iphone- und Android ismartvideo App
|
|
|
- Artur Böhler
- vor 7 Jahren
- Abrufe
Transkript
1 Iphoneund Android-App iphone- und Android ismartvideo ismartvideo App Jetzt ismartvideo App kostenlos laden! bedienungsanleitung Version 1.0 Google Play 11 App Store
2 i Inhaltsverzeichnis 1. Installation 2. Geräte hinzufügen 3. Live Ansicht 3.1 Vollbild/Mehrfachansicht 3.2 Stream-Umschaltung 3.3 Zoom 4. Wiedergabe 4.1 Wiedergabe Steuerung 4.2 Vertikale und horizontale Ansicht 4.3 Menüleiste 4.4 Zoom 5. Video- und Bildarchiv 5.1 Videoarchiv Gespeicherte Videos anschauen Videoaufnahme exportieren Videoaufnahmen löschen 5.2 Bildarchiv Gespeicherte Bilder anschauen Bilder exportieren Bilder löschen 6. Alarmliste und Push-Benachrichtigung 6.1 Push-Benachrichtigung aktivieren 6.2 Alarmliste 6.3 Push-Benachrichtigung 6.4 Ereignisse löschen 7. Geräteverwaltung 7.1 Gerät hinzufügen 7.2 Geräte editieren 7.3 Gerät löschen SMART- PHONE 1. Installation 2. Geräte hinzufügen 2.1: Geräte löschen, Geräte editieren 3. Live Ansicht 3.1 Menüleiste 3.2 Vollbild 3.3 Stream Umschaltung 3.4 Zoom 4. Wiedergabe 4.1 Steuerung 4.2 Wiedergabeleiste 5. Videoarchiv 5.1 Videos exportieren 5.2 Videos löschen 6. Bildarchiv 6.1 Bilder exportieren 6.2 Bilder löschen TABLET 2 7. Alarmliste und Push Benachrichtigung 7.1 Push Benachrichtigungen aktivieren 7.2 Alarmliste
3 Installation Finden Sie die kostenlose ismartvideo App in Google Play oder in Apple Store und installieren Sie diese App. 33 Installation
4 Geräte hinzufügen Es gibt mehrere Arten Ihren Rekorder zur App hinzuzufügen. Die Einfachste ist per P2P: Sie können den QR-Code vom Aufkleber auf Ihrem Receiver direkt einscannen. 1. Starten Sie die ismartvideo App. 2. Klicken Sie zweimal auf Geräte Button, um ins Geräte-Liste Menü zu gelangen. 3. Klicken Sie auf das Plus-Zeichen um ein neues Gerät hinzufügen 4.1.Gerätename: Geben einen ge wünschten Gerätenamen ein. 4.2.Typ: Wählen Sie den Verbindung typ aus. P2P ID Verbindung über QR Code IP/DDNS Verbindung über IP Adresse oder DDNS. 4.3 Port: Portnummer Standard: Geräte hinzufügen
5 5. Klicken Sie auf die QR Code Scannen QR-Code Taste. Und richten Sie die Kamera von Ihrem Smartphone entweder auf QR Code auf dem Aufkleber vom Gerät oder QR Code im Menü. Sobald die App die QR Code erkennt, wird sie automatisch im Feld P2P ID angezeigt. Sollte aus irgendeinem Grund die QR Code über Scanner nicht erkannt werden, so haben die Möglichkeit die Code manuell einzutragen. Die QR Code im Rekor Menü > System > Info ter ` c Standard Zugangsdaten: Benutzername: admin Passwort: admin Die oben erwähnten Zugangsdaten dienen zur Testzwecken bei der Ersteinrichtung. Bitte ändern Sie das Standard Passwort, um eine unbefugte Verbindung zu vermeiden. Das Passwort können Sie im Rekordermenü unter Menü > System > Benutzer ändern 6. Geben Sie den Benutzernamen und Passwort ein und klicken S ie auf Sichern. 7. Nach der erfolgreichen Verbindung gelangen Sie in die Live- Ansicht 55 Geräte hinzufügen
6 Live-Ansicht Querformat Ansicht Drehen Sie Ihr Smartphone, um die Querformat Ansicht zu aktivieren. Hochformat Ansicht Hauptmenü 4fach-Ansicht 6fach-Ansicht 8fach-Ansicht 9fach-Ansicht 16fach-Ansicht Geräteverwaltung Menü Kamera hinzufügen Bild speichern Video-Aufnahme PTZ Steuerung Stream umschalten. Main Stream Maximal Sub Stream Mittler Mobile Str nur bei IP Kameras unterstützt. te Internetgeschwindigkeit vorausgesetzt) Für begrenzte Internetgeschwindigkeit) Für schlechte Internetverbindung). Mobile Stream wird Live Video schließen Ton an/aus Bild-Seitenverhältnis Mikrofon an/aus 66 Live Ansicht
7 Vollbld/Mehrfachansicht Klicken Sie zweimal auf ein Kamerabild, um die gewählte Kamera auf Vollbild zu zeigen. Dann klicken Sie noch zwei mal auf das Kamerabild, um wieder in Mehrfachansicht zu gelangen. Mehrfachansicht Vollbild 77 Live Ansicht
8 Live-Ansicht Stream-Umschaltung c Die Stream-Umschaltung ermöglich Ihnen die Bildübertragung an die vorhandene Internetgeschwindigkeit anzupassen. So können Sie bei schlechter Internetv ssige Videoübertragung erreichen und bei guter Internetverbindung auf die beste Videoqualität umschalten. Wählen Sie zwischen Main Stream(Beste Videoqualität), Sub Stream(mittlere Videoqualität), Mobile Stream(niedrige Videoqualität). Wichtig: Stream-Umschaltung wird nur die Bildqualität der Live-Anzeige auf Ihr Aufzeichnungsqualität wird dadurch nicht geändert. ssen. 1. Klicken Sie auf HD-Button in der Liveanzeige 2. Wählen Sie zwischen Main Stream (Beste Videoqualität), Sub Stream mittlere Videoqualität), Mobile Stream (niedrige Videoqualität) 3. Klicken Sie noch einmal auf HD-Button, um Stream- Umschaltung zu schließen. Zoom Klicken Sie zweimal auf das Kamerabild, um in Vollbildmodus zu gelangen. 2. Schalten Sie die gewählte Kamera auf Main Stream um, genügend Verfügung zu stellen. 3. Nutzen Sie zwei Finger, um hereinoder herauszuzoomen.
9 Wiedergabe Wiedergabe Steuerung Wichtig: Es kann gleichzeitig nur ein User auf die Aufzeichnungen des Rekorders zugreifen. 1. Klicken Sie auf Menü Button und wählen Sie Wiedergabe aus. 2. Klicken Sie auf Plus Zeichen um Wiedergabe in dem gewählten Kamerakanal zu starten. 3. Wählen Sie ein Gerät aus, wählen Sie eine Kamera aus, wählen das Datum aus. 4. Wählen Sie ein Suchmodus aus und bestätigen mit OK Taste. Alle Alle Aufnahmen Bewegung Nur Bewegungen Dauer Nur Daueraufnahmen IO-Alarm Nur Alarmaufnahmen Klicken Sie zweimal auf das Kamerabild, um auf Vollbildmodus umzuschalten. 2. Wählen Sie die gewünschte Wiedergabezeit über die Zeitleiste aus Auf der Zeitleiste können Sie durch verschiedene Farben, den Aufnahmetyp erkennen. Grün Daueraufnahme Orange Bewegung Rot Alarm 2. Mit Plus- und Minus-Tasten können in Zeitleiste rein- und rauszoomen. 99 Wiedergabe
10 Wiedergabe Vertikale und horizontale Ansicht Querformat Ansicht Drehen Sie Ihr Smartphone, um die Querformat Ansicht zu aktivieren. Hochformat Ansicht Menüleiste Menüleiste 1 Schieben Sie die Menüleiste mit Finger nach Links, um Menüleiste 2 zu zeigen. Menüleiste 2 Wiedergabe Menüleiste Langsame Wiedergabe Wiedergabe / Pause Schnellvorlauf Bild für Bild Stopp Schnappschuss Videoaufnahme Ton an /aus Seitenverhältnis 1010 Wiedergabe
11 Zoom Nutzen Sie zwei Finger im Vollbildmodus, um hinein- und hinaus zu zoomen Wiedergabe
12 Video- Bildarchiv Videoarchiv Im Videoarchiv werden alle die von über App manuell aufgenommen Videos gespeichert Gespeicherte Videos anschauen 1. Klicken Sie auf Menü Button und wählen Sie Videos aus. 2. Wählen Sie ein Gerät aus 3. Wählen Sie die gewünschte Video aufnahme aus. 4. Spielen Sie die Wiedergabe ab. 12 Video- und Bildarchiv
13 Videoaufnahme exportieren 1. Klicken Sie auf Editieren und wählen Sie die Videoaufnahmen, die Sie exportieren möchten. 2. Klicken Sie auf Exportieren Taste 3. Wählen Sie eine Exportoption aus. Videoaufnahmen löschen 1. Option 1 Bestimmte Videoaufnahmen löschen 1. Klicken Sie auf Editieren und wählen Sie die gewünschte Video aufnahme aus. 2. Klicken Sie auf Löschen. 2. Option 2 Aufnahmeordner leeren Klicken Sie auf Leeren. 3. Aufnahmeorder mit allen Aufnahmen löschen. 1. Schieben Sie den gewünschten Ordner nach links. 2. Klicken Sie auf Löschen Taste. 13 Video- und Bildarchiv
14 Bildarchiv Gespeicherte Bilder anschauen 1. Klicken Sie auf Menü-Taste und wählen Sie Bilder aus. 2. Wählen Sie ein Gerät aus. 3. Wählen Sie das gewünschte Bild aus. 4. Im Bildsichtmodus stehen Ihnen folgende Funktionen zur Verfügung 5. Zoom Nutzen Sie zwei Finger im Vollbildmodus, um hineinund hinaus zu zoomen. 6. Bilder wechseln Schieden Sie das Bild nach links, um das nächste Bild zu sehen. Schieben Sie das Bild nach rechts, um das vorherige Bild zu sehen. 7. Bilder abspielen Klicken Sie auf um die Bild automatisch nacheinander zu zeigen. 8. Bild exportieren Klicken Sie auf 9. Bild löschen Klicken Sie auf um das Bild zu exportieren. um das Bild zu löschen. 14 Video- und Bildarchiv
15 Bilder exportieren 1. Klicken Sie auf Editieren und wählen Sie die Bilder, die Sie exportieren möchten. 2. Klicken Sie auf Exportieren Taste 3. Wählen Sie eine Exportoption aus. Bilder löschen Option 1 Bestimmte Videoaufnahmen löschen 1. Klicken Sie auf Editieren und wählen Sie das gewünschte Bild aus. 2. Klicken Sie auf Löschen. Option 2 Aufnahmeordner leeren 1. Klicken Sie auf Leeren. Option 3 Aufnahmeorder mit allen Bilder löschen. 1. Schieben Sie den gewünschten Ordner nach links. 2. Klicken Sie auf Loschen Taste. 15 Video- und Bildarchiv
16 Alarmliste und Push-Benachrichtigungen Im Alarm-Menü können Sie Alarm-Ereignisse wie Bewegungserkennung ansehen und Benachrichtigungen aktivieren/deaktivieren. Push-Benachrichtigung aktivieren 1. Klicken Sie auf Menü Taste und wählen Sie Alarm aus. Alarmliste 2. Klicken Sie auf Einstellungen Taste 3. Wählen Sie eine Exportoption aus. 1. Die Liste mit Bewegungserken nungs-ereignissen wird ausgefüllt, sobald eine Bewegung erkannt wird. Ungesehene Ereignisse wer den rot markiert. 2. Klicken Sie auf ein Ereignis aus der Liste, um ins Live-Ansicht der Ereignis- Kamera zu schalten. 16 Video- und Bildarchiv
17 Push-Benachrichtigung 1. Wenn die App geschlossen ist, erhalten Sie im Falle einer Bewe gungserkennung eine Push-Be nachrichtigung. 2. Klicken Sie auf die Push-Nachricht, um die Live-Ansicht von der Ereignis-Kamera zu schalten. Ereignisse löschen Option 1 Ein Ereignis löschen Wischen Sie die Meldung nach links und klicken Sie auf Löschen. Option 2 Alle Ereignisse löschen Klicken Sie auf Leeren. 17
18 l Geräteverwaltung Gerät hinzufügen 1. Klicken Sie auf und wählen Sie Geräte aus. 2. Klicken Sie auf Plus Zeichen um ein neues Gerät hinzufügen 3. Gerätename: Geben einen gewünschten Gerätenamen ein. Typ: Wählen Sie den Verbindungstyp aus. P2P ID Verbindung über QR Code IP/DDNS Verbindung über IP Adresse oder DDNS. Port: Portnummer Standard: 8080 Sobald die App die QR Code erkennt, wird sie automatisch im Feld P2P ID angezeigt. Sollte aus irgendeinem Grund die QR Code über Scanner nicht erkannt werden, so haben die Möglichkeit die Code manuell einzutragen. Die QR Code im Rekor Menü > System > Info ter 4. Klicken Sie auf die QR Code Scannen Taste. Und richten Sie die Kamera von Ihrem Smartphone entweder auf QR Code auf dem Aufkleber vom Gerät oder QR Code im Menü. 18 Geräteverwaltung
19 Testdaten für die Ersteinrichtung Standard Zugangsdaten: Benutzername: admin Passwort: admin Die oben erwähnten Zugangsdaten dienen zur Testzwecken bei der Ersteinrichtung. Bitte ändern Sie das Standard Passwort, um eine unbefugte Verbindung zu vermeiden. Das Passwort können Sie im Rekordermenü unter Menü > System > Benutzer ändern 5. Geben Sie den Benutzernamen und Passwort ein und klicken Sie auf Sichern. 6. Nach der erfolgreichen Verbindung gelangen Sie in die Live-Ansicht 19 Geräteverwaltung
20 Geräte editieren 1. Klicken Sie auf Geräte 2. Klicken Sie auf das gewünschte Gerät 3. Editieren Sie die Einstellungen und klicken Sie auf Speichern. Gerät löschen 1. Wischen Sie das Gerät nach links und klicken Sie auf Löschen. 2. Klicken Sie auf Löschen 20 Geräteverwaltung
21 ismartvideo App für Tablet 21
22 x Installation Laden Sie die Balter ismartvideo App aus dem Apple App Store oder in Google Play und öffnen Sie die App. Scannen Sie diesen QR Code um direkt zur App zu gelangen. Google Play App Store 22 Installation
23 Geräte hinzufügen Koppeln Sie Ihren Rekorder mit Ihrem ipad Starten Sie die ismartvideo App 1. Tippen Sie auf das Zahnrad Symbol in der linken Leiste. 2. Tippen Sie auf das Geräte Symbol in der mittleren Leiste. 3. Tippen Sie auf das Plus Zeichen um ein Gerät hinzuzufügen Gerätename Geben Sie Ihrem Gerät einen individuellen Namen 4.2. Typ Wählen Sie den Verbindungstyp aus. P2P IP - Verbindung über QR Code 4.3. Port Geben Sie die Portnummer ein. Standard: Geräte hinzufügen
24 5. Tippen Sie auf das QR Code Symbol und richten Sie die Kamera Ihres ipads auf den Aufkleber auf Ihrem Rekorder oder auf den QR Code der im Rekordermenü angezeigt wird (Menü > System > Info). 6. Geben Sie Benutzernamen und Passwort ein und tippen Sie auf Sichern Sobald die App den QR Code erkennt, wird der Rekorder automatisch mit Ihrem ipad gekoppelt. Sollte die Erkennung aus irgendeinem Grund nicht möglich sein können Sie die P2P ID auch manuell eingeben. ` Standard Zugangsdaten: Benutzername: admin Passwort: admin Diese Zugangsdaten dienen Testzwecken bei der Ersteinrichtung. c BITTE ÄNDERN SIE DAS PASSWORT UMGEHEND NACH INBETRIEBNAHME DES GERÄTS! Unbefugte könnten sonst auf Ihre Kameras zugreifen. Sie können das Passwort im Rekordermenü unter Menü > System > Benutzer ändern. 7. Nach erfolgreicher Verbindung gelangen Sie in die Live Ansicht 24
25 Weitere Geräte hinzufügen Geräte löschen Um weitere Geräte hinzuzufügen, tippen Sie erneut auf das Plus Symbol und gehen Sie wie in Schritt 3 beschrieben vor. Um ein Gerät zu löschen, ziehen Sie es nach links und tippen Sie auf Löschen. Geräte editieren Nachträglich Änderungen an einem Gerät vornehmen 1.1. Tippen Sie auf das Zahnrad Symbol Tippen Sie auf das Geräte Symbol. 2. Tippen Sie auf das Gerät das Sie editieren möchten. 3. Nehmen Sie die gewünschen Änderungen vor. 4. Tippen Sie auf Sichern 25
26 Live Ansicht Betrachten Sie das Livebild Ihrer Kameras 1. Tippen Sie auf das Auge Symbol um die Live Ansicht zu öffnen Wählen Sie ein Gerät aus Ziehen Sie die gewünschten Kameras aus der mittleren Leiste ins Hauptfeld. 3. Um mehrere Live Kanäle gleichzeitig darzustellen, tippen Sie auf das markierte Symbol und wählen Sie die gewünschte Darstellung. 26 Live Ansicht
27 Die Menüleiste â Hauptmenü Angeschlossenen Geräte und Kameras anzeigen/ausblenden Foto speichern Manuelle Aufnahme starten. Nochmal tippen um manuelle Aufnahme zu beenden. Stream umschalten Mikrofon an/aus Kanal zu Favoriten hinzufügen. Nochmal tippen um Kanal aus Favoriten zu entfernen. Ausgewähltes Live Video schliessen Alle Live Videos schliessen Ansichten Bildschirmfüllende Datstellung Stummschaltung Zum nächten Kanal wechseln (im Vollbildmodus) 27 PTZ Steuerung
28 Vollbild und bildschirmfüllende Darstellung c Tippen Sie doppelt auf ein Livebild um es im Vollbildmodus darzustellen. Tippen Sie nochmal doppelt auf das Livebild um zur Mehrfachansicht zurückzukehren. Um ein Livebild oder die Mehrfachansicht bildschirmfüllend darzustellen, tippen Sie auf Die Mehrfachansicht Bildschirmfüllende Darstellung aller Kanäle 28 Vollbild eines Kanals Bildschirmfüllende Darstellung eines Kanals
29 Stream Umschaltung Die Streamumschaltung ermöglicht Ihnen die Bildqualität an die aktuelle Internetgeschwindigkeit anzupassen. Bei langsamer Internetverbindung können Sie so ein flüssiges Bild erreichen und bei guter Internetverbindung die beste Videoqualität erreichen. Zur Auswahl stehen MainStream (beste Qualität), Substream (mittlere Qualität) und Mobile Stream (geringe Qualität). Wichtig: Durch die Stream-Umschaltung wird nur die Widergabequalität der Live Anzeige auf Ihrem ipad beeinflusst. Die Aufzeichnungsqualität bleibt unbeeinflusst hoch. â c 1. Klicken Sie auf den HD-Button in der Live Anzeige 3. Klicken Sie erneut auf den HD-Button in der Live Anzeige um die Umschaltung zu schliessen Wählen Sie zwischen MainStream (Beste Qualität), Substream (mittlere Qualität), und Mobile Stream (Niedrige Videoqualität)
30 â Zoom 1. Tippen Sie doppelt auf ein Livebild um es im Vollbildmodus darzustellen 3. Benutzen Sie zwei Finger um herein- oder herauszuzoomen Schalten Sie das Livebild in den Mainstream um über genügend Auflösung für die Zoomfunktion zu verfügen.
31 Wiedergabe Wiedergabe Steuerung Wichtig: Es kann gleichzeitig nur ein User auf die Aufzeichnungen des Rekorders zugreifen. â 1. Tippen Sie auf das Wiedergabe Symbol in der linken Leiste. 2. Wählen Sie ein Datum im Kalender. 3. Tippen Sie lange auf eine Kamera und ziehen Sie diese ins Hauptfenster. Sie können bis zu 4 Kameras hinzufügen 4.1. Wählen Sie die gewünschte Wiedergabezeit über die Zeitleiste aus Um ein Bild in den Vollbildmodus zu schalten, doppeltippen Sie auf das Bild Bewegen Sie die Zeitleisten um zum jeweiligen Zeitpunkt zu springen An der Farbe der Zeitleiste erkennen Sie den Aufnahmetyp: Grün - Daueraufnahme Orange - Bewegungsaufnahme Rot - Alarm 5.3. Benutzen Sie die Plus und Minus Symbole um die Zeitleiste zu vergrößern oder zu verkleinern. 31 Wiedergabe
32 Wiedergabe Menüleiste Über die Menüleiste stehen Ihnen folgende Optionen zur Verfügung: Hauptmenü Angeschlossenen Geräte und Kameras anzeigen/ausblenden Wiedergabe/Pause Stop Standbild speichern Video aufnehmen Langsame Wiedergabe Schnellvorlauf Bild für Bild Alle Aufnahmen wiedergeben Alle Aufnahmen aufhalten Stummschalten Bildschirmfüllende Darstellung Zoom Benutzen Sie zwei Finger um hinein- und hinauszuzoomen 32
33 qvideoarchiv Hier werden alle manuell über die App aufgenommenen Videos gespeichert. Gespeicherte Videos anschauen 1. Tippen Sie auf das Video Symbol in der linken Leiste. 2. Wählen Sie einen Rekorder und ein Datum aus. 3. Tippen Sie auf ein Video um es abzuspielen. 33 Videoarchive
34 Videoaufnahmen exportieren 1. Tippen Sie auf das Video Symbol in der linken Leiste. 2. Wählen Sie einen Rekorder und ein Datum aus. 3. Tippen Sie lange auf das Video das Sie teilen/exportieren möchten. Wählen SIe wenn gewünscht weitere Videos aus. 4. Tippen Sie unten auf das Export Symbol um die ausgewählten Videos zu exportieren 5. Wählen Sie, wohin das Video exportiert werden soll. 34
35 Videos löschen 1. Tippen Sie auf das Video Symbol in der linken Leiste. 2. Wählen Sie einen Rekorder und ein Datum aus. â 3. Tippen Sie lange auf das Video das Sie löschen möchten. Wählen Sie wenn gewünscht weitere Videos durch Tippen aus. 4. Tippen Sie unten auf Löschen um die ausgewählten Videos zu löschen Um alle gespeicherten Videos zu löschen, tippen Sie auf Leeren. c löschen, Diese Aktion wird ALLE in der App gespeicherten Videos auch die aus anderen Ordnern.
36 Bildarchiv Gespeicherte Bilder verwalten Gespeicherte Bilder betrachten 1. Tippen Sie auf das Bilder Symbol in der linken Leiste. 2. Wählen Sie einen Rekorder und ein Datum aus. Tippen Sie auf das Bild das Sie betrachten wollen. 3. Um zur Übersicht zurückzukehren, klicken Sie auf den blauen Pfeil. 36 Bildarchiv
37 Bilder exportieren 1. Tippen Sie auf das Bilder Symbol in der linken Leiste. 2. Wählen Sie einen Rekorder und ein Datum aus. Tippen Sie lange auf ein Bild das Sie exportieren möchten. 3. Wählen Sie, wenn gewünscht, weitere Bilder aus. 4. Klicken Sie auf das Exportieren Symbol 5. Wählen Sie, wie die Bilder exportiert werden sollen. 37
38 Bilder löschen 1. Tippen Sie auf das Bilder Symbol in der linken Leiste. 2. Wählen Sie einen Rekorder und ein Datum aus. Tippen Sie lange auf ein Bild das Sie löschen möchten. 3. Wählen Sie, wenn gewünscht, weitere Bilder aus. 4. Tippen Sie auf Löschen um die ausgewählten Bilder zu löschen. â â 4.1. Um alle gespeicherten Bilder zu löschen, klicken Sie auf Leeren c löschen, Diese Aktion wird ALLE in der App gespeicherten Bilder auch die aus anderen Ordnern. 38
39 Alarmliste und Push Benachrichtigungen Hier können Sie Alarm-Ereignisse wie Bewegeungserkennung einsehen und Push Benachrichtigungen aktivieren Push Benachrichtigungen aktivieren 1. Tippen Sie auf das Zahnrad Symbol in der linken Leiste 2. Tippen Sie auf Alarm in der mittleren Leiste 3: 3. Tippen Sie auf das Zahnrad Symbol oben rechts 4: 4. Stellen Sie Push Benachrichtigungen für das jeweilige Gerät an oder an aus. oder aus. 39 Alarmliste und Push Benachrichtigungen
40 Auf Push Benachrichtigungen reagieren â 1. Wenn die App geschlossen ist, erhalten Sie im Fall einer Bewegungserkennung eine Push Benachrichtigung. 2. Tippen Sie auf die Benachrichtigung um zum Livebild der entsprechenden Kamera weitergeleitet zu werden. 40
41 Alarmliste 1. Tippen Sie auf das Zahnrad Symbol in der linken Leiste 2. Tippen Sie auf Alarm in der mittleren Leiste 3. Im Hauptfenster sehen Sie nun eine Auflistung aller Alarmereignisse. Ungesehene Ereignisse sind rot markiert Tippen Sie auf ein Ereignis um zum Livebild der jeweiligen Kamera zu wechseln. 4. Um einen Alarm zu löschen, schieben Sie ihn nach links. 41
42 BALTER GMBH LANGENFELD DEUTSCHLAND 421
iphone- und Android-App ismartvideo
 iphone- und Android-App ismartvideo bedienungsanleitung Version 1.0 1 Google Play Jetzt ismartvideo App kostenlos laden! App Store Installation Finden Sie die kostenlose ismartvideo App in Google Play
iphone- und Android-App ismartvideo bedienungsanleitung Version 1.0 1 Google Play Jetzt ismartvideo App kostenlos laden! App Store Installation Finden Sie die kostenlose ismartvideo App in Google Play
AHD-Recorder. DVR420N/DVR420Nv.2 DVR420S/DVR420Sv.2 DVR820N/DVR820Nv.2 DVR820S/DVR820Sv.2 DVR1620N/DVR1620Nv.2. RXCamView App Anleitung
 AHD-Recorder DVR420N/DVR420Nv.2 DVR420S/DVR420Sv.2 DVR820N/DVR820Nv.2 DVR820S/DVR820Sv.2 DVR1620N/DVR1620Nv.2 RXCamView App Anleitung 1. RXCamView herunterladen Verbinden Sie den DVR über Netzwerkkabel
AHD-Recorder DVR420N/DVR420Nv.2 DVR420S/DVR420Sv.2 DVR820N/DVR820Nv.2 DVR820S/DVR820Sv.2 DVR1620N/DVR1620Nv.2 RXCamView App Anleitung 1. RXCamView herunterladen Verbinden Sie den DVR über Netzwerkkabel
Bedienungsanleitung. 3. CMS Software. 3.1 Systemvoraussetzungen. 3.2 Installation der CMS Software. Hardware:
 Bedienungsanleitung 3. CMS Software 3.1 Systemvoraussetzungen Hardware: CPU Pentium4 mit 2 GHz oder besser Mindestens 128 MB RAM Dual Channel Grafik ATI9800 oder besser 100 / 1000 MBit Netzwerkkarte Software:
Bedienungsanleitung 3. CMS Software 3.1 Systemvoraussetzungen Hardware: CPU Pentium4 mit 2 GHz oder besser Mindestens 128 MB RAM Dual Channel Grafik ATI9800 oder besser 100 / 1000 MBit Netzwerkkarte Software:
AHD-Recorder DVR420N DVR420S DVR820N DVR820S DVR1620N. RXCamView App Anleitung
 AHD-Recorder DVR420N DVR420S DVR820N DVR820S DVR1620N RXCamView App Anleitung 1. RXCamView herunterladen!!!! Verbinden Sie den DVR über Netzwerkkabel mit Ihrem Internet-WLAN-Router. Aktiveren Sie WLAN
AHD-Recorder DVR420N DVR420S DVR820N DVR820S DVR1620N RXCamView App Anleitung 1. RXCamView herunterladen!!!! Verbinden Sie den DVR über Netzwerkkabel mit Ihrem Internet-WLAN-Router. Aktiveren Sie WLAN
AN0019-D. So verwenden sie videoberichte. Übersicht. Allgemeine steuerungen. Zeitleiste
 So verwenden sie videoberichte Übersicht Mithilfe von Videoberichten können Benutzer Videoaufzeichnungen ansehen, während sie fortwährend Systemereignisse überwachen. Videoberichte machen Paxton10 zu einem
So verwenden sie videoberichte Übersicht Mithilfe von Videoberichten können Benutzer Videoaufzeichnungen ansehen, während sie fortwährend Systemereignisse überwachen. Videoberichte machen Paxton10 zu einem
PV-Cam Viewer für IP Cam. App Store/Play Store Installation Schnellanleitung
 PV-Cam Viewer für IP Cam App Store/Play Store Installation Schnellanleitung 1.Installieren Sie die App "PV Cam Viewer" Wir bieten 2 Methoden zur Installation der PV Cam Viewer App. 1. Scannen Sie den QR-Code
PV-Cam Viewer für IP Cam App Store/Play Store Installation Schnellanleitung 1.Installieren Sie die App "PV Cam Viewer" Wir bieten 2 Methoden zur Installation der PV Cam Viewer App. 1. Scannen Sie den QR-Code
Mobile-App für VO-DVR
 Mobile-App für VO-DVR Superlive Plus v1.0 Benutzerhandbuch Vor Inbetriebnahme bitte dieses Handbuch lesen. Druckfehler, Irrtümer und technische Änderungen vorbehalten. Inhalt 1. Netzwerk-Konfiguration...3
Mobile-App für VO-DVR Superlive Plus v1.0 Benutzerhandbuch Vor Inbetriebnahme bitte dieses Handbuch lesen. Druckfehler, Irrtümer und technische Änderungen vorbehalten. Inhalt 1. Netzwerk-Konfiguration...3
AHD-Recorder. DVR420Nv.2 DVR420Sv.2 DVR820Nv.2 DVR820Sv.2 DVR1620Nv.2. Kurzanleitung. Auf der beiliegenden CD befinden sich:
 AHD-Recorder DVR420Nv.2 DVR420Sv.2 DVR820Nv.2 DVR820Sv.2 DVR1620Nv.2 Kurzanleitung Auf der beiliegenden CD befinden sich: Client Software Surveillance Client für Netzwerkzugriff über einen Windows PC Player
AHD-Recorder DVR420Nv.2 DVR420Sv.2 DVR820Nv.2 DVR820Sv.2 DVR1620Nv.2 Kurzanleitung Auf der beiliegenden CD befinden sich: Client Software Surveillance Client für Netzwerkzugriff über einen Windows PC Player
Bedienungsanleitung Videra
 Bedienungsanleitung Videra Symbole Funktion Systemstarttaste 0-9 `-/-- Nummerntastatur Vorwahltaste für zwei Stellige Nummern Eingabe Shift Taste für Groß - Klein Schreibweise Schneller Vorlauf Langsame
Bedienungsanleitung Videra Symbole Funktion Systemstarttaste 0-9 `-/-- Nummerntastatur Vorwahltaste für zwei Stellige Nummern Eingabe Shift Taste für Groß - Klein Schreibweise Schneller Vorlauf Langsame
Bedienungsanleitung Mini WLAN Kamera
 1 Bedienungsanleitung Mini WLAN Kamera Wichtiger Hinweis: Die Bedienungsanleitung sowie die Software sind für mehrere Kameramodelle gemacht. Diese habe nicht immer die gleiche Ausstattung, so dass Sie
1 Bedienungsanleitung Mini WLAN Kamera Wichtiger Hinweis: Die Bedienungsanleitung sowie die Software sind für mehrere Kameramodelle gemacht. Diese habe nicht immer die gleiche Ausstattung, so dass Sie
Videoüberwachung & Zutrittssteuerung Professionelle Lösungen für mehr Sicherheit
 1 Videoüberwachung & Zutrittssteuerung Professionelle Lösungen für mehr Sicherheit Smartphone Apps für SANTEC SanStore Rekorder und NUUO Systeme 2 Themen NUUO App NUUO iviewer SanStore App Mobile CMS 3
1 Videoüberwachung & Zutrittssteuerung Professionelle Lösungen für mehr Sicherheit Smartphone Apps für SANTEC SanStore Rekorder und NUUO Systeme 2 Themen NUUO App NUUO iviewer SanStore App Mobile CMS 3
Schnellstart-Anleitung
 Schnellstart-Anleitung www.annke.com 1 Anleitung Schnellanschluss Anschluss Wichtig: Dies dient nur der Anleitung. Einige Teile sind eventuell nicht im Lieferumfang enthalten. TEIL 1 Grundfunktionen 1.
Schnellstart-Anleitung www.annke.com 1 Anleitung Schnellanschluss Anschluss Wichtig: Dies dient nur der Anleitung. Einige Teile sind eventuell nicht im Lieferumfang enthalten. TEIL 1 Grundfunktionen 1.
ProHome IPC App. Bedienungsanleitung. Unsere Kameras einfach Bedienen mit der Olympia-App ProHomeIPC! de
 ProHome IPC App Unsere Kameras einfach Bedienen mit der Olympia-App ProHomeIPC! Bedienungsanleitung 02.2018 de Bevor Sie loslegen... 5 ProHomeIPC-App installieren... 5 Smartphone/Tablet und Kamera verbinden...
ProHome IPC App Unsere Kameras einfach Bedienen mit der Olympia-App ProHomeIPC! Bedienungsanleitung 02.2018 de Bevor Sie loslegen... 5 ProHomeIPC-App installieren... 5 Smartphone/Tablet und Kamera verbinden...
ISIS-Sview+ Mobile App v1.0.0. Benutzerhandbuch
 ISIS-Sview+ Mobile App v0.0 Benutzerhandbuch Vor Inbetriebnahme bitte dieses Handbuch lesen. Druckfehler, Irrtümer und technische Änderungen vorbehalten. Installation der App 3. Rufen Sie mit Ihrem Smartphone
ISIS-Sview+ Mobile App v0.0 Benutzerhandbuch Vor Inbetriebnahme bitte dieses Handbuch lesen. Druckfehler, Irrtümer und technische Änderungen vorbehalten. Installation der App 3. Rufen Sie mit Ihrem Smartphone
WILLKOMMEN IN DER FDT-FAMILIE! SCHNELLSTARTANLEITUNG.
 WILLKOMMEN IN DER FDT-FAMILIE! SCHNELLSTARTANLEITUNG www.fdt.us 1 Wir wollen DANKE sagen! Vielen Dank für den Kauf einer FDT-Kamera! Bitte folgen Sie den Anweisungen in dieser Schnellstartanleitung, um
WILLKOMMEN IN DER FDT-FAMILIE! SCHNELLSTARTANLEITUNG www.fdt.us 1 Wir wollen DANKE sagen! Vielen Dank für den Kauf einer FDT-Kamera! Bitte folgen Sie den Anweisungen in dieser Schnellstartanleitung, um
App CCTV INET VIEWER. Folgende Funktionen stehen in der App zur Verfügung:
 App CCTV INET VIEWER Ab der Version 12.12.0 (Analog) sowie 1.0 Full-HD SDI-System, gibt es die Möglichkeit, auf das Alpha11 KassenVideosystem mit der kostenlosen App CCTV INET VIEWER zuzugreifen. Folgende
App CCTV INET VIEWER Ab der Version 12.12.0 (Analog) sowie 1.0 Full-HD SDI-System, gibt es die Möglichkeit, auf das Alpha11 KassenVideosystem mit der kostenlosen App CCTV INET VIEWER zuzugreifen. Folgende
AN0034-D. So wird eine kamera in Paxton10 eingebunden. Übersicht
 So wird eine kamera in Paxton10 eingebunden Übersicht Das Einrichten von Paxton10 als Videomanagementsystem ist einfach und ermöglicht Paxton10 die intelligente Verwaltung Ihrer Video- und Zutrittsteuerereignisse
So wird eine kamera in Paxton10 eingebunden Übersicht Das Einrichten von Paxton10 als Videomanagementsystem ist einfach und ermöglicht Paxton10 die intelligente Verwaltung Ihrer Video- und Zutrittsteuerereignisse
Quickline Cloud Apps
 Quickline Cloud Apps Inhaltsverzeichnis Inhalt 1. Einstieg 3 2. Unterstützte Geräte 3 3. Mobile Apps 4 3.1 Hauptmenü 5 3.2 Automatische Aktualisierung 7 3.3 Dateikennzeichnung 8 3.4 Erste Nutzung 9 3.4.1
Quickline Cloud Apps Inhaltsverzeichnis Inhalt 1. Einstieg 3 2. Unterstützte Geräte 3 3. Mobile Apps 4 3.1 Hauptmenü 5 3.2 Automatische Aktualisierung 7 3.3 Dateikennzeichnung 8 3.4 Erste Nutzung 9 3.4.1
Quickline Cloud Apps
 Quickline Cloud Apps Inhaltsverzeichnis Inhalt 1. Einstieg 3 2. Unterstützte Geräte 3 3. Mobile Apps 4 3.1 Hauptmenü 5 3.2 Automatische Aktualisierung 7 3.3 Dateikennzeichnung 8 3.4 Erste Nutzung 9 3.4.1
Quickline Cloud Apps Inhaltsverzeichnis Inhalt 1. Einstieg 3 2. Unterstützte Geräte 3 3. Mobile Apps 4 3.1 Hauptmenü 5 3.2 Automatische Aktualisierung 7 3.3 Dateikennzeichnung 8 3.4 Erste Nutzung 9 3.4.1
DVA-110DOOR - Quick Install
 DVA-110DOOR - Quick Install Technische Daten Bildsensor Kompression Auflösung Speicher Objektiv IR Stromversorgung Einsatztemperatur Abmessungen Schutzklasse 1/4 Color CMSOS Tag / Autom. Tag / Nacht Umschaltung
DVA-110DOOR - Quick Install Technische Daten Bildsensor Kompression Auflösung Speicher Objektiv IR Stromversorgung Einsatztemperatur Abmessungen Schutzklasse 1/4 Color CMSOS Tag / Autom. Tag / Nacht Umschaltung
P1Control. App für IP-Fernüberwachung Kurzbeschreibung
 App für IP-Fernüberwachung Kurzbeschreibung P1Control alles im Griff, jederzeit und überall. Mobiler Zugriff auf Ihre IP-Fernüberwachungsanlage. Mit P1Control können Sie als Protection One Kunde ganz einfach
App für IP-Fernüberwachung Kurzbeschreibung P1Control alles im Griff, jederzeit und überall. Mobiler Zugriff auf Ihre IP-Fernüberwachungsanlage. Mit P1Control können Sie als Protection One Kunde ganz einfach
Das Erstellen von Inhalten mit Tablets. Workshop: Diashows erstellen
 1 Das Erstellen von Inhalten mit Tablets Workshop: Diashows erstellen programme under grant This project agreement has received No funding 693319from the European Union s Horizon 2020 research and innovation
1 Das Erstellen von Inhalten mit Tablets Workshop: Diashows erstellen programme under grant This project agreement has received No funding 693319from the European Union s Horizon 2020 research and innovation
Häfele Connect App - Kurzanleitung
 Häfele Connect App - Kurzanleitung BLE-Box Multi-Weiß RGB HDE 07/2017 732.28.414 Inhalt Erstmalige Anwendung... 2 Standard-Gesten zur Steuerung der App... 2 Galerie... 3 Szenen und Animationen... 4 Timer...
Häfele Connect App - Kurzanleitung BLE-Box Multi-Weiß RGB HDE 07/2017 732.28.414 Inhalt Erstmalige Anwendung... 2 Standard-Gesten zur Steuerung der App... 2 Galerie... 3 Szenen und Animationen... 4 Timer...
Das neue Anmeldeverfahren für die DVAG IT-Systeme
 Das neue Anmeldeverfahren für die DVAG IT-Systeme 1. Download der "DVAG Login"-App Im Apple App Store Im Google Play Store............. 3. Umstellung auf DVAG Login Aktivierungsnummer generieren Aktivierung
Das neue Anmeldeverfahren für die DVAG IT-Systeme 1. Download der "DVAG Login"-App Im Apple App Store Im Google Play Store............. 3. Umstellung auf DVAG Login Aktivierungsnummer generieren Aktivierung
Willkommen bei der Digital-Zeitung des Pfälzischen Merkur Liebe Leserin, lieber Leser,
 Willkommen bei der Digital-Zeitung des Pfälzischen Merkur Liebe Leserin, lieber Leser, vielen Dank, dass Sie sich für die Digital-Zeitung des Pfälzischen Merkur entschieden haben! Ab sofort können Sie
Willkommen bei der Digital-Zeitung des Pfälzischen Merkur Liebe Leserin, lieber Leser, vielen Dank, dass Sie sich für die Digital-Zeitung des Pfälzischen Merkur entschieden haben! Ab sofort können Sie
Kurzanleitung. KODAK Security Camera EP101WG
 KODAK Security Camera EP101WG Kurzanleitung Detaillierte Informationen zu Installation und Einrichtung finden Sie in der umfassenden Bedienungsanleitung zu Modell EP101WG, welche auf unserer Website verfügbar
KODAK Security Camera EP101WG Kurzanleitung Detaillierte Informationen zu Installation und Einrichtung finden Sie in der umfassenden Bedienungsanleitung zu Modell EP101WG, welche auf unserer Website verfügbar
Benutzeroberfläche Gebrauchsanleitung
 Benutzeroberfläche Gebrauchsanleitung 20.07.2017 Inhalt Versionsverzeichnis 1 Einleitung 1 Fernsehen 2 Senderliste einblenden 2 Programmliste einblenden 2 TV-Zapper einblenden 4 Sendungsdetails einblenden
Benutzeroberfläche Gebrauchsanleitung 20.07.2017 Inhalt Versionsverzeichnis 1 Einleitung 1 Fernsehen 2 Senderliste einblenden 2 Programmliste einblenden 2 TV-Zapper einblenden 4 Sendungsdetails einblenden
Benutzeroberfläche Gebrauchsanleitung
 Benutzeroberfläche Gebrauchsanleitung http:// 26.06.2017 Inhalt Versionsverzeichnis 1 Einleitung 1 Fernsehen 2 Senderliste einblenden 2 Programmliste einblenden 2 TV-Zapper einblenden 4 Sendungsdetails
Benutzeroberfläche Gebrauchsanleitung http:// 26.06.2017 Inhalt Versionsverzeichnis 1 Einleitung 1 Fernsehen 2 Senderliste einblenden 2 Programmliste einblenden 2 TV-Zapper einblenden 4 Sendungsdetails
P2P Kameras M-Sight und VMS Lite
 Einrichten P2P Kameras M-Sight und VMS Lite Vertrieb in der Schweiz: www.securitycams.ch P2P Ein Peer-to-Peer (P2P) Netzwerk ist eine Art von dezentraler und verteilter Netzwerk- Architektur, in der einzelne
Einrichten P2P Kameras M-Sight und VMS Lite Vertrieb in der Schweiz: www.securitycams.ch P2P Ein Peer-to-Peer (P2P) Netzwerk ist eine Art von dezentraler und verteilter Netzwerk- Architektur, in der einzelne
Doro Experience. Manager. für Android. Tablets. Deutsch
 Doro für Android Tablets Manager Deutsch Einführung Verwenden Sie den Doro Manager, um Anwendungen auf einem Doro über einen Internet-Browser von jedem beliebigen Ort aus zu installieren und zu bearbeiten.
Doro für Android Tablets Manager Deutsch Einführung Verwenden Sie den Doro Manager, um Anwendungen auf einem Doro über einen Internet-Browser von jedem beliebigen Ort aus zu installieren und zu bearbeiten.
ios-app (ipad und iphone) Funktionen und Bedienung
 epaper Anzeiger für Harlingerland und Jeversches Wochenblatt ios-app (ipad und iphone) Funktionen und Bedienung Inhalt 1. App starten.................................................................. 1
epaper Anzeiger für Harlingerland und Jeversches Wochenblatt ios-app (ipad und iphone) Funktionen und Bedienung Inhalt 1. App starten.................................................................. 1
Erste Schritte für Endbenutzer
 Erste Schritte für Endbenutzer Überblick Die exacqvision-clientsoftware verfügt über drei Betriebsmodi: Live, Suche und Konfiguration (Setup). Klicken Sie auf das jeweilige Symbol auf der linken Seite
Erste Schritte für Endbenutzer Überblick Die exacqvision-clientsoftware verfügt über drei Betriebsmodi: Live, Suche und Konfiguration (Setup). Klicken Sie auf das jeweilige Symbol auf der linken Seite
Bedienungsanleitung. CamIQ App für iphone und ipad (Version 1.0) 12.03.2015
 Bedienungsanleitung CamIQ App für iphone und ipad (Version 1.0) 12.03.2015 Copyright 2015 rosemann software GmbH (Germany). CamIQ, das CamIQ-Logo und rosemann sind eingetragene Marken der rosemann software
Bedienungsanleitung CamIQ App für iphone und ipad (Version 1.0) 12.03.2015 Copyright 2015 rosemann software GmbH (Germany). CamIQ, das CamIQ-Logo und rosemann sind eingetragene Marken der rosemann software
Kurzanleitung Installation und Aufbau AMGoVID IP-850
 Kurzanleitung Installation und Aufbau AMGoVID IP-850 15/08/2017 (03) Inhaltsverzeichnis App aus den Playstore laden... 2 Registrieren und Benutzer anlegen... 3 Kamera mit dem WLAN verbinden... 4 Kamera
Kurzanleitung Installation und Aufbau AMGoVID IP-850 15/08/2017 (03) Inhaltsverzeichnis App aus den Playstore laden... 2 Registrieren und Benutzer anlegen... 3 Kamera mit dem WLAN verbinden... 4 Kamera
Anleitung Hik-Connect. Ver. 1.0 ( )
 Anleitung Hik-Connect Ver. 1.0 (12.01.2017) Um den Fernzugriff über Hik-Connect zu ermöglichen, sind folgende Punkte zu beachten: Account für den Endkunden erstellen unter www.hik-connect.com oder in der
Anleitung Hik-Connect Ver. 1.0 (12.01.2017) Um den Fernzugriff über Hik-Connect zu ermöglichen, sind folgende Punkte zu beachten: Account für den Endkunden erstellen unter www.hik-connect.com oder in der
Client Server Abfrage- und Verwaltungssoftware SRX 20XXXIP. Anleitung
 Client Server Abfrage- und Verwaltungssoftware SRX 20XXXIP Anleitung 1 Inhaltsangabe 1. Anmelden am System 2. Liveansicht starten 3. Wiedergabe Starten 4. Auslagerung von Videos 5. Auslagern von Bildern
Client Server Abfrage- und Verwaltungssoftware SRX 20XXXIP Anleitung 1 Inhaltsangabe 1. Anmelden am System 2. Liveansicht starten 3. Wiedergabe Starten 4. Auslagerung von Videos 5. Auslagern von Bildern
(HiKam S5, HiKam Q7, HiKam A7 1.Generation) Alarmeinstellungen
 1 of 13 2/22/2018 3:10 PM (HiKam S5, HiKam Q7, HiKam A7 1.Generation) Alarmeinstellungen Geändert am: Sa, 30 Dez, 2017 at 5:42 PM In dieser Anleitung wird gezeigt, wie die Einstellung für den Alarm funktioniert:
1 of 13 2/22/2018 3:10 PM (HiKam S5, HiKam Q7, HiKam A7 1.Generation) Alarmeinstellungen Geändert am: Sa, 30 Dez, 2017 at 5:42 PM In dieser Anleitung wird gezeigt, wie die Einstellung für den Alarm funktioniert:
Bedienungsanleitung für MEEM-Kabel-Desktop-App Mac
 Bedienungsanleitung für MEEM-Kabel-Desktop-App Mac Installation und Bedienungsanleitung - v0.9 Bevor Sie diese Anleitung lesen, sollten Sie bitte die Bedienungsanleitung für MEEM-Kabel und Handy-App für
Bedienungsanleitung für MEEM-Kabel-Desktop-App Mac Installation und Bedienungsanleitung - v0.9 Bevor Sie diese Anleitung lesen, sollten Sie bitte die Bedienungsanleitung für MEEM-Kabel und Handy-App für
Handbuch Digitale Produkte
 Handbuch Digitale Produkte + mainpost.de + News-App + epaper INHALTSVERZEICHNIS Registrierung auf mainpost.de mainpost.de (Web) mainpost.de (Mobil) Meine Themen (Web, Mobil und App) Main-Post News (App)
Handbuch Digitale Produkte + mainpost.de + News-App + epaper INHALTSVERZEICHNIS Registrierung auf mainpost.de mainpost.de (Web) mainpost.de (Mobil) Meine Themen (Web, Mobil und App) Main-Post News (App)
Anleitung der Smart-Life-App. Anleitung: Version 1.2 ios: Version 1.7 Android: Version 2.08
 Anleitung der Smart-Life-App Anleitung: Version 1.2 ios: Version 1.7 Android: Version 2.08 1 Inhaltsverzeichnis 1. Allgemein...3 1.1 App herunterladen...3 1.2 Bluetooth einschalten und App starten...3
Anleitung der Smart-Life-App Anleitung: Version 1.2 ios: Version 1.7 Android: Version 2.08 1 Inhaltsverzeichnis 1. Allgemein...3 1.1 App herunterladen...3 1.2 Bluetooth einschalten und App starten...3
Digitaler Videorecorder DVR410/810/1610
 Digitaler Videorecorder DVR410/810/1610 Schnellstart Die Hauptanleitung sowie die Client-Software befinden sich auf der beiliegenden CD - 1 - 1. Anschluss 1. Ihr DVR ist bereits mit einer Festplatte ausgestattet
Digitaler Videorecorder DVR410/810/1610 Schnellstart Die Hauptanleitung sowie die Client-Software befinden sich auf der beiliegenden CD - 1 - 1. Anschluss 1. Ihr DVR ist bereits mit einer Festplatte ausgestattet
Alles im Griff mit der mygekko Web-App
 Tutorial Alles im Griff mit der mygekko Web-App Mit mygekko brauchen Sie sich keine Sorgen mehr zu machen, ob die Lichter alle ausgeschalten sind, die Tür verschlossen ist oder die Heizung auf Absenk-Betrieb
Tutorial Alles im Griff mit der mygekko Web-App Mit mygekko brauchen Sie sich keine Sorgen mehr zu machen, ob die Lichter alle ausgeschalten sind, die Tür verschlossen ist oder die Heizung auf Absenk-Betrieb
Android-App. Funktionen und Bedienung. epaper Anzeiger für Harlingerland und Jeversches Wochenblatt. Ihre Zeitung bietet mehr!
 epaper Anzeiger für Harlingerland und Jeversches Wochenblatt Android-App Funktionen und Bedienung epaper Android: Funktionen und Bedienung Inhalt 1. App starten..................................................................
epaper Anzeiger für Harlingerland und Jeversches Wochenblatt Android-App Funktionen und Bedienung epaper Android: Funktionen und Bedienung Inhalt 1. App starten..................................................................
Benutzerhandbuch. Video-Archiv 2 - Handbuch. Inhaltsverzeichnis
 Benutzerhandbuch Inhaltsverzeichnis 1 Willkommen zu Video Archiv 2... 2 2 Film hinzufügen... 3 2.1 Suche nach Film (Tastatur Eingabe)... 3 2.2 Barcode scannen... 4 3 Filmsammlung... 4 3.1 Liste und Details...
Benutzerhandbuch Inhaltsverzeichnis 1 Willkommen zu Video Archiv 2... 2 2 Film hinzufügen... 3 2.1 Suche nach Film (Tastatur Eingabe)... 3 2.2 Barcode scannen... 4 3 Filmsammlung... 4 3.1 Liste und Details...
Indoor eptz-kamera (850nm) mit Panorama- Objektiv und SD-Karten-Schacht
 Indoor eptz-kamera (850nm) mit Panorama- Objektiv und SD-Karten-Schacht 15/08/2017 (03) Inhaltsverzeichnis Kamera anschließen... 2 App aus den Playstore laden... 3 Registrieren und Benutzer anlegen...
Indoor eptz-kamera (850nm) mit Panorama- Objektiv und SD-Karten-Schacht 15/08/2017 (03) Inhaltsverzeichnis Kamera anschließen... 2 App aus den Playstore laden... 3 Registrieren und Benutzer anlegen...
IP Search v1.2 NVMS v1.8. Benutzerhandbuch
 IP Search v1.2 NVMS v1.8 Benutzerhandbuch Vor Inbetriebnahme bitte dieses Handbuch lesen. Druckfehler, Irrtümer und technische Änderungen vorbehalten. Zugangsdaten IP Search INVMS: Installation NVMS: erste
IP Search v1.2 NVMS v1.8 Benutzerhandbuch Vor Inbetriebnahme bitte dieses Handbuch lesen. Druckfehler, Irrtümer und technische Änderungen vorbehalten. Zugangsdaten IP Search INVMS: Installation NVMS: erste
Inhaltsverzeichnis. Handbuch: Smart Video Protect
 Benutzerhandbuch Smart Video Protect, V-0-06 Inhaltsverzeichnis Einführung......................................................... Benutzerlogin.......................................................
Benutzerhandbuch Smart Video Protect, V-0-06 Inhaltsverzeichnis Einführung......................................................... Benutzerlogin.......................................................
Vodafone TV Manager. Benutzerhandbuch Stand Juni 2015
 Vodafone TV Manager Benutzerhandbuch Stand Juni 05 Inhalt Erste Schritte. Download der App. Mit dem Vodafone TV Center verbinden 3. Hauptmenü verwenden 4. Virtuelle Fernbedienung nutzen TV-Programm. TV-Programm
Vodafone TV Manager Benutzerhandbuch Stand Juni 05 Inhalt Erste Schritte. Download der App. Mit dem Vodafone TV Center verbinden 3. Hauptmenü verwenden 4. Virtuelle Fernbedienung nutzen TV-Programm. TV-Programm
Apple ios- Starter- Broschüre
 Apple ios- Starter- Broschüre für Apple iphones und ipads INHALTSVERZEICHNIS Registrierung auf mainpost.de iphone / ipad einschalten Sprache / Land wählen Internetverbindung herstellen Ortungsdienste auswählen
Apple ios- Starter- Broschüre für Apple iphones und ipads INHALTSVERZEICHNIS Registrierung auf mainpost.de iphone / ipad einschalten Sprache / Land wählen Internetverbindung herstellen Ortungsdienste auswählen
TvActor Benutzeroberfläche Android Gebrauchsanleitung
 TvActor Benutzeroberfläche Android Gebrauchsanleitung http://www.ocilion.com Inhalt Versionsverzeichnis 1 Voraussetzungen 1 Herunterladen 1 Registrieren 2 Mit QR-Code registrieren 2 Mit IP-Adresse registrieren
TvActor Benutzeroberfläche Android Gebrauchsanleitung http://www.ocilion.com Inhalt Versionsverzeichnis 1 Voraussetzungen 1 Herunterladen 1 Registrieren 2 Mit QR-Code registrieren 2 Mit IP-Adresse registrieren
Inhaltsverzeichnis. Überblick Einführung Installation unter Android Installation unter ios Starten und Einstellen Anwenden
 Inhaltsverzeichnis Überblick Einführung Installation unter Android Installation unter ios Starten und Einstellen Anwenden 1.1 1.2 1.3 1.4 1.5 1.6 2 Überblick Über diese Dokumentation Dies ist die elektronische
Inhaltsverzeichnis Überblick Einführung Installation unter Android Installation unter ios Starten und Einstellen Anwenden 1.1 1.2 1.3 1.4 1.5 1.6 2 Überblick Über diese Dokumentation Dies ist die elektronische
Broadway FAQ. Copyright 2017 Hauppauge Computer Works
 Broadway FAQ Copyright 2017 Hauppauge Computer Works Inhaltsverzeichnis Verwenden eines externen Video-Players für Android...2 Symptome...2 Lösung...2 Router-Konfiguration, Beispiel: BELKIN...3 Lokale
Broadway FAQ Copyright 2017 Hauppauge Computer Works Inhaltsverzeichnis Verwenden eines externen Video-Players für Android...2 Symptome...2 Lösung...2 Router-Konfiguration, Beispiel: BELKIN...3 Lokale
Arbeitsablauf WinLoad (WinLoad Alarmzentrale)
 AZZEPA*UDS2000 Programmierungssoftware Arbeitsablauf WinLoad (WinLoad + 307 + Alarmzentrale) SSAM INTERNATIONAL Die ganze Welt der Sicherheit www.ssam.com Copyright by SSAM International Anschließen des
AZZEPA*UDS2000 Programmierungssoftware Arbeitsablauf WinLoad (WinLoad + 307 + Alarmzentrale) SSAM INTERNATIONAL Die ganze Welt der Sicherheit www.ssam.com Copyright by SSAM International Anschließen des
Smart Visu Server. Wie verbinde ich Philips Hue?
 Smart Visu Server Wie verbinde ich Philips Hue? Smart ViSu SerVer + PhiliPS hue 2 1. Einleitung Wohlfühllicht mit dem Smart Visu Server: Mit der Einbindung des Farblichtsystems Philips Hue schaffen Sie
Smart Visu Server Wie verbinde ich Philips Hue? Smart ViSu SerVer + PhiliPS hue 2 1. Einleitung Wohlfühllicht mit dem Smart Visu Server: Mit der Einbindung des Farblichtsystems Philips Hue schaffen Sie
AHD-Recorder DVR420N DVR420S DVR820N DVR820S DVR1620N
 AHD-Recorder DVR420N DVR420S DVR820N DVR820S DVR1620N Kurzanleitung Auf der beiliegenden CD befinden sich: Client Software Surveillance Client für Netzwerkzugriff über einen Windows PC Player Software
AHD-Recorder DVR420N DVR420S DVR820N DVR820S DVR1620N Kurzanleitung Auf der beiliegenden CD befinden sich: Client Software Surveillance Client für Netzwerkzugriff über einen Windows PC Player Software
visitor mal sehen, wer vor der Türe steht!
 visitor mal sehen, wer vor der Türe steht! xxxx ios und Android Video-Gegensprechen für ios- und Android-Geräte Es klingelt? Jetzt sind Sie sofort im Bilde, wer vor der Tür steht: Mit visitor kommunizieren
visitor mal sehen, wer vor der Türe steht! xxxx ios und Android Video-Gegensprechen für ios- und Android-Geräte Es klingelt? Jetzt sind Sie sofort im Bilde, wer vor der Tür steht: Mit visitor kommunizieren
SANTEC Video Technologies Professionelle Lösungen für mehr Sicherheit
 1 SANTEC Video Technologies Professionelle Lösungen für mehr Sicherheit Videoüberwachung Netzwerktechnik IR-Freilandsensorik Dienstleistungen Smartphone Apps, Internet, Netzwerk: SanStore Rekorder sind
1 SANTEC Video Technologies Professionelle Lösungen für mehr Sicherheit Videoüberwachung Netzwerktechnik IR-Freilandsensorik Dienstleistungen Smartphone Apps, Internet, Netzwerk: SanStore Rekorder sind
Videokomponenten... konzipiert für professionelle Videosysteme. Direktes Einbinden von VC-IP-Kameraserien möglich: R-Serie, M-Serie, A-Serie
 App-Download Android (Google Play Store) iphone (App Store) 8-Kanal Netzwerkrekorder (NVR) Art: 16846 HDMI-Ausgang (1920 x 1080), VGA-Ausgang Anschluss von 8 IP-Kameras (Full-HD) ONVIF 2.3 und RTSP kompatibel
App-Download Android (Google Play Store) iphone (App Store) 8-Kanal Netzwerkrekorder (NVR) Art: 16846 HDMI-Ausgang (1920 x 1080), VGA-Ausgang Anschluss von 8 IP-Kameras (Full-HD) ONVIF 2.3 und RTSP kompatibel
1. Erreichbarkeit der R+F App Login News... 3
 1. Erreichbarkeit der... 2 2. Login... 2 3. News... 3 4. Scannen... 4 4.1 Kommission erstellen... 4 4.2 Artikel-Codes scannen... 4 4.2.1 Scann-Vorgang starten... 4 4.2.2 Hinweise zum Scannen:... 5 4.2.3
1. Erreichbarkeit der... 2 2. Login... 2 3. News... 3 4. Scannen... 4 4.1 Kommission erstellen... 4 4.2 Artikel-Codes scannen... 4 4.2.1 Scann-Vorgang starten... 4 4.2.2 Hinweise zum Scannen:... 5 4.2.3
1. Installieren Sie VR-SecureGo auf dem Gerät, auf dem Sie die App nutzen möchten.
 Grundsätzliches Diese Anleitung ist für Sie richtig, wenn Sie einen neuen VR-NetKey inkl. Online- Banking-PIN (per Post) von uns erhalten haben und unser ebanking mit dem Freigabe-Verfahren VR-SecureGo
Grundsätzliches Diese Anleitung ist für Sie richtig, wenn Sie einen neuen VR-NetKey inkl. Online- Banking-PIN (per Post) von uns erhalten haben und unser ebanking mit dem Freigabe-Verfahren VR-SecureGo
HD digitale PTZ-Panorama-Kamera-VR-01 (850nm) mit SD-Karte
 HD digitale PTZ-Panorama-Kamera-VR-01 (850nm) mit SD-Karte 02/01/2017 (01) Inhaltsverzeichnis APP laden... 2 Registrieren und Benutzer anlegen... 3 Kamera hinzufügen... 4 SD Karte einsetzen und entfernen...
HD digitale PTZ-Panorama-Kamera-VR-01 (850nm) mit SD-Karte 02/01/2017 (01) Inhaltsverzeichnis APP laden... 2 Registrieren und Benutzer anlegen... 3 Kamera hinzufügen... 4 SD Karte einsetzen und entfernen...
TL-SC4171G Fernsteuerbare Überwachungskamera
 TL-SC4171G Fernsteuerbare Überwachungskamera Rev.: 2.0.0 COPYRIGHT & HANDELSMARKEN Spezifikationen können ohne vorherige Ankündigung geändert werden. ist ein eingetragenes Warenzeichen von TP-LINK TECHNOLOGIES
TL-SC4171G Fernsteuerbare Überwachungskamera Rev.: 2.0.0 COPYRIGHT & HANDELSMARKEN Spezifikationen können ohne vorherige Ankündigung geändert werden. ist ein eingetragenes Warenzeichen von TP-LINK TECHNOLOGIES
JVC CAM Control (für das iphone) Benutzerhandbuch
 JVC CAM Control (für das iphone) Benutzerhandbuch Deutsch Dies ist das Benutzerhandbuch für die iphone-software der Live Streaming Camera GV-LS2/GV-LS1 von JVC KENWOOD. Das iphone 4, iphone 4S oder die
JVC CAM Control (für das iphone) Benutzerhandbuch Deutsch Dies ist das Benutzerhandbuch für die iphone-software der Live Streaming Camera GV-LS2/GV-LS1 von JVC KENWOOD. Das iphone 4, iphone 4S oder die
News-App. Neuigkeiten für die Hosentasche
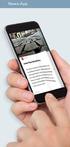 Neuigkeiten für die Hosentasche Mit der Echo News-App sind Sie auch News unterwegs immer komfortabel auf dem Laufenden und haben News dank der personalisierten Startseite Ihre Lieblingsthemen stets im
Neuigkeiten für die Hosentasche Mit der Echo News-App sind Sie auch News unterwegs immer komfortabel auf dem Laufenden und haben News dank der personalisierten Startseite Ihre Lieblingsthemen stets im
ANWENDERDOKUMENTATION TEMPOBOX 2018
 ANWENDERDOKUMENTATION TEMPOBOX 2018 Zugriff über Web-Browser... 2 Annahme einer Freigabe... 5 Zugriff über Windows Desktop Client... 6 Für externe Benutzer außerhalb des BayWa Konzerns... 8 TempoBox App
ANWENDERDOKUMENTATION TEMPOBOX 2018 Zugriff über Web-Browser... 2 Annahme einer Freigabe... 5 Zugriff über Windows Desktop Client... 6 Für externe Benutzer außerhalb des BayWa Konzerns... 8 TempoBox App
Info-Datei für Philips CamSuite 2.0
 Info-Datei für Philips CamSuite 2.0 Zweck: Nutzen der Webcamfunktionen mit der neuen Softwareanwendung Philips CamSuite 2.0. Philips CamSuite 2.0 bietet schnellen Zugriff auf die am häufigsten verwendeten
Info-Datei für Philips CamSuite 2.0 Zweck: Nutzen der Webcamfunktionen mit der neuen Softwareanwendung Philips CamSuite 2.0. Philips CamSuite 2.0 bietet schnellen Zugriff auf die am häufigsten verwendeten
MotionCam HD BEDIENUNGSANLEITUNG NEOGUARD MOTIONCAM HD IP-INNENKAMERA
 MotionCam HD BEDIENUNGSANLEITUNG NEOGUARD MOTIONCAM HD IP-INNENKAMERA 1 IP-INNENKAMERA NEOGUARD MOTIONCAM HD Mit der NeoGuard MotionCam HD kannst Du jederzeit von überall aus sehen, was bei Dir zuhause
MotionCam HD BEDIENUNGSANLEITUNG NEOGUARD MOTIONCAM HD IP-INNENKAMERA 1 IP-INNENKAMERA NEOGUARD MOTIONCAM HD Mit der NeoGuard MotionCam HD kannst Du jederzeit von überall aus sehen, was bei Dir zuhause
Fuugo TV für ios Deutsches Handbuch
 Fuugo TV für ios Deutsches Handbuch mytv 2GO mytv 2GO-m Copyright Hauppauge Computer Works 2012 Fuugo is a registered Trademark of Axel Technologies Ltd. Einleitung Dieses Handbuch beschreibt die Verwendung
Fuugo TV für ios Deutsches Handbuch mytv 2GO mytv 2GO-m Copyright Hauppauge Computer Works 2012 Fuugo is a registered Trademark of Axel Technologies Ltd. Einleitung Dieses Handbuch beschreibt die Verwendung
Verbinden Sie Ihre Set-Top Box (STB) zuerst mit dem beigelegten Netzgerät mit einer Steckdose und dem Power Anschluss auf der Rückseite der Box
 IT Support support@citynet.at T +43 5223 5855 210 Anleitung Citynet TV Anschluss Ihrer Set-Top Box (STB) am Modem Verbinden Sie Ihre Set-Top Box (STB) zuerst mit dem beigelegten Netzgerät mit einer Steckdose
IT Support support@citynet.at T +43 5223 5855 210 Anleitung Citynet TV Anschluss Ihrer Set-Top Box (STB) am Modem Verbinden Sie Ihre Set-Top Box (STB) zuerst mit dem beigelegten Netzgerät mit einer Steckdose
Schnellstart- Anleitung für Windows
 Schnellstart-Anleitung für Windows SCHNELL- START- ANLEITUNG! Schnellstart- Anleitung für Windows 1. Installation der Hardware Verbinden Sie die Überwachungskamera mit dem LAN-Kabel und stecken dieses
Schnellstart-Anleitung für Windows SCHNELL- START- ANLEITUNG! Schnellstart- Anleitung für Windows 1. Installation der Hardware Verbinden Sie die Überwachungskamera mit dem LAN-Kabel und stecken dieses
Anleitung für Findentity Mobile Dictate für Android
 Anleitung für Findentity Mobile Dictate für Android 29.06.2017 Inhalt 1. Installation Findentity Mobile Dictate auf Android... 2 2. Grundeinstellungen... 3 3. Anwendungsberechtigungen... 5 4. Tipps zur
Anleitung für Findentity Mobile Dictate für Android 29.06.2017 Inhalt 1. Installation Findentity Mobile Dictate auf Android... 2 2. Grundeinstellungen... 3 3. Anwendungsberechtigungen... 5 4. Tipps zur
ios-app (ipad und iphone) Funktionen und Bedienung
 epaper Anzeiger für Harlingerland und Jeversches Wochenblatt ios-app (ipad und iphone) Funktionen und Bedienung epaper Android: Funktionen und Bedienung Inhalt 1. App starten..................................................................
epaper Anzeiger für Harlingerland und Jeversches Wochenblatt ios-app (ipad und iphone) Funktionen und Bedienung epaper Android: Funktionen und Bedienung Inhalt 1. App starten..................................................................
HD DVR Installation Schritt-für-Schritt Handbuch. Sicherheitstechnik
 HD DVR Installation Schritt-für-Schritt Handbuch Sicherheitstechnik Selbst Sicherheit schaffen. Zubehör Max. Kabellänge Netzwerkkabel* Bis zu 30 m CAT 5E Bis zu 100 m CAT 7 200 m Aktives Erweiterungsset
HD DVR Installation Schritt-für-Schritt Handbuch Sicherheitstechnik Selbst Sicherheit schaffen. Zubehör Max. Kabellänge Netzwerkkabel* Bis zu 30 m CAT 5E Bis zu 100 m CAT 7 200 m Aktives Erweiterungsset
PNP IP Kamera. Quick Installation Guide. Version:WV8.0.3
 PNP IP Kamera Quick Installation Guide Version:WV8.0.3 Inhaltsliste: 1. IP Kamera 2. Befestigungsteil 3. Antenne 4. Netzwerkteil 5. CD 6. LAN Kabel 7. Benutzerhandbuch 8.Schrauben Antenne Beachte: Manche
PNP IP Kamera Quick Installation Guide Version:WV8.0.3 Inhaltsliste: 1. IP Kamera 2. Befestigungsteil 3. Antenne 4. Netzwerkteil 5. CD 6. LAN Kabel 7. Benutzerhandbuch 8.Schrauben Antenne Beachte: Manche
Schnellanleitung Rekorder:
 Schnellanleitung Rekorder: Bevor Sie beginnen: Bevor Sie die Festplatte einbauen(hdd), stellen Sie bitte sicher, dass das Gerät stromlos ist. Einbau der Festplatte: Benötigtes Werkzeug: Kreuzschraubendreher
Schnellanleitung Rekorder: Bevor Sie beginnen: Bevor Sie die Festplatte einbauen(hdd), stellen Sie bitte sicher, dass das Gerät stromlos ist. Einbau der Festplatte: Benötigtes Werkzeug: Kreuzschraubendreher
GRUNDSÄTZLICHE INBETRIEBNAHME
 GRUNDSÄTZLICHE INBETRIEBNAHME (LOCKSTAR BLUETOOTH-GRIFF IST ZU DIESEM ZEITPUNKT MONTIERT) (A) Griff mit Steckdose verbinden 1 2 PLUG EINSTECKEN, warten bis grünes Leuchten aufhört, dann LÄNGER AUF LED-TASTE
GRUNDSÄTZLICHE INBETRIEBNAHME (LOCKSTAR BLUETOOTH-GRIFF IST ZU DIESEM ZEITPUNKT MONTIERT) (A) Griff mit Steckdose verbinden 1 2 PLUG EINSTECKEN, warten bis grünes Leuchten aufhört, dann LÄNGER AUF LED-TASTE
Professionelle Lösungen für mehr Sicherheit
 Nr. Videoüberwachung & Zutrittssteuerung Professionelle Lösungen für mehr Sicherheit BURG-WÄCHTER WLAN-Kameras 2 Herzlich Willkommen! Moderator des heutigen Webinars: Nico Gatz Technical Service Email:
Nr. Videoüberwachung & Zutrittssteuerung Professionelle Lösungen für mehr Sicherheit BURG-WÄCHTER WLAN-Kameras 2 Herzlich Willkommen! Moderator des heutigen Webinars: Nico Gatz Technical Service Email:
Smart Bluetooth Bulb
 grsc 14092015 Smart Bluetooth Bulb A. Leuchtmittel Smart Bluetooth Bulb in eine E27 Lampenfassung drehen und Stromversorgung einschalten. B. Revogi Delite App von Apple App Store oder Google Play auf Ihr
grsc 14092015 Smart Bluetooth Bulb A. Leuchtmittel Smart Bluetooth Bulb in eine E27 Lampenfassung drehen und Stromversorgung einschalten. B. Revogi Delite App von Apple App Store oder Google Play auf Ihr
AP-P1063. Schnellstartanleitung
 AP-P1063 Schnellstartanleitung Inhalt 1. Lieferumfang 2. Installation der Micro SD Karte und SIM Karte 3. Inbetriebnahme der Kamera 4. Wiedergabe über Smartphones 5. Wiedergabe über PC 6. Überprüfung der
AP-P1063 Schnellstartanleitung Inhalt 1. Lieferumfang 2. Installation der Micro SD Karte und SIM Karte 3. Inbetriebnahme der Kamera 4. Wiedergabe über Smartphones 5. Wiedergabe über PC 6. Überprüfung der
Bedienungsanleitung. Stereomikrofon STM10
 Bedienungsanleitung Stereomikrofon STM10 Inhaltsverzeichnis Grundlagen...3 Funktionen im Überblick...3 Überblick über die Hardware...3 Montage...4 Verwenden Ihres Mikrofons...5 Audioaufnahme...5 Tonaufnahme
Bedienungsanleitung Stereomikrofon STM10 Inhaltsverzeichnis Grundlagen...3 Funktionen im Überblick...3 Überblick über die Hardware...3 Montage...4 Verwenden Ihres Mikrofons...5 Audioaufnahme...5 Tonaufnahme
Mobile Integration Android
 Mobile Integration Android Allgemein Sie können Ihr mobiles Endgerät mit der fonial Online Telefonanlage verbinden und so ortsunabhängig von Ihrer Festnetzrufnummer telefonieren. Wenn Ihr Android-Smartphone
Mobile Integration Android Allgemein Sie können Ihr mobiles Endgerät mit der fonial Online Telefonanlage verbinden und so ortsunabhängig von Ihrer Festnetzrufnummer telefonieren. Wenn Ihr Android-Smartphone
INHALT Bilder und Aufzeichnungen in der Smartphone-Gallerie... 24
 DS1093-121A DEUTSCH INHALT 1 Einführung... 3 2 Vorbemerkungen... 3 3 Zugangsmöglichkeiten... 3 4 Startseite für den Login... 4 5 Registrierung des Benutzers... 5 6 Anwendung WELT... 6 6.1 Login... 6 6.2
DS1093-121A DEUTSCH INHALT 1 Einführung... 3 2 Vorbemerkungen... 3 3 Zugangsmöglichkeiten... 3 4 Startseite für den Login... 4 5 Registrierung des Benutzers... 5 6 Anwendung WELT... 6 6.1 Login... 6 6.2
Schnellstart-Anleitung
 Schnellstart-Anleitung 3G-Kamera 1 www.alarm.de wenn Sie Ergebnisse brauchen Die Kamera-Teile installieren 1: Verbinden Sie das Netzteil. 2. Verbinden Sie das Netzwerkkabel. 3. Verbinden Sie Lautsprecher,
Schnellstart-Anleitung 3G-Kamera 1 www.alarm.de wenn Sie Ergebnisse brauchen Die Kamera-Teile installieren 1: Verbinden Sie das Netzteil. 2. Verbinden Sie das Netzwerkkabel. 3. Verbinden Sie Lautsprecher,
Anleitung Hotspot mit der IP farmcam verbinden 2.6
 Anleitung Hotspot mit der IP farmcam verbinden Der Hotspot kann nicht direkt mit der Kamera verbunden werden, sondern nur indirekt via farmcam App auf dem Smartphone. Deshalb wird im Schritt 1 das Handy
Anleitung Hotspot mit der IP farmcam verbinden Der Hotspot kann nicht direkt mit der Kamera verbunden werden, sondern nur indirekt via farmcam App auf dem Smartphone. Deshalb wird im Schritt 1 das Handy
AP-P1064. Schnellstartanleitung
 AP-P1064 Schnellstartanleitung Inhalt 1. Lieferumfang 2. Installation der Micro SD Karte und SIM Karte 3. Inbetriebnahme der Kamera 4. Wiedergabe über Smartphones 5. Wiedergabe über PC 6. Überprüfung der
AP-P1064 Schnellstartanleitung Inhalt 1. Lieferumfang 2. Installation der Micro SD Karte und SIM Karte 3. Inbetriebnahme der Kamera 4. Wiedergabe über Smartphones 5. Wiedergabe über PC 6. Überprüfung der
C (1) SNC toolbox mobile. Anwendungsanleitung Software-Version Sony Corporation
 C-218-100-2 (1) SNC toolbox mobile Anwendungsanleitung Software-Version 1.1 2015 Sony Corporation Übersicht Der Viewer SNC toolbox mobile dient zum Anzeigen der Bilder einer Netzwerkkamera, Suchen nach
C-218-100-2 (1) SNC toolbox mobile Anwendungsanleitung Software-Version 1.1 2015 Sony Corporation Übersicht Der Viewer SNC toolbox mobile dient zum Anzeigen der Bilder einer Netzwerkkamera, Suchen nach
Vielen Dank, dass Sie sich für den Echo Smartpen entschieden haben. In diesem Handbuch erfahren Sie mehr über Ihren neuen Smartpen.
 Vielen Dank, dass Sie sich für den Echo Smartpen entschieden haben. In diesem Handbuch erfahren Sie mehr über Ihren neuen Smartpen. EINSCHALTTASTE MIKROFON INTEGRIERTER LAUTSPRECHER MICRO-USB- KABEL TIPP:
Vielen Dank, dass Sie sich für den Echo Smartpen entschieden haben. In diesem Handbuch erfahren Sie mehr über Ihren neuen Smartpen. EINSCHALTTASTE MIKROFON INTEGRIERTER LAUTSPRECHER MICRO-USB- KABEL TIPP:
HD SDI Digital Video Recorder Schnellanleitung
 HD SDI Digital Video Recorder Schnellanleitung 1 Festplatteninstallation (falls nicht im Lieferumfang) Hinweise: 1. Das Gerät unterstützt 1 SATA Festplatte (intern an Hauptplatine) und 1 esata Anschluss
HD SDI Digital Video Recorder Schnellanleitung 1 Festplatteninstallation (falls nicht im Lieferumfang) Hinweise: 1. Das Gerät unterstützt 1 SATA Festplatte (intern an Hauptplatine) und 1 esata Anschluss
Kurzanleitung P1Connect
 Kurzanleitung P1Connect Inhalt 1. Einführung 2. Registrierung am P1Connect Server 3. Zentrale über den Kundenaccount registrieren 4. Verbindung zur Zentrale über den Webserver aufbauen 5. Die App P1Connect
Kurzanleitung P1Connect Inhalt 1. Einführung 2. Registrierung am P1Connect Server 3. Zentrale über den Kundenaccount registrieren 4. Verbindung zur Zentrale über den Webserver aufbauen 5. Die App P1Connect
BEDIENUNGSANLEITUNG 8085 LKB001X CJB1FH002ACA
 BEDIENUNGSANLEITUNG 8085 LKB001X CJB1FH002ACA Inhaltsverzeichnis 1 Erste Schritte... 1 1.1 Tasten und Anschlüsse... 1 1.2 Tablet und Tastatur laden... 3 1.3 microsd-speicherkarte und SIM-Karte einlegen...
BEDIENUNGSANLEITUNG 8085 LKB001X CJB1FH002ACA Inhaltsverzeichnis 1 Erste Schritte... 1 1.1 Tasten und Anschlüsse... 1 1.2 Tablet und Tastatur laden... 3 1.3 microsd-speicherkarte und SIM-Karte einlegen...
Benutzerhandbuch: tele-look
 Benutzerhandbuch: tele-look Inhalt 1. Systemvoraussetzungen prüfen... 1 2. Registrierung am PC, Tablet oder Smartphone... 2 3. Einloggen und Kunde anlegen... 2 4. Gespräch beginnen... 3 5. Gesprächspartner
Benutzerhandbuch: tele-look Inhalt 1. Systemvoraussetzungen prüfen... 1 2. Registrierung am PC, Tablet oder Smartphone... 2 3. Einloggen und Kunde anlegen... 2 4. Gespräch beginnen... 3 5. Gesprächspartner
Installationsanleitung UDV App für Android
 PKS-Team Installationsanleitung UDV App für Android Für FritzBox ab Firmware größer als 6.50 PKS-Team 31.12.2016 Inhaltsverzeichnis Gerät auf FritzBox einrichten... 3 Konfigurieren der App für Android...
PKS-Team Installationsanleitung UDV App für Android Für FritzBox ab Firmware größer als 6.50 PKS-Team 31.12.2016 Inhaltsverzeichnis Gerät auf FritzBox einrichten... 3 Konfigurieren der App für Android...
Kurzanleitung für Windows-Computer - IPC-10 AC
 Kurzanleitung für Windows-Computer - IPC-10 AC Auspacken Packen Sie die Überwachungskamera vorsichtig aus und prüfen Sie, ob alle der nachfolgend aufgeführten Teile enthalten sind: 1. MAGINON IPC-10 AC
Kurzanleitung für Windows-Computer - IPC-10 AC Auspacken Packen Sie die Überwachungskamera vorsichtig aus und prüfen Sie, ob alle der nachfolgend aufgeführten Teile enthalten sind: 1. MAGINON IPC-10 AC
SP-1101W/SP-2101W Quick Installation Guide
 SP-1101W/SP-2101W Quick Installation Guide 05-2014 / v1.0 1 I. Produktinformationen I-1. Verpackungsinhalt I-2. Smart Plug-Schalter Schnellinstallationsanleitung CD mit Schnellinstallationsan leitung Vorderseite
SP-1101W/SP-2101W Quick Installation Guide 05-2014 / v1.0 1 I. Produktinformationen I-1. Verpackungsinhalt I-2. Smart Plug-Schalter Schnellinstallationsanleitung CD mit Schnellinstallationsan leitung Vorderseite
Handbuch Frog o (Android)
 Handbuch Frog o (Android) Die App Frog o dient der Erhebung von Meinungen bestimmter Personen zu vorher festgelegten Themen. Mittels der Anwendung ist es möglich, offene Fragebögen zu beantworten und gleichzeitig
Handbuch Frog o (Android) Die App Frog o dient der Erhebung von Meinungen bestimmter Personen zu vorher festgelegten Themen. Mittels der Anwendung ist es möglich, offene Fragebögen zu beantworten und gleichzeitig
Einrichtung Ihres Jongo-Geräts und Verbindung mit Ihrem Netzwerk
 Einrichtung Ihres Jongo-Geräts und Verbindung mit Ihrem Netzwerk Vor dem Verbinden Ihres Pure Jongo-Geräts müssen Sie fünf Dinge bereithalten. Bitte lesen Sie die folgende Checkliste durch und vergewissern
Einrichtung Ihres Jongo-Geräts und Verbindung mit Ihrem Netzwerk Vor dem Verbinden Ihres Pure Jongo-Geräts müssen Sie fünf Dinge bereithalten. Bitte lesen Sie die folgende Checkliste durch und vergewissern
Kurzanleitung für Installation und Betrieb Ersteinrichtung der Berner Secure Mobile App und Berner Box für den Administrator
 Kurzanleitung für Installation und Betrieb Ersteinrichtung der Berner Secure Mobile App und Berner Box für den Administrator INHALTSVERZEICHNIS Die Berner Box im eigenen LAN-Netzwerk einrichten und wie
Kurzanleitung für Installation und Betrieb Ersteinrichtung der Berner Secure Mobile App und Berner Box für den Administrator INHALTSVERZEICHNIS Die Berner Box im eigenen LAN-Netzwerk einrichten und wie
Quickline Cloud Apps
 Quickline Cloud Apps Inhaltsverzeichnis Inahlt 1 Einstieg 3 2 Unterstützte Geräte 3 3 Mobile Apps 4 3.1 Hauptmenü 5 3.2 Automatische Aktualisierung 7 3.3 Dateikennzeichnung 9 3.4 Erste Nutzung 10 3.4.1
Quickline Cloud Apps Inhaltsverzeichnis Inahlt 1 Einstieg 3 2 Unterstützte Geräte 3 3 Mobile Apps 4 3.1 Hauptmenü 5 3.2 Automatische Aktualisierung 7 3.3 Dateikennzeichnung 9 3.4 Erste Nutzung 10 3.4.1
