Verschiedene Rahmen für Photoshop
|
|
|
- Christel Kaufman
- vor 7 Jahren
- Abrufe
Transkript
1 Verschiedene Rahmen für Photoshop 1. Der 08/15-Rahmen, der immer passt und schnell geht: Bild öffnen und zuerst mittels Doppelclick auf das kleine Vorschaubild unten rechts in der Ebenenpalette zur normalen Ebene machen. Zwei neue Ebenen erstellen, die unterhalb der Ersten angeordnet sind. ( im Ebenenfenster 2.Symbol v.re. oder Ebene Neu Ebene im Menü. Ebenen können im Ebenenfenster einfach mit der Maus angeclickt und verschoben werden, also von der oben liegenden zb zur untersten Position). Die Ebene mit dem Foto ausblenden ( auf das Augensymbol neben dem Vorschaubild in der Ebenenpalette clicken). Im Menü unter Bild - Arbeitsfläche einen Wert von jeweils ca. 3 Pixeln Höhe und Breite eingeben. Darunter muss dabei ein Haken bei relativ gesetzt sein. PS-Versionen unter 7.0 haben diese relativ -Option noch nicht. Hier muss die neue, absolute Höhe / Breite angegebene werden. Hatte man zb eine Breite von 800Px beim Foto, gibt man einfach 803 Px an ). Im Menü unter Auswahl Alles auswählen clicken. ( Die untere der beiden neuen Ebenen sollte aktiv sein wenn nicht, einfach einmal anclicken ) Im Menü Bearbeiten Fläche füllen auswählen, im Dialogfeld dann mit Vordergrundfarbe füllen auswählen ( Vordergrundfarbe muss in dem Fall weiss sein, wenn der innere, schmale Rahmen weiss sein soll ). Jetzt mit der Pipette ( in der Werkzeugleiste über dem Lupensymbol ) die gewünschte Farbe für den breiteren Aussenrahmen aufnehmen. Falls der Aussenrahmen schwarz sein soll, kann das entfallen. Foto und zweite Ebene ausblenden ( Augensymbol ) und die dritte, leere Ebene durch einen Click aktivieren. Wieder über Menü Arbeitsfläche die Arbeitsfläche relativ vergrößern, diesmal um ca. 30 Pixel ( Bei älteren Versionen wieder den absoluten Wert eingeben, also zb 830 Pixel ). Wieder über Auswahl Alles auswählen gehen und dann Bearbeiten Fläche füllen wählen. Falls eine Farbe aus dem Bild aufgenommen wurde, im Dialogfeld Vordergrundfarbe wählen, ansonsten einfach schwarz. Alle Ebenen wieder einblenden. Jetzt sollte alles etwa so aussehen wie auf dem Bild!!!! Diese Rahmen passen eigentlich immer sofern man für den Aussenrahmen die richtige Farbe wählt und das ganze nicht zu wuchtig wird. Wenn Ihr sie als Standardrahmen einsetzen wollt, bastelt Euch für PS eine Aktion. Dann kostet Euch dieser Rahmen nur noch einen einzigen Click!!!
2 2. Der plastische Rahmen Bild öffnen und durch einen Doppelclick auf das Vorschaubild in der Ebenenpalette zur normalen Ebene machen. Ein Auswahlrechteck aufziehen und danach Auswahl Auswahl umkehren. Im Menü Bearbeiten kopieren und danach gleich einfügen wählen. Damit wird Euer Rahmen direkt in eine neue Ebene eingefügt. ( Blendet für die weitere Bearbeitung erstmal das ursprüngliche Foto aus ( Augensymbol), damit Ihr seht, was Ihr tut ). Mit dem Rahmen könnt Ihr jetzt nach Belieben herumspielen. Hier habe ich zb die Deckkraft heruntergesetzt bzw. die Helligkeit erhöht und danach den Gaußschen Weichzeichner angewandt. Um den Rahmen plastisch wirken zu lassen, nutzt Ihr die Ebenenstile: Menü Ebene Ebenenstil. Im Beispiel habe ich abgeflachte Kante und Relief gewählt. Probiert einfach alles aus um ein Gefühl dafür zu bekommen, was wirken könnte. Wenn das Ergebnis Euch gefällt, blendet das Foto wieder ein. Wenn Ihr Euch jetzt total verzettelt habt, löscht einfach die Rahmenebene und fangt noch mal von vorn an. Falls das Ergebnis ok ist, wählt Auswahl erneut wählen und löscht den Rahmen im Foto, damit er den darüberliegenden, helleren Rahmen nicht stört. Fertig!!! Vorsicht mit solchen Rahmen! Oft stören sie die Bildwirkung mehr, als sie helfen!!!
3 3. 3D-Rahmen Der passt bei diesem Bild nicht wirklich, aber egal ;-) Bild öffnen und durch Doppelclick auf das Vorschaubild in der Ebenenpalette zur normalen Ebene machen. Den Teil des Bildes, der aus dem Rahmen herausschauen soll ( in diesem Bild den Schnabel ) mit Lasso o.ä. maskieren. Die Auswahl Bearbeiten kopieren und danach Bearbeiten einfügen. So kommt der Schnabel auf eine neue Ebene. Die untere Ebene mit dem Foto aktivieren ( in der Ebenenpalette einmal anclicken ). Dann ein Auswahlrechteck in der gewünschten Größe ausziehen und anschliessend Auswahl Auswahl umkehren. Diesen Rahmen jetzt mit dem gewünschten Filter bearbeiten. In diesem Fall war das der Gaußsche Weichzeichner. Evtl kann auch die Deckkraft oder Helligkeit verringert werden. Falls eine Kontur zwischen Foto und Rahmen gewünscht wird, noch mal Auswahl Auswahl umkehren. Dann Auswahl verändern Umrandung, dabei einen Wert von ca. 3-4 Pixeln einstellen. Über Bearbeiten Fläche füllen entweder weiss / schwarz wählen oder die Vordergrundfarbe, die dann allerdings zuvor mit der Pipette gewählt werden muss.
4 3a. Die Rheinländer-Variante Den 3D-Rahmen kann man sehr einfach etwas abwandeln. Hier wird der echte Hintergrund durch einen komplett künstlichen ersetzt. Und so passt er auch besser zu diesem Bild. ( Rheinländer, ich hoffe, das ist ok, ist nicht genau Deine Taktik! ) Die ersten Schritte werden analog zum 3D-Rahmen durchgeführt, also Ebene nur normalen Ebene machen, dann den Teil, der herausschauen soll, maskieren. Hier muss allerdings genauer gearbeitet werden, damit nichts vom Hintergrund mehr dabei ist. Den markierten Teil ( hier ein Stück vom Kopf und der Schnabel ) Bearbeiten kopieren und dann Bearbeiten einfügen. So bekommt der Schnabel eine eigene Ebene. Diese Ebene ausblenden ( Augensymbol ). Die Fotoebene aktivieren ( einmal anclicken ). Hier jetzt ein Auswahlrechteck aufziehen, das die Teile beinhaltet, die hinterher noch vorhanden sein sollen. Dabei muss keine Rücksicht auf die Teile genommen werden, die ja vorher schon wegkopiert wurden. Auswahl umkehren. Dann die neue Auswahl löschen ( Entf Taste ). Vorsichtshalber solltet Ihr die Auswahl dann speichern unter Auswahl speichern, damit Ihr sie später wieder findet. Jetzt wird eine neue Ebene erstellt ( Ebene Neue Ebene oder in der Ebenenpalette zweites Symbol von rechts ). Nehmt aus dem Bild eine passende Farbe mit der Pipette auf und blendet diese Ebene dann aus. Aktiviert die neu erstellte Ebene und füllt sie komplett mit Bearbeiten Fläche füllen Vordergrundfarbe. Dann geht Ihr in Filter Renderingfilter Beleuchtungseffekte. Nehmt dort gleich das, was normalerweise voreingestellt ist ( Stil Standard, Lichtart Spot ) und wendet den Filter auf die neue Ebene an. Falls Ihr einen schmalen Innenrahmen möchtet, ladet Eure alte, gespeicherte Auswahl wieder und transormiert sie unter Auswahl Auswahl verändern Umrandung ( ca. 2 Pixel ). Dann wählt wieder Bearbeiten Fläche füllen Vordergrundfarbe. So bekommt Ihr den Innenrahmen. Jetzt blendet das Foto und ggf auch den Schnabel wieder ein. Vielleicht müsst Ihr die Ebenen dann noch mal richtig sortieren. Ganz oben sollte der ausgeschnittene Teil ( Schnabel ) liegen, darunter das Foto, darunter die Beleuchtungsebene. Sollten noch einige ungenau maskierte Teile sichtbar sein, könnt Ihr sie jetzt mit dem Radiergummi entfernen. Fertig!
5 4. Der Musterrahmen Wieder einer dieser Rahmen, die mit Vorsicht zu genießen sind. Kann aber speziell bei Tierfell ganz gut wirken. Wie üblich: Bild öffnen und durch Doppelclick auf das Vorschaubild in der Ebenenpalette zur normalen Ebene machen. Ein Auswahlrechteck aufziehen und anschliessend Auswahl Auswahl umkehren, dann den Rand löschen ( Entf.-Taste). Auswahl aufheben. ein passendes Musterstück aus dem Bild als Auswahlrechteck aufziehen. Bearbeiten kopieren und danach Bearbeiten Einfügen. Das Musterrechteck sitzt jetzt auf einer neuen Ebene. Filter Mustergenerator, generieren und OK. Jetzt ist die gesamte Ebene mit einem Muster gefüllt, das keine Kachelkanten hat. Um einen schöneren Übergang zwischen Musterrahmen und Bild zu bekommen, solltest Ihr noch über Ebene Ebenenstil der Musterebene die Option Abgeflachte Kante und Relief spendieren. Eventuell könnt Ihr dem Muster auch noch etwas weniger Deckkraft geben, um es nicht ganz so dominierend wirken zu lassen. Jetzt holt einfach die Fotoebene nach oben, und fertig ist der Rahmen!
6 5. Ganz einfache Rahmen mit den Ebenenstilen Es müssen nicht immer mehr oder aufwendige Rahmen sein, manchmal funktionieren auch die Ebenenstiele ganz gut. Grundvoraussetzung: Bild öffnen und durch Doppelclick auf das Vorschaubild in der Ebenenpalette zur normalen Ebene machen. Ein Auswahlrechteck aufziehen, dann Auswahl Auswahl umkehren. Die Auswahl Bearbeiten Ausschneiden und dann Bearbeiten Einfügen. Jetzt liegt der Aussenrahmen auf einer neuen Ebene und kann nach Lust und Laune bearbeitet werden. In dem Beispiel oben habe ich einfach den Ebenenstil Schein nach innen angewandt fertig! Aber auch alle möglichen anderen Ebenenstile eignen sich dafür, einfach ausprobieren! Allgemeines zu den Rahmen: Denkt bitte daran, dass ein Rahmen das Foto, um das es ja schließlich geht, nicht erschlagen darf und auch nicht vom eigentlichen Motiv ablenken soll. Weniger ist hier oft mehr! Die verschiedenen Rahmentechniken, die ich hier erwähnt habe, sollen eigentlich nur Anregungen sein. Probiert sie aus und wandelt sie ab, es gibt unendlich viele, verschiedene Möglichkeiten für die Gestaltung. Und ganz wichtig: Keine Angst vor Photoshop! Ihr könnt ja nichts kaputtmachen. Sichert das Original und arbeitet mit einer Kopie, dann könnt Ihr nach Lust und Laune herumexperimentieren. Für alle erwähnten Rahmen gibt es viele verschiedene Möglichkeiten, zum Ziel zu kommen. Manche funktionieren auch etwas schneller als die beschriebenen, erfordern aber etwas mehr Kenntnisse in Photoshop. Trotzdem rate ich jedem, sich etwas einzuarbeiten. PS eignet sich nicht nur für Rahmen, sondern vor allem für die Verbesserung Eurer Bilder! Ach ja... ich konnte leider nicht testen, ob alle Möglichkeiten auch mit älteren PS-Versionen auf diese Weise funktionieren. Notfalls probiert etwas herum, machbar ist alles auch mit Version 5,6 oder 7. Viel Spaß beim basteln!!!
KARTONBAU.de. Grafiktutorial Nr.5
 KARTONBAU.de Grafiktutorial Nr.5 Erweiterte Rahmentechnik mit Adobe Photoshop: Der 3D - Rahmeneffekt Author : Mathias Nöring Erstellungsdatum : Donnerstag, 6. Juli 2006 Benötigte Software : Adobe Photoshop
KARTONBAU.de Grafiktutorial Nr.5 Erweiterte Rahmentechnik mit Adobe Photoshop: Der 3D - Rahmeneffekt Author : Mathias Nöring Erstellungsdatum : Donnerstag, 6. Juli 2006 Benötigte Software : Adobe Photoshop
Photoshop Tutorial Boot. In diesem Tutorial pfaden wir uns ein Boot und erstellen und ein Muster was wir für das Segel benötigen.
 Photoshop Tutorial Boot In diesem Tutorial pfaden wir uns ein Boot und erstellen und ein Muster was wir für das Segel benötigen. Hier sind die Formen für das Boot. Diese pfadet ihr zunächst nach. In der
Photoshop Tutorial Boot In diesem Tutorial pfaden wir uns ein Boot und erstellen und ein Muster was wir für das Segel benötigen. Hier sind die Formen für das Boot. Diese pfadet ihr zunächst nach. In der
1 Schatten und Texturen
 1 Schatten und Texturen 1.1 Kapitel Guide oder Was Sie anhand von diesem Beispiel lernen werden! Wir stellen Sie nun vor die spannende Aufgabe, ein einfaches Diagramm optisch so gelungen aufzubereiten,
1 Schatten und Texturen 1.1 Kapitel Guide oder Was Sie anhand von diesem Beispiel lernen werden! Wir stellen Sie nun vor die spannende Aufgabe, ein einfaches Diagramm optisch so gelungen aufzubereiten,
Auswahl Werkzeuge Werkzeuge, Toolbox. Auswahl-Ellipsen-Werkzeug. Auswahl-Ellipse. Auswahl-Rechteck, -Ellipse
 Werkzeuge, Toolbox Auswahl Werkzeuge Auswahl-Rechteck, -Ellipse Wenn die Toolbox nicht angezeigt wird, dann MENÜ FENSTER / WERKZEUG Verschiebe-Werkzeug: verschiebt Auswahlbereiche, Ebenen und Hilfslinien
Werkzeuge, Toolbox Auswahl Werkzeuge Auswahl-Rechteck, -Ellipse Wenn die Toolbox nicht angezeigt wird, dann MENÜ FENSTER / WERKZEUG Verschiebe-Werkzeug: verschiebt Auswahlbereiche, Ebenen und Hilfslinien
Thema: Erstellen einer Collage mit Einzelbildern in einheitlicher Größe
 Hiermit wird an Digi-Photo Talk das uneingeschränkte Nutzungsrecht für die Zeitdauer der Domain http://www.digi-phototalk.de/ übertragen Thema: in einheitlicher Größe Schwierigkeitsgrad: leicht x Thema:
Hiermit wird an Digi-Photo Talk das uneingeschränkte Nutzungsrecht für die Zeitdauer der Domain http://www.digi-phototalk.de/ übertragen Thema: in einheitlicher Größe Schwierigkeitsgrad: leicht x Thema:
Rahmen Dragonlove. Das Copyright dieses Bild liegt bei Anne Stokes
 Rahmen Dragonlove Dieser Rahmen ist von mir selbst ausgedacht jede Ähnlichkeit mit anderen Rahmen ist rein zufällig und nicht beabsichtigt by Sabine geschrieben mit PS CS 3 am 07.05.2010 Das Copyright
Rahmen Dragonlove Dieser Rahmen ist von mir selbst ausgedacht jede Ähnlichkeit mit anderen Rahmen ist rein zufällig und nicht beabsichtigt by Sabine geschrieben mit PS CS 3 am 07.05.2010 Das Copyright
Bild verkleinern und zuschneiden, so dass es zu einer Briefmarke mit der exakten Größe 80x55 Pixel wird
 Bild verkleinern und zuschneiden, so dass es zu einer Briefmarke mit der exakten Größe 80x55 Pixel wird Wie müssen Sie vorgehen, damit ein Bild in eine Briefmarke mit der Größe 80 Pixel auf 55 Pixel umgewandelt
Bild verkleinern und zuschneiden, so dass es zu einer Briefmarke mit der exakten Größe 80x55 Pixel wird Wie müssen Sie vorgehen, damit ein Bild in eine Briefmarke mit der Größe 80 Pixel auf 55 Pixel umgewandelt
Einführung. Bildbearbeitung
 Einführung Bildbearbeitung mit Photoshop 7.0 2005 Sigrid Bongartz www.edv-bongartz.de Inhaltsverzeichnis 1. Was Sie bereits kennen sollten...4 2. Einstieg...4 2.1 Digitalkamera...4 2.2 Bilder übertragen...4
Einführung Bildbearbeitung mit Photoshop 7.0 2005 Sigrid Bongartz www.edv-bongartz.de Inhaltsverzeichnis 1. Was Sie bereits kennen sollten...4 2. Einstieg...4 2.1 Digitalkamera...4 2.2 Bilder übertragen...4
Tipp: Collagen erstellen
 Tipp: Collagen erstellen (c) 2004 Thomas Stölting Das Erstellen von Collagen (mehrere Bilder, die zu einem neuen Bild zusammengesetzt werden) ist in Photoshop sehr einfach zu bewerkstelligen. Die Ebenentechnik
Tipp: Collagen erstellen (c) 2004 Thomas Stölting Das Erstellen von Collagen (mehrere Bilder, die zu einem neuen Bild zusammengesetzt werden) ist in Photoshop sehr einfach zu bewerkstelligen. Die Ebenentechnik
Tutorial Out of Bounds mit GIMP 2.6
 Tutorial Out of Bounds mit GIMP 2.6 Gimp ist ein leistungsstarkes Bildbearbeitunsgprogramm das kostenlos aus dem Internet geladen werden kann. http://www.gimpusers.de/ ist eine Plattform auf der viele
Tutorial Out of Bounds mit GIMP 2.6 Gimp ist ein leistungsstarkes Bildbearbeitunsgprogramm das kostenlos aus dem Internet geladen werden kann. http://www.gimpusers.de/ ist eine Plattform auf der viele
Bilderrahmen gestalten mit Photoshop
 Bilderrahmen gestalten mit Photoshop Variationen eines vielseitigen und beliebten Themas für Fotofreunde. Originalartikel: https://www.rahmenversand.com/blog/1006-bilderrahmen-in-photoshop Sie wissen:
Bilderrahmen gestalten mit Photoshop Variationen eines vielseitigen und beliebten Themas für Fotofreunde. Originalartikel: https://www.rahmenversand.com/blog/1006-bilderrahmen-in-photoshop Sie wissen:
Tipp: Bildrahmen erstellen
 Tipp: Bildrahmen erstellen (c) 2004 Thomas Stölting, Stand: 9.5. 2005 Das Erstellen von Rahmen scheint für vielen Photoshop-Nutzer ein wichtiges Anliegen zu sein. Auf jeden Fall ist dieser Tipp, der mit
Tipp: Bildrahmen erstellen (c) 2004 Thomas Stölting, Stand: 9.5. 2005 Das Erstellen von Rahmen scheint für vielen Photoshop-Nutzer ein wichtiges Anliegen zu sein. Auf jeden Fall ist dieser Tipp, der mit
Tutorial zur Erstellung einer aufwendigen, Signatur mit Adobe Photoshop in Crystal Style.
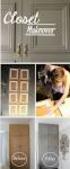 Tutorial zur Erstellung einer aufwendigen, Signatur mit Adobe Photoshop in Crystal Style. Schritt 1: Traditionell sind meine Signaturen immer 550x200 Pixel groß. Deswegen erstelle ich sie auch in diesem
Tutorial zur Erstellung einer aufwendigen, Signatur mit Adobe Photoshop in Crystal Style. Schritt 1: Traditionell sind meine Signaturen immer 550x200 Pixel groß. Deswegen erstelle ich sie auch in diesem
Lichtflut! 1. Positionieren Sie das Logo.
 22 Richard Harrington Auszug aus Photoshop for Nonlinear Editors, ISBN 1-57820-209-4, Copyright 2003, CMP Media LLC. Alle Rechte vorbehalten. Richard Harrington arbeitet als Herausgeber und Motion Graphic-Künstler
22 Richard Harrington Auszug aus Photoshop for Nonlinear Editors, ISBN 1-57820-209-4, Copyright 2003, CMP Media LLC. Alle Rechte vorbehalten. Richard Harrington arbeitet als Herausgeber und Motion Graphic-Künstler
Einfärbbare Textur erstellen in GIMP (benutzte Version: 2.6.7)
 Tutorial Einfärbbare Textur erstellen in GIMP (benutzte Version: 2.6.7) Vorbereiten: Ebenenfenster sichtbar Farben auf schwarz/weiß setzen (Einfach nur die Taste D drücken) Die Datei nach den Erstellen
Tutorial Einfärbbare Textur erstellen in GIMP (benutzte Version: 2.6.7) Vorbereiten: Ebenenfenster sichtbar Farben auf schwarz/weiß setzen (Einfach nur die Taste D drücken) Die Datei nach den Erstellen
1 Arbeit mit Ebenen 1
 1 Arbeit mit Ebenen 1 1.1 Kapitel Guide oder Was Sie anhand dieses Beispiels lernen werden Jedes Photoshop-Bild besteht aus einer oder mehreren Ebenen. Sie können bis zu 100 Ebenen in einem Bild anlegen.
1 Arbeit mit Ebenen 1 1.1 Kapitel Guide oder Was Sie anhand dieses Beispiels lernen werden Jedes Photoshop-Bild besteht aus einer oder mehreren Ebenen. Sie können bis zu 100 Ebenen in einem Bild anlegen.
Fortgeschrittene Schärfemethoden, Schärfemethoden die dem Bild mehr Brillanz verleihen
 Fortgeschrittene Schärfemethoden, Schärfemethoden die dem Bild mehr Brillanz verleihen In der klassischen Bilderbearbeitung werden viele Schärfemethoden benutzt die zwar Effektiv sind, aber nach deren
Fortgeschrittene Schärfemethoden, Schärfemethoden die dem Bild mehr Brillanz verleihen In der klassischen Bilderbearbeitung werden viele Schärfemethoden benutzt die zwar Effektiv sind, aber nach deren
Kutsche mit Pferde und Kutscher
 Kutsche mit Pferde und Kutscher Dieses Tutorial wurde von mir umgeschrieben und steht unter meinem Copyright. Ich möchte Euch bitten, dieses Tutorial nicht zu kopieren, oder als Euer Eigentum auszugeben.
Kutsche mit Pferde und Kutscher Dieses Tutorial wurde von mir umgeschrieben und steht unter meinem Copyright. Ich möchte Euch bitten, dieses Tutorial nicht zu kopieren, oder als Euer Eigentum auszugeben.
Berarbeitung fertiger Tubes in Photoshop (Gimp & Co.) 001
 Berarbeitung fertiger Tubes in Photoshop (Gimp & Co.) 001 Http://www.vobulous.com 1/12 Ob in Poser, DAZ Studio, Reality, Vue oder sonst einem Programm, um ein Tube zu rendern gehe ich (meistens) stets
Berarbeitung fertiger Tubes in Photoshop (Gimp & Co.) 001 Http://www.vobulous.com 1/12 Ob in Poser, DAZ Studio, Reality, Vue oder sonst einem Programm, um ein Tube zu rendern gehe ich (meistens) stets
Kurze Bedienungsanleitung für GIMP. Vorhaben Verfahren Symbol. Fenster >Einzelfenster-Modus. Fenster > Andockbare Dialoge > Werkzeugeinstellungen
 Inhalt Grundeinstellungen... 1 Arbeitsoberfläche... 1 Bildinformationen... 2 Laden und Speichern... 2 Veränderung der Bildfläche (Leinwandgröße)... 2 Veränderung des Bildformates und der Bildqualität...
Inhalt Grundeinstellungen... 1 Arbeitsoberfläche... 1 Bildinformationen... 2 Laden und Speichern... 2 Veränderung der Bildfläche (Leinwandgröße)... 2 Veränderung des Bildformates und der Bildqualität...
Es gibt mehrere Möglichkeiten, Bilder oder Tuben zu verkleinern, bzw. sie zu vergrößern. Einige davon lernst Du hier kennen.
 Bildgröße verändern Es gibt mehrere Möglichkeiten, Bilder oder Tuben zu verkleinern, bzw. sie zu vergrößern. Einige davon lernst Du hier kennen. Verkleinern eines Bildes: 1. Öffne ein Bild. Du kannst dafür
Bildgröße verändern Es gibt mehrere Möglichkeiten, Bilder oder Tuben zu verkleinern, bzw. sie zu vergrößern. Einige davon lernst Du hier kennen. Verkleinern eines Bildes: 1. Öffne ein Bild. Du kannst dafür
Tutorial Perspektivische Erweiterung (oder Bild im Bild ) Carina48 -
 Erstellt für PhotoImpact10 - aber sicherlich in Grundzügen auch übertragbar auf andere Photobearbeitungsprogramme. Das fertige Bild erhebt keinerlei künstlerischen Anspruch es soll nur dazu dienen, die
Erstellt für PhotoImpact10 - aber sicherlich in Grundzügen auch übertragbar auf andere Photobearbeitungsprogramme. Das fertige Bild erhebt keinerlei künstlerischen Anspruch es soll nur dazu dienen, die
Blick durch ein Glas. 1. Fotografieren Sie das Glas.
 49 Doc Baumann Basierend auf DOCMA Doc Baumanns Magazin für digitale Bildbearbeitung, Online-Ausgabe, Herbst 2003. Doc Baumann ist ein bekannter Autor, Journalist, Photoshop-Künstler und Kunstwissenschaftler
49 Doc Baumann Basierend auf DOCMA Doc Baumanns Magazin für digitale Bildbearbeitung, Online-Ausgabe, Herbst 2003. Doc Baumann ist ein bekannter Autor, Journalist, Photoshop-Künstler und Kunstwissenschaftler
Smart-Objekt. Einsatzmöglichkeiten von Smart-Objekten
 Smart-Objekt Smart-Objekte sind Ebenen, die Bilddaten von Raster- oder Vektorbildern (z. B. Photoshop- oder Illustrator-Dateien) enthalten. Mit Smart-Objekten bleibt der Quellinhalt des Bildes mit allen
Smart-Objekt Smart-Objekte sind Ebenen, die Bilddaten von Raster- oder Vektorbildern (z. B. Photoshop- oder Illustrator-Dateien) enthalten. Mit Smart-Objekten bleibt der Quellinhalt des Bildes mit allen
Regentropfen. 1. Fügen Sie über der Ebene, die Sie nass erscheinen lassen möchten, eine neue Ebene hinzu und malen Sie einen Tropfen.
 55 Greg Vander Houwen Basierend auf der Website http://www.photoshoptechniques.com. Greg Vander Houwen ist der Gründer von PhotoshopTechniques.com. Er gehört zum Kreis von Adobes Digital Masters sowie
55 Greg Vander Houwen Basierend auf der Website http://www.photoshoptechniques.com. Greg Vander Houwen ist der Gründer von PhotoshopTechniques.com. Er gehört zum Kreis von Adobes Digital Masters sowie
Gimp - Cartoons. Bild zum "Cartoon" umformen. Gimp - Cartoons. [Bild: Cartoon01]
![Gimp - Cartoons. Bild zum Cartoon umformen. Gimp - Cartoons. [Bild: Cartoon01] Gimp - Cartoons. Bild zum Cartoon umformen. Gimp - Cartoons. [Bild: Cartoon01]](/thumbs/63/50161467.jpg) Gimp - Cartoons [Bild: Cartoon01] Wenn man mehrere Bilder zu Cartoons machen will und damit in einem anderen Programm eine ganze Seite gestalten will, empfiehlt es sich, die Auflösung der Bilder einheitlich
Gimp - Cartoons [Bild: Cartoon01] Wenn man mehrere Bilder zu Cartoons machen will und damit in einem anderen Programm eine ganze Seite gestalten will, empfiehlt es sich, die Auflösung der Bilder einheitlich
Ebenen in Adobe Photoshop
 Zentrum für Datenverarbeitung (ZDV) Ebenen in Adobe Photoshop Kurs 2, Version CS5 Kursleiter: Serge Paulus Unterlagen Version 2,3 vom 30. August 2011 Adobe Photoshop Kurs 2 Arbeiten mit Ebenen in Photoshop
Zentrum für Datenverarbeitung (ZDV) Ebenen in Adobe Photoshop Kurs 2, Version CS5 Kursleiter: Serge Paulus Unterlagen Version 2,3 vom 30. August 2011 Adobe Photoshop Kurs 2 Arbeiten mit Ebenen in Photoshop
Auswahlwerkzeuge. Auswahl Werkzeuge: Bereichsauswahl, Wasserzeichen Auswahl-Rechteck weiche Kante Zauberstab. Schnellauswahlwerkzeug
 Auswahlwerkzeuge Auswahl Werkzeuge: Bereichsauswahl, Wasserzeichen Auswahl-Rechteck weiche Kante Zauberstab Eberhart 1 Schnellauswahlwerkzeug Öffne das Bild lampe.jpg. Verwende das Schnellauswahlwerkzeug
Auswahlwerkzeuge Auswahl Werkzeuge: Bereichsauswahl, Wasserzeichen Auswahl-Rechteck weiche Kante Zauberstab Eberhart 1 Schnellauswahlwerkzeug Öffne das Bild lampe.jpg. Verwende das Schnellauswahlwerkzeug
Die Werkzeugpalette in der Gesamtansicht. Index
 Die Werkzeugpalette in der Gesamtansicht Index Optionsleiste In der Optionsleiste können zu den einzelnen Werkzeugen Feineinstellungen vorgenommen werden. Je nach Werkzeug, ändert sich auch die Optionsleiste.
Die Werkzeugpalette in der Gesamtansicht Index Optionsleiste In der Optionsleiste können zu den einzelnen Werkzeugen Feineinstellungen vorgenommen werden. Je nach Werkzeug, ändert sich auch die Optionsleiste.
Falls Sie den Hintergrund der Website schon kennen, wählen Sie am einfachsten die gleiche Farbe in Photoshop für die Schaltfläche.
 1. Schritt Schaltfläche vorbereiten In Photoshop eine neue Datei in Größe der Schaltfläche erstellen. Hier: Breite: 100 Pixel Höhe: 50 Pixel Auflösung 72 dpi Hintergrund: Weiß* Der weiße Hintergrund ist
1. Schritt Schaltfläche vorbereiten In Photoshop eine neue Datei in Größe der Schaltfläche erstellen. Hier: Breite: 100 Pixel Höhe: 50 Pixel Auflösung 72 dpi Hintergrund: Weiß* Der weiße Hintergrund ist
Inhalt Menüs und Werkzeuge... 2
 Inhalt Menüs und Werkzeuge... 2 Bildgröße neu einstellen (oder beim Erstellen einer neuen Datei)... 2 Arbeitsfläche neu einstellen... 3 Menü: Bild/ Arbeitsfläche... 3 Speichern... 3 Speichern unter...
Inhalt Menüs und Werkzeuge... 2 Bildgröße neu einstellen (oder beim Erstellen einer neuen Datei)... 2 Arbeitsfläche neu einstellen... 3 Menü: Bild/ Arbeitsfläche... 3 Speichern... 3 Speichern unter...
PHOTOSHOP KUNST UNTERRICHTEN KUNST
 16 KUNST DRUCKEN UND SPEICHERN Die Ausgabe bezieht sich auf die unterschiedlichen Medien, im Printbereich also auf Papier; sonst auf elektronische Dokumente. Hier kann man Skalierungen eingeben und z.b.
16 KUNST DRUCKEN UND SPEICHERN Die Ausgabe bezieht sich auf die unterschiedlichen Medien, im Printbereich also auf Papier; sonst auf elektronische Dokumente. Hier kann man Skalierungen eingeben und z.b.
Datenschutz SKRIPT ZUM EINFÜGEN EINES WASSERZEICHENS. BÖF Jugend ALEXANDER KERNSTOCK ULRIKE WOLF
 Datenschutz SKRIPT ZUM EINFÜGEN EINES WASSERZEICHENS BÖF Jugend ALEXANDER KERNSTOCK ULRIKE WOLF OGRA Schulnarren 2016 Wasserzeichen einfügen Diese Anleitung gilt für Photoshop CC, funktioniert jedoch fast
Datenschutz SKRIPT ZUM EINFÜGEN EINES WASSERZEICHENS BÖF Jugend ALEXANDER KERNSTOCK ULRIKE WOLF OGRA Schulnarren 2016 Wasserzeichen einfügen Diese Anleitung gilt für Photoshop CC, funktioniert jedoch fast
Arbeiten mit Adobe Photoshop Elements
 D. Rudolph & J. E. von Specht Arbeiten mit Adobe Photoshop Elements Teil 1 Objekte freistellen Kompositionen erstellen Um Bildkompositionen zu erstellen, muss man gelegentlich Objekte freistellen. Dies
D. Rudolph & J. E. von Specht Arbeiten mit Adobe Photoshop Elements Teil 1 Objekte freistellen Kompositionen erstellen Um Bildkompositionen zu erstellen, muss man gelegentlich Objekte freistellen. Dies
Im Feld Name geben Sie ein: nav_button.
 Mit Photoshop Elements zeichnen Die folgende Anleitung beschreibt, wie man mit Photoshop Elements Schaltfächen für die Navigation einer Präsentation zeichnet. Starten Sie Adobe Photoshop Elements. Ziehen
Mit Photoshop Elements zeichnen Die folgende Anleitung beschreibt, wie man mit Photoshop Elements Schaltfächen für die Navigation einer Präsentation zeichnet. Starten Sie Adobe Photoshop Elements. Ziehen
Beispiel Bildbearbeitung
 Beispiel Erstellt mit Version 16.51 In dieser Anleitung zeige ich, wie ich mein letztes Bild bearbeitet habe. Keine großartigen Techniken, nur so zum Spaß. Seite 1 von 14 Zunächst lade ich das Bild in
Beispiel Erstellt mit Version 16.51 In dieser Anleitung zeige ich, wie ich mein letztes Bild bearbeitet habe. Keine großartigen Techniken, nur so zum Spaß. Seite 1 von 14 Zunächst lade ich das Bild in
4. Die wichtigsten Basistechniken im Praxiseinsatz
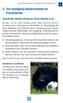 Verlustfreies Arbeiten mit Ebenen, Smart-Objekten & Co.. Die wichtigsten Basistechniken im Praxiseinsatz Verlustfreies Arbeiten mit Ebenen, Smart-Objekten & Co. Zu flau, zu hell, nicht richtig scharf?
Verlustfreies Arbeiten mit Ebenen, Smart-Objekten & Co.. Die wichtigsten Basistechniken im Praxiseinsatz Verlustfreies Arbeiten mit Ebenen, Smart-Objekten & Co. Zu flau, zu hell, nicht richtig scharf?
Ein Passepartout mit Schnittmaske im Photoshop Elements erstellen
 Ein Passepartout mit Schnittmaske im Photoshop Elements erstellen Für meine kleine Flurgalerie habe ich neulich Bilder zum Druck in Auftrag gegeben. Weil es unterschiedliche Bildformate sind, also nicht
Ein Passepartout mit Schnittmaske im Photoshop Elements erstellen Für meine kleine Flurgalerie habe ich neulich Bilder zum Druck in Auftrag gegeben. Weil es unterschiedliche Bildformate sind, also nicht
Haare freistellen mit Photoshop Elements
 Haare freistellen mit Photoshop Elements Zu den wohl schwierigsten Aufgaben gehört das Freistellen von Haaren. Einfacher ist es mit dem großen Bruder Photoshop CS. Dort können Sie mit den Kanälen eine
Haare freistellen mit Photoshop Elements Zu den wohl schwierigsten Aufgaben gehört das Freistellen von Haaren. Einfacher ist es mit dem großen Bruder Photoshop CS. Dort können Sie mit den Kanälen eine
Wasserzeichen - Aktion in Photoshop erstellen
 Wasserzeichen - Aktion in Photoshop erstellen In dieser Anleitung zeige ich, wie man einfach eine Aktion in Photoshop erstellt, um ein Wasserzeichen auf ein Bild zu legen. I. Aktion aufzeichnen: Bevor
Wasserzeichen - Aktion in Photoshop erstellen In dieser Anleitung zeige ich, wie man einfach eine Aktion in Photoshop erstellt, um ein Wasserzeichen auf ein Bild zu legen. I. Aktion aufzeichnen: Bevor
Schärfen und Rauschreduzierung mit Adobe Camera RAW
 Schärfen und Rauschreduzierung mit Adobe Camera RAW Hin und wieder kommt es einfach vor, dass man mit der ISO etwas zu hoch ankommt. Bei Langzeitbelichtungen im allgemeinen kann es auch sehr schnell zu
Schärfen und Rauschreduzierung mit Adobe Camera RAW Hin und wieder kommt es einfach vor, dass man mit der ISO etwas zu hoch ankommt. Bei Langzeitbelichtungen im allgemeinen kann es auch sehr schnell zu
ARBEITSBLATT Seite: 1 / 1 Übungen Photoshop
 Übungen Photoshop Aufgabe 1: Erstellen eines Schwarz/Weiß Bildes mit Farbe 1. Bild Graffiti.jpg in Photoshop laden 2. Hintergrundebene kopieren + gesperrte Hintergrundebene löschen 3. Hintergrundebene
Übungen Photoshop Aufgabe 1: Erstellen eines Schwarz/Weiß Bildes mit Farbe 1. Bild Graffiti.jpg in Photoshop laden 2. Hintergrundebene kopieren + gesperrte Hintergrundebene löschen 3. Hintergrundebene
Tobias Hauser. GIMP Praxisführer. Bildbearbeitung und -gestaltung unter Linux. Mit einem Tutorial Icons erstellen mit GIMP von Jakub Steiner (Ximian)
 Tobias Hauser GIMP Praxisführer Bildbearbeitung und -gestaltung unter Linux Mit einem Tutorial Icons erstellen mit GIMP von Jakub Steiner (Ximian) 4 Farben 4.2.2 Farbpalette bearbeiten Um die Farbpaletten
Tobias Hauser GIMP Praxisführer Bildbearbeitung und -gestaltung unter Linux Mit einem Tutorial Icons erstellen mit GIMP von Jakub Steiner (Ximian) 4 Farben 4.2.2 Farbpalette bearbeiten Um die Farbpaletten
BSP 1. Neues Dokument anlegen : Format A4 hochformat, 300dpi 21cm/2,5inch = 8,4 x 300dpi = 2520px Breite. Datei neu 2500X2500px / 300dpi
 BSP 1 Neues Dokument anlegen : Format A4 hochformat, 300dpi 21cm/2,5inch = 8,4 x 300dpi = 2520px Breite Datei neu 2500X2500px / 300dpi Zeichenwerkzeuge: Brushes: verschiedene Pinselspitzen, Paletten Opacity,
BSP 1 Neues Dokument anlegen : Format A4 hochformat, 300dpi 21cm/2,5inch = 8,4 x 300dpi = 2520px Breite Datei neu 2500X2500px / 300dpi Zeichenwerkzeuge: Brushes: verschiedene Pinselspitzen, Paletten Opacity,
Kapitel 6 Haare färben mit Objekten und Hilfsmittel Objekttransparenzpinsel
 Besonders Anfänger werden mit diesem Workshop Ihren Spaß haben. Mit wenigen Aktionen können Sie in einem Bild der Freundin, dem Freund oder wem auch immer eine neue Haarfarbe verleihen. Die hier vorgestellte
Besonders Anfänger werden mit diesem Workshop Ihren Spaß haben. Mit wenigen Aktionen können Sie in einem Bild der Freundin, dem Freund oder wem auch immer eine neue Haarfarbe verleihen. Die hier vorgestellte
Formen einfügen => In der Werkzeugleiste das Formenwerkzeug auswählen oder Taste U. (1) Schrift einfügen
 Banner anlegen => Im Hauptmenü Datei neu auswählen bzw. cmd + n ð Breite: 980 px ð Höhe 200 px Formen einfügen => In der Werkzeugleiste das Formenwerkzeug auswählen oder Taste U. => In der Werkzeugleiste
Banner anlegen => Im Hauptmenü Datei neu auswählen bzw. cmd + n ð Breite: 980 px ð Höhe 200 px Formen einfügen => In der Werkzeugleiste das Formenwerkzeug auswählen oder Taste U. => In der Werkzeugleiste
Tabellen bearbeiten. Excel Grundlagen ZID/Dagmar Serb V.02/Sept. 2015
 Tabellen bearbeiten Excel 2010 - Grundlagen ZID/Dagmar Serb V.02/Sept. 2015 TABELLEN BEARBEITEN... 2 ZEILENHÖHE... 2 SPALTENBREITE... 2 SPALTEN EINFÜGEN [STRG]+[+]... 3 ZEILEN EINFÜGEN [STRG]+[+]... 4
Tabellen bearbeiten Excel 2010 - Grundlagen ZID/Dagmar Serb V.02/Sept. 2015 TABELLEN BEARBEITEN... 2 ZEILENHÖHE... 2 SPALTENBREITE... 2 SPALTEN EINFÜGEN [STRG]+[+]... 3 ZEILEN EINFÜGEN [STRG]+[+]... 4
PORTFOLIO Darstellungstechniken. Hochschule Darmstadt Dozent J. Czerner SS 2013 von Christine Keller
 PORTFOLIO Darstellungstechniken Hochschule Darmstadt Dozent J. Czerner SS 2013 von Christine Keller BILDBEARBEITUNG / BILDBELICHTUNG Prinzipiell sollten folgende Korrekturen als erste Maßnahmen bei der
PORTFOLIO Darstellungstechniken Hochschule Darmstadt Dozent J. Czerner SS 2013 von Christine Keller BILDBEARBEITUNG / BILDBELICHTUNG Prinzipiell sollten folgende Korrekturen als erste Maßnahmen bei der
Photoshop fürs Web. PCC-Seminar Einheit 1 Mi., 11.1.2006
 Photoshop fürs Web PCC-Seminar Einheit 1 Mi., 11.1.2006 Zusammenfassung Photoshop Grundlagen Bildbearbeitung Allgemein Begriffe Auflösung (dpi), Bildformat (jpeg, gif) und Farbmodell (RGB, CMYK). Programmoberfläche
Photoshop fürs Web PCC-Seminar Einheit 1 Mi., 11.1.2006 Zusammenfassung Photoshop Grundlagen Bildbearbeitung Allgemein Begriffe Auflösung (dpi), Bildformat (jpeg, gif) und Farbmodell (RGB, CMYK). Programmoberfläche
[BILDMONTAGE] Tourismusschulen Bludenz. Ernst Friedrich
![[BILDMONTAGE] Tourismusschulen Bludenz. Ernst Friedrich [BILDMONTAGE] Tourismusschulen Bludenz. Ernst Friedrich](/thumbs/55/37786272.jpg) 2013 Tourismusschulen Bludenz Ernst Friedrich [BILDMONTAGE] In diesem Workshop wird eine Bildmontage mit Ebenenmasken realisiert. Es sind kurze Erklärungen für die Schritt für Schritt Anleitung eingefügt.
2013 Tourismusschulen Bludenz Ernst Friedrich [BILDMONTAGE] In diesem Workshop wird eine Bildmontage mit Ebenenmasken realisiert. Es sind kurze Erklärungen für die Schritt für Schritt Anleitung eingefügt.
Die Anleitung ist optimiert für Microsoft Word 02 und Microsoft Paint.
 Benötigte Hard- oder Software Textverarbeitungsprogramm Zeichnungsprogramm Anmerkung: Die Anleitung ist optimiert für Microsoft Word 02 und Microsoft Paint. Ziel ClipArt auswählen und in ein Dokument im
Benötigte Hard- oder Software Textverarbeitungsprogramm Zeichnungsprogramm Anmerkung: Die Anleitung ist optimiert für Microsoft Word 02 und Microsoft Paint. Ziel ClipArt auswählen und in ein Dokument im
Illustrator CC. Grundlagen. Peter Wies. 1. Ausgabe, Februar 2014 ILLCC
 Illustrator CC Peter Wies 1. Ausgabe, Februar 2014 Grundlagen ILLCC 6 Illustrator CC - Grundlagen 6 Weiter gehende Objektbearbeitung In diesem Kapitel erfahren Sie wie Sie mit Effekten arbeiten wie Sie
Illustrator CC Peter Wies 1. Ausgabe, Februar 2014 Grundlagen ILLCC 6 Illustrator CC - Grundlagen 6 Weiter gehende Objektbearbeitung In diesem Kapitel erfahren Sie wie Sie mit Effekten arbeiten wie Sie
Schriften künstlerisch umsetzen
 Schriften künstlerisch umsetzen Können Sie malen? Nein? Und schon gar keine Schriften? Wir glauben, nach den folgenden Arbeitsschritten ändern Sie Ihre Meinung. Wir gehen dabei von folgender Ausgangssituation
Schriften künstlerisch umsetzen Können Sie malen? Nein? Und schon gar keine Schriften? Wir glauben, nach den folgenden Arbeitsschritten ändern Sie Ihre Meinung. Wir gehen dabei von folgender Ausgangssituation
Tutorial: Wie entferne ich schnell mein Kennzeichen auf Fotos?
 Tutorial: Wie entferne ich schnell mein Kennzeichen auf Fotos? Ich beziehe mich hier auf das kostenlose und recht umfangreiche Programm Paint.net, welches unter www.getpaint.net kostenlos geladen werden
Tutorial: Wie entferne ich schnell mein Kennzeichen auf Fotos? Ich beziehe mich hier auf das kostenlose und recht umfangreiche Programm Paint.net, welches unter www.getpaint.net kostenlos geladen werden
Photoshop Tag zur Nacht
 Professur Psychologie digitaler Lernmedien Institut für Medienforschung Philosophische Fakultät Tag zur Nacht Maik Beege M.Sc. Ursprungsbild keine harten Schatten!! Ursprungsbild eher an regnerischen Tagen
Professur Psychologie digitaler Lernmedien Institut für Medienforschung Philosophische Fakultät Tag zur Nacht Maik Beege M.Sc. Ursprungsbild keine harten Schatten!! Ursprungsbild eher an regnerischen Tagen
Freigestelltes Objekt. Abb. 1: Elemente aus Tutorial OOB mit GIMP, Teil 1
 Rahmenbild (rechteckiger Ausschnitt aus dem Ursprungsfoto) mit 3 Rändern (2 dünne schwarze, 1 breiterer weißer) Freigestelltes Objekt Fertige Zusammenstellung aus Teil 1 Abb. 1: Elemente aus Tutorial OOB
Rahmenbild (rechteckiger Ausschnitt aus dem Ursprungsfoto) mit 3 Rändern (2 dünne schwarze, 1 breiterer weißer) Freigestelltes Objekt Fertige Zusammenstellung aus Teil 1 Abb. 1: Elemente aus Tutorial OOB
BIJ-V Photoshop Workshop, Teil 1 Bild öffnen, Voreinstellungen, einfache Bildretusche Trainer: Andreas Moser, amodesign
 BIJ-V Photoshop Workshop, Teil 1 Bild öffnen, Voreinstellungen, einfache Bildretusche Trainer: Andreas Moser, amodesign Die einzelnen Schritte: 1. Bild öffnen 2. Die Hintergrundebene entsperren, auf das
BIJ-V Photoshop Workshop, Teil 1 Bild öffnen, Voreinstellungen, einfache Bildretusche Trainer: Andreas Moser, amodesign Die einzelnen Schritte: 1. Bild öffnen 2. Die Hintergrundebene entsperren, auf das
Photoshop; Porträt VSD LERN-WERKSTATT BEARBEITUNG EINER PORTRÄTAUFNAHME
 Aufgabe In diesem Modul wird eine Porträtaufnahme überarbeitet. Es werden vorallem Farbkorrekturen, Retuschen ausgeführt. Weiter wird eine Technik für die Verfeinerungen der Hautstruktur aufgezeigt. Und
Aufgabe In diesem Modul wird eine Porträtaufnahme überarbeitet. Es werden vorallem Farbkorrekturen, Retuschen ausgeführt. Weiter wird eine Technik für die Verfeinerungen der Hautstruktur aufgezeigt. Und
Maskenarbeiten (in PhotoImpact)
 Fotos und PDF unterliegen dem Urheberrecht und dürfen ohne Genehmigung nicht verlinkt, kopiert oder als eigene Werke ausgegeben werden! Maskenarbeiten (in PhotoImpact) Masken Abb. 1 Also: Masken sind gedacht,
Fotos und PDF unterliegen dem Urheberrecht und dürfen ohne Genehmigung nicht verlinkt, kopiert oder als eigene Werke ausgegeben werden! Maskenarbeiten (in PhotoImpact) Masken Abb. 1 Also: Masken sind gedacht,
Thema: Bild gerade richten mit dem Messwerkzeug
 Hiermit wird an Digi-Photo Talk das uneingeschränkte Nutzungsrecht für die Zeitdauer der Domain http://www.digi-phototalk.de/ übertragen Thema: Bild gerade richten mit dem Messwerkzeug Schwierigkeitsgrad:
Hiermit wird an Digi-Photo Talk das uneingeschränkte Nutzungsrecht für die Zeitdauer der Domain http://www.digi-phototalk.de/ übertragen Thema: Bild gerade richten mit dem Messwerkzeug Schwierigkeitsgrad:
Inhaltsverzeichnis Farbpaletten Grundlagen Farbpaletten auswählen Benutzerdefinierte Farbpaletten erstellen...
 Abbildung 1 - Übersichtsorganigramm Inhaltsverzeichnis Inhaltsverzeichnis... 1 Farbpaletten... 2 Grundlagen... 2 Farbpaletten auswählen... 2 Benutzerdefinierte Farbpaletten erstellen... 2 Farbpalette aus
Abbildung 1 - Übersichtsorganigramm Inhaltsverzeichnis Inhaltsverzeichnis... 1 Farbpaletten... 2 Grundlagen... 2 Farbpaletten auswählen... 2 Benutzerdefinierte Farbpaletten erstellen... 2 Farbpalette aus
Arbeiten mit Auswahlwerkzeugen
 Arbeiten mit Auswahlwerkzeugen Kennen Sie das auch: Bei der Bearbeitung eines Bildes möchten Sie nur den Himmel verändern, oder einen bestimmten Teil in Schwarz-Weiß umwandeln? Sie denken, das können nur
Arbeiten mit Auswahlwerkzeugen Kennen Sie das auch: Bei der Bearbeitung eines Bildes möchten Sie nur den Himmel verändern, oder einen bestimmten Teil in Schwarz-Weiß umwandeln? Sie denken, das können nur
Magischer Zirkel. In diesem Tutorial zeige ich euch, wie ihr solche magischen Zirkel erstellt.
 Magischer Zirkel In diesem Tutorial zeige ich euch, wie ihr solche magischen Zirkel erstellt. Hierzu braucht es aber mal eine Vorarbeit von euch. Meistens ist es nämlich so, dass es dazu eine passende
Magischer Zirkel In diesem Tutorial zeige ich euch, wie ihr solche magischen Zirkel erstellt. Hierzu braucht es aber mal eine Vorarbeit von euch. Meistens ist es nämlich so, dass es dazu eine passende
Unterwasser Text erstellen (Swimming Pool Text Effekt)
 Unterwasser Text erstellen (Swimming Pool Text Effekt) Um einen Text oder eine Grafik so erscheinen zu lassen, als wäre es auf dem Boden eines Schwimmbeckens geschrieben, kann das natürlich so fotografieren
Unterwasser Text erstellen (Swimming Pool Text Effekt) Um einen Text oder eine Grafik so erscheinen zu lassen, als wäre es auf dem Boden eines Schwimmbeckens geschrieben, kann das natürlich so fotografieren
HAUT WEICHZEICHENEN (Schnell) Übungsdatei Weichzeichnen.jpg
 1 HAUT WEICHZEICHENEN (Schnell) Übungsdatei Weichzeichnen.jpg 1) SCHNELLE METHODE Datei öffen, Duplizieren (STR + J ) -> in SMARTOBJEKT umwandeln, Menü Datei. Filter Gaußscher Weichzeiner hinzufügen, dann
1 HAUT WEICHZEICHENEN (Schnell) Übungsdatei Weichzeichnen.jpg 1) SCHNELLE METHODE Datei öffen, Duplizieren (STR + J ) -> in SMARTOBJEKT umwandeln, Menü Datei. Filter Gaußscher Weichzeiner hinzufügen, dann
[ tutorial - block animation ]
![[ tutorial - block animation ] [ tutorial - block animation ]](/thumbs/62/46711818.jpg) TEIL 1 - Ergänzung 3DS MAX - Objektanimation Ausgangspunkt ist eine Geometrie die aus mehreren teilen besteht. In diesem Fall, aus Tragwerk, Boden und Hülle Schritt 1: Für den ersten Schritt muss das Modell
TEIL 1 - Ergänzung 3DS MAX - Objektanimation Ausgangspunkt ist eine Geometrie die aus mehreren teilen besteht. In diesem Fall, aus Tragwerk, Boden und Hülle Schritt 1: Für den ersten Schritt muss das Modell
Eine Grußkarte zum Einfügen in eine entwerfen
 Eine Grußkarte zum Einfügen in eine E-Mail entwerfen Bekanntlich kann man ein Bild kopieren und in den Text einer E-Mail einfügen. Hier soll an einem Beispiel gezeigt werden. wie man ein Bild mit Text
Eine Grußkarte zum Einfügen in eine E-Mail entwerfen Bekanntlich kann man ein Bild kopieren und in den Text einer E-Mail einfügen. Hier soll an einem Beispiel gezeigt werden. wie man ein Bild mit Text
Photoshop Fortgeschrittenes
 Professur Psychologie digitaler Lernmedien Institut für Medienforschung Philosophische Fakultät Fortgeschrittenes Maik Beege M.Sc. Seminaraufbau Bildgröße Text im Foto Bild im Bild Aufbau Bildgröße Bildgröße
Professur Psychologie digitaler Lernmedien Institut für Medienforschung Philosophische Fakultät Fortgeschrittenes Maik Beege M.Sc. Seminaraufbau Bildgröße Text im Foto Bild im Bild Aufbau Bildgröße Bildgröße
Kurzanleitung Hama Photokalender v
 Inhalt 1. Vorwort / Installation 2. Software- / Druckereinstellungen 3. Symbole und Objekte 1. Vorwort / Installation Hama Photokalender ist ein einfaches, leicht anzuwendendes Programm zum erstellen individueller
Inhalt 1. Vorwort / Installation 2. Software- / Druckereinstellungen 3. Symbole und Objekte 1. Vorwort / Installation Hama Photokalender ist ein einfaches, leicht anzuwendendes Programm zum erstellen individueller
Anleitung neuen Beitrag unter News auf www.schoellonia.de erstellen
 Anleitung neuen Beitrag unter News auf www.schoellonia.de erstellen BILD: Es ist möglich ein Bild unter den News mit zu veröffentlichen. Achtung: NUR EIN BILD pro Beitrag, und dieses sollte zuvor auf die
Anleitung neuen Beitrag unter News auf www.schoellonia.de erstellen BILD: Es ist möglich ein Bild unter den News mit zu veröffentlichen. Achtung: NUR EIN BILD pro Beitrag, und dieses sollte zuvor auf die
Kreatives Freistellen von Fotos
 17 Ben Willmore Basierend auf Adobe Photoshop 7 Studio Techniques von Ben Willmore und nach Informationen von www.digitalmastery.com. Ben Willmore beschäftigt seit den Anfängen der digitalen Fotografie
17 Ben Willmore Basierend auf Adobe Photoshop 7 Studio Techniques von Ben Willmore und nach Informationen von www.digitalmastery.com. Ben Willmore beschäftigt seit den Anfängen der digitalen Fotografie
Bildteile aus Bildern in ein anderes Bild kopieren (mit Bildebenen arbeiten):
 Bildteile aus Bildern in ein anderes Bild kopieren (mit Bildebenen arbeiten): Es kann vorkommen, dass man z.b. Personen aus einem Bild in den Vordergrund eines anderen Bildes kopieren möchte oder das auf
Bildteile aus Bildern in ein anderes Bild kopieren (mit Bildebenen arbeiten): Es kann vorkommen, dass man z.b. Personen aus einem Bild in den Vordergrund eines anderen Bildes kopieren möchte oder das auf
ASVZweb_08/ Bildhilfe
 ASVZweb_08/ Bildhilfe Version 1 080908 David Trmal Die Bildhilfe soll dich bei der Auswahl und Erstellung von Bildern auf deinen Seiten unterstützen. Rechtliches Bezahle kostenpflichtige Bilder bevor du
ASVZweb_08/ Bildhilfe Version 1 080908 David Trmal Die Bildhilfe soll dich bei der Auswahl und Erstellung von Bildern auf deinen Seiten unterstützen. Rechtliches Bezahle kostenpflichtige Bilder bevor du
Kurze Anleitung für das Bilder- Bearbeitungsprogramm GIMP
 Anleitung für GIMP für die DHS (2014) Kurze Anleitung für das Bilder- Bearbeitungsprogramm GIMP 1. Allgemeines (Bilder öffnen, Aufbau, Fenster schieben) 2. Bilder zuschneiden 3. Ein Bild verbessern (Kontrast,
Anleitung für GIMP für die DHS (2014) Kurze Anleitung für das Bilder- Bearbeitungsprogramm GIMP 1. Allgemeines (Bilder öffnen, Aufbau, Fenster schieben) 2. Bilder zuschneiden 3. Ein Bild verbessern (Kontrast,
Medienproduktion SS Prof. Dr. Ing. Klaus Rebensburg Dipl.-Inform. Alexander Schulze
 Medienproduktion SS 2009 Prof. Dr. Ing. Klaus Rebensburg Dipl.-Inform. Alexander Schulze Ablauf Heute... Nutzung des Wiki Praktische Shortcuts Photoshop warm werden Übungen Nutzung Wiki Photoshop erste
Medienproduktion SS 2009 Prof. Dr. Ing. Klaus Rebensburg Dipl.-Inform. Alexander Schulze Ablauf Heute... Nutzung des Wiki Praktische Shortcuts Photoshop warm werden Übungen Nutzung Wiki Photoshop erste
Hier erläutere ich, wie man mit Adobe Photoshop CC relativ leicht ein Cinemagramm erstellen kann.
 Cinemagramm (Cinemagraph engl.) Cinemagramme sind im Moment sehr beliebt. Wer ein Cinemagramm gesehen hat verharrt oft längere Zeit an diesem Bild. Sie werden auch bewusst in der Werbung implementiert.
Cinemagramm (Cinemagraph engl.) Cinemagramme sind im Moment sehr beliebt. Wer ein Cinemagramm gesehen hat verharrt oft längere Zeit an diesem Bild. Sie werden auch bewusst in der Werbung implementiert.
Rahmen/Masken selbst erstellen
 Fotos und PDF unterliegen dem Urheberrecht und dürfen ohne Genehmigung nicht verlinkt, kopiert oder als eigene Werke ausgegeben werden! Rahmen/Masken selbst erstellen Rahmen/Masken erstellen Abb. 1 PI
Fotos und PDF unterliegen dem Urheberrecht und dürfen ohne Genehmigung nicht verlinkt, kopiert oder als eigene Werke ausgegeben werden! Rahmen/Masken selbst erstellen Rahmen/Masken erstellen Abb. 1 PI
3.4 Transparente Gegenstände freistellen
 3.4 Transparente Gegenstände freistellen Das Freistellen von transparenten Gegenständen ist eine komplizierte Aufgabe, weil Oberflächen wie Glas nicht einfach mit einem Freistellungswerkzeug wie dem Lasso
3.4 Transparente Gegenstände freistellen Das Freistellen von transparenten Gegenständen ist eine komplizierte Aufgabe, weil Oberflächen wie Glas nicht einfach mit einem Freistellungswerkzeug wie dem Lasso
10.2 Grafische QM-Verfahren 1
 .2 1.2 Grafische QM-Verfahren 1 Anpassen von Excel 0.0 0.0..2.0. Da alle QM-Verfahren mit den Originalfunktionen von Excel erstellt wurden, können Sie einschlägige Literatur von unterschiedlichen Verlagen
.2 1.2 Grafische QM-Verfahren 1 Anpassen von Excel 0.0 0.0..2.0. Da alle QM-Verfahren mit den Originalfunktionen von Excel erstellt wurden, können Sie einschlägige Literatur von unterschiedlichen Verlagen
Ausmalbilder. Anmerkung: Die Anleitung ist optimiert für Microsoft Word 13 und Paint unter Windows 8.1.
 Benötigte Hard- oder Software Textverarbeitungsprogramm Zeichnungsprogramm Anmerkung: Die Anleitung ist optimiert für Microsoft Word 13 und Paint unter Windows 8.1. Ziel ClipArt auswählen und in ein Dokument
Benötigte Hard- oder Software Textverarbeitungsprogramm Zeichnungsprogramm Anmerkung: Die Anleitung ist optimiert für Microsoft Word 13 und Paint unter Windows 8.1. Ziel ClipArt auswählen und in ein Dokument
Bilder durch Rahmen verschönern
 Bilder durch Rahmen verschönern Haben Sie Ihr Bild fertiggestellt, und wollen Sie ihm noch einen schönen Rahmen verpassen? Gut, dann sehen wir uns nun einige Möglichkeiten an, wie Sie dies bewerkstelligen
Bilder durch Rahmen verschönern Haben Sie Ihr Bild fertiggestellt, und wollen Sie ihm noch einen schönen Rahmen verpassen? Gut, dann sehen wir uns nun einige Möglichkeiten an, wie Sie dies bewerkstelligen
Workshop 3 Blend's & Collagen Lektion 27
 Workshop 3 Blend's & Collagen Lektion 27 Titel: Nektar Geschrieben am: 19.4.2009 Von: Tina-Wölkchen Mit: PI 12 Material: 2 Fotos KB-TW-Grafik, einen Font 1 selbsterstellte Maske von Euch Leinwand weiß:
Workshop 3 Blend's & Collagen Lektion 27 Titel: Nektar Geschrieben am: 19.4.2009 Von: Tina-Wölkchen Mit: PI 12 Material: 2 Fotos KB-TW-Grafik, einen Font 1 selbsterstellte Maske von Euch Leinwand weiß:
Zunächst müssen wir einige Überlegungen anstellen bevor wir mit der eigentlichen Arbeit beginnen.
 Tutorial Erstellen einer perspektivischen Collage mit Photoshop Element 8. Zunächst müssen wir einige Überlegungen anstellen bevor wir mit der eigentlichen Arbeit beginnen. Unser Ziel ist eine Collage
Tutorial Erstellen einer perspektivischen Collage mit Photoshop Element 8. Zunächst müssen wir einige Überlegungen anstellen bevor wir mit der eigentlichen Arbeit beginnen. Unser Ziel ist eine Collage
Andy Warhol und seine Werke
 Andy Warhol und seine Werke OS Steckbrief Lernbereich Kreatives Arbeiten Grobziel (ICT Bereich) ICT als kreatives Mittel zur Lösung von Aufgaben und zum Schaffen von Produkten einsetzen. Grobziel (BG):
Andy Warhol und seine Werke OS Steckbrief Lernbereich Kreatives Arbeiten Grobziel (ICT Bereich) ICT als kreatives Mittel zur Lösung von Aufgaben und zum Schaffen von Produkten einsetzen. Grobziel (BG):
Maskieren von Bildern
 Maskieren von Bildern Willkommen bei Corel PHOTO-PAINT, dem Bitmap-Bildbearbeitungsprogramm mit leistungsstarken Funktionen zum Retuschieren von Fotografien oder Erstellen von eigenen Grafiken. Die Themen
Maskieren von Bildern Willkommen bei Corel PHOTO-PAINT, dem Bitmap-Bildbearbeitungsprogramm mit leistungsstarken Funktionen zum Retuschieren von Fotografien oder Erstellen von eigenen Grafiken. Die Themen
Teil 1: Installation der Software. Teil 2: Start und Überblick o Formate und Bindungen eines Fotobuchs o Papier-Qualitäten, Preise o Hilfe
 o o o o Teil 1: Installation der Software Teil 2: Start und Überblick o Formate und Bindungen eines Fotobuchs o Papier-Qualitäten, Preise o Hilfe Teil 3: Editor und Los geht s o Arbeitsplatz für die Fotobuch-Erstellung
o o o o Teil 1: Installation der Software Teil 2: Start und Überblick o Formate und Bindungen eines Fotobuchs o Papier-Qualitäten, Preise o Hilfe Teil 3: Editor und Los geht s o Arbeitsplatz für die Fotobuch-Erstellung
Lese- und Schreibschutz für Ihre Dokumente
 Lese- und Schreibschutz für Ihre Dokumente Nachstehend finden Sie 5 Varianten wie Dokumente geschützt werden können. Variante 1: Leseschutz Sie möchten, dass Ihr Dokument nur von bestimmten Personen, die
Lese- und Schreibschutz für Ihre Dokumente Nachstehend finden Sie 5 Varianten wie Dokumente geschützt werden können. Variante 1: Leseschutz Sie möchten, dass Ihr Dokument nur von bestimmten Personen, die
Wähle im Werkzeugkasten das Werkzeug Zauberstab und klicke damit in den gekachelten Hintergrund des Bildes.
 GIMP Bildmontage Tutorial Teil 4 Vorbereitung Öffne zunächst die Datei Haus.png. Du findest diese im Übungsordner zu den Gimp-Tutorials. Downloadadresse: http://www.psbregenz.at/service/downloads.html
GIMP Bildmontage Tutorial Teil 4 Vorbereitung Öffne zunächst die Datei Haus.png. Du findest diese im Übungsordner zu den Gimp-Tutorials. Downloadadresse: http://www.psbregenz.at/service/downloads.html
Linux-Camp: Multimedia I
 Linux-Camp: Multimedia I Digitalkamera, Bildbearbeitung mit Ubuntu Version 8.04 Inhalt Digitalkamera Digitalkamera am USB-Anschluss Bilder mit F-Spot von der Digitalkamera laden Bildbearbeitung mit Gimp
Linux-Camp: Multimedia I Digitalkamera, Bildbearbeitung mit Ubuntu Version 8.04 Inhalt Digitalkamera Digitalkamera am USB-Anschluss Bilder mit F-Spot von der Digitalkamera laden Bildbearbeitung mit Gimp
Die Gruppe Funktionsbibliothek
 Die Gruppe Funktionsbibliothek Neben der Schaltfläche Funktion einfügen sind auf der Registerkarte Formeln in der Gruppe Funktionsbibliothek weitere Funktions-Kategorien platziert. Mit einem Klick auf
Die Gruppe Funktionsbibliothek Neben der Schaltfläche Funktion einfügen sind auf der Registerkarte Formeln in der Gruppe Funktionsbibliothek weitere Funktions-Kategorien platziert. Mit einem Klick auf
1 Robo Pro : Handreichungen Jahrgang 8 Arbeiten mit Robo Pro Hibsmodelle steuern
 1 Robo Pro : Handreichungen Ein neues Programm mit Robo Pro erstellen Mit der Software ROBO Pro kannst du Steuerungsprogramme entwerfen und mit Hilfe eines angeschlossenen Interfaces deine Modelle testen.
1 Robo Pro : Handreichungen Ein neues Programm mit Robo Pro erstellen Mit der Software ROBO Pro kannst du Steuerungsprogramme entwerfen und mit Hilfe eines angeschlossenen Interfaces deine Modelle testen.
Bildbearbeitung mit GIMP
 An Hand von Beispielen, wie sie bei der Bearbeitung von Bildern aus der digitalen Kamera ständig vorkommen, soll gezeigt werden, wie mit der freien Software "GIMP" diese Aufgabenstellungen bewältigt werden
An Hand von Beispielen, wie sie bei der Bearbeitung von Bildern aus der digitalen Kamera ständig vorkommen, soll gezeigt werden, wie mit der freien Software "GIMP" diese Aufgabenstellungen bewältigt werden
Lektion 3 ADOBE CAMERA RAW GRADATIONSKURVEN TIEFEN/LICHTER MIT LICHT MALEN KANÄLE ANPASSEN FÜLLMETHODEN & EBENENMASKEN SCHARFZEICHNUNGSTECHNIKEN
 Schritt 1: Hier sehen Sie das Original-JPEG, von dem ich eben gesprochen habe. Dave hatte bei seiner Kamera den Weißabgleich TAGESLICHT eingestellt, deshalb weist das Foto insgesamt einen leichten Blaustich
Schritt 1: Hier sehen Sie das Original-JPEG, von dem ich eben gesprochen habe. Dave hatte bei seiner Kamera den Weißabgleich TAGESLICHT eingestellt, deshalb weist das Foto insgesamt einen leichten Blaustich
Powerpoint Übungen Workshop MS 2003
 Powerpoint Übungen Workshop MS 2003 06. März 2009 Für Powerpoint - Präsentationen haben wir schon Kurse gegeben und heute wollen wir die Feinheiten üben. Powerpoint - Wettbewerb Präsentationen erstellen
Powerpoint Übungen Workshop MS 2003 06. März 2009 Für Powerpoint - Präsentationen haben wir schon Kurse gegeben und heute wollen wir die Feinheiten üben. Powerpoint - Wettbewerb Präsentationen erstellen
Workshop in Saaldorf Erstellen von Beiträgen und Einfügen von Fotos
 Workshop in Saaldorf Erstellen von Beiträgen und Einfügen von Fotos Da das Erstellen von Beiträgen und Einfügen von Fotos manchen Usern schlaflose Nächte bereitet, habe ich hier die wichtigsten Punkte
Workshop in Saaldorf Erstellen von Beiträgen und Einfügen von Fotos Da das Erstellen von Beiträgen und Einfügen von Fotos manchen Usern schlaflose Nächte bereitet, habe ich hier die wichtigsten Punkte
Webseiten bauen mit Primolo
 Webseiten bauen mit Primolo Ganz egal, ob zu deinen Lieblingstieren, deiner Schule oder deinem Heimatort: Eigene Webseiten kannst du zu vielen Themen bauen. Das kannst du allein tun, aber noch mehr Spaß
Webseiten bauen mit Primolo Ganz egal, ob zu deinen Lieblingstieren, deiner Schule oder deinem Heimatort: Eigene Webseiten kannst du zu vielen Themen bauen. Das kannst du allein tun, aber noch mehr Spaß
Die auch Rechnen kann!
 Microsoft Excel Wir basteln uns eine Fußball Tabelle. Die auch Rechnen kann! Zuerst Excel öffnen unter : Start > Alle Programme > MS Excel. Jetzt haben wir unseren Arbeitsbereich geöffnet. Wie ihr seht
Microsoft Excel Wir basteln uns eine Fußball Tabelle. Die auch Rechnen kann! Zuerst Excel öffnen unter : Start > Alle Programme > MS Excel. Jetzt haben wir unseren Arbeitsbereich geöffnet. Wie ihr seht
Gimp 2.6. Mag. Günther Laner HTLinn-Elektronik Bildbearbeitung Gimp
 Bildbearbeitung Gimp Gimp 2.6 Gimp 2.6 Die wichtigsten Bildbearbeitungsfunktionen Bild drehen von liegend zu stehend Ändern der Bildgröße Ändern der Leinwandgröße Aufhellen, Abdunkeln Korrektur
Bildbearbeitung Gimp Gimp 2.6 Gimp 2.6 Die wichtigsten Bildbearbeitungsfunktionen Bild drehen von liegend zu stehend Ändern der Bildgröße Ändern der Leinwandgröße Aufhellen, Abdunkeln Korrektur
Grafik mit Adobe Photoshop erstellen [Photoshop CC]
![Grafik mit Adobe Photoshop erstellen [Photoshop CC] Grafik mit Adobe Photoshop erstellen [Photoshop CC]](/thumbs/50/26695053.jpg) Grafik mit Adobe Photoshop erstellen [Photoshop CC] Ein Live Versuch eine Grafik eines Handys mit Spiegelung zu erstellen. Grafik mit Adobe Photoshop erstellen [Photoshop CC] Mit ein bisschen mehr Spielerei
Grafik mit Adobe Photoshop erstellen [Photoshop CC] Ein Live Versuch eine Grafik eines Handys mit Spiegelung zu erstellen. Grafik mit Adobe Photoshop erstellen [Photoshop CC] Mit ein bisschen mehr Spielerei
Kurze Bedienungsanleitung für PAINTSHOPPRO 5
 Kurze Bedienungsanleitung für PAINTSHOPPRO 5 Grundeinstellungen Arbeitsverzeichnis einstellen Hotkey für Bildschirmfotografie festlegen Drucker einrichten Mit dem Windows Explorer unter Datei > Eigenschaften
Kurze Bedienungsanleitung für PAINTSHOPPRO 5 Grundeinstellungen Arbeitsverzeichnis einstellen Hotkey für Bildschirmfotografie festlegen Drucker einrichten Mit dem Windows Explorer unter Datei > Eigenschaften
