Flash 8. Webseiten mit Pfiff! leicht klar sofort
|
|
|
- Christin Baum
- vor 7 Jahren
- Abrufe
Transkript
1 Flash 8 Webseiten mit Pfiff! CHRISTIAN DYADIO BELA HALASZ leicht klar sofort Ü Ü Ü
2 Kapitel 3 Animationen und sie bewegen sich doch Sie kennen die elementare Nutzung der Werkzeuge. Sie wissen, wie ein neuer Film erstellt bzw. ein bestehender Film geöffnet wird, und Sie haben erfahren, wie Filme getestet werden. Na, dann kann es ja losgehen! In diesem Kapitel lernen Sie nämlich den Umgang mit den verschiedenen Arten der Animation.
3 88 Kapitel 3 Bild-für-Bild-Animation Dieser Animationstyp stellt die einfachste Form dar. Sie erstellen bei diesem Typ jedes einzelne Bild selbst und schreiten von Schlüsselbild zu Schlüsselbild fort. Die Geschwindigkeit stellen Sie über die Bildrate ein. Die Zwiebelschale ist ein wertvolles Hilfsmittel bei der Erstellung von Animationen. Sie befindet sich am unteren Rand der Zeitleiste. 1 Malen Sie mit Hilfe des Bedienfelds Werkzeuge eine beliebige Form auf der Bühne. Das erste Schlüsselbild in Ihrer Zeitleiste erscheint grau mit einem schwarzen Punkt. 2 Fügen Sie nun durch Drücken auf die Taste (F6) ein neues Schlüsselbild hinzu, welches den Inhalt des vorangegangenen Bilds beinhaltet. Über das Menü Einfügen/ Zeitleiste/ Schlüsselbild erreichen Sie das gleiche Ergebnis. Mit (F7) oder im Menü unter Einfügen/ Zeitleiste/ Leeres Schlüsselbild setzen Sie ein leeres Schlüsselbild auf die Bühne. Bei der Bild-für-Bild-Animation ist das allerdings weniger zu empfehlen, weil Sie dadurch ja den Inhalt des vorhergehenden Bilds nicht mitkopieren und somit neu zeichnen müssten. 3 Verändern Sie das Objekt nach Ihren Vorstellungen oder fügen Sie ein neues Objekt dazu. Schieben Sie z.b. das Objekt um zehn Pixel nach rechts. 4 Wiederholen Sie jetzt Schritt 2 und 3 einige Male. 5 Bewegen Sie den kleinen roten Balken auf der Zeitleiste (den Abspielkopf) hin und her. Sie sehen, wie Ihre Bild-für-Bild-Animation aussieht.
4 Bild-für-Bild-Animation 89 6 Zum Testen Ihrer Animation drücken Sie Tasten (Strg)+( ). Nun erweitern wir unsere Animation um einige Elemente. 1 Gehen Sie ins erste Schlüsselbild und fügen Sie mit dem Textwerkzeug ein F oberhalb Ihres Rechtecks ein. Formatieren Sie den Buchstaben nach Belieben. 2 Kopieren Sie nun den Buchstaben, indem Sie die rechte Maustaste auf dem F drücken und im Menü Kopieren wählen. 3 Wechseln Sie nun in das zweite Schlüsselbild. Drücken Sie die rechte Maustaste auf der leeren Bühne und wählen Sie im Menü An Position einfügen. 4 Ändern Sie den Text von F in FL.
5 90 Kapitel 3 5 Nun kopieren Sie das FL und fügen es wie in Schritt 3 beschrieben in Schlüsselbild 3 ein. 6 Ändern Sie den Text in FLA ab. Sie merken vielleicht schon, was wir vorhaben. Die Bild-für-Bild-Animation bietet sich geradezu an, einen einfachen Schreibmaschineneffekt zu erstellen. 7 Fügen Sie bei jedem Schlüsselbild einen Buchstaben hinzu, bis der Name Flash 8 komplett ist. 8 Testen Sie Ihre Animation mit (Strg)+( ). Hinweis Durch Rechtsklick auf das nächste freie Schlüsselbild erhalten Sie ein ausgiebiges Menü. Kopieren, erstellen und löschen Sie hier Ihre Schlüsselbilder. Die Zwiebelschale Am unteren Rand der Zeitleiste befinden sich die fünf Symbole der Zwiebelschale. Bei aktivierter Zwiebelschale erkennen Sie die Bilder vor und nach dem aktuell markierten Bild. Sie zeigt also mehrere Bilder der Animation gleichzeitig auf der Bühne an.
6 Bild-für-Bild-Animation 91 Mit Hilfe dieses Symbols mit dem kleinen roten Rechteck zentrieren Sie den Abspielkopf in der Zeitleiste. Mit diesem Symbol blenden Sie die Zwiebelschalen ein und aus. Wenn Sie nur die Konturen der Objekte einblenden lassen wollen, um z.b. bei komplexeren Animationen nicht den Überblick zu verlieren, bedienen Sie sich des Symbols Zwiebelschalenkonturen. Sie dürfen normalerweise nur das aktuelle Bild bearbeiten, auf dem sich der Abspielkopf befindet. Klicken Sie auf das Symbol Mehrere Bilder bearbeiten, um beliebig viele Bilder zwischen den beiden Zwiebelschalenmarkierungen zu verändern. Hinweis Es werden bei aktiver Zwiebelschalenfunktion jene Ebenen angezeigt, die nicht gesperrt sind. Nutzen Sie diese Funktion für eine bessere Übersicht, indem Sie Ebenen, die Sie nicht als Zwiebelschale anzeigen möchten, sperren. Durch das Symbol Zwiebelschalenmarkierung ändern definieren Sie viele Einstellungen zur Benutzung der Zwiebelschale. Nachdem Sie darauf geklickt haben, erscheint ein neues Menü. Wenn Sie die Zwiebelschalenmarkierungen in der Zeitleiste permanent eingeblendet lassen möchten (auch bei deaktivierter Zwiebelschale) wählen Sie Markierungen immer einblenden. Normalerweise hängt der Zwiebelschalenbereich von der Position des Abspielkopfs in der Zeitleiste ab. Durch Markierungen verankern fixieren Sie die Position der Zwiebelschalen unabhängig vom Abspielkopf an der aktuellen Position. Um jeweils die zwei vorher gehenden und darauf folgenden Bilder mit dem aktuellen Bild anzuzeigen, wählen Sie im Menü 2 Zwiebelschalen.
7 92 Kapitel 3 Wählen Sie im Menü 5 Zwiebelschalen für ein erweitertes Ansichtsspektrum. Wählen Sie die Option Alle Zwiebelschalen, wenn Sie keine Begrenzungen wünschen und alle Bilder angezeigt werden sollen. Verschieben Sie die Begrenzung der Zwiebelschale, indem Sie die Klammern um den Abspielkopf verschieben. Erstellen Sie ein kleines Beispiel. 1 Zeichnen Sie einen gespannten Bogen. Verwenden Sie dazu die Zeichen- und Malwerkzeuge nach Belieben.
8 Bewegungs-Tweening 93 2 Erstellen Sie nun eine Bild-für-Bild-Animation, wie Sie es zuvor schon gelernt haben. Lassen Sie den Pfeil vom Bogen davonfliegen. 3 Blenden Sie die Zwiebelschale ein, um die Erstellung der Animation zu erleichtern. Sie sehen jetzt auch die Bilder vor und nach dem aktuellen Bild. 4 Testen Sie Ihren Film wie gewohnt mit (Strg)+( ). Bewegungs-Tweening Bei diesem Animationstyp übernimmt Flash für Sie die Erstellung der Animation. Sie ist hauptsächlich für Bewegungen zwischen Punkt A und Punkt B gedacht. Sie können damit aber auch Ein- und Ausblendeffekte, Farbveränderungen und vieles mehr erstellen. Interessant für das Bewegungs-Tweening sind auch die Pfadebenen, an denen sich Objekte wie auf Schienen entlangbewegen. Erstellen wir ein Bewegungs-Tweening, indem wir eine Animation und einen Effekt steuern. 1 Zeichnen Sie zuerst eine Gebirgskette und eine kleine Sonne. Sie können natürlich auch reale Bilder importieren. 2 Platzieren Sie beide Elemente in verschiedenen Ebenen. Am besten legen Sie die Ebene mit der Sonne unter die Ebene mit dem Gebirge. Dies simuliert später einen Sonnenaufgang mit einer Veränderung der Helligkeit des Gebirges.
9 94 Kapitel 3 3 Wandeln Sie nun beide Elemente in einen Movieclip um. Markieren Sie das Objekt und drücken Sie (F8). 4 Nun überlegen Sie sich, wie lang Ihre Animation sein soll. Beachten Sie dazu die Bildrate im Bedienfeld Eigenschaften oder im Menü unter Modifizieren/Dokument. Standardmäßig ist die Bildrate auf zwölf eingestellt. Soll Ihre Animation drei Sekunden lang ablaufen, wissen Sie jetzt schon im Voraus, dass Sie 36 Bilder dazu benötigen. Da wir einen Sonnenaufgang und -untergang darstellen möchten, wird die Sonne in der Mitte der Animation den Höchststand haben. 5 Klicken Sie in der Zeitleiste das 18. Schlüsselbild auf der Ebene, auf der sich das Gebirge befindet, an und wählen Sie im Menü Schlüsselbild einfügen. 6 Wiederholen Sie den Schritt 5 auch im 38. Schlüsselbild.
10 Bewegungs-Tweening 95 7 Markieren Sie in der Zeitleiste das erste Bild Ihrer Gebirgsanimation und wählen Sie im Bedienfeld Eigenschaften unter Tween die Option Bewegung aus. 8 Wiederholen Sie Schritt 7 auch für Schlüsselbild 18. Sie bemerken, dass sich die Balken blau färben. Wie wir schon wissen, handelt es sich dabei um Bewegungsanimationen. 9 Markieren Sie nun das erste Schlüsselbild und klicken mit der linken Maustaste auf das Gebirge in der Bühne.
11 96 Kapitel 3 10 Stellen Sie im Bedienfeld Eigenschaften unter Farbe die Helligkeit auf etwa 65% ein. 11 Wenden Sie Schritt 10 auch auf das Schlüsselbild 38 an. 12 Testen Sie Ihren Film mit (Strg)+( ). Sie bemerken, wie das Gebirge sanft seine Helligkeit wechselt und in der Mitte der Animation das Gebirge seinen hellsten Zustand hat. 13 Sperren Sie die Ebene Berge. Wir brauchen Sie nicht mehr. Betätigen Sie außerdem das Symbol Als Kontur anzeigen in der Ebene Berge. Dies erleichtert Ihnen das Arbeiten mit der Sonne in der darüber liegenden Ebene. Speichern Sie Ihren Film an dieser Stelle, da wir später noch einmal auf diese Stelle zurückgreifen werden. 14 Wechseln Sie auf die oberste Ebene ins erste Schlüsselbild und markieren Sie auf der Bühne die Sonne. Schieben Sie die Sonne hinter das Gebirge (Die Ebene Berge sollte nur noch als Kontur angezeigt werden.).
12 Bewegungs-Tweening Klicken Sie mit der rechten Maustaste auf das 18. Schlüsselbild und wählen Sie im Menü Schlüsselbild einfügen. Platzieren Sie die Sonne oben in der Mitte der Bühne. 16 Wiederholen Sie Schritt 12 in Schlüsselbild 36. Platzieren Sie die Sonne wieder hinter der Ebene Berge, diesmal auf der rechten Seite unten. 17 Markieren Sie nun das erste Schlüsselbild und stellen Sie im Bedienfeld Eigenschaften unter Tween die Option Bewegung ein. Wiederholen Sie diesen Schritt auch für Schlüsselbild 18. Im Grunde ist Ihr Film fertig. 18 Testen Sie ihn mit (Strg)+( ). Wie Sie sicher bemerken, bewegt sich die Sonne noch recht zackig und zu geradlinig. Durch das Hinzufügen weiterer Schlüsselbilder zwischen dem 1. und 18. Schlüsselbild und dem 18. und 36. Schlüsselbild und anschließendem Positionieren der neuen Schlüsselbilder, runden Sie die Bewegung ab.
13 98 Kapitel 3 Dies ist allerdings mit recht viel Arbeit verbunden und das Ergebnis wird nie vollständig zu Ihrer Zufriedenheit ausfallen. Die Pfadanimation Bedienen Sie sich nun der Pfadanimation. Wie anfangs erwähnt, bewegen sich Objekte, die einer Pfadebene zugeordnet sind, wie auf Schienen geführt über die Bühne. Objekte orientieren sich bei Pfadebenen nur an den Linien und Konturen, nicht aber an Flächen oder Linien, die mit dem Pinselwerkzeug erstellt wurden. Sehen wir uns das Beispiel ab Schritt 13 noch einmal an. Ihr Gebirge führt schon eine Farbveränderung durch. Die Sonne ist aber im ersten Schlüsselbild noch nicht platziert. 1 Wechseln Sie wieder auf die oberste Ebene ins erste Schlüsselbild und markieren Sie auf der Bühne die Sonne. Platzieren Sie die Sonne jetzt links unten, hinter dem Gebirge. 2 Klicken Sie mit der rechten Maustaste auf das 36. Schlüsselbild und wählen Sie im Menü Schlüsselbild einfügen. Schieben Sie im 36. Schlüsselbild die Sonne nach rechts hinter das Gebirge. 3 Markieren Sie nun das erste Schlüsselbild und stellen Sie im Bedienfeld Eigenschaften unter Tween die Option Bewegung ein.
14 Bewegungs-Tweening 99 Wenn Sie den Film jetzt abspielen, erkennen Sie die Sonne gar nicht, da sie sich hinter der Ebene Berge geradlinig von links nach rechts bewegt. Jetzt kommt die Pfadebene ins Spiel. 1 Markieren Sie die Ebene Sonne und klicken Sie in der Zeitleiste auf das Symbol Pfadebene einfügen. Die Pfadebene erscheint. 2 Erstellen Sie nun in der Pfadebene eine gebogene Linie von links unten nach rechts unten. Zeichnen Sie diese mit dem Freihand- oder Linienwerkzeug mit anschließendem Biegen per Transformation.
15 100 Kapitel 3 3 Markieren Sie das erste Bild in der Ebene Sonne und setzen Sie es auf den Anfang der Linie. 4 Behelfen Sie sich, indem Sie das Magnetsymbol in den Optionen des Werkzeuge- Bedienfelds auswählen. Nähern Sie sich jetzt der Linie in der Pfadebene, so richtet sich der Mittelpunkt der Sonne automatisch an der Pfadebene aus.
16 Form-Tweening Wechseln Sie zum letzten Schlüsselbild und richten Sie die Sonne nun auf der rechten Seite der Bühne an dem Pfad aus. 6 Testen Sie den Film, indem Sie (Strg)+( ) drücken. Die Sonne bewegt sich nun entlang der Linie in der Pfadebene. Sollte dies nicht der Fall sein, dann haben Sie die Sonne nicht richtig an der Pfadlinie ausgerichtet. Korrigieren Sie es nachträglich nach Bedarf. Sie sehen, wie einfach es ist, Bewegungen an Pfadebenen auszurichten. Form-Tweening Bei dieser Form der Animation verändern Sie das Objekt selbst. Das Anfangsbild wird nach und nach in ein anderes Bild verwandelt. Erstellen Sie ein Beispiel, in dem aus einer Ellipse ein Rechteck wird. 1 Zeichnen Sie in der Mitte Ihrer Bühne eine Ellipse. 2 Klicken Sie mit der rechten Maustaste auf das 20. Schlüsselbild und wählen Sie im Menü Leeres Schlüsselbild einfügen. 3 Zeichnen Sie ein Rechteck im 20. Schlüsselbild. Um noch einen besonderen Effekt zu erhalten, geben Sie dem Rechteck eine andere Füllfarbe. 4 Markieren Sie das erste Schlüsselbild und stellen Sie im Eigenschaften-Bedienfeld unter Tween die Option Form ein. Der Balken Ihrer Zeitleiste verfärbt sich grün die typische Farbe für Form-Tweenings.
17 102 Kapitel 3 5 Testen Sie den Film jetzt mit (Strg)+( ). Sie bemerken im Test, dass sich die Form nicht gleichmäßig von der Ellipse zum Rechteck, sondern eigenartig, in rotierender Weise verändert. Dies resultiert daraus, dass sie Flash nicht mitgeteilt haben, wie sich Ihre Form verändern soll. Deswegen verändert Flash das Ausgangsbild zum Endbild hin beliebig. Formmarkierungen Sie können die Formveränderung sehr exakt steuern, indem Sie Formmarkierungen setzen. 1 Wechseln Sie dazu ins erste Schlüsselbild, also Ihr Ausgangsbild. 2 Wählen Sie im Menü Modifizieren/Form/Formmarke hinzufügen. Es erscheint ein kleiner roter Kreis mit einem»a«. 3 Schieben Sie diesen auf den rechten oberen Kreisbogen. Es wird Ihnen leicht fallen, da der Kreis, wie von einem Magneten an die Linie gezogen wird.
18 Form-Tweening Fügen Sie jetzt noch drei weitere Formmarkierungen hinzu und positionieren Sie diese am rechten oberen Kreisbogen, am linken unteren Kreisbogen und am rechten unteren Kreisbogen. 5 Wechseln Sie in das 20. Schlüsselbild. Sie erkennen in der Mitte die Formmarkierung»d«. Die restlichen Markierungen liegen unterhalb.
19 104 Kapitel 3 6 Schieben Sie alle Markierungen auf ihre Plätze, wie bei Ihrer Ellipse. Die»d«-Markierung in die linke untere Ecke, usw. 7 Testen Sie Ihren Film mit (Strg)+( ). Sie bemerken sicherlich, dass sich Ihre Formanimation im Gegensatz zu der Animation ohne Formmarkierungen jetzt gleichmäßig verändert. Die Formmarke»a«verändert sich vom Ausgangsbild zum Endbild in Formmarke»a«und die anderen Formmarken folgen ebenfalls ihren Entsprechungen. Auf diese Weise lässt sich eine Formveränderung steuern. Experimentieren Sie nun mit einem Beispiel, das mehrere Form-Tweenings hintereinander enthält, um Buchstaben zu verwandeln. 1 Schreiben Sie den Text Flash 8 mit dem Textwerkzeug auf die Bühne. Zentrieren Sie ihn mit Hilfe des Bedienfelds Ausrichten. 2 Klicken Sie mit der rechten Maustaste auf Schlüsselbild 10 in der Zeitleiste und wählen Sie Leeres Schlüsselbild einfügen.
20 Form-Tweening Schreiben Sie nun ist auf die Bühne und zentrieren Sie dieses Wort wieder auf der Bühne. 4 Markieren Sie mit der rechten Maustaste das 20. Schlüsselbild und wählen Sie Schlüsselbild einfügen. In diesen zwanzig Bildern wird der Text keine Veränderung während der Animation durchmachen. Damit bleibt genug Zeit, den Text auch zu lesen, bevor dieser seine Form wieder verändert. 5 Erstellen Sie jetzt im 30. Frame ein leeres Schlüsselbild und schreiben Sie spitze!!! zentriert auf Ihre Bühne. 6 Wählen Sie Ihren Text im ersten Schlüsselbild aus. 7 Teilen Sie ihn. Dazu wählen Sie im Menü Modifizieren/Teilen. Sie bemerken, dass sich Ihr Text in die einzelnen Buchstaben aufgeteilt hat. Doch dies reicht für uns noch nicht aus, um eine Formveränderung an den Buchstaben vorzunehmen. 8 Teilen Sie deshalb den gleichen Text ein zweites Mal. Der Text ist nun nicht mehr in der gleichmäßigen Farbe dargestellt, sondern weist kleine Pünktchen auf.
21 106 Kapitel 3 Hinweis Erst ein vollständig geteilter Text lässt sich beliebig umformen oder radieren. Sie können geteilte Bereiche beliebig gruppieren. Bedenken Sie aber, dass sich einmal geteilte Texte nicht mehr als solche bearbeiten lassen. 9 Wiederholen Sie Schritt 6 bis Schritt 8 auch für die Texte in Schlüsselbild 10, Schlüsselbild 20 und Schlüsselbild Markieren Sie nun das erste Schlüsselbild und stellen Sie im Bedienfeld Eigenschaften unter Tween die Option Form ein. Führen Sie diesen Schritt auch in Schlüsselbild 20 durch. 11 Testen Sie Ihren Film mit (Strg)+( ). Sie haben jetzt alle Arten der Animation ausprobiert. Alle Animationsvarianten lassen sich zudem ineinander verschachteln. Es ist also möglich, einen Bewegungs-Tween innerhalb eines weiteren Bewegungs-Tweens zu erstellen, indem Sie bei einem bereits erstellten Bewegungs-Tween dessen Editiermodus öffnen. Denn wie Sie ja schon wissen, hat jeder Movieclip eine eigene Zeitleiste.
22 Kleine Erfolgskontrolle 107 Kleine Erfolgskontrolle 1. Wie heißt die einfachste Form der Animation? a. Bildanimation. b. Bewegungs-Tweening. c. Bild-für-Bild-Animation. 2. Welche Farbe besitzt die Zeitleiste bei einem Bewegungs-Tween? a. Grau. b. Blau. c. Grün. 3. Wozu verwenden Sie eine Pfadebene? a. Ich kann Objekte sich an einer Pfadebene orientieren lassen. b. Ich kann auf einer Pfadebene Linien und Ränder besonders hervorheben lassen. c. Auf Pfadebenen lagern sich die Ränder von Objekten aus. 4. Welche Effekte erhalten Sie bei aktivierter Zwiebelschale? a. Eine zusätzliche Ebene, die so genannte Zwiebelschale wird eingeblendet. b. Übereinander gelegte Objekte werden zu einem vereint. c. Bei aktivierter Zwiebelschale erkennen Sie die Bilder vor und nach Ihrem aktuell markierten Bild. 5. Wo stellen Sie die Option Bewegung für ein Objekt ein? a. Im Bedienfeld Eigenschaften unter Tween. b. Im Bedienfeld Info unter Tween. c. Im Bedienfeld Transformieren unter Tween. 6. Wofür setzen Sie Formmarkierungen ein? a. Bestimmte Formen können so deutlich markiert und später leichter identifiziert werden. b. Mit Hilfe von Formmarkierungen können Sie die Formveränderung exakt vom Anfangsbild bis zum Endbild steuern. c. Formmarkierungen sind vordefinierte Formen, die Flash 8 zur Verfügung stellt.
Kapitel 3 Animationen als die Bilder laufen lernten
 Kapitel 3 Animationen als die Bilder laufen lernten In diesem Kapitel lernen Sie den Umgang mit den verschiedenen Arten der Animation. Diese gliedern sich in die Bild-für- Bild-Animation, das Bewegungs-
Kapitel 3 Animationen als die Bilder laufen lernten In diesem Kapitel lernen Sie den Umgang mit den verschiedenen Arten der Animation. Diese gliedern sich in die Bild-für- Bild-Animation, das Bewegungs-
Flash CS6. Grundlagen. Isolde Kommer. 1. Ausgabe, Oktober 2012 FLACS6
 Flash CS6 Isolde Kommer 1. Ausgabe, Oktober 2012 Grundlagen FLACS6 8 Flash CS6 - Grundlagen 8 Animationen mit Tweens erstellen In diesem Kapitel erfahren Sie wie Sie klassische Tweens erstellen wie Sie
Flash CS6 Isolde Kommer 1. Ausgabe, Oktober 2012 Grundlagen FLACS6 8 Flash CS6 - Grundlagen 8 Animationen mit Tweens erstellen In diesem Kapitel erfahren Sie wie Sie klassische Tweens erstellen wie Sie
Flash Scaneffekt. Erzeuge zunächst über das Menü Datei Neu Flash-Dokument einen neuen Flashfilm mit folgenden Einstellungen:
 Vorbereitende Arbeiten Flash Scaneffekt Kopiere die Datei space_shuttle.gif in dein Übungsverzeichnis. Du findest die genannten Datei zum Download unter http://www.psbregenz.at/service/downloads/info/downloadadobe.html
Vorbereitende Arbeiten Flash Scaneffekt Kopiere die Datei space_shuttle.gif in dein Übungsverzeichnis. Du findest die genannten Datei zum Download unter http://www.psbregenz.at/service/downloads/info/downloadadobe.html
Flash 8 Einführung Animationsarten
 Die Oberfläche von Flash Flash 8 Einführung Animationsarten Beim Start von Flash 8 präsentiert sich das Programm mit der folgenden Oberfläche: Menüleiste mit allen verfügbaren Befehlen von Flash. Begrüßungsbildschirm
Die Oberfläche von Flash Flash 8 Einführung Animationsarten Beim Start von Flash 8 präsentiert sich das Programm mit der folgenden Oberfläche: Menüleiste mit allen verfügbaren Befehlen von Flash. Begrüßungsbildschirm
Oberfläche Macromedia Flash 5
 Oberfläche Macromedia Flash 5 Menüleiste Zeitleiste Symbolleiste Bedienfelder Bühne Zoomkontrolle Statusleiste Symbolleiste Pfeilwerkzeug Linienwerkzeug Stiftwerkzeug Ellipsenwerkzeug Freihandwerkzeug
Oberfläche Macromedia Flash 5 Menüleiste Zeitleiste Symbolleiste Bedienfelder Bühne Zoomkontrolle Statusleiste Symbolleiste Pfeilwerkzeug Linienwerkzeug Stiftwerkzeug Ellipsenwerkzeug Freihandwerkzeug
ANIMATION MIT FLASH. nst EINZELBILDANIMATION UND TWEENING I. EINZELTEILE ZEICHNEN TEILE ZUSAMMENFÜGEN EINZELBILDANIMATION ERSTELLEN
 ANIMATION MIT FLASH EINZELBILDANIMATION UND TWEENING nst www.olda007.de I. EINZELTEILE ZEICHNEN II. III. IV. TEILE ZUSAMMENFÜGEN EINZELBILDANIMATION ERSTELLEN FIGUR VORWÄRTS BEWEGEN Seite I. EINZELTEILE
ANIMATION MIT FLASH EINZELBILDANIMATION UND TWEENING nst www.olda007.de I. EINZELTEILE ZEICHNEN II. III. IV. TEILE ZUSAMMENFÜGEN EINZELBILDANIMATION ERSTELLEN FIGUR VORWÄRTS BEWEGEN Seite I. EINZELTEILE
Aufgabe 2 (Musterlösung) CorelDRAW
 Aufgabe 2 (Musterlösung) CorelDRAW Seite 1 von 9 Aufgabe 2 (Musterlösung) CorelDRAW Inhaltsverzeichnis Einleitung... 2 Musterlösung... 2 Nachtrag... 9 Abbildungsverzeichnis Abb. 1: Linie und Dreieck (vorher
Aufgabe 2 (Musterlösung) CorelDRAW Seite 1 von 9 Aufgabe 2 (Musterlösung) CorelDRAW Inhaltsverzeichnis Einleitung... 2 Musterlösung... 2 Nachtrag... 9 Abbildungsverzeichnis Abb. 1: Linie und Dreieck (vorher
TEXTEFFEKTE TEXTFELDER VERWENDUNG VON TEXTFELDERN. Markieren Sie den Text, und klicken Sie in der Registerkarte Start auf das
 TEXTEFFEKTE Markieren Sie den Text, und klicken Sie in der Registerkarte Start auf das Symbol Texteffekte auswählen.. Der Katalog klappt auf, und Sie können einen Effekt Über Kontur, Schatten, Spiegelung
TEXTEFFEKTE Markieren Sie den Text, und klicken Sie in der Registerkarte Start auf das Symbol Texteffekte auswählen.. Der Katalog klappt auf, und Sie können einen Effekt Über Kontur, Schatten, Spiegelung
InDesign CS6. Grundlagen. Peter Wies, Linda York. 1. Ausgabe, 2. Aktualisierung, November 2013 INDCS6
 InDesign CS6 Peter Wies, Linda York. Ausgabe, 2. Aktualisierung, November 203 Grundlagen INDCS6 2 InDesign CS6 - Grundlagen 2 Einstieg in InDesign In diesem Kapitel erfahren Sie wie Sie InDesign starten
InDesign CS6 Peter Wies, Linda York. Ausgabe, 2. Aktualisierung, November 203 Grundlagen INDCS6 2 InDesign CS6 - Grundlagen 2 Einstieg in InDesign In diesem Kapitel erfahren Sie wie Sie InDesign starten
3 Grundlegende Arbeitstechniken
 3 Dieses Kapitel widmet sich den grundlegenden Arbeitstechniken von Flash, die Sie unbedingt kennen lernen sollten, um mit Flash effektiv arbeiten zu können. Was erfahren Sie in diesem Kapitel? Wie Sie
3 Dieses Kapitel widmet sich den grundlegenden Arbeitstechniken von Flash, die Sie unbedingt kennen lernen sollten, um mit Flash effektiv arbeiten zu können. Was erfahren Sie in diesem Kapitel? Wie Sie
CorelDRAW 2017 Ebenen
 Hochschulrechenzentrum Justus-Liebig-Universität Gießen CorelDRAW 2017 Ebenen Ebenen in CorelDRAW Seite 1 von 7 Inhaltsverzeichnis Einleitung... 2 Der Objekt-Manager... 2 Mit Ebenen arbeiten... 3 Ebenen
Hochschulrechenzentrum Justus-Liebig-Universität Gießen CorelDRAW 2017 Ebenen Ebenen in CorelDRAW Seite 1 von 7 Inhaltsverzeichnis Einleitung... 2 Der Objekt-Manager... 2 Mit Ebenen arbeiten... 3 Ebenen
Flash 8 Lupeneffekt. Natürlich funktioniert diese Anleitung auch mit einem anderen Bild.
 Flash 8 Lupeneffekt Allgemein Für die folgenden Lernschritte benötigst du das Foto Winter.jpg aus dem Übungsordner Übungsdateien für Corel Photopaint und Painter. Du kannst den Ordner unter folgender Adresse
Flash 8 Lupeneffekt Allgemein Für die folgenden Lernschritte benötigst du das Foto Winter.jpg aus dem Übungsordner Übungsdateien für Corel Photopaint und Painter. Du kannst den Ordner unter folgender Adresse
Kennen, können, beherrschen lernen was gebraucht wird
 Objekte in PowerPoint bearbeiten Inhaltsverzeichnis Objekte in PowerPoint bearbeiten... 1 Inhaltsverzeichnis... 1 Visualisierungen... 2 Formen erzeugen... 2 Beachte beim Erstellen von Formen... 2 Eine
Objekte in PowerPoint bearbeiten Inhaltsverzeichnis Objekte in PowerPoint bearbeiten... 1 Inhaltsverzeichnis... 1 Visualisierungen... 2 Formen erzeugen... 2 Beachte beim Erstellen von Formen... 2 Eine
Dreamweaver MX Eigene Websites im Handumdrehen! SUSANNE RUPP
 Dreamweaver MX 2004 Eigene Websites im Handumdrehen! SUSANNE RUPP R leicht R klar R sofort Inhaltsverzeichnis Inhaltsverzeichnis Liebe Leserin, lieber Leser,...9 1 Der Start 12 Installieren und aktivieren...14
Dreamweaver MX 2004 Eigene Websites im Handumdrehen! SUSANNE RUPP R leicht R klar R sofort Inhaltsverzeichnis Inhaltsverzeichnis Liebe Leserin, lieber Leser,...9 1 Der Start 12 Installieren und aktivieren...14
5 Arbeiten mit Tabellen
 5 Arbeiten mit Tabellen Ziele dieses Kapitels A Sie erstellen Tabellen. A Sie formatieren Tabellen. A Sie rechnen in Tabellen. A Sie zeichnen Tabellen. A Sie verändern Tabellen. Microsoft Word 2003 Einführung
5 Arbeiten mit Tabellen Ziele dieses Kapitels A Sie erstellen Tabellen. A Sie formatieren Tabellen. A Sie rechnen in Tabellen. A Sie zeichnen Tabellen. A Sie verändern Tabellen. Microsoft Word 2003 Einführung
In s ta n z e n. In diesem Kapitel erfahren Sie die Unterschiede und die Handhabung der Begriffe Symbole und Instanzen in Flash CS4 Professional.
 3 Symbole u n d In s ta n z e n In diesem Kapitel erfahren Sie die Unterschiede und die Handhabung der Begriffe Symbole und Instanzen in Flash CS4 Professional. Bei einem Symbol handelt es sich um uu eine
3 Symbole u n d In s ta n z e n In diesem Kapitel erfahren Sie die Unterschiede und die Handhabung der Begriffe Symbole und Instanzen in Flash CS4 Professional. Bei einem Symbol handelt es sich um uu eine
Brettspiele (Mühlespiel)
 Benötigte Hard- oder Software Textverarbeitungsprogramm Anmerkung: Die Anleitung ist optimiert für MS Word 03. Ziel Brettspiel auf PC gestalten Im Internet Spielanleitung und evtl. Information über die
Benötigte Hard- oder Software Textverarbeitungsprogramm Anmerkung: Die Anleitung ist optimiert für MS Word 03. Ziel Brettspiel auf PC gestalten Im Internet Spielanleitung und evtl. Information über die
8 Zeichnen in PowerPoint
 8 Zeichnen in PowerPoint PowerPoint bietet Ihnen vielfältige Möglichkeiten, Präsentationen auch mit individuellen Zeichnungen zu gestalten. Dabei kommt es natürlich in erster Linie auf Ihre zeichnerischen
8 Zeichnen in PowerPoint PowerPoint bietet Ihnen vielfältige Möglichkeiten, Präsentationen auch mit individuellen Zeichnungen zu gestalten. Dabei kommt es natürlich in erster Linie auf Ihre zeichnerischen
Fireworks-Lektion 3: Mit automatischen Formen arbeiten
 Fireworks-Lektion 3: Mit automatischen Formen arbeiten In Macromedia Fireworks MX 2004 stehen neue automatische Formen zur Verfügung, mit denen Sie häufig verwendete Formen, die mitunter schwierig zu erstellen
Fireworks-Lektion 3: Mit automatischen Formen arbeiten In Macromedia Fireworks MX 2004 stehen neue automatische Formen zur Verfügung, mit denen Sie häufig verwendete Formen, die mitunter schwierig zu erstellen
Inhaltsverzeichnis Zeichenobjekte erstellen Eine Freihandform zeichnen Objekte markieren... 2
 Inhaltsverzeichnis Inhaltsverzeichnis... 1 Zeichenobjekte erstellen... 1 Eine Freihandform zeichnen... 2 Objekte markieren... 2 Objekte löschen, verschieben, kopieren, duplizieren, gruppieren... 2 Form
Inhaltsverzeichnis Inhaltsverzeichnis... 1 Zeichenobjekte erstellen... 1 Eine Freihandform zeichnen... 2 Objekte markieren... 2 Objekte löschen, verschieben, kopieren, duplizieren, gruppieren... 2 Form
Ralf Kittner. MMZ-1, Ernst-Abbe-Platz 8 Raum 214 Tel.:
 Flash MX 2004 Ralf Kittner MMZ-1, Ernst-Abbe-Platz 8 Raum 214 Tel.: 40569 e-mail : ralf.kittner@uni-jena.de Eine Einführung Allgemeines Merkmale Begriffe in Flash Die Flash Oberfläche Grundprinzip, einige
Flash MX 2004 Ralf Kittner MMZ-1, Ernst-Abbe-Platz 8 Raum 214 Tel.: 40569 e-mail : ralf.kittner@uni-jena.de Eine Einführung Allgemeines Merkmale Begriffe in Flash Die Flash Oberfläche Grundprinzip, einige
03. übung. InDesign. medienwerkstatt // seite 1
 InDesign medienwerkstatt // seite 1 03.01. gesetz der prägnanz cmd + n = neues Dokument 1. dokument einrichten Format Doppelseitig / Einseitig Seitenränder Menüleiste: Datei > Neu > Dokument Doppelseite
InDesign medienwerkstatt // seite 1 03.01. gesetz der prägnanz cmd + n = neues Dokument 1. dokument einrichten Format Doppelseitig / Einseitig Seitenränder Menüleiste: Datei > Neu > Dokument Doppelseite
PDF-Kurs 2010 (1. Tag)
 PDF-Kurs 2010 (1. Tag) 1. PDF-Dateien erstellen 1.1. Über die Menüleiste in z.b. Word 2007 1.2. Über das Menü: Datei -> Speichern unter -> Adobe PDF Seite 1 von 16 10/03/2010 1.3. Über das Druckmenü: Datei
PDF-Kurs 2010 (1. Tag) 1. PDF-Dateien erstellen 1.1. Über die Menüleiste in z.b. Word 2007 1.2. Über das Menü: Datei -> Speichern unter -> Adobe PDF Seite 1 von 16 10/03/2010 1.3. Über das Druckmenü: Datei
Bedienungsanleitung Version: 1.0 Datum:
 Bedienungsanleitung Version: 1.0 Datum: 16.07.2007 CD LAB AG, Irisweg 12, CH-3280 Murten, Tel. +41 (0)26 672 37 37, Fax +41 (0)26 672 37 38 www.wincan.com Inhaltsverzeichniss 1 Einführung... 3 2 Systemvoraussetzungen...
Bedienungsanleitung Version: 1.0 Datum: 16.07.2007 CD LAB AG, Irisweg 12, CH-3280 Murten, Tel. +41 (0)26 672 37 37, Fax +41 (0)26 672 37 38 www.wincan.com Inhaltsverzeichniss 1 Einführung... 3 2 Systemvoraussetzungen...
OpenOffice Writer 4 / LibreOffice Writer 4. Grundlagen. Peter Wies. 1. Ausgabe, Oktober 2014 OOW4LOW4
 Peter Wies 1. Ausgabe, Oktober 2014 OpenOffice Writer 4 / LibreOffice Writer 4 Grundlagen OOW4LOW4 8 OpenOffice Writer 4 / LibreOffice Writer 4 - Grundlagen 8 Dokumente mit Illustrationen gestalten In
Peter Wies 1. Ausgabe, Oktober 2014 OpenOffice Writer 4 / LibreOffice Writer 4 Grundlagen OOW4LOW4 8 OpenOffice Writer 4 / LibreOffice Writer 4 - Grundlagen 8 Dokumente mit Illustrationen gestalten In
Inhaltsverzeichnis Workshop Organigramm oder Flussdiagramm zeichnen... 1 Eine Form formatieren... 1 Form formatieren... 2
 Inhaltsverzeichnis Workshop Organigramm oder Flussdiagramm zeichnen... 1 Eine Form formatieren... 1 Form formatieren... 2 Abstände gleichmäßig verteilen (Zeichentools: Ausrichten und verteilen)... 3 In
Inhaltsverzeichnis Workshop Organigramm oder Flussdiagramm zeichnen... 1 Eine Form formatieren... 1 Form formatieren... 2 Abstände gleichmäßig verteilen (Zeichentools: Ausrichten und verteilen)... 3 In
2. Arbeiten mit einfachen Objekten
 2. Arbeiten mit einfachen Objekten Wir wollen uns in diesem Abschnitt mit dem Erstellen und auch mit dem Bearbeiten von einfachen Objekten auseinandersetzen. Die Arbeit in CorelDRAW besteht aus der Anordnung
2. Arbeiten mit einfachen Objekten Wir wollen uns in diesem Abschnitt mit dem Erstellen und auch mit dem Bearbeiten von einfachen Objekten auseinandersetzen. Die Arbeit in CorelDRAW besteht aus der Anordnung
TEXTEFFEKTE TEXTFELDER VERWENDUNG VON TEXTFELDERN. Markieren Sie den Text, und klicken Sie in der Registerkarte Start auf das Symbol
 TEXTEFFEKTE Markieren Sie den Text, und klicken Sie in der Registerkarte Start auf das Symbol Texteffekte. Der Katalog klappt auf, und Sie können einen Effekt auswählen. Über Kontur, Schatten, Spiegelung
TEXTEFFEKTE Markieren Sie den Text, und klicken Sie in der Registerkarte Start auf das Symbol Texteffekte. Der Katalog klappt auf, und Sie können einen Effekt auswählen. Über Kontur, Schatten, Spiegelung
Projekt 03: Objektorientiertes Arbeiten mit Flash: Camelrace
 Michael Gieding Erstellen von Multimediaanwendungen für den Unterricht (Flash) Projekt 03: Objektorientiertes Arbeiten mit Flash: Camelrace Folien zur gleichnamigen Lehrveranstaltung PH-Heidelberg, Sommersemester
Michael Gieding Erstellen von Multimediaanwendungen für den Unterricht (Flash) Projekt 03: Objektorientiertes Arbeiten mit Flash: Camelrace Folien zur gleichnamigen Lehrveranstaltung PH-Heidelberg, Sommersemester
Kennen, können, beherrschen lernen was gebraucht wird
 Arbeiten mit Zeichenebenen Abbildung 1 - Arbeiten mit Zeichenebenen Seite 1 In CorelDraw können für eine Zeichnung mehrere Ebenen definiert werden Der Begriff Layer (Lage, Schicht), mit dem eine Zeichenebene
Arbeiten mit Zeichenebenen Abbildung 1 - Arbeiten mit Zeichenebenen Seite 1 In CorelDraw können für eine Zeichnung mehrere Ebenen definiert werden Der Begriff Layer (Lage, Schicht), mit dem eine Zeichenebene
Mit Hilfe dieser Anleitung erstellen Sie ein Arbeitsblatt und lernen dabei verschiedene Funktionen von Word kennen.
 Mit Hilfe dieser Anleitung erstellen Sie ein Arbeitsblatt und lernen dabei verschiedene Funktionen von Word kennen. A Kopf- und Fußzeile Klicken Sie Auf Ansicht Kopf- und Fußzeile. Schreiben Sie in die
Mit Hilfe dieser Anleitung erstellen Sie ein Arbeitsblatt und lernen dabei verschiedene Funktionen von Word kennen. A Kopf- und Fußzeile Klicken Sie Auf Ansicht Kopf- und Fußzeile. Schreiben Sie in die
Aufgabe 4 (Musterlösung) Corel Draw
 Aufgabe 4 (Musterlösung; Zahnrad) Corel Draw Seite 1 von 8 Aufgabe 4 (Musterlösung) Corel Draw Inhaltsverzeichnis Vorbemerkung... 2 Musterlösung... 2 Zusatz... 8 Abbildungsverzeichnis Abb. 1: Die 3 Hilfslinien
Aufgabe 4 (Musterlösung; Zahnrad) Corel Draw Seite 1 von 8 Aufgabe 4 (Musterlösung) Corel Draw Inhaltsverzeichnis Vorbemerkung... 2 Musterlösung... 2 Zusatz... 8 Abbildungsverzeichnis Abb. 1: Die 3 Hilfslinien
Index [Stichwortverzeichnis] Elemente einer Tabelle Abbildung 1 - Elemente einer Tabelle
![Index [Stichwortverzeichnis] Elemente einer Tabelle Abbildung 1 - Elemente einer Tabelle Index [Stichwortverzeichnis] Elemente einer Tabelle Abbildung 1 - Elemente einer Tabelle](/thumbs/80/82084327.jpg) Inhaltsverzeichnis Inhaltsverzeichnis... 1 Tabellen einfügen... 2 Elemente einer Tabelle... 2 Eine leere Tabelle einfügen... 2 Text in eine Tabelle einfügen... 3 Tabellenteile markieren... 3 Mit der Maus...
Inhaltsverzeichnis Inhaltsverzeichnis... 1 Tabellen einfügen... 2 Elemente einer Tabelle... 2 Eine leere Tabelle einfügen... 2 Text in eine Tabelle einfügen... 3 Tabellenteile markieren... 3 Mit der Maus...
Objekte zeichnen, formatieren, anordnen
 In diesem Kapitel erlernen Sie die Arbeit mit Zeichenwerkzeugen wie etwa Linien, Ellipsen, aber auch AutoFormen und 3D-Objekten. Der Begriff des Objekts ist in PowerPoint sehr zentral. Ob Text, Grafik,
In diesem Kapitel erlernen Sie die Arbeit mit Zeichenwerkzeugen wie etwa Linien, Ellipsen, aber auch AutoFormen und 3D-Objekten. Der Begriff des Objekts ist in PowerPoint sehr zentral. Ob Text, Grafik,
34 PowerPoint 2016 Trickfilm erstellen
 Ausgabe 21. August 2017, Woche 34 Wings Übung der Woche 34 PowerPoint 2016 Trickfilm erstellen Diese, von Wings kostenlos zur Verfügung gestellte Übung, darf weitergegeben und im Unterricht verwendet werden.
Ausgabe 21. August 2017, Woche 34 Wings Übung der Woche 34 PowerPoint 2016 Trickfilm erstellen Diese, von Wings kostenlos zur Verfügung gestellte Übung, darf weitergegeben und im Unterricht verwendet werden.
4 Textfelder. 4.1 Textfeld einfügen. Textfeld erzeugen
 Dieses Kapitel deckt folgende Punkte aus dem ECDL-Syllabus AM3 Textverarbeitung advanced ab: 4.3.1, 4.3.2, 4.3.3 und 4.3.4 Die Position von normalem Text ist festgelegt: Die Seiten werden innerhalb der
Dieses Kapitel deckt folgende Punkte aus dem ECDL-Syllabus AM3 Textverarbeitung advanced ab: 4.3.1, 4.3.2, 4.3.3 und 4.3.4 Die Position von normalem Text ist festgelegt: Die Seiten werden innerhalb der
Im Original veränderbare Word-Dateien
 Flash-Animation Flash-Animationen sind Animationen, die ursprünglich mit dem Programm Adobe Flash (früher Macromedia Flash) erzeugt wurden. Mit Flash lassen sich Vektorgrafiken, Bitmaps und Videofilme
Flash-Animation Flash-Animationen sind Animationen, die ursprünglich mit dem Programm Adobe Flash (früher Macromedia Flash) erzeugt wurden. Mit Flash lassen sich Vektorgrafiken, Bitmaps und Videofilme
Kapitel 1 Einleitung Kapitel 2 Grundlagen... 23
 .. Kapitel 1 Einleitung... 11 CyberSpace... getting,,flashedm... 12 ~lasa5.die nächste Generation im Webdesign... 13 Flash und das World Wide Web: Wie alles begann... 13 Kreativität durch Flash... 14 Die
.. Kapitel 1 Einleitung... 11 CyberSpace... getting,,flashedm... 12 ~lasa5.die nächste Generation im Webdesign... 13 Flash und das World Wide Web: Wie alles begann... 13 Kreativität durch Flash... 14 Die
So gibst du die Richtung mit einem Kompass vor
 So gibst du die Richtung mit einem Kompass vor Das bevorstehende neue Jahr ist vielerorts Anlass zur Neubestimmung oder Anpassung von Zielen. Warum dafür nicht einen Kompass als bildhafte Darstellung nutzen?
So gibst du die Richtung mit einem Kompass vor Das bevorstehende neue Jahr ist vielerorts Anlass zur Neubestimmung oder Anpassung von Zielen. Warum dafür nicht einen Kompass als bildhafte Darstellung nutzen?
Optische Täuschungen 1. Teil
 Benötigte Hard- oder Software PowerPoint Anmerkung: Die Anleitung ist optimiert für Microsoft PowerPoint 03. Ziele Optische Täuschungen und Illusionen selber herstellen Aus Kreiseln Illusionen von Bewegungen
Benötigte Hard- oder Software PowerPoint Anmerkung: Die Anleitung ist optimiert für Microsoft PowerPoint 03. Ziele Optische Täuschungen und Illusionen selber herstellen Aus Kreiseln Illusionen von Bewegungen
Aufgabenstellung. Schreibe dein Vorgehen in dein Heft für Folie 3, 6, 7, 8,12, 16, 21 Wasserzeichen, 24
 Aufgabenstellung Bearbeite alle Folien und notiere dein Vorgehen! Alle Informationen, die du benötigst, findest du im Konzept. Wenn du es gründlich gelesen hast, steht einer schnellen Lösung der Aufgaben
Aufgabenstellung Bearbeite alle Folien und notiere dein Vorgehen! Alle Informationen, die du benötigst, findest du im Konzept. Wenn du es gründlich gelesen hast, steht einer schnellen Lösung der Aufgaben
Arbeiten mit Acrobat. Vorstellung von Adobe Acrobat Bearbeitung des Dokuments Präsentationen erstellen Teamarbeit
 Arbeiten mit Acrobat Vorstellung von Adobe Acrobat Bearbeitung des Dokuments Präsentationen erstellen Teamarbeit Kommentare geben ein Feedback zu einem Dokument, welches von mehreren Personen bearbeitet
Arbeiten mit Acrobat Vorstellung von Adobe Acrobat Bearbeitung des Dokuments Präsentationen erstellen Teamarbeit Kommentare geben ein Feedback zu einem Dokument, welches von mehreren Personen bearbeitet
Schritt 15: Fenster-Komponente vervollständigen
 322 Basis-Workshop: Schritt 15 Fenster-Komponente vervollständigen Schritt 15: Fenster-Komponente vervollständigen Auch die Fenster wurden zunächst nur in einer einfachen Form erstellt (Abbildung links)
322 Basis-Workshop: Schritt 15 Fenster-Komponente vervollständigen Schritt 15: Fenster-Komponente vervollständigen Auch die Fenster wurden zunächst nur in einer einfachen Form erstellt (Abbildung links)
Live-Modus. Wiedergabemodus. Zeichnungsmodus
 Wenn die Dokumentenkamera mit dem Computer / Laptop verbunden ist, wechselt sie automatisch in den Live-Modus, in dem die von der Dokumentenkamera aufgenommene Ansicht angezeigt wird. Es gibt eine Vielzahl
Wenn die Dokumentenkamera mit dem Computer / Laptop verbunden ist, wechselt sie automatisch in den Live-Modus, in dem die von der Dokumentenkamera aufgenommene Ansicht angezeigt wird. Es gibt eine Vielzahl
10.2 Grafische QM-Verfahren 1
 .2 1.2 Grafische QM-Verfahren 1 Anpassen von Excel 0.0 0.0..2.0. Da alle QM-Verfahren mit den Originalfunktionen von Excel erstellt wurden, können Sie einschlägige Literatur von unterschiedlichen Verlagen
.2 1.2 Grafische QM-Verfahren 1 Anpassen von Excel 0.0 0.0..2.0. Da alle QM-Verfahren mit den Originalfunktionen von Excel erstellt wurden, können Sie einschlägige Literatur von unterschiedlichen Verlagen
Tabellen. Inhaltsverzeichnis. Tabellen einfügen
 Inhaltsverzeichnis Inhaltsverzeichnis... 1 Tabellen... 1 Tabellen einfügen... 1 Tabelle füllen... 2 Cursorsteuerung in der Tabelle... 2 Tabellenteile markieren oder löschen... 2 Tabellenteile markieren...
Inhaltsverzeichnis Inhaltsverzeichnis... 1 Tabellen... 1 Tabellen einfügen... 1 Tabelle füllen... 2 Cursorsteuerung in der Tabelle... 2 Tabellenteile markieren oder löschen... 2 Tabellenteile markieren...
Auswahl Werkzeuge Werkzeuge, Toolbox. Auswahl-Ellipsen-Werkzeug. Auswahl-Ellipse. Auswahl-Rechteck, -Ellipse
 Werkzeuge, Toolbox Auswahl Werkzeuge Auswahl-Rechteck, -Ellipse Wenn die Toolbox nicht angezeigt wird, dann MENÜ FENSTER / WERKZEUG Verschiebe-Werkzeug: verschiebt Auswahlbereiche, Ebenen und Hilfslinien
Werkzeuge, Toolbox Auswahl Werkzeuge Auswahl-Rechteck, -Ellipse Wenn die Toolbox nicht angezeigt wird, dann MENÜ FENSTER / WERKZEUG Verschiebe-Werkzeug: verschiebt Auswahlbereiche, Ebenen und Hilfslinien
Prozessdiagramme in igrafx Schnellreferenz
 Prozessdiagramme in igrafx Schnellreferenz Die Symbolleiste Standard A. Neu B. Öffnen C. Speichern D. Drucken A B C D E F G H I J K E. Seitenansicht F. Rechtschreibprüfung (F7) G. Rückgängig/Wiederherstellen
Prozessdiagramme in igrafx Schnellreferenz Die Symbolleiste Standard A. Neu B. Öffnen C. Speichern D. Drucken A B C D E F G H I J K E. Seitenansicht F. Rechtschreibprüfung (F7) G. Rückgängig/Wiederherstellen
Adobe Illustrator 01. Turorial_Übung_03. Darstellungsmethoden WS 2013/ Neues Dokument. 1.2 Formatgröße bestimmen 1.3 Ebenen
 Adobe Illustrator 01 1. Neues Dokument 1.1 Neues Dokument 1.2 Formatgröße bestimmen 1.3 Ebenen 2. Hintergrund erstellen 2.1 Rechteck zeichnen 2.2 Skalieren 3. Bild platzieren 3.1 Bild skalieren 3.2 Objekte
Adobe Illustrator 01 1. Neues Dokument 1.1 Neues Dokument 1.2 Formatgröße bestimmen 1.3 Ebenen 2. Hintergrund erstellen 2.1 Rechteck zeichnen 2.2 Skalieren 3. Bild platzieren 3.1 Bild skalieren 3.2 Objekte
Tutorial. Mit dem Diagrammgenerator bessere Resultate erzielen
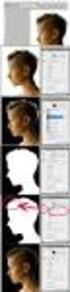 Tutorial Mit dem Diagrammgenerator bessere Resultate erzielen Dieses Tutorial bezieht sich auf Möglichkeiten, die Resultate des Programms Diagrammgenerator mithilfe des Zeichenprogramms Paint von Microsoft
Tutorial Mit dem Diagrammgenerator bessere Resultate erzielen Dieses Tutorial bezieht sich auf Möglichkeiten, die Resultate des Programms Diagrammgenerator mithilfe des Zeichenprogramms Paint von Microsoft
Presenter
 ...... Impressum Herausgeber: Schtifti Foundation, Hegarstrasse 11, 8032 Zürich, Telefon 044 421 30 20, www.schtifti.ch, info@schtifti.ch... Betriebsanleitung Der GORILLA wurde spezifisch für Lehrerinnen
...... Impressum Herausgeber: Schtifti Foundation, Hegarstrasse 11, 8032 Zürich, Telefon 044 421 30 20, www.schtifti.ch, info@schtifti.ch... Betriebsanleitung Der GORILLA wurde spezifisch für Lehrerinnen
Löschen löscht den letzten Pinselstrich.
 Anleitung ANI PAINT Grundlagen ANI PAINT öffnen und speichern Starte das Programm ANI PAINT. Wähle im Dialogfenster «Neues Projekt beginnen». Speichere es unter deinem Namen auf dem Desktop ab. Werkzeugpalette
Anleitung ANI PAINT Grundlagen ANI PAINT öffnen und speichern Starte das Programm ANI PAINT. Wähle im Dialogfenster «Neues Projekt beginnen». Speichere es unter deinem Namen auf dem Desktop ab. Werkzeugpalette
Präsentieren mit PowerPoint
 Präsentieren mit PowerPoint Wie werden Präsentationen im Unterricht eingesetzt? - Zusammenfassung einer Unterrichtseinheit Teamarbeit - Unterstützung des Unterrichtsgespräches - Vertiefen/selbständiges
Präsentieren mit PowerPoint Wie werden Präsentationen im Unterricht eingesetzt? - Zusammenfassung einer Unterrichtseinheit Teamarbeit - Unterstützung des Unterrichtsgespräches - Vertiefen/selbständiges
Flasheinführung / DTP/SBT / KSEnge Mario Leimbacher. Banner mit Navigation. Vorbereitung:
 Banner mit Navigation Vorbereitung: Um im Flash mehrere Bilder für Überblendungen verwenden zu können, müssen diese zuerst im Photoshop vorbereitet und als JPG-Dateien gespeichert werden. Z.B. 3 Bilder
Banner mit Navigation Vorbereitung: Um im Flash mehrere Bilder für Überblendungen verwenden zu können, müssen diese zuerst im Photoshop vorbereitet und als JPG-Dateien gespeichert werden. Z.B. 3 Bilder
Erstellen von Arbeitsblättern mit Tabellen und geschützten Bereichen In diesem Fortbildungsmodul geht es um die Erstellung von 2 Arbeitsblättern:
 1 Erstellen von Arbeitsblättern mit Tabellen und geschützten Bereichen In diesem Fortbildungsmodul geht es um die Erstellung von 2 Arbeitsblättern: Deutsch-Arbeitsblatt: Fassung für die Bearbeitung durch
1 Erstellen von Arbeitsblättern mit Tabellen und geschützten Bereichen In diesem Fortbildungsmodul geht es um die Erstellung von 2 Arbeitsblättern: Deutsch-Arbeitsblatt: Fassung für die Bearbeitung durch
Schritt 15: Fenster-Komponente vervollständigen
 294 Einfach SketchUp Schritt 15: Fenster-Komponente vervollständigen Auch die Fenster wurden zunächst nur in einer einfachen Form erstellt (Abbildung links) und müssen nun, ähnlich wie bei den Türen, vervollständigt
294 Einfach SketchUp Schritt 15: Fenster-Komponente vervollständigen Auch die Fenster wurden zunächst nur in einer einfachen Form erstellt (Abbildung links) und müssen nun, ähnlich wie bei den Türen, vervollständigt
Gimp - Cartoons. Bild zum "Cartoon" umformen. Gimp - Cartoons. [Bild: Cartoon01]
![Gimp - Cartoons. Bild zum Cartoon umformen. Gimp - Cartoons. [Bild: Cartoon01] Gimp - Cartoons. Bild zum Cartoon umformen. Gimp - Cartoons. [Bild: Cartoon01]](/thumbs/63/50161467.jpg) Gimp - Cartoons [Bild: Cartoon01] Wenn man mehrere Bilder zu Cartoons machen will und damit in einem anderen Programm eine ganze Seite gestalten will, empfiehlt es sich, die Auflösung der Bilder einheitlich
Gimp - Cartoons [Bild: Cartoon01] Wenn man mehrere Bilder zu Cartoons machen will und damit in einem anderen Programm eine ganze Seite gestalten will, empfiehlt es sich, die Auflösung der Bilder einheitlich
CorelDRAW X6 Einfache Grundobjekte
 Hochschulrechenzentrum Justus-Liebig-Universität Gießen CorelDRAW X6 Einfache Grundobjekte Einfache Grundobjekte in CorelDRAW Seite 1 von 11 Inhaltsverzeichnis Einleitung... 2 Die Hilfsmittelpalette...
Hochschulrechenzentrum Justus-Liebig-Universität Gießen CorelDRAW X6 Einfache Grundobjekte Einfache Grundobjekte in CorelDRAW Seite 1 von 11 Inhaltsverzeichnis Einleitung... 2 Die Hilfsmittelpalette...
Über: Datei Neu Dokument einrichten, abspeichern als.indd
 IndesignCrashkurs 1 InDesign Crashkurs Über: Datei Neu Dokument einrichten, abspeichern als.indd Unter: Bearbeiten /Voreinstellungen, Maße usw einstellen Bedienfelder: Fenster öffnen, können dann re bei
IndesignCrashkurs 1 InDesign Crashkurs Über: Datei Neu Dokument einrichten, abspeichern als.indd Unter: Bearbeiten /Voreinstellungen, Maße usw einstellen Bedienfelder: Fenster öffnen, können dann re bei
Kapitel 1. Schritt 1. Cliparts effektiv nutzen
 Bei dem Einsatz von Cliparts, besteht immer die Gefahr, daß sie sofort als solche vom Betrachter erkannt werden. In diesem Beispiel werden Cliparts verändert und wirksam eingesetzt. So erreichen Sie eine
Bei dem Einsatz von Cliparts, besteht immer die Gefahr, daß sie sofort als solche vom Betrachter erkannt werden. In diesem Beispiel werden Cliparts verändert und wirksam eingesetzt. So erreichen Sie eine
Rechtliche Hinweise. Der Einsatz dieser Unterlage erfolgt auf eigenes Risiko.
 Rechtliche Hinweise edv-support.info stellt diese Schulungsunterlage kostenlos für die persönliche Weiterbildung zur Verfügung. Diese Schulungsunterlage ist urheberrechtlich geschützt. Alle Rechte vorbehalten.
Rechtliche Hinweise edv-support.info stellt diese Schulungsunterlage kostenlos für die persönliche Weiterbildung zur Verfügung. Diese Schulungsunterlage ist urheberrechtlich geschützt. Alle Rechte vorbehalten.
[ tutorial - block animation ]
![[ tutorial - block animation ] [ tutorial - block animation ]](/thumbs/62/46711818.jpg) TEIL 1 - Ergänzung 3DS MAX - Objektanimation Ausgangspunkt ist eine Geometrie die aus mehreren teilen besteht. In diesem Fall, aus Tragwerk, Boden und Hülle Schritt 1: Für den ersten Schritt muss das Modell
TEIL 1 - Ergänzung 3DS MAX - Objektanimation Ausgangspunkt ist eine Geometrie die aus mehreren teilen besteht. In diesem Fall, aus Tragwerk, Boden und Hülle Schritt 1: Für den ersten Schritt muss das Modell
Tutorial Pacman in Flash
 Das Original- Spiel Pac-Man in FlasH Clemens Gull 10. September 2006 Inhaltsverzeichnis Inhaltsverzeichnis Inhaltsverzeichnis... 2 Zum Beginn... 3 Spielprinzip... 4 Geister... 4 Allgemeins... 4 Geschwindigkeit...
Das Original- Spiel Pac-Man in FlasH Clemens Gull 10. September 2006 Inhaltsverzeichnis Inhaltsverzeichnis Inhaltsverzeichnis... 2 Zum Beginn... 3 Spielprinzip... 4 Geister... 4 Allgemeins... 4 Geschwindigkeit...
Aufgabe 4 (Musterlösung) CorelDRAW
 Aufgabe 4 (Musterlösung; Zahnrad) CorelDRAW Seite 1 von 8 Aufgabe 4 (Musterlösung) CorelDRAW Inhaltsverzeichnis Vorbemerkung... 2 Musterlösung... 2 Zusatz... 8 Abbildungsverzeichnis Abb. 1: Der große Kreis...
Aufgabe 4 (Musterlösung; Zahnrad) CorelDRAW Seite 1 von 8 Aufgabe 4 (Musterlösung) CorelDRAW Inhaltsverzeichnis Vorbemerkung... 2 Musterlösung... 2 Zusatz... 8 Abbildungsverzeichnis Abb. 1: Der große Kreis...
Ein Passepartout mit Schnittmaske im Photoshop Elements erstellen
 Ein Passepartout mit Schnittmaske im Photoshop Elements erstellen Für meine kleine Flurgalerie habe ich neulich Bilder zum Druck in Auftrag gegeben. Weil es unterschiedliche Bildformate sind, also nicht
Ein Passepartout mit Schnittmaske im Photoshop Elements erstellen Für meine kleine Flurgalerie habe ich neulich Bilder zum Druck in Auftrag gegeben. Weil es unterschiedliche Bildformate sind, also nicht
Programmfenster LU 3. Lernübersicht. TZ RB LibreCAD. Programm-Menu Befehle direkt anwählen. copy / paste Ansicht. Rückgängig. Auswahl.
 LU 3 Programmfenster Programm-Menu Befehle direkt anwählen Datei Auswahl Rückgängig copy / paste Ansicht Objekteigenschaften - Farbe - Linienstil - Füllung Ebenen (Layer) Werkzeuge: - zeichnen - auswählen
LU 3 Programmfenster Programm-Menu Befehle direkt anwählen Datei Auswahl Rückgängig copy / paste Ansicht Objekteigenschaften - Farbe - Linienstil - Füllung Ebenen (Layer) Werkzeuge: - zeichnen - auswählen
Kapitel 2. Schritt 1. Visuellen Eindruck von Hoch- und Tiefgestellt erzeugen. Kann ich was lernen. Ich will was lernen
 Oft besteht der Wunsch mit einfachen Mitteln, einen sogenannten Hingucker mit professionellen Ansprüchen zu realisieren. Der hier gezeigte Effekt erfüllt diese Anforderungen. Er eignet sich für jede Schriftart
Oft besteht der Wunsch mit einfachen Mitteln, einen sogenannten Hingucker mit professionellen Ansprüchen zu realisieren. Der hier gezeigte Effekt erfüllt diese Anforderungen. Er eignet sich für jede Schriftart
Um Werte und deren Verlauf in einer Grafik darzustellen, benutzen wir eine Tabellenkalkulation wie Excel oder das Tabellendokument von Open Office.
 Erstellen einer Grafik mit Open Office oder Excel Um Werte und deren Verlauf in einer Grafik darzustellen, benutzen wir eine Tabellenkalkulation wie Excel oder das Tabellendokument von Open Office. Als
Erstellen einer Grafik mit Open Office oder Excel Um Werte und deren Verlauf in einer Grafik darzustellen, benutzen wir eine Tabellenkalkulation wie Excel oder das Tabellendokument von Open Office. Als
Vektorobjekte auf der Formebene zeichnen. Form-Werkzeug wählen und über die Optionsleiste die Formeigenschaften festlegen
 Vektorobjekte Besonderheiten von Vektorobjekten Was sind Vektorobjekte? Vektorobjekte bestehen aus Linien oder Kurven, die mathematisch berechnet werden. Die Konturen von Vektorobjekten werden als Pfade
Vektorobjekte Besonderheiten von Vektorobjekten Was sind Vektorobjekte? Vektorobjekte bestehen aus Linien oder Kurven, die mathematisch berechnet werden. Die Konturen von Vektorobjekten werden als Pfade
Einfach Informatik Lernumgebung
 Einfach Informatik Lernumgebung Übersicht Die Lernumgebung zum Lehrmittel «Einfach Informatik Daten darstellen, verschlüsseln, komprimieren» dient als Ergänzung zum Buch. Damit können ergänzende Aufgaben
Einfach Informatik Lernumgebung Übersicht Die Lernumgebung zum Lehrmittel «Einfach Informatik Daten darstellen, verschlüsseln, komprimieren» dient als Ergänzung zum Buch. Damit können ergänzende Aufgaben
Acrobat 5 und PDF 1.4
 ascha W Claudia Runk, Stephan Will Acrobat 5 und PDF 14 Webseiten, Kataloge, CD-ROMs Schaltflächen Stellen Sie sich vor, der Benutzer soll in einer Landkarte durch Mausbewegung bestimmte Bereiche vergrößern
ascha W Claudia Runk, Stephan Will Acrobat 5 und PDF 14 Webseiten, Kataloge, CD-ROMs Schaltflächen Stellen Sie sich vor, der Benutzer soll in einer Landkarte durch Mausbewegung bestimmte Bereiche vergrößern
Tandberg Leitfaden für Videoprofis
 Die neue Welt im Überblick Videokonferenzsysteme eröffnen Ihnen eine komplett neue Welt der Kommunikation. Wie jede andere Welt, muss auch diese kartografiert sein. Durch eine Übersicht der Videokonferenzstandorte
Die neue Welt im Überblick Videokonferenzsysteme eröffnen Ihnen eine komplett neue Welt der Kommunikation. Wie jede andere Welt, muss auch diese kartografiert sein. Durch eine Übersicht der Videokonferenzstandorte
Schnittmaske erstellen in Adobe Illustrator
 aim werbeagentur Müllenhoffstraße 1 D-10967 Berlin Fragen zu Adobe Illustrator Müllenhoffstraße 1 10967 Berlin Tel. 030 / 69 81 63 70 f.zeitz@aim-schulungen.de www.aim-schulungen.de Schnittmaske erstellen
aim werbeagentur Müllenhoffstraße 1 D-10967 Berlin Fragen zu Adobe Illustrator Müllenhoffstraße 1 10967 Berlin Tel. 030 / 69 81 63 70 f.zeitz@aim-schulungen.de www.aim-schulungen.de Schnittmaske erstellen
Das Kapitel im Überblick
 Das Kapitel im Überblick Ihr persönliches Menü Persönliche Registerkarten Damit der Schnellzugriff auch schnell ist So haben Sie wichtige Befehle im Griff Weitere Befehle Befehle auswählen Alle Befehle
Das Kapitel im Überblick Ihr persönliches Menü Persönliche Registerkarten Damit der Schnellzugriff auch schnell ist So haben Sie wichtige Befehle im Griff Weitere Befehle Befehle auswählen Alle Befehle
Projiziertes Zeichnen
 Projiziertes Zeichnen Willkommen bei Corel DESIGNER, dem umfassenden vektorbasierten Zeichenprogramm zur Erstellung technischer Grafiken. Beim Zeichnen mit Corel DESIGNER können Sie Zeichnungsprofile verwenden,
Projiziertes Zeichnen Willkommen bei Corel DESIGNER, dem umfassenden vektorbasierten Zeichenprogramm zur Erstellung technischer Grafiken. Beim Zeichnen mit Corel DESIGNER können Sie Zeichnungsprofile verwenden,
SMART PODIUM EINFÜHRUNG. FüR LEHRENDE
 SMART PODIUM EINFÜHRUNG FüR LEHRENDE Dezernat 6 Abteilung 4 Stand: 01.10.2013 1. Einleitung Das SMART Podium unterstützt Sie bei der Durchführung Ihrer Lehrveranstaltungen. Mit Hilfe des SMART Podiums
SMART PODIUM EINFÜHRUNG FüR LEHRENDE Dezernat 6 Abteilung 4 Stand: 01.10.2013 1. Einleitung Das SMART Podium unterstützt Sie bei der Durchführung Ihrer Lehrveranstaltungen. Mit Hilfe des SMART Podiums
ClipArts ClipArt-Grafik einfügen
 liparts lipart-grafik einfügen Word bietet Ihnen über die Registerkarte Einfügen Grafiken an. Diese heißen liparts. Mit den liparts haben Sie vielfältige Gestaltungsmöglichkeiten. Forts.! Excel 2007 von
liparts lipart-grafik einfügen Word bietet Ihnen über die Registerkarte Einfügen Grafiken an. Diese heißen liparts. Mit den liparts haben Sie vielfältige Gestaltungsmöglichkeiten. Forts.! Excel 2007 von
MS Word. Erstellen einer Probe
 MS Word Erstellen einer Probe Datei öffnen und leeres Dokument auswählen leeres Dokument -> Einfügen im Menü wählen -> auf Tabelle klicken -> gewünschte Anzahl der Zeilen und Spalten wählen Fertige Tabelle
MS Word Erstellen einer Probe Datei öffnen und leeres Dokument auswählen leeres Dokument -> Einfügen im Menü wählen -> auf Tabelle klicken -> gewünschte Anzahl der Zeilen und Spalten wählen Fertige Tabelle
D O K U M E N T R I C H T I G A N L E G E N
 D O K U M E N T R I C H T I G A N L E G E N Neu Datei anlegen: Breite und Höhe mit 500 x 500 px zum Entwickeln gut, weil man da etwas sieht aber in echt natürlich unnatürlich ;o) Seite 1 von 16 Mit Vorgabe
D O K U M E N T R I C H T I G A N L E G E N Neu Datei anlegen: Breite und Höhe mit 500 x 500 px zum Entwickeln gut, weil man da etwas sieht aber in echt natürlich unnatürlich ;o) Seite 1 von 16 Mit Vorgabe
GEOGEBRA DAS WICHTIGSTE IN KÜRZE
 GEOGEBRA DAS WICHTIGSTE IN KÜRZE 1. DAS STARTFENSTER Wenn Sie GeoGebra aufstarten, erscheint standardmässig dieses Startfenster. Sie können das Fenster mit oder ohne Gitternetz und Koordinatensystem anzeigen
GEOGEBRA DAS WICHTIGSTE IN KÜRZE 1. DAS STARTFENSTER Wenn Sie GeoGebra aufstarten, erscheint standardmässig dieses Startfenster. Sie können das Fenster mit oder ohne Gitternetz und Koordinatensystem anzeigen
Bildbereiche auswählen Lasso-Auswahl
 Bildbereiche auswählen Lasso-Auswahl Neben den geometrisch vordefinierten Formen (z.b. Auswahl-Rechteck) gibt es auch freie Formen, die das individuelle Markieren eines bestimmten Bildbereichs unterstützen:
Bildbereiche auswählen Lasso-Auswahl Neben den geometrisch vordefinierten Formen (z.b. Auswahl-Rechteck) gibt es auch freie Formen, die das individuelle Markieren eines bestimmten Bildbereichs unterstützen:
Wiki in ILIAS. 1. Funktionen für Kurs- und Gruppenmitglieder. (für Kurs- und Gruppenadministratoren) Themen: 1.1. In den Bearbeitungsmodus wechseln
 Wiki in ILIAS (für Kurs- und Gruppenadministratoren) Ein Wiki ist eine Sammlung von Webseiten, die von den Benutzerinnen und Benutzern verändert werden können. Zudem lassen sich neue Seiten anlegen. Seiten
Wiki in ILIAS (für Kurs- und Gruppenadministratoren) Ein Wiki ist eine Sammlung von Webseiten, die von den Benutzerinnen und Benutzern verändert werden können. Zudem lassen sich neue Seiten anlegen. Seiten
Anleitung zum smarteditor
 Anleitung zum smarteditor Version 2 Oktober 2014 Änderungen vorbehalten Copyright 2014 digiprintfactory.ch. Alle Rechte vorbehalten 1. Allgemeine Übersicht Hinweis: Da unser Editor auf jedes einzelne Produkt
Anleitung zum smarteditor Version 2 Oktober 2014 Änderungen vorbehalten Copyright 2014 digiprintfactory.ch. Alle Rechte vorbehalten 1. Allgemeine Übersicht Hinweis: Da unser Editor auf jedes einzelne Produkt
Unterlagen zur. CAD-Schulung. Inhalt. Benutzeroberfläche Tastenkombinationen Funktionstasten Flansch Drehteil Schriftfeld
 Unterlagen zur CAD-Schulung Inhalt Benutzeroberfläche Tastenkombinationen Funktionstasten Flansch Drehteil Schriftfeld Benutzeroberfläche Menüleiste Werkzeugleiste Zeichenfläche Kontextmenü Statusleiste
Unterlagen zur CAD-Schulung Inhalt Benutzeroberfläche Tastenkombinationen Funktionstasten Flansch Drehteil Schriftfeld Benutzeroberfläche Menüleiste Werkzeugleiste Zeichenfläche Kontextmenü Statusleiste
Bildbearbeitung. Fotobucherstellen mit CEWE Color. Bildbearbeitung FRANK BÖSCHEN. Fotobucherstellen mit C E W E COLOR.
 Datum : Seite : 1 Bildbearbeitung CEWE Color 2016 Programmstart CEWE Color Datum : Seite : 2 Wählen Sie aus der Startgruppe "Mein CEWE Fotobuch" oder geben Sie im Suchfenster CEWE ein und starten dann
Datum : Seite : 1 Bildbearbeitung CEWE Color 2016 Programmstart CEWE Color Datum : Seite : 2 Wählen Sie aus der Startgruppe "Mein CEWE Fotobuch" oder geben Sie im Suchfenster CEWE ein und starten dann
1Rechteck zeichnen und bearbeiten ß Mit dem Hilfsmittel Rechteck zeichnen Sie
 Besucher meiner Webseite werden sich zu Recht fragen, warum ich noch einmal einen Tutorial/Workshop über den berühmten Aqua Button schreibe, obwohl ich bereits einen kostenlos im Bereich Download ins Netz
Besucher meiner Webseite werden sich zu Recht fragen, warum ich noch einmal einen Tutorial/Workshop über den berühmten Aqua Button schreibe, obwohl ich bereits einen kostenlos im Bereich Download ins Netz
Zeichenobjekte. Grundlagen. Werkzeuge. Erzeugen und Gestalten Clips und Graphiken Objekte platzieren und ausrichten. Drehpunkt.
 Zeichenobjekte Erzeugen und Gestalten Clips und Graphiken Objekte platzieren und ausrichten 116 Grundlagen Drehpunkt Ziehpunkte 117 Werkzeuge 118 1 Grundlegende Objektbearbeitung Markieren wie üblich Löschen,
Zeichenobjekte Erzeugen und Gestalten Clips und Graphiken Objekte platzieren und ausrichten 116 Grundlagen Drehpunkt Ziehpunkte 117 Werkzeuge 118 1 Grundlegende Objektbearbeitung Markieren wie üblich Löschen,
Swissmem ebooks ebook Funktionen Software Version 4.x (PC)
 Swissmem ebooks ebook Funktionen Software Version 4.x (PC) 25.08.2017 Inhalt 6.0.0 ebook Funktionen 2 6.1.0 Übersicht...2 6.2.0 Notizen...3 6.2.1 Einfaches Notizfeld...3 6.2.2 Handschriftliches Notizfeld...6
Swissmem ebooks ebook Funktionen Software Version 4.x (PC) 25.08.2017 Inhalt 6.0.0 ebook Funktionen 2 6.1.0 Übersicht...2 6.2.0 Notizen...3 6.2.1 Einfaches Notizfeld...3 6.2.2 Handschriftliches Notizfeld...6
Photoshop Elements 5.0 kennen lernen
 3 Photoshop Elements 5.0 kennen lernen 66 Den Editor starten 66 1 3 2 1 Sie können den Editor auf verschiedene Art und Weise starten. Rufen Sie im Start- Dialogfeld die Option Fotos schnell korrigieren...
3 Photoshop Elements 5.0 kennen lernen 66 Den Editor starten 66 1 3 2 1 Sie können den Editor auf verschiedene Art und Weise starten. Rufen Sie im Start- Dialogfeld die Option Fotos schnell korrigieren...
Casambi App Kurzanleitung
 Casambi App Kurzanleitung Version 1.2.7 21.11.2017 Casambi Technologies Oy 1 of 6 Erstmalige Anwendung Die Casambi App ist leicht in Betrieb zunehmen. Folgen Sie einfach diesen Schritten: 1. Laden Sie
Casambi App Kurzanleitung Version 1.2.7 21.11.2017 Casambi Technologies Oy 1 of 6 Erstmalige Anwendung Die Casambi App ist leicht in Betrieb zunehmen. Folgen Sie einfach diesen Schritten: 1. Laden Sie
Lernen Sie die Werkzeuge und Methoden zum Erstellen und Bearbeiten einer Auswahl kennen.
 4. AUSWAHL ERSTELLEN Bisher haben wir gesamte Bilder bearbeitet. Die Praxis in der Bildbearbeitung ist aber, nur Teile von Bildern zu verändern und nachzubehandeln. Das heißt also für uns, dass bestimmte
4. AUSWAHL ERSTELLEN Bisher haben wir gesamte Bilder bearbeitet. Die Praxis in der Bildbearbeitung ist aber, nur Teile von Bildern zu verändern und nachzubehandeln. Das heißt also für uns, dass bestimmte
Word 10. Verweise: Textmarken, Hyperlinks, Querverweise Version: Relevant für:
 Word 10 Verweise: Textmarken, Hyperlinks, Querverweise Version: 171014 Relevant für: 10-Word.docx Inhaltsverzeichnis 1 Hinweise 1.1 Zu diesem Lehrmittel... 3 1.1.1 Arbeitsdateien zum Lehrmittel... 3 1.1.2
Word 10 Verweise: Textmarken, Hyperlinks, Querverweise Version: 171014 Relevant für: 10-Word.docx Inhaltsverzeichnis 1 Hinweise 1.1 Zu diesem Lehrmittel... 3 1.1.1 Arbeitsdateien zum Lehrmittel... 3 1.1.2
Tabellen. Mit gedrückter Maustaste können Sie die Randlinien ziehen. Die Maus wird dabei zum Doppelpfeil.
 Tabellen In einer Tabellenzelle können Sie alle Textformatierungen wie Schriftart, Ausrichtung, usw. für den Text wie sonst auch vornehmen sowie Bilder einfügen. Wenn Sie die Tabulator-Taste auf der Tastatur
Tabellen In einer Tabellenzelle können Sie alle Textformatierungen wie Schriftart, Ausrichtung, usw. für den Text wie sonst auch vornehmen sowie Bilder einfügen. Wenn Sie die Tabulator-Taste auf der Tastatur
Erstellung eines Logos
 Willkommen bei CorelDRAW, dem umfassenden vektorbasierten Zeichen- und Grafikdesign- Programm für Grafikprofis. In dieser Übungsanleitung erstellen Sie ein Logo für ein erfundenes Cafe. So wird das fertige
Willkommen bei CorelDRAW, dem umfassenden vektorbasierten Zeichen- und Grafikdesign- Programm für Grafikprofis. In dieser Übungsanleitung erstellen Sie ein Logo für ein erfundenes Cafe. So wird das fertige
Erstellen einer Powerpoint-Präsentation für Microsoft Powerpoint 2003
 Erstellen einer Powerpoint-Präsentation für Microsoft Powerpoint 2003 Öffnen Sie das Powerpoint-Programm. Text kann sofort in den Textfeldern eingegeben werden. Der Text kann mithilfe der bekannten Menüpunkte
Erstellen einer Powerpoint-Präsentation für Microsoft Powerpoint 2003 Öffnen Sie das Powerpoint-Programm. Text kann sofort in den Textfeldern eingegeben werden. Der Text kann mithilfe der bekannten Menüpunkte
Tutorials Erstellen Sie einen Regenbogenpinsel Grafikdesigner und Illustrator Louis Fishauf ist ein Künstler, der seine Ideen, Kreativität und
 Tutorials Erstellen Sie einen Regenbogenpinsel Grafikdesigner und Illustrator Louis Fishauf ist ein Künstler, der seine Ideen, Kreativität und Energien schon seit Jahrzehnten sprudeln lässt. Und das nicht
Tutorials Erstellen Sie einen Regenbogenpinsel Grafikdesigner und Illustrator Louis Fishauf ist ein Künstler, der seine Ideen, Kreativität und Energien schon seit Jahrzehnten sprudeln lässt. Und das nicht
Arbeiten mit Auswahlwerkzeugen
 Arbeiten mit Auswahlwerkzeugen Kennen Sie das auch: Bei der Bearbeitung eines Bildes möchten Sie nur den Himmel verändern, oder einen bestimmten Teil in Schwarz-Weiß umwandeln? Sie denken, das können nur
Arbeiten mit Auswahlwerkzeugen Kennen Sie das auch: Bei der Bearbeitung eines Bildes möchten Sie nur den Himmel verändern, oder einen bestimmten Teil in Schwarz-Weiß umwandeln? Sie denken, das können nur
