5 Illustrationen. 5.1 Grafik in Word
|
|
|
- Hans Straub
- vor 7 Jahren
- Abrufe
Transkript
1 Dieses Kapitel deckt folgende Punkte aus dem ECDL-Syllabus AM3 Textverarbeitung advanced ab: 4.5.1, 4.5.2, 4.5.3, 4.5.4, 4.5.5, und sowie Aus dem Grundmodul M3 Textverarbeitung wissen Sie bereits, wie Fotos, Grafiken und Autoformen in das Textverarbeitungsdokument einfügt und ihre Größe und Position verändert werden. In diesem Kapitel erfahren Sie darüber hinausgehend, wie Sie einfache Zeichnungen selbst erstellen den Rahmen eines Bildes ändern Grafiken gruppieren und vor bzw. hinter dem Text positionieren sowie Wasserzeichen dem Dokument hinzufügen können 5.1 Grafik in Word Ein Textverarbeitungsprogramm ist kein Grafikprogramm. Trotzdem erlaubt Word die Einbindung von Bildern in den Text. Dieses Bildmaterial kann nicht nur importiert werden (z.b. in Form von ClipArts), sondern auch in Form einfacher Zeichnungen in Word selbst erstellt werden. Einleitende Klärung: AutoForm Grafik Objekt Um der drohenden Sprachverwirrung entgegen zu wirken, soll zunächst klargestellt werden: Zeichnungen, die Sie direkt in Word (über die Befehle der Zeichnen-Symbolleiste) erstellen, werden AutoFormen genannt. Zeichnungen und Bilder, die Sie über den Befehl EINFÜGEN > Grafik importieren (z.b. ClipArts) werden in Word Grafiken genannt. Zeichnungen und Bilder, die Sie über die Zwischenablage in ein Word-Dokument einfügen, werden in Word als Objekte bezeichnet. Zugriff auf Werkzeuge zur Bearbeitung und Positionierung von AutoFormen, Grafiken und Objekten bietet der entsprechende Befehl im Menü FORMAT: Ist eine AutoForm markiert, so lautet der Name des Befehls AutoForm formatieren. Ist eine Grafik markiert, so lautet der Name des Befehls Grafik formatieren. Ist ein über die Zwischenablage eingefügtes Objekt markiert, so lautet der Name des Befehls Objekt formatieren. Im folgenden beschränken wir uns auf die Optionen zur Formatierung und Positionierung von AutoFormen. (Die Behandlung von Grafiken und Objekten funktioniert nach demselben Muster. Welche Einstellungsmöglichkeiten für den jeweiligen Grafik-Typ verfügbar bzw. nicht verfügbar sind, sehen Sie in den entsprechenden Dialogfenstern.) AutoForm, Grafik, Objekt Textverarbeitung advanced 37
2 Dialogfenster FORMAT > AutoForm formatieren (nur verfügbar, wenn eine in Word erstellte Zeichnung markiert ist) Dialogfenster FORMAT > Grafik formatieren (nur verfügbar, wenn eine über das Menü EINFÜGEN importierte Grafik markiert ist) Dialogfenster FORMAT > Objekt formatieren (nur verfügbar, wenn ein über die Zwischenablage eingefügtes Objekt markiert ist) 5.2 Zeichnen in Word: AutoFormen Um direkt in Word einfache Zeichnungen zu erstellen, steht Ihnen die Symbolleiste Zeichnen zur Verfügung. Sie ist üblicherweise am unteren Fensterrand verankert. (Sollte Sie nicht sichtbar sein, blenden Sie sie über ANSICHT > Symbolleisten > Zeichnen ein.) Symbolleiste Zeichnen mit allen Werkzeugen zur Erstellung und Bearbeitung von AutoFormen. (Wenn Sie den Mauszeigen auf eine Schaltfläche bewegen, wird die Funktion eingeblendet.) Direkt auf der Zeichnen-Symbolleiste finden sich zur Erzeugung einer Zeichnung nur die Werkzeuge für Linien, Pfeile, Rechtecke und Ellipsen. Dabei handelt es sich um eine Auswahl; Zugriff auf alle Werkzeuge haben Sie über die Schaltfläche AutoFormen. AutoFormen AutoFormen stellen Grundformen (Linien, Flächen, Symbole) bereit, die Sie auswählen und nach Ihren Bedürfnissen anpassen können. Der Vorrat ist auf 6 Bereiche verteilt: Linien: stellt Linien, Pfeile, Kurven, Freihandzeichenformen zur Verfügung. Standardformen: umfasst u.a. Rechtecke, Rauten, Dreiecke, Quader, Zylinder, Klammern und Symbole. Blockpfeile: bietet verschiedene Pfeilarten. Flussdiagramm: umfasst Elemente zur Darstellung von Prozessen und Abläufen. Sterne und Banner: versammelt Sterne und Schriftrollen. Legenden: bietet Autoformen für rasch einfügbare Beschreibungen und Hinweise. AutoFormen: Der beinahe unerschöpfliche Vorrat an vorgefertigten Grafikelementen, erreichbar über die Symbolleiste Zeichnen oder über EINFÜGEN > Grafik > AutoFormen. Unter jedem der 6 Bereiche öffnet sich ein Submenü mit den verfügbaren AutoFormen. Über die Schaltfläche Weitere AutoFormen wird eine Verbindung zur Clip Gallery hergestellt. 38 Textverarbeitung advanced
3 Zeichenvorgang Um ein Grafikelement zu erstellen: Zeichnen Wählen Sie auf der Symbolleiste Zeichnen das gewünschte Werkzeug aus (Linie, Pfeil, Rechteck, Ellipse oder AutoFormen). Ziehen Sie (mit gedrückter Maustaste) das Grafikobjekt im Dokument in gewünschter Größe auf. Anhand der Umrisslinien sehen Sie die Größenänderung. Sobald Sie die Maustaste loslassen, wird das Objekt markiert (erkennbar an den Anfasserpunkten zur nachträglichen Form- und Größenänderung) dargestellt. Aufziehen eines Grafikobjekts (ganz links) und erstellte Form mit den 8 Anfasserpunkten zur Form- und Größenänderung (links) am Beispiel der Erstellung eines Rechtecks. Spezielle Zeichenwege Neben Geraden und im Nachhinein anpassbaren geometrischen Grundformen bietet das Repertoire auch die Möglichkeit, freie Zeichenwege zu erstellen. Die Werkzeuge für solche speziellen Zeichenwege finden Sie in der AutoFormen-Rubrik Linien. Kurve: Erstellt freie Kurven, wobei Sie mit jedem Mausklick den Scheitelpunkt einer Kurve setzen und mit Ziehen die Abstände zwischen den Scheitelpunkten bestimmen. Konkret gehen Sie folgend vor: Klicken Sie an die Stelle, wo die Kurve beginnen soll und ziehen Sie den Cursor (ohne die Maustaste gedrückt zu halten) an die Stelle, wo der erste Richtungswechsel stattfinden soll. Sobald Sie erneut klicken, verbindet Word diesen Punkt und den Anfangspunkt mit einer Kurve, deren Krümmung und Radius davon abhängig sind, wo Sie den nächsten Mausklick setzen. Kurven zeichnen Während des Zeichenvorgangs können gesetzte Scheitelpunkte mit der -Taste oder ENTF -Taste schrittweise rückgängig gemacht werden. Wenn Sie den Zeichenvorgang beenden wollen: Doppelklicken Sie auf den Punkt, an dem die Kurve abgeschlossen werden soll. Wenn Sie ein geschlossenes Objekt erstellen wollen: Schließen Sie die Kurve, indem Sie den letzten Mausklick auf den Startpunkt der Kurve setzen. Ein mit dem Werkzeug Kurve erstelltes Grafikobjekt (links), das sich aus Scheitelpunkten (vom User gesetzt) und Kurven (von Word aufgefüllt) zusammensetzt. In der Abbildung daneben sind die Scheitelpunkte (jene Punkte, die beim Zeichnen durch Mausklick gesetzt wurden) eingezeichnet. Freihandform: Stellt eine Kombination aus Freihandzeichenweg und Formvorgabe dar und dient der Erstellung von Linienzügen und Vielecken. Konkret gehen Sie folgend vor: Klicken Sie an die Stelle, wo der Linienzug beginnen soll und ziehen Sie den Cursor an die Stelle, wo der erste Richtungswechsel stattfinden soll. Halten Sie dabei die Maustaste nicht gedrückt, werden die Strecken zwischen den Eckpunkten, die Sie mit Mausklick setzen, durch Gerade verbunden (der Cursor behält die Fadenkreuz-Form ). Halten Sie dabei die M austaste gedrückt, werden die Strecken zwischen den Eckpunkten, die Sie mit Mausklick setzen, durch Freihandlinien verbunden (der Cursor nimmt die Stift-Form an). Freihandform Während des Zeichenvorgangs können gesetzte Eckpunkte mit der -Taste oder ENTF - Taste schrittweise rückgängig gemacht werden. Wenn Sie den Zeichenvorgang beenden wollen: Doppelklicken Sie auf den Punkt, an dem die Kurve abgeschlossen werden soll. Textverarbeitung advanced 39
4 Wenn Sie ein geschlossenes Objekt erstellen wollen: Schließen Sie die Kurve, indem Sie den letzten Mausklick auf den Startpunkt der Kurve setzen. Ein mit dem Werkzeug Freihandform erstelltes Grafikobjekt (links), das sich aus Eckpunkten (vom User gesetzt) und Geraden (von Word aufgefüllt) zusammensetzt. In der Abbildung daneben sind die Eckpunkte (jene Punkte, die beim Zeichnen durch Mausklick gesetzt wurden) eingezeichnet. Freihand zeichnen Freihand: Erlaubt völlig freie Linienführung. Klicken Sie an die Stelle, wo die Linie beginnen soll und zeichnen Sie mit gedrückt gehaltener Maustaste (der Cursor erscheint dabei in Stift-Form ). Word übernimmt lediglich die Glättung der pixeligen Linie. Unterstützende Tastenfunktionen Tastenfunktionen Halten Sie während der Erstellung eines Grafikelements die -Taste gedrückt: wenn proportionale Objekte erzeugt werden sollen, z.b. ein Quadrat (statt eines Rechtecks) oder ein Kreis (statt einer Ellipse). wenn Linien senkrecht, waagrecht (oder in 15 -Grad-Schritten) erstellt werden sollen. Halten Sie während der Erstellung eines Grafikelements die STRG -Taste gedrückt: wenn Objekte aus dem Mittelpunkt heraus erzeugt werden sollen. (Standardmäßig wird die Grafik von der linken oberen Ecke aus aufgezogen.) Zeichnungen bearbeiten und formatieren Erstellte AutoFormen lassen sich nachträglich mannigfach verändern. Sie können die Zeichnungen vergrößern, ihre Form ändern, Füllfarbe und Linienart bzw. Linienstärke variieren sowie Schatten und 3D-Effekte hinzufügen. Die Befehle dazu finden Sie entweder auf der Symbolleiste Zeichnen oder im Dialogfenster FORMAT > AutoForm. (Dieser Befehl ist nur verfügbar, wenn eine AutoForm markiert ist.) Dialogfenster AutoForm formatieren, erreichbar über FORMAT > AutoForm. Auf der Registerkarte Farben und Linien können Füllfarbe, Fülleffekte, Linienfarbe, Linienart und Linienstärke sowie das Erscheinungsbild von Pfeilen festgelegt werden. Auf der Registerkarte Größe finden sich Einstellungsmöglichkeiten zu Größe und Skalierung. 40 Textverarbeitung advanced
5 Größe und Form Um die Größe zu ändern: Markieren Sie die Zeichnung. Setzen Sie den Mauszeiger auf eines der vier Eck-Anfasserquadrate. Klicken Sie, sobald der Mauszeiger die Doppelpfeil-Form annimmt und ziehen Sie das Objekt mit gedrückter Maustaste auf die gewünschte Größe. Soll das Objekt proportional vergrößert bzw. verkleinert werden, halten Sie während des Ziehens die -Taste gedrückt. Alternativ dazu können die Größeneinstellungen von Grafikelementen über das Menü FORMAT bzw. über das Kontextmenü zum jeweiligen Objekt vorgenommen werden. Das Dialogfenster AutoForm formatieren bietet exakte Größeneingabe in cm und Skalierung in %. Größe ändern Um die Form zu ändern: Markieren Sie die Zeichnung. Setzen Sie den Mauszeiger auf eines der acht Anfasserquadrate. Klicken Sie, sobald der Mauszeiger die jeweilige Doppelpfeil-Form annimmt und ziehen Sie das Objekt mit gedrückter Maustaste auf die gewünschte Form. Manche AutoFormen verfügen neben den weißen Anfasserquadraten auch über gelbe Korrektur-Ziehpunkte. Über sie kann die Grundform des Elements variiert werden. (Der Cursor nimmt dabei die -Form an.) Form ändern Füllung und Linie Um die Füllung zu ändern: Markieren Sie die Zeichnung. Wählen Sie in der Symbolleiste Zeichnen durch Klick auf das Füllfarbesymbol die aktuell eingestellte Farbe aus oder öffnen Sie durch Klick auf das dazugehörige Dreieck weitere Einstellungen. Hier haben Sie folgende Möglichkeiten: Wählen Sie eine der 40 angezeigten Farben. Mit Keine Farbe erzeugen Sie ein transparentes Objekt. Öffnen Sie mit Weitere Füllfarben die umfangreichere Farbpalette. Weisen Sie über Fülleffekte Verläufe, Strukturen und Muster zu bzw. öffnen Sie eine Grafikdatei, die zur Füllung herangezogen werden soll. Füllung ändern Dialogfenster Fülleffekte, erreichbar über die Zeichnen-Symbolleiste. Hier können Verläufe, Strukturen, Muster und importierte Grafik zur Füllung herangezogen werden. Textverarbeitung advanced 41
6 Linienfarbe ändern Um die Linienfarbe zu ändern: Markieren Sie die Zeichnung. Wählen Sie in der Symbolleiste Zeichnen durch Klick auf das Linienfarbesymbol die aktuell eingestellte Farbe aus oder öffnen Sie durch Klick auf das dazugehörige Dreieck weitere Einstellungen. Hier haben Sie folgende Möglichkeiten: Wählen Sie eine der 40 angezeigten Farben. Mit Keine Linie erzeugen Sie ein Objekt ohne Rand. Öffnen Sie mit Weitere Linienfarben die umfangreichere Farbpalette. Weisen Sie über Linien-Füllmuster ein aus Vordergrund- und Hintergrundfarbe komponiertes Muster zu. Dialogfenster Gemusterte Linien, erreichbar über die Zeichnen- Symbolleiste. Hier können Muster zur Gestaltung von Linien herangezogen werden. Linienart und Linienstärke ändern Um Linienart und Linienstärke zu ändern: Markieren Sie die Zeichnung. Klicken Sie in der Symbolleiste Zeichnen auf das gewünschte Symbol:, um die Linienart festzulegen: In einem Submenü werden verschiedene Linienvarianten (durchgehend, gestrichelt, punktiert) angeboten., um die Linienstärke festzulegen: In einem Submenü werden verschiedene Stärken sowie Kombinationen (doppelte Linien) bereitgestellt. Alternativ dazu können alle Einstellungen zu Füllung und Linie über das Menü FORMAT bzw. über das Kontextmenü zum jeweiligen Objekt vorgenommen werden. Das Dialogfenster AutoForm formatieren bietet alle Einstellungsmöglichkeiten. Schatten und 3D-Effekt Neben Farben und Strichstärken bietet Word auch Schattenwurf und 3D-Effekt zur Hervorhebung einzelner Elemente. Schatten Um eine AutoForm mit Schatten zu unterlegen: Markieren Sie die Zeichnung. Klicken Sie in der Symbolleiste Zeichnen auf das Schatten-Symbol aus den 20 angebotenen den gewünschten Beleuchtungsstandort aus. und weisen Sie Nehmen Sie ggf. weitere Einstellungen über die Schaltfläche Schatteneinstellungen vor: Entfernung vom Objekt, Schattenfarbe, Intensität. 42 Textverarbeitung advanced
7 AutoForm ohne und mit Schatten. Über die Symbolleiste Schatteneinstellungen können der Abstand zwischen Objekt und Schatten sowie die Schattenfarbe bestimmt werden. Um Schatten zu entfernen: Markieren Sie das Objekt und wählen Sie aus der Symbolleiste Zeichnen > Schatten. > Kein Um eine AutoForm dreidimensional erscheinen zu lassen: Markieren Sie das gewünschte Objekt. Klicken Sie in der Symbolleiste Zeichnen auf das 3D-Symbol und weisen Sie aus den 20 angebotenen den gewünschten Blickwinkel aus. Nehmen Sie ggf. weitere Einstellungen über die Schaltfläche 3D-Einstellungen vor. 3D-Effekt AutoForm ohne und mit 3D-Effekt. Über die Symbolleiste 3D-Einstellungen können Lage, räumliche Tiefe, Perspektive, Beleuchtung, Materialeffekt und Farbe festgelegt werden. Um 3D-Effekte zu entfernen: Markieren Sie das Objekt und wählen Sie aus der Symbolleiste Zeichnen > 3D. > Kein Pfeile Pfeilspitzen können allen offenen Zeichenelementen (Gerade, Kurve, Freihandform, Freihandlinie, Bogen, Klammer) zugewiesen werden. Um Linien mit Pfeilen zu erzeugen: Ziehen Sie mit dem Pfeilwerkzeug aus der Symbolleiste Zeichnen die gewünschte Linie oder markieren Sie eine bereits erstellte Linie, der Pfeilspitzen zugewiesen werden sollen. Klicken Sie auf der Symbolleiste Zeichnen das Pfeilarten-Symbol und wählen Sie aus dem Submenü die gewünschte Variante (Pfeilspitzenform, Anzahl der Pfeilspitzen) aus. Mit der Schaltfläche Weitere Pfeile gelangen Sie zum Dialogfeld AutoForm formatieren, wo sich Pfeilspitzenart und Pfeilspitzengröße zuordnen lassen. Pfeile Pfeilspitzenart. Einzustellen im Dialogfenster AutoForm formatieren. Erreichbar über die Symbolleiste Zeichnen > Pfeilart > Weitere Pfeile. Größe der gewählten Pfeilspitzenart. Einzustellen im Dialogfenster AutoForm formatieren. Erreichbar über die Symbolleiste Zeichnen > Pfeilart > Weitere Pfeile. Textverarbeitung advanced 43
8 Durch Kombination von Pfeilformen und verschiedenen Linienarten und Strichstärken lassen sich Pfeile in bunter Vielfalt erzeugen. Pfeilarten und Pfeilformen (Auswahl) über das Pfeilarten-Symbol in der Symbolleiste Zeichnen Blockpfeile Um geschlossene Pfeile zu erzeugen: Wählen Sie aus der Symbolleiste Zeichnen > AutoFormen > Blockpfeile eine Grundform und ziehen Sie den Pfeil in gewünschter Größe auf. Nachträgliche Formanpassung erfolgt mit Hilfe der gelben Korrektur-Ziehpunkte. Geschlossene Pfeilformen (Auswahl) über AutoFormen > Blockpfeile. Rahmen erstellen Grafik- Rahmen Eingefügte Grafiken (z.b. ClipArts) können auch mit einem Rahmen versehen werden, um sie besser zur Geltung zu bringen. Um eine Grafik mit einem Rahmen zu versehen: Markieren Sie das Objekt, um das ein Rahmen gezogen werden soll. Wählen Sie FORMAT > Rahmen und Schattierung oder wählen Sie den Befehl aus dem Kontextmenü zum Objekt. Nehmen Sie im Dialogfeld Rahmenlinien auf der Registerkarte Rahmen die gewünschten Einstellungen vor. Dialogfenster Rahmenlinien, erreichbar über FORMAT >Rahmen und Schattierung. Die Registerkarte Rahmen bietet alle Einstellungsmöglichkeiten für die Art des Rahmens und eine Vorschau, in der die Rahmen gesetzt werden können. Unter Einstellung legen Sie die Art der Umrandung fest: Kontur, Kontur mit Schatten, Kontur mit 3D-Effekt. Im mittleren Bereich des Fensters bestimmen Sie Linienart, Linienfarbe und Linienstärke (Breite). Im Vorschau-Bereich bestimmen Sie durch Klick auf die Schaltflächen oder auf die Beispielsgrafik, wie viele und welche Bestandteile der Rahmen haben soll (z.b. nur links, oder oben und unten etc.). Nochmaliges Klicken auf die entsprechende Schaltfläche entfernt gesetzte Rahmenelemente wieder. Bestätigen Sie Ihre Wahl mit OK. 44 Textverarbeitung advanced
9 Eingefügte ClipArt ohne Rahmen und über das Dialogfenster Rahmenlinien mit einem Rahmen versehen. Um den Rahmen wieder zu entfernen: Markieren Sie den Bereich, dessen Rahmen entfernt werden soll. Wählen Sie FORMAT > Rahmen und Schattierung > Rahmen. Klicken Sie unter Einstellung auf Ohne. Bestätigen Sie mit OK. Rahmen entfernen 5.3 Gruppierung und Anordnung AutoFormen gruppieren Soll ein Befehl oder eine Aktion mehrere AutoFormen betreffen, so kann man diese Objekte zusammenfassen. Man weist dann die entsprechenden Anweisungen nur einmal, und zwar der gesamten Objektgruppe zu. Um AutoFormen zu gruppieren: Markieren Sie die Objekte, denen dieselbe Aktion zugewiesen werden soll. (Benutzen Sie zur Mehrfachauswahl die -Taste oder fangen Sie die Objekte mit gedrückter Maustaste ein.) Wählen Sie Symbolleiste Zeichnen > Zeichnen > Gruppierung. Gruppierung Um eine Gruppierung aufzulösen: Markieren Sie die Objektgruppe. Wählen Sie Symbolleiste Zeichnen > Zeichnen > Gruppierung aufheben oder: Klicken Sie die Objektgruppe mit der rechten Maustaste an und wählen Sie aus dem Kontextmenü Gruppierung > Gruppierung aufheben. Gruppierung aufheben Ausgewählte AutoFormen. Jedes Objekt besitzt eigene Anfasserpunkte. Mit dem Befehl Gruppieren zusammengefasste AutoFormen. Die Objektgruppe weist als Gesamtheit Anfasserpunkte auf. Befehle wirken sich auf alle Objekte der Gruppe aus. Textverarbeitung advanced 45
10 Stapelreihenfolge ändern Jede erstellte AutoForm liegt auf einer bestimmten Ebene. Das zuerst erstellte oder eingefügte Objekt befindet sich ganz hinten, das zuletzt erstellte oder eingefügte Objekt befindet sich ganz vorne, d.h. es verdeckt, sollte es zu Überlagerungen kommen, die anderen Objekte teilweise oder ganz. Jedes ins Dokument eingefügte Objekt liegt auf einer Ebene. Die Reihenfolge der Objekte wird erst bei Überlagerung ersichtlich. Stapelreihenfolge ändern Um die Stapelreihenfolge zu ändern: Markieren Sie das Objekt, das Sie nach vor oder nach hinten reihen wollen. Wählen Sie Symbolleiste Zeichnen > Zeichnen > Reihenfolge oder wählen Sie den Befehl aus dem Kontextmenü zum Objekt und bestimmen Sie die gewünschte Position: In den Vordergrund setzt das gewählte Objekt vor alle anderen. In den Hintergrund setzt das gewählte Objekt hinter alle anderen. Eine Ebene nach vorne / nach hinten verändert die Stapelreihenfolge des gewählten Objektes um jeweils eine Ebene. Vor den Text bringen stellt das Objekt vor den Fließtext. Hinter Text bringen stellt das Objekt hinter den Fließtext. Änderung der Stapelreihenfolge über Symbolleiste Zeichnen > Zeichnen > Reihenfolge. Vor / hinter dem Text positionieren AutoFormen vor oder hinter den Text bringen Wenn Sie eine AutoForm erstellen, wird sie standardmäßig vor den Fließtext gestellt, d.h. die Grafik überlagert etwaig vorhandenen Text. Um die AutoForm hinter den Text zu stellen, wählen Sie den oben genannten Befehl Reihenfolge über die Zeichnen-Symbolleiste oder über das Kontextmenü zur AutoForm. Wenn Sie die AutoForm wieder vor den Text stellen möchten, müssen Sie sie markieren. Das kann möglicherweise schwierig sein, weil der Fließtext sie überlagert. Um sie trotzdem anwählen zu können, benützen Sie das Objekte markieren-werkzeug auf der Zeichnen-Symbolleiste und wählen dann den entsprechenden Befehl Reihenfolge über die Zeichnen-Symbolleiste oder über das Kontextmenü zur AutoForm. (Wenn Sie dann wieder Text bearbeiten wollen, klicken Sie erneut auf das Icon.) AutoForm, standardmäßig vor dem Fließtext eingefügt. Über KONTEXTMENÜ > Reihenfolge > Hinter Text bringen kann die Zeichnung hinter den Fließtext gestellt werden. AutoForm hinter den Fließtext gebracht. Mit Hilfe des Werkzeugs Objekte markieren kann sie auch hinter dem Text angewählt werden. 46 Textverarbeitung advanced
11 5.4 Positionierung und Textfluss AutoForm und Fließtext In Word erstellte Zeichnungen (AutoFormen) werden beim Einfügen in das Dokument standardmäßig mit einem Absatz des Fließtextes verankert. Das bedeutet: Wird dieser Absatz verschoben, kopiert oder gelöscht, so wird auch die Zeichnung verschoben, kopiert oder gelöscht. Mit welchem Absatz die Zeichnung verbunden ist, sehen Sie am Anker-Symbol links neben dem Absatz. Dieser Anker wird angezeigt, wenn die Grafik markiert ist und der Befehl einblenden (auf der Standard-Symbolleiste) aktiviert ist. Verankerung Verankerung ändern Sie können diese Zuordnung ändern, indem Sie das Anker-Symbol zu einem anderen Fließtext-Absatz verschieben. Die Zeichnung ist dann mit diesem Absatz verankert. Verankerung sperren Soll die Zuordnung auf jeden Fall bestehen bleiben (auch um unbeabsichtigtem Verschieben vorzubeugen), so kann die Verankerung gesperrt werden. Die Zeichnung ist dann fix an den betreffenden Absatz gebunden, das Anker-Symbol lässt sich nicht mehr verschieben. Kenntlich gemacht ist dies durch das Schloss-Symbol neben dem Anker. Verankerung sperren Um die Verankerung zu sperren: Markieren Sie die Zeichnung. Wählen Sie FORMAT > AutoForm. (Der Befehl ist nur verfügbar, wenn eine in Word erstellte Zeichnung markiert ist.) Blenden Sie die Registerkarte Layout ein und klicken Sie auf die Schaltfläche Weitere. Das Dialogfenster Erweitertes Layout wird eingeblendet. Haken Sie auf der Registerkarte Bildposition unter Optionen das Kontrollfeld Verankern an. Sperren der Verankerung im Dialogfenster Erweitertes Layout. Dieser Befehl ist erreichbar über FORMAT > AutoForm > Layout > Weitere > Bildposition. Position der Zeichnung festlegen Soll das Bild im Bereich des Fließtextes (also nicht im Randbereich) untergebracht werden, muss die Frage geklärt werden, was mit dem Fließtext geschehen soll. Die Position der Zeichnung in Bezug auf den Fließtext wird über die Layout-Einstellungen im Dialogfenster FORMAT > AutoForm formatieren geregelt. Positionierung Textverarbeitung advanced 47
12 Dialogfenster AutoForm formatieren, Registerkarte Layout. Dieser Befehl ist erreichbar über FORMAT > AutoForm (wenn eine Zeichnung markiert ist) oder über den Befehl AutoForm formatieren im Kontextmenü zu einer in Word erstellten Zeichnung. Auf der Registerkarte Layout wird in der Rubrik Umbruchart das Verhältnis der Zeichnung zum Fließtext geregelt. Über die Schaltfläche Weitere können zusätzliche Einstellungen getroffen werden. Die Optionen für Position und Umbruch sind: Rechteck Passend Hinter den Text Vor den Text Mit Text in Zeile Der Fließtext wird so umgebrochen, dass für die Zeichnung ein rechteckiger Bereich freigelassen wird (mit Abstand zum umgebenden Text). Der Fließtext wird so umgebrochen, dass er der Kontur der eingefügten Zeichnung folgt (ohne Abstand zwischen Bild und umgebenden Text). Die Zeichnung wird hinter (= unter) den Fließtext gestellt, d.h. der Fließtext überlagert (und verdeckt) die Grafik. Die Zeichnung wird vor (= über) den Fließtext gestellt, d.h. das Bild überlagert (und verdeckt) den darunter liegenden Fließtext. Die Grafik wird wie ein einzelnes Zeichen behandelt. Diese Option ist für AutoFormen nicht verfügbar, wohl aber für importierte Grafik (z.b. ClipArts). Zudem verfügt das Dialogfenster AutoForm formatieren über die Rubrik Ausrichtung horizontal. Mit Hilfe dieser Einstellungsmöglichkeiten kann die Zeichnung exakt am linken oder rechten Textrand bzw. zentriert in der Mitte der Textspalte positioniert werden. 5.5 Wasserzeichen Wasserzeichen Als Wasserzeichen werden abgetönte Objekte (Text oder Grafik) bezeichnet, die hinter den Fließtext platziert werden. Sie sollen so blass gehalten sein, dass man sie einerseits noch deutlich erkennen kann, dass sie anderseits aber die Lesbarkeit des darüber liegenden Textes nicht beeinträchtigen. Wasserzeichen können als Stimmungsbilder eingesetzt werden oder um ein Dokument besonders zu kennzeichnen, z.b. mit Hinweisen wie VERTRAULICH oder INTERN. 48 Textverarbeitung advanced
13 Für die Vorgehensweise bei der Erstellung ist zu unterscheiden, ob das Wasserzeichen auf einer einzelnen Seite (z.b. der Titelseite des Dokuments) oder auf allen Seiten des Dokuments erscheinen soll. Wasserzeichen erstellen Wenn Text als Wasserzeichen dienen soll, können Sie sich der Textfeld-Funktion oder der WordArt-Funktion bedienen: Erstellen Sie den gewünschten Schriftzug in einem Textfeld oder mit WordArt. Formatieren Sie ihn in entsprechender Größe und weisen Sie ihm eine nicht zu intensive Schriftfarbe (beispielsweise ein helles Grau) zu. Text als Wasserzeichen Wählen Sie FORMAT > Textfeld bzw. WordArt. (Der Befehl ist nur verfügbar, wenn ein Textfeld bzw. WordArt-Objekt markiert ist.) Legen Sie auf der Registerkarte Layout als Umbruchart Hinter den Text fest. Verlassen Sie das Dialogfenster mit OK. Der Textfeldtext bzw. das WordArt-Objekt steht nun hinter dem Fließtext. Mit Hilfe des Objekte markieren-werkzeugs auf der Zeichnen-Symbolleiste können Sie es beliebig positionieren. Um aus einer Grafik oder einem Foto ein Wasserzeichen zu erstellen: Markieren Sie das Bild. Wählen Sie FORMAT > Grafik. (Der Befehl ist nur verfügbar, wenn eine importierte Grafik oder ein Foto markiert ist.) Alternative: KONTEXTMENÜ > Grafik bearbeiten. Bild als Wasserzeichen Im Dialogfenster Grafik formatieren blenden Sie die Registerkarte Bild ein. Wählen Sie unter Bildsteuerung Farbe die Option Wasserzeichen. (Für nachträgliche Änderungen stehen Ihnen auch zwei Regler für Helligkeit und Kontrast zur Verfügung.) Dialogfenster Grafik formatieren, Registerkarte Bild. Dieser Befehl ist erreichbar über FORMAT > Grafik (wenn eine Grafik markiert ist) oder über den Befehl Grafik formatieren im Kontextmenü zu einer importierten Grafik. Unter Bildsteuerung kann die Option Wasserzeichen gewählt werden. Zusätzlich lassen sich noch über zwei Regler Helligkeit und Kontrast nachjustieren. Schalten Sie nun auf die Registerkarte Layout um und legen Sie als Umbruchart Hinter den Text fest. Verlassen Sie das Dialogfenster mit OK. Die Grafik steht nun abgetönt als Wasserzeichen hinter dem Fließtext. Mit Hilfe des Objekte markieren-werkzeugs auf der Zeichnen-Symbolleiste können Sie es beliebig positionieren. Textverarbeitung advanced 49
14 Wasserzeichen einfügen Wasserzeichen einfügen Wasserzeichen entfernen Soll das Wasserzeichen auf jeder Seite des Dokuments erscheinen, müssen Sie es in dem Bereich platzieren, der für solche Fälle vorgesehen ist: im Kopf-/Fußzeilen-Bereich. Um ein Wasserzeichen so einzufügen, dass es auf jeder Seite des Dokuments erscheint: Stellen Sie mit BEARBEITEN > Ausschneiden STRG - X das erzeugte Wasserzeichen (Grafik, Foto, Textfeld oder WordArt-Text) in die Zwischenablage. Wählen Sie ANSICHT > Kopf- und Fußzeile. Die Kopf- und Fußzeilenansicht wird angezeigt und die Symbolleiste Kopf- und Fußzeile eingeblendet. Fügen Sie mit BEARBEITEN > Einfügen STRG - V das Wasserzeichen ein und positionieren Sie es nach Ihren Vorstellungen auf der Seite. Verlassen Sie die Kopf- und Fußzeilenansicht, indem Sie in der Symbolleiste Kopf- und Fußzeile auf die Schaltfläche Schließen klicken. Das Wasserzeichen erscheint nun auf jeder Seite des Dokuments an derselben Position hinter dem Fließtext. Um ein Wasserzeichen zu entfernen: Schalten Sie über ANSICHT > Kopf- und Fußzeile in die Kopf- und Fußzeilenansicht um, markieren Sie das Wasserzeichen und schneiden Sie es aus oder löschen Sie es mit ENTF. Verlassen Sie die Kopf- und Fußzeilenansicht, indem Sie in der Symbolleiste Kopf- und Fußzeile auf die Schaltfläche Schließen klicken. Das Wasserzeichen ist aus dem Dokument entfernt. 50 Textverarbeitung advanced
4 Textfelder. 4.1 Textfeld einfügen. Textfeld erzeugen
 Dieses Kapitel deckt folgende Punkte aus dem ECDL-Syllabus AM3 Textverarbeitung advanced ab: 4.3.1, 4.3.2, 4.3.3 und 4.3.4 Die Position von normalem Text ist festgelegt: Die Seiten werden innerhalb der
Dieses Kapitel deckt folgende Punkte aus dem ECDL-Syllabus AM3 Textverarbeitung advanced ab: 4.3.1, 4.3.2, 4.3.3 und 4.3.4 Die Position von normalem Text ist festgelegt: Die Seiten werden innerhalb der
Kennen, können, beherrschen lernen was gebraucht wird
 Objekte in PowerPoint bearbeiten Inhaltsverzeichnis Objekte in PowerPoint bearbeiten... 1 Inhaltsverzeichnis... 1 Visualisierungen... 2 Formen erzeugen... 2 Beachte beim Erstellen von Formen... 2 Eine
Objekte in PowerPoint bearbeiten Inhaltsverzeichnis Objekte in PowerPoint bearbeiten... 1 Inhaltsverzeichnis... 1 Visualisierungen... 2 Formen erzeugen... 2 Beachte beim Erstellen von Formen... 2 Eine
Objekte zeichnen, formatieren, anordnen
 In diesem Kapitel erlernen Sie die Arbeit mit Zeichenwerkzeugen wie etwa Linien, Ellipsen, aber auch AutoFormen und 3D-Objekten. Der Begriff des Objekts ist in PowerPoint sehr zentral. Ob Text, Grafik,
In diesem Kapitel erlernen Sie die Arbeit mit Zeichenwerkzeugen wie etwa Linien, Ellipsen, aber auch AutoFormen und 3D-Objekten. Der Begriff des Objekts ist in PowerPoint sehr zentral. Ob Text, Grafik,
TEXTEFFEKTE TEXTFELDER VERWENDUNG VON TEXTFELDERN. Markieren Sie den Text, und klicken Sie in der Registerkarte Start auf das
 TEXTEFFEKTE Markieren Sie den Text, und klicken Sie in der Registerkarte Start auf das Symbol Texteffekte auswählen.. Der Katalog klappt auf, und Sie können einen Effekt Über Kontur, Schatten, Spiegelung
TEXTEFFEKTE Markieren Sie den Text, und klicken Sie in der Registerkarte Start auf das Symbol Texteffekte auswählen.. Der Katalog klappt auf, und Sie können einen Effekt Über Kontur, Schatten, Spiegelung
8 Zeichnen in PowerPoint
 8 Zeichnen in PowerPoint PowerPoint bietet Ihnen vielfältige Möglichkeiten, Präsentationen auch mit individuellen Zeichnungen zu gestalten. Dabei kommt es natürlich in erster Linie auf Ihre zeichnerischen
8 Zeichnen in PowerPoint PowerPoint bietet Ihnen vielfältige Möglichkeiten, Präsentationen auch mit individuellen Zeichnungen zu gestalten. Dabei kommt es natürlich in erster Linie auf Ihre zeichnerischen
MICROSOFT WORD XP. Inhaltsverzeichnis. In diesem Modul lernen Sie, wie Sie mit dem Programm Microsoft Office Art zeichnen können.
 MICROSOFT WORD XP ZEICHNEN MIT OFFICE ART In diesem Modul lernen Sie, wie Sie mit dem Programm Microsoft Office Art zeichnen können. Inhaltsverzeichnis 12. ZEICHNEN MIT OFFICE ART...12-1 12.1 Die Symbolleiste
MICROSOFT WORD XP ZEICHNEN MIT OFFICE ART In diesem Modul lernen Sie, wie Sie mit dem Programm Microsoft Office Art zeichnen können. Inhaltsverzeichnis 12. ZEICHNEN MIT OFFICE ART...12-1 12.1 Die Symbolleiste
TEXTEFFEKTE TEXTFELDER VERWENDUNG VON TEXTFELDERN. Markieren Sie den Text, und klicken Sie in der Registerkarte Start auf das Symbol
 TEXTEFFEKTE Markieren Sie den Text, und klicken Sie in der Registerkarte Start auf das Symbol Texteffekte. Der Katalog klappt auf, und Sie können einen Effekt auswählen. Über Kontur, Schatten, Spiegelung
TEXTEFFEKTE Markieren Sie den Text, und klicken Sie in der Registerkarte Start auf das Symbol Texteffekte. Der Katalog klappt auf, und Sie können einen Effekt auswählen. Über Kontur, Schatten, Spiegelung
IM05FTLS Textgestaltung und Layout 2008-01-21 Zeichnen in Word, Grafik, WordArt. Über das Kontextmenü (rechter Mausklick in die Symbolleiste)
 ZEICHNEN IN WORD, GRAFIK, WORDART Symbolleiste Zeichnen Aktivieren/Deaktivieren der Symbolleiste Zeichnen: Über Icon in der Symbolleiste Über das Kontextmenü (rechter Mausklick in die Symbolleiste) Über
ZEICHNEN IN WORD, GRAFIK, WORDART Symbolleiste Zeichnen Aktivieren/Deaktivieren der Symbolleiste Zeichnen: Über Icon in der Symbolleiste Über das Kontextmenü (rechter Mausklick in die Symbolleiste) Über
Compitreff: Arbeitsblätter gestalten
 Compitreff: Arbeitsblätter gestalten 1. Text schreiben und formatieren Um ein Arbeitsblatt zu erstellen, geben Sie am besten zuerst den Text ein. Danach können Sie den Text markieren und Formatieren (Schriftart,
Compitreff: Arbeitsblätter gestalten 1. Text schreiben und formatieren Um ein Arbeitsblatt zu erstellen, geben Sie am besten zuerst den Text ein. Danach können Sie den Text markieren und Formatieren (Schriftart,
Arbeiten mit Acrobat. Vorstellung von Adobe Acrobat Bearbeitung des Dokuments Präsentationen erstellen Teamarbeit
 Arbeiten mit Acrobat Vorstellung von Adobe Acrobat Bearbeitung des Dokuments Präsentationen erstellen Teamarbeit Kommentare geben ein Feedback zu einem Dokument, welches von mehreren Personen bearbeitet
Arbeiten mit Acrobat Vorstellung von Adobe Acrobat Bearbeitung des Dokuments Präsentationen erstellen Teamarbeit Kommentare geben ein Feedback zu einem Dokument, welches von mehreren Personen bearbeitet
OpenOffice Writer 4 / LibreOffice Writer 4. Grundlagen. Peter Wies. 1. Ausgabe, Oktober 2014 OOW4LOW4
 Peter Wies 1. Ausgabe, Oktober 2014 OpenOffice Writer 4 / LibreOffice Writer 4 Grundlagen OOW4LOW4 8 OpenOffice Writer 4 / LibreOffice Writer 4 - Grundlagen 8 Dokumente mit Illustrationen gestalten In
Peter Wies 1. Ausgabe, Oktober 2014 OpenOffice Writer 4 / LibreOffice Writer 4 Grundlagen OOW4LOW4 8 OpenOffice Writer 4 / LibreOffice Writer 4 - Grundlagen 8 Dokumente mit Illustrationen gestalten In
5.1.1 Grafisches Objekt auf einer Folie einfügen: Bild, Zeichnungsobjekt
 5 GRAFISCHE OBJEKTE 5.1 Einfügen, Bearbeiten In der Folge werden nun Elemente auf Folien platziert, die Sie bei Ihrer Präsentation optisch unterstützen sollen. Dazu zählen Grafiken, wie zb ClipArts, Bilder,
5 GRAFISCHE OBJEKTE 5.1 Einfügen, Bearbeiten In der Folge werden nun Elemente auf Folien platziert, die Sie bei Ihrer Präsentation optisch unterstützen sollen. Dazu zählen Grafiken, wie zb ClipArts, Bilder,
Bedienungsanleitung Version: 1.0 Datum:
 Bedienungsanleitung Version: 1.0 Datum: 16.07.2007 CD LAB AG, Irisweg 12, CH-3280 Murten, Tel. +41 (0)26 672 37 37, Fax +41 (0)26 672 37 38 www.wincan.com Inhaltsverzeichniss 1 Einführung... 3 2 Systemvoraussetzungen...
Bedienungsanleitung Version: 1.0 Datum: 16.07.2007 CD LAB AG, Irisweg 12, CH-3280 Murten, Tel. +41 (0)26 672 37 37, Fax +41 (0)26 672 37 38 www.wincan.com Inhaltsverzeichniss 1 Einführung... 3 2 Systemvoraussetzungen...
Mit Hilfe dieser Anleitung erstellen Sie ein Arbeitsblatt und lernen dabei verschiedene Funktionen von Word kennen.
 Mit Hilfe dieser Anleitung erstellen Sie ein Arbeitsblatt und lernen dabei verschiedene Funktionen von Word kennen. A Kopf- und Fußzeile Klicken Sie Auf Ansicht Kopf- und Fußzeile. Schreiben Sie in die
Mit Hilfe dieser Anleitung erstellen Sie ein Arbeitsblatt und lernen dabei verschiedene Funktionen von Word kennen. A Kopf- und Fußzeile Klicken Sie Auf Ansicht Kopf- und Fußzeile. Schreiben Sie in die
Aufgabe 2 (Musterlösung) CorelDRAW
 Aufgabe 2 (Musterlösung) CorelDRAW Seite 1 von 9 Aufgabe 2 (Musterlösung) CorelDRAW Inhaltsverzeichnis Einleitung... 2 Musterlösung... 2 Nachtrag... 9 Abbildungsverzeichnis Abb. 1: Linie und Dreieck (vorher
Aufgabe 2 (Musterlösung) CorelDRAW Seite 1 von 9 Aufgabe 2 (Musterlösung) CorelDRAW Inhaltsverzeichnis Einleitung... 2 Musterlösung... 2 Nachtrag... 9 Abbildungsverzeichnis Abb. 1: Linie und Dreieck (vorher
Formen mit Vorlagen gestalten. Individuelle Formatierungen. B Office 2013: Programmübergreifende Neuerungen
 Bild B.66 Beispiel Excel: Das ZEICHEN- TOOLS-Register FORMAT Achtung: Das Register FORMAT ist kontextbezogen, das bedeutet, es erscheint nur, wenn Sie ein entsprechendes Element markiert haben! Formen
Bild B.66 Beispiel Excel: Das ZEICHEN- TOOLS-Register FORMAT Achtung: Das Register FORMAT ist kontextbezogen, das bedeutet, es erscheint nur, wenn Sie ein entsprechendes Element markiert haben! Formen
Konstruieren mit Word
 Konstruieren mit Word Aktiviere als erstes die Symbolleiste zum Zeichnen: Positioniere sie nach deinem Geschmack! Tipp: Hat man vor, eine oder mehrere Grafiken in ein Dokument einzufügen, so ist es ratsam,
Konstruieren mit Word Aktiviere als erstes die Symbolleiste zum Zeichnen: Positioniere sie nach deinem Geschmack! Tipp: Hat man vor, eine oder mehrere Grafiken in ein Dokument einzufügen, so ist es ratsam,
Grafik in Word. Texteffekte und
 ISBN 3-8272-6115-5 Office XP easy 4 Texteffekte und Grafik in Word Was bringt Ihnen dieses Kapitel? In den beiden vorhergehenden Kapiteln haben Sie die Grundfunktionen von Word kennen gelernt. Aber das
ISBN 3-8272-6115-5 Office XP easy 4 Texteffekte und Grafik in Word Was bringt Ihnen dieses Kapitel? In den beiden vorhergehenden Kapiteln haben Sie die Grundfunktionen von Word kennen gelernt. Aber das
Herzlich willkommen zum Kurs "MS Word 2003 Professional"
 Herzlich willkommen zum Kurs "MS Word 2003 Professional" 5 Grafiken Word besitzt viele Möglichkeiten, eigene Zeichnungen zu erstellen sowie Bilder aus anderen Programmen zu importieren und zu bearbeiten.
Herzlich willkommen zum Kurs "MS Word 2003 Professional" 5 Grafiken Word besitzt viele Möglichkeiten, eigene Zeichnungen zu erstellen sowie Bilder aus anderen Programmen zu importieren und zu bearbeiten.
Dossier: Pfeile und Linien
 www.sekretaerinnen-service.de Dossier: Pfeile und Linien Einsatzmöglichkeiten für Pfeile und Linien Linien können Sie auch über die AutoFormen-Schaltfläche in der Zeichnen-Symbolleiste aufziehen. So geht's:
www.sekretaerinnen-service.de Dossier: Pfeile und Linien Einsatzmöglichkeiten für Pfeile und Linien Linien können Sie auch über die AutoFormen-Schaltfläche in der Zeichnen-Symbolleiste aufziehen. So geht's:
Sie können Texte ansprechender gestalten, indem Sie diese mit Bildern auflockern.
 Gestaltung Word 2007 effektiv 4 GESTALTUNG Sie können Texte ansprechender gestalten, indem Sie diese mit Bildern auflockern. 4.1 Fotos Im Register Einfügen, Gruppe Illustrationen, öffnen Sie mit der Schaltfläche
Gestaltung Word 2007 effektiv 4 GESTALTUNG Sie können Texte ansprechender gestalten, indem Sie diese mit Bildern auflockern. 4.1 Fotos Im Register Einfügen, Gruppe Illustrationen, öffnen Sie mit der Schaltfläche
Im Original veränderbare Word-Dateien
 Zeichnen mit Powerpoint Formen Mit PowerPoint kannst du einfache geometrische Formen wie Quadrate, Kreise, Sterne usw. zeichnen und diese mit zahlreichen optischen Effekten versehen. Diese Formen werden
Zeichnen mit Powerpoint Formen Mit PowerPoint kannst du einfache geometrische Formen wie Quadrate, Kreise, Sterne usw. zeichnen und diese mit zahlreichen optischen Effekten versehen. Diese Formen werden
Word öffnen und speichern
 Word öffnen und speichern 1. Öffne das Programm "Word" mit Klick auf das Symbol in der Taskleiste. 2. Schreibe den Titel deiner Wortliste auf und drücke auf die Enter-Taste. 3. Klicke auf "Speichern".
Word öffnen und speichern 1. Öffne das Programm "Word" mit Klick auf das Symbol in der Taskleiste. 2. Schreibe den Titel deiner Wortliste auf und drücke auf die Enter-Taste. 3. Klicke auf "Speichern".
ECDL 2007 Modul 3 MS Word 2007
 12. Grafiken Durch das Verwenden von grafischen Objekten lassen sich Sachverhalte auflockern und plausibel darstellen. Diese Objekte sind Zeichnungen, Bilder, Fotos, Illustrationen, Diagramme oder auch
12. Grafiken Durch das Verwenden von grafischen Objekten lassen sich Sachverhalte auflockern und plausibel darstellen. Diese Objekte sind Zeichnungen, Bilder, Fotos, Illustrationen, Diagramme oder auch
Im Original veränderbare Word-Dateien
 Texte einfügen und formatieren Einfügen von Text PowerPoint ist kein Textverarbeitungsprogramm, mit dem man beliebig schreiben kann. Um Texte auf die Folie zu bringen, muss ein Platzhalter benutzt oder
Texte einfügen und formatieren Einfügen von Text PowerPoint ist kein Textverarbeitungsprogramm, mit dem man beliebig schreiben kann. Um Texte auf die Folie zu bringen, muss ein Platzhalter benutzt oder
1. Positionieren Textfelder. 1.1. Textfelder einfügen und bearbeiten. 1.2. Größe und Position des Textfeldes verändern
 1. Positionieren Textfelder 1.1. Textfelder einfügen und bearbeiten Textfelder können auf zwei Arten eingefügt werden. Entweder Textfeld einfügen und dann den Text hineinschreiben, oder zuerst den Text
1. Positionieren Textfelder 1.1. Textfelder einfügen und bearbeiten Textfelder können auf zwei Arten eingefügt werden. Entweder Textfeld einfügen und dann den Text hineinschreiben, oder zuerst den Text
Vermessung und Markierung Extras Vermessen und Markieren
 Vermessung und Markierung Extras Vermessen und Markieren Starten Sie die Funktion und es erscheint folgendes Fenster: Das Werkzeug wird in verschiedene Bereiche eingeteilt: Vorschaufenster, Linientyp,
Vermessung und Markierung Extras Vermessen und Markieren Starten Sie die Funktion und es erscheint folgendes Fenster: Das Werkzeug wird in verschiedene Bereiche eingeteilt: Vorschaufenster, Linientyp,
Tabellen. Inhaltsverzeichnis. Tabellen einfügen
 Inhaltsverzeichnis Inhaltsverzeichnis... 1 Tabellen... 1 Tabellen einfügen... 1 Tabelle füllen... 2 Cursorsteuerung in der Tabelle... 2 Tabellenteile markieren oder löschen... 2 Tabellenteile markieren...
Inhaltsverzeichnis Inhaltsverzeichnis... 1 Tabellen... 1 Tabellen einfügen... 1 Tabelle füllen... 2 Cursorsteuerung in der Tabelle... 2 Tabellenteile markieren oder löschen... 2 Tabellenteile markieren...
3 GRAFIKEN, BILDER, ZEICHNUNGSOBJEKTE
 3 GRAFIKEN, BILDER, ZEICHNUNGSOBJEKTE Grafiken, Bilder und Zeichnungsobjekte können in einer Präsentation mehrere Funktionen haben: Sie können eine Präsentation anschaulicher machen, können das Vorgeführte
3 GRAFIKEN, BILDER, ZEICHNUNGSOBJEKTE Grafiken, Bilder und Zeichnungsobjekte können in einer Präsentation mehrere Funktionen haben: Sie können eine Präsentation anschaulicher machen, können das Vorgeführte
Tabellen. Mit gedrückter Maustaste können Sie die Randlinien ziehen. Die Maus wird dabei zum Doppelpfeil.
 Tabellen In einer Tabellenzelle können Sie alle Textformatierungen wie Schriftart, Ausrichtung, usw. für den Text wie sonst auch vornehmen sowie Bilder einfügen. Wenn Sie die Tabulator-Taste auf der Tastatur
Tabellen In einer Tabellenzelle können Sie alle Textformatierungen wie Schriftart, Ausrichtung, usw. für den Text wie sonst auch vornehmen sowie Bilder einfügen. Wenn Sie die Tabulator-Taste auf der Tastatur
Rezepte in der Klammer-Strich-Methode schreiben
 Rezepte in der Klammer-Strich-Methode schreiben LibreOffice 4.0.4 In diesem Text wird Schritt für Schritt erklärt, wie ein Rezept in der Klammer-Strich-Methode mit dem Programm LibreOffice Version 4.0.4
Rezepte in der Klammer-Strich-Methode schreiben LibreOffice 4.0.4 In diesem Text wird Schritt für Schritt erklärt, wie ein Rezept in der Klammer-Strich-Methode mit dem Programm LibreOffice Version 4.0.4
Tipps und Tricks zu Word. Flickflauder.ch Webdesign/Webprogramming. www.flickflauder.ch Mail: info@flickflauder.ch
 Tipps und Tricks zu Word Flickflauder.ch Webdesign/Webprogramming www.flickflauder.ch Mail: info@flickflauder.ch Textpassagen markieren 1. Markieren mit Mausklicks: Mit Maus an den Anfang klicken, dann
Tipps und Tricks zu Word Flickflauder.ch Webdesign/Webprogramming www.flickflauder.ch Mail: info@flickflauder.ch Textpassagen markieren 1. Markieren mit Mausklicks: Mit Maus an den Anfang klicken, dann
72.14 Erstellen von Schaubildern und Zeichnungen (MS Word/Powerpoint 2003)
 Aus- und Fortbildungszentrum Lehreinheit für Informationstechnologien 72.14 Erstellen von Schaubildern und Zeichnungen (MS /Powerpoint 2003) Allgemeine Gestaltungsempfehlungen Umgang mit den Schaltflächen
Aus- und Fortbildungszentrum Lehreinheit für Informationstechnologien 72.14 Erstellen von Schaubildern und Zeichnungen (MS /Powerpoint 2003) Allgemeine Gestaltungsempfehlungen Umgang mit den Schaltflächen
Ihr PC - Arbeitsplatz
 Unterlagen, Literatur Word 2003 für Einsteiger Teil 2 Vorraussetzungen: Grundkenntnisse in Windows Teilnahme am Word 2003 Einsteiger Kurs Teil 1 Script: Word 2003 Grundlagen am Service-Punkt (34-209) täglich
Unterlagen, Literatur Word 2003 für Einsteiger Teil 2 Vorraussetzungen: Grundkenntnisse in Windows Teilnahme am Word 2003 Einsteiger Kurs Teil 1 Script: Word 2003 Grundlagen am Service-Punkt (34-209) täglich
Tabellen. Mit gedrückter Maustaste können Sie die Randlinien ziehen. Die Maus wird dabei zum Doppelpfeil.
 Tabellen In einer Tabellenzelle können Sie alle Textformatierungen wie Schriftart, Ausrichtung, usw. für den Text wie sonst auch vornehmen sowie Bilder einfügen. Wenn Sie die Tabulator-Taste auf der Tastatur
Tabellen In einer Tabellenzelle können Sie alle Textformatierungen wie Schriftart, Ausrichtung, usw. für den Text wie sonst auch vornehmen sowie Bilder einfügen. Wenn Sie die Tabulator-Taste auf der Tastatur
Kommentare in PDF-Dokumenten. Leibniz Universität IT Services Anja Aue
 Kommentare in PDF-Dokumenten Leibniz Universität IT Services Anja Aue Kommentare Korrekturen in einem Dokument von verschiedenen Personen in einem Team. Markierung von Änderungen im Dokument. Anmerkungen
Kommentare in PDF-Dokumenten Leibniz Universität IT Services Anja Aue Kommentare Korrekturen in einem Dokument von verschiedenen Personen in einem Team. Markierung von Änderungen im Dokument. Anmerkungen
DIAGRAMME. 5.1 Säulendiagramme erstellen
 5 DIAGRAMME Grafiken stellen die Informationen meistens besser dar als Reihen von Zahlen, weil es leichter fällt, die Verhältnisse und Trends zu erkennen. Voraussetzung ist eine Tabelle, deren Werte in
5 DIAGRAMME Grafiken stellen die Informationen meistens besser dar als Reihen von Zahlen, weil es leichter fällt, die Verhältnisse und Trends zu erkennen. Voraussetzung ist eine Tabelle, deren Werte in
1. Abschnitt. 2. Abschnitt. 3. Abschnitt. Informatik I Absatz, Abschnitt, Spalten, Umbrüche K LB
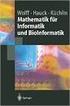 Informatik I Absatz, Abschnitt, Spalten, Umbrüche K LB 18.3.08 1 2 3 4 5 6 1. Abschnitt 7 8 9 10 11 12 2. Abschnitt 13 14 15 3. Abschnitt Informatik I Absatz, Abschnitt, Spalten, Umbrüche Seite 1 von 12
Informatik I Absatz, Abschnitt, Spalten, Umbrüche K LB 18.3.08 1 2 3 4 5 6 1. Abschnitt 7 8 9 10 11 12 2. Abschnitt 13 14 15 3. Abschnitt Informatik I Absatz, Abschnitt, Spalten, Umbrüche Seite 1 von 12
Brettspiele (Mühlespiel)
 Benötigte Hard- oder Software Textverarbeitungsprogramm Anmerkung: Die Anleitung ist optimiert für MS Word 03. Ziel Brettspiel auf PC gestalten Im Internet Spielanleitung und evtl. Information über die
Benötigte Hard- oder Software Textverarbeitungsprogramm Anmerkung: Die Anleitung ist optimiert für MS Word 03. Ziel Brettspiel auf PC gestalten Im Internet Spielanleitung und evtl. Information über die
ClipArts ClipArt-Grafik einfügen
 liparts lipart-grafik einfügen Word bietet Ihnen über die Registerkarte Einfügen Grafiken an. Diese heißen liparts. Mit den liparts haben Sie vielfältige Gestaltungsmöglichkeiten. Forts.! Excel 2007 von
liparts lipart-grafik einfügen Word bietet Ihnen über die Registerkarte Einfügen Grafiken an. Diese heißen liparts. Mit den liparts haben Sie vielfältige Gestaltungsmöglichkeiten. Forts.! Excel 2007 von
Zeichenobjekte. Grundlagen. Werkzeuge. Erzeugen und Gestalten Clips und Graphiken Objekte platzieren und ausrichten. Drehpunkt.
 Zeichenobjekte Erzeugen und Gestalten Clips und Graphiken Objekte platzieren und ausrichten 116 Grundlagen Drehpunkt Ziehpunkte 117 Werkzeuge 118 1 Grundlegende Objektbearbeitung Markieren wie üblich Löschen,
Zeichenobjekte Erzeugen und Gestalten Clips und Graphiken Objekte platzieren und ausrichten 116 Grundlagen Drehpunkt Ziehpunkte 117 Werkzeuge 118 1 Grundlegende Objektbearbeitung Markieren wie üblich Löschen,
Übung 1 Titelfolie, Schriftfarbe, Objekte
 Übung 1 Titelfolie, Schriftfarbe, Objekte 1. Starten Sie das Programm PowerPoint. 2. Wählen Sie im Startmenü Leere Präsentation aus. 3. Wählen Sie als neue Folie eine Folie mit dem AutoLayout: Titelfolie
Übung 1 Titelfolie, Schriftfarbe, Objekte 1. Starten Sie das Programm PowerPoint. 2. Wählen Sie im Startmenü Leere Präsentation aus. 3. Wählen Sie als neue Folie eine Folie mit dem AutoLayout: Titelfolie
Flash 8 Einführung Animationsarten
 Die Oberfläche von Flash Flash 8 Einführung Animationsarten Beim Start von Flash 8 präsentiert sich das Programm mit der folgenden Oberfläche: Menüleiste mit allen verfügbaren Befehlen von Flash. Begrüßungsbildschirm
Die Oberfläche von Flash Flash 8 Einführung Animationsarten Beim Start von Flash 8 präsentiert sich das Programm mit der folgenden Oberfläche: Menüleiste mit allen verfügbaren Befehlen von Flash. Begrüßungsbildschirm
Inhaltsverzeichnisse. 1. Überschriften zuweisen. 2. Seitenzahlen einfügen. 3. Einen Seitenwechsel einfügen
 Inhaltsverzeichnisse 1. Überschriften zuweisen Formatieren Sie die Überschriften mit Hilfe der integrierten Formatvorlagen als Überschrift. Klicken Sie dazu in die Überschrift und dann auf den Drop- Down-Pfeil
Inhaltsverzeichnisse 1. Überschriften zuweisen Formatieren Sie die Überschriften mit Hilfe der integrierten Formatvorlagen als Überschrift. Klicken Sie dazu in die Überschrift und dann auf den Drop- Down-Pfeil
Übung Seitenformatierung
 Übung Seitenformatierung Word 2010 - Grundlagen ZID/Dagmar Serb V.02/Sept. 2015 ÜBUNGSANLEITUNG SEITENFORMATIERUNG... 2 SEITENRÄNDER EINSTELLEN... 2 SPALTENANZAHL DEFINIEREN... 2 TEXTAUSRICHTUNG... 3 SEITENUMBRUCH
Übung Seitenformatierung Word 2010 - Grundlagen ZID/Dagmar Serb V.02/Sept. 2015 ÜBUNGSANLEITUNG SEITENFORMATIERUNG... 2 SEITENRÄNDER EINSTELLEN... 2 SPALTENANZAHL DEFINIEREN... 2 TEXTAUSRICHTUNG... 3 SEITENUMBRUCH
Auswahl Werkzeuge Werkzeuge, Toolbox. Auswahl-Ellipsen-Werkzeug. Auswahl-Ellipse. Auswahl-Rechteck, -Ellipse
 Werkzeuge, Toolbox Auswahl Werkzeuge Auswahl-Rechteck, -Ellipse Wenn die Toolbox nicht angezeigt wird, dann MENÜ FENSTER / WERKZEUG Verschiebe-Werkzeug: verschiebt Auswahlbereiche, Ebenen und Hilfslinien
Werkzeuge, Toolbox Auswahl Werkzeuge Auswahl-Rechteck, -Ellipse Wenn die Toolbox nicht angezeigt wird, dann MENÜ FENSTER / WERKZEUG Verschiebe-Werkzeug: verschiebt Auswahlbereiche, Ebenen und Hilfslinien
Aufgabe 4 (Musterlösung) Corel Draw
 Aufgabe 4 (Musterlösung; Zahnrad) Corel Draw Seite 1 von 8 Aufgabe 4 (Musterlösung) Corel Draw Inhaltsverzeichnis Vorbemerkung... 2 Musterlösung... 2 Zusatz... 8 Abbildungsverzeichnis Abb. 1: Die 3 Hilfslinien
Aufgabe 4 (Musterlösung; Zahnrad) Corel Draw Seite 1 von 8 Aufgabe 4 (Musterlösung) Corel Draw Inhaltsverzeichnis Vorbemerkung... 2 Musterlösung... 2 Zusatz... 8 Abbildungsverzeichnis Abb. 1: Die 3 Hilfslinien
Kurzanleitung Hama Photokalender v
 Inhalt 1. Vorwort / Installation 2. Software- / Druckereinstellungen 3. Symbole und Objekte 1. Vorwort / Installation Hama Photokalender ist ein einfaches, leicht anzuwendendes Programm zum erstellen individueller
Inhalt 1. Vorwort / Installation 2. Software- / Druckereinstellungen 3. Symbole und Objekte 1. Vorwort / Installation Hama Photokalender ist ein einfaches, leicht anzuwendendes Programm zum erstellen individueller
Inhaltsverzeichnisse
 Inhaltsverzeichnisse Überschriften zuweisen Formatieren Sie die Überschriften mit Hilfe der integrierten Formatvorlagen als Überschrift. Klicken Sie dazu in die jeweilige Überschrift und dann auf der Registerkarte
Inhaltsverzeichnisse Überschriften zuweisen Formatieren Sie die Überschriften mit Hilfe der integrierten Formatvorlagen als Überschrift. Klicken Sie dazu in die jeweilige Überschrift und dann auf der Registerkarte
Achtung! Dieses Skript ist noch nicht vollständig!
 Word Achtung! Dieses Skript ist noch nicht vollständig! Bitte nicht das gesamte Skript einfach ausdrucken, sondern nur die Seiten, die auch wirklich benötigt werden! 1 Einführung Word...1 1.1 Word Anwendungsfenster...1
Word Achtung! Dieses Skript ist noch nicht vollständig! Bitte nicht das gesamte Skript einfach ausdrucken, sondern nur die Seiten, die auch wirklich benötigt werden! 1 Einführung Word...1 1.1 Word Anwendungsfenster...1
L E S E P R O B E. Werte Kunden,
 L E S E P R O B E Werte Kunden, Die vorliegende Leseprobe soll Ihnen im Vorfeld Ihres Kaufes zur Entscheidungsfindung helfen, ob der darin gebotene Inhalt und die Aufbereitung desselben für Sie oder für
L E S E P R O B E Werte Kunden, Die vorliegende Leseprobe soll Ihnen im Vorfeld Ihres Kaufes zur Entscheidungsfindung helfen, ob der darin gebotene Inhalt und die Aufbereitung desselben für Sie oder für
Kennen, können, beherrschen lernen was gebraucht wird
 Formulare Formulare erstellen Was ist ein Formular? Formulare sind standardisierte Dokumente (z.b. Vordrucke, Formblätter) In Formularen sind spezielle Bereiche dafür vorgesehen, mit Informationen gefüllt
Formulare Formulare erstellen Was ist ein Formular? Formulare sind standardisierte Dokumente (z.b. Vordrucke, Formblätter) In Formularen sind spezielle Bereiche dafür vorgesehen, mit Informationen gefüllt
Vektorobjekte auf der Formebene zeichnen. Form-Werkzeug wählen und über die Optionsleiste die Formeigenschaften festlegen
 Vektorobjekte Besonderheiten von Vektorobjekten Was sind Vektorobjekte? Vektorobjekte bestehen aus Linien oder Kurven, die mathematisch berechnet werden. Die Konturen von Vektorobjekten werden als Pfade
Vektorobjekte Besonderheiten von Vektorobjekten Was sind Vektorobjekte? Vektorobjekte bestehen aus Linien oder Kurven, die mathematisch berechnet werden. Die Konturen von Vektorobjekten werden als Pfade
Präsentationen erstellen mit PowerPoint (2000)
 Präsentationen erstellen mit PowerPoint (2000) Text erfassen Starte PowerPoint und erstelle eine leere Präsentation Du erhältst verschiedene vorbereitete Layouts für Folien zur Auswahl. Klicke die gewünschte
Präsentationen erstellen mit PowerPoint (2000) Text erfassen Starte PowerPoint und erstelle eine leere Präsentation Du erhältst verschiedene vorbereitete Layouts für Folien zur Auswahl. Klicke die gewünschte
So gibst du die Richtung mit einem Kompass vor
 So gibst du die Richtung mit einem Kompass vor Das bevorstehende neue Jahr ist vielerorts Anlass zur Neubestimmung oder Anpassung von Zielen. Warum dafür nicht einen Kompass als bildhafte Darstellung nutzen?
So gibst du die Richtung mit einem Kompass vor Das bevorstehende neue Jahr ist vielerorts Anlass zur Neubestimmung oder Anpassung von Zielen. Warum dafür nicht einen Kompass als bildhafte Darstellung nutzen?
Die Anleitung ist optimiert für Microsoft Word 02 und Microsoft Paint.
 Benötigte Hard- oder Software Textverarbeitungsprogramm Zeichnungsprogramm Anmerkung: Die Anleitung ist optimiert für Microsoft Word 02 und Microsoft Paint. Ziel ClipArt auswählen und in ein Dokument im
Benötigte Hard- oder Software Textverarbeitungsprogramm Zeichnungsprogramm Anmerkung: Die Anleitung ist optimiert für Microsoft Word 02 und Microsoft Paint. Ziel ClipArt auswählen und in ein Dokument im
Bildbearbeitung in Word und Excel
 Bildbearbeitung Seite 1 von 9 Bildbearbeitung in Word und Excel Bilder einfügen... 1 Bilder aus der Clipart-Sammlung einfügen:... 2 Bilder über Kopieren Einfügen in eine Datei einfügen:... 2 Bild einfügen
Bildbearbeitung Seite 1 von 9 Bildbearbeitung in Word und Excel Bilder einfügen... 1 Bilder aus der Clipart-Sammlung einfügen:... 2 Bilder über Kopieren Einfügen in eine Datei einfügen:... 2 Bild einfügen
KOPF- UND FUßZEILEN KOPF- UND FUßZEILEN HINZUFÜGEN
 WORD 2007/2010/2013 Seite 1 von 5 KOPF- UND FUßZEILEN Kopf- und Fußzeilen enthalten Informationen, die sich am Seitenanfang oder Seitenende eines Dokuments wiederholen. Wenn Sie Kopf- und Fußzeilen erstellen
WORD 2007/2010/2013 Seite 1 von 5 KOPF- UND FUßZEILEN Kopf- und Fußzeilen enthalten Informationen, die sich am Seitenanfang oder Seitenende eines Dokuments wiederholen. Wenn Sie Kopf- und Fußzeilen erstellen
Präsentieren mit PowerPoint
 Präsentieren mit PowerPoint Wie werden Präsentationen im Unterricht eingesetzt? - Zusammenfassung einer Unterrichtseinheit Teamarbeit - Unterstützung des Unterrichtsgespräches - Vertiefen/selbständiges
Präsentieren mit PowerPoint Wie werden Präsentationen im Unterricht eingesetzt? - Zusammenfassung einer Unterrichtseinheit Teamarbeit - Unterstützung des Unterrichtsgespräches - Vertiefen/selbständiges
Kennen, können, beherrschen lernen was gebraucht wird
 Mit Tastenkombinationen im Text bewegen So gelangen Sie zum Textanfang / Textende Absatzweise nach oben / unten Bildschirmseite nach oben / unten zum Anfang der vorherigen / nächsten Seite S p S Y / S
Mit Tastenkombinationen im Text bewegen So gelangen Sie zum Textanfang / Textende Absatzweise nach oben / unten Bildschirmseite nach oben / unten zum Anfang der vorherigen / nächsten Seite S p S Y / S
In dieser Lektion lernen Sie wie Sie Texte auf einer PowerPoint-Folie formatieren.
 Text formatieren In dieser Lektion lernen Sie wie Sie Texte auf einer PowerPoint-Folie formatieren. Wichtiger als in der herkömmlichen Textverarbeitung, ist die Textgestaltung auf Präsentationsfolien.
Text formatieren In dieser Lektion lernen Sie wie Sie Texte auf einer PowerPoint-Folie formatieren. Wichtiger als in der herkömmlichen Textverarbeitung, ist die Textgestaltung auf Präsentationsfolien.
CorelDRAW X6 Einfache Grundobjekte
 Hochschulrechenzentrum Justus-Liebig-Universität Gießen CorelDRAW X6 Einfache Grundobjekte Einfache Grundobjekte in CorelDRAW Seite 1 von 11 Inhaltsverzeichnis Einleitung... 2 Die Hilfsmittelpalette...
Hochschulrechenzentrum Justus-Liebig-Universität Gießen CorelDRAW X6 Einfache Grundobjekte Einfache Grundobjekte in CorelDRAW Seite 1 von 11 Inhaltsverzeichnis Einleitung... 2 Die Hilfsmittelpalette...
1.1 Einführung Tabellenkalkulation: Dateneingabe/Formatierung. Formatierung einer Tabelle.
 1.1 Einführung Tabellenkalkulation: Dateneingabe/Formatierung Formatierung einer Tabelle. Den gewünschten Bereich markieren und mit dem Kontext-Menü rechte Maustaste Zellen formatieren. Auf den Reitern
1.1 Einführung Tabellenkalkulation: Dateneingabe/Formatierung Formatierung einer Tabelle. Den gewünschten Bereich markieren und mit dem Kontext-Menü rechte Maustaste Zellen formatieren. Auf den Reitern
Im Layout kann sehr gut bewiesen werden, wie fit ein Anwender im Programm ist. Es gibt zahlreiche Möglichkeiten, dieses Können einzusetzen.
 2 Das Layout Im Layout kann sehr gut bewiesen werden, wie fit ein Anwender im Programm ist. Es gibt zahlreiche Möglichkeiten, dieses Können einzusetzen. In den nachfolgenden Übungen sind einige Beispiele
2 Das Layout Im Layout kann sehr gut bewiesen werden, wie fit ein Anwender im Programm ist. Es gibt zahlreiche Möglichkeiten, dieses Können einzusetzen. In den nachfolgenden Übungen sind einige Beispiele
Microsoft PowerPoint 2016 Tabellen animieren
 Hochschulrechenzentrum Justus-Liebig-Universität Gießen Microsoft PowerPoint 2016 Tabellen animieren Tabellen animieren in PowerPoint 2016 Seite 1 von 8 Inhaltsverzeichnis Einleitung... 2 Tabelle erstellen...
Hochschulrechenzentrum Justus-Liebig-Universität Gießen Microsoft PowerPoint 2016 Tabellen animieren Tabellen animieren in PowerPoint 2016 Seite 1 von 8 Inhaltsverzeichnis Einleitung... 2 Tabelle erstellen...
Um Listen in übersichtlicher Form zu präsentieren, verwenden Sie zur bequemen Eingabe und übersichtlichen Ausgabe Tabellen.
 4 OBJEKTE 4.1 Tabellen erstellen Um Listen in übersichtlicher Form zu präsentieren, verwenden Sie zur bequemen Eingabe und übersichtlichen Ausgabe Tabellen. Übung 9 4.1.1 Eine Tabelle erstellen 4.1.1.1
4 OBJEKTE 4.1 Tabellen erstellen Um Listen in übersichtlicher Form zu präsentieren, verwenden Sie zur bequemen Eingabe und übersichtlichen Ausgabe Tabellen. Übung 9 4.1.1 Eine Tabelle erstellen 4.1.1.1
Erstellen von Arbeitsblättern mit Tabellen und geschützten Bereichen In diesem Fortbildungsmodul geht es um die Erstellung von 2 Arbeitsblättern:
 1 Erstellen von Arbeitsblättern mit Tabellen und geschützten Bereichen In diesem Fortbildungsmodul geht es um die Erstellung von 2 Arbeitsblättern: Deutsch-Arbeitsblatt: Fassung für die Bearbeitung durch
1 Erstellen von Arbeitsblättern mit Tabellen und geschützten Bereichen In diesem Fortbildungsmodul geht es um die Erstellung von 2 Arbeitsblättern: Deutsch-Arbeitsblatt: Fassung für die Bearbeitung durch
Prozessdiagramme in igrafx Schnellreferenz
 Prozessdiagramme in igrafx Schnellreferenz Die Symbolleiste Standard A. Neu B. Öffnen C. Speichern D. Drucken A B C D E F G H I J K E. Seitenansicht F. Rechtschreibprüfung (F7) G. Rückgängig/Wiederherstellen
Prozessdiagramme in igrafx Schnellreferenz Die Symbolleiste Standard A. Neu B. Öffnen C. Speichern D. Drucken A B C D E F G H I J K E. Seitenansicht F. Rechtschreibprüfung (F7) G. Rückgängig/Wiederherstellen
Aufgabe 1 Erstelle mit Hilfe von GEOGEBRA ein dynamisches Geometrie-Programm, das die Mittelsenkrechte
 AB Mathematik Experimentieren mit GeoGebra Merke Alle folgenden Aufgaben sind mit dem Programm GEOGEBRA auszuführen! Eine ausführliche Einführung in die Bedienung des Programmes erfolgt im Unterricht.
AB Mathematik Experimentieren mit GeoGebra Merke Alle folgenden Aufgaben sind mit dem Programm GEOGEBRA auszuführen! Eine ausführliche Einführung in die Bedienung des Programmes erfolgt im Unterricht.
InDesign CS6. Grundlagen. Peter Wies, Linda York. 1. Ausgabe, 2. Aktualisierung, November 2013 INDCS6
 InDesign CS6 Peter Wies, Linda York. Ausgabe, 2. Aktualisierung, November 203 Grundlagen INDCS6 2 InDesign CS6 - Grundlagen 2 Einstieg in InDesign In diesem Kapitel erfahren Sie wie Sie InDesign starten
InDesign CS6 Peter Wies, Linda York. Ausgabe, 2. Aktualisierung, November 203 Grundlagen INDCS6 2 InDesign CS6 - Grundlagen 2 Einstieg in InDesign In diesem Kapitel erfahren Sie wie Sie InDesign starten
Pivot-Tabellen und -Charts mit Datenschnitt und Gruppierung
 Pivot-Tabellen und -Charts mit Datenschnitt und Gruppierung AUSGANGSSITUATION... 2 ZIEL... 2 LÖSUNGSBESCHREIBUNG... 4 ERSTELLEN PIVOT-TABLE UND CHART... 4 DATENSCHNITT EINFÜGEN... 11 GRUPPIEREN IN PIVOT-TABELLEN...
Pivot-Tabellen und -Charts mit Datenschnitt und Gruppierung AUSGANGSSITUATION... 2 ZIEL... 2 LÖSUNGSBESCHREIBUNG... 4 ERSTELLEN PIVOT-TABLE UND CHART... 4 DATENSCHNITT EINFÜGEN... 11 GRUPPIEREN IN PIVOT-TABELLEN...
Im Original veränderbare Word-Dateien
 Zellenformatierung Rahmenlinien Im Original veränderbare Word-Dateien Rahmen bzw. Rahmenlinien dienen dazu, die Tabelle übersichtlicher zu machen. Sie sollen dem Betrachter die Navigation durch die Tabelle
Zellenformatierung Rahmenlinien Im Original veränderbare Word-Dateien Rahmen bzw. Rahmenlinien dienen dazu, die Tabelle übersichtlicher zu machen. Sie sollen dem Betrachter die Navigation durch die Tabelle
Notizen: ikonverlagsgesmbh redmond s Verlag / Edi Bauer 31
 Grundlagen Notizen: ikonverlagsgesmbh redmond s Verlag / Edi Bauer 31 Format Word 2010 effektiv 2 FORMAT 2.1 Seitenformat Seitenränder Übungen: Plakat... 49 Einladung... 154 Sie können in den Linealen
Grundlagen Notizen: ikonverlagsgesmbh redmond s Verlag / Edi Bauer 31 Format Word 2010 effektiv 2 FORMAT 2.1 Seitenformat Seitenränder Übungen: Plakat... 49 Einladung... 154 Sie können in den Linealen
Um Listen in übersichtlicher Form zu präsentieren, verwenden Sie zur bequemen Eingabe und übersichtlichen Ausgabe Tabellen.
 4 OBJEKTE 4.1 Tabellen erstellen Um Listen in übersichtlicher Form zu präsentieren, verwenden Sie zur bequemen Eingabe und übersichtlichen Ausgabe Tabellen. Übung 9 4.1.1 Eine Tabelle erstellen 4.1.1.1
4 OBJEKTE 4.1 Tabellen erstellen Um Listen in übersichtlicher Form zu präsentieren, verwenden Sie zur bequemen Eingabe und übersichtlichen Ausgabe Tabellen. Übung 9 4.1.1 Eine Tabelle erstellen 4.1.1.1
Arbeiten mit Text. Textfelder. PowerPoint 2003. Arbeiten mit Text
 In diesem Kapitel erarbeiten Sie den Umgang mit Text in PowerPoint Folien. Sie können nach Durcharbeit dieses Kapitels Texte erstellen, löschen, formatieren und gliedern. Was erfahren Sie in diesem Kapitel?
In diesem Kapitel erarbeiten Sie den Umgang mit Text in PowerPoint Folien. Sie können nach Durcharbeit dieses Kapitels Texte erstellen, löschen, formatieren und gliedern. Was erfahren Sie in diesem Kapitel?
Microsoft PowerPoint 2016 Tabellen animieren
 Hochschulrechenzentrum Justus-Liebig-Universität Gießen Microsoft PowerPoint 2016 Tabellen animieren Tabellen animieren in PowerPoint 2016 Seite 1 von 8 Inhaltsverzeichnis Einleitung... 2 Tabelle erstellen...
Hochschulrechenzentrum Justus-Liebig-Universität Gießen Microsoft PowerPoint 2016 Tabellen animieren Tabellen animieren in PowerPoint 2016 Seite 1 von 8 Inhaltsverzeichnis Einleitung... 2 Tabelle erstellen...
Tabellen bearbeiten. Excel Grundlagen ZID/Dagmar Serb V.02/Sept. 2015
 Tabellen bearbeiten Excel 2010 - Grundlagen ZID/Dagmar Serb V.02/Sept. 2015 TABELLEN BEARBEITEN... 2 ZEILENHÖHE... 2 SPALTENBREITE... 2 SPALTEN EINFÜGEN [STRG]+[+]... 3 ZEILEN EINFÜGEN [STRG]+[+]... 4
Tabellen bearbeiten Excel 2010 - Grundlagen ZID/Dagmar Serb V.02/Sept. 2015 TABELLEN BEARBEITEN... 2 ZEILENHÖHE... 2 SPALTENBREITE... 2 SPALTEN EINFÜGEN [STRG]+[+]... 3 ZEILEN EINFÜGEN [STRG]+[+]... 4
Große Dokumente gestalten
 Große Dokumente gestalten Inhaltsverzeichnis Große Dokumente gestalten... 1 Inhaltsverzeichnis... 1 Kopf- und Fußzeilen... 2 Was sind Kopf- und Fußzeilen?... 2 Kopf- und Fußzeilen mit vorgefertigten Elementen
Große Dokumente gestalten Inhaltsverzeichnis Große Dokumente gestalten... 1 Inhaltsverzeichnis... 1 Kopf- und Fußzeilen... 2 Was sind Kopf- und Fußzeilen?... 2 Kopf- und Fußzeilen mit vorgefertigten Elementen
4.1 Tabellen erstellen
 4 4.1 Tabellen erstellen Um Listen in übersichtlicher Form zu präsentieren, verwenden Sie zur bequemen Eingabe und übersichtlichen Ausgabe Tabellen. Übung 9 4.1.1 Eine Tabelle erstellen 4.1.1.1 Tabellenerstellung
4 4.1 Tabellen erstellen Um Listen in übersichtlicher Form zu präsentieren, verwenden Sie zur bequemen Eingabe und übersichtlichen Ausgabe Tabellen. Übung 9 4.1.1 Eine Tabelle erstellen 4.1.1.1 Tabellenerstellung
Word 2010 Grafiken exakt positionieren
 WO.009, Version 1.2 10.11.2014 Kurzanleitung Word 2010 Grafiken exakt positionieren Wenn Sie eine Grafik in ein Word-Dokument einfügen, wird sie in die Textebene gesetzt, sie verhält sich also wie ein
WO.009, Version 1.2 10.11.2014 Kurzanleitung Word 2010 Grafiken exakt positionieren Wenn Sie eine Grafik in ein Word-Dokument einfügen, wird sie in die Textebene gesetzt, sie verhält sich also wie ein
Kennen, können, beherrschen lernen was gebraucht wird
 Inhaltsverzeichnis Inhaltsverzeichnis... 1 Datei- und Ordnerverwaltung... 2 Eine Ordnerstruktur erstellen... 2 Regeln für die Vergabe von Namen... 2 So erstellen Sie Ordner... 2 Vorgehensweise beim Markieren
Inhaltsverzeichnis Inhaltsverzeichnis... 1 Datei- und Ordnerverwaltung... 2 Eine Ordnerstruktur erstellen... 2 Regeln für die Vergabe von Namen... 2 So erstellen Sie Ordner... 2 Vorgehensweise beim Markieren
Graphikexport von Geogebra und GAM nach Word, bzw. Erstellen von Graphiken in Word
 Graphikexport von Geogebra und GAM nach Word, bzw. Erstellen von Graphiken in Word Umgang mit Tabellen in Word Tabellen helfen Graphiken an einem bestimmten Platz zu fixieren auch bei nachträglichen Textänderungen.
Graphikexport von Geogebra und GAM nach Word, bzw. Erstellen von Graphiken in Word Umgang mit Tabellen in Word Tabellen helfen Graphiken an einem bestimmten Platz zu fixieren auch bei nachträglichen Textänderungen.
2 Zum Beginn der Diagrammerstellung müssen Sie den Datenbereich mit den Spalten- und Zeilenüberschriften markiert haben.
 Diagramme Excel 2007 effektiv 6 DIAGRAMME Diagramme dienen dazu, Zahlenwerte grafisch darzustellen. Dazu stehen viele verschiedene Diagrammformen zur Verfügung, jeweils mit mehreren Varianten. Die automatisch
Diagramme Excel 2007 effektiv 6 DIAGRAMME Diagramme dienen dazu, Zahlenwerte grafisch darzustellen. Dazu stehen viele verschiedene Diagrammformen zur Verfügung, jeweils mit mehreren Varianten. Die automatisch
Textverarbeitung: Die elementaren Formatierungen
 Textverarbeitung: Die elementaren Formatierungen Die Formatierungswerkzeuge sehen wir in der unteren der beiden Symbolleisten. Die wichtigsten Funktionen sind folgende: Schriftart Schriftgröße Fett Kursiv
Textverarbeitung: Die elementaren Formatierungen Die Formatierungswerkzeuge sehen wir in der unteren der beiden Symbolleisten. Die wichtigsten Funktionen sind folgende: Schriftart Schriftgröße Fett Kursiv
Objekte erstellen und modifizieren
 In diesem Kapitel erlernen Sie, wie Sie Tabellen, Grafiken oder andere multimediale Objekte in PowerPoint Präsentationen einbauen und Diagramme bzw. Organigramme erstellen. Was erfahren Sie in diesem Kapitel?
In diesem Kapitel erlernen Sie, wie Sie Tabellen, Grafiken oder andere multimediale Objekte in PowerPoint Präsentationen einbauen und Diagramme bzw. Organigramme erstellen. Was erfahren Sie in diesem Kapitel?
PDF-Kurs 2010 (1. Tag)
 PDF-Kurs 2010 (1. Tag) 1. PDF-Dateien erstellen 1.1. Über die Menüleiste in z.b. Word 2007 1.2. Über das Menü: Datei -> Speichern unter -> Adobe PDF Seite 1 von 16 10/03/2010 1.3. Über das Druckmenü: Datei
PDF-Kurs 2010 (1. Tag) 1. PDF-Dateien erstellen 1.1. Über die Menüleiste in z.b. Word 2007 1.2. Über das Menü: Datei -> Speichern unter -> Adobe PDF Seite 1 von 16 10/03/2010 1.3. Über das Druckmenü: Datei
Um Listen in übersichtlicher Form zu präsentieren, verwenden Sie zur bequemen Eingabe und übersichtlichen Ausgabe Tabellen.
 4 OBJEKTE 4.1 Tabellen erstellen Um Listen in übersichtlicher Form zu präsentieren, verwenden Sie zur bequemen Eingabe und übersichtlichen Ausgabe Tabellen. Übung 9 4.1.1 Eine Tabelle erstellen 4.1.1.1
4 OBJEKTE 4.1 Tabellen erstellen Um Listen in übersichtlicher Form zu präsentieren, verwenden Sie zur bequemen Eingabe und übersichtlichen Ausgabe Tabellen. Übung 9 4.1.1 Eine Tabelle erstellen 4.1.1.1
MBF III 342- Zentrale. Abschlüsse
 MBF 2007 -III 342- Zentrale Abschlüsse Hilfen und Tipps: Nützliche Tastenkombinationen Tastenkombination Beschreibung Tastenkombinationen zum Arbeiten mit Dokumenten STRG+S ALT+F4 STRG+F STRG+Z STRG+Y
MBF 2007 -III 342- Zentrale Abschlüsse Hilfen und Tipps: Nützliche Tastenkombinationen Tastenkombination Beschreibung Tastenkombinationen zum Arbeiten mit Dokumenten STRG+S ALT+F4 STRG+F STRG+Z STRG+Y
Microsoft Access Arbeiten mit Tabellen. Anja Aue
 Microsoft Access Arbeiten mit Tabellen Anja Aue 10.11.16 Tabellen in der Datenblattansicht Ansicht des Anwenders. Eingabe von neuen Daten. Bearbeiten von vorhandenen Informationen. Microsoft Access Einführung
Microsoft Access Arbeiten mit Tabellen Anja Aue 10.11.16 Tabellen in der Datenblattansicht Ansicht des Anwenders. Eingabe von neuen Daten. Bearbeiten von vorhandenen Informationen. Microsoft Access Einführung
Erstellen von Präsentationen
 PowerPoint bietet verschiedene Möglichkeiten, neue Präsentationen zu erstellen. Hier erfahren Sie, wie s geht. Was erfahren Sie in diesem Kapitel? Wie man Präsentationen basierend auf leeren Folien erstellt
PowerPoint bietet verschiedene Möglichkeiten, neue Präsentationen zu erstellen. Hier erfahren Sie, wie s geht. Was erfahren Sie in diesem Kapitel? Wie man Präsentationen basierend auf leeren Folien erstellt
Acrobat 5 und PDF 1.4
 ascha W Claudia Runk, Stephan Will Acrobat 5 und PDF 14 Webseiten, Kataloge, CD-ROMs Schaltflächen Stellen Sie sich vor, der Benutzer soll in einer Landkarte durch Mausbewegung bestimmte Bereiche vergrößern
ascha W Claudia Runk, Stephan Will Acrobat 5 und PDF 14 Webseiten, Kataloge, CD-ROMs Schaltflächen Stellen Sie sich vor, der Benutzer soll in einer Landkarte durch Mausbewegung bestimmte Bereiche vergrößern
Textverarbeitung mit Word
 Der Tabelleneditor unterscheidet sich vom Tabulator dadurch, dass die Tabelle in oder mit einem Gitternetz gestaltet wird. Die Elemente der Tabelle, Zeile, Spalte, Zelle oder Feld, bleiben erhalten. Doch
Der Tabelleneditor unterscheidet sich vom Tabulator dadurch, dass die Tabelle in oder mit einem Gitternetz gestaltet wird. Die Elemente der Tabelle, Zeile, Spalte, Zelle oder Feld, bleiben erhalten. Doch
Diagramme mit Word erstellen:
 Diagramme mit Word erstellen: Inhalt Diagramme mit Word erstellen:... 1 Diagrammschaltfläche:... 1 Diagramm erstellen:... 2 Die farbige Diagrammfläche durch ein Bild ersetzen:... 2 Sie können auch einen
Diagramme mit Word erstellen: Inhalt Diagramme mit Word erstellen:... 1 Diagrammschaltfläche:... 1 Diagramm erstellen:... 2 Die farbige Diagrammfläche durch ein Bild ersetzen:... 2 Sie können auch einen
CorelDRAW 2017 Einfache Grundobjekte
 Hochschulrechenzentrum Justus-Liebig-Universität Gießen CorelDRAW 2017 Einfache Grundobjekte Einfache Grundobjekte in CorelDRAW Seite 1 von 14 Inhaltsverzeichnis Einleitung... 3 Die Hilfsmittelpalette...
Hochschulrechenzentrum Justus-Liebig-Universität Gießen CorelDRAW 2017 Einfache Grundobjekte Einfache Grundobjekte in CorelDRAW Seite 1 von 14 Inhaltsverzeichnis Einleitung... 3 Die Hilfsmittelpalette...
Textfeld. Word Textfeld erstellen:
 er sind nichts anderes als Rechtecke, in denen man schreiben kann. Der Vorteil liegt darin, dass ich diese er an jede beliebige Stelle im Dokument platzieren kann. Starte Word und erstelle ein leeres Dokument.
er sind nichts anderes als Rechtecke, in denen man schreiben kann. Der Vorteil liegt darin, dass ich diese er an jede beliebige Stelle im Dokument platzieren kann. Starte Word und erstelle ein leeres Dokument.
Grundlagen von Corel Draw
 Grundlagen von Corel Draw Allgemeines Corel Draw ist ein so genanntes Vektorgrafik-Programm. Der Vorteil von Vektorgrafiken besteht darin, dass die Qualität auch beim Vergrößern im Gegensatz zu Bitmap-Bildern
Grundlagen von Corel Draw Allgemeines Corel Draw ist ein so genanntes Vektorgrafik-Programm. Der Vorteil von Vektorgrafiken besteht darin, dass die Qualität auch beim Vergrößern im Gegensatz zu Bitmap-Bildern
1.1 Import von Grafiken
 1.1 Import von Grafiken Sie können in PowerPoint Grafiken entweder über die Zwischenablage einfügen oder eine Grafikdatei importieren. Beim Einfügen einer Grafik über die Zwischenablage kann es vorkommen,
1.1 Import von Grafiken Sie können in PowerPoint Grafiken entweder über die Zwischenablage einfügen oder eine Grafikdatei importieren. Beim Einfügen einer Grafik über die Zwischenablage kann es vorkommen,
Erstellung eines Logos
 Willkommen bei CorelDRAW, dem umfassenden vektorbasierten Zeichen- und Grafikdesign- Programm für Grafikprofis. In dieser Übungsanleitung erstellen Sie ein Logo für ein erfundenes Cafe. So wird das fertige
Willkommen bei CorelDRAW, dem umfassenden vektorbasierten Zeichen- und Grafikdesign- Programm für Grafikprofis. In dieser Übungsanleitung erstellen Sie ein Logo für ein erfundenes Cafe. So wird das fertige
Eigene Klappkarte in Word erstellen
 Eigene Klappkarte in Word erstellen Dokument öffnen Öffnen Sie ein neues Dokument (diese Anleitung bezieht sich auf Word 2003 und die Standardeinstellung im Format DIN A4). Falls nicht aktiviert, setzen
Eigene Klappkarte in Word erstellen Dokument öffnen Öffnen Sie ein neues Dokument (diese Anleitung bezieht sich auf Word 2003 und die Standardeinstellung im Format DIN A4). Falls nicht aktiviert, setzen
Handreichung. Erstellen einer Infopräsentation mit Powerpoint IT-Dienste im IQSH Seite 1 von 8
 Handreichung Erstellen einer Infopräsentation mit Powerpoint 2009 IT-Dienste im IQSH Seite 1 von 8 Inhalt: 1. Einführung:... 3 2. Aufbau:... 3 3. Elemente der Präsentation... 4 4. Techniken... 4 4.1. Programmeinrichtung...
Handreichung Erstellen einer Infopräsentation mit Powerpoint 2009 IT-Dienste im IQSH Seite 1 von 8 Inhalt: 1. Einführung:... 3 2. Aufbau:... 3 3. Elemente der Präsentation... 4 4. Techniken... 4 4.1. Programmeinrichtung...
