Kapitel 1: Installation und Aktivierung
|
|
|
- Julia Brahms
- vor 7 Jahren
- Abrufe
Transkript
1 Kapitel 1: Installation und Aktivierung Systemanforderungen Im Folgenden sind die Mindestanforderungen an ein System für die Verwendung von Readiris aufgeführt: Ein Mac-Computer mit 64 Bit Intel-Prozessor. Das Betriebssystem Mac OS X 10.9 oder höher. Frühere Versionen des Betriebssystems Mac OS werden nicht unterstützt. 400 MB freier Speicherplatz auf der Festplatte. Installation und Aktivierung Installation Laden Sie das Readiris-Paket von herunter. Führen Sie das Installationspaket von Readiris aus und befolgen Sie die Anweisungen auf dem Bildschirm. Akzeptieren Sie die Bestimmungen der Lizenzvereinbarung. Klicken Sie anschließend auf Installieren, um die eigentliche Installation zu starten. Sie werden ggf. gefragt, für die Installation von Readiris einen Benutzernamen und ein Kennwort als Administrator einzugeben. Aktivierung Sie werden dann aufgefordert, Readiris zu aktivieren. Der Aktivierungscode besteht aus 34 Ziffern. Je nachdem, wo Sie Readiris gekauft haben, finden Sie den Code an einer der folgenden Stellen: o o o o In der DVD-Box Auf dem Aufkleber auf der Rückseite der CD-Hülle Auf dem Lizenzblatt License sheet for SN for IRIScan... in der Produktbox In Ihrer Bestätigungs- bei elektronischer Bestellung Geben Sie den Aktivierungsschlüssel ein und klicken Sie dann auf Aktivieren. Beachten Sie, dass für die Aktivierung eine Internetverbindung erforderlich ist. Wenn Sie keine Internetverbindung haben, finden Sie nachfolgend unter Manuelle Aktivierung weitere Informationen. Sie können auch die Testversion starten, wenn Sie Readiris zu diesem Zeitpunkt nicht aktivieren möchten. Füllen Sie das Formular aus und klicken Sie auf Testversion starten. Beim nächsten Start von Readiris werden Sie erneut aufgefordert, die Software zu aktivieren.
2 Manuelle Aktivierung Wenn Sie keinen Zugang zum Internet haben oder wenn während des Aktivierungsvorgangs ein Fehler aufgetreten ist, wird eine Fehlermeldung angezeigt und Sie können eine manuelle Aktivierung durchführen. Klicken Sie dazu in der Fehlermeldung auf Manuelle Aktivierung. Klicken Sie auf Als Textdatei speichern, um alle Informationen zu speichern, die I.R.I.S. für die manuelle Aktivierung benötigt. Es wird empfohlen, den Standard-Dateinamen und den Standard-Speicherort beizubehalten.
3 Kapitel 1: Installation und Aktivierung Öffnen Sie auf einem anderen Computer mit Zugang zum Internet die Webseite, die in dem Dialogfeld angegeben ist: Klicken Sie auf der Webseite auf den Link Submit a ticket (Ticket einreichen). Füllen Sie die erforderlichen Felder aus und klicken Sie unten auf der Seite auf Add File (Datei hinzufügen). Wählen die von Ihnen gespeicherte Textdatei aus. Der Standarddateiname ist Readiris Activation.text. Der Standard-Speicherort ist der Desktop. Klicken Sie auf Submit (Senden), um das Ticket einzureichen. Sie erhalten die Lizenzdatei innerhalb von 24 Stunden per . Kehren Sie zu Readiris zurück und klicken Sie im Dialogfeld Aktivierung auf Lizenzdatei importieren. Nachdem die Installation abgeschlossen ist, klicken Sie auf Schließen. Der Ordner Readiris wird vom Installationsprogramm zum Ordner Programme hinzugefügt.
4 Registrierung der Software Für den technischen Support ist eine Registrierung erforderlich. Eine Registrierung bietet noch weitere Vorteile wie kostenlose Updates, kostenlose Downloads von Testversionen, Video-Anleitungen, Rabatt auf neue Produkte usw. So registrieren Sie Readiris: Klicken Sie im Menü Hilfe auf Readiris registrieren. Sie werden dann zur Webseite für die Registrierung geleitet. Geben Sie Ihre Daten ein und klicken Sie auf Absenden. Beachten Sie, dass für die Fertigstellung der Registrierung eine Internetverbindung erforderlich ist. Überprüfen auf Updates Wenn Sie Ihre Kopie von Readiris registrieren, können Sie kostenlose Softwareaktualisierungen in Anspruch nehmen. So überprüfen Sie, ob Updates verfügbar sind. Klicken Sie im Menü Hilfe auf Nach Updates suchen. Hinweis: Readiris überprüft automatisch alle 30 Tage auf Updates. Deinstallieren von Readiris So entfernen Sie Readiris von Ihrem Computer: Klicken Sie auf Finder und öffnen Sie den Ordner Programme. Ziehen Sie Readiris in den Papierkorb. Readiris wird von Ihrem Rechner entfernt. Hinweis: Für den Fall, dass Sie die Software später erneut installieren möchten, werden die Einstellungen von Readiris nicht entfernt, wenn Sie Readiris in den Papierkorb ziehen. So entfernen Sie die Einstellungen: Drücken Sie im Finder im Menü Go auf Alt. Klicken Sie auf Bibliothek > Bibliothek > Anwendungsunterstützung Ziehen Sie den Ordner Readiris in den Papierkorb.
5 Technischer Support Wenn Sie Ihre Kopie von Readiris registrieren, können Sie kostenlose technische Hilfe in Anspruch nehmen. Auf unserer Website finden Sie unter Technischer Support FAQs (häufig gestellte Fragen), Video-Anleitungen und viele weitere Informationen zum Beheben bekannter Probleme. Wenn Sie keine Antwort auf Ihre Frage finden, klicken Sie auf Technical Support Contact und füllen Sie das Webkontaktformular aus.
6 Kapitel 2: Erste Schritte Die Benutzeroberfläche Die neue Benutzeroberfläche von Readiris sieht folgendermaßen aus: Die Benutzeroberfläche besteht aus den folgenden Komponenten und Bereichen: 1. Die Readiris-Menüleiste In der Readiris-Menüleiste sind alle in Readiris verfügbaren Befehle und Optionen einschließlich der erweiterten Einstellungen gruppiert. 2. Die obere Funktionsleiste Die obere Funktionsleiste ist bei Weitem das wichtigste Tool in Readiris. Sie enthält alle grundlegenden Befehle, die Sie zum Scannen und Exportieren von Dokumenten benötigen. Zum Exportieren von Dokumenten als PDF, DOCX und XLSX sind drei Standardschaltflächen zum Exportieren verfügbar. Um die Standardoptionen einer Schaltfläche Exportieren zu ändern, klicken Sie solange darauf, bis das Menü Optionen angezeigt wird. Bewegen Sie den Cursor dann zum Menü Optionen, um es zu öffnen. Wenn die Standardexportschaltflächen nicht Ihren Ansprüchen genügen und Sie ein anderes Ausgabeformat auswählen möchten, klicken Sie auf Exportoptionen. Ziehen Sie dann das gewünschte Ausgabeformat in die Liste Favoriten und konfigurieren Sie seine Optionen. Weitere Informationen finden Sie unter Auswählen des Ausgabeformats.
7 Kapitel 2: Erste Schritte Anmerkung: Sie können auch die obere Funktionsleiste anpassen, indem Sie Befehle hinzufügen oder entfernen. Gehen Sie dazu folgendermaßen vor: Klicken Sie bei gedrückter Strg-Taste in die Funktionsleiste und wählen Sie Funktionsleiste anpassen aus. Ziehen Sie die Befehle entsprechend aus der Funktionsleiste oder in die Funktionsleiste. 3. Das gescannte Bild Wenn ein Dokument in Readiris gescannt oder geöffnet wird, wird sein Bild angezeigt. Des Weiteren werden die Erkennungsbereiche angezeigt. Die Bereiche können mit den Tools in der Funktionsleiste für die Bearbeitung und das Layout von Bildern bearbeitet werden. 4. Der Bereich Seiten Jede Seite, die Sie in Readiris scannen oder öffnen, wird im Bereich Seiten als Miniaturansicht angezeigt. Die Seiten werden von oben nach unten verarbeitet. Um die Reihenfolge der Seiten zu ändern, ziehen Sie die Seite von ihrer Position an eine andere. Um eine bessere Übersicht über die Seitenminiaturansichten zu erhalten, können Sie zur Miniaturansicht wechseln. In dieser Ansicht werden nur die Seitenminiaturansichten angezeigt. Die analysierten Bilder werden nicht mehr angezeigt. In der Miniaturansicht werden die Miniaturansichten von links nach rechts und von oben nach unten angezeigt. Um zur Miniaturansicht zu wechseln, klicken Sie unten im Bereich Seiten auf das Symbol Miniaturansicht. 5. Die Funktionsleiste für die Bearbeitung und das Layout von Bildern Mit der Funktionsleiste für die Bearbeitung und das Layout von Bildern können Sie die aktuelle Seite ändern: Sie können den Textkorrektor öffnen, das Layout der Seite ändern, schief gescannte Seiten geraderichten, sie drehen, die Bildqualität anpassen usw. Zeigen Sie auf die verschiedenen Schaltflächen, um eine zugehörige QuickInfo anzuzeigen. Weitere Informationen finden Sie auch in den Kapiteln Optimieren von gescannten Dokumenten und Bearbeiten von erkannten Dokumenten.
8 Ändern der Sprache der Benutzeroberfläche Readiris wird in der Sprache der Benutzeroberfläche geöffnet, die zu dem Zeitpunkt in Ihren Systemeinstellungen aktiviert ist. So ändern Sie die Sprache der Benutzeroberfläche in Readiris: Klicken Sie auf das Symbol Systemeinstellungen. Klicken Sie auf das Symbol Sprache & Region. Ziehen Sie die gewünschte Sprache an die erste Stelle in der Liste. Die Benutzeroberfläche von Readiris steht in den folgenden Sprachen zu Verfügung: Englisch, Französisch, Deutsch, Italienisch, Spanisch, Niederländisch, Russisch, Japanisch, Traditionelles Chinesisch, Vereinfachtes Chinesisch, Koreanisch, Dänisch, Finnisch, Norwegisch, Portugiesisch, Portugiesisch (Brasilien), Schwedisch und Türkisch. Schließen Sie Readiris und starten Sie den Computer neu, um die neuen Spracheinstellungen zu übernehmen. Scannerkonfiguration in Readiris Readiris unterstützt alle mit Twain 1.9 kompatiblen Scanner, alle mit Image Capture kompatiblen Scanner sowie alle Scanner ab der Version IRIScan 3. Die meisten Bilderfassungsscanner funktionieren per Plug & Play. Vor der Verwendung eines Twain- Scanners müssen Sie allerdings die Treiber auf Ihrem Mac installieren. Twain-Scanner Schließen Sie Ihren Scanner an Ihren Mac an und schalten Sie ihn ein. Installieren Sie den Twain-Treiber Ihres Scanners. In der Regel finden Sie die Treiber auf der mit Ihrem Scanner mitgelieferten CD-ROM und auf der Website des Scannerherstellers. Die Treiber werden nicht von I.R.I.S. zur Verfügung gestellt. Beachten Sie, dass einige Scanner-Treiber mit den neusten Versionen von Mac OS nicht funktionieren. Sehen Sie in den zum Scanner mitgelieferten Unterlagen nach, um herauszufinden, welche Plattformen unterstützt werden. Wenden Sie sich ggf. an Ihren Scannerhersteller. IRIScan Express-Scanner Schließen Sie Ihren IRIScan Express-Scanner an Ihren Mac an und schalten Sie ihn ein. Wenn Readiris Teil Ihres IRIScan-Produkts ist, wurde der Treiber während der Installation von Readiris bereits installiert. Wenn dies nicht der Fall ist, besuchen Sie unsere Website laden Sie den erforderlichen Treiber herunter und installieren Sie ihn.
9 Die Scanner IRISCard / IRIScan Anywhere / IRIScan Book Wenn Sie diese Scanner verwenden, müssen Sie keine Treiber installieren. Diese Scanner sind keine auf Twain-Treibern basierenden Scanner, die von einer Anwendung aus zum Scannen von Dokumenten verwendet werden können. Stattdessen können sie eigenständig ohne Anschluss an einen Computer verwendet werden. Die gescannten Dokumente werden im internen Speicher des Scanners (oder auf einer optionalen SD-Karte oder einem USB-Speichermedium) gespeichert. Von dort können Sie direkt in Readiris geladen werden, wenn Sie den Scanner anschließen oder die SD-Karte oder ein USB-Speichermedium an Ihren Mac anschließen. So überprüfen Sie, ob Ihr Scannertreiber erfolgreich installiert ist: Klicken Sie im Menü Readiris auf Einstellungen. Klicken Sie auf die Registerkarte Scanner. Ihr Scanner sollte hier aufgeführt sein*. *Dies gilt nicht für die Scanner IRISCard Anywhere, IRIScan Anywhere und IRIScan Book. Wenn Ihr Scanner nicht aufgeführt ist, wurde der Treiber nicht erfolgreich installiert. Nachdem Sie den Scanner konfiguriert haben, können Sie mit den Standardeinstellungen scannen.
10 Kapitel 3: Grundlegende Dokumentverarbeitung Die Verarbeitung von Dokumenten mit Readiris ist bei Verwendung einer Basiskonfiguration ganz unkompliziert. In diesem Kapitel wird erläutert, welche Schritte für eine Basiskonfiguration erforderlich sind. Ausführliche Informationen zu allen Konfigurationsschritten können Sie in den Abschnitten 4 bis 10 nachlesen. Schritt 1: Bilder scannen, öffnen oder ziehen und ablegen Damit Sie Papierdokumente scannen können, muss Ihr Scanner richtig konfiguriert sein. Weitere Informationen können Sie bei Bedarf im Kapitel Konfigurieren Ihres Scanners nachlesen. Klicken Sie auf Scannen, um Papierdokumente mit Ihrem Scanner zu scannen. Es wird ein Vorschaufenster geöffnet, in dem Ihre Scannereinstellungen angezeigt werden. Bei TWAIN-Scannern unterscheiden sich diese Einstellungen von Scanner zu Scanner. Wählen Sie für bestmögliche Ergebnisse die Einstellungen Farbe und 300 dpi aus. Wählen Sie die gewünschten Seitenanalyseoptionen aus: Die Seitenanalyse ist standardmäßig aktiviert. Mit dieser Option werden Ihre Dokumente in Erkennungsbereiche eingeteilt. Ohne Erkennungsbereiche kann Readiris keine Dokumente verarbeiten. Wenn Sie diese Funktion deaktivieren, müssen Sie die Erkennungsbereiche manuell in Ihren Dokumenten zeichnen. Readiris kann Dokumente gerade ausrichten (Seitenschräglage korrigieren) und sie durch Erkennung der Seitenausrichtung drehen. Wenn Ihr Scanner schwarze Ränder um die Dokumente erzeugt oder wenn Ihre Dokumente Informationen enthalten, die teilweise außerhalb der Seite liegen, erstellt Readiris möglicherweise Erkennungsbereiche an den Rändern des Dokuments, obwohl diese keinen nützlichen Inhalt enthalten. In diesen Fällen wird empfohlen, die Option Randbereiche ignorieren zu verwenden. Oder Klicken Sie auf Datei, um vorhandene Bilddateien zu öffnen. Wählen Sie die gewünschten Seitenanalyseoptionen aus. Hier sind dieselben Seitenanalyseoptionen verfügbar.
11 Kapitel 3: Grundlegende Dokumentverarbeitung Oder ziehen Sie PDF- und Bilddateien in Readiris. Hierzu haben Sie verschiedene Möglichkeiten: Sie können die Bilddateien zum Öffnen auch auf das Readiris-Symbol im Dock ziehen. Die Dateien werden nach den bereits in Readiris geladenen Bildern hinzugefügt. Sie können die Dateien auch in die bereits geöffnete Oberfläche von Readiris ziehen. Tipp: Wenn Sie Dateien in den Bereich Seiten ziehen, können Sie bestimmen, wo Sie eingefügt werden. Sie können Bilddateien aus der App Fotos in die bereits geöffnete Oberfläche von Readiris ziehen. Hinweis: Bilddateien aus der Fotos-App auf das Readiris-Symbol im Dock zu ziehen, wird nicht unterstützt. Die Bilder werden in Readiris angezeigt.
12 Schritt 2: Bilder ändern Die Bilder, die Sie in Readiris scannen und laden, können problemlos geändert werden: Wenn Sie die Reihenfolge der Seiten ändern möchten, ziehen Sie die Miniaturansichten an eine andere Position im Fensterbereich Seiten. Wenn Sie eine Seite löschen möchten, wählen Sie die Seite aus und klicken auf das Symbol Löschen. Wenn Sie einen Bereich löschen möchten, wählen Sie ihn aus und klicken Sie auf die Rücktaste der Tastatur. Wenn OCR-Fehler korrigiert werden müssen, verwenden Sie den Textkorrektor. Ausführliche Informationen finden Sie im Kapitel Bearbeiten von erkannten Dokumente. Schritt 3: Erkennungssprache auswählen Die Auswahl der richtigen Dokumentensprache ist für gute Erkennungsergebnisse mit Readiris wesentlich.
13 Schritt 4: Ausgabe konfigurieren Um Ihre Dokumente direkt in einem der Standardausgabeformate und an ein Standardziel zu exportieren, klicken Sie auf eine der Standardschaltflächen Exportieren. So ändern Sie die Standardeinstellungen einer Export-Schaltfläche: Klicken und halten Sie eine der Schaltfläche Exportieren, bis das Menü Optionen eingeblendet wird. Bewegen Sie den Cursor dann zum Menü Öffnen, um es zu öffnen. Sie können nun die Format- und Zieloptionen ändern. So wählen Sie statt der 3 Standardausgabeformate ein anderes Ausgabeformat aus: Klicken Sie auf Exportoptionen. Wählen Sie das gewünschte Format aus und ziehen Sie es in die Liste Favoriten. Konfigurieren Sie die Formatierungsoptionen. Ausführliche Informationen zu den verschiedenen Ausgabeformaten und den unterschiedlichen Formatierungsoptionen finden Sie in den Kapiteln Auswählen des Ausgabeformats. Konfigurieren Sie das Ziel. Sie können Dokumente als Datei speichern, sie direkt in einer Anwendung öffnen oder sie an ein konfiguriertes Online-Speichersystem senden. Hinweis: die Verbindung zum Online-Speichersystem muss zum Exportieren richtig konfiguriert sein. Die Vorgehensweise ist im Kapitel Speichern von Dokumenten in Online-Speichersystemen beschrieben. Wenn Sie In Anwendung öffnen auswählen, wird eine Standardanwendung für das ausgewählte Ausgabeformat vorgeschlagen. Wenn Sie beispielsweise PDF auswählen, wird die Ausgabedatei in der Vorschauanwendung geöffnet. DOCX- und RTF-Dokumente werden in den installierten Textverarbeitungsprogrammen geöffnet. XLSX-Dokumente werden im installierten Tabelleneditor geöffnet. Wenn Sie die Anwendung ändern möchten, klicken Sie darauf und klicken Sie dann auf Anwendung auswählen.
14 Wenn Sie fertig sind, klicken Sie auf OK. Wenn Sie diese Schritte ausgeführt haben, klicken Sie auf die gewünschte Schaltfläche Exportieren, um die Texterkennung zu starten und Ausgabedokumente zu erzeugen. Vorgang rückgängig machen Die meisten Vorgänge, die Sie ausführen, oder Einstellungen, die Sie konfigurieren, können mit der Schaltfläche Rückgängig rückgängig gemacht werden. Der Vorgang Rückgängig kann unbegrenzt wiederholt werden. Zeigen Sie mit der Maus auf die Schaltfläche Rückgängig, um zu sehen, welcher Vorgang rückgängig gemacht wird. Neues Projekt starten Wenn Sie alle gescannten Dokumente gespeichert haben oder wenn Sie neu starten möchten: Klicken Sie in der oberen Funktionsleiste auf Neu. Mit diesem Befehl wird Ihr Dokument aus Readiris gelöscht und Sie können ein neues Projekt starten.
15 Automatische Verarbeitung Wenn Sie die Verarbeitung in Readiris beschleunigen wollen oder Stapel von gescannten Dokumenten verarbeiten müssen, können Sie die Funktion Automatische Verarbeitung nutzen. Mit dieser Funktion werden die von Ihnen gescannten und in Readiris geöffneten Dokumente automatisch verarbeitet, in das von Ihnen definierte Ausgabeformat konvertiert und entweder an einen von Ihnen festgelegten Ordner oder an das konfigurierte Speichersystem exportiert. So starten Sie die automatische Verarbeitung: Klicken Sie in der oberen Funktionsleiste auf Automatische Verarbeitung. Wählen Sie Alle importierten Bilder automatisch verarbeiten aus. Wählen Sie das gewünschte Ausgabeformat aus. Wählen Sie einen Ausgabeordner oder ein Konto aus, an den bzw. das die verarbeiteten Dokumente exportiert werden sollen. Wählen Sie aus, in welcher Anwendung die verarbeiteten Dateien geöffnet werden sollen. Starten Sie dann den Scanvorgang oder öffnen Sie Dokumente in Readiris. Oder ziehen Sie eine Serie von Bilddateien in Readiris. Wichtige Hinweise: Wenn Sie mehrere Dokumente nacheinander scannen - beispielsweise auf einem Scanner mit Dokumenteneinzug - werden alle Dokumente in einer einzigen Ausgabedatei zusammengefasst. Dasselbe gilt, wenn mehrere Bilddateien gleichzeitig geöffnet werden. Wenn Sie Dokumente auf einem Flachbettscanner scannen, wird jede Seite in einer separaten Ausgabedatei gespeichert. Tipp: Neben der automatischen Verarbeitung bietet Readiris Corporate auch die Funktionen Stapelverarbeitung und Überwachter Ordner zur Verarbeitung großer Stapel.
16 Speichern und Laden von Einstellungen Beachten Sie, dass Readiris die Verarbeitungseinstellungen automatisch beim Schließen des Programms speichert. Wenn Sie Readiris das nächste Mal starten, werden dieselben Einstellungen angewendet. Wenn Sie ein bestimmtes Einstellungsprofil speichern möchten, gehen Sie wie folgt vor: Wählen Sie zuerst die gewünschten Einstellungen aus. Klicken Sie im Menü Einstellungen auf Einstellungen speichern. Geben Sie einen Namen für die Einstellungen ein, wählen Sie einen Speicherort aus und klicken Sie auf Sichern. Die folgenden Einstellungen werden gespeichert: Hauptsprache und sekundäre Sprachen, Erkennungsgenauigkeit vor Geschwindigkeit, Ausgabeformat sowie alle ausgewählten Ausgabeformatoptionen, einschließlich PDF-Kennwörtern, Zielanwendung, Online- Speichersystemeinstellungen, Seitengrößen, Seitentrennungs- und Indexierungseinstellungen, Optionen für Benutzerlexika, Optionen für Seitenanalyse, Flecken entfernen und Geraderichten sowie Trainingsoptionen. Einstellungen laden So laden Sie eine von Ihnen gespeicherte Datei mit Einstellungen: Klicken Sie im Menü Einstellungen auf Einstellungen öffnen. Navigieren Sie zu der von Ihnen gespeicherten Datei mit Einstellungen. Werkseinstellungen wiederherstellen Klicken Sie im Menü Einstellungen auf Werkseinstellungen wiederherstellen.
Kurzanleitung für Benutzer. 1. Systemanforderungen. 2. Installation und Aktivierung. Installation. Aktivierung
 Kurzanleitung für Benutzer Diese Kurzanleitung unterstützt Sie bei der Installation und den ersten Schritten mit Readiris TM 15. Ausführliche Informationen zum vollen Funktionsumfang von Readiris TM finden
Kurzanleitung für Benutzer Diese Kurzanleitung unterstützt Sie bei der Installation und den ersten Schritten mit Readiris TM 15. Ausführliche Informationen zum vollen Funktionsumfang von Readiris TM finden
Kurzanleitung für Benutzer. 1. Installieren von Readiris TM. 2. Starten von Readiris TM
 Kurzanleitung für Benutzer Diese Kurzanleitung unterstützt Sie bei der Installation und den ersten Schritten mit Readiris TM 15. Ausführliche Informationen zum vollen Funktionsumfang von Readiris TM finden
Kurzanleitung für Benutzer Diese Kurzanleitung unterstützt Sie bei der Installation und den ersten Schritten mit Readiris TM 15. Ausführliche Informationen zum vollen Funktionsumfang von Readiris TM finden
Readiris 16. No retyping. No paper. Just smart documents. #1 Conversion Software
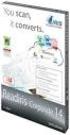 Readiris 16 No retyping. No paper. Just smart documents. for Mac #1 Conversion Software Inhaltsverzeichnis Readiris 16... 1 Einleitung... 1 Neues in Readiris 16... 2 Rechtliche Hinweise... 3 Kapitel 1:
Readiris 16 No retyping. No paper. Just smart documents. for Mac #1 Conversion Software Inhaltsverzeichnis Readiris 16... 1 Einleitung... 1 Neues in Readiris 16... 2 Rechtliche Hinweise... 3 Kapitel 1:
1. Installation. 1.2 Installieren des IRIScan Express 3. 1.3 Kalibrierung des Scanners
 Diese Kurzanleitung hilft Ihnen bei der Installation und den ersten Schritten mit IRIScan Express 3. Dieses Produkt wird mit der Software Readiris Pro 12 geliefert. Ausführliche Informationen über den
Diese Kurzanleitung hilft Ihnen bei der Installation und den ersten Schritten mit IRIScan Express 3. Dieses Produkt wird mit der Software Readiris Pro 12 geliefert. Ausführliche Informationen über den
Anleitung für Benutzer
 Anleitung für Benutzer Inhaltsverzeichnis Einführung... 1 WICHTIGE HINWEISE... 1 Rechtliche Hinweise... 3 Installation und Einrichtung... 5 Systemvoraussetzungen... 5 Installation... 5 Aktivierung... 7
Anleitung für Benutzer Inhaltsverzeichnis Einführung... 1 WICHTIGE HINWEISE... 1 Rechtliche Hinweise... 3 Installation und Einrichtung... 5 Systemvoraussetzungen... 5 Installation... 5 Aktivierung... 7
Inhaltsverzeichnis. Diese Kurzanleitung beschreibt die ersten Schritte mit dem IRIScan TM Mouse Executive 2
 Diese Kurzanleitung beschreibt die ersten Schritte mit dem IRIScan TM Mouse Executive 2 Die Beschreibungen in dieser Dokumentation beziehen sich auf die Betriebssysteme Windows 7 und Mac OS X Mountain
Diese Kurzanleitung beschreibt die ersten Schritte mit dem IRIScan TM Mouse Executive 2 Die Beschreibungen in dieser Dokumentation beziehen sich auf die Betriebssysteme Windows 7 und Mac OS X Mountain
IRIScan Anywhere 5. Scan anywhere, go paperless! PDF. Mobile scanner & OCR software. for Windows and Mac
 IRIScan Anywhere 5 PDF Scan anywhere, go paperless! for Windows and Mac Mobile scanner & OCR software Erste Schritte Diese Kurzanleitung beschreibt die ersten Schritte mit dem IRIScan TM Anywhere 5. Lesen
IRIScan Anywhere 5 PDF Scan anywhere, go paperless! for Windows and Mac Mobile scanner & OCR software Erste Schritte Diese Kurzanleitung beschreibt die ersten Schritte mit dem IRIScan TM Anywhere 5. Lesen
Contents. Diese Kurzanleitung beschreibt die ersten Schritte mit dem IRIScan TM Mouse 2
 Diese Kurzanleitung beschreibt die ersten Schritte mit dem IRIScan TM Mouse 2 Die Beschreibungen in dieser Dokumentation beziehen sich auf die Betriebssysteme Windows 7 und Mac OS X Mountain Lion. Lesen
Diese Kurzanleitung beschreibt die ersten Schritte mit dem IRIScan TM Mouse 2 Die Beschreibungen in dieser Dokumentation beziehen sich auf die Betriebssysteme Windows 7 und Mac OS X Mountain Lion. Lesen
Installationshandbuch zum FAX L-Treiber
 Deutsch Installationshandbuch zum FAX L-Treiber User Software CD-ROM.................................................................. 1 Treiber und Software.............................................................................
Deutsch Installationshandbuch zum FAX L-Treiber User Software CD-ROM.................................................................. 1 Treiber und Software.............................................................................
Fiery Driver Configurator
 2015 Electronics For Imaging, Inc. Die in dieser Veröffentlichung enthaltenen Informationen werden durch den Inhalt des Dokuments Rechtliche Hinweise für dieses Produkt abgedeckt. 16. November 2015 Inhalt
2015 Electronics For Imaging, Inc. Die in dieser Veröffentlichung enthaltenen Informationen werden durch den Inhalt des Dokuments Rechtliche Hinweise für dieses Produkt abgedeckt. 16. November 2015 Inhalt
Installationsanleitung
 Fiery Command WorkStation 5.8 mit Fiery Extended Applications 4.4 Fiery Extended Applications (FEA) v4.4 enthält Fiery Anwendungssoftware für die Ausführung von Aufgaben unter Verwendung eines Fiery Servers.
Fiery Command WorkStation 5.8 mit Fiery Extended Applications 4.4 Fiery Extended Applications (FEA) v4.4 enthält Fiery Anwendungssoftware für die Ausführung von Aufgaben unter Verwendung eines Fiery Servers.
INSTALLATIONSANLEITUNG WISO MEIN BÜRO
 Buhl Data Service GmbH Am Siebertsweiher 3/5 57290 Neunkirchen INSTALLATIONSANLEITUNG WISO MEIN BÜRO AUF IHREM MAC (Stand 03. Mai 2017) Alle Rechte vorbehalten. Weitergabe und Vervielfältigung dieser Dokumentation
Buhl Data Service GmbH Am Siebertsweiher 3/5 57290 Neunkirchen INSTALLATIONSANLEITUNG WISO MEIN BÜRO AUF IHREM MAC (Stand 03. Mai 2017) Alle Rechte vorbehalten. Weitergabe und Vervielfältigung dieser Dokumentation
Becker Content Manager Inhalt
 Becker Content Manager Inhalt Willkommen beim Becker Content Manager...2 Installation des Becker Content Manager...2 Becker Content Manager starten...3 Becker Content Manager schließen...3 Kartendaten
Becker Content Manager Inhalt Willkommen beim Becker Content Manager...2 Installation des Becker Content Manager...2 Becker Content Manager starten...3 Becker Content Manager schließen...3 Kartendaten
Bedienungsanleitung für MEEM-Kabel-Desktop-App Mac
 Bedienungsanleitung für MEEM-Kabel-Desktop-App Mac Installation und Bedienungsanleitung - v0.9 Bevor Sie diese Anleitung lesen, sollten Sie bitte die Bedienungsanleitung für MEEM-Kabel und Handy-App für
Bedienungsanleitung für MEEM-Kabel-Desktop-App Mac Installation und Bedienungsanleitung - v0.9 Bevor Sie diese Anleitung lesen, sollten Sie bitte die Bedienungsanleitung für MEEM-Kabel und Handy-App für
Diese Kurzanleitung führt Sie durch die Installation und hilft Ihnen bei den ersten Schritten mit IRISCard Anywhere 5 und IRISCard Corporate 5.
 Diese Kurzanleitung führt Sie durch die Installation und hilft Ihnen bei den ersten Schritten mit IRISCard Anywhere 5 und IRISCard Corporate 5. Mit diesen Scannern wird folgende Software geliefert: - Cardiris
Diese Kurzanleitung führt Sie durch die Installation und hilft Ihnen bei den ersten Schritten mit IRISCard Anywhere 5 und IRISCard Corporate 5. Mit diesen Scannern wird folgende Software geliefert: - Cardiris
Installationsanleitung
 Installationsanleitung Installationsanleitung SketchUp Pro 2017 Es freut uns, dass Sie sich für SketchUp Pro entschieden haben! SketchUp Pro ist die einfachste 3D-Software zum Visualisieren und Modellieren
Installationsanleitung Installationsanleitung SketchUp Pro 2017 Es freut uns, dass Sie sich für SketchUp Pro entschieden haben! SketchUp Pro ist die einfachste 3D-Software zum Visualisieren und Modellieren
Capture Pro Software. Referenzhandbuch. A-61640_de
 Capture Pro Software Referenzhandbuch A-61640_de Erste Schritte mit der Kodak Capture Pro Software Dieses Handbuch bietet einfache Anweisungen zur schnellen Installation und Inbetriebnahme der Kodak Capture
Capture Pro Software Referenzhandbuch A-61640_de Erste Schritte mit der Kodak Capture Pro Software Dieses Handbuch bietet einfache Anweisungen zur schnellen Installation und Inbetriebnahme der Kodak Capture
Installationsanleitung - Command WorkStation 5.6 mit Fiery Extended Applications 4.2
 Installationsanleitung - Command WorkStation 5.6 mit Fiery Extended Applications 4.2 Das Softwarepaket Fiery Extended Applications Package v4.2 enthält Fiery Anwendungsprogramme, mit denen Sie bestimmte
Installationsanleitung - Command WorkStation 5.6 mit Fiery Extended Applications 4.2 Das Softwarepaket Fiery Extended Applications Package v4.2 enthält Fiery Anwendungsprogramme, mit denen Sie bestimmte
PRAXIS. Fotos verwalten, bearbeiten und aufpeppen. bhv. Ganz einfach und kostenlos im Web. Picasa. Google
 bhv PRAXIS Google Björn Walter Picasa Fotos verwalten, bearbeiten und aufpeppen Perfekte Fotos mit wenig Aufwand Bildbearbeitung ohne teure Software Ordnung schaffen mit Online-Fotoalben Ganz einfach und
bhv PRAXIS Google Björn Walter Picasa Fotos verwalten, bearbeiten und aufpeppen Perfekte Fotos mit wenig Aufwand Bildbearbeitung ohne teure Software Ordnung schaffen mit Online-Fotoalben Ganz einfach und
OTOsuite. Installationshandbuch. Deutsch
 OTOsuite Installationshandbuch Deutsch In diesem Dokument wird die Installation der OTOsuite-Software von einer DVD, einem Speicherstick oder aus einer komprimierten Datei beschrieben. Systemanforderungen
OTOsuite Installationshandbuch Deutsch In diesem Dokument wird die Installation der OTOsuite-Software von einer DVD, einem Speicherstick oder aus einer komprimierten Datei beschrieben. Systemanforderungen
Hilfe zu Fiery Optionen 1.3 (Server)
 2015 Electronics For Imaging. Die in dieser Veröffentlichung enthaltenen Informationen werden durch den Inhalt des Dokuments Rechtliche Hinweise für dieses Produkt abgedeckt. 28. Januar 2015 Inhalt 3 Inhalt...5
2015 Electronics For Imaging. Die in dieser Veröffentlichung enthaltenen Informationen werden durch den Inhalt des Dokuments Rechtliche Hinweise für dieses Produkt abgedeckt. 28. Januar 2015 Inhalt 3 Inhalt...5
Milestone Systems. Kurzanleitung zum Aktivieren von Lizenzen für XProtect Professional VMS -Produkte
 Milestone Systems Kurzanleitung zum Aktivieren von Lizenzen für XProtect Professional VMS -Produkte XProtect Professional 2016 R3, XProtect Express 2016 R3, XProtect Essential 2016 R3 Vor Beginn In dieser
Milestone Systems Kurzanleitung zum Aktivieren von Lizenzen für XProtect Professional VMS -Produkte XProtect Professional 2016 R3, XProtect Express 2016 R3, XProtect Essential 2016 R3 Vor Beginn In dieser
Kapitel 1 I NSTALLATION
 1-1 BENUTZERHANDBUCH Kapitel 1 I NSTALLATION In diesem Kapitel werden die Systemvoraussetzungen und die Installation von Cardiris besprochen. Je nach Ihrer Version, ist Cardiris mit einem Visitenkarten-
1-1 BENUTZERHANDBUCH Kapitel 1 I NSTALLATION In diesem Kapitel werden die Systemvoraussetzungen und die Installation von Cardiris besprochen. Je nach Ihrer Version, ist Cardiris mit einem Visitenkarten-
So führen Sie das Upgrade Ihres TOSHIBA Windows -PCs oder -Tablets auf Windows 10 durch
 So führen Sie das Upgrade Ihres TOSHIBA Windows -PCs oder -Tablets auf Windows 10 durch Sehr geehrte Kundin, sehr geehrter Kunde, in diesem Dokument finden Sie wichtige Informationen dazu, wie Sie das
So führen Sie das Upgrade Ihres TOSHIBA Windows -PCs oder -Tablets auf Windows 10 durch Sehr geehrte Kundin, sehr geehrter Kunde, in diesem Dokument finden Sie wichtige Informationen dazu, wie Sie das
Stellar Phoenix JPEG Repair 5.0 Installationsanleitung
 Stellar Phoenix JPEG Repair 5.0 Installationsanleitung Überblick Stellar Phoenix JPEG Repair bietet eine vollständig Lösung zur Reparatur fehlerhafter Fotos und Bilddateien mit JPG oder JPEG Dateierweiterungen.
Stellar Phoenix JPEG Repair 5.0 Installationsanleitung Überblick Stellar Phoenix JPEG Repair bietet eine vollständig Lösung zur Reparatur fehlerhafter Fotos und Bilddateien mit JPG oder JPEG Dateierweiterungen.
OpenVoice. Outlook-Plug-In-Anleitung Citrix Online, UK Ltd. Alle Rechte vorbehalten.
 OpenVoice Outlook-Plug-In-Anleitung http://support.citrixonline.com/de 2013 Citrix Online, UK Ltd. Alle Rechte vorbehalten. Inhalt Übersicht... 1 Systemanforderungen... 1 Unterstützte Desktopkonfigurationen...
OpenVoice Outlook-Plug-In-Anleitung http://support.citrixonline.com/de 2013 Citrix Online, UK Ltd. Alle Rechte vorbehalten. Inhalt Übersicht... 1 Systemanforderungen... 1 Unterstützte Desktopkonfigurationen...
Anleitung für Benutzer
 Anleitung für Benutzer Inhaltsverzeichnis Einführung... 1 WICHTIGE HINWEISE... 1 Rechtliche Hinweise... 3 Installation und Einrichtung... 5 Systemvoraussetzungen... 5 Installation... 5 Aktivierung... 7
Anleitung für Benutzer Inhaltsverzeichnis Einführung... 1 WICHTIGE HINWEISE... 1 Rechtliche Hinweise... 3 Installation und Einrichtung... 5 Systemvoraussetzungen... 5 Installation... 5 Aktivierung... 7
Stellar Phoenix JPEG Repair 4.5. Installationsanleitung
 Stellar Phoenix JPEG Repair 4.5 Installationsanleitung Überblick Stellar Phoenix JPEG Repair bietet eine vollständig Lösung zur Reparatur fehlerhafter Fotos und Bilddateien mit JPG oder JPEG Dateierweiterungen.
Stellar Phoenix JPEG Repair 4.5 Installationsanleitung Überblick Stellar Phoenix JPEG Repair bietet eine vollständig Lösung zur Reparatur fehlerhafter Fotos und Bilddateien mit JPG oder JPEG Dateierweiterungen.
Bedienung der Software imageprograf. Media Configuration Tool. (Version 7.00 oder höher) (Windows)
 Bedienung der Software imageprograf Media Configuration Tool (Version 7.00 oder höher) (Windows) Version 1.0 Canon Inc. Inhalt 1. Infos zur Software imageprograf Media Configuration Tool... 3 2. Aktualisieren
Bedienung der Software imageprograf Media Configuration Tool (Version 7.00 oder höher) (Windows) Version 1.0 Canon Inc. Inhalt 1. Infos zur Software imageprograf Media Configuration Tool... 3 2. Aktualisieren
Installationsanleitung - Command WorkStation 5.5 mit Fiery Extended Applications 4.1
 Installationsanleitung - Command WorkStation 5.5 mit Fiery Extended Applications 4.1 Fiery Extended Applications Fiery Extended Applications (FEA) 4.1 ist ein Softwarepaket für Fiery Druckcontroller mit
Installationsanleitung - Command WorkStation 5.5 mit Fiery Extended Applications 4.1 Fiery Extended Applications Fiery Extended Applications (FEA) 4.1 ist ein Softwarepaket für Fiery Druckcontroller mit
Bedienungsanleitung für MEEM-Kabel-Desktop-App Windows
 Bedienungsanleitung für MEEM-Kabel-Desktop-App Windows Installation und Bedienungsanleitung - v0.9 Bevor Sie diese Anleitung lesen, sollten Sie bitte die Bedienungsanleitung für MEEM-Kabel und Handy-App
Bedienungsanleitung für MEEM-Kabel-Desktop-App Windows Installation und Bedienungsanleitung - v0.9 Bevor Sie diese Anleitung lesen, sollten Sie bitte die Bedienungsanleitung für MEEM-Kabel und Handy-App
Installation des Thermotransferdruckers MG2 bei Windows XP (SP2)
 Deutsch 07 I 062 D Installation des Thermotransferdruckers MG2 bei Windows XP (SP2) Legen Sie die CD in den Computer ein. Warte Sie ein paar Sekunden, die Installation startet automatisch. Den Drucker
Deutsch 07 I 062 D Installation des Thermotransferdruckers MG2 bei Windows XP (SP2) Legen Sie die CD in den Computer ein. Warte Sie ein paar Sekunden, die Installation startet automatisch. Den Drucker
EASY ADVERTISER PUBLISHER (PC ANWENDUNG) SYSTEMANFORDERUNGEN. Anforderung. Unterstütztes Betriebssystem Microsoft Windows XP mit Service Pack 2/3
 EASY ADVERTISER PUBLISHER (PC ANWENDUNG) SYSTEMANFORDERUNGEN Typ Anforderung Unterstütztes Betriebssystem Microsoft Windows XP mit Service Pack 2/3 und installiertem Microsoft.NET Framework 2.0 Prozessor
EASY ADVERTISER PUBLISHER (PC ANWENDUNG) SYSTEMANFORDERUNGEN Typ Anforderung Unterstütztes Betriebssystem Microsoft Windows XP mit Service Pack 2/3 und installiertem Microsoft.NET Framework 2.0 Prozessor
Upgrades von Karten Pocket NAVIGATOR
 Upgrades von Karten Pocket NAVIGATOR Für ein Upgrade der Navigationskarten ist ein Computer mit Microsoft Windows -Betriebssystem, eine Internetverbindung und ausreichend freier Speicherplatz für die heruntergeladenen
Upgrades von Karten Pocket NAVIGATOR Für ein Upgrade der Navigationskarten ist ein Computer mit Microsoft Windows -Betriebssystem, eine Internetverbindung und ausreichend freier Speicherplatz für die heruntergeladenen
Technische Voraussetzungen zum elektronischen Ausfüllen der Formulare Abrechnungserklärung Leitender Notarzt Einsatzdokumentation Leitender Notarzt
 Technische Voraussetzungen zum elektronischen Ausfüllen der Abrechnungserklärung Leitender Notarzt Einsatzdokumentation Leitender Notarzt Inhaltsverzeichnis Allgemeines... 2 Information zum Adobe Reader...
Technische Voraussetzungen zum elektronischen Ausfüllen der Abrechnungserklärung Leitender Notarzt Einsatzdokumentation Leitender Notarzt Inhaltsverzeichnis Allgemeines... 2 Information zum Adobe Reader...
Alteryx Server Schnellstart-Handbuch
 Alteryx Server Schnellstart-Handbuch A. Installation und Lizenzierung Laden Sie das Alteryx Server-Installationspaket herunter und folgen Sie den nachstehenden Anweisungen, um Alteryx Server zu installieren
Alteryx Server Schnellstart-Handbuch A. Installation und Lizenzierung Laden Sie das Alteryx Server-Installationspaket herunter und folgen Sie den nachstehenden Anweisungen, um Alteryx Server zu installieren
Übung - Installation von Windows Vista
 5.0 5.2.1.6 Übung - Installation von Windows Vista Einleitung Drucken Sie die Übung aus und führen sie durch. In dieser Übung werden Sie das Betriebssystem Windows Vista installieren. Empfohlene Ausstattung
5.0 5.2.1.6 Übung - Installation von Windows Vista Einleitung Drucken Sie die Übung aus und führen sie durch. In dieser Übung werden Sie das Betriebssystem Windows Vista installieren. Empfohlene Ausstattung
Verwenden von VMware Identity Manager Desktop. VMware Identity Manager 2.8 VMware Identity Manager 2.9.1
 Verwenden von VMware Identity Manager Desktop VMware Identity Manager 2.8 VMware Identity Manager 2.9.1 Verwenden von VMware Identity Manager Desktop Die neueste technische Dokumentation finden Sie auf
Verwenden von VMware Identity Manager Desktop VMware Identity Manager 2.8 VMware Identity Manager 2.9.1 Verwenden von VMware Identity Manager Desktop Die neueste technische Dokumentation finden Sie auf
Anleitung für Benutzer
 Anleitung für Benutzer Rechtliche Hinweise ICOMP_Pro-dgi/pko-24012012-01 Urheberrechte Copyrights 2011 2012 I.R.I.S. Alle Rechte vorbehalten. Die Urheberrechte zur IRISCompressor-Software und dieser Veröffentlichung
Anleitung für Benutzer Rechtliche Hinweise ICOMP_Pro-dgi/pko-24012012-01 Urheberrechte Copyrights 2011 2012 I.R.I.S. Alle Rechte vorbehalten. Die Urheberrechte zur IRISCompressor-Software und dieser Veröffentlichung
Ausfüllen von PDF-Formularen direkt im Webbrowser Installation und Konfiguration von Adobe Reader
 Ausfüllen von PDF-Formularen direkt im Webbrowser Installation und Konfiguration von Adobe Reader Wenn Sie PDF-Formulare direkt im Webbrowser ausfüllen möchten, so benötigen Sie den Adobe Reader als Plug-in
Ausfüllen von PDF-Formularen direkt im Webbrowser Installation und Konfiguration von Adobe Reader Wenn Sie PDF-Formulare direkt im Webbrowser ausfüllen möchten, so benötigen Sie den Adobe Reader als Plug-in
1. Mit Hilfe der Bildlaufleiste blättern Sie in der Liste nach unten 2. Haben Sie alle Dateien ausgewählt, klicken Sie auf Weiter 3.
 1.1 Das Programm auf den neuesten Stand bringen < Abbildung 1.9 Den Befehl zum kostenlosen Download finden Sie im»hilfe«- Menü. 2. Dateien auswählen Als Nächstes erscheint der Dialog MAGIX Installationsmanager,
1.1 Das Programm auf den neuesten Stand bringen < Abbildung 1.9 Den Befehl zum kostenlosen Download finden Sie im»hilfe«- Menü. 2. Dateien auswählen Als Nächstes erscheint der Dialog MAGIX Installationsmanager,
ReynaPro_EOS_manual_ger.doc. ReynaPRO Handbuch EOS Reynaers Aluminium NV 1
 ReynaPRO Handbuch EOS 31-3-2009 Reynaers Aluminium NV 1 1.Allgemein...3 2.Konfiguration 3 3.So bestellen Sie ein Projekt über EOS...7 3.1. Bestellung über Bestellsystem......7 3.2. Bestellsystem. 10 3.2.1.
ReynaPRO Handbuch EOS 31-3-2009 Reynaers Aluminium NV 1 1.Allgemein...3 2.Konfiguration 3 3.So bestellen Sie ein Projekt über EOS...7 3.1. Bestellung über Bestellsystem......7 3.2. Bestellsystem. 10 3.2.1.
Kurzanleitung. PC, Mac, ios und Android
 Kurzanleitung PC, Mac, ios und Android Für PC installieren Detaillierte Informationen zu den Systemvoraussetzungen finden Sie in der ReadMe-Datei auf dem Installationsdatenträger oder auf der Trend Micro
Kurzanleitung PC, Mac, ios und Android Für PC installieren Detaillierte Informationen zu den Systemvoraussetzungen finden Sie in der ReadMe-Datei auf dem Installationsdatenträger oder auf der Trend Micro
Vorgehensweise zum Installieren und Entfernen der schlüssellosen Edgecam- Lizenz für Einzel- PCs
 Merkblatt Thema: IdentNr: Kurzbeschreibung: Installieren der Edgecam Standalone schlüssellosen Lizenz LI-010.0 Installation Edgecam RMS schlüsselfreie Standalone Lizenz Vorgehensweise zum Installieren
Merkblatt Thema: IdentNr: Kurzbeschreibung: Installieren der Edgecam Standalone schlüssellosen Lizenz LI-010.0 Installation Edgecam RMS schlüsselfreie Standalone Lizenz Vorgehensweise zum Installieren
Installationsanleitung für Internet Security. Inhalt
 Installationsanleitung für Internet Security Inhalt 1 Systemanforderungen für Internet Security...2 2 Internet Security (Version mit Abonnement) auf einem Computer installieren...3 3 Internet Security
Installationsanleitung für Internet Security Inhalt 1 Systemanforderungen für Internet Security...2 2 Internet Security (Version mit Abonnement) auf einem Computer installieren...3 3 Internet Security
Kurzanleitung. Packungsinhalt. Der Digitalstift
 Kurzanleitung Achtung Diese Kurzanleitung enthält allgemeine Anleitungen zu Installation und Verwendung von IRISnotes Executive. Detaillierte Anweisungen zur Verwendung der gesamten Funktionspalette von
Kurzanleitung Achtung Diese Kurzanleitung enthält allgemeine Anleitungen zu Installation und Verwendung von IRISnotes Executive. Detaillierte Anweisungen zur Verwendung der gesamten Funktionspalette von
Password Depot für Android
 Password Depot für Android * erfordert Android Version 2.3 oder höher Oberfläche... 3 Action Bar... 3 Overflow-Menü... 3 Eintragsleiste... 5 Kontextleiste... 5 Einstellungen... 6 Kennwörterdatei erstellen...
Password Depot für Android * erfordert Android Version 2.3 oder höher Oberfläche... 3 Action Bar... 3 Overflow-Menü... 3 Eintragsleiste... 5 Kontextleiste... 5 Einstellungen... 6 Kennwörterdatei erstellen...
INSTALLATIONSHILFE DXO FILMPACK 3 WINDOWS
 INSTALLATIONSHILFE DXO FILMPACK 3 WINDOWS Vielen Dank für Ihr Interesse an DxO FilmPack 3 Dieses Dokument enthält Informationen zum Kaufvorgang, Installation, Aktivierung und Aktualisierung des Programms.
INSTALLATIONSHILFE DXO FILMPACK 3 WINDOWS Vielen Dank für Ihr Interesse an DxO FilmPack 3 Dieses Dokument enthält Informationen zum Kaufvorgang, Installation, Aktivierung und Aktualisierung des Programms.
Milestone Systems. Kurzanleitung: Aktivierung von Lizenzen für XProtect VMS Produkte 2017 R2
 Milestone Systems Kurzanleitung: Aktivierung von Lizenzen für XProtect VMS Produkte 2017 R2 XProtect Corporate XProtect Expert XProtect Professional+ XProtect Express+ Vor Beginn In dieser Anleitung wird
Milestone Systems Kurzanleitung: Aktivierung von Lizenzen für XProtect VMS Produkte 2017 R2 XProtect Corporate XProtect Expert XProtect Professional+ XProtect Express+ Vor Beginn In dieser Anleitung wird
Avigilon Control Center 6 Software-Upgrade
 Avigilon Control Center 6 Software-Upgrade Beim Upgrade auf die ACC 6 Software, müssen Ihre Software und Lizenzen aktualisiert werden. HINWEIS: Sie können nur ACC Software 5.x auf die ACC 6 Software aktualisieren.
Avigilon Control Center 6 Software-Upgrade Beim Upgrade auf die ACC 6 Software, müssen Ihre Software und Lizenzen aktualisiert werden. HINWEIS: Sie können nur ACC Software 5.x auf die ACC 6 Software aktualisieren.
P-touch Editor starten
 P-touch Editor starten Version 0 GER Einführung Wichtiger Hinweis Der Inhalt dieses Dokuments sowie die Spezifikationen des Produkts können jederzeit ohne vorherige Ankündigung geändert werden. Brother
P-touch Editor starten Version 0 GER Einführung Wichtiger Hinweis Der Inhalt dieses Dokuments sowie die Spezifikationen des Produkts können jederzeit ohne vorherige Ankündigung geändert werden. Brother
LCD FARBMONITOR SHARP INFORMATION DISPLAY BEDIENUNGSANLEITUNG
 LCD FARBMONITOR SHARP INFORMATION DISPLAY DOWNLOADER Version 1.1 BEDIENUNGSANLEITUNG Einführung Diese Software kann nach neuen Versionen der verwendeten Software suchen. Ist eine neue Version vorhanden,
LCD FARBMONITOR SHARP INFORMATION DISPLAY DOWNLOADER Version 1.1 BEDIENUNGSANLEITUNG Einführung Diese Software kann nach neuen Versionen der verwendeten Software suchen. Ist eine neue Version vorhanden,
BIRDSEYE-BENUTZERHANDBUCH
 BIRDSEYE-BENUTZERHANDBUCH Inhalt Erwerben eines BirdsEye-Abonnements oder -Guthabens... 1 Aktivieren des Abonnements über das mygarmin-konto... 4 Aktivieren des Abonnements über BaseCamp TM... 6 Herunterladen
BIRDSEYE-BENUTZERHANDBUCH Inhalt Erwerben eines BirdsEye-Abonnements oder -Guthabens... 1 Aktivieren des Abonnements über das mygarmin-konto... 4 Aktivieren des Abonnements über BaseCamp TM... 6 Herunterladen
Benutzerhandbuch Outlook Add-In
 Benutzerhandbuch Outlook Add-In Inhalt 1 Systemvoraussetzungen... 2 2 Installation... 2 3 Outlook einrichten... 2 3.1 Konto für das Konferenzsystem einrichten... 2 3.2 Konferenzserver... 3 3.3 Verbindung
Benutzerhandbuch Outlook Add-In Inhalt 1 Systemvoraussetzungen... 2 2 Installation... 2 3 Outlook einrichten... 2 3.1 Konto für das Konferenzsystem einrichten... 2 3.2 Konferenzserver... 3 3.3 Verbindung
Symbole, die in diesem Handbuch verwendet werden
 Hinweise zur Verwendung dieses Handbuchs Hinweise zur Verwendung dieses Handbuchs In der Symbolleiste: Vorherige Seite / Nächste Seite Gehe zur Seite Inhalt / Gehe zur Seite Vorsichtsmaßnahmen Drucken:
Hinweise zur Verwendung dieses Handbuchs Hinweise zur Verwendung dieses Handbuchs In der Symbolleiste: Vorherige Seite / Nächste Seite Gehe zur Seite Inhalt / Gehe zur Seite Vorsichtsmaßnahmen Drucken:
CONTENT MANAGER BEDIENUNGSANLEITUNG
 CONTENT MANAGER BEDIENUNGSANLEITUNG Lesen Sie diese Anleitung um zu lernen, wie Sie mit dem Content Manager suchen, kaufen, herunterladen und Updates und zusätzliche Inhalte auf Ihrem Navigationsgerät
CONTENT MANAGER BEDIENUNGSANLEITUNG Lesen Sie diese Anleitung um zu lernen, wie Sie mit dem Content Manager suchen, kaufen, herunterladen und Updates und zusätzliche Inhalte auf Ihrem Navigationsgerät
Flychart Software Installation auf einem Windows PC
 Schliessen Sie das Fluginstrument nicht am PC an, solange Sie die Software- Installation unter Schritt 2 nicht abgeschlossen haben. Die Software ist für folgende Microsoft Betriebssysteme ausgelegt: Windows
Schliessen Sie das Fluginstrument nicht am PC an, solange Sie die Software- Installation unter Schritt 2 nicht abgeschlossen haben. Die Software ist für folgende Microsoft Betriebssysteme ausgelegt: Windows
Stellar Phoenix Video Repair 2.0. Installationsanleitung
 Stellar Phoenix Video Repair 2.0 Installationsanleitung Überblick Mit Stellar Phoenix Video Repair können Sie beschädigte Videodateien auf Speichermedien wie Flash- Laufwerken, Speicherkarten sowie internen
Stellar Phoenix Video Repair 2.0 Installationsanleitung Überblick Mit Stellar Phoenix Video Repair können Sie beschädigte Videodateien auf Speichermedien wie Flash- Laufwerken, Speicherkarten sowie internen
Doro Experience. Manager. für Android. Tablets. Deutsch
 Doro für Android Tablets Manager Deutsch Einführung Verwenden Sie den Doro Manager, um Anwendungen auf einem Doro über einen Internet-Browser von jedem beliebigen Ort aus zu installieren und zu bearbeiten.
Doro für Android Tablets Manager Deutsch Einführung Verwenden Sie den Doro Manager, um Anwendungen auf einem Doro über einen Internet-Browser von jedem beliebigen Ort aus zu installieren und zu bearbeiten.
Scannen. Tippe auf die große Plus-Schaltfläche des Startbildschirms um einen neuen Scan zu starten. Halte dein Gerät jetzt zum Scannen gerade über ein
 Scan bot Handbuch Scannen Tippe auf die große Plus-Schaltfläche des Startbildschirms um einen neuen Scan zu starten. Halte dein Gerät jetzt zum Scannen gerade über ein Dokument, eine Visitenkarte, einen
Scan bot Handbuch Scannen Tippe auf die große Plus-Schaltfläche des Startbildschirms um einen neuen Scan zu starten. Halte dein Gerät jetzt zum Scannen gerade über ein Dokument, eine Visitenkarte, einen
Installieren und Verwenden des Document Distributor 1
 1 Der besteht aus einem Client- und Server-Softwarepaket. Das Server- Paket muß auf einem Windows NT-, Windows 2000- oder Windows XP-Computer installiert sein. Das Client-Paket kann auf allen Computern
1 Der besteht aus einem Client- und Server-Softwarepaket. Das Server- Paket muß auf einem Windows NT-, Windows 2000- oder Windows XP-Computer installiert sein. Das Client-Paket kann auf allen Computern
Installieren der Edgecam RMS Standalone Lizenz mit Dongel
 Merkblatt Thema: IdentNr.: Kurzbeschreibung: Stand 05.01.2016 Installieren der Edgecam RMS Einzelplatz mit Dongle Standalone with key Lizenz LI-020.0 Installation Edgecam RMS Einzelplatz mit Dongle Vorgehensweise
Merkblatt Thema: IdentNr.: Kurzbeschreibung: Stand 05.01.2016 Installieren der Edgecam RMS Einzelplatz mit Dongle Standalone with key Lizenz LI-020.0 Installation Edgecam RMS Einzelplatz mit Dongle Vorgehensweise
Windows 8 Upgrade / Neuinstallation
 Hyrican Informationssysteme AG - Kalkplatz 5-99638 Kindelbrück - http://www.hyrican.de Windows 8 Upgrade / Neuinstallation Inhalt 1. Upgrade von Windows 7 auf Windows 8 Seite 2 2. Upgrade von Windows XP
Hyrican Informationssysteme AG - Kalkplatz 5-99638 Kindelbrück - http://www.hyrican.de Windows 8 Upgrade / Neuinstallation Inhalt 1. Upgrade von Windows 7 auf Windows 8 Seite 2 2. Upgrade von Windows XP
Nero Express. Öffnen von Nero Express G-1
 Nero Express Einführung Willkommen beim am weitesten verbreiteten Aufnahmesoftwarepaket, das derzeit auf dem Markt erhältlich ist: Nero Express. Mit Nero Express können Sie über eine einfach zu bedienende
Nero Express Einführung Willkommen beim am weitesten verbreiteten Aufnahmesoftwarepaket, das derzeit auf dem Markt erhältlich ist: Nero Express. Mit Nero Express können Sie über eine einfach zu bedienende
Übertragung der Software Aktivierung auf neuen PC
 Übertragung der Software Aktivierung auf neuen PC Übertragung der Software Aktivierung auf neuen PC Inhalt Inhaltsverzeichnis... 1 Einführung... 2 Überblick: Übertragung der Aktivierung in 3 einfachen
Übertragung der Software Aktivierung auf neuen PC Übertragung der Software Aktivierung auf neuen PC Inhalt Inhaltsverzeichnis... 1 Einführung... 2 Überblick: Übertragung der Aktivierung in 3 einfachen
TOUCH DISPLAY DOWNLOADER BEDIENUNGSANLEITUNG
 LCD FARBMONITOR TOUCH DISPLAY DOWNLOADER BEDIENUNGSANLEITUNG Version 1.0 Geeignet für die Modelle (Stand: Januar 2016) PN-60TW3/PN-70TW3/PN-80TC3/PN-L603W/PN-L703W/PN-L803C (Nicht alle Modelle sind in
LCD FARBMONITOR TOUCH DISPLAY DOWNLOADER BEDIENUNGSANLEITUNG Version 1.0 Geeignet für die Modelle (Stand: Januar 2016) PN-60TW3/PN-70TW3/PN-80TC3/PN-L603W/PN-L703W/PN-L803C (Nicht alle Modelle sind in
Quick Installation Guide
 Quick Installation Guide Lieferumfang Scanner Anleitung Schnellinstallation, gedruckt Software auf DVD-ROM (Scanner-Treiber für CyberView CS und Adobe Photoshop Elements 5.0 enthalten) Medienhalter (je
Quick Installation Guide Lieferumfang Scanner Anleitung Schnellinstallation, gedruckt Software auf DVD-ROM (Scanner-Treiber für CyberView CS und Adobe Photoshop Elements 5.0 enthalten) Medienhalter (je
Installationshandbuch
 Installationshandbuch Erforderliche Konfiguration Installation und Aktivierung - 1 - Erforderliche Konfiguration Programme der 4D v15 Produktreihe benötigen folgende Mindestkonfiguration: Windows OS X
Installationshandbuch Erforderliche Konfiguration Installation und Aktivierung - 1 - Erforderliche Konfiguration Programme der 4D v15 Produktreihe benötigen folgende Mindestkonfiguration: Windows OS X
Macintosh EtherTalk-Netzwerk (MacOS 8.x/9.x/X, Version 10.1)
 Laserdrucker Phaser 4400 Macintosh EtherTalk-Netzwerk (MacOS 8.x/9.x/X, Version 10.1) Dieses Kapitel umfasst Anleitungen zur Installation und zur Fehlerbehebung für den Macintosh (MacOS 8 bis X, Version
Laserdrucker Phaser 4400 Macintosh EtherTalk-Netzwerk (MacOS 8.x/9.x/X, Version 10.1) Dieses Kapitel umfasst Anleitungen zur Installation und zur Fehlerbehebung für den Macintosh (MacOS 8 bis X, Version
ZyAIR B-220. Kurzinstallationsanleitung. USB-Adapter für Wireless LAN mit 11 Mbps. Version 2.10 August 2003
 ZyAIR B-220 USB-Adapter für Wireless LAN mit 11 Mbps Kurzinstallationsanleitung Version 2.10 August 2003 Einführung zur ZyAIR Die ZyAIR ist ein IEEE 802.11b kompatibler USB-Adapter für Wireless LAN, der
ZyAIR B-220 USB-Adapter für Wireless LAN mit 11 Mbps Kurzinstallationsanleitung Version 2.10 August 2003 Einführung zur ZyAIR Die ZyAIR ist ein IEEE 802.11b kompatibler USB-Adapter für Wireless LAN, der
Anleitung für die Aktualisierung des HTML-Dokuments
 Anleitung für die Aktualisierung des HTML-Dokuments Diese Anleitung erläutert das Herunterladen des G800SE-HTML-Dokuments von der Ricoh- Website und das Aktualisieren des HTML-Dokuments. Nehmen Sie folgende
Anleitung für die Aktualisierung des HTML-Dokuments Diese Anleitung erläutert das Herunterladen des G800SE-HTML-Dokuments von der Ricoh- Website und das Aktualisieren des HTML-Dokuments. Nehmen Sie folgende
Anweisungen zur Installation und Entfernung von Windows PostScript- und PCL-Druckertreibern Version 8
 Anweisungen zur Installation und Entfernung von Windows PostScript- und PCL-Druckertreibern Version 8 Diese README-Datei enthält Anweisungen zum Installieren des Custom PostScript- und PCL- Druckertreibers
Anweisungen zur Installation und Entfernung von Windows PostScript- und PCL-Druckertreibern Version 8 Diese README-Datei enthält Anweisungen zum Installieren des Custom PostScript- und PCL- Druckertreibers
Bedienungsanleitung Anwendungsseite
 Lesen Sie dieses Handbuch sorgfältig vor der Verwendung des Geräts und bewahren Sie es zum Nachschlagen griffbereit auf. Bedienungsanleitung Anwendungsseite INHALTSVERZEICHNIS Verwendung dieses Handbuchs...2
Lesen Sie dieses Handbuch sorgfältig vor der Verwendung des Geräts und bewahren Sie es zum Nachschlagen griffbereit auf. Bedienungsanleitung Anwendungsseite INHALTSVERZEICHNIS Verwendung dieses Handbuchs...2
Drucken unter Windows
 14 Drucken unter Windows Nachfolgende Anweisungen dienen dem Einrichten der Optionen und dem Drucken unter einem der folgenden Betriebssysteme: Windows 95 Windows 98 Windows 2000 Windows NT 4.0 Weitere
14 Drucken unter Windows Nachfolgende Anweisungen dienen dem Einrichten der Optionen und dem Drucken unter einem der folgenden Betriebssysteme: Windows 95 Windows 98 Windows 2000 Windows NT 4.0 Weitere
Givit Häufig gestellte Fragen
 Häufig gestellte Fragen Givit Häufig gestellte Fragen 2013 Cisco und/oder seine Partnerunternehmen Alle Rechte vorbehalten. Dieses Dokument enthält öffentliche Informationen von Cisco. Seite 1 von 7 Inhalt
Häufig gestellte Fragen Givit Häufig gestellte Fragen 2013 Cisco und/oder seine Partnerunternehmen Alle Rechte vorbehalten. Dieses Dokument enthält öffentliche Informationen von Cisco. Seite 1 von 7 Inhalt
Anleitung zur (Version 4)
 Anleitung zur (Version 4) Diese Anleitung soll Ihnen helfen, E-Medien aus dem Verbund der Öffentlichen Bibliotheken Berlins zu benutzen. Wir erklären Ihnen, wie die Onleihe mit dem E-Book-Reader Tolino
Anleitung zur (Version 4) Diese Anleitung soll Ihnen helfen, E-Medien aus dem Verbund der Öffentlichen Bibliotheken Berlins zu benutzen. Wir erklären Ihnen, wie die Onleihe mit dem E-Book-Reader Tolino
Stapelverarbeitung mit Adobe Acrobat Professional. Leibniz Universität IT Services Anja Aue
 Stapelverarbeitung mit Adobe Acrobat Professional Leibniz Universität IT Services Anja Aue Stapelverarbeitung Befehlsfolgen werden automatisiert abgearbeitet. Eine Reihe von Aktionen werden manuell gestartet
Stapelverarbeitung mit Adobe Acrobat Professional Leibniz Universität IT Services Anja Aue Stapelverarbeitung Befehlsfolgen werden automatisiert abgearbeitet. Eine Reihe von Aktionen werden manuell gestartet
bea Client-Security herunterladen und installieren unter Windows
 bea Client-Security herunterladen und installieren unter Windows Die Links zum Download der bea Client-Security finden Sie auf der Startseite unter https:// www.bea-brak.de. Das Installationsprogramm für
bea Client-Security herunterladen und installieren unter Windows Die Links zum Download der bea Client-Security finden Sie auf der Startseite unter https:// www.bea-brak.de. Das Installationsprogramm für
Windows auf einen USb-Stick kopieren
 Lizenzfuchs Anleitung Windows auf einen USb-Stick kopieren Windows auf einen Lizenzfuchs Anleitung Klicken Sie auf die Windows-Version, die Sie auf Ihren möchten und Sie gelangen zu der entsprechenden
Lizenzfuchs Anleitung Windows auf einen USb-Stick kopieren Windows auf einen Lizenzfuchs Anleitung Klicken Sie auf die Windows-Version, die Sie auf Ihren möchten und Sie gelangen zu der entsprechenden
Installationsanleitung STATISTICA. Einzelplatz Domainbasierte Registrierung
 Installationsanleitung STATISTICA Einzelplatz Domainbasierte Registrierung Für diese Installation ist eine Internetverbindung zwingend erforderlich. Benutzer, die Windows Vista, Windows 7 oder Windows
Installationsanleitung STATISTICA Einzelplatz Domainbasierte Registrierung Für diese Installation ist eine Internetverbindung zwingend erforderlich. Benutzer, die Windows Vista, Windows 7 oder Windows
Installieren des Custom PostScript- oder PCL-Druckertreibers unter Windows
 Installieren des Custom PostScript- oder PCL-Druckertreibers unter Windows Diese README-Datei enthält Anweisungen zum Installieren des Custom PostScript- oder PCL- Druckertreibers unter Windows. Mithilfe
Installieren des Custom PostScript- oder PCL-Druckertreibers unter Windows Diese README-Datei enthält Anweisungen zum Installieren des Custom PostScript- oder PCL- Druckertreibers unter Windows. Mithilfe
InfoRAUM Windows Client
 InfoRAUM Windows Client InfoRAUM-Windows Client Der InfoRAUM Windows Client ist das optimale Werkzeug für all jene, die häufig Dokumente mit InfoRAUM austauschen. Der Windows Client wird lokal auf Ihrem
InfoRAUM Windows Client InfoRAUM-Windows Client Der InfoRAUM Windows Client ist das optimale Werkzeug für all jene, die häufig Dokumente mit InfoRAUM austauschen. Der Windows Client wird lokal auf Ihrem
FlashAir. Tool zur Firmwareaktualisierung Version 1.00.03. Bedienungsanleitung
 FlashAir Tool zur Firmwareaktualisierung Version 1.00.03 Bedienungsanleitung 1 Tool zur FlashAir -Firmwareaktualisierung Version 1.00.03 Toshiba Corporation - Semiconductor & Storage Products Company Copyright
FlashAir Tool zur Firmwareaktualisierung Version 1.00.03 Bedienungsanleitung 1 Tool zur FlashAir -Firmwareaktualisierung Version 1.00.03 Toshiba Corporation - Semiconductor & Storage Products Company Copyright
Installieren des Custom PostScript- oder PCL-Druckertreibers unter Windows
 Installieren des Custom PostScript- oder PCL-Druckertreibers unter Windows Diese README-Datei enthält Anweisungen zum Installieren des Custom PostScript- oder PCL- Druckertreibers unter Windows. Mithilfe
Installieren des Custom PostScript- oder PCL-Druckertreibers unter Windows Diese README-Datei enthält Anweisungen zum Installieren des Custom PostScript- oder PCL- Druckertreibers unter Windows. Mithilfe
Willkommen zum Picture Package Producer2. Starten und Beenden von Picture Package Producer2. Schritt 1: Auswählen von Bildern
 Willkommen zum Picture Package Producer2 Starten und Beenden von Picture Package Producer2 Schritt 1: Auswählen von Bildern Schritt 2: Prüfen der ausgewählten Bilder Schritt 3: Vorbereiten der Erstellung
Willkommen zum Picture Package Producer2 Starten und Beenden von Picture Package Producer2 Schritt 1: Auswählen von Bildern Schritt 2: Prüfen der ausgewählten Bilder Schritt 3: Vorbereiten der Erstellung
Installationsanleitung
 Archiv.One Installationsanleitung Version 004.008.022 Juli 2015 Inhaltsverzeichnis Kapitel 1 Installation der Programme... 2 Kapitel 2 Lizenzierung der Novaline Archivierung (Server)... 7 Kapitel 3 Einrichten
Archiv.One Installationsanleitung Version 004.008.022 Juli 2015 Inhaltsverzeichnis Kapitel 1 Installation der Programme... 2 Kapitel 2 Lizenzierung der Novaline Archivierung (Server)... 7 Kapitel 3 Einrichten
Update auf Windows 8.1 Schrittweise Anleitung
 Update auf Windows 8.1 Schrittweise Anleitung Windows 8.1 Installation und Aktualisierung BIOS, Anwendungen, Treiber aktualisieren und Windows Update ausführen Installationstyp auswählen Windows 8.1 installieren
Update auf Windows 8.1 Schrittweise Anleitung Windows 8.1 Installation und Aktualisierung BIOS, Anwendungen, Treiber aktualisieren und Windows Update ausführen Installationstyp auswählen Windows 8.1 installieren
ExpressInvoice. Elektronische Rechnungsabwicklung. Handbuch
 ExpressInvoice Elektronische Rechnungsabwicklung Handbuch 0 INHALT www.tnt.com SEITE 03.... EINFÜHRUNG SEITE 04.... IHRE REGISTRIERUNG ZU EXPRESSINVOICE SEITE 06... 3. DIE FUNKTIONSWEISE VON EXPRESSINVOICE
ExpressInvoice Elektronische Rechnungsabwicklung Handbuch 0 INHALT www.tnt.com SEITE 03.... EINFÜHRUNG SEITE 04.... IHRE REGISTRIERUNG ZU EXPRESSINVOICE SEITE 06... 3. DIE FUNKTIONSWEISE VON EXPRESSINVOICE
Schnellanleitung. (Version für Apple MacOS X)
 Schnellanleitung Inhalt (Version für Apple MacOS X) Inhalt 1 Software installieren 2 Software starten 2 Videos hinzufügen 4 DVD-Menü wählen 7 Musik hinzufügen 7 DVD erstellen 8 Einstellungen 9 Anhang 10
Schnellanleitung Inhalt (Version für Apple MacOS X) Inhalt 1 Software installieren 2 Software starten 2 Videos hinzufügen 4 DVD-Menü wählen 7 Musik hinzufügen 7 DVD erstellen 8 Einstellungen 9 Anhang 10
DAYLITEMESSAGES FUER DAYLITE
 DAYLITEMESSAGES FUER DAYLITE Table of Contents Allgemeines... 3 DayliteMessages für Daylite... 4 Einrichtung... 5 Installation... 6 Lizenzierung... 9 Benutzung...13 Einstellungen...14 SMS Senden...26 Sonstiges...31
DAYLITEMESSAGES FUER DAYLITE Table of Contents Allgemeines... 3 DayliteMessages für Daylite... 4 Einrichtung... 5 Installation... 6 Lizenzierung... 9 Benutzung...13 Einstellungen...14 SMS Senden...26 Sonstiges...31
Starten Sie die Installation der SEPA Überweisungs-Druckerei mit einem Doppelklick auf die nach dem Kauf heruntergeladene Datei hph.ued8.setup.exe.
 Installation Die Programminstallation erfolgt über ein Setup-Programm, das alle erforderlichen Schritte per Assistent mit Ihnen durchführt. Vor der Installation sollten Sie unbedingt nochmals prüfen, ob
Installation Die Programminstallation erfolgt über ein Setup-Programm, das alle erforderlichen Schritte per Assistent mit Ihnen durchführt. Vor der Installation sollten Sie unbedingt nochmals prüfen, ob
Kurzanleitung Scanner Bookeye-3
 Kurzanleitung Scanner Bookeye-3 Diese Anleitung soll die Bedienung des Buchscanners Bookeye 3 erleichtern, indem Schritt für Schritt die wichtigsten und grundlegenden Funktionen zum Scannen eines Buches
Kurzanleitung Scanner Bookeye-3 Diese Anleitung soll die Bedienung des Buchscanners Bookeye 3 erleichtern, indem Schritt für Schritt die wichtigsten und grundlegenden Funktionen zum Scannen eines Buches
Kurzanleitung für den MyDrive Client
 Kurzanleitung für den MyDrive Client Hinweis: Prüfen Sie bei Problemen zuerst, ob eine neuere Version vorhanden ist und installieren Sie diese. Version 1.3 für MAC und Linux (29.06.2017) - Hochladen mit
Kurzanleitung für den MyDrive Client Hinweis: Prüfen Sie bei Problemen zuerst, ob eine neuere Version vorhanden ist und installieren Sie diese. Version 1.3 für MAC und Linux (29.06.2017) - Hochladen mit
Citrix Zugang Inhaltsverzeichnis
 Citrix Zugang Inhaltsverzeichnis Inhaltsverzeichnis... 1 1. Deinstallieren des Citrix Online Plug-in :... 2 2. Installieren des Citrix Receivers :... 5 3. Anmelden an das Citrix Portal... 8 4. Drucken
Citrix Zugang Inhaltsverzeichnis Inhaltsverzeichnis... 1 1. Deinstallieren des Citrix Online Plug-in :... 2 2. Installieren des Citrix Receivers :... 5 3. Anmelden an das Citrix Portal... 8 4. Drucken
Capture Pro Software. Erste Schritte. A-61640_de
 Capture Pro Software Erste Schritte A-61640_de Erste Schritte mit der Kodak Capture Pro Software und Capture Pro Limited Edition Installieren der Software: Kodak Capture Pro Software und Network Edition...
Capture Pro Software Erste Schritte A-61640_de Erste Schritte mit der Kodak Capture Pro Software und Capture Pro Limited Edition Installieren der Software: Kodak Capture Pro Software und Network Edition...
Installationshandbuch
 Installationshandbuch Inhaltsverzeichnis Installationsoptionen... 3 Installation von RM TM Easiteach TM Next Generation... 4 Installation von Multimedia Asset Pack... 10 Installation von Text to speech
Installationshandbuch Inhaltsverzeichnis Installationsoptionen... 3 Installation von RM TM Easiteach TM Next Generation... 4 Installation von Multimedia Asset Pack... 10 Installation von Text to speech
Willkommen bei Ihrem imac.
 Kurzübersicht Willkommen bei Ihrem imac. Los geht s! Drücken Sie den Ein-/Ausschalter, um Ihren Mac einzuschalten. Der Systemassistent führt Sie durch einige einfache Schritte, um Ihren Mac zu installieren
Kurzübersicht Willkommen bei Ihrem imac. Los geht s! Drücken Sie den Ein-/Ausschalter, um Ihren Mac einzuschalten. Der Systemassistent führt Sie durch einige einfache Schritte, um Ihren Mac zu installieren
Wie geht das...?...mit WinPC-NC?
 Wie geht das...?...mit WinPC-NC? Neu-Installation von WinPC-NC auf einem Computer X Starter X Light X USB X Professional In dieser Kurzanleitung erfahren Sie, wie Sie WinPC-NC erstmalig auf einem Windows-PC
Wie geht das...?...mit WinPC-NC? Neu-Installation von WinPC-NC auf einem Computer X Starter X Light X USB X Professional In dieser Kurzanleitung erfahren Sie, wie Sie WinPC-NC erstmalig auf einem Windows-PC
Update von XBRL Publisher 1.11 auf XBRL Publisher
 18.04.2017 Update von XBRL Publisher 1.11 auf XBRL Publisher 17.1.1 Die folgenden Update-Hinweise gelten für die Programmvarianten XBRL Publisher Desktop und XBRL Publisher Client-Server. Eine Liste der
18.04.2017 Update von XBRL Publisher 1.11 auf XBRL Publisher 17.1.1 Die folgenden Update-Hinweise gelten für die Programmvarianten XBRL Publisher Desktop und XBRL Publisher Client-Server. Eine Liste der
Willkommen zum Picture Package Producer2
 Bedienungsanleitung zum Picture Package Producer2 Willkommen zum Picture Package Producer2 Willkommen zum Picture Package Producer2 Starten und Beenden von Picture Package Producer2 Schritt 1: Auswählen
Bedienungsanleitung zum Picture Package Producer2 Willkommen zum Picture Package Producer2 Willkommen zum Picture Package Producer2 Starten und Beenden von Picture Package Producer2 Schritt 1: Auswählen
