IN Bedienungsanleitung INSTAR. Wetterfeste WLAN/LAN-IP-Kamera. mit Nachtsicht und Bewegungserkennung. Bedienungsanleitung IN Seite 1
|
|
|
- Irmela Kraus
- vor 7 Jahren
- Abrufe
Transkript
1 Bedienungsanleitung IN Seite 1 INSTAR IN-2907 Wetterfeste WLAN/LAN-IP-Kamera mit Nachtsicht und Bewegungserkennung Bedienungsanleitung Version 1.00
2
3 Bedienungsanleitung IN Seite 3 Inhaltsverzeichnis 1. Einleitung Funktionen Lieferumfang Zubehör Systemvoraussetzungen Sicherheitshinweise Bedienelemente und Anschlüsse Installation Vorbereitung Ersteinrichtung Ersteinrichtung mit IP Camera Tool Erweiterte Einstellungen des IP Camera Tool Ersteinrichtung ohne IP Camera Tool Die grafische Benutzeroberfläche Menü Live Video Menü Multi Geräte Untermenü mehrere Kameras (nur IE) Untermenü Upgrade Firmware Untermenü zurücksetzen Untermenü Neustart Menü Netzwerk Untermenü IP-Konfiguration Untermenü WLan Untermenü ADSL Untermenü UPnP Untermenü DDNS Service Menü Video Menü System Untermenü Info Untermenü Kameraname Untermenü Datum&Zeit Untermenü Benutzer Untermenü Sichern/Wiederherstellen Untermenü Log Menü Sonstiges Untermenü Mail Service Untermenü Ftp Service Untermenü Alarm Untermenü Speicherpfad (nur IE) Anhang...34
4 Bedienungsanleitung IN Seite Häufig gestellte Fragen Wie kann ich über das Internet auf meine Kamera zugreifen? Ich habe Benutzername und/oder Passwort der Kamera vergessen. Was nun? Ich sehe kein Bild im Internet Explorer. Woran liegt das? Die Farben des Bildes haben einen Blaustich. Woran liegt das? Spezifikationen Garantie und technische Unterstützung Entsorgung von Elektroaltgeräten...37
5 Bedienungsanleitung IN Seite 5 1. Einleitung Herzlichen Glückwunsch zum Kauf dieses Produktes. Sie haben damit eine qualitativ hochwertige Videokamera mit drahtlosem und drahtgebundenem Netzwerkanschluss und integriertem Webserver für den Zugriff innerhalb Ihres Netzwerkes oder auch über das Internet erworben. Die Grundfunktion dieser Kamera besteht in der Übermittlung der aufgenommenen Bilder bzw. des Live-Videos über Ihr Netzwerk. Die qualitativ hochwertigen Bilder können mit bis zu 30fps (frames per second = Bilder pro Sekunde) über das Netzwerk/Internet mit Hilfe der MJPEG-Technologie übertragen werden. Die Netzwerkintegration basiert auf dem TCP/IP-Standard. Der integrierte Webserver ermöglicht den Zugriff auf Ihre Kamera mit Hilfe eines Internet-Browsers und damit eine einfache Steuerung, Konfiguration und Wartung bis hin zum Firmware-Update Ihrer Kamera. Diese IP-Kamera ist zum Überwachen Ihres Grundstückes, Ihrer Wohnung oder Ihres Büros sowohl im Innen- als auch im Außenbereich geeignet Funktionen Leistungsstarker schneller Video-Prozessor Hochempfindlicher 1/4-Zoll CMOS-Sensor Pixel Nachtsicht mit Hilfe von 30 Infrarot-LEDs Bildwiederholgeschwindigkeit: 30fps (QVGA), 15fps (VGA) Auflösung: 640x480 (VGA), 320x240 (QVGA) Lichtfrequenz: 50Hz, 60Hz oder Außenbereich Mehrstufige Benutzerverwaltung mit Passwortschutz Integrierter Webserver mit grafischer Benutzeroberfläche (GUI) für Zugriff mittels Webbrowsers WLAN-Unterstützung gemäß IEEE b/g Protokolle: TCP/IP und UDP (Netzwerkintegration), DHCP (automatische Netzwerkkonfiguration), HTTP (Webserver), DDNS (dynamischer Domain-Name- System-Eintrag), SMTP ( -Versand), SNTP (Zeitsynchronisation), FTP (Dateiübertragung) UPnP-fähig Direkte Internetverbindung mit ADSL-Einwahl Alarm bei Bewegungserkennung mit -Versand von 6 Bildern Einzelbildaufnahmen Firmware-Update möglich
6 Bedienungsanleitung IN Seite Lieferumfang WLAN-/LAN-IP-Kamera 1 WLAN-Antenne 1 Netzteil 1 Software-CD 1 Netzwerkkabel 1 Schnellinstallationsanleitung 1 Kamera-Halterung 1 Dübel-/Schraubensatz 1 Bitte prüfen Sie den Inhalt der Verpackung auf Vollständigkeit/Beschädigung und kontaktieren Sie im Falle einer Beanstandung umgehend Ihren Händler Zubehör (aktuell noch nicht verfügbar) Folgendes Zubehör wird bald optional für Ihre IN-2907 bei INSTAR Deutschland erhältlich sein: 2,2mm-Weitwinkelobjektiv ohne IR-Filter Dieses Objektiv ermöglicht Ihnen den Sichtbereich der Kamera auf 155 zu erhöhen. Dieses Objektiv ist für die Überwachung bei Dunkelheit geeignet. 4,3mm-Objektiv mit oder ohne IR-Filter Diese Objektive ermöglichen Ihnen einen Sichtbereich von 88. Das Objektiv mit Infrarot-Sperrfilter bewirkt eine naturgetreue Wiedergabe der Farben und ist daher geeignet, um Ihre Kamera als Web- oder Wettercam einzusetzen jedoch nicht für eine Überwachung in Dunkelheit. Das Objektiv ohne Infrarot-Sperrfilter ist dagegen für die Überwachung in Dunkelheit geeignet. 12mm-Teleobjektiv ohne IR-Filter Dieses Objektiv ermöglicht es Ihnen, entfernte Objekte zu überwachen.dieses Objektiv ist für die Überwachung bei Dunkelheit geeignet. Heizung Upgrade Pack Die Heizung verfügt über eine automatische Temperaturregelung. Die Heizung schaltet sich bei Temperaturen unter 0 Grad automatisch ein und sobald die Temperatur die +10 Grad überschreitet schaltet sich die Heizung wieder ab. Weiteres Zubehör sowie Ersatzteile finden Sie auf der INSTAR-Homepage unter
7 Bedienungsanleitung IN Seite Systemvoraussetzungen CPU: 2.06GHz oder höher Hauptspeicher: 256MB oder mehr Netzwerkanschluss: 10Mbit oder besser Grafikkartenspeicher: 64MB oder mehr Empfohlenes Betriebssystem: MS Window 2000/XP/Vista/7, MAC OS, Linux 1.5. Sicherheitshinweise Stellen Sie sicher, dass Sie vor Inbetriebnahme Ihrer Kamera diese Anleitung vollständig gelesen und verstanden haben. Benutzen Sie ausschließlich das mitgelieferte Netzteil. Ein Netzteil eines anderen Herstellers könnte Ihre Kamera beschädigen. Berühren Sie nicht die Linse der Kamera. Die optimale Fokusierung wurde bereits vor Auslieferung im Werk eingestellt. Wenn Sie die Linse drehen, führt dies zum Verstellen des Brennpunktes und damit zu unscharfen Bildern. Diese Kamera ist für den Betrieb im Außenbereich vorgesehen. Die Anschlüsse müssen jedoch vor Umwelteinflüssen geschützt sein. Beachten Sie bei Benutzung einer Kameraüberwachung die gesetzlichen Regelungen Ihres Landes.
8 Bedienungsanleitung IN Seite Bedienelemente und Anschlüsse Nr. Bezeichnung Funktion/Bemerkungen 1 Antenne Antenne zur WLAN-Übertragung 2 Infrarot-LEDs werden in dunkler Umgebung automatisch eingeschaltet 3 Linse feste Brennweite 4 Fotoelement Automatische Helligkeitsregulierung 5 Netzwerkanschluss (LAN) Verbindung mit einem Switch/Router per Patchkabel 6 Netzanschluss 5V Gleichspannung, Anschluss des mitgelieferten Netzteiles 7 Reset Rücksetzung der Kamera auf Werkseinstellung 8 Kamerahalterung mit 2 Kugelgelenken, Feststellung mit Imbusschlüssel
9 Bedienungsanleitung IN Seite 9 2. Installation Befolgen Sie die nachfolgenden Schritte genau, um einen reibungslosen Betrieb der Kamera zu gewährleisten Vorbereitung 1. Schrauben Sie die WLAN-Antenne am Antennenanschluss der Kamera fest. Schwenken Sie die Antenne anschließend nach oben. 2. Befestigen Sie die Kamerahalterung an der Wand mit Hilfe des beiliegenden Dübel-/Schraubensatzes. Befestigen Sie die Kamera an der Halterung mit Hilfe des beiliegenden Imbusschlüssels. Diesen Punkt können Sie auch nach der Ersteinrichtung ausführen. 3. Verbinden Sie den Netzwerkanschluss (LAN) der Kamera mit einem freien LAN-Anschluss Ihres Switches/Routers mit Hilfe des mitgelieferten oder eines gleichwertigen Patchkabels. 4. Verbinden Sie das Netzteil mit der Kamera und stecken Sie anschließend das Netzteil in die Steckdose. Hinweis: Wenn Sie die Kamera direkt mit einem PC verbinden möchten, benötigen Sie in der Regel ein gekreuztes Netzwerkkabel, welches sich nicht im Lieferumfang der Kamera befindet Ersteinrichtung Sie können Ihre Kamera entweder mit der mitgelieferten Software IP Camera Tool (wenig Netzwerkkenntnisse erforderlich) oder manuell (mehr Netzwerkkentnisse erforderlich) einrichten Ersteinrichtung mit IP Camera Tool Zunächst müssen Sie diese Software installieren. Dazu öffnen Sie bitte Ihr CD-Laufwerk und starten die Installation durch einen Doppelklick auf IPCamSetup.exe.
10 Bedienungsanleitung IN Seite 10 Ein Willkommensfenster begrüßt Sie zur Installation: Es wird dringend empfohlen, alle anderen Programme zu schließen. Fahren Sie anschließend mit Next > fort. Fahren Sie mit Next > fort. Die Installation wird ausgeführt.
11 Bedienungsanleitung IN Seite 11 Nach Beendigung der Installation werden Sie aufgefordert Ihren PC neu zu starten. Belassen Sie hierzu die Voreinstellung Yes, I want to restart... und klicken auf Close. Nachdem Ihr Computer neu gestartet wurde, finden Sie auf Ihrem Desktop ein neues Symbol des IP Camera Tool. Starten Sie IP Camera Tool durch einen Doppelklick auf das Symbol. Im darauf folgenden Fenster sollte Ihre Kamera erkannt werden, sofern alles korrekt angeschlossen wurde. Sollten Sie mehrere Kameras in Ihrem Netzwerk betreiben, so werden alle erkannten Kameras aufgelistet.
12 Bedienungsanleitung IN Seite 12 Klicken Sie nun auf Ihre neue Kamera mit der rechten Maustaste. Es erscheint ein Kontext-Menü. Jetzt können Sie durch Anklicken des Menüpunktes Network Configuration die Netzwerkkonfiguration des LAN-Anschlusses der Kamera vornehmen. Einstellung Obtain IP from DHCP server IP address Beschreibung Wenn aktiviert, bezieht die Kamera Ihre IP-Adresse von einem DHCP-Server. Dies könnte Ihr Router sein. Die IP-Adresse muss im Adressraum Ihres Netzwerkes sein. Subnet Mask Die Netzmaske Ihres Netzwerkes (häufig ). Gateway DNS Server IP-Adresse Ihres Internetgateways/Routers IP-Adresse Ihres DNS-Servers (häufig die des Routers) Http Port Port des Webservers der Kamera (Standard: 80) User Password Benutzername des Kamera-Administrators (Standard: admin) Passwort des Kamera-Administrators (Standard ohne)
13 Bedienungsanleitung IN Seite 13 Damit ist die Grundeinrichtung Ihrer Kamera abgeschlossen. Durch einen Doppelklick auf die Kamera sollte sich nun Ihr Internet-Browser öffnen. Nach der Eingabe von Benutzername (admin) ohne Passwort sollten Sie die grafische Benutzeroberfläche (GUI) der Kamera sehen Erweiterte Einstellungen des IP Camera Tool Diese Einstellungen benötigen Sie für die Grundeinrichtung Ihrer Kamera in der Regel nicht, sollen jedoch hier beschrieben werden. Im Kontext-Menü, welches sich durch einen rechten Mausklick auf die Kamera öffnet, finden Sie neben Network Configuration (siehe vorheriger Abschnitt) vier weitere Optionen. Option Basic Properties Upgrade Firmware Refresh Camera List Flush Arp Buffer About IP Camera Tool Beschreibung Anzeige der Geräte-ID, System-Firmware-Version, Web-GUI-Version Dialog zum Aktualisieren der Firmware. Es ist ratsam, sich vorher mit Ihrem Hersteller/Lieferanten in Verbindung zu setzen. Aktualisierung der Kamera-Liste manuell ausführen Lässt sich die grafische Benutzeroberfläche der Kamera nicht öffnen, obwohl die Kamera gefunden wird, so können Sie mit dieser Option den ARP-Cache leeren und damit das Problem beheben. Informationen über das Programm IP Camera Tool
14 Bedienungsanleitung IN Seite Ersteinrichtung ohne IP Camera Tool Haben Sie bereits Ihre Kamera mit dem IP Camera Tool eingerichtet, so können Sie diesen Abschnitt überspringen. Die exakte Vorgehensweise kann je nach Betriebssystem abweichen und wird daher nur allgemein beschrieben. Voraussetzung ist ein bestehender DHCP-Server in Ihrem Netzwerk, da Ihre Kamera mit der Voreinstellung IP-Adresse automatisch per DHCP beziehen ausgeliefert wird. 1. Verbinden Sie die Kamera wie bereits unter 2.1. Vorbereitung auf Seite 9 beschrieben. 2. Ermitteln Sie die IP-Adresse der Kamera. Dazu können Sie z.b. einen sogenannten IP-Scanner benutzen. 3. Öffnen Sie die grafische Benutzeroberfläche der Kamera durch Eingabe der ermittelten IP-Adresse in Ihrem Webbrowser (Benutzername: admin, ohne Passwort), um die Konfiguration vorzunehmen.
15 Bedienungsanleitung IN Seite Die grafische Benutzeroberfläche Der integrierte Webserver bietet Ihnen eine grafische Benutzeroberfläche (GUI) zur einfachen Bedienung und Konfiguration Ihrer Kamera. Voraussetzung für den Zugriff auf diese Oberfläche ist die korrekte Einrichtung der Kamera wie unter 2. Installation ab Seite 9 beschrieben. Die grafische Benutzeroberfläche öffnen Sie entweder über das IP Camera Tool, durch einen Doppelklick auf die IP-Adresse oder direkt mit Ihrem Internet-Browser (z.b. Internet Explorer, Firefox, Safari) durch Eingabe der IP-Adresse (z.b ) in der Adresszeile. Zunächst werden Sie aufgefordert Benutzername und Passwort einzugeben. Wenn Sie noch keine Benutzer konfiguriert haben, so loggen Sie sich mit dem Benutzername admin ohne Passwort ein. Anschließend erscheint das folgende Anmeldefenster: Wählen Sie die Sprache Deutsch.
16 Bedienungsanleitung IN Seite 16 Daraufhin erscheint das Anmeldefenster in deutscher Sprache: Wenn Sie nun entsprechend Ihres Browsers auf Anmelden klicken, erscheint die grafische Benutzeroberfläche der Kamera, die je nach verwendeten Browser ein wenig abweichen kann. Die Bedienung/Steuerung der Kamera ist je nach Benutzerrechten (Administrator, Benutzer oder Betrachter, siehe Benutzerverwaltung im Menü System, Untermenü Benutzer ) nur eingeschränkt möglich. Die folgende Übersicht gibt Ihnen einen Überblick über die Bedienelemente, deren jeweilige Funktion und welche Rechte dazu nötig sind.
17
18 Bedienungsanleitung IN Seite Menü Live Video Nach dem Einloggen in die grafische Benutzeroberfläche werden Sie stets auf diese Startseite weitergeleitet. Hier sehen Sie das Live-Video der Kamera. Dabei sind die Bedienelemente zur Kamerasteuerung und Bildeinstellung aktiv. Die Bildwiederholgeschwindigkeit kann nur bei Verwendung des Internet Explorers eingestellt werden. Die Auflösung des Videos lässt sich in drei Stufen einstellen: 160x120, 320x240 (QVGA) und 640x480 (VGA). Unter Modus wird die Lichtfrequenz eingestellt. Bei falscher Einstellung kommt es bei Raumbeleuchtung zur Streifenbildung im Live-Video. Daher muss hier die richtige Netzfrequenz (Deutschland: 50Hz, Nordamerika: 60Hz) gewählt werden. Ist der überwachte Bereich ausschließlich natürlich beleuchtet (Sonnenlicht), so sollte Draußen eingestellt werden. Die Helligkeit des Bildes ist von 0 (ganz dunkel) bis 15 (ganz hell) und der Kontrast von 0 (kein Kontrast) bis 6 (hoher Kontrast) einstellbar. Ein Klick auf Standard setzt die Helligkeit auf den Standard von 6 und den Kontrast auf 4. Die Mehr-Kamera-Ansicht (nur IE) erlaubt Ihnen die Überwachung von bis zu 9 Kameras gleichzeitig. Die Indikatoren am unteren Bildrand zeigen Ihnen, welche Kameras aktiv (grün) sind. Ein gelber Punkt weist auf eine unterbrochene Verbindung zur jeweiligen Kamera hin. Der grau Punkt bedeutet, dass an dieser Stelle keine Kamera eingerichtet wurde. Die Einrichtung der Mehr-Kamera-Ansicht erfolgt im Menü Multi Geräte. Ein Doppelklick auf das Live-Video mit der linken Maustaste schaltet auf Vollbild um. Die Funktion der anderen Bedienelemente entnehmen Sie bitte der obigen Tabelle.
19 Bedienungsanleitung IN Seite Menü Multi Geräte Untermenü mehrere Kameras (nur IE) Die grafische Benutzeroberfläche des integrierten Webservers erlaubt Ihnen bis zu 9 Kameras gleichzeitig zu überwachen (siehe Mehr-Kamera-Ansicht ). Diese Funktion erfordert als Webbrowser den Internet Explorer. In diesem Untermenü werden die zu überwachenden Kameras eingetragen. Die erste Kamera ist immer diese, welche Sie gerade konfigurieren. Alle in Ihrem Netzwerk erkannten Kameras werden im Feld Kameras in Ihrem Netzwerk aufgelistet. Sie können eine Kamera hinzufügen, in dem Sie jeweils folgende Parameter eintragen: Parameter Name Host Http Port Benutzername Passwort Erläuterung Kameraname, kann auch frei bleiben IP-Adresse der hinzuzufügenden Kamera HTTP-Port der hinzuzufügenden Kamera Benutzername der hinzuzufügenden Kamera Passwort der hinzuzufügenden Kamera
20 Bedienungsanleitung IN Seite Untermenü Upgrade Firmware Die Kamera-Firmware und Benutzeroberfläche lassen sich in diesem Untermenü aktualisieren. Während des Firmware-Updates darf die Kamera nicht von der Spannungsversorgung getrennt werden, da dies zum Zerstören der Kamera führt. Ein Update der Firmware sollte nur nach Rücksprache mit Ihrem Lieferanten/Hersteller durchgeführt werden Untermenü zurücksetzen Hier können Sie die Konfiguration der Kamera auf Werkseinstellung zurücksetzen. Zuvor müssen Sie jedoch noch die Sicherheitsabfrage beantworten. Beachten Sie bitte, dass Sie anschließend wieder die Grundeinstellung der Kamera (siehe 2.2. Ersteinrichtung, Seite 9) vornehmen müssen Untermenü Neustart Hier können Sie die Kamera neu starten. Dies ist in der Regel nicht erforderlich. Auch hier erfolgt zuvor eine Sicherheitsabfrage.
21 Bedienungsanleitung IN Seite Menü Netzwerk In diesem Menü können Sie alle Einstellungen für den Zugriff auf die grafische Benutzeroberfläche über Ihr Netzwerk und/oder das Internet vornehmen Untermenü IP-Konfiguration Die Option Beziehen der IP vom DHCP Server bewirkt, dass die Kamera ihre IP- Adresse, Netzmaske, Gateway und DNS-Server von einem in Ihrem Netzwerk verfügbaren DHCP-Server bezieht. Diese Aufgabe übernimmt häufig der Router. Es ist jedoch ratsam diese Option nicht zu verwenden, da es u.u. dazu führen kann, das die Kamera irgendwann eine andere IP-Adresse zugewiesen bekommt. Daher ist es besser, Sie tragen die besagten Parameter fest ein. Den HTTP-Port können Sie in der Regel auf den voreingestellten Wert 80 belassen. Wenn Sie mehrere Kameras im Einsatz haben, so ist dieser Wert u.u. zu verändern.
22 Bedienungsanleitung IN Seite Untermenü WLan Ihre Kamera ist mit einem WLAN-Modul ausgestattet, was Ihnen eine kabellose Videoübertragung ermöglicht. Hierzu ist es erforderlich, die entsprechenden Parameter korrekt einzugeben. Mit einem Klick auf die Schaltfläche Scannen sucht die Kamera nach einem erreichbaren WLAN-Netzwerk. Sollte Ihr WLAN-Netzwerk nicht sofort gefunden werden, führen Sie den Scan-Vorgang mehrmals durch. Ein einfacher Klick auf Ihr WLAN-Netzwerk übernimmt die entsprechenden Daten (SSID, Netzwerk Typ, Verschlüsselung), so dass Sie nur noch den Netzwerkschlüssel eintragen müssen. Parameter Aktiviere WLan SSID Netzwerk Typ Verschlüsselung Share Key Erläuterung Die WLAN-Übertragung muss hier eingeschaltet werden. Der Name Ihres WLAN-Netzes wird hier eingetragen. Auswahl des WLAN-Betriebsmodus (Ad-hoc oder Infrastruktur) WLAN-Verschlüsselungsart (WEP, WPA/WPA2, AES/TKIP) Netzwerkschlüssel Ihres WLAN-Netzes Nach Eingabe und Bestätigung der aufgeführten Parameter müssen Sie das Netzwerkkabel von Ihrer Kamera trennen und nach etwa 30 Sekunden sollte die WLAN- Verbindung aufgebaut werden und ein Zugriff auf die grafische Benutzeroberfläche der Kamera möglich sein. Hinweis: Es ist ratsam vor Aktivierung der WLAN-Verbindung eine feste IP-Adresse im Untermenü IP-Konfiguration einzustellen, da sonst die Kamera eine andere IP-Adresse zugewiesen bekommt, welche Sie erst wieder ermitteln müssen.
23 Bedienungsanleitung IN Seite Untermenü ADSL Ihre Kamera kann direkt über ein DSL-Modem mit dem Internet verbunden werden. Dazu müssen Sie zunächst in diesem Menü die Zugangsdaten eintragen. Anschließend muss der LAN-Anschluss des DSL-Modems mit dem der Kamera verbunden und die Kamera neu gestartet werden Untermenü UPnP Sofern Ihr Router dies unterstützt, haben Sie die Möglichkeit UPnP in der Kamera zu aktivieren. Dies bewirkt, dass die Kamera Ihren Router automatisch anweisen kann, welcher Port wohin weiterzuleiten ist, damit ein entfernter Zugriff aus dem Internet möglich wird. Im Menü System können Sie den UPnP-Status überprüfen. Hinweis: Ist Ihr Router nicht UPnP-fähig, so müssen Sie für einen Zugriff aus dem Internet die entsprechende Port-Weiterleitung selbst in dem Router eintragen.
24 Bedienungsanleitung IN Seite Untermenü DDNS Service Der einfachste Weg über das Internet auf Ihre Kamera zuzugreifen ist DDNS. Details dazu finden Sie unter Wie kann ich über das Internet auf meine Kamera zugreifen? auf Seite 34. Ihre Kamera ist ab Werk bereits so eingerichtet, dass eine automatische Anmeldung beim DDNS-Dienst des Herstellers erfolgt. Darüber hinaus können Sie auch einen anderen Dienst auswählen. Parameter Hersteller-Domain DDNS Service DDNS Benutzername DDNS Passwort DDNS Host DDNS oder Proxy Server DDNS oder Proxy Port Erläuterung Diese Domain erhält Ihre Kamera bei der automatischen Anmeldung beim Hersteller-DDNS-Service Wahl des DDNS-Anbieters. Wenn Kein eingestellt ist, erfolgt die automatische Anmeldung beim Hersteller-DDNS-Service. Benutzername Ihres DDNS-Accounts Passwort Ihres DDNS-Accounts DDNS-Domainname für Ihre Kamera Dieser Parameter wird nur bei einem DDNS-Proxy benötigt. Dieser Parameter wird nur bei einem DDNS-Proxy benötigt. erneutes Update, Ignoriere alle Fehler Dieser Parameter wird in der Regel nicht benötigt.
25 Bedienungsanleitung IN Seite Menü Video In diesem Menü können Sie die folgenden Parameter einstellen: Parameter OSD (nur IE) (On-Screen-Display) Umkehrung Spiegeln Erläuterung Anzeige von Datum und Uhrzeit am unteren Rand des Bildes. Dabei kann zwischen den Farben schwarz, gelb, rot, weiß und blau gewählt werden. vertikale Spiegelung des Bildes horizontale Spiegelung des Bildes Zeitstempel (nur IE)
26 Bedienungsanleitung IN Seite Menü System Untermenü Info Dieser Menüpunkt zeigt Ihnen diverse Statusinformationen der Kamera an. Sie können keine Änderungen vornehmen. Parameter Kamera ID Firmware Version Web UI Version Name Alarm Status DDNS Status UPnP Status Erläuterung Jede Kamera hat ihre eigene Ident-Nummer. Version der Kamera-Firmware Version der grafischen Benutzeroberfläche Name der Kamera (siehe Untermenü Kameraname ) Statusinformation, wenn Alarm ausgelöst wurde Wenn erfolgreich angemeldet, so steht hier die Domain, unter welcher die Kamera vom Internet aus erreichbar ist. Sofern aktiviert (siehe Untermenü UPnP ) ist hier der Status der UPnP-Einstellung zu sehen.
27 Bedienungsanleitung IN Seite Untermenü Kameraname Insbesondere beim Einsatz mehrerer Kameras empfiehlt es sich zur schnellen Identifikation einen aussagekräftigen Name zu vergeben Untermenü Datum&Zeit Ihre Kamera ist in der Lage die Uhrzeit von einem anderen PC/Server zu beziehen. Bei einer bestehenden Internetverbindung ist es ratsam die Option Sync mit NTP Server zu aktivieren und entweder einen der vordefinierten NTP-Server einzustellen oder im Auswahlfeld... zu wählen und im nachfolgenden Feld einen speziellen NTP- Server anzugeben. Ohne Internetverbindung können Sie die Option Sync mit PC Zeit zum Zeitabgleich mit Ihrem PC verwenden. Vergessen Sie nicht unter Kamera Uhr Zeitzone die richtige Zeitzone einzustellen.
28 Bedienungsanleitung IN Seite Untermenü Benutzer Hier können Sie bis zu 8 Benutzernamen mit Passwort anlegen, welche jeweils einer der Berechtigungsgruppen Administrator, Benutzer oder Betrachter angehören kann. Die Gruppe Administrator hat alle Berechtigungen, darf also alle Einstellungen vornehmen. Die Gruppe Benutzer darf neben dem Betrachten des Live-Videos das Bild spiegeln, Bildwiederholgeschwindigkeit, Auflösung, Lichtfrequenz, Helligkeit, Kontrast ändern und die Kamera bewegen. Die Gruppe Betrachter darf nur das Live-Video ansehen Untermenü Sichern/Wiederherstellen Hier können Sie die Einstellungen Ihrer Kamera sichern (Backup) und wiederherstellen. Beim Backup werden die Parameter in der Datei params.bin gespeichert. Hinweis: Bitte beachten Sie, dass die Daten innerhalb dieser Sicherungsdatei teilweise unverschlüsselt gespeichert sind und damit die gespeicherten Passwörter ausgelesen werden könnten!
29 Bedienungsanleitung IN Seite Untermenü Log In diesem Menüpunkt können Sie das Zugriffsprotokoll der Kamera ansehen.
30 Bedienungsanleitung IN Seite Menü Sonstiges Untermenü Mail Service Die -Konfiguration ist notwendig, wenn Sie die Absicht haben, dass Ihre Kamera bei Alarm/Bewegungserkennung automatisch eine mit 6 angehängten Bildern versendet. Ob und wann Ihre Kamera diese s versendet, hängt von den Einstellungen im Untermenü Alarm ab. Die notwendigen Daten zum Versenden von s erfahren Sie bei Ihrem Provider oder Administrator. Nach dem Eintragen aller Daten klicken Sie zunächst auf Bestätigen und anschließend auf Test, um die Einstellungen zu testen. Mit der Option IP per E- Mail können Sie sich die (Internet-)IP-Adresse der Kamera zusenden lassen. Vorausgesetzt Ihr Router ist richtig eingestellt, sollte mit dieser IP-Adresse der Zugriff auf Ihre Kamera über das Internet möglich sein.
31 Bedienungsanleitung IN Seite Untermenü Ftp Service Ihre Kamera ist in der Lage, bei Alarm/Bewegungserkennung Bilder per FTP-Protokoll an einen FTP-Server zu senden. Die entsprechenden Zugangsdaten sind hier einzutragen. Ob und wann Ihre Kamera die Bilder zum FTP-Server sendet, hängt von den Einstellungen im Untermenü Alarm ab.
32 Bedienungsanleitung IN Seite Untermenü Alarm Ihre Kamera kann auf Bewegung oder externer Alarmauslösung reagieren und Bilder per (siehe Untermenü Mail Service ) und/oder FTP-Protokoll (siehe Untermenü Ftp Service ) versenden. Darüber hinaus verfügt diese Kamera über einen potentialfreien Alarmausgang. Die Belegung des Alarmein- und -ausganges finden Sie im Abschnitt 1.6. Bedienelemente und Anschlüsse auf Seite 8. Parameter Bewegungserkennung aktivieren Erläuterung Aktiviert die Bewegungserkennung der Kamera Bewegungserkennung Empfindlichkeit Je höher der Wert, desto empfindlicher (Wertebereich 1-10) Alarm Eingang aktivieren Triger Level IO Linkage bei Alarm Output Level Diese Einstellung hat keinen Einfluss auf die Funktion Ihrer Kamera. Diese Einstellung hat keinen Einfluss auf die Funktion Ihrer Kamera. Diese Einstellung hat keinen Einfluss auf die Funktion Ihrer Kamera. Diese Einstellung hat keinen Einfluss auf die Funktion Ihrer Kamera.
33 Bedienungsanleitung IN Seite 33 Parameter Erläuterung Sende bei Alarm Bei Alarm/Bewegungserkennung wird, wenn aktiviert, eine E- Mail mit 6 angehängten Bildern versendet. Konfiguration der -Übertragung siehe Untermenü Mail Service auf Seite 30 Bild hochladen bei Alarm Interval zum hochladen... Zeitplan Bei Alarm/Bewegungserkennung werden, wenn aktiviert, Bilder im zeitlichen Abstand des Parameters Interval zum hochladen eines Bildes per FTP-Protokoll übermittelt. Konfiguration der FTP-Übertragung siehe Untermenü Ftp Service auf Seite 31 siehe vorheriger Parameter Möchten Sie die Überwachung nur zu bestimmten Zeiten durchführen, so können Sie hier die Zeiten und Wochentage festlegen Untermenü Speicherpfad (nur IE) Der Aufnahme Pfad wird bei der manuellen Aufnahme des Live-Videos verwendet. Wenn Sie mit dem Internet Explorer das Live-Video betrachten und der Alarmeingang und/oder die Bewegungserkennung aktiv ist, so erfolgt eine automatische Aufnahme sobald ein Alarm oder eine Bewegung erkannt wurde. Dieses Video wird gespeichert im Alarm Aufnahmepfad. Hinweis: Unter Windows Vista und Windows 7 müssen Sie die IP-Adresse der Kamera unter Vertrauenswürdige Seiten als http-seite eintragen.
34 Bedienungsanleitung IN Seite Anhang 4.1. Häufig gestellte Fragen Wie kann ich über das Internet auf meine Kamera zugreifen? Voraussetzung eines Zugriffes über das Internet ist neben einer korrekten Netzwerk- Einstellung die richtige Konfiguration Ihres Routers. Dieser muss so eingestellt sein, dass der verwendete (TCP-)Port der Kamera (siehe Untermenü IP-Konfiguration ) auf die interne IP-Adresse der Kamera weitergeleitet wird. Wenn in Ihrem Router und Ihrer Kamera UPnP aktiviert ist, so wird diese Port-Weiterleitung automatisch eingestellt. Der einfachste Weg für den Zugriff ist die Verwendung von DDNS (DynDNS), weil Sie mit diesem Service keine IP-Adresse ermitteln müssen. Da Ihre Kamera bereits in der Voreinstellung eine Anmeldung beim Hersteller-DDNS-Service durchführt, brauchen Sie sich nur noch den Domainname merken. Ob die Anmeldung erfolgreich war und wie der Domainname lautet, finden Sie im Menü System, Untermenü Info. Können Sie DDNS nicht verwenden, so müssen Sie die externe IP-Adresse Ihres Routers herausfinden. Hier ist der einfachste Weg sich diese von Ihrer Kamera per schicken zu lassen (siehe Untermenü Mail Service ). Ansonsten können Sie innerhalb Ihres Netzwerkes Ihre externe IP-Adresse auf diversen Internetseiten wie z.b. herausfinden. Haben Sie Ihrer Kamera einen anderen Port als 80 zugewiesen, so müssen Sie beim Zugriff über das Internet den Port zusätzlich angeben, z.b. oder Ich habe Benutzername und/oder Passwort der Kamera vergessen. Was nun? Drücken Sie in diesem Falle die Reset-Taste und halten Sie diese für ca. 10 Sekunden. Dadurch erfolgt eine Rücksetzung aller Kameraeinstellungen auf Werksstandard. Der Administratorzugang ist nun wieder mit dem Benutzername admin ohne Passwort möglich. Bedenken Sie, dass Sie die Kamera anschließend komplett neu einrichten müssen.
35 Bedienungsanleitung IN Seite Ich sehe kein Bild im Internet Explorer. Woran liegt das? Sie müssen die Sicherheitseinstellungen des Internet Explorers anpassen. Die Sicherheitseinstellungen Unsignierte ActiveX-Steuerelemente herunterladen ActiveX-Steuerelemente initialisieren und ausführen, die nicht sicher sind und ActiveX-Steuerelemente und Plugins ausführen müssen Sie aktivieren. Wenn Ihnen das Sicherheitsrisiko zu groß ist und Sie auf verschiedene Funktionen verzichten können, benutzen Sie einen alternativen Internet-Browser (z.b. Firefox) Die Farben des Bildes haben einen Blaustich. Woran liegt das? Ihre Kamera ermöglicht selbst bei völliger Finsternis mit Hilfe der Infrarot-LEDs eine Überwachung. Das heißt, die Linse verfügt über keinen Infrarot-Sperrfilter, was zur Folge hat, dass das Bild bei normaler Beleuchtung bläulich aussieht. Dies ist kein Defekt Ihrer Kamera. Optional ist für Ihre Kamera ein Objektiv mit Infrarot-Sperrfilter lieferbar. Details finden Sie unter 1.3. Zubehör Spezifikationen Eigenschaft Spezifikation Video-Komprimierung MJPEG Video-Komprimierung Video-Auflösung 640*480(VGA), 320*240(QVGA) Video-Einstellungen Helligkeit, Kontrast Video-Bildwiederholrate 30 Bilder/s (QVGA), 15 Bilder/s (VGA) Netzwerk-Anschluss 10/100 Mbit/s Ethernet WLAN IEEE802.11b/g Nachtsicht 30 Infrarot-LEDs Betriebsspannung 5V Gleichspannung maximaler Stromverbrauch < 6W Umgebungstemperatur -5 bis +55 (bis -25 mit Heizung) Lagertemperatur -20 bis +70 relative Luftfeuchtigkeit 10 bis 85%
36 Bedienungsanleitung IN Seite Garantie und technische Unterstützung INSTAR Deutschland gewährt auf seine Produkte eine 24monatige Gewährleistung. Innerhalb dieser Zeit haben Sie die Möglichkeit, Ihr Gerät zu einer kostenlosen Reparatur einzuschicken. Davon ausgeschlossen sind Kameras, bei denen absichtlich fremde oder falsche Software/Firmware aufgespielt wurde. Die Garantie umfasst lediglich Defekte an der Hardware der Kamera. Wenn Sie unseren Service kontaktieren, halten Sie bitte die Seriennummer Ihrer Kamera bereit. Diese finden Sie auf der Unterseite Ihrer Kamera. Sollten Sie Ihr Gerät einschicken, dann sorgen Sie bitte dafür, dass eine Fehlerbeschreibung sowie eine Kopie der Rechnung beiliegt. INSTAR Deutschland beantwortet Ihre Fragen zu diesem Produkt und bietet Ihnen Unterstützung bei der Einrichtung über die kostengünstige deutsche Festnetz-Hotline +49 (0) Gern beantworten wir Ihre Fragen auch per innerhalb kürzester Zeit. Schreiben Sie an support@instar.de Alternativ können Sie uns auch Ihre Anfragen per Post schicken an INSTAR Deutschland GmbH Auf der Hostert Hünstetten-Bechtheim
37
Bedienungsanleitung IN Seite 1 INSTAR IN WLAN/LAN-IP-Kamera. mit Nachtsicht und Bewegungserkennung. Bedienungsanleitung. Version 1.
 Bedienungsanleitung IN-3003 - Seite 1 INSTAR IN-3003 WLAN/LAN-IP-Kamera mit Nachtsicht und Bewegungserkennung Bedienungsanleitung Version 1.01 Bedienungsanleitung IN-3003 - Seite 2 Informationen zu Marken,
Bedienungsanleitung IN-3003 - Seite 1 INSTAR IN-3003 WLAN/LAN-IP-Kamera mit Nachtsicht und Bewegungserkennung Bedienungsanleitung Version 1.01 Bedienungsanleitung IN-3003 - Seite 2 Informationen zu Marken,
Kurzanleitung für Windows-Computer - IPC-10 AC
 Kurzanleitung für Windows-Computer - IPC-10 AC Auspacken Packen Sie die Überwachungskamera vorsichtig aus und prüfen Sie, ob alle der nachfolgend aufgeführten Teile enthalten sind: 1. MAGINON IPC-10 AC
Kurzanleitung für Windows-Computer - IPC-10 AC Auspacken Packen Sie die Überwachungskamera vorsichtig aus und prüfen Sie, ob alle der nachfolgend aufgeführten Teile enthalten sind: 1. MAGINON IPC-10 AC
LOFTEK IP-Kamera Schnellstart Anleitung 1 Ersteinrichtung
 LOFTEK IP-Kamera Schnellstart Anleitung 1 Ersteinrichtung APRODUKTBESCHREIBUNG Bei diesem Produkt handelt es sich um eine integrierte kabellose Netzwerkkamera-Lösung. Es verbindet eine hochwertige netzwerkfähige
LOFTEK IP-Kamera Schnellstart Anleitung 1 Ersteinrichtung APRODUKTBESCHREIBUNG Bei diesem Produkt handelt es sich um eine integrierte kabellose Netzwerkkamera-Lösung. Es verbindet eine hochwertige netzwerkfähige
Schnellstart- Anleitung für Windows
 Schnellstart-Anleitung für Windows SCHNELL- START- ANLEITUNG! Schnellstart- Anleitung für Windows 1. Installation der Hardware Verbinden Sie die Überwachungskamera mit dem LAN-Kabel und stecken dieses
Schnellstart-Anleitung für Windows SCHNELL- START- ANLEITUNG! Schnellstart- Anleitung für Windows 1. Installation der Hardware Verbinden Sie die Überwachungskamera mit dem LAN-Kabel und stecken dieses
und fordert sie auf sich anzumelden. Benutzername: admin Passwort: 1234
 IC-7000PT/n Grundeinrichtung 1. Für die Ersteinrichtung ist eine Kabelverbindung zwischen Router und Kamera notwendig. Die Kamera erhällt jetzt eine gültige IP Adresse von ihrem Router und ist im Netzwerk
IC-7000PT/n Grundeinrichtung 1. Für die Ersteinrichtung ist eine Kabelverbindung zwischen Router und Kamera notwendig. Die Kamera erhällt jetzt eine gültige IP Adresse von ihrem Router und ist im Netzwerk
Konfiguration der PV-Station mit integrierten LAN-Modem
 Konfiguration der PV-Station mit integrierten LAN-Modem Schließen Sie die PV-Station, wie im Handbuch beschrieben, an eine 230-Volt Spannungsversorgung an. Verbinden Sie die RJ-45-Buchse (befindet sich
Konfiguration der PV-Station mit integrierten LAN-Modem Schließen Sie die PV-Station, wie im Handbuch beschrieben, an eine 230-Volt Spannungsversorgung an. Verbinden Sie die RJ-45-Buchse (befindet sich
Konfiguration der PV-Station mit integrierten W-LAN-Modem
 Konfiguration der PV-Station mit integrierten W-LAN-Modem Für die Nutzung der Datenfernübertragung der PV-Station, über das integrierte W-LAN-Modem, muss zuerst eine Konfiguration vorgenommen werden. Schließen
Konfiguration der PV-Station mit integrierten W-LAN-Modem Für die Nutzung der Datenfernübertragung der PV-Station, über das integrierte W-LAN-Modem, muss zuerst eine Konfiguration vorgenommen werden. Schließen
Bedienungsanleitung. 3. CMS Software. 3.1 Systemvoraussetzungen. 3.2 Installation der CMS Software. Hardware:
 Bedienungsanleitung 3. CMS Software 3.1 Systemvoraussetzungen Hardware: CPU Pentium4 mit 2 GHz oder besser Mindestens 128 MB RAM Dual Channel Grafik ATI9800 oder besser 100 / 1000 MBit Netzwerkkarte Software:
Bedienungsanleitung 3. CMS Software 3.1 Systemvoraussetzungen Hardware: CPU Pentium4 mit 2 GHz oder besser Mindestens 128 MB RAM Dual Channel Grafik ATI9800 oder besser 100 / 1000 MBit Netzwerkkarte Software:
A1 WLAN Box PRG AV4202N für Windows 2000
 Installationsanleitung Einfach A1. A1 WLAN Box PRG AV4202N für Windows 2000 Klicken Sie in der Registerkarte Datei auf Informationen und anschließend auf Konto hinzufügen. Alternativ sehen Sie auf der
Installationsanleitung Einfach A1. A1 WLAN Box PRG AV4202N für Windows 2000 Klicken Sie in der Registerkarte Datei auf Informationen und anschließend auf Konto hinzufügen. Alternativ sehen Sie auf der
A1 WLAN Box PRG AV4202N für Windows 2000
 Installationsanleitung Einfach A1. A1 WLAN Box PRG AV4202N für Windows 2000 Einfach schneller zum Ziel. Sie können die Konfiguration für Ihre A1 WLAN Box mit Windows 2000 manuell vornehmen. Wie das geht,
Installationsanleitung Einfach A1. A1 WLAN Box PRG AV4202N für Windows 2000 Einfach schneller zum Ziel. Sie können die Konfiguration für Ihre A1 WLAN Box mit Windows 2000 manuell vornehmen. Wie das geht,
SCHNELLSTARTANLEITUNG
 Quality products for Life. IP-Überwachungskamera Security ID-1 GARANTIE 2 JAHRE SCHNELLSTARTANLEITUNG Übersicht 1 A 1 2 4 3 5 6 B 12 7 90 11 10 17 8 330 ANT 9 1 2 3 4 DC 5V AUDIO 16 15 I/0 Alarm 14 13
Quality products for Life. IP-Überwachungskamera Security ID-1 GARANTIE 2 JAHRE SCHNELLSTARTANLEITUNG Übersicht 1 A 1 2 4 3 5 6 B 12 7 90 11 10 17 8 330 ANT 9 1 2 3 4 DC 5V AUDIO 16 15 I/0 Alarm 14 13
A1 WLAN Box ADB DV 2210 für Windows XP
 Installationsanleitung Einfach A1. A1 WLAN Box ADB DV 2210 für Windows XP Einfach schneller zum Ziel. Zu Ihrer A1 WLAN Box haben Sie eine A1 Installations-CD erhalten, mit der Sie alle Einstellungen automatisch
Installationsanleitung Einfach A1. A1 WLAN Box ADB DV 2210 für Windows XP Einfach schneller zum Ziel. Zu Ihrer A1 WLAN Box haben Sie eine A1 Installations-CD erhalten, mit der Sie alle Einstellungen automatisch
SCHNELLSTARTANLEITUNG
 Quality products for Life. Outdoor IP-Überwachungskamera Security OD-2 JAHRE SCHNELLSTARTANLEITUNG Lieferumfang 2 Lieferumfang A 1 2 3 POE LAN 4 4x 1x 5 4x 4x 6 7 8 Geräteteile B Geräteteile 3 9 10 7 12
Quality products for Life. Outdoor IP-Überwachungskamera Security OD-2 JAHRE SCHNELLSTARTANLEITUNG Lieferumfang 2 Lieferumfang A 1 2 3 POE LAN 4 4x 1x 5 4x 4x 6 7 8 Geräteteile B Geräteteile 3 9 10 7 12
A1 WLAN Box PRG AV4202N für Windows XP
 Installationsanleitung Einfach A1. A1 WLAN Box PRG AV4202N für Windows XP Einfach schneller zum Ziel. Zu Ihrer A1 WLAN Box haben Sie eine A1 Installations-CD erhalten, mit der Sie alle Einstellungen automatisch
Installationsanleitung Einfach A1. A1 WLAN Box PRG AV4202N für Windows XP Einfach schneller zum Ziel. Zu Ihrer A1 WLAN Box haben Sie eine A1 Installations-CD erhalten, mit der Sie alle Einstellungen automatisch
IP kabellose Kamera / Kamera mit Kabel. Handbuch Schnelleinstieg. (Für MAC Betriebssysteme)
 IP kabellose Kamera / Kamera mit Kabel Handbuch Schnelleinstieg (Für MAC Betriebssysteme) Modell:FI8910W Farbe: schwarz Modell:FI8910W Farbe: weiβ ShenZhen Foscam Intelligent Technology Co., Ltd Handbuch
IP kabellose Kamera / Kamera mit Kabel Handbuch Schnelleinstieg (Für MAC Betriebssysteme) Modell:FI8910W Farbe: schwarz Modell:FI8910W Farbe: weiβ ShenZhen Foscam Intelligent Technology Co., Ltd Handbuch
A1 WLAN Box ADB VV 5522 für Windows XP
 Installationsanleitung Einfach A1. A1 WLAN Box ADB VV 5522 für Windows XP Einfach schneller zum Ziel. Sie können die Konfiguration für Ihre A1 WLAN Box mit Windows XP manuell vornehmen. Wie das geht, erfahren
Installationsanleitung Einfach A1. A1 WLAN Box ADB VV 5522 für Windows XP Einfach schneller zum Ziel. Sie können die Konfiguration für Ihre A1 WLAN Box mit Windows XP manuell vornehmen. Wie das geht, erfahren
1 Axis Kamera-Konfiguration IP-Konfiguration Datum und Uhrzeit einstellen Die Option Anonymous viewer login...
 Installationsanleitung IPS Video Analytics für Axis ACAP Kameras und Encoder Inhalt 1 Axis Kamera-Konfiguration... 1 1.1 IP-Konfiguration... 1 1.2 Datum und Uhrzeit einstellen... 4 1.3 Die Option Anonymous
Installationsanleitung IPS Video Analytics für Axis ACAP Kameras und Encoder Inhalt 1 Axis Kamera-Konfiguration... 1 1.1 IP-Konfiguration... 1 1.2 Datum und Uhrzeit einstellen... 4 1.3 Die Option Anonymous
1 Axis Kamera-Konfiguration IP-Konfiguration Datum und Uhrzeit einstellen Die Option Anonymous viewer login...
 Installationsanleitung IPS Video Analytics für Axis ACAP Kameras und Encoder Inhalt 1 Axis Kamera-Konfiguration... 1 1.1 IP-Konfiguration... 1 1.2 Datum und Uhrzeit einstellen... 4 1.3 Die Option Anonymous
Installationsanleitung IPS Video Analytics für Axis ACAP Kameras und Encoder Inhalt 1 Axis Kamera-Konfiguration... 1 1.1 IP-Konfiguration... 1 1.2 Datum und Uhrzeit einstellen... 4 1.3 Die Option Anonymous
A1 WLAN Box ADB VV 5522 für Mac OS X 10.6 & 10.7
 Installationsanleitung Einfach A1. A1 WLAN Box ADB VV 5522 für Mac OS X 10.6 & 10.7 Einfach schneller zum Ziel. Zu Ihrer A1 WLAN Box haben Sie eine A1 Installations-CD erhalten, mit der Sie alle Einstellungen
Installationsanleitung Einfach A1. A1 WLAN Box ADB VV 5522 für Mac OS X 10.6 & 10.7 Einfach schneller zum Ziel. Zu Ihrer A1 WLAN Box haben Sie eine A1 Installations-CD erhalten, mit der Sie alle Einstellungen
Schritt Stecken Sie das Modemkabel in den Modemanschluss des Routers. (Der Anschluss ist blau markiert.)
 Schritt 1 1. Stecken Sie das Modemkabel in den Modemanschluss des Routers. (Der Anschluss ist blau markiert.) 2. Verbinden Sie den Adapter mit dem Router, und stecken Sie den Netzstecker in die Steckdose.
Schritt 1 1. Stecken Sie das Modemkabel in den Modemanschluss des Routers. (Der Anschluss ist blau markiert.) 2. Verbinden Sie den Adapter mit dem Router, und stecken Sie den Netzstecker in die Steckdose.
IN Bedienungsanleitung INSTAR. Wetterfeste WLAN/LAN-IP-Kamera. mit Nachtsicht und Bewegungserkennung. Bedienungsanleitung IN Seite 1
 Bedienungsanleitung IN-2905 - Seite 1 INSTAR IN-2905 Wetterfeste WLAN/LAN-IP-Kamera mit Nachtsicht und Bewegungserkennung Bedienungsanleitung Version 1.02 Bedienungsanleitung IN-2905 - Seite 2 Informationen
Bedienungsanleitung IN-2905 - Seite 1 INSTAR IN-2905 Wetterfeste WLAN/LAN-IP-Kamera mit Nachtsicht und Bewegungserkennung Bedienungsanleitung Version 1.02 Bedienungsanleitung IN-2905 - Seite 2 Informationen
A1 WLAN Box ADB VV 5522 für Windows 7
 Installationsanleitung Einfach A1. A1 WLAN Box ADB VV 5522 für Windows 7 Einfach schneller zum Ziel. Zu Ihrer A1 WLAN Box haben Sie eine A1 Installations-CD erhalten, mit der Sie alle Einstellungen automatisch
Installationsanleitung Einfach A1. A1 WLAN Box ADB VV 5522 für Windows 7 Einfach schneller zum Ziel. Zu Ihrer A1 WLAN Box haben Sie eine A1 Installations-CD erhalten, mit der Sie alle Einstellungen automatisch
Anleitung zur Einrichtung des Bridge-Modus Für DIR-868L mit aktueller Firmware und deutschem Sprachpaket
 Anleitung zur Einrichtung des Bridge-Modus Für DIR-868L mit aktueller Firmware und deutschem Sprachpaket Mit dem Bridge-Modus kann der DIR-868L per WLAN in ein Netzwerk eingebunden werden. Die per LAN
Anleitung zur Einrichtung des Bridge-Modus Für DIR-868L mit aktueller Firmware und deutschem Sprachpaket Mit dem Bridge-Modus kann der DIR-868L per WLAN in ein Netzwerk eingebunden werden. Die per LAN
A1 WLAN Box ADB DV 2210 für Windows Vista
 Installationsanleitung Einfach A1. A1 WLAN Box ADB DV 2210 für Windows Vista Einfach schneller zum Ziel. Zu Ihrer A1 WLAN Box haben Sie eine A1 Installations-CD erhalten, mit der Sie alle Einstellungen
Installationsanleitung Einfach A1. A1 WLAN Box ADB DV 2210 für Windows Vista Einfach schneller zum Ziel. Zu Ihrer A1 WLAN Box haben Sie eine A1 Installations-CD erhalten, mit der Sie alle Einstellungen
Handbuch Schnelleinstieg
 V44.01 IP kabellose Kamera / Kamera mit Kabel Handbuch Schnelleinstieg (Für Windows Betriebssysteme) Modell:FI8904W Modell:FI8905W ShenZhen Foscam Intelligent Technology Co., Ltd Packungsliste FI8904W/05W
V44.01 IP kabellose Kamera / Kamera mit Kabel Handbuch Schnelleinstieg (Für Windows Betriebssysteme) Modell:FI8904W Modell:FI8905W ShenZhen Foscam Intelligent Technology Co., Ltd Packungsliste FI8904W/05W
2.) Vorbereitung: Funkkarte einstecken und Strom einschalten
 I.) Installationsanleitung FHZ1300 PC WLAN Version 2.2. vom 11.01.2007. Eine PDF Version dieser Anleitung zum Herunterladen finden . Diese Anleitung konzentriert sich auf die Inbetriebnahme der FHZ1300PC-WLAN
I.) Installationsanleitung FHZ1300 PC WLAN Version 2.2. vom 11.01.2007. Eine PDF Version dieser Anleitung zum Herunterladen finden . Diese Anleitung konzentriert sich auf die Inbetriebnahme der FHZ1300PC-WLAN
DRAHTLOSE INTERNET HD IP SCHWENK- UND NEIGEKAMERA
 DRAHTLOSE INTERNET HD IP SCHWENK- UND NEIGEKAMERA Kurzanleitung DN-16035 Vielen Dank, dass Sie diese IP Kamera gekauft haben! Bevor Sie diese Kamera verwenden, prüfen Sie bitte den Inhalt der Verpackung.
DRAHTLOSE INTERNET HD IP SCHWENK- UND NEIGEKAMERA Kurzanleitung DN-16035 Vielen Dank, dass Sie diese IP Kamera gekauft haben! Bevor Sie diese Kamera verwenden, prüfen Sie bitte den Inhalt der Verpackung.
Installation und Konfiguration des Routers: LINKSYS Wireless G ADSL Gateway
 Installation und Konfiguration des Routers: LINKSYS Wireless G ADSL Gateway Diese Dokumentation hilft Ihnen, eine Internetverbindung mit dem oben genannten Router zu Stande zu bringen. Dazu benötigen Sie:
Installation und Konfiguration des Routers: LINKSYS Wireless G ADSL Gateway Diese Dokumentation hilft Ihnen, eine Internetverbindung mit dem oben genannten Router zu Stande zu bringen. Dazu benötigen Sie:
A1 WLAN Box ADB VV 2220 für Windows 7
 Installationsanleitung Einfach A1. A1 WLAN Box ADB VV 2220 für Windows 7 Einfach schneller zum Ziel. Sie können die Konfiguration für Ihre A1 WLAN Box mit Windows 7 manuell vornehmen. Wie das geht, erfahren
Installationsanleitung Einfach A1. A1 WLAN Box ADB VV 2220 für Windows 7 Einfach schneller zum Ziel. Sie können die Konfiguration für Ihre A1 WLAN Box mit Windows 7 manuell vornehmen. Wie das geht, erfahren
AHD-Recorder. DVR420Nv.2 DVR420Sv.2 DVR820Nv.2 DVR820Sv.2 DVR1620Nv.2. Kurzanleitung. Auf der beiliegenden CD befinden sich:
 AHD-Recorder DVR420Nv.2 DVR420Sv.2 DVR820Nv.2 DVR820Sv.2 DVR1620Nv.2 Kurzanleitung Auf der beiliegenden CD befinden sich: Client Software Surveillance Client für Netzwerkzugriff über einen Windows PC Player
AHD-Recorder DVR420Nv.2 DVR420Sv.2 DVR820Nv.2 DVR820Sv.2 DVR1620Nv.2 Kurzanleitung Auf der beiliegenden CD befinden sich: Client Software Surveillance Client für Netzwerkzugriff über einen Windows PC Player
ISIS-MBL2000IRZ ISIS-MFD2100
 ISIS-MBL2000IRZ ISIS-MFD2100 Full HD IP-Kameras Schnellstart-Anleitung Vor Inbetriebnahme bitte lesen. Druckfehler, Irrtümer und technische Änderungen vorbehalten. 2 Inhalt 1. Verpackungsinhalt...4 2.
ISIS-MBL2000IRZ ISIS-MFD2100 Full HD IP-Kameras Schnellstart-Anleitung Vor Inbetriebnahme bitte lesen. Druckfehler, Irrtümer und technische Änderungen vorbehalten. 2 Inhalt 1. Verpackungsinhalt...4 2.
Schnellstart- Anleitung für Windows
 POE LAN Schnellstart-Anleitung für Windows SCHNELL- START- ANLEITUNG! Schnellstart- Anleitung für Windows 1. Installation der Hardware Verbinden Sie die Überwachungskamera und LAN- Kabel und stecken dieses
POE LAN Schnellstart-Anleitung für Windows SCHNELL- START- ANLEITUNG! Schnellstart- Anleitung für Windows 1. Installation der Hardware Verbinden Sie die Überwachungskamera und LAN- Kabel und stecken dieses
A1 WLAN Box PRG AV4202N für Windows XP
 Installationsanleitung Einfach A1. A1 WLAN Box PRG AV4202N für Windows XP Einfach schneller zum Ziel. Zu Ihrer A1 WLAN Box haben Sie eine A1 Installations-CD erhalten, mit der Sie alle Einstellungen automatisch
Installationsanleitung Einfach A1. A1 WLAN Box PRG AV4202N für Windows XP Einfach schneller zum Ziel. Zu Ihrer A1 WLAN Box haben Sie eine A1 Installations-CD erhalten, mit der Sie alle Einstellungen automatisch
Schritt 1 - Erstellen Sie Ihren Account auf seneye.me
 Vielen Dank für den Erwerb des Seneye Webservers (SWS)! Bitte lesen Sie die nachfolgenden Informationen aufmerksam durch, um Ihr Gerät ohne Probleme in Betrieb zu nehmen. SWS Bedienungsanleitung BITTE
Vielen Dank für den Erwerb des Seneye Webservers (SWS)! Bitte lesen Sie die nachfolgenden Informationen aufmerksam durch, um Ihr Gerät ohne Probleme in Betrieb zu nehmen. SWS Bedienungsanleitung BITTE
Wireless-G. Ethernet Bridge. Quick Installation Guide WET54G (DE)
 A Division of Cisco Systems, Inc. ieferumfang Wireless-G Ethernet Bridge Installations-CD-ROM einschließlich Benutzerhandbuch Kurzanleitung Externe Antenne RJ-45-Netzwerkkabel Netzteil Bridge-Stützen (ein
A Division of Cisco Systems, Inc. ieferumfang Wireless-G Ethernet Bridge Installations-CD-ROM einschließlich Benutzerhandbuch Kurzanleitung Externe Antenne RJ-45-Netzwerkkabel Netzteil Bridge-Stützen (ein
A1 WLAN Box ADB VV 5522 für Windows Vista
 Installationsanleitung Einfach A1. A1 WLAN Box ADB VV 5522 für Windows Vista Einfach schneller zum Ziel. Sie können die Konfiguration für Ihre A1 WLAN Box mit Windows Vista manuell vornehmen. Wie das geht,
Installationsanleitung Einfach A1. A1 WLAN Box ADB VV 5522 für Windows Vista Einfach schneller zum Ziel. Sie können die Konfiguration für Ihre A1 WLAN Box mit Windows Vista manuell vornehmen. Wie das geht,
A1 WLAN Box PRG AV4202N WLAN Sicherheit & WLAN-Kanal ändern
 Installationsanleitung Einfach A1. A1 WLAN Box PRG AV4202N WLAN Sicherheit & WLAN-Kanal ändern Einfach schneller zum Ziel. Sie können die Konfiguration für Ihre WLAN- Verbindung manuell überprüfen oder
Installationsanleitung Einfach A1. A1 WLAN Box PRG AV4202N WLAN Sicherheit & WLAN-Kanal ändern Einfach schneller zum Ziel. Sie können die Konfiguration für Ihre WLAN- Verbindung manuell überprüfen oder
HorstBox (DVA-G3342SD)
 HorstBox (DVA-G3342SD) Anleitung zur Einrichtung des WAN-Ports der HorstBox (DVA-G3342SD) Vorausgesetzt, die HorstBox ist über den LAN Anschluss oder über WLAN mit dem PC verbunden und mit dem mitgelieferten
HorstBox (DVA-G3342SD) Anleitung zur Einrichtung des WAN-Ports der HorstBox (DVA-G3342SD) Vorausgesetzt, die HorstBox ist über den LAN Anschluss oder über WLAN mit dem PC verbunden und mit dem mitgelieferten
Kapitel 1 Verbindung des Routers mit dem Internet
 Kapitel 1 Verbindung des Routers mit dem Internet In diesem Kapitel wird beschrieben, wie der Router in Ihrem Local Area Network (LAN) eingerichtet und mit dem Internet verbunden wird. Es wird erläutert,
Kapitel 1 Verbindung des Routers mit dem Internet In diesem Kapitel wird beschrieben, wie der Router in Ihrem Local Area Network (LAN) eingerichtet und mit dem Internet verbunden wird. Es wird erläutert,
Einrichtung des Internetzugangs unter
 Einrichtung des Internetzugangs unter Bevor Sie den Internetzugang einrichten, ist entscheidend, ob Sie an das Netzwerk per LAN-Kabel gebunden sind oder das System per WLAN (Wireless) nutzen wollen. An
Einrichtung des Internetzugangs unter Bevor Sie den Internetzugang einrichten, ist entscheidend, ob Sie an das Netzwerk per LAN-Kabel gebunden sind oder das System per WLAN (Wireless) nutzen wollen. An
KURZANLEITUNG -COMMANDER / COMMANDER GSM Software Version 1.5.0
 KURZANLEITUNG -COMMANDER / COMMANDER GSM Software Version 1.5.0 1. Inbetriebnahme Stromversorgung Verbinden Sie den Commander über das mitgelieferte Netzteil mit einer Steckdose. Hinweis: Nur der Commander
KURZANLEITUNG -COMMANDER / COMMANDER GSM Software Version 1.5.0 1. Inbetriebnahme Stromversorgung Verbinden Sie den Commander über das mitgelieferte Netzteil mit einer Steckdose. Hinweis: Nur der Commander
SCHRITT 1: VERKABELUNG
 EINRICHTUNG IHRER FRITZ!BOX 7490 VDSL-BITSTREAM-ANSCHLUSS BEVOR ES LOSGEHT Entfernen Sie (falls vorhanden) den DSL-Splitter und den ISDN-NTBA, die bei Ihrem neuen Anschluss nicht mehr benötigt werden!
EINRICHTUNG IHRER FRITZ!BOX 7490 VDSL-BITSTREAM-ANSCHLUSS BEVOR ES LOSGEHT Entfernen Sie (falls vorhanden) den DSL-Splitter und den ISDN-NTBA, die bei Ihrem neuen Anschluss nicht mehr benötigt werden!
INSTAR
 INSTAR INSTAR»»»»»»»»»»»»»»»»»»»»»»»» 1 2 3 4 5 6 7 8 9 10 11 12 13 14 15 Alarmausgang (potentialfrei) Alarmeingang 1 Fotoelement Dämmerungschaltung für IR LEDs 2 Infrarot-LEDs 10 IR LEDs (Nachtsicht
INSTAR INSTAR»»»»»»»»»»»»»»»»»»»»»»»» 1 2 3 4 5 6 7 8 9 10 11 12 13 14 15 Alarmausgang (potentialfrei) Alarmeingang 1 Fotoelement Dämmerungschaltung für IR LEDs 2 Infrarot-LEDs 10 IR LEDs (Nachtsicht
ALL2213. H.264 Outdoor IR WLAN P2P IP-Camera. Kurzanleitung
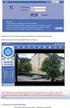 ALL2213 H.264 Outdoor IR WLAN P2P IP-Camera Kurzanleitung 1. Standardwerte: IP-Adresse DHCP Benutzername admin Passwort admin Sollten Sie die Zugangsdaten für Ihre Kamera vergessen haben, können Sie die
ALL2213 H.264 Outdoor IR WLAN P2P IP-Camera Kurzanleitung 1. Standardwerte: IP-Adresse DHCP Benutzername admin Passwort admin Sollten Sie die Zugangsdaten für Ihre Kamera vergessen haben, können Sie die
Anlagen-Anschluss Plus. Kurzanleitung für die Installation des Thomson Modem
 Anlagen-Anschluss Plus Kurzanleitung für die Installation des Thomson Modem Anlagen-Anschluss Plus Version vom 22.10.2012 Inhalt Seite 1. Einleitung 04-05 2. Verkabelung 06-07 3. Einrichtung PC / Laptop
Anlagen-Anschluss Plus Kurzanleitung für die Installation des Thomson Modem Anlagen-Anschluss Plus Version vom 22.10.2012 Inhalt Seite 1. Einleitung 04-05 2. Verkabelung 06-07 3. Einrichtung PC / Laptop
A1 WLAN Box Thomson Gateway 787 für Windows XP
 Installationsanleitung Einfach A1. A1 WLAN Box Thomson Gateway 787 für Windows XP Einfach schneller zum Ziel. Sie können die Konfiguration für Ihre A1 WLAN Box mit Windows XP manuell vornehmen. Wie das
Installationsanleitung Einfach A1. A1 WLAN Box Thomson Gateway 787 für Windows XP Einfach schneller zum Ziel. Sie können die Konfiguration für Ihre A1 WLAN Box mit Windows XP manuell vornehmen. Wie das
Netzwerk-Videorecorder NVR408 / NVR416. Kurzanleitung
 Netzwerk-Videorecorder NVR408 / NVR416 Kurzanleitung Hinweis: Bitte beachten Sie auch die Gesamtanleitung. Diese ist zu finden unter www.indexa.de und auf der beiliegenden CD. 1. Lieferumfang Netzwerk-Videorecorder
Netzwerk-Videorecorder NVR408 / NVR416 Kurzanleitung Hinweis: Bitte beachten Sie auch die Gesamtanleitung. Diese ist zu finden unter www.indexa.de und auf der beiliegenden CD. 1. Lieferumfang Netzwerk-Videorecorder
A1 WLAN Box ADB DV 2210 für Mac OS X 10.8 & 10.9
 Installationsanleitung Einfach A1. A1 WLAN Box ADB DV 2210 für Mac OS X 10.8 & 10.9 Einfach schneller zum Ziel. Zu Ihrer A1 WLAN Box haben Sie eine A1 Installations-CD erhalten, mit der Sie alle Einstellungen
Installationsanleitung Einfach A1. A1 WLAN Box ADB DV 2210 für Mac OS X 10.8 & 10.9 Einfach schneller zum Ziel. Zu Ihrer A1 WLAN Box haben Sie eine A1 Installations-CD erhalten, mit der Sie alle Einstellungen
Nexus IP Quickguide. Für alle Nexus VP- und F-Modelle
 Nexus IP Quickguide Für alle Nexus VP- und F-Modelle Inhalt 1.0 Erstes Einrichten... 3 1.1 ANSCHLIESSEN... 3 1.2 DIE KAMERA FINDEN... 3 1.3 MIT INTERNET EXPLORER 11 IN DIE KAMERA EINLOGGEN... 4 1.4 DAS
Nexus IP Quickguide Für alle Nexus VP- und F-Modelle Inhalt 1.0 Erstes Einrichten... 3 1.1 ANSCHLIESSEN... 3 1.2 DIE KAMERA FINDEN... 3 1.3 MIT INTERNET EXPLORER 11 IN DIE KAMERA EINLOGGEN... 4 1.4 DAS
Quick Installation Guide
 Wired/ Wireless IP-Kamera Quick Installation Guide (IE Browser) Schritt 1: Installation der Hardware. 1. Installieren Sie die WLAN-Antenne. 2. Schließen Sie das Netzteil in die Kamera. 3. Stecken Sie das
Wired/ Wireless IP-Kamera Quick Installation Guide (IE Browser) Schritt 1: Installation der Hardware. 1. Installieren Sie die WLAN-Antenne. 2. Schließen Sie das Netzteil in die Kamera. 3. Stecken Sie das
FI8906W IP kabellose Kamera / Kamera mit Kabel Handbuch Schnelleinstieg (Für MAC Betriebssysteme)
 FI8906W IP kabellose Kamera / Kamera mit Kabel Handbuch Schnelleinstieg (Für MAC Betriebssysteme) ShenZhen Foscam Intelligent Technology Co., Ltd Handbuch Schnelleinstieg Packungsliste 1) 1 x IP Kamera
FI8906W IP kabellose Kamera / Kamera mit Kabel Handbuch Schnelleinstieg (Für MAC Betriebssysteme) ShenZhen Foscam Intelligent Technology Co., Ltd Handbuch Schnelleinstieg Packungsliste 1) 1 x IP Kamera
1) Konfigurieren Sie Ihr Netzwerk wie im nachfolgenden Schaubild dargestellt.
 Schnellanleitung Erste Schritte Das ist eine Schritt-für-Schritt-Anleitung, die Ihnen beim ersten Gebrauch des Routers und bei der Herstellung einer Verbindung mit dem Internet helfen wird. 1) Konfigurieren
Schnellanleitung Erste Schritte Das ist eine Schritt-für-Schritt-Anleitung, die Ihnen beim ersten Gebrauch des Routers und bei der Herstellung einer Verbindung mit dem Internet helfen wird. 1) Konfigurieren
INSTALLATIONSANLEITUNG WLAN ROUTER. Zyxel NBG 6616
 INSTALLATIONSANLEITUNG WLAN ROUTER Zyxel NBG 6616 INHALTSVERZEICHNIS Einleitung 3 Gerät anschliessen 3 Gerät Konfigurieren Initial 3 Mit dem Internet verbinden 3 Router Passwort setzen 3 WLAN einrichten
INSTALLATIONSANLEITUNG WLAN ROUTER Zyxel NBG 6616 INHALTSVERZEICHNIS Einleitung 3 Gerät anschliessen 3 Gerät Konfigurieren Initial 3 Mit dem Internet verbinden 3 Router Passwort setzen 3 WLAN einrichten
A1 WLAN Box Thomson Gateway 789vac für Windows XP
 Installationsanleitung Einfach A1. A1 WLAN Box Thomson Gateway 789vac für Windows XP Einfach schneller zum Ziel. Sie können die Konfiguration für Ihre A1 WLAN Box mit Windows XP manuell vornehmen. Wie
Installationsanleitung Einfach A1. A1 WLAN Box Thomson Gateway 789vac für Windows XP Einfach schneller zum Ziel. Sie können die Konfiguration für Ihre A1 WLAN Box mit Windows XP manuell vornehmen. Wie
SOHO Netzwerk. Modell INT QSG
 SOHO Netzwerk Kamera Kurzanleitung Modell 503792 INT-503792-QSG-0808-01 Vielen Dank für den Kauf der SOHO Netzwerk Kamera (Modell 503792) von INTELLINET NETWORK SOLUTIONS. Diese Kamera sendet mittels eines
SOHO Netzwerk Kamera Kurzanleitung Modell 503792 INT-503792-QSG-0808-01 Vielen Dank für den Kauf der SOHO Netzwerk Kamera (Modell 503792) von INTELLINET NETWORK SOLUTIONS. Diese Kamera sendet mittels eines
Bedienungsanleitung Mini WLAN Kamera
 1 Bedienungsanleitung Mini WLAN Kamera Wichtiger Hinweis: Die Bedienungsanleitung sowie die Software sind für mehrere Kameramodelle gemacht. Diese habe nicht immer die gleiche Ausstattung, so dass Sie
1 Bedienungsanleitung Mini WLAN Kamera Wichtiger Hinweis: Die Bedienungsanleitung sowie die Software sind für mehrere Kameramodelle gemacht. Diese habe nicht immer die gleiche Ausstattung, so dass Sie
Bedienungsanleitung IN-2901 - Seite 1 INSTAR IN-2901. Wetterfeste IP-Kamera. mit Nachtsicht und Bewegungserkennung. Bedienungsanleitung. Version 1.
 Bedienungsanleitung IN-2901 - Seite 1 INSTAR IN-2901 Wetterfeste IP-Kamera mit Nachtsicht und Bewegungserkennung Bedienungsanleitung Version 1.02 Bedienungsanleitung IN-2901 - Seite 2 Informationen zu
Bedienungsanleitung IN-2901 - Seite 1 INSTAR IN-2901 Wetterfeste IP-Kamera mit Nachtsicht und Bewegungserkennung Bedienungsanleitung Version 1.02 Bedienungsanleitung IN-2901 - Seite 2 Informationen zu
Technischer Support. Lieferumfang. Installationsanleitung für den N150 Wireless ADSL2+ Modemrouter N150RMB. On Networks. Installationsanleitung
 Technischer Support Vielen Dank, dass Sie sich für Produkte von On Networks entschieden haben. On Networks empfiehlt, ausschließlich offizielle Support-Ressourcen von On Networks zu verwenden. Nach der
Technischer Support Vielen Dank, dass Sie sich für Produkte von On Networks entschieden haben. On Networks empfiehlt, ausschließlich offizielle Support-Ressourcen von On Networks zu verwenden. Nach der
Kurzanleitung für Windows-Computer - IPC-100AC
 Kurzanleitung für Windows-Computer - IPC-00AC Auspacken Packen Sie die Überwachungskamera vorsichtig aus und prüfen Sie, ob alle der nachfolgend aufgeführten Teile enthalten sind:. Maginon IPC-00AC. Netzteil
Kurzanleitung für Windows-Computer - IPC-00AC Auspacken Packen Sie die Überwachungskamera vorsichtig aus und prüfen Sie, ob alle der nachfolgend aufgeführten Teile enthalten sind:. Maginon IPC-00AC. Netzteil
Wireless-G. Access Point. Modell-Nr. GHz g WAP54G (DE) Lieferumfang
 A Division of Cisco Systems, Inc. 2,4 GHz 802.11g Modell-Nr. Modell-Nr. Wireless WAP54G (DE) Lieferumfang Wireless-G Access Point Abnehmbare Antennen Netzteil Installations-CD-ROM mit Benutzerhandbuch
A Division of Cisco Systems, Inc. 2,4 GHz 802.11g Modell-Nr. Modell-Nr. Wireless WAP54G (DE) Lieferumfang Wireless-G Access Point Abnehmbare Antennen Netzteil Installations-CD-ROM mit Benutzerhandbuch
Einrichten der FRITZ!Box für JOBST DSL
 Jobst DSL Einrichten der FRITZ!Box für JOBST DSL Diese Anleitung ist nur für die Verwendung mit Jobst DSL gedacht Jobst DSL Bayreuther Straße 33 92224 Amberg Tel.: 09621 487666 Ausgabe 3 (03/17) Sehr geehrter
Jobst DSL Einrichten der FRITZ!Box für JOBST DSL Diese Anleitung ist nur für die Verwendung mit Jobst DSL gedacht Jobst DSL Bayreuther Straße 33 92224 Amberg Tel.: 09621 487666 Ausgabe 3 (03/17) Sehr geehrter
KURZANLEITUNG -COMMANDER / COMMANDER GSM Software Version 1.2.4
 KURZANLEITUNG -COMMANDER / COMMANDER GSM Software Version 1.2.4 1. Inbetriebnahme Stromversorgung Verbinden Sie den Commander über das mitgelieferte Netzteil mit einer Steckdose. Hinweis: Nur der Commander
KURZANLEITUNG -COMMANDER / COMMANDER GSM Software Version 1.2.4 1. Inbetriebnahme Stromversorgung Verbinden Sie den Commander über das mitgelieferte Netzteil mit einer Steckdose. Hinweis: Nur der Commander
A1 WLAN Box ADB DV 2210 für Windows 8
 Installationsanleitung Einfach A1. A1 WLAN Box ADB DV 2210 für Windows 8 Einfach schneller zum Ziel. Zu Ihrer A1 WLAN Box haben Sie eine A1 Installations-CD erhalten, mit der Sie alle Einstellungen automatisch
Installationsanleitung Einfach A1. A1 WLAN Box ADB DV 2210 für Windows 8 Einfach schneller zum Ziel. Zu Ihrer A1 WLAN Box haben Sie eine A1 Installations-CD erhalten, mit der Sie alle Einstellungen automatisch
Rademacher IP-Kamera
 Rademacher IP-Kamera Anmeldung und W-LAN Konfiguration In der folgenden Anleitung zeigen wir Ihnen Schritt für Schritt, wie Sie Ihre Rademacher IP-Kamera am HomePilot anmelden. Dabei muss zuerst die Verbindung
Rademacher IP-Kamera Anmeldung und W-LAN Konfiguration In der folgenden Anleitung zeigen wir Ihnen Schritt für Schritt, wie Sie Ihre Rademacher IP-Kamera am HomePilot anmelden. Dabei muss zuerst die Verbindung
Lieferumfang. R6250 Intelligenter WLAN-Router Installationsanleitung
 Marken NETGEAR, das NETGEAR-Logo und Connect with Innovation sind Marken und/oder eingetragene Marken von NETGEAR, Inc. und/oder seiner Tochtergesellschaften in den USA und/oder anderen Ländern. Informationen
Marken NETGEAR, das NETGEAR-Logo und Connect with Innovation sind Marken und/oder eingetragene Marken von NETGEAR, Inc. und/oder seiner Tochtergesellschaften in den USA und/oder anderen Ländern. Informationen
IP kabellose Kamera / Kamera mit Kabel. Handbuch Schnelleinstieg. (Für Windows Betriebssysteme)
 IP kabellose Kamera / Kamera mit Kabel Handbuch Schnelleinstieg (Für Windows Betriebssysteme) Modell:FI8910W Farbe: schwarz Modell:FI8910W Farbe: weiβ ShenZhen Foscam Intelligent Technology Co., Ltd Handbuch
IP kabellose Kamera / Kamera mit Kabel Handbuch Schnelleinstieg (Für Windows Betriebssysteme) Modell:FI8910W Farbe: schwarz Modell:FI8910W Farbe: weiβ ShenZhen Foscam Intelligent Technology Co., Ltd Handbuch
EX x RS-232 zu Ethernet / IP. Bedienungsanleitung. 7. Anschlüsse. 8. Technische Daten. Seriell 9 Pin D-SUB Stecker
 7. Anschlüsse Bedienungsanleitung Seriell 9 Pin D-SUB Stecker Pin Signal Pin Signal Pin Signal 1 DCD 4 DTR 7 RTS 2 RXD 5 GROUND 8 CTS 3 TXD 6 DSR 9 DB 9M EX-6034 8. Technische Daten Stromanschluss: 5V
7. Anschlüsse Bedienungsanleitung Seriell 9 Pin D-SUB Stecker Pin Signal Pin Signal Pin Signal 1 DCD 4 DTR 7 RTS 2 RXD 5 GROUND 8 CTS 3 TXD 6 DSR 9 DB 9M EX-6034 8. Technische Daten Stromanschluss: 5V
Bedienungsanleitung Ethernet/Internet
 Bedienungsanleitung Ethernet/Internet 17.10.2009 Inhaltsverzeichnis 1 Einleitung... 3 2 Direkte Verbindung mit dem PC... 3 3 Einbinden des Energiesparreglers in das Internet... 9 3.1 Die IP- Adresse...
Bedienungsanleitung Ethernet/Internet 17.10.2009 Inhaltsverzeichnis 1 Einleitung... 3 2 Direkte Verbindung mit dem PC... 3 3 Einbinden des Energiesparreglers in das Internet... 9 3.1 Die IP- Adresse...
Broadway FAQ. Copyright 2017 Hauppauge Computer Works
 Broadway FAQ Copyright 2017 Hauppauge Computer Works Inhaltsverzeichnis Verwenden eines externen Video-Players für Android...2 Symptome...2 Lösung...2 Router-Konfiguration, Beispiel: BELKIN...3 Lokale
Broadway FAQ Copyright 2017 Hauppauge Computer Works Inhaltsverzeichnis Verwenden eines externen Video-Players für Android...2 Symptome...2 Lösung...2 Router-Konfiguration, Beispiel: BELKIN...3 Lokale
Montage- und Bedienungsanleitung
 Webmodul conexio 600 Montage- und Bedienungsanleitung Deutschsprachige Original Montage- und Bedienungsanleitung Version: 1.0 Oktober 2012 Beschreibung Inhaltsverzeichnis 1 Beschreibung... 3 1.1 Übersicht...
Webmodul conexio 600 Montage- und Bedienungsanleitung Deutschsprachige Original Montage- und Bedienungsanleitung Version: 1.0 Oktober 2012 Beschreibung Inhaltsverzeichnis 1 Beschreibung... 3 1.1 Übersicht...
V992B-IR Netzwerk Dome Kamera. Kurzanleitung. Vicon Deutschland GmbH, Kornstieg 3, Neumünster Tel.: / Hotline: /
 Kurzanleitung V992B-IR Netzwerk Dome Kamera Vicon Deutschland GmbH, Kornstieg 3, 24537 Neumünster Tel.: 04321 / 879-0 Hotline: 04321 / 879-400 www.vicon-security.de Irrtümer sowie Änderungen, die dem technischen
Kurzanleitung V992B-IR Netzwerk Dome Kamera Vicon Deutschland GmbH, Kornstieg 3, 24537 Neumünster Tel.: 04321 / 879-0 Hotline: 04321 / 879-400 www.vicon-security.de Irrtümer sowie Änderungen, die dem technischen
Schalten Sie Ihren DIR-505 in den Router/AP Modus und stecken ihn in eine freie Steckdose.
 Anleitung zur Einrichtung des DIR-505 für einen PPPoE- Internetzugang über den Setup-Assistenten Basierend auf einer aktuellen Firmware mit installiertem Deutschen Sprachpaket Stellen Sie bitte sicher,
Anleitung zur Einrichtung des DIR-505 für einen PPPoE- Internetzugang über den Setup-Assistenten Basierend auf einer aktuellen Firmware mit installiertem Deutschen Sprachpaket Stellen Sie bitte sicher,
Lieferumfang. R6100 WLAN-Router Installationsanleitung
 Marken NETGEAR und das NETGEAR-Logo sind Marken und/oder eingetragene Marken von NETGEAR, Inc. und/oder seiner Tochtergesellschaften in den USA und/oder anderen Ländern. Informationen können ohne vorherige
Marken NETGEAR und das NETGEAR-Logo sind Marken und/oder eingetragene Marken von NETGEAR, Inc. und/oder seiner Tochtergesellschaften in den USA und/oder anderen Ländern. Informationen können ohne vorherige
Avery Dennison 64-Bit Serie Generation 2 Firmwareupdate CF Karte
 Avery Dennison 64-Bit Serie Generation 2 Firmwareupdate CF Karte Kurzanleitung Version 1.0 Firmwareupdate www.jrdrucksysteme.de Seite 1 von 9 Inhalt 1. Firmwareupdate mit CF Karte...... 3 1.1 Allgemeines...
Avery Dennison 64-Bit Serie Generation 2 Firmwareupdate CF Karte Kurzanleitung Version 1.0 Firmwareupdate www.jrdrucksysteme.de Seite 1 von 9 Inhalt 1. Firmwareupdate mit CF Karte...... 3 1.1 Allgemeines...
A1 WLAN Box PRG AV4202N für Windows 10
 Einfach A1. Installationsanleitung A1 WLAN Box PRG AV4202N für Windows 10 Einfach schneller zum Ziel. Zu Ihrer A1 WLAN Box haben Sie eine A1 Installations-CD erhalten, mit der Sie alle Einstellungen automatisch
Einfach A1. Installationsanleitung A1 WLAN Box PRG AV4202N für Windows 10 Einfach schneller zum Ziel. Zu Ihrer A1 WLAN Box haben Sie eine A1 Installations-CD erhalten, mit der Sie alle Einstellungen automatisch
A1 WLAN Box Technicolor TG588 für Windows 7
 Installationsanleitung Einfach A1. A1 WLAN Box Technicolor TG588 für Windows 7 Einfach schneller zum Ziel. Zu Ihrer A1 WLAN Box haben Sie eine A1 Installations-CD erhalten, mit der Sie alle Einstellungen
Installationsanleitung Einfach A1. A1 WLAN Box Technicolor TG588 für Windows 7 Einfach schneller zum Ziel. Zu Ihrer A1 WLAN Box haben Sie eine A1 Installations-CD erhalten, mit der Sie alle Einstellungen
ZN-DT350VE/ZN-DNT350VE/ZN-DWNT350VE Schnellmontageanleitung
 ZN-DT350VE/ZN-DNT350VE/ZN-DWNT350VE Schnellmontageanleitung Diese Handbuch wurde erstellt, um Sie durch die Grundlagen Ihres IP Geräts wie Installation und Konfiguration zur Anwendung zu führen. Schritt
ZN-DT350VE/ZN-DNT350VE/ZN-DWNT350VE Schnellmontageanleitung Diese Handbuch wurde erstellt, um Sie durch die Grundlagen Ihres IP Geräts wie Installation und Konfiguration zur Anwendung zu führen. Schritt
MPEG4/MJPEG- Netzwerkkamera ALL2281 Installations-Kurzanleitung
 MPEG4/MJPEG- Netzwerkkamera ALL2281 Installations-Kurzanleitung ALLNET GmbH www.allnet.de 1 Inbetriebnahme Lieferumfang Prüfen Sie sorgfältig den Inhalt der Packung. Die folgenden Artikel sollten mitgeliefert
MPEG4/MJPEG- Netzwerkkamera ALL2281 Installations-Kurzanleitung ALLNET GmbH www.allnet.de 1 Inbetriebnahme Lieferumfang Prüfen Sie sorgfältig den Inhalt der Packung. Die folgenden Artikel sollten mitgeliefert
V992-N Netzwerk Kamera. Kurzanleitung. Vicon Deutschland GmbH, Kornstieg 3, Neumünster Tel.: / Hotline: /
 Kurzanleitung V992-N Netzwerk Kamera Vicon Deutschland GmbH, Kornstieg 3, 24537 Neumünster Tel.: 04321 / 879-0 Hotline: 04321 / 879-400 www.vicon-security.de Irrtümer sowie Änderungen, die dem technischen
Kurzanleitung V992-N Netzwerk Kamera Vicon Deutschland GmbH, Kornstieg 3, 24537 Neumünster Tel.: 04321 / 879-0 Hotline: 04321 / 879-400 www.vicon-security.de Irrtümer sowie Änderungen, die dem technischen
IP kabellose Kamera / Kamera mit Kabel. Handbuch Schnelleinstieg. (Für MAC Betriebssysteme)
 IP kabellose Kamera / Kamera mit Kabel Handbuch Schnelleinstieg (Für MAC Betriebssysteme) Modell:FI8916W Farbe: schwarz Modell:FI8916W Farbe: weiβ ShenZhen Foscam Intelligent Technology Co., Ltd Handbuch
IP kabellose Kamera / Kamera mit Kabel Handbuch Schnelleinstieg (Für MAC Betriebssysteme) Modell:FI8916W Farbe: schwarz Modell:FI8916W Farbe: weiβ ShenZhen Foscam Intelligent Technology Co., Ltd Handbuch
1) Konfigurieren Sie Ihr Netzwerk wie im nachfolgenden Schaubild dargestellt.
 Schnellanleitung Erste Schritte Das ist eine Schritt-für-Schritt-Anleitung, die Ihnen beim ersten Gebrauch des Routers und bei der Herstellung einer Verbindung mit dem Internet helfen wird. 1) Konfigurieren
Schnellanleitung Erste Schritte Das ist eine Schritt-für-Schritt-Anleitung, die Ihnen beim ersten Gebrauch des Routers und bei der Herstellung einer Verbindung mit dem Internet helfen wird. 1) Konfigurieren
Wireless 150N Portable 3G Router quick install
 Wireless 150N Portable 3G Router quick install guide ModeLl 524803 INT-524803-QIG-1009-02 Vielen Dank für den Kauf des INTELLINET NETWORK SOLUTIONS Wireless 150N Portable 3G Routers, Modell 524803. Diese
Wireless 150N Portable 3G Router quick install guide ModeLl 524803 INT-524803-QIG-1009-02 Vielen Dank für den Kauf des INTELLINET NETWORK SOLUTIONS Wireless 150N Portable 3G Routers, Modell 524803. Diese
Schnell-Installationshandbuch
 Megapixel-(PoE) Cube- Netzwerkkamera CB-100A-/CB-101A/CB-102A Serie Schnell-Installationshandbuch Quality Service Group 1. Überprüfen Verpackungsinhalt a. Netzwerkkamera b. Produkt-CD CB-100A/CB-101A c.
Megapixel-(PoE) Cube- Netzwerkkamera CB-100A-/CB-101A/CB-102A Serie Schnell-Installationshandbuch Quality Service Group 1. Überprüfen Verpackungsinhalt a. Netzwerkkamera b. Produkt-CD CB-100A/CB-101A c.
A1 WLAN Box Thomson Gateway 585 für Windows Vista
 Installationsanleitung Einfach A1. A1 WLAN Box Thomson Gateway 585 für Windows Vista Einfach schneller zum Ziel. Sie können die Konfiguration für Ihre A1 WLAN Box mit Windows Vista manuell vornehmen. Wie
Installationsanleitung Einfach A1. A1 WLAN Box Thomson Gateway 585 für Windows Vista Einfach schneller zum Ziel. Sie können die Konfiguration für Ihre A1 WLAN Box mit Windows Vista manuell vornehmen. Wie
PNP IP Kamera. Quick Installation Guide. Version:WV8.0.3
 PNP IP Kamera Quick Installation Guide Version:WV8.0.3 Inhaltsliste: 1. IP Kamera 2. Befestigungsteil 3. Antenne 4. Netzwerkteil 5. CD 6. LAN Kabel 7. Benutzerhandbuch 8.Schrauben Antenne Beachte: Manche
PNP IP Kamera Quick Installation Guide Version:WV8.0.3 Inhaltsliste: 1. IP Kamera 2. Befestigungsteil 3. Antenne 4. Netzwerkteil 5. CD 6. LAN Kabel 7. Benutzerhandbuch 8.Schrauben Antenne Beachte: Manche
A1 WLAN Box Technicolor TG788 für Windows 10
 Installationsanleitung Einfach A1. A1 WLAN Box Technicolor TG788 für Windows 10 Einfach schneller zum Ziel. Zu Ihrer A1 WLAN Box haben Sie eine A1 Installations-CD erhalten, mit der Sie alle Einstellungen
Installationsanleitung Einfach A1. A1 WLAN Box Technicolor TG788 für Windows 10 Einfach schneller zum Ziel. Zu Ihrer A1 WLAN Box haben Sie eine A1 Installations-CD erhalten, mit der Sie alle Einstellungen
Anzeige von Statusinformationen für den Router
 Kapitel 5 Wartung In diesem Kapitel wird die Verwendung der Wartungsfunktionen Ihres Web-Safe-Router RP614 v3 beschrieben. Diese Funktionen stehen Ihnen zur Verfügung, wenn Sie im Hauptmenü der Browser-Oberfläche
Kapitel 5 Wartung In diesem Kapitel wird die Verwendung der Wartungsfunktionen Ihres Web-Safe-Router RP614 v3 beschrieben. Diese Funktionen stehen Ihnen zur Verfügung, wenn Sie im Hauptmenü der Browser-Oberfläche
KONFIGURATION FRITZ!BOX 6490 CABLE
 Kabelrouter anschliessen - Schliessen Sie den Kabelrouter wie oben abgebildet an. - Das Gerät benötigt nun ca. 15-25 Minuten bis es online ist. Version 1.1 Seite 1/10 Konfiguration im Interface 1. Nutzen
Kabelrouter anschliessen - Schliessen Sie den Kabelrouter wie oben abgebildet an. - Das Gerät benötigt nun ca. 15-25 Minuten bis es online ist. Version 1.1 Seite 1/10 Konfiguration im Interface 1. Nutzen
A1 WLAN Box ADB VV 5522 WLAN Sicherheit & WLAN-Kanal ändern
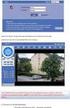 Installationsanleitung Einfach A1. A1 WLAN Box ADB VV 5522 WLAN Sicherheit & WLAN-Kanal ändern Einfach schneller zum Ziel. Sie können die Konfiguration für Ihre WLAN- Verbindung manuell überprüfen oder
Installationsanleitung Einfach A1. A1 WLAN Box ADB VV 5522 WLAN Sicherheit & WLAN-Kanal ändern Einfach schneller zum Ziel. Sie können die Konfiguration für Ihre WLAN- Verbindung manuell überprüfen oder
Installationsanleitung adsl Einwahl unter Windows 8
 Installationsanleitung adsl Einwahl unter Windows 8 Diese Konfigurationsanleitung erklärt Ihnen in einfachen und bildlich dargestellten Schritten, wie Sie Ihr adsl Ethernet-Modem installieren und danach
Installationsanleitung adsl Einwahl unter Windows 8 Diese Konfigurationsanleitung erklärt Ihnen in einfachen und bildlich dargestellten Schritten, wie Sie Ihr adsl Ethernet-Modem installieren und danach
JUNG Facility-Pilot Visualisierungs-Server Version 2.2
 Inhalt: JUNG Facility-Pilot Visualisierungs-Server Version 2.2 1 TECHNISCHE VORAUSSETZUNGEN...2 1.1 HARDWARE...2 1.2 BETRIEBSSYSTEME...2 1.3 SOFTWARE...2 1.4 CLIENT/BROWSER EINSTELLUNGEN...2 2 ERSTER START...3
Inhalt: JUNG Facility-Pilot Visualisierungs-Server Version 2.2 1 TECHNISCHE VORAUSSETZUNGEN...2 1.1 HARDWARE...2 1.2 BETRIEBSSYSTEME...2 1.3 SOFTWARE...2 1.4 CLIENT/BROWSER EINSTELLUNGEN...2 2 ERSTER START...3
