Kurzanleitung zum ITS Image Transfer System
|
|
|
- Friedrich Abel
- vor 7 Jahren
- Abrufe
Transkript
1 zum ITS Image Transfer System Stand: 25 Juli 2011 Version: 3 Das Image Transfer System ITS bietet eine selbsterklärende Oberfläche, welche Ihnen die Orientierung und die Bedienung auch ohne ausführliche Bedienungsanleitung ermöglicht. Trotzdem möchten wir Ihnen durch diese den Einstieg in ITS und die Erstellung und Verfolgung Ihrer ersten Aufträge so leicht wie möglich machen. Inhalt Voraussetzungen zur Nutzung von ITS... 2 Die Anmeldung... 3 Die Startseite... 4 Benutzer- Einstellungen... 5 Passwort ändern... 5 Kurzeinführung zu Aufträgen und Auftragspositionen... 6 Neuen Auftrag erstellen... 7 Neue Auftragsposition erstellen... 8 Neue Auftragsposition bearbeiten... 9 Produktions- Details festlegen Bilder hochladen Bilder auswählen über Datei- Auswahl Bilder auswählen per Drag & Drop Anzeige der Bilder in der Auftragsposition Auftragsübersicht Auftrag absenden Benachrichtigung: Ihr Auftrag ist abgeschlossen! Abgeschlossene Aufträge Details zu einem abgeschlossenen Auftrag Alle Bilder eines Auftrages herunter laden Bilder herunterladen über Schaltfläche Als ZIP Archiv herunterladen Details zu einer abgeschlossenen Auftragsposition... 19
2 Voraussetzungen zur Nutzung von ITS ITS ist eine Web- Anwendung, für deren Nutzung ausschließlich ein moderner Browser benötigt wird. Folgende Browser wurden von uns getestet: Microsoft Internet Explorer 8 Mozilla Firefox 3.6 Opera 11 Safari 5-2 -
3 Die Anmeldung Beim Aufruf von ITS werden Sie zunächst aufgefordert, sich anzumelden. Abbildung 1: Die Anmeldung Anmerkung: ITS versucht, Ihre Sprache anhand der Einstellungen Ihres Browsers automatisch zu erkennen. Sollte ITS eine falsche Sprache wählen, klicken Sie einfach rechts oben auf das Flaggen- Symbol der von Ihnen gewünschten Sprache. Geben Sie in die Felder Benutzername und Passwort die Daten ein, die Sie mitgeteilt bekommen haben. Klicken Sie dann die Schaltfläche Anmelden. Abbildung 2: Die Anmeldung im Detail Sollten Sie Ihr Passwort vergessen haben, klicken Sie bitte auf den Link Passwort vergessen. Nach Eingabe Ihres Benutzernamens erhalten Sie ein neues Passwort an Ihre im System hinterlegte E- Mail- Adresse. Sie können sich dann mit diesem neuen Passwort am System anmelden
4 Die Startseite Die ITS Startseite ist der Ausgangspunkt für die Erstellung neuer oder die Verfolgung erteilter Aufträge. Abbildung 3: Die Startseite Im Abschnitt Stammdaten werden die Kontaktdaten angezeigt, die zu Ihrem Kundenkonto im System hinterlegt sind. Sollten die angezeigten Daten nicht korrekt sein, teilen Sie uns dies bitte über die Schaltfläche Änderungen melden mit. Im Abschnitt Aufträge werden Ihre Aufträge aufgelistet. Beim ersten Besuch von ITS liegen zu Ihrem Kundenkonto noch keine Aufträge vor, die Liste ist deshalb leer. Rechts sehen Sie eine Schaltfläche Neuen Auftrag erstellen, mit der Sie richtig! einen neuen Auftrag erstellen können
5 Benutzer- Einstellungen Auf der Startseite finden Sie oben rechts eine Schaltfläche Benutzer- Einstellungen. Über diese Schaltfläche gelangen Sie zu Ihren persönlichen Einstellungen. Abbildung 4: Benutzer- Einstellungen Passwort ändern Sie können jederzeit Ihr persönliches Passwort ändern. Abbildung 5: Passwort ändern Das neue Passwort wird sofort gültig
6 Kurzeinführung zu Aufträgen und Auftragspositionen In ITS kann ein Auftrag mehrere Auftragspositionen enthalten. Eine Auftragsposition entspricht dabei typischer Weise der Zusammenfassung aller Bilder zu einem Fahrzeug. Ein Auftrag kann also die Bilder zu mehreren Fahrzeugen zusammenfassen. ITS vergibt für jeden Auftrag automatisch eine eindeutige, 6- stellige Auftragsnummer. Die einzelnen Auftragspositionen erhalten innerhalb eines Auftrags fortlaufende Nummern, beginnend bei 1. Für jede Auftragsposition legen Sie zusätzlich eine Objekt- Bezeichnung fest, die Ihnen eine schnelle Zuordnung zum betreffenden Fahrzeug erlaubt. Die Bezeichnung können Sie frei wählen, also beispielsweise die Fahrgestellnummer ( AB12345 ), das Kennzeichen ( A- BC 1234 ) oder eine Kurz- Bezeichnung zum Fahrzeug ( Golf 2010 schwarz ) verwenden. Innerhalb einer Auftragsposition können Sie die Bilder zum jeweiligen Fahrzeug hinterlegen. Die maximal zulässige Anzahl von Bildern je Auftragsposition erfragen Sie bitte bei Ihrem ITS Team
7 Neuen Auftrag erstellen Wenn Sie auf der Startseite die Schaltfläche neuen Auftrag erstellen klicken, wird automatisch ein neuer, leerer Auftrag mit einer eindeutigen Auftragsnummer erzeugt. Abbildung 6: Ein neuer Auftrag Als Status wird für diesen Auftrag In Vorbereitung angezeigt. Das bedeutet, Sie sind gerade dabei, diesen Auftrag zu erstellen, er wurde jedoch noch nicht abgesandt. Mit der Schaltfläche Zurück gelangen Sie zurück zur Startseite. Mit der Schaltfläche Löschen können Sie den Auftrag löschen. Bei der Löschung eines Auftrages werden alle darin enthaltenen Auftragspositionen und alle enthaltenen Bilder unwiderruflich gelöscht. Darunter werden im Abschnitt Auftragspositionen alle zu diesem Auftrag gehörenden Positionen aufgelistet. Bei einem neuen Auftrag ist diese Liste zunächst leer. Rechts sehen Sie eine Schaltfläche Neue Auftragsposition erstellen. Mit dieser Schaltfläche können Sie dem Auftrag eine neue Auftragsposition hinzufügen
8 Neue Auftragsposition erstellen Innerhalb eines Auftrags führt Sie die Schaltfläche Neue Auftragsposition erstellen zu einer Seite, auf der Sie zunächst die Bezeichnung für die neue Auftragsposition festlegen. Abbildung 7: Neue Auftragsposition - Festlegung der Objekt- Bezeichnung Geben Sie hier eine für Sie hilfreiche Bezeichnung an, wie beispielsweise die Fahrgestellnummer ( AB12345 ), das Kennzeichen ( A- BC 1234 ) oder eine Kurz- Bezeichnung zum Fahrzeug ( Golf 2010 schwarz ). Klicken Sie anschließend auf die Schaltfläche Speichern. Nun wird die Bearbeitungsseite zur neuen Auftragsposition angezeigt
9 Neue Auftragsposition bearbeiten Nach der Festlegung der Bezeichnung wird die Bearbeitungsseite zur Auftragsposition angezeigt. Abbildung 8: Neue Auftragsposition - Bearbeitung Im Abschnitt Auftragsposition können Sie die Bezeichnung ändern und die Produktions- Details festlegen (hierzu gleich mehr). Die Schaltfläche Zurück führt Sie zum Auftrag zurück. Die Schaltfläche Löschen erlaubt Ihnen die Löschung der aktuell angezeigten Auftragsposition. Hierbei werden auch alle eventuell bereits hochgeladenen Bilder gelöscht
10 Produktions- Details festlegen In einer neuen Auftragsposition legen Sie als erstes die Produktions- Details fest. Abbildung 9: Auftragsposition bearbeiten - Festlegung der Produktions- Details Zunächst wählen Sie die gewünschte zu produzierende Bildgröße. Es stehen verschiedene gängige Bildgrößen zur Auswahl. 640 x 480 Pixel 800 x 600 Pixel... Bitte prüfen Sie, welche Bildgröße sich für den gewünschten Einsatzzweck optimal eignet. Einige Fahrzeughandelsportale geben maximale Bildgrößen vor, die Sie hier nicht überschreiten sollten. Wählen Sie dann die gewünschte Bearbeitungsvariante. Derzeit bieten wir folgende Bearbeitungsvarianten an: Bearbeitungsvariante Beschreibung Hintergrund tauschen Der originale Hintergrund im Bild wird durch einen zu Ihrem Kundenkonto hinterlegten Hintergrund ersetzt. Tele- Effekt Der originale Hintergrund des Bildes wird durch ein spezielles Verfahren mit einem besonderen Effekt versehen, der an die Abbildungen in professionellen Fahrzeugprospekten erinnert. Wählen Sie nun, ob die Bilder mit Ihrem Logo versehen werden sollen. Gegebenenfalls sind zu Ihrem Kundenkonto verschiedene Logos hinterlegt. Sie können hier das gewünschte Logo auswählen. Das gewählte Logo wird zur Kontrolle rechts daneben angezeigt. Haben Sie als Bearbeitungsvariante Hintergrund tauschen gewählt, legen Sie nun den gewünschten Hintergrund fest. Gegebenenfalls sind zu Ihrem Kundenkonto unterschiedliche Hintergrund- Bilder vorhanden. Sie können hier das gewünschte Hintergrund- Bild auswählen. Das gewählte Hintergrundbild wird zur Kontrolle rechts daneben angezeigt. Klicken Sie anschließend auf die Schaltfläche Speichern
11 Bilder hochladen Über den Abschnitt Bilder hochladen können Sie Bilder zur Auftragsposition hinzufügen. Abbildung 10: Auftragsposition bearbeiten - Bilder hochladen Dabei stehen Ihnen mehrere Möglichkeiten zur Verfügung: Bilder auswählen über Datei- Auswahl Über die Schaltfläche Bilder hinzufügen wird ein Dialog zur Dateiauswahl geöffnet. Das Aussehen und die Bedienung dieses Dialoges hängt von Ihrem Betriebssystem ab. Abbildung 11: Datei- Auswahl- Dialog unter Windows (links) und Mac OS X (rechts) Sie können im Auswahl- Dialog das oder die gewünschten Bilder markieren. Zur Auswahl mehrerer Bilder halten Sie bitte während der Auswahl unter Windows die Taste Strg und unter Mac OS X die Taste Cmd gedrückt. Klicken Sie dann bitte die Schaltfläche Öffnen. Zum Hochladen der Bilder klicken Sie bitte auf die Schaltfläche Upload starten. Ihre Bilder werden dann an ITS übertragen. Die Übertragung kann je nach Anzahl und Größe der gewählten Bilder sowie abhängig von Ihrer Internet- Anbindung einige Zeit in Anspruch nehmen. Anmerkung: Gegebenenfalls werden die Bilder vor der Übertragung automatisch verkleinert, um die Übertragungsdauer zu reduzieren
12 Bilder auswählen per Drag & Drop Wenn im Bereich Bilder hochladen der Text Ziehen Sie Bilder hier hin angezeigt wird, unterstützt Ihr Browser die Bild- Auswahl per Drag & Drop. In diesem Fall können Sie die gewünschten Bilder auch per Drag & Drop (Ziehen & Ablegen) vom Windows Explorer oder vom Mac Finder in die Listenfläche des Abschnittes Bilder hochladen ziehen und dort los lassen: Abbildung 12: Bilder- Auswahl über Drag & Drop Zum Hochladen der Bilder klicken Sie bitte auf die Schaltfläche Upload starten. Ihre Bilder werden dann an ITS übertragen. Die Übertragung kann je nach Anzahl und Größe der gewählten Bilder sowie abhängig von Ihrer Internet- Anbindung einige Zeit in Anspruch nehmen. Anmerkung: Gegebenenfalls werden die Bilder vor der Übertragung automatisch verkleinert, um die Übertragungsdauer zu reduzieren. Derzeit unterstützen die folgenden Browser an dieser Stelle Drag & Drop: - Firefox - Safari Internet Explorer unterstützt auch in der neuesten Version 9 die Methode Drag & Drop noch nicht
13 Anzeige der Bilder in der Auftragsposition Sobald die Bilder hochgeladen wurden, werden diese im Abschnitt Bilder angezeigt. Abbildung 13: Auftragsposition bearbeiten - Anzeige der hochgeladenen Bilder Neben jedem Bild werden Detail- Informationen wie ursprünglicher Dateiname, Bildformat, Bild- Abmessungen und Dateigröße angezeigt. Mit den Schaltflächen und können Sie die Reihenfolge der Bilder ändern. Mit der Schaltfläche Löschen können Sie einzelne Bilder entfernen. Vor der Löschung werden Sie um Bestätigung gebeten. Abbildung 14: Bestätigung zum Löschen eines Bildes
14 Unter Umständen wird Ihnen zu einzelnen Bildern eine Warnung angezeigt, beispielsweise: Abbildung 15: Warnung zu einem Problem mit einem hochgeladenen Bild Bitte reagieren Sie entsprechend auf eine derartige Warnung und tauschen oder löschen Sie das Bild. Haben Sie die Produktions- Details festgelegt und alle Bilder hochgeladen, führt Sie die Schaltfläche Zurück zur Auftragsübersicht, um weitere Auftragspositionen hinzuzufügen oder den Auftrag abzusenden. Auftragsübersicht In der Ansicht Auftrag sehen Sie nun alle zum Auftrag existierenden Positionen. Dabei werden Ihnen zu jeder Position die hochgeladenen Bilder, die für die Produktion gewählte Bildgröße, die Bearbeitungsvariante, das zu verwendende Logo und je nach Bearbeitungsvariante der zu verwendende Hintergrund angezeigt. Abbildung 16: Übersicht über einen Auftrag
15 Auftrag absenden Nachdem Sie alle gewünschten Auftragspositionen erstellt und die zugehörigen Bilder hochgeladen haben, können Sie den Auftrag absenden. Klicken Sie dazu bitte auf die Schaltfläche Auftrag absenden. Einen Auftrag abzusenden bedeutet, dass die Bilder zur Bearbeitung an das ITS Team übergeben werden. Sie können das Absenden eines Auftrages nicht rückgängig machen. Nach dem Absenden des Auftrags gelangen Sie automatisch zurück zur Startseite. Dort sehen Sie nun in der Liste der Aufträge den eben abgesendeten Auftrag grün hervorgehoben. Die Spalte Auftrags- Status zeigt den Status Gesendet. Abbildung 17. Startseite mit einem abgesendeten Auftrag in der Auftragsliste Mit der Schaltfläche Details können Sie jederzeit den Auftrag und die darin enthaltenen Auftragspositionen einsehen. Eine Änderung der Auftragsdaten ist bei abgesendeten Aufträgen nicht mehr möglich
16 Benachrichtigung: Ihr Auftrag ist abgeschlossen! Sobald Ihr Auftrag vollständig bearbeitet und fertiggestellt wurde, erhalten Sie automatisch eine Benachrichtigung per E- Mail. Abbildung 18: E- Mail- Benachrichtigung über einen abgeschlossenen Auftrag In der E- Mail finden Sie oben rechts eine Schaltfläche Anmelden, die Sie direkt zu ITS führt
17 Abgeschlossene Aufträge In der Auftragsübersicht werden abgeschlossene Aufträge mit blauer Farbhervorhebung angezeigt. Die Spalte Auftrags- Status zeigt den Status Abgeschlossen. Abbildung 19: Auftragsübersicht mit einem abgeschlossenem Auftrag in der Auftragsliste Klicken Sie bei einem abgeschlossenen Auftrag auf die Schaltfläche Details
18 Details zu einem abgeschlossenen Auftrag In der Detail- Ansicht zu einem abgeschlossenen Auftrag werden im Abschnitt Auftragspositionen die einzelnen Auftragspositionen aufgelistet. Dort werden statt der originalen, von Ihnen hochgeladenen Bilder nun die fertig bearbeiteten und gegebenenfalls mit einem Logo versehenen Bilder als kleine Vorschau angezeigt. Abbildung 20: Detail- Ansicht zu einem abgeschlossenen Auftrag Mit der Schaltfläche Details gelangen Sie in die Detail- Ansicht zur jeweiligen Auftragsposition. Alle Bilder eines Auftrages herunter laden Im Abschnitt Bilder herunterladen oben rechts werden Ihnen alle Bilder dieses Auftrags, also die Bilder aus allen Auftragspositionen, als ZIP- Datei zum Download angeboten. Dies ist vor allem dann praktisch, wenn Ihr Auftrag viele Positionen enthält. Die Bilder tragen dabei jeweils als Dateinamen die von Ihnen vergebene Bezeichnung der Auftragsposition sowie die laufende Nummer des jeweiligen Bildes. Bilder herunterladen über Schaltfläche Als ZIP Archiv herunterladen Sie können die Bilder über die Schaltfläche Als ZIP Archiv herunterladen auf Ihren Rechner laden. Ihr Browser zeigt dabei einen Dialog, in dem Sie den gewünschten Ablageort auf Ihrem Rechner wählen können
19 Details zu einer abgeschlossenen Auftragsposition In der Detail- Ansicht zu einer abgeschlossenen Auftragsposition werden im Abschnitt Bilder die Bilder in der Original- Version und in der bearbeiteten Version nebeneinander angezeigt. Sie haben so einen direkten Vergleich. Abbildung 21: Detail- Ansicht zu einer abgeschlossenen Auftragsposition Mit Klick auf eines der Bilder erhalten Sie eine große Vorschau
20 ITS Image Transfer System Abbildung 22: Große Vorschau eines Bildes Über die Schaltfläche Als ZIP Archiv herunterladen im Abschnitt Bilder herunterladen können Sie, wie bereits oben beschrieben, die Bilder dieser Auftragsposition auf Ihren Rechner laden
HANDBUCH. für die Arbeit auf den Portalen der SolDaCon UG. Version 1.1 Stand Handbuch SolDaCon 1.1 1
 HANDBUCH für die Arbeit auf den Portalen der SolDaCon UG Version 1.1 Stand 15.02.2017 Handbuch SolDaCon 1.1 1 1. Inhaltsverzeichnis 1. Inhaltsverzeichnis 2 2. Allgemeines 3 3. Zugangsdaten 4 4. Bearbeitung
HANDBUCH für die Arbeit auf den Portalen der SolDaCon UG Version 1.1 Stand 15.02.2017 Handbuch SolDaCon 1.1 1 1. Inhaltsverzeichnis 1. Inhaltsverzeichnis 2 2. Allgemeines 3 3. Zugangsdaten 4 4. Bearbeitung
HOSTED SHAREPOINT. Skyfillers Kundenhandbuch. Generell... 2. Online Zugang SharePoint Seite... 2 Benutzerpasswort ändern... 2
 HOSTED SHAREPOINT Skyfillers Kundenhandbuch INHALT Generell... 2 Online Zugang SharePoint Seite... 2 Benutzerpasswort ändern... 2 Zugriff & Einrichtung... 3 Windows... 3 Mac OS X... 5 Benutzer & Berechtigungen...
HOSTED SHAREPOINT Skyfillers Kundenhandbuch INHALT Generell... 2 Online Zugang SharePoint Seite... 2 Benutzerpasswort ändern... 2 Zugriff & Einrichtung... 3 Windows... 3 Mac OS X... 5 Benutzer & Berechtigungen...
Supportportal / Anmeldung und Nutzung
 Supportportal / Anmeldung und Nutzung 2015 BSV GmbH & Co. KG Zollstock 15 37081 Göttingen Tel. 0551 548 55 0 Fax 0551 548 55 20 www.bsv.net Inhaltsverzeichnis Installation Client... 3 Registrierung und
Supportportal / Anmeldung und Nutzung 2015 BSV GmbH & Co. KG Zollstock 15 37081 Göttingen Tel. 0551 548 55 0 Fax 0551 548 55 20 www.bsv.net Inhaltsverzeichnis Installation Client... 3 Registrierung und
Skyfillers Hosted SharePoint. Kundenhandbuch
 Skyfillers Hosted SharePoint Kundenhandbuch Kundenhandbuch Inhalt Generell... 2 Online Zugang SharePoint Seite... 2 Benutzerpasswort ändern... 2 Zugriff & Einrichtung... 3 Windows... 3 SharePoint als
Skyfillers Hosted SharePoint Kundenhandbuch Kundenhandbuch Inhalt Generell... 2 Online Zugang SharePoint Seite... 2 Benutzerpasswort ändern... 2 Zugriff & Einrichtung... 3 Windows... 3 SharePoint als
Einführung in den Seminarordner für Teilnehmerinnen und Teilnehmer
 Einführung in den Seminarordner für Teilnehmerinnen und Teilnehmer 1. Anmelden An den Seminarordner können Sie sich unter der Adresse www.eakademie.nrw.de anmelden. Rechts oben befindet sich das Anmeldefenster,
Einführung in den Seminarordner für Teilnehmerinnen und Teilnehmer 1. Anmelden An den Seminarordner können Sie sich unter der Adresse www.eakademie.nrw.de anmelden. Rechts oben befindet sich das Anmeldefenster,
ImgTrans Systembeschreibung Ein Service von FlixData.Com. Vers April 2017
 ImgTrans Systembeschreibung Ein Service von FlixData.Com Vers. 2.5 05. April 2017 1. Zweck ImgTrans ist ein Web basiertes Programm zum Austausch von Dateien übers Internet. Dateien werden dabei nur für
ImgTrans Systembeschreibung Ein Service von FlixData.Com Vers. 2.5 05. April 2017 1. Zweck ImgTrans ist ein Web basiertes Programm zum Austausch von Dateien übers Internet. Dateien werden dabei nur für
BSCW-Benutzung Kurze Einführung
 BSCW-Benutzung Kurze Einführung 1. Technische Voraussetzungen 2 2. Log-In 2 3. Passwort ändern 4 4. Ordnersystem 4 5. Dokumente 5 6. Mehrere Dokumente gleichzeitig einstellen 6 7. Dokumente Öffnen 7 8.
BSCW-Benutzung Kurze Einführung 1. Technische Voraussetzungen 2 2. Log-In 2 3. Passwort ändern 4 4. Ordnersystem 4 5. Dokumente 5 6. Mehrere Dokumente gleichzeitig einstellen 6 7. Dokumente Öffnen 7 8.
Dienstleistungsportal der deutschen Bürgschaftsbanken
 Dienstleistungsportal der deutschen Bürgschaftsbanken Mikromezzanin Stand: August 2016 erstellt von: EXEC Software Team GmbH Südstraße 24 56235 Ransbach-Baumbach www.exec.de Dienstleistungsportal der deutschen
Dienstleistungsportal der deutschen Bürgschaftsbanken Mikromezzanin Stand: August 2016 erstellt von: EXEC Software Team GmbH Südstraße 24 56235 Ransbach-Baumbach www.exec.de Dienstleistungsportal der deutschen
Leitfaden für die Bearbeitung eines Dokuments in der Dokumentenverwaltung flow2go.
 Leitfaden für die Bearbeitung eines Dokuments in der Dokumentenverwaltung flow2go. Erster Schritt Login Melden Sie sich nach Erscheinen der Anmeldemaske mit Name und Kennwort an. Beachten Sie die Groß/Kleinschreibung.
Leitfaden für die Bearbeitung eines Dokuments in der Dokumentenverwaltung flow2go. Erster Schritt Login Melden Sie sich nach Erscheinen der Anmeldemaske mit Name und Kennwort an. Beachten Sie die Groß/Kleinschreibung.
So funktioniert die Anmeldung bei IhrHeimplatz.de
 So funktioniert die Anmeldung bei IhrHeimplatz.de Um ein Profil bei IhrHeimplatz.de zu erstellen klicken Sie bitte im Bereich auf kostenlos anmelden. Wichtig: a) Selbst wenn Ihre Einrichtung bereits bei
So funktioniert die Anmeldung bei IhrHeimplatz.de Um ein Profil bei IhrHeimplatz.de zu erstellen klicken Sie bitte im Bereich auf kostenlos anmelden. Wichtig: a) Selbst wenn Ihre Einrichtung bereits bei
CargoDocs für Schiffsführer - Benutzeranleitung
 CargoDocs für Schiffsführer - Benutzeranleitung Januar 2017 Seite 1 Inhaltsverzeichnis Einleitung 2 Anmelden... 3 Anmelden eines neuen Benutzers 3 Schleppkahn ändern 6 Passwort vergessen 7 Benutzername
CargoDocs für Schiffsführer - Benutzeranleitung Januar 2017 Seite 1 Inhaltsverzeichnis Einleitung 2 Anmelden... 3 Anmelden eines neuen Benutzers 3 Schleppkahn ändern 6 Passwort vergessen 7 Benutzername
Inhaltsverzeichnis. Inhalt. 1 Quickline Web-Cloud Unterstützende Browser Anmeldung 3
 Quickline Cloud Web Inhaltsverzeichnis Inhalt 1 Quickline Web-Cloud 3 1.1 Unterstützende Browser 3 1.2 Anmeldung 3 1.3 Hauptfunktionen der Quickline Web-Cloud 4 1.3.1 Bilder, Videos und Musik 5 1.3.2 Erstellen
Quickline Cloud Web Inhaltsverzeichnis Inhalt 1 Quickline Web-Cloud 3 1.1 Unterstützende Browser 3 1.2 Anmeldung 3 1.3 Hauptfunktionen der Quickline Web-Cloud 4 1.3.1 Bilder, Videos und Musik 5 1.3.2 Erstellen
Berufsausbildungsvertrag / Umschulungsvertrag Online. Kurzanleitung
 Berufsausbildungsvertrag / Umschulungsvertrag Online Kurzanleitung Leitfaden zur Erstellung eines Vertrages Industrie-und Handelskammer Nordschwarzwald 03.07.2017 Inhaltsverzeichnis 1. Start der Anwendung...
Berufsausbildungsvertrag / Umschulungsvertrag Online Kurzanleitung Leitfaden zur Erstellung eines Vertrages Industrie-und Handelskammer Nordschwarzwald 03.07.2017 Inhaltsverzeichnis 1. Start der Anwendung...
Kurzanleitung Learnweb. Bitte melden Sie sich hier mit Ihrer Uni Münster Kennung (hier philedv ) und Ihrem Standardpasswort auf der Plattform an.
 Kurzanleitung Learnweb Bitte melden Sie sich hier mit Ihrer Uni Münster Kennung (hier philedv ) und Ihrem Standardpasswort auf der Plattform an. In der linken Spalte finden Sie Informationen des Systems
Kurzanleitung Learnweb Bitte melden Sie sich hier mit Ihrer Uni Münster Kennung (hier philedv ) und Ihrem Standardpasswort auf der Plattform an. In der linken Spalte finden Sie Informationen des Systems
euromicron Deutschland Servicedesk
 euromicron Deutschland Servicedesk euromicron Deutschland Servicedesk Anwenderhandbuch Version 1.1 Inhaltsverzeichnis 1. Zugriffsmöglichkeiten... 3 2. Anforderungen... 3 3. emd Servicedesk... 4 3.1 Benutzerkonto
euromicron Deutschland Servicedesk euromicron Deutschland Servicedesk Anwenderhandbuch Version 1.1 Inhaltsverzeichnis 1. Zugriffsmöglichkeiten... 3 2. Anforderungen... 3 3. emd Servicedesk... 4 3.1 Benutzerkonto
Kurzanleitung für den MyDrive Client
 Kurzanleitung für den MyDrive Client Hinweis: Prüfen Sie bei Problemen zuerst, ob eine neuere Version vorhanden ist und installieren Sie diese. Version 1.3 für MAC und Linux (29.06.2017) - Hochladen mit
Kurzanleitung für den MyDrive Client Hinweis: Prüfen Sie bei Problemen zuerst, ob eine neuere Version vorhanden ist und installieren Sie diese. Version 1.3 für MAC und Linux (29.06.2017) - Hochladen mit
Worksheet Crafter Installationsanleitung
 Worksheet Crafter Installationsanleitung Herzlich willkommen! Mit dieser kleinen Anleitung führen wir dich Schritt für Schritt durch die Installation des Worksheet Crafter. Eigentlich ist die Installation
Worksheet Crafter Installationsanleitung Herzlich willkommen! Mit dieser kleinen Anleitung führen wir dich Schritt für Schritt durch die Installation des Worksheet Crafter. Eigentlich ist die Installation
CampusNet Webportal SRH Heidelberg
 CampusNet Webportal SRH Heidelberg Inhaltsverzeichnis Login... 2 Startseite... 3 Stundenplan... 4 Einstellungen Stundenplan... 5 Meine Lehre... 6 Meine Module... 6 Meine Veranstaltungen... 7 Veranstaltungsdetails...
CampusNet Webportal SRH Heidelberg Inhaltsverzeichnis Login... 2 Startseite... 3 Stundenplan... 4 Einstellungen Stundenplan... 5 Meine Lehre... 6 Meine Module... 6 Meine Veranstaltungen... 7 Veranstaltungsdetails...
Kurzanleitung creator 2.0
 Kurzanleitung creator 2.0 Mit dieser Software können Sie an Ihrem Computer Namenskarten für alle im creator enthaltenen Namensschilder-Formate erstellen. Die Vorlagen setzen sich hierfür aus 3 Komponenten
Kurzanleitung creator 2.0 Mit dieser Software können Sie an Ihrem Computer Namenskarten für alle im creator enthaltenen Namensschilder-Formate erstellen. Die Vorlagen setzen sich hierfür aus 3 Komponenten
Handbuch. Herzlich Willkommen im neuen ExpertenPortal der top itservices AG. Sie haben Fragen zu der Registrierung oder Bedienung?
 Handbuch Herzlich Willkommen im neuen ExpertenPortal der top itservices AG. Sie haben Fragen zu der Registrierung oder Bedienung? Schauen Sie in unserem Handbuch nach oder kontaktieren Sie unser Support
Handbuch Herzlich Willkommen im neuen ExpertenPortal der top itservices AG. Sie haben Fragen zu der Registrierung oder Bedienung? Schauen Sie in unserem Handbuch nach oder kontaktieren Sie unser Support
BEDIENUNGSANLEITUNG KYUI Gemeinde CMS für die Version 0.1 (Beta)
 BEDIENUNGSANLEITUNG KYUI Gemeinde CMS für die Version 0.1 (Beta) Diese Anleitung gibt einen Überblick über die Funktionen des KYUI Gemeinde CMS. Bitte überprüfen Sie zunächst die Version Ihres CMS. Die
BEDIENUNGSANLEITUNG KYUI Gemeinde CMS für die Version 0.1 (Beta) Diese Anleitung gibt einen Überblick über die Funktionen des KYUI Gemeinde CMS. Bitte überprüfen Sie zunächst die Version Ihres CMS. Die
Kurzanleitung creator 2.0
 Kurzanleitung creator 2.0 Mit dem creator 2.0 können Sie an Ihrem Computer Namenskarten für alle bei badgepoint erhältlichen Namensschilder selbst erstellen. Die Vorlagen setzen sich hierfür aus 3 Komponenten
Kurzanleitung creator 2.0 Mit dem creator 2.0 können Sie an Ihrem Computer Namenskarten für alle bei badgepoint erhältlichen Namensschilder selbst erstellen. Die Vorlagen setzen sich hierfür aus 3 Komponenten
Anwenderhandbuch Online Redaktionssystem. Datenübermittlung Kirchennachrichten Stand: April 2010
 Anwenderhandbuch Online Redaktionssystem Datenübermittlung Kirchennachrichten Stand: April 2010 2 15 Inhaltsverzeichnis Inhaltsverzeichnis... 2 Einführung... 3 1. Login... 4 1.1 Persönliche Daten eingeben...
Anwenderhandbuch Online Redaktionssystem Datenübermittlung Kirchennachrichten Stand: April 2010 2 15 Inhaltsverzeichnis Inhaltsverzeichnis... 2 Einführung... 3 1. Login... 4 1.1 Persönliche Daten eingeben...
bea Client-Security herunterladen und installieren unter Windows
 bea Client-Security herunterladen und installieren unter Windows Die Links zum Download der bea Client-Security finden Sie auf der Startseite unter https:// www.bea-brak.de. Das Installationsprogramm für
bea Client-Security herunterladen und installieren unter Windows Die Links zum Download der bea Client-Security finden Sie auf der Startseite unter https:// www.bea-brak.de. Das Installationsprogramm für
Anleitung zum Gebrauch des Online-Mietvertrages
 Anleitung zum Gebrauch des Online-Mietvertrages Unmittelbar nach Kauf stehen Ihnen Ihre Online-Mietverträge unter MEIN BEREICH zur Verfügung. Sie müssen sich nur mit den von Ihnen gewählten Benutzernamen
Anleitung zum Gebrauch des Online-Mietvertrages Unmittelbar nach Kauf stehen Ihnen Ihre Online-Mietverträge unter MEIN BEREICH zur Verfügung. Sie müssen sich nur mit den von Ihnen gewählten Benutzernamen
myfactory.go! - Dokumente
 Tutorial: Wie arbeite ich mit der Dokumentenverwaltung? Immer und überall auf Firmen-Unterlagen zugreifen zu können, kann in manchen Situationen einen Wettbewerbsvorteil darstellen. Dieses Tutorial zeigt
Tutorial: Wie arbeite ich mit der Dokumentenverwaltung? Immer und überall auf Firmen-Unterlagen zugreifen zu können, kann in manchen Situationen einen Wettbewerbsvorteil darstellen. Dieses Tutorial zeigt
Bewohnerinnenstatistik ONLINE - Kurzanleitung
 Bewohnerinnenstatistik ONLINE - Kurzanleitung Dies ist eine Kurzinformation zum schnellen Einstieg in die Bewohnerinnenstatistik. Ausführliche Hinweise finden Sie im Handbuch, das Sie nach dem Anmelden
Bewohnerinnenstatistik ONLINE - Kurzanleitung Dies ist eine Kurzinformation zum schnellen Einstieg in die Bewohnerinnenstatistik. Ausführliche Hinweise finden Sie im Handbuch, das Sie nach dem Anmelden
Bearbeitung Online-Antrag
 Bearbeitung Online-Antrag 1. Systemvoraussetzungen Es ist eine Bildschirmauflösung von mindestens 1024*768 erforderlich. Es wird empfohlen, JavaScript nicht zu deaktivieren, da sonst mehrere Eingabehilfen
Bearbeitung Online-Antrag 1. Systemvoraussetzungen Es ist eine Bildschirmauflösung von mindestens 1024*768 erforderlich. Es wird empfohlen, JavaScript nicht zu deaktivieren, da sonst mehrere Eingabehilfen
Berufsausbildungsvertrag / Umschulungsvertrag Online. Kurzanleitung
 Berufsausbildungsvertrag / Umschulungsvertrag Online Kurzanleitung 03.12.2013 Inhaltsverzeichnis 1. Start der Anwendung... 3 2. Anmeldung und Festlegung von Optionen... 4 3. Erstellen eines neuen Berufsausbildungsvertrages...
Berufsausbildungsvertrag / Umschulungsvertrag Online Kurzanleitung 03.12.2013 Inhaltsverzeichnis 1. Start der Anwendung... 3 2. Anmeldung und Festlegung von Optionen... 4 3. Erstellen eines neuen Berufsausbildungsvertrages...
Installation von Zertifikaten. Vertrauensstelle nach 299 SGB V
 Vertrauensstelle nach 299 SGB V Version vom 12.09.2017 Inhaltsverzeichnis 1 Einleitung... 3 2 Mozilla Firefox... 4 3 Microsoft Internet Explorer... 7 4 Google Chrome... 12 2 17 1 Einleitung Dieses Dokument
Vertrauensstelle nach 299 SGB V Version vom 12.09.2017 Inhaltsverzeichnis 1 Einleitung... 3 2 Mozilla Firefox... 4 3 Microsoft Internet Explorer... 7 4 Google Chrome... 12 2 17 1 Einleitung Dieses Dokument
Nutzungsanleitung nline
 Nutzungsanleitung nline 1. Anmeldung 1.1 Sie rufen die Internetadresse http://nline.nibis.de/emsland auf und klicken auf den Button anmelden. 1.2 Dann geben Sie Ihren Benutzername und Ihr Passwort ein
Nutzungsanleitung nline 1. Anmeldung 1.1 Sie rufen die Internetadresse http://nline.nibis.de/emsland auf und klicken auf den Button anmelden. 1.2 Dann geben Sie Ihren Benutzername und Ihr Passwort ein
Forcepoint Secure Messaging Benutzerhilfe
 Forcepoint Secure Messaging Benutzerhilfe Willkommen bei Forcepoint Secure Messaging, einem Tool, das ein sicheres Portal für die Übertragung und Anzeige vertraulicher Daten in E-Mails bietet. Sie können
Forcepoint Secure Messaging Benutzerhilfe Willkommen bei Forcepoint Secure Messaging, einem Tool, das ein sicheres Portal für die Übertragung und Anzeige vertraulicher Daten in E-Mails bietet. Sie können
Anwenderhandbuch Solseit Redaktion Light Version 1.1 (Oktober 2009)
 Anwenderhandbuch Solseit Redaktion Light Version 1.1 (Oktober 2009) Unwiderstehlich mobil Solseit Redaktion Light Trademark-Notiz Alle in diesem Handbuch erwähnten Produkte oder Trademarks sind Produkte,
Anwenderhandbuch Solseit Redaktion Light Version 1.1 (Oktober 2009) Unwiderstehlich mobil Solseit Redaktion Light Trademark-Notiz Alle in diesem Handbuch erwähnten Produkte oder Trademarks sind Produkte,
Installation des Zertifikats. Installationsanleitung für Zertifikate zur Nutzung des ISBJ Trägerportals
 Installationsanleitung für Zertifikate zur Nutzung des ISBJ Trägerportals 1 43 Inhaltsverzeichnis Einleitung... 3 Microsoft Internet Explorer... 4 Mozilla Firefox... 13 Google Chrome... 23 Opera... 32
Installationsanleitung für Zertifikate zur Nutzung des ISBJ Trägerportals 1 43 Inhaltsverzeichnis Einleitung... 3 Microsoft Internet Explorer... 4 Mozilla Firefox... 13 Google Chrome... 23 Opera... 32
Browsereinstellungen Für iproducts
 Browsereinstellungen Für iproducts 1 Inhalt Einleitung... 3 1 Standard Browser festlegen... 3 1.1 Internet Explorer... 5 1.1.1 iproducts im Internet Explorer starten... 5 1.1.2 PDF Drucken im Internet
Browsereinstellungen Für iproducts 1 Inhalt Einleitung... 3 1 Standard Browser festlegen... 3 1.1 Internet Explorer... 5 1.1.1 iproducts im Internet Explorer starten... 5 1.1.2 PDF Drucken im Internet
Anleitung. Webmail Portal
 Anleitung Webmail Portal Webmail Portal 2 Webmail Portal Leitfaden für Kunden Inhaltsverzeichnis 1. Überblick Webmail...3 2. Anmeldung am Webmail Portal...3 3. Webmail Portal Übersicht...4 4. Einstellungen...5
Anleitung Webmail Portal Webmail Portal 2 Webmail Portal Leitfaden für Kunden Inhaltsverzeichnis 1. Überblick Webmail...3 2. Anmeldung am Webmail Portal...3 3. Webmail Portal Übersicht...4 4. Einstellungen...5
Xnet-Botendienst. Anleitung Botendienstversion
 Anleitung 24.11.2017 Botendienstversion 1.6.5-1 Inhaltsverzeichnis (Webserver)... 2 Anmeldung... 2 Symbolleiste... 3 Suchfunktion... 4 Tourplanung... 5 Nicht zugeordnete Lieferungen... 6 Einzelne Lieferungen
Anleitung 24.11.2017 Botendienstversion 1.6.5-1 Inhaltsverzeichnis (Webserver)... 2 Anmeldung... 2 Symbolleiste... 3 Suchfunktion... 4 Tourplanung... 5 Nicht zugeordnete Lieferungen... 6 Einzelne Lieferungen
Benutzeranleitung fu r die Webseite des Turnverband Luzern, Ob- und Nidwalden
 Benutzeranleitung fu r die Webseite des Turnverband Luzern, Ob- und Nidwalden Inhalt Allgemeines... 2 Registrierung... 2 Login... 2 Änderung der Daten... 2 Browser... 3 Event erstellen und bearbeiten...
Benutzeranleitung fu r die Webseite des Turnverband Luzern, Ob- und Nidwalden Inhalt Allgemeines... 2 Registrierung... 2 Login... 2 Änderung der Daten... 2 Browser... 3 Event erstellen und bearbeiten...
Handbuch zum VivaWeb-Serienbrief-Programm
 Handbuch zum VivaWeb-Serienbrief-Programm In 10 Schritten zum Serienbrief Das folgende Handbuch erläutert Ihnen die Nutzungsmöglichkeiten des ARV Serienbrief-Programms in all seinen Einzelheiten. Dieses
Handbuch zum VivaWeb-Serienbrief-Programm In 10 Schritten zum Serienbrief Das folgende Handbuch erläutert Ihnen die Nutzungsmöglichkeiten des ARV Serienbrief-Programms in all seinen Einzelheiten. Dieses
JADE NRW. Benutzerleitfaden JADE NRW. für Haushaltsplan-Planschule
 JADE NRW Benutzerleitfaden JADE NRW für Haushaltsplan-Planschule JADE NRW Grundlegende Dokumentinformationen Projekt Titel JADE NRW Benutzerleitfaden JADE NRW Datum 12.01.2009 Dokument Benutzerleitfaden_Haushaltsplan_Planschule_JADE_NRW.doc
JADE NRW Benutzerleitfaden JADE NRW für Haushaltsplan-Planschule JADE NRW Grundlegende Dokumentinformationen Projekt Titel JADE NRW Benutzerleitfaden JADE NRW Datum 12.01.2009 Dokument Benutzerleitfaden_Haushaltsplan_Planschule_JADE_NRW.doc
Advoware - e.consult WebAkte
 Advoware - e.consult WebAkte e.consult WebAkte - Schnittstelle 3 Übersicht... 3 Seite 2 von 8 e.consult WebAkte - Schnittstelle Übersicht Kundeninformation Die Advoware e.consult-schnittstelle bietet Ihnen
Advoware - e.consult WebAkte e.consult WebAkte - Schnittstelle 3 Übersicht... 3 Seite 2 von 8 e.consult WebAkte - Schnittstelle Übersicht Kundeninformation Die Advoware e.consult-schnittstelle bietet Ihnen
Willkommen im DANATO Online-Konfigurator
 Willkommen im DANATO Online-Konfigurator Mit dieser Hilfe-Seite möchten wir Ihnen in wenigen Schritten den Gebrauch unseres Online-Konfigurators erklären und Ihnen die Bearbeitungs-Möglichkeiten aufzeigen,
Willkommen im DANATO Online-Konfigurator Mit dieser Hilfe-Seite möchten wir Ihnen in wenigen Schritten den Gebrauch unseres Online-Konfigurators erklären und Ihnen die Bearbeitungs-Möglichkeiten aufzeigen,
sytftp Firmware-Update Tool Schnelleinstieg Quick Start Guide Version 1.0 sydetion UG
 sytftp Firmware-Update Tool Version 1.0 Schnelleinstieg Quick Start Guide sydetion UG http://sydetion.com Schritt 1 Laden Sie die Anwendung herunter Sie erhalten die aktuelle Version des sydetion sytftp
sytftp Firmware-Update Tool Version 1.0 Schnelleinstieg Quick Start Guide sydetion UG http://sydetion.com Schritt 1 Laden Sie die Anwendung herunter Sie erhalten die aktuelle Version des sydetion sytftp
Dateien verwalten (Bilder, Dokumente, Medien)
 17 Dateien verwalten (Bilder, Dokumente, Medien) Bilder und Dokumente können Sie im Funktionsmenü unter Dateiliste verwalten. Alle Bilder und Dokumente, die Sie in Ihren Baukasten hochgeladen haben, werden
17 Dateien verwalten (Bilder, Dokumente, Medien) Bilder und Dokumente können Sie im Funktionsmenü unter Dateiliste verwalten. Alle Bilder und Dokumente, die Sie in Ihren Baukasten hochgeladen haben, werden
Citrix Zugang Inhaltsverzeichnis
 Citrix Zugang Inhaltsverzeichnis Inhaltsverzeichnis... 1 1. Deinstallieren des Citrix Online Plug-in :... 2 2. Installieren des Citrix Receivers :... 5 3. Anmelden an das Citrix Portal... 8 4. Drucken
Citrix Zugang Inhaltsverzeichnis Inhaltsverzeichnis... 1 1. Deinstallieren des Citrix Online Plug-in :... 2 2. Installieren des Citrix Receivers :... 5 3. Anmelden an das Citrix Portal... 8 4. Drucken
News Inhalt. PNW-News-DE-6.4.docx Seite 2 von 12
 Handbuch News News Inhalt News... 3 Überblick... 3 Gesamtüberblick über bestehende News... 4 Sortieren von News... 4 Öffnen und lesen einer News... 5 Erstellen einer News... 6 Eine News löschen... 8 Erstellen
Handbuch News News Inhalt News... 3 Überblick... 3 Gesamtüberblick über bestehende News... 4 Sortieren von News... 4 Öffnen und lesen einer News... 5 Erstellen einer News... 6 Eine News löschen... 8 Erstellen
Mitglied. Version: 1.2
 SAC Sektion Einsiedelnn Mitgliederbereich Szenario Mitglied Einstieg und persönliche Ein- stellungen Autor: Dario Züger Version: 1.2 1 Vorwort Adressaten Mitglieder der Sektion Einsiedeln Vorkenntnisse
SAC Sektion Einsiedelnn Mitgliederbereich Szenario Mitglied Einstieg und persönliche Ein- stellungen Autor: Dario Züger Version: 1.2 1 Vorwort Adressaten Mitglieder der Sektion Einsiedeln Vorkenntnisse
Die Dateiablage Der Weg zur Dateiablage
 Die Dateiablage In Ihrem Privatbereich haben Sie die Möglichkeit, Dateien verschiedener Formate abzulegen, zu sortieren, zu archivieren und in andere Dateiablagen der Plattform zu kopieren. In den Gruppen
Die Dateiablage In Ihrem Privatbereich haben Sie die Möglichkeit, Dateien verschiedener Formate abzulegen, zu sortieren, zu archivieren und in andere Dateiablagen der Plattform zu kopieren. In den Gruppen
Benutzerhandbuch Online- Bestellsystem (BOS)
 2010 Benutzerhandbuch Online- Bestellsystem (BOS) Benutzerhandbuch Online-Bestellsystem (OBS) ÜBERBLICK Überblick Willkommen in unserem Online- Bestellsystem. Mit diesem System können Sie Leistungen aus
2010 Benutzerhandbuch Online- Bestellsystem (BOS) Benutzerhandbuch Online-Bestellsystem (OBS) ÜBERBLICK Überblick Willkommen in unserem Online- Bestellsystem. Mit diesem System können Sie Leistungen aus
Anleitung zur Pflege des Firmenkontos auf der PLG Homepage. Wie Sie Ihre Daten ganz einfach selber bearbeiten können!
 Anleitung zur Pflege des Firmenkontos auf der PLG Homepage Wie Sie Ihre Daten ganz einfach selber bearbeiten können! Inhaltsverzeichnis Wie komme ich zu meinen Zugangsdaten? 3 Login 3 Statistik und Passwort
Anleitung zur Pflege des Firmenkontos auf der PLG Homepage Wie Sie Ihre Daten ganz einfach selber bearbeiten können! Inhaltsverzeichnis Wie komme ich zu meinen Zugangsdaten? 3 Login 3 Statistik und Passwort
Kurzanleitung Projektverwaltung
 Kurzanleitung Projektverwaltung Inhalt 2 Inhalt Dendrit STUDIO starten... 3 Dendrit STUDIO unter Windows Vista/Windows 7 starten... 3 Dendrit STUDIO unter Windows 8/Windows 10 starten... 3 Projektverwaltung...
Kurzanleitung Projektverwaltung Inhalt 2 Inhalt Dendrit STUDIO starten... 3 Dendrit STUDIO unter Windows Vista/Windows 7 starten... 3 Dendrit STUDIO unter Windows 8/Windows 10 starten... 3 Projektverwaltung...
Kurzanleitung TUTORIAL
 Kurzanleitung TUTORIAL Ephorus Benutzerhandbuch 1 Einführung Sehr geehrter Leser!/Sehr geehrte Leserin! Ephorus ist ein Plagiats-Präventions-Service, der eingereichte Arbeiten auf Textübereinstimmungen
Kurzanleitung TUTORIAL Ephorus Benutzerhandbuch 1 Einführung Sehr geehrter Leser!/Sehr geehrte Leserin! Ephorus ist ein Plagiats-Präventions-Service, der eingereichte Arbeiten auf Textübereinstimmungen
Das medienneutrale Redaktionssystem von NUSSBAUM MEDIEN
 Das medienneutrale Redaktionssystem von NUSSBAUM MEDIEN für effizientes Teamwork dank browserbasierter Bedienung und umfassendem Rechtemanagement Version für Vereine Die wichtigsten Funktionen Auf den
Das medienneutrale Redaktionssystem von NUSSBAUM MEDIEN für effizientes Teamwork dank browserbasierter Bedienung und umfassendem Rechtemanagement Version für Vereine Die wichtigsten Funktionen Auf den
Ausfüllen von PDF-Formularen direkt im Webbrowser Installation und Konfiguration von Adobe Reader
 Ausfüllen von PDF-Formularen direkt im Webbrowser Installation und Konfiguration von Adobe Reader Wenn Sie PDF-Formulare direkt im Webbrowser ausfüllen möchten, so benötigen Sie den Adobe Reader als Plug-in
Ausfüllen von PDF-Formularen direkt im Webbrowser Installation und Konfiguration von Adobe Reader Wenn Sie PDF-Formulare direkt im Webbrowser ausfüllen möchten, so benötigen Sie den Adobe Reader als Plug-in
Das medienneutrale Redaktionssystem von NUSSBAUM MEDIEN
 Das medienneutrale Redaktionssystem von NUSSBAUM MEDIEN für effizientes Teamwork dank browserbasierter Bedienung und umfassendem Rechtemanagement Version für Vereine Anmeldung Auf den folgenden Seiten
Das medienneutrale Redaktionssystem von NUSSBAUM MEDIEN für effizientes Teamwork dank browserbasierter Bedienung und umfassendem Rechtemanagement Version für Vereine Anmeldung Auf den folgenden Seiten
FASTPLOT 2 BEDIENUNGSANLEITUNG Repro Hüsser AG
 FASTPLOT 2 BEDIENUNGSANLEITUNG Repro Hüsser AG Industriestrasse 8 6300 Zug Tel. 041 710 67 80 Fax. 041 710 67 75 www.reprohuesser.ch 06.06.2008 BEDIENUNGSANLEITUNG FASTPLOT2 INHALTSVERZEICHNIS 1. Neues
FASTPLOT 2 BEDIENUNGSANLEITUNG Repro Hüsser AG Industriestrasse 8 6300 Zug Tel. 041 710 67 80 Fax. 041 710 67 75 www.reprohuesser.ch 06.06.2008 BEDIENUNGSANLEITUNG FASTPLOT2 INHALTSVERZEICHNIS 1. Neues
Kurzanleitung «Teamraum 4»
 Kurzanleitung «Teamraum 4» Bernhard Bühlmann, 4teamwork Version: 1.0 Bern, 19. Januar 2011 4teamwork GmbH Engehaldenstrasse 53, 3012 Bern www.4teamwork.ch Inhaltsverzeichnis 1 Zweck... 3 2 Im Teamraum
Kurzanleitung «Teamraum 4» Bernhard Bühlmann, 4teamwork Version: 1.0 Bern, 19. Januar 2011 4teamwork GmbH Engehaldenstrasse 53, 3012 Bern www.4teamwork.ch Inhaltsverzeichnis 1 Zweck... 3 2 Im Teamraum
Bedienungsanleitung für MEEM-Kabel-Desktop-App Mac
 Bedienungsanleitung für MEEM-Kabel-Desktop-App Mac Installation und Bedienungsanleitung - v0.9 Bevor Sie diese Anleitung lesen, sollten Sie bitte die Bedienungsanleitung für MEEM-Kabel und Handy-App für
Bedienungsanleitung für MEEM-Kabel-Desktop-App Mac Installation und Bedienungsanleitung - v0.9 Bevor Sie diese Anleitung lesen, sollten Sie bitte die Bedienungsanleitung für MEEM-Kabel und Handy-App für
Inhalt Einleitung Anmelden Registrieren Ein Konto erstellen Ihr Konto aktivieren Login...
 Inhalt Einleitung... 2 1. Anmelden... 2 1.1. Registrieren... 2 1.1.1. Ein Konto erstellen... 2 1.1.2. Ihr Konto aktivieren... 4 1.2. Login... 4 2. Große Dateien online versenden.... 5 2.1. Einstellen weiterer
Inhalt Einleitung... 2 1. Anmelden... 2 1.1. Registrieren... 2 1.1.1. Ein Konto erstellen... 2 1.1.2. Ihr Konto aktivieren... 4 1.2. Login... 4 2. Große Dateien online versenden.... 5 2.1. Einstellen weiterer
Kurzanleitung: estatistik.core Webanwendung. Lieferung erstellen
 Kurzanleitung: estatistik.core Webanwendung Lieferung erstellen (zu übermittelnde Daten liegen im CSV-Format vor) 1. Zugang zur Webanwendung Zugang zur Webanwendung Die Webanwendung finden sie unter folgender
Kurzanleitung: estatistik.core Webanwendung Lieferung erstellen (zu übermittelnde Daten liegen im CSV-Format vor) 1. Zugang zur Webanwendung Zugang zur Webanwendung Die Webanwendung finden sie unter folgender
Verwendung von Lava Connect für Datentransfer
 Bedienungsanleitung 1/6 Verwendung von Lava Connect für Datentransfer Dieses Dokument beschreibt, wie ULDC Daten zu einem Lava Fräszentrum über Lava Connect gesendet werden. Einführung 3M ESPE bietet eine
Bedienungsanleitung 1/6 Verwendung von Lava Connect für Datentransfer Dieses Dokument beschreibt, wie ULDC Daten zu einem Lava Fräszentrum über Lava Connect gesendet werden. Einführung 3M ESPE bietet eine
Landeshauptstadt Kiel Online Bewerbungsportal Hilfe
 Landeshauptstadt Kiel Inhalt 1. Wie registriere ich mich im Bewerbungsportal?... 2 2. Wie melde ich mich am Portal an?... 3 3. Wie kann ich die detaillierten Informationen der Ausschreibungen anzeigen?...
Landeshauptstadt Kiel Inhalt 1. Wie registriere ich mich im Bewerbungsportal?... 2 2. Wie melde ich mich am Portal an?... 3 3. Wie kann ich die detaillierten Informationen der Ausschreibungen anzeigen?...
MyFiles - Benutzer-Anleitung
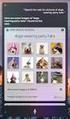 MyFiles ist ein Web-Service, zum sicheren Austausch von Dateien zwischen GEPARD und seinen Partnern. Die Bedienung ist einfachst und intuitiv. Sie benötigen dazu nur einen aktuellen Web-Browser. Zu Ihrer
MyFiles ist ein Web-Service, zum sicheren Austausch von Dateien zwischen GEPARD und seinen Partnern. Die Bedienung ist einfachst und intuitiv. Sie benötigen dazu nur einen aktuellen Web-Browser. Zu Ihrer
1. Die Check-out / Check-in Funktionalität
 1. Die Check-out / Check-in Funktionalität Die Check-out / Check-in Funktionalität dient in erster Linie dazu andere Programme, wie beispielsweise Photoshop, Illustrator, CorelDraw, etc., in den Arbeitsfluss
1. Die Check-out / Check-in Funktionalität Die Check-out / Check-in Funktionalität dient in erster Linie dazu andere Programme, wie beispielsweise Photoshop, Illustrator, CorelDraw, etc., in den Arbeitsfluss
Anwendungsbeschreibung Tobit David.fx Client Web
 Anwendungsbeschreibung Tobit David.fx Client Web Stand: Oktober 2009 ...Inhalt Inhalt Inhalt...1-2 1.) Vorabinformation...1-3 2.) Starten des David.fx Client Web im Browser...2-3 3.) Arbeiten mit E-Mails...3-11
Anwendungsbeschreibung Tobit David.fx Client Web Stand: Oktober 2009 ...Inhalt Inhalt Inhalt...1-2 1.) Vorabinformation...1-3 2.) Starten des David.fx Client Web im Browser...2-3 3.) Arbeiten mit E-Mails...3-11
it4sport GmbH Handbuch Phoenix II - Vereinsaccount
 it4sport GmbH Handbuch Phoenix II - Vereinsaccount Version: 1.0 Stand: 10.04.2017 INHALT Allgemeines... 3 1.1 Login Phoenix II... 5 1.2 Rolle Vereinsaccount... 7 1.3 Menü Verein... 8 1.4 Menü Funktionen...
it4sport GmbH Handbuch Phoenix II - Vereinsaccount Version: 1.0 Stand: 10.04.2017 INHALT Allgemeines... 3 1.1 Login Phoenix II... 5 1.2 Rolle Vereinsaccount... 7 1.3 Menü Verein... 8 1.4 Menü Funktionen...
Die Kurse sind online zu bearbeiten, ein Download auf Ihren Rechner ist nicht möglich.
 Hilfe zur Bearbeitung und Navigation Technische Anforderungen Die Kurse sind online zu bearbeiten, ein Download auf Ihren Rechner ist nicht möglich. Um unsere Kurse anschauen und bearbeiten zu können,
Hilfe zur Bearbeitung und Navigation Technische Anforderungen Die Kurse sind online zu bearbeiten, ein Download auf Ihren Rechner ist nicht möglich. Um unsere Kurse anschauen und bearbeiten zu können,
SWAN 7.1 Kurzanleitung. Dateien senden und Sendeauftrag verwalten. Dateien senden und Sendeauftrag verwalten
 Ansicht Auftrag» Empfänger auswählen» Dateien auswählen» Aufbereitung der Dateien auswählen (Option bei SWANenterprise)» Dateien senden» Sendeauftrag verwalten Die beschreibt in kompakter Form, wie Sie
Ansicht Auftrag» Empfänger auswählen» Dateien auswählen» Aufbereitung der Dateien auswählen (Option bei SWANenterprise)» Dateien senden» Sendeauftrag verwalten Die beschreibt in kompakter Form, wie Sie
FAQ Online-ANA. Hier haben wir für Sie die am häufigsten gestellten Fragen und die dazugehörigen Antworten zusammengestellt.
 Hier haben wir für Sie die am häufigsten gestellten Fragen und die dazugehörigen Antworten zusammengestellt. Wie kann ich mich registrieren? [Antwort] Kann ich mich auch als eingetragene Elektrofachfirma
Hier haben wir für Sie die am häufigsten gestellten Fragen und die dazugehörigen Antworten zusammengestellt. Wie kann ich mich registrieren? [Antwort] Kann ich mich auch als eingetragene Elektrofachfirma
 http://jlrequipment.service-solutions.com 1 Inhalt Einstellungen auswählen Seite 3 Benutzerregistrierung und Anmeldung Seite 4&5 Nach Produkten suchen Seite 6-8 Verfügbarkeit ab Lager Seite 9 Produkte
http://jlrequipment.service-solutions.com 1 Inhalt Einstellungen auswählen Seite 3 Benutzerregistrierung und Anmeldung Seite 4&5 Nach Produkten suchen Seite 6-8 Verfügbarkeit ab Lager Seite 9 Produkte
Mein Beton Das Thomas Beton Kundenportal
 Mein Beton Das Thomas Beton Kundenportal Benutzerhandbuch Kunden Aktualisiert: 29.01.2018, Version 9 Tel +49 (0) 431 546 55-0 info@thomasbeton.de www.thomasbeton.de 1 Inhaltsverzeichnis 1 Login... 3 1.1
Mein Beton Das Thomas Beton Kundenportal Benutzerhandbuch Kunden Aktualisiert: 29.01.2018, Version 9 Tel +49 (0) 431 546 55-0 info@thomasbeton.de www.thomasbeton.de 1 Inhaltsverzeichnis 1 Login... 3 1.1
Zugriff von zuhause auf die Netzlaufwerke der Schule
 Bildung und Sport M@school Zugriff von zuhause auf die Netzlaufwerke der Schule Hinweise zum Skript: LMK = Linker Mausklick LMT = Linke Maustaste RMK = Rechter Mausklick RMT = Rechte Maustaste Landeshauptstadt
Bildung und Sport M@school Zugriff von zuhause auf die Netzlaufwerke der Schule Hinweise zum Skript: LMK = Linker Mausklick LMT = Linke Maustaste RMK = Rechter Mausklick RMT = Rechte Maustaste Landeshauptstadt
Kreisgruppe Rhein Ruhr. Willkommen
 Willkommen evewa Schulung Kreisgruppe Rhein Ruhr 20.10.2016 TÜV NORD Bildung GmbH & Co. KG Organisation Teilnehmerliste Verpflegung Schulungsraum Pausen Ablauf bis 19:00 h Eintreffen / Administration Begrüßung
Willkommen evewa Schulung Kreisgruppe Rhein Ruhr 20.10.2016 TÜV NORD Bildung GmbH & Co. KG Organisation Teilnehmerliste Verpflegung Schulungsraum Pausen Ablauf bis 19:00 h Eintreffen / Administration Begrüßung
Digitales SSH-Abonnement Schachverband Schleswig-Holstein - Stand vom
 Digitales SSH-Abonnement Einleitung... 2 01 Startseite aufrufen... 3 02 Anmeldedaten eingeben... 4 03 Anmelden... 5 04 Anmeldung erfolgreich... 6 05 SSH Download aufrufen... 7 06 Datei herunterladen...
Digitales SSH-Abonnement Einleitung... 2 01 Startseite aufrufen... 3 02 Anmeldedaten eingeben... 4 03 Anmelden... 5 04 Anmeldung erfolgreich... 6 05 SSH Download aufrufen... 7 06 Datei herunterladen...
Inhaltsverzeichnis. Inhalt. 1 Anmelden 3. 2 E-Mail bearbeiten 4. 3 E-Mail erfassen/senden 5. 4 Neuer Ordner erstellen 6.
 Anleitung Webmail Inhaltsverzeichnis Inhalt 1 Anmelden 3 2 E-Mail bearbeiten 4 3 E-Mail erfassen/senden 5 4 Neuer Ordner erstellen 6 5 Adressbuch 7 6 Einstellungen 8 2/10 1. Anmelden Quickline Webmail
Anleitung Webmail Inhaltsverzeichnis Inhalt 1 Anmelden 3 2 E-Mail bearbeiten 4 3 E-Mail erfassen/senden 5 4 Neuer Ordner erstellen 6 5 Adressbuch 7 6 Einstellungen 8 2/10 1. Anmelden Quickline Webmail
Elektronische Postfächer
 Elektronische Postfächer Erstellt: Letzte Änderung: Geprüft: Freigabe: Datum: 15.03.2006 15.03.2006 15.03.2006 15.03.2006 Version: Name: J. Leibküchler J. Leibküchler P. Smerzinski J. Leibküchler 070425_E-Postfächer_FAQ
Elektronische Postfächer Erstellt: Letzte Änderung: Geprüft: Freigabe: Datum: 15.03.2006 15.03.2006 15.03.2006 15.03.2006 Version: Name: J. Leibküchler J. Leibküchler P. Smerzinski J. Leibküchler 070425_E-Postfächer_FAQ
IMPORT WEBSHOP BESTELLUNG MIT EXCEL BESTELLLISTEN
 Anleitung: IMPORT WEBSHOP BESTELLUNG MIT EXCEL BESTELLLISTEN Stand 17.04.2013/THS Seite 1 von 17 A. Herunterladen Excel Bestelllisten Schritt 1: Melden Sie sich wie gewohnt mit Benutzer und Passwort im
Anleitung: IMPORT WEBSHOP BESTELLUNG MIT EXCEL BESTELLLISTEN Stand 17.04.2013/THS Seite 1 von 17 A. Herunterladen Excel Bestelllisten Schritt 1: Melden Sie sich wie gewohnt mit Benutzer und Passwort im
Internetanwendung DFJW-OFAJ-ONLINE Planungsanmeldung 2018
 Internetanwendung DFJW-OFAJ-ONLINE Planungsanmeldung 2018 Übersicht I) Prozeduren und Etappen Seite 4 II) Anwendungsanleitung 1. Anmeldung/Abmeldung Seite 6-7 2. Allgemeines Seite 8 3. Eingabe eines Antrags
Internetanwendung DFJW-OFAJ-ONLINE Planungsanmeldung 2018 Übersicht I) Prozeduren und Etappen Seite 4 II) Anwendungsanleitung 1. Anmeldung/Abmeldung Seite 6-7 2. Allgemeines Seite 8 3. Eingabe eines Antrags
Bedienungsanleitung Dokumente im Internet veröffentlichen
 Bedienungsanleitung Dokumente im Internet veröffentlichen Zunächst vielen Dank, dass Sie Mitglied im Portal www.meineverwaltung.info geworden sind. Sie können jetzt einfach Dokumente und Neuigkeiten zur
Bedienungsanleitung Dokumente im Internet veröffentlichen Zunächst vielen Dank, dass Sie Mitglied im Portal www.meineverwaltung.info geworden sind. Sie können jetzt einfach Dokumente und Neuigkeiten zur
Sie können das Datum im Feld < Option > abändern. Klicken Sie dazu einfach in das Feld, Sie können dann ein Datum eingeben.
 Inbox Inhalt Inbox Vorgänge Übernahme in neuen Vorgang Übernahme in bestehenden Vorgang AER Belegübernahme Dokumentendruck Löschen eines Inbox Vorgang Inbox Dokumente Zuordnung von Dokumenten Inbox Vorgänge
Inbox Inhalt Inbox Vorgänge Übernahme in neuen Vorgang Übernahme in bestehenden Vorgang AER Belegübernahme Dokumentendruck Löschen eines Inbox Vorgang Inbox Dokumente Zuordnung von Dokumenten Inbox Vorgänge
Technische Voraussetzungen
 Mietverträge online Auf unserer Internetseite stellen wir Ihnen eine Onlinevertragsverwaltung zur Verfügung. Darin können Sie rund um die Uhr selbstständig Mietverträge erstellen und nach dem Erwerb als
Mietverträge online Auf unserer Internetseite stellen wir Ihnen eine Onlinevertragsverwaltung zur Verfügung. Darin können Sie rund um die Uhr selbstständig Mietverträge erstellen und nach dem Erwerb als
Handbuch Pool4Tool Angebot als Lieferant erstellen
 Handbuch Pool4Tool Angebot als Lieferant erstellen 1 EINLOGGEN IN P4T Wenn Sie zu einer neuen RFQ (Request for Quotation = Preisanfrage) eingeladen werden, erhalten Sie eine E-Mail mit Ihren Zugangsdaten
Handbuch Pool4Tool Angebot als Lieferant erstellen 1 EINLOGGEN IN P4T Wenn Sie zu einer neuen RFQ (Request for Quotation = Preisanfrage) eingeladen werden, erhalten Sie eine E-Mail mit Ihren Zugangsdaten
Anleitung Anzeige online stellen
 Vielen Dank für Ihr Interesse. Das Einstellen von Anzeigen ist kostenlos. Es fallen auch keine versteckten Kosten für Sie an, denn die Kosten übernimmt Ihre Gemeinde für Sie! Warum registrieren? Wir wollen
Vielen Dank für Ihr Interesse. Das Einstellen von Anzeigen ist kostenlos. Es fallen auch keine versteckten Kosten für Sie an, denn die Kosten übernimmt Ihre Gemeinde für Sie! Warum registrieren? Wir wollen
In der Offenen Vorgänge Liste wird angezeigt, welche Vorgänge noch nicht vollständig ausgeglichen wurden.
 Verwaltung - Listen Inhalt Offene Vorgänge Terminliste Rechnungsliste Transferliste Inboxleistungen Rechnungsabweichung Rückvergütungen Leistungsliste Dokumentenliste Offene Vorgänge In der Offenen Vorgänge
Verwaltung - Listen Inhalt Offene Vorgänge Terminliste Rechnungsliste Transferliste Inboxleistungen Rechnungsabweichung Rückvergütungen Leistungsliste Dokumentenliste Offene Vorgänge In der Offenen Vorgänge
Anleitung für externe Teilnehmende. Learning Management System (LMS).
 Anleitung für externe Teilnehmende. Learning Management System (LMS). Inhaltsverzeichnis. Wie logge ich mich ins LMS ein?..... Technische Voraussetzungen..... Einstieg ins LMS...... Herunterladen der App
Anleitung für externe Teilnehmende. Learning Management System (LMS). Inhaltsverzeichnis. Wie logge ich mich ins LMS ein?..... Technische Voraussetzungen..... Einstieg ins LMS...... Herunterladen der App
Benutzerhandbuch für WebMail. Februar 2016
 Benutzerhandbuch für WebMail Februar 2016 Inhaltsverzeichnis 1 Beschreibung 3 2 Sicherheit 3 3 Funktionen 3 3.1 Eröffnungsbestätigung 3 3.2 Erstmalige Anmeldung 3 3.3 Standard Anmeldung 5 3.4 Übersichtsseite
Benutzerhandbuch für WebMail Februar 2016 Inhaltsverzeichnis 1 Beschreibung 3 2 Sicherheit 3 3 Funktionen 3 3.1 Eröffnungsbestätigung 3 3.2 Erstmalige Anmeldung 3 3.3 Standard Anmeldung 5 3.4 Übersichtsseite
Anleitung NetCom Mail Service
 Ein Unternehmen der EnBW Anleitung NetCom Mail Service Bedienung des Webmails, Weiterleitungen und Verteilergruppen Stand 02/2016 Diese Anleitung zeigt Ihnen, wie Sie Ihr Webmail einrichten und benutzen
Ein Unternehmen der EnBW Anleitung NetCom Mail Service Bedienung des Webmails, Weiterleitungen und Verteilergruppen Stand 02/2016 Diese Anleitung zeigt Ihnen, wie Sie Ihr Webmail einrichten und benutzen
Schnellstartanleitung
 Schnellstartanleitung Inhalt: Ein Projekt erstellen Ein Projekt verwalten und bearbeiten Projekt/Assessment-Ergebnisse anzeigen Dieses Dokument soll Ihnen dabei helfen, Assessments auf der Plattform CEB
Schnellstartanleitung Inhalt: Ein Projekt erstellen Ein Projekt verwalten und bearbeiten Projekt/Assessment-Ergebnisse anzeigen Dieses Dokument soll Ihnen dabei helfen, Assessments auf der Plattform CEB
Externe Rechnungsprüfung in der KISCloud. Anleitung. KIS-REDIG: Digitales Freizeichnen
 Externe Rechnungsprüfung in der KISCloud Anleitung KIS-REDIG: Digitales Freizeichnen 1 1. Allgemeines Die externe Rechnungsprüfung in der KISCLOUD ermöglicht dem Anwender, die Aufgabe einer Rechnungsprüfung
Externe Rechnungsprüfung in der KISCloud Anleitung KIS-REDIG: Digitales Freizeichnen 1 1. Allgemeines Die externe Rechnungsprüfung in der KISCLOUD ermöglicht dem Anwender, die Aufgabe einer Rechnungsprüfung
Misella Bedienungsanleitung
 Misella Bedienungsanleitung Inhalt 1. Anmeldung... 2 2. Grundeinstellungen... 3 2.1. Haupteinstellungen... 3 2.2. Benutzerkonto / Inhaberdaten... 4 2.3. Benachrichtigungen... 5 2.4. Rechnungserstellung...
Misella Bedienungsanleitung Inhalt 1. Anmeldung... 2 2. Grundeinstellungen... 3 2.1. Haupteinstellungen... 3 2.2. Benutzerkonto / Inhaberdaten... 4 2.3. Benachrichtigungen... 5 2.4. Rechnungserstellung...
Rechnungen im Internet mit Biller Direct. Benutzerhandbuch
 Rechnungen im Internet mit Biller Direct Benutzerhandbuch Inhalt 1 Vorwort... 3 2 Anmeldung... 3 3 Navigationsmenü... 4 4 Geschäftspartner und die Ansicht der Konten... 5 5 Ansicht, Speicherung und Herunterladen
Rechnungen im Internet mit Biller Direct Benutzerhandbuch Inhalt 1 Vorwort... 3 2 Anmeldung... 3 3 Navigationsmenü... 4 4 Geschäftspartner und die Ansicht der Konten... 5 5 Ansicht, Speicherung und Herunterladen
Empfänger. Alle Empfänger, die sich für Ihre(n) Newsletter angemeldet haben, werden in der Empfängerverwaltung erfasst.
 Empfänger Alle Empfänger, die sich für Ihre(n) Newsletter angemeldet haben, werden in der Empfängerverwaltung erfasst. Für eine größere Flexibilität in der Handhabung der Empfänger erfolgt der Versand
Empfänger Alle Empfänger, die sich für Ihre(n) Newsletter angemeldet haben, werden in der Empfängerverwaltung erfasst. Für eine größere Flexibilität in der Handhabung der Empfänger erfolgt der Versand
InfoRAUM Windows Client
 InfoRAUM Windows Client InfoRAUM-Windows Client Der InfoRAUM Windows Client ist das optimale Werkzeug für all jene, die häufig Dokumente mit InfoRAUM austauschen. Der Windows Client wird lokal auf Ihrem
InfoRAUM Windows Client InfoRAUM-Windows Client Der InfoRAUM Windows Client ist das optimale Werkzeug für all jene, die häufig Dokumente mit InfoRAUM austauschen. Der Windows Client wird lokal auf Ihrem
Anleitung für Bestellungen über das Bestellportal des Katholischen Frauenbundes
 Anleitung für Bestellungen über das Bestellportal des Katholischen Frauenbundes Sehr geehrte Nutzerin, anbei die Anleitung für Bestellungen im Internetportal des Katholischen Frauenbundes. 1. Gehen Sie
Anleitung für Bestellungen über das Bestellportal des Katholischen Frauenbundes Sehr geehrte Nutzerin, anbei die Anleitung für Bestellungen im Internetportal des Katholischen Frauenbundes. 1. Gehen Sie
Benutzerhandbuch Lieferantenportal
 Benutzerhandbuch Lieferantenportal Login Lieferantenportal Zur Anmeldung ins Lieferantenportal geben Sie bitte Ihren Benutzernamen und Ihr Kennwort ein und bestätigen mit Anmelden 2014 Benutzerhandbuch
Benutzerhandbuch Lieferantenportal Login Lieferantenportal Zur Anmeldung ins Lieferantenportal geben Sie bitte Ihren Benutzernamen und Ihr Kennwort ein und bestätigen mit Anmelden 2014 Benutzerhandbuch
Das neue Webmail Überblick über die neuen Funktionen im Outlook Web App 2010
 Das neue Webmail Überblick über die neuen Funktionen im Outlook Web App 2010 Mehr unterstützte Webbrowser Ansicht Unterhaltung Ein anderes Postfach öffnen (für den Sie Berechtigung haben) Kalender freigeben
Das neue Webmail Überblick über die neuen Funktionen im Outlook Web App 2010 Mehr unterstützte Webbrowser Ansicht Unterhaltung Ein anderes Postfach öffnen (für den Sie Berechtigung haben) Kalender freigeben
DOKUMENTATION PHOENIX II - VEREINSACCOUNT
 it4sport GmbH DOKUMENTATION PHOENIX II - VEREINSACCOUNT Version 2.2 Stand 06.02.2015 1 INHALTSVERZEICHNIS 1 Inhaltsverzeichnis... 2 2 Abbildungsverzeichnis... 3 3 Dokumentenumfang... 4 4 Rolle Vereinsaccount...
it4sport GmbH DOKUMENTATION PHOENIX II - VEREINSACCOUNT Version 2.2 Stand 06.02.2015 1 INHALTSVERZEICHNIS 1 Inhaltsverzeichnis... 2 2 Abbildungsverzeichnis... 3 3 Dokumentenumfang... 4 4 Rolle Vereinsaccount...
Quickguide für Interne Benutzer
 Informatik / Quickguide für Interne Benutzer Herzlich Willkommen zum WEBFTP der Eugster/Frismag AG. Folgend wird in einfachen Schritten die Handhabung des FTP-Clients erklärt. Systemvoraussetzungen: Microsoft
Informatik / Quickguide für Interne Benutzer Herzlich Willkommen zum WEBFTP der Eugster/Frismag AG. Folgend wird in einfachen Schritten die Handhabung des FTP-Clients erklärt. Systemvoraussetzungen: Microsoft
Handbuch simap.ch - Teil Anbieter
 Handbuch simap.ch - Teil Anbieter Inhaltsverzeichnis Was bietet der Publikationsdienst für Bewerber?... 1 Recherche und Anmeldung... 1 Recherche und Anmeldung... 2 Benutzerprofil anlegen... 4 Login...
Handbuch simap.ch - Teil Anbieter Inhaltsverzeichnis Was bietet der Publikationsdienst für Bewerber?... 1 Recherche und Anmeldung... 1 Recherche und Anmeldung... 2 Benutzerprofil anlegen... 4 Login...
FOTOS FÜR DAS INTERNET AUFBEREITEN
 FOTOS FÜR DAS INTERNET AUFBEREITEN 1 von 7 Fotos machen bei den meisten Webseiten den größten Teil des Speicherplatzes aus und verursachen dadurch lange Ladezeiten der Webseite. Um das zu verhindern bzw.
FOTOS FÜR DAS INTERNET AUFBEREITEN 1 von 7 Fotos machen bei den meisten Webseiten den größten Teil des Speicherplatzes aus und verursachen dadurch lange Ladezeiten der Webseite. Um das zu verhindern bzw.
