Über Ihre ereader...6
|
|
|
- Elisabeth Walter
- vor 7 Jahren
- Abrufe
Transkript
1 Bedienungsanleitung
2 Kobo Aura H2O Bedienungsanleitung Inhaltsverzeichnis Über Ihre ereader...6 Bestandteile Ihres Kobo ereaders...6 So wird Ihr Kobo ereader wasserdicht...8 Verwendung Ihres Kobo ereaders in der Nähe von Wasser...11 Laden Ihres Kobo ereader...11 Laden Ihres Kobo ereader mit einem Steckernetzteil...12 Ein- und Ausschalten Ihres Kobo ereader...13 Verwendung des Touchscreens...14 Verwendung von ComfortLight...15 Verwendung der Wassererkennungs-Einstellung...16 Verbinden mit Ihrem Computer...17 Verwendung von WLAN...19 Ihren Kobo ereader mit einem WLAN-Netzwerk verbinden...19 Überprüfung des WLAN-Status' auf Ihrem Kobo ereader...20 Ausschalten des WLAN an Ihrem Kobo ereader...21 Synchronisieren Ihres ereaders...22 Synchronisierung verstehen...22 Synchronisation Ihres Kobo ereaders mit WLAN...23
3 Synchronisieren Ihres Kobo ereaders mit Kobo Desktop...24 Verwendung Ihrer Bibliothek...26 Verwendung des Startbildschirms...26 Auf Entdeckungsreise in Ihrer Bibliothek...27 Suche nach Büchern...28 Verwendung der Kobo Cloud...30 Über die Kobo Cloud...30 Wie Sie Bücher von der Kobo Cloud auf Ihren Kobo ereader herunterladen...31 Alle Ihre Kobo-Bücher auf einmal auf Ihren Kobo ereader herunterladen...32 Bücher von Ihrem Kobo ereader entfernen...33 Alle Ihre Bücher auf einmal von Ihrem Kobo ereader auf einmal entfernen...34 Lesen auf Ihrem ereader...35 Navigation in einem Buch...36 Ändern der Text- und Schrifteinstellungen auf Ihrem ereader...37 Bücher schließen...38 Lesezeichen setzen...39 Eine Seite mit Lesezeichen wiederfinden...39
4 Text auf Ihrem Kobo ereader markieren...40 Ihre Markierungen während des Lesens auf Ihrem Kobo ereader sehen...41 Wie Sie Markierungen auf Ihrem Kobo ereader entfernen...41 Hinzufügen von Notizen zu Ihrem Buch auf Ihrem Kobo ereader...42 Ihre Notiz während dem Lesen auf Ihrem Kobo ereader sehen...43 Notizen aus Ihren Büchern auf Ihrem ereader entfernen...44 Verwendung des Wörterbuchs auf Ihrem Kobo ereader...45 Wörterbücher hinzufügen oder entfernen...45 Übersetzen eines Begriffs...46 Bücher hinzufügen...48 Im Kobo-Onlineshop stöbern...48 Ein Buch auf Ihrem Kobo ereader kaufen...49 Ein Buch auf Ihren Wunschzettel in Ihrem Kobo ereader hinzufügen...51 Betrachten des Wunschzettels...52 Erste Schritte mit Adobe Digital Editions...52 Installation von Adobe Digital Editions...53 Erstellung einer Adobe ID...54 Ihren Computer und Ihren ereader mit Adobe Digital Editions autorisieren...54
5 ebooks und PDFs zu Ihrem Kobo ereader mit Adobe Digital Editions hinzufügen...56 Hilfe...58 Hilfe...58 Information zu Sicherheit, gesetzlichen Vorschriften und Garantie...58
6 Über Ihre ereader Inhalt des Abschnitts Bestandteile Ihres Kobo ereaders So wird Ihr Kobo ereader wasserdicht Verwendung Ihres Kobo ereaders in der Nähe von Wasser Laden Ihres Kobo ereader Laden Ihres Kobo ereader mit einem Steckernetzteil Ein- und Ausschalten Ihres Kobo ereader Verwendung des Touchscreens Verwendung von ComfortLight Verwendung der Wassererkennungs-Einstellung Verbinden mit Ihrem Computer Bestandteile Ihres Kobo ereaders
7 Ein-/Ausschalter Drücken, um Ihren ereader ein- oder auszuschalten oder ihn in den Ruhemodus zu versetzen. Micro SD-Steckplatz Nutzen Sie eine Micro SD-
8 Karte, um den Speicherplatz auf Ihrem ereader zu erhöhen. Micro-USB-Port Schließen Sie Ihren ereader über das mitgelieferte Micro-USB- Kabel an Ihren Computer an, um Ihren ereader zu laden oder Bücher hinzuzufügen. Reset-Taste Drücken Sie die Taste ganz vorsichtig mit einer aufgebogenen Büroklammer, um Ihren ereader zurückzusetzen. So wird Ihr Kobo ereader wasserdicht Ihr Kobo Aura H2O kann für bis zu 30 Minuten in 1 m tiefes Süßwasser getaucht werden, wenn Sie diesen Anweisungen folgen.
9 Ihr ereader hat unten eine Anschlussabdeckung, um den Micro-USB- und den Micro-SD-Steckplatz vor Wasser zu schützen. Um Ihren ereader wasserdicht zu machen, müssen Sie die Anschlussabdeckung fest verschließen (wie in der Abbildung oben gezeigt). Wird die Anschlussabdeckung nicht fest verschlossen, wird Ihr ereader nicht funktionieren, wenn er in Wasser getaucht oder in Gebieten mit hoher Luftfeuchtigkeit verwendet wird. Zudem verfällt seine Garantie. Ihr ereader verfügt über eine IP67-Zertifizierung. Dies bedeutet, dass er getestet und unter bestimmten Bedingungen als wasserdicht zertifiziert wurde. Wenn Sie
10 die nachfolgenden Anweisungen befolgen, können Sie Schäden durch Wasser, Staub oder Sand an Ihrem ereader vermeiden. Lassen Sie die Anschlussabdeckung im Wasser oder in Bereichen mit hoher Luftfeuchtigkeit, z. B. Pools oder Badezimmer, geschlossen. Öffnen Sie die Anschlussabdeckung nur dann, wenn Ihr ereader und Ihre Hände vollkommen trocken sind. Befreien Sie die Anschlussabdeckung vor dem Schließen von Sand oder Staub. Vermeiden Sie es, Ihren ereader schnell fließendem Wasser, z. B. Wasserfällen oder Wellen, auszusetzen. Laden Sie Ihren ereader nicht im oder in der Nähe von Wasser oder in Bereichen mit hoher Luftfeuchtigkeit auf. Ihr ereader schwimmt nicht an der Wasseroberfläche. Tauchen Sie ihn nicht tiefer als in 1 Meter Wassertiefe. Tauchen Sie Ihren ereader nicht länger als 30 Minuten ins Wasser. Achten Sie darauf, die Anschlussabdeckung nicht von Ihrem ereader zu entfernen.
11 Verwendung Ihres Kobo ereaders in der Nähe von Wasser Der Bildschirm Ihres ereaders und Ihre Hände sollten für ein optimales Leseerlebnis trocken sein. Sollte der Bildschirm nass werden, trocknen Sie ihn einfach mit einem trockenen Tuch ab. Der Bildschirm könnte nicht wie vorgesehen reagieren, wenn er im nassen Zustand oder Unterwasser verwendet wird. Spülen Sie Ihren ereader sofort nach dem Kontakt mit einer der folgenden Flüssigkeiten mit Süßwasser aus und trocknen Sie ihn vor der erneuten Benutzung ab. Dadurch wird die Lebensdauer Ihres ereaders verlängert. Salzwasser Seifenwasser Chlorwasser aus einem Pool Laden Ihres Kobo ereader Der voll geladene Akku eines Kobo ereader kann je nach Nutzungsverhalten bis zu einem Monat halten. Es kann bis zu vier Stunden dauern, bis Ihr Kobo ereader komplett geladen ist. Wir empfehlen, Ihren Kobo ereader mit dem mitgelieferten Micro-USB-Kabel zu laden.
12 Wenn Sie Ihr Micro-USB-Kabel ersetzen müssen, können Sie ein neues überall dort erwerben, wo Micro-USB-Kabel verkauft werden. Folgen Sie diesen Anweisungen, um Ihren ereader aufzuladen. 1. Schließen Sie Ihr Micro-USB-Kabel an Ihren ereader und Ihren Computer an. 2. Ist Ihr ereader eingeschaltet, tippen Sie auf Abbrechen. Sie können weiterlesen, während Ihr ereader lädt. Beim Aufladen ist das Akkuladesymbol in der oberen linken Ecke des Bildschirms zu sehen. Akku-Symbole Ist leer Wird geladen Ist teilweise geladen Ist voll geladen Laden Ihres Kobo ereader mit einem Steckernetzteil Sie können Ihren Kobo ereader mit jedem Micro-USB- Adapter mit 5 V (500 ma) aufladen.
13 Hinweis: Wenn Sie in ein Land mit anderen Stromanschlüssen reisen, stellen Sie sicher, dass Sie einen geeigneten Adapter haben, bevor Sie Ihren Kobo ereader an einer Steckdose laden. Ein- und Ausschalten Ihres Kobo ereader Das Ausschalten Ihres Kobo ereader oder das Versetzen in den Ruhemodus verlängert die Akkulaufzeit. Wenn Sie Ihren ereader in den Ruhemodus versetzen und dann wieder einschalten, kehren Sie direkt zum zuletzt aufgerufenen Bildschirm zurück. Dabei kann es sich um eine Seite im Buch, den Kobo-Onlineshop oder ein Regal in Ihrer Bibliothek handeln. Wenn Sie Ihren ereader ausschalten, gelangen Sie direkt nach dem Einschalten wieder auf die Startseite. So schalten Sie Ihren ereader ein: Halten Sie den Ein-/Aus-Schalter zwei Sekunden lang gedrückt. Das Licht des Ein-/Ausschalters wird blinken und Ihr ereader wird eingeschaltet. So versetzen Sie Ihren ereader in den Ruhemodus: Drücken Sie den Ein-/Ausschalter schnell. So wecken Sie Ihren ereader auf: Drücken Sie den Ein-/Ausschalter schnell.
14 So schalten Sie Ihren ereader aus: Halten Sie den Ein-/Ausschalter gedrückt, bis der Bildschirm ausgeschaltet ist. Verwendung des Touchscreens Wenn Ihr ereader eingeschaltet ist, können Sie auf das Display tippen, um Bücher zu öffnen, Seiten umzublättern, etwas auszuwählen und vieles mehr. Hier sind einige Gesten, die nützlich für Sie sein könnten. Tippen: Tippen Sie leicht auf das Display, um ein Buch zu öffnen, eine Seite umzublättern, ein Menü auszuwählen und vieles mehr. Diese Geste werden Sie am häufigsten verwenden. Wischen: Verwenden Sie diese Geste, um durch die Bücher Ihrer Bibliothek zu scrollen, die Display- Helligkeit anzupassen und Seiten umzublättern. Drücken und halten: Berühren Sie den Bildschirm und lassen Sie Ihren Finger auf einer Stelle. Diese Geste ermöglicht Ihnen, Text während des Lesens auszuwählen. Halten Sie einfach ein Wort länger gedrückt. Wenn Sie loslassen, unterstreicht Ihr ereader Ihre Auswahl und zeigt einen Kreis am Wortanfang und -ende an. Ziehen Sie die Kreise, um mehr Text auszuwählen.
15 Hinweis: Nicht alle Bücher erlauben die Textauswahl. Es ist beispielsweise nicht möglich, Text in PDF-Dokumenten oder in Comics auszuwählen. Verwendung von ComfortLight Sie können die ComfortLight-Helligkeit auf Ihrem Startbildschirm oder beim Lesen anpassen. Tippen Sie auf dem Startbildschirm auf die Helligkeitsanzeige oben auf dem Bildschirm und ziehen Sie den Schieber dann nach links oder rechts. Wischen Sie während des Lesens am linken Rand des Bildschirms nach oben oder unten.
16 Verwendung der Wassererkennungs-Einstellung Die Wassererkennungs-Einstellung verhindert, dass Seiten ungewollt umgeblättert werden, wenn der Bildschirm Ihres ereaders nass wird. Wenn die Wassererkennungs-Einstellung eingeschaltet ist, zeigt Ihr ereader ein Dialogfenster an, das Sie dazu auffordert, den Bildschirm bei Nässe zu trocknen. Um fortzufahren, wischen Sie einfach den Bildschirm trocken und schließen das Dialogfenster.
17 Sie können die Wassererkennungseinstellung ausschalten, sodass das Dialogfenster trotz nassem Bildschirm nicht angezeigt wird. 1. Gehen Sie zu Ihrem Startbildschirm. 2. Tippen Sie auf das Menü-Symbol. Damit wird das Feld Schnelleinstellungen aufgerufen. 3. Tippen Einstellungen. 4. Tippen Leseeinstellungen. 5. Die Wassererkennung aus- oder einschalten: Deaktivieren Sie das Kästchen neben der Schaltfläche Wassertropfen automatisch erkennen, um die Wassererkennung auszuschalten. Aktivieren Sie das Kästchen neben der Schaltfläche Wassertropfen automatisch erkennen, um die Wassererkennung einzuschalten. Verbinden mit Ihrem Computer Sie können die Bücher auf Ihrem ereader über Ihren Computer kaufen und verwalten durch Verwendung der kostenlosen Software Kobo Desktop.
18 Mit Kobo Desktop können Sie: Schnell eine große Anzahl an Büchern auf Ihren ereader hinzufügen oder löschen. Bei Kobo gekaufte Bücher lesen. Bücher über Ihren Computer kaufen. Ihren ereader synchronisieren. Für weitere Informationen zu Kobo Desktop können Sie: Kobo Desktop herunterladen auf kobosetup.com. Das Kobo Desktop-Benutzerhandbuch herunterladen auf kobo.com/userguides. Unsere Hilfe-Seite durchsuchen auf kobo.com/help.
19 Verwendung von WLAN Inhalt des Abschnitts Ihren Kobo ereader mit einem WLAN-Netzwerk verbinden Überprüfung des WLAN-Status' auf Ihrem Kobo ereader Ausschalten des WLAN an Ihrem Kobo ereader Ihren Kobo ereader mit einem WLAN-Netzwerk verbinden Sie müssen WLAN verwenden, damit Ihr ereader eine Verbindung zum Internet herstellt. Mit einer WLAN- Verbindung können Sie Bücher im Kobo-Onlineshop finden und kaufen, Ihren Kobo ereader synchronisieren und den Beta-Browser verwenden. Sie benötigen lediglich Zugang zu einem Drahtlosnetzwerk. 1. Tippen Sie Sync. Ihr ereader wird versuchen, per WLAN eine Verbindung herzustellen. Das kann einen Augenblick dauern.
20 2. Sie werden aufgefordert, ein Drahtlosnetzwerk auszuwählen. Tippen Sie auf den Namen des Netzwerks, mit dem Sie eine Verbindung herstellen möchten. Falls ein Schloss-Symbol neben dem Netzwerk angezeigt wird, benötigen Sie ein Passwort, um eine Verbindung zu diesem Netzwerk herzustellen. 3. Wenn Sie aufgefordert werden, ein Passwort für das Netzwerk einzugeben, verwenden Sie dafür die Tastatur und tippen Sie dann auf Verbinden. Sie können auf Passwort anzeigen tippen, damit Ihre Eingabe sichtbar wird. Überprüfung des WLAN-Status' auf Ihrem Kobo ereader Um zu sehen, ob Sie mit dem Internet verbunden sind, prüfen Sie das WLAN-Statussymbol oben auf Ihrem Bildschirm: WLAN ist deaktiviert. Sie haben eine mäßige WLAN-Verbindung. Sie haben eine hervorragende WLAN- Verbindung.
21 Sie müssen Ihren ereader evtl. synchronisieren, um das WLAN-Statussymbol zu sehen. 1. Gehen Sie zu Ihrem Startbildschirm. 2. Tippen Sie auf die Sync Kachel. Das WLAN-Statussymbol wird oben auf dem Bildschirm angezeigt. Ausschalten des WLAN an Ihrem Kobo ereader Sie können das WLAN auch ausschalten, um die Internet- Verbindung Ihres Kobo ereaders zu beenden. Dadurch wird die Akkulaufzeit des ereaders verlängert und Sie können ihn an Bord eines Flugzeugs verwenden. Ihre WLAN- Verbindung wird automatisch ausgeschaltet, wenn sie länger als fünf Minuten inaktiv ist. 1. Gehen Sie zu Ihrem Startbildschirm. 2. Tippen Sie auf das Menü-Symbol oben am Bildschirm. Damit wird das Feld Schnelleinstellungen aufgerufen. 3. Tippen WLAN. Wenn das WLAN-Menü Deaktiviert anzeigt, ist das WLAN ausgeschaltet.
22 Synchronisieren Ihres ereaders Inhalt des Abschnitts Synchronisierung verstehen Synchronisation Ihres Kobo ereaders mit WLAN Synchronisieren Ihres Kobo ereaders mit Kobo Desktop Synchronisierung verstehen Es ist wichtig, Ihren ereader regelmäßig zu synchronisieren, um aktuelle Software-Updates zu erhalten, kürzlich gekaufte Bücher in Ihre Bibliothek zu laden und Lesezeichen oder Anmerkungen auf Ihre Bücher zu übertragen, die Sie beim Lesen auf einem anderen Gerät hinzugefügt haben. Wenn Sie ein Buch auf kobo.com kaufen, müssen Sie synchronisieren, bevor es in Ihrer ereader-bibliothek angezeigt wird. Es gibt zwei Möglichkeiten, die Synchronisierung vorzunehmen: Entweder über WLAN oder indem Sie Ihren Kobo ereader über Ihren Computer mit Kobo Desktop verbinden.
23 Nach der Synchronisierung sehen Sie die Cover all Ihrer Bücher und Leseproben in Ihrer Bibliothek. Einige Bücher weisen das Wort Herunterladen neben dem Buchtitel auf oder ein Download-Symbol auf dem Buchcover angezeigt. Tippen Sie auf das Cover, um das Buch auf Ihren ereader zu laden. Synchronisation Ihres Kobo ereaders mit WLAN Stellen Sie sicher, dass Ihr WLAN aktiviert ist, bevor Sie Ihren ereader synchronisieren. 1. Gehen Sie zu Ihrem Startbildschirm. 2. Tippen Sie auf die Sync Kachel. Wenn Sie sich in Reichweite eines bekannten Netzwerks befinden, stellt Ihr Kobo ereader automatisch eine Verbindung her und beginnt mit dem Synchronisieren. Wenn Sie sich nicht innerhalb des Bereichs eines bekannten Netzwerkes befinden, beginnt Ihr ereader den Prozess des Hinzufügens eines Netzwerks.
24 Synchronisieren Ihres Kobo ereaders mit Kobo Desktop Sie können Ihren ereader auch synchronisieren, indem Sie ihn über Kobo Desktop mit Ihrem Computer verbinden. Kobo Desktop ist eine kostenlose Software, mit der Sie Bücher auf Ihren ereader hinzufügen und verwalten können. Ihr Computer sollte vor der Synchronisierung mit dem Internet verbunden werden. Um Kobo Desktop herunterzuladen, besuchen Sie kobosetup.com. 1. Verbinden Sie Ihren ereader über ein USB-Kabel mit Ihrem Computer. 2. Öffnen Sie Kobo Desktop auf Ihrem Computer. 3. Wenn Sie nicht bereits bei Ihrem Kobo-Konto angemeldet sind, klicken Sie auf das Profil-Symbol oben auf dem Bildschirm und melden Sie sich an. 4. Klicken Sie auf das Sync Symbol. Ihr ereader wird kürzlich gekaufte Bücher auf Ihre Bibliothek laden und Lesezeichen oder Anmerkungen auf Ihre Bücher übertragen, die Sie beim Lesen auf einem anderen Gerät hinzugefügt haben.
25 5. Klicken Sie auf die Auswerfen-Schaltfläche oben auf dem Bildschirm, um die Verbindung zwischen Ihrem ereader und Ihrem Computer zu trennen.
26 Verwendung Ihrer Bibliothek Inhalt des Abschnitts Verwendung des Startbildschirms Auf Entdeckungsreise in Ihrer Bibliothek Suche nach Büchern Verwendung des Startbildschirms Ihr Startbildschirm ist das Erste, was Sie sehen, wenn Sie nach der Einrichtung Ihren ereader einschalten. Auf Ihrem Startbildschirm können Sie zuletzt geöffnete Bücher sehen, den Kobo-Onlineshop besuchen und mehr. Gehen Sie auf Ihren Startbildschirm, indem Sie auf das Start- Symbol oben auf dem Bildschirm tippen. Tippen Sie beim Lesen auf die Mitte Ihres Bildschirms, um das Start- Symbol zu sehen. Ihr Startbildschirm ist anhand von Kacheln organisiert, damit Sie alles leichter finden können. Tippen Sie auf eine Kachel, um mit ihr zu interagieren. Zu den Kacheln des Startbildschirms gehören:
27 Das Buch, das Sie gerade lesen. Bücher, die Sie zuletzt geöffnet oder gekauft haben. Empfohlene Bücher, von denen wir denken, dass Sie Ihnen gefallen werden. Die Sync-Kachel, um Ihrer Bibliothek kürzlich gekaufte Bücher hinzuzufügen und Ihren ereader zu aktualisieren. Über den Kacheln sehen Sie die Suchleiste. Verwenden Sie die Suchleiste, um Bücher in Ihrer Kobo-Bibliothek oder im Kobo-Onlineshop zu finden. Sie können unten auf Ihrem Startbildschirm auf Ihre Bibliothek, den Kobo-Onlineshop und auf Extras zugreifen, zu denen ein Wörterbuch und Ihre persönlichen Lesestatistiken gehören. Auf Entdeckungsreise in Ihrer Bibliothek Ihre Bibliothek hilft Ihnen dabei, Bücher auf Ihrem ereader zu lesen und zu verwalten. So können Sie in Ihrer Bibliothek auf Ihre gekauften Bücher, kostenlose Leseproben und Büchersammlungen zugreifen: 1. Gehen Sie zu Ihrem Startbildschirm. 2. Tippen Bibliothek.
28 3. Wählen Sie einen der Bereiche Ihrer Bibliothek: Bücher: alle Kobo-Bücher, PDF-Dateien und andere Dokumente in Ihrer Bibliothek. Leseproben: Auszüge aus Büchern, die Sie als Leseproben auf Ihren ereader geladen haben. Meine Sammlungen: Bücher, die Sie wie auf Bücherregalen geordnet haben. Sie können z. B. eine Sammlung über Kochbücher erstellen und dann nur Bücher zum Thema Kochen in Ihre Sammlung stellen. Pocket-Inhalte: Online-Artikel oder Webseiten, die Sie anhand der kostenlosen Pocket-App auf Ihren Computer, Ihr Tablet oder ein anderen Gerät geladen haben. Suche nach Büchern Verwenden Sie die Suchleiste oben auf dem Startbildschirm, um ein Buch aus Ihrer Bibliothek oder ein neues Buch aus dem Kobo-Onlineshop zu finden. Geben Sie den Buchtitel, den Autorennamen oder einen Suchbegriff ein. 1. Gehen Sie zu Ihrem Startbildschirm. 2. Tippen Sie oben am Bildschirm auf die Suchleiste.
29 3. Wählen Sie, wo Sie suchen möchten: Wählen Sie Shop, um den Kobo-Onlineshop zu durchsuchen (Sie müssen über eine WLAN- Verbindung verfügen). Wählen Sie Bibliothek, um die Bibliothek Ihres ereaders zu durchsuchen. 4. Geben Sie mit der Tastatur einen Buchtitel, den Namen eines Autors oder ein Schlagwort ein. Suchergebnisse werden bereits bei der Eingabe angezeigt. 5. Tippen Sie auf einen Vorschlag, um das Ergebnis auszuwählen, oder tippen Sie auf los, um die vollständige Liste der Ergebnisse zu sehen.
30 Verwendung der Kobo Cloud Inhalt des Abschnitts Über die Kobo Cloud Wie Sie Bücher von der Kobo Cloud auf Ihren Kobo ereader herunterladen Alle Ihre Kobo-Bücher auf einmal auf Ihren Kobo ereader herunterladen Bücher von Ihrem Kobo ereader entfernen Alle Ihre Bücher auf einmal von Ihrem Kobo ereader auf einmal entfernen Über die Kobo Cloud Alle Bücher, die Sie bei Kobo gekauft haben, werden in der Kobo Cloud gespeichert, einem Online-Speicher mit unbegrenzter Speicherkapazität. Sie können wählen, welche Bücher Sie von der Kobo Cloud auf Ihren ereader herunterladen möchten. Die Bücher, die Sie nicht herunterladen, nehmen keinen Platz auf Ihrem ereader weg. Wenn Sie ein Buch gelesen haben, können Sie es von Ihrem ereader entfernen, um Ihren Speicherplatz zu erhöhen. Mit WLAN-Zugang können Sie ein Buch jederzeit wieder aus der Kobo Cloud herunterladen.
31 Wie Sie Bücher von der Kobo Cloud auf Ihren Kobo ereader herunterladen Wenn Ihre Bücher in der Kobo Cloud gespeichert sind, müssen Sie sie zuerst auf Ihren ereader herunterladen, bevor Sie sie lesen können. Ihr ereader muss mit einem WLAN-Netzwerk verbunden sein, um Bücher aus der Kobo Cloud herunterzuladen. 1. Gehen Sie zu Ihrem Startbildschirm. 2. Tippen Bibliothek. 3. Tippen Bücher. Bei allen Bücher, die nicht bereits auf Ihren ereader heruntergeladen wurden, steht das Wort Herunterladen neben dem Buchtitel oder ein Download-Symbol angezeigt. auf dem Buchcover 4. Tippen Sie auf das Buchcover, um das Buch herunterzuladen. Das Buch wird auf Ihren ereader heruntergeladen. 5. Auf Buchcover oder Titel tippen, um es zu öffnen. Wenn Sie mehrere Bücher auswählen, wird jedes davon in eine Download-Warteschlange gestellt und dann in der Reihenfolge Ihrer Auswahl heruntergeladen. Sobald ein
32 Buch auf Ihr Gerät geladen wurde, benötigen Sie keine WLAN-Verbindung mehr, um es zu lesen. Alle Ihre Kobo-Bücher auf einmal auf Ihren Kobo ereader herunterladen Gehen Sie nach diesen Schritten vor, um Ihre gesamte Kobo-Bibliothek auf Ihren ereader zu laden. 1. Gehen Sie zu Ihrem Startbildschirm. 2. Tippen Bibliothek. 3. Tippen Bücher. 4. Tippen Sie auf das Menüsymbol auf der grauen Leiste unter Bücher. 5. Tippen Sie auf Alle herunterladen. 6. Verbinden Sie sich falls erforderlich mit einem WLAN-Netzwerk. Ihre Bücher werden in eine Warteschlange aufgenommen und nacheinander auf Ihren ereader geladen. Das Wort Ausstehend wird neben Büchern angezeigt, die sich in der Download-Warteschlange befinden.
33 Bücher von Ihrem Kobo ereader entfernen Wenn Sie ein Buch ausgelesen haben, können Sie es von Ihrem ereader entfernen, um Platz für andere Bücher zu schaffen. Sie können Ihre Bücher jederzeit von der Kobo Cloud wieder herunterladen. Sie können außerdem ein Buch von Ihrem Kobo-Konto entfernen, wenn Sie es nicht länger auf Ihrem Kobo ereader, Tablet oder App sehen möchten. 1. Gehen Sie zu Ihrem Startbildschirm. 2. Tippen Bibliothek. 3. Tippen Bücher. 4. Halten Sie das Cover oder den Titel des Buches, das Sie entfernen möchten, länger gedrückt. Ein Menü wird angezeigt. 5. Tippen Entfernen. Ein Dialogfeld wird angezeigt. 6. Wählen Sie, woraus das Buch entfernt werden soll: ereader: Damit können Sie den Inhalt wieder von der Kobo Cloud herunterladen. Hinweis: Die Option wird automatisch ausgewählt. Kobo-Konto: Hierdurch wird das Buch aus Ihrem Kobo-Konto sowie von allen Ihren Geräten gelöscht.
34 7. Tippen Entfernen. Alle Ihre Bücher auf einmal von Ihrem Kobo ereader auf einmal entfernen Sie können alle heruntergeladenen Bücher aus Ihrem ereader entfernen, um freien Speicherplatz zu schaffen. Wenn Sie Bücher von Ihrem ereader entfernen, werden Ihre Bücher stattdessen in der Kobo Cloud gespeichert. 1. Gehen Sie zu Ihrem Startbildschirm. 2. Tippen Bibliothek. 3. Tippen Bücher. 4. Tippen Sie auf das Menüsymbol auf der grauen Leiste unter Bücher. 5. Tippen Bibliotheks-Einstellungen. 6. Tippen Sie im Abschnitt Bücherverwaltung auf Alles entfernen neben dem Feld heruntergeladene Kobo- Bücher. 7. Tippen Sie auf Entfernen. Alle Ihre Bücher werden von Ihrem ereader entfernt.
35 Lesen auf Ihrem ereader Inhalt des Abschnitts Navigation in einem Buch Ändern der Text- und Schrifteinstellungen auf Ihrem ereader Bücher schließen Lesezeichen setzen Eine Seite mit Lesezeichen wiederfinden Text auf Ihrem Kobo ereader markieren Ihre Markierungen während des Lesens auf Ihrem Kobo ereader sehen Wie Sie Markierungen auf Ihrem Kobo ereader entfernen Hinzufügen von Notizen zu Ihrem Buch auf Ihrem Kobo ereader Ihre Notiz während dem Lesen auf Ihrem Kobo ereader sehen Notizen aus Ihren Büchern auf Ihrem ereader entfernen. Verwendung des Wörterbuchs auf Ihrem Kobo ereader Wörterbücher hinzufügen oder entfernen
36 Übersetzen eines Begriffs Navigation in einem Buch Sie können anhand weniger Fingerbewegungen schnell auf jedes Kapitel oder jede Seite in Ihrem Buch navigieren. Tippen Sie zum Öffnen Ihres Buches auf das Cover oder den Titel auf Ihrem Startbildschirm oder Ihrer Bibliothek. Tippen oder Streichen Sie zum Umblättern auf den Seitenrand Ihres Buches. Wenn Sie zwei oder mehr Seiten umblättern möchten: 1. Tippen Sie auf die Seitenmitte, um das Lesemenü aufzurufen. 2. Tippen Sie auf das Navigations-Symbol. So scrollen Sie durch die Buchseiten: Berühren Sie das Kreis-Symbol in der Navigationsleiste und ziehen Sie es nach rechts, um vorwärts zu gehen und nach links, um zurück zu gehen. Um zur nächsten Seite zu springen, tippen Sie auf das Vorwärts-Symbol. Um zur vorherigen Seite zu springen, tippen Sie auf das Zurück-Symbol.
37 Um zum nächsten Kapitel zu springen, tippen Sie auf das Vorwärts-Symbol. Um zum vorherigen Kapitel zu springen, tippen Sie auf Zurück-Symbol. Um Kapitel mithilfe des Inhaltsverzeichnisses aufzurufen, tippen Sie auf das Inhaltsverzeichnis und dann auf das gewünschte Kapitel. Tippen Sie auf das Zurück-Symbol, um zu der Stelle im Buch zurückzukehren, bei der Sie vorher waren. 3. Tippen Sie auf eine beliebige Stelle auf der Seite, um die Navigationsleiste zu schließen. Ändern der Text- und Schrifteinstellungen auf Ihrem ereader Für den Großteil der ebooks bietet Ihr ereader verschiedene Textgrößen an. Sie können Größe, Schriftarten, Zeilenabstände und Ausrichtung anpassen, um Ihre Augen zu schonen. 1. Tippen Sie, während Sie lesen, auf die Seitenmitte, um das Lesemenü aufzurufen. 2. Tippen Sie auf das Text-Symbol Aa.
38 3. Anpassen der Schrifteinstellungen: Hinweise: Tippen Sie auf das Auswahlmenü auf der Seite,Schriftart um aus einer Liste der verfügbaren Schriftarten auszuwählen. Ziehen Sie den Schieber neben Schriftgröße um die Größe der Schriftart zu ändern. Ziehen Sie den Schieber neben Zeilenabstand um den Abstand zwischen Zeilen zu vergrößern oder zu verringern. Ziehen Sie den Schieber neben Ränder um die Seitenränder zu verkleinern oder zu vergrößern. Tippen Sie auf die gewünschte Ausrichtung. Wenn Sie Ihre Texterscheinung anpassen, erinnert sich Ihr ereader an Ihre bevorzugten Einstellungen und wendet diese auch auf andere Bücher an, die Sie lesen. Wenn Sie ein PDF lesen, können Sie die Textgröße oder den Stil nicht ändern. Bücher schließen Wenn Sie ein Buch fertig gelesen haben, können Sie es als Gelesen markieren, sodass es beim nächsten Öffnen wieder von der ersten Seite angezeigt wird.
39 Wenn Sie das Buch als Gelesen markieren, werden Ihre Lesezeichen, Anmerkungen oder Markierungen nicht entfernt. 1. Suchen Sie das Buch in Ihrer Bibliothek, das geschlossen werden soll. 2. Halten Sie das Buchcover länger gedrückt. Ein Menü wird angezeigt. 3. Wählen Sie Als Gelesen markieren. Lesezeichen setzen Sie können interessante Passagen oder Seiten, zu denen Sie gerne zurückkehren möchten, mit einemlesezeichen markieren. Tippen Sie beim Lesen rechts oben auf die Seite. Es wird ein Eselsohr angezeigt. Eine Seite mit Lesezeichen wiederfinden Wenn Sie ein Eselsohr auf einer Seite eingefügt haben, können Sie sie leicht über das Lesemenü wiederfinden. 1. Tippen Sie beim Lesen auf die Mitte der Seite, um das Lesemenü zu öffnen.
40 2. Tippen Sie auf das Menü-Symbol unten auf der Seite. 3. Tippen Sie auf Anmerkungen. 4. Tippen Sie auf das Lesezeichen, das Sie sehen möchten. Text auf Ihrem Kobo ereader markieren Bei den meisten Büchern können Sie Texte hervorheben, ähnlich wie mit einem Textmarker in einem gedruckten Buch. Hinweis: Sie können keinen Text in einer PDF-Datei markieren. 1. Drücken Sie während des Lesens auf ein Wort und halten Sie es für ein paar Sekunden bis eine Unterstreichung erscheint. 2. Nehmen Sie Ihren Finger wieder von der Seite. Sie sehen ein Kreis-Symbol an jedem Wortende. 3. Ziehen Sie den ersten Kreis zum Anfang des Textes, den Sie markieren wollen, und den zweiten Kreis zum Ende. 4. Tippen Markieren.
41 Ihre Markierungen während des Lesens auf Ihrem Kobo ereader sehen Sie können die Liste mit den Markierungen, die Sie in den Büchern während des Lesens gemacht haben, sehen. 1. Tippen Sie in die Seitenmitte. Damit wird das Lesemenü aufgerufen. 2. Tippen Sie auf das Menü-Symbol unten auf der Seite. 3. Tippen Anmerkungen. Eine Liste Ihrer Lesezeichen, Markierungen und Notizen, die Sie in Ihrem Buch gemacht haben, wird angezeigt. 4. Tippen Sie auf eine Markierung, um die gesamte Passage zu sehen, die Sie markiert haben. Wie Sie Markierungen auf Ihrem Kobo ereader entfernen Sie können Markierungen, die Sie in Ihren Büchern während des Lesens gemacht haben, entfernen. 1. Tippen Sie in die Seitenmitte. Damit wird das Lesemenü aufgerufen.
42 2. Tippen Sie auf das Menü-Symbol unten auf der Seite. 3. Tippen Anmerkungen. Eine Liste Ihrer Lesezeichen, Markierungen und Notizen, die Sie in Ihrem Buch gemacht haben, wird angezeigt. 4. Tippen Sie die zu löschende Markierung an und halten Sie sie gedrückt. Ein Menü wird angezeigt. 5. Tippen Markierung entfernen. Damit wird die Markierung aus Ihrem Buch entfernt. Hinzufügen von Notizen zu Ihrem Buch auf Ihrem Kobo ereader Sie können beim Lesen Notizen zu Ihren Bücher hinzufügen. Dies kann nützlich sein, wenn Sie Kommentare zu Inhalten einfügen wollen, die Sie interessant finden. 1. Tippen Sie während des Lesens ein Wort an und halten Sie es für einige Sekunden gedrückt, bis es unterstrichen ist. 2. Nehmen Sie Ihren Finger wieder von der Seite. Sie sehen ein Kreis-Symbol an jedem Wortende.
43 3. Ziehen Sie den ersten Kreis zum Anfang des Textes, den Sie markieren wollen, und den zweiten Kreis zum Ende. 4. Tippen Sie auf das Textmarker-Symbol. 5. Tippen Notiz hinzufügen. 6. Benutzen Sie die Tastatur, um Ihre Notizen einzugeben, und tippen Sie auf Speichern. Ihre Notiz während dem Lesen auf Ihrem Kobo ereader sehen Wenn Sie eine Notiz gemacht haben, können Sie sie einfach jederzeit während dem Lesen sehen. 1. Tippen Sie in die Seitenmitte. Damit wird das Lesemenü aufgerufen. 2. Tippen Sie auf das Menü-Symbol unten auf der Seite. 3. Tippen Anmerkungen. Eine Liste Ihrer Lesezeichen, Markierungen und Notizen, die Sie in Ihrem Buch gemacht haben, wird angezeigt. 4. Tippen Sie auf den Text daneben Notiz rechts, um Ihre gesamte Notiz zu sehen.
44 Notizen aus Ihren Büchern auf Ihrem ereader entfernen. Wenn Sie eine Notiz nicht mehr brauchen, können Sie sie während des Lesens aus Ihrem Buch löschen. 1. Tippen Sie in die Seitenmitte. Damit wird das Lesemenü aufgerufen. 2. Tippen Sie auf das Menü-Symbol unten auf der Seite. 3. Tippen Anmerkungen. Eine Liste Ihrer Lesezeichen, Markierungen und Notizen, die Sie im Buch gemacht haben, wird erscheinen. 4. Tippen Sie auf die Notiz, die Sie löschen wollen, und halten Sie sie gedrückt. Ein Menü wird angezeigt. 5. Tippen Anmerkung entfernen. Ein Dialogfenster wird angezeigt. 6. Tippen weiter um Ihre Notiz zu löschen.
45 Verwendung des Wörterbuchs auf Ihrem Kobo ereader Wenn Sie beim Lesen auf ein unbekanntes Wort stoßen, können Sie die Definition im integrierten Wörterbuch Ihres ereaders nachschlagen. 1. Halten Sie beim Lesen das Wort, das Sie nachschlagen möchten, gedrückt. Damit erscheint das Wort unterstrichen. 2. Nehmen Sie Ihren Finger wieder von der Seite. Die Definition des Worts wird angezeigt. Hinweis: Es ist möglich, dass das Wörterbuch nicht funktioniert, wenn Sie Bücher von anderen Quellen lesen wie PDFs, Bücher aus öffentlichen Bibliotheken oder kostenlose ebooks, die Sie im Internet gefunden haben. Wörterbücher hinzufügen oder entfernen Sie können die installierten Wörterbücher auf Ihrem ereader entfernen, um Speicherplatz zu sparen, oder Wörterbücher in anderen Sprachen hinzufügen. 1. Gehen Sie zu Ihrem Startbildschirm.
46 2. Tippen Sie auf das Menü-Symbol oben am Bildschirm. Damit wird das Feld Schnelleinstellungen aufgerufen. 3. Tippen Einstellungen. 4. Tippen Sie auf Sprache. 5. Tippen Sie unter Wörterbuch auf Bearbeiten. 6. Wörterbuch hinzufügen oder entfernen: Tippen Sie auf das Plus-Symbol neben dem Wörterbuch, das Sie hinzufügen möchten. Um ein Wörterbuch zu entfernen, klicken Sie auf das entsprechende Häkchensymbol. 7. Tippen Sie auf Speichern. Übersetzen eines Begriffs Ihr Kobo ereader verfügt über ein Wörterbuch, das Sie während des Lesens verwenden können. Die Übersetzungsfunktion funktioniert vielleicht nicht, wenn Sie Bücher von öffentlichen Bibliotheken oder von sonstigen Läden lesen, und auch nicht beim Lesen von PDFs.
47 1. Halten Sie in Ihrem Buch das Wort länger gedrückt, das Sie übersetzen möchten. 2. Nehmen Sie Ihren Finger vom Bildschirm. Die Definition des Wortes wird in einem Dialogfenster angezeigt. 3. Tippen Sie auf das Auswahl-Symbol unten rechts im Dialogfenster. Eine Sprachenliste wird im Auswahlmenü angezeigt. 4. Wählen Sie die Sprache aus, in die Sie gerne übersetzen möchten.
48 Bücher hinzufügen Inhalt des Abschnitts Im Kobo-Onlineshop stöbern Ein Buch auf Ihrem Kobo ereader kaufen Ein Buch auf Ihren Wunschzettel in Ihrem Kobo ereader hinzufügen Betrachten des Wunschzettels Erste Schritte mit Adobe Digital Editions Installation von Adobe Digital Editions Erstellung einer Adobe ID Ihren Computer und Ihren ereader mit Adobe Digital Editions autorisieren ebooks und PDFs zu Ihrem Kobo ereader mit Adobe Digital Editions hinzufügen Im Kobo-Onlineshop stöbern Es gibt mehrere Möglichkeiten, mit Ihrem ereader Bücher zu suchen und zu kaufen. 1. Gehen Sie zum Startbildschirm. 2. Tippen Shop.
49 3. Tippen Sie auf eine der aufgeführten Optionen: Shop-Startseite: Kobos aktuellste Veröffentlichungen anzeigen. Sie können auch über die Shop-Startseite zur Suchleiste gelangen, um ein Buch anhand des Titels, des Autors oder eines Suchbegriffs zu finden. Ähnliche Bücher: Den Büchern, die Sie momentan lesen oder im Kobo-Shop suchen, ähnelnde Gegenstücke. Empfehlungen für Sie: Bücher, die Ihnen basierend auf Ihren Einkäufen und Lesegewohnheiten gefallen könnten. Kategorien: Eine Themenliste, die Ihnen bei der Suche nach Büchern behilflich sein könnte. Wählen Sie einen Themenbereich, der Sie interessiert. Buchtipps: Thematisch geordnete Bücher für einfaches Stöbern. Wunschzettel: Hier können Sie Bücher speichern, die Sie später lesen mlchten. Ein Buch auf Ihrem Kobo ereader kaufen Sie können ebooks direkt auf Ihrem ereader kaufen. Sie brauchen bloß eine WLAN-Verbindung und eine gültige Kreditkarte.
50 Im Kobo-Onlineshop können Sie den gesamten Kobo- Katalog auf Ihrem ereader durchstöbern. Sie können nach Kategorien wie beispielsweise Sachbücher, Science-Fiction, Bestseller kaufen. Sobald Sie Ihr Buch gefunden haben, können Sie es auf Ihrem ereader mit Ihrer Kreditkarte kaufen. Nach Abschluss des Bezahlvorgangs wird Ihr Buch auf Ihrem Startbildschirm angezeigt. 1. Gehen Sie zu Ihrem Startbildschirm. 2. Tippen Shop. 3. Tippen Sie auf eine Buchkategorie, die Sie gerne kaufen möchten, indem Sie 4. Suchen Sie ein ebook, das Sie kaufen möchten. 5. Tippen Sie kaufen neben das Buch, das Sie kaufen möchten. 6. Wenn Sie bereits bei Kobo eingekauft und Ihre Rechnungsdaten gespeichert haben, gehen Sie zu Schritt Verwenden Sie die Tastatur, um Ihre Rechnungsadresse und Kreditkartendaten einzugeben. Hinweis: Wir benötigen Ihre Rechnungsadresse, um je nach Ihrem Standort die entsprechenden Steuern für Ihre Bestellung zu berechnen. 8. Tippen Sie Fertig, um fortzufahren.
51 9. Prüfen Sie Ihre Bestellung. 10. Wenn Sie eine Geschenkkarte oder einen Aktionscode benutzen möchten, tippen Sie auf Geschenkkarte hinzufügen oder Aktionscode hinzufügen und machen Sie die erforderlichen Angaben. Hinweis: Wenn Sie die Option Aktionscode hinzufügen nicht sehen, bedeutet dies, dass Sie die Aktionscodes nicht für das gewählte Buch verwenden können. 11. Tippen Jetzt kaufen. 12. Tippen Sie Weiter einkaufen, um mehr Bücher zu kaufen oder zum Startbildschirm zurückzukehren. Hinweis: Sollten Sie die gekauften Bücher nicht auf dem Startbildschirm sehen, tippen Sie auf die Sync kachel. Ein Buch auf Ihren Wunschzettel in Ihrem Kobo ereader hinzufügen Anhand des Wunschzettels können Sie Bücher verfolgen, die Sie später kaufen möchten.
52 1. Tippen Sie während des Bucheinkaufs auf das Auswahl-Symbol neben dem Buch, das Sie Ihrem Wunschzettel hinzufügen möchten. 2. Tippen Sie auf Zum Wunschzettel hinzufügen. Betrachten des Wunschzettels Nachdem Sie Bücher zu Ihrem Wunschzettel hinzugefügt haben, können Sie den Wunschzettel auf Ihrem ereader sehen. 1. Gehen Sie zu Ihrem Startbildschirm. 2. Tippen Shop. 3. Tippen Wunschzettel. Sie sehen eine Liste von Büchern, die Sie zum Wunschzettel hinzugefügt haben. Tippen Sie auf das Buch und folgen Sie den Anweisungen auf dem Bildschirm, um es zu kaufen. Erste Schritte mit Adobe Digital Editions Adobe Digital Editions (ADE) ist eine kostenlose Software, mit der Sie Ihrem ereader durch das Digital Rights Management (DRM) geschützte ebooks aus einer öffentlichen Bibliothek, einem anderen Shop oder dem Kobo-Shop hinzufügen können.
53 DRM verhindert die unberechtigte Vervielfältigung oder Weiterverbreitung von ebooks, um die Rechte von Autoren und Verlegern zu schützen. Wenn Sie ein durch DRM geschütztes Buch heruntergeladen haben, erhalten Sie zusammen mit Ihrem Buch eine Lizenz, die auch als URLLINK.acsm-Datei bekannt ist. Mithilfe von ADE können Sie DRM-geschützte Inhalte auf Ihren ereader laden. Erste Schritte mit ADE: Installieren Sie Adobe Digital Editions. Erstellen Sie eine Adobe ID. Autorisieren Sie Ihren Computer mit ADE Hinweis: Sollten Sie einen Kobo ereader oder Kobos Lese- Apps nutzen, benötigen Sie ADE vielleicht gar nicht. Kobos Lese-Apps und ereader können die meisten Bücher aus dem Kobo-Shop automatisch herunterladen und öffnen. Installation von Adobe Digital Editions Installieren Sie Adobe Digital Editions (ADE) auf Ihrem PC oder Mac-Computer, um Digital Rights Management (DRM)- geschützte Inhalte auf Ihren Kobo ereader zu laden. 1. Laden Sie ADE von Adobe.com.
54 2. Suchen Sie die ADE-Installationsdatei auf Ihrem Computer. 3. Öffnen Sie die ADE-Installationsdatei. 4. Folgen Sie den Anweisungen auf dem Bildschirm, um ADE zu installieren. Erstellung einer Adobe ID Nachdem Sie Adobe Digital Editions auf Ihrem PC oder Mac installiert haben, müssen Sie eine Adobe ID erstellen. 1. Gehen Sie in Ihrem Web-Browser auf Adobe.com. 2. Klicken Sie auf Anmelden. 3. Klicken Sie auf Adobe ID erhalten. 4. Füllen Sie die entsprechenden Textfelder des Formulars aus. 5. Klicken Sie auf Registrieren. Ihren Computer und Ihren ereader mit Adobe Digital Editions autorisieren Nachdem Sie Adobe Digital Editions (ADE) installiert und eine Adobe ID erstellt haben, müssen Sie Ihren Computer
55 und Ihren ereader mit ADE autorisieren. Sie müssen das nur einmal tun. 1. Starten Sie ADE auf Ihrem PC oder Mac. 2. Klicken Sie im Hilfe-Menü auf Computer autorisieren. Ein Fenster zur Computer-Autorisierung wird angezeigt. 3. Geben Sie Ihre Adobe ID und Ihr Passwort ein. 4. Klicken Sie auf Autorisieren. 5. Klicken Sie auf OK, wenn Adobe das Autorisieren Ihres Computers beendet. 6. Verbinden Sie Ihren ereader mit Ihrem Computer und tippen Sie auf Verbinden. 7. Klicken Sie mit der rechten Maustaste in den ADE auf Kobo ereader unter Geräte auf der linken Seite. 8. Klicken Sie auf Gerät autorisieren Wählen Sie das Konto aus, das Sie autorisieren möchten. 10. Klicken Sie auf Gerät autorisieren. 11. Klicken Sie auf OK, um den Vorgang abzuschließen.
56 ebooks und PDFs zu Ihrem Kobo ereader mit Adobe Digital Editions hinzufügen Wenn Sie ein durch das Digital Rights Management (DRM) geschütztes Buch heruntergeladen haben, erhalten Sie zusammen mit Ihrem Buch eine Lizenz, die auch als URLLINK.acsm-Datei bekannt ist. Um auf das Buch zugreifen zu können, müssen Sie die Datei einfach in Adobe Digital Editions (ADE) öffnen. ADE wird Ihre Lizenz überprüfen und Ihr ebook dann entweder im EPUB- oder PDF-Format herunterladen. 1. Schalten Sie Ihren ereader ein. 2. Verbinden Sie Ihren ereader über ein Micro-USB- Kabel mit Ihrem Computer. 3. Tippen Sie auf Verbinden auf Ihrem ereader. 4. Auf Ihrem Computer: a. Suchen Sie den Ordner, in dem Ihr ebook gespeichert ist. b. Klicken Sie doppelt auf die URLLINK.acsm-Datei. Das Buch wird in ADE geöffnet. c. Klicken Sie auf Bibliothek im oberen Bereich des Bildschirms.
57 d. Klicken Sie auf Alle Elemente im Bücherregal- Menü. e. Wählen Sie Ihr neues Buch aus und ziehen Sie es in das Kobo ereader-bücherregal (das links unter Geräte aufgelistet ist). 5. Werfen Sie Ihren ereader aus dem Computer aus und entfernen Sie das Micro-USB-Kabel von Ihrem ereader. Das Buch erscheint in Ihrer Bibliothek.
58 Hilfe Inhalt des Abschnitts Hilfe Information zu Sicherheit, gesetzlichen Vorschriften und Garantie Hilfe Sie haben Fragen oder benötigen Hilfe? Besuchen Sie kobo.com/help. Information zu Sicherheit, gesetzlichen Vorschriften und Garantie Wichtige Informationen zu Sicherheit, gesetzlichen Vorschriften und Garantie zu Ihrem ereader finden Sie auf kobo.com/userguides. Hinweis: Die Konformitätserklärung kann für verschiedene Kobo ereader-modelle unterschiedlich ausfallen. Kobo.com/ userguides beinhaltet Informationen darüber, wie Sie die Modellnummer Ihres Kobo ereaders finden.
Über Ihren ereader...6
 Benutzerhandbuch Kobo Glo Inhaltsverzeichnis Über Ihren ereader...6 Bestandteile Ihres Kobo ereaders...6 Laden Ihres Kobo ereaders...8 Laden Ihres Kobo ereaders mit einem Steckernetzteil...9 Ein- und Ausschalten
Benutzerhandbuch Kobo Glo Inhaltsverzeichnis Über Ihren ereader...6 Bestandteile Ihres Kobo ereaders...6 Laden Ihres Kobo ereaders...8 Laden Ihres Kobo ereaders mit einem Steckernetzteil...9 Ein- und Ausschalten
Über Ihren Kobo ereader...6
 Kobo Aura Edition 2 Bedienungsanleitung Inhaltsverzeichnis Über Ihren Kobo ereader...6 Bestandteile Ihres Kobo ereaders...6 Laden Ihres Kobo ereaders...8 Laden Ihres Kobo ereaders mit einem Steckernetzteil...9
Kobo Aura Edition 2 Bedienungsanleitung Inhaltsverzeichnis Über Ihren Kobo ereader...6 Bestandteile Ihres Kobo ereaders...6 Laden Ihres Kobo ereaders...8 Laden Ihres Kobo ereaders mit einem Steckernetzteil...9
Über Ihren Kobo ereader...6
 Bedienungsanleitung Benutzerhandbuch Kobo Aura HD Inhaltsverzeichnis Über Ihren Kobo ereader...6 Bestandteile Ihres Kobo ereaders...6 Laden Ihres Kobo ereaders...8 Laden Ihres Kobo ereaders mit einem Steckernetzteil...9
Bedienungsanleitung Benutzerhandbuch Kobo Aura HD Inhaltsverzeichnis Über Ihren Kobo ereader...6 Bestandteile Ihres Kobo ereaders...6 Laden Ihres Kobo ereaders...8 Laden Ihres Kobo ereaders mit einem Steckernetzteil...9
Über Ihren Kobo ereader...6
 Bedienungsanleitung Kobo Aura Benutzerhandbuch Inhaltsverzeichnis Über Ihren Kobo ereader...6 Bestandteile Ihres Kobo ereaders...6 Laden Ihres Kobo ereaders...8 Laden Ihres Kobo ereaders mit einem Steckernetzteil...9
Bedienungsanleitung Kobo Aura Benutzerhandbuch Inhaltsverzeichnis Über Ihren Kobo ereader...6 Bestandteile Ihres Kobo ereaders...6 Laden Ihres Kobo ereaders...8 Laden Ihres Kobo ereaders mit einem Steckernetzteil...9
Kobo Aura H2O Edition 2 Bedienungsanleitung. Über Ihren Kobo ereader...6
 Kobo Aura H2O Edition 2 Bedienungsanleitung Inhaltsverzeichnis Über Ihren Kobo ereader...6 Bestandteile Ihres Kobo ereaders...6 So wird Ihr Kobo ereader wasserdicht...8 Verwendung Ihres Kobo ereaders in
Kobo Aura H2O Edition 2 Bedienungsanleitung Inhaltsverzeichnis Über Ihren Kobo ereader...6 Bestandteile Ihres Kobo ereaders...6 So wird Ihr Kobo ereader wasserdicht...8 Verwendung Ihres Kobo ereaders in
Über Ihren Kobo ereader...6
 Bedienungsanleitung Benutzerhandbuch Kobo Aura H2O Inhaltsverzeichnis Über Ihren Kobo ereader...6 Bestandteile Ihres Kobo ereaders...6 So wird Ihr Kobo ereader wasserdicht...8 Verwendung Ihres Kobo ereaders
Bedienungsanleitung Benutzerhandbuch Kobo Aura H2O Inhaltsverzeichnis Über Ihren Kobo ereader...6 Bestandteile Ihres Kobo ereaders...6 So wird Ihr Kobo ereader wasserdicht...8 Verwendung Ihres Kobo ereaders
Über Kobo Desktop Kobo Desktop für Windows installieren... 6 Kobo Desktop für Mac installieren ebooks mit Kobo Desktop kaufen...
 Kobo Desktop Bedienungsanleitung Inhaltsverzeichnis Über Kobo Desktop... 4 Kobo Desktop herunterladen und installieren... 6 Kobo Desktop für Windows installieren... 6 Kobo Desktop für Mac installieren...
Kobo Desktop Bedienungsanleitung Inhaltsverzeichnis Über Kobo Desktop... 4 Kobo Desktop herunterladen und installieren... 6 Kobo Desktop für Windows installieren... 6 Kobo Desktop für Mac installieren...
Über Ihren Kobo ereader...6
 Kobo Aura ONE Benutzerhandbuch Inhaltsverzeichnis Über Ihren Kobo ereader...6 Bestandteile Ihres Kobo ereaders...6 So wird Ihr Kobo ereader wasserdicht...8 Verwendung Ihres Kobo ereaders in der Nähe von
Kobo Aura ONE Benutzerhandbuch Inhaltsverzeichnis Über Ihren Kobo ereader...6 Bestandteile Ihres Kobo ereaders...6 So wird Ihr Kobo ereader wasserdicht...8 Verwendung Ihres Kobo ereaders in der Nähe von
Über Ihren ereader Laden Ihres ereaders... 6 Bedienung des Touchscreens... 8 Ruhezustand und Aufwachen Ihre Bibliothek verwenden...
 Kobo Mini Bedienungsanleitung Inhaltsverzeichnis Über Ihren ereader... 5 Inhalt dieses Abschnitts... 5 Laden Ihres ereaders... 6 Bedienung des Touchscreens... 8 Ruhezustand und Aufwachen... 10 Ihre Bibliothek
Kobo Mini Bedienungsanleitung Inhaltsverzeichnis Über Ihren ereader... 5 Inhalt dieses Abschnitts... 5 Laden Ihres ereaders... 6 Bedienung des Touchscreens... 8 Ruhezustand und Aufwachen... 10 Ihre Bibliothek
Über Ihren ereader... 4
 Kobo Touch Bedienungsanleitung Inhaltsverzeichnis Über Ihren ereader... 4 Aufbau Ihres ereaders... 4 Laden Ihres ereaders... 5 Bedienung des Touch Screens... 7 Ruhezustand und Aufwachen... 9 Mit Ihrem
Kobo Touch Bedienungsanleitung Inhaltsverzeichnis Über Ihren ereader... 4 Aufbau Ihres ereaders... 4 Laden Ihres ereaders... 5 Bedienung des Touch Screens... 7 Ruhezustand und Aufwachen... 9 Mit Ihrem
Über Ihren ereader Inhalt dieses Abschnitts Laden Ihres ereaders... 6 Bedienung des Touchscreens... 8 Ruhezustand und Aufwachen...
 Kobo Glo Bedienungsanleitung Inhaltsverzeichnis Über Ihren ereader... 5 Inhalt dieses Abschnitts... 5 Laden Ihres ereaders... 6 Bedienung des Touchscreens... 8 Ruhezustand und Aufwachen... 10 Ihre Bibliothek
Kobo Glo Bedienungsanleitung Inhaltsverzeichnis Über Ihren ereader... 5 Inhalt dieses Abschnitts... 5 Laden Ihres ereaders... 6 Bedienung des Touchscreens... 8 Ruhezustand und Aufwachen... 10 Ihre Bibliothek
Anleitung zur (Version 4)
 Anleitung zur (Version 4) Diese Anleitung soll Ihnen helfen, E-Medien aus dem Verbund der Öffentlichen Bibliotheken Berlins zu benutzen. Wir erklären Ihnen, wie die Onleihe mit dem E-Book-Reader Tolino
Anleitung zur (Version 4) Diese Anleitung soll Ihnen helfen, E-Medien aus dem Verbund der Öffentlichen Bibliotheken Berlins zu benutzen. Wir erklären Ihnen, wie die Onleihe mit dem E-Book-Reader Tolino
Über Kobo Desktop... 4. Kobo Desktop für Windows installieren... 6 Kobo Desktop für Mac installieren... 7. ebooks mit Kobo Desktop kaufen...
 Kobo Desktop Bedienungsanleitung Inhaltsverzeichnis Über Kobo Desktop... 4 Kobo Desktop herunterladen und installieren... 6 Kobo Desktop für Windows installieren... 6 Kobo Desktop für Mac installieren...
Kobo Desktop Bedienungsanleitung Inhaltsverzeichnis Über Kobo Desktop... 4 Kobo Desktop herunterladen und installieren... 6 Kobo Desktop für Windows installieren... 6 Kobo Desktop für Mac installieren...
So kaufen Sie ebooks über unseren Online-Shop
 So kaufen Sie ebooks über unseren Online-Shop In unserem Online-Shop können Sie ebooks im Format EPUB und PDF käuflich erwerben. Die meisten unserer ebooks sind durch ein technisches Verfahren gegen unerlaubte
So kaufen Sie ebooks über unseren Online-Shop In unserem Online-Shop können Sie ebooks im Format EPUB und PDF käuflich erwerben. Die meisten unserer ebooks sind durch ein technisches Verfahren gegen unerlaubte
Bedienungsanleitung für MEEM-Kabel-Desktop-App Mac
 Bedienungsanleitung für MEEM-Kabel-Desktop-App Mac Installation und Bedienungsanleitung - v0.9 Bevor Sie diese Anleitung lesen, sollten Sie bitte die Bedienungsanleitung für MEEM-Kabel und Handy-App für
Bedienungsanleitung für MEEM-Kabel-Desktop-App Mac Installation und Bedienungsanleitung - v0.9 Bevor Sie diese Anleitung lesen, sollten Sie bitte die Bedienungsanleitung für MEEM-Kabel und Handy-App für
AK-Bibliothek. digital. Von der digitalen Bibliothek zum e-book-reader. Anleitung zur AK-Bibliothek digital
 Von der en Bibliothek zum e-book-reader Anleitung zur AK-Bibliothek Von ciando auf den E-Book-Reader Stand: Februar 2015 Inhalt 1. Voraussetzungen 2. Adobe Digital Editions installieren 3. Adobe ID erstellen
Von der en Bibliothek zum e-book-reader Anleitung zur AK-Bibliothek Von ciando auf den E-Book-Reader Stand: Februar 2015 Inhalt 1. Voraussetzungen 2. Adobe Digital Editions installieren 3. Adobe ID erstellen
Leitfaden für ebooks und den Reader von Sony
 Leitfaden für ebooks und den Reader von Sony Wir gratulieren zum Kauf Ihres neuen Reader PRS-505 von Sony! Dieser Leitfaden erklärt Ihnen Schritt für Schritt, wie Sie die Software installieren, neue ebooks
Leitfaden für ebooks und den Reader von Sony Wir gratulieren zum Kauf Ihres neuen Reader PRS-505 von Sony! Dieser Leitfaden erklärt Ihnen Schritt für Schritt, wie Sie die Software installieren, neue ebooks
Installationshilfe für Adobe Digital Editions 3.0 und 4.0
 Installationshilfe für Adobe Digital Editions 3.0 und 4.0 Besuchen Sie die Herstellerseite von Adobe Digital Editions unter http://www.adobe.com/de/solutions/ebook/digital-editions/download.html und laden
Installationshilfe für Adobe Digital Editions 3.0 und 4.0 Besuchen Sie die Herstellerseite von Adobe Digital Editions unter http://www.adobe.com/de/solutions/ebook/digital-editions/download.html und laden
auf den ebook-reader Stand:
 Von der auf den ebook-reader Stand: 10.05.2017 Inhalt 1. Voraussetzungen 2. Adobe Digital Editions installieren 3. Adobe ID erstellen 4. Adobe Digital Editions mit Ihrer Adobe ID autorisieren 5. Ausleihen
Von der auf den ebook-reader Stand: 10.05.2017 Inhalt 1. Voraussetzungen 2. Adobe Digital Editions installieren 3. Adobe ID erstellen 4. Adobe Digital Editions mit Ihrer Adobe ID autorisieren 5. Ausleihen
4. Bücher laden, lesen & verwalten: die eigene Bibliothek für unterwegs
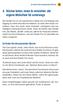 So finden Sie die passenden Bücher 4 4. Bücher laden, lesen & verwalten: die eigene Bibliothek für unterwegs Der Kindle Fire ist ein waschechtes Tablet mit LCD-Display und Zugang zu vielen interaktiven
So finden Sie die passenden Bücher 4 4. Bücher laden, lesen & verwalten: die eigene Bibliothek für unterwegs Der Kindle Fire ist ein waschechtes Tablet mit LCD-Display und Zugang zu vielen interaktiven
Anleitung zur Installation und Nutzung des Sony PRS-T1 ebook Readers
 Anleitung zur Installation und Nutzung des Sony PRS-T1 ebook Readers Der neue Sony PRS-T1 ebook-reader ist nicht mehr mit dem Programm Adobe Digital Editions zu bedienen. Es sind daher einige Schritte
Anleitung zur Installation und Nutzung des Sony PRS-T1 ebook Readers Der neue Sony PRS-T1 ebook-reader ist nicht mehr mit dem Programm Adobe Digital Editions zu bedienen. Es sind daher einige Schritte
Anleitung zur Installation und Nutzung des Sony PRS-T1 ebook Readers
 Anleitung zur Installation und Nutzung des Sony PRS-T1 ebook Readers Der neue Sony PRS-T1 ebook-reader ist nicht mehr mit dem Programm Adobe Digital Editions zu bedienen. Es sind daher einige Schritte
Anleitung zur Installation und Nutzung des Sony PRS-T1 ebook Readers Der neue Sony PRS-T1 ebook-reader ist nicht mehr mit dem Programm Adobe Digital Editions zu bedienen. Es sind daher einige Schritte
Über Ihren ereader...6
 Benutzerhandbuch Kobo Mini Inhaltsverzeichnis Über Ihren ereader...6 Bestandteile Ihres Kobo ereaders...6 Laden Ihres Kobo ereaders...8 Laden Ihres Kobo ereaders mit einem Steckernetzteil...9 Ein- und
Benutzerhandbuch Kobo Mini Inhaltsverzeichnis Über Ihren ereader...6 Bestandteile Ihres Kobo ereaders...6 Laden Ihres Kobo ereaders...8 Laden Ihres Kobo ereaders mit einem Steckernetzteil...9 Ein- und
Linux Unter Linux ist die Nutzung von epub Formaten derzeit nur eingeschränkt verfügbar. Für die Nutzung muss Wine installiert sein.
 Von der auf den ebook-reader Stand: 30.06.2016 Inhalt 1. Voraussetzungen 2. Adobe Digital Editions installieren 3. Adobe ID erstellen 4. Adobe Digital Editions mit Ihrer Adobe ID autorisieren 5. Titel
Von der auf den ebook-reader Stand: 30.06.2016 Inhalt 1. Voraussetzungen 2. Adobe Digital Editions installieren 3. Adobe ID erstellen 4. Adobe Digital Editions mit Ihrer Adobe ID autorisieren 5. Titel
Bedienungsanleitung für MEEM-Kabel-Desktop-App Windows
 Bedienungsanleitung für MEEM-Kabel-Desktop-App Windows Installation und Bedienungsanleitung - v0.9 Bevor Sie diese Anleitung lesen, sollten Sie bitte die Bedienungsanleitung für MEEM-Kabel und Handy-App
Bedienungsanleitung für MEEM-Kabel-Desktop-App Windows Installation und Bedienungsanleitung - v0.9 Bevor Sie diese Anleitung lesen, sollten Sie bitte die Bedienungsanleitung für MEEM-Kabel und Handy-App
Bildschirm Sicherheit beim Bootfahren" Aktualisierung der VesselView-Software. Automatische Wi-Fi-Abfrage. Verwendung der Micro-SD-Karte
 Bildschirm Sicherheit beim Bootfahren" Kapitel 1 - Erste Schritte Wenn VesselView nach einer vollständigen Abschaltung von mindestens 30 Sekunden eingeschaltet wird, erscheint ein Bildschirm mit Hinweisen
Bildschirm Sicherheit beim Bootfahren" Kapitel 1 - Erste Schritte Wenn VesselView nach einer vollständigen Abschaltung von mindestens 30 Sekunden eingeschaltet wird, erscheint ein Bildschirm mit Hinweisen
So kaufen Sie ebooks über den Online-Shop Ihrer Buchhandlung und lesen sie auf Ihrem ebook-reader
 So kaufen Sie ebooks über den Online-Shop Ihrer Buchhandlung und lesen sie auf Ihrem ebook-reader In unserem Online-Shop können Sie ebooks im Format EPUB und PDF käuflich erwerben. Die meisten unserer
So kaufen Sie ebooks über den Online-Shop Ihrer Buchhandlung und lesen sie auf Ihrem ebook-reader In unserem Online-Shop können Sie ebooks im Format EPUB und PDF käuflich erwerben. Die meisten unserer
1. Packliste. 2. Geräteüberblick. Erste Schritte
 Erste Schritte 1. Packliste 1. ebook Reader Hauptgerät 2. Netzadapter 3. USB-Kabel 4. Schnellstartanleitung 5. Garantiekarte 6. Tragetasche 2. Geräteüberblick 7 ebook Reader DE - 1 1 2 3 4 5 6 7 8 9 10
Erste Schritte 1. Packliste 1. ebook Reader Hauptgerät 2. Netzadapter 3. USB-Kabel 4. Schnellstartanleitung 5. Garantiekarte 6. Tragetasche 2. Geräteüberblick 7 ebook Reader DE - 1 1 2 3 4 5 6 7 8 9 10
Doro Experience. Manager. für Android. Tablets. Deutsch
 Doro für Android Tablets Manager Deutsch Einführung Verwenden Sie den Doro Manager, um Anwendungen auf einem Doro über einen Internet-Browser von jedem beliebigen Ort aus zu installieren und zu bearbeiten.
Doro für Android Tablets Manager Deutsch Einführung Verwenden Sie den Doro Manager, um Anwendungen auf einem Doro über einen Internet-Browser von jedem beliebigen Ort aus zu installieren und zu bearbeiten.
Für Android- Geräte EINFACH DIGITAL. Ihre Bedienungsanleitung für die GEA E-Paper App. Aus der Region für die Region
 Für Android- Geräte EINFACH DIGITAL Ihre Bedienungsanleitung für die GEA E-Paper App Aus der Region für die Region INHALT 1 ERSTE SCHRITTE 1 Erste Schritte... 2 2 Aktuelle Ausgabe...4 3 Blätterfunktion...5
Für Android- Geräte EINFACH DIGITAL Ihre Bedienungsanleitung für die GEA E-Paper App Aus der Region für die Region INHALT 1 ERSTE SCHRITTE 1 Erste Schritte... 2 2 Aktuelle Ausgabe...4 3 Blätterfunktion...5
Der neue Webreader im Überblick
 Der neue Webreader im Überblick Um auf Ihre erworbenen ebooks und Hörbücher zugreifen zu können, werden sie nun direkt durch Ihre ebook-bibliothek zum neuen Webreader geleitet. Dieser bietet Ihnen eine
Der neue Webreader im Überblick Um auf Ihre erworbenen ebooks und Hörbücher zugreifen zu können, werden sie nun direkt durch Ihre ebook-bibliothek zum neuen Webreader geleitet. Dieser bietet Ihnen eine
Becker Content Manager Inhalt
 Becker Content Manager Inhalt Willkommen beim Becker Content Manager...2 Installation des Becker Content Manager...2 Becker Content Manager starten...3 Becker Content Manager schließen...3 Kartendaten
Becker Content Manager Inhalt Willkommen beim Becker Content Manager...2 Installation des Becker Content Manager...2 Becker Content Manager starten...3 Becker Content Manager schließen...3 Kartendaten
Leitfaden für E-Books und Reader von Sony
 Seite 1 von 8 Leitfaden für E-Books und Reader von Sony Herzlichen Glückwunsch zu Ihrem neuen Reader von Sony! Dieser Leitfaden erklärt Ihnen Schritt für Schritt, wie Sie die Software installieren, neue
Seite 1 von 8 Leitfaden für E-Books und Reader von Sony Herzlichen Glückwunsch zu Ihrem neuen Reader von Sony! Dieser Leitfaden erklärt Ihnen Schritt für Schritt, wie Sie die Software installieren, neue
Anleitung zur ereader - Stand:
 Anleitung zur ereader - Stand: 06.04.2017 Die meisten ereader sind internetfähig und besitzen einen Webbrowser. Sie können ebooks daher direkt über das Gerät ausleihen und herunterladen und der Umweg über
Anleitung zur ereader - Stand: 06.04.2017 Die meisten ereader sind internetfähig und besitzen einen Webbrowser. Sie können ebooks daher direkt über das Gerät ausleihen und herunterladen und der Umweg über
BEDIENUNGSANLEITUNG 8085 LKB001X CJB1FH002ACA
 BEDIENUNGSANLEITUNG 8085 LKB001X CJB1FH002ACA Inhaltsverzeichnis 1 Erste Schritte... 1 1.1 Tasten und Anschlüsse... 1 1.2 Tablet und Tastatur laden... 3 1.3 microsd-speicherkarte und SIM-Karte einlegen...
BEDIENUNGSANLEITUNG 8085 LKB001X CJB1FH002ACA Inhaltsverzeichnis 1 Erste Schritte... 1 1.1 Tasten und Anschlüsse... 1 1.2 Tablet und Tastatur laden... 3 1.3 microsd-speicherkarte und SIM-Karte einlegen...
Vielen Dank, dass Sie sich für den Echo Smartpen entschieden haben. In diesem Handbuch erfahren Sie mehr über Ihren neuen Smartpen.
 Vielen Dank, dass Sie sich für den Echo Smartpen entschieden haben. In diesem Handbuch erfahren Sie mehr über Ihren neuen Smartpen. EINSCHALTTASTE MIKROFON INTEGRIERTER LAUTSPRECHER MICRO-USB- KABEL TIPP:
Vielen Dank, dass Sie sich für den Echo Smartpen entschieden haben. In diesem Handbuch erfahren Sie mehr über Ihren neuen Smartpen. EINSCHALTTASTE MIKROFON INTEGRIERTER LAUTSPRECHER MICRO-USB- KABEL TIPP:
Für ios- Geräte EINFACH DIGITAL. Ihre Bedienungsanleitung für die GEA E-Paper App. Aus der Region für die Region
 Für ios- Geräte EINFACH DIGITAL Ihre Bedienungsanleitung für die GEA E-Paper App Aus der Region für die Region INHALT 1 ERSTE SCHRITTE 1 Erste Schritte... 2 2 Aktuelle Ausgabe...4 3 Blätterfunktion...6
Für ios- Geräte EINFACH DIGITAL Ihre Bedienungsanleitung für die GEA E-Paper App Aus der Region für die Region INHALT 1 ERSTE SCHRITTE 1 Erste Schritte... 2 2 Aktuelle Ausgabe...4 3 Blätterfunktion...6
Drücken Sie den Einschaltknopf an Ihrem PC, Laptop oder Tablet und warten Sie, bis der Computer gestartet ist.
 1. Windows 10 Update-Infos Windows starten Drücken Sie den Einschaltknopf an Ihrem PC, Laptop oder Tablet und warten Sie, bis der Computer gestartet ist. Beim allerersten Start werden Sie bei der Einrichtung
1. Windows 10 Update-Infos Windows starten Drücken Sie den Einschaltknopf an Ihrem PC, Laptop oder Tablet und warten Sie, bis der Computer gestartet ist. Beim allerersten Start werden Sie bei der Einrichtung
Leitfaden für E-Books und den Reader von Sony
 Seite 1 von 7 Leitfaden für E-Books und den Reader von Sony Herzlichen Glückwunsch zu Ihrem neuen Reader PRS-505 von Sony! Dieser Leitfaden erklärt Ihnen Schritt für Schritt, wie Sie die Software installieren,
Seite 1 von 7 Leitfaden für E-Books und den Reader von Sony Herzlichen Glückwunsch zu Ihrem neuen Reader PRS-505 von Sony! Dieser Leitfaden erklärt Ihnen Schritt für Schritt, wie Sie die Software installieren,
Linux Unter Linux ist die Nutzung von epub Formaten derzeit nur eingeschränkt verfügbar. Für die Nutzung muss Wine installiert sein.
 Von der auf den ebook-reader Stand: November 2014 Inhalt 1. Voraussetzungen 2. Adobe Digital Editions installieren 3. Adobe ID erstellen 4. Adobe Digital Editions mit Ihrer Adobe ID autorisieren 5. Titel
Von der auf den ebook-reader Stand: November 2014 Inhalt 1. Voraussetzungen 2. Adobe Digital Editions installieren 3. Adobe ID erstellen 4. Adobe Digital Editions mit Ihrer Adobe ID autorisieren 5. Titel
Was ist neu in Windows 8.1?
 Was ist neu in Windows 8.? Inhalt. Einleitung... 3. Kurzanleitungskarte I Die Startseite... 4 3. Kurzanleitungskarte II Der Apps-Bildschirm... 5 4. Kurzanleitungskarte III Die Desktop-Ansicht... 6 5. Was
Was ist neu in Windows 8.? Inhalt. Einleitung... 3. Kurzanleitungskarte I Die Startseite... 4 3. Kurzanleitungskarte II Der Apps-Bildschirm... 5 4. Kurzanleitungskarte III Die Desktop-Ansicht... 6 5. Was
Erste Schritte zum ipad
 Erste Schritte zum ipad 1. ipad einrichten Zur Einrichtung des ipad schalten Sie es ein und befolgen Sie die Anweisungen des Setup-Assistenten. Die Bildschirmanweisungen des Setup-Assistenten führen Sie
Erste Schritte zum ipad 1. ipad einrichten Zur Einrichtung des ipad schalten Sie es ein und befolgen Sie die Anweisungen des Setup-Assistenten. Die Bildschirmanweisungen des Setup-Assistenten führen Sie
Allgemeine Anleitung für EuNC Overdrive-Benutzer
 Allgemeine Anleitung für EuNC Overdrive-Benutzer Online lesen ACHTUNG: Falls du ein mobiles Endgerät oder einen Computer benutzen möchtest, um etwas offline (d.h. ohne Internetverbindung) zu lesen, dann
Allgemeine Anleitung für EuNC Overdrive-Benutzer Online lesen ACHTUNG: Falls du ein mobiles Endgerät oder einen Computer benutzen möchtest, um etwas offline (d.h. ohne Internetverbindung) zu lesen, dann
ZoomText Mac. Nachtrag zum Benutzerhandbuch
 ZoomText Mac Nachtrag zum Benutzerhandbuch HINWEIS: Der Abschnitt Installation im Benutzerhandbuch für ZoomText Mac User Guide ist nicht auf dem neuesten Stand. Bitte beachten Sie nur folgende Anweisungen!
ZoomText Mac Nachtrag zum Benutzerhandbuch HINWEIS: Der Abschnitt Installation im Benutzerhandbuch für ZoomText Mac User Guide ist nicht auf dem neuesten Stand. Bitte beachten Sie nur folgende Anweisungen!
Der neue Webreader im Überblick
 Der neue Webreader im Überblick Um auf Ihre erworbenen ebooks und Hörbücher zugreifen zu können, werden sie nun direkt durch Ihre ebook-bibliothek zum neuen Webreader geleitet. Dieser bietet Ihnen eine
Der neue Webreader im Überblick Um auf Ihre erworbenen ebooks und Hörbücher zugreifen zu können, werden sie nun direkt durch Ihre ebook-bibliothek zum neuen Webreader geleitet. Dieser bietet Ihnen eine
Nur ein paar Schritte zum ebook...
 Nur ein paar Schritte zum ebook... Diese Anleitung wurde am Beispiel Arzneimittelbeziehungen erstellt Wenn Sie einen anderen Titel erwerben möchten, ersetzen Sie die im Beispiel verwendeten Arzneimittelbeziehungen
Nur ein paar Schritte zum ebook... Diese Anleitung wurde am Beispiel Arzneimittelbeziehungen erstellt Wenn Sie einen anderen Titel erwerben möchten, ersetzen Sie die im Beispiel verwendeten Arzneimittelbeziehungen
Inhaltsverzeichnis 29 21/01/ :29:43
 Inhaltsverzeichnis Beschreibung des Packungsinhalts... 30 Erste Schritte... 31 Beschreibung des Geräts... 32 Installationsassistent... 34 WiFi (WLAN)-Verbindung... 35 Die Android TM Benutzeroberfläche...
Inhaltsverzeichnis Beschreibung des Packungsinhalts... 30 Erste Schritte... 31 Beschreibung des Geräts... 32 Installationsassistent... 34 WiFi (WLAN)-Verbindung... 35 Die Android TM Benutzeroberfläche...
Computeria Vortrag vom 13 Januar 2016 Windows 10
 1. Wie zum Windows 10 Microsoft bietet für die Versionen Windows 7 und Windows 8.1 einen gratis Upgrade an. Das Upgrade-Produkt ist bis Juli 2016 verfügbar. Die Installation besteht aus dem Download und
1. Wie zum Windows 10 Microsoft bietet für die Versionen Windows 7 und Windows 8.1 einen gratis Upgrade an. Das Upgrade-Produkt ist bis Juli 2016 verfügbar. Die Installation besteht aus dem Download und
Anleitung ebooks. 1. Der Kauf von ebooks über den Onlineshop
 Anleitung ebooks 1. Der Kauf von ebooks über den Onlineshop Wenn Sie über unseren Onlineshop ein ebook (im Dateiformat epub) erworben haben, erhalten Sie zunächst eine Benachrichtigung per E-Mail (zusätzlich
Anleitung ebooks 1. Der Kauf von ebooks über den Onlineshop Wenn Sie über unseren Onlineshop ein ebook (im Dateiformat epub) erworben haben, erhalten Sie zunächst eine Benachrichtigung per E-Mail (zusätzlich
Inhaltsverzeichnis. myfiles Desktopanwendung Kurzanleitung
 Inhaltsverzeichnis 1 Einführung zur myfiles Desktopoberfläche... 2 2 Installation des Desktopclients... 2 3 Ersteinrichtung des Desktopclients... 8 4 Funktionen des Desktopclients... 8 4.1 Funktionen über
Inhaltsverzeichnis 1 Einführung zur myfiles Desktopoberfläche... 2 2 Installation des Desktopclients... 2 3 Ersteinrichtung des Desktopclients... 8 4 Funktionen des Desktopclients... 8 4.1 Funktionen über
Windows 8. Grundlagen. Markus Krimm. 3. Ausgabe, März 2013
 Windows 8 Markus Krimm 3. Ausgabe, März 2013 Grundlagen W8 Mit Windows beginnen 1 Der erste Blick auf den Startbildschirm Nach dem Einschalten des Computers und der erfolgreichen Anmeldung ist der sogenannte
Windows 8 Markus Krimm 3. Ausgabe, März 2013 Grundlagen W8 Mit Windows beginnen 1 Der erste Blick auf den Startbildschirm Nach dem Einschalten des Computers und der erfolgreichen Anmeldung ist der sogenannte
Wir haben für Sie eine einfache Bedienungsanleitung mit folgenden Themen erstellt.
 Bedienungsanleitung ios Wir haben für Sie eine einfache Bedienungsanleitung mit folgenden Themen erstellt. Apple ID Support ipad Bedienung Tipps App Store ibooks EasyToolbox 1 Wichtige Tipps Vorinstallierte
Bedienungsanleitung ios Wir haben für Sie eine einfache Bedienungsanleitung mit folgenden Themen erstellt. Apple ID Support ipad Bedienung Tipps App Store ibooks EasyToolbox 1 Wichtige Tipps Vorinstallierte
Arbeiten mit Lynda.com
 Arbeiten mit Lynda.com Inhalte mit der Suchfunktion finden Es gibt 3 verschiedene Möglichkeiten, Themen und Videos auf Lynda.com zu finden: a. Über die Suchfunktion b. Über Themengebiete c. Über Schlüsselwörter
Arbeiten mit Lynda.com Inhalte mit der Suchfunktion finden Es gibt 3 verschiedene Möglichkeiten, Themen und Videos auf Lynda.com zu finden: a. Über die Suchfunktion b. Über Themengebiete c. Über Schlüsselwörter
Kurzanleitung. Lernen Sie die wichtigsten Funktionen Ihres tolino kennen.
 Kurzanleitung Lernen Sie die wichtigsten Funktionen Ihres tolino kennen. Einschalten Schalten Sie Ihren tolino durch Drücken des Knopfs ein. Eine kurze Info-Tour zeigt Ihnen Tipps & Tricks. Eine ausführliche
Kurzanleitung Lernen Sie die wichtigsten Funktionen Ihres tolino kennen. Einschalten Schalten Sie Ihren tolino durch Drücken des Knopfs ein. Eine kurze Info-Tour zeigt Ihnen Tipps & Tricks. Eine ausführliche
Arbeiten mit einem Touchscreen. Voraussetzungen. Ein letztes Wort. Zur Beispieldatenbank
 Voraussetzungen Ich gehe davon aus, dass Sie bereits über Computererfahrung verfügen. Das heißt, Sie wissen, wie Sie den Rechner ein- und ausschalten, die Maus bedienen und Text und Objekte auswählen.
Voraussetzungen Ich gehe davon aus, dass Sie bereits über Computererfahrung verfügen. Das heißt, Sie wissen, wie Sie den Rechner ein- und ausschalten, die Maus bedienen und Text und Objekte auswählen.
Inhalt. - App Schritt für Schritt: Die Anleitung zur
 Die Anleitung zur - App Schritt für Schritt: Mit dieser App können ebooks im Format Adobe Digital Editions epub und Adobe Digital Editions PDF, eaudios als Stream und Download (Android ab Februar 2017),
Die Anleitung zur - App Schritt für Schritt: Mit dieser App können ebooks im Format Adobe Digital Editions epub und Adobe Digital Editions PDF, eaudios als Stream und Download (Android ab Februar 2017),
Release Notes. FW Version Localization
 Localization WW Januar 27, 2017 Firmwareversion 5.16.371 (27. Januar 2017) Aktualisierungen: READER-ANWENDUNG 1. Hinzufügen der Möglichkeit, mit Büchern im EPUB-Format zu arbeiten, deren Formatstruktur
Localization WW Januar 27, 2017 Firmwareversion 5.16.371 (27. Januar 2017) Aktualisierungen: READER-ANWENDUNG 1. Hinzufügen der Möglichkeit, mit Büchern im EPUB-Format zu arbeiten, deren Formatstruktur
Manual co.task - see your tasks Version 1.1
 Manual co.task - see your tasks Version 1.1 Support: http://www.codeoperator.com/support.php copyright 2007-2010 [CodeOperator] member of synperience Group Inhaltsverzeichnis 1. Allgemeines 4 1.1. Voraussetzungen
Manual co.task - see your tasks Version 1.1 Support: http://www.codeoperator.com/support.php copyright 2007-2010 [CodeOperator] member of synperience Group Inhaltsverzeichnis 1. Allgemeines 4 1.1. Voraussetzungen
Repair Guide für das tolino tab 8
 Repair Guide für das tolino tab 8 Ein Software-Update der Google Play-Dienste durch Google kann aktuell auf dem tolino tab 8 zu Problemen bei der Nutzung von Google Play Diensten (Google Play Store, Google
Repair Guide für das tolino tab 8 Ein Software-Update der Google Play-Dienste durch Google kann aktuell auf dem tolino tab 8 zu Problemen bei der Nutzung von Google Play Diensten (Google Play Store, Google
Schritt für Schritt Anleitung zum Ausleihen von E Books aus der Onleihe der Stadt- und Landesbibliothek Dortmund (mit einem E Book Reader)
 Schritt für Schritt Anleitung zum Ausleihen von E Books aus der Onleihe der Stadt- und Landesbibliothek Dortmund (mit einem E Book Reader) 1. Starten Sie ihren Internetbrowser auf ihrem Computer 2. Rufen
Schritt für Schritt Anleitung zum Ausleihen von E Books aus der Onleihe der Stadt- und Landesbibliothek Dortmund (mit einem E Book Reader) 1. Starten Sie ihren Internetbrowser auf ihrem Computer 2. Rufen
Sobald Ihr tolino über ein USB-Kabel mit Ihrem Computer verbunden ist, sehen Sie oben links in der Statusleiste dieses Symbol.
 Den tolino aufladen Symbol Beschreibung Sobald Ihr tolino über ein USB-Kabel mit Ihrem Computer verbunden ist, sehen Sie oben links in der Statusleiste dieses Symbol. Zeigt Ihnen die aktuelle Uhrzeit an,
Den tolino aufladen Symbol Beschreibung Sobald Ihr tolino über ein USB-Kabel mit Ihrem Computer verbunden ist, sehen Sie oben links in der Statusleiste dieses Symbol. Zeigt Ihnen die aktuelle Uhrzeit an,
ebook.de READER APP für ios Schnellhilfe v2.3
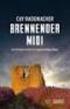 ebook.de READER APP für ios Schnellhilfe v2.3 Schnellhilfe ebook.de Copyright 2014 ebook.de NET GmbH Friesenweg 1 D-22763 Hamburg E-Mail: service@ebook.de Telefon: 0800 1004 200 (Kostenlos aus Deutschland)
ebook.de READER APP für ios Schnellhilfe v2.3 Schnellhilfe ebook.de Copyright 2014 ebook.de NET GmbH Friesenweg 1 D-22763 Hamburg E-Mail: service@ebook.de Telefon: 0800 1004 200 (Kostenlos aus Deutschland)
CJB1JM0LCACA. Bedienungsanleitung
 CJB1JM0LCACA Bedienungsanleitung Informationen zur Watch Lautsprecher Ladeanschluss Ein/Aus/Beenden-Taste Halten Sie die Taste 3 Sekunden lang gedrückt, um die Watch einbzw. auszuschalten. Halten Sie die
CJB1JM0LCACA Bedienungsanleitung Informationen zur Watch Lautsprecher Ladeanschluss Ein/Aus/Beenden-Taste Halten Sie die Taste 3 Sekunden lang gedrückt, um die Watch einbzw. auszuschalten. Halten Sie die
Über Ihren Kobo ereader...6
 Kobo Aura Edition 2 Bedienungsanleitung Inhaltsverzeichnis Über Ihren Kobo ereader...6 Bestandteile Ihres Kobo ereaders...6 Laden Ihres Kobo ereaders...8 Laden Ihres Kobo ereaders mit einem Steckernetzteil...9
Kobo Aura Edition 2 Bedienungsanleitung Inhaltsverzeichnis Über Ihren Kobo ereader...6 Bestandteile Ihres Kobo ereaders...6 Laden Ihres Kobo ereaders...8 Laden Ihres Kobo ereaders mit einem Steckernetzteil...9
Apple ios- Starter- Broschüre
 Apple ios- Starter- Broschüre für Apple iphones und ipads INHALTSVERZEICHNIS Registrierung auf mainpost.de iphone / ipad einschalten Sprache / Land wählen Internetverbindung herstellen Ortungsdienste auswählen
Apple ios- Starter- Broschüre für Apple iphones und ipads INHALTSVERZEICHNIS Registrierung auf mainpost.de iphone / ipad einschalten Sprache / Land wählen Internetverbindung herstellen Ortungsdienste auswählen
Stellar Phoenix JPEG Repair 4.5. Installationsanleitung
 Stellar Phoenix JPEG Repair 4.5 Installationsanleitung Überblick Stellar Phoenix JPEG Repair bietet eine vollständig Lösung zur Reparatur fehlerhafter Fotos und Bilddateien mit JPG oder JPEG Dateierweiterungen.
Stellar Phoenix JPEG Repair 4.5 Installationsanleitung Überblick Stellar Phoenix JPEG Repair bietet eine vollständig Lösung zur Reparatur fehlerhafter Fotos und Bilddateien mit JPG oder JPEG Dateierweiterungen.
Anleitung: SecureSafe-Client für PC / Mac
 Anleitung: SecureSafe-Client für PC / Mac by DSwiss AG, Zurich, Switzerland 1 Inhaltsverzeichnis 1. EINFÜHRUNG 1.1 SecureSafe im Überblick: Online-Konto, SecureSafe-Client, Mobile-Apps 1.2 Logik des SecureSafe-Clients
Anleitung: SecureSafe-Client für PC / Mac by DSwiss AG, Zurich, Switzerland 1 Inhaltsverzeichnis 1. EINFÜHRUNG 1.1 SecureSafe im Überblick: Online-Konto, SecureSafe-Client, Mobile-Apps 1.2 Logik des SecureSafe-Clients
MYDRIVE ANDROID BEDIENUNGSANLEITUNG
 MYDRIVE ANDROID BEDIENUNGSANLEITUNG INHALT 1 Vorwort... 2 2 Konto hinzufügen... 3 2.1 Die ersten Schritte... 3 2.2 Account hinzufügen... 3 3 Einstellungen... 4 4 Bedienelemente... 5 5 Up- / Downlaod...
MYDRIVE ANDROID BEDIENUNGSANLEITUNG INHALT 1 Vorwort... 2 2 Konto hinzufügen... 3 2.1 Die ersten Schritte... 3 2.2 Account hinzufügen... 3 3 Einstellungen... 4 4 Bedienelemente... 5 5 Up- / Downlaod...
Linux Unter Linux ist die Nutzung von epub Formaten derzeit nur eingeschränkt verfügbar. Für die Nutzung muss Wine installiert sein.
 Von der auf den ebook-reader Stand: 28.04.2016 Inhalt 1. Voraussetzungen 2. Adobe Digital Editions installieren 3. Adobe ID erstellen 4. Adobe Digital Editions mit Ihrer Adobe ID autorisieren 5. Titel
Von der auf den ebook-reader Stand: 28.04.2016 Inhalt 1. Voraussetzungen 2. Adobe Digital Editions installieren 3. Adobe ID erstellen 4. Adobe Digital Editions mit Ihrer Adobe ID autorisieren 5. Titel
Inhalt. - App Schritt für Schritt: Die Anleitung zur
 Die Anleitung zur - App Schritt für Schritt: Mit dieser App können ebooks im Format Adobe Digital Editions epub und Adobe Digital Editions PDF, eaudios als Stream und Download (Android ab Februar 2017),
Die Anleitung zur - App Schritt für Schritt: Mit dieser App können ebooks im Format Adobe Digital Editions epub und Adobe Digital Editions PDF, eaudios als Stream und Download (Android ab Februar 2017),
Arbeiten mit Acrobat. Vorstellung von Adobe Acrobat Bearbeitung des Dokuments Präsentationen erstellen Teamarbeit
 Arbeiten mit Acrobat Vorstellung von Adobe Acrobat Bearbeitung des Dokuments Präsentationen erstellen Teamarbeit Kommentare geben ein Feedback zu einem Dokument, welches von mehreren Personen bearbeitet
Arbeiten mit Acrobat Vorstellung von Adobe Acrobat Bearbeitung des Dokuments Präsentationen erstellen Teamarbeit Kommentare geben ein Feedback zu einem Dokument, welches von mehreren Personen bearbeitet
Content Manager Bedienungsanleitung
 Content Manager Bedienungsanleitung Lesen Sie diese Anleitung um zu lernen, wie Sie mit dem Content Manager suchen, kaufen, herunterladen und Updates und zusätzliche Inhalte auf Ihrem Navigationsgerät
Content Manager Bedienungsanleitung Lesen Sie diese Anleitung um zu lernen, wie Sie mit dem Content Manager suchen, kaufen, herunterladen und Updates und zusätzliche Inhalte auf Ihrem Navigationsgerät
Leitfaden zum Download der E-Books unter www.baufachmedien.de
 Leitfaden zum Download der E-Books unter www.baufachmedien.de Wir freuen uns, dass Sie sich für ein E-Book unseres Verlagshauses entschieden haben. In diesem Leitfaden erfahren Sie Schritt für Schritt
Leitfaden zum Download der E-Books unter www.baufachmedien.de Wir freuen uns, dass Sie sich für ein E-Book unseres Verlagshauses entschieden haben. In diesem Leitfaden erfahren Sie Schritt für Schritt
Brainloop Dox für Android Version 1.3 Benutzerleitfaden
 Brainloop Dox für Android Version 1.3 Benutzerleitfaden Copyright Brainloop AG, 2004-2015. Alle Rechte vorbehalten. Dokumentenversion: 1.0 Sämtliche verwendeten Markennamen und Markenzeichen sind Eigentum
Brainloop Dox für Android Version 1.3 Benutzerleitfaden Copyright Brainloop AG, 2004-2015. Alle Rechte vorbehalten. Dokumentenversion: 1.0 Sämtliche verwendeten Markennamen und Markenzeichen sind Eigentum
PocketBook. Freadom. Die ersten Schritte mit Ihrem neuen Lesegerät
 PocketBook Die ersten Schritte mit Ihrem neuen Lesegerät Einrichten Ihres PocketBooks Anlegen einer Adobe-ID E-Books über Ihren PocketBook kaufen PocketBook Cloud Freadom Weitere Informationen unter www.pocketbook.de
PocketBook Die ersten Schritte mit Ihrem neuen Lesegerät Einrichten Ihres PocketBooks Anlegen einer Adobe-ID E-Books über Ihren PocketBook kaufen PocketBook Cloud Freadom Weitere Informationen unter www.pocketbook.de
Anleitung E-Books via itunes auf Apple ios-geräte übertragen
 Anleitung E-Books via itunes auf Apple ios-geräte übertragen Seite 1 von 6 Inhalt Schritt 1: Herunterladen des Bluefire Readers... 3 Schritt 2: Anfordern einer Adobe ID... 3 Schritt 3: Autorisieren des
Anleitung E-Books via itunes auf Apple ios-geräte übertragen Seite 1 von 6 Inhalt Schritt 1: Herunterladen des Bluefire Readers... 3 Schritt 2: Anfordern einer Adobe ID... 3 Schritt 3: Autorisieren des
Diese Anleitung gibt Ihnen einen Überblick über die Grundfunktionen und -einstellungen.
 Sony ereader PRS-T2 1. Anschalten... 2 2. WLAN einrichten... 3 3. Adobe ID... 4 4. Bezugsquellen für E-Books... 5 5. E-Books auf den ereader laden... 8 5.1 per WLAN über den integrierten Browser... 8 5.2
Sony ereader PRS-T2 1. Anschalten... 2 2. WLAN einrichten... 3 3. Adobe ID... 4 4. Bezugsquellen für E-Books... 5 5. E-Books auf den ereader laden... 8 5.1 per WLAN über den integrierten Browser... 8 5.2
Erste Schritte mit Ihrer neuen Silhouette Curio
 Erste Schritte mit Ihrer neuen Silhouette Curio Nehmen Sie als erstes das Zubehör aus dem Karton Nehmen Sie die Curio aus dem geliefertem Karton Bitte beachten Sie, dass das Netzteil erst nach dem herausnehmen
Erste Schritte mit Ihrer neuen Silhouette Curio Nehmen Sie als erstes das Zubehör aus dem Karton Nehmen Sie die Curio aus dem geliefertem Karton Bitte beachten Sie, dass das Netzteil erst nach dem herausnehmen
IRIScan Anywhere 5. Scan anywhere, go paperless! PDF. Mobile scanner & OCR software. for Windows and Mac
 IRIScan Anywhere 5 PDF Scan anywhere, go paperless! for Windows and Mac Mobile scanner & OCR software Erste Schritte Diese Kurzanleitung beschreibt die ersten Schritte mit dem IRIScan TM Anywhere 5. Lesen
IRIScan Anywhere 5 PDF Scan anywhere, go paperless! for Windows and Mac Mobile scanner & OCR software Erste Schritte Diese Kurzanleitung beschreibt die ersten Schritte mit dem IRIScan TM Anywhere 5. Lesen
Anleitung zur ereader - Stand: 28.04.2016
 Anleitung zur ereader - Stand: 28.04.2016 Die meisten ereader sind internetfähig und besitzen einen Webbrowser. Sie können ebooks daher direkt über das Gerät ausleihen und herunterladen und der Umweg über
Anleitung zur ereader - Stand: 28.04.2016 Die meisten ereader sind internetfähig und besitzen einen Webbrowser. Sie können ebooks daher direkt über das Gerät ausleihen und herunterladen und der Umweg über
FAQ Häufig gestellte Fragen SL820
 FAQ Häufig gestellte Fragen SL820 Inhaltsverzeichnis 1. Frage:... 4 Wie kann ich die Rufumleitung zur Sprachbox bearbeiten?... 4 Dauer bis zur Mailbox per Steuercode einstellen... 4 2. Frage:... 5 Das
FAQ Häufig gestellte Fragen SL820 Inhaltsverzeichnis 1. Frage:... 4 Wie kann ich die Rufumleitung zur Sprachbox bearbeiten?... 4 Dauer bis zur Mailbox per Steuercode einstellen... 4 2. Frage:... 5 Das
Hilfe für den ios-reader
 Hilfe für den ios-reader www.ofv.ch ios-reader Inhalt 1. Touch-Screen-Funktionen...2 2. Das Wichtigste auf einen Blick...3 a) Zuerst ein eigenes Konto anlegen...3 b) Aktivierung eigenes Konto...3 c) E-Book
Hilfe für den ios-reader www.ofv.ch ios-reader Inhalt 1. Touch-Screen-Funktionen...2 2. Das Wichtigste auf einen Blick...3 a) Zuerst ein eigenes Konto anlegen...3 b) Aktivierung eigenes Konto...3 c) E-Book
Installations- und Benutzerhandbuch für C-Pen mit Android
 Installations- und Benutzerhandbuch für C-Pen mit Android WICHTIGER HINWEIS: Der C-Pen 3.5 enthält einen Lithium-Ionen-Akku. Dieser Akkutyp darf NICHT über einen längeren Zeitraum entladen sein. Wird der
Installations- und Benutzerhandbuch für C-Pen mit Android WICHTIGER HINWEIS: Der C-Pen 3.5 enthält einen Lithium-Ionen-Akku. Dieser Akkutyp darf NICHT über einen längeren Zeitraum entladen sein. Wird der
VN-Digital. Android. Bedienungsanleitung zum Download und Inbetriebnahme der VN-Digital-App. Kurz- und Langversion
 VN-Digital Bedienungsanleitung zum Download und Inbetriebnahme der VN-Digital-App Android Kurz- und Langversion (Die Anleitung wurde anhand eines Samsung-Tablets mit Android-Version 4.2.2. erstellt. Je
VN-Digital Bedienungsanleitung zum Download und Inbetriebnahme der VN-Digital-App Android Kurz- und Langversion (Die Anleitung wurde anhand eines Samsung-Tablets mit Android-Version 4.2.2. erstellt. Je
ebooks kaufen und verwalten
 ebooks kaufen und verwalten Im zweiten Beitrag über die ebooks geht es zuerst um das Anlegen der AdobeID und die Anmeldung des Readers, und anschliessend um den Kauf der ebooks, entweder direkt mit dem
ebooks kaufen und verwalten Im zweiten Beitrag über die ebooks geht es zuerst um das Anlegen der AdobeID und die Anmeldung des Readers, und anschliessend um den Kauf der ebooks, entweder direkt mit dem
Schnellstartanleitung
 Schnellstartanleitung Inhalt: Ein Projekt erstellen Ein Projekt verwalten und bearbeiten Projekt/Assessment-Ergebnisse anzeigen Dieses Dokument soll Ihnen dabei helfen, Assessments auf der Plattform CEB
Schnellstartanleitung Inhalt: Ein Projekt erstellen Ein Projekt verwalten und bearbeiten Projekt/Assessment-Ergebnisse anzeigen Dieses Dokument soll Ihnen dabei helfen, Assessments auf der Plattform CEB
Werkzeuge für die Dateneingabe
 3 Werkzeuge für die Dateneingabe In diesem Kapitel: n Eingabeverfahren kennenlernen n Touchscreen-Gesten im Überblick n Verborgene Elemente in Ecken und an Rändern auskundschaften n Die Darstellung vergrößern
3 Werkzeuge für die Dateneingabe In diesem Kapitel: n Eingabeverfahren kennenlernen n Touchscreen-Gesten im Überblick n Verborgene Elemente in Ecken und an Rändern auskundschaften n Die Darstellung vergrößern
Kapitel 1 Vorbereiten der ipads für Q-interactive
 Kapitel 1 Vorbereiten der ipads für Q-interactive Q-interactive Nutzerhandbuch März 2017 Konfigurieren der ipad -Einstellungen für Q-interactive Bevor Sie Testungen mit Q-interactive durchführen können,
Kapitel 1 Vorbereiten der ipads für Q-interactive Q-interactive Nutzerhandbuch März 2017 Konfigurieren der ipad -Einstellungen für Q-interactive Bevor Sie Testungen mit Q-interactive durchführen können,
Bryton Bridge. Bedienungsanleitung
 Bryton Bridge Bedienungsanleitung Inhaltsverzeichnis SOFTWAREÜ BERSICHT... 3 1.1 ERSTEINRICHTUNG... 3 1.2 EIN KONTO REGISTRIEREN... 5 SAMMLUNG VERWALTEN... 6 2.1 IHRE SAMMLUNG AUF DEM RIDER 50 VERWALTEN...
Bryton Bridge Bedienungsanleitung Inhaltsverzeichnis SOFTWAREÜ BERSICHT... 3 1.1 ERSTEINRICHTUNG... 3 1.2 EIN KONTO REGISTRIEREN... 5 SAMMLUNG VERWALTEN... 6 2.1 IHRE SAMMLUNG AUF DEM RIDER 50 VERWALTEN...
TrekStor - ebook-reader 3.0 - TrekStor (TS) Edition - Firmware-Update
 TrekStor - ebook-reader 3.0 - TrekStor (TS) Edition - Firmware-Update Es gibt mehrere Versionen der Software (Firmware), da es unterschiedliche Editionen des ebook-reader 3.0 gibt. Um zu überprüfen, welches
TrekStor - ebook-reader 3.0 - TrekStor (TS) Edition - Firmware-Update Es gibt mehrere Versionen der Software (Firmware), da es unterschiedliche Editionen des ebook-reader 3.0 gibt. Um zu überprüfen, welches
Anleitung Installieren und Verwenden von Adobe Digital Editions (OS X)
 Anleitung Installieren und Verwenden von Adobe Digital Editions (OS X) Seite 1 von 5 Inhalt Schritt 1: Herunterladen und Installieren von Adobe Digital Editions... 3 Schritt 2: Anfordern einer Adobe ID...
Anleitung Installieren und Verwenden von Adobe Digital Editions (OS X) Seite 1 von 5 Inhalt Schritt 1: Herunterladen und Installieren von Adobe Digital Editions... 3 Schritt 2: Anfordern einer Adobe ID...
Das Schönste am Computer ist doch die Nutzung des Internets, speziell des World Wide Web, in dem Sie Webseiten zu allen denkbaren Themen sowie
 Im Web surfen mit dem 6 Das Schönste am Computer ist doch die Nutzung des Internets, speziell des World Wide Web, in dem Sie Webseiten zu allen denkbaren Themen sowie weitere Inhalte finden. Zum Durchforsten
Im Web surfen mit dem 6 Das Schönste am Computer ist doch die Nutzung des Internets, speziell des World Wide Web, in dem Sie Webseiten zu allen denkbaren Themen sowie weitere Inhalte finden. Zum Durchforsten
Kurzanleitung. PC, Mac, ios und Android
 Kurzanleitung PC, Mac, ios und Android Für PC installieren Detaillierte Informationen zu den Systemvoraussetzungen finden Sie in der ReadMe-Datei auf dem Installationsdatenträger oder auf der Trend Micro
Kurzanleitung PC, Mac, ios und Android Für PC installieren Detaillierte Informationen zu den Systemvoraussetzungen finden Sie in der ReadMe-Datei auf dem Installationsdatenträger oder auf der Trend Micro
MADE IN GERMANY EDITION 2018 ANTIVIRUS PLUS. Benutzerhandbuch
 MADE IN GERMANY EDITION 2018 ANTIVIRUS Benutzerhandbuch 01 AVIRA ANTIVIRUS INSTALLIEREN ANTIVIRUS Herzlichen Glückwunsch zum Kauf von Avira Antivirus Plus. Diese Kurzanleitung beschreibt, wie Sie Ihr erworbenes
MADE IN GERMANY EDITION 2018 ANTIVIRUS Benutzerhandbuch 01 AVIRA ANTIVIRUS INSTALLIEREN ANTIVIRUS Herzlichen Glückwunsch zum Kauf von Avira Antivirus Plus. Diese Kurzanleitung beschreibt, wie Sie Ihr erworbenes
Download und Speicherung von ebooks mit DRM.
 Download und Speicherung von ebooks mit DRM. FS, Stand: 1.11.11 Was bedeutet DRM? ebooks können mit unterschiedlichen Digital Rights Managmenent-Verfahren (DRM) gegen unerlaubte Vervielfältigung geschützt
Download und Speicherung von ebooks mit DRM. FS, Stand: 1.11.11 Was bedeutet DRM? ebooks können mit unterschiedlichen Digital Rights Managmenent-Verfahren (DRM) gegen unerlaubte Vervielfältigung geschützt
USB-Stick für die Wiederherstellung von Windows 10 für die One Xcellent Box
 USB-Stick für die Wiederherstellung von Windows 10 für die One Xcellent Box Verwenden Sie für die Wiederherstellung einen USB-Stick mit mindestens 8GB Speicherkapazität. Auf dem Stick werden alle Daten
USB-Stick für die Wiederherstellung von Windows 10 für die One Xcellent Box Verwenden Sie für die Wiederherstellung einen USB-Stick mit mindestens 8GB Speicherkapazität. Auf dem Stick werden alle Daten
Von der virtuellen Bücherei zum E-Book-Reader tolino
 Von der virtuellen Bücherei zum E-Book-Reader tolino Von ciando auf den E-Book-Reader Stand: Februar 2015 Inhalt 1. Voraussetzungen 2. Adobe Digital Editions installieren 3. Adobe ID erstellen 4. Adobe
Von der virtuellen Bücherei zum E-Book-Reader tolino Von ciando auf den E-Book-Reader Stand: Februar 2015 Inhalt 1. Voraussetzungen 2. Adobe Digital Editions installieren 3. Adobe ID erstellen 4. Adobe
Internet Security für alle Geräte INSTALLATION VON F-SECURE SAFE
 INSTALLATION VON F-SECURE SAFE 2 REGISTRIERUNGSANLEITUNG Klicken Sie auf den persönlichen SAFE-Link, den Sie erhalten haben oder geben Sie die Internetadresse ein, die sich auf dem F-Secure-Produkt befindet,
INSTALLATION VON F-SECURE SAFE 2 REGISTRIERUNGSANLEITUNG Klicken Sie auf den persönlichen SAFE-Link, den Sie erhalten haben oder geben Sie die Internetadresse ein, die sich auf dem F-Secure-Produkt befindet,
