Sie können Texte ansprechender gestalten, indem Sie diese mit Bildern auflockern.
|
|
|
- Steffen Flater
- vor 7 Jahren
- Abrufe
Transkript
1 Mehrseitige Dokumente Word effektiv 4 GESTALTUNG Sie können Texte ansprechender gestalten, indem Sie diese mit Bildern auflockern. 4.1 Fotos Im Register Einfügen, Gruppe Illustrationen, öffnen Sie mit der Schaltfläche Grafik das Fenster Grafik einfügen, indem Sie Grafiken auswählen können, die als Datei auf Ihrem PC oder dem Server im Netzwerk gespeichert sind. Im Verzeichnis Eigene Dateien \ eigene Bilder \ Beispielbilder sind einige Fotos für Übungszwecke, die bei der Installation von Office auf Ihrem PC gespeichert wurden. Miniaturansicht Über die Symbolschaltfläche im Dialogfenster Grafik einfügen sollten Sie Große Symbole einstellen, damit Sie die Bilder sehen und nicht nur den Dateinamen. Klicken Sie auf das gewünschte Bild und dann auf die Schaltfläche Einfügen. Das Bild wird an der aktuellen Cursorposition eingefügt. Übungen: Wenn Sie die Schaltfläche Einfügen aufklappen erscheint der zusätzliche Einladung...88 Befehl Mit Datei verknüpfen. Bei dieser Option wird ein Bild nicht direkt im Anzeigen...82 Worddokument gespeichert, sondern es wird ein Link auf die Datei eingefügt. Die Worddatei ist damit vom Speicherbedarf kleiner. Beim Weitergeben solcher Dateien müssen Sie jedoch zusätzlich die Bilddateien mitliefern. 4.2 ClipArt Mit der Installation von Office werden Grafiken auf dem Computer vorinstalliert. ClipArt einfügen Das Einfügen solcher Bilder ist sehr einfach: Platzieren Sie den Cursor an der Stelle, an der die Grafik eingefügt werden soll. Im Register Einfügen, Gruppe Illustrationen finden Sie die Schaltfläche ClipArt, damit öffnen Sie den Aufgabenbereich ClipArt. Geben Sie bei Suchen nach: eine Kategorie ein. Bei Suchen in: können Sie z. B. festlegen, ob auch im Web nach Grafiken gesucht werden soll und bei Ergebnisse: können Sie z. B. Filme und Sound ausschließen. Wenn Sie oben auf die Schaltfläche OK klicken, wird die Auswahl erzeugt, die dem Suchwort entspricht. Durch einen Klick auf das gewünschte Bild wird die Grafik an der aktuellen Cursorposition eingefügt. Um nach einer anderen Kategorie zu suchen, ändern Sie den Begriff in Suchen nach: und klicken wieder auf die Schaltfläche OK. Grafik löschen Zum Löschen der Grafik markieren Sie diese mit einem Mausklick und betätigen die _-Taste. 38 WORD EFFEKTIV Edi Bauer
2 Word effektiv Mehrseitige Dokumente 4.3 Bilder aus dem Internet Es ist sehr einfach, Bilder aus dem Internet zu kopieren und in ein Worddokument einzufügen. Dazu klicken Sie im Internetbrowser mit der rechten Maustaste auf das gewünschte Bild, wählen Kopieren, wechseln in Ihr Worddokument an die gewünschte Stelle und betätigen dort Einfügen. Urheberrecht So leicht, wie das geht, so problematisch ist es, denn Sie verletzen damit Urheberrechte. Sie dürfen ein solches Bild ohne Erlaubnis nicht veröffentliche. (Für das hier abgebildete Foto wurde die Erlaubnis von Zwiesel Kristallglas AG erteilt.) ClipArt aus dem Internet Besteht eine Internetverbindung, so können Sie mit dem Befehl ClipArt auf Office Online eine Seite von Microsoft öffnen, auf der Sie ClipArts aus verschiedenen Kategorien auswählen können. Sie haben die Möglichkeit, ein Bild durch Kopieren und Einfügen in Word zu übernehmen. Oder Sie können es, wenn Sie dieses öfter verwenden wollen, auf Ihrem PC zu den ClipArts hinzuzufügen. Kopieren Klicken Sie auf das rechte Symbol unter dem Bild, dann wird das Bild automatisch in die Zwischenablage kopiert. Wechseln Sie dann wieder in Ihr Worddokument. Mit dem Befehl Einfügen wird das Bild an der aktuellen Cursorposition eingefügt. Zu ClipArts hinzufügen Möchten Sie die Grafik auf Ihrem PC zur späteren Verwendung speichern, so setzen Sie mit der Maus ein Häkchen in das linke Feld unterhalb des Bildes. In der linken Spalte wird der Auswahlkorb angezeigt. Haben Sie alle ClipArts hinzugefügt, so können Sie den Download mit dem Link Element(e) downloaden starten. Im nachfolgenden Fenster betätigen Sie die Schaltfläche Jetzt herunterladen. Damit werden die ausgewählten Grafiken in ihr ClipArt-Verzeichnis kopiert. Übungen: Plakat Geschäftsbrief 76 Anzeigen Clips organisieren. Mit dem Befehl Schlüsselwörter bearbeiten, den Sie im Kontextmenü zu jedem ClipArt aufrufen können, öffnen Sie ein Fenster, in dem Sie jeder Grafik eigene Suchbegriffe hinzufügen können. Die Grafik wird aufgelistet, wenn einer dieser Begriffe in Suchen nach: eingegeben wird. ikonverlagsgesmbh redmond s Verlag / Edi Bauer 39
3 Mehrseitige Dokumente Word effektiv 4.4 Grafiken bearbeiten Um eine Grafik formatieren zu können, müssen Sie diese markieren, indem Sie mit der Maus darauf klicken. Die Grafik hat nun weiße Punkte an den Ecken. Das sind quadratische Punkte, wenn kein Textfluss (siehe Seite 41) eingestellt ist, und runde, wenn Sie eine Form des Textflusses gewählt haben. Damit können Sie die Grafik durch Ziehen mit gedrückter linker Maustaste verändern. Mit dem Vierfachpfeil können Sie das Objekt verschieben Mit dem Diagonalpfeil an den Ecken können Sie die Größe insgesamt ändern. Mit dem Doppelpfeil an den Seiten ziehen Sie die Form in die Länge oder Breite. Mit dem runden Pfeil am grünem Anfasserpunkt können Sie das Objekt drehen. Register Bildtools / Format Wenn eine Grafik markiert ist, können Sie das Register Bildtools / Format öffnen, mit dem Sie viele Einstellungen an der markierten Grafik vornehmen können. Größe Ganz rechts in der Gruppe Schriftgrad können Sie die Größen in cm einstellen. Im Kontextmenü gibt es den Befehl Größe, Übung: Geschäftsbrief.76 der das gleichnamige Fenster öffnet. Hier ist unter anderem eine prozentuale Einstellung bezogen auf die Originalgröße möglich. Zuschneiden Wenn Sie auf die Zuschneiden-Schaltfläche in der Gruppe Schriftgrad klicken, verwandeln sich die Punkte an den Rändern in Linien bzw. Winkel. Damit können Sie das Bild mit der Maus zuschneiden. Ein Zuschneiden mit cm-angaben ist im Fenster Größe möglich. Farbe, Helligkeit und Kontrast Im Register Bildtools Format in der Gruppe Anpassen können Sie Helligkeit und Kontrast verändern und die Grafik Neu einfärben. Mit dem Kontextmenü Grafik formatieren öffnen Sie das gleichnamige Fenster, in dem Sie in der Gruppe Bild die gleichen Einstellungen vornehmen können, jedoch mit Schiebereglern und Prozentwerten. 40 WORD EFFEKTIV Edi Bauer
4 Word effektiv Mehrseitige Dokumente Textumbruch Sie können einstellen, wie eine Grafik im Text positioniert ist. Dazu steht Ihnen im Register Bildtools Format in der Gruppe Anordnen, das Listenfeld der Schaltfläche Textumbruch zur Verfügung (siehe Seite 40). Diese Einstellungen sind möglich Mit Text in Zeile: Hier verhält sich die Grafik wie ein Buchstabe. Sie wird in eine Textzeile eingefügt. Quadrat bzw. Rechteck: Wie die meisten Screenshots in diesem Text. ist der umlaufende Text links oder rechts rechteckig begrenzt. Passend: Wenn die Grafik entsprechend bearbeitet ist, passt sich der Text der Grafikform an. Sie können mit dem Befehl Rahmenpunkte bearbeiten selbst die Konturen einer Grafik festlegen und verändern. Hinter den Text: In diesem Fall wird der Text über die Grafik geschrieben, z. B. bei Wasserzeichen, im Gegensatz zu Vor den Text. Hier verdeckt die Grafik den Text. Oben und unten: Hier ist auf gleicher Höhe der Grafik kein Text mehr möglich. Weitere Layoutoptionen: öffnet das Fenster Erweitertes Layout (siehe unten). Horizontale Ausrichtung Wenn Sie auf eine Grafik klicken und an den Rändern die runden Anfasspunkte sehen, können Sie das Bild beliebig verschieben. In der Gruppe Anordnen können Sie mit der Schaltfläche Position eine Grafik präzise an den Ecken oder zentriert platzieren. Der Befehl Weitere Layoutoptionen... öffnet Fenster Erweitertes Layout. Im Register Bildposition können Sie die Positionierung cm-genau einstellen. 4.5 Bildformatvorlagen In Register Bildtools / Format finden Sie in der Gruppe Bildformatvorlagen eine große Auswahl von Vorlagen, mit denen Sie Ihren Bildern ganz einfach interessante Gestaltungen verleihen können. Wenn Sie mit der Maus auf eine Vorlage zeigen dann sehen Sie Ihre markierte Grafik in der entsprechenden Gestaltung. Zur Auswahl stehen verschiedene Rahmen, Schatten, abgerundete Ecken, elliptische Formen und perspektivische Verzerrungen. ikonverlagsgesmbh redmond s Verlag / Edi Bauer 41
5 Mehrseitige Dokumente Word effektiv 4.6 Formen zeichnen Im Register Einfügen, Gruppe Illustration, können Sie mit der Schaltfläche Formen eine Liste mit Zeichenobjekten öffnen. Damit können Sie einfache Formen wie Linien, Pfeile, Rechtecke und Ellipsen selbst zeichnen aber auch fertige Formen verwenden. Linie, Pfeil, Rechteck, Ellipse Klicken Sie zuerst auf eine dieser Schaltflächen. Übungen: Anmelde- Der Mauszeiger verwandelt sich in ein kleines formular...75 Kreuz. Klicken Sie danach an die Stelle, an der Sie mit der Zeichnung beginnen wollen, halten die linke Maustaste gedrückt und ziehen so lange, bis das Objekt die gewünschte Größe erreicht hat. Tipp Wollen Sie eine Linie oder einen Pfeil erzeugen, der genau waagrecht oder senkrecht ausgerichtet ist, so halten Sie beim Ziehen die H-Taste gedrückt und lassen diese erst los, nachdem Sie die Maustaste losgelassen haben. Mit der H-Taste erhalten Sie auch exakte Quadrate bzw. Kreise. Formen In der Liste der Formen finden Sie eine Reihe von fertigen Zeichnungen, wie Pfeile, Sterne, Banner, Sprechblasen für Legenden und Symbole für Flussdiagramme. Formen ändern Die gezeichneten Formen können Sie nachträglich ändern, indem Sie durch Ziehen mit der Maus an den Eckpunkten die Größe verändern. Wenn Sie mit der Maus z. B. bei einem Pfeil an der gelben Raute ziehen, können Sie die Spitze verändern. Mit dem grünen Punkt am oberen Rand können Sie eine Form beliebig drehen. Zeichnungsobjekte formatieren Mit den Schaltflächen im Register Bildtools / Format können Sie die Formobjekte nachträglich gestalten. In der Gruppe Formenarten können Sie mit einem Mausklick Farbe und Rahmen festlegen. Mit den Befehlen Fülleffekt und Formkontur können Sie die Farbe und Linien variieren. Schatteneffekt und 3D-Effekte In diesen Gruppen können Sie einer Form Schatten zuordnen, anpassen, eine dreidimensionale Darstellung wählen und diese verändern. 42 WORD EFFEKTIV Edi Bauer
6 Word effektiv SmartArt Diagramme Im Register Einfügen, Gruppe Illustrationen können Sie mit der Schaltfläche SmartArt Organigramme und andere Diagramme erstellen. Im Fenster SmartArt-Grafik auswählen wählen Sie die gewünschte Form aus. Mehrseitige Dokumente In der Vorschau können Sie In den [Text]-Feldern Namen bzw. Begriffe eingeben. Um Änderungen an der Grafik vorzunehmen, nutzen Sie die Register SmartArt- Tools / Entwurf und Format oder das Kontextmenü. Sie Texte so in ein Do- Übungen: der andere Text um Handbuch wenden Sie zum Er- die Schaltfläche Textfeld im Regis- Dem Textfeld können Sie auch eine sondere Rahmen zuweisen. Textfeld Mit Textfeldern können kument integrieren, dass diesen herum fließt. Verzeugen eines Textfeldes ter Einfügen, Gruppe Text. Hintergrundfarbe und be- Dieser Text steht in einem Textfeld WordArt Diese Funktion erzeugt gestaltete Schriftzüge, die geschwungen oder mit Schatten versehen sind: Sie können vorher den Text in ein Dokument schreiben und diesen markieren. Im Register Einfügen, Gruppe Text öffnen Sie mit der Schaltfläche WordArt den WordArt-Katalog, in dem Sie die Form durch einen Klick auswählen können. Nach Betätigen der OK- Schaltfläche im Fenster WordArt-Text bearbeiten wird der Schriftzug erzeugt. In dem erscheinenden Register WordArt- Tools -Formate können Sie den Schriftzug nachträglich bearbeiten. ikonverlagsgesmbh redmond s Verlag / Edi Bauer 43
7 Mehrseitige Dokumente Word effektiv 5 MEHRSEITIGE DOKUMENTE 5.1 Kopf- und Fußzeilen Damit in einem Dokument auf allen Seiten am oberen und/oder unteren Rand das Gleiche steht, verwenden Sie Kopf- und Fußzeilen. Diese erzeugen Sie im Register Einfügen in der Gruppe Kopf- und Fußzeile mit den Schaltflächen Kopfzeile / Fußzeile. Damit wird eine leere Kopfzeile angezeigt und der übrige Text des Dokuments ist grau dargestellt. In der Menüleiste erscheint das Register Kopf- und Fußzeilentools / Entwurf. Übungen: Geschäftsbrief.76 Briefkopf...28 Handbuch...86 Schriftzug...81 Der Eintrag, den Sie in diesem Bereich vornehmen, wird auf allen Seiten wiederholt. Die Höhe der Kopf- bzw. Fußzeile wird durch die Höhe des Inhalts festgelegt. In der Multifunktionsleiste gibt es verschiedene Schaltflächen, mit denen Sie Inhalte automatisch festlegen können. Schnellbausteine Im Listenfeld der Schaltfläche Schnellbausteine stehen die Befehle Dokumenteigenschaften und Feld zur Verfügung. Bei beiden wird Ihnen eine Auswahlliste angezeigt, mit denen Sie automatische Einträge erzeugen können z.b. Dateiname mit und ohne Pfad, das Erstelldatum und Seitenangaben in der Form Seite X von Y. Wechsel zwischen Dokumenttext und Kopfzeile Mit einem Doppelklick in den Dokumenttext wird dieser wieder schwarz dargestellt und Sie können darin wie gewohnt arbeiten. Dafür sind die Inhalte der Kopf- und Fußzeilen grau dargestellt. Durch einen Doppelklick in die Kopfzeile wechseln Sie wieder in den Kopfzeilenmodus. Seitenzahlen Sie können Seitenzahlen erzeugen, ohne dass Sie zuvor Kopf- und Fußzeilen eingerichtet haben. Im Register Einfügen, Gruppe Kopfund Fußzeile öffnen Sie mit der Schaltfläche Seitenzahl ein Listenfeld, in dem Sie Position und Ausrichtung festlegen können. Mit dem Befehl Seitenzahlen formatieren öffnen Sie das Fenster Seitenzahlenformat für weitere Einstellungen. In dieses Fenster gelangen Sie auch über das Register Kopf-und Fußzeilentools/Format. 44 WORD EFFEKTIV Edi Bauer
8 Word effektiv Mehrseitige Dokumente 5.2 Formatvorlagen Diese unterstützen Sie beim Formatieren von Text und sorgen für ein einheitliches Erscheinungsbild. Formatvorlagen in einer Dokumentvorlage gewährleisten, dass Überschriften, Fließtext, Aufzählungen usw. in Ihren Schriftstücken immer das gleiche Aussehen haben. In Formatvorlagen sind Absatz-, Zeichen- und andere Formate festgelegt. Das Verwenden von Formatvorlagen bietet insbesondere bei großen Dokumenten und der Verwendung von Dokumentvorlagen große Vorteile: Einmal eingestellte Formate können schnell zugeordnet werden und bei Formatänderungen werden diese automatisch bei allen Textteilen des gleichen Formates ausgeführt. Vorlagen anzeigen Welche Formatvorlage dem Absatz zugewiesen ist, in dem sich der Cursor befindet, sehen Sie durch die Markierung im Formatvorlagen-Katalog im Register Start in der Gruppe Formatvorlagen. In der Grundeinstellung ist das die Formatvorlage Standard. Wenn in einem Text mehrere Formatvorlagen verwendet wurden und Sie an verschiedene Stellen klicken, so wechselt die Anzeige in diesem Fenster. Aufgabenbereich Auch im Aufgabenbereich, den Sie mit der Tastenkombination S+ H+A+ s einblenden können, wird die aktuelle Formatvorlage hervorgehoben. Das Fenster können Sie auch mit den Dialogfenster-Schalter einblenden. Übungen: Wiederholung und Neues Handbuch Kaufvertrag Formatvorlagenspalte Beim Formatieren eines umfangreichen Textes ist es hilfreich, wenn Sie sich die Formatvorlagen am linken Rand vor dem Text anzeigen lassen. Wechseln Sie dazu in die Entwurfsansicht z. B. mit S+A+ n. Wenn links vom Text noch keine Spalte mit den Namen der Absatzformate angezeigt wird, öffnen Sie die Word - Optionen. In der Kategorie Erweitert stellen Sie im Bereich Anzeigen den Wert bei Breite des Formatvorlagenbereichs in Entwurfsund Gliederungsansicht auf 3,5 cm ein. ikonverlagsgesmbh redmond s Verlag / Edi Bauer 45
9 Mehrseitige Dokumente Word effektiv Formatvorlagen auswählen Sie können dem Absatz, in dem der Cursor steht oder einem markierten Text eine Formatvorlage zuweisen. Dazu klicken Sie entweder in der Gruppe Formatvorlagen auf die gewünschte Vorlage oder in der Liste im Aufgabenbereich. Im Aufgabenbereich können Sie bestimmen, wie viele Formatvorlagen angezeigt werden. Klicken Sie auf den Link Optionen... dann öffnet sich das Fenster Optionen für Formatvorlagenbereich. In der ersten Dropdownliste können Sie von Empfohlen bis Alle Formatvorlagen auswählen. Schnellstartleiste Sie können in der Schnellstartleiste die Dropdownliste Formatvorlage einfügen, in der die aktuelle Formatvorlage angezeigt wird und Sie auch Formatvorlagen zuordnen können. Wenn Sie vor dem Betätigen der Auswahlschaltfläche die Umschalttaste halten, werden in der Liste alle verfügbaren Formatvorlagen angezeigt. Eigene Formatvorlage erzeugen Um eine eigene Absatzformatvorlage zu erzeugen, formatieren Sie zunächst einen Absatz nach Ihren Wünschen. Tippen Sie in das Feld Formatvorlagen den gewünschten Namen ein und schießen die Eingabe mit der Ü-Taste ab. Damit steht Ihnen eine neue Absatzformatvorlage zur Verfügung. Zeichenformatvorlage erzeugen Mit der Schaltfläche Neue Formatvorlage im Aufgabenbereich öffnen Sie das gleichnamige Fenster. Wählen Sie im Fenster Formatvorlagentyp den Eintrag Zeichen, vergeben Sie einen Namen und wählen Sie die Formate. 46 WORD EFFEKTIV Edi Bauer
10 Word effektiv Mehrseitige Dokumente Vorlagen ändern Klicken Sie im Formatvorlagenkatalog oder im Aufgabenbereich in der markierten Formatvorlage im Kontextmenü auf den Eintrag Ändern.... Damit öffnen Sie das Fenster Formatvorlage ändern. Mit der Schaltfläche Format in der linken unteren Ecke öffnen Sie eine Auswahlliste, in der Sie die verschiedenen Formate auswählen können. Es öffnet sich jeweils ein weiteres Fenster, in dem Sie die gewünschten Einstellungen vornehmen können. Formatvorlage basiert auf In diesem Feld können Sie auswählen, welche Formatvorlage zugrunde liegen soll. Das ist dann von Vorteil, wenn Änderungen der Basis- Formatvorlage übernommen werden sollen. Sie haben z.b. eine Formatvorlage Text_kursiv, die auf der Vorlage Text basiert. Wenn Sie bei der Vorlage Text die Schriftart und Schriftgröße verändern, so wird diese Formatierung auch auf das Format Text_kursiv übernommen. Sie können aber auch die Einstellung (keine Vorlage) verwenden. Formatvorlage für den folgenden Absatz In diesem Feld legen Sie fest, welche Formatvorlage nach einer Zeilenschaltung verwendet wird. So können Sie einstellen, dass z.b. nach einer Überschrift1 mit der Formatvorlage Text weiter geschrieben wird, während bei der Formatvorlage Text der folgende Absatz ebenfalls Text sein sollte. Formatvorlage übertragen Sie können Formatvorlagen vom aktuellen Dokument in ein anderes oder in eine Dokumentvorlage übertragen. In Word-Optionen Kategorie Add-Ins wählen Sie bei Verwalten: den Eintrag Word Add-Ins und klicken auf Gehe zu... Im nächsten Fenster klicken Sie auf die Schaltfläche Organisieren. Im Fenster Organisieren können Sie mit den Schaltflächen Kopieren und Löschen Vorlagen verschieben. Die Schaltfläche Datei schließen dient dazu, die Zieldatei zu wechseln. ikonverlagsgesmbh redmond s Verlag / Edi Bauer 47
Sie können Texte ansprechender gestalten, indem Sie diese mit Bildern auflockern.
 Gestaltung Word 2007 effektiv 4 GESTALTUNG Sie können Texte ansprechender gestalten, indem Sie diese mit Bildern auflockern. 4.1 Fotos Im Register Einfügen, Gruppe Illustrationen, öffnen Sie mit der Schaltfläche
Gestaltung Word 2007 effektiv 4 GESTALTUNG Sie können Texte ansprechender gestalten, indem Sie diese mit Bildern auflockern. 4.1 Fotos Im Register Einfügen, Gruppe Illustrationen, öffnen Sie mit der Schaltfläche
5 MEHRSEITIGE DOKUMENTE
 5 MEHRSEITIGE DOKUMENTE 5.1. Kopf- und Fußzeilen Damit in einem Dokument auf allen Seiten am oberen und/oder unteren Rand das Gleiche steht, verwenden Sie Kopf- und Fußzeilen. Diese erzeugen Sie mit dem
5 MEHRSEITIGE DOKUMENTE 5.1. Kopf- und Fußzeilen Damit in einem Dokument auf allen Seiten am oberen und/oder unteren Rand das Gleiche steht, verwenden Sie Kopf- und Fußzeilen. Diese erzeugen Sie mit dem
Notizen: ikonverlagsgesmbh redmond s Verlag / Edi Bauer 31
 Grundlagen Notizen: ikonverlagsgesmbh redmond s Verlag / Edi Bauer 31 Format Word 2010 effektiv 2 FORMAT 2.1 Seitenformat Seitenränder Übungen: Plakat... 49 Einladung... 154 Sie können in den Linealen
Grundlagen Notizen: ikonverlagsgesmbh redmond s Verlag / Edi Bauer 31 Format Word 2010 effektiv 2 FORMAT 2.1 Seitenformat Seitenränder Übungen: Plakat... 49 Einladung... 154 Sie können in den Linealen
2 Zum Beginn der Diagrammerstellung müssen Sie den Datenbereich mit den Spalten- und Zeilenüberschriften markiert haben.
 Diagramme Excel 2007 effektiv 6 DIAGRAMME Diagramme dienen dazu, Zahlenwerte grafisch darzustellen. Dazu stehen viele verschiedene Diagrammformen zur Verfügung, jeweils mit mehreren Varianten. Die automatisch
Diagramme Excel 2007 effektiv 6 DIAGRAMME Diagramme dienen dazu, Zahlenwerte grafisch darzustellen. Dazu stehen viele verschiedene Diagrammformen zur Verfügung, jeweils mit mehreren Varianten. Die automatisch
ECDL 2007 Modul 3 MS Word 2007
 12. Grafiken Durch das Verwenden von grafischen Objekten lassen sich Sachverhalte auflockern und plausibel darstellen. Diese Objekte sind Zeichnungen, Bilder, Fotos, Illustrationen, Diagramme oder auch
12. Grafiken Durch das Verwenden von grafischen Objekten lassen sich Sachverhalte auflockern und plausibel darstellen. Diese Objekte sind Zeichnungen, Bilder, Fotos, Illustrationen, Diagramme oder auch
KOPF- UND FUßZEILEN KOPF- UND FUßZEILEN HINZUFÜGEN
 WORD 2007/2010/2013 Seite 1 von 5 KOPF- UND FUßZEILEN Kopf- und Fußzeilen enthalten Informationen, die sich am Seitenanfang oder Seitenende eines Dokuments wiederholen. Wenn Sie Kopf- und Fußzeilen erstellen
WORD 2007/2010/2013 Seite 1 von 5 KOPF- UND FUßZEILEN Kopf- und Fußzeilen enthalten Informationen, die sich am Seitenanfang oder Seitenende eines Dokuments wiederholen. Wenn Sie Kopf- und Fußzeilen erstellen
TEXTEFFEKTE TEXTFELDER VERWENDUNG VON TEXTFELDERN. Markieren Sie den Text, und klicken Sie in der Registerkarte Start auf das
 TEXTEFFEKTE Markieren Sie den Text, und klicken Sie in der Registerkarte Start auf das Symbol Texteffekte auswählen.. Der Katalog klappt auf, und Sie können einen Effekt Über Kontur, Schatten, Spiegelung
TEXTEFFEKTE Markieren Sie den Text, und klicken Sie in der Registerkarte Start auf das Symbol Texteffekte auswählen.. Der Katalog klappt auf, und Sie können einen Effekt Über Kontur, Schatten, Spiegelung
Formen mit Vorlagen gestalten. Individuelle Formatierungen. B Office 2013: Programmübergreifende Neuerungen
 Bild B.66 Beispiel Excel: Das ZEICHEN- TOOLS-Register FORMAT Achtung: Das Register FORMAT ist kontextbezogen, das bedeutet, es erscheint nur, wenn Sie ein entsprechendes Element markiert haben! Formen
Bild B.66 Beispiel Excel: Das ZEICHEN- TOOLS-Register FORMAT Achtung: Das Register FORMAT ist kontextbezogen, das bedeutet, es erscheint nur, wenn Sie ein entsprechendes Element markiert haben! Formen
Kennen, können, beherrschen lernen was gebraucht wird
 Mit Tastenkombinationen im Text bewegen So gelangen Sie zum Textanfang / Textende Absatzweise nach oben / unten Bildschirmseite nach oben / unten zum Anfang der vorherigen / nächsten Seite S p S Y / S
Mit Tastenkombinationen im Text bewegen So gelangen Sie zum Textanfang / Textende Absatzweise nach oben / unten Bildschirmseite nach oben / unten zum Anfang der vorherigen / nächsten Seite S p S Y / S
Word Grundkurs kompakt. Sabine Spieß 1. Ausgabe, Oktober inkl. zusätzlichem Übungsanhang K-WW2013-G-UA
 Word 2013 Sabine Spieß 1. Ausgabe, Oktober 2013 Grundkurs kompakt inkl. zusätzlichem Übungsanhang K-WW2013-G-UA Nachdem der Tabstopp im Lineal gesetzt ist, kann der Text ausgerichtet werden: 3 Cursor vor
Word 2013 Sabine Spieß 1. Ausgabe, Oktober 2013 Grundkurs kompakt inkl. zusätzlichem Übungsanhang K-WW2013-G-UA Nachdem der Tabstopp im Lineal gesetzt ist, kann der Text ausgerichtet werden: 3 Cursor vor
Wo wird eingefügt? Eine neue Folie wird nach der Folie eingefügt, die gerade angezeigt wird.
 Folien erstellen PowerPoint effektiv 4 FOLIEN ERSTELLEN 4.1. Folien einfügen Eine neue Präsentation, die Sie mit oder ohne Entwurfsvorlage erstellen, ist leer und hat nur eine Titelfolie. Weitere Folien
Folien erstellen PowerPoint effektiv 4 FOLIEN ERSTELLEN 4.1. Folien einfügen Eine neue Präsentation, die Sie mit oder ohne Entwurfsvorlage erstellen, ist leer und hat nur eine Titelfolie. Weitere Folien
Übung Seitenformatierung
 Übung Seitenformatierung Word 2010 - Grundlagen ZID/Dagmar Serb V.02/Sept. 2015 ÜBUNGSANLEITUNG SEITENFORMATIERUNG... 2 SEITENRÄNDER EINSTELLEN... 2 SPALTENANZAHL DEFINIEREN... 2 TEXTAUSRICHTUNG... 3 SEITENUMBRUCH
Übung Seitenformatierung Word 2010 - Grundlagen ZID/Dagmar Serb V.02/Sept. 2015 ÜBUNGSANLEITUNG SEITENFORMATIERUNG... 2 SEITENRÄNDER EINSTELLEN... 2 SPALTENANZAHL DEFINIEREN... 2 TEXTAUSRICHTUNG... 3 SEITENUMBRUCH
TEXTEFFEKTE TEXTFELDER VERWENDUNG VON TEXTFELDERN. Markieren Sie den Text, und klicken Sie in der Registerkarte Start auf das Symbol
 TEXTEFFEKTE Markieren Sie den Text, und klicken Sie in der Registerkarte Start auf das Symbol Texteffekte. Der Katalog klappt auf, und Sie können einen Effekt auswählen. Über Kontur, Schatten, Spiegelung
TEXTEFFEKTE Markieren Sie den Text, und klicken Sie in der Registerkarte Start auf das Symbol Texteffekte. Der Katalog klappt auf, und Sie können einen Effekt auswählen. Über Kontur, Schatten, Spiegelung
Grafik in Word. Texteffekte und
 ISBN 3-8272-6115-5 Office XP easy 4 Texteffekte und Grafik in Word Was bringt Ihnen dieses Kapitel? In den beiden vorhergehenden Kapiteln haben Sie die Grundfunktionen von Word kennen gelernt. Aber das
ISBN 3-8272-6115-5 Office XP easy 4 Texteffekte und Grafik in Word Was bringt Ihnen dieses Kapitel? In den beiden vorhergehenden Kapiteln haben Sie die Grundfunktionen von Word kennen gelernt. Aber das
GESTALTUNGSHELFER. Tipp zur Formatierung der Überschrift Die Überschrift erster Ebene soll immer auf einer neuen Seite angezeigt werden:
 sind mit den Überschriftsformatvorlagen verbunden. Das Inhaltsverzeichnis bezieht seine Einträge aus den Überschriften 1-9, Vorlagen der Kopfzeile greifen auf die Formatvorlage Überschrift 1 zu und der
sind mit den Überschriftsformatvorlagen verbunden. Das Inhaltsverzeichnis bezieht seine Einträge aus den Überschriften 1-9, Vorlagen der Kopfzeile greifen auf die Formatvorlage Überschrift 1 zu und der
Kennen, können, beherrschen lernen was gebraucht wird
 Objekte in PowerPoint bearbeiten Inhaltsverzeichnis Objekte in PowerPoint bearbeiten... 1 Inhaltsverzeichnis... 1 Visualisierungen... 2 Formen erzeugen... 2 Beachte beim Erstellen von Formen... 2 Eine
Objekte in PowerPoint bearbeiten Inhaltsverzeichnis Objekte in PowerPoint bearbeiten... 1 Inhaltsverzeichnis... 1 Visualisierungen... 2 Formen erzeugen... 2 Beachte beim Erstellen von Formen... 2 Eine
In dieser Lektion lernen Sie wie Sie Texte auf einer PowerPoint-Folie formatieren.
 Text formatieren In dieser Lektion lernen Sie wie Sie Texte auf einer PowerPoint-Folie formatieren. Wichtiger als in der herkömmlichen Textverarbeitung, ist die Textgestaltung auf Präsentationsfolien.
Text formatieren In dieser Lektion lernen Sie wie Sie Texte auf einer PowerPoint-Folie formatieren. Wichtiger als in der herkömmlichen Textverarbeitung, ist die Textgestaltung auf Präsentationsfolien.
INHALTSVERZEICHNIS. Vorwort Die Arbeitsumgebung von Word Word-Dokumente verwalten Texteingabe und Textkorrektur 30
 INHALTSVERZEICHNIS Vorwort 9 1. Die Arbeitsumgebung von Word 11 1.1. Das Word-Fenster 11 1.2. Befehlseingabe 12 Menüband 12 Symbolleiste für den Schnellzugriff 14 Weitere Möglichkeiten der Befehlseingabe
INHALTSVERZEICHNIS Vorwort 9 1. Die Arbeitsumgebung von Word 11 1.1. Das Word-Fenster 11 1.2. Befehlseingabe 12 Menüband 12 Symbolleiste für den Schnellzugriff 14 Weitere Möglichkeiten der Befehlseingabe
Inhaltsverzeichnisse. 1. Überschriften zuweisen. 2. Seitenzahlen einfügen. 3. Einen Seitenwechsel einfügen
 Inhaltsverzeichnisse 1. Überschriften zuweisen Formatieren Sie die Überschriften mit Hilfe der integrierten Formatvorlagen als Überschrift. Klicken Sie dazu in die Überschrift und dann auf den Drop- Down-Pfeil
Inhaltsverzeichnisse 1. Überschriften zuweisen Formatieren Sie die Überschriften mit Hilfe der integrierten Formatvorlagen als Überschrift. Klicken Sie dazu in die Überschrift und dann auf den Drop- Down-Pfeil
Kennen, können, beherrschen lernen was gebraucht wird
 Formulare Formulare erstellen Was ist ein Formular? Formulare sind standardisierte Dokumente (z.b. Vordrucke, Formblätter) In Formularen sind spezielle Bereiche dafür vorgesehen, mit Informationen gefüllt
Formulare Formulare erstellen Was ist ein Formular? Formulare sind standardisierte Dokumente (z.b. Vordrucke, Formblätter) In Formularen sind spezielle Bereiche dafür vorgesehen, mit Informationen gefüllt
Tabellen. Inhaltsverzeichnis. Tabellen einfügen
 Inhaltsverzeichnis Inhaltsverzeichnis... 1 Tabellen... 1 Tabellen einfügen... 1 Tabelle füllen... 2 Cursorsteuerung in der Tabelle... 2 Tabellenteile markieren oder löschen... 2 Tabellenteile markieren...
Inhaltsverzeichnis Inhaltsverzeichnis... 1 Tabellen... 1 Tabellen einfügen... 1 Tabelle füllen... 2 Cursorsteuerung in der Tabelle... 2 Tabellenteile markieren oder löschen... 2 Tabellenteile markieren...
Kopf-/Fußzeilen und Seitenzahlen
 Dokumentvorlagen Dokumente Formatvorlagen Format Zeichen Format Absatz Datei Neu... Datei öffnen Datei schließen Beenden Suchen Suchen & Ersetzen Verknüpfungen Optionen Einfügen Inhalte einfügen Format
Dokumentvorlagen Dokumente Formatvorlagen Format Zeichen Format Absatz Datei Neu... Datei öffnen Datei schließen Beenden Suchen Suchen & Ersetzen Verknüpfungen Optionen Einfügen Inhalte einfügen Format
Word 2013. Aufbaukurs kompakt. Dr. Susanne Weber 1. Ausgabe, Oktober 2013 K-WW2013-AK
 Word 0 Dr. Susanne Weber. Ausgabe, Oktober 0 Aufbaukurs kompakt K-WW0-AK Eigene Dokumentvorlagen nutzen Voraussetzungen Dokumente erstellen, speichern und öffnen Text markieren und formatieren Ziele Eigene
Word 0 Dr. Susanne Weber. Ausgabe, Oktober 0 Aufbaukurs kompakt K-WW0-AK Eigene Dokumentvorlagen nutzen Voraussetzungen Dokumente erstellen, speichern und öffnen Text markieren und formatieren Ziele Eigene
Hoch- oder Querformat Im Register Seitenränder können Sie die Ausrichtung des Blattes auf Hoch- oder Querformat einstellen.
 Format Word effektiv 2 FORMAT 2.1. Seitenformat Seitenränder Sie können in den Linealen mit der Maus die Seitenränder einstellen. Wenn Sie den Mauszeiger im Lineal an der Stelle platzieren, an der der
Format Word effektiv 2 FORMAT 2.1. Seitenformat Seitenränder Sie können in den Linealen mit der Maus die Seitenränder einstellen. Wenn Sie den Mauszeiger im Lineal an der Stelle platzieren, an der der
Kurzanleitung. Zitiertil-Creator. Dokumentvorlagen Dokumente Formatvorlagen Format Zeichen Format Absatz
 Dokumentvorlagen Dokumente Formatvorlagen Format Zeichen Format Absatz Datei Neu... Datei öffnen Datei schließen Beenden Suchen Suchen & Ersetzen Verknüpfungen Optionen Einfügen Inhalte einfügen Format
Dokumentvorlagen Dokumente Formatvorlagen Format Zeichen Format Absatz Datei Neu... Datei öffnen Datei schließen Beenden Suchen Suchen & Ersetzen Verknüpfungen Optionen Einfügen Inhalte einfügen Format
1 Die Word-Programmoberfläche... 13
 Inhalt 1 Die Word-Programmoberfläche... 13 1.1 Word starten... 14 1.2 Das Word-Fenster... 15 1.3 Das Menüband... 17 1.4 Weitere Möglichkeiten der Befehlseingabe... 20 Kontextmenü und Minisymbolleiste...
Inhalt 1 Die Word-Programmoberfläche... 13 1.1 Word starten... 14 1.2 Das Word-Fenster... 15 1.3 Das Menüband... 17 1.4 Weitere Möglichkeiten der Befehlseingabe... 20 Kontextmenü und Minisymbolleiste...
Inhaltsverzeichnisse
 Inhaltsverzeichnisse Überschriften zuweisen Formatieren Sie die Überschriften mit Hilfe der integrierten Formatvorlagen als Überschrift. Klicken Sie dazu in die jeweilige Überschrift und dann auf der Registerkarte
Inhaltsverzeichnisse Überschriften zuweisen Formatieren Sie die Überschriften mit Hilfe der integrierten Formatvorlagen als Überschrift. Klicken Sie dazu in die jeweilige Überschrift und dann auf der Registerkarte
Symbolleiste Menü Einfügen
 Seiten Über Deckblatt kann ein vollständig formatiertes Deckblatt eingegeben werden. Es sind nur noch Eingaben zum Titel, Autor und Datum nötig o Es ist eine Anzahl verschiedener vorgefertigter Deckblätter
Seiten Über Deckblatt kann ein vollständig formatiertes Deckblatt eingegeben werden. Es sind nur noch Eingaben zum Titel, Autor und Datum nötig o Es ist eine Anzahl verschiedener vorgefertigter Deckblätter
EDITH NEUBAUER INHALT I
 INHALT 1. Einführung in MS Word...1 MS Word starten...1 Das Fenster von MS Word...2 Die Titelleiste...3 Die Menüleiste...3 Die Symbolleisten...4 Das Lineal...5 Der Arbeitsbereich...5 Der Aufgabenbereich...5
INHALT 1. Einführung in MS Word...1 MS Word starten...1 Das Fenster von MS Word...2 Die Titelleiste...3 Die Menüleiste...3 Die Symbolleisten...4 Das Lineal...5 Der Arbeitsbereich...5 Der Aufgabenbereich...5
Ü 301 Benutzeroberfläche Word 2007
 Ü 301 Benutzeroberfläche Word 2007 Benutzeroberfläche Multifunktionsleisten Sie kennen nach dieser Übung die Word-Benutzeroberfläche und können mit der Multifunktionsleiste arbeiten. Aufgabe Benutzeroberfläche
Ü 301 Benutzeroberfläche Word 2007 Benutzeroberfläche Multifunktionsleisten Sie kennen nach dieser Übung die Word-Benutzeroberfläche und können mit der Multifunktionsleiste arbeiten. Aufgabe Benutzeroberfläche
Präsentieren mit PowerPoint
 Präsentieren mit PowerPoint Wie werden Präsentationen im Unterricht eingesetzt? - Zusammenfassung einer Unterrichtseinheit Teamarbeit - Unterstützung des Unterrichtsgespräches - Vertiefen/selbständiges
Präsentieren mit PowerPoint Wie werden Präsentationen im Unterricht eingesetzt? - Zusammenfassung einer Unterrichtseinheit Teamarbeit - Unterstützung des Unterrichtsgespräches - Vertiefen/selbständiges
MICROSOFT WORD XP. Inhaltsverzeichnis. In diesem Modul lernen Sie, wie Sie mit dem Programm Microsoft Office Art zeichnen können.
 MICROSOFT WORD XP ZEICHNEN MIT OFFICE ART In diesem Modul lernen Sie, wie Sie mit dem Programm Microsoft Office Art zeichnen können. Inhaltsverzeichnis 12. ZEICHNEN MIT OFFICE ART...12-1 12.1 Die Symbolleiste
MICROSOFT WORD XP ZEICHNEN MIT OFFICE ART In diesem Modul lernen Sie, wie Sie mit dem Programm Microsoft Office Art zeichnen können. Inhaltsverzeichnis 12. ZEICHNEN MIT OFFICE ART...12-1 12.1 Die Symbolleiste
Informatik-Ausbildung. Basis: I-CH Modulbaukasten R3. Autorenteam des HERDT-Verlags. 1. Ausgabe, Juli 2014
 Autorenteam des HERDT-Verlags 1. Ausgabe, Juli 2014 Informatik-Ausbildung Basis: I-CH Modulbaukasten R3 Modul 301: Office-Werkzeuge anwenden (Teil 1) I-CH-M301-13-CC_1 4 Modul 301: Office-Werkzeuge anwenden
Autorenteam des HERDT-Verlags 1. Ausgabe, Juli 2014 Informatik-Ausbildung Basis: I-CH Modulbaukasten R3 Modul 301: Office-Werkzeuge anwenden (Teil 1) I-CH-M301-13-CC_1 4 Modul 301: Office-Werkzeuge anwenden
Word für Windows. Charlotte von Braunschweig, Sabine Spieß, Konrad Stulle. Grundlagen. 2. Ausgabe, 5. Aktualisierung, Januar 2013
 Charlotte von Braunschweig, Sabine Spieß, Konrad Stulle 2. Ausgabe, 5. Aktualisierung, Januar 2013 Word 2010 für Windows Grundlagen WW2010 Dokumente mit Illustrationen gestalten 8 8.4 Grafiken und Clips
Charlotte von Braunschweig, Sabine Spieß, Konrad Stulle 2. Ausgabe, 5. Aktualisierung, Januar 2013 Word 2010 für Windows Grundlagen WW2010 Dokumente mit Illustrationen gestalten 8 8.4 Grafiken und Clips
L E S E P R O B E. Werte Kunden,
 L E S E P R O B E Werte Kunden, Die vorliegende Leseprobe soll Ihnen im Vorfeld Ihres Kaufes zur Entscheidungsfindung helfen, ob der darin gebotene Inhalt und die Aufbereitung desselben für Sie oder für
L E S E P R O B E Werte Kunden, Die vorliegende Leseprobe soll Ihnen im Vorfeld Ihres Kaufes zur Entscheidungsfindung helfen, ob der darin gebotene Inhalt und die Aufbereitung desselben für Sie oder für
Inhaltsverzeichnis D ER CH POWERPOINT 2002 D ER CH
 Inhaltsverzeichnis Einleitung...7 Der Co@ch...7 Das Konzept...7 Die Zielgruppe...7 Der Aufbau des Buches...7 Der Seitenaufbau...8 Die Arbeit mit der Maus...8 Präsentationsgrafikprogramme...9 Grundregeln
Inhaltsverzeichnis Einleitung...7 Der Co@ch...7 Das Konzept...7 Die Zielgruppe...7 Der Aufbau des Buches...7 Der Seitenaufbau...8 Die Arbeit mit der Maus...8 Präsentationsgrafikprogramme...9 Grundregeln
Word Aufbaukurs kompakt. Dr. Susanne Weber 1. Ausgabe, Oktober inkl. zusätzlichem Übungsanhang K-WW2013-AK-UA
 Word 2013 Dr. Susanne Weber 1. Ausgabe, Oktober 2013 Aufbaukurs kompakt inkl. zusätzlichem Übungsanhang K-WW2013-AK-UA 3 3 Eigene Dokumentvorlagen nutzen Voraussetzungen Dokumente erstellen, speichern
Word 2013 Dr. Susanne Weber 1. Ausgabe, Oktober 2013 Aufbaukurs kompakt inkl. zusätzlichem Übungsanhang K-WW2013-AK-UA 3 3 Eigene Dokumentvorlagen nutzen Voraussetzungen Dokumente erstellen, speichern
ECDL - Europäischer Computer Führerschein. Charlotte von Braunschweig, Konrad Stulle, Sabine Spieß. 1. Ausgabe, 1. Aktualisierung, März 2012
 13.05.11 ECDL - Europäischer Computer Führerschein Charlotte von Braunschweig, Konrad Stulle, Sabine Spieß Modul AM3 - Textverarbeitung advanced level (mit Windows 7 und Word 2010) gemäß Syllabus 2.0 1.
13.05.11 ECDL - Europäischer Computer Führerschein Charlotte von Braunschweig, Konrad Stulle, Sabine Spieß Modul AM3 - Textverarbeitung advanced level (mit Windows 7 und Word 2010) gemäß Syllabus 2.0 1.
Inhaltverzeichnis DER CH POWERPOINT 2000 DER CH
 Inhaltverzeichnis Einleitung...7 Der Co@ch...7 Das Konzept...7 Die Zielgruppe...7 Der Aufbau des Buches...7 Der Seitenaufbau...8 Die Arbeit mit der Maus...8 Präsentationsgrafikprogramme...9 Grundregeln
Inhaltverzeichnis Einleitung...7 Der Co@ch...7 Das Konzept...7 Die Zielgruppe...7 Der Aufbau des Buches...7 Der Seitenaufbau...8 Die Arbeit mit der Maus...8 Präsentationsgrafikprogramme...9 Grundregeln
3.1 Neuerungen in Word 2013
 3 3.1 Neuerungen in Word 2013 Die neue Benutzeroberfläche in Word 2013 sieht ganz anders aus als die Benutzeroberfläche in Word 2003. Menüs und Symbolleisten wurden durch das Menüband und die Backstage-Ansicht
3 3.1 Neuerungen in Word 2013 Die neue Benutzeroberfläche in Word 2013 sieht ganz anders aus als die Benutzeroberfläche in Word 2003. Menüs und Symbolleisten wurden durch das Menüband und die Backstage-Ansicht
Um Listen in übersichtlicher Form zu präsentieren, verwenden Sie zur bequemen Eingabe und übersichtlichen Ausgabe Tabellen.
 4 OBJEKTE 4.1 Tabellen erstellen Um Listen in übersichtlicher Form zu präsentieren, verwenden Sie zur bequemen Eingabe und übersichtlichen Ausgabe Tabellen. Übung 9 4.1.1 Eine Tabelle erstellen 4.1.1.1
4 OBJEKTE 4.1 Tabellen erstellen Um Listen in übersichtlicher Form zu präsentieren, verwenden Sie zur bequemen Eingabe und übersichtlichen Ausgabe Tabellen. Übung 9 4.1.1 Eine Tabelle erstellen 4.1.1.1
4.1 Tabellen erstellen
 4 4.1 Tabellen erstellen Um Listen in übersichtlicher Form zu präsentieren, verwenden Sie zur bequemen Eingabe und übersichtlichen Ausgabe Tabellen. Übung 9 4.1.1 Eine Tabelle erstellen 4.1.1.1 Tabellenerstellung
4 4.1 Tabellen erstellen Um Listen in übersichtlicher Form zu präsentieren, verwenden Sie zur bequemen Eingabe und übersichtlichen Ausgabe Tabellen. Übung 9 4.1.1 Eine Tabelle erstellen 4.1.1.1 Tabellenerstellung
Im Original veränderbare Word-Dateien
 Texte einfügen und formatieren Einfügen von Text PowerPoint ist kein Textverarbeitungsprogramm, mit dem man beliebig schreiben kann. Um Texte auf die Folie zu bringen, muss ein Platzhalter benutzt oder
Texte einfügen und formatieren Einfügen von Text PowerPoint ist kein Textverarbeitungsprogramm, mit dem man beliebig schreiben kann. Um Texte auf die Folie zu bringen, muss ein Platzhalter benutzt oder
2 FORMAT Seitenformat
 Format Word effektiv 2 FORMAT 2.1. Seitenformat Seitenränder Sie können in den Linealen mit der Maus die Seitenränder einstellen. Wenn Sie den Mauszeiger im Lineal an der Stelle platzieren, an der der
Format Word effektiv 2 FORMAT 2.1. Seitenformat Seitenränder Sie können in den Linealen mit der Maus die Seitenränder einstellen. Wenn Sie den Mauszeiger im Lineal an der Stelle platzieren, an der der
Um Listen in übersichtlicher Form zu präsentieren, verwenden Sie zur bequemen Eingabe und übersichtlichen Ausgabe Tabellen.
 4 OBJEKTE 4.1 Tabellen erstellen Um Listen in übersichtlicher Form zu präsentieren, verwenden Sie zur bequemen Eingabe und übersichtlichen Ausgabe Tabellen. Übung 9 4.1.1 Eine Tabelle erstellen 4.1.1.1
4 OBJEKTE 4.1 Tabellen erstellen Um Listen in übersichtlicher Form zu präsentieren, verwenden Sie zur bequemen Eingabe und übersichtlichen Ausgabe Tabellen. Übung 9 4.1.1 Eine Tabelle erstellen 4.1.1.1
Schnellbausteine. Word Aufbau ZID/Dagmar Serb V.01/Jun2011
 Schnellbausteine Word 2010 - Aufbau ZID/Dagmar Serb V.01/Jun2011 SCHNELLBAUSTEINE... 1 ORGANIZER FÜR SCHNELLBAUSTEINE... 1 SCHNELLBAUSTEINE ERSTELLEN... 2 Übung: Schnellbaustein erstellen... 2 SCHNELLBAUSTEINE
Schnellbausteine Word 2010 - Aufbau ZID/Dagmar Serb V.01/Jun2011 SCHNELLBAUSTEINE... 1 ORGANIZER FÜR SCHNELLBAUSTEINE... 1 SCHNELLBAUSTEINE ERSTELLEN... 2 Übung: Schnellbaustein erstellen... 2 SCHNELLBAUSTEINE
Der Einsatz von Formatvorlagen ist sinnvoll bei...
 Formatvorlagen effektiv einsetzen Der Einsatz von Formatvorlagen ist sinnvoll bei......der Formatierung umfangreicher Dokumente...Dokumenten mit häufig vorkommenden, komplexen Formatierungen...der Erstellung
Formatvorlagen effektiv einsetzen Der Einsatz von Formatvorlagen ist sinnvoll bei......der Formatierung umfangreicher Dokumente...Dokumenten mit häufig vorkommenden, komplexen Formatierungen...der Erstellung
8. Schritt Die erste Seite ist fertig... 5 9. Schritt Die zweite Seite gestalten... 6 Die Seitenzahl einfügen... 6
 Erstellen Sie eine Briefbogenvorlage in Word Erstellen Sie eine eigene Briefbogenvorlage in Word... 1 1. Schritt Ein neues Dokument speichern... 1 2. Schritt Die Seite einrichten... 1 3. Schritt Das Layout
Erstellen Sie eine Briefbogenvorlage in Word Erstellen Sie eine eigene Briefbogenvorlage in Word... 1 1. Schritt Ein neues Dokument speichern... 1 2. Schritt Die Seite einrichten... 1 3. Schritt Das Layout
Inhaltsverzeichnis INHALTSVERZEICHNIS
 Inhaltsverzeichnis Inhaltsverzeichnis...1 Einleitung...9 Der Co@ch...9 Das Konzept...9 Die Zielgruppe...9 Der Aufbau des Buches...10 Der Seitenaufbau...10 Die Arbeit mit der Maus...10 Präsentationsgrafikprogramme...11
Inhaltsverzeichnis Inhaltsverzeichnis...1 Einleitung...9 Der Co@ch...9 Das Konzept...9 Die Zielgruppe...9 Der Aufbau des Buches...10 Der Seitenaufbau...10 Die Arbeit mit der Maus...10 Präsentationsgrafikprogramme...11
ECDL 2007 Modul 3 MS Word 2007. Inhalt
 Inhalt 1. Einführung in MS Word... 1 MS Word starten... 1 Das Fenster von MS Word... 1 Die Titelleiste... 2 Die Multifunktionsleiste... 4 Das Lineal... 6 Der Arbeitsbereich... 6 Die Statusleiste... 6 Die
Inhalt 1. Einführung in MS Word... 1 MS Word starten... 1 Das Fenster von MS Word... 1 Die Titelleiste... 2 Die Multifunktionsleiste... 4 Das Lineal... 6 Der Arbeitsbereich... 6 Die Statusleiste... 6 Die
Rufen Sie auf: Registerkarte Ansicht, Gruppe Masteransichten. Hier können Sie wählen: Master- oder Vorlagenansicht
 1 Die Masteransicht Nachdem Sie eine Bildschirmpräsentation abgespielt haben, können Sie erkennen, dass jede Seite einheitlich aussieht. Falls Sie an diesen einheitlichen Elementen etwas ändern wollen,
1 Die Masteransicht Nachdem Sie eine Bildschirmpräsentation abgespielt haben, können Sie erkennen, dass jede Seite einheitlich aussieht. Falls Sie an diesen einheitlichen Elementen etwas ändern wollen,
Compitreff: Arbeitsblätter gestalten
 Compitreff: Arbeitsblätter gestalten 1. Text schreiben und formatieren Um ein Arbeitsblatt zu erstellen, geben Sie am besten zuerst den Text ein. Danach können Sie den Text markieren und Formatieren (Schriftart,
Compitreff: Arbeitsblätter gestalten 1. Text schreiben und formatieren Um ein Arbeitsblatt zu erstellen, geben Sie am besten zuerst den Text ein. Danach können Sie den Text markieren und Formatieren (Schriftart,
4 Textfelder. 4.1 Textfeld einfügen. Textfeld erzeugen
 Dieses Kapitel deckt folgende Punkte aus dem ECDL-Syllabus AM3 Textverarbeitung advanced ab: 4.3.1, 4.3.2, 4.3.3 und 4.3.4 Die Position von normalem Text ist festgelegt: Die Seiten werden innerhalb der
Dieses Kapitel deckt folgende Punkte aus dem ECDL-Syllabus AM3 Textverarbeitung advanced ab: 4.3.1, 4.3.2, 4.3.3 und 4.3.4 Die Position von normalem Text ist festgelegt: Die Seiten werden innerhalb der
Fusszeile mit Datumsfeld und Dateiname
 Fusszeile mit Datumsfeld und Dateiname Für innerbetriebliche Rundschreiben kann es nützlich sein, in der Fusszeile den Namen der Autorin bzw. des Autors und das Datum mit der Uhrzeit als Feld einzufügen.
Fusszeile mit Datumsfeld und Dateiname Für innerbetriebliche Rundschreiben kann es nützlich sein, in der Fusszeile den Namen der Autorin bzw. des Autors und das Datum mit der Uhrzeit als Feld einzufügen.
Objekte zeichnen, formatieren, anordnen
 In diesem Kapitel erlernen Sie die Arbeit mit Zeichenwerkzeugen wie etwa Linien, Ellipsen, aber auch AutoFormen und 3D-Objekten. Der Begriff des Objekts ist in PowerPoint sehr zentral. Ob Text, Grafik,
In diesem Kapitel erlernen Sie die Arbeit mit Zeichenwerkzeugen wie etwa Linien, Ellipsen, aber auch AutoFormen und 3D-Objekten. Der Begriff des Objekts ist in PowerPoint sehr zentral. Ob Text, Grafik,
Effektiver Umstieg auf Microsoft Office Word Impressum. Effektiver Umstieg auf Microsoft Office Word Autor: Thomas Alker, Konrad Stulle
 Effektiver Umstieg auf Microsoft Office Word 007 Impressum UM-WW007 Autor: Thomas Alker, Konrad Stulle Inhaltliches Lektorat: Sabine Spieß. Ausgabe vom 5. Februar 008 Effektiver Umstieg auf Microsoft Office
Effektiver Umstieg auf Microsoft Office Word 007 Impressum UM-WW007 Autor: Thomas Alker, Konrad Stulle Inhaltliches Lektorat: Sabine Spieß. Ausgabe vom 5. Februar 008 Effektiver Umstieg auf Microsoft Office
Beim Schreiben von kürzeren Text reicht es völlig, wenn Sie
 5 Vorlagen gestalten In diesem Kapitel: n Gestaltungsbereiche und -werkzeuge n Designs bearbeiten n Formatvorlagen erstellen n Formatvorlagen prüfen n Formatvorlagen ändern n Mit Dokumentvorlagen arbeiten
5 Vorlagen gestalten In diesem Kapitel: n Gestaltungsbereiche und -werkzeuge n Designs bearbeiten n Formatvorlagen erstellen n Formatvorlagen prüfen n Formatvorlagen ändern n Mit Dokumentvorlagen arbeiten
PowerPoint Unterrichtsskript WIHOGA Dortmund. 1 Einführung und Formatierung Verschiedenes Folienmaster Animationen...
 PowerPoint 2007 Unterrichtsskript WIHOGA Dortmund 1 Einführung und Formatierung... 2 1.1 Start und Anwendungsfenster... 2 1.2 Folienlayouts... 2 1.3 Entwurfsvorlagen und Farbschema... 3 1.4 Texte und Grafiken
PowerPoint 2007 Unterrichtsskript WIHOGA Dortmund 1 Einführung und Formatierung... 2 1.1 Start und Anwendungsfenster... 2 1.2 Folienlayouts... 2 1.3 Entwurfsvorlagen und Farbschema... 3 1.4 Texte und Grafiken
Informationstechnische Grundlagen. WORD 2010 Aufbauschulung. SS 2013 Word Aufbau Schulung Dagmar Rombach
 Informationstechnische Grundlagen. WORD 2010 Aufbauschulung. Der Aufbau einer wissenschaftlichen Arbeit - Leeres Vorblatt - Titelblatt - Inhaltsverzeichnis - Verzeichnis der Abbildungen und Tabellen -
Informationstechnische Grundlagen. WORD 2010 Aufbauschulung. Der Aufbau einer wissenschaftlichen Arbeit - Leeres Vorblatt - Titelblatt - Inhaltsverzeichnis - Verzeichnis der Abbildungen und Tabellen -
7 DOKUMENTEE FORMATIEREN
 7 DOKUMENTEE FORMATIEREN Sie können grundlegende Einstellungen von Dokumenten wie die Seitenausrichtung oder die Papiergröße bearbeiten und so Ihren Bedürfnissen anpassen. Die Befehle dazu finden Sie unter
7 DOKUMENTEE FORMATIEREN Sie können grundlegende Einstellungen von Dokumenten wie die Seitenausrichtung oder die Papiergröße bearbeiten und so Ihren Bedürfnissen anpassen. Die Befehle dazu finden Sie unter
MS Word. Erstellen einer Probe
 MS Word Erstellen einer Probe Datei öffnen und leeres Dokument auswählen leeres Dokument -> Einfügen im Menü wählen -> auf Tabelle klicken -> gewünschte Anzahl der Zeilen und Spalten wählen Fertige Tabelle
MS Word Erstellen einer Probe Datei öffnen und leeres Dokument auswählen leeres Dokument -> Einfügen im Menü wählen -> auf Tabelle klicken -> gewünschte Anzahl der Zeilen und Spalten wählen Fertige Tabelle
5.1.1 Grafisches Objekt auf einer Folie einfügen: Bild, Zeichnungsobjekt
 5 GRAFISCHE OBJEKTE 5.1 Einfügen, Bearbeiten In der Folge werden nun Elemente auf Folien platziert, die Sie bei Ihrer Präsentation optisch unterstützen sollen. Dazu zählen Grafiken, wie zb ClipArts, Bilder,
5 GRAFISCHE OBJEKTE 5.1 Einfügen, Bearbeiten In der Folge werden nun Elemente auf Folien platziert, die Sie bei Ihrer Präsentation optisch unterstützen sollen. Dazu zählen Grafiken, wie zb ClipArts, Bilder,
1 Excel Schulung Andreas Todt
 1 Excel Schulung Andreas Todt Inhalt 1 Darum geht es hier... 1 2 So wird es gemacht... 1 2.1 Zellen und Blatt schützen... 1 2.2 Arbeitsmappe schützen... 5 2.3 Schritt für Schritt... 6 1 Darum geht es hier
1 Excel Schulung Andreas Todt Inhalt 1 Darum geht es hier... 1 2 So wird es gemacht... 1 2.1 Zellen und Blatt schützen... 1 2.2 Arbeitsmappe schützen... 5 2.3 Schritt für Schritt... 6 1 Darum geht es hier
E INLEITUNG *** TITEL *** 1
 Einleitung... 10 Der Co@ch... 10 Das Konzept... 10 Die Zielgruppe... 10 Der Aufbau des Buches... 11 Die Arbeit mit der Maus... 11 Präsentationsgrafikprogramme... 12 Grundregeln für Präsentationen... 12
Einleitung... 10 Der Co@ch... 10 Das Konzept... 10 Die Zielgruppe... 10 Der Aufbau des Buches... 11 Die Arbeit mit der Maus... 11 Präsentationsgrafikprogramme... 12 Grundregeln für Präsentationen... 12
ECDL WORD ... ADVANCED
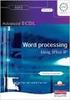 Allgemein Für die Bearbeitung Ihrer Dokumente steht Ihnen die Multifunktionsleiste mit einer Reihe von Befehlsregistern zur Verfügung. Diese Multifunktionsleiste löst in der Version Office 2007 die bis
Allgemein Für die Bearbeitung Ihrer Dokumente steht Ihnen die Multifunktionsleiste mit einer Reihe von Befehlsregistern zur Verfügung. Diese Multifunktionsleiste löst in der Version Office 2007 die bis
Inhaltsverzeichnisse
 Inhaltsverzeichnisse Überschriften zuweisen Formatieren Sie die Überschriften mit Hilfe der integrierten Formatvorlagen als Überschrift. Klicken Sie dazu in die jeweilige Überschrift und dann auf der Registerkarte
Inhaltsverzeichnisse Überschriften zuweisen Formatieren Sie die Überschriften mit Hilfe der integrierten Formatvorlagen als Überschrift. Klicken Sie dazu in die jeweilige Überschrift und dann auf der Registerkarte
Word Einstieg
 Word 2010 - Einstieg Neues Dokument erstellen 1. Klicken Sie auf die Registerkarte Datei 2. Wählen Sie im linken Bereich den Befehl Neu 3. Standardmäßig ist die Option Leeres Dokument aktiviert, mit der
Word 2010 - Einstieg Neues Dokument erstellen 1. Klicken Sie auf die Registerkarte Datei 2. Wählen Sie im linken Bereich den Befehl Neu 3. Standardmäßig ist die Option Leeres Dokument aktiviert, mit der
zur Verfügung gestellt durch das OpenOffice.org Dokumentations-Projekt
 Serienbriefe Wie Sie einen Serienbrief mittels Calc und Writer erstellen zur Verfügung gestellt durch das OpenOffice.org Dokumentations-Projekt Inhaltsverzeichnis 1. Erzeugen einer Quelldatei 2. Erzeugung
Serienbriefe Wie Sie einen Serienbrief mittels Calc und Writer erstellen zur Verfügung gestellt durch das OpenOffice.org Dokumentations-Projekt Inhaltsverzeichnis 1. Erzeugen einer Quelldatei 2. Erzeugung
1 ÖFFNEN UND SPEICHERN VON DATEIEN... 2
 1 ÖFFNEN UND SPEICHERN VON DATEIEN... 2 2 SEITENANSICHT, ZOOM, FORMATIERUNGSZEICHEN... 2 2.1 SEITENANSICHT... 2 2.2 ZOOM... 2 2.3 FORMATIERUNGSZEICHEN... 3 3 MARKIEREN... 3 3.1 MARKIEREN VON ZEICHEN...
1 ÖFFNEN UND SPEICHERN VON DATEIEN... 2 2 SEITENANSICHT, ZOOM, FORMATIERUNGSZEICHEN... 2 2.1 SEITENANSICHT... 2 2.2 ZOOM... 2 2.3 FORMATIERUNGSZEICHEN... 3 3 MARKIEREN... 3 3.1 MARKIEREN VON ZEICHEN...
Um Listen in übersichtlicher Form zu präsentieren, verwenden Sie zur bequemen Eingabe und übersichtlichen Ausgabe Tabellen.
 4 OBJEKTE 4.1 Tabellen erstellen Um Listen in übersichtlicher Form zu präsentieren, verwenden Sie zur bequemen Eingabe und übersichtlichen Ausgabe Tabellen. Übung 9 4.1.1 Eine Tabelle erstellen 4.1.1.1
4 OBJEKTE 4.1 Tabellen erstellen Um Listen in übersichtlicher Form zu präsentieren, verwenden Sie zur bequemen Eingabe und übersichtlichen Ausgabe Tabellen. Übung 9 4.1.1 Eine Tabelle erstellen 4.1.1.1
Inhalt Einführung in MS Word... 1 Textverarbeitungsgrundlagen... 15
 Inhalt 1. Einführung in MS Word... 1 MS Word starten... 1 Das Fenster von MS Word... 1 Die Titelleiste... 2 Das Menüband... 3 Das Lineal... 6 Der Arbeitsbereich... 6 Die Statusleiste... 6 Die Dokumentansichten...
Inhalt 1. Einführung in MS Word... 1 MS Word starten... 1 Das Fenster von MS Word... 1 Die Titelleiste... 2 Das Menüband... 3 Das Lineal... 6 Der Arbeitsbereich... 6 Die Statusleiste... 6 Die Dokumentansichten...
2.7 Design für das ganze Dokument
 2.7 Design für das ganze Dokument Eine weitere Neuerung, die sich durch alle Office-Anwendungen zieht, ist die Verwendung von Dokumentendesign. Designs bieten eine schnelle und einfache Möglichkeit, den
2.7 Design für das ganze Dokument Eine weitere Neuerung, die sich durch alle Office-Anwendungen zieht, ist die Verwendung von Dokumentendesign. Designs bieten eine schnelle und einfache Möglichkeit, den
Word Kapitel 12 Lernzielkontrolle Word 2016 Beantworten Sie die folgenden 12 Fragen
 Basic Computer Skills Microsoft Word 2016 Word Kapitel 12 Lernzielkontrolle Word 2016 Beantworten Sie die folgenden 12 Fragen Im Ordner 12_kapitel lernzielkontrolle finden Sie alle notwendigen Dateien.
Basic Computer Skills Microsoft Word 2016 Word Kapitel 12 Lernzielkontrolle Word 2016 Beantworten Sie die folgenden 12 Fragen Im Ordner 12_kapitel lernzielkontrolle finden Sie alle notwendigen Dateien.
Information, Kommunikation, Administration (IKA) Unterrichtsbereich Information 2. Semester 1. Band. 1. Ausgabe, Mai 2014
 Information, Kommunikation, Administration (IKA) 1. Ausgabe, Mai 2014 Siegmund Dehn, Sabine Spieß sowie ein HERDT-Autorenteam Unterrichtsbereich Information 2. Semester 1. Band BS-IKA-I-2-1CC-813 3 IKA
Information, Kommunikation, Administration (IKA) 1. Ausgabe, Mai 2014 Siegmund Dehn, Sabine Spieß sowie ein HERDT-Autorenteam Unterrichtsbereich Information 2. Semester 1. Band BS-IKA-I-2-1CC-813 3 IKA
Word Grundkurs. Sommerkurs 2003
 Word Grundkurs Sommerkurs 2003 Word Informatikkurs Sommer 2003 Seite 2 Inhalt: 1. Was ist Word? 3 2. Word starten und beenden 4 3. Begriffe: 4 3.1 Symbolleiste: 5 3.2 Menuleiste: 8 4. Dokument speichern:
Word Grundkurs Sommerkurs 2003 Word Informatikkurs Sommer 2003 Seite 2 Inhalt: 1. Was ist Word? 3 2. Word starten und beenden 4 3. Begriffe: 4 3.1 Symbolleiste: 5 3.2 Menuleiste: 8 4. Dokument speichern:
Word Kapitel 12 Lernzielkontrolle Word 2010 Beantworten Sie die folgenden 12 Fragen
 Basic Computer Skills Microsoft Word 2010 Word Kapitel 12 Lernzielkontrolle Word 2010 Beantworten Sie die folgenden 12 Fragen Im Ordner 12_Kapitel_Lernzielkontrolle finden Sie alle notwendigen Dateien.
Basic Computer Skills Microsoft Word 2010 Word Kapitel 12 Lernzielkontrolle Word 2010 Beantworten Sie die folgenden 12 Fragen Im Ordner 12_Kapitel_Lernzielkontrolle finden Sie alle notwendigen Dateien.
Tipps und Tricks zu Word. Flickflauder.ch Webdesign/Webprogramming. www.flickflauder.ch Mail: info@flickflauder.ch
 Tipps und Tricks zu Word Flickflauder.ch Webdesign/Webprogramming www.flickflauder.ch Mail: info@flickflauder.ch Textpassagen markieren 1. Markieren mit Mausklicks: Mit Maus an den Anfang klicken, dann
Tipps und Tricks zu Word Flickflauder.ch Webdesign/Webprogramming www.flickflauder.ch Mail: info@flickflauder.ch Textpassagen markieren 1. Markieren mit Mausklicks: Mit Maus an den Anfang klicken, dann
Word Kapitel 12 Lernzielkontrolle Word 2013 Beantworten Sie die folgenden 12 Fragen
 Basic Computer Skills Microsoft Word 2013 Word Kapitel 12 Lernzielkontrolle Word 2013 Beantworten Sie die folgenden 12 Fragen Im Ordner 12_kapitel lernzielkontrolle finden Sie alle notwendigen Dateien.
Basic Computer Skills Microsoft Word 2013 Word Kapitel 12 Lernzielkontrolle Word 2013 Beantworten Sie die folgenden 12 Fragen Im Ordner 12_kapitel lernzielkontrolle finden Sie alle notwendigen Dateien.
Kennen, können, beherrschen lernen was gebraucht wird
 Inhaltsverzeichnis Inhaltsverzeichnis... 1 Mit Diagrammen arbeiten... 2 Grundlagen zu Diagrammen... 2 Vorteile von Diagrammen... 2 Diagramme erstellen... 3 Schnell ein Säulendiagramm erstellen... 3 Diagramme
Inhaltsverzeichnis Inhaltsverzeichnis... 1 Mit Diagrammen arbeiten... 2 Grundlagen zu Diagrammen... 2 Vorteile von Diagrammen... 2 Diagramme erstellen... 3 Schnell ein Säulendiagramm erstellen... 3 Diagramme
Hochschule Aalen. Word. Formatvorlagen und mehr
 Hochschule Aalen Word Formatvorlagen und mehr Holst, Matthias April 2016 Vorwort Diese Anleitung soll Ihnen den Umgang mit Formatvorlagen, Inhaltsverzeichnissen und anderen hilfreichen Funktionen für die
Hochschule Aalen Word Formatvorlagen und mehr Holst, Matthias April 2016 Vorwort Diese Anleitung soll Ihnen den Umgang mit Formatvorlagen, Inhaltsverzeichnissen und anderen hilfreichen Funktionen für die
1. Beschreiben Sie stichwortartig die Benutzeroberfläche von Word (benennen Sie die einzelnen Leisten): ...
 Fragenkatalog Word 2003 301 Benutzeroberfläche 1. Beschreiben Sie stichwortartig die Benutzeroberfläche von Word (benennen Sie die einzelnen Leisten): 2. Die Symbolleiste Format ist verschwunden. Wie können
Fragenkatalog Word 2003 301 Benutzeroberfläche 1. Beschreiben Sie stichwortartig die Benutzeroberfläche von Word (benennen Sie die einzelnen Leisten): 2. Die Symbolleiste Format ist verschwunden. Wie können
Wir fragen um! 26. Gebrauchsanweisung: Szenario Abkürzung. 1. Du hast eine Umfrage gemacht, die Fragen und Antworten liegen neben dir bereit.
 Gebrauchsanweisung: Windows 1. Du hast eine Umfrage gemacht, die Fragen und Antworten liegen neben dir bereit. 2. Starte MS Excel und öffne die Excel-Vorlage «26_vorlage_abkuerzung.xls». Frage deine Lehrerin
Gebrauchsanweisung: Windows 1. Du hast eine Umfrage gemacht, die Fragen und Antworten liegen neben dir bereit. 2. Starte MS Excel und öffne die Excel-Vorlage «26_vorlage_abkuerzung.xls». Frage deine Lehrerin
Kurzanleitung. Zitiertil-Creator. Dokumentvorlagen Dokumente Formatvorlagen Format Zeichen Format Absatz
 Dokumentvorlagen Dokumente Formatvorlagen Format Zeichen Format Absatz Datei Neu... Datei öffnen Datei schließen Beenden Suchen Suchen & Ersetzen Verknüpfungen Optionen Einfügen Inhalte einfügen Format
Dokumentvorlagen Dokumente Formatvorlagen Format Zeichen Format Absatz Datei Neu... Datei öffnen Datei schließen Beenden Suchen Suchen & Ersetzen Verknüpfungen Optionen Einfügen Inhalte einfügen Format
1.1 Ändern der Formatvorlagen
 Löschen einer Absatzmarke Angenommen zwei aufeinander folgende Absätze haben verschiedene Formatvorlagen und Sie löschen die Absatzmarke des ersten Absatzes, dann erhält der neue grosse Gesamtabsatz die
Löschen einer Absatzmarke Angenommen zwei aufeinander folgende Absätze haben verschiedene Formatvorlagen und Sie löschen die Absatzmarke des ersten Absatzes, dann erhält der neue grosse Gesamtabsatz die
Erstellen von Arbeitsblättern mit Tabellen und geschützten Bereichen In diesem Fortbildungsmodul geht es um die Erstellung von 2 Arbeitsblättern:
 1 Erstellen von Arbeitsblättern mit Tabellen und geschützten Bereichen In diesem Fortbildungsmodul geht es um die Erstellung von 2 Arbeitsblättern: Deutsch-Arbeitsblatt: Fassung für die Bearbeitung durch
1 Erstellen von Arbeitsblättern mit Tabellen und geschützten Bereichen In diesem Fortbildungsmodul geht es um die Erstellung von 2 Arbeitsblättern: Deutsch-Arbeitsblatt: Fassung für die Bearbeitung durch
Mit Hilfe dieser Anleitung erstellen Sie ein Arbeitsblatt und lernen dabei verschiedene Funktionen von Word kennen.
 Mit Hilfe dieser Anleitung erstellen Sie ein Arbeitsblatt und lernen dabei verschiedene Funktionen von Word kennen. A Kopf- und Fußzeile Klicken Sie Auf Ansicht Kopf- und Fußzeile. Schreiben Sie in die
Mit Hilfe dieser Anleitung erstellen Sie ein Arbeitsblatt und lernen dabei verschiedene Funktionen von Word kennen. A Kopf- und Fußzeile Klicken Sie Auf Ansicht Kopf- und Fußzeile. Schreiben Sie in die
Thema: Über das Schreiben von Facharbeiten (18pt, fett)
 Immanuel-Kant-Schule, Reinfeld (14pt, fett) Gemeinschaftsschule mit Oberstufe Thema: Über das Schreiben von Facharbeiten (18pt, fett) Facharbeit im Fach XY Jahrgangsstufe 12 vorgelegt von Martin Mustermann
Immanuel-Kant-Schule, Reinfeld (14pt, fett) Gemeinschaftsschule mit Oberstufe Thema: Über das Schreiben von Facharbeiten (18pt, fett) Facharbeit im Fach XY Jahrgangsstufe 12 vorgelegt von Martin Mustermann
1 Einleitung. Lernziele. Ausgabeart und Format einer PowerPoint-Datei definieren. Folien einfügen, duplizieren, löschen, verschieben
 1 Einleitung Lernziele Ausgabeart und Format einer PowerPoint-Datei definieren Folien einfügen, duplizieren, löschen, verschieben bei Folien das Layout nachträglich ändern Lerndauer 4 Minuten Seite 1 von
1 Einleitung Lernziele Ausgabeart und Format einer PowerPoint-Datei definieren Folien einfügen, duplizieren, löschen, verschieben bei Folien das Layout nachträglich ändern Lerndauer 4 Minuten Seite 1 von
OPENOFFICE WRITER. Faltblatt erstellen. Zusammenfassung Schritt für Schritt Anleitung zur Erstellung eines Faltblattes
 OPENOFFICE WRITER Faltblatt erstellen Zusammenfassung Schritt für Schritt Anleitung zur Erstellung eines Faltblattes Computer Servicewerkstatt Cosewe200768@gmx.de Inhalt Vorbereitungen treffen... 2 Die
OPENOFFICE WRITER Faltblatt erstellen Zusammenfassung Schritt für Schritt Anleitung zur Erstellung eines Faltblattes Computer Servicewerkstatt Cosewe200768@gmx.de Inhalt Vorbereitungen treffen... 2 Die
Kennen, können, beherrschen lernen was gebraucht wird www.doelle-web.de
 Inhaltsverzeichnis Inhaltsverzeichnis... 1 Die grundlegende Zellformatierung... 2 Grundlagen... 2 Formatierungsmöglichkeiten... 2 Designs verwenden... 2 Grundsätzliche Vorgehensweise beim Formatieren von
Inhaltsverzeichnis Inhaltsverzeichnis... 1 Die grundlegende Zellformatierung... 2 Grundlagen... 2 Formatierungsmöglichkeiten... 2 Designs verwenden... 2 Grundsätzliche Vorgehensweise beim Formatieren von
Wissenswertes zu Word ab Version 2010 (zusammengetragen von Karsten) Stand:nach oben Stand:
 Wissenswertes zu Word ab Version 2010 (zusammengetragen von Karsten) Stand: Stand: 04.05.2017 Adressfeld nach DIN einfügen Checkliste mit aktiven Ankreuzkästchen gestalten Datenverlust meiden, Dokumente
Wissenswertes zu Word ab Version 2010 (zusammengetragen von Karsten) Stand: Stand: 04.05.2017 Adressfeld nach DIN einfügen Checkliste mit aktiven Ankreuzkästchen gestalten Datenverlust meiden, Dokumente
Anleitung Formatierung Hausarbeit (Word 2010)
 Anleitung Formatierung Hausarbeit (Word 2010) I. Vorarbeiten 1. Dokument Word-Übung_Ausgangsdatei.doc öffnen 2. Start > Formatierungszeichen ( ) aktivieren (unter Rubrik «Absatz») 3. Ansicht > Lineal aktivieren
Anleitung Formatierung Hausarbeit (Word 2010) I. Vorarbeiten 1. Dokument Word-Übung_Ausgangsdatei.doc öffnen 2. Start > Formatierungszeichen ( ) aktivieren (unter Rubrik «Absatz») 3. Ansicht > Lineal aktivieren
Das Anwendungsfenster
 Das Word-Anwendungsfenster 2.2 Das Anwendungsfenster Nach dem Start des Programms gelangen Sie in das Word-Anwendungsfenster. Dieses enthält sowohl Word-spezifische als auch Windows-Standardelemente. OFFICE-
Das Word-Anwendungsfenster 2.2 Das Anwendungsfenster Nach dem Start des Programms gelangen Sie in das Word-Anwendungsfenster. Dieses enthält sowohl Word-spezifische als auch Windows-Standardelemente. OFFICE-
Microsoft Office PowerPoint für Windows POW2007F. Autorin: Tina Wegener. Inhaltliches Lektorat: Sabine Spieß
 POW2007F Autorin: Tina Wegener Inhaltliches Lektorat: Sabine Spieß 1. Ausgabe, 2. Aktualisierung, September 2011 HERDT-Verlag für Bildungsmedien GmbH, Bodenheim Microsoft Office PowerPoint 2007 für Windows
POW2007F Autorin: Tina Wegener Inhaltliches Lektorat: Sabine Spieß 1. Ausgabe, 2. Aktualisierung, September 2011 HERDT-Verlag für Bildungsmedien GmbH, Bodenheim Microsoft Office PowerPoint 2007 für Windows
Word öffnen und speichern
 Word öffnen und speichern 1. Öffne das Programm "Word" mit Klick auf das Symbol in der Taskleiste. 2. Schreibe den Titel deiner Wortliste auf und drücke auf die Enter-Taste. 3. Klicke auf "Speichern".
Word öffnen und speichern 1. Öffne das Programm "Word" mit Klick auf das Symbol in der Taskleiste. 2. Schreibe den Titel deiner Wortliste auf und drücke auf die Enter-Taste. 3. Klicke auf "Speichern".
3.1 PowerPoint starten
 Grundlagen der Handhabung MS Powerpoint 2007 - Einführung 3.1 PowerPoint starten Um mit PowerPoint zu arbeiten, müssen Sie das Programm zunächst starten. Sie starten PowerPoint. Klicken Sie nach dem Starten
Grundlagen der Handhabung MS Powerpoint 2007 - Einführung 3.1 PowerPoint starten Um mit PowerPoint zu arbeiten, müssen Sie das Programm zunächst starten. Sie starten PowerPoint. Klicken Sie nach dem Starten
Große Dokumente gestalten
 Große Dokumente gestalten Inhaltsverzeichnis Große Dokumente gestalten... 1 Inhaltsverzeichnis... 1 Kopf- und Fußzeilen... 2 Was sind Kopf- und Fußzeilen?... 2 Kopf- und Fußzeilen mit vorgefertigten Elementen
Große Dokumente gestalten Inhaltsverzeichnis Große Dokumente gestalten... 1 Inhaltsverzeichnis... 1 Kopf- und Fußzeilen... 2 Was sind Kopf- und Fußzeilen?... 2 Kopf- und Fußzeilen mit vorgefertigten Elementen
Text markieren mit der Maus. Text markieren mit der Tastatur. Text schnell formatieren. Löschen, überschreiben, rückgängig machen
 Text markieren mit der Maus Ein Wort Einen Satz Eine Zeile Einen Absatz doppelt in das Word klicken S Taste gedrückt halten und in den Satz klicken in den Bereich links neben der Zeile klicken doppelt
Text markieren mit der Maus Ein Wort Einen Satz Eine Zeile Einen Absatz doppelt in das Word klicken S Taste gedrückt halten und in den Satz klicken in den Bereich links neben der Zeile klicken doppelt
