F-Secure Anti-Virus 2013
|
|
|
- Claudia Albert
- vor 7 Jahren
- Abrufe
Transkript
1 F-Secure Anti-Virus 2013
2
3 F-Secure Anti-Virus 2013 Inhaltsverzeichnis 3 Inhalt Kapitel 1: Installation...5 Vor der Erstinstallation...6 Erstinstallation des Produkts...6 Anwendungen installieren und aktualisieren...6 Hilfe und Support...7 Kapitel 2: Einstieg...9 Verwendung von Automatische Updates...10 Den Update-Status überprüfen...10 Ändern der Einstellungen für die Internetverbindung...10 Prüfen Sie den Status des Echtzeit-Schutznetzwerks...11 Wie erkennt man, was das Produkt geleistet hat?...11 Benachrichtigungsverlauf anzeigen...11 Benachrichtigungseinstellungen ändern...11 Echtzeit-Schutznetzwerk...12 Was ist das Echtzeit-Schutznetzwerk?...12 Die Vorteile des Echtzeit-Schutznetzwerks...12 Welche Daten steuern Sie bei?...13 So schützen wir Ihre Daten...14 Werden Sie Teilnehmer am Echtzeit-Schutznetzwerk!...14 Fragen zum Echtzeit-Schutznetzwerk...15 Woher weiß ich, ob mein Abonnement gültig ist?...15 Wartungscenter...15 Abonnement aktivieren...16 Kapitel 3: Einführung...17 Ansicht meines allgemeinen Schutzstatus...18 Anzeigen der Produktstatistikdaten...18 Handhabung der Produkt-Updates...19 Anzeigen der Datenbankversionen...19 Einstellungen für mobiles Breitband ändern...19 Was sind Viren und Malware?...20 Viren...20 Spyware...21 Rootkits...21 Riskware...21
4 4 F-Secure Anti-Virus 2013 Inhaltsverzeichnis Kapitel 4: Schutz des Computers vor Malware...23 Wie scanne ich meinen Computer?...24 Automatisches Scannen von Dateien...24 Manuelles Scannen von Dateien...26 Scannen von s...29 Anzeigen der Scanergebnisse...30 Ausschließen von Dateien aus dem Scanvorgang...31 Ausschließen bestimmter Dateitypen...31 Ausschließen von Dateien nach Speicherort...31 Anzeigen von ausgeschlossenen Anwendungen...32 Wie verwende ich die Quarantäne?...33 Anzeigen von unter Quarantäne gestellten Elementen...33 Wiederherstellen von Elementen aus der Quarantäne...34 Was ist DeepGuard?...34 Aktivieren oder Deaktivieren von DeepGuard...34 Zulassen der von DeepGuard blockierten Anwendungen...35 Verwenden von DeepGuard im Kompatibilitätsmodus...35 Handhabung von Warnmeldungen zu verdächtigem Verhalten...35
5 Kapitel 1 Installation Themen: Vor der Erstinstallation Erstinstallation des Produkts Anwendungen installieren und aktualisieren Hilfe und Support
6 6 F-Secure Anti-Virus 2013 Installation Vor der Erstinstallation Vielen Dank, dass Sie sich für F-Secure entschieden haben. Um das Produkt zu installieren, benötigen Sie Folgendes: Installations-CD oder Installationspaket. Wenn Sie ein Netbook ohne CD-Laufwerk verwenden, können Sie das Installationspaket von herunterladen. Ihr Abonnementschlüssel Eine Internetverbindung. Sicherheitsprodukte von anderen Anbietern auf Ihrem Computer werden vom Installationsprogramm automatisch entfernt. Sollte dies nicht gelingen, entfernen Sie sie manuell. Hinweis: Führen Sie bei mehreren Benutzerkonten auf einem Computer die Installation als Administrator durch. Erstinstallation des Produkts Installationsanleitung Gehen Sie zur Installation des Produkts wie folgt vor: 1. Legen Sie die Installations-CD ein oder starten Sie das heruntergeladene Installationsprogramm mit einem Doppelklick. Sollte die CD nicht automatisch starten, öffnen Sie Windows Explorer und doppelklicken Sie auf das CD-ROM-Symbol. Öffnen Sie anschließend die Installationsdatei mit einem Doppelklick, um die Installation zu starten. 2. Folgen Sie den Anweisungen auf dem Bildschirm. Wenn Sie das Produkt auf CD erworben haben, finden Sie den Abonnementschlüssel auf dem Deckblatt der Schnellinstallationsanleitung. Wenn Sie das Produkt vom F-Secure estore heruntergeladen haben, wurde Ihnen der Abonnementschlüssel in der Bestätigungs- der Bestellung mitgeteilt. Bevor Ihr Abonnement bestätigt und die neuesten Updates heruntergeladen werden können, muss Ihr Computer neu gestartet werden. Nehmen Sie gegebenenfalls die Installations-CD aus dem Laufwerk, bevor Sie Ihren Computer neu starten. Anwendungen installieren und aktualisieren Anleitung zur Aktivierung Ihres neuen Abonnements Folgen Sie diesen Anweisungen, um Ihr neues Abonnement zu aktivieren oder eine neue Anwendung über die Startansicht zu installieren: Hinweis: Das Symbol für die Startansicht befindet sich in der Windows-Taskleiste. 1. Führen Sie auf der Startansicht einen Rechtsklick auf das Symbol ganz rechts aus. Ein Pop-Up-Menü wird geöffnet. 2. Wählen Sie Meine Abonnements anzeigen
7 F-Secure Anti-Virus 2013 Installation 7 3. Gehen Sie in Meine Abonnements zur Seite Abonnement-Status und klicken Sie auf Abonnement aktivieren. Das Fenster Abonnement aktivieren wird geöffnet. 4. Geben Sie Ihren Abonnement-Schlüssel für die Anwendung ein und klicken Sie auf OK. 5. Nachdem Ihr Abonnement bestätigt und aktiviert wurde, klicken Sie auf Schließen. 6. Gehen Sie in Meine Abonnements zur Seite Installationsstatus. Sollte die Installation nicht automatisch starten, folgen Sie diesen Anweisungen: a) Klicken Sie auf Installieren. Das Installationsfenster wird geöffnet. b) Klicken Sie auf Weiter. Nachdem die Anwendung heruntergeladen wurde, wird die Installation gestartet. c) Klicken Sie nach Fertigstellung der Installation auf Schließen. Das neue Abonnement wurde aktiviert. Hilfe und Support Klicken Sie auf das Hilfe-Symbol oder drücken Sie F1, um zur Online-Produkthilfe zu gelangen. Nachdem Sie sich mit Ihrer Lizenz registriert haben, können Sie Zusatzleistungen wie kostenlose Produktupdates und -hilfen in Anspruch nehmen. Registrieren Sie sich auf
8
9 Kapitel 2 Einstieg Themen: Verwendung von Automatische Updates Wie erkennt man, was das Produkt geleistet hat? Echtzeit-Schutznetzwerk Woher weiß ich, ob mein Abonnement gültig ist? Erste Schritte mit dem Produkt In diesem Abschnitt wird beschrieben, wie Sie die allgemeinen Einstellungen ändern und Ihre Abonnements über das Launchpad verwalten können. Die allgemeinen Einstellungen des Launchpads sind diejenigen, die für alle im Launchpad installierten Programme übernommen werden. Anstatt die Einstellungen jedes Programms separat zu ändern, können Sie einfach die allgemeinen Einstellungen bearbeiten. Diese werden dann für alle installierten Programme übernommen. Zu den allgemeinen Einstellungen des Launchpads gehören: Downloads. Hier können Sie sehen, welche Updates heruntergeladen wurden und die Verfügbarkeit neuer Updates manuell überprüfen. Verbindungseinstellungen. Hier können Sie die Internetverbindung Ihres Computers ändern. Benachrichtigungen. Hier können Sie vergangene Benachrichtigungen ansehen und einstellen, welche Benachrichtigungen Ihnen angezeigt werden sollen. Datenschutzeinstellungen. Hier können Sie auswählen, ob Ihrem Computer die Verbindung zum Echtzeit-Netzwerkschutz gewährt werden soll. Über das Launchpad können Sie auch die Abonnements Ihrer installierten Programme verwalten.
10 10 F-Secure Anti-Virus 2013 Einstieg Verwendung von Automatische Updates Die Verwendung automatischer Updates hält den Schutz auf Ihrem Computer auf dem neuesten Stand. Das Produkt lädt die neuesten Updates auf Ihren Computer herunter, wenn Sie mit dem Internet verbunden sind. Es erkennt den Netzwerkverkehr und stört auch bei einer langsamen Netzwerkverbindung nicht die Internetnutzung. Den Update-Status überprüfen Datum und Uhrzeit der letzten Aktualisierung anzeigen. Wenn automatische Updates aktiviert sind, erhält das Produkt die neuesten Updates automatisch, sobald Sie mit dem Internet verbunden sind. So prüfen Sie, ob Sie die neuesten Updates besitzen: 1. Führen Sie auf der Startansicht einen Rechtsklick auf das Symbol ganz rechts aus. Ein Pop-up-Menü wird angezeigt. 2. Wählen Sie Allgemeine Einstellungen öffnen. 3. Wählen Sie Automatische Updates > Downloads. 4. Klicken Sie auf Jetzt prüfen. Das Produkt stellt eine Verbindung mit dem Internet her und sucht nach den neuesten Updates. Falls der Schutz nicht aktuell ist, ruft es die neuesten Updates ab. Hinweis: Wenn Sie ein Modem verwenden oder eine ISDN-Verbindung zum Internet haben, muss die Verbindung aktiv sein, um nach Updates zu suchen. Ändern der Einstellungen für die Internetverbindung In der Regel müssen die Standardeinstellungen nicht geändert werden, sie können jedoch festlegen, wie der Server mit dem Internet verbunden wird, damit Sie Updates automatisch erhalten. Gehen Sie wie folgt vor, um die Einstellungen für die Internetverbindung zu ändern: 1. Führen Sie auf der Startansicht einen Rechtsklick auf das Symbol ganz rechts aus. Ein Pop-up-Menü wird angezeigt. 2. Wählen Sie Allgemeine Einstellungen öffnen. 3. Wählen Sie Automatische Updates > Verbindung. 4. Wählen Sie Internetverbindung aus, wie Ihr Computer mit dem Internet verbunden ist. Wählen Sie Ständige Verbindung voraussetzen, wenn Sie eine permanente Netzwerkverbindung haben. Hinweis: Falls Ihr Computer keine ständige Netzwerkverbindung besitzt und bei Bedarf eine DFÜ-Verbindung herstellt, kann die Option Ständige Verbindung voraussetzen zu mehreren Einwahlversuchen führen. Wählen Sie Verbindung erkennen, um Updates nur dann abzurufen, wenn das Produkt eine aktive Netzwerkverbindung erkennt. Wählen Sie Datenverkehr erkennen, um Updates nur dann abzurufen, wenn das Produkt anderen Netzwerkverkehr erkennt. Tipp: Falls Sie eine ungewöhnliche Hardwarekonfiguration besitzen, die dafür sorgt, dass mit der Einstellung Verbindung erkennen auch dann eine aktive Netzwerkverbindung erkannt wird, wenn keine vorhanden ist, wählen Sie stattdessen Datenverkehr erkennen.
11 F-Secure Anti-Virus 2013 Einstieg Wählen Sie in der Liste HTTP-Proxy, ob Ihr Computer einen Proxyserver nutzt, um eine Verbindung mit dem Internet herzustellen. Wählen Sie Kein HTTP-Proxy, wenn Ihr Computer direkt mit dem Internet verbunden ist. Wählen Sie HTTP-Proxy manuell konfigurieren aus, um die HTTP-Proxy-Einstellungen zu konfigurieren. Wählen Sie HTTP-Proxy meines Browsers verwenden, um die gleichen HTTP-Proxy-Einstellungen zu verwenden, die in Ihrem Browser konfiguriert sind. Prüfen Sie den Status des Echtzeit-Schutznetzwerks Bei vielen Produktfunktionen hängt die richtige Funktionsweise von der Verbindung mit einem Echtzeit-Schutznetzwerk ab. Falls Netzwerkprobleme bestehen oder Ihre Firewall den Netzwerkverkehr des Echtzeitschutzes blockiert, ist der Status 'getrennt'. Wenn keine Produktfunktionen installiert sind, die eine Verbindung mit dem Echtzeit-Schutznetzwerk erfordern, lautet der Status 'nicht in Verwendung'. So prüfen Sie den Status: 1. Führen Sie auf der Startansicht einen Rechtsklick auf das Symbol ganz rechts aus. Ein Pop-up-Menü wird angezeigt. 2. Wählen Sie Allgemeine Einstellungen öffnen. 3. Wählen Sie Automatische Updates > Verbindung. Unter Echtzeit-Schutznetzwerk wird Ihnen der aktuelle Status des Echtzeit-Schutznetzwerks angezeigt. Wie erkennt man, was das Produkt geleistet hat? Auf der Seite Benachrichtigungen können Sie sehen, welche Aktionen das Produkt ausgeführt hat, um Ihren Computer zu schützen. Das Produkt zeigt eine Benachrichtigung an, sobald es eine Aktion ausführt. Dies ist beispielsweise der Fall, wenn es einen Virus findet und diesen blockiert. Einige Benachrichtigungen werden gegebenenfalls von Ihrem Dienstanbieter versendet, beispielsweise, um Sie über neue verfügbare Services zu informieren. Benachrichtigungsverlauf anzeigen Im Benachrichtigungsverlauf können Sie alle angezeigten Benachrichtigungen sehen. Gehen Sie folgendermaßen vor, um den Benachrichtigungsverlauf zu sehen: 1. Führen Sie auf der Startansicht einen Rechtsklick auf das Symbol ganz rechts aus. Ein Pop-up-Menü wird angezeigt. 2. Wählen Sie Allgemeine Einstellungen öffnen. 3. Wählen Sie Sonstiges > Benachrichtigungen. 4. Klicken Sie auf Benachrichtigungsverlauf anzeigen. Die Liste des Benachrichtigungsverlaufs wird geöffnet. Benachrichtigungseinstellungen ändern Sie können wählen, welche Art der Benachrichtigungen vom Produkt angezeigt werden sollen. Gehen Sie folgendermaßen vor, um die Benachrichtigungseinstellungen zu ändern:
12 12 F-Secure Anti-Virus 2013 Einstieg 1. Führen Sie auf der Startansicht einen Rechtsklick auf das Symbol ganz rechts aus. Ein Pop-up-Menü wird angezeigt. 2. Wählen Sie Allgemeine Einstellungen öffnen. 3. Wählen Sie Sonstiges > Benachrichtigungen. 4. Wählen oder deaktivieren Sie Programmbenachrichtigungen zulassen, um Programmbenachrichtigungen zuzulassen oder zu blockieren. Wenn diese Einstellung aktiviert ist, werden vom Produkt Benachrichtigungen zu installierten Programmen angezeigt. 5. Wählen oder deaktivieren Sie Werbebenachrichtigungen zulassen, um Werbebenachrichtigungen zuzulassen oder zu blockieren. 6. Klicken Sie auf OK. Echtzeit-Schutznetzwerk Dieses Dokument beschreibt das Echtzeit-Schutznetzwerk, ein Online-Service der F-Secure Corporation, der saubere Anwendungen und Websites identifiziert und Sie gleichzeitig vor Malware und gefährlichen Websites schützt. Was ist das Echtzeit-Schutznetzwerk? Das Echtzeit-Schutznetzwerk ist ein Online-Service, der bei aktuellen Internet-Gefahren schnell reagiert. Wenn Sie Teilnehmer am Echtzeit-Schutznetzwerk sind, können Sie uns helfen, den Schutz vor neuen und aufkommenden Bedrohungen zu erhöhen. Das Echtzeit-Schutznetzwerk sammelt Statistiken über bestimmte unbekannte, bösartige oder verdächtige Anwendungen und darüber, welche Schäden sie auf Ihrem Gerät anrichten. Diese Informationen sind anonym und werden an die F-Secure Corporation zum Zwecke der kombinierten Datenanalyse gesendet. Die analysierten Informationen werden von uns verwendet, um die Sicherheit Ihres Geräts vor den aktuellsten Bedrohungen und vor bösartigen Dateien zu verbessern. So funktioniert das Echtzeit-Schutznetzwerk Wenn Sie Teilnehmer am Echtzeit-Schutznetzwerk sind, können Sie Informationen zu unbekannten Anwendungen und Websites sowie zu bösartigen Anwendungen und Sicherheitslücken auf Websites bereitstellen. Das Echtzeit-Schutznetzwerk verfolgt Ihre Internetaktivität nicht nach und sammelt auch keine Informationen zu Websites, die bereits analysiert wurden. Es werden auch keine Informationen zu sauberen Anwendungen gesammelt, die auf Ihrem Computer installiert sind. Falls Sie diese Daten nicht bereitstellen möchten, werden die Informationen zu installierten Anwendungen oder besuchten Websites nicht vom Echtzeit-Schutznetzwerk gesammelt. Das Produkt muss jedoch die F-Secure-Server abfragen, um die Zuverlässigkeit von Anwendungen, Websites, Nachrichten und anderen Objekten zu gewährleisten. Die Abfrage geschieht mithilfe einer kryptographischen Prüfsumme. Das abgefragte Objekt wird dabei nicht an F-Secure gesendet. Wir verfolgen keine Daten einzelner Benutzer nach; lediglich der Zugriffszähler der Datei oder der Website wird erhöht. Es ist nicht möglich, jeglichen Netzverkehr zum Echtzeit-Schutznetzwerk zu unterbinden, da hierdurch der vom Produkt hergestellte Schutz grundlegend gewährt wird. Die Vorteile des Echtzeit-Schutznetzwerks Mit dem Echtzeit-Schutznetzwerk haben Sie einen schnelleren und genaueren Schutz vor aktuellen Bedrohungen. Zudem werden Sie bei verdächtigen, aber nicht schädlichen Anwendungen nicht unnötig alarmiert.
13 F-Secure Anti-Virus 2013 Einstieg 13 Wenn Sie Teilnehmer am Echtzeit-Schutznetzwerk sind, können Sie uns dabei helfen, neue und unentdeckte Malware zu finden und mögliche falsche positive Werte aus unserer Virendefinitionsdatenbank zu entfernen. Alle Teilnehmer des Echtzeit-Schutznetzwerks helfen sich gegenseitig. Wenn das Echtzeit-Schutznetzwerk eine verdächtige Anwendung auf Ihrem Gerät findet, profitieren Sie von den Analyseergebnissen, wenn diese Anwendung bereits auf anderen Geräten gefunden wurde. Das Echtzeit-Schutznetzwerk verbessert die Gesamtleistung Ihres Geräts, da das installierte Sicherheitsprodukt Anwendungen, die das Echtzeit-Schutznetzwerk schon analysiert und als sauber eingestuft hat, nicht noch einmal scannen muss. In ähnlicher Weise werden Informationen zu schädlichen Websites und unerwünschten Massen-Nachrichten über das Echtzeit-Schutznetzwerk weitergegeben. So können wir Ihnen einen genaueren Schutz vor gefährlichen Websites und Spam-Nachrichten bieten. Je mehr Personen am Echtzeit-Schutznetzwerk teilnehmen, desto besser werden die einzelnen Teilnehmer geschützt. Welche Daten steuern Sie bei? Wenn Sie Teilnehmer am Echtzeit-Schutznetzwerk sind, stellen Sie Informationen zu Anwendungen bereit, die auf Ihrem Gerät und auf den Websites, die Sie besuchen, gespeichert sind. Das Echtzeit-Schutznetzwerk kann Sie somit vor den aktuellsten schädlichen Anwendungen und verdächtigen Websites schützen. Analyse der Dateibewertung Das Echtzeit-Schutznetzwerk sammelt nur Informationen von unbekannten Anwendungen und Dateien, die entweder verdächtig sind oder als Malware gelten. Das Echtzeit-Schutznetzwerk erfasst anonyme Informationen von ordnungsgemäßen und verdächtigen Anwendungen auf Ihrem Gerät. Das Echtzeit-Schutznetzwerk erfasst nur Informationen von ausführbaren Dateien (wie beispielsweise portierbaren ausführbaren Dateien auf der Windows-Plattform mit den Erweiterungen.cpl,.exe,.dll,.ocx,.sys,.scr und.drv). Die gesammelten Informationen beinhalten: den Dateipfad, unter dem sich die Anwendung auf Ihrem Gerät befindet, die Dateigröße sowie das Datum, an dem sie erstellt oder geändert wurde, Dateiattribute und Berechtigungen, Signaturinformationen der Datei, die aktuelle Version der Datei und das Unternehmen, das sie erstellt hat, den Dateiursprung oder seine Download-URL sowie Ergebnisse von F-Secure DeepGuard und Antivirusanalyse gescannter Dateien und sonstige ähnliche Informationen. Das Echtzeit-Schutznetzwerk erfasst keine Informationen zu Ihren persönlichen Dokumenten, wenn diese nicht als infiziert gemeldet wurden. Für alle Arten von bösartigen Dateien erfasst das Programm die Bezeichnung der Infektion sowie den Bereinigungsstatus der Datei. Mit dem Echtzeit-Schutznetzwerk können Sie auch verdächtige Anwendungen analysieren lassen. Anwendungen können ausschließlich als übertragbare ausführbare Dateien übermittelt werden. Das Echtzeit-Schutznetzwerk wird niemals Informationen über Ihre persönlichen Dokumente sammeln; diese werden auch niemals automatisch zur Analyse hochgeladen. Dateien zur Analyse übermitteln Mit dem Echtzeit-Schutznetzwerk können Sie auch verdächtige Anwendungen zur Analyse einsenden. Auf Aufforderung des Produkts können Sie einzelne verdächtige Anwendungen manuell senden. Es können nur portierbare ausführbare Dateien gesendet werden. Das Echtzeit-Schutznetzwerk lädt niemals Ihre persönlichen Dokumente hoch.
14 14 F-Secure Anti-Virus 2013 Einstieg Die Website-Bewertung analysieren Das Echtzeit-Schutznetzwerk verfolgt weder Ihre Webaktivitäten noch sammelt es Informationen auf Websites, die bereits analysiert wurden. Es sorgt dafür, dass besuchte Websites sicher sind, während Sie im Internet surfen. Wenn Sie eine Website besuchen, überprüft das Echtzeit-Schutznetzwerk dessen Sicherheit und benachrichtigt Sie, sobald die Website als verdächtig oder schädlich bewertet wurde. Wenn die besuchte Website schädliche oder verdächtige Inhalte oder eine bekannte Gefahr enthält, sammelt das Echtzeit-Schutznetzwerk die ganze URL der Seite, sodass der Inhalt der Website analysiert werden kann. Wenn Sie eine Website besuchen, die noch nicht bewertet wurde, sammelt das Echtzeit-Schutznetzwerk die Namen der Domain und der Subdomain und in manchen Fällen auch den Pfad der besuchten Seite, sodass die Website analysiert und bewertet werden kann. Alle URL-Parameter, die vermutlich Informationen enthalten, die in einer persönlich identifizierbaren Weise mit Ihnen in Verbindung gebracht werden können, werden zum Schutz Ihrer Daten entfernt. Hinweis: Das Echtzeit-Schutznetzwerk bewertet oder analysiert keine Webseiten in privaten Netzwerken. Deshalb sammelt es keine Informationen zu privaten IP-Netzwerkadressen, wie beispielsweise Firmen-Intranets. Die Systeminformationen analysieren Das Echtzeit-Schutznetzwerk sammelt den Namen und die Version Ihres Betriebssystems, Informationen zur Internetverbindung und Verwendungsstatistiken zum Echtzeit-Schutznetzwerk (z. B. wie oft die Website-Bewertung abgefragt wurde oder wie lange es durchschnittlich dauert, bis die Abfrage ein Ergebnis liefert). Auf diese Weise können wir unseren Service überwachen und verbessern. So schützen wir Ihre Daten Wir übertragen die Informationen sicher und entfernen automatisch alle persönlichen Informationen, die in den Daten enthalten sein könnten. Das Echtzeit-Schutznetzwerk entfernt identifizierbare Daten, bevor diese an F-Secure gesendet werden. Außerdem entschlüsselt es alle während der Übertragung gesammelten Informationen, um diese vor nicht autorisiertem Zugriff zu schützen. Die gesammelten Informationen werden nicht einzeln verarbeitet. Sie werden mit Informationen von anderen Teilnehmern am Echtzeit-Schutznetzwerks zusammengeführt. Alle Daten werden statistisch und anonym analysiert. Das bedeutet, dass die Daten in keiner Weise mit Ihnen in Verbindung gebracht werden. Jegliche Informationen, die Sie persönlich identifizieren könnten sind nicht in den gesammelten Daten enthalten. Das Echtzeit-Schutznetzwerk sammelt keine privaten IP-Adressen oder privaten Informationen, wie -Adressen, Benutzernamen und Passwörter. Wir bemühen uns sehr, alle persönlich identifizierbaren Daten zu entfernen. Trotz allem ist es möglich, dass in den gesammelten Informationen noch immer einige identifizierbaren Daten enthalten sind. In diesen Fällen verwenden wir diese versehentlich gesammelten Daten nicht, um Sie zu identifizieren. Wir legen großen Wert auf strenge Sicherheitsmaßnahmen sowie physische, administrative und technische Schutzmaßnahmen, um die gesammelten Informationen während deren Übertragung, Speicherung und Verarbeitung zu schützen. Die Informationen werden an gesicherten Orten und auf Servern gespeichert, die von uns kontrolliert werden und sich entweder in unseren Büros oder den Büros unserer Zulieferbetriebe befinden. Nur berechtigtes Personal darf auf diese gesammelten Informationen zugreifen. F-Secure darf diese gesammelten Daten an seine Tochtergesellschaften, Zulieferbetriebe, Vertriebshändler und Partner weitergeben, jedoch grundsätzlich in einer nicht identifizierbaren, anonymen Art und Weise. Werden Sie Teilnehmer am Echtzeit-Schutznetzwerk! Sie helfen uns bei der Verbesserung des Echtzeit-Schutznetzwerks, indem Sie uns Informationen zu schädlichen Programmen und Websites mitteilen.
15 F-Secure Anti-Virus 2013 Einstieg 15 Sie können während der Installation entscheiden, ob Sie am Echtzeit-Schutznetzwerk teilnehmen möchten. Standardmäßig ist angegeben, dass Sie Daten im Echtzeit-Schutznetzwerk bereitstellen möchten. Sie können diese Einstellung jedoch später im Produkt ändern. Befolgen Sie diese Anweisungen, um die Einstellungen des Echtzeit-Schutznetzwerks zu ändern: 1. Führen Sie auf der Startansicht einen Rechtsklick auf das Symbol ganz rechts aus. Ein Pop-up-Menü wird angezeigt. 2. Wählen Sie Allgemeine Einstellungen öffnen. 3. Wählen Sie Sonstiges > Datenschutz. 4. Aktivieren Sie das entsprechende Kontrollkästchen, um am Echtzeit-Schutznetzwerk teilzunehmen. Fragen zum Echtzeit-Schutznetzwerk Kontaktdetails für Fragen zum Echtzeit-Schutznetzwerk Für alle weiteren Fragen zum Echtzeit-Schutznetzwerk, wenden Sie sich an: F-Secure Corporation Tammasaarenkatu 7 PL Helsinki Finnland Die aktuelle Version dieser Bestimmung finden Sie jederzeit auf unserer Website. Woher weiß ich, ob mein Abonnement gültig ist? Auf der Seite Abonnementstatus werden Ihr Abonnement und der Status angezeigt. Wenn Ihr Abonnement bald abläuft oder bereits abgelaufen ist, ändert sich das entsprechende Symbol im Launchpad, das den allgemeinen Schutzstatus des Programms anzeigt. So prüfen Sie die Gültigkeit Ihrer Anmeldung: 1. Führen Sie auf der Startansicht einen Rechtsklick auf das Symbol ganz rechts aus. Ein Pop-up-Menü wird angezeigt. 2. Wählen Sie Meine Abonnements anzeigen. 3. Unter Abonnementstatus finden Sie Informationen zu Abonnements Ihrer installierten Programme. 4. Unter Installationsstatus sehen Sie, welche Programme installiert werden können. Status und Ablaufdatum Ihres Abonnements werden auch auf der Seite Statistik angezeigt. Ist Ihr Abonnement abgelaufen, müssen Sie es erneuern, um weiterhin Updates zu erhalten und das Produkt verwenden zu können. Hinweis: Wenn Ihr Abonnement abgelaufen ist, blinkt das Produktstatus-Symbol auf Ihrer Systemleiste. Wartungscenter Das Wartungcenter zeigt Ihnen wichtige Meldungen an
16 16 F-Secure Anti-Virus 2013 Einstieg Wenn Ihr Abonnement abgelaufen ist oder bald abläuft, erhalten Sie eine Benachrichtigung vom Wartungscenter. Die Hintergrundfarbe und der Inhalt Ihrer Wartungscenter-Meldung sind abhängig von Ihrem Abonnementtyp und -status. Wenn Ihr Abonnement bald abläuft und kostenlose Abonnements verfügbar sind, hat die Nachricht einen weißen Hintergrund und verfügt über die Schaltfläche Aktivieren. Wenn Ihr Abonnement bald abläuft und keine kostenlosen Abonnements zur Verfügung stehen, hat die Nachricht einen gelben Hintergrund und verfügt über die Schaltflächen Kaufen und Schlüssel eingeben. Wenn Sie bereits ein neues Abonnement gekauft haben, klicken Sie auf Schlüssel eingeben, um den Abonnementschlüssel einzugeben und Ihr neues Abonnement zu aktivieren. Wenn Ihr Abonnement abgelaufen ist und kostenlose Abonnements verfügbar sind, hat die Nachricht einen roten Hintergrund und verfügt über die Schaltfläche Aktivieren. Wenn Ihr Abonnement abgelaufen ist und keine kostenlosen Abonnements zur Verfügung stehen, hat die Nachricht einen roten Hintergrund und verfügt über die Schaltflächen Kaufen und Schlüssel eingeben. Wenn Sie bereits ein neues Abonnement gekauft haben, klicken Sie auf die Schaltfläche Schlüssel eingeben, um den Abonnementschlüssel einzugeben und Ihr neues Abonnement zu aktivieren. Hinweis: Über den Link Benachrichtigungsverlauf im Wartungscenter wird eine Liste mit Produktbenachrichtigungen angezeigt, jedoch keine früheren Wartungscenter-Meldungen. Abonnement aktivieren Wenn Sie einen neuen Abonnementschlüssel oder einen Aktionscode für ein Produkt erhalten haben, müssen Sie diesen aktivieren. Aktivierung eines Abonnements: 1. Führen Sie auf der Startansicht einen Rechtsklick auf das Symbol ganz rechts aus. Ein Pop-up-Menü wird angezeigt. 2. Wählen Sie Meine Abonnements anzeigen. 3. Wählen Sie eine der folgenden Optionen: Klicken Sie auf Abonnement aktivieren. Klicken Sie auf Kampagnencode aktivieren. 4. Geben Sie nun in das Dialogfeld Ihren Abonnementschlüssel oder Kampagnencode ein, und klicken Sie auf OK. Tipp: Wenn Sie Ihren Abonnementschlüssel per erhalten haben, können Sie den Schlüssel aus der -Nachricht kopieren und in das Feld einfügen. Nachdem Sie den neuen Abonnementschlüssel eingegeben haben, wird das neue Gültigkeitsdatum des Abonnements auf der Seite Abonnementstatus angezeigt.
17 Kapitel 3 Einführung Themen: Ansicht meines allgemeinen Schutzstatus Anzeigen der Produktstatistikdaten Handhabung der Produkt-Updates Was sind Viren und Malware? Dieses Produkt schützt Ihren Computer vor Viren und anderen schädlichen Anwendungen. Dazu werden Dateien gescannt, Anwendungen analysiert und automatisch Aktualisierungen durchgeführt. Ein Eingriff durch den Benutzer ist nicht erforderlich.
18 18 F-Secure Anti-Virus 2013 Einführung Ansicht meines allgemeinen Schutzstatus Auf der Seite Status wird eine Kurzübersicht der installierten Produktfunktionen und deren aktuellem Status angezeigt. So öffnen Sie die Seite Status: Klicken Sie auf der Haupseite auf Status. Die Seite Status wird geöffnet. Die Symbole zeigen den Status des Programms und dessen Sicherheitsfunktionen an. Status-Symbol Statusbezeichnung OK Informationen Warnung Fehler Aus Beschreibung Ihr Computer ist geschützt. Die Funktion ist aktiviert und arbeitet ordnungsgemäß. Das Produkt informiert Sie über den bestimmten Status einer Funktion. So werden Sie beispielsweise darauf hingewiesen, dass die Funktion gerade aktualisiert wird. Ihr Computer ist nicht vollständig geschützt. Dadurch wird längere Zeit kein Produkt-Update empfangen und der eventuell kritische Status einer Funktion kann nicht geprüft werden. Ihr Computer ist nicht geschützt. Das ist z. B. der Fall, wenn Ihr Abonnement abgelaufen ist oder eine kritische Funktion deaktiviert wurde. Eine nicht-kritische Funktion ist ausgeschaltet. Anzeigen der Produktstatistikdaten Sie können sehen, was das Produkt seit dem letzten Installieren auf der Seite Statistiken geleistet hat. Zum Öffnen der Seite Statistiken: Klicken Sie auf der Startseite auf Statistiken.
19 F-Secure Anti-Virus 2013 Einführung 19 Die Seite Statistiken wird geöffnet. Letzte erfolgreiche Update-Überprüfung zeigt den Zeitpunkt der letzten Aktualisierung an. Viren- und Spyware-Scan zeigt an, wie viele Dateien das Produkt seit der Installation gescannt und gesäubert hat. Unter Anwendungen sehen Sie, wie viele Programme DeepGuard seit der Installation zugelassen oder blockiert hat. Firewall-Verbindungen zeigt die Anzahl der seit der Installation zugelassenen und blockierten Verbindungen an. Spam- und Phishing-Filter gibt an, wie viele -Nachrichten das Produkt als gültige -Nachrichten und als Spam-Nachrichten identifiziert hat. Handhabung der Produkt-Updates Das Produkt sorgt für eine regelmäßige und automatische Aktualisierung des gebotenen Schutzes. Anzeigen der Datenbankversionen Auf der Seite Datenbank-Updates werden die neuesten Update-Zeiten und Versionsnummern angezeigt. So öffnen Sie die Seite Datenbank-Updates: 1. Klicken Sie auf der Hauptseite auf Einstellungen. Hinweis: Sie benötigen Administratorrechte, um die Einstellungen zu ändern. 2. Wählen Sie Sonstige Einstellungen > Datenbankversionen. Auf der Seite Datenbankversionen werden das Datum, an dem die Virus- und Spyware-Definitionen, DeepGuard und Spam- und Phishing-Filter aktualisiert wurden, sowie die entsprechenden Versionsnummern angezeigt. Einstellungen für mobiles Breitband ändern Wählen Sie, ob Sie bei der Verwendung von mobilem Breitband Sicherheitsupdates herunterladen möchten. Hinweis: Diese Funktion ist nur in Microsoft Windows 7 verfügbar. Standardmäßig werden Sicherheitsupdates immer heruntergeladen, wenn Sie mit dem Netzwerk Ihres Privatanbieters verbunden sind. Die Updates werden jedoch unterbrochen, sobald Sie auf ein Netzwerk eines anderen Anbieters zugreifen. Dies liegt daran, dass die Verbindungspreise zwischen Anbietern, beispielsweise in verschiedenen Ländern, variieren können. Sie sollten diese Einstellung nicht ändern, wenn Sie bei Ihrem Besuch Bandbreite und möglicherweise auch Kosten sparen möchten. Hinweis: Diese Einstellung gilt nur für mobile Breitbandverbindungen. Wenn der Computer mit einem Festnetz oder Drahtlosnetzwerk verbunden ist, wird das Produkt automatisch aktualisiert. So ändern Sie die Einstellung: 1. Klicken Sie auf der Hauptseite auf Einstellungen. Hinweis: Sie benötigen Administratorrechte, um die Einstellungen zu ändern. 2. Wählen Sie Sonstige Einstellungen > Mobiles Breitband > Sicherheits-Updates herunterladen. 3. Wählen Sie die bevorzugte Update-Option für Mobilverbindungen: Nur im Netzwerk meines Heimbetreibers.
20 20 F-Secure Anti-Virus 2013 Einführung Updates werden im Netzwerk Ihres Privatanbieters immer heruntergeladen. Wenn Sie ein Netzwerk eines anderen Anbieters besuchen, werden die Updates unterbrochen. Wir empfehlen Ihnen, diese Option zu wählen, um Ihr Sicherheitsprodukt zu den erwarteten Kosten auf dem neuesten Stand zu halten. Nie Es werden keine Updates heruntergeladen, wenn Sie mobiles Breitband verwenden. Immer Updates werden immer heruntergeladen, egal welches Netzwerk Sie verwenden. Wählen Sie diese Option, wenn Sie sicherstellen möchten, dass die Sicherheit Ihres Computers, unabhängig von den Kosten, stets aktuell ist. 4. Wenn Sie jedes Mal erneut auswählen möchten, sobald Sie das Netzwerk Ihres Heimbetreibers verlassen, wählen SieJedes Mal nachfragen, sobald ich das Netzwerk meines Heimbetreibers verlasse. Sicherheitsupdates unterbrochen Die Sicherheitsupdates können unterbrochen werden, wenn Sie mobiles Breitband außerhalb des Netzwerks Ihres Privatanbieters nutzen. In diesem Fall sehen Sie die Benachrichtigung Angehalten in der unteren rechten Ecke Ihres Bildschirms. Die Updates werden unterbrochen, da die Verbindungspreise je nach Anbieter und Land variieren können. Sie sollten in Betracht ziehen, diese Einstellung nicht zu ändern, wenn Sie Bandbreite und dadurch mögliche Kosten sparen möchten. Wenn Sie jedoch die Einstellungen trotzdem ändern möchten, klicken Sie auf den Link Ändern. Hinweis: Diese Funktion ist nur in Microsoft Windows 7 verfügbar. Was sind Viren und Malware? Als Malware werden Programme bezeichnet, die speziell entwickelt wurden, um Ihren Computer zu beschädigen oder ohne Ihr Wissen zu illegalen Zwecken zu verwenden oder aber um Informationen von Ihrem Computer zu stehlen. Malware kann: die Kontrolle über Ihren Webbrowser übernehmen, Ihre Suche umleiten, unerwünschte Werbung einblenden, die von Ihnen besuchten Websites aufzeichnen, persönliche Informationen stehlen, wie Ihre Kontodaten, Ihren Computer zum Versenden von Spam benutzen und Ihren Computer benutzen, um andere Computer anzugreifen. Malware kann außerdem dazu führen, dass Ihr Computer langsam und instabil wird. Der Verdacht, dass sich Malware auf Ihrem Computer befindet, liegt dann nahe, wenn er plötzlich sehr langsam wird und häufig abstürzt. Viren Ein Virus ist in der Regel ein Programm, das sich selbst an Dateien anhängt und sich ständig selbst repliziert; es kann die Inhalte anderer Dateien so verändern oder ersetzen, dass Ihr Computer dadurch beschädigt wird.
21 F-Secure Anti-Virus 2013 Einführung 21 Ein Virus ist ein Programm, das normalerweise ohne Ihr Wissen auf Ihrem Computer installiert wird. Anschließend versucht der Virus, sich zu replizieren. Der Virus: verwendet einige der Systemressourcen Ihres Computers, kann Dateien auf Ihrem Computer verändern oder beschädigen, versucht wahrscheinlich, Ihren Computer zu benutzen, um andere Computer zu infizieren, kann zulassen, dass Ihr Computer für illegale Zwecke verwendet wird. Spyware Spyware sind Programme, die Ihre persönlichen Informationen sammeln. Spyware kann persönliche Daten sammeln, wie: Internet-Websites, die Sie besucht haben, -Adressen auf Ihrem Computer, Passwörter oder Kreditkartennummern. Spyware installiert sich fast immer selbst, ohne Ihre ausdrückliche Erlaubnis. Spyware wird unter Umständen zusammen mit einem nützlichen Programm installiert. Es ist aber auch möglich, dass Sie in einem irreführenden Popup-Fenster versehentlich auf eine Option klicken. Rootkits Rootkits sind Programme, die dafür sorgen, dass Malware schwer zu finden ist. Rootkits verstecken Dateien und Prozesse. In der Regel, um schädliche Aktivitäten auf dem Computer zu verbergen. Wenn ein Rootkit Malware versteckt, ist es nicht einfach, die Malware auf Ihrem Computer zu finden. Dieses Produkt besitzt einen Rootkit-Scanner, der gezielt nach Rootkits sucht, wodurch Malware sich nicht problemlos verstecken kann. Riskware Riskware wurde nicht speziell entwickelt, um Ihrem Computer zu schaden, sie kann Ihrem Computer aber schaden, wenn sie missbräulich verwendet wird. Riskware ist genau genommen keine Malware. Riskware-Programme führen einige nützliche, aber potenziell gefährliche Funktionen durch. Beispiele für Riskware-Programme: Programme für Instant Messaging, etwa IRC (Internet Relay Chat), Programme zur Übertragung von Dateien über das Internet von einem Computer auf einen anderen, oder Programme für die Internet-Telefonie, etwa VoIP (Voice over Internet Protocol). Fernzugriffs-Software, z. B. VNC, Scareware; versucht durch Verschrecken oder Betrug zum Kauf gefälschter Sicherheitssoftware zu bewegen Software, die für die Umgehung von CD-Prüfungen oder Kopierschutz programmiert ist Wenn Sie das Porgramm explizit installiert und richtig eingerichtet haben, ist es wahrscheinlich ungefährlich. Wenn die Riskware ohne Ihr Wissen installiert wurde, wurde sie wahrscheinlich in böser Absicht installiert und sollte entfernt werden.
22
23 Kapitel 4 Schutz des Computers vor Malware Themen: Wie scanne ich meinen Computer? Ausschließen von Dateien aus dem Scanvorgang Wie verwende ich die Quarantäne? Was ist DeepGuard? Durch Viren- und Spyware-Scanning wird der Computer vor Programmen geschützt, die persönliche Informationen stehlen, den Server beschädigen oder ihn zu illegalen Zwecken nutzen können. Alle Arten von Malware werden nach ihrem Fund sofort behandelt, sodass sie keine Schäden verursachen können. Standardmäßig werden bei Viren- und Spywarescans automatisch Ihre lokalen Festplatten, alle Wechselmedien (wie externe Festplatten oder CDs) und heruntergeladene Inhalte gescannt. Außerdem können Sie ein automatisches Scannen Ihrer s festlegen. Bei Viren- und Spywarescans wird Ihr Computer außerdem auf jedwede Änderungen überprüft, die auf Malware schließen lassen könnten. Wenn gefährliche Systemänderungen festgestellt werden beispielsweise Änderungen an Systemeinstellungen oder Versuche, wichtige Systemprozesse zu ändern, verhindert DeepGuard die Ausführung des Programms, da es sich dabei wahrscheinlich um Malware handelt.
24 24 F-Secure Anti-Virus 2013 Schutz des Computers vor Malware Wie scanne ich meinen Computer? Wenn Sie das Viren- und Spyware-Scanning aktivieren, wird Ihr Computer automatisch nach schädlichen Dateien durchsucht. Sie können Dateien auch manuell scannen und Scanvorgänge für einen bestimmten Zeitpunkt planen. Das Viren- und Spyware-Scanning sollte stets aktiviert sein. Führen Sie für Ihre Dateien einen manuellen Scanvorgang durch, wenn Sie sichergehen möchten, dass auf Ihrem Computer keine schädlichen Dateien vorhanden sind, oder wenn Sie Dateien prüfen möchten, die Sie vom Echtzeit-Scan ausgeschlossen haben. Durch die Planung von Scanvorgängen können schädliche Dateien zu einem ganz bestimmten Zeitpunkt über das Viren- und Spyware-Scanning von Ihrem Computer entfernt werden. Automatisches Scannen von Dateien Beim Echtzeit-Scanning wird der Computer geschützt, indem alle Dateien gescannt werden, wenn auf sie zugegriffen wird, und der Zugriff auf Dateien, die Malware enthalten, gesperrt wird. Wenn Sie versuchen, auf eine Datei zuzugreifen, überprüft die Echtzeit-Scanfunktion die Datei zunächst auf Malware, bevor sie dem Computer den Zugriff auf die Datei ermöglicht. Wenn beim Echtzeit-Scanning schädlicher Inhalt identifiziert wird, wird die Datei in Quarantäne gesetzt, damit sie keinen Schaden anrichten kann. Beeinträchtigt das Echtzeit-Scanning die Leistung meines Computers? Normalerweise bemerken Sie den Scanvorgang nicht, da er nur kurz dauert und wenig Systemressourcen benötigt. Wie lange das Scannen in Echtzeit dauert und wie viele Systemressourcen benötigt werden, hängt beispielsweise vom Inhalt, dem Speicherort und dem Typ der Datei ab. Dateien, bei denen das Scannen länger dauert: Dateien auf Wechseldatenträgern wie CDs, DVDs und tragbaren USB-Laufwerken. Komprimierte Dateien, wie.zip. Hinweis: Komprimierte Dateien werden nicht automatisch gescannt. Das Scannen in Echtzeit kann Ihren Computer verlangsamen, wenn: Sie mit einem Computer arbeiten, der nicht den Systemanforderungen entspricht. Sie auf zahlreiche Dateien gleichzeitig zugreifen. Wenn Sie z. B. ein Verzeichnis öffnen, das eine große Anzahl Dateien enthält, die gescannt werden müssen. Aktivieren oder Deaktivieren des Echtzeit-Scannings Das Echtzeit-Scanning sollte stets aktiviert sein, damit Malware gestoppt wird, noch bevor sie Schaden auf Ihrem Computer anrichten kann. So aktivieren bzw. deaktivieren Sie das Echtzeit-Scanning: 1. Klicken Sie auf der Haupseite auf Status. 2. Klicken Sie auf Einstellungen auf dieser Seite ändern. Hinweis: Sie benötigen Administrator-Zugriffsrechte, um die Sicherheitsfunktionen deaktivieren zu können. 3. Aktivieren oder deaktivieren Sie Viren- und Spyware-Scanning. 4. Klicken Sie auf den Link Schließen.
25 F-Secure Anti-Virus 2013 Schutz des Computers vor Malware 25 Automatische Handhabung schädlicher Dateien Beim Echtzeit-Scanning können schädliche Dateien automatisch, d. h. ohne Ausgabe von Fragen an den Benutzer, verwaltet werden. So bestimmen Sie die automatische Handhabung schädlicher Dateien beim Echtzeit-Scanning: 1. Klicken Sie auf der Hauptseite auf Einstellungen. Hinweis: Sie benötigen Administratorrechte, um die Einstellungen zu ändern. 2. Wählen Sie Computersicherheit > Viren- und Spyware-Scan. 3. Wählen Sie Schädliche Dateien automatisch verwalten. Wenn schädliche Dateien nicht automatisch verwaltet werden sollen, werden Sie beim Echtzeit-Scanning aufgefordert, die durchzuführende Aktion auszuwählen, wenn eine schädliche Datei identifiziert wird. Handhabung von Spyware Die Viren- und Spyware-Scanfunktion blockiert Spyware sofort beim Ausführungsversuch. Bevor eine Spyware-Anwendung ausgeführt werden kann, wird sie vom Scanner blockiert. Sie können dann die weitere Vorgehensweise bestimmen. Wählen Sie eine der folgenden Aktionen, wenn Spyware identifiziert wird: Durchzuführende Aktion Automatisch handhaben Spyware in Quarantäne stellen Spyware löschen Spyware nur blockieren Spyware vom Scan ausschließen Was mit der Spyware geschieht Die Scanfunktion sucht die beste Aktion für die identifzierte Spyware aus. Die Spyware wird in eine Quarantänezone verschoben, in der Sie keinen Schaden auf Ihrem Computer anrichten kann. Alle Spyware-bezogenen Dateien werden vom Computer entfernt. Der Zugriff auf die Spyware wird blockiert, die Spyware verbleibt jedoch auf Ihrem Computer. Die Ausführung von Spyware wird zugelassen und Spyware wird bei allen weiteren Scanvorgängen nicht mehr berücksichtigt. Handhabung von Riskware Die Viren- und Spyware-Scanfunktion blockiert Riskware direkt beim Ausführungsversuch. Bevor eine Riskware-Anwendung ausgeführt werden kann, wird sie blockiert. Sie können dann die weitere Vorgehensweise bestimmen. Wählen Sie eine der folgenden Aktion, wenn Riskware identifiziert wurde: Durchzuführende Aktion Riskware nur blockieren Riskware in Quarantäne stellen Riskware löschen Riskware vom Scanvorgang ausschließen Was mit der Riskware passiert Der Zugriff auf die Riskware wird blockiert, die Riskware verbleibt jedoch auf Ihrem Computer. Die Riskware wird in eine Quarantänezone verschoben, in der sie keinen Schaden auf dem Computer anrichten kann. Alle Riskware-bezogenen Dateien werden vom Computer entfernt. Die Ausführung von Riskware wird zugelassen und Riskware wird bei allen weiteren Scanvorgängen nicht mehr berücksichtigt.
26 26 F-Secure Anti-Virus 2013 Schutz des Computers vor Malware Automatisches Entfernen von Tracking-Cookies Wenn Sie Tracking-Cookies entfernen, können Sie verhindern, dass Websites einen Einblick in die von Ihnen im Internet besuchten Sites erhalten. Tracking-Cookies sind kleine Dateien, die es Websites ermöglichen, die von Ihnen besuchten Websites aufzuzeichnen. Halten Sie sich an die nachstehenden Anweisungen, um Ihren Computer frei von Tracking-Cookies zu halten. 1. Klicken Sie auf der Hauptseite auf Einstellungen. Hinweis: Sie benötigen Administratorrechte, um die Einstellungen zu ändern. 2. Wählen Sie Computersicherheit > Viren- und Spyware-Scan. 3. Wählen Sie Tracking-Cookies entfernen. 4. Klicken Sie auf OK. Manuelles Scannen von Dateien Sie können Ihre Dateien manuell scannen, wenn Sie z. B. ein externes Gerät an Ihren Computer anschließen. Dadurch können Sie sicherstellen, dass keine Malware vorhanden ist. Starten des manuellen Scanvorgangs Sie können Ihren gesamten Computer scannen oder nach einem bestimmten Typ von Malware oder einen bestimmten Bereich scannen. Wenn Sie einen bestimmten Typ von Malware befürchten, können Sie nur nach diesem Typ scannen. Wenn Sie im Bezug auf einen bestimmten Bereich Ihres Computers einen Verdacht haben, dann scannen Sie nur diesen Bereich. Diese Scans verlaufen viel schneller als ein vollständiger Scan des gesamten Computers. So starten Sie das Scannen Ihres Computers manuell: 1. Klicken Sie auf der Hauptseite auf den Pfeil unter Scannen. Die Scan-Optionen werden angezeigt. 2. Wählen Sie den Scan-Typ. Wählen Sie Scanning-Einstellungen ändern, um den Ablauf der manuellen Scanvorgänge auf Ihrem Computer für die Suche nach Viren und anderen schädlichen Anwendungen zu optimieren. 3. Bei Auswahl von Elemente für Scan wählen wird ein Fenster geöffnet, in dem Sie das zu prüfende Verzeichnis oder Objekt angeben können. Der Scan-Assistent wird geöffnet. Scantypen Sie können Ihren gesamten Computer scannen oder nach einem bestimmten Typ von Malware oder einen bestimmten Bereich scannen. Dies sind die verschiedenen Scantypen: Scantyp Viren- und Spyware-Scanning Was wird gescannt? Teile Ihres Computers auf Viren, Spyware und Riskware Wann dieser Typ verwendet werden sollte Diese Art des Scannens ist weitaus schneller als ein vollständiger Scan.Es werden nur die Teile Ihres Systems durchsucht, die installierte Programmdateien enthalten. Dieser Scantyp wird empfohlen, wenn Sie rasch überprüfen möchten, ob Ihr Computer sauber ist, da Sie mit dieser Funktion aktive Malware auf Ihrem Computer rasch entdecken können.
27 F-Secure Anti-Virus 2013 Schutz des Computers vor Malware 27 Scantyp Vollständiger Scan des Computers Auswahl für Scan... Rootkit-Scan Was wird gescannt? Ihr gesamter Computer (interne und externe Festplatten) auf Viren, Spyware und Riskware Eine spezielle Datei, ein spezieller Ordner oder ein spezielles Laufwerk für Viren, Spyware und Riskware Wichtige Sytembereiche, wo verdächtige Elemente zu einem Sicherheitsproblem werden könnenscannt nach verborgenen Dateien, Ordnern, Laufwerken oder Prozessen Wann dieser Typ verwendet werden sollte Wenn Sie absolut sicher sein wollen, dass keine Malware oder Riskware auf Ihrem Computer ist.diese Art des Scannens dauert am längsten.sie kombiniert den schnellen Malware-Scan und den Festplattenscan. Außerdem sucht sie nach Elementen, die unter Umständen durch ein Rootkit verborgen sind. Wenn Sie den Verdacht haben, dass sich an einem bestimmten Speicherort Ihres Computers Malware befindet, weil sich dort Downloads von potenziell gefährlichen Quellen, wie Peer-to-Peer File Sharing-Netzwerken, befinden.wie lange der Scan dauert, hängt von der Größte des zu scannenden Ziels ab.der Scan wird beispielsweise schnell abgeschlossen, wenn Sie einen Ordner mit nur ein paar kleinen Dateien scannen. Wenn Sie vermuten, dass auf Ihrem Computer ein Rootkit installiert ist. Beispielsweise, wenn vor kurzem auf Ihrem Computer Malware entdeckt wurde und Sie sichergehen möchten, dass dabei kein Rootkit installiert wurde. Im Windows Explorer scannen Sie können Datenträger, Ordner und Dateien im Windows Explorer in Bezug auf Viren, Spyware und Riskware scannen. So scannen Sie einen Datenträger, einen Ordner oder eine Datei: 1. Platzieren Sie den Mauszeiger auf dem zu scannenden Datenträger, dem Ordner oder der Datei und klicken Sie mit der rechten Maustaste. 2. Wählen Sie im Kontextmenü Ordner nach Viren scannen. (Der Name der Option hängt davon ab, ob Sie einen Datenträger, einen Ordner oder eine Datei scannen.) Das Fenster Scan-Assistent wird geöffnet und der Scanvorgang beginnt. Wenn ein Virus oder Spyware gefunden wird, führt Sie der Scan-Assistent durch die für die Bereinigung erforderlichen Schritte. Auswählen von Dateien für den Scanvorgang Sie können die Dateitypen auswählen, die auf Viren und Spyware manuell oder geplant gescannt werden sollen. 1. Klicken Sie auf der Hauptseite auf Einstellungen. Hinweis: Sie benötigen Administratorrechte, um die Einstellungen zu ändern. 2. Wählen Sie Sonstige Einstellungen > Manuelle Scans. 3. Wählen Sie unter Suchoptionen aus den folgenden Einstellungen: Nur bekannte Dateitypen scannen Zum Scannen von nur denjenigen Dateitypen, bei denen eine Infektion am wahrscheinlichsten ist, z. B. ausführbaren Dateien. Durch Auswahl dieser Option wird das Scannen außerdem beschleunigt. Die Dateien mit den folgenden Erweiterungen werden gescannt:.ani,.asp,.ax,.bat,.bin,.boo,.chm,.cmd,.com,.cpl,.dll,.doc,.dot,.drv,.eml,.exe,
28 28 F-Secure Anti-Virus 2013 Schutz des Computers vor Malware.hlp,.hta,.htm,.html,.htt,.inf,.ini,.job,.js,.jse,.lnk,.lsp,.mdb,.mht,.mpp,.mpt,.msg,.ocx,.pdf,.php,.pif,.pot,.ppt,.rtf,.scr,.shs,.swf,.sys,.td0,.vbe,.vbs,.vxd,.wbk,.wma,.wmv,.wmf,.wsc,.wsf,.wsh,.wri,.xls,.xlt,.xml,.zip,.jar,.arj,.lzh,.tar,.tgz,.gz,.cab,.rar,.bz2 und.hqx. Komprimierte Dateien scannen Erweiterte Heuristik verwenden Zum Scannen von Archivdateien und -ordnern. Zur Verwendung aller verfügbaren heuristischen Methoden während des Scans, um neue oder unbekannte Malware besser aufzuspüren. Hinweis: Wenn Sie diese Option wählen, dauert der Scanvorgang länger und kann zu mehr Fehlarmen führen (harmlose Dateien, die als verdächtig gemeldet werden). 4. Klicken Sie auf OK. Hinweis: Die ausgeschlossenen Dateien in der Liste der ausgeschlossenen Elemente werden nicht gescannt, selbst wenn Sie sie hier für einen Scanvorgang auswählen. Durchzuführende Aktionen bei der Identifizierung schädlicher Dateien Sie können bestimmen, wie schädliche Dateien nach ihrer Identifzierung gehandhabt werden. So wählen Sie die Aktion, die bei der Identifizierung von schädlichem Inhalt im Rahmen eines manuellen Scanvorgangs durchzuführen ist: 1. Klicken Sie auf der Hauptseite auf Einstellungen. Hinweis: Sie benötigen Administratorrechte, um die Einstellungen zu ändern. 2. Wählen Sie Sonstige Einstellungen > Manuelle Scans. 3. Wählen Sie unter Wenn Viren oder Spyware gefunden wird eine der folgenden Optionen: Option Mich fragen (Standard) Beschreibung Sie können für jedes beim manuellen Scanning identifizierte Element die jeweils durchzuführende Aktion wählen. Dateien säubern Das Produkt versucht, die beim manuellen Scanning gefundenen infizierten Dateien automatisch zu säubern. Hinweis: Wenn eine infizierte Datei nicht gesäubert werden kann, wird sie in Quarantäne gestellt (es sei denn, sie wurde im Netzwerk oder auf einem Wechseldatenträger gefunden), damit sie keinen Schaden auf dem Computer anrichten kann. Dateien unter Quarantäne stellen Dateien löschen Das Produkt verschiebt alle beim manuellen Scanning identifizierten schädlichen Dateien in eine Quarantänezone, in der sie keinen Schaden auf dem Computer anrichten können. Alle beim manuellen Scanning identifizierten schädlichen Dateien werden gelöscht.
Kapitel 1: Einstieg...3
 F-Secure Anti-Virus for Mac 2014 Inhalt 2 Inhalt Kapitel 1: Einstieg...3 1.1 Was nach dem Installieren zu tun ist...4 1.1.1 Abonnement verwalten...4 1.1.2 Öffnen des Produktes...4 1.2 Wie kann ich sicherstellen,
F-Secure Anti-Virus for Mac 2014 Inhalt 2 Inhalt Kapitel 1: Einstieg...3 1.1 Was nach dem Installieren zu tun ist...4 1.1.1 Abonnement verwalten...4 1.1.2 Öffnen des Produktes...4 1.2 Wie kann ich sicherstellen,
F-Secure Anti-Virus for Mac 2015
 F-Secure Anti-Virus for Mac 2015 2 Inhalt F-Secure Anti-Virus for Mac 2015 Inhalt Kapitel 1: Einstieg...3 1.1 Abonnement verwalten...4 1.2 Wie kann ich sicherstellen, dass mein Computer geschützt ist?...4
F-Secure Anti-Virus for Mac 2015 2 Inhalt F-Secure Anti-Virus for Mac 2015 Inhalt Kapitel 1: Einstieg...3 1.1 Abonnement verwalten...4 1.2 Wie kann ich sicherstellen, dass mein Computer geschützt ist?...4
F-Secure Anti-Virus for Mac Benutzerhandbuch
 F-Secure Anti-Virus for Mac Benutzerhandbuch F-Secure Anti-Virus for Mac Inhaltsverzeichnis 3 Inhalt Kapitel 1: Einstieg...5 Was nach dem Installieren zu tun ist...6 Abonnement verwalten...6 Öffnen des
F-Secure Anti-Virus for Mac Benutzerhandbuch F-Secure Anti-Virus for Mac Inhaltsverzeichnis 3 Inhalt Kapitel 1: Einstieg...5 Was nach dem Installieren zu tun ist...6 Abonnement verwalten...6 Öffnen des
F-Secure Internet Security 2013
 F-Secure Internet Security 2013 F-Secure Internet Security 2013 Inhaltsverzeichnis 3 Inhalt Kapitel 1: Installation...5 Vor der Erstinstallation...6 Erstinstallation des Produkts...6 Anwendungen installieren
F-Secure Internet Security 2013 F-Secure Internet Security 2013 Inhaltsverzeichnis 3 Inhalt Kapitel 1: Installation...5 Vor der Erstinstallation...6 Erstinstallation des Produkts...6 Anwendungen installieren
F-Secure Home Server Security 2009
 F-Secure Home Server Security 2009 2 F-Secure Home Server Security 2009 Einleitung F-Secure Home Server Security 2009 Inhaltsverzeichnis 3 Inhalt Kapitel 1: Einführung in F-Secure Home Server Security...5
F-Secure Home Server Security 2009 2 F-Secure Home Server Security 2009 Einleitung F-Secure Home Server Security 2009 Inhaltsverzeichnis 3 Inhalt Kapitel 1: Einführung in F-Secure Home Server Security...5
F-Secure Mobile Security. Android
 F-Secure Mobile Security Android F-Secure Mobile Security Inhaltsverzeichnis 3 Inhalt Kapitel 1: Installation...5 Installation...6 Aktivierung...7 Kapitel 2: Schutz vertraulicher Informationen...9 Aktivieren
F-Secure Mobile Security Android F-Secure Mobile Security Inhaltsverzeichnis 3 Inhalt Kapitel 1: Installation...5 Installation...6 Aktivierung...7 Kapitel 2: Schutz vertraulicher Informationen...9 Aktivieren
Kapitel 1: Installation...4
 F-Secure Anti-Virus 2014 F-Secure Anti-Virus 2014 Inhaltsverzeichnis 2 Inhalt Kapitel 1: Installation...4 1.1 Vor der ersten Installation...5 1.2 Erstmalige Installation des Produkts...6 1.3 Installation
F-Secure Anti-Virus 2014 F-Secure Anti-Virus 2014 Inhaltsverzeichnis 2 Inhalt Kapitel 1: Installation...4 1.1 Vor der ersten Installation...5 1.2 Erstmalige Installation des Produkts...6 1.3 Installation
Internet Security 2015
 Internet Security 2015 2 Inhalt Internet Security 2015 Inhalt Kapitel 1: Installation...5 1.1 Vor der ersten Installation...6 1.2 Erstmalige Installation des Produkts...6 1.3 Installation und Aktualisierung
Internet Security 2015 2 Inhalt Internet Security 2015 Inhalt Kapitel 1: Installation...5 1.1 Vor der ersten Installation...6 1.2 Erstmalige Installation des Produkts...6 1.3 Installation und Aktualisierung
Kapitel 1: Installation...5
 F-Secure Internet Security 2014 F-Secure Internet Security 2014 Inhaltsverzeichnis 2 Inhalt Kapitel 1: Installation...5 1.1 Vor der ersten Installation...6 1.2 Erstmalige Installation des Produkts...7
F-Secure Internet Security 2014 F-Secure Internet Security 2014 Inhaltsverzeichnis 2 Inhalt Kapitel 1: Installation...5 1.1 Vor der ersten Installation...6 1.2 Erstmalige Installation des Produkts...7
2 F-Secure Internet Security 2012 Einleitung
 2 F-Secure Internet Security 2012 Einleitung F-Secure Internet Security 2012 Inhaltsverzeichnis 3 Inhalt Kapitel 1: Installation...7 Vor der Erstinstallation...8 Installation...9 Updates und Upgrades durchführen...10
2 F-Secure Internet Security 2012 Einleitung F-Secure Internet Security 2012 Inhaltsverzeichnis 3 Inhalt Kapitel 1: Installation...7 Vor der Erstinstallation...8 Installation...9 Updates und Upgrades durchführen...10
Kapitel 1: Installation...4. Kapitel 2: Einstieg...7. Kapitel 3: Security Cloud...14
 Anti-Virus 2015 2 Inhalt Anti-Virus 2015 Inhalt Kapitel 1: Installation...4 1.1 Vor der ersten Installation...5 1.2 Erstmalige Installation des Produkts...5 1.3 Installation und Aktualisierung der Anwendungen...5
Anti-Virus 2015 2 Inhalt Anti-Virus 2015 Inhalt Kapitel 1: Installation...4 1.1 Vor der ersten Installation...5 1.2 Erstmalige Installation des Produkts...5 1.3 Installation und Aktualisierung der Anwendungen...5
Andere Programme deinstallieren Wichtig: Wenn auf Ihrem Computer bereits ein Antivirenprogramm installiert ist, muss es vor der Installation von Panda
 NEU Panda Antivirus 2007 Kurzanleitung zur Installation, Registrierung und Services Wichtig: Lesen Sie in diesem Handbuch den Abschnitt zur Online- Registrierung sorgfältig durch. Die Informationen in
NEU Panda Antivirus 2007 Kurzanleitung zur Installation, Registrierung und Services Wichtig: Lesen Sie in diesem Handbuch den Abschnitt zur Online- Registrierung sorgfältig durch. Die Informationen in
Installationsanleitung STATISTICA. Einzelplatz Domainbasierte Registrierung
 Installationsanleitung STATISTICA Einzelplatz Domainbasierte Registrierung Für diese Installation ist eine Internetverbindung zwingend erforderlich. Benutzer, die Windows Vista, Windows 7 oder Windows
Installationsanleitung STATISTICA Einzelplatz Domainbasierte Registrierung Für diese Installation ist eine Internetverbindung zwingend erforderlich. Benutzer, die Windows Vista, Windows 7 oder Windows
Internet Security 2015
 Internet Security 2015 2 Inhalt Internet Security 2015 Inhalt Kapitel 1: Installation...5 1.1 Vor der ersten Installation...6 1.2 Erstmalige Installation des Produkts...6 1.3 Installation und Aktualisierung
Internet Security 2015 2 Inhalt Internet Security 2015 Inhalt Kapitel 1: Installation...5 1.1 Vor der ersten Installation...6 1.2 Erstmalige Installation des Produkts...6 1.3 Installation und Aktualisierung
F-Secure Mobile Security for Nokia E51, E71 und E75. 1 Installation und Aktivierung F-Secure Client 5.1
 F-Secure Mobile Security for Nokia E51, E71 und E75 1 Installation und Aktivierung F-Secure Client 5.1 Hinweis: Die Vorgängerversion von F-Secure Mobile Security muss nicht deinstalliert werden. Die neue
F-Secure Mobile Security for Nokia E51, E71 und E75 1 Installation und Aktivierung F-Secure Client 5.1 Hinweis: Die Vorgängerversion von F-Secure Mobile Security muss nicht deinstalliert werden. Die neue
KASPERSKY INTERNET SECURITY 2011 UND KASPERSKY ANTI-VIRUS 2011 COPY POINTS
 KASPERSKY INTERNET SECURITY 2011 UND KASPERSKY ANTI-VIRUS 2011 COPY POINTS PRODUKTNAME KORREKT Kaspersky Internet Security 2011 Jedes Wort beginnt mit einem Großbuchstaben, die Versionsnummer wird angehängt
KASPERSKY INTERNET SECURITY 2011 UND KASPERSKY ANTI-VIRUS 2011 COPY POINTS PRODUKTNAME KORREKT Kaspersky Internet Security 2011 Jedes Wort beginnt mit einem Großbuchstaben, die Versionsnummer wird angehängt
AVG Free 201X Installation Die Screenshots sind von der Version 2014, gelten aber sinngemäß auch für neuere Versionen.
 AVG Free 201X Installation Die Screenshots sind von der Version 2014, gelten aber sinngemäß auch für neuere Versionen. Installation: Die Installation beginnt mit dem Download von folgender Adresse: http://www.avg.com/de-de/free-antivirus-download
AVG Free 201X Installation Die Screenshots sind von der Version 2014, gelten aber sinngemäß auch für neuere Versionen. Installation: Die Installation beginnt mit dem Download von folgender Adresse: http://www.avg.com/de-de/free-antivirus-download
Kurze Erklärung zu löschen Media Player 1.1 Add-on von Windows-PC
 Einfache Anweisung zum Entfernen Media Player 1.1 Add-on Media Player 1.1 Add on ist eine gefährliche Software, die häufig von Hackern verwendet wird, um während der Durchführung von Computerarbeiten,
Einfache Anweisung zum Entfernen Media Player 1.1 Add-on Media Player 1.1 Add on ist eine gefährliche Software, die häufig von Hackern verwendet wird, um während der Durchführung von Computerarbeiten,
Installationsanleitung - Command WorkStation 5.6 mit Fiery Extended Applications 4.2
 Installationsanleitung - Command WorkStation 5.6 mit Fiery Extended Applications 4.2 Das Softwarepaket Fiery Extended Applications Package v4.2 enthält Fiery Anwendungsprogramme, mit denen Sie bestimmte
Installationsanleitung - Command WorkStation 5.6 mit Fiery Extended Applications 4.2 Das Softwarepaket Fiery Extended Applications Package v4.2 enthält Fiery Anwendungsprogramme, mit denen Sie bestimmte
Kurze Erklärung zu löschen PUP.Optional.Downloadster von Windows-PC
 Einfache Anweisung zum Entfernen PUP.Optional.Downloadster PUP.Optional.Downloadster ist eine gefährliche Software, die häufig von Hackern verwendet wird, um während der Durchführung von Computerarbeiten,
Einfache Anweisung zum Entfernen PUP.Optional.Downloadster PUP.Optional.Downloadster ist eine gefährliche Software, die häufig von Hackern verwendet wird, um während der Durchführung von Computerarbeiten,
Bedienungsanleitung für MEEM-Kabel-Desktop-App Mac
 Bedienungsanleitung für MEEM-Kabel-Desktop-App Mac Installation und Bedienungsanleitung - v0.9 Bevor Sie diese Anleitung lesen, sollten Sie bitte die Bedienungsanleitung für MEEM-Kabel und Handy-App für
Bedienungsanleitung für MEEM-Kabel-Desktop-App Mac Installation und Bedienungsanleitung - v0.9 Bevor Sie diese Anleitung lesen, sollten Sie bitte die Bedienungsanleitung für MEEM-Kabel und Handy-App für
OpenVoice. Outlook-Plug-In-Anleitung Citrix Online, UK Ltd. Alle Rechte vorbehalten.
 OpenVoice Outlook-Plug-In-Anleitung http://support.citrixonline.com/de 2013 Citrix Online, UK Ltd. Alle Rechte vorbehalten. Inhalt Übersicht... 1 Systemanforderungen... 1 Unterstützte Desktopkonfigurationen...
OpenVoice Outlook-Plug-In-Anleitung http://support.citrixonline.com/de 2013 Citrix Online, UK Ltd. Alle Rechte vorbehalten. Inhalt Übersicht... 1 Systemanforderungen... 1 Unterstützte Desktopkonfigurationen...
Bedienungsanleitung für MEEM-Kabel-Desktop-App Windows
 Bedienungsanleitung für MEEM-Kabel-Desktop-App Windows Installation und Bedienungsanleitung - v0.9 Bevor Sie diese Anleitung lesen, sollten Sie bitte die Bedienungsanleitung für MEEM-Kabel und Handy-App
Bedienungsanleitung für MEEM-Kabel-Desktop-App Windows Installation und Bedienungsanleitung - v0.9 Bevor Sie diese Anleitung lesen, sollten Sie bitte die Bedienungsanleitung für MEEM-Kabel und Handy-App
Technische Voraussetzungen zum elektronischen Ausfüllen der Formulare Abrechnungserklärung Leitender Notarzt Einsatzdokumentation Leitender Notarzt
 Technische Voraussetzungen zum elektronischen Ausfüllen der Abrechnungserklärung Leitender Notarzt Einsatzdokumentation Leitender Notarzt Inhaltsverzeichnis Allgemeines... 2 Information zum Adobe Reader...
Technische Voraussetzungen zum elektronischen Ausfüllen der Abrechnungserklärung Leitender Notarzt Einsatzdokumentation Leitender Notarzt Inhaltsverzeichnis Allgemeines... 2 Information zum Adobe Reader...
Inhaltsverzeichnis. myfiles Desktopanwendung Kurzanleitung
 Inhaltsverzeichnis 1 Einführung zur myfiles Desktopoberfläche... 2 2 Installation des Desktopclients... 2 3 Ersteinrichtung des Desktopclients... 8 4 Funktionen des Desktopclients... 8 4.1 Funktionen über
Inhaltsverzeichnis 1 Einführung zur myfiles Desktopoberfläche... 2 2 Installation des Desktopclients... 2 3 Ersteinrichtung des Desktopclients... 8 4 Funktionen des Desktopclients... 8 4.1 Funktionen über
Sophos Computer Security Scan Startup-Anleitung
 Sophos Computer Security Scan Startup-Anleitung Produktversion: 1.0 Stand: Februar 2010 Inhalt 1 Einleitung...3 2 Vorgehensweise...3 3 Scan-Vorbereitung...3 4 Installieren der Software...4 5 Scannen der
Sophos Computer Security Scan Startup-Anleitung Produktversion: 1.0 Stand: Februar 2010 Inhalt 1 Einleitung...3 2 Vorgehensweise...3 3 Scan-Vorbereitung...3 4 Installieren der Software...4 5 Scannen der
Safe Access Benutzerhandbuch
 Safe Access 1 Safe Access Inhaltsverzeichnis 1. Eine neue Form des Zugangs zu E-Banking-Diensten... 3 2. Voraussetzungen für die Installation von Safe Access... 3 3. Installation von Safe Access... 4 4.
Safe Access 1 Safe Access Inhaltsverzeichnis 1. Eine neue Form des Zugangs zu E-Banking-Diensten... 3 2. Voraussetzungen für die Installation von Safe Access... 3 3. Installation von Safe Access... 4 4.
Novell ifolder. Übersicht über ifolder Installation Novell ifolder Starten des ifolders (Webbrowser und Clientsoftware)...
 1 Novell ifolder Inhaltsverzeichnis: Übersicht über ifolder... 2 Installation Novell ifolder... 2 Starten des ifolders (Webbrowser und Clientsoftware)... 7 1.Mittels installiertem ifolder-client... 7 2.Online
1 Novell ifolder Inhaltsverzeichnis: Übersicht über ifolder... 2 Installation Novell ifolder... 2 Starten des ifolders (Webbrowser und Clientsoftware)... 7 1.Mittels installiertem ifolder-client... 7 2.Online
1. DATENSCHUTZERKLÄRUNG
 EDUARDS TRAILER FACTORY BVBA 1. DATENSCHUTZERKLÄRUNG Industrieweg 7 T. +32 14 820 115 BE-2490 Balen E. saris@eduard.nl W. www.eduard.nl Eduard Trailers ist bestrebt, die Daten, die Sie auf dieser Website
EDUARDS TRAILER FACTORY BVBA 1. DATENSCHUTZERKLÄRUNG Industrieweg 7 T. +32 14 820 115 BE-2490 Balen E. saris@eduard.nl W. www.eduard.nl Eduard Trailers ist bestrebt, die Daten, die Sie auf dieser Website
F-Secure Mobile Security für Windows Mobile 5.0 Installation und Aktivierung des F-Secure Client 5.1
 Mit dem Handy sicher im Internet unterwegs F-Secure Mobile Security für Windows Mobile 5.0 Installation und Aktivierung des F-Secure Client 5.1 Inhalt 1. Installation und Aktivierung 2. Auf Viren scannen
Mit dem Handy sicher im Internet unterwegs F-Secure Mobile Security für Windows Mobile 5.0 Installation und Aktivierung des F-Secure Client 5.1 Inhalt 1. Installation und Aktivierung 2. Auf Viren scannen
Nachtrag zur Dokumentation
 Nachtrag zur Dokumentation Zone Labs-Sicherheitssoftware Version 6.5 Dieses Dokument behandelt neue Funktionen und Dokumentaktualisierungen, die nicht in die lokalisierten Versionen der Online-Hilfe und
Nachtrag zur Dokumentation Zone Labs-Sicherheitssoftware Version 6.5 Dieses Dokument behandelt neue Funktionen und Dokumentaktualisierungen, die nicht in die lokalisierten Versionen der Online-Hilfe und
Installation von MultiLine mit IBM Security Trusteer und Bedienungsanleitung fu r IBM Security Trusteer
 Installation von MultiLine mit IBM Security Trusteer und Bedienungsanleitung fu r IBM Security Trusteer März 2017 Inhaltsverzeichnis 1. MultiLine MSI: Installationsverfahren... 3 2. IBM Security Trusteer:
Installation von MultiLine mit IBM Security Trusteer und Bedienungsanleitung fu r IBM Security Trusteer März 2017 Inhaltsverzeichnis 1. MultiLine MSI: Installationsverfahren... 3 2. IBM Security Trusteer:
Sophos Virenscanner Konfiguration
 Ersteller/Editor Ulrike Hollermeier Änderungsdatum 12.05.2014 Erstellungsdatum 06.07.2012 Status Final Konfiguration Rechenzentrum Uni Regensburg H:\Sophos\Dokumentation\Sophos_Konfiguration.docx Uni Regensburg
Ersteller/Editor Ulrike Hollermeier Änderungsdatum 12.05.2014 Erstellungsdatum 06.07.2012 Status Final Konfiguration Rechenzentrum Uni Regensburg H:\Sophos\Dokumentation\Sophos_Konfiguration.docx Uni Regensburg
Mit PrivacyKeeper können Sie folgende Aufgaben ausführen: Löschen von Anmeldedaten:
 PrivacyKeeper entfernt zuverlässig all Ihre Online- und Offline-Spuren und -Aktivitäten und sorgt dafür, dass vertrauliche Daten auf Ihrem PC nicht in die Hände von Hackern und Cyberdieben gelangen. Diese
PrivacyKeeper entfernt zuverlässig all Ihre Online- und Offline-Spuren und -Aktivitäten und sorgt dafür, dass vertrauliche Daten auf Ihrem PC nicht in die Hände von Hackern und Cyberdieben gelangen. Diese
Kapitel 1: F-Secure Internet Security 2011 Schnellinstallationsanleitung...9. Systemanforderungen Rettungs-CD F-Secure-Lizenz...
 F-Secure Internet Security 2011 Inhaltsverzeichnis 3 Inhalt Kapitel 1: F-Secure Internet Security 2011 Schnellinstallationsanleitung...9 Systemanforderungen...10 Rettungs-CD...10 F-Secure-Lizenz...11 Vor
F-Secure Internet Security 2011 Inhaltsverzeichnis 3 Inhalt Kapitel 1: F-Secure Internet Security 2011 Schnellinstallationsanleitung...9 Systemanforderungen...10 Rettungs-CD...10 F-Secure-Lizenz...11 Vor
Alteryx Server Schnellstart-Handbuch
 Alteryx Server Schnellstart-Handbuch A. Installation und Lizenzierung Laden Sie das Alteryx Server-Installationspaket herunter und folgen Sie den nachstehenden Anweisungen, um Alteryx Server zu installieren
Alteryx Server Schnellstart-Handbuch A. Installation und Lizenzierung Laden Sie das Alteryx Server-Installationspaket herunter und folgen Sie den nachstehenden Anweisungen, um Alteryx Server zu installieren
Welche Mindestsystemanforderungen sind für die Installation von Registry Mechanic erforderlich?
 Erste Schritte mit Registry Mechanic Installation Welche Mindestsystemanforderungen sind für die Installation von Registry Mechanic erforderlich? Um Registry Mechanic installieren zu können, müssen die
Erste Schritte mit Registry Mechanic Installation Welche Mindestsystemanforderungen sind für die Installation von Registry Mechanic erforderlich? Um Registry Mechanic installieren zu können, müssen die
Installationsanleitung VirusBuster Internet Security Suite
 Installationsanleitung VirusBuster Internet Security Suite Wichtiger Hinweis! Bevor Sie die VirusBuster Internet Security Suite installieren, sollten Sie sicher gehen dass keinerlei andere Sicherheitssoftware
Installationsanleitung VirusBuster Internet Security Suite Wichtiger Hinweis! Bevor Sie die VirusBuster Internet Security Suite installieren, sollten Sie sicher gehen dass keinerlei andere Sicherheitssoftware
bea Client-Security herunterladen und installieren unter Windows
 bea Client-Security herunterladen und installieren unter Windows Die Links zum Download der bea Client-Security finden Sie auf der Startseite unter https:// www.bea-brak.de. Das Installationsprogramm für
bea Client-Security herunterladen und installieren unter Windows Die Links zum Download der bea Client-Security finden Sie auf der Startseite unter https:// www.bea-brak.de. Das Installationsprogramm für
System-Update Addendum
 System-Update Addendum System-Update ist ein Druckserverdienst, der die Systemsoftware auf dem Druckserver mit den neuesten Sicherheitsupdates von Microsoft aktuell hält. Er wird auf dem Druckserver im
System-Update Addendum System-Update ist ein Druckserverdienst, der die Systemsoftware auf dem Druckserver mit den neuesten Sicherheitsupdates von Microsoft aktuell hält. Er wird auf dem Druckserver im
Andere Programme deinstallieren Wichtig Wenn auf Ihrem Computer bereits ein Antivirenprogramm installiert ist, muss es vor der Installation von Panda
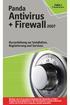 NEU Titanium Panda Antivirus + Firewall 2007 Kurzanleitung zur Installation, Registrierung und Services Wichtig: Lesen Sie in diesem Handbuch den Abschnitt zur Online- Registrierung sorgfältig durch. Die
NEU Titanium Panda Antivirus + Firewall 2007 Kurzanleitung zur Installation, Registrierung und Services Wichtig: Lesen Sie in diesem Handbuch den Abschnitt zur Online- Registrierung sorgfältig durch. Die
LCD FARBMONITOR SHARP INFORMATION DISPLAY BEDIENUNGSANLEITUNG
 LCD FARBMONITOR SHARP INFORMATION DISPLAY DOWNLOADER Version 1.1 BEDIENUNGSANLEITUNG Einführung Diese Software kann nach neuen Versionen der verwendeten Software suchen. Ist eine neue Version vorhanden,
LCD FARBMONITOR SHARP INFORMATION DISPLAY DOWNLOADER Version 1.1 BEDIENUNGSANLEITUNG Einführung Diese Software kann nach neuen Versionen der verwendeten Software suchen. Ist eine neue Version vorhanden,
Stellar Phoenix JPEG Repair 4.5. Installationsanleitung
 Stellar Phoenix JPEG Repair 4.5 Installationsanleitung Überblick Stellar Phoenix JPEG Repair bietet eine vollständig Lösung zur Reparatur fehlerhafter Fotos und Bilddateien mit JPG oder JPEG Dateierweiterungen.
Stellar Phoenix JPEG Repair 4.5 Installationsanleitung Überblick Stellar Phoenix JPEG Repair bietet eine vollständig Lösung zur Reparatur fehlerhafter Fotos und Bilddateien mit JPG oder JPEG Dateierweiterungen.
WorldShip Installation auf Einzel- oder Arbeitsgruppen-Arbeitsplatzstation
 VOR DER INSTALLATION IST FOLGENDES ZU BEACHTEN: Dieses Dokument beinhaltet Informationen zur Installation von WorldShip von einer WorldShip DVD. Sie können die Installation von WorldShip auch über das
VOR DER INSTALLATION IST FOLGENDES ZU BEACHTEN: Dieses Dokument beinhaltet Informationen zur Installation von WorldShip von einer WorldShip DVD. Sie können die Installation von WorldShip auch über das
Bedienungsanleitung für das MEEM-Netzwerk
 Bedienungsanleitung für das MEEM-Netzwerk 1. Über das MEEM-Netzwerk Bevor Sie diese Anleitung lesen, sollten Sie bitte die Bedienungsanleitungen für MEEM-Kabel und Handy-App für ios oder Android sowie
Bedienungsanleitung für das MEEM-Netzwerk 1. Über das MEEM-Netzwerk Bevor Sie diese Anleitung lesen, sollten Sie bitte die Bedienungsanleitungen für MEEM-Kabel und Handy-App für ios oder Android sowie
Verwendung von GoToAssist Remote-Support
 Verwendung von GoToAssist Remote-Support GoToAssist Remote-Support bietet sowohl Live-Support als auch die Möglichkeit, auf entfernte, unbemannte Computer und Server zuzugreifen und diese zu steuern. Der
Verwendung von GoToAssist Remote-Support GoToAssist Remote-Support bietet sowohl Live-Support als auch die Möglichkeit, auf entfernte, unbemannte Computer und Server zuzugreifen und diese zu steuern. Der
Installations- und Updateanleitung LTLexTool
 Inhalt 1. Allgemeines... 2 2. Sicherung vor dem Update... 2 3. Download... 2 4. Installation/Update auf dem Lexwareserver... 3 5. Aktivierung des LTLexTools... 4 6. Installation der Clients... 5 Copyright
Inhalt 1. Allgemeines... 2 2. Sicherung vor dem Update... 2 3. Download... 2 4. Installation/Update auf dem Lexwareserver... 3 5. Aktivierung des LTLexTools... 4 6. Installation der Clients... 5 Copyright
Antivirus Pro Kurzanleitung
 Antivirus Pro 2011 Kurzanleitung Wichtig! Auf der CD-Hülle befindet sich der Aktivierungscode, mit dem Sie das Produkt aktivieren können. Bitte bewahren Sie ihn sorgfältig auf. Die Nutzung dieses Produkts
Antivirus Pro 2011 Kurzanleitung Wichtig! Auf der CD-Hülle befindet sich der Aktivierungscode, mit dem Sie das Produkt aktivieren können. Bitte bewahren Sie ihn sorgfältig auf. Die Nutzung dieses Produkts
Becker Content Manager Inhalt
 Becker Content Manager Inhalt Willkommen beim Becker Content Manager...2 Installation des Becker Content Manager...2 Becker Content Manager starten...3 Becker Content Manager schließen...3 Kartendaten
Becker Content Manager Inhalt Willkommen beim Becker Content Manager...2 Installation des Becker Content Manager...2 Becker Content Manager starten...3 Becker Content Manager schließen...3 Kartendaten
Quickline Cloud Apps
 Quickline Cloud Apps Inhaltsverzeichnis Inhalt 1. Einstieg 3 2. Unterstützte Geräte 3 3. Mobile Apps 4 3.1 Hauptmenü 5 3.2 Automatische Aktualisierung 7 3.3 Dateikennzeichnung 8 3.4 Erste Nutzung 9 3.4.1
Quickline Cloud Apps Inhaltsverzeichnis Inhalt 1. Einstieg 3 2. Unterstützte Geräte 3 3. Mobile Apps 4 3.1 Hauptmenü 5 3.2 Automatische Aktualisierung 7 3.3 Dateikennzeichnung 8 3.4 Erste Nutzung 9 3.4.1
1. Allgemein. Verschlüsselte für Android Smartphone Schritt für Schritt Anleitung
 Verschlüsselte Email für Android Smartphone Schritt für Schritt Anleitung 1. Allgemein Jede E-Mail Nachricht die an externe Empfänger gesendet wird, wird automatisch signiert. Um jedoch eine verschlüsselte
Verschlüsselte Email für Android Smartphone Schritt für Schritt Anleitung 1. Allgemein Jede E-Mail Nachricht die an externe Empfänger gesendet wird, wird automatisch signiert. Um jedoch eine verschlüsselte
SafeRun-Modus: Die Sichere Umgebung für die Ausführung von Programmen
 SafeRun-Modus: Die Sichere Umgebung für die Ausführung von Programmen Um die maximale Sicherheit für das Betriebssystem und Ihre persönlichen Daten zu gewährleisten, können Sie Programme von Drittherstellern
SafeRun-Modus: Die Sichere Umgebung für die Ausführung von Programmen Um die maximale Sicherheit für das Betriebssystem und Ihre persönlichen Daten zu gewährleisten, können Sie Programme von Drittherstellern
Avigilon Control Center 6 Software-Upgrade
 Avigilon Control Center 6 Software-Upgrade Beim Upgrade auf die ACC 6 Software, müssen Ihre Software und Lizenzen aktualisiert werden. HINWEIS: Sie können nur ACC Software 5.x auf die ACC 6 Software aktualisieren.
Avigilon Control Center 6 Software-Upgrade Beim Upgrade auf die ACC 6 Software, müssen Ihre Software und Lizenzen aktualisiert werden. HINWEIS: Sie können nur ACC Software 5.x auf die ACC 6 Software aktualisieren.
VMware Workspace Portal- Benutzerhandbuch
 VMware Workspace Portal- Benutzerhandbuch Workspace Portal 2.1 Dieses Dokument unterstützt die aufgeführten Produktversionen sowie alle folgenden Versionen, bis das Dokument durch eine neue Auflage ersetzt
VMware Workspace Portal- Benutzerhandbuch Workspace Portal 2.1 Dieses Dokument unterstützt die aufgeführten Produktversionen sowie alle folgenden Versionen, bis das Dokument durch eine neue Auflage ersetzt
Unterrichtseinheit 10
 Unterrichtseinheit 10 Begriffe zum Drucken unter Windows 2000 Druckgerät Das Hardwaregerät, an dem die gedruckten Dokumente entnommen werden können. Windows 2000 unterstützt folgende Druckgeräte: Lokale
Unterrichtseinheit 10 Begriffe zum Drucken unter Windows 2000 Druckgerät Das Hardwaregerät, an dem die gedruckten Dokumente entnommen werden können. Windows 2000 unterstützt folgende Druckgeräte: Lokale
TeamDrive Outlook-Plugin für Windows
 TeamDrive für Windows TeamDrive Systems GmbH Max-Brauer-Allee 50 D-22765 Hamburg Phone +49 389 044 33 E-Mail: info@teamdrive.com Web: www.teamdrive.com Inhaltsverzeichnis 1 Einführung... 1 1.1 Über diese
TeamDrive für Windows TeamDrive Systems GmbH Max-Brauer-Allee 50 D-22765 Hamburg Phone +49 389 044 33 E-Mail: info@teamdrive.com Web: www.teamdrive.com Inhaltsverzeichnis 1 Einführung... 1 1.1 Über diese
MADE IN GERMANY EDITION 2018 ANTIVIRUS PLUS. Benutzerhandbuch
 MADE IN GERMANY EDITION 2018 ANTIVIRUS Benutzerhandbuch 01 AVIRA ANTIVIRUS INSTALLIEREN ANTIVIRUS Herzlichen Glückwunsch zum Kauf von Avira Antivirus Plus. Diese Kurzanleitung beschreibt, wie Sie Ihr erworbenes
MADE IN GERMANY EDITION 2018 ANTIVIRUS Benutzerhandbuch 01 AVIRA ANTIVIRUS INSTALLIEREN ANTIVIRUS Herzlichen Glückwunsch zum Kauf von Avira Antivirus Plus. Diese Kurzanleitung beschreibt, wie Sie Ihr erworbenes
Forcepoint Secure Messaging Benutzerhilfe
 Forcepoint Secure Messaging Benutzerhilfe Willkommen bei Forcepoint Secure Messaging, einem Tool, das ein sicheres Portal für die Übertragung und Anzeige vertraulicher Daten in E-Mails bietet. Sie können
Forcepoint Secure Messaging Benutzerhilfe Willkommen bei Forcepoint Secure Messaging, einem Tool, das ein sicheres Portal für die Übertragung und Anzeige vertraulicher Daten in E-Mails bietet. Sie können
Benutzerhandbuch für Mac
 Benutzerhandbuch für Mac Inhalt Einführung... 1 Vorbereitung mit dem Mac Formatierungsprogramm... 1 Installation der Software... 4 Sicheres Entfernen von Laufwerken... 9 Festplattenverwaltung... 10 Ausführen
Benutzerhandbuch für Mac Inhalt Einführung... 1 Vorbereitung mit dem Mac Formatierungsprogramm... 1 Installation der Software... 4 Sicheres Entfernen von Laufwerken... 9 Festplattenverwaltung... 10 Ausführen
A1 WLAN Box ADB DV 2210 für Windows XP
 Installationsanleitung Einfach A1. A1 WLAN Box ADB DV 2210 für Windows XP Einfach schneller zum Ziel. Zu Ihrer A1 WLAN Box haben Sie eine A1 Installations-CD erhalten, mit der Sie alle Einstellungen automatisch
Installationsanleitung Einfach A1. A1 WLAN Box ADB DV 2210 für Windows XP Einfach schneller zum Ziel. Zu Ihrer A1 WLAN Box haben Sie eine A1 Installations-CD erhalten, mit der Sie alle Einstellungen automatisch
untermstrich SYNC Handbuch
 Handbuch 11/2017 Inhaltsverzeichnis 1. Einleitung... 2 2. Installation... 3 2.1 Systemanforderungen... 3 2.2 Vorbereitungen in Microsoft Outlook... 3 2.3 Setup... 4 3. SYNC-Einstellungen... 6 3.1 Verbindungsdaten...
Handbuch 11/2017 Inhaltsverzeichnis 1. Einleitung... 2 2. Installation... 3 2.1 Systemanforderungen... 3 2.2 Vorbereitungen in Microsoft Outlook... 3 2.3 Setup... 4 3. SYNC-Einstellungen... 6 3.1 Verbindungsdaten...
Stellar Phoenix Video Repair 2.0. Installationsanleitung
 Stellar Phoenix Video Repair 2.0 Installationsanleitung Überblick Mit Stellar Phoenix Video Repair können Sie beschädigte Videodateien auf Speichermedien wie Flash- Laufwerken, Speicherkarten sowie internen
Stellar Phoenix Video Repair 2.0 Installationsanleitung Überblick Mit Stellar Phoenix Video Repair können Sie beschädigte Videodateien auf Speichermedien wie Flash- Laufwerken, Speicherkarten sowie internen
Bedienungsanleitung Anwendungsseite
 Lesen Sie dieses Handbuch sorgfältig vor der Verwendung des Geräts und bewahren Sie es zum Nachschlagen griffbereit auf. Bedienungsanleitung Anwendungsseite INHALTSVERZEICHNIS Verwendung dieses Handbuchs...2
Lesen Sie dieses Handbuch sorgfältig vor der Verwendung des Geräts und bewahren Sie es zum Nachschlagen griffbereit auf. Bedienungsanleitung Anwendungsseite INHALTSVERZEICHNIS Verwendung dieses Handbuchs...2
Anleitung. Update/Aktualisierung EBV Mehrplatz Homepage
 Anleitung Update/Aktualisierung EBV Mehrplatz Homepage Zeichenerklärung Möglicher Handlungsschritt, vom Benutzer bei Bedarf auszuführen Absoluter Handlungsschritt, vom Benutzer unbedingt auszuführen Rückmeldung
Anleitung Update/Aktualisierung EBV Mehrplatz Homepage Zeichenerklärung Möglicher Handlungsschritt, vom Benutzer bei Bedarf auszuführen Absoluter Handlungsschritt, vom Benutzer unbedingt auszuführen Rückmeldung
Verwenden von VMware Identity Manager Desktop. VMware Identity Manager 2.8 VMware Identity Manager 2.9.1
 Verwenden von VMware Identity Manager Desktop VMware Identity Manager 2.8 VMware Identity Manager 2.9.1 Verwenden von VMware Identity Manager Desktop Die neueste technische Dokumentation finden Sie auf
Verwenden von VMware Identity Manager Desktop VMware Identity Manager 2.8 VMware Identity Manager 2.9.1 Verwenden von VMware Identity Manager Desktop Die neueste technische Dokumentation finden Sie auf
Installation von Zertifikaten. Vertrauensstelle nach 299 SGB V
 Vertrauensstelle nach 299 SGB V Version vom 12.09.2017 Inhaltsverzeichnis 1 Einleitung... 3 2 Mozilla Firefox... 4 3 Microsoft Internet Explorer... 7 4 Google Chrome... 12 2 17 1 Einleitung Dieses Dokument
Vertrauensstelle nach 299 SGB V Version vom 12.09.2017 Inhaltsverzeichnis 1 Einleitung... 3 2 Mozilla Firefox... 4 3 Microsoft Internet Explorer... 7 4 Google Chrome... 12 2 17 1 Einleitung Dieses Dokument
Cape Pack installieren
 Cape Pack installieren Systemanforderungen Cape Pack läuft unter Microsoft Windows Vista, 7, 8 oder 10. Um dieses Programm auf einem NT-basierten System zu installieren, müssen Sie über ADMINISTRATORRECHTE
Cape Pack installieren Systemanforderungen Cape Pack läuft unter Microsoft Windows Vista, 7, 8 oder 10. Um dieses Programm auf einem NT-basierten System zu installieren, müssen Sie über ADMINISTRATORRECHTE
Hornetsecurity Outlook-Add-In
 Hornetsecurity Outlook-Add-In für Spamfilter Service, Aeternum und Verschlüsselungsservice Blanko (Dokumenteneigenschaften) 1 Inhaltsverzeichnis 1. Das Outlook Add-In... 3 1.1 Feature-Beschreibung... 3
Hornetsecurity Outlook-Add-In für Spamfilter Service, Aeternum und Verschlüsselungsservice Blanko (Dokumenteneigenschaften) 1 Inhaltsverzeichnis 1. Das Outlook Add-In... 3 1.1 Feature-Beschreibung... 3
Benutzerhandbuch Outlook Add-In
 Benutzerhandbuch Outlook Add-In Inhalt 1 Systemvoraussetzungen... 2 2 Installation... 2 3 Outlook einrichten... 2 3.1 Konto für das Konferenzsystem einrichten... 2 3.2 Konferenzserver... 3 3.3 Verbindung
Benutzerhandbuch Outlook Add-In Inhalt 1 Systemvoraussetzungen... 2 2 Installation... 2 3 Outlook einrichten... 2 3.1 Konto für das Konferenzsystem einrichten... 2 3.2 Konferenzserver... 3 3.3 Verbindung
Zentraler Informatikdienst der TU Wien
 Zentraler Informatikdienst der TU Wien Konfiguration von Mozilla Thunderbird 1.5 Installation Die Installationsdatei kann von www.mozilla.com herunter geladen werden. Es wird Ihnen die aktuellste Version
Zentraler Informatikdienst der TU Wien Konfiguration von Mozilla Thunderbird 1.5 Installation Die Installationsdatei kann von www.mozilla.com herunter geladen werden. Es wird Ihnen die aktuellste Version
TOUCH DISPLAY DOWNLOADER BEDIENUNGSANLEITUNG
 LCD FARBMONITOR TOUCH DISPLAY DOWNLOADER BEDIENUNGSANLEITUNG Version 1.0 Geeignet für die Modelle (Stand: Januar 2016) PN-60TW3/PN-70TW3/PN-80TC3/PN-L603W/PN-L703W/PN-L803C (Nicht alle Modelle sind in
LCD FARBMONITOR TOUCH DISPLAY DOWNLOADER BEDIENUNGSANLEITUNG Version 1.0 Geeignet für die Modelle (Stand: Januar 2016) PN-60TW3/PN-70TW3/PN-80TC3/PN-L603W/PN-L703W/PN-L803C (Nicht alle Modelle sind in
Antivirenprogramme in Theorie und Praxis
 Antivirenprogramme in Theorie und Praxis In dieser Lektion werden Sie sich mit der ersten der zwei wichtigsten Schutzmaßnahmen im Zusammenhang mit Schadprogrammen beschäftigen. Lernen Sie die Funktionsweise
Antivirenprogramme in Theorie und Praxis In dieser Lektion werden Sie sich mit der ersten der zwei wichtigsten Schutzmaßnahmen im Zusammenhang mit Schadprogrammen beschäftigen. Lernen Sie die Funktionsweise
A1 WLAN Box ADB VV 5522 für Windows 7
 Installationsanleitung Einfach A1. A1 WLAN Box ADB VV 5522 für Windows 7 Einfach schneller zum Ziel. Zu Ihrer A1 WLAN Box haben Sie eine A1 Installations-CD erhalten, mit der Sie alle Einstellungen automatisch
Installationsanleitung Einfach A1. A1 WLAN Box ADB VV 5522 für Windows 7 Einfach schneller zum Ziel. Zu Ihrer A1 WLAN Box haben Sie eine A1 Installations-CD erhalten, mit der Sie alle Einstellungen automatisch
untermstrich SYNC Handbuch
 Handbuch 03/2017 Inhaltsverzeichnis 1. Einleitung... 2 2. Installation... 3 2.1 Systemanforderungen... 3 2.2 Vorbereitungen in Microsoft Outlook... 3 2.3 Setup... 4 3. SYNC-Einstellungen... 6 3.1 Verbindungsdaten...
Handbuch 03/2017 Inhaltsverzeichnis 1. Einleitung... 2 2. Installation... 3 2.1 Systemanforderungen... 3 2.2 Vorbereitungen in Microsoft Outlook... 3 2.3 Setup... 4 3. SYNC-Einstellungen... 6 3.1 Verbindungsdaten...
A1 WLAN Box ADB DV 2210 für Windows Vista
 Installationsanleitung Einfach A1. A1 WLAN Box ADB DV 2210 für Windows Vista Einfach schneller zum Ziel. Zu Ihrer A1 WLAN Box haben Sie eine A1 Installations-CD erhalten, mit der Sie alle Einstellungen
Installationsanleitung Einfach A1. A1 WLAN Box ADB DV 2210 für Windows Vista Einfach schneller zum Ziel. Zu Ihrer A1 WLAN Box haben Sie eine A1 Installations-CD erhalten, mit der Sie alle Einstellungen
Handbuch: DAVIE4-Zertifikat
 Handbuch: DAVIE4-Zertifikat Name: Handbuch: DAVIE4-Zertifikat Datum: 2/2/2016 Name des Verfassers: FAM DAVIE-Kundendienst 0 1 1 Index 1 INDEX... 2 2 HINTERGRUND ZUR INSTALLATION DES DAVIE4-ZERTIFIKATS...
Handbuch: DAVIE4-Zertifikat Name: Handbuch: DAVIE4-Zertifikat Datum: 2/2/2016 Name des Verfassers: FAM DAVIE-Kundendienst 0 1 1 Index 1 INDEX... 2 2 HINTERGRUND ZUR INSTALLATION DES DAVIE4-ZERTIFIKATS...
A1 WLAN Box PRG AV4202N für Windows XP
 Installationsanleitung Einfach A1. A1 WLAN Box PRG AV4202N für Windows XP Einfach schneller zum Ziel. Zu Ihrer A1 WLAN Box haben Sie eine A1 Installations-CD erhalten, mit der Sie alle Einstellungen automatisch
Installationsanleitung Einfach A1. A1 WLAN Box PRG AV4202N für Windows XP Einfach schneller zum Ziel. Zu Ihrer A1 WLAN Box haben Sie eine A1 Installations-CD erhalten, mit der Sie alle Einstellungen automatisch
ZyAIR B-220. Kurzinstallationsanleitung. USB-Adapter für Wireless LAN mit 11 Mbps. Version 2.10 August 2003
 ZyAIR B-220 USB-Adapter für Wireless LAN mit 11 Mbps Kurzinstallationsanleitung Version 2.10 August 2003 Einführung zur ZyAIR Die ZyAIR ist ein IEEE 802.11b kompatibler USB-Adapter für Wireless LAN, der
ZyAIR B-220 USB-Adapter für Wireless LAN mit 11 Mbps Kurzinstallationsanleitung Version 2.10 August 2003 Einführung zur ZyAIR Die ZyAIR ist ein IEEE 802.11b kompatibler USB-Adapter für Wireless LAN, der
A1 WLAN Box Technicolor TG588 für Windows 7
 Installationsanleitung Einfach A1. A1 WLAN Box Technicolor TG588 für Windows 7 Einfach schneller zum Ziel. Zu Ihrer A1 WLAN Box haben Sie eine A1 Installations-CD erhalten, mit der Sie alle Einstellungen
Installationsanleitung Einfach A1. A1 WLAN Box Technicolor TG588 für Windows 7 Einfach schneller zum Ziel. Zu Ihrer A1 WLAN Box haben Sie eine A1 Installations-CD erhalten, mit der Sie alle Einstellungen
Stellar Phoenix JPEG Repair 5.0 Installationsanleitung
 Stellar Phoenix JPEG Repair 5.0 Installationsanleitung Überblick Stellar Phoenix JPEG Repair bietet eine vollständig Lösung zur Reparatur fehlerhafter Fotos und Bilddateien mit JPG oder JPEG Dateierweiterungen.
Stellar Phoenix JPEG Repair 5.0 Installationsanleitung Überblick Stellar Phoenix JPEG Repair bietet eine vollständig Lösung zur Reparatur fehlerhafter Fotos und Bilddateien mit JPG oder JPEG Dateierweiterungen.
cbird Kassen Manager Kurzanleitung Aktivieren der SuperFlex Lizenz für eine cbird Kasse Version Slamanig Solutions
 cbird Kassen Manager Kurzanleitung Aktivieren der SuperFlex Lizenz für eine cbird Kasse Version 1.3 2016 Slamanig Solutions office@slamanig.com Stand 03.04.2016 Inhalt Aktivieren der SuperFlex Lizenz für
cbird Kassen Manager Kurzanleitung Aktivieren der SuperFlex Lizenz für eine cbird Kasse Version 1.3 2016 Slamanig Solutions office@slamanig.com Stand 03.04.2016 Inhalt Aktivieren der SuperFlex Lizenz für
F-Secure Antivirus 2011
 F-Secure Antivirus 2011 Neuinstallation und Konfiguration Kundenanleitung Version: 1.1 Letzte Änderung: 18.01.2013 Atos IT Solutions and Services GmbH Lyoner Str. 27 D - 60528 Frankfurt am Main 2013 Atos
F-Secure Antivirus 2011 Neuinstallation und Konfiguration Kundenanleitung Version: 1.1 Letzte Änderung: 18.01.2013 Atos IT Solutions and Services GmbH Lyoner Str. 27 D - 60528 Frankfurt am Main 2013 Atos
Installationsanleitung für Internet Security. Inhalt
 Installationsanleitung für Internet Security Inhalt 1 Systemanforderungen für Internet Security...2 2 Internet Security (Version mit Abonnement) auf einem Computer installieren...3 3 Internet Security
Installationsanleitung für Internet Security Inhalt 1 Systemanforderungen für Internet Security...2 2 Internet Security (Version mit Abonnement) auf einem Computer installieren...3 3 Internet Security
HOSTED SHAREPOINT. Skyfillers Kundenhandbuch. Generell... 2. Online Zugang SharePoint Seite... 2 Benutzerpasswort ändern... 2
 HOSTED SHAREPOINT Skyfillers Kundenhandbuch INHALT Generell... 2 Online Zugang SharePoint Seite... 2 Benutzerpasswort ändern... 2 Zugriff & Einrichtung... 3 Windows... 3 Mac OS X... 5 Benutzer & Berechtigungen...
HOSTED SHAREPOINT Skyfillers Kundenhandbuch INHALT Generell... 2 Online Zugang SharePoint Seite... 2 Benutzerpasswort ändern... 2 Zugriff & Einrichtung... 3 Windows... 3 Mac OS X... 5 Benutzer & Berechtigungen...
Installationsanleitung Prozess Manager. Release: Prozess Manager 2017 Autor: Ralf Scherer Datum:
 Prozess Manager Release: Prozess Manager 2017 Autor: Ralf Scherer Datum: 20.11.2017 Inhaltsverzeichnis 1. Mindest-Systemvoraussetzungen und empfohlene Systemeinstellungen... 3 1.1 Unterstützte Betriebssysteme...3
Prozess Manager Release: Prozess Manager 2017 Autor: Ralf Scherer Datum: 20.11.2017 Inhaltsverzeichnis 1. Mindest-Systemvoraussetzungen und empfohlene Systemeinstellungen... 3 1.1 Unterstützte Betriebssysteme...3
Installieren der Client-Anwendungen
 Installieren der Client-Anwendungen AUVESY GmbH & Co KG Fichtenstraße 38B D-76829, Landau Deutschland Inhalt Installieren der Client-Anwendungen 3 Installation schrittweise Anleitung 4 Erster Aufruf wichtige
Installieren der Client-Anwendungen AUVESY GmbH & Co KG Fichtenstraße 38B D-76829, Landau Deutschland Inhalt Installieren der Client-Anwendungen 3 Installation schrittweise Anleitung 4 Erster Aufruf wichtige
A1 WLAN Box Technicolor TG788 für Windows 10
 Installationsanleitung Einfach A1. A1 WLAN Box Technicolor TG788 für Windows 10 Einfach schneller zum Ziel. Zu Ihrer A1 WLAN Box haben Sie eine A1 Installations-CD erhalten, mit der Sie alle Einstellungen
Installationsanleitung Einfach A1. A1 WLAN Box Technicolor TG788 für Windows 10 Einfach schneller zum Ziel. Zu Ihrer A1 WLAN Box haben Sie eine A1 Installations-CD erhalten, mit der Sie alle Einstellungen
SafePlace Benutzerhandbuch
 SafePlace 1 SafePlace Inhaltsverzeichnis 1. Eine neue Form des Zugangs zu E-Banking-Diensten... 3 2. Voraussetzungen für die Installation von SafePlace... 3 3. Installation von SafePlace... 3 4. Start
SafePlace 1 SafePlace Inhaltsverzeichnis 1. Eine neue Form des Zugangs zu E-Banking-Diensten... 3 2. Voraussetzungen für die Installation von SafePlace... 3 3. Installation von SafePlace... 3 4. Start
Malwarebytes Anti-Malware. erstellt für PC-Club, Quelle Internet sowie eigenes Programm
 1 2 3 4 Kurzbeschreibung Mit Malwarebytes Anti-Malware schützen Sie Ihren Computer gegen Trojaner, Spyware, Würmer & Co. Der kostenlose Malware-Scanner erkennt bei seiner Suche jegliche Arten von Schadprogrammen
1 2 3 4 Kurzbeschreibung Mit Malwarebytes Anti-Malware schützen Sie Ihren Computer gegen Trojaner, Spyware, Würmer & Co. Der kostenlose Malware-Scanner erkennt bei seiner Suche jegliche Arten von Schadprogrammen
NOD32 Antivirus System Version 2.12 Installationshandbuch Version Oktober 2004
 NOD32 Antivirus System Version 2.12 Installationshandbuch Version Oktober 2004 Seite 1 von 15 Installation von NOD32 v2.12 Speichern und schließen Sie alle Dokumente und beenden Sie alle laufenden Programme
NOD32 Antivirus System Version 2.12 Installationshandbuch Version Oktober 2004 Seite 1 von 15 Installation von NOD32 v2.12 Speichern und schließen Sie alle Dokumente und beenden Sie alle laufenden Programme
Gymnasium Schrobenhausen Ersteinrichtung eines Internetzugangs
 Gymnasium Schrobenhausen Ersteinrichtung eines Internetzugangs Sehr geehrte Nutzer, Wir versuchen am Gymnasium Schrobenhausen stets eine Vielzahl an Geräten zu unterstützen. Bitte haben Sie dennoch Verständnis,
Gymnasium Schrobenhausen Ersteinrichtung eines Internetzugangs Sehr geehrte Nutzer, Wir versuchen am Gymnasium Schrobenhausen stets eine Vielzahl an Geräten zu unterstützen. Bitte haben Sie dennoch Verständnis,
INSTALLATIONSHILFE DXO FILMPACK 3 WINDOWS
 INSTALLATIONSHILFE DXO FILMPACK 3 WINDOWS Vielen Dank für Ihr Interesse an DxO FilmPack 3 Dieses Dokument enthält Informationen zum Kaufvorgang, Installation, Aktivierung und Aktualisierung des Programms.
INSTALLATIONSHILFE DXO FILMPACK 3 WINDOWS Vielen Dank für Ihr Interesse an DxO FilmPack 3 Dieses Dokument enthält Informationen zum Kaufvorgang, Installation, Aktivierung und Aktualisierung des Programms.
Printer Driver. In dieser Anleitung wird die Installation des Druckertreibers für Windows Vista und Windows XP beschrieben.
 4-153-310-32(1) Printer Driver Installationsanleitung In dieser Anleitung wird die Installation des Druckertreibers für Windows Vista und Windows XP beschrieben. Vor der Verwendung der Software Lesen Sie
4-153-310-32(1) Printer Driver Installationsanleitung In dieser Anleitung wird die Installation des Druckertreibers für Windows Vista und Windows XP beschrieben. Vor der Verwendung der Software Lesen Sie
Silverlight funktioniert nicht. Wie wähle ich den richtigen Browser? Was muss ich bei MAC Computern beachten?
 Fragen und Antworten Klicken Sie auf den blauen Textbegriff Thema Frage Antwort Windows 10 & Silverlight Silverlight funktioniert nicht. Wie wähle ich den richtigen Browser? Kompatible Browser MAC Was
Fragen und Antworten Klicken Sie auf den blauen Textbegriff Thema Frage Antwort Windows 10 & Silverlight Silverlight funktioniert nicht. Wie wähle ich den richtigen Browser? Kompatible Browser MAC Was
Übung - Installation von Windows Vista
 5.0 5.2.1.6 Übung - Installation von Windows Vista Einleitung Drucken Sie die Übung aus und führen sie durch. In dieser Übung werden Sie das Betriebssystem Windows Vista installieren. Empfohlene Ausstattung
5.0 5.2.1.6 Übung - Installation von Windows Vista Einleitung Drucken Sie die Übung aus und führen sie durch. In dieser Übung werden Sie das Betriebssystem Windows Vista installieren. Empfohlene Ausstattung
Installationsanleitung - Command WorkStation 5.5 mit Fiery Extended Applications 4.1
 Installationsanleitung - Command WorkStation 5.5 mit Fiery Extended Applications 4.1 Fiery Extended Applications Fiery Extended Applications (FEA) 4.1 ist ein Softwarepaket für Fiery Druckcontroller mit
Installationsanleitung - Command WorkStation 5.5 mit Fiery Extended Applications 4.1 Fiery Extended Applications Fiery Extended Applications (FEA) 4.1 ist ein Softwarepaket für Fiery Druckcontroller mit
A1 WLAN Box Thomson Gateway 789vac für Windows XP
 Installationsanleitung Einfach A1. A1 WLAN Box Thomson Gateway 789vac für Windows XP Einfach schneller zum Ziel. Sie können die Konfiguration für Ihre A1 WLAN Box mit Windows XP manuell vornehmen. Wie
Installationsanleitung Einfach A1. A1 WLAN Box Thomson Gateway 789vac für Windows XP Einfach schneller zum Ziel. Sie können die Konfiguration für Ihre A1 WLAN Box mit Windows XP manuell vornehmen. Wie
Cisco AnyConnect VPN Client - Anleitung für Windows XP
 Cisco AnyConnect VPN Client - Anleitung für Windows XP 1 Allgemeine Beschreibung 2 2 Übersicht der notwendigen Schritte für Installation und Verwendung 2 3 Voraussetzungen für VPN Verbindungen mit Cisco
Cisco AnyConnect VPN Client - Anleitung für Windows XP 1 Allgemeine Beschreibung 2 2 Übersicht der notwendigen Schritte für Installation und Verwendung 2 3 Voraussetzungen für VPN Verbindungen mit Cisco
