Verwalten von Daten. Qlik Sense Copyright QlikTech International AB. Alle Rechte vorbehalten.
|
|
|
- Nadja Pfeiffer
- vor 7 Jahren
- Abrufe
Transkript
1 Verwalten von Daten Qlik Sense Copyright QlikTech International AB. Alle Rechte vorbehalten.
2 Copyright QlikTech International AB. Alle Rechte vorbehalten. Qlik, QlikTech, Qlik Sense, QlikView, Sense und das Qlik-Logo sind in mehreren Ländern eingetragene Marken von QlikTech International AB oder werden in anderer Weise von QlikTech International AB als Marken verwendet. Weitere hier genannte Marken sind Marken ihrer jeweiligen Eigentümer.
3 Inhalt 1 Über dieses Dokument 11 2 Hinzufügen und Verwalten von Daten mithilfe des Datenmanagers Hinzufügen einer neuen Datentabelle Bearbeiten einer Datentabelle Löschen einer Datentabelle Erneutes Laden aller Daten Zusammengefasste Tabellen Tabellen für synthetische Schlüssel Hinzufügen von Daten aus Dateien und Datenbanken 14 Hinzufügen von Daten aus einer vorhandenen Datenquelle 15 Hinzufügen von Daten aus einer neuen Datenquelle 15 Anhängen von Datendateien 16 Anhängen einer neuen Datei 16 Löschen einer angehängten Datei 17 Welche Datenquellen sind für mich verfügbar? 17 Auswählen von Datenfeldern aus einer Datenquelle 18 Auswählen von Daten aus einer Datenbank 18 Auswählen von Daten aus einer Microsoft Excel-Tabelle 18 Auswählen von Daten aus einer Tabelle 19 Zurück zum vorherigen Schritt (Daten hinzufügen) 20 Auswählen von Einstellungen für Dateitypen 20 Tabellen mit Trennzeichen 20 Datendateien mit fester Datensatzlänge 21 HTML-Dateien 21 XML-Dateien 22 QVD-Dateien 22 KML-Dateien Hinzufügen von Daten aus Qlik DataMarket 22 Auswählen von Daten aus Qlik DataMarket 23 Auf Qlik DataMarket zugreifen 23 Auswählen von Daten aus Qlik DataMarket 24 Qlik DataMarket mit Daten aus anderen Quellen integrieren 25 Feldnamen ändern 26 Bearbeiten des Datenladeskripts 26 Zurück zum vorherigen Schritt (Daten hinzufügen) Verwalten von Datentabellenverknüpfungen 26 Anzeigen von Empfehlungen 27 Zwei Datenquellen enthalten ein Feld mit verwandten Daten, aber unterschiedlichen Namen 27 Zwei Datenquellen enthalten Felder mit demselben Namen, aber nicht zusammenhängenden Daten 28 Auswählen einer empfohlenen Verknüpfung 28 Auflösen der Verknüpfung 29 Zwei Tabellen enthalten mehr als ein gemeinsames Feld 29 Verwalten von Daten - Qlik Sense,
4 Inhalt Laden von Daten 29 Überspringen von Empfehlungen 29 Zurück zum vorherigen Schritt (Daten hinzufügen) 29 3 Laden von Daten mit dem Datenladeskript Arbeiten mit dem Dateneditor 30 Schnellstart 32 Verbinden mit Datenquellen 32 Erstellen einer neuen Datenverbindung 33 Löschen einer Datenverbindung 33 Bearbeiten einer Datenverbindung 33 Einfügen eines Verbindungsstrings 34 Auswählen von Daten aus einer Datenverbindung 34 Verweisen auf eine Datenverbindung im Skript 34 Wo ist die Datenverbindung gespeichert? 35 ODBC-Datenverbindungen 35 Erstellen einer neuen ODBC-Datenverbindung 35 Bearbeiten einer ODBC-Datenverbindung 36 Beste Praktiken für ODBC-Datenverbindungen 36 OLE DB-Datenverbindungen 37 Erstellen einer neuen OLE DB-Datenverbindung 37 Bearbeiten einer OLE DB-Datenverbindung 38 Sicherheitsaspekte beim Verbinden mit dateibasierten OLE DB-Datenverbindungen 38 Ordner-Datenverbindungen 38 Erstellen einer neuen Ordner-Datenverbindung 38 Bearbeiten einer Ordner-Datenverbindung 39 Web-Datei-Datenverbindungen 39 Erstellen einer neuen Web-Datei-Datenverbindung 39 Bearbeiten einer Web-Datei-Datenverbindung 40 Laden von Daten aus Dateien 40 Auswählen von Daten aus einer Datenverbindung 40 Daten aus einer Datei über das Schreiben von Skriptcode laden 41 Vorbereiten von Excel-Dateien für das Laden mit Qlik Sense 41 Daten aus Datenbanken laden 42 Datensätze aus einer ODBC-Datenbank einlesen 42 ODBC 43 OLE DB 44 Logik in Datenbanken 44 Auswahl der zu ladenden Daten 44 Auswählen von Daten aus einer Datenbank 45 Auswählen einer Datenbank 45 Auswählen von Tabellen und Ansichten 45 Auswählen von Feldern 45 Umbenennen von Feldern 46 Anzeigen einer Skriptvorschau 46 Einbinden des LOAD-Befehls 47 Verwalten von Daten - Qlik Sense,
5 Inhalt Einfügen in das Skript 47 Auswählen von Daten aus Tabellen mit Trennzeichen 47 Festlegen der Dateioptionen 47 Auswählen von Feldern 48 Umbenennen von Feldern 48 Anzeigen der Skriptvorschau 49 Einfügen des Skripts 49 Auswählen von Daten aus einer Microsoft Excel-Datei 49 Auswählen von Tabellen 49 Auswählen von Feldern 50 Umbenennen von Feldern 50 Anzeigen der Skriptvorschau 50 Einfügen des Skripts 51 Auswählen von Daten aus Tabellen mit festen Satzlängen 51 Festlegen der Dateioptionen 51 Positionen der Feldumbrüche festlegen 52 Auswählen von Feldern 52 Umbenennen von Feldern 52 Anzeigen der Skriptvorschau 52 Einfügen des Skripts 53 Auswählen von Daten aus einer QVD- oder QVX-Datei 53 Auswählen von Feldern 53 Umbenennen von Feldern 53 Anzeigen der Skriptvorschau 54 Einfügen des Skripts 54 Auswählen von Daten aus einer HTML-Datei 54 Auswählen von Tabellen 54 Auswählen von Feldern 54 Umbenennen von Feldern 55 Anzeigen der Skriptvorschau 55 Einfügen des Skripts 55 Auswählen von Daten aus einer XML-Datei 56 Auswählen von Tabellen und Feldern 56 Umbenennen von Feldern 56 Anzeigen der Skriptvorschau 56 Einfügen des Skripts 57 Auswählen von Daten aus einer KML-Datei 57 Auswählen von Tabellen und Feldern 57 Umbenennen von Feldern 57 Anzeigen der Skriptvorschau 58 Einfügen des Skripts 58 Bearbeiten des Datenladeskripts 58 Gliedern des Skriptcodes 60 Erstellen eines neuen Skriptabschnitts 60 Löschen eines Skriptabschnitts 60 Umbenennen eines Skriptabschnitts 60 Verwalten von Daten - Qlik Sense,
6 Inhalt Reihenfolge der Skriptabschnitte ändern 60 Kommentieren im Skript 61 Auskommentieren 61 Einkommentieren 61 Suchen im Ladeskript 62 Suchen 62 Ersetzen 62 Entsperren eines automatisch generierten Abschnitts 63 Speichern des Ladeskripts 63 Debuggen des Datenladeskripts 64 Debug-Symbolleiste 64 Ausgabe 64 Variablen 65 Festlegen einer Variable als Favorit 65 Filtern von Variablen 65 Haltepunkte 65 Hinzufügen eines Haltepunkts 66 Löschen von Haltepunkten 66 Aktivieren und Deaktivieren von Haltepunkten 66 Ausführen des Skripts zum Laden der Daten 66 Dateneditor-Symbolleisten 67 Hauptsymbolleiste 67 Editor-Symbolleiste Datenstrukturen 68 Befehle zum Laden von Daten 68 Regeln 68 Die Ausführung des Skripts 68 Felder 68 Abgeleitete Felder 69 Definieren der Kalenderfelddefinitionen 69 Zuordnen von Datenfeldern zum Kalender mithilfe von Derive 69 Verwenden der abgeleiteten Datumsfelder in einer Visualisierung 70 Tags für Felder 70 Systemfeld-Tags 70 Systemfelder 71 Verfügbare Systemfelder 71 Interne Tabellen 72 Tabellennamen 73 Tabellenbezeichnungen 73 Verknüpfungen zwischen Tabellen 74 Qlik Sense-Verknüpfung im Vergleich zu SQL Natural Outer Join 75 Häufigkeiten in Schlüsselfeldern 75 Beschränkungen bei der Verknüpfung von Feldern 75 Synthetische Schlüssel 75 Handhabung synthetischer Schlüssel 76 Datentypen in Qlik Sense 77 Verwalten von Daten - Qlik Sense,
7 Inhalt Speicherung in Qlik Sense 77 Interpretation von Zahlen 77 Daten mit Informationen zum Datentyp 77 Daten ohne Informationen zum Datentyp 78 Interpretation von Datum und Uhrzeit Richtlinien für Daten und Felder 80 Richtlinien für die Menge an geladenen Daten 81 Obergrenzen für Datentabellen und -felder 81 Empfohlene Grenzen für Abschnitte des Ladeskripts 81 Konventionen für Zahlen- und Uhrzeitformate 81 Zahlenformate 81 Spezielle Zahlenformate 82 Datumsangaben 83 Uhrzeiten 84 Zeitstempel Zirkelbezüge 84 Auflösen von Zirkelbezügen Umbenennen von Feldern Zusammenfassung von Tabellen 88 Automatische Zusammenfassung 88 Manuelle Zusammenfassung 88 Zusammenfassung von Tabellen verhindern Laden von Daten aus bereits geladenen Tabellen 89 Resident oder vorangehender LOAD-Befehl? 90 Vorangehender LOAD-Befehl Aufrufen von Variablen 91 Textvariablen und numerische Variablen 91 Aufrufen von Variablen mit Parametern 92 Aufrufen von Variablen mit Formeln 93 Skript-Dateien Verwenden von Anführungszeichen im Skript 94 In LOAD-Befehlen 94 In SELECT-Befehlen 94 Microsoft Access Beispiel für Anführungszeichen 94 Außerhalb von LOAD-Befehlen 94 Feldreferenzen und Tabellenreferenzen ohne Kontext 94 Unterschied zwischen Namen und Literalen 95 Unterschied zwischen Zahlen und String-Literalen 95 Verwenden von einfachen Anführungszeichen innerhalb eines Strings Wildcards in den Daten 96 Stern-Symbol 96 OtherSymbol NULL-Werte im Programm 97 NULL-Werte aus ODBC-Datenquellen 97 Erstellen von NULL-Werten aus Textdateien 98 Verwalten von Daten - Qlik Sense,
8 Inhalt NULL-Werte in Formeln 98 Funktionen 98 Arithmetische Operatoren und String-Operatoren 99 Relationale Operatoren Arbeiten mit QVD-Dateien 100 Anwendung von QVD-Dateien 100 Verkürzte Ladezeiten 100 Entlastung für Datenbankserver 101 Integration von Daten aus mehreren Anwendungen 101 Inkrementelles Laden 101 Erstellen von QVD-Dateien 101 Daten aus QVD-Dateien einlesen Sicherheitsverwaltung über Zugriffsabschnitt 102 Abschnitte im Skript 102 Sicherheitsfelder 102 Einschränkung des Datenbestands 104 Übertragung von Zugriffsbeschränkungen Zugriff auf große Datensätze mit Direct Discovery 105 Unterschiede zwischen Direct Discovery und im Speicher befindlichen Daten 106 In-Memory-Modell 106 Direct Discovery 107 Leistungsunterschiede zwischen im Speicher befindlichen und Direct Discovery- Feldern 109 Unterschiede zwischen Daten im Speicher und Datenbankdaten 110 Caching und Direct Discovery 111 Feldtypen für Direct Discovery 112 DIMENSION-Felder 112 MEASURE-Felder 112 DETAIL-Felder 113 In Direct Discovery unterstützte Datenquellen 113 SAP 113 Google Big Query 113 MySQL und Microsoft Access 113 Einschränkungen in der Verwendung von Direct Discovery 114 Unterstützte Datentypen 114 Sicherheit 114 Qlik Sense-Funktion wird nicht unterstützt 115 Unterstützung mehrerer Tabellen in Direct Discovery 115 Verbinden von Direct Discovery-Tabellen mit einer Where-Bedingung 116 Verbinden von Direct Discovery-Tabellen mit Join On-Bedingungen 116 Verwenden von Unterabfragen in Direct Discovery 117 Szenario 1: niedrige Kardinalität 118 Szenario 2: Verwenden von Unterabfragen 119 Protokollieren von Zugriff auf Direct Discovery Anzeigen des Datenmodells 121 Verwalten von Daten - Qlik Sense,
9 4.1 Ansichten Verschieben und Anpassen der Größe von Tabellen im Datenmodell 122 Verschieben von Tabellen 122 Anpassen der Größe von Tabellen Vorschau von Tabellen und Feldern im Datenmodell 122 Vorschau einer Tabelle anzeigen 123 Vorschau eines Feldes anzeigen Erstellen einer Master-Dimension aus dem Datenmodell Erstellen einer Master-Kennzahl aus dem Datenmodell Datenmodell-Symbolleiste Beste Praktiken für Datenmodelle Umwandeln von Datenspalten in Zeilen Umwandeln von Datenzeilen in Felder Laden von Daten, die in hierarchischen Ebenen organisiert sind, z. B. in einem Organisationsschema Laden von ausschließlich neuen oder aktualisierten Datensätzen aus einer großen Datenbank Zusammenführen von Daten aus zwei Tabellen mit einem gemeinsamen Feld Einordnung eines diskreten Werts in ein Intervall Handhabung von inkonsistenten Feldwerten Laden räumlicher Daten zur Visualisierung von Daten mit einer Karte Extrahieren, Umformen und Laden Inkrementelles Laden mit QVD-Dateien 131 Nur angehängte Datensätze 132 Nur eingefügte Datensätze (keine Aktualisierung oder Löschung) 132 Neu eingefügte und geänderte Datensätze (keine Löschung) 133 Neu eingefügte, geänderte und gelöschte Datensätze Kombinieren von Tabellen mit Join und Keep 134 Joins innerhalb eines SQL SELECT-Befehls 134 Join 135 Keep 135 Inner 136 Left 137 Right Mapping als Alternative zu Joining Arbeiten mit Kreuztabellen Generische Datenbanken Einordnung diskreter Werte in Intervalle 144 Behebung von Problemen mit sich langsam verändernden Dimensionen mit der Inhalt erweiterten Syntax von intervalmatch 146 Beispiel: Erstellen eines Datumsintervalls aus einem einzigen Datum Hierarchien 150 Verwalten von Daten - Qlik Sense,
10 Inhalt 5.18 Laden von Kartendaten 150 Erstellen einer Karte aus Daten in einer KML-Datei 151 Erstellen einer Karte aus Punktdaten in einer Excel-Datei 152 Punktdatenformate 152 Anzahl der Punkte Datenpflege durch Mapping 155 Mapping-Tabellen 155 Es gilt: 155 Mit Mapping-Tabellen arbeiten Fehlerbehebung Laden von Daten Datenverbindung funktioniert nicht mehr, nachdem SQL Server neu gestartet wird Warnung zu synthetischen Schlüsseln beim Laden von Daten Warnung zu Zirkelbezügen beim Laden von Daten Datenauswahlprobleme mit einer OLE DB-Datenquelle Syntaxfehler beim Verwenden eines Skripts aus einem QlikView-Dokument Zeichensatzprobleme mit Nicht-ANSI-codierten Datendateien Benutzerdefinierter Konnektor funktioniert nicht 159 Der benutzerdefinierte Konnektor ist nicht ordnungsgemäß installiert 159 Der benutzerdefinierte Konnektor ist nicht für Qlik Sense angepasst Das Datenladeskript wird ohne Fehler ausgeführt, die Daten werden aber nicht geladen 160 Ein Befehl ist nicht mit einem Semikolon abgeschlossen 160 Einfaches Anführungszeichen innerhalb eines Strings Spalten werden bei Auswahl von Daten aus einer Datei mit festen Satzlängen nicht wie erwartet angeordnet 160 Verwalten von Daten - Qlik Sense,
11 1 Über dieses Dokument 1 Über dieses Dokument Nachdem Sie eine Qlik Sense-App erstellt haben, besteht der erste Schritt darin, einige Daten hinzuzufügen, die Sie untersuchen und analysieren können. In diesem Dokument wird beschrieben, wie Daten hinzugefügt und verwaltet werden, wie ein Datenladeskript für erweiterte Datenmodelle erstellt wird und wie das resultierende Datenmodell in der Datenmodellansicht angezeigt wird. Außerdem werden beste Praktiken für die Erstellung von Datenmodellen in Qlik Sense erläutert. Es gibt zwei Möglichkeiten zum Hinzufügen von Daten zur App. Datenmanager Sie können Daten aus Ihren eigenen Datenquellen oder aus anderen Quellen wie Qlik DataMarket hinzufügen, ohne eine Skriptsprache lernen zu müssen. Datenauswahlen können bearbeitet werden und Sie können Unterstützung beim Erstellen von Datenverknüpfungen in Ihrem Datenmodell erhalten. Dateneditor Sie können unter Verwendung der Qlik Sense -Datenladeskriptsprache ein Datenmodell mit ETL (Extract, Transform & Load)-Vorgängen erstellen. Die Skriptsprache ist leistungsfähig und ermöglicht es Ihnen, komplexe Umformungen vorzunehmen und ein skalierbares Datenmodell zu erstellen. Detaillierte Referenzen zur Skript- und Tabellenfunktionen finden Sie in der Datei Skriptsyntax und Diagrammfunktionen. Dieses Dokument wurde aus der Online-Hilfe für Qlik Sense erstellt. Es ermöglicht das Lesen der Hilfe im Offline-Modus und ein einfaches Ausdrucken von Seiten und enthält im Vergleich zur Online-Hilfe keine zusätzlichen Informationen. Bitte verwenden Sie die Online-Hilfe und andere Dokumente, um mehr zu erfahren. Diese Dokumente und mehr finden Sie unter help.qlik.com/sense. Verwalten von Daten - Qlik Sense,
12 2 Hinzufügen und Verwalten von Daten mithilfe des Datenmanagers 2 Hinzufügen und Verwalten von Daten mithilfe des Datenmanagers Im Datenmanager können Sie Daten aus Ihren eigenen Datenquellen oder Qlik DataMarket hinzufügen und verwalten, damit Sie diese Daten in Ihrer App verwenden können. Datentabellen enthalten alle Tabellen, die Sie mithilfe von Daten hinzufügen geladen haben. Jede Tabelle wird mit dem Tabellennamen, der Anzahl der Datenfelder und dem Namen der Datenquelle angezeigt. Sie können eine Vorschau der Daten anzeigen, wenn Sie auf eine Tabelle klicken. Sie können die Datentabellenauswahl auch bearbeiten oder die Datentabelle löschen. Wenn Sie Datentabellen im Data manager hinzufügen, wird ein Datenladeskriptcode generiert. Sie können den Skriptcode im Automatisch generierten Abschnitt des Dateneditors sehen. Sie können den generierten Skriptcode auch entsperren und bearbeiten. Dann werden die Datentabellen jedoch nicht mehr im Datenmanager verwaltet. Im Ladeskript definierte Datentabellen werden nicht im Datenmanager verwaltet. Das heißt, Sie können die Tabellen und Vorschau der Daten sehen, aber die Tabellen nicht im Datenmanager löschen oder bearbeiten. 2.1 Hinzufügen einer neuen Datentabelle Durch schnelles Klicken auf Daten hinzufügen im Datenmanager oder im Menü können Sie Ihrer App eine weitere Datentabelle hinzufügen. Sie können von den nachfolgenden Typen von Datenquellen Daten hinzufügen: Verbindungen Wählen Sie aus Datenverbindungen, die von Ihnen oder einem Administrator festgelegt wurden, und aus Ordnern, aus denen Sie bereits Daten ausgewählt haben. Meine Daten verbinden Wählen Sie aus einer neuen Datenquelle wie ODBC oder OLE DB-Datenbanken, Datendateien, Webdateien oder benutzerdefinierten Konnektoren. Qlik DataMarket Wählen Sie aus normalisierten Daten aus öffentlichen und kommerziellen Datenbanken. Datei anhängen Laden Sie von Ihrem Computer eine Datendatei herunter und hängen Sie sie an Ihre App an. 2.2 Bearbeiten einer Datentabelle Sie können alle Datentabellen bearbeiten, die Sie mit Daten hinzufügen hinzugefügt haben. Sie können Felder aus der Datentabelle hinzufügen, entfernen oder umbenennen. Gehen Sie folgendermaßen vor: Verwalten von Daten - Qlik Sense,
13 2 Hinzufügen und Verwalten von Daten mithilfe des Datenmanagers 1. Klicken Sie bei der Datentabelle, die Sie bearbeiten möchten, 2. Bearbeiten Sie die Auswahl der Datenfelder. 3. Klicken Sie auf Fertig, um die Datenfeldauswahl zu speichern. Sie können nur Datentabellen bearbeiten, die über Daten hinzufügen hinzugefügt wurden. Datentabellen, die mithilfe des Ladeskripts geladen wurden, können nur über eine Bearbeitung des Skripts im Dateneditor geändert werden. Siehe: Arbeiten mit dem Dateneditor (Seite 30) 2.3 Löschen einer Datentabelle Sie können nur Datentabellen löschen, die über Daten hinzufügen hinzugefügt wurden. Datentabellen, die mithilfe des Ladeskripts geladen wurden, können nur über eine Bearbeitung des Skripts im Dateneditor entfernt werden. Gehen Sie folgendermaßen vor: Klicken Sie bei der Datentabelle, die Sie löschen möchten, auf Ö. Wenn Sie Felder aus der Datentabelle in einer Visualisierung verwendet haben, verursacht das Entfernen der Datentabelle einen Fehler, der in der App angezeigt wird. 2.4 Erneutes Laden aller Daten Gehen Sie folgendermaßen vor: Klicken Sie auf, um alle Daten in der App erneut zu laden. 2.5 Zusammengefasste Tabellen Stimmen bei zwei oder mehr Tabellen die Zahl der Felder und die Feldnamen genau überein, fasst Qlik Sense diese Tabellen automatisch zu einer Tabelle zusammen. Zusammengefasste Tabellen werden mit einem gepunkteten Rahmen angezeigt. Verwalten von Daten - Qlik Sense,
14 2 Hinzufügen und Verwalten von Daten mithilfe des Datenmanagers 2.6 Tabellen für synthetische Schlüssel Haben zwei Datentabellen mehr als ein Feld gemeinsam, werden sie automatisch über beide Felder verknüpft, und es kann zu Fehlinterpretationen kommen. Um dies zu vermeiden, erstellt Qlik Sense automatisch synthetische Schlüssel. Synthetische Schlüssel enthalten alle möglichen Kombinationen der Werte zweier oder mehrerer Schlüsselfelder. Haben sich aus dem Hinzufügen von Daten Tabellen für synthetische Schlüssel ergeben, können Sie diese in Datentabellen erkennen, da ihr Name mit $ beginnt. Eine Tabelle für synthetische Schlüssel enthält den synthetischen Schlüssel und die Datenfelder, die eine Beziehung bilden. Sie können Tabellen für synthetische Schlüssel nicht bearbeiten, da sie automatisch erstellt werden, wenn Qlik Sense Daten lädt. 2.7 Hinzufügen von Daten aus Dateien und Datenbanken Durch Klicken auf Daten hinzufügen im Datenmanager oder im Menü können Sie Ihrer App schnell Daten hinzufügen. Sie können Daten aus den nachfolgenden Typen von Datenquellen hinzufügen: Verbindungen Fügen Sie Daten aus Datenverbindungen, die von Ihnen oder einem Administrator festgelegt wurden, und aus Ordnern, aus denen Sie bereits Daten ausgewählt haben, hinzu. Meine Daten verbinden Fügen Sie Daten aus einer neuen Datenquelle wie ODBC oder OLE DB-Datenbanken, Datendateien, Webdateien oder benutzerdefinierten Konnektoren hinzu. Verwalten von Daten - Qlik Sense,
15 2 Hinzufügen und Verwalten von Daten mithilfe des Datenmanagers Sie können Datendateien auch hinzufügen, indem Sie sie im Qlik Sense Desktop- Fenster ablegen. Qlik DataMarket Wählen Sie aus normalisierten Daten aus öffentlichen und kommerziellen Datenbanken. Datei anhängen Laden Sie eine Datendatei von Ihrem Computer hoch und hängen Sie sie an Ihre App an. Hinzufügen von Daten aus einer vorhandenen Datenquelle Sie können Daten aus Verbindungen auswählen, die von Ihnen oder einem Administrator definiert wurden. Dabei kann es sich um eine Datenbank, einen Ordner mit Datendateien oder einen benutzerdefinierten Konnektor zu einer externen Datenquelle wie Salesforce handeln. Auch Ordner, aus denen Sie bereits Daten ausgewählt haben, sind hier verfügbar. Gehen Sie folgendermaßen vor: 1. Klicken Sie auf Daten hinzufügen. 2. Klicken Sie auf Verbindungen. 3. Wählen Sie die Verbindung aus. 4. Wählen Sie, aus welcher Datenquelle Daten hinzugefügt werden sollen. Dies variiert je nach Typ der Datenquelle. Die häufigsten Typen sind: Dateibasierte Datenquellen: Wählen Sie eine Datei aus. Datenbanken: Legen Sie fest, welche Datenbank verwendet werden soll. Webdateien: Geben Sie die URL der Webdatei ein. Andere Datenquellen: Vom Konnektor festgelegt. 5. Wählen Sie die zu ladenden Tabellen und Felder aus. Wenn Sie den Schritt einer Datenprofilerstellung umgehen möchten, können Sie mit Schritt 8 fortfahren. 6. Klicken Sie auf Datenprofil erstellen. Es wird eine Profilerstellung der Daten durchgeführt, um Empfehlungen für Feldverknüpfungen bereitzustellen. 7. Wenn die Datenprofilerstellung Empfehlungen hervorbringt, werden diese angezeigt und Sie erhalten beim Überprüfen und Verbessern der Tabellenverknüpfungen Hilfe, zum Beispiel dem Hinzufügen oder Entfernen von Beziehungen durch Umbenennen eines oder mehrerer Felder. 8. Klicken Sie auf Laden und Abschließen. Hinzufügen von Daten aus einer neuen Datenquelle Sie können Daten aus einer Datenquelle auswählen, die Sie zuvor noch nicht verwendet haben. Es stehen eine Reihe von Datenquellentypen zur Verfügung. Gehen Sie folgendermaßen vor: Verwalten von Daten - Qlik Sense,
16 2 Hinzufügen und Verwalten von Daten mithilfe des Datenmanagers 1. Klicken Sie auf Daten hinzufügen. 2. Klicken Sie auf Meine Daten verbinden. 3. Wählen Sie, welche Art von Datenquelle verwendet werden soll. 4. Wählen Sie, aus welcher Datenquelle Daten hinzugefügt werden sollen. Dateibasierte Datenquellen: Wählen Sie eine Datei aus. Datenbanken: Legen Sie fest, welche Datenbank verwendet werden soll. Webdateien: Geben Sie die URL der Webdatei ein. Andere Datenquellen: Vom Konnektor zur Datenbank festgelegt. 5. Wählen Sie die zu ladenden Tabellen und Felder aus. Wenn Sie den Schritt einer Datenprofilerstellung umgehen möchten, können Sie mit Schritt 8 fortfahren. 6. Klicken Sie auf Datenprofil erstellen. Es wird eine Profilerstellung der Daten durchgeführt, um Empfehlungen für Feldverknüpfungen bereitzustellen. 7. Wenn die Datenprofilerstellung Empfehlungen hervorbringt, werden diese angezeigt und Sie erhalten beim Überprüfen und Verbessern der Tabellenverknüpfungen Hilfe, zum Beispiel dem Hinzufügen oder Entfernen von Beziehungen durch Umbenennen eines oder mehrerer Felder. 8. Klicken Sie auf Laden und Abschließen. Anhängen von Datendateien Wenn Sie Qlik Sense auf einem Server verwenden und Datendateien von Ihrem Computer nutzen möchten, können Sie diese hochladen und einer App anhängen. Eine angehängte Datei ist nur in der jeweiligen App verfügbar, der sie angehängt wurde. Datei anhängen ist in Qlik Sense Desktop nicht verfügbar. Anhängen einer neuen Datei Gehen Sie folgendermaßen vor: 1. Klicken Sie auf Daten hinzufügen. 2. Klicken Sie auf Datei anhängen. 3. Legen Sie eine Datendatei ab oder wählen Sie eine zu ladende Datei von Ihrem Computer per Mausklick aus. 4. Wählen Sie die zu ladenden Tabellen und Felder aus. Siehe: Auswählen von Datenfeldern aus einer Datenquelle (Seite 18) Wenn Sie den Schritt einer Datenprofilerstellung umgehen möchten, können Sie mit Schritt 8 fortfahren. 5. Klicken Sie auf Datenprofil erstellen. Verwalten von Daten - Qlik Sense,
17 2 Hinzufügen und Verwalten von Daten mithilfe des Datenmanagers Es wird eine Profilerstellung der Daten durchgeführt, um Empfehlungen für Feldverknüpfungen bereitzustellen. 6. Wenn die Datenprofilerstellung Empfehlungen hervorbringt, werden diese angezeigt und Sie erhalten beim Überprüfen und Verbessern der Tabellenverknüpfungen Hilfe, zum Beispiel dem Hinzufügen oder Entfernen von Beziehungen durch Umbenennen eines oder mehrerer Felder. Siehe: Verwalten von Datentabellenverknüpfungen (Seite 26) 7. Klicken Sie auf Laden und Abschließen. Löschen einer angehängten Datei Wenn Sie eine angehängte Datei löschen, die in der App verwendet wird, können Sie die App erst wieder öffnen, nachdem Sie die entsprechenden Dateibezüge im Datenmanager oder im Ladeskript im Dateneditor entfernt haben. Gehen Sie folgendermaßen vor: 1. Klicken Sie auf Daten hinzufügen. 2. Klicken Sie auf Datei anhängen. 3. Klicken Sie neben der zu löschenden Datei auf E. 4. Klicken Sie auf, um Daten hinzufügen zu schließen. Welche Datenquellen sind für mich verfügbar? Welche Datenquellentypen für Sie verfügbar sind, hängt von verschiedenen Faktoren ab: Zugriffseinstellungen Die Administratoreinstellungen bestimmen, mit welchen Datenquellentypen Sie sich verbinden können. Installierte benutzerdefinierte Konnektoren Qlik Sense bietet eine integrierte Unterstützung für viele Datenquellen. Zum Verbinden mit zusätzlichen Datenquellen benötigen Sie möglicherweise einen benutzerdefinierten Konnektor, der von Qlik oder einem Drittanbieter bereitgestellt wird. Benutzerdefinierte Konnektoren müssen installiert werden, bevor Sie sie verwenden können. Verfügbarkeit lokaler Dateien Lokale Dateien auf dem Desktopcomputer sind nur in Qlik Sense Desktop verfügbar. Bei Serverinstallationen von Qlik Sense sind sie nicht verfügbar. Wenn Sie bei einer Serverinstallation von Qlik Sense lokale Dateien laden möchten, müssen Sie diese in einen Ordner übertragen, der für den Qlik Sense-Server verfügbar ist vorzugsweise einen Ordner, der bereits als Ordnerdatenverbindung definiert ist. Verwalten von Daten - Qlik Sense,
18 2 Hinzufügen und Verwalten von Daten mithilfe des Datenmanagers Auswählen von Datenfeldern aus einer Datenquelle Sie können auswählen, welche Tabellen und Felder beim Hinzufügen von Daten oder beim Bearbeiten einer Tabelle verwendet werden. Einige Datenquellen wie CSV-Dateien enthalten nur eine einzige Tabelle, wohingegen andere Datenquellen wie Microsoft Excel-Tabellen oder -Datenbanken mehrere Tabellen enthalten können. Wenn eine Tabelle eine Kopfzeile enthält, werden Feldnamen normalerweise automatisch erkannt. In manchen Fällen müssen Sie jedoch die Einstellung für Feldnamen ändern. Möglicherweise müssen Sie auch noch andere Tabellenoptionen ändern, z. B. die Größe des Headers oder den Zeichensatz, damit die Daten richtig interpretiert werden. Die Tabelleneinstellungen unterscheiden sich je nach Datenquelle. Auswählen von Daten aus einer Datenbank Beim Hinzufügen von Daten aus einer Datenbank kann die Datenquelle mehrere Tabellen enthalten. Gehen Sie folgendermaßen vor: 1. Wählen Sie in der Dropdown-Liste eine Datenbank aus. 2. Wählen Sie den Autor der Datenbank aus. 3. Wählen Sie die erste Tabelle aus, aus der Daten geladen werden sollen. Sie können alle Felder der Tabelle auswählen, indem Sie das Kästchen neben dem Tabellennamen aktivieren. 4. Wählen Sie durch Aktivieren der Kästchen neben den einzelnen Feldern die Felder aus, die Sie laden möchten. Sie können den Feldnamen bearbeiten, indem Sie auf einen vorhandenen Feldnamen klicken und einen neuen Namen eingeben. Dies kann sich darauf auswirken, wie die Tabelle mit anderen Tabellen verlinkt ist, da die Verbindung standardmäßig über gemeinsame Felder erfolgt. 5. Wenn Sie mit der Datenauswahl fertig sind, können Sie auf eine von zwei verschiedenen Arten fortfahren: Klicken Sie auf Datenprofil erstellen, um mit der Datenprofilerstellung fortzufahren und Empfehlungen für Tabellenbeziehungen zu sehen. Klicken Sie auf Laden und Abschließen, um die ausgewählten Daten ohne Durchführung einer Datenprofilerstellung zu laden und die Erstellung der Visualisierungen zu starten. Die Tabellen werden mithilfe natürlicher Verknüpfungen verlinkt, d. h. über gemeinsam benannte Felder. Auswählen von Daten aus einer Microsoft Excel-Tabelle Beim Hinzufügen von Daten aus einer Microsoft Excel-Tabelle kann die Datenquelle mehrere Tabellen enthalten. Jedes Arbeitsblatt wird als separate Tabelle geladen. Eine Ausnahme liegt vor, wenn das Arbeitsblatt dieselbe Feld-/Spaltenstruktur wie ein anderes Arbeitsblatt oder eine geladene Tabelle aufweisen. In diesem Fall werden die Tabellen zusammengefasst. Gehen Sie folgendermaßen vor: Verwalten von Daten - Qlik Sense,
19 2 Hinzufügen und Verwalten von Daten mithilfe des Datenmanagers 1. Achten Sie darauf, dass im Arbeitsblatt die richtigen Einstellungen verwendet werden: Feldnamen Größe des Headers Wählen Sie, ob die Tabelle Eingebettete Feldnamen oder Keine Feldnamen enthält. Stellen Sie die Zeilenzahl ein, die für den Tabellen-Header ausgelassen werden soll. 2. Wählen Sie das erste Arbeitsblatt, aus dem Daten geladen werden sollen. Sie können alle Felder des Arbeitsblatts auswählen, indem Sie das Kästchen neben dem Arbeitsblattnamen aktivieren. 3. Wählen Sie durch Aktivieren der Kästchen neben den einzelnen Feldern die Felder aus, die Sie laden möchten. Sie können den Feldnamen bearbeiten, indem Sie auf einen vorhandenen Feldnamen klicken und einen neuen Namen eingeben. Dies kann sich darauf auswirken, wie die Tabelle mit anderen Tabellen verlinkt ist, da sie standardmäßig über gemeinsame Felder verbunden werden. 4. Wenn Sie mit der Datenauswahl fertig sind, können Sie auf eine von zwei verschiedenen Arten fortfahren: Klicken Sie auf Datenprofil erstellen, um mit der Datenprofilerstellung fortzufahren und Empfehlungen für Tabellenbeziehungen zu sehen. Klicken Sie auf Laden und Abschließen, um die ausgewählten Daten ohne Durchführung einer Datenprofilerstellung zu laden und die Erstellung der Visualisierungen zu starten. Die Tabellen werden mithilfe natürlicher Verknüpfungen verlinkt, d. h. über gemeinsam benannte Felder. Auswählen von Daten aus einer Tabelle Sie können Daten aus einer größeren Anzahl von Datendateien auswählen. Gehen Sie folgendermaßen vor: 1. Achten Sie darauf, dass das entsprechende Dateiformat unter Dateiformat ausgewählt wird. 2. Achten Sie darauf, dass in der Datei die richtigen Einstellungen verwendet werden. Die Dateieinstellungen unterscheiden sich je nach Dateityp. 3. Wählen Sie durch Aktivieren der Kästchen neben den einzelnen Feldern die Felder aus, die Sie laden möchten. Sie können auch alle Felder einer Datei auswählen, indem Sie das Kästchen neben dem Arbeitsblattnamen aktivieren. Sie können den Feldnamen bearbeiten, indem Sie auf einen vorhandenen Feldnamen klicken und einen neuen Namen eingeben. Dies kann sich darauf auswirken, wie die Tabelle mit anderen Tabellen verlinkt ist, da sie standardmäßig über gemeinsame Felder verbunden werden. 4. Wenn Sie mit der Datenauswahl fertig sind, können Sie auf zwei verschiedene Arten fortfahren: Verwalten von Daten - Qlik Sense,
20 2 Hinzufügen und Verwalten von Daten mithilfe des Datenmanagers Klicken Sie auf Datenprofil erstellen, um mit der Datenprofilerstellung fortzufahren und Empfehlungen für Tabellenbeziehungen zu sehen. Klicken Sie auf Laden und Abschließen, um die ausgewählten Daten ohne Durchführung einer Datenprofilerstellung zu laden und die Erstellung der Visualisierungen zu starten. Die Tabellen werden mithilfe natürlicher Verknüpfungen verlinkt, d. h. über gemeinsam benannte Felder. Zurück zum vorherigen Schritt (Daten hinzufügen) Sie können beim Hinzufügen von Daten zum vorherigen Schritt zurückkehren. Gehen Sie folgendermaßen vor: Klicken Sie auf ê, um zum vorherigen Schritt des Vorgangs Daten hinzufügen zurückzukehren. Auswählen von Einstellungen für Dateitypen Tabellen mit Trennzeichen Diese Einstellungen werden für Tabellen mit Trennzeichen validiert, die eine einzelne Tabelle enthalten, in der jeder Datensatz durch eine Zeilenschaltung getrennt ist und jedes Feld durch ein Trennzeichen getrennt wird, wie zum Beispiel in einer CSV-Datei. Dateiformateinstellungen Dateiformat Wählen Sie Mit Trennzeichen oder Feste Satzlängen. Wenn Sie eine Auswahl treffen, spiegelt sich dies im Dialog "Daten auswählen" wider. Feldnamen Delimiter Anführungszeichen Wählen Sie, ob die Tabelle Eingebettete Feldnamen oder Keine Feldnamen enthält. Legen Sie das Trennzeichen für die Tabelle fest. Legen Sie fest, wie Anführungszeichen verarbeitet werden sollen: Keine = Anführungszeichen sind nicht zulässig Standard = standardmäßige Verwendung von Anführungszeichen (die Anführungszeichen können als erste und letzte Zeichen eines Feldwerts verwendet werden) MSQ = Modern Style Quoting (Anführungszeichen in modernem Stil, die mehrzeiligen Inhalt in Feldern erlauben) Größe des Headers Zeichensatz Stellen Sie die Zeilenzahl ein, die für den Tabellen-Header ausgelassen werden soll. Wählen Sie den in den Tabellen verwendeten Zeichensatz aus. Verwalten von Daten - Qlik Sense,
21 2 Hinzufügen und Verwalten von Daten mithilfe des Datenmanagers Kommentar Datendateien können Kommentare zwischen Datensätzen enthalten. Sie sind am Zeilenanfang durch ein oder zwei Sonderzeichen wie z. B. // gekennzeichnet. Geben Sie ein oder mehrere Zeichen zur Kennzeichnung von Kommentarzeilen ein. Zeilen, die mit dem/den hier angegebenen Zeichen beginnen, werden von Qlik Sense nicht geladen. EOF ignorieren Wählen Sie EOF ignorieren, wenn bei Ihren Daten Dateiende-Zeichen als Bestandteile des Feldwerts enthalten sind. Datendateien mit fester Datensatzlänge Datendateien mit fester Datensatzlänge enthalten eine einzige Tabelle, in der jeder Datensatz (jede Datenzeile) Spalten mit fester Feldgröße üblicherweise mit Leer- oder Tabulatorzeichen enthält. Positionen der Feldumbrüche festlegen Sie können die Positionen der Feldumbrüche auf zwei Weisen festlegen: Geben Sie die Feldumbruchpositionen durch Kommas voneinander getrennt manuell in Position der Feldumbrüche ein. Jede Position markiert den Anfang eines Felds. Beispiel: 1,12,24 Aktivieren Sie Feldumbrüche, um die Positionen der Feldumbrüche interaktiv in der Felddatenvorschau zu bearbeiten. Positionen der Feldumbrüche wird mit den ausgewählten Positionen aktualisiert. Sie haben folgende Möglichkeiten: Klicken Sie in die Felddatenvorschau, um einen Feldumbruch einzufügen. Klicken Sie auf einen Feldumbruch, um ihn zu löschen. Ziehen Sie einen Feldumbruch, um ihn zu verschieben. Dateiformateinstellungen Feldnamen Größe des Headers Zeichensatz Tab-Länge Satzlänge Wählen Sie, ob die Tabelle Eingebettete Feldnamen oder Keine Feldnamen enthält. Stellen Sie die Größe des Headers auf die Zeilenzahl ein, die für den Tabellen- Header ausgelassen werden soll. Wählen Sie den in der Tabellendatei verwendeten Zeichensatz aus. Wählen Sie die Anzahl der Leerzeichen aus, für die ein Tabulatorzeichen in den Tabellen stehen soll. Wählen Sie die Anzahl der Zeilen aus, über die ein Datensatz in der Tabellendatei angezeigt werden soll. Standard ist 1. HTML-Dateien HTML-Dateien können mehrere Dateien enthalten. Qlik Sense interpretiert alle Elemente mit einem <TABLE>-Tag als Tabelle. Verwalten von Daten - Qlik Sense,
22 2 Hinzufügen und Verwalten von Daten mithilfe des Datenmanagers Dateiformateinstellungen Feldnamen Zeichensatz Wählen Sie, ob die Tabelle Eingebettete Feldnamen oder Keine Feldnamen enthält. Wählen Sie den in den Tabellen verwendeten Zeichensatz aus. XML-Dateien Sie können Daten laden, die im XML-Format gespeichert sind. Es gibt keine speziellen Dateiformateinstellungen für XML-Dateien. QVD-Dateien Sie können Daten laden, die im QVD-Format gespeichert sind. QVD ist ein Qlik-spezifisches Dateiformat und es kann nur aus Qlik Sense oder QlikView heraus generiert und nur von diesen eingelesen werden. Das Dateiformat ist für besonders schnelles Laden aus einem Qlik Sense-Skript optimiert, aber gleichzeitig sehr kompakt. Es gibt keine speziellen Dateiformateinstellungen für QVD-Dateien. KML-Dateien Sie können Kartendateien laden, die im KML-Format gespeichert sind, und diese in Kartenvisualisierungen verwenden. Es gibt keine speziellen Dateiformateinstellungen für KML-Dateien. 2.8 Hinzufügen von Daten aus Qlik DataMarket Mit Qlik DataMarket können Sie Daten aus externen Quellen hinzufügen. Qlik DataMarket stellt eine umfangreiche Sammlung an aktuellen und einsatzbereiten Daten aus externen Quellen bereit, die direkt in Qlik Sense geöffnet werden können. Qlik DataMarket stellt aktuelle und historische Wetter- und Demografiedaten, Wechselkurse verschiedener Währungen sowie wirtschaftliche und gesellschaftliche Daten bereit. Die Hauptkategorien von Qlik DataMarket sind: Business: die relevantesten Daten zu Firmen und Einrichtungen, sowohl lokal als auch landesweit. Demographics: detaillierte Bevölkerungsdaten für Nordamerika, Europa und den Rest der Welt. Weather: aktuelle und historische Wetterdaten für wichtige Städte in aller Welt. Currency: Wechselkurse für gängige Fremdwährungen, werden täglich aktualisiert. Society: wichtige sozioökonomische Daten zu Entgelt, Arbeitslosigkeit und Armut. Economy: wichtige Konjunkturindikatoren mit Daten zu BIP, Preisen, Bildung, und Umwelt. Manche Qlik DataMarket-Daten sind kostenlos verfügbar. Daten im Essentials package sind gegen einen Abonnementpreis verfügbar. Verwalten von Daten - Qlik Sense,
23 2 Hinzufügen und Verwalten von Daten mithilfe des Datenmanagers Das Essentials package ist in Qlik Sense Desktop nicht verfügbar. Qlik DataMarket-Daten können separat untersucht oder mit Ihren eigenen Daten integriert werden. Das Anreichern interner Daten mit Qlik DataMarket kann oft zu umfassenderen Erkenntnissen führen. Qlik DataMarket-Daten sind auf dem gleichen Stand wie die Quelle, aus der sie stammen. Die Häufigkeit, mit der Quelldaten aktualisiert werden, variiert. Wetter- und Marktdaten werden üblicherweise mindestens einmal täglich aktualisiert, während Bevölkerungsstatistiken meist jährlich aktualisiert werden. Die meisten makroökonomischen Indikatoren wie Arbeitslosigkeit, Preisindizes und Handel werden monatlich veröffentlicht. Alle Aktualisierungen werden normalerweise am selben Tag in Qlik DataMarket verfügbar gemacht. Datenauswahlen in Qlik Sense sind persistent, sodass die neuesten verfügbaren Daten aus Qlik DataMarket geladen werden, wann immer das Skript ausgeführt wird. Die meisten Qlik DataMarket-Daten sind global und landesspezifisch. Daten zur Bevölkerung sind zum Beispiel für mehr als 200 Länder und Gebiete verfügbar. Zudem bietet Qlik DataMarket verschiedene Daten für Staaten/Länder und Regionen in den USA und Europa. Auswählen von Daten aus Qlik DataMarket Auf Qlik DataMarket zugreifen Bevor Sie Qlik DataMarket-Daten verwenden können, müssen Sie die allgemeinen Geschäftsbedingungen akzeptieren. Wenn Sie das Essentials package bezahlt haben, müssen Sie außerdem Zugangsdaten eingeben, um Daten in dem Paket verwenden zu können. Die allgemeinen Geschäftsbedingungen für Qlik DataMarket müssen bei der Verwendung von Qlik Sense Desktop nicht akzeptiert werden. Zugangsdaten für das DataMarketEssentials package sind ebenfalls nicht erforderlich, da das Essentials package bei Qlik Sense Desktop nicht verfügbar ist. Gehen Sie folgendermaßen vor: 1. Öffnen Sie Qlik Management Console. 2. Wählen Sie Qlik DataMarket auf der Registerkarte Lizenzen und Token aus. 3. Wählen Sie Ich akzeptiere die allgemeinen Geschäftsbedingungen aus. 4. Wählen Sie ein Abonnement, entweder Kostenloses Paket oder Basispaket. 5. Wenn Sie Basispaket auswählen, geben Sie Ihre Zugangsdaten ein: Benutzername Benutzerorganisation Seriennummer Kontrollnummer 6. Nachdem Sie Ihre Zugangsdaten für das Basispaket eingegeben haben, erweitern Sie LEF-Zugriff Verwalten von Daten - Qlik Sense,
24 2 Hinzufügen und Verwalten von Daten mithilfe des Datenmanagers und klicken Sie auf LEF erhalten und Vorschau der Lizenz anzeigen, um eine LEF-Datei vom Qlik Sense-LEF-Server herunterzuladen. Alternativ können Sie die LEF-Daten einer LEF-Datei kopieren und in das Textfeld einfügen. Fehler beim Abrufen von LEF von Server wird angezeigt, wenn die Seriennummer oder Kontrollnummer falsch ist. 7. Klicken Sie auf Übernehmen. Auswählen von Daten aus Qlik DataMarket Wenn Sie Daten von Qlik DataMarket auswählen, wählen Sie Kategorien aus und filtern Sie dann die Felder der verfügbaren Daten in diesen Kategorien. Die DataMarket-Kategorien enthalten große Datenmengen. Das Filtern ermöglicht es Ihnen, Untergruppen der Daten zu generieren und die Menge geladener Daten zu reduzieren. Gehen Sie folgendermaßen vor: 1. Klicken Sie auf Daten hinzufügen. 2. Klicken Sie im Schritt Datenquelle auswählen auf Qlik DataMarket, damit die Qlik DataMarket- Datenkategorien angezeigt werden. Die wichtigsten Datenkategorien sind Business, Demografie, Wetter, Währung, Gesellschaft und Wirtschaft. 3. Wählen Sie eine Datenkategorie aus. 4. Wählen Sie eine Datenunterkategorie im Schritt Datensatz auswählen aus. Wenn Sie auf das Symbol ] neben jeder Unterkategorie klicken, werden die Metadaten des Datensatzes der Unterkategorie angezeigt. Durch die Auswahl der Unterkategorie wird eine Verbindung zu dieser spezifischen Datensammlung hergestellt. Unterkategorien, die mit Premium gekennzeichnet sind, sind Teil des Essentials package. Um Premium-Unterkategorien auszuwählen, müssen Sie Ihre Zugangsdaten bereitgestellt haben. 5. Wählen Sie mindestens einen Filter aus jedem Feld im Schritt Auswahl der zu ladenden Datei aus. Jedes Feld wird von einem Kästchen umrandet. Ein Feld enthält Filter, die es Ihnen ermöglichen, die Daten entsprechend Ihren spezifischen Anforderungen zu filtern und die Menge der geladenen Daten zu beschränken. Ein Feld kann einen einzelnen Filtersatz oder mehrere hierarchische Filterspalten enthalten. Im folgenden Datensatz beispielsweise enthält das Feld Land einen einzelnen Filtersatz und die Felder Geschlecht und Altersgruppe enthalten eine Hierarchie zweier Spalten. Verwalten von Daten - Qlik Sense,
25 2 Hinzufügen und Verwalten von Daten mithilfe des Datenmanagers Durch die Auswahl des Feldnamens (z. B. Land) wird der gesamte Datenblock ausgewählt. Durch das Vornehmen von Auswahlen wird die Tabelle unter den Feldern aktualisiert und spiegelt die akkumulierten Auswahlen wider. Die Qlik DataMarket-Feldnamen können in Daten hinzufügen nicht so geändert werden, wie Feldnamen aus anderen Quellen geändert werden können. Sie können jedoch geändert werden, wenn Verknüpfungen im Schritt Profil erstellt oder geändert werden. 6. Klicken Sie auf Profil, wenn Sie Ihre Auswahl getroffen haben und die Struktur der Daten beim Laden überprüfen sowie Empfehlungen zur Verbesserung der Datenverknüpfungen erhalten möchten. 7. Klicken Sie auf Laden und Abschließen. Qlik DataMarket mit Daten aus anderen Quellen integrieren Qlik Sense integriert durch das Hinzufügen über Daten hinzufügen Qlik DataMarket-Daten. Durch das Auswählen von Daten aus verschiedenen Quellen wie beispielsweise Dateien, Datenbanken und DataMarket erkennt Qlik Sense Verknüpfungen zwischen Tabellen und bindet diese in das Datenmodell ein. Nicht alle Verknüpfungen sind gültig, daher sollten Sie für die Daten Profile erstellen, um die Verknüpfungen vor dem Laden zu prüfen. Das Erstellen von Datenprofilen wird empfohlen, damit an den Verknüpfungen Änderungen vorgenommen werden können. Wenn Feldnamen geändert werden müssen, damit Verknüpfungen erstellt oder synthetische Schlüssel entfernt werden können, können diese im Profilschritt Daten hinzufügen geändert werden. Denken Sie daran, dass DataMarket-Feldnamen nicht im Schritt Zu ladende Daten auswählen in Daten hinzufügen geändert werden können. Verwalten von Daten - Qlik Sense,
26 2 Hinzufügen und Verwalten von Daten mithilfe des Datenmanagers Es gibt zwei weitere Möglichkeiten, Verknüpfungen außerhalb des Profilerstellungsschritts zu erstellen. Sie können Daten hinzufügen verwenden, um Feldnamen in anderen Datensätzen als denen von DataMarket zu ändern, oder Sie können das Datenladeskript bearbeiten. Feldnamen ändern Gehen Sie folgendermaßen vor: 1. Klicken Sie neben dem Namen des Datensatzes mit einem Feldnamen, den Sie ändern möchten. Wählen Sie keinen Qlik DataMarket-Datensatz aus, da Namen von DataMarket- Feldern nicht bearbeitet werden können. 2. Ändern Sie einen Feldnamen, indem Sie auf den bestehenden Namen in der Spaltenüberschrift klicken und den neuen Namen eingeben. Der neue Name muss mit einem Feldnamen in einem Qlik DataMarket-Datensatz übereinstimmen, um mit diesen Daten eine Verknüpfung zu bilden. Um eine Verknüpfung mit DataMarket-Daten aufzulösen, ändern Sie das Feld, damit es nicht dem DataMarket-Kennzahlnamen entspricht. 3. Klicken Sie auf Profil, um die durch die Namensänderung entstandene Verknüpfung anzuzeigen. Wenn Sie eine neue Verknüpfung erstellen, zeigt Qlik Sense an, wie stark die Verknüpfung ist und ob sie empfohlen wird. 4. Klicken Sie auf Laden und Abschließen. Bearbeiten des Datenladeskripts Wenn Sie Datentabellen in Datenmanager hinzufügen, wird ein Datenladeskriptcode generiert. Sie können den Skriptcode unter Automatisch generierter Abschnitt im Dateneditor anzeigen. Sie können außerdem den generierten Skriptcode entsperren und bearbeiten. Dann können die Datentabellen jedoch nicht mehr im Datenmanager verwaltet werden. Zurück zum vorherigen Schritt (Daten hinzufügen) Sie können beim Hinzufügen von Daten zum vorherigen Schritt zurückkehren. Gehen Sie folgendermaßen vor: Klicken Sie auf ê, um zum vorherigen Schritt des Vorgangs Daten hinzufügen zurückzukehren. 2.9 Verwalten von Datentabellenverknüpfungen Sie haben die Möglichkeit, Verknüpfungsprobleme mit den Datendateien, die Sie laden möchten, zu lösen. Qlik Sense verknüpft Tabellen automatisch basierend auf gemeinsamen Feldnamen, aber in manchen Fällen müssen Sie die Verknüpfung anpassen. Zum Beispiel: Wenn Sie zwei Felder mit demselben Dateninhalt aber unterschiedlichen Feldnamen aus zwei verschiedenen Tabellen geladen haben, ist es wahrscheinlich eine gute Idee, den Feldern identische Namen zu geben, um die Tabellen miteinander zu verknüpfen. Verwalten von Daten - Qlik Sense,
27 2 Hinzufügen und Verwalten von Daten mithilfe des Datenmanagers Wenn Sie zwei Felder mit unterschiedlichem Dateninhalt aber identischen Feldnamen aus zwei verschiedenen Tabellen geladen haben, müssen Sie mindestens eines der Felder umbenennen, um sie als separate Felder zu laden. Qlik Sense führt eine Profilerstellung der Daten durch, die Sie laden möchten, um Ihnen beim Lösen der Tabellenverknüpfungsprobleme zu helfen. Vorhandene schlechte Verknüpfungen und potenziell gute Verknüpfungen werden hervorgehoben und Sie erhalten Hilfe bei der Auswahl von zu verknüpfenden Feldern, basierend auf der Analyse der Daten. Anzeigen von Empfehlungen Verknüpfungsempfehlungen werden in einer Liste angezeigt und Sie können mit den Schaltflächen und zwischen den Empfehlungen und Warnungen navigieren. Wenn die Liste Warnungen enthält, bestehen Verknüpfungsprobleme, die behoben werden müssen. Zwei Datenquellen enthalten ein Feld mit verwandten Daten, aber unterschiedlichen Namen In diesem Fall enthalten die beiden Tabellen ein gemeinsames Feld, das in den beiden Tabellen unterschiedlich benannt ist. Aktuell zeigt, dass die Tabellen nicht verknüpft sind. Vorschläge zeigt jedoch, dass es zwei Felder mit ähnlichen Daten und hoher Übereinstimmung gibt. Um eine Verknüpfung zwischen den Tabellen zu erstellen, müssen Sie eines der oder beide Felder umbenennen, sodass sie denselben Namen haben. Gehen Sie folgendermaßen vor: 1. Wählen Sie das Feldpaar aus, das Ihnen am geeignetsten erscheint. Üblicherweise ist dies das Paar mit der höchsten Übereinstimmung. 2. Wählen Sie den Feldnamen aus, den Sie verwenden möchten, oder geben Sie einen neuen benutzerdefinierten Feldnamen ein. Verwalten von Daten - Qlik Sense,
28 2 Hinzufügen und Verwalten von Daten mithilfe des Datenmanagers Die Felder werden nun umbenannt, damit sie denselben Namen haben, und die Tabellen werden verknüpft, wenn Sie Daten geladen haben. Zwei Datenquellen enthalten Felder mit demselben Namen, aber nicht zusammenhängenden Daten In diesem Fall hat die Datenprofilerstellung gezeigt, dass die beiden Tabellen Felder mit nicht zusammenhängenden Daten, aber demselben Namen enthalten, was durch eine niedrige Übereinstimmung angezeigt wird. Das ID-Feld in der Tabelle Sales könnte für jede Reihenfolge ein eindeutiger Identifikator sein, während das ID-Feld in der Tabelle SalesOrderHeader der Identifikator einer Auftragsüberschrift ist. Wenn Sie die Tabellen laden würden, ohne das Problem zu beheben, würden sie verknüpft werden, was jedoch zu einem problematischen Datenmodell führen könnte. Um sicherzustellen, dass das Datenmodell korrekt ist, stehen Ihnen Möglichkeiten zur Behebung des Problems zur Verfügung. Sie sollten die Option auswählen, die die genaueste Verknüpfung darstellt. Dabei handelt es sich nicht unbedingt um die Empfehlung mit dem höchsten Wert in %. Wählen Sie eine empfohlene Verknüpfung aus. Lösen Sie die Verknüpfung auf. Auswählen einer empfohlenen Verknüpfung In diesem Beispiel liegen gemäß der Datenprofilerstellung zwei empfohlene Verknüpfungen vor: ID- RevisionNumber und ID-TerritoryID. Wenn eine davon die richtige Verknüpfung ist, müssen Sie die Namen der verknüpften Felder angleichen. Gehen Sie folgendermaßen vor: 1. Wählen Sie das empfohlene Feldpaar aus. 2. Wählen Sie den Feldnamen aus, den Sie verwenden möchten, oder geben Sie einen neuen benutzerdefinierten Feldnamen ein. Die Felder werden nun umbenannt und die Tabellen werden verknüpft, wenn Sie Daten geladen haben. Verwalten von Daten - Qlik Sense,
29 2 Hinzufügen und Verwalten von Daten mithilfe des Datenmanagers Auflösen der Verknüpfung Sind die zwei Tabellen nicht miteinander verbunden, aber beide enthalten ein Feld mit demselben Namen, dann müssen Sie die Verknüpfung auflösen. Gehen Sie folgendermaßen vor: 1. Wählen Sie Keine Verknüpfung aus. 2. Klicken Sie auf Aktuelle Verknüpfung auflösen. Die Felder werden nun umbenannt, indem sie mit dem Tabellennamen genauer bestimmt werden, in diesem Fall Sales.ID und SalesOrderHeader. Die Tabellen werden nicht verknüpft, wenn Sie Daten geladen haben. Zwei Tabellen enthalten mehr als ein gemeinsames Feld Wenn zwei Tabellen mehr als ein gemeinsames Feld enthalten, das eine Verknüpfung erstellen würde, erstellt Qlik Sense einen synthetischen Schlüssel. Wenn dies während der Datenprofilerstellung auftritt, erhalten Sie Empfehlungen, entweder eines der Felder als Schlüssel beizubehalten, indem die anderen gemeinsamen Felder umbenannt werden, oder die Tabellenverknüpfung aufzulösen. Laden von Daten Wenn Sie die Vorschläge geklärt haben, können Sie mit dem Laden von Daten (einschließlich der Daten, die Sie gerade hinzugefügt haben) fortfahren, indem Sie auf Laden und Abschließen klicken. Überspringen von Empfehlungen Sie können die ausgewählten Daten auch in ihrem aktuellen Zustand laden, indem Sie die Empfehlungen der Datenprofilerstellung überspringen, und mit der Erstellung von Visualisierungen beginnen. Gehen Sie folgendermaßen vor: Klicken Sie auf Laden und Abschließen, ohne jegliche Änderungen der Empfehlungen zur Datenprofilerstellung anzuwenden. Die Tabellen werden mithilfe natürlicher Verknüpfungen verlinkt, d. h. über gemeinsam benannte Felder. Zurück zum vorherigen Schritt (Daten hinzufügen) Sie können beim Hinzufügen von Daten zum vorherigen Schritt zurückkehren. Gehen Sie folgendermaßen vor: Klicken Sie auf ê, um zum vorherigen Schritt des Vorgangs Daten hinzufügen zurückzukehren. Verwalten von Daten - Qlik Sense,
30 3 Laden von Daten mit dem Datenladeskript In dieser Einführung erhalten Sie eine kurze Präsentation dazu, wie Sie Daten in Qlik Sense laden können, als Hintergrund zu den Themen in diesem Abschnitt, der sich mit dem grundlegenden Laden von Daten und deren Umformung mithilfe des Datenladescripts beschäftigt. Qlik Sense benutzt ein Datenladeskript, das im Dateneditor verwaltet wird, mit dem Sie eine Verbindung zur Datenbank herstellen können, um verschiedene Datenquellen abzurufen. Im Skript werden die zu ladenden Felder und Tabellen festgelegt. Es ist möglich, die Datenstruktur zu ändern. Dies erfolgt über Skriptbefehle und Formeln. Während der Ausführung des Skripts legt Qlik Sense allgemeine Felder aus verschiedenen Tabellen (Schlüsselfelder) fest, um die Daten zu verknüpfen. Die Datenstruktur der Dateien in der App können Sie im Datenmodell überprüfen. Änderungen an der Datenstruktur können durch Umbenennen der Felder vorgenommen werden, um unterschiedliche Verknüpfungen zwischen den Tabellen zu erhalten. Nachdem die Daten in Qlik Sense geladen sind, werden sie in der App gespeichert. Die App ist das Kernstück des Programms, auf dem die gesamte Funktionalität aufbaut: die Verknüpfung von Tabellen und Datensätzen, eine unbegrenzte Zahl von Dimensionen bei kompakter Dateigröße und die Abfrage per Mausklick in Sekundenbruchteilen. Wenn die App geöffnet ist, werden die darin enthaltenen Daten im RAM gehalten. Die Analyse wird in Qlik Sense immer dann durchgeführt, wenn die App nicht direkt mit den Datenquellen verbunden ist. Daher müssen Sie für eine Aktualisierung der Daten das Skript erneut ausführen. 3.1 Arbeiten mit dem Dateneditor In diesem Abschnitt wird beschrieben, wie Sie den Dateneditor zum Erstellen oder Bearbeiten eines Datenladeskripts verwenden können, mit dem Sie Ihr Datenmodell in die App laden können. Das Datenladeskript verknüpft eine App mit einer Datenquelle und lädt Daten von der Datenquelle in die App. Nachdem Sie die Daten geladen haben, können sie in der App analysiert werden. Sie können Datenladeskripte im Dateneditor anlegen, bearbeiten und ausführen. Ein Skript kann manuell eingegeben oder automatisch generiert werden. Komplexe Skriptbefehle müssen allerdings zumindest teilweise von Hand eingegeben werden. Verwalten von Daten - Qlik Sense,
31 A B C F E Die Symbolleiste mit den am häufigsten verwendeten Befehlen für den Dateneditor: Navigationsmenü, das globale Menü, Speichern, u (Debuggen) und Daten laden. Die Symbolleiste zeigt außerdem den Speicher- und Datenladestatus der App an. Unter Datenverbindungen können Sie Shortcuts zu den Datenquellen (Datenbanken oder Dateien auf Servern) speichern, die Sie häufig verwenden. Von hier aus können Sie auch die Auswahl starten, welche Daten geladen werden. Im Texteditor können Sie Skript-Code schreiben und bearbeiten. Jede Zeile im Skript wird nummeriert. Außerdem ist das Skript nach Syntaxkomponenten farbcodiert. Die Symbolleiste des Texteditors enthält Befehle für Suchen und Ersetzen, Hilfe-Modus, Rückgängig und Wiederherstellen. Das ursprüngliche Skript enthält bereits einige regional vordefinierte Variableneinstellungen, zum Beispiel SET ThousandSep=, die Sie im Allgemeinen nicht bearbeiten müssen. Teilen Sie Ihr Skript in Abschnitte auf, damit es leichter zu lesen und zu verwalten ist. Die Abschnitte werden von oben nach unten ausgeführt. In der Ausgabe werden alle Meldungen angezeigt, die während der Skriptausführung generiert wurden. Dateneditor-Symbolleisten (Seite 67) Verbinden mit Datenquellen (Seite 32) Bearbeiten des Datenladeskripts (Seite 58) Gliedern des Skriptcodes (Seite 60) Verwalten von Daten - Qlik Sense,
32 Schnellstart Wenn Sie eine Datei oder Tabellen aus einer Datenbank laden möchten, müssen Sie in den Datenverbindungen die folgenden Schritte ausführen: 1. Neue Verbindung erstellen, die auf die Datenquelle verweist (falls die Datenverbindung noch nicht vorhanden ist). 2. ± Daten aus der Verbindung auswählen. Nach Abschluss des Auswahldialogs durch Skript einfügen können Sie Daten laden auswählen, um das Datenmodell in Ihre App zu laden. Detaillierte Referenzen zur Skript- und Tabellenfunktionen finden Sie in der Datei Skriptsyntax und Diagrammfunktionen. Verbinden mit Datenquellen Datenverbindungen bieten im Dateneditor eine Möglichkeit, die Verknüpfungen zu den Datenquellen zu speichern, die Sie normalerweise verwenden: Datenbanken, lokale Dateien oder Dateien auf Servern. Unter Datenverbindungen werden die Verbindungen, die Sie gespeichert haben, in alphabetischer Reihenfolge aufgelistet. Sie können das Such-/Filterfeld durch Eingabe eines bestimmten Namens oder Typs dazu verwenden, die Liste der Verbindungen einzugrenzen. Es gibt die folgenden Arten von Verbindungen: Standard-Konnektoren: ODBC-Datenbankverbindungen. OLE DB-Datenbankverbindungen. Ordner-Verbindungen, die einen Pfad für lokale oder Netzwerkdateien festlegen. Der Ordner Angehängte Dateien, den Sie weder löschen noch bearbeiten können, enthält Dateien, die hochgeladen und der App angehängt werden. Web-Datei-Verbindungen, die Daten aus Dateien auswählen, die sich unter einer Web-URL befinden. Benutzerdefinierte Konnektoren: Mit benutzerdefinierten Konnektoren können Sie eine Verbindung zu Datenquellen herstellen, die von Qlik Sense nicht direkt unterstützt werden. Benutzerdefinierte Konnektoren werden mithilfe des QVX SDK entwickelt oder von Qlik oder den Entwicklern eines Drittanbieters bereitgestellt. Bei einer Standardinstallation von Qlik Sense stehen keine benutzerdefinierten Konnektoren zur Verfügung. Ihnen werden nur Datenverbindungen angezeigt, die Ihnen gehören oder für die Sie Lese- oder Schreibzugriff haben. Wenden Sie sich bitte, falls erforderlich, an Ihren Qlik Sense- Systemadministrator, um Zugriff zu erhalten. Verwalten von Daten - Qlik Sense,
33 Erstellen einer neuen Datenverbindung Gehen Sie folgendermaßen vor: 1. Klicken Sie auf Neue Verbindung erstellen. 2. Wählen Sie den Typ der Datenquelle aus der Dropdown-Liste aus, den Sie erstellen möchten. Das Dialogfeld mit den Einstellungen für die spezifische ausgewählte Datenquelle wird geöffnet. 3. Geben Sie die Einstellungen für die Datenquelle ein und klicken Sie auf Erstellen, um die Datenverbindung zu erstellen. Die Datenverbindung wird nun mit Ihnen als Standardbenutzer erstellt. Wenn Sie möchten, dass andere Benutzer die Verbindung in einer Serverinstallation verwenden können, müssen Sie die Zugriffsrechte der Verbindung in Qlik Management Console bearbeiten. An den Verbindungsnamen werden Ihr Benutzername und Ihre Domäne angehängt, um sicherzustellen, dass er eindeutig ist. Wird Neue Verbindung erstellen nicht angezeigt, verfügen Sie nicht über die Berechtigungen zum Hinzufügen von Datenverbindungen. Wenden Sie sich bitte, falls erforderlich, an Ihren Qlik Sense-Systemadministrator, um Zugriff zu erhalten. Löschen einer Datenverbindung Gehen Sie folgendermaßen vor: 1. Klicken Sie auf der Datenverbindung, die Sie löschen möchten, auf E. 2. Bestätigen Sie das Löschen der Verbindung. Die Datenverbindung wurde gelöscht. Wird E nicht angezeigt, verfügen Sie nicht über die Berechtigungen zum Löschen der Datenverbindung. Wenden Sie sich bitte, falls erforderlich, an Ihren Qlik Sense- Systemadministrator, um Zugriff zu erhalten. Bearbeiten einer Datenverbindung Gehen Sie folgendermaßen vor: 1. Klicken Sie bei der Datenverbindung, die Sie bearbeiten möchten, 2. Bearbeiten Sie die Datenverbindung. Die Datenverbindungsdetails richten sich nach der Art der Verbindung. 3. Klicken Sie auf Speichern. Die Datenverbindung wurde aktualisiert. Verwalten von Daten - Qlik Sense,
34 Nach dem Bearbeiten des Namens einer Datenverbindung müssen Sie auch alle vorhandenen Referenzen (lib://) zu dieser Verbindung im Skript bearbeiten, wenn die Referenz zur Verbindung weiterhin bestehen soll. nicht angezeigt, verfügen Sie nicht über die Berechtigungen zum Aktualisieren der Datenverbindung. Wenden Sie sich bitte an Ihren Qlik Sense-Systemadministrator, falls erforderlich. Einfügen eines Verbindungsstrings Verbindungsstrings sind für ODBC-, OLE DB- und benutzerdefinierte Verbindungen erforderlich. Gehen Sie folgendermaßen vor: Klicken Sie auf der Verbindung, in die ein Verbindungsstring eingefügt werden soll, auf Ø. Der Verbindungsstring für die ausgewählte Datenverbindung wird an der aktuellen Position im Dateneditor eingefügt. Sie können einen Verbindungsstring auch einfügen, indem Sie eine Datenverbindung ziehen und an der Position im Skript ablegen, an der Sie diese einfügen möchten. Auswählen von Daten aus einer Datenverbindung Wenn Sie Daten zum Einlesen in die App auswählen möchten, gehen Sie folgendermaßen vor: 1. Neue Verbindung erstellen, die auf die Datenquelle verweist (falls die Datenverbindung noch nicht vorhanden ist). 2. ± Daten aus der Verbindung auswählen. Verweisen auf eine Datenverbindung im Skript Sie können die Datenverbindung verwenden, um auf Datenquellen in Befehlen und Funktionen im Skript zu verweisen, typischerweise dort, wo Sie sich auf einen Dateinamen mit einem Pfad beziehen möchten. Die Syntax für den Bezug auf eine Datei ist 'lib:// (Verbindungsname)/(Dateiname_einschließlich_Pfad)' Beispiel 1: Laden einer Datei aus einer Ordner-Datenverbindung In diesem Beispiel wird die Datei orders.csv aus dem angegebenen Speicherort in die MyData- Datenverbindung geladen. LOAD * FROM 'lib://mydata/orders.csv'; Beispiel 2: Laden einer Datei aus einem Unterordner Verwalten von Daten - Qlik Sense,
35 In diesem Beispiel wird die Datei Customers/cust.txt aus dem Datenverbindungsordner DataSource geladen. Customers ist ein Unterordner in dem Speicherort, der für die MyData-Datenverbindung angegeben wurde. LOAD * FROM 'lib://datasource/customers/cust.txt'; Beispiel 3: Laden aus einer Web-Datei In diesem Beispiel wird eine Tabelle aus der Web-Datei-Datenverbindung PublicData geladen, die den Link zur tatsächlichen URL enthält. LOAD * FROM 'lib://publicdata' (html, table Beispiel 4: Laden aus einer Datenbank In diesem Beispiel wird die Tabelle Sales_data aus der Datenbankverbindung MyDataSource geladen. LIB CONNECT TO 'MyDataSource'; LOAD *; SQL SELECT * FROM `Sales_data`; Wo ist die Datenverbindung gespeichert? Verbindungen werden mit Qlik Sense Repository Service gespeichert. Sie können Datenverbindungen mit Qlik Management Console in einer Qlik Sense-Serverbereitstellung verwalten. Mit Qlik Management Console können Sie Datenverbindungen löschen, Zugriffsrechte festlegen und andere Systemverwaltungsaufgaben durchführen. In Qlik Sense Desktop werden alle Verbindungen ohne Verschlüsselung in der App gespeichert. Dies umfasst mögliche Details zu Benutzernamen, Passwort und dem Dateipfad, den Sie beim Erstellen der Verbindung angegeben haben. Alle diese Informationen sind also möglicherweise in Nur-Text verfügbar, wenn Sie die App mit einem anderen Nutzer teilen. Das müssen Sie berücksichtigen, wenn Sie eine App zur Freigabe einrichten. ODBC-Datenverbindungen Sie können eine Datenverbindung erstellen, um Daten aus einer ODBC-Datenquelle auszuwählen, die bereits im Dialog ODBC-Datenquellen-Administrator der Systemsteuerung von Windows erstellt und konfiguriert wurde. Erstellen einer neuen ODBC-Datenverbindung Gehen Sie folgendermaßen vor: 1. Klicken Sie auf Neue Verbindung erstellen und wählen Sie ODBC aus. Der Dialog Neue Verbindung erstellen (ODBC) wird angezeigt. 2. Wählen Sie die zu verwendende Datenquelle aus der Liste der verfügbaren Datenquellen aus, entweder Benutzer-DSN oder System-DSN. System-DSN-Verbindungen können nach 32 Bit oder 64 Bit gefiltert werden. Verwalten von Daten - Qlik Sense,
36 Bei Benutzer-DSN-Quellen müssen Sie festlegen, ob ein 32-Bit-Treiber in Verbindung mit 32-Bit- Verbindung verwenden eingesetzt wird. 3. Fügen Sie Benutzername und Passwort hinzu, wenn die Datenquelle dies erfordert. 4. Wenn Sie einen anderen Namen als den standardmäßigen DSN-Namen verwenden möchten, bearbeiten Sie Name. 5. Klicken Sie auf Erstellen. Die Verbindung wird den Datenverbindungen hinzugefügt und Sie können nun eine Verbindung zu der Datenquelle herstellen und Daten daraus auswählen. Bearbeiten einer ODBC-Datenverbindung Gehen Sie folgendermaßen vor: 1. Klicken Sie bei der ODBC-Datenverbindung, die Sie bearbeiten möchten, Der Dialog Verbindung bearbeiten (ODBC) wird angezeigt. 2. Sie können die folgenden Eigenschaften bearbeiten: Wählen Sie die zu verwendende Datenquelle aus der Liste der verfügbaren Datenquellen aus, entweder Benutzer-DSN oder System-DSN. Benutzername Passwort Name 3. Klicken Sie auf Speichern. Die Verbindung ist nun aktualisiert. Die Einstellungen der von Ihnen erstellten Verbindung werden nicht automatisch aktualisiert, wenn die Einstellungen der Datenquelle verändert werden. Sie müssen also beim Speichern von Benutzernamen und Passwörtern vorsichtig sein besonders dann, wenn Sie Einstellungen der integrierten Windows-Sicherheit und des DSN-Datenbank-Logins ändern. Beste Praktiken für ODBC-Datenverbindungen Verschieben von Apps mit ODBC-Datenverbindungen Wenn Sie eine App zwischen Qlik Sense-Sites/Qlik Sense Desktop-Installationen verschieben, sind die Datenverbindungen enthalten. Wenn die App ODBC -Datenverbindungen enthält, müssen Sie sich vergewissern, dass die zugehörigen ODBC-Datenquellen auch bei der neuen Bereitstellung vorhanden sind. Die ODBC-Datenquellen müssen identisch benannt und konfiguriert sein und auf dieselben Datenbanken oder Dateien verweisen. Sicherheitsaspekte beim Verbinden mit dateibasierten ODBC-Datenverbindungen ODBC-Datenverbindungen mit dateibasierten Treibern legen den Pfad zur verbundenen Datendatei im Verbindungsstring offen. Der Pfad kann offen gelegt werden, wenn die Verbindung im Datenauswahldialog oder in bestimmten SQL-Abfragen bearbeitet wird. Verwalten von Daten - Qlik Sense,
37 Wenn dies nicht gewünscht wird, empfiehlt es sich, die Datendatei mit einer Ordner-Datenverbindung zu verbinden, falls möglich. OLE DB-Datenverbindungen Sie können eine Datenverbindung erstellen, um Daten aus einer OLE DB-Datenquelle auszuwählen. Erstellen einer neuen OLE DB-Datenverbindung Gehen Sie folgendermaßen vor: 1. Klicken Sie auf Neue Verbindung erstellen und wählen Sie OLE DB aus. 2. Wählen Sie in der Liste der verfügbaren Provider Provider aus. 3. Geben Sie den Namen der Datenquelle an, zu der die Verbindung aufgebaut werden soll. Hierbei kann es sich um einen Servernamen oder in manchen Fällen den Pfad zur Datenbankdatei handeln. Das hängt vom OLE DB-Provider ab, den Sie verwenden. Beispiel: Falls Sie Microsoft Office 12.0 Access Database Engine OLE DB Provider ausgewählt haben, geben Sie den Dateinamen der Access-Datenbankdatei an, einschließlich des vollständigen Dateipfads: C:\Users\{user}\Documents\Qlik\Sense\Apps\Tutorial source files\sales.accdb Falls die Verbindung mit der Datenquelle fehlschlägt, wird eine Warnmeldung angezeigt. 4. Wählen Sie sofern erforderlich aus, welche Art von Login-Daten verwendet werden sollen: In Windows integrierte Sicherheit: Bei dieser Option verwenden Sie bestehende Windows- Login-Daten des Benutzers, der den Qlik Sense-Service ausführt. Bestimmter Benutzername und Passwort: Bei dieser Option müssen Sie Benutzername und Passwort eingeben. Falls die Datenquelle keine Login-Daten erfordert, können Sie Benutzername und Passwort leer lassen. 5. Wenn Sie die Verbindung testen möchten, klicken Sie auf Laden und dann auf Datenbank auswählen..., um die Datenbank zur Festlegung der Datenverbindung auszuwählen. Sie können weiterhin alle verfügbaren Datenbanken der Datenquelle verwenden, wenn Sie Daten aus der Datenverbindung auswählen. 6. Wenn Sie einen anderen Namen als den standardmäßigen Provider-Namen verwenden möchten, bearbeiten Sie Name. Die folgenden Zeichen dürfen im Namen der Verbindung nicht verwendet werden: \ / : *? " ' < > Verwalten von Daten - Qlik Sense,
38 7. Klicken Sie auf Erstellen. Die Erstellen-Schaltfläche ist nur aktiviert, wenn die Verbindungsdaten korrekt eingegeben wurden und der automatische Verbindungstest erfolgreich war. Die Verbindung wird zu den Datenverbindungen hinzugefügt und Sie können nun eine Verbindung zu der OLE DB-Datenquelle herstellen und Daten daraus auswählen, sofern der Verbindungsstring richtig eingegeben wurde. Bearbeiten einer OLE DB-Datenverbindung Gehen Sie folgendermaßen vor: 1. Klicken Sie bei der OLE DB-Datenverbindung, die Sie bearbeiten möchten, Der Dialog Verbindung bearbeiten (OLE DB) wird angezeigt. 2. Sie können die folgenden Eigenschaften bearbeiten: Verbindungsstring (enthält Referenzen zum Provider und der Datenquelle) Benutzername Passwort Name 3. Klicken Sie auf Speichern. Die Verbindung ist nun aktualisiert. Sicherheitsaspekte beim Verbinden mit dateibasierten OLE DB-Datenverbindungen OLE DB-Datenverbindungen mit dateibasierten Treibern legen den Pfad zur verbundenen Datendatei im Verbindungsstring offen. Der Pfad kann offen gelegt werden, wenn die Verbindung im Datenauswahldialog oder in bestimmten SQL-Abfragen bearbeitet wird. Wenn dies nicht gewünscht wird, empfiehlt es sich, die Datendatei mit einer Ordner-Datenverbindung zu verbinden, falls möglich. Ordner-Datenverbindungen Sie können eine Datenverbindung zum Auswählen von Daten aus Dateien in einem Ordner erstellen. Dazu können Sie entweder ein physisches Laufwerk oder ein freigegebenes Netzwerklaufwerk verwenden. Bei einer Qlik Sense-Server-Installation muss das System, das die Qlik Sense-Engine ausführt (d. h. der Benutzer, der den Qlik Sense-Service ausführt), auf den Ordner zugreifen können. Wenn Sie eine Verbindung zu diesem System über einen anderen Computer oder ein Gerät mit Touchscreen herstellen, können Sie sich mit dem Ordner auf Ihrem Gerät nicht verbinden, es sei denn, es kann vom System mit der Qlik Sense-Engine darauf zugegriffen werden. Erstellen einer neuen Ordner-Datenverbindung Gehen Sie folgendermaßen vor: Verwalten von Daten - Qlik Sense,
39 1. Klicken Sie auf Neue Verbindung erstellen und wählen Sie Ordner aus. Der Dialog Neue Datenverbindung erstellen (Ordner) wird geöffnet. Bei der Installation von Qlik Sense wird ein Arbeitsverzeichnis namens C:\Users\{user}\Documents\Qlik\Sense\Apps angelegt. Dieses Verzeichnis ist standardmäßig im Dialog ausgewählt. Falls die Option Ordner nicht verfügbar ist, haben Sie nicht die Berechtigung zum Hinzufügen von Ordner-Datenverbindungen. Wenden Sie sich an Ihren Qlik Sense- Systemadministrator. 2. Geben Sie den Pfad zu dem Verzeichnis mit den Datendateien ein. Sie haben zwei Möglichkeiten: Den Ordner auswählen Einen gültigen lokalen Pfad eingeben (Beispiel: C:\data\MyData\) Einen UNC-Pfad eingeben (Beispiel: \\myserver\filedir\). 3. Geben Sie den Namen der Datenverbindung ein, die Sie erstellen möchten. 4. Klicken Sie auf Erstellen. Die Verbindung wird den Datenverbindungen hinzugefügt und Sie können nun eine Verbindung zum Ordner herstellen und Daten von Dateien auswählen. Bearbeiten einer Ordner-Datenverbindung Gehen Sie folgendermaßen vor: 1. Klicken Sie bei der Ordner-Datenverbindung, die Sie bearbeiten möchten, Der Dialog Verbindung bearbeiten (Ordner) wird angezeigt. deaktiviert ist, haben Sie nicht die Berechtigung zum Bearbeiten von Ordner- Datenverbindungen. Wenden Sie sich an Ihren Qlik Sense-Systemadministrator. 2. Sie können die folgenden Eigenschaften bearbeiten: Pfad Name 3. Klicken Sie auf Speichern. Die Verbindung ist nun aktualisiert. Web-Datei-Datenverbindungen Sie können eine Datenverbindung zur Auswahl von Daten aus Dateien normalerweise im HTML- oder XML- Format erstellen, die sich auf einem Webserver befinden. Der Server ist per URL aufrufbar. Erstellen einer neuen Web-Datei-Datenverbindung Gehen Sie folgendermaßen vor: 1. Klicken Sie auf Neue Verbindung erstellen und wählen Sie Web-Datei aus. Der Dialog Web-Datei auswählen wird geöffnet. Verwalten von Daten - Qlik Sense,
40 2. Geben Sie die URL der Web-Datei ein. 3. Geben Sie den Namen der Datenverbindung ein, die Sie erstellen möchten. 4. Klicken Sie auf Erstellen. Die Verbindung wird den Datenverbindungen hinzugefügt und Sie können nun eine Verbindung zur Web- Datei herstellen und Daten daraus auswählen. Bearbeiten einer Web-Datei-Datenverbindung Gehen Sie folgendermaßen vor: 1. Klicken Sie bei der Web-Datei-Datenverbindung, die Sie bearbeiten möchten, Der Dialog Web-Datei auswählen wird geöffnet. 2. Sie können die folgenden Eigenschaften bearbeiten: URL Name 3. Klicken Sie auf Speichern. Die Verbindung ist nun aktualisiert. Laden von Daten aus Dateien Qlik Sense kann Daten aus Dateien in verschiedenen Formaten lesen: Textdateien, in denen die Daten in den Feldern durch Trennzeichen wie Kommas, Tabulator oder Strichpunkte getrennt sind (Comma-Separated-Variable-Dateien (CSV)) HTML-Tabellen Excel-Dateien (außer passwortgeschützte Excel-Dateien) XML-Dateien Native Dateiformate von Qlik QVD und QVX Dateien mit fester Datensatzlänge DIF-Dateien (Data Interchange Format) DIF-Dateien könne nur mit dem Dateneditor geladen werden) Die Feldnamen werden hierbei meistens in der ersten Zeile angegeben Es gibt verschiedene Möglichkeiten zum Laden von Daten aus Dateien: Daten hinzufügen Auswählen von Daten aus einer Datenverbindung Daten aus einer Datei über das Schreiben von Skriptcode laden Auswählen von Daten aus einer Datenverbindung Statt einer manuellen Eingabe im Dateneditor können die zu ladenden Daten automatisch über den Dialog Daten auswählen ausgewählt werden. Gehen Sie folgendermaßen vor: Verwalten von Daten - Qlik Sense,
41 1. Öffnen Sie den Dateneditor. 2. Erstellen Sie eine Ordner-Datenverbindung, falls nicht bereits eine vorhanden ist. Die Datenverbindung sollte auf das Verzeichnis mit der Datendatei verweisen, die Sie laden möchten. 3. Klicken Sie an der Datenverbindung auf ±, um den Dialog für die Datenauswahl zu öffnen. Jetzt können Sie Daten aus der Datei auswählen und den zum Laden der Daten erforderlichen Skript-Code einfügen. Sie können auch über die ODBC-Schnittstelle eine Microsoft Excel-Datei als Datenquelle einladen. In diesem Fall müssen Sie eine ODBC-Datenverbindung anstelle einer Ordner- Datenverbindung erstellen. Daten aus einer Datei über das Schreiben von Skriptcode laden Zum Herunterladen der Dateien wird im Skript der LOAD-Befehl verwendet. LOAD-Befehle können alle Formeln im Skript beinhalten. Daten aus anderen Qlik Sense-Apps können mithilfe von Binärbefehlen eingelesen werden, siehe Binary- Befehl. Beispiel: directory c:\databases\common; LOAD * from TABLE1.CSV (ansi, txt, delimiter is ',', embedded labels); LOAD fieldx, fieldy from TABLE2.CSV (ansi, txt, delimiter is ',', embedded labels); Vorbereiten von Excel-Dateien für das Laden mit Qlik Sense Wenn Sie Microsoft Excel-Dateien in Qlik Sense laden möchten, gibt es viele Funktionen, die Sie verwenden können, um Ihre Daten in das Datenladeskript umzuwandeln und zu bereinigen. Es ist jedoch möglicherweise praktischer, die Quelldaten direkt in der Tabellendatei in Microsoft Excel vorzubereiten. In diesem Abschnitt finden Sie einige Tipps, die Ihnen bei der Vorbereitung der Tabellenkalkulation auf das Laden in Qlik Sense mit minimalem Aufwand für die Skripterstellung helfen sollen. Verwenden von Spaltenüberschriften In Excel verwendete Spaltenüberschriften werden automatisch als Feldnamen verwendet, wenn Sie bei der Auswahl der Daten in Qlik Sense die Option Eingebettete Feldnamen aktivieren. Zeilenumbrüche sollten in den Bezeichnungen vermieden werden und die Kopfzeile sollte die erste Zeile im Arbeitsblatt sein. Formatieren Ihrer Daten Das Laden einer Excel-Datei in Qlik Sense gestaltet sich einfacher, wenn der Inhalt ohne Formatierung in der Tabelle vorliegt. Folgendes sollte vermieden werden: Aggregierungen wie Summen oder Anzahlen. Aggregierungen können in Qlik Sense festgelegt und berechnet werden. Duplizierte Kopfzeilen. Verwalten von Daten - Qlik Sense,
42 Zusätzliche Informationen wie Kommentare, die nicht zu den Daten gehören. Am besten ist es, eine gesonderte Spalte nur für Kommentare anzulegen, die beim Laden der Datei in Qlik Sense übersprungen werden kann. Kreuztabellen-Datenlayout. Wenn Sie beispielsweise eine Spalte pro Monat haben, sollten Sie stattdessen eine Spalte mit der Bezeichnung "Monat" erstellen und die Daten in 12 Zeilen eingeben, jeweils eine Zeile pro Monat. Sie können die Tabelle immer noch im Kreuztabellenformat in Qlik Sense aufrufen. Bei untergeordneten Kopfzeilen wie beispielsweise "Abteilung A", auf welche die Zeilen für Abteilung A folgen, sollte stattdessen eine Spalte namens "Abteilung" erstellt werden und diese mit den Namen der einzelnen Abteilungen ausgefüllt werden. Verbundene Zellen. Listen Sie einzelne Werte stattdessen in einzelnen Zellen auf. Leere Zellen, bei denen der Wert durch den vorherigen Wert impliziert wird. Bei wiederholten Werten müssen die leeren Zellen aufgefüllt werden, damit jede Zelle einen Datenwert enthält. Verwenden benannter Bereiche Wenn Sie nur einen Teil des Arbeitsblatts einlesen möchten, können Sie einen Spalten- und Zeilenbereich auswählen und diesen in Excel als benannten Bereich definieren. Qlik Sense kann Daten aus benannten Bereichen sowie aus Tabellen laden. Typischerweise können Sie die unformatierten Daten als benannten Bereich festlegen und alle zusätzlichen Kommentare und Legenden bleiben außerhalb des benannten Bereichs. Dadurch können die Daten einfacher in Qlik Sense geladen werden. Passwortschutz entfernen Passwortgeschützte Dateien werden von Qlik Sense nicht unterstützt. Daten aus Datenbanken laden Sie können mithilfe der folgenden Konnektoren Daten aus kommerziellen Datenbanken in Qlik Sense einlesen: Standardkonnektoren über die Schnittstelle Microsoft ODBC oder OLE DB. Zur Verwendung von ODBC muss ein entsprechender Treiber installiert werden, der Ihr DBMS unterstützt, und Ihre Datenbank muss als ODBC -Datenquelle konfiguriert werden. Dies kann in der Windows- Systemsteuerung über den Dialog ODBC-Datenquellen-Administrator erfolgen. Benutzerdefinierte Konnektoren, speziell zum Laden von Daten aus einem DBMS in Qlik Sense konzipiert. Datensätze aus einer ODBC-Datenbank einlesen Am einfachsten lassen sich Daten aus einer Datenbank wie Microsoft Access oder einer beliebigen anderen Datenbank, auf die über eine ODBC-Datenquelle zugegriffen werden kann, mithilfe des Dialogs für die Datenauswahl im Dateneditor laden. Gehen Sie dazu wie folgt vor: 1. Sie benötigen die ODBC-Datenquelle für die gewünschte Datenbank. Dies wird über den ODBC- Datenquellen-Administrator in der Windows-Systemsteuerung konfiguriert. Wenn Sie noch nicht Verwalten von Daten - Qlik Sense,
43 über eine Quelle verfügen, müssen Sie sie hinzufügen und konfigurieren, beispielsweise durch den Verweis auf eine Microsoft Access-Datenbank. 2. Öffnen Sie den Dateneditor. 3. Erstellen Sie eine ODBC-Datenverbindung, die auf die in Schritt 1 erwähnte ODBC-Verbindung verweist. 4. Klicken Sie an der Datenverbindung auf ±, um den Dialog für die Datenauswahl zu öffnen. Jetzt können Sie Daten aus der Datenbank auswählen und den zum Laden der Daten erforderlichen Skript- Code einfügen. ODBC Für den Zugriff auf ein DBMS (DataBase Management System) über ODBC müssen Sie einen ODBC- Treiber für das entsprechende DBMS installiert haben. Alternativ können Sie die Daten aus der Datenbank exportieren und in einem Dateiformat speichern, das Qlik Sense direkt einlesen kann. Normalerweise stellt das Betriebssystem eine Reihe von ODBC-Treibern bereit. Zusätzliche Treiber können Sie im Softwarehandel kaufen, aus dem Internet herunterladen oder vom Hersteller des Datenbanksystems (DBMS) beziehen. Zum Teil sind diese Treiber kostenlos verfügbar. Die hier beschriebene ODBC-Schnittstelle bezieht sich auf einen Client-Computer. Soll ODBC für den Zugriff auf eine Multi-User-Datenbank auf einem Netzwerkserver verwendet werden, brauchen Sie unter Umständen zusätzliche DBMS-Software, die den Clients Zugriff auf die Datenbank auf dem Server verschafft. Wenden Sie sich bitte auch hier an den DBMS-Hersteller. Installieren von ODBC-Treibern Damit Qlik Sense auf Ihre Datenbank zugreifen kann, muss ein passenderodbc-treiber für Ihr DBMS (DataBase Management System) installiert sein. Weitere Informationen finden Sie in der Dokumentation des DBMS, das Sie verwenden. 64-Bit- und 32-Bit-Versionen der ODBC-Konfiguration Eine 64-Bit-Version desmicrosoft Windows-Betriebssystems enthält folgende Versionen des Microsoft Open DataBase Connectivity (ODBC) Data Source Administrator Tools (Odbcad32.exe): Die 32-Bit-Version der Datei Odbcad32.exe finden Sie im Ordner %systemdrive%\windows\syswow64. Die 64-Bit-Version der Datei Odbcad32.exe finden Sie im Ordner %systemdrive%\windows\system32. Erstellen von ODBC-Datenquellen Um auf die Daten in Ihrer Datenbank zugreifen zu können, müssen Sie diese als ODBC-Datenquelle konfigurieren. Dies können Sie gleich bei der ODBC-Installation oder zu einem späteren Zeitpunkt vornehmen. Verwalten von Daten - Qlik Sense,
44 Zunächst muss die Entscheidung erfolgen, ob für die Datenquellen die Option Benutzer-DSN oder System-DSN (empfohlen) gewählt werden soll. Sie können Benutzer-Datenquellen nur mit den richtigen Login-Daten aufrufen. Bei einer Serverinstallation müssen Sie normalerweise Systemdatenquellen erstellen, damit die Datenquellen für andere Benutzer freigegeben werden können. Gehen Sie folgendermaßen vor: 1. Öffnen Sie Odbcad32.exe. 2. Rufen Sie zum Erstellen einer Systemdatenquelle die Dialogseite System-DSN auf. 3. Klicken Sie auf Hinzufügen. Sie gelangen in den Dialog Neue Datenquelle erstellen. Dort finden Sie eine Liste aller installierten ODBC-Treiber. 4. Ist der passende ODBC-Treiber aufgeführt, markieren Sie ihn und klicken Sie auf Fertig. Es öffnet sich ein Dialog, der sich speziell auf den ausgewählten Treiber bezieht. 5. Benennen Sie dort die Datenquelle und legen Sie die gewünschten Parameter fest. 6. Klicken Sie auf OK. OLE DB Qlik Sense unterstützt die OLE DB(Object Linking and Embedding, Database)-Schnittstelle, um Verbindungen zu externen Datenquellen herzustellen. OLE DB ermöglicht den Zugriff auf eine große Anzahl von externen Datenbanken. Logik in Datenbanken In ein Qlik Sense-Dokument können mehrere Tabellen aus Datenbanken gleichzeitig eingelesen werden. Wenn ein Feld in mehreren dieser Tabellen vorkommt, werden die Tabellen über dieses Schlüsselfeld logisch miteinander verknüpft. Wenn ein Wert ausgewählt wird, werden alle mit der/den Auswahl(en) kompatiblen Werte als optional angezeigt. Alle anderen Werte sind ausgeschlossen. Die Auswahl von Werten in mehreren Feldern wird im Sinne einer logischen UND-Verknüpfung interpretiert. Die Auswahl mehrerer Werte innerhalb eines Felds wird standardmäßig als logisches ODER interpretiert. Unter gewissen Umständen lässt sich dies ändern und sie wird als logisches UND gewertet. Auswahl der zu ladenden Daten Sie können über den interaktiven Dialog Daten auswählen wählen, welche Felder aus Dateien oder Datenbanktabellen geladen werden sollen und welche Ansichten der Datenquelle Sie verwenden möchten. Im Dialog werden abhängig vom Dateityp oder der Datenbank, die als Datenquelle verwendet wird, Verwalten von Daten - Qlik Sense,
45 unterschiedliche Auswahl- und Umformoptionen angezeigt. Sie können die Felder im Dialog nicht nur auswählen, sondern auch umbenennen. Nach der Auswahl der Felder können Sie den generierten Skriptcode in Ihr Skript einfügen. Öffnen Sie Daten auswählen, indem Sie in einer Datenverbindung im Dateneditor auf ± klicken. Auswählen von Daten aus einer Datenbank Um Daten aus einer Datenbank auszuwählen, klicken Sie zunächst auf einer ODBC- oder OLE DB- Datenverbindung im Dateneditor auf ±. Hier wählen Sie die Felder aus, die aus den Datenbanktabellen oder Ansichten der Datenquelle geladen werden sollen. Sie können Felder aus verschiedenen Datenbanken, Tabellen und Ansichten in einer Sitzung auswählen. Auswählen einer Datenbank Gehen Sie folgendermaßen vor: 1. Wählen Sie in der Dropdown-Liste eine Datenbank aus. 2. Wählen Sie den Autor der Datenbank aus. Die Liste der Tabellen wird mit Ansichten und Tabellen aufgefüllt, die in der ausgewählten Datenbank verfügbar sind. Auswählen von Tabellen und Ansichten In der Tabellenliste sind Tabellen, Ansichten, Synonyme, Systemtabellen und Alias aus der Datenbank aufgeführt. So wählen Sie alle Felder einer Tabelle aus: Markieren Sie das Kontrollkästchen neben dem Tabellennamen. So wählen Sie bestimmte Felder einer Tabelle aus: Klicken Sie auf den Tabellennamen (nicht auf das Kontrollkästchen). Felder wird mit dem verfügbaren Tabelleninhalt aktualisiert und Sie können weitere Felder auswählen. Tabellen, bei denen alle Felder ausgewählt sind, sind mit einem Häkchen im Kontrollkästchen gekennzeichnet. Bei Tabellen, bei denen nur bestimmte Felder ausgewählt wurden, ist das Kontrollkästchen blau hinterlegt und die Zahl der ausgewählten Felder ist rechts davon angegeben. Auswählen von Feldern Unter Felder sind alle verfügbaren Felder in der ausgewählten Tabelle aufgeführt. Sie können nach Feldern in der Liste filtern, indem Sie einen Teil des Feldnamens im Textfeld eingeben. Sie können die Felder in einer der folgenden Ansichten anzeigen: Daten-Vorschau, bei der die Daten im horizontalen Spaltenlayout und mit geladenen Vorschaudaten präsentiert werden. Primärschlüsselfelder sind durch gekennzeichnet. Verwalten von Daten - Qlik Sense,
46 Metadaten, bei denen die Daten im vertikalen Listenlayout mit Feldmetadaten wie Primärschlüsseln und Datentyp präsentiert werden. Gehen Sie folgendermaßen vor: Wählen Sie mithilfe der Kontrollkästchen neben den einzelnen Feldnamen die gewünschten Felder aus. Wenn Sie die Felder aus der ausgewählten Tabelle ausgewählt haben, können Sie weitere Felder aus anderen Tabellen derselben Datenbank oder Tabellen und Felder aus einer weiteren Datenbank auswählen. Auswahlzusammenfassung bietet einen Überblick über die ausgewählten Datenbanken und die Anzahl der ausgewählten Tabellen und Felder. Umbenennen von Feldern Sie können Felder umbenennen. Dies ist besonders in den folgenden beiden Fällen hilfreich: Wenn Sie zwei Dateien laden, die ein Feld mit demselben Namen enthalten, werden sie standardmäßig verknüpft und in Qlik Sense als ein einziges Feld angesehen. Wenn Sie sie als separate Felder laden möchten, benennen Sie die Felder um, damit sie sich unterscheiden. Wenn Sie zwei Dateien laden, die jeweils ein Feld enthalten, das als ein einziges Feld gelesen werden soll, in den jeweiligen Feldern jedoch unterschiedlich benannt ist, können Sie eines der Felder (in einer der Dateien) umbenennen, damit die Felder als ein einziges Feld geladen werden. Es ist nicht möglich, Felder im Assistenten für die Datenauswahl umzubenennen und dabei die Felder zu filtern. Sie müssen zunächst das Suchwort im Textfeld löschen. Es ist nicht möglich, zwei Felder in derselben Tabelle gleich zu benennen. Gehen Sie folgendermaßen vor: Klicken Sie auf die Spaltenüberschrift, die Sie umbenennen möchten, und drücken Sie Enter. Das Feld wird umbenannt und die Skriptvorschau wird aktualisiert. Das Umbenennen eines Feldes entspricht der Verwendung von as in einer Felddefinition in einem LOAD-Befehl. Wenn Sie Felder in einer Tabelle umbenennen, wird automatisch ein LOAD-Befehl eingefügt unabhängig von der Einstellung Load-Befehl einbinden. Anzeigen einer Skriptvorschau Die einzufügenden Befehle werden in der Skriptvorschau angezeigt. Sie können diese ausblenden, indem Sie auf Skriptvorschau anzeigen klicken. Verwalten von Daten - Qlik Sense,
47 Einbinden des LOAD-Befehls Wenn Load-Befehl einbinden ausgewählt ist, werden SELECT-Befehle generiert, denen LOAD-Befehle vorangestellt sind und bei denen die SELECT-Befehle als Input verwendet werden. Wenn Sie Felder in einer Tabelle umbenennen, wird unabhängig von dieser Einstellung automatisch ein LOAD-Befehl eingefügt. Einfügen in das Skript Wenn Sie die Felder ausgewählt haben und die LOAD-/SELECT-Befehle im Skript generieren möchten, gehen Sie folgendermaßen vor: Klicken Sie auf Skript einfügen. Das Datenauswahlfenster wird geschlossen und die LOAD /SELECT-Befehle werden im Skript gemäß Ihren Auswahlen eingefügt. Auswählen von Daten aus Tabellen mit Trennzeichen Sie können Daten aus Tabellen mit Trennzeichen in Formaten wie CSV, TXT, TAB, PRN, MEM und SKV oder Dateien mit benutzerdefinierten Trennzeichen laden. Wenn Sie Felder ausgewählt haben, können Sie den Skriptcode einfügen, der zum Laden der Felder ins Skript erforderlich ist. So beginnen Sie mit dem Auswählen von Daten: 1. Klicken Sie in einer Ordner-Datenverbindung im Dateneditor auf ±. 2. Wählen Sie die Datei in der Dropdown-Liste verfügbarer Dateien im Ordner aus und klicken Sie auf Auswählen. Der Dialog zur Auswahl wird angezeigt, wobei Felder mit Vorschaudaten aktualisiert sind. Festlegen der Dateioptionen Die Vorschaudaten werden mithilfe von Einstellungen Ihrer Datei formatiert. Möglicherweise müssen Sie die Dateioptionen jedoch für Ihren Zweck anpassen: Dateiformat Wählen Sie Mit Trennzeichen oder Feste Satzlängen. Wenn Sie eine Auswahl treffen, spiegelt sich dies im Dialog "Daten auswählen" wider. Feldnamen Delimiter Wählen Sie, ob die Tabelle Eingebettete Feldnamen oder Keine Feldnamen enthält. Legen Sie das Trennzeichen für die Tabelle fest. Verwalten von Daten - Qlik Sense,
48 Anführungszeichen Legen Sie fest, wie Anführungszeichen verarbeitet werden sollen: Keine = Anführungszeichen sind nicht zulässig Standard = standardmäßige Verwendung von Anführungszeichen (die Anführungszeichen können als erste und letzte Zeichen eines Feldwerts verwendet werden) MSQ = Modern Style Quoting (Anführungszeichen in modernem Stil, die mehrzeiligen Inhalt in Feldern erlauben) Größe des Headers Zeichensatz Kommentar Stellen Sie die Zeilenzahl ein, die für den Tabellen-Header ausgelassen werden soll. Wählen Sie den in den Tabellen verwendeten Zeichensatz aus. Datendateien können Kommentare zwischen Datensätzen enthalten. Sie sind am Zeilenanfang durch ein oder zwei Sonderzeichen wie z. B. // gekennzeichnet. Geben Sie ein oder mehrere Zeichen zur Kennzeichnung von Kommentarzeilen ein. Zeilen, die mit dem/den hier angegebenen Zeichen beginnen, werden von Qlik Sense nicht geladen. EOF ignorieren Wählen Sie EOF ignorieren, wenn bei Ihren Daten Dateiende-Zeichen als Bestandteile des Feldwerts enthalten sind. Vorschaudaten werden gemäß den von Ihnen festgelegten Optionen formatiert. Auswählen von Feldern Unter Felder sind alle auswählbaren Felder aufgeführt. Sie können eine der folgenden Optionen durchführen: Wählen Sie mithilfe der Kontrollkästchen neben den einzelnen Feldnamen Felder aus. Wählen Sie alle Felder aus, indem Sie das Kontrollkästchen Alle Felder auswählen markieren. Umbenennen von Feldern Sie können Felder umbenennen. Dies ist besonders in den folgenden beiden Fällen hilfreich: Wenn Sie zwei Dateien laden, die ein Feld mit demselben Namen enthalten, werden sie standardmäßig verknüpft und in Qlik Sense als ein einziges Feld angesehen. Wenn Sie sie als separate Felder laden möchten, benennen Sie die Felder um, damit sie sich unterscheiden. Wenn Sie zwei Dateien laden, die jeweils ein Feld enthalten, das als ein einziges Feld gelesen werden soll, in den jeweiligen Feldern jedoch unterschiedlich benannt ist, können Sie eines der Felder (in einer der Dateien) umbenennen, damit die Felder als ein einziges Feld geladen werden. Gehen Sie folgendermaßen vor: Klicken Sie auf die Spaltenüberschrift, die Sie umbenennen möchten, und drücken Sie Enter. Das Feld wird umbenannt und die Skriptvorschau wird aktualisiert. Verwalten von Daten - Qlik Sense,
49 Das Umbenennen eines Feldes entspricht der Verwendung von as in einer Felddefinition in einem LOAD-Befehl. Anzeigen der Skriptvorschau Die einzufügenden Befehle werden in der Skriptvorschau angezeigt. Sie können diese ausblenden, indem Sie auf Skriptvorschau anzeigen klicken. Einfügen des Skripts Wenn Sie die Felder ausgewählt haben und die LOAD-/SELECT-Befehle im Skript generieren möchten, gehen Sie folgendermaßen vor: Klicken Sie auf Skript einfügen. Das Fenster Daten auswählen von wird geschlossen und die LOAD-Befehle werden im Skript gemäß Ihren Auswahlen eingefügt. Auswählen von Daten aus einer Microsoft Excel-Datei Sie können Daten aus einer Microsoft Excel-Datei laden. Wenn Sie Felder ausgewählt haben, können Sie den Skriptcode einfügen, der zum Laden der Felder ins Skript erforderlich ist. So beginnen Sie mit dem Auswählen von Daten: 1. Klicken Sie in einem Ordner-Datenkonnektor im Dateneditor auf ±. 2. Wählen Sie die Datei in der Dropdown-Liste verfügbarer Dateien im Ordner aus und klicken Sie auf Auswählen. Daten auswählen von wird angezeigt und die Liste der Tabellen wird mit den Arbeitsblättern und benannten Bereichen aufgefüllt, die in der ausgewählten Microsoft Excel -Datei verfügbar sind. Sie können über die ODBC-Schnittstelle auch eine Microsoft Excel-Datei als Datenquelle verwenden. In diesem Fall müssen Sie eine ODBC-Datenverbindung anstelle einer Ordner- Datenverbindung verwenden. Auswählen von Tabellen Die Liste Tabellen umfasst alle Arbeitsblätter und benannten Bereiche der ausgewählten Microsoft Excel- Datei. So wählen Sie alle Felder in einer Tabelle aus: Aktivieren Sie das Kontrollkästchen neben dem Tabellennamen. So wählen Sie bestimmte Felder einer Tabelle aus: Verwalten von Daten - Qlik Sense,
50 Klicken Sie auf den Tabellennamen (nicht auf das Kontrollkästchen). Felder wird mit dem verfügbaren Tabelleninhalt aktualisiert und Sie können die erforderlichen Felder auswählen. Tabellen, bei denen alle Spalten ausgewählt sind, werden mit einem Häkchen im Kontrollkästchen gekennzeichnet. Bei Tabellen, bei denen nur bestimmte Felder ausgewählt wurden, ist das Kontrollkästchen hinterlegt und die Zahl der ausgewählten Felder ist rechts vom Tabellennamen angegeben. Auswählen von Feldern Unter Tabellen sind alle verfügbaren Felder in der ausgewählten Tabelle aufgeführt. Eventuell müssen Sie folgende Einstellungen festlegen: Feldnamen Größe des Headers Wählen Sie, ob die Tabelle Eingebettete Feldnamen oder Keine Feldnamen enthält. Stellen Sie die Zeilenzahl ein, die für den Tabellen-Header ausgelassen werden soll. Gehen Sie folgendermaßen vor: Wählen Sie mithilfe der Kontrollkästchen neben den einzelnen Feldnamen die Felder aus. Wenn Sie die Felder aus der ausgewählten Tabelle ausgewählt haben, können Sie weitere Felder aus anderen Tabellen derselben Datei auswählen. Umbenennen von Feldern Sie können Felder umbenennen. Dies ist besonders in den folgenden beiden Fällen hilfreich: Wenn Sie zwei Dateien laden, die ein Feld mit demselben Namen enthalten, werden sie standardmäßig verknüpft und in Qlik Sense als ein einziges Feld angesehen. Wenn Sie sie als separate Felder laden möchten, benennen Sie die Felder um, damit sie sich unterscheiden. Wenn Sie zwei Dateien laden, die jeweils ein Feld enthalten, das als ein einziges Feld gelesen werden soll, in den jeweiligen Feldern jedoch unterschiedlich benannt ist, können Sie eines der Felder (in einer der Dateien) umbenennen, damit die Felder als ein einziges Feld geladen werden. Gehen Sie folgendermaßen vor: Klicken Sie auf die Spaltenüberschrift, die Sie umbenennen möchten, und drücken Sie Enter. Das Feld wird umbenannt und die Skriptvorschau wird aktualisiert, wenn das Feld ausgewählt wird. Das Umbenennen eines Feldes entspricht der Verwendung von as in einer Felddefinition in einem LOAD-Befehl. Anzeigen der Skriptvorschau Die einzufügenden Befehle werden in der Skriptvorschau angezeigt. Sie können diese ausblenden, indem Sie auf Skriptvorschau anzeigen klicken. Verwalten von Daten - Qlik Sense,
51 Einfügen des Skripts Wenn Sie die Felder ausgewählt haben und die LOAD/SELECT-Befehle im Skript generieren möchten, gehen Sie folgendermaßen vor: Klicken Sie auf Skript einfügen. Das Fenster Daten auswählen von wird geschlossen und die LOAD-Befehle werden im Skript gemäß Ihren Auswahlen eingefügt. Auswählen von Daten aus Tabellen mit festen Satzlängen Sie können Daten aus Datendateien mit festen Satzlängen auswählen, bei denen jeder Datensatz (jede Datenzeile) Spalten mit fester Feldgröße üblicherweise mit Leer- oder Tabulatorzeichen enthält. Beispiel: Tabelle mit festen Satzlängen Item Id Price Watch Ball So wählen Sie Daten aus einer Datei mit festen Satzlängen aus: 1. Klicken Sie in einer Ordner-Datenverbindung im Dateneditor auf ±. 2. Wählen Sie die Datei in der Dropdown-Liste verfügbarer Dateien im Ordner aus und klicken Sie auf Auswählen. Daten auswählen von wird angezeigt, wobei Felder mit Vorschaudaten aktualisiert wird. 3. Legen Sie für Dateiformat die Auswahl Feste Satzlängen fest. Die Vorschaudaten werden auf das feste Datensatzformat angepasst. Festlegen der Dateioptionen Die Vorschaudaten werden mithilfe von Einstellungen Ihrer Datei formatiert. Möglicherweise müssen Sie die Dateioptionen jedoch für Ihren Zweck anpassen: Feldnamen Größe des Headers Zeichensatz Tab-Länge Satzlänge Wählen Sie, ob die Tabelle Eingebettete Feldnamen oder Keine Feldnamen enthält. Stellen Sie die Größe des Headers auf die Zeilenzahl ein, die für den Tabellen- Header ausgelassen werden soll. Wählen Sie den in der Tabellendatei verwendeten Zeichensatz aus. Wählen Sie die Anzahl der Leerzeichen aus, für die ein Tabulatorzeichen in den Tabellen stehen soll. Wählen Sie die Anzahl der Zeilen aus, über die ein Datensatz in der Tabellendatei angezeigt werden soll. Standard ist 1. Vorschaudaten werden gemäß den von Ihnen festgelegten Optionen formatiert. Verwalten von Daten - Qlik Sense,
52 Positionen der Feldumbrüche festlegen Sie können die Positionen der Feldumbrüche auf zwei Weisen festlegen: Geben Sie die Feldumbruchpositionen durch Kommas voneinander getrennt manuell in Position der Feldumbrüche ein. Jede Position markiert den Anfang eines Felds. Beispiel: 1,12,24 Aktivieren Sie Feldumbrüche, um die Positionen der Feldumbrüche interaktiv in der Felddatenvorschau zu bearbeiten. Positionen der Feldumbrüche wird mit den ausgewählten Positionen aktualisiert. Sie haben folgende Möglichkeiten: Klicken Sie in die Felddatenvorschau, um einen Feldumbruch einzufügen. Klicken Sie auf einen Feldumbruch, um ihn zu löschen. Ziehen Sie einen Feldumbruch, um ihn zu verschieben. Auswählen von Feldern Unter Felder sind alle auswählbaren Felder aufgeführt. Sie können eine der folgenden Optionen durchführen: Wählen Sie mithilfe der Kontrollkästchen neben den einzelnen Feldnamen die Felder aus. Wählen Sie alle Felder aus Umbenennen von Feldern Sie können Felder umbenennen. Dies ist besonders in den folgenden beiden Fällen hilfreich: Wenn Sie zwei Dateien laden, die ein Feld mit demselben Namen enthalten, werden sie standardmäßig verknüpft und in Qlik Sense als ein einziges Feld angesehen. Wenn Sie sie als separate Felder laden möchten, benennen Sie die Felder um, damit sie sich unterscheiden. Wenn Sie zwei Dateien laden, die jeweils ein Feld enthalten, das als ein einziges Feld gelesen werden soll, in den jeweiligen Feldern jedoch unterschiedlich benannt ist, können Sie eines der Felder (in einer der Dateien) umbenennen, damit die Felder als ein einziges Feld geladen werden. Gehen Sie folgendermaßen vor: Klicken Sie auf die Spaltenüberschrift, die Sie umbenennen möchten, und drücken Sie Enter. Das Feld wird umbenannt und die Skriptvorschau wird aktualisiert. Das Umbenennen eines Feldes entspricht der Verwendung von as in einer Felddefinition in einem LOAD-Befehl. Anzeigen der Skriptvorschau Die einzufügenden Befehle werden in der Skriptvorschau angezeigt. Sie können diese ausblenden, indem Sie auf Skriptvorschau anzeigen klicken. Verwalten von Daten - Qlik Sense,
53 Einfügen des Skripts Wenn Sie die Felder ausgewählt haben und die LOAD-/SELECT-Befehle im Skript generieren möchten, gehen Sie folgendermaßen vor: Klicken Sie auf Skript einfügen. Das Fenster Daten auswählen von wird geschlossen und die LOAD-Befehle werden im Skript gemäß Ihren Auswahlen eingefügt. Auswählen von Daten aus einer QVD- oder QVX-Datei Sie können Daten aus QVD-Dateien laden, die mithilfe von Qlik Sense- und QVX-Dateien über einen benutzerdefinierten Konnektor erstellt wurden. Wenn Sie Felder zum Laden ausgewählt haben, können Sie den Skriptcode einfügen, der zum Laden der Felder ins Skript erforderlich ist. Wählen Sie die Daten folgendermaßen aus: 1. Klicken Sie in einer Ordner-Datenverbindung im Dateneditor auf ±. 2. Wählen Sie in der Dropdown-Liste verfügbarer Dateien im Ordner eine QVD- oder QVX-Datei aus und klicken Sie auf Auswählen. Daten auswählen von wird angezeigt, wobei Felder mit Vorschaudaten aktualisiert wird. Auswählen von Feldern Unter Felder sind alle auswählbaren Felder aufgeführt. Sie haben zwei Möglichkeiten: Wählen Sie durch Markieren der Kontrollkästchen neben den einzelnen Feldnamen die Felder aus. Klicken Sie auf Alle Felder auswählen. Umbenennen von Feldern Sie können Felder umbenennen. Dies ist besonders in den folgenden beiden Fällen hilfreich: Wenn Sie zwei Dateien laden, die ein Feld mit demselben Namen enthalten, werden sie standardmäßig verknüpft und in Qlik Sense als ein einziges Feld angesehen. Wenn Sie sie als separate Felder laden möchten, benennen Sie die Felder um, damit sie sich unterscheiden. Wenn Sie zwei Dateien laden, die jeweils ein Feld enthalten, das als ein einziges Feld gelesen werden soll, in den jeweiligen Feldern jedoch unterschiedlich benannt ist, können Sie eines der Felder (in einer der Dateien) umbenennen, damit die Felder als ein einziges Feld geladen werden. Gehen Sie folgendermaßen vor: Klicken Sie auf die Spaltenüberschrift, die Sie umbenennen möchten, und drücken Sie Enter. Das Feld wird umbenannt und die Skriptvorschau wird aktualisiert. Das Umbenennen eines Feldes entspricht der Verwendung von as in einer Felddefinition in einem LOAD-Befehl. Verwalten von Daten - Qlik Sense,
54 Anzeigen der Skriptvorschau Die einzufügenden Befehle werden in der Skriptvorschau angezeigt. Sie können diese ausblenden, indem Sie auf Skriptvorschau anzeigen klicken. Einfügen des Skripts Wenn Sie die Felder ausgewählt haben und die LOAD-Befehle im Skript generieren möchten, gehen Sie folgendermaßen vor: Klicken Sie auf Skript einfügen. Das Fenster Daten auswählen von wird geschlossen und die LOAD-Befehle werden im Skript gemäß Ihren Auswahlen eingefügt. Auswählen von Daten aus einer HTML-Datei Sie können Daten aus Tabellen in HTML-Dateien, d. h. Tabellen, laden, die mit dem Element <TABLE> codiert sind. Der Dialog Daten auswählen von wird geöffnet, wenn Sie in einer Ordner- oder Web-Datei-Verbindung im Dateneditor auf ± klicken. Hier wählen Sie die Felder aus, die aus den Tabellen der HTML-Datei geladen werden sollen. Sie können Felder aus mehreren Tabellen auswählen. Auswählen von Tabellen Tabellen enthält alle Tabellen in der HTML-Datei. So wählen Sie alle Felder einer Tabelle aus: Markieren Sie das Kontrollkästchen neben dem Tabellennamen. So wählen Sie bestimmte Felder einer Tabelle aus: Klicken Sie auf den Tabellennamen (nicht auf das Kontrollkästchen). Felder wird mit dem verfügbaren Tabelleninhalt aktualisiert und Sie können weitere Felder auswählen. Tabellen, bei denen alle Felder ausgewählt sind, werden mit einem Häkchen im Kontrollkästchen gekennzeichnet. Bei Tabellen, bei denen nur bestimmte Felder ausgewählt wurden, ist das Kontrollkästchen hinterlegt und die Zahl der ausgewählten Felder ist rechts davon angegeben. Auswählen von Feldern Unter Felder sind alle verfügbaren Felder in der ausgewählten Tabelle aufgeführt. Sie können nach Feldern in der Liste filtern, indem Sie einen Teil des Feldnamens im Textfeld eingeben. Es ist nicht möglich, Felder im Assistenten für die Datenauswahl umzubenennen und dabei die Felder zu filtern. Sie müssen zunächst das Suchwort im Textfeld löschen. Es ist nicht möglich, zwei Felder in derselben Tabelle gleich zu benennen. Verwalten von Daten - Qlik Sense,
55 Eventuell müssen Sie folgende Einstellungen festlegen: Feldnamen Zeichensatz Wählen Sie, ob die Tabelle Eingebettete Feldnamen oder Keine Feldnamen enthält. Wählen Sie den in den Tabellen verwendeten Zeichensatz aus. Gehen Sie folgendermaßen vor: Wählen Sie durch Markieren der Kontrollkästchen neben den einzelnen Feldnamen die Felder aus. Wenn Sie die Felder aus der ausgewählten Tabelle ausgewählt haben, können Sie weitere Felder aus anderen Tabellen derselben Datei auswählen. Umbenennen von Feldern Sie können Felder umbenennen. Dies ist besonders in den folgenden beiden Fällen hilfreich: Wenn Sie zwei Dateien laden, die ein Feld mit demselben Namen enthalten, werden sie standardmäßig verknüpft und in Qlik Sense als ein einziges Feld angesehen. Wenn Sie sie als separate Felder laden möchten, benennen Sie die Felder um, damit sie sich unterscheiden. Wenn Sie zwei Dateien laden, die jeweils ein Feld enthalten, das als ein einziges Feld gelesen werden soll, in den jeweiligen Feldern jedoch unterschiedlich benannt ist, können Sie eines der Felder (in einer der Dateien) umbenennen, damit die Felder als ein einziges Feld geladen werden. Es ist nicht möglich, Felder im Assistenten für die Datenauswahl umzubenennen und dabei die Felder zu filtern. Sie müssen zunächst das Suchwort im Textfeld löschen. Es ist nicht möglich, zwei Felder in derselben Tabelle gleich zu benennen. Gehen Sie folgendermaßen vor: Klicken Sie auf die Spaltenüberschrift, die Sie umbenennen möchten, und drücken Sie Enter. Das Feld wird umbenannt und die Skriptvorschau wird aktualisiert. Das Umbenennen eines Feldes entspricht der Verwendung von as in einer Felddefinition in einem LOAD-Befehl. Anzeigen der Skriptvorschau Die einzufügenden Befehle werden in der Skriptvorschau angezeigt. Sie können diese ausblenden, indem Sie auf Skriptvorschau anzeigen klicken. Einfügen des Skripts Wenn Sie die Felder ausgewählt haben und die LOAD-Befehle im Skript generieren möchten, gehen Sie folgendermaßen vor: Verwalten von Daten - Qlik Sense,
56 Klicken Sie auf Skript einfügen. Das Fenster Daten auswählen von wird geschlossen und die LOAD-Befehle werden im Skript gemäß Ihren Auswahlen eingefügt. Auswählen von Daten aus einer XML-Datei Sie können Daten laden, die im XML-Format gespeichert sind. Gehen Sie folgendermaßen vor: 1. Klicken Sie in einer Ordner- oder Web-Datei-Datenverbindung im Dateneditor auf ±. 2. Wählen Sie die XML-Datei aus, mit der Sie die Daten laden möchten. Der Dialog Daten auswählen von wird angezeigt, wobei Felder mit Vorschaudaten aktualisiert wird. Hier wählen Sie die Felder aus, die aus den Tabellen der Datei geladen werden sollen. Sie können Felder aus mehreren Tabellen auswählen. Auswählen von Tabellen und Feldern Unter Tabellen sind alle auswählbaren Tabellen aufgeführt. Wenn Sie eine Tabelle auswählen, wird Felder mit den verfügbaren Feldern aktualisiert. Standardmäßig sind alle Daten ausgewählt. Wenn Sie eine Tabelle oder ein Feld ausschließen möchten, markieren Sie das Kontrollkästchen neben der Tabelle oder dem Feldnamen. Umbenennen von Feldern Sie können Felder umbenennen. Dies ist besonders in den folgenden beiden Fällen hilfreich: Wenn Sie zwei Dateien laden, die ein Feld mit demselben Namen enthalten, werden sie standardmäßig verknüpft und in Qlik Sense als ein einziges Feld angesehen. Wenn Sie sie als separate Felder laden möchten, benennen Sie die Felder um, damit sie sich unterscheiden. Wenn Sie zwei Dateien laden, die jeweils ein Feld enthalten, das als ein einziges Feld gelesen werden soll, in den jeweiligen Feldern jedoch unterschiedlich benannt ist, können Sie eines der Felder (in einer der Dateien) umbenennen, damit die Felder als ein einziges Feld geladen werden. Gehen Sie folgendermaßen vor: Klicken Sie auf die Spaltenüberschrift, die Sie umbenennen möchten, und drücken Sie Enter. Das Feld wird umbenannt und die Skriptvorschau wird aktualisiert, wenn Sie eine andere Auswahl treffen. Das Umbenennen eines Feldes entspricht der Verwendung von as in einer Felddefinition in einem LOAD-Befehl. Anzeigen der Skriptvorschau Die einzufügenden Befehle werden in der Skriptvorschau angezeigt. Sie können diese ausblenden, indem Sie auf Skriptvorschau anzeigen klicken. Verwalten von Daten - Qlik Sense,
57 Einfügen des Skripts Wenn Sie die Felder ausgewählt haben und die LOAD-Befehle im Skript generieren möchten, gehen Sie folgendermaßen vor: Klicken Sie auf Skript einfügen. Das Fenster Daten auswählen von wird geschlossen und die LOAD-Befehle werden im Skript gemäß Ihren Auswahlen eingefügt. Auswählen von Daten aus einer KML-Datei Sie können beim Erstellen einer Kartenvisualisierung im KML-Format gespeicherte Geografiedaten laden. Gehen Sie folgendermaßen vor: 1. Klicken Sie in einer Ordner- oder Web-Datei-Datenverbindung im Dateneditor auf ±. 2. Wählen Sie die KML-Datei aus, mit der Sie die Daten laden möchten. Der Dialog Daten auswählen von wird angezeigt, wobei Felder mit Vorschaudaten aktualisiert wird. Hier wählen Sie die Felder aus, die aus den Tabellen der Datei geladen werden sollen. Sie können Felder aus mehreren Tabellen auswählen. Auswählen von Tabellen und Feldern Unter Tabellen sind alle auswählbaren Tabellen aufgeführt. Wenn Sie eine Tabelle auswählen, wird Felder mit den verfügbaren Feldern aktualisiert. Standardmäßig sind alle Daten ausgewählt. Wenn Sie eine Tabelle oder ein Feld ausschließen möchten, markieren Sie das Kontrollkästchen neben der Tabelle oder dem Feldnamen. Umbenennen von Feldern Sie können Felder umbenennen. Dies ist besonders in den folgenden beiden Fällen hilfreich: Wenn Sie zwei Dateien laden, die ein Feld mit demselben Namen enthalten, werden sie standardmäßig verknüpft und in Qlik Sense als ein einziges Feld angesehen. Wenn Sie sie als separate Felder laden möchten, benennen Sie die Felder um, damit sie sich unterscheiden. Wenn Sie zwei Dateien laden, die ein Feld enthalten, das als ein einziges Feld gelesen werden soll, in den jeweiligen Feldern jedoch unterschiedlich benannt ist, können Sie die Felder identisch benennen, damit sie als ein einziges Feld geladen werden. Gehen Sie folgendermaßen vor: Klicken Sie auf die Spaltenüberschrift, die Sie umbenennen möchten, und drücken Sie Enter. Das Feld wird umbenannt und die Skriptvorschau wird aktualisiert, wenn Sie eine andere Auswahl treffen. Das Umbenennen eines Feldes entspricht der Verwendung von as in einer Felddefinition in einem LOAD-Befehl. Verwalten von Daten - Qlik Sense,
58 Anzeigen der Skriptvorschau Die einzufügenden Befehle werden in der Skriptvorschau angezeigt. Sie können diese ausblenden, indem Sie auf Skriptvorschau anzeigen klicken. Einfügen des Skripts Wenn Sie die Felder ausgewählt haben und die LOAD-Befehle im Skript generieren möchten, gehen Sie folgendermaßen vor: Klicken Sie auf Skript einfügen. Das Fenster Daten auswählen von wird geschlossen und die LOAD-Befehle werden im Skript gemäß Ihren Auswahlen eingefügt. Bearbeiten des Datenladeskripts Sie schreiben das Skript im Texteditor des Dateneditors. Hier können Sie manuelle Änderungen an den LOAD/SELECT-Befehlen vornehmen, die Sie mit den Datenauswahl-Popups generiert haben, und ein neues Skript eingeben. Die einzelnen Elemente des Skripts, das mithilfe der Qlik Sense-Skriptsyntax geschrieben werden muss, lassen sich durch die Darstellung in verschiedenen Farben leicht unterscheiden. Kommentare sind grün hervorgehoben, während Qlik Sense-Syntax-Schlüsselwörter blau hervorgehoben sind. Die Zeilen sind durchnummeriert. Es gibt im Editor eine Reihe von Funktionen, die Sie beim Entwickeln des Ladeskripts unterstützen. Detaillierte Syntaxhilfe Die detaillierte Syntaxhilfe für ein Qlik Sense-Syntax-Schlüsselwort kann auf zwei Weisen aufgerufen werden: Klicken Sie in der Symbolleiste auf D, um den Syntaxhilfe-Modus aufzurufen. Im Syntaxhilfe-Modus können Sie auf ein Syntax- Schlüsselwort (blau markiert und unterstrichen) klicken, um die Syntaxhilfe aufzurufen. Das Skript kann im Syntaxhilfe-Modus nicht bearbeitet werden. Platzieren Sie den Mauszeiger auf oder am Ende des Schlüsselworts und drücken Sie Strg+H. Verwalten von Daten - Qlik Sense,
59 Automatisch vervollständigen Wenn Sie anfangen, ein Qlik Sense-Skript-Schlüsselwort einzugeben, wird eine Auto-Vervollständigungsliste passender Schlüsselwörter angezeigt, aus denen Sie wählen können. Die Auswahl wird immer weiter eingegrenzt, während Sie weiter tippen. Geben Sie beispielsweise Monat ein. Gehen Sie folgendermaßen vor: Wählen Sie ein Schlüsselwort aus der Liste aus, indem Sie darauf klicken oder die Eingabetaste drücken. Popup-Hilfe Vorbereitetes Test- Skript Wenn Sie nach einer Qlik Sense-Skriptfunktion eine öffnende Klammer eingeben, wird eine Popup-Hilfe mit der Syntax der Funktion angezeigt, einschließlich Parametern, Rückgabewerttypen und zusätzlichen Befehlen. Sie können ein vorbereitetes Testskript einfügen, das einen Satz von Inline- Datenfeldern lädt. Auf diese Weise können Sie schnell einen Datensatz zu Testzwecken erstellen. Gehen Sie folgendermaßen vor: Drücken Sie Ctrl+00 Der Test-Skriptcode wird ins Skript eingefügt. Einrücken von Code Sie können den Code zur Verbesserung der Lesbarkeit einrücken. Gehen Sie folgendermaßen vor: 1. Wählen Sie einen oder mehrere Zeilen aus, deren Einrückung geändert werden soll. 2. Klicken Sie auf À, um den Text nach rechts zu rücken (Einzug vergrößern), oder klicken Sie auf Ã, um den Text nach links zu rücken (Einzug verkleinern). Sie können auch Tastenkombinationen verwenden: Tabulator (Einzug vergrößern) Umschalt+Tabulator (Einzug verkleinern) Suchen und ersetzen Sie können in allen Skriptabschnitten Text suchen und ersetzen. Klicken Sie in der Symbolleiste auf F, um das Fenster Suchen und ersetzen zu öffnen. Gesamten Code auswählen Sie können den gesamten Code im aktuellen Skriptabschnitt auswählen. Gehen Sie folgendermaßen vor: Drücken Sie Strg+A Der gesamte Skriptcode im aktuellen Abschnitt wird ausgewählt. Verwalten von Daten - Qlik Sense,
60 Gliedern des Skriptcodes Sie können das Skript in Abschnitte aufteilen, um die Struktur zu gliedern. Das Skript wird in der Reihenfolge der Abschnitte von oben nach unten ausgeführt. Das Skript muss mindestens einen Abschnitt enthalten. Erstellen eines neuen Skriptabschnitts Sie können neue Skriptabschnitte einfügen, um den Code zu gliedern. Gehen Sie folgendermaßen vor: Klicken Sie auf P. Der neue Abschnitt wird nach dem derzeit ausgewählten Abschnitt eingefügt. Löschen eines Skriptabschnitts Sie können einen Skriptabschnitt, einschließlich des gesamten Codes im Abschnitt, löschen. Das Löschen eines Skriptabschnitts kann nicht rückgängig gemacht werden. Gehen Sie folgendermaßen vor: Klicken Sie auf E neben der Abschnittsdialogseite, um den Abschnitt zu löschen. Sie müssen den Löschvorgang bestätigen. Der Abschnitt wird gelöscht. Umbenennen eines Skriptabschnitts Sie können einen Skriptabschnitt umbenennen. Gehen Sie folgendermaßen vor: 1. Klicken Sie auf den Namen des Abschnitts und geben Sie einen anderen Namen ein. 2. Drücken Sie die Eingabetaste oder klicken Sie außerhalb des Abschnitts, wenn Sie fertig sind. Der Abschnitt wird umbenannt. Reihenfolge der Skriptabschnitte ändern Sie können die Reihenfolge von Abschnitten ändern, um die Reihenfolge der Skriptausführung anzupassen. Verwalten von Daten - Qlik Sense,
61 Gehen Sie folgendermaßen vor: 1. Wählen Sie den Abschnitt aus, den Sie verschieben möchten. 2. Platzieren Sie den Cursor auf o und ziehen Sie den Abschnitt, um die Reihenfolge zu ändern. Die Reihenfolge der Abschnitte wird geändert. Kommentieren im Skript Sie können Kommentare und Anmerkungen im Skript-Code einfügen oder Teile des Skript-Codes deaktivieren. Sämtlicher Text, der in einer Zeile rechts von // (zwei Schrägstrichen) steht, wird als Kommentar betrachtet und beim Ausführen des Skripts nicht berücksichtigt. In der Symbolleiste des Dateneditors befindet sich eine Verknüpfung für das Ein- und Auskommentieren von Code. Mithilfe dieser Funktion kann zwischen dem aus- und einkommentierten Status umgeschaltet werden. Auskommentieren Gehen Sie folgendermaßen vor: 1. Wählen Sie eine oder mehrere Zeilen des Codes aus, die nicht auskommentiert sind, oder platzieren Sie den Cursor an den Anfang einer Zeile. 2. Klicken Sie auf oder drücken Sie Strg+K. Der ausgewählte Code ist jetzt auskommentiert und deaktiviert. Einkommentieren Gehen Sie folgendermaßen vor: 1. Wählen Sie eine oder mehrere Zeilen des Codes aus, die auskommentiert sind oder platzieren Sie den Cursor an den Anfang einer auskommentierten Zeile. 2. Klicken Sie auf oder drücken Sie Strg+K. Der ausgewählte Code ist jetzt nicht mehr kommentiert und dadurch aktiviert. Es gibt weitere Möglichkeiten, um Kommentare in den Skript-Code einzufügen: Verwenden des Rem-Befehls. Das Umschließen eines Code-Abschnitts durch /* und */. Beispiel: Rem This is a comment ; /* This is a comment that spans two lines */ // This is a comment as well Verwalten von Daten - Qlik Sense,
62 Suchen im Ladeskript Sie können in allen Skriptabschnitten Text suchen und ersetzen. Suchen Öffnen Sie den Dateneditor. Gehen Sie folgendermaßen vor: 1. Klicken Sie in der Symbolleiste auf F. Der Dropdown-Dialog "Suchen" wird angezeigt. 2. Geben Sie in das Suchfeld den gewünschten Suchtext ein. Sie müssen mindestens zwei Zeichen eingeben. Die Suchergebnisse werden im aktuellen Abschnitt des Skriptcodes angezeigt. Neben der Abschnittsbezeichnung wird außerdem die Anzahl der im Text gefundenen Instanzen angegeben. 3. Navigieren Sie durch die Ergebnisse, indem Sie auf ê und ë klicken. Klicken Sie in der Symbolleiste auf F, um den Dialog "Suchen" zu schließen. Sie können außerdem In allen Abschnitten suchen auswählen, damit alle Skriptabschnitte durchsucht werden. Neben jeder Abschnittsbezeichnung wird die Anzahl der im Text gefundenen Instanzen angegeben. Groß- und Kleinschreibung wird bei der Suche nicht berücksichtigt. Ersetzen Gehen Sie folgendermaßen vor: 1. Klicken Sie in der Symbolleiste auf F. Der Dropdown-Dialog "Suchen" wird angezeigt. 2. Geben Sie den gesuchten Text im Feld "Suchen" ein. 3. Geben Sie den Ersetzungstext im Feld "Ersetzen" ein und klicken Sie auf Ersetzen. 4. Klicken Sie auf ë, um die nächste Instanz des gesuchten Texts aufzurufen und führen Sei eine der folgenden Aktionen aus: Klicken Sie auf Ersetzen, um Text zu ersetzen. Klicken Sie auf ë, um die nächste Instanz zu finden. Klicken Sie in der Symbolleiste auf F, um den Dialog "Suchen" zu schließen. Sie können auch auf Alle in Abschnitt ersetzen klicken, um alle Instanzen des Suchtexts im aktuellen Skriptabschnitt zu ersetzen. Bei der Ersetzen-Funktion wird die Groß- und Kleinschreibung beachtet und der ersetzte Text wird so geschrieben, wie er im Ersetzen-Feld angegeben wurde. Eine Meldung mit Informationen dazu wird angezeigt, wie viele Instanzen ersetzt wurden. Verwalten von Daten - Qlik Sense,
63 Entsperren eines automatisch generierten Abschnitts Wenn Sie Daten im Datenmanager eingegeben haben, wird im Datenladeskript ein Abschnitt mit dem Namen Automatisch generierter Abschnitt angezeigt, der den zum Laden der Daten erforderlichen Skriptcode enthält. Das automatisch generierte Skript ist schreibgeschützt, Sie können den Schutz aber aufheben. Das bedeutet, dass Sie zum Definieren dieses Teils Ihres Datenmodells vom Datenmanager zum Datenladeskript wechseln. Dies kann nützlich sein, wenn Sie komplexere Datenoperationen ausführen müssen, um das für Ihre App benötigte Datenmodell zu erhalten. Wenn Sie den Schutz des automatisch generierten Skripts aufgehoben haben, können Sie die Auswahl dieser Daten nicht mehr länger mithilfe des Datenmanagers bearbeiten. Falls Sie mithilfe des Datenmanagers neue Daten hinzufügen, wird ein neuer, automatisch generierter Skriptabschnitt erstellt. Gehen Sie folgendermaßen vor: 1. Wählen Sie den Abschnitt mit dem Namen Automatisch generierter Abschnitt aus. 2. Klicken Sie auf Entsperren. Sie können jetzt das gesamte Datenladeskript bearbeiten, um Ihr Datenmodell anzupassen. Es wird empfohlen, den Abschnitt umzubenennen, nachdem Sie ihn entsperrt haben. Speichern des Ladeskripts Beim Speichern des Skripts wird die gesamte App gespeichert, aber die Daten werden nicht automatisch erneut geladen. Gehen Sie folgendermaßen vor: Klicken Sie in der Symbolleiste des Dateneditors auf Speichern, um das Skript zu speichern. Das Skript wird jetzt gespeichert, aber die App enthält weiterhin die alten Daten der letzten Skriptausführung, worauf auch in der Symbolleiste hingewiesen wird. Um die App mit neuen Daten zu aktualisieren, klicken Sie in der Symbolleiste des Dateneditors auf Daten laden. Bei der Ausführung des Skripts wird dieses automatisch auf Syntaxfehler überprüft. Syntaxfehler werden im Code markiert und bei allen Skriptabschnitten mit Syntaxfehlern wird neben der Abschnittsbezeichnung ù angezeigt. Das Skript wird beim Laden von Daten automatisch in der App gespeichert. Verwalten von Daten - Qlik Sense,
64 Debuggen des Datenladeskripts 3 Laden von Daten mit dem Datenladeskript Sie können die Debugging-Hilfsprogramme im Dateneditor verwenden, um Ihr Skript mithilfe von Haltepunkten Schritt für Schritt ausführen zu lassen. Auf diese Weise können Sie die Werte von Variablen und die Ausgabe der Skriptausführung überprüfen. Sie haben die Auswahlmöglichkeit, sich bestimmte oder alle Ausgaben, Variablen und Haltepunkte anzusehen. So rufen Sie das Debugger-Fenster auf: Klicken Sie in der Symbolleiste des Dateneditors auf u. Das Debugger-Fenster wird unten im Dateneditor geöffnet. Sie können während der Ausführung des Debug-Modus keine Verbindungen erstellen oder bearbeiten, keine Daten auswählen, das Skript nicht speichern und keine Daten laden d. h. vom Start der Debug-Ausführung, bis das Skript ausgeführt oder die Ausführung beendet wurde. Debug-Symbolleiste Das Debug-Fenster des Dateneditors enthält eine Symbolleiste mit den folgenden Optionen zur Steuerung der Debug-Ausführung: Datensätze max. Durch die Aktivierung dieser Beschränkung wird festgelegt, wie viele Zeilen mit Daten aus jeder Datenquelle geladen werden. Diese Option kann die Ausführungszeit verkürzen, wenn Sie mit großen Datenquellen arbeiten. Geben Sie die Anzahl der zu ladenden Zeilen ein. Dies gilt nur für physische Datenquellen. Automatisch generierte und Inline-Loads werden beispielsweise nicht beschränkt. œ Œ Starten Sie die Ausführung im Debug-Modus bzw. fahren Sie mit ihr fort, bis der nächste Haltepunkt erreicht wird. Fahren Sie mit der nächsten Codezeile fort. Beenden Sie die Ausführung hier. Wenn Sie beenden, bevor der gesamte Code ausgeführt wurde, enthält das resultierende Datenmodell nur Daten bis zu der Codezeile, bei der die Ausführung beendet wurde. Ausgabe In der Ausgabe werden alle Meldungen angezeigt, die während der Debug-Ausführung generiert wurden. Sie können wahlweise festlegen, dass das Scrollen der Ausgabe beim Anzeigen neuer Meldungen verhindert wird. Klicken Sie dazu auf \. Das Ausgabemenü ( ) umfasst außerdem die folgenden Optionen: Verwalten von Daten - Qlik Sense,
65 Löschen Gesamten Text auswählen Nach ganz unten scrollen Klicken Sie auf diese Option, um alle Ausgabemeldungen zu löschen. Klicken Sie auf diese Option, um alle Ausgabemeldungen auszuwählen. Klicken Sie auf diese Option, um zur letzten Ausgabemeldung zu scrollen. Variablen Über Variablen werden alle reservierten Variablen, Systemvariablen und im Skript definierten Variablen aufgelistet und die bei der Skriptausführung aktuellen Werte werden angezeigt. Festlegen einer Variable als Favorit Wenn Sie während der Ausführung bestimmte Variablen überprüfen möchten, können Sie diese als Favoriten festlegen. Ihre Favoriten der Variablen werden ganz oben in der Variablenliste angezeigt und durch einen gelben Stern markiert. Sie können Variablen folgendermaßen als Favorit festlegen: Klicken Sie neben der Variable auf ï. Das Symbol ï erscheint jetzt in Gelb und die Variable oben in der Variablenliste. Filtern von Variablen Sie können einen Filter anwenden, damit nur der ausgewählte Variablentyp angezeigt wird. Verwenden Sie dazu die folgenden Optionen im Variablenmenü ( ): Alle Variablen anzeigen Systemvariablen anzeigen Klicken Sie auf diese Option, um alle Variablen anzuzeigen. Klicken Sie auf diese Option, um Systemvariablen anzuzeigen. Systemvariablen werden von Qlik Sense definiert, Sie können den Wert der Variablen jedoch im Skript ändern. Reservierte Variablen anzeigen Klicken Sie auf diese Option, um reservierte Variablen anzuzeigen. Reservierte Variablen werden von Qlik Sense definiert und der Wert kann nicht geändert werden. Benutzerdefinierte Variablen anzeigen Klicken Sie auf diese Option, um benutzerdefinierte Variablen anzuzeigen. Benutzerdefinierte Variablen wurden von Ihnen im Skript definiert. Haltepunkte Sie können Ihrem Skript Haltepunkte hinzufügen, um die Debug-Ausführung in bestimmten Codezeilen anzuhalten und die Werte der Variablen und die Ausgabemeldungen an diesem Punkt zu überprüfen. Beim Erreichen eines Haltepunkts können Sie entweder die Ausführung anhalten, bis zum nächsten Haltepunkt fortfahren oder zur nächsten Codezeile springen. Alle Haltepunkte des Skripts werden aufgelistet und als Referenz sind Abschnitt und Zeilennummer angegeben. Verwalten von Daten - Qlik Sense,
66 Hinzufügen eines Haltepunkts Sie können einen Haltepunkt folgendermaßen zu einer Codezeile hinzufügen: Klicken Sie im Skript auf den Bereich direkt rechts von der Zeilennummer, für die Sie einen Haltepunkt hinzufügen möchten. Ein Q neben der Zeilennummer gibt an, dass sich in dieser Zeile ein Haltepunkt befindet. Sie können Haltepunkte auch bei geschlossenem Debug-Fenster hinzufügen. Löschen von Haltepunkten Sie können einen Haltepunkt mithilfe einer der folgenden Optionen löschen: Klicken Sie im Skript neben der gewünschten Zeilennummer auf Q. Klicken Sie in der Liste der Haltepunkte neben einem Haltepunkt auf E. Sie können auch auf klicken und Alle löschen auswählen, um alle Haltepunkte aus dem Skript zu löschen. Aktivieren und Deaktivieren von Haltepunkten Wenn Sie einen Haltepunkt erstellen, wird dieser standardmäßig aktiviert. In der Liste der Haltepunkte wird dies neben dem Haltepunkt durch m gekennzeichnet. Sie können einzelne Haltepunkte in der Liste der Haltepunkte aktivieren oder deaktivieren. Die folgenden Optionen stehen Ihnen im Haltepunktemenü ( ) zur Verfügung: Alle aktivieren Alle deaktivieren Ausführen des Skripts zum Laden der Daten Klicken Sie in der Symbolleiste auf Daten laden, um das Skript auszuführen und die Daten erneut in die App zu laden. Die App wird automatisch vor dem Laden der Daten gespeichert. Der Dialog Datenladefortschritt wird angezeigt und Sie können den Ladevorgang abbrechen. Wenn der Datenladevorgang abgeschlossen ist, wird der Dialog mit dem Status (Erfolgreich abgeschlossen oder Laden der Daten fehlgeschlagen) und einer Zusammenfassung möglicher Fehler und Warnungen, wie zum Beispiel für synthetische Schlüssel, aktualisiert. Die Zusammenfassung wird auch in der Ausgabe angezeigt, wenn Sie sie nach dem Schließen des Dialogs aufrufen möchten. Wenn Sie möchten, dass der Dialog Datenladefortschritt generell nach einer erfolgreichen Ausführung automatisch geschlossen wird, wählen Sie Nach erfolgreicher Ausführung schließen aus. Verwalten von Daten - Qlik Sense,
67 Dateneditor-Symbolleisten 3 Laden von Daten mit dem Datenladeskript Mithilfe der Symbolleisten können Sie globale Aktionen wie Rückgängig/Wiederholen, Debuggen und Suchen/Ersetzen für Ihr Datenladeskript durchführen. Sie können auch auf Daten laden klicken, um die Daten in Ihrer App erneut zu laden. Hauptsymbolleiste Navigationsmenü mit folgenden Optionen: üapp-übersicht 7Datenmodell qhub öffnen Menü mit folgenden Optionen: «Daten hinzufügen DHilfe Speichern ]Info Speichern Sie die Änderungen. ] Klicken Sie zum Ein- oder Ausblenden der App-Details auf das Infosymbol. u Skript debuggen. Daten laden h Führen Sie das Skript aus und laden Sie die Daten neu. Die App wird vor dem Neuladen automatisch gespeichert. Ansicht Datenverbindungen ein-/ausblenden. Editor-Symbolleiste F À Ã D Text im Skript suchen und ersetzen. Auskommentieren/einkommentieren Einrücken Ausrücken Syntaxhilfe-Modus aktivieren. Im Hilfe-Modus können Sie auf ein Syntax- Schlüsselwort (blau markiert) im Editor klicken, um detaillierte Syntaxhilfe anzuzeigen. Das Skript kann im Hilfe-Modus nicht bearbeitet werden. Verwalten von Daten - Qlik Sense,
68 B C Die letzte Änderung im aktuellen Abschnitt rückgängig machen (kann mehrmals ausgeführt werden). Dasselbe erreichen Sie mit der Tastenkombination Strg+Z. Den Zustand vor dem letzten Rückgängig im aktuellen Abschnitt wiederherstellen. Dasselbe erreichen Sie mit der Tastenkombination Strg+Y. 3.2 Datenstrukturen Befehle zum Laden von Daten Daten werden durch LOAD- oder SELECT-Befehle eingelesen. Jeder dieser Befehle erstellt eine interne Tabelle. Eine Tabelle ist immer eine Liste von Objekten. Jeder Datensatz (Zeile) ist ein neues Exemplar des Objekttyps und jedes Feld (Spalte) ist ein spezifisches Attribut oder eine Eigenschaft des Objekts. Regeln Beim Laden von Daten in Qlik Sense gelten die folgenden Regeln: Qlik Sense unterscheidet nicht zwischen Tabellen, die durch LOAD- oder SELECT-Befehle entstehen. Wenn mehrere Tabellen geladen werden, spielt es daher keine Rolle, ob die Daten durch LOAD, SELECT oder eine Kombination beider Befehle geladen wurden. Die Reihenfolge der Felder in der zugrunde liegenden Datenbank ist für Qlik Sense nicht relevant. Feldnamen dienen dazu, Felder zu identifizieren und Verknüpfungen herzustellen. Groß- /Kleinschreibung muss beachtet werden. Daher ist es häufig erforderlich, Felder im Skript umzubenennen. Die Ausführung des Skripts Bei einem typischen LOAD- oder SELECT-Befehl werden die Arbeitsschritte in folgender Reihenfolge ausgeführt: 1. Auswertung von Formeln 2. Umbenennen von Feldern mit as 3. Umbenennen von Feldern mit alias 4. Qualifizierung von Feldern 5. Daten-Mapping bei Übereinstimmung des Feldnamens 6. Speichern der internen Tabelle Felder Felder sind die primären datentragenden Elemente in Qlik Sense. Felder enthalten normalerweise eine Reihe von Werten, sogenannte Feldwerte. Wir sprechen davon, dass die von Qlik Sense verarbeiteten Daten aus Datendateien stammen. Eine Datei besteht aus mehreren Feldern, in denen jeder Eintrag ein Datensatz ist. Die Begriffe Datei, Feld und Datensatz sind gleichbedeutend mit Tabelle, Spalte bzw. Zeile. Die Qlik Sense-AQL-Logik arbeitet anhand der Felder und Werte. Verwalten von Daten - Qlik Sense,
69 Felddaten werden über die Skript-Befehle LOAD, SELECT oder Binary abgerufen. Die einzige Möglichkeit, neue Felder anzulegen oder die Werte eines Felds zu verändern, ist die erneute Ausführung des Skripts. Weder über die Automation-Schnittstelle noch über die Eigenschaftsdialoge des Dokuments oder der Objekte können Werte von Feldern geändert werden. Nach dem Einlesen in Qlik Sense dienen Werte zur Anzeige und Recherche von Informationen und zur Berechnung statistischer Kennzahlen aller Art. Felder enthalten numerische oder alphanumerische Daten (Text). Numerische Werte werden in zwei verschiedenen Formen gespeichert: als Zahl und als String. Die Zahl wird für Berechnungen benötigt, der String repräsentiert das Zahlenformat, das Sie in Listboxen und anderen Objekten angezeigt sehen. Der Inhalt eines Felds kann in einem Filterfenster dargestellt werden. Abgeleitete Felder Wenn Feldgruppen miteinander in Bezug stehen oder Felder Informationen enthalten, die in kleinere, bei der Erstellung von Dimensionen und Kennzahlen relevante Teile aufgeschlüsselt werden können, lassen sich Felddefinitionen zum Generieren der abgeleiteten Felder erstellen. Ein Beispiel wäre ein Datumsfeld, aus dem sich mehrere Attribute, wie Jahr, Monat, Kalenderwoche oder Wochentag ableiten lassen. Alle diese Attribute können in einer Dimensionsformel mithilfe der Datumsfunktionen von Qlik Sense berechnet werden. Alternativ lässt sich jedoch eine gemeinsame Kalenderdefinition für alle Felder des Datumstyps erstellen. Felddefinitionen werden im Datenladeskript gespeichert. Definieren der Kalenderfelddefinitionen Sie verwenden den Declare-Befehl, um eine Definition für die abgeleiteten Felder zu erstellen. Hier legen Sie die verschiedenen Attribute des Felds fest in diesem Fall Attribute mit Datumsbezug. Jedes Feld wird folgendermaßen beschrieben: <expression> As field_name tagged tag. Das Festlegen von einem oder mehreren Tags ist optional, kann sich jedoch auf die Sortierreihenfolge des abgeleiteten Felds auswirken. Verwenden Sie $1 zur Bezugnahme auf das Datenfeld, aus dem die abgeleiteten Felder generiert werden sollen. Calendar: DECLARE FIELD DEFINITION TAGGED '$date' Parameters first_month_of_year = 1 Fields Year($1) As Year Tagged ('$numeric'), Month($1) as Month Tagged ('$numeric'), Date($1) as Date Tagged ('$date'), Week($1) as Week Tagged ('$numeric'), Weekday($1) as Weekday Tagged ('$numeric'), DayNumberOfYear($1, first_month_of_year) as DayNumberOfYear Tagged ('$numeric') ; Zuordnen von Datenfeldern zum Kalender mithilfe von Derive Der nächste Schritt ist die Verwendung des Derive-Befehls für die Zuordnung der vorhandenen Datenfelder zum Kalender. Dadurch werden die abgeleiteten Felder erstellt. Sie können dies auf drei verschiedene Möglichkeiten im Datenladeskript erreichen. Verwalten von Daten - Qlik Sense,
70 Zuordnung der spezifischen Felder nach Feldname. DERIVE FIELDS FROM FIELDS OrderDate,ShippingDate USING Calendar; Zuordnung aller Felder mit einem oder mehreren spezifischen Tags für Felder. DERIVE FIELDS FROM EXPLICIT TAGS '$date' USING Calendar; Zuordnung aller Felder, die mit einem der Tags der Felddefinition versehen sind ($date in unserem Beispiel). DERIVE FIELDS FROM IMPLICIT TAG USING Calendar; In diesem Fall können Sie eines von den dreien der hier aufgeführten Beispiele verwenden. Verwenden der abgeleiteten Datumsfelder in einer Visualisierung Qlik Sense erkennt abgeleitete Datumsfelder, wenn Sie eine Kalenderdefinition erstellt haben und die Felder wie in diesem Beispiel zugeordnet haben. Sie sind im Abschnitt Datums- und Uhrzeitfelder des Extras- Fensters Felder verfügbar. Alle abgeleiteten Felder sind auch im Formel-Editor und bei der Erstellung und Bearbeitung von Dimensionen zu finden. Tags für Felder Mithilfe von Feldtags können den Feldern in Ihrem Datenmodell Metadaten hinzugefügt werden. Es gibt zwei verschiedene Arten von Feldtags: Systemfeld-Tags Systemfeld-Tags werden automatisch generiert, wenn das Skript ausgeführt und die Daten geladen werden. Manche der Tags können im Skript geändert werden. System-Tags geht stets ein $-Zeichen voran. Benutzerdefinierte Feldtags Sie können mithilfe des Tag-Befehls den Feldern im Datenladeskript benutzerdefinierte Feldtags hinzufügen. Benutzerdefinierte Tags können niemals denselben Namen wie System-Tags haben. Systemfeld-Tags Die folgenden Systemfeld-Tags werden bei Abschluss der Skriptausführung generiert. Tag Beschreibung Kann im Skript geändert werden. $system Systemfeld, das von Qlik Sense während der Skriptausführung generiert wird. Nein $key Schlüsselfeld, das eine Verbindung zwischen zwei oder mehreren Tabellen darstellt. Nein $keypart Das Feld ist Teil eines synthetischen Schlüssels. Nein $syn Synthetischer Schlüssel Nein Verwalten von Daten - Qlik Sense,
71 Tag Beschreibung Kann im Skript geändert werden. $hidden Verborgenes Feld, d. h., es wird in einer Feldauswahl bei der Erstellung von Visualisierungen, Dimensionen und Kennzahlen nicht angezeigt. Sie können verborgene Felder auch in Formeln verwenden, müssen aber den Feldnamen eintippen. Sie können mithilfe der Systemvariablen HidePrefix und HideSuffix festlegen, welche Felder ausgeblendet werden sollen. Ja $numeric Alle Werte des Felds, die nicht NULL sind, sind numerisch. Ja $integer Alle Werte des Felds, die nicht NULL sind, sind ganze Zahlen. Ja $text Das Feld enthält keine numerischen Werte. Ja $ascii Die Werte des Feldes enthalten nur ASCII-Zeichen. Ja $date $timestamp Alle Werte des Felds, die nicht NULL sind, können als Datum (ganze Zahl) interpretiert werden. Alle Werte des Felds, die nicht NULL sind, können als Zeitstempel interpretiert werden. Ja Ja Systemfelder Zusätzlich zu den aus der Datenquelle extrahierten Feldern werden von Qlik Sense automatisch Systemfelder angelegt. Diese Felder beginnen alle mit "$" und können wie gewöhnliche Felder in Visualisierungen wie dem Filterfenster oder einer Tabelle angezeigt werden. Die Systemfelder werden in der Regel während der Skriptausführung erzeugt und dienen zur Unterstützung bei der App-Gestaltung. Systemfelder sind in den Feldlisten des Extras-Fensters oder im Formel-Editor nicht enthalten. Wenn Sie ein Systemfeld verwenden möchten, müssen Sie es durch manuelle Eingabe referenzieren. Beispiel: =$Field Verfügbare Systemfelder Die folgenden Systemfelder sind verfügbar: $Table $Field Zeigt alle internen Tabellen an, die vom Skript geladen wurden. Die Namen der eingelesenen Felder. Verwalten von Daten - Qlik Sense,
72 $Fields $FieldNo $Rows $Info Die Anzahl der Felder in verschiedenen Tabellen. Die Spaltennummern der Felder. Die Anzahl der Zeilen in den Tabellen. Die Namen der Info-Tabellen, wenn sie in der App enthalten sind. Interne Tabellen Durch jeden LOAD- oder SELECT-Befehl wird eine Tabelle generiert. Normalerweise betrachtet Qlik Sense jede dieser Tabellen als eine einzelne interne Tabelle. Zu dieser Regel existieren allerdings Ausnahmen: Sollten durch zwei oder mehrere Befehle Tabellen entstehen, die in allen Feldnamen übereinstimmen, werden die Tabellen automatisch zu einer internen Tabelle zusammengefasst. Wenn LOAD- oder SELECT-Befehlen einer der nachstehenden Zusätze vorangeht, verarbeitet das Programm die Daten in besonderer Weise: concatenate crosstable generic info intervalmatch join keep mapping semantic Diese Tabelle wird mit einer anderen benannten Tabelle oder mit der internen Tabelle zusammengefügt (hinzugefügt), die zuvor als letzte Tabelle erstellt wurde. Die Kreuztabelle wird in eine Tabelle im üblichen Spaltenformat konvertiert. Die Tabelle wird in mehrere interne Tabellen zerlegt. Die Tabelle wird nicht als interne Tabelle geladen, sondern als Informationstabelle, die Hyperlinks zu externen Informationen wie Dateien, Sound, URLs usw. enthält. Die Tabelle (die genau zwei Spalten enthalten muss) wird zur Bildung von numerischen Intervallen verwendet, die der Gruppierung von diskreten Werten in einem spezifischen Feld dienen. Diese Tabelle wird von Qlik Sense mit einer anderen benannten Tabelle oder mit der zuletzt erstellten internen Tabelle über die gemeinsamen Felder zusammengeschlossen. Diese Tabelle wird auf die Felder reduziert, über die sie gemeinsam mit einer anderen benannten Tabelle oder mit der zuletzt erstellten internen Tabelle verfügt. Diese Tabelle (die genau zwei Spalten enthalten muss) wird als Mapping- Tabelle gelesen, die niemals mit anderen Tabellen verbunden wird. Diese Tabelle wird nicht als interne Tabelle geladen, sondern als semantische Tabelle, die Beziehungen enthält, die nicht verbunden werden dürfen, z. B. Vorgänger, Nachfolger und andere Verweise auf Objekte des gleichen Typs. Nach dem Einlesen der Daten erstellt das Programm automatisch logische Verknüpfungen zwischen den internen Tabellen. Verwalten von Daten - Qlik Sense,
73 Tabellennamen Qlik Sense-Tabellen wird beim Speichern in der Qlik Sense-Datenbank ein Name zugewiesen. Die Tabellennamen können z. B. für LOAD-Befehle mit einer resident-bedingung oder mit Formeln, welche die peek-funktion enthalten, verwendet werden und werden im Layout im Systemfeld $Table angezeigt. Die Benennung von Tabellen gemäß folgenden Regeln: 1. Geht den Befehlen LOAD oder SELECT ein Tabellenname unmittelbar voran, so wird dieser Name verwendet. Dem Tabellennamen muss ein Doppelpunkt folgen. Beispiel: Table1: LOAD a,b from c.csv; 2. Ist kein Tabellenname angegeben, wird der Datei- oder Tabellenname benutzt, der in den Befehlen LOAD oder SELECT unmittelbar auf das Schlüsselwort FROM folgt. Dabei werden maximal 32 Zeichen berücksichtigt. Die Erweiterung wird übersprungen, wenn der Dateiname verwendet wird. 3. Tabellen, die durch Inline-Befehl geladen werden, erhalten den Namen INLINExx, wobei xx für eine Nummer steht. Die erste Inline-Tabelle erhält den Namen INLINE Tabellen, die automatisch generiert werden, erhalten den Namen AUTOGENERATExx, wobei xx für eine Nummer steht. Die erste automatisch generierte Tabelle erhält den Namen AUTOGENERATE Sollte ein aufgrund der genannten Regeln generierter Tabellenname bereits existieren, wird der Name der zweiten Tabelle mit -x ergänzt, wobei x für eine laufende Nummer steht. Diese wird erhöht, bis Eindeutigkeit gewährleistet ist. Beispiel: Budget, Budget-1 und Budget-2. Das Programm speichert Tabellennamen in drei verschiedenen Bereichen ab: section access, section application und Mapping-Tabellen. In section access und section application generierte Tabellennamen werden separat behandelt. Wenn ein Tabellenname innerhalb des Abschnitts nicht gefunden wird, sucht Qlik Sense auch im anderen Abschnitt. Mapping-Tabellen werden separat behandelt und stehen in keinem Zusammenhang zu Tabellennamen aus den beiden anderen Bereichen. Tabellenbezeichnungen Eine Tabelle kann zu späteren Referenzzwecken benannt werden, zum Beispiel durch einen LOAD-Befehl mit einer resident-bedingung oder Formeln mit peek-funktion. Der Name kann ein beliebiger String aus Buchstaben oder Ziffern sein und muss dem ersten LOAD-Befehl oder SELECT-Befehl vorangehen, der die Tabelle erstellt. Dem Tabellennamen muss ein Doppelpunkt ":" folgen. Namen, die Leerzeichen enthalten, müssen in einfache oder doppelte Anführungszeichen oder eckige Klammern gesetzt werden. Beispiel 1: Table1: LOAD a,b from c.csv; LOAD x,y from d.csv where x=peek('a',y,'table1'); Verwalten von Daten - Qlik Sense,
74 Beispiel 2: Die Bezeichnung enthält ein Leerzeichen [All Transactions]: SELECT * from Transtable; LOAD Month, sum(sales) resident [All Transactions] group by Month; Verknüpfungen zwischen Tabellen Datenbanken bestehen mitunter aus vielen Tabellen. Jede Tabelle kann als eine Liste aufgefasst werden, in der jede Zeile ein Objekt eines bestimmten Typs repräsentiert. Beispiel: Wenn in zwei Tabellen Objekte verschiedenen Typs aufgelistet werden, etwa eine Liste mit Kunden und eine Liste mit Rechnungen, und die beiden Listen haben ein Feld gemeinsam, z. B. Kundennummer, so besteht zumeist eine Verbindung zwischen den beiden Tabellen. SQL-Tools erkennen dies und schließen solche Tabellen durch einen Join zusammen. Die im Qlik Sense-Skript definierten Tabellen werden interne Tabellen genannt. Qlik Sense erstellt automatisch eine Verknüpfung zwischen zwei Tabellen auf Basis der Feldnamen. Diese Verknüpfung wird aktiviert, indem die betreffenden Werte innerhalb des Dokuments ausgewählt werden, z. B. Auswahl in einem Filterfenster. Somit ist eine Verknüpfung fast dasselbe wie ein Join. Der einzige Unterschied besteht darin, dass der Join bereits während der Ausführung des Skripts gemacht wird und als Ergebnis eine einzige interne Tabelle liefert, deren Daten aus verschiedenen Tabellen der Originaldatenquelle stammen. Verknüpfungen dagegen entstehen erst, nachdem die programminternen Tabellen angelegt sind. Vier Tabellen: eine Länderliste, eine Kundenliste, eine Liste aller Transaktionen und eine der Mitgliedschaften, die einander über die Felder Country und CustomerID zugeordnet sind. Verwalten von Daten - Qlik Sense,
75 Qlik Sense-Verknüpfung im Vergleich zu SQL Natural Outer Join Eine Qlik Sense-Verknüpfung hat Ähnlichkeit mit einem SQL Natural Outer Join. Die Verknüpfung ist jedoch noch umfassender: Ein Join in SQL ist normalerweise eine Projektion einer Tabelle auf eine andere und weist damit nur in eine Richtung. Die Verknüpfung dagegen entspricht einem vollständigen (bidirektionalen) Join und weist in beide Richtungen. Häufigkeiten in Schlüsselfeldern Es gibt ein paar Beschränkungen bei der Verwendung der meisten assoziierten Felder, das heißt Felder, die bei zwei oder mehr Tabellen gleich sind. Wenn ein Feld in mehr als einer Tabelle vorkommt, weiß Qlik Sense nicht, welche Tabelle es für die Berechnung der Datenhäufigkeit verwenden soll. Qlik Sense prüft zunächst, ob eine eindeutige Interpretation möglich ist. Das ist aber eher selten der Fall. Meistens kann das Programm nicht feststellen, in welcher Tabelle die Werte zur Ermittlung der Häufigkeiten gezählt werden müssen. Da ein Irrtum an dieser Stelle fatale Auswirkungen haben könnte, führt Qlik Sense Operationen, die mehrdeutige Ergebnissen bringen könnten, nicht aus. Beschränkungen bei der Verknüpfung von Feldern 1. In dem zu dem Feld gehörigen Filterfenster können keine Häufigkeiten angezeigt werden. 2. Statistikboxen für diese Felder zeigen für die meisten statistische Größen "nicht verfügbar" an. 3. In Diagrammen können keine Formeln definiert werden, in denen Häufigkeiten von Schlüsselfeldern in die Berechnung eingehen (zum Beispiel die Funktionen Sum, Count und Average), es sei denn, die Option Distinct ist aktiviert. Nach jedem Ladevorgang prüft Qlik Sense, ob die Formeln in den Diagrammen noch eindeutige Ergebnisse liefern. Sollte das nicht der Fall sein, gibt das Programm eine Fehlermeldung aus, und die betreffende Formel wird deaktiviert. Sie kann erst wieder aktiviert werden, wenn Eindeutigkeit gegeben ist. Wird beim Ladevorgang eine log-datei erstellt, sind dort die deaktivierten Formeln aufgelistet. Problemumgehung Diese Einschränkungen lassen sich leicht umgehen. Laden Sie das betreffende Feld noch einmal unter einem anderen Namen aus der Tabelle, aus der die Häufigkeiten ermittelt werden sollen. Dieses neue Feld können Sie für jegliche Operationen benutzen: Anzeige von Häufigkeiten, Statistiken, Diagramme usw. Synthetische Schlüssel Haben zwei Datentabellen mehr als ein Feld gemeinsam, werden sie automatisch über beide Felder verknüpft, und es kann zu Fehlinterpretationen kommen. Um dies zu vermeiden, erstellt Qlik Sense automatisch synthetische Schlüssel. Synthetische Schlüssel enthalten alle möglichen Kombinationen der Werte zweier oder mehrerer Schlüsselfelder. Wenn beim Laden von Daten ein Warnhinweis zu synthetischen Schlüsseln angezeigt wird, sollten Sie die Datenstruktur im Datenmodell anzeigen. Überprüfen Sie, ob das Datenmodell korrekt ist oder nicht. Manchmal ist es das, häufig besteht der synthetische Schlüssel jedoch wegen eines Fehlers im Skript. Mehrere synthetische Schlüssel sind oft ein Anzeichen für ein fehlerhaftes Datenmodell, müssen dies jedoch nicht sein. Ein sicheres Zeichen für ein fehlerhaftes Datenmodell ist jedoch, wenn synthetische Schlüssel vorhanden sind, die auf anderen synthetischen Schlüsseln basieren. Verwalten von Daten - Qlik Sense,
76 Bei großen Datenmengen und komplizierten Tabellenstrukturen kann die Zahl solcher Kombinationen natürlich sehr groß werden, und es kann vorkommen, dass Qlik Sense sie nicht ohne Weiteres verarbeiten kann. In einem solchen Fall müssen Sie Ihr Skript überarbeiten und alle synthetischen Schlüssel entfernen. Handhabung synthetischer Schlüssel Wenn Sie synthetische Schlüssel vermeiden müssen, können Sie dies im Datenladeskript auf verschiedene Weise erreichen: Vergewissern Sie sich, dass nur Felder, die zwei Tabellen logisch verknüpfen, als Schlüssel verwendet werden. Felder wie "Kommentar", "Anmerkung" oder "Beschreibung" können in mehreren Tabellen vorhanden sein, ohne zueinander in Bezug zu stehen. Sie sollten deshalb nicht als Schlüssel verwendet werden. Felder wie "Datum", "Unternehmen" und "Name" können in mehreren Tabellen vorhanden sein und identische Werte aufweisen, aber dennoch unterschiedliche Funktionen erfüllen (Bestell-/Versanddatum, Unternehmen des Kunden/Unternehmen des Lieferanten). In solchen Fällen sollten sie nicht als Schlüssel verwendet werden. Vergewissern Sie sich, dass keine redundanten Felder verwendet werden dass tatsächlich nur über die inhaltlich richtigen Felder Verknüpfungen entstehen. Wenn Sie beispielsweise ein Datum als Schlüssel verwenden, stellen Sie sicher, dass in den Tabellen nicht auch Jahres-, Monats- oder Tagesangaben desselben Datums vorkommen. Erstellen Sie, falls erforderlich, eigene synthetische Schlüssel durch Stringverknüpfung der Schlüsselfelder und mit Hilfe der Skriptfunktion "AutoNumber". Verwalten von Daten - Qlik Sense,
77 Datentypen in Qlik Sense Qlik Sense kann Strings, Zahlen, Datumsangaben, Uhrzeiten, Zeitstempel und Geldbeträge korrekt verarbeiten. Diese können sortiert, in einer Vielzahl verschiedener Formate angezeigt und in Formeln verwendet werden. Dies bedeutet beispielsweise, dass Daten, Uhrzeiten und Zeitstempel addiert oder voneinander subtrahiert werden können. Speicherung in Qlik Sense Um besser zu verstehen, wie Qlik Sense numerische Daten verarbeitet, muss man wissen, wie diese intern gespeichert werden. Numerische Werte werden in Qlik Sense in zwei Formen gespeichert, als Zahl und als String. 1. Der String ist das, was Sie in Listboxen und anderen Objekten auf den Arbeitsblättern angezeigt sehen. Wenn Sie also das Zahlenformat für die Werte einer Listbox ändern, betrifft das lediglich die Stringdarstellung. 2. Eine Zahl kann das Programm nur dann speichern, wenn der Wert beim Einlesen als numerischer Wert erkannt wird. Sie wird beispielsweise für Berechnungen oder Sortierfolgen gebraucht. Wenn mehrere Werte eines Felds durch dieselbe Zahl repräsentiert werden, interpretiert das Programm sie als ein und denselben Wert und weist ihnen die Stringdarstellung des ersten Werts zu. Beispiel: Die Zahlen 1,0 und 1 und 1,000 (in dieser Reihenfolge eingelesen) werden alle als Zahl 1 gespeichert und in der Stringdarstellung 1,0 angezeigt. Interpretation von Zahlen Wenn Sie Daten laden, die Zahlen, Geldbeträge oder Datumsangaben enthalten, werden diese abhängig davon, ob der Datentyp definiert ist oder nicht, unterschiedlich interpretiert. In diesem Abschnitt wird erläutert, wie die Daten in diesen beiden unterschiedlichen Fällen interpretiert werden. Daten mit Informationen zum Datentyp Felder, die Zahlen eines definierten Datentyps enthalten und über ODBC aus einer Datenbank eingelesen werden, behalten in Qlik Sense ihr jeweiliges Format bei und werden in der gegebenen Form angezeigt. Sie werden als String mit der Zahl in einem entsprechenden Format dargestellt. Qlik Sense merkt sich das ursprüngliche Zahlenformat des Felds, auch wenn im Eigenschaftsfenster unter Zahlenformat das Zahlenformat für eine Kennzahl geändert wird. Die Standardformate für die verschiedenen Datentypen sind: ganze Zahlen und Gleitkommazahlen: Standardformat für Zahlen Geldbeträge: Standardformat für Währungen Datum, Uhrzeit, Zeitstempel: ISO-Standardformat Die Standardformate für Zahlen und Währungen werden automatisch durch die Betriebssystem- Einstellungen (Systemsteuerung) oder durch Variablen zur Zahleninterpretation im Skript festgelegt. Verwalten von Daten - Qlik Sense,
78 Daten ohne Informationen zum Datentyp Bei Daten, die ohne spezifische Formatinformation aus der Datenquelle geladen werden (z. B. aus Textdateien oder ODBC im allgemeinen Format), wird die Interpretation etwas komplizierter. Das Format der Daten im Programm hängt von mindestens sechs Faktoren ab: 1. Zahlenformate in der Datenquelle 2. Vom Betriebssystem vorgegebene Formate für Zahlen, Uhrzeit, Datum usw. (Systemsteuerung) 3. Skriptvariablen zur Interpretation von Zahlen 4. Interpretationsfunktionen im Skript 5. Formatfunktionen im Skript 6. Einstellungen zum Zahlenformat innerhalb des Dokuments Qlik Sense versucht zunächst, die eingegebenen Daten als Zahl, Datum, Uhrzeit usw. zu interpretieren. Stimmen die Formate der Daten mit den vom Betriebssystem vorgesehenen überein, kann Qlik Sense den Datentyp richtig erkennen und zeigt die Werte korrekt an. In diesem Fall sind keine weiteren Einstellungen in Qlik Sense oder Änderungen des Skripts notwendig. Standardmäßig wird das folgende Schema verwendet, bis ein vollständiges Match gefunden ist. (Standardformat bezeichnet hier die vom Betriebssystem vorgegebenen Formate, die in der Systemsteuerung eingestellt werden, z. B. das Dezimaltrennzeichen, Reihenfolge von Jahr, Monat und Tag usw., bzw. in Sonderfällen die von den Skript-Variablen vorgegebene Zahleninterpretation.) Qlik Sense prüft nacheinander folgende Formate: 1. Zahl entsprechend dem Standardformat für Zahlen. 2. Datum entsprechend dem Standardformat für Datumsangaben. 3. Zeitstempel entsprechend dem Standardformat für Datum und Uhrzeit. 4. Uhrzeit entsprechend dem Standardformat für Uhrzeiten. 5. Datum entsprechend dem Format yyyy-mm-dd. 6. Zeitstempel entsprechend dem Format YYYY-MM-DD hh:mm[:ss[.fff]]. 7. Uhrzeit entsprechend dem Format hh:mm[:ss[.fff]]. 8. Geldbetrag entsprechend dem Standardformat für Währungen. 9. Zahl mit '.' als Dezimaltrennzeichen und ',' als Tausendertrennzeichen, sofern weder für Dezimal- noch für Tausendertrennzeichen ',' eingestellt ist. 10. Zahl mit ',' als Dezimaltrennzeichen und '.' als Tausendertrennzeichen, sofern weder für Dezimal- noch für Tausendertrennzeichen '.' eingestellt ist. 11. String. Die Anzeige als String ist immer möglich. Beim Einlesen von Zahlen aus Textdateien können gelegentlich Probleme auftauchen. Beispielsweise kann ein anderes Dezimal- oder Tausendertrennzeichen zu falschen Interpretationen in Qlik Sense führen. In diesem Fall sollten Sie zunächst prüfen, ob die Skriptvariablen zur Interpretation von Zahlen korrekt definiert sind und ob die Einstellungen in der Systemsteuerung korrekt sind. Verwalten von Daten - Qlik Sense,
79 Hat Qlik Sense die Daten als Datum oder Uhrzeit erkannt, können Sie im Eigenschaftsfenster der Visualisierung das Datums- oder Uhrzeitformat nach Ihren Wünschen ändern. Da es kein vordefiniertes Format für die Daten gibt, können natürlich verschiedene Datensätze verschieden formatierte Daten im selben Feld enthalten. Es können sich z. B. gültige Datumsangaben, ganze Zahlen und Text in einem einzelnen Feld befinden. Deshalb zeigt das Programm die Daten zunächst in ihrem ursprünglichen Format an. Interpretation von Datum und Uhrzeit Qlik Sense speichert jeweils Datum, Uhrzeit und Zeitstempel in den Daten als Datenseriennummer. Die Datenseriennummer wird in arithmetischen Berechnungen auf Basis von Datum- und Zeiteinheiten für Daten, Uhrzeiten und Zeitstempel verwendet. Anhand der numerischen Werte können Datumsangaben und Uhrzeiten addiert, subtrahiert oder verglichen werden. Die Datenseriennummer ist die (echte) Anzahl von Tagen, die seit dem 30. Dezember 1899 vergangen ist, d. h. das Qlik Sense-Format ist identisch mit dem 1900er-Datensystem, das Microsoft Excel und andere Programme verwenden, und zwar im Zeitraum zwischen 1. März 1900 und 28. Februar Der 10. September 1992 entspricht beispielsweise dem Wert Außerhalb dieses Zeitraums nutzt Qlik Sense dasselbe angepasste Datumssystem des Gregorianischen Kalenders. Die numerische Darstellung einer Uhrzeit ist ein Dezimalbruch zwischen 0 und 1. Die Zahl 0,00000 entspricht 00:00:00, und 0,99999 entspricht 23:59:59. Dezimalzahlen größer als 1 repräsentieren Datum und Uhrzeit. Beispiel: 2,5 steht für den 1. Januar 1900, 12:00 Uhr mittags. Die Daten werden jedoch gemäß dem Stringformat angezeigt. Standardmäßig werden die Einstellungen der Systemsteuerung verwendet. Es ist auch möglich, das Datenformat mit Hilfe der Variablen zur Interpretation von Zahlen im Skript oder mit Hilfe einer Formatierungsfunktion einzustellen. Schließlich ist es möglich, die Daten im Eigenschaften-Arbeitsblatt des Objekts neu zu formatieren. Beispiel 1: wird gespeichert als: :00 wird gespeichert als: :00 wird gespeichert als: und umgekehrt mit dem Zahlenformat 'D/M/YY' wird angezeigt als: mit dem Zahlenformat 'hh.mm' wird angezeigt als: 6/8/ Qlik Sense kann nach bestimmten Vorgaben Datum, Uhrzeit und andere Datentypen korrekt interpretieren. Das Format der Anzeige hängt jedoch von verschiedenen Faktoren ab. Verwalten von Daten - Qlik Sense,
80 Beispiel 2: In den nachfolgenden Beispielen liegen diese Standardeinstellungen zugrunde: Dezimaltrennzeichen:. Kurzes Datumsformat: YY-MM-DD Uhrzeit: hh:mm Die folgende Tabelle zeigt die unterschiedlichen Darstellungen, wenn Daten ohne die spezielle Interpretationsfunktion im Skript in Qlik Sense eingelesen werden: Quelldaten Qlik Sense- Standardinterpretatio n Datumsforma t 'YYYY-MM- DD' Datumsformat 'MM/DD/YYY Y' Uhrzeit 'hh:mm' Zahlenformat '# ##0.00' /30/ : /10/ : /06/ : /21/ : /6/97 8/6/97 8/6/97 8/6/97 8/6/97 8/6/97 Die folgende Tabelle zeigt die unterschiedlichen Darstellungen, wenn Daten die date#( A, 'M/D/YY')- Interpretationsfunktion im Skript in Qlik Sense eingelesen werden: Quelldaten Qlik Sense- Standardinterpretatio n Datumsforma t 'YYYY-MM- DD' Datumsformat 'MM/DD/YYY Y' Uhrzeit 'hh:mm' Zahlenformat '# ##0.00' /6/97 8/6/ /06/ : Richtlinien für Daten und Felder Beim Arbeiten mit Qlik Sense müssen Sie bestimmte Konventionen und Beschränkungen berücksichtigen. Beispiel: die Obergrenze für Datentabellen und -felder sowie die maximale Menge von in Qlik Sense geladenen Daten. Verwalten von Daten - Qlik Sense,
81 Richtlinien für die Menge an geladenen Daten Die Menge an Daten, die in Qlik Sense geladen werden kann, wird in erster Linie durch die Größe des primären Speichers des Computers begrenzt. Obergrenzen für Datentabellen und -felder Beachten Sie beim Erstellen sehr großer Apps, dass in Qlik Sense für eine App pro Feld maximal distinkte Werte zulässig sind. Die Anzahl der Felder und Datentabellen sowie die Anzahl der Tabellenzellen und -zeilen, die geladen werden können, wird nur durch den Arbeitsspeicher begrenzt. Empfohlene Grenzen für Abschnitte des Ladeskripts Es wird empfohlen, pro Abschnitt eines Ladeskripts maximal Zeichen zu verwenden. Konventionen für Zahlen- und Uhrzeitformate In vielen Interpretations- und Formatfunktionen können Zahlen und Daten durch einen Formatcode beschrieben werden. Dieses Thema spezifiziert die Konventionen für das Zahlen-, Datums-, Zeit- oder Zeitstempelformat. Diese Konventionen gelten gleichermaßen für Skript- und Diagrammfunktionen. Zahlenformate Die Zahl der angezeigten Dezimalstellen wird durch entsprechend viele Nullen "0" repräsentiert. Optionale Dezimalstellen werden durch das Symbol "#" dargestellt. Enthält der Formatcode vor dem Dezimaltrennzeichen nur #-Symbole, so beginnen Zahlen, die kleiner als 1 sind, mit dem Dezimaltrennzeichen. Um die Position des zutreffenden Dezimal- und Tausendertrennzeichens festzulegen, fügen Sie diese einfach an der gewünschten Stelle des Formatcodes ein. Im Formatcode werden lediglich die Positionen von Tausender- und Dezimaltrennzeichen festgelegt. Es ist hier nicht möglich, Tausender- oder Dezimaltrennzeichen zu definieren. Verwenden Sie dafür die Variablen DecimalSep und ThousandSep im Skript. Es ist möglich, beliebig viele Stellen durch das Tausendertrennzeichen abzugrenzen. Beispielsweise würde der Formatcode " " mit "-" als Tausendertrennzeichen eine zehnstellige Artikelnummer in der Form " " liefern. Beispiele: # ##0 liefert eine ganze Zahl mit einem Tausendertrennzeichen. ###0 liefert eine ganze Zahl ohne Tausendertrennzeichen liefert eine ganze Zahl mit mindestens vier Stellen. Zum Beispiel wird die Zahl 123 in der Form 0123 angezeigt liefert eine Zahl mit drei Dezimalstellen. 0.0## liefert eine Zahl mit mindestens einer und höchstens drei Dezimalstellen. Verwalten von Daten - Qlik Sense,
82 Spezielle Zahlenformate Qlik Sense kann numerische Werte beliebiger Stellenwertsysteme mit einer Basis zwischen 2 und 36 interpretieren und formatieren, darunter binäre, oktale und hexadezimale Darstellung. Auch römische Zahlen werden korrekt verarbeitet. Binäre Zahl Oktale Zahl Hexadezimale Zahl Dezimalzahl Format mit benutzerdefinierter Basis Römische Zahlen Um eine binäre Zahl zu signalisieren, muss der Formatcode mit (bin) oder (BIN) beginnen. Um eine oktale Zahl zu signalisieren, muss der Formatcode mit (oct) oder (OCT) beginnen. Um eine hexadezimale Zahl zu signalisieren, muss der Formatcode mit (hex) oder (HEX) beginnen. Bei Verwendung der groß geschriebenen Variante wird bei der Formatierung A-F verwendet (zum Beispiel 14FA). Bei Verwendung der klein geschriebenen Variante wird bei der Formatierung a-f verwendet (zum Beispiel 14fa). Bei der Interpretation besteht kein Unterschied zwischen Großund Kleinbuchstaben. Um eine dezimale Zahl zu signalisieren, kann der Formatcode mit (dec) oder (DEC) beginnen. Dieser Zusatz ist jedoch nicht zwingend notwendig. Um ein Stellenwertsystem mit Basis zwischen 2 und 36 zu signalisieren, muss der Formatcode mit (rxx) oder (Rxx) beginnen, wobei xx eine zweistellige Zahl ist, die den Wert der Basis angibt. Wenn R groß geschrieben verwendet wird, werden Buchstaben mit einer Basis über 10 im Qlik Sense-Format groß geschrieben (zum Beispiel 14FA). Bei Verwendung der klein geschriebenen Variante (r) wird bei der Formatierung Kleinschreibung verwendet (zum Beispiel 14fa). Bei der Interpretation besteht kein Unterschied zwischen Groß- und Kleinbuchstaben. Somit ist (r02) äquivalent zu (bin), (R16) ist äquivalent zu (HEX) usw. Um eine römische Zahl zu signalisieren, muss der Formatcode mit (rom) oder (ROM) beginnen. Bei Verwendung der groß geschriebenen Variante wird bei der Formatierung Großschreibung verwendet (zum Beispiel MMXVI). Bei Verwendung der klein geschriebenen Variante werden bei der Formatierung Kleinbuchstaben verwendet (mmxvi). Bei der Interpretation besteht kein Unterschied zwischen Groß- und Kleinbuchstaben. Römische Zahlen werden verallgemeinert mit einem Minuszeichen für negative Zahlen und 0 für Null. Dezimalstellen entfallen bei römischen Zahlen. Beispiele: num(199, '(bin)') liefert num(199, '(oct)') liefert 307 num(199, '(hex)') liefert c7 num(199, '(HEX)' ) liefert C7 Verwalten von Daten - Qlik Sense,
83 num(199, '(r02)' ) liefert num(199, '(r16)') liefert c7 num(199, '(R16)' ) liefert C7 num(199, '(R36)') liefert 5J num(199, '(rom)') liefert cxcix num(199, '(ROM)' ) liefert CXCIX Datumsangaben Sie können die folgenden Symbole für die Formatierung eines Datums verwenden. Es können beliebige Trennzeichen verwendet werden. D M Die numerische Angabe des Tags wird durch ein "D" für jede gewünschte Stelle repräsentiert. Verwenden Sie das Symbol "M", um den Monat anzugeben. Verwenden Sie "M" oder "MM" für eine bzw. zwei Stellen. "MMM" steht für den kurzen Monatsnamen, wie er vom Betriebssystem vorgegeben oder durch die Skriptvariable MonthNames definiert ist. "MMMM" steht für den langen Monatsnamen, wie er vom Betriebssystem vorgegeben oder durch die Skriptvariable LongMonthNames definiert ist. Y W Die numerische Angabe des Jahrs wird durch ein "Y" für jede gewünschte Stelle repräsentiert. Verwenden Sie das Symbol "W", um den Wochentag anzugeben. Die dem numerischen Wochentag entsprechende Ziffer wird durch ein "W" dargestellt (Beispiel: 0 für Montag). "WW" liefert den zweistelligen numerischen Wochentag (Beispiel: 02 für Mittwoch). "WWW" liefert den kurzen Wochentag (zum Beispiel Mo), wie vom Betriebssystem vorgegeben oder durch die Skriptvariable DayNames definiert. "WWWW" liefert den langen Wochentag (zum Beispiel Montag), wie vom Betriebssystem vorgegeben oder durch die Skriptvariable LongDayNames definiert. Beispiele: (mit dem 31. März 2013 als Beispieldatum) YY-MM-DD liefert ein Datum in der Form YYYY-MM-DD liefert ein Datum in der Form 3/31/13. YYYY-MMM-DD liefert ein Datum in der Form 2013-Mar-31. DD MMMM YYYY liefert ein Datum in der Form 31. März M/D/YY liefert ein Datum in der Form 3/31/13. Verwalten von Daten - Qlik Sense,
84 W YY-MM-DD liefert ein Datum in der Form WWW YY-MM-DD liefert ein Datum in der Form Sa WWWW YY-MM-DD liefert ein Datum in der Form Samstag Uhrzeiten Sie können die folgenden Symbole für die Formatierung einer Uhrzeit verwenden. Es können beliebige Trennzeichen verwendet werden. h m s f tt Die numerische Angabe der Stunden wird durch ein "h" für jede gewünschte Stelle repräsentiert. Die numerische Angabe der Minuten wird durch ein "m" für jede gewünschte Stelle repräsentiert. Die numerische Angabe der Sekunden wird durch ein "s" für jede gewünschte Stelle repräsentiert. Die Sekundenbruchteile (Zehntel, Hundertstel usw.) werden durch ein "f" für jede Dezimalstelle repräsentiert. Die Uhrzeit im AM/PM-Format wird durch "tt" hinter der Uhrzeit repräsentiert. Beispiele: (18.30 dient als Beispielzeit): hh:mm liefert eine Uhrzeit in der Form 18:30 hh.mm.ss.ff liefert eine Uhrzeit in der Form hh:mm:tt liefert eine Uhrzeit in der Form 06:30:pm Zeitstempel Für Zeitstempel gilt dieselbe Notation wie bei Datum und Uhrzeit. Beispiele: (31. März dient als Beispielzeitstempel): YY-MM-DD hh:mm liefert einen Zeitstempel in der Form :30 M/D/Y hh.mm.ss.ffff liefert einen Zeitstempel in der Form 3/31/ Zirkelbezüge Sind Tabellen so miteinander verknüpft, dass Werte auf mehr als einem Weg miteinander verknüpft sind, spricht man von Zirkelbezügen oder auch zirkulären Verknüpfungen ("Loops") in der Datenstruktur. Solche Strukturen sollten unter allen Umständen vermieden werden, da eventuell keine eindeutigen Zuordnungen zwischen den Werten mehr möglich sind. Verwalten von Daten - Qlik Sense,
85 Tabellen mit Zirkelbezug In Qlik Sense wird das Problem von Zirkelbezügen dadurch gelöst, dass die Endlosschleife durch freie Tabellen unterbrochen wird. Wenn Qlik Sense beim Ausführen eines Ladeskripts kreisförmige Datenstrukturen erkennt, wird eine Warnung angezeigt und eine oder mehrere Tabellen werden als freie Tabellen geführt. Normalerweise versucht Qlik Sense zunächst, die Tabelle mit den meisten Datensätzen zu einer freien Tabelle aufzulösen. Im Datenmodell werden freie Tabellen durch rot gepunktete Verknüpfungen zu anderen Tabellen dargestellt. Beispiel: Die Daten werden aus drei Tabellen geladen. Die Daten umfassen Folgendes: Namen einiger Fußball-Nationalmannschaften Fußballvereine in einigen Städten Städte in einigen europäischen Ländern Anzeigen der Quelldatentabellen Verwalten von Daten - Qlik Sense,
86 Die Datenstruktur ist nicht hochwertig, da der Feldname Team zwei Bedeutungen hat: Nationalmannschaften und örtliche Vereine. Die Daten in den Tabellen schaffen eine paradoxe logische Situation. Beim Laden der Tabellen in Qlik Sense ermittelt Qlik Sense, welche Datenverbindungen die geringste Bedeutung haben und gibt die Tabelle frei. Öffnen Sie das Datenmodell, um anzuzeigen, wie Qlik Sense die Relevanz der Datenverbindungen interpretiert: Anzeigen der Zirkelbezüge mithilfe von rot gepunkteten Linien Die Tabelle mit Städten und den Ländern, in denen sie liegen, ist jetzt eine freie Tabelle bezüglich der Tabelle mit Fußballnationalmannschaften verschiedener Länder und bezüglich der Tabelle mit örtlichen Vereinen in unterschiedlichen Städten. Auflösen von Zirkelbezügen Wenn Zirkelbezüge auftreten, müssen Sie das Datenladeskript bearbeiten, indem Sie einem der Felder mit identischen Namen einen eindeutigen Namen zuweisen. Gehen Sie folgendermaßen vor: 1. Öffnen Sie den Dateneditor. 2. Bearbeiten Sie den Befehl LOAD für einen der zweifach vorliegenden Feldnamen. In diesem Beispiel würde der Befehl LOAD der Tabelle, welche die örtliche Mannschaft und die entsprechenden Städte enthält, einen neuen Namen für Team enthalten, z. B. LocalClub. Der aktualisierte Befehl LOAD: LOAD City, Team as LocalClub 3. Klicken Sie in der Symbolleiste auf, um die Daten erneut in die App zu laden. Sie verfügen jetzt über eine Logik, die alle Tabellen durchläuft. Wenn in diesem Beispiel Germany ausgewählt wird, werden die Nationalmannschaft, die deutschen Städte und die örtlichen Clubs aller Städte verknüpft: Verwalten von Daten - Qlik Sense,
87 Wenn Sie das Datenmodell öffnen, wird deutlich, dass die freien Verbindungen durch reguläre Verbindungen ersetzt wurden: 3.5 Umbenennen von Feldern Gelegentlich ist es sinnvoll oder auch notwendig, Felder umzubenennen, damit die gewünschten Verknüpfungen zustande kommen. Die drei Hauptgründe für das Umbenennen von Feldern sind: 1. Zwei Felder haben unterschiedliche Namen, obwohl sie das gleiche Objekt bezeichnen: Das Feld ID in der Tabelle Customers Das Feld CustomerID in der Tabelle Orders Beide Felder bezeichnen einen spezifischen Kundenkennzeichnungs-Code und müssen den gleichen Namen tragen, z. B. CustomerID. 2. Zwei Felder tragen den gleichen Namen, bezeichnen jedoch unterschiedliche Objekte: Das Feld Date in der Tabelle Invoices Das Feld Date in der Tabelle Orders Die beiden Felder sollten umbenannt werden, beispielsweise in InvoiceDate und OrderDate. 3. Es können Fehler in der Schreibweise in der Datenbank oder unterschiedliche Konventionen für Großund Kleinschreibung vorliegen. Da Felder im Skript umbenannt werden, müssen die ursprünglichen Daten nicht geändert werden. Wie in den Beispielen gesehen, gibt es zwei unterschiedliche Arten zum Umbenennen von Feldern. Beispiel 1: Verwenden des alias-befehls Dem LOAD- oder SELECT-Befehl kann ein alias-befehl vorangestellt werden. Verwalten von Daten - Qlik Sense,
88 Alias ID as CustomerID; LOAD * from Customer.csv; Beispiel 2: Verwenden des as-spezifizierers Der Befehl LOAD oder SELECT kann den as-spezifizierer enthalten. LOAD ID as CustomerID, Name, Address, Zip, City, State from Customer.csv; 3.6 Zusammenfassung von Tabellen Automatische Zusammenfassung Stimmen bei zwei oder mehr Tabellen die Zahl der Felder und die Feldnamen genau überein, fasst Qlik Sense diese Tabellen automatisch zu einer Tabelle zusammen. Beispiel: LOAD a, b, c from table1.csv; LOAD a, c, b from table2.csv; Die entstehende Tabelle enthält die Felder a, b und c. Die Anzahl der Datensätze ist die Summe der Anzahl von Datensätzen in Tabelle 1 und Tabelle 2. Die Anzahl der Felder und die Feldnamen müssen exakt übereinstimmen. Die Reihenfolge der Befehle ist beliebig. Manuelle Zusammenfassung Falls zwei oder mehr Tabellen nicht die gleichen Felder besitzen, kann eine Zusammenfassung der beiden Tabellen in Qlik Sense erzwungen werden. Dieser Vorgang erfolgt mithilfe des Zusatzes concatenate im Skript. Er fügt eine Tabelle mit einer anderen benannten Tabelle oder der zuletzt erstellten Tabelle zusammen. Beispiel: LOAD a, b, c from table1.csv; concatenate LOAD a, c from table2,csv; Die entstehende Tabelle enthält die Felder a, b und c. Die Anzahl der Datensätze der entstehenden Tabelle ist die Summe der Anzahl von Datensätzen in Tabelle 1 und Tabelle 2. Die aus Tabelle 2 stammenden Datensätze enthalten im Feld b NULL-Werte. Die Anzahl der Felder und die Feldnamen müssen exakt übereinstimmen. Sofern im concatenate-befehl mit concatenate-zusatz kein anderer Tabellenname einer zuvor geladenen Tabelle angegeben ist, bezieht er sich jeweils auf die direkt zuvor angelegte Tabelle. Die Reihenfolge der Befehle ist daher nicht beliebig. Verwalten von Daten - Qlik Sense,
89 Zusammenfassung von Tabellen verhindern Stimmen bei zwei oder mehr Tabellen die Zahl der Felder und die Feldnamen genau überein, fasst Qlik Sense diese Tabellen automatisch zu einer Tabelle zusammen. Dies lässt sich mit dem Befehl noconcatenate verhindern. Die mit dem zugehörigen LOAD- oder SELECT-Befehl geladene Tabelle wird dadurch mit keiner bereits bestehenden Tabelle zusammengefasst. Beispiel: LOAD a, b, c from table1.csv; noconcatenate LOAD a, b, c from table2.csv; 3.7 Laden von Daten aus bereits geladenen Tabellen Sie können das Prädikat Resident in einem LOAD-Befehl verwenden, um Daten aus einer bereits geladenen Tabelle zu laden. Das ist nützlich, wenn Sie Berechnungen für Daten durchführen möchten, die mit einem SELECT-Befehl geladen wurden, und Sie die Qlik Sense-Funktionen wie die Verarbeitung von Datum und numerischen Werten nicht nutzen können. Beispiel: In diesem Beispiel erfolgt die Datumsinterpretation imresident Load, da sie im ursprünglichen Crosstable LOAD nicht möglich ist. PreBudget: Crosstable (Month, Amount, 1) LOAD Account, Jan, Feb, Mar, From Budget; Budget: Noconcatenate LOAD Account, Month(Date#(Month, MMM )) as Month, Amount Resident PreBudget; Drop Table PreBudget; Resident wird auch häufig dann eingesetzt, wenn eine temporäre Tabelle für Berechnungen oder Filter verwendet werden soll. Nachdem die temporäre Tabelle ihren Zweck erfüllt hat, sollte sie mithilfe des Befehls Drop table gelöscht werden. Verwalten von Daten - Qlik Sense,
90 Resident oder vorangehender LOAD-Befehl? In den meisten Fällen lässt sich dasselbe Ergebnis mit einem vorangehenden LOAD-Befehl erzielen, das heißt, einem LOAD-Befehl, der mithilfe des LOAD oder SELECT-Befehls unten lädt, ohne dass ein Quellzusatz From oder Resident festgelegt wird, wie dies normalerweise der Fall wäre. Ein vorangehender LOAD-Befehl ist im Allgemeinen die schnellere Option, aber in bestimmten Fällen muss stattdessen Resident LOAD verwendet werden: Wenn Sie die Bedingung Order_by zum Sortieren der Datensätze vor der Verarbeitung des LOAD- Befehls verwenden. Wenn Sie eines der folgenden Präfixe verwenden möchten, für die ein vorangehender LOAD-Befehl nicht unterstützt wird: Crosstable Join Intervalmatch Vorangehender LOAD-Befehl Mit dem vorangehenden LOAD-Befehl können Sie eine Tabelle in einem Arbeitsschritt laden, jedoch trotzdem aufeinanderfolgende Umformungen definieren. Im Grunde ist es ein LOAD-Befehl, der über den Befehl LOAD oder SELECT unten lädt, ohne einen Zusatz für die Quelle wie From oder Resident anzugeben, was normalerweise der Fall ist. Sie können auf diese Art und Weise beliebig viele LOAD- Befehle stapeln. Der Befehl unten wird zuerst ausgewertet, dann der Befehl darüber usw., bis der oberste Befehl ausgewertet wurde. Sie können auch den Befehl Resident verwenden, in den meisten Fällen ist ein vorangehender LOAD- Befehl jedoch schneller. Ein weiterer Vorteil eines vorangehenden Load-Befehls ist es, dass die Berechnung an einem Ort stattfindet und in den darüberliegenden LOAD-Befehlen wiederverwendet wird. Die folgenden Präfixe können nicht mit einem vorangehendenload-befehl verwendet werden:join, Crosstable und Intervalmatch. Beispiel 1: Umformen von Daten, die von einem SELECT-Befehl geladen wurden Wenn Sie Daten aus einer Datenbank mit einem SELECT-Befehl laden, können Sie keine Qlik Sense- Funktionen nutzen, um die Daten im SELECT-Befehl zu interpretieren. Sie müssen einen LOAD-Befehl dort, wo Sie die Datenumformung durchführen, über dem SELECT-Befehl hinzufügen. In diesem Beispiel interpretieren wir ein Datum, das als String mit der Date#-Funktion von Qlik Sense in einem LOAD-Befehl mit dem vorherigen SELECT-Befehl als Quelle gespeichert wurde. LOAD Date#(OrderDate, YYYYMMDD ) as OrderDate; SQL SELECT OrderDate FROM ; Verwalten von Daten - Qlik Sense,
91 Beispiel 2: Vereinfachen Ihres Skripts durch Wiederverwenden von Berechnungen In diesem Beispiel benutzen wir eine Berechnung mehrmals im Skript: LOAD..., Age( FromDate + IterNo() 1, BirthDate ) as Age, Date( FromDate + IterNo() 1 ) as ReferenceDate Resident Policies While IterNo() <= ToDate - FromDate + 1 ; Durch Einführung der Berechnung in einem ersten Schritt können wir sie in der Age-Funktion in einem vorangehenden LOAD-Befehl erneut verwenden: LOAD..., ReferenceDate, Age( ReferenceDate, BirthDate ) as Age; LOAD *, Date( FromDate + IterNo() 1 ) as ReferenceDate Resident Policies While IterNo() <= ToDate - FromDate + 1 ; 3.8 Aufrufen von Variablen Variablen sind Platzhalter für Text, die in Skripten oder Formeln verwendet werden. Dieser Vorgang wird als Aufrufen bezeichnet. Dies geschieht, bevor der Skript-Befehl ausgeführt bzw. die Formel berechnet wird. Technisch gesehen ist es ein Makroaufruf. Die Aufrufe beginnen immer mit '$(' und enden mit ')', wobei der Text in Klammern definiert, in welcher Form der Text ersetzt wird. Um Verwechslungen mit Skript-Makros zu vermeiden, werden Makroaufrufe im Folgenden als Variablen bezeichnet. Aufrufe sind mit folgenden Bestandteilen möglich: Variablen Parametern Formeln Beim Aufrufen von Variablen ist die Zahl der Berechnungsschritte begrenzt. Es werden nicht mehr als 1000 Berechnungsschritte vorgenommen. Textvariablen und numerische Variablen Wenn Sie zum Ersetzen von Text im Skript oder in einer Formel eine Variable verwenden, lautet die Syntax: $(variablename) $(variablename) nimmt den Wert der Variablen an. Existiert variablename nicht, ergibt sich ein leerer String. Für numerische Variablen benutzen Sie folgende Syntax: $(#variablename) Verwalten von Daten - Qlik Sense,
92 Es liefert immer eine gültige Repräsentation des numerischen Werts der Variable, u. U. in Exponentialschreibweise (bei sehr großen oder kleinen Zahlen). Sollte variablename nicht existieren oder keinen numerischen Wert enthalten, ergibt sich 0. Beispiel: SET DecimalSep=','; LET X = 7/2; Die Variable $(X) nimmt den Wert 3,5 an, während $(#X) den Wert 3.5 annimmt. Beispiel: Set Mypath=C:\MyDocs\Files\;... LOAD * from $(MyPath)abc.csv; Die Daten werden von C:\MyDocs\Files\abc.csv geladen. Beispiel: Set CurrentYear=1992;... SQL SELECT * FROM table1 WHERE Year=$(CurrentYear); Zeilen mit Year=1992 werden ausgewählt. Beispiel: Set vconcatenate = ; For each vfile in FileList('.\*.txt') Data: $(vconcatenate) LOAD * FROM [$(vfile)]; Set vconcatenate = Concatenate ; Next vfile In diesem Beispiel werden alle.txt-dateien des Verzeichnisses mithilfe des Zusatzes Concatenate geladen. Dies kann erforderlich sein, wenn sich die Felder leicht unterscheiden, wodurch die automatische Zusammenfassung nicht funktioniert. Die Variable vconcatenate ist ursprünglich auf einen leeren String festgelegt, da der Zusatz Concatenate beim erstmaligen Laden nicht verwendet werden kann. Enthält das Verzeichnis drei Dateien mit den Namen file1.txt, file2.txt und file3.txt, wird der LOAD-Befehl während den drei Iterationen folgendermaßen erweitert: LOAD * FROM[.\file1.txt]; Concatenate LOAD * FROM[.\file2.txt]; Concatenate LOAD * FROM[.\file3.txt]; Aufrufen von Variablen mit Parametern Beim Aufruf einer Variablen kann mit Parametern gearbeitet werden. Die Variable erhält formale Parameter wie $1, $2, $3 usw. Beim Aufruf der Variablen werden die Parameter in einer kommagetrennten Liste angegeben. Beispiel: Verwalten von Daten - Qlik Sense,
93 Set MUL= $1*$2 ; Set X=$(MUL(3,7)); // liefert '3*7' inx Let X=$(MUL(3,7)); // liefert 21 in X Sollten mehr formale Parameter definiert sein als tatsächliche Parameter angegeben sind, werden nur die formalen Parameter berücksichtigt, für die tatsächliche Parameter vorhanden sind. Sind mehr tatsächliche Parameter angegeben als formale Parameter definiert sind, werden die überzähligen tatsächlichen Parameter ignoriert. Beispiel: Set MUL= $1*$2 ; Set X=$(MUL); // liefert '$1*$2' in X Set X=$(MUL(10)); // liefert '10*$2' inx Let X=$(MUL(5,7,8)); // liefert 35 in X Der Parameter $0 liefert die Zahl der übergebenen Parameter beim Aufruf der Variablen. Beispiel: set MUL='$1*$2 $0 par'; set X=$(MUL(3,7)); // liefert '3*7 2 par' in X Aufrufen von Variablen mit Formeln Man kann auf das Definieren und Initialisieren einer Variable verzichten, wenn man eine Formel aufrufen will. Dazu muss der Inhalt der Klammern beim Aufrufen mit einem Gleichheitszeichen beginnen. $(=expression ) Die Formel wird berechnet und das Ergebnis wie ein Wert einer Variablen behandelt. Beispiel: $(=Year(Today())); // liefert einen String mit dem aktuellen Jahr. $(=Only(Year)-1); // liefert das Jahr vor dem ausgewählten Jahr, Skript-Dateien Skript-Dateien lassen sich als Variablen einbinden. Die Syntax lautet: $(include=filename ) Diese Syntax wird bei der Ausführung des Skripts durch den Text nach dem Gleichheitszeichen ersetzt. Dies ist für in Textdateien ausgelagerte Skriptteile sinnvoll. Beispiel: $(include=c:\documents\myscript.qvs); Verwalten von Daten - Qlik Sense,
94 3.9 Verwenden von Anführungszeichen im Skript Sie können Anführungszeichen in Skriptbefehlen auf verschiedene Weisen verwenden. In LOAD-Befehlen In einem LOAD-Befehl sollten die folgenden Symbole als Anführungszeichen verwendet werden: Beschreibung Symbol Codepoint Beispiel Feldnamen Doppelte Anführungszeichen " " 34 "String" Eckige Klammern [ ] 91, 93 [String] Graviszeichen ` ` 96 `String` String-Literale Einfache Anführungszeichen ' ' 39 'String' In SELECT-Befehlen Bei SELECT-Befehlen, die vom ODBC-Treiber interpretiert werden, kann dies möglicherweise etwas anders sein. Normalerweise sollten Sie für Feld- und Tabellennamen gerade, doppelte Anführungszeichen (Alt ) verwenden und für Literale gerade, einfache Anführungszeichen (Alt ), aber niemals die Graviszeichen. Einige ODBC-Treiber akzeptieren jedoch Graviszeichen nicht nur, sondern bevorzugen diese sogar. In solchen Fällen enthält der generierte SELECT-Befehl Graviszeichen. Microsoft Access Beispiel für Anführungszeichen Microsoft Access ODBC Driver 3.4 (in Microsoft Access 7.0 enthalten) akzeptiert folgende Anführungszeichen beim Analysieren des SELECT-Befehls: Feldnamen und Tabellennamen: [ ] " " ` ` String-Literale: ' ' Andere Datenbanken haben möglicherweise andere Konventionen. Außerhalb von LOAD-Befehlen Außerhalb von LOAD-Befehlen an Stellen, an denen Qlik Sense eine Formel erwartet kennzeichnen doppelte Anführungszeichen eine Variablenreferenz, keine Feldreferenz. Wenn Sie doppelte Anführungszeichen verwenden, wird der eingeschlossene String als Variable interpretiert und der Wert der Variablen wird verwendet. Feldreferenzen und Tabellenreferenzen ohne Kontext Einige Skriptfunktionen beziehen sich auf Felder, die bereits erstellt wurden, oder in der Ausgabe eines LOAD-Befehls enthalten sind, z. B. Exists() und Peek(). Diese Feldreferenzen werden als Feldreferenzen ohne Kontext bezeichnet, im Gegensatz zu Quellenfeldreferenzen, die sich auf Felder im Kontext, d. h. in der Eingabetabelle des LOAD-Befehls, beziehen. Verwalten von Daten - Qlik Sense,
95 Feld- und Tabellenreferenzen ohne Kontext sollten als Literale angesehen werden und erfordern deshalb einfache Anführungszeichen. Unterschied zwischen Namen und Literalen Die folgenden Beispiele sollen den Unterschied zwischen Namen und Literalen verdeutlichen: Beispiel: 'Sweden' as Country Wenn diese Formel als Teil der Feldliste in einem LOAD- oder SELECT-Befehl verwendet wird, wird der Textstring "Sweden" als Feldwert in das Qlik Sense-Feld "Country" geladen. Beispiel: "land" as Country Wird diese Formel als Teil der Feldliste in einem LOAD- oder SELECT-Befehl verwendet, wird der Inhalt des Datenbankfelds oder der Tabellenspalte namens "land" als Feldwerte in das Qlik Sense-Feld "Country" geladen. Das heißt, dass land als Feldreferenz angesehen wird. Unterschied zwischen Zahlen und String-Literalen Die folgenden Beispiele sollen den Unterschied zwischen Zahlen und String-Literalen verdeutlichen. Beispiel: '12/31/96' Wenn dieser String als Teil einer Formel verwendet wird, wird er in einem ersten Schritt als Textstring "12/31/96" interpretiert, was wiederum als Datum interpretiert werden kann, wenn das Datumsformat MM/DD/YY lautet. In diesem Fall wird er als dualer Wert sowohl mit numerischer als auch mit Textdarstellung gespeichert. Beispiel: 12/31/96 Wenn dieser String als Teil einer Formel verwendet wird, wird er numerisch interpretiert als 12 geteilt durch 31 geteilt durch 96. Verwenden von einfachen Anführungszeichen innerhalb eines Strings Wenn Sie in einem String einfache Anführungszeichen verwenden möchten, können Sie ein zusätzliches einfaches Anführungszeichen als Escape-Zeichen nutzen. Beispiel: Der String '10 O''clock News' wird als "10 O'clock News" interpretiert. Verwalten von Daten - Qlik Sense,
96 3.10 Wildcards in den Daten In den Daten können Wildcards verwendet werden. Das Stern-Symbol steht für alle Werte des Feldes, und das Rest-Symbol für alle sonstigen Werte des Feldes. Stern-Symbol Das Stern-Symbol steht für alle existierenden (aufgeführten) Werte des Feldes, d. h. für einen beliebigen Wert in der Tabelle. Werden Wildcards in einem der sicherheitsrelevanten Felder (USERID, PASSWORD, NTNAME oder SERIAL) verwendet, interpretiert das Programm, dass sie für alle (auch für nicht explizit aufgeführte) Werte des Feldes stehen. In Informationsdateien ist das Stern-Symbol nicht zulässig. Es darf auch nicht in Schlüsselfeldern verwendet werden, d. h. in Feldern, mit denen Tabellen verbunden werden. Zunächst ist kein bestimmtes Zeichen als Stern-Symbol vorbesetzt, im Skript kann jedoch durch den star- Befehl ein solches definiert werden. OtherSymbol Häufig wird auch ein Symbol benötigt, das für alle verbleibenden Werte der Tabelle steht, d. h. für alle Werte, die nicht explizit in den geladenen Daten gefunden werden. Dies geschieht durch die Skriptvariable OtherSymbol. Damit OtherSymbol als "alle anderen Werte" behandelt wird, verwenden Sie folgende Syntax: SET OTHERSYMBOL=<sym>; vor dem Befehl LOAD oder SELECT. <sym> kann ein beliebiger String sein. Taucht das definierte Symbol in einer internen Tabelle auf, setzt Qlik Sense es für alle Werte des Felds fest, die noch nicht geladen sind. Werte, die nach dem OtherSymbol in der Tabelle auftreten, werden daher nicht berücksichtigt. Um diesen Befehl rückgängig zu machen, geben Sie ein: SET OTHERSYMBOL=; Beispiel: Table Customers CustomerID Name 1 ABC Inc. 2 XYZ Inc. 3 ACME INC + Undefined Table Orders Verwalten von Daten - Qlik Sense,
97 CustomerID Name Ergänzen Sie das Skript vor den Ladebefehlen, welche die oben stehenden Tabellen laden, mit folgendem Befehl: SET OTHERSYMBOL=+; Alle Bezüge auf die CustomerID, die nicht 1, 2 oder 3 sind, z. B. beim Klicken auf OrderID 1299, ergibt Undefined unter Name. Über das OtherSymbol können keine Joins zwischen Tabellen hergestellt werden NULL-Werte im Programm Werden beim Einlesen einer Datenbank oder bei einem Join für ein Feld keine Werte gefunden, führt dies üblicherweise zu NULL-Werten. Qlik Sense liefert in folgenden Fällen NULL-Werte: NULL-Werte, die aus ODBC-Verbindungen stammen NULL-Werte, die beim manuellen Zusammenschluss von Tabellen im load-skript entstehen NULL-Werte, die durch einen join-befehl im Datenladeskript entstehen NULL-Werte, die bei der Kombination von Feldwerten zur Anzeige in Tabellen entstehen Normalerweise ist es nicht möglich, NULL-Werte auszuwählen oder für Verknüpfungen zu nutzen, es sei denn, dies ist durch den Befehl NullAsValue ausdrücklich zugelassen. Textdateien können per Definition keine NULL-Werte enthalten. NULL-Werte aus ODBC-Datenquellen Es ist möglich, NULL-Werte aus einer ODBC-Datenquelle auszuwählen bzw. für Verknüpfungen zu benutzen. Für diesen Zweck ist eine Skriptvariable vorgesehen. Folgende Syntax kann verwendet werden: SET NULLDISPLAY=<sym>; Das angegebene Symbol <sym> ersetzt alle NULL-Werte aus der ODBC-Datenquelle auf dem niedrigsten Datenlevel. <sym> kann ein beliebiger String sein. Um diesen Befehl rückgängig zu machen, geben Sie folgende Syntax ein: SET NULLDISPLAY=; Verwalten von Daten - Qlik Sense,
98 Die Variable NULLDISPLAY ist nur für Daten aus ODBC-Datenquellen relevant. Wenn Qlik Sense NULL-Werte aus ODBC-Verbindungen auf diese Weise behandeln soll, definieren Sie vor dem SELECT-Befehl für die Variable nulldisplay den Leer-String: SET NULLDISPLAY="; '' steht hier für zwei senkrechte, einfache Anführungszeichen ohne Zwischenraum. Erstellen von NULL-Werten aus Textdateien Es ist möglich, ein Symbol zu definieren, das als NULL-Wert interpretiert wird, wann immer es in Textdateien oder inline-befehlen auftritt. Benutzen Sie dazu folgenden Befehl: SET NULLINTERPRET=<sym>; Dabei ist <sym> ein beliebiger String, der als NULL-Wert interpretiert werden soll. <sym> kann ein beliebiger String sein. Um diesen Befehl rückgängig zu machen, geben Sie Folgendes ein: SET NULLINTERPRET=; Die Variable NULLINTERPRET ist nur für Daten aus Textdateien oder inline-befehlen relevant. NULL-Werte in Formeln NULL-Werte entstehen mitunter auch als Ergebnis von Formeln. Dies richtet sich nach einigen einfachen und logischen Gesetzen. Funktionen Eine Funktion ergibt grundsätzlich den NULL-Wert, wenn die Parameter oder Argumente außerhalb des Definitionsbereichs der Funktion liegen. Beispiel: asin(2) liefert NULL log(-5) liefert NULL round(a,0) liefert NULL Logischerweise liefert eine Funktion auch dann NULL, wenn einer der zwingend benötigten Parameter NULL ist. Beispiel: Verwalten von Daten - Qlik Sense,
99 sin(null) liefert NULL chr(null) liefert NULL if(null, A, B) liefert NULL if(true, NULL, A) liefert NULL if(true, A, NULL) liefert A Eine Ausnahme bilden Funktionen, die einen logischen Test durchführen. Beispiel: isnull(null) liefert True (-1) isnum(null) liefert False (0) Arithmetische Operatoren und String-Operatoren Steht auf dieser Seite dieser Operatoren ein NULL-Wert, ist das Ergebnis NULL. Beispiel: A + NULL liefert NULL A - NULL liefert NULL A / NULL liefert NULL A * NULL liefert NULL NULL / A liefert NULL 0 / NULL liefert NULL 0 * NULL liefert NULL A & NULL liefert A Relationale Operatoren Besondere Regeln gelten für den Fall, dass auf einer Seite des relationalen Operators ein NULL-Wert steht. Beispiel: NULL rel.op NULL liefert NULL A <> NULL liefert True (-1) A < NULL liefert False (0) Verwalten von Daten - Qlik Sense,
100 A <= NULL liefert False (0) A = NULL liefert False (0) A >= NULL liefert False (0) A > NULL liefert False (0) 3.12 Arbeiten mit QVD-Dateien QVD (QlikView Data)-Dateien enthalten Datentabellen, die aus Qlik Sense exportiert werden. QVD ist ein Qlik-spezifisches Dateiformat und es kann nur aus Qlik Sense oder QlikView heraus generiert und nur von diesen eingelesen werden. Das Dateiformat ist für besonders schnelles Laden aus einem Skript optimiert, aber gleichzeitig sehr kompakt. Das Einlesen von Daten aus QVD-Dateien ist etwa Mal schneller als das Einlesen aus anderen Datenquellen. QVD-Dateien können in zwei Modi gelesen werden: Standard (schnell) und optimiert (schneller). Der ausgewählte Modus ergibt sich automatisch aus dem Skriptmodul. Der optimierte Modus kann nur verwendet werden, wenn alle geladenen Felder oder Teile davon ohne Umformung (Formeln, die an den Feldern aktiv werden) eingelesen werden. Felder dürfen jedoch umbenannt werden. Eine where-bedingung, bei der Qlik Sense die Datensätze auspackt, deaktiviert auch die optimierte Ladung. Eine QVD-Datei enthält immer genau eine Tabelle und besteht aus drei Teilen: 1. Header. Wenn die QVD-Datei mit QlikView erstellt wurde, handelt es sich bei dem Header um einen wohlgeformten XML-Header (im UTF-8-Zeichensatz), der die Felder in der Tabelle beschreibt, das Layout der nachfolgenden Informationen und sonstige Metadaten. 2. Symboltabellen, unter Anwendung von Bytestuffing. 3. Die eigentlichen Tabellendaten, unter Anwendung von Bitstuffing. Anwendung von QVD-Dateien QVD-Dateien sind in verschiedenen Situationen hilfreich. Im Wesentlichen lassen sich vier Anwendungsbereiche nennen. Oft sprechen auch gleich mehrere Gründe für den Einsatz von QVD-Dateien. Verkürzte Ladezeiten Daten, die sich gar nicht oder nur in großen Zeitabständen verändern, lassen sich in QVD-Dateien puffern. Dadurch wird für die Ausführung des Skripts erheblich weniger Zeit benötigt. Dieser Effekt macht sich insbesondere bei großen Datenmengen bemerkbar. Verwalten von Daten - Qlik Sense,
101 Entlastung für Datenbankserver Die aus externen Quellen geladene Datenmenge verringert sich erheblich. Datenbankserver und Netzwerke werden entlastet, weil weniger Daten bewegt werden. Wenn mehrere Skripte dieselben Daten verwenden, müssen sie nur einmal aus der Quelldatenbank in eine QVD-Datei geladen werden. Andere Anwendungen können über diese QVD-Datei die gleichen Daten verwenden. Integration von Daten aus mehreren Anwendungen Mithilfe des Skript-Befehls binary lassen sich nur Daten aus einer Anwendung in eine andere laden. Sind die Daten aber in QVD-Dateien abgelegt, kann das -Skript Daten aus beliebig vielen Anwendungen kombinieren. Ein möglicher Anwendungsbereich ist z. B. der Vergleich von Daten aus verschiedenen Abteilungen eines Betriebs. Inkrementelles Laden In vielen Fällen kann man die QVD-Funktion für inkrementelle Ladevorgänge benutzen, bei denen nur neue Datensätze aus einer umfangreichen Datenbank gelesen werden. Erstellen von QVD-Dateien Eine QVD-Datei kann auf zwei verschiedene Arten erstellt werden: 1. Explizite Erstellung und Benennung mithilfe des Befehls store im Skript. Dazu definieren Sie im Skript, dass eine bereits eingelesene Tabelle oder ein Teil davon in eine Datei exportiert werden soll, deren Namen und Speicherort Sie bestimmen. 2. Automatische Generierung durch das Skript. Durch den Zusatz von buffer vor LOAD- oder SELECT-Befehlen legt Qlik Sense automatisch eine QVD-Datei an, deren Inhalt bei späteren Ladevorgängen anstelle der Originaldatenquelle eingelesen werden kann. Die Art und Weise des Anlegens hat keinerlei Einfluss auf die Eigenschaften der QVD-Datei, d. h. die Zugriffsgeschwindigkeit ist gleich, unabhängig davon, wie die Datei angelegt wurde. Daten aus QVD-Dateien einlesen Es gibt verschiedene Möglichkeiten, QVD-Dateien einzulesen oder darauf zuzugreifen: 1. Laden einer QVD-Datei als Datenquelle. QVD-Dateien können genau wie andere Dateitypen (csv, fix, dif, biff usw.) mit Hilfe des LOAD-Befehls im Skript referenziert werden. Beispiel: LOAD * from xyz.qvd (qvd); LOAD Name, RegNo from xyz.qvd (qvd); LOAD Name as a, RegNo as b from xyz.qvd (qvd); 2. Automatische Nutzung von QVD-Buffern. Wenn Sie den buffer-zusatz vor einem LOAD oder SELECT-Befehl verwenden, benötigen Sie keinen separaten Befehl zum Einlesen. Qlik Sense prüft automatisch, welche Daten aus der QVD-Datei und welche aus dem zugrunde liegenden originalen LOAD oder SELECT -Befehl gelesen werden können. Verwalten von Daten - Qlik Sense,
102 3. Zugriff auf QVD-Dateien über das Skript. Eine Reihe neuer Skriptfunktionen (ihre Namen beginnen alle mit qvd) helfen Ihnen, die Informationen im XML-Header der QVD-Datei auszulesen Sicherheitsverwaltung über Zugriffsabschnitt Mithilfe des Zugriffsabschnitts im Datenladeskript können Sie die Sicherheit verwalten. Auf diese Weise kann eine einzelne Datei verwendet werden, die die Daten für eine Reihe von Benutzern oder Benutzergruppen enthält. Authentifizierung und Autorisierung erfolgen innerhalb von Qlik Sense. Dabei werden die Zugriffsdaten, die der Anwender eingibt, mit den im Dokument gespeicherten Daten verglichen, und aufgrund dieses Vergleichs wird der Datenbestand so eingeschränkt, dass Benutzer nur die für ihn vorgesehenen Daten einsehen können. Da die Zugriffskontrolle in das Dokument integriert ist, sind die Dateien auch dann geschützt, wenn sie heruntergeladen und versehentlich in falsche Hände gelangen sollten. Wenn die Sicherheitsanforderungen jedoch hoch sind, sollten das Herunterladen von Dateien und die Offline-Nutzung unterbleiben und Dateien sollten nur vom Qlik Sense-Server veröffentlicht werden. Da sämtliche Daten in einer Datei gespeichert sind, kann die Datei sehr groß werden. Abschnitte im Skript Daten zur Regelung der Zugriffskontrolle verarbeitet Qlik Sense wie andere Daten auch, d. h. sie werden in Form einer oder mehrerer Tabellen durch das Skript eingelesen. Diese Tabellen können dadurch in einer normalen Datenbank gespeichert werden. Um eine Zugriffskontrolle einzurichten, wird das Skript in zwei Abschnitte unterteilt. Im Zugriffsabschnitt, eingeleitet durch den Befehl Section Access, werden die Daten zur Regelung der Zugriffskontrolle geladen. Im Datenabschnitt, eingeleitet durch den Befehl Section Application werden die "normalen" Daten in das Dokument eingelesen. Beispiel: Section Access; LOAD * inline [ACCESS,USERID USER,U ]; Section Application; LOAD from Sicherheitsfelder Zugriffsrechte werden in einer Zugriffstabelle definiert, die im Zugriffsabschnitt des Skripts eingelesen wird. Diese Tabellen können verschiedene benutzerspezifische Systemfelder enthalten, in der Regel USERID, und das Feld, das die Berechtigungsstufe regelt, ACCESS. Alle Zugriffsabschnitt-Systemfelder werden für die Authentifizierung und die Autorisierung herangezogen. Nachfolgend finden Sie eine komplette Liste der Zugriffsabschnitt-Systemfelder. Verwalten von Daten - Qlik Sense,
103 Keines, alle oder ein Teil der Sicherheitsfelder können verwendet werden. Das Feld USERID dagegen ist nicht zwingend notwendig, die Zugriffskontrolle kann beispielsweise auch nur über die Lizenznummer (Feld SERIAL) erfolgen. ACCESS Berechtigungsstufe des Anwenders. Der Zugriff auf Qlik Sense-Apps kann bestimmten Anwendern oder Anwendergruppen gewährt werden. Dazu können Anwender in der Zugriffstabelle den Berechtigungsstufen ADMIN oder USER zugewiesen werden. Ist einem Anwender keine gültige Berechtigungsstufe zugeordnet, kann er die App nicht öffnen. Personen mit ADMIN-Rechten haben Zugriff auf alle Daten in der App. Personen mit USER- Rechten können nur auf Daten zugreifen, wie sie in der Zugriffstabelle definiert sind. USERID GROUP OMIT Enthält einen String, der einem Qlik Sense-Benutzernamen entspricht. Beim Öffnen des Dokuments prüft Qlik Sense die Login-Daten des Proxys und vergleicht sie mit den Werten dieses Felds. Enthält einen String, der einer Gruppe in Qlik Sense entspricht. Qlik Sense ordnet den vom Proxy bereitgestellten Benutzer gegenüber dieser Gruppe zu. Enthält den Namen des Felds, das für diesen speziellen Benutzer ausgelassen werden soll. Darf der Anwender alle Felder sehen, bleibt dieses Feld leer. Es können die üblichen Wildcards verwendet werden. Es kann mit der subfield-funktion gearbeitet werden. Sie sollten OMIT nicht auf Schlüsselfelder anwenden, da dadurch die Datenstruktur geändert wird. Dadurch können logisch isolierte Bereiche und Berechnungsinkonsistenzen entstehen. Qlik Sense vergleicht den vom Proxy bereitgestellten Benutzer mit UserID und ordnet den Benutzer gegenüber den Gruppen in der Tabelle zu. Wenn der Benutzer zu einer Gruppe gehört, der Zugriff eingeräumt ist, oder der Benutzer übereinstimmt, erhält er Zugriff auf die App. Wenn Sie sich durch Festlegen einer Zugriffskontrolle selbst aus der App ausgesperrt haben, können Sie die App ohne Daten öffnen, und die Zugriffskontrolle im Datenladeskript bearbeiten. Dazu müssen Sie Zugriff auf das Datenladeskript haben, um es bearbeiten und neu laden zu können. Da die Qlik Sense-Logik auch im Zugriffsabschnitt angewandt wird, können die Sicherheitsfelder in mehreren Tabellen gespeichert werden. Alle Felder im Zugriffsabschnitt unter LOAD oder SELECT müssen in Großbuchstaben geschrieben werden. Konvertieren Sie Feldnamen aus externen Datenquellen bei der Ausführung des Skripts mit Hilfe des Befehls Upper in Großbuchstaben, bevor sie von LOAD- oder SELECT-Befehlen eingelesen werden. Verwalten von Daten - Qlik Sense,
104 Wildcards (*) stehen für alle existierenden Werte des Felds, d. h. für einen beliebigen Wert in der Tabelle. Werden Wildcards in einem der sicherheitsrelevanten Felder (USERID, GROUP) verwendet, interpretiert das Programm, dass sie für alle (auch für nicht explizit aufgeführte) Werte des Felds stehen. Wird beim Einlesen von Daten aus einer QVD-Datei der Befehl upper verwendet, beeinträchtigt dies die Ladezeit. Wenn Sie den Zugriffsabschnitt aktiviert haben, können Sie die hier aufgeführten Zugriffsabschnitts-Systemfeldnamen nicht als Feldnamen in Ihrem Datenmodell verwenden. Beispiel: In diesem Beispiel können nur Benutzer in der Finanzgruppe das Dokument öffnen. ACCESS USER GROUP Finance Einschränkung des Datenbestands Qlik Sense unterstützt die Funktion zur Einschränkung des Datenbestands, durch die einige der Daten einer App für Anwender basierend auf dem Zugriffsabschnitt-Login ausgeblendet werden können. Felder (Spalten) können über das Systemfeld OMIT ausgeblendet werden. Durch eine erweiterte Syntax im Zugriffsabschnitt können einzelne Datensätze und Werte innerhalb der Felder vor den Anwendern verborgen werden. Diese Einschränkung erfolgt dadurch, dass ein oder mehrere Felder in beiden Abschnitten des Skripts, also im Zugriffs- und Datenabschnitt, vorkommen (beide Feldnamen müssen in Großbuchstaben geschrieben werden). Bei jedem Login überträgt Qlik Sense die im Zugriffsabschnitt aufgeführten Werte des Felds auf das gleichnamige Feld im Datenabschnitt mit genau denselben Feldnamen (Feldnamen müssen groß geschrieben werden). Nach abgeschlossener Auswahl werden alle übrigen Werte des Felds dauerhaft in Qlik Sense vor dem Anwender verborgen. Alle Feldnamen, die für die Einschränkung des Datenbestands herangezogen werden sollen, müssen in Großbuchstaben geschrieben sein, da alle Daten im Zugriffsabschnitt automatisch in Großbuchstaben konvertiert werden. Beispiel: section access; LOAD * inline [ ACCESS, USERID,REDUCTION, OMIT USER, AD_DOMAIN\ADMIN,*, USER, AD_DOMAIN\A,1, USER, AD_DOMAIN\B, 2,NUM USER, AD_DOMAIN\C, 3, ALPHA Verwalten von Daten - Qlik Sense,
105 USER, INTERNAL\SA_SCHEDULER,*, ]; section application; T1: LOAD *, NUM AS REDUCTION; LOAD Chr( RecNo()+ord('A')-1) AS ALPHA, RecNo() AS NUM AUTOGENERATE 3; Das Feld REDUCTION existiert nun in exakt gleicher Schreibweise im Zugriffs- und im Datenabschnitt (alle Feldwerte sind in Großbuchstaben geschrieben). Normalerweise werden diese beiden Abschnitte völlig separat verarbeitet. Durch Verwendung des Zugriffsabschnitts überträgt das Programm jedoch die Werte in den Datenabschnitt und blendet die übrigen Werte des Felds aus. Das Feld OMIT im Zugriffsabschnitt definiert, welche Felder ausgeblendet werden sollen. Dadurch ergibt sich Folgendes: Der ADMIN-Anwender kann alle Felder, aber nur die Datensätze sehen, die andere Anwender in diesem Beispiel sehen können, wenn REDUCTION 1, 2 oder 3 ist. Anwender A kann alle Felder sehen, aber nur die Datensätze, die in logischem Zusammenhang mit REDUCTION=1 stehen. Anwender B kann alle Felder bis auf NUM sehen, aber nur die Datensätze, die in logischem Zusammenhang mit REDUCTION=2 stehen. Anwender C kann alle Felder bis auf ALPHA sehen, aber nur die Datensätze, die in logischem Zusammenhang mit REDUCTION=3 stehen. Der Kontenbenutzer von INTERNAL\SA_SCHEDULER muss das Skript erneut ausführen, damit das Skript in einer Qlik Management Console-Aufgabe erneut geladen werden kann. Übertragung von Zugriffsbeschränkungen Durch Laden von Dateien mit Hilfe des binary-befehls werden Zugriffsbeschränkungen auf die neue Qlik Sense-App übertragen Zugriff auf große Datensätze mit Direct Discovery Direct Discovery erweitert die Verknüpfungsfunktionen des Qlik Sense-In-Memory-Datenmodells, indem über eine aggregierte Abfrage Zugang zu zusätzlichen Quelldaten gewährt wird. Dabei werden größere Datensätze nahtlos mit den im Speicher befindlichen Daten verknüpft. Dank Direct Discovery können Geschäftsanwender für Big-Data-Quellen ohne Beschränkungen besser assoziative Analysen durchführen. Auswahlen können sowohl für im Speicher befindliche als auch Direct Discovery-Daten vorgenommen werden, damit übergreifend über die Datensätze Verknüpfungen mit denselben Qlik Sense- Verknüpfungsfarben Grün, Grau und Weiß angezeigt werden können. In Visualisierungen können Daten aus beiden Datensätzen zusammen analysiert werden. Verwalten von Daten - Qlik Sense,
106 Daten werden für Direct Discovery mithilfe einer speziellen Skriptsyntax ausgewählt: DIRECT QUERY. Nachdem die Struktur von Direct Discovery festgelegt wurde, können Direct Discovery-Felder zusammen mit im Speicher befindlichen Daten zum Erstellen von Qlik Sense-Objekten verwendet werden. Wird ein Direct Discovery-Feld in einem Qlik Sense-Objekt verwendet, wird automatisch eine SQL-Abfrage für die externe Datenquelle ausgeführt. Unterschiede zwischen Direct Discovery und im Speicher befindlichen Daten In-Memory-Modell Im Qlik Sense In-Memory-Modell werden alle eindeutigen Werte in den aus einer Tabelle im Ladeskript ausgewählten Feldern in Feldstrukturen und die zugeordneten Daten gleichzeitig in die Tabelle geladen. Die Felddaten und die zugeordneten Daten bleiben alle im Speicher. Eine zweite, betreffende Tabelle, die in den Speicher geladen wurde, würde ein gemeinsames Feld teilen und diese Tabelle könnte zum gemeinsamen Feld neue eindeutige Werte hinzufügen oder bestehende Werte teilen. Verwalten von Daten - Qlik Sense,
107 Direct Discovery Wenn Tabellenfelder durch einen Direct Discovery LOAD-Befehl (Direct Query) geladen werden, wird eine ähnliche Tabelle nur mit den DIMENSION-Feldern erstellt. Wie bei den im Speicher befindlichen Feldern werden die eindeutigen Werte für die DIMENSION-Felder in den Speicher geladen. Aber die Verknüpfungen zwischen den Feldern werden in der Datenbank belassen. Verwalten von Daten - Qlik Sense,
108 MEASURE-Feldwerte werden auch in der Datenbank belassen. Verwalten von Daten - Qlik Sense,
109 Nachdem die Struktur von Direct Discovery festgelegt wurde, können Direct Discovery-Felder mit bestimmten Visualisierungsobjekten verwendet werden, auch für Verknüpfungen mit im Speicher befindlichen Feldern. Wenn ein Direct Discovery-Feld verwendet wird, erstellt Qlik Sense automatisch die geeignete SQL-Abfrage für die externe Datenquelle. Bei Auswahlen werden die verknüpften Datenwerte der Direct Discovery-Felder in den WHERE-Bedingungen der Datenbankabfragen verwendet. Für jede Auswahl werden die Visualisierungen mit Direct Discovery-Feldern neu berechnet, wobei die Berechnungen in der Tabelle der Quelldatenbank durch Ausführen der von Qlik Sense erstellten SQL- Abfrage ablaufen. Die Funktion der Berechnungsbedingung kann zur Angabe, wann Visualisierungen neu berechnet werden sollen, verwendet werden. Solange die Bedingung nicht erfüllt wird, sendet Qlik Sense keine Abfragen zur Neuberechnung der Visualisierungen. Leistungsunterschiede zwischen im Speicher befindlichen und Direct Discovery-Feldern Die Verarbeitung im Speicher ist stets schneller als in Quelldatenbanken. Die Leistung von Direct Discovery spiegelt die Leistung des Datenbanksystems wider, das die Direct Discovery-Abfragen verarbeitet. Es ist möglich, eine Standarddatenbank und beste Praktiken zur Abfragenanpassung für Direct Discovery zu verwenden. Alle Leistungsanpassungen sollten in der Quelldatenbank erfolgen. Direct Discovery bietet aus Verwalten von Daten - Qlik Sense,
110 der Qlik Sense-App für die Leistungsanpassung bei Abfragen keine Unterstützung. Mithilfe der Verbindungspooling-Funktion ist es jedoch möglich, asynchrone, parallele Abrufe aus der Datenbank durchzuführen. Die Syntax des Ladeskripts zur Einrichtung der Pooling-Funktion ist: SET DirectConnectionMax=10; Qlik Sense-Caching verbessert auch das gesamte Nutzererlebnis. Siehe Abbildung unten (Caching und Direct Discovery (Seite 111)) Die Leistung von Direct Discovery mit DIMENSION-Feldern kann ebenso durch Trennen der Verknüpfung einiger Felder verbessert werden. Dies wird mit dem Schlüsselwort DETACH in DIRECT QUERY vorgenommen. Während getrennte Felder nicht nach Verknüpfungen abgefragt werden, sind sie immer noch Bestandteil der Filter, wodurch sich Auswahlzeiten verkürzen. Während im Speicher befindliche Qlik Sense-Felder und Direct Discovery DIMENSION-Felder beide alle ihre Daten im Speicher halten, wirkt sich die Weise, wie sie geladen werden, auf die Ladegeschwindigkeit in den Speicher aus. Im Speicher befindliche Qlik Sense-Felder speichern nur eine Kopie eines Feldwerts, wenn es mehrere Instanzen des gleichen Werts gibt. Jedoch werden alle Felddaten geladen und die duplizierten Daten dann aussortiert. DIMENSIONFelder speichern auch nur eine Kopie eines Feldwerts, aber die duplizierten Werte werden in der Datenbank aussortiert, bevor sie in den Speicher geladen werden. Wenn Sie mit großen Datenmengen zu tun haben, wie gewöhnlich bei der Verwendung von Direct Discovery, werden die Daten durch eine DIRECT QUERY viel schneller geladen als durch das für im Speicher befindliche Felder SQL SELECT. Unterschiede zwischen Daten im Speicher und Datenbankdaten DIRECT QUERY berücksichtigt Groß- und Kleinschreibung, wenn Verknüpfungen mit im Speicher befindlichen Daten vorgenommen werden. Direct Discovery wählt Daten aus Quelldatenbanken in Übereinstimmung mit der Case Sensitivity der Datenbank aus. Wenn eine Datenbank nicht Case-sensitiv ist, ergibt eine Direct Discovery-Abfrage möglicherweise Daten, die eine In-Memory-Abfrage nicht ergäbe. Zum Beispiel, wenn sich die folgenden Daten in einer Datenbank befinden, die nicht Case-sensitiv ist, ergäbe eine Direct Discovery-Abfrage des Werts "Red" alle vier Reihen. ColumnA red Red red RED ColumnB one two three four Eine Auswahl von "Red," im Speicher ergäbe hingegen nur: Red two Qlik Sense normalisiert Daten in einem Ausmaß, das Treffer zu ausgewählten Daten erzeugt, die Datenbanken nicht zuordnen würden. Als Folge kann eine Abfrage im Speicher mehr passende Werte ergeben als eine Direct Discovery-Abfrage. Zum Beispiel unterscheiden sich in der folgenden Tabelle die Werte für die Zahl "1" nach der Position der Leerzeichen um sie: Verwalten von Daten - Qlik Sense,
111 ColumnA ' 1' '1' ColumnB space_before no_space '1 ' space_after '2' two Wenn Sie "1" in einem Filterfenster für ColumnA auswählen, wo sich die Daten im standardmäßigen Qlik Sense-Speicher befinden, werden die ersten drei Reihen zugeordnet: ' 1' '1' '1 ' space_before no_space space_after Wenn das Filterfenster Direct Discovery-Daten enthält, verknüpft die Auswahl von "1" möglicherweise nur "no_space". Die sich für Direct Discovery-Daten ergebende Treffer hängen von der Datenbank ab. Einige ergeben nur "no_space" und andere, wie SQL Server, ergeben "no_space" und "space_after". Caching und Direct Discovery Qlik Sense-Caching speichert Auswahlstatus von Abfragen im Speicher. Bei gleichen Arten von Auswahlen, verwendet Qlik Sense die Abfrage aus dem Cache, anstatt die Quelldaten abzufragen. Wenn eine andere Auswahl getroffen wird, erfolgt eine SQL-Abfrage in der Datenquelle. Die gecachten Ergebnisse werden unter Benutzern geteilt. Beispiel: 1. Der Benutzer wendet die ursprüngliche Auswahl an. SQL wird an die zugrunde liegende Datenquelle weitergegeben. 2. Der Benutzer löscht die Auswahl und wendet die gleiche Auswahl wie die ursprüngliche an. Das Cache-Ergebnis wird ausgegeben, SQL wird nicht an die zugrunde liegende Datenquelle weitergegeben. 3. Der Benutzer wendet eine andere Auswahl an. SQL wird an die zugrunde liegende Datenquelle weitergegeben. Beim Caching mit der DirectCacheSeconds-Systemvariable kann ein Zeitlimit festgesetzt werden. Sobald das Zeitlimit erreicht wird, löscht Qlik Sense die Direct Discovery-Abfrageergebnisse aus dem Cache, die für frühere Auswahlen erzeugt wurden. Qlik Sense fragt dann die Quelldaten nach den Auswahlen ab und baut den Cache für das festgelegte Zeitlimit neu auf. Die Standard-Cachezeit für Direct Discovery-Abfrageergebnisse ist 30 Minuten, sofern die DirectCacheSeconds-Systemvariable verwendet wird. Verwalten von Daten - Qlik Sense,
112 Feldtypen für Direct Discovery Innerhalb von Direct Discovery gibt es drei Typen von Datenfeldern: DIMENSION, MEASURE und DETAIL. Die Typen werden für Datenfelder festgelegt, wenn die Direct Discovery-Auswahl mithilfe des Befehls Direct Query im Ladeskript getroffen wird. Alle Direct Discovery-Felder lassen sich in Kombination mit im Speicher befindlichen Feldern nutzen. Üblicherweise sollten Felder mit diskreten Werten, die als Dimensionen verwendet werden, mit dem Schlüsselwort DIMENSION geladen werden, wohingegen numerische Werte, die nur in Aggregierungsfunktionen verwendet werden, als MEASURE-Felder markiert werden sollten. DIMENSION- Felder können nicht als Objektformeln verwendet werden. In der folgenden Tabelle werden Eigenschaften und Verwendung der Direct Discovery-Feldtypen zusammengefasst: Feldtyp Im Bildet In Diagrammformeln Speicher? Verknüpfung? verwendet? DIMENSION Ja Ja Ja MEASURE Nein Nein Ja DETAIL Nein Nein Nein DIMENSION-Felder DIMENSION-Felder werden in den Speicher geladen und können verwendet werden, um Verknüpfungen zwischen im Speicher befindlichen Daten und Daten in Direct Discovery-Feldern zu erstellen. Direct DiscoveryDIMENSION-Felder werden auch verwendet, um Dimensionswerte in Tabellen zu definieren. MEASURE-Felder MEASURE-Felder werden wiederum auf "Metaebene" erkannt. MEASURE-Felder werden nicht in den Speicher geladen (sie werden nicht im Datenmodell angezeigt). Zweck davon ist es, die Aggregierung der Daten in MEASURE-Feldern in der Datenbank anstatt im Speicher zu ermöglichen. Trotzdem können MEASURE-Felder in Formeln eingesetzt werden, ohne dass die Formelsyntax verändert wird. Deshalb ist die Nutzung von Direct Discovery-Feldern aus der Datenbank für den Endbenutzer transparent. Die folgenden Aggregierungsfunktionen können mit MEASURE-Feldern verwendet werden: Sum Avg Count Min Max Verwalten von Daten - Qlik Sense,
113 DETAIL-Felder DETAIL-Felder beinhalten Informationen oder Details, die Ihnen die Anzeige, aber nicht die Verwendung in Diagrammformeln ermöglichen. DETAIL-Felder können nur in Count-Aggregierungen verwendet und in einer Tabelle angezeigt werden. Als DETAIL festgelegte Felder enthalten normalerweise Daten, die wie Kommentare nicht aussagekräftig aggregiert werden können. Beliebige Felder können als DETAIL-Feld festgelegt werden. In Direct Discovery unterstützte Datenquellen Qlik SenseDirect Discovery kann auf die folgenden Datenquellen angewendet werden, sowohl bei 32-Bit- wie auch bei 64-Bit-Verbindungen: ODBC/OLEDB-Datenquellen alle ODBC/OLEDB-Datenquellen werden unterstützt, auch SQL Server, Teradata und Oracle. Benutzerdefinierte Konnektoren, die SQL SAP SQL-Konnektoren unterstützen, benutzerdefinierte QVX-Konnektoren für SQL-kompatible Datenspeicher. Sowohl 32-Bit- wie auch 64-Bit-Verbindungen werden unterstützt. SAP Für SAP kann Direct Discovery nur mit dem Qlik SAP SQL Connector verwendet werden. Er erfordert die folgenden Parameter in den SET-Variablen: SET DirectFieldColumnDelimiter=' '; SET DirectIdentifierQuoteChar=' '; SAP verwendet OpenSQL, der Spalten mit einem Leerzeichen anstelle eines Kommas begrenzt. Deshalb bewirken set-befehle einen Ersatz, um den Unterschied zwischen ANSI SQL und OpenSQL auszugleichen. Google Big Query Direct Discovery kann mit Google Big Query verwendet werden und erfordert die folgenden Parameter in den set-variablen: SET DirectDistinctSupport=false; SET DirectIdentifierQuoteChar='[]'; SET DirectIdentifierQuoteStyle='big query' Google Big Query unterstützt SELECT DISTINCT und Spalten-/Tabellennamen in Anführungszeichen nicht. Es verfügt über eine nicht den ANSI-Standards entsprechende Konfiguration für Anführungszeichen, mit "[ ]". MySQL und Microsoft Access Direct Discovery kann zusammen mit MySQL und Microsoft Access verwendet werden, aber erfordert aufgrund der in diesen Quellen verwendeten Anführungszeichen möglicherweise die folgenden Parameter in den set-variablen: SET DirectIdentifierQuoteChar='``'; Verwalten von Daten - Qlik Sense,
114 Einschränkungen in der Verwendung von Direct Discovery Unterstützte Datentypen Alle Datentypen werden in Direct Discovery unterstützt, allerdings kann es Fälle geben, in denen bestimmte Quelldatenformate für Qlik Sense definiert werden müssen. Laden Sie dazu das Ladeskript unter Verwendung der Syntax "SET Direct...Format". Das folgende Beispiel zeigt, wie das Datenformat der Quelldatenbank, die als Quelle für Direct Discovery verwendet wird, zu definieren ist: Beispiel: SET DirectDateFormat='YYYY-MM-DD'; Es gibt auch zwei Skriptvariablen zum Kontrollieren, wie Direct Discovery Geldwerte in den generierten SQL- Befehlen formatiert: SET DirectMoneyFormat (default '#.0000') SET DirectMoneyDecimalSep (default '.') Die Syntax für diese beiden Variablen ist die gleiche wie für MoneyFormat und MoneyDecimalSep, aber es bestehen zwei wichtige Unterschiede in der Verwendung: Dies ist kein Anzeigeformat, daher sollte es keine Währungssymbole oder Tausendertrennzeichen enthalten. Die Standardwerte werden nicht vom Gebietsschema bestimmt, sondern sind für die Werte fest programmiert. (Für das Gebietsschema spezifische Formate beinhalten das Währungssymbol). Direct Discovery kann die Auswahl erweiterter Unicode-Daten unterstützen, und zwar durch Verwendung des SQL-Standardformats für erweiterte Zeichenketten-Literale (N <extended string> ), so wie dies für manche Datenbanken erforderlich ist, wie SQL Server. Diese Syntax kann für Direct Discovery mit der Skriptvariable DirectUnicodeStrings aktiviert werden. Wenn für diese Variable "true" eingestellt wird, dann ist die Verwendung von "N" vor den String-Literalen aktiviert. Sicherheit Die folgenden besten Praktiken für Datensicherheit sollten bei der Verwendung von Direct Discovery berücksichtigt werden: Alle Benutzer, die die gleiche Anwendung mit der Direct Discovery-Möglichkeit einsetzen, verwenden die gleiche Verbindung. Authentifizierungs-Durchgangsschleuse und individuelle Login-Daten pro Benutzer werden nicht unterstützt. Der Zugriffsabschnitt wird nur von der Server-Lösung unterstützt. Es ist möglich, benutzerdefinierte SQL-Befehle in der Datenbank mit einer NATIVE- Schlüsselwortformel auszuführen, sodass die im Ladeskript festgelegte Datenbankverbindung einen Account verwendet, der nur Lesezugriff auf die Datenbank hat. Direct Discovery hat keine Möglichkeit zur Protokollierung, aber es ist möglich, die ODBC- Ablaufverfolgung zu verwenden. Es ist möglich, die Datenbank mit Anfragen vom Client zu überschwemmen. Es ist möglich, detaillierte Fehlermeldungen aus den Serverprotokolldateien zu erhalten. Verwalten von Daten - Qlik Sense,
115 Qlik Sense-Funktion wird nicht unterstützt Aufgrund der interaktiven und SQL-syntaxspezifischen Struktur von Direct Discovery werden mehrere Funktionen nicht unterstützt: Erweiterte Berechnungen (Satz-Analyse, komplexe Formeln) Dynamische Dimensionen Vergleichende Analysen (Alternative Status) für Objekte, die Direct Discovery-Felder verwenden Direct Discovery MEASURE und DETAIL-Felder werden bei der intelligenten Suche nicht unterstützt Binäres Laden aus einer Anwendung, die auf eine Direct Discovery-Tabelle zugreift Endlosschleife und Eingrenzen Synthetische Schlüssel in der Direct Discovery-Tabelle Tabellenbenennung im Skript trifft nicht für die Direct Discovery-Tabelle zu Verwendung von Wildcard-Zeichen * nach dem Schlüsselwort DIRECT QUERY im Ladeskript (DIRECT QUERY *) Oracle-Datenbanktabellen mit Spalten des Datentyps LONG werden nicht unterstützt. Hohe ganze Zahlen in wissenschaftlicher Schreibweise außerhalb des Bereichs [ , ] können Rundungsfehler und undefinierte Eigenschaften verursachen. Unterstützung mehrerer Tabellen in Direct Discovery Sie können Direct Discovery verwenden, um mehr als eine Tabelle zu laden oder mit der Verknüpfungsfunktion von ANSI SQL anzuzeigen. In einer einzelnen Tabelle müssen alle Kennzahlen aus der gleichen internen Tabelle in Qlik Sense abgeleitet sein, aber diese kann eine Kombination mehrerer, über Verknüpfungsbefehle verbundener Tabellen aus einer Quelle sein. Sie können jedoch aus anderen Tabellen bezogene Dimensionen im gleichen Diagramm verwenden. Zum Beispiel können Sie die mit Direct Discovery durch eine Where- oder Join-Bedingung geladenen Tabellen verbinden. Direct Discovery kann in einem einzelnen Einzelwert/Mehrfachdimension-In-Memory-Szenario mit großen Datensätzen implementiert werden. Direct Discovery kann mit mehr als einer Tabelle verwendet werden, wenn eines der folgenden Kriterien erfüllt ist: Die Kardinalität des Schlüsselfelds im Join ist niedrig. Die Kardinalität des Schlüsselfelds im Join ist hoch, DirectEnableSubquery ist auf "true" gesetzt und alle Tabellen wurden mit Direct Discovery zusammengeführt. Siehe: Verwenden von Unterabfragen in Direct Discovery (Seite 117) Direct Discovery ist nicht geeignet für die Implementierung in einem Dritte-Normalform-Szenario, wenn alle Tabellen in der Direct Discovery-Form vorliegen. Verwalten von Daten - Qlik Sense,
116 Verbinden von Direct Discovery-Tabellen mit einer Where-Bedingung In diesem Beispielskript laden wir Daten aus der Datenbank AW2012. Die Tabellen Product und ProductSubcategory werden mit einer Where-Bedingung mithilfe des gemeinsamen Felds ProductSubCategoryID verbunden. Product_Join: DIRECT QUERY DIMENSION [ProductID], [AW2012].[Production].[Product].[Name] as [Product Name], [AW2012].[Production].[ProductSubcategory].[Name] as [Sub Category Name], Color, [AW2012].[Production].[Product].ProductSubcategoryID as [SubcategoryID] MEASURE [ListPrice] FROM [AW2012].[Production].[Product], [AW2012].[Production].[ProductSubcategory] WHERE [AW2012].[Production].[Product].ProductSubcategoryID = [AW2012].[Production].[ProductSubcategory].ProductSubcategoryID ; Verbinden von Direct Discovery-Tabellen mit Join On-Bedingungen Sie können auch Join On-Bedingungen zum Verbinden von Direct Discovery-Tabellen verwenden. In diesem Beispielbefehl verknüpfen wir die Tabelle SalesOrderHeader mit der Tabelle SalesOrderDetail über das Feld SalesOrderID. Ebenso verknüpfen wir die Tabelle Customer mit der Tabelle SalesOrderHeader über das Feld Customer ID. In diesem Beispiel erstellen wir Kennzahlen aus der gleichen internen Tabelle, was bedeutet, wir können sie im gleichen Diagramm verwenden. Zum Beispiel können Sie ein Diagramm mit SubTotal und OrderQty als Kennzahlen erstellen. Sales_Order_Header_Join: DIRECT QUERY DIMENSION AW2012.Sales.Customer.CustomerID as CustomerID, AW2012.Sales.SalesOrderHeader.SalesPersonID as SalesPersonID, AW2012.Sales.SalesOrderHeader.SalesOrderID as SalesOrderID, ProductID, AW2012.Sales.Customer.TerritoryID as TerritoryID, OrderDate, NATIVE('month([OrderDate])') as OrderMonth, NATIVE('year([OrderDate])') as OrderYear MEASURE SubTotal, TaxAmt, TotalDue, OrderQty DETAIL DueDate, ShipDate, CreditCardApprovalCode, PersonID, StoreID, Verwalten von Daten - Qlik Sense,
117 AccountNumber, rowguid, ModifiedDate FROM AW2012.Sales.SalesOrderDetail JOIN AW2012.Sales.SalesOrderHeader ON (AW2012.Sales.SalesOrderDetail.SalesOrderID = AW2012.Sales.SalesOrderHeader.SalesOrderID) JOIN AW2012.Sales.Customer ON(AW2012.Sales.Customer.CustomerID = AW2012.Sales.SalesOrderHeader.CustomerID); Es ist nicht möglich, in der FROM-Bedingung einen Alias als Tabellenverweis zu verwenden. Sie müssen den vollständigen Tabellennamen angeben. Verwenden von Unterabfragen in Direct Discovery Wenn die Kardinalität des Schlüsselfelds, das die Tabellen verbindet, hoch ist, d. h., wenn es eine große Anzahl von distinkten Werten enthält, kann eine Auswahl in Qlik Sense einen sehr großen SQL-Befehl zur Folge haben, weil die WHERE key_field IN-Bedingung eine große Anzahl von Werten umfasst. In diesem Fall besteht eine mögliche Lösung darin, Qlik Sense stattdessen mehrere Unterabfragen generieren zu lassen. Wir veranschaulichen dies anhand einer Produkttabelle (ProductTable), die über eine Produkt-ID (ProductID) mit einer Auftragstabelle verlinkt ist (SalesOrderDetail), wobei beide Tabellen im Direct Discovery-Modus sind. Wir erstellen ein Diagramm mit OrderMonth als Dimension und Sum(Subtotal) als Kennzahl und verwenden eine Filterbox zur Auswahl von Size. Verwalten von Daten - Qlik Sense,
118 Szenario 1: niedrige Kardinalität In diesem Szenario enthält die Produkttabelle eine geringe Anzahl an distinkten Produkten, 266. Wenn wir eine Auswahl in Size treffen, generiert Direct Discovery einen SQL-Befehl zur Lieferung der Daten und verwendet dafür eine WHERE ProductID IN-Bedingung, die Produkt-IDs in der ausgewählten Größe enthält, in diesem Fall 19 Produkte. Verwalten von Daten - Qlik Sense,
119 Das generierte SQL sieht wie folgt aus: SELECT ProductID, month([orderdate]), SUM(OrderQty), SUM(SubTotal) FROM SalesTable WHERE ProductID IN ( 12, 51, 67, 81, 89, 92, 100, 108, 142, 150, 151, 162, 191, 206, 220, 222, 251, 254) GROUP BY ProductID, month([orderdate]) Szenario 2: Verwenden von Unterabfragen Wenn dasselbe Beispiel eine große Anzahl an distinkten Produkten enthält, zum Beispiel , lässt sich durch die Auswahl eines Dimensionsfilters, zum Beispiel Size, ein SQL-Befehl mit einer WHERE ProductID IN-Bedingung generieren, die Tausende Produkt-IDs umfasst. Der daraus resultierende Befehl könnte aufgrund von Speicher- oder Leistungsbeschränkungen zu groß für die Verarbeitung durch die Datenquelle sein. Die Lösung besteht darin, von Qlik Sense Unterabfragen erstellen zu lassen. Dazu muss DirectEnableSubquery auf "true" gesetzt werden. Der generierte SQL-Befehl könnte dann wie folgt aussehen: SELECT ProductID, month([orderdate]), SUM(OrderQty), SUM(SubTotal) FROM SalesTable WHERE ProductID IN ( SELECT DISTINCT "AW2012"."dbo"."PRODUCT"."PRODUCTID" WHERE "AW2012"."dbo"."PRODUCT"."SIZE" IN (3)) GROUP BY ProductID, month([orderdate]) Die Größe der WHERE ProductID IN-Bedingung ist nun nicht mehr von der Anzahl der Schlüssel als Resultat der Auswahl abhängig. Die folgenden Einschränkungen gelten bei der Verwendung von Unterabfragen: Die Syntax der Unterabfrage wird nur aufgerufen, wenn Sie Daten auswählen, die das Filtern eines Diagramms nach Daten einer anderen Tabelle umfassen. Die Datenmenge innerhalb der Schlüssel ist der begrenzende Faktor, nicht die Schlüsselanzahl. Unterabfragen werden nur aufgerufen, wenn alle beteiligten Tabellen im Direct Discovery-Modus sind. Wenn Sie das Diagramm nach den Daten einer Tabelle im In-Memory-Modus filtern, wird eine IN- Bedingung generiert. Protokollieren von Zugriff auf Direct Discovery An die Datenquelle weitergegebene Direct DiscoverySQL-Befehle können in den trace-dateien der Datenbankverbindung protokolliert werden. Bei einer Standard-ODBC-Verbindung wird die Ablaufverfolgung mit dem ODBC Data Source Administrator gestartet: Verwalten von Daten - Qlik Sense,
120 Die resultierende trace-datei gibt die durch die Benutzerauswahlen und Interaktionen erzeugten SQL- Befehle an. Verwalten von Daten - Qlik Sense,
121 4 Anzeigen des Datenmodells 4 Anzeigen des Datenmodells In er Datenmodellansicht erhalten Sie eine Übersicht über die Datenstruktur der App. Sie können eine Vorschau der Daten der Tabellen und Felder im Datenmodell anzeigen. Sie können Dimensionen und Kennzahlen auch ohne Vorlage anlegen. Jede Datentabelle wird im Datenmodell durch eine Box dargestellt, wobei der Tabellenname der Titel ist und alle Felder in der Tabelle aufgelistet werden. Tabellenzuordnungen werden mit Linien angezeigt, wobei eine gepunktete Linie auf einen Zirkelbezug verweist. Wenn Sie eine Tabelle oder ein Feld auswählen, erkennen Sie durch die Hervorhebung von Verknüpfungen sofort, welche Felder und Tabellen im Zusammenhang stehen. Sie können die Zoom-Einstellung verändern, indem Sie auf Y, Z klicken oder den Schieberegler verwenden. Klicken Sie auf ü, um die Zoomeinstellung auf 1:1 zurückzusetzen. 4.1 Ansichten Sie können folgende Ansichten auswählen: + Interne Tabellen das Qlik Sense-Datenmodell einschließlich der synthetischen Felder 7 Datenquellen das Datenmodell der Quelldatentabellen Verwalten von Daten - Qlik Sense,
122 4 Anzeigen des Datenmodells 4.2 Verschieben und Anpassen der Größe von Tabellen im Datenmodell Verschieben von Tabellen Sie können Tabellen durch Ziehen verschieben. Die Tabellenpositionen werden gespeichert, wenn die App gespeichert wird. Sie können das Tabellenlayout (Position und Größe) sperren, indem Sie im rechten Bereich auf [ klicken. Klicken Sie zum Entsperren des Tabellenlayouts auf \. Sie können das Layout auch automatisch anordnen, indem Sie die Optionen unter ì in der Symbolleiste verwenden: ìraster-layout die Tabellen werden in einem Raster angeordnet. óauto-layout die Tabellen werden an das Fenster angepasst. õlayout wiederherstellen das Layout wird auf den letzten gespeicherten Status zurückgesetzt. Anpassen der Größe von Tabellen Sie können die Anzeigegröße von Tabellen mithilfe des roten Pfeils rechts unten an einer Tabelle anpassen. Die Anzeigegröße wird nicht gespeichert, wenn die App gespeichert wird. Sie können auch die Optionen für die automatische Anpassung der Anzeigegröße verwenden: tnächste Ebene komplett ausblenden blendet alle Tabellen komplett aus, damit nur der Tabellenname angezeigt wird. å Verlinkte Felder anzeigen verringert die Größe aller Tabellen, damit der Tabellenname und alle Felder mit Verknüpfungen zu anderen Tabellen angezeigt werden. s Nächste Ebene komplett einblenden blendet alle Tabellen ein, damit alle Felder in den Tabellen angezeigt werden. 4.3 Vorschau von Tabellen und Feldern im Datenmodell Im Datenmodell können Sie eine Vorschau jeder Datentabelle unten auf dem Bildschirm anzeigen. Mithilfe der Vorschau können Sie schnell den Inhalt einer Tabelle oder eines Feldes prüfen. Wenn Sie ein Feld auswählen, können Sie Dimensionen und Kennzahlen schnell hinzufügen. Außerdem werden im Vorschaubereich die Metadaten der ausgewählten Tabelle bzw. des Felds angezeigt. Sie können den Vorschaubereich wie folgt ein- oder ausblenden: Klicken Sie in der Symbolleiste der Datenmodellansicht auf j. Klicken Sie auf Preview. Verwalten von Daten - Qlik Sense,
123 4 Anzeigen des Datenmodells Direct Discovery-Daten werden in der Vorschau Á nicht angezeigt. Vorschau einer Tabelle anzeigen Gehen Sie folgendermaßen vor: Klicken Sie im Datenmodell auf eine Tabellenüberschrift. Der Vorschaubereich mit Feldern und Werten der ausgewählten Tabelle wird angezeigt. Vorschau eines Feldes anzeigen Gehen Sie folgendermaßen vor: Klicken Sie im Datenmodell auf ein Tabellenfeld. Der Vorschaubereich wird mit dem ausgewählten Feld und seinen Werten sowie Metadaten angezeigt. Sie können das Feld auch als Master-Dimension oder -Kennzahl hinzufügen. Die Dichte (Density) ist die Zahl der Datensätze, die in diesem Feld einen Wert haben (d. h. nicht NULL sind) im Verhältnis zur Gesamtzahl der Datensätze der Tabelle. Die Menge der Werte (Subset Ratio) ist die Zahl der distinkten Werte des Feldes innerhalb der Tabelle im Verhältnis zur Gesamtzahl der Werte des Feldes in anderen Tabellen des Datenmodells. Dies ist nur für Schlüsselfelder relevant. Verwalten von Daten - Qlik Sense,
124 4 Anzeigen des Datenmodells 4.4 Erstellen einer Master-Dimension aus dem Datenmodell Wenn Sie mit einer nicht veröffentlichten App arbeiten, können Sie Master-Dimensionen erstellen, die wiederverwendet werden können. Benutzer einer veröffentlichten App haben Zugriff auf die Master- Dimensionen in der Bibliothek, können diese jedoch nicht bearbeiten.das Datenmodell ist in einer veröffentlichten App nicht verfügbar. Gehen Sie folgendermaßen vor: 1. Wählen Sie im Datenmodell ein Feld aus und öffnen Sie das Fenster für die Vorschau. 2. Klicken Sie auf Als Dimension hinzufügen. Der Dialog Neue Dimensionen erstellen wird mit dem ausgewählten Feld angezeigt. Der Name des ausgewählten Felds wird auch als Standardname der Dimension verwendet. 3. Sie können den Namen ändern und optional eine Beschreibung und Tags hinzufügen. 4. Klicken Sie auf Neue Dimension. 5. Klicken Sie auf Erledigt, um den Dialog zu schließen. Die Dimension wird jetzt unter der Dialogseite "Master-Elemente" des Extras-Fensters gespeichert. Sie können schnell verschiedene Dimensionen als Master-Elemente hinzufügen, indem Sie nach dem Hinzufügen der einzelnen Dimensionen auf Dimension hinzufügen klicken. Klicken Sie auf Erledigt wenn Sie fertig sind. Direct Discovery-Tabellen sind im Datenmodell durch Á gekennzeichnet. 4.5 Erstellen einer Master-Kennzahl aus dem Datenmodell Wenn Sie mit einer nicht veröffentlichten App arbeiten, können Sie Master-Kennzahlen erstellen, die wiederverwendet werden können. Benutzer einer veröffentlichten App haben Zugriff auf die Master- Kennzahlen in der Bibliothek, können diese jedoch nicht bearbeiten. Gehen Sie folgendermaßen vor: 1. Wählen Sie im Datenmodell ein Feld aus und öffnen Sie das Fenster für die Vorschau. 2. Klicken Sie auf Als Kennzahl hinzufügen. Der Dialog Neue Kennzahl erstellen wird mit dem ausgewählten Feld angezeigt. Der Name des ausgewählten Felds wird auch als Standardname der Kennzahl verwendet. 3. Geben Sie eine Formel für die Kennzahl ein. Verwalten von Daten - Qlik Sense,
125 4 Anzeigen des Datenmodells 4. Sie können den Namen ändern und optional eine Beschreibung und Tags hinzufügen. 5. Klicken Sie auf Erstellen. Die Kennzahl wird jetzt unter der Dialogseite "Master-Elemente" des Extras-Fensters gespeichert. 4.6 Datenmodell-Symbolleiste Im Datenmodell weist die Symbolleiste oben auf dem Bildschirm folgende Tools auf: Navigationsmenü mit folgenden Optionen: üapp-übersicht Datenmanager ÏDateneditor qhub öffnen Menü mit folgenden Optionen: «Daten hinzufügen. DHilfe Speichern ]Info Speichern Sie die Änderungen. ] Klicken Sie zum Ein- oder Ausblenden der App-Details auf das Infosymbol. t å s Blenden Sie alle Tabellen komplett aus, damit nur der Tabellenname angezeigt wird. Verringern Sie die Größe aller Tabellen, damit der Tabellenname und alle Felder mit Verknüpfungen zu anderen Tabellen angezeigt werden. Blenden Sie alle Tabellen ein, damit alle Felder angezeigt werden. + Interne Tabellenansicht das Qlik Sense-Datenmodell einschließlich der synthetischen Felder. 7 Datenquellen das Datenmodell der Quelldatentabellen. ì Layout-Menü mit folgenden Optionen: ìraster-layout óauto-layout j õlayout wiederherstellen Öffnen und Schließen des Fensters Vorschau. Verwalten von Daten - Qlik Sense,
126 5 Beste Praktiken für Datenmodelle 5 Beste Praktiken für Datenmodelle In diesem Abschnitt werden abhängig von der Datenstruktur und vom gewünschten Datenmodell unterschiedliche Möglichkeiten zum Laden von Daten in die Qlik Sense-App beschrieben. 5.1 Umwandeln von Datenspalten in Zeilen Meine Daten sehen wahrscheinlich wie folgt aus und ich möchte die Umsatzzahlen in einem separaten Feld anzeigen: Year Q1 Q2 Q3 Q Empfohlene Vorgehensweise Verwenden Sie beim Laden der Tabelle den Crosstable-Zusatz. Das Ergebnis sieht folgendermaßen aus: Year Quarter Sales 2013 Q Q Q Q Q Umwandeln von Datenzeilen in Felder Ich habe eine generische Tabelle mit drei Feldern, die mit diesem Beispiel vergleichbar sind, und ich möchte jedes Attribut als separate Tabelle haben: Object Attribute Value ball color red ball diameter 25 ball weight 3 Verwalten von Daten - Qlik Sense,
127 5 Beste Praktiken für Datenmodelle Object Attribute Value box color 56 box height 30 box length 20 box width 25 Empfohlene Vorgehensweise Erstellen Sie ein generisches Datenmodell unter Verwendung des Load-Zusatzes Generisch. Sie erhalten ein Datenmodell, dass folgendermaßen aussieht: 5.3 Laden von Daten, die in hierarchischen Ebenen organisiert sind, z. B. in einem Organisationsschema. Meine Daten sind in einer Tabelle mit benachbarten Knoten gespeichert, die folgendermaßen aussieht: NodeID ParentNodeID Title 1 - General manager 2 1 Country manager 3 2 Region manager Empfohlene Vorgehensweise Laden Sie die Daten mit dem Hierarchy-Zusatz, um eine Tabelle mit aufgeschlüsselten Ebenen zu erstellen: Verwalten von Daten - Qlik Sense,
128 5 Beste Praktiken für Datenmodelle NodeID ParentNodeID Title Level1 Level2 Level3 1 - General manager General manager Country manager General manager 3 2 Region manager General manager Country manager Country manager - Region manager 5.4 Laden von ausschließlich neuen oder aktualisierten Datensätzen aus einer großen Datenbank Ich habe eine Datenbank mit einer großen Anzahl von Datensätzen und möchte es vermeiden, die gesamte Datenbank neu zu laden, um die Daten in meiner App zu aktualisieren. Ich möchte lediglich neue oder aktualisierte Datensätze laden und gelöschte Datensätze aus der Datenbank entfernen. Empfohlene Vorgehensweise Implementieren Sie eine Lösung mit inkrementellem Laden unter Verwendung von QVD-Dateien. 5.5 Zusammenführen von Daten aus zwei Tabellen mit einem gemeinsamen Feld Qlik Sense verknüpft Tabellen mit einem gemeinsamen Feld automatisch, aber ich möchte selbst bestimmen, wie die Tabellen zusammengeführt werden. Empfohlene Vorgehensweise : Join / Keep Sie können zwei Tabellen mit den Zusätzen Join oder Keep in einer einzigen Tabelle zusammenführen. Empfohlene Vorgehensweise : Mapping Eine Alternative zum Zusammenlegen von Tabellen ist das Mapping. Dabei wird die Suche nach verknüpften Werten in einer Mapping-Tabelle automatisiert. Dadurch können Sie die zu ladende Datenmenge reduzieren. 5.6 Einordnung eines diskreten Werts in ein Intervall Ich habe eine Tabelle aus diskreten numerischen Werten (Event) und möchte sie in ein oder mehrere Intervalle einordnen (Start und End). Verwalten von Daten - Qlik Sense,
129 5 Beste Praktiken für Datenmodelle Empfohlene Vorgehensweise Verwenden Sie den IntervalMatch-Zusatz, um das Feld Time mit dem durch Start und End definierten Intervall zu verknüpfen. Sollte das Intervall nicht ausdrücklich mit Start und Ende definiert sein, sondern nur mit einem Zeitstempel wie in der nachfolgenden Tabelle, dann müssen Sie eine Intervalltabelle erstellen. 5.7 Handhabung von inkonsistenten Feldwerten Meine Daten enthalten Feldwerte, die in verschiedenen Tabellen unterschiedliche Bezeichnungen aufweisen. Zum Beispiel enthält eine Tabelle den Wert US im Feld "Land". Eine andere Tabelle aber enthält den Wert "Vereinigte Staaten". Diese Situation verhindert Verknüpfungen. Land Region Land Bevölkerung US Maryland Vereinigte Staaten 304 US Idaho Japan 128 US New York Brasilien 192 US Kalifornien China 1333 Empfohlene Vorgehensweise Führen Sie mit Hilfe einer Mapping-Tabelle eine Datenpflege durch. Dabei werden Feldwerte verglichen und korrekte Verknüpfungen ermöglicht. Verwalten von Daten - Qlik Sense,
130 5 Beste Praktiken für Datenmodelle 5.8 Laden räumlicher Daten zur Visualisierung von Daten mit einer Karte Ich habe Daten, die ich mit Hilfe einer Karte visualisieren möchte, z. B. Umsatzdaten pro Land oder pro Geschäft. Zur Verwendung der Kartenvisualisierung muss ich Bereichs- oder Punktdaten laden. Empfohlene Vorgehensweise Sie können Bereichs- oder Punktdaten, die mit Ihren Datenwertstandorten übereinstimmen, aus einer KMLoder einer Excel-Datei laden. Zusätzlich müssen Sie die eigentliche Hintergrundkarte laden. 5.9 Extrahieren, Umformen und Laden Allgemein kann die Art und Weise, wie Daten in die App geladen werden, über den Prozess für das Extrahieren, Umformen und Laden erklärt werden: 1. Extrahieren Der erste Schritt ist die Extrahierung von Daten aus dem Datenquellensystem. Im Skript definieren Sie dies anhand der Befehle SELECT oder LOAD. Im Folgenden die Unterschiede zwischen diesen Befehlen: SELECT wählt Daten aus einer ODBC-Datenquelle oder einem OLE DB-Provider aus. Der Befehl SELECT SQL wird vom Datenprovider evaluiert und nicht von Qlik Sense. LOAD lädt Daten aus einer Datei, Daten, die im Skript definiert sind, aus einer zuvor geladenen Tabelle, von einer Webseite, aus dem Ergebnis eines nachfolgenden SELECT- Befehls oder durch automatisches Generieren der Daten. 2. Umformen Beim Umformen werden die Daten mithilfe der Skriptfunktionen und Regeln zur Ableitung der gewünschten Datenmodellstruktur manipuliert. Zu den typischen Operationen zählen: Berechnung neuer Werte Konvertieren codierter Werte Umbenennen von Feldern Zusammenfügen von Tabellen Aggregierungswerte Schwenken Datenvalidierung 3. Load Im letzten Schritt wird das Skript ausgeführt, um das definierte Datenmodell in die App zu laden. Sie sollten ein Datenmodell erstellen, mit dem Sie die Daten in Qlik Sense effizient nutzen können. Im Regelfall sollten Sie sich für ein relativ normales Schema in Form von Stern oder Schneeflocke ohne Zirkelbezüge entscheiden. Hierbei handelt es sich um ein Modell, in dem jedes Element in einer getrennten Tabelle gespeichert wird. Ein häufig verwendetes Datenmodell sieht wie folgt aus: Verwalten von Daten - Qlik Sense,
131 5 Beste Praktiken für Datenmodelle eine zentrale Tabelle mit Fakten, die Schlüssel zu den Dimensionen und Zahlen zur Berechnung der Kennzahlen enthält (z. B. Anzahl an Abschnitten, Umsatzzahlen und Budgetzahlen). umliegende Tabellen mit den Dimensionen mit allen Attributen (wie Produkte, Kunden, Kategorien, Kalender und Lieferanten). In vielen Fällen ist es möglich, eine Aufgabe wie eine Aggregierung entweder durch das Erstellen eines umfangreicheren Datenmodells im Ladeskript oder durch das Ausführen von Aggregierungen in der Diagrammformel zu lösen. Als Faustregel ist die Performance besser, wenn Sie die Datentransformationen auf das Ladeskript beschränken. Eine gute Methode ist es, sich das Datenmodell vorher auf Papier zu skizzieren. Sie können dadurch die Struktur besser definieren, welche Daten extrahiert und welche Transformationen durchgeführt werden sollen. Jede Tabelle in Ihrem Datenmodell entspricht entweder dem Befehl SELECT oder LOAD. Im Folgenden die Unterschiede zwischen diesen Befehlen: SELECT wählt Daten aus einer ODBC-Datenquelle oder einem OLE DB-Provider aus. Der Befehl SELECT SQL wird vom Datenprovider evaluiert und nicht von Qlik Sense. LOAD lädt Daten aus einer Datei, Daten, die im Skript definiert sind, aus einer zuvor geladenen Tabelle, von einer Webseite, aus dem Ergebnis eines nachfolgenden SELECT-Befehls oder durch automatisches Generieren der Daten Inkrementelles Laden mit QVD-Dateien Der inkrementelle Ladevorgang kommt im Zusammenhang mit Datenbanken sehr häufig vor. Beim inkrementellen Laden werden nur neue oder geänderte Datensätze aus der Datenbank geladen. Alle übrigen Daten sollten bereits in der App verfügbar sein. Inkrementelles Laden kann fast immer mit QVD-Dateien verwendet werden. Der Prozess läuft folgendermaßen ab: 1. Laden Sie neue Daten aus der Datenbanktabelle. Dieser Prozess dauert lange, es wird jedoch nur eine begrenzte Zahl von Datensätzen geladen. 2. Laden Sie alte Daten aus der QVD-Datei. Es werden viele Datensätze geladen, der Prozess geht jedoch viel schneller. 3. Erstellen Sie eine neue QVD-Datei. 4. Diese Schritte werden für alle Tabellen wiederholt. Die folgenden Beispiele zeigen Fälle, in denen inkrementelles Laden verwendet wird; wenn es die Quelldatenbank erfordert, können jedoch komplexere Lösungen erforderlich sein. Nur angehängte Datensätze (typischerweise für Protokolldateien verwendet) Nur eingefügte Datensätze (keine Aktualisierung oder Löschung) Verwalten von Daten - Qlik Sense,
132 5 Beste Praktiken für Datenmodelle Neu eingefügte und geänderte Datensätze (keine Löschung) Neu eingefügte, geänderte und gelöschte Datensätze Nachfolgend finden Sie Lösungsansätze für jeden dieser Fälle. Sie können QVD-Dateien im optimierten Modus oder im Standardmodus einlesen. (Je nach Komplexität der Operation ergibt sich die ausgewählte Methode automatisch aus der Qlik Sense-Engine.) Der optimierte Modus ist ungefähr 10-mal schneller als der Standardmodus oder etwa 100-mal schneller als der herkömmliche Ladevorgang der Datenbank. Nur angehängte Datensätze Das einfachste Beispiel für einen solchen Fall ist eine Protokolldatei, bei der neue Datensätze einfach hinten angehängt und niemals gelöscht werden. Folgende Bedingungen müssen erfüllt sein: Die Datenbank muss eine Protokolldatei sein (oder eine andere Datei, in der Datensätze angehängt und nicht eingefügt oder gelöscht werden). Die Protokolldatei muss sich in einer Textdatei befinden (ODBC-, OLE DB- und andere Datenbanken werden nicht unterstützt). Qlik Sense speichert die Anzahl der bereits vorher geladenen Datensätze und liest nur die neuen Datensätze am Ende der Datei ein. Beispiel: Buffer (Incremental) Load * From LogFile.txt (ansi, txt, delimiter is '\t', embedded labels); Nur eingefügte Datensätze (keine Aktualisierung oder Löschung) Werden die Daten in der Datenquelle anders als in einer einfach Log-Datei angehängt, reicht der Ansatz "Nur angehängte Datensätze" nicht aus. Das Problem kann dennoch mit ein klein wenig mehr Aufwand gelöst werden. Folgende Bedingungen müssen erfüllt sein: Die Datenquelle kann eine beliebige sein. Qlik Sense liest nur die Datensätze ein, die nach der letzten Ausführung des Skripts neu angelegt wurden. Es existiert ein Feld, das eine ModificationTime oder ähnliches enthält und anhand dessen Qlik Sense erkennt, welche Datensätze neu sind. Beispiel: QV_Table: SQL SELECT PrimaryKey, X, Y FROM DB_TABLE WHERE ModificationTime >= #$(LastExecTime)# AND ModificationTime < #$(BeginningThisExecTime)#; Concatenate LOAD PrimaryKey, X, Y FROM File.QVD; STORE QV_Table INTO File.QVD; Die Hash-Zeichen in der SQL WHERE-Bedingung definieren den Anfang und das Ende eines Datums. Im Datenbank-Handbuch finden Sie die korrekte Datums-Syntax für Ihre Datenbank. Verwalten von Daten - Qlik Sense,
133 5 Beste Praktiken für Datenmodelle Neu eingefügte und geänderte Datensätze (keine Löschung) In diesem Fall wurden bestehende Datensätze seit der letzten Ausführung des Skripts geändert. Folgende Bedingungen müssen erfüllt sein: Die Datenquelle kann eine beliebige sein. Qlik Sense liest nur die Datensätze ein, die nach der letzten Ausführung des Skripts neu angelegt oder geändert wurden. Es existiert ein Feld, das eine ModificationTime oder ähnliches enthält und anhand dessen Qlik Sense erkennt, welche Datensätze neu sind. Ein Primärschlüssel wird benötigt, anhand dessen Qlik Sense geänderte Datensätze in der QVD- Datei erkennt. Diese Lösung bewirkt einen Wechsel zum Lese-Standardmodus für die QVD-Datei (statt des optimierten Modus), was bedeutend schneller ist als das Laden der gesamten Datenbank. Beispiel: QV_Table: SQL SELECT PrimaryKey, X, Y FROM DB_TABLE WHERE ModificationTime >= #$(LastExecTime)#; Concatenate LOAD PrimaryKey, X, Y FROM File.QVD WHERE NOT Exists(PrimaryKey); STORE QV_Table INTO File.QVD; Neu eingefügte, geänderte und gelöschte Datensätze Dies ist der komplizierteste Fall, denn hier wurden seit der letzten Ausführung des Skripts zusätzlich Datensätze gelöscht. Folgende Bedingungen müssen erfüllt sein: Die Datenquelle kann eine beliebige sein. Qlik Sense liest nur die Datensätze ein, die nach der letzten Ausführung des Skripts neu angelegt oder geändert wurden. Qlik Sense entfernt Datensätze, die nach der letzten Ausführung des Skripts aus der Datenbank gelöscht wurden. Es existiert ein Feld, das eine ModificationTime oder ähnliches enthält und anhand dessen Qlik Sense erkennt, welche Datensätze neu sind. Ein Primärschlüssel wird benötigt, anhand dessen Qlik Sense geänderte Datensätze in der QVD- Datei erkennt. Diese Lösung bewirkt einen Wechsel zum Lese-Standardmodus für die QVD-Datei (statt des optimierten Modus), was bedeutend schneller ist als das Laden der gesamten Datenbank. Beispiel: Let ThisExecTime = Now( ); QV_Table: SQL SELECT PrimaryKey, X, Y FROM DB_TABLE Verwalten von Daten - Qlik Sense,
134 5 Beste Praktiken für Datenmodelle WHERE ModificationTime >= #$(LastExecTime)# AND ModificationTime < #$(ThisExecTime)#; Concatenate LOAD PrimaryKey, X, Y FROM File.QVD WHERE NOT EXISTS(PrimaryKey); Inner Join SQL SELECT PrimaryKey FROM DB_TABLE; If ScriptErrorCount = 0 then STORE QV_Table INTO File.QVD; Let LastExecTime = ThisExecTime; End If 5.11 Kombinieren von Tabellen mit Join und Keep Bei der Verknüpfung werden zwei Tabellen zu einer Tabelle kombiniert. Dabei bilden jeweils zwei Datensätze aus den Ursprungstabellen, meist zwei Datensätze, die einen Wert in einem Feld gemeinsam haben, einen neuen Datensatz in der entstehenden Tabelle. In Qlik Sense können Verknüpfungen im Skript definiert werden. Dabei werden programminterne Tabellen erzeugt. Durch den join-zusatz im Skript ist es möglich, Tabellen beim Einlesen durch Joins zusammenzuschließen. In diesem Fall speichert Qlik Sense nur eine einzelne interne Tabelle als Ergebnis des Joins. Dies ist in einigen Situationen erforderlich, jedoch bestehen auch Nachteile. Die internen Tabellen werden fast immer größer und Qlik Sense arbeitet entsprechend langsamer. Einige Informationen gehen möglicherweise verloren, z. B. die Häufigkeit (Anzahl der Datensätze) in der zugrunde liegenden Tabelle. Der Keep-Zusatz bewirkt, dass vor dem Speichern in Qlik Sense die beiden Tabellen verglichen werden und dass aufgrund dieses Vergleichs in einer oder in beiden Tabellen bestimmte Datensätze wegfallen. Dadurch kann in den meisten Fällen auf einen Join verzichtet werden. In diesem Handbuch wird der Begriff Join nur für Joins gebraucht, die vor dem Speichern der Tabellen entstehen. Die Verknüpfung von Tabellen, nachdem diese angelegt wurden, ist im Grunde genommen aber auch nichts anderes als ein Join. Joins innerhalb eines SQL SELECT-Befehls Bei einigen ODBC-Treibern ist es möglich, Joins durch SELECT-Befehle herzustellen. Dies hat im Großen und Ganzen dieselbe Wirkung wie ein Join-Zusatz. Die meisten ODBC-Treiber sind jedoch nicht in der Lage, einen vollständigen (bidirektionalen) Outer Join herzustellen. Sie können nur linke oder rechte Outer Joins herstellen. Ein rechter (bzw. linker) Join funktioniert nur, wenn in der rechten (bzw. linken) Tabelle der entsprechende Schlüssel existiert. Ein vollständiger Outer Join enthält jede Kombination. Qlik Sense stellt automatisch vollständige Outer Joins her. Joins direkt in SELECT-Befehlen zu erstellen, ist ungleich schwieriger, als die Verknüpfungen in Qlik Sense zu nutzen. Verwalten von Daten - Qlik Sense,
135 5 Beste Praktiken für Datenmodelle Beispiel: SELECT DISTINCTROW [Order Details].ProductID, [Order Details]. UnitPrice, Orders.OrderID, Orders.OrderDate, Orders.CustomerID FROM Orders RIGHT JOIN [Order Details] ON Orders.OrderID = [Order Details].OrderID; Dieser SELECT-Befehl schließt eine Tabelle mit Aufträgen und eine Tabelle mit Auftragsdaten durch einen Join zusammen. Es handelt sich um einen rechten Join, d. h. alle Datensätze aus der Tabelle OrderDetails sind enthalten, auch diejenigen mit einer OrderID, die in der Tabelle Orders nicht vorkommt. Datensätze, die in der Tabelle Orders, nicht aber in der Tabelle OrderDetails vorkommen, sind nicht enthalten. Join Am einfachsten erstellen Sie Joins durch einen Join-Zusatz im Skript, mit dem die interne Tabelle mit einer anderen benannten Tabelle oder mit der zuletzt erstellten Tabelle zusammengefügt wird. Dieser kombiniert die Tabelle mit einer bereits erstellten Tabelle durch einen Outer Join, d. h. in der entstehenden Tabelle sind alle möglichen Kombinationen von Datensätzen enthalten. Beispiel: LOAD a, b, c from table1.csv; join LOAD a, d from table2.csv; Die entstehende Tabelle enthält die Felder a, b, c und d. Die Anzahl der Datensätze hängt von den Feldwerten der beiden Tabellen ab. Die Namen der Felder, über die der Join gemacht wird, müssen exakt übereinstimmen. Der Join kann über beliebig viele Felder gemacht werden. Meistens haben die Tabellen nur ein oder wenige Felder gemeinsam. Haben die Tabellen gar kein Feld gemeinsam, so ergibt der Join das karthesische Produkt der Tabellen. Es ist möglich, dass die Tabellen in allen Feldnamen übereinstimmen, dies ergibt jedoch im Allgemeinen keinen Sinn. Sofern im Join-Befehl mit Join-Zusatz kein anderer Tabellenname einer zuvor geladenen Tabelle angegeben ist, bezieht er sich jeweils auf die direkt zuvor angelegte Tabelle. Die Reihenfolge der Befehle ist daher nicht beliebig. Keep Der ausdrückliche Zusatz Join im Datenladeskript bewirkt eine vollständige Zusammenfügung der beiden Tabellen, d. h. die beiden Tabellen werden zu einer zusammengeschlossen. Dies führt oft zu sehr umfangreichen Tabellen. Einer der großen Vorteile von Qlik Sense besteht aber gerade darin, dass automatisch Verknüpfungen zwischen Tabellen hergestellt werden, ohne dass ein Join gemacht wird. Dadurch wird Speicherplatz gespart, die Zugriffszeiten verkürzen sich, und das System behält eine hohe Flexibilität. Durch den Keep-Zusatz reduziert sich die Zahl der Fälle, in denen Joins benötigt werden, nochmals. Verwalten von Daten - Qlik Sense,
136 5 Beste Praktiken für Datenmodelle Der Zusatz Keep zwischen zwei LOAD- oder SELECT-Befehlen bewirkt, dass vor dem Speichern in Qlik Sense die beiden Tabellen verglichen werden und aufgrund dieses Vergleichs in einer oder in beiden Tabellen bestimmte Datensätze wegfallen. Dem Keep-Zusatz muss stets einer der Zusätze Inner, Left oder Right vorangehen. Die Auswahl der Datensätze in den Tabellen erfolgt nach denselben Regeln wie bei dem entsprechenden Join. Die Tabellen werden jedoch nicht zusammengeschlossen, sondern als zwei Tabellen unter verschiedenen Namen in Qlik Sense gespeichert. Inner Vor Join und Keep kann im Datenladeskript der Zusatz Inner gestellt werden. Vor Join bewirkt er, dass ein Inner Join hergestellt wird. Die dadurch entstehende Tabelle enthält nur die Datensätze, zu denen in der jeweils anderen Tabelle ein passender Datensatz vorhanden ist. Vor einem Keep-Zusatz bewirkt "inner", dass von beiden Tabellen nur die Datensätze in Qlik Sense gespeichert werden, für die in der jeweils anderen Tabelle ein passender Datensatz vorhanden ist. Beispiel: In diesen Beispielen werden die Quelltabellen Table1 und Table2 verwendet: Quelltabellen Beispiele Inner Zunächst wird für die Tabellen ein Inner Join durchgeführt. Daraus ergibt sich VTable mit lediglich einer einzigen Zeile, der einzige Datensatz, der in beiden Tabellen vorhanden ist, wobei die Daten von beiden Tabellen kombiniert werden. VTable: SELECT * from Table1; inner join SELECT * from Table2; Beispiel Inner Join Wird stattdessen ein Inner Keep durchgeführt, bleiben weiterhin zwei Tabellen bestehen. Die beiden Tabellen sind über das gemeinsame Feld A miteinander verknüpft. VTab1: SELECT * from Table1; VTab2: inner keep SELECT * from Table2; Verwalten von Daten - Qlik Sense,
137 5 Beste Praktiken für Datenmodelle Beispiel Inner Keep Left Vor Join und Keep kann im Datenladeskript der Zusatz left gestellt werden. Vor einem Join-Zusatz bewirkt "left", dass ein Left Join hergestellt wird. Die dadurch entstehende Tabelle enthält die Datensätze der ersten Tabelle ergänzt mit den passenden Sätzen der zweiten Tabelle, sofern vorhanden. Vor einem Keep-Zusatz bewirkt "left", dass von der zweiten Tabelle nur die Datensätze in Qlik Sense gespeichert werden, für die ein passender Datensatz in der ersten Tabelle existiert. Beispiel: In diesen Beispielen werden die Quelltabellen Table1 und Table2 verwendet: Quelltabellen Beispiele Left Zunächst wird für die Tabellen ein Left Join durchgeführt, wodurch eine VTable mit allen Zeilen aus Table1 entsteht, die mit den passenden Feldern in Table2 kombiniert wird. VTable: SELECT * from Table1; left join SELECT * from Table2; Beispiel Left Join Wird stattdessen ein Left Keep durchgeführt, bleiben weiterhin zwei Tabellen bestehen. Die beiden Tabellen sind über das gemeinsame Feld A miteinander verknüpft. VTab1: SELECT * from Table1; VTab2: Verwalten von Daten - Qlik Sense,
138 5 Beste Praktiken für Datenmodelle left keep SELECT * from Table2; Beispiel Left Keep Right Vor Join und Keep kann im Datenladeskript der Zusatz right gestellt werden. Vor einem Join-Zusatz bewirkt "right", dass ein Right Join hergestellt wird. Die dadurch entstehende Tabelle enthält die Datensätze der zweiten Tabelle, ergänzt durch die passenden Sätze der ersten Tabelle, sofern vorhanden. Vor einem Keep-Zusatz bewirkt "right", dass von der ersten Tabelle nur die Datensätze in Qlik Sense gespeichert werden, für die ein passender Datensatz in der ersten Tabelle existiert. Beispiel: In diesen Beispielen werden die Quelltabellen Table1 und Table2 verwendet: Quelltabellen Beispiele Right Zunächst wird für die Tabellen ein Right Join durchgeführt, wodurch eine VTable mit allen Zeilen aus Table2 entsteht, die mit den passenden Feldern in Table1 kombiniert wird. VTable: SELECT * from Table1; right join SELECT * from Table2; Beispiel Right Join Wird stattdessen ein Left Keep durchgeführt, bleiben weiterhin zwei Tabellen bestehen. Die beiden Tabellen sind über das gemeinsame Feld A miteinander verknüpft. VTab1: Verwalten von Daten - Qlik Sense,
139 5 Beste Praktiken für Datenmodelle SELECT * from Table1; VTab2: right keep SELECT * from Table2; Beispiel Right Keep 5.12 Mapping als Alternative zu Joining Der Zusatz Join bietet in Qlik Sense eine leistungsstarke Funktion, die es ermöglicht, mehrere Datentabellen in einem Datenmodell zu kombinieren. Ein Nachteil davon ist jedoch, dass die kombinierten Tabellen sehr groß werden können, worunter möglicherweise die Performance leidet. Wenn Sie einen einzelnen Wert aus einer anderen Tabelle aufrufen müssen, ist Mapping eine Alternative zu Join. Dies kann Ihnen das Laden überflüssiger Daten ersparen, die Ihre Berechnungen nur unnötig verlangsamen und potenziell zu Berechnungsfehlern führen können, da sich durch Join-Befehle die Anzahl der Datensätze in den Tabellen ändern kann. Eine Mapping-Tabelle besteht aus zwei Spalten, einem Vergleichsfeld (Eingabe) und einem Mapping- Feldwert (Ausgabe). Diesem Beispiel liegt eine Tabelle mit Bestellungen (Orders) zugrunde und wir möchten erfahren, in welchem Land die jeweiligen Kunden beheimatet sind. Diese Information ist in der Kundentabelle (Customers) gespeichert. Orders-Datentabelle OrderID OrderDate ShipperID Freight CustomerID Customers-Datentabelle CustomerID Name Country... 1 DataSales Spain... 2 BusinessCorp Italy... 3 TechCo Germany... 4 Mobecho France... Verwalten von Daten - Qlik Sense,
140 5 Beste Praktiken für Datenmodelle Zum Abrufen des Landes (Country) eines Kunden ist eine Mapping-Tabelle erforderlich, die folgendermaßen aussieht: CustomerID Country 1 Spain 2 Italy 3 Germany 4 France Die Mapping-Tabelle mit dem Namen MapCustomerIDtoCountry ist im Skript folgendermaßen definiert: MapCustomerIDtoCountry: Mapping LOAD CustomerID, Country From Customers ; Im nächsten Schritt wird das Mapping mithilfe der Funktion ApplyMap beim Laden der Tabelle mit den Bestellungen übernommen: Orders: S *, ApplyMap('MapCustomerIDtoCountry', CustomerID, null()) as Country From Orders ; Anhand des Parameters der Funktion ApplyMap wird der Wert festgelegt, der zurückgegeben wird, wenn der Wert in der Mapping-Tabelle nicht gefunden wird, wie in diesem Fall Null(). Die sich ergebende Tabelle sieht folgendermaßen aus: OrderID OrderDate ShipperID Freight CustomerID Country Germany France Italy Germany 5.13 Arbeiten mit Kreuztabellen Als Kreuztabelle wird ein oft verwendeter Tabellentyp bezeichnet, bei dem eine Matrix von Werten zwischen zwei senkrecht aufeinander stehenden Wertelisten steht. Nachfolgend sehen Sie ein Beispiel für eine Kreuztabelle. Beispiel 1: Year Jan Feb Mar Apr May Jun Verwalten von Daten - Qlik Sense,
141 5 Beste Praktiken für Datenmodelle Wird diese Tabelle auf die übliche Weise in Qlik Sense eingelesen, ergeben sich ein Feld mit der Bezeichnung Year und je ein Feld für jeden der aufgeführten Monate. Dies ist allerdings ungünstig. Sinnvoller ist es, wenn drei Felder entstehen: ein Feld für jede Überschriftenkategorie (Year und Month) und ein Feld für die Werte innerhalb der Matrix. Dies erreichen Sie, indem Sie den Zusatz crosstable vor dem entsprechenden Befehl LOAD oder SELECT einfügen. crosstable (Month, Sales) LOAD * from ex1.xlsx; Qlik Sense zeigt dann folgendes Ergebnis an: Manchmal stehen vor der Kreuztabelle noch mehrere Spalten, die als normale Felder zu betrachten sind. Hier befindet sich eine Spalte, Year: Beispiel 2: Salesman Year Jan Feb Mar Apr May Jun A A A A A B Verwalten von Daten - Qlik Sense,
142 5 Beste Praktiken für Datenmodelle B B B B Hier befinden sich zwei Spalten vor der Wertematrix. Die Zahl dieser Spalten wird als dritter Parameter zum Zusatz crosstable eingefügt: crosstable (Month, Sales, 2) LOAD * from ex2.xlsx; Qlik Sense zeigt dann folgendes Ergebnis an: 5.14 Generische Datenbanken Eine generische Datenbank ist eine Tabelle, in der die Feldnamen in einer Spalte und die zugehörigen Werte in einer weiteren Spalte stehen. Generische Datenbanken werden häufig für Attribute verschiedener Objekte verwendet. Bitte betrachten Sie das Beispiel GenericTable unten. Dies ist eine generische Datenbank, in der zwei Objekte beschrieben werden: ein Ball und eine Kiste. Einige Attribute, wie Farbe oder Gewicht, sind für beide Objekte angegeben. Andere Eigenschaften, wie Durchmesser, Höhe, Länge oder Breite, sind nur für ein Objekt verfügbar. GenericTable object attribute value ball color red ball diameter 10 cm ball weight 100 g box color black box height 16 cm Verwalten von Daten - Qlik Sense,
143 5 Beste Praktiken für Datenmodelle box length 20 cm box weight 500 g box width 10 cm Einerseits wäre es ungünstig, für jedes Attribut eine eigene Spalte anzulegen, weil einige Eigenschaften für bestimmte Objekte nicht von Bedeutung sind. Aus Gründen der Übersicht sollten Längen, Farben und Gewichte in der Anzeige aber nicht vermischt werden. Wenn die Datenbank mithilfe der Standardmethode in Qlik Sense geladen wird und die Daten in einer Tabelle dargestellt werden, sieht dies folgendermaßen aus: Wird die Tabelle jedoch als generische Datenbank geladen, werden die Informationen der zweiten und dritten Spalte auf mehrere Tabellen aufgeteilt, eine für jeden Wert der zweiten Spalte: Verwalten von Daten - Qlik Sense,
144 5 Beste Praktiken für Datenmodelle Die benötigte Syntax ist einfach: Beispiel: Generic SELECT* from GenericTable; Generische Datenbanken können mit dem Befehl LOAD oder SELECT geladen werden Einordnung diskreter Werte in Intervalle Der Zusatz intervalmatch vor den Befehlen LOAD oder SELECT dient dazu, diskrete numerische Werte in numerische Intervalle einzuordnen. Nachfolgend wird diese Funktion am Beispiel eines Produktionsprozesses erläutert. Beispiel: Bitte betrachten Sie die zwei nachstehenden Tabellen. Die erste Tabelle zeigt Bearbeitungsstart und -ende verschiedener Aufträge. Die zweite Tabelle enthält punktuelle Ereignisse. Wie lässt sich nun ein Zusammenhang zwischen den Tabellen herstellen, in dem Sinn, dass erkennbar wird, welche Aufträge von welchen Ereignissen betroffen waren? Table OrderLog Verwalten von Daten - Qlik Sense,
145 5 Beste Praktiken für Datenmodelle Table EventLog Zunächst werden die Tabellen eingelesen, dann werden die Werte des Feldes Time den durch Start und End definierten Zeitintervallen zugeordnet: SELECT * from OrderLog; SELECT * from EventLog; Intervalmatch (Time) SELECT Start,End from OrderLog; Sie können jetzt wie folgt eine Tabelle in Qlik Sense erstellen: Jetzt ist offensichtlich, dass hauptsächlich Auftrag A vom Stopp der Produktionslinie betroffen war. Auftrag B und C wurden ebenfalls durch die verminderte Geschwindigkeit der Produktionslinie beeinträchtigt. Nur die Aufträge C und D wurden teilweise von Shift 2 bearbeitet. Beim Gebrauch von intervalmatch beachten Sie Folgendes: Vor dem Befehl intervalmatch muss das Feld mit den diskreten Werten (Time in unserem Beispiel) bereits in Qlik Sense eingelesen worden sein. Das Feld wird nicht durch intervalmatch eingelesen! Verwalten von Daten - Qlik Sense,
146 5 Beste Praktiken für Datenmodelle Die Tabelle, die durch intervalmatch LOAD oder SELECT geladen wird, muss genau zwei Felder enthalten (Start und End in unserem Beispiel). Um Verknüpfungen mit anderen Feldern zu ermöglichen, muss das Feld mit den diskreten Werten zusammen mit anderen Feldern in einem separaten Befehl LOAD oder SELECT geladen werden (der erste Befehl SELECT in unserem Beispiel). Die Intervalle sind abgeschlossen, das heißt die Grenzwerte sind in den Intervallen enthalten. Nichtnumerische Werte als Intervallgrenzen führen dazu, dass das Intervall nicht berücksichtigt wird (undefiniert). Bei NULL-Werten als Intervallgrenzen ist das Intervall unbegrenzt (unendlich groß). Wenn sich die Intervalle überschneiden, werden die Werte jedem passenden Intervall zugeordnet. Behebung von Problemen mit sich langsam verändernden Dimensionen mit der erweiterten Syntax von intervalmatch Die Syntax des erweiterten Befehls intervalmatch dient dazu, ein häufig vorkommendes Problem zu lösen: sich langsam verändernde Dimensionen in den Datenquellen. Beispiel: SET NullInterpret=''; IntervalTable: LOAD Key, ValidFrom, Team FROM 'lib://dataqv/intervalmatch.xlsx' (ooxml, embedded labels, table is IntervalTable); Key: LOAD Key, ValidFrom as FirstDate, date(if(key=previous(key), previous(validfrom) - 1)) as LastDate, Team RESIDENT IntervalTable order by Key, ValidFrom desc; drop table IntervalTable; Transact: LOAD Key, Name, Date, Sales FROM 'lib://dataqv/intervalmatch.xlsx' (ooxml, embedded labels, table is Transact); INNER JOIN intervalmatch (Date,Key) LOAD FirstDate, LastDate, Key RESIDENT Key; nullinterpret wird nur benötigt, wenn die Daten aus einer externen Textdatei eingelesen werden, denn dort sind fehlende Werte als leere Strings statt als NULL-Werte definiert. Das Einlesen von IntervalTable liefert folgende Tabelle: Verwalten von Daten - Qlik Sense,
147 5 Beste Praktiken für Datenmodelle Der Befehl nullasvalue erlaubt das Mapping von NULL-Werten auf die gelisteten Felder. Nun werden die Attributfelder Key, FirstDate, LastDate generiert, und zwar mithilfe der Befehle previous und order by. Danach wird die Tabelle IntervalTable gelöscht. Sie wird durch diese Schlüsseltabelle ersetzt. Das Einlesen von Transact liefert folgende Tabelle: Durch den Befehl intervalmatch mit dem vorausgehenden Zusatz inner join wird der Schlüssel durch einen neuen, synthetisch generierten Schlüssel ersetzt, der sich mit der Tabelle Transact verknüpft. Damit ergibt sich folgende Tabelle: Verwalten von Daten - Qlik Sense,
148 5 Beste Praktiken für Datenmodelle 5.16 Erstellen eines Datumsintervalls aus einem einzigen Datum Manchmal werden Zeitintervalle nicht explizit mit einem Start- und Endwert gespeichert. Stattdessen werden sie nur durch ein Feld impliziert den Zeitstempel der letzten Änderung. Ein Beispiel hierfür wäre die untere Tabelle, in der Währungskurse für mehrere Währungen angegeben werden. Jede Währungskursänderung befindet sich in einer eigenen Zeile; in jeder Zeile ist ein neuer Umrechnungskurs angegeben. Außerdem enthält die Tabelle Zeilen mit leerem Datum, die dem ursprünglichen Umrechnungskurs entsprechen, bevor die erste Änderung vorgenommen wurde. Diese Tabelle legt eine Gruppe nicht überlappender Intervalle fest. Das Startdatum ist dabei "Change Date" und das Enddatum wird durch das darauf folgende Intervall festgelegt. Da das Enddatum nicht explizit in einer gesonderten Spalte gespeichert ist, muss diese Spalte erstellt werden, damit in der neuen Tabelle eine Liste mit Intervallen angegeben werden kann. Gehen Sie folgendermaßen vor: 1. Erstellen Sie eine Datei mit dem Namen Rates.xlsx, welche die oben dargestellte Tabelle enthält und speichern Sie sie so, dass sie geladen werden kann. Achten Sie darauf, dass die Daten in der Spalte Change Date dasselbe Format wie das lokale Datumsformat aufweisen. 2. Bestimmen Sie den Datumsbereich, in dem Sie arbeiten möchten. Der Start des Bereichs muss vor dem ersten Datum liegen, das in den Daten enthalten ist, und das Ende des Bereichs nach dem letzten Datum in den Daten liegen. 3. Laden Sie die Quelldaten, aber ändern Sie leere Daten wie im vorherigen Stichpunkt beschrieben zum Beginn des Bereichs. Das Änderungsdatum sollte als "From Date" geladen werden. 4. Sortieren Sie die Tabelle zunächst nach Currency und anschließend nach "From Date" in absteigender Reihenfolge, sodass die neuesten Daten oben angezeigt werden. 5. Führen Sie einen zweiten Lauf über die Daten aus, in dem der Wert "To Date" berechnet wird. Wenn sich die Währung des aktuellen Datensatzes von der des vorherigen unterscheidet, handelt es sich dabei um den ersten Datensatz einer neuen Währung (aber zugleich um das letzte Intervall). Deshalb sollten Sie das in Schritt 1 definierte Bereichsende verwenden. Handelt es sich dabei um dieselbe Währung, sollten Sie das "From Date" des vorhergehenden Datensatzes verwenden, eine geringe Zeitspanne abziehen und diesen Wert als "To Date" für den aktuellen Datensatz verwenden. Das nachfolgend aufgeführte Skript aktualisiert die Quelltabelle folgendermaßen: Verwalten von Daten - Qlik Sense,
149 5 Beste Praktiken für Datenmodelle Das Qlik Sense-Skript sieht folgendermaßen aus: Let vbegintime = Num('1/1/2013'); Let vendtime = Num('1/3/2013'); Let vepsilon = Pow(2,-27); Tmp_Rates: LOAD Currency, Rate, Date(If(IsNum([Change Date]), [Change Date], $(#vbegintime))) as FromDate From 'lib://tutorial Files/Rates.xlsx' (ooxml, embedded labels, table is Sheet1); Rates: LOAD Currency, Rate, FromDate, Date(If( Currency=Peek(Currency), Peek(FromDate) - $(#vepsilon), $(#vendtime) )) as ToDate Resident Tmp_Rates Order By Currency, FromDate Desc; Drop Table Tmp_Rates; Bei der Ausführung des Skripts ergibt sich eine Tabelle, welche die Intervalle richtig auflistet. Verwenden Sie zum Anzeigen der resultierenden Tabelle den Vorschau-Abschnitt des Datenmodells. Die Tabelle lässt sich anschließend mithilfe der Intervalmatch-Methoden zum Vergleich mit einem vorhandenen Datum einsetzen. Verwalten von Daten - Qlik Sense,
150 5 Beste Praktiken für Datenmodelle 5.17 Hierarchien Unregelmäßige Hierarchien mit n Ebenen gibt es häufig unter anderem bei Daten, die eine geografische Ordnung oder die Organisationsstruktur eines Unternehmens repräsentieren. Solche Hierarchien werden zumeist in Form von Tabellen dargestellt, in der benachbarte Knoten einander zugeordnet werden. Jede Zeile der Tabelle repräsentiert einen Knoten und enthält eine Referenz zum direkt übergeordneten Knoten. Jeder Knoten wird in dieser Tabelle durch eine Zeile repräsentiert, auch wenn der Knoten mehrere untergeordnete Knoten hat. Natürlich kann die Tabelle auch weitere Felder enthalten, etwa mit Attributen. Eine Tabelle mit benachbarten Knoten ist optimal für die Wartung, aber schwierig für die tägliche Arbeit. Stattdessen werden in Abfragen und Analysen andere Repräsentationen verwendet. Im Allgemeinen werden dazu die Ebenen der Hierarchie so aufgeschlüsselt, dass für jede Ebene ein separates Feld entsteht. Diese Struktur lässt sich gut in einem Baum darstellen. Um die Ebenen einer Hierarchie auf diese Weise aufzuschlüsseln, kann der hierarchy-zusatz im Datenladeskript verwendet werden. Beispiel: Hierarchy (NodeID, ParentNodeID, Title, 'Manager') LOAD NodeID, ParentNodeID, Title FROM 'lib://data/hierarchy.txt' (txt, codepage is 1252, embedded labels, delimiter is ',', msq); Die Felder für die Ebenen eignen sich jedoch nicht besonders gut für Suche und Auswahl, da bereits im Vorfeld bekannt sein muss, auf welcher Ebene das betreffende Element zu finden ist. Dieses Problem wird mit einer dritten Darstellung gelöst, der Vorfahrentabelle, auch Brückentabelle genannt. Hier werden jedem Knoten sämtliche übergeordnete Knoten zugeordnet. Hier sind die Schlüssel und Namen der untergeordneten Elemente sowie der Vorfahren enthalten, d. h. jeder Datensatz beschreibt, zu welchem Knoten ein spezifischer Knoten gehört. Um eine solche Darstellung zu erreichen, dient der Zusatz hierarchybelongsto im Datenladeskript Laden von Kartendaten Zum Erstellen einer Kartenvisualisierung müssen Sie Punktdaten oder Bereichsdaten laden. Verwalten von Daten - Qlik Sense,
151 5 Beste Praktiken für Datenmodelle Sie können Kartendaten aus KML-Dateien und Excel-Dateien laden. Sie laden die Daten entweder über den Datenmanager oder den Dateneditor. Standardmäßig sind im Datenauswahl-Dialog alle Felder ausgewählt auch, wenn sie keine Daten enthalten. Eine KML-Datei kann beispielsweise Bereichsdaten, aber keine Punktdaten enthalten. Es ist zwar in Ordnung, leere Felder zu laden. Beim Arbeiten mit der Kartenvisualisierung können leere Felder jedoch unpraktisch sein. Das Hinzufügen einer Dimension ohne Daten liefert kein visuelles Ergebnis und könnte Benutzer verwirren. Daher sollten Sie die Auswahlen aller leeren Datenfelder im Datenauswahl-Dialog deaktivieren, bevor Sie die Daten laden. Erstellen einer Karte aus Daten in einer KML-Datei Normalerweise enthält eine KML-Datei Punktdaten, Bereichsdaten oder beides. Im folgenden Screenshot des Datenauswahl-Dialogs können Sie erkennen, dass die Auswahl des Felds FloridaCounties.Point deaktiviert wurde, weil das Feld keine Daten enthält. Durch das Deaktivieren des Felds laufen Sie nicht Gefahr, Kartendimensionen ohne Daten zu erstellen. Wenn Sie auf Skript einfügen klicken, wird das folgende Skript generiert: LOAD FloridaCounties.Name, FloridaCounties.Area FROM 'lib://data 7/FloridaCounties.kml' (kml, Table is [Florida Counties KML]); Verwalten von Daten - Qlik Sense,
Laden und Modellieren von Daten. Qlik Sense Copyright QlikTech International AB. Alle Rechte vorbehalten.
 Laden und Modellieren von Daten Qlik Sense 2.0.10 Copyright 1993-2016 QlikTech International AB. Alle Rechte vorbehalten. Copyright 1993-2016 QlikTech International AB. Alle Rechte vorbehalten. Qlik, QlikTech,
Laden und Modellieren von Daten Qlik Sense 2.0.10 Copyright 1993-2016 QlikTech International AB. Alle Rechte vorbehalten. Copyright 1993-2016 QlikTech International AB. Alle Rechte vorbehalten. Qlik, QlikTech,
Verwalten von Daten. Qlik Sense 3.0 Copyright QlikTech International AB. Alle Rechte vorbehalten.
 Verwalten von Daten Qlik Sense 3.0 Copyright 1993-2016 QlikTech International AB. Alle Rechte vorbehalten. Copyright 1993-2016 QlikTech International AB. Alle Rechte vorbehalten. Qlik, QlikTech, Qlik Sense,
Verwalten von Daten Qlik Sense 3.0 Copyright 1993-2016 QlikTech International AB. Alle Rechte vorbehalten. Copyright 1993-2016 QlikTech International AB. Alle Rechte vorbehalten. Qlik, QlikTech, Qlik Sense,
Verwalten von Daten. Qlik Sense 3.2 Copyright QlikTech International AB. Alle Rechte vorbehalten.
 Verwalten von Daten Qlik Sense 3.2 Copyright 1993-2017 QlikTech International AB. Alle Rechte vorbehalten. Copyright 1993 2017 QlikTech International AB. Alle Rechte vorbehalten. Qlik, QlikTech, Qlik Sense,
Verwalten von Daten Qlik Sense 3.2 Copyright 1993-2017 QlikTech International AB. Alle Rechte vorbehalten. Copyright 1993 2017 QlikTech International AB. Alle Rechte vorbehalten. Qlik, QlikTech, Qlik Sense,
Verwalten von Daten. Qlik Sense November 2017 Copyright QlikTech International AB. Alle Rechte vorbehalten.
 Verwalten von Daten Qlik Sense November 2017 Copyright 1993-2017 QlikTech International AB. Alle Rechte vorbehalten. Copyright 1993 2017 QlikTech International AB. Alle Rechte vorbehalten. Qlik, QlikTech,
Verwalten von Daten Qlik Sense November 2017 Copyright 1993-2017 QlikTech International AB. Alle Rechte vorbehalten. Copyright 1993 2017 QlikTech International AB. Alle Rechte vorbehalten. Qlik, QlikTech,
Verwalten von Daten. Qlik Sense June 2017 Copyright QlikTech International AB. Alle Rechte vorbehalten.
 Verwalten von Daten Qlik Sense June 2017 Copyright 1993-2017 QlikTech International AB. Alle Rechte vorbehalten. Copyright 1993 2017 QlikTech International AB. Alle Rechte vorbehalten. Qlik, QlikTech,
Verwalten von Daten Qlik Sense June 2017 Copyright 1993-2017 QlikTech International AB. Alle Rechte vorbehalten. Copyright 1993 2017 QlikTech International AB. Alle Rechte vorbehalten. Qlik, QlikTech,
Laden und Modellieren von Daten. Qlik Sense 1.0.3 Copyright 1993-2015 QlikTech International AB. Alle Rechte vorbehalten.
 Laden und Modellieren von Daten Qlik Sense 1.0.3 Copyright 1993-2015 QlikTech International AB. Alle Rechte vorbehalten. Copyright 1993-2015 QlikTech International AB. Alle Rechte vorbehalten. Qlik, QlikTech,
Laden und Modellieren von Daten Qlik Sense 1.0.3 Copyright 1993-2015 QlikTech International AB. Alle Rechte vorbehalten. Copyright 1993-2015 QlikTech International AB. Alle Rechte vorbehalten. Qlik, QlikTech,
Verwalten von Daten. Qlik Sense 3.1 Copyright QlikTech International AB. Alle Rechte vorbehalten.
 Verwalten von Daten Qlik Sense 3.1 Copyright 1993-2016 QlikTech International AB. Alle Rechte vorbehalten. Copyright 1993-2016 QlikTech International AB. Alle Rechte vorbehalten. Qlik, QlikTech, Qlik Sense,
Verwalten von Daten Qlik Sense 3.1 Copyright 1993-2016 QlikTech International AB. Alle Rechte vorbehalten. Copyright 1993-2016 QlikTech International AB. Alle Rechte vorbehalten. Qlik, QlikTech, Qlik Sense,
Microsoft Access Arbeiten mit Tabellen. Anja Aue
 Microsoft Access Arbeiten mit Tabellen Anja Aue 10.11.16 Tabellen in der Datenblattansicht Ansicht des Anwenders. Eingabe von neuen Daten. Bearbeiten von vorhandenen Informationen. Microsoft Access Einführung
Microsoft Access Arbeiten mit Tabellen Anja Aue 10.11.16 Tabellen in der Datenblattansicht Ansicht des Anwenders. Eingabe von neuen Daten. Bearbeiten von vorhandenen Informationen. Microsoft Access Einführung
Laden und Modellieren von Daten. Qlik Sense 1.1 Copyright 1993-2015 QlikTech International AB. Alle Rechte vorbehalten.
 Laden und Modellieren von Daten Qlik Sense 1.1 Copyright 1993-2015 QlikTech International AB. Alle Rechte vorbehalten. Copyright 1993-2015 QlikTech International AB. Alle Rechte vorbehalten. Qlik, QlikTech,
Laden und Modellieren von Daten Qlik Sense 1.1 Copyright 1993-2015 QlikTech International AB. Alle Rechte vorbehalten. Copyright 1993-2015 QlikTech International AB. Alle Rechte vorbehalten. Qlik, QlikTech,
Vorwort Einführung in Power Query Erste Abfrage erstellen... 21
 Vorwort... 11 1 Einführung in Power Query... 13 1.1 Power Query installieren und aktivieren... 13 1.2 Power Query aktivieren bzw. deaktivieren... 14 Was tun, wenn das Register nicht angezeigt wird... 16
Vorwort... 11 1 Einführung in Power Query... 13 1.1 Power Query installieren und aktivieren... 13 1.2 Power Query aktivieren bzw. deaktivieren... 14 Was tun, wenn das Register nicht angezeigt wird... 16
Handbuch zum VivaWeb-Serienbrief-Programm
 Handbuch zum VivaWeb-Serienbrief-Programm In 10 Schritten zum Serienbrief Das folgende Handbuch erläutert Ihnen die Nutzungsmöglichkeiten des ARV Serienbrief-Programms in all seinen Einzelheiten. Dieses
Handbuch zum VivaWeb-Serienbrief-Programm In 10 Schritten zum Serienbrief Das folgende Handbuch erläutert Ihnen die Nutzungsmöglichkeiten des ARV Serienbrief-Programms in all seinen Einzelheiten. Dieses
Microsoft Access Relationen. Anja Aue
 Microsoft Access Relationen Anja Aue 10.11.16 Beziehungen zwischen Tabellen Verknüpfung zwischen zwei Tabellen. Darstellung von Beziehungen zwischen Objektgruppen. Verweis in einer Tabelle auf den Datensatz
Microsoft Access Relationen Anja Aue 10.11.16 Beziehungen zwischen Tabellen Verknüpfung zwischen zwei Tabellen. Darstellung von Beziehungen zwischen Objektgruppen. Verweis in einer Tabelle auf den Datensatz
Microsoft Access Abfragen. Verknüpfung von Tabellen
 Microsoft Access Abfragen. Verknüpfung von Tabellen Welche Bestellungen hat Kunde... aufgegeben? Welche Kunden im Staat USA haben Waren im Wert von mindestens... bestellt? Welche Waren wurden nicht bestellt?
Microsoft Access Abfragen. Verknüpfung von Tabellen Welche Bestellungen hat Kunde... aufgegeben? Welche Kunden im Staat USA haben Waren im Wert von mindestens... bestellt? Welche Waren wurden nicht bestellt?
Veröffentlichen von Apps, Arbeitsblättern und Storys. Qlik Sense 1.1 Copyright 1993-2015 QlikTech International AB. Alle Rechte vorbehalten.
 Veröffentlichen von Apps, Arbeitsblättern und Storys Qlik Sense 1.1 Copyright 1993-2015 QlikTech International AB. Alle Rechte vorbehalten. Copyright 1993-2015 QlikTech International AB. Alle Rechte vorbehalten.
Veröffentlichen von Apps, Arbeitsblättern und Storys Qlik Sense 1.1 Copyright 1993-2015 QlikTech International AB. Alle Rechte vorbehalten. Copyright 1993-2015 QlikTech International AB. Alle Rechte vorbehalten.
Schnellstartanleitung
 Schnellstartanleitung Inhalt: Ein Projekt erstellen Ein Projekt verwalten und bearbeiten Projekt/Assessment-Ergebnisse anzeigen Dieses Dokument soll Ihnen dabei helfen, Assessments auf der Plattform CEB
Schnellstartanleitung Inhalt: Ein Projekt erstellen Ein Projekt verwalten und bearbeiten Projekt/Assessment-Ergebnisse anzeigen Dieses Dokument soll Ihnen dabei helfen, Assessments auf der Plattform CEB
Einleitung Erste Abfrage erstellen...2
 Einleitung...7 1 Einführung in Power Query... 11 1.1 Power Query installieren und aktivieren... 11 1.2 Power Query aktivieren bzw. deaktivieren... 12 Was tun, wenn das Register nicht angezeigt wird...
Einleitung...7 1 Einführung in Power Query... 11 1.1 Power Query installieren und aktivieren... 11 1.2 Power Query aktivieren bzw. deaktivieren... 12 Was tun, wenn das Register nicht angezeigt wird...
Bedienungsanleitung für MEEM-Kabel-Desktop-App Mac
 Bedienungsanleitung für MEEM-Kabel-Desktop-App Mac Installation und Bedienungsanleitung - v0.9 Bevor Sie diese Anleitung lesen, sollten Sie bitte die Bedienungsanleitung für MEEM-Kabel und Handy-App für
Bedienungsanleitung für MEEM-Kabel-Desktop-App Mac Installation und Bedienungsanleitung - v0.9 Bevor Sie diese Anleitung lesen, sollten Sie bitte die Bedienungsanleitung für MEEM-Kabel und Handy-App für
zur Verfügung gestellt durch das OpenOffice.org Dokumentations-Projekt
 Serienbriefe Wie Sie einen Serienbrief mittels Calc und Writer erstellen zur Verfügung gestellt durch das OpenOffice.org Dokumentations-Projekt Inhaltsverzeichnis 1. Erzeugen einer Quelldatei 2. Erzeugung
Serienbriefe Wie Sie einen Serienbrief mittels Calc und Writer erstellen zur Verfügung gestellt durch das OpenOffice.org Dokumentations-Projekt Inhaltsverzeichnis 1. Erzeugen einer Quelldatei 2. Erzeugung
ECDL Information und Kommunikation Kapitel 4
 Kapitel 4 Internet Explorer anpassen In diesem Kapitel lernen Sie, wie Sie sich den Internet Explorer an Ihre Bedürfnisse anpassen und die Arbeit mit ihm erleichtern. Der Satz Zeit ist Geld passt hier
Kapitel 4 Internet Explorer anpassen In diesem Kapitel lernen Sie, wie Sie sich den Internet Explorer an Ihre Bedürfnisse anpassen und die Arbeit mit ihm erleichtern. Der Satz Zeit ist Geld passt hier
Kurzanleitung Projektverwaltung
 Kurzanleitung Projektverwaltung Inhalt 2 Inhalt Dendrit STUDIO starten... 3 Dendrit STUDIO unter Windows Vista/Windows 7 starten... 3 Dendrit STUDIO unter Windows 8/Windows 10 starten... 3 Projektverwaltung...
Kurzanleitung Projektverwaltung Inhalt 2 Inhalt Dendrit STUDIO starten... 3 Dendrit STUDIO unter Windows Vista/Windows 7 starten... 3 Dendrit STUDIO unter Windows 8/Windows 10 starten... 3 Projektverwaltung...
Veröffentlichen von Apps, Arbeitsblättern und Storys. Qlik Sense 2.0.6 Copyright 1993-2015 QlikTech International AB. Alle Rechte vorbehalten.
 Veröffentlichen von Apps, Arbeitsblättern und Storys Qlik Sense 2.0.6 Copyright 1993-2015 QlikTech International AB. Alle Rechte vorbehalten. Copyright 1993-2015 QlikTech International AB. Alle Rechte
Veröffentlichen von Apps, Arbeitsblättern und Storys Qlik Sense 2.0.6 Copyright 1993-2015 QlikTech International AB. Alle Rechte vorbehalten. Copyright 1993-2015 QlikTech International AB. Alle Rechte
Eine Datenbank in Avery Zweckform DesignPro über ODBC öffnen
 Eine Datenbank in Avery Zweckform DesignPro über ODBC öffnen Was ist ODBC? Warum sollte eine externe Datenbank über ODBC geöffnet werden? Wie wird eine Datenbank über ODBC geöffnet und mit einem DesignPro
Eine Datenbank in Avery Zweckform DesignPro über ODBC öffnen Was ist ODBC? Warum sollte eine externe Datenbank über ODBC geöffnet werden? Wie wird eine Datenbank über ODBC geöffnet und mit einem DesignPro
1. Tabellen-Beziehungen
 1. Tabellen-Beziehungen Ein relationales DBMS wie MS ACCESS verteilt, wie in vorherigen Kapiteln gezeigt, die Daten auf verschiedene Tabellen. Trotz dieser sinnvollen und notwendigen Trennung der Daten
1. Tabellen-Beziehungen Ein relationales DBMS wie MS ACCESS verteilt, wie in vorherigen Kapiteln gezeigt, die Daten auf verschiedene Tabellen. Trotz dieser sinnvollen und notwendigen Trennung der Daten
Das Grundlagenbuch zu FileMaker Pro 7- Datenbanken erfolgreich anlegen und verwalten
 Das Grundlagenbuch zu FileMaker Pro 7- Datenbanken erfolgreich anlegen und verwalten SMART BOOKS Inhaltsverzeichnis..««... Vorwort 13 Kapitel 1 - Einführung 17 Crashkurs: FileMaker Pro 7 anwenden 19 Eine
Das Grundlagenbuch zu FileMaker Pro 7- Datenbanken erfolgreich anlegen und verwalten SMART BOOKS Inhaltsverzeichnis..««... Vorwort 13 Kapitel 1 - Einführung 17 Crashkurs: FileMaker Pro 7 anwenden 19 Eine
Die SQL-Schnittstelle
 Die SQL-Schnittstelle Merlin 16 Version 16.0 vom 09.10.2012 Inhalt Die SQL-Export-Schnittstelle... 4 Der Menüpunkt Abfrage durchführen... 4 Beschreibung Fenster Abfrage durchführen... 4 Schaltflächen Fenster
Die SQL-Schnittstelle Merlin 16 Version 16.0 vom 09.10.2012 Inhalt Die SQL-Export-Schnittstelle... 4 Der Menüpunkt Abfrage durchführen... 4 Beschreibung Fenster Abfrage durchführen... 4 Schaltflächen Fenster
Schritt 1: Verwenden von Excel zum Erstellen von Verbindungen mit SQL Server-Daten
 1 von 5 12.01.2013 17:59 SharePoint 2013 Veröffentlicht: 16.10.12 Zusammenfassung: Informationen zur Verwendung von Excel zum Erstellen und Freigeben von Verbindungen mit SQL Server-Daten, mit deren Hilfe
1 von 5 12.01.2013 17:59 SharePoint 2013 Veröffentlicht: 16.10.12 Zusammenfassung: Informationen zur Verwendung von Excel zum Erstellen und Freigeben von Verbindungen mit SQL Server-Daten, mit deren Hilfe
Schritt 1: Verwenden von Excel zum Erstellen von Verbindungen zu SQL Server Analysis Services-Daten
 1 von 5 12.01.2013 17:58 SharePoint 2013 Veröffentlicht: 16.10.12 Zusammenfassung: Informationen zur Verwendung von Excel zum Erstellen und Freigeben einer Verbindung zu SQL Server Analysis Services-Daten,
1 von 5 12.01.2013 17:58 SharePoint 2013 Veröffentlicht: 16.10.12 Zusammenfassung: Informationen zur Verwendung von Excel zum Erstellen und Freigeben einer Verbindung zu SQL Server Analysis Services-Daten,
WORD TEXT REPLACER 1 PROGRAMMHILFE GILLMEISTER SOFTWARE.
 WORD TEXT REPLACER 1 PROGRAMMHILFE GILLMEISTER SOFTWARE www.gillmeister-software.de 1 INHALT 1 Inhalt... 1 1. Start... 3 2 Hauptmenü... 3 2.1 Menüeinträge der Gruppe Menü... 3 2.1.1 Optionen... 3 2.1.2
WORD TEXT REPLACER 1 PROGRAMMHILFE GILLMEISTER SOFTWARE www.gillmeister-software.de 1 INHALT 1 Inhalt... 1 1. Start... 3 2 Hauptmenü... 3 2.1 Menüeinträge der Gruppe Menü... 3 2.1.1 Optionen... 3 2.1.2
Erste Schritte mit Tableau Desktop
 Erste Schritte mit Tableau Desktop Willkommen bei Tableau Desktop 8.3. Lernen Sie anhand dieser Anleitung und mithilfe von Beispieldaten, wie Sie Verbindungen zu Daten herstellen und Ansichten erstellen
Erste Schritte mit Tableau Desktop Willkommen bei Tableau Desktop 8.3. Lernen Sie anhand dieser Anleitung und mithilfe von Beispieldaten, wie Sie Verbindungen zu Daten herstellen und Ansichten erstellen
Seriendruck für Avery Zweckform Etiketten in Microsoft Word 2010, 2007, 2003 & 2002/XP, 2000 & 97 für Windows
 Seriendruck für Avery Zweckform Etiketten in Microsoft Word 2010, 2007, 2003 & 2002/XP, 2000 & 97 für Windows Dieses Merkblatt teilt sich in 3 Abschnitte unterschiedliche Schritte für die folgenden Versionen:
Seriendruck für Avery Zweckform Etiketten in Microsoft Word 2010, 2007, 2003 & 2002/XP, 2000 & 97 für Windows Dieses Merkblatt teilt sich in 3 Abschnitte unterschiedliche Schritte für die folgenden Versionen:
Swissmem ebooks ebook Funktionen Software Version 4.x (PC)
 Swissmem ebooks ebook Funktionen Software Version 4.x (PC) 25.08.2017 Inhalt 6.0.0 ebook Funktionen 2 6.1.0 Übersicht...2 6.2.0 Notizen...3 6.2.1 Einfaches Notizfeld...3 6.2.2 Handschriftliches Notizfeld...6
Swissmem ebooks ebook Funktionen Software Version 4.x (PC) 25.08.2017 Inhalt 6.0.0 ebook Funktionen 2 6.1.0 Übersicht...2 6.2.0 Notizen...3 6.2.1 Einfaches Notizfeld...3 6.2.2 Handschriftliches Notizfeld...6
hyscore Sollwerte-Import Version 3.1.6, September 2007
 Kurzanleitung In hyscore 3.1.6 haben wir den Import von Sollwerten für Kennzahlen wesentlich vereinfacht. Zuvor mußten alle Sollwerte, Schwellwerte und Prozentwerte für jede Kennzahl und jedes Datum in
Kurzanleitung In hyscore 3.1.6 haben wir den Import von Sollwerten für Kennzahlen wesentlich vereinfacht. Zuvor mußten alle Sollwerte, Schwellwerte und Prozentwerte für jede Kennzahl und jedes Datum in
Word Einstieg
 Word 2010 - Einstieg Neues Dokument erstellen 1. Klicken Sie auf die Registerkarte Datei 2. Wählen Sie im linken Bereich den Befehl Neu 3. Standardmäßig ist die Option Leeres Dokument aktiviert, mit der
Word 2010 - Einstieg Neues Dokument erstellen 1. Klicken Sie auf die Registerkarte Datei 2. Wählen Sie im linken Bereich den Befehl Neu 3. Standardmäßig ist die Option Leeres Dokument aktiviert, mit der
Datenbank konfigurieren
 Sie haben eine Datenbank angelegt, jetzt müssen Sie diese noch konfigurieren. Klicken Sie auf den Titel Ihrer neu erstellten Datenbank. Die Spalten Ihrer Datenbank werden als Felder bezeichnet. Sie haben
Sie haben eine Datenbank angelegt, jetzt müssen Sie diese noch konfigurieren. Klicken Sie auf den Titel Ihrer neu erstellten Datenbank. Die Spalten Ihrer Datenbank werden als Felder bezeichnet. Sie haben
Document Portal 1. Document Portal
 1 Mit dem von Lexmark können Sie in Ihrem Unternehmen Formulare auf einfache Weise verwenden. Stellen Sie sich vor den Sensorbildschirm, wählen Sie Ihre Dokumente aus, und drücken Sie auf Start. ist eine
1 Mit dem von Lexmark können Sie in Ihrem Unternehmen Formulare auf einfache Weise verwenden. Stellen Sie sich vor den Sensorbildschirm, wählen Sie Ihre Dokumente aus, und drücken Sie auf Start. ist eine
ZM(B) Erinnerungsschreiben
 Inhaltsverzeichnis Aufruf des Zusatzmoduls... 2 Das Formular "Erinnerungsschreiben"... 2 Das Formular "Vorlagen für Erinnerungsschreiben"... 4 Anlegen einer Vorlage... 6 Ändern von Vorlagen... 8 Löschen
Inhaltsverzeichnis Aufruf des Zusatzmoduls... 2 Das Formular "Erinnerungsschreiben"... 2 Das Formular "Vorlagen für Erinnerungsschreiben"... 4 Anlegen einer Vorlage... 6 Ändern von Vorlagen... 8 Löschen
Schnellstart: Anzeigen von Berichten Schnellstart: Anzeigen von Berichten
 Schnellstart: Anzeigen von Berichten Kundenanleitung November 2016 In dieser Anleitung erfahren Sie, wie Sie im Microsoft Business Center Standard- und benutzerdefinierte Berichte erstellen, speichern,
Schnellstart: Anzeigen von Berichten Kundenanleitung November 2016 In dieser Anleitung erfahren Sie, wie Sie im Microsoft Business Center Standard- und benutzerdefinierte Berichte erstellen, speichern,
EDV-Fortbildung Excel 2010 Aufbaumodul
 EDV-Fortbildung Excel 2010 Aufbaumodul Auffrischung des bereits Gelernten Willkommen zurück! Um sich wieder einzufinden können Sie die Tabellenblätter der Wiederholungsübung bearbeiten. Hier wiederholen
EDV-Fortbildung Excel 2010 Aufbaumodul Auffrischung des bereits Gelernten Willkommen zurück! Um sich wieder einzufinden können Sie die Tabellenblätter der Wiederholungsübung bearbeiten. Hier wiederholen
Schnellstarthandbuch. Hilfe aufrufen Klicken Sie auf das Fragezeichen, um Hilfeinhalt anzuzeigen.
 Schnellstarthandbuch Microsoft Access 2013 unterscheidet sich im Aussehen deutlich von älteren Access-Versionen. Dieses Handbuch soll Ihnen dabei helfen, sich schnell mit der neuen Version vertraut zu
Schnellstarthandbuch Microsoft Access 2013 unterscheidet sich im Aussehen deutlich von älteren Access-Versionen. Dieses Handbuch soll Ihnen dabei helfen, sich schnell mit der neuen Version vertraut zu
Kurzanleitung. Zitiertil-Creator. Dokumentvorlagen Dokumente Formatvorlagen Format Zeichen Format Absatz
 Dokumentvorlagen Dokumente Formatvorlagen Format Zeichen Format Absatz Datei Neu... Datei öffnen Datei schließen Beenden Suchen Suchen & Ersetzen Verknüpfungen Optionen Einfügen Inhalte einfügen Format
Dokumentvorlagen Dokumente Formatvorlagen Format Zeichen Format Absatz Datei Neu... Datei öffnen Datei schließen Beenden Suchen Suchen & Ersetzen Verknüpfungen Optionen Einfügen Inhalte einfügen Format
Die SQL-Schnittstelle
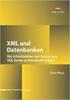 Die SQL-Schnittstelle Merlin 19 Version: 19.0 Stand: 01.03.2016 Angerland-Data Gesellschaft für Baudatentechnik mbh Am Gierath 28, 40885 Ratingen DEUTSCHLAND Internet: www.angerland-data.de Inhalt Die
Die SQL-Schnittstelle Merlin 19 Version: 19.0 Stand: 01.03.2016 Angerland-Data Gesellschaft für Baudatentechnik mbh Am Gierath 28, 40885 Ratingen DEUTSCHLAND Internet: www.angerland-data.de Inhalt Die
Empfänger. Alle Empfänger, die sich für Ihre(n) Newsletter angemeldet haben, werden in der Empfängerverwaltung erfasst.
 Empfänger Alle Empfänger, die sich für Ihre(n) Newsletter angemeldet haben, werden in der Empfängerverwaltung erfasst. Für eine größere Flexibilität in der Handhabung der Empfänger erfolgt der Versand
Empfänger Alle Empfänger, die sich für Ihre(n) Newsletter angemeldet haben, werden in der Empfängerverwaltung erfasst. Für eine größere Flexibilität in der Handhabung der Empfänger erfolgt der Versand
14. Es ist alles Ansichtssache
 Ansicht erstellen mit Suche nach Wörtern im Betreff 14. Es ist alles Ansichtssache In Outlook wird praktisch alles mit Ansichten gesteuert. Wir haben bereits einige Standardansichten verwendet. Das Schöne
Ansicht erstellen mit Suche nach Wörtern im Betreff 14. Es ist alles Ansichtssache In Outlook wird praktisch alles mit Ansichten gesteuert. Wir haben bereits einige Standardansichten verwendet. Das Schöne
Swissmem ebooks ebook Funktionen Software Version 4.x (PC)
 Swissmem ebooks ebook Funktionen Software Version 4.x (PC) 29.05.2017 Inhalt 6.0.0 ebook Funktionen 2 6.1.0 Übersicht...2 6.2.0 Notizen...3 6.2.1 Einfaches Notizfeld...3 6.2.2 Handschriftliches Notizfeld...6
Swissmem ebooks ebook Funktionen Software Version 4.x (PC) 29.05.2017 Inhalt 6.0.0 ebook Funktionen 2 6.1.0 Übersicht...2 6.2.0 Notizen...3 6.2.1 Einfaches Notizfeld...3 6.2.2 Handschriftliches Notizfeld...6
Serienbrief erstellen
 Um in Word 2010 einen Serienbrief zu erstellen, muss man den Seriendruck-Assistenten aufrufen. Der Seriendruck-Assistent führt dich in sechs Schritten durch diese Thematik. Dabei enthält jeder Schritt
Um in Word 2010 einen Serienbrief zu erstellen, muss man den Seriendruck-Assistenten aufrufen. Der Seriendruck-Assistent führt dich in sechs Schritten durch diese Thematik. Dabei enthält jeder Schritt
Mit der Funktion SERIENDRUCK können Sie Briefe, - Nachrichten, Umschläge, Etiketten oder Verzeichnisse erstellen.
 15. SERIENDRUCK Mit der Funktion SERIENDRUCK können Sie Briefe, E-Mail- Nachrichten, Umschläge, Etiketten oder Verzeichnisse erstellen. SERIENBRIEFE ERSTELLEN Serienbriefe bieten die Möglichkeit, die gleiche
15. SERIENDRUCK Mit der Funktion SERIENDRUCK können Sie Briefe, E-Mail- Nachrichten, Umschläge, Etiketten oder Verzeichnisse erstellen. SERIENBRIEFE ERSTELLEN Serienbriefe bieten die Möglichkeit, die gleiche
Ihr Name: Massen- Globalmutation via Export und Re- Import
 Ihr Name: Massen- Globalmutation via Export und Re- Import Inhalt 1. EINLEITUNG 3 2. EXPORT VON DATEN IN WINVS NEXT 3 3. BEARBEITEN DES EXCELS 4 4. IMPORT DER DATEI 5 5. IMPORT ALS NEUE DATENSÄTZE 7 5.1.
Ihr Name: Massen- Globalmutation via Export und Re- Import Inhalt 1. EINLEITUNG 3 2. EXPORT VON DATEN IN WINVS NEXT 3 3. BEARBEITEN DES EXCELS 4 4. IMPORT DER DATEI 5 5. IMPORT ALS NEUE DATENSÄTZE 7 5.1.
Allgemeiner Import-Ablauf
 Allgemeiner Import-Ablauf Da der Import von individuellen Daten keine unkomplizierte Aufgabe ist, sind in der Regel folgende Schritte zu erledigen: 1. Export der Daten aus dem bestehenden System als CSV-
Allgemeiner Import-Ablauf Da der Import von individuellen Daten keine unkomplizierte Aufgabe ist, sind in der Regel folgende Schritte zu erledigen: 1. Export der Daten aus dem bestehenden System als CSV-
GoToMeeting & GoToWebinar Corporate Administrator-Anleitung. Chalfont Park House, Chalfont Park, Gerrards Cross Buckinghamshire, UK, SL9 0DZ
 GoToMeeting & GoToWebinar Corporate Administrator-Anleitung Chalfont Park House, Chalfont Park, Gerrards Cross Buckinghamshire, UK, SL9 0DZ http://support.citrixonline.com/meeting/ 2012 Citrix Online,
GoToMeeting & GoToWebinar Corporate Administrator-Anleitung Chalfont Park House, Chalfont Park, Gerrards Cross Buckinghamshire, UK, SL9 0DZ http://support.citrixonline.com/meeting/ 2012 Citrix Online,
Erstellen von Formbriefen, Adressetiketten und Briefumschlägen ohne Serienbrief-Assistenten
 Erstellen von Formbriefen, Adressetiketten und Briefumschlägen ohne Serienbrief-Assistenten Das Verfahren läuft in folgenden Schritten ab: Erstellen der Datenquelle Erstellen eines Textdokuments Einfügen
Erstellen von Formbriefen, Adressetiketten und Briefumschlägen ohne Serienbrief-Assistenten Das Verfahren läuft in folgenden Schritten ab: Erstellen der Datenquelle Erstellen eines Textdokuments Einfügen
Whitepaper. Produkt: combit Relationship Manager / address manager. Integration der Ansicht "Adressen" in eigene Solution
 combit GmbH Untere Laube 30 78462 Konstanz Whitepaper Produkt: combit Relationship Manager / address manager Integration der Ansicht "Adressen" in eigene Solution Integration der Ansicht "Adressen" in
combit GmbH Untere Laube 30 78462 Konstanz Whitepaper Produkt: combit Relationship Manager / address manager Integration der Ansicht "Adressen" in eigene Solution Integration der Ansicht "Adressen" in
Seriendruck / Etikettendruck
 Seriendruck / Etikettendruck mit MS Word für AGENTURA 5/6/7/8/9 AGENTURA Versionen 5, 6, 7, 8, 9 1 1. SPEICHERN DER SELEKTIONSERGEBNISSE... 3 1.1. VARIANTE 1 / SELEKTIONSERGEBNISSE ALS EXCEL-DATEI SPEICHERN...
Seriendruck / Etikettendruck mit MS Word für AGENTURA 5/6/7/8/9 AGENTURA Versionen 5, 6, 7, 8, 9 1 1. SPEICHERN DER SELEKTIONSERGEBNISSE... 3 1.1. VARIANTE 1 / SELEKTIONSERGEBNISSE ALS EXCEL-DATEI SPEICHERN...
Herunterladen von Schriftarten
 Herunterladen von Schriftarten Herunterladen 2 Schriftarten herunterladen 2 Menü Drucker 3 Die Anwendung verlassen 3 Menü Schriftarten 4 Der Assistent 4 Schriftart auswählen 4 Herunterladen einer Schriftart
Herunterladen von Schriftarten Herunterladen 2 Schriftarten herunterladen 2 Menü Drucker 3 Die Anwendung verlassen 3 Menü Schriftarten 4 Der Assistent 4 Schriftart auswählen 4 Herunterladen einer Schriftart
Oracle PartnerNetwork-Lösungskatalog
 Oracle PartnerNetwork-Lösungskatalog 1 Copyright 2011, Oracle and/or its affiliates. All rights Programm-Agenda: Im Partner-Dashboard anmelden Ihr Partnerprofil optimieren Ihr Lösungsprofil erstellen Auf
Oracle PartnerNetwork-Lösungskatalog 1 Copyright 2011, Oracle and/or its affiliates. All rights Programm-Agenda: Im Partner-Dashboard anmelden Ihr Partnerprofil optimieren Ihr Lösungsprofil erstellen Auf
Dateien verwalten (Bilder, Dokumente, Medien)
 17 Dateien verwalten (Bilder, Dokumente, Medien) Bilder und Dokumente können Sie im Funktionsmenü unter Dateiliste verwalten. Alle Bilder und Dokumente, die Sie in Ihren Baukasten hochgeladen haben, werden
17 Dateien verwalten (Bilder, Dokumente, Medien) Bilder und Dokumente können Sie im Funktionsmenü unter Dateiliste verwalten. Alle Bilder und Dokumente, die Sie in Ihren Baukasten hochgeladen haben, werden
Qlik Sense Cloud. Qlik Sense 2.0.2 Copyright 1993-2015 QlikTech International AB. Alle Rechte vorbehalten.
 Qlik Sense Cloud Qlik Sense 2.0.2 Copyright 1993-2015 QlikTech International AB. Alle Rechte vorbehalten. Copyright 1993-2015 QlikTech International AB. Alle Rechte vorbehalten. Qlik, QlikTech, Qlik Sense,
Qlik Sense Cloud Qlik Sense 2.0.2 Copyright 1993-2015 QlikTech International AB. Alle Rechte vorbehalten. Copyright 1993-2015 QlikTech International AB. Alle Rechte vorbehalten. Qlik, QlikTech, Qlik Sense,
Novell. GroupWise 2014 effizient einsetzen. Peter Wies. 1. Ausgabe, Juni 2014
 Peter Wies 1. Ausgabe, Juni 2014 Novell GroupWise 2014 effizient einsetzen GW2014 1 Novell GroupWise 2014 effizient einsetzen Menüleiste Navigationsleiste Symbolleisten Kopfleiste Favoritenliste Fensterbereich
Peter Wies 1. Ausgabe, Juni 2014 Novell GroupWise 2014 effizient einsetzen GW2014 1 Novell GroupWise 2014 effizient einsetzen Menüleiste Navigationsleiste Symbolleisten Kopfleiste Favoritenliste Fensterbereich
Checkliste: Konfiguration eines Datenraums nach einem Upgrade von Brainloop Secure Dataroom von Version 8.10 auf 8.20
 Checkliste: Konfiguration eines Datenraums nach einem Upgrade von Brainloop Secure Dataroom von Version 8.10 auf 8.20 Diese Checkliste hilft Ihnen bei der Überprüfung Ihrer individuellen Datenraum-Konfiguration
Checkliste: Konfiguration eines Datenraums nach einem Upgrade von Brainloop Secure Dataroom von Version 8.10 auf 8.20 Diese Checkliste hilft Ihnen bei der Überprüfung Ihrer individuellen Datenraum-Konfiguration
Gregor Kuhlmann Friedrich Müllmerstadt. MySQL. Der Schlüssel zu Datenbanken-Design und -Programmierung. c 3 E. i- O Rowohlt Taschenbuch Verlag
 Gregor Kuhlmann Friedrich Müllmerstadt MySQL Der Schlüssel zu Datenbanken-Design und -Programmierung r?: X c 3 E i- O uu Rowohlt Taschenbuch Verlag Inhalt Editorial 11 Einleitung 12 1 Einführung in das
Gregor Kuhlmann Friedrich Müllmerstadt MySQL Der Schlüssel zu Datenbanken-Design und -Programmierung r?: X c 3 E i- O uu Rowohlt Taschenbuch Verlag Inhalt Editorial 11 Einleitung 12 1 Einführung in das
Handbuch: PlagScan PlugIn in Moodle 2.X und 3.X für den Nutzer
 Handbuch: PlagScan PlugIn in Moodle 2.X und 3.X für den Nutzer Stand: November 2015 Inhaltsverzeichnis 1. Aktivieren Sie PlagScan für die Erstellung von Aufgaben 2. Berichtsformen 3. PlagScan Einstellungen
Handbuch: PlagScan PlugIn in Moodle 2.X und 3.X für den Nutzer Stand: November 2015 Inhaltsverzeichnis 1. Aktivieren Sie PlagScan für die Erstellung von Aufgaben 2. Berichtsformen 3. PlagScan Einstellungen
ProMaSoft.de WordPDFFormular Version (1.083) Seite 1 von 7
 ProMaSoft.de WordPDFFormular Version (1.083) Seite 1 von 7 Beschreibung Mit dem Modul WordPDFFormular können Sie Ihre eigenen PDF-Formulare in Word erstellen. Nutzen Sie alle Funktionen und Möglichkeiten
ProMaSoft.de WordPDFFormular Version (1.083) Seite 1 von 7 Beschreibung Mit dem Modul WordPDFFormular können Sie Ihre eigenen PDF-Formulare in Word erstellen. Nutzen Sie alle Funktionen und Möglichkeiten
Bedienungsanleitung CAD-KAS Reklamationserfassung. Einen neuen Datensatz anlegen. Klicken Sie auf das + Symbol, um einen neuen Datensatz anzulegen.
 Bedienungsanleitung CAD-KAS Reklamationserfassung Einen neuen Datensatz anlegen Klicken Sie auf das + Symbol, um einen neuen Datensatz anzulegen. Datensatz löschen Daten hier erfassen. Automatische Reklamationsnummer
Bedienungsanleitung CAD-KAS Reklamationserfassung Einen neuen Datensatz anlegen Klicken Sie auf das + Symbol, um einen neuen Datensatz anzulegen. Datensatz löschen Daten hier erfassen. Automatische Reklamationsnummer
Trainingsmanagement Gutschein Management. Beschreibung
 Trainingsmanagement Beschreibung www.dastm.de info@dastm.de 1. Einführung... 2 2. Gutschein Funktionen... 3 2.1. Gutschein Menü... 3 2.2. Gutscheine anlegen... 4 Gutschein Kassenwirksam erfassen... 6 Gutschein
Trainingsmanagement Beschreibung www.dastm.de info@dastm.de 1. Einführung... 2 2. Gutschein Funktionen... 3 2.1. Gutschein Menü... 3 2.2. Gutscheine anlegen... 4 Gutschein Kassenwirksam erfassen... 6 Gutschein
7. Serienbriefe erstellen Das Prinzip des Seriendrucks MICROSOFT WORD Elemente des Seriendrucks
 7. Serienbriefe erstellen 7.1. Das Prinzip des Seriendrucks Elemente des Seriendrucks Zur Erstellung eines Serienbriefs sind zwei Elemente notwendig: Hauptdokument mit gleichbleibendem Text und den sog.
7. Serienbriefe erstellen 7.1. Das Prinzip des Seriendrucks Elemente des Seriendrucks Zur Erstellung eines Serienbriefs sind zwei Elemente notwendig: Hauptdokument mit gleichbleibendem Text und den sog.
O UTLOOK EDITION. Was ist die Outlook Edition? Installieren der Outlook Edition. Siehe auch:
 O UTLOOK EDITION Was ist die Outlook Edition? Outlook Edition integriert Microsoft Outlook E-Mail in Salesforce. Die Outlook Edition fügt neue Schaltflächen und Optionen zur Outlook- Benutzeroberfläche
O UTLOOK EDITION Was ist die Outlook Edition? Outlook Edition integriert Microsoft Outlook E-Mail in Salesforce. Die Outlook Edition fügt neue Schaltflächen und Optionen zur Outlook- Benutzeroberfläche
Sortieren und Filtern von Listen
 Sortieren und Filtern von Listen Excel ist ein ausgezeichnetes Rechenprogramm, doch eignet es sich auch sehr gut zum Erstellen und Verwalten von Listen. In einer Liste können Sie alles erfassen und verfolgen,
Sortieren und Filtern von Listen Excel ist ein ausgezeichnetes Rechenprogramm, doch eignet es sich auch sehr gut zum Erstellen und Verwalten von Listen. In einer Liste können Sie alles erfassen und verfolgen,
Schnellübersichten. ECDL Datenbanken mit Windows 10 und Access 2016
 Schnellübersichten ECDL Datenbanken mit Windows 10 und Access 2016 1 Access kennenlernen 2 2 Access verwenden 3 3 Tabellen 4 4 Informationen abfragen 5 5 Formulare 6 6 Outputs 7 1 Access kennenlernen Datenbank
Schnellübersichten ECDL Datenbanken mit Windows 10 und Access 2016 1 Access kennenlernen 2 2 Access verwenden 3 3 Tabellen 4 4 Informationen abfragen 5 5 Formulare 6 6 Outputs 7 1 Access kennenlernen Datenbank
untermstrich SYNC Handbuch
 Handbuch 11/2017 Inhaltsverzeichnis 1. Einleitung... 2 2. Installation... 3 2.1 Systemanforderungen... 3 2.2 Vorbereitungen in Microsoft Outlook... 3 2.3 Setup... 4 3. SYNC-Einstellungen... 6 3.1 Verbindungsdaten...
Handbuch 11/2017 Inhaltsverzeichnis 1. Einleitung... 2 2. Installation... 3 2.1 Systemanforderungen... 3 2.2 Vorbereitungen in Microsoft Outlook... 3 2.3 Setup... 4 3. SYNC-Einstellungen... 6 3.1 Verbindungsdaten...
Microsoft Dynamics. Management Reporter for Microsoft Dynamics ERP Data Provider Configuration Guide
 Microsoft Dynamics Management Reporter for Microsoft Dynamics ERP Data Provider Configuration Guide Datum: Mai 2010 Inhaltsverzeichnis Einführung... 3 Voraussetzungen... 3 Installieren eines Datenanbieters...
Microsoft Dynamics Management Reporter for Microsoft Dynamics ERP Data Provider Configuration Guide Datum: Mai 2010 Inhaltsverzeichnis Einführung... 3 Voraussetzungen... 3 Installieren eines Datenanbieters...
Schnellstarthandbuch. Ein Dialogfeld öffnen Klicken Sie auf das Symbol zum Starten eines Dialogfelds, um weitere Optionen für eine Gruppe anzuzeigen.
 Schnellstarthandbuch Microsoft Excel 2013 unterscheidet sich im Aussehen deutlich von älteren Excel-Versionen. Dieses Handbuch soll Ihnen dabei helfen, sich schnell mit der neuen Version vertraut zu machen.
Schnellstarthandbuch Microsoft Excel 2013 unterscheidet sich im Aussehen deutlich von älteren Excel-Versionen. Dieses Handbuch soll Ihnen dabei helfen, sich schnell mit der neuen Version vertraut zu machen.
bibliothek 1 5 InDesign CS6 Verwenden von Objektbibliotheken
 1 5 Verwenden von Objekten Mit Objekten können Sie häufig verwendete Grafiken, Text und Seiten systematisch ordnen. Außerdem können Sie einer Bibliothek Hilfslinien, Raster, gezeichnete Formen und gruppierte
1 5 Verwenden von Objekten Mit Objekten können Sie häufig verwendete Grafiken, Text und Seiten systematisch ordnen. Außerdem können Sie einer Bibliothek Hilfslinien, Raster, gezeichnete Formen und gruppierte
MAILCHIMPCONNECTOR FÜR DAYLITE
 MAILCHIMPCONNECTOR FÜR DAYLITE Table of Contents Allgemeines... 3... 4 Einrichtung... 5 Installation... 6 Lizenzierung... 9 Benutzung...12 Einrichtung des notwendigen API Key...13 Listenverwaltung...17
MAILCHIMPCONNECTOR FÜR DAYLITE Table of Contents Allgemeines... 3... 4 Einrichtung... 5 Installation... 6 Lizenzierung... 9 Benutzung...12 Einrichtung des notwendigen API Key...13 Listenverwaltung...17
Microsoft Access Abfragen: Informationen anzeigen und sortieren
 Microsoft Access Abfragen: Informationen anzeigen und sortieren Alle Kunden Die Namen der Mitarbeiter und deren E-Mail-Adresse Bestellungen, nach dem Datum sortiert Anja Aue 16.11.16 Abfragen Zusammenstellung
Microsoft Access Abfragen: Informationen anzeigen und sortieren Alle Kunden Die Namen der Mitarbeiter und deren E-Mail-Adresse Bestellungen, nach dem Datum sortiert Anja Aue 16.11.16 Abfragen Zusammenstellung
UTF8 codierte CSV Dateien mit Microsoft Excel öffnen
 UTF8 codierte CSV Dateien mit Microsoft Excel öffnen Inhaltsverzeichnis Excel 2007/2010... 1 Menüauswahl in Excel... 1 Textdatei importieren... 2 Textkonvertierungs-Assistent - Schritt 1 von 3... 2 Textkonvertierungs-Assistent
UTF8 codierte CSV Dateien mit Microsoft Excel öffnen Inhaltsverzeichnis Excel 2007/2010... 1 Menüauswahl in Excel... 1 Textdatei importieren... 2 Textkonvertierungs-Assistent - Schritt 1 von 3... 2 Textkonvertierungs-Assistent
Tabellen verknüpfen. In dieser Lektion lernen Sie
 14 In dieser Lektion lernen Sie J J J J J J J wie Sie im Diagrammbereich eine innere Verknüpfung (Inner Join) erstellen wie Sie im SQL-Bereich eine innere Verknüpfung erstellen. wie Sie im Diagrammbereich
14 In dieser Lektion lernen Sie J J J J J J J wie Sie im Diagrammbereich eine innere Verknüpfung (Inner Join) erstellen wie Sie im SQL-Bereich eine innere Verknüpfung erstellen. wie Sie im Diagrammbereich
Query-Manager Kurzanleitung Inhalt. Query-Manager. Kurzanleitung
 Query-Manager Kurzanleitung Inhalt Query-Manager Kurzanleitung 1 Inhalt 1. Selektion über Sachdaten... 3 2. Einfache Abfrage... 3 2.1. Objektklasse und Tabelle auswählen... 3 2.2. Attributeigenschaften
Query-Manager Kurzanleitung Inhalt Query-Manager Kurzanleitung 1 Inhalt 1. Selektion über Sachdaten... 3 2. Einfache Abfrage... 3 2.1. Objektklasse und Tabelle auswählen... 3 2.2. Attributeigenschaften
Qlik Sense Desktop. Qlik Sense 1.1 Copyright 1993-2015 QlikTech International AB. Alle Rechte vorbehalten.
 Qlik Sense Desktop Qlik Sense 1.1 Copyright 1993-2015 QlikTech International AB. Alle Rechte vorbehalten. Copyright 1993-2015 QlikTech International AB. Alle Rechte vorbehalten. Qlik, QlikTech, Qlik Sense,
Qlik Sense Desktop Qlik Sense 1.1 Copyright 1993-2015 QlikTech International AB. Alle Rechte vorbehalten. Copyright 1993-2015 QlikTech International AB. Alle Rechte vorbehalten. Qlik, QlikTech, Qlik Sense,
Erstellen und Verwalten von Karteikarten für imcards am iphone / ipod touch
 IMCARDSPC Erstellen und Verwalten von Karteikarten für imcards am iphone / ipod touch You 2 Software E-Mail: info@you2.de Homepage: http://www.you2.de You 2 Software 2010 imcardspc Handbuch 1-9 Haupt-Fenster
IMCARDSPC Erstellen und Verwalten von Karteikarten für imcards am iphone / ipod touch You 2 Software E-Mail: info@you2.de Homepage: http://www.you2.de You 2 Software 2010 imcardspc Handbuch 1-9 Haupt-Fenster
PowerPivot in Excel professionell einsetzen. Excel 2013/2016
 Schnellübersichten PowerPivot in Excel professionell einsetzen. Excel 2013/2016 1 Basiswissen PowerPivot 2 2 Daten in PowerPivot importieren 3 3 Beziehungen erstellen und anwenden 5 4 Mit PowerPivot rechnen
Schnellübersichten PowerPivot in Excel professionell einsetzen. Excel 2013/2016 1 Basiswissen PowerPivot 2 2 Daten in PowerPivot importieren 3 3 Beziehungen erstellen und anwenden 5 4 Mit PowerPivot rechnen
Integration Services - Dienstarchitektur
 Integration Services - Dienstarchitektur Integration Services - Dienstarchitektur Dieser Artikel solle dabei unterstützen, Integration Services in Microsoft SQL Server be sser zu verstehen und damit die
Integration Services - Dienstarchitektur Integration Services - Dienstarchitektur Dieser Artikel solle dabei unterstützen, Integration Services in Microsoft SQL Server be sser zu verstehen und damit die
JADE NRW. Benutzerleitfaden JADE NRW. für Haushaltsplan-Planschule
 JADE NRW Benutzerleitfaden JADE NRW für Haushaltsplan-Planschule JADE NRW Grundlegende Dokumentinformationen Projekt Titel JADE NRW Benutzerleitfaden JADE NRW Datum 12.01.2009 Dokument Benutzerleitfaden_Haushaltsplan_Planschule_JADE_NRW.doc
JADE NRW Benutzerleitfaden JADE NRW für Haushaltsplan-Planschule JADE NRW Grundlegende Dokumentinformationen Projekt Titel JADE NRW Benutzerleitfaden JADE NRW Datum 12.01.2009 Dokument Benutzerleitfaden_Haushaltsplan_Planschule_JADE_NRW.doc
Stapelverarbeitung mit Adobe Acrobat Professional. Leibniz Universität IT Services Anja Aue
 Stapelverarbeitung mit Adobe Acrobat Professional Leibniz Universität IT Services Anja Aue Stapelverarbeitung Befehlsfolgen werden automatisiert abgearbeitet. Eine Reihe von Aktionen werden manuell gestartet
Stapelverarbeitung mit Adobe Acrobat Professional Leibniz Universität IT Services Anja Aue Stapelverarbeitung Befehlsfolgen werden automatisiert abgearbeitet. Eine Reihe von Aktionen werden manuell gestartet
Arbeiten mit Acrobat. Vorstellung von Adobe Acrobat Bearbeitung des Dokuments Präsentationen erstellen Teamarbeit
 Arbeiten mit Acrobat Vorstellung von Adobe Acrobat Bearbeitung des Dokuments Präsentationen erstellen Teamarbeit Kommentare geben ein Feedback zu einem Dokument, welches von mehreren Personen bearbeitet
Arbeiten mit Acrobat Vorstellung von Adobe Acrobat Bearbeitung des Dokuments Präsentationen erstellen Teamarbeit Kommentare geben ein Feedback zu einem Dokument, welches von mehreren Personen bearbeitet
Erste Schritte in etab
 Erste Schritte in etab Wegleitung für die interaktive Tabellenabfrage im etab-portal Im Folgenden werden anhand konkreter Aufgabenstellungen die grundlegenden Operationen von etab erläutert. 1. Auswahl
Erste Schritte in etab Wegleitung für die interaktive Tabellenabfrage im etab-portal Im Folgenden werden anhand konkreter Aufgabenstellungen die grundlegenden Operationen von etab erläutert. 1. Auswahl
Soli Manager 2011 Installation und Problemanalyse
 Soli Manager 2011 Installation und Problemanalyse Stand: 14.09.2011 Über dieses Dokument Dieses Dokument soll einen kurzen Überblick über die Installation, die Deinstallation von "Soli Manager 2011" liefern
Soli Manager 2011 Installation und Problemanalyse Stand: 14.09.2011 Über dieses Dokument Dieses Dokument soll einen kurzen Überblick über die Installation, die Deinstallation von "Soli Manager 2011" liefern
Sie können das Datum im Feld < Option > abändern. Klicken Sie dazu einfach in das Feld, Sie können dann ein Datum eingeben.
 Inbox Inhalt Inbox Vorgänge Übernahme in neuen Vorgang Übernahme in bestehenden Vorgang AER Belegübernahme Dokumentendruck Löschen eines Inbox Vorgang Inbox Dokumente Zuordnung von Dokumenten Inbox Vorgänge
Inbox Inhalt Inbox Vorgänge Übernahme in neuen Vorgang Übernahme in bestehenden Vorgang AER Belegübernahme Dokumentendruck Löschen eines Inbox Vorgang Inbox Dokumente Zuordnung von Dokumenten Inbox Vorgänge
1.Wozu Datenquellen? Berechtigungen einstellen...3
 Datenquellen Inhalt 1.Wozu Datenquellen?...3 2.Berechtigungen einstellen...3 Allgemeine Berechtigung für Datenquellen...3 Spezielle Berechtigungen für Datenquellen-Typen...3 1.Anlegen der Datenquelle...5
Datenquellen Inhalt 1.Wozu Datenquellen?...3 2.Berechtigungen einstellen...3 Allgemeine Berechtigung für Datenquellen...3 Spezielle Berechtigungen für Datenquellen-Typen...3 1.Anlegen der Datenquelle...5
Netzlaufwerk-Verbindung auf den Server se-1ug w2k.makro.privat. im Computerraum für die Daten der Chemikaliendatenbank
 Netzlaufwerk-Verbindung auf den Server se-1ug-01008-05.w2k.makro.privat im Computerraum für die Daten der Chemikaliendatenbank Verwendung nur für geschäftliche Belange, ablegen oder Missbrauch durch private
Netzlaufwerk-Verbindung auf den Server se-1ug-01008-05.w2k.makro.privat im Computerraum für die Daten der Chemikaliendatenbank Verwendung nur für geschäftliche Belange, ablegen oder Missbrauch durch private
LEITFADEN ZUM UMGANG MIT MAUTAUFSTELLUNG UND EINZELFAHRTENNACHWEIS BEI E-MAIL-ZUSTELLUNG
 LEITFADEN ZUM UMGANG MIT MAUTAUFSTELLUNG UND EINZELFAHRTENNACHWEIS BEI E-MAIL-ZUSTELLUNG Die folgenden Informationen sollen Ihnen die Handhabung der Dateien mit der Mautaufstellung und/ oder mit dem Einzelfahrtennachweis
LEITFADEN ZUM UMGANG MIT MAUTAUFSTELLUNG UND EINZELFAHRTENNACHWEIS BEI E-MAIL-ZUSTELLUNG Die folgenden Informationen sollen Ihnen die Handhabung der Dateien mit der Mautaufstellung und/ oder mit dem Einzelfahrtennachweis
Bestand mit einer benutzerdefinierten Importdatei anlegen
 Bestand mit einer benutzerdefinierten Importdatei anlegen 1. Einleitung Viele Händler organisieren ihren Bestand in externen Dateien und Systemen so, wie es für ihre tägliche Arbeit am sinnvollsten ist.
Bestand mit einer benutzerdefinierten Importdatei anlegen 1. Einleitung Viele Händler organisieren ihren Bestand in externen Dateien und Systemen so, wie es für ihre tägliche Arbeit am sinnvollsten ist.
Tabellen / Textbausteine bearbeiten
 Tabellen / Textbausteine bearbeiten Dateien und Verzeichnisse...1 Tabellen-Dateien der WinIBW 1.3...1 Standard-Tabellen...1 Neue Tabelle...2 Tabellen-Dateien bearbeiten...3 Textbausteine hinzufügen...4
Tabellen / Textbausteine bearbeiten Dateien und Verzeichnisse...1 Tabellen-Dateien der WinIBW 1.3...1 Standard-Tabellen...1 Neue Tabelle...2 Tabellen-Dateien bearbeiten...3 Textbausteine hinzufügen...4
Kurzanleitung für den MyDrive Client
 Kurzanleitung für den MyDrive Client Hinweis: Prüfen Sie bei Problemen zuerst, ob eine neuere Version vorhanden ist und installieren Sie diese. Version 1.3 für MAC und Linux (29.06.2017) - Hochladen mit
Kurzanleitung für den MyDrive Client Hinweis: Prüfen Sie bei Problemen zuerst, ob eine neuere Version vorhanden ist und installieren Sie diese. Version 1.3 für MAC und Linux (29.06.2017) - Hochladen mit
Business Intelligence
 Hochschule Darmstadt Business Intelligence (BI) Fachbereich Informatik Praktikum 2 Prof. Dr. C. Wentzel Dipl. Inf. Dipl. Math. Y. Orkunoglu Datum: 24.05.2007 Business Intelligence Aufgabenstellung Aufgabe1:
Hochschule Darmstadt Business Intelligence (BI) Fachbereich Informatik Praktikum 2 Prof. Dr. C. Wentzel Dipl. Inf. Dipl. Math. Y. Orkunoglu Datum: 24.05.2007 Business Intelligence Aufgabenstellung Aufgabe1:
Word 2010 Dokumentversionen vergleichen und kombinieren
 WO.021, Version 1.0 12.01.2015 Kurzanleitung Word 2010 Dokumentversionen vergleichen und kombinieren Liegen Ihnen unterschiedliche Versionen eines Dokuments vor, lassen sich die Unterschiede mit der Funktion
WO.021, Version 1.0 12.01.2015 Kurzanleitung Word 2010 Dokumentversionen vergleichen und kombinieren Liegen Ihnen unterschiedliche Versionen eines Dokuments vor, lassen sich die Unterschiede mit der Funktion
Gehen Sie zu den folgenden Seiten um Informationen zum Verfahren für das Importieren von Sendungsdaten zu erhalten:
 Gehen Sie zu den folgenden Seiten um Informationen zum Verfahren für das Importieren von Sendungsdaten zu erhalten: Verfahren Sendungsdaten mit Hilfe des Import-/Export-Assistenten Sendungsdaten mit Hilfe
Gehen Sie zu den folgenden Seiten um Informationen zum Verfahren für das Importieren von Sendungsdaten zu erhalten: Verfahren Sendungsdaten mit Hilfe des Import-/Export-Assistenten Sendungsdaten mit Hilfe
Avery Zweckform Assistent 4.x Tipps für die Fehlerbehebung
 Avery Zweckform Assistent 4.x Tipps für die Fehlerbehebung Installation und Makros Installationstipps Im Netzwerk installierte Anwendungen gegenüber Netzwerk-Anwendungen Microsoft Word Makro-Sicherheit
Avery Zweckform Assistent 4.x Tipps für die Fehlerbehebung Installation und Makros Installationstipps Im Netzwerk installierte Anwendungen gegenüber Netzwerk-Anwendungen Microsoft Word Makro-Sicherheit
Dateien mittels Vorlagen automatisch umbenennen
 Dateien mittels Vorlagen automatisch umbenennen Mit dem Vorlagen-Editor können Sie verschiedene Parameter einstellen, um eine Datei oder einen Ordner-Namen z.b. während des Exportvorgangs automatisch umbenennen
Dateien mittels Vorlagen automatisch umbenennen Mit dem Vorlagen-Editor können Sie verschiedene Parameter einstellen, um eine Datei oder einen Ordner-Namen z.b. während des Exportvorgangs automatisch umbenennen
Microsoft Office Word Inhaltsverzeichnis I: Erstellen eines automatischen Inhaltsverzeichnisses
 Microsoft Office Word 2007 Inhaltsverzeichnis I: Erstellen eines automatischen Inhaltsverzeichnisses Inhalt der Schulung Übersicht: Schnelles und einfaches Inhaltsverzeichnis Lektion: Erste Schritte für
Microsoft Office Word 2007 Inhaltsverzeichnis I: Erstellen eines automatischen Inhaltsverzeichnisses Inhalt der Schulung Übersicht: Schnelles und einfaches Inhaltsverzeichnis Lektion: Erste Schritte für
