Kapitel 3 s schreiben und versenden
|
|
|
- Kilian Hofmann
- vor 7 Jahren
- Abrufe
Transkript
1 Kapitel 3 s schreiben und versenden Alle Theorie ist grau, aber ein wenig Information vorab ist sicherlich hilfreich, um unnötige Fehler zu vermeiden. Verständlicherweise möchten Sie sofort loslegen und eine schreiben. Bevor Sie dieses in Angriff nehmen, machen Sie sich kurz mit der Formularoberfläche vertraut, und dann wird Ihnen erläutert, was es mit den verschiedenen Mailformaten auf sich hat. Danach können Sie anfangen, die Felder des Nachrichtenformulars mit Inhalten zu füllen, den Text der Nachricht einzugeben eventuell Anlagen hinzuzufügen und zu guter Letzt die Nachricht zu versenden.
2 Ihr Erfolgsbarometer Das kennen Sie schon: Die Grundlagen von Outlook Konten einrichten 42 Das lernen Sie neu: Der Bereich 60 Das Formular zur Eingabe anzeigen 61 Das Nachrichtenformat wählen 62 Der Empfänger und die Betreffzeile 64 Den Text der Nachricht eingeben 68 Die Nachricht versenden 72 Anlagen zur Nachricht hinzufügen 77 Einige Optionen zum Schreiben und Senden von s 79 59
3 Der Bereich s zu senden und zu empfangen ist ja das zentrale Einsatzgebiet von Outlook. Deswegen ist standardmäßig auch der Bereich nach dem Starten von Outlook 2003 aktiviert. Ist das nicht der Fall beispielsweise weil Sie gerade in einem anderen Programmbereich von Outlook gearbeitet haben müssen Sie diesen Bereich zuerst anwählen. Tipp Zur Anzeige des Bereichs können Sie auch den Befehl im Menü Wechseln zu wählen oder einfach die Tastenkombination S+1 drücken. 1 Wechseln Sie falls notwendig zum Bereich , indem Sie auf im Navigationsbereich klicken. Tipp Falls nach einem Klick auf im Navigationsbe reich Outlook Heute nicht angezeigt wird, klicken Sie auf die Schaltfläche Outlook Heute in der Er weitert-symbolleiste (das erste Symbol ganz links). 2 Standardmäßig wird dann das Ihnen schon bekannte Outlook Heute angezeigt. Im oberen Teil des Navigationsbereichs werden alle zum - Bereich gehörenden Ordner aufgelistet. Einige davon werden Sie in diesem und im folgenden Kapitel noch intensiv kennen lernen. 60
4 Das Formular zur Eingabe anzeigen Das Formular zur Eingabe anzeigen Für alles, was man schriftlich ausfüllen muss, gibt es heutzutage Formulare, so auch in Outlook. Das gilt für alle Aufgaben, die man mit diesem Programm erledigt auch für das Schreiben einer -Nachricht. In diesem Formular befinden sich sämtliche Felder und Optionen, die Sie für eine Nachricht an eine oder mehrere Personen benötigen. Sie müssen nur noch die Felder mit den richtigen Informationen ausfüllen und die eine oder andere Option festlegen. Und das sollen Sie jetzt tun 1 Klicken Sie im Bereich auf die Schaltfläche Neu in der Standard-Symbolleiste. Tipp Auch aus jedem anderen Outlook-Bereich heraus können Sie das Formular zur Eingabe einer neuen anzeigen lassen. Dazu klappen Sie das Menü zur Schaltfläche Neu durch einen Klick auf die nach unten zeigende Pfeilspitze auf und wählen dort den Befehl - Nachricht. 61
5 2 Das Formular, das Sie damit aufgerufen haben, präsentiert sich vorerst komplett leer und trägt den Titel Unbenannte Nachricht. Das Nachrichtenformat wählen Bevor Sie mit dem Schreiben der Nachricht beginnen, sollten Sie sich kurz mit den unterschiedlichen Mailformaten und deren Bedeutung vertraut machen. Outlook verfügt über drei verschiedene Formate für s: HTML, Rich-Text und Nur-Text. Die Unterschiede dazwischen betreffen im Wesentlichen die Möglichkeiten, die Sie bei der optischen Gestaltung der Formatierung der Nachricht haben. Das Format HTML liefert die größte Zahl an Möglichkeiten. Sie können in diesem Format praktisch alle Formate benutzen, die Sie vielleicht von Seiten aus dem Internet her kennen: Sie können verschiedene Schriftarten, -größen und -farben verwenden, Absätze unterschiedlich ausrichten und mit verschiedenen Aufzählungszeichen versehen, Bilder einfügen und vieles mehr. Leider schätzen es manche Empfänger gar nicht, Mails im HTML-Format zu erhalten, und schalten aus Sicherheitsgründen in ihrem Mailprogramm die Anzeige von HTML-Nachrichten aus. Während der Absender Freude über das webseitenähnliche Design hat, werden bei einigen Mailprogrammen solche Nachrichten ohnehin nicht richtig angezeigt bzw. der gesamte HTML-Text wird als Beilage angefügt. Sie machen sich also vielleicht mit einem gelungenen Design Ihrer Nachrichten im HTML-Format eine unnötige Mühe. 62
6 Das Nachrichtenformat wählen Das Format Rich-Text ist ein Microsoft-Format und verfügt auch über viele Formatierungsmöglichkeiten. Ein wesentlicher Nachteil ist aber, dass eine Nachricht in einem solchen Format nur über die neueren Versionen von Outlook korrekt empfangen werden kann. Das Format Nur-Text ist das einzig zuverlässige und einigermaßen vertrauenswürdige Nachrichtenformat. Der Vorteil dieses Formats liegt darin, dass es von allen bekannten -Programmen erkannt wird. Sie können also sicher sein, dass Ihre Nachricht beim Empfänger korrekt ankommt. Es unterstützt jedoch keinerlei Textformatierungen, wie beispielsweise unterstrichenen oder kursiv hervorgehobenen Text. Diese Aspekte sollten Sie im Hinterkopf behalten, wenn Sie daran gehen, eine Nachricht zu verfassen. Die Autorin empfiehlt Ihnen im Zweifelsfall, immer das Format Nur-Text einzustellen. 1 Zur Wahl des Formats klicken Sie auf die Schaltfläche mit der nach unten zeigenden Pfeilspitze in dem Feld, in dem standardmäßig HTML angezeigt wird. Die Liste der Formate wird geöffnet. 2 Klicken Sie dann auf das gewünschte Format. Wenn Sie sicherstellen wollen, dass Ihre Nachricht vom Mailprogramm des Empfängers richtig angezeigt wird, klicken Sie auf Nur-Text. Tipp Nachdem Sie das Format Nur-Text gewählt haben, kann die Mehrzahl der Befehle des Menüs Format nicht mehr angewählt werden, da Nur-Text so gut wie keine Formatierungen erlaubt. 63
7 Der Empfänger und die Betreffzeile Eigentlich spielt es keine Rolle, ob Sie zuerst den Text der Nachricht, dann die Daten des Empfängers und den Betreff eingeben oder in umgekehrter Reihenfolge vorgehen. Beginnen Sie einfach mit den Adressdaten und dem Betreff. Um eine Nachricht zu versenden, benötigen Sie die Adresse des Empfängers. Eine solche Adresse setzt sich meist aus drei Teilen zusammen: dem vom Empfänger gewählten Namen, dem Server, über den der Empfänger die an ihn gerichteten Nachrichten erhält, und nach einem Punkt einem Regionalcode. Zwischen den ersten beiden Teilen steht in der Regel das das mit dem englischen Wort at für bei bezeichnet und manchmal auch»klammeraffe«genannt wird. Der Regionalcode wird von den davor stehenden Angaben durch einen Punkt getrennt. Der Code de steht beispielsweise für Deutschland. Empfängeradressen eintippen In den Feldern im oberen Bereich des Formulars Unbenannte Nachricht direkt unter den Symbolleisten geben Sie die Adresse des Empfängers Ihrer Nachricht ein. Standardmäßig finden Sie hier zur Eingabe die Zeilen An und Cc. Im Feld An geben Sie den oder die Empfänger an, dem bzw. denen die Nachricht zugeschickt werden soll. Cc steht für Carbon Copy also Durchschlag. Den in diesem Feld eingegebenen Empfängern lassen Sie eine Kopie der zur Kenntnisnahme zukommen. Tipp Zusätzlich können Sie mit Bcc eine weitere Zeile zur Adresseingabe anzeigen lassen. Den Befehl Bcc finden Sie im Menü zur Schaltfläche Optionen in der Standard-Symbolleiste. Bcc steht für Blind Carbon Copy also Blindkopie und funktioniert ähnlich wie Cc: Auch hier können Sie Empfänger auflisten, die eine Kopie erhalten sollen. Diese Zeile ist aber insofern»blind«, als dass sie den unter An und Cc aufgelisteten Empfängern nicht angezeigt wird. Die unter Bcc aufgeführten Empfänger bleiben also den eigentlichen Adressaten der Nachricht verborgen. 64
8 Der Empfänger und die Betreffzeile 1 Tippen Sie jetzt die Empfängeradresse über die Tastatur ein. Klicken Sie dazu in das Textfeld An und geben Sie die vollständige Adresse des Empfängers ein. Nachdem Sie die Adresse eingegeben haben, werden Sie feststellen, dass sie unterstrichen dargestellt wird, dass heißt, das sie von Outlook auf die korrekte Schreibweise und Vollständigkeit überprüft wurde. Tipp Wenn Sie die Nachricht gleich an mehrere Empfänger senden wollen, können Sie auch die anderen Adressen in der Zeile eingeben. Mehrere Empfänger werden immer durch ein Semikolon getrennt. Tipp Vom Feld An können Sie auch durch Drücken der Taste T schnell zum Feld Cc wechseln. 2 Wenn Sie eine Kopie Ihrer an einen anderen Empfänger verschicken wollen, klicken Sie in das Feld Cc und geben darin ebenso die vollständige Adresse ein. Adressen aus den Kontakten wählen Wenn Sie die Daten des Empfängers schon im Outlook-Ordner Kontakte eingegeben haben, können Sie die gewünschten Adressen für die Felder An und Cc schnell aus diesem Ordner wählen. 1 Um die Adresse des Empfängers auszuwählen, klicken Sie im Formular zur Eingabe der Nachricht auf die Schaltfläche An. Daraufhin wird das Dialogfeld Namen auswählen angezeigt. 65
9 2 Markieren Sie in diesem Dialogfeld den Namen des gewünschten Empfängers, indem Sie darauf klicken. 3 Klicken Sie dann auf die Schaltfläche An im Dialogfeld Namen auswählen. Die Adresse wird in dem daneben stehenden Feld angezeigt. Tipp Wenn Sie die Nachricht an mehrere Empfänger versenden wollen, wiederholen Sie den Vorgang für die anderen Empfänger. Das Semikolon wird automatisch zwischen die einzelnen Adressen gesetzt. 66
10 Der Empfänger und die Betreffzeile 4 Auf dieselbe Weise können Sie zum Einfügen von Empfängern verfahren, denen Sie eine Kopie zukommen lassen wollen. Markieren Sie sie in der Liste und klicken Sie auf die Schaltfläche Cc. 5 Nachdem Sie so alle gewünschten Empfänger ausgewählt haben, klicken Sie auf OK. Das Dialogfeld wird geschlossen und die Adressen werden in den entsprechenden Feldern des Formulars angezeigt. Betreff eingeben Die Zeile mit dem Vermerk Betreff dient dazu, Informationen aufzunehmen, die beim Empfänger neben Ihrem Namen praktisch bei jedem -Programm angezeigt werden. 1 Klicken Sie in das Feld Betreff und geben Sie einen Hinweis dazu ein, worum es in der Nachricht geht. Tipp Theoretisch ist die Eingabe im Feld Betreff nicht zwingend notwendig. Es empfiehlt sich aber, einen Betreff einzugeben, da der Empfänger sonst meist nicht erkennt, worum es bei der Nachricht geht, und sie wegen Verdachts auf Viren löscht, bevor er sie gelesen hat. 67
11 2 Nach einer Eingabe im Feld Betreff wird der eingegebene Text automatisch auch als Titel des Dialogfelds angezeigt. Den Text der Nachricht eingeben Der eigentliche Text der Nachricht wird im großen unbenannten Feld des Formulars vorgenommen. Text eingeben Die Grundregeln für die Texteingabe und -bearbeitung sind Ihnen aus Programmen für die Textverarbeitung her vermutlich schon bekannt: 1 Klicken Sie in das Feld zur Texteingabe. Von der Betreffzeile können Sie auch durch Drücken der Taste T dorthin gelangen. Der Mauszeiger erscheint im Feld als Schreibmarke in der Form von zwei zusammengesetzten eckigen Klammern. 68
12 Den Text der Nachricht eingeben 2 Beginnen Sie dann mit der Texteingabe für die Nachricht an der durch die blinkende Einfügemarke gekennzeichneten Stelle. Durch die fortlaufende Eingabe des Textes werden die Schreibmarke und damit das Ende des Dokuments automatisch nach hinten verschoben. 3 Um einen neuen Absatz zu beginnen, drücken Sie die Taste [. Einen zusätzlichen Zeilenvorschub also eine Leerzeile können Sie durch ein zusätzliches Drücken der Taste [ erreichen. 4 Wird ein Wort am Ende einer Zeile so lang, dass es nicht mehr in die Zeile passt, wird es automatisch in die nächste Zeile gesetzt. An eine Zeilenschaltung brauchen Sie also nicht zu denken. Den Text ändern Wenn Sie den eingegebenen Text nach der Eingabe ändern wollen, müssen Sie die Schreibmarke an die entsprechende Stelle setzen. 1 Wenn Sie beispielsweise ein zusätzliches Wort einfügen wollen, klicken Sie zunächst die Stelle im Text an, an der das Wort erscheinen soll. 69
13 2 Tippen Sie dann das einzufügende Wort ein. 3 Um anschließend mit dem Text am Ende der bisherigen Eingabe fortzufahren, klicken Sie nach dem letzten Buchstaben und fahren mit dem Tippen fort. Tipp Einzelne Zeichen können Sie mit den Tasten _ oder R löschen. Klicken Sie zuerst an die Stelle, die Sie korrigieren wollen. _ entfernt das Zeichen nach der Schreibmarke, R löscht das Zeichen vor der Schreibmarke. Die Rechtschreibung prüfen Während Ihrer Texteingabe ist im Hintergrund eine Rechtschreib- und Grammatikprüfung standardmäßig automatisch aktiv. Fehler werden durch eine rot bzw. grün geschlängelte Linie auf dem Bildschirm kenntlich gemacht. 70
14 Den Text der Nachricht eingeben 1 Rechtschreibfehler werden durch eine rot geschlängelte Linie gekennzeichnet. Um eine Korrektur durchzuführen, klicken Sie mit der rechten Maustaste auf das markierte Wort. Im oberen Bereich des angezeigten Kontextmenüs werden Korrekturvorschläge angezeigt. Wählen Sie hier den geeigneten aus. 2 Eine grün geschlängelte Linie kennzeichnet einen Grammatikfehler. Zur Korrektur verfahren Sie genauso wie bei Rechtschreibfehlern: Klicken Sie mit der rechten Maustaste auf das unterschlängelte Wort und wählen Sie im Kontextmenü den Korrekturvorschlag aus. Tipp Falls das Wort tatsächlich korrekt geschrieben wurde, dem Programm aber unbekannt ist, können Sie es über den Befehl Hinzufügen zum Wörterbuch in das aktuelle Wörterbuch aufnehmen. 71
15 Die Nachricht versenden Nachdem Sie eine Nachricht verfasst haben, können Sie sie absenden. Dabei wird gleichzeitig das Formular zur Eingabe automatisch geschlossen. Abschicken Abhängig von der Konfiguration Ihres Systems wird die Nachricht dann entweder automatisch übermittelt oder Sie müssen in einem separaten Schritt die Übermittlung das heißt das Senden der ausgehenden und den Empfang der eingehenden Nachrichten vornehmen. 1 Klicken Sie auf die Schaltfläche Senden in der Symbolleiste des Formulars. Das Formular mit der Nachricht verschwindet vom Bildschirm und der Programmbereich, von dem aus Sie das Formular aufgerufen hatten, wird wieder angezeigt. 2 Was mit der Nachricht passiert ist, hängt von der Grundeinstellung des Programms ab und davon, ob Sie gerade mit dem Internet verbunden sind oder nicht. Wenn aktuell eine Verbindung zum Internet besteht, wird die Nachricht darüber zu Ihrem Postausgangsserver und weiter zum Posteingangsserver des Empfängers auf den Weg gebracht. Tipp Das Übermitteln von Nachrichten an das Internet kann nur dann erfolgen, wenn ein funktionierendes -Konto vorhanden ist. Hinweise zum Einrichten eines solchen Kontos finden Sie in Kapitel 2. 72
16 Die Nachricht versenden Besteht derzeit keine Verbindung, wird die Nachricht zunächst einmal im Ordner Postausgang zwischengelagert. In Outlook Heute wird das beispielsweise im Bereich Nachrichten durch die Zahl nach dem Wort Postausgang angezeigt. Postausgang Die von Ihnen gesendeten Nachrichten werden in der Standardeinstellung des Programms zunächst im Ordner Postausgang in die Sendewarteschlange gestellt. Sie können dort noch einmal kontrolliert werden, bevor sie zum Mailserver übertragen werden. 1 Klicken Sie im mittleren Bereich auf Postausgang, um den Inhalt des Ordners anzuzeigen. Dass sich noch Nachrichten darin befinden, erkennen Sie an der fett gesetzten Anzeige der Ordnerbezeichnung. Die Anzahl der Nachrichten darin wird dann in eckigen Klammern wiedergegeben. 2 Der Inhalt des Ordners Postausgang wird nun angezeigt. Sollten Sie eine Nachricht im Postausgang nochmals überprüfen oder bearbeiten wollen, können Sie sie durch einen Doppelklick auf die entsprechende Zeile wieder öffnen. 73
17 3 Nachdem Sie die Nachricht im Postausgang geöffnet haben, müssen Sie nochmals auf die Schaltfläche Senden klicken, um sie wieder zu schließen. Nachrichten übermitteln Wenn sich die Nachricht noch im Ordner Postausgang befindet beispielsweise weil zum Zeitpunkt des Sendens keine Verbindung zum Internet bestand, müssen Sie sie von dort aus noch an den Mailserver übermitteln. 1 Klicken Sie dazu im Programmbereich auf die Schaltfläche Senden/Empfangen der Standard-Symbolleiste. 2 Anschließend werden Sie aufgefordert, die Verbindung zum Internet herzustellen. Klicken Sie dazu auf die Schaltfläche Wählen. 74
18 Die Nachricht versenden 3 Nachdem die Verbindung hergestellt wurde, werden die Nachrichten ausgetauscht. Was dabei passiert, können Sie im Dialogfeld Outlook-Nachrichtenübermittlung verfolgen, das automatisch eingeblendet wird. Tipp In der Standardeinstellung des Programms werden bei der Verbindung zum Internet sowohl Ihre Nachrichten gesendet als auch an Sie gerichtete Nachrichten empfangen. Wollen Sie nur Nachrichten senden, wählen Sie den Befehl Alle senden im Menü zur Schaltfläche Senden/Empfangen. 4 Dass nach dem Senden Ihr Ordner Postausgang leer ist, wird im Ordner Outlook Heute im Bereich Nachrichten durch die Zahl 0 nach dem Wort Postausgang angezeigt. 75
19 5 Damit Sie nicht vergessen, Nachrichten abzusenden, werden Sie darauf hingewiesen, wenn sich beim Beenden von Outlook noch ungesendete Nachrichten im Ordner Postausgang befinden. Wenn Sie die Nachricht noch senden wollen, klicken Sie auf Nein, senden die Nachricht(en) und beenden dann erst Outlook. Gesendete Objekte In der Grundeinstellung des Programms wird automatisch eine Kopie der von Ihnen gesendeten Nachrichten im Ordner Gesendete Objekte abgelegt. In diesem Ordner können Sie kontrollieren, ob Sie eine Nachricht schon gesendet hatten und welchen Inhalt diese Nachricht hatte. 1 Klicken Sie in der Ordnerliste auf Gesendete Objekte. 2 Der Inhalt dieses Ordners wird dann angezeigt. 76
20 Anlagen zur Nachricht hinzufügen 3 Um den Ordner Outlook Heute wieder anzeigen zu lassen, klicken Sie auf Persönliche Ordner in der Ordnerliste. Anlagen zur Nachricht hinzufügen Neben dem Text der können Sie dem Empfänger einer Nachricht auch Dateien oder Elemente aus Outlook der Nachricht hinzufügen. Ein Beispiel dafür wären Urlaubsfotos oder umfangreichere Textdokumente. Der Empfänger einer solchen Nachricht kann die Anlagen öffnen, anschauen und benutzen. 1 Dazu erstellen Sie zunächst die Nachricht wie gewohnt geben Sie den oder die Empfänger, den Betreff und den gewünschten Text ein. 2 Klicken Sie dann im Nachrichtenformular auf die Schaltfläche Datei einfügen in der Symbolleiste. 77
21 3 Wählen Sie dann aus dem Dialogfeld Datei einfügen die gewünschte Datei aus oder geben Sie ihren Namen ein. Die Optionen in diesem Dialogfeld entsprechen denen in den Dialogfeldern zum Öffnen oder Speichern, die Sie vermutlich aus anderen Programmen her kennen. 4 Die eingefügten Dateien und Elemente werden dann im neu angezeigten Feld Anfügen angegeben. 5 Um eine Nachricht mit einer Anlage abzusenden, verfahren Sie wie gewohnt: Klicken Sie auf die Schaltfläche Senden in der Symbolleiste. Wenn gerade keine Verbindung zum Internet besteht, wird die Nachricht im Postausgang abgelegt, andernfalls wird sie direkt auf den Weg gebracht. 78
22 Einige Optionen zum Schreiben und Senden von s Einige Optionen zum Schreiben und Senden von s Der Bereich verfügt über eine große Zahl von Möglichkeiten zur individuellen Anpassung an Ihre persönlichen Präferenzen. Die Anzahl der Möglichkeiten für diesen Programmbereich ist überwältigend groß und nur ein kleiner Teil kann hier erwähnt werden. Achtung! Die in diesem Buch beschriebenen Verhaltensweisen des Programms werden von den Einstellungen zu den Optionen beeinflusst. Ändern Sie diese Optionen erst, nachdem Sie das Buch einmal vollständig durchgearbeitet haben. 1 Wie schon in Kapitel 1 erwähnt, können Sie diese Möglichkeiten anzeigen lassen, indem Sie den Befehl Optionen im Menü Extras wählen. Das Dialogfeld Optionen wird angezeigt. Mehrere Registerkarten sind für das Schreiben und Senden von s interessant. 2 Klicken Sie dann auf die Lasche für die Registerkarte -Setup. In Dialogfeld wird eine Übersicht zu den für das Verfassen von s verfügbaren Optionen angezeigt. 79
23 3 Ist die Option Bei bestehender Verbindung sofort senden auf dieser Registerkarte aktiviert, werden Ihre Nachrichten bei einer bestehenden Verbindung sofort an den Mailserver im Netz weitergeleitet. Besteht die Verbindung nicht, wird versucht, sie aufzubauen. Wenn Sie diese Option deaktivieren, werden die Nachrichten generell zunächst im Ordner Postausgang gespeichert, von wo aus sie erst nach Anklicken von Senden/ Empfangen weitergeleitet werden. 4 Um weitere Optionen zum Senden und Empfangen anzuzeigen, klicken Sie in diesem Dialogfeld auf die Schaltfläche Senden/ Empfangen. 5 Sie öffnen damit das Dialogfeld Übermittlungsgruppen. Darin können Sie unter anderem festlegen, wann eine Übermittlung der Nachrichten vorgenommen werden soll. Durch Aktivieren von Automatische Übermittlung alle... Minuten sorgen Sie dafür, dass mit der angegebenen Häufigkeit eine Übermittlung vorgenommen wird. Entsprechend können Sie durch Automatische Übermittlung beim Beenden des Programms dafür sorgen, dass beim Schließen von Outlook eine abschließende Übermittlung vorgenommen wird. 80
24 Einige Optionen zum Schreiben und Senden von s 6 Blenden Sie das Dialogfeld wieder aus, indem Sie auf die Schaltfläche Schließen klicken. 7 Über die Registerkarte -Format im Dialogfeld Optionen können Sie Einstellungen für das -Format vornehmen, die dann standardmäßig zugewiesen werden. 8 Im Bereich Nachrichtenformat legen Sie das Standardformat für ausgehende -Nachrichten fest. Sie können mit Microsoft Outlook Nachrichten in drei Formaten senden und empfangen: HTML, Rich-Text und Nur-Text. 81
25 9 Nach einem Klick auf die Lasche der Rechtschreibung können Sie die Optionen festlegen, die für die Rechtschreibprüfungen gelten sollen. Im oberen Bereich unter Allgemeine Optionen finden Sie Optionen für die Prüfung der eigentlichen Rechtschreibung. Über die Option Automatische Korrekturvorschläge für falsch buchstabierte Wörter können Sie diese an- oder abschalten. Mittels Rechtschreibprüfung vor dem Senden können Sie eine solche automatisch nach einem Klick auf die Schaltfläche Senden starten lassen. Sind Optionen aktiviert, deren Bezeichnung mit dem Wort... ignorieren endet, werden die entsprechenden Elemente bei der Rechtschreibprüfung nicht berücksichtigt. 10 Verlassen Sie das Dialogfeld, indem Sie auf die Schaltfläche Abbrechen klicken. 82
26 Erfolgskontrolle Erfolgskontrolle Zum Abschluss des Kapitels sollten Sie sich wieder den Fragen und Aufgaben der Erfolgskontrolle stellen. Schreiben Sie dazu eine -Nachricht an einen Bekannten. Sie brauchen dazu nur seine -Adresse: Schalten Sie Ihren Computer ein und starten Sie Outlook Zeigen Sie das Formular zur Eingabe einer neuen Nachricht an. Wählen Sie Nur-Text als Nachrichtenformat. Geben Sie die einzelnen Bestandteile der Nachricht die Empfängeradresse, den Betreff und den eigentlichen Text ein. Fügen Sie eine Datei vielleicht ein Foto als Anlage hinzu. Senden Sie die Nachricht ab. Vergessen Sie nicht, dass sich die Mail zunächst nur im Postausgang befindet. Beenden Sie Outlook
ECDL Information und Kommunikation Kapitel 6
 Kapitel 6 Arbeiten mit E-Mails Die Kommunikation mit Hilfe von E-Mails ist Dank Outlook Express schnell und kennt keine räumliche Grenzen. Schreiben Sie einen Brief und er kommt, je nachdem wohin Sie ihn
Kapitel 6 Arbeiten mit E-Mails Die Kommunikation mit Hilfe von E-Mails ist Dank Outlook Express schnell und kennt keine räumliche Grenzen. Schreiben Sie einen Brief und er kommt, je nachdem wohin Sie ihn
Kapitel 3 E-Mails schreiben und versenden
 65 Kapitel 3 E-Mails schreiben und versenden Dieses Kapitel beschreibt eine der wesentlichsten Aufgaben von Outlook 2007: das Erstellen und Versenden von Nachrichten. Bevor Sie es in Angriff nehmen, machen
65 Kapitel 3 E-Mails schreiben und versenden Dieses Kapitel beschreibt eine der wesentlichsten Aufgaben von Outlook 2007: das Erstellen und Versenden von Nachrichten. Bevor Sie es in Angriff nehmen, machen
Anleitung BBA und PA / -Signatur
 Anleitung BBA und PA / E-Mail-Signatur Eine Signatur ist Ihre persönliche Visitenkarte in Ihren E-Mails. Sie tragen dort laut Anlage Ihren Namen, Ihre Telefonnummer, Anschrift und E-Mail- und Internetadressen
Anleitung BBA und PA / E-Mail-Signatur Eine Signatur ist Ihre persönliche Visitenkarte in Ihren E-Mails. Sie tragen dort laut Anlage Ihren Namen, Ihre Telefonnummer, Anschrift und E-Mail- und Internetadressen
Konfiguration von Opera für
 {tip4u://051} Version 2 Zentraleinrichtung für Datenverarbeitung (ZEDAT) www.zedat.fu-berlin.de Konfiguration von Opera für E-Mail Um Ihre E-Mails über den Mailserver der ZEDAT herunterzuladen oder zu
{tip4u://051} Version 2 Zentraleinrichtung für Datenverarbeitung (ZEDAT) www.zedat.fu-berlin.de Konfiguration von Opera für E-Mail Um Ihre E-Mails über den Mailserver der ZEDAT herunterzuladen oder zu
Word starten. Word Word 2010 starten. Schritt 1
 Schritt 1 Word 2010 starten. 2) Klicke danach auf Microsoft Office Word 2010. Sollte Word nicht in dieser Ansicht aufscheinen, dann gehe zu Punkt 3 weiter. 1) Führe den Mauszeiger auf die Schaltfläche
Schritt 1 Word 2010 starten. 2) Klicke danach auf Microsoft Office Word 2010. Sollte Word nicht in dieser Ansicht aufscheinen, dann gehe zu Punkt 3 weiter. 1) Führe den Mauszeiger auf die Schaltfläche
2. Kommunikation im Griff
 2. E-Mail Kommunikation im Griff In dieser Lektion lernen Sie... wie Sie E-Mails versenden, beantworten und weiterleiten wie Sie Dateianhänge verschicken und öffnen verschiedene Nachrichtenoptionen kennen
2. E-Mail Kommunikation im Griff In dieser Lektion lernen Sie... wie Sie E-Mails versenden, beantworten und weiterleiten wie Sie Dateianhänge verschicken und öffnen verschiedene Nachrichtenoptionen kennen
ECDL Information und Kommunikation Kapitel 7
 Kapitel 7 Bearbeiten von E-Mails Outlook Express bietet Ihnen noch weitere Möglichkeiten, als nur das Empfangen und Versenden von Mails. Sie können empfangene Mails direkt beantworten oder an andere Personen
Kapitel 7 Bearbeiten von E-Mails Outlook Express bietet Ihnen noch weitere Möglichkeiten, als nur das Empfangen und Versenden von Mails. Sie können empfangene Mails direkt beantworten oder an andere Personen
Webmail piaristengymnasium.at
 Webmail piaristengymnasium.at http://campus.piakrems.ac.at Benutzername: familienname.vorname Kennwort: *********** (siehe Infoblatt) Einstellungen für Mailprogramm (zb.: Outlook, Thunderbird, ) IMAP Port
Webmail piaristengymnasium.at http://campus.piakrems.ac.at Benutzername: familienname.vorname Kennwort: *********** (siehe Infoblatt) Einstellungen für Mailprogramm (zb.: Outlook, Thunderbird, ) IMAP Port
Wie richtet man Outlook ein?
 Wie richtet man Outlook ein? Wer eine eigene Homepage besitzt, der kann sich auch eine eigene E-Mail-Adresse zulegen, die auf dem Namen der Domain endet. Der Besitzer der Webseite www.petershomepage.de
Wie richtet man Outlook ein? Wer eine eigene Homepage besitzt, der kann sich auch eine eigene E-Mail-Adresse zulegen, die auf dem Namen der Domain endet. Der Besitzer der Webseite www.petershomepage.de
E-MAIL MIT WINDOWS LIVE MAIL 2009
 Windows Live Mail 2009 1 E-MAIL MIT WINDOWS LIVE MAIL 2009 MAILS ABHOLEN UND VERSENDEN Der Befehl Synchronisieren im Hauptfenster veranlasst Windows Live Mail, die Post beim Mailserver abzuholen und von
Windows Live Mail 2009 1 E-MAIL MIT WINDOWS LIVE MAIL 2009 MAILS ABHOLEN UND VERSENDEN Der Befehl Synchronisieren im Hauptfenster veranlasst Windows Live Mail, die Post beim Mailserver abzuholen und von
Konfiguration von Outlook 2010
 {tip4u://096} Version 2 Zentraleinrichtung für Datenverarbeitung (ZEDAT) www.zedat.fu-berlin.de Konfiguration von Outlook 2010 Zu jedem FU Account gehört auch ein E-Mail-Postfach bei der ZEDAT. Auf dieses
{tip4u://096} Version 2 Zentraleinrichtung für Datenverarbeitung (ZEDAT) www.zedat.fu-berlin.de Konfiguration von Outlook 2010 Zu jedem FU Account gehört auch ein E-Mail-Postfach bei der ZEDAT. Auf dieses
Konfiguration von Mozilla Thunderbird
 {tip4u://091} Version 7 Zentraleinrichtung für Datenverarbeitung (ZEDAT) www.zedat.fu-berlin.de Konfiguration von Mozilla Thunderbird Diese Anleitung erläutert die für das Lesen und Versenden von E-Mails
{tip4u://091} Version 7 Zentraleinrichtung für Datenverarbeitung (ZEDAT) www.zedat.fu-berlin.de Konfiguration von Mozilla Thunderbird Diese Anleitung erläutert die für das Lesen und Versenden von E-Mails
H A N D B U C H OUTLOOK XP / 2003. World4You Internet Service GmbH. Hafenstrasse 47-51, A-4020 Linz office@world4you.com
 H A N D B U C H OUTLOOK XP / 2003 Hafenstrasse 47-51, A-4020 Linz Inhaltsverzeichnis S C H R I T T 1 : KONTO EINRICHTEN... 3 S C H R I T T 2 : ALLGEMEINES ARBEITEN... 7 STICHWORTVERZEICHNIS... 9 Seite
H A N D B U C H OUTLOOK XP / 2003 Hafenstrasse 47-51, A-4020 Linz Inhaltsverzeichnis S C H R I T T 1 : KONTO EINRICHTEN... 3 S C H R I T T 2 : ALLGEMEINES ARBEITEN... 7 STICHWORTVERZEICHNIS... 9 Seite
Lektion 5 Outlook Feinheiten beim Senden
 Lektion 5 Outlook Feinheiten beim Senden Senden An, CC und Bcc Priorität und Vertraulich senden Rechtschreibprüfung HTML, Nur Text oder Rich-Text Verzögert senden, Briefpapier und Design Anhang Das Senden
Lektion 5 Outlook Feinheiten beim Senden Senden An, CC und Bcc Priorität und Vertraulich senden Rechtschreibprüfung HTML, Nur Text oder Rich-Text Verzögert senden, Briefpapier und Design Anhang Das Senden
Word Einstieg
 Word 2010 - Einstieg Neues Dokument erstellen 1. Klicken Sie auf die Registerkarte Datei 2. Wählen Sie im linken Bereich den Befehl Neu 3. Standardmäßig ist die Option Leeres Dokument aktiviert, mit der
Word 2010 - Einstieg Neues Dokument erstellen 1. Klicken Sie auf die Registerkarte Datei 2. Wählen Sie im linken Bereich den Befehl Neu 3. Standardmäßig ist die Option Leeres Dokument aktiviert, mit der
Das können Sie bereits. » gespeicherte Dokumente öffnen. + Sie benutzen die Seitenansicht als Druckvorschau. + + Sie drucken ein Dokument
 Dokumente fertigstellen und 3 drucken Das können Sie bereits»» Texte eingeben und markieren»» Text formatieren»» Dokumente speichern»» gespeicherte Dokumente öffnen Die nächsten Schritte + + Sie verwenden
Dokumente fertigstellen und 3 drucken Das können Sie bereits»» Texte eingeben und markieren»» Text formatieren»» Dokumente speichern»» gespeicherte Dokumente öffnen Die nächsten Schritte + + Sie verwenden
Notizen verwenden. Notizen erstellen und bearbeiten Notizen anzeigen und sortieren Notizen filtern Notizen drucken. Notizen erstellen und bearbeiten
 9 Notizen verwenden Lernziele Notizen erstellen und bearbeiten Notizen anzeigen und sortieren Notizen filtern Notizen drucken Notizen erstellen und bearbeiten OL03S-3-3 Im Notiz-Modul von Outlook können
9 Notizen verwenden Lernziele Notizen erstellen und bearbeiten Notizen anzeigen und sortieren Notizen filtern Notizen drucken Notizen erstellen und bearbeiten OL03S-3-3 Im Notiz-Modul von Outlook können
3 VOREINSTELLUNGEN ANPASSEN
 Das Tabellenkalkulationsprogramm Excel 2007 bietet den BenutzerInnen die Möglichkeit, diearbeitsumgebung individuell anzupassen. 3.1 Zoomfunktion Die Arbeitsmappe kann in verschiedenen Vergrößerungsstufen
Das Tabellenkalkulationsprogramm Excel 2007 bietet den BenutzerInnen die Möglichkeit, diearbeitsumgebung individuell anzupassen. 3.1 Zoomfunktion Die Arbeitsmappe kann in verschiedenen Vergrößerungsstufen
Was Sie bald kennen und können
 Gemeinsamkeiten in der Bedienung 4 Einer der großen Vorteile, die Ihnen der Einsatz eines der Office-Pakete bringt, sind die großen Gemeinsamkeiten bei der Bedienung der Programme. Das haben Sie teilweise
Gemeinsamkeiten in der Bedienung 4 Einer der großen Vorteile, die Ihnen der Einsatz eines der Office-Pakete bringt, sind die großen Gemeinsamkeiten bei der Bedienung der Programme. Das haben Sie teilweise
Mail: Christina
 Ausgabe 2011/1. Auflage alle Rechte vorbehalten Das Werk einschließlich aller seiner Teile ist urheberrechtlich geschützt. Jede Verwertung ohne Zustimmung von FLOCOM und dem Autor ist unzulässig. Das gilt
Ausgabe 2011/1. Auflage alle Rechte vorbehalten Das Werk einschließlich aller seiner Teile ist urheberrechtlich geschützt. Jede Verwertung ohne Zustimmung von FLOCOM und dem Autor ist unzulässig. Das gilt
Hochschulrechenzentrum
 #50 Version 2 Um Ihre E-Mails über den Mailserver der ZEDAT herunterzuladen oder zu versenden, können Sie das Mailprogramm Windows Live Mail verwenden. Windows Live Mail ist in dem Software-Paket Windows
#50 Version 2 Um Ihre E-Mails über den Mailserver der ZEDAT herunterzuladen oder zu versenden, können Sie das Mailprogramm Windows Live Mail verwenden. Windows Live Mail ist in dem Software-Paket Windows
Word. Verweise. Textmarken, Querverweise, Hyperlinks
 Word Verweise Textmarken, Querverweise, Hyperlinks Inhaltsverzeichnis 1 Textmarken... 4 1.1 Hinzufügen einer Textmarke... 4 1.2 Ändern einer Textmarke... 4 1.2.1 Anzeigen von Klammern für Textmarken...
Word Verweise Textmarken, Querverweise, Hyperlinks Inhaltsverzeichnis 1 Textmarken... 4 1.1 Hinzufügen einer Textmarke... 4 1.2 Ändern einer Textmarke... 4 1.2.1 Anzeigen von Klammern für Textmarken...
Exchang mit Outlook 2016 für Mac
 {tip4u://144} Version 3 Zentraleinrichtung für Datenverarbeitung (ZEDAT) www.zedat.fu-berlin.de Exchange-Mail mit Outlook 2016 für Mac Das Mailprogramm Outlook 2016 ermöglicht Ihnen den Zugriff auf Ihr
{tip4u://144} Version 3 Zentraleinrichtung für Datenverarbeitung (ZEDAT) www.zedat.fu-berlin.de Exchange-Mail mit Outlook 2016 für Mac Das Mailprogramm Outlook 2016 ermöglicht Ihnen den Zugriff auf Ihr
Exchang mit Outlook 2016 für Mac
 {tip4u://144} Version 2 Zentraleinrichtung für Datenverarbeitung (ZEDAT) www.zedat.fu-berlin.de Exchange-Mail mit Outlook 2016 für Mac Das Mailprogramm Outlook 2016 ermöglicht Ihnen den Zugriff auf Ihr
{tip4u://144} Version 2 Zentraleinrichtung für Datenverarbeitung (ZEDAT) www.zedat.fu-berlin.de Exchange-Mail mit Outlook 2016 für Mac Das Mailprogramm Outlook 2016 ermöglicht Ihnen den Zugriff auf Ihr
konfiguration IMAP - Microsoft Outlook 2016
 FAQ E-Mailkonfiguration IMAP - Microsoft Outlook 2016 Versions-Hinweis Die Anleitung zeigt die Einrichtung einer E-Mailadresse als IMAP-Konto unter Microsoft Outlook 2016. Frühere (und spätere) Versionen
FAQ E-Mailkonfiguration IMAP - Microsoft Outlook 2016 Versions-Hinweis Die Anleitung zeigt die Einrichtung einer E-Mailadresse als IMAP-Konto unter Microsoft Outlook 2016. Frühere (und spätere) Versionen
3 VOREINSTELLUNGEN ANPASSEN
 Das Präsentationsprogramm PowerPoint 2007 bietet den BenutzerInnen die Möglichkeit, diearbeitsumgebung individuell anzupassen. 3.1 Zoomfunktionen verwenden Die Präsentation kann in verschiedenen Vergrößerungsstufen
Das Präsentationsprogramm PowerPoint 2007 bietet den BenutzerInnen die Möglichkeit, diearbeitsumgebung individuell anzupassen. 3.1 Zoomfunktionen verwenden Die Präsentation kann in verschiedenen Vergrößerungsstufen
Empfang & Versand. Integrierte Funktionen
 E-Mail Empfang & Versand Integrierte E-Mail Funktionen Inhalt 1. Persönliche E-Mail-Adresse... 3 1.1 Was ist die Persönliche E-Mail-Adresse?...3 1.2 Mailagent - Einstellungen...3 2. E-Mails übertragen...
E-Mail Empfang & Versand Integrierte E-Mail Funktionen Inhalt 1. Persönliche E-Mail-Adresse... 3 1.1 Was ist die Persönliche E-Mail-Adresse?...3 1.2 Mailagent - Einstellungen...3 2. E-Mails übertragen...
Nützliche Tipps und praktische Einstellungen in Outlook
 Nützliche Tipps und praktische Einstellungen in Outlook Benachrichtigungen ausschalten Ø Wechseln Sie im Anwendungsfenster zum Register DATEI und klicken Sie auf die Schaltfläche OPTIONEN Ø Klicken Sie
Nützliche Tipps und praktische Einstellungen in Outlook Benachrichtigungen ausschalten Ø Wechseln Sie im Anwendungsfenster zum Register DATEI und klicken Sie auf die Schaltfläche OPTIONEN Ø Klicken Sie
Word 10. Verweise Version: Relevant für: IKA, DA
 Word 10 Verweise Version: 170220 Relevant für: IKA, DA 10-Word-Grundlagen.docx Inhaltsverzeichnis 1 Hinweise 1.1 Zu diesem Lehrmittel... 3 1.1.1 Arbeitsdateien zum Lehrmittel... 3 1.1.2 Vorkenntnisse...
Word 10 Verweise Version: 170220 Relevant für: IKA, DA 10-Word-Grundlagen.docx Inhaltsverzeichnis 1 Hinweise 1.1 Zu diesem Lehrmittel... 3 1.1.1 Arbeitsdateien zum Lehrmittel... 3 1.1.2 Vorkenntnisse...
Das Mailprogramm em Client
 Das Mailprogramm em Client Installation Laden Sie sich das Programm von der Seite http://de.emclient.com/ herunter und installieren Sie es. Nach der Installation wählen Sie zuerst ein Design aus. Dieses
Das Mailprogramm em Client Installation Laden Sie sich das Programm von der Seite http://de.emclient.com/ herunter und installieren Sie es. Nach der Installation wählen Sie zuerst ein Design aus. Dieses
14. Es ist alles Ansichtssache
 Ansicht erstellen mit Suche nach Wörtern im Betreff 14. Es ist alles Ansichtssache In Outlook wird praktisch alles mit Ansichten gesteuert. Wir haben bereits einige Standardansichten verwendet. Das Schöne
Ansicht erstellen mit Suche nach Wörtern im Betreff 14. Es ist alles Ansichtssache In Outlook wird praktisch alles mit Ansichten gesteuert. Wir haben bereits einige Standardansichten verwendet. Das Schöne
Anleitung zum Einrichten der Berliner Schulmail unter
 Anleitung zum Einrichten der Berliner Schulmail unter Outlook 2003 Inhaltsverzeichnis 1. Einleitung... 3 2 E-Mail-Konto einrichten... 3 2.1 Vorbereitung... 3 2.2 Erstellen eines den Sicherheitsanforderungen
Anleitung zum Einrichten der Berliner Schulmail unter Outlook 2003 Inhaltsverzeichnis 1. Einleitung... 3 2 E-Mail-Konto einrichten... 3 2.1 Vorbereitung... 3 2.2 Erstellen eines den Sicherheitsanforderungen
SWN-NetT Webmail. Benutzerhandbuch für SWN-NetT Webmail. SWN-NetT Webmail finden Sie unter: http://webmail.swn-nett.de
 SWN-NetT Webmail Benutzerhandbuch für SWN-NetT Webmail SWN-NetT Webmail finden Sie unter: http://webmail.swn-nett.de Übersicht Einstieg... 2 Menü... 2 E-Mail... 3 Funktionen... 4 Auf eine neue Nachricht
SWN-NetT Webmail Benutzerhandbuch für SWN-NetT Webmail SWN-NetT Webmail finden Sie unter: http://webmail.swn-nett.de Übersicht Einstieg... 2 Menü... 2 E-Mail... 3 Funktionen... 4 Auf eine neue Nachricht
Keine Fehler machen! Was bringt Ihnen dieses Kapitel? Machen Sie gelegentlich Feller oh, Verzeihung: Fehler? Wenn Ihnen keine Fehler
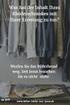 Word 2002 ISBN 3-8272-6102-3 3 Keine Fehler machen! Was bringt Ihnen dieses Kapitel? Machen Sie gelegentlich Feller oh, Verzeihung: Fehler? Wenn Ihnen keine Fehler unterlaufen, brauchen Sie dieses Kapitel
Word 2002 ISBN 3-8272-6102-3 3 Keine Fehler machen! Was bringt Ihnen dieses Kapitel? Machen Sie gelegentlich Feller oh, Verzeihung: Fehler? Wenn Ihnen keine Fehler unterlaufen, brauchen Sie dieses Kapitel
Einführung in OWA. Inhalt
 Inhalt Online Kommunikation über OWA...2 Anmelden...2 Integration von OWA im Schulportal...2 OWA-Arbeitsoberfläche...2 Neue E-Mail senden...3 E-Mail-Adressen/Verteilerlisten suchen (Zusammenfassung und
Inhalt Online Kommunikation über OWA...2 Anmelden...2 Integration von OWA im Schulportal...2 OWA-Arbeitsoberfläche...2 Neue E-Mail senden...3 E-Mail-Adressen/Verteilerlisten suchen (Zusammenfassung und
Exchang mit Outlook 2011 für Mac
 {tip4u://113} Version 5 Zentraleinrichtung für Datenverarbeitung (ZEDAT) www.zedat.fu-berlin.de Exchange-Mail mit Outlook 2011 für Mac Das Mailprogramm Outlook 2011 ermöglicht Ihnen den Zugriff auf Ihr
{tip4u://113} Version 5 Zentraleinrichtung für Datenverarbeitung (ZEDAT) www.zedat.fu-berlin.de Exchange-Mail mit Outlook 2011 für Mac Das Mailprogramm Outlook 2011 ermöglicht Ihnen den Zugriff auf Ihr
Mit der Funktion SERIENDRUCK können Sie Briefe, - Nachrichten, Umschläge, Etiketten oder Verzeichnisse erstellen.
 15. SERIENDRUCK Mit der Funktion SERIENDRUCK können Sie Briefe, E-Mail- Nachrichten, Umschläge, Etiketten oder Verzeichnisse erstellen. SERIENBRIEFE ERSTELLEN Serienbriefe bieten die Möglichkeit, die gleiche
15. SERIENDRUCK Mit der Funktion SERIENDRUCK können Sie Briefe, E-Mail- Nachrichten, Umschläge, Etiketten oder Verzeichnisse erstellen. SERIENBRIEFE ERSTELLEN Serienbriefe bieten die Möglichkeit, die gleiche
Verbinden von Outlook mit ihrem Office 365 Konto
 Webmailanmeldung Öffnen sie in ihrem Browser die Adresse webmail.gym-knittelfeld.at ein. Sie werden automatisch zum Office 365 Anmeldeportal weitergeleitet. Melden sie sich mit ihrer vollständigen E-Mail-Adresse
Webmailanmeldung Öffnen sie in ihrem Browser die Adresse webmail.gym-knittelfeld.at ein. Sie werden automatisch zum Office 365 Anmeldeportal weitergeleitet. Melden sie sich mit ihrer vollständigen E-Mail-Adresse
Anleitung für TYPO3... 1. Bevor Sie beginnen... 2. Newsletter anlegen... 2. Inhalt platzieren und bearbeiten... 3. Neuen Inhalt anlegen...
 Seite 1 von 11 Anleitung für TYPO3 Inhalt Anleitung für TYPO3... 1 Bevor Sie beginnen... 2 Newsletter anlegen... 2 Inhalt platzieren und bearbeiten... 3 Neuen Inhalt anlegen... 3 Bestehenden Inhalt bearbeiten...
Seite 1 von 11 Anleitung für TYPO3 Inhalt Anleitung für TYPO3... 1 Bevor Sie beginnen... 2 Newsletter anlegen... 2 Inhalt platzieren und bearbeiten... 3 Neuen Inhalt anlegen... 3 Bestehenden Inhalt bearbeiten...
Modul 8: Übungen zu - Der letzte Schliff
 Word 2003 - Übungen zum Grundkurs 109 Modul 8: Übungen zu - Der letzte Schliff Wie kann ich ein Dokument nachträglich auf die Rechtschreibung und Grammatik überprüfen? Kann die Rechtschreibprüfung auch
Word 2003 - Übungen zum Grundkurs 109 Modul 8: Übungen zu - Der letzte Schliff Wie kann ich ein Dokument nachträglich auf die Rechtschreibung und Grammatik überprüfen? Kann die Rechtschreibprüfung auch
Microsoft Word 2013 Aufzählungen und Nummerierungen
 Hochschulrechenzentrum Justus-Liebig-Universität Gießen Microsoft Word 2013 Aufzählungen und Nummerierungen Aufzählungen und Nummerierungen in Word 2013 Seite 1 von 12 Inhaltsverzeichnis Vorbemerkung...
Hochschulrechenzentrum Justus-Liebig-Universität Gießen Microsoft Word 2013 Aufzählungen und Nummerierungen Aufzählungen und Nummerierungen in Word 2013 Seite 1 von 12 Inhaltsverzeichnis Vorbemerkung...
2. Outlook kann viel mehr, als nur Ihre s zu verwalten Den Überblick über die Aufgaben behalten... 14
 Inhaltsverzeichnis 1. Einleitung... 7 2. Outlook kann viel mehr, als nur Ihre E-Mails zu verwalten... 9 3. Den Überblick über die Aufgaben behalten... 14 Der Unterschied zwischen Zielen und Aktionen...
Inhaltsverzeichnis 1. Einleitung... 7 2. Outlook kann viel mehr, als nur Ihre E-Mails zu verwalten... 9 3. Den Überblick über die Aufgaben behalten... 14 Der Unterschied zwischen Zielen und Aktionen...
Das Bundesland wechseln: (in der Demoversion nicht möglich) Klicken Sie auf Extras / Optionen Anschließend auf den Reiter Ferienordnung
 Wie kann ich: Das Bundesland wechseln Den Stundenplan nutzen Den Unterrichtsplaner nutzen Unterrichtplaner Einträge bearbeiten Ein RTF-Dokument importieren Schüler- und Notenliste bearbeiten Noten eintragen
Wie kann ich: Das Bundesland wechseln Den Stundenplan nutzen Den Unterrichtsplaner nutzen Unterrichtplaner Einträge bearbeiten Ein RTF-Dokument importieren Schüler- und Notenliste bearbeiten Noten eintragen
Arbeitsmappe. Die Arbeitsblatt-Register. 31 Die Arbeitsblatt-Register 32 Der Umgang mit Arbeitsmappen 34 Mustervorlagen. ADer Einstieg in Excel 2000
 2 Die Arbeitsmappe 31 Die Arbeitsblatt-Register 32 Der Umgang mit Arbeitsmappen 34 Mustervorlagen Abbildung 2.1: Die einzelnen Blätter können Sie auf den Registern anwählen Mehrere Blätter markieren: Umschalt-Taste
2 Die Arbeitsmappe 31 Die Arbeitsblatt-Register 32 Der Umgang mit Arbeitsmappen 34 Mustervorlagen Abbildung 2.1: Die einzelnen Blätter können Sie auf den Registern anwählen Mehrere Blätter markieren: Umschalt-Taste
ReynaPro_EOS_manual_ger.doc. ReynaPRO Handbuch EOS Reynaers Aluminium NV 1
 ReynaPRO Handbuch EOS 31-3-2009 Reynaers Aluminium NV 1 1.Allgemein...3 2.Konfiguration 3 3.So bestellen Sie ein Projekt über EOS...7 3.1. Bestellung über Bestellsystem......7 3.2. Bestellsystem. 10 3.2.1.
ReynaPRO Handbuch EOS 31-3-2009 Reynaers Aluminium NV 1 1.Allgemein...3 2.Konfiguration 3 3.So bestellen Sie ein Projekt über EOS...7 3.1. Bestellung über Bestellsystem......7 3.2. Bestellsystem. 10 3.2.1.
Webmail. Anleitung für Ihr online E-Mail-Postfach. http://webmail.willytel.de
 Webmail Anleitung für Ihr online E-Mail-Postfach http://webmail.willytel.de Inhalt: Inhalt:... 2 Übersicht:... 3 Menü:... 4 E-Mail:... 4 Funktionen:... 5 Auf neue Nachrichten überprüfen... 5 Neue Nachricht
Webmail Anleitung für Ihr online E-Mail-Postfach http://webmail.willytel.de Inhalt: Inhalt:... 2 Übersicht:... 3 Menü:... 4 E-Mail:... 4 Funktionen:... 5 Auf neue Nachrichten überprüfen... 5 Neue Nachricht
Es empfiehlt sich, die häufigst verwendete Sprache als Standard für die aktive Dokumentvorlage zu bestimmen.
 Sprache Word Aufgaben Im Menü EXTRAS Sprache können Sie die Sprache bestimmen das Synonymen-Wörterbuch wählen die Silbentrennung einstellen Sprache bestimmen Word unterstützt verschiedene Sprachen und
Sprache Word Aufgaben Im Menü EXTRAS Sprache können Sie die Sprache bestimmen das Synonymen-Wörterbuch wählen die Silbentrennung einstellen Sprache bestimmen Word unterstützt verschiedene Sprachen und
Aktuelles Datum in die markierte/aktive Zelle einfügen Ganzes Tabellenblatt markieren Nächstes Tabellenblatt der Arbeitsmappe aktivieren
 Excel-Shortcuts Die wichtigsten Shortcuts [Alt] + [F11] [F1] [F2] [F4] [F7] [F9] [F11] [Shift] + [F9] [Shift] + [F11] [Strg] + [.] [Strg] + [A] [Strg] + [C] [Strg] + [F] [Strg] + [F4] [Strg] + [F6] [Strg]
Excel-Shortcuts Die wichtigsten Shortcuts [Alt] + [F11] [F1] [F2] [F4] [F7] [F9] [F11] [Shift] + [F9] [Shift] + [F11] [Strg] + [.] [Strg] + [A] [Strg] + [C] [Strg] + [F] [Strg] + [F4] [Strg] + [F6] [Strg]
Outlook Express Anleitung
 Mit dem Programm versenden. Outlook Express können Sie E-Mails empfangen und 1. E-Mail Adressen Um andere Personen via E-Mail erreichen zu können, benötigen Sie - wie auf dem regulären Postweg - eine Adresse.
Mit dem Programm versenden. Outlook Express können Sie E-Mails empfangen und 1. E-Mail Adressen Um andere Personen via E-Mail erreichen zu können, benötigen Sie - wie auf dem regulären Postweg - eine Adresse.
Outlook 2010 für Windows. Grundkurs kompakt. Linda York 2. Ausgabe, Januar 2011 K-OL2010-G
 Linda York 2. Ausgabe, Januar 2011 Outlook 2010 für Windows Grundkurs kompakt K-OL2010-G Inhalt Zu diesem Buch 4 1 Erste Schritte mit Outlook 7 1.1 Outlook starten...8 1.2 Das Outlook-Anwendungsfenster...8
Linda York 2. Ausgabe, Januar 2011 Outlook 2010 für Windows Grundkurs kompakt K-OL2010-G Inhalt Zu diesem Buch 4 1 Erste Schritte mit Outlook 7 1.1 Outlook starten...8 1.2 Das Outlook-Anwendungsfenster...8
Klicken Sie auf den Ordner mit der Bezeichnung Microsoft Office und wählen Sie den Eintrag Microsoft Outlook 2010.
 8 DAS E-MAIL-PROGRAMM OUTLOOK 2010 Im Lieferumfang von Office 2010 ist auch das E-Mail-Programm Outlook 2010 enthalten. ten. Es bietet Funktionen, um E-Mails zu verfassen und zu versenden, zu empfangen
8 DAS E-MAIL-PROGRAMM OUTLOOK 2010 Im Lieferumfang von Office 2010 ist auch das E-Mail-Programm Outlook 2010 enthalten. ten. Es bietet Funktionen, um E-Mails zu verfassen und zu versenden, zu empfangen
Outlook Regeln. Wo finde ich den Regelassistenten? Wann ist der Regelassistent verfügbar? Ist die Anzahl der Regeln begrenzt?
 Outlook Regeln Um den Wust an eingehenden Mails über verschiedene E-Mail Konten in Outlook einigermaßen zu koordinieren, ist es notwendig, den Mailflow in eine übersichtliche Ablagestruktur zu lotsen.
Outlook Regeln Um den Wust an eingehenden Mails über verschiedene E-Mail Konten in Outlook einigermaßen zu koordinieren, ist es notwendig, den Mailflow in eine übersichtliche Ablagestruktur zu lotsen.
Novell. GroupWise 2014 effizient einsetzen. Peter Wies. 1. Ausgabe, Juni 2014
 Peter Wies 1. Ausgabe, Juni 2014 Novell GroupWise 2014 effizient einsetzen GW2014 1 Novell GroupWise 2014 effizient einsetzen Menüleiste Navigationsleiste Symbolleisten Kopfleiste Favoritenliste Fensterbereich
Peter Wies 1. Ausgabe, Juni 2014 Novell GroupWise 2014 effizient einsetzen GW2014 1 Novell GroupWise 2014 effizient einsetzen Menüleiste Navigationsleiste Symbolleisten Kopfleiste Favoritenliste Fensterbereich
Anleitung NetCom Mail Service
 Ein Unternehmen der EnBW Anleitung NetCom Mail Service Bedienung des Webmails, Weiterleitungen und Verteilergruppen Stand 02/2016 Diese Anleitung zeigt Ihnen, wie Sie Ihr Webmail einrichten und benutzen
Ein Unternehmen der EnBW Anleitung NetCom Mail Service Bedienung des Webmails, Weiterleitungen und Verteilergruppen Stand 02/2016 Diese Anleitung zeigt Ihnen, wie Sie Ihr Webmail einrichten und benutzen
3.1 PowerPoint starten
 Grundlagen der Handhabung MS Powerpoint 2007 - Einführung 3.1 PowerPoint starten Um mit PowerPoint zu arbeiten, müssen Sie das Programm zunächst starten. Sie starten PowerPoint. Klicken Sie nach dem Starten
Grundlagen der Handhabung MS Powerpoint 2007 - Einführung 3.1 PowerPoint starten Um mit PowerPoint zu arbeiten, müssen Sie das Programm zunächst starten. Sie starten PowerPoint. Klicken Sie nach dem Starten
Blauer Ordner Outlook Konto einrichten Anleitung zum Einrichten der Berliner Schulmail unter Outlook 2010
 Seite 1 von 10 Anleitung zum Einrichten der Berliner Schulmail unter Outlook 2010 Seite 2 von 10 Inhaltsverzeichnis 1. E-Mail-Konto einrichten... 2 1.1 Vorbereitung... 2 1.2 Erstellen eines den Sicherheitsanforderungen
Seite 1 von 10 Anleitung zum Einrichten der Berliner Schulmail unter Outlook 2010 Seite 2 von 10 Inhaltsverzeichnis 1. E-Mail-Konto einrichten... 2 1.1 Vorbereitung... 2 1.2 Erstellen eines den Sicherheitsanforderungen
Handbuch Groupware - Mailserver
 Handbuch Inhaltsverzeichnis 1. Einführung...3 2. Ordnerliste...3 2.1 E-Mail...3 2.2 Kalender...3 2.3 Kontakte...3 2.4 Dokumente...3 2.5 Aufgaben...3 2.6 Notizen...3 2.7 Gelöschte Objekte...3 3. Menüleiste...4
Handbuch Inhaltsverzeichnis 1. Einführung...3 2. Ordnerliste...3 2.1 E-Mail...3 2.2 Kalender...3 2.3 Kontakte...3 2.4 Dokumente...3 2.5 Aufgaben...3 2.6 Notizen...3 2.7 Gelöschte Objekte...3 3. Menüleiste...4
Hier die Daten eingeben und weitere Einstellungen eventuell Authentifizierung
 Neues Email-Konto einrichten Menü-Punkt: Extras / Kontoeinstellungen/Neu Hier die Daten eingeben und weitere Einstellungen eventuell Authentifizierung Wichtig sind E-Mail-Adresse Benutzername (oft alles
Neues Email-Konto einrichten Menü-Punkt: Extras / Kontoeinstellungen/Neu Hier die Daten eingeben und weitere Einstellungen eventuell Authentifizierung Wichtig sind E-Mail-Adresse Benutzername (oft alles
3 Die Outlook-Oberfläche
 PROJEKT 3 Die Outlook-Oberfläche Outlook 2002 TRAINING Outlook 2002 ISBN 3-8272-6182-1 Lektion 1 Lektion 2 Lektion 3 Lektion 4 Im folgenden Projekt lernen Sie die Oberfläche von Outlook mit ihren Symbolleisten,
PROJEKT 3 Die Outlook-Oberfläche Outlook 2002 TRAINING Outlook 2002 ISBN 3-8272-6182-1 Lektion 1 Lektion 2 Lektion 3 Lektion 4 Im folgenden Projekt lernen Sie die Oberfläche von Outlook mit ihren Symbolleisten,
Microsoft Access Arbeiten mit Tabellen. Anja Aue
 Microsoft Access Arbeiten mit Tabellen Anja Aue 10.11.16 Tabellen in der Datenblattansicht Ansicht des Anwenders. Eingabe von neuen Daten. Bearbeiten von vorhandenen Informationen. Microsoft Access Einführung
Microsoft Access Arbeiten mit Tabellen Anja Aue 10.11.16 Tabellen in der Datenblattansicht Ansicht des Anwenders. Eingabe von neuen Daten. Bearbeiten von vorhandenen Informationen. Microsoft Access Einführung
O UTLOOK EDITION. Was ist die Outlook Edition? Installieren der Outlook Edition. Siehe auch:
 O UTLOOK EDITION Was ist die Outlook Edition? Outlook Edition integriert Microsoft Outlook E-Mail in Salesforce. Die Outlook Edition fügt neue Schaltflächen und Optionen zur Outlook- Benutzeroberfläche
O UTLOOK EDITION Was ist die Outlook Edition? Outlook Edition integriert Microsoft Outlook E-Mail in Salesforce. Die Outlook Edition fügt neue Schaltflächen und Optionen zur Outlook- Benutzeroberfläche
zur Verfügung gestellt durch das OpenOffice.org Dokumentations-Projekt
 Serienbriefe Wie Sie einen Serienbrief mittels Calc und Writer erstellen zur Verfügung gestellt durch das OpenOffice.org Dokumentations-Projekt Inhaltsverzeichnis 1. Erzeugen einer Quelldatei 2. Erzeugung
Serienbriefe Wie Sie einen Serienbrief mittels Calc und Writer erstellen zur Verfügung gestellt durch das OpenOffice.org Dokumentations-Projekt Inhaltsverzeichnis 1. Erzeugen einer Quelldatei 2. Erzeugung
Seriendruck für Avery Zweckform Etiketten in Microsoft Word 2010, 2007, 2003 & 2002/XP, 2000 & 97 für Windows
 Seriendruck für Avery Zweckform Etiketten in Microsoft Word 2010, 2007, 2003 & 2002/XP, 2000 & 97 für Windows Dieses Merkblatt teilt sich in 3 Abschnitte unterschiedliche Schritte für die folgenden Versionen:
Seriendruck für Avery Zweckform Etiketten in Microsoft Word 2010, 2007, 2003 & 2002/XP, 2000 & 97 für Windows Dieses Merkblatt teilt sich in 3 Abschnitte unterschiedliche Schritte für die folgenden Versionen:
E-Mails lesen, senden und empfangen
 Kontakt samt Adresse in MS- Word einfügen Kontakt samt Adresse in MS-Word einfügen Sie möchten eine Adresse aus dem -Adressbuch in ein Word-Dokument einfügen. Eine entsprechende Funktion ist in Word allerdings
Kontakt samt Adresse in MS- Word einfügen Kontakt samt Adresse in MS-Word einfügen Sie möchten eine Adresse aus dem -Adressbuch in ein Word-Dokument einfügen. Eine entsprechende Funktion ist in Word allerdings
H A N D B U C H MOZILLA T H U N D E R B I R D. World4You Internet Service GmbH. Hafenstrasse 47-51, A-4020 Linz office@world4you.
 H A N D B U C H MOZILLA T H U N D E R B I R D Hafenstrasse 47-51, A-4020 Linz Inhaltsverzeichnis S C H R I T T 1 : KONTO EINRICHTEN... 3 S C H R I T T 2 : EINSTELLUNGEN... 7 S C H R I T T 3 : ALLGEMEINES
H A N D B U C H MOZILLA T H U N D E R B I R D Hafenstrasse 47-51, A-4020 Linz Inhaltsverzeichnis S C H R I T T 1 : KONTO EINRICHTEN... 3 S C H R I T T 2 : EINSTELLUNGEN... 7 S C H R I T T 3 : ALLGEMEINES
Textstellen hervorheben
 Dokumente überprüfen Sie lernen Werkzeuge kennen, mit denen Sie Dokumente anderer Autoren kommentieren bzw. überarbeiten können, ohne den Originaltext unwiderruflich zu ändern. Textstellen hervorheben
Dokumente überprüfen Sie lernen Werkzeuge kennen, mit denen Sie Dokumente anderer Autoren kommentieren bzw. überarbeiten können, ohne den Originaltext unwiderruflich zu ändern. Textstellen hervorheben
Konfiguration von Outlook 2007
 {tip4u://048} Version 4 Zentraleinrichtung für Datenverarbeitung (ZEDAT) www.zedat.fu-berlin.de Konfiguration von Outlook 2007 Outlook 2007 ist ein Mailprogramm, mit dem auf das eigene Postfach auf dem
{tip4u://048} Version 4 Zentraleinrichtung für Datenverarbeitung (ZEDAT) www.zedat.fu-berlin.de Konfiguration von Outlook 2007 Outlook 2007 ist ein Mailprogramm, mit dem auf das eigene Postfach auf dem
Seriendruck. Word Aufbau ZID/Dagmar Serb V.03/Sept. 2015
 Seriendruck Word 2010 - Aufbau ZID/Dagmar Serb V.03/Sept. 2015 SERIENDRUCK... 1 WORKFLOW FÜR EINEN SERIENBRIEF... 1 1. Hauptdokument einrichten... 1 2. Datenquelle einrichten... 2 3. Hauptdokument mit
Seriendruck Word 2010 - Aufbau ZID/Dagmar Serb V.03/Sept. 2015 SERIENDRUCK... 1 WORKFLOW FÜR EINEN SERIENBRIEF... 1 1. Hauptdokument einrichten... 1 2. Datenquelle einrichten... 2 3. Hauptdokument mit
Anleitung. Webmail Portal
 Anleitung Webmail Portal Webmail Portal 2 Webmail Portal Leitfaden für Kunden Inhaltsverzeichnis 1. Überblick Webmail...3 2. Anmeldung am Webmail Portal...3 3. Webmail Portal Übersicht...4 4. Einstellungen...5
Anleitung Webmail Portal Webmail Portal 2 Webmail Portal Leitfaden für Kunden Inhaltsverzeichnis 1. Überblick Webmail...3 2. Anmeldung am Webmail Portal...3 3. Webmail Portal Übersicht...4 4. Einstellungen...5
Extrahieren eines S/MIME Zertifikates aus einer digitalen Signatur
 Extrahieren eines S/MIME Zertifikates aus einer digitalen Signatur Anleitung für Microsoft Outlook 2007 und 2010 Dokument Anwenderdokumentation_Outlook_Zertifikatsverwaltung Status Final Datum: 03.06.2012
Extrahieren eines S/MIME Zertifikates aus einer digitalen Signatur Anleitung für Microsoft Outlook 2007 und 2010 Dokument Anwenderdokumentation_Outlook_Zertifikatsverwaltung Status Final Datum: 03.06.2012
Dateiansichten in Ordnern
 Dateien und Ordner Das Ordnen und Organisieren von Dateien ist das A und O, wenn es darum geht, effektiv mit dem Computer zu arbeiten. Nur wer Ordnung hält und seinen Datenbestand logisch organisiert,
Dateien und Ordner Das Ordnen und Organisieren von Dateien ist das A und O, wenn es darum geht, effektiv mit dem Computer zu arbeiten. Nur wer Ordnung hält und seinen Datenbestand logisch organisiert,
Kurzanleitung. Zitiertil-Creator. Dokumentvorlagen Dokumente Formatvorlagen Format Zeichen Format Absatz
 Dokumentvorlagen Dokumente Formatvorlagen Format Zeichen Format Absatz Datei Neu... Datei öffnen Datei schließen Beenden Suchen Suchen & Ersetzen Verknüpfungen Optionen Einfügen Inhalte einfügen Format
Dokumentvorlagen Dokumente Formatvorlagen Format Zeichen Format Absatz Datei Neu... Datei öffnen Datei schließen Beenden Suchen Suchen & Ersetzen Verknüpfungen Optionen Einfügen Inhalte einfügen Format
Einrichten eines IMAP Kontos unter Outlook Express
 Einrichten eines IMAP Kontos unter Outlook Express Klicken Sie auf Start->Programme->Outlook Express Wählen Sie oben in der Leiste den Menüpunkt Extras Klicken Sie dann bitte auf Konten. Nun erscheint
Einrichten eines IMAP Kontos unter Outlook Express Klicken Sie auf Start->Programme->Outlook Express Wählen Sie oben in der Leiste den Menüpunkt Extras Klicken Sie dann bitte auf Konten. Nun erscheint
1 Excel Schulung Andreas Todt
 1 Excel Schulung Andreas Todt Inhalt 1 Darum geht es hier... 1 2 So wird es gemacht... 1 2.1 Zellen und Blatt schützen... 1 2.2 Arbeitsmappe schützen... 5 2.3 Schritt für Schritt... 6 1 Darum geht es hier
1 Excel Schulung Andreas Todt Inhalt 1 Darum geht es hier... 1 2 So wird es gemacht... 1 2.1 Zellen und Blatt schützen... 1 2.2 Arbeitsmappe schützen... 5 2.3 Schritt für Schritt... 6 1 Darum geht es hier
Im Original veränderbare Word-Dateien
 Die Benutzeroberfläche von Access Menüband Das am oberen Bildschirmrand befindliche Menüband beinhaltet die meisten Befehle von Access. Im Menüband sind Schnellzugriffsleiste und Titelleiste integriert.
Die Benutzeroberfläche von Access Menüband Das am oberen Bildschirmrand befindliche Menüband beinhaltet die meisten Befehle von Access. Im Menüband sind Schnellzugriffsleiste und Titelleiste integriert.
Anwendungen individuell anpassen
 Folgende Einstellungen werden im Kapitel zu Word beschrieben: Bearbeiten Seite 9, AutoKorrektur Seite, Rechtschreibung und Grammatik Seite 2 und Sicherheit Seite 1. Folgende Einstellungen werden im Kapitel
Folgende Einstellungen werden im Kapitel zu Word beschrieben: Bearbeiten Seite 9, AutoKorrektur Seite, Rechtschreibung und Grammatik Seite 2 und Sicherheit Seite 1. Folgende Einstellungen werden im Kapitel
KOPF- UND FUßZEILEN KOPF- UND FUßZEILEN HINZUFÜGEN
 WORD 2007/2010/2013 Seite 1 von 5 KOPF- UND FUßZEILEN Kopf- und Fußzeilen enthalten Informationen, die sich am Seitenanfang oder Seitenende eines Dokuments wiederholen. Wenn Sie Kopf- und Fußzeilen erstellen
WORD 2007/2010/2013 Seite 1 von 5 KOPF- UND FUßZEILEN Kopf- und Fußzeilen enthalten Informationen, die sich am Seitenanfang oder Seitenende eines Dokuments wiederholen. Wenn Sie Kopf- und Fußzeilen erstellen
Excel 2003 Teil-1 HAFNER-EDVtechnik Uhlandstraße Geislingen
 Excel 2003 Teil-1 HAFNER-EDVtechnik Uhlandstraße 7 72351 Geislingen Inhaltsverzeichnis 1 Vorbemerkungen 1.1 Tasten-Bezeichnungen 2 Programm Excel 2003 2.1 Excel starten 2.2 Der Excel-Bildschirm 3 Der
Excel 2003 Teil-1 HAFNER-EDVtechnik Uhlandstraße 7 72351 Geislingen Inhaltsverzeichnis 1 Vorbemerkungen 1.1 Tasten-Bezeichnungen 2 Programm Excel 2003 2.1 Excel starten 2.2 Der Excel-Bildschirm 3 Der
Computerschule Brühl Outlook-2010 Kurz-Anleitung
 Inhalt Neues Email-Konto einrichten... 1 Nachrichten beantworten... 2 Nachrichten weiterleiten... 2 Neue Email schreiben... 3 Ordner für besondere Mails unterhalb vom Posteingang erstellen... 3 Der Outlook
Inhalt Neues Email-Konto einrichten... 1 Nachrichten beantworten... 2 Nachrichten weiterleiten... 2 Neue Email schreiben... 3 Ordner für besondere Mails unterhalb vom Posteingang erstellen... 3 Der Outlook
Einrichten eines Postfachs mit Outlook Express / Outlook bis Version 2000
 Folgende Anleitung beschreibt, wie Sie ein bestehendes Postfach in Outlook Express, bzw. Microsoft Outlook bis Version 2000 einrichten können. 1. Öffnen Sie im Menü die Punkte Extras und anschließend Konten
Folgende Anleitung beschreibt, wie Sie ein bestehendes Postfach in Outlook Express, bzw. Microsoft Outlook bis Version 2000 einrichten können. 1. Öffnen Sie im Menü die Punkte Extras und anschließend Konten
Lektion 9 Einstellungen (Auswahl)
 Automatische Signaturen Lesebestätigung und Übermittlungsbestätigung Abstimmungsschaltfläche Regeln erstellen Einige Einstellungen Lektion 9 Einstellungen (Auswahl) Ob eine E-Mail gelesen wurde, wissen
Automatische Signaturen Lesebestätigung und Übermittlungsbestätigung Abstimmungsschaltfläche Regeln erstellen Einige Einstellungen Lektion 9 Einstellungen (Auswahl) Ob eine E-Mail gelesen wurde, wissen
DAS EINSTEIGERSEMINAR
 DAS EINSTEIGERSEMINAR Microsoft Office Excel 2010 Gudrun Rehn-Göstenmeier LERNEN ÜBEN ANWENDEN Teil I: Lernen L1 Dateiorganisation Bevor wir uns mit den Excel-spezifischen Befehlen und Funktionen befassen
DAS EINSTEIGERSEMINAR Microsoft Office Excel 2010 Gudrun Rehn-Göstenmeier LERNEN ÜBEN ANWENDEN Teil I: Lernen L1 Dateiorganisation Bevor wir uns mit den Excel-spezifischen Befehlen und Funktionen befassen
Kapitel 3 Texte schnell prüfen
 Kapitel 3 Texte schnell prüfen Rechtschreibhilfe, Grammatik, Thesaurus, Übersetzen und Silbentrennung gehören zu den Funktionen von Word. Machen Sie gelegentlich Feller oh, Verzeihung Fehler? Wie der Lehrer
Kapitel 3 Texte schnell prüfen Rechtschreibhilfe, Grammatik, Thesaurus, Übersetzen und Silbentrennung gehören zu den Funktionen von Word. Machen Sie gelegentlich Feller oh, Verzeihung Fehler? Wie der Lehrer
Handbuch. ECDL 2003 Professional Modul 3: Kommunikation. Signatur erstellen und verwenden sowie Nachrichtenoptionen
 Handbuch ECDL 2003 Professional Modul 3: Kommunikation Signatur erstellen und verwenden sowie Nachrichtenoptionen einstellen Dateiname: ecdl_p3_01_01_documentation.doc Speicherdatum: 08.12.2004 ECDL 2003
Handbuch ECDL 2003 Professional Modul 3: Kommunikation Signatur erstellen und verwenden sowie Nachrichtenoptionen einstellen Dateiname: ecdl_p3_01_01_documentation.doc Speicherdatum: 08.12.2004 ECDL 2003
Das medienneutrale Redaktionssystem von NUSSBAUM MEDIEN
 Das medienneutrale Redaktionssystem von NUSSBAUM MEDIEN für effizientes Teamwork dank browserbasierter Bedienung und umfassendem Rechtemanagement Version für Vereine Anmeldung Auf den folgenden Seiten
Das medienneutrale Redaktionssystem von NUSSBAUM MEDIEN für effizientes Teamwork dank browserbasierter Bedienung und umfassendem Rechtemanagement Version für Vereine Anmeldung Auf den folgenden Seiten
Zugriff auf die Multifunktionsleiste mithilfe der Tastatur
 en 2 Zugriff auf die Multifunktionsleiste mithilfe der Tastatur 1. Drücken Sie die ALT-TASTE. Die Zugriffstasteninfos werden für jedes Feature angezeigt, das in der aktuellen Ansicht verfügbar ist. Das
en 2 Zugriff auf die Multifunktionsleiste mithilfe der Tastatur 1. Drücken Sie die ALT-TASTE. Die Zugriffstasteninfos werden für jedes Feature angezeigt, das in der aktuellen Ansicht verfügbar ist. Das
-Konto in Outlook 2010 einrichten
 Evang.-ref. Kirche Basel-Stadt E-Mail-Konto in Outlook 2010 einrichten In den folgenden Ausführungen wird davon ausgegangen, dass Sie Ihre Mails mit dem Mailprogramm Outlook auf Ihren Computer herunterladen
Evang.-ref. Kirche Basel-Stadt E-Mail-Konto in Outlook 2010 einrichten In den folgenden Ausführungen wird davon ausgegangen, dass Sie Ihre Mails mit dem Mailprogramm Outlook auf Ihren Computer herunterladen
-Kontoeinrichtung für Mircosoft Outlook POP3
 E-Mail-Kontoeinrichtung für Mircosoft Outlook 007 - POP3 Über POP3 (Post Office Protocol Version 3), werden lediglich die E-Mails aus dem Ordner des Posteingangs vom Server heruntergeladen. Hier kann der
E-Mail-Kontoeinrichtung für Mircosoft Outlook 007 - POP3 Über POP3 (Post Office Protocol Version 3), werden lediglich die E-Mails aus dem Ordner des Posteingangs vom Server heruntergeladen. Hier kann der
Zentraler Informatikdienst der TU Wien
 Zentraler Informatikdienst der TU Wien Konfiguration von Mozilla Thunderbird 1.5 Installation Die Installationsdatei kann von www.mozilla.com herunter geladen werden. Es wird Ihnen die aktuellste Version
Zentraler Informatikdienst der TU Wien Konfiguration von Mozilla Thunderbird 1.5 Installation Die Installationsdatei kann von www.mozilla.com herunter geladen werden. Es wird Ihnen die aktuellste Version
1 TEXTEINGABE UND TEXTEDITION
 Nach Absolvierung des Grundmoduls M3 Textverarbeitung sind Sie bereits mit den grundlegenden Techniken zur Texteingabe und Textbearbeitung vertraut. Einige Automatisierungsfunktionen sind Ihnen bislang
Nach Absolvierung des Grundmoduls M3 Textverarbeitung sind Sie bereits mit den grundlegenden Techniken zur Texteingabe und Textbearbeitung vertraut. Einige Automatisierungsfunktionen sind Ihnen bislang
Outlook 2010 für Windows. Grundkurs kompakt. Linda York 1. Ausgabe, Januar mit Übungsanhang K-OL2010-G-UA
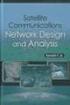 Linda York 1. Ausgabe, Januar 2011 Outlook 2010 für Windows Grundkurs kompakt mit Übungsanhang K-OL2010-G-UA Inhalt Zu diesem Buch 4 1 Erste Schritte mit Outlook 7 1.1 Outlook starten...8 1.2 Das Outlook-Anwendungsfenster...8
Linda York 1. Ausgabe, Januar 2011 Outlook 2010 für Windows Grundkurs kompakt mit Übungsanhang K-OL2010-G-UA Inhalt Zu diesem Buch 4 1 Erste Schritte mit Outlook 7 1.1 Outlook starten...8 1.2 Das Outlook-Anwendungsfenster...8
Von: Sven Weltring, Viola Berlage, Pascal Küterlucks, Maik Merscher
 Von: Sven Weltring, Viola Berlage, Pascal Küterlucks, Maik Merscher Inhaltsverzeichnis 1. Desktop 2. Erklärung von Tastatur und Maus 3. Computer ausschalten 4. Neuer Ordner erstellen 5. Microsoft Word
Von: Sven Weltring, Viola Berlage, Pascal Küterlucks, Maik Merscher Inhaltsverzeichnis 1. Desktop 2. Erklärung von Tastatur und Maus 3. Computer ausschalten 4. Neuer Ordner erstellen 5. Microsoft Word
Outlook 2010 Stellvertretung
 OU.008, Version 1.0 14.01.2013 Kurzanleitung Outlook 2010 Stellvertretung Sind Sie häufig unterwegs oder abwesend, dann müssen wichtige Mitteilungen und Besprechungsanfragen in Outlook nicht unbeantwortet
OU.008, Version 1.0 14.01.2013 Kurzanleitung Outlook 2010 Stellvertretung Sind Sie häufig unterwegs oder abwesend, dann müssen wichtige Mitteilungen und Besprechungsanfragen in Outlook nicht unbeantwortet
Ü 301 Benutzeroberfläche Word 2007
 Ü 301 Benutzeroberfläche Word 2007 Benutzeroberfläche Multifunktionsleisten Sie kennen nach dieser Übung die Word-Benutzeroberfläche und können mit der Multifunktionsleiste arbeiten. Aufgabe Benutzeroberfläche
Ü 301 Benutzeroberfläche Word 2007 Benutzeroberfläche Multifunktionsleisten Sie kennen nach dieser Übung die Word-Benutzeroberfläche und können mit der Multifunktionsleiste arbeiten. Aufgabe Benutzeroberfläche
Outlook Kurz-Anleitung
 Neues Email-Konto einrichten Menü-Punkt: Extras / Email-Konten Ein neues Email-Konto Hinzufügen, dann POP3 auswählen und weiter Dann müssen folgende Werte eingegeben werden Wichtig sind E-Mail-Adresse
Neues Email-Konto einrichten Menü-Punkt: Extras / Email-Konten Ein neues Email-Konto Hinzufügen, dann POP3 auswählen und weiter Dann müssen folgende Werte eingegeben werden Wichtig sind E-Mail-Adresse
Neuerungen im Überblick 5 wichtige Punkte. Tipps zur Arbeitserleichterung: Die neue Word- Statuszeile
 Inhaltsübersicht: Neuerungen im Überblick 5 wichtige Punkte Seite 2 Multifunktionsleiste: Weg mit den Menüs Seite 5 Tipps zur Arbeitserleichterung: Die neue Word- Statuszeile Seite 8 Tipps zur Arbeitserleichterung:
Inhaltsübersicht: Neuerungen im Überblick 5 wichtige Punkte Seite 2 Multifunktionsleiste: Weg mit den Menüs Seite 5 Tipps zur Arbeitserleichterung: Die neue Word- Statuszeile Seite 8 Tipps zur Arbeitserleichterung:
3 Maps richtig ablegen und
 PROJEKT MindManager 2002 Intensiv 3 Maps richtig ablegen und speichern Ihre Map ist nun fertig gestellt wenn Sie jetzt Ihre Arbeit mit MindManager beenden, ohne die aktuellen Eingaben und Formatierungen
PROJEKT MindManager 2002 Intensiv 3 Maps richtig ablegen und speichern Ihre Map ist nun fertig gestellt wenn Sie jetzt Ihre Arbeit mit MindManager beenden, ohne die aktuellen Eingaben und Formatierungen
Einrichtung E-Mail V2009/01
 Einrichtung E-Mail V2009/01 Wir haben versucht, alle gängigen Mailprogramme in dieser Anleitung zu berücksichtigen. Bitte blättern Sie gleich weiter zu der, auf der Ihr persönliches Mailprogramm beschrieben
Einrichtung E-Mail V2009/01 Wir haben versucht, alle gängigen Mailprogramme in dieser Anleitung zu berücksichtigen. Bitte blättern Sie gleich weiter zu der, auf der Ihr persönliches Mailprogramm beschrieben
nicht vergessen Achtung! Speichern
 Start mit dem Computer easy ISBN 3-8272-6365-4 3 Achtung! Speichern nicht vergessen Was bringt Ihnen dieses Kapitel? Begriffe wie Festplatte, Datei, Menüleiste, Dialogfenster, Ordner, Cursor usw. werden
Start mit dem Computer easy ISBN 3-8272-6365-4 3 Achtung! Speichern nicht vergessen Was bringt Ihnen dieses Kapitel? Begriffe wie Festplatte, Datei, Menüleiste, Dialogfenster, Ordner, Cursor usw. werden
