SafeGuard Enterprise Web Helpdesk
|
|
|
- Paula Christin Baumann
- vor 7 Jahren
- Abrufe
Transkript
1 SafeGuard Enterprise Web Helpdesk Produktversion: 8 Stand: Juli 2016
2 Inhalt 1 SafeGuard Enterprise Web Helpdesk Web Helpdesk Funktionsumfang Installation Voraussetzungen für den Server Installation von Web Helpdesk Konfigurieren des Web Servers mit SSL/TLS Aktualisieren von Web Helpdesk Unterstützte Sprachen Web Helpdesk Anmeldung für Benutzer ohne SafeGuard Enterprise erlauben Voraussetzungen Konfigurieren einer Windows-Benutzergruppe für SafeGuard Web Helpdesk Aktivieren der Windows-Authentifizierung für SafeGuard Web Helpdesk Anmeldung mit aktivierter Windows Authentisierung Authentisierung Vorbereitung im SafeGuard Management Center Anmeldung an Web Helpdesk ohne aktivierter Windows Authentisierung Recovery für zentral verwaltete Endpoints (SafeGuard Enterprise Clients, Managed) Recovery-Aktionen für zentral verwaltete Endpoints Erzeugen einer Response für zentral verwaltete Computer Recovery mit virtuellen Clients Recovery Workflow mit virtuellen Clients Recovery-Aktionen mit virtuellen Clients Response mit virtuellen Clients Recovery für Standalone-Endpoints (Sophos SafeGuard Clients Standalone) Recovery-Aktionen für Standalone-Endpoints Erzeugen einer Response für Standalone-Computer Protokollierung von Web Helpdesk Ereignissen Aktivieren der Protokollierung von Web Helpdesk Ereignissen Technischer Support Rechtliche Hinweise
3 Web Helpdesk 1 SafeGuard Enterprise Web Helpdesk Zur Optimierung von Workflows im Unternehmen und zur Reduzierung von Helpdesk-Kosten bietet SafeGuard Enterprise eine web-basierte Recovery-Lösung für zentral verwaltete Clients. Web Helpdesk unterstützt Benutzer, die sich an ihrem Computer nicht mehr anmelden oder nicht auf mit SafeGuard Enterprise verschlüsselte Daten zugreifen können. Nutzen und Vorteile des Challenge/Response-Verfahrens Das Challenge/Response-Verfahren ist ein sicheres und effizientes Notfallsystem. Es werden während des gesamten Vorgangs keine vertraulichen Daten in unverschlüsselter Form ausgetauscht, da der Web Helpdesk nur über HTTPS zugänglich ist. HTTP-Verbindungen werden automatisch auf HTTPS-Verbindungen umgeleitet. Informationen, die unberechtigte Dritte durch Mitverfolgen dieses Vorgangs erhalten könnten, lassen sich weder zu einem späteren Zeitpunkt noch auf anderen Geräten verwenden. Für den Endpoint, auf den zugegriffen werden soll, muss während des Vorgangs keine Online-Netzwerkverbindung bestehen. Der Benutzer kann schnell wieder mit dem Computer arbeiten. Es gehen keine verschlüsselten Daten verloren, nur weil der Benutzer das Kennwort vergessen hat. Challenge/Response Workflow Während des Challenge/Response-Verfahrens wird ein Challenge-Code (eine ASCII-Zeichenkette) auf dem Endpoint erzeugt und der Benutzer übermittelt diesen Code an einen Helpdesk-Beauftragten. Der Helpdesk-Beauftragte erzeugt auf der Grundlage des Challenge-Codes einen Response-Code, der den Benutzer zum Ausführen einer bestimmten Aktion auf dem Endpoint berechtigt. Typische Notfälle, in denen Hilfe beim Helpdesk angefordert wird Ein Benutzer hat sein Kennwort für die Anmeldung vergessen. Der Endpoint ist gesperrt. Ein Benutzer hat seinen Token/seine Smartcard vergessen oder verloren. Der Local Cache der Power-on Authentication ist teilweise beschädigt. Ein Benutzer ist krank oder im Urlaub und ein Kollege muss auf die Daten auf dem Endpoint zugreifen. Ein Benutzer möchte auf ein Volume zugreifen, das mit einem Schlüssel verschlüsselt ist, der auf dem Endpoint nicht verfügbar ist. SafeGuard Enterprise Web Helpdesk bietet für diese typischen Notfälle unterschiedliche Recovery-Workflows, die dem Benutzer wieder den Zugang zu seinem Endpoint ermöglichen. 3
4 SafeGuard Enterprise 2 Web Helpdesk Funktionsumfang Web Helpdesk bietet das SafeGuard Enterprise Challenge/Response-Verfahren über eine web-basierte Oberfläche, die über HTTPS erreichbar ist. Es ermöglicht dem Helpdesk, Aufgaben flexibel innerhalb des Unternehmens zu delegieren. Helpdesk-Mitarbeiter benötigen dabei keinen Zugang zu vertraulichen Konfigurationseinstellungen oder zum SafeGuard Management Center. Die Webseite muss dazu auf einem Internet Information Services (IIS) basierten SafeGuard Enterprise Server gehostet werden. Hinweis: Wir empfehlen, Web Helpdesk nur innerhalb des Intranets Ihres Unternehmens zur Verfügung zu stellen. Aus Sicherheitsgründen sollte Web Helpdesk nicht über das Internet zur Verfügung gestellt werden. Web Helpdesk bietet: Recovery für zentral verwaltete Endpoints (SafeGuard Enterprise Clients, Managed) (Seite 12) Recovery für die Anmeldung für zentral durch das SafeGuard Management Center verwaltete Endpoints. Zentral verwaltete Endpoints werden im Bereich Benutzer & Computer des SafeGuard Management Centers angezeigt. Recovery mit virtuellen Clients (Seite 16) Eine Recovery-Aktion für verschlüsselte Volumes kann auch in Fällen durchgeführt werden, in denen Challenge/Response-Verfahren normalerweise nicht unterstützt werden, z. B. wenn die POA beschädigt ist. Recovery für Standalone-Endpoints (Sophos SafeGuard Clients Standalone) (Seite 20) Recovery für die Anmeldung für lokal verwaltete Endpoints. 4
5 Web Helpdesk 3 Installation Web Helpdesk muss auf einem IIS-basierenden Web Server mit SafeGuard Enterprise Server installiert werden. Wenn SafeGuard Enterprise Server nicht verfügbar ist, müssen Sie ihn zuerst installieren. Weitere Informationen hierzu finden Sie in der SafeGuard Enterprise Administrator-Hilfe. Nach der Installation von Web Helpdesk müssen Sie den Web Server konfigurieren. Auf dem Computer des Web Helpdesk-Beauftragten muss nur ein Browser installiert sein. 3.1 Voraussetzungen für den Server Eine detaillierte Beschreibung der Systemvoraussetzungen für den Server finden Sie in den Release Notes. Stellen Sie sicher, dass Sie über Windows Administratorrechte verfügen. Microsoft Internet Information Services (IIS) muss installiert sein..net Framework 4,5 mit ASP.NET 4,5 muss installiert sein. Für Windows Server 2012: Die Rolle ASP.NET muss installiert sein (Serverrollen > Webserver (IIS) > Web Server > Anwendungsentwicklung > ASP.NET 4.5). Hinweis: Auf Windows Server 2012 trifft Folgendes zu: ASP.NET Applikationen sind vorkonfiguriert mit einem Handler-Abschnitt im web.config. Innerhalb der Delegierung von Features im IIS ist das auf schreibgeschützt gesetzt. Im IIS-Manager überprüfen Sie das unter Servername > Delegierung von Features. Wenn die Handler-Mappings auf schreibgeschützt gesetzt sind und Ihre web.configs einen Handler-Abschnitt haben, ändern Sie den Wert auf lesen/schreiben. 3.2 Installation von Web Helpdesk Das Installationspaket SGNWebHelpDesk.msi finden Sie in Ihrer Produktlieferung. 1. Doppelklicken Sie auf SGNWebHelpDesk.msi. Ein Assistent führt Sie durch die Installation. 2. Übernehmen Sie nach Möglichkeit die Standardeinstellungen. 3. Wenn Sie dazu aufgefordert werden, wählen Sie eine Installation vom Typ Vollständig aus. 4. Wenn die Installation abgeschlossen ist und sie zum Neustart aufgefordert werden, klicken Sie auf Ja oder Fertig stellen. Während der Einrichtung von Web Helpdesk wird geprüft, ob SafeGuard Enterprise Server bereits auf dem IIS Server zur Verfügung steht. Wenn er nicht verfügbar ist, werden Sie dazu aufgefordert, ihn zu installieren. 5
6 SafeGuard Enterprise 3.3 Konfigurieren des Web Servers mit SSL/TLS 1. Zugang zu Web Helpdesk ausschließlich über das Intranet. Stellen Sie Web Helpdesk ausschließlich über das Intranet Ihres Unternehmens zur Verfügung. Stellen Sie aus Sicherheitsgründen Web Helpdesk nicht über das Internet zur Verfügung. 2. Herstellung einer SSL/TLS-Verbindung Die Verfügbarkeit von Web Helpdesk lässt sich über die mit IIS gelieferte IIS-Standardkonfiguration auf spezifische Benutzer eingrenzen. Stellen Sie sicher, dass SSL/TLS Security Certificate auf dem IIS Server installiert ist. Die gesamte Kommunikation mit Web Helpdesk erfolgt dann über SSL/TLS. Folgende allgemeine Schritte sind auszuführen, um den Web-Server mit SSL/TLS einzurichten: a) Certificate Authority muss auf dem Server installiert sein, um die bei der SSL/TLS-Verschlüsselung verwendeten Zertifikate auszustellen. b) Ein Zertifikat muss ausgestellt und der IIS Server so konfiguriert werden, dass er SSL/TLS verwendet und auf das Zertifikat zeigt. c) Der Servername, den Sie bei der Konfiguration des SafeGuard Enterprise Servers angeben, muss identisch mit dem Servernamen sein, den Sie vorab im SSL/TLS-Zertifikat angegeben haben. Sonst können Client und Server nicht miteinander kommunizieren. Für jeden SafeGuard Enterprise Server wird ein separates SSL-Zertifikat benötigt. d) Die Arbeitsprozesse für den Anwendungspool SGNWHD-Pool dürfen nicht auf mehr als 1 (Standardeinstellung) erhöht werden. Andernfalls schlägt die Authorisierung bei Web Helpdesk fehl. Weitere Informationen erhalten Sie von unserem technischen Support oder hier: Aktualisieren von Web Helpdesk Bevor Sie Web Helpdesk auf die neueste Version aktualisieren, empfehlen wir, erst den SafeGuard Enterprise Server zu aktualisieren. Danach können Sie die neueste Version von Web Helpdesk installieren. Das Server-Konfigurationspaket muss nur dann neu erzeugt werden, wenn die Servereinstellungen geändert wurden. 3.5 Unterstützte Sprachen Web Helpdesk unterstützt mehrere Sprachen. Sie können die Sprache, in der die Anwendung angezeigt wird, dynamisch in der Anmeldemaske von Web Helpdesk ändern. Klicken Sie hierzu auf die gewünschte Sprache. Die Anwendung wird daraufhin sofort in der gewünschten Sprache angezeigt. 6
7 Web Helpdesk 4 Web Helpdesk Anmeldung für Benutzer ohne SafeGuard Enterprise erlauben Es ist möglich, Web Helpdesk zu verwenden, ohne eine SafeGuard Enterprise Client installiert zu haben. Zugriffsrechte können durch Hinzufügen oder Entfernen von Windows Benutzern oder Gruppen verwaltet werden. Hinweis: Diese Funktionalität verwendet Windows Authentisierung. Wenn Windows Authentisierung aktiviert ist, dann ist eine herkömmliche Anmeldung über einen höhergestuften Active Directory-Benutzer nicht länger möglich. 4.1 Voraussetzungen Für die Anmeldung ohne SafeGuard Enterprise Client gelten folgende Voraussetzungen: Auf Ihrem IIS-Server muss HTTPS aktiviert sein. Sie müssen eine Windows-Benutzergruppe mit Benutzern, die Zugang zum Web Helpdesk haben, einrichten und konfigurieren, siehe Konfigurieren einer Windows-Benutzergruppe für SafeGuard Web Helpdesk (Seite 7). Windows-Authentifizierung am Web Helpdesk muss aktiviert sein (Extras > Konfigurationspakete > Server > Win. Auth. WHD). 4.2 Konfigurieren einer Windows-Benutzergruppe für SafeGuard Web Helpdesk Um eine Windows-Benutzergruppe einzurichten und für den Zugang zu Web Helpdesk zu konfigurieren sind folgende Schritte erforderlich: 1. Öffnen Sie Active Directory-Benutzer und -Computer und wählen Sie Ihre Domäne. 2. Klicken Sie mit der rechten Maustaste auf Ihre Domäne und wählen Sie Neu > Organisationseinheit. 3. Geben Sie einen Namen für die neue Organisationseinheit ein und klicken Sie auf OK. 4. Klappen Sie Ihre Domäne aus und klicken Sie mit der rechten Maustaste auf Verwaltete Dienstkonten. 5. Wählen Sie Neu > Gruppe, geben Sie einen Gruppennamen ein (zum Beispiel WHD-Benutzer) und klicken Sie auf OK. 6. Klicken Sie mit der rechten Maustaste auf die Organisationseinheit, die Sie in Schritt 3 erstellt haben, und wählen Sie Neu > Benutzer. 7. Geben Sie einen Namen und einen Anmeldenamen für den Benutzer ein und klicken Sie auf Weiter. 8. Definieren Sie ein Kennwort und legen Sie fest, ob der Benutzer das Kennwort bei der nächsten Anmeldung ändern muss. Ein neuer Benutzer wurde in der Organisationseinheit erstellt. 7
8 SafeGuard Enterprise 9. Öffnen Sie Microsoft SQL Server Management Studio und wählen Sie Ihren Server im Objekt- Explorer auf der linken Seite. 10. Wählen Sie Sicherheit und klicken Sie mit der rechten Maustaste auf Anmeldungen. 11. Klicken Sie im Feld Anmeldename auf die Suchen Schaltfläche. 12. Klicken Sie im folgenden Dialog auf die Schaltfläche Objekttypen... und selektieren Sie alle Kontrollkästchen. 13. Geben Sie im Textfeld unten den Gruppennamen ein, den Sie in Schritt 5 definiert haben, und klicken Sie auf Namen prüfen. 14. Wenn der korrekte Gruppenname angezeigt wird, bestätigen Sie mit OK. Das Feld Anmeldename und der Dialog Anmeldung - Neu werden mit Domäne und Gruppennamen befüllt. 15. Wählen Sie im Feld Seite wählen oben links Benutzerzuweisungen. 16. Wählen Sie im Feld Benutzer, die dieser Anmeldung zugeordnet sind SafeGuard. 17. Definieren Sie db_datareader und db_datawriter als Mitgliedschaften in Datenbankrollen und bestätigen Sie mit OK. 4.3 Aktivieren der Windows-Authentifizierung für SafeGuard Web Helpdesk 1. Öffnen Sie den Internetinformationsdienste-Manager (IIS). 2. Wählen Sie im Bereich Verbindungen auf der linken Seite Seiten > Standard-Web-Seite > SGNWHD. 3. Doppelklicken Sie unter IIS im Arbeitsbereich auf Authentifizierung und wählen Sie Windows Authentifizierung. 4. Klicken Sie im Bereich Aktionen auf der rechten Seite auf Aktivieren. Überprüfen Sie, ob der Status auf Aktiviert gesetzt ist. 5. Wechseln Sie zurück zur Übersicht und doppelklicken Sie unter ASP.NET auf.net-autorisierungsregeln um drei.net-autorisierungsregeln hinzuzufügen. Hinweis: Unter Windows Server 2008 gibt es im IIS kein Symbol für.net-autorisierungsregeln. Hier ist es ein Autorisierungsregeln Link. Um diese Regeln bearbeiten zu können, sollte die Serverrolle URL-Autorisierung installiert werden (IIS > Sicherheit> URL-Autorisierung). 6. Klicken Sie in der Leiste Aktionen auf Ablehnungsregel hinzufügen Wählen Sie Alle anonymen Benutzer und bestätigen Sie mit OK. 8. Klicken Sie in der Leiste Aktionen auf Zulassungsregel hinzufügen Wählen Sie Bestimmte Rollen oder Benutzergruppen und geben Sie Ihren Benutzergruppennamen inklusive Domänennamen in das Feld ein (z.b. <Domänenname>\WHD Benutzer), um Ihrer spezifischen Benutzergruppe den Zugriff zu erlauben. Weiter Informationen finden Sie unter Konfigurieren einer Windows-Benutzergruppe für SafeGuard Web Helpdesk (Seite 7). 10. Bestätigen Sie mit OK. 11. Klicken Sie in der Leiste Aktionen auf Ablehnungsregel hinzufügen Wählen Sie Alle Benutzer und bestätigen Sie mit OK. 8
9 Web Helpdesk 13. Kontrollieren Sie die Reihenfolge der Einträge: Verweigern - Anonyme Benutzer - Lokal Zulassen - <Domänenname>\<Gruppenname> - Lokal Verweigern - Alle Benutzer - Lokal Zulassen - Alle Benutzer - Geerbt Um die Funktionalität zu testen, melden Sie sich an, wie in Anmeldung mit aktivierter Windows Authentisierung (Seite 9) beschrieben. Um die Serververbindung zu testen, wählen Sie SGNWHD im Bereich Verbindungen und klicken Sie auf Durchsuchen:*:443 (https) im Bereich Aktionen. Wenn Sie Windows Authentifizierung deaktivieren wollen, um herkömmliche Anmeldung über einen höhergestuften Active Directory-Benutzer zu erlauben, entfernen Sie die Regel Verweigern - Anonyme Benutzer. Hinweis: Außerdem können Sie die Windows-Authentisierung aktivieren indem Sie die web.config Datei unter C:\Programme (x86)\sophos\safeguard Enterprise\SGNWHD ändern. Zum Beispiel: 4.4 Anmeldung mit aktivierter Windows Authentisierung Gehen Sie wie folgt vor: 1. Öffnen Sie den Browser und geben Sie die URL ein. 2. Um die Anwendung in Ihrem Browser aufzurufen, geben Sie folgende URL ein: ID oder IP Adresse>/SGNWHD 3. Wählen Sie Recovery und fahren Sie fort wie an der entsprechenden Stelle beschrieben: Recovery für zentral verwaltete Endpoints (SafeGuard Enterprise Clients, Managed) (Seite 12) Recovery mit virtuellen Clients (Seite 16) Recovery für Standalone-Endpoints (Sophos SafeGuard Clients Standalone) (Seite 20) 9
10 SafeGuard Enterprise 5 Authentisierung Um den web-basierten Recovery-Assistenten benutzen zu können, müssen sich Sicherheitsbeauftragte an Web Helpdesk und am SafeGuard Enterprise Server anmelden. Sicherheitsbeauftragte melden sich mit ihrem Sicherheitsbeauftragtennamen und Ihrem Kennwort an Web Helpdesk an. Zwei Szenarien der Authentisierung sind möglich: Benutzer, die im SafeGuard Management Center zu Sicherheitsbeauftragten ernannt wurden, melden sich an wie unter Anmeldung an Web Helpdesk ohne aktivierter Windows Authentisierung (Seite 11) beschrieben. Benutzer, die zu einer Web Helpdesk Benutzergruppe mit aktivierter Windows Authentisierung zugewiesen sind, melden sich an wie unter Anmeldung mit aktivierter Windows Authentisierung (Seite 9) beschrieben. 5.1 Vorbereitung im SafeGuard Management Center Um sich ohne aktivierter Windows Authentisierung an Web Helpdesk anmelden zu können, müssen die folgenden Vorbereitungen im SafeGuard Management Center getroffen werden. 1. Importieren Sie Web Helpdesk Benutzer von Active Directory in die SafeGuard Enterprise Datenbank. 2. Weisen Sie diesen Benutzern Token-Zertifikate zu. Die Zertifikate (.p12-datei) müssen in der Datenbank verfügbar sein. 3. Klicken Sie mit der rechten Maustaste auf den gewünschten Benutzer und wählen Sie Diesen Benutzer zum Sicherheitsbeauftragten machen um zukünftige Web Helpdesk Benutzer zu Sicherheitsbeauftragten zu ernennen. 4. Weisen Sie Sicherheitsbeauftragten die Rolle Helpdesk-Beauftragter zu, um ihnen die Authentisierung am Web Helpdesk zu ermöglichen. Die neuen Sicherheitsbeauftragten können sich daraufhin mit ihrem definierten Sicherheitsbeauftragtennamen, einer Kombination aus Ihrem Windows-Benutzernamen und dem Namen der ihnen zugewiesenen Domäne, an Web Helpdesk anmelden. Das hierfür notwendige Kennwort entspricht dem Windows-Kennwort, mit dem die Zertifikate der Benutzer geschützt sind Hinweis: Wenn das Zertifikat erstellt wird, wenn Benutzer höhergestuft werden, müssen sie das Kennwort des Zertifikats verwenden, um sich am SafeGuard Management Center anzumelden. Es ist das Kennwort des Zertifikats einzugeben, obwohl nach dem Windows Kennwort gefragt wird. 5. Gewähren Sie ihnen Zugriffsrechte für die Objekte, mit denen sie arbeiten müssen, z. B. Domains oder Organisationseinheiten. Wenn Ihre Domäne im Web Helpdesk nicht angezeigt wird, gehen Sie wie folgt vor: 6. Öffnen Sie das SafeGuard Management Center und klicken Sie auf Benutzer & Computer. 7. Wählen Sie links in der Baumstruktur Ihre Domäne aus. 8. Wechseln Sie zur Registerkarte Zugriff und überprüfen Sie, ob der Benutzer, dem Sie Zugriff gewähren möchten, aufgeführt ist. 10
11 Web Helpdesk Hinweis: Da sich Web Helpdesk Sicherheitsbeauftragte am SafeGuard Enterprise Server authentisieren müssen, wird die Authentisierung mit Token in Web Helpdesk nicht unterstützt. Hinweis: Weitere Informationen hierzu finden Sie in der SafeGuard Enterprise Administrator-Hilfe. 5.2 Anmeldung an Web Helpdesk ohne aktivierter Windows Authentisierung 1. Starten Sie Ihren Browser. 2. Um die Anwendung in Ihrem Browser aufzurufen, geben Sie folgende URL ein: ID oder IP Adresse>/SGNWHD 3. Geben Sie auf der Seite Willkommen Ihren Sicherheitsbeauftragten-Namen so ein, wie er im SafeGuard Management Center definiert ist: zum Beispiel 4. Geben Sie Ihr Windows-Kennwort ein. Hinweis: Wenn das Zertifikat erstellt wird, wenn Benutzer höhergestuft werden, müssen sie das Kennwort des Zertifikats verwenden, um sich am SafeGuard Management Center anzumelden. Es ist das Kennwort des Zertifikats einzugeben, obwohl nach dem Windows Kennwort gefragt wird. 5. Klicken Sie auf Anmelden. Sie werden an Web Helpdesk angemeldet. 11
12 SafeGuard Enterprise 6 Recovery für zentral verwaltete Endpoints (SafeGuard Enterprise Clients, Managed) SafeGuard Enterprise bietet ein Recovery-Verfahren für durch SafeGuard Enterprise geschützte, zentral verwaltete Endpoints (Managed) in verschiedenen Disaster Recovery-Szenarien, z. B. Kennwort-Recovery oder Zugriff auf Daten durch Starten von einem externen Medium. Das Programm bestimmt automatisch, ob die SafeGuard Enterprise Festplattenverschlüsselung oder die BitLocker Verschlüsselung angewendet wird und passt den Recovery Workflow entsprechend an. 6.1 Recovery-Aktionen für zentral verwaltete Endpoints Der Recovery-Ablauf richtet sich danach, für welchen Typ von SafeGuard Enterprise Client das Recovery-Verfahren angefordert wird. Hinweis: Für mit BitLocker verschlüsselte Endpoints steht als Recovery-Aktion nur die Wiederherstellung des Schlüssels, der für die Verschlüsselung eines spezifischen Volumes verwendet wurde, zur Verfügung. Eine Recovery-Aktion für Kennwörter ist nicht verfügbar Wiederherstellen des Kennworts auf POA-Ebene Eines der am häufigsten auftretenden Recovery-Szenarien besteht darin, dass Benutzer ihr Kennwort vergessen haben. SafeGuard Enterprise wird standardmäßig mit aktivierter Power-on Authentication (POA) installiert. Das POA-Kennwort, mit dem auf den Endpoint zugegriffen wird, ist identisch mit dem Windows-Kennwort. Wenn der Benutzer das Kennwort auf POA-Ebene vergessen hat, generiert der Helpdesk-Beauftragte eine Response mit der Option SGN Client mit Benutzeranmeldung booten, jedoch ohne Anzeige des Benutzerkennworts. In diesem Fall startet der Endpoint jedoch nach Eingabe des Response-Codes bis zur Betriebssystemebene. Der Benutzer muss somit gemäß den auf der Domäne festgelegten Bedingungen das Kennwort auf Windows-Ebene ändern. Danach kann der Benutzer sich sowohl an Windows als auch an der Power-on Authentication mit dem neuen Kennwort anmelden. Best Practice für das Wiederherstellen des Kennworts auf POA-Ebene Wir empfehlen, folgende Methoden anzuwenden, wenn der Benutzer sein Kennwort vergessen hat, um zu vermeiden, dass das Kennwort zentral zurückgesetzt werden muss: Benutzen Sie Local Self Help. Mit Local Self Help kann sich der Benutzer selbst das aktuelle Benutzerkennwort anzeigen lassen und es weiterhin zur Anmeldung verwenden. Dadurch wird ein Rücksetzen des Kennworts vermieden. Außerdem muss der Helpdesk nicht um Hilfe gebeten werden. Weitere Informationen hierzu finden Sie in der SafeGuard Enterprise Administratorhilfe. Bei Anwendung von Challenge/Response für SafeGuard Enterprise Clients (Managed): Wir empfehlen, das Kennwort vor dem Challenge/Response-Verfahren nicht 12
13 Web Helpdesk zentral im Active Directory zurückzusetzen. Dadurch wird gewährleistet, dass das Kennwort zwischen Windows und SafeGuard Enterprise synchron bleibt. Stellen Sie sicher, dass der Windows-Helpdesk darüber informiert ist. Hinweis: Das Zurücksetzen des Kennworts über Challenge/Response ist nur für Windows Endpoints möglich. Erzeugen Sie als SafeGuard Enterprise Helpdesk-Beauftragter eine Response für das Booten des SGN Clients mit Benutzeranmeldung mit der Option Benutzerkennwort anzeigen. Auf diese Weise wird vermieden, dass das Kennwort für den Benutzer in Active Directory zurückgesetzt werden muss. Der Benutzer kann mit dem vorhandenen Kennwort weiterarbeiten und dieses später nach Wunsch lokal ändern. Hinweis: Diese Option ist nicht für Endpoints mit BitLocker oder FileVault 2 verfügbar Zugriff auf Daten durch Starten des Endpoints von externen Medien Mit Hilfe des Challenge/Response-Verfahrens lässt sich ein Endpoint auch von einem externen Medium wie WinPE starten. Hierzu muss der Benutzer im POA-Anmeldedialog die Option Weiterbooten von: Diskette/externem Medium wählen und eine Challenge starten. Nach Erhalt der Response kann der Benutzer die Anmeldeinformationen wie gewohnt in der POA eingeben und den Start-Vorgang von einem externen Medium fortsetzen. Hinweis: Diese Option ist nicht für Endpoints mit BitLocker oder FileVault 2 verfügbar. Für den Zugriff auf ein verschlüsseltes Volume müssen folgende Voraussetzungen erfüllt sein: Das zu verwendende Gerät muss den SafeGuard Enterprise Filtertreiber enthalten. Für Informationen dazu, wie Sie eine solche Treiber-CD erhalten, siehe: Der Benutzer muss den Endpoint von einem externen Medium starten. Diese Berechtigung wird erteilt, indem man im SafeGuard Management Center eine Richtlinie erstellt und diese dann dem Endpoint zuweist (Richtlinientyp Authentisierung > Zugriff: Benutzer kann nur von interner Festplatte booten muss auf Nein eingestellt sein). Der Endpoint muss das Starten von einem externen Medium erlauben. Es kann nur auf Volumes, die mit dem definierten Computerschlüssel verschlüsselt sind, zugegriffen werden. Dieser Verschlüsselungstyp kann in einer Geräteschutzrichtlinie im SafeGuard Management Center definiert und dem Computer zugewiesen werden. Hinweis: Wenn Sie externe Medien, z. B. WinPE, für den Zugriff auf ein verschlüsseltes Laufwerk verwenden, ermöglicht dies den Zugriff auf das Volume nur teilweise Wiederherstellen des SafeGuard Enterprise Policy-Cache Ist der SafeGuard Enterprise Policy Cache beschädigt, so wird der Benutzer automatisch bei der Anmeldung an der Power-on Authentication dazu aufgefordert, ein Challenge/Response-Verfahren zu starten. 13
14 SafeGuard Enterprise 6.2 Erzeugen einer Response für zentral verwaltete Computer Für das Erzeugen einer Response für zentral verwaltete Computer (SafeGuard Enterprise Clients) sind der Computername und der Domänenname erforderlich. 1. Wählen Sie auf der Recovery-Typ Seite die Option SafeGuard Enterprise Client. 2. Wählen Sie die relevante Domäne aus der Liste. 3. Geben Sie den Computernamen ein. Hierzu gibt es mehrere Möglichkeiten: Wählen Sie den Namen, indem Sie auf [...] und im Popup-Fenster auf Suchen klicken. Eine Liste mit Computern wird angezeigt. Wählen Sie den gewünschten Computer aus und klicken Sie auf OK. Der Computername wird im Fenster Recovery-Typ unter Domäne angezeigt. Geben Sie den Kurznamen des Computers ein. Wenn Sie auf Weiter klicken, wird der Name in der Datenbank gesucht. Der gefundene Computername wird als Distinguished Name angezeigt. Geben Sie den Computernamen direkt als Distinguished Name ein, zum Beispiel: CN=Desktop1,OU=Development,OU=Headquarter,DC=Utimaco,DC=com 4. Klicken Sie auf Weiter. Das Programm bestimmt dann automatisch, ob die SafeGuard Enterprise Festplattenverschlüsselung oder die BitLocker Verschlüsselung auf dem Computer angewendet wird und passt den Recovery Workflow entsprechend an. Im Falle eines durch SafeGuard Enterprise geschützten Computers wird im nächsten Schritt die Auswahl der Benutzerinformationen verlangt. Im Falle eines durch BitLocker verschlüsselten Computers lässt sich ein Volume, auf das nicht mehr zugegriffen werden kann, wiederherstellen. Im nächsten Schritt muss das Volume, das entschlüsselt werden soll, ausgewählt werden Erzeugen einer Response für durch die SafeGuard Enterprise Festplattenverschlüsselung geschützte Computer 1. Wählen Sie unter Domäne die Domäne des Benutzers. Wählen Sie für einen lokalen Benutzer Lokaler Benutzer auf <Computername>. 2. Suchen Sie nach dem Benutzernamen. Gehen Sie wie folgt vor: Klicken Sie auf Nach angezeigtem Namen suchen. Wählen Sie den gewünschten Namen aus der Liste und klicken Sie auf OK. Klicken Sie auf Nach Anmeldenamen suchen. Wählen Sie den gewünschten Namen aus der Liste und klicken Sie auf OK. Geben Sie den Benutzernamen direkt ein. Stellen Sie sicher, dass der Name korrekt geschrieben ist. 3. Klicken Sie auf Weiter. Ein Fenster für die Eingabe des Challenge-Codes wird angezeigt. 4. Geben Sie den vom Benutzer erhaltenen Challenge-Code ein und klicken Sie auf Weiter. Der Challenge-Code wird geprüft. Wenn der Code nicht korrekt eingegeben wurde, wird unterhalb des Blocks, der den Fehler enthält, der Text Ungültig angezeigt. 14
15 Web Helpdesk 5. Wenn der Challenge-Code korrekt eingegeben wurde, werden die vom SafeGuard Enterprise Client angeforderte Aktion sowie die verfügbaren Recovery-Aktionen auf dem Endpoint angezeigt. Die verfügbaren Response-Aktionen richten sich nach den Aktionen, die auf dem Endpoint beim Aufrufen der Challenge angefordert wurden. Wenn zum Beispiel Crypto Token erforderlich erforderlich ist, stehen für die Response die Aktionen SGN Client mit Benutzeranmeldung booten und SGN Client ohne Benutzeranmeldung booten zur Verfügung. 6. Wählen Sie die Aktion, die der Benutzer ausführen soll. 7. Wenn Sie SGN Client mit Benutzeranmeldung booten, wie oben beschrieben, als Response-Aktion ausgewählt haben, können Sie zusätzlich auch die Option Benutzerkennwort anzeigen wählen, um das Kennwort auf dem Ziel-Endpoint anzeigen zu lassen. 8. Klicken Sie auf Weiter. Es wird ein Response-Code erzeugt. 9. Teilen Sie dem Benutzer den Response-Code mit. Hierzu steht eine Buchstabierhilfe zur Verfügung. Sie können den Response-Code auch in die Zwischenablage kopieren. Der Benutzer kann nun den Response-Code auf dem Endpoint eingeben und die autorisierte Aktion durchführen Erzeugen einer Response für durch BitLocker Drive Encryption geschützte Computer 1. Wählen Sie das Volume, auf das zugegriffen werden soll, und klicken Sie auf Weiter. Der Recovery-Assistent zeigt nun den 48-stelligen Recovery-Schlüssel an. 2. Teilen Sie dem Benutzer diesen Schlüssel mit. Der Benutzer kann nun den Schlüssel eingeben, um den Zugriff auf das mit BitLocker verschlüsselte Volume auf dem Endpoint wiederherzustellen. 15
16 SafeGuard Enterprise 7 Recovery mit virtuellen Clients Unter Verwendung virtueller Clients für Recovery-Vorgänge in SafeGuard Enterprise lässt sich der Zugriff auf verschlüsselte Volumes auch in komplexen Recovery-Situationen wiederherstellen. Dieser Recovery-Typ kann in den folgenden typischen Situationen angewendet werden: Die Power-on Authentication ist beschädigt. Ein Volume ist nicht mit dem definierten Computerschlüssel sondern mit einem anderen Schlüssel verschlüsselt. Der notwendige Schlüssel steht in der Benutzerumgebung nicht zur Verfügung. Der Schlüssel muss daher in der Datenbank identifiziert und auf sichere Art und Weise an den Endpoint übertragen werden. Hinweis: Recovery mit virtuellen Clients sollte nur in komplexen Recovery-Situationen angewendet werden. Nur wenn beide der oben genannten Sachverhalte eingetreten sind, ist ein Recovery-Vorgang mit virtuellen Clients angebracht. Wenn jedoch zum Beispiel nur der benötigte Schlüssel fehlt, ist es am besten, den fehlenden Schlüssel dem Schlüsselbund des entsprechenden Benutzers zuzuweisen, um den Zugriff auf das Volume zu ermöglichen. In diesen Situationen bietet SafeGuard Enterprise folgende Lösung: Für den einfachen Zugriff auf verschlüsselte Volumes in dieser Situation können spezifische Dateien, die als virtuelle Clients bezeichnet werden, im SafeGuard Management Center erstellt und vor dem Challenge/Response-Verfahren an den Benutzer übermittelt werden. Mit Hilfe dieser virtuellen Clients, dem Recovery-Tool RecoveryKeys.exe sowie einem für SafeGuard Enterprise angepassten WinPE kann dann ein Challenge/Response-Verfahren auf dem Endpoint eingeleitet werden. Der Helpdesk-Beauftragte wählt dann die erforderlichen Schlüssel aus und generiert einen Response-Code. Der Zugriff auf das verschlüsselte Volume wird ermöglicht, wenn der Benutzer den Response-Code eingibt, da alle erforderlichen Schlüssel in der Response übertragen werden. Hinweis: In Web Helpdesk wird Recovery mit virtuellen Clients nicht für Standalone-Endpoints (Sophos SafeGuard Client Standalone) unterstützt. Benutzen Sie stattdessen das SafeGuard Management Center. 7.1 Recovery Workflow mit virtuellen Clients Weitere Informationen hierzu finden Sie in der SafeGuard Enterprise Administrator-Hilfe. 1. Der Helpdesk-Beauftragte legt den virtuellen Client im Bereich Schlüssel und Zertifikate des SafeGuard Management Centers an und exportiert ihn in eine Datei. Diese Datei mit der Bezeichnung recoverytoken.tok muss an die Benutzer verteilt werden und vor dem Challenge/Response-Verfahren zur Verfügung stehen. 2. Der Benutzer muss dann eine SafeGuard Enterprise Recovery-CD oder eine andere CD mit einem von SafeGuard Enterprise modifizierten WinPE ohne POA-Anmeldung starten und ein Challenge/Response-Verfahren starten. In der SafeGuard Enterprise Datenbank wird die Recovery-Datei des virtuellen Client benutzt. Diese wird in der Challenge anstelle des Benutzer-/Computernamens, der in diesem Fall nicht zur Verfügung steht, angegeben. 3. Das Key Recovery Tool zeigt dem Benutzer nun an, welche Volumes verschlüsselt sind und welche Schlüssel für die einzelnen Volumes verwendet wurden. Der Benutzer gibt diese Informationen an den Helpdesk-Beauftragten weiter. 16
17 Web Helpdesk 4. Der Helpdesk-Beauftragte identifiziert den virtuellen Client in der Datenbank und wählt den für den Zugriff auf die verschlüsselten Volumes erforderlichen Schlüssel aus: entweder einen einzelnen Schlüssel oder mehrere in eine Schlüsseldatei exportierte Schlüssel. Nach der Auswahl generiert der Helpdesk-Beauftragte die Response. 5. Der Benutzer gibt den Response-Code ein. Im Response-Code werden die erforderlichen Schlüssel übertragen. Durch Eingabe des Response-Codes und einen anschließenden Neustart des Computers kann der Benutzer wieder auf die verschlüsselten Volumes zugreifen. 7.2 Recovery-Aktionen mit virtuellen Clients Um auf Volumes zuzugreifen, die mit Schlüsseln verschlüsselt wurden, die dem Benutzer nicht zur Verfügung stehen, müssen die korrekten Verschlüsselungsschlüssel aus der Datenbank in die Benutzerumgebung übertragen werden. Das Challenge/Response-Verfahren deckt daher zwei Recovery-Aktionen mit virtuellen Clients ab: Übertragen eines einzelnen Schlüssels Mehrere Schlüssel in einer verschlüsselten Schlüsseldatei übertragen Übertragen eines einzelnen Schlüssels Challenge/Response kann für die Bereitstellung eines einzelnen Schlüssels zum Zugriff auf ein verschlüsseltes Volume initialisiert werden. Der Helpdesk-Beauftragte muss den erforderlichen Schlüssel in der Datenbank auswählen und einen Response-Code erzeugen. Durch Eingabe des Response-Codes wird der Schlüssel verschlüsselt und an den Endpoint übertragen. Ist der Response-Code korrekt, wird der Schlüssel in den lokalen Schlüsselspeicher importiert. Danach kann auf alle Volumes, die mit diesem Schlüssel verschlüsselt sind, zugegriffen werden Übertragen mehrerer Schlüssel in einer verschlüsselten Schlüsseldatei Challenge/Response kann für die Bereitstellung eines einzelnen Schlüssels zum Zugriff auf ein verschlüsseltes Volume initialisiert werden. Die Schlüssel werden in einer Datei gespeichert, die mit einem Kennwort verschlüsselt ist. Voraussetzung hierfür ist, dass der Helpdesk-Beauftragte einen oder mehrere der erforderlichen Schlüssel in eine Datei exportiert. Diese Datei wird mit einem Zufallskennwort verschlüsselt, das in der Datenbank gespeichert wird. Das Kennwort wird jeder angelegten Schlüsseldatei eindeutig zugewiesen. Die verschlüsselte Schlüsseldatei muss in die Benutzerumgebung übertragen werden und dem Benutzer zur Verfügung stehen. Um diese Schlüsseldatei zu entschlüsseln, muss der Benutzer dann ein Challenge/Response-Verfahren mit dem Key Recovery Tool RecoverKeys.exe starten. Das Kennwort wird in diesem Verfahren an den Ziel-Endpoint übertragen. Der Helpdesk-Beauftragte generiert eine Response und wählt das entsprechende Kennwort zum Entschlüsseln der Schlüsseldatei aus. Das Kennwort wird innerhalb des Response-Codes an den Ziel-Endpoint übertragen. Die Schlüsseldatei kann dann mit dem Kennwort entschlüsselt werden. Die Schlüssel in der Schlüsseldatei werden in den Schlüsselspeicher auf dem Endpoint übertragen und es besteht wieder Zugriff auf alle Volumes, die mit den verfügbaren Schlüsseln verschlüsselt sind. 17
18 SafeGuard Enterprise Hinweis: Bei der Anwendung von Web Helpdesk werden die Schlüsseldatei und das entsprechende Kennwort nach ihrer erfolgreichen Verwendung in einem Challenge/Response-Verfahren aus der Datenbank gelöscht. Somit müssen Sie nach jedem erfolgreich durchgeführten Challenge/Response-Verfahren eine neue Schlüsseldatei und ein neues Kennwort erstellen. 7.3 Response mit virtuellen Clients Voraussetzungen Der virtuelle Client muss im SafeGuard Management Center im Bereich Schlüssel und Zertifikate angelegt werden. Weitere Informationen hierzu finden Sie in der SafeGuard Enterprise Administrator-Hilfe. Der Helpdesk-Beauftragte muss in der Lage sein, den virtuellen Client in der Datenbank zu finden. Virtuelle Clients werden anhand ihrer Namen identifiziert. Die Recovery-Datei des virtuellen Client recoverytoken.tok muss dem Benutzer zur Verfügung stehen. Diese Datei muss im gleichen Verzeichnis wie das Schlüssel-Recovery Tool gespeichert sein. Wir empfehlen, diese Datei auf einem USB-Stick zu speichern. Wird ein Recovery-Verfahren für mehrere Schlüssel angefordert, so muss der Helpdesk-Beauftragte zunächst eine Schlüsseldatei mit den notwendigen Recovery-Schlüsseln im SafeGuard Management Center im Bereich Schlüssel und Zertifikate anlegen. Die Schlüsseldatei muss dem Benutzer vor dem Recovery-Verfahren zur Verfügung stehen. Das für die Verschlüsselung dieser Schlüsseldatei verwendete Kennwort muss in der Datenbank zur Verfügung stehen. Weitere Informationen hierzu finden Sie in der SafeGuard Enterprise Administratorhilfe. Der Benutzer muss das Schlüssel-Recovery Tool gestartet und das Challenge/Response-Verfahren eingeleitet haben. Eine Response kann nur für zugewiesene Schlüssel erzeugt werden. Ist ein Schlüssel inaktiv, d. h. der Schlüssel ist nicht mindestens einem Benutzer zugewiesen, ist eine Response mit einem virtuellen Client nicht möglich. In diesem Fall kann der inaktive Schlüssel zunächst einem beliebigen Benutzer zugewiesen werden. Danach kann eine Response für den Schlüssel generiert werden Erzeugen einer Response mit virtuellen Clients 1. Als Helpdesk-Beauftragter wählen Sie auf der Seite Recovery-Typ die Option Virtueller Client. 2. Geben Sie den Namen des virtuellen Client ein, den Sie vom Benutzer erhalten haben. Hierzu gibt es verschiedene Möglichkeiten: Geben Sie den eindeutigen Namen direkt ein. Wählen Sie den Namen, indem Sie auf [...] und im Popup-Fenster auf Suchen klicken. Eine Liste mit virtuellen Clients wird angezeigt. Wählen Sie den gewünschten virtuellen Client aus und klicken Sie auf OK. Der Name des virtuellen Client wird nun im Fenster Recovery-Typ unter Virtueller Client angezeigt. 3. Klicken Sie auf Weiter. Die Seite, auf der Sie die Recovery-Aktion auswählen können, wird angezeigt. 18
19 Web Helpdesk 4. Wählen Sie die vom Benutzer durchzuführende Recovery-Aktion und klicken Sie dann auf Weiter. Wenn Sie nur einen einzelnen Recovery-Schlüssel transferieren müssen, wählen Sie Schlüssel angefordert. Wählen Sie den benötigten Schlüssel aus der Liste aus. Klicken Sie auf [...]. Sie können sich die Schlüssel entweder nach Schlüssel-ID oder symbolischem Namen anzeigen lassen. Klicken Sie auf Suchen, wählen Sie den Schlüssel und klicken Sie auf OK. Wenn der Benutzer eine Schlüsseldatei mit mehreren Recovery-Schlüsseln benötigt, wählen Sie Kennwort für Schlüsseldatei angefordert, um das Kennwort für die verschlüsselte Schlüsseldatei an den Benutzer zu übertragen. Wählen Sie die erforderliche Schlüsseldatei aus. Klicken Sie auf [...] und dann auf Suchen. Wählen Sie die Schlüsseldatei aus und klicken Sie auf OK. Sie können Kennwort für Schlüsseldatei angefordert nur dann auswählen, wenn zuvor eine Schlüsseldatei im SafeGuard Management Center in Schlüssel und Zertifikate angelegt wurde und das Kennwort, mit dem die Datei verschlüsselt ist, in der Datenbank gespeichert wurde. Bei der Anwendung von Web Helpdesk werden Schlüsseldateien und die entsprechenden Kennwörter nach ihrer erfolgreichen Verwendung in einem Challenge/Response-Verfahren aus der Datenbank gelöscht. Somit müssen Sie nach jedem erfolgreich durchgeführten Challenge/Response-Verfahren eine neue Schlüsseldatei und ein neues Kennwort erstellen. 5. Klicken Sie auf Weiter. Die Seite für die Eingabe des Challenge-Codes wird angezeigt. 6. Geben Sie den vom Benutzer erhaltenen Challenge-Code ein und klicken Sie auf Weiter. Der Challenge-Code wird geprüft. Wenn der Code nicht korrekt eingegeben wurde, wird unterhalb des Blocks, der den Fehler enthält, der Text Ungültig angezeigt. 7. Wenn der Challenge-Code korrekt eingegeben wurde, wird der Response-Code erzeugt. Teilen Sie dem Benutzer den Response-Code mit. Hierzu steht eine Buchstabierhilfe zur Verfügung. Sie können den Response-Code auch in die Zwischenablage kopieren. Wird ein einzelner Schlüssel angefordert, wird der erzeugte Schlüssel im Response-Code übertragen. Wird ein Kennwort für die verschlüsselte Schlüsseldatei angefordert, so wird dieses im Response-Code übertragen. Die Schlüsseldatei wird dann gelöscht. 8. Der Benutzer muss den Response-Code auf dem Endpoint eingeben. 9. Der Benutzer muss den Computer neu starten und sich wieder anmelden, um auf die entsprechenden Volumes zugreifen zu können. Auf die Volumes kann wieder zugegriffen werden. 19
20 SafeGuard Enterprise 8 Recovery für Standalone-Endpoints (Sophos SafeGuard Clients Standalone) SafeGuard Enterprise bietet auch ein Challenge/Response-Verfahren für Standalone-Endpoints (Sophos SafeGuard Clients Standalone). Sie haben keine Verbindung zum SafeGuard Enterprise Server und werden lokal verwaltet. Da sie nicht in der SafeGuard Enterprise Datenbank registriert sind, stehen keine Identifikationsdaten, die für ein Challenge/Response-Verfahren benötigt werden, zur Verfügung. Deshalb basiert Challenge/Response für nicht verwaltete Endpoints auf der Schlüssel-Recovery-Datei (XML), die bei der Konfiguration des Endpoints erstellt wird (siehe Erzeugen eines Konfigurationspakets für Standalone-Endpoints). Die Schlüssel-Recovery-Datei für Standalone-Endpoints wird für jeden Standalone-Endpoint generiert und enthält den definierten Computerschlüssel, der mit dem Unternehmenszertifikat verschlüsselt ist. Während der Challenge/Response muss die Schlüssel-Recovery-Datei dem Helpdesk-Beauftragten zur Verfügung stehen, zum Beispiel auf einem USB-Stick oder auf einer Netzwerkfreigabe. Wenn der Helpdesk-Beauftragte Zugriff auf die Recovery-Datei hat, kann eine Response generiert werden. Ist die Datei nicht zugänglich, ist kein Recovery möglich. 8.1 Recovery-Aktionen für Standalone-Endpoints Ein Challenge/Response-Verfahren für Standalone-Endpoints (Sophos SafeGuard Client Standalone) muss in den folgenden Situationen gestartet werden: Der Benutzer hat das Kennwort zu oft falsch eingegeben. Der Benutzer hat das Kennwort vergessen. Ein beschädigter Local Cache muss repariert werden. Für Standalone-Endpoints steht kein Benutzerschlüssel in der Datenbank zur Verfügung. Somit ist in einem Challenge/Response-Verfahren nur die Recovery-Aktion Sophos SafeGuard Client ohne Benutzeranmeldung booten möglich. Dem Benutzer wird über das Challenge/Response-Verfahren die Anmeldung an der Power-on Authentication ermöglicht. Der Benutzer kann sich außerdem an Windows anmelden, auch wenn das Kennwort zurückgesetzt werden muss Der Benutzer hat das Kennwort zu oft falsch eingegeben Da in diesem Fall das Kennwort nicht zurückgesetzt werden muss, ermöglicht das Challenge/Response-Verfahren dem Benutzer die Anmeldung an der Power-on Authentication. Der Benutzer kann dann das korrekte Kennwort auf Windows-Ebene eingeben und den Endpoint wieder benutzen Der Benutzer hat das Kennwort vergessen Hinweis: Wir empfehlen, Local Self Help einzusetzen, um ein vergessenes Kennwort wiederherzustellen. Mit Local Self Help können Sie sich das aktuelle Benutzerkennwort anzeigen lassen und es weiterhin zur Anmeldung verwenden. Dadurch wird ein Rücksetzen 20
21 Web Helpdesk des Kennworts vermieden. Außerdem muss der Helpdesk nicht um Hilfe gebeten werden. Weitere Informationen hierzu finden Sie in der SafeGuard Enterprise Administrator-Hilfe. Wenn das Kennwort über ein Challenge/Response-Verfahren wiederhergestellt wird, muss das Kennwort zurückgesetzt werden. 1. Das Challenge/Response-Verfahren ermöglicht das Starten des Computers durch die Power-on Authentication. 2. Da dem Benutzer das Kennwort nicht bekannt ist, kann er es im Windows-Anmeldedialog nicht eingeben. Das Kennwort muss daher auf Windows-Ebene zurückgesetzt werden. Hierzu sind weitere Recovery-Vorgänge außerhalb von SafeGuard Enterprise erforderlich, die über Windows-Standard-Verfahren durchgeführt werden müssen. Wir empfehlen die folgenden Methoden für das Zurücksetzen des Kennworts auf Windows-Ebene: Über ein Service-Benutzerkonto oder ein Administratorkonto mit den erforderlichen Windows-Rechten auf dem Endpoint-Computer Über eine Windows-Kennwortrücksetzdiskette Als Helpdesk-Beauftragter können Sie den Benutzer darüber informieren, welche Methode benutzt werden soll, und ihm die zusätzlichen Windows-Anmeldeinformationen oder die erforderliche Diskette zur Verfügung stellen. 3. Der Benutzer gibt das vom Helpdesk zur Verfügung gestellte neue Kennwort auf Windows-Ebene ein. Unmittelbar danach ändert der Benutzer das Kennwort in ein nur ihm bekanntes Kennwort. 4. SafeGuard Enterprise stellt fest, dass das neu gewählte Kennwort nicht mehr dem aktuellen SafeGuard Enterprise Kennwort entspricht, das in der POA verwendet wird. Der Benutzer wird aufgefordert, das alte Kennwort einzugeben. Da er das Kennwort vergessen hat, muss er auf Abbrechen klicken. 5. Wenn das alte Kennwort nicht angegeben werden kann, ist in SafeGuard Enterprise für die Definition eines neuen Kennworts ein neues Zertifikat erforderlich. 6. Basierend auf dem neu gewählten Windows-Kennwort wird ein neues Benutzerzertifikat erzeugt. Dies ermöglicht es dem Benutzer, sich wieder an seinem Computer und an der Power-on Authentication mit dem neuen Kennwort anzumelden. Schlüssel für SafeGuard Data Exchange Wenn der Benutzer das Windows-Kennwort vergessen hat und es zurückgesetzt wurde, können die bereits für SafeGuard Data Exchange erstellten Schlüssel nicht mehr ohne Passphrase verwendet werden. Damit bereits vorhandene Benutzerschlüssel für SafeGuard Data Exchange weiterhin verwendet werden können, müssen dem Benutzer die SafeGuard Data Exchange Passphrasen zur Reaktivierung dieser Schlüssel bekannt sein. 8.2 Erzeugen einer Response für Standalone-Computer Um eine Response für einen Standalone-Computer zu erzeugen, wird der Name der Recovery-Datei (.xml-datei) benötigt. 1. Wählen Sie in Web Helpdesk auf der Home Seite die Option Recovery. 2. Wählen Sie unter Recovery-Typ die Option Standalone Client. 3. Klicken Sie auf Browse, um die erforderliche Schlüssel-Recovery-Datei (.xml) auszuwählen. 4. Geben Sie den vom Benutzer erhaltenen Challenge-Code ein. 5. Wählen Sie die vom Benutzer durchzuführende Aktion aus und klicken Sie auf Weiter. 21
22 SafeGuard Enterprise 6. Es wird ein Response-Code erzeugt. Teilen Sie dem Benutzer den Response-Code mit. Hierzu steht eine Buchstabierhilfe zur Verfügung. Sie können den Response-Code auch in die Zwischenablage kopieren. Der Benutzer kann den Response-Code eingeben, die angeforderte Aktion ausführen und dann wieder mit dem Computer arbeiten. 22
23 Web Helpdesk 9 Protokollierung von Web Helpdesk Ereignissen Ereignisse für Web Helpdesk können in der Windows-Ereignisanzeige oder in der SafeGuard Enterprise Datenbank protokolliert werden. Es können Ereignissen zu allen Helpdesk-Aktivitäten protokolliert werden, z. B., wer sich an Web Helpdesk angemeldet hat, welcher Benutzer eine Challenge angefordert hat, oder welche Recovery-Aktionen angefordert wurden. Die Ereignisprotokollierung für Web Helpdesk wird im SafeGuard Management Center durch eine Richtlinie aktiviert. Die Richtlinie muss in einem Konfigurationspaket veröffentlicht und auf dem Web Helpdesk Service wirksam gemacht werden. Ereignisse, die in der zentralen SafeGuard Enterprise Datenbank protokolliert werden, können in der SafeGuard Management Center Ereignisanzeige eingesehen werden. 9.1 Aktivieren der Protokollierung von Web Helpdesk Ereignissen Die Protokollierung für Web Helpdesk wird im SafeGuard Management Center konfiguriert. Sie müssen über die erforderlichen Rechte zum Erstellen von Richtlinien und Einsehen von Ereignissen verfügen. 1. Erzeugen Sie eine Richtlinie des Typs Protokollierung im SafeGuard Management Center im Richtlinien Navigationsbereich. Legen Sie fest, welche Ereignisse protokolliert werden. Speichern Sie Ihre Änderungen. 2. Erstellen Sie eine neue Richtlinien-Gruppe. Fügen Sie die Richtlinie vom Typ Protokollierung zu dieser Gruppe hinzu. Speichern Sie Ihre Änderungen. 3. Klicken Sie im Extras Menü auf Konfigurationspakete. Wählen Sie Pakete für Managed Clients und klicken Sie auf Konfigurationspaket hinzufügen. Wählen Sie die zuvor erstellte Richtliniengruppe für das Konfigurationspaket aus. Legen Sie einen Speicherort fest und klicken Sie auf Konfigurationspaket erstellen. 4. Weisen Sie im SafeGuard Management Center die Richtliniengruppe der Domäne zu, in der sich der Web Helpdesk Server befindet. Aktivieren Sie nun die Richtlinie. Detaillierte Informationen hierzu finden Sie im Kapitel Zuweisen von Richtlinien der SafeGuard Enterprise Administrator-Hilfe. 5. Installieren Sie auf dem Web Helpdesk Server das zuvor erstellte Konfigurationspaket. Starten Sie den Service neu. Die Protokollierung von Web Helpdesk Ereignissen ist aktiviert. 6. Melden Sie sich an Web Helpdesk an und führen Sie ein Challenge/Response-Verfahren durch. 7. Klicken Sie im SafeGuard Management Center auf Berichte. Klicken Sie im Aktionsbereich der Ereignisanzeige auf das Lupensymbol, um die für Web Helpdesk protokollierten Ereignisse einzusehen. 23
24 SafeGuard Enterprise 10 Technischer Support Technischen Support zu Sophos Produkten können Sie wie folgt abrufen: Besuchen Sie die Sophos Community unter community.sophos.com/ und suchen Sie nach Benutzern mit dem gleichen Problem. Durchsuchen Sie die Sophos Support-Knowledgebase unter Laden Sie die Produktdokumentation unter herunter. Öffnen Sie ein Ticket bei unserem Support-Team unter 24
SafeGuard Enterprise Web Helpdesk. Produktversion: 6.1
 SafeGuard Enterprise Web Helpdesk Produktversion: 6.1 Stand: Februar 2014 Inhalt 1 SafeGuard web-basiertes Challenge/Response-Verfahren...3 2 Web Helpdesk Funktionsumfang...4 3 Installation...5 4 Web Helpdesk
SafeGuard Enterprise Web Helpdesk Produktversion: 6.1 Stand: Februar 2014 Inhalt 1 SafeGuard web-basiertes Challenge/Response-Verfahren...3 2 Web Helpdesk Funktionsumfang...4 3 Installation...5 4 Web Helpdesk
SafeGuard Enterprise Web Helpdesk. Produktversion: 6
 SafeGuard Enterprise Web Helpdesk Produktversion: 6 Stand: Februar 2012 Inhalt 1 SafeGuard web-basiertes Challenge/Response-Verfahren...3 2 Installation...5 3 Authentisierung...8 4 Auswählen des Web Helpdesk
SafeGuard Enterprise Web Helpdesk Produktversion: 6 Stand: Februar 2012 Inhalt 1 SafeGuard web-basiertes Challenge/Response-Verfahren...3 2 Installation...5 3 Authentisierung...8 4 Auswählen des Web Helpdesk
SafeGuard Enterprise Web Helpdesk
 SafeGuard Enterprise Web Helpdesk Produktversion: 5.60 Stand: April 2011 Inhalt 1 SafeGuard web-basiertes Challenge/Response-Verfahren...3 2 Installation...5 3 Authentisierung...9 4 Auswählen des Web Help
SafeGuard Enterprise Web Helpdesk Produktversion: 5.60 Stand: April 2011 Inhalt 1 SafeGuard web-basiertes Challenge/Response-Verfahren...3 2 Installation...5 3 Authentisierung...9 4 Auswählen des Web Help
Sophos Mobile Control Benutzerhandbuch für Windows Mobile
 Sophos Mobile Control Benutzerhandbuch für Windows Mobile Produktversion: 2.5 Stand: Juli 2012 Inhalt 1 Über Sophos Mobile Control... 3 2 Anmeldung am Self Service Portal... 4 3 Einrichten von Sophos Mobile
Sophos Mobile Control Benutzerhandbuch für Windows Mobile Produktversion: 2.5 Stand: Juli 2012 Inhalt 1 Über Sophos Mobile Control... 3 2 Anmeldung am Self Service Portal... 4 3 Einrichten von Sophos Mobile
Einrichten des IIS für DataFlex WebApp Server. Einrichten des IIS (Internet Information Server) für DataFlex WebApp Server
 Einrichten des IIS (Internet Information Server) für DataFlex WebApp Server Inhalt Einrichten des IIS (Internet Information Server) für DataFlex Web App Server... 1 Windows 10... 2 Windows 8.1... 4 Windows
Einrichten des IIS (Internet Information Server) für DataFlex WebApp Server Inhalt Einrichten des IIS (Internet Information Server) für DataFlex Web App Server... 1 Windows 10... 2 Windows 8.1... 4 Windows
Installation KVV Webservices
 Installation KVV Webservices Voraussetzung: KVV SQL-Version ist installiert und konfiguriert. Eine Beschreibung dazu finden Sie unter http://www.assekura.info/kvv-sql-installation.pdf Seite 1 von 20 Inhaltsverzeichnis
Installation KVV Webservices Voraussetzung: KVV SQL-Version ist installiert und konfiguriert. Eine Beschreibung dazu finden Sie unter http://www.assekura.info/kvv-sql-installation.pdf Seite 1 von 20 Inhaltsverzeichnis
Sophos Central Device Encryption Anleitung für Administratoren
 Sophos Central Device Encryption Anleitung für Administratoren Inhalt 1 Über Device Encryption...3 2 Device Encryption Schritt für Schritt...4 3 Device Encryption vorbereiten...6 4 Device Encryption Systemkompatibilität...7
Sophos Central Device Encryption Anleitung für Administratoren Inhalt 1 Über Device Encryption...3 2 Device Encryption Schritt für Schritt...4 3 Device Encryption vorbereiten...6 4 Device Encryption Systemkompatibilität...7
Installieren und Verwenden des Document Distributor 1
 1 Der besteht aus einem Client- und Server-Softwarepaket. Das Server- Paket muß auf einem Windows NT-, Windows 2000- oder Windows XP-Computer installiert sein. Das Client-Paket kann auf allen Computern
1 Der besteht aus einem Client- und Server-Softwarepaket. Das Server- Paket muß auf einem Windows NT-, Windows 2000- oder Windows XP-Computer installiert sein. Das Client-Paket kann auf allen Computern
Starten Sie die heruntergeladene Installation aus dem Internet oder die Setup.exe von der CD.
 Anleitung Net.FX Inhalt 1 Installationshinweise 2 Erste Schritte 3 Arbeiten mit Net.FX 4 Firewall-Einstellungen für den Server 5 Gruppenrichtlinien: Einstellungen für die Clients 1 Installationshinweise
Anleitung Net.FX Inhalt 1 Installationshinweise 2 Erste Schritte 3 Arbeiten mit Net.FX 4 Firewall-Einstellungen für den Server 5 Gruppenrichtlinien: Einstellungen für die Clients 1 Installationshinweise
Sophos SafeGuard Disk Encryption for Mac Schnellstartanleitung. Produktversion: 6.1
 Sophos SafeGuard Disk Encryption for Mac Schnellstartanleitung Produktversion: 6.1 Stand: Januar 2014 Inhalt 1 Über SafeGuard Disk Encryption for Mac...3 2 Arbeiten mit SafeGuard Disk Encryption for Mac...4
Sophos SafeGuard Disk Encryption for Mac Schnellstartanleitung Produktversion: 6.1 Stand: Januar 2014 Inhalt 1 Über SafeGuard Disk Encryption for Mac...3 2 Arbeiten mit SafeGuard Disk Encryption for Mac...4
Konfiguration Agenda Anywhere
 Konfiguration Agenda Anywhere Bereich: IT-Lösungen - Inhaltsverzeichnis 1. Ziel 2 2. Agenda Anywhere-USB-Stick 2 2.1. Passwort ändern 2 2.2. Zugang sperren (USB-Stick verloren) 4 2.3. Benutzer-Ersatz-USB-Stick
Konfiguration Agenda Anywhere Bereich: IT-Lösungen - Inhaltsverzeichnis 1. Ziel 2 2. Agenda Anywhere-USB-Stick 2 2.1. Passwort ändern 2 2.2. Zugang sperren (USB-Stick verloren) 4 2.3. Benutzer-Ersatz-USB-Stick
Datenbank auf neuen Server kopieren
 Datenbank auf neuen Server kopieren Mobility & Care Manager Release Datum: 01.10.2014 Version 1.1 Inhaltsverzeichnis Inhaltsverzeichnis... 2 Änderungsgeschichte... 15 1. Einleitung... 3 2. Voraussetzungen...
Datenbank auf neuen Server kopieren Mobility & Care Manager Release Datum: 01.10.2014 Version 1.1 Inhaltsverzeichnis Inhaltsverzeichnis... 2 Änderungsgeschichte... 15 1. Einleitung... 3 2. Voraussetzungen...
WarenWirtschaft Handbuch Stand
 WarenWirtschaft Handbuch Stand 21.02.2017 2 Inhaltsverzeichnis 3 1 1.1. Anmeldung... 3 1.2. Datei... 5 1.3. Datenbank... 6 1.4. Warenwirtschaft... 10 1.4.1. Erste Schritte... 11 1.4.2. Benutzerverwaltung...
WarenWirtschaft Handbuch Stand 21.02.2017 2 Inhaltsverzeichnis 3 1 1.1. Anmeldung... 3 1.2. Datei... 5 1.3. Datenbank... 6 1.4. Warenwirtschaft... 10 1.4.1. Erste Schritte... 11 1.4.2. Benutzerverwaltung...
Shellfire L2TP-IPSec Setup Windows Vista
 Shellfire L2TP-IPSec Setup Windows Vista Diese Anleitung zeigt anschaulich, wie ein bei Shellfire gehosteter VPN-Server im Typ L2TP-IPSec unter Windows Vista konfiguriert wird. Inhaltsverzeichnis 1. Benötigte
Shellfire L2TP-IPSec Setup Windows Vista Diese Anleitung zeigt anschaulich, wie ein bei Shellfire gehosteter VPN-Server im Typ L2TP-IPSec unter Windows Vista konfiguriert wird. Inhaltsverzeichnis 1. Benötigte
Installationsanleitung E-Newsletter
 Installationsanleitung E-Newsletter Einleitung...2 Installation WebService...2 Vorbereitung Windows Server 2003, 2008, 2008 R2...2 Vorbereitung Windows Server 2012...6 PROFFIX E-Newsletter WebService installieren...
Installationsanleitung E-Newsletter Einleitung...2 Installation WebService...2 Vorbereitung Windows Server 2003, 2008, 2008 R2...2 Vorbereitung Windows Server 2012...6 PROFFIX E-Newsletter WebService installieren...
Sophos Mobile Encryption for Android Hilfe. Produktversion: 1.0
 Sophos Mobile Encryption for Android Hilfe Produktversion: 1.0 Stand: September 2012 Inhalt 1 Über Sophos Mobile Encryption...3 2 Home-Ansicht...5 3 Lokaler Speicher...6 4 Dropbox...7 5 Favoriten...10
Sophos Mobile Encryption for Android Hilfe Produktversion: 1.0 Stand: September 2012 Inhalt 1 Über Sophos Mobile Encryption...3 2 Home-Ansicht...5 3 Lokaler Speicher...6 4 Dropbox...7 5 Favoriten...10
Installationshandbuch
 Installationshandbuch Erforderliche Konfiguration Installation und Aktivierung - 1 - Erforderliche Konfiguration Programme der 4D v15 Produktreihe benötigen folgende Mindestkonfiguration: Windows OS X
Installationshandbuch Erforderliche Konfiguration Installation und Aktivierung - 1 - Erforderliche Konfiguration Programme der 4D v15 Produktreihe benötigen folgende Mindestkonfiguration: Windows OS X
Installieren der Client-Anwendungen
 Installieren der Client-Anwendungen AUVESY GmbH & Co KG Fichtenstraße 38B D-76829, Landau Deutschland Inhalt Installieren der Client-Anwendungen 3 Installation schrittweise Anleitung 4 Erster Aufruf wichtige
Installieren der Client-Anwendungen AUVESY GmbH & Co KG Fichtenstraße 38B D-76829, Landau Deutschland Inhalt Installieren der Client-Anwendungen 3 Installation schrittweise Anleitung 4 Erster Aufruf wichtige
Installation von Microsoft SQL Server 2014 Express in Verbindung mit Postbuch
 Installation von Microsoft SQL Server 2014 Express in Verbindung mit Postbuch Vorbemerkung: Die folgende Anleitung zeigt eine (Referenz-)Installation des Microsoft SQL Server 2014 unter Verwendung des
Installation von Microsoft SQL Server 2014 Express in Verbindung mit Postbuch Vorbemerkung: Die folgende Anleitung zeigt eine (Referenz-)Installation des Microsoft SQL Server 2014 unter Verwendung des
Verbinden von Outlook mit ihrem Office 365 Konto
 Webmailanmeldung Öffnen sie in ihrem Browser die Adresse webmail.gym-knittelfeld.at ein. Sie werden automatisch zum Office 365 Anmeldeportal weitergeleitet. Melden sie sich mit ihrer vollständigen E-Mail-Adresse
Webmailanmeldung Öffnen sie in ihrem Browser die Adresse webmail.gym-knittelfeld.at ein. Sie werden automatisch zum Office 365 Anmeldeportal weitergeleitet. Melden sie sich mit ihrer vollständigen E-Mail-Adresse
Quick Installation Guide Schnellinstallationsanleitung Deutsch
 Das Rundum-sorglos-Paket für Druckeradmins. Quick Installation Guide Schnellinstallationsanleitung Deutsch Herzlich willkommen Dieses Dokument soll Ihnen dabei helfen, eine steadyprint-installation vorzunehmen
Das Rundum-sorglos-Paket für Druckeradmins. Quick Installation Guide Schnellinstallationsanleitung Deutsch Herzlich willkommen Dieses Dokument soll Ihnen dabei helfen, eine steadyprint-installation vorzunehmen
Alteryx Server Schnellstart-Handbuch
 Alteryx Server Schnellstart-Handbuch A. Installation und Lizenzierung Laden Sie das Alteryx Server-Installationspaket herunter und folgen Sie den nachstehenden Anweisungen, um Alteryx Server zu installieren
Alteryx Server Schnellstart-Handbuch A. Installation und Lizenzierung Laden Sie das Alteryx Server-Installationspaket herunter und folgen Sie den nachstehenden Anweisungen, um Alteryx Server zu installieren
SafeGuard Easy Upgrade-Anleitung. Produktversion: 6.1
 SafeGuard Easy Upgrade-Anleitung Produktversion: 6.1 Stand: Februar 2014 Inhalt 1 Einleitung...3 2 Überprüfen der Systemanforderungen...4 3 Installer Download...5 4 Aktualisierung...6 5 Migration...10
SafeGuard Easy Upgrade-Anleitung Produktversion: 6.1 Stand: Februar 2014 Inhalt 1 Einleitung...3 2 Überprüfen der Systemanforderungen...4 3 Installer Download...5 4 Aktualisierung...6 5 Migration...10
Quick Installation Guide Schnellinstallationsanleitung Deutsch
 Das Rundum-sorglos-Paket für Druckeradmins. Quick Installation Guide Schnellinstallationsanleitung Deutsch Herzlich willkommen Dieses Dokument soll Ihnen dabei helfen, eine steadyprint-installation vorzunehmen
Das Rundum-sorglos-Paket für Druckeradmins. Quick Installation Guide Schnellinstallationsanleitung Deutsch Herzlich willkommen Dieses Dokument soll Ihnen dabei helfen, eine steadyprint-installation vorzunehmen
BSCW-Benutzung Kurze Einführung
 BSCW-Benutzung Kurze Einführung 1. Technische Voraussetzungen 2 2. Log-In 2 3. Passwort ändern 4 4. Ordnersystem 4 5. Dokumente 5 6. Mehrere Dokumente gleichzeitig einstellen 6 7. Dokumente Öffnen 7 8.
BSCW-Benutzung Kurze Einführung 1. Technische Voraussetzungen 2 2. Log-In 2 3. Passwort ändern 4 4. Ordnersystem 4 5. Dokumente 5 6. Mehrere Dokumente gleichzeitig einstellen 6 7. Dokumente Öffnen 7 8.
Konfiguration Agenda Anywhere
 Konfiguration Agenda Anywhere Bereich: IT-Lösungen - Inhaltsverzeichnis 1. Ziel 2 2. Agenda Anywhere-USB-Stick 2 2.1. Passwort ändern 2 2.2. Zugang sperren (USB-Stick verloren) 4 2.3. Benutzer-Ersatz-USB-Stick
Konfiguration Agenda Anywhere Bereich: IT-Lösungen - Inhaltsverzeichnis 1. Ziel 2 2. Agenda Anywhere-USB-Stick 2 2.1. Passwort ändern 2 2.2. Zugang sperren (USB-Stick verloren) 4 2.3. Benutzer-Ersatz-USB-Stick
HiCrypt Installationsanleitung und Einführung
 HiCrypt Installationsanleitung und Einführung digitronic computersysteme gmbh Oberfrohnaer Straße 62 D-09117 Chemnitz Telefon: +49 (0) 371 81539-0 Fax: +49 (0) 371 81539-900 Internet: www.digitronic.net
HiCrypt Installationsanleitung und Einführung digitronic computersysteme gmbh Oberfrohnaer Straße 62 D-09117 Chemnitz Telefon: +49 (0) 371 81539-0 Fax: +49 (0) 371 81539-900 Internet: www.digitronic.net
Schrittweise Anleitung zur Installation von Zertifikaten der Bayerischen Versorgungskammer im Microsoft Internet Explorer ab Version 6.
 Schrittweise Anleitung zur Installation von Zertifikaten der Bayerischen Versorgungskammer im Microsoft Internet Explorer ab Version 6.0 Diese Anleitung führt Sie Schritt für Schritt durch die komplette
Schrittweise Anleitung zur Installation von Zertifikaten der Bayerischen Versorgungskammer im Microsoft Internet Explorer ab Version 6.0 Diese Anleitung führt Sie Schritt für Schritt durch die komplette
Von Netop ProtectOn 2 auf Netop ProtectOn Pro umstellen
 Von Netop ProtectOn 2 auf Netop ProtectOn Pro umstellen Wenn Sie Benutzer von ProtectOn 2 sind und überlegen, auf ProtectOn Pro upzugraden, sollten Sie dieses Dokument lesen. Wir gehen davon aus, dass
Von Netop ProtectOn 2 auf Netop ProtectOn Pro umstellen Wenn Sie Benutzer von ProtectOn 2 sind und überlegen, auf ProtectOn Pro upzugraden, sollten Sie dieses Dokument lesen. Wir gehen davon aus, dass
AMACOS. Installationshandbuch. Client und Server. Solunex AG Niederholzstrasse 17 CH-8951 Fahrweid. Tel.: +41 (0)
 AMACOS Installationshandbuch Client und Server Solunex AG Niederholzstrasse 17 CH-8951 Fahrweid Tel.: +41 (0) 44 520 40 50 Mail: office@solunex.ch Web: www.solunex.ch Änderungsnachweis: Erstellt am 4.
AMACOS Installationshandbuch Client und Server Solunex AG Niederholzstrasse 17 CH-8951 Fahrweid Tel.: +41 (0) 44 520 40 50 Mail: office@solunex.ch Web: www.solunex.ch Änderungsnachweis: Erstellt am 4.
Novell ifolder. Übersicht über ifolder Installation Novell ifolder Starten des ifolders (Webbrowser und Clientsoftware)...
 1 Novell ifolder Inhaltsverzeichnis: Übersicht über ifolder... 2 Installation Novell ifolder... 2 Starten des ifolders (Webbrowser und Clientsoftware)... 7 1.Mittels installiertem ifolder-client... 7 2.Online
1 Novell ifolder Inhaltsverzeichnis: Übersicht über ifolder... 2 Installation Novell ifolder... 2 Starten des ifolders (Webbrowser und Clientsoftware)... 7 1.Mittels installiertem ifolder-client... 7 2.Online
Einrichten von CMSMobile
 Einrichten von CMSMobile GS Construction Management Services UG (haftungsbeschränkt) Vorwort Das Construction Management System verwendet eine Client-Server-Architektur mit einer gemeinsamen Datenbank
Einrichten von CMSMobile GS Construction Management Services UG (haftungsbeschränkt) Vorwort Das Construction Management System verwendet eine Client-Server-Architektur mit einer gemeinsamen Datenbank
Sicherer GINA Zugriff mit HTTPS Installationsanleitung für Microsoft Edge 1
 Sicherer GINA Zugriff mit HTTPS Installationsanleitung für Microsoft Edge 1 1 Alle Screenshots wurden mit Microsoft Edge, Version 25.10586.0.0 erstellt. Microsoft Edge ist eine Marke der Microsoft Corporation.
Sicherer GINA Zugriff mit HTTPS Installationsanleitung für Microsoft Edge 1 1 Alle Screenshots wurden mit Microsoft Edge, Version 25.10586.0.0 erstellt. Microsoft Edge ist eine Marke der Microsoft Corporation.
Vodafone One Net Manager Schnellstartanleitung Für Benutzer
 Vodafone One Net Manager Schnellstartanleitung Für Benutzer Power to you Inhalt Was ist One Net Manager? 1 Unterstützte Browser 1 Zugriff auf One Net Manager 3 Verfügbare Dienste anzeigen 3 Ihre Anrufdienste-Seite
Vodafone One Net Manager Schnellstartanleitung Für Benutzer Power to you Inhalt Was ist One Net Manager? 1 Unterstützte Browser 1 Zugriff auf One Net Manager 3 Verfügbare Dienste anzeigen 3 Ihre Anrufdienste-Seite
Windows Server 2016 Essentials Basis-Server für kleine Unternehmen
 Windows Server 2016 23 Windows Server 2016 Essentials Mit Windows Server 2016 Essentials hat Microsoft einen Server im Angebot, der sich relativ leicht einrichten lässt und grundlegende Funktionen zu Verfügung
Windows Server 2016 23 Windows Server 2016 Essentials Mit Windows Server 2016 Essentials hat Microsoft einen Server im Angebot, der sich relativ leicht einrichten lässt und grundlegende Funktionen zu Verfügung
Client-Programm einrichten Apple Mail (OS X)
 E-Mail Client-Programm einrichten Apple Mail (OS X) In dieser Anleitung zeigen wir Ihnen wie Sie in Apple Mail ein neues E-Mail-Konto anlegen oder ein bestehendes Konto konfigurieren können. (Hinweis:
E-Mail Client-Programm einrichten Apple Mail (OS X) In dieser Anleitung zeigen wir Ihnen wie Sie in Apple Mail ein neues E-Mail-Konto anlegen oder ein bestehendes Konto konfigurieren können. (Hinweis:
Erstellen sicherer ASP.NET- Anwendungen
 Erstellen sicherer ASP.NET- Anwendungen Authentifizierung, Autorisierung und sichere Kommunikation Auf der Orientierungsseite finden Sie einen Ausgangspunkt und eine vollständige Übersicht zum Erstellen
Erstellen sicherer ASP.NET- Anwendungen Authentifizierung, Autorisierung und sichere Kommunikation Auf der Orientierungsseite finden Sie einen Ausgangspunkt und eine vollständige Übersicht zum Erstellen
Sophos Endpoint Security and Control Upgrade-Anleitung
 Sophos Endpoint Security and Control Upgrade-Anleitung Für Benutzer von Sophos Enterprise Console Produktversion: 10 Stand: Februar 2016 Inhalt 1 Einleitung...3 2 Upgradebare Versionen...3 2.1 Endpoint
Sophos Endpoint Security and Control Upgrade-Anleitung Für Benutzer von Sophos Enterprise Console Produktversion: 10 Stand: Februar 2016 Inhalt 1 Einleitung...3 2 Upgradebare Versionen...3 2.1 Endpoint
Windows Home Server. Einrichten, Optimieren, Fehler beheben THOMAS JOOS
 Windows Home Server Einrichten, Optimieren, Fehler beheben THOMAS JOOS Benutzer anlegen und verwalten Info Jedes Benutzerkonto erhält durch den Windows Home Server eine spezielle Kennung, die Sicherheits-ID
Windows Home Server Einrichten, Optimieren, Fehler beheben THOMAS JOOS Benutzer anlegen und verwalten Info Jedes Benutzerkonto erhält durch den Windows Home Server eine spezielle Kennung, die Sicherheits-ID
Installationsanleitung SQL Server für Solid Edge Standard Parts Serverinstallation
 Installationsanleitung SQL Server für Solid Edge Standard Parts Serverinstallation Inhalt 1 Allgemeine Voraussetzungen... 2 2 Download der Installationsdatei... 2 3 Installation des SQL Servers für die
Installationsanleitung SQL Server für Solid Edge Standard Parts Serverinstallation Inhalt 1 Allgemeine Voraussetzungen... 2 2 Download der Installationsdatei... 2 3 Installation des SQL Servers für die
2.3 - Das Verwaltungsmodul moveon installieren - SQL-Version
 2.3 - Das Verwaltungsmodul moveon installieren - SQL-Version Das Verwaltungsmodul moveon besteht aus zwei Komponenten: dem moveon Client und der moveon Datenbank. Der moveon Client enthält alle Formulare,
2.3 - Das Verwaltungsmodul moveon installieren - SQL-Version Das Verwaltungsmodul moveon besteht aus zwei Komponenten: dem moveon Client und der moveon Datenbank. Der moveon Client enthält alle Formulare,
Whitepaper. Produkt: combit Relationship Manager. HowTo: Microsoft SQL Server Datenbank verschlüsseln. combit GmbH Untere Laube Konstanz
 combit GmbH Untere Laube 30 78462 Konstanz Whitepaper Produkt: combit Relationship Manager HowTo: Microsoft SQL Server Datenbank verschlüsseln HowTo: Microsoft SQL Server Datenbank verschlüsseln - 2 -
combit GmbH Untere Laube 30 78462 Konstanz Whitepaper Produkt: combit Relationship Manager HowTo: Microsoft SQL Server Datenbank verschlüsseln HowTo: Microsoft SQL Server Datenbank verschlüsseln - 2 -
Sophos Mobile Control Benutzerhandbuch für Windows Mobile
 Sophos Mobile Control Benutzerhandbuch für Windows Mobile Produktversion: 2 Stand: Dezember 2011 Inhalt 1 Über Sophos Mobile Control... 3 2 Einrichten von Sophos Mobile Control auf einem Windows Mobile
Sophos Mobile Control Benutzerhandbuch für Windows Mobile Produktversion: 2 Stand: Dezember 2011 Inhalt 1 Über Sophos Mobile Control... 3 2 Einrichten von Sophos Mobile Control auf einem Windows Mobile
Übung - Installation von Windows Vista
 5.0 5.2.1.6 Übung - Installation von Windows Vista Einleitung Drucken Sie die Übung aus und führen sie durch. In dieser Übung werden Sie das Betriebssystem Windows Vista installieren. Empfohlene Ausstattung
5.0 5.2.1.6 Übung - Installation von Windows Vista Einleitung Drucken Sie die Übung aus und führen sie durch. In dieser Übung werden Sie das Betriebssystem Windows Vista installieren. Empfohlene Ausstattung
D O K U M E N T A T I O N. AdvoCenter VERSION 1.1
 D O K U M E N T A T I O N AdvoCenter VERSION 1.1 Copyright ADVOSERVICE GmbH, 2015 Inhalt 1. Einleitung... 3 2. Installation und Einrichtung von AdvoDeviceCenter... 4 2.1. Installation von AdvoDeviceCenter...
D O K U M E N T A T I O N AdvoCenter VERSION 1.1 Copyright ADVOSERVICE GmbH, 2015 Inhalt 1. Einleitung... 3 2. Installation und Einrichtung von AdvoDeviceCenter... 4 2.1. Installation von AdvoDeviceCenter...
EIBPORT 3 VPN SSL Nutzung mit OpenVPN-Client
 BAB TECHNOLOGIE GmbH EIBPORT 3 VPN SSL Nutzung mit OpenVPN-Client Datum: 11. Oktober 2016 DE BAB TECHNOLOGIE GmbH 1 OPTIMALE DATENSICHERHEIT Um bei Internet-Zugriffen auf EIBPORT 3 eine ausreichende Datensicherheit
BAB TECHNOLOGIE GmbH EIBPORT 3 VPN SSL Nutzung mit OpenVPN-Client Datum: 11. Oktober 2016 DE BAB TECHNOLOGIE GmbH 1 OPTIMALE DATENSICHERHEIT Um bei Internet-Zugriffen auf EIBPORT 3 eine ausreichende Datensicherheit
BlackBerry Dynamics einrichten - Android
 Status Vorname Name Funktion Datum DD-MM-YYYY Erstellt: V. De Riggi Junior Network Engineer 07.09.2017 12:31:16 V. De Riggi Unterschrift Handwritten signature or electronic signature (time (CET) and name)
Status Vorname Name Funktion Datum DD-MM-YYYY Erstellt: V. De Riggi Junior Network Engineer 07.09.2017 12:31:16 V. De Riggi Unterschrift Handwritten signature or electronic signature (time (CET) and name)
i-net HelpDesk Erste Schritte
 1 Erste Schritte... 2 1.1 Wie geht es nach dem i-net HelpDesk Setup weiter?... 2 1.2 Desktop- oder Web-Client?... 2 1.3 Starten des Programms... 2 1.4 Anmelden (Einloggen) ist zwingend notwendig... 3 1.5
1 Erste Schritte... 2 1.1 Wie geht es nach dem i-net HelpDesk Setup weiter?... 2 1.2 Desktop- oder Web-Client?... 2 1.3 Starten des Programms... 2 1.4 Anmelden (Einloggen) ist zwingend notwendig... 3 1.5
Benutzerhandbuch Plesk Onyx WEBPACK. Benutzerhandbuch 1/15. Benutzerhandbuch Plesk 17
 Benutzerhandbuch Plesk Onyx WEBPACK Benutzerhandbuch 1/15 Zusammenfassung 1 Einleitung... 3 2 E-Mail Adresse erstellen... 5 3 Domain-Alias erstellen... 6 4 FTP-Konto erstellen... 7 5 Dateien / Ordner verwalten...
Benutzerhandbuch Plesk Onyx WEBPACK Benutzerhandbuch 1/15 Zusammenfassung 1 Einleitung... 3 2 E-Mail Adresse erstellen... 5 3 Domain-Alias erstellen... 6 4 FTP-Konto erstellen... 7 5 Dateien / Ordner verwalten...
Musterlösung für Schulen in Baden-Württemberg. Windows 2003. Basiskurs Windows-Musterlösung. Version 3. Stand: 19.12.06
 Musterlösung für Schulen in Baden-Württemberg Windows 2003 Basiskurs Windows-Musterlösung Version 3 Stand: 19.12.06 Impressum Herausgeber Zentrale Planungsgruppe Netze (ZPN) am Kultusministerium Baden-Württemberg
Musterlösung für Schulen in Baden-Württemberg Windows 2003 Basiskurs Windows-Musterlösung Version 3 Stand: 19.12.06 Impressum Herausgeber Zentrale Planungsgruppe Netze (ZPN) am Kultusministerium Baden-Württemberg
Sicherer GINA Zugriff mit HTTPS Installationsanleitung für Microsoft Internet Explorer 1
 Sicherer GINA Zugriff mit HTTPS Installationsanleitung für Microsoft Internet Explorer 1 1 Alle Screenshots wurden mit Microsoft Internet Explorer, Version 11.596.10.586.0 erstellt. Internet Explorer ist
Sicherer GINA Zugriff mit HTTPS Installationsanleitung für Microsoft Internet Explorer 1 1 Alle Screenshots wurden mit Microsoft Internet Explorer, Version 11.596.10.586.0 erstellt. Internet Explorer ist
Kapitel 4: Installieren und Konfigurieren von IBM Cognos Express
 Kapitel 4: Installieren und Konfigurieren von IBM Cognos Express Beim Installieren und Konfigurieren von IBM (R) Cognos (R) Express (R) führen Sie folgende Vorgänge aus: Sie kopieren die Dateien für alle
Kapitel 4: Installieren und Konfigurieren von IBM Cognos Express Beim Installieren und Konfigurieren von IBM (R) Cognos (R) Express (R) führen Sie folgende Vorgänge aus: Sie kopieren die Dateien für alle
bea Client-Security herunterladen und installieren unter Windows
 bea Client-Security herunterladen und installieren unter Windows Die Links zum Download der bea Client-Security finden Sie auf der Startseite unter https:// www.bea-brak.de. Das Installationsprogramm für
bea Client-Security herunterladen und installieren unter Windows Die Links zum Download der bea Client-Security finden Sie auf der Startseite unter https:// www.bea-brak.de. Das Installationsprogramm für
Clientkonfiguration für Hosted Exchange 2010
 Clientkonfiguration für Hosted Exchange 2010 Vertraulichkeitsklausel Das vorliegende Dokument beinhaltet vertrauliche Informationen und darf nicht an Dritte weitergegeben werden. Kontakt: EveryWare AG
Clientkonfiguration für Hosted Exchange 2010 Vertraulichkeitsklausel Das vorliegende Dokument beinhaltet vertrauliche Informationen und darf nicht an Dritte weitergegeben werden. Kontakt: EveryWare AG
Zentraler Informatikdienst der TU Wien
 Zentraler Informatikdienst der TU Wien Konfiguration von Mozilla Thunderbird 1.5 Installation Die Installationsdatei kann von www.mozilla.com herunter geladen werden. Es wird Ihnen die aktuellste Version
Zentraler Informatikdienst der TU Wien Konfiguration von Mozilla Thunderbird 1.5 Installation Die Installationsdatei kann von www.mozilla.com herunter geladen werden. Es wird Ihnen die aktuellste Version
NoSpamProxy 12.0 Anbindung an digiseal server 2.0. Encryption Large Files
 NoSpamProxy 12.0 Anbindung an digiseal server 2.0 Encryption Large Files Impressum Alle Rechte vorbehalten. Dieses Handbuch und die darin beschriebenen Programme sind urheberrechtlich geschützte Erzeugnisse
NoSpamProxy 12.0 Anbindung an digiseal server 2.0 Encryption Large Files Impressum Alle Rechte vorbehalten. Dieses Handbuch und die darin beschriebenen Programme sind urheberrechtlich geschützte Erzeugnisse
Printing mit Windows Server 2003 Ver 1.0
 Printing mit Windows Server 2003 Ver 1.0 Autor: Mag Georg Steingruber Veröffentlicht: August 2003 Feedback oder Anregungen:i-georgs@microsoft.com Abstract Dieses Dokument beschreibt die Einrichtung eines
Printing mit Windows Server 2003 Ver 1.0 Autor: Mag Georg Steingruber Veröffentlicht: August 2003 Feedback oder Anregungen:i-georgs@microsoft.com Abstract Dieses Dokument beschreibt die Einrichtung eines
Node Locked Lizenzierung seit Solid Edge ST4
 Node Locked Lizenzierung seit Solid Edge ST4 Seit Solid Edge ST4 (Version 104) basieren Solid Edge Node-locked Lizenzen (einzelne lokale und computergebundene Dateien) auf der Solid Edge Composite Host
Node Locked Lizenzierung seit Solid Edge ST4 Seit Solid Edge ST4 (Version 104) basieren Solid Edge Node-locked Lizenzen (einzelne lokale und computergebundene Dateien) auf der Solid Edge Composite Host
HOSTED SHAREPOINT. Skyfillers Kundenhandbuch. Generell... 2. Online Zugang SharePoint Seite... 2 Benutzerpasswort ändern... 2
 HOSTED SHAREPOINT Skyfillers Kundenhandbuch INHALT Generell... 2 Online Zugang SharePoint Seite... 2 Benutzerpasswort ändern... 2 Zugriff & Einrichtung... 3 Windows... 3 Mac OS X... 5 Benutzer & Berechtigungen...
HOSTED SHAREPOINT Skyfillers Kundenhandbuch INHALT Generell... 2 Online Zugang SharePoint Seite... 2 Benutzerpasswort ändern... 2 Zugriff & Einrichtung... 3 Windows... 3 Mac OS X... 5 Benutzer & Berechtigungen...
Vorab: Anlegen eines Users mit Hilfe der Empfängerbetreuung
 Seite 1 Einrichtung der Verschlüsselung für Signaturportal Verschlüsselung wird mit Hilfe von sogenannten Zertifikaten erreicht. Diese ermöglichen eine sichere Kommunikation zwischen Ihnen und dem Signaturportal.
Seite 1 Einrichtung der Verschlüsselung für Signaturportal Verschlüsselung wird mit Hilfe von sogenannten Zertifikaten erreicht. Diese ermöglichen eine sichere Kommunikation zwischen Ihnen und dem Signaturportal.
untermstrich SYNC Handbuch
 Handbuch 03/2017 Inhaltsverzeichnis 1. Einleitung... 2 2. Installation... 3 2.1 Systemanforderungen... 3 2.2 Vorbereitungen in Microsoft Outlook... 3 2.3 Setup... 4 3. SYNC-Einstellungen... 6 3.1 Verbindungsdaten...
Handbuch 03/2017 Inhaltsverzeichnis 1. Einleitung... 2 2. Installation... 3 2.1 Systemanforderungen... 3 2.2 Vorbereitungen in Microsoft Outlook... 3 2.3 Setup... 4 3. SYNC-Einstellungen... 6 3.1 Verbindungsdaten...
Skyfillers Hosted SharePoint. Kundenhandbuch
 Skyfillers Hosted SharePoint Kundenhandbuch Kundenhandbuch Inhalt Generell... 2 Online Zugang SharePoint Seite... 2 Benutzerpasswort ändern... 2 Zugriff & Einrichtung... 3 Windows... 3 SharePoint als
Skyfillers Hosted SharePoint Kundenhandbuch Kundenhandbuch Inhalt Generell... 2 Online Zugang SharePoint Seite... 2 Benutzerpasswort ändern... 2 Zugriff & Einrichtung... 3 Windows... 3 SharePoint als
Client-Programm einrichten Microsoft Outlook 2007
 E-Mail Client-Programm einrichten Microsoft Outlook 2007 In dieser Anleitung zeigen wir Ihnen wie Sie Konto einrichten. Microsoft Outlook 2007 für Ihr E-Mail- Outlook 2007 ist Bestandteil von Microsoft
E-Mail Client-Programm einrichten Microsoft Outlook 2007 In dieser Anleitung zeigen wir Ihnen wie Sie Konto einrichten. Microsoft Outlook 2007 für Ihr E-Mail- Outlook 2007 ist Bestandteil von Microsoft
Installationsanleitung Windows 10 App. Führerschein Prüfprogramm
 Installationsanleitung Windows 10 App Führerschein Prüfprogramm 1 Inhaltsverzeichnis Zertifikate für den Prüf PC exportieren... 3 Name des Datenbank PCs auslesen... 4 Zertifikate am Prüf PC importieren...
Installationsanleitung Windows 10 App Führerschein Prüfprogramm 1 Inhaltsverzeichnis Zertifikate für den Prüf PC exportieren... 3 Name des Datenbank PCs auslesen... 4 Zertifikate am Prüf PC importieren...
ESTOS XMPP Proxy
 ESTOS XMPP Proxy 4.1.12.22953 4.1.12.22953 1 Willkommen zum ESTOS XMPP Proxy... 4 1.1 WAN Einstellungen... 4 1.2 LAN Einstellungen... 5 1.3 Diagnose... 6 1.4 Proxy Dienst... 6 1.5 Server-Zertifikat...
ESTOS XMPP Proxy 4.1.12.22953 4.1.12.22953 1 Willkommen zum ESTOS XMPP Proxy... 4 1.1 WAN Einstellungen... 4 1.2 LAN Einstellungen... 5 1.3 Diagnose... 6 1.4 Proxy Dienst... 6 1.5 Server-Zertifikat...
ESTOS XMPP Proxy
 ESTOS XMPP Proxy 4.1.18.27533 4.1.18.27533 1 Willkommen zum ESTOS XMPP Proxy... 4 1.1 WAN Einstellungen... 4 1.2 LAN Einstellungen... 5 1.3 Diagnose... 6 1.4 Proxy Dienst... 6 1.5 Server-Zertifikat...
ESTOS XMPP Proxy 4.1.18.27533 4.1.18.27533 1 Willkommen zum ESTOS XMPP Proxy... 4 1.1 WAN Einstellungen... 4 1.2 LAN Einstellungen... 5 1.3 Diagnose... 6 1.4 Proxy Dienst... 6 1.5 Server-Zertifikat...
SafeGuard Enterprise Upgrade-Anleitung. Produktversion: 7
 SafeGuard Enterprise Upgrade-Anleitung Produktversion: 7 Stand: Dezember 2014 Inhalt 1 Einleitung...3 2 Überprüfen der Systemanforderungen...4 3 Installer Download...5 4 Aktualisierung...6 4.1 Aktualisieren
SafeGuard Enterprise Upgrade-Anleitung Produktversion: 7 Stand: Dezember 2014 Inhalt 1 Einleitung...3 2 Überprüfen der Systemanforderungen...4 3 Installer Download...5 4 Aktualisierung...6 4.1 Aktualisieren
integrierte Übersetzungsumgebung Anfordern und Zurückgeben einer CAL-Lizenz
 integrierte Übersetzungsumgebung Anfordern und Zurückgeben einer CAL-Lizenz 2004 2014 Kilgray Translation Technologies. Alle Rechte vorbehalten. Inhaltsverzeichnis Inhaltsverzeichnis... 2 1 Anfordern einer
integrierte Übersetzungsumgebung Anfordern und Zurückgeben einer CAL-Lizenz 2004 2014 Kilgray Translation Technologies. Alle Rechte vorbehalten. Inhaltsverzeichnis Inhaltsverzeichnis... 2 1 Anfordern einer
Collax E-Mail-Archivierung
 Collax E-Mail-Archivierung Howto Diese Howto beschreibt wie die E-Mail-Archivierung auf einem Collax Server installiert und auf die Daten im Archiv zugegriffen wird. Voraussetzungen Collax Business Server
Collax E-Mail-Archivierung Howto Diese Howto beschreibt wie die E-Mail-Archivierung auf einem Collax Server installiert und auf die Daten im Archiv zugegriffen wird. Voraussetzungen Collax Business Server
Anleitung zum Verbinden an das W-LAN-Netzwerk bei der FHDW Hannover unter Windows XP
 Anleitung zum Verbinden an das W-LAN-Netzwerk bei der FHDW Hannover unter Windows XP 1.) Falls Sie das klassische Startmenü haben klicken Sie auf der Taskleiste auf Start und navigieren zu dem Punkt Einstellungen
Anleitung zum Verbinden an das W-LAN-Netzwerk bei der FHDW Hannover unter Windows XP 1.) Falls Sie das klassische Startmenü haben klicken Sie auf der Taskleiste auf Start und navigieren zu dem Punkt Einstellungen
Einfache Datensicherung für Personen, welche sich mit der Flugsimulation beschäftigen.
 Einfache Datensicherung für Personen, welche sich mit der Flugsimulation beschäftigen. Backup erstellen: Maximal etwa 1 Stunde. Neuinstallation: Viele, viele Stunden und viel Frust. Autor: Max Knobel Ausgabe
Einfache Datensicherung für Personen, welche sich mit der Flugsimulation beschäftigen. Backup erstellen: Maximal etwa 1 Stunde. Neuinstallation: Viele, viele Stunden und viel Frust. Autor: Max Knobel Ausgabe
Sicherer GINA Zugriff mit HTTPS Installationsanleitung für Google Chrome 1
 Sicherer GINA Zugriff mit HTTPS Installationsanleitung für Google Chrome 1 1 Alle Screenshots wurden mit Google Chrome Version 53.0.2785.143 m erstellt. 2016 Google Inc. (Weitere Informationen zu Mindestanforderungen
Sicherer GINA Zugriff mit HTTPS Installationsanleitung für Google Chrome 1 1 Alle Screenshots wurden mit Google Chrome Version 53.0.2785.143 m erstellt. 2016 Google Inc. (Weitere Informationen zu Mindestanforderungen
ISA Server 2006 - Exchange RPC over HTTPS mit NTLM-Authentifizierung
 Seite 1 von 24 ISA Server 2006 - Exchange RPC over HTTPS mit NTLM-Authentifizierung Die Informationen in diesem Artikel beziehen sich auf: Microsoft ISA Server 2006 Microsoft Windows Server 2003 SP1 Microsoft
Seite 1 von 24 ISA Server 2006 - Exchange RPC over HTTPS mit NTLM-Authentifizierung Die Informationen in diesem Artikel beziehen sich auf: Microsoft ISA Server 2006 Microsoft Windows Server 2003 SP1 Microsoft
ODDS-TV. ... die zukunftssichere Lösung für den modernen Wettanbieter!
 ODDS-TV www.bookmaker5.com... die zukunftssichere Lösung für den modernen Wettanbieter! Arland Gesellschaft für Informationstechnologie mbh - Irrtümer und Änderungen vorbehalten. Version 5.9.10.6-01/2013
ODDS-TV www.bookmaker5.com... die zukunftssichere Lösung für den modernen Wettanbieter! Arland Gesellschaft für Informationstechnologie mbh - Irrtümer und Änderungen vorbehalten. Version 5.9.10.6-01/2013
Installationsanleitung STATISTICA. Einzelplatz Domainbasierte Registrierung
 Installationsanleitung STATISTICA Einzelplatz Domainbasierte Registrierung Für diese Installation ist eine Internetverbindung zwingend erforderlich. Benutzer, die Windows Vista, Windows 7 oder Windows
Installationsanleitung STATISTICA Einzelplatz Domainbasierte Registrierung Für diese Installation ist eine Internetverbindung zwingend erforderlich. Benutzer, die Windows Vista, Windows 7 oder Windows
Anleitung zur Erstinstallation von ElsaWin 6.0
 Anleitung zur Erstinstallation von ElsaWin 6.0 Seite 1 von 28 Inhaltsverzeichnis 1. Voraussetzungen... 3 2. Installation ElsaWin 6.0... 4 3. Einrichtung VZ-/Importeursnummer und Händlernummer... 14 4.
Anleitung zur Erstinstallation von ElsaWin 6.0 Seite 1 von 28 Inhaltsverzeichnis 1. Voraussetzungen... 3 2. Installation ElsaWin 6.0... 4 3. Einrichtung VZ-/Importeursnummer und Händlernummer... 14 4.
Er musste so eingerichtet werden, dass das D-Laufwerk auf das E-Laufwerk gespiegelt
 Inhaltsverzeichnis Aufgabe... 1 Allgemein... 1 Active Directory... 1 Konfiguration... 2 Benutzer erstellen... 3 Eigenes Verzeichnis erstellen... 3 Benutzerkonto erstellen... 3 Profil einrichten... 5 Berechtigungen
Inhaltsverzeichnis Aufgabe... 1 Allgemein... 1 Active Directory... 1 Konfiguration... 2 Benutzer erstellen... 3 Eigenes Verzeichnis erstellen... 3 Benutzerkonto erstellen... 3 Profil einrichten... 5 Berechtigungen
Wie lege ich Benutzerdefinierte Datenfelder auf einem Asta Enterprise 12 Server (für PowerConnect) an?
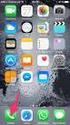 Wie lege ich Benutzerdefinierte Datenfelder auf einem Asta Enterprise 12 Server (für PowerConnect) an? Anforderung In lokalen Projektdateien finden Sie bereits einige vordefinierte Benutzerdefinierte Datenfelder
Wie lege ich Benutzerdefinierte Datenfelder auf einem Asta Enterprise 12 Server (für PowerConnect) an? Anforderung In lokalen Projektdateien finden Sie bereits einige vordefinierte Benutzerdefinierte Datenfelder
Hornetsecurity Outlook-Add-In
 Hornetsecurity Outlook-Add-In für Spamfilter Service, Aeternum und Verschlüsselungsservice Blanko (Dokumenteneigenschaften) 1 Inhaltsverzeichnis 1. Das Outlook Add-In... 3 1.1 Feature-Beschreibung... 3
Hornetsecurity Outlook-Add-In für Spamfilter Service, Aeternum und Verschlüsselungsservice Blanko (Dokumenteneigenschaften) 1 Inhaltsverzeichnis 1. Das Outlook Add-In... 3 1.1 Feature-Beschreibung... 3
2 Verwalten der Active
 2 Verwalten der Active Directory Domänendienste Prüfungsanforderungen von Microsoft: Manage and Maintain Active Directory Domain Services (AD DS) o Configure Service Authentication and account policies
2 Verwalten der Active Directory Domänendienste Prüfungsanforderungen von Microsoft: Manage and Maintain Active Directory Domain Services (AD DS) o Configure Service Authentication and account policies
SafeGuard Easy Upgrade-Anleitung. Produktversion: 7
 SafeGuard Easy Upgrade-Anleitung Produktversion: 7 Stand: Dezember 2014 Inhalt 1 Einleitung...3 2 Überprüfen der Systemanforderungen...4 3 Installer Download...5 4 Aktualisierung...6 4.1 Aktualisieren
SafeGuard Easy Upgrade-Anleitung Produktversion: 7 Stand: Dezember 2014 Inhalt 1 Einleitung...3 2 Überprüfen der Systemanforderungen...4 3 Installer Download...5 4 Aktualisierung...6 4.1 Aktualisieren
Citrix Zugang Inhaltsverzeichnis
 Citrix Zugang Inhaltsverzeichnis Inhaltsverzeichnis... 1 1. Deinstallieren des Citrix Online Plug-in :... 2 2. Installieren des Citrix Receivers :... 5 3. Anmelden an das Citrix Portal... 8 4. Drucken
Citrix Zugang Inhaltsverzeichnis Inhaltsverzeichnis... 1 1. Deinstallieren des Citrix Online Plug-in :... 2 2. Installieren des Citrix Receivers :... 5 3. Anmelden an das Citrix Portal... 8 4. Drucken
STRATO Mail Einrichtung Microsoft Outlook
 STRATO Mail Einrichtung Microsoft Outlook 2. Nutzung der neu angelegten E-Mail Adresse mit Ihrem E-Mail Programm Um über Ihr neu angelegtes E-Mail Postfach bzw. Ihre E-Mail Adresse nun E-Mails senden und
STRATO Mail Einrichtung Microsoft Outlook 2. Nutzung der neu angelegten E-Mail Adresse mit Ihrem E-Mail Programm Um über Ihr neu angelegtes E-Mail Postfach bzw. Ihre E-Mail Adresse nun E-Mails senden und
Die externe USB-Festplatte speichert Ihre Daten und hilft bei Datenverlust
 Die externe USB-Festplatte speichert Ihre Daten und hilft bei Datenverlust Contents Die externe USB-Festplatte speichert Ihre Daten und hilft bei Datenverlust... 1 Wie lege ich ein Kennwort für meine externe
Die externe USB-Festplatte speichert Ihre Daten und hilft bei Datenverlust Contents Die externe USB-Festplatte speichert Ihre Daten und hilft bei Datenverlust... 1 Wie lege ich ein Kennwort für meine externe
Workshop GS-BUCHHALTER Umzug des Datenbankordners GSLINIE
 Herzlich willkommen zu den Workshops von Sage. In diesen kompakten Anleitungen möchten wir Ihnen Tipps, Tricks und zusätzliches Know-how zu Ihrer Software von Sage mit dem Ziel vermitteln, Ihre Software
Herzlich willkommen zu den Workshops von Sage. In diesen kompakten Anleitungen möchten wir Ihnen Tipps, Tricks und zusätzliches Know-how zu Ihrer Software von Sage mit dem Ziel vermitteln, Ihre Software
untermstrich SYNC Handbuch
 Handbuch 11/2017 Inhaltsverzeichnis 1. Einleitung... 2 2. Installation... 3 2.1 Systemanforderungen... 3 2.2 Vorbereitungen in Microsoft Outlook... 3 2.3 Setup... 4 3. SYNC-Einstellungen... 6 3.1 Verbindungsdaten...
Handbuch 11/2017 Inhaltsverzeichnis 1. Einleitung... 2 2. Installation... 3 2.1 Systemanforderungen... 3 2.2 Vorbereitungen in Microsoft Outlook... 3 2.3 Setup... 4 3. SYNC-Einstellungen... 6 3.1 Verbindungsdaten...
Wie richte ich mein Webhosting auf dem Admin Panel ein?
 Wie richte ich mein Webhosting auf dem Admin Panel ein? Anleitung für Unico Data AG Webhosting mit Parallels Plesk Panel Inhaltsverzeichnis Wie richte ich mein Webhosting auf dem Admin Panel ein?...1 Inhaltsverzeichnis...1
Wie richte ich mein Webhosting auf dem Admin Panel ein? Anleitung für Unico Data AG Webhosting mit Parallels Plesk Panel Inhaltsverzeichnis Wie richte ich mein Webhosting auf dem Admin Panel ein?...1 Inhaltsverzeichnis...1
Anleitung zur Inbetriebnahme des Webservers Einrichten einer Website
 Anleitung zur Inbetriebnahme des Webservers Einrichten einer Website Mit dieser Anleitung soll das Einrichten eines Webservers auf dem Betriebssystem Server 2008 R2 sowie das anschließende in Betrieb nehmen
Anleitung zur Inbetriebnahme des Webservers Einrichten einer Website Mit dieser Anleitung soll das Einrichten eines Webservers auf dem Betriebssystem Server 2008 R2 sowie das anschließende in Betrieb nehmen
Unterrichtseinheit 10
 Unterrichtseinheit 10 Begriffe zum Drucken unter Windows 2000 Druckgerät Das Hardwaregerät, an dem die gedruckten Dokumente entnommen werden können. Windows 2000 unterstützt folgende Druckgeräte: Lokale
Unterrichtseinheit 10 Begriffe zum Drucken unter Windows 2000 Druckgerät Das Hardwaregerät, an dem die gedruckten Dokumente entnommen werden können. Windows 2000 unterstützt folgende Druckgeräte: Lokale
ReynaPro_EOS_manual_ger.doc. ReynaPRO Handbuch EOS Reynaers Aluminium NV 1
 ReynaPRO Handbuch EOS 31-3-2009 Reynaers Aluminium NV 1 1.Allgemein...3 2.Konfiguration 3 3.So bestellen Sie ein Projekt über EOS...7 3.1. Bestellung über Bestellsystem......7 3.2. Bestellsystem. 10 3.2.1.
ReynaPRO Handbuch EOS 31-3-2009 Reynaers Aluminium NV 1 1.Allgemein...3 2.Konfiguration 3 3.So bestellen Sie ein Projekt über EOS...7 3.1. Bestellung über Bestellsystem......7 3.2. Bestellsystem. 10 3.2.1.
Shellfire VPN IPSec Setup Mac OS X
 Shellfire VPN IPSec Setup Mac OS X Diese Anleitung zeigt anschaulich, wie du dich zu Shellfire VPN über ikev1 (Cisco) IPSec unter Mac OS X verbinden kannst. Wir empfehlen die Einrichtung nur versierten
Shellfire VPN IPSec Setup Mac OS X Diese Anleitung zeigt anschaulich, wie du dich zu Shellfire VPN über ikev1 (Cisco) IPSec unter Mac OS X verbinden kannst. Wir empfehlen die Einrichtung nur versierten
Erste Schritte mit InLoox now!
 Erste Schritte mit InLoox now! Inhalt InLoox now! Web App: Überblick... 2 InLoox now! Web App: Optionen öffnen... 4 Kollegen über InLoox now! Web App einladen... 4 InLoox now! für Outlook in Betrieb nehmen...
Erste Schritte mit InLoox now! Inhalt InLoox now! Web App: Überblick... 2 InLoox now! Web App: Optionen öffnen... 4 Kollegen über InLoox now! Web App einladen... 4 InLoox now! für Outlook in Betrieb nehmen...
Symantec IT Management Suite 8.0 powered by Altiris technology
 Symantec IT Management Suite 8.0 powered by Altiris technology Erstellen eines Linux-Images Mithilfe von Deployment Solution können Sie Datenträger-Images und Backup- Images von Linux-Clientcomputern erstellen.
Symantec IT Management Suite 8.0 powered by Altiris technology Erstellen eines Linux-Images Mithilfe von Deployment Solution können Sie Datenträger-Images und Backup- Images von Linux-Clientcomputern erstellen.
McAfee epolicy Orchestrator Software
 Versionsinformationen Revision B McAfee epolicy Orchestrator 5.9.0 Software Inhalt Informationen zu dieser Version Neue Funktionen Verbesserungen Bekannte Probleme Installationsanweisungen Quellen für
Versionsinformationen Revision B McAfee epolicy Orchestrator 5.9.0 Software Inhalt Informationen zu dieser Version Neue Funktionen Verbesserungen Bekannte Probleme Installationsanweisungen Quellen für
objectif Installation objectif RM Web-Client
 objectif RM Installation objectif RM Web-Client Bei Fragen nutzen Sie bitte unseren kostenlosen Support: Telefon: +49 (30) 467086-20 E-Mail: Service@microTOOL.de 2014 microtool GmbH, Berlin. Alle Rechte
objectif RM Installation objectif RM Web-Client Bei Fragen nutzen Sie bitte unseren kostenlosen Support: Telefon: +49 (30) 467086-20 E-Mail: Service@microTOOL.de 2014 microtool GmbH, Berlin. Alle Rechte
Vodafone One Net Manager Schnellstartanleitung Für Administratoren
 Vodafone One Net Manager Schnellstartanleitung Für Administratoren Power to you Inhalt Was ist One Net Manager? 1 Unterstützte Browser 2 Verwaltung von One Net Business 2 Zugriff auf One Net Manager 3
Vodafone One Net Manager Schnellstartanleitung Für Administratoren Power to you Inhalt Was ist One Net Manager? 1 Unterstützte Browser 2 Verwaltung von One Net Business 2 Zugriff auf One Net Manager 3
CalDAV mit Advolux verwenden
 CalDAV mit Advolux verwenden Ab der Version 3.900 wird mit Advolux ein CalDAV-Server ausgeliefert. Somit ist es möglich, Termine und Aufgaben zwischen Advolux und einem CalDAV-fähigen Endgerät zu synchronisieren.
CalDAV mit Advolux verwenden Ab der Version 3.900 wird mit Advolux ein CalDAV-Server ausgeliefert. Somit ist es möglich, Termine und Aufgaben zwischen Advolux und einem CalDAV-fähigen Endgerät zu synchronisieren.
OSITRON Kommunikationstechnik GmbH 2010 OSITRON GmbH Frechen. OSITRON UMS als Weiterleitungsserver Anbindung an Microsoft Exchange
 OSITRON UMS als Weiterleitungsserver Anbindung an Microsoft Exchange Diese Dokumentation beschreibt anhand einer Muster-Konfiguration die Einrichtung eines OSITRON UMS Servers in der Weiterleitungsvariante:
OSITRON UMS als Weiterleitungsserver Anbindung an Microsoft Exchange Diese Dokumentation beschreibt anhand einer Muster-Konfiguration die Einrichtung eines OSITRON UMS Servers in der Weiterleitungsvariante:
McAfee epolicy Orchestrator Pre-Installation Auditor 2.0.0
 Versionsinformationen McAfee epolicy Orchestrator Pre-Installation Auditor 2.0.0 Zur Verwendung mit McAfee epolicy Orchestrator Inhalt Informationen zu dieser Version Neue Funktionen Verbesserungen Behobene
Versionsinformationen McAfee epolicy Orchestrator Pre-Installation Auditor 2.0.0 Zur Verwendung mit McAfee epolicy Orchestrator Inhalt Informationen zu dieser Version Neue Funktionen Verbesserungen Behobene
