2015 conject all rights reserved
|
|
|
- Dennis Kraus
- vor 7 Jahren
- Abrufe
Transkript
1 2015 conject all rights reserved
2 Inhaltsverzeichnis 1. Übersicht Dokumentenmanagement Dokumente herunterladen Alte Versionen von Dokumenten herunterladen Dokumente ablegen / hochladen und verteilen Versionen von Dokumenten anlegen Dokumente online bearbeiten Dokumente nachträglich verteilen / versenden Suche nach Dokumenten im Projektraum Filtern bzw. Suchen nach Dokumenten über Sichten Dokumente umbenennen und Eigenschaften ändern Historie von Dokumenten Arbeiten mit WebOrdnern Haftungshinweis/Disclaimer Der Inhalt dieses Handbuchs dient lediglich zu Informations- und Dokumentationszwecken für das Produkt conjectpm und kann jederzeit ohne Vorankündigungen geändert werden. Für Fehler oder Ungenauigkeiten übernehmen wir keine Verantwortung oder Haftung. Aufgrund technischer Weiterentwicklungen behält sich conject jederzeit vor, den Funktionsumfang von conjectpm zu ändern.
3 1. Übersicht Dokumentenmanagement 1. Navigieren Sie durch die Ordnerstruktur, wie Sie dies aus Windows gewohnt sind. Mit erweitern Sie die Ordnerstruktur und öffnen Unterordner, mit schließen Sie Unterordner und reduzieren die Ordnerstruktur. 2. Ordnerinhalte anzeigen. Die Inhalte des grau hinterlegten Ordners im Ordnerbaum, werden rechts im Hauptfenster angezeigt. 3. Hauptfenster: Hier können Sie die Ordnerinhalte des Links in der Ordnerstruktur orange hinterlegten Ordners mit einem Häkchen markieren, um diese herunterzuladen oder zu bearbeiten. Klicken Sie auf einen Ordnernamen, um den Ordner zu öffnen. 4. Dokumente Suchen oder über Sichten finden. 5. Neue Dokumente oder Ordner anlegen. 6. Eine neue Version eines bestehenden Dokuments hochladen. 7. Eine Ebene nach oben in der Ordnerstruktur springen. 8. Die markierten Dokumente herunterladen. Für eine einzelne Datei können Sie alternativ auch einfach auf den Dateinamen klicken. 9. Die markierten Dokumente mit dem Viewer betrachten (z.b. CAD-Dateien oder andere Formate für die Sie keine Software auf Ihrem Computer installiert haben). 10. Dokumente oder Ordner (meist nur für Administratoren) bearbeiten: Kopieren, verschieben sowie Zugriff auf die Eigenschaften und Zugriffsrechte. 11. Die markierten Dokumente mit einer Nachricht oder Reproauftrag versenden. 12. Auf die Eigenschaften eines Dokuments oder Ordners zugreifen (es darf nur ein Dokument oder Ordner markiert sein). Hier können Sie alte Versionen eines Dokuments herunterladen oder die Dokumentenhistorie einsehen. 13. Dokumentenliste als Excel exportieren. 14. Dokumentenliste als PDF exportieren. 15. Die Anzeige des Ordnerbaums und des Hauptfensters aktualisieren, z.b. nach einen Upload. 16. Fensterbreite anpassen. Ihre Einstellung wird gespeichert und beim nächsten Login aufgerufen. 17. Die Dokumentenliste bzw. Ordnerinhalte im Hauptfenster nach den Spaltenköpfen sortieren. 18. Spaltenbreite anpassen. Ihre Einstellung wird gespeichert und beim nächsten Login aufgerufen. 3 Seite
4 2. Dokumente herunterladen Um Dokumente aus der Ordnerstruktur herunterladen zu können, benötigen Sie Zugriffsrechte auf die Ordner in denen die Dokumente abgelegt sind und zusätzlich Zugriffsrechte auf die Dokumente selbst. Wenn Sie auf bestimmte Ordner und/oder Dokumente nicht zugreifen können, dann wenden Sie sich bitte an die Projektraumadministration oder das conject Support Team. Einzelne Dokumente herunterladen - Single-Download 1. Gehen Sie in die Anwendung "Dokumentenmanagement". 2. Navigieren Sie links im Verzeichnisbaum zu dem Ordner, in dem sich das Dokument befindet und klicken Sie diesen an. Hinweis: Wenn Ihnen der Ablageort des Dokuments in der Ordnerstruktur nicht bekannt ist, können Sie Dokumente alternativ auch über die Suche oder Sichten finden. 3. Markieren Sie das Dokument und klicken Sie auf "Herunterladen" oder klicken Sie einfach auf den Dokumentennamen. 4. Wählen Sie im nächsten Fenster, ob Sie das Dokument dauerhaft auf Ihrem Computer "speichern" oder zunächst nur temporär "öffnen" wollen und bestätigen Sie mit "OK". Klicken Sie auf "Öffnen", wird die Datei automatisch mit der entsprechenden Software, z.b. MS Word oder Acrobrat Reader geöffnet, wenn diese auf Ihrem Computer installiert ist. Mehrere Dokumente herunterladen - Multi-Download Hinweis: Für diese Funktionalität benötigen Sie Java von Oracle. Weitere Informationen finden Sie im Tutorial Systemkonfiguration. 1. Gehen Sie in die Anwendung "Dokumentenmanagement". 2. Navigieren Sie links im Verzeichnisbaum zu dem Ordner, in dem sich das Dokument befindet. 4 Seite
5 Hinweis: Wenn Ihnen der Ablageort des Dokuments in der Ordnerstruktur nicht bekannt ist, können Sie Dokumente alternativ auch über die Suche oder Sichten finden. 3. Markieren Sie die Dokumente, die Sie herunterladen möchten. 4. Klicken Sie auf die Schaltfläche "Herunterladen". 5. Wenn eine Sicherheitsmeldung angezeigt wird bestätigen Sie das Sicherheitszertifikat auf jeden Fall mit "Ja" oder "Immer". Wenn Sie bei der Sicherheitsabfrage "Nein" wählen, wird der Vorgang abgebrochen, da das Java-Applet nicht geladen werden kann. 6. Aktivieren Sie die Checkbox im folgenden Fenster, wenn Sie die Dateien mit Ordnerstruktur herunter laden möchten. 7. Klicken Sie auf "OK". 8. Wählen Sie den Ablageort auf Ihrem PC und klicken Sie auf "Öffnen". 9. Schließen Sie nach Beendigung des Downloads das Bestätigungsfenster mit "OK". 3. Alte Versionen von Dokumenten herunterladen Wenn Sie in conjectpm ein Dokument aktualisieren und somit eine neue Version anlegen, wird das Dokument nicht überschrieben. Die alte Version des Dokuments bleibt erhalten und "rückt lediglich in den Hintergrund". Somit können Sie alte Versionen jederzeit herunterladen: 1. Gehen Sie in die Anwendung "Dokumente" und navigieren Sie in der Ordnerstruktur zu dem Dokument auf das Sie zugreifen möchten. 2. Ob ein Dokument über mehrere Versionen verfügt, sehen Sie an der Spalte "Ver.". 3.0 bedeutet z.b. dass es 3 Versionen gibt, eine aktuelle und 2 alte Versionen. 3. Markieren Sie das Dokument im Hauptfenster. 4. Klicken Sie in der Werkzeugleiste auf "Eigenschaften". 5. Gehen Sie zum Registerblatt "Dateien". Hier finden Sie eine Liste aller Versionen. 6. In den Spalten "Erstellt am/letzte Änderung am" und "Editor" können Sie sehen, wann und von wem die Versionen erstellt wurden. 7. Markieren Sie die gewünschte Version, die Sie herunterladen möchten. 8. Klicken Sie auf die Schaltfläche "Herunterladen". 5 Seite
6 4. Dokumente ablegen / hochladen und verteilen Mit conjectpm können Sie Dokumente hochladen und gleichzeitig an Projektteilnehmer (sowohl an Teilnehmer im Projektraum als auch an Externe, die keinen Zugriff auf den Projektraum haben) per Nachricht verteilen. Ein einzelnes Dokument ablegen / hochladen und verteilen - Single Upload 1. Gehen Sie in die Anwendung "Dokumente". 2. Navigieren Sie links im Ordnerbaum zu dem Zielordner, in dem Sie ein Dokument einstellen möchten und klicken Sie diesen an. 3. Klicken Sie auf die Schaltfläche "Neu" und wählen Sie die Option "Dokument". 4. Das folgende Upload-Fenster hat 2 Abschnitte: Der obere "Dokument", um ein Dokument auszuwählen und der untere "Nachricht", um Ihr Dokument mit der Nachrichten-Option (siehe weiter unten) zu verteilen. 5. Wählen Sie mit "Durchsuchen" die Datei auf Ihrem Computer aus und klicken Sie auf "Öffnen". 6. Der "Name" des Dokumentes wird automatisch von der Datei übernommen. Sie können diesen aber ggf. auch ändern. Achten Sie bei der Benennung Ihrer Dokumente auf die für das Projekt gültige Namenskonvention. Hinweis: Wenn im Projektraum bereits ein Dokument mit dem gleichen Dateinamen in diesem Ordner existiert, wird von diesem eine neue Version angelegt. Wenn Sie auf "Hochladen" klicken wird Ihnen ein entsprechender Hinweis angezeigt. Wenn Sie eine neue Version erzeugen, wird die Beschreibung (Punkt 7) als Versionsbeschreibung verwendet. 6 Seite
7 7. Geben Sie ggf. eine "Beschreibung" für das Dokument an. Dieses Feld wird in die Suche einbezogen. 8. Legen Sie die "Pflichtkategorien" fest, sofern diese im Projekt definiert wurden. 9. Geben Sie unter "Allgemeine Einstellungen" ggf. weitere Kategorien und Schlagworte für die Suche an. 10. Unter "Sicherheit" sehen Sie welche Gruppen Zugriffsrechte auf Ihr Dokument erhalten. Die Zugriffsrechte sind voreingestellt und müssen i.d.r. nicht mehr angepasst werden. 11. Klicken Sie auf "Hochladen", um das Dokument ohne eine Benachrichtigung an Projektteilnehmer abzulegen. Hinweis zur Sicherheit (Schritt 10): Wenn weitere Gruppen auf Ihr Dokument Zugriff benötigen, senden Sie diesen einfach eine Nachricht (siehe nächsten Abschnitt "Nachrichten-Option"). Über den Anhang der Nachricht können diese Gruppen dann auf das Dokument zugreifen und es herunterladen. Über die Ordnerstruktur kann dies nicht erfolgen, da hier i.d.r. kein Zugriff auf den Ablageordner besteht, wenn die Gruppen nicht automatisch auf die Dokumente berechtigt werden. 7 Seite
8 Mehrere Dokumente ablegen / hochladen und verteilen - Multi Upload Hinweis: Für diese Funktionalität benötigen Sie Java Oracle. Lesen Sie dazu im Tutorial Systemkonfiguration. Der Multi Upload funktioniert grundsätzlich wie der Single-Upload mit folgenden Änderungen: 1. Klicken Sie im Schritt 3 auf die Schaltfläche "Neu" dann auf die Option "Mehrere Dokumente". 2. Wählen Sie mit dem Plus die Dateien auf Ihrem Computer aus. Anstatt dem blauen Plus können Sie Ihre Dokumente auch per "Drag & Drop" dem Auswahlfenster hinzufügen. Markieren Sie hierzu die Dateien auf Ihrem Computer, ziehen Sie diese bei gedrückter linker Maustaste über das Auswahlfenster und lassen Sie die Maustaste hier los. Alternativ können Sie mehrere Dokumente über die Webordner-Funktionalität in den Projektraum einstellen. 3. Markieren Sie die gewünschten Dateien und bestätigen Sie Ihre Auswahl mit "Öffnen". 4. Die Dateien werden nun im Upload-Fenster aufgelistet. Der "Name" der Dokumente wird von den Dateien übernommen. Achten Sie bei der Benennung Ihrer Dokumente auf die für das Projekt gültige Namenskonvention. Wenn Sie ein Dokument umbenennen möchten, müssen Sie dies zuvor auf Ihrem Computer oder nach dem Hochladen im Projektraum machen. 5. Geben Sie ggf. eine "Beschreibung" für die Dokumente an. Diese wird für alle Dokumente verwendet. 6. Fahren Sie ab hier mit Schritt 8. des Single Uploads fort. Nutzen Sie die Nachrichten-Option (siehe oben), um Ihre Dokumente per Nachricht zu versenden. 7. Klicken Sie auf "Hochladen", um die Dokumente abzulegen. Hinweis: Wenn im Projektraum in diesem Ordner bereits Dokumente mit dem gleichen Namen wie Ihre ausgewählten Dateien existieren, wird von diesen eine neue Version angelegt. Wenn Sie auf "Hochladen" klicken wird Ihnen ein entsprechender Hinweis angezeigt. Wenn Sie neue Versionen erzeugen, wird die Beschreibung (siehe Schritt 5) als Versionsbeschreibung verwendet. Sollten Sie die Datei nach dem Upload nicht direkt sehen, klicken Sie rechts auf "Aktualisieren". Hinweis: Wenn weitere Gruppen auf Ihr Dokument Zugriff benötigen, senden Sie diesen einfach eine Nachricht (siehe nächsten Abschnitt "Nachrichten-Option"). Über den Anhang der Nachricht können diese Gruppen dann auf das Dokument zugreifen und es herunterladen. Über die Ordnerstruktur kann dies nicht erfolgen, da hier i.d.r. kein Zugriff auf den Ablageordner besteht, wenn die Gruppen nicht automatisch auf die Dokumente berechtigt werden. 8 Seite
9 Nachrichten-Option - Dokumente per Nachricht verteilen Mit der "Nachricht-Option" können Sie das Dokument beim Hochladen gleichzeitig an eine Nachricht hängen und zur Information an Projektteilnehmer verteilen. Alle Empfänger der Nachricht können unabhängig von den Rechteeinstellungen des Ordners auf das Dokument zugreifen. Alternativ kann man auf das Dokument auch über die Suche oder die Sichten zugreifen. 1. Setzen Sie das Häkchen bei "Nachricht", um die Nachrichten-Option zu aktivieren. 2. Wählen Sie mit einem Klick auf die Schaltflächen "An" und "Cc" die Empfänger aus oder tragen Sie eine Adresse ein, um Teilnehmer zu erreichen, die keinen Zugriff auf den Projektraum haben. Weitere Informationen zum Versenden von Nachrichten finden Sie auch im Tutorial Kommunikation. 3. Wenn Sie bereits eine persönliche Nachrichtenvorlage erstellt haben, können Sie diese über das Drop-down-Menü "Vorlage" auswählen Hinweis: Die Nachrichten-Option ist automatisch aktiv, wenn Empfänger über die Ordnereinstellungen voreingestellt wurden. Die Empfänger sind dann bereits unter "An" eingetragen, können aber noch angepasst werden. Wenn Sie keine Nachricht versenden möchten, entfernen Sie das Häkchen bei "Nachricht". 4. Geben Sie einen "Betreff" und Ihre "Nachricht" ein oder verwenden Sie den Standardnachrichtentext. 5. Klicken Sie auf "Hochladen", um Ihr Dokument zu speichern und Ihre Nachricht zu versenden. Ihre Nachricht wird in der Anwendung "Kommunikation" abgelegt. Alle Empfänger erhalten eine Benachrichtigung an Ihre -Adresse. Über die dort enthaltenen Download-Links können Sie das Dokument direkt herunterladen oder in das Projekt zu der Nachricht springen. 9 Seite
10 5. Versionen von Dokumenten anlegen conjectpm verfügt über ein integriertes Versionsmanagement (Siehe Punkt 3). Beim Erstellen einer neuen Version wird diese automatisch über das bestehende Dokument gelegt. Es wird also kein neues Dokument erstellt oder die alte Version überschrieben. Alle älteren Versionen bleiben im Hintergrund erhalten und können jederzeit heruntergeladen werden. 1. Gehen Sie in die Anwendung "Dokumentenmanagement". 2. Navigieren Sie links im Verzeichnisbaum zu dem Zielordner, in dem sich das Dokument befindet und klicken Sie diesen an. 3. Markieren Sie das Dokument. 4. Klicken auf die Schaltfläche "Neue Version". 5. Das Hochladen funktioniert analog zum Ablegen von Dokumenten. Davon abweichend werden Name, Kategorien und Schlagworte von dem bestehenden Dokument übernommen und müssen somit nicht angegeben werden. 6. Benutzen Sie auch hier die Nachrichten-Option, um gleichzeitig Projektteilnehmer über den neuen Stand des Dokumentes zu informieren. 7. Speichern Sie die neue Version mit "Hochladen". Hinweis: Alternativ können Sie mit den Funktionen "Single Upload" oder "Multi Upload" ein oder gleichzeitig mehrere Dokumente in einem Ordner aktualisieren. Wichtig: Achten Sie dabei darauf, dass die Datei(en) auf Ihrem Computer exakt denselben Namen (inklusive der Dateiendung/Suffix) besitzen, wie die entsprechenden Dokumente im Projektraum, die Sie aktualisieren möchten. Ansonsten werden neue Dokumente erstellt. Wenn die Namen übereinstimmen erhalten Sie einen Hinweis und können mit "Neue Version erstellen" die neuen Stände hochladen oder den "Gesamten Upload abbrechen". 10 Seite
11 6. Dokumente online bearbeiten Funktion Online bearbeiten können Sie editierbare Dateiformate, wie beispielsweise.docx oder.xlsx, online im Projektraum bearbeiten ohne diese vorher auf Ihrem Computer abzuspeichern. Nach Abschluss der Bearbeitung wird automatisch eine neue Version des Dokumentes im Projektraum angelegt. Hinweis: Für diese Funktionalität benötigen Sie Java von Oracle. Weitere Informationen finden Sie im Tutorial Systemkonfiguration. Außerdem ist Online Bearbeiten ist nur möglich, wenn Sie die entsprechende Software zum editieren des Dateiformates (z.b. MS Excel für Dateien oder Acrobat Creator für PDF-Dateien) auf Ihren Computer installiert ist. Während der Bearbeitung ist das Dokument gesperrt, so dass keine neue Version von einem anderen Projekteilnehmer angelegt werden kann. 1. Gehen Sie in die Anwendung "Dokumentenmanagement". 2. Navigieren Sie links im Verzeichnisbaum zu dem Ordner, in dem sich das Dokument befindet und klicken Sie diesen an. 3. Markieren Sie das gewünschte Dokument. 4. Klicken Sie auf die Schaltfläche "Bearbeiten". 5. Wählen Sie die Option "Online bearbeiten". 6. Warten Sie bis sich die Anwendung öffnet. Gleichzeit öffnet sich ein Hinweisfenster, lassen Sie dies unbedingt geöffnet und schließen Sie es nicht. 7. Bearbeiten Sie das Dokument in der Anwendung. 8. Speichern Sie das bearbeitete Dokument in der Anwendung und schließen Sie die Anwendung. 9. Klicken Sie im Hinweisfenster auf "Änderungen übernehmen". 11 Seite
12 7. Dokumente nachträglich verteilen / versenden Sie können Dokumente sowohl beim Einstellen aber auch jederzeit per Nachricht verteilen: 1. Markieren Sie hierzu die gewünschten Dokumente 2. Klicken Sie auf die Schaltfläche "Versenden mit ". 3. Wählen Sie die Option "Nachricht". Die ausgewählten Nachrichten werden nun direkt an eine neue Nachricht gehängt. Weitere Informationen zum Versenden von Nachrichten finden Sie im Tutorial Kommunikation. Wie das Versenden von Dokumenten funktioniert, können Sie sich auch in unserem Video Tutorial ansehen. 8. Suche nach Dokumenten im Projektraum Mit der conjectpm Suche können Sie je nach gewählter Suchoption digital erstellte und eingescannte Dokumente, Ordner, Nachrichten oder auch Pläne im Projektraum finden. Es wird hierbei zwischen der projektinternen und der globalen (über alle Ihre Projekte) Suche unterschieden. Zusätzlich zur Suche können Sie Dokumente auch über Sichten finden. Projektinterne Suche Wenn Sie in einem bestimmten Projekt nach einem Dokumentennamen, einem Dokumenteninhalt, Ordnern oder abgelegten Nachrichten suchen, dann verwenden Sie bitte unsere projektinterne Volltextsuche: 12 Seite
13 1. Gehen Sie in das entsprechende Projekt. 2. Gehen Sie in die Anwendung "Dokumente". 3. Geben Sie in das Suchfeld in der oberen linken Ecke den Suchbegriff ein. Alternativ können Sie auch auf dem Registerblatt "Suche" den Suchbegriff eingeben. 4. Drücken Sie "Enter" oder klicken Sie auf die "Lupe", um die Suche zu starten. Die Verwendung von Platzhaltern wie z.b. * ist nicht erlaubt. 5. Grenzen Sie unter "Zeitraum" Ihr Suchergebnis zeitlich ein. 6. Klicken Sie auf den angezeigten Pfad bei einem gefundenen Dokument, um direkt zu seinem Ablageordner zu gelangen. 7. Die "Relevanz" gibt die Genauigkeit der Suchergebnisse an. Ein Suchbegriff im Dokumentennamen oder den Metadaten (Beschreibung, Kategorien und Schlagworte) hat dabei eine höhere Relevanz als ein Suchbegriff im Inhalt des Dokumentes. Mehrfachnennungen im Inhalt erhöhen die Relevanz. 8. Unter "Erweitert" haben Sie die Möglichkeit über erweiterte Suchkriterien Ihre Suche zu verfeinern und nach konkreten Dokumenten- oder Ordnernamen zu suchen. Die erweiterte Suche ist keine Volltextsuche und sucht nur in Dokumenten- oder Ordnernamen. 9. Suche im gesamten Projekt. Hinweis: Klicken Sie auf das Informationssymbol, um weitere Informationen zur Suche zu erhalten oder verwenden Sie folgenden Link: Projektsuche Wenn Sie im gesamten Projekt nach Inhalten in der Kommunikation, Pläne, Dokumente oder Workflows suchen dann verwenden Sie bitte unsere neue Projektsuche. 13 Seite
14 1. Geben Sie einen Suchbegriff ein. 2. Geben Sie Ort der Suche ein, Falls Sie in allen Bereichen suchen möchten dann bitte Alle eingeben. 3. Klicken Sie auf den Pfad um zu den Ort der Datei zu springen. 4. Setzen Sie den Haken auf die gewünschte Datei. 5. Datei herunterladen. 6. Hier können Sie die Datei im Viewer anschauen. 7. Datei versenden 8. Eigenschaft der Datei öffnen Projektübergreifende Suche Wenn Sie global in allen Ihren Projekten oder Organisationen nach Dokumenten, Dokumenteninhalten, Nachrichten, Ordner und auch Plänen suchen, dann verwenden Sie bitte unsere projektweite Volltextsuche: 1. Klicken Sie links oben auf "Start", um zur Startseite mit Ihrer Projektübersicht zu gelangen. 2. Geben Sie in das Suchfeld rechts oben den Suchbegriff ein und drücken "Enter" oder klicken Sie auf die "Lupe". 3. Klicken Sie im Suchergebnis auf die gewünschte Datei, um direkt zu dem entsprechenden Dokument im entsprechenden Projekt zu gelangen. 4. Unter "Mehr Informationen zur conjectpm Suche" finden Sie nützliche Informationen, wie die Suche vorgeht. So können z.b. keine Platzhalter (*) als Stellvertreter für ein Zeichen oder eine Zeichengruppe verwendet werden. 14 Seite
15 9. Filtern bzw. Suchen nach Dokumenten über Sichten Hinweis: Sichten werden vom Administrator Ihres Projektraumes angelegt und verwaltet und sind für alle Projektteilnehmer verfügbar. Wenn Sie eine Sicht benötigen, wenden Sie sich bitte an Ihren Administrator oder das conject Support Team. Eine Sicht erlaubt es Ihnen, Dokumente in Abhängigkeit seiner Kategorien bzw. Eigenschaften zu finden - unabhängig vom Ablageort in der Ordnerstruktur. Kategorien beschreiben Eigenschaften von Dokumenten (wie z.b. die Dokumentenart oder der Verfasser) und Plänen (wie z.b. das Bauteil oder das Geschoss). Jede Kategorie besitzt eine frei definierbare Liste aus Kategoriewerten. Neben den projektspezifischen Kategoriewerten, die vom Administrator des Projektes festgelegten werden, besitzt jedes Dokument die beiden Systemkategorien Erstellungsdatum und Ersteller des Dokumentes, jeder Plan zusätzlich den Planstatus und den Dateityp. Über eine Sicht ist somit das schnelle Auffinden von Dokumenten mit gleichen Eigenschaften bzw. Kategorien möglich. Eine Sicht besteht aus beliebig vielen Ebenen. In jeder Ebene wird eine Kategorie angezeigt. Dokumente mit gleichen Kategoriewerten auf einer Ebene (z.b. Verfasser = alle von der Projektleitung eingestellten Dokumente) werden dabei zusammengefasst. Besonders leistungsfähig wird das Konzept durch die Verwendung mehrerer Kategorien als Ebenen in einer Sicht. Beispiel: Im Projekt werden die Kategorien "Dokumentart" und "Verfasser" verwendet. Über die entsprechend aufgebaute Sicht Protokolle (erste Ebene: Verfasser, zweite Ebene: Dokumentenart) ist es in sehr kurzer Zeit möglich die gewünschten Protokolle zu finden: 15 Seite
16 Mit einem Klick auf "Protokoll (4)" werden lediglich alle Protokolle, die von der Projektsteuerung erstellt wurden, angezeigt. Ein Klick auf Projektsteuerung (3) zeigt Ihnen alle Dokumente der Projektsteuerung unabhängig von der Protokollart. 10. Dokumente umbenennen und Eigenschaften ändern 1. Gehen Sie in die Anwendung "Dokumente". 2. Navigieren Sie links im Ordnerbaum zu dem Zielordner, in dem Sie das Dokument befindet und klicken Sie diesen an. 3. Markieren Sie das Dokument. 4. Klicken Sie in der Werkzeugleiste auf die Schaltfläche "Eigenschaften". 5. Auf dem Registerblatt "Allgemein" können Sie die folgenden Eigenschaften ändern: 16 Seite
17 6. Den Namen des Dokumentes. 7. Eine Beschreibung für das Dokument angeben. 8. Den Ablagepfad in der Ordnerstruktur ändern, um das Dokument zu verschieben. 9. Die Kategorien anpassen und Schlagworte für eine optimierte Suche angeben. 10. Um Ihre Änderung zu übernehmen klicken Sie auf "Speichern". 11. Historie von Dokumenten Wenn Sie wissen möchten wer ein Dokument heruntergeladen hat oder wer es von Ihnen per Nachricht empfangen hat, dann werfen Sie einen Blick in die Dokumentenhistorie: 1. Gehen Sie in die Anwendung "Dokumente". 2. Navigieren Sie links im Ordnerbaum zu dem Zielordner, in dem Sie das Dokument befindet und klicken Sie diesen an. 3. Markieren Sie das Dokument. 4. Klicken Sie in der Werkzeugleiste auf die Schaltfläche "Eigenschaften". 5. Auf dem Reiterblatt "Historie" können Sie alle Aktionen rund um das Dokument nachvollziehen. 6. Klicken Sie auf Per Nachricht versendet in der Spalte Aktion, um alle Teilnehmer anzuzeigen, die benachrichtigt wurden. 7. Einen detaillierteren Überblick zu Versandaktionen und Empfängern des Dokuments liefert das Registerblatt "Empfänger". Hier können Sie auch direkt auf die entsprechenden Nachrichten zugreifen. 17 Seite
18 12. Arbeiten mit WebOrdnern Das Dokumenten Management von conjectpm können Sie grundsätzlich auf zwei alternative Weisen benutzen. Es stehen Ihnen die Alternativen Browser und WebOrdner zur Verfügung. Um die volle Funktionalität nutzen zu können, empfehlen wir die Arbeit mit dem Internet Explorer 9 bis 11 und Firefox Version 20 und später, Chrome Version 33 und später (eingeschränkte Unterstützung). Bei der Alternative "WebOrdner" steht Ihnen in Ihrem lokalen Dateiverwaltungssystem (z.b. Windows Explorer) für jedes Projekt ein eigener WebOrdner zur Verfügung. Hier können Sie schnell und bequem Ordner und Dateien anlegen, verschieben, kopieren, herunterladen oder bearbeiten. Die Systemvoraussetzungen für WebOrdner finden Sie im Tutorial Systemkonfiguration. 1. Öffnen Sie conjectpm mit dem Internet Explorer und klicken Sie auf der Startseite auf "Projekte im Explorer öffnen". Hinweis: Dieser Link funktioniert nur bei Verwendung des Internet Explorers. Wenn Sie den Firefox verwenden, erhalten Sie eine Anleitung zur manuellen Einrichtung des WebOrdners. 2. Im nächsten Schritt werden Sie aufgefordert ihre conjectpm Zugangsdaten (Benutzername und Passwort) einzugeben. 3. Bestätigen Sie Ihre Eingabe mit "OK". Setzen Sie ggf. das Häkchen bei "Anmeldedaten speichern", damit Sie sich beim Arbeiten mit WebDav nicht immer wieder anmelden müssen. 4. Der Windows Explorer wird geöffnet und Sie sehen den automatisch eingerichteten WebOrdner für Ihr Projekt. Dieser bleibt auch nach der Abmeldung aus conjectpm erhalten und Sie können weiterhin in Ihrem Projekt arbeiten. 5. Hier können Sie nun, wie Sie dies in Windows gewohnt sind, Dateien und Ordner (meist können nur Administratoren Ordner bearbeiten) anlegen, verschieben, kopieren oder herunterladen. 18 Seite
19 Hinweis: Ihren Webordner finden Sie ab sofort immer im Windows Explorer, je nach Version von Windows unter "Netzwerkumgebung", "Webordner", "Webfolder" oder als "eigenes Laufwerk". Unter Mac OS X wird auf dem Desktop der Web-Ordner "DAV" angelegt. Bitte beachten Sie, dass es sich bei dieser Funktionalität um eine BETA-Version handelt. Da das WebDav-Protokoll von Windows zur Verfügung gestellt wird und die korrekte Funktionsweise von vielen Faktoren, wie u.a. dem Betriebssystem, dem Update-Stand und der Office-Version abhängt, können wir keine Garantie geben, dass WebDav einwandfrei bei allen Nutzern funktioniert. Sofern Sie in Ihrem Projekt Pflichtkategorien verwenden, können Sie WebOrdner nicht nutzen, um Dateien anzulegen, da es über WebOrdner keine Möglichkeit gibt die Pflichtkategorien anzugeben. Sie müssen deshalb die Pflichtkategorien deaktivieren solange Sie mit WebOrdnern arbeiten möchten. 19 Seite
2015 conject all rights reserved
 2015 conject all rights reserved conjectpm Dokumentenmanagement - Verwaltung allgemeiner Dokumente wie Schriftverkehr oder Protokolle 1. Navigieren Sie durch die Ordnerstruktur, wie Sie dies aus Windows
2015 conject all rights reserved conjectpm Dokumentenmanagement - Verwaltung allgemeiner Dokumente wie Schriftverkehr oder Protokolle 1. Navigieren Sie durch die Ordnerstruktur, wie Sie dies aus Windows
Schnell und einfach - conject Ausschreibung & Vergabe für Bieter
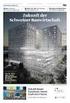 Schnell und einfach - conject Ausschreibung & Vergabe für Bieter conject AG Implerstraße 100 81371 München support@conject.com www.conject.com Tel.: +49 (1805) 266 53 28 1 (0,14 /Min. aus dem dt. Festnetz,
Schnell und einfach - conject Ausschreibung & Vergabe für Bieter conject AG Implerstraße 100 81371 München support@conject.com www.conject.com Tel.: +49 (1805) 266 53 28 1 (0,14 /Min. aus dem dt. Festnetz,
2015 conject all rights reserved
 2015 conject all rights reserved Inhaltsverzeichnis dataroom Dokumente auswählen... 2 dataroom Dokumente freigeben... 3 dataroom Dokumente veröffentlichen... 4 dataroom Datenraum Vorschau... 5 dataroom
2015 conject all rights reserved Inhaltsverzeichnis dataroom Dokumente auswählen... 2 dataroom Dokumente freigeben... 3 dataroom Dokumente veröffentlichen... 4 dataroom Datenraum Vorschau... 5 dataroom
2015 conject all rights reserved
 2015 conject all rights reserved Inhaltsverzeichnis conjectdr Datenraum Dokumente auswählen... 3 conjectdr Datenraum Dokumente freigeben... 4 conjectdr Datenraum Dokumente veröffentlichen... 5 conjectdr
2015 conject all rights reserved Inhaltsverzeichnis conjectdr Datenraum Dokumente auswählen... 3 conjectdr Datenraum Dokumente freigeben... 4 conjectdr Datenraum Dokumente veröffentlichen... 5 conjectdr
Kurzanleitung für den MyDrive Client
 Kurzanleitung für den MyDrive Client Hinweis: Prüfen Sie bei Problemen zuerst, ob eine neuere Version vorhanden ist und installieren Sie diese. Version 1.3 für MAC und Linux (29.06.2017) - Hochladen mit
Kurzanleitung für den MyDrive Client Hinweis: Prüfen Sie bei Problemen zuerst, ob eine neuere Version vorhanden ist und installieren Sie diese. Version 1.3 für MAC und Linux (29.06.2017) - Hochladen mit
2015 conject all rights reserved
 2015 conject all rights reserved Inhaltsverzeichnis 1. Übersicht Planmanagement...3 2. Pläne filtern so finden Sie die richtigen Pläne...4 3. Pläne mit dem Viewer betrachten...5 4. Pläne auf Ihren Computer
2015 conject all rights reserved Inhaltsverzeichnis 1. Übersicht Planmanagement...3 2. Pläne filtern so finden Sie die richtigen Pläne...4 3. Pläne mit dem Viewer betrachten...5 4. Pläne auf Ihren Computer
Einführung in den Seminarordner für Teilnehmerinnen und Teilnehmer
 Einführung in den Seminarordner für Teilnehmerinnen und Teilnehmer 1. Anmelden An den Seminarordner können Sie sich unter der Adresse www.eakademie.nrw.de anmelden. Rechts oben befindet sich das Anmeldefenster,
Einführung in den Seminarordner für Teilnehmerinnen und Teilnehmer 1. Anmelden An den Seminarordner können Sie sich unter der Adresse www.eakademie.nrw.de anmelden. Rechts oben befindet sich das Anmeldefenster,
In der Version ProjectNetWorld 6.2 erwarten Sie neue Funktionen und Weiterentwicklungen, die wir Ihnen im Folgenden kurz beschreiben.
 ProjectNetWorld 6.2 In der Version ProjectNetWorld 6.2 erwarten Sie neue Funktionen und Weiterentwicklungen, die wir Ihnen im Folgenden kurz beschreiben. Drag and Drop Neue Dokumente hochladen Bestehende
ProjectNetWorld 6.2 In der Version ProjectNetWorld 6.2 erwarten Sie neue Funktionen und Weiterentwicklungen, die wir Ihnen im Folgenden kurz beschreiben. Drag and Drop Neue Dokumente hochladen Bestehende
HANDBUCH. für die Arbeit auf den Portalen der SolDaCon UG. Version 1.1 Stand Handbuch SolDaCon 1.1 1
 HANDBUCH für die Arbeit auf den Portalen der SolDaCon UG Version 1.1 Stand 15.02.2017 Handbuch SolDaCon 1.1 1 1. Inhaltsverzeichnis 1. Inhaltsverzeichnis 2 2. Allgemeines 3 3. Zugangsdaten 4 4. Bearbeitung
HANDBUCH für die Arbeit auf den Portalen der SolDaCon UG Version 1.1 Stand 15.02.2017 Handbuch SolDaCon 1.1 1 1. Inhaltsverzeichnis 1. Inhaltsverzeichnis 2 2. Allgemeines 3 3. Zugangsdaten 4 4. Bearbeitung
2015 conject all rights reserved
 2015 conject all rights reserved Inhaltsverzeichnis 1. Einleitung... 3 2. Schritte für Anpassung des Planmanagements... 5 3. Kategoriewerte ergänzen... 5 4. Blockwerte in den Blockdateien ergänzen... 6
2015 conject all rights reserved Inhaltsverzeichnis 1. Einleitung... 3 2. Schritte für Anpassung des Planmanagements... 5 3. Kategoriewerte ergänzen... 5 4. Blockwerte in den Blockdateien ergänzen... 6
Handbuch für Sachbearbeiter Beteiligte Behörden
 Handbuch für Sachbearbeiter Beteiligte Behörden (Stand 09/2016) Inhaltsverzeichnis 0. Einleitung 1 1. Einladung in einen Projektraum 2 2. Aufruf der Bauplattform 3 2.1. Login merken 4 3. Aufruf von Dokumenten
Handbuch für Sachbearbeiter Beteiligte Behörden (Stand 09/2016) Inhaltsverzeichnis 0. Einleitung 1 1. Einladung in einen Projektraum 2 2. Aufruf der Bauplattform 3 2.1. Login merken 4 3. Aufruf von Dokumenten
STP Handout. bea-unterstützung im LEXolution.DMS Outlook Desk
 STP Handout bea-unterstützung im LEXolution.DMS Outlook Desk bea-unterstützung im LEXolution.DMS Outlook DESK Der LEXolution.DMS Outlook DESK enthält ab Version 6.1 eine neue Registerkarte bea, die Sie
STP Handout bea-unterstützung im LEXolution.DMS Outlook Desk bea-unterstützung im LEXolution.DMS Outlook DESK Der LEXolution.DMS Outlook DESK enthält ab Version 6.1 eine neue Registerkarte bea, die Sie
Dateien verwalten (Bilder, Dokumente, Medien)
 17 Dateien verwalten (Bilder, Dokumente, Medien) Bilder und Dokumente können Sie im Funktionsmenü unter Dateiliste verwalten. Alle Bilder und Dokumente, die Sie in Ihren Baukasten hochgeladen haben, werden
17 Dateien verwalten (Bilder, Dokumente, Medien) Bilder und Dokumente können Sie im Funktionsmenü unter Dateiliste verwalten. Alle Bilder und Dokumente, die Sie in Ihren Baukasten hochgeladen haben, werden
Kurzanleitung Projektverwaltung
 Kurzanleitung Projektverwaltung Inhalt 2 Inhalt Dendrit STUDIO starten... 3 Dendrit STUDIO unter Windows Vista/Windows 7 starten... 3 Dendrit STUDIO unter Windows 8/Windows 10 starten... 3 Projektverwaltung...
Kurzanleitung Projektverwaltung Inhalt 2 Inhalt Dendrit STUDIO starten... 3 Dendrit STUDIO unter Windows Vista/Windows 7 starten... 3 Dendrit STUDIO unter Windows 8/Windows 10 starten... 3 Projektverwaltung...
InfoRAUM Windows Client
 InfoRAUM Windows Client InfoRAUM-Windows Client Der InfoRAUM Windows Client ist das optimale Werkzeug für all jene, die häufig Dokumente mit InfoRAUM austauschen. Der Windows Client wird lokal auf Ihrem
InfoRAUM Windows Client InfoRAUM-Windows Client Der InfoRAUM Windows Client ist das optimale Werkzeug für all jene, die häufig Dokumente mit InfoRAUM austauschen. Der Windows Client wird lokal auf Ihrem
Dokumente verwalten mit Magnolia das Document Management System (DMS)
 Dokumente verwalten mit Magnolia das Document Management System (DMS) Sie können ganz einfach und schnell alle Dokumente, die Sie auf Ihrer Webseite publizieren möchten, mit Magnolia verwalten. Dafür verfügt
Dokumente verwalten mit Magnolia das Document Management System (DMS) Sie können ganz einfach und schnell alle Dokumente, die Sie auf Ihrer Webseite publizieren möchten, mit Magnolia verwalten. Dafür verfügt
Skyfillers Hosted SharePoint. Kundenhandbuch
 Skyfillers Hosted SharePoint Kundenhandbuch Kundenhandbuch Inhalt Generell... 2 Online Zugang SharePoint Seite... 2 Benutzerpasswort ändern... 2 Zugriff & Einrichtung... 3 Windows... 3 SharePoint als
Skyfillers Hosted SharePoint Kundenhandbuch Kundenhandbuch Inhalt Generell... 2 Online Zugang SharePoint Seite... 2 Benutzerpasswort ändern... 2 Zugriff & Einrichtung... 3 Windows... 3 SharePoint als
Inhaltsverzeichnis. myfiles Desktopanwendung Kurzanleitung
 Inhaltsverzeichnis 1 Einführung zur myfiles Desktopoberfläche... 2 2 Installation des Desktopclients... 2 3 Ersteinrichtung des Desktopclients... 8 4 Funktionen des Desktopclients... 8 4.1 Funktionen über
Inhaltsverzeichnis 1 Einführung zur myfiles Desktopoberfläche... 2 2 Installation des Desktopclients... 2 3 Ersteinrichtung des Desktopclients... 8 4 Funktionen des Desktopclients... 8 4.1 Funktionen über
Swissmem ebooks ebook Funktionen Software Version 4.x (PC)
 Swissmem ebooks ebook Funktionen Software Version 4.x (PC) 25.08.2017 Inhalt 6.0.0 ebook Funktionen 2 6.1.0 Übersicht...2 6.2.0 Notizen...3 6.2.1 Einfaches Notizfeld...3 6.2.2 Handschriftliches Notizfeld...6
Swissmem ebooks ebook Funktionen Software Version 4.x (PC) 25.08.2017 Inhalt 6.0.0 ebook Funktionen 2 6.1.0 Übersicht...2 6.2.0 Notizen...3 6.2.1 Einfaches Notizfeld...3 6.2.2 Handschriftliches Notizfeld...6
Öffnen und Hochladen von Dokumenten
 Brainloop Secure Dataroom Version 8.20 Copyright Brainloop AG, 2004-2014. Alle Rechte vorbehalten. Sämtliche verwendeten Markennamen und Markenzeichen sind Eigentum der jeweiligen Markeninhaber. Inhaltsverzeichnis
Brainloop Secure Dataroom Version 8.20 Copyright Brainloop AG, 2004-2014. Alle Rechte vorbehalten. Sämtliche verwendeten Markennamen und Markenzeichen sind Eigentum der jeweiligen Markeninhaber. Inhaltsverzeichnis
Der CenterDevice Windows Desktop Client
 Der CenterDevice Windows Desktop Client Version 3 vom 07.09.2017 Im Folgenden erhalten Sie einen Überblick der aktuell vorhandenen Features des CenterDevice Windows Desktop Client. Außerdem geben wir einen
Der CenterDevice Windows Desktop Client Version 3 vom 07.09.2017 Im Folgenden erhalten Sie einen Überblick der aktuell vorhandenen Features des CenterDevice Windows Desktop Client. Außerdem geben wir einen
Webmail piaristengymnasium.at
 Webmail piaristengymnasium.at http://campus.piakrems.ac.at Benutzername: familienname.vorname Kennwort: *********** (siehe Infoblatt) Einstellungen für Mailprogramm (zb.: Outlook, Thunderbird, ) IMAP Port
Webmail piaristengymnasium.at http://campus.piakrems.ac.at Benutzername: familienname.vorname Kennwort: *********** (siehe Infoblatt) Einstellungen für Mailprogramm (zb.: Outlook, Thunderbird, ) IMAP Port
BSCW-Benutzung Kurze Einführung
 BSCW-Benutzung Kurze Einführung 1. Technische Voraussetzungen 2 2. Log-In 2 3. Passwort ändern 4 4. Ordnersystem 4 5. Dokumente 5 6. Mehrere Dokumente gleichzeitig einstellen 6 7. Dokumente Öffnen 7 8.
BSCW-Benutzung Kurze Einführung 1. Technische Voraussetzungen 2 2. Log-In 2 3. Passwort ändern 4 4. Ordnersystem 4 5. Dokumente 5 6. Mehrere Dokumente gleichzeitig einstellen 6 7. Dokumente Öffnen 7 8.
Anleitung für das eticket Change Request Verfahren
 Anleitung für das eticket Change Request Verfahren Inhaltsverzeichnis 1. Einloggen auf die Arbeitsumgebung... 1 2. Die Arbeitsumgebung... 3 2.1 Persönliche Einstellungen anpassen... 4 3. Arbeitsumgebung
Anleitung für das eticket Change Request Verfahren Inhaltsverzeichnis 1. Einloggen auf die Arbeitsumgebung... 1 2. Die Arbeitsumgebung... 3 2.1 Persönliche Einstellungen anpassen... 4 3. Arbeitsumgebung
SharePoint Schnittstelle für Microsoft Dynamics CRM 2011
 SharePoint Schnittstelle für Microsoft Dynamics CRM 2011 Benutzerhandbuch zur SharePoint Schnittstelle für MS CRM 2011 Schnittstellenversion: 5.2.2 Dokumentenversion: 3.1 Inhalt 1. Vorwort... 4 2. Funktionsbeschreibung...
SharePoint Schnittstelle für Microsoft Dynamics CRM 2011 Benutzerhandbuch zur SharePoint Schnittstelle für MS CRM 2011 Schnittstellenversion: 5.2.2 Dokumentenversion: 3.1 Inhalt 1. Vorwort... 4 2. Funktionsbeschreibung...
Kurzanleitung. HTML5-Client. für Cortado Corporate Server 6.0. Cortado AG Alt-Moabit 91 a/b 10559 Berlin Germany/ Alemania
 HTML5-Client für Cortado Corporate Server 6.0 Kurzanleitung Cortado AG Alt-Moabit 91 a/b 10559 Berlin Germany/ Alemania Cortado, Inc. 7600 Grandview Avenue Suite 200 Denver, Colorado 80002 USA/EEUU Cortado
HTML5-Client für Cortado Corporate Server 6.0 Kurzanleitung Cortado AG Alt-Moabit 91 a/b 10559 Berlin Germany/ Alemania Cortado, Inc. 7600 Grandview Avenue Suite 200 Denver, Colorado 80002 USA/EEUU Cortado
Swissmem ebooks ebook Funktionen Software Version 4.x (PC)
 Swissmem ebooks ebook Funktionen Software Version 4.x (PC) 29.05.2017 Inhalt 6.0.0 ebook Funktionen 2 6.1.0 Übersicht...2 6.2.0 Notizen...3 6.2.1 Einfaches Notizfeld...3 6.2.2 Handschriftliches Notizfeld...6
Swissmem ebooks ebook Funktionen Software Version 4.x (PC) 29.05.2017 Inhalt 6.0.0 ebook Funktionen 2 6.1.0 Übersicht...2 6.2.0 Notizen...3 6.2.1 Einfaches Notizfeld...3 6.2.2 Handschriftliches Notizfeld...6
Kurzanleitung creator 2.0
 Kurzanleitung creator 2.0 Mit dieser Software können Sie an Ihrem Computer Namenskarten für alle im creator enthaltenen Namensschilder-Formate erstellen. Die Vorlagen setzen sich hierfür aus 3 Komponenten
Kurzanleitung creator 2.0 Mit dieser Software können Sie an Ihrem Computer Namenskarten für alle im creator enthaltenen Namensschilder-Formate erstellen. Die Vorlagen setzen sich hierfür aus 3 Komponenten
TEAMWORK- Uploader. Dokumentenaustausch mit dem PC
 TEAMWORK- Uploader Dokumentenaustausch mit dem PC Inhalt 1.Upload-Ordner einrichten...3 1.TEAMWORK mit lokalem Ordner verknüpfen...4 2.Verwendung der Dokumentenarten...5 Standarddokumente...5 Standarddokumente
TEAMWORK- Uploader Dokumentenaustausch mit dem PC Inhalt 1.Upload-Ordner einrichten...3 1.TEAMWORK mit lokalem Ordner verknüpfen...4 2.Verwendung der Dokumentenarten...5 Standarddokumente...5 Standarddokumente
-Abwesenheitsnachricht einrichten
 E-Mail-Abwesenheitsnachricht einrichten Inhalt 1. Abwesenheitsnachricht erstellen... 2 1.1. Textbaustein... 2 1.2. E-Mail-Nachricht... 4 2. Filter für die automatische Benachrichtigung erstellen... 5 2.1.
E-Mail-Abwesenheitsnachricht einrichten Inhalt 1. Abwesenheitsnachricht erstellen... 2 1.1. Textbaustein... 2 1.2. E-Mail-Nachricht... 4 2. Filter für die automatische Benachrichtigung erstellen... 5 2.1.
Technische Voraussetzungen
 Mietverträge online Auf unserer Internetseite stellen wir Ihnen eine Onlinevertragsverwaltung zur Verfügung. Darin können Sie rund um die Uhr selbstständig Mietverträge erstellen und nach dem Erwerb als
Mietverträge online Auf unserer Internetseite stellen wir Ihnen eine Onlinevertragsverwaltung zur Verfügung. Darin können Sie rund um die Uhr selbstständig Mietverträge erstellen und nach dem Erwerb als
IFA-Formulare im PDF-Format mit Adobe Acrobat Reader DC öffnen. Inhalt. Einleitung. 1. PDF-Formular lokal speichern und öffnen
 Inhalt Einleitung 1. PDF-Formular lokal speichern und öffnen 1.1 Internet Explorer 1.2 Mozilla Firefox 1.3 Google Chrome 1.4 Opera 1.5 Safari 1.6 Öffnen mit unter Windows 1.7 Öffnen mit unter MacOS Bitte
Inhalt Einleitung 1. PDF-Formular lokal speichern und öffnen 1.1 Internet Explorer 1.2 Mozilla Firefox 1.3 Google Chrome 1.4 Opera 1.5 Safari 1.6 Öffnen mit unter Windows 1.7 Öffnen mit unter MacOS Bitte
Browsereinstellungen Für iproducts
 Browsereinstellungen Für iproducts 1 Inhalt Einleitung... 3 1 Standard Browser festlegen... 3 1.1 Internet Explorer... 5 1.1.1 iproducts im Internet Explorer starten... 5 1.1.2 PDF Drucken im Internet
Browsereinstellungen Für iproducts 1 Inhalt Einleitung... 3 1 Standard Browser festlegen... 3 1.1 Internet Explorer... 5 1.1.1 iproducts im Internet Explorer starten... 5 1.1.2 PDF Drucken im Internet
Der CenterDevice Windows Desktop Client
 Der CenterDevice Windows Desktop Client Version 2 vom 23.06.2017 Im Folgenden erhalten Sie einen Überblick der aktuell vorhandenen Features des CenterDevice Windows Desktop Client. Außerdem geben wir einen
Der CenterDevice Windows Desktop Client Version 2 vom 23.06.2017 Im Folgenden erhalten Sie einen Überblick der aktuell vorhandenen Features des CenterDevice Windows Desktop Client. Außerdem geben wir einen
CargoDocs für Schiffsführer - Benutzeranleitung
 CargoDocs für Schiffsführer - Benutzeranleitung Januar 2017 Seite 1 Inhaltsverzeichnis Einleitung 2 Anmelden... 3 Anmelden eines neuen Benutzers 3 Schleppkahn ändern 6 Passwort vergessen 7 Benutzername
CargoDocs für Schiffsführer - Benutzeranleitung Januar 2017 Seite 1 Inhaltsverzeichnis Einleitung 2 Anmelden... 3 Anmelden eines neuen Benutzers 3 Schleppkahn ändern 6 Passwort vergessen 7 Benutzername
Arbeiten mit dem Externen Client smart start
 Arbeiten mit dem Externen Client smart start Sage ist bei der Erstellung dieses Dokuments mit großer Sorgfalt vorgegangen. Fehlerfreiheit können wir jedoch nicht garantieren. Sage haftet nicht für technische
Arbeiten mit dem Externen Client smart start Sage ist bei der Erstellung dieses Dokuments mit großer Sorgfalt vorgegangen. Fehlerfreiheit können wir jedoch nicht garantieren. Sage haftet nicht für technische
Conclude serving smart solutions. PKM Kurzanleitung. Telefon: Seite 1
 Conclude serving smart solutions. PKM Kurzanleitung ServicePoint E-Mail: servicepoint@conclude.com Telefon: +49 202 963 50 30 Seite 1 Das PKM aufrufen und einloggen Das PKM erreichen Sie über die Internetadresse
Conclude serving smart solutions. PKM Kurzanleitung ServicePoint E-Mail: servicepoint@conclude.com Telefon: +49 202 963 50 30 Seite 1 Das PKM aufrufen und einloggen Das PKM erreichen Sie über die Internetadresse
Die Dateiablage Der Weg zur Dateiablage
 Die Dateiablage In Ihrem Privatbereich haben Sie die Möglichkeit, Dateien verschiedener Formate abzulegen, zu sortieren, zu archivieren und in andere Dateiablagen der Plattform zu kopieren. In den Gruppen
Die Dateiablage In Ihrem Privatbereich haben Sie die Möglichkeit, Dateien verschiedener Formate abzulegen, zu sortieren, zu archivieren und in andere Dateiablagen der Plattform zu kopieren. In den Gruppen
Dateien in ILIAS hochladen, herunterladen und löschen
 Dateien in ILIAS hochladen, herunterladen und löschen Erarbeitet durch: elearning Support E-Mail: ilias@phtg.ch > Wir antworten innert 24 Stunden. Sprechstunde: Mittwochs von 13.30-16.30 Uhr im Raum M212
Dateien in ILIAS hochladen, herunterladen und löschen Erarbeitet durch: elearning Support E-Mail: ilias@phtg.ch > Wir antworten innert 24 Stunden. Sprechstunde: Mittwochs von 13.30-16.30 Uhr im Raum M212
CRM SharePoint Schnittstelle. Benutzerhandbuch. Dokumentenversionen 5.4.13, 6.0.1, 7.0.1
 CRM SharePoint Schnittstelle Benutzerhandbuch Dokumentenversionen 5.4.13, 6.0.1, 7.0.1 Inhalt 1. Vorwort...3 2. Funktionsbeschreibung...4 2.1. Die Menüleiste in der CRM SharePoint Schnittstelle... 4 2.1.1.
CRM SharePoint Schnittstelle Benutzerhandbuch Dokumentenversionen 5.4.13, 6.0.1, 7.0.1 Inhalt 1. Vorwort...3 2. Funktionsbeschreibung...4 2.1. Die Menüleiste in der CRM SharePoint Schnittstelle... 4 2.1.1.
Anleitung zur Pflege des Firmenkontos auf der PLG Homepage. Wie Sie Ihre Daten ganz einfach selber bearbeiten können!
 Anleitung zur Pflege des Firmenkontos auf der PLG Homepage Wie Sie Ihre Daten ganz einfach selber bearbeiten können! Inhaltsverzeichnis Wie komme ich zu meinen Zugangsdaten? 3 Login 3 Statistik und Passwort
Anleitung zur Pflege des Firmenkontos auf der PLG Homepage Wie Sie Ihre Daten ganz einfach selber bearbeiten können! Inhaltsverzeichnis Wie komme ich zu meinen Zugangsdaten? 3 Login 3 Statistik und Passwort
ILIAS Erste Schritte
 ILIAS Erste Schritte 1 Persönlicher Schreibtisch...2 1.1 Persönliches Profil... 2 1.2 Kalender... 2 1.2.1 Einen neuen Termin erstellen... 3 1.2.2 Schlagwörter definieren... 3 1.3 Private Notizen... 3 1.4
ILIAS Erste Schritte 1 Persönlicher Schreibtisch...2 1.1 Persönliches Profil... 2 1.2 Kalender... 2 1.2.1 Einen neuen Termin erstellen... 3 1.2.2 Schlagwörter definieren... 3 1.3 Private Notizen... 3 1.4
Installation von Zertifikaten. Vertrauensstelle nach 299 SGB V
 Vertrauensstelle nach 299 SGB V Version vom 12.09.2017 Inhaltsverzeichnis 1 Einleitung... 3 2 Mozilla Firefox... 4 3 Microsoft Internet Explorer... 7 4 Google Chrome... 12 2 17 1 Einleitung Dieses Dokument
Vertrauensstelle nach 299 SGB V Version vom 12.09.2017 Inhaltsverzeichnis 1 Einleitung... 3 2 Mozilla Firefox... 4 3 Microsoft Internet Explorer... 7 4 Google Chrome... 12 2 17 1 Einleitung Dieses Dokument
HOSTED SHAREPOINT. Skyfillers Kundenhandbuch. Generell... 2. Online Zugang SharePoint Seite... 2 Benutzerpasswort ändern... 2
 HOSTED SHAREPOINT Skyfillers Kundenhandbuch INHALT Generell... 2 Online Zugang SharePoint Seite... 2 Benutzerpasswort ändern... 2 Zugriff & Einrichtung... 3 Windows... 3 Mac OS X... 5 Benutzer & Berechtigungen...
HOSTED SHAREPOINT Skyfillers Kundenhandbuch INHALT Generell... 2 Online Zugang SharePoint Seite... 2 Benutzerpasswort ändern... 2 Zugriff & Einrichtung... 3 Windows... 3 Mac OS X... 5 Benutzer & Berechtigungen...
Ausfüllen von PDF-Formularen direkt im Webbrowser Installation und Konfiguration von Adobe Reader
 Ausfüllen von PDF-Formularen direkt im Webbrowser Installation und Konfiguration von Adobe Reader Wenn Sie PDF-Formulare direkt im Webbrowser ausfüllen möchten, so benötigen Sie den Adobe Reader als Plug-in
Ausfüllen von PDF-Formularen direkt im Webbrowser Installation und Konfiguration von Adobe Reader Wenn Sie PDF-Formulare direkt im Webbrowser ausfüllen möchten, so benötigen Sie den Adobe Reader als Plug-in
Kurzanleitung creator 2.0
 Kurzanleitung creator 2.0 Mit dem creator 2.0 können Sie an Ihrem Computer Namenskarten für alle bei badgepoint erhältlichen Namensschilder selbst erstellen. Die Vorlagen setzen sich hierfür aus 3 Komponenten
Kurzanleitung creator 2.0 Mit dem creator 2.0 können Sie an Ihrem Computer Namenskarten für alle bei badgepoint erhältlichen Namensschilder selbst erstellen. Die Vorlagen setzen sich hierfür aus 3 Komponenten
Bedienungsanleitung für MEEM-Kabel-Desktop-App Mac
 Bedienungsanleitung für MEEM-Kabel-Desktop-App Mac Installation und Bedienungsanleitung - v0.9 Bevor Sie diese Anleitung lesen, sollten Sie bitte die Bedienungsanleitung für MEEM-Kabel und Handy-App für
Bedienungsanleitung für MEEM-Kabel-Desktop-App Mac Installation und Bedienungsanleitung - v0.9 Bevor Sie diese Anleitung lesen, sollten Sie bitte die Bedienungsanleitung für MEEM-Kabel und Handy-App für
Transport IT.S FAIR. Handbuch. Dauner Str.12, D Mönchengladbach, Hotline: 0900/ (1,30 /Min)
 IT.S FAIR Handbuch Dauner Str.12, D-41236 Mönchengladbach, Hotline: 0900/1 296 607 (1,30 /Min) 1. Inhalt 1. Inhalt... 2 2. Wie lege ich einen Kunden oder Fahrer an?... 3 3. Wie erstelle ich eine Aktion
IT.S FAIR Handbuch Dauner Str.12, D-41236 Mönchengladbach, Hotline: 0900/1 296 607 (1,30 /Min) 1. Inhalt 1. Inhalt... 2 2. Wie lege ich einen Kunden oder Fahrer an?... 3 3. Wie erstelle ich eine Aktion
Ein Dienst für Hochschulen und Forschungsinstitutionen zum einfachen Synchronisieren und Teilen von Dokumenten
 1. Allgemeines Seite 1 Ein Dienst für Hochschulen und Forschungsinstitutionen zum einfachen Synchronisieren und Teilen von Dokumenten Mobil-Client Steinbuch Centre for Computing, KIT Fassung vom 28.04.2017
1. Allgemeines Seite 1 Ein Dienst für Hochschulen und Forschungsinstitutionen zum einfachen Synchronisieren und Teilen von Dokumenten Mobil-Client Steinbuch Centre for Computing, KIT Fassung vom 28.04.2017
My.OHMportal Team Collaboration Dokumente in der Library
 My.OHMportal Team Collaboration Dokumente in der Library Felizitas Heinebrodt Technische Hochschule Nürnberg Rechenzentrum Kesslerplatz 12, 90489 Nürnberg DokID: RZ_0302_HR_TeamColl-Library_public, Vers.
My.OHMportal Team Collaboration Dokumente in der Library Felizitas Heinebrodt Technische Hochschule Nürnberg Rechenzentrum Kesslerplatz 12, 90489 Nürnberg DokID: RZ_0302_HR_TeamColl-Library_public, Vers.
Sage Online-Backup. Installation und Einrichtung in Sage 50
 Sage Online-Backup Installation und Einrichtung in Sage 50 Impressum Sage GmbH Emil-von-Behring-Str. 8-14 60439 Frankfurt am Main Copyright 2017 Sage GmbH Die Inhalte und Themen in dieser Unterlage wurden
Sage Online-Backup Installation und Einrichtung in Sage 50 Impressum Sage GmbH Emil-von-Behring-Str. 8-14 60439 Frankfurt am Main Copyright 2017 Sage GmbH Die Inhalte und Themen in dieser Unterlage wurden
Audit Manager. Kunden Basisinformation ISO 14001
 Audit Manager Kunden Basisinformation ISO 14001 Audit Manager Freischaltung Login Öffnen der Auditakte Arbeiten in der Auditakte / Interaktion mit dem Auditor Wichtige Links Support 2 Freischaltung Wenn
Audit Manager Kunden Basisinformation ISO 14001 Audit Manager Freischaltung Login Öffnen der Auditakte Arbeiten in der Auditakte / Interaktion mit dem Auditor Wichtige Links Support 2 Freischaltung Wenn
Benutzerhandbuch idgard
 Benutzerhandbuch idgard Abschnitt I: Abschnitt II: Abschnitt III: idgard auf einen Blick Anwendungsfelder, Positionierung, Vergleich mit verwandten Lösungen, Grundzüge Sicherheitskonzept Beschreibung der
Benutzerhandbuch idgard Abschnitt I: Abschnitt II: Abschnitt III: idgard auf einen Blick Anwendungsfelder, Positionierung, Vergleich mit verwandten Lösungen, Grundzüge Sicherheitskonzept Beschreibung der
Handbuch zum VivaWeb-Serienbrief-Programm
 Handbuch zum VivaWeb-Serienbrief-Programm In 10 Schritten zum Serienbrief Das folgende Handbuch erläutert Ihnen die Nutzungsmöglichkeiten des ARV Serienbrief-Programms in all seinen Einzelheiten. Dieses
Handbuch zum VivaWeb-Serienbrief-Programm In 10 Schritten zum Serienbrief Das folgende Handbuch erläutert Ihnen die Nutzungsmöglichkeiten des ARV Serienbrief-Programms in all seinen Einzelheiten. Dieses
Anleitung Outlook Add-In Konferenzen Planen, buchen und organisieren direkt in Outlook.
 Anleitung Outlook Add-In Konferenzen Planen, buchen und organisieren direkt in Outlook. Inhalt 2 3 1 Systemvoraussetzungen 3 2 Outlook 3 3 Add-in installieren 4 4 Outlook einrichten 4 4.1 Konto für Konferenzsystem
Anleitung Outlook Add-In Konferenzen Planen, buchen und organisieren direkt in Outlook. Inhalt 2 3 1 Systemvoraussetzungen 3 2 Outlook 3 3 Add-in installieren 4 4 Outlook einrichten 4 4.1 Konto für Konferenzsystem
Sicherer Datenaustausch zwischen der MPC-Group und anderen Firmen. Möglichkeiten zum Datenaustausch... 2
 Sicherer Datenaustausch zwischen der MPC-Group und anderen Firmen Inhaltsverzeichnis Möglichkeiten zum Datenaustausch... 2 Möglichkeit 1: Datenaustausch mit Ihrem Webbrowser (HTTPS):... 3 Disclaimer...
Sicherer Datenaustausch zwischen der MPC-Group und anderen Firmen Inhaltsverzeichnis Möglichkeiten zum Datenaustausch... 2 Möglichkeit 1: Datenaustausch mit Ihrem Webbrowser (HTTPS):... 3 Disclaimer...
Novell FILR Doku Seite 1 NOVELL FILR
 Novell FILR Doku Seite 1 NOVELL FILR Filr 2.0 ist ein Dateimanagement- und Collaboration-Tool für Unternehmen, mit dem Benutzer vom Web, von einem Mobilgerät oder vom Dateisystem auf ihren Arbeitsstationen
Novell FILR Doku Seite 1 NOVELL FILR Filr 2.0 ist ein Dateimanagement- und Collaboration-Tool für Unternehmen, mit dem Benutzer vom Web, von einem Mobilgerät oder vom Dateisystem auf ihren Arbeitsstationen
Die neue Datenraum-Center-Administration in. Brainloop Secure Dataroom Service Version 8.30
 Die neue Datenraum-Center-Administration in Brainloop Secure Dataroom Service Version 8.30 Leitfaden für Datenraum-Center-Manager Copyright Brainloop AG, 2004-2014. Alle Rechte vorbehalten. Dokumentversion:
Die neue Datenraum-Center-Administration in Brainloop Secure Dataroom Service Version 8.30 Leitfaden für Datenraum-Center-Manager Copyright Brainloop AG, 2004-2014. Alle Rechte vorbehalten. Dokumentversion:
Datenaustausch mit dem BVK Data Room
 BEDIENUNGSANLEITUNG FÜR ANGESCHLOSSENE ARBEITGEBER Datenaustausch mit dem BVK Data Room In diesem Manual erfahren Sie, wie Sie den «Data Room» (Datenlogistik ZH) der BVK bedienen. Anmeldung und Login im
BEDIENUNGSANLEITUNG FÜR ANGESCHLOSSENE ARBEITGEBER Datenaustausch mit dem BVK Data Room In diesem Manual erfahren Sie, wie Sie den «Data Room» (Datenlogistik ZH) der BVK bedienen. Anmeldung und Login im
BSCW im Tagespraktikum
 Pädagogische Hochschule Ludwigsburg Institut für Mathematik und Informatik Christian Spannagel BSCW im Tagespraktikum Wir verwenden im Tagespraktikum einen virtuellen Kooperationsraum zum Austausch und
Pädagogische Hochschule Ludwigsburg Institut für Mathematik und Informatik Christian Spannagel BSCW im Tagespraktikum Wir verwenden im Tagespraktikum einen virtuellen Kooperationsraum zum Austausch und
UNIVERSITÄT HAMBURG / RRZ. Outlook Umstellung. Anleitung. Martina Hopp Version 1.2
 UNIVERSITÄT HAMBURG / RRZ Outlook Umstellung Anleitung Martina Hopp Version 2 Anleitung zum Einrichten von Outlook als E-Mail-Client mit Übertragung der Daten aus Thunderbird und Webmail Inhalt Vor der
UNIVERSITÄT HAMBURG / RRZ Outlook Umstellung Anleitung Martina Hopp Version 2 Anleitung zum Einrichten von Outlook als E-Mail-Client mit Übertragung der Daten aus Thunderbird und Webmail Inhalt Vor der
Dateien verschlüsselt und flexibel verwalten im sicheren Cloudspeicher - betrieben in Deutschland, nach deutschen Datenschutzrichtlinien.
 Dateien verschlüsselt und flexibel verwalten im sicheren Cloudspeicher - betrieben in Deutschland, nach deutschen Datenschutzrichtlinien. Im Web Für Windows Für ios Für Android Werden Sie DriveOnWeb-Profi
Dateien verschlüsselt und flexibel verwalten im sicheren Cloudspeicher - betrieben in Deutschland, nach deutschen Datenschutzrichtlinien. Im Web Für Windows Für ios Für Android Werden Sie DriveOnWeb-Profi
WebShare-Server Clientdokumentation für Windows XP
 Clientdokumentation für Windows XP Version: 1.0 Stand: 25.09.2014 Autor/in: Anschrift: Gürkan Aydin / IT-Infrastruktur LVR InfoKom Ottoplatz 2 D-50679 Köln Tel.: 0221 809 2795 Internet: www.infokom.lvr.de
Clientdokumentation für Windows XP Version: 1.0 Stand: 25.09.2014 Autor/in: Anschrift: Gürkan Aydin / IT-Infrastruktur LVR InfoKom Ottoplatz 2 D-50679 Köln Tel.: 0221 809 2795 Internet: www.infokom.lvr.de
Überblick über COPYDISCOUNT.CH
 Überblick über COPYDISCOUNT.CH Pläne, Dokumente, Verrechnungsangaben usw. werden projektbezogen abgelegt und können von Ihnen rund um die Uhr verwaltet werden. Bestellungen können online zusammengestellt
Überblick über COPYDISCOUNT.CH Pläne, Dokumente, Verrechnungsangaben usw. werden projektbezogen abgelegt und können von Ihnen rund um die Uhr verwaltet werden. Bestellungen können online zusammengestellt
Kontakte. Inhaltsverzeichnis
 Kontakte Inhaltsverzeichnis 1 Einleitung... 3 2 Kontakt anlegen... 3 3 Kontakt (Firma / Person)... 3 3.1 Menü: Kontakt, Löschen, Aktivität, Kalender öffnen... 3 3.1.1 Kontakt - zusammenführen... 3 3.1.2
Kontakte Inhaltsverzeichnis 1 Einleitung... 3 2 Kontakt anlegen... 3 3 Kontakt (Firma / Person)... 3 3.1 Menü: Kontakt, Löschen, Aktivität, Kalender öffnen... 3 3.1.1 Kontakt - zusammenführen... 3 3.1.2
Kurzanleitung «Teamraum 4»
 Kurzanleitung «Teamraum 4» Bernhard Bühlmann, 4teamwork Version: 1.0 Bern, 19. Januar 2011 4teamwork GmbH Engehaldenstrasse 53, 3012 Bern www.4teamwork.ch Inhaltsverzeichnis 1 Zweck... 3 2 Im Teamraum
Kurzanleitung «Teamraum 4» Bernhard Bühlmann, 4teamwork Version: 1.0 Bern, 19. Januar 2011 4teamwork GmbH Engehaldenstrasse 53, 3012 Bern www.4teamwork.ch Inhaltsverzeichnis 1 Zweck... 3 2 Im Teamraum
Handbuch. Herzlich Willkommen im neuen ExpertenPortal der top itservices AG. Sie haben Fragen zu der Registrierung oder Bedienung?
 Handbuch Herzlich Willkommen im neuen ExpertenPortal der top itservices AG. Sie haben Fragen zu der Registrierung oder Bedienung? Schauen Sie in unserem Handbuch nach oder kontaktieren Sie unser Support
Handbuch Herzlich Willkommen im neuen ExpertenPortal der top itservices AG. Sie haben Fragen zu der Registrierung oder Bedienung? Schauen Sie in unserem Handbuch nach oder kontaktieren Sie unser Support
Durch die Anwahl des Menüpunktes (1) KIS im Menüband auf der linken Seite gelangen Sie in den Bereich des Kanzlei-Informations-Systems.
 K U R Z A N L E I T U N G R Z L B O A R D S E R I E N B R I E F RZL Software GmbH Hannesgrub Nord 5 49 Tumeltsham Version:. August 07/ng. Öffnen des Kanzlei-Informations-Systems Durch die Anwahl des Menüpunktes
K U R Z A N L E I T U N G R Z L B O A R D S E R I E N B R I E F RZL Software GmbH Hannesgrub Nord 5 49 Tumeltsham Version:. August 07/ng. Öffnen des Kanzlei-Informations-Systems Durch die Anwahl des Menüpunktes
Anleitung zur (Version 4)
 Anleitung zur (Version 4) Diese Anleitung soll Ihnen helfen, E-Medien aus dem Verbund der Öffentlichen Bibliotheken Berlins zu benutzen. Wir erklären Ihnen, wie die Onleihe mit dem E-Book-Reader Tolino
Anleitung zur (Version 4) Diese Anleitung soll Ihnen helfen, E-Medien aus dem Verbund der Öffentlichen Bibliotheken Berlins zu benutzen. Wir erklären Ihnen, wie die Onleihe mit dem E-Book-Reader Tolino
Schnellstartanleitung
 Schnellstartanleitung Inhalt: Ein Projekt erstellen Ein Projekt verwalten und bearbeiten Projekt/Assessment-Ergebnisse anzeigen Dieses Dokument soll Ihnen dabei helfen, Assessments auf der Plattform CEB
Schnellstartanleitung Inhalt: Ein Projekt erstellen Ein Projekt verwalten und bearbeiten Projekt/Assessment-Ergebnisse anzeigen Dieses Dokument soll Ihnen dabei helfen, Assessments auf der Plattform CEB
MyFiles - Benutzer-Anleitung
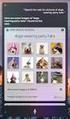 MyFiles ist ein Web-Service, zum sicheren Austausch von Dateien zwischen GEPARD und seinen Partnern. Die Bedienung ist einfachst und intuitiv. Sie benötigen dazu nur einen aktuellen Web-Browser. Zu Ihrer
MyFiles ist ein Web-Service, zum sicheren Austausch von Dateien zwischen GEPARD und seinen Partnern. Die Bedienung ist einfachst und intuitiv. Sie benötigen dazu nur einen aktuellen Web-Browser. Zu Ihrer
Kurzanleitung TUTORIAL
 Kurzanleitung TUTORIAL Ephorus Benutzerhandbuch 1 Einführung Sehr geehrter Leser!/Sehr geehrte Leserin! Ephorus ist ein Plagiats-Präventions-Service, der eingereichte Arbeiten auf Textübereinstimmungen
Kurzanleitung TUTORIAL Ephorus Benutzerhandbuch 1 Einführung Sehr geehrter Leser!/Sehr geehrte Leserin! Ephorus ist ein Plagiats-Präventions-Service, der eingereichte Arbeiten auf Textübereinstimmungen
Inhaltsverzeichnis. Inhalt. 1 Anmelden 3. 2 E-Mail bearbeiten 4. 3 E-Mail erfassen/senden 5. 4 Neuer Ordner erstellen 6.
 Anleitung Webmail Inhaltsverzeichnis Inhalt 1 Anmelden 3 2 E-Mail bearbeiten 4 3 E-Mail erfassen/senden 5 4 Neuer Ordner erstellen 6 5 Adressbuch 7 6 Einstellungen 8 2/10 1. Anmelden Quickline Webmail
Anleitung Webmail Inhaltsverzeichnis Inhalt 1 Anmelden 3 2 E-Mail bearbeiten 4 3 E-Mail erfassen/senden 5 4 Neuer Ordner erstellen 6 5 Adressbuch 7 6 Einstellungen 8 2/10 1. Anmelden Quickline Webmail
Um mit dem Dialogpost-Manager effektiv arbeiten zu können, sollte Ihr PC folgende Mindestvoraussetzungen erfüllen:
 Installationsanleitung Dialogpost-Manager Um mit dem Dialogpost-Manager effektiv arbeiten zu können, sollte Ihr PC folgende Mindestvoraussetzungen erfüllen: RAM-Speicher: mind. 2 GB Speicher Festplatte:
Installationsanleitung Dialogpost-Manager Um mit dem Dialogpost-Manager effektiv arbeiten zu können, sollte Ihr PC folgende Mindestvoraussetzungen erfüllen: RAM-Speicher: mind. 2 GB Speicher Festplatte:
COPLANER - ERSTE SCHRITTE. Benutzerleitfaden. Verfasserin: Petra Hendrich COPLANER - ERSTE SCHRITTE!... 2 LOGIN UND EIGENE DATEN ÄNDERN!...
 COPLANER - ERSTE SCHRITTE Benutzerleitfaden Verfasserin: Petra Hendrich COPLANER - ERSTE SCHRITTE!... 2 LOGIN UND EIGENE DATEN ÄNDERN!... 2 DIE ROLLEN!... 4 DAS LINKE MENÜ!... 5 EINEN TERMIN ANLEGEN:!...
COPLANER - ERSTE SCHRITTE Benutzerleitfaden Verfasserin: Petra Hendrich COPLANER - ERSTE SCHRITTE!... 2 LOGIN UND EIGENE DATEN ÄNDERN!... 2 DIE ROLLEN!... 4 DAS LINKE MENÜ!... 5 EINEN TERMIN ANLEGEN:!...
1. Login und Logout S.2. 1.1. Sitzung starten S.2. 1.2. Sitzung beenden S.2. 1.3. Passwort vergessen S.2. 2. Navigation, Downloads und Uploads S.
 BSCW Kurzanleitung (Wichtigste Funktionen und Aufbau) 1. Login und Logout S.2 1.1. Sitzung starten S.2 1.2. Sitzung beenden S.2 1.3. Passwort vergessen S.2 2. Navigation, Downloads und Uploads S.3 2.1.
BSCW Kurzanleitung (Wichtigste Funktionen und Aufbau) 1. Login und Logout S.2 1.1. Sitzung starten S.2 1.2. Sitzung beenden S.2 1.3. Passwort vergessen S.2 2. Navigation, Downloads und Uploads S.3 2.1.
McDonald s Restaurants Global People Survey 2016 Anleitung zur Verwendung des Aktionsplan-Tools
 McDonald s Restaurants Global People Survey 2016 Anleitung zur Verwendung des Aktionsplan-Tools 1. Das Aktionsplan-Tool steht Ihnen nach dem Filtern der Crew oder Management Ergebnisse zur Verfügung. a.
McDonald s Restaurants Global People Survey 2016 Anleitung zur Verwendung des Aktionsplan-Tools 1. Das Aktionsplan-Tool steht Ihnen nach dem Filtern der Crew oder Management Ergebnisse zur Verfügung. a.
finanzarchiv Das Handbuch Willkommen beim finanzarchiv!
 1 finance platform finanzarchiv Das Handbuch Willkommen beim finanzarchiv! Vielen Dank, dass Sie sich für das finanzarchiv entschieden haben! Sie können nun all Ihre Dokumente in finanzblick ablegen und
1 finance platform finanzarchiv Das Handbuch Willkommen beim finanzarchiv! Vielen Dank, dass Sie sich für das finanzarchiv entschieden haben! Sie können nun all Ihre Dokumente in finanzblick ablegen und
MyFiles Desktopclient Kurzanleitung
 Inhaltsverzeichnis MyFiles.uni-bayreuth.de - Desktopclient Kurzanleitung... 2 1.0 Einführung zur MyFiles Desktopoberfläche... 2 2.0 Installation des Desktopclients... 2 3.0 Ersteinrichtung des Desktopclients...
Inhaltsverzeichnis MyFiles.uni-bayreuth.de - Desktopclient Kurzanleitung... 2 1.0 Einführung zur MyFiles Desktopoberfläche... 2 2.0 Installation des Desktopclients... 2 3.0 Ersteinrichtung des Desktopclients...
Die vorliegende Anleitung zeigt Ihnen auf, wie Sie s in Ihrem Postfach löschen oder archivieren können. hslu.ch/helpdesk
 IT Services Support Werftestrasse 4, Postfach 2969, CH-6002 Luzern T +41 41 228 21 21 hslu.ch/helpdesk, informatikhotline@hslu.ch Luzern, 24. Mai 2017 Seite 1/9 Archivierung mit Outlook 2016 (Windows)
IT Services Support Werftestrasse 4, Postfach 2969, CH-6002 Luzern T +41 41 228 21 21 hslu.ch/helpdesk, informatikhotline@hslu.ch Luzern, 24. Mai 2017 Seite 1/9 Archivierung mit Outlook 2016 (Windows)
Inhaltsverzeichnis. Inhalt. 1 Quickline Web-Cloud Unterstützende Browser Anmeldung 3
 Quickline Cloud Web Inhaltsverzeichnis Inhalt 1 Quickline Web-Cloud 3 1.1 Unterstützende Browser 3 1.2 Anmeldung 3 1.3 Hauptfunktionen der Quickline Web-Cloud 4 1.3.1 Bilder, Videos und Musik 5 1.3.2 Erstellen
Quickline Cloud Web Inhaltsverzeichnis Inhalt 1 Quickline Web-Cloud 3 1.1 Unterstützende Browser 3 1.2 Anmeldung 3 1.3 Hauptfunktionen der Quickline Web-Cloud 4 1.3.1 Bilder, Videos und Musik 5 1.3.2 Erstellen
e-fon PRO Bright Version 2015 Installation Ausgabedatum , Dokumentversion UPC Schweiz GmbH
 e-fon PRO Bright Version 2015 Installation Ausgabedatum 02.2017, Dokumentversion 1.0 2017 UPC Schweiz GmbH 1. Konfiguration im e-fon-portal Öffnen Sie die e-fon-webseite über www.e-fon.ch Geben Sie auf
e-fon PRO Bright Version 2015 Installation Ausgabedatum 02.2017, Dokumentversion 1.0 2017 UPC Schweiz GmbH 1. Konfiguration im e-fon-portal Öffnen Sie die e-fon-webseite über www.e-fon.ch Geben Sie auf
Handbuch für Android 1.5
 Handbuch für Android 1.5 1 Inhaltsverzeichnis 1 Leistungsumfang... 3 1.1 Über Boxcryptor Classic... 3 1.2 Über dieses Handbuch... 3 2. Installation... 5 3. Grundfunktionen... 5 3.1 Einrichtung von Boxcryptor
Handbuch für Android 1.5 1 Inhaltsverzeichnis 1 Leistungsumfang... 3 1.1 Über Boxcryptor Classic... 3 1.2 Über dieses Handbuch... 3 2. Installation... 5 3. Grundfunktionen... 5 3.1 Einrichtung von Boxcryptor
ODDS-TV. ... die zukunftssichere Lösung für den modernen Wettanbieter!
 ODDS-TV www.bookmaker5.com... die zukunftssichere Lösung für den modernen Wettanbieter! Arland Gesellschaft für Informationstechnologie mbh - Irrtümer und Änderungen vorbehalten. Version 5.9.10.6-01/2013
ODDS-TV www.bookmaker5.com... die zukunftssichere Lösung für den modernen Wettanbieter! Arland Gesellschaft für Informationstechnologie mbh - Irrtümer und Änderungen vorbehalten. Version 5.9.10.6-01/2013
XELOS 7.0 First Steps
 XELOS 7.0 First Steps Überblick XELOS ist eine professionelle Enterprise.0-Software, welche in Unternehmen als Intranet- Lösung eingesetzt werden kann und so die Zusammenarbeit in kleinen Teams sowie im
XELOS 7.0 First Steps Überblick XELOS ist eine professionelle Enterprise.0-Software, welche in Unternehmen als Intranet- Lösung eingesetzt werden kann und so die Zusammenarbeit in kleinen Teams sowie im
TEAMWORK-Uploader. Dokumentenaustausch mit dem PC
 TEAMWORK-Uploader Dokumentenaustausch mit dem PC Inhalt 1. Upload Ordner einrichten... 3 2. TEAMWORK mit lokalem Ordner verknüpfen... 3 3. Verwendung der Dokumentenarten... 5 3.1 Standarddokumente...5
TEAMWORK-Uploader Dokumentenaustausch mit dem PC Inhalt 1. Upload Ordner einrichten... 3 2. TEAMWORK mit lokalem Ordner verknüpfen... 3 3. Verwendung der Dokumentenarten... 5 3.1 Standarddokumente...5
HILFE Datei. UPC Online Backup
 HILFE Datei UPC Online Backup Inhalt Login Screen......? Welcome Screen:......? Manage Files Screen:...? Fotoalbum Screen:.........? Online backup Client Screen...? Frequently Asked Questions (FAQ s)...?
HILFE Datei UPC Online Backup Inhalt Login Screen......? Welcome Screen:......? Manage Files Screen:...? Fotoalbum Screen:.........? Online backup Client Screen...? Frequently Asked Questions (FAQ s)...?
JADE NRW. Benutzerleitfaden JADE NRW. für Haushaltsplan-Planschule
 JADE NRW Benutzerleitfaden JADE NRW für Haushaltsplan-Planschule JADE NRW Grundlegende Dokumentinformationen Projekt Titel JADE NRW Benutzerleitfaden JADE NRW Datum 12.01.2009 Dokument Benutzerleitfaden_Haushaltsplan_Planschule_JADE_NRW.doc
JADE NRW Benutzerleitfaden JADE NRW für Haushaltsplan-Planschule JADE NRW Grundlegende Dokumentinformationen Projekt Titel JADE NRW Benutzerleitfaden JADE NRW Datum 12.01.2009 Dokument Benutzerleitfaden_Haushaltsplan_Planschule_JADE_NRW.doc
Kurzanleitung zum ITS Image Transfer System
 zum ITS Image Transfer System Stand: 25 Juli 2011 Version: 3 Das Image Transfer System ITS bietet eine selbsterklärende Oberfläche, welche Ihnen die Orientierung und die Bedienung auch ohne ausführliche
zum ITS Image Transfer System Stand: 25 Juli 2011 Version: 3 Das Image Transfer System ITS bietet eine selbsterklärende Oberfläche, welche Ihnen die Orientierung und die Bedienung auch ohne ausführliche
Anleitung: SecureSafe-Client für PC / Mac
 Anleitung: SecureSafe-Client für PC / Mac by DSwiss AG, Zurich, Switzerland 1 Inhaltsverzeichnis 1. EINFÜHRUNG 1.1 SecureSafe im Überblick: Online-Konto, SecureSafe-Client, Mobile-Apps 1.2 Logik des SecureSafe-Clients
Anleitung: SecureSafe-Client für PC / Mac by DSwiss AG, Zurich, Switzerland 1 Inhaltsverzeichnis 1. EINFÜHRUNG 1.1 SecureSafe im Überblick: Online-Konto, SecureSafe-Client, Mobile-Apps 1.2 Logik des SecureSafe-Clients
Tutorial Webmail Zimbra Collaboration Suite
 Tutorial Webmail Zimbra Collaboration Suite Wenn Sie e-mail Adressen über casc.at beziehen, steht Ihnen für diese natürlich auch ein Webmail zur Verfügung. Unser Webmail heißt Zimbra Collaboration Suite
Tutorial Webmail Zimbra Collaboration Suite Wenn Sie e-mail Adressen über casc.at beziehen, steht Ihnen für diese natürlich auch ein Webmail zur Verfügung. Unser Webmail heißt Zimbra Collaboration Suite
BILD-, AUDIO- UND VIDEODATEIEN BEREITSTELLEN. von CiL-Support-Team Stand: September 2015
 BILD-, AUDIO- UND VIDEODATEIEN BEREITSTELLEN von CiL-Support-Team Stand: September 2015 Inhalt 1. Allgemeines... 2 2. Ordner erstellen... 2 3. Bilddatei hochladen... 3 4. Audiodatei hochladen... 4 5. Videodatei
BILD-, AUDIO- UND VIDEODATEIEN BEREITSTELLEN von CiL-Support-Team Stand: September 2015 Inhalt 1. Allgemeines... 2 2. Ordner erstellen... 2 3. Bilddatei hochladen... 3 4. Audiodatei hochladen... 4 5. Videodatei
Quickguide für Interne Benutzer
 Informatik / Quickguide für Interne Benutzer Herzlich Willkommen zum WEBFTP der Eugster/Frismag AG. Folgend wird in einfachen Schritten die Handhabung des FTP-Clients erklärt. Systemvoraussetzungen: Microsoft
Informatik / Quickguide für Interne Benutzer Herzlich Willkommen zum WEBFTP der Eugster/Frismag AG. Folgend wird in einfachen Schritten die Handhabung des FTP-Clients erklärt. Systemvoraussetzungen: Microsoft
Neue Dateien zu einem bestehenden Katalog hinzufügen
 Elemente Importieren Neue Dateien zu einem bestehenden Katalog hinzufügen Um Ihre Dateien mit Daminion verwalten zu können, ist es zunächst erforderlich, diese Dateien in den Daminion Katalog zu importieren.
Elemente Importieren Neue Dateien zu einem bestehenden Katalog hinzufügen Um Ihre Dateien mit Daminion verwalten zu können, ist es zunächst erforderlich, diese Dateien in den Daminion Katalog zu importieren.
Datenaustausch mit dem BVK Data Room
 BEDIENUNGSANLEITUNG FÜR ANGESCHLOSSENE ARBEITGEBER Datenaustausch mit dem BVK Data Room In diesem Manual erfahren Sie, wie Sie den «Data Room» (Datenlogistik ZH) der BVK bedienen. Anmeldung und Login im
BEDIENUNGSANLEITUNG FÜR ANGESCHLOSSENE ARBEITGEBER Datenaustausch mit dem BVK Data Room In diesem Manual erfahren Sie, wie Sie den «Data Room» (Datenlogistik ZH) der BVK bedienen. Anmeldung und Login im
Handbuch für Redakteure
 Handbuch für Redakteure Erste Schritte... 1 Artikel erstellen... 2 Artikelinhalt bearbeiten... 3 Artikel bearbeiten... 3 Trennen der Druck- und der Online-Version.. 4 Grunddaten ändern... 5 Weitere Artikeleigenschaften...
Handbuch für Redakteure Erste Schritte... 1 Artikel erstellen... 2 Artikelinhalt bearbeiten... 3 Artikel bearbeiten... 3 Trennen der Druck- und der Online-Version.. 4 Grunddaten ändern... 5 Weitere Artikeleigenschaften...
Dienstleisterportal. Anleitung CoC Application Management SAP
 Dienstleisterportal Anleitung 21.12.2016 CoC Application Management SAP Inhaltsverzeichnis 1. im Dienstleisterportal (DL-) 2. DL- a) b) mit Auftragsart Verkehrssicherung c) Gutschriften d) Meldungen 3.
Dienstleisterportal Anleitung 21.12.2016 CoC Application Management SAP Inhaltsverzeichnis 1. im Dienstleisterportal (DL-) 2. DL- a) b) mit Auftragsart Verkehrssicherung c) Gutschriften d) Meldungen 3.
Anleitung NetCom Mail Service
 Ein Unternehmen der EnBW Anleitung NetCom Mail Service Bedienung des Webmails, Weiterleitungen und Verteilergruppen Stand 02/2016 Diese Anleitung zeigt Ihnen, wie Sie Ihr Webmail einrichten und benutzen
Ein Unternehmen der EnBW Anleitung NetCom Mail Service Bedienung des Webmails, Weiterleitungen und Verteilergruppen Stand 02/2016 Diese Anleitung zeigt Ihnen, wie Sie Ihr Webmail einrichten und benutzen
Client-Programm einrichten Apple Mail (OS X)
 E-Mail Client-Programm einrichten Apple Mail (OS X) In dieser Anleitung zeigen wir Ihnen wie Sie in Apple Mail ein neues E-Mail-Konto anlegen oder ein bestehendes Konto konfigurieren können. (Hinweis:
E-Mail Client-Programm einrichten Apple Mail (OS X) In dieser Anleitung zeigen wir Ihnen wie Sie in Apple Mail ein neues E-Mail-Konto anlegen oder ein bestehendes Konto konfigurieren können. (Hinweis:
