Ausführliche Beschreibung zur Skript-Vorlage
|
|
|
- Philipp Sauer
- vor 7 Jahren
- Abrufe
Transkript
1 Ausführliche Beschreibung zur Skript-Vorlage Anleitung mit Beispielen Frieder Wolfart, 14. Dezember 2011
2
3 Inhaltsverzeichnis 1 Allgemeine Informationen zum Layout 1 2 Die verwendeten Absatzformatierungen 1 3 Dieses ist die erste Ebene der Überschriften Dies ist die zweite Ebene der Überschriften Dies ist die dritte Ebene der Überschriften Normale Absätze Nummerierungen Aufzählung Bemerkungen in einem Kasten Eingezogene Absätze Prüfungsfragen Eingabe von Listings Nichtproportionale Schrift für besondere Fälle Handschrift für besondere Fälle Lösung Lückentext_ein / Lückentext_aus 6 4 Die Makros im Menü TBZ Titelblatt einfügen InhaltsVz einfügen Überschriften Num ein / aus Fussnote_einfügen Querformat Lückentext ein/aus Lösungen ein/aus Karos einfügen Linien einfügen Anpassung der Karos bzw. Linien 8
4 5 TBZ_Tabellen und Grafiken Tabellen Hier folgt ein eingezogener Teil Module, SAPI, ISAPI, so, dll, CGI Grafiken 11 6 Theoretischer Teil 15 7 Praktischer Teil Einrichten der Arbeitsumgebung Mein erstes JavaScript Code 16
5 1 Beispielskript Dieser Dokumententitel (Absatzformat Titel) wird nicht ins Inhaltsverzeichnis übernommen 1 Allgemeine Informationen zum Layout Dieses Skript hat einen symmetrischen Seitenrand von 1,75 cm links und rechts Standardtabulator ist auf 0,5 cm gestellt, die Zeilen- und Absatzabstände orientieren sich weitgehend an einem vertikalen und horizontalen 5 mm Raster Die Fuss- und Kopfzeilen funktionieren nach der folgenden Logik: Das Titelblatt hat eine Kopfzeile analog zum neuen Briefpapier (Logo TBZ, Abteilungsbezeichnung und TBZ ausgeschrieben auf dem linken Seitenrand. Das Inhaltsverzeichnis hat eine Kopfzeile mit den Angaben zum Lehrgang, zum Fach und zum Modul. Es hat keine Seitenzahl. Ausserdem hat es keine Fusszeile. Der Hauptteil hat eine Kopfzeile mit dem Logo der TBZ und der Abteilungsbezeichnung, den Angaben zum Lehrgang, zum Fach und zum Modul. Diese Angaben sind optional. Ausserdem hat sie rechts die Seitenzahl. Auf eine Fusszeile wurde bewusst verzichtet. Die Angaben zum Datum, Autor und Speicherort stehen am Ende des Dokuments. 2 Die verwendeten Absatzformatierungen Die vordefinierten Absätze sind als Empfehlung zu verstehen. Sie sollten nach Möglichkeit benutzt werden, um ein einheitliches Erscheinungsbild der Dokumente der TBZ zu gewährleisten. Da jedes Skript aber auch die individuellen Züge des Erstellers trägt und auch oft inhaltlich weitere Absatztypen erforderlich sind, ist es durchaus erlaubt, die Formatvorlagen um eigene Formate zu ergänzen. Diese sollten sich aber möglichst harmonisch in die bestehenden Vorlagen einfügen. Das bedeutet: Für Überschriften Schriftart Arial und für die Lauftexte Times New Roman Schriftgrössen Laufschrift 11 pt für Kleingeschriebenes 9 oder 8 pt dazwischenliegende Grössen sind zu vermeiden da sie den Leser irritieren Einzüge und Tabulatoren immer ein Vielfaches von 0,5 cm (bzw. 14,4 pt)
6 2 3 Dieses ist die erste Ebene der Überschriften Absatzformat Überschrift 1, Tastaturkürzel [Alt + 1], Schrift Arial, 13 pt. fett 3.1 Dies ist die zweite Ebene der Überschriften. Absatzformat Überschrift 2, Tastaturkürzel [Alt + 2], Schrift Arial, 11 pt fett Dies ist die dritte Ebene der Überschriften Absatzformat Überschrift 3, Tastaturkürzel [Alt + 3], Schrift Arial, 11, kursiv fett Diese Ebenen werden das Inhaltsverzeichnis aufgenommen. 3.2 Normale Absätze Absatzformat Standard, Tastaturkürzel [Alt + s] Dies ist ein normaler Absatz, der für den Fliesstext verwendet wird. Durch drücken der Return-Taste (Enter) wird ein neuer Absatz erzeugt. Bitte Shift + Enter (erzwungener Zeilenumbruch) nicht benutzen, da dann die Absätze keinen erkennbaren Abstand mehr haben. Der folgende Absatz hat einen Abstand vom vorherigen, so dass der Absatzwechsel deutlich erkennbar ist. Der folgende Absatz hat einen Abstand vom vorherigen, dass der Absatzwechsel deutlich erkennbar ist. 3.3 Nummerierungen Absatzformat Nummeriert, Tastaturkürzel [Alt + N] Für nummerierte Absätze kann das Absatzformat Nummeriert verwendet werden. Wenn Sie weiter hinten im Text nochmals dieses Format verwenden wollen und die Nummerierung wieder bei 1 beginnen soll, so können Sie mit der rechten Maustaste in diesen Absatz klicken, und unter NUMMERIERUNG UND AUFZÄHLUNG auf NEU NUMMERIEREN stellen. Die Nummerierung beginnt dann wieder bei Dies ist ein nummerierter Absatz 2. Dies ist auch ein nummerierter Absatz 3. Dies ist auch ein nummerierter Absatz
7 3 In diesem Absatzformat ist die Gliederungsfunktion aktiviert. Wenn Sei auf das Ikon klicken, beginnt eine Unternummerierung. EINZUG VERGRÖSSERN 1. Dies ist ein nummerierter Absatz 1.1. Dies ist ein nummerierter Absatz mit Unter-Nummern Dies ist auch ein nummerierter Absatz mit Unter-Unter-Nummern 3.4 Aufzählung Absatzformat Punkt, Tastaturkürzel [Alt + P] Bei einer Aufzählung wird vor den Text ein Punkt gesetzt und der Text eingerückt. Mit dem Symbol VERGRÖSSERN kann innerhalb einer Aufzählung eine Unter-Aufzählung erzeugt werden. EINZUG Dies ist eine Aufzählung mit Punkten Hier ein Unterpunkt Und noch einer - Dies ist eine Unter-Unter-Aufzählung - Dies ist eine Unter-Unter-Aufzählung - Dies ist eine Unter-Unter-Aufzählung Hier geht die Aufzählung in der ersten Ebene weiter 3.5 Bemerkungen in einem Kasten Absatzformat Kasten, Tastaturkürzel [Alt + K] Dies ist ein besonderer Satz, den sich jeder merken muss Darum steht dieser Text in einem (offenen) Kasten, der links um 2 cm eingezogen ist. In einem Kasten können auch zwei Absätze stehen.
8 4 3.6 Eingezogene Absätze Absatzformat Eingezogen, Tastaturkürzel [Alt + E] Die Tabellen- und Abbildungsbeschriftungen, die Kästen und dieser eingezogene Absatz haben den gleichen Einzug von 2,5 cm Manchmal ist es sinnvoll, wenn ein ganzer Absatz eingezogen ist. Manchmal ist es sinnvoll, wenn ein ganzer Absatz eingezogen ist. Manchmal ist es sinnvoll, wenn ein ganzer Absatz eingezogen ist. Manchmal ist es sinnvoll, wenn ein ganzer Absatz eingezogen ist. Manchmal ist es sinnvoll, wenn ein ganzer Absatz eingezogen ist. Manchmal ist es sinnvoll, wenn ein ganzer Absatz eingezogen ist. Manchmal ist es sinnvoll, wenn ein ganzer Absatz eingezogen ist. Manchmal ist es sinnvoll, wenn ein ganzer Absatz eingezogen ist. Manchmal ist es sinnvoll, wenn ein ganzer Absatz eingezogen ist. Dies ist wieder ein normaler Absatz Dies ist wieder ein normaler Absatz Dies ist wieder ein normaler Absatz Dies ist wieder ein normaler Absatz Dies ist wieder ein normaler Absatz Dies ist wieder ein normaler Absatz Dies ist wieder ein normaler Absatz Dies ist wieder ein normaler Absatz 3.7 Prüfungsfragen Absatzformat Prüfungsfrage [Alt + F] Für Prüfungsfragen als Überschrift. Das Wort Frage wird automatisch erzeugt. Der Absatz hat einen rechten Einzug von 2 cm und einen rechtsbündigen Tabulator rechts aussen. Damit kann die Punktzahl gut sichtbar rechts aussen platziert werden. Ansonsten entspricht der Absatz der Überschrift 3. Beispiel: Frage 1 Dies ist die erste Frage 5 Punkte Hier kann noch erläuternder. Text stehen. Beispiel für eine Prüfung siehe ganz hinten auf Seite 17 in diesem Dokument 3.8 Eingabe von Listings Absatzformat Code, Tastaturkürzel [Alt + C] Programmcode und Programmlistings werden üblicherweise in einer nicht-proportionalen Schrift dargestellt. Jede Programmzeile steht in einem eigenen Absatz. Jede Einrückung folgt dem Standardtabulator, der alle 0,5 cm gesetzt ist. <xsl:output method="xml" omit-xml-declaration="yes" indent="yes"/> <xsl:template match="/">
9 5 <xsl:text disable-output-escaping="yes"><?xml version="1.0" encoding="iso "?></xsl:text> <xsl:element name="informations"> <xsl:element name="time"> <xsl:value-of select="user:m_getdate()"/> </xsl:element> <xsl:for-each select="ifs/ifn"> <xsl:element name="information"> <xsl:element name="id"> <xsl:element name="organisation"> <xsl:value-of select="idt/org"/> </xsl:element> <xsl:element name="number"> <xsl:value-of select="idt/num"/> </xsl:element> 3.9 Nichtproportionale Schrift für besondere Fälle Zeichenformat Code_im_Text, Tastaturkürzel [nicht festgelegt] Diese Schrift wird z.b. für Codeanweisungen im Text gebraucht. Beispiel für ein SQL Statement: SELECT Name FROM Mitarbeiter WHERE MitarbeiterNr = 101 Dies könnte auch eine andere Schrift sein 3.10 Handschrift für besondere Fälle Zeichenformat Handschrift, Tastaturkürzel [Alt + H] Dies ist eine Handschrift auf dem Pc, dies wurde für besondere Fälle gewünscht. Sie müssen den geschriebenen Text markieren und Handschrift (Zeichenformatvorlage) wählen. Sie können auch nur einen Teil eines Absatzes in dieser Handschrift formatieren. Den Rest des Absatzes können Sie in der normalen Schrift schreiben Lösung Zeichenformat wie Lauftext, jedoch rot und als verborgener Text formatiert. Dadurch kann dieser Text ein- und ausgeblendet bzw. nach Wunsch mit gedruckt oder eben verborgen werden.
10 Lückentext_ein / Lückentext_aus Für L ü c k e n t e x t, der bei Bedarf umgeschaltet werden kann auf das Format Lückentext_aus, so dass dann eine punktierte L ü c k e n t e x t Linie entsteht, in die die Schüler handschriftlich Text eintragen können. 4 Die Makros im Menü TBZ Das TBZ-Menü befindet sich im Menüband TBZ. 4.1 Titelblatt einfügen Hiermit kann ein Titelblatt eingefügt werden. Auf diesem muss dann der Text (Titel, Untertitel und Autor) ergänzt werden. Eine eventuelle Grafik ist unter dem Text zu platzieren. Die Fläche zwischen dem Titel und dem Logo mit Adresse soll weiss bleiben. 4.2 InhaltsVz einfügen Hiermit wird vor dem Lauftext und nach dem Titelblatt, soweit vorhanden, ein Inhaltverzeichnis eingefügt. 4.3 Überschriften Num ein / aus Schaltet die Nummerierung der Überschriften im Haupttext und im Inhaltsverzeichnis aus. Dabei werden auch die Einzüge angepasst. Es kann sein, dass nach dem erneuten Laden eines Dokuments mit aktivierter Nummerierung die Einzüge nicht korrekt gesetzt sind. Dies ist vor allem beim Inhaltsverzeichnis an der falschen Position des Textes erkennbar. Dann muss einfach nochmals im TBZ-Menü die Überschriftennummerierung eingeschaltet werden und die Einzüge stimmen wieder. 4.4 Fussnote_einfügen Dieser Satz hat eine Fussnote am Ende 1). Die Fussnotenfunktion 2) von Word führt zu hässlichen Fussnoten. 1) Dies ist die Fussnote
11 7 4.5 Querformat Hiermit kann ein Teil eines Dokumentes auf Querformat umgesetzt werden. Setzt den vorher markierten Bereich auf Querformat. Die Markierung darf nicht einen Abschnittswechsel einschliessen. 4.6 Lückentext ein/aus Schaltet die mit Lückentext_ein formatierten Texte auf eine punktierte Linie bzw. umgekehrt. 4.7 Lösungen ein/aus Hiermit werden die als Lösung formatierten Textteile ausgeblendet und die Druckoptionen so eingestellt, dass dieser Text nicht gedruckt wird, bzw. umgekehrt. 4.8 Karos einfügen Hiermit werden in einem Unterrichtsdokument Karos eingefügt, um Platz zu schaffen, so dass die Schüler von Hand in das Dokument schreiben können. Die eingefügten Karos sind in einem Raster von 5 x 5 mm angeordnet. Die unterste Reihe ist nicht mit Linien versehen, so dass dadurch ein harmonischer Abstand zum Text des folgenden Absatzes gewährleistet wird. 4.9 Linien einfügen Hiermit werden in einem Unterrichtsdokument Linien eingefügt, um Platz zu schaffen, so dass die Schüler von Hand in das Dokument schreiben können. Die eingefügten Linien haben einen Abstand von mindestens 10 mm. 2) Dies ist ein Testtext Dies ist ein Testtext Dies ist ein Testtext Dies ist ein Testtext Dies ist ein Testtext Dies ist ein Testtext Dies ist ein Testtext Dies ist ein Testtext
12 Anpassung der Karos bzw. Linien Beide Bausteine sind Tabellen, die an das TBZ-Layout angepasst sind. Um weitere Karo-Zeilen bzw. Textzeilen hinzuzufügen, am besten eine oder mehrere Zeilen markieren und anschliessend mit der rechten Maustaste das Kontextmenü aufrufen und dann ZEILEN OBERHALB EINFÜGEN auswählen. Bei den TBZ-Karos sollte die dabei die letzte Zeile nicht angewählt werden. Diese enthält absichtlich keine Linien, um den notwendigen Abstand zu nachfolgenden Text zu gewährleisten. Oft ist es sinnvoll und schöner, die Karos, bzw. die Linien zwei cm weiter links beginnen zu lassen, auf einer Linie mit den Einrückungen, Einzügen und Überschriften (wenn diese nummeriert sind). Dann einfach bei den Karos die ersten 4 Spalten bzw. bei den Linien die erste Spalte markieren und anschliessend die Rahmenlinien mit dem Linienwerkzeug ausschalten. (Vorsicht, bei den Karos die letzte rechte Linie stehen lassen.)
13 9 5 TBZ_Tabellen und Grafiken Ab hier folgt eine Art Blindtext um zu zeigen, wie Tabellen und Grafiken in den Text eingefügt werden können. 5.1 Tabellen Eine Tabelle mit dem folgenden Layout (bei beliebiger Spalten- und Zeilenzahl) kann unter TBZ_Tabelle unter den Vorlagen ausgewählt werden (funktioniert im Moment noch nicht befriedigend). Tabellenkopf Spalte 1 Spalte 2 Bezeichnung 1 77,5 Mars Bezeichnung ,7 Jupiter Tabelle 1: Dies ist eine Tabellenbeschriftung. Das Layout der Tabelle ist nur ein Vorschlag. Die Beschriftung darf auch mehrere Zeilen haben Dies ist ein normaler Text im Standardabsatz. Dies ist ein normaler Text im Standardabsatz. Dies ist ein normaler Text im Standardabsatz. Dies ist ein normaler Text im Standardabsatz. Dies ist ein normaler Text im Standardabsatz. Dies ist ein normaler Text im Standardabsatz. Dies ist ein normaler Text im Standardabsatz. Dies ist ein normaler Text im Standardabsatz. Dies ist ein normaler Text im Standardabsatz Dies ist ein normaler Text Text im Standardabsatz Dies ist ein normaler Text im Standardabsatz Dies ist ein normaler Text im Standardabsatz. Dies ist ein normaler Text im Standardabsatz Dies ist ein normaler Text Text im Standardabsatz Dies ist ein normaler Text im Standardabsatz Dies ist ein Dies ist ein normaler Text im Standardabsatz Dies ist ein normaler Text Text im Standardabsatz Dies ist ein normaler Text im Standardabsatz Dies ist ein normaler Text im Standardabsatz. Dies ist ein normaler Text im Standardabsatz Dies ist ein normaler Text Text im Standardabsatz Dies ist ein normaler Text im Standardabsatz Dies ist ein normaler Text im Standardabsatz. Hier ein Unterpunkt Und noch einer Dies ist ein normaler Text im Standardabsatz Dies ist ein normaler Text Text im Standardabsatz Dies ist ein normaler Text im Standardabsatz Dies ist ein normaler Text im Standardabsatz. Dies ist ein normaler Text im Standardabsatz Dies ist ein normaler Text Text im Standardabsatz Dies ist ein normaler Text im Standardabsatz Dies ist ein normaler Text im Standardabsatz. Dies ist ein normaler Text im Standardabsatz. Dies ist ein normaler Text im Standardabsatz. Dies ist ein normaler Text im Standardabsatz.
14 Hier folgt ein eingezogener Teil Sie schreiben einen Quelltext und kompilieren diesen. Der Compiler erstellt eine Binärdatei, die nur auf einem Betriebssystem ausführbar ist. Sie können sogar Probleme bei späteren Versionen des Betriebsystems bekommen. Dafür sind diese Applikationen recht schnell und man kann den Quelltext nicht herausfinden. Um die Dateien zu verkleinern, werden sie im Normalfall noch gepackt (allerdings nicht mit ZIP o.ä.) Beispiel:.exe-Dateien unter Windows. Ihr Quelltext wird nur vor- oder zwischenkompiliert. Dadurch ist der Quelltext zwar nicht (oder schwer) lesbar, aber langsamer als Binärdateien. Der zwischenkompilierte Code muss von einem Interpreter ausgeführt werden. Der zwischenkompilierte Hier ein Unterpunkt Und noch einer Code ist Betriebsystem-unabhängig, allerdings muss auf dem ausführenden Rechner ein Betriebssystem-spezifischer Interpreter installiert sein. Beispiele: PHP, wenn mit dem Zend Encoder vorkompiliertem, oder Java, wo aus den.java-quelltexten.class-dateien erstellt werden Module, SAPI, ISAPI, so, dll, CGI Das CGI (Common Gateway Interface) ist keine Programmiersprache, sondern bezeichnet eine Schnittstelle, die einige Webserver besitzen. Über diese Schnittstelle ist faktisch jedes Programm ausführbar, unabhängig von der verwendeten Sprache. Auf Windows-Systemen kann über die CGI-Schnittstelle prinzipiell jede beliebige.exeoder.com-datei aufgerufen werden. Ein jetzt vielleicht unerwartetes Beispiel ist PHP: Neben den Möglichkeiten, PHP in Apache einzukompilieren oder ihn durch ein Modul dem Webserver hinzuzufügen, gibt es PHP für Windows auch als Applikation. Über die CGI-Schnittstelle wird die php.exe aufgerufen, die seinerseits die PHP-Skripte ausführt. Tabellenkopf Spalte 1 Name Farbe Bezeichnung 1 77,5 Mars Rot Bezeichnung ,7 Jupiter Gelb Tabelle 2 Dies ist eine Tabellenbeschriftung. Das Layout der Tabelle ist nur ein Vorschlag Da CGI in der (mittlerweile ferneren) Vergangenheit (mangels Alternativen) prinzipiell mit Perl gleichzusetzen war, liest man häufig von CGI-Programmen (Dateiendung.cgi), die nichts weiter sind als Perl-Programme. CGI bezeichnet wie oben beschrieben nur die Schnittstelle, CGI-Programme müssen also keine Perl-Programme sein.
15 Grafiken Das Wort Abbildung ist zu lang. Der Text passt nicht mehr in das 2cm-Raster wenn es mehr als 9 Abbildungen gibt. Die Bezeichnung Figur wäre kürzer, ist aber sprachlich unschön. Daher schlage ich vor, die Abbildungen mit Bild zu bezeichnen Bild 1: Dies ist eine Musterabbildung mit Legende, die auch länger als eine Zeile werden kann wie in diesem Beispiel linksbündig, Breite 11,5 cm Auch die meisten Webserver lassen sich durch Erweiterungsmodule (oder aber durch direktes Einkompilieren, wenn Quelltexte verfügbar sind) das Ausführen von Programmen beibringen. Dies hat den Vorteil, dass nicht für jeden Webseiten-Aufruf ein eigener Prozess gestartet werden muss, da der Webserver-Prozess einfach nur neue Threads starten muss. Das oben genannte PHP ist als Modul für die wichtigsten Webserver verfügbar und bietet mehrere Vorteile (vor allem Performance), aber auch Nachteile (die PHP-Module sind beispielsweise nicht so ausgereift wie die Applikation, ausserdem verwenden Provider gern die CGI-Version, da diese sich leichter für einzelne Benutzer beschränken lässt). Unter Windows basieren die meisten Module auf DLLs (Dynamic Link Libraries), oft sieht man auch Module als.so-dateien. Franz jagt im komplett verwahrlosten Taxi quer durch Bayern. Franz jagt im komplett verwahrlosten Taxi quer durch Bayern. Franz jagt im komplett verwahrlosten Taxi quer durch Bayern. Franz jagt im komplett verwahrlosten Taxi quer durch Bayern. Bild 2: gesamte Seitenbreite, Breite 17,5 cm Franz jagt im komplett verwahrlosten Taxi quer durch Bayern. Franz jagt im komplett verwahrlosten Taxi quer durch Bayern. Franz jagt im komplett verwahrlosten Taxi quer durch Bayern. Franz jagt im komplett verwahr-
16 12 losten Taxi quer durch Bayern. Franz jagt im komplett verwahrlosten Taxi quer durch Bayern. Franz jagt im komplett verwahrlosten Taxi quer durch Bayern. Franz jagt im komplett verwahrlosten Taxi quer durch Bayern. Franz jagt im komplett verwahrlosten Taxi quer durch Bayern. Franz jagt im komplett verwahrlosten Taxi quer durch Bayern. Franz jagt im komplett verwahrlosten Taxi quer durch Bayern Franz jagt im komplett verwahrlosten Taxi quer durch Bayern. Franz jagt im komplett verwahrlosten Taxi quer durch Bayern. Franz jagt im komplett verwahrlosten Taxi quer durch Bayern. Franz jagt im komplett verwahrlosten Taxi quer durch Bayern. Franz jagt im komplett verwahrlosten Taxi quer durch Bayern. Franz jagt im komplett verwahrlosten Taxi quer durch Bayern Franz jagt im komplett verwahrlosten Taxi quer durch Bayern. Franz jagt im komplett verwahrlosten Taxi quer durch Bayern. Franz jagt im komplett verwahrlosten Taxi quer durch Bayern. Franz jagt im komplett verwahrlosten Taxi quer durch Bayern. Franz jagt im komplett verwahrlosten Taxi quer durch Bayern. Franz jagt im komplett verwahrlosten Taxi quer durch Bayern. Franz jagt im komplett verwahrlosten Taxi quer durch Bayern. Franz jagt im komplett verwahrlosten Taxi quer durch Bayern. Franz jagt im komplett verwahrlosten Taxi quer durch Bayern. Franz jagt im komplett verwahrlosten Taxi quer durch Bayern Franz jagt im komplett verwahrlosten Taxi quer durch Bayern. Franz jagt im komplett verwahrlosten Taxi quer durch Bayern Bild 3 rechtsbündig, Breite 5,5 cm Franz jagt im komplett verwahrlosten Taxi quer durch Bayern. Franz jagt im komplett verwahrlosten Taxi quer durch Bayern. Franz jagt im komplett verwahrlosten Taxi quer durch Bayern. Franz jagt im komplett verwahrlosten Taxi quer durch Bayern. Franz jagt im komplett verwahrlosten Taxi quer durch Bayern. Franz jagt im komplett verwahrlosten Taxi quer durch Bayern. Franz jagt im komplett verwahrlosten Taxi quer durch Bayern. Franz jagt im komplett verwahrlosten Taxi quer durch Bayern. Franz jagt im komplett verwahrlosten Taxi quer durch Bayern. Franz jagt im komplett verwahrlosten Taxi quer durch Bayern Franz jagt im komplett verwahrlosten Taxi quer durch Bayern. Franz jagt im komplett verwahrlosten Taxi quer durch Bayern. Franz jagt im komplett verwahrlosten Taxi quer durch Bayern. Franz jagt im komplett verwahrlosten Taxi quer durch Bayern. Franz jagt im komplett verwahrlosten Taxi quer durch Bayern. Franz jagt im komplett verwahrlosten Taxi quer durch Bayern. Franz jagt im komplett verwahrlosten Taxi quer durch Bayern. Franz jagt im komplett verwahrlosten Taxi quer durch Bayern. Franz jagt im komplett verwahrlosten Taxi quer
17 13 durch Bayern. Franz jagt im komplett verwahrlosten Taxi quer durch Bayern jagt im komplett verwahrlosten Taxi quer durch Bayern. Franz jagt im komplett verwahrlosten Taxi quer durch Bayern. Franz jagt im komplett verwahrlosten Taxi quer durch Bayern. Franz jagt im komplett verwahrlosten Taxi quer durch Bayern. Franz jagt im komplett verwahrlosten Taxi quer durch Bayern. Franz jagt im komplett verwahrlosten Taxi quer durch Bayern. Franz jagt im komplett verwahrlosten Taxi quer durch Bayern Bild 4: rechtsbündig, Breite 11,5 cm Bild 5 Bild rechtsbündig, gleich Breit wie der eingezogene Absatz. Breite 5,5 cm Franz jagt im komplett verwahrlosten Taxi quer durch Bayern. Franz jagt im komplett verwahrlosten Taxi quer durch Bayern. Franz jagt im komplett verwahrlosten Taxi quer durch Bayern. Franz jagt im komplett verwahrlosten Taxi quer durch Bayern. Franz jagt im komplett verwahrlosten Taxi quer durch Bayern. Franz jagt im komplett verwahrlosten Taxi quer durch Bayern. Franz jagt im komplett verwahrlosten Taxi quer durch Bayern. Franz jagt im komplett verwahrlosten Taxi quer durch Bayern. Franz jagt im komplett verwahrlosten Taxi quer durch Bayern. Franz jagt im komplett verwahrlosten Taxi quer durch Bayern Frieder Wolfart, 25. Juni 2014 Doku_TBZ_Vorlagen.docx
18 14
19 15 Beispiel für eine Übung im neuen TBZ-Layout 6 Theoretischer Teil Lesen im Buch JavaScript 1.5 Kapitel 3 (Abkürzung für dieses Lehrmittel: JSB) Beantworten Sie die Fragen Punkt 3.8 Als Hilfe für das Verständnis dient Ihnen: 7 Praktischer Teil 7.1 Einrichten der Arbeitsumgebung Erzeugen Sie ein neues Verzeichnis mit dem Namen AS2_Uebungen Starten Sie den Internet Explorer oder einen anderen Browser kontrollieren Sie die Einstellungen, damit JavaScript lauffähig ist (siehe JSB 3.5/3.6) Erzeugen Sie ein leeres Dokument in einem Texteditor Öffnen Sie das erzeugte File im Browser Es sollte das Ergebnis auf JSB Seite 10 angezeigt werden 7.2 Mein erstes JavaScript Sie sollen eine Webseite erzeugen, auf der sie in einer Zeile Text eingeben können. Wenn Sie dann auf einen Button klicken, soll dieser Text in einer Meldungs-Box angezeigt werden. Öffnen Sie einen Texteditor und geben Sie den folgenden HTML-Code ein: <HTML> <HEAD> <title> mein erster Versuch </title> </HEAD> <BODY> <FORM> <INPUT NAME="meinText" TYPE=Text> <INPUT NAME="meinButton" TYPE=Button VALUE="Text melden"> </FORM> </BODY> </HTML>
20 16 Ergänzen Sie jetzt den Code im Head mit den folgenden Anweisungen. Die alert-anweisung gibt ein Fenster mit der entsprechenden Meldung am Bildschirm aus. Diese Anweisung wird jetzt beim Laden des Dokuments ausgeführt. <SCRIPT LANGUAGE="JavaScript"> <!-- Beginning of JavaScript - alert ("hier kommt die Meldung") // - End of JavaScript - --> </SCRIPT> Ergänzen Sie nun den Code so, dass der Button auf das Klick-Ereignis reagiert. Hierzu müssen Sie die alert- Anweisung im Head als Funktion definieren, die dann durch einen Klick auf den Button aufgerufen wird. Ergänzen Sie den Code im Head folgendermassen: <SCRIPT LANGUAGE="JavaScript"> <!-- Beginning of JavaScript - function MsgBox() { alert ("hier kommt die Meldung") } // - End of JavaScript - --> </SCRIPT> der endgültige Code sollte jetzt das folgende Aussehen haben: 7.3 Code <HTML> <HEAD> <SCRIPT LANGUAGE="JavaScript"> <!-- Beginning of JavaScript - function MsgBox (textstring) { alert (textstring) } // - End of JavaScript - --> </SCRIPT> </HEAD> <BODY> <FORM> <INPUT NAME="meinText" TYPE=Text> <INPUT NAME="meinButton" TYPE=Button VALUE="Text melden" onclick="msgbox(form.meintext.value)"> </FORM> </BODY> </HTML>
21 17 Beispiel für eine Prüfung Gruppe A Name Optikprüfung Punkte Note Allgemein Eine mit Bleistift geschriebene Prüfung ist nicht gültig und wird mit der Note 1 bewertet! Betrugsversuche werden mit der Note 1 bewertet! Es wird kein Material ausgetauscht. Als Hilfsmittel sind nur das Formelhandbuch und die Optikschablone erlaubt. Achten Sie auf eine saubere, klare Darstellung. Die Prüfung darf nicht mit roter Farbe geschrieben werden. Bewertung Fehlende oder nicht nachvollziehbare Lösungswege führen zu einem Punkteabzug! Fehlende oder falsche Vorzeichen führen zu einem Punkteabzug! Nicht vollständig beschriftete Konstruktionen führen zu einem Punkteabzug! Beantworten Sie nur, was gefragt ist. Zusätzliche richtige Antworten führen nicht zu mehr Punkten; zusätzliche falsche Antworten führen zu einem Punkteabzug! Frage 2 Dies ist die erste Frage 5 Punkte Bitte beantworten Sie die folgende Frage:
22 18 Frage 3 17 Punkte Ich weiss nicht, was soll es bedeuten Frage 4 Frage Frage Frage Frage Frage Frage Frage Frage Frage Frage Frage Frage Frage Frage Frage Frage (5Punkte) 10 Punkte Bitte beantworten Sie meine Fragen: Frieder Wolfart, 25. Juni 2014 Doku_TBZ_Vorlagen.docx
Kurzanleitung zur Skript-Vorlage 2013
 Kurzanleitung zur Skript-Vorlage 2013 Einführung in das Layout der Unterrichtsdokumente und in die Bedienung der Vorlagen Technische Berufsschule Zürich, 25. Juni 2014 Inhaltsverzeichnis 1 Das TBZ-Layout
Kurzanleitung zur Skript-Vorlage 2013 Einführung in das Layout der Unterrichtsdokumente und in die Bedienung der Vorlagen Technische Berufsschule Zürich, 25. Juni 2014 Inhaltsverzeichnis 1 Das TBZ-Layout
Formatieren in Word 2007
 Formatieren in Word 2007 Formatierungsmöglichkeiten im Allgemeinen Einfache Formatierungen werden hier vorgenommen, In der Regel ist es aber sinnvoller mit Formatvorlagen für unterschiedliche Absätze zu
Formatieren in Word 2007 Formatierungsmöglichkeiten im Allgemeinen Einfache Formatierungen werden hier vorgenommen, In der Regel ist es aber sinnvoller mit Formatvorlagen für unterschiedliche Absätze zu
Inhaltsverzeichnisse. 1. Überschriften zuweisen. 2. Seitenzahlen einfügen. 3. Einen Seitenwechsel einfügen
 Inhaltsverzeichnisse 1. Überschriften zuweisen Formatieren Sie die Überschriften mit Hilfe der integrierten Formatvorlagen als Überschrift. Klicken Sie dazu in die Überschrift und dann auf den Drop- Down-Pfeil
Inhaltsverzeichnisse 1. Überschriften zuweisen Formatieren Sie die Überschriften mit Hilfe der integrierten Formatvorlagen als Überschrift. Klicken Sie dazu in die Überschrift und dann auf den Drop- Down-Pfeil
Word. Formatvorlagen. Texte schnell gestalten und layouten
 Word Formatvorlagen Texte schnell gestalten und layouten Inhaltsverzeichnis 1 Formatvorlagen... 4 1.1 Standardwerte festlegen... 4 1.2 Formatvorlagen unterscheiden... 5 1.3 Die Formatvorlage Standard...
Word Formatvorlagen Texte schnell gestalten und layouten Inhaltsverzeichnis 1 Formatvorlagen... 4 1.1 Standardwerte festlegen... 4 1.2 Formatvorlagen unterscheiden... 5 1.3 Die Formatvorlage Standard...
Notizen: ikonverlagsgesmbh redmond s Verlag / Edi Bauer 31
 Grundlagen Notizen: ikonverlagsgesmbh redmond s Verlag / Edi Bauer 31 Format Word 2010 effektiv 2 FORMAT 2.1 Seitenformat Seitenränder Übungen: Plakat... 49 Einladung... 154 Sie können in den Linealen
Grundlagen Notizen: ikonverlagsgesmbh redmond s Verlag / Edi Bauer 31 Format Word 2010 effektiv 2 FORMAT 2.1 Seitenformat Seitenränder Übungen: Plakat... 49 Einladung... 154 Sie können in den Linealen
Word 4. Tabulatoren Version: Relevant für: ECDL, IKA, DA
 Word 4 Tabulatoren Version: 170220 Relevant für: ECDL, IKA, DA 08-Word-Grundlagen.docx Inhaltsverzeichnis 1 Hinweise 1.1 Zu diesem Lehrmittel... 3 1.1.1 Arbeitsdateien zum Lehrmittel... 3 1.1.2 Vorkenntnisse...
Word 4 Tabulatoren Version: 170220 Relevant für: ECDL, IKA, DA 08-Word-Grundlagen.docx Inhaltsverzeichnis 1 Hinweise 1.1 Zu diesem Lehrmittel... 3 1.1.1 Arbeitsdateien zum Lehrmittel... 3 1.1.2 Vorkenntnisse...
Anleitung Formatierung Hausarbeit (Word 2010)
 Anleitung Formatierung Hausarbeit (Word 2010) I. Vorarbeiten 1. Dokument Word-Übung_Ausgangsdatei.doc öffnen 2. Start > Formatierungszeichen ( ) aktivieren (unter Rubrik «Absatz») 3. Ansicht > Lineal aktivieren
Anleitung Formatierung Hausarbeit (Word 2010) I. Vorarbeiten 1. Dokument Word-Übung_Ausgangsdatei.doc öffnen 2. Start > Formatierungszeichen ( ) aktivieren (unter Rubrik «Absatz») 3. Ansicht > Lineal aktivieren
Facharbeiten mit Openoffice
 Heinrich von Gagern Gymnasium Frankfurt am Main Methodenworkshop Q1 Facharbeiten mit Openoffice Christoph Nickschick August 2012 Inhaltsverzeichnis 1 Formatvorlagen...3 1.1 Formatvorlagen finden, ändern
Heinrich von Gagern Gymnasium Frankfurt am Main Methodenworkshop Q1 Facharbeiten mit Openoffice Christoph Nickschick August 2012 Inhaltsverzeichnis 1 Formatvorlagen...3 1.1 Formatvorlagen finden, ändern
Bedienungsanleitung. Dokumentvorlage. Forschungsbericht
 Bedienungsanleitung Dokumentvorlage Forschungsbericht Stand: 28.11.2014 Inhaltsverzeichnis Die Dokumentvorlage BMAS-Forschungsbericht.dotx... 2 Zu installierende Schriftarten... 2 Formatvorlagen... 3
Bedienungsanleitung Dokumentvorlage Forschungsbericht Stand: 28.11.2014 Inhaltsverzeichnis Die Dokumentvorlage BMAS-Forschungsbericht.dotx... 2 Zu installierende Schriftarten... 2 Formatvorlagen... 3
Word 2003: Grundlagen
 Word 2003: Grundlagen Seite einrichten Menü Datei/Seite einrichten Kopf- und Fusszeilen Menü Ansicht/Kopf- und Fusszeile Dateiname, Datum usw. automatisch einfügen Seitenzahl Seite einrichten zwischen
Word 2003: Grundlagen Seite einrichten Menü Datei/Seite einrichten Kopf- und Fusszeilen Menü Ansicht/Kopf- und Fusszeile Dateiname, Datum usw. automatisch einfügen Seitenzahl Seite einrichten zwischen
Textverarbeitung: Die elementaren Formatierungen
 Textverarbeitung: Die elementaren Formatierungen Die Formatierungswerkzeuge sehen wir in der unteren der beiden Symbolleisten. Die wichtigsten Funktionen sind folgende: Schriftart Schriftgröße Fett Kursiv
Textverarbeitung: Die elementaren Formatierungen Die Formatierungswerkzeuge sehen wir in der unteren der beiden Symbolleisten. Die wichtigsten Funktionen sind folgende: Schriftart Schriftgröße Fett Kursiv
Word Grundkurs. Sommerkurs 2003
 Word Grundkurs Sommerkurs 2003 Word Informatikkurs Sommer 2003 Seite 2 Inhalt: 1. Was ist Word? 3 2. Word starten und beenden 4 3. Begriffe: 4 3.1 Symbolleiste: 5 3.2 Menuleiste: 8 4. Dokument speichern:
Word Grundkurs Sommerkurs 2003 Word Informatikkurs Sommer 2003 Seite 2 Inhalt: 1. Was ist Word? 3 2. Word starten und beenden 4 3. Begriffe: 4 3.1 Symbolleiste: 5 3.2 Menuleiste: 8 4. Dokument speichern:
Information, Kommunikation, Administration (IKA) Unterrichtsbereich Information 2. Semester 1. Band. 1. Ausgabe, Mai 2014
 Information, Kommunikation, Administration (IKA) 1. Ausgabe, Mai 2014 Siegmund Dehn, Sabine Spieß sowie ein HERDT-Autorenteam Unterrichtsbereich Information 2. Semester 1. Band BS-IKA-I-2-1CC-813 3 IKA
Information, Kommunikation, Administration (IKA) 1. Ausgabe, Mai 2014 Siegmund Dehn, Sabine Spieß sowie ein HERDT-Autorenteam Unterrichtsbereich Information 2. Semester 1. Band BS-IKA-I-2-1CC-813 3 IKA
EINE DOKUMENTATION VERFASSEN MIT HILFE DES COMPUTERS
 EINE DOKUMENTATION VERFASSEN MIT HILFE DES COMPUTERS Sl, Oktober 14 2 EINE DOKUMENTATION VERFASSEN MIT HILFE DES COMPUTERS INHALT 1. Einleitung... 3 2. Formatvorlagen... 4 2.1. Übung Sonnensystem:... 4
EINE DOKUMENTATION VERFASSEN MIT HILFE DES COMPUTERS Sl, Oktober 14 2 EINE DOKUMENTATION VERFASSEN MIT HILFE DES COMPUTERS INHALT 1. Einleitung... 3 2. Formatvorlagen... 4 2.1. Übung Sonnensystem:... 4
Grundlagen der Formatierung
 Grundlagen der Formatierung Word 2010 - Grundlagen ZID/Dagmar Serb V.02/Sept. 2015 GRUNDLAGEN DER FORMATIERUNG... 1 NICHT DRUCKBARE ZEICHEN... 1 GESTALTUNGSARTEN... 1 Nix markiert nix passiert!... 1 Zeichenformatierung...
Grundlagen der Formatierung Word 2010 - Grundlagen ZID/Dagmar Serb V.02/Sept. 2015 GRUNDLAGEN DER FORMATIERUNG... 1 NICHT DRUCKBARE ZEICHEN... 1 GESTALTUNGSARTEN... 1 Nix markiert nix passiert!... 1 Zeichenformatierung...
denn sonst kann man gleich mit der Schreibmaschine schreiben
 denn sonst kann man gleich mit der Schreibmaschine schreiben Seitenlayout 3 1,5 DIN A4 Hochformat einseitig bedruckt Seitenränder in cm: siehe rechts Seitenzahl: Abstand der Kopfzeile von oben:
denn sonst kann man gleich mit der Schreibmaschine schreiben Seitenlayout 3 1,5 DIN A4 Hochformat einseitig bedruckt Seitenränder in cm: siehe rechts Seitenzahl: Abstand der Kopfzeile von oben:
Inhaltsverzeichnis. Überblick über die Formatierungsarten. Was versteht man unter Formatierung?
 Inhaltsverzeichnis Inhaltsverzeichnis... 1 Überblick über die Formatierungsarten... 1 Was versteht man unter Formatierung?... 1 Weitere Formatierungshilfen... 2 Grundlagen zur Zeichenformatierung... 2
Inhaltsverzeichnis Inhaltsverzeichnis... 1 Überblick über die Formatierungsarten... 1 Was versteht man unter Formatierung?... 1 Weitere Formatierungshilfen... 2 Grundlagen zur Zeichenformatierung... 2
Microsoft Word 2013 Aufzählungen und Nummerierungen
 Hochschulrechenzentrum Justus-Liebig-Universität Gießen Microsoft Word 2013 Aufzählungen und Nummerierungen Aufzählungen und Nummerierungen in Word 2013 Seite 1 von 12 Inhaltsverzeichnis Vorbemerkung...
Hochschulrechenzentrum Justus-Liebig-Universität Gießen Microsoft Word 2013 Aufzählungen und Nummerierungen Aufzählungen und Nummerierungen in Word 2013 Seite 1 von 12 Inhaltsverzeichnis Vorbemerkung...
Im Original veränderbare Word-Dateien
 Zellenformatierung Rahmenlinien Im Original veränderbare Word-Dateien Rahmen bzw. Rahmenlinien dienen dazu, die Tabelle übersichtlicher zu machen. Sie sollen dem Betrachter die Navigation durch die Tabelle
Zellenformatierung Rahmenlinien Im Original veränderbare Word-Dateien Rahmen bzw. Rahmenlinien dienen dazu, die Tabelle übersichtlicher zu machen. Sie sollen dem Betrachter die Navigation durch die Tabelle
Word Kapitel 12 Lernzielkontrolle Word 2013 Beantworten Sie die folgenden 12 Fragen
 Basic Computer Skills Microsoft Word 2013 Word Kapitel 12 Lernzielkontrolle Word 2013 Beantworten Sie die folgenden 12 Fragen Im Ordner 12_kapitel lernzielkontrolle finden Sie alle notwendigen Dateien.
Basic Computer Skills Microsoft Word 2013 Word Kapitel 12 Lernzielkontrolle Word 2013 Beantworten Sie die folgenden 12 Fragen Im Ordner 12_kapitel lernzielkontrolle finden Sie alle notwendigen Dateien.
Word Kapitel 12 Lernzielkontrolle Word 2016 Beantworten Sie die folgenden 12 Fragen
 Basic Computer Skills Microsoft Word 2016 Word Kapitel 12 Lernzielkontrolle Word 2016 Beantworten Sie die folgenden 12 Fragen Im Ordner 12_kapitel lernzielkontrolle finden Sie alle notwendigen Dateien.
Basic Computer Skills Microsoft Word 2016 Word Kapitel 12 Lernzielkontrolle Word 2016 Beantworten Sie die folgenden 12 Fragen Im Ordner 12_kapitel lernzielkontrolle finden Sie alle notwendigen Dateien.
Leitfaden Haus- und Abschlussarbeiten formatieren mit Word 2010 Jessica Lubzyk M. Sc.
 Leitfaden Haus- und Abschlussarbeiten formatieren mit Word 2010 Bahnhofstr. 41 73312 Geislingen Tel.: 07731/22-539 E-Mail: Jessica.Lubzyk@hfwu.de Inhaltsverzeichnis I Inhaltsverzeichnis 1 Start... 1 1.1
Leitfaden Haus- und Abschlussarbeiten formatieren mit Word 2010 Bahnhofstr. 41 73312 Geislingen Tel.: 07731/22-539 E-Mail: Jessica.Lubzyk@hfwu.de Inhaltsverzeichnis I Inhaltsverzeichnis 1 Start... 1 1.1
Texte erstellen und bearbeiten mit Word 2007
 Texte erstellen und bearbeiten mit Word 2007 ISBN 978-3-938178-87-4 HM-WW07TEB Autoren: Sabine Spieß, Charlotte von Braunschweig Inhaltliches Lektorat: Ortrun Grill 1. Ausgabe vom 14. Januar 2008 HERDT-Verlag
Texte erstellen und bearbeiten mit Word 2007 ISBN 978-3-938178-87-4 HM-WW07TEB Autoren: Sabine Spieß, Charlotte von Braunschweig Inhaltliches Lektorat: Ortrun Grill 1. Ausgabe vom 14. Januar 2008 HERDT-Verlag
Inhalt. Copyright Susanne Hagemann 2015. Alle Rechte vorbehalten. Suchen und Ersetzen 2. Absatzformatierung 3. Formatvorlagen 4
 TWA_Word.docx Diese Datei enthält Screenshots zu einigen der in Einführung in das translationswissenschaftliche Arbeiten vorgestellten Word-Funktionen (Word 2013). Sie existiert zunächst als DOCX, weil
TWA_Word.docx Diese Datei enthält Screenshots zu einigen der in Einführung in das translationswissenschaftliche Arbeiten vorgestellten Word-Funktionen (Word 2013). Sie existiert zunächst als DOCX, weil
Tastenkürzel für WORD. F4 oder Strg + Y oder Alt + Enter
 Tastenkürzel für WORD Abbrechen Rückgängig Wiederherstellen Wiederholen neue Seite neue Spalte Beenden Word MS Systeminfo ESC Strg + Z oder Alt + Rück Alt + Umschalt + Rück F4 oder Strg + Y oder Alt +
Tastenkürzel für WORD Abbrechen Rückgängig Wiederherstellen Wiederholen neue Seite neue Spalte Beenden Word MS Systeminfo ESC Strg + Z oder Alt + Rück Alt + Umschalt + Rück F4 oder Strg + Y oder Alt +
2 In wenigen Schritten zu einer guten Tabellenstruktur
 1 Excel Schulung Andreas Todt 1 Inhaltsverzeichnis 2 In wenigen Schritten zu einer guten Tabellenstruktur... 1 2.1 Eine Excel-Tabelle erstellen... 1 2.2 Filterpfeile entfernen... 2 2.3 Format beibehalten,
1 Excel Schulung Andreas Todt 1 Inhaltsverzeichnis 2 In wenigen Schritten zu einer guten Tabellenstruktur... 1 2.1 Eine Excel-Tabelle erstellen... 1 2.2 Filterpfeile entfernen... 2 2.3 Format beibehalten,
Maturaarbeit: Formatieren mit Word 2010
 Maturaarbeit: Formatieren mit Word 2010 Dieses Dokument zeigt, wie sich in Word 2010 Formatvorlagen, Fussnoten und ein Inhaltsverzeichnis erstellen lassen. Fussnoten Mit Word lassen sich sehr einfach Fussnoten
Maturaarbeit: Formatieren mit Word 2010 Dieses Dokument zeigt, wie sich in Word 2010 Formatvorlagen, Fussnoten und ein Inhaltsverzeichnis erstellen lassen. Fussnoten Mit Word lassen sich sehr einfach Fussnoten
weil auch die Form der Seminararbeit in die Note eingeht
 weil auch die Form der Seminararbeit in die Note eingeht Word-Bedienung Formatierungs-Vorschriften allgemeine Hinweise zum Tippen von wissenschaftlichen Texten Word 2010: Registerband mit Registerkarten
weil auch die Form der Seminararbeit in die Note eingeht Word-Bedienung Formatierungs-Vorschriften allgemeine Hinweise zum Tippen von wissenschaftlichen Texten Word 2010: Registerband mit Registerkarten
Word-Tutorium: Anpassung der Mustervorlagen für eine Facharbeit
 Word-Tutorium: Anpassung der Mustervorlagen für eine Facharbeit Im folgenden Text finden Sie Hinweise auf die jeweiligen Formatierungsmerkmale der Mustervorlagen und darauf, wie Sie bei Formatierungsänderungen
Word-Tutorium: Anpassung der Mustervorlagen für eine Facharbeit Im folgenden Text finden Sie Hinweise auf die jeweiligen Formatierungsmerkmale der Mustervorlagen und darauf, wie Sie bei Formatierungsänderungen
Alle Schularten. Layout schriftliche Dokumentation
 schriftliche Dokumentation schriftliche Dokumentation Berufliches Gymnasium Berufskollegs Berufsfachschulen Berufsschulen Thema Fach: Lehrer(in): Verfasser(in)/Schülername: Schulart: Klasse: Schuljahr:
schriftliche Dokumentation schriftliche Dokumentation Berufliches Gymnasium Berufskollegs Berufsfachschulen Berufsschulen Thema Fach: Lehrer(in): Verfasser(in)/Schülername: Schulart: Klasse: Schuljahr:
ANLEITUNG ZUR TEXTGESTALTUNG IN WORD 2003
 ANLEITUNG ZUR TEXTGESTALTUNG IN WORD 2003 Word ist zunächst ein reines Textverarbeitungsprogramm. Allerdings lassen sich hier Vorträge genauso mit Gliederung und Querverweisen sowie Textquellen, Clips
ANLEITUNG ZUR TEXTGESTALTUNG IN WORD 2003 Word ist zunächst ein reines Textverarbeitungsprogramm. Allerdings lassen sich hier Vorträge genauso mit Gliederung und Querverweisen sowie Textquellen, Clips
Lange Texte formatieren
 Lange Texte formatieren Bearbeiten Sie die Aufgabe Schritt für Schritt. Anleitungen und Hinweise finden Sie in diesem Dokument weiter unten, klicken Sie einfach auf die entsprechenden Kapitelnummern. Aufgabe
Lange Texte formatieren Bearbeiten Sie die Aufgabe Schritt für Schritt. Anleitungen und Hinweise finden Sie in diesem Dokument weiter unten, klicken Sie einfach auf die entsprechenden Kapitelnummern. Aufgabe
Layout und Gestaltung. Mit
 Layout und Gestaltung Mit in 6 Schritten zum passenden Layout Seitenlayout: Deckblatt Neues Textdokument öffnen Automatisches Sichern einstellen: [Extras]-[Optionen]-[Laden/Speichern] Formatvorlagenfenster
Layout und Gestaltung Mit in 6 Schritten zum passenden Layout Seitenlayout: Deckblatt Neues Textdokument öffnen Automatisches Sichern einstellen: [Extras]-[Optionen]-[Laden/Speichern] Formatvorlagenfenster
Hinweise für Autorinnen und Autoren zur Erstellung eines strukturierten Manuskriptes der Reihe Internationales Rechtsinformatik Symposion
 Scharrstraße 2 70563 Stuttgart Telefon 07 11/ 73 85-0 Telefax 07 11/ 73 26 94 Hinweise für Autorinnen und Autoren zur Erstellung eines strukturierten Manuskriptes der Reihe Internationales Rechtsinformatik
Scharrstraße 2 70563 Stuttgart Telefon 07 11/ 73 85-0 Telefax 07 11/ 73 26 94 Hinweise für Autorinnen und Autoren zur Erstellung eines strukturierten Manuskriptes der Reihe Internationales Rechtsinformatik
STANDORT SOEST FACHBEREICH AGRARWIRTSCHAFT. Arbeiten mit Word Erstellung einer Formatvorlage
 STANDORT SOEST FACHBEREICH AGRARWIRTSCHAFT Arbeiten mit Word Erstellung einer Formatvorlage Datum: März 2015 Betreuer/in: B. Sc. Lena Reisner Dipl.-Ing agr. Sibylle Henter Inhalt Einleitung... 1 Anlegen
STANDORT SOEST FACHBEREICH AGRARWIRTSCHAFT Arbeiten mit Word Erstellung einer Formatvorlage Datum: März 2015 Betreuer/in: B. Sc. Lena Reisner Dipl.-Ing agr. Sibylle Henter Inhalt Einleitung... 1 Anlegen
Bearbeiten von Studien- und Diplomarbeit in MS Word 97
 Bearbeiten von Studien- und Diplomarbeit in MS Word 97 Arbeiten mit Zentraldokumenten Zentraldokumente bestehen aus einem Zentral- und mehreren Filialdokumenten. Die Filialdokumente werden durch Verknüpfungen
Bearbeiten von Studien- und Diplomarbeit in MS Word 97 Arbeiten mit Zentraldokumenten Zentraldokumente bestehen aus einem Zentral- und mehreren Filialdokumenten. Die Filialdokumente werden durch Verknüpfungen
2 FORMAT Seitenformat
 Format Word effektiv 2 FORMAT 2.1. Seitenformat Seitenränder Sie können in den Linealen mit der Maus die Seitenränder einstellen. Wenn Sie den Mauszeiger im Lineal an der Stelle platzieren, an der der
Format Word effektiv 2 FORMAT 2.1. Seitenformat Seitenränder Sie können in den Linealen mit der Maus die Seitenränder einstellen. Wenn Sie den Mauszeiger im Lineal an der Stelle platzieren, an der der
Informatik-Grundlagen für die zweijährige Grundbildung Unterlage E 1: Textverarbeitung gibb AVK
 Informatik-Grundlagen für die zweijährige Grundbildung Unterlage E 1: Textverarbeitung gibb AVK Grundlegende Schritte in WORD Grundlegende Schritte in WORD... 1 1.Neues Dokument sofort speichern... 2 2.Formatvorlage...
Informatik-Grundlagen für die zweijährige Grundbildung Unterlage E 1: Textverarbeitung gibb AVK Grundlegende Schritte in WORD Grundlegende Schritte in WORD... 1 1.Neues Dokument sofort speichern... 2 2.Formatvorlage...
KOPF- UND FUßZEILEN KOPF- UND FUßZEILEN HINZUFÜGEN
 WORD 2007/2010/2013 Seite 1 von 5 KOPF- UND FUßZEILEN Kopf- und Fußzeilen enthalten Informationen, die sich am Seitenanfang oder Seitenende eines Dokuments wiederholen. Wenn Sie Kopf- und Fußzeilen erstellen
WORD 2007/2010/2013 Seite 1 von 5 KOPF- UND FUßZEILEN Kopf- und Fußzeilen enthalten Informationen, die sich am Seitenanfang oder Seitenende eines Dokuments wiederholen. Wenn Sie Kopf- und Fußzeilen erstellen
Erstellen der Seminararbeit mit Word
 Erstellen der Seminararbeit mit Word Themen: 1 Allgemeines zum Layout der Seminararbeit...1 2 Formatvorlagen...1 3 Überschriften...3 4 Kopfzeilen...3 5 Seitenzahlen...4 6 Fußnoten...4 7 Unsichtbare Tabellen...5
Erstellen der Seminararbeit mit Word Themen: 1 Allgemeines zum Layout der Seminararbeit...1 2 Formatvorlagen...1 3 Überschriften...3 4 Kopfzeilen...3 5 Seitenzahlen...4 6 Fußnoten...4 7 Unsichtbare Tabellen...5
Barrierefreie Dokumente Word, PDF. Dipl.Ing. in Birgit Peböck, Dipl.Päd.
 Barrierefreie Dokumente Word, PDF Dipl.Ing. in Birgit Peböck, Dipl.Päd. Was ist ein PDF? PDF heißt Portable Document Format Von Adobe entwickelt Dokumente, die von einem Betriebssystem oder einer bestimmten
Barrierefreie Dokumente Word, PDF Dipl.Ing. in Birgit Peböck, Dipl.Päd. Was ist ein PDF? PDF heißt Portable Document Format Von Adobe entwickelt Dokumente, die von einem Betriebssystem oder einer bestimmten
Skript 02: Tipps und Tricks zum Dokumentenformat.
 Skript 02: Tipps und Tricks zum Dokumentenformat. Einleitung Aufbauend auf dem Skript 01 sollen nun weiterführende Word-Features gezeigt werden, die beim Formatieren einer wissenschaftlichen Arbeit hilfreich
Skript 02: Tipps und Tricks zum Dokumentenformat. Einleitung Aufbauend auf dem Skript 01 sollen nun weiterführende Word-Features gezeigt werden, die beim Formatieren einer wissenschaftlichen Arbeit hilfreich
Erstellen einer juristischen Hausarbeit mit LibreOffice Stand: 10/2012
 Universität Tübingen Juristische Fakultät Computer-Zentrum Erstellen einer juristischen Hausarbeit mit LibreOffice www.jura.uni-tuebingen.de/cz Stand: 10/2012 Vorwort Das nachfolgende Skript bietet eine
Universität Tübingen Juristische Fakultät Computer-Zentrum Erstellen einer juristischen Hausarbeit mit LibreOffice www.jura.uni-tuebingen.de/cz Stand: 10/2012 Vorwort Das nachfolgende Skript bietet eine
Hoch- oder Querformat Im Register Seitenränder können Sie die Ausrichtung des Blattes auf Hoch- oder Querformat einstellen.
 Format Word effektiv 2 FORMAT 2.1. Seitenformat Seitenränder Sie können in den Linealen mit der Maus die Seitenränder einstellen. Wenn Sie den Mauszeiger im Lineal an der Stelle platzieren, an der der
Format Word effektiv 2 FORMAT 2.1. Seitenformat Seitenränder Sie können in den Linealen mit der Maus die Seitenränder einstellen. Wenn Sie den Mauszeiger im Lineal an der Stelle platzieren, an der der
Corporate design corporate wording
 4663/AB XXV. GP - Anfragebeantwortung - Anlage 1 von 6 Corporate design corporate wording Grundsätzliche Informationen Überarbeitete Version 27. August 2010 1 2 von 6 4663/AB XXV. GP - Anfragebeantwortung
4663/AB XXV. GP - Anfragebeantwortung - Anlage 1 von 6 Corporate design corporate wording Grundsätzliche Informationen Überarbeitete Version 27. August 2010 1 2 von 6 4663/AB XXV. GP - Anfragebeantwortung
Hinweise zur Word-Vorlage (Mac) (Bachelor- und Masterarbeit)
 Hinweise zur Word-Vorlage (Mac) (Bachelor- und Masterarbeit) 1 Grundidee Die Dokumentvorlage erleichtert Ihnen die formale Gestaltung Ihrer Bachelor- oder Masterarbeit: Das Dokument enthält alle formalen
Hinweise zur Word-Vorlage (Mac) (Bachelor- und Masterarbeit) 1 Grundidee Die Dokumentvorlage erleichtert Ihnen die formale Gestaltung Ihrer Bachelor- oder Masterarbeit: Das Dokument enthält alle formalen
Word Workshop Skriptum
 Word Workshop Skriptum 1 FORMATIERUNGSZEICHEN Befehlsgruppe ABSATZ ein- und aus-schalten Dieses Sonderzeichen nennt man Absatzmarke. Sie produzieren eine Absatzmarke mit der Enter Taste. Es ist eines der
Word Workshop Skriptum 1 FORMATIERUNGSZEICHEN Befehlsgruppe ABSATZ ein- und aus-schalten Dieses Sonderzeichen nennt man Absatzmarke. Sie produzieren eine Absatzmarke mit der Enter Taste. Es ist eines der
WORD-FORTGESCHRITTENE. Inhaltsverzeichnis
 WORD-FORTGESCHRITTENE INHALT Inhaltsverzeichnis 1 Projekte...1 1.1 Übung... 1 2 Abschnitte...2 2.1 Spalten im Zeitungsstil... 3 2.2 Übung... 5 2.3 Übung... 6 3 Fussnoten/Querverweise...7 3.1 Fussnoten...
WORD-FORTGESCHRITTENE INHALT Inhaltsverzeichnis 1 Projekte...1 1.1 Übung... 1 2 Abschnitte...2 2.1 Spalten im Zeitungsstil... 3 2.2 Übung... 5 2.3 Übung... 6 3 Fussnoten/Querverweise...7 3.1 Fussnoten...
Umfangreiche Dokumente in Word
 Umfangreiche Dokumente in Word Zusammengestellt von Hedy Wagner, bitte nur für den internen Gebrauch. Inhalt 1 Layout-Vorgaben... 2 2 Grundeinstellungen... 2 3 Wir formatieren... 3 3.1 Formatierungsvorschlag...
Umfangreiche Dokumente in Word Zusammengestellt von Hedy Wagner, bitte nur für den internen Gebrauch. Inhalt 1 Layout-Vorgaben... 2 2 Grundeinstellungen... 2 3 Wir formatieren... 3 3.1 Formatierungsvorschlag...
Tutorial Facharbeit erstellen in. Word
 Tutorial Facharbeit erstellen in Word II Inhaltsverzeichnis Vorwort...Fehler! Textmarke nicht definiert. Inhaltsverzeichnis... III Abbildungsverzeichnis...IV 1 Grundeinstellungen... 1 1.1 Seite einrichten...
Tutorial Facharbeit erstellen in Word II Inhaltsverzeichnis Vorwort...Fehler! Textmarke nicht definiert. Inhaltsverzeichnis... III Abbildungsverzeichnis...IV 1 Grundeinstellungen... 1 1.1 Seite einrichten...
Wissenschaftliches Arbeiten mit Microsoft Word
 Veranstaltung Pr.-Nr.: 101023 Wissenschaftliches Arbeiten mit Microsoft Word Veronika Waue WS 2007/2008 Wissenschaftliches Arbeiten mit Microsoft Word Die für Haus- und Diplomarbeiten wichtigsten Word-Funktionen
Veranstaltung Pr.-Nr.: 101023 Wissenschaftliches Arbeiten mit Microsoft Word Veronika Waue WS 2007/2008 Wissenschaftliches Arbeiten mit Microsoft Word Die für Haus- und Diplomarbeiten wichtigsten Word-Funktionen
Word öffnen und speichern
 Word öffnen und speichern 1. Öffne das Programm "Word" mit Klick auf das Symbol in der Taskleiste. 2. Schreibe den Titel deiner Wortliste auf und drücke auf die Enter-Taste. 3. Klicke auf "Speichern".
Word öffnen und speichern 1. Öffne das Programm "Word" mit Klick auf das Symbol in der Taskleiste. 2. Schreibe den Titel deiner Wortliste auf und drücke auf die Enter-Taste. 3. Klicke auf "Speichern".
Inhalte mit DNN Modul HTML bearbeiten
 Einführung Redaktoren Content Management System DotNetNuke Inhalte mit DNN Modul HTML bearbeiten DotNetNuke Version 6+ w3studio GmbH info@w3studio.ch www.w3studio.ch T 056 288 06 29 Letzter Ausdruck: 14.09.2012
Einführung Redaktoren Content Management System DotNetNuke Inhalte mit DNN Modul HTML bearbeiten DotNetNuke Version 6+ w3studio GmbH info@w3studio.ch www.w3studio.ch T 056 288 06 29 Letzter Ausdruck: 14.09.2012
Inhaltsverzeichnis(se) erstellen
 Dokumentvorlagen Dokumente Formatvorlagen Format Zeichen Format Absatz Datei Neu... Datei öffnen Datei schließen Beenden Suchen Suchen & Ersetzen Verknüpfungen Optionen Einfügen Inhalte einfügen Format
Dokumentvorlagen Dokumente Formatvorlagen Format Zeichen Format Absatz Datei Neu... Datei öffnen Datei schließen Beenden Suchen Suchen & Ersetzen Verknüpfungen Optionen Einfügen Inhalte einfügen Format
Zwei Seiten pro Blatt eines PDFs können aus dem «Adobe Reader» wie folgt ausgedruckt werden:
 1 Hilfe Text 1 Tipps und Hinweise zu Word 2016 (Betriebssystem Windows) Die Nummerierung bezieht sich auf die Arbeitsschritte des Auftrags. Meistens wird nur einer von verschiedenen möglichen und richtigen
1 Hilfe Text 1 Tipps und Hinweise zu Word 2016 (Betriebssystem Windows) Die Nummerierung bezieht sich auf die Arbeitsschritte des Auftrags. Meistens wird nur einer von verschiedenen möglichen und richtigen
Ihr PC - Arbeitsplatz
 Unterlagen, Literatur Word 2003 für Einsteiger Teil 2 Vorraussetzungen: Grundkenntnisse in Windows Teilnahme am Word 2003 Einsteiger Kurs Teil 1 Script: Word 2003 Grundlagen am Service-Punkt (34-209) täglich
Unterlagen, Literatur Word 2003 für Einsteiger Teil 2 Vorraussetzungen: Grundkenntnisse in Windows Teilnahme am Word 2003 Einsteiger Kurs Teil 1 Script: Word 2003 Grundlagen am Service-Punkt (34-209) täglich
Große Dokumente gestalten
 Große Dokumente gestalten Inhaltsverzeichnis Große Dokumente gestalten... 1 Inhaltsverzeichnis... 1 Kopf- und Fußzeilen... 2 Was sind Kopf- und Fußzeilen?... 2 Kopf- und Fußzeilen mit vorgefertigten Elementen
Große Dokumente gestalten Inhaltsverzeichnis Große Dokumente gestalten... 1 Inhaltsverzeichnis... 1 Kopf- und Fußzeilen... 2 Was sind Kopf- und Fußzeilen?... 2 Kopf- und Fußzeilen mit vorgefertigten Elementen
Kennen, können, beherrschen lernen was gebraucht wird
 Inhaltsverzeichnis Inhaltsverzeichnis... 1 Inhaltsverzeichnisse... 2 Ein Inhaltsverzeichnis erstellen... 2 Ein individuell erzeugtes Inhaltsverzeichnis erzeugen... 2 Ein Inhaltsverzeichnis mit manuell
Inhaltsverzeichnis Inhaltsverzeichnis... 1 Inhaltsverzeichnisse... 2 Ein Inhaltsverzeichnis erstellen... 2 Ein individuell erzeugtes Inhaltsverzeichnis erzeugen... 2 Ein Inhaltsverzeichnis mit manuell
Die Tabulatoren sind innerhalb der Textspalte frei setzbar. Bitte nur so viele wie notwendig setzen.
 Hinweise für die Autorinnen und Autoren betreffend Layout und Einheitlichkeit der Prüfungsserien Schrift Arial 11 (in Tabellen je nach Platz Arial 10 oder 9) Linker Rand Achten Sie darauf, dass alle Aufgaben
Hinweise für die Autorinnen und Autoren betreffend Layout und Einheitlichkeit der Prüfungsserien Schrift Arial 11 (in Tabellen je nach Platz Arial 10 oder 9) Linker Rand Achten Sie darauf, dass alle Aufgaben
Textbearbeitung mit WORD. Die wichtigsten Einstellungen für die Erstellung wissenschaftlicher Arbeiten
 Textbearbeitung mit WORD Die wichtigsten Einstellungen für die Erstellung wissenschaftlicher Arbeiten Seminar Scientific Writing AG Paläomikrobiologie Katja Ziegelmüller 05. Juli 2007 Tipps für die Formatierung
Textbearbeitung mit WORD Die wichtigsten Einstellungen für die Erstellung wissenschaftlicher Arbeiten Seminar Scientific Writing AG Paläomikrobiologie Katja Ziegelmüller 05. Juli 2007 Tipps für die Formatierung
Tabellen in Word. 1. Erstellen von Tabellen. 2. Erscheinungsbild und Eigenschaften 3. Zellinhalte 4. Arbeiten mit Tabellen. Bezug: Office 2010
 1. Erstellen von Tabellen Tabellen in Word Bezug: Office 2010 Ziehen mit der linken Maustaste Tabelle einfügen Tabelle zeichnen Excel Kalkulationstabelle einfügen Text in Tabelle wandeln Schnelltabellen
1. Erstellen von Tabellen Tabellen in Word Bezug: Office 2010 Ziehen mit der linken Maustaste Tabelle einfügen Tabelle zeichnen Excel Kalkulationstabelle einfügen Text in Tabelle wandeln Schnelltabellen
WORD-FORTGESCHRITTENE. Inhaltsverzeichnis
 WORD-FORTGESCHRITTENE INHALT Inhaltsverzeichnis 1 Komplexe Dokumente...1 1.1 Kopf- und Fusszeilen... 1 1.1.1 Übung... 2 1.2 Überschriften nummerieren... 3 1.2.1 Übung... 4 1.3 Initialen... 5 1.3.1 Übung...
WORD-FORTGESCHRITTENE INHALT Inhaltsverzeichnis 1 Komplexe Dokumente...1 1.1 Kopf- und Fusszeilen... 1 1.1.1 Übung... 2 1.2 Überschriften nummerieren... 3 1.2.1 Übung... 4 1.3 Initialen... 5 1.3.1 Übung...
1 Dieses ist der Kapiteltitel
 Einfaches Textformatieren mit Word 2007 September 2011 Allgemeines: Bitte investieren Sie nicht unnötig Zeit in Formatierarbeiten. Für ein grundlegendes Strukturieren Ihres Textes reichen die von Word
Einfaches Textformatieren mit Word 2007 September 2011 Allgemeines: Bitte investieren Sie nicht unnötig Zeit in Formatierarbeiten. Für ein grundlegendes Strukturieren Ihres Textes reichen die von Word
Nützliche Tipps im Umgang mit Word
 Nützliche Tipps im Umgang mit Word Im Folgenden möchten wir einige Funktionen von Word beschreiben, von denen wir denken, dass Sie euch das Erstellen einer schriftlichen Arbeit erleichtern. Dazu gehören:
Nützliche Tipps im Umgang mit Word Im Folgenden möchten wir einige Funktionen von Word beschreiben, von denen wir denken, dass Sie euch das Erstellen einer schriftlichen Arbeit erleichtern. Dazu gehören:
MS Office Grundlagen. Erstellen einer Briefvorlage für einen Privatbrief an den DIN 5008 Entwurf angelehnt.
 Erstellen einer Briefvorlage für einen Privatbrief an den DIN 5008 Entwurf angelehnt. Zunächst werden die Ränder des Briefes festgelegt durch klick auf Benutzerdefinierte Seitenränder. Es öffnet sich das
Erstellen einer Briefvorlage für einen Privatbrief an den DIN 5008 Entwurf angelehnt. Zunächst werden die Ränder des Briefes festgelegt durch klick auf Benutzerdefinierte Seitenränder. Es öffnet sich das
Kurzanleitung. Arbeiten mit Word 2003 bei der Erstellung Wissenschaftlicher Arbeiten. Renate Vochezer rv@vochezer-trilogo.de
 Kurzanleitung Arbeiten mit Word 2003 bei der Erstellung Wissenschaftlicher Arbeiten Renate Vochezer rv@vochezer-trilogo.de Inhaltsverzeichnis, Abbildungs- und Tabellenverzeichnis Inhaltsverzeichnis Abbildungsverzeichnis...
Kurzanleitung Arbeiten mit Word 2003 bei der Erstellung Wissenschaftlicher Arbeiten Renate Vochezer rv@vochezer-trilogo.de Inhaltsverzeichnis, Abbildungs- und Tabellenverzeichnis Inhaltsverzeichnis Abbildungsverzeichnis...
Übung Seitenformatierung
 Übung Seitenformatierung Word 2010 - Grundlagen ZID/Dagmar Serb V.02/Sept. 2015 ÜBUNGSANLEITUNG SEITENFORMATIERUNG... 2 SEITENRÄNDER EINSTELLEN... 2 SPALTENANZAHL DEFINIEREN... 2 TEXTAUSRICHTUNG... 3 SEITENUMBRUCH
Übung Seitenformatierung Word 2010 - Grundlagen ZID/Dagmar Serb V.02/Sept. 2015 ÜBUNGSANLEITUNG SEITENFORMATIERUNG... 2 SEITENRÄNDER EINSTELLEN... 2 SPALTENANZAHL DEFINIEREN... 2 TEXTAUSRICHTUNG... 3 SEITENUMBRUCH
Master-Arbeit. Titel der Arbeit. Betreuer: Matthias Splieth, M.Sc. Themensteller: Prof. Dr. Klaus Turowski
 Master-Arbeit Titel der Arbeit Max Mustermann Magdeburg, 5. November 2012 Betreuer: Matthias Splieth, M.Sc. Themensteller: Prof. Dr. Klaus Turowski Otto-von-Guericke-Universität Magdeburg Magdeburg Research
Master-Arbeit Titel der Arbeit Max Mustermann Magdeburg, 5. November 2012 Betreuer: Matthias Splieth, M.Sc. Themensteller: Prof. Dr. Klaus Turowski Otto-von-Guericke-Universität Magdeburg Magdeburg Research
Wissenschaftliche Textverarbeitung. mit Word 2007
 Wissenschaftliche Textverarbeitung mit Word 2007 Juli 2012 Rätz/Schmidt Wissenschaftliche Arbeiten Facharbeit, KOL Studienarbeit Seminararbeit Bachelorarbeit Magisterarbeit Diplomarbeit Masterarbeit Thesis
Wissenschaftliche Textverarbeitung mit Word 2007 Juli 2012 Rätz/Schmidt Wissenschaftliche Arbeiten Facharbeit, KOL Studienarbeit Seminararbeit Bachelorarbeit Magisterarbeit Diplomarbeit Masterarbeit Thesis
PC-Schriften mit AMP Font Viewer ansehen:
 PC-Schriften mit AMP Font Viewer ansehen: Nicht immer reicht die Schriftenvorschau von Word oder einem anderen Schreibprogramm aus, um sich wirklich ein Bild von der Schrift, die man z. B. für eine Einladungskarte
PC-Schriften mit AMP Font Viewer ansehen: Nicht immer reicht die Schriftenvorschau von Word oder einem anderen Schreibprogramm aus, um sich wirklich ein Bild von der Schrift, die man z. B. für eine Einladungskarte
8. Schritt Die erste Seite ist fertig... 5 9. Schritt Die zweite Seite gestalten... 6 Die Seitenzahl einfügen... 6
 Erstellen Sie eine Briefbogenvorlage in Word Erstellen Sie eine eigene Briefbogenvorlage in Word... 1 1. Schritt Ein neues Dokument speichern... 1 2. Schritt Die Seite einrichten... 1 3. Schritt Das Layout
Erstellen Sie eine Briefbogenvorlage in Word Erstellen Sie eine eigene Briefbogenvorlage in Word... 1 1. Schritt Ein neues Dokument speichern... 1 2. Schritt Die Seite einrichten... 1 3. Schritt Das Layout
Erstellen und Formatieren einer Seminarfacharbeit mit LibreOffice und OpenOffice
 Erstellen und Formatieren einer Seminarfacharbeit mit LibreOffice und OpenOffice Übersicht 1 Inhaltliche Vorgaben...1 1.1 Übersicht über den Aufbau einer Seminarfacharbeit...1 1.2 Deckblatt...2 1.3 Inhaltsverzeichnis...3
Erstellen und Formatieren einer Seminarfacharbeit mit LibreOffice und OpenOffice Übersicht 1 Inhaltliche Vorgaben...1 1.1 Übersicht über den Aufbau einer Seminarfacharbeit...1 1.2 Deckblatt...2 1.3 Inhaltsverzeichnis...3
Die vielfältigen optischen Gestaltungsmöglichkeiten von Text nennt man Formatierung. Formatierungstyp Aktion Beispiel
 1 FORMATIERUNG Die vielfältigen optischen Gestaltungsmöglichkeiten von Text nennt man. WORD unterscheidet dabei zwischen styp Aktion Beispiel Zeichenformat Absatzformat Seitenformat legt die Darstellung
1 FORMATIERUNG Die vielfältigen optischen Gestaltungsmöglichkeiten von Text nennt man. WORD unterscheidet dabei zwischen styp Aktion Beispiel Zeichenformat Absatzformat Seitenformat legt die Darstellung
Kennen, können, beherrschen lernen was gebraucht wird
 Mit Tastenkombinationen im Text bewegen So gelangen Sie zum Textanfang / Textende Absatzweise nach oben / unten Bildschirmseite nach oben / unten zum Anfang der vorherigen / nächsten Seite S p S Y / S
Mit Tastenkombinationen im Text bewegen So gelangen Sie zum Textanfang / Textende Absatzweise nach oben / unten Bildschirmseite nach oben / unten zum Anfang der vorherigen / nächsten Seite S p S Y / S
1.1 Einführung Tabellenkalkulation: Dateneingabe/Formatierung. Formatierung einer Tabelle.
 1.1 Einführung Tabellenkalkulation: Dateneingabe/Formatierung Formatierung einer Tabelle. Den gewünschten Bereich markieren und mit dem Kontext-Menü rechte Maustaste Zellen formatieren. Auf den Reitern
1.1 Einführung Tabellenkalkulation: Dateneingabe/Formatierung Formatierung einer Tabelle. Den gewünschten Bereich markieren und mit dem Kontext-Menü rechte Maustaste Zellen formatieren. Auf den Reitern
Word/Open Office für Facharbeiten effektiv nutzen
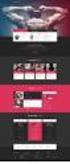 Word/Open Office für Facharbeiten effektiv nutzen 5.11.2014 Uphues Inhalte Erstellen einer Dokumentvorlage für f r den Standardtext Seitenzahlen Überschriften mit Formatvorlagen definieren Inhaltsverzeichnis
Word/Open Office für Facharbeiten effektiv nutzen 5.11.2014 Uphues Inhalte Erstellen einer Dokumentvorlage für f r den Standardtext Seitenzahlen Überschriften mit Formatvorlagen definieren Inhaltsverzeichnis
Kennen, können, beherrschen lernen was gebraucht wird www.doelle-web.de
 Inhaltsverzeichnis Inhaltsverzeichnis... 1 Die grundlegende Zellformatierung... 2 Grundlagen... 2 Formatierungsmöglichkeiten... 2 Designs verwenden... 2 Grundsätzliche Vorgehensweise beim Formatieren von
Inhaltsverzeichnis Inhaltsverzeichnis... 1 Die grundlegende Zellformatierung... 2 Grundlagen... 2 Formatierungsmöglichkeiten... 2 Designs verwenden... 2 Grundsätzliche Vorgehensweise beim Formatieren von
Im dann folgenden Dialogfenster wird die Art der importierten Datei angegeben um den Import zu optimieren.
 EDV Fortak 9.9.2015 Seite 1 Word 2007 Übung 9: Texte importieren und mit Formatvorlagen gestalten Texte verschiedener Herkunft werden eingefügt mit >Einfügen >Text >Objekt >Text aus Datei. Um alle Dateien
EDV Fortak 9.9.2015 Seite 1 Word 2007 Übung 9: Texte importieren und mit Formatvorlagen gestalten Texte verschiedener Herkunft werden eingefügt mit >Einfügen >Text >Objekt >Text aus Datei. Um alle Dateien
Tabellen. Mit gedrückter Maustaste können Sie die Randlinien ziehen. Die Maus wird dabei zum Doppelpfeil.
 Tabellen In einer Tabellenzelle können Sie alle Textformatierungen wie Schriftart, Ausrichtung, usw. für den Text wie sonst auch vornehmen sowie Bilder einfügen. Wenn Sie die Tabulator-Taste auf der Tastatur
Tabellen In einer Tabellenzelle können Sie alle Textformatierungen wie Schriftart, Ausrichtung, usw. für den Text wie sonst auch vornehmen sowie Bilder einfügen. Wenn Sie die Tabulator-Taste auf der Tastatur
Die Formatierung längerer Texte mit dem Textverarbeitungsprogramm OpenOffice
 Katholisches Freies gymnasium st. meinrad Rottenburg a.n. Die Formatierung längerer Texte mit dem Textverarbeitungsprogramm OpenOffice Begleitheft zum Methodentag in Klasse 9 Inhalt Teil I: Formatvorlagen...
Katholisches Freies gymnasium st. meinrad Rottenburg a.n. Die Formatierung längerer Texte mit dem Textverarbeitungsprogramm OpenOffice Begleitheft zum Methodentag in Klasse 9 Inhalt Teil I: Formatvorlagen...
1 Die Word-Programmoberfläche... 13
 Inhalt 1 Die Word-Programmoberfläche... 13 1.1 Word starten... 14 1.2 Das Word-Fenster... 15 1.3 Das Menüband... 17 1.4 Weitere Möglichkeiten der Befehlseingabe... 20 Kontextmenü und Minisymbolleiste...
Inhalt 1 Die Word-Programmoberfläche... 13 1.1 Word starten... 14 1.2 Das Word-Fenster... 15 1.3 Das Menüband... 17 1.4 Weitere Möglichkeiten der Befehlseingabe... 20 Kontextmenü und Minisymbolleiste...
Präsentationstexte formatieren
 3 Präsentationstexte formatieren und gliedern 54 aufzählungen formatieren A B C Wählen Sie auf der Registerkarte Start aus den Formen das Textfeld aus. Zeichnen Sie das Textfeld in der gewünschten Größe
3 Präsentationstexte formatieren und gliedern 54 aufzählungen formatieren A B C Wählen Sie auf der Registerkarte Start aus den Formen das Textfeld aus. Zeichnen Sie das Textfeld in der gewünschten Größe
Herzlich willkommen 15
 Inhalt Herzlich willkommen 15 Vorwort 16 Word starten und beenden 18 Was ist neu in Word 2013? 20 Wo finde ich was in Word 2013? 21 Das Menüband ein-und ausblenden 25 Zwischen Arbeitsfenstern wechseln
Inhalt Herzlich willkommen 15 Vorwort 16 Word starten und beenden 18 Was ist neu in Word 2013? 20 Wo finde ich was in Word 2013? 21 Das Menüband ein-und ausblenden 25 Zwischen Arbeitsfenstern wechseln
Leitfaden zum Formatieren des Praktikumsberichts
 Leitfaden zum Formatieren des Praktikumsberichts Praktikumsbericht von Vorname Nachname Straße Hausnummer Postleitzahl Ort in der Firma XYZ Straße Hausnummer Postleitzahl Ort vom 01. April bis 15. April
Leitfaden zum Formatieren des Praktikumsberichts Praktikumsbericht von Vorname Nachname Straße Hausnummer Postleitzahl Ort in der Firma XYZ Straße Hausnummer Postleitzahl Ort vom 01. April bis 15. April
Titel/Thema deiner GFS
 Titel/Thema deiner GFS So wird das Deckblatt einer GFS aufgebaut Hier kann, muss aber nicht, ein Bild eingefügt werden. (Vergiss dabei nicht, die Quelle direkt am Bild und im Quellen- /Abbildungsverzeichnis
Titel/Thema deiner GFS So wird das Deckblatt einer GFS aufgebaut Hier kann, muss aber nicht, ein Bild eingefügt werden. (Vergiss dabei nicht, die Quelle direkt am Bild und im Quellen- /Abbildungsverzeichnis
Layout für einen Zeitungsartikel
 Layout für einen Zeitungsartikel Eng beschriebene Seiten ohne Bilder, auch Bleiwüsten genannt, regen selten zum Lesen an. Für Zeitungsartikel gilt deshalb: Es kommt auch auf das Aussehen, das Layout, an.
Layout für einen Zeitungsartikel Eng beschriebene Seiten ohne Bilder, auch Bleiwüsten genannt, regen selten zum Lesen an. Für Zeitungsartikel gilt deshalb: Es kommt auch auf das Aussehen, das Layout, an.
BESCHREIBUNG. Etikettendruck. CASABLANCAhotelsoftware gmbh - Öde Schönwies - Tirol - Austria
 BESCHREIBUNG Etikettendruck Casablanca Hotelsoftware Etikettendruck (Letzte Aktualisierung: 13.12.2016) 1 Inhaltsverzeichnis 2 Gäste für Etiketten selektieren... 3 2.1 Selektion in Casablanca... 3 2.2
BESCHREIBUNG Etikettendruck Casablanca Hotelsoftware Etikettendruck (Letzte Aktualisierung: 13.12.2016) 1 Inhaltsverzeichnis 2 Gäste für Etiketten selektieren... 3 2.1 Selektion in Casablanca... 3 2.2
Word. Verzeichnisse. Inhalts-, Abbildungsverzeichnisse, Index und Zitate. Inhaltsverzeichnisse 1
 Word Verzeichnisse Inhalts-, Abbildungsverzeichnisse, Index und Zitate Inhaltsverzeichnisse 1 Inhaltsverzeichnis 1 Inhaltsverzeichnisse... 4 1.1 Inhaltsverzeichnis erstellen... 4 1.2 Das Inhaltsverzeichnis
Word Verzeichnisse Inhalts-, Abbildungsverzeichnisse, Index und Zitate Inhaltsverzeichnisse 1 Inhaltsverzeichnis 1 Inhaltsverzeichnisse... 4 1.1 Inhaltsverzeichnis erstellen... 4 1.2 Das Inhaltsverzeichnis
Hermann von Helmholtz-Zentrum für Kulturtechnik Übung: Multimedia-Anwendungen in den Wissenschaften. Tutorium. Mozilla Composer. Ein kurzer Überblick
 Tutorium Mozilla Composer Ein kurzer Überblick Vorbereitung: Projektordner erstellen Für jede projektierte Website wird zuerst ein eigener Projektordner erstellt, der alle zu publizierenden Dateien aufnimmt.
Tutorium Mozilla Composer Ein kurzer Überblick Vorbereitung: Projektordner erstellen Für jede projektierte Website wird zuerst ein eigener Projektordner erstellt, der alle zu publizierenden Dateien aufnimmt.
Hinweise zum Programm Überprüfung des Betriebszustandes von Kläranlagen. Bitte prüfen Sie regelmäßig den aktuellen Stand der Software im Internet!
 Hinweise zum Programm Überprüfung des Betriebszustandes von Kläranlagen Bitte prüfen Sie regelmäßig den aktuellen Stand der Software im Internet! Vor Programmstart muss die Makrosicherheit richtig eingestellt
Hinweise zum Programm Überprüfung des Betriebszustandes von Kläranlagen Bitte prüfen Sie regelmäßig den aktuellen Stand der Software im Internet! Vor Programmstart muss die Makrosicherheit richtig eingestellt
Erklärung der Gliederungsansicht und die zugehörige Symbolleiste. Änderung der Formatvorlagen für die Überschriften.
 Word 2003 Die Gliederung 43 43 Die Gliederung Inhalt dieses Kapitels: Übersicht über die Funktionen von Word 2003 zur automatischen Gliederung von Dokumenten. Erklärung der Gliederungsansicht und die zugehörige
Word 2003 Die Gliederung 43 43 Die Gliederung Inhalt dieses Kapitels: Übersicht über die Funktionen von Word 2003 zur automatischen Gliederung von Dokumenten. Erklärung der Gliederungsansicht und die zugehörige
1 ÖFFNEN UND SPEICHERN VON DATEIEN... 2
 1 ÖFFNEN UND SPEICHERN VON DATEIEN... 2 2 SEITENANSICHT, ZOOM, FORMATIERUNGSZEICHEN... 2 2.1 SEITENANSICHT... 2 2.2 ZOOM... 2 2.3 FORMATIERUNGSZEICHEN... 3 3 MARKIEREN... 3 3.1 MARKIEREN VON ZEICHEN...
1 ÖFFNEN UND SPEICHERN VON DATEIEN... 2 2 SEITENANSICHT, ZOOM, FORMATIERUNGSZEICHEN... 2 2.1 SEITENANSICHT... 2 2.2 ZOOM... 2 2.3 FORMATIERUNGSZEICHEN... 3 3 MARKIEREN... 3 3.1 MARKIEREN VON ZEICHEN...
Word 8. Verzeichnisse Version: Relevant für: ECDL, IKA, DA
 Word 8 Verzeichnisse Version: 170213 Relevant für: ECDL, IKA, DA 06-Word-Grundlagen.docx Inhaltsverzeichnis 1 Hinweise 1.1 Zu diesem Lehrmittel... 3 1.1.1 Arbeitsdateien zum Lehrmittel... 3 1.1.2 Vorkenntnisse...
Word 8 Verzeichnisse Version: 170213 Relevant für: ECDL, IKA, DA 06-Word-Grundlagen.docx Inhaltsverzeichnis 1 Hinweise 1.1 Zu diesem Lehrmittel... 3 1.1.1 Arbeitsdateien zum Lehrmittel... 3 1.1.2 Vorkenntnisse...
Word. Seitenlayout. Seitenlayout, Kopf- &Fusszeilen, Silbentrennung und Spalten
 Word Seitenlayout Seitenlayout, Kopf- &Fusszeilen, Silbentrennung und Spalten Inhaltsverzeichnis 1 Das Seitenlayout... 4 1.1 Seitenlayout einrichten... 4 1.2 Benutzerdefinierte Seitenränder... 5 1.2.1
Word Seitenlayout Seitenlayout, Kopf- &Fusszeilen, Silbentrennung und Spalten Inhaltsverzeichnis 1 Das Seitenlayout... 4 1.1 Seitenlayout einrichten... 4 1.2 Benutzerdefinierte Seitenränder... 5 1.2.1
Skript zu WORD CD Kuhn
 Skript zu WORD 2007 1 Inhalt Seite Zeichenformatierung...3 Textausrichtung...3 Nummerierung und Aufzählungszeichen...4 Absatzformatierung...5 Kopf- und Fußzeilen einrichten...6 Seitenzahlen und Dateinamen
Skript zu WORD 2007 1 Inhalt Seite Zeichenformatierung...3 Textausrichtung...3 Nummerierung und Aufzählungszeichen...4 Absatzformatierung...5 Kopf- und Fußzeilen einrichten...6 Seitenzahlen und Dateinamen
Webseiten bearbeiten. Seite 10 von 48
 Seite 10 von 48 Webseiten bearbeiten Nun wollen wir näher darauf eingehen, wie Sie eine Webseite bearbeiten. Dazu werden wir das Werkzeug Seiteninhalte bearbeiten näher kennen lernen. Mit diesem Werkzeug
Seite 10 von 48 Webseiten bearbeiten Nun wollen wir näher darauf eingehen, wie Sie eine Webseite bearbeiten. Dazu werden wir das Werkzeug Seiteninhalte bearbeiten näher kennen lernen. Mit diesem Werkzeug
Axel Tüting Version 1.1 zeit für das wesentliche TUTORIAL: SCHNELBAUSTEINE
 2014 www.time4mambo.de Axel Tüting Version 1.1 zeit für das wesentliche TUTORIAL: SCHNELBAUSTEINE Inhalt Schnellbausteine... 3 Eigene Schnellbausteine... 4 Die verschiedenen Steuerelemente... 8 www.time4mambo.de
2014 www.time4mambo.de Axel Tüting Version 1.1 zeit für das wesentliche TUTORIAL: SCHNELBAUSTEINE Inhalt Schnellbausteine... 3 Eigene Schnellbausteine... 4 Die verschiedenen Steuerelemente... 8 www.time4mambo.de
MBF III 342- Zentrale. Abschlüsse
 MBF 2007 -III 342- Zentrale Abschlüsse Hilfen und Tipps: Nützliche Tastenkombinationen Tastenkombination Beschreibung Tastenkombinationen zum Arbeiten mit Dokumenten STRG+S ALT+F4 STRG+F STRG+Z STRG+Y
MBF 2007 -III 342- Zentrale Abschlüsse Hilfen und Tipps: Nützliche Tastenkombinationen Tastenkombination Beschreibung Tastenkombinationen zum Arbeiten mit Dokumenten STRG+S ALT+F4 STRG+F STRG+Z STRG+Y
GESTALTUNGSHELFER. Tipp zur Formatierung der Überschrift Die Überschrift erster Ebene soll immer auf einer neuen Seite angezeigt werden:
 sind mit den Überschriftsformatvorlagen verbunden. Das Inhaltsverzeichnis bezieht seine Einträge aus den Überschriften 1-9, Vorlagen der Kopfzeile greifen auf die Formatvorlage Überschrift 1 zu und der
sind mit den Überschriftsformatvorlagen verbunden. Das Inhaltsverzeichnis bezieht seine Einträge aus den Überschriften 1-9, Vorlagen der Kopfzeile greifen auf die Formatvorlage Überschrift 1 zu und der
Marginalspalten (Randnotizen) in Word 2007
 Marginalspalten (Randnotizen) in Word 2007 Oft sieht man vor allem in Büchern eine Spalte rechts oder Links neben dem Text, in der weitere Hinweise oder auch Erläuterungen zum eigentlichen Text stehen.
Marginalspalten (Randnotizen) in Word 2007 Oft sieht man vor allem in Büchern eine Spalte rechts oder Links neben dem Text, in der weitere Hinweise oder auch Erläuterungen zum eigentlichen Text stehen.
