01 Grundlagen Seite 0 Montag, 23. Februar :38 Uhr
|
|
|
- Ralph Gerstle
- vor 7 Jahren
- Abrufe
Transkript
1 01 Grundlagen Seite 0 Montag, 23. Februar :38 Uhr Grundlagen
2 01 Grundlagen Seite 1 Montag, 23. Februar :38 Uhr Kapitel 1 Kapitel 1: Grundlagen Grundlagen MiniCAD ist ein CAD-Programm, mit dem sowohl zwei- als auch dreidimensionale Zeichnungen erstellt werden können. Allerdings gilt es zu betonen, daß MiniCAD in erster Linie ein 2D-Zeichnungsprogramm ist. Der 3D-Programmteil sollte lediglich dazu verwendet werden, dreidimensionale Illustrationsmodelle zu entwickeln. Es ist nicht Sinn und Zweck des Programms, ganze Projekte mit allen Details dreidimensional zu konstruieren und daraus schließlich die entsprechenden 2D-Pläne zu erzeugen; dazu ist MiniCAD nicht geeignet. Vielmehr ist die Vorgehensweise genau umgekehrt. Zunächst zeichnet man detaillierte zweidimensionale Pläne und entwickelt dann in einem zweiten Schritt ein räumliches Modell davon. Dabei sollte man sich wirklich nur auf die dreidimensionale Konstruktion der für das Modell relevanten Objekte beschränken. Diese Vorgehensweise erlaubt es, in nützlicher Frist anschauliche Modelle zu erzeugen. Wie sollen 3D-Objekte behandelt werden? Es gibt grundsätzlich zwei Methoden, wie zwei- und dreidimensionale Elemente in einem CAD- Programm gehandhabt werden können. Der eine Lösungsansatz besteht darin, jeden Punkt mit einem X-, einem Y- und einem Z-Wert zu versehen und die Position sämtlicher Punkte im Raum zu speichern; das bedeutet nichts anderes, als daß die ganze Zeichnung dreidimensional gezeichnet und anschließend gespeichert wird. Bei dieser Methode entspricht der 2D-Teil eines Programms schlicht einer bestimmten Ansicht der Zeichnung («Oben»). Das bedeutet, daß jedes zweidimensional gezeichnete Objekt in Wirklichkeit noch eine dritte Dimension hat, wobei die Z-Werte der einzelnen Punkte Null betragen. In der Ansicht «Oben» sieht eine solche Zeichnung wie eine zweidimensionale Zeichnung aus; wird die Ansicht gedreht, wird auf dem Bildschirm eine zweidimensionale Projektion der dreidimensionalen Zeichnung angezeigt. Eine zweite Möglichkeit, zwei- und dreidimensionale Elemente in einem Programm zu verwalten, besteht darin, sowohl zwei- als auch dreidimensionale Elemente als solche zu erzeugen und zu speichern. Durch die Unterteilung in rein zwei- und rein dreidimensionale Objekte können der Speicherbedarf beträchtlich reduziert, die Verarbeitungsgeschwindigkeit gesteigert und die Bearbeitungsmöglichkeiten wesentlich verbessert werden. 2D- und 3D-Elemente MiniCAD ist ein 2D/3D-CAD-Programm, das mit reinen 2D-Elementen und reinen 3D-Elementen arbeitet. Sämtliche Elemente, die mit den Werkzeugen der 2D-Werkzeugpalette gezeichnet werden, sind reine 2D-Elemente jedenfalls solange, bis Sie mit einem Befehl aus dem Menü «Modell» in ein rein dreidimensionales Objekt umgewandelt werden. Sie weisen nur X- und Y- Koordinaten auf. Eine Ausnahme zu dieser Regel bilden Wände und Symbole; doch dazu später mehr. Sämtliche Elemente, die mit den Werkzeugen der 3D-Werkzeugpalette gezeichnet werden, sind echte dreidimensionale Objekte. Jeder Eckpunkt weist X-, Y- und Z-Koordinaten auf. Kapitel 1: Grundlagen 1
3 01 Grundlagen Seite 2 Montag, 23. Februar :38 Uhr 2D-Polygon Wenn Sie also mit dem Polygonwerkzeug der 2D-Werkzeugpalette ein Polygon zeichnen, handelt es sich bei diesem um ein rein zweidimensionales Objekt. Einerlei, aus welcher Richtung Sie auf das Objekt blicken, es wird immer genau gleich angezeigt. 2D-Polygon in der Standardansicht «2D Plan» 2D-Polygon in der Standardansicht «Rechts vorne oben» 3D-Polygon Zeichnen Sie dasselbe Polygon mit dem Polygonwerkzeug, das in der 3D-Werkzeugpalette gewählt werden kann, wird ein dreidimensionales Objekt erzeugt. Dieses Objekt kann aus jeder Richtung betrachtet und beliebig im Raum gedreht werden. 3D-Polygon in der Standardansicht «2D Plan» 3D-Polygon in der Standardansicht «Rechts vorne oben» Hybride Elemente Eine Besonderheit von MiniCAD ist die Möglichkeit, Elemente zu zeichnen, die sowohl aus einem rein zweidimensionalen als auch aus einem rein dreidimensionalen Teil bestehen. Diese Elemente werden hybride Elemente genannt. Wird die Zeichnung in einer dreidimensionalen Projektionsart dargestellt («Orthogonal», «Perspektive», «Isometrie» und «Parallelperspektive»), wird der dreidimensionale Teil der hybriden Elemente angezeigt; wird die Projektionsart «2D Plan» gewählt, wird der zweidimensionale Teil der hybriden Elemente angezeigt. Folgenden Objekte sind in MiniCAD hybride Elemente: Wände, Stützen, Böden und Dächer. Auch Symbole können hybrider Natur sein; bei Symbolen können Sie überdies selber bestim- 2 Kapitel 1: Grundlagen
4 01 Grundlagen Seite 3 Montag, 23. Februar :38 Uhr men, wie deren zwei- und dreidimensionales Erscheinungsbild aussehen soll. Der Vorteil hybrider Elemente ist, daß sie zweidimensional und dreidimensional total verschieden dargestellt werden können. In den entsprechenden Projektionsarten werden jeweils nur die relevanten Informationen angezeigt. In der Projektionsart «2D Plan» wird eine Wand beispielsweise mit allen Schalen, aber ohne eine Höhe angezeigt. Sobald eine der anderen Projektionsarten z.b. «Perspektive» gewählt wird, wird die Wand mit einer Höhe, aber ohne die für ein Modell überflüssigen Schalen dargestellt. Hybrides Element (Wand) in 2D-Darstellung Hybrides Element (Wand) in 3D-Darstellung Hybrides Element (Fenster) in 2D-Darstellung Hybrides Element (Fenster) in 3D-Darstellung Projektionsart Da der Bildschirm nur eine zweidimensionale Fläche ist, können dreidimensionale Objekte nur als Projektionen auf ihm dargestellt werden. Man kann sich eine Projektion als den Schatten eines Körpers auf einer Wand vorstellen. In MiniCAD stehen Ihnen verschiedene Projektionsarten zur Verfügung. Sie können die gewünschte Projektionsart im Untermenü «Projektionsart» im Menü «3D-Ansicht» wählen. Kapitel 1: Grundlagen 3
5 01 Grundlagen Seite 4 Montag, 23. Februar :38 Uhr Projektionsart «Orthogonal» Die Projektionsart «Orthogonal» ist eine Parallelprojektion, in der eine unendlich große Lichtquelle und die Projektionsebene um die Objekte gedreht werden können. Lichtquelle Projektionsebene = Bildschirm. Vorne Rechts Projektionsebene = Bildschirm Lichtquelle Oben 10 um die X- und Y-Achse gedreht 4 Kapitel 1: Grundlagen
6 01 Grundlagen Seite 5 Montag, 23. Februar :38 Uhr 2D-Objekte werden da sie über keine Z-Koordinatenwerte verfügen immer auf der Projektionsebene (dem Bildschirm) gezeichnet. Sie werden daher immer genau gleich und an derselben Stelle angezeigt, unabhängig davon, von wo aus Sie auf das Modell blicken. Lichtquelle Projektionsebene = Bildschirm 2D-Objekt Vorne 10 um die X- und Y-Achse gedreht In der orthogonalen Projektionsart werden nur die dreidimensionalen Teile der hybriden Elemente auf den Bildschirm projiziert; deren zweidimensionale Darstellung bleibt unsichtbar. 2D-Darstellung bleibt unsichtbar Projektion von Objekten Vorne 10 um die X- und Y-Achse gedreht Eine ausführliche Beschreibung der Projektionsart «Orthogonal» finden Sie im Kapitel Befehle im Abschnitt Projektionsart Orthogonal auf Seite 412. Projektionsart «2D Plan» Bei der Projektionsart «2D Plan» handelt es sich um eine Ansicht, in der alle zweidimensionalen Objekte an der richtigen Stelle dargestellt und alle dreidimensionalen Objekte in einer orthogonalen Projektion in der Ansicht «Oben» angezeigt werden. In dieser Projektionsart liegen die Projektionsebene und die Ebene, auf der die dreidimensionalen Elemente stehen die sogenannte Grundebene, genau aufeinander. Kapitel 1: Grundlagen 5
7 01 Grundlagen Seite 6 Montag, 23. Februar :38 Uhr Lichtquelle Projektionsebene = Grundebene 2D-Objekte 2D- und 3D-Objekte In dieser Projektionsart sind nur die zweidimensionalen Bestandteile der hybriden Elemente sichtbar. Orthogonale Darstellung 2D Plan Darstellung Die weiteren Projektionsarten («Perspektive», «Isometrie 30», «Isometrie 45», «Parallelperspektive 30», «Parallelperspektive 45») sind nur Abwandlungen der orthogonalen Projektionsart, wobei jeweils Größe und Entfernung der Lichtquelle verändert werden bzw. der Einfallswinkel des Lichtes auf der Projektionsebene variiert. So wird z.b. bei der Projektionsart «Perspektive» anstatt einer unendlich großen eine punktförmige Lichtquelle verwendet. Dies bewirkt, daß die Lichtstrahlen nicht parallel verlaufen und somit eine perspektivische Projektion der dreidimensionalen Körper auf den Bildschirm werfen. Genauere Informationen zu den verschiedenen Projektionsarten entnehmen Sie bitte den entsprechenden Abschnitten im Kapitel Befehle ab Seite Kapitel 1: Grundlagen
8 01 Grundlagen Seite 7 Montag, 23. Februar :38 Uhr 3D-Ansichten Wenn wir in diesem Handbuch von Ansichten sprechen, meinen wir die Darstellung eines Körpers, wenn man ihn von einem bestimmten Punkt aus betrachtet. Mit einer Ansicht definiert man sozusagen, von wo aus man auf ein Modell blickt. In MiniCAD stehen Ihnen verschiedene Methoden zur Verfügung, um eine Ansicht zu definieren. Absolute Ansichten wie «Oben», «Links» oder «Vorne», usw. können im Untermenü «Standardansichten» im Menü «3D-Ansicht» gewählt werden. Links hinten oben Links vorne oben Links Oben Hinten Rechts hinten oben Rechts vorne oben Links hinten unten Links vorne unten Vorne Unten Rechts Rechts hinten unten Rechts vorne unten Kapitel 1: Grundlagen 7
9 01 Grundlagen Seite 8 Montag, 23. Februar :38 Uhr Eine weitere Möglichkeit, eine Ansicht zu definieren, besteht darin, das ganze Koordinatensystem um eine Achse zu drehen. Dies kann entweder mit dem Befehl «3D-Ansicht rotieren», der sich im Menü «3D-Ansicht» befindet, erreicht werden, oder mit dem Werkzeug «Ansicht rotieren», das in der 3D-Werkzeugpalette zu finden ist. Z-Achse Y-Achse X-Achse Schließlich kann auch ein Standpunkt bestimmt werden, von dem aus man ein Objekt betrachtet. Dies geschieht über den Befehl «3D-Ansicht festlegen», der sich im Menü «3D- Ansicht» befindet. Augenhöhe Blickpunkthöhe Natürlich existieren auch Werkzeuge, mit denen man sich auf das Objekt zu oder von ihm weg bzw. nach oben und nach unten bewegen kann. 8 Kapitel 1: Grundlagen
10 01 Grundlagen Seite 9 Montag, 23. Februar :38 Uhr Zeichnen im dreidimensionalen Raum Grundebene Das Einbeziehen der dritten Dimension läßt sogar die einfachsten Operationen zu einer komplexen Angelegenheit werden. Das Verschieben eines Objekts mit der Maus im dreidimensionalen Raum ist dafür ein eindrückliches Beispiel. Glücklicherweise bietet MiniCAD eine Arbeitsmethode an, die es erlaubt, solche Operationen auf einfachste Art und Weise durchzuführen. Eine der dringlichsten Fragen ist: Wie kann ein dreidimensionaler Punkt auf einem zweidimensionalen Bildschirm mit einer Maus definiert werden, die sich nur auf eben dieser zweidimensionalen Bildschirmfläche verschieben läßt? Die einfachste Lösung des Problems wäre es, alle Operationen, die in einer Ansicht vorgenommen werden, auf einer Ebene, welche parallel zum Bildschirm liegt, durchzuführen. Wollen Sie also einen Punkt auf dem Boden verschieben, müßten Sie in die Ansicht «Oben» oder «Unten» wechseln. Mit dieser Einschränkung ist ein intuitives Arbeiten im Raum allerdings nicht möglich. Die einfache aber praktikable Lösung, die MiniCAD bietet, besteht in der Möglichkeit, eine beliebige Ebene in den Raum legen zu können, auf der oder parallel zu der sämtliche Manipulationen stattfinden. Diese frei definierbare Ebene wird Arbeitsebene genannt. Die Grundebene ist diejenige Ebene, bezüglich der alle Objekte im Raum plaziert werden. Man könnte auch sagen, daß die Grundebene die Erdoberfläche bzw. eher eine Erdscheibe darstellt. Auf dem Bildschirm wird die Grundebene durch ein hellgraues Raster repräsentiert. Sie kann weder gedreht noch verschoben werden. Grundebene in der Ansicht «Oben» Grundebene in der Ansicht «Rechts vorne oben» Die X-, die Y- und die Z-Werte, die in den Dialogfenstern und in der Infozeile angezeigt werden, beziehen sich immer auf die Grundebene. Die Achsen der Arbeitsebene hingegen heißen X, Y und Z. Kapitel 1: Grundlagen 9
11 01 Grundlagen Seite 10 Montag, 23. Februar :38 Uhr Arbeitsebene Die Arbeitsebene ist eine Ebene, die beliebig in den Raum gelegt und verschoben werden kann. Sämtliche Aktionen, die mit der Maus im dreidimensionalen Raum vorgenommen werden, finden auf der Arbeitsebene statt. Zeichnen Sie beispielsweise ein dreidimensionales Polygon, wird dieses Polygon auf der Arbeitsebene gezeichnet; verschieben Sie ein dreidimensionales Objekt, wird dieses parallel zur Arbeitsebene verschoben. Y' X' X' Y' Auf dem Bildschirm wird die Arbeitsebene durch das rosafarbene Raster dargestellt. Die Achsen der Arbeitsebene werden mit X und Y angeschrieben o Wenn Sie mit der Maus in die Nähe eines Punkts kommen, wird an diesem Punkt ausgerichtet, auch wenn er nicht auf der Arbeitsebene liegt; die Arbeitsebene wird somit verlassen. Dank dieser Arbeitsweise kann in jeder Ansicht jedes beliebige Element in jeder beliebigen Lage gezeichnet und verschoben werden. Wie Sie die Arbeitsebene rotieren, verschieben, auf die Fläche eines bestehenden Körpers legen oder ihre Lage und Position unter einem Namen abspeichern können, wird im Kapitel Arbeitsebene ab Seite 205 sowie im Kapitel Werkzeuge im Abschnitt Aktivieren ab Seite 30 und im Abschnitt Arbeitsebene festlegen ab Seite 59 beschrieben. Koordinatenwerte der Arbeitsebene In der Infozeile erscheinen immer die Koordinatenwerte der Zeigerposition in bezug auf die Grundebene. Diese Werte können nicht über die Tastatur eingegeben werden, sondern dienen lediglich als Orientierungshilfe. Wollen Sie sich die Koordinatenwerte in bezug auf die Arbeitsebene anzeigen lassen, müssen Sie in das kleine Dreieck (Macintosh) bzw. in die Schaltfläche (Windows) klicken, die sich am linken Rand der Infozeile befindet Klicken! 10 Kapitel 1: Grundlagen
12 01 Grundlagen Seite 11 Montag, 23. Februar :38 Uhr Daraufhin erscheint in der Infozeile eine zweite Zeile, wo die Koordinatenwerte des Zeigers durch Eintippen festgelegt werden können. Solcherart ist es möglich, jeden Punkt im Raum auch durch die Eingabe seiner Koordinatenwerte zu erreichen. Wie Werte in der Infozeile eingegeben werden können, wird im 2D-Referenzhandbuch im Kapitel Werkzeuge auf Seite 70 erklärt. Dimensionen wechseln Ob Sie sich im 2D- oder im 3D-Teil des Programms befinden bzw. ob Sie im dreidimensionalen Raum oder auf einer zweidimensionalen Fläche zeichnen, bestimmen Sie durch Wählen einer der Projektionsarten im Menü «3D-Ansicht». Wählen Sie die Projektionsart «2D Plan», gelangen Sie in den 2D-Teil von MiniCAD. Wählen Sie eine der anderen Projektionsarten, gelangen Sie in den 3D-Teil von MiniCAD. o Dreidimensionale Objekte lassen sich auch mit dem Aktivierenwerkzeug, das sich in der 2D-Werkzeugpalette befindet, packen und verschieben. Dabei werden die Körper aber immer parallel zur Bildschirmebene verschoben. Dies führt in der Regel nur zum gewünschten Resultat, wenn das Modell in einer der Standardansichten «Oben», «Vorne», usw. angezeigt wird. Ist dies nicht der Fall, sollten Sie unbedingt darauf achten, daß Sie die Objekte nur mit dem 3D-Aktivierenwerkzeug verschieben. Kapitel 1: Grundlagen 11
13 02 Werkzeuge Seite 12 Montag, 23. Februar :39 Uhr Werkzeuge
14 02 Werkzeuge Seite 13 Montag, 23. Februar :39 Uhr Kapitel 2 Kapitel 2: Werkzeuge Werkzeuge Werkzeugpaletten im allgemeinen Die Maske MC-MiniCAD von MiniCAD 7 enthält die folgenden vier Werkzeugpaletten: 2D-Werkzeuge, 3D-Werkzeuge, Diverses und Bemaßung. Sämtliche Werkzeuge, die Ihnen im Standardpaket von MiniCAD zur Verfügung stehen, sind nach Themen gegliedert in diesen vier Paletten untergebracht. Auf den nächsten Seiten erläutern wir kurz den Aufbau der 3D-Palette, wie Sie sie in der Maske MC-MiniCAD vorfinden. Eine Beschreibung der anderen Werkzeugpaletten finden Sie im 2D-Referenzhandbuch zu Beginn des Kapitels Werkzeuge ab Seite 60. Arbeiten Sie auf einem Macintosh, steht es Ihnen frei, die Anzahl, den Erscheinungsort sowie den Aufbau der Paletten mit dem Zusatzprogramm MaskenEditor zu verändern. o Das Programm MaskenEditor steht Ihnen nur auf dem Macintosh zur Verfügung und ist für die MiniCAD Windows-Version leider nicht erhältlich. Diverses Bemaßung 2D-Werkzeuge 3D-Werkzeuge Im zweiten Teil dieses Kapitels werden alle 3D-Werkzeuge, die im Standardpaket von MiniCAD 7 enthalten sind, in alphabetischer Reihenfolge und anhand eines Beispiels ausführlich erklärt. Kapitel 2: Werkzeuge 13
15 02 Werkzeuge Seite 14 Montag, 23. Februar :39 Uhr Die Palette «3D-Werkzeuge» In dieser Palette befinden sich alle Werkzeuge, mit denen dreidimensionale Objekte gezeichnet und bearbeitet werden können. Im oberen Teil der 3D-Werkzeugpalette befinden sich die vier am häufigsten gebrauchten Werkzeuge. Mit den nächsten vier Werkzeugen können Sie den Standpunkt verändern, von dem aus Sie auf das Modell blicken. Die restlichen Werkzeuge dienen dazu, Objekte zu zeichnen, umzuformen, zu verschieben oder sonstwie zu bearbeiten. S. 69 S. 65 S. 54 S. 33 S. 59 S. 25 S. 65 S. 40 S. 46 S. 63 S. 71, 147 S. 75 S. 132 S.119 S. 142 S. 128 S. 155 S. 135 Verschieben und Schließen von Werkzeugpaletten Nach dem Aufstarten von MiniCAD werden vier Werkzeugpaletten links neben dem Zeichenfenster angezeigt (sofern Sie mit der Maske MC-MiniCAD arbeiten). Sie können beliebig auf dem Bildschirm bewegt und bei Nichtgebrauch durch Anklicken des Schließfeldes geschlossen werden. Klicken! p Die einzelnen Werkzeugpaletten können auch geschlossen werden, indem Sie den entsprechenden Befehl im Untermenü «Werkzeugpaletten» im Menü «Fenster» wählen. Um z.b. die 3D-Werkzeugpalette zu schließen, wählen Sie den Befehl «3D-Werkzeuge». 14 Kapitel 2: Werkzeuge
16 02 Werkzeuge Seite 15 Montag, 23. Februar :39 Uhr o Verändert sich beim Verschieben der Paletten die Fenstergröße, ist im Dialogfenster «Einstellungen Programm» im Bereich «Diverses» die Option «Fenster an Paletten ausrichten» eingeschaltet. Das Dialogfenster «Einstellungen Programm» erscheint, sobald Sie im Menü «Seite» im Untermenü «Einstellungen» den Befehl «Programm» wählen. Öffnen von Werkzeugpaletten Die einzelnen Werkzeugpaletten können durch Wählen des entsprechenden Befehls im Untermenü «Werkzeugpaletten» im Menü «Fenster» eingeschaltet werden. Um z.b. die 3D-Werkzeugpalette zu öffnen, wählen Sie den Befehl «3D-Werkzeuge». Aktivieren von Werkzeugen Einblendwerkzeuge Tastenkürzel Um ein Werkzeug zu aktivieren, klicken Sie das entsprechende Symbol mit der Maus an. Ein einmal aktiviertes Symbol bleibt aktiv, bis es durch Wählen eines neuen Werkzeugs ausgeschaltet wird. Der kleine Pfeil unten rechts in einem Werkzeugsymbol zeigt an, daß es sich bei diesem um ein Einblendwerkzeug handelt. Klicken Sie mit der Maus in ein solches Symbol und halten Sie die Maustaste gedrückt, klappt das Symbol wie ein Menü auf. Sie können dann eines der Werkzeuge wie einen Menübefehl auswählen. In der 3D-Werkzeugpalette der Maske MC-MiniCAD stellt allerdings nur das Werkzeug «Hilfspunkt» ein Einblendwerkzeug des Symbolwerkzeugs dar. Auf dem Macintosh läßt sich dies mit dem Programm MaskenEditor ändern. Mit dem MaskenEditor können Sie z.b. auf einfache Art und Weise mehrere einzelne Werkzeuge zu einem Einblendwerkzeug zusammenfassen. Genauere Informationen zu diesem Sachverhalt finden Sie im Handbuch MaskenEditor. o Das Programm MaskenEditor steht Ihnen nur auf dem Macintosh zur Verfügung und ist für die MiniCAD Windows-Version leider nicht erhältlich. Theoretisch läßt sich jedes Symbol der 3D-Werkzeugpalette auch durch Tippen eines Buchstabens oder einer Zahl auf der Tastatur einschalten. In der Maske MC-MiniCAD sind aber bereits fast alle Tasten der Tastatur zweidimensionalen Werkzeugen zugewiesen. Aus diesem Grund können die 3D-Werzeuge in der Maske MC-MiniCAD nicht durch Drücken einer Taste aktiviert werden. Kapitel 2: Werkzeuge 15
17 02 Werkzeuge Seite 16 Montag, 23. Februar :39 Uhr Auf dem Macintosh lassen sich die Tastenkürzel jedoch mit Hilfe des MaskenEditors nach Belieben neu zuweisen. Arbeiten Sie oft im 3D-Teil von MiniCAD, lohnt es sich, den von Ihnen häufig verwendeten 3D-Werkzeugen einen Kurzbefehl zuzuweisen. Wie Sie dazu vorgehen müssen wird, im Handbuch MaskenEditor beschrieben..o Das Programm MaskenEditor steht Ihnen nur auf dem Macintosh zur Verfügung und ist für die MiniCAD Windows-Version leider nicht erhältlich. Methodenzeile Direkt über der Zeichenfläche befindet sich die Methodenzeile. Diese erfüllt bei der Arbeit mit Werkzeugen mehrere wichtige Aufgaben: 1 Sie enthält eine kurze Beschreibung des aktiven Werkzeugs und der gewählten Zeichenmethode oder auch eine Anweisung, was als nächstes zu tun ist. 2 Sie bietet Ihnen die Möglichkeit, bestimmte Funktionen auch durch das Anklicken von Methodensymbolen auszuführen (z.b. sich dem Modell zu nähern oder den Blick zu heben oder zu senken). In bestimmten Fällen zeigt sie auch an, was für eine Funktion mit dem aktiven Werkzeug als Nächstes ausgeführt werden soll. 3 Unter bestimmten Bedingungen wird ein Feld zum Verlassen eines bestimmten Modus angezeigt, z.b. bei den Modi «Gruppe Editieren», «Symbol Editieren», usw. 4 Bei bestimmten länger dauernden Arbeitsvorgängen, z.b. beim Öffnen oder Sichern eines großen Dokuments, erscheint eine Anzeige, der man entnehmen kann, zu wieviel % die Aufgabe erfüllt ist, an welcher der Rechner gerade arbeitet. 16 Kapitel 2: Werkzeuge
18 02 Werkzeuge Seite 17 Montag, 23. Februar :39 Uhr Methodensymbole Sobald sie aktiviert werden, bewirken einige Werkzeuge, daß in der Methodenzeile Methodensymbole erscheinen. 1 Wählen Sie z.b. das Werkzeug «3D-Ansicht rotieren». Die Methodenzeile sieht jetzt folgendermaßen aus: Mit Hilfe der jetzt angezeigten Symbole können Sie bestimmen, wie ein Modell rotiert werden soll. So läßt sich unter anderem festlegen, ob die Ansicht um den Mittelpunkt des aktiven Objekts, um den Nullpunkt der Grundebene oder um den Nullpunkt der Arbeitsebene rotiert werden soll. Je nachdem, welche Methode Sie ausgewählt haben, verändert sich auch der Hilfstext. Tastenkürzel Sämtliche Methodensymbole können nicht nur durch Anklicken mit der Maus, sondern auch durch Drücken einer Taste aktiviert werden. Die verschiedenen Methodensymbole sind in Gruppen zusammengefaßt. Die Methodenzeile kann bis zu sechs solcher Gruppen enthalten. Pro Gruppe kann mittels einer Taste das gewünschte Methodensymbol aufgerufen werden. Zwischen den Symbolen der ersten Gruppe kann mittels der Taste U hin- und hergewechselt werden. Für die zweite Gruppe verwenden Sie die Taste I. Um das Symbol der dritten Gruppe aufzurufen, drücken Sie die Taste O, usw. Kapitel 2: Werkzeuge 17
19 02 Werkzeuge Seite 18 Montag, 23. Februar :39 Uhr Gruppe 1 Gruppe 2 Gruppe 3 Taste U Taste I Taste O o Arbeiten Sie mit der MiniCAD Macintosh-Version, können Sie diese Tastenzuweisungen mit dem MaskenEditor beliebig verändern. Das Programm MaskenEditor steht Ihnen nur auf dem Macintosh zur Verfügung und ist für die MiniCAD Windows-Version leider nicht erhältlich. o Durch Drücken der entsprechenden Taste können die Methodensymbole auch noch umgeschaltet werden, während Sie schon ein Objekt zeichnen. Infozeile Die Infozeile befindet sich direkt unter dem Titelbalken des Fensters. In ihr werden laufend Informationen angezeigt: z.b. wo Sie sich gerade mit der Maus befinden oder welche Dimensionen das gerade gezeichnete Objekt aufweist. In der Infozeile erscheinen immer die Koordinatenwerte der Zeigerposition in bezug auf die Grundebene. Diese Werte können nicht über die Tastatur eingegeben werden, sondern dienen lediglich als Orientierungshilfe. Wollen Sie sich die Koordinatenwerte in bezug auf die Arbeitsebene anzeigen lassen, müssen Sie in das kleine Dreieck (Macintosh) bzw. in die Schaltfläche (Windows) klicken, die sich am linken Rand der Infozeile befindet. Daraufhin erscheint in der Infozeile eine zweite Zeile, wo die Koordinatenwerte des Zeigers auch durch Eintippen festgelegt werden können. Solcherart ist es möglich, jeden Punkt im Raum auch durch die Eingabe seiner Koordinatenwerte zu erreichen. Wie Werte in der Infozeile eingegeben werden können, wird im 2D-Referenzhandbuch im Kapitel Werkzeuge auf Seite 70 erklärt. Klicken! Klicken! MiniCAD Macintosh-Version MiniCAD Windows-Version 18 Kapitel 2: Werkzeuge
20 02 Werkzeuge Seite 19 Montag, 23. Februar :39 Uhr Es ist auch möglich, die in der Infozeile sichtbaren Objektdaten während des Zeichnens von Objekten über die Tastatur einzugeben. Drücken Sie die Tabulatortaste, bis das gewünschte Datenkästchen aktiv ist, und geben Sie den gewünschten Wert, gefolgt von einer Zeilenschaltung (Returntaste), ein. o In der Infozeile können nicht nur einfache Zahlen, sondern auch mathematische Ausdrücke eingegeben werden. Natürlich lassen sich nicht nur einfache Additionen, Subtraktion, Multiplikationen und Divisionen, sondern auch Formeln wie z.b. ( )/2 eintippen und von MiniCAD automatisch ausrechnen. 1 Aktivieren Sie das gewünschte Werkzeug, z.b. das Werkzeug «3D-Quader». 2 Klicken Sie an diejenige Stelle der Zeichenfläche, an der ein Eckpunkt des Quaders liegen soll. Klicken! 3 Geben Sie im erscheinenden Dialogfenster die Höhe des Quaders ein und klicken Sie in das Feld «OK». 6 Klicken! Bewegen! 4 Beginnen Sie, den Zeiger zu bewegen. Drücken Sie die Tabulatortaste, bis der Wert im Feld «±X» (Windows) bzw. «X» (Macintosh) aktiviert angezeigt wird. Kapitel 2: Werkzeuge 19
21 02 Werkzeuge Seite 20 Montag, 23. Februar :39 Uhr 9 5 Geben Sie den gewünschten Wert ein, z.b. 6cm, und drükken Sie danach die Zeilenschaltertaste. 6 Dadurch ist neben der Höhe eine weitere Kantenlänge des Quaders bestimmt. Das heißt, Sie können jetzt nur noch die Breite des Quaders beliebig variieren, ohne dabei die im Dialogfenster eingegebene Höhe und die durch Eingabe in der Infozeile fixierte Länge von 6cm zu verändern. Verändern bestehender Objekte Im Gegensatz zu den zweidimensionalen Objekten lassen sich dreidimensionale Körper nicht mit dem Aktivierenwerkzeug, sondern nur mit dem Werkzeug «3D-Umformen» verändern. Je nachdem, was für ein Objekt Sie mit diesem Werkzeug bearbeiten, können jeweils andere Werte verändert werden. Eine genaue Beschreibung dazu, wie bestimmte Körper mit dem Werkzeug «3D-Umformen» umgeformt werden können, finden Sie im Abschnitt Umformen ab Seite 155. o Das einzige dreidimensionale Objekt, das mit dem Aktivierenwerkzeug umgeformt werden kann, ist der sogenannte Punktkörper. 20 Kapitel 2: Werkzeuge
22 02 Werkzeuge Seite 21 Montag, 23. Februar :39 Uhr Beispiel Im folgenden Beispiel soll der Z-Wert eines Tiefenkörpers (ein zweidimensionales Objekt, dem mit dem Befehl «Tiefenkörper anlegen» eine Tiefe zugewiesen wurde) mit dem Umformenwerkzeug verändert werden. Gehen Sie dazu wie folgt vor: 1 Aktivieren Sie das Objekt, das Sie verändern wollen. In unserem Beispiel ist dies ein Würfel. Klicken! Klick 2 3 Aktivieren Sie das Werkzeug «3D-Umformen». Packen und verschieben Sie den Modifikationspunkt, der jetzt auf der Mitte der oberen Fläche des Würfels angezeigt wird. 4 Lassen Sie die Maustaste los, sobald der Würfel die gewünschte Tiefe aufweist. 2D-Grundfläche verändern Einige dreidimensionale Objekte, die mit MiniCAD angelegt werden können, bestehen aus einer zweidimensionalen Fläche und einer zusätzlichen Information, welche die Fläche in einen Körper umwandelt. Das klassische Beispielt dafür ist der Tiefenkörper. Ein Tiefenkörper ist nichts anderes als eine zweidimensionale Fläche (Kreis, Rechteck, Polygon, usw.), der mit dem Kapitel 2: Werkzeuge 21
23 02 Werkzeuge Seite 22 Montag, 23. Februar :39 Uhr Befehl «Tiefenkörper anlegen» (Menü «Modell») eine Tiefe zugewiesen wurde. Mit dem Befehl «Gruppe editieren», den Sie im Menü «Struktur» finden, haben Sie die Möglichkeit, jederzeit wieder auf diese zweidimensionale Grundfläche zuzugreifen und sie mit den 2D-Werkzeugen beliebig zu bearbeiten. Beispiel Im folgenden Beispiel soll die Grundfläche eines Tiefenkörpers mit dem Umformenwerkzeug verändert werden. Gehen Sie dazu wie folgt vor: 1 Aktivieren Sie das Objekt, das Sie verändern wollen. In unserem Beispiel ist dies ein Würfel. Klicken! 2 Wählen Sie im Menü «Struktur» den Befehl «Gruppe editieren». 3 Auf dem Bildschirm wird die zweidimensionale Grundfläche des Würfels angezeigt; bei einem Würfel ist dies natürlich ein Quadrat. 4 Aktivieren Sie in der Palette «2D-Werkzeuge» das Schnittflächenwerkzeug sowie das erste Methodensymbol. 22 Kapitel 2: Werkzeuge
24 02 Werkzeuge Seite 23 Montag, 23. Februar :39 Uhr Klick 5 Spannen Sie einen Rahmen auf, der eine Schnittfläche mit dem Quadrat aufweist. Loslassen! 6 Das resultierende Polygon sollte in etwa so aussehen. Klicken! 7 8 Klicken Sie in der Methodenzeile in das Feld «OK». Auf dem Bildschirm sollte jetzt in etwa der folgende dreidimensionale Körper angezeigt werden. Mit dieser Methode lassen sich sämtliche Objekte bearbeiten, die aus einer oder mehreren zweidimensionalen Grundflächen bestehen. Es sind dies Tiefenkörper, Schichtkörper, Rotationskörper, Punktkörper, Vollkörper, Dächer, Böden und Stützen. Umformen mit der Infopalette Beispiel Wollen Sie die Maße eines schon bestehenden Objekts verändern, können Sie dies über die Infopalette auf elegante Weise tun. Neben den Standardmaßen wie Länge, Breite, usw. liefert die Infopalette auch Informationen bezüglich der Ebenen- und der Klassenzugehörigkeit. Diese Werte lassen sich beliebig verändern. Im folgenden Beispiel sollen die Maße eines Tiefenkörpers über die Infopalette verändert werden. Gehen Sie dazu wie folgt vor: Kapitel 2: Werkzeuge 23
25 02 Werkzeuge Seite 24 Montag, 23. Februar :39 Uhr 1 Aktivieren Sie das Objekt, das Sie verändern wollen. In unserem Beispiel ist dies ein Würfel. 0 Klicken! 2 Wählen Sie im Untermenü «Standardpaletten» im Menü «Fenster» den Befehl «Informationen». Auf dem Bildschirm erscheint die «Infopalette» mit allen Informationen über das aktive Objekt. 3 Verändern Sie den Wert, der sich im Feld «Z» (Tiefe) befindet, und drücken Sie die Eingabetaste. 4 Der Würfel weist jetzt auch auf der Zeichenfläche die eingegebene Tiefe auf. Natürlich können mit der Infopalette nicht nur Tiefenkörper, sondern alle dreidimensionalen Objekte umgeformt werden. Genauere Informationen dazu finden Sie jeweils am Ende des Abschnitts, in dem das Werkzeug bzw. der Befehl behandelt wird, mit dem das entsprechende Objekt angelegt wird. Eine allgemeine Beschreibung der Infopalette finden Sie im 2D- Referenzhandbuch im Kapitel Informationen ab Seite Kapitel 2: Werkzeuge
26 02 Werkzeuge A1 Seite 25 Montag, 23. Februar :45 Uhr Kapitel 2: Werkzeuge A Alle Werkzeuge Auf den folgenden Seiten werden alle Werkzeuge, die im Standardpaket von MiniCAD 7 enthalten sind, in alphabetischer Reihenfolge und anhand mindestens eines Beispiels ausführlich erklärt. Aktivieren Das Werkzeug «Aktivieren» erfüllt verschiedene Funktionen. Mit ihm können Objekte aktiviert und verschoben werden; bestimmte Objekte können damit auch umgeformt werden. Ist dieses Werkzeug aktiv, erscheint auf der Zeichenfläche der Pfeilzeiger. Die fünf Methodensymbole des Werkzeugs «Aktivieren» Sobald Sie das Werkzeug «Aktivieren» aktivieren, erscheinen in der Methodenzeile die folgenden fünf Symbole: Standardansicht «Oben» 2 Standardansicht «Vorne» 3 Standardansicht «Rechts» 4 Standardansicht «Rechts vorne oben» 5 Standardansicht «Links vorne oben» Durch Anklicken dieser Symbole können verschiedene Standardansichten aufgerufen werden. Klicken Sie in das erste Symbol, wird die Zeichnung in der Ansicht «Oben» angezeigt. Dieses Symbol kann auch durch Drücken der Taste U aktiviert werden. Klicken Sie in das zweite Symbol oder drücken Sie die Taste I, wird die Zeichnung in der Ansicht «Vorne» angezeigt. Mit Hilfe des dritten Symbols (Taste O ) kann die Ansicht «Rechts», mit dem vierten Symbol (Taste P ) die Ansicht «Rechts vorne oben» und mit dem fünften Symbol (Taste ü ) die Ansicht «Links vorne oben» aufgerufen werden. p Anstatt in eines dieser Methodensymbole zu klicken, können Sie auch im Menü «3D- Ansicht» im Untermenü «Standardansichten» den entsprechenden Befehl wählen. Kapitel 2: Werkzeuge A 25
27 02 Werkzeuge A1 Seite 26 Montag, 23. Februar :45 Uhr o In der Arbeitsebenenpalette haben Sie die Möglichkeit zu bestimmen, ob sich diese Standardansichten auf die Grundebene oder auf die Arbeitsebene beziehen. Das heißt, es läßt sich durch Aktivieren des entsprechenden Symbols in der Arbeitsebenenpalette beispielsweise festlegen, ob Sie von links vorne oben auf die Grundebene oder auf die Arbeitsebene blicken wollen. Genauere Informationen zu diesem Sachverhalt finden Sie im Kapitel Arbeitsebene auf Seite 209. Objekte aktivieren Die wichtigste Aufgabe, die mit dem Werkzeug «Aktivieren» erfüllt werden kann, ist das Aktivieren von Objekten. Sie erkennen ein aktives Objekt an den kleinen schwarzen Punkten den Modifikationspunkten, die eben immer dann erscheinen, wenn es aktiv ist. Wollen Sie ein einzelnes Objekt aktivieren, gehen Sie folgendermaßen vor: Klicken! 1 Bewegen Sie den Pfeilzeiger auf eine Objektkante des Objekts, das Sie aktivieren wollen, und drükken Sie die Maustaste, sobald der weiße Pfeilzeiger erscheint. 26 Kapitel 2: Werkzeuge A
28 02 Werkzeuge A1 Seite 27 Montag, 23. Februar :45 Uhr o Wollen Sie einen Punktkörper aktivieren, versichern Sie sich, daß Sie wirklich auf eine Kante und nicht auf einen Eckpunkt klicken. Klicken Sie auf einen Eckpunkt, wird nur dieser Eckpunkt und nicht das ganze Objekt aktiviert. Wie auch im 2D-Teil von MiniCAD können zusätzliche Objekte durch Drücken der Umschalttaste aktiviert bzw. deaktiviert werden. Auch das Aufspannen eines Selektierrahmens ist wie im 2D-Teil möglich. Genaueres über die verschiedenen Möglichkeiten, Objekte zu aktivieren, finden Sie im 2D-Referenzhandbuch im Kapitel Werkzeuge im Abschnitt Aktivieren ab Seite 83. Klick o Beim Aufspannen eines Selektierrahmens werden sämtliche Punkte eines Punktkörpers aktiviert, die im Selektierrahmen liegen. Achten Sie deshalb beim Aufspannen eines solchen Rahmens darauf, daß Sie nicht Loslassen! aus Versehen einzelne Punkte von anderen Punktkörpern mit aktivieren. Objekte verschieben Objekte werden verschoben, indem Sie diese mit dem Zeiger an einer Kante oder Ecke packen und die Maus bei gedrückter Taste verschieben. Die Objekte werden immer auf oder parallel zur Arbeitsebene verschoben. Versichern Sie sich also, daß die Arbeitsebene wirklich die gewünschte Lage aufweist. Arbeitsebene liegt auf Grundebene Arbeitsebene senkrecht zu Grundebene Wollen Sie mehrere Objekte gleichzeitig verschieben, müssen Sie diese zuerst aktivieren. Dann packen Sie eines der aktiven Objekte und verschieben es. Kapitel 2: Werkzeuge A 27
29 02 Werkzeuge A1 Seite 28 Montag, 23. Februar :45 Uhr Verschieben in bestimmten Winkeln Wollen Sie Objekte nur parallel oder in einem Winkel von 30, 45 oder 60 zur X- oder Y-Achse der Arbeitsebene verschieben, halten Sie die Umschalttaste während des Verschiebens gedrückt. 4 Arbeitsebene liegt auf Grundebene Arbeitsebene senkrecht zu Grundebene o Im Fenster «Einstellungen Programm» kann im Bereich «Bearbeiten» im Feld «Bestimmter Winkel» noch ein zusätzlicher Winkel eingegeben werden. Genauere Informationen dazu finden Sie im 2D-Referenzhandbuch im Kapitel Befehle im Abschnitt Einstellungen Programm auf Seite 725. Duplikat verschieben Halten Sie die Wahltaste (Macintosh) bzw. die Kontrolltaste (Windows) gedrückt und verschieben Sie ein Objekt. Es wird automatisch ein Duplikat des Objekts erstellt, das Sie nach Belieben verschieben können. 2 Macintosh 3Windows Ohne Wahltaste bzw. Kontrolltaste: Original verschieben Mit Wahltaste bzw. Kontrolltaste: Duplikat verschieben o Wollen Sie einen Punktkörper verschieben, versichern Sie sich, daß alle Eckpunkte des Körpers aktiv sind. Sind nur einzelne Eckpunkte aktiv, werden auch nur diese verschoben; der Punktkörper wird somit umgeformt anstatt verschoben. 28 Kapitel 2: Werkzeuge A
30 02 Werkzeuge A1 Seite 29 Montag, 23. Februar :45 Uhr Punktkörper umformen Im Gegensatz zum 2D-Teil von MiniCAD können im 3D-Teil nur Punktkörper mit dem Aktivierenwerkzeug umgeformt werden. Alle anderen Objekttypen können nur mit dem Umformenwerkzeug verändert werden. Wollen Sie einzelne Eckpunkte eines Punktkörpers verschieben, gehen Sie folgendermaßen vor: Klicken! Klicken! 1 Aktivieren Sie die Punkte des Punktkörpers, die verschoben werden sollen. Klick 2 Klicken Sie mit der Maus auf einen der aktiven Punkte und verschieben Sie den Zeiger bei gedrückter Maustaste. Die aktiven Punkte werden auf oder parallel zur Arbeitsebene verschoben. 3 Lassen Sie die Maustaste los, sobald sich die Punkte an der gewünschten Stelle befinden. Loslassen! p Sie können die Werte, um welche die Punkte verschoben werden sollen, auch während des Verschiebens in der Infozeile eingeben. Dadurch können die aktiven Punkte sogar senkrecht zur Arbeitsebene verschoben werden; dies ist allein mit der Maus nicht möglich. p Anstatt die Punkte mit der Maus zu verschieben, können Sie auch einfach die neuen Koordinatenwerte jedes einzelnen Punktes in der Infopalette eingeben. Genauere Informationen dazu finden Sie im Kapitel Befehle im Abschnitt Punktkörper anlegen ab Seite 417. Kapitel 2: Werkzeuge A 29
31 02 Werkzeuge A1 Seite 30 Montag, 23. Februar :45 Uhr Arbeitsebene ändern Arbeitsebene verschieben Eine weitere wichtige Aufgabe des Aktivierenwerkzeugs ist das Verschieben und Rotieren der Arbeitsebene. Wie bereits im Kapitel Grundlagen angesprochen, bewegt sich der Zeiger in allen dreidimensionalen Ansichten immer auf der Arbeitsebene. Das heißt, alle dreidimensionalen Objekte, die Sie neu zeichnen, werden immer auf die Arbeitsebene gelegt. Dies gilt auch für das Verschieben und Umformen von dreidimensionalen Objekten. Wollen Sie beispielsweise ein Objekt mit der Maus senkrecht nach oben schieben, muß die Arbeitsebene so gedreht werden, daß sie senkrecht auf der Grundebene steht; oder wollen Sie einen Würfel zeichnen, der 3cm über der Grundebene liegt, müssen Sie die Arbeitsebene zuerst um diesen Wert über die Grundebene schieben. Wollen Sie die Arbeitsebene verschieben, müssen Sie den Nullpunkt der Arbeitsebene (den rosa Punkt, der sich in der Mitte der Arbeitsebene befindet), mit dem Aktivierenwerkzeug packen und verschieben. Dadurch können Sie die Arbeitsebene parallel zur Grundebene (das heißt, parallel zur X- und Y- Achse der Grundebene) verschieben. Wollen Sie die Arbeitsebene senkrecht zur Grundebene verschieben, müssen Sie die Wahltaste (Macintosh) bzw. die Kontrolltaste (Windows) drücken, bevor Sie den Nullpunkt der Arbeitsebene packen und verschieben. Je nachdem, ob Sie die Arbeitsebene parallel oder senkrecht zur Grundebene verschieben, erscheint neben dem Pfeilzeiger der Text XY oder eben Z. 2 Macintosh 3Windows Ohne Wahltaste bzw. Kontrolltaste Mit Wahltaste bzw. Kontrolltaste p Sie können die Werte, um welche die Arbeitsebene verschoben werden soll, auch während des Verschiebens in der Infozeile eingeben. Dazu muß die Infozeile allerdings zweizeilig angezeigt werden. Genaueres dazu finden Sie im Kapitel Grundlagen im Abschnitt Koordinatenwerte der Arbeitsebene auf Seite 10. p Anstatt die Arbeitsebene mit der Maus zu verschieben, können Sie auch den Befehl «Arbeitsebene verschieben» im Menü «3D-Ansicht» wählen. Genaueres dazu finden Sie im Kapitel Befehle im Abschnitt Arbeitsebene verschieben ab Seite Kapitel 2: Werkzeuge A
32 02 Werkzeuge A1 Seite 31 Montag, 23. Februar :45 Uhr Klicken Sie nicht genau auf den Nullpunkt der Arbeitsebene, sondern wenige Pixel daneben, können Sie die Arbeitsebene parallel oder senkrecht zur Arbeitsebene anstatt zur Grundebene verschieben. Neben dem Pfeilzeiger erscheint dann der Text «XY» anstatt «XY» bzw. «Z» anstatt «Z». Dies macht natürlich nur einen Unterschied, wenn die Arbeitsebene nicht ohnehin parallel zur Grundebene liegt. 2 Macintosh 3Windows Ohne Wahltaste bzw. Kontrolltaste Mit Wahltaste bzw. Kontrolltaste Arbeitsebene rotieren Wollen Sie die Arbeitsebene rotieren, müssen Sie einen der rosa Punkte, die sich an den Seitenmitten der Arbeitsebene befinden, packen und verschieben. Packen Sie einen der Punkte, die sich auf der X -Achse befinden, wird die Arbeitsebene um die Y -Achse (Y-Achse der Arbeitsebene) rotiert. Packen Sie dagegen einen der beiden Punkte, die sich auf der Y -Achse befinden wird die Arbeitsebene um ihre X-Achse gedreht. Rotation um Y -Achse Rotation um X -Achse p Wollen Sie erreichen, daß ein Klicken ertönt, sobald die Arbeitsebene einen Winkel von 0, 30, 45, 60 oder 90 aufweist, müssen Sie im Dialogfenster «Einstellungen Programm» im Bereich «Diverses» die Option «Ton an» einschalten. Kapitel 2: Werkzeuge A 31
33 02 Werkzeuge A1 Seite 32 Montag, 23. Februar :45 Uhr p Sie können die Werte, um welche die Arbeitsebene rotiert werden soll, auch während des Rotierens in der Infozeile eingeben. p Anstatt die Arbeitsebene mit der Maus zu rotieren, können Sie auch den Befehl «Arbeitsebene rotieren» im Menü «3D-Ansicht» wählen. Genauere Informationen dazu finden Sie im Kapitel Befehle im Abschnitt Arbeitsebene rotieren auf Seite 254. Klicken Sie nicht genau auf, sondern wenige Pixel neben diese vier Punkte, können Sie die Arbeitsebene um ihre Z-Achse rotieren. Neben dem Pfeilzeiger erscheint dann der Text «Z» anstatt «X» bzw. «Y». Wollen Sie die Arbeitsebene nicht um ihre Z-Achse rotieren, sondern um die Z-Achse der Grundebene, müssen Sie die Wahltaste (Macintosh) bzw. die Kontrolltaste (Windows) drücken, bevor Sie einen der rosa Punkte packen und verschieben. Je nachdem, ob Sie die Arbeitsebene um die Z-Achse der Grundebene oder um die Z-Achse der Arbeitsebene rotieren, erscheint neben dem Pfeilzeiger der Text «Z» oder eben «Z». 2 Macintosh 3Windows Ohne Wahltaste bzw. Kontrolltaste Mit Wahltaste bzw. Kontrolltaste p Wollen Sie die Arbeitsebene solcherart drehen und verschieben, daß sie genau auf die Fläche eines bestehenden Objektes zu liegen kommt, oder auf eine Fläche, die durch drei beliebige Punkte definiert ist, so läßt sich dies mit dem Werkzeug «Arbeitsebene festlegen» wesentlich effizienter erledigen als mit dem Aktivierenwerkzeug. Genauere Informationen, wie Sie dazu vorgehen müssen, finden Sie im Abschnitt Arbeitsebene festlegen ab Seite 59. p Benötigen Sie eine bestimmte Arbeitsebene (bzw. eine bestimmte Lage der Arbeitsebene) immer wieder, haben Sie die Möglichkeit, den Winkel und die Position der Arbeitsebene unter einem Namen abzuspeichern. So können Sie die Arbeitsebene jederzeit wieder mit einem Mausklick in diese bestimmte Lage versetzen. Genauere Informationen, wie Sie dazu vorgehen müssen, finden Sie im Kapitel Arbeitsebenen ab Seite Kapitel 2: Werkzeuge A
34 02 Werkzeuge A1 Seite 33 Montag, 23. Februar :45 Uhr Ansicht durchlaufen Mit diesem Werkzeug kann man den Blickpunkt (den Punkt, von dem aus man auf ein Modell schaut) und die Blickrichtung (die Richtung, in die man schaut) verändern. Im Gegensatz zu den Werkzeugen «Ansicht verschieben» und «Ansicht rotieren» wird bei dieser Art, die Ansicht zu verändern, das Modell immer in bezug auf den Blickpunkt verschoben. Dadurch entsteht der Eindruck, man bewege sich durch das Modell. Die fünf Methodensymbole des Werkzeugs «Ansicht durchlaufen» Sobald Sie das Werkzeug «Ansicht durchlaufen» aktivieren, erscheinen in der Methodenzeile die folgenden fünf Symbole: Blickpunkt nach unten schieben 2 Blickpunkt nach oben schieben 3 Blick nach unten richten 4 Blick nach oben richten 5 Standardansicht «Vorne» «Blickpunkt nach unten schieben» Klicken Sie in das erste Symbol, wird der Blickpunkt um einen fixen Wert senkrecht zur Grundebene nach unten verschoben. p Dasselbe können Sie auch erreichen, indem Sie bei gedrückter Wahltaste (Macintosh) bzw. Kontrolltaste (Windows) in den achten Bereich des Bildschirms klicken (siehe Seite 38). Kapitel 2: Werkzeuge A 33
35 02 Werkzeuge A1 Seite 34 Montag, 23. Februar :45 Uhr «Blickpunkt nach oben schieben» Klicken Sie in das zweite Symbol, wird der Blickpunkt um einen fixen Wert senkrecht zur Grundebene nach oben verschoben. Dies führt dazu, daß das Modell auf dem Bildschirm weiter unten angezeigt wird. p Dasselbe können Sie auch erreichen, indem Sie bei gedrückter Wahltaste (Macintosh) bzw. Kontrolltaste (Windows) in den zweiten Bereich des Bildschirms klicken (siehe Seite 38). «Blick nach unten richten» Klicken Sie in das dritte Symbol, wird die Blickrichtung um 5 gesenkt. Dies führt dazu, daß Sie steiler nach unten blicken, das Modell auf dem Bildschirm also steiler von oben angezeigt wird. p Dasselbe können Sie auch erreichen, indem Sie bei gedrückter Wahltaste (Macintosh) bzw. Kontrolltaste (Windows) in den sechsten Bereich des Bildschirms klicken (siehe Seite 39). 34 Kapitel 2: Werkzeuge A
36 02 Werkzeuge A1 Seite 35 Montag, 23. Februar :45 Uhr «Blick nach oben richten» Klicken Sie in das vierte Symbol, wird die Blickrichtung um 5 gehoben. Dies führt dazu daß Sie den Blick heben, das Modell auf dem Bildschirm also weniger steil von oben angezeigt wird. p Dasselbe können Sie auch erreichen, indem Sie bei gedrückter Wahltaste (Macintosh) bzw. Kontrolltaste (Windows) in den vierten Bereich des Bildschirms klicken (siehe Seite 39). «Standardansicht «Vorne»» Durch Klicken in das fünfte Symbol wird das Modell von vorne dargestellt. Dies führt dazu, daß Sie parallel zur Y-Achse der Grundebene, also senkrecht von vorne, auf das Modell blicken. p Dasselbe erreichen Sie auch, indem Sie im Menü «3D-Ansicht» im Untermenü «Standardansichten» den Befehl «Vorne» wählen. Weitere Informationen zu diesem Sachverhalt finden Sie im Kapitel Befehle im Abschnitt Standardansicht Oben, Vorne, Rechts auf Seite 455. Kapitel 2: Werkzeuge A 35
37 02 Werkzeuge A1 Seite 36 Montag, 23. Februar :45 Uhr Ansicht mit der Maus verändern Durch Klicken in verschiedene Bereiche des Zeichenfensters können Sie den Blickpunkt auf das Modell zu, von diesem weg, nach oben oder nach unten schieben. Ob der Blickpunkt dabei parallel bzw. senkrecht zur Grundebene oder zur Arbeitsebene verschoben wird, ist davon abhängig, ob in der Arbeitsebenenpalette das Grund- oder das Arbeitsebenensymbol aktiv ist. Zudem ist es möglich, die Blickrichtung nach links oder nach rechts sowie nach oben oder nach unten zu wenden. Blickpunkt verschieben Blickrichtung ändern 36 Kapitel 2: Werkzeuge A
38 02 Werkzeuge A1 Seite 37 Montag, 23. Februar :45 Uhr Die neun Bereiche des Durchlaufenwerkzeugs Ob durch Klicken in das Zeichenfenster der Blickpunkt verschoben oder die Blickrichtung verändert wird, hängt davon ab, in welchen Bereich des Zeichenfensters Sie klicken; ist das Werkzeug «Ansicht durchlaufen» aktiv, wird das Fenster in die folgenden neun Bereiche unterteilt: Je nachdem, in welchen dieser neun Bereiche Sie klicken, wird entweder der Blickpunkt verschoben oder die Blickrichtung geändert. Klicken Sie z.b. in den zweiten Bereich und halten Sie die Maustaste gedrückt, bewegen Sie sich auf das Modell zu. Klicken Sie in den sechsten Bereich und halten Sie die Maustaste gedrückt, wenden Sie den Blick nach rechts. Je weiter am Rand des Fensters Sie in einen der Bereiche klicken, um so schneller verschieben Sie den Blickpunkt bzw. ändern Sie die Blickrichtung. Grundebene versus Arbeitsebene Ob der Blickpunkt mit diesem Werkzeug parallel bzw. senkrecht zur Grundebene oder zur Arbeitsebene verschoben wird, bzw. ob die Rotationsachse bei einer Änderung der Blickrichtung parallel zu einer Achse der Grund- oder der Arbeitsebene liegt, ist davon abhängig, welches Ebenensymbol in der Arbeitsebenenpalette aktiv ist. Grundebenensymbol Arbeitsebenensymbol Ist das Grundebenensymbol aktiv, beziehen sich alle Ansichtsänderungen auf die Grundebene. Ist dagegen das Arbeitsebenensymbol aktiv, ist die Lage der Arbeitsebene ausschlaggebend. Kapitel 2: Werkzeuge A 37
39 02 Werkzeuge A1 Seite 38 Montag, 23. Februar :45 Uhr Blickpunkt parallel zur Ebene verschieben Klicken Sie mit der Maus in den zweiten Bereich des Zeichenfensters und halten Sie die Maustaste gedrückt. Der Blickpunkt wird parallel zur Grund- bzw. Arbeitsebene auf das Objekt zugeschoben. Das heißt, Sie nähern sich dem Modell. Je weiter oben Sie in den zweiten Bereich klicken, desto schneller bewegen Sie sich auf das Modell zu. Parallel zur Grundebene Parallel zur Arbeitsebene Wollen Sie den Blickpunkt parallel zur Grund- bzw. Arbeitsebene vom Modell wegschieben, klicken Sie in den achten Bereich des Zeichenfensters und halten Sie die Maustaste gedrückt. Blickpunkt senkrecht zur Ebene verschieben Klicken Sie mit der Maus bei gedrückter Wahltaste (Macintosh) bzw. Kontrolltaste (Windows) in den zweiten Bereich des Zeichenfensters und halten Sie die Maustaste gedrückt. Der Blickpunkt wird senkrecht zur Grund- bzw. Arbeitsebene auf das Objekt zugeschoben. Das heißt, Sie nähern sich dem Modell. 2 Macintosh 3Windows Senkrecht zur Grundebene Senkrecht zur Arbeitsebene Wollen Sie den Blickpunkt senkrecht zur Grund- bzw. Arbeitsebene vom Modell wegschieben, klicken Sie in den achten Bereich des Zeichenfensters und halten Sie die Maustaste gedrückt. 38 Kapitel 2: Werkzeuge A
40 02 Werkzeuge A1 Seite 39 Montag, 23. Februar :45 Uhr Nach links oder rechts blicken Klicken Sie mit der Maus in den vierten Bereich des Zeichenfensters und halten Sie die Maustaste gedrückt. Das Modell wird im Uhrzeigersinn um den Blickpunkt gedreht. Auf dem Bildschirm entsteht der Eindruck, Sie würden sich nach links drehen. Senkrecht zur Grundebene Senkrecht zur Arbeitsebene Wollen Sie weiter nach rechts blicken, klicken Sie in den sechsten Bereich des Zeichenfensters und halten Sie die Maustaste gedrückt. Nach oben oder unten blicken Klicken Sie bei gedrückter Wahltaste (Macintosh) bzw. Kontrolltaste (Windows) mit der Maus in den vierten Bereich des Zeichenfensters und halten Sie die Maustaste gedrückt. Das Modell wird im Uhrzeigersinn um den Blickpunkt gedreht. Auf dem Bildschirm entsteht der Eindruck, Sie würden nach oben blicken. 2 Macintosh 3Windows Parallel zur Grundebene Parallel zur Arbeitsebene Kapitel 2: Werkzeuge A 39
41 02 Werkzeuge A1 Seite 40 Montag, 23. Februar :45 Uhr Wollen Sie weiter nach unten blicken, klicken Sie bei gedrückter Wahltaste (Macintosh) bzw. Kontrolltaste (Windows) in den sechsten Bereich des Zeichenfensters und halten Sie die Maustaste gedrückt. Gleichzeitig Blickpunkt & Blickrichtung verändern Klicken Sie in einen der Bereiche eins, drei, sieben oder neun des Zeichenfensters, verändert sich die Ansicht so, wie wenn Sie gleichzeitig in die beiden benachbarten Bereiche klicken würden. Klicken Sie also in den Bereich eins des Zeichenfensters, wird die Ansicht so verändert, als würden Sie gleichzeitig in die Bereiche zwei und vier klicken: Der Blickpunkt wird parallel zur Grundebene auf das Modell zugeschoben; gleichzeitig wenden Sie den Blick nach links. Ansicht rotieren Mit diesem Werkzeug kann man ein dreidimensionales Modell direkt mit der Maus auf dem Bildschirm rotieren. Das Modell kann um die X-, um die Y- und um die Z-Achse, welche parallel oder senkrecht zum Bildschirm liegt, rotiert werden. Ob die Rotationsachse durch den Objektmittelpunkt, den Nullpunkt der Grund- oder den Nullpunkt der Arbeitsebene läuft, bestimmen Sie in der Methodenzeile. o Die Rotationsachse liegt immer parallel oder senkrecht zum Bildschirm, gleichgültig, durch welchen Punkt des Modells sie verläuft. Y-Achse X-Achse Z-Achse 40 Kapitel 2: Werkzeuge A
42 02 Werkzeuge A1 Seite 41 Montag, 23. Februar :45 Uhr Die fünf Methodensymbole des Werkzeugs «Ansicht rotieren» Sobald Sie das Werkzeug «Ansicht rotieren» aktivieren, erscheinen in der Methodenzeile die folgenden fünf Symbole: Objektmittelpunkt 2 Nullpunkt der Grundebene 3 Nullpunkt der Arbeitsebene 4 Im Uhrzeigersinn drehen 5 Im Gegenuhrzeigersinn drehen Rotationszentrum «Objektmittelpunkt» Mit den drei Methodensymbolen der ersten Methodengruppe können Sie bestimmen, durch welchen Punkt die Rotationsachse laufen soll. Aktivieren Sie das erste Symbol, verlaufen die X-, die Y- und die Z-Achse, um welche die Ansicht rotiert werden kann, durch den Mittelpunkt des oder der aktivierten Objekte. o Gleichgültig, welches Methodensymbol aktiv ist oder in welcher Ansicht das Modell auf dem Bildschirm angezeigt wird, mit diesem Werkzeug kann die Ansicht immer nur parallel zur X-, Y- oder Z-Achse des Bildschirms rotiert werden. Kapitel 2: Werkzeuge A 41
43 02 Werkzeuge A1 Seite 42 Montag, 23. Februar :45 Uhr «Nullpunkt der Grundebene» Aktivieren Sie das zweite Symbol, liegt das Rotationszentrum auf der Mitte der Grundebene. «Nullpunkt der Arbeitsebene» Wollen Sie das Modell um den Nullpunkt der Arbeitsebene rotieren, müssen Sie das dritte Methodensymbol aktivieren. 42 Kapitel 2: Werkzeuge A
44 02 Werkzeuge A1 Seite 43 Montag, 23. Februar :45 Uhr «Im Uhrzeigersinn drehen» Klicken Sie einmal mit der Maus in das vierte Symbol der Methodenzeile, wird das Modell um 30 im Uhrzeigersinn um die Z-Achse des Bildschirms gedreht. Mit jedem Klick wird das Modell um weitere 30 gedreht. «Im Gegenuhrzeigersinn drehen» Klicken Sie einmal mit der Maus in das fünfte Symbol der Methodenzeile, wird das Modell um 30 im Gegenuhrzeigersinn um die Z-Achse des Bildschirms gedreht. Mit jedem Klick wird das Modell um weitere 30 gedreht. Kapitel 2: Werkzeuge A 43
45 02 Werkzeuge A1 Seite 44 Montag, 23. Februar :45 Uhr Ansicht mit der Maus verändern Durch Klicken in verschiedene Bereiche des Zeichenfensters können Sie die Ansicht rotieren. Um welche der drei Achsen das Modell rotiert wird, hängt davon ab, in welchen Bereich des Zeichenfensters Sie klicken und in welche Richtung Sie die Maus dann bei gedrückter Maustaste verschieben. Das Fenster wird in die folgenden neun Bereiche unterteilt: Klicken Sie z.b. in den zweiten Bereich des Zeichenfensters und bewegen Sie die Maus bei gedrückter Maustaste nach unten, wird die Ansicht um die X-Achse des Bildschirms rotiert; bewegen Sie die Maus dagegen horizontal, wird die Ansicht um die Z-Achse rotiert. Rotation um X-Achse Befindet sich der Zeiger in einem der Felder zwei, fünf oder acht des Zeichenfensters und verschieben Sie die Maus bei gedrückter Maustaste nach oben oder nach unten, wird das Modell um die X-Achse des Bildschirms rotiert. 44 Kapitel 2: Werkzeuge A
46 02 Werkzeuge A1 Seite 45 Montag, 23. Februar :45 Uhr Rotation um Y-Achse Befindet sich der Zeiger in einem der Felder vier, fünf oder sechs des Zeichenfensters und verschieben Sie die Maus bei gedrückter Maustaste nach links oder nach rechts, wird das Modell um die Y-Achse des Bildschirms rotiert. Rotation um Z-Achse Befinden Sie sich im Bereich eins, vier, sieben oder im Bereich drei, sechs, neun des Zeichenfensters und bewegen Sie den Zeiger bei gedrückter Maustaste nach oben oder nach unten, wird das Modell um die Z-Achse des Bildschirms rotiert. Dasselbe erreichen Sie auch, wenn Sie in die Felder eins, zwei, drei oder in die Felder sieben, acht, neun des Zeichenfensters klicken und die Maus dann bei gedrückter Maustaste horizontal bewegen. p Anstatt die Ansicht mit der Maus zu rotieren, können Sie auch den Befehl «3D-Ansicht rotieren» im Menü «3D-Ansicht» wählen. Im daraufhin erscheinenden Dialogfenster können Sie die Ansicht durch die Eingabe von Werten in jede beliebige Lage drehen. Genauere Informationen dazu finden Sie im Kapitel Befehle im Abschnitt 3D- Ansicht rotieren ab Seite 234. Kapitel 2: Werkzeuge A 45
47 02 Werkzeuge A2 Seite 46 Montag, 23. Februar :51 Uhr Kapitel 2: Werkzeuge A Ansicht überfliegen Mit diesem Werkzeug kann man ein dreidimensionales Modell direkt mit der Maus auf dem Bildschirm rotieren und verschieben. Ansicht rotieren Das Modell kann entweder um die X-Achse rotiert werden, die parallel zum Bildschirm liegt, oder aber um die Z-Achse, die senkrecht zur Grund- oder Arbeitsebene liegt. Ob die Rotationsachsen durch den Objektmittelpunkt, das Zentrum der Grund- oder das Zentrum der Arbeitsebene verlaufen, bestimmen Sie in der Methodenzeile. X-Achse Z-Achse o Gleichgültig, durch welchen Punkt des Modells die Rotationsachse verläuft, sie liegt immer parallel zum Bildschirm oder senkrecht zur Grund- oder Arbeitsebene. p In der Arbeitsebenenpalette können Sie durch Aktivieren des Grund- bzw. Arbeitsebenensymbols bestimmen, ob die Ansicht um die Z-Achse der Grund- oder um die Z-Achse der Arbeitsebene rotiert werden soll. 46 Kapitel 2: Werkzeuge A
48 02 Werkzeuge A2 Seite 47 Montag, 23. Februar :51 Uhr Das Rotieren des Modells mit dem Werkzeug «Ansicht überfliegen» erweckt den Eindruck, als bewege man sich auf einer Kugel um das Modell. Dabei bleibt der Blick immer auf das Zentrum der Kugel gerichtet. Ansicht verschieben Mit dem Werkzeug «Ansicht überfliegen» können Sie zudem den Blickpunkt auf das Modell zu- oder von ihm wegbewegen. Der Blickpunkt wird dabei immer senkrecht zum Bildschirm oder senkrecht zur Grund- bzw. Arbeitsebene verschoben. p In der Arbeitsebenenpalette können Sie durch Aktivieren des Grund- bzw. des Arbeitsebenensymbols bestimmen, ob die Ansicht parallel zur Z-Achse der Grundebene oder parallel zur Z-Achse der Arbeitsebene verschoben werden soll. Kapitel 2: Werkzeuge A 47
49 02 Werkzeuge A2 Seite 48 Montag, 23. Februar :51 Uhr Die sieben Methodensymbole des Werkzeugs «Ansicht überfliegen» Sobald Sie das Werkzeug «Ansicht überfliegen» aktivieren, erscheinen in der Methodenzeile die folgenden sieben Symbole: Objektmittelpunkt 2 Nullpunkt der Grundebene 3 Nullpunkt der Arbeitsebene 4 Blickpunkt nach vorne schieben 5 Blickpunkt nach hinten schieben 6 Blickpunkt nach unten schieben 7 Blickpunkt nach oben schieben Rotationszentrum «Objektmittelpunkt» Mit den drei Methodensymbolen der ersten Methodengruppe können Sie bestimmen, durch welchen Punkt die Rotationsachse laufen soll. Aktivieren Sie das erste Symbol, verlaufen die beiden Achsen, um welche die Ansicht rotiert werden kann, durch den Mittelpunkt des oder der aktivierten Objekte. 48 Kapitel 2: Werkzeuge A
50 02 Werkzeuge A2 Seite 49 Montag, 23. Februar :51 Uhr «Nullpunkt der Grundebene» Aktivieren Sie das zweite Symbol, liegt das Rotationszentrum auf der Mitte der Grundebene. «Nullpunkt der Arbeitsebene» Wollen Sie das Modell um den Nullpunkt der Arbeitsebene rotieren, müssen Sie das dritte Methodensymbol aktivieren. Kapitel 2: Werkzeuge A 49
51 02 Werkzeuge A2 Seite 50 Montag, 23. Februar :51 Uhr Blickpunkt verschieben «Blickpunkt nach vorne schieben» Mit Hilfe der letzten vier Symbole können Sie den Blickpunkt parallel zur Blickrichtung oder senkrecht zur Grundebene verschieben. Dadurch entsteht der Eindruck, Sie würden sich auf das Modell zu bzw. von ihm wegbewegen. Diese Funktionen entsprechen dem Verschieben der Maus bei gedrückter Wahltaste (Macintosh) bzw. Kontrolltaste (Windows). Klicken Sie in das vierte Symbol, wird der Blickpunkt um einen fixen Wert parallel zur Blickrichtung (Z-Achse des Bildschirms) nach vorne verschoben. p Dasselbe können Sie auch erreichen, indem Sie die Maus bei gedrückter Wahltaste (Macintosh) bzw. Kontrolltaste (Windows) nach rechts bewegen (siehe Seite 53). «Blickpunkt nach hinten schieben» Klicken Sie in das fünfte Symbol, wird der Blickpunkt um einen fixen Wert parallel zur Blickrichtung nach hinten verschoben. p Dasselbe können Sie auch erreichen, indem Sie die Maus bei gedrückter Wahltaste (Macintosh) bzw. Kontrolltaste (Windows) nach links bewegen (siehe Seite 53). 50 Kapitel 2: Werkzeuge A
52 02 Werkzeuge A2 Seite 51 Montag, 23. Februar :51 Uhr «Blickpunkt nach unten schieben» Klicken Sie in das sechste Symbol, wird der Blickpunkt um einen fixen Wert senkrecht zur Grundebene nach unten verschoben. Dies führt dazu, daß das Model auf dem Bildschirm weiter oben angezeigt wird. p Dasselbe können Sie auch erreichen, indem Sie die Maus bei gedrückter Wahltaste (Macintosh) bzw. Kontrolltaste (Windows) nach oben bewegen (siehe Seite 54). «Blickpunkt nach oben schieben» Klicken Sie in das siebte Symbol, wird der Blickpunkt um einen fixen Wert senkrecht zur Grundebene nach oben verschoben. Dies führt dazu, daß das Model auf dem Bildschirm weiter unten angezeigt wird. p Dasselbe können Sie auch erreichen, indem Sie die Maus bei gedrückter Wahltaste (Macintosh) bzw. Kontrolltaste (Windows) nach unten bewegen (siehe Seite 54). Kapitel 2: Werkzeuge A 51
53 02 Werkzeuge A2 Seite 52 Montag, 23. Februar :51 Uhr Ansicht mit der Maus verändern Grundebene versus Arbeitsebene Mit dem Werkzeug «Ansicht überfliegen» können Sie die Ansicht aber auch völlig frei mit der Maus auf dem Bildschirm verschieben oder rotieren. Dazu müssen Sie bloß in das Zeichenfenster klicken und die Maus dann bei gedrückter Maustaste horizontal oder vertikal bewegen. Die Ansicht kann solcherart entweder um eine Parallele zur X-Achse des Bildschirms oder um eine Parallele zur Z-Achse der Grund- oder der Arbeitsebene rotiert werden. Halten Sie zusätzlich die Wahltaste (Macintosh) bzw. die Kontrolltaste (Windows) gedrückt, wird das Modell nicht rotiert, sondern es wird der Blickpunkt, von dem aus Sie auf das Modell blicken, nach oben oder nach unten bzw. nach vorne oder nach hinten verschoben. Ob der Blickpunkt mit dem Werkzeug «Ansicht überfliegen» senkrecht zur Grund- oder zur Arbeitsebene verschoben wird bzw. ob die Rotationsachse bei einer Änderung der Blickrichtung parallel zur Z-Achse der Grund- oder zur Z-Achse der Arbeitsebene liegt, hängt davon ab, welches Ebenensymbol in der Arbeitsebenenpalette aktiv ist. Grundebenensymbol Arbeitsebenensymbol o Die Symbole der Arbeitsebenenpalette haben keinen Einfluß auf die Rotation um die X- Achse des Bildschirms bzw. auf das Verschieben des Blickpunkts parallel zur Z-Achse des Bildschirms. Rotation um X-Achse des Bildschirms Verschieben Sie den Zeiger bei gedrückter Maustaste vertikal, wird das Modell um eine Achse gedreht, die parallel zur X-Achse des Bildschirms liegt. Übertragen auf unser Kugelmodell bedeutet dies, daß der Blickpunkt parallel zu einem Längengrad verschoben wird. 52 Kapitel 2: Werkzeuge A
54 02 Werkzeuge A2 Seite 53 Montag, 23. Februar :51 Uhr Rotation um Z-Achse der Ebene Verschieben Sie den Zeiger bei gedrückter Maustaste horizontal, wird das Modell um eine Achse gedreht, die parallel zur Z-Achse der Grundebene oder parallel zur Z-Achse der Arbeitsebene liegt. Übertragen auf unser Kugelmodell bedeutet dies, daß der Blickpunkt parallel zu einem Breitengrad verschoben wird. Senkrecht zur Grundebene Senkrecht zur Arbeitsebene Blickpunkt senkrecht zum Bildschirm verschieben Verschieben Sie den Zeiger bei gedrückter Maus- und Wahltaste (Macintosh) bzw. Kontrolltaste (Windows) horizontal, wird der Blickpunkt parallel zur Blickrichtung (Z-Achse des Bildschirms) auf das Modell zu- oder von diesem weggeschoben. 2 Macintosh 3Windows Kapitel 2: Werkzeuge A 53
55 02 Werkzeuge A2 Seite 54 Montag, 23. Februar :51 Uhr Blickpunkt senkrecht zur Ebene verschieben Verschieben Sie den Zeiger bei gedrückter Maus- und Wahltaste (Macintosh) bzw. Kontrolltaste (Windows) vertikal, wird der Blickpunkt senkrecht zur Grund- bzw. Arbeitsebene auf das Modell zu- oder von diesem weggeschoben. 2 Macintosh 3Windows Senkrecht zur Grundebene Senkrecht zur Arbeitsebene Ansicht verschieben Mit diesem Werkzeug kann ein dreidimensionales Modell direkt mit der Maus parallel zur X-, Y- und Z-Achse des Bildschirms verschoben werden. Weiter kann man damit auch die perspektivische Verzerrung des Modells verstärken oder abschwächen. Streng genommen wird mit dem Werkzeug «Ansicht verschieben» nicht wirklich das Modell verschoben, sondern der Punkt, von dem aus man auf das Modell blickt. Um den Blickpunkt zu verschieben, müssen Sie einfach mit dem Ansichtverschiebezeiger in das Zeichenfenster klicken und die Maus bei gedrückter Maustaste in die gewünschte Richtung verschieben. Um sich dem Modell zu näheren oder die perspektivische Verzerrung zu ändern, müssen Sie während des Verschiebens der Maus die Wahltaste (Macintosh) bzw. Kontrolltaste (Windows) gedrückt halten. o Die perspektivische Verzerrung kann natürlich nur geändert werden, wenn die Zeichnung in der Projektionsart «Perspektive» angezeigt wird. 54 Kapitel 2: Werkzeuge A
56 02 Werkzeuge A2 Seite 55 Montag, 23. Februar :51 Uhr Y-Achse X-Achse Z-Achse Das Verschieben des Blickpunkts führt auf dem Bildschirm zu diesen Resultaten: Kapitel 2: Werkzeuge A 55
57 02 Werkzeuge A2 Seite 56 Montag, 23. Februar :51 Uhr Die zwei Methodensymbole des Werkzeugs «Ansicht verschieben» Sobald Sie das Werkzeug «Ansicht verschieben» aktivieren, erscheinen in der Methodenzeile die folgenden zwei Symbole: Blickpunkt nach vorne schieben 2 Blickpunkt nach hinten schieben «Blickpunkt nach vorne schieben» Klicken Sie in das erste Symbol, wird der Blickpunkt um einen fixen Wert parallel zur Z-Achse des Bildschirms nach vorne verschoben. «Blickpunkt nach hinten schieben» Klicken Sie in das zweite Symbol, wird der Blickpunkt um einen fixen Wert parallel zur Z-Achse des Bildschirms nach hinten verschoben. 56 Kapitel 2: Werkzeuge A
58 02 Werkzeuge A2 Seite 57 Montag, 23. Februar :51 Uhr Ansicht mit der Maus verändern Blickpunkt parallel zur X-Achse verschieben Mit dem Werkzeug «Ansicht verschieben» können Sie die Ansicht aber auch völlig frei mit der Maus auf dem Bildschirm verschieben. Sie müssen dazu nur in das Zeichenfenster klicken und die Maus bei gedrückter Maustaste horizontal oder vertikal bewegen. Halten Sie dabei zusätzlich die Wahltaste (Macintosh) bzw. Kontrolltaste (Windows) gedrückt, wird das Modell nach vorne oder hinten verschoben bzw. es wird die perspektivische Verzerrung verstärkt oder abgeschwächt. Verschieben Sie den Zeiger bei gedrückter Maustaste horizontal, wird der Blickpunkt parallel zur X-Achse des Bildschirms verschoben. Blickpunkt parallel zur Y-Achse verschieben Verschieben Sie den Zeiger bei gedrückter Maustaste vertikal, wird der Blickpunkt parallel zur Y-Achse des Bildschirms verschoben. Kapitel 2: Werkzeuge A 57
59 02 Werkzeuge A2 Seite 58 Montag, 23. Februar :51 Uhr Blickpunkt parallel zur Z-Achse verschieben Verschieben Sie den Zeiger bei gedrückter Maus- und Wahltaste (Macintosh) bzw. Kontrolltaste (Windows) horizontal, wird der Blickpunkt parallel zur Z-Achse des Bildschirms (Blickrichtung) auf das Modell zu- oder von diesem weggeschoben. 2 Macintosh 3Windows o Dies funktioniert natürlich nur, wenn die Zeichnung in der Projektionsart «Perspektive» angezeigt wird. Perspektivische Verzerrung verändern Verschieben Sie den Zeiger bei gedrückter Maus- und Wahltaste (Macintosh) bzw. Kontrolltaste (Windows) vertikal, wird das Modell stärker oder weniger stark perspektivisch verzerrt angezeigt. 2 Macintosh 3Windows Schwache Perspektive Stärkere Perspektive p Anstatt die perspektivische Verzerrung mit der Maus festzulegen, können Sie im Menü «3D-Ansicht» einen der Befehle des Untermenüs «Perspektive» wählen. o Dies funktioniert natürlich nur, wenn die Zeichnung in der Projektionsart «Perspektive» angezeigt wird. 58 Kapitel 2: Werkzeuge A
60 02 Werkzeuge A2 Seite 59 Montag, 23. Februar :51 Uhr Hintergrundinformation Beim Annähern an oder beim Entfernen von einem Modell wird das Modell zusammen mit der Lichtquelle, welche die Projektion des Modells auf den Bildschirm wirft, näher an die Projektionsebene (den Bildschirm) heran- oder von dieser weggeschoben. Beim Verändern der Perspektive wird lediglich die Lichtquelle näher an das Modell geschoben bzw. von diesem entfernt. Definieren Sie die perspektivische Verzerrung mit Hilfe des Dialogfensters, das erscheint, wenn Sie im Menü «3D-Ansicht» im Untermenü «Perspektive» den Befehl «Festlegen» wählen, so geben Sie den Abstand ein, den die Lichtquelle zum Modell aufweisen soll. Je kleiner der eingegebene Wert ist, um so näher ist die Lichtquelle am Modell, um so stärker laufen die Lichtstrahlen auseinander und um so stärker wird die perspektivische Verzerrung. Alles klar? Wenn nicht, schlagen Sie bitte im Kapitel Befehle im Abschnitt Projektionsart Perspektive auf Seite 415 nach. Arbeitsebene festlegen Mit diesem Werkzeug haben Sie die Möglichkeit, die Lage und die Position der Arbeitsebene zu bestimmen. Die Arbeitsebene kann entweder auf eine bestehende Fläche gelegt oder durch Anklicken von drei bestehenden Punkten definiert werden. Immer wenn ein dreidimensionales Werkzeug aktiv ist, bewegt sich der entsprechende Zeiger auf der Arbeitsebene. Das heißt, zeichnen Sie ein neues Element, wird dieses auf der Arbeitsebene gezeichnet; verschieben Sie ein dreidimensionales Objekt, wird es parallel zur Arbeitsebene verschoben. Dank dieser Vorgehensweise kann die Maus in jeder beliebigen Ansicht intuitiv im dreidimensionalen Raum an eine ganz bestimmte Position verschoben werden. Weiter wird die Arbeitsebene von verschiedenen Werkzeugen als Referenzebene verwendet. Beispielsweise kann der Blickpunkt senkrecht zur Arbeitsebene verschoben oder um eine Achse der Arbeitsebene rotiert werden; oder aber es kann ein Objekt an der Arbeitsebene gespiegelt werden. Diese Aufzählung ließe sich fast beliebig fortsetzen. Kurz, Sie werden das Werkzeug «Arbeitsebene festlegen» mit Bestimmtheit des öfteren brauchen. p Die Position und der Winkel der Arbeitsebene lassen sich auch mit dem Aktivierenwerkzeug verändern. Dazu müssen Sie einfach die kleinen rosa Punkte, die in der Mitte und an den Seitenmitten der Arbeitsebene angezeigt werden, packen und verschieben. Genauere Informationen zu diesem Sachverhalt finden Sie im Abschnitt Aktivieren ab Seite 30. Kapitel 2: Werkzeuge A 59
61 02 Werkzeuge A2 Seite 60 Montag, 23. Februar :51 Uhr Mit dem Werkzeug «Arbeitsebene festlegen» können Sie die Arbeitsebene auf die Fläche eines bestehenden Objekts legen oder auf eine Fläche, die durch drei Punkte definiert ist. Grundebene Arbeitsebene p Anstatt die Arbeitsebene mit der Maus zu verschieben oder zu rotieren, können Sie auch den Befehl «Arbeitsebene verschieben» oder den Befehl «Arbeitsebene rotieren» im Menü «3D-Ansicht» wählen. Genauere Informationen dazu finden Sie im Kapitel Befehle im Abschnitt Arbeitsebene verschieben ab Seite 257 sowie im Abschnitt Arbeitsebene rotieren ab Seite 254. o Benötigen Sie eine bestimmte Lage der Arbeitsebene immer wieder, haben Sie die Möglichkeit, den Winkel und die Position der Arbeitsebene unter einem Namen abzuspeichern. So können Sie die Arbeitsebene jederzeit wieder mit einem Mausklick in diese bestimmte Lage versetzen. Genauere Informationen, wie Sie dazu vorgehen müssen, finden Sie im Kapitel Arbeitsebenen ab Seite 209. o Es ist auch möglich, die Ansicht solcherart zu drehen und zu verschieben, daß die Bildschirmebene genau auf der Arbeitsebene liegt, so daß Sie sozusagen senkrecht auf die Arbeitsebene blicken. Dadurch können Sie beispielsweise auch mit zweidimensionalen Werkzeugen und Befehlen auf der Arbeitsebene arbeiten. Genauere Informationen, wie Sie dazu vorgehen müssen, finden Sie im Kapitel Arbeitsebenen auf Seite Kapitel 2: Werkzeuge A
62 02 Werkzeuge A2 Seite 61 Montag, 23. Februar :51 Uhr Arbeitsebene auf eine Fläche legen Sobald sich die Maus auf einer solid dargestellten Fläche eines dreidimensionalen Elements befindet, verwandelt sich der Zeiger in den Auswahlzeiger. Klicken Sie mit diesem Zeiger in die Fläche, auf welche die Arbeitsebene gelegt werden soll. Klicken! o Diese Möglichkeit, die Arbeitsebene zu definieren, besteht nur, wenn das Modell weder in der Darstellungsart «Drahtmodell» noch in der Darstellungsart «QuickDraw 3D» angezeigt wird. Arbeitsebene durch drei Punkte definieren Jede Ebene ist durch drei Punkte eindeutig definiert. Somit kann auch die Arbeitsebene durch Anklicken schon bestehender Punkte, die Bestandteil eines dreidimensionalen Objekts sind, definiert werden. Wollen Sie die Arbeitsebene durch drei Punkte definieren, müssen Sie folgendermaßen vorgehen: 1 Aktivieren Sie das Werkzeug «Arbeitsebene festlegen». Klick 2 Klicken Sie mit der Maus auf denjenigen Punkt, auf dem der Nullpunkt der Arbeitsebene liegen soll, und halten Sie die Maustaste gedrückt. Kapitel 2: Werkzeuge A 61
63 02 Werkzeuge A2 Seite 62 Montag, 23. Februar :51 Uhr Klicken! Loslassen! 3 Verschieben Sie den Zeiger bei immer noch gedrückter Maustaste, bis er sich auf dem zweiten Punkt befindet, der auch auf der Arbeitsebene liegen soll, und lassen Sie die Maustaste los. Vereinfacht könnte man auch sagen: Ziehen Sie eine Linie zwischen den beiden Punkten. Sie haben gerade die X-Achse der Arbeitsebene definiert. 4 Verschieben Sie den Zeiger, bis er am dritten Punkt, durch den die Ebene definiert ist, ausgerichtet wird. Klicken Sie auf diesen Punkt. Dadurch haben Sie die Lage und Position der Arbeitsebene definiert. o Die Arbeitsebene kann nur durch schon bestehende Punkte gelegt werden. Diese Punkte müssen Eckpunkte von dreidimensionalen Objekten sein. Ansonsten kann der Zeiger nicht an ihnen ausgerichtet werden. Arbeitsebene auf Grundebene Um die Arbeitsebene wieder auf die Grundebene zu legen, müssen Sie mit der Maus irgendwo auf die Zeichenfläche klicken (nur nicht auf den Eckpunkt eines Objekts). Klicken! o Dasselbe erreichen Sie auch, indem Sie in der Liste der Arbeitsebenenpalette einen Doppelklick auf den Eintrag «Grundebene» ausführen. 62 Kapitel 2: Werkzeuge A
64 02 Werkzeuge A2 Seite 63 Montag, 23. Februar :51 Uhr Ausrichten Dieses Werkzeug erlaubt es, eine Fläche eines dreidimensionalen Elements an der Arbeitsebene auszurichten. Die dreidimensionalen Elemente werden dabei so gedreht und verschoben, daß eine bestimmte Fläche dieses Elements auf die Arbeitsebene zu liegen kommt. Da es möglich ist, die Arbeitsebene an jeden beliebigen Ort zu verschieben und in jede beliebige Lage zu drehen, kann mit diesem Werkzeug jedes dreidimensionale Element an der Fläche eines anderen Elements ausgerichtet werden. Beispiel Im folgenden Beispiel soll ein dreidimensionales Element an einer Fläche eines anderen Elements ausgerichtet werden. Gehen Sie dazu wie folgt vor: 1 Drehen und verschieben Sie die Arbeitsebene mit dem Arbeitsebenefestlegenwerkzeug in die gewünschte Lage und Position. 2 Die Arbeitsebene sollte jetzt auf der Fläche liegen, auf die das auszurichtende Objekt gelegt werden soll. In unserem Beispiel auf dem Deckel des großen Polygons. 3 Aktivieren Sie das auszurichtende Objekt mit dem Aktivierenwerkzeug. Klicken! Kapitel 2: Werkzeuge A 63
65 02 Werkzeuge A2 Seite 64 Montag, 23. Februar :51 Uhr 4 Aktivieren Sie das Werkzeug «Ausrichten». 5 Klicken Sie auf den Punkt des auszurichtenden Objekts, der auf den Nullpunkt der Arbeitsebene gelegt werden soll, und halten Sie die Maustaste gedrückt. Klicken! Klick Loslassen! 6 Bewegen Sie den Zeiger bei immer noch gedrückter Maustaste, bis er sich auf dem zweiten Punkt befindet, durch den die Ebene definiert ist, die auf die Arbeitsebene gelegt werden soll. Lassen Sie die Maustaste los. 7 Bewegen Sie den Zeiger, bis er am dritten Punkt, durch den die auszurichtende Ebene definiert ist, ausgerichtet wird. Klicken Sie auf diesen Punkt. 8 So in etwa sollte das Resultat aussehen. 64 Kapitel 2: Werkzeuge A
66 02 Werkzeuge A2 Seite 65 Montag, 23. Februar :51 Uhr Definieren Sie die auszurichtende Fläche durch Anklicken dreier Punkte, wird das aktive Objekt solcherart verschoben, daß der erste Punkt, den Sie anklicken, auf den Nullpunkt der Arbeitsebene zu liegen kommt. Zudem wird die Strecke, die Sie durch Anklicken des ersten und des zweiten Punkts definieren, auf die X-Achse der Arbeitsebene gelegt. p Wird das Modell in einer soliden Darstellungsart angezeigt und ist die Fläche, die Sie auf die Arbeitsebene legen wollen, sichtbar, dann müssen Sie die auszurichtende Fläche nicht unbedingt wie in unserem Beispiel durch Anklicken dreier Punkte definieren. Stattdessen können Sie auch einfach mit dem Auswahlzeiger auf die auszurichtende Fläche klicken. Bei dieser Variante des Ausrichtens können Sie aber weder bestimmen, welcher Punkt der auszurichtenden Fläche auf den Nullpunkt der Arbeitsebene gelegt werden soll, noch welche Kante sich schließlich auf der X-Achse der Arbeitsebene befindet. o Hybride Objekte können mit diesem Werkzeug natürlich nicht ausgerichtet werden. Ihre Orientierung in bezug auf die Grundebene darf nicht verändert werden (damit die zweiund dreidimensionale Darstellungsform auch weiterhin genau übereinander liegen). Ausschnitt vergrößern/verkleinern Mit den beiden Werkzeugen «Ausschnitt vergrößern» und «Ausschnitt verkleinern» können Sie bestimmen, wie groß die Zeichnung auf dem Bildschirm angezeigt werden soll. Diese beiden Werkzeuge vergrößern oder verkleinern wirklich nur die Bildschirmdarstellung und haben absolut keinen Einfluß darauf, wie groß die Zeichnung gedruckt wird. Ist eines der beiden Lupenwerkzeuge aktiv, erscheint, sobald Sie die Maus auf die Zeichenfläche bewegen, der große Kreuzzeiger. Kapitel 2: Werkzeuge A 65
67 02 Werkzeuge A2 Seite 66 Montag, 23. Februar :51 Uhr Spannen Sie mit dem Werkzeug «Ausschnitt vergrößern» einen Rahmen auf, wird nach dem Loslassen der Maustaste der Inhalt des blinkenden Rahmens so vergrößert, daß dieser Ausschnitt das ganze Zeichenfenster ausfüllt. Bildschirm Klick Loslassen! Ist das Werkzeug «Ausschnitt verkleinern» aktiv, wird beim Loslassen der Maustaste der Inhalt des Zeichenfensters so verkleinert, daß der Ausschnitt, der bis dahin das ganze Zeichenfenster ausgefüllt hat, im blinkenden Rahmen Platz findet. Das bedeutet, je kleiner das Rechteck ist, das Sie mit einem der Ausschnittwerkzeuge aufspannen, desto größer ist der Faktor, um den die Zeichnung vergrößert bzw. verkleinert wird. o Die letzten zehn Zoomeinstellungen werden von MiniCAD automatisch gespeichert und können durch Klicken in die beiden Pfeilsymbole, die sich in der Darstellungsleiste befinden, aufgerufen werden. Nähere Informationen zu diesem Thema finden Sie im 2D-Referenzhandbuch im Kapitel Darstellungsleiste in den Abschnitten Vorherige Darstellung und Nächste Darstellung auf Seite 40. Zoomfaktoranzeige In der Infozeile wird laufend angezeigt, welches der aktuelle Vergrößerungs- bzw. Verkleinerungsfaktor ist, mit dem die Zeichnung auf dem Bildschirm dargestellt wird. Diese Angabe erfolgt in Prozent. Zeigt die Infozeile einen Faktor von 100% an, wird die Zeichnung auf dem Bildschirm in genau der Größe angezeigt, in der sie auch ausgedruckt wird. Bei einem Zoomfaktor von 200% wird die Zeichnung auf dem Bildschirm doppelt so groß angezeigt. Ausschnitt verdoppeln / halbieren Durch einen Doppelklick auf eines der Lupenwerkzeuge wird der im Zeichenfenster dargestellte Ausschnitt der Zeichnung um den Faktor 2 vergrößert bzw. verkleinert. p Dasselbe wird auch erreicht, indem Sie in der Darstellungsleiste einmal in das entsprechende Lupensymbol klicken. Nähere Informationen zu diesem Thema finden Sie im 2D-Referenzhandbuch im Kapitel Darstellungsleiste in den Abschnitten Ausschnitt verdoppeln und Ausschnitt halbieren ab Seite Kapitel 2: Werkzeuge A
68 02 Werkzeuge A2 Seite 67 Montag, 23. Februar :51 Uhr Tastenkombinationen Zoomen während des Zeichnens Besondere Zoomfaktoren Sie haben auch die Möglichkeit, die Bildschirmdarstellung der Zeichnung durch Drücken bestimmter Tastenkombinationen zu vergrößern bzw. zu verkleinern. Macintosh: Windows: und die Taste 1 3und die Taste 1 verdoppeln die Größe 1 und die Taste 2 3und die Taste 2 halbieren die Größe und die Taste 1 34 und die Taste 1 vervierfachen die Größe 1 2 und die Taste 2 34 und die Taste 2 vierteln die Größe o Vergrößern oder verkleinern Sie die Bildschirmdarstellung der Zeichnung durch einen Doppelklick auf eines der Ausschnittswerkzeuge, durch einen einfachen Klick in eines der Lupenwerkzeuge in der Darstellungsleiste oder durch Drücken einer Tastenkombination und ist auf der Zeichenfläche ein Objekt aktiv, wird die Bildschirmdarstellung so vergrößert bzw. verkleinert und verschoben, daß der Mittelpunkt des aktiven Objekts in der Mitte des Zeichenfensters zu liegen kommt. Haben Sie bereits mit dem Zeichnen eines Objekts begonnen, können Sie die Bildschirmdarstellung der Zeichnung noch während des Zeichnens durch Drücken der Taste 1 verdoppeln bzw. durch Drücken der Taste 2 halbieren. Der Ausschnitt, der im Zeichenfenster angezeigt wird, wird dabei so verschoben, daß der Zeiger in die Mitte des Bildschirms zu liegen kommt. o Dies funktioniert nur, während Sie ein Objekt gerade zeichnen und die Maustaste zum Zeichnen des Objekts noch immer gedrückt halten. In der Maske MC-MiniCAD finden Sie im Menü «Seite» einige Befehle, mit denen Sie die drei wichtigsten Zoomfaktoren jederzeit schnell und bequem aufrufen können. Es sind dies die Befehle «Aktuelle Größe», «Ganze Seite» und «Ganze Zeichnung». Mit dem Befehl «Aktuelle Größe» gelangen Sie immer wieder zu einem Zoomfaktor von 100% zurück. Wählen Sie den Befehl «Ganze Seite», wird die Darstellung der Zeichnung so vergrößert bzw. verkleinert, daß das gewählte Zeichenblatt den ganzen Bildschirm ausfüllt. Objekte, die neben dem Zeichenblatt liegen, sind dann auf dem Bildschirm nicht mehr sichtbar. Der Befehl «Ganze Zeichnung» vergrößert bzw. verkleinert die Zeichnung so, daß alle Objekte, also auch solche, die weit neben dem Zeichenblatt liegen, auf dem Bildschirm sichtbar sind. Genauere Informationen zu diesen Befehlen finden Sie 2D-Referenzhandbuch im Kapitel Befehle in den entsprechenden Abschnitten. p Diese besonderen Zoomfaktoren können auch durch Anklicken der entsprechenden Symbole in der Darstellungsleiste aufgerufen werden. Nähere Informationen dazu finden Sie im 2D-Referenzhandbuch im Kapitel Darstellungsleiste ab Seite 39. Kapitel 2: Werkzeuge A 67
69 02 Werkzeuge A2 Seite 68 Montag, 23. Februar :51 Uhr Zoomfaktoren abspeichern Beispiel In der Maske MC-MiniCAD finden Sie im Menü «Seite» den Befehl «Darstellung sichern». Wählen Sie diesen Befehl und aktivieren Sie im erscheinenden Dialogfenster die entsprechende Option, können häufig verwendete Zoomfaktoren abgespeichert und so jederzeit wieder aufgerufen werden. Weitere Informationen zu diesem Befehl finden Sie im 2D-Referenzhandbuch im Kapitel Befehle im Abschnitt Darstellung sichern ab Seite 640. p Dasselbe kann auch erreicht werden, indem Sie in der Darstellunsleiste im Menü «Darstellung» den Befehl «Darstellung sichern» wählen. Genauere Angaben zu diesem Sachverhalt finden Sie im 2D-Referenzhandbuch im Kapitel Darstellungsleiste im Abschnitt Einblendmenü Darstellungen ab Seite 44. Im folgenden Beispiel soll ein Ausschnitt einer Zeichnung vergrößert werden. Gehen Sie dazu folgendermaßen vor: Klick 1 2 Aktivieren Sie das Werkzeug «Ausschnitt vergrößern». Ziehen Sie einen Rahmen um den Ausschnitt, den Sie vergrößern wollen. Loslassen! 3 Lassen Sie die Maustaste los. Der Inhalt des blinkenden Rechtecks wird so vergrößert, daß er das ganze Zeichenfenster füllt. 68 Kapitel 2: Werkzeuge A
70 02 Werkzeuge A2 Seite 69 Montag, 23. Februar :51 Uhr Ausschnitt verschieben Mit dem Werkzeug «Ausschnitt verschieben» können Sie die ganze Zeichnung auf dem Bildschirm hin- und herbewegen, indem Sie die Maus bei gedrückter Maustaste verschieben. Auf diese Weise können Sie bestimmen, welcher Ausschnitt der Zeichnung im Zeichenfenster angezeigt werden soll. Die Zeichnung kann natürlich auch mit Hilfe der Rollbalken im Fenster verschoben werden. o Im Gegensatz zum Ansichtverschiebewerkzeug wird mit dem Werkzeug «Ausschnitt verschieben» wirklich nur der Ausschnitt, der im Zeichenfenster angezeigt wird, verschoben, und nicht der Blickpunkt, von dem aus man auf das Modell schaut. Verschieben Sie die Zeichnung beispielsweise nach unten, dann blicken sie nicht etwa von weiter oben auf das Modell, wie dies mit dem Ansichtverschiebewerkzeug der Fall wäre, sondern die gesamte Zeichnung wird lediglich weiter unten im Fenster angezeigt. Ist das Werkzeug «Ausschnitt verschieben» aktiv und bewegen Sie den Zeiger auf die Zeichenfläche, erscheint der Handzeiger. p Eine Zeichnung läßt sich auch durch Drücken der Pfeiltasten im Zeichenfenster verschieben. Die Zeichnung wird dabei jeweils um die halbe Bildschirmbreite in Pfeilrichtung verschoben. Diese Tastaturkürzel werden nicht unterstützt, wenn Sie sich im Textoder Kalkulationsblattmodus befinden. r wt e Kapitel 2: Werkzeuge A 69
71 02 Werkzeuge A2 Seite 70 Montag, 23. Februar :51 Uhr Erneuter Bildschirmaufbau Klicken Sie zweimal auf das Werkzeug «Ausschnitt verschieben», wird der Inhalt des Zeichenfensters neu aufgebaut. Dadurch wird ein sogenannter «Erneuter Bildschirmaufbau» erzwungen, der es erlaubt, Fehler der Bildschirmdarstellung zu bereinigen. o Durch gleichzeitiges Drücken der Befehls- und der Punkttaste (Macintosh) bzw. der Kontroll- und der Punkttaste (Windows) kann der Bildschirm-Neuaufbau abgebrochen werden Macintosh Windows 70 Kapitel 2: Werkzeuge A
72 02 Werkzeuge H Seite 71 Montag, 23. Februar :56 Uhr Kapitel 2: Werkzeuge H Hilfspunkt Mit diesem Werkzeug können 3D-Hilfspunkte in der Zeichnung eingesetzt werden. Klicken Sie dazu einfach an diejenige Stelle der Arbeitsebene, an welcher der Hilfspunkt erscheinen soll. In der Maske MC-MiniCAD ist dieses Werkzeug ein Einblendwerkzeug des Symbolwerkzeugs. Allgemeines zum Thema Hilfspunkt Hilfspunkt mit Infopalette ändern Infopalette & Hilfspunkt Auf der Zeichenfläche wird ein 3D-Hilfspunkt durch ein Symbol mit drei kurzen Linien angezeigt, welche die drei Achsen des Koordinatensystems darstellen. Hilfspunkte haben keine Ausdehnung; sie repräsentieren lediglich einen Punkt. Aus diesem Grund werden Hilfspunkte auch nicht gedruckt. 3D-Hilfspunkte können wie alle anderen Objekte auch verschoben, gespiegelt, gelöscht oder sonstwie bearbeitet werden. Sie werden in erster Linie als Konstruktionshilfen oder zur Erstellung von Geländemodellen verwendet. An ihnen kann, wie an jedem anderen Objekt auch, ausgerichtet werden. Sie können einzelne bestehende Hilfspunkte auch verändern, indem Sie in der Infopalette die entsprechenden Änderungen vornehmen. 1 Aktivieren Sie den Hilfspunkt, den Sie verändern wollen, und wählen Sie den Befehl «Informationen» im Untermenü «Standardpaletten» im Menü «Fenster». Es erscheint die Infopalette. Alle Veränderungen, die Sie in der Infopalette vornehmen, werden in der Zeichnung sofort sichtbar. Es empfiehlt sich daher, die Infopalette an einen Ort zu schieben, an dem sie nicht gerade das zu verändernde Objekt verdeckt. Kapitel 2: Werkzeuge H 71
73 02 Werkzeuge H Seite 72 Montag, 23. Februar :56 Uhr «Vorheriges Objekt» Sind in der Zeichnung mehrere Objekte aktiv, können Sie durch Klicken in dieses Symbol erreichen, daß in der Infopalette die Maße des vorherigen Objekts angezeigt werden. (Natürlich werden in der Infopalette nicht nur Maße, sondern auch andere Informationen angezeigt: z.b. auf welcher Ebene sich das Objekt befindet, welcher Klasse es angehört, usw. Der Einfachheit halber werden wir aber immer nur von Maßen sprechen.) o Dies funktioniert natürlich nur, wenn in der Infopalette nicht ohnehin schon die Maße des ersten aktiven Objekts angezeigt werden. Unter dem ersten Objekt versteht man dasjenige Objekt, das als erstes gezeichnet wurde und demzufolge hinter allen anderen Objekten liegt. Mit den Befehlen des Untermenüs «Schicken» (Menü «Extra») läßt sich diese Reihenfolge beliebig verändern. 2 «Gewähltes Objekt» Durch Klicken in dieses Symbol erreichen Sie, daß dasjenige Objekt, dessen Maße Sie im Moment in der Infopalette sehen, auf der Zeichnung durch einen dicken schwarzen Rahmen hervorgehoben wird. Dies erweist sich vor allem dann als nützlich, wenn mehrere Objekte aktiv sind und Sie sich nicht sicher sind, wessen Maße jetzt gerade angezeigt werden. Der dicke schwarze Rahmen verschwindet wieder, sobald Sie die Maustaste loslassen. Gewähltes Objekt 72 Kapitel 2: Werkzeuge H
74 02 Werkzeuge H Seite 73 Montag, 23. Februar :56 Uhr «Nächstes Objekt» Sind in der Zeichnung mehrere Objekte aktiv, können Sie durch Klicken in dieses Symbol erreichen, daß in der Infopalette die Maße des nächsten Objekts angezeigt werden. 4 «Objekttyp» An dieser Stelle der Infopalette wird angezeigt, was für ein Objekttyp im Moment gewählt ist (Hilfspunkt, Bemaßung, Rotationskörper, usw.). 5 «Klasse» Dieses Einblendmenü zeigt an, in welcher Klasse das Objekt abgelegt ist, dessen Maße im Augenblick in der Infopalette angezeigt werden. Wollen Sie dieses Objekt einer anderen Klasse zuweisen, wählen Sie in diesem Einblendmenü einfach die gewünschte Klasse aus. 6 «Ebene» Dieses Einblendmenü zeigt an, auf welcher Ebene sich das Objekt befindet, dessen Maße im Augenblick in der Infopalette angezeigt werden. Wollen Sie dieses auf eine andere Ebene verschieben, wählen Sie in diesem Einblendmenü einfach die gewünschte Ebene aus. 7 «Grundebene» Aktivieren Sie dieses Symbol, erscheinen die Felder «X», «Y» und «Z». Die Koordinatenwerte, die Sie in diesen Feldern eingeben, beziehen sich auf die Grundebene. Ist also das Symbol «Grundebene» aktiv, können Sie in der Infopalette die Position des Hilfspunkts in bezug auf die Grundebene angeben. 8 «Arbeitsebene» Aktivieren Sie dieses Symbol, erscheinen die Felder «X», «Y» und «Z». Die Koordinatenwerte, die Sie in diesen Feldern eingeben, beziehen sich auf die Arbeitsebene. Ist also das Symbol «Arbeitsebene» aktiv, können Sie in der Infopalette die Position des Hilfspunkts in bezug auf die Arbeitsebene angeben. 9 «X» oder «X» Sie können den Erscheinungsort des Hilfspunkts über die Tastatur verändern, indem Sie in diesem Feld den neuen X-Koordinatenwert eingeben. Je nachdem, ob das Grund- oder das Arbeitsebenensymbol aktiv ist, stellt dieser Wert den X-Koordinatenwert in bezug auf die Grund- oder in bezug auf die Arbeitsebene dar (X= Grundebene, X = Arbeitsebene). 10 «Y» oder «Y» Sie können den Erscheinungsort des Hilfspunkts über die Tastatur verändern, indem Sie in diesem Feld den neuen Y-Koordinatenwert eingeben. Je nachdem, ob das Grund- oder das Arbeitsebenensymbol aktiv ist, stellt dieser Wert den Y-Koordinatenwert in bezug auf die Grund- oder in bezug auf die Arbeitsebene dar (Y= Grundebene, Y = Arbeitsebene). Kapitel 2: Werkzeuge H 73
75 02 Werkzeuge H Seite 74 Montag, 23. Februar :56 Uhr «Z» oder «Z» Sie können den Erscheinungsort des Hilfspunkts über die Tastatur verändern, indem Sie in diesem Feld den neuen Z-Koordinatenwert eingeben. Je nachdem, ob das Grund- oder das Arbeitsebenensymbol aktiv ist, stellt dieser Wert den Z-Koordinatenwert in bezug auf die Grund- oder in bezug auf die Arbeitsebene dar (Z= Grundebene, Z = Arbeitsebene). 74 Kapitel 2: Werkzeuge H
76 02 Werkzeuge L Seite 75 Montag, 23. Februar :59 Uhr Kapitel 2: Werkzeuge L Lichtquelle Mit diesem Werkzeug können beliebig viele Lichtquellen des Typs Parallellicht, Punktlicht oder Spot in der Zeichnung eingesetzt werden. Klicken Sie dazu einfach an diejenige Stelle der Arbeitsebene, an der die Lichtquelle erscheinen soll. Dasselbe Modell, mit unterschiedlichen Typen von Lichtquellen beleuchtet, sieht in etwa wie folgt aus: Modell beleuchtet mit Parallellicht Punktlicht Spotlicht o Nur das Renderingverfahren «QuickDraw 3D» unterstützt mehrere Lichtquellen sowie Lichtquellen unterschiedlicher Art. Alle anderen Darstellungsarten unterstützen jeweils nur eine Lichtquelle des Typs Parallellicht. Allgemeines zum Thema Lichtquellen In MiniCAD haben Sie die Möglichkeit, beliebig viele Lichtquellen des Typs Parallellicht, Punktlicht oder Spot in der Zeichnung einzusetzen. Bei Lichtquellen handelt es sich um ganz normale Objekte, die wie alle anderen Objekte auch umgeformt, verschoben, gespiegelt, gelöscht oder auch in Gruppen oder in Symbolen (z.b. in ein Lampensymbol) eingefügt werden können. Desweitern ist es auch möglich, einer Lichtquelle eine bestimmte Farbe zuzuweisen. Aktivieren Sie dazu die in der Zeichnung eingesetzte Lichtquelle und wählen Sie in der Attributpalette oder in der Infopalette die gewünschte Farbe. Ausführliche Informationen zur Attributpalette finden Sie im 2D-Referenzhandbuch im Kapitel Attribute ab Seite 521. Eine Beschreibung der Infopalette in Funktion des Lichtquellentyps finden Sie in diesem Abschnitt auf den Seiten 87, 96 und 106. Bevor Sie eine Lichtquelle in der Zeichnung einsetzen können, müssen noch diverse Grundeinstellungen vorgenommen werden. Aus diesem Grund erscheint automatisch ein Dialogfenster, in dem diese Einstellungen vorgenommen werden müssen, sobald Sie versuchen, die erste Lichtquelle zu zeichnen und das Dialogfenster «Einstellungen Lichtquelle» zuvor noch nie geöffnet wurde. Eine genaue Beschreibung dieses Dialogfensters finden Sie im Abschnitt Dialogfenster Einstellungen Lichtquelle ab Seite 114. Kapitel 2: Werkzeuge L 75
77 02 Werkzeuge L Seite 76 Montag, 23. Februar :59 Uhr Ob die in der Zeichnung eingefügten Lichtquellen auf dem Bildschirm überhaupt angezeigt werden, ist von den im Dialogfenster «Einstellungen Programm» im Bereich «Anzeige» vorgenommenen Einstellungen abhängig. Ist im Dialogfenster «Einstellungen Programm» im Bereich «Anzeige» die Option «Immer» aktiv, werden Lichtquellen in allen Darstellungsarten auf dem Bildschirm angezeigt; ist im Dialogfenster «Einstellungen Programm» im Bereich «Anzeige» die Option «Drahtmodell» eingeschaltet, werden Lichtquellen nur in der Darstellungsart «Drahtmodell» auf dem Bildschirm angezeigt; ist im Dialogfenster «Einstellungen Programm» im Bereich «Anzeige» die Option «Nie» aktiv, werden Lichtquellen nie auf dem Bildschirm angezeigt. o Die im Dialogfenster «Einstellungen Programm» vorgenommenen Einstellungen beziehen sich ausschließlich auf die Bildschirmdarstellung von Lichtquellen. Lichtquellen werden nie ausgedruckt unabhängig davon, welche der Optionen «Immer», «Drahtmodell» oder «Nie» Sie aktiviert haben. Das Dialogfenster «Einstellungen Programm» erscheint, sobald Sie im Menü «Seite» im Untermenü «Einstellungen» den Befehl «Programm» wählen. Ausführliche Informationen zu diesem Dialogfenster finden Sie im 2D-Referenzhandbuch im Kapitel Befehle im Abschnitt Einstellungen Programm ab Seite 720. Winkel & Neigung zielgerichteter Lichtquellen Winkel Fügen Sie eine Lichtquelle des Typs Parallellicht oder Spot durch einen Klick mit dem Werkzeug «Lichtquelle» in der Zeichnung ein, weist diese in der Grundeinstellung einen Winkel von -45 und eine Neigung von 35 gegenüber der Grundebene auf. Winkel und Neigung einer in der Zeichnung eingesetzten Lichtquelle können selbstverständlich jederzeit mit der Maus oder in der Infopalette verändert werden. o Legen Sie eine Lichtquelle des Typs Parallellicht oder Spot durch Eingabe aller Daten im Dialogfenster «Lichtquelle» an, können Winkel und Neigung der Lichtquelle vor dem Einsetzen in der Zeichnung in diesem Dialogfenster festgelegt werden. Der Winkel der Lichtquelle definiert die Richtung der Lichtstrahlen gegenüber der X- und der Y-Achse der Grundebene. D.h., mit diesem Wert bestimmen Sie, wie stark die Lichtquelle von links nach rechts oder von rechts nach links leuchtet. Weist die Lichtquelle beispielsweise einen Winkel von 0 auf, leuchtet sie von vorn nach hinten; bei einem Winkel von 90 leuchtet sie von rechts nach links, bei einem Winkel von 180 von hinten nach vorn und bei einem Winkel von 270 von links nach rechts. 76 Kapitel 2: Werkzeuge L
78 02 Werkzeuge L Seite 77 Montag, 23. Februar :59 Uhr Neigung Die Neigung der Lichtquelle definiert die Richtung der Lichtstrahlen gegenüber der Y- und der Z-Achse der Grundebene. D.h., mit diesem Wert bestimmen Sie, wie stark die Lichtquelle von unten nach oben bzw. von oben nach unten leuchtet. Weist die Lichtquelle beispielsweise eine Neigung von 0 auf, leuchtet sie von vorn nach hinten; bei einer Neigung von 90 leuchtet sie senkrecht von oben nach unten, bei einer Neigung von 180 von hinten nach vorn und bei einer Neigung von 270 senkrecht von unten nach oben Kapitel 2: Werkzeuge L 77
79 02 Werkzeuge L Seite 78 Montag, 23. Februar :59 Uhr Lichtquelle über Dialogfenster anlegen Eine Lichtquelle kann auch über ein Dialogfenster angelegt werden. Ein Doppelklick in das Werkzeug «Lichtquelle» öffnet das Dialogfenster «Lichtquelle» «Aus» Aktivieren Sie diese Option, wenn die in der Zeichnung eingefügte Lichtquelle ausgeschaltet sein soll. 2 «An» Aktivieren Sie diese Option, wenn die in der Zeichnung eingefügte Lichtquelle eingeschaltet sein soll. 3 «Helligkeit» In diesem Feld könne Sie die Helligkeit der Lichtquelle durch Eingabe eines Wertes festlegen. Geben Sie in diesem Feld ein, wieviel % Leuchtkraft die Lichtquelle aufweisen soll. o Es können auch Werte über 100% in dieses Feld eingegeben werden. 4 «Helligkeitsregler» In diesem Bereich bestimmen Sie durch Verschieben des Reglers, wie hell die Lichtquelle sein soll. Schieben Sie den Regler ganz nach links, weist die Lichtquelle eine Leuchtkraft von 0% auf, schieben Sie den Regler ganz nach rechts, leuchtet die Lichtquelle mit maximaler Helligkeit. 78 Kapitel 2: Werkzeuge L
80 02 Werkzeuge L Seite 79 Montag, 23. Februar :59 Uhr «Farbe» Klicken Sie in dieses Feld, erscheint ein Dialogfenster, in dem Sie die Farbe der Lichtquelle bestimmen können. Bei dem erscheinenden Fenster handelt es sich nicht um ein Dialogfenster von MiniCAD, sondern um ein Fenster des Betriebssystems. Aus diesem Grund kann dieses Fenster, je nachdem, mit welcher Version des Betriebssystems Sie arbeiten, anders als hier dargestellt aussehen. Eine Beschreibung, wie Farben sich in diesem Dialogfenster verändern lassen, finden Sie in Ihrem Betriebssystemhandbuch. Dialogfenster auf einem Macintosh Dialogfenster auf einem Windows-Rechner Kapitel 2: Werkzeuge L 79
81 02 Werkzeuge L Seite 80 Montag, 23. Februar :59 Uhr «Vorschau» In diesem Feld wird eine Vorschau der im Feld «Farbe» gewählten Farbe angezeigt. 7 «Schatten» Aktivieren Sie diese Option, wenn Schlagschatten angezeigt werden sollen. o Bitte beachten Sie, daß nicht mit jeder Render-Software Schlagschatten erzeugt werden können. Das QuickDraw 3D-Plug-In «LightWorks SuperLite» der Firma LightWorks z.b. erlaubt die Berechnung von Schlagschatten, was mit Apples QuickDraw 3D-Rendering nicht möglich ist. Mit welcher Rendermethode das QuickDraw 3D-Rendering durchgeführt werden soll bestimmen Sie im Dialogfenster «Einstellungen Dokument» im Bereich «QuickDraw 3D». Das Dialogfenster «Einstellungen Dokument» erscheint, wenn Sie im Menü «Seite» im Untermenü «Einstellungen» den Befehl «Dokument» wählen. 8 «Parallellicht» Klicken Sie in dieses Feld, erscheint ein Dialogfenster, in dem Sie die Eigenschaften des Parallellichts definieren können. Eine genau Beschreibung dieses Fensters finden Sie im Abschnitt Dialogfenster Einstellungen Parallellicht ab Seite «Punktlicht» Klicken Sie in dieses Feld, erscheint ein Dialogfenster, in dem Sie die Eigenschaften des Punktlichts definieren können. Eine genau Beschreibung dieses Fensters finden Sie im Abschnitt Dialogfenster Einstellungen Punktlicht ab Seite Kapitel 2: Werkzeuge L
82 02 Werkzeuge L Seite 81 Montag, 23. Februar :59 Uhr «Spotlicht» Klicken Sie in dieses Feld, erscheint ein Dialogfenster, in dem Sie die Eigenschaften des Spotlichts definieren können. Eine genau Beschreibung dieses Fensters finden Sie im Abschnitt Dialogfenster Einstellungen Spotlicht ab Seite «Grundebene» Diese Option kann nur eingeschaltet werden, wenn die Option «Erscheinungsort mit der Maus festlegen» nicht aktiv ist. Aktivieren Sie diese Option, wenn die Position der Lichtquelle in bezug auf die Grundebene festgelegt werden soll. Ist die Option «Grundebene» aktiv, kann der Erscheinungsort der Lichtquelle durch Eingabe von Werten in den Feldern «X», «Y» und «Z» definiert werden. 12 «X» In dieses Feld kann nur geklickt werden, wenn die Option «Grundebene» eingeschaltet ist. Sie können den Erscheinungsort der Lichtquelle über die Tastatur bestimmen, indem Sie in diesem Feld den entsprechenden X-Koordinatenwert eingeben. 13 «Y» In dieses Feld kann nur geklickt werden, wenn die Option «Grundebene» eingeschaltet ist. Sie können den Erscheinungsort der Lichtquelle über die Tastatur bestimmen, indem Sie in diesem Feld den entsprechenden Y-Koordinatenwert eingeben. 14 «Z» In dieses Feld kann nur geklickt werden, wenn die Option «Grundebene» eingeschaltet ist. Sie können den Erscheinungsort der Lichtquelle über die Tastatur bestimmen, indem Sie in diesem Feld den entsprechenden Z-Koordinatenwert eingeben. Kapitel 2: Werkzeuge L 81
83 02 Werkzeuge L Seite 82 Montag, 23. Februar :59 Uhr «Arbeitsebene» Diese Option kann nur eingeschaltet werden, wenn die Option «Erscheinungsort mit der Maus festlegen» nicht aktiv ist. Aktivieren Sie diese Option, wenn die Position der Lichtquelle in bezug auf die Arbeitsebene festgelegt werden soll. Ist die Option «Arbeitsebene» aktiv, kann der Erscheinungsort der Lichtquelle durch Eingabe von Werten in den Feldern «X», «Y» und «Z» definiert werden. 16 «X» In dieses Feld kann nur geklickt werden, wenn die Option «Arbeitsebene» eingeschaltet ist. Sie können den Erscheinungsort der Lichtquelle über die Tastatur bestimmen, indem Sie in diesem Feld den entsprechenden X -Koordinatenwert eingeben. 17 «Y» In dieses Feld kann nur geklickt werden, wenn die Option «Arbeitsebene» eingeschaltet ist. Sie können den Erscheinungsort der Lichtquelle über die Tastatur bestimmen, indem Sie in diesem Feld den entsprechenden Y -Koordinatenwert eingeben. 18 «Z» In dieses Feld kann nur geklickt werden, wenn die Option «Arbeitsebene» eingeschaltet ist. Sie können den Erscheinungsort der Lichtquelle über die Tastatur bestimmen, indem Sie in diesem Feld den entsprechenden Z -Koordinatenwert eingeben. 19 «Erscheinungsort mit der Maus festlegen» Aktivieren Sie diese Option, um den Erscheinungsort der Lichtquelle mit der Maus festzulegen. Klicken Sie an diejenige Stelle der Zeichenfläche, an der die Lichtquelle eingefügt werden soll. Die vier Symbole des Werkzeugs «Lichtquelle» Sobald Sie das Werkzeug «Lichtquelle» aktivieren, erscheinen in der Methodenzeile die folgenden vier Symbole: Parallellicht 2 Punktlicht 3 Spot 4 Dialogfenster «Einstellungen Lichtquelle» 82 Kapitel 2: Werkzeuge L
84 02 Werkzeuge L Seite 83 Montag, 23. Februar :59 Uhr «Parallellicht» Ist die Methode «Parallellicht» aktiv und klicken Sie auf die Zeichenfläche, wird eine Lichtquelle des Typs Parallellicht in der Zeichnung eingefügt. Bei der mit der Methode «Parallellicht» in der Zeichnung eingefügten Lichtquelle handelt es sich um eine unendlich große Lichtquelle, deren Strahlen parallel und unendlich weit in eine Richtung verlaufen. Bei einer Lichtquelle des Typs Parallellicht hat die Position der Lichtquelle keinen Einfluß darauf, wie das Modell ausgeleuchtet wird; einzig der Winkel und die Neigung der Lichtstrahlen sind von Bedeutung. Fügen Sie eine Lichtquelle des Typs Parallellicht durch einen Klick mit dem Werkzeug «Lichtquelle» in der Zeichnung ein, weist die Lichtquelle automatisch einen Winkel von -45 und eine Neigung von 35 gegenüber der Grundebene auf. Winkel und Neigung einer in der Zeichnung eingesetzten Lichtquelle können selbstverständlich jederzeit mit der Maus oder in der Infopalette verändert werden. o Legen Sie eine Lichtquelle des Typs Parallellicht durch Eingabe aller Daten im Dialogfenster «Lichtquelle» an, können Winkel und Neigung der Lichtquelle vor dem Einsetzen in der Zeichnung in diesem Dialogfenster festgelegt werden. o Allgemeine Informationen zum Thema Winkel & Neigung zielgerichteter Lichtquellen finden Sie im entsprechenden Abschnitt ab Seite 76. Eine Lichtquelle des Typs Parallellicht wird auf der Zeichenfläche in etwa wie folgt angezeigt: Parallellicht über Dialogfenster anlegen Eine Lichtquelle des Typs Parallellicht kann auch über ein Dialogfenster angelegt werden. Ein Doppelklick in das Werkzeug «Lichtquelle» öffnet das Dialogfenster «Lichtquelle». In diesem Dialogfenster können Sie unter anderem Position, Helligkeit und Erscheinungsort der Lichtquelle definieren. Kapitel 2: Werkzeuge L 83
85 02 Werkzeuge L Seite 84 Montag, 23. Februar :59 Uhr Eine genaue Beschreibung dieses Dialogfensters finden Sie im Abschnitt Lichtquelle über Dialogfenster anlegen ab Seite 78. Dialogfenster «Einstellungen Parallellicht» Klicken Sie im Dialogfenster «Lichtquelle» im Bereich «Lichtart» in das Feld «Parallellicht», erscheint das Dialogfenster «Einstellungen Parallellicht». In diesem Dialogfenster können Sie die Eigenschaften des Parallellichts definieren Kapitel 2: Werkzeuge L
86 02 Werkzeuge L Seite 85 Montag, 23. Februar :59 Uhr «Polar» Aktivieren Sie diese Option, wenn Sie den Winkel und die Neigung der Lichtstrahlen durch Eingabe von polaren Werten definieren wollen. N W 2 «Winkel» In dieses Feld kann nur geklickt werden, wenn die Option «Polar» aktiv ist. Der in diesem Feld eingegebene Wert definiert die Richtung der Lichtstrahlen gegenüber der X- und der Y-Achse der Grundebene. D.h., mit diesem Wert bestimmen Sie, wie stark die Lichtquelle von links nach rechts oder von rechts nach links leuchtet. Weist die Lichtquelle beispielsweise einen Winkel von 0 auf, leuchtet sie von vorn nach hinten; bei einem Winkel von 90 leuchtet sie von rechts nach links, bei einem Winkel von 180 von hinten nach vorn und bei einem Winkel von 270 von links nach rechts. 3 «Neigung» In dieses Feld kann nur geklickt werden, wenn die Option «Polar» aktiv ist. Der in diesem Feld eingegebene Wert definiert die Richtung der Lichtstrahlen gegenüber der Y- und der Z-Achse der Grundebene. D.h., mit diesem Wert bestimmen Sie, wie stark die Lichtquelle von unten nach oben bzw. von oben nach unten leuchtet. Weist die Lichtquelle beispielsweise eine Neigung von 0 auf, leuchtet sie von vorn nach hinten; bei einer Neigung von 90 leuchtet sie senkrecht von oben nach unten, bei einer Neigung von 180 von hinten nach vorn und bei einer Neigung von 270 senkrecht von unten nach oben. 4 «Kartesisch» Aktivieren Sie diese Option, wenn Sie den Winkel und die Neigung der Lichtstrahlen durch Eingabe von kartesischen Werten definieren wollen. ±Z ±X ±Y 5 «±X, ±Y, ±Z» In diese Felder kann nur geklickt werden, wenn die Option «Kartesisch» aktiv ist. In diesen Feldern können Sie den Winkel und die Neigung des Lichtstrahls durch Eingabe von kartesischen Werten definieren. Kapitel 2: Werkzeuge L 85
87 02 Werkzeuge L Seite 86 Montag, 23. Februar :59 Uhr Parallellicht mit der Maus umformen Sobald Sie eine Lichtquelle des Typs Parallellicht aktivieren, erscheinen drei Modifikationspunkte. Durch Packen und Verschieben eines dieser Modifikationspunkte mit dem Aktivierenwerkzeug kann die Lichtquelle verändert werden. Um die Lichtquelle zu verschieben, bewegen Sie die Maus auf den Modifikationspunkt an der Pfeilspitze. Klicken Sie mit der Maus, sobald rechts unten neben dem Kreuzzeiger ein Pünktchen und rechts oben der Text Lichtquelle erscheint, halten Sie die Maustaste gedrückt und verschieben Sie die Lichtquelle bei gedrückter Maustaste an die gewünschte Position. Lassen Sie die Maustaste dann los. Lichtquelle Um den Winkel der Lichtstrahlen zu verändern, bewegen Sie die Maus auf den Modifikationspunkt auf der Peripherie des Kreises. Verwandelt sich der Zeiger in den Rotationszeiger, klicken Sie mit der Maus, halten Sie die Maustaste gedrückt und bewegen Sie die Maus bei gedrückter Maustaste, bis der Lichtstrahl den gewünschten Winkel aufweist. Lassen Sie die Maustaste dann los. Um die Neigung der Lichtstrahlen zu verändern, bewegen Sie die Maus auf den Modifikationspunkt am Pfeilende. Verwandelt sich der Zeiger in den Rotationszeiger, klicken Sie mit der Maus, halten Sie die Maustaste gedrückt und bewegen Sie die Maus bei gedrückter Maustaste, bis der Lichtstrahl die gewünschte Neigung aufweist. Lassen Sie die Maustaste dann los. 86 Kapitel 2: Werkzeuge L
88 02 Werkzeuge L Seite 87 Montag, 23. Februar :59 Uhr Wollen Sie sowohl den Winkel als auch die Neigung der Lichtstrahlen verändern, bewegen Sie die Maus auf die Lichtquelle. Verwandelt sich der Zeiger in den Handzeiger, klicken Sie mit der Maus, halten Sie die Maustaste gedrückt und bewegen Sie die Maus bei gedrückter Maustaste, bis der Lichtstrahl den gewünschten Winkel und die gewünschte Neigung aufweist. Lassen Sie die Maustaste dann los. o Auf die zuletzt beschriebene Art und Weise kann die Lichtquelle nur sehr unkontrolliert verändert werden. Ein exaktes Verändern der Richtung der Lichtstrahlen ist nur über die Infopalette möglich. Parallellicht mit der Infopalette ändern Infopalette & Parallellicht Sie können einzelne bestehende Lichtquellen des Typs Parallellicht auch verändern, indem Sie in der Infopalette die entsprechenden Änderungen vornehmen. 1 Aktivieren Sie die Lichtquelle, die Sie verändern wollen, und wählen Sie den Befehl «Informationen» im Untermenü «Standardpaletten» im Menü «Fenster». Es erscheint die Infopalette. Alle Veränderungen, die Sie in der Infopalette vornehmen, werden in der Zeichnung sofort sichtbar. Es empfiehlt sich daher, die Infopalette an einen Ort zu schieben, an dem sie nicht gerade das zu verändernde Objekt verdeckt. Kapitel 2: Werkzeuge L 87
89 02 Werkzeuge L Seite 88 Montag, 23. Februar :59 Uhr «Vorheriges Objekt» Sind in der Zeichnung mehrere Objekte aktiv, können Sie durch Klicken in dieses Symbol erreichen, daß in der Infopalette die Maße des vorherigen Objekts angezeigt werden. (Natürlich werden in der Infopalette nicht nur Maße, sondern auch andere Informationen angezeigt: z.b. auf welcher Ebene sich das Objekt befindet, welcher Klasse es angehört, usw. Der Einfachheit halber werden wir aber immer nur von Maßen sprechen.) o Dies funktioniert natürlich nur, wenn in der Infopalette nicht ohnehin schon die Maße des ersten aktiven Objekts angezeigt werden. Unter dem ersten Objekt versteht man dasjenige Objekt, das als erstes gezeichnet wurde und demzufolge hinter allen anderen Objekten liegt. Mit den Befehlen des Untermenüs «Schicken» (Menü «Extra») läßt sich diese Reihenfolge beliebig verändern. 2 «Gewähltes Objekt» Durch Klicken in dieses Symbol erreichen Sie, daß dasjenige Objekt, dessen Maße Sie im Moment in der Infopalette sehen, auf der Zeichnung durch einen dicken schwarzen Rahmen hervorgehoben wird. Dies erweist sich vor allem dann als nützlich, wenn mehrere Objekte aktiv sind und Sie sich nicht sicher sind, wessen Maße jetzt gerade angezeigt werden. Der dicke schwarze Rahmen verschwindet wieder, sobald Sie die Maustaste loslassen. 88 Kapitel 2: Werkzeuge L
90 02 Werkzeuge L Seite 89 Montag, 23. Februar :59 Uhr Gewähltes Objekt 3 «Nächstes Objekt» Sind in der Zeichnung mehrere Objekte aktiv, können Sie durch Klicken in dieses Symbol erreichen, daß in der Infopalette die Maße des nächsten Objekts angezeigt werden. 4 «Objekttyp» An dieser Stelle der Infopalette wird angezeigt, was für ein Objekttyp im Moment gewählt ist (Lichtquelle, Bemaßung, Rotationskörper, usw.). 5 «Klasse» Dieses Einblendmenü zeigt an, in welcher Klasse das Objekt abgelegt ist, dessen Maße im Augenblick in der Infopalette angezeigt werden. Wollen Sie dieses Objekt einer anderen Klasse zuweisen, wählen Sie in diesem Einblendmenü einfach die gewünschte Klasse aus. 6 «Ebene» Dieses Einblendmenü zeigt an, auf welcher Ebene sich das Objekt befindet, dessen Maße im Augenblick in der Infopalette angezeigt werden. Wollen Sie dieses auf eine andere Ebene verschieben, wählen Sie in diesem Einblendmenü einfach die gewünschte Ebene aus. 7 «An» Aktivieren Sie diese Option, wenn die in der Zeichnung eingefügte Lichtquelle eingeschaltet sein soll. 8 «Aus» Aktivieren Sie diese Option, wenn die in der Zeichnung eingefügte Lichtquelle ausgeschaltet sein soll. 9 «Helligkeit» In diesem Feld könne Sie die Helligkeit der Lichtquelle durch Eingabe eines Wertes festlegen.geben Sie in diesem Feld ein, wieviel % Leuchtkraft die Lichtquelle aufweisen soll. o Es können auch Werte über 100% in dieses Feld eingegeben werden. Kapitel 2: Werkzeuge L 89
91 02 Werkzeuge L Seite 90 Montag, 23. Februar :59 Uhr «Helligkeitsregler» In diesem Bereich bestimmen Sie durch Verschieben des Reglers, wie hell die Lichtquelle sein soll. Schieben Sie den Regler ganz nach links, weist die Lichtquelle eine Leuchtkraft von 0% auf, schieben Sie den Regler ganz nach rechts, leuchtet die Lichtquelle mit maximaler Helligkeit. 11 «Farbe» Klicken Sie in dieses Feld, erscheint ein Dialogfenster, in dem Sie die Farbe der Lichtquelle bestimmen können. Bei dem erscheinenden Fenster handelt es sich nicht um ein Dialogfenster von MiniCAD, sondern um ein Fenster des Betriebssystems. Aus diesem Grund kann dieses Fenster, je nachdem, mit welcher Version des Betriebssystems Sie arbeiten, anders als hier dargestellt aussehen. Eine Beschreibung, wie Farben sich in diesem Dialogfenster verändern lassen, finden Sie in Ihrem Betriebssystemhandbuch. Dialogfenster auf einem Macintosh Dialogfenster auf einem Windows-Rechner 90 Kapitel 2: Werkzeuge L
92 02 Werkzeuge L Seite 91 Montag, 23. Februar :59 Uhr «Vorschau» In diesem Feld wird eine Vorschau der im Feld «Farbe» gewählten Farbe angezeigt. 13 «Schatten» Aktivieren Sie diese Option, wenn Schlagschatten angezeigt werden sollen. o Bitte beachten Sie, daß nicht mit jeder Render-Software Schlagschatten erzeugt werden können. Das QuickDraw 3D-Plug-In «LightWorks SuperLite» der Firma LightWorks z.b. erlaubt die Berechnung von Schlagschatten, was mit Apples QuickDraw 3D-Rendering nicht möglich ist. Mit welcher Rendermethode das QuickDraw 3D-Rendering durchgeführt werden soll bestimmen Sie im Dialogfenster «Einstellungen Dokument» im Bereich «QuickDraw 3D». Das Dialogfenster «Einstellungen Dokument» erscheint, wenn Sie im Menü «Seite» im Untermenü «Einstellungen» den Befehl «Dokument» wählen. 14 «Grundebene» Aktivieren Sie dieses Symbol, erscheinen die Felder «X», «Y» und «Z». Die Koordinatenwerte, die Sie in diesen Feldern eingeben, beziehen sich auf die Grundebene. Ist also das Symbol «Grundebene» aktiv, können Sie in der Infopalette die Position der Lichtquelle in bezug auf die Grundebene angeben. 15 «Arbeitsebene» Aktivieren Sie dieses Symbol, erscheinen die Felder «X», «Y» und «Z». Die Koordinatenwerte, die Sie in diesen Feldern eingeben, beziehen sich auf die Arbeitsebene. Ist also das Symbol «Arbeitsebene» aktiv, können Sie in der Infopalette die Position der Lichtquelle in bezug auf die Arbeitsebene angeben. 16 «X» oder «X» Sie können den Erscheinungsort der Lichtquelle über die Tastatur verändern, indem Sie in diesem Feld den neuen X-Koordinatenwert eingeben. Je nachdem, ob das Grund- oder das Arbeitsebenensymbol aktiv ist, stellt dieser Wert den X-Koordinatenwert in bezug auf die Grund- oder in bezug auf die Arbeitsebene dar (X = Grundebene, X = Arbeitsebene). 17 «Y» oder «Y» Sie können den Erscheinungsort der Lichtquelle über die Tastatur verändern, indem Sie in diesem Feld den neuen Y-Koordinatenwert eingeben. Je nachdem, ob das Grund- oder das Arbeitsebenensymbol aktiv ist, stellt dieser Wert den Y-Koordinatenwert in bezug auf die Grund- oder in bezug auf die Arbeitsebene dar (Y = Grundebene, Y = Arbeitsebene). Kapitel 2: Werkzeuge L 91
93 02 Werkzeuge L Seite 92 Montag, 23. Februar :59 Uhr «Z» oder «Z» Sie können den Erscheinungsort der Lichtquelle über die Tastatur verändern, indem Sie in diesem Feld den neuen Z-Koordinatenwert eingeben. Je nachdem, ob das Grund- oder das Arbeitsebenensymbol aktiv ist, stellt dieser Wert den Z-Koordinatenwert in bezug auf die Grund- oder in bezug auf die Arbeitsebene dar (Z = Grundebene, Z = Arbeitsebene). 19 «Art» Bestimmen Sie in diesem Einblendmenü, ob es sich bei der aktiven Lichtquelle um eine Lichtquelle des Typs Parallellicht, Punktlicht oder Spotlicht handeln soll. 20 «Polar» Aktivieren Sie dieses Symbol, erscheinen die Felder «W» und «N». In diesen Feldern können Sie den Winkel und die Neigung der Lichtstrahlen durch Eingabe von polaren Werten definieren. N W 21 «Kartesisch» Aktivieren Sie dieses Symbol, erscheinen die Felder «X», «Y», und «Z». In diesen Feldern können Sie den Winkel und die Neigung der Lichtstrahlen durch Eingabe von kartesischen Werten definieren. Z X Y 22.1 «Winkel» Dieses Feld erscheint nur, wenn das Symbol «Polar» aktiv ist. Der in diesem Feld eingegebene Wert definiert die Richtung der Lichtstrahlen gegenüber der X- und der Y-Achse der Grundebene. D.h., mit diesem Wert bestimmen Sie, wie stark die Lichtquelle von links nach rechts oder von rechts nach links leuchtet. Weist die Lichtquelle beispielsweise einen Winkel von 0 auf, leuchtet sie von vorn nach hinten; bei einem Winkel von 92 Kapitel 2: Werkzeuge L
94 02 Werkzeuge L Seite 93 Montag, 23. Februar :59 Uhr leuchtet sie von rechts nach links, bei einem Winkel von 180 von hinten nach vorn und bei einem Winkel von 270 von links nach rechts. 23 «Neigung» Dieses Feld erscheint nur, wenn das Symbol «Polar» aktiv ist. Der in diesem Feld eingegebene Wert definiert die Richtung der Lichtstrahlen gegenüber der Y- und der Z-Achse der Grundebene. D.h., mit diesem Wert bestimmen Sie, wie stark die Lichtquelle von unten nach oben bzw. von oben nach unten leuchtet. Weist die Lichtquelle beispielsweise eine Neigung von 0 auf, leuchtet sie von vorn nach hinten; bei einer Neigung von 90 leuchtet sie senkrecht von oben nach unten, bei einer Neigung von 180 von hinten nach vorn und bei einer Neigung von 270 senkrecht von unten nach oben «X, Y, Z» Diese Felder erscheinen nur, wenn das Symbol «Kartesisch» aktiv ist. In diesen Feldern können Sie den Winkel und die Neigung der Lichtstrahlen durch Eingabe von kartesischen Werten definieren. «Punktlicht» Ist die Methode «Punktlicht» aktiv und klicken Sie auf die Zeichenfläche, wird eine Lichtquelle des Typs Punktlicht in der Zeichnung eingefügt. Bei der mit der Methode «Punktlicht» in der Zeichnung eingefügten Lichtquelle handelt es sich um eine unendlich kleine Lichtquelle, deren Strahlen gleichmäßig in alle Richtungen verlaufen. Bei einer Lichtquelle des Typs Punktlicht kann jeweils festgelegt werden, ob und wenn ja wie die Intensität des Lichtes mit zunehmender Entfernung von der Lichtquelle abnehmen soll. Eine Lichtquelle des Typs Punktlicht wird auf der Zeichenfläche in etwa wie folgt angezeigt: Punktlicht über Dialogfenster anlegen Eine Lichtquelle des Typs Punktlicht kann auch über ein Dialogfenster angelegt werden. Ein Doppelklick in das Werkzeug «Lichtquelle» öffnet das Dialogfenster «Lichtquelle». In diesem Dialogfenster können Sie unter anderem Position, Helligkeit und Erscheinungsort der Lichtquelle definieren. Kapitel 2: Werkzeuge L 93
95 02 Werkzeuge L Seite 94 Montag, 23. Februar :59 Uhr Eine genaue Beschreibung dieses Dialogfensters finden Sie im Abschnitt Lichtquelle über Dialogfenster anlegen ab Seite 78. Dialogfenster «Einstellungen Punktlicht» Klicken Sie im Dialogfenster «Lichtquelle» im Bereich «Lichtart» in das Feld «Punktlicht», erscheint das Dialogfenster «Einstellungen Punktlicht». In diesem Dialogfenster können Sie die Eigenschaften des Punktlichts definieren Kapitel 2: Werkzeuge L
96 02 Werkzeuge L Seite 95 Montag, 23. Februar :59 Uhr 1 1 «Abn. Entf.» In diesem Einblendmenü können Sie bestimmen, ob und wenn ja wie die Intensität des Lichtes bei zunehmender Entfernung von der Lichtquelle abnehmen soll. Keine Abnahme Lineare Abnahme Exponentielle Abnahme Punktlicht mit der Maus umformen Da es sich bei einer Lichtquelle des Typs Punktlicht um eine unendlich kleine Lichtquelle handelt, deren Strahlen gleichmäßig in alle Richtungen verlaufen, kann sie mit der Maus auch nicht verändert sondern lediglich verschoben werden. Wollen Sie eine Lichtquelle des Typs Punktlicht mit der Maus verschieben, müssen Sie die Lichtquelle mit dem 3D-Aktivierenwerkzeug aktivieren. Bewegen Sie anschließend die Maus auf die Lichtquelle und klicken Sie, sobald rechts unten neben dem Kreuzzeiger ein Pünktchen und rechts oben der Text Lichtquelle erscheint. Halten Sie die Maustaste gedrückt und verschieben Sie die Lichtquelle bei gedrückter Maustaste an die gewünschte Position. Lassen Sie die Maustaste dann los. Lichtquelle Punktlicht mit der Infopalette ändern Sie können einzelne bestehende Lichtquellen des Typs Punktlicht auch verändern, indem Sie in der Infopalette die entsprechenden Änderungen vornehmen. 1 Aktivieren Sie die Lichtquelle, die Sie verändern wollen, und wählen Sie den Befehl «Informationen» im Untermenü «Standardpaletten» im Menü «Fenster». Es erscheint die Infopalette. Kapitel 2: Werkzeuge L 95
97 02 Werkzeuge L Seite 96 Montag, 23. Februar :59 Uhr Infopalette & Punktlicht Alle Veränderungen, die Sie in der Infopalette vornehmen, werden in der Zeichnung sofort sichtbar. Es empfiehlt sich daher, die Infopalette an einen Ort zu schieben, an dem sie nicht gerade das zu verändernde Objekt verdeckt «Vorheriges Objekt» Sind in der Zeichnung mehrere Objekte aktiv, können Sie durch Klicken in dieses Symbol erreichen, daß in der Infopalette die Maße des vorherigen Objekts angezeigt werden. (Natürlich werden in der Infopalette nicht nur Maße, sondern auch andere Informationen angezeigt: z.b. auf welcher Ebene sich das Objekt befindet, welcher Klasse es angehört, usw. Der Einfachheit halber werden wir aber immer nur von Maßen sprechen.) o Dies funktioniert natürlich nur, wenn in der Infopalette nicht ohnehin schon die Maße des ersten aktiven Objekts angezeigt werden. Unter dem ersten Objekt versteht man dasjenige Objekt, das als erstes gezeichnet wurde und demzufolge hinter allen anderen Objekten liegt. Mit den Befehlen des Untermenüs «Schicken» (Menü «Extra») läßt sich diese Reihenfolge beliebig verändern. 2 «Gewähltes Objekt» Durch Klicken in dieses Symbol erreichen Sie, daß dasjenige Objekt, dessen Maße Sie im Moment in der Infopalette sehen, auf der Zeichnung durch einen dicken schwarzen Rahmen hervorgehoben wird. Dies erweist sich vor allem dann als nützlich, wenn mehrere Objekte aktiv sind und Sie sich nicht sicher sind, wessen Maße jetzt gerade 96 Kapitel 2: Werkzeuge L
98 02 Werkzeuge L Seite 97 Montag, 23. Februar :59 Uhr angezeigt werden. Der dicke schwarze Rahmen verschwindet wieder, sobald Sie die Maustaste loslassen Gewähltes Objekt 3 «Nächstes Objekt» Sind in der Zeichnung mehrere Objekte aktiv, können Sie durch Klicken in dieses Symbol erreichen, daß in der Infopalette die Maße des nächsten Objekts angezeigt werden. 4 «Objekttyp» An dieser Stelle der Infopalette wird angezeigt, was für ein Objekttyp im Moment gewählt ist (Lichtquelle, Bemaßung, Rotationskörper, usw.). 5 «Klasse» Dieses Einblendmenü zeigt an, in welcher Klasse das Objekt abgelegt ist, dessen Maße im Augenblick in der Infopalette angezeigt werden. Wollen Sie dieses Objekt einer anderen Klasse zuweisen, wählen Sie in diesem Einblendmenü einfach die gewünschte Klasse aus. 6 «Ebene» Dieses Einblendmenü zeigt an, auf welcher Ebene sich das Objekt befindet, dessen Maße im Augenblick in der Infopalette angezeigt werden. Wollen Sie dieses auf eine andere Ebene verschieben, wählen Sie in diesem Einblendmenü einfach die gewünschte Ebene aus. 7 «An» Aktivieren Sie diese Option, wenn die in der Zeichnung eingefügte Lichtquelle eingeschaltet sein soll. 8 «Aus» Aktivieren Sie diese Option, wenn die in der Zeichnung eingefügte Lichtquelle ausgeschaltet sein soll. 9 «Helligkeit» In diesem Feld könne Sie die Helligkeit der Lichtquelle durch Eingabe eines Wertes festlegen. Geben Sie in diesem Feld ein, wieviel % Leuchtkraft die Lichtquelle aufweisen soll. o Es können auch Werte über 100% in dieses Feld eingegeben werden. Kapitel 2: Werkzeuge L 97
99 02 Werkzeuge L Seite 98 Montag, 23. Februar :59 Uhr «Helligkeitsregler» In diesem Bereich bestimmen Sie durch Verschieben des Reglers, wie hell die Lichtquelle sein soll. Schieben Sie den Regler ganz nach links, weist die Lichtquelle eine Leuchtkraft von 0% auf, schieben Sie den Regler ganz nach rechts, leuchtet die Lichtquelle mit maximaler Helligkeit. 11 «Farbe» Klicken Sie in dieses Feld, erscheint ein Dialogfenster, in dem Sie die Farbe der Lichtquelle bestimmen können. Bei dem erscheinenden Fenster handelt es sich nicht um ein Dialogfenster von MiniCAD, sondern um ein Fenster des Betriebssystems. Aus diesem Grund kann dieses Fenster, je nachdem, mit welcher Version des Betriebssystems Sie arbeiten, anders als hier dargestellt aussehen. Eine Beschreibung, wie Farben sich in diesem Dialogfenster verändern lassen, finden Sie in Ihrem Betriebssystemhandbuch. Dialogfenster auf einem Macintosh Dialogfenster auf einem Windows-Rechner 98 Kapitel 2: Werkzeuge L
100 02 Werkzeuge L Seite 99 Montag, 23. Februar :59 Uhr «Vorschau» In diesem Feld wird eine Vorschau der im Feld «Farbe» gewählten Farbe angezeigt. 13 «Schatten» Aktivieren Sie diese Option, wenn Schlagschatten angezeigt werden sollen. o Bitte beachten Sie, daß nicht mit jeder Render-Software Schlagschatten erzeugt werden können. Das QuickDraw 3D-Plug-In «LightWorks SuperLite» der Firma LightWorks z.b. erlaubt die Berechnung von Schlagschatten, was mit Apples QuickDraw 3D-Rendering nicht möglich ist. Mit welcher Rendermethode das QuickDraw 3D-Rendering durchgeführt werden soll bestimmen Sie im Dialogfenster «Einstellungen Dokument» im Bereich «QuickDraw 3D». Das Dialogfenster «Einstellungen Dokument» erscheint, wenn Sie im Menü «Seite» im Untermenü «Einstellungen» den Befehl «Dokument» wählen. 14 «Grundebene» Aktivieren Sie dieses Symbol, erscheinen die Felder «X», «Y» und «Z». Die Koordinatenwerte, die Sie in diesen Feldern eingeben, beziehen sich auf die Grundebene. Ist also das Symbol «Grundebene» aktiv, können Sie in der Infopalette die Position der Lichtquelle in bezug auf die Grundebene angeben. 15 «Arbeitsebene» Aktivieren Sie dieses Symbol, erscheinen die Felder «X», «Y» und «Z». Die Koordinatenwerte, die Sie in diesen Feldern eingeben, beziehen sich auf die Arbeitsebene. Ist also das Symbol «Arbeitsebene» aktiv, können Sie in der Infopalette die Position der Lichtquelle in bezug auf die Arbeitsebene angeben. 16 «X» oder «X» Sie können den Erscheinungsort der Lichtquelle über die Tastatur verändern, indem Sie in diesem Feld den neuen X-Koordinatenwert eingeben. Je nachdem, ob das Grund- oder das Arbeitsebenensymbol aktiv ist, stellt dieser Wert den X-Koordinatenwert in bezug auf die Grund- oder in bezug auf die Arbeitsebene dar (X= Grundebene, X = Arbeitsebene). 17 «Y» oder «Y» Sie können den Erscheinungsort der Lichtquelle über die Tastatur verändern, indem Sie in diesem Feld den neuen Y-Koordinatenwert eingeben. Je nachdem, ob das Grund- oder das Arbeitsebenensymbol aktiv ist, stellt dieser Wert den Y-Koordinatenwert in bezug auf die Grund- oder in bezug auf die Arbeitsebene dar (Y= Grundebene, Y = Arbeitsebene). Kapitel 2: Werkzeuge L 99
101 02 Werkzeuge L Seite 100 Montag, 23. Februar :59 Uhr «Z» oder «Z» Sie können den Erscheinungsort der Lichtquelle über die Tastatur verändern, indem Sie in diesem Feld den neuen Z-Koordinatenwert eingeben. Je nachdem, ob das Grund- oder das Arbeitsebenensymbol aktiv ist, stellt dieser Wert den Z-Koordinatenwert in bezug auf die Grund- oder in bezug auf die Arbeitsebene dar (Z= Grundebene, Z = Arbeitsebene). 19 «Lichtart» In diesem Einblendmenü können Sie bestimmen, ob es sich bei der aktiven Lichtquelle um eine Lichtquelle des Typs Parallellicht, Punktlicht oder Spotlicht handeln soll. 20 «Abn. Entf.» In diesem Einblendmenü können Sie bestimmen, ob und wenn ja wie die Intensität des Lichtes bei zunehmender Entfernung von der Lichtquelle abnehmen soll. Keine Abnahme Lineare Abnahme Exponentielle Abnahme «Spot» Ist die Methode «Spot» aktiv und klicken Sie auf die Zeichenfläche, wird eine Lichtquelle des Typs Spot in der Zeichnung eingefügt. Bei der mit der Methode «Spot» in der Zeichnung eingefügten Lichtquelle handelt es sich um eine zielgerichtete Lichtquelle, die präzise auf ein Objekt bzw. auf einen bestimmten Punkt gerichtet werden kann. Zudem ist bei einer Lichtquelle des Typs Spot die Lichtkegelgröße bestimmbar. Fügen Sie eine Lichtquelle des Typs Spot durch einen Klick mit dem Werkzeug «Lichtquelle» in der Zeichnung ein, weist die Lichtquelle automatisch einen Winkel von -45 und eine Neigung von 35 gegenüber der Grundebene auf. Winkel und Neigung einer in der Zeichnung 100 Kapitel 2: Werkzeuge L
102 02 Werkzeuge L Seite 101 Montag, 23. Februar :59 Uhr eingesetzten Lichtquelle können selbstverständlich jederzeit mit der Maus oder in der Infopalette verändert werden. o Legen Sie eine Lichtquelle des Typs Spot durch Eingabe aller Daten im Dialogfenster «Lichtquelle» an, können Winkel und Neigung der Lichtquelle vor dem Einsetzen in der Zeichnung in diesem Dialogfenster festgelegt werden. o Allgemeine Informationen zum Thema Winkel & Neigung zielgerichteter Lichtquellen finden Sie im entsprechenden Abschnitt ab Seite 76. Spot ausrichten Klicken Sie nicht nur auf die Zeichenfläche, sondern halten Sie die Maustaste gedrückt, können Sie eine Lichtquelle des Typs Spot präzise auf ein Objekt bzw. auf einen bestimmten Punkt ausrichten. Bewegen Sie dazu die Maus bei gedrückter Maustaste auf dasjenige Objekt bzw. auf denjenigen Punkt, der im Zentrum des Spotlichtes liegen soll, und lassen Sie die Maustaste los. Mit dem ersten Klick bestimmen Sie somit den Erscheinungsort der Lichtquelle und durch Bewegen der Maus deren Ausrichtung. Eine Lichtquelle des Typs Spot wird auf der Zeichenfläche in etwa wie folgt angezeigt: Spotlicht über Dialogfenster anlegen Eine Lichtquelle des Typs Spot kann auch über ein Dialogfenster angelegt werden. Ein Doppelklick in das Werkzeug «Lichtquelle» öffnet das Dialogfenster «Lichtquelle». In diesem Dialogfenster können Sie unter anderem Position, Helligkeit und Erscheinungsort der Lichtquelle definieren. Kapitel 2: Werkzeuge L 101
103 02 Werkzeuge L Seite 102 Montag, 23. Februar :59 Uhr Eine genaue Beschreibung dieses Dialogfensters finden Sie im Abschnitt Lichtquelle über Dialogfenster anlegen ab Seite 78. Dialogfenster «Einstellungen Spotlicht» Klicken Sie im Dialogfenster «Lichtquelle» im Bereich «Lichtart» in das Feld «Spotlicht», erscheint das Dialogfenster «Einstellungen Spotlicht». In diesem Dialogfenster können Sie die Eigenschaften des Spots definieren Kapitel 2: Werkzeuge L
104 02 Werkzeuge L Seite 103 Montag, 23. Februar :59 Uhr «Vorschau» In diesem Bereich können Sie den Winkel des Lichtkegels und des Streukegels mit der Maus verändern. Packen Sie dazu einen der Modifikationspunkte mit der Maus und verschieben Sie die Maus, bis der Lichtkegel bzw. der Streukegel den gewünschten Wert aufweist. Klick Loslassen! o Während des Änderns des Licht- oder des Kegelwinkels mit der Maus werden die aktuellen Werte jeweils in den Feldern «Lichtkegel» bzw. «Streukegel» angezeigt. p Anstatt den Winkel des Lichtkegels und des Streukegels mit der Maus zu verändern, können Sie die gewünschten Werte auch über die Tastatur in die Felder «Lichtkegel» bzw. «Streukegel» eingeben. 2 «Lichtkegel» In diesem Feld können Sie den Winkel des Lichtkegels eingeben. Objekte, die innerhalb dieses Kegels liegen, werden mit 100% der eingestellten Helligkeit beleuchtet. 3 «Streukegel» In diesem Feld können Sie den Winkel des Streukegels eingeben. Objekte, die außerhalb dieses Kegels liegen, werden nicht mehr beleuchtet. Streukegel Lichtkegel o Ob und wenn ja wie die Lichtintensität zwischen dem Licht- und dem Streukegel abnehmen soll, bestimmen Sie im Einblendmenü «Abn. Streu». Kapitel 2: Werkzeuge L 103
105 02 Werkzeuge L Seite 104 Montag, 23. Februar :59 Uhr p Anstatt den Winkel des Licht- und des Streukegels durch Eingabe von Werten in die Felder «Lichtkegel» bzw. «Streukegel» zu verändern, können Sie die gewünschten Änderungen auch mit der Maus vornehmen, indem Sie in der «Vorschau» einen der Modifikationspunkte mit der Maus packen und verschieben. 4 «Abn. Entf.» In diesem Einblendmenü können Sie bestimmen, ob und wenn ja wie die Intensität des Lichtes bei zunehmender Entfernung von der Lichtquelle abnehmen soll. Keine Abnahme Lineare Abnahme Exponentielle Abnahme 5 «Abn. Streu.» In diesem Einblendmenü können Sie bestimmen, ob und wenn ja wie die Lichtintensität zwischen dem Licht- und dem Streukegel abnehmen soll. 6 «Polar» Aktivieren Sie diese Option, wenn Sie den Winkel und die Neigung der Lichtstrahlen durch Eingabe von polaren Werten definieren wollen. N W 104 Kapitel 2: Werkzeuge L
106 02 Werkzeuge L Seite 105 Montag, 23. Februar :59 Uhr «Kartesisch» Aktivieren Sie diese Option, wenn Sie den Winkel und die Neigung der Lichtstrahlen durch Eingabe von kartesischen Werten definieren wollen. ±Z ±X ±Y Spot mit der Maus umformen 8 «Winkel» In dieses Feld kann nur geklickt werden, wenn die Option «Polar» aktiv ist. Der in diesem Feld eingegebene Wert definiert die Richtung der Lichtstrahlen gegenüber der X- und der Y-Achse der Grundebene. D.h., mit diesem Wert bestimmen Sie, wie stark die Lichtquelle von links nach rechts oder von rechts nach links leuchtet. Weist die Lichtquelle beispielsweise einen Winkel von 0 auf, leuchtet sie von vorn nach hinten; bei einem Winkel von 90 leuchtet sie von rechts nach links, bei einem Winkel von 180 von hinten nach vorn und bei einem Winkel von 270 von links nach rechts. 9 «Neigung» In dieses Feld kann nur geklickt werden, wenn die Option «Polar» aktiv ist. Der in diesem Feld eingegebene Wert definiert die Richtung der Lichtstrahlen gegenüber der Y- und der Z-Achse der Grundebene. D.h., mit diesem Wert bestimmen Sie, wie stark die Lichtquelle von unten nach oben bzw. von oben nach unten leuchtet. Weist die Lichtquelle beispielsweise eine Neigung von 0 auf, leuchtet sie von vorn nach hinten; bei einer Neigung von 90 leuchtet sie senkrecht von oben nach unten, bei einer Neigung von 180 von hinten nach vorn und bei einer Neigung von 270 senkrecht von unten nach oben. 10 «±X, ±Y, ±Z» In diese Felder kann nur geklickt werden, wenn die Option «Kartesisch» aktiv ist. In diesen Feldern können Sie den Winkel und die Neigung der Lichtstrahlen durch Eingabe von kartesischen Werten definieren. Sobald Sie eine Lichtquelle des Typs Spot aktivieren, erscheinen zwei Modifikationspunkte. Durch Packen und Verschieben eines dieser Modifikationspunkte mit dem Aktivierenwerkzeug kann die Lichtquelle verändert werden. Um die Lichtquelle zu verschieben, bewegen Sie die Maus auf den Modifikationspunkt am Anfang des Pfeiles. Klicken Sie mit der Maus, sobald rechts unten neben dem Kreuzzeiger ein Pünktchen und rechts oben der Text Lichtquelle erscheint, halten Sie die Maustaste gedrückt und verschieben Sie die Lichtquelle bei gedrückter Maustaste an die gewünschte Position. Lassen Sie die Maustaste dann los. Kapitel 2: Werkzeuge L 105
107 02 Werkzeuge L Seite 106 Montag, 23. Februar :59 Uhr Lichtquelle Wollen Sie eine auf der Zeichenfläche eingefügten Lichtquelle des Typs Spot genau auf ein bestimmtes Objekt bzw. einen bestimmten Punkt richten, müssen Sie die Lichtquelle mit dem 3D-Aktivierenwerkzeug aktivieren und die Maus auf den Modifikationspunkt an der Pfeilspitze bewegen. Verwandelt sich der Zeiger in den Umformenzeiger, klicken Sie mit der Maus und bewegen Sie den Zeiger auf das Objekt bzw. auf den Punkt, der im Zentrum des Spotlichtes liegen soll. Lassen Sie die Maustaste dann los. o Wird die Maus nicht an einem Objekt oder einem bestimmten Punkt ausgerichtet, bewegt sich der Zeiger stets auf der Arbeitsebene. Spotlicht mit der Infopalette ändern Infopalette & Spot Sie können einzelne bestehende Lichtquellen des Typs Spot auch verändern, indem Sie in der Infopalette die entsprechenden Änderungen vornehmen. 1 Aktivieren Sie die Lichtquelle, die Sie verändern wollen, und wählen Sie den Befehl «Informationen» im Untermenü «Standardpaletten» im Menü «Fenster». Es erscheint die Infopalette. Alle Veränderungen, die Sie in der Infopalette vornehmen, werden in der Zeichnung sofort sichtbar. Es empfiehlt sich daher, die Infopalette an einen Ort zu schieben, an dem sie nicht gerade das zu verändernde Objekt verdeckt. 106 Kapitel 2: Werkzeuge L
108 02 Werkzeuge L Seite 107 Montag, 23. Februar :59 Uhr «Vorheriges Objekt» Sind in der Zeichnung mehrere Objekte aktiv, können Sie durch Klicken in dieses Symbol erreichen, daß in der Infopalette die Maße des vorherigen Objekts angezeigt werden. (Natürlich werden in der Infopalette nicht nur Maße, sondern auch andere Informationen angezeigt: z.b. auf welcher Ebene sich das Objekt befindet, welcher Klasse es angehört, usw. Der Einfachheit halber werden wir aber immer nur von Maßen sprechen.) o Dies funktioniert natürlich nur, wenn in der Infopalette nicht ohnehin schon die Maße des ersten aktiven Objekts angezeigt werden. Unter dem ersten Objekt versteht man dasjenige Objekt, das als erstes gezeichnet wurde und demzufolge hinter allen anderen Objekten liegt. Mit den Befehlen des Untermenüs «Schicken» (Menü «Extra») läßt sich diese Reihenfolge beliebig verändern. 2 «Gewähltes Objekt» Durch Klicken in dieses Symbol erreichen Sie, daß dasjenige Objekt, dessen Maße Sie im Moment in der Infopalette sehen, auf der Zeichnung durch einen dicken schwarzen Rahmen hervorgehoben wird. Dies erweist sich vor allem dann als nützlich, wenn mehrere Objekte aktiv sind und Sie sich nicht sicher sind, wessen Maße jetzt gerade Kapitel 2: Werkzeuge L 107
109 02 Werkzeuge L Seite 108 Montag, 23. Februar :59 Uhr angezeigt werden. Der dicke schwarze Rahmen verschwindet wieder, sobald Sie die Maustaste loslassen. Gewähltes Objekt «Nächstes Objekt» Sind in der Zeichnung mehrere Objekte aktiv, können Sie durch Klicken in dieses Symbol erreichen, daß in der Infopalette die Maße des nächsten Objekts angezeigt werden. 4 «Objekttyp» An dieser Stelle der Infopalette wird angezeigt, was für ein Objekttyp im Moment gewählt ist (Lichtquelle, Bemaßung, Rotationskörper, usw.). 5 «Klasse» Dieses Einblendmenü zeigt an, in welcher Klasse das Objekt abgelegt ist, dessen Maße im Augenblick in der Infopalette angezeigt werden. Wollen Sie dieses Objekt einer anderen Klasse zuweisen, wählen Sie in diesem Einblendmenü einfach die gewünschte Klasse aus. 6 «Ebene» Dieses Einblendmenü zeigt an, auf welcher Ebene sich das Objekt befindet, dessen Maße im Augenblick in der Infopalette angezeigt werden. Wollen Sie dieses auf eine andere Ebene verschieben, wählen Sie in diesem Einblendmenü einfach die gewünschte Ebene aus. 7 «An» Aktivieren Sie diese Option, wenn die in der Zeichnung eingefügte Lichtquelle eingeschaltet sein soll. 8 «Aus» Aktivieren Sie diese Option, wenn die in der Zeichnung eingefügte Lichtquelle ausgeschaltet sein soll. 9 «Helligkeit» In diesem Feld könne Sie die Helligkeit der Lichtquelle durch Eingabe eines Wertes festlegen. Geben Sie in diesem Feld ein, wieviel % Leuchtkraft die Lichtquelle aufweisen soll. o Es können auch Werte über 100% in dieses Feld eingegeben werden. 108 Kapitel 2: Werkzeuge L
110 02 Werkzeuge L Seite 109 Montag, 23. Februar :59 Uhr «Helligkeitsregler» In diesem Bereich bestimmen Sie durch Verschieben des Reglers, wie hell die Lichtquelle sein soll. Schieben Sie den Regler ganz nach links, weist die Lichtquelle eine Leuchtkraft von 0% auf, schieben Sie den Regler ganz nach rechts, leuchtet die Lichtquelle mit maximaler Helligkeit. 11 «Farbe» Klicken Sie in dieses Feld, erscheint ein Dialogfenster, in dem Sie die Farbe der Lichtquelle bestimmen können. Bei dem erscheinenden Fenster handelt es sich nicht um ein Dialogfenster von MiniCAD, sondern um ein Fenster des Betriebssystems. Aus diesem Grund kann dieses Fenster, je nachdem, mit welcher Version des Betriebssystems Sie arbeiten, anders als hier dargestellt aussehen. Eine Beschreibung, wie Farben sich in diesem Dialogfenster verändern lassen, finden Sie in Ihrem Betriebssystemhandbuch. Dialogfenster auf einem Macintosh Dialogfenster auf einem Windows-Rechner Kapitel 2: Werkzeuge L 109
111 02 Werkzeuge L Seite 110 Montag, 23. Februar :59 Uhr «Vorschau» In diesem Feld wird eine Vorschau der im Feld «Farbe» gewählten Farbe angezeigt. 13 «Schatten» Aktivieren Sie diese Option, wenn Schlagschatten angezeigt werden sollen. o Bitte beachten Sie, daß nicht mit jeder Render-Software Schlagschatten erzeugt werden können. Das QuickDraw 3D-Plug-In «LightWorks SuperLite» der Firma LightWorks z.b. erlaubt die Berechnung von Schlagschatten, was mit Apples QuickDraw 3D-Rendering nicht möglich ist. Mit welcher Rendermethode das QuickDraw 3D-Rendering durchgeführt werden soll bestimmen Sie im Dialogfenster «Einstellungen Dokument» im Bereich «QuickDraw 3D». Das Dialogfenster «Einstellungen Dokument» erscheint, wenn Sie im Menü «Seite» im Untermenü «Einstellungen» den Befehl «Dokument» wählen. 14 «Grundebene» Aktivieren Sie dieses Symbol, erscheinen die Felder «X», «Y» und «Z». Die Koordinatenwerte, die Sie in diesen Feldern eingeben, beziehen sich auf die Grundebene. Ist also das Symbol «Grundebene» aktiv, können Sie in der Infopalette die Position der Lichtquelle in bezug auf die Grundebene angeben. 15 «Arbeitsebene» Aktivieren Sie dieses Symbol, erscheinen die Felder «X», «Y» und «Z». Die Koordinatenwerte, die Sie in diesen Feldern eingeben, beziehen sich auf die Arbeitsebene. Ist also das Symbol «Arbeitsebene» aktiv, können Sie in der Infopalette die Position der Lichtquelle in bezug auf die Arbeitsebene angeben. 16 «X» oder «X» Sie können den Erscheinungsort der Lichtquelle über die Tastatur verändern, indem Sie in diesem Feld den neuen X-Koordinatenwert eingeben. Je nachdem, ob das Grund- oder das Arbeitsebenensymbol aktiv ist, stellt dieser Wert den X-Koordinatenwert in bezug auf die Grund- oder in bezug auf die Arbeitsebene dar (X= Grundebene, X = Arbeitsebene). 17 «Y» oder «Y» Sie können den Erscheinungsort der Lichtquelle über die Tastatur verändern, indem Sie in diesem Feld den neuen Y-Koordinatenwert eingeben. Je nachdem, ob das Grund- oder das Arbeitsebenensymbol aktiv ist, stellt dieser Wert den Y-Koordinatenwert in bezug auf die Grund- oder in bezug auf die Arbeitsebene dar (Y= Grundebene, Y = Arbeitsebene). 110 Kapitel 2: Werkzeuge L
112 02 Werkzeuge L Seite 111 Montag, 23. Februar :59 Uhr «Z» oder «Z» Sie können den Erscheinungsort der Lichtquelle über die Tastatur verändern, indem Sie in diesem Feld den neuen Z-Koordinatenwert eingeben. Je nachdem, ob das Grund- oder das Arbeitsebenensymbol aktiv ist, stellt dieser Wert den Z-Koordinatenwert in bezug auf die Grund- oder in bezug auf die Arbeitsebene dar (Z= Grundebene, Z = Arbeitsebene). 19 «Art» Bestimmen Sie in diesem Einblendmenü, ob es sich bei der aktiven Lichtquelle um eine Lichtquelle des Typs Parallellicht, Punktlicht oder Spotlicht handeln soll «Polar» Aktivieren Sie dieses Symbol, erscheinen die Felder «W» und «N». In diesen Feldern können Sie den Winkel und die Neigung der Lichtstrahlen durch Eingabe von polaren Werten definieren. N W 21 «Kartesisch» Aktivieren Sie dieses Symbol, erscheinen die Felder «X», «Y», und «Z». In diesen Feldern können Sie den Winkel und die Neigung der Lichtstrahlen durch Eingabe von kartesischen Werten definieren. Z X Y 22.1 «Winkel» Dieses Feld erscheint nur, wenn das Symbol «Polar» aktiv ist. Der in diesem Feld eingegebene Wert definiert die Richtung der Lichtstrahlen gegenüber der X- und der Y-Achse der Grundebene. D.h., mit diesem Wert bestimmen Sie, wie stark die Lichtquelle von links nach rechts oder von rechts nach links leuchtet. Weist die Lichtquelle beispielsweise einen Winkel von 0 auf, leuchtet sie von vorn nach hinten; bei einem Winkel von Kapitel 2: Werkzeuge L 111
113 02 Werkzeuge L Seite 112 Montag, 23. Februar :59 Uhr leuchtet sie von rechts nach links, bei einem Winkel von 180 von hinten nach vorn und bei einem Winkel von 270 von links nach rechts. 23 «Neigung» Dieses Feld erscheint nur, wenn das Symbol «Polar» aktiv ist. Der in diesem Feld eingegebene Wert definiert die Richtung der Lichtstrahlen gegenüber der Y- und der Z-Achse der Grundebene. D.h., mit diesem Wert bestimmen Sie, wie stark die Lichtquelle von unten nach oben bzw. von oben nach unten leuchtet. Weist die Lichtquelle beispielsweise eine Neigung von 0 auf, leuchtet sie von vorn nach hinten; bei einer Neigung von 90 leuchtet sie senkrecht von oben nach unten, bei einer Neigung von 180 von hinten nach vorn und bei einer Neigung von 270 senkrecht von unten nach oben «X, Y, Z» Diese Felder erscheint nur, wenn das Symbol «Kartesisch» aktiv ist. In diesen Feldern können Sie den Winkel und die Neigung des Lichtstrahls durch Eingabe von kartesischen Werten definieren «Vorschau» In diesem Bereich können Sie den Winkel des Lichtkegels und des Streukegels mit der Maus verändern. Packen Sie dazu einen der Modifikationspunkte mit der Maus und verschieben Sie die Maus, bis der Lichtkegel bzw. der Streukegel den gewünschten Wert aufweist. o Während des Änderns des Licht- oder des Kegelwinkels mit der Maus werden die aktuellen Werte jeweils in den Feldern «Lichtkegel» bzw. «Streukegel» angezeigt. p Anstatt den Winkel des Lichtkegels und des Streukegels mit der Maus zu verändern, können Sie die gewünschten Werte auch über die Tastatur in die Felder «Lichtkegel» bzw. «Streukegel» eingeben. 25 «Lichtkegel» In diesem Feld können Sie den Winkel des Lichtkegels eingeben. Objekte, die innerhalb dieses Kegels liegen, werden mit 100% der eingestellten Helligkeit beleuchtet. 26 «Streukegel» In diesem Feld können Sie den Winkel des Streukegels eingeben. Objekte, die außerhalb dieses Kegels liegen, werden nicht mehr beleuchtet. 112 Kapitel 2: Werkzeuge L
114 02 Werkzeuge L Seite 113 Montag, 23. Februar :59 Uhr Lichtkegel Streukegel o Ob und wenn ja wie die Lichtintensität zwischen dem Licht- und dem Streukegel abnehmen soll, bestimmen Sie im Einblendmenü «Abn. Streu». p Anstatt den Winkel des Licht- und des Streukegels durch Eingabe von Werten in die Felder «Lichtkegel» bzw. «Streukegel» zu verändern, können Sie die gewünschten Änderungen auch mit der Maus vornehmen, indem Sie in der «Vorschau» einen der Modifikationspunkte mit der Maus packen und verschieben. 27 «Abn. Entf.» In diesem Einblendmenü können Sie bestimmen, ob und wenn ja wie die Intensität des Lichtes bei zunehmender Entfernung von der Lichtquelle abnehmen soll. Keine Abnahme Lineare Abnahme Exponentielle Abnahme 28 «Abn. Streu.» In diesem Einblendmenü können Sie bestimmen, ob und wenn ja wie die Lichtintensität zwischen dem Licht- und dem Streukegel abnehmen soll. Kapitel 2: Werkzeuge L 113
115 02 Werkzeuge L Seite 114 Montag, 23. Februar :59 Uhr Dialogfenster «Einstellungen Lichtquelle» Bevor Sie eine Lichtquelle in der Zeichnung einsetzten können, müssen noch diverse Grundeinstellungen vorgenommen werden. So müssen Sie z.b. bestimmen, wie hell die Lichtquelle sein soll, ob Sie ein- oder ausgeschaltet sein soll, etc. Wollen Sie eine Lichtquelle des Typs Punktlicht in der Zeichnung einfügen, müssen Sie zudem festlegen, wie die Intensität des Lichtes mit zunehmender Entfernung von der Lichtquelle abnehmen soll. Wollen Sie eine Lichtquelle des Typs Spot in der Zeichnung einfügen, müssen Sie u.a. den Winkel des Lichtund des Streukegels festlegen. Diese Einstellungen werden in demjenigen Dialogfenster vorgenommen, das erscheint, wenn Sie in das vierte Methodensymbol klicken o Dieses Dialogfenster erscheint automatisch, sobald Sie versuchen, die erste Lichtquelle in der Zeichnung einzufügen und das Dialogfenster «Einstellungen Lichtquelle» zuvor noch nie geöffnet wurde 1 «Aus» Aktivieren Sie diese Option, wenn die in der Zeichnung eingefügte Lichtquelle ausgeschaltet sein soll. 2 «An» Aktivieren Sie diese Option, wenn die in der Zeichnung eingefügte Lichtquelle eingeschaltet sein soll. 114 Kapitel 2: Werkzeuge L
116 02 Werkzeuge L Seite 115 Montag, 23. Februar :59 Uhr «Helligkeit» In diesem Feld könne Sie die Helligkeit der Lichtquelle durch Eingabe eines Wertes festlegen. Geben Sie in diesem Feld ein, wieviel % Leuchtkraft die Lichtquelle aufweisen soll. o Es können auch Werte über 100% in dieses Feld eingegeben werden. 4 «Helligkeitsregler» In diesem Bereich bestimmen Sie durch Verschieben des Reglers, wie hell die Lichtquelle sein soll. Schieben Sie den Regler ganz nach links, weist die Lichtquelle eine Leuchtkraft von 0% auf, schieben Sie den Regler ganz nach rechts, leuchtet die Lichtquelle mit maximaler Helligkeit. 5 «Farbe» Klicken Sie in dieses Feld, erscheint ein Dialogfenster, in dem Sie die Farbe der Lichtquelle bestimmen können. Bei dem erscheinenden Fenster handelt es sich nicht um ein Dialogfenster von MiniCAD, sondern um ein Fenster des Betriebssystems. Aus diesem Grund kann dieses Fenster, je nachdem, mit welcher Version des Betriebssystems Sie arbeiten, anders als hier dargestellt aussehen. Eine Beschreibung, wie Farben sich in diesem Dialogfenster verändern lassen, finden Sie in Ihrem Betriebssystemhandbuch. Dialogfenster auf einem Macintosh Kapitel 2: Werkzeuge L 115
117 02 Werkzeuge L Seite 116 Montag, 23. Februar :59 Uhr Dialogfenster auf einem Windows-Rechner 6 «Vorschau» In diesem Feld wird eine Vorschau der im Feld «Farbe» gewählten Farbe angezeigt. 7 «Schatten» Aktivieren Sie diese Option, wenn Schlagschatten angezeigt werden sollen. o Bitte beachten Sie, daß nicht mit jeder Render-Software Schlagschatten erzeugt werden können. Das QuickDraw 3D-Plug-In «LightWorks SuperLite» der Firma LightWorks z.b. erlaubt die Berechnung von Schlagschatten, was mit Apples QuickDraw 3D-Rendering nicht möglich ist. Mit welcher Rendermethode das QuickDraw 3D-Rendering durchgeführt werden soll bestimmen Sie im Dialogfenster «Einstellungen Dokument» im Bereich «QuickDraw 3D». Das Dialogfenster «Einstellungen Dokument» erscheint, wenn Sie im Menü «Seite» im Untermenü «Einstellungen» den Befehl «Dokument» wählen. 8 «Abn. Entf.» In diesem Einblendmenü können Sie bestimmen, ob und wenn ja wie die Intensität des Lichtes bei zunehmender Entfernung von einer Lichtquelle des Typs Punktlicht abnehmen soll. Keine Abnahme Lineare Abnahme Exponentielle Abnahme 116 Kapitel 2: Werkzeuge L
118 02 Werkzeuge L Seite 117 Montag, 23. Februar :59 Uhr «Vorschau» In diesem Bereich können Sie den Winkel des Lichtkegels und des Streukegels mit der Maus verändern. Packen Sie dazu einen der Modifikationspunkte mit der Maus und verschieben Sie die Maus, bis der Lichtkegel bzw. der Streukegel den gewünschten Wert aufweist. o Während des Änderns des Licht- oder des Kegelwinkels mit der Maus werden die aktuellen Werte jeweils in den Feldern «Lichtkegel» bzw. «Streukegel» angezeigt. p Anstatt den Winkel des Lichtkegels und des Streukegels mit der Maus zu verändern, können Sie die gewünschten Werte auch über die Tastatur in die Felder «Lichtkegel» bzw. «Streukegel» eingeben. 10 «Lichtkegel» In diesem Feld können Sie den Winkel des Lichtkegels eingeben. Objekte, die innerhalb dieses Kegels liegen, werden mit 100% der eingestellten Helligkeit beleuchtet. 11 «Streukegel» In diesem Feld können Sie den Winkel des Streukegels eingeben. Objekte, die außerhalb dieses Kegels liegen, werden nicht mehr beleuchtet. Streukegel Lichtkegel o Ob und wenn ja wie die Lichtintensität zwischen dem Licht- und dem Streukegel abnehmen soll, bestimmen Sie im Einblendmenü «Abn. Streu». p Anstatt den Winkel des Licht- und des Streukegels durch Eingabe von Werten in die Felder «Lichtkegel» bzw. «Streukegel» zu verändern, können Sie die gewünschten Änderungen auch mit der Maus vornehmen, indem Sie in der «Vorschau» einen der Modifikationspunkte mit der Maus packen und verschieben. Kapitel 2: Werkzeuge L 117
119 02 Werkzeuge L Seite 118 Montag, 23. Februar :59 Uhr «Abn. Entf.» In diesem Einblendmenü können Sie bestimmen, ob und wenn ja wie die Intensität des Lichtes bei zunehmender Entfernung von der Lichtquelle abnehmen soll. Keine Abnahme Lineare Abnahme Exponentielle Abnahme 13 «Abn. Streu.» In diesem Einblendmenü können Sie bestimmen, ob und wenn ja wie die Lichtintensität zwischen dem Licht- und dem Streukegel einer Lichtquelle des Typs Spot abnehmen soll. 118 Kapitel 2: Werkzeuge L
120 02 Werkzeuge P-Q Seite 119 Montag, 23. Februar :10 Uhr Kapitel 2: Werkzeuge P Polygon Mit diesem Werkzeug können offene und geschlossene Polygone mit bis zu 4000 Eckpunkten gezeichnet werden. Unter einem offenen Polygon, auch Polygonzug genannt, versteht man ein Polygon, das keine geschlossene Aussenkante aufweist, bei dem also der letzte Punkt nicht auf dem Anfangspunkt liegt. Solange Sie mit der Maus nicht in die Nähe eines Punktes kommen, an dem ausgerichtet werden kann, und solange Sie in der Infozeile keinen Z-Wert eingeben, wird ein dreidimensionales Polygon immer auf der Arbeitsebene gezeichnet. Da Sie die Arbeitsebene beliebig in den Raum legen können, ist es möglich, ein Polygon an jeder beliebigen Stelle und in jeder beliebigen Lage zu zeichnen. o Anstatt ein Polygon mit dem 3D-Werkzeug «Polygon» zu zeichnen, können Sie auch einfach die Arbeitsebene auf die Bildschirmebene legen (wie dies funktioniert, wird im Kapitel Arbeitsebene auf Seite 208 beschrieben), dann ein zweidimensionales Polygon zeichnen und anschließend den Befehl «3D-Flächen anlegen» im Menü «Modell» wählen. Dadurch wird allen Eckpunkten des vormals zweidimensionalen Polygons ein Z-Wert zugewiesen; das heißt, das 2D-Polygon wird in ein 3D-Polygon umgewandelt. Nicht-planare Polygone Mit dem Polygonwerkzeug können auch nicht-planare Polygone gezeichnet werden. Nichtplanare Polygone sind Polygone, die, obwohl sie durch eine Begrenzungslinie definiert sind, aus mehreren Flächen bestehen, die nicht in der gleichen Ebene liegen; das heißt, sie weisen irgendwo einen oder mehrere Knicke auf. Mit dem Polygonwerkzeug können nicht-planare Polygone gezeichnet werden, indem einzelne Ecken an bestehenden Punkten anderer Körper ausgerichtet werden, oder indem ein Eckpunkt durch Eingabe eines Z-Werts in der Infozeile über oder unter die Arbeitsebene gesetzt wird. Planares Polygon Nicht-planares Polygon o Da MiniCAD nicht berechnen kann, wieviel Licht auf die einzelnen Flächen eines nichtplanaren Polygons fällt, kann ein nicht-planares Polygon beim Rendern immer nur Kapitel 2: Werkzeuge P 119
121 02 Werkzeuge P-Q Seite 120 Montag, 23. Februar :10 Uhr mit einer Farbe bzw. mit einem Füllmuster gefüllt werden. Dies kann zu verwirrenden Resultaten führen. Es empfiehlt sich daher, auf nicht-planare Polygone zu verzichten, und lieber für jede Fläche ein eigenes Polygon zu zeichnen. Planares Polygon zeichnen Wollen Sie ein planares dreidimensionales Polygon zeichnen, gehen Sie folgendermaßen vor: 1 Drehen und verschieben Sie die Arbeitsebene in die gewünschte Lage und Position. Klicken! 2 3 Aktivieren Sie das Werkzeug «Polygon». Klicken Sie mit der Maus an diejenige Stelle der Arbeitsebene, an welcher der erste Eckpunkt des Polygons liegen soll. Klicken! 4 Bewegen Sie den Zeiger, bis er sich an derjenigen Stelle befindet, an welcher der zweite Eckpunkt des Polygons liegen soll. Klikken Sie an dieser Stelle. 120 Kapitel 2: Werkzeuge P
122 02 Werkzeuge P-Q Seite 121 Montag, 23. Februar :10 Uhr Klicken! 5 Bewegen Sie den Zeiger, bis er sich an derjenigen Stelle befindet, an welcher der dritte Eckpunkt des Polygons liegen soll. Klikken Sie an dieser Stelle. Klicken! 6 Bewegen Sie den Zeiger, bis er sich wieder auf dem ersten Eckpunkt des Polygons befindet. Klicken Sie an dieser Stelle. p Wollen Sie ein offenes Polygon anlegen, müssen Sie an derjenigen Stelle, an welcher der letzte Eckpunkt liegen soll, einen Doppelklick ausführen. Dies entspricht genau den Regeln, die auch beim Anlegen eines zweidimensionalen Polygons gelten. Genauere Informationen dazu finden Sie im 2D-Referenzhandbuch im Kapitel Werkzeuge im Abschnitt Polygon ab Seite 298. p Das Drücken der Umschalttaste oder das Aktivieren des Modus «An Winkel ausrichten» bewirkt, daß die einzelnen Kanten des Polygons nur noch in den Winkeln 0, 30, 45, 60 und 90 zur X- oder Y-Achse der Arbeitsebene gezeichnet werden können. Nicht-planares Polygon zeichnen Wollen Sie ein nicht-planares dreidimensionales Polygon zeichnen, gehen Sie folgendermaßen vor: 1 Drehen und verschieben Sie die Arbeitsebene in die gewünschte Lage und Position. In unserem Beispiel liegt die Arbeitsebene auf der Grundebene. 2 Aktivieren Sie das Werkzeug «Polygon». Kapitel 2: Werkzeuge P 121
123 02 Werkzeuge P-Q Seite 122 Montag, 23. Februar :10 Uhr Klicken! Klicken! Klicken! 3 Klicken Sie mit der Maus an diejenige Stelle der Arbeitsebene, an welcher der erste Eckpunkt des Polygons liegen soll. 4 Bewegen Sie den Zeiger, bis er sich an derjenigen Stelle befindet, an welcher der zweite Eckpunkt des Polygons liegen soll. Klikken Sie an dieser Stelle. 5 Bewegen Sie den Zeiger, bis er an einem Punkt ausgerichtet wird, der nicht auf der Arbeitsebene liegt. Klicken Sie an dieser Stelle. 6 9 Klicken! 6 Bewegen Sie den Zeiger, bis er sich an derjenigen Stelle befindet, an welcher der vierte Eckpunkt des Polygons liegen soll. Klikken Sie an dieser Stelle. 7 Drücken Sie die Tabulatortaste, bis in der Infozeile das Feld «Z» aktiv ist. 8 Geben Sie den Wert ein, um den der nächste Punkt über der Arbeitsebene liegen soll, und drükken Sie die Zeilenschaltertaste. 122 Kapitel 2: Werkzeuge P
124 02 Werkzeuge P-Q Seite 123 Montag, 23. Februar :10 Uhr Klicken! Klicken! Klicken! 9 Bewegen Sie den Zeiger, bis er sich an derjenigen Stelle befindet, an welcher der fünfte Eckpunkt des Polygons liegen soll. Klikken Sie an dieser Stelle. 10 Bewegen Sie den Zeiger, bis er sich an derjenigen Stelle befindet, an welcher der sechste Eckpunkt des Polygons liegen soll. Klicken Sie an dieser Stelle. In unserem Beispiel liegt der sechste Punkt genau unter dem fünften Punkt. 11 Bewegen Sie den Zeiger, bis er sich wieder auf dem ersten Eckpunkt des Polygons befindet. Klicken Sie an dieser Stelle. Wie Sie sehen, weisen alle drei Flächen des Polygons dieselbe Schattierung auf, obwohl sie in bezug auf die Arbeitsebene verschiedene Winkel innehaben und demzufolge unterschiedlich schattiert sein sollten. Hätten Sie statt eines nicht-planaren Polygons drei einzelne Polygone gezeichnet, würde das Resultat wie folgt aussehen. Polygon mit der Maus umformen Sobald Sie ein Polygon aktivieren, erscheinen je nachdem, ob im Dialogfenster «Einstellungen Programm» im Bereich «Bearbeiten» die Option «8 Modifikationspunkte» ein- oder ausgeschaltet ist vier oder acht Modifikationspunkte. Im Gegensatz zu 2D-Polygonen können 3D-Polygone nicht mit dem Aktivierenwerkzeug verändert werden. Wollen Sie einzelne Punkte Kapitel 2: Werkzeuge P 123
125 02 Werkzeuge P-Q Seite 124 Montag, 23. Februar :10 Uhr verschieben, neue Punkte hinzufügen oder bestehende Punkte löschen, müssen Sie das Umformenwerkzeug aktivieren. Genauere Informationen dazu, wie Polygone mit dem Umformenwerkzeug verändert werden können, erhalten Sie im Abschnitt Umformen ab Seite 158. p Dreidimensionale Polygone können auch mit dem zweidimensionalen Umformenwerkzeug verändert werden. Bitte bedenken Sie dabei, daß alle Manipulationen auf der Bildschirmebene geschehen. Verschieben Sie beispielsweise einen Punkt, wird der Punkt parallel zum Bildschirm, und nicht parallel zur Arbeitsebene verschoben. Aus diesem Grund können dreidimensionale Polygone mit dem 2D-Umformenwerkzeug eigentlich nur dann sinnvoll bearbeitet werden, wenn die Bildschirmebene genau auf der Arbeitsebene liegt, Sie also senkrecht auf das Polygon blicken. Wie Sie die Arbeitsebene auf die Bildschirmebene legen können, wird im Kapitel Arbeitsebene auf Seite 208 beschrieben. Polygon mit Infopalette ändern Infopalette & Polygon Sie können einzelne bestehende Polygone auch verändern, indem Sie in der Infopalette die entsprechenden Änderungen vornehmen. 1 Aktivieren Sie das Polygon, das Sie verändern wollen, und wählen Sie den Befehl «Informationen» im Untermenü «Standardpaletten» im Menü «Fenster». Es erscheint die Infopalette. Alle Veränderungen, die Sie in der Infopalette vornehmen, werden in der Zeichnung sofort sichtbar. Es empfiehlt sich daher, die Infopalette an einen Ort zu schieben, an dem sie nicht gerade das zu verändernde Objekt verdeckt. 124 Kapitel 2: Werkzeuge P
126 02 Werkzeuge P-Q Seite 125 Montag, 23. Februar :10 Uhr «Vorheriges Objekt» Sind in der Zeichnung mehrere Objekte aktiv, können Sie durch Klicken in dieses Symbol erreichen, daß in der Infopalette die Maße des vorherigen Objekts angezeigt werden. (Natürlich werden in der Infopalette nicht nur Maße, sondern auch andere Informationen angezeigt: z.b. auf welcher Ebene sich das Objekt befindet, welcher Klasse es angehört, usw. Der Einfachheit halber werden wir aber immer nur von Maßen sprechen.) o Dies funktioniert natürlich nur, wenn in der Infopalette nicht ohnehin schon die Maße des ersten aktiven Objekts angezeigt werden. Unter dem ersten Objekt versteht man dasjenige Objekt, das als erstes gezeichnet wurde und demzufolge hinter allen anderen Objekten liegt. Mit den Befehlen des Untermenüs «Schicken» (Menü «Extra») läßt sich diese Reihenfolge beliebig verändern. 2 «Gewähltes Objekt» Durch Klicken in dieses Symbol erreichen Sie, daß dasjenige Objekt, dessen Maße Sie im Moment in der Infopalette sehen, auf der Zeichnung durch einen dicken schwarzen Rahmen hervorgehoben wird. Dies erweist sich vor allem dann als nützlich, wenn mehrere Objekte aktiv sind und Sie sich nicht sicher sind, wessen Maße jetzt gerade angezeigt werden. Der dicke schwarze Rahmen verschwindet wieder, sobald Sie die Maustaste loslassen. Gewähltes Objekt Kapitel 2: Werkzeuge P 125
127 02 Werkzeuge P-Q Seite 126 Montag, 23. Februar :10 Uhr «Nächstes Objekt» Sind in der Zeichnung mehrere Objekte aktiv, können Sie durch Klicken in dieses Symbol erreichen, daß in der Infopalette die Maße des nächsten Objekts angezeigt werden. 4 «Objekttyp» An dieser Stelle der Infopalette wird angezeigt, was für ein Objekttyp im Moment gewählt ist (3D-Polygon, Bemaßung, Rotationskörper, usw.). 5 «Klasse» Dieses Einblendmenü zeigt an, in welcher Klasse das Objekt abgelegt ist, dessen Maße im Augenblick in der Infopalette angezeigt werden. Wollen Sie dieses Objekt einer anderen Klasse zuweisen, wählen Sie in diesem Einblendmenü einfach die gewünschte Klasse aus. 6 «Ebene» Dieses Einblendmenü zeigt an, auf welcher Ebene sich das Objekt befindet, dessen Maße im Augenblick in der Infopalette angezeigt werden. Wollen Sie dieses auf eine andere Ebene verschieben, wählen Sie in diesem Einblendmenü einfach die gewünschte Ebene aus. 7 «Bearbeiten» Im unteren Teil der Infopalette können Sie auf die Koordinaten jedes einzelnen Eckpunktes des gewählten Polygons zugreifen und diese Werte auch verändern. Im Einblendmenü «Bearbeiten» bestimmen Sie, ob dabei nur der eine Punkt oder das ganze Polygon in bezug auf diesen Punkt verschoben wird. Wählen Sie den Menüeintrag «Nur Punkt», beziehen sich die vorgenommenen Änderungen nur auf den gewählten Eckpunkt. Wählen Sie den Eintrag «Ganzes Objekt», wird der gewählte Punkt an die neue Position verschoben, und alle anderen Punkte werden um denselben Wert versetzt. Das heißt, ist der Eintrag «Nur Punkt» gewählt, wird das Polygon umgeformt. Ist der Befehl «Ganzes Objekt» gewählt, wird das Polygon nur verschoben. 8 «Nächster Punkt» Durch Klicken in dieses Feld erreichen Sie, daß in den Feldern «X», «Y» und «Z» die Koordinaten des nächsten Eckpunktes des Polygons angezeigt werden. 9 «Gewählter Punkt» Durch Klicken in dieses Symbol erreichen Sie, daß der Eckpunkt, dessen Koordinaten Sie im Moment in der Infopalette sehen, auf der Zeichnung durch einen dicken schwarzen Punkt hervorgehoben wird. Dies erweist sich vor allem dann als nützlich, wenn Sie sich nicht sicher sind, wessen Koordinaten jetzt gerade angezeigt werden. Der dicke schwarze Punkt verschwindet wieder, sobald Sie die Maustaste loslassen. 10 «Vorheriger Punkt» Durch Klicken in dieses Feld erreichen Sie, das in den Feldern «X», «Y» und «Z» die Koordinaten des vorherigen Eckpunktes des Polygons angezeigt werden. 126 Kapitel 2: Werkzeuge P
128 02 Werkzeuge P-Q Seite 127 Montag, 23. Februar :10 Uhr «Grundebene» Aktivieren Sie dieses Symbol, erscheinen die Felder «X», «Y» und «Z». Die Koordinatenwerte, die Sie in diesen Feldern eingeben, beziehen sich dann auf die Grundebene. Ist also das Symbol «Grundebene» aktiv, können Sie in der Infopalette die Position des gewählten Punkts in bezug auf die Grundebene verändern. 12 «Arbeitsebene» Aktivieren Sie dieses Symbol, erscheinen die Felder «X», «Y» und «Z». Die Koordinatenwerte, die Sie in diesen Feldern eingeben, beziehen sich dann auf die Arbeitsebene. Ist also das Symbol «Arbeitsebene» aktiv, können Sie in der Infopalette die Position des gewählten Punkts in bezug auf die Arbeitsebene verändern. 13 «X» oder «X» Sie können den Erscheinungsort des gewählten Punkts des Polygons über die Tastatur verändern, indem Sie in diesem Feld den neuen X-Koordinatenwert eintippen. Ob dabei nur der gewählte Punkt oder das ganze Polygon verschoben wird, hängt davon ab, welcher Eintrag im Einblendmenü «Bearbeiten» gewählt ist. o Je nachdem, ob das Grund- oder das Arbeitsebenensymbol aktiv ist, stellt dieser Wert den X-Koordinatenwert in bezug auf die Grund- oder in bezug auf die Arbeitsebene dar (X= Grundebene, X = Arbeitsebene). 14 «Y» oder «Y» Sie können den Erscheinungsort des gewählten Punkts des Polygons über die Tastatur verändern, indem Sie in diesem Feld den neuen Y-Koordinatenwert eingeben. Ob dabei nur der gewählte Punkt oder das ganze Polygon verschoben wird, hängt davon ab, welcher Eintrag im Einblendmenü «Bearbeiten» gewählt ist. o Je nachdem ob das Grund- oder das Arbeitsebenensymbol aktiv ist, stellt dieser Wert den Y-Koordinatenwert in bezug auf die Grund- oder in bezug auf die Arbeitsebene dar (Y = Grundebene, Y = Arbeitsebene). 15 «Z» oder «Z» Sie können den Erscheinungsort des gewählten Punkts des Polygons über die Tastatur verändern, indem Sie in diesem Feld den neuen Z-Koordinatenwert eingeben. Ob dabei nur der gewählte Punkt oder das ganze Polygon verschoben wird, hängt davon ab, welcher Eintrag im Einblendmenü «Bearbeiten» gewählt ist. o Je nachdem ob das Grund- oder das Arbeitsebenensymbol aktiv ist, stellt dieser Wert den Z-Koordinatenwert in bezug auf die Grund- oder in bezug auf die Arbeitsebene dar (Z= Grundebene, Z = Arbeitsebene). Kapitel 2: Werkzeuge P 127
129 02 Werkzeuge P-Q Seite 128 Montag, 23. Februar :10 Uhr «Geschlossenes Polygon» Klicken Sie in dieses Feld, wenn Sie Ihr Polygon schließen möchten. Ist dieses Feld aktiv, werden der erste und der letzte Eckpunkt mit einer Linie verbunden. Es entsteht ein geschlossenes Polygon. 17 «Offenes Polygon» Durch Klicken in dieses Feld können Sie ein geschlossenes Polygon in ein offenes Polygon verwandeln. Dabei wird einfach die Verbindungslinie zwischen dem letzten und dem ersten Punkt des Polygons ausgeblendet. 18 «Punkt hinzufügen» Klicken Sie in dieses Feld, um einen neuen Eckpunkt in das gewählte Polygon einzufügen. Der neue Punkt wird genau in der Mitte zwischen dem im Moment gewählten und dem nächsten Punkt des Polygons eingefügt. Die Koordinatenwerte des neuen Eckpunktes können Sie nach einem Klick in das Feld «Nächster Punkt» in den Feldern «X», «Y» und «Z» ändern. 19 «Punkte» Hier wird die Anzahl Punkte des aktiven Polygons angezeigt. 20 «Punkt löschen» Klicken Sie in dieses Feld, wird der im Moment gewählte Punkt des Polygons gelöscht. Polygonkörper Mit diesem Werkzeug können Polygonkörper gezeichnet werden. Unter einem Polygonkörper versteht man ein Polygon, das eine Tiefe aufweist. Mit diesem Werkzeug wird aber kein eigener Objekttyp, sondern ein sogenannter Punktkörper gezeichnet. Solange Sie mit der Maus nicht in die Nähe eines Punktes kommen, an dem ausgerichtet werden kann, und solange Sie in der Infozeile keinen Z-Wert eingeben, werden alle Eckpunkte des Bodens des Polygonkörpers auf der Arbeitsebene gezeichnet. Da Sie die Arbeitsebene beliebig in den Raum legen können, ist es möglich, einen Polygonkörper an jeder beliebigen Stelle und in jeder beliebigen Lage zu zeichnen. o Anstatt einen Polygonkörper mit dem Werkzeug «Polygonkörper» zu zeichnen, können Sie auch einfach die Arbeitsebene auf die Bildschirmebene legen (wie dies funktioniert, wird im Kapitel Arbeitsebene auf Seite 208 beschrieben), dann ein zweidimensionales Polygon zeichnen und anschließend den Befehl «Tiefenkörper anlegen» im Menü 128 Kapitel 2: Werkzeuge P
130 02 Werkzeuge P-Q Seite 129 Montag, 23. Februar :10 Uhr «Modell» wählen. Bitte beachten Sie, daß bei dieser Vorgehensweise zwar ein Objekt angelegt wird, welches genau wie ein Polygonkörper aussieht, das aber ein Objekt des Typs Tiefenkörper und nicht des Typs Punktkörper ist. Tiefenkörper lassen sich jedoch jederzeit mit dem Befehl «Punktkörper anlegen» in Punktkörper umwandeln. Nicht-planare Polygonkörper Polygonkörper zeichnen Mit dem Polygonkörperwerkzeug können auch nicht-planare Polygonkörper gezeichnet werden. Nicht-planare Polygonkörper sind Objekte, deren Boden und Deckel aus mehreren Flächen bestehen, die jeweils nicht in derselben Ebene liegen; das heißt, sie weisen irgendwo einen oder mehrere Knicke auf. Mit dem Polygonkörperwerkzeug können nicht-planare Polygonkörper gezeichnet werden, indem einzelne Ecken des Bodens an bestehenden Punkten anderer Objekte ausgerichtet werden, oder indem ein Eckpunkt durch Eingabe eines Z-Wertes in der Infozeile über oder unter die Arbeitsebene gesetzt wird. o Da MiniCAD nicht berechnen kann, wieviel Licht auf die einzelnen Flächen des Bodens und des Deckels eines nicht-planaren Polygonkörpers fällt, können der Boden und der Deckel eines nicht-planaren Polygonkörpers beim Rendern immer nur mit einer Farbe gefüllt werden. Dies kann zu verwirrenden Resultaten führen. Es empfiehlt sich daher, wenn immer möglich, auf nicht-planare Polygonkörper zu verzichten. Im folgenden Beispiel soll ein Polygonkörper gezeichnet werden, dessen Grundfläche ein Dreieck darstellt. Gehen Sie dazu folgendermaßen vor: 1 Drehen und verschieben Sie die Arbeitsebene in die gewünschte Lage und Position. 2 Aktivieren Sie das Werkzeug «Polygonkörper». Kapitel 2: Werkzeuge P 129
131 02 Werkzeuge P-Q Seite 130 Montag, 23. Februar :10 Uhr Klick Loslassen! 3 Klicken Sie mit der Maus an diejenige Stelle der Arbeitsebene, an welcher der erste Eckpunkt des Bodens des Polygonkörpers liegen soll, und halten Sie die Maustaste gedrückt. 4 Bewegen Sie den Zeiger, bei gedrückter Maustaste, bis auf dem Bildschirm ein Strich angezeigt wird, dessen Länge der Höhe des Körpers entspricht. Lassen Sie die Maustaste dann los. Sie zeichnen damit die erste vertikale Kante des Polygonkörpers. Blicken Sie senkrecht auf die Arbeitsebene, ist dies auf diese Art und Weise natürlich nicht möglich. Deshalb erscheint dann ein Dialogfenster, in dem Sie die Höhe des Polygonkörpers eingeben können. p Anstatt die Höhe durch Ziehen eines Strichs mit der Maus zu definieren, können Sie in Punkt 3 auch einfach nur an diejenige Stelle klicken (Maustaste drücken und sofort wieder loslasen), an welcher der erste Eckpunkt liegen soll. Daraufhin erscheint ein Dialogfenster, in dem Sie die Tiefe des Polygonkörpers eingeben können. Klicken! 5 Bewegen Sie den Zeiger, bis er sich an derjenigen Stelle befindet, an welcher der zweite Eckpunkt des Bodens des Polygonkörpers liegen soll. Klicken Sie an dieser Stelle. 130 Kapitel 2: Werkzeuge P
132 02 Werkzeuge P-Q Seite 131 Montag, 23. Februar :10 Uhr Doppelklicken! 6 Bewegen Sie den Zeiger, bis er sich an derjenigen Stelle befindet, an welcher der dritte Eckpunkt des Bodens liegen soll. Doppelklicken Sie an dieser Stelle. o Mit dem Werkzeug «Polygonkörper» können nur geschlossene Polygonkörper gezeichnet werden. Sobald Sie durch einen Doppelklick den letzten Punkt des Polygonkörpers festlegen, wird automatisch eine Fläche erzeugt, die zwischen dem ersten und dem letzten Punkt des Polygonkörpers liegt. Natürlich können Sie den Polygonkörper auch schließen, indem Sie den letzten Punkt mit einem Mausklick auf den ersten Punkt setzen. p Das Drücken der Umschalttaste oder das Aktivieren des Modus «An Winkel ausrichten» bewirkt, daß die einzelnen Kanten des Polygonkörpers nur noch in den Winkeln 0, 30, 45, 60 und 90 zur X- oder Y- Achse der Arbeitsebene gezeichnet werden können. p Die Maße der Seiten des Polygonkörpers können während des Zeichnens auch in der Infozeile eingegeben werden. Wie Werte in der Infozeile eingegeben werden können, wird im 2D-Referenzhandbuch im Kapitel Werkzeuge auf Seite 70 beschrieben. Da es sich bei den mit dem Werkzeug «Polygonkörper» angelegten Objekten nicht um einen eigenen Objekttyp handelt, sondern einfach nur um Punktkörper, gelten auch keine besonderen Regeln für das Umformen mit der Maus oder der Infopalette. Wie Punktkörper mit der Maus umgeformt werden können, wird im Abschnitt Umformen ab Seite 169 beschrieben. Wie die Maße von Punktkörpern über die Infopalette verändert werden können, erfahren Sie am Ende des Abschnitts, in dem der Befehl «Punktkörper anlegen» besprochen wird (ab Seite 417). Kapitel 2: Werkzeuge P 131
133 02 Werkzeuge P-Q Seite 132 Montag, 23. Februar :10 Uhr Kapitel 2: Werkzeuge Q Quader Mit diesem Werkzeug können Quader gezeichnet werden. Unter einem Quader versteht man ein Rechteck, das eine Tiefe, also ein Volumen, aufweist. Mit diesem Werkzeug wird aber kein eigener Objekttyp, sondern ein sogenannter Punktkörper gezeichnet. Solange Sie mit der Maus nicht in die Nähe eines Punktes kommen, an dem ausgerichtet werden kann, und solange Sie in der Infozeile keinen Z-Wert eingeben, werden alle Eckpunkte des Bodens des Quaders auf der Arbeitsebene gezeichnet. Da Sie die Arbeitsebene beliebig in den Raum legen können, ist es möglich, einen Quader an jeder beliebigen Stelle und in jeder beliebigen Lage zu zeichnen. o Anstatt einen Quader mit dem Werkzeug «Quader» zu zeichnen, können Sie auch einfach die Arbeitsebene auf die Bildschirmebene legen (wie dies funktioniert, wird im Kapitel Arbeitsebene auf Seite 208 beschrieben), dann ein zweidimensionales Rechteck zeichnen und anschließend den Befehl «Tiefenkörper anlegen» im Menü «Modell» wählen. Bitte beachten Sie, daß bei dieser Vorgehensweise zwar ein Objekt angelegt wird, das genau wie ein Quader aussieht, das aber ein Objekt des Typs Tiefenkörper und nicht des Typs Punktkörper ist. Tiefenkörper lassen sich jedoch jederzeit mit dem Befehl «Punktkörper anlegen» in Punktkörper umwandeln. Schiefe Quader Mit dem Quaderwerkzeug können auch schiefe Quader gezeichnet werden. Schiefe Quader sind Objekte, deren Seitenansicht wie ein Parallelogramm aussieht. Das heißt, der Boden und der Deckel von schiefen Quadern liegen nicht auf bzw. parallel zur Arbeitsebene, sondern weisen eine Neigung auf. Um einen schiefen Quader zeichnen zu können, müssen Sie dem zweiten Eckpunkt der Grundfläche in der Infozeile einen Z -Wert zuweisen, der ungleich Null ist, so daß der Eckpunkt entweder über oder unter der Arbeitsebene liegt. Wie Werte in der Infozeile eingegeben werden können, wird im 2D-Referenzhandbuch im Kapitel Werkzeuge auf Seite 70 beschrieben. p Sie können den zweiten Eckpunkt auch mit der Maus über oder unter die Arbeitsebene setzen. Dazu müssen Sie vor dem Festlegen des zweiten Eckpunkts den Modus «Senkrecht zur Arbeitsebene» einschalten. Genauere Informationen dazu finden Sie im Kapitel Modi im Abschnitt Senkrecht zur Arbeitsebene ab Seite Kapitel 2: Werkzeuge Q
134 02 Werkzeuge P-Q Seite 133 Montag, 23. Februar :10 Uhr Normaler Quader Schiefer Quader Quader zeichnen Im folgenden Beispiel soll ein Quader gezeichnet werden, dessen Grundfläche auf der Arbeitsebene liegt. Gehen Sie dazu folgendermaßen vor: 1 Drehen und verschieben Sie die Arbeitsebene in die gewünschte Lage und Position. Klick 2 3 Aktivieren Sie das Werkzeug «Quader». Klicken Sie mit der Maus an diejenige Stelle der Arbeitsebene, an welcher der erste Eckpunkt des Bodens des Quaders liegen soll, und halten Sie die Maustaste gedrückt. Kapitel 2: Werkzeuge Q 133
135 02 Werkzeuge P-Q Seite 134 Montag, 23. Februar :10 Uhr Loslassen! 4 Bewegen Sie den Zeiger bei gedrückter Maustaste, bis auf dem Bildschirm ein Strich angezeigt wird, dessen Länge der Höhe des Quaders entspricht. Lassen Sie die Maustaste dann los. Sie zeichnen damit die erste vertikale Kante des Quaders. Blicken Sie senkrecht auf die Arbeitsebene, ist dies auf diese Art und Weise natürlich nicht möglich. Deshalb erscheint dann ein Dialogfenster, in dem Sie die Tiefe des Quaders eingeben können. p Anstatt die Höhe durch Ziehen eines Strichs mit der Maus zu definieren, können Sie in Punkt 3 auch einfach an diejenige Stelle klicken (Maustaste drücken und sofort wieder loslasen), an welcher der erste Eckpunkt liegen soll. Daraufhin erscheint dann ein Dialogfenster, in dem Sie die Tiefe des Quaders eingeben können. Klicken! 5 Bewegen Sie den Zeiger, bis er sich an derjenigen Stelle befindet, an welcher der entgegengesetzte Eckpunkt des Quaders liegen soll. Klicken Sie an dieser Stelle. p Das Drücken der Umschalttaste bewirkt, daß nur noch Quader mit einer quadratischen Grundfläche gezeichnet werden können. p Die Maße der Seiten des Quaders können während des Zeichnens auch in der Infozeile eingegeben werden. Geben Sie in der Infozeile auch noch einen Z-Wert ein, wird ein schiefer Quader gezeichnet. Wie Werte in der Infozeile eingegeben werden können, wird im 2D-Referenzhandbuch im Kapitel Werkzeuge auf Seite 70 beschrieben. Da es sich bei den mit dem Werkzeug «Quader» angelegten Objekten nicht um einen eigenen Objekttyp handelt, sondern einfach nur um Punktkörper, gelten auch keine besonderen Regeln für das Umformen mit der Maus oder der Infopalette. Wie Punktkörper mit der Maus umgeformt werden können, wird im Abschnitt Umformen ab Seite 169 beschrieben. Wie die Maße von Punktkörpern über die Infopalette verändert werden können, erfahren Sie am Ende des Abschnitts, in dem der Befehl «Punktkörper anlegen» besprochen wird (ab Seite 417). 134 Kapitel 2: Werkzeuge Q
136 02 Werkzeuge R-S Seite 135 Montag, 23. Februar :16 Uhr Kapitel 2: Werkzeuge R Rotieren Mit diesem Werkzeug können einzelne oder mehrere Objekte um eine beliebige Achse und einen beliebigen Winkel rotiert werden. Die Position der Rotationsachse wird dabei mit einem Klick bestimmt. Das oder die aktiven Elemente werden um diejenige Achse rotiert, welche senkrecht zur Arbeitsebene durch den zuvor angeklickten Punkt läuft. Aufgrund der Möglichkeit, die Arbeitsebene in jede beliebige Lage zu drehen, kann im Endeffekt um jede beliebige Achse rotiert werden. Die vier Methodensymbole des Werkzeugs «Rotieren» Sobald Sie das Werkzeug «Rotieren» aktivieren, erscheinen in der Methodenzeile die folgenden vier Symbole: Original rotieren 2 Duplikat rotieren 3 Um senkrechte Achse rotieren 4 Um beliebige Achse rotieren Durch Auswählen eines der ersten beiden Symbole können Sie bestimmen, ob das aktive Objekt oder nur eine Kopie dieses Objekts rotiert werden soll. Mit dem dritten und vierten Symbol haben Sie die Möglichkeit festzulegen, um welche Achse rotiert werden soll. Kapitel 2: Werkzeuge R 135
137 02 Werkzeuge R-S Seite 136 Montag, 23. Februar :16 Uhr «Original rotieren» Ist das erste Methodensymbol aktiv, werden die aktiven Objekte rotiert. Beispiel Im folgenden Beispiel soll ein Punktkörper um eine Senkrechte zur Arbeitsebene rotiert werden. Gehen Sie dazu wie folgt vor: 1 Drehen und verschieben Sie die Arbeitsebene in die gewünschte Lage und Position. In unserem Beispiel haben wir die Arbeitsebene auf die Grundebene gelegt. 2 Aktivieren Sie das Objekt, das rotiert werden soll. Klicken! Klick 3 Aktivieren Sie das Rotationswerkzeug sowie das erste und das dritte Methodensymbol. 4 Klicken Sie an diejenige Stelle, durch welche die Rotationsachse laufen soll, und halten Sie die Maustaste gedrückt. 136 Kapitel 2: Werkzeuge R
138 02 Werkzeuge R-S Seite 137 Montag, 23. Februar :16 Uhr Loslassen! 5 Bewegen Sie den Zeiger bei immer noch gedrückter Maustaste. Lassen Sie die Maustaste los, sobald der Hebel die gewünschte Richtung aufweist. Es wird eine gepunktete Linie angezeigt. Diese gepunktete Gerade kann als eine Art Hebel angesehen werden, dessen Anfangspunkt auf dem Rotationszentrum liegt und dessen Endpunkt Sie durch Bewegen der Maus um das Rotationszentrum drehen können. Klicken! 6 Bewegen Sie den Zeiger um das Rotationszentrum, bis das Objekt den gewünschten Winkel aufweist. Klicken Sie an diese Stelle. o In der Infozeile wird der Rotationswinkel angezeigt sowie der Winkel des Rotationshebels zur X-Achse der Arbeitsebene. p Halten Sie die Umschalttaste während des Rotierens gedrückt, kann das Objekt nur noch um 30, 45, 60, 90 usw. zur X-Achse der Arbeitsebene rotiert werden. p Anstatt das Objekt mit der Maus zu rotieren, können Sie auch den Befehl «3D-Rotieren» im Menü «Modell» wählen. Genauere Informationen zu diesem Befehl finden Sie im Kapitel Befehle im Abschnitt 3D-Rotieren ab Seite 240. «Duplikat rotieren» Ist das zweite Methodensymbol aktiv, wird nicht das Originalobjekt, sondern ein Duplikat des aktiven Objekts rotiert. Kapitel 2: Werkzeuge R 137
139 02 Werkzeuge R-S Seite 138 Montag, 23. Februar :16 Uhr Beispiel Im folgenden Beispiel soll das Duplikat eines Punktkörpers um eine Senkrechte zur Arbeitsebene rotiert werden. Gehen Sie dazu wie folgt vor: 1 Drehen und verschieben Sie die Arbeitsebene in die gewünschte Lage und Position. In unserem Beispiel haben wir die Arbeitsebene auf die Grundebene gelegt. 2 Aktivieren Sie das Objekt, das rotiert werden soll. Klicken! Klick Loslassen! 3 Aktivieren Sie das Rotationswerkzeug sowie das zweite und das dritte Methodensymbol. 4 Klicken Sie an diejenige Stelle, durch welche die Rotationsachse laufen soll, und halten Sie die Maustaste gedrückt. 5 Bewegen Sie den Zeiger bei immer noch gedrückter Maustaste. Lassen Sie die Maustaste los, sobald der Hebel die gewünschte Richtung aufweist. 138 Kapitel 2: Werkzeuge R
140 02 Werkzeuge R-S Seite 139 Montag, 23. Februar :16 Uhr Es wird eine gepunktete Linie angezeigt. Diese gepunktete Gerade kann als eine Art Hebel angesehen werden, dessen Anfangspunkt auf dem Rotationszentrum liegt und dessen Endpunkt Sie durch Bewegen der Maus um das Rotationszentrum drehen können. Klicken! 6 Bewegen Sie den Zeiger um das Rotationszentrum, bis das Objekt den gewünschten Winkel aufweist. Klicken Sie an diese Stelle. o In der Infozeile wird der Rotationswinkel angezeigt sowie der Winkel des Rotationshebels zur X-Achse der Arbeitsebene. p Halten Sie die Umschalttaste während des Rotierens gedrückt, kann das Objekt nur noch um 30, 45, 60, 90, usw. zur X-Achse der Arbeitsebene rotiert werden. «Um senkrechte Achse rotieren» Ist das dritte Methodensymbol aktiv, verläuft die Rotationsachse immer senkrecht zur Arbeitsebene. Da Sie die Arbeitsebene in jede beliebige Lage drehen können, kann auch die Rotationsachse jeden beliebigen Winkel aufweisen. «Um beliebige Achse rotieren» Bei dieser Rotationsart ist die Ausgangsfrage nicht, um welche Achse ein Objekt gedreht werden soll, sondern in welche Richtung ein bestimmter Vektor des Objekts nach der Rotation zeigen soll. Die Lage der Arbeitsebene spielt bei dieser Art der Rotation keine Rolle. Kapitel 2: Werkzeuge R 139
141 02 Werkzeuge R-S Seite 140 Montag, 23. Februar :16 Uhr Beispiel Im folgenden Beispiel soll ein Quader so um einen seiner Eckpunkte gedreht werden, daß eine seiner Kanten genau auf den Eckpunkt eines anderen Quaders zeigt. Gehen Sie dazu wie folgt vor: 1 Aktivieren Sie das Objekt, das rotiert werden soll. Klicken! 2 Aktivieren Sie das Rotationswerkzeug sowie das erste und das vierte Methodensymbol. 3 Klicken Sie an diejenige Stelle, durch welche die Rotationsachse laufen soll, und halten Sie die Maustaste gedrückt. Klick Loslassen! 4 Bewegen Sie den Zeiger bei immer noch gedrückter Maustaste. Lassen Sie die Maustaste los, sobald der Hebel die gewünschte Richtung aufweist. Es wird eine gepunktete Linie angezeigt. Diese gepunktete Gerade kann als eine Art Hebel angesehen werden, der nach der Rotation auf einen bestimmten Punkt zeigen soll. 140 Kapitel 2: Werkzeuge R
142 02 Werkzeuge R-S Seite 141 Montag, 23. Februar :16 Uhr Klicken! 5 Bewegen Sie den Zeiger, bis der Hebel an demjenigen Punkt ausgerichtet wird, auf den der Vektor zeigen soll. Klicken Sie an diese Stelle. o In der Infozeile wird der Rotationswinkel angezeigt sowie der Winkel des Rotationshebels zur X-Achse der Arbeitsebene. Lage der Rotationsachse Natürlich wird das aktive Objekt auch bei dieser Rotationsmethode um eine genau definierte Rotationsachse gedreht. Die Rotationsachse steht senkrecht zu derjenigen Ebene, die Sie durch das Anklicken der drei Punkte definiert haben. Zudem läuft die Achse durch den ersten angeklickten Punkt (Rotationspunkt). Kapitel 2: Werkzeuge R 141
143 02 Werkzeuge R-S Seite 142 Montag, 23. Februar :16 Uhr Kapitel 2: Werkzeuge S Spiegeln Mit diesem Werkzeug können einzelne oder mehrere Objekte an einer beliebigen Ebene gespiegelt werden. Die Spiegelebene wird durch Ziehen einer Geraden auf der Arbeitsebene definiert. Das oder die aktiven Elemente werden an derjenigen Ebene gespiegelt, die senkrecht zur Arbeitsebene durch die gezogene Gerade läuft. Aufgrund der Möglichkeit, die Arbeitsebene in jede beliebige Lage zu drehen, kann auch an jeder beliebigen Ebene gespiegelt werden. Spiegelebene Grundebene Arbeitsebene Die drei Methodensymbole des Werkzeugs «Spiegeln» Sobald Sie das Werkzeug «Spiegeln» aktivieren, erscheinen in der Methodenzeile die folgenden drei Symbole: 1 1 Original spiegeln 2 Duplikat spiegeln An Arbeitsebene spiegeln Durch Auswählen eines der ersten beiden Symbole können Sie bestimmen, ob das aktive Objekt oder eine Kopie dieses Objekts gespiegelt werden soll. Mit dem dritten Symbol haben Sie die Möglichkeit, das aktive Objekt an der Arbeitsebene zu spiegeln. 142 Kapitel 2: Werkzeuge S
144 02 Werkzeuge R-S Seite 143 Montag, 23. Februar :16 Uhr «Original spiegeln» Ist das erste Methodensymbol aktiv, werden die aktiven Objekte gespiegelt. Beispiel Im folgenden Beispiel soll ein Punktkörper an einer Ebene gespiegelt werden, die senkrecht auf der Grundebene steht. Gehen Sie dazu wie folgt vor: 1 Drehen und verschieben Sie die Arbeitsebene in die gewünschte Lage und Position. In unserem Beispiel haben wir die Arbeitsebene auf die Grundebene gelegt. 2 Aktivieren Sie das Objekt, das gespiegelt werden soll. Klicken! 3 Aktivieren Sie das Spiegelwerkzeug und das erste Methodensymbol. 4 Klicken Sie an eine Stelle der Arbeitsebene, durch welche die Spiegelebene laufen soll, und halten Sie die Maustaste gedrückt. Klick Kapitel 2: Werkzeuge S 143
145 02 Werkzeuge R-S Seite 144 Montag, 23. Februar :16 Uhr Bewegen! 5 Bewegen Sie den Zeiger bei immer noch gedrückter Maustaste, bis die auf dem Bildschirm angezeigte Linie der Schnittkante der Arbeitsebene mit der Spiegelebene entspricht. Anders ausgedrückt: Zeichnen Sie eine Gerade, durch welche die Spiegelebene laufen soll. 6 Sobald Sie die Maustaste loslassen, wird das aktive Objekt gespiegelt. «Duplikat spiegeln» Ist das zweite Methodensymbol aktiv, wird nicht das Originalobjekt gespiegelt, sondern ein Duplikat des aktiven Objekts. Beispiel Im folgenden Beispiel soll das Duplikat eines Punktkörpers an einer Ebene gespiegelt werden, die senkrecht auf der Grundebene steht. Gehen Sie dazu wie folgt vor: 1 Drehen und verschieben Sie die Arbeitsebene in die gewünschte Lage und Position. In unserem Beispiel haben wir die Arbeitsebene auf die Grundebene gelegt. 144 Kapitel 2: Werkzeuge S
146 02 Werkzeuge R-S Seite 145 Montag, 23. Februar :16 Uhr 2 Aktivieren Sie das Objekt, das gespiegelt werden soll. Klicken! 3 Aktivieren Sie das Spiegelwerkzeug und das zweite Methodensymbol. 4 Klicken Sie an eine Stelle der Arbeitsebene, durch welche die Spiegelebene laufen soll, und halten Sie die Maustaste gedrückt. Bewegen! Klick 5 Bewegen Sie den Zeiger bei immer noch gedrückter Maustaste, bis die auf dem Bildschirm angezeigte Linie der Schnittkante der Arbeitsebene mit der Spiegelebene entspricht. Anders ausgedrückt: Zeichnen Sie eine Gerade, durch welche die Spiegelebene laufen soll. 6 Sobald Sie die Maustaste loslassen, wird ein Duplikat des aktiven Objekts gespiegelt. Kapitel 2: Werkzeuge S 145
147 02 Werkzeuge R-S Seite 146 Montag, 23. Februar :16 Uhr «An Arbeitsebene spiegeln» Klicken Sie in das dritte Methodensymbol, werden die aktiven Objekte an der Arbeitsebene gespiegelt. Ob dabei Duplikate oder die aktiven Objekte selbst gespiegelt werden, hängt davon ab, ob das erste oder das zweite Methodensymbol aktiv ist. Beispiel Im folgenden Beispiel soll das Duplikat eines Punktkörpers an der Arbeitsebene gespiegelt werden. Gehen Sie dazu wie folgt vor: 1 Drehen und verschieben Sie die Arbeitsebene in die gewünschte Lage und Position. In unserem Beispiel haben wir die Arbeitsebene auf die Grundebene gelegt. 2 Aktivieren Sie das Objekt, das gespiegelt werden soll. Klicken! Klicken! 3 Aktivieren Sie das Spiegelwerkzeug sowie das zweite Methodensymbol. Klicken Sie in das dritte Methodensymbol. 4 Und so in etwa sollte das Resultat aussehen. 146 Kapitel 2: Werkzeuge S
148 02 Werkzeuge R-S Seite 147 Montag, 23. Februar :16 Uhr Symbol Mit diesem Werkzeug kann das in der Zubehörpalette gewählte Symbol in der Zeichnung eingesetzt werden, allerdings nur, wenn es sich bei diesem um ein dreidimensionales oder hybrides Symbol handelt. Allgemeines zum Thema Symbol einsetzen Eine Besonderheit des Symbolwerkzeugs ist, daß unterschiedliche Regeln für das Einfügen von dreidimensionalen und hybriden Symbole gelten. Damit Sie überhaupt ein Symbol in der Zeichnung einsetzen können, muß natürlich mindestens ein Symbol existieren. Zudem muß ein Symbol in der Zubehörpalette aktiv sein. Wie Symbole angelegt bzw. in der Zubehörpalette verwaltet, ausgewählt, bearbeitet und umbenannt werden können, ist im Kapitel Befehle im Abschnitt Symbol anlegen ab Seite 464 und im 2D-Referenzhandbuch im Kapitel Zubehörpalette ab Seite 579 ausführlich beschrieben. 2D-Symbol einsetzen Zweidimensionale Symbole können mit dem 3D-Symbolwerkzeug nicht in der Zeichnung eingefügt werden. Wollen Sie ein zweidimensionales Symbol einsetzen, müssen Sie das Symbolwerkzeug aktivieren, das sich in der Werkzeugpalette «2D-Werkzeuge» befindet. Genauere Informationen zum Einsetzen von zweidimensionalen Symbolen finden Sie im 2D-Referenzhandbuch im Kapitel Werkzeuge im Abschnitt Symbol ab Seite D-Symbol einsetzen Beim Einsetzen dreidimensionaler Symbole wird der Einfügepunkt des Symbols an derjenigen Stelle der Arbeitsebene eingefügt, an die Sie mit der Maus klicken. Das Symbol wird immer parallel zur und der Einfügepunkt genau auf der Arbeitsebene eingesetzt. Arbeitsebene auf Grundebene Geneigte Arbeitsebene Kapitel 2: Werkzeuge S 147
149 02 Werkzeuge R-S Seite 148 Montag, 23. Februar :16 Uhr Hybrides Symbol einsetzen Hybride Symbole können nur parallel zur Grundebene das heißt, wenn die Arbeitsebene auf der Grundebene liegt eingesetzt werden. Dies muß so sein, damit die zwei- und die dreidimensionale Darstellung des hybriden Symbols kongruent eingefügt werden können. Ist dies nicht der Fall, und versuchen Sie, ein hybrides Symbol einzusetzen, erscheint ein Dialogfenster, welches Sie fragt, ob die Arbeitsebene auf die Grundebene gelegt werden soll. Arbeitsebene auf Grundebene Unmöglich: Arbeitsebene Grundebene Symbol in Wand einsetzen Mit diesem Werkzeug ist es nicht möglich, Symbole in einer Wand einzusetzen. Wollen Sie ein Symbol in einer Wand einsetzten, müssen Sie dasjenige Symbolwerkzeug aktivieren, das sich in der Werkzeugpalette «2D-Werkzeuge» befindet. Genauere Informationen zum Einsetzen von Symbolen in Wänden finden Sie im 2D-Referenzhandbuch im Kapitel Werkzeuge im Abschnitt Symbol ab Seite 357. Symbol auf, über oder unter der Arbeitsebene einsetzen Beim Einsetzen von Symbolen wird der Einfügepunkt des Symbols immer genau auf der Arbeitsebene eingefügt. Da Sie beim Anlegen des Symbols die Möglichkeit haben, die Position des Einfügepunkts entlang der Z-Achse zu definieren (eigentlich bestimmen Sie, wie weit die einzelnen Bestandteile des Symbols über oder unter dem Einfügepunkt liegen), können Sie auch Symbole anlegen, die immer um einen bestimmten Wert über oder unter der Arbeitsebene eingefügt werden. Symbol auf Arbeitsebene Symbol über Arbeitsebene 148 Kapitel 2: Werkzeuge S
150 02 Werkzeuge R-S Seite 149 Montag, 23. Februar :16 Uhr Symbol einsetzen und rotieren Halten Sie die Maustaste nach dem Einfügen des Symbols gedrückt, kann das Symbol direkt um eine Achse, die senkrecht zur Arbeitsebene durch den Einfügepunkt läuft, gedreht werden. Dazu müssen Sie den Zeiger lediglich bei gedrückter Maustaste um den Einfügepunkt bewegen. Nur klicken Klicken und Zeiger bewegen p Halten Sie die Umschaltaste gedrückt, kann das Symbol nur noch um 0, 30, 45, 60, usw. gedreht werden. p Halten Sie die Umschalttaste gedrückt, wird das Symbol während des Rotierens nicht mehr in allen Details auf dem Bildschirm angezeigt, sondern nur noch das das Symbol umschließende Rechteck. Dadurch können auch komplexe Symbole schnell gedreht werden. Beispiel Im folgenden Beispiel soll ein dreidimensionales Symbol in der Zeichnung eingesetzt werden. Gehen Sie dazu folgendermaßen vor: 1 Drehen und verschieben Sie die Arbeitsebene in die gewünschte Lage und Position. 2 Aktivieren Sie das Werkzeug «Symbol». Kapitel 2: Werkzeuge S 149
151 02 Werkzeuge R-S Seite 150 Montag, 23. Februar :16 Uhr Wählen Sie im Menü «Fenster» im Untermenü «Standardpaletten» den Befehl «Zubehör». Auf dem Bildschirm erscheint die Zubehörpalette. p Dasselbe erreichen Sie auch, indem Sie in das Werkzeug «Symbol» doppelklicken. Dabei wird aber, im Gegensatz zum Wählen des Befehls «Zubehör», die Zubehörpalette nicht nur geöffnet, sondern es wird auch noch gleich in das zur Zeit aktive Dokument gewechselt. Das heißt, öffnen Sie die Zubehörpalette durch einen Doppelklick in das Werkzeug, werden automatisch die Symbole des aktiven Dokuments angezeigt. Doppelklicken! 3 4 Klicken Sie in der erscheinenden Palette zweimal auf das Symbol, das Sie in der Zeichnung einsetzen wollen. Klicken! 5 Bewegen Sie den Zeiger an diejenige Stelle der Arbeitsebene, an der Sie das gewählte Symbol einsetzen wollen, und klicken Sie an diese Stelle. 150 Kapitel 2: Werkzeuge S
152 02 Werkzeuge R-S Seite 151 Montag, 23. Februar :16 Uhr p Klicken Sie nicht nur auf die Zeichenfläche, sondern halten Sie die Maustaste gedrückt, können Sie das Symbol durch Bewegen der Maus rotieren. o Während Sie die Maus bewegen, wird in der Infozeile der Rotationswinkel angezeigt. Symbol mit der Maus umformen Symbole können nicht direkt auf der Zeichenfläche mit der Maus umgeformt werden. Wollen Sie ein Symbol verändern, müssen Sie es in der Zubehörpalette aktivieren und dann in das Feld «Bearbeiten» klicken. Daraufhin erscheint ein Fenster, in dem Sie die Bestandteile des Symbols wie gewohnt umformen können. Haben Sie alle gewünschten Änderungen vorgenommen, wählen Sie den Befehl «Symbol verlassen» im Menü «Struktur» oder klicken Sie in der Methodenzeile in das Feld «Sym. verlassen». Mehr Informationen zu diesem Thema finden Sie im 2D-Referenzhandbuch im Kapitel Zubehör im Abschnitt Symbole und Symbolordner ab Seite 579. p Handelt es sich bei dem zu verändernden Symbol um ein Symbol, das nicht in einer Wand eingesetzt ist, können Sie das Symbol auch in der Zeichnung aktivieren und den Befehl «Symbol editieren» im Menü «Struktur» wählen. Bei hybriden Symbolen können Sie dann je nach Projektionsart, in der die Zeichnung angezeigt wird den 2Doder den 3D-Teil des Symbols bearbeiten. o Formen Sie ein Symbol um, wird das Symbol an allen Stellen verändert, an denen es in der Zeichnung vorkommt. Wollen Sie nur ein einzelnes Symbol verändern, müssen Sie es zuerst mit dem Befehl «Symbol -> Gruppe», den Sie im Menü «Struktur» finden, in eine Gruppe verwandeln. Symbol mit Infopalette ändern Sie können einzelne bestehende Symbole auch verändern, indem Sie in der Infopalette die entsprechenden Änderungen vornehmen. Bei einem Symbol können aber, im Gegensatz zu den meisten Objekttypen, über die Infopalette nicht die Maße, sondern nur die Position, der Winkel und die Klassen- und Ebenenzugehörigkeit verändert werden. Kapitel 2: Werkzeuge S 151
153 02 Werkzeuge R-S Seite 152 Montag, 23. Februar :16 Uhr 1 Aktivieren Sie das Symbol, das Sie verändern wollen, und wählen Sie den Befehl «Informationen» im Untermenü «Standardpaletten» im Menü «Fenster». Es erscheint die Infopalette. o Symbole, die in einer Wand eingesetzt sind, lassen sich nicht über die Infopalette verändern. Wollen Sie die Position oder die Lage eines Symbols verändern, das in einer Wand eingesetzt ist, müssen Sie das betreffende Symbol in der Zeichnung aktivieren und dann den Befehl «Symbol bearbeiten» im Menü «Struktur» wählen. Genauere Angaben zu diesem Befehl finden Sie im 2D-Referenzhandbuch im Kapitel Befehle im Abschnitt Symbol bearbeiten ab Seite 966. Infopalette & Symbole Alle Veränderungen, die Sie in der Infopalette vornehmen, werden in der Zeichnung sofort sichtbar. Es empfiehlt sich daher, die Infopalette an einen Ort zu schieben, an dem sie nicht gerade das zu verändernde Objekt verdeckt «Vorheriges Objekt» Sind in der Zeichnung mehrere Objekte aktiv, können Sie durch Klicken in dieses Symbol erreichen, daß in der Infopalette die Maße des vorherigen Objekts angezeigt werden. (Natürlich werden in der Infopalette nicht nur Maße, sondern auch andere Informationen angezeigt: z.b. auf welcher Ebene sich das Objekt befindet, welcher Klasse es angehört, usw. Der Einfachheit halber werden wir aber immer nur von Maßen sprechen.) 152 Kapitel 2: Werkzeuge S
154 02 Werkzeuge R-S Seite 153 Montag, 23. Februar :16 Uhr o Dies funktioniert natürlich nur, wenn in der Infopalette nicht ohnehin schon die Maße des ersten aktiven Objekts angezeigt werden. Unter dem ersten Objekt versteht man dasjenige Objekt, das als erstes gezeichnet wurde und demzufolge hinter allen anderen Objekten liegt. Mit den Befehlen des Untermenüs «Schicken» (Menü «Extra») läßt sich diese Reihenfolge beliebig verändern. 2 «Gewähltes Objekt» Durch Klicken in dieses Symbol erreichen Sie, daß dasjenige Objekt, dessen Maße Sie im Moment in der Infopalette sehen, auf der Zeichnung durch einen dicken schwarzen Rahmen hervorgehoben wird. Dies erweist sich vor allem dann als nützlich, wenn mehrere Objekte aktiv sind und Sie sich nicht sicher sind, wessen Maße jetzt gerade angezeigt werden. Der dicke schwarze Rahmen verschwindet wieder, sobald Sie die Maustaste loslassen. Gewähltes Objekt 3 «Nächstes Objekt» Sind in der Zeichnung mehrere Objekte aktiv, können Sie durch Klicken in dieses Symbol erreichen, daß in der Infopalette die Maße des nächsten Objekts angezeigt werden. 4 «Objekttyp» An dieser Stelle der Infopalette wird angezeigt, was für ein Objekttyp im Moment gewählt ist (Symbol, Bemaßung, Rotationskörper, usw.). 5 «Klasse» Dieses Einblendmenü zeigt an, in welcher Klasse das Objekt abgelegt ist, dessen Maße im Augenblick in der Infopalette angezeigt werden. Wollen Sie dieses Objekt einer anderen Klasse zuweisen, wählen Sie in diesem Einblendmenü einfach die gewünschte Klasse aus. 6 «Ebene» Dieses Einblendmenü zeigt an, auf welcher Ebene sich das Objekt befindet, dessen Maße im Augenblick in der Infopalette angezeigt werden. Wollen Sie dieses auf eine andere Ebene verschieben, wählen Sie in diesem Einblendmenü einfach die gewünschte Ebene aus. Kapitel 2: Werkzeuge S 153
155 02 Werkzeuge R-S Seite 154 Montag, 23. Februar :16 Uhr «X» Sie können den Erscheinungsort des Symbols über die Tastatur verändern, indem Sie in diesem Feld einen neuen X-Koordinatenwert eingeben. Dieser Wert bezieht sich auf die Position des Einfügepunkts des Symbols. 8 «Y» Sie können den Erscheinungsort des Symbols über die Tastatur verändern, indem Sie in diesem Feld einen neuen Y-Koordinatenwert eingeben. Dieser Wert bezieht sich auf die Position des Einfügepunkts des Symbols. 9 «Z» Sie können den Erscheinungsort des Symbols über die Tastatur verändern, indem Sie in diesem Feld einen neuen Z-Koordinatenwert eingeben. Auch dieser Wert bezieht sich auf die Position des Einfügepunkt des Symbols «Rotieren» Klicken Sie in dieses Feld, erscheint ein Fenster, in dem Sie das gewählte Symbol beliebig rotieren können. Eine ausführliche Beschreibung dieses Fensters finden Sie im Kapitel Befehle im Abschnitt 3D-Rotieren ab Seite 241. o Dieses Feld erscheint nur, wenn es sich bei dem gewählten Symbol um ein dreidimensionales Symbol handelt. Ist ein hybrides Symbol gewählt, erscheint stattdessen das Feld «Winkel» «Winkel» In diesem Feld können Sie den Winkel des gewählten hybriden Symbols verändern. o Dieses Feld erscheint nur, wenn es sich bei dem gewählten Symbol um ein hybrides Symbol handelt. Ist ein dreidimensionales Symbol gewählt, erscheint stattdessen das Feld «Rotieren». 11 «Name» Hier wird der Name angezeigt, unter dem das Symbol in der Bibliothek abgelegt ist. 154 Kapitel 2: Werkzeuge S
156 02 Werkzeuge U Seite 155 Montag, 23. Februar :20 Uhr Kapitel 2: Werkzeuge U Umformen Mit diesem Werkzeug können bestimmte dreidimensionale Objekte verändert werden. Allgemeines zum Thema Umformen Die drei Methodensymbole des Werkzeugs «Umformen» Das Werkzeug «Umformen» erfüllt je nachdem, auf was für ein Objekt es angewandt wird die unterschiedlichsten Aufgaben: Bei einigen Objekten kann damit nur die Tiefe verändert werden; bei anderen Objekten können einzelne Punkte verschoben, bei wieder anderen sogar neue Eckpunkte hinzugefügt bzw. bestehende Eckpunkte entfernt werden. Aus diesem Grund läßt sich immer nur ein Objekt auf einmal umformen. Zudem erscheinen einzelne Methodensymbole nur dann, wenn in der Zeichnung Objekte aktiv sind, die mit den jeweiligen Methoden auch wirklich bearbeitet werden können. Eine weitere Einschränkung, die nicht außer Acht gelassen werden sollte, ist, daß bestimmte Objekte nur in eine bestimmte Richtung verändert werden können (parallel oder senkrecht zur Grundebene, usw.). Dies bedeutet, daß diese Objekte in einer bestimmten Ansicht gar nicht mit dem Umformenwerkzeug verändert werden können. So ist es z.b. unmöglich, in der Ansicht «Oben» die Höhe einer Wand oder die Neigung eines Daches mit der Maus zu verändern. Ist in der Zeichnung ein dreidimensionales Polygon oder eine Wand aktiv, so erscheinen, sobald Sie das Werkzeug «Umformen» aktivieren, in der Methodenzeile die folgenden drei Symbole: Punkt verschieben 2 Punkt einfügen 3 Punkt löschen o Diese Methodensymbole erscheinen nur, wenn ein dreidimensionales Polygon oder eine Wand aktiv ist. Ansonsten bleibt die Methodenzeile leer. Auf den folgenden Seiten wird beschrieben, wie sich die unterschiedlichen Objekttypen mit dem Umformenwerkzeug bearbeiten lassen. Kapitel 2: Werkzeuge U 155
157 02 Werkzeuge U Seite 156 Montag, 23. Februar :20 Uhr Boden umformen Dach umformen Ein Boden ist ein dreidimensionaler Körper, dessen Grundfläche mit einem zweidimensionalen Werkzeug gezeichnet und dem dann mit dem Befehl «Boden anlegen» (Menü «Modell») eine Höhe und eine Dicke zugewiesen wurde. Böden können nicht mit dem Umformenwerkzeug bearbeitet werden. Sie haben lediglich die Möglichkeit, mit Hilfe des Befehls «Gruppe editieren» (Menü «Struktur») ihre Grundfläche zu verändern. Wie Sie dazu vorgehen müssen, wird im Kapitel Befehle im Abschnitt Gruppe editieren ab Seite 375 erklärt. Wollen Sie einen einzelnen Eckpunkt eines Bodens verschieben oder einen neuen Eckpunkt einfügen bzw. entfernen, müssen Sie den Boden mit dem Befehl «Punktkörper anlegen» (Menü «Modell») in einen Punktkörper verwandeln. Danach stehen Ihnen alle im Abschnitt Punktkörper umformen ab Seite 169 beschriebenen Manipulationsmöglichkeiten zur Verfügung. Dächer sind wie auch Wände hybride Elemente. Das heißt, auf dem Bildschirm werden zwei unterschiedliche Objekte angezeigt, je nachdem, in welcher Projektionsart die Zeichnung dargestellt wird. Dächer können nur in der Projektionsart (Standardansicht) «2D Plan» erstellt werden. Dies ist so, weil die Auflagekante von Dächern immer parallel zur Grundebene verlaufen muß. Deshalb können Dächer mit dem Umformenwerkzeug nur in einer ganz bestimmten Art und Weise verändert werden. Alle Änderungen, die vorgenommen werden können, sind so eingeschränkt, daß sie keinen Einfluß auf die zweidimensionale Darstellungsart des Daches haben. Mit dem Umformenwerkzeug können Sie somit lediglich den Neigungswinkel und damit die Firsthöhe eines Daches verändern. p Anstatt den Neigungswinkel eines Daches mit der Maus zu verändern, können Sie den gewünschten Wert natürlich auch in der Infopalette eintippen. Wie Dächer mit der Infopalette bearbeitet werden können, wird im Kapitel Befehle im Abschnitt Dach anlegen ab Seite 294 beschrieben. 156 Kapitel 2: Werkzeuge U
158 02 Werkzeuge U Seite 157 Montag, 23. Februar :20 Uhr o In einer Ansicht, in der Sie senkrecht zur Grundebene auf das Modell blicken, kann der Neigungswinkel eines Daches natürlich nicht mit der Maus verändert werden. In diesem Fall müssen Sie die Ansicht zuerst drehen. o Aktivieren Sie einen Körper mit dem Umformenzeiger und erscheinen nur an den Ecken Modifikationspunkte, handelt es sich bei diesem Körper nicht um ein Dach, sondern um einen Punktkörper oder um eines der anderen dreidimensionalen Objekte. Die verschiedenen dreidimensionalen Objekte, die mit MiniCAD erzeugt werden können, lassen sich nur anhand der Typenbezeichnung unterscheiden, die in der Infopalette angezeigt wird. Grundfläche eines Daches umformen Einzelnen Eckpunkt verschieben Beispiel Mit dem Umformenwerkzeug ist es nicht möglich, die Grundfläche eines Daches zu bearbeiten. Wollen Sie die Grundfläche verändern, müssen Sie den Befehl «Gruppe editieren» wählen, der sich im Menü «Struktur» befindet. Genauere Informationen dazu, wie die Grundfläche eines Daches umgeformt werden kann, finden Sie im Kapitel Befehle im Abschnitt Gruppe editieren ab Seite 377. Wollen Sie einen einzelnen Eckpunkt eines Daches verschieben oder gar einen neuen Eckpunkt einfügen, müssen Sie das Dach in einen Punktkörper umwandeln. Wählen Sie dazu den Befehl «Punktkörper anlegen» im Menü «Modell». Wie Sie einen Punktkörper umformen können, erfahren Sie im Abschnitt Punktkörper umformen ab Seite 169. Im folgenden Beispiel soll der Neigungswinkel und somit die Firsthöhe eines Daches verändert werden. Gehen Sie dazu wie folgt vor: Klicken! 1 2 Aktivieren Sie das Umformenwerkzeug. Klicken Sie mit dem Pfeilzeiger auf das umzuformende Objekt, in unserem Beispiel auf das Dach. Auf dem Bildschirm erscheinen an allen Ecken der Unterseite Modifikationspunkte. Kapitel 2: Werkzeuge U 157
159 02 Werkzeuge U Seite 158 Montag, 23. Februar :20 Uhr Klick 3 Klicken Sie mit dem 3D-Umformenzeiger auf einen der Modifikationspunkte und halten Sie die Maustaste gedrückt. 4 Bewegen Sie den Zeiger bei immer noch gedrückter Maustaste. Lassen Sie die Maustaste los, sobald das Dach die gewünschte Höhe aufweist. In der Infozeile werden während des Umformens diverse Maße des Daches angezeigt. o Die Neigung des Daches muß zwischen 0 und 85 betragen. 3D-Polygone umformen Mit dem Umformenwerkzeug können dreidimensionale Polygone umgeformt werden. Sie haben sowohl die Möglichkeit, Eckpunkte oder Seitenmitten zu verschieben als auch neue Eckpunkte einzufügen bzw. bestehende Eckpunkte zu löschen. Eingefügt und verschoben werden die Eckpunkte immer auf oder parallel zur Arbeitsebene. Formen Sie ein planares Polygon um, wird die Arbeitsebene automatisch auf das Polygon gelegt. Handelt es sich um ein nicht-planares Polygon, behält die Arbeitsebene ihre Lage bei. Nicht-planare Polygone sind Polygone, die, obwohl sie durch eine Begrenzungslinie definiert sind, aus mehreren Flächen bestehen, oder, einfacher ausgedrückt, die irgendwo einen oder mehrere Knicke aufweisen. Planares Polygon Nicht-planares Polygon 158 Kapitel 2: Werkzeuge U
160 02 Werkzeuge U Seite 159 Montag, 23. Februar :20 Uhr Die Methodensymbole beim Umformen von Polygonen Sobald Sie ein dreidimensionales Polygon umformen erscheinen in der Methodenzeile die folgenden drei Symbole: 1 1 Punkt verschieben 2 Punkt einfügen 3 Punkt löschen 2 3 Mit dem ersten Symbol können Sie bestehende Eckpunkte parallel zur Arbeitsebene verschieben. Ist das zweite Symbol aktiv, wird auf dem Modifikationspunkt, auf den Sie klicken, ein neuer Eckpunkt eingefügt. Mit dem dritten Symbol können Sie bestehende Eckpunkte entfernen. Alle diese Manipulationen können auch über die Infopalette vorgenommen werden. Informationen dazu, wie dreidimensionale Polygone über die Infopalette umgeformt werden können, finden Sie im Abschnitt Polygon ab Seite 124. «Punkt verschieben» Ist das erste Symbol aktiv, können Sie einzelne Eckpunkte oder Seiten von Polygonen verschieben. Dazu müssen Sie lediglich die entsprechenden Modifikationspunkte packen und verschieben. Punkt eines planaren Polygons verschieben Verschieben Sie einen Punkt eines planaren Polygons, wird die Arbeitsebene automatisch so gedreht und verschoben, daß sie genau auf dem Polygon liegt, sobald dieses aktiviert wird. Dadurch ist gewährleistet, daß das Polygon auch nach dem Umformen noch ein planares Polygon ist. Gehen Sie dazu wie folgt vor: 1 Aktivieren Sie das Polygon, das umgeformt werden soll. Klicken! Kapitel 2: Werkzeuge U 159
161 02 Werkzeuge U Seite 160 Montag, 23. Februar :20 Uhr 2 Aktivieren Sie das Umformenwerkzeug und das erste Methodensymbol. 3 Die Arbeitsebene wird automatisch so gedreht und verschoben, daß sie genau auf dem Polygon liegt. Klick 4 Klicken Sie mit dem 3D-Umformenzeiger auf den Eckpunkt bzw. die Seitenmitte, die Sie verschieben wollen, und halten Sie die Maustaste gedrückt. Loslassen! 5 Bewegen Sie den Zeiger bei immer noch gedrückter Maustaste. Lassen Sie die Maustaste los, sobald sich der Eckpunkt an der gewünschten Stelle befindet. Die Werte, um die der Punkt verschoben wird, können auch in der Infozeile eingegeben werden. 160 Kapitel 2: Werkzeuge U
162 02 Werkzeuge U Seite 161 Montag, 23. Februar :20 Uhr 6 Wie Sie sehen, wurde der Eckpunkt parallel zur Fläche des Polygons verschoben. p Halten Sie während des Verschiebens die Umschalttaste gedrückt, kann der Punkt nur in einem Winkel von 0, 30, 45 oder 60 zur X- oder Y-Achse der Arbeitsebene verschoben werden. p Wollen Sie den Punkt eines planaren Polygons parallel zu einer Ebene verschieben, die nicht parallel zum Polygon liegt, müssen Sie die Arbeitsebene in die gewünschte Lage drehen und diese Lage der Arbeitsebene in der Arbeitsebenenpalette unter einem Namen abspeichern. Diese Lage der Arbeitsebene können Sie dann vor Ausführen von Punkt 5 des obigen Beispiels mit einem Doppelklick auf den entsprechenden Eintrag der Arbeitsebenenpalette wieder aufrufen. Punkt eines nicht-planaren Polygons verschieben Beispiel Verschieben Sie einen Punkt eines nicht-planaren Polygons, wird dieser Punkt immer parallel zur Arbeitsebene verschoben. Da die Arbeitsebene beim Umformen eines nicht-planaren Polygons ihre Lage beibehält, müssen Sie die Arbeitsebene vor dem Umformen in die gewünschte Lage drehen. Im folgenden Beispiel soll ein Punkt eines nicht-planaren Polygons parallel zur Grundebene verschoben werden. Gehen Sie dazu wie folgt vor: 1 Drehen und verschieben Sie die Arbeitsebene in die gewünschte Lage und Position. In unserem Beispiel haben wir die Arbeitsebene auf die Grundebene gelegt. Kapitel 2: Werkzeuge U 161
163 02 Werkzeuge U Seite 162 Montag, 23. Februar :20 Uhr 2 Aktivieren Sie das Umformenwerkzeug und das erste Methodensymbol. 3 Aktivieren Sie das Polygon, das umgeformt werden soll. Die Arbeitsebene bleibt wo sie ist. Klicken! Klick 4 Klicken Sie mit dem 3D-Umformenzeiger auf den Eckpunkt bzw. die Seitenmitte, die Sie verschieben wollen, und halten Sie die Maustaste gedrückt. Der Nullpunkt der Arbeitsebene wird auf den angeklickten Punkt verschoben. Loslassen! 5 Bewegen Sie den Zeiger bei immer noch gedrückter Maustaste. Lassen Sie die Maustaste los, sobald sich der Eckpunkt an der gewünschten Stelle befindet. 6 Wie Sie sehen, wurde der Eckpunkt parallel zur vorher definierten Arbeitsebene verschoben. 162 Kapitel 2: Werkzeuge U
164 02 Werkzeuge U Seite 163 Montag, 23. Februar :20 Uhr p Die Werte, um die der Punkt verschoben werden soll, können auch in der Infozeile eingegeben werden. Wie Werte in der Infozeile eingegeben werden können, wird im 2D-Referenzhandbuch im Kapitel Werkzeuge auf Seite 70 beschrieben. p Halten Sie während des Verschiebens die Umschalttaste gedrückt, kann der Punkt nur in einem Winkel von 0, 30, 45 oder 60 zur X- oder Y-Achse der Arbeitsebene verschoben werden. «Punkt einfügen» Ist die Methode «Punkt einfügen» aktiv, können Sie zusätzliche Scheitelpunkte in Polygone einfügen. Dazu müssen Sie mit der Maus einfach auf einen der Modifikationspunkte klicken und den Zeiger bei gedrückter Maustaste so lange bewegen, bis der neue Punkt an der gewünschten Stelle liegt. Auch beim Einfügen eines neuen Eckpunktes müssen Sie sich vor dem Einfügen entscheiden, parallel zu welcher Ebene der neue Punkt verschoben werden soll. Dementsprechend müssen Sie die Arbeitsebene vor dem Umformen zuerst in die gewünschte Lage drehen. Beispiel Im folgenden Beispiel soll ein neuer Eckpunkt in ein planares Polygon eingefügt werden. Gehen Sie dazu wie folgt vor: o Da die Arbeitsebene beim Umformen planarer Polygone automatisch auf das Polygon gelegt wird, und wir im folgenden Beispiel den neuen Punkt auf dieser Ebene verschieben wollen, müssen wir uns nicht um die Lage der Arbeitsebene kümmern. Wollen Sie dasselbe Beispiel aber an einem nicht-planaren Polygon nachvollziehen oder wollen Sie den Punkt eines planaren Polygons nicht parallel zur Fläche des Polygons verschieben, dann müssen Sie die Arbeitsebene vor Schritt 1 in die gewünschte Lage drehen. Genauere Informationen dazu entnehmen Sie bitte den letzten beiden Beispielen. Aktivieren Sie das Polygon, das 1 umgeformt werden soll. Klicken! Kapitel 2: Werkzeuge U 163
165 02 Werkzeuge U Seite 164 Montag, 23. Februar :20 Uhr 2 Aktivieren Sie das Umformenwerkzeug und das zweite Methodensymbol. 3 Die Arbeitsebene wird automatisch so gedreht und verschoben, daß sie genau auf dem Polygon liegt. Klick 4 Klicken Sie mit dem 3D-Umformenzeiger auf den Eckpunkt bzw. die Seitenmitte, auf der ein neuer Eckpunkt eingefügt werden soll, und halten Sie die Maustaste gedrückt. Loslassen! 5 Bewegen Sie den Zeiger bei immer noch gedrückter Maustaste. Lassen Sie die Maustaste los, sobald sich der neue Eckpunkt an der gewünschten Stelle befindet. 164 Kapitel 2: Werkzeuge U
166 02 Werkzeuge U Seite 165 Montag, 23. Februar :20 Uhr 6 Wie Sie sehen, wurde der neue Eckpunkt auf der Ebene eingefügt, die auf dem Polygon liegt. p Halten Sie während des Verschiebens die Umschalttaste gedrückt, kann der Punkt nur in einem Winkel von 0, 30, 45 oder 60 zur X- oder Y-Achse der Arbeitsebene verschoben werden. p Wollen Sie den Punkt eines planaren Polygons parallel zu einer Ebene verschieben, die nicht parallel zum Polygon liegt, müssen Sie die Arbeitsebene in die gewünschte Lage drehen und diese Lage der Arbeitsebene in der Arbeitsebenenpalette unter einem Namen abspeichern. Diese Lage der Arbeitsebene können Sie dann vor Ausführen von Punkt 5 des obigen Beispiels mit einem Doppelklick auf den entsprechenden Eintrag der Arbeitsebenenpalette wieder aufrufen. «Punkt entfernen» Ist die Methode «Punkt entfernen» aktiv, können Sie einzelne Eckpunkte löschen. Dazu müssen Sie einfach mit dem Zeiger auf den zu löschenden Punkt klicken. Beispiel Im folgenden Beispiel soll ein Punkt eines planaren Polygons gelöscht werden. Gehen Sie dazu wie folgt vor: 1 Aktivieren Sie das Polygon, das umgeformt werden soll. Klicken! Kapitel 2: Werkzeuge U 165
167 02 Werkzeuge U Seite 166 Montag, 23. Februar :20 Uhr Klicken! 2 Aktivieren Sie das Umformenwerkzeug und das dritte Methodensymbol. 3 Klicken Sie mit dem 3D-Umformenzeiger auf den Eckpunkt, der gelöscht werden soll. 4 Wie Sie sehen, wurde der angeklickte Eckpunkt entfernt. 3D-Polygone mit dem 2D-Umformenwerkzeug verändern Dreidimensionale Polygone können auch mit dem Umformenwerkzeug bearbeitet werden, das sich in der 2D-Werkzeugpalette befindet. Da mit den zweidimensionalen Werkzeugen sämtliche Aktionen auf der Bildschirmebene stattfinden, müssen Sie die Arbeitsebene zuerst auf den Bildschirm umlegen. o Achten Sie darauf, daß die Arbeitsebene wirklich auf derjenigen Ebene liegt, auf welcher der Punkt verschoben werden soll; es reicht in diesem Fall nicht, wenn die Arbeitsebene nur parallel zur gewünschten Ebene liegt. 166 Kapitel 2: Werkzeuge U
168 02 Werkzeuge U Seite 167 Montag, 23. Februar :20 Uhr Beispiel Im folgenden Beispiel soll ein Punkt eines dreidimensionalen Polygons mit dem zweidimensionalen Umformenwerkzeug verschoben werden. Auf dieselbe Art und Weise können übrigens auch neue Punkte eingefügt bzw. bestehende Punkte gelöscht werden. 1 Drehen und verschieben Sie die Arbeitsebene in die gewünschte Lage und Position. In unserem Beispiel haben wir die Arbeitsebene auf das Polygon gelegt. 2 Öffnen Sie die Arbeitsebenenpalette, indem Sie im Menü «Fenster» im Untermenü «Standardpaletten» den Befehl «Arbeitsebenen» wählen. Klicken Sie in der Palette «A-Ebene» in das Feld «Umlegen». Klicken! 3 Dadurch wird das ganze Modell so gedreht und verschoben, daß die Arbeitsebene genau auf dem Bildschirm liegt, Sie also senkrecht auf die Arbeitsebene blicken. 4 Aktivieren Sie das 2D-Umformenwerkzeug und das erste Methodensymbol. Kapitel 2: Werkzeuge U 167
169 02 Werkzeuge U Seite 168 Montag, 23. Februar :20 Uhr Klick 5 Klicken Sie mit dem 2D-Umformenzeiger auf den Eckpunkt bzw. die Seitenmitte, die Sie verschieben wollen, und halten Sie die Maustaste gedrückt. Loslassen! 6 Bewegen Sie den Zeiger bei immer noch gedrückter Maustaste. Lassen Sie die Maustaste los, sobald sich der Eckpunkt an der gewünschten Stelle befindet. Die Werte, um die der Punkt verschoben wird, können auch in der Infozeile eingegeben werden. 7 Wählen Sie im Menü «3D- Ansicht» im Untermenü «Standardansichten» den Befehl «Rechts vorne oben». Wie Sie sehen, wurde der Eckpunkt parallel zur Arbeitsebene verschoben. o In einem dreidimensionalen Polygon können weder Bogen und Kurven eingefügt noch Ecken in Bogen und Kurven umgewandelt werden. o Wenn Sie ein dreidimensionales Polygon mit dem zweidimensionalen Umformenwerkzeug bearbeiten, wird jeder verschobene oder neu eingefügte Punkt auf diejenige Ebene verschoben, welche auf dem Bildschirm liegt. 168 Kapitel 2: Werkzeuge U
170 02 Werkzeuge U Seite 169 Montag, 23. Februar :20 Uhr Punktkörper umformen Einzelne Punkte verschieben Ein Punktkörper ist ein dreidimensionaler Körper, der entweder mit dem Polygonkörper- oder dem Quaderwerkzeug angelegt oder aber mit dem Befehl «Punktkörper anlegen» in einen Punktkörper umgewandelt wurde. Es ist nicht möglich, einen Punktkörper direkt mit dem Umformenwerkzeug zu verändern. Das Umformenwerkzeug kann erst auf einen Punktkörper angewandt werden, nachdem der Befehl «Gruppe editieren» (Menü «Struktur») gewählt wurde. Dafür kann dann aber jede einzelne Fläche des Punktkörpers nach Belieben modifiziert werden. Wie Sie dazu vorgehen müssen, wird im Kapitel Befehle im Abschnitt Gruppe editieren ab Seite 378 erklärt. Die einzige Möglichkeit, den Punktkörper direkt zu bearbeiten, bietet das Aktivierenwerkzeug. Einzelne Punkte eines Punktkörpers können nur mit dem Aktivierenwerkzeug verschoben werden. Wollen Sie einen Punktkörper direkt mit der Maus umformen, gehen Sie folgendermaßen vor: Klicken! Klicken! 1 2 Aktivieren Sie das Aktivierenwerkzeug. Aktivieren Sie die Punkte des Punktkörpers, die verschoben werden sollen. Klick 3 Klicken Sie mit der Maus auf einen der aktiven Punkte, und verschieben Sie den Zeiger bei gedrückter Maustaste. Die aktiven Punkte werden auf oder parallel zur Arbeitsebene verschoben. 4 Lassen Sie die Maustaste los, sobald sich die Punkte an der gewünschten Stelle befinden. Loslassen! Kapitel 2: Werkzeuge U 169
171 02 Werkzeuge U Seite 170 Montag, 23. Februar :20 Uhr p Sie können die Werte, um welche die Punkte verschoben werden sollen, auch während des Verschiebens in der Infozeile eintippen. Dadurch können die aktiven Punkte sogar senkrecht zur Arbeitsebene verschoben werden. p Anstatt die Punkte mit der Maus zu verschieben, können Sie auch einfach die neuen Koordinatenwerte jedes einzelnen Punktes in der Infopalette eingeben. Genauere Informationen dazu finden Sie im Kapitel Befehle im Abschnitt Punktkörper anlegen ab Seite 417. Rotationskörper und Schichtkörper umformen Stütze umformen Ein Rotationskörper ist ein dreidimensionaler Körper, dessen Grundfläche mit einem zweidimensionalen Werkzeug gezeichnet und dann mit dem Befehl «Rotationskörper anlegen» (Menü «Modell») um eine Achse rotiert wurde. Ein Schichtkörper ist ein dreidimensionaler Körper, der aus mehreren zweidimensionalen Komponenten besteht. Diese Einzelteile wurden mit dem Befehl «Schichtkörper anlegen» (Menü «Modell») zu einem dreidimensionalen Objekt zusammengesetzt. Keiner dieser beiden dreidimensionalen Körper kann mit dem Umformenwerkzeug bearbeitet werden. Sie haben lediglich die Möglichkeit, mit Hilfe des Befehls «Gruppe editieren» (Menü «Struktur») die Grundfläche bzw. Grundflächen zu verändern. Wie Sie dazu vorgehen müssen, wird im Kapitel Befehle im Abschnitt Gruppe editieren auf Seite 381 und Seite 382 erklärt. Wollen Sie einen einzelnen Eckpunkt eines solchen Objekts verschieben oder einen neuen Eckpunkt einfügen bzw. entfernen, müssen Sie den Körper mit dem Befehl «Punktkörper anlegen» (Menü «Modell») in einen Punktkörper verwandeln. Danach stehen Ihnen alle im Abschnitt Punktkörper umformen ab Seite 169 beschriebenen Manipulationsmöglichkeiten zur Verfügung. Eine Stütze ist ein dreidimensionaler Körper, dessen Grundfläche mit einem zweidimensionalen Werkzeug gezeichnet und dem dann mit dem Befehl «Stütze anlegen» (Menü «Modell») eine Höhe zugewiesen wurde. Stützen können nicht mit dem Umformenwerkzeug bearbeitet werden. Sie haben lediglich die Möglichkeit, mit Hilfe des Befehls «Gruppe editieren» (Menü «Struktur») ihre Grundfläche zu verändern. Wie Sie dazu vorgehen müssen, wird im Kapitel Befehle im Abschnitt Gruppe editieren ab Seite 384 erklärt. Wollen Sie einen einzelnen Eckpunkt einer Stütze verschieben oder einen neuen Eckpunkt einfügen bzw. entfernen, müssen Sie die Stütze mit dem Befehl «Punktkörper anlegen» (Menü «Modell») in einen Punktkörper verwandeln. Danach stehen Ihnen alle im Abschnitt Punktkörper umformen auf Seite 169 beschriebenen Manipulationsmöglichkeiten zur Verfügung. 170 Kapitel 2: Werkzeuge U
172 02 Werkzeuge U Seite 171 Montag, 23. Februar :20 Uhr Hybrides Symbol umformen Ein hybrides Symbol ist ein Symbol, das aus zwei Bestandteilen (einer zwei- und einer dreidimensionalen Darstellungsart) besteht. Je nachdem, in welcher Projektionsart die Zeichnung dargestellt wird, wird nur der eine oder nur der andere Bestandteil auf dem Bildschirm angezeigt. Dies hat den Vorteil, daß Sie z.b. beim Zeichnen eines Fensters genau bestimmen können, wie das Fenster zweidimensional und wie es dreidimensional dargestellt werden muß. Die beiden Varianten können völlig unterschiedlich aussehen, da es sich ja de facto um zwei einzelne Zeichnungen handelt. Die einzige Einschränkung, die Ihnen auferlegt wird, ist, daß hybride Symbole immer nur auf der Grundebene eingesetzt werden können. Dies ist so, weil gewährleistet sein muß, daß die beiden Darstellungsarten in der Ansicht «Oben» deckungsgleich aufeinander liegen. Sie wollen ja nicht, daß ein Fenster in der Ansicht «2D Plan» an einem anderen Ort als in einer dreidimensionalen Ansicht angezeigt wird. Wollen Sie, um bei unserem Beispiel zu bleiben, zweimal das genau gleiche Fenster auf unterschiedlichen Höhen (verschiedene Brüstungshöhen) in einer Wand einsetzen, müßten Sie zwei verschiedene Symbole anlegen. Um diesen doch gravierenden Nachteil zu umgehen, haben Sie mit dem Umformenwerkzeug die Möglichkeit, ein hybrides Symbol, das in einer Wand eingesetzt ist, senkrecht zur Grundebene zu verschieben. o Mit dem Umformenwerkzeug können nur hybride Symbole verschoben werden, die in Wänden eingesetzt sind. Ein hybrides Symbol, das nicht in einer Wand eingesetzt ist, kann ganz normal mit dem Aktivierenwerkzeug verschoben werden. Zudem kann diese Funktion nur in der Darstellungsart «Drahtmodell» ausgeführt werden. p Anstatt die Position eines Symbols, das in einer Wand eingesetzt ist, mit der Maus zu verändern, können Sie auch den Befehl «Symbol bearbeiten» im Menü «Struktur» wählen. Im daraufhin erscheinenden Fenster lassen sich die Positionswerte eingeben. Genauere Informationen dazu finden Sie im 2D-Referenzhandbuch im Kapitel Befehle im Abschnitt Symbol bearbeiten ab Seite 966. Kapitel 2: Werkzeuge U 171
173 02 Werkzeuge U Seite 172 Montag, 23. Februar :20 Uhr o In einer Ansicht, in der Sie senkrecht zur Grundebene auf das Modell blicken, kann ein hybrides Symbol natürlich nicht mit der Maus nach oben oder unten verschoben werden. In diesem Fall müssen Sie die Ansicht drehen. o Wollen Sie nicht nur die Position, sondern auch das Aussehen eines hybriden Symbols verändern, müssen Sie es in der Zubehörpalette aktivieren und dann in das Feld «Bearbeiten» klicken. Daraufhin erscheint ein Fenster, in dem Sie die Bestandteile des Symbols wie gewohnt umformen können. Haben Sie alle gewünschten Änderungen vorgenommen, wählen Sie den Befehl «Symbol verlassen» im Menü «Struktur», oder klicken Sie in der Methodenzeile in das Feld «Sym. verlassen». Mehr Informationen zu diesem Thema finden Sie im 2D-Referenzhandbuch im Kapitel Zubehör im Abschnitt Symbole und Symbolordner ab Seite 579. Beispiel Im folgenden Beispiel soll die Postion eines hybriden Symbols, das in einer Wand eingesetzt ist, verändert werden. Gehen Sie dazu wie folgt vor: Klicken! 1 2 Aktivieren Sie das Umformenwerkzeug. Klicken Sie mit dem Pfeilzeiger auf das zu verschiebende Objekt, in unserem Beispiel auf das rechte Fenster. Auf dem Bildschirm erscheinen an allen Ecken der Wand Modifikationspunkte. Klick 3 Klicken Sie mit dem 3D-Umformenzeiger auf einen Eckpunkt des Fensters und halten Sie die Maustaste gedrückt. 172 Kapitel 2: Werkzeuge U
174 02 Werkzeuge U Seite 173 Montag, 23. Februar :20 Uhr Loslassen! 4 Bewegen Sie den Zeiger bei immer noch gedrückter Maustaste. Lassen Sie die Maustaste los, sobald das Fenster die gewünschte Position aufweist. In der Infozeile werden während des Verschiebens diverse Positionsmaße des Fensters angezeigt. o Halten Sie während des Verschiebens die Umschalttaste gedrückt, kann das Symbol nur in einem Winkel von 0, 30, 45 oder 60 zur X- oder Y-Achse der Wand verschoben werden. Tiefenkörper umformen Ein Tiefenkörper ist ein dreidimensionaler Körper, dessen Grundfläche zunächst mit einem zweidimensionalen Werkzeug gezeichnet und dem anschließend mit dem Befehl «Tiefenkörper anlegen» eine Tiefe zugewiesen wurde. Diese Tiefe kann ist das Umformenwerkzeug aktiv mit der Maus verändert werden. Sobald Sie einen Tiefenkörper mit dem Umformenwerkzeug aktivieren, erscheint in der Mitte der Grundfläche und in der Mitte der gegenüberliegenden Fläche je ein Modifikationspunkt. Diese beiden Modifikationspunkte können Sie mit der Maus packen und senkrecht zur Grundfläche des Tiefenkörpers verschieben. Beim Umformen von Tiefenkörpern werden die für diesen Objekttyp unnützen Methodensymbole automatisch ausgeblendet. p Anstatt die Tiefe mit der Maus zu verändern, können Sie den gewünschten Wert natürlich auch im entsprechenden Feld in der Infopalette eingeben. Wie Tiefenkörper mit der Kapitel 2: Werkzeuge U 173
175 02 Werkzeuge U Seite 174 Montag, 23. Februar :20 Uhr Infopalette bearbeitet werden können, wird im Kapitel Befehle im Abschnitt Tiefenkörper anlegen ab Seite 482 beschrieben. o Blicken Sie genau senkrecht auf die Grundfläche, kann die Tiefe des Körpers natürlich nicht mit der Maus verändert werden. In diesem Fall müssen Sie die Ansicht zuerst drehen. o Aktivieren Sie einen Körper mit dem Umformenzeiger, und erscheinen nur an den Ecken Modifikationspunkte, handelt es sich bei diesem Körper nicht um einen Tiefen-, sondern um einen Punktkörper (ein Körper aus lauter einzelnen Flächen) oder um eines der anderen dreidimensionalen Objekte. Die verschiedenen dreidimensionalen Objekte, die mit MiniCAD erzeugt werden können, lassen sich nur anhand der Typenbezeichnung unterscheiden, die in der Infopalette angezeigt wird. Grundfläche eines Tiefenkörpers umformen Einzelnen Eckpunkt verschieben Mit dem Umformenwerkzeug ist es nicht möglich, die Grundfläche eines Tiefenkörpers zu bearbeiten. Wollen Sie die Grundfläche verändern, müssen Sie den Befehl «Gruppe editieren» wählen, der sich im Menü «Struktur» befindet. Genauere Informationen dazu, wie die Grundfläche eines Tiefenkörpers umgeformt werden kann, finden Sie im Kapitel Befehle im Abschnitt Gruppe editieren ab Seite 385. Wollen Sie einen einzelnen Eckpunkt eines Tiefenkörpers verschieben oder gar einen neuen Eckpunkt einfügen, müssen Sie den Tiefenkörper in einen Punktkörper umwandeln. Wählen Sie dazu den Befehl «Punktkörper anlegen» im Menü «Modell». Wie Sie einen Punktkörper umformen können, erfahren Sie im Abschnitt Punktkörper umformen ab Seite 169. Im folgenden Beispiel soll die Tiefe eines Würfels, der mit dem Befehl «Tiefenkörper anlegen» erzeugt wurde, verändert werden. Gehen Sie dazu wie folgt vor: Klicken! 1 2 Aktivieren Sie das Umformenwerkzeug. Klicken Sie mit dem Pfeilzeiger auf das umzuformende Objekt, in unserem Beispiel auf den Würfel. Auf dem Bildschirm erscheinen an allen Ekken und in der Mitte der Grundfläche Modifikationspunkte. 174 Kapitel 2: Werkzeuge U
176 02 Werkzeuge U Seite 175 Montag, 23. Februar :20 Uhr Klick 3 Klicken Sie mit dem 3D-Umformenzeiger auf den Modifikationspunkt, der in der Mitte des Deckels liegt, und halten Sie die Maustaste gedrückt. Loslassen! 4 Bewegen Sie den Zeiger bei immer noch gedrückter Maustaste. Lassen Sie die Maustaste los, sobald der Würfel die gewünschte Höhe aufweist. Die Werte, um die der Punkt verschoben wird, können wie gewohnt auch in der Infozeile eingegeben werden. Vollkörper umformen Ein Vollkörper ist ein komplexer, dreidimensionaler Körper, der aus verschiedenen dreidimensionalen Objekten besteht, die mit den Befehlen «Volumen zusammenfügen», «Schnittvolumen löschen» und «Schnittvolumen anlegen» (Menü «Modell», Untermenü «Vollkörper anlegen») zu einem Vollkörper zusammengefügt wurden. Vollkörper können nicht mit dem Umformenwerkzeug bearbeitet werden. Da MiniCAD intern alle Objekte abspeichert, die mit einem der drei Befehlen «Volumen zusammenfügen», «Schnittvolumen löschen» oder «Schnittvolumen anlegen» in einen Vollkörper umgewandelt wurden, ist es jedoch jederzeit möglich, mit Hilfe des Befehls «Gruppe editieren» (Menü «Struktur») auf die einzelnen Unterobjekte zuzugreifen und diese zu verändern oder zu verschieben. Wie Sie dazu vorgehen müssen, wird im Kapitel Befehle im Abschnitt Gruppe editieren ab Seite 387 erklärt. Wollen Sie einen einzelnen Eckpunkt eines Vollkörpers verschieben oder einen neuen Eckpunkt einfügen bzw. entfernen, müssen Sie den Vollkörper mit dem Befehl «Punktkörper anlegen» (Menü «Modell») in einen Punktkörper verwandeln. Danach stehen Ihnen alle im Abschnitt Punktkörper umformen ab Seite 169 beschriebenen Manipulationsmöglichkeiten zur Verfügung. Kapitel 2: Werkzeuge U 175
177 02 Werkzeuge U Seite 176 Montag, 23. Februar :20 Uhr Wand umformen Wände sind hybride Elemente. Das heißt, auf dem Bildschirm werden zwei unterschiedliche Elemente angezeigt, je nachdem, in welcher Projektionsart die Zeichnung dargestellt wird. Wände können nur in der Projektionsart (Standardansicht) «2D Plan» erstellt werden. Dies ist so, weil Wände immer senkrecht auf der Grundebene stehen. Aus diesem Grund können Wände mit dem Umformenwerkzeug nur in einer ganz bestimmten Art und Weise verändert werden. Alle Änderungen, die vorgenommen werden können, sind so eingeschränkt, daß die Wand immer senkrecht zur Grundebene bleibt. Mit dem Umformenwerkzeug haben Sie die Möglichkeit, die Höhe der Ober- bzw. der Unterkante einer Wand senkrecht zur Grundebene zu verschieben. Es ist auch möglich, neue Punkte in die Ober- oder Unterkante einer Wand einzufügen (um eine Wand z.b. spitz in einen Giebel zulaufen zu lassen). Eine weitere Modifikationsmöglichkeit besteht darin, den Anfangs- oder Endpunkt einer Wand parallel zur Grundebene zu verschieben. Wie Sie sehen, haben all diese Änderungsmöglichkeiten entweder keinen Einfluß auf die zweidimensionale Darstellungsart der Wand oder können auch in der zweidimensionalen Darstellungsart vorgenommen werden. Die Methodensymbole beim Umformen von Wänden Sobald Sie eine Wand umformen, erscheinen in der Methodenzeile die folgenden drei Methodensymbole: Punkt verschieben 2 Punkt einfügen 3 Punkt löschen 176 Kapitel 2: Werkzeuge U
178 02 Werkzeuge U Seite 177 Montag, 23. Februar :20 Uhr Mit dem ersten Symbol können Sie bestehende Punkte verschieben. Ist das zweite Symbol aktiv, wird auf dem Modifikationspunkt, auf den Sie klicken, ein neuer Scheitelpunkt eingefügt. Mit dem dritten Symbol können Sie bestehende Scheitelpunkte entfernen. «Punkt verschieben» Ist die Methode «Punkt verschieben» aktiv, können Sie den Anfangs- oder den Endpunkt einer Wand parallel zur Grundebene verschieben oder die Ober- bzw. Unterkante der Wand abschrägen. Dazu müssen Sie nur die entsprechenden Modifikationspunkte packen und verschieben. Anfangs- oder Endpunkt einer Wand verschieben Im folgenden Beispiel soll der Endpunkt einer Wand so verschoben werden, daß die Wand länger wird und einen anderen Winkel aufweist. Gehen Sie dazu wie folgt vor: p Anstatt die Länge und den Winkel einer Wand mit der Maus zu verändern, können Sie diese Werte auch in der Infopalette eingeben. Wie Wände mit der Infopalette bearbeitet werden können, wird im 2D-Referenzhandbuch im Kapitel Werkzeuge im Abschnitt Wand ab Seite 444 beschrieben. o In einer Ansicht, in der Sie parallel zur Grundebene blicken, kann weder der Anfangsnoch der Endpunkt der Wand verschoben werden («Vorne», «Links», usw.). Klicken! 1 2 Aktivieren Sie das Umformenwerkzeug. Klicken Sie mit dem Pfeilzeiger auf das umzuformende Objekt, in unserem Beispiel auf die Wand. Auf dem Bildschirm erscheinen an allen Ecken Modifikationspunkte. Kapitel 2: Werkzeuge U 177
179 02 Werkzeuge U Seite 178 Montag, 23. Februar :20 Uhr Klick 3 Klicken Sie mit dem 3D-Umformenzeiger auf den mittleren der drei Modifikationspunkte, die am Wandanfang und am Wandende angezeigt werden, und halten Sie die Maustaste gedrückt. 4 Bewegen Sie den Zeiger bei immer noch gedrückter Maustaste. Lassen Sie die Maustaste los, sobald die Wand die gewünschte Länge und den gewünschten Winkel aufweist. o Halten Sie die Umschalttaste gedrückt, während Sie den Modifikationspunkt verschieben, wird die Wand so umgeformt, daß Sie einen Winkel von 0, 30, 45 oder 60 zur X- oder Y-Achse der Grundebene aufweist. p Diese Änderung kann genausogut, wenn nicht sogar schneller und präziser, in der Projektionsart «2D Plan» vorgenommen werden. In der zweidimensionalen Darstellungsart haben Sie zudem die Möglichkeit, zwei Wände zusammenzufügen, was in einer dreidimensionalen Ansicht nicht möglich ist. Genaueres dazu erfahren Sie im 2D- Referenzhandbuch im Kapitel Werkzeuge im Abschnitt Wand ab Seite 419. Wand abschrägen Im folgenden Beispiel soll der Anfangs- bzw. Endpunkt der Ober- oder der Unterkante einer Wand mit der Maus verschoben werden. Gehen Sie dazu wie folgt vor: o In einer Ansicht, in der Sie senkrecht zur Grundebene auf das Modell blicken, kann die Höhe einer Wand nicht verändert werden (z.b. «Oben», «Unten»). 1 Aktivieren Sie das Umformenwerkzeug. 178 Kapitel 2: Werkzeuge U
180 02 Werkzeuge U Seite 179 Montag, 23. Februar :20 Uhr Klicken! 2 Klicken Sie mit dem Pfeilzeiger auf das umzuformende Objekt, in unserem Beispiel auf die Wand. Auf dem Bildschirm erscheinen an allen Ecken Modifikationspunkte. Klick 3 Klicken Sie mit dem 3D-Umformenzeiger auf den oberen der drei Modifikationspunkte, die am Wandanfang und am Wandende angezeigt werden, und halten Sie die Maustaste gedrückt. 4 Bewegen Sie den Zeiger bei immer noch gedrückter Maustaste. Lassen Sie die Maustaste los, sobald der angeklickte Punkt die gewünschte Höhe aufweist. o In der Infozeile wird die Höhe des Punktes während des Umformens laufend angezeigt. «Punkt einfügen» Ist die Methode «Punkt einfügen» aktiv, können Sie neue Punkte in die Ober- oder Unterkante einer Wand einfügen. Dies ermöglicht es Ihnen, eine Wand z.b. spitz in einem Giebel zulaufen zu lassen, oder eine Wand mit einer abgewinkelten Unterkante zu zeichnen. Dazu müssen Sie einfach mit der Maus auf einen der Modifikationspunkte klicken und dann den Zeiger bei gedrückter Maustaste so lange bewegen, bis der neue Punkt an der gewünschten Stelle liegt. Kapitel 2: Werkzeuge U 179
181 02 Werkzeuge U Seite 180 Montag, 23. Februar :20 Uhr Neuen Punkt in einer Wand einfügen Im folgenden Beispiel soll ein neuer Punkt in die Oberkante der Wand eingefügt werden. Gehen Sie dazu wie folgt vor: o In einer Ansicht, in der Sie senkrecht zur Grundebene auf das Modell blicken, kann kein neuer Punkt in einer Wand eingefügt werden (z.b. «Oben», «Unten»). Klicken! 1 Aktivieren Sie das Umformenwerkzeug und das zweite Methodensymbol. 2 Klicken Sie mit dem Pfeilzeiger auf das umzuformende Objekt, in unserem Beispiel auf die Wand. Auf dem Bildschirm erscheinen an allen Ecken Modifikationspunkte. Klick 3 Klicken Sie mit dem 3D-Umformenzeiger auf den oberen der drei Modifikationspunkte, die am Wandanfang und am Wandende angezeigt werden, und halten Sie die Maustaste gedrückt. 4 Bewegen Sie den Zeiger bei immer noch gedrückter Maustaste. Lassen Sie die Maustaste los, sobald der neue Punkt die gewünschte Position aufweist. o In der Infozeile werden die Höhe des Punktes sowie der Abstand zum Anfangs- und zum Endpunkt der Wand während des Umformens laufend angezeigt. 180 Kapitel 2: Werkzeuge U
182 02 Werkzeuge U Seite 181 Montag, 23. Februar :20 Uhr Auf diese Art und Weise lassen sich beliebig viele neue Punkte in die Ober- bzw. die Unterkante von Wänden einfügen. Mit dem Befehl «Wände und Dächer zusammenfügen», der allerdings nur im Lieferumfang von MC-Architektur enthalten ist, ist es auch möglich, die Oberkante von Wänden so umzuformen, daß die Wände automatisch genau an der Unterkante von Dächern enden. «Punkt entfernen» Ist die Methode «Punkt entfernen» aktiv, können Eckpunkte, die in die Ober- oder Unterkante einer Wand eingefügt sind, wieder gelöscht werden. Dazu müssen Sie bloß mit dem Zeiger auf den zu löschenden Punkt klicken. Punkt aus Wand löschen Im folgenden Beispiel soll ein Punkt aus der Oberkante einer Wand gelöscht werden. Gehen Sie dazu wie folgt vor: Klicken! 1 Aktivieren Sie das Umformenwerkzeug und das dritte Methodensymbol. 2 Klicken Sie mit dem Pfeilzeiger auf das umzuformende Objekt, in unserem Beispiel auf die Wand. Auf dem Bildschirm erscheinen an allen Ecken Modifikationspunkte. Klick 3 Klicken Sie mit dem 3D-Umformenzeiger auf den Eckpunkt, der gelöscht werden soll. Kapitel 2: Werkzeuge U 181
183 02 Werkzeuge U Seite 182 Montag, 23. Februar :20 Uhr 4 Wie Sie sehen, wurde der angeklickte Eckpunkt entfernt. o Der Anfangs- und der Endpunkt der Ober- bzw. Unterkante einer Wand können nicht gelöscht werden. Sie haben jedoch die Möglichkeit, den Anfangs- bzw. den Endpunkt der Oberkante genau auf den Anfangs- bzw. den Endpunkt der Unterkante zu verschieben (oder umgekehrt). 182 Kapitel 2: Werkzeuge U
184 02 Werkzeuge U Seite 183 Montag, 23. Februar :20 Uhr Kapitel 2: Werkzeuge U 183
185 03 Modi Seite 184 Montag, 23. Februar :24 Uhr Modi
186 03 Modi Seite 185 Montag, 23. Februar :24 Uhr Kapitel 3 Kapitel 3: Modi Modi Moduspalette im allgemeinen Durch Ein- bzw. Ausschalten der einzelnen Modi können Sie bestimmen, wie sich MiniCAD beim Zeichnen neuer Objekte und beim Verändern schon bestehender Objekte verhalten soll. Aktivieren Sie z.b. den Modus «An Objekt ausrichten», werden die Eckpunkte aller schon gezeichneten Objekte magnetisch. Das heißt, sobald Sie mit der Maus in die Nähe eines Eckpunktes kommen, springt der Zeiger genau auf diesen Eckpunkt. Nun können Sie mit den Modi Objekte nicht nur an bestimmten Punkten wie Eckpunkten und Rasterpunkten ausrichten, sondern auch an bestimmten Winkeln und an Hilfslinien. An Raster ausrichten An Objekt ausrichten An Winkel ausrichten An Schnittpunkt ausrichten (nur 2D) An Hilfslinie ausrichten An Teilstück ausrichten (nur 2D) An Arbeitsebene ausrichten Senkrecht zur Arbeitsebene 2D-Modi Wie werden die Modi aktiviert? Übrigens Die Modi «An Schnittpunkt ausrichten» sowie «An Teilstück ausrichten» können nur zusammen mit zweidimensionalen Werkzeugen verwendet werden. Die Modi können mit der Maus auf zwei Arten ein- und ausgeschaltet werden. Wenn Sie noch nicht zu zeichnen angefangen haben, können Sie mit der Maus einfach in das gewünschte Symbol klicken. Haben Sie dagegen mit dem Zeichnen eines Objekts schon begonnen, halten Sie die Maustaste gedrückt, verschieben Sie die Maus auf das gewünschte Symbol und lassen Sie die Maustaste los. Der Endpunkt des Objekts wird jetzt durch erneutes Klicken mit der Maus bestimmt. kann jeder Modus einzeln oder zusammen mit anderen Modi verwendet werden. Die Funktionsweise eines einzelnen Modus wird nicht verändert, egal ob er der einzige aktive Modus oder nur einer von mehreren aktiven Modi ist. Kapitel 3: Modi 185
187 03 Modi Seite 186 Montag, 23. Februar :24 Uhr Tastenkürzel Jedes Symbol der Moduspalette läßt sich auch durch Tippen eines Buchstabens auf der Tastatur einschalten. Einige Symbole z.b. der Modus «An Raster ausrichten» reagieren auf einen Doppelklick, indem sie ein Dialogfenster öffnen. Das betreffende Dialogfenster läßt sich auch durch zweimaliges Tippen der entsprechenden Taste aufrufen. Q W E R A S D F o Die Tastenkürzel zum Selektieren der Modi funktionieren auch, wenn die Moduspalette nicht sichtbar ist. o Auf dem Macintosh können die hier abgebildeten Tastenkürzel mit dem MaskenEditor verändert werden. Wie dies geschieht, entnehmen Sie dem Handbuch MaskenEditor. Das Programm MaskenEditor steht Ihnen nur auf dem Macintosh zur Verfügung und ist für die Windows-Version von MiniCAD leider nicht verfügbar. An Raster ausrichten (Q) Durch Einschalten des Modus «An Raster ausrichten» können Sie erreichen, daß der Mauszeiger immer an Rasterpunkten ausgerichtet wird. D.h., aktivieren Sie diesen Modus, werden alle Zeigerpositionen auf den am nächsten liegenden Rasterpunkt des Ausrichtrasters gezwungen. Ohne Modus «An Raster ausrichten» und mit Dies ist auch beim Vergrößern oder Umformen eines Objekts der Fall. Auf Objektdaten, die über die Tastatur eingegeben werden, hat das Ausrichtraster keinen Einfluß. Die Maschengröße des Rasters kann mit dem Befehl «Raster festlegen» im Menü «Seite» oder durch einen Doppelklick auf das Modussymbol «An Raster ausrichten» eingestellt werden. o Ausführliche Informationen zu diesem Modus finden Sie im 2D-Referenzhandbuch im Kapitel Modi im Abschnitt An Raster ausrichten ab Seite Kapitel 3: Modi
188 03 Modi Seite 187 Montag, 23. Februar :24 Uhr Sichtbares Raster Ausrichtraster Dialogfenster «Raster» Wie im 2D-Referenzhandbuch im Kapitel Befehle im Abschnitt Raster festlegen ab Seite 917 ausführlich beschrieben, arbeitet MiniCAD mit zwei verschiedenen Rastern: dem sichtbaren Raster und dem Ausrichtraster. Während Sie mit dem Ausrichtraster erreichen können, daß die Maus immer auf bestimmte Punkte des Koordinatensystems springt daß also die Punkte eines Objekts beim Zeichnen beispielsweise immer nur auf Koordinatenpunkten mit ganzen Millimeterwerten liegen, stellt das sichtbare Raster lediglich eine optische Zeichenhilfe dar und hat keinen Einfluß auf das Zeichnen von Objekten. Demzufolge ist auch nur das Ausrichtraster bestimmend für den Modus «An Raster ausrichten». Doppelklicken Sie in den Modus «An Raster ausrichten», erscheint das Dialogfenster «Raster». In diesem Dialogfenster können Sie unter anderem die Maschenbreite des sichtbaren Raster sowie des Ausrichtrasters definieren. o Im 3D-Teil von MiniCAD sind nur symmetrische Raster möglich. Das sichtbare Raster sowie das Ausrichtraster werden stets mit dem im Feld «X» eingegebenen Wert gezeichnet, gleichgültig, was für ein Wert jeweils im Feld «Y» eingegeben ist und ob die Option «Symmetrisch» eingeschaltet ist. o Im 3D-Teil von MiniCAD haben die Optionen «Winkel» sowie «Nächster Klick» keine Funktion, da das Raster nicht gedreht werden kann. Informationen dazu, wie die Arbeitsebene und damit auch das Ausrichtraster rotiert werden kann, finden Sie im Kapitel Werkzeuge im Abschnitt Aktivieren ab Seite 30. Eine ausführliche Beschreibung dieses Dialogfensters finden Sie im 2D-Referenzhandbuch im Kapitel Modi im Abschnitt Dialogfenster Raster ab Seite 469. Unterschied zum 2D-Teil Die Funktionsweise des Ausricht- und des sichtbaren Rasters im 3D-Teil von MiniCAD unterscheidet sich kaum von der Funktionsweise im 2D-Teil des Programms. Der einzige Unterschied besteht in der Lage der Raster. Im 3D-Teil liegen die beiden Raster nicht wie im 2D-Teil auf der Bildschirm-, sondern auf der Arbeitsebene. Kapitel 3: Modi 187
189 03 Modi Seite 188 Montag, 23. Februar :24 Uhr o Der Nullpunkt des Ausrichtrasters liegt auf dem Nullpunkt der Arbeitsebene. Das heißt, drehen oder verschieben Sie die Arbeitsebene, verschieben Sie auch den Nullpunkt des Ausrichtrasters. Maschenweite des Rasters Der Zusammenhang zwischen dem Ausrichtraster und dem Modus «An Raster ausrichten» soll anhand des folgenden Beispiels verdeutlicht werden: 1 2 Wählen Sie im Menü «Seite» den Befehl «Einheiten». Nehmen Sie im erscheinenden Dialogfenster die in der Abbildung gezeigten Einstellungen vor und klicken Sie in das Feld «OK». Klicken! Doppelklicken! 3 Doppelklicken Sie in den Modus «An Raster ausrichten». 188 Kapitel 3: Modi
190 03 Modi Seite 189 Montag, 23. Februar :24 Uhr 4 Geben Sie im Bereich «Ausrichtraster» im Feld «X» den Wert 5 und im Bereich «Sichtbares Raster» im Feld «X» den Wert 10 ein, aktivieren Sie im Bereich «Einstellungen» die Option «Raster anzeigen» und klicken Sie in das Feld «OK». Klicken! 5 Die Maschenweite des auf dem Bildschirm sichtbaren Rasters beträgt nun 10mm, diejenige des Ausrichtraster hingegen nur 5mm o Die hellgrauen Linien, die in dieser Abbildung das Ausrichtraster darstellen, sind in Wirklichkeit natürlich nicht sichtbar. Auf dem Bildschirm werden nur die Maschen des sichtbaren Rasters angezeigt, und dies auch nur dann, wenn im Fenster «Raster» die Option «Raster anzeigen» eingeschaltet ist. Sie können jetzt mit der Maus nur Objekte zeichnen, die mindestens 5mm groß sind. Verschieben Sie ein Objekt, ist die kleinste Einheit, um die es verschoben werden kann, wiederum 5mm. Je kleiner die Werte sind, die Sie für das «Ausrichtraster» eingeben, um so kleiner werden die möglichen Sprünge des Zeigers. Geben Sie dem «Ausrichtraster» eine Maschenweite von 1mm, werden die Zeigersprünge so klein, daß sie fast nicht mehr erkannt werden können. Die Maschenweite kann während des Zeichnens beliebig oft verändert werden. Kapitel 3: Modi 189
191 03 Modi Seite 190 Montag, 23. Februar :24 Uhr An Objekt ausrichten (A) Diese Funktion erlaubt das Ausrichten von Objekten an den Eckpunkten bereits bestehender Objekte. Dies ermöglicht es, Objekte präzise mit der Maus zu zeichnen oder zu verschieben, ohne daß man lange zielen muß. Nach dem Erzeugen eines Objekts richtet sich der Zeiger an jedem Eckpunkt dieses Objekts aus, sobald sich der Zeiger in der Nähe eines Eckpunktes befindet. o Wie nahe sich der Zeiger an einem Ausrichtpunkt befinden muß, bevor an diesem ausgerichtet wird, können Sie im Fenster «Einstellungen Programm» im Bereich «Bearbeiten» im Feld «Fangkreisradius» definieren. Das Dialogfenster «Einstellungen Programm» erscheint, sobald Sie im Menü «Seite» im Untermenü «Einstellungen» den Befehl «Programm» wählen. Auf diese Weise können z.b. Geraden genau an die Eckpunkte von bestehenden Objekten gelegt werden oder Objekte beim Bewegen auf dem Bildschirm präzise an anderen Objekten ausgerichtet werden. Auch das Umformen von Objekten wird durch diesen Modus beeinflußt. Ist der Modus «An Objekt ausrichten» aktiv und bewegen Sie die Maus entlang des betreffenden Objekts, erscheint rechts unten neben dem Mauszeiger ein Pünktchen, sobald Sie sich nahe genug an einem Ausrichtpunkt also innerhalb des Fangkreisradius befinden (allerdings muß dazu das Aktivieren- oder ein Zeichenwerkzeug aktiv sein). Ist im Dialogfenster «Einstellungen Programm» im Bereich «Bearbeiten» die Option «Intelligenter Zeiger» aktiv, erscheint zudem rechts oben neben dem Mauszeiger der Text Objektkante, sobald die Maus an einem Punkt ausgerichtet wird. Objektkante Mögliche Ausrichtpunkte Punkte werden angeschrieben Unterschied zum 2D-Teil Im Gegensatz zum 2D-Teil kann mit diesem Modus im 3D-Teil von MiniCAD nur an Eckpunkten und nicht an den Seitenmitten oder sonstigen markanten Punkten ausgerichtet werden. Dafür wird der Zeiger auch an Punkten ausgerichtet, die nicht auf der Arbeitsebene liegen. 190 Kapitel 3: Modi
192 03 Modi Seite 191 Montag, 23. Februar :24 Uhr Dadurch haben Sie die Möglichkeit, Eckpunkte zu zeichnen oder Objekte auf Punkte zu verschieben, die nicht auf der Arbeitsebene liegen. Auf dem Bildschirm wird dies durch einen Objektkante Punkt angezeigt, der die Projektion des Zeigers auf der Arbeitsebene darstellt. o Ausführliche Informationen zur Funktionsweise dieses Modus im 2D-Teil von MiniCAD finden Sie im 2D-Referenzhandbuch im Kapitel Modi im Abschnitt An Objekt ausrichten ab Seite 472. Beispiel Im folgenden Beispiel soll ein Polygon so gezeichnet werden, daß ein Eckpunkt nicht auf der Arbeitsebene liegt. Gehen Sie dazu wie folgt vor: Klicken! Aktivieren Sie das Polygonwerkzeug. Deaktivieren Sie den Modus «An Objekt ausrichten». Klicken Sie mit dem Zeiger an diejenige Stelle der Arbeitsebene, an welcher der erste Eckpunkt des Polygons liegen soll. 4 Klicken Sie mit dem Zeiger an diejenige Stelle der Arbeitsebene, an welcher der zweite Eckpunkt des Polygons liegen soll. Klicken! Kapitel 3: Modi 191
193 03 Modi Seite 192 Montag, 23. Februar :24 Uhr o Da der Modus «An Objekt ausrichten» nicht eingeschaltet ist, wird der Zeiger auch wenn Sie mit der Maus in die Nähe eines Punktes kommen nicht ausgerichtet. Der Zeiger kann somit nur auf der Arbeitsebene verschoben werden. Aktivieren Sie den Modus «An Objekt ausrichten», indem Sie die Taste «A» drücken. Bewegen Sie den Zeiger auf einen Punkt eines anderen Objekts, der nicht auf der Arbeitsebene liegt. Klicken Sie auf diesen Punkt. Der Zeiger wird an diesem Punkt ausgerichtet. Auf dem Bildschirm wird ein Punkt sichtbar, der anzeigt, wo über oder unter der Arbeitsebene der Punkt liegt, an dem der Zeiger ausgerichtet wurde. Klicken! Objektkante Objektkante Klicken! Bewegen Sie den Zeiger, bis er auf dem Anfangspunkt des Polygons liegt, und klicken Sie an dieser Stelle. Wie Sie sehen, haben wir nur mit Hilfe des Modus «An Objekt ausrichten» ein Polygon gezeichnet, das nicht auf der Arbeitsebene liegt. p Wollen Sie den Zeiger über oder unter die Arbeitsebene bewegen, ohne an einem Punkt ausrichten zu müssen, können Sie entweder in der Infozeile den entsprechenden Z-Wert eingeben oder den Modus «Senkrecht zur Arbeitsebene» einschalten. Wie Werte in der Infozeile eingegeben werden können, wird im 2D-Referenzhandbuch im Kapitel Werkzeuge auf Seite 70 beschrieben. Der Modus «Senkrecht zur Arbeitsebene» wird im gleichnamigen Abschnitt ab Seite 201 besprochen. 192 Kapitel 3: Modi
194 03 Modi Seite 193 Montag, 23. Februar :24 Uhr An Winkel ausrichten (W) Aktivieren Sie den Modus «An Winkel ausrichten», wird angezeigt, sobald eine Leitlinie (eine Gerade, eine Wand oder sonst ein Objekt) einen Winkel von 0 bzw. 90 gegenüber dem Ausrichtraster aufweist. Ist der Modus «An Winkel ausrichten» aktiv, kann zusätzlich auch angezeigt werden, sobald eine Leitlinie einen Winkel von 45, einen Winkel von 30 bzw. 60 oder aber einen von Ihnen selbst festgelegten Winkel gegenüber dem Ausrichtraster aufweist. Diese zusätzlichen Winkel werden nur angezeigt, wenn im Dialogfenster «An Winkel ausrichten» die entsprechenden Optionen eingeschaltet sind. Das Dialogfenster «An Winkel ausrichten» erscheint, sobald Sie in das Modussymbol «An Winkel ausrichten» doppelklicken (eine ausführliche Beschreibung dieses Dialogfensters finden Sie im 2D-Referenzhandbuch im Kapitel Modi im Abschnitt Dialogfenster An Winkel ausrichten ab Seite 482). p Halten Sie während des Zeichnens die Umschalttaste gedrückt, können nur noch Leitlinien in bestimmten Winkeln gezeichnet werden. Das heißt, halten Sie die Umschalttaste gedrückt, wird die Leitlinie sofern im Dialogfenster «An Winkel ausrichten» die entsprechenden Optionen eingeschaltet sind beim Zeichnen automatisch an einem der Winkel 0, 30, 45, 60, 90 sowie an einem eigenen Winkel ausgerichtet. Dies gilt natürlich für alle vier Quadranten. o Ausführliche Informationen zum Modus «An Winkel ausrichten» finden Sie im 2D- Referenzhandbuch im Kapitel Modi im Abschnitt An Winkel ausrichten ab Seite 474. Kapitel 3: Modi 193
195 03 Modi Seite 194 Montag, 23. Februar :24 Uhr Dialogfenster «An Winkel ausrichten» Doppelklicken Sie in den Modus «An Winkel ausrichten», erscheint das Dialogfenster «An Winkel ausrichten». In diesem Dialogfenster können Sie unter anderem festlegen, daß auf dem Bildschirm angezeigt wird, sobald eine Leitlinie einen bestimmten Winkel wie 30, 45, etc. aufweist. o Damit auf dem Bildschirm ein Text angezeigt wird, sobald eine Leitlinie einen dieser Winkel aufweist, muß im Dialogfenster «Einstellungen Programm» im Bereich «Bearbeiten» die Option «Intelligenter Zeiger» eingeschaltet sein. Andernfalls wird zwar an diesen Winkeln ausgerichtet, sobald eine Leitlinie in etwa einen dieser Winkel aufweist, aber es erscheint kein Text, der Sie auf diesen Umstand aufmerksam macht. Das Dialogfenster «Einstellungen Programm» erscheint, sobald Sie im Menü «Seite» im Untermenü «Einstellungen» den Befehl «Programm» wählen. o Im 3D-Teil von MiniCAD hat die Option «Hilfslinien anzeigen» keine Funktion. Eine ausführliche Beschreibung dieses Dialogfensters finden Sie im 2D-Referenzhandbuch im Kapitel Modi im Abschnitt Dialogfenster An Winkel ausrichten ab Seite 482. Beispiel Im folgenden Beispiel soll ein dreidimensionales Polygon gezeichnet werden, dessen Kanten bestimmte Winkel aufweisen. Gehen Sie dazu wie folgt vor: 1 2 Aktivieren Sie das Polygonwerkzeug. Aktivieren Sie den Modus «An Winkel ausrichten». 194 Kapitel 3: Modi
196 03 Modi Seite 195 Montag, 23. Februar :24 Uhr Klicken! 3 Klicken Sie mit dem Zeiger an diejenige Stelle der Arbeitsebene, an welcher der erste Eckpunkt des Polygons liegen soll. 4 Klicken Sie mit dem Zeiger an diejenige Stelle der Arbeitsebene, an welcher der zweite Eckpunkt des Polygons liegen soll. Klicken! Wie Sie sehen, wird auf dem Bildschirm ein Hilfstext eingeblendet, sobald die Kante des Polygons einen bestimmten Winkel in bezug auf die X-Achse der Arbeitsebene aufweist. Klicken! 5 Klicken Sie mit dem Zeiger an diejenige Stelle der Arbeitsebene, an welcher der dritte Eckpunkt des Polygons liegen soll. Klicken! 6 Deaktivieren Sie den Modus «An Winkel ausrichten», indem Sie die Taste «W» drücken. 7 Klicken Sie mit dem Zeiger an diejenige Stelle der Arbeitsebene, an welcher der vierte Eckpunkt des Polygons liegen soll. Wie Sie sehen, werden jetzt keine Hilfstexte mehr angezeigt, wenn die Kante eines Polygons einen bestimmten Winkel aufweist. Kapitel 3: Modi 195
197 03 Modi Seite 196 Montag, 23. Februar :24 Uhr Doppelklicken! 8 Doppelklicken Sie mit dem Zeiger an diejenige Stelle der Arbeitsebene, an welcher der letzte Eckpunkt des Polygons liegen soll. An Hilfslinie ausrichten (E) Dieser Modus erlaubt das Ausrichten von Objekten an Hilfslinien, die durch Ausrichtpunkte laufen. Das heißt, ist der Modus «An Hilfslinie ausrichten» aktiv, wird eine Hilfslinie angezeigt, sobald die imaginäre Verbindungslinie zwischen dem Mauszeiger und einem Ausrichtpunkt einen bestimmten Winkel gegenüber dem Ausrichtraster aufweist. o Damit überhaupt an einem Ausrichtpunkt ausgerichtet werden kann, muß der Modus «An Objekt ausrichten» aktiv sein. o Damit die Hilfslinien auf dem Bildschirm angezeigt werden, muß im Dialogfenster «Einstellungen Programm» im Bereich «Bearbeiten» die Option «Intelligenter Zeiger» eingeschaltet sein. Das Dialogfenster «Einstellungen Programm» erscheint, sobald Sie im Menü «Seite» im Untermenü «Einstellungen» den Befehl «Programm» wählen. o Ausführliche Informationen zu diesem Modus finden Sie im 2D-Referenzhandbuch im Kapitel Modi im Abschnitt An Hilfslinie ausrichten ab Seite 485. Unterschied zum 2D-Teil Auch im 3D-Teil von MiniCAD merkt sich der Zeiger die Positionen der Punkte, die zuletzt berührt wurden. Im Gegensatz zum 2D-Teil kann im 3D-Teil aber nicht nur in X- oder Y-, sondern auch in Z-Richtung an diesen Punkten ausgerichtet werden. Dies wird, wie auch im 2D-Teil, durch eine gepunktete Konstruktionshilfslinie angezeigt. 196 Kapitel 3: Modi
198 03 Modi Seite 197 Montag, 23. Februar :24 Uhr Dialogfenster «An Hilfslinie ausrichten» Doppelklicken Sie in den Modus «An Hilfslinie ausrichten», erscheint das Dialogfenster «An Hilfslinie ausrichten». In diesem Dialogfenster können Sie unter anderem festlegen, was für einen Winkel die imaginäre Verbindungslinie zwischen dem Mauszeiger und einem Ausrichtpunkt gegenüber der Horizontalen bzw. der Vertikalen des Rasters aufweisen soll, damit eine Hilfslinie auf dem Bildschirm angezeigt wird. o Damit auf dem Bildschirm eine Hilfslinie angezeigt wird, sobald die imaginäre Verbindungslinie zwischen dem Mauszeiger und einem Ausrichtpunkt gegenüber der Horizontalen bzw. der Vertikalen des Rasters einen bestimmten Winkel aufweist, muß im Dialogfenster «Einstellungen Programm» im Bereich «Bearbeiten» die Option «Intelligenter Zeiger» eingeschaltet sein. Das Dialogfenster «Einstellungen Programm» erscheint, sobald Sie im Menü «Seite» im Untermenü «Einstellungen» den Befehl «Programm» wählen. o Im 3D-Teil von MiniCAD haben die Optionen «Relativer Ursprung autom. setzten», «RU manuell setzen mit Taste T» sowie «Hilfskreis um RU mit Radius» keine Funktion. Eine ausführliche Beschreibung dieses Dialogfensters finden Sie im 2D-Referenzhandbuch im Kapitel Modi im Abschnitt Dialogfenster An Hilfslinie ausrichten ab Seite 490. Beispiel Im folgenden Beispiel soll der Zeiger in X- und in Y-Richtung an den Eckpunkten von zwei bestehenden Objekten ausgerichtet werden. Gehen Sie dazu wie folgt vor: Aktivieren Sie das 3D-Aktivie- 1 renwerkzeug. Kapitel 3: Modi 197
199 03 Modi Seite 198 Montag, 23. Februar :24 Uhr 2 Aktivieren Sie die Modi «An Objekt ausrichten» und «An Hilfslinie ausrichten». Objektkante Objektkante Ausrichten 90 / Ausrichten 0 3 Bewegen Sie den Zeiger auf den vorderen unteren rechten Eckpunkt des Quaders (nicht klicken, sondern nur den Punkt mit dem Zeiger berühren). 4 Bewegen Sie den Zeiger auf den in der Abbildung markierten Punkt des Polygonkörpers (nicht klicken, sondern nur den Punkt mit dem Zeiger berühren). 5 Bewegen Sie den Zeiger an diejenige Stelle des Koordinatensystems, die denselben Y-Wert wie der erste berührte Punkt und denselben X-Wert wie der zweite berührte Punkt aufweist. Wie Sie sehen, werden Hilfslinien eingeblendet, sobald sich der Zeiger an dieser Stelle befindet. 198 Kapitel 3: Modi
200 03 Modi Seite 199 Montag, 23. Februar :24 Uhr An Arbeitsebene ausrichten (R) Ist dieser Modus aktiv, kann nur noch auf der Arbeitsebene gezeichnet bzw. verschoben werden. Dies ermöglicht es, Objekte präzise an der Projektion von Punkten auszurichten, die nicht auf der Arbeitsebene liegen. Verschieben Sie die Maus auf einen Punkt, der nicht auf der Arbeitsebene liegt, wird dieser Punkt auf die Arbeitsebene projiziert und der Zeiger an dieser Projektion ausgerichtet. Dadurch kann der Zeiger an Projektionen von Eckpunkten auf die Arbeitsebene ausgerichtet werden. Beispiel Im folgenden Beispiel soll ein Polygon gezeichnet werden. Einer der Eckpunkte soll dabei an der Projektion eines Eckpunkts eines anderen Objekts ausgerichtet werden. Gehen Sie dazu wie folgt vor: 1 2 Aktivieren Sie das Polygonwerkzeug. Aktivieren Sie die Modi «An Objekt ausrichten» und «An Arbeitsebene ausrichten». Kapitel 3: Modi 199
201 03 Modi Seite 200 Montag, 23. Februar :24 Uhr Klicken! 3 Klicken Sie mit dem Zeiger an diejenige Stelle der Arbeitsebene, an welcher der erste Eckpunkt des Polygons liegen soll. 4 Klicken Sie mit dem Zeiger an diejenige Stelle der Arbeitsebene, an welcher der zweite Eckpunkt des Polygons liegen soll. Klicken! Klicken! 5 Bewegen Sie den Zeiger auf einen Punkt eines anderen Objekts, der nicht auf der Arbeitsebene liegt. Klicken Sie auf diesen Punkt. o Der Zeiger wird nicht an diesem Punkt selbst, sondern an seiner Projektion ausgerichtet. Auf dem Bildschirm wird dies dadurch angezeigt, daß nur zwei gepunktete Hilfslinien sichtbar werden. Die Hilfslinie für die Z-Position in bezug auf die Arbeitsebene wird nicht angezeigt, da dieser Wert Null beträgt. Klicken! 6 Bewegen Sie den Zeiger, bis er auf dem Anfangspunkt des Polygons liegt, und klicken Sie an dieser Stelle. Das soeben mit Hilfe des Modus «Arbeitsebene» gezeichnete Polygon liegt vollständig auf der Arbeitsebene, obwohl einer seiner Eckpunkte an einem Punkt eines anderen Objekts ausgerichtet wurde, der nicht auf der Arbeitsebene liegt. 200 Kapitel 3: Modi
202 03 Modi Seite 201 Montag, 23. Februar :24 Uhr Senkrecht zur Arbeitsebene (F) Aktivieren Sie das Modussymbol «Senkrecht zur Arbeitsebene», können Sie den Zeiger nur noch senkrecht zur Arbeitsebene bewegen. Dadurch haben Sie die Möglichkeit, Eckpunkte zu zeichnen oder Objekte auf Punkte zu verschieben, die nicht auf der Arbeitsebene liegen. Auf dem Bildschirm wird dies durch eine gepunktete Linie dargestellt, welche anzeigt, wie weit der Zeiger sich über oder unter der Arbeitsebene befindet. p Anstatt den Modus «Senkrecht zur Arbeitsebene» einzuschalten, können Sie den Zeiger auch durch Eingabe eines Z-Wertes in der Infozeile über oder unter die Arbeitsebene bewegen. Beispiel Im folgenden Beispiel soll ein Polygon gezeichnet werden. Einer der Eckpunkte soll dabei über einem bestimmten Punkt der Arbeitsebene liegen. Gehen Sie dazu wie folgt vor: Klicken! 1 2 Aktivieren Sie das Polygonwerkzeug. Klicken Sie mit dem Zeiger an diejenige Stelle der Arbeitsebene, an welcher der erste Eckpunkt des Polygons liegen soll. Kapitel 3: Modi 201
203 03 Modi Seite 202 Montag, 23. Februar :24 Uhr Klicken! Bewegen! 3 Klicken Sie mit dem Zeiger an diejenige Stelle der Arbeitsebene, an welcher der zweite Eckpunkt des Polygons liegen soll. 4 Bewegen Sie den Zeiger auf den Punkt der Arbeitsebene, über dem der dritte Punkt des Polygons liegen soll. Klicken! 5 Aktivieren Sie den Modus «Senkrecht zur Arbeitsebene», indem Sie die Taste «F» drücken. 6 Bewegen Sie den Zeiger, bis er sich auf der gewünschten Höhe über oder unter der Arbeitsebene befindet. Klicken Sie an dieser Stelle. p Auf dem Bildschirm wird eine gepunktete Linie sichtbar, die anzeigt, wo und wieviel über oder unter der Arbeitsebene sich der Zeiger befindet. Klicken! 7 Deaktivieren Sie den Modus «Senkrecht zur Arbeitsebene», indem Sie die Taste «F» drücken. 8 Bewegen Sie den Zeiger, bis er auf dem Anfangspunkt des Polygons liegt, und klicken Sie an dieser Stelle. 202 Kapitel 3: Modi
204 03 Modi Seite 203 Montag, 23. Februar :24 Uhr Kapitel 3: Modi 203
205 04 Arbeitsebene Seite 204 Montag, 23. Februar :25 Uhr Arbeitsebenenebe
206 04 Arbeitsebene Seite 205 Montag, 23. Februar :25 Uhr Kapitel 4 Kapitel 4: Arbeitsebenen Arbeitsebenen Arbeitsebenenpalette im allgemeinen Die Arbeitsebenenpalette dient in erster Linie dazu, Arbeitsebenen zu verwalten. In dieser Palette können Sie aber auch bestimmen, ob sich Ansichtsänderungen auf die Arbeitsebene oder auf die Grundebene beziehen sollen. Eine weitere wichtige Funktion, die mit Hilfe der Arbeitsebenenpalette ausgeführt werden kann, ist das Umlegen der Arbeitsebene auf die Bildschirmebene. Allgemeines zum Thema Arbeitsebene Die Arbeitsebene ist eine Ebene, die beliebig in den Raum gelegt und verschoben werden kann. Sämtliche Aktionen, die mit der Maus im dreidimensionalen Raum vorgenommen werden, finden auf der Arbeitsebene statt. Zeichnen Sie beispielsweise ein dreidimensionales Polygon, wird dieses Polygon auf der Arbeitsebene gezeichnet; verschieben Sie ein dreidimensionales Objekt, wird es parallel zur Arbeitsebene verschoben. Y' X' X' Auf dem Bildschirm wird die Arbeitsebene durch das rosafarbene Raster dargestellt. Die Achsen der Arbeitsebene werden mit X und Y angeschrieben. o Wenn Sie mit der Maus in die Nähe eines Punkts kommen, der nicht auf der Arbeitsebene liegt, wird an diesem Punkt ausgerichtet und die Arbeitsebene somit verlassen. Y' Kapitel 4: Arbeitsebenen 205
207 04 Arbeitsebene Seite 206 Montag, 23. Februar :25 Uhr Dank dieser Arbeitsweise kann in jeder Ansicht jedes beliebige Objekt in jeder beliebigen Lage gezeichnet und verschoben werden. Wie Sie die Arbeitsebene rotieren, verschieben oder auf die Fläche eines bestehenden Körpers legen können, wird im Kapitel Werkzeuge im Abschnitt Aktivieren ab Seite 30 und im Abschnitt Arbeitsebene festlegen ab Seite 59 beschrieben. Öffnen und schließen der Arbeitsebenenpalette Die Arbeitsebenenpalette kann durch Wählen des Befehls «Arbeitsebenen» im Untermenü «Standardpaletten» im Menü «Fenster» geöffnet und geschlossen werden. Wird vor dem Befehl ein Häkchen angezeigt ist die Palette bereits offen. p Die Arbeitsebenenpalette kann auch durch Klicken in das Schließfeld geschlossen werden. MiniCAD Macintosh-Version MiniCAD Windows-Version Aufbau der Palette Die Arbeitsebenenpalette ist in zwei Bereiche aufgeteilt. Im oberen Bereich der Palette können Sie Lage und Position der Arbeitsebene unter einem Namen abspeichern, zuvor abgespeicherte Arbeitsebenen wieder aufrufen, umbenennen und löschen sowie bestimmen, daß die Arbeitsebene in eine ihrer letzten zehn Lagen zurückversetzt wird. Durch Anklicken der drei Felder, die sich im unteren Teil der Palette befinden, können Sie entweder das Modell so drehen und verschieben, daß die Arbeitsebene genau auf die Bildschirmebene gelegt wird, oder festlegen, daß sich Ansichtsänderungen auf die Grund- bzw. die Arbeitsebene beziehen. Dadurch bestimmen Sie, ob Sie beispielsweise durch Wählen des Befehls «Rechts vorne oben» von rechts vorne oben auf die Grund- oder die Arbeitsebene blicken oder ob das Modell mit den Ansichtrotationswerkzeugen um eine Achse der Grund- oder der Arbeitsebene rotiert wird. 206 Kapitel 4: Arbeitsebenen
208 04 Arbeitsebene Seite 207 Montag, 23. Februar :25 Uhr «Liste» In dieser Liste werden alle zuvor abgespeicherten Lagen der Arbeitsebene angezeigt. Wollen Sie die Arbeitsebene wieder in eine dieser Lagen zurückversetzen, müssen Sie einfach einen Doppelklick auf den entsprechende Eintrag ausführen. o Durch einen Doppelklick auf den Eintrag «Grundebene» kann die Arbeitsebene jederzeit auf die Grundebene gelegt werden. Dieser Eintrag wird automatisch in der Liste angezeigt und kann weder gelöscht noch umbenannt werden. 2 «Neu» Klicken Sie in dieses Feld, erscheint ein Dialogfenster, in welchem Sie den Namen eingeben können, unter dem die aktuelle Lage und Position der Arbeitsebene abgespeichert wird. Eine ausführliche Beschreibung, wie Sie die Lage der Arbeitsebene abspeichern und wieder aufrufen können, finden Sie im Abschnitt Arbeitsebene sichern und aufrufen ab Seite 209. o In dieses Feld kann nur geklickt werden, wenn die Arbeitsebene nicht auf der Grundebene liegt oder eine bereits abgespeicherte Lage und Position aufweist. 3 «Umbenennen» Klicken Sie in dieses Feld, erscheint ein Dialogfenster, in dem Sie den Namen des in der Liste aktiven Eintrags ändern können. o Der Standardeintrag «Grundebene» kann nicht umbenannt werden. 4 «Löschen» Klicken Sie in dieses Feld, wird der in der Liste aktive Eintrag gelöscht. o Der Standardeintrag «Grundebene» kann nicht gelöscht werden. Kapitel 4: Arbeitsebenen 207
209 04 Arbeitsebene Seite 208 Montag, 23. Februar :25 Uhr «Vorherige Lage» Durch Klicken in dieses Symbol können Sie erreichen, daß die Arbeitsebene wieder in diejenige Lage zurückversetzt wird, die sie vor der letzten Änderung inne hatte. Dadurch ist es möglich, die Arbeitsebene in die letzten zehn Lagen zurückzuversetzen. o Dies funktioniert natürlich nur, wenn die Lage der Arbeitsebene zumindestens schon einmal verändert wurde, und die Arbeitsebene nicht ohnehin schon die zehntletzte Lage aufweist. 6 «Nächste Lage» Durch Klicken in dieses Symbol können Sie erreichen, daß die Arbeitsebene wieder in diejenige Lage zurückversetzt wird, die sie vor dem letzten Klicken in das Feld «Vorherige Lage» inne hatte. o Dies funktioniert natürlich nur, wenn die Arbeitsebene nicht ohnehin schon die letzte manuell definierte Lage aufweist. 7 «Umlegen» Klicken Sie in dieses Feld, wird das gesamte Modell so gedreht und verschoben, daß die Arbeitsebene auf der Bildschirmebene liegt. Sie blicken dann senkrecht von oben auf die Arbeitsebene. Standardansicht vorne Arbeitsebene umgelegt Dadurch können Sie z.b. auch mit zweidimensionalen Werkzeugen auf der Arbeitsebene arbeiten oder zweidimensionale Befehle (z.b. «Verschieben», «Duplizieren Plus», usw.) sinnvoll auf dreidimensionale Objekte anwenden. Eine ausführliche Beschreibung dieser Funktion finden Sie im Abschnitt Arbeitsebene umlegen ab Seite Kapitel 4: Arbeitsebenen
210 04 Arbeitsebene Seite 209 Montag, 23. Februar :25 Uhr «Arbeitsebene» Durch Klicken in dieses Feld können Sie bestimmen, daß sich sämtliche Ansichtsänderungen auf die Arbeitsebene beziehen. Das heißt, ist dieses Symbol aktiv, und wählen Sie im Menü «3D-Ansicht» im Untermenü «Standardansichten» den Befehl «Oben», dann blicken Sie von oben auf die Arbeitsebene. Drehen Sie die Ansicht mit dem Ansichtüberfliegenwerkzeug und ist dieses Symbol aktiv, dann wird die Ansicht um eine Parallele zur Z-Achse der Arbeitsebene rotiert. 9 «Grundebene» Durch Klicken in dieses Feld können Sie bestimmen, daß sich sämtliche Ansichtsänderungen auf die Grundebene beziehen. Das heißt, ist dieses Symbol aktiv, und wählen Sie im Menü «3D-Ansicht» im Untermenü «Standardansichten» den Befehl «Oben», dann blicken Sie von oben auf die Grundebene. Drehen Sie die Ansicht mit dem Ansichtüberfliegenwerkzeug und ist dieses Symbol aktiv, dann wird die Ansicht um eine Parallele zur Z-Achse der Grundebene rotiert. Von oben auf Arbeitsebene blicken Von oben auf Grundebene blicken Arbeitsebene sichern und aufrufen Wie bereits mehrfach angesprochen, können Sie die Lage und Position der Arbeitsebene unter einem Namen abspeichern und dann jederzeit wieder aufrufen. Im folgenden Beispiel soll die Arbeitsebene um 30 um die X-Achse rotiert und diese Lage unter einem Namen gesichert werden. Gehen Sie dazu wie folgt vor: 1 Aktivieren Sie das Werkzeug «Aktivieren». Kapitel 4: Arbeitsebenen 209
211 04 Arbeitsebene Seite 210 Montag, 23. Februar :25 Uhr Klick 2 Klicken Sie mit dem Pfeilzeiger auf den rosa Punkt, der auf der Y-Achse liegt, und halten Sie die Maustaste gedrückt. Bewegen Sie den Zeiger, bis in der Infozeile ein Neigungswinkel von 30 angezeigt wird. Lassen Sie die Maustaste dann los. Haben Sie im Dialogfenster «Einstellungen Programm» im Bereich «Diverses» die Option «Ton an» eingeschaltet, so ertönt ein Klicken, sobald die Arbeitsebene einen Winkel von 30, 45, usw. aufweist. p Anstatt die Arbeitsebene mit der Maus zu rotieren, können Sie auch im Menü «3D- Ansicht» den Befehl «Arbeitsebene rotieren» wählen. Klicken! Loslassen! Klicken! 3 4 Öffnen Sie die Arbeitsebenenpalette, indem Sie im Menü «Fenster» im Untermenü «Standardpaletten» den Befehl «Arbeitsebenen» wählen, und klicken Sie dann in das Feld «Neu». 5 Geben Sie im erscheinenden Dialogfenster den Namen ein, unter dem diese Lage der Arbeitsebene gesichert werden soll, und klicken Sie in das Feld «OK». 210 Kapitel 4: Arbeitsebenen
212 04 Arbeitsebene Seite 211 Montag, 23. Februar :25 Uhr Doppelklicken! 6 Doppelklicken Sie in der Arbeitsebenenpalette auf den Eintrag «Grundebene». 7 Wie Sie sehen, wurde die Arbeitsebene auf die Grundebene gelegt. Doppelklicken! 8 Doppelklicken Sie in der Arbeitsebenenpalette auf den Eintrag «30 geneigt X». 9 Wie Sie sehen, wurde die Arbeitsebene wieder in die zuvor abgespeicherte Lage zurückversetzt. Kapitel 4: Arbeitsebenen 211
213 04 Arbeitsebene Seite 212 Montag, 23. Februar :25 Uhr Arbeitsebene umlegen Wie bereits mehrfach angesprochen, können Sie das ganze Modell so drehen und verschieben, daß die Arbeitsebene auf der Bildschirmebene liegt. Dadurch kann auch mit zweidimensionalen Werkzeugen auf der Arbeitsebene gezeichnet werden. Im folgenden Beispiel soll ein dreidimensionales Polygon mit dem 2D-Umformenwerkzeug verändert werden. Gehen Sie dazu wie folgt vor: 1 Drehen und verschieben Sie die Arbeitsebene in die gewünschte Lage und Position. In unserem Beispiel haben wir die Arbeitsebene auf das Polygon gelegt. 2 Öffnen Sie die Arbeitsebenenpalette, indem Sie im Menü «Fenster» im Untermenü «Standardpaletten» den Befehl «Arbeitsebenen» wählen. Klicken Sie in der Palette «A-Ebene» in das Feld «Umlegen». Klicken! 3 Dadurch wird das ganze Modell so gedreht und verschoben, daß die Arbeitsebene genau auf dem Bildschirm liegt, Sie also senkrecht auf die Arbeitsebene blicken. 4 Aktivieren Sie das 2D-Umformenwerkzeug und das erste Methodensymbol. 212 Kapitel 4: Arbeitsebenen
214 04 Arbeitsebene Seite 213 Montag, 23. Februar :25 Uhr Klick 5 Klicken Sie mit dem 2D-Umformenzeiger auf den Eckpunkt bzw. die Seitenmitte, die Sie verschieben wollen, und halten Sie die Maustaste gedrückt. Loslassen! 6 Bewegen Sie den Zeiger bei immer noch gedrückter Maustaste. Lassen Sie die Maustaste los, sobald sich der Eckpunkt an der gewünschten Stelle befindet. 7 Wechseln Sie wieder in eine dreidimensionale Ansicht. Wie Sie sehen, wurde der Eckpunkt parallel zur Arbeitsebene verschoben. Kapitel 4: Arbeitsebenen 213
215 05 Befehle Seite 214 Montag, 23. Februar :26 Uhr Befehle
216 05 Befehle Seite 215 Montag, 23. Februar :26 Uhr Kapitel 5 Kapitel 5: Befehle Befehle Befehle im allgemeinen Die Maske MC-MiniCAD von MiniCAD 7 enthält die folgenden neun Menüs: «Ablage», «Bearbeiten», «Extra», «Struktur», «Seite», «Text», «Modell», «3D-Ansicht» und «Fenster». Sämtliche Befehle, die Ihnen im Standardpaket von MiniCAD zur Verfügung stehen, sind nach Themen gegliedert in diesen neun Menüs untergebracht. Auf den nächsten Seiten erläutern wir kurz den Aufbau der Menüs, wie Sie sie in der Maske MC-MiniCAD vorfinden. Es steht Ihnen jedoch frei, die Reihenfolge und den Aufbau der einzelnen Menüs mit dem Zusatzprogramm MaskenEditor zu verändern. o Das Programm MaskenEditor steht Ihnen nur auf dem Macintosh zur Verfügung und ist für die MiniCAD Windows-Version leider nicht erhältlich. Kapitel 5: Befehle 215
217 05 Befehle Seite 216 Montag, 23. Februar :26 Uhr Im zweiten Teil dieses Kapitels werden alle Befehle, die im 3D-Teil von MiniCAD 7 angewandt werden können, in alphabetischer Reihenfolge und anhand von Beispielen erklärt. In MiniCAD gibt es jedoch auch Befehle, die nur in Kombination mit anderen Befehlen verwendet werden können. Ein typisches Beispiel für eine solche Befehlsgruppe sind etwa die Befehle des Untermenüs «Standardansichten». Die Befehle einer Befehlsgruppe werden jeweils direkt nacheinander beschrieben. Welche Befehle werden in diesem Handbuch besprochen? Die meisten Menübefehle können im dreidimensionalen Teil genau gleich wie im zweidimensionalen Teil von MiniCAD angewandt werden. Dies trifft insbesondere auf Befehle zu, die keinen Einfluß auf einzelne Objekte, sondern auf das ganze Dokument haben. Dabei handelt es sich in erster Linie um die Befehle, die Sie im Menü «Ablage» oder im Menü «Seite» finden. Befehle wie «Sichern» (Macintosh) bzw. Speichern (Windows), «Drucken», «Maßstab», «Einheiten», usw. werden genauso aufgerufen und haben genau die gleiche Funktionsweise wie im 2D-Teil von MiniCAD. Aus diesem Grund wird im vorliegenden Handbuch nicht weiter auf die betreffenden Befehle eingegangen. Tauchen Fragen zu solchen Befehlen auf, schlagen Sie bitte im entsprechenden Kapitel des 2D-Referenzhandbuchs nach. Andere Befehle, vor allem solche, welche die Lage oder die Position eines Objekts verändern, können sowohl auf zwei- als auch auf dreidimensionale Objekte angewandt werden. Um diese Befehle allerdings wunschgemäß auf dreidimensionale Objekte anwenden zu können, müssen bestimmte Bedingungen erfüllt sein: in der Regel müssen Sie sich dazu beispielsweise in einer bestimmten Ansicht befinden. Bei diesen Befehlen handelt es sich in erster Linie um Befehle wie «Duplizieren», «Rotieren», «Spiegeln», usw. Genau und bis ins letzte Detail werden auch diese Befehle nur im 2D-Referenzhandbuch beschrieben. Im vorliegenden Handbuch erläutern wir lediglich, worauf Sie achten müssen, wollen Sie einen solchen Befehl auf ein dreidimensionales Objekt anwenden. Eine weitere Gruppe bilden jene Befehle, deren Funktionsweise oder Aufgabe davon abhängt, ob sie auf ein zwei- oder ein dreidimensionales Objekt angewandt werden. Im 3D-Referenzhandbuch wird nur beschrieben, wie diese Befehle im Zusammenhang mit dreidimensionalen Objekten eingesetzt werden können. Welchen Einfluß diese Befehle auf zweidimensionale Objekte haben, erfahren Sie im 2D-Referenzhandbuch. Zu dieser Gruppe gehören Befehle wie «Gruppe editieren», «In Geraden umwandeln», usw. Schließlich finden sich noch Befehle, die ausschließlich der Bearbeitung dreidimensionaler Körper dienen. Dabei handelt es sich ausschließlich um diejenigen Befehle, die Sie in den beiden Menüs «Modell» und «3D-Ansicht» finden. Diese Befehle werden nur im vorliegenden Handbuch beschrieben. 216 Kapitel 5: Befehle
218 05 Befehle Seite 217 Montag, 23. Februar :26 Uhr Das Menü «Ablage» Im Menü «Ablage» befinden sich vor allem Befehle, die sich auf das ganze Dokument bzw. auf das Programm beziehen. Mit diesen Befehlen können Dokumente angelegt, geöffnet, geschlossen, gesichert, exportiert, usw. werden. Die beiden Befehle «Masken» und «Beenden» beziehen sich auf das Programm selbst. Keiner der Befehle, die Sie im Menü «Ablage» finden, übernimmt eine besondere Funktion im 3D-Teil von MiniCAD. Vielmehr funktionieren sie im 3D- und im 2D-Teil genau gleich. Tauchen Fragen zu einem dieser Befehle auf, schlagen Sie bitte im 2D-Referenzhandbuch nach. S. 901 S. 906, 991 S. 923 S. 950 S. 951 S. 630 S. 845 S. 803 S. 737 S. 896 S. 908 S. 643 S. 845 S. 639 Das Menü «Bearbeiten» Im Menü «Bearbeiten» befinden sich die Standardbefehle, mit denen Objekte der Zeichnung bearbeitet werden können. Diese oder ähnliche Befehle stehen Ihnen in den meisten Programmen zur Verfügung. Dazu gehören z.b. die Befehle «Widerrufen» (Macintosh) bzw. «Rückgängig (Windows), «Kopieren», «Ausschneiden», «Alles aktivieren», «Duplizieren», usw. Bei den Befehlen «Widerrufen» (Macintosh) bzw. «Rückgängig (Windows), «Ausschneiden», «Kopieren», «Löschen», «Alles aktivieren», «Fixieren» und «Fixierung aufheben» spielt es keine Rolle, ob Sie auf zwei- oder auf dreidimensionale Elemente angewandt werden, da deren Aufgabe wie auch deren Funktionsweise gleich bleiben. Anders verhält es sich mit den Befehlen des Untermenüs «Glätten» und dem Befehl «2D-Information». Mit diesen Befehlen können 3D-Objekte nicht bearbeitet werden. Kapitel 5: Befehle 217
219 05 Befehle Seite 218 Montag, 23. Februar :26 Uhr S. 991 S. 638 S. 843, 682 3D S. 338 S D S. 318, 319 S. 629 S. 626 S. 779 S. 775 S. 776 Das Menü «Extra» Im Menü «Extra» sind die eher zeichnungsprogrammspezifischen Befehle untergebracht. Auch mit diesen Befehlen werden in erster Linie Objekte der Zeichnung bearbeitet. Typische Vertreter dieser Kategorie sind die Befehle «Rotieren / Spiegeln», «Schraffur», «Zerschneiden», «Zusammenfügen», usw. Die Befehle «Schicken», «Schraffur», «Vektorisieren», «Zusammenfügen», «Zerschneiden», «Oberflächen zusammenfügen», «Schnittfläche löschen», «Schnittfläche anlegen» und «In Fläche umwandeln» können nicht auf dreidimensionale Objekte angewandt werden. Mit den Befehlen des Untermenüs «Parametrische Elemente» können lediglich zweidimensionale Objekte gezeichnet werden. Somit kommt auch diesen Befehlen im 3D-Teil von MiniCAD keine besondere Bedeutung zu. Die Befehle des Untermenüs «Makros anlegen» können sowohl auf zwei- als auch auf dreidimensionale Objekte angewandt werden. Die Funktionsweise dieser Befehle bleibt dieselbe, unabhängig davon, ob Sie sie auf zwei- oder auf dreidimensionale Objekte anwenden. 3D S.488 S D S D S D S D S. 485 S. 937 S. 982 S S. 998 S. 902 S. 934 S D S. 312, 389 3D S. 315, 391 S. 833 S. 911 S. 852 S Kapitel 5: Befehle
220 05 Befehle Seite 219 Montag, 23. Februar :26 Uhr Das Menü «Struktur» Im Menü «Struktur» finden Sie alle Befehle, die mit der Gliederung einer Zeichnung zu tun haben. Mit den Befehlen dieses Menüs werden die Ebenen, Klassen, Symbole, Gruppen, usw. angelegt und verwaltet. Alle diese Befehle erlauben es Ihnen also, den Inhalt Ihrer Pläne intelligent zu strukturieren. Sämtliche Befehle des Menüs «Struktur» können sowohl im 2D-Teil als auch im 3D-Teil von MiniCAD eingesetzt werden. Abgesehen von den Befehlen «Ebenen» und «Gruppe editieren» verändert sich weder die Aufgabe noch die Funktionsweise der Befehle dieses Menüs. Auch diesen beiden Befehlen kommt lediglich eine zusätzliche Aufgabe gegenüber dem 2D-Teil zu. Wollen Sie also genaueres zu den Befehlen des Menüs «Struktur» erfahren, schlagen Sie bitte im entsprechenden Kapitel des 2D-Referenzhandbuchs nach. In diesem Handbuch gehen wir nur näher auf diejenigen Aufgaben ein, welche den Befehlen «Ebenen», «Gruppe editieren», «Symbol anlegen», «Symbol bearbeiten» und «Symbol -> Gruppe» im Zusammenhang mit dreidimensionalen Körpern und Objekten zukommen. 3D S. 324 S. 678 S. 793 S D S. 374 S. 793 S. 790 S. 840 S D S. 464 S D S. 476 S. 973 S. 635 Das Menü «Seite» Im Menü «Seite» befinden sich vor allem Befehle, die mit der Darstellung der Zeichnung (Vergrößerungsfaktor) und den Grundeinstellungen zu tun haben. In diesem Menü bestimmen Sie die Blattgröße, den Maßstab, die Position des Nullpunkts des Koordinatensystems, aber auch mit welchen Standardliniendicken, Linienarten, Farben, Pfeiltypen, usw. Sie arbeiten wollen. Diesen Befehlen kommt, mit Ausnahme des Befehls «Darstellung sichern», im 3D-Teil von MiniCAD keine besondere Aufgabe zu. Wozu und wie diese Befehle eingesetzt werden können, erfahren Sie im 2D-Referenzhandbuch. Im vorliegenden 3D-Handbuch gehen wir nur auf die Besonderheit des Befehls «Darstellung sichern» bezüglich des 3D-Teils von MiniCAD ein. Kapitel 5: Befehle 219
221 05 Befehle Seite 220 Montag, 23. Februar :26 Uhr S. 628 S. 777, 778 3D S. 299 S. 917 S. 980, 993 S. 896 S. 684 S. 914 S. 693, 773 S. 782 Das Menü «Text» Im Menü «Text» finden Sie alle Befehl, die es Ihnen ermöglichen, das Aussehen von Texten zu definieren. Dazu gehören neben den Befehlen, mit denen sich die Schriftart, die Schriftgröße und der Schriftstil bestimmen lassen, auch Befehle wie «Ausrichtung», «Zeilenabstand» oder der Befehl «TrueType -> Polylinie», mit dem Sie Texte in gezeichnete Elemente (hier eben Polylinien) verwandeln können. Keinem der Befehle des Menüs «Text» kommt im 3D-Teil von MiniCAD eine besondere Bedeutung zu. Wozu diese Befehle dienen und wie sie eingesetzt werden können, wird im 2D-Referenzhandbuch ausführlich beschrieben. S. 945 S. 947 S. 949 S. 976 S. 977 S. 976 S. 995 S. 996 S. 997 S. 994 S. 843 S. 785 S. 785 S Kapitel 5: Befehle
222 05 Befehle Seite 221 Montag, 23. Februar :26 Uhr Das Menü «Modell» In Menü «Modell» finden Sie alle Befehle, mit denen dreidimensionale Objekte wie Tiefenkörper, Punktkörper, Vollkörper, Dächer, Böden, usw. sowie Geländemodelle angelegt und bearbeitet werden können. Die Befehle dieses Menüs werden alle im vorliegenden Handbuch beschrieben. 3D S D S D S D S D S D S D S D S D S D S D S D S D S D S D S D S. 239 Das Menü «3D-Ansicht» Mit den Befehlen des Menüs «3D-Ansicht» können Sie bestimmen, wie dreidimensionale Modelle auf dem Bildschirm angezeigt werden. So legen Sie hier z.b. fest, von wo aus die Zeichnung betrachtet werden soll, ob das Modell als Drahtmodell oder solide dargestellt wird, sowie was für Lichtverhältnisse herrschen sollen. Die Befehle dieses Menüs werden alle im vorliegenden Handbuch beschrieben. 3D S. 253, 453 3D S D S D S D S D S D S D S D S D S. 254 Kapitel 5: Befehle 221
223 05 Befehle Seite 222 Montag, 23. Februar :26 Uhr Das Menü «Fenster» Dieses Menü enthält alle Befehl, die mit der Verwaltung von Fenstern und Paletten zu tun haben. Über diese Befehle können Sie z.b. zwischen einzelnen offenen Dokumenten hin- und herwechseln oder die Werkzeug- und alle Standardpaletten öffnen und schließen. Die Funktionsweise der Befehle des Menüs «Fenster» erfahren im 3D-Teil von MiniCAD keine Änderungen. Die einzigen beiden Befehle, die in diesem Handbuch beschrieben werden, sind der Befehl «Arbeitsebenen», der sich im Untermenü «Standardpaletten» befindet sowie der Befehl «3D-Werkzeugpalette», der sich im Untermenü «Werkzeugpaletten» befindet. 3D S D S. 260 S. 774 S. 642 Wechseln der Masken Arbeiten Sie mit der Macintosh-Version von MiniCAD, steht es Ihnen frei, den Aufbau der Menüs und Werkzeugpaletten nach Belieben zu verändern und diese dann unter einem Namen abzuspeichern. Eine solche Zusammenstellung von Befehlen und Werkzeugen nennt man Maske. Stark vereinfacht könnte man sagen: Eine Maske definiert das Aussehen oder mit dem Fachausdruck die Benutzeroberfläche von MiniCAD. Im Standardpaket von MiniCAD 7 werden bereits mehrere vorgefertigte Masken mitgeliefert. Auf den folgenden Seiten beziehen wir uns immer auf die Maske MC-MiniCAD (17" steht dafür, daß man diese Masken nur auf einem mindestens 17 Zoll großen Monitor verwenden sollte). Mit welcher Maske Sie arbeiten wollen, bestimmen Sie im Untermenü «Masken», das Sie im Menü «Ablage» finden. Die aktuelle Maske wird in diesem Einblendmenü mit einem Häkchen markiert. o Eine genaue Erklärung, wie Sie eigene Masken erstellen bzw. bestehende verändern können, finden Sie im Handbuch MaskenEditor. Das Programm MaskenEditor steht Ihnen nur auf dem Macintosh zur Verfügung und ist für die MiniCAD Windows-Version leider nicht erhältlich. 222 Kapitel 5: Befehle
224 05 Befehle Seite 223 Montag, 23. Februar :26 Uhr Wählen von Befehlen Befehle, die Fenster öffnen Untermenüs Befehlsvarianten 2 Macintosh 4 Windows u Wollen Sie einen Befehl ausführen, müssen Sie mit der Maus auf den Titel des Menüs klicken, in dem sich dieser Befehl befindet, und mit der Maus den Befehl auswählen, den Sie ausführen wollen. Einige Befehle lösen, nachdem sie aufgerufen werden, nicht sofort eine Funktion aus, sondern öffnen zuerst ein Dialogfenster, in welchem noch einige Angaben gemacht werden müssen. In den Menüs erkennen Sie diese Befehle an den drei Punkten, die dem Befehl nachgestellt sind. Ein typisches Beispiel für einen solchen Befehl ist der Befehl «3D-Verschieben». Wählen Sie diesen Befehl, erscheint immer ein Dialogfenster, in welchem Sie eingeben müssen, um welchen Wert und in welche Richtung die aktiven Objekte verschoben werden sollen. Der kleine Pfeil rechts neben einem Befehl zeigt an, daß es sich bei diesem Befehl um ein Untermenü handelt. Wählen Sie mit der Maus einen solchen Befehl, klappt ein weiteres Menü ein sogenanntes Untermenü auf. Daraufhin können Sie einen der Befehle dieses Untermenüs auswählen. Bei den Befehlen eines Untermenüs handelt es sich in der Regel um ähnliche Befehle oder um Befehle, mit denen das genaue Gegenteil erreicht werden kann (wie zum Beispiel die Befehle «Linksdrehung 90», «Rechtsdrehung 90», «An der Vertikalen», «An der Horizontalen»). Einige Befehle von MiniCAD verändern sich, wenn Sie die Wahltaste (Macintosh) bzw. die Umschalttaste oder die Alt-Taste(Windows) drücken, während Sie auf den Menütitel klicken. Ein typisches Beispiel für einen solchen Befehl ist der Befehl «Einfügen». Drücken Sie die Wahltaste (Macintosh) bzw. die Umschalttaste (Windows), während Sie das Menü «Bearbeiten» öffnen, erscheint der Befehl «Einfügen am Ort» anstatt des Befehls «Einfügen». Wählen Sie den Befehl «Einfügen», wird der Inhalt der Zwischenablage in der Mitte des Bildschirms eingefügt. Wählen Sie hingegen bei gedrückter Wahltaste (Macintosh) bzw. bei gedrückter Umschalttaste (Windows) den Befehl «Einfügen am Ort», wird der Inhalt der Zwischenablage an genau der Stelle eingefügt, an der die Objekte der Zwischenablage sich befunden haben, als sie mit dem Befehl «Kopieren» bzw. «Ausschneiden» in die Zwischenablage übertragen wurden. Die folgende Aufstellung enthält alle doppelt belegten Menüpositionen der Maske MC-MiniCAD. o Arbeiten Sie mit der Macintosh-Version von MiniCAD, steht es Ihnen frei, diese Doppelbelegungen mit dem MaskenEditor nach Belieben zu verändern. Das Programm MaskenEditor steht Ihnen nur auf dem Macintosh zur Verfügung und ist für die MiniCAD Windows-Version leider nicht verfügbar. Kapitel 5: Befehle 223
225 05 Befehle Seite 224 Montag, 23. Februar :26 Uhr Ohne Wahl- bzw. Umschalttaste Menü Mit Wahl- bzw. Umschalttaste Duplizieren Bearbeiten Duplizieren Plus Einfügen Bearbeiten Einfügen am Ort Farben Seite Farbtest Ganze Seite Seite Ganze Zeichnung In Geraden umwandeln Extra Duplikat in Geraden umwandeln In Polygon umwandeln Extra Duplikat in Polygon umwandeln Kopieren Bearbeiten Einfügen als PICT-Block Öffnen Ablage Wiederherstellen Rotationskörper anlegen Modell Rotationskörper anlegen Schichtkörper anlegen Modell Schichtkörper anlegen Symbol bearbeiten Struktur Symbolabschluß (nur Windows) Symbol -> Gruppe Struktur Hauptsymbol -> Gruppe Tiefenkörper anlegen Modell Tiefenkörper anlegen Ursprung festlegen Seite Zeichnung verschieben Verschieben Extra Verschieben mit Taste Zuhinterst einsetzen Extra Nach hinten setzen Zuvorderst einsetzen Extra Nach vorne holen Ohne Wahl- bzw. Alt-Taste Menü Mit Wahl- bzw. Alt-Taste Zusammenfügen Extra Zusammenfügen (nur verlängern) Zusammenfügen und verrunden Z-Werte anpassen Modell Z-Werte (Fenster) Tastenkürzel Tastenkürzel Macintosh 1 Viele Befehle lassen sich auch durch Drücken einer Tastenkombination aufrufen. Welche Taste Sie zusammen mit der Befehlstaste (Macintosh) bzw. Kontrolltaste (Windows) drücken müssen, um einen solchen Befehl aufrufen zu können, wird jeweils am rechten Rand des Menüs angezeigt. Die folgende Aufstellung enthält alle Tastenkürzel der Maske MC-MiniCAD der Macintosh- Version von MiniCAD: o Arbeiten Sie mit der Macintosh-Version von MiniCAD, steht es Ihnen frei, diese Tastenkürzel mit dem MaskenEditor nach Belieben zu verändern. Das Programm MaskenEditor steht Ihnen nur auf dem Macintosh zur Verfügung und ist für die MiniCAD Windows- Version leider nicht verfügbar. Befehl Menü Untermenü Kürzel 2D Plan 3D-Ansicht Standardansichten 1 5 Aktuelle Größe Seite 1 3 Alles aktivieren Bearbeiten 1 A 224 Kapitel 5: Befehle
226 05 Befehle Seite 225 Montag, 23. Februar :26 Uhr Befehl Menü Untermenü Kürzel Objekte ausrichten Extra 1 = Am Raster ausrichten Extra 1 - Ausschneiden Bearbeiten 1 X Ausschnitt halbieren Ist kein Befehl 1 2 Ausschnitt verdoppeln Ist kein Befehl 1 1 Ausschnitt vervierfachen Ist kein Befehl 12 1 Ausschnitt vierteln Ist kein Befehl 12 2 Beenden Ablage 1 Q Drucken Ablage 1 P Duplizieren Bearbeiten 1 D Duplizieren Plus Bearbeiten 12 D Einfügen Bearbeiten 1 V Einfügen als PICT-Block Bearbeiten 12 C Einfügen am Ort Bearbeiten 12 V Ganze Seite Seite 1 4 Ganze Zeichnung Seite 12 4 Gruppieren Struktur 1 G Gruppierung auflösen Struktur 1 U Informationen Fenster Standardpaletten 1 I Kopieren Bearbeiten 1 C Linksdrehung 90 Extra Rotieren 1 L Nach hinten setzen Extra Schicken 12 B Nach vorne holen Extra Schicken 12 F Neu Ablage 1 N Öffnen Ablage 1 O Raster festlegen Seite 1 8 Schließen Ablage 1 W Sichern Ablage 1 S Tiefenkörper anlegen Modell 1 E Tiefenkörper anlegen Modell 12 E Ursprung festlegen Seite 1 9 Verschieben Extra 1 M Verschieben mit Taste Extra 12 M Wiederherstellen Ablage 12 O Widerrufen Bearbeiten 1 Z Zeichnung verschieben Seite 12 9 Zerschneiden Extra 1 T Zubehör Fenster Standardpaletten 1 R Zuhinterst einsetzen Extra Schicken 1 B Kapitel 5: Befehle 225
227 05 Befehle Seite 226 Montag, 23. Februar :26 Uhr Tastenkürzel Windows 3 Befehl Menü Untermenü Kürzel Zusammenfügen Extra 1 J Zusammenfügen (nur verlängern) Extra Bei Geraden 12 J Zusammenfügen und verrunden Extra Bei Doppelgeraden 12 J Zuvorderst einsetzen Extra Schicken 1 F Die folgende Aufstellung enthält alle Tastenkürzel der Maske MC-MiniCAD der Windows- Version von MiniCAD: Befehl Menü Untermenü Kürzel 2D Plan 3D-Ansicht Standardansichten 35 Aktuelle Größe Seite 33 Alles aktivieren Bearbeiten 3A Objekte ausrichten Extra 3= Am Raster ausrichten Extra 3- Ausschneiden Bearbeiten 3X Ausschnitt halbieren Ist kein Befehl 32 Ausschnitt verdoppeln Ist kein Befehl 31 Ausschnitt vervierfachen Ist kein Befehl 34 1 Ausschnitt vierteln Ist kein Befehl 34 2 Beenden Ablage 3Q Drucken Ablage 3P Duplizieren Bearbeiten 3D Duplizieren Plus Bearbeiten 34 D Einfügen Bearbeiten 3V Einfügen als PICT-Block Bearbeiten 34 C Einfügen am Ort Bearbeiten 34 V Ganze Seite Seite 34 Ganze Zeichnung Seite 34 4 Gruppieren Struktur 3G Gruppierung auflösen Struktur 3U Informationen Fenster Standardpaletten 3I Kopieren Bearbeiten 3C Linksdrehung 90 Extra Rotieren 3L Nach hinten setzen Extra Schicken 34 B Nach vorne holen Extra Schicken 34 F Neu Ablage 3N Öffnen Ablage 3O Raster festlegen Seite 38 Rückgängig Bearbeiten 3Z Schließen Ablage 3W 226 Kapitel 5: Befehle
228 05 Befehle Seite 227 Montag, 23. Februar :26 Uhr Befehl Menü Untermenü Kürzel Speichern Ablage 3S Tiefenkörper anlegen Modell 3E Tiefenkörper anlegen Modell 34 E Ursprung festlegen Seite 39 Verschieben Extra 3M Verschieben mit Taste Extra 34 M Wiederherstellen Ablage 34 O Zeichnung verschieben Seite 34 9 Zerschneiden Extra 3T Zubehör Fenster Standardpaletten 3R Zuhinterst einsetzen Extra Schicken 3B Zusammenfügen Extra 3J Zusammenfügen (nur verlängern) Extra Bei Geraden 3u J Zusammenfügen und verrunden Extra Bei Doppelgeraden 3u J Zuvorderst einsetzen Extra Schicken 3F Kapitel 5: Befehle 227
229 05 Befehle 2D Seite 228 Montag, 23. Februar :27 Uhr Kapitel 5: Befehle 2D Alle Befehle Auf den folgenden Seiten werden alle Befehle, denen im 3D-Teil von MiniCAD 7 eine besondere Bedeutung zukommt, in alphabetischer Reihenfolge ausführlich und anhand von Beispielen erklärt. 2D Plan Dieser Befehl wird im Abschnitt Projektionsart 2D Plan auf Seite 410 sowie im Abschnitt Standardansichten 2D Plan auf Seite 454 beschrieben. 2D-Schnitt In der Maske MC-MiniCAD befindet sich dieser Befehl im Menü «Modell». Mit dem Befehl «2D-Schnitt» kann ein Schnitt eines Modells erstellt werden. Bei einem mit diesem Befehl erzeugten Schnitt wird eine zweidimensionale Zeichnung erstellt. Die Bestandteile dieser Zeichnung werden automatisch zu einer Gruppe zusammengefaßt und auf einer neuen Ebene eingefügt. Im Schnitt werden lediglich die Schnittkanten des Modells mit der Schnittfläche nachgezeichnet. Die vor oder hinter der Schnittfläche liegenden Kanten des Modells werden nicht angezeigt. Die Schnittfläche wird durch Ziehen einer Leitlinie auf der Arbeitsebene definiert. Sie steht senkrecht zur Arbeitsebene und verläuft durch die mit der Maus gezogene Leitlinie. o Der Schnitt ist nicht mit dem Modell verknüpft. Das heißt, nehmen Sie eine Änderung am Modell vor, bleibt er davon unbeeinflußt und wird dem veränderten Modell nicht angepaßt. 228 Kapitel 5: Befehle 2D
230 05 Befehle 2D Seite 229 Montag, 23. Februar :27 Uhr Beispiel Im folgenden Beispiel soll ein Schnitt durch einen dreidimensionalen Körper gelegt werden. Gehen Sie dazu folgendermaßen vor: 1 Drehen und verschieben Sie die Arbeitsebene in die gewünschte Lage und Position. In unserem Beispiel haben wir die Arbeitsebene auf die Grundebene gelegt. 2 Wählen Sie im Menü «3D- Ansicht» im Untermenü «Standardansichten» den Befehl «Oben». Dieser Schritt ist nicht zwingend. Sie können die Schnittfläche auch in jeder anderen Ansicht definieren. In einer Ansicht, in der man senkrecht auf die Arbeitsebene blickt, wird allerdings am deutlichsten sichtbar, wo das Modell geschnitten wird. Kapitel 5: Befehle 2D 229
231 05 Befehle 2D Seite 230 Montag, 23. Februar :27 Uhr Loslassen! 3 4 Wählen Sie im Menü «Modell» den Befehl «2D-Schnitt». Definieren Sie durch Klicken und Ziehen der Maus, durch welche Punkte der Arbeitsebene die Schnittfläche laufen soll. Klick Klicken! 5 Bewegen Sie den Zeiger, bis das kleine schwarze Dreieck auf der rechten Seite der Leitlinie angezeigt wird. Klicken Sie dann an diese Stelle. Dadurch definieren Sie, daß Sie von rechts auf die Schnittfläche blicken. 6 Es wird automatisch eine neue Ebene angelegt und der Schnitt auf dieser Ebene eingefügt. Der Schnitt besteht aus lauter einzelnen zweidimensionalen Geraden, die zu einer Gruppe zusammengefaßt sind. o Mit den Gruppenbefehlen, die sich im Menü «Struktur» befinden, kann die Gruppe in ihre Bestandteile zerlegt werden. 230 Kapitel 5: Befehle 2D
232 05 Befehle 3D Seite 231 Montag, 23. Februar :28 Uhr Kapitel 5: Befehle 3D 3D-Ansicht festlegen In der Maske MC-MiniCAD befindet sich dieser Befehl im Menü «3D-Ansicht». Mit dem Befehl «3D-Ansicht festlegen» können Sie definieren, von wo aus Sie in welche Richtung blicken wollen. Nachdem Sie diesen Befehl gewählt haben, müssen Sie mit der Maus auf die Arbeitsebene klikken und eine Leitlinie in diejenige Richtung ziehen, in die Sie blicken wollen. Der Anfangspunkt der Leitlinie repräsentiert Ihren Standpunkt und der Endpunkt die Blickrichtung. Die Leitlinie liegt immer auf der Arbeitsebene. Somit können Sie über die Lage der Arbeitsebene definieren, ob Sie von oben nach unten, von unten nach oben oder parallel zur Grundebene blicken wollen. Kapitel 5: Befehle 3D 231
233 05 Befehle 3D Seite 232 Montag, 23. Februar :28 Uhr Liegt die Arbeitsebene auf der Grundebene, erscheint das folgende Dialogfenster, sobald Sie die Leitlinie gezogen haben: Blickpunkthöhe Augenhöhe In diesem Dialogfenster können Sie bestimmen, auf welcher Höhe über der Grundebene der Anfangs- und auf welcher Höhe der Endpunkt der Leitlinie liegen soll. Zudem können Sie im Einblendmenü «Perspektive» bestimmen, wie stark verzerrt das Modell angezeigt werden soll. Beispiel Im folgenden Beispiel soll mit dem Befehl «3D-Ansicht» eine Ansicht definiert werden. Gehen Sie dazu folgendermaßen vor: 1 Drehen und verschieben Sie die Arbeitsebene in die gewünschte Lage und Position. In unserem Beispiel haben wir die Arbeitsebene auf die Grundebene gelegt. 2 Wählen Sie im Menü «3D-Ansicht» den Befehl «3D-Ansicht festlegen». 232 Kapitel 5: Befehle 3D
234 05 Befehle 3D Seite 233 Montag, 23. Februar :28 Uhr Klick 3 Klicken Sie mit der Maus an diejenige Stelle der Arbeitsebene, von der aus Sie auf das Modell blicken wollen, und halten Sie die Maustaste gedrückt. Loslassen! 4 Bewegen Sie den Zeiger, bei immer noch gedrückter Maustaste, bis der Vektor die gewünschte Blickrichtung definiert. Lassen Sie die Maustaste dann los. Klicken! 5 Geben Sie im erscheinenden Dialogfenster im Feld «Augenhöhe» den Wert 3,2cm und im Feld «Blickpunkthöhe» den Wert 2,8cm ein. Wählen Sie im Einblendmenü «Perspektive» den Befehl «Mittel», und klicken Sie in das Feld «OK». Dadurch haben Sie definiert, daß Sie von einer Höhe von 3,2cm leicht nach unten (auf eine Höhe von 2,8cm) blicken wollen. o Das Dialogfenster «3D-Ansicht» erscheint nur, wenn die Arbeitsebene auf der Grundebene liegt. Ansonsten werden die Augen- und die Blickpunkthöhe durch die Lage der Arbeitsebene definiert. 6 Und so in etwa sollte das Resultat aussehen. Kapitel 5: Befehle 3D 233
235 05 Befehle 3D Seite 234 Montag, 23. Februar :28 Uhr o Mit dem Befehl «Darstellung sichern», der sich in der Darstellungsleiste im Einblendmenü «Darstellungen» befindet, haben Sie die Möglichkeit, verschiedene Dastellungen einer Zeichnung (Ansicht, Zoomfaktor, Ebenenkonfiguration, etc.) jeweils unter einem Namen abzuspeichern und dann jederzeit wieder aufzurufen bzw. zu bearbeiten. Genauere Informationen zu diesem Befehl finden Sie im 2D-Referenzhandbuch im Kapitel Darstellungsleiste im Abschnitt Das Einblendmenü Darstellungen ab Seite 44. 3D-Ansicht rotieren In der Maske MC-MiniCAD befindet sich dieser Befehl im Menü «3D-Ansicht». Mit dem Befehl «3D-Ansicht rotieren» können Sie die Ansicht durch Eingabe von Werten um die X-, die Y- und die Z-Achse des Bildschirms rotieren. In Wirklichkeit wird dabei natürlich nicht das Modell rotiert, sondern es wird der Punkt verschoben, von dem aus Sie auf das Modell blicken. 234 Kapitel 5: Befehle 3D
236 05 Befehle 3D Seite 235 Montag, 23. Februar :28 Uhr Sobald Sie den Befehl «3D-Ansicht rotieren» wählen, erscheint das folgende Dialogfenster auf dem Bildschirm. In diesem Fenster bestimmen Sie, wie die Ansicht rotiert werden soll «Vorschau» In der Vorschau wird anhand eines Demonstrationsobjekts angezeigt, in welcher Ansicht die Zeichnung nach dem Schließen des Dialogfensters dargestellt wird. Der weiße Quader des Demonstrationsobjekts stellt dabei die X-, der dunkelgraue Quader die Y- und der hellgraue Quader die Z-Achse der Grundebene dar. 2 «±X» Durch Klicken in das Feld «+» oder «-» kann die Ansicht um den im Feld «-Schritte» eingegebenen Wert um die X-Achse des Bildschirms rotiert werden. 3 «±Y» Durch Klicken in das Feld «+» oder «-» kann die Ansicht um den im Feld «-Schritte» eingegebenen Wert um die Y-Achse des Bildschirms rotiert werden. 4 «±Z» Durch Klicken in das Feld «+» oder «-» kann die Ansicht um den im Feld «-Schritte» eingegebenen Wert um die Z-Achse des Bildschirms rotiert werden. 5 «-Schritte» In diesem Feld können Sie bestimmen, um welchen Wert die Ansicht bei jedem Klick in eines der Plus- oder Minusfelder rotiert werden soll. In diesem Feld kann ein Wert zwischen 1 und 90 eingegeben werden. 6 «Ansicht von oben» Ist diese Option eingeschaltet, wird das Demonstrationsobjekt in der Standardansicht «Oben» angezeigt. 7 «X-Rotation» In diesem Feld können Sie eingeben, welchen Winkel die X-Achse der Grundebene zur X-Achse des Bildschirms aufweisen soll. Kapitel 5: Befehle 3D 235
237 05 Befehle 3D Seite 236 Montag, 23. Februar :28 Uhr «Y-Rotation» In diesem Feld können Sie eingeben, welchen Winkel die Y-Achse der Grundebene zur Y-Achse des Bildschirms aufweisen soll. 9 «Z-Rotation» In diesem Feld können Sie eingeben, welchen Winkel die Z-Achse der Grundebene zur Z-Achse des Bildschirms aufweisen soll. 10 «Werte darstellen» Klicken Sie in dieses Feld, wird das Demonstrationsobjekt mit den in den Feldern «X- Rotation», «Y-Rotation» und «Z-Rotation» eingegebenen Winkeln angezeigt. 3D-Flächen anlegen In der Maske MC-MiniCAD befindet sich dieser Befehl im Menü «Modell». Mit diesem Befehl lassen sich sowohl zweidimensionale Flächen in dreidimensionale Polygone verwandeln als auch dreidimensionale Körper in einzelne Flächen zerlegen. 2D-Flächen in 3D-Flächen umwandeln Wenden Sie den Befehl «3D-Flächen anlegen» auf eine zweidimensionale Fläche an, wird die Fläche in ein dreidimensionales Polygon verwandelt. Welche Lage ein solcherart erzeugtes Polygon gegenüber der Grundebene aufweist, hängt davon ab, in welcher Ansicht dieser Befehl aufgerufen wird. Wählen Sie den Befehl «3D-Flächen anlegen», während die Ebene in der Ansicht «Oben» dargestellt wird, liegt das erzeugte Polygon parallel zur Grundebene. Befinden Sie sich in der Ansicht «Vorne» und wählen Sie diesen Befehl, steht das Polygon senkrecht auf der Grundebene. Das dreidimensionale Polygon liegt also immer parallel zur Bildschirmebene. Angelegt in der Ansicht «Oben» Angelegt in der Ansicht «Vorne» 236 Kapitel 5: Befehle 3D
238 05 Befehle 3D Seite 237 Montag, 23. Februar :28 Uhr Beispiel Im folgenden Beispiel soll ein zweidimensionales Rechteck in zwei verschiedenen Ansichten in ein dreidimensionales Polygon verwandelt werden. Gehen Sie dazu wie folgt vor: 1 Zeichnen Sie in der Ansicht «2D Plan» zwei Rechtecke und aktivieren Sie eines davon. Klicken! Bewegen! 2 Wählen Sie im Menü «Modell» den Befehl «3D-Flächen anlegen». 3 Wählen Sie im Menü «3D- Ansicht» im Untermenü «Standardansichten» den Befehl «Vorne». 4 Packen und verschieben Sie das zweite Rechteck, bis sich seine Unterkante auf der Grundebene befindet. 5 Wählen Sie im Menü «Modell» den Befehl «3D-Flächen anlegen». 6 Wählen Sie im Menü «3D- Ansicht» im Untermenü «Standardansichten» den Befehl «Rechts vorne oben». Kapitel 5: Befehle 3D 237
239 05 Befehle 3D Seite 238 Montag, 23. Februar :28 Uhr 7 Wie Sie sehen, liegt das erste Polygon, das wir in der Standardansicht «Oben» in eine dreidimensionale Fläche verwandelt haben, auf der Grundebene, wohingegen das zweite Rechteck, das in der Standardansicht «Vorne» in ein 3D-Polygon umgewandelt wurde, senkrecht zur Grundebene steht. 3D-Körper in 3D-Flächen zerlegen Wenden Sie den Befehl «3D-Flächen anlegen» auf einen dreidimensionalen Körper an, wird dieser in lauter einzelne Flächen zerlegt. Ein Würfel wird so in sechs dreidimensionale Polygone umgewandelt. Ein Körper Lauter einzelne Flächen Beispiel Im folgenden Beispiel soll ein Tiefenkörper in lauter einzelne dreidimensionale Polygone verwandelt werden. Gehen Sie dazu folgendermaßen vor: 1 Aktivieren Sie den zu zerlegenden Körper, in unserem Beispiel den Würfel. 2 Wählen Sie im Menü «Modell» den Befehl «3D-Flächen anlegen». 238 Kapitel 5: Befehle 3D
240 05 Befehle 3D Seite 239 Montag, 23. Februar :28 Uhr Bewegen 3 Wählen Sie im Menü «Struktur» den Befehl «Gruppierung auflösen». 4 Deaktivieren Sie die einzelnen Polygone, indem Sie mit dem Pfeilzeiger irgendwo auf die Zeichnung klicken. Packen und verschieben Sie anschließend eines der Polygone. Da es sich bei den mit dem Befehl «3D-Flächen anlegen» erzeugten Objekten nicht um einen eigenen Objekttyp handelt, sondern einfach nur um dreidimensionale Polygone, gelten auch keine besonderen Regeln für das Umformen mit der Maus oder der Infopalette. Wie dreidimensionale Polygone mit der Maus umgeformt werden können, wird im Kapitel «Werkzeuge» im Abschnitt Umformen ab Seite 158 beschrieben. Wie die Maße von 3D-Polygonen über die Infopalette verändert werden können, erfahren Sie am Ende des Abschnitts, in dem das Werkzeug «Polygon» besprochen wird (ab Seite 124). 3D-Polypunkte filtern Dieser Befehl wird im Abschnitt Geländemodell 3D-Polypunkte filtern ab Seite 345 ausführlich beschrieben. 3D-Rotation widerrufen In der Maske MC-MiniCAD befindet sich dieser Befehl im Menü «Modell». Mit diesem Befehl lassen sich sämtliche Rotationen von Tiefenkörpern, Schichtkörpern, Rotationskörpern und dreidimensionalen Symbolen rückgängig machen. Haben Sie ein solches Objekt um eine oder mehrere Achsen rotiert, und wählen Sie diesen Befehl, wird das Objekt wieder in derjenigen Lage angezeigt, in der es erstellt wurde. o Dieser Befehl läßt sich auf Punktkörper, Vollkörper und dreidimensionale Polygone nicht anwenden, sondern wirklich nur auf Tiefenkörper, Schichtkörper, Rotationskörper und dreidimensionale Symbole. Kapitel 5: Befehle 3D 239
241 05 Befehle 3D Seite 240 Montag, 23. Februar :28 Uhr 3D-Rotieren In der Maske MC-MiniCAD befindet sich dieser Befehl im Menü «Modell». Mit diesem Befehl können Sie die aktiven Objekte um eine Parallele zur X-, Y- oder Z-Achse der Grund- oder der Arbeitsebene rotieren. Da Sie die Arbeitsebene beliebig in den Raum legen können, kann auch die Rotationsachse jeden beliebigen Winkel aufweisen. p Mit dem Befehl «Rotieren», der sich im Menü «Extra» im Untermenü «Rotieren / Spiegeln» befindet, können dreidimensionale Objekte auch rotiert werden. Dabei können Sie aber weder die Lage noch die Position der Rotationsachse bestimmen. Bei dieser Methode, dreidimensionale Objekte zu rotieren, verläuft die Rotationsachse immer durch den Mittelpunkt der aktiven Objekte und steht senkrecht zur Bildschirmebene (parallel zur Z-Achse des Bildschirms). Genauere Angaben zu diesem Befehl finden Sie im Abschnitt Rotieren / Spiegeln Rotieren ab Seite Kapitel 5: Befehle 3D
242 05 Befehle 3D Seite 241 Montag, 23. Februar :28 Uhr Dialogfenster «3D-Rotieren» Sobald Sie den Befehl «3D-Rotieren» wählen, erscheint das Dialogfenster «3D-Rotieren» auf dem Bildschirm. In diesem Fenster können Sie bestimmen, parallel zu welcher Achse der Grund- oder der Arbeitsebene die Rotationsachse liegen soll. Weiter legen Sie hier fest, durch welchen Punkt die Rotationsachse laufen muß und um welchen Winkel die aktiven Objekte rotiert werden sollen «X-, Y- oder Z-Achse» Durch Aktivieren einer dieser Optionen bestimmen Sie, ob die Rotationsachse parallel zur X-, Y- oder Z-Achse der Grundebene verlaufen soll. 2 «Rotationswinkel» In diesem Feld können Sie eingeben, um welchen Winkel die aktiven Objekte rotiert werden sollen. 3 «X -, Y - oder Z -Achse» Durch Aktivieren einer dieser Optionen bestimmen Sie, ob die Rotationsachse parallel zur X-, Y- oder Z-Achse der Arbeitsebene verlaufen soll. Da Sie die Arbeitsebene nach Belieben drehen können, kann auch die Rotationsachse jede Lage aufweisen. 4.1 «Nullpunkt der Grundebene» Aktivieren Sie diese Option, verläuft die Rotationsachse genau durch den Nullpunkt der Grundebene. o Diese Option erscheint nur, wenn die Option «X-Achse», «Y-Achse» oder «Z- Achse» aktiv ist. Ist stattdessen die Option «X -Achse», «Y -Achse» oder «Z - Achse» aktiv, verwandelt sie sich in die Option «Nullpunkt der Arbeitsebene». 4.2 «Nullpunkt der Arbeitsebene» Aktivieren Sie diese Option, verläuft die Rotationsachse genau durch den Nullpunkt der Arbeitsebene. Da Sie die Arbeitsebene nach Belieben verschieben können, kann auch das Rotationszentrum an jede beliebige Stelle gesetzt werden. o Diese Option erscheint nur, wenn die Option «X -Achse», «Y -Achse» oder «Z - Achse» aktiv ist. Ist stattdessen die Option «X-Achse», «Y-Achse» oder «Z-Achse» aktiv, verwandelt sie sich in die Option «Nullpunkt der Grundebene». Kapitel 5: Befehle 3D 241
243 05 Befehle 3D Seite 242 Montag, 23. Februar :28 Uhr Beispiel 5 «Objektmittelpunkt» Aktivieren Sie diese Option, verläuft die Rotationsachse genau durch den Mittelpunkt der aktiven Objekte (durch den Mittelpunkt des die aktiven Objekte umschließenden Würfels bzw. durch die Boundingbox ). 6 «Nächster Klick» Aktivieren Sie diese Option, verläuft die Rotationsachse durch den Punkt, auf den Sie nach dem Schließen des Dialogfensters «3D-Rotieren» mit dem Fadenkreuzzeiger klicken. o Sie können mit dem Fadenkreuzzeiger nur auf die Eckpunkte bestehender Objekte klicken. Soll die Rotationsachse durch einen Punkt verlaufen, an dem sich kein Objekt befindet, dann sollten Sie vor dem Wählen des Befehls «3D-Rotieren» einen Hilfspunkt an diese Stelle setzen. Im folgenden Beispiel soll ein Körper um eine Achse gedreht werden, die senkrecht zur Ebene liegt, auf der sich das zu rotierende Objekt befindet. Gehen Sie dazu folgendermaßen vor: 1 Drehen und verschieben Sie die Arbeitsebene, bis sie denselben Winkel wie der zu rotierende Körper aufweist und bis der Nullpunkt an derjenigen Stelle liegt, um die der Körper rotiert werden soll. 2 Aktivieren Sie den zu rotierenden Körper. Klicken! 3 Wählen Sie im Menü «Modell» den Befehl «3D-Rotieren». 242 Kapitel 5: Befehle 3D
244 05 Befehle 3D Seite 243 Montag, 23. Februar :28 Uhr Klicken! 4 Aktivieren Sie im erscheinenden Dialogfenster die Option «Z -Achse» sowie die Option «Nullpunkt der Arbeitsebene» und geben Sie im Feld «Rotationswinkel» den Wert 30 ein. Klicken Sie dann in das Feld «OK». 5 Das aktive Objekt wurde um 30 um eine Parallele zur Z-Achse der Arbeitsebene, die durch deren Nullpunkt verläuft, rotiert. p Anstatt das Objekt mit dem Befehl «3D-Rotieren» zu drehen, könnten Sie das Objekt natürlich auch mit dem Rotationswerkzeug rotieren. Genauere Informationen dazu finden Sie im Kapitel Werkzeuge im Abschnitt Rotieren ab Seite D-Schnitt In der Maske MC-MiniCAD befindet sich dieser Befehl im Menü «Modell». Mit dem Befehl «3D-Schnitt» können Sie ein dreidimensionales Modell entlang einer Schnittebene zerschneiden. Dabei wird ein Duplikat des Modells zerschnitten und auf einer neuen Ebene eingefügt. Bei diesem Duplikat handelt es sich wieder um ein dreidimensionales Modell. Es kann wie jedes andere Modell weiterbearbeitet werden. Welcher Teil des zerschnittenen Modells auf der neuen Ebene eingefügt und welcher Teil gelöscht wird, bestimmen Sie durch einen Klick, nachdem Sie die Schnittfläche definiert haben. Die Schnittfläche wird durch Ziehen einer Leitlinie auf der Arbeitsebene definiert. Die Schnittfläche steht senkrecht zur Arbeitsebene und verläuft durch die mit der Maus gezogene Leitlinie. Kapitel 5: Befehle 3D 243
245 05 Befehle 3D Seite 244 Montag, 23. Februar :28 Uhr o Der Schnitt ist nicht mit dem Modell verknüpft. Das heißt, nehmen Sie eine Änderung am Modell vor, bleibt er davon unbeeinflußt und wird dem veränderten Modell nicht angepaßt. Beispiel Im folgenden Beispiel soll ein Modell mit dem Befehl «3D-Schnitt» zerschnitten werden. Gehen Sie dazu folgendermaßen vor: 1 Drehen und verschieben Sie die Arbeitsebene in die gewünschte Lage und Position. In unserem Beispiel haben wir die Arbeitsebene auf die Grundebene gelegt. 2 Wählen Sie im Menü «3D- Ansicht» im Untermenü «Standardansichten» den Befehl «Oben». 244 Kapitel 5: Befehle 3D
246 05 Befehle 3D Seite 245 Montag, 23. Februar :28 Uhr Dieser Schritt ist nicht zwingend. Sie können die Schnittfläche auch in jeder anderen Ansicht definieren. In einer Ansicht, in der man senkrecht auf die Arbeitsebene blickt, wird allerdings am deutlichsten sichtbar, wo das Modell geschnitten wird. Loslassen! 3 4 Wählen Sie im Menü «Modell» den Befehl «3D-Schnitt». Definieren Sie durch Klicken und Ziehen der Maus, durch welche Punkte der Arbeitsebene die Schnittfläche laufen soll. Klick Klicken! 5 Bewegen Sie den Zeiger, bis das kleine schwarze Dreieck auf der linken Seite der Leitlinie angezeigt wird. Klicken Sie dann an diese Stelle. Dadurch bestimmen Sie, daß der rechte Teil des Modell gelöscht werden soll. 6 Wählen Sie im Menü «3D- Ansicht» im Untermenü «Standardansichten» den Befehl «Rechts vorne oben». Es wird automatisch eine neue Ebene angelegt und derjenige Teil des Modells, der sich auf der linken Seite der Schnittfläche befunden hat, auf dieser Ebene eingefügt. o Mit den Gruppenbefehlen, die sich im Menü «Struktur» befinden, kann die Gruppe in ihre Bestandteile zerlegt werden. Kapitel 5: Befehle 3D 245
247 05 Befehle 3D Seite 246 Montag, 23. Februar :28 Uhr 3D-Verschieben In der Maske MC-MiniCAD befindet sich dieser Befehl im Menü «Modell». Mit diesem Befehl können Sie die aktiven Objekte parallel oder senkrecht zur X-, Y- oder Z-Achse der Grund- oder der Arbeitsebene verschieben. Da Sie die Arbeitsebene beliebig in den Raum legen können, können auch die aktiven Objekte in jede beliebige Richtung verschoben werden. p Mit dem Befehl «Verschieben», der sich im Menü «Extra» befindet, können dreidimensionale Objekte auch verschoben werden allerdings nur parallel zur X- oder Y-Achse des Bildschirms. Dieser Befehl kann in der Regel nur dann sinnvoll auf dreidimensionale Objekte angewandt werden, wenn Sie senkrecht von oben, von vorne oder von der Seite auf das zu verschiebende Objekt blicken. Genauere Angaben zu diesem Befehl finden Sie im Abschnitt Verschieben ab Seite 488. Sobald Sie den Befehl «3D-Verschieben» wählen, erscheint das Dialogfenster «3D-Verschieben» auf dem Bildschirm. In diesem Fenster können Sie bestimmen, parallel zu welcher Achse der Grund- oder der Arbeitsebene und um welche Werte die Objekte verschoben werden sollen. 246 Kapitel 5: Befehle 3D
248 05 Befehle 3D Seite 247 Montag, 23. Februar :28 Uhr «X» oder «X» (Macintosh) / «±X» oder «±X» (Windows) In diesem Feld geben Sie ein, um welchen Wert die aktiven Objekte parallel zur X-Achse der Grund- oder der Arbeitsebene verschoben werden sollen. Auf dem Macintosh erscheint je nachdem, ob die Option «X Y Z» oder die Option «X Y Z» eingeschaltet ist das Feld «X» (Grundebene) oder das Feld «X» (Arbeitsebene). In der MiniCAD Windows-Version kann je nachdem, ob die Option «Grundebene» oder die Option «Arbeitsebene» eingeschaltet ist ein Wert in das Feld «±X» (Grundebene) oder in das Feld «±X» (Arbeitsebene) eingegeben werden. 2 «Y» oder «Y» (Macintosh) / «±Y» oder «±Y» (Windows) In diesem Feld geben Sie ein, um welchen Wert die aktiven Objekte parallel zur Y-Achse der Grund- oder der Arbeitsebene verschoben werden sollen. Auf dem Macintosh erscheint je nachdem, ob die Option «X Y Z» oder die Option «X Y Z» eingeschaltet ist das Feld «Y» (Grundebene) oder das Feld «Y» (Arbeitsebene). In der MiniCAD Windows-Version kann je nachdem, ob die Option «Grundebene» oder die Option «Arbeitsebene» eingeschaltet ist ein Wert in das Feld «±Y» (Grundebene) oder in das Feld «±Y» (Arbeitsebene) eingegeben werden. 3 «Z» oder «Z» (Macintosh) / «±Z» oder «±Z» (Windows) In diesem Feld geben Sie ein, um welchen Wert die aktiven Objekte parallel zur Z-Achse der Grund- oder der Arbeitsebene verschoben werden sollen. Auf dem Macintosh erscheint je nachdem, ob die Option «X Y Z» oder die Option «X Y Z» eingeschaltet ist das Feld «Z» (Grundebene) oder das Feld «Z» (Arbeitsebene).In der MiniCAD Windows-Version kann je nachdem, ob die Option «Grundebene» oder die Option «Arbeitsebene» eingeschaltet ist ein Wert in das Feld «±Z» (Grundebene) oder in das Feld «±Z» (Arbeitsebene) eingegeben werden. Kapitel 5: Befehle 3D 247
249 05 Befehle 3D Seite 248 Montag, 23. Februar :28 Uhr Beispiel 4 «X Y Z» (Macintosh) / «Grundebene» (Windows) Aktivieren Sie diese Option, werden die Objekte parallel zur X-, Y- oder Z-Achse der Grundebene verschoben. Aus diesem Grund erscheinen dann auch die Felder «X», «Y» und «Z» (Macintosh) bzw. es können Werte in die Felder «±X», «±Y» und «±Z» eingegeben werden (Windows). 5 «X Y Z» (Macintosh) / «Arbeitsebene» (Windows) Aktivieren Sie diese Option, werden die Objekte parallel zur X-, Y- oder Z-Achse der Arbeitsebene verschoben. Aus diesem Grund erscheinen dann auch die Felder «X», «Y» und «Z» (Macintosh) bzw. es können Werte in die Felder «±X», «±Y» und «±Z» eingegeben werden (Windows). Im folgenden Beispiel soll ein Würfel um 5cm parallel zur X- und um 3cm parallel zur Y-Achse der Grundebene verschoben werden. Gehen Sie dazu folgendermaßen vor: 1 Aktivieren Sie den zu verschiebenden Körper. Klicken! Klicken! 2 3 Wählen Sie im Menü «Modell» den Befehl «3D-Verschieben». Aktivieren Sie im erscheinenden Dialogfenster die Option «X Y Z» (Macintosh) bzw. «Grundebene» (Windows). Geben Sie im Feld «X» (Macintosh) bzw. «±X» (Windows) den Wert 5cm und im Feld «Y» (Macintosh) bzw. «±Y» (Windows) den Wert 3cm ein. Klicken Sie dann in das Feld «OK». 248 Kapitel 5: Befehle 3D
250 05 Befehle 3D Seite 249 Montag, 23. Februar :28 Uhr 4 Das aktive Objekt wurde um 5cm parallel zur X- und um 3cm parallel zur Y-Achse der Grundebene verschoben. p Diese Verschiebung hätte natürlich auch mit dem Befehl «Verschieben», der sich im Menü «Extra» befindet, erreicht werden können. Dazu hätte man den Würfel allerdings in der Ansicht «Oben» verschieben müssen. Genauere Informationen dazu, wie dreidimensionale Objekte mit dem Befehl «Verschieben» verschoben werden können, finden Sie im Abschnitt Verschieben ab Seite 488. Beispiel Im folgenden Beispiel soll die Kopie eines Würfels um 6cm parallel zur X- und um 4cm parallel zur Y-Achse der Arbeitsebene verschoben werden. Gehen Sie dazu folgendermaßen vor: 1 Drehen und verschieben Sie die Arbeitsebene, bis sie denselben Winkel wie der zu verschiebende Körper aufweist. 2 Aktivieren Sie den zu verschiebenden Körper. Klicken! 3 Wählen Sie im Menü «Bearbeiten» den Befehl «Kopieren». Kapitel 5: Befehle 3D 249
251 05 Befehle 3D Seite 250 Montag, 23. Februar :28 Uhr 2 Macintosh 4 Windows Auf dem Bildschirm liegen jetzt zwei Würfel genau übereinander. Klicken! 4 Wählen Sie bei gedrückter Wahltaste (Macintosh) bzw. «Umschalttaste» (Windows) im Menü «Bearbeiten» den Befehl «Einfügen am Ort». 5 6 Wählen Sie im Menü «Modell» den Befehl «3D-Verschieben». Aktivieren Sie im erscheinenden Fenster die Option «X Y Z» (Macintosh) bzw. «Arbeitsebene» (Windows), und geben Sie im Feld «X» (Macintosh) bzw. «±X» (Windows) den Wert 6cm und im Feld «Y» (Macintosh) bzw. «±Y» (Windows) den Wert 4cm ein. Klicken Sie dann in das Feld «OK». 7 Das aktive Objekt wurde um 6cm parallel zur X- und um 4cm parallel zur Y-Achse der Arbeitsebene verschoben. p Auch diese Verschiebung hätte mit dem Befehl «Verschieben», der sich im Menü «Extra» befindet, erreicht werden können. Dazu hätte man die Arbeitsebene allerdings auf die Bildschirmebene umlegen müssen. Genauere Informationen dazu, wie dreidimensionale Objekte mit dem Befehl «Verschieben» verschoben werden können, finden Sie im Abschnitt Verschieben ab Seite Kapitel 5: Befehle 3D
252 05 Befehle 3D Seite 251 Montag, 23. Februar :28 Uhr 3D-Werkzeuge In der Maske MC-MiniCAD befindet sich dieser Befehl im Menü «Fenster» im Untermenü «Werkzeugpaletten». Mit diesem Befehl können Sie die 3D-Werkzeugpalette öffnen oder schließen. Ist die Palette «3D-Werkzeuge» bereits offen, wird sie im Menü mit einem Häkchen markiert. Das Aussehen des Untermenüs «Werkzeugpaletten» verändert sich, je nachdem, mit welcher Maske Sie arbeiten, und wieviele Werkzeugpaletten in dieser Maske definiert sind. p Die Palette «3D-Werkzeuge» kann auch durch Klicken in das Schließfeld geschlossen werden. MiniCAD Macintosh-Version MiniCAD Windows-Version Genauere Informationen zur Palette «3D-Werkzeuge» sowie darüber, wie die Werkzeugpaletten funktionieren, finden Sie am Anfang des Kapitels Werkzeuge ab Seite 13. Kapitel 5: Befehle 3D 251
253 05 Befehle A-B Seite 252 Montag, 23. Februar :30 Uhr Kapitel 5: Befehle A Alle Kanten langsam Dieser Befehl wird im Abschnitt Darstellungsart Alle Kanten langsam auf Seite 305 beschrieben. Am Raster ausrichten 1- / 3- In der Maske MC-MiniCAD befindet sich dieser Befehl im Menü «Extra». Mit diesem Befehl können alle aktiven Objekte, die gezeichnet wurden, als das Modussymbol «An Raster ausrichten» nicht aktiv war, nachträglich am Ausrichtraster ausgerichtet werden. Dabei werden alle aktiven Objekte so verschoben, daß jeweils die linke obere Ecke der sie umschließenden Rechtecke (die sogenannte Boundingbox ) auf den am nächsten liegenden Rasterpunkt des Ausrichtrasters zu liegen kommt. Genauere Informationen dazu, wie Objekte am Ausrichtraster ausgerichtet werden, finden Sie im 2D-Referenzhandbuch im Kapitel Befehle im Abschnitt Am Raster ausrichten ab Seite 632. o Mit diesem Befehl wird immer am Ausrichtraster ausgerichtet, das auf der Bildschirmebene liegt. Wenden Sie diesen Befehl auf dreidimensionale Objekte an, sollten Sie unbedingt darauf achten, daß die Arbeitsebene entweder auf oder senkrecht zur Bildschirmebene liegt. Ist dies nicht der Fall, werden die aktiven Objekte zwar mathematisch korrekt, aber für einen normal Sterblichen nach einem nicht mehr nachvollziehbaren System verschoben. Wie Sie die Arbeitsebene auf die Bildschirmebene umlegen können, wird im Kapitel Arbeitsebenen auf Seite 208 beschrieben. o Dieser Befehl kann nicht rückgängig gemacht werden. Achten Sie also darauf, daß wirklich nur diejenigen Objekte aktiv sind, die Sie am Ausrichtraster ausrichten wollen. An der Horizontalen Dieser Befehl wird im Abschnitt Rotieren / Spiegeln An der Horizontalen ab Seite 432 ausführlich beschrieben. An der Vertikalen Dieser Befehl wird im Abschnitt Rotieren / Spiegeln An der Vertikalen auf Seite 434 ausführlich beschrieben. 252 Kapitel 5: Befehle A
254 05 Befehle A-B Seite 253 Montag, 23. Februar :30 Uhr Ansichten angleichen In der Maske MC-MiniCAD befindet sich dieser Befehl im Menü «3D-Ansicht» im Untermenü «Standardansichten». Wählen Sie diesen Befehl, werden alle Ebenen in der gleichen Ansicht angezeigt wie die aktive Ebene. Mit diesem Befehl werden wirklich nur die Ansichten verändert, und nicht etwa auch die Projektionsart oder die Darstellungsart der Ebenen. Beispiel Im folgenden Beispiel soll die Ansicht zweier Ebenen, die beide in der Ansicht «Oben» angezeigt werden, der Ansicht der dritten Ebene angeglichen werden. Diese dritte Ebene, auf welcher sich der Zylinder befindet, wird in der Ansicht «Rechts vorne oben» auf dem Bildschirm dargestellt. Nach dem Ausführen des Befehls «Ansichten angleichen» werden alle Ebenen in der Ansicht «Rechts vorne oben» angezeigt. 1 Machen Sie diejenige Ebene zur aktiven Ebene, welche die gewünschte Ansicht aufweist. In unserem Beispiel ist dies die Ebene namens Zylinder, auf der sich der Zylinder befindet. 2 Wählen Sie im Menü «3D-Ansicht» im Untermenü «Standardansichten» den Befehl «Ansichten angleichen». Wie Sie sehen, werden jetzt auch die beiden anderen Ebenen in der Ansicht «Rechts vorne oben» angezeigt. Kapitel 5: Befehle A 253
255 05 Befehle A-B Seite 254 Montag, 23. Februar :30 Uhr Arbeitsebene rotieren In der Maske MC-MiniCAD befindet sich dieser Befehl im Menü «3D-Ansicht». Mit diesem Befehl können Sie die Arbeitsebene durch Eingabe von Werten um die X-, Y- oder Z-Achse der Grund- oder der Arbeitsebene rotieren. Da Sie die Arbeitsebene beliebig im Raum verschieben können, kann die Rotationsachse auch durch jeden beliebigen Punkt laufen. p Anstatt die Arbeitsebene mit diesem Befehl zu rotieren, können Sie die Arbeitsebene auch direkt mit der Maus drehen. Dazu müssen Sie mit dem Aktivierenwerkzeug auf einen der rosa Punkte klicken, die jeweils an den Seitenmitten der Arbeitsebene angezeigt werden, und die Maus dann bei gedrückter Maustaste bewegen. Genauere Informationen zu diesem Thema finden Sie im Kapitel Werkzeuge im Abschnitt Aktivieren ab Seite 30. p Wollen Sie die Arbeitsebene solcherart drehen und verschieben, daß sie genau auf die Fläche eines bestehenden Objektes zu liegen kommt oder auf eine Fläche, die durch drei beliebige Punkte definiert ist, so läßt sich dies mit dem Werkzeug «Arbeitsebene festlegen» wesentlich effizienter erledigen als mit den Befehlen «Arbeitsebene rotieren» und 254 Kapitel 5: Befehle A
256 05 Befehle A-B Seite 255 Montag, 23. Februar :30 Uhr «Arbeitsebene verschieben». Genauere Informationen, wie Sie dazu vorgehen müssen, finden Sie im Kapitel «Werkzeuge» im Abschnitt Arbeitsebene festlegen ab Seite 59. p Benötigen Sie eine bestimmte Arbeitsebene (bzw. eine bestimmte Lage der Arbeitsebene) immer wieder, so haben Sie die Möglichkeit, den Winkel und die Position der Arbeitsebene unter einem Namen abzuspeichern. So können Sie die Arbeitsebene jederzeit wieder mit einem Mausklick in diese bestimmte Lage versetzen. Genauere Informationen, wie Sie dazu vorgehen müssen, finden Sie im Kapitel Arbeitsebene ab Seite 209. Sobald Sie den Befehl «Arbeitsebene rotieren» wählen, erscheint das Dialogfenster «Arbeitsebene rotieren» auf dem Bildschirm. In diesem Fenster können Sie bestimmen, auf welcher Achse der Grund- oder Arbeitsebene die Rotationsachse liegen soll, und um welchen Winkel die Arbeitsebene rotiert werden soll «X-, Y- oder Z-Achse» Durch Aktivieren einer dieser Optionen bestimmen Sie, ob die Rotationsachse auf der X-, Y- oder Z-Achse der Grundebene liegen soll. 2 «X -, Y - oder Z -Achse» Durch Aktivieren einer dieser Optionen bestimmen Sie, ob die Rotationsachse auf der X-, Y- oder Z-Achse der Arbeitsebene liegen soll. Da Sie die Arbeitsebene nach Belieben verschieben können, kann auch die Rotationsachse an jede Position im Raum verschoben werden. 3 «Rotationswinkel» In diesem Feld können Sie eingeben, um welchen Winkel die Arbeitsebene rotiert werden soll. Kapitel 5: Befehle A 255
257 05 Befehle A-B Seite 256 Montag, 23. Februar :30 Uhr Beispiel Im folgenden Beispiel soll die Arbeitsebene um 15 um die Z-Achse der Arbeitsebene rotiert werden. Gehen Sie dazu folgendermaßen vor: 1 Drehen und verschieben Sie die Arbeitsebene mit dem Aktivierenwerkzeug, bis sie die gewünschte Position und den gewünschten Winkel aufweist. 2 Wählen Sie den Befehl «Arbeitsebene rotieren» im Menü «3D-Ansicht». 3 Aktivieren Sie im erscheinenden Fenster die Option «Z -Achse», und geben Sie im Feld «Rotationswinkel» den Wert 15 ein. Klicken Sie dann in das Feld «OK». Klicken! 4 Die Arbeitsebene wurde um 15 um die Z-Achse der Arbeitsebene rotiert. 256 Kapitel 5: Befehle A
258 05 Befehle A-B Seite 257 Montag, 23. Februar :30 Uhr Arbeitsebene verschieben In der Maske MC-MiniCAD befindet sich dieser Befehl im Menü «3D-Ansicht». Mit diesem Befehl können Sie die Arbeitsebene parallel zur X-, Y- oder Z-Achse der Grund- oder der Arbeitsebene verschieben. Da Sie die Arbeitsebene beliebig in den Raum legen können, kann sie auch in jede beliebige Richtung verschoben werden. p Anstatt die Arbeitsebene mit diesem Befehl zu verschieben, können Sie die Arbeitsebene auch direkt mit der Maus bewegen. Dazu müssen Sie mit dem Aktivierenwerkzeug auf den rosa Punkt klicken, der in der Mitte der Arbeitsebene angezeigt wird, und die Maus dann bei gedrückter Maustaste bewegen. Genauere Informationen zu diesem Thema finden Sie im Kapitel Werkzeuge im Abschnitt Aktivieren ab Seite 30 und im Abschnitt Arbeitsebene festlegen ab Seite 59. p Wollen Sie die Arbeitsebene solcherart drehen und verschieben, daß sie genau auf die Fläche eines bestehenden Objektes zu liegen kommt, oder auf eine Fläche, die durch drei beliebige Punkte definiert ist, so läßt sich dies mit dem Werkzeug «Arbeitsebene Kapitel 5: Befehle A 257
259 05 Befehle A-B Seite 258 Montag, 23. Februar :30 Uhr festlegen» wesentlich effizienter erledigen als mit den Befehlen «Arbeitsebene rotieren» und «Arbeitsebene verschieben». Genauere Informationen, wie Sie dazu vorgehen müssen, finden Sie im Abschnitt Arbeitsebene festlegen ab Seite 59. p Benötigen Sie eine bestimmte Arbeitsebene (bzw. eine bestimmte Lage der Arbeitsebene) immer wieder, haben Sie die Möglichkeit, den Winkel und die Position der Arbeitsebene unter einem Namen abzuspeichern. So können Sie die Arbeitsebene jederzeit wieder mit einem Mausklick in diese bestimmte Lage versetzen. Genauere Informationen, wie Sie dazu vorgehen müssen, finden Sie im Kapitel Arbeitsebene ab Seite 209. Sobald Sie den Befehl «Arbeitsebene verschieben» wählen, erscheint das Dialogfenster «Arbeitsebene verschieben» auf dem Bildschirm. In diesem Fenster können Sie bestimmen, parallel zu welcher Achse der Grund- oder Arbeitsebene sowie um welche Werte die Arbeitsebene verschoben wird «X» oder «X» (Macintosh) / «±X» oder «±X» (Windows) In diesem Feld geben Sie ein, um welchen Wert die Arbeitsebene parallel zur X-Achse der Grund- oder Arbeitsebene verschoben werden soll. Auf dem Macintosh erscheint je nachdem, ob die Option «X Y Z» oder die Option «X Y Z» eingeschaltet ist das Feld «X» (Grundebene) oder das Feld «X» (Arbeitsebene). In der MiniCAD Windows- Version kann je nachdem, ob die Option «Grundebene» oder die Option «Arbeitsebene» eingeschaltet ist ein Wert in das Feld «±X» (Grundebene) oder in das Feld «±X» (Arbeitsebene) eingegeben werden. 2 «Y» oder «Y» (Macintosh) / «±Y» oder «±Y» (Windows) In diesem Feld geben Sie ein, um welchen Wert die Arbeitsebene parallel zur Y-Achse der Grund- oder Arbeitsebene verschoben werden soll. Auf dem Macintosh erscheint je nachdem, ob die Option «X Y Z» oder die Option «X Y Z» eingeschaltet ist das Feld 258 Kapitel 5: Befehle A
260 05 Befehle A-B Seite 259 Montag, 23. Februar :30 Uhr «Y» (Grundebene) oder das Feld «Y» (Arbeitsebene). In der MiniCAD Windows- Version kann je nachdem, ob die Option «Grundebene» oder die Option «Arbeitsebene» eingeschaltet ist ein Wert in das Feld «±Y» (Grundebene) oder in das Feld «±Y» (Arbeitsebene) eingegeben werden. 3 «Z» oder «Z» (Macintosh) / «±Z» oder «±Z» (Windows) In diesem Feld geben Sie ein, um welchen Wert die Arbeitsebene parallel zur Z-Achse der Grund- oder Arbeitsebene verschoben werden soll. Auf dem Macintosh erscheint je nachdem, ob die Option «X Y Z» oder die Option «X Y Z» eingeschaltet ist das Feld «Z» (Grundebene) oder das Feld «Z» (Arbeitsebene). In der MiniCAD Windows- Version kann je nachdem, ob die Option «Grundebene» oder die Option «Arbeitsebene» eingeschaltet ist ein Wert in das Feld «±Z» (Grundebene) oder in das Feld «±Z» (Arbeitsebene) eingegeben werden. 4 «X Y Z» (Macintosh) / «Grundebene» (Windows) Aktivieren Sie diese Option, wird die Arbeitsebene parallel zur X-, Y- oder Z-Achse der Grundebene verschoben. Aus diesem Grund erscheinen dann auch die Felder «X», «Y» und «Z» (Macintosh) bzw. es können Werte in die Felder «±X», «±Y» und «±Z» eingegeben werden (Windows). 5 «X Y Z» (Macintosh) / «Arbeitsebene» (Windows) Aktivieren Sie diese Option, wird die Arbeitsebene parallel zur X-, Y- oder Z-Achse der Arbeitsebene verschoben. Aus diesem Grund erscheinen dann auch die Felder «X», «Y» und «Z» (Macintosh) bzw. es können Werte in die Felder «±X», «±Y» und «±Z» eingegeben werden (Windows). Beispiel Im folgenden Beispiel soll die Arbeitsebene 4cm parallel zur Z-Achse der Grundebene verschoben werden. Gehen Sie dazu folgendermaßen vor: 1 Drehen und verschieben Sie die Arbeitsebene in die gewünschte Lage und Position. In unserem Beispiel haben wir die Arbeitsebene auf die Grundebene gelegt. 2 Wählen Sie im Menü «3D-Ansicht» den Befehl «Arbeitsebene verschieben». Kapitel 5: Befehle A 259
261 05 Befehle A-B Seite 260 Montag, 23. Februar :30 Uhr 3 Aktivieren Sie im erscheinenden Dialogfenster die Option «Grundebene» (Windows) bzw. «X Y Z» (Macintosh) und geben Sie im Feld «±Z» (Windows) bzw. «Z» (Macintosh) den Wert 4cm ein. Klicken Sie dann in das Feld «OK». Klicken! 4 Die Arbeitsebene befindet sich jetzt genau 4cm über der Grundebene. Arbeitsebenen In der Maske MC-MiniCAD befindet sich dieser Befehl im Menü «Fenster» im Untermenü «Standardpaletten». Mit diesem Befehl kann die Arbeitsebenenpalette geöffnet und geschlossen werden. In dieser Palette können Sie Arbeitsebenen verwalten, bestimmen, ob sich Ansichtsänderungen auf die Arbeitsebene oder auf die Grundebene beziehen sollen, sowie die Arbeitsebene auf die Bildschirmebene umlegen. 260 Kapitel 5: Befehle A
262 05 Befehle A-B Seite 261 Montag, 23. Februar :30 Uhr p Die Arbeitsebenenpalette kann auch durch Klicken in das Schließfeld geschlossen werden. MiniCAD Macintosh-Version MiniCAD Windows-Version Genauere Informationen darüber, wie die Arbeitsebenenpalette funktioniert, finden Sie im Kapitel Arbeitsebenen ab Seite 205. Art lantis Export In der Maske MC-MiniCAD befindet sich dieses Untermenü im Menü «3D-Ansicht». Mit den Befehlen dieses Untermenüs können dreidimensionale Zeichnungen an die Software Art lantis Render übergeben werden. Art lantis Export: Was ist das? Art lantis Export ist eine R-Weiterung für MiniCAD, die das Exportieren von MiniCAD 3D- Darstellungen in die Software Art lantis Render erlaubt. Die Rendersoftware Art lantis ermöglicht das Erstellen von photorealistischen Bildern und Animationen, die nach dem Prinzip des Raytracings berechnet werden. Dies ermöglicht es, Objekten Materialien mit Eigenschaften wie z.b. eine Maserung, eine poröse, glänzende oder transparente Oberfläche, etc. zuzuweisen. Auch Schlagschatten oder ein Hintergrundbild stellen in Art lantis kein Problem dar. Kapitel 5: Befehle A 261
263 05 Befehle A-B Seite 262 Montag, 23. Februar :30 Uhr Da Art lantis Render eine reine Rendersoftware ist, mit der weder neue Objekte gezeichnet noch bestehende verändert werden können, muß auch die Zuweisung der Materialien vor dem Export einer Zeichnung in MiniCAD erfolgen. In Art lantis haben Sie lediglich die Möglichkeit, den Punkt, von dem aus Sie auf das Modell blicken, die perspektivische Verzerrung sowie die Beleuchtung des Modells zu verändern und die Zuweisung von Materialien vorzunehmen bzw. die Materialeigenschaften zu verändern. Vorgehen: Überblick Im folgenden sollen die einzelnen Schritte erklärt werden, die beim Export einer MiniCAD- Zeichnung ausgeführt werden müssen, damit diese mit Art lantis Render weiterbearbeitet werden kann. 1 Erstellen Sie dreidimensionale Objekte in MiniCAD. 2 Definieren Sie Standort und Art der Lichtquellen. Weisen Sie den einzelnen Objekten Materialien zu. Eigentlich weisen Sie den Objekten in MiniCAD zunächst nur eine Farbe zu, die mit einem Materialnamen verknüpft ist (z.b. Holz, Marmor, etc.). Im Programm Art lantis Render können Sie dann allen Objekten, denen Sie in MiniCAD denselben Materialnamen zugewiesen haben, ein bestimmtes Material zuordnen. Drehen und verschieben Sie das gesamte Modell in die gewünschte Lage und Position. Die Ansicht der Objekte in MiniCAD entspricht in etwa derjenigen Ansicht, welche die Objekte nach dem Export in Art lantis Render aufweisen; Standpunkt, Blickwinkel, etc. können in Art lantis Render dann noch nach Belieben verändert werden. Dasselbe gilt auch für Lichtquellen. 3 Exportieren Sie die solcherart definierte Szene mit dem Befehl «Exportieren Art lantis» (Menü «3D-Ansicht», Untermenü «Art lantis Export»). 4 Öffnen Sie das exportierte Dokument mit Art lantis Render und weisen Sie jedem Materialnamen einen Shader (Material) zu. 5 Art lantis Render kann jetzt die photorealistische Darstellung der Szene berechnen.ist es nötig, eine Änderung am Modell vorzunehmen, muß keine neue Exportdatei erstellt werden. Sie müssen lediglich die gewünschten Modifikationen in der ursprünglichen MiniCAD-Zeichnung durchführen und diese anschließend in die schon bestehende Art lantisdatei exportieren (ein erneutes Zuweisen der Materialien entfällt!). Erstellen einer Szene Im Beispiel am Ende dieses Abschnittes soll eine Szene mit drei dreidimensionalen Objekten einem 3D-Polygon, einem Quader und einem Zylinder erstellt werden. Selbstverständlich können auch Tiefenkörper, Punktkörper, Rotationskörper, Vollkörper, Wände, Dächer, usw. in einer Szene verwendet werden. Wie schon erwähnt, müssen Sie den einzelnen Objekten bereits in MiniCAD Materialnamen bzw. eine bestimmte Farbe zuweisen; das heißt, Sie weisen den Objekten in MiniCAD eine 262 Kapitel 5: Befehle A
264 05 Befehle A-B Seite 263 Montag, 23. Februar :30 Uhr bestimmte Farbe zu und legen fest, welche Farbe welchem Material entsprechen soll. So können Sie zum Beispiel definieren, daß alle roten Objekte (nach dem Export in Art lantis Render) aus einem bestimmten Holz bestehen sollen. In MiniCAD können Sie frei wählen, ob die Materialcodierung über die Füllmustervordergrundfarbe, die Füllmusterhintergrundfarbe, die Stiftmustervordergrundfarbe oder die Stiftmusterhintergrundfarbe erfolgen soll. Möchten Sie jeweils auch in MiniCAD in der Darstellungsart «Drahtmodell» auf einen Blick erkennen, welchem Objekt Sie ein bestimmtes Material zugewiesen haben, empfiehlt es sich, die Materialcodierung über die Stiftmustervordergrundfarbe durchzuführen. Ziehen Sie es jedoch vor, daß die den Objekten zugewiesenen Materialien und Farben in MiniCAD möglichst unsichtbar sind, empfiehlt es sich, die Materialcodierung über die Stiftmusterhintergrundfarbe durchzuführen; denn die Stiftmusterhintergrundfarbe ist in einer MiniCAD Zeichnung praktisch immer unsichtbar. Füllmusterhintergrundfarbe Füllmustervordergrundfarbe Stiftmusterhintergrundfarbe Stiftmustervordergrundfarbe o Genauere Informationen zur Materialcodierung finden Sie im Abschnitt Art lantis Export Farben & Materialien ab Seite 266. Weitere Informationen zur Füllmustervordergrund-, Füllmusterhintergrund-, Stiftmustervordergrund- sowie Stiftmusterhintergrundfarbe finden Sie im 2D-Referenzhandbuch im Kapitel Attribute in den Abschnitten Muster ab Seite 529 und Seite 545. Art lantis Export Exportieren Art lantis In der Maske MC-MiniCAD befindet sich dieser Befehl im Menü «3D-Ansicht» im Untermenü «Art lantis Export». Mit diesem Befehl kann eine dreidimensionale MiniCAD-Zeichnung in ein Art lantis-dokument umgewandelt werden. Dabei kann die MiniCAD-Zeichnung in eine bestehende Art lantis-datei übertragen werden oder Sie können eine neue Art lantis-datei erstellen. o Bevor Sie den Befehl «Exportieren Art lantis» ausführen, sollten Sie die Zeichnung bzw. das gesamte Modell in die gewünschte Lage drehen (z.b. in die Standardansicht «Rechts vorne oben») und allen Objekten ein Material bzw. eine Farbe zuweisen. Kapitel 5: Befehle A 263
265 05 Befehle A-B Seite 264 Montag, 23. Februar :30 Uhr Dialogfenster «Einstellungen Art lantis» Sobald Sie den Befehl «Exportieren Art lantis» wählen, erscheint das Dialogfenster «Einstellungen Art lantis» auf dem Bildschirm. In diesem Dialogfenster können Sie festlegen, ob die Zeichnung in eine bestehende oder in eine neue Art lantis-datei exportiert werden soll, ob alle sichtbaren Objekte exportiert werden sollen oder nur diejenigen, die beim Wählen des Befehls «Exportieren Art lantis» aktiv sind, etc «Neues Dokument» Aktivieren Sie diese Option, wenn das MiniCAD-Dokument in eine neue Art lantis-datei exportiert werden soll. 2 «Bestehendes Dokument» Aktivieren Sie diese Option, wenn das MiniCAD-Dokument in eine bestehende Art lantis-datei exportiert werden soll. Dies ist z.b. dann sinnvoll, wenn Sie an einer MiniCAD- Zeichnung, die Sie bereits mit dem Befehl «Exportieren Art lantis» in Art lantis Render exportiert und dort weiterbearbeitet haben, noch nachträglich Änderungen vorgenommen haben. Exportieren Sie die MiniCAD-Datei anschließend in ein neues Art lantis-dokument, müßten Sie sämtliche Einstellungen wie z.b. die Zuweisung der Materialien in Art lantis Render noch einmal vornehmen. Exportieren Sie das Mini- CAD-Dokument jedoch in die bereits bestehende Art lantis-datei, müssen Sie in Art lantis Render nur noch die Einstellungen für die neuen bzw. geänderten Teile der Zeichnung vornehmen. 3 «Alle sichtbaren» Aktivieren Sie diese Option, wenn alle sichtbaren 3D-Objekte der Zeichnung exportiert werden sollen. 264 Kapitel 5: Befehle A
266 05 Befehle A-B Seite 265 Montag, 23. Februar :30 Uhr «Nur aktive» Aktivieren Sie diese Option, wenn nur diejenigen 3D-Objekte exportiert werden sollen, die beim Wählen des Befehls «Exportieren Art lantis» aktiv sind. 5 «Normal (schnell)» Aktivieren Sie diese Option, wird das MiniCAD-Dokument im Standard-Exportformat exportiert. Dabei werden sämtliche Objekte so exportiert, wie sie in MiniCAD konstruiert worden sind. Bei dieser Exportvariante kann es in Ausnahmefällen geschehen, daß sehr komplexe Elemente z.b. in Wänden eingefügte Symbole, die sehr komplexe Vollkörper enthalten nicht bzw. nur unvollständig exportiert werden. 6 «Präzise (langsam)» Aktivieren Sie diese Option, werden alle Elemente z.b. Wände, Dächer, etc. vor dem Export in dreidimensionale Flächen zerlegt und erst anschließend exportiert. Dadurch wird gewährleistet, daß auch sehr komplexe Objekte exportiert werden können. o Die Exportvariante «Präzise (langsam)» ist einerseits viel langsamer als die Standardvariante «Normal (schnell)» und produziert zudem bedeutend größere Art lantis-dateien (bis zu 10 mal größer). Aus diesem Grund sollten Sie die Exportvariante «Präzise (langsam)» wirklich nur dann verwenden, wenn beim Exportieren eines MiniCAD-Dokuments im Standard-Exportformat «Normal (schnell)» Probleme aufgetreten sind. 7 «Lichtquellen ersetzen» Ist diese Option aktiv, werden die bereits in Art lantis bestehenden Lichtquellen beim Export der MiniCAD-Datei in eine Art lantis-datei durch die in der MiniCAD-Zeichnung definierten Lichtquellen ersetzt. 8 «Farben & Materialien» Klicken Sie in dieses Feld, erscheint das Dialogfenster «Verwendete Farben». In diesem Dialogfenster können Sie u.a. festlegen, ob die Materialcodierung über die Füllmustervordergrundfarbe, die Füllmusterhintergrundfarbe, die Stiftmustervordergrundfarbe oder die Stiftmusterhintergrundfarbe erfolgen soll. Desweitern können Sie in diesem Fenster definieren, mit welchem Materialnamen eine bestimmte Farbe jeweils verknüpft sein soll. Kapitel 5: Befehle A 265
267 05 Befehle A-B Seite 266 Montag, 23. Februar :30 Uhr o Es werden nur diejenigen Objekte exportiert, denen eine Farbe zugewiesen wurde, die mit einem Materialnamen verknüpft ist. o Dasselbe Dialogfenster erscheint, wenn Sie im Menü «3D-Ansicht» im Untermenü «Art lantis Export» den Befehl «Farben & Materialien» wählen. Eine Ausführliche Beschreibung dieses Dialogfensters finden Sie im Abschnitt Dialogfenster Verwendete Farben ab Seite 267. Art lantis Export Farben & Materialien In der Maske MC-MiniCAD befindet sich dieser Befehl im Menü «3D-Ansicht» im Untermenü «Art lantis Export». Im Dialogfenster, das erscheint, wenn Sie diesen Befehl wählen, können Sie u.a. festlegen, ob die Materialcodierung über die Füllmustervordergrundfarbe, die Füllmusterhintergrundfarbe, die Stiftmustervordergrundfarbe oder die Stiftmusterhintergrundfarbe erfolgen soll. Desweitern können Sie in diesem Fenster definieren, mit welchem Materialnamen eine bestimmte Farbe jeweils verknüpft sein soll. 266 Kapitel 5: Befehle A
268 05 Befehle A-B Seite 267 Montag, 23. Februar :30 Uhr Dialogfenster «Verwendete Farben» Sobald Sie den Befehl «Farben & Materialien» wählen, erscheint das folgende Dialogfenster auf dem Bildschirm: «Liste» Je nach dem, welche der Optionen «Vordergrundfarbe» bzw. «Hintergrundfarbe» Sie im unteren Teil des Dialogfensters «Verwendete Farben» aktiviert haben, werden in dieser Liste sämtliche im aktuellen Dokument verwendeten Füllmustervordergrund-, Füllmusterhintergrund-, Stiftmustervordergrund- bzw. Stiftmusterhintergrundfarben angezeigt. o Es werden nur diejenigen Objekte exportiert, denen eine Farbe zugewiesen wurde, die mit einem Materialnamen verknüpft ist. Doppelklicken Sie auf einen Eintrag der Liste, erscheint das Dialogfenster «Material ändern». In diesem Dialogfenster können Sie die betreffende Farbe mit einem bestimmten Materialnamen versehen. A Kapitel 5: Befehle A 267
269 05 Befehle A-B Seite 268 Montag, 23. Februar :30 Uhr A «Material» Aktivieren Sie diese Option, wenn Sie die entsprechende Farbe mit einem Namen verknüpfen wollen, und geben Sie im Textfeld den gewünschten Materialnamen ein. o Durch die Zuweisung eines Namens zu einer Farbe ist noch nicht definiert, welches Material dieser Farbe dann in Art lantis zugeordnet wird. Diese Namengebung soll es Ihnen lediglich erleichtern, den einzelnen Farben dann in Art lantis einen Shader (Material) zuzuweisen. 2 «Sichtbar» Aktivieren Sie diese Option, wenn diejenigen Objekte, welche die in der Liste aktive Farbe aufweisen, nach dem Export in Art lantis Render sichtbar sein sollen. Schalten Sie diese Option aus, wenn sämtliche Objekte, die mit der in der Liste aktiven Farbe versehen sind, nach dem Export in Art lantis Render unsichtbar sein sollen. 3 «Exportieren» Klicken Sie in dieses Feld, wenn Sie die in diesem Dialogfenster vorgenommene Materialcodierung (Farb-Namenstabelle) in ein anderes MiniCAD-Dokument exportieren wollen. Sobald Sie in dieses Feld klicken, erscheint das Standard-Dialogfenster «Sichern unter» (Macintosh) bzw. «Speichern unter» (Windows). In diesem Fenster bestimmen Sie, wie auf Ihrem Computer üblich, unter welchem Namen und wo auf der Festplatte die Farb-Namenstabelle gesichert werden soll. Klicken! 4 «Importieren» Klicken Sie in dieses Feld, wenn Sie eine in einem anderen MiniCAD-Dokument definierte und mit dem Befehl «Exportieren» exportierte Materialcodierung (Farb- Namenstabelle) in das aktuelle MiniCAD-Dokument importieren wollen. Sobald Sie in dieses Feld klicken, erscheint das Standard-Öffnen-Dialogfenster. Aktivieren Sie in diesem Fenster, wie auf Ihrem Computer üblich, diejenige Farb-Namenstabelle, die Sie importierten wollen, und klicken Sie in das Feld «Öffnen». 268 Kapitel 5: Befehle A
270 05 Befehle A-B Seite 269 Montag, 23. Februar :30 Uhr Klicken! 5 «Vordergrundfarbe» Aktivieren Sie diese Option, wenn die Materialcodierung über die Füllmustervordergrundfarbe erfolgen soll. 6 «Hintergrundfarbe» Aktivieren Sie diese Option, wenn die Materialcodierung über die Füllmusterhintergrundfarbe erfolgen soll. 7 «Vordergrundfarbe» Aktivieren Sie diese Option, wenn die Materialcodierung über die Stiftmustervordergrundfarbe erfolgen soll. 8 «Hintergrundfarbe» Aktivieren Sie diese Option, wenn die Materialcodierung über die Stiftmusterhintergrundfarbe erfolgen soll. Art lantis Export Material zuweisen In der Maske MC-MiniCAD befindet sich dieser Befehl im Menü «3D-Ansicht» im Untermenü «Art lantis Export». Mit diesem Befehl können Sie den in der Zeichnung aktiven Objekten einen bestimmten Materialnamen zuweisen bzw. eine neue Farbe mit einem Material verknüpfen. Kapitel 5: Befehle A 269
271 05 Befehle A-B Seite 270 Montag, 23. Februar :30 Uhr Dialogfenster «Materialien» Sobald Sie den Befehl «Farben & Materialien» wählen, erscheint das folgende Dialogfenster auf dem Bildschirm: «Material des ersten aktiven Objekts» In diesem Bereich des Dialogfensters «Materialien» wird angezeigt, welches Material dem in der Zeichnung aktiven Objekt zugewiesen worden ist. Sind mehrere Objekte aktiv, wird an dieser Stelle das Material des zuerst gezeichneten Objekts angezeigt. In MiniCAD liegen die Objekte in derjenigen Reihenfolge auf der Zeichenfläche, in der sie erstellt worden sind. Wenn sich mehrere Objekte auf der Zeichnung überlappen, befindet sich das zuerst gezeichnete Objekt hinter und das zuletzt gezeichnete Objekt vor allen anderen Objekten. Mit den Befehlen des Untermenüs «Schicken» kann die Reihenfolge einzelner Objekte beliebig verändert werden (ausführliche Informationen dazu finden Sie im 2D-Referenzhandbuch im Kapitel Befehle im Abschnitt Schicken ab Seite 927.) Ist dem auf der Zeichenfläche aktiven Objekt noch kein Material zugewiesen worden, erscheint an dieser Stelle der Eintrag «Kein Material zugewiesen». 2 «Liste» In dieser Liste werden sämtliche Farben angezeigt, denen bereits ein Materialname zugewiesen wurde. Wollen Sie dem in der Zeichnung aktiven Objekt einen bestimmten Materialnamen und damit eine Farbe zuweisen bzw. die bestehende Zuweisung ändern, aktivieren Sie in der Liste den gewünschten Materialnamen und klicken Sie anschließend in das Feld «OK». Doppelklicken Sie auf einen Eintrag der Liste, erscheint das Dialogfenster «Material ändern». In diesem Dialogfenster können Sie die betreffende Materialcodierung bearbeiten. 270 Kapitel 5: Befehle A
272 05 Befehle A-B Seite 271 Montag, 23. Februar :30 Uhr 1 4 A B 2 MiniCAD Windows-Version 3 A B MiniCAD Macintosh-Version A B «Ändern» (Windows) / «Farbe» (Macintosh) Wollen Sie den im Feld «Material» angezeigten Materialnamen mit einer neuen Farbe verknüpfen, klicken Sie in dieses Feld, halten Sie die Maustaste gedrückt und wählen Sie in der erscheinenden Farbpalette die gewünschte Farbe. «Material» Geben Sie in diesem Feld denjenigen Namen ein, mit dem Sie die im Bereich «Farbe» angezeigte Farbe verknüpfen wollen. 3 «Farbart» Diesem Bereich des Dialogfensters «Materialien» können Sie entnehmen, über welche Farbart die Materialcodierung vorgenommen wird: über die Füllmustervordergrundfarbe, die Füllmusterhintergrundfarbe, die Stiftmustervordergrundfarbe oder die Stiftmusterhintergrundfarbe. Über welche Farbart die Materialcodierung vorgenommen werden soll, können Sie in demjenigen Dialogfenster festlegen, das erscheint, wenn Sie den Befehl «Farben & Materialien» wählen. Ausführliche Informationen zu diesem Befehl finden Sie im Abschnitt Art lantis Export Farben & Materialien ab Seite 266. Kapitel 5: Befehle A 271
273 05 Befehle A-B Seite 272 Montag, 23. Februar :30 Uhr «Neu» Klicken Sie in dieses Feld, erscheint das Dialogfenster «Material ändern». In diesem Dialogfenster können Sie eine neue Farb-Namensverknüpfung definieren. A B 3 MiniCAD Windows-Version A B MiniCAD Macintosh-Version A B «Ändern» (Windows) / «Farbe» (Macintosh) Klicken Sie in dieses Feld und halten Sie die Maustaste gedrückt, öffnet sich die Farbpalette. Wählen Sie in dieser Palette diejenige Farbe, die mit dem im Feld «Material» eingegebenen Materialnamen verknüpft werden soll. «Material» Geben Sie in diesem Feld denjenigen Namen ein, mit dem Sie die im Bereich «Farbe» angezeigte Farbe verknüpfen wollen. 272 Kapitel 5: Befehle A
274 05 Befehle A-B Seite 273 Montag, 23. Februar :30 Uhr Beispiel Im folgenden Beispiel soll eine MiniCAD-Zeichnung, die ein 3D-Polygon, einen Quader und einen Zylinder enthält, für die Weiterbearbeitung mit Art lantis Render vorbereitet werden. Gehen Sie dazu folgendermaßen vor: 1 Aktivieren Sie das 3D-Polygon, das auf der Grundfläche liegt, mit dem 3D-Aktivierenwerkzeug. Klicken! 2 Öffnen Sie die Attributpalette (Menü «Fenster», Untermenü «Standardpaletten», Befehl «Attribute») und weisen Sie dem aktiven 3D- Polygon die Stiftvordergrundfarbe Cyan zu. Doppelklicken! 3 Wählen Sie im Menü «3D-Ansicht» im Untermenü «Art lantis Export» den Befehl «Farben & Materialien» und Aktivieren Sie im erscheinenden Dialogfenster die Option «Stiftmuster Vordergrundfarbe». Doppelklicken Sie anschließend in der Liste auf die Farbe Cyan. Kapitel 5: Befehle A 273
275 05 Befehle A-B Seite 274 Montag, 23. Februar :30 Uhr Klicken! 4 Aktivieren Sie im erscheinenden Dialogfenster die Option «Material» und geben Sie im Textfeld den Materialnamen Metall ein. Klicken Sie anschließend in das Feld «OK» und schließen Sie auch das Dialogfenster «Verwendete Farben» indem Sie in das Feld «OK» klicken. 5 Aktivieren Sie den Quader und den Zylinder mit dem 3D-Aktivierenwerkzeug. Klicken! 6 Wählen Sie im Menü «3D-Ansicht» im Untermenü «Art lantis Export» den Befehl «Materialien zuweisen» und klicken Sie im erscheinenden Dialogfenster in das Feld «Neu». Klicken! 7 Wählen Sie im erscheinenden Dialogfenster im Einblendmenü die Farbe Magenta. 274 Kapitel 5: Befehle A
276 05 Befehle A-B Seite 275 Montag, 23. Februar :30 Uhr Klicken! Klicken! 8 Geben Sie im Textfeld den Materialnamen Holz ein und klicken Sie in das Feld «OK». Schließen Sie auch das Dialogfenster «Materialien» indem Sie in das Feld «OK» klicken. 9 Aktivieren Sie in der 3D-Werkzeugpalette das Werkzeug «Lichtquelle» und klicken Sie in das vierte Methodensymbol. Klicken Sie im erscheinenden Dialogfenster in das Feld «OK», ohne die Einstellungen zu verändern. 10 Klicken Sie anschließend an diejenige Stelle der Zeichenfläche, an der die Lichtquelle eingefügt werden soll. Klicken! 11 Wählen Sie im Menü «3D- Ansicht» im Untermenü «Art lantis Export» den Befehl «Exportieren Art lantis» und nehmen Sie im erscheinenden Dialogfenster die in der Abbildung gezeigten Einstellungen vor. Klicken Sie dann in das Feld «OK». Klicken! Kapitel 5: Befehle A 275
277 05 Befehle A-B Seite 276 Montag, 23. Februar :30 Uhr 12 Bestimmen Sie im erscheinenden Dialogfenster, wo und unter welchem Namen das Art lantisdokument abgespeichert werden soll. Starten Sie anschließend Art lantis Render und öffnen Sie das soeben erzeugte Dokument. Weisen Sie den einzelnen Objekten (Materialnamen) in Art lantis einen Shader (Material) zu und passen Sie die Kameraposition und die Lichtverhältnisse gegebenenfalls an. Wie Sie dazu vorgehen müssen, entnehmen Sie bitte dem Handbuch Art lantis Render. Auf Datenebene wechseln Dieser Befehl wird im Abschnitt Geländemodell Auf Datenebene wechseln ab Seite 346 ausführlich beschrieben. 276 Kapitel 5: Befehle A
278 05 Befehle A-B Seite 277 Montag, 23. Februar :30 Uhr Boden anlegen In der Maske MC-MiniCAD befindet sich dieser Befehl im Menü «Modell». Mit dem Befehl «Boden anlegen» kann eine beliebige zweidimensionale Fläche mit einer Dicke versehen und so in eine Decke bzw. einen Boden verwandelt werden. Kapitel 5: Befehle B Dialogfenster «Boden» Da es sich bei einem Boden um ein hybrides Element handelt, kann dieser Befehl nur in der Ansicht «2D Plan» ausgeführt werden. Bevor Sie den Befehl «Boden anlegen» wählen können, müssen Sie zuerst eine zweidimensionale Aufsicht des Bodens zeichnen. Dies kann mit allen im 2D-Teil von MiniCAD enthaltenen Werkzeugen und Befehlen geschehen. Einzige Bedingung ist, daß es sich bei der Bodenaufsicht um eine oder mehrere Flächen (Rechtecke, Polygone, usw.) handelt. Sobald Sie den Befehl «Boden anlegen» wählen, erscheint das Dialogfenster «Boden» auf dem Bildschirm. In diesem Fenster können Sie bestimmen, wie weit über der Grundebene der Boden liegen und welche Dicke er aufweisen soll «Z-Unten» In dem Feld «Z-Unten» können Sie bestimmen, wie weit die Unterkante des Bodens über der Grundebene liegen soll. Kapitel 5: Befehle B 277
279 05 Befehle A-B Seite 278 Montag, 23. Februar :30 Uhr «Dicke» Im Feld «Dicke» können Sie eingeben, wie stark der Boden werden soll. Boden zeichnen Im folgenden Beispiel soll ein Boden mit einem Loch konstruiert werden. Gehen Sie dazu folgendermaßen vor: 1 Zeichnen Sie in der Ansicht «2D Plan» im Maßstab 1:50 ein Polygon. 2 Zeichnen Sie ein Rechteck, das auf der Grundfläche des Bodens liegt, und aktivieren Sie sowohl das Polygon als auch das Rechteck. 3 Wählen Sie im Menü «Extra» den Befehl «Schnittfläche löschen» und löschen Sie dann das Rechteck. 278 Kapitel 5: Befehle B
280 05 Befehle A-B Seite 279 Montag, 23. Februar :30 Uhr 4 Aktivieren Sie die Grundfläche des Bodens und wählen Sie im Menü «Modell» den Befehl «Boden anlegen». 5 Geben Sie im erscheinenden Dialogfenster im Feld «Z-Unten» den Wert 0cm und im Feld «Dicke» den Wert 25cm ein. Klikken Sie dann in das Feld «OK». Klicken! 6 Wählen Sie im Menü «3D-Ansicht» im Untermenü «Standardansichten» den Befehl «Rechts vorne oben». 7 Wie Sie sehen, haben Sie einen Boden mit einer Dicke von 25cm gezeichnet der genau auf der Grundebene liegt. Boden mit der Maus umformen Da ein Boden ein dreidimensionaler Körper ist, dessen Grundfläche mit einem zweidimensionalen Werkzeug gezeichnet wurde, und dem dann mit dem Befehl «Boden anlegen» eine Höhe und eine Dicke zugewiesen wurde, können Böden nicht mit dem Umformenwerkzeug bearbeitet werden. Sie haben lediglich die Möglichkeit, mit Hilfe des Befehls «Gruppe editieren» die Grundfläche zu verändern. Wie Sie dazu vorgehen müssen, wird im Abschnitt Gruppe editieren ab Seite 375 erklärt. Wollen Sie einen einzelnen Eckpunkt eines Bodens verschieben oder einen neuen Punkt einfügen bzw. entfernen, müssen Sie den Boden mit dem Befehl «Punktkörper anlegen» in einen Punktkörper verwandeln. Danach stehen Ihnen alle im Abschnitt Punktkörper umformen ab Seite 169 beschriebenen Manipulationsmöglichkeiten zur Verfügung. Kapitel 5: Befehle B 279
281 05 Befehle A-B Seite 280 Montag, 23. Februar :30 Uhr Boden mit Infopalette ändern Sie können einzelne bestehende Böden auch verändern, indem Sie in der Infopalette die entsprechenden Änderungen vornehmen. 1 Aktivieren Sie den Boden, den Sie verändern wollen, und wählen Sie den Befehl «Informationen» im Untermenü «Standardpaletten» im Menü «Fenster». Infopalette & Boden Alle Veränderungen, die Sie in der Infopalette vornehmen, werden in der Zeichnung sofort sichtbar. Es empfiehlt sich daher, die Infopalette an einen Ort zu schieben, an dem sie nicht gerade das zu verändernde Objekt verdeckt «Vorheriges Objekt» Sind in der Zeichnung mehrere Objekte aktiv, können Sie durch Klicken in dieses Symbol erreichen, daß in der Infopalette die Maße des vorherigen Objekts angezeigt werden. (Natürlich werden in der Infopalette nicht nur Maße, sondern auch andere Informationen angezeigt: z.b. auf welcher Ebene sich das Objekt befindet, welcher Klasse es angehört, usw. Der Einfachheit halber werden wir aber immer nur von Maßen sprechen.) o Dies funktioniert natürlich nur, wenn in der Infopalette nicht ohnehin schon die Maße des ersten aktiven Objekts angezeigt werden. Unter dem ersten Objekt versteht man dasjenige Objekt, das als erstes gezeichnet wurde und demzufolge hinter allen anderen Objekten liegt. Mit den Befehlen des Untermenüs «Schicken» (Menü «Extra») läßt sich diese Reihenfolge beliebig verändern. 280 Kapitel 5: Befehle B
282 05 Befehle A-B Seite 281 Montag, 23. Februar :30 Uhr «Gewähltes Objekt» Durch Klicken in dieses Symbol erreichen Sie, daß dasjenige Objekt, dessen Maße Sie im Moment in der Infopalette sehen, auf der Zeichnung durch einen dicken schwarzen Rahmen hervorgehoben wird. Dies erweist sich vor allem dann als nützlich, wenn mehrere Objekte aktiv sind und Sie sich nicht sicher sind, wessen Maße jetzt gerade angezeigt werden. Der dicke schwarze Rahmen verschwindet wieder, sobald Sie die Maustaste loslassen. 3 «Nächstes Objekt» Sind in der Zeichnung mehrere Objekte aktiv, können Sie durch Klicken in dieses Symbol erreichen, daß in der Infopalette die Maße des nächsten Objekts angezeigt werden. 4 «Objekttyp» An dieser Stelle der Infopalette wird angezeigt, was für ein Objekttyp im Moment gewählt ist (Boden, Bemaßung, Rotationskörper, usw.). 5 «Klasse» Dieses Einblendmenü zeigt an, in welcher Klasse das Objekt abgelegt ist, dessen Maße im Augenblick in der Infopalette angezeigt werden. Wollen Sie dieses Objekt einer anderen Klasse zuweisen, wählen Sie in diesem Einblendmenü einfach die gewünschte Klasse aus. 6 «Ebene» Dieses Einblendmenü zeigt an, auf welcher Ebene sich das Objekt befindet, dessen Maße im Augenblick in der Infopalette angezeigt werden. Wollen Sie dieses auf eine andere Ebene verschieben, wählen Sie in diesem Einblendmenü einfach die gewünschte Ebene aus. 7 «Z» In dem Feld «Z» können Sie bestimmen, wie weit die Unterkante des Bodens über der Grundebene liegen soll. 8 «Dicke» Im Feld «Dicke» können Sie eingeben, wie stark der Boden werden soll. Abstand zur Grundebene Dicke des Bodens Kapitel 5: Befehle B 281
283 05 Befehle D 1 Seite 282 Montag, 23. Februar :32 Uhr Kapitel 5: Befehle D Dach anlegen In der Maske MC-MiniCAD befindet sich dieser Befehl im Menü «Modell». Mit dem Befehl «Dach anlegen» kann eine beliebige zweidimensionale Fläche mit einer Tiefe und einem Neigungswinkel versehen und so in ein Dach verwandelt werden. Da es sich bei einem Dach um ein hybrides Element handelt, kann dieser Befehl nur in der Ansicht «2D Plan» ausgeführt werden. Bevor Sie den Befehl «Dach anlegen» wählen können, müssen Sie eine zweidimensionale Aufsicht des Daches zeichnen. Dies kann mit allen im 2D- Teil von MiniCAD enthaltenen Werkzeugen und Befehlen geschehen. Einzige Bedingung ist, daß es sich bei der Dachaufsicht um eine oder mehrere Flächen (Rechtecke, Polygone, usw.) handelt. Dialogfenster «Dach» Sobald Sie den Befehl «Dach anlegen» wählen, erscheint das Dialogfenster «Dach» auf dem Bildschirm. In diesem Fenster können Sie bestimmen, wie weit über der Grundebene die Auflagekante des Daches liegen sowie welche Dicke und welchen Neigungswinkel bzw. Firsthöhe es aufweisen soll o Je nachdem, welche der sechs Optionen eingeschaltet sind, erscheinen in der rechten Hälfte des Dialogfenster andere Felder bzw. einzelne Felder überhaupt nicht. 282 Kapitel 5: Befehle D
284 05 Befehle D 1 Seite 283 Montag, 23. Februar :32 Uhr «Neigungswinkel» Aktivieren Sie diese Option, können Sie die Neigung des Daches durch Eingabe eines Neigungswinkels definieren. Dementsprechend wird das Feld «Winkel» sichtbar, sobald Sie diese Option einschalten «Steigung & Basis» Aktivieren Sie diese Option, können Sie die Neigung des Daches bestimmen, indem Sie angeben, daß das Dach nach einem bestimmten Abstand zur Auflagekante (Basis) eine bestimmte Höhe (Steigung) aufweisen soll. Dementsprechend werden die Felder «Steigung» und «Basis» sichtbar, sobald Sie diese Option einschalten. 3 «Steigung & Punkt» Aktivieren Sie diese Option, können Sie die Neigung des Daches bestimmen, indem Sie angeben, daß der Punkt des Daches, den Sie nach dem Schließen des Fenster anklicken (z.b. der First), eine bestimmte Höhe aufweisen soll. Dementsprechend wird das Feld «Steigung» sichtbar, sobald Sie diese Option einschalten. Kapitel 5: Befehle D 283
285 05 Befehle D 1 Seite 284 Montag, 23. Februar :32 Uhr «Vertikaler Abschluß» Aktivieren Sie diese Option, wird das Dach mit einem vertikalen Abschluß versehen o Ist diese Option aktiv, wird die Unterkante des Abschlußes zur Auflagekante des Daches. 5 «Horizontaler Abschluß» Aktivieren Sie diese Option, wird das Dach mit einem horizontalen Abschluß versehen. o Ist diese Option aktiv, wird die Außenkante des Abschlußes zur Auflagekante des Daches. 6 «Doppelabschluß» Aktivieren Sie diese Option, wird das Dach mit einem Doppelabschluß versehen. o Sobald Sie diese Option einschalten, erscheinen die Felder «Horizontal» und «Vertikal». In diesen beiden Feldern können Sie die Länge des vertikalen Teils oder die Länge des horizontalen Teils des Abschlusses eingegeben. Es kann 284 Kapitel 5: Befehle D
286 05 Befehle D 1 Seite 285 Montag, 23. Februar :32 Uhr jeweils nur einer dieser beiden Werte eingegeben werden. Der andere Wert wird automatisch aus dem eingegebenen Wert und der Dicke des Daches errechnet. 7 «Auflagekante» Im Feld «Auflagekante» kann die Höhe der Auflagekante des Daches über der Grundebene angegeben werden. 8.1 «Winkel» Ist die Option «Neigungswinkel» aktiv, können Sie in diesem Feld den Winkel des Daches bestimmen. 8.2 «Steigung» Ist die Option «Steigung & Punkt» aktiv, geben Sie in diesem Feld den Wert ein, um den ein bestimmter Punkt des Daches über der Grundebene liegen soll. Um welchen Punkt es sich dabei handelt, bestimmen Sie durch einen Klick nach dem Schließen des Dialogfensters. Kapitel 5: Befehle D 285
287 05 Befehle D 1 Seite 286 Montag, 23. Februar :32 Uhr «Steigung» Ist die Option «Steigung & Basis» aktiv, geben Sie in diesem Feld den Wert ein, um den ein Punkt eines Daches über der Grundebene liegen soll. Wie weit der Punkt mit dieser Höhe von der Auflagekante des Daches entfernt sein soll, geben Sie im Feld «Basis» ein «Basis» Ist die Option «Steigung & Basis» aktiv, erscheint das Feld «Basis». Mit diesem Wert bestimmen Sie, über welchem Punkten der Grundebene ein Dach eine bestimmte Höhe aufweisen soll. (Das Dach soll beispielsweise einen Meter von der Auflagekante entfernt eine Höhe von einem Meter aufweisen. Dies entspricht einem Neigungswinkel von 45.) 10 «Dicke» Im Feld «Dicke» können Sie bestimmen, welche Stärke ein Dach aufweisen soll. Dieser Wert stellt die Dicke senkrecht zur Neigung dar. 286 Kapitel 5: Befehle D
288 05 Befehle D 1 Seite 287 Montag, 23. Februar :32 Uhr «Vertikal» In diesem Feld können Sie angeben, wie lang der vertikale Teil des Abschlusses sein soll. Sobald Sie einen Wert eingegeben haben, wird die Länge des horizontalen Teils automatisch ermittelt o Dieses Feld erscheint nur, wenn die Option «Doppelabschluß» aktiv ist. 12 «Horizontal» In diesem Feld können Sie angeben, wie lang der horizontale Teil des Abschlusses sein soll. Sobald Sie einen Wert eingegeben haben, wird die Länge des vertikalen Teils automatisch ermittelt. o Dieses Feld erscheint nur, wenn die Option «Doppelabschluß» aktiv ist. Auflagekante festlegen und First bestimmen Sobald Sie das Dialogfenster «Dach» durch einen Klick in das Feld «OK» verlassen, erscheint in der Methodenzeile die Meldung: Ziehen Sie eine Linie, um die Auflagekante des Daches zu bestimmen. Das heißt, Sie müssen nun mit der Maus an diejenige Stelle klicken, an der die Auflagekante des Daches liegen soll, und bei gedrückter Maustaste eine Leitlinie ziehen. Anschließend müssen Sie auf diejenige Seite der Leitlinie klicken, auf welcher der First liegen soll. o Wurde ein Dach mit der Option «Steigung & Punkt» erstellt, können Sie nicht einfach auf einen beliebigen Punkt klicken, um zu bestimmen, auf welcher Seite der Auflagekante der First liegen soll; in diesem Fall definieren Sie durch den Klick nämlich neben der Position des Firstes auch noch, welcher Punkt des Daches die im Feld «Steigung» eingegebene Höhe aufweisen soll. Kapitel 5: Befehle D 287
289 05 Befehle D 1 Seite 288 Montag, 23. Februar :32 Uhr Dach zeichnen Variante 1 Im folgenden Beispiel soll ein Dach konstruiert werden, das durch einen Neigungswinkel definiert ist. Gehen Sie dazu folgendermaßen vor: 1 Zeichnen Sie in der Ansicht «2D Plan» im Maßstab 1:50 ein Rechteck. Aktivieren Sie das Rechteck. Klicken! 2 Wählen Sie im Menü «Modell» den Befehl «Dach anlegen». Es erscheint das Dialogfenster «Dach». 3 Aktivieren Sie die Optionen «Neigungswinkel» und «Vertikaler Abschluß». Geben Sie im Feld «Auflagekante» den Wert 50cm, im Feld «Winkel» den Wert 30 und im Feld «Dicke» den Wert 20cm ein. Klicken Sie dann in das Feld «OK». Klicken! In der Methodenzeile erscheint die folgende Meldung: Ziehen Sie ein Linie, um die Auflagekante des Daches zu bestimmen. 288 Kapitel 5: Befehle D
290 05 Befehle D 1 Seite 289 Montag, 23. Februar :32 Uhr 4 Klicken Sie mit dem Zeiger auf die linke untere Ecke des Rechtecks und halten Sie die Maustaste gedrückt. Klick Loslassen! 5 Bewegen Sie den Zeiger, bei immer noch gedrückter Maustaste, bis er auf der rechten unteren Ecke des Rechtecks zu liegen kommt. Lassen Sie die Maustaste los. Dadurch ist definiert, wo die Auflagekante des Daches liegen soll. In der Methodenzeile erscheint die Meldung: Klicken Sie auf die Seite der Achse, auf welcher der First liegen soll. Klicken! 6 Bewegen Sie den Zeiger, bis er über der eben definierten Auflagekante zu liegen kommt. Klicken Sie an diese Stelle. Das kleine schwarze Dreieck sollte dabei nach oben zeigen. 7 Wählen Sie im Menü «3D-Ansicht» im Untermenü «Standardansichten» den Befehl «Rechts vorne oben». Kapitel 5: Befehle D 289
291 05 Befehle D 1 Seite 290 Montag, 23. Februar :32 Uhr 8 Wie Sie sehen, haben Sie ein Dach mit einem Neigungswinkel von 30 definiert. Die Auflagekante befindet sich genau auf der Kante des Daches und liegt 50cm über der Grundebene. Dach zeichnen Variante 2 Im folgenden Beispiel soll ein Dach konstruiert werden, dessen First eine bestimmte Höhe über der Grundebene aufweist. Zudem soll das Dach auch noch ein Loch enthalten (z.b. für ein Dachfenster). Gehen Sie dazu folgendermaßen vor: 1 Zeichnen Sie in der Ansicht «2D Plan» im Maßstab 1:50 ein Polygon. 2 Zeichnen Sie ein Rechteck, das auf der Grundfläche des Daches liegt, und aktivieren Sie sowohl das Polygon als auch das Rechteck. 3 Wählen Sie im Menü «Extra» den Befehl «Schnittfläche löschen» und löschen Sie dann das Rechteck. 290 Kapitel 5: Befehle D
292 05 Befehle D 1 Seite 291 Montag, 23. Februar :32 Uhr 4 Aktivieren Sie das Polygon und wählen Sie im Menü «Modell» den Befehl «Dach anlegen». Es erscheint das Dialogfenster «Dach». 5 Aktivieren Sie die Optionen «Steigung & Punkt» und «Doppelabschluß». Geben Sie im Feld «Auflagekante» den Wert 50cm, im Feld «Steigung» den Wert 200cm, im Feld «Dicke» den Wert 20cm und im Feld «Vertikal» den Wert 15cm ein. Klicken Sie dann in das Feld «OK». In der Methodenzeile erscheint die folgende Meldung: Ziehen Sie ein Linie, um die Auflagekante des Daches zu bestimmen. Klick Klicken! 6 Klicken Sie mit dem Zeiger auf die rechte untere Ecke des Polygons und halten Sie die Maustaste gedrückt. Kapitel 5: Befehle D 291
293 05 Befehle D 1 Seite 292 Montag, 23. Februar :32 Uhr Loslassen! 7 Bewegen Sie den Zeiger, bei immer noch gedrückter Maustaste, bis er auf der rechten oberen Ecke des Vordaches zu liegen kommt. Lassen Sie die Maustaste los. Dadurch ist definiert, wo die Auflagekante des Daches liegen soll. In der Methodenzeile erscheint die Meldung: Klicken Sie auf die Seite der Achse, auf welcher der First liegen soll. Klicken! 8 Bewegen Sie den Zeiger, bis er auf dem linken oberen Eckpunkt des Polygons zu liegen kommt. Klicken Sie an diese Stelle. Das kleine schwarze Dreieck sollte dabei nach oben zeigen. 9 Wählen Sie im Menü «3D-Ansicht» im Untermenü «Standardansichten» den Befehl «Rechts vorne oben». 10 Wie Sie sehen, haben Sie ein Dach definiert, dessen First 265cm über der Grundebene liegt (200cm Steigung + 15cm vertikaler Abschluß + 50cm Höhe der Auflagekante). 292 Kapitel 5: Befehle D
294 05 Befehle D 1 Seite 293 Montag, 23. Februar :32 Uhr Dach mit der Maus umformen Da ein Dach ein dreidimensionaler Körper ist, dessen Grundfläche mit einem zweidimensionalen Werkzeug gezeichnet wurde und dem dann mit dem Befehl «Dach anlegen» ein Neigungswinkel und eine Dicke zugewiesen wurde, kann mit dem Aktivierenwerkzeug lediglich die Gesamtgröße und die Auflagekante von Dächern verändert werden. Packen und verschieben Sie dazu einfach die entsprechenden Modifikationspunkte. o Dies funktioniert allerdings nur in der Projektionsart «2D Plan». Liegt die Auflagekante des Daches genau auf dem die Grundfläche des Daches umschließenden Rechteck, kann es unter Umständen ziemlich schwierig sein, einen der beiden Modifikationspunkte der Auflagekante zu packen. In diesem Fall liegen nämlich die Modifikationspunkt der Auflagekante und die Modifikationspunkte des umschließendenden Rechtecks fast an derselben Stelle. Aber eben nur fast. Die Modifikationspunkte der Auflagekante befinden sich ein bißchen weiter außerhalb der Grundfläche. Mit dem Umformenwerkzeug haben Sie die Möglichkeit, den Neigungswinkel von Dächern direkt auf dem Bildschirm zu verändert. Genauere Informationen dazu finden Sie im Kapitel Werkzeuge im Abschnitt Umformen ab Seite 156. Zudem läßt sich die Grundfläche von Dächern jederzeit mit Hilfe des Befehls «Gruppe editieren» bearbeiten. Wie Sie dazu vorgehen müssen, wird im Abschnitt Gruppe editieren ab Seite 377 erklärt. Wollen Sie einen einzelnen Eckpunkt eines Daches verschieben oder einen neuen Punkt einfügen bzw. entfernen, müssen Sie das Dach mit dem Befehl «Punktkörper anlegen» in einen Punktkörper verwandeln. Danach stehen Ihnen alle im Abschnitt Punktkörper umformen ab Seite 169 beschriebenen Manipulationsmöglichkeiten zur Verfügung. Dach mit Infopalette ändern Sie können einzelne bestehende Dächer auch verändern, indem Sie in der Infopalette die entsprechenden Änderungen vornehmen. 1 Aktivieren Sie das Dach, das Sie verändern wollen, und wählen Sie den Befehl «Informationen» im Untermenü «Standardpaletten» im Menü «Fenster». Es erscheint die Infopalette. Kapitel 5: Befehle D 293
295 05 Befehle D 1 Seite 294 Montag, 23. Februar :32 Uhr Infopalette & Dach Alle Veränderungen, die Sie in der Infopalette vornehmen, werden in der Zeichnung sofort sichtbar. Es empfiehlt sich daher, die Infopalette an einen Ort zu schieben, an dem sie nicht gerade das zu verändernde Objekt verdeckt «Vorheriges Objekt» Sind in der Zeichnung mehrere Objekte aktiv, können Sie durch Klicken in dieses Symbol erreichen, daß in der Infopalette die Maße des vorherigen Objekts angezeigt werden. (Natürlich werden in der Infopalette nicht nur Maße, sondern auch andere Informationen angezeigt: z.b. auf welcher Ebene sich das Objekt befindet, welcher Klasse es angehört, usw. Der Einfachheit halber werden wir aber immer nur von Maßen sprechen.) o Dies funktioniert natürlich nur, wenn in der Infopalette nicht ohnehin schon die Maße des ersten aktiven Objekts angezeigt werden. Unter dem ersten Objekt versteht man dasjenige Objekt, das als erstes gezeichnet wurde und demzufolge hinter allen anderen Objekten liegt. Mit den Befehlen des Untermenüs «Schicken» (Menü «Extra») läßt sich diese Reihenfolge beliebig verändern. 2 «Gewähltes Objekt» Durch Klicken in dieses Symbol erreichen Sie, daß dasjenige Objekt, dessen Maße Sie im Moment in der Infopalette sehen, auf der Zeichnung durch einen dicken schwarzen Rahmen hervorgehoben wird. Dies erweist sich vor allem dann als nützlich, wenn 294 Kapitel 5: Befehle D
296 05 Befehle D 1 Seite 295 Montag, 23. Februar :32 Uhr mehrere Objekte aktiv sind und Sie sich nicht sicher sind, wessen Maße jetzt gerade angezeigt werden. Der dicke schwarze Rahmen verschwindet wieder, sobald Sie die Maustaste loslassen. 3 «Nächstes Objekt» Sind in der Zeichnung mehrere Objekte aktiv, können Sie durch Klicken in dieses Symbol erreichen, daß in der Infopalette die Maße des nächsten Objekts angezeigt werden. 4 «Objekttyp» An dieser Stelle der Infopalette wird angezeigt, was für ein Objekttyp im Moment gewählt ist (Dach, Bemaßung, Rotationskörper, usw.). 5 «Klasse» Dieses Einblendmenü zeigt an, in welcher Klasse das Objekt abgelegt ist, dessen Maße im Augenblick in der Infopalette angezeigt werden. Wollen Sie dieses Objekt einer anderen Klasse zuweisen, wählen Sie in diesem Einblendmenü einfach die gewünschte Klasse aus. 6 «Ebene» Dieses Einblendmenü zeigt an, auf welcher Ebene sich das Objekt befindet, dessen Maße im Augenblick in der Infopalette angezeigt werden. Wollen Sie dieses auf eine andere Ebene verschieben, wählen Sie in diesem Einblendmenü einfach die gewünschte Ebene aus. 7 «Z» In dem Feld «Z» können Sie bestimmen, wie weit die Auflagekante des Daches über der Grundebene liegen soll. Kapitel 5: Befehle D 295
297 05 Befehle D 1 Seite 296 Montag, 23. Februar :32 Uhr «Steigung» Geben Sie in diesem Feld die Höhe ein, die das Dach an einem bestimmten Punkt aufweisen soll. Wie weit der Punkt mit dieser Höhe von der Auflagekante des Daches entfernt sein soll, geben Sie im Feld «Basis» ein. 9 «Winkel» In diesem Feld können Sie den Neigungswinkel des Daches verändern. 10 «Basis» Mit diesem Wert bestimmen Sie, wie weit von der Auflagekante entfernt das Dach die im Feld «Steigung» eingegebene Höhe aufweisen soll. (Das Dach soll beispielsweise einen Meter von der Auflagekante entfernt eine Höhe von einem Meter aufweisen. Dies entspricht einem Neigungswinkel von 45.) 296 Kapitel 5: Befehle D
298 05 Befehle D 1 Seite 297 Montag, 23. Februar :32 Uhr «Höhe» Klicken Sie in dieses Feld, erscheint ein Fenster, in dem Sie bestimmen können, welche Höhe der Punkt des Daches aufweisen soll, auf den Sie nach dem Schließen des Fenster klicken (z.b. der First). 12 «Abschluß» Durch Klicken in eines dieser drei Felder können Sie den Abschluß des Daches verändern. Zur Auswahl stehen die Abschlußarten Doppelabschluß, vertikaler Abschluß und horizontaler Abschluß. Aktivieren Sie das Feld «Doppelabschluß», können Sie in den Feldern «Ver. Abschl.» und «Hor. Abschl.» bestimmen, welches Maß der vertikale und der horizontale Teil des Abschlußes aufweisen sollen. o Bitte beachten Sie, daß sich die Höhe des Firstes verändert, wenn Sie dem Dach einen anderen Abschluß zuweisen. 13 «Dicke» Im Feld «Dicke» können Sie die Dicke des Daches verändern. Dieser Wert stellt die Dicke senkrecht zur Neigung dar. Kapitel 5: Befehle D 297
299 05 Befehle D 1 Seite 298 Montag, 23. Februar :32 Uhr «Ver. Abschl.» In diesem Feld können Sie angeben, wie lang der vertikale Teil des Abschlusses sein soll. Sobald Sie einen Wert in dieses Feld eingegeben haben, wird die Länge des horizontalen Teils des Abschlußes automatisch aus der Dicke des Daches und dem vertikalen Teil des Abschlußes errechnet. o Dieses Feld erscheint nur, wenn die Option «Doppelabschluß» aktiv ist. 15 «Hor. Abschl.» In diesem Feld können Sie angeben, wie lang der horizontale Teil des Abschlußes sein soll. Sobald Sie einen Wert in dieses Feld eingegeben haben, wird die Länge des vertikalen Teil des Abschlußes automatisch aus der Dicke des Daches und dem horizontalen Teil des Abschlußes errechnet. o Dieses Feld erscheint nur, wenn die Option «Doppelabschluß» aktiv ist. Darstellung Dieser Befehl wird im Abschnitt Geländemodell Darstellung ab Seite 347 ausführlich beschrieben. 298 Kapitel 5: Befehle D
300 05 Befehle D 2 Seite 299 Montag, 23. Februar :34 Uhr Kapitel 5: Befehle D Darstellung sichern In der Maske MC-MiniCAD befindet sich dieser Befehl im Menü «Seite». Mit diesem Befehl können verschiedene Darstellungen einer Zeichnung (Ansicht, Darstellungsart, Projektionsart, Zoomfaktor, etc.)jeweils unter einem Namen abgespeichert und dann jederzeit wieder aufgerufen bzw. bearbeitet werden. p Dasselbe können Sie auch erreichen, indem Sie in der Darstellungsleiste im Einblendmenü «Darstellungen» den Befehl «Darstellung sichern» wählen. Ausführliche Informationen dazu, finden Sie im 2D-Referenzhandbuch im Kapitel Darstellungsleiste im Abschnitt Darstellungen ab Seite 44. Mit dem Befehl «Darstellung sichern» läßt sich die Darstellung dreidimensionaler Modelle speichern. Dabei wird festgehalten, von wo aus man auf das Modell geblickt hat sowie in welcher Projektions- und Darstellungsart und mit welcher perspektivischen Verzerrung das Modell angezeigt wurde. o Auf dem Macintosh wird dieser Befehl auch benötigt, um die Fixpunkte einer Animation des Typs «Entlang Pfad» zu bestimmen. Informationen dazu, wie Sie festlegen können, welche der abgespeicherten Ansichten in welcher Reihenfolge in einer Animation durchlaufen werden sollen, finden Sie im 2D-Referenzhandbuch im Kapitel Befehle im Abschnitt Export QuickTime ab Seite 758. Mit diesem Befehl ist es auch möglich, verschiedene Darstellungen derselben Zeichnung zu definieren und unter einem Namen abzuspeichern. Dabei kann jeweils festgelegt werden, welche Klasse die aktive Klasse bzw. welche Ebene die aktive Ebene sein soll, welche Klassen und Ebenen sichtbar, unsichtbar, gepunktet, etc. sein sollen, wie sich die nicht aktiven Ebenen verhalten sollen, usw. sobald Sie die betreffende Darstellung aufrufen. Es ist daher ein leichtes, verschiedene Varianten einer Zeichnung auf dem Bildschirm anzuzeigen bzw. auszudrucken. So können Sie denselben Plan z.b. einmal mit Bemaßungen, aber ohne Möbel und Sanitärapparate und einmal mit Möbeln und Sanitärapparaten, aber ohne Bemaßungen ausdrucken. Sie müssen dazu lediglich zwei verschiedene Darstellungen definieren, in denen die betreffenden Klassen und Ebenen sichtbar bzw. unsichtbar sind. Dialogfenster «Darstellung sichern» Sobald Sie den Befehl «Darstellung sichern» wählen, erscheint das Dialogfenster «Darstellung sichern». In diesem Dialogfenster kann die aktuelle Darstellung der Zeichnung (Vergrößerungsfaktor, der auf dem Bildschirm angezeigte Ausschnitt, die Projektions- und Darstellungsart, etc.) unter einem Namen abgespeichert werden. Desweitern kann festgelegt werden, welche Kapitel 5: Befehle D 299
301 05 Befehle D 2 Seite 300 Montag, 23. Februar :34 Uhr Klasse die aktive Klasse bzw. welche Ebene die aktive Ebene sein soll, welche Klassen und Ebenen sichtbar, unsichtbar, gepunktet, etc. sein sollen, wie sich die nicht aktiven Ebenen verhalten sollen, usw. p Dasselbe Dialogfenster erscheint, wenn Sie in der Darstellungsleiste im Einblendmenü «Darstellungen» den Befehl «Darstellung sichern» wählen. o Eine genaue Beschreibung dieses Dialogfensters sowie ausführliche Informationen dazu, wie Sie verschiedene Darstellungen derselben Zeichnung anlegen, bearbeiten oder löschen können, finden Sie im 2D-Referenzhandbuch im Kapitel Darstellungsleiste im Abschnitt Darstellungen ab Seite 44. Makropalette «Darstellungen» Die mit dem Befehl «Darstellung sichern» unter einem Namen gespeicherten Darstellungen der Zeichnung werden in der Zubehörpalette automatisch in einer Makropalette Namens «Darstellungen» abgelegt und können ist die Makropalette geöffnet durch einen Doppelklick jederzeit aufgerufen werden. Befindet sich in im aktuellen Dokument bereits eine Makropalette Namens «Darstellungen», legt MiniCAD automatisch eine neue Palette mit dem Namen «Darstellungen-0» an, sobald Sie mit dem Befehl «Darstellung sichern» zum ersten Mal eine Darstellung der Zeichnung speichern. p Anstatt einen Doppelklick auf den betreffenden Eintrag in der Makropalette auszuführen, kann eine mit dem Befehl «Darstellung sichern» gespeicherte Darstellung auch durch Wählen des entsprechenden Eintrags in der Liste des Einblendmenüs «Darstellungen» in der Darstellungsleiste aufgerufen werden. Ausführliche Informationen dazu finden Sie im 2D-Referenzhandbuch im Kapitel Darstellungsleiste im Abschnitt Darstellungen ab Seite Kapitel 5: Befehle D
302 05 Befehle D 2 Seite 301 Montag, 23. Februar :34 Uhr Beispiel Im folgenden Beispiel sollen drei unterschiedliche Darstellungen eines dreidimensionalen Modells abgespeichert und die abgespeicherten Ansichten dann wieder aufgerufen werden. Gehen Sie dazu wie folgt vor: 1 Wählen Sie im Menü «3D-Ansicht» im Untermenü «Standardansichten» den Befehl «Rechts vorne oben». 2 Die Zeichnung sollte auf dem Bildschirm jetzt in etwa so angezeigt werden. 3 Wählen Sie im Menü «Seite» den Befehl «Darstellung sichern». 4 Aktivieren Sie im erscheinenden Dialogfenster die Option «Ansicht (Zoom) sichern», geben Sie den Namen ein, unter dem die Ansicht gesichert werden soll, und klicken Sie in das Feld «OK». Klicken! Kapitel 5: Befehle D 301
303 05 Befehle D 2 Seite 302 Montag, 23. Februar :34 Uhr 5 Wählen Sie im Menü «3D-Ansicht» im Untermenü «Standardansichten» den Befehl «Links vorne oben». 6 Wählen Sie im Menü «3D-Ansicht» im Untermenü «Darstellungsart» den Befehl «Flächen und Kanten (mittel)». 7 Die Zeichnung sollte auf dem Bildschirm jetzt in etwa so angezeigt werden. 8 Wählen Sie im Menü «Seite» den Befehl «Darstellung sichern». 9 Aktivieren Sie im erscheinenden Dialogfenster die Option «Ansicht (Zoom) sichern», geben Sie den Namen ein, unter dem die Ansicht gesichert werden soll, und klicken Sie in das Feld «OK». Klicken! 10 Wählen Sie im Menü «3D- Ansicht» im Untermenü «Projektionsart» den Befehl «Perspektive». 302 Kapitel 5: Befehle D
304 05 Befehle D 2 Seite 303 Montag, 23. Februar :34 Uhr 11 Wählen Sie im Menü «3D- Ansicht» im Untermenü «Darstellungsart» den Befehl «Schattiert und Kanten (mittel)». 12 Die Zeichnung sollte auf dem Bildschirm jetzt in etwa so angezeigt werden. 13 Wählen Sie im Menü «Seite» den Befehl «Darstellung sichern». 14 Aktivieren Sie im erscheinenden Dialogfenster die Option «Ansicht (Zoom) sichern», geben Sie den Namen ein, unter dem die Ansicht gesichert werden soll, und klicken Sie in das Feld «OK». Klicken! 15 Aktivieren Sie in der Zubehörpalette die Makropalette Namens «Darstellungen» und klicken Sie in das Feld «Öffnen». Klicken! Kapitel 5: Befehle D 303
305 05 Befehle D 2 Seite 304 Montag, 23. Februar :34 Uhr Doppelklicken! 16 Doppelklicken Sie in der Makropalette «Darstellungen» in den Eintrag «RVO Drahtmodell». p Anstatt die Makropalette «Darstellungen» zu öffnen und auf den gewünschten Eintrag zu doppelklicken, können Sie auch in der Darstellungsleiste im Einblendmenü «Darstellungen» den entsprechenden Befehl wählen. 17 Die Zeichnung sollte jetzt in etwa so angezeigt werden. 18 Doppelklicken Sie in der Makropalette «Darstellungen» in den Eintrag «LVO Solid». Die Zeichnung sollte jetzt in etwa so angezeigt werden. 19 Doppelklicken Sie in der Makropalette «Darstellungen» in den Eintrag «LVO Schattiert». Die Zeichnung sollte jetzt in etwa so angezeigt werden. 304 Kapitel 5: Befehle D
306 05 Befehle D 2 Seite 305 Montag, 23. Februar :34 Uhr Darstellungsart In der Maske MC-MiniCAD befindet sich dieses Untermenü im Menü «3D-Ansicht». Mit den Befehlen des Untermenüs «Darstellungsart» können Sie bestimmen, wie die dreidimensionalen Objekte der aktiven Ebene dargestellt werden sollen. Dabei können die Objekte wahlweise als durchsichtige Drahtmodelle oder als solide Körper angezeigt werden. Sie haben die Möglichkeit, zwischen sieben verschiedenen Darstellungsarten zu wählen. Die Angaben schnell, mittel und langsam, die hinter den Befehlen in Klammern stehen, beziehen sich auf die Berechnungszeit der jeweiligen Darstellungsart. Darstellungsart Alle Kanten (langsam) In der Maske MC-MiniCAD befindet sich dieser Befehl im Untermenü «Darstellungsart» im Menü «3D-Ansicht». Wählen Sie diesen Befehl, werden alle dreidimensionalen Objekte der aktiven Ebene als solide Körper, aber ohne Eigenschatten dargestellt. Im Gegensatz zur Darstellungsart «Nur Kanten (langsam)», werden alle Kanten des Körpers, die von einer Fläche des Körpers verdeckt werden, nicht unsichtbar, sondern sie werden mit einer bestimmten Linienart dargestellt. Mit welcher Linienart verdeckte und damit eigentlich Kapitel 5: Befehle D 305
307 05 Befehle D 2 Seite 306 Montag, 23. Februar :34 Uhr unsichtbare Objektkanten dreidimensionaler Objekte in der Darstellungsart «Alle Kanten (langsam)» dargestellt werden sollen und wie hell diese sein sollen, können Sie im Dialogfenster «Einstellungen Dokument» im Bereich «Rendern» festlegen. Ausführliche Informationen dazu finden Sie im 2D-Referenzhandbuch im Kapitel Befehle im Abschnitt Einstellungen Dokument ab Seite 696. o Im Gegensatz zu den ersten fünf Darstellungsarten des Menüs «Darstellungsart», wo lediglich die Bildschirmdarstellung neu berechnet werden muß, wird in dieser Darstellungsart die Ansicht bei einer Ansichtsänderung (z.b. einer Rotation des Modells) jedesmal völlig neu berechnet. Darstellungsart Drahtmodell In der Maske MC-MiniCAD befindet sich dieser Befehl im Untermenü «Darstellungsart» im Menü «3D-Ansicht». Wählen Sie diesen Befehl, werden alle dreidimensionalen Objekte der aktiven Ebene als durchsichtige Drahtmodelle dargestellt. In der Darstellungsart «Drahtmodell» werden alle Kanten der Körper angezeigt. Es ist dies die einfachste und somit auch schnellste Methode, dreidimensionale Körper auf den Bildschirm zu projizieren. 306 Kapitel 5: Befehle D
308 05 Befehle D 2 Seite 307 Montag, 23. Februar :34 Uhr Darstellungsart Flächen und Kanten (mittel) In der Maske MC-MiniCAD befindet sich dieser Befehl im Untermenü «Darstellungsart» im Menü «3D-Ansicht». Wählen Sie diesen Befehl, werden alle dreidimensionalen Objekte der aktiven Ebene als solide Körper, aber ohne Eigenschatten dargestellt. In der Darstellungsart «Flächen & Kanten (mittel)» sind alle Kanten der Körper, die von einer Fläche eines Körpers verdeckt werden, unsichtbar. Im Gegensatz zur Darstellungsart «Schattiert & Kanten (schnell)» können Durchdringungen richtig angezeigt werden; dafür werden Eigenschatten nicht berücksichtigt. Das Berechnen dieser Darstellungsart beansprucht etwas mehr Zeit als dies für die Darstellungsart «Schattiert & Kanten (Schnell)» der Fall ist. Darstellungsart Nur Kanten (langsam) In der Maske MC-MiniCAD befindet sich dieser Befehl im Untermenü «Darstellungsart» im Menü «3D-Ansicht». Wählen Sie diesen Befehl, werden alle dreidimensionalen Objekte der aktiven Ebene als solide Körper, aber ohne Eigenschatten dargestellt. Auch bei der Darstellungsart «Nur Kanten (langsam)» werden alle Kanten der Körper, die von einer Fläche eines Körpers verdeckt werden, unsichtbar. Der Unterschied zur Darstellungsart «Flächen & Kanten (mittel)» besteht darin, daß das Modell zweimal berechnet und deshalb mit weniger Fehlern angezeigt wird. Dies hat natürlich zur Folge, daß die Berechnung dieser Darstellungsart etwas mehr Rechenzeit und auch mehr Arbeitsspeicher beansprucht. Da aber Kapitel 5: Befehle D 307
309 05 Befehle D 2 Seite 308 Montag, 23. Februar :34 Uhr nach wie vor keine Rücksicht auf die Lichtverhältnisse genommen werden muß, halten sich Zeitaufwand und Speicherbedarf in Grenzen o Im Gegensatz zu den ersten fünf Darstellungsarten des Menüs, wo lediglich die Bildschirmdarstellung neu berechnet werden muß, wird in dieser Darstellungsart die Ansicht bei einer Ansichtsänderung (z.b. einer Rotation des Modells) jedesmal völlig neu berechnet. Darstellungsart QuickDraw 3D In der Maske MC-MiniCAD befindet sich dieser Befehl im Untermenü «Darstellungsart» im Menü «3D-Ansicht». Die Darstellungsart «QuickDraw 3D» ist ein von Apple entwickeltes Renderverfahren, das im Gegensatz zu allen anderen Renderverfahren nicht eine vektororientierte Darstellung (keine Flächen), sondern ein Rasterbild (lauter einzelne Bildpunkte) erzeugt. Die Darstellungsart «QuickDraw 3D» ist die einzige Rendermethode, die mehrere Lichtquellen unterschiedlicher Art unterstützt. o Damit ein Modell in der Darstellungsart «QuickDraw 3D» angezeigt werden kann, muß die Systemerweiterung «QuickDraw 3D» installiert sein. «QuickDraw 3D» ist im Lieferumfang von MiniCAD enthalten. Die jeweils aktuellste Version dieser Systemerweiterung (für Macintosh und Windows) kann kostenlos von der Apple-Homepage heruntergeladen werden. Wollen Sie ein mit der Rendermethode «QuickDraw 3D» gerendertes Modell weiterbearbeiten, müssen Sie die Zeichnung mit dem Befehl «Export PICT» in eine Raster-Bildbearbeitungs- Software wie z.b. Photoshop exportieren. Ob die gerenderten Objekte eher matt oder glänzend erscheinen sollen sowie mit was für einer Auflösung das gerenderte Objekt auf dem Bildschirm bzw. auf dem Ausdruck dargestellt werden soll, bestimmen Sie im Dialogfenster «Einstellungen Dokument» im Bereich «QuickDraw 3D». In diesem Dialogfenster können Sie auch wählen, mit welcher Renderengine das Quick- 308 Kapitel 5: Befehle D
310 05 Befehle D 2 Seite 309 Montag, 23. Februar :34 Uhr Draw 3D-Rendering durchgeführt werden soll. Genauere Informationen dazu finden Sie im 2D-Handbuch im Kapitel Befehle im Abschnitt Einstellungen Dokument ab Seite 698. o Mit Apples «QuickDraw 3D» können keine Schlagschatten berechnet werden. Dies ist nur mit dem QuickDraw 3D-Plug-In «LightWorks Super Lite» der Firma LightWorks möglich. «LightWorks Super Lite» ist im Lieferumfang von MiniCAD nicht enthalten. o Im Gegensatz zu allen anderen Darstellungsarten wird bei der Darstellungsart «Quick- Draw 3D» nicht automatisch eine Lichtquelle in die Zeichnung eingefügt. Enthält die Zeichnung noch keine Lichtquelle, müssen Sie nach Wählen des Befehls «QuickDraw 3D» mit dem Werkzeug «Lichtquelle» an diejenige Stelle der Zeichenfläche klicken, an der die Lichtquelle des gewünschten Typs eingefügt werden soll. Ausführliche Informationen hierzu finden Sie im Kapitel Werkzeuge im Abschnitt Lichtquelle» ab Seite 75. Darstellungsart Schattiert (mittel) In der Maske MC-MiniCAD befindet sich dieser Befehl im Untermenü «Darstellungsart» im Menü «3D-Ansicht». Diese Darstellungsart entspricht mehr oder weniger der Darstellungsart «Schattiert & Kanten (Mittel)». Auch bei dieser Darstellungsart werden dreidimensionale Objekte solid, Durchdringungen richtig und die einzelnen Flächen den Lichtverhältnissen entsprechend heller oder dunkler eingefärbt. Die dreidimensionalen Objekte werden bei der Darstellungsart «Schattiert (mittel)» ebenfalls immer als solide Körper angezeigt, wobei allerdings nur noch die Flächen und keine Objektkanten mehr gezeichnet werden. Kapitel 5: Befehle D 309
311 05 Befehle D 2 Seite 310 Montag, 23. Februar :34 Uhr Darstellungsart Schattiert und Kanten (langsam) In der Maske MC-MiniCAD befindet sich dieser Befehl im Untermenü «Darstellungsart» im Menü «3D-Ansicht». Mit dieser Darstellungsart haben Sie nicht nur die Möglichkeit, dreidimensionale Objekte solid und Durchdringungen richtig darzustellen, sondern Sie können die einzelnen Flächen der Körper auch noch mit Eigenschatten versehen. Die einzelnen Flächen werden dabei je nachdem, ob sie der Lichtquelle zu- oder abgewandt sind unterschiedlich hell oder dunkel angezeigt. Auch bei dieser Darstellungsart wird das Modell zweimal berechnet und deshalb meist fehlerfrei angezeigt. Dies hat zur Folge, daß die Berechnung der Darstellungsart «Schattiert und Kanten (langsam)» am meisten Rechenzeit und Arbeitsspeicher beansprucht. Sobald Sie diesen Befehl wählen, wird automatisch eine Lichtquelle des Typs Parallellicht mit einem Winkel von -45 und einer Neigung von 35 auf der Mitte des Zeichenblattes eingefügt. o Im Gegensatz zu den ersten fünf Darstellungsarten des Menüs, wo lediglich die Bildschirmdarstellung neu berechnet werden muß, wird in dieser Darstellungsart die Ansicht bei einer Ansichtsänderung (z.b. einer Rotation des Modells) jedesmal völlig neu berechnet. 310 Kapitel 5: Befehle D
312 05 Befehle D 2 Seite 311 Montag, 23. Februar :34 Uhr Darstellungsart Schattiert und Kanten (mittel) In der Maske MC-MiniCAD befindet sich dieser Befehl im Untermenü «Darstellungsart» im Menü «3D-Ansicht». Wählen Sie diesen Befehl, wird das Modell solid angezeigt. Zudem werden die einzelnen Flächen den Lichtverhältnissen entsprechend heller oder dunkler eingefärbt. Auch bei dieser Darstellungsart werden die Kanten der Körper, die von einer Fläche eines Körpers verdeckt werden, unsichtbar. Der Unterschied zur Darstellungsart «Schattiert und Kanten (langsam)» besteht darin, daß das Modell nur einmal berechnet wird. Dies hat natürlich zur Folge, daß die Berechnung dieser Darstellungsart sehr viel schneller von statten geht und auch wesentlich weniger Arbeitsspeicher beansprucht. Darstellungsart Schattiert und Kanten (schnell) In der Maske MC-MiniCAD befindet sich dieser Befehl im Untermenü «Darstellungsart» im Menü «3D-Ansicht». Wählen Sie diesen Befehl, wird das Modell solid angezeigt und die einzelnen Flächen den Lichtverhältnissen entsprechend heller oder dunkler eingefärbt. Auch bei der Darstellungsart «Schattiert & Kanten (schnell)» werden die dreidimensionalen Objekte immer als solide Körper angezeigt, aber die einzelnen Flächen des Modells nicht zerschnitten. Dies hat zur Folge, daß eine Fläche entweder ganz vor oder ganz hinter einer anderen Fläche liegt. Deshalb können in dieser Darstellungsart Durchdringungen nicht richtig angezeigt werden. Der Vorteil dieser Darstellungsart liegt in der sehr kurzen Berechnungszeit. Kapitel 5: Befehle D 311
313 05 Befehle D 2 Seite 312 Montag, 23. Februar :34 Uhr 2 Macintosh 4 Windows Drahtmodell Dieser Befehl wird im Abschnitt Darstellungsart Drahtmodell auf Seite Seite 306 ausführlich beschrieben. Duplikat in Geraden umwandeln 2 / 4 In der Maske MC-MiniCAD befindet sich dieser Befehl im Menü «Extra». Der Befehl «Duplikat in Geraden umwandeln» erscheint allerdings nur, wenn Sie bei gedrückter Wahltaste (Macintosh) bzw. Umschalttaste (Windows) in den Titel des Menüs klicken. Wählen Sie diesen Befehl, werden entweder alle oder nur die sichtbaren Kanten der aktiven dreidimensionalen Objekte mit dem zweidimensionalen Geradenwerkzeug nachgezeichnet und zu einer Gruppe zusammengefaßt. Die so erzeugten Geraden liegen genau auf den Kanten der Originalobjekte und werden erst sichtbar, wenn Sie sie verschieben. Die Originalobjekte werden dabei weder verändert noch gelöscht. Solcherart entsteht eine zu einer Gruppe zusammengefaßte zweidimensionale Abbildung eines dreidimensionalen Modells. Mit Hilfe der Befehle «Gruppe editieren» und «Gruppierung auflösen» (Menü «Struktur») können Sie die Gruppe in ihre Bestandteile zerlegen oder in einen Modus wechseln, in dem die einzelnen Bestandteile der Gruppe bearbeitet werden können. 312 Kapitel 5: Befehle D
314 05 Befehle D 2 Seite 313 Montag, 23. Februar :34 Uhr Dialogfenster «In Geraden umwandeln» Sobald Sie den Befehl «Duplikat in Geraden umwandeln» wählen, erscheint das folgende Dialogfenster auf dem Bildschirm: In diesem Dialogfenster können Sie bestimmen, ob alle Kanten nachgezeichnet werden sollen, ob nur diejenigen nachgezeichnet werden sollen, die sichtbar wären, wenn das Objekt in einer soliden Darstellung angezeigt würde, oder ob auch eigentlich unsichtbare Objektkanten gepunktet nachgezeichnet werden sollen. Kapitel 5: Befehle D 313
315 05 Befehle D 2 Seite 314 Montag, 23. Februar :34 Uhr Alle Kanten Nur sichtbare Kanten Unsichtbare Kanten gepunktet Beispiel Im folgenden Beispiel soll das Duplikat eines dreidimensionalen Körpers in eine zweidimensionale Abbildung verwandeln. Gehen Sie dazu folgendermaßen vor: 1 Aktivieren Sie das Objekt, das mit dem Geradenwerkzeug nachgezeichnet werden soll. Klicken! 2 Macintosh 4 Windows 2 Wählen Sie bei gedrückter Wahltaste (Macintosh) bzw. Umschalttaste (Windows) im Menü «Extra» den Befehl «Duplikat in Geraden umwandeln» 3 Aktivieren Sie im erscheinenden Dialogfenster die Option «Nur sichtbare Kanten» und klicken Sie in das Feld «OK». Klicken! 4 Aktivieren Sie das Aktivierenwerkzeug, das sich in der 2D- Werkzeugpalette befindet. 314 Kapitel 5: Befehle D
316 05 Befehle D 2 Seite 315 Montag, 23. Februar :34 Uhr 5 Packen und verschieben Sie die soeben erzeugte zweidimensionale Abbildung des Quaders. 2 Macintosh 4 Windows Bewegen Bewegen 6 Wählen Sie im Menü «Struktur» den Befehl «Gruppierung auflösen». Die Abbildung des Quaders besteht aus lauter einzelnen, zweidimensionalen Geraden, die Sie jetzt nach Belieben verschieben oder bearbeiten können. Duplikat in Polygone umwandeln 2 / 4 In der Maske MC-MiniCAD befindet sich dieser Befehl im Menü «Extra». Der Befehl «Duplikat in Polygone umwandeln» erscheint allerdings nur, wenn Sie bei gedrückter Wahltaste (Macintosh) bzw. Umschalttaste (Windows) in den Titel des Menüs klicken. Wählen Sie diesen Befehl, werden entweder alle oder nur die sichtbaren Flächen und Kanten der aktiven dreidimensionalen Objekte mit dem zweidimensionalen Polygon- und Geradenwerkzeug nachgezeichnet und zu einer Gruppe zusammengefaßt. Die so erzeugten Polygone liegen genau auf den Kanten der Originalobjekte und werden erst sichtbar, wenn Sie sie verschieben. Die Originalobjekte werden dabei weder verändert noch gelöscht. Solcherart entsteht eine zu einer Gruppe zusammengefaßte zweidimensionale Abbildung eines dreidimensionalen Modells. Mit Hilfe der Befehle «Gruppe editieren» und «Gruppierung auflösen» (Menü «Struktur») können Sie die Gruppe in ihre Bestandteile zerlegen oder in einen Modus wechseln, in welchem die einzelnen Bestandteile der Gruppe bearbeitet werden können. Kapitel 5: Befehle D 315
317 05 Befehle D 2 Seite 316 Montag, 23. Februar :34 Uhr Sobald Sie den Befehl «Duplikat in Polygon umwandeln» wählen, erscheint das folgende Dialogfenster auf dem Bildschirm: In diesem Dialogfenster können Sie bestimmen, ob alle Kanten nachgezeichnet werden sollen oder ob nur diejenigen nachgezeichnet werden sollen, die sichtbar wären, wenn das Objekt in einer soliden Darstellung angezeigt würde. Anders verhält es sich mit den Flächen. Es werden leider unabhängig davon, ob Sie die Option «Alle Kanten» oder «Nur sichtbare Kanten» aktivieren immer alle Flächen mit dem Polygonwerkzeug nachgezeichnet, also auch diejenigen, die man gar nicht sieht. 316 Kapitel 5: Befehle D
318 05 Befehle D 2 Seite 317 Montag, 23. Februar :34 Uhr Alle Kanten Nur sichtbare Kanten Beispiel Im folgenden Beispiel soll das Duplikat eines dreidimensionalen Körpers in eine zweidimensionale Abbildung verwandelt werden. Gehen Sie dazu folgendermaßen vor: 1 Aktivieren Sie das Objekt, von dem eine zweidimensionale Abbildung erzeugt werden soll. Klicken! 2 Macintosh 4 Windows 2 Wählen Sie bei gedrückter Wahltaste (Macintosh) bzw. Umschalttaste (Windows) im Menü «Extra» den Befehl «Duplikat in Polygon umwandeln» 3 Aktivieren Sie im erscheinenden Dialogfenster die Option «Nur sichtbare Kanten» und klicken Sie in das Feld «OK». Klicken! Kapitel 5: Befehle D 317
319 05 Befehle D 2 Seite 318 Montag, 23. Februar :34 Uhr 4 Aktivieren Sie das Aktivierenwerkzeug, das sich in der 2D- Werkzeugpalette befindet. 5 Packen und verschieben Sie die soeben erzeugte zweidimensionale Abbildung des Quaders. Bewegen Bewegen 6 Wählen Sie im Menü «Struktur» den Befehl «Gruppierung auflösen». Die Abbildung des Quaders besteht aus lauter einzelnen zweidimensionalen Polygonen und Geraden, die Sie jetzt nach Belieben verschieben oder bearbeiten können. Duplizieren 1 D / 3D In der Maske MC-MiniCAD befindet sich dieser Befehl im Menü «Bearbeiten». Mit diesem Befehl können Sie eine Kopie aller aktiven Objekte erzeugen. Der Befehl «Duplizieren» erfüllt im 3D-Teil von MiniCAD die gleichen Aufgaben wie im 2D-Teil. Auch die Arbeitsweise dieses Befehls bleibt die gleiche. Weshalb dieser Befehl hier dennoch genauer erklärt wird, hängt damit zusammen, wo im Raum MiniCAD die Duplikate einfügt. Duplizieren Sie ein dreidimensionales Element, wird das Duplikat gleichweit wie das Original über bzw. unter der Arbeitsebene eingesetzt. Das heißt, die Duplikate werden immer parallel zur Arbeitsebene verschoben. Wollen Sie also ein dreidimensionales Objekt duplizieren, sollten Sie die Arbeitsebene zuerst in die gewünschte Lage drehen. 318 Kapitel 5: Befehle D
320 05 Befehle D 2 Seite 319 Montag, 23. Februar :34 Uhr p Sie können ein Objekt auch duplizieren, in dem Sie es bei gedrückter Wahltaste (Macintosh) bzw. Kontrolltaste (Windows) mit dem Aktivierenwerkzeug anklicken. Das Duplikat liegt dann genau auf dem Original. Soll das Duplikat nicht deckend auf dem Original liegen, dürfen Sie das Originalobjekt nicht nur anklicken, sondern Sie müssen es bei gedrückter Wahltaste (Macintosh) bzw. Kontrolltaste (Windows) packen und verschieben. p Klicken Sie bei gedrückter Wahltaste (Macintosh) bzw. Umschalttaste (Windows)in den Titel des Menüs «Bearbeiten», erscheint anstelle des Befehls «Duplizieren» der Befehl «Duplizieren Plus». Mit diesem Befehl können mehrere Duplikate auf einmal angelegt und auf verschiedene Arten auf der Zeichnung angeordnet werden. Genauere Angaben zu diesem Befehl finden Sie im nächsten Abschnitt. Duplizieren Plus 12D / 34 D In der Maske MC-MiniCAD befindet sich dieser Befehl im Menü «Bearbeiten». Der Befehl «Duplizieren Plus» erscheint allerdings nur, wenn Sie bei gedrückter Wahltaste (Macintosh) bzw. Umschalttaste (Windows) in den Titel des Menüs klicken. Mit diesem Befehl können gleich mehrere Duplikate auf einmal angelegt und auf verschiedene Arten auf der Zeichnung angeordnet werden. Der Befehl «Duplizieren Plus» erfüllt im 3D-Teil von MiniCAD die gleichen Aufgaben wie im 2D-Teil. Auch die Arbeitsweise dieses Befehls bleibt die gleiche. Weshalb dieser Befehl hier dennoch genauer erklärt wird, hängt damit zusammen, wo im Raum MiniCAD die Duplikate einfügt. 2 Macintosh 4 Windows Kapitel 5: Befehle D 319
321 05 Befehle D 2 Seite 320 Montag, 23. Februar :34 Uhr Duplizieren Sie ein dreidimensionales Element, wird das Duplikat gleichweit wie das Original vor bzw. hinter der Bildschirmebene eingesetzt. Das heißt, sollen die Duplikate auf einer bestimmten Ebene eingefügt werden, müssen Sie diese Ebene zuerst zur Arbeitsebene machen und die Arbeitsebene dann durch Klicken in das entsprechende Feld der Arbeitsebenenpalette auf den Bildschirm umlegen. Dialogfenster «Duplizieren» Sobald Sie den Befehl «Duplizieren Plus» wählen, erscheint ein Dialogfenster, in welchem es möglich ist, die Größe, den Rotationswinkel, die Anzahl der Duplikate und deren Anordnung in Reihen und Spalten oder um ein Rotationszentrum festzulegen. MiniCAD Macintosh-Version 320 Kapitel 5: Befehle D
322 05 Befehle D 2 Seite 321 Montag, 23. Februar :34 Uhr MiniCAD Windows-Version Eine genaue Beschreibung des Dialogfensters «Duplizieren» finden Sie im 2D-Referenzhandbuch im Kapitel Befehle im Abschnitt Duplizieren Plus ab Seite 652. Beispiel Im folgenden Beispiel sollen fünf Duplikate eines Würfels erzeugt und diese kreisförmig auf einer schiefen Ebene angeordnet werden. Gehen Sie dazu folgendermaßen vor: 1 Drehen und verschieben Sie die Arbeitsebene, bis sie auf dem Boden des Würfels liegt. Wie Sie dazu vorgehen müssen, wird im Kapitel Werkzeuge im Abschnitt Arbeitsebene festlegen auf Seite 61 erklärt. Kapitel 5: Befehle D 321
323 05 Befehle D 2 Seite 322 Montag, 23. Februar :34 Uhr 2 Öffnen Sie die Arbeitsebenenpalette, indem Sie im Menü «Fenster» im Untermenü «Standardpaletten» den Befehl «Arbeitsebenen» wählen. Klicken Sie in der Palette in das Feld «Umlegen». Klicken! 3 Aktivieren Sie den Würfel mit dem Aktivierenwerkzeug. Die Modifikationspunkt werden unter Umständen nicht angezeigt. 2 Macintosh 4 Windows Klicken! 4 Wählen Sie bei gedrückter Wahltaste (Macintosh) bzw. Umschalttaste (Windows) im Menü «Bearbeiten» den Befehl «Duplizieren Plus». 5 Nehmen Sie im erscheinenden Dialogfenster die in der Abbildung gezeigten Einstellungen vor, und klicken Sie in das Feld «OK». Klicken! 322 Kapitel 5: Befehle D
324 05 Befehle D 2 Seite 323 Montag, 23. Februar :34 Uhr 6 Klicken Sie mit dem Zeiger auf denjenigen Punkt, um den die Duplikate rotiert werden sollen. Klicken! 7 Wählen Sie im Menü «3D-Ansicht» im Untermenü «Standardansichten» den Befehl «Rechts vorne oben». So in etwa sollte das Resultat aussehen. Kapitel 5: Befehle D 323
325 05 Befehle E / F Seite 324 Montag, 23. Februar :35 Uhr Kapitel 5: Befehle E Ebenen In der Maske MC-MiniCAD befindet sich der Befehl «Ebenen» im Menü «Struktur». Mit diesem Befehl können neue Ebenen angelegt oder bestehende Ebenen verändert werden. Über diesen Befehl lassen sich den Ebenen auch eine Höhe, eine Ausdehnung, Maßstäbe und Sichtbarkeitsstati zuweisen. Es können weiter auch die Reihenfolge und die Namen der Ebenen verändert werden. p Dieser Befehl kann auch im Einblendmenü «Ebene» in der Infozeile gewählt werden. Dialogfenster «Ebenen» Sobald Sie den Befehl «Ebenen» wählen, erscheint das Dialogfenster «Ebenen». In diesem Dialogfenster können Sie neue Ebenen anlegen oder bestehende bearbeiten. Eine genaue Beschreibung des Dialogfensters «Ebenen» sowie eine allgemeine Erklärung der Funktionsweise der Ebenen finden Sie im 2D-Referenzhandbuch im Kapitel Befehle im Abschnitt Ebene ab Seite 669. Ebenen im 3D-Teil Die Ebenen von MiniCAD weisen im 3D-Teil des Programms eine besondere Eigenschaft auf, die sie von den Ebenen der meisten anderen CAD-Programmen unterscheidet. Die Ebenen von MiniCAD befinden sich einerseits an einer bestimmten Position liegen also einen bestimmten 324 Kapitel 5: Befehle E
326 05 Befehle E / F Seite 325 Montag, 23. Februar :35 Uhr Wert über oder unter der Grundebene und verfügen andererseits auch über eine eigentliche Höhe also über eine Ausdehnung in Z-Richtung. Diese beiden Werte können im Dialogfenster «Ebenen» in den Feldern «Z» und «Z» (Macintosh) bzw. «±Z» (Windows) bestimmt werden. Im Feld «Z» geben Sie an, wieviel über oder unter der Grundebene die gewählte Ebene liegen soll, und im Feld «Z» (Macintosh) bzw. «±Z» (Windows) definieren Sie, wie hoch die Ebene sein soll. Ebene-2 Ebene-1 Grundebene ZEbene-1 Z Ebene-1 Z Ebene-2 Wollen Sie beispielsweise ein mehrstöckiges Haus zeichnen, empfiehlt es sich, jedes Geschoß auf einer eigenen Ebene zu zeichnen. Im Feld «Z» können Sie dann bestimmen, wie hoch über oder unter dem Boden dieses Geschoß liegen, und im Feld «Z» (Macintosh) bzw. «±Z» (Windows), welche Geschoßhöhe es aufweisen soll. Der Vorteil dieser Möglichkeit liegt darin, daß jede einzelne Ebene unabhängig von allen anderen Ebenen in jeder beliebigen Ansicht bearbeitet werden kann. So können auch große und komplexe Projekte in kleine, überschaubare Teile aufgegliedert werden. Kapitel 5: Befehle E 325
327 05 Befehle E / F Seite 326 Montag, 23. Februar :35 Uhr Da jede einzelne Ebene in einer anderen Ansicht und einer anderen Projektionsart angezeigt werden kann, ist es unmöglich, mehrere Ebenen gleichzeitig zu rotieren. Auf unser Gebäude- Beispiel übertragen heißt das, Sie können wohl von rechts vorne oben auf das Erdgeschoß, aber nicht auf das ganze Haus blicken. Um diesen gravierenden Nachteil auszuräumen, können Sie in MiniCAD einzelne Ebenen miteinander verknüpfen. Das heißt, Sie haben die Möglichkeit, die Bestandteile einzelner Ebenen auf einer neuen Ebene zu einem Modell zusammen zu fassen. Dies geschieht mit dem Befehl «Ebenen verknüpfen», der sich im Menü «Modell» befindet. Eine genaue Beschreibung dieses Befehls finden Sie im folgenden Abschnitt. Ebenen verknüpfen In der Maske MC-MiniCAD befindet sich dieser Befehl im Menü «Modell». Mit diesem Befehl können Sie mehrere einzelne Ebenen auf einer neuen Ebene zu einem sogenannten Ebenenmodell zusammenfassen. Allgemeines zum Thema Ebenen verknüpfen Jede Ebene stellt in MiniCAD eine eigene kleine Welt dar, die in einer eigenen Ansicht, einer eigenen Projektionsart und einer eigenen Darstellungsart angezeigt werden kann. So haben Sie die Möglichkeit, jede Ebene einzeln in jeder nur erdenklichen Darstellung zu bearbeiten. Einzelne Ebenen Ebenenmodell Diese Flexibilität hat jedoch ihren Preis. So ist es beispielsweise sehr umständlich bzw. unmöglich, mehrere Ebenen gleichzeitig in einer bestimmten Art darzustellen. Um dieses Manko zu beheben, bietet MiniCAD Ihnen die Möglichkeit, den Inhalt mehrerer Ebenen auf einer Ebene 326 Kapitel 5: Befehle E
328 05 Befehle E / F Seite 327 Montag, 23. Februar :35 Uhr zusammenzufassen. Diese Ebene kann dann wie jede andere Ebene in jeder Ansicht, Projektionsart und Darstellungsart angezeigt werden. Ein Modell, das aus den Bestandteilen mehrerer Ebenen besteht, nennen wir Ebenenmodell. Natürlich bleiben die einzelnen Bestandteile eines solchen Ebenenmodells mit der Ebene, auf der sie eigentlich erzeugt wurden, der sogenannten Quellenebene, verbunden. Nehmen Sie also eine Änderung an einem Objekt auf der Quellenebene vor, wird diese Änderung automatisch auf das Ebenenmodell übertragen. Ein weiterer Vorteil, den diese Funktion bietet, ist die Möglichkeit, mehrere Ebenenmodelle eines Objekts zu erstellen und diese in unterschiedlichen Ansichten darzustellen. So kann in einem Plan ein und dasselbe Modell in mehreren Ansichten gleichzeitig angezeigt werden. Dialogfenster «Ebenen verknüpfen» Sobald Sie den Befehl «Ebenen verknüpfen» wählen, erscheint das Dialogfenster «Ebenen verknüpfen». In diesem Dialogfenster können Sie bestimmen, welche Ebenen zu einem Modell zusammengefaßt werden sollen. Das so entstandene Ebenenmodell wird auf der aktiven Ebene eingefügt «Liste» In dieser Liste werden alle Ebenen des aktiven Dokuments aufgeführt. Aktivieren Sie diejenigen Ebenen, deren Inhalt zu einem Bestandteil des Ebenenmodells werden soll. 2 «2D-Objekte projizieren» Aktivieren Sie diese Option, wenn nicht nur die dreidimensionalen Elemente der Ebenen ins Ebenenmodell übernommen werden sollen, sondern auch alle zweidimensionalen Elemente. 3 «OK» Klicken Sie in dieses Feld, sobald Sie alle Ebenen aktiviert haben, die zu einem Ebenenmodell zusammengefaßt werden sollen. Das Dialogfenster wird geschlossen, das Ebenenmodell wird erstellt und auf der aktiven Ebene eingefügt. Kapitel 5: Befehle E 327
329 05 Befehle E / F Seite 328 Montag, 23. Februar :35 Uhr o Die Bestandteile des Ebenenmodells können nicht direkt bearbeitet werden. Es ist lediglich möglich, das Ebenenmodell als Ganzes zu verschieben. Dazu muß allerdings zuerst die Fixierung des Ebenenmodells gelöst werden. Dies geschieht mit Hilfe des Befehls «Fixierung aufheben» (Menü «Bearbeiten»). Sämtliche Änderungen an den Bestandteilen eines Ebenenmodells müssen auf den Quellenebenen vorgenommen werden. Beispiel Im folgenden Beispiel soll ein Ebenenmodell erstellt werden. Dazu verknüpfen wir den Inhalt zweier Ebenen und legen das entstehende Ebenenmodell auf einer neuen Ebene ab. Gehen Sie dazu folgendermaßen vor: 1 2 Wählen Sie im Menü «Struktur» den Befehl «Ebenen». Geben Sie im erscheinenden Dialogfenster im Feld «Z» (Macintosh) bzw. «±Z» (Windows) den Wert 3cm ein und klicken Sie in das Feld «OK». 3 Zeichnen Sie ein Quadrat mit einer Seitenlänge von 3cm, und weisen Sie diesem Quadrat mit dem Befehl «Tiefenkörper anlegen» (Menü «Modell») eine Höhe von 3cm zu. 4 Legen Sie eine neue Ebene mit einer Ausdehnung von 2cm an «Z» (Macintosh) bzw. «±Z» (Windows)). Wie Sie sehen, beträgt der «Z»-Wert der neuen Ebene automatisch 3cm. 328 Kapitel 5: Befehle E
330 05 Befehle E / F Seite 329 Montag, 23. Februar :35 Uhr 5 Zeichnen Sie ein Quadrat mit einer Seitenlänge von 2cm und weisen Sie diesem Quadrat mit dem Befehl «Tiefenkörper anlegen» (Menü «Modell») eine Höhe von 2cm zu. 6 Legen Sie eine neue Ebene namens Modell an. Es spielt keine Rolle, welche Werte in den Feldern «Z» und «Z» (Macintosh) bzw. «±Z» (Windows) stehen. 7 Wählen Sie im Menü «Modell» den Befehl «Ebenen verknüpfen». 4 8 Aktivieren Sie im erscheinenden Dialogfenster die beiden Ebenen Ebene-1 und Ebene-2 (halten Sie dazu die Umschalttaste gedrückt). Klicken Sie dann in das Feld «OK». Klicken! Kapitel 5: Befehle E 329
331 05 Befehle E / F Seite 330 Montag, 23. Februar :35 Uhr 9 Auf der Ebene Modell erscheint das Ebenenmodell, das aus den Bestandteilen der beiden Ebenen Ebene-1 und Ebene-2 besteht. 10 Wählen Sie im Menü «3D- Ansicht» im Untermenü «Standardansichten» den Befehl «Rechts vorne oben». Die Zeichnung sollte auf dem Bildschirm jetzt in etwa so angezeigt werden. Ebenenmodell bearbeiten Die Bestandteile des Ebenenmodells bleiben immer mit den Quellenebenen verknüpft. Nehmen Sie eine Änderung auf einer der Quellenebenen vor, wird diese beim nächsten Bildschirmneuaufbau auf das Ebenenmodell übertragen. Am Ebenenmodell selbst können Sie keine Änderungen vornehmen; dieses kann lediglich verschoben werden. Sie können aber neue Körper auf der Ebene zeichnen, auf welcher sich das Ebenenmodell befindet. Diese neuen Elemente werden auf keine der Quellenebenen übertragen. Möchten Sie eine Änderung an einem Bestandteil des Ebenenmodells vornehmen, wechseln Sie auf diejenige Ebene, auf der sich dieses Element befindet, und nehmen Sie dort die gewünschten Änderungen vor. o Ebenenmodelle werden automatisch fixiert. Bevor Sie ein Ebenenmodell verschieben können, müssen Sie dieses aktivieren und den Befehl «Fixierung aufheben» im Menü «Bearbeiten» wählen. Auf welcher Höhe die Bestandteile der einzelnen verknüpften Ebenen im Ebenenmodell eingefügt werden, hängt von der Höhe der Elemente über der Quellenebene und von der Höhe der Quellenebene selbst ab. Die Höhen der Ebenen können im Dialogfenster «Ebenen» im Feld «Z» eingegeben werden. 330 Kapitel 5: Befehle E
332 05 Befehle E / F Seite 331 Montag, 23. Februar :35 Uhr Beispiel 1 Im folgenden Beispiel soll die Größe des kleineren Würfels des Ebenenmodells verändert werden. Gehen Sie dazu folgendermaßen vor: 1 Wechseln Sie auf die Ebene mit dem Namen «Ebene-2». Klicken! 2 Aktivieren Sie den Würfel und öffnen Sie die Infopalette (Befehl «Informationen» im Untermenü «Standardpaletten» im Menü «Fenster»). Klicken! 0 3 Geben Sie in den Feldern «±X» und «±Y» (Windows) bzw. «X» und «Y» (Macintosh) jeweils den Wert 1cm ein und drücken Sie die Eingabetaste, um auch den zweiten Wert zu bestätigen. 4 Wechseln Sie wieder auf die Ebene mit dem Namen «Modell». Wie Sie sehen, hat sich das Ebenenmodell automatisch den neuen Maßen des Würfels angepaßt. Kapitel 5: Befehle E 331
333 05 Befehle E / F Seite 332 Montag, 23. Februar :35 Uhr Beispiel 2 Im folgenden Beispiel soll die gesamte Ebene-2 um einen Zentimeter nach oben verschoben werden. Gehen Sie dazu folgendermaßen vor: 1 2 Wählen Sie im Menü «Struktur» den Befehl «Ebenen». Aktivieren Sie im erscheinenden Dialogfenster die Ebene mit dem Namen Ebene-2, und ändern Sie den Wert im Feld «Z» von 3cm auf 4cm. Klicken Sie dann in das Feld «OK». 3 Wechseln Sie wieder auf die Ebene mit dem Namen «Modell». Wie Sie sehen, hat sich das Ebenenmodell automatisch der neuen Höhe der Ebene angepaßt. Der kleine Würfel liegt jetzt 1cm über dem großen Würfel. Mehrere Ansichten eines Modells Beispiel Sie haben die Möglichkeit, den Inhalt einer Ebene mit mehreren Ebenenmodellen zu verknüpfen. Auf diese Art und Weise können Sie natürlich auch mehrere Ebenenmodelle ein und derselben Ebene oder gar eines ganzen Ebenenmodells anlegen. Dadurch ist es möglich, ein Modell in mehreren Ansichten gleichzeitig auf dem Bildschirm anzeigen zu lassen. Im folgenden Beispiel soll das Modell in drei verschiedenen Ansichten angezeigt werden. Gehen Sie dazu folgendermaßen vor: 1 Wählen Sie im Menü «Struktur» den Befehl «Ebenen». 332 Kapitel 5: Befehle E
334 05 Befehle E / F Seite 333 Montag, 23. Februar :35 Uhr 2 Aktivieren Sie im erscheinenden Dialogfenster die Ebenen Ebene-1 und Ebene-2 sowie die Option «Unsichtbar». 3 Erzeugen Sie zwei neue Ebenen mit den Namen Oben und Vorne und klicken Sie in das Feld «OK». 4 Wählen Sie im Menü «Struktur» im Untermenü «Ebenendarstellung» den Befehl «Andere normal zeigen». 5 Machen Sie die Ebene Modell zur aktiven Ebene, und aktivieren Sie die beiden Würfel. Klicken! 6 Wählen Sie im Menü «Bearbeiten» den Befehl «Fixierung aufheben» und verschieben Sie die beiden Würfel mit der Maus in die rechte obere Ecke des Bildschirms. 7 Wählen Sie im Menü «Bearbeiten» den Befehl «Fixieren». Kapitel 5: Befehle E 333
335 05 Befehle E / F Seite 334 Montag, 23. Februar :35 Uhr 8 Machen Sie die Ebene Oben zur aktiven Ebene. Klicken! 4 9 Wählen Sie im Menü «Modell» den Befehl «Ebenen verknüpfen». 10 Aktivieren Sie im erscheinenden Dialogfenster die beiden Ebenen Ebene-1 und Ebene-2 (halten Sie dazu die Umschalttaste gedrückt). Klicken Sie dann in das Feld «OK». Auf der Ebene Oben wird dasselbe Ebenenmodell wie auf der Ebene Modell angezeigt. Klicken! 11 Wählen Sie im Menü «3D- Ansicht» im Untermenü «Standardansichten» den Befehl «Oben». 334 Kapitel 5: Befehle E
336 05 Befehle E / F Seite 335 Montag, 23. Februar :35 Uhr 12 Wählen Sie im Menü «Bearbeiten» den Befehl «Fixierung aufheben» und verschieben Sie die beiden Würfel mit der Maus in die linke obere Ecke des Bildschirms. 13 Wählen Sie im Menü «Bearbeiten» den Befehl «Fixieren» 14 Ebene. Machen Sie die Ebene Vorne zur aktiven Klicken! 15 Wählen Sie im Menü «Modell» den Befehl «Ebenen verknüpfen». Kapitel 5: Befehle E 335
337 05 Befehle E / F Seite 336 Montag, 23. Februar :35 Uhr 4 16 Aktivieren Sie im erscheinenden Dialogfenster die beiden Ebenen Ebene-1 und Ebene-2 (halten Sie dazu die Umschalttaste gedrückt). Klicken Sie dann in das Feld «OK». Auf der Ebene Vorne wird dasselbe Ebenenmodell wie auf der Ebene Modell angezeigt. Klicken! 17 Wählen Sie im Menü «3D- Ansicht» im Untermenü «Standardansichten» den Befehl «Vorne». 18 Wählen Sie im Menü «Bearbeiten» den Befehl «Fixierung aufheben» und verschieben Sie die beiden Würfel mit der Maus in die linke untere Ecke des Bildschirms. 19 Wählen Sie im Menü «Bearbeiten» den Befehl «Fixieren» 336 Kapitel 5: Befehle E
338 05 Befehle E / F Seite 337 Montag, 23. Februar :35 Uhr Auf dem Bildschirm wird jetzt ein und dasselbe Modell in drei verschiedenen Ansichten angezeigt. Ebenenmodell umformen Obwohl es sich bei den mit dem Befehl «Ebenen verknüpfen» angelegten Objekten um einen eigenen Objekttyp handelt, können Ebenenmodelle nicht mit der Maus oder über die Infopalette umgeformt werden. Aktivieren Sie ein Objekt eines Ebenenmodells, wird in der Infopalette lediglich angezeigt, auf welcher Quellenebene sich dieses Objekt befindet. Wollen Sie dieses Objekt verändern, müssen Sie die Quellenebene zur aktiven Ebene machen und die Veränderungen am Originalobjekt vornehmen. Kapitel 5: Befehle E 337
339 05 Befehle E / F Seite 338 Montag, 23. Februar :35 Uhr Einfügen 1 V / 3V In der Maske MC-MiniCAD befindet sich dieser Befehl im Menü «Bearbeiten». Mit diesem Befehl können Sie den Inhalt der Zwischenablage in der Mitte des auf dem Bildschirm angezeigten Ausschnitts der Zeichnung einsetzen. Die Zwischenablage bleibt dabei unverändert. Der Befehl «Einfügen» erfüllt im 3D-Teil von MiniCAD die gleichen Aufgaben wie im 2D-Teil. Auch die Arbeitsweise dieses Befehls bleibt die gleiche. Weshalb dieser Befehl hier dennoch genauer erklärt wird, hängt damit zusammen, wo im Raum MiniCAD die Objekte einfügt Fügen Sie ein dreidimensionales Element mit dem Befehl «Einfügen» ein, wird es solcherart eingesetzt, daß seine Projektion in der Mitte des Bildschirms liegt. Dabei behält das eingefügte Objekt seinen ursprünglichen Abstand zur Bildschirmebene bei; das heißt, es wird um den gleichen Wert vor bzw. hinter der Bildschirmebene eingefügt wie das Originalobjekt. In diesem Beispiel wurde der linke Würfel in der Ansicht «Vorne» mit den Befehlen «Kopieren» und «Einfügen» dupliziert. Wie Sie sehen, wurde der Würfel so eingefügt, daß seine Projektion in der Mitte der Projektionsebene (Bildschirm) liegt und denselben Abstand zur Bildschirmebene aufweist, wie derjenige Würfel, welcher kopiert wurde. Wollen Sie ein Element auf einer bestimmten Ebene einfügen, müssen Sie diese Ebene zuerst zur Arbeitsebene machen und die Arbeitsebene dann durch Klicken in das entsprechende Feld der Arbeitsebenenpalette auf den Bildschirm umlegen. p Klicken Sie bei gedrückter Wahltaste (Macintosh) bzw. Umschalttaste (Windows) in den Titel des Menüs «Bearbeiten», erscheint anstelle des Befehls «Einfügen» der Befehl «Einfügen am Ort». Mit diesem Befehl können Sie erreichen, daß der Inhalt der Zwi- 338 Kapitel 5: Befehle E
340 05 Befehle E / F Seite 339 Montag, 23. Februar :35 Uhr schenablage nicht auf der Mitte des Bildschirms, sondern an seiner ursprünglichen Position relativ zum Blattmittelpunkt eingefügt wird. Genauere Angaben zu diesem Befehl finden Sie im 2D-Referenzhandbuch im Kapitel Befehle im Abschnitt Einfügen am Ort ab Seite 683. Beispiel Im folgenden Beispiel soll ein Würfel, der auf einer schiefen Ebene steht, kopiert und die Kopie auf derselben schiefen Ebene eingefügt werden. Gehen Sie dazu folgendermaßen vor: 1 Drehen und verschieben Sie die Arbeitsebene, bis sie auf dem Boden des Würfels liegt. Wie Sie dazu vorgehen müssen, wird im Kapitel Werkzeuge im Abschnitt Arbeitsebene festlegen ab Seite 61 erklärt. 2 Öffnen Sie die Arbeitsebenenpalette, indem Sie im Menü «Fenster» im Untermenü «Standardpaletten» den Befehl «Arbeitsebenen» wählen. Klicken Sie in der Palette in das Feld «Umlegen». Klicken! 3 Aktivieren Sie den Würfel mit dem Aktivierenwerkzeug. Die Modifikationspunkt werden unter Umständen nicht angezeigt. Klicken! Kapitel 5: Befehle E 339
341 05 Befehle E / F Seite 340 Montag, 23. Februar :35 Uhr 4 Wählen Sie im Menü «Bearbeiten» zuerst den Befehl «Kopieren» und dann den Befehl «Einfügen». Wie Sie sehen, wurde die Kopie in der Mitte des Bildschirms eingefügt. 5 Wählen Sie im Menü «3D-Ansicht» im Untermenü «Standardansichten» den Befehl «Rechts vorne oben». Wie Sie sehen, liegt auch die Kopie des Würfels wie gewünscht auf der Arbeitsebene. Einstellungen Dieser Befehl wird im Abschnitt Geländemodell Einstellungen ab Seite 353 ausführlich beschrieben. Exportieren Art lantis Dieser Befehl wird im Abschnitt Art lantis Export Exportieren Art lantis ab Seite 263 ausführlich beschrieben. 340 Kapitel 5: Befehle E
342 05 Befehle E / F Seite 341 Montag, 23. Februar :35 Uhr Farben & Materialien Dieser Befehl wird im Abschnitt Art lantis Export Farben & Materialien ab Seite 266 ausführlich beschrieben. Kapitel 5: Befehle F Festlegen Dieser Befehl wird im Abschnitt Perspektive Festlegen auf Seite 409 ausführlich beschrieben. Fläche und Volumen berechnen Dieser Befehl wird im Abschnitt Geländemodell Fläche und Volumen berechnen ab Seite 356 ausführlich beschrieben. Flächen & Kanten (mittel) Dieser Befehl wird im Abschnitt Darstellungsart Flächen & Kanten (mittel) auf Seite 307ausführlich beschrieben. Kapitel 5: Befehle F 341
343 05 Befehle G Seite 342 Montag, 23. Februar :37 Uhr Kapitel 5: Befehle G Geländemodell In der Maske MC-MiniCAD befindet sich dieses Untermenü im Menü «Modell». Mit den Befehlen des Untermenüs «Geländemodell» können Sie neue Gelände- und Differenzmodelle anlegen oder bestehende Gelände- oder Differenzmodelle bearbeiten sowie deren Fläche oder Volumen ermitteln. Allgemeines zum Thema Geländemodell Unter einem Geländemodell versteht man die grafische Darstellung eines dreidimensionalen Geländes. Dabei kann es sich sowohl um eine zweidimensionale Zeichnung handeln, die beispielsweise aus lauter zweidimensionalen Polygonen oder Polylinien besteht, welche die Höhenkurven eines Geländes darstellen, als auch um ein echtes dreidimensionales Modell, das sich aus hunderten oder tausenden dreidimensionaler, drei- oder viereckiger Polygone zusammensetzt. Mit dem Befehl «Modell anlegen» können die folgenden sechs Geländemodelltypen angelegt werden: 2D-Höhenkurven 2D-Triangulation 2D-Gefällepfeile 3D-Höhenkurven 3D-Triangulation 3D-Maschen 342 Kapitel 5: Befehle G
344 05 Befehle G Seite 343 Montag, 23. Februar :37 Uhr Allgemeines zum Thema Differenzmodell Berechnungsdauer und Speicherbedarf Rohdaten von Geländemodellen Unter einem Differenzmodell versteht man die grafische Darstellung eines dreidimensionalen Geländes, das aus der Subtraktion zweier bestehender Geländemodelle entsteht. Das Differenzmodell zeigt auf, wie weit jeder einzelne Punkt des einen Geländemodells über oder unter demselben Punkt des anderen Geländemodells liegt. So kann z.b. festgestellt werden, wieviel Erdreich aufgeschüttet bzw. abgetragen werden muß, um vom einen Geländemodell zum anderen zu gelangen. Bei einem Differenzmodell, das erzeugt wird, wenn Sie im Dialogfenster «Modell anlegen» (Befehl «Modell anlegen») die Option «Differenzmodell aus Minuend auf» aktivieren, handelt es sich eigentlich um ein ganz normales Geländemodell. Der einzige Unterschied zwischen einem Geländemodell und einem Differenzmodell ist, daß ein Geländemodell aus lauter dreidimensionalen Punkten, ein Differenzmodell jedoch aus zwei bestehenden Geländemodellen berechnet wird. Wie auch beim Anlegen eines Geländemodells können mit dem Befehl «Modell anlegen» sechs verschiedene Modelltypen angelegt werden. Das Erzeugen von Gelände- bzw. Differenzmodellen ist eine enorm rechenintensive Aufgabe. Aus diesem Grund kann das Berechnen von Gelände- bzw. Differenzmodellen, die aus sehr vielen Punkten bestehen, sehr viel Zeit und Arbeitsspeicher beanspruchen. Auf einem Power- Macintosh bzw. einem Pentiumrechner dauert das Berechnen eines dreidimensionalen Gelände- bzw. Differenzmodells mit ca Punkten gut und gerne fünf Minuten. Zudem muß MiniCAD mindestens 10MB Arbeitsspeicher zur Verfügung haben, um diese Aufgabe überhaupt erfüllen zu können. Zu diesem Thema ist weiter anzumerken, daß sich sowohl die Rechenzeit als auch der Speicherbedarf linear zur Anzahl der zu berechnenden Punkte steigern; das heißt, die Berechnung doppelt so vieler Punkte dauert doppelt so lang und benötigt doppelt so viel Arbeitsspeicher. Wählen Sie den Befehl «Modell anlegen» und aktivieren Sie im erscheinenden Dialogfenster die Option «Geländemodell aus Punkten auf», werden alle dreidimensionalen Hilfspunkte sowie die Eckpunkte aller dreidimensionalen Polygone, die sich auf der aktiven Ebene befinden, für die Berechnung des Geländemodells herangezogen. Sie sollten daher darauf achten, daß sich auf der aktiven Ebene nur 3D-Hilfspunkte und 3D-Polygone befinden, die auch wirklich Punkte des Geländes repräsentieren. Für die Berechnung des Geländemodells spielt es allerdings keine Rolle, ob Sie die 3D-Hilfspunkte und 3D-Polygone in MiniCAD selbst gezeichnet oder mit Hilfe des Befehls «Import Koordinatenpunkte» oder «Import DXF» importiert haben. Es ist durchaus möglich, beispielsweise Höhenkurven, die als 3D-Polygone im DXF-Format aus einem anderen CAD-Programm exportiert wurden, in MiniCAD einzulesen und in ein Gelände modell zu verwandeln. Genauere Informationen dazu, wie Sie Daten im DXF-Format importieren können, finden Sie im 2D-Referenzhandbuch im Kapitel Befehle im Abschnitt Import DXF / DWG ab Seite 805. Mit dem Befehl Import Koordinatenpunkte haben Sie die Möglichkeit, Koordinatenpunkte, die als Punktliste in Form einer Textdatei vorliegen, in MiniCAD einzulesen und in 3D-Hilfs- Kapitel 5: Befehle G 343
345 05 Befehle G Seite 344 Montag, 23. Februar :37 Uhr punkte zu verwandeln. Genauere Informationen dazu, wie Sie Punktlisten im Textformat importieren können, finden Sie im 2D-Referenzhandbuch im Kapitel Befehle im Abschnitt Import Koordinatenpunkte ab Seite 814. Rohdaten von Differenzmodellen Datenebene und Modellebenen Wollen Sie ein Differenzmodell anlegen, müssen Sie den Befehl «Modell anlegen» wählen und im erscheinenden Dialogfenster die Option «Differenzmodell aus Minuend auf» aktivieren sowie angeben, welches Geländemodell von welchem Geländemodell subtrahiert werden soll. Existieren im offenen Dokument nicht schon mindestens zwei Geländemodelle, so erscheint eine Fehlermeldung. Eine weitere Bedingung, die Erfüllt sein muß, damit ein Differenzmodell berechnet werden kann, ist, daß dasjenige Geländemodell (Minuend), von welchem das zweite Modell (Subtrahend) subtrahiert wird, ganz innerhalb des zweiten Modells liegt. Die Grenzen der beiden Modelle dürfen sich an keiner Stelle überschneiden. Die mit dem Befehl «Modell anlegen» angelegten Gelände- bzw. Differenzmodelle werden automatisch auf einer bzw. zwei neuen Ebenen abgelegt. Dabei werden alle zweidimensionalen Geländemodelle auf der 2D-Modellebene und alle dreidimensionalen Geländemodelle auf der 3D-Modellebene gezeichnet. Natürlich bleiben die einzelnen Gelände- bzw. Differenzmodelle mit der sogenannten Datenebene bzw. den beiden Ausgangs-Geländemodellen verbunden (das heißt, mit derjenigen Ebene, auf der sich die Hilfspunkte bzw. Polygone befinden, aus denen das Geländemodell errechnet bzw. mit denjenigen Ebenen, auf denen sich die beiden Geländemodelle befinden, aus denen das Differenzmodell erzeugt wurde). Nehmen Sie eine Änderung an einem Hilfspunkt oder Polygon auf der Datenebene vor oder hat sich eines der Ausgangs-Geländemodelle des Differenzmodells verändert, können Sie die mit den betreffenden Ebenen verknüpften Gelände- bzw. Differenzmodelle aktualisieren, indem Sie im Menü «Modell» im Untermenü «Geländemodell» den Befehl «Modell aktualisieren» wählen. Genauere Informationen zu diesem Befehl finden Sie im Abschnitt Geländemodell Modell aktualisieren ab Seite 358. o Dies funktioniert nur, solange die Namen der beiden Modellebenen genau der Bezeichnung entsprechen, die im Dialogfenster «Modell anlegen» in den Feldern «2D-Modell auf» und «3D-Modell auf» eingetragen sind. Stimmen die Ebenennamen nicht mit den in diesen Feldern angezeigten Bezeichnungen überein, werden nicht die bestehenden Ebenenmodelle aktualisiert, sondern neue Gelände- bzw. Differenzmodelle auf neuen Modellebenen angelegt. o Diese Verknüpfung besteht allerdings nur in einer Richtung. Nehmen Sie an den Gelände- bzw. Differenzmodellen, die sich auf den Modellebenen befinden, Änderungen vor, hat dies keinen Einfluß auf die Datenebene bzw. auf die beiden Ausgangs-Geländemodelle. Zudem gehen diese Änderungen wieder verloren, sobald Sie die Gelände- bzw. Differenzmodelle aktualisieren. 344 Kapitel 5: Befehle G
346 05 Befehle G Seite 345 Montag, 23. Februar :37 Uhr Geländemodell 3D-Polypunkte filtern In der Maske MC-MiniCAD befindet sich dieser Befehl im Menü «Modell» im Untermenü «Geländemodell». Mit diesem Befehl kann die Anzahl Punkte eines oder mehrerer 3D-Polygone drastisch und kontrolliert verringert werden, indem Sie in einem Dialogfenster die maximale Abweichung eingeben, die das optimierte Polygon gegenüber dem Original aufweisen soll. Mit diesem Befehl lassen sich also Polygone mit sehr vielen Eckpunkten in Polygone umwandeln, die praktisch identisch aussehen, aber wesentlich weniger Eckpunkte aufweisen. Dadurch kann sowohl die Berechnungszeit als auch der Speicherbedarf, der zur Umwandlung der Polygone in ein Geländemodell benötigt wird, enorm verringert werden, ohne daß sich das Aussehen des resultierenden Gelände- bzw. Differenzmodells wesentlich verändert. o Dieser Befehl kann nicht auf zwei-, sondern nur auf dreidimensionale Polygone angewandt werden. Dialogfenster «3D-Polypunkte filtern» Sobald Sie den Befehl «3D-Polypunkte filtern» wählen, erscheint das Dialogfenster «3D-Polypunkte filtern» auf dem Bildschirm. In diesem Dialogfenster können Sie unter anderem die maximale Abweichung eingeben, die das optimierte Polygon gegenüber dem Original aufweisen soll «Maximale Abweichung» Geben Sie in diesem Feld den Abstand ein, den die Seiten des optimierten Polygons höchstens von den Seiten des Originals aufweisen dürfen. Kapitel 5: Befehle G 345
347 05 Befehle G Seite 346 Montag, 23. Februar :37 Uhr «Einfügen auf Ebene» In diesem Einblendmenü werden sämtliche Ebenen des aktuellen Dokuments angezeigt. Wählen Sie im Einblendmenü diejenige Ebene, auf der das optimierte Polygon eingefügt werden soll. Geländemodell Auf Datenebene wechseln In der Maske MC-MiniCAD befindet sich dieser Befehl im Menü «Modell» im Untermenü «Geländemodell». Mit diesem Befehl können Sie von der aktiven Ebene, auf der sich ein Geländemodell befindet, auf die zugehörige Datenebene wechseln. o Dieser Befehl kann nur gewählt werden, wenn das aktuelle Dokument mindestens ein Gelände- bzw. Differenzmodell enthält. Wählen Sie diesen Befehl und ist eine Ebene aktiv, auf der sich kein Geländemodell bzw. ein Differenzmodell befindet, erscheint ein Dialogfenster, in dem Sie bestimmen können, welche Datenebene zur aktiven Ebene werden soll. 346 Kapitel 5: Befehle G
348 05 Befehle G Seite 347 Montag, 23. Februar :37 Uhr Geländemodell Darstellung In der Maske MC-MiniCAD befindet sich dieser Befehl im Menü «Modell» im Untermenü «Geländemodell». Wählen Sie diesen Befehl, erscheint ein Dialogfenster, in dem Sie die Darstellung eines bereits berechneten und gezeichneten Gelände- bzw. Differenzmodells verändern können. o Dieser Befehl kann nur gewählt werden, wenn das aktuelle Dokument mindestens ein Gelände- bzw. Differenzmodell enthält. o Wählen Sie diesen Befehl und ist eine Ebene aktiv, auf der sich weder ein Geländemodell noch Daten eines Geländemodells oder aber ein Differenzmodell befindet, so erscheint ein Dialogfenster, in dem Sie bestimmen können, welches Gelände- bzw. Differenzmodell verändert werden soll. Dialogfenster «Darstellung» Sobald Sie den Befehl «Darstellung» wählen, erscheint das Dialogfenster «Darstellung» auf dem Bildschirm. In diesem Dialogfenster können Sie bestimmen, was für ein zwei- bzw. dreidimensionales Gelände- oder Differenzmodell gezeichnet werden soll (ob zwei- oder dreidimensionale Höhenlinien gezeichnet werden sollen, ob ein Triangulationsmodell, ein Maschenmodell, etc. gezeichnet werden soll). Kapitel 5: Befehle G 347
349 05 Befehle G Seite 348 Montag, 23. Februar :37 Uhr «Höhenlinien» Ist diese Option aktiv, wird ein Gelände- bzw. Differenzmodell gezeichnet, das aus lauter einzelnen zweidimensionalen Polylinien besteht, welche die Höhenkurven des Geländes darstellen. o Welcher Höhenunterschied zwischen den einzelnen Höhenlinien liegen soll, jede wievielte Höhenlinie mit einer dicken Linienstärke gezeichnet werden soll, etc. können Sie in demjenigen Dialogfenster festlegen, das erscheint, wenn Sie in das Feld «Einstellungen» klicken. Eine ausführliche Beschreibung dieses Dialogfensters finden Sie im Abschnitt Geländemodell Einstellungen ab Seite Kapitel 5: Befehle G
350 05 Befehle G Seite 349 Montag, 23. Februar :37 Uhr «Glätten» Aktivieren Sie diese Option, werden die Ecken der Höhenlinien abgerundet. 8 Geglättet Nicht geglättet p Dasselbe können Sie auch noch nachträglich erreichen, indem Sie die abzurundenden Höhenlinien aktivieren und dann im Menü «Bearbeiten» im Untermenü «Glätten» den Befehl «Bézier glätten» oder «Kubisch glätten» wählen. 3 «Beschriftung» Aktivieren Sie diese Option, werden die Höhenwerte aller mit dicken Linien gezeichneten Höhenlinien im Gelände- bzw. Differenzmodell angezeigt. So können Sie erreichen, daß die Haupthöhenlinien angeschrieben werden. o In demjenigen Dialogfenster, das erscheint, wenn Sie in das Feld «Einstellungen» klicken, können Sie durch die Eingabe eines Wertes in das Feld «Jede X te Höhenlinie dick» bestimmen, jede wievielte Höhenlinie mit einer dicken Linienstärke gezeichnet werden soll. 4 «Gefällepfeile» Aktivieren Sie diese Option, werden Gefällepfeile gezeichnet. Diese Pfeile zeigen an, in welche Richtung Wasser fließen würde. Die Pfeildichte ist von dem im Feld «Größe» eingegebenen Wert abhängig. Großer Wert im Feld Größe Kleiner Wert im Feld Größe Kapitel 5: Befehle G 349
351 05 Befehle G Seite 350 Montag, 23. Februar :37 Uhr «Begrenzung» Ist diese Option aktiv, wird die Aussenkante des Gelände- bzw. Differenzmodells mit dem Polygonwerkzeug nachgezeichnet. Das so entstandene Polygon stellt die Begrenzungslinie des Gelände- bzw. Differenzmodells dar. Dadurch ist es beispielsweise möglich, die gesamte Grundfläche des Gelände- bzw. Differenzmodells einzufärben, mit einem Füllmuster zu versehen oder ihr Flächenmaß in der Infopalette abzulesen. 6 «Triangulation» Aktivieren Sie diese Option, werden alle Flächen, die zwischen den Koordinatenpunkten der Datenebene liegen, mit zweidimensionalen dreieckigen Polygonen nachgezeichnet. 7 «Einfärben» Aktivieren Sie diese Option, werden alle zweidimensionalen Dreiecke, deren Neigungswinkel größer als der im Textfeld eingegebene Wert ist, farblich hervorgehoben. 8 «Einstellungen» Klicken Sie in dieses Feld, erscheint das Dialogfenster «Einstellungen». In diesem Dialogfenster können Sie unter anderem definieren, welcher Höhenunterschied zwischen den einzelnen Höhenlinien liegen soll, jede wievielte Höhenlinie mit einer dicken Linienstärke gezeichnet werden soll, etc. Desweitern können Sie in diesem Fenster auch festlegen, welches der höchste oder der tiefste Punkt sein soll, der bei der Berechnung des Gelände- bzw. Differenzmodells noch berücksichtigt wird. 350 Kapitel 5: Befehle G
352 05 Befehle G Seite 351 Montag, 23. Februar :37 Uhr o Dasselbe Dialogfenster erscheint auch, wenn Sie im Sie im Menü «Modell» im Untermenü «Geländemodell» den Befehl «Einstellungen» wählen. Eine ausführliche Beschreibung dieses Dialogfensters finden Sie im Abschnitt Geländemodell Einstellungen ab Seite «Triangulation» Aktivieren Sie diese Option, werden alle Flächen, die zwischen benachbarten Koordinatenpunkten der Datenebene liegen, mit dreidimensionalen dreieckigen Polygonen nachgezeichnet. Dadurch entsteht ein Punktkörper, der einer exakten Abbildung der Geländeoberfläche entspricht. 10 «Maschen» Aktivieren Sie diese Option, wird ein Gelände- bzw. Differenzmodell gezeichnet, dessen Oberfläche aus lauter dreidimensionalen Quadraten besteht. Die Größe der dreidimensionalen Quadrate ist von dem im Feld «Größe» eingegebenen Wert abhängig. Der Vorteil eines Maschenmodells gegenüber einem Triangulationsmodell ist, daß Sie die Maschengröße selber bestimmen können, was es Ihnen erlaubt, auch mit relativ wenigen 3D-Punkten optisch schöne Geländemodelle zu erzeugen. Zudem sind Maschenmodelle einfacher zu interpretieren, da die sichtbaren Linien parallel zueinander verlaufen. Man muß sich allerdings darüber im klaren sein, daß Maschenmodelle das Gelände nicht so präzise wie ein Triangulationsmodell darstellen können. Je kleiner die Maschengröße ist, die Sie im Feld «Größe» eingeben, um so präziser wird das Maschenmodell, aber um so länger und um so mehr Arbeitsspeicher benötigt MiniCAD, um das Geländemodell zu berechnen. Kapitel 5: Befehle G 351
353 05 Befehle G Seite 352 Montag, 23. Februar :37 Uhr «Schnitt» Aktivieren Sie diese Option, werden von Westen nach Osten und von Norden nach Süden verlaufende dreidimensionale Polygone (Geländeschnitte) gezeichnet. Der Abstand zwischen zwei Geländeschnitten ist von dem im Feld «Größe» eingegebenen Wert abhängig «Größe» Der in diesem Feld eingegebene Wert bestimmt die Größe der dreidimensionalen Quadrate des Maschenmodells bzw. den Abstand zwischen zwei Geländeschnitten. Desweitern bestimmt dieser Wert den Abstand der 2D-Gefällepfeile zueinander. o Je kleiner der Wert ist, den Sie in diesem Feld eingeben, um so mehr Maschen, Geländeschnitte bzw. Gefällepfeile werden gezeichnet. Je mehr Maschen, Geländeschnitte bzw. Gefällepfeile berechnet werden müssen, um so mehr Zeit und Arbeitsspeicher wird benötigt. 13 «Zeilen» Diesem Bereich des Dialogfensters «Darstellung» können Sie entnehmen, aus wievielen übereinander liegenden dreidimensionalen Quadraten das Gelände- bzw. Differenzmodell bestehen wird. Dieser Wert ergibt sich aus der vertikalen Ausdehnung des Geländebzw. Differenzmodells und der im Feld «Größe» eingegebenen Maschengröße. 14 «Spalten» Diesem Bereich des Dialogfensters «Darstellung» können Sie entnehmen, aus wievielen nebeneinander liegenden dreidimensionalen Quadraten das Gelände- bzw. Differenzmodell bestehen wird. Dieser Wert ergibt sich aus der horizontalen Ausdehnung des Gelände- bzw. Differenzmodells und der im Feld «Größe» eingegebenen Maschengröße. 15 «Höhenlinien» Ist diese Option aktiv, wird ein Geländemodell gezeichnet, das aus lauter einzelnen dreidimensionalen Polygonen besteht, welche die Höhenkurven des Geländes darstellen. 352 Kapitel 5: Befehle G
354 05 Befehle G Seite 353 Montag, 23. Februar :37 Uhr o Welcher Höhenunterschied zwischen den einzelnen Höhenlinien liegen soll, jede wievielte Höhenlinie mit einer dicken Linienstärke gezeichnet wird, etc. können Sie in demjenigen Dialogfenster festlegen, das erscheint, wenn Sie in das Feld «Einstellungen» klicken. Geländemodell Einstellungen In der Maske MC-MiniCAD befindet sich dieser Befehl im Menü «Modell» im Untermenü «Geländemodell». Wählen Sie diesen Befehl, erscheint ein Dialogfenster, in dem Sie diverse Einstellungen von bereits berechneten und gezeichneten Gelände- bzw. Differenzmodellen verändern können. o Dieser Befehl kann nur gewählt werden, wenn das aktuelle Dokument mindestens ein Gelände- bzw. Differenzmodell enthält. o Wählen Sie diesen Befehl und ist eine Ebene aktiv, auf der sich weder ein Geländemodell noch Daten eines Geländemodells oder aber ein Differenzmodell befindet, so erscheint ein Dialogfenster, in dem Sie bestimmen können, welches Gelände- bzw. Differenzmodell verändert werden soll. Kapitel 5: Befehle G 353
355 05 Befehle G Seite 354 Montag, 23. Februar :37 Uhr Dialogfenster «Einstellungen» Sobald Sie den Befehl «Einstellungen» wählen, erscheint das Dialogfenster «Einstellungen» auf dem Bildschirm. In diesem Dialogfenster können Sie unter anderem definieren, welcher Höhenunterschied zwischen den einzelnen Höhenlinien liegen soll, jede wievielte Höhenlinie mit einer dicken Linienstärke gezeichnet wird, etc. Desweitern können Sie in diesem Fenster auch festlegen, welches der höchste oder der tiefste Punkt sein soll, der bei der Berechnung des Gelände- bzw. Differenzmodells noch berücksichtigt wird «Intervall der Höhenlinien» In diesem Feld können Sie eingeben, welcher Abstand (entlang der Z-Achse) zwischen den einzelnen Höhenlinien liegen soll. In diesem Feld können Sie also bestimmen, daß z.b. nach jeweils zehn Höhenmetern eine Höhenlinie gezeichnet werden soll. 2 «Jede X te Höhenlinie dick» In diesem Feld können Sie bestimmen, jede wievielte Höhenlinie mit einer dicken Linienstärke gezeichnet werden soll. So können Sie beispielsweise festlegen, daß nach jeweils zehn Höhenmetern eine dünne und nach jeweils fünfzig Höhenmetern eine dicke Höhenlinie gezeichnet wird (jede fünfte wird somit dick gezeichnet). 3 «Höhe der ersten Höhenlinie» Der Wert, den Sie in diesem Feld eingeben, bestimmt, auf welchen Höhen Höhenlinien gezeichnet werden. Geben Sie in diesem Feld z.b. den Wert 3m und im Feld «Intervall der Höhenlinien» den Wert 10m ein, werden Höhenlinie auf den Höhen 3m, 13m, 23m, 33m, usw. gezeichnet (natürlich nur, sofern das Modell überhaupt Höhenlinien auf diesen Höhen aufweist). 354 Kapitel 5: Befehle G
356 05 Befehle G Seite 355 Montag, 23. Februar :37 Uhr «Höchster Punkt» In diesem Feld können Sie eingeben, welche Höhe ein Punkt der Datenebene höchstens aufweisen darf, damit er noch bei der Berechnung des Gelände- bzw. Differenzmodells berücksichtigt wird. Sämtliche Punkte, die über diesem Wert liegen, werden beim Erzeugen des Modells ignoriert. 5 «Tiefster Punkt» In diesem Feld können Sie eingeben, welche Höhe ein Punkt der Datenebene mindestens aufweisen muß, damit er noch bei der Berechnung des Gelände- bzw. Differenzmodells berücksichtigt wird. Sämtliche Punkte, die unter diesem Wert liegen, werden beim Erzeugen des Modells ignoriert. o Diese fünf Felder haben nur einen Einfluß auf Gelände- bzw. Differenzmodelle, die Höhenlinien enthalten. Erstellen Sie lediglich ein Triangulations- oder ein Maschenmodell, spielen die in diesen Feldern eingegebenen Werte keine Rolle. 6 «Höhe der Referenzebene» Mit dem Befehl «Fläche und Volumen berechnen», auf den wir später noch genauer eingehen werden, können Sie das Volumen berechnen, das zwischen der Oberfläche des Gelände- bzw. Differenzmodells und einer zur Grundebene parallel verlaufenden Referenzebene liegt. Mit dem Wert, den Sie in diesem Feld eingeben, bestimmen Sie, wie weit über oder unter der Grundebene diese Referenzebene liegen soll. 7 «Darstellung» Klicken Sie in dieses Feld, erscheint das Dialogfenster «Darstellung». In diesem Dialogfenster können Sie bestimmen, was für ein zwei- bzw. dreidimensionales Gelände- oder Differenzmodell gezeichnet werden soll (ob zwei- oder dreidimensionale Höhenlinien gezeichnet werden sollen, ob ein Triangulationsmodell, ein Maschenmodell, etc. gezeichnet werden soll). Kapitel 5: Befehle G 355
357 05 Befehle G Seite 356 Montag, 23. Februar :37 Uhr o Dasselbe Dialogfenster erscheint auch, wenn Sie im Sie im Menü «Modell» im Untermenü «Geländemodell» den Befehl «Darstellung» wählen. Eine ausführliche Beschreibung dieses Dialogfensters finden Sie im Abschnitt Geländemodell Darstellung ab Seite 347. Geländemodell Fläche und Volumen berechnen In der Maske MC-MiniCAD befindet sich dieser Befehl im Menü «Modell» im Untermenü «Geländemodell». Wählen Sie diesen Befehl, werden Fläche und Volumen des auf der aktiven Ebene liegenden Gelände- bzw. Differenzmodells berechnet. Mit diesem Befehl wird nicht die Fläche der dreidimensionalen Oberfläche eines Modells berechnet, sondern die Fläche der Grundfläche; das heißt, es wird die Fläche der Projektion des Geländes auf die Grundebene angezeigt. Desweitern wird mit diesem Befehl berechnet, wieviel des Volumens eines Geländemodells über und wieviel unter einer Referenzebene liegt. Diese Referenzebene liegt immer parallel zur Grundebene. Wie weit die Referenzebene über oder unter der Grundebene liegen soll, kann im Dialogfenster «Einstellungen» im Feld «Höhe der Referenzebene» festgelegt werden. Genauere Informationen zu diesem Dialogfenster finden Sie im Abschnitt Geländemodell Einstellungen ab Seite 354. o Dieser Befehl kann nur gewählt werden, wenn das aktuelle Dokument mindestens ein Gelände- bzw. Differenzmodell enthält. o Wenden Sie diesen Befehl auf ein Differenzmodell an und liegt die Referenzebene genau auf der Grundebene, zeigt das erscheinende Dialogfenster an, wieviel Erdreich aufgeschüttet bzw. abgetragen werden muß, um ein Gelände vom Ist in den Soll Zustand überzuführen. o Wählen Sie diesen Befehl und ist eine Ebene aktiv, auf der sich weder ein Geländemodell noch Daten eines Geländemodells oder aber ein Differenzmodell befindet, so erscheint ein Dialogfenster, in dem Sie das Gelände- bzw. Differenzmodell bestimmen müssen, dessen Fläche und Volumen berechnet werden sollen. 356 Kapitel 5: Befehle G
358 05 Befehle G Seite 357 Montag, 23. Februar :37 Uhr Dialogfenster «Fläche und Volumen» Sobald Sie den Befehl «Fläche und Volumen berechnen» wählen, erscheint ein Dialogfenster, dem Sie die Fläche des auf der aktiven Ebene liegenden Gelände- bzw. Differenzmodells entnehmen können, sowie wieviel des Gelände- bzw. Differenzmodells über und wieviel unter der Referenzebene lieg «Gesamtfläche» An dieser Stelle des Dialogfensters wird die Fläche der Projektion des Gelände- bzw. Differenzmodells auf die Grundebene angezeigt. 2 «Volumen» An dieser Stelle des Dialogfensters wird angezeigt, wieviel des Volumens eines Geländemodells über und wieviel unter einer Referenzebene liegt. Die erste der beiden Zahlen gibt dabei an, welches Volumen des Geländemodells über, die zweite Zahl diejenige hinter dem Komma, welches Volumen unter der Referenzebene liegt. Diese Referenzebene liegt immer parallel zur Grundebene. Wie weit die Referenzebene über oder unter der Grundebene liegen soll, kann im Dialogfenster «Einstellungen» im Feld «Höhe der Referenzebene» festgelegt werden. Genauere Informationen zu diesem Dialogfenster finden Sie im Abschnitt Geländemodell Einstellungen ab Seite 354. Kapitel 5: Befehle G 357
359 05 Befehle G Seite 358 Montag, 23. Februar :37 Uhr o Wenden Sie diesen Befehl auf ein Differenzmodell an und liegt die Referenzebene genau auf der Grundebene, zeigt das erscheinende Dialogfenster an, wieviel Erdreich aufgeschüttet bzw. abgetragen werden muß, um ein Gelände vom Ist in den Soll Zustand überzuführen. 3 «Als Text in der Zeichnung anzeigen» Aktivieren Sie diese Option, werden die im Dialogfenster «Fläche und Volumen» angezeigten Werte nach dem Schließen des Fensters als Text in der Zeichnung eingefügt. Geländemodell Modell aktualisieren In der Maske MC-MiniCAD befindet sich dieser Befehl im Menü «Modell» im Untermenü «Geländemodell». Wählen Sie diesen Befehl, werden Gelände- bzw. Differenzmodelle aktualisiert, d.h. an Änderungen der damit verknüpften Datenebene angepaßt. o Dieser Befehl kann nur gewählt werden, wenn das aktuelle Dokument mindestens ein Gelände- bzw. Differenzmodell enthält. o Wählen Sie diesen Befehl und ist eine Ebene aktiv, auf der sich weder ein Geländemodell noch Daten eines Geländemodells oder aber ein Differenzmodell befindet, so erscheint ein Dialogfenster, in dem Sie bestimmen müssen, welches Gelände- bzw. Differenzmodell aktualisiert werden soll. 358 Kapitel 5: Befehle G
360 05 Befehle G Seite 359 Montag, 23. Februar :37 Uhr Geländemodell Modell anlegen In der Maske MC-MiniCAD befindet sich dieser Befehl im Menü «Modell» im Untermenü «Geländemodell». Mit diesem Befehl kann aus den dreidimensionalen Hilfspunkten und Polygonen, die sich auf der aktiven Ebene befinden, ein zwei- und dreidimensionales Geländemodell berechnet und gezeichnet werden, oder aber es kann aus zwei bestehenden Geländemodellen ein zwei- oder dreidimensionales Differenzmodell angelegt werden. o Dieser Befehl kann nur gewählt werden, wenn die aktive Ebene mindestens drei 3D- Hilfspunkte bzw. ein 3D-Polygon mit mindestens drei Eckpunkten enthält oder wenn im aktuellen Dokument bereits mindestens zwei Geländemodelle existieren. Dialogfenster «Modell anlegen» Sobald Sie den Befehl «Modell anlegen» wählen, erscheint das Dialogfenster «Modell anlegegen» auf dem Bildschirm. In diesem Dialogfenster können Sie unter anderem bestimmen, ob ein Geländemodell oder ein Differenzmodell angelegt werden soll sowie welche Namen die Ebenen aufweisen sollen, auf denen alle zu erzeugenden zwei- bzw. dreidimensionalen Geländeoder Differenzmodelle abgelegt werden «Geländemodell aus Punkten auf» Aktivieren Sie diese Option, wenn Sie ein Geländemodell erzeugen möchten, das aus den Daten der angezeigten aktiven Ebene berechnet wird. o Diese Option kann nur aktiviert werden, wenn die aktive Ebene mindestens drei 3D-Hilfspunkte bzw. ein 3D-Polygon mit mindestens drei Eckpunkten enthält. Kapitel 5: Befehle G 359
361 05 Befehle G Seite 360 Montag, 23. Februar :37 Uhr «Ebene» An dieser Stelle des Dialogfensters «Modell anlegen» wird der Name der aktiven Ebene angezeigt, auf der sich die Rohdaten (3D-Hilfspunkte bzw. Eckpunkte von dreidimensionalen Polygonen) befinden, die für die Berechnung des Geländemodells herangezogen werden. o Es werden ausnahmslos alle dreidimensionalen Hilfspunkte und Eckpunkte von dreidimensionalen Polygonen, die sich auf dieser Ebene befinden, für die Berechnung des Geländemodells herangezogen. Sie sollten daher darauf achten, daß sich auf der aktiven Ebene nur 3D-Hilfspunkte und 3D-Polygone befinden, die auch wirklich Punkte des Geländes repräsentieren. 3 «Differenzmodell aus Minuend auf» Aktivieren Sie diese Option, wenn Sie ein Differenzmodell erzeugen wollen. Welche beiden Geländemodelle dazu voneinander subtrahiert werden sollen bzw. welches Geländemodell der Minuend und welches der Subtrahend sein soll, bestimmen Sie in den beiden Einblendmenüs «Minuend auf» und «Subtrahend auf». o Diese Option kann nur aktiviert werden, wenn im aktuellen Dokument bereits mindestens zwei Geländemodelle existieren. 4 «Minuend auf» In diesem Einblendmenü definieren Sie, von welchem Geländemodell das im Einblendmenü «Subtrahend auf» gewählten Geländemodell subtrahiert werden soll. o Die Aussengrenzen dieses Geländemodells müssen ganz innerhalb der Aussengrenze des im Einblendmenü «Subtrahend auf» gewählten Geländemodells liegen. Die Begrenzungslinien der beiden gewählten Geländemodelle dürfen sich an keiner Stelle überschneiden. 5 «Subtrahend auf» In diesem Einblendmenü definieren Sie, welches Geländemodell vom im ersten Einblendmenü gewählten Geländemodell subtrahiert werden soll. 6 «2D-Modell auf» In diesem Feld können Sie angeben, wie die Ebene heißen soll, auf der alle zu erzeugenden zweidimensionalen Gelände- bzw. Differenzmodelle abgelegt werden. o Zwar haben Sie die Möglichkeit, den Namen dieser Ebene selber zu bestimmen; es ist jedoch empfehlenswert, den von MiniCAD vorgeschlagenen Namen beizubehalten. Andernfalls kann es später ziemlich schwierig werden, zu rekonstruieren, welche Modellebene zu welchen Datenebenen gehört. 360 Kapitel 5: Befehle G
362 05 Befehle G Seite 361 Montag, 23. Februar :37 Uhr «3D-Modell auf» In diesem Feld können Sie angeben, wie die Ebene heißen soll auf der alle zu erzeugenden dreidimensionalen Gelände- bzw. Differenzmodelle abgelegt werden. o Zwar haben Sie die Möglichkeit, den Namen dieser Ebene selber zu bestimmen; es ist jedoch empfehlenswert, den von MiniCAD vorgeschlagenen Namen beizubehalten. Andernfalls kann es später ziemlich schwierig werden, zu rekonstruieren, welche Modellebene zu welchen Datenebenen gehört. o Bei den so erzeugten Ebenen handelt es sich um ganz normale Ebenen, die wie jede von Hand erzeugte Ebene im Dialogfenster «Ebenen» umbenannt werden können. Davon ist allerdings dringend abzuraten, da solcherart die Verknüpfung der Datenebene mit der Modellebene verloren geht und MiniCAD dann nicht mehr in der Lage ist, nachträgliche Änderungen an der Datenebene auf das Modell zu übertragen. Sobald die Namen der Ebenen, auf denen sich die Geländemodelle befinden, nicht mehr mit den in diesen Feldern angezeigten Namen übereinstimmen, können die Geländemodelle nicht mehr mit dem Befehl «Modell aktualisieren» allfälligen Veränderungen auf der Datenebene angepaßt werden. Stattdessen werden neue Modellebenen mit neuen Geländemodellen angelegt. 8 «Darstellung» Klicken Sie in dieses Feld, erscheint das Dialogfenster «Darstellung». In diesem Dialogfenster können Sie bestimmen, was für ein zwei- bzw. dreidimensionales Gelände- oder Differenzmodell gezeichnet werden soll (ob zwei- oder dreidimensionale Höhenlinien gezeichnet werden sollen, ob ein Triangulationsmodell, ein Maschenmodell, etc. gezeichnet werden soll). Kapitel 5: Befehle G 361
363 05 Befehle G Seite 362 Montag, 23. Februar :37 Uhr o Dasselbe Dialogfenster erscheint auch, wenn Sie im Sie im Menü «Modell» im Untermenü «Geländemodell» den Befehl «Darstellung» wählen. Eine ausführliche Beschreibung dieses Dialogfensters finden Sie im Abschnitt Geländemodell Darstellung ab Seite «Einstellungen» Klicken Sie in dieses Feld, erscheint das Dialogfenster «Einstellungen». In diesem Dialogfenster können Sie unter anderem definieren, welcher Höhenunterschied zwischen den einzelnen Höhenlinien liegen soll, jede wievielte Höhenlinie mit einer dicken Linienstärke gezeichnet werden soll, etc. Desweitern können Sie in diesem Fenster auch festlegen, welches der höchste oder der tiefste Punkt sein soll, der bei der Berechnung des Gelände- bzw. Differenzmodells noch berücksichtigt wird. o Dasselbe Dialogfenster erscheint auch, wenn Sie im Sie im Menü «Modell» im Untermenü «Geländemodell» den Befehl «Einstellungen» wählen. Eine ausführliche Beschreibung dieses Dialogfensters finden Sie im Abschnitt Geländemodell Einstellungen ab Seite Kapitel 5: Befehle G
364 05 Befehle G Seite 363 Montag, 23. Februar :37 Uhr Beispiel: Geländemodell anlegen Im folgenden Beispiel soll ein Geländemodell angelegt werden. Dazu werden hundert Punkte, die in einer Textdatei vorliegen, importiert und die so eingelesenen 3D-Hilfspunkte in ein zweidimensionales Höhenkurven- und ein dreidimensionales Maschenmodell umgewandelt. Gehen Sie dazu folgendermaßen vor: 1 Wählen Sie im Menü «Ablage» im Untermenü «Import» den Befehl «Import Koordinatenpunkte». 2 Aktivieren Sie im erscheinenden Dialogfenster das Textdokument 100 3D-Punkte Y,X,Z und klicken Sie in das Feld «Öffnen». Klicken! Dieses Dokument befindet sich im Ordner 3D-Übungen im Ordner Befehle (allerdings nur, sofern Sie die 3D-Übungszeichnungen beim Installieren von MiniCad ebenfalls installiert haben). 3 Nehmen Sie im erscheinenden Dialogfenster die in der Abbildung gezeigten Einstellungen vor und klicken Sie in das Feld «Importieren». Klicken! Kapitel 5: Befehle G 363
365 05 Befehle G Seite 364 Montag, 23. Februar :37 Uhr 4 Auf der Zeichenfläche sollten jetzt hundert dreidimensionale Hilfspunkte angezeigt werden. 5 Wählen Sie im Menü «Struktur» im Untermenü «Ebenendarstellung» den Befehl «Nur aktive zeigen». 6 Wählen Sie im Menü «Modell» im Untermenü «Geländemodell» den Befehl «Modell anlegen». 7 Nehmen Sie im erscheinenden Dialogfenster die in der Abbildung gezeigten Einstellungen vor und klicken Sie in das Feld «Darstellung». Klicken! 364 Kapitel 5: Befehle G
366 05 Befehle G Seite 365 Montag, 23. Februar :37 Uhr 8 Nehmen Sie im erscheinenden Dialogfenster die in der Abbildung gezeigten Einstellungen vor und klicken Sie in das Feld «OK». Klicken! 9 Klicken Sie im erscheinenden Dialogfenster in das Feld «Einstellungen». Klicken! Kapitel 5: Befehle G 365
367 05 Befehle G Seite 366 Montag, 23. Februar :37 Uhr 10 Nehmen Sie im erscheinenden Dialogfenster die in der Abbildung gezeigten Einstellungen vor und klicken Sie in das Feld «OK». Schließen Sie auch das Dialogfenster «Modell anlegen», indem Sie in das Feld «OK» klicken. Klicken! 11 Wählen Sie im Ebenenmenü in der Infozeile die Ebene Ebene-1_2D. Auf dem Bildschirm sollte jetzt in etwa dieses Resultat angezeigt werden. 12 Wählen Sie im Ebenenmenü in der Infozeile die Ebene Ebene-1_3D. Wählen Sie im Menü «3D-Ansicht» im Untermenü «Standardansichten» den Befehl «Rechts vorne oben» Auf dem Bildschirm sollte jetzt in etwa dieses Resultat angezeigt werden. 366 Kapitel 5: Befehle G
368 05 Befehle G Seite 367 Montag, 23. Februar :37 Uhr Beispiel: Differenzmodell anlegen Im folgenden Beispiel soll ein Differenzmodell angelegt werden. Dabei wird das Geländemodell namens Ist Zustand von einem Geländemodell namens Soll Zustand abgezogen. Gehen Sie dazu folgendermaßen vor: 1 Wählen Sie im Ebenenmenü in der Infozeile die Ebene Differenz. Auf dem Bildschirm sollte jetzt ein leeres Blatt angezeigt werden. 2 Wählen Sie im Menü «Struktur» im Untermenü «Ebenendarstellung» den Befehl «Nur aktive zeigen». 3 Wählen Sie im Menü «Modell» im Untermenü «Geländemodell» den Befehl «Modell anlegen». 4 Nehmen Sie im erscheinenden Dialogfenster die in der Abbildung gezeigten Einstellungen vor und klicken Sie in das Feld «Darstellung». Klicken! Kapitel 5: Befehle G 367
369 05 Befehle G Seite 368 Montag, 23. Februar :37 Uhr 5 Nehmen Sie im erscheinenden Dialogfenster die in der Abbildung gezeigten Einstellungen vor und klicken Sie in das Feld «OK». Klicken! 6 Klicken Sie im erscheinenden Dialogfenster in das Feld «Einstellungen». Klicken! 368 Kapitel 5: Befehle G
370 05 Befehle G Seite 369 Montag, 23. Februar :37 Uhr 7 Nehmen Sie im erscheinenden Dialogfenster die in der Abbildung gezeigten Einstellungen vor und klicken Sie in das Feld «OK». Schließen Sie auch das Dialogfenster «Modell anlegen», indem Sie in das Feld «OK» klicken. Klicken! 8 Wählen Sie im Ebenenmenü in der Infozeile die Ebene Differenz_2D. Auf dem Bildschirm sollte jetzt in etwa dieses Resultat angezeigt werden. 9 Wählen Sie im Ebenenmenü in der Infozeile die Ebene Differenz_3D. Wählen Sie im Menü «3D-Ansicht» im Untermenü «Standardansichten» den Befehl «Rechts vorne oben». Auf dem Bildschirm sollte jetzt in etwa dieses Resultat angezeigt werden. Um das Modell Ist Zustand in das Modell Soll Zustand zu verwandeln, muß alles, was in diesem Modell unter der Grundebene liegt, abgetragen und alles, was über der Grundebene liegt, aufgeschüttet werden. In unserem Beispiel liegen alle Punkte des Differenzmodells genau auf oder unter der Grundebene. Das heißt, um ein Gelände wie das Modell Ist Zustand in ein Gelände wie das Modell Soll Zustand überzuführen, muß nichts aufgeschüttet werden; es müssen vielmehr einige Kubikmeter Erdreich abgetragen werden. Wählen Sie jetzt im Menü «Modell» im Untermenü «Geländemodell» den Befehl «Fläche & Volumen berechnen», wird angezeigt, wieviel aufgeschüttet bzw. abgetragen werden muß. Kapitel 5: Befehle G 369
371 05 Befehle G Seite 370 Montag, 23. Februar :37 Uhr Geländemodell Modell löschen In der Maske MC-MiniCAD befindet sich dieser Befehl im Menü «Modell» im Untermenü «Geländemodell». Wählen Sie diesen Befehl, wird die Verknüpfung zwischen der Datenebene und der Modellebene gelöst. o Dieser Befehl kann nur gewählt werden, wenn das aktuelle Dokument mindestens ein Gelände- bzw. Differenzmodell enthält. o Wählen Sie diesen Befehl und ist eine Ebene aktiv, auf der sich weder ein Geländemodell noch Daten eines Geländemodells oder aber ein Differenzmodell befindet, so erscheint ein Dialogfenster, in dem Sie bestimmen müssen, welches Gelände- bzw. Differenzmodell gelöscht werden soll. Sobald Sie den Befehl «Modell löschen» wählen, erscheint ein Dialogfenster, in dem Sie gefragt werden, ob Sie die Verknüpfung zwischen der Daten- und der Modellebene wirklich lösen wollen. 370 Kapitel 5: Befehle G
372 05 Befehle G Seite 371 Montag, 23. Februar :37 Uhr Klicken Sie in diesem Dialogfenster in das Feld «Ja», erscheint ein zweites Fenster, in dem Sie gefragt werden, ob auch alle grafischen Darstellungen des Gelände- bzw. Differenzmodells gelöscht werden sollen. Geländemodell Z-Werte anpassen In der Maske MC-MiniCAD befindet sich dieser Befehl im Menü «Modell» im Untermenü «Geländemodell». Wählen Sie diesen Befehl, werden alle aktiven 3D-Hilfspunkte sowie die Eckpunkte aller aktiven 3D-Polygonen auf die Oberfläche des Gelände- bzw. Differenzmodells verschoben. o Dieser Befehl kann nur gewählt werden, wenn das aktuelle Dokument mindestens ein Gelände- bzw. Differenzmodell enthält. o Wählen Sie diesen Befehl und enthält das aktuelle Dokument mehrere Gelände- bzw. Differenzmodelle, so erscheint ein Dialogfenster, in dem Sie bestimmen müssen, an welches Modell die Höhe der aktiven 3D-Hilfspunkte bzw. der Eckpunkte aller aktiven 3D-Polygone angepaßt werden soll. Kapitel 5: Befehle G 371
373 05 Befehle G Seite 372 Montag, 23. Februar :37 Uhr Dialogfenster «Z-Wert anpassen» Halten Sie die Wahltaste (Macintosh) bzw. Alt-Taste (Windows) gedrückt und wählen Sie den Befehl «Z-Werte anpassen», erscheint das folgende Dialogfenster: 2 Macintosh Windows u «Neue Höhe» Aktivieren Sie diese Option, wenn alle aktiven 3D-Hilfspunkte sowie die Eckpunkte aller aktiven 3D-Polygone auf den im Feld «Wert» eingegebenen Z-Wert verschoben werden sollen. 2 «Verschieben um» Aktivieren Sie diese Option, wenn alle aktiven 3D-Hilfspunkte sowie die Eckpunkte aller aktiven 3D-Polygone um den im Feld «Wert» eingegebenen Z-Wert parallel zur Z-Achse verschoben werden sollen. 3 «Wert» Ist im Dialogfenster «Z-Wert anpassen» die Option «Neue Höhe» aktiv, können Sie in diesem Feld die Höhe eingeben, auf die alle aktiven 3D-Hilfspunkte sowie die Eckpunkte aller aktiven 3D-Polygone verschoben werden sollen. Ist im Dialogfenster «Z-Wert anpassen» die Option «Verschieben um» aktiv, können Sie in diesem Feld den Wert eingeben, um den alle aktiven 3D-Hilfspunkte sowie die Eckpunkte aller aktiven 3D-Polygone verschoben werden sollen. Beispiel Im folgenden Beispiel soll ein 3D-Hilfspunkt in der Zeichnung eingefügt und an die Oberfläche des Geländemodells verschoben werden. Gehen Sie dazu folgendermaßen vor: 1 Aktivieren Sie in der 3D-Werkzeugpalette das 3D-Hilfspunktwerkzeug. 372 Kapitel 5: Befehle G
374 05 Befehle G Seite 373 Montag, 23. Februar :37 Uhr 2 Klicken Sie mit der Maus an diejenige Stelle der Zeichenfläche, an welcher der 3D-Hilfspunkt eingefügt werden soll. Klicken! 3 Wählen Sie im Menü «3D-Ansicht» im Untermenü «Standardansichten» den Befehl «Rechts». Wie Sie sehen, ist der 3D-Hilfspunkt auf der Grundebene eingefügt worden. 4 Aktivieren Sie den soeben in der Zeichnung eingefügten 3D- Hilfspunkt und wählen Sie im Menü «Modell» im Untermenü «Geländemodell» den Befehl «Z-Werte anpassen». 5 Wie Sie sehen, ist der 3D-Hilfspunkt an die Oberfläche des Geländemodells verschoben worden. Kapitel 5: Befehle G 373
375 05 Befehle G2 Seite 374 Montag, 23. Februar :40 Uhr Kapitel 5: Befehle G Gruppe editieren In der Maske MC-MiniCAD befindet sich dieser Befehl im Menü «Struktur». Wählen Sie den Befehl «Gruppe editieren», können die einzelnen Bestandteile der aktiven Gruppe bearbeitet werden, ohne daß die Gruppe aufgelöst werden muß. Dabei spielt es keine Rolle, ob dieser Befehl auf eine Gruppe angewandt wird, die aus 2D-Objekten besteht, oder auf eine Gruppe, die aus 3D-Objekten besteht. Die Vorgehensweise ist dieselbe. Genaueres dazu erfahren Sie im 2D- Referenzhandbuch im Kapitel Befehle im Abschnitt Gruppe Gruppe editieren ab Seite D-Objekte umformen Im 3D-Teil von MiniCAD erfüllt dieser Befehl noch eine weitere Aufgabe: mit seiner Hilfe können auch bestimmte dreidimensionale Körper umgeformt werden. Mit Ausnahme von Vollkörpern und Punktkörpern handelt es sich bei allen Körpern, die mit dem Befehl «Gruppe editieren» bearbeitet werden können, um Körper, die aus einer oder mehreren zweidimensionalen Grundflächen bestehen, die dann mit einem Befehl in einen dreidimensionalen Körper umgewandelt wurden. Mit Hilfe des Befehls «Gruppe editieren» können diese zweidimensionalen Grundflächen auch noch nachträglich bearbeitet werden. Vollkörper sind dreidimensionale Körper, die aus mehreren dreidimensionalen Objekten bestehen, die mit den Befehlen des Untermenüs «Vollkörper anlegen» in einen Vollkörper umgewandelt wurden. Mit Hilfe des Befehls «Gruppe editieren» ist es möglich, auf die einzelnen Unterobjekte zuzugreifen und diese zu verändern. Punktkörper sind dreidimensionale Körper, die aus lauter dreidimensionalen Polygonen bestehen (jeder Körper kann mit dem Befehl «Punktkörper anlegen» (Menü «Modell») in einen Punktkörper umgewandelt werden). Mit Hilfe des Befehls «Gruppe editieren» kann jede Fläche eines Punktkörpers einzeln bearbeitet werden. o In der Infozeile wird im Ebeneneinblendmenü angezeigt, in der wievielten Untergruppe Sie sich befinden, bzw. was für ein dreidimensionales Objekt Sie im Moment bearbeiten. o Durch Ein- bzw. Ausschalten der Option «Alles zeigen beim Gruppe editieren», die sich im Dialogfenster «Einstellungen Programm» im Bereich «Anzeige» befindet, können Sie bestimmen, ob die Objekte der Zeichnung, die nicht zur gewählten Gruppe gehören, weiterhin sichbar sein sollen oder nicht. Genauere Informationen zu dieser Option finden Sie im 2D-Referenzhandbuch im Kapitel Befehle im Abschnitt Einstellungen Programm auf Seite Kapitel 5: Befehle G
376 05 Befehle G2 Seite 375 Montag, 23. Februar :40 Uhr Bearbeitbare 3D-Objekte Mit dem Befehl «Gruppe editieren» können die zweidimensionalen Grundflächen bzw. 3D- Bestandteile von Tiefenkörpern, Schichtkörpern, Rotationskörpern, Punktkörpern, Vollkörpern, Dächern, Böden und Stützen bearbeitet werden. Auf den folgenden Seiten werden wir anhand von Beispielen zeigen, wie diese verschiedenen dreidimensionalen Objekte mit dem Befehl «Gruppe editieren» umgeformt werden können. Boden editieren Ein Boden ist ein dreidimensionaler Körper, der aus einer oder mehreren zweidimensionalen Grundflächen besteht. Diesen Einzelteilen wurden mit dem Befehl «Boden anlegen» (Menü «Modell») sowohl eine Höhe in bezug auf die Grundebene als auch ein Dicke zugewiesen. Mit dem Befehl «Gruppe editieren» können Sie wieder auf die zweidimensionalen Bestandteile zugreifen und deren Größe und Form verändern. Im folgenden Beispiel soll ein Loch in einen bestehenden Boden geschnitten werden. Gehen Sie dazu folgendermaßen vor: 1 Aktivieren Sie das umzuformende Objekt, in diesem Beispiel den Boden. Klicken! 2 3 Wählen Sie im Menü «Struktur» den Befehl «Gruppe editieren». Auf dem Bildschirm wird nur noch die Grundfläche des Bodens angezeigt. Diese Grundfläche könnten Sie jetzt nach Belieben umformen. In unserem Beispiel wollen wir ein Loch in den Boden schneiden. Kapitel 5: Befehle G 375
377 05 Befehle G2 Seite 376 Montag, 23. Februar :40 Uhr 4 Aktivieren Sie das Rechteckwerkzeug und zeichnen Sie an derjenigen Stelle, an der das Loch liegen soll, ein neues Rechteck. 5 Aktivieren Sie sowohl das neue Rechteck als auch die alte Grundfläche des Bodens und wählen Sie im Menü «Extra» den Befehl «Schnittfläche löschen». Löschen Sie das kleine Rechteck, das wir verwendet haben, um das Loch zu schneiden. 6 Wählen Sie im Menü «Struktur» den Befehl «Gruppe verlassen». Wie Sie sehen, enthält der Boden jetzt ein Loch. p Anstatt den Befehl «Gruppe verlassen» zu wählen, können Sie auch in das Feld «OK» klicken, das rechts in der Methodenzeile angezeigt wird. p Anstatt den Befehl «Gruppe verlassen» zu wählen, können Sie auch im Einblendmenü «Ebene» in der Infozeile diejenige Ebene wählen, auf der sich der Boden befindet. 376 Kapitel 5: Befehle G
378 05 Befehle G2 Seite 377 Montag, 23. Februar :40 Uhr Dach editieren Ein Dach ist ein dreidimensionaler Körper, der aus einer oder mehreren zweidimensionalen Grundflächen besteht. Diesen Einzelteilen wurden mit dem Befehl «Dach anlegen» sowohl eine Dicke als auch ein Neigungswinkel zugwiesen. Mit dem Befehl «Gruppe editieren» können Sie wieder auf die zweidimensionalen Bestandteile zugreifen und deren Größe und Form verändern. Im folgenden Beispiel soll ein bestehendes Dach um ein Vordach erweitert werden. Gehen Sie dazu folgendermaßen vor: 1 Aktivieren Sie das umzuformende Objekt, in diesem Beispiel das Dach. Klicken! 2 3 Wählen Sie im Menü «Struktur» den Befehl «Gruppe editieren». Auf dem Bildschirm wird nur noch die Grundfläche des Daches angezeigt. Diese Grundflächen könnten Sie jetzt nach Belieben umformen. In unserem Beispiel wollen wir das Dach um ein Vordach erweitern. 4 Aktivieren Sie das Rechteckwerkzeug und zeichnen Sie an derjenigen Stelle, an der das Vordach liegen soll, ein neues Rechteck. Kapitel 5: Befehle G 377
379 05 Befehle G2 Seite 378 Montag, 23. Februar :40 Uhr 5 Aktivieren Sie sowohl das neue Rechteck als auch die alte Grundfläche des Daches und wählen Sie im Menü «Extra» den Befehl «Oberflächen zusammenfügen». 6 Wählen Sie im Menü «Struktur» den Befehl «Gruppe verlassen». Wie Sie sehen, verfügt unser Dach jetzt über ein Vordach. p Anstatt den Befehl «Gruppe verlassen» zu wählen, können Sie auch in das Feld «OK» klicken, das rechts in der Methodenzeile angezeigt wird. p Anstatt den Befehl «Gruppe verlassen» zu wählen, können Sie auch im Einblendmenü «Ebene» in der Infozeile diejenige Ebene wählen, auf der sich das Dach befindet. Punktkörper editieren Ein Punktkörper ist ein dreidimensionaler Körper, der aus lauter einzelnen dreidimensionalen Polygonen besteht (jeder Körper kann mit dem Befehl «Punktkörper anlegen» (Menü «Modell») in einen Punktkörper umgewandelt werden). Mit dem Befehl «Gruppe editieren» kann jede Fläche eines Punktkörpers einzeln bearbeitet werden. Im folgenden Beispiel soll je ein Eckpunkt von drei Seiten eines Punktkörpers gelöscht werden. Gehen Sie dazu folgendermaßen vor: 1 Aktivieren Sie das umzuformende Objekt, in diesem Beispiel den Punktkörper. Klicken! 378 Kapitel 5: Befehle G
380 05 Befehle G2 Seite 379 Montag, 23. Februar :40 Uhr Klicken! 2 3 Wählen Sie im Menü «Struktur» den Befehl «Gruppe editieren». Deaktivieren Sie alle Seiten des Punktkörpers bis auf das Polygon, das den Deckel des Punktkörpers darstellt. Aktivieren Sie dann das 3D-Umformenwerkzeug sowie das dritte Methodensymbol. 4 Klicken Sie mit dem Umformenzeiger auf den Eckpunkt, der gelöscht werden soll. Klicken! Klicken! 5 Aktivieren Sie das Polygon, das die Vorderseite des Punktkörpers darstellt, und klicken Sie mit dem Umformenzeiger auf den Eckpunkt, der gelöscht werden soll. 6 Aktivieren Sie das Polygon, das die rechte Seite des Punktkörpers darstellt, und klicken Sie mit dem Umformenzeiger auf den Eckpunkt, der gelöscht werden soll. Kapitel 5: Befehle G 379
381 05 Befehle G2 Seite 380 Montag, 23. Februar :40 Uhr 7 Die einzelnen Seiten des Punktkörpers sollten jetzt in etwa so aussehen. 8 Wählen Sie im Menü «Struktur» den Befehl «Gruppe verlassen». Wie Sie sehen, haben wird durch Löschen der drei Punkte einen Eckpunkt des Punktkörpers gelöscht. p Anstatt den Befehl «Gruppe verlassen» zu wählen, können Sie auch in das Feld «OK» klicken, das rechts in der Methodenzeile angezeigt wird. p Anstatt den Befehl «Gruppe verlassen» zu wählen, können Sie auch im Einblendmenü «Ebene» in der Infozeile diejenige Ebene wählen, auf der sich der Punktkörper befindet. Natürlich können mit dieser Methode des Umformens nicht nur Punkte der Seiten eines Punktkörpers gelöscht werden. Es ist auch möglich, einzelne Punkte zu verschieben, oder neue Eckpunkte einzufügen. Eine genaue Beschreibung, wie dreidimensionale Polygone umgeformt werden können, finden Sie im Kapitel Werkzeuge im Abschnitt Umformen ab Seite 158. o Im Modus Gruppe editieren ist es sogar möglich, ganz neue Seiten in einen Punktkörper einzufügen. So könnte z.b. das Loch, das wir in diesem Beispiel durch Löschen von drei Eckpunkten erzeugt haben, mit einer neuen Fläche geschlossen werden. Dazu müßten Sie einfach nur ein neues dreidimensionales Polygon zeichnen, bevor Sie den Befehl «Gruppe verlassen» wählen. 380 Kapitel 5: Befehle G
382 05 Befehle G2 Seite 381 Montag, 23. Februar :40 Uhr Rotationskörper editieren Ein Rotationskörper ist ein dreidimensionaler Körper, dessen Grundfläche mit einem zweidimensionalen Werkzeug gezeichnet und dann mit dem Befehl «Rotationskörper anlegen» (Menü «Modell») um eine Achse rotiert wurde. Mit dem Befehl «Gruppe editieren» kann auf diese Grundfläche zugegriffen werden. Im folgenden Beispiel soll ein Rotationskörper um ein neues Teil erweitert werden. Gehen Sie dazu folgendermaßen vor: 1 Aktivieren Sie das umzuformende Objekt, in diesem Beispiel den Rotationskörper. Klicken! 2 3 Wählen Sie im Menü «Struktur» den Befehl «Gruppe editieren». Auf dem Bildschirm wird nur noch die Grundfläche des Rotationskörpers angezeigt. Diese Grundflächen könnten Sie jetzt nach Belieben umformen. In unserem Beispiel wollen wir den Rotationskörper mit einem neuen Bestandteil versehen. 4 Aktivieren Sie das Rechteckwerkzeug und zeichnen Sie ein neues Rechteck. Kapitel 5: Befehle G 381
383 05 Befehle G2 Seite 382 Montag, 23. Februar :40 Uhr 5 Wählen Sie im Menü «Struktur» den Befehl «Gruppe verlassen». Wie Sie sehen, besteht der Rotationskörper jetzt aus zwei Grundflächen. p Anstatt den Befehl «Gruppe verlassen» zu wählen, können Sie auch in das Feld «OK» klicken, das rechts in der Methodenzeile angezeigt wird. p Anstatt den Befehl «Gruppe verlassen» zu wählen, können Sie auch im Einblendmenü «Ebene» in der Infozeile diejenige Ebene wählen, auf der sich der Rotationskörper befindet. Schichtkörper editieren Ein Schichtkörper ist ein dreidimensionaler Körper, der aus mehreren zweidimensionalen Komponenten besteht. Diese Einzelteile wurden mit dem Befehl «Schichtkörper anlegen» (Menü «Modell») zu einem dreidimensionalen Element zusammengesetzt. Mit dem Befehl «Gruppe editieren» können Sie wieder auf diese zweidimensionalen Bestandteile zugreifen und deren Form oder deren Reihenfolge innerhalb des Körpers verändern. Im folgenden Beispiel soll die Reihenfolge der Grundflächen des Schichtkörpers verändert werden. Gehen Sie dazu folgendermaßen vor: Klicken! 1 Aktivieren Sie das umzuformende Objekt, in diesem Beispiel den Schichtkörper. 2 Wählen Sie im Menü «Struktur» den Befehl «Gruppe editieren». 382 Kapitel 5: Befehle G
384 05 Befehle G2 Seite 383 Montag, 23. Februar :40 Uhr 3 Auf dem Bildschirm werden nur noch die Grundflächen des Schichtkörpers angezeigt. Diese Grundflächen könnten Sie jetzt nach Belieben umformen. In unserem Beispiel wollen wir aber lediglich die Reihenfolge verändern, in der sie im Schichtkörper vorkommen. 2 Macintosh 4 Windows 4 Aktivieren Sie das kleinste Rechteck und wählen Sie bei gedrückter Wahltaste (Macintosh) bzw. Umschalttaste (Windows) im Menü «Extra» im Untermenü «Schikken» den Befehl «Nach hinten setzen». 5 Wählen Sie im Menü «Struktur» den Befehl «Gruppe verlassen» Der Körper hat sich der neuen Reihenfolge der Grundflächen angepaßt. p Anstatt den Befehl «Gruppe verlassen» zu wählen, können Sie auch in das Feld «OK» klicken, das rechts in der Methodenzeile angezeigt wird. p Anstatt den Befehl «Gruppe verlassen» zu wählen, können Sie auch im Einblendmenü «Ebene» in der Infozeile diejenige Ebene wählen, auf der sich der Schichtkörper befindet. Kapitel 5: Befehle G 383
385 05 Befehle G2 Seite 384 Montag, 23. Februar :40 Uhr Stütze editieren Eine Stütze ist ein dreidimensionaler Körper, dessen Grundfläche mit einem zweidimensionalen Werkzeug gezeichnet und dem dann mit dem Befehl «Stütze anlegen» (Menü «Modell») eine Höhe in bezug auf die Grundebene zugewiesen wurde. Mit dem Befehl «Gruppe editieren» können Sie wieder auf die zweidimensionalen Bestandteile zugreifen und deren Größe und Form verändern. Im folgenden Beispiel soll eine rechteckige Stütze in eine runde Stütze verwandelt d.h. die rechteckige Grundfläche einer Stütze durch eine runde Grundfläche ersetzt werden. Gehen Sie dazu folgendermaßen vor: 1 Aktivieren Sie das umzuformende Objekt, in diesem Beispiel die Stütze. Klicken! 2 3 Wählen Sie im Menü «Struktur» den Befehl «Gruppe editieren». Auf dem Bildschirm wird nur noch die Grundfläche der Stütze angezeigt. Diese Grundfläche könnten Sie jetzt nach Belieben umformen. In unserem Beispiel wollen wir das Rechteck durch einen Kreis ersetzen. 4 Aktivieren Sie das Ellipsenwerkzeug sowie das dritte Methodensymbol und zeichnen Sie einen Kreis, der auf dem Rechteck liegt und dessen Durchmesser der Breite des Rechtecks entspricht. 384 Kapitel 5: Befehle G
386 05 Befehle G2 Seite 385 Montag, 23. Februar :40 Uhr 5 Aktivieren Sie die alte Grundfläche der Stütze also das Rechteck und wählen Sie im Menü «Extra» den Befehl «Löschen». Klicken! 6 Wählen Sie im Menü «Struktur» den Befehl «Gruppe verlassen». Wie Sie sehen, ist die Stütze jetzt rund. p Anstatt den Befehl «Gruppe verlassen» zu wählen, können Sie auch in das Feld «OK» klicken, das rechts in der Methodenzeile angezeigt wird. p Anstatt den Befehl «Gruppe verlassen» zu wählen, können Sie auch im Einblendmenü «Ebene» in der Infozeile diejenige Ebene wählen, auf der sich die Stütze befindet. Tiefenkörper editieren Ein Tiefenkörper ist ein dreidimensionaler Körper, dessen Grundfläche mit einem zweidimensionalen Werkzeug gezeichnet und dem dann mit dem Befehl «Tiefenkörper anlegen» (Menü «Modell») eine Tiefe zugewiesen wurde. Mit dem Befehl «Gruppe editieren» können Sie diese Grundfläche wieder auf dem Bildschirm sichtbar machen. Danach kann die Grundfläche wie jedes andere zweidimensionale Element bearbeitet werden. Gehen Sie dazu folgendermaßen vor: 1 Aktivieren Sie das umzuformende Objekt, in unserem Beispiel den Tiefenkörper. Klicken! Kapitel 5: Befehle G 385
387 05 Befehle G2 Seite 386 Montag, 23. Februar :40 Uhr 2 3 Wählen Sie im Menü «Struktur» den Befehl «Gruppe editieren». Auf dem Bildschirm wird nur noch die Grundfläche des Tiefenkörpers angezeigt. Diese Grundfläche ist ein zweidimensionales Element und kann dementsprechend mit zweidimensionalen Werkzeugen und Befehlen bearbeitet werden. 4 Nehmen Sie die gewünschten Änderungen vor. In unserem Beispiel löschen wir mit dem Umformenwerkzeug einen Eckpunkt der Grundfläche. 5 Wählen Sie im Menü «Struktur» den Befehl «Gruppe verlassen» Der Tiefenkörper hat sich der neuen Form der Grundfläche angepaßt. p Anstatt den Befehl «Gruppe verlassen» zu wählen, können Sie auch in das Feld «OK» klicken, das rechts in der Methodenzeile angezeigt wird. p Anstatt den Befehl «Gruppe verlassen» zu wählen, können Sie auch im Einblendmenü «Ebene» in der Infozeile diejenige Ebene wählen, auf der sich der Tiefenkörper befindet. 386 Kapitel 5: Befehle G
388 05 Befehle G2 Seite 387 Montag, 23. Februar :40 Uhr Vollkörper editieren Ein Vollkörper ist ein dreidimensionaler Körper, der aus mehreren dreidimensionalen Objekten bestehen, die mit den Befehlen des Untermenüs «Vollkörper anlegen» in einen Vollkörper umgewandelt wurden. Mit Hilfe des Befehls «Gruppe editieren» ist es möglich, auf die einzelnen Unterobjekte zuzugreifen und diese zu verändern. Im folgenden Beispiel soll der Radius des aus dem Würfel ausgestanzten Zylinders verändert werden. Gehen Sie dazu folgendermaßen vor: 1 Aktivieren Sie das umzuformende Objekt, in diesem Beispiel die Vollkörper-Subtraktion. Klicken! 2 3 Wählen Sie im Menü «Struktur» den Befehl «Gruppe editieren». Auf dem Bildschirm werden jetzt die beiden dreidimensionalen Unterobjekte, die mit dem Befehl «Schnittvolumen löschen» in einen Vollkörper umgewandelt wurden, angezeigt und können mit den entsprechenden 3D-Befehlen und Werkzeugen umgeformt werden. In unserem Beispiel soll der Durchmesser des Zylinders verändert werden. 4 Aktivieren Sie den Zylinder und wählen Sie im Menü «Struktur» noch einmal den Befehl «Gruppe editieren». Klicken! Kapitel 5: Befehle G 387
389 05 Befehle G2 Seite 388 Montag, 23. Februar :40 Uhr 5 Auf dem Bildschirm wird nur noch die Grundfläche des Zylinders angezeigt. Diese Grundfläche ist ein zweidimensionales Element und kann entsprechend mit zweidimensionalen Werkzeugen und Befehlen bearbeitet werden. In diesem Beispiel soll der Durchmesser des Kreises verändert werden. 6 Aktivieren Sie den Kreis, der die Grundfläche des Zylinders darstellt, und geben Sie in der Infopalette den gewünschten Durchmesser ein. 7 Wählen Sie im Menü «Struktur» den Befehl «Alle Gruppen verlassen». Wie Sie sehen, hat sich der Durchmesser des im Würfel steckenden Zylinders entsprechend verändert. p Anstatt den Befehl «Alle Gruppen verlassen» zu wählen, können Sie auch zweimal in das Feld «OK» klicken, das rechts in der Methodenzeile angezeigt wird. p Anstatt den Befehl «Alle Gruppen verlassen» zu wählen, können Sie auch im Einblendmenü «Ebene» in der Infozeile diejenige Ebene wählen, auf der sich der Vollkörper befindet. 388 Kapitel 5: Befehle G
390 05 Befehle H-N Seite 389 Montag, 23. Februar :43 Uhr Kapitel 5: Befehle I Hinten Dieser Befehl wird im Abschnitt Standardansichten Oben, Vorne, Rechts auf Seite 455 beschrieben. In Geraden umwandeln In der Maske MC-MiniCAD befindet sich dieser Befehl im Menü «Extra». Wählen Sie diesen Befehl, werden entweder alle oder nur die sichtbaren Kanten der aktiven dreidimensionalen Objekte mit dem zweidimensionalen Geradenwerkzeug nachgezeichnet und zu einer Gruppe zusammengefaßt. Die nachgezeichneten dreidimensionalen Objekte werden dabei gelöscht. So entsteht eine zu einer Gruppe zusammengefaßte zweidimensionale Abbildung eines dreidimensionalen Modells. Mit Hilfe der Befehle «Gruppe editieren» und «Gruppierung auflösen» (Menü «Struktur») können Sie die Gruppe in ihre Bestandteile zerlegen oder in einen Modus wechseln, in dem die einzelnen Bestandteile der Gruppe bearbeitet werden können. p Klicken Sie bei gedrückter Wahltaste (Macintosh) bzw. Umschalttaste (Windows) in den Titel des Menüs «Extra», erscheint anstelle des Befehls «In Geraden umwandeln» der Kapitel 5: Befehle I 389
391 05 Befehle H-N Seite 390 Montag, 23. Februar :43 Uhr Befehl «Duplikat in Geraden umwandeln». Mit diesem Befehl werden zwar auch die Kanten der aktiven 3D-Objekte zweidimensional nachgezeichnet, aber die Originalobjekte werden dabei nicht gelöscht. Genauere Angaben zu diesem Befehl finden Sie im Abschnitt Duplikat in Geraden umwandeln ab Seite 312. Dialogfenster «In Geraden umwandeln» Sobald Sie den Befehl «In Geraden umwandeln» wählen, erscheint das folgende Dialogfenster auf dem Bildschirm: In diesem Dialogfenster können Sie bestimmen, ob alle Kanten nachgezeichnet werden sollen, ob nur diejenigen nachgezeichnet werden sollen, die sichtbar wären, wenn das Objekt in einer soliden Darstellung angezeigt würde, oder ob auch eigentlich unsichtbare Objektkanten gepunktet nachgezeichnet werden sollen. Alle Kanten Nur sichtbare Kanten Unsichtbare Kanten gepunktet Beispiel Im folgenden Beispiel soll ein dreidimensionaler Körper in eine zweidimensionale Abbildung verwandelt werden. Gehen Sie dazu folgendermaßen vor: 1 Aktivieren Sie das Objekt, das mit dem Geradenwerkzeug nachgezeichnet werden soll. Klicken! 390 Kapitel 5: Befehle I
392 05 Befehle H-N Seite 391 Montag, 23. Februar :43 Uhr 2 Wählen Sie im Menü «Extra» den Befehl «In Geraden umwandeln». 3 Aktivieren Sie im erscheinenden Dialogfenster die Option «Nur sichtbare Kanten» und klicken Sie in das Feld «OK». Bewegen Klicken! 4 Aktivieren Sie das Aktivierenwerkzeug, das sich in der 2D- Werkzeugpalette befindet. 5 Wählen Sie im Menü «Struktur» den Befehl «Gruppierung auflösen». Die Abbildung des Würfels besteht aus lauter einzelnen zweidimensionalen Geraden, die Sie jetzt nach Belieben verschieben oder bearbeiten können. In Polygon umwandeln In der Maske MC-MiniCAD befindet sich dieser Befehl im Menü «Extra». Wählen Sie diesen Befehl, werden entweder alle oder nur die sichtbaren Flächen und Kanten der aktiven dreidimensionalen Objekte mit dem zweidimensionalen Polygon- und Geradenwerkzeug nachgezeichnet und zu einer Gruppe zusammengefaßt. Die nachgezeichneten dreidimensionalen Objekte werden dabei gelöscht. Kapitel 5: Befehle I 391
393 05 Befehle H-N Seite 392 Montag, 23. Februar :43 Uhr So entsteht eine zu einer Gruppe zusammengefaßte zweidimensionale Abbildung eines dreidimensionalen Modells. Mit Hilfe der Befehle «Gruppe editieren» und «Gruppierung auflösen» (Menü «Struktur») können Sie die Gruppe in ihre Bestandteile zerlegen oder in einen Modus wechseln, in dem die einzelnen Bestandteile der Gruppe bearbeitet werden können. p Klicken Sie bei gedrückter Wahltaste (Macintosh) bzw. Umschalttaste (Windows) in den Titel des Menüs «Extra», erscheint anstelle des Befehls «In Polygon umwandeln» der Befehl «Duplikat in Polygon umwandeln». Mit diesem Befehl werden zwar auch die aktiven 3D-Objekte zweidimensional nachgezeichnet, aber die Originalobjekte werden nicht gelöscht. Genauere Angaben zu diesem Befehl finden Sie im Abschnitt Duplikat in Polygon umwandeln ab Seite 315. Dialogfenster «In Polygon umwandeln» Sobald Sie den Befehl «Duplikat in Polygon umwandeln» wählen, erscheint das folgende Dialogfenster auf dem Bildschirm: 392 Kapitel 5: Befehle I
394 05 Befehle H-N Seite 393 Montag, 23. Februar :43 Uhr In diesem Dialogfenster können Sie bestimmen, ob alle Kanten nachgezeichnet werden sollen oder ob nur diejenigen nachgezeichnet werden sollen, die sichtbar wären, wenn das Objekt in einer soliden Darstellung angezeigt würde. Anders verhält es sich mit den Flächen. Es werden leider unabhängig davon, ob Sie die Option «Alle Kanten» oder «Nur sichtbare Kanten» aktivieren immer alle Flächen mit dem Polygonwerkzeug nachgezeichnet, also auch diejenigen, die man gar nicht sieht. Alle Kanten Nur sichtbare Kanten Beispiel Im folgenden Beispiel soll ein dreidimensionaler Körper in eine zweidimensionale Abbildung verwandelt werden. Gehen Sie dazu folgendermaßen vor: 1 Aktivieren Sie das Objekt, von dem eine zweidimensionale Abbildung erzeugt werden soll. Klicken! 2 Wählen Sie im Menü «Extra» den Befehl «In Polygon umwandeln». 3 Aktivieren Sie im erscheinenden Dialogfenster die Option «Nur sichtbare Kanten» und klicken Sie in das Feld «OK». Klicken! Kapitel 5: Befehle I 393
395 05 Befehle H-N Seite 394 Montag, 23. Februar :43 Uhr Bewegen 4 Aktivieren Sie das Aktivierenwerkzeug, das sich in der 2D- Werkzeugpalette befindet. 5 Wählen Sie im Menü «Struktur» den Befehl «Gruppierung auflösen». Die Abbildung des Quaders besteht aus lauter einzelnen zweidimensionalen Polygonen und Geraden, die Sie jetzt nach Belieben verschieben oder bearbeiten können. Isometrie 30 Dieser Befehl wird im Abschnitt Projektionsart Isometrie 30 auf Seite 411 ausführlich beschrieben. Isometrie 45 Dieser Befehl wird im Abschnitt Projektionsart Isometrie 45 auf Seite 412 ausführlich beschrieben. 394 Kapitel 5: Befehle I
396 05 Befehle H-N Seite 395 Montag, 23. Februar :43 Uhr Kapitel 5: Befehle L Lichtverhältnis In der Maske MC-MiniCAD befindet sich dieses Untermenü im Menü «3D-Ansicht». Mit den beiden Befehlen des Untermenüs «Lichtverhältnis» können Sie eine Lichtquelle des Typs Parallellicht in der Zeichnung einfügen, welche die Sonne simuliert, bzw. Farbe und Helligkeit des Umgebungslichtes definieren. Lichtverhältnis Sonnenstand In der Maske MC-MiniCAD befindet sich dieser Befehl im Menü «3D-Ansicht» im Untermenü «Lichtverhältnis». Mit diesem Befehl kann eine Lichtquelle des Typs Parallellicht in der Zeichnung eingefügt werden, welche die Lichtverhältnisse an einem bestimmten Ort zu einem bestimmten Zeitpunkt simuliert. Dazu müssen Sie im Dialogfenster, das erscheint, wenn Sie den Befehl «Sonnenstand» wählen, lediglich die entsprechenden Werte eingeben und die gewünschten Einstellungen vornehmen. Sobald sämtliche Parameter wie z.b. die geografische Länge und Breite des Ortes, die Zeitzone, das Datum, usw. definiert worden sind, wird in der Zeichnung eine Lichtquelle eingefügt, die den entsprechenden Winkel sowie die entsprechende Neigung aufweist. Dialogfenster «Sonnenstand» Sobald Sie den Befehl «Sonnenstand» wählen, erscheint das Dialogfenster «Sonnenstand» auf dem Bildschirm. In diesem Dialogfester können Sie durch Eingabe der entsprechenden Werte den Winkel und die Neigung der in der Zeichnung eingefügten Lichtquelle definieren. Kapitel 5: Befehle L 395
397 05 Befehle H-N Seite 396 Montag, 23. Februar :43 Uhr «Nördlich» Aktivieren Sie diese Option, wenn der Mittelpunkt der Zeichnung um den im Feld «Breitengrad» eingegebenen Wert über dem Äquator liegt. 2 «Breitengrad» In diesem Feld können Sie bestimmen, auf welchem Breitengrad der Mittelpunkt der Zeichnung liegt. Ist die Option «Nördlich» aktiv, definiert der in diesem Feld eingegebene Wert, wie weit der Mittelpunkt der Zeichnung über dem Äquator liegt. Ist die Option «Südlich» aktiv, definiert der in diesem Feld eingegebene Wert, wie weit der Mittelpunkt der Zeichnung unter dem Äquator liegt. 3 «Südlich» Aktivieren Sie diese Option, wenn der Mittelpunkt der Zeichnung um den im Feld «Breitengrad» eingegebenen Wert unter dem Äquator liegt. 4 «Längengrad» In diesem Feld können Sie bestimmen, auf welchem Längengrad der Mittelpunkt der Zeichnung liegt. Ist die Option «Östlich» aktiv, definiert der in diesem Feld eingegebene Wert, wie weit der Mittelpunkt der Zeichnung rechts neben dem Nullmeridian (Greenwich, England) liegt. Ist die Option «Westlich» aktiv, definiert der in diesem Feld eingegebene Wert, wie weit der Mittelpunkt der Zeichnung links neben dem Nullmeridian (Greenwich, England) liegt. 396 Kapitel 5: Befehle L
398 05 Befehle H-N Seite 397 Montag, 23. Februar :43 Uhr «Zeitzone» In diesem Einblendmenü können Sie bestimmen, in welcher Zeitzone der Mittelpunkt der Zeichnung liegt (eine Stunde entspricht in der Regel 15 Längengraden). 6 «Vorschau» In diesem Bereich wird angezeigt, wo auf der Zeichnung Norden im Verhältnis zur Y- Achse liegt. Um welchen Winkel Norden auf der Zeichnung von der Y-Achse abweicht, können Sie in demjenigen Textfeld eingeben, das sich unter dem Bereich «Vorschau» befindet. 7 «Östlich» Aktivieren Sie diese Option, wenn der Mittelpunkt der Zeichnung um den im Feld «Längengrad» eingegebenen Wert rechts neben dem Nullmeridian (Greenwich, England) liegt. 8 «Westlich» Aktivieren Sie diese Option, wenn der Mittelpunkt der Zeichnung um den im Feld «Längengrad» eingegebenen Wert links neben dem Nullmeridian (Greenwich, England) liegt. 9 «Norden» Geben Sie in diesem Feld den Winkel ein, um den Norden auf der Zeichnung von der Y- Achse abweicht. 10 «Monat» In diesem Einblendmenü können Sie bestimmen, für welchen Monat der Sonnenstand berechnet wird. 11 «Tag» In diesem Einblendmenü können Sie bestimmen, für welchen Tag der Sonnenstand berechnet wird. 12 «Zeit» In diesen beiden Feldern können Sie bestimmen, für welche Uhrzeit der Sonnenstand berechnet wird. Je nachdem, welche der Optionen «AM» bzw. «PM» aktiv ist, entspricht die in diesen Feldern eingegebene Uhrzeit einem Zeitpunkt zwischen Mitternacht und 12 Uhr Mittags (0:00 Uhr bis 11:59 Uhr) bzw. zwischen 12 Uhr Mittags und Mitternacht (12:00 Uhr bis 23:59). 13 «AM» Aktivieren Sie diese Option, wenn der in den beiden Feldern «Zeit» eingegebene Zeitpunkt zwischen Mitternacht und 12 Uhr Mittags (0:00 Uhr bis 11:59 Uhr) liegt. 14 «PM» Aktivieren Sie diese Option, wenn der in den beiden Feldern «Zeit» eingegebene Zeitpunkt zwischen 12 Uhr Mittags und Mitternacht (12:00 Uhr bis 23:59) liegt. Kapitel 5: Befehle L 397
399 05 Befehle H-N Seite 398 Montag, 23. Februar :43 Uhr «Sommerzeit» Aktivieren Sie diese Option, wenn am eingegebenen Ort zum eingegebenen Zeitpunkt Sommerzeit herrscht. 16 «Winkel» Diesem Bereich des Dialogfensters «Sonnenstand» können Sie den Winkel entnehmen, den die Sonnenstrahlen am eingegebenen Ort zum eingegebenen Zeitpunkt aufweisen. Dabei entspricht ein Winkel von 0 einer Parallelen zur Y-Achse und ein Winkel von -90 einer Parallelen zur X-Achse. Das heißt, weisen die Sonnenstrahlen einen Winkel von 0 auf, leuchten sie von vorn nach hinten; bei einem Winkel von 90 leuchten sie von rechts nach links, bei einem Winkel von 180 von hinten nach vorn und bei einem Winkel von 270 von links nach rechts «Neigung» Diesem Bereich des Dialogfensters «Sonnenstand» können Sie die Neigung entnehmen, den die Sonnenstrahlen am eingegebenen Ort zum eingegebenen Zeitpunkt aufweisen. Dabei entspricht eine Neigung von 0 einer Parallelen zur Y-Achse und eine Neigung von -90 einer Parallelen zur Z-Achse. Das heißt, weisen die Sonnenstrahlen eine Neigung von 0 auf, leuchten sie von vorn nach hinten; bei einer Neigung von 90 leuchten sie senkrecht von oben nach unten, bei einer Neigung von 180 von hinten nach vorn und bei einer Neigung von 270 senkrecht von unten nach oben. 398 Kapitel 5: Befehle L
400 05 Befehle H-N Seite 399 Montag, 23. Februar :43 Uhr «Sonnenzeit» Diesem Bereich des Dialogfensters «Sonnenstand» können Sie die wahre Sonnenzeit entnehmen, die am eingegebenen Ort zum eingegebenen Zeitpunkt herrscht. Dieser Wert unterscheidet sich wegen der elliptischen Umlaufbahn der Erde, den unregelmäßigen Zeitzonen sowie diversen anderen Faktoren von der normalen Uhrzeit. Lichtverhältnis Umgebungslicht In der Maske MC-MiniCAD befindet sich dieser Befehl im Menü «3D-Ansicht» im Untermenü «Lichtverhältnis». Mit diesem Befehl können Sie Farbe und Helligkeit des Umgebungslichtes also das Ambiente definieren. Dialogfenster «Umgebungslicht» Sobald Sie den Befehl «Umgebungslicht» wählen, erscheint das Dialogfenster «Umgebungslicht» auf dem Bildschirm. In diesem Dialogfester können Sie unter anderem Farbe und Helligkeit des Umgebungslichtes festlegen. Kapitel 5: Befehle L 399
401 05 Befehle H-N Seite 400 Montag, 23. Februar :43 Uhr «An» Aktivieren Sie diese Option, wenn das Umgebungslicht eingeschaltet sein soll. Ist die Option «An» aktiv, wird ein in der Darstellungsart «QuickDraw 3D» angezeigtes solides Objekt auf dem Bildschirm nicht einfach schwarz, sondern mit der in diesem Dialogfenster festgelegten Grundhelligkeit dargestellt. 2 «Aus» Aktivieren Sie diese Option, wenn das Umgebungslicht ausgeschaltet sein soll. Ist die Option «Aus» aktiv, wird ein in der Darstellungsart «QuickDraw 3D» angezeigtes solides Objekt auf dem Bildschirm gleichmäßig schwarz dargestellt. 3 «Helligkeit» In diesem Feld könne Sie die Helligkeit des Umgebungslichtes durch Eingabe eines Wertes festlegen. Geben Sie in diesem Feld ein, wieviel % Leuchtkraft das Umgebungslicht aufweisen soll. o Es können auch Werte über 100% in dieses Feld eingegeben werden. 4 «Helligkeitsregler» In diesem Bereich bestimmen Sie durch Verschieben des Reglers, wie hell das Umgebungslicht sein soll. Schieben Sie den Regler ganz nach links, weist das Umgebungslicht eine Leuchtkraft von 0% auf, schieben Sie den Regler ganz nach rechts, leuchtet das Umgebungslicht mit maximaler Helligkeit. 5 «Farbe Vorschau» In diesem Feld wird eine Vorschau der im Feld «Farbe» gewählten Farbe des Umgebungslichtes angezeigt. 400 Kapitel 5: Befehle L
402 05 Befehle H-N Seite 401 Montag, 23. Februar :43 Uhr «Farbe» Klicken Sie in dieses Feld, erscheint ein Dialogfenster, in dem Sie die Farbe des Umgebungslichtes bestimmen können. Bei dem erscheinenden Fenster handelt es sich nicht um ein Dialogfenster von MiniCAD, sondern um ein Fenster des Betriebssystems. Aus diesem Grund kann dieses Fenster, je nachdem, mit welcher Version des Betriebssystems Sie arbeiten, anders als hier dargestellt aussehen. Eine Beschreibung, wie Farben sich in diesem Dialogfenster verändern lassen, finden Sie in Ihrem Betriebssystemhandbuch. Dialogfenster auf einem Macintosh Dialogfenster auf einem Windows-Rechner Kapitel 5: Befehle L 401
403 05 Befehle H-N Seite 402 Montag, 23. Februar :43 Uhr Links Dieser Befehl wird im Abschnitt Standardansichten Oben, Vorne, Rechts auf Seite 455 beschrieben. Links hinten oben Dieser Befehl wird im Abschnitt Standardansichten Oben, Vorne, Rechts auf Seite 455 beschrieben. Links hinten unten Dieser Befehl wird im Abschnitt Standardansichten Oben, Vorne, Rechts auf Seite 455 beschrieben. Links vorne oben Dieser Befehl wird im Abschnitt Standardansichten Oben, Vorne, Rechts auf Seite 455 beschrieben. Links vorne unten Dieser Befehl wird im Abschnitt Standardansichten Oben, Vorne, Rechts auf Seite 455 beschrieben. Linksdrehung 90 Dieser Befehl wird im Abschnitt Rotieren / Spiegeln Linksdrehung 90 ab Seite 437 ausführlich beschrieben. Materialien zuweisen Kapitel 5: Befehle M Dieser Befehl wird im Abschnitt Art lantis Export Materialien zuweisen ab Seite 269 ausführlich beschrieben. Mittel Dieser Befehl wird im Abschnitt Perspektive Stark, Mittel, Schwach auf Seite 410 beschrieben. 402 Kapitel 5: Befehle M
404 05 Befehle H-N Seite 403 Montag, 23. Februar :43 Uhr Modell aktualisieren Dieser Befehl wird im Abschnitt Geländemodell Modell aktualisieren ab Seite 358 ausführlich beschrieben. Modell anlegen Dieser Befehl wird im Abschnitt Geländemodell Modell anlegen ab Seite 359 ausführlich beschrieben. Modell löschen Dieser Befehl wird im Abschnitt Geländemodell Modell löschen ab Seite 370 ausführlich beschrieben. Nur Kanten (langsam) Kapitel 5: Befehle N Dieser Befehl wird im Abschnitt Darstellungsart Nur Kanten (langsam) auf Seite 307 ausführlich beschrieben. Kapitel 5: Befehle N 403
405 05 Befehle O-Q Seite 404 Montag, 23. Februar :45 Uhr Kapitel 5: Befehle O Oben Kapitel 5: Befehle O Dieser Befehl wird im Abschnitt Standardansichten Oben, Vorne, Rechts auf Seite 455 beschrieben. Objekte ausrichten 1= / 3= In der Maske MC-MiniCAD befindet sich dieser Befehl im Menü «Extra». Mit diesem Befehl können mehrere zwei- oder auch dreidimensionale Objekte aneinander ausgerichtet werden. Der Befehl «Objekte ausrichten» erfüllt im 3D-Teil von MiniCAD die gleiche Aufgabe wie im 2D-Teil. Auch die Arbeitsweise dieses Befehls bleibt die gleiche. Das einzige Besondere am Ausrichten dreidimensionaler Objekte ist, daß die 3D-Objekte auch senkrecht zur Bildschirmebene aneinander ausgerichtet werden können. o Dieser Befehl kann nur gewählt werden, wenn in der Zeichnung mindestens zwei Objekte aktiv sind. p Wollen Sie erreichen, daß die Objekte alle an einer bestimmten Achse ausgerichtet werden, müssen Sie einfach einen 2D-Hilfspunkt an diese Stelle setzen. Der Hilfspunkt muß mit den auszurichtenden Objekten zusammen aktiviert werden, bevor Sie den Befehl «Objekte ausrichten» wählen. Genauere Informationen dazu finden Sie im 2D-Referenzhandbuch im Kapitel Befehle im Abschnitt Objekte ausrichten ab Seite 903. Dialogfenster «Ausrichten» Sobald Sie den Befehl «Objekte ausrichten» wählen, erscheint das Dialogfenster «Ausrichten» auf dem Bildschirm. In diesem Fenster können Sie bestimmen, an welcher Achse die aktiven Objekte ausgerichtet werden sollen. o Entgegen allen Regeln und Konventionen kann nicht nur zwischen den jeweils drei Optionen einer Zeile hin- und hergeschaltet werden, sondern es ist auch möglich, alle drei Optionen einer Zeile auszuschalten. Dazu müssen Sie jeweils einfach in die aktive Option klicken. 404 Kapitel 5: Befehle O
406 05 Befehle O-Q Seite 405 Montag, 23. Februar :45 Uhr Beim Ausrichten dreidimensionaler Objekte werden die Objekte immer senkrecht oder parallel zur Bildschirmebene verschoben. Wollen Sie dreidimensionale Objekte mit diesem Befehl aneinander ausrichten, müssen Sie die Ansicht immer zuerst so drehen, daß Sie senkrecht auf diejenige Ebene blicken, parallel oder senkrecht zu der die Objekte verschoben werden sollen. Dazu müssen Sie die Arbeitsebene zunächst so drehen und verschieben, daß sie auf der Ausrichtebene liegt; dann müssen Sie sie auf die Bildschirmebene umlegen. Eine Beschreibung, wie Sie die Arbeitsebene auf die Bildschirmebene umlegen können, finden Sie im Kapitel Arbeitsebenen auf Seite 208. Ausgangssituation Links, unten, hinten ausgerichtet In diesem Beispiel wurden die Objekte in der Standardansicht «Vorne» aneinander ausgerichtet. Ausgangssituation Rechts, oben vorne ausgerichtet Auch in diesem Beispiel wurden die Objekte in der Standardansicht «Vorne» aneinander ausgerichtet. Kapitel 5: Befehle O 405
407 05 Befehle O-Q Seite 406 Montag, 23. Februar :45 Uhr Beispiel Im folgenden Beispiel sollen drei Körper an einer bestimmten Ebene ausgerichtet werden. Gehen Sie dazu folgendermaßen vor: 1 Drehen und verschieben Sie die Arbeitsebene, bis sie auf derjenigen Ebene liegt, parallel zu der die Objekte beim Ausrichten verschoben werden sollen. In unserem Beispiel haben wir die Arbeitsebene auf die Grundebene gelegt. 2 Öffnen Sie die Arbeitsebenenpalette, indem Sie im Menü «Fenster» im Untermenü «Standardpaletten» den Befehl «Arbeitsebenen» wählen. Klicken Sie in der Palette in das Feld «Umlegen». Klicken! 4 p Da in unserem Beispiel die Arbeitsebene auf der Grundebene liegt, hätten Sie stattdessen auch einfach im Menü «3D-Ansicht» im Untermenü «Standardansichten» den Befehl «Oben» wählen können. Klicken! Klicken! Klicken! 3 Halten Sie die Umschalttaste gedrückt und aktivieren Sie die auszurichtenden Objekte mit dem 3D-Aktivierenwerkzeug. Die Modifikationspunkt werden unter Umständen nicht angezeigt. 4 Wählen Sie im Menü «Extra» den Befehl «Objekte ausrichten». 406 Kapitel 5: Befehle O
408 05 Befehle O-Q Seite 407 Montag, 23. Februar :45 Uhr 5 Aktivieren Sie im erscheinenden Fenster die Optionen «Links», «Oben» und «Hinten» und klicken Sie in das Feld «OK». Klicken! 6 Auf dem Bildschirm sollte jetzt in etwa das folgende zu sehen sein. 7 Wählen Sie im Menü «3D- Ansicht» im Untermenü «Standardansichten» den Befehl «Rechts vorne oben». So in etwa sollte das Resultat aussehen. Orthogonal Dieser Befehl wird im Abschnitt Projektionsart Orthogonal auf Seite 412 ausführlich beschrieben. Kapitel 5: Befehle O 407
409 05 Befehle O-Q Seite 408 Montag, 23. Februar :45 Uhr Parallelperspektive 30 Kapitel 5: Befehle P Dieser Befehl wird im Abschnitt Projektionsart Parallelperspektive 30 auf Seite 414 ausführlich beschrieben. Parallelperspektive 45 Dieser Befehl wird im Abschnitt Projektionsart Parallelperspektive 45 auf Seite 414 ausführlich beschrieben. Perspektive Dieser Befehl wird im Abschnitt Projektionsart Perspektive auf Seite 415 ausführlich beschrieben. Perspektive In der Maske MC-MiniCAD befindet sich dieses Untermenü im Menü «3D-Ansicht». Mit den Befehlen des Untermenüs «Perspektive» können Sie bestimmen, wie stark perspektivisch verzerrt die Objekte der aktiven Ebene angezeigt werden sollen. o Die Befehle dieses Untermenüs beziehen sich immer nur auf die Darstellung der dreidimensionalen Objekte der aktiven Ebene und nicht der ganzen Zeichnung. Allgemeines zum Thema perspektivische Verzerrung Bei einer perspektivischen Darstellung der Zeichnung werden alle dreidimensionalen Objekte perspektivisch verzerrt angezeigt. Die Verzerrung wird dadurch erreicht, daß eine punktförmige und nicht mehr eine unendlich große Lichtquelle die Umrisse der Körper auf den Bildschirm projiziert. Bei einer Änderung der perspektivischen Verzerrung wird eigentlich nur diese Lichtquelle (die Projektionsquelle) näher an das Modell herangeschoben oder von ihm entfernt. Je näher die Lichtquelle beim Modell liegt, um so stärker wird die perspektivische Verzerrung der Projektion. Genauere Angaben zu diesem Thema finden Sie im Abschnitt Projektionsart Perspektive auf Seite Kapitel 5: Befehle P
410 05 Befehle O-Q Seite 409 Montag, 23. Februar :45 Uhr Perspektive - Festlegen In der Maske MC-MiniCAD befindet sich dieser Befehl im Menü «3D-Ansicht» im Untermenü «Perspektive». Mit diesem Befehl können Sie durch Eintippen eines Wertes in einem Dialogfenster bestimmen, wie stark die Objekte der aktiven Ebene perspektivisch verzerrt werden sollen. Dialogfenster «Perspektive» Sobald Sie den Befehl «Festlegen» wählen, erscheint das folgende Dialogfenster auf dem Bildschirm: In diesem Dialogfenster können Sie bestimmen, wie weit die Projektionsquelle von der Projektionsebene (dem Bildschirm) entfernt sein soll. Je kleiner der Wert ist, den Sie in diesem Fenster eingeben, um so stärker wird die Darstellung der Zeichnung perspektivisch verzerrt. Großer Wert Mittlerer Wert Kleiner Wert Kapitel 5: Befehle P 409
411 05 Befehle O-Q Seite 410 Montag, 23. Februar :45 Uhr Perspektive Stark, Mittel, Schwach In der Maske MC-MiniCAD befinden sich diese Befehle im Menü «3D-Ansicht» im Untermenü «Perspektive». Mit diesen Befehlen können Sie bestimmen, ob die aktiven Objekte der Ebene stark, mittel oder schwach perspektivisch verzerrt angezeigt werden sollen. Projektionsart In der Maske MC-MiniCAD befindet sich dieses Untermenü im Menü «3D-Ansicht». Mit den Befehlen des Untermenüs «Projektionsart» können Sie bestimmen, in welcher Projektionsart die Objekte der aktiven Ebene angezeigt werden sollen. o Die Befehle dieses Untermenüs beziehen sich immer nur auf die Darstellung der dreidimensionalen Objekte der aktiven Ebene und nicht der ganzen Zeichnung. Projektionsart 2D Plan In der Maske MC-MiniCAD befindet sich dieser Befehl im Menü «3D-Ansicht» im Untermenü «Projektionsart». Bei der Projektionsart «2D Plan» handelt es sich nicht um eine Projektionsart im geometrischen Sinn. Dieser Befehl wird vielmehr dazu verwendet, um in den 2D-Teil von MiniCAD zu gelangen. 410 Kapitel 5: Befehle P
412 05 Befehle O-Q Seite 411 Montag, 23. Februar :45 Uhr Sobald Sie diesen Befehl wählen, wird die aktive Ebene automatisch in der Ansicht «2D Plan» dargestellt und es werden nur noch die zweidimensionalen Bestandteile von hybriden Elementen angezeigt. In der Projektionsart «2D Plan» können nur zweidimensionale Objekte gezeichnet werden. Projektionsart Isometrie 30 In der Maske MC-MiniCAD befindet sich dieser Befehl im Menü «3D-Ansicht» im Untermenü «Projektionsart». Bei dieser Projektionsart werden dreidimensionale Elemente unter einem Winkel von 30 auf die Projektionsebene projiziert. Dies hat zur Folge, daß senkrecht zur Projektionsebene stehende Strecken auf der Projektionsebene mit einem Winkel von 30 gezeichnet werden. Die folgende Abbildung zeigt zweimal denselben Tiefenkörper in der Standardansicht «Oben». Projektionsart «Orthogonal» Projektionsart «Isometrie 30» Allgemeines zum Thema Isometrie Eine Isometrie ist eine Parallelprojektion, in der ein Körper unter einem bestimmten Winkel auf die Projektionsebene projiziert wird. Wie bei der Projektionsart «Orthogonal» (Seite 412) wird eine unendlich große Lichtquelle verwendet. Diese liegt aber nicht parallel zur Projektionsebene, sondern weist einen bestimmten Winkel auf (in MiniCAD 45 oder 30 ). Eine besondere Eigenschaft dieser Projektionsart besteht in der Tatsache, daß Strecken des Modells, die senkrecht zur Projektionsebene stehen, in ihrer wirklichen Länge in der Projektion angezeigt werden. Kapitel 5: Befehle P 411
413 05 Befehle O-Q Seite 412 Montag, 23. Februar :45 Uhr Projektionsart Isometrie 45 In der Maske MC-MiniCAD befindet sich dieser Befehl im Menü «3D-Ansicht» im Untermenü «Projektionsart». Bei dieser Projektionsart werden dreidimensionale Elemente unter einem Winkel von 45 auf die Projektionsebene projiziert. Dies hat zur Folge, daß senkrecht zur Projektionsebene stehende Strecken auf der Projektionsebene mit einem Winkel von 45 gezeichnet werden. Die folgende Abbildung zeigt zweimal denselben Tiefenkörper in der Standardansicht «Oben». Projektionsart «Orthogonal» Projektionsart «Isometrie 45» Projektionsart Orthogonal In der Maske MC-MiniCAD befindet sich dieser Befehl im Menü «3D-Ansicht» im Untermenü «Projektionsart». Die Projektionsart «Orthogonal» ist die einfachste und am meisten verwendete Projektionsart. In dieser Projektionsart wird ein dreidimensionaler Körper ohne jede perspektivische Verzerrung auf eine Ebene die sogenannte Projektionsebene projiziert. Eine besondere Eigenschaft dieser Projektionsart besteht darin, daß die Körper unabhängig davon, wie weit sie von der Projektionsebene entfernt liegen, in ihrer wirklichen Größe angezeigt werden. Die Projektionsart «Orthogonal» ist eine Parallelprojektion, in der eine unendlich große Lichtquelle die Umrisse eines dreidimensionalen Körpers auf die Projektionsebene in unserem Fall auf den Bildschirm projiziert. 412 Kapitel 5: Befehle P
414 05 Befehle O-Q Seite 413 Montag, 23. Februar :45 Uhr Die Ansicht (der Punkt, von dem aus man auf das Modell blickt) kann verändert werden, indem die Projektionsebene und die Lichtquelle um das Modell gedreht werden. Genau dies geschieht, wenn Sie die Ansicht mit einem Befehl oder einem Werkzeug rotieren. 2D-Objekte und hybride Objekte Zweidimensionale Objekte werden, da sie über keine Z-Koordinaten verfügen, in dieser Projektionsart immer direkt auf der Projektionsebene (dem Bildschirm) gezeichnet. In der orthogonalen Projektionsart werden die dreidimensionalen Teile der hybriden Objekte auf den Bildschirm projiziert. Der zweidimensionale Bestandteil hybrider Objekte bleibt unsichtbar. 2D-Objekt Hybrides Objekt Kapitel 5: Befehle P 413
415 05 Befehle O-Q Seite 414 Montag, 23. Februar :45 Uhr Projektionsart Parallelperspektive 30 In der Maske MC-MiniCAD befindet sich dieser Befehl im Menü «3D-Ansicht» im Untermenü «Projektionsart». Bei dieser Projektionsart werden dreidimensionale Elemente unter einem Winkel von 30 auf die Projektionsebene projiziert. Allgemeines zum Thema Parallelperspektive Eine Parallelperspektive ist eine Parallelprojektion, in der ein Körper unter einem bestimmten Winkel auf die Projektionsebene projiziert wird. Um eine natürlichere Darstellung zu erhalten, werden zudem in die Tiefe laufende Linien um einen bestimmten Faktor verkürzt. Dies wird erreicht, indem nicht nur die Lichtquelle, sondern auch das zu projizierende Objekt gedreht wird. Dies hat zur Folge, daß senkrecht zur Projektionsebene stehende Strecken auf der Projektionsebene mit einem Winkel von 30 und halb so lang wie in Wirklichkeit gezeichnet werden. Die folgende Abbildung zeigt zweimal denselben Tiefenkörper in der Standardansicht «Oben». Orthogonal Parallelperspektive 30 Projektionsart Parallelperspektive 45 In der Maske MC-MiniCAD befindet sich dieser Befehl im Menü «3D-Ansicht» im Untermenü «Projektionsart». Bei dieser Projektionsart werden dreidimensionale Elemente unter einem Winkel von 45 auf die Projektionsebene projiziert. 414 Kapitel 5: Befehle P
416 05 Befehle O-Q Seite 415 Montag, 23. Februar :45 Uhr Dies hat zur Folge, daß senkrecht zur Projektionsebene stehende Strecken auf der Projektionsebene mit einem Winkel von 45 und halb so lang wie in Wirklichkeit gezeichnet werden. Die folgende Abbildung zeigt zweimal denselben Tiefenkörper in der Standardansicht «Oben». Orthogonal Parallelperspektive 45 Projektionsart Perspektive In der Maske MC-MiniCAD befindet sich dieser Befehl im Menü «3D-Ansicht» im Untermenü «Projektionsart». Bei einer perspektivischen Projektion werden dreidimensionale Körper perspektivisch verzerrt auf den Bildschirm projiziert. Körper die weiter von der Projektionsebene (dem Bildschirm) entfernt liegen, werden kleiner dargestellt, da eine punktförmige Lichtquelle die Umrisse des Modells auf die Projektionsebene projiziert. Je näher diese Lichtquelle bei den zu projizierenden Körpern liegt, um so stärker verzerrt werden sie auf dem Bildschirm angezeigt. Kapitel 5: Befehle P 415
417 05 Befehle O-Q Seite 416 Montag, 23. Februar :45 Uhr o Mit Hilfe der Befehle des Untermenüs «Perspektive» können Sie bestimmen, wie stark verzerrt das Modell angezeigt werden soll. Genauere Informationen dazu finden Sie in diesem Kapitel im Abschnitt Perspektive auf Seite 314. Punktkörper anlegen In der Maske MC-MiniCAD befindet sich dieser Befehl im Menü «Modell». Mit diesem Befehl lassen sich dreidimensionale Objekte in Punktkörper verwandeln. Die besondere Eigenschaft von Punktkörpern besteht darin, daß im Gegensatz zu allen anderen dreidimensionalen Objekten jeder Eckpunkt beliebig im Raum verschoben werden kann. Um ein dreidimensionales Objekt in einen Punktkörper zu verwandeln, muß das entsprechende Objekt aktiviert und dann im Menü «Modell» der Befehl «Punktkörper anlegen» gewählt werden. Sobald dies geschehen ist, werden an allen Eckpunkten des Körpers Modifikationspunkte angezeigt. 416 Kapitel 5: Befehle P
418 05 Befehle O-Q Seite 417 Montag, 23. Februar :45 Uhr Punktkörper mit der Maus umformen Punktkörper mit Infopalette ändern Infopalette & Punktkörper Punktkörper sind die einzigen dreidimensionalen Objekte, die direkt mit dem Aktivierenwerkzeug bearbeitet werden können. Wollen Sie einen oder mehrere Eckpunkte eines Punktkörpers im Raum verschieben, müssen Sie diese durch Anklicken mit dem Aktivierenwerkzeug aktivieren. Die aktivierten Punkte können dann mit der Maus verschoben werden. Genauere Informationen dazu, wie einzelne Punkte eines Punktkörpers mit der Maus verschoben werden können, finden Sie im Kapitel Werkzeuge im Abschnitt Aktivieren ab Seite 29. Es ist auch möglich, jede Seite eines Punktkörpers einzeln zu bearbeiten. Dazu müssen Sie den Punktkörper aktivieren und dann den Befehl «Gruppe editieren» (Menü «Struktur») wählen. Wie Sie dazu vorgehen müssen, wird im Abschnitt Gruppe editieren ab Seite 378 erklärt. Sie können einzelne bestehende Punktkörper auch verändern, indem Sie in der Infopalette die entsprechenden Änderungen vornehmen. 1 Aktivieren Sie den Punktkörper, den Sie verändern wollen, und wählen Sie den Befehl «Informationen» im Untermenü «Standardpaletten» im Menü «Fenster». Es erscheint die Infopalette. Alle Veränderungen, die Sie in der Infopalette vornehmen, werden in der Zeichnung sofort sichtbar. Es empfiehlt sich daher, die Infopalette an einen Ort zu schieben, an dem sie nicht gerade das zu verändernde Objekt verdeckt Kapitel 5: Befehle P 417
419 05 Befehle O-Q Seite 418 Montag, 23. Februar :45 Uhr «Vorheriges Objekt» Sind in der Zeichnung mehrere Objekte aktiv, können Sie durch Klicken in dieses Symbol erreichen, daß in der Infopalette die Maße des vorherigen Objekts angezeigt werden. (Natürlich werden in der Infopalette nicht nur Maße, sondern auch andere Informationen angezeigt, z.b. auf welcher Ebene sich das Objekt befindet, welcher Klasse es angehört, usw. Der Einfachheit halber werden wir aber immer nur von Maßen sprechen.) o Dies funktioniert natürlich nur, wenn in der Infopalette nicht ohnehin schon die Maße des ersten aktiven Objekts angezeigt werden. Unter dem ersten Objekt versteht man dasjenige Objekt, das als erstes gezeichnet wurde und demzufolge hinter allen anderen Objekten liegt. Mit den Befehlen des Untermenüs «Schicken» (Menü «Extra») läßt sich diese Reihenfolge beliebig verändern. 2 «Gewähltes Objekt» Durch Klicken in dieses Symbol erreichen Sie, daß dasjenige Objekt, dessen Maße Sie im Moment in der Infopalette sehen, auf der Zeichnung durch einen dicken schwarzen Rahmen hervorgehoben wird. Dies erweist sich vor allem dann als nützlich, wenn mehrere Objekte aktiv sind und Sie sich nicht sicher sind, wessen Maße jetzt gerade angezeigt werden. Der dicke schwarze Rahmen verschwindet wieder, sobald Sie die Maustaste wieder loslassen. 3 «Nächstes Objekt» Sind in der Zeichnung mehrere Objekte aktiv, können Sie durch Klicken in dieses Symbol erreichen, daß in der Infopalette die Maße des nächsten Objekts angezeigt werden. 4 «Objekttyp» An dieser Stelle der Infopalette wird angezeigt, was für ein Objekttyp im Moment gewählt ist (Punktkörper, Bemaßung, Rotationskörper, usw.). 5 «Klasse» Dieses Einblendmenü zeigt an, in welcher Klasse das Objekt abgelegt ist, dessen Maße im Augenblick in der Infopalette angezeigt werden. Wollen Sie das Objekt einer anderen Klasse zuweisen, wählen Sie im Einblendmenü «Klasse» einfach die gewünschte Klasse aus. 6 «Ebene» Dieses Einblendmenü zeigt an, auf welcher Ebene sich das Objekt befindet, dessen Maße im Augenblick in der Infopalette angezeigt werden. Wollen Sie das Objekt auf eine andere Ebene verschieben, wählen Sie im Einblendmenü «Ebene» einfach die gewünschte Ebene aus. 418 Kapitel 5: Befehle P
420 05 Befehle O-Q Seite 419 Montag, 23. Februar :45 Uhr «Bearbeiten» Im unteren Teil der Infopalette können Sie auf die Koordinaten jedes einzelnen Eckpunktes des gewählten Punktkörpers zugreifen und diese Werte auch verändern. Im Einblendmenü «Bearbeiten» bestimmen Sie, ob dabei nur der gewählte Punkt (der Punkt, dessen Koordinatenwerte im Moment in der Infopalette angezeigt werden) oder alle aktiven Punkte des Punktkörpers in bezug auf den gewählten Punkt verschoben werden. Wählen Sie den Menüeintrag «Nur Punkt», beziehen sich die vorgenommenen Änderungen nur auf den gewählten Eckpunkt. Wählen Sie den Eintrag «Aktive Punkte», wird der gewählte Punkt an die neue Position verschoben, und alle anderen aktiven Punkte werden um denselben Wert versetzt. Das heißt, sind alle Punkte des Punktkörpers aktiv, und ist der Eintrag «Nur Punkt» gewählt, wird der Punktkörper umgeformt. Ist hingegen der Befehl «Aktive Punkte» gewählt, und sind alle Punkte des Punktkörpers aktiv, wird der Punktkörper nur verschoben. 8 «Vorheriger Punkt» Durch Klicken in dieses Feld erreichen Sie, daß in den Feldern «X», «Y» und «Z» die Koordinaten des vorherigen Eckpunktes des Punktkörpers angezeigt werden. 9 «Gewählter Punkt» Durch Klicken in dieses Symbol erreichen Sie, daß der Eckpunkt, dessen Koordinaten Sie im Moment in der Infopalette sehen, auf der Zeichnung durch einen dicken schwarzen Punkt hervorgehoben wird. Dies erweist sich vor allem dann als nützlich, wenn Sie sich nicht sicher sind, wessen Koordinaten jetzt gerade angezeigt werden. Der dicke schwarze Punkt verschwindet wieder, sobald Sie die Maustaste loslassen. 10 «Nächster Punkt» Durch Klicken in dieses Feld erreichen Sie, daß in den Feldern «X», «Y» und «Z» die Koordinaten des nächsten Eckpunktes des Punktkörpers angezeigt werden. 11 «Grundebene» Aktivieren Sie dieses Symbol, erscheinen die Felder «X», «Y» und «Z». Die Koordinatenwerte, die Sie in diesen Feldern eingeben, beziehen sich dann auf die Grundebene. Ist das Symbol «Grundebene» aktiv, können Sie in der Infopalette die Position des gewählten Punkts in bezug auf die Grundebene verändern. 12 «Arbeitsebene» Aktivieren Sie dieses Symbol, erscheinen die Felder «X», «Y» und «Z». Die Koordinatenwerte, die Sie in diesen Feldern eingeben, beziehen sich dann auf die Arbeitsebene. Ist das Symbol «Arbeitsebene» aktiv, können Sie in der Infopalette die Position des gewählten Punkts in bezug auf die Arbeitsebene verändern. Kapitel 5: Befehle P 419
421 05 Befehle O-Q Seite 420 Montag, 23. Februar :45 Uhr «X» oder «X» Sie können den Erscheinungsort des gewählten Eckpunkts über die Tastatur verändern, indem Sie in diesem Feld den neuen X-Koordinatenwert eingeben. Ob dabei nur der gewählte Punkt oder alle aktiven Punkte des Punktkörpers verschoben werden, hängt davon ab, welcher Eintrag im Einblendmenü «Bearbeiten» gewählt ist. o Je nachdem, ob das Grund- oder das Arbeitsebenensymbol aktiv ist, stellt dieser Wert den X-Koordinatenwert in bezug auf die Grund- oder in bezug auf die Arbeitsebene dar (X=Grundebene, X =Arbeitsebene). 14 «Y» oder «Y» Sie können den Erscheinungsort des gewählten Eckpunkts über die Tastatur verändern, indem Sie in diesem Feld den neuen Y-Koordinatenwert eingeben. Welche Punkte des Punktkörpers dabei verschoben werden, hängt davon ab, welcher Eintrag im Einblendmenü «Bearbeiten» gewählt ist. o Je nachdem, ob das Grund- oder das Arbeitsebenensymbol aktiv ist, stellt dieser Wert den Y-Koordinatenwert in bezug auf die Grund- oder in bezug auf die Arbeitsebene dar (Y =Grundebene, Y =Arbeitsebene). 15 «Z» oder «Z» Sie können den Erscheinungsort des gewählten Eckpunkts über die Tastatur verändern, indem Sie in diesem Feld den neuen Z-Koordinatenwert eingeben. Ob dabei nur der gewählte Punkt oder alle aktiven Punkte des Punktkörpers verschoben werden, hängt davon ab, welcher Eintrag im Einblendmenü «Bearbeiten» gewählt ist. o Je nachdem, ob das Grund- oder das Arbeitsebenensymbol aktiv ist, stellt dieser Wert den Z-Koordinatenwert in bezug auf die Grund- oder in bezug auf die Arbeitsebene dar (Z=Grundebene, Z =Arbeitsebene). Kapitel 5: Befehle Q QuickDraw 3D Dieser Befehl wird im Abschnitt Darstellungsart QuickDraw 3D auf Seite 308 ausführlich beschrieben. 420 Kapitel 5: Befehle Q
422 05 Befehle R Seite 421 Montag, 23. Februar :46 Uhr Kapitel 5: Befehle R Rechts Dieser Befehl wird im Abschnitt Standardansichten Oben, Vorne, Rechts auf Seite 455 beschrieben. Rechts hinten oben Dieser Befehl wird im Abschnitt Standardansichten Oben, Vorne, Rechts auf Seite 455 beschrieben. Rechts hinten unten Dieser Befehl wird im Abschnitt Standardansichten Oben, Vorne, Rechts auf Seite 455 beschrieben. Rechts vorne oben Dieser Befehl wird im Abschnitt Standardansichten Oben, Vorne, Rechts auf Seite 455 beschrieben. Rechts vorne unten Dieser Befehl wird im Abschnitt Standardansichten Oben, Vorne, Rechts auf Seite 455 beschrieben. Rechtsdrehung 90 Dieser Befehl wird im Abschnitt Rotieren / Spiegeln Rechtsdrehung 90 ab Seite 439 ausführlich beschrieben. Rotationskörper anlegen In der Maske MC-MiniCAD befindet sich dieser Befehl im Menü «Modell». Mit dem Befehl «Rotationskörper anlegen» werden die aktiven zweidimensionalen Objekte durch eine Rotation um eine Achse in einen Rotationskörper verwandelt. Dabei wird ein Rotationskörper mit fest vorgegebenen Maßen angelegt (Rotationswinkel 360, Segmentwinkel 23, Steigung 0, usw.). Kapitel 5: Befehle R 421
423 05 Befehle R Seite 422 Montag, 23. Februar :46 Uhr.p Klicken Sie bei gedrückter Wahltaste (Macintosh) bzw. Umschalttaste (Windows) in den Titel des Menüs «Modell», erscheint anstelle des Befehls «Rotationskörper anlegen» der Befehl «Rotationskörper anlegen» (mit drei Punkten). Wählen Sie diesen Befehl, erscheint ein Dialogfenster, in dem Sie die Maße des neuen Rotationskörpers eingeben können. Dadurch können Sie einen Rotationskörper anlegen, der z.b. nur eine dreiviertel und keine ganze Umdrehung vollführt. Die Beschreibung auf den folgenden Seiten bezieht sich auf den Befehl «Rotationskörper anlegen». Allgemeines zum Thema Rotationskörper Durch Setzten eines zweidimensionalen Hilfspunktes können Sie bestimmen, durch welchen Punkt die Rotationsachse des Rotationskörpers läuft. Die Rotationsachse liegt zudem immer parallel zur Y-Achse des Bildschirms. Um welche Achse das zweidimensionale Objekt mit dem Befehl «Rotationskörper anlegen» schließlich rotiert wird, hängt somit einerseits von der Position des Hilfspunktes ab und andererseits von der Ansicht, in der Sie den Befehl «Rotationskörper anlegen» wählen. o Ist kein Hilfspunkt aktiv, während Sie den Befehl «Rotationskörper anlegen» wählen, wird das aktive zweidimensionale Objekt einfach um diejenige Achse rotiert, die parallel zur Y-Achse des Bildschirms durch den Mittelpunkt des das Objekt umschließende Rechteck (die Bounding Box ) verläuft. Lage der Rotationsachse Wählen Sie den Befehl «Rotationskörper anlegen», während die aktive Ebene in der Ansicht «Vorne» angezeigt wird, dient eine Senkrechte zur Grundebene als Rotationsachse. Wird die aktive Ebene in der Ansicht «2D Plan» oder «Oben» angezeigt, während Sie diesen Befehl aufrufen, liegt die Rotationsachse parallel zur Y-Achse der Grundebene. 422 Kapitel 5: Befehle R
424 05 Befehle R Seite 423 Montag, 23. Februar :46 Uhr Angelegt in der Ansicht «Vorne» Angelegt in der Ansicht «Oben» Für die Lage des Rotationskörpers ist es also entscheidend, in welcher Ansicht die aktive Ebene angezeigt wird, während Sie den Befehl «Rotationskörper anlegen» wählen. Mehrere Grundflächen Dialogfenster «Rotationskörper» Eine Gruppe kann mit dem Befehl «Rotationskörper anlegen» nicht in einen Rotationskörper umgewandelt werden. Es ist aber möglich, mehrere einzelne Elemente gleichzeitig in einen Rotationskörper zu verwandeln. Werden mehrere Objekte auf einmal in einen Rotationskörper umgewandelt, werden sie zu einer dreidimensionalen Gruppe zusammengefaßt. Mit dem Befehl «Gruppierung auflösen» (Menü «Struktur») kann eine solche dreidimensionale Gruppe wieder in ihre einzelnen Bestandteile zerlegt werden. Sobald Sie den Befehl «Rotationskörper anlegen» bei gedrückter Wahltaste (Macintosh) bzw. Umschalttaste (Windows) wählen, erscheint das Dialogfenster «Rotationskörper» auf dem Bildschirm. In diesem Fenster können Sie die Maße des neuen Rotationskörpers bestimmen o Dieses Dialogfenster erscheint nur, wenn Sie bei gedrückter Wahltaste (Macintosh) bzw. Umschalttaste (Windows) in den Titel des Menüs «3D» klicken und den Befehl «Rotationskörper anlegen» wählen. Kapitel 5: Befehle R 423
425 05 Befehle R Seite 424 Montag, 23. Februar :46 Uhr «Höhe» In diesem Feld wird die Höhe angegeben, also die Ausdehnung der zweidimensionalen Grundfläche in Y-Richtung. 2 «Radius» In diesem Feld wird der Radius angegeben, also die Ausdehnung des Rotationskörpers parallel zur X-Achse der Grundfläche des Rotationskörpers (mit Hilfspunkt). 3 «Startwinkel» Wie der Name schon sagt, können Sie in diesem Feld bestimmen, welchen Winkel das erste Segment des Rotationskörpers aufweisen soll. Startwinkel =0 Startwinkel = Kapitel 5: Befehle R
426 05 Befehle R Seite 425 Montag, 23. Februar :46 Uhr «Innenwinkel» Dieser Wert bestimmt, wie weit die zweidimensionale Grundfläche um die Rotationsachse rotiert werden soll. Geben Sie in diesem Feld z.b. einen Winkel von 360 ein, wird ein Rotationskörper angelegt, der eine ganze Umdrehung aufweist. Innenwinkel =360 Innenwinkel =270 Innenwinkel =180 Innenwinkel =90 o Durch Eingabe eines Winkels, der größer als 360 ist, können Rotationskörper angelegt werden, die mehr als eine volle Umdrehung vollführen. So lassen sich z.b. dreidimensionale Gewinde oder Federn konstruieren. 5 «Segmentwinkel» In diesem Feld bestimmen Sie, nach jeweils wieviel Grad die Grundfläche des Rotationskörpers gezeichnet werden soll. Dieser Winkel definiert somit die Anzahl der erzeugten Segmente. Um ein Pentagon zu erzeugen, müßte zum Beispiel ein Segmentwinkel von 72 (360 / 5) eingegeben werden. Segmentwinkel =20 Segmentwinkel =72 Kapitel 5: Befehle R 425
427 05 Befehle R Seite 426 Montag, 23. Februar :46 Uhr «Steigung» Über den Wert, der in das Feld «Steigung» eingegeben wird, kann die Steigung des Rotationskörpers definiert werden. Dieser Wert bezieht sich immer auf eine volle Umdrehung. So kann durch Eingabe einer Steigung, die größer als 0 ist, ein gewindeartiger Körper erzeugt werden. Beispiel 4 2 Macintosh 4 Windows Im folgenden Beispiel soll ein L-förmiger Rotationskörper konstruiert werden. Gehen Sie dazu folgendermaßen vor: Klicken! Klicken! 1 Zeichnen Sie in der Ansicht «2D Plan» ein Polygon und setzen Sie links neben dem Polygon einen 2D-Hilfspunkt ein. Halten Sie die Umschalttaste gedrückt und aktivieren Sie das Polygon sowie den Hilfspunkt. 2 Wählen Sie bei gedrückter Wahltaste (Macintosh) bzw. Umschalttaste (Windows) im Menü «Modell» den Befehl «Rotationskörper anlegen». 426 Kapitel 5: Befehle R
428 05 Befehle R Seite 427 Montag, 23. Februar :46 Uhr 3 Geben Sie im erscheinenden Dialogfenster im Feld «Innenwinkel» den Wert 270 ein und klicken Sie dann in das Feld «OK». Klicken! 4 Auf dem Bildschirm sollte jetzt in etwa das Folgende zu sehen sein. 5 Wählen Sie im Menü «3D-Ansicht» im Untermenü «Standardansichten» den Befehl «Rechts vorne oben». Wie Sie sehen, haben Sie einen Rotationskörper gezeichnet, dessen Rotationsachse genau auf der Grundebene liegt. Rotationskörper mit der Maus umformen Da ein Rotationskörper ein dreidimensionaler Körper ist, dessen zweidimensionale Grundfläche mit dem Befehl «Rotationskörper anlegen» um eine Achse rotiert wurde, können Rotationskörper nicht mit dem Umformenwerkzeug bearbeitet werden. Sie haben lediglich die Möglichkeit, mit Hilfe des Befehls «Gruppe editieren» (Menü «Struktur») die Grundfläche zu verändern. Wie Sie dazu vorgehen müssen, wird im Abschnitt Gruppe editieren ab Seite 381 erklärt. Wollen Sie einen einzelnen Eckpunkt eines Rotationskörpers verschieben oder einen neuen Punkt einfügen bzw. entfernen, müssen Sie den Rotationskörper mit dem Befehl «Punktkörper anlegen» (Menü «Modell») in einen Punktkörper verwandeln. Danach stehen Ihnen alle im Kapitel «Werkzeuge» im Abschnitt Punktkörper umformen ab Seite 169 beschriebenen Manipulationsmöglichkeiten zur Verfügung. Kapitel 5: Befehle R 427
429 05 Befehle R Seite 428 Montag, 23. Februar :46 Uhr Rotationskörper mit Infopalette ändern Infopalette & Rotationskörper Sie können einzelne bestehende Rotationskörper auch verändern, indem Sie in der Infopalette die entsprechenden Änderungen vornehmen. 1 Aktivieren Sie den Rotationskörper, den Sie verändern wollen, und wählen Sie den Befehl «Informationen» im Untermenü «Standardpaletten» im Menü «Fenster». Es erscheint die Infopalette. Alle Veränderungen, die Sie in der Infopalette vornehmen, werden in der Zeichnung sofort sichtbar. Es empfiehlt sich daher, die Infopalette an einen Ort zu schieben, an dem sie nicht gerade das zu verändernde Objekt verdeckt «Vorheriges Objekt» Sind in der Zeichnung mehrere Objekte aktiv, können Sie durch Klicken in dieses Symbol erreichen, daß in der Infopalette die Maße des vorherigen Objekts angezeigt werden. (Natürlich werden in der Infopalette nicht nur Maße, sondern auch andere Informationen angezeigt, z.b. auf welcher Ebene sich das Objekt befindet, welcher Klasse es angehört, usw. Der Einfachheit halber werden wir aber immer nur von Maßen sprechen.) o Dies funktioniert natürlich nur, wenn in der Infopalette nicht ohnehin schon die Maße des ersten aktiven Objekts angezeigt werden. Unter dem ersten Objekt ver- 428 Kapitel 5: Befehle R
430 05 Befehle R Seite 429 Montag, 23. Februar :46 Uhr steht man dasjenige Objekt, das als erstes gezeichnet wurde und demzufolge hinter allen anderen Objekten liegt. Mit den Befehlen des Untermenüs «Schicken» (Menü «Extra») läßt sich diese Reihenfolge beliebig verändern. 2 «Gewähltes Objekt» Durch Klicken in dieses Symbol erreichen Sie, daß dasjenige Objekt, dessen Maße Sie im Moment in der Infopalette sehen, auf der Zeichnung durch einen dicken schwarzen Rahmen hervorgehoben wird. Dies erweist sich vor allem dann als nützlich, wenn mehrere Objekte aktiv sind und Sie sich nicht sicher sind, wessen Maße jetzt gerade angezeigt werden. Der dicke schwarze Rahmen verschwindet wieder, sobald Sie die Maustaste wieder loslassen. 3 «Nächstes Objekt» Sind in der Zeichnung mehrere Objekte aktiv, können Sie durch Klicken in dieses Symbol erreichen, daß in der Infopalette die Maße des nächsten Objekts angezeigt werden. 4 «Objekttyp» An dieser Stelle der Infopalette wird angezeigt, was für ein Objekttyp im Moment gewählt ist (Rotationskörper, Bemaßung, Rechteck, usw.). 5 «Klasse» Dieses Einblendmenü zeigt an, in welcher Klasse das Objekt abgelegt ist, dessen Maße im Augenblick in der Infopalette angezeigt werden. Wollen Sie das Objekt einer anderen Klasse zuweisen, wählen Sie im Einblendmenü «Klasse» einfach die gewünschte Klasse aus. 6 «Ebene» Dieses Einblendmenü zeigt an, auf welcher Ebene sich das Objekt befindet, dessen Maße im Augenblick in der Infopalette angezeigt werden. Wollen Sie das Objekt auf eine andere Ebene verschieben, wählen Sie im Einblendmenü «Ebene» einfach die gewünschte Ebene aus. 7 «Höhe» In diesem Feld wird die Höhe angegeben, also die Ausdehnung der zweidimensionalen Grundfläche in Y-Richtung. Kapitel 5: Befehle R 429
431 05 Befehle R Seite 430 Montag, 23. Februar :46 Uhr «Steigung» Über den Wert, der in das Feld «Steigung» eingegeben wird, kann die Steigung des Rotationskörpers verändert werden. Dieser Wert bezieht sich immer auf eine volle Umdrehung. So kann durch Eingabe einer Steigung, die größer als 0 ist, ein gewindeartiger Körper erzeugt werden. 9 «Radius» In diesem Feld wird der Radius angegeben, also die Ausdehnung des Rotationskörpers parallel zur X-Achse der Grundfläche des Rotationskörpers (mit Hilfspunkt). 10 «Startwinkel» Wie der Name schon sagt, können Sie in diesem Feld bestimmen, welchen Winkel das erste Segment des Rotationskörpers aufweisen soll. 430 Kapitel 5: Befehle R
432 05 Befehle R Seite 431 Montag, 23. Februar :46 Uhr «Innenwinkel» Dieser Wert bestimmt, wie weit die zweidimensionale Grundfläche um die Rotationsachse rotiert wird. Geben Sie in diesem Feld z.b. einen Winkel von 360 ein, wird ein Rotationskörper angelegt, der eine ganze Umdrehung aufweist. Geben Sie einen Wert von 270 ein, vollführt der Rotationskörper nur eine dreiviertel Umdrehung. Innenwinkel =360 Innenwinkel = «Segmentwinkel» In diesem Feld bestimmen Sie, nach jeweils wieviel Grad die Grundfläche des Rotationskörpers gezeichnet werden soll. Dieser Winkel definiert somit die Anzahl der erzeugten Segmente. Um ein Pentagon zu erzeugen, müßte zum Beispiel ein Segmentwinkel von 72 gewählt werden. Segmentwinkel =20 Segmentwinkel =72 Kapitel 5: Befehle R 431
433 05 Befehle R Seite 432 Montag, 23. Februar :46 Uhr Rotieren / Spiegeln An der Horizontalen In der Maske MC-MiniCAD befindet sich dieser Befehl im Untermenü «Rotieren / Spiegeln» im Menü «Extra». Wählen Sie diesen Befehl, werden alle aktiven Objekte an einer horizontalen Ebene gespiegelt, die durch den Mittelpunkt der aktiven Objekte läuft. Der Befehl «An der Horizontalen» erfüllt im 3D-Teil die gleiche Aufgabe wie im 2D-Teil. Auch die Arbeitsweise dieses Befehls bleibt die gleiche. Weshalb dieser Befehl hier dennoch erklärt wird, hängt lediglich damit zusammen, welche Lage die Spiegelebene aufweist. Beim Spiegeln eines dreidimensionalen Elements mit dem Befehl «An der Horizontalen» wird immer an einer Ebene gespiegelt, die senkrecht auf der Bildschirmebene steht. Wollen Sie ein Objekt an einer bestimmten Ebene spiegeln, müssen Sie die Arbeitsebene so drehen, daß sie senkrecht zur gewünschten Spiegelebene liegt. Anschließend muß die Ansicht noch so gedreht und verschoben werden, daß die Arbeitsebene genau auf der Bildschirmebene 432 Kapitel 5: Befehle R
434 05 Befehle R Seite 433 Montag, 23. Februar :46 Uhr liegt. Dies erreichen Sie durch Klicken in das entsprechende Feld in der Arbeitsebenenpalette. Eine Beschreibung, wie Sie die Arbeitsebene auf die Bildschirmebene umlegen können, finden Sie im Kapitel Arbeitsebenen auf Seite 208. Beispiel Im folgenden Beispiel soll ein Polygonkörper an einer Ebene gespiegelt werden, die senkrecht auf der schiefen Ebene steht, auf der sich das zu spiegelnde Objekt befindet. Gehen Sie dazu folgendermaßen vor: 1 Drehen und verschieben Sie die Arbeitsebene, bis sie auf dem Boden des Körpers liegt. Wie Sie dazu vorgehen müssen, wird im Kapitel Werkzeuge im Abschnitt Arbeitsebene festlegen ab Seite 61 erklärt. 2 Öffnen Sie die Arbeitsebenenpalette, indem Sie im Menü «Fenster» im Untermenü «Standardpaletten» den Befehl «Arbeitsebenen» wählen. Klicken Sie in der Palette in das Feld «Umlegen». Klicken! 3 Aktivieren Sie den Körper mit dem 3D-Aktivierenwerkzeug. Die Modifikationspunkte werden unter Umständen nicht angezeigt. Klicken! 4 Wählen Sie im Menü «Extra» im Untermenü «Rotieren / Spiegeln» den Befehl «An der Horizontalen». Kapitel 5: Befehle R 433
435 05 Befehle R Seite 434 Montag, 23. Februar :46 Uhr 5 Wählen Sie im Menü «3D-Ansicht» im Untermenü «Standardansichten» den Befehl «Rechts vorne oben». So in etwa sollte das Resultat aussehen. p Wollen Sie das Objekt nicht an seiner Mitte, sondern an einer bestimmten Ebene spiegeln, müssen Sie an derjenigen Stelle, an der die Spiegelebene senkrecht auf die Bildschirmebene auftreffen soll, einen Hilfspunkt einfügen. Aktivieren Sie dann das zu spiegelnde Objekt sowie den Hilfspunkt und wählen Sie den Spiegelbefehl. Genauere Informationen dazu, wie an einem Hilfspunkt gespiegelt werden kann, sowie weitere Tips zum Thema Spiegeln finden Sie im 2D-Referenzhandbuch im Kapitel Werkzeuge im Abschnitt Spiegeln ab Seite 351. Rotieren / Spiegeln An der Vertikalen In der Maske MC-MiniCAD befindet sich dieser Befehl im Untermenü «Rotieren / Spiegeln» im Menü «Extra». Wählen Sie diesen Befehl, werden alle aktiven Objekte an einer vertikalen Ebene gespiegelt, die durch den Mittelpunkt der aktiven Objekte läuft. Der Befehl «An der Vertikalen» erfüllt im 3D-Teil die gleiche Aufgabe wie im 2D-Teil. Auch die Arbeitsweise dieses Befehls bleibt die gleiche. Weshalb dieser Befehl hier dennoch erklärt wird, hängt lediglich damit zusammen, welche Lage die Spiegelebene aufweist. Beim Spiegeln eines dreidimensionalen Elements mit dem Befehl «An der Vertikalen» wird immer an einer Ebene gespiegelt, die senkrecht auf der Bildschirmebene steht. Wollen Sie ein Objekt an einer bestimmten Ebene spiegeln, müssen Sie die Arbeitsebene so drehen, daß sie senkrecht zur gewünschten Spiegelebene liegt. Anschließend muß die Ansicht noch so gedreht werden, daß die Arbeitsebene genau auf der Bildschirmebene liegt. Dies erreichen Sie durch Klicken in das entsprechende Feld in der Arbeitsebenenpalette. Eine Beschreibung, wie Sie die 434 Kapitel 5: Befehle R
436 05 Befehle R Seite 435 Montag, 23. Februar :46 Uhr Arbeitsebene auf die Bildschirmebene umlegen können, finden Sie im Kapitel Arbeitsebenen auf Seite 208. Beispiel Im folgenden Beispiel soll ein Polygonkörper an einer Ebene gespiegelt werden, die senkrecht auf der schiefen Ebene steht, auf der sich das zu spiegelnde Objekt befindet. Gehen Sie dazu folgendermaßen vor: 1 Drehen und verschieben Sie die Arbeitsebene, bis sie auf dem Boden des Körpers liegt. Wie Sie dazu vorgehen müssen, wird im Kapitel Werkzeuge im Abschnitt Arbeitsebene festlegen ab Seite 61 erklärt. Kapitel 5: Befehle R 435
437 05 Befehle R Seite 436 Montag, 23. Februar :46 Uhr 2 Öffnen Sie die Arbeitsebenenpalette, indem Sie im Menü «Fenster» im Untermenü «Standardpaletten» den Befehl «Arbeitsebenen» wählen. Klicken Sie in der Palette in das Feld «Umlegen». Klicken! 3 Aktivieren Sie den Körper mit dem 3D-Aktivierenwerkzeug. Die Modifikationspunkte werden unter Umständen nicht angezeigt. Klicken! 4 Wählen Sie im Menü «Extra» im Untermenü «Rotieren / Spiegeln» den Befehl «An der Vertikalen». 5 Wählen Sie im Menü «3D-Ansicht» im Untermenü «Standardansichten» den Befehl «Rechts vorne oben». So in etwa sollte das Resultat aussehen. p Wollen Sie das Objekt nicht an seiner Mitte, sondern an einer bestimmten Ebene spiegeln, müssen Sie an derjenigen Stelle, an der die Spiegelebene senkrecht auf die Bildschirmebene auftreffen soll, einen Hilfspunkt einfügen. Aktivieren Sie dann das zu spiegelnde Objekt sowie den Hilfspunkt und wählen Sie den Spiegelbefehl. Genauere Informationen dazu, wie an einem Hilfspunkt gespiegelt werden kann, sowie weitere Tips zum Thema Spiegeln finden Sie im 2D-Referenzhandbuch im Kapitel Werkzeuge im Abschnitt Spiegeln ab Seite Kapitel 5: Befehle R
438 05 Befehle R Seite 437 Montag, 23. Februar :46 Uhr Rotieren / Spiegeln Linksdrehung 90 1 L / 3L In der Maske MC-MiniCAD befindet sich dieser Befehl im Untermenü «Rotieren / Spiegeln» im Menü «Extra». Wählen Sie diesen Befehl, werden alle aktiven Objekte um 90 im Gegenuhrzeigersinn um ihren Mittelpunkt rotiert. Der Befehl «Linksdrehung 90» erfüllt im 3D-Teil von MiniCAD die gleiche Aufgabe wie im 2D-Teil. Auch die Arbeitsweise dieses Befehls bleibt die gleiche. Weshalb dieser Befehl hier dennoch genauer erklärt wird, hängt lediglich damit zusammen, um welche Achse rotiert wird, also welche Lage die Rotationsachse aufweist. Beim Rotieren eines dreidimensionalen Elements mit dem Befehl «Linksdrehung 90» läuft die Rotationsachse immer senkrecht zur Bildschirmebene durch die Mitte der aktiven Objekte. Wollen Sie also ein Objekt um eine bestimmte Achse rotieren, müssen Sie die Arbeitsebene so drehen, daß sie senkrecht zur gewünschten Rotationsachse liegt. Anschließend muß die Ansicht so gedreht und verschoben werden, daß die Arbeitsebene genau auf der Bildschirmebene liegt. Dies erreichen Sie durch Klicken in das entsprechende Feld in der Arbeitsebenenpalette. Eine Beschreibung, wie Sie die Arbeitsebene auf die Bildschirmebene umlegen können, finden Sie im Kapitel Arbeitsebenen auf Seite 208. Kapitel 5: Befehle R 437
439 05 Befehle R Seite 438 Montag, 23. Februar :46 Uhr Beispiel Im folgenden Beispiel soll ein Quader um eine Achse gedreht werden, die senkrecht zur schiefen Ebene liegt, auf der sich das zu rotierende Element befindet. Gehen Sie dazu folgendermaßen vor: 1 Drehen und verschieben Sie die Arbeitsebene, bis sie auf dem Boden des Quaders liegt. Wie Sie dazu vorgehen müssen, wird im Kapitel Werkzeuge im Abschnitt Arbeitsebene festlegen ab Seite 61 erklärt. 2 Öffnen Sie die Arbeitsebenenpalette, indem Sie im Menü «Fenster» im Untermenü «Standardpaletten» den Befehl «Arbeitsebenen» wählen. Klicken Sie in der Palette in das Feld «Umlegen». Klicken! 3 Aktivieren Sie den Quader mit dem 3D-Aktivierenwerkzeug. Die Modifikationspunkte werden unter Umständen nicht angezeigt. Klicken! 4 Wählen Sie im Menü «Extra» im Untermenü «Rotieren / Spiegeln» den Befehl «Linksdrehung 90». 438 Kapitel 5: Befehle R
440 05 Befehle R Seite 439 Montag, 23. Februar :46 Uhr 5 Wählen Sie im Menü «3D-Ansicht» im Untermenü «Standardansichten» den Befehl «Rechts vorne oben». So in etwa sollte das Resultat aussehen. p Wollen Sie das Objekt nicht um seine Mitte, sondern um eine bestimmte Achse rotieren, müssen Sie an derjenigen Stelle, an der die Rotationsachse senkrecht auf der Bildschirmebene auftreffen soll, einen Hilfspunkt einfügen. Aktivieren Sie dann das zu rotierende Objekt sowie den Hilfspunkt und wählen Sie den Rotationsbefehl. Genauere Informationen dazu, wie um einen Hilfspunkt rotiert werden kann, sowie weitere Tips zum Thema Rotieren finden Sie im 2D-Referenzhandbuch im Kapitel Befehle im Abschnitt Rotieren / Spiegeln ab Seite 921. Rotieren / Spiegeln Rechtsdrehung 90 In der Maske MC-MiniCAD befindet sich dieser Befehl im Untermenü «Rotieren / Spiegeln» im Menü «Extra». Wählen Sie diesen Befehl, werden alle aktiven Objekte um 90 im Uhrzeigersinn um ihren Mittelpunkt rotiert. Der Befehl «Rechtsdrehung 90» erfüllt im 3D-Teil von MiniCAD die gleiche Aufgabe wie im 2D-Teil. Weshalb dieser Befehl hier dennoch genauer erklärt wird, hängt lediglich damit zusammen, um welche Achse rotiert wird, also welche Lage die Rotationsachse aufweist. Kapitel 5: Befehle R 439
441 05 Befehle R Seite 440 Montag, 23. Februar :46 Uhr Beim Rotieren eines dreidimensionalen Elements mit diesem Befehl läuft die Rotationsachse immer senkrecht zur Bildschirmebene durch die Mitte der aktiven Objekte. Wollen Sie ein Objekt um eine bestimmte Achse drehen, müssen Sie die Arbeitsebene solcherart drehen, daß sie senkrecht zur gewünschten Rotationsachse liegt. Anschließend muß dann noch die Ansicht so gedreht und verschoben werden, daß die Arbeitsebene auf der Bildschirmebene liegt. Dies erreichen Sie durch Klicken in das entsprechende Feld in der Arbeitsebenenpalette. Eine Beschreibung, wie Sie die Arbeitsebene auf die Bildschirmebene umlegen können, finden Sie im Kapitel Arbeitsebenen auf Seite 208. Beispiel Im folgenden Beispiel soll ein Quader um eine Achse gedreht werden, die senkrecht zur schiefen Ebene liegt, auf der sich das zu rotierende Element befindet. Gehen Sie dazu folgendermaßen vor: 1 Drehen und verschieben Sie die Arbeitsebene, bis sie auf dem Boden des Quaders liegt. Wie Sie dazu vorgehen müssen, wird im Kapitel Werkzeuge im Abschnitt Arbeitsebene festlegen ab Seite 61 erklärt. 440 Kapitel 5: Befehle R
442 05 Befehle R Seite 441 Montag, 23. Februar :46 Uhr 2 Öffnen Sie die Arbeitsebenenpalette, indem Sie im Menü «Fenster» im Untermenü «Standardpaletten» den Befehl «Arbeitsebenen» wählen. Klicken Sie in der Palette in das Feld «Umlegen». Klicken! 3 Aktivieren Sie den Quader mit dem 3D-Aktivierenwerkzeug. Die Modifikationspunkte werden unter Umständen nicht angezeigt. Klicken! 4 Wählen Sie im Menü «Extra» im Untermenü «Rotieren» den Befehl «Rechtsdrehung 90». 5 Wählen Sie im Menü «3D-Ansicht» im Untermenü «Standardansichten» den Befehl «Rechts vorne oben». So in etwa sollte das Resultat aussehen. p Wollen Sie das Objekt nicht um seine Mitte, sondern um eine bestimmte Achse rotieren, müssen Sie an derjenigen Stelle, an der die Rotationsachse senkrecht auf der Bildschirmebene auftreffen soll, einen 2D-Hilfspunkt einfügen. Aktivieren Sie dann das zu rotierende Objekt sowie den Hilfspunkt und wählen Sie den Rotationsbefehl. Genauere Informationen dazu, wie um einen Hilfspunkt rotiert werden kann, sowie weitere Tips zum Thema Rotieren finden Sie im 2D-Referenzhandbuch im Kapitel Befehle im Abschnitt Rotieren / Spiegeln ab Seite 921. Kapitel 5: Befehle R 441
443 05 Befehle R Seite 442 Montag, 23. Februar :46 Uhr Rotieren / Spiegeln Rotieren In der Maske MC-MiniCAD befindet sich dieser Befehl im Untermenü «Rotieren / Spiegeln» im Menü «Extra». Mit diesem Befehl können Sie die aktiven Objekte um einen beliebigen Winkel rotieren. Der Befehl «Rotieren» erfüllt im 3D-Teil von MiniCAD die gleiche Aufgabe wie im 2D-Teil. Weshalb dieser Befehl hier dennoch genauer erklärt wird, hängt lediglich damit zusammen, um welche Achse rotiert wird, also welche Lage die Rotationsachse aufweist Beim Rotieren eines dreidimensionalen Elements mit dem Befehl «Rotieren» läuft die Rotationsachse immer senkrecht zur Bildschirmebene durch die Mitte der aktiven Objekte. Wollen Sie ein Objekt um eine bestimmte Achse rotieren, müssen Sie die Arbeitsebene so drehen, daß sie senkrecht zur gewünschten Rotationsachse liegt. Anschließend muß noch die Ansicht so gedreht und verschoben werden, daß die Arbeitsebene genau auf der Bildschirmebene liegt. Dies erreichen Sie durch Klicken in das entsprechende Feld in der Arbeitsebenenpalette. Eine Beschreibung dazu, wie Sie die Arbeitsebene auf die Bildschirmebene umlegen können, finden Sie im Kapitel Arbeitsebenen auf Seite Kapitel 5: Befehle R
444 05 Befehle R Seite 443 Montag, 23. Februar :46 Uhr p Mit dem Befehl «3D-Rotieren», der sich im Menü «Modell» befindet, können dreidimensionale Objekte um eine beliebig im Raum liegende Achse rotiert werden. Genauere Angaben zu diesem Befehl finden Sie im Abschnitt 3D-Rotieren ab Seite 240. Dialogfenster «Rotieren» Sobald Sie den Befehl «Rotieren» wählen, erscheint das Dialogfenster «Rotieren» auf dem Bildschirm. In diesem Fenster können Sie eingeben, um welchen Winkel die aktiven Objekte rotiert werden sollen. Geben Sie einen positiven Wert ein, wird im Gegenuhrzeigersinn rotiert; geben Sie einen negativen Wert ein, erfolgt die Rotation im Uhrzeigersinn. p Dieses Dialogfenster erscheint auch, wenn Sie in der 2D-Werkzeugpalette in das Werkzeug «Rotieren» doppelklicken. Doppelklicken! Beispiel Im folgenden Beispiel soll ein Quader um eine Achse gedreht werden, die senkrecht zur schiefen Ebene liegt, auf der sich das zu rotierende Element befindet. Gehen Sie dazu folgendermaßen vor: 1 Drehen und verschieben Sie die Arbeitsebene, bis sie auf dem Boden des Quaders liegt. Wie Sie dazu vorgehen müssen, wird im Kapitel Werkzeuge im Abschnitt Arbeitsebene festlegen ab Seite 61 erklärt. Kapitel 5: Befehle R 443
445 05 Befehle R Seite 444 Montag, 23. Februar :46 Uhr 2 Öffnen Sie die Arbeitsebenenpalette, indem Sie im Menü «Fenster» im Untermenü «Standardpaletten» den Befehl «Arbeitsebenen» wählen. Klicken Sie in der Palette in das Feld «Umlegen». Klicken! 3 Aktivieren Sie den Quader mit dem 3D-Aktivierenwerkzeug. Die Modifikationspunkte werden unter Umständen nicht angezeigt. Klicken! Klicken! 4 Wählen Sie im Menü «Extra» im Untermenü «Rotieren / Spiegeln» den Befehl «Rotieren». 5 Geben Sie im erscheinenden Dialogfenster im Feld «Winkel» den Wert -30 ein und klicken Sie dann in das Feld «OK». 6 Wählen Sie im Menü «3D-Ansicht» im Untermenü «Standardansichten» den Befehl «Rechts vorne oben». So in etwa sollte das Resultat aussehen. 444 Kapitel 5: Befehle R
446 05 Befehle R Seite 445 Montag, 23. Februar :46 Uhr p Wollen Sie das Objekt nicht um seine Mitte, sondern um eine bestimmte Achse rotieren, müssen Sie an derjenigen Stelle, an der die Rotationsachse senkrecht auf der Bildschirmebene auftreffen soll, einen 2D-Hilfspunkt einfügen. Aktivieren Sie dann das zu rotierende Objekt sowie den Hilfspunkt und wählen Sie den Rotationsbefehl. Genauere Informationen dazu, wie um einen Hilfspunkt rotiert werden kann, sowie weitere Tips zum Thema Rotieren finden Sie im 2D-Referenzhandbuch im Kapitel Befehle im Abschnitt Rotieren/ Spiegeln ab Seite 921. Kapitel 5: Befehle R 445
447 05 Befehle S Seite 446 Dienstag, 3. März :06 Uhr Kapitel 5: Befehle S Schattiert (mittel) Dieser Befehl wird im Abschnitt Darstellungsart Schattiert (mittel) auf Seite 309 beschrieben. Schattiert und Kanten (langsam) Dieser Befehl wird im Abschnitt Darstellungsart Schattiert und Kanten (langsam) auf Seite 310 beschrieben. Schattiert und Kanten (mittel) Dieser Befehl wird im Abschnitt Darstellungsart Schattiert und Kanten (mittel) auf Seite 311 beschrieben. Schattiert und Kanten (schnell) Dieser Befehl wird im Abschnitt Darstellungsart Schattiert und Kanten (schnell) auf Seite 311 beschrieben. Schichtkörper anlegen In der Maske MC-MiniCAD befindet sich dieser Befehl im Menü «Modell». Mit dem Befehl «Schichtkörper anlegen» werden die aktiven zweidimensionalen Objekte zu einem sogenannten Schichtkörper zusammengefaßt. Dabei werden die zweidimensionalen Grundflächen senkrecht zum Bildschirm in den Raum geschoben und die Eckpunkte miteinander verbunden. p Klicken Sie bei gedrückter Wahltaste (Macintosh) bzw. Umschalttaste (Windows) in den Titel des Menüs «Modell», erscheint anstelle des Befehls «Schichtkörper anlegen» der Befehl «Schichtkörper anlegen» (mit drei Punkten). Wählen Sie diesen Befehl, erscheint ein Dialogfenster, in dem Sie die Tiefe des neuen Schichtkörpers eingeben können. Wählen Sie den Befehl, ohne die Wahltaste (Macintosh) bzw. Umschalttaste (Windows) zu drücken, wird dem Schichtkörper automatisch die zuletzt eingegebene Tiefe zugewiesen. 446 Kapitel 5: Befehle S
448 05 Befehle S Seite 447 Dienstag, 3. März :06 Uhr Allgemeines zum Thema Schichtkörper Beim Anlegen eines Schichtkörpers werden die zweidimensionalen Grundflächen solcherart senkrecht zur Bildschirmebene nach vorne geschoben, daß die Gesamttiefe des Schichtkörpers dem im Dialogfenster eingegebenen Wert entspricht. Sie haben keinen Einfluß darauf, wie weit die einzelnen Bestandteile, aus denen der Körper besteht, auseinanderliegen sollen. Die Grundflächen werden gleichmäßig im Körper verteilt. Weisen Sie also einem Körper, der aus drei Grundflächen besteht, eine Höhe von vier Zentimetern zu, beträgt sowohl der Abstand zwischen der ersten und der zweiten als auch zwischen der zweiten und der dritten Grundfläche je zwei Zentimeter. Bestünde derselbe Körper aus vier Grundflächen, würde der Abstand zwischen den einzelnen Grundflächen 1.33cm betragen. Wollen Sie den Abstand zwischen den Grundflächen verändern, müssen Sie den Schichtkörper zuerst mit dem Befehl «Punktkörper anlegen» (Menü «Modell») in einen Punktkörper verwandeln. Lage des Schichtkörpers Wählen Sie den Befehl «Schichtkörper anlegen», während die aktive Ebene in der Ansicht «Vorne» angezeigt wird, werden die Grundflächen parallel zur Y-Achse der Grundebene nach vorne geschoben. Wird die aktive Ebene in der Ansicht «2D Plan» oder «Oben» angezeigt, während Sie diesen Befehl aufrufen, werden die Grundflächen parallel zur Z-Achse der Grundebene nach oben geschoben. Im ersten Fall liegt der Schichtkörper auf der Grundebene, im zweiten Fall steht er auf dieser. Angelegt in der Ansicht «Vorne» Angelegt in der Ansicht «Oben» Für die Lage des Schichtkörpers ist es also entscheidend, in welcher Ansicht die aktive Ebene angezeigt wird, während Sie den Befehl «Schichtkörper anlegen» wählen. Kapitel 5: Befehle S 447
449 05 Befehle S Seite 448 Dienstag, 3. März :06 Uhr Grundflächentypen Dialogfenster «Schichtkörper» Als Grundflächen können sämtliche zweidimensionalen Objekte verwendet werden. Setzen Sie z.b. einen Hilfspunkt ein, lassen sich auch Schichtkörper mit einem Konvergenzpunkt anlegen (z.b. eine Pyramide). Das einzige, worauf Sie achten müssen, ist, daß alle Grundflächen dieselbe Anzahl Eckpunkte aufweisen (natürlich mit Ausnahme der Hilfspunkte). Ansonsten werden eher kuriose Schichtkörper erzeugt. Sobald Sie den Befehl «Schichtkörper anlegen» bei gedrückter Wahltaste (Macintosh) bzw. Umschalttaste (Windows) wählen, erscheint das folgende Dialogfenster auf dem Bildschirm. In diesem Fenster können Sie die Maße des neuen Schichtkörpers festlegen o Dieses Fenster erscheint nur, wenn Sie bei gedrückter Wahltaste (Macintosh) bzw. Umschalttaste (Windows) in den Titel des Menüs «Modell» klicken und den Befehl «Schichtkörper anlegen» wählen. 1 «±X» (Windows) / «X» (Macintosh) In diesem Feld wird die Breite angegeben, also die Ausdehnung des gesamten Schichtkörpers entlang der X-Achse der Grundflächen. 2 «±Y» (Windows) / «Y» (Macintosh) In diesem Feld wird die Höhe angegeben, also die Ausdehnung des gesamten Schichtkörpers entlang der Y-Achse der Grundflächen. 3 «±Z» (Windows) / «Y» (Macintosh) In diesem Feld wird die Tiefe angegeben, also die Ausdehnung des gesamten Schichtkörpers entlang der Z-Achse der Grundflächen. 448 Kapitel 5: Befehle S
450 05 Befehle S Seite 449 Dienstag, 3. März :06 Uhr Beispiel 4 2 Macintosh 4 Windows Im folgenden Beispiel soll ein pyramidenförmiger Schichtkörper konstruiert werden. Gehen Sie dazu folgendermaßen vor: Klicken! Klicken! 1 Zeichnen Sie in der Ansicht «2D Plan» ein Quadrat und setzen Sie einen 2D-Hilfspunkt auf den Mittelpunkt des Quadrats. Halten Sie die Umschalttaste gedrückt und aktivieren Sie das Quadrat sowie den Hilfspunkt. 2 Wählen Sie bei gedrückter Wahltaste(Macintosh) bzw. Umschalttaste (Windows) im Menü «Modell» den Befehl «Schichtkörper anlegen». 3 Geben Sie im erscheinenden Dialogfenster im Feld «Z» (Macintosh) bzw. «±Z» (Windows) den Wert 6cm ein und klicken Sie dann in das Feld «OK». Klicken! 4 Auf dem Bildschirm sollte jetzt in etwa das Folgende zu sehen sein. Kapitel 5: Befehle S 449
451 05 Befehle S Seite 450 Dienstag, 3. März :06 Uhr 5 Wählen Sie im Menü «3D-Ansicht» im Untermenü «Standardansichten» den Befehl «Rechts vorne oben». Wie Sie sehen, haben Sie eine Pyramide gezeichnet. Schichtkörper mit der Maus umformen Schichtkörper mit Infopalette ändern Da ein Schichtkörper ein dreidimensionaler Körper ist, dessen zweidimensionale Grundflächen mit dem Befehl «Schichtkörper anlegen» zu einem dreidimensionalen Objekt zusammengefaßt wurden, können Schichtkörper nicht mit dem Umformenwerkzeug bearbeitet werden. Sie haben lediglich die Möglichkeit, mit Hilfe des Befehls «Gruppe editieren» (Menü «Struktur») die Grundflächen zu verändern. Wie Sie dazu vorgehen müssen, wird im Abschnitt Gruppe editieren ab Seite 382 erklärt. Wollen Sie einen einzelnen Eckpunkt eines Schichtkörpers verschieben oder einen neuen Punkt einfügen bzw. entfernen, müssen Sie den Schichtkörper mit dem Befehl «Punktkörper anlegen» (Menü «Modell») in einen Punktkörper verwandeln. Danach stehen Ihnen alle im Kapitel Werkzeuge im Abschnitt Punktkörper umformen ab Seite 169 beschriebenen Manipulationsmöglichkeiten zur Verfügung. Sie können einzelne bestehende Schichtkörper auch verändern, indem Sie in der Infopalette die entsprechenden Änderungen vornehmen. 1 Aktivieren Sie den Schichtkörper, den Sie verändern wollen, und wählen Sie den Befehl «Informationen» im Untermenü «Standardpaletten» im Menü «Fenster». Es erscheint die Infopalette. 450 Kapitel 5: Befehle S
452 05 Befehle S Seite 451 Dienstag, 3. März :06 Uhr Infopalette & Schichtkörper Alle Veränderungen, die Sie in der Infopalette vornehmen, werden in der Zeichnung sofort sichtbar. Es empfiehlt sich daher, die Infopalette an einen Ort zu schieben, an dem sie nicht gerade das zu verändernde Objekt verdeckt «Vorheriges Objekt» Sind in der Zeichnung mehrere Objekte aktiv, können Sie durch Klicken in dieses Symbol erreichen, daß in der Infopalette die Maße des vorherigen Objekts angezeigt werden. (Natürlich werden in der Infopalette nicht nur Maße, sondern auch andere Informationen angezeigt, z.b. auf welcher Ebene sich das Objekt befindet, welcher Klasse es angehört, usw. Der Einfachheit halber werden wir aber immer nur von Maßen sprechen.) o Dies funktioniert natürlich nur, wenn in der Infopalette nicht ohnehin schon die Maße des ersten aktiven Objekts angezeigt werden. Unter dem ersten Objekt versteht man dasjenige Objekt, das als erstes gezeichnet wurde und demzufolge hinter allen anderen Objekten liegt. Mit den Befehlen des Untermenüs «Schicken» (Menü «Extra») läßt sich diese Reihenfolge beliebig verändern. 2 «Gewähltes Objekt» Durch Klicken in dieses Symbol erreichen Sie, daß dasjenige Objekt, dessen Maße Sie im Moment in der Infopalette sehen, auf der Zeichnung durch einen dicken schwarzen Rahmen hervorgehoben wird. Dies erweist sich vor allem dann als nützlich, wenn mehrere Objekte aktiv sind und Sie sich nicht sicher sind, wessen Maße jetzt gerade angezeigt werden. Der dicke schwarze Rahmen verschwindet wieder, sobald Sie die Maustaste wieder loslassen. Kapitel 5: Befehle S 451
453 05 Befehle S Seite 452 Dienstag, 3. März :06 Uhr «Nächstes Objekt» Sind in der Zeichnung mehrere Objekte aktiv, können Sie durch Klicken in dieses Symbol erreichen, daß in der Infopalette die Maße des nächsten Objekts angezeigt werden. 4 «Objekttyp» An dieser Stelle der Infopalette wird angezeigt, was für ein Objekttyp im Moment gewählt ist (Schichtkörper, Bemaßung, Rechteck, usw.). 5 «Klasse» Dieses Einblendmenü zeigt an, in welcher Klasse das Objekt abgelegt ist, dessen Maße im Augenblick in der Infopalette angezeigt werden. Wollen Sie das Objekt einer anderen Klasse zuweisen, wählen Sie im Einblendmenü «Klasse» einfach die gewünschte Klasse aus. 6 «Ebene» Dieses Einblendmenü zeigt an, auf welcher Ebene sich das Objekt befindet, dessen Maße im Augenblick in der Infopalette angezeigt werden. Wollen Sie das Objekt auf eine andere Ebene verschieben, wählen Sie im Einblendmenü «Ebene» einfach die gewünschte Ebene aus. 7 «X» (Macintosh) / «±X» (Windows) In diesem Feld wird die Breite angegeben, also die Ausdehnung des gesamten Schichtkörpers entlang der X-Achse der Grundflächen. 8 «Y» (Macintosh) / «±Y» (Windows) In diesem Feld wird die Höhe angegeben, also die Ausdehnung des gesamten Schichtkörpers entlang der Y-Achse der Grundflächen. 9 «Z» (Macintosh) / «±Z» (Windows) In diesem Feld wird die Tiefe angegeben, also die Ausdehnung des gesamten Schichtkörpers entlang der Z-Achse der Grundflächen. Schnittvolumen anlegen Dieser Befehl wird im Abschnitt Vollkörper anlegen Schnittvolumen anlegen ab Seite 492 ausführlich beschrieben. Schnittvolumen löschen Dieser Befehl wird im Abschnitt Vollkörper anlegen Schnittvolumen löschen ab Seite 493 ausführlich beschrieben. 452 Kapitel 5: Befehle S
454 05 Befehle S Seite 453 Dienstag, 3. März :06 Uhr Schwach Dieser Befehl wird im Abschnitt Perspektive Stark, Mittel, Schwach auf Seite 410 beschrieben. Sonnenstand Dieser Befehl wird im Abschnitt Lichtverhältnis Sonnenstand ab Seite 395 ausführlich beschrieben. Spiegeln An der Horizontalen Dieser Befehl wird im Abschnitt Rotieren / Spiegeln An der Horizontalen ab Seite 432 ausführlich beschrieben. Spiegeln An der Vertikalen Dieser Befehl wird im Abschnitt Rotieren / Spiegeln An der Vertikalen ab Seite 434 ausführlich beschrieben. Standardansichten In der Maske MC-MiniCAD befindet sich dieses Untermenü im Menü «3D-Ansicht». Mit den Befehlen des Untermenüs «Standardansichten» können Sie bestimmen, in welcher der fünfzehn Standardansichten die aktive Ebene angezeigt werden soll. o Die Befehle dieses Untermenüs beziehen sich immer nur auf die Darstellung der dreidimensionalen und hybriden Objekte der aktiven Ebene und nicht der ganzen Zeichnung. Kapitel 5: Befehle S 453
455 05 Befehle S Seite 454 Dienstag, 3. März :06 Uhr Allgemeines zum Thema Standardansichten Mit Ausnahme des Befehls «2D Plan» definieren Sie mit diesen Befehlen, von wo aus Sie auf die aktive Ebene blicken wollen. Durch Wählen des Befehls «2D Plan» wechseln Sie in den 2D- Teil von MiniCAD. Durch Wählen einer der anderen Ansichten wird automatisch der 3D-Teil von MiniCAD aktiv. Links hinten oben Links vorne oben Links Oben Hinten Rechts hinten oben Rechts vorne oben Links hinten unten Links vorne unten Vorne Unten Rechts Rechts hinten unten Rechts vorne unten Standardansicht 2D Plan 1 5 / 35 In der Maske MC-MiniCAD befindet sich dieser Befehl im Menü «3D-Ansicht» im Untermenü «Standardansichten». In der Ansicht «2D Plan» wird das Dokument nicht nur einfach von einem bestimmten Punkt aus betrachtet, sondern in einer eigenen Art und Weise dargestellt. Zwar werden sämtliche dreidimensionale Körper von oben angezeigt; von hybriden Elementen wird in dieser Ansicht aber nur noch der zweidimensionale Bestandteil auf dem Bildschirm angezeigt. 454 Kapitel 5: Befehle S
456 05 Befehle S Seite 455 Dienstag, 3. März :06 Uhr Wird dieser Befehl gewählt, werden sämtliche Elemente der aktiven Ebene zweidimensional angezeigt. Zudem wird mit diesem Befehl immer die zweidimensionale Werkzeugpalette zur aktiven Palette und die Projektionsart «2D Plan» zur aktiven Projektionsart. Weiter wird auf dem Bildschirm nicht mehr das Raster der Arbeitsebene angezeigt, sondern das zweidimensionale Raster. Kurz und gut, mit diesem Befehl gelangen Sie in den 2D-Teil von MiniCAD. Standardansicht Oben, Vorne, Rechts In der Maske MC-MiniCAD befinden sich diese Befehle im Menü «3D-Ansicht» im Untermenü «Standardansichten». Durch Wählen einer dieser Standardansichten wird immer automatisch eine dreidimensionale Projektionsart aktiv. In diesen Ansichten werden nur die dreidimensionalen Bestandteile hybrider Objekte angezeigt. Wählen Sie also einen dieser Befehle, wechseln Sie in den 3D-Teil von MiniCAD. Sie erkennen dies unter anderem daran, daß das sichtbare Raster nicht mehr das ganze Blatt ausfüllt, sondern eine quadratische Form annimmt. Im einzelnen bestimmen Sie mit diesen vierzehn Befehlen, von wo aus Sie auf ein dreidimensionales Modell blicken. Kapitel 5: Befehle S 455
457 05 Befehle S Seite 456 Dienstag, 3. März :06 Uhr Stark Dieser Befehl wird im Abschnitt Perspektive Stark, Mittel, Schwach auf Seite 410 beschrieben. Stütze anlegen In der Maske MC-MiniCAD befindet sich dieser Befehl im Menü «Modell». Mit dem Befehl «Stütze anlegen» kann eine beliebige zweidimensionale Fläche mit einer Höhe versehen und so in eine Stütze verwandelt werden. Da es sich bei einer Stütze um ein hybrides Element handelt, kann dieser Befehl nur in der Ansicht «2D Plan» ausgeführt werden. Bevor Sie den Befehl «Stütze anlegen» wählen können, müssen Sie zuerst eine zweidimensionale Aufsicht der Stütze zeichnen. Dies kann mit allen im 2D-Teil von MiniCAD enthaltenen Werkzeugen und Befehlen geschehen. Einzige Bedingung ist, daß es sich bei der Stützenaufsicht um eine oder mehrere Flächen (Rechtecke, Polygone, usw.) handelt. 456 Kapitel 5: Befehle S
458 05 Befehle S Seite 457 Dienstag, 3. März :06 Uhr Wände und Stützen zusammenfügen Eine Besonderheit von Stützen ist, daß sie in der Ansicht «2D Plan» bereits während des Zeichnens von Wänden mit Wänden zusammengefügt werden können, ohne daß dazu auf einen besonderen Befehl oder ein spezielles Werkzeug zurückgegriffen werden muß. Sie müssen dazu lediglich im Dialogfenster «Einstellungen Wand» die Option «Zusammenfügen» einschalten. o Eine ausführliche Beschreibung dieses Dialogfensters finden Sie im 2D-Referenzhandbuch im Kapitel Werkzeuge im Abschnitt Wand ab Seite 428. Ist im Dialogfenster «Einstellungen Wand» die Option «Zusammenfügen» aktiv und zeichnen Sie eine neue Wand, die beispielsweise auf der Aussenkante einer Stütze endet, werden Wand und Stütze automatisch zusammengefügt. Die Übergänge werden dabei automatisch bereinigt also die Außenkanten der Wand entsprechend verlängert, verkürzt oder unterbrochen wie dies auch beim Zusammenfügen von Wänden der Fall ist. Ausführliche Informationen zu diesem Thema finden Sie im 2D-Referenzhandbuch im Kapitel Werkzeuge im Abschnitt Wand ab Seite 419. Natürlich lassen sich Wände und Stützen auch noch nachträglich zusammenfügen. Dazu müssen Sie das Wandwerkzeug sowie das zweite Methodensymbol aktivieren und dann eine Leitlinie von der Wand zur Stütze ziehen. Klick Loslassen! Kapitel 5: Befehle S 457
459 05 Befehle S Seite 458 Dienstag, 3. März :06 Uhr Dialogfenster «Stütze» Sobald Sie den Befehl «Stütze anlegen» wählen, erscheint das Dialogfenster «Stütze» auf dem Bildschirm. In diesem Fenster können Sie bestimmen, was für eine Höhe die Stütze aufweisen soll. 1 1 «Höhe» Geben Sie in diesem Feld ein, wie hoch die Stütze werden soll. Stütze zeichnen Im folgenden Beispiel soll eine Stütze konstruiert werden. Gehen Sie dazu folgendermaßen vor: 1 Zeichnen Sie in der Ansicht «2D Plan» im Maßstab 1:50 ein Rechteck. 2 Aktivieren Sie die Grundfläche der Stütze und wählen Sie im Menü «Modell» den Befehl «Stütze anlegen». 458 Kapitel 5: Befehle S
460 05 Befehle S Seite 459 Dienstag, 3. März :06 Uhr 3 Geben Sie im erscheinenden Dialogfenster im Feld «Höhe» den Wert 280cm ein und klicken Sie dann in das Feld «OK». Klicken! 4 Wählen Sie im Menü «3D-Ansicht» im Untermenü «Standardansichten» den Befehl «Rechts vorne oben». 5 Wie Sie sehen, haben Sie eine Stütze mit einer Höhe von 180cm gezeichnet, die auf der Grundebene steht. Stütze mit der Maus umformen Da eine Stütze ein dreidimensionaler Körper ist, dessen Grundfläche mit einem zweidimensionalen Werkzeug gezeichnet wurde und dem dann mit dem Befehl «Stütze anlegen» eine Höhe zugewiesen wurde, können Stützen nicht mit dem Umformenwerkzeug bearbeitet werden. Sie haben lediglich die Möglichkeit, mit Hilfe des Befehls «Gruppe editieren» (Menü «Struktur») die Grundfläche zu verändern. Wie Sie dazu vorgehen müssen, wird im Abschnitt Gruppe editieren ab Seite 384 erklärt. Wollen Sie einen einzelnen Eckpunkt einer Stütze verschieben oder einen neuen Punkt einfügen bzw. entfernen, müssen Sie die Stütze mit dem Befehl «Punktkörper anlegen» in einen Punktkörper verwandeln. Danach stehen Ihnen alle im Abschnitt Punktkörper umformen ab Seite 169 beschriebenen Manipulationsmöglichkeiten zur Verfügung. Kapitel 5: Befehle S 459
461 05 Befehle S Seite 460 Dienstag, 3. März :06 Uhr Stütze mit Infopalette ändern Infopalette & Stütze Sie können einzelne bestehende Stützen auch verändern, indem Sie in der Infopalette die entsprechenden Änderungen vornehmen. 1 Aktivieren Sie die Stütze, die Sie verändern wollen, und wählen Sie den Befehl «Informationen» im Untermenü «Standardpaletten» im Menü «Fenster». Alle Veränderungen, die Sie in der Infopalette vornehmen, werden in der Zeichnung sofort sichtbar. Es empfiehlt sich daher, die Infopalette an einen Ort zu schieben, an dem sie nicht gerade das zu verändernde Objekt verdeckt «Vorheriges Objekt» Sind in der Zeichnung mehrere Objekte aktiv, können Sie durch Klicken in dieses Symbol erreichen, daß in der Infopalette die Maße des vorherigen Objekts angezeigt werden. (Natürlich werden in der Infopalette nicht nur Maße, sondern auch andere Informationen angezeigt: z.b. auf welcher Ebene sich das Objekt befindet, welcher Klasse es angehört, usw. Der Einfachheit halber werden wir aber immer nur von Maßen sprechen.) o Dies funktioniert natürlich nur, wenn in der Infopalette nicht ohnehin schon die Maße des ersten aktiven Objekts angezeigt werden. Unter dem ersten Objekt versteht man dasjenige Objekt, das als erstes gezeichnet wurde und demzufolge 460 Kapitel 5: Befehle S
462 05 Befehle S Seite 461 Dienstag, 3. März :06 Uhr hinter allen anderen Objekten liegt. Mit den Befehlen des Untermenüs «Schikken» (Menü «Extra») läßt sich diese Reihenfolge beliebig verändern «Gewähltes Objekt» Durch Klicken in dieses Symbol erreichen Sie, daß dasjenige Objekt, dessen Maße Sie im Moment in der Infopalette sehen, auf der Zeichnung durch einen dicken schwarzen Rahmen hervorgehoben wird. Dies erweist sich vor allem dann als nützlich, wenn mehrere Objekte aktiv sind und Sie sich nicht sicher sind, wessen Maße jetzt gerade angezeigt werden. Der dicke schwarze Rahmen verschwindet wieder, sobald Sie die Maustaste loslassen. 3 «Nächstes Objekt» Sind in der Zeichnung mehrere Objekte aktiv, können Sie durch Klicken in dieses Symbol erreichen, daß in der Infopalette die Maße des nächsten Objekts angezeigt werden. 4 «Objekttyp» An dieser Stelle der Infopalette wird angezeigt, was für ein Objekttyp im Moment gewählt ist (Stütze, Bemaßung, Rotationskörper, usw.). 5 «Klasse» Dieses Einblendmenü zeigt an, in welcher Klasse das Objekt abgelegt ist, dessen Maße im Augenblick in der Infopalette angezeigt werden. Wollen Sie dieses Objekt einer anderen Klasse zuweisen, wählen Sie in diesem Einblendmenü einfach die gewünschte Klasse aus. 6 «Ebene» Dieses Einblendmenü zeigt an, auf welcher Ebene sich das Objekt befindet, dessen Maße im Augenblick in der Infopalette angezeigt werden. Wollen Sie dieses auf eine andere Ebene verschieben, wählen Sie in diesem Einblendmenü einfach die gewünschte Ebene aus. 7 «Z» In dem Feld «Z» können Sie bestimmen, wie weit die Unterkante der Stütze über der Grundebene liegen soll. 8 «Dicke» Im Feld «Dicke» können Sie eingeben, wie hoch die Stütze werden soll. Kapitel 5: Befehle S 461
463 05 Befehle S2 Seite 462 Montag, 23. Februar :48 Uhr Kapitel 5: Befehle S Symbole In der Maske MC-MiniCAD befindet sich diese Befehlsgruppe im Menü «Struktur». Mit den Befehlen dieser Befehlsgruppe können Sie mehrere einzelne Objekte zu einem Symbol zusammenfassen, Symbole bearbeiten, in eine Gruppe umwandeln oder mit einer Datenbank verknüpfen. Eine ausführliche Beschreibung zum Thema Symbole finden Sie im 2D- Referenzhandbuch im Kapitel Befehle im Abschnitt Symbole ab Seite 957. Diesen Abschnitt sollten Sie unbedingt lesen, bevor Sie anfangen, mit dreidimensionalen Symbolen zu arbeiten. Was für Symbole gibt es? Grundsätzlich kann zwischen drei Symbolarten unterschieden werden: den reinen 2D- Symbolen, den reinen 3D-Symbolen und den sogenannten hybriden Symbolen. Unter hybriden Symbolen versteht man Symbole, die sowohl eine zweidimensionale als auch eine dreidimensionale Darstellungsform aufweisen. Sowohl die zwei- als auch die dreidimensionale Darstellungsform eines solchen Symbols kann völlig frei gezeichnet und unter einem gemeinsamen Namen in der Bibliothek abgelegt werden. Welche der beiden Darstellungsformen in der Zeichnung angezeigt wird, hängt lediglich von der Projektionsart ab, in der die Zeichnung angezeigt wird. In der Projektionsart «2D Plan» wird immer der 2D-Teil des Symbols angezeigt. In allen anderen Projektionsarten ist der 3D-Teil des hybriden Symbols sichtbar. Je nachdem, um was für ein Symbol es sich handelt, werden in der Zubehörpalette eine 2, eine 3 oder beide Zahlen über dem Icon des Symbols angezeigt. 2D-Symbol 3D-Symbol Hybrides Symbol 462 Kapitel 5: Befehle S
464 05 Befehle S2 Seite 463 Montag, 23. Februar :48 Uhr Um ein hybrides Symbol zu erstellen, müssen Sie einfach die zwei- und die dreidimensionale Darstellungsform des Symbols zeichnen und die beiden Darstellungsformen auf der Zeichenfläche so anordnen, daß derjenige Punkt, der zum Einfügepunkt des 2D-Teils des Symbols werden soll, deckungsgleich auf demjenigen Punkt liegt, der zum Einfügepunkt des 3D-Teils werden soll. Aktivieren Sie anschließend die beiden Darstellungsformen und wählen Sie im Menü «Struktur» den Befehl «Symbol anlegen». Bitte beachten Sie, daß dabei automatisch alle aktiven 2D-Elemente im 2D-Teil und alle aktiven 3D-Objekte im 3D-Teil des Symbols abgelegt werden. p Ein hybrides Symbol kann auch angelegt werden, indem Sie zunächst ein reines 2Dbzw. ein reines 3D-Symbol zeichnen und anschließend in der Zubehörpalette durch Klicken in das Feld «Bearbeiten» die jeweils noch nicht vorhandene Darstellungsart hinzufügen. Symbol wählen und einsetzen Das Auswählen der Symbole erfolgt über die Zubehörpalette. Wollen Sie ein Symbol in der Bibliothek auswählen, müssen Sie die Zubehörpalette öffnen. Dies geschieht entweder durch einen Doppelklick auf das Symbolwerkzeug oder durch Wählen des Befehls «Zubehör», der sich im Untermenü «Standardpaletten» im Menü «Fenster» befindet. In der Zubehörpalette müssen Sie dann auf das gewünschte Symbol doppelklicken. Da mit der Zubehörpalette auch auf den Inhalt nicht offener Dokument zugegriffen werden kann, ist es ein leichtes, auch Symbole anderer Dokumente in der offenen Zeichnung einzusetzen. Genauere Informationen dazu, wie Symbole ausgewählt, umbenannt, importiert, bearbeitet oder in Bibliotheksordner eingeräumt werden können, finden Sie im 2D-Referenzhandbuch im Kapitel Zubehör ab Seite 579. Doppelklicken! Vorschau des gewählten Symbols Haben Sie ein Symbol einmal in der Zubehörpalette ausgewählt, kann es mit einem Klick mit dem Symbolwerkzeug beliebig oft in der Zeichnung eingesetzt werden. Dabei gilt es aber insbesondere beim Einsetzen von Symbolen in Wänden einige Besonderheiten zu beachten. Ausführliche Informationen zu diesem Thema finden Sie im 2D-Referenzhandbuch im Kapitel Werkzeuge im Abschnitt Symbol ab Seite 357. Kapitel 5: Befehle S 463
465 05 Befehle S2 Seite 464 Montag, 23. Februar :48 Uhr Symboltext Symbol verändern Eine weitere Besonderheit von Symbolen ist, daß Symbole Text anzeigen können, der in ein Feld einer Datenbank eingegeben wurde. Dadurch kann ein und dasselbe Symbol mit verschiedenen Beschriftungen in der Zeichnung eingesetzt werden. Ohne diese Möglichkeit müßten Sie für jedes Symbol, das einen anderen Text hat, ansonsten aber genau gleich aussieht, ein eigenes Symbol in der Bibliothek ablegen. Genauere Informationen zu diesem Sachverhalt finden Sie im 2D-Referenzhandbuch im Abschnitt Symboltext -> Datensatz ab Seite 973. Symbole können nicht direkt auf der Zeichenfläche mit der Maus umgeformt werden. Wollen Sie ein Symbol verändern, müssen Sie es in der Zubehörpalette aktivieren und dann in das Feld «Bearbeiten» klicken. Daraufhin erscheint ein Fenster, in dem Sie die Bestandteile des Symbols wie gewohnt umformen können. Mehr Informationen zu diesem Thema finden Sie im 2D- Referenzhandbuch im Abschnitt Symbol editieren ab Seite 971. p Handelt es sich bei dem zu verändernden Symbol um ein Symbol, das nicht in einer Wand eingesetzt ist, können Sie das Symbol auch in der Zeichnung aktivieren und den Befehl «Symbol editieren» im Menü «Struktur» wählen. o Formen Sie ein Symbol um, wird das Symbol an allen Stellen, an denen es in der Zeichnung vorkommt, verändert. Wollen Sie nur ein einzelnes Symbol verändern, müssen Sie dieses zuerst mit dem Befehl «Symbol -> Gruppe» in eine Gruppe verwandeln. Wollen Sie nicht das Aussehen eines Symbols verändern, sondern das Symbol nur durch Eingabe von Werten verschieben oder es gleich durch ein anderes Symbol ersetzen, können Sie dies erreichen, indem Sie das betreffende Symbol in der Zeichnung aktivieren und dann den Befehl «Symbol bearbeiten» wählen. Ausführliche Informationen zu diesem Thema finden Sie im 2D-Referenzhandbuch im Abschnitt Symbol bearbeiten ab Seite 966. Die Position oder der Winkel von nicht in Wänden eingesetzten Symbolen läßt sich auch über die Infopalette verändern. Dies wird im 2D-Referenzhandbuch im Kapitel Werkzeuge im Abschnitt Symbol ab Seite 364 ausführlich beschrieben. Symbol anlegen In der Maske MC-MiniCAD befindet sich dieser Befehl im Menü «Struktur». Mit diesem Befehl können beliebig viele zwei- oder dreidimensionale Objekte zu einem Symbol zusammengefaßt und unter einem Namen in der Symbolbibliothek abgelegt werden. 464 Kapitel 5: Befehle S
466 05 Befehle S2 Seite 465 Montag, 23. Februar :48 Uhr Wollen Sie ein neues Symbol in Ihre Symbolbibliothek aufnehmen, müssen Sie die Bestandteile des Symbols ganz normal zeichnen, aktivieren und anschließend den Befehl «Symbol anlegen» wählen. o Im Lieferumfang von MiniCAD sind bereits über hundert vordefinierte Symbole für die unterschiedlichsten Einsatzgebiete enthalten. Sie finden diese Symbole in den entsprechenden Ordnern im Ordner Zubehör. Dialogfenster «Symbol anlegen» Sobald Sie den Befehl «Symbol anlegen» wählen, erscheint das Dialogfenster «Symbol anlegen» auf dem Bildschirm. In diesem Fenster können Sie dem Symbol einen Namen zuweisen und bestimmen, welcher Punkt zum Einfügepunkt des Symbols werden soll «Name» Geben Sie in diesem Feld den Namen ein, unter dem das Symbol in der Bibliothek abgelegt werden soll. Die Namen von Symbolen müssen einzigartig sein und dürfen nicht mehr als 20 Zeichen enthalten. o Einige CAD-Programme können mit Symbolnamen, die aus mehr als 8 Zeichen bestehen, nichts anfangen. Wollen Sie eine Zeichnung über das DXF-Format an ein solches Programm weitergeben, sollten Sie auch in MiniCAD nur Symbolnamen mit 8 Zeichen verwenden. Ansonsten müssen Sie alle Symbole vor dem Exportieren umbenennen. Erkundigen Sie sich so schnell wie möglich bei Ihrem Austauschpartner, wieviele Zeichen die Symbole seines CAD-Programms enthalten dürfen. 2.1 «3D-Mittelpunkt» Aktivieren Sie diese Option, erscheint beim Einfügen eines Symbols in der Zeichnung der Mittelpunkt des Symbols genau an derjenigen Stelle, an die Sie nach Aktivieren des Symbolwerkzeugs mit dem Einsetzzeiger klicken. Kapitel 5: Befehle S 465
467 05 Befehle S2 Seite 466 Montag, 23. Februar :48 Uhr Klicken! 2.2 Verwandeln Sie dreidimensionale Objekte in ein Symbol und ist die Projektionsart «2D Plan» aktiv, erscheint anstelle der Option «3D-Mittelpunkt» die Option «2D-Mittelpunkt». Der 2D-Mittelpunkt eines Symbols ist der Mittelpunkt der Projektion des Symbols auf die Grundebene. Klicken! 3 «Nächster Klick» Aktivieren Sie diese Option, so bestimmen Sie nach dem Schließen des Dialogfensters mit dem nächsten Mausklick, wo der Einfügepunkt des neuen Symbols liegen soll. Beim Einsetzen dieses Symbols erscheint dann immer der gewählte Einfügepunkt genau an derjenigen Stelle, an die Sie nach Aktivieren des Symbolwerkzeugs mit den Einsetzzeiger klicken. Klicken! 2D-Symbole Wenden Sie diesen Befehl auf zweidimensionale Objekte an, wird ein 2D-Symbol angelegt. Eine Genaue Beschreibung dazu, wie zweidimensionale Symbole angelegt werden können und auf was Sie dabei achten sollten, finden Sie im 2D-Referenzhandbuch im Kapitel Befehle im Abschnitt Symbol anlegen ab Seite Kapitel 5: Befehle S
468 05 Befehle S2 Seite 467 Montag, 23. Februar :48 Uhr 3D-Symbole Beispiel Ein dreidimensionales Symbol ist ein Symbol, das nur aus einem dreidimensionalen Teil besteht. In der Projektionsart «2D Plan» wird ein solches Symbol in der Ansicht «Oben» auf dem Bildschirm angezeigt. Berücksichtigen Sie beim Erstellen eines dreidimensionalen Symbols, daß die Position des Einfügepunkts bestimmt, welcher Punkt des Symbols genau auf der Arbeitsebene und welche Punkte über oder unter der Arbeitsebene liegen werden. Somit ist es möglich, durch Wahl eines entsprechenden Einfügepunkts ein Symbol parallel zur Arbeitsebene über oder unter der Arbeitsebene einzufügen. Im folgenden Beispiel soll ein L-Profil als Symbol in der Bibliothek abgelegt und dann in der Zeichnung eingesetzt werden. Gehen Sie dazu folgendermaßen vor: Klicken! 1 Wählen Sie im Menü «3D-Ansicht» im Untermenü «Standardansichten» den Befehl «Vorne». 2 Aktivieren Sie in der 2D-Werkzeugpalette das Polygonwerkzeug und zeichnen Sie die Frontansicht des Symbols. Achten Sie darauf, daß die Unterkante des Symbols auf der Grundebene liegt. 3 Aktivieren Sie das Polygon und wählen Sie im Menü «Modell» den Befehl «Tiefenkörper anlegen». 4 Geben Sie im erscheinenden Dialogfenster eine Tiefe von 2cm ein und klicken Sie in das Feld «OK». 5 Wählen Sie im Menü «Modell» den Befehl «3D-Verschieben». Kapitel 5: Befehle S 467
469 05 Befehle S2 Seite 468 Montag, 23. Februar :48 Uhr 6 Aktivieren Sie im erscheinenden Dialogfenster die Option «Grundebene» (Windows) bzw. «XYZ» (Macintosh) und geben Sie im Feld «±Z» (Windows) bzw. «Z» (Macintosh) den Wert 2cm ein. Klicken Sie dann in das Feld «OK». Wie Sie sehen, befindet sich der Körper jetzt 2cm über der Grundebene. Klicken! 7 Wählen Sie im Menü «3D-Ansicht» im Untermenü «Standardansichten» den Befehl «2D Plan». 8 Wählen Sie im Menü «Struktur» den Befehl «Symbol anlegen». 9 Geben Sie im erscheinenden Dialogfenster den Namen des Symbols ein und aktivieren Sie die Option «Nächster Klick». Klicken Sie dann in das Feld «OK». Klicken! 468 Kapitel 5: Befehle S
470 05 Befehle S2 Seite 469 Montag, 23. Februar :48 Uhr Klicken! 10 Klicken Sie mit dem Fadenkreuzzeiger an diejenige Stelle, an welcher der Einfügepunkt liegen soll. Das Symbol verschwindet von der Zeichenfläche und wird in der Bibliothek abgelegt. o Da der Befehl «Symbol anlegen» gewählt wurde, während die Ebene in der Ansicht «2D Plan» angezeigt worden ist, befindet sich die Einfügemarke nicht an derjenigen Stelle, an die Sie geklickt haben, sondern genau unter diesem Punkt auf Höhe der Grundebene. Doppelklicken! Doppelklicken! 11 Doppelklicken Sie in das Symbolwerkzeug der 3D- Werkzeugpalette. 12 Klicken Sie in der erscheinenden Zubehörpalette zweimal auf das Symbol, das Sie in der Zeichnung einsetzen wollen. 13 Wählen Sie im Menü «3D- Ansicht» im Untermenü «Standardansichten» den Befehl «Rechts vorne oben». Kapitel 5: Befehle S 469
471 05 Befehle S2 Seite 470 Montag, 23. Februar :48 Uhr Klicken! 14 Bewegen Sie den Zeiger an diejenige Stelle, über der Sie das gewählte Symbol einsetzen wollen, und klicken Sie an diese Stelle. Wie Sie sehen, wird das Symbol parallel zur Arbeitsebene zwei Zentimeter über derselben eingesetzt. Hybride Symbole Ein hybrides Symbol ist ein Symbol, das aus einem zweidimensionalen und einem dreidimensionalen Teil besteht. In der Projektionsart «2D Plan» wird der zweidimensionale Teil des Symbols angezeigt, in allen anderen Projektionsarten dessen dreidimensionaler Teil. Um ein hybrides Symbol zu erstellen, müssen Sie einfach die zwei- und die dreidimensionale Darstellungsform des Symbols zeichnen und die beiden Darstellungsformen auf der Zeichenfläche so anordnen, daß derjenige Punkt, der zum Einfügepunkt des 2D-Teils des Symbols werden soll, deckungsgleich auf demjenigen Punkt liegt, der zum Einfügepunkt des 3D-Teils werden soll. Aktivieren Sie anschließend die beiden Darstellungsformen und wählen Sie im Menü «Struktur» den Befehl «Symbol anlegen». Bitte beachten Sie, daß dabei automatisch alle aktiven 2D-Elemente im 2D-Teil und alle aktiven 3D-Objekte im 3D-Teil des Symbols abgelegt werden. Ein hybrides Symbol kann auch angelegt werden, indem Sie zunächst ein reines 2D- bzw. ein reines 3D-Symbol zeichnen und anschließend in der Zubehörpalette durch Klicken in das Feld «Bearbeiten» die jeweils noch nicht vorhandene Darstellungsart hinzufügen. Das heißt, in einem ersten Schritt bestimmen Sie, wie das Symbol in der Projektionsart «2D Plan» angezeigt werden soll; in einem zweiten Schritt legen Sie sein Erscheinungsbild in allen anderen Projektionsarten fest. (Natürlich könnten Sie auch zuerst den 3D-Teil und dann den 2D-Teil zeichnen.) o Achten Sie darauf, daß sich der Einfügepunkt bei beiden Bestandteilen des Symbols an der genau gleichen Stelle befindet. Ansonsten wird das Symbol in der Projektionsart «2D Plan» an einer anderen Stelle angezeigt als in allen anderen Projektionsarten. 470 Kapitel 5: Befehle S
472 05 Befehle S2 Seite 471 Montag, 23. Februar :48 Uhr Beispiel Im folgenden Beispiel soll ein ganz besonderes hybrides Symbol gezeichnet werden: ein Fenster. Bei einem Fenster handelt es sich deshalb um ein besonderes Symbol, weil es in einer Wand eingesetzt wird und demzufolge ein Loch in die Wand schneiden soll. Gehen Sie dazu folgendermaßen vor: 1 Zeichnen Sie die zweidimensionale Darstellung des Fensters mit den entsprechenden 2D- Werkzeugen. Achten Sie darauf, daß die Ausdehnung des Fensters in Y-Richtung der Dicke der Wand entspricht, in die das Fenster nachher eingesetzt werden soll. 2 Aktivieren Sie alle Bestandteile des Fenster und wählen Sie im Menü «Struktur» den Befehl «Symbol anlegen». 3 Geben Sie im erscheinenden Dialogfenster den Namen des Symbols ein und aktivieren Sie die Option «2D-Mittelpunkt». Klicken Sie dann in das Feld «OK». Klicken! Das Symbol verschwindet von der Zeichenfläche und wird in der Bibliothek abgelegt. Somit hätten wir den zweidimensionalen Bestandteil des Symbols definiert. o Bei Symbolen, die in einer Wand eingesetzt werden, muß der Einfügepunkt in der Vertikalen auf einem Punkt liegen, der in die Mitte der Wand eingefügt werden soll. Dies sollten Sie berücksichtigen, wenn Sie den Einfügepunkt in der Horizontalen nicht auf die Mittelachse des Fensters legen wollen (Option «Nächster Klick»). Genauere Informationen zu diesem Sachverhalt finden Sie im 2D-Referenzhandbuch im Kapitel Befehle im Abschnitt Symbol anlegen auf Seite 962. Kapitel 5: Befehle S 471
473 05 Befehle S2 Seite 472 Montag, 23. Februar :48 Uhr 3D-Teil hinzufügen Mit den nächsten Schritten soll definiert werden, wie der dreidimensionale Teil des Fenstersymbols aussehen soll. In unserem Beispiel werden wir allerdings nur das Loch konstruieren, welches das Symbol in die Wand schneidet. Das Zeichnen eines Fensterrahmens, einer Fensterbank, usw. unterliegt genau denselben Regeln und sollte kein Problem sein. Doppelklicken! 1 Doppelklicken Sie in das Symbolwerkzeug der 3D-Werkzeugpalette. Daraufhin wird die Zubehörpalette geöffnet. 2 Aktivieren Sie das soeben angelegte Symbol und klicken Sie in das Feld «Bearbeiten». 3 Aktivieren Sie im erscheinenden Fenster die Option «2D- Darstellung», und klicken Sie in das Feld «OK». Klicken! 4 Aktivieren Sie das Rechteck, das die Grundfläche des Fensters darstellt, und wählen Sie im Menü «Bearbeiten» den Befehl «Kopieren». 472 Kapitel 5: Befehle S
474 05 Befehle S2 Seite 473 Montag, 23. Februar :48 Uhr Klicken! 5 Verlassen Sie den Modus Symbol bearbeiten, indem Sie in der Methodenzeile in das Feld «Sym. verlassen» klicken. 6 Aktivieren Sie das Symbol erneut in der Zubehörpalette und klicken Sie in das Feld «Bearbeiten». Klicken! 7 Aktivieren Sie im erscheinenden Fenster die Option «3D- Darstellung», und klicken Sie in das Feld «OK». 2 Macintosh 4 Windows Klicken! 8 Wählen Sie bei gedrückter Wahltaste (Macintosh) bzw. Umschalttaste (Windows) im Menü «Bearbeiten» den Befehl «Einfügen am Ort». Die soeben kopierte zweidimensionale Grundfläche des Fensters wird eingefügt. Dadurch, daß wir die Grundfläche kopiert und mit dem Befehl «Einfügen am Ort» eingesetzt haben, können wir sicher sein, daß das Fenster einerseits in der zwei- und der dreidimensionalen Darstellungsart gleich groß und andererseits an der genau gleichen Stelle angezeigt wird. Sie hätten das Rechteck auch genausogut neu zeichnen können. Kapitel 5: Befehle S 473
475 05 Befehle S2 Seite 474 Montag, 23. Februar :48 Uhr Bei dem so eingefügten Objekt handelt es sich bis jetzt bloß um ein gewöhnliches Rechteck. Dieses muß erst noch in einen dreidimensionalen Körper umgewandelt werden. Deshalb wollen wir das Rechteck nun in einen Tiefenkörper verwandeln, der ein Loch in eine Wand schneidet. Damit dies geschieht, muß der Quader durchsichtig sein. Dies erreichen wir, indem wir dem Rechteck das Füllmuster «Leer» zuweisen. Klicken! 9 Aktivieren Sie das Rechteck, und wählen Sie in der Attributpalette im Einblendmenü «Füllung den Eintrag «Leer». 10 Wählen Sie im Menü «Modell» den Befehl «Tiefenkörper anlegen». Da wir uns in der Ansicht «2D Plan» befinden, also von oben auf das Fenster blicken, weisen wir dem Fenster dadurch eine Höhe zu. Klicken! 11 Geben Sie im erscheinenden Dialogfenster eine Höhe von 150cm ein und klicken Sie in das Feld «OK». Im Moment befindet sich das Fenster noch auf der Grundebene. Um dem Fenster eine Brüstungshöhe zuzuweisen, müssen wir es nach oben verschieben. 12 Wählen Sie im Menü «Modell» den Befehl «3D- Verschieben». 474 Kapitel 5: Befehle S
476 05 Befehle S2 Seite 475 Montag, 23. Februar :48 Uhr Klicken! Klicken! 13 Aktivieren Sie im erscheinenden Dialogfenster die Option «XYZ» (Macintosh) bzw. «Grundebene» (Windows) und geben Sie im Feld «Z» (Macintosh) bzw. «±Z» (Windows) den Wert 80cm ein. Klicken Sie dann in das Feld «OK». 14 Wählen Sie im Menü «3D- Ansicht» im Untermenü «Standardansichten» den Befehl «Rechts vorne oben». Wie Sie sehen, haben wir einen Quader konstruiert, der 150cm hoch und genau so dick wie die Wand ist und sich 80cm über der Grundebene befindet. 15 Verlassen Sie den Modus Symbol bearbeiten, indem Sie in der Methodenzeile in das Feld «Sym. verlassen» klicken. 16 Zeichnen Sie mit dem Wandwerkzeug eine 240cm hohe Wand. Aktivieren Sie dann das 2D-Symbolwerkzeug und klicken Sie an diejenige Stelle, an der das Fenstersymbol in der Wand eingesetzt werden soll. Kapitel 5: Befehle S 475
477 05 Befehle S2 Seite 476 Montag, 23. Februar :48 Uhr 17 Wählen Sie im Menü «3D- Ansicht» im Untermenü «Standardansichten» den Befehl «Rechts vorne oben». Das Resultat sollte in etwa so aussehen. Symbol -> Gruppe In der Maske MC-MiniCAD befindet sich dieser Befehl im Menü «Struktur». Wählen Sie den Befehl «Symbol -> Gruppe», wird das aktive Symbol in eine gleich aussehende Gruppe verwandelt. Dabei werden auch alle in diesem Symbol eingesetzten Symbole zu Gruppen. p Klicken Sie bei gedrückter Wahltaste (Macintosh) bzw. Umschalttaste (Windows) in den Titel des Menüs «Struktur», erscheint anstelle des Befehls «Symbol -> Gruppe» der Befehl «Hauptsymbol -> Gruppe». Auch mit diesem Befehl wird das aktive Symbol in eine gleich aussehende Gruppe verwandelt. Dabei bleiben Symbole, die in diesem Symbol eingesetzt wurden, Symbole. Im Gegensatz zum Befehl «Symbol -> Gruppe» wird mit dem Befehl «Hauptsymbol -> Gruppe» also nur das Hauptsymbol in eine Gruppe verwandelt. Weitere Angaben zu diesem Befehl finden Sie im 2D-Referenzhandbuch im Kapitel Befehle im Abschnitt Hauptsymbol -> Gruppe ab Seite 796. Diesen Befehl brauchen Sie nur, wenn Sie ein einzelnes in der Zeichnung eingesetztes Symbol verändern wollen. Bearbeiten Sie ein Symbol, ohne zuvor diesen Befehl zu wählen, wird nicht nur das in der Zeichnung aktivierte Symbol verändert, sondern alle Symbole dieses Typs. o Verwandeln Sie ein hybrides Symbol in der Standardansicht «2D Plan» in eine Gruppe, wird der im Moment sichtbare Teil des Symbols also der zweidimensionale Bestandteil in ein Gruppe verwandelt. Der dreidimensionale Teil geht dabei verloren. Ist der dreidimensionale Teil des Symbols sichtbar, während Sie den Befehl «Symbol -> Gruppe wählen, wird der dreidimensionale Teil in eine Gruppe umgewandelt. Dafür geht dann der 2D-Teil des Symbols verloren. 476 Kapitel 5: Befehle S
478 05 Befehle T-U Seite 477 Montag, 23. Februar :49 Uhr Kapitel 5: Befehle T Tiefenkörper anlegen 1E / 3E In der Maske MC-MiniCAD befindet sich dieser Befehl im Menü «Modell». Mit dem Befehl «Tiefenkörper anlegen» wird das aktive zweidimensionale Objekt in einen sogenannten Tiefenkörper verwandelt, indem der zweidimensionalen Grundfläche eine Tiefe zugewiesen wird. Dabei wird eine Kopie der zweidimensionalen Grundflächen senkrecht zum Bildschirm in den Raum geschoben und die Eckpunkte werden miteinander verbunden. p Klicken Sie bei gedrückter Wahltaste (Macintosh) bzw. Umschalttaste (Windows) in den Titel des Menüs «Modell», erscheint anstelle des Befehls «Tiefenkörper anlegen» der Befehl «Tiefenkörper anlegen» (mit drei Punkten). Wählen Sie diesen Befehl, erscheint ein Dialogfenster, in dem Sie die Tiefe des neuen Tiefenkörpers eingeben können. Wählen Sie den Befehl, ohne die Wahltaste (Macintosh) bzw. Umschalttaste (Windows) zu drücken, wird dem Tiefenkörper automatisch die zuletzt eingegebene Tiefe zugewiesen. Allgemeines zum Thema Tiefenkörper Weisen Sie einem zweidimensionalen Objekt in der Ansicht «Oben» eine Tiefe zu, handelt es sich bei der Tiefe um die Höhe des Tiefenkörpers. Weisen Sie einem Objekt in der Ansicht «Rechts» eine Tiefe zu, handelt es sich bei der Tiefe um die Breite des Tiefenkörpers. Der Befehl «Tiefenkörper anlegen» weist einem oder mehreren zweidimensionalen Objekten eine Tiefe, also eine dritte Dimension in Richtung der Z-Achse des Bildschirms zu. Im ersten Fall steht der Tiefenkörper auf der Grundebene, im zweiten Fall liegt er auf ihr. Z Y X Y Z X Angelegt in der Ansicht «Oben» Angelegt in der Ansicht «Rechts» Für die Lage des Tiefenkörpers ist es also entscheidend, in welcher Ansicht die aktive Ebene angezeigt wird, während Sie den Befehl «Tiefenkörper anlegen» wählen. Grundflächentypen Als Grundflächen können sämtliche zweidimensionalen Objekte verwendet werden. Verwandeln Sie ein Objekt, das eine runde Aussenkante aufweist, in einen Tiefenkörper (Kreis, Polylinie, usw.), werden die runden Bestandteile gemäß dem Einblendmenü «3D-Kreisauflösung», Kapitel 5: Befehle T 477
479 05 Befehle T-U Seite 478 Montag, 23. Februar :49 Uhr das sich im Fenster «Einstellungen Programm» im Bereich «3D» befindet, in ein Vieleck verwandelt. Genauere Informationen dazu finden Sie im 2D-Referenzhandbuch im Kapitel Befehle im Abschnitt Einstellungen Programm auf Seite D-Kreisauflösung = Tief 3D-Kreisauflösung = Mittel Mehrere Grundflächen Dialogfenster «Tiefenkörper» Es ist zwar nicht möglich, einer Gruppe eine Tiefe zuzuweisen, aber Sie können mehreren Objekten gleichzeitig eine Tiefe zuweisen. Wird mehreren Objekten auf einmal eine Tiefe zugewiesen, werden sie zu einer dreidimensionalen Gruppe zusammengefaßt. Mit dem Befehl «Gruppierung auflösen» (Menü «Struktur») kann eine solche dreidimensionale Gruppe in ihre einzelnen Bestandteile zerlegt werden. Sobald Sie den Befehl «Tiefenkörper anlegen» bei gedrückter Wahltaste (Macintosh) bzw. Umschalttaste (Windows) wählen, erscheint das Dialogfenster «Tiefenkörper» auf dem Bildschirm. In diesem Fenster können Sie die Maße des neuen Tiefenkörpers festlegen o Dieses Fenster erscheint nur, wenn Sie bei gedrückter Wahltaste (Macintosh) bzw. Umschalttaste (Windows) in den Titel des Menüs «Modell» klicken und den Befehl «Tiefenkörper anlegen» wählen. 1 «±X» (Windows) / «X» (Macintosh) In diesem Feld wird die Breite angegeben, also die Ausdehnung des gesamten Tiefenkörpers entlang der X-Achse der Grundflächen. 478 Kapitel 5: Befehle T
480 05 Befehle T-U Seite 479 Montag, 23. Februar :49 Uhr 2 «±Y» (Windows) / «Y» (Macintosh) In diesem Feld wird die Höhe angegeben, also die Ausdehnung des gesamten Tiefenkörpers entlang der Y-Achse der Grundflächen. 1 «±Z» (Windows) / «Y» (Macintosh) In diesem Feld wird die Tiefe angegeben, also die Ausdehnung des gesamten Tiefenkörpers entlang der Z-Achse der Grundflächen. Z Y X Y Z X Angelegt in der Ansicht «Oben» Angelegt in der Ansicht «Rechts» o Bitte bedenken Sie, daß sich die Felder «±X», «±Y» und «±Z» (Windows) bzw. «X», «Y» und «Z» (Macintosh) auf die X-, Y- und Z-Achse des Bildschirms beziehen. Welcher dieser Werte die Höhe, welcher die Breite und welcher die Tiefe darstellt, ist also davon abhängig, in welcher Ansicht der Tiefenkörper angelegt wird. Beispiel Im folgenden Beispiel soll dieselbe zweidimensionale Grundfläche in zwei verschiedenen Ansichten in einen Tiefenkörper verwandelt werden. Gehen Sie dazu folgendermaßen vor: 1 Zeichnen Sie in der Ansicht «2D Plan» zwei identische Polygone. Aktivieren Sie eines der beiden Polygone. Klicken! 2 Macintosh 4 Windows 2 Wählen Sie bei gedrückter Wahltaste (Macintosh) bzw. Umschalttaste (Windows) im Menü «Modell» den Befehl «Tiefenkörper anlegen». Kapitel 5: Befehle T 479
481 05 Befehle T-U Seite 480 Montag, 23. Februar :49 Uhr 3 Geben Sie im erscheinenden Dialogfenster im Feld «Z» (Macintosh) bzw. «±Z» (Windows) den Wert 3cm ein und klicken Sie dann in das Feld «OK». 2 Macintosh 4 Windows Bewegen Klicken! 4 Wählen Sie im Menü «3D-Ansicht» im Untermenü «Standardansichten» den Befehl «Vorne». 5 Packen und verschieben Sie das zweite Polygon, bis sich seine Unterkante auf der Grundebene befindet. 6 Wählen Sie bei gedrückter Wahltaste (Macintosh) bzw. Umschalttaste (Windows) im Menü «Modell» den Befehl «Tiefenkörper anlegen». 7 Geben Sie im erscheinenden Fenster im Feld «Z» (Macintosh) bzw. «±Z» (Windows) den Wert 3cm ein und klicken Sie dann in das Feld «OK». Klicken! 480 Kapitel 5: Befehle T
482 05 Befehle T-U Seite 481 Montag, 23. Februar :49 Uhr 8 Wählen Sie im Menü «3D-Ansicht» im Untermenü «Standardansichten» den Befehl «Rechts vorne oben». Wie Sie sehen, liegt das erste Polygon, das wir in der Standardansicht «Oben» in einen Tiefenkörper verwandelt haben, auf der Grundebene, wohingegen das zweite Polygon, das in der Standardansicht «Vorne» in einen Tiefenkörper umgewandelt wurde, senkrecht auf der Grundebene steht. Tiefenkörper mit der Maus umformen Tiefenkörper mit Infopalette ändern Da ein Tiefenkörper ein dreidimensionaler Körper ist, dessen zweidimensionale Grundflächen mit dem Befehl «Tiefenkörper anlegen» in ein dreidimensionales Objekt umgewandelt wurden, kann mit dem 3D-Umformenwerkzeug lediglich die Tiefe des Tiefenkörpers verändert werden. Mit Hilfe des Befehls «Gruppe editieren» (Menü «Struktur») haben Sie aber die Möglichkeit, auch seine Grundflächen zu verändern. Wie Sie dazu vorgehen müssen, wird im Abschnitt Gruppe editieren ab Seite 385 erklärt. Wollen Sie einen einzelnen Eckpunkt eines Tiefenkörpers verschieben oder einen neuen Punkt einfügen bzw. entfernen, müssen Sie den Tiefenkörper mit dem Befehl «Punktkörper anlegen» (Menü «Modell») in einen Punktkörper verwandeln. Danach stehen Ihnen alle im Abschnitt Punktkörper umformen ab Seite 169 beschriebenen Manipulationsmöglichkeiten zur Verfügung. Sie können einzelne bestehende Tiefenkörper auch verändern, indem Sie in der Infopalette die entsprechenden Änderungen vornehmen. 1 Aktivieren Sie den Tiefenkörper, den Sie verändern wollen, und wählen Sie den Befehl «Informationen» im Untermenü «Standardpaletten» im Menü «Fenster». Es erscheint die Infopalette. Kapitel 5: Befehle T 481
483 05 Befehle T-U Seite 482 Montag, 23. Februar :49 Uhr Infopalette & Tiefenkörper Alle Veränderungen, die Sie in der Infopalette vornehmen, werden in der Zeichnung sofort sichtbar. Es empfiehlt sich daher, die Infopalette an einen Ort zu schieben, an dem sie nicht gerade das zu verändernde Objekt verdeckt «Vorheriges Objekt» Sind in der Zeichnung mehrere Objekte aktiv, können Sie durch Klicken in dieses Symbol erreichen, daß in der Infopalette die Maße des vorherigen Objekts angezeigt werden. (Natürlich werden in der Infopalette nicht nur Maße, sondern auch andere Informationen angezeigt, z.b. auf welcher Ebene sich das Objekt befindet, welcher Klasse es angehört, usw. Der Einfachheit halber werden wir aber immer nur von Maßen sprechen.) o Dies funktioniert natürlich nur, wenn in der Infopalette nicht ohnehin schon die Maße des ersten aktiven Objekts angezeigt werden. Unter dem ersten Objekt versteht man dasjenige Objekt, das als erstes gezeichnet wurde und demzufolge hinter allen anderen Objekten liegt. Mit den Befehlen des Untermenüs «Schicken» (Menü «Extra») läßt sich diese Reihenfolge beliebig verändern. 2 «Gewähltes Objekt» Durch Klicken in dieses Symbol erreichen Sie, daß dasjenige Objekt, dessen Maße Sie im Moment in der Infopalette sehen, auf der Zeichnung durch einen dicken schwarzen Rahmen hervorgehoben wird. Dies erweist sich vor allem dann als nützlich, wenn mehrere Objekte aktiv sind und Sie sich nicht sicher sind, wessen Maße jetzt gerade angezeigt werden. Der dicke schwarze Rahmen verschwindet wieder, sobald Sie die Maustaste wieder loslassen. 482 Kapitel 5: Befehle T
00 Inhalt Seite 0 Mittwoch, 22. April 1998 15:27 Uhr
 00 Inhalt Seite 0 Mittwoch,. April : Uhr Treppen 00 Inhalt Seite Mittwoch,. April : Uhr Inhaltsverzeichnis Treppen Grundlagen................................................ Was sind die Treppenmakros?...........................................
00 Inhalt Seite 0 Mittwoch,. April : Uhr Treppen 00 Inhalt Seite Mittwoch,. April : Uhr Inhaltsverzeichnis Treppen Grundlagen................................................ Was sind die Treppenmakros?...........................................
1. Das Koordinatensystem
 Liebe Schülerin! Lieber Schüler! In den folgenden Unterrichtseinheiten wirst du die Unterrichtssoftware GeoGebra kennen lernen. Mit ihrer Hilfe kannst du verschiedenste mathematische Objekte zeichnen und
Liebe Schülerin! Lieber Schüler! In den folgenden Unterrichtseinheiten wirst du die Unterrichtssoftware GeoGebra kennen lernen. Mit ihrer Hilfe kannst du verschiedenste mathematische Objekte zeichnen und
- Gehen Sie nun zum Bereich «Bearbeiten». Kontrollieren Sie die Einstellungen anhand folgender Abbildung.
 1 Erste Schritte Voreinstellungen - Schliessen Sie das offene Dokument: Beachten Sie, dass Sie nicht auf das weisse Kreuz auf rotem Hintergrund klicken, damit wird das Programm beendet! - Gehen Sie unter
1 Erste Schritte Voreinstellungen - Schliessen Sie das offene Dokument: Beachten Sie, dass Sie nicht auf das weisse Kreuz auf rotem Hintergrund klicken, damit wird das Programm beendet! - Gehen Sie unter
4. Mit Fenstern arbeiten
 4. Mit Fenstern arbeiten In dieser Lektion lernen Sie... wie Sie Fenster wieder schließen das Aussehen der Fenster steuern mit mehreren Fenstern gleichzeitig arbeiten Elemente von Dialogfenstern Was Sie
4. Mit Fenstern arbeiten In dieser Lektion lernen Sie... wie Sie Fenster wieder schließen das Aussehen der Fenster steuern mit mehreren Fenstern gleichzeitig arbeiten Elemente von Dialogfenstern Was Sie
Übungshandbuch Organic Shape Modellierung
 Übungshandbuch Organic Shape Modellierung Ashlar Vellum Graphite Copyright: Ashlar Incorporated Copyright: Arnold CAD GmbH www.arnold-cad.com Handbuchversion: 1.0 Inhaltsverzeichnis EINLEITUNG...2 ORGANIC
Übungshandbuch Organic Shape Modellierung Ashlar Vellum Graphite Copyright: Ashlar Incorporated Copyright: Arnold CAD GmbH www.arnold-cad.com Handbuchversion: 1.0 Inhaltsverzeichnis EINLEITUNG...2 ORGANIC
Arabische Ornamente in OpenOffice bearbeiten
 Arabische Ornamente in OpenOffice bearbeiten OpenOffice ist eine frei erhältliche professionelle Software, die unter http://www.openoffice.org heruntergeladen werden kann, wenn sie nicht bereits auf dem
Arabische Ornamente in OpenOffice bearbeiten OpenOffice ist eine frei erhältliche professionelle Software, die unter http://www.openoffice.org heruntergeladen werden kann, wenn sie nicht bereits auf dem
VektorWorks - Einführungskurs
 - Einführungskurs Ablauf: Step1 - die Arbeitsoberfläche Step2 - ein neues Dokument anlegen Step3 - Grundformen anlegen Step4-2D-Formen bearbeiten Step5 - Ebenen und Klassen Start Step6 - Vermaßen Step7
- Einführungskurs Ablauf: Step1 - die Arbeitsoberfläche Step2 - ein neues Dokument anlegen Step3 - Grundformen anlegen Step4-2D-Formen bearbeiten Step5 - Ebenen und Klassen Start Step6 - Vermaßen Step7
Dateiansichten in Ordnern
 Dateien und Ordner Das Ordnen und Organisieren von Dateien ist das A und O, wenn es darum geht, effektiv mit dem Computer zu arbeiten. Nur wer Ordnung hält und seinen Datenbestand logisch organisiert,
Dateien und Ordner Das Ordnen und Organisieren von Dateien ist das A und O, wenn es darum geht, effektiv mit dem Computer zu arbeiten. Nur wer Ordnung hält und seinen Datenbestand logisch organisiert,
Übung: Abhängigkeiten
 Übung: Abhängigkeiten Befehle: Linie, Abhängigkeiten, Kreis, Drehung Vorgehen Erstellen Sie ein neues Bauteil. Projizieren Sie die X-Achse und die Y-Achse als Bezug zum Koordinatensystem. Klicken Sie auf
Übung: Abhängigkeiten Befehle: Linie, Abhängigkeiten, Kreis, Drehung Vorgehen Erstellen Sie ein neues Bauteil. Projizieren Sie die X-Achse und die Y-Achse als Bezug zum Koordinatensystem. Klicken Sie auf
Tipps und Tricks zu Word. Flickflauder.ch Webdesign/Webprogramming. www.flickflauder.ch Mail: info@flickflauder.ch
 Tipps und Tricks zu Word Flickflauder.ch Webdesign/Webprogramming www.flickflauder.ch Mail: info@flickflauder.ch Textpassagen markieren 1. Markieren mit Mausklicks: Mit Maus an den Anfang klicken, dann
Tipps und Tricks zu Word Flickflauder.ch Webdesign/Webprogramming www.flickflauder.ch Mail: info@flickflauder.ch Textpassagen markieren 1. Markieren mit Mausklicks: Mit Maus an den Anfang klicken, dann
Formen und Pfade. Rechteck, Quadrat
 Rechteck, Quadrat Formen und Pfade Die am häufigsten genutzte Form in der Vektorgrafik ist das Rechteck. Es wird aufgezogen wie oben beschrieben. Wird die STRG-Taste beim Aufziehen gedrückt, entsteht ein
Rechteck, Quadrat Formen und Pfade Die am häufigsten genutzte Form in der Vektorgrafik ist das Rechteck. Es wird aufgezogen wie oben beschrieben. Wird die STRG-Taste beim Aufziehen gedrückt, entsteht ein
designcad - Anleitung
 designcad - Anleitung Erstellung eines Gabelgelenkes in 3D 1. DesignCAD starten. 2. Befehl 2D-Zeichnungsmodus im Menü Extras anwählen, um in den 3D-Zeichnungsmodus zu wechseln. 3. Befehl Ansichten im Menü
designcad - Anleitung Erstellung eines Gabelgelenkes in 3D 1. DesignCAD starten. 2. Befehl 2D-Zeichnungsmodus im Menü Extras anwählen, um in den 3D-Zeichnungsmodus zu wechseln. 3. Befehl Ansichten im Menü
Das Anwendungsfenster
 Das Word-Anwendungsfenster 2.2 Das Anwendungsfenster Nach dem Start des Programms gelangen Sie in das Word-Anwendungsfenster. Dieses enthält sowohl Word-spezifische als auch Windows-Standardelemente. OFFICE-
Das Word-Anwendungsfenster 2.2 Das Anwendungsfenster Nach dem Start des Programms gelangen Sie in das Word-Anwendungsfenster. Dieses enthält sowohl Word-spezifische als auch Windows-Standardelemente. OFFICE-
Adobe Photoshop CS2 Teil 1
 Adobe Photoshop CS2 Teil 1 Das Programm starten Auf die WINDOWS-STARTSCHALTFLÄCHE klicken Im Menü die Schaltfläche Im Untermenü auf die Schaltfläche klicken Im geöffneten Ordner das Programm mit der Schaltfläche
Adobe Photoshop CS2 Teil 1 Das Programm starten Auf die WINDOWS-STARTSCHALTFLÄCHE klicken Im Menü die Schaltfläche Im Untermenü auf die Schaltfläche klicken Im geöffneten Ordner das Programm mit der Schaltfläche
Inhalt Das Zeichnen von Strukturformeln mit ISIS/Draw
 Inhalt Das Zeichnen von Strukturformeln mit ISIS/Draw 2 A Zeichnen von Strukturen mit Hilfe der Vorlagen und Zeichenwerkzeuge 2 B Vorlagen von den Vorlageseiten verwenden 3 C Zeichnen von Bindungen und
Inhalt Das Zeichnen von Strukturformeln mit ISIS/Draw 2 A Zeichnen von Strukturen mit Hilfe der Vorlagen und Zeichenwerkzeuge 2 B Vorlagen von den Vorlageseiten verwenden 3 C Zeichnen von Bindungen und
Objekte zeichnen, formatieren, anordnen
 In diesem Kapitel erlernen Sie die Arbeit mit Zeichenwerkzeugen wie etwa Linien, Ellipsen, aber auch AutoFormen und 3D-Objekten. Der Begriff des Objekts ist in PowerPoint sehr zentral. Ob Text, Grafik,
In diesem Kapitel erlernen Sie die Arbeit mit Zeichenwerkzeugen wie etwa Linien, Ellipsen, aber auch AutoFormen und 3D-Objekten. Der Begriff des Objekts ist in PowerPoint sehr zentral. Ob Text, Grafik,
OrthoWin ShapeDesigner Software-Anleitung
 OrthoWin ShapeDesigner Software-Anleitung Inhalt ORTHEMA Seite 1 1 Einleitung...3 2 Menüsteuerung...3 3 Hauptfenster...4 4 Datei Menü...5 4.1 Neu und Öffnen...5 4.2 Speichern und Speichern unter...5 4.3
OrthoWin ShapeDesigner Software-Anleitung Inhalt ORTHEMA Seite 1 1 Einleitung...3 2 Menüsteuerung...3 3 Hauptfenster...4 4 Datei Menü...5 4.1 Neu und Öffnen...5 4.2 Speichern und Speichern unter...5 4.3
Übung 1: CAM-Teil Definition
 Übung 1: CAM-Teil Definition Diese Übung zeigt den Prozess der CAM-Teil Definition. In dieser Übung müssen Sie das CAM-Teil für das unten gezeigte Modell erzeugen, d.h. den Nullpunkt, das Spannfutter,
Übung 1: CAM-Teil Definition Diese Übung zeigt den Prozess der CAM-Teil Definition. In dieser Übung müssen Sie das CAM-Teil für das unten gezeigte Modell erzeugen, d.h. den Nullpunkt, das Spannfutter,
Tutorial zum Umgang mit Scratch
 Tutorial zum Umgang mit Scratch In diesem Tutorial sollst du die grundlegenden Funktionen von Scratch ausprobieren und kennen lernen Danach solltest du gut mit dem Programm umgehen können und eigene Programme
Tutorial zum Umgang mit Scratch In diesem Tutorial sollst du die grundlegenden Funktionen von Scratch ausprobieren und kennen lernen Danach solltest du gut mit dem Programm umgehen können und eigene Programme
Im Original veränderbare Word-Dateien
 Texte einfügen und formatieren Einfügen von Text PowerPoint ist kein Textverarbeitungsprogramm, mit dem man beliebig schreiben kann. Um Texte auf die Folie zu bringen, muss ein Platzhalter benutzt oder
Texte einfügen und formatieren Einfügen von Text PowerPoint ist kein Textverarbeitungsprogramm, mit dem man beliebig schreiben kann. Um Texte auf die Folie zu bringen, muss ein Platzhalter benutzt oder
Textstellen hervorheben
 Dokumente überprüfen Sie lernen Werkzeuge kennen, mit denen Sie Dokumente anderer Autoren kommentieren bzw. überarbeiten können, ohne den Originaltext unwiderruflich zu ändern. Textstellen hervorheben
Dokumente überprüfen Sie lernen Werkzeuge kennen, mit denen Sie Dokumente anderer Autoren kommentieren bzw. überarbeiten können, ohne den Originaltext unwiderruflich zu ändern. Textstellen hervorheben
MPDS4 EXAMPLE DATENBANK
 MPDS4 EXAMPLE DATENBANK Erste Schritte In diesem Tutorial lernen Sie, wie Sie MPDS4 starten und wie Sie eine Fabrikanlage auf dem Bildschirm anzeigen und mittig ausrichten können. Voraussetzungen Windows
MPDS4 EXAMPLE DATENBANK Erste Schritte In diesem Tutorial lernen Sie, wie Sie MPDS4 starten und wie Sie eine Fabrikanlage auf dem Bildschirm anzeigen und mittig ausrichten können. Voraussetzungen Windows
Projiziertes Zeichnen
 Projiziertes Zeichnen Willkommen bei Corel DESIGNER, dem umfassenden vektorbasierten Zeichenprogramm zur Erstellung technischer Grafiken. Beim Zeichnen mit Corel DESIGNER können Sie Zeichnungsprofile verwenden,
Projiziertes Zeichnen Willkommen bei Corel DESIGNER, dem umfassenden vektorbasierten Zeichenprogramm zur Erstellung technischer Grafiken. Beim Zeichnen mit Corel DESIGNER können Sie Zeichnungsprofile verwenden,
Dossier: Pfeile und Linien
 www.sekretaerinnen-service.de Dossier: Pfeile und Linien Einsatzmöglichkeiten für Pfeile und Linien Linien können Sie auch über die AutoFormen-Schaltfläche in der Zeichnen-Symbolleiste aufziehen. So geht's:
www.sekretaerinnen-service.de Dossier: Pfeile und Linien Einsatzmöglichkeiten für Pfeile und Linien Linien können Sie auch über die AutoFormen-Schaltfläche in der Zeichnen-Symbolleiste aufziehen. So geht's:
Handbuch zum VivaWeb-Serienbrief-Programm
 Handbuch zum VivaWeb-Serienbrief-Programm In 10 Schritten zum Serienbrief Das folgende Handbuch erläutert Ihnen die Nutzungsmöglichkeiten des ARV Serienbrief-Programms in all seinen Einzelheiten. Dieses
Handbuch zum VivaWeb-Serienbrief-Programm In 10 Schritten zum Serienbrief Das folgende Handbuch erläutert Ihnen die Nutzungsmöglichkeiten des ARV Serienbrief-Programms in all seinen Einzelheiten. Dieses
Programmeinstellungen für die Erstellung technischer Zeichnungen mit OpenOffice Draw
 Technisches Zeichnen mit OpenOffice Draw Einstellungen Seite 1 Programmeinstellungen für die Erstellung technischer Zeichnungen mit OpenOffice Draw Inhaltsverzeichnis Einstellungen...2 Symbolleisten aktivieren...2
Technisches Zeichnen mit OpenOffice Draw Einstellungen Seite 1 Programmeinstellungen für die Erstellung technischer Zeichnungen mit OpenOffice Draw Inhaltsverzeichnis Einstellungen...2 Symbolleisten aktivieren...2
1. Lineare Funktionen und lineare Gleichungen
 Liebe Schülerin! Lieber Schüler! In den folgenden Unterrichtseinheiten wirst du die Unterrichtssoftware GeoGebra kennen lernen. Mit ihrer Hilfe kannst du verschiedenste mathematische Objekte zeichnen und
Liebe Schülerin! Lieber Schüler! In den folgenden Unterrichtseinheiten wirst du die Unterrichtssoftware GeoGebra kennen lernen. Mit ihrer Hilfe kannst du verschiedenste mathematische Objekte zeichnen und
Bildbearbeitung in Word und Excel
 Bildbearbeitung Seite 1 von 9 Bildbearbeitung in Word und Excel Bilder einfügen... 1 Bilder aus der Clipart-Sammlung einfügen:... 2 Bilder über Kopieren Einfügen in eine Datei einfügen:... 2 Bild einfügen
Bildbearbeitung Seite 1 von 9 Bildbearbeitung in Word und Excel Bilder einfügen... 1 Bilder aus der Clipart-Sammlung einfügen:... 2 Bilder über Kopieren Einfügen in eine Datei einfügen:... 2 Bild einfügen
Präsentieren mit Power Point Einführung
 Präsentieren mit Power Point Einführung Version 2004 für MacOSX Educational Solutions Educational Solutions Einführung in PowerPoint für MacOSX 2004 Präsentationen mit Power Point erstellen Arbeiten mit
Präsentieren mit Power Point Einführung Version 2004 für MacOSX Educational Solutions Educational Solutions Einführung in PowerPoint für MacOSX 2004 Präsentationen mit Power Point erstellen Arbeiten mit
CAD-Gruppen. 1. Inhaltsverzeichnis. 1. Inhaltsverzeichnis 1 2. Was ist eine CAD-Gruppe? 3. 3. Erstellen von CAD-Gruppen 5
 CAD-Gruppen 1. Inhaltsverzeichnis 1. Inhaltsverzeichnis 1 2. Was ist eine CAD-Gruppe? 3 2.1. Verwendung von CAD-Gruppen 3 3. Erstellen von CAD-Gruppen 5 3.1. CAD-Gruppe anlegen 6 3.2. ME-Daten 7 3.3. CAD-Gruppe
CAD-Gruppen 1. Inhaltsverzeichnis 1. Inhaltsverzeichnis 1 2. Was ist eine CAD-Gruppe? 3 2.1. Verwendung von CAD-Gruppen 3 3. Erstellen von CAD-Gruppen 5 3.1. CAD-Gruppe anlegen 6 3.2. ME-Daten 7 3.3. CAD-Gruppe
Toaster Übungsbeispiel
 Toaster Übungsbeispiel Copyright: Arnold CAD GmbH www.arnold-cad.com Version : 2.1 Software: Ashlar Vellum Cobalt / Xenon / Argon 1. Einführung In diesem Übungsbeispiel erlernen Sie die Bedienung der Programme
Toaster Übungsbeispiel Copyright: Arnold CAD GmbH www.arnold-cad.com Version : 2.1 Software: Ashlar Vellum Cobalt / Xenon / Argon 1. Einführung In diesem Übungsbeispiel erlernen Sie die Bedienung der Programme
1. Was ist GeoGebra? GeoGebra installieren Öffnen Sie die Website und klicken Sie auf der Startseite auf Download.
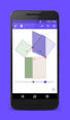 1. Was ist GeoGebra? GeoGebra ist eine dynamische Mathematiksoftware, die für Schülerinnen und Schüler aller Altersklassen geeignet ist und auf allen gängigen Betriebssystemen läuft. Sie verbindet Geometrie,
1. Was ist GeoGebra? GeoGebra ist eine dynamische Mathematiksoftware, die für Schülerinnen und Schüler aller Altersklassen geeignet ist und auf allen gängigen Betriebssystemen läuft. Sie verbindet Geometrie,
VERWENDETE BRICSCAD VERSION
 Dokumentation Bricscad VERWENDETE BRICSCAD VERSION Version 9.13.3 Build 16149 VERWENDETE CAM350 VERSION Version 8.7.1 Zweck der Dokumentation Mit dem Programm Bricscad sollen die Umrisse einer Platine
Dokumentation Bricscad VERWENDETE BRICSCAD VERSION Version 9.13.3 Build 16149 VERWENDETE CAM350 VERSION Version 8.7.1 Zweck der Dokumentation Mit dem Programm Bricscad sollen die Umrisse einer Platine
TempusCapio Erste Schritte
 TempusCapio Erste Schritte 1. Anlegen eines Friedhofs Klicken Sie unter dem Reiter Friedhöfe auf Bearbeiten um die Daten Ihres Friedhofes anzupassen. Einen weiteren zusätzlichen Friedhof können Sie bei
TempusCapio Erste Schritte 1. Anlegen eines Friedhofs Klicken Sie unter dem Reiter Friedhöfe auf Bearbeiten um die Daten Ihres Friedhofes anzupassen. Einen weiteren zusätzlichen Friedhof können Sie bei
Schalter für Zeichnungshilfen Statuszeile
 Das Programmfenster Zeichnungsname Werkzeugkästen Menüleiste Zeichenbereich Bildschirmmenü Befehlszeilenfenster Schalter für Zeichnungshilfen Statuszeile Während der Arbeit mit AutoCAD kann über eine Online-Hilfe
Das Programmfenster Zeichnungsname Werkzeugkästen Menüleiste Zeichenbereich Bildschirmmenü Befehlszeilenfenster Schalter für Zeichnungshilfen Statuszeile Während der Arbeit mit AutoCAD kann über eine Online-Hilfe
GeoGebra Quickstart. Eine Kurzanleitung für GeoGebra 3.0
 GeoGebra Quickstart Eine Kurzanleitung für GeoGebra 3.0 Dynamische Geometrie, Algebra und Analysis ergeben GeoGebra, eine mehrfach preisgekrönte Unterrichtssoftware, die Geometrie und Algebra als gleichwertige
GeoGebra Quickstart Eine Kurzanleitung für GeoGebra 3.0 Dynamische Geometrie, Algebra und Analysis ergeben GeoGebra, eine mehrfach preisgekrönte Unterrichtssoftware, die Geometrie und Algebra als gleichwertige
14 Teiler verschieben
 14 Teiler verschieben In diesem Werkzeug sind alle Funktionen zusammengefasst, die Sie zum Verschieben, Ausrichten oder Drehen von Teilern benötigen. Als Teiler werden in diesem Zusammenhang Pfosten, Riegel,
14 Teiler verschieben In diesem Werkzeug sind alle Funktionen zusammengefasst, die Sie zum Verschieben, Ausrichten oder Drehen von Teilern benötigen. Als Teiler werden in diesem Zusammenhang Pfosten, Riegel,
1 MAKROS AUFZEICHNEN. 1.1 Einführung
 Makro Aufzeichnen Makro + VBA 2010 effektiv 1 MAKROS AUFZEICHNEN 1.1 Einführung Sie können Excel sehr einfach automatisieren, indem Sie ein Makro aufzeichnen. Ähnlich wie bei einem Kassettenrecorder werden
Makro Aufzeichnen Makro + VBA 2010 effektiv 1 MAKROS AUFZEICHNEN 1.1 Einführung Sie können Excel sehr einfach automatisieren, indem Sie ein Makro aufzeichnen. Ähnlich wie bei einem Kassettenrecorder werden
Ein Word-Dokument anlegen
 34 Word 2013 Schritt für Schritt erklärt Ein Word-Dokument anlegen evor Sie einen Text in Word erzeugen können, müssen Sie zunächst einmal ein neues Dokument anlegen. Die nwendung stellt zu diesem Zweck
34 Word 2013 Schritt für Schritt erklärt Ein Word-Dokument anlegen evor Sie einen Text in Word erzeugen können, müssen Sie zunächst einmal ein neues Dokument anlegen. Die nwendung stellt zu diesem Zweck
Die neue Datenraum-Center-Administration in. Brainloop Secure Dataroom Service Version 8.30
 Die neue Datenraum-Center-Administration in Brainloop Secure Dataroom Service Version 8.30 Leitfaden für Datenraum-Center-Manager Copyright Brainloop AG, 2004-2014. Alle Rechte vorbehalten. Dokumentversion:
Die neue Datenraum-Center-Administration in Brainloop Secure Dataroom Service Version 8.30 Leitfaden für Datenraum-Center-Manager Copyright Brainloop AG, 2004-2014. Alle Rechte vorbehalten. Dokumentversion:
Arbeiten mit Text. Textfelder. PowerPoint 2003. Arbeiten mit Text
 In diesem Kapitel erarbeiten Sie den Umgang mit Text in PowerPoint Folien. Sie können nach Durcharbeit dieses Kapitels Texte erstellen, löschen, formatieren und gliedern. Was erfahren Sie in diesem Kapitel?
In diesem Kapitel erarbeiten Sie den Umgang mit Text in PowerPoint Folien. Sie können nach Durcharbeit dieses Kapitels Texte erstellen, löschen, formatieren und gliedern. Was erfahren Sie in diesem Kapitel?
5 Tabellenanpassung. 5.1 Spaltenbreite und Zeilenhöhe Spaltenbreite verändern
 Um Tabellen effizient bearbeiten können, ist es notwendig, dass Sie die Struktur der Tabelle Ihren Bedürfnissen anpassen. Sie können mit Excel die Elemente einer Tabelle also Zellen, Zeilen und Spalten
Um Tabellen effizient bearbeiten können, ist es notwendig, dass Sie die Struktur der Tabelle Ihren Bedürfnissen anpassen. Sie können mit Excel die Elemente einer Tabelle also Zellen, Zeilen und Spalten
CorelDRAW X6 Einfache Grundobjekte
 Hochschulrechenzentrum Justus-Liebig-Universität Gießen CorelDRAW X6 Einfache Grundobjekte Einfache Grundobjekte in CorelDRAW Seite 1 von 11 Inhaltsverzeichnis Einleitung... 2 Die Hilfsmittelpalette...
Hochschulrechenzentrum Justus-Liebig-Universität Gießen CorelDRAW X6 Einfache Grundobjekte Einfache Grundobjekte in CorelDRAW Seite 1 von 11 Inhaltsverzeichnis Einleitung... 2 Die Hilfsmittelpalette...
Thema: Ein Ausblick auf die Möglichkeiten durch den Software-Einsatz im Mathematikunterricht.
 Vorlesung 2 : Do. 10.04.08 Thema: Ein Ausblick auf die Möglichkeiten durch den Software-Einsatz im Mathematikunterricht. Einführung in GeoGebra: Zunächst eine kleine Einführung in die Benutzeroberfläche
Vorlesung 2 : Do. 10.04.08 Thema: Ein Ausblick auf die Möglichkeiten durch den Software-Einsatz im Mathematikunterricht. Einführung in GeoGebra: Zunächst eine kleine Einführung in die Benutzeroberfläche
Aufgabe 1 Erstelle mit Hilfe von GEOGEBRA ein dynamisches Geometrie-Programm, das die Mittelsenkrechte
 AB Mathematik Experimentieren mit GeoGebra Merke Alle folgenden Aufgaben sind mit dem Programm GEOGEBRA auszuführen! Eine ausführliche Einführung in die Bedienung des Programmes erfolgt im Unterricht.
AB Mathematik Experimentieren mit GeoGebra Merke Alle folgenden Aufgaben sind mit dem Programm GEOGEBRA auszuführen! Eine ausführliche Einführung in die Bedienung des Programmes erfolgt im Unterricht.
1. Positionieren Textfelder. 1.1. Textfelder einfügen und bearbeiten. 1.2. Größe und Position des Textfeldes verändern
 1. Positionieren Textfelder 1.1. Textfelder einfügen und bearbeiten Textfelder können auf zwei Arten eingefügt werden. Entweder Textfeld einfügen und dann den Text hineinschreiben, oder zuerst den Text
1. Positionieren Textfelder 1.1. Textfelder einfügen und bearbeiten Textfelder können auf zwei Arten eingefügt werden. Entweder Textfeld einfügen und dann den Text hineinschreiben, oder zuerst den Text
Vektorobjekte auf der Formebene zeichnen. Form-Werkzeug wählen und über die Optionsleiste die Formeigenschaften festlegen
 Vektorobjekte Besonderheiten von Vektorobjekten Was sind Vektorobjekte? Vektorobjekte bestehen aus Linien oder Kurven, die mathematisch berechnet werden. Die Konturen von Vektorobjekten werden als Pfade
Vektorobjekte Besonderheiten von Vektorobjekten Was sind Vektorobjekte? Vektorobjekte bestehen aus Linien oder Kurven, die mathematisch berechnet werden. Die Konturen von Vektorobjekten werden als Pfade
Präsentationen mit Impress
 Präsentationen mit Impress Um Vorträge und Referate reißt sich in der Schule kaum jemand. Dabei gibt es allen Grund, sich mit diesem Thema zu beschäftigen. Denn früher oder später erwischt es jeden einmal
Präsentationen mit Impress Um Vorträge und Referate reißt sich in der Schule kaum jemand. Dabei gibt es allen Grund, sich mit diesem Thema zu beschäftigen. Denn früher oder später erwischt es jeden einmal
Das Werkzeug Verschieben/Kopieren wird über die Symbolleiste oder im Pull-Down- Menü Tools > Verschieben (Mac: Tools > Verschieben) aktiviert.
 92 Einfach SketchUp Die Bearbeitungswerkzeuge In den Kapiteln zuvor haben Sie gelernt, wie Sie mit den Zeichnungswerkzeugen die in SketchUp TM vorhandenen Grundformen (Rechteck, Kreis, Bogen, Linie und
92 Einfach SketchUp Die Bearbeitungswerkzeuge In den Kapiteln zuvor haben Sie gelernt, wie Sie mit den Zeichnungswerkzeugen die in SketchUp TM vorhandenen Grundformen (Rechteck, Kreis, Bogen, Linie und
Aufbau von Hichert-Graphik Schritt für Schritt
 Aufbau von Hichert-Graphik Schritt für Schritt Ausgangsdaten anlegen: o Sollte dann so aussehen: Umsatz Plan Ist Abweich. 60 40-20 o Details dazu: 4 Spaltenüberschriften eintragen: Plan, Ist, leer, Abweichung
Aufbau von Hichert-Graphik Schritt für Schritt Ausgangsdaten anlegen: o Sollte dann so aussehen: Umsatz Plan Ist Abweich. 60 40-20 o Details dazu: 4 Spaltenüberschriften eintragen: Plan, Ist, leer, Abweichung
Adobe Illustrator 01. Turorial_Übung_03. Darstellungsmethoden WS 2013/ Neues Dokument. 1.2 Formatgröße bestimmen 1.3 Ebenen
 Adobe Illustrator 01 1. Neues Dokument 1.1 Neues Dokument 1.2 Formatgröße bestimmen 1.3 Ebenen 2. Hintergrund erstellen 2.1 Rechteck zeichnen 2.2 Skalieren 3. Bild platzieren 3.1 Bild skalieren 3.2 Objekte
Adobe Illustrator 01 1. Neues Dokument 1.1 Neues Dokument 1.2 Formatgröße bestimmen 1.3 Ebenen 2. Hintergrund erstellen 2.1 Rechteck zeichnen 2.2 Skalieren 3. Bild platzieren 3.1 Bild skalieren 3.2 Objekte
Handbuch Teil 5, Architektur
 Handbuch Teil 5, Architektur RED CAD APP Copyright by, 4147 Aesch / Schweiz Verfasser: Bernard Hofmann Seite 1 von 19 Inhalt 1 Start 3 2 Grundriss zeichnen 3 2.1 Dokument öffnen 3 2.2 Grundriss zeichnen
Handbuch Teil 5, Architektur RED CAD APP Copyright by, 4147 Aesch / Schweiz Verfasser: Bernard Hofmann Seite 1 von 19 Inhalt 1 Start 3 2 Grundriss zeichnen 3 2.1 Dokument öffnen 3 2.2 Grundriss zeichnen
Das Anpassen der Stammdatenansichten
 Das Softwarehaus für Schulen Das Anpassen der Stammdatenansichten (Stand: 07/2010) PEDAV : Das Softwarehaus für Schulen ort : 45359 Essen-Schönebeck str : Schönebecker Straße 1 tel : (0201) 61 64 810 http
Das Softwarehaus für Schulen Das Anpassen der Stammdatenansichten (Stand: 07/2010) PEDAV : Das Softwarehaus für Schulen ort : 45359 Essen-Schönebeck str : Schönebecker Straße 1 tel : (0201) 61 64 810 http
GeoGebra Quickstart Eine Kurzanleitung für GeoGebra
 GeoGebra Quickstart Eine Kurzanleitung für GeoGebra Dynamische Geometrie, Algebra und Analysis ergeben GeoGebra, eine mehrfach preisgekrönte Unterrichtssoftware, die Geometrie und Algebra als gleichwertige
GeoGebra Quickstart Eine Kurzanleitung für GeoGebra Dynamische Geometrie, Algebra und Analysis ergeben GeoGebra, eine mehrfach preisgekrönte Unterrichtssoftware, die Geometrie und Algebra als gleichwertige
Notizen verwenden. Notizen erstellen und bearbeiten Notizen anzeigen und sortieren Notizen filtern Notizen drucken. Notizen erstellen und bearbeiten
 9 Notizen verwenden Lernziele Notizen erstellen und bearbeiten Notizen anzeigen und sortieren Notizen filtern Notizen drucken Notizen erstellen und bearbeiten OL03S-3-3 Im Notiz-Modul von Outlook können
9 Notizen verwenden Lernziele Notizen erstellen und bearbeiten Notizen anzeigen und sortieren Notizen filtern Notizen drucken Notizen erstellen und bearbeiten OL03S-3-3 Im Notiz-Modul von Outlook können
10.2 Grafische QM-Verfahren 1
 .2 1.2 Grafische QM-Verfahren 1 Anpassen von Excel 0.0 0.0..2.0. Da alle QM-Verfahren mit den Originalfunktionen von Excel erstellt wurden, können Sie einschlägige Literatur von unterschiedlichen Verlagen
.2 1.2 Grafische QM-Verfahren 1 Anpassen von Excel 0.0 0.0..2.0. Da alle QM-Verfahren mit den Originalfunktionen von Excel erstellt wurden, können Sie einschlägige Literatur von unterschiedlichen Verlagen
Die Programmoberfläche
 Die Programmoberfläche Die Hauptbestandteile der SketchUp-Benutzeroberfläche sind die Titelleiste, der Zeichnungsbereich, die Statusleiste und das Wertefeld. - Titelleiste - Menüs - Symbolleisten - Zeichnungsbereich
Die Programmoberfläche Die Hauptbestandteile der SketchUp-Benutzeroberfläche sind die Titelleiste, der Zeichnungsbereich, die Statusleiste und das Wertefeld. - Titelleiste - Menüs - Symbolleisten - Zeichnungsbereich
Start. 34 Symbolleiste einrichten. Wissen
 34 Symbolleiste einrichten Start 1 2 3 1 Klicken Sie in der Symbolleiste für den Schnellzugriff rechts neben den bereits vorhandenen Symbolen auf das kleine nach unten weisende Pfeilsymbol ( ). 2 Setzen
34 Symbolleiste einrichten Start 1 2 3 1 Klicken Sie in der Symbolleiste für den Schnellzugriff rechts neben den bereits vorhandenen Symbolen auf das kleine nach unten weisende Pfeilsymbol ( ). 2 Setzen
Konstruieren mit Word
 Konstruieren mit Word Aktiviere als erstes die Symbolleiste zum Zeichnen: Positioniere sie nach deinem Geschmack! Tipp: Hat man vor, eine oder mehrere Grafiken in ein Dokument einzufügen, so ist es ratsam,
Konstruieren mit Word Aktiviere als erstes die Symbolleiste zum Zeichnen: Positioniere sie nach deinem Geschmack! Tipp: Hat man vor, eine oder mehrere Grafiken in ein Dokument einzufügen, so ist es ratsam,
Infoblatt BROWSER TIPSS. Mozilla Firefox & Internet Explorer. 2012, netzpepper
 Infoblatt BROWSER TIPSS Mozilla Firefox & Internet Explorer 2012, netzpepper Alle Rechte vorbehalten. Nachdruck oder Vervielfältigung auch auszugsweise nur mit schriftlicher Genehmigung des Autors. Stand:
Infoblatt BROWSER TIPSS Mozilla Firefox & Internet Explorer 2012, netzpepper Alle Rechte vorbehalten. Nachdruck oder Vervielfältigung auch auszugsweise nur mit schriftlicher Genehmigung des Autors. Stand:
Word 2010 Änderungen nachverfolgen
 WO.019, Version 1.0 05.01.2015 Kurzanleitung Word 2010 Änderungen nachverfolgen Bearbeiten mehrere Personen gemeinsam Dokumente, sollten alle Beteiligten nachverfolgen können, wer welche Änderungen vorgenommen
WO.019, Version 1.0 05.01.2015 Kurzanleitung Word 2010 Änderungen nachverfolgen Bearbeiten mehrere Personen gemeinsam Dokumente, sollten alle Beteiligten nachverfolgen können, wer welche Änderungen vorgenommen
3.1 PowerPoint starten
 Grundlagen der Handhabung MS Powerpoint 2007 - Einführung 3.1 PowerPoint starten Um mit PowerPoint zu arbeiten, müssen Sie das Programm zunächst starten. Sie starten PowerPoint. Klicken Sie nach dem Starten
Grundlagen der Handhabung MS Powerpoint 2007 - Einführung 3.1 PowerPoint starten Um mit PowerPoint zu arbeiten, müssen Sie das Programm zunächst starten. Sie starten PowerPoint. Klicken Sie nach dem Starten
Objekte ausrichten in CorelDRAW 12 Von Steve Bain
 Objekte ausrichten in CorelDRAW 12 Von Steve Bain Haben Sie auch schon einmal stundenlang erfolglos versucht, den Cursor an einem Objekt auszurichten? Dank den neu gestalteten Ausrichtungsfunktionen in
Objekte ausrichten in CorelDRAW 12 Von Steve Bain Haben Sie auch schon einmal stundenlang erfolglos versucht, den Cursor an einem Objekt auszurichten? Dank den neu gestalteten Ausrichtungsfunktionen in
Rezepte in der Klammer-Strich-Methode schreiben
 Rezepte in der Klammer-Strich-Methode schreiben LibreOffice 4.0.4 In diesem Text wird Schritt für Schritt erklärt, wie ein Rezept in der Klammer-Strich-Methode mit dem Programm LibreOffice Version 4.0.4
Rezepte in der Klammer-Strich-Methode schreiben LibreOffice 4.0.4 In diesem Text wird Schritt für Schritt erklärt, wie ein Rezept in der Klammer-Strich-Methode mit dem Programm LibreOffice Version 4.0.4
Im Original veränderbare Word-Dateien
 Starten des Programms Das Programm wird durch Doppelklick auf Copyright das Programmsymbol www.park-koerner.de (Icon) Copyright auf dem www.park-koerner.de Desktop oder über das Startmenü gestartet. Es
Starten des Programms Das Programm wird durch Doppelklick auf Copyright das Programmsymbol www.park-koerner.de (Icon) Copyright auf dem www.park-koerner.de Desktop oder über das Startmenü gestartet. Es
Inventor. C:\Dokumente und Einstellungen\Administrator\Desktop\COMENIUS_Juni2005\Inventor01_D.doc Seite 1
 EINZELTEILMODELLIERUNG MIT DEM INVENTOR... 3 DIE BENUTZEROBERFLÄCHE...4 BAUTEILKONSTRUKTION FÜR EINE BOHRVORRICHTUNG MIT HILFE VON SKIZZENABHÄNGIGKEITEN... 22 Editieren von Skizzen mit Abhängigkeiten...
EINZELTEILMODELLIERUNG MIT DEM INVENTOR... 3 DIE BENUTZEROBERFLÄCHE...4 BAUTEILKONSTRUKTION FÜR EINE BOHRVORRICHTUNG MIT HILFE VON SKIZZENABHÄNGIGKEITEN... 22 Editieren von Skizzen mit Abhängigkeiten...
Kennen, können, beherrschen lernen was gebraucht wird
 Mit Tastenkombinationen im Text bewegen So gelangen Sie zum Textanfang / Textende Absatzweise nach oben / unten Bildschirmseite nach oben / unten zum Anfang der vorherigen / nächsten Seite S p S Y / S
Mit Tastenkombinationen im Text bewegen So gelangen Sie zum Textanfang / Textende Absatzweise nach oben / unten Bildschirmseite nach oben / unten zum Anfang der vorherigen / nächsten Seite S p S Y / S
Ofenplanung mit Palette CAD Seite 1 von 9 - Übungen für Einsteiger und Fortgeschrittene - Dipl.-Ing. Jürgen Feuerherm
 Ofenplanung mit Palette CAD Seite 1 von 9 Diese Übung behandelt das Thema: Eigene Objekte (2) Eigene Objekte eine ideale Ergänzung (Teil 2) Im ersten Teil der Übung hatten wir als Beispiel für eigene Objekte
Ofenplanung mit Palette CAD Seite 1 von 9 Diese Übung behandelt das Thema: Eigene Objekte (2) Eigene Objekte eine ideale Ergänzung (Teil 2) Im ersten Teil der Übung hatten wir als Beispiel für eigene Objekte
3 Aufbau einer 2D-Zeichnung am Beispiel einer Türe Detailzeichnung, Symbol anlegen und Werkzeichnung
 3 Aufbau einer 2D-Zeichnung am Beispiel einer Türe Detailzeichnung, Symbol anlegen und Werkzeichnung Lernziele - Detail zeichnen - Schraffuren zuweisen - Flächen und Geraden schneiden - Objekte öffnen
3 Aufbau einer 2D-Zeichnung am Beispiel einer Türe Detailzeichnung, Symbol anlegen und Werkzeichnung Lernziele - Detail zeichnen - Schraffuren zuweisen - Flächen und Geraden schneiden - Objekte öffnen
FreeCAD. Erste Schritte Autor: Bernhard Seibert. Der erste Körper... 2 Turmbau... 3 Teilnut... 4 Führungsblock... 5 Video-Tutorials...
 FreeCAD Erste Schritte Autor: Bernhard Seibert Hilfreiche Seiten http://freecadweb.org FreeCAD-Homepage http://fachlehrerseite.de für Lehrer http://lerntheke.com für Schüler Inhalt Der erste Körper...
FreeCAD Erste Schritte Autor: Bernhard Seibert Hilfreiche Seiten http://freecadweb.org FreeCAD-Homepage http://fachlehrerseite.de für Lehrer http://lerntheke.com für Schüler Inhalt Der erste Körper...
Illustrator CS6. Grundlagen. Jan Götzelmann. 1. Ausgabe, September 2012 ILLCS6
 Illustrator CS6 Jan Götzelmann 1. Ausgabe, September 2012 Grundlagen ILLCS6 3 Illustrator CS6 - Grundlagen 3 Objekte zeichnen In diesem Kapitel erfahren Sie wie Sie einfache geometrische Objekte zeichnen
Illustrator CS6 Jan Götzelmann 1. Ausgabe, September 2012 Grundlagen ILLCS6 3 Illustrator CS6 - Grundlagen 3 Objekte zeichnen In diesem Kapitel erfahren Sie wie Sie einfache geometrische Objekte zeichnen
Microsoft PowerPoint 2013 Folienübergänge
 Hochschulrechenzentrum Justus-Liebig-Universität Gießen Microsoft PowerPoint 2013 Folienübergänge Folienübergänge in PowerPoint 2013 Seite 1 von 8 Inhaltsverzeichnis Einleitung... 2 Einer Folie einen
Hochschulrechenzentrum Justus-Liebig-Universität Gießen Microsoft PowerPoint 2013 Folienübergänge Folienübergänge in PowerPoint 2013 Seite 1 von 8 Inhaltsverzeichnis Einleitung... 2 Einer Folie einen
OpenOffice Writer 4 / LibreOffice Writer 4. Grundlagen. Peter Wies. 1. Ausgabe, Oktober 2014 OOW4LOW4
 Peter Wies 1. Ausgabe, Oktober 2014 OpenOffice Writer 4 / LibreOffice Writer 4 Grundlagen OOW4LOW4 8 OpenOffice Writer 4 / LibreOffice Writer 4 - Grundlagen 8 Dokumente mit Illustrationen gestalten In
Peter Wies 1. Ausgabe, Oktober 2014 OpenOffice Writer 4 / LibreOffice Writer 4 Grundlagen OOW4LOW4 8 OpenOffice Writer 4 / LibreOffice Writer 4 - Grundlagen 8 Dokumente mit Illustrationen gestalten In
2 SolidWorks Vorlagendateien
 9 2 SolidWorks Vorlagendateien 2.1 Erstellung einer Teil-Vorlage In einer Dokumentenvorlage sind Dokumenteneinstellungen, angepasst an firmen- oder schulspezifische Besonderheiten, eingestellt. Sie können
9 2 SolidWorks Vorlagendateien 2.1 Erstellung einer Teil-Vorlage In einer Dokumentenvorlage sind Dokumenteneinstellungen, angepasst an firmen- oder schulspezifische Besonderheiten, eingestellt. Sie können
3 GRAFIKEN, BILDER, ZEICHNUNGSOBJEKTE
 3 GRAFIKEN, BILDER, ZEICHNUNGSOBJEKTE Grafiken, Bilder und Zeichnungsobjekte können in einer Präsentation mehrere Funktionen haben: Sie können eine Präsentation anschaulicher machen, können das Vorgeführte
3 GRAFIKEN, BILDER, ZEICHNUNGSOBJEKTE Grafiken, Bilder und Zeichnungsobjekte können in einer Präsentation mehrere Funktionen haben: Sie können eine Präsentation anschaulicher machen, können das Vorgeführte
Schnellbearbeitung mit PhotoLine. Inhaltsverzeichnis. PhotoLine
 PhotoLine mit PhotoLine Erstellt mit Version 16.11 In diesem Beispiel möchte ich ein Beispiel zeigen, wie man PhotoLine so einstellen kann, daß es für die schnelle, einfache Bearbeitung vieler Bilder besser
PhotoLine mit PhotoLine Erstellt mit Version 16.11 In diesem Beispiel möchte ich ein Beispiel zeigen, wie man PhotoLine so einstellen kann, daß es für die schnelle, einfache Bearbeitung vieler Bilder besser
GEOGEBRA. Willkommen bei GeoGebra
 GEOGEBRA Willkommen bei GeoGebra GeoGebra ist eine für LehrerInnen und SchülerInnen interaktive, freie, mehrfach ausgezeichnete Unterrichtssoftware für Mathematik, welche von der Grundschule bis zur Universität,
GEOGEBRA Willkommen bei GeoGebra GeoGebra ist eine für LehrerInnen und SchülerInnen interaktive, freie, mehrfach ausgezeichnete Unterrichtssoftware für Mathematik, welche von der Grundschule bis zur Universität,
Kennen, können, beherrschen lernen was gebraucht wird
 Inhaltsverzeichnis Inhaltsverzeichnis... 1 Das Excel-Anwendungsfenster... 2 Allgemeine Bildschirmelemente... 2 Befehle aufrufen... 3 Die Menüleiste nutzen... 3 Grundlegende Tabellenbearbeitung... 4 Im
Inhaltsverzeichnis Inhaltsverzeichnis... 1 Das Excel-Anwendungsfenster... 2 Allgemeine Bildschirmelemente... 2 Befehle aufrufen... 3 Die Menüleiste nutzen... 3 Grundlegende Tabellenbearbeitung... 4 Im
Formulare. Datenbankanwendung 113
 Formulare Wenn Sie mit sehr umfangreichen Tabellen arbeiten, werden Sie an der Datenblattansicht von Access nicht lange Ihre Freude haben, sind dort doch immer zu wenig Felder gleichzeitig sichtbar. Um
Formulare Wenn Sie mit sehr umfangreichen Tabellen arbeiten, werden Sie an der Datenblattansicht von Access nicht lange Ihre Freude haben, sind dort doch immer zu wenig Felder gleichzeitig sichtbar. Um
Kapitel 23 Importieren einer DWG-Zeichnung, nicht von MasterChef erstellt
 Kapitel 23 Importieren einer DWG-Zeichnung, nicht von MasterChef erstellt Hinweis: In diesem Tutorial werden wir DWG Dateien bevorzugen, welche in den Video- Ordner Zip (Kap. 23) sind. Starten Sie MasterChef
Kapitel 23 Importieren einer DWG-Zeichnung, nicht von MasterChef erstellt Hinweis: In diesem Tutorial werden wir DWG Dateien bevorzugen, welche in den Video- Ordner Zip (Kap. 23) sind. Starten Sie MasterChef
CALCOO Lite. Inhalt. 1. Projekt anlegen / öffnen. 2. Projekt von CALCOO App importieren
 CALCOO Lite Hier finden Sie eine Kurzanleitung zu den einzelnen Projektschritten von CALCOO Light. Nach dem Lesen wissen Sie die grundlegenden Funktionen zu bedienen und können ein Projekt erstellen. Inhalt
CALCOO Lite Hier finden Sie eine Kurzanleitung zu den einzelnen Projektschritten von CALCOO Light. Nach dem Lesen wissen Sie die grundlegenden Funktionen zu bedienen und können ein Projekt erstellen. Inhalt
Kurzanleitung Zeichnungsmodul ACD Chemsketch 11.0 Freeware
 U. Schütz Seite 1 von 7 Kurzanleitung Zeichnungsmodul ACD Chemsketch 11.0 Freeware Draw Durch Anklicken der Schaltfläche Draw wechselt das Programm in den Zeichnungsmodus. Optionen Show Grid Raster anzeigen
U. Schütz Seite 1 von 7 Kurzanleitung Zeichnungsmodul ACD Chemsketch 11.0 Freeware Draw Durch Anklicken der Schaltfläche Draw wechselt das Programm in den Zeichnungsmodus. Optionen Show Grid Raster anzeigen
1 MAKROS AUFZEICHNEN. 1.1 EinfÄhrung
 Makro Aufzeichnen Makro + VBA effektiv 1 MAKROS AUFZEICHNEN 1.1 EinfÄhrung Sie kçnnen Excel sehr einfach automatisieren, indem Sie ein Makro aufzeichnen. Ühnlich wie bei einem Kassettenrecorder werden
Makro Aufzeichnen Makro + VBA effektiv 1 MAKROS AUFZEICHNEN 1.1 EinfÄhrung Sie kçnnen Excel sehr einfach automatisieren, indem Sie ein Makro aufzeichnen. Ühnlich wie bei einem Kassettenrecorder werden
Ofenplanung mit Palette CAD Seite 1 von 6 - Übungen für Einsteiger und Fortgeschrittene -
 Ofenplanung mit Palette CAD Seite 1 von 6 Diese Übung behandelt die Funktionen: Subtraktion, Sägen Subtraktion zweier Elemente Wenn wir den in Abb. 1 dargestellten Kamin aufbauen, gibt es zwei prinzipielle
Ofenplanung mit Palette CAD Seite 1 von 6 Diese Übung behandelt die Funktionen: Subtraktion, Sägen Subtraktion zweier Elemente Wenn wir den in Abb. 1 dargestellten Kamin aufbauen, gibt es zwei prinzipielle
Vorwort. 5 CAD Schnittsystem I Vorwort I Seite 5
 5 CAD Schnittsystem I Vorwort I Seite 5 Vorwort Seit 2005 unterrichte ich an der BFF Bern als Fachlehrerin das Fach CAD bei den Bekleidungsgestalterinnen und -gestaltern. Diese Tätigkeit hat mich dazu
5 CAD Schnittsystem I Vorwort I Seite 5 Vorwort Seit 2005 unterrichte ich an der BFF Bern als Fachlehrerin das Fach CAD bei den Bekleidungsgestalterinnen und -gestaltern. Diese Tätigkeit hat mich dazu
Projiziertes Zeichnen
 Projiziertes Zeichnen Willkommen bei Corel DESIGNER, dem umfassenden vektorbasierten Zeichenprogramm zur Erstellung technischer Grafiken. Beim Zeichnen mit Corel DESIGNER können Sie Zeichnungsprofile verwenden,
Projiziertes Zeichnen Willkommen bei Corel DESIGNER, dem umfassenden vektorbasierten Zeichenprogramm zur Erstellung technischer Grafiken. Beim Zeichnen mit Corel DESIGNER können Sie Zeichnungsprofile verwenden,
Berufsschule Wasserburg. Einführung CAD-Holztechnik
 Berufsschule Wasserburg Einführung CAD-Holztechnik Vektorworks Interiorcad 2012 2 Inhaltsverzeichnis Thema Seite Ein erster Überblick 02 Werkzeug auswählen 02 Einstellungen ( Maßstab) 03 Einstellungen
Berufsschule Wasserburg Einführung CAD-Holztechnik Vektorworks Interiorcad 2012 2 Inhaltsverzeichnis Thema Seite Ein erster Überblick 02 Werkzeug auswählen 02 Einstellungen ( Maßstab) 03 Einstellungen
Klicken Sie auf den Ordner mit der Bezeichnung Microsoft Office und wählen Sie den Eintrag Microsoft Outlook 2010.
 8 DAS E-MAIL-PROGRAMM OUTLOOK 2010 Im Lieferumfang von Office 2010 ist auch das E-Mail-Programm Outlook 2010 enthalten. ten. Es bietet Funktionen, um E-Mails zu verfassen und zu versenden, zu empfangen
8 DAS E-MAIL-PROGRAMM OUTLOOK 2010 Im Lieferumfang von Office 2010 ist auch das E-Mail-Programm Outlook 2010 enthalten. ten. Es bietet Funktionen, um E-Mails zu verfassen und zu versenden, zu empfangen
Erste Schritte mit dem Notebook. Markus Krimm, Susanne Weber 1. Ausgabe, unter Windows 8.1 PE-ESNOTEW81
 Markus Krimm, Susanne Weber 1. Ausgabe, 2014 Erste Schritte mit dem Notebook unter Windows 8.1 PE-ESNOTEW81 Das Notebook kennenlernen Kapitel 1 Damit Sie mit dem Computer kommunizieren können, benötigen
Markus Krimm, Susanne Weber 1. Ausgabe, 2014 Erste Schritte mit dem Notebook unter Windows 8.1 PE-ESNOTEW81 Das Notebook kennenlernen Kapitel 1 Damit Sie mit dem Computer kommunizieren können, benötigen
Dynamische Geometrie
 Dynamische Geometrie 1) Die Mittelsenkrechten, die Seitenhalbierenden, die Höhen und die Winkelhalbierenden eines beliebigen Dreiecks schneiden sich jeweils in einem Punkt. a) Untersuchen Sie die Lage
Dynamische Geometrie 1) Die Mittelsenkrechten, die Seitenhalbierenden, die Höhen und die Winkelhalbierenden eines beliebigen Dreiecks schneiden sich jeweils in einem Punkt. a) Untersuchen Sie die Lage
Windows. Workshop Internet-Explorer: Arbeiten mit Favoriten, Teil 1
 Workshop Internet-Explorer: Arbeiten mit Favoriten, Teil 1 Wenn der Name nicht gerade www.buch.de oder www.bmw.de heißt, sind Internetadressen oft schwer zu merken Deshalb ist es sinnvoll, die Adressen
Workshop Internet-Explorer: Arbeiten mit Favoriten, Teil 1 Wenn der Name nicht gerade www.buch.de oder www.bmw.de heißt, sind Internetadressen oft schwer zu merken Deshalb ist es sinnvoll, die Adressen
Verknüpfen & Einbetten von Daten
 Verknüpfen & Einbetten von Daten In Office haben Sie die Möglichkeit, Daten in mehreren Anwendungen gemeinsam zu nutzen. Dies geschieht entweder durch Verknüpfen oder durch Einbetten von Objekten (Diagramme,
Verknüpfen & Einbetten von Daten In Office haben Sie die Möglichkeit, Daten in mehreren Anwendungen gemeinsam zu nutzen. Dies geschieht entweder durch Verknüpfen oder durch Einbetten von Objekten (Diagramme,
Maßlinien und Beschriftungen
 Maßlinien und Beschriftungen Willkommen bei Corel DESIGNER, dem umfassenden vektorbasierten Zeichenprogramm zur Erstellung technischer Grafiken. In diesem Tutorial verpassen Sie der Zeichnung eines Schrankes
Maßlinien und Beschriftungen Willkommen bei Corel DESIGNER, dem umfassenden vektorbasierten Zeichenprogramm zur Erstellung technischer Grafiken. In diesem Tutorial verpassen Sie der Zeichnung eines Schrankes
Das PowerPoint Anwendungsfenster
 Das PowerPoint Anwendungsfenster Allgemeine Bildschirmelemente TITELLEISTE Die Titelleiste enthält neben dem Datei- und Programmnamen die Windows Standardelemente Minimierfeld, Voll- / Teilbildfeld und
Das PowerPoint Anwendungsfenster Allgemeine Bildschirmelemente TITELLEISTE Die Titelleiste enthält neben dem Datei- und Programmnamen die Windows Standardelemente Minimierfeld, Voll- / Teilbildfeld und
Wähle im Werkzeugkasten das Werkzeug Zauberstab und klicke damit in den gekachelten Hintergrund des Bildes.
 GIMP Bildmontage Tutorial Teil 4 Vorbereitung Öffne zunächst die Datei Haus.png. Du findest diese im Übungsordner zu den Gimp-Tutorials. Downloadadresse: http://www.psbregenz.at/service/downloads.html
GIMP Bildmontage Tutorial Teil 4 Vorbereitung Öffne zunächst die Datei Haus.png. Du findest diese im Übungsordner zu den Gimp-Tutorials. Downloadadresse: http://www.psbregenz.at/service/downloads.html
Inhalte aus der Schulung in GIMP
 Inhalte aus der Schulung in GIMP Starten Sie das Programm GIMP durch Doppelklick auf Öffnen Sie eine neue Datei, indem Sie links oben im Menü auf "Datei" klicken. Folgendes Fenster wird geöffnet: Im Anschluss
Inhalte aus der Schulung in GIMP Starten Sie das Programm GIMP durch Doppelklick auf Öffnen Sie eine neue Datei, indem Sie links oben im Menü auf "Datei" klicken. Folgendes Fenster wird geöffnet: Im Anschluss
Anpassen BS-Explorer
 Anpassen BS-Explorer Die Ansicht des BS-Explorers kann auf Ihre Bedürfnisse individuell angepasst werden. Nicht nur die Symbolleiste sondern auch die Mandatsansicht kann Ihren Wünschen entsprechend verändert
Anpassen BS-Explorer Die Ansicht des BS-Explorers kann auf Ihre Bedürfnisse individuell angepasst werden. Nicht nur die Symbolleiste sondern auch die Mandatsansicht kann Ihren Wünschen entsprechend verändert
MICROSOFT EXCEL XP. Inhaltsverzeichnis
 MICROSOFT EXCEL XP ARBEITSTECHNIKEN IN EXCEL In diesem Modul lernen grundlegende Arbeitstechniken in Excel kennen. Wie Sie navigieren und Zellen, Spalten und Zeilen behandeln. Inhaltsverzeichnis 4. ARBEITSTECHNIKEN
MICROSOFT EXCEL XP ARBEITSTECHNIKEN IN EXCEL In diesem Modul lernen grundlegende Arbeitstechniken in Excel kennen. Wie Sie navigieren und Zellen, Spalten und Zeilen behandeln. Inhaltsverzeichnis 4. ARBEITSTECHNIKEN
Kleines Cabri3D-Lekion ein Crashkurs
 Erstellen des ersten Cabri 3D-Dokumentes Klicken Sie mit einem Doppelklick auf das Cabri 3D-Ikon. Die Software öffnet automatisch ein Dokument, welches eine Seite enthält. Seite mit Arbeitsbereich (= weiße
Erstellen des ersten Cabri 3D-Dokumentes Klicken Sie mit einem Doppelklick auf das Cabri 3D-Ikon. Die Software öffnet automatisch ein Dokument, welches eine Seite enthält. Seite mit Arbeitsbereich (= weiße
Etoys für Einsteiger
 Etoys für Einsteiger Esther Mietzsch (nach einem Vorbild von Rita Freudenberg) März 2010 www.squeakland.org www.squeak.de Starten von Etoys 1. Du steckst Deinen USB Stick in die USB Schnittstelle am Computer.
Etoys für Einsteiger Esther Mietzsch (nach einem Vorbild von Rita Freudenberg) März 2010 www.squeakland.org www.squeak.de Starten von Etoys 1. Du steckst Deinen USB Stick in die USB Schnittstelle am Computer.
