Kapitel 2 auf einen Blick
|
|
|
- Josef Hausler
- vor 7 Jahren
- Abrufe
Transkript
1 Eine vorhandene Folie wiederverwenden, Seite 40 Eine Gliederung in eine Präsentation konvertieren, Seite 38 Schnell eine Präsentation erstellen, Seite 30 Kapitel 2 auf einen Blick
2 2 Mit einer neuen Präsentation beginnen In diesem Kapitel lernen Sie, wie Sie schnell eine Präsentation erstellen. wie Sie eine Präsentation basierend auf einem vorgefertigten Entwurf erstellen. wie eine Gliederung in eine Präsentation konvertieren. wie vorhandene Folien wiederverwenden. Um effizient mit Microsoft Office PowerPoint 2007 zu arbeiten, müssen Sie entscheiden können, wie man mit einer Präsentation am besten beginnt. Das Fenster Neue Präsentation bietet verschiedene Optionen zum Erstellen einer neuen Präsentation: Wenn Sie Hilfe für Inhalt und Aussehen der Präsentation benötigen, können Sie eine komplette Präsentation von Microsoft Office Online herunterladen und sie dann an Ihre Erfordernisse anpassen. Wenn Sie bereits eine Präsentation erstellt haben, die sowohl vom Inhalt als auch vom Aussehen her als Ausgangspunkt dienen kann, können Sie die Präsentation als Basis für die neue verwenden. Wenn Sie den Inhalt fertiggestellt haben, aber Hilfe beim Aussehen der Präsentation benötigen, können Sie Ihre Präsentation mithilfe einer der Entwurfsvorlagen, die in PowerPoint enthalten sind, gestalten. Zu diesen Vorlagen zählen grafische Elemente, Farben, Schriftarten und Formate. Sie können Ihre Präsentationen auch auf der Grundlage einer selbst erstellten Vorlage gestalten. Wenn Sie eine Präsentationsgliederung in Microsoft Office Word erstellt haben, können Sie die Gliederung in PowerPoint importieren, um rasch eine Bildschirmpräsentation zu erstellen. Wenn Sie schon eine Vorstellung von Inhalt und Aussehen Ihrer Präsentation haben und eine völlig neue Präsentation erstellen möchten, können Sie mit einer leeren Präsentation beginnen. 29
3 2 Mit einer neuen Präsentation beginnen Dieses Kapitel wird Ihnen helfen, sich mit all diesen Methoden vertraut zu machen, damit Sie für jede neue Präsentation den richtigen Ansatz wählen können. In diesem Kapitel werden Sie einige neue Präsentationen erstellen: eine auf der Grundlage eines Beispiels von Office Online, eine auf der Grundlage einer Übungsdatei, die auf der Festplatte Ihres Computers gespeichert ist, eine auf der Grundlage einer Entwurfsvorlage und eine auf der Grundlage einer Word-Gliederung. Außerdem werden Sie Folien zu einer Präsentation hinzufügen und Folien aus einer Präsentation in eine andere einfügen. Siehe auch Falls Sie nur eine kurze Wiederholung zu den Themen benötigen, die in diesem Kapitel behandelt werden, lesen Sie den Schnellüberblick zu Kapitel 2 am Anfang des Buches. WICHTIG Bevor Sie mit den Übungsdateien zu diesem Kapitel arbeiten können, müssen Sie sie von der Begleit-CD des Buches in den vorgegebenen Standardordner installieren. Einzelheiten dazu finden Sie im Abschnitt Die Übungsdateien installieren am Anfang dieses Buches. ACHTUNG Die Abbildungen und betriebssystemabhängigen Anleitungen in diesem Buch beziehen sich auf Windows Vista. Läuft Ihr Computer unter Windows XP und haben Sie Probleme, den Anleitungen zu folgen, lesen Sie bitte den Abschnitt Informationen für Benutzer von Windows XP am Anfang dieses Buches. Schnell eine Präsentation erstellen Wenn Sie PowerPoint zum ersten Mal starten, wird eine leere Präsentation im Präsentationsfenster angezeigt, in die Sie Text und Gestaltungselemente eingeben können. Für alle Präsentationen, die Sie völlig neu machen möchten, ist dies der Ausgangspunkt. TIPP Wenn Sie bereits in PowerPoint arbeiten, können Sie eine neue, leere Präsentation öffnen, indem Sie zuerst auf die Microsoft Office-Schaltfläche, und anschließend auf Neu klicken und dann im Fenster Neue Präsentation auf Leere Präsentation doppelklicken. 30
4 Mit einer neuen Präsentation beginnen Allerdings kostet das Erstellen völlig neuer Präsentationen viel Zeit und erfordert bereits Fertigkeiten und Kenntnisse im Umgang mit PowerPoint. Selbst Anwender mit mittleren bis fortgeschrittenen PowerPoint-Fertigkeiten können Zeit sparen, wenn sie die Vorarbeit nutzen, die andere bereits geleistet haben. Im Fenster Neue Präsentation können Sie Präsentationen, die auf Office Online verfügbar sind, in der Vorschau anzeigen und herunterladen und die Vorlagen an Ihre Erfordernisse anpassen. Sie können auch bereits erstellte und auf der Festplatte gespeicherte Präsentationen als Basis für eine neue Präsentation verwenden. Wenn Sie eine neue Präsentation auf der Grundlage einer Vorlage erstellen, öffnen Sie nicht diese Vorlage, sondern erstellen eine neue Datei, die alle Merkmale dieser Vorlage hat. Die neue Datei bleibt temporär, bis Sie sie speichern. In dieser Übung werden Sie zwei neue Präsentationen erstellen: eine basierend auf einem Beispiel von Office Online und die andere auf der Grundlage einer Übungsdatei, die auf der Festplatte Ihres Computers gespeichert ist. ACHTUNG Stellen Sie sicher, dass Ihr Computer vor dem Start dieser Übung mit dem Internet verbunden ist. Andernfalls können Sie die folgenden Schritte lediglich theoretisch nachvollziehen, da Sie nicht auf die auf der Website Office Online verfügbaren Präsentationen zugreifen können. VERWENDEN SIE für diese Übung die Präsentation 01_Erstellen, die Sie im Ordner Dokumente\Microsoft Press\PowerPoint 2007 Training\Kapitel02 finden. ACHTEN SIE DARAUF, dass PowerPoint gestartet ist, bevor Sie mit der Übung beginnen. 1 Klicken Sie auf die Microsoft Office-Schaltfläche und dann auf Neu. 2 Microsoft Office- Schaltfläche Das Fenster Neue Präsentation wird geöffnet. 2 Klicken Sie im linken Bereich unter Microsoft Office Online auf Präsentationen. Im mittleren Bereich werden jetzt Kategorien von Präsentationen angezeigt, die auf Office Online verfügbar sind. 3 Klicken Sie im mittleren Bereich auf Unternehmen. Im mittleren Bereich werden jetzt Abbildungen aller vorgefertigten geschäftlichen Präsentationen angezeigt, die auf Office Online verfügbar sind. Die ausgewählte Präsentation ist durch einen Rahmen gekennzeichnet, und im rechten Bereich stehen Informationen zu dieser Präsentation. 31
5 2 Mit einer neuen Präsentation beginnen ACHTUNG Wundern Sie sich nicht, wenn Ihre Liste mit Präsentationen anders aussieht als die hier gezeigte. Es werden laufend neue Präsentationen hinzugefügt. Tatsächlich lohnt es sich, Office Online regelmäßig auf neue Angebote zu überprüfen. 4 Führen Sie im mittleren Bereich einen Bildlauf durch und prüfen Sie das vielfältige Angebot verfügbarer Präsentationen. 5 Klicken Sie auf das Symbol für die Präsentation Marketingplanpräsentation und dann rechts unten im Fenster auf Download. In einer Meldung wird mitgeteilt, dass Sie Vorlagen nur dann von Office Online herunterladen dürfen, wenn Sie eine Originalversion von Microsoft Office Power- Point verwenden. 6 Klicken Sie auf Weiter. TIPP Wenn die Nachricht nicht bei jedem Download angezeigt werden soll, klicken Sie auf Diese Meldung nicht mehr anzeigen, bevor Sie auf Weiter klicken. Nachdem Ihre PowerPoint-Version validiert wurde, wird eine Präsentation, die auf der gewählten Vorlage basiert, in der Normalansicht geöffnet. Die Registerkarte Folien zeigt Miniaturansichten der Folien und die Titelfolie wird im Folienbereich angezeigt. 32
6 Mit einer neuen Präsentation beginnen 2 7 Sollte das Fenster PowerPoint-Hilfe mit Informationen zur heruntergeladenen Präsentation angezeigt werden, schließen Sie das Fenster, nachdem Sie die Informationen gelesen haben. Nächste Folie 8 Klicken Sie unterhalb der Bildlaufleiste rechts im Programmfenster wiederholt auf die Schaltfläche Nächste Folie, um nacheinander alle Folien der Präsentation anzuzeigen. Die Folien enthalten allgemeine Anweisungen darüber, welche Art von Informationen Sie in eine Präsentation für einen Marketingplan eingeben könnten. Die Anweisungen können Sie durch eigenen Text ersetzen. Siehe auch Informationen zum Eingeben und Bearbeiten von Text finden Sie in Kapitel 3 in den Abschnitten Mit Folientext arbeiten unter Text eingeben und Text bearbeiten. Speichern 9 Klicken Sie in der Symbolleiste für den Schnellzugriff auf die Schaltfläche Speichern. PowerPoint schlägt den Titel der ersten Folie als Dateiname vor. 10 Wechseln Sie zum Ordner Dokumente\Microsoft Press\PowerPoint 2007 Training\Kapitel02 und speichern Sie die Präsentation unter dem Namen Mein Marketingplan. 33
7 2 Mit einer neuen Präsentation beginnen Siehe auch Informationen zum Speichern von Präsentationen finden Sie in Kapitel 1 im Abschnitt Präsentationen speichern. In der Titelleiste steht jetzt Mein Marketingplan als Name der offenen Präsentation. 11 Zeigen Sie das Fenster Neue Präsentation erneut an und klicken Sie dann unter Vorlagen auf Neu von vorhandenem. Das Dialogfeld Neu aus vorhandener Präsentation wird geöffnet. 12 Der Inhalt des Unterordners Kapitel02 wird angezeigt. Doppelklicken Sie hier auf die Datei 01_Erstellen. Beim Blick auf die Titelleiste sehen Sie, dass PowerPoint nicht die Präsentation 01_Erstellen geöffnet hat, sondern eine neue Präsentation, die darauf basiert. 13 Klicken Sie in der Symbolleiste für den Schnellzugriff auf die Schaltfläche Speichern. Da die Präsentation eine neue Datei ist, zeigt PowerPoint das Dialogfeld Speichern unter an, damit Sie die Präsentation benennen können. 14 Speichern Sie die Datei im Ordner Kapitel02 unter dem Namen Meine Vertriebsbesprechung. In der Titelleiste steht jetzt Meine Vertriebsbesprechung als Name der offenen Präsentation. SCHLIESSEN SIE die Präsentationen Mein Marketingplan und Meine Vertriebsbesprechung. 34
8 Mit einer neuen Präsentation beginnen Eine Präsentation auf der Grundlage einer vorgefertigten Vorlage erstellen Wenn Sie keine Hilfe beim Inhalt einer Präsentation brauchen, sondern nur bei deren Gestaltung, können Sie eine neue Präsentation, die auf einer Entwurfsvorlage basiert, erstellen. Eine Entwurfsvorlage ist eine leere Präsentation mit Formatierung, Farbschema und teilweise auch mit grafischen Elementen. Sie können eine Präsentation auf der Grundlage einer Entwurfsvorlage von Office Online erstellen oder eine eigene Präsentation erstellen und als Vorlage speichern. 2 Siehe auch Informationen zum Speichern eigener Vorlagen finden Sie in Kapitel 9 im Abschnitt Eine benutzerdefinierte Entwurfsvorlage speichern. Wenn Sie eine neue Präsentation erstellen, die auf einer Entwurfsvorlage basiert, liefert PowerPoint eine Titelfolie und überlässt es Ihnen, die erforderlichen weiteren Folien hinzuzufügen. Zum Hinzufügen einer Folie klicken Sie auf der Registerkarte Start in der Gruppe Folien auf die Schaltfläche Neue Folie. Diese Technik fügt eine neue Folie mit dem Standardlayout direkt hinter die aktuelle Folie ein. Möchten Sie eine Folie mit einem anderen Layout hinzufügen, können Sie das gewünschte Layout in der Liste Neue Folie auswählen. TIPP Sie können auch neue Folien hinzufügen, indem Sie bestimmte Tastenkombinationen bei der Eingabe von Text in der Registerkarte Gliederung verwenden. Weitere Informationen zum Eingeben von Text finden Sie in Kapitel 3 im Abschnitt Text eingeben. In dieser Übung werden Sie eine neue, auf einer Entwurfsvorlage basierende Präsentation anlegen, eine neue Folie mit dem Standardlayout hinzufügen, Folien mit anderen Layouts hinzufügen und dann eine Folie löschen. Für diese Übung gibt es keine Übungsdateien. ACHTEN SIE DARAUF, dass PowerPoint gestartet ist, aber sämtliche Präsentationen geschlossen sind, bevor Sie mit der Übung beginnen. 1 Klicken Sie auf die Microsoft Office-Schaltfläche und dann auf Neu. Microsoft Office- Schaltfläche 2 Klicken Sie im linken Bereich im Fenster Neue Präsentation unter Microsoft Office Online auf Entwurfsfolien. 35
9 2 Zurück Mit einer neuen Präsentation beginnen Im mittleren Bereich werden jetzt Kategorien von Präsentationen angezeigt, die auf Office Online verfügbar sind. 3 Klicken Sie im mittleren Bereich auf die einzelnen Kategorien, führen Sie einen Bildlauf durch die Miniaturansichten der verschiedenen Entwurfssammlungen durch und klicken Sie oben im mittleren Bereich auf die Schaltfläche Zurück, um zur Liste mit den Kategorien zurückzukehren. 4 Klicken Sie im mittleren Bereich auf die Kategorie Unternehmen. 5 Klicken Sie auf die Entwurfsvorlage Nahaufnahme vom Schreiben. Klicken Sie rechts unten im Fenster auf Download und nach der Anzeige der Meldung zu den Vorteilen der Originalversion von Microsoft Office auf Weiter. Eine neue Präsentation mit einer einzelnen Folie wird in der Normalansicht geöffnet. Auf der Registerkarte Folien wird eine Miniaturansicht der Folie angezeigt und die Folie selbst wird im Folienbereich angezeigt. 36
10 Mit einer neuen Präsentation beginnen 2 6 Klicken Sie auf der Registerkarte Start in der Gruppe Folien auf die Schaltfläche Neue Folie (nicht auf den Pfeil, der Schaltfläche). PowerPoint fügt Folie 2 mit dem Standardlayout für Titel und Inhalt zur Präsentation hinzu. Dieses Layout ist so angelegt, dass es einen Titel und Text oder grafische Inhalte, beispielsweise eine Tabelle, eine Grafik, ein Diagramm, ein Bild, eine ClipArt-Grafik oder einen Videoclip, aufnehmen kann. 37
11 2 Mit einer neuen Präsentation beginnen 7 Klicken Sie in der Gruppe Folien auf den Pfeil der Schaltfläche Neue Folie und anschließend in der Liste auf Zwei Inhalte. 8 Klicken Sie in der Gruppe Folien auf die Schaltfläche Neue Folie. PowerPoint fügt eine weitere Folie mit dem Layout Zwei Inhalte hinzu. Für alle Folien mit Ausnahme der Titelfolie gilt, dass durch Klicken auf die Schaltfläche Neue Folie eine Folie mit dem Layout der aktiven hinzugefügt wird. 9 Fügen Sie weitere Folien hinzu und wählen Sie bei jeder ein anderes Layout. 10 Klicken Sie im Übersichtsbereich auf der Registerkarte Folien auf Folie 2. Klicken Sie anschließend in der Gruppe Folien auf die Schaltfläche Löschen. PowerPoint entfernt die Folie aus der Präsentation und nummeriert alle folgenden Folien neu. SCHLIESSEN SIE die Präsentation, ohne Ihre Änderungen zu speichern. Eine Gliederung in eine Präsentation umwandeln Sie können eine Gliederung, die in einem anderen Programm erstellt wurde, in eine PowerPoint-Präsentation einfügen. Der Text kann ein Word-Dokument (.doc oder.docx) oder eine Datei im Rich Text Format (RTF;.rtf ) sein. PowerPoint verwendet die Überschriftenformate des eingefügten Dokuments zum Erstellen von Folientiteln und Aufzählungszeichen. In dieser Übung werden Sie eine Word-Gliederung in eine Präsentation konvertieren. 38
12 Mit einer neuen Präsentation beginnen VERWENDEN SIE für diese Übung das Dokument 03_Konvertieren, das Sie im Ordner Dokumente\ Microsoft Press\PowerPoint 2007 Training\Kapitel02 finden. ÖFFNEN SIE eine neue, leere Präsentation. 1 Klicken Sie auf der Registerkarte Start in der Gruppe Folien auf den Pfeil der Schaltfläche Neue Folie und dann unterhalb der Folienminiaturansichten auf Folien aus Gliederung. 2 Das Dialogfeld Gliederung einfügen wird geöffnet. 2 Wechseln Sie zum Ordner Dokumente\Microsoft Press\PowerPoint 2007 Training\Kapitel02 und doppelklicken Sie dann auf die Datei 03_Konvertieren. 3 Nach dem Konvertieren der Gliederung klicken Sie im Übersichtsbereich auf die Registerkarte Gliederung, um sich einen Überblick vom Inhalt der Präsentation zu verschaffen. PowerPoint hat jede Überschrift der Ebene 1 in einen Folientitel, jede Überschrift der Ebene 2 in ein Aufzählungszeichen und jede Überschrift der Ebene 3 in einen Unterpunkt konvertiert. 4 Klicken Sie auf der Registerkarte Gliederung rechts auf den leeren Titel von Folie 1 und anschließend auf der Registerkarte Start in der Gruppe Folien auf die Schaltfläche Löschen. SCHLIESSEN SIE die Präsentation, ohne Ihre Änderungen zu speichern. 39
13 2 Mit einer neuen Präsentation beginnen TIPP Sie können auch eine neue Präsentation aus einer Word-Gliederung erstellen, indem Sie den Befehl Öffnen verwenden. Klicken Sie dazu auf die Microsoft Office- Schaltfläche und dann auf Öffnen. Klicken Sie im Dialogfeld Öffnen auf das Feld mit dem Eintrag Alle PowerPoint-Präsentationen und dann in der Liste der Dateitypen auf Alle Dateien. Suchen Sie anschließend das gewünschte Gliederungsdokument und doppelklicken Sie darauf. Eine Präsentation als Gliederung exportieren Wenn Sie den Text einer Präsentation in einem anderen Programm verwenden möchten, können Sie die Präsentationsgliederung als RTF-Datei speichern. Viele Programme, darunter die Microsoft Windows- und Macintosh-Versionen von Word und ältere Versionen von PowerPoint, können Gliederungen, die im Rich Text Format gespeichert wurden, unter Beibehaltung der Formatierung importieren. Zum Speichern einer Präsentation als RTF-Datei sind folgende Schritte erforderlich: 1 Klicken Sie auf die Microsoft Office-Schaltfläche und dann auf Speichern unter. Das Dialogfeld Speichern unter wird geöffnet. 2 Geben Sie im Feld Dateiname den Namen der Datei an. 3 Klicken Sie auf den Pfeil im Feld Dateityp und dann in der Liste auf Gliederung/RTF. 4 Wechseln Sie zu dem Ordner, in dem Sie die Gliederung speichern möchten, und klicken Sie dann auf Speichern. PowerPoint speichert die Gliederung der Präsentation im RTF-Format mit dem festgelegten Namen im gewählten Ordner. Vorhandene Folien wiederverwenden Wenn Ihre Präsentationen oft Folien mit denselben Informationen enthalten, müssen Sie die Folien nicht für jede Präsentation neu erstellen. Wenn Sie beispielsweise eine Folie für eine neue Präsentation erstellen, die den Produktentwicklungszyklus Ihres Unternehmens zeigt, können Sie Variationen dieser Folie bei allen neuen Produktpräsentationen verwenden. Sie können PowerPoint einfach anweisen, eine Folie zu kopieren und an einer angegebenen Stelle in einer anderen Präsentation einzufügen. Die Folie übernimmt die Formatierung der neuen Präsentation. 40
14 Mit einer neuen Präsentation beginnen In dieser Übung werden Sie Folien aus einer Präsentation auf Ihrer Festplatte in die aktive Präsentation einfügen. VERWENDEN SIE die Präsentationen 04_Wiederverwenden1 und 04_Wiederverwenden2, die Sie im Ordner Dokumente\Microsoft Press\PowerPoint 2007 Training\Kapitel02 finden. ÖFFNEN SIE die Präsentation 04_Wiederverwenden. 1 Klicken Sie im Übersichtsbereich auf der Registerkarte Folien auf Folie 3. 2 Klicken Sie auf der Registerkarte Start in der Gruppe Folien auf den Pfeil der Schaltfläche Neue Folie und dann in der Liste auf Folien wiederverwenden. Der Aufgabenbereich Folien wiederverwenden wird geöffnet. 3 Klicken Sie im Aufgabenbereich Folien wiederverwenden auf den Link PowerPoint- Datei öffnen. PowerPoint öffnet das Dialogfeld Durchsuchen, in dem der Inhalt des Ordners Dokumente angezeigt wird. 4 Wechseln Sie zum Ordner Dokumente\Microsoft Press\PowerPoint 2007 Training\Kapitel02 und doppelklicken Sie dann auf die Datei 04_Wiederverwenden2. Miniaturansichten aller Folien in der Präsentation werden im Aufgabenbereich Folien wiederverwenden angezeigt. 2 5 Führen Sie einen Bildlauf im Aufgabenbereich durch und klicken Sie auf die siebte Miniaturansicht mit dem Titel Bambusreihe. 41
15 2 Mit einer neuen Präsentation beginnen PowerPoint fügt die ausgewählte Folie aus der Präsentation 04_Wiederverwenden2 als Folie 4 in die Präsentation 04_Wiederverwenden1 ein. Die Folie übernimmt das Design der Präsentation, in die sie eingefügt wurde. Schließen 6 Klicken Sie im Aufgabenbereich die Schaltfläche Schließen. SCHLIESSEN SIE die Präsentation 04_Wiederverwenden1, ohne die Änderungen zu speichern. Wenn Sie nicht direkt mit dem nächsten Kapitel fortfahren möchten, können Sie PowerPoint beenden. Mit einer Folienbibliothek arbeiten Falls Ihr Unternehmen mit Microsoft Office SharePoint Server 2007 arbeitet und Folienbibliotheken aktiviert hat, können Sie und Ihre Kollegen Folien oder ganze Präsentationen in der Bibliothek speichern. Damit stehen diese zur Verwendung in beliebigen Präsentationen zur Verfügung. Sie können die Folien auch für andere Zwecke verwenden, anstatt Sie jedes Mal neu zu erstellen. Nehmen wir an, ein grafisch begabter Mitarbeiter hat eine Folie mit einer tollen Grafik erstellt, die darstellt, welcher Anteil am Umsatz durch den Verkauf unterschiedlicher Waren erzielt wird. Dieser Mitarbeiter kann die Folie in einer Folienbibliothek speichern, sodass auch andere Personen sie verwenden können und sich die Zeit zum Entwickeln einer ähnlichen Grafik ersparen. 42
16 Mit einer neuen Präsentation beginnen 2 In größeren Unternehmen gibt es sogar Mitarbeiter, die speziell für die Erstellung derartiger Folien zuständig sind. Damit wird sichergestellt, dass alle Bildschirmpräsentationen dieselben Informationen auf dieselbe professionelle Art und Weise darstellen. Zum Speichern von Folien in einer Folienbibliothek, gehen Sie wie folgt vor: 1 Klicken Sie auf die Microsoft Office-Schaltfläche, zeigen Sie auf Veröffentlichen und klicken Sie dann auf Folien veröffentlichen. Das Dialogfeld Folien veröffentlichen wird geöffnet. 2 Aktivieren Sie dort das Kontrollkästchen der Folie, die Sie in der Bibliothek speichern möchten. Sie können auch mit der rechten Maustaste auf eine Folie klicken, die Sie veröffentlichen möchten, und dann auf Folien veröffentlichen klicken, um das Dialogfeld so anzuzeigen, dass die Folie bereits ausgewählt ist. 3 Sollte die URL der SharePoint-Folienbibliothek nicht im Feld Veröffentlichen in angezeigt werden, klicken Sie in das Feld und geben die betreffende URL ein. 4 Klicken Sie auf Veröffentlichen, um die Folie in der Folienbibliothek zu speichern. Zum Einfügen einer Folie aus einer Folienbibliothek gehen Sie wie folgt vor: 1 Klicken Sie auf die Folie, nach der die neue eingefügt werden soll. 2 Klicken Sie auf der Registerkarte Start in der Gruppe Folien auf den Pfeil der Schaltfläche Neue Folie und dann in der Liste auf Folien wiederverwenden. 3 Geben Sie im Aufgabenbereich Folien wiederverwenden im Feld Folie einfügen aus die URL Ihrer SharePoint-Folienbibliothek ein und klicken Sie dann auf die Schaltfläche Start (die mit dem Pfeil). 4 Doppelklicken Sie auf die Miniaturansicht der Folie, die Sie in die aktive Präsentation einfügen möchten. 43
17 2 Zusammenfassung Mit einer neuen Präsentation beginnen Wie Sie eine neue Präsentation erstellen, hängt davon ab, ob Sie Hilfe beim Entwickeln des Inhalts oder der Gestaltung brauchen. Office Online bietet viele Präsentationsvorlagen, die Sie an Ihre Erfordernisse anpassen können. Wenn Sie ein bestimmtes Design für eine Präsentation verwenden müssen, beispielsweise eines mit dem Logo und den Farben des Unternehmens, ist es oft einfacher, mit dem Gestalten zu beginnen und erst danach die eigenen Inhalte hinzuzufügen. Es kann sehr hilfreich sein und Entwicklungszeit sparen, wenn Sie bestehende Präsentationen auch für ein anderes Publikum verwenden. Wenn Sie die Kompatibilität von 2007 Microsoft Office System nutzen möchten, sollten Sie auch Materialien weiterverwenden, die in anderen Programmen, beispielsweise in Word, entwickelt wurden. Durch das Weiterverwenden vorhandener Folien sparen Sie Zeit und sorgen für Konsistenz bei allen Dokumenten. 44
PowerPoint Kapitel 1 Lektion 2 Benutzeroberfläche
 PowerPoint Kapitel 1 Lektion 2 Benutzeroberfläche Benutzeroberfläche Öffnen Sie Microsoft PowerPoint 2010 und lernen Sie die Benutzeroberfläche kennen. Aufgabe Übungsdatei: - 1. Benutzeroberfläche Öffnen
PowerPoint Kapitel 1 Lektion 2 Benutzeroberfläche Benutzeroberfläche Öffnen Sie Microsoft PowerPoint 2010 und lernen Sie die Benutzeroberfläche kennen. Aufgabe Übungsdatei: - 1. Benutzeroberfläche Öffnen
Beim Schreiben von kürzeren Text reicht es völlig, wenn Sie
 5 Vorlagen gestalten In diesem Kapitel: n Gestaltungsbereiche und -werkzeuge n Designs bearbeiten n Formatvorlagen erstellen n Formatvorlagen prüfen n Formatvorlagen ändern n Mit Dokumentvorlagen arbeiten
5 Vorlagen gestalten In diesem Kapitel: n Gestaltungsbereiche und -werkzeuge n Designs bearbeiten n Formatvorlagen erstellen n Formatvorlagen prüfen n Formatvorlagen ändern n Mit Dokumentvorlagen arbeiten
PowerPoint 2010 Eigene Folienlayouts erstellen
 PP.001, Version 1.0 02.04.2013 Kurzanleitung PowerPoint 2010 Eigene Folienlayouts erstellen Beim Erstellen von PowerPoint-Folien ist es effizienter, mit den vom Programm vorgegebenen Folienlayouts zu arbeiten,
PP.001, Version 1.0 02.04.2013 Kurzanleitung PowerPoint 2010 Eigene Folienlayouts erstellen Beim Erstellen von PowerPoint-Folien ist es effizienter, mit den vom Programm vorgegebenen Folienlayouts zu arbeiten,
Migration in PowerPoint 2010
 Inhalt dieses Handbuchs Microsoft Microsoft PowerPoint 2010 unterscheidet sich im Aussehen deutlich von PowerPoint 2003. Daher wurde dieses Handbuch erstellt, damit Sie schnell mit der neuen Version vertraut
Inhalt dieses Handbuchs Microsoft Microsoft PowerPoint 2010 unterscheidet sich im Aussehen deutlich von PowerPoint 2003. Daher wurde dieses Handbuch erstellt, damit Sie schnell mit der neuen Version vertraut
PowerPoint Unterrichtsskript WIHOGA Dortmund. 1 Einführung und Formatierung Verschiedenes Folienmaster Animationen...
 PowerPoint 2007 Unterrichtsskript WIHOGA Dortmund 1 Einführung und Formatierung... 2 1.1 Start und Anwendungsfenster... 2 1.2 Folienlayouts... 2 1.3 Entwurfsvorlagen und Farbschema... 3 1.4 Texte und Grafiken
PowerPoint 2007 Unterrichtsskript WIHOGA Dortmund 1 Einführung und Formatierung... 2 1.1 Start und Anwendungsfenster... 2 1.2 Folienlayouts... 2 1.3 Entwurfsvorlagen und Farbschema... 3 1.4 Texte und Grafiken
Handbuch zum VivaWeb-Serienbrief-Programm
 Handbuch zum VivaWeb-Serienbrief-Programm In 10 Schritten zum Serienbrief Das folgende Handbuch erläutert Ihnen die Nutzungsmöglichkeiten des ARV Serienbrief-Programms in all seinen Einzelheiten. Dieses
Handbuch zum VivaWeb-Serienbrief-Programm In 10 Schritten zum Serienbrief Das folgende Handbuch erläutert Ihnen die Nutzungsmöglichkeiten des ARV Serienbrief-Programms in all seinen Einzelheiten. Dieses
2. Word-Dokumente verwalten
 2. Word-Dokumente verwalten In dieser Lektion lernen Sie... Word-Dokumente speichern und öffnen Neue Dokumente erstellen Dateiformate Was Sie für diese Lektion wissen sollten: Die Arbeitsumgebung von Word
2. Word-Dokumente verwalten In dieser Lektion lernen Sie... Word-Dokumente speichern und öffnen Neue Dokumente erstellen Dateiformate Was Sie für diese Lektion wissen sollten: Die Arbeitsumgebung von Word
Word Kapitel 1 Grundlagen Lektion 1 Benutzeroberfläche
 Word Kapitel 1 Grundlagen Lektion 1 Benutzeroberfläche Elemente der Benutzeroberfläche Sie kennen nach dieser Lektion die Word-Benutzeroberfläche und nutzen das Menüband für Ihre Arbeit. Aufgabe Übungsdatei:
Word Kapitel 1 Grundlagen Lektion 1 Benutzeroberfläche Elemente der Benutzeroberfläche Sie kennen nach dieser Lektion die Word-Benutzeroberfläche und nutzen das Menüband für Ihre Arbeit. Aufgabe Übungsdatei:
Schnellstarthandbuch. Dateien verwalten Klicken Sie auf die Registerkarte Datei, um Word-Dateien zu öffnen, zu speichern, zu drucken und zu verwalten.
 Schnellstarthandbuch Microsoft Word 2013 unterscheidet sich im Aussehen deutlich von älteren Word-Versionen. Dieses Handbuch soll Ihnen dabei helfen, sich schnell mit der neuen Version vertraut zu machen.
Schnellstarthandbuch Microsoft Word 2013 unterscheidet sich im Aussehen deutlich von älteren Word-Versionen. Dieses Handbuch soll Ihnen dabei helfen, sich schnell mit der neuen Version vertraut zu machen.
Mit Dokumenten arbeiten
 Kapitel 1 Mit Dokumenten arbeiten Wenn Sie eine Office-Anwendung aufrufen, legt diese automatisch ein neues Dokument an. Sie können diese Dokumente anschließend als Dateien in Ordnern (z. B. im Ordner
Kapitel 1 Mit Dokumenten arbeiten Wenn Sie eine Office-Anwendung aufrufen, legt diese automatisch ein neues Dokument an. Sie können diese Dokumente anschließend als Dateien in Ordnern (z. B. im Ordner
ECDL PPT ... ADVANCED
 Design Das Aussehen einer Präsentation wird in erster Linie mit dem DESIGN definiert. Im Design sind festgelegt:! Farbenfür Formen und für den Folienhintergrund! Schriftarten für den Folientitel und für
Design Das Aussehen einer Präsentation wird in erster Linie mit dem DESIGN definiert. Im Design sind festgelegt:! Farbenfür Formen und für den Folienhintergrund! Schriftarten für den Folientitel und für
3.1 PowerPoint starten
 Grundlagen der Handhabung MS Powerpoint 2007 - Einführung 3.1 PowerPoint starten Um mit PowerPoint zu arbeiten, müssen Sie das Programm zunächst starten. Sie starten PowerPoint. Klicken Sie nach dem Starten
Grundlagen der Handhabung MS Powerpoint 2007 - Einführung 3.1 PowerPoint starten Um mit PowerPoint zu arbeiten, müssen Sie das Programm zunächst starten. Sie starten PowerPoint. Klicken Sie nach dem Starten
Erstellen einer Web- Präsentation
 9.1 LEKTION 9 Erstellen einer Web- Präsentation Nach Abschluss dieser Lektion werden Sie in der Lage sein, die folgenden Aufgaben auszuführen: Erstellen einer Agenda-Folie oder Homepage. Erstellen eines
9.1 LEKTION 9 Erstellen einer Web- Präsentation Nach Abschluss dieser Lektion werden Sie in der Lage sein, die folgenden Aufgaben auszuführen: Erstellen einer Agenda-Folie oder Homepage. Erstellen eines
Word. Verweise. Textmarken, Querverweise, Hyperlinks
 Word Verweise Textmarken, Querverweise, Hyperlinks Inhaltsverzeichnis 1 Textmarken... 4 1.1 Hinzufügen einer Textmarke... 4 1.2 Ändern einer Textmarke... 4 1.2.1 Anzeigen von Klammern für Textmarken...
Word Verweise Textmarken, Querverweise, Hyperlinks Inhaltsverzeichnis 1 Textmarken... 4 1.1 Hinzufügen einer Textmarke... 4 1.2 Ändern einer Textmarke... 4 1.2.1 Anzeigen von Klammern für Textmarken...
1.1.1 Präsentationsprogramm starten, beenden; Präsentation öffnen, schließen
 1 PROGRAMM VERWENDEN 1.1 Arbeiten mit dem Präsentationsprogramm Microsoft PowerPoint 2010 ist der offizielle Name des Präsentationsprogramms von Microsoft. In der vorliegenden Lernunterlage wird das Programm
1 PROGRAMM VERWENDEN 1.1 Arbeiten mit dem Präsentationsprogramm Microsoft PowerPoint 2010 ist der offizielle Name des Präsentationsprogramms von Microsoft. In der vorliegenden Lernunterlage wird das Programm
PowerPoint Kapitel 1 Lektion 2 Benutzeroberfläche
 PowerPoint Kapitel 1 Lektion 2 Benutzeroberfläche Benutzeroberfläche Öffnen Sie Microsoft PowerPoint 2016 und lernen Sie die Benutzeroberfläche kennen. Aufgabe Übungsdatei: - 1. Benutzeroberfläche Öffnen
PowerPoint Kapitel 1 Lektion 2 Benutzeroberfläche Benutzeroberfläche Öffnen Sie Microsoft PowerPoint 2016 und lernen Sie die Benutzeroberfläche kennen. Aufgabe Übungsdatei: - 1. Benutzeroberfläche Öffnen
In dieser Lektion erlernen Sie die Verwendung von Vorlagen, die Anwendung von Mastern sowie die Bearbeitung von Kopf- und Fußzeilen.
 In dieser Lektion erlernen Sie die Verwendung von Vorlagen, die Anwendung von Mastern sowie die Bearbeitung von Kopf- und Fußzeilen. Was erfahren Sie in diesem Kapitel? Wie Sie den Folienmaster anwenden
In dieser Lektion erlernen Sie die Verwendung von Vorlagen, die Anwendung von Mastern sowie die Bearbeitung von Kopf- und Fußzeilen. Was erfahren Sie in diesem Kapitel? Wie Sie den Folienmaster anwenden
Microsoft PowerPoint 2013 Layouts
 Hochschulrechenzentrum Justus-Liebig-Universität Gießen Microsoft PowerPoint 2013 Layouts Layouts in PowerPoint 2013 Seite 1 von 8 Inhaltsverzeichnis Einleitung... 2 Layout auswählen... 2 Arbeiten mit
Hochschulrechenzentrum Justus-Liebig-Universität Gießen Microsoft PowerPoint 2013 Layouts Layouts in PowerPoint 2013 Seite 1 von 8 Inhaltsverzeichnis Einleitung... 2 Layout auswählen... 2 Arbeiten mit
Es gibt situationsabhängig verschiedene Varianten zum Speichern der Dokumente. Word bietet im Menü DATEI unterschiedliche Optionen an.
 3. SPEICHERN DATEIEN SPEICHERN Dateien werden in Word Dokumente genannt. Jede Art von Datei, die Sie auf Ihrem Computer neu erstellen, befindet sich zuerst im Arbeitsspeicher des Rechners. Der Arbeitsspeicher
3. SPEICHERN DATEIEN SPEICHERN Dateien werden in Word Dokumente genannt. Jede Art von Datei, die Sie auf Ihrem Computer neu erstellen, befindet sich zuerst im Arbeitsspeicher des Rechners. Der Arbeitsspeicher
Seriendruck für Avery Zweckform Etiketten in Microsoft Word 2010, 2007, 2003 & 2002/XP, 2000 & 97 für Windows
 Seriendruck für Avery Zweckform Etiketten in Microsoft Word 2010, 2007, 2003 & 2002/XP, 2000 & 97 für Windows Dieses Merkblatt teilt sich in 3 Abschnitte unterschiedliche Schritte für die folgenden Versionen:
Seriendruck für Avery Zweckform Etiketten in Microsoft Word 2010, 2007, 2003 & 2002/XP, 2000 & 97 für Windows Dieses Merkblatt teilt sich in 3 Abschnitte unterschiedliche Schritte für die folgenden Versionen:
Microsoft Office. PowerPoint Visualisieren und Präsentieren. Markt+Technik KOMPENDIUM. Einführung Arbeitsbuch Nachschlagewerk
 Microsoft Office PowerPoint 2003 Visualisieren und Präsentieren Markt+Technik KOMPENDIUM Einführung Arbeitsbuch Nachschlagewerk Einleitung 15 Über dieses Buch 15 Schreibweisen und Konventionen 17 Vielen
Microsoft Office PowerPoint 2003 Visualisieren und Präsentieren Markt+Technik KOMPENDIUM Einführung Arbeitsbuch Nachschlagewerk Einleitung 15 Über dieses Buch 15 Schreibweisen und Konventionen 17 Vielen
Verwenden von WordPad (Win7)
 Verwenden von WordPad (Win7) WordPad ist ein Textverarbeitungsprogramm, mit dem Sie Dokumente erstellen und bearbeiten können. In WordPad können Dokumente komplexe Formatierungen und Grafiken enthalten.
Verwenden von WordPad (Win7) WordPad ist ein Textverarbeitungsprogramm, mit dem Sie Dokumente erstellen und bearbeiten können. In WordPad können Dokumente komplexe Formatierungen und Grafiken enthalten.
Migration in Access 2010
 Inhalt dieses Handbuchs Microsoft Microsoft Access 2010 unterscheidet sich im Aussehen deutlich von Access 2003. Daher wurde dieses Handbuch erstellt, damit Sie schnell mit der neuen Version vertraut werden.
Inhalt dieses Handbuchs Microsoft Microsoft Access 2010 unterscheidet sich im Aussehen deutlich von Access 2003. Daher wurde dieses Handbuch erstellt, damit Sie schnell mit der neuen Version vertraut werden.
Importieren und Exportieren von Inhalt
 Importieren und Exportieren von Inhalt Willkommen bei Corel DESIGNER, dem umfassenden vektorbasierten Zeichenprogramm zur Erstellung technischer Grafiken. In diesem Tutorial importieren Sie eine AutoCAD
Importieren und Exportieren von Inhalt Willkommen bei Corel DESIGNER, dem umfassenden vektorbasierten Zeichenprogramm zur Erstellung technischer Grafiken. In diesem Tutorial importieren Sie eine AutoCAD
Präsentieren mit Power Point Einführung
 Präsentieren mit Power Point Einführung Version 2004 für MacOSX Educational Solutions Educational Solutions Einführung in PowerPoint für MacOSX 2004 Präsentationen mit Power Point erstellen Arbeiten mit
Präsentieren mit Power Point Einführung Version 2004 für MacOSX Educational Solutions Educational Solutions Einführung in PowerPoint für MacOSX 2004 Präsentationen mit Power Point erstellen Arbeiten mit
Microsoft Office PowerPoint für Windows POW2007F. Autorin: Tina Wegener. Inhaltliches Lektorat: Sabine Spieß
 POW2007F Autorin: Tina Wegener Inhaltliches Lektorat: Sabine Spieß 1. Ausgabe, 2. Aktualisierung, September 2011 HERDT-Verlag für Bildungsmedien GmbH, Bodenheim Microsoft Office PowerPoint 2007 für Windows
POW2007F Autorin: Tina Wegener Inhaltliches Lektorat: Sabine Spieß 1. Ausgabe, 2. Aktualisierung, September 2011 HERDT-Verlag für Bildungsmedien GmbH, Bodenheim Microsoft Office PowerPoint 2007 für Windows
PatXML - Version 1.3.8. Kurzanleitung Dokumente erstellen, vervollständigen und speichern
 PatXML - Version 1.3.8 Kurzanleitung Dokumente erstellen, vervollständigen und speichern Inhalt 1 Mit dem PatXML-Assistenten Patentdokumente erstellen 2 Dokumente vervollständigen 3 Dokumentenabschnitte
PatXML - Version 1.3.8 Kurzanleitung Dokumente erstellen, vervollständigen und speichern Inhalt 1 Mit dem PatXML-Assistenten Patentdokumente erstellen 2 Dokumente vervollständigen 3 Dokumentenabschnitte
Das Design: Themen und Varianten anwenden
 Das Design: Themen und Varianten anwenden 1 a In Kapitel 1 haben Sie schon gesehen, wie einfach Sie in PowerPoint eine Designvorlage anwenden können. Lesen Sie hier, wie Sie aus noch mehr Vorlagen auswählen
Das Design: Themen und Varianten anwenden 1 a In Kapitel 1 haben Sie schon gesehen, wie einfach Sie in PowerPoint eine Designvorlage anwenden können. Lesen Sie hier, wie Sie aus noch mehr Vorlagen auswählen
Im Original veränderbare Word-Dateien
 Starten des Programms Das Programm wird durch Doppelklick auf Copyright das Programmsymbol www.park-koerner.de (Icon) Copyright auf dem www.park-koerner.de Desktop oder über das Startmenü gestartet. Es
Starten des Programms Das Programm wird durch Doppelklick auf Copyright das Programmsymbol www.park-koerner.de (Icon) Copyright auf dem www.park-koerner.de Desktop oder über das Startmenü gestartet. Es
Achtung! Dieses Skript ist noch nicht vollständig!
 PowerPoint Achtung! Dieses Skript ist noch nicht vollständig! Bitte nicht das gesamte Skript einfach ausdrucken, sondern nur die Seiten, die auch wirklich benötigt werden! 1 Einführung... 1 1.1 Anwendungsfenster...1
PowerPoint Achtung! Dieses Skript ist noch nicht vollständig! Bitte nicht das gesamte Skript einfach ausdrucken, sondern nur die Seiten, die auch wirklich benötigt werden! 1 Einführung... 1 1.1 Anwendungsfenster...1
1 Einleitung. Lernziele. Symbolleiste für den Schnellzugriff anpassen. Notizenseiten drucken. eine Präsentation abwärtskompatibel speichern
 1 Einleitung Lernziele Symbolleiste für den Schnellzugriff anpassen Notizenseiten drucken eine Präsentation abwärtskompatibel speichern eine Präsentation auf CD oder USB-Stick speichern Lerndauer 4 Minuten
1 Einleitung Lernziele Symbolleiste für den Schnellzugriff anpassen Notizenseiten drucken eine Präsentation abwärtskompatibel speichern eine Präsentation auf CD oder USB-Stick speichern Lerndauer 4 Minuten
2 GRUNDLEGENDE PROGRAMMBEDIENUNG
 In diesem Kapitel erfahren Sie, wie das Textverarbeitungsprogramm Microsoft Word 2007 gestartet wird, wie Sie bestehende Dokumente öffnen und schließen oder Dokumente neu erstellen können. Es wird erläutert,
In diesem Kapitel erfahren Sie, wie das Textverarbeitungsprogramm Microsoft Word 2007 gestartet wird, wie Sie bestehende Dokumente öffnen und schließen oder Dokumente neu erstellen können. Es wird erläutert,
Verknüpfen & Einbetten von Daten
 Verknüpfen & Einbetten von Daten In Office haben Sie die Möglichkeit, Daten in mehreren Anwendungen gemeinsam zu nutzen. Dies geschieht entweder durch Verknüpfen oder durch Einbetten von Objekten (Diagramme,
Verknüpfen & Einbetten von Daten In Office haben Sie die Möglichkeit, Daten in mehreren Anwendungen gemeinsam zu nutzen. Dies geschieht entweder durch Verknüpfen oder durch Einbetten von Objekten (Diagramme,
8. WEITERFÜHRENDE TECHNIKEN
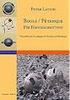 8. WEITERFÜHRENDE TECHNIKEN SPEICHERN IN ANDEREN DATEIFORMATEN Mit PowerPoint erstellte Bildschirmpräsentationen können auch in anderen Formaten abgespeichert werden. So haben Sie die Möglichkeit, eine
8. WEITERFÜHRENDE TECHNIKEN SPEICHERN IN ANDEREN DATEIFORMATEN Mit PowerPoint erstellte Bildschirmpräsentationen können auch in anderen Formaten abgespeichert werden. So haben Sie die Möglichkeit, eine
U M S T I E G MICROSOFT OFFICE WORD 2003 WORD 2010. auf. Einführungsschulung - So finden Sie Sich im neuen Layout zurecht. ZID/D. Serb/ Jän.
 U M S T I E G MICROSOFT OFFICE WORD 2003 auf WORD 2010 Einführungsschulung - So finden Sie Sich im neuen Layout zurecht ZID/D. Serb/ Jän. 2011 INHALTSVERZEICHNIS Ein neues Gesicht... 3 Das Menüband...
U M S T I E G MICROSOFT OFFICE WORD 2003 auf WORD 2010 Einführungsschulung - So finden Sie Sich im neuen Layout zurecht ZID/D. Serb/ Jän. 2011 INHALTSVERZEICHNIS Ein neues Gesicht... 3 Das Menüband...
Schnellstarthandbuch. Weitere Optionen anzeigen Klicken Sie auf diesen Pfeil, um ein Dialogfeld mit weiteren Optionen anzuzeigen.
 Schnellstarthandbuch Microsoft PowerPoint 2013 unterscheidet sich im Aussehen deutlich von älteren PowerPoint-Versionen. Dieses Handbuch soll Ihnen dabei helfen, sich schnell mit der neuen Version vertraut
Schnellstarthandbuch Microsoft PowerPoint 2013 unterscheidet sich im Aussehen deutlich von älteren PowerPoint-Versionen. Dieses Handbuch soll Ihnen dabei helfen, sich schnell mit der neuen Version vertraut
Sound und Video hinzufügen
 9 Sound und Video hinzufügen n Audioclip hinzufügen In diesem Kapitel: n Wiedergabe eines Audioclips bearbeiten n Videoclip hinzufügen n Anzeige des Videofensters anpassen n Wiedergabe eines Videoclips
9 Sound und Video hinzufügen n Audioclip hinzufügen In diesem Kapitel: n Wiedergabe eines Audioclips bearbeiten n Videoclip hinzufügen n Anzeige des Videofensters anpassen n Wiedergabe eines Videoclips
Erstellen einer Multimedia- Präsentation
 8.1 LEKTION 8 Erstellen einer Multimedia- Präsentation Nach Abschluss dieser Lektion werden Sie in der Lage sein, die folgenden Aufgaben auszuführen: Einfügen von Sounds in eine Präsentation. Einfügen
8.1 LEKTION 8 Erstellen einer Multimedia- Präsentation Nach Abschluss dieser Lektion werden Sie in der Lage sein, die folgenden Aufgaben auszuführen: Einfügen von Sounds in eine Präsentation. Einfügen
Schnellstarthandbuch. Ein Dialogfeld öffnen Klicken Sie auf das Symbol zum Starten eines Dialogfelds, um weitere Optionen für eine Gruppe anzuzeigen.
 Schnellstarthandbuch Microsoft Excel 2013 unterscheidet sich im Aussehen deutlich von älteren Excel-Versionen. Dieses Handbuch soll Ihnen dabei helfen, sich schnell mit der neuen Version vertraut zu machen.
Schnellstarthandbuch Microsoft Excel 2013 unterscheidet sich im Aussehen deutlich von älteren Excel-Versionen. Dieses Handbuch soll Ihnen dabei helfen, sich schnell mit der neuen Version vertraut zu machen.
Schnellstarthandbuch. Weitere Optionen anzeigen Klicken Sie auf diesen Pfeil, um ein Dialogfeld mit weiteren Optionen anzuzeigen.
 Schnellstarthandbuch Microsoft PowerPoint 2013 sieht anders aus als die früheren Versionen. Daher haben wir dieses Handbuch erstellt, um Ihnen einen leichten Einstieg zu ermöglichen. Wo sind die Befehle?
Schnellstarthandbuch Microsoft PowerPoint 2013 sieht anders aus als die früheren Versionen. Daher haben wir dieses Handbuch erstellt, um Ihnen einen leichten Einstieg zu ermöglichen. Wo sind die Befehle?
Optionen. Optionen Allgemein
 Optionen Unter der Option Allgemein finden Sie verschiedene Benutzeroberflächenoptionen. Außerdem können Sie Ihre Office-Kopie personalisieren, indem Sie Ihren Benutzernamen eingeben. In diesem Kapitel
Optionen Unter der Option Allgemein finden Sie verschiedene Benutzeroberflächenoptionen. Außerdem können Sie Ihre Office-Kopie personalisieren, indem Sie Ihren Benutzernamen eingeben. In diesem Kapitel
Von PowerPoint 2007 auf Office 365 for Business
 Von PowerPoint 2007 auf Office 365 for Business Der Umstieg Microsoft PowerPoint 2013 hat ein anderes Erscheinungsbild als frühere Versionen. Daher erhalten Sie hier eine kurze Übersicht über die neuen
Von PowerPoint 2007 auf Office 365 for Business Der Umstieg Microsoft PowerPoint 2013 hat ein anderes Erscheinungsbild als frühere Versionen. Daher erhalten Sie hier eine kurze Übersicht über die neuen
Erstellung eines elektronischen Bilderbuchs mit Open Office
 Erstellung eines elektronischen Bilderbuchs mit Open Office OpenOffice ist eine vollwertige und vollständige Office-Software, welche kostenlos ist und unter http://de.openoffice.org/ (deutsche Version)
Erstellung eines elektronischen Bilderbuchs mit Open Office OpenOffice ist eine vollwertige und vollständige Office-Software, welche kostenlos ist und unter http://de.openoffice.org/ (deutsche Version)
Chemielabor. Benötigte Hard- oder Software. Präsentationsprogramm PowerPoint. Anmerkung: Die Anleitung ist optimiert für Microsoft PowerPoint 03.
 Benötigte Hard- oder Software Präsentationsprogramm PowerPoint Anmerkung: Die Anleitung ist optimiert für Microsoft PowerPoint 03. Ziele Die einzelnen Folien/Präsentationen des Projekts Chemische Elemente
Benötigte Hard- oder Software Präsentationsprogramm PowerPoint Anmerkung: Die Anleitung ist optimiert für Microsoft PowerPoint 03. Ziele Die einzelnen Folien/Präsentationen des Projekts Chemische Elemente
Folienlayouts, Designs und Master
 6 Folienlayouts, Designs und Master In diesem Kapitel: n Folienlayouts ein Überblick n Foliendesigns ein Überblick n Mit Folienlayouts arbeiten n Mit Foliendesigns arbeiten n Folienmaster ein Überblick
6 Folienlayouts, Designs und Master In diesem Kapitel: n Folienlayouts ein Überblick n Foliendesigns ein Überblick n Mit Folienlayouts arbeiten n Mit Foliendesigns arbeiten n Folienmaster ein Überblick
PDF-Kurs 2010 (2. Tag)
 PDF-Kurs 2010 (2. Tag) WebCapture Sie können eine geöffnete Webseite von Internet Explorer aus in ein PDF-Dokument konvertieren, bei der Konvertierung aus Acrobat heraus stehen Ihnen jedoch zusätzliche
PDF-Kurs 2010 (2. Tag) WebCapture Sie können eine geöffnete Webseite von Internet Explorer aus in ein PDF-Dokument konvertieren, bei der Konvertierung aus Acrobat heraus stehen Ihnen jedoch zusätzliche
Ein Word-Dokument anlegen
 34 Word 2013 Schritt für Schritt erklärt Ein Word-Dokument anlegen evor Sie einen Text in Word erzeugen können, müssen Sie zunächst einmal ein neues Dokument anlegen. Die nwendung stellt zu diesem Zweck
34 Word 2013 Schritt für Schritt erklärt Ein Word-Dokument anlegen evor Sie einen Text in Word erzeugen können, müssen Sie zunächst einmal ein neues Dokument anlegen. Die nwendung stellt zu diesem Zweck
Arbeiten mit Acrobat. Vorstellung von Adobe Acrobat Bearbeitung des Dokuments Präsentationen erstellen Teamarbeit
 Arbeiten mit Acrobat Vorstellung von Adobe Acrobat Bearbeitung des Dokuments Präsentationen erstellen Teamarbeit Vollbildmodus Wählen Sie das Menü Fenster Vollbildmodus. Die aktuell angezeigte Seite verdeckt
Arbeiten mit Acrobat Vorstellung von Adobe Acrobat Bearbeitung des Dokuments Präsentationen erstellen Teamarbeit Vollbildmodus Wählen Sie das Menü Fenster Vollbildmodus. Die aktuell angezeigte Seite verdeckt
Zugriff auf die Multifunktionsleiste mithilfe der Tastatur
 en 2 Zugriff auf die Multifunktionsleiste mithilfe der Tastatur 1. Drücken Sie die ALT-TASTE. Die Zugriffstasteninfos werden für jedes Feature angezeigt, das in der aktuellen Ansicht verfügbar ist. Das
en 2 Zugriff auf die Multifunktionsleiste mithilfe der Tastatur 1. Drücken Sie die ALT-TASTE. Die Zugriffstasteninfos werden für jedes Feature angezeigt, das in der aktuellen Ansicht verfügbar ist. Das
PowerPoint Kompendium. Inhaltsverzeichnis. Vorwort. 1 Präsentationen im Allgemeinen. 2 Grundlagen von PowerPoint 2000
 PowerPoint 2000 - Kompendium Page 1 of 5 ISBN: 3-8272-5768-9 Inhaltsverzeichnis Vorwort Über dieses Buch Schreibweisen und Konventionen Vielen Dank 1 Präsentationen im Allgemeinen 1.1 Was ist denn eine»präsentation«?
PowerPoint 2000 - Kompendium Page 1 of 5 ISBN: 3-8272-5768-9 Inhaltsverzeichnis Vorwort Über dieses Buch Schreibweisen und Konventionen Vielen Dank 1 Präsentationen im Allgemeinen 1.1 Was ist denn eine»präsentation«?
K. Hartmann-Consulting. Schulungsunterlage Outlook 2013 Kompakt Teil 1
 K. Hartmann-Consulting Schulungsunterlage Outlook 03 Kompakt Teil Inhaltsverzeichnis Outlook... 4. Das Menüband... 4. Die Oberfläche im Überblick... 4.. Ordner hinzufügen... 5.. Ordner zu den Favoriten
K. Hartmann-Consulting Schulungsunterlage Outlook 03 Kompakt Teil Inhaltsverzeichnis Outlook... 4. Das Menüband... 4. Die Oberfläche im Überblick... 4.. Ordner hinzufügen... 5.. Ordner zu den Favoriten
3 Maps richtig ablegen und
 PROJEKT MindManager 2002 Intensiv 3 Maps richtig ablegen und speichern Ihre Map ist nun fertig gestellt wenn Sie jetzt Ihre Arbeit mit MindManager beenden, ohne die aktuellen Eingaben und Formatierungen
PROJEKT MindManager 2002 Intensiv 3 Maps richtig ablegen und speichern Ihre Map ist nun fertig gestellt wenn Sie jetzt Ihre Arbeit mit MindManager beenden, ohne die aktuellen Eingaben und Formatierungen
Schritt 1: Verwenden von Excel zum Erstellen von Verbindungen zu SQL Server Analysis Services-Daten
 1 von 5 12.01.2013 17:58 SharePoint 2013 Veröffentlicht: 16.10.12 Zusammenfassung: Informationen zur Verwendung von Excel zum Erstellen und Freigeben einer Verbindung zu SQL Server Analysis Services-Daten,
1 von 5 12.01.2013 17:58 SharePoint 2013 Veröffentlicht: 16.10.12 Zusammenfassung: Informationen zur Verwendung von Excel zum Erstellen und Freigeben einer Verbindung zu SQL Server Analysis Services-Daten,
Installationshandbuch zum FAX L-Treiber
 Deutsch Installationshandbuch zum FAX L-Treiber User Software CD-ROM.................................................................. 1 Treiber und Software.............................................................................
Deutsch Installationshandbuch zum FAX L-Treiber User Software CD-ROM.................................................................. 1 Treiber und Software.............................................................................
GESTALTUNGSHELFER. Tipp zur Formatierung der Überschrift Die Überschrift erster Ebene soll immer auf einer neuen Seite angezeigt werden:
 sind mit den Überschriftsformatvorlagen verbunden. Das Inhaltsverzeichnis bezieht seine Einträge aus den Überschriften 1-9, Vorlagen der Kopfzeile greifen auf die Formatvorlage Überschrift 1 zu und der
sind mit den Überschriftsformatvorlagen verbunden. Das Inhaltsverzeichnis bezieht seine Einträge aus den Überschriften 1-9, Vorlagen der Kopfzeile greifen auf die Formatvorlage Überschrift 1 zu und der
3.1 Neuerungen in Word 2013
 3 3.1 Neuerungen in Word 2013 Die neue Benutzeroberfläche in Word 2013 sieht ganz anders aus als die Benutzeroberfläche in Word 2003. Menüs und Symbolleisten wurden durch das Menüband und die Backstage-Ansicht
3 3.1 Neuerungen in Word 2013 Die neue Benutzeroberfläche in Word 2013 sieht ganz anders aus als die Benutzeroberfläche in Word 2003. Menüs und Symbolleisten wurden durch das Menüband und die Backstage-Ansicht
Wir lernen PowerPoint - Grundkurs - Präsentation
 Inhalt der Anleitung Seite 1. Einführung: Was ist PowerPoint? 2 2. Eine einfache Präsentation erstellen 3 a) Layout 3 b) Weitere Seiten einfügen 3 c) Grafik einfügen 4 d) Speichern als ppt-datei 5 e) Seiten-Hintergrund
Inhalt der Anleitung Seite 1. Einführung: Was ist PowerPoint? 2 2. Eine einfache Präsentation erstellen 3 a) Layout 3 b) Weitere Seiten einfügen 3 c) Grafik einfügen 4 d) Speichern als ppt-datei 5 e) Seiten-Hintergrund
Skyfillers Hosted SharePoint. Kundenhandbuch
 Skyfillers Hosted SharePoint Kundenhandbuch Kundenhandbuch Inhalt Generell... 2 Online Zugang SharePoint Seite... 2 Benutzerpasswort ändern... 2 Zugriff & Einrichtung... 3 Windows... 3 SharePoint als
Skyfillers Hosted SharePoint Kundenhandbuch Kundenhandbuch Inhalt Generell... 2 Online Zugang SharePoint Seite... 2 Benutzerpasswort ändern... 2 Zugriff & Einrichtung... 3 Windows... 3 SharePoint als
Migration in OneNote 2010
 Inhalt dieses Handbuchs Microsoft Microsoft OneNote 2010 unterscheidet sich im Aussehen deutlich von OneNote 2003. Daher wurde dieses Handbuch erstellt, damit Sie schnell mit der neuen Version vertraut
Inhalt dieses Handbuchs Microsoft Microsoft OneNote 2010 unterscheidet sich im Aussehen deutlich von OneNote 2003. Daher wurde dieses Handbuch erstellt, damit Sie schnell mit der neuen Version vertraut
1: Access starten und beenden
 Schnelleinstieg in Access 1 In diesem Kapitel können Sie sich einen ersten Überblick über die Grundfunktionen von Access verschaffen. Sie erstellen eine Access- Datenbank mit einer einfachen Adressverwaltung.
Schnelleinstieg in Access 1 In diesem Kapitel können Sie sich einen ersten Überblick über die Grundfunktionen von Access verschaffen. Sie erstellen eine Access- Datenbank mit einer einfachen Adressverwaltung.
DAS EINSTEIGERSEMINAR
 DAS EINSTEIGERSEMINAR Microsoft Office Excel 2010 Gudrun Rehn-Göstenmeier LERNEN ÜBEN ANWENDEN Teil I: Lernen L1 Dateiorganisation Bevor wir uns mit den Excel-spezifischen Befehlen und Funktionen befassen
DAS EINSTEIGERSEMINAR Microsoft Office Excel 2010 Gudrun Rehn-Göstenmeier LERNEN ÜBEN ANWENDEN Teil I: Lernen L1 Dateiorganisation Bevor wir uns mit den Excel-spezifischen Befehlen und Funktionen befassen
Jan Götzelmann. 1. Ausgabe, Dezember Präsentation mit Einsatz von Multimediaelementen
 Informatik Anwender I und II SIZ 2013 Modul 202, K2013 Release 2: Präsentation mit Einsatz von Multimediaelementen Jan Götzelmann mit PowerPoint 2013 1. Ausgabe, Dezember 2013 SIZ-202-O13CC 3 Informatik-Anwender
Informatik Anwender I und II SIZ 2013 Modul 202, K2013 Release 2: Präsentation mit Einsatz von Multimediaelementen Jan Götzelmann mit PowerPoint 2013 1. Ausgabe, Dezember 2013 SIZ-202-O13CC 3 Informatik-Anwender
Power Point Ein Präsentationsprogramm
 Power Point Ein Präsentationsprogramm PowerPoint ist ein Programm, das vor allem für Präsentationen bei Vorträgen, Konferenzen oder Sitzungen geeignet ist. Weshalb soll ich überhaupt ein Präsentationsprogramm
Power Point Ein Präsentationsprogramm PowerPoint ist ein Programm, das vor allem für Präsentationen bei Vorträgen, Konferenzen oder Sitzungen geeignet ist. Weshalb soll ich überhaupt ein Präsentationsprogramm
1. Schritt: Musik von CD mit CDex in wav-datei wandeln.. Seite Schritt: WAV-Datei verkleinern mit dem Audiorecorder..
 1. Schritt: Musik von CD mit CDex in wav-datei wandeln.. Seite 2-10 2. Schritt: WAV-Datei verkleinern mit dem Audiorecorder..Seite 11-16 3. Schritt: Musik-wav-Datei in PowerPoint einfügen..seite 17 4.
1. Schritt: Musik von CD mit CDex in wav-datei wandeln.. Seite 2-10 2. Schritt: WAV-Datei verkleinern mit dem Audiorecorder..Seite 11-16 3. Schritt: Musik-wav-Datei in PowerPoint einfügen..seite 17 4.
Windows 7. Der Desktop und seine Elemente. Der Desktop
 Windows 7 Der Desktop und seine Elemente Der Desktop Nach der erfolgten Anmeldung an den Computer wird der DESKTOP angezeigt Der Desktop ist mit einem Schreibtisch zu vergleichen auf welchem Dokumente
Windows 7 Der Desktop und seine Elemente Der Desktop Nach der erfolgten Anmeldung an den Computer wird der DESKTOP angezeigt Der Desktop ist mit einem Schreibtisch zu vergleichen auf welchem Dokumente
Effektiver Umstieg auf Office Thomas Alker, Konrad Stulle UM-O2010
 Effektiver Umstieg auf Office 2010 Thomas Alker, Konrad Stulle UM-O2010 1. Ausgabe, 4. Aktualisierung, Februar 2012 Die neue Oberfläche Keine Angst vor dem neuen Office Word 2010 und Excel 2010 basieren
Effektiver Umstieg auf Office 2010 Thomas Alker, Konrad Stulle UM-O2010 1. Ausgabe, 4. Aktualisierung, Februar 2012 Die neue Oberfläche Keine Angst vor dem neuen Office Word 2010 und Excel 2010 basieren
Anleitung für TYPO3... 1. Bevor Sie beginnen... 2. Newsletter anlegen... 2. Inhalt platzieren und bearbeiten... 3. Neuen Inhalt anlegen...
 Seite 1 von 11 Anleitung für TYPO3 Inhalt Anleitung für TYPO3... 1 Bevor Sie beginnen... 2 Newsletter anlegen... 2 Inhalt platzieren und bearbeiten... 3 Neuen Inhalt anlegen... 3 Bestehenden Inhalt bearbeiten...
Seite 1 von 11 Anleitung für TYPO3 Inhalt Anleitung für TYPO3... 1 Bevor Sie beginnen... 2 Newsletter anlegen... 2 Inhalt platzieren und bearbeiten... 3 Neuen Inhalt anlegen... 3 Bestehenden Inhalt bearbeiten...
Schritt 1: Verwenden von Excel zum Erstellen von Verbindungen mit SQL Server-Daten
 1 von 5 12.01.2013 17:59 SharePoint 2013 Veröffentlicht: 16.10.12 Zusammenfassung: Informationen zur Verwendung von Excel zum Erstellen und Freigeben von Verbindungen mit SQL Server-Daten, mit deren Hilfe
1 von 5 12.01.2013 17:59 SharePoint 2013 Veröffentlicht: 16.10.12 Zusammenfassung: Informationen zur Verwendung von Excel zum Erstellen und Freigeben von Verbindungen mit SQL Server-Daten, mit deren Hilfe
Dateipfad bei Word einrichten
 Dateipfad bei Word einrichten Word 2003 1. In der Menüleiste klicken Sie auf Ansicht, anschließend auf den Unterpunkt Kopf- und Fußzeile : 2. Wechseln Sie nun in die Fußzeile. 3. Im Autotext-Menü klicken
Dateipfad bei Word einrichten Word 2003 1. In der Menüleiste klicken Sie auf Ansicht, anschließend auf den Unterpunkt Kopf- und Fußzeile : 2. Wechseln Sie nun in die Fußzeile. 3. Im Autotext-Menü klicken
1.2.5 Kataloge, Bibliotheken und Livevorschau. 1.2.6 Schnell mit Befehlen über die Tastatur
 1.2.5 Kataloge, Bibliotheken und Livevorschau Damit Befehlsgruppen übersichtlich bleiben, sind viele Befehle in Katalogen (Bibliotheken) oder Dropdownmenüs zusammengefasst. Man erkennt sie am kleinen Pfeil
1.2.5 Kataloge, Bibliotheken und Livevorschau Damit Befehlsgruppen übersichtlich bleiben, sind viele Befehle in Katalogen (Bibliotheken) oder Dropdownmenüs zusammengefasst. Man erkennt sie am kleinen Pfeil
Erstellen von Bildschirmpräsentationen mit Powerpoint 2003
 Erstellen von Bildschirmpräsentationen mit Powerpoint 2003 Vorgang 1. PowerPoint öffnen 2. Titel eingeben 3. Neue Folie erstellen 4. Folie gestalten 4.1 Objekte einfügen Befehle Doppelklick auf Programmsymbol
Erstellen von Bildschirmpräsentationen mit Powerpoint 2003 Vorgang 1. PowerPoint öffnen 2. Titel eingeben 3. Neue Folie erstellen 4. Folie gestalten 4.1 Objekte einfügen Befehle Doppelklick auf Programmsymbol
Ute Kalff Windows7 www.utekalff.de. Zusammenfassung aus Windows-Hilfe
 Zusammenfassung aus Windows-Hilfe Anmerkung: Peek, Shake und Desktophintergrund-Diashow sind nicht in Windows 7 Home Basic oder Windows 7 Starter enthalten. Öffnen Sie in der Systemsteuerung den Eintrag
Zusammenfassung aus Windows-Hilfe Anmerkung: Peek, Shake und Desktophintergrund-Diashow sind nicht in Windows 7 Home Basic oder Windows 7 Starter enthalten. Öffnen Sie in der Systemsteuerung den Eintrag
Office Regionales Rechenzentrum für Niedersachsen
 Office 2007 Office Versionen: Microsoft Office Standard 2007 enthält nur Word, Excel, PowerPoint. Microsoft Office Professional Plus 2007 enthält Word, Excel, PowerPoint und Access. Die Version Enterprise
Office 2007 Office Versionen: Microsoft Office Standard 2007 enthält nur Word, Excel, PowerPoint. Microsoft Office Professional Plus 2007 enthält Word, Excel, PowerPoint und Access. Die Version Enterprise
Kurzanleitung. Zitiertil-Creator. Dokumentvorlagen Dokumente Formatvorlagen Format Zeichen Format Absatz
 Dokumentvorlagen Dokumente Formatvorlagen Format Zeichen Format Absatz Datei Neu... Datei öffnen Datei schließen Beenden Suchen Suchen & Ersetzen Verknüpfungen Optionen Einfügen Inhalte einfügen Format
Dokumentvorlagen Dokumente Formatvorlagen Format Zeichen Format Absatz Datei Neu... Datei öffnen Datei schließen Beenden Suchen Suchen & Ersetzen Verknüpfungen Optionen Einfügen Inhalte einfügen Format
Optionen. Optionen Allgemein
 Optionen Unter der Option Allgemein finden Sie verschiedene Benutzeroberflächenoptionen. Außerdem können Sie Ihre Office-Kopie personalisieren, indem Sie Ihren Benutzernamen eingeben. In diesem Kapitel
Optionen Unter der Option Allgemein finden Sie verschiedene Benutzeroberflächenoptionen. Außerdem können Sie Ihre Office-Kopie personalisieren, indem Sie Ihren Benutzernamen eingeben. In diesem Kapitel
3.2 Design. 3.2.1 Ein verfügbares Design anwenden. 3.2.2 Zwischen verfügbaren Designs wechseln
 MS PowerPoint 200 Kompakt Layout, Design, Master 3.2 Design Im Design werden die Schriftarten und die Farben der einzelnen Textstellen, die Gestaltung des Hintergrundes und die Anordnung der einzelnen
MS PowerPoint 200 Kompakt Layout, Design, Master 3.2 Design Im Design werden die Schriftarten und die Farben der einzelnen Textstellen, die Gestaltung des Hintergrundes und die Anordnung der einzelnen
Word starten. Word Word 2010 starten. Schritt 1
 Schritt 1 Word 2010 starten. 2) Klicke danach auf Microsoft Office Word 2010. Sollte Word nicht in dieser Ansicht aufscheinen, dann gehe zu Punkt 3 weiter. 1) Führe den Mauszeiger auf die Schaltfläche
Schritt 1 Word 2010 starten. 2) Klicke danach auf Microsoft Office Word 2010. Sollte Word nicht in dieser Ansicht aufscheinen, dann gehe zu Punkt 3 weiter. 1) Führe den Mauszeiger auf die Schaltfläche
OpenOffice Calc 3.4 PRAXIS. bhv. Tabellenkalkulation mit
 bhv PRAXIS Winfried Seimert Tabellenkalkulation mit OpenOffice Calc 3.4 Ausführliches Material am Beispiel einer Demo-Firma Artikelbestände und Bestellwesen, Rechnung und Faktura Erweiterte Berechnungsfunktionen
bhv PRAXIS Winfried Seimert Tabellenkalkulation mit OpenOffice Calc 3.4 Ausführliches Material am Beispiel einer Demo-Firma Artikelbestände und Bestellwesen, Rechnung und Faktura Erweiterte Berechnungsfunktionen
Präsentieren mit PowerPoint
 Präsentieren mit PowerPoint Wie werden Präsentationen im Unterricht eingesetzt? - Zusammenfassung einer Unterrichtseinheit Teamarbeit - Unterstützung des Unterrichtsgespräches - Vertiefen/selbständiges
Präsentieren mit PowerPoint Wie werden Präsentationen im Unterricht eingesetzt? - Zusammenfassung einer Unterrichtseinheit Teamarbeit - Unterstützung des Unterrichtsgespräches - Vertiefen/selbständiges
12. Dokumente Speichern und Drucken
 12. Dokumente Speichern und Drucken 12.1 Überblick Wie oft sollte man sein Dokument speichern? Nachdem Sie ein Word Dokument erstellt oder bearbeitet haben, sollten Sie es immer speichern. Sie sollten
12. Dokumente Speichern und Drucken 12.1 Überblick Wie oft sollte man sein Dokument speichern? Nachdem Sie ein Word Dokument erstellt oder bearbeitet haben, sollten Sie es immer speichern. Sie sollten
1 Einleitung. Lernziele. Ausgabeart und Format einer PowerPoint-Datei definieren. Folien einfügen, duplizieren, löschen, verschieben
 1 Einleitung Lernziele Ausgabeart und Format einer PowerPoint-Datei definieren Folien einfügen, duplizieren, löschen, verschieben bei Folien das Layout nachträglich ändern Lerndauer 4 Minuten Seite 1 von
1 Einleitung Lernziele Ausgabeart und Format einer PowerPoint-Datei definieren Folien einfügen, duplizieren, löschen, verschieben bei Folien das Layout nachträglich ändern Lerndauer 4 Minuten Seite 1 von
Symbolleiste für den Schnellzugriff Mit den Befehlen im Menüband vertraut machen Das Menüband ein- oder ausblenden Menüband-Anzeigeoptionen STRG+F1
 Schnellstarthandbuch Microsoft Project 2013 unterscheidet sich im Aussehen deutlich von älteren Project-Versionen. Dieses Handbuch soll Ihnen dabei helfen, sich schnell mit der neuen Version vertraut zu
Schnellstarthandbuch Microsoft Project 2013 unterscheidet sich im Aussehen deutlich von älteren Project-Versionen. Dieses Handbuch soll Ihnen dabei helfen, sich schnell mit der neuen Version vertraut zu
rfow^'fr ÜJfJt KOMPENDIUM Visualisieren und präsentieren Markt+Technik Verlag y : :
 rfow^'fr ÜJfJt y : : Visualisieren und präsentieren KOMPENDIUM Markt+Technik Verlag ' I t Vorwort 13 Über dieses Buch 13 Schreibweisen und Konventionen 15 Vielen Dank 17 1 Präsentationen im Allgemeinen
rfow^'fr ÜJfJt y : : Visualisieren und präsentieren KOMPENDIUM Markt+Technik Verlag ' I t Vorwort 13 Über dieses Buch 13 Schreibweisen und Konventionen 15 Vielen Dank 17 1 Präsentationen im Allgemeinen
Powerpoint Inhalt. Erste Schritte
 Powerpoint 2003 Einführung in die Werkzeuge zur Erstellung einer Präsentation 1 Inhalt Erste Schritte Mit Präsentationen arbeiten Zeichenobjekte Organigramme und Diagramme Powerpoint effektiv nutzen Abschlusspräsentation
Powerpoint 2003 Einführung in die Werkzeuge zur Erstellung einer Präsentation 1 Inhalt Erste Schritte Mit Präsentationen arbeiten Zeichenobjekte Organigramme und Diagramme Powerpoint effektiv nutzen Abschlusspräsentation
Migration in Word 2010
 Inhalt dieses Handbuchs Microsoft Microsoft Word 2010 unterscheidet sich im Aussehen deutlich von Word 2003. Daher wurde dieses Handbuch erstellt, damit Sie schnell mit der neuen Version vertraut werden.
Inhalt dieses Handbuchs Microsoft Microsoft Word 2010 unterscheidet sich im Aussehen deutlich von Word 2003. Daher wurde dieses Handbuch erstellt, damit Sie schnell mit der neuen Version vertraut werden.
Einführung in OWA. Inhalt
 Inhalt Online Kommunikation über OWA...2 Anmelden...2 Integration von OWA im Schulportal...2 OWA-Arbeitsoberfläche...2 Neue E-Mail senden...3 E-Mail-Adressen/Verteilerlisten suchen (Zusammenfassung und
Inhalt Online Kommunikation über OWA...2 Anmelden...2 Integration von OWA im Schulportal...2 OWA-Arbeitsoberfläche...2 Neue E-Mail senden...3 E-Mail-Adressen/Verteilerlisten suchen (Zusammenfassung und
Internet Grundkurs kompakt. Charlotte von Braunschweig 1. Ausgabe, 1. Aktualisierung, Januar mit Internet Explorer 8 K-IE8-G
 Charlotte von Braunschweig 1. Ausgabe, 1. Aktualisierung, Januar 2010 Internet Grundkurs kompakt mit Internet Explorer 8 K-IE8-G Inhalt Zu diesem Buch 4 1 Das Internet 7 1.1 Was ist das Internet?...8 1.2
Charlotte von Braunschweig 1. Ausgabe, 1. Aktualisierung, Januar 2010 Internet Grundkurs kompakt mit Internet Explorer 8 K-IE8-G Inhalt Zu diesem Buch 4 1 Das Internet 7 1.1 Was ist das Internet?...8 1.2
Präsentationen mit Impress
 Präsentationen mit Impress Um Vorträge und Referate reißt sich in der Schule kaum jemand. Dabei gibt es allen Grund, sich mit diesem Thema zu beschäftigen. Denn früher oder später erwischt es jeden einmal
Präsentationen mit Impress Um Vorträge und Referate reißt sich in der Schule kaum jemand. Dabei gibt es allen Grund, sich mit diesem Thema zu beschäftigen. Denn früher oder später erwischt es jeden einmal
Dingsda - Bedienungsanleitung unter Windows
 Dingsda - Bedienungsanleitung unter Windows Benötigte Software Um die Dateien von Dingsda zu öffnen und zu bearbeiten, benötigen Sie ein Textverarbeitungsprogramm, das doc- oder rtf-dateien lesen kann
Dingsda - Bedienungsanleitung unter Windows Benötigte Software Um die Dateien von Dingsda zu öffnen und zu bearbeiten, benötigen Sie ein Textverarbeitungsprogramm, das doc- oder rtf-dateien lesen kann
Schnellstarthandbuch. Erkunden Sie die Befehle im Menüband Jedes Menüband enthält Gruppen, und jede Gruppe enthält eine Sammlung verwandter Befehle.
 Schnellstarthandbuch Microsoft Project 2013 sieht anders aus als die früheren Versionen, daher haben wir dieses Handbuch erstellt, um Ihnen einen leichten Einstieg zu ermöglichen. Symbolleiste für den
Schnellstarthandbuch Microsoft Project 2013 sieht anders aus als die früheren Versionen, daher haben wir dieses Handbuch erstellt, um Ihnen einen leichten Einstieg zu ermöglichen. Symbolleiste für den
3"PRÄSENTATION ERSTELLEN
 Präsentation erstellen PowerPoint effektiv 3"PRÄSENTATION ERSTELLEN 3.1." Leere Präsentation erstellen Beim Öffnen von PowerPoint erscheint eine leere Präsentation, von der Ihnen die leere Titelseite angezeigt
Präsentation erstellen PowerPoint effektiv 3"PRÄSENTATION ERSTELLEN 3.1." Leere Präsentation erstellen Beim Öffnen von PowerPoint erscheint eine leere Präsentation, von der Ihnen die leere Titelseite angezeigt
Schnellstarthandbuch. Hilfe aufrufen Klicken Sie auf das Fragezeichen, um Hilfeinhalt anzuzeigen.
 Schnellstarthandbuch Microsoft Access 2013 unterscheidet sich im Aussehen deutlich von älteren Access-Versionen. Dieses Handbuch soll Ihnen dabei helfen, sich schnell mit der neuen Version vertraut zu
Schnellstarthandbuch Microsoft Access 2013 unterscheidet sich im Aussehen deutlich von älteren Access-Versionen. Dieses Handbuch soll Ihnen dabei helfen, sich schnell mit der neuen Version vertraut zu
TEXTVERARBEITUNG MIT WORD
 4808-4809_007-023 15.06.2011 14:47 Seite 7 TEXTVERARBEITUNG MIT WORD Menüband mit Registerkarten Menüband Registerkarte Start So sehen das Menüband und die Registerkarte Start beim Hochfahren von Word
4808-4809_007-023 15.06.2011 14:47 Seite 7 TEXTVERARBEITUNG MIT WORD Menüband mit Registerkarten Menüband Registerkarte Start So sehen das Menüband und die Registerkarte Start beim Hochfahren von Word
und Software wie folgen. Seite 1
 Google Text & Tabellen Sie können Dokumente ganz neu anlegen oder bereit vorhandene Dateien hochladen, umm sie zu veröffentlichen und weiter zu bearbeiten. Google Docs unterstützt gängige Formate wie doc,
Google Text & Tabellen Sie können Dokumente ganz neu anlegen oder bereit vorhandene Dateien hochladen, umm sie zu veröffentlichen und weiter zu bearbeiten. Google Docs unterstützt gängige Formate wie doc,
Präsentationen erstellen mit PowerPoint (2000)
 Präsentationen erstellen mit PowerPoint (2000) Text erfassen Starte PowerPoint und erstelle eine leere Präsentation Du erhältst verschiedene vorbereitete Layouts für Folien zur Auswahl. Klicke die gewünschte
Präsentationen erstellen mit PowerPoint (2000) Text erfassen Starte PowerPoint und erstelle eine leere Präsentation Du erhältst verschiedene vorbereitete Layouts für Folien zur Auswahl. Klicke die gewünschte
Maria Hoeren Saskia Gießen. Das Einsteigerseminar Microsoft Office PowerPoint 2010
 Maria Hoeren Saskia Gießen Das Einsteigerseminar Microsoft Office PowerPoint 2010 Einleitung 13 Lernen - Üben - Anwenden 13 Über das Buch 14 mdie Oberfläche von PowerPoint 19 PowerPoint kennenlernen 20
Maria Hoeren Saskia Gießen Das Einsteigerseminar Microsoft Office PowerPoint 2010 Einleitung 13 Lernen - Üben - Anwenden 13 Über das Buch 14 mdie Oberfläche von PowerPoint 19 PowerPoint kennenlernen 20
Schnellstarthandbuch. Suchen Sie können Ordner, Unterordner und sogar Postfächer durchsuchen.
 Schnellstarthandbuch Microsoft Outlook 2013 unterscheidet sich im Aussehen deutlich von älteren Outlook-Versionen. Dieses Handbuch soll Ihnen dabei helfen, sich schnell mit der neuen Version vertraut zu
Schnellstarthandbuch Microsoft Outlook 2013 unterscheidet sich im Aussehen deutlich von älteren Outlook-Versionen. Dieses Handbuch soll Ihnen dabei helfen, sich schnell mit der neuen Version vertraut zu
1.4. Zusätzliche Bildschirmelemente nutzen
 DIE ARBEITSUMGEBUNG VON POWERPOINT Siehe Lektion 9.2, Notizen drucken Notizenseite Notizen, die Sie während der Erstellung der Präsentation in den Notizenbereich eingegeben haben können Sie zusammen mit
DIE ARBEITSUMGEBUNG VON POWERPOINT Siehe Lektion 9.2, Notizen drucken Notizenseite Notizen, die Sie während der Erstellung der Präsentation in den Notizenbereich eingegeben haben können Sie zusammen mit
Die neue Datenraum-Center-Administration in. Brainloop Secure Dataroom Service Version 8.30
 Die neue Datenraum-Center-Administration in Brainloop Secure Dataroom Service Version 8.30 Leitfaden für Datenraum-Center-Manager Copyright Brainloop AG, 2004-2014. Alle Rechte vorbehalten. Dokumentversion:
Die neue Datenraum-Center-Administration in Brainloop Secure Dataroom Service Version 8.30 Leitfaden für Datenraum-Center-Manager Copyright Brainloop AG, 2004-2014. Alle Rechte vorbehalten. Dokumentversion:
Ü 301 Benutzeroberfläche Word 2007
 Ü 301 Benutzeroberfläche Word 2007 Benutzeroberfläche Multifunktionsleisten Sie kennen nach dieser Übung die Word-Benutzeroberfläche und können mit der Multifunktionsleiste arbeiten. Aufgabe Benutzeroberfläche
Ü 301 Benutzeroberfläche Word 2007 Benutzeroberfläche Multifunktionsleisten Sie kennen nach dieser Übung die Word-Benutzeroberfläche und können mit der Multifunktionsleiste arbeiten. Aufgabe Benutzeroberfläche
