SPEEDPORT HYBRID BEDIENUNGSANLEITUNG
|
|
|
- Monica Geisler
- vor 7 Jahren
- Abrufe
Transkript
1 SPEEDPORT HYBRID BEDIENUNGSANLEITUNG
2
3 LERNEN SIE IHREN SPEEDPORT KENNEN. Seite 12 Ihr Speedport in der Übersicht Seite 14 Was bedeuten die Leuchtanzeigen? Seite 16 Router-Pass Seite 18 Sicherheitshinweise und Datensicherheit
4 Inhaltsverzeichnis Lernen Sie Ihren Speedport kennen Ihr Speedport in der Übersicht Was bedeuten die Leuchtanzeigen? Router-Pass Sicherheitshinweise und Datensicherheit Auspacken und Anschliessen Verpackungsinhalt prüfen Speedport aufstellen oder aufhängen Unterlagen bereithalten SIM-Karte ausbrechen SIM-Karte einsetzen Vorhandene Geräte demontieren DSL-Kabel anschließen Netzteil anschließen Blinken abwarten LTE-Empfang prüfen LTE-Empfang optimieren Telefone anschließen Speedphones schnurlos verbinden Computer über Kabel anschließen Internet und Telefonie einrichten Optional: Wandhalterung montieren Wandhalterung für Speedport montieren Optional: Verbindung über WLAN herstellen Speedport und Computer über WLAN verbinden Wie stelle ich die Verbindung über WLAN her? INHALTSVERZEICHNIS
5 Inhaltsverzeichnis (Fortsetzung) Einrichten über speedport.ip Einrichtung mit Assistent Einrichtung beginnen Internet und Telefonie bei der Telekom einrichten Kabelloses Heimnetzwerk (WLAN) einrichten Angeschlossene Telefone einrichten Telefon verbinden Speedphone verbinden Rufnummern zuordnen LTE Empfangsstärke und Antenne Einrichtung abschließen Der Menüpunkt - Übersicht Übersicht der Einstellungen Ihres Speedport Übersicht der Internet-Einstellungen Übersicht der Telefonie-Einstellungen Übersicht der Heimnetzwerk-Einstellungen (WLAN) Übersicht der Heimnetzwerk-Einstellungen (Netzwerkspeicher) Übersicht (Sicherheit und Datenschutz) Übersicht (WLAN TO GO) Übersicht der Status-Informationen INHALTSVERZEICHNIS 5
6 Inhaltsverzeichnis (Fortsetzung) Der Menüpunkt - Internet Einstellungen zur Internetverbindung Internetverbindung trennen Internetverbindung herstellen Zugangsdaten für Telekom eintragen Zugangsdaten für andere Anbieter eintragen Aktuelle LTE-Empfangsstärke sehen LTE-Antenne auswählen SIM-Karten-Schutz (PIN) einstellen Verbindungsmodus wählen (LTE und/oder DSL) Ausnahmen für die Verwendung von LTE IP-Adressinformationen anzeigen Telekom-Datenschutz Zeitschaltung für WLAN einstellen Einzelne Internetfunktionen sperren Port-Umleitung und Port-Weiterleitung Dynamische Portfreischaltungen Liste der sicheren -Server verwenden Server hinzufügen Dynamisches DNS Dynamisches DNS mit freier Wahl des Anbieters WLAN TO GO (HotSpot) INHALTSVERZEICHNIS
7 Inhaltsverzeichnis (Fortsetzung) Der Menüpunkt - Telefonie Einstellungen zur Telefonie Weitere Telefonie-Anbieter anlegen Rufnummern aktivieren oder deaktivieren Rufnummernzuordnung für ankommende Anrufe Rufnummernzuordnung für abgehende Anrufe Telefonbuchsenbezeichnung Rufnummernzuordnung für Telefonbuchsen Auswahl des angeschlossenen Endgeräts Anklopfen während eines laufenden Gesprächs Sprachbox-Informationen anzeigen DECT-Basisstation einschalten DECT-PIN ändern Schnurlostelefon (Speedphone) anmelden Speedphone - Bezeichnung ändern Speedphone - Rufnummernzuordnung (Ankommende Rufnummer) Speedphone - Rufnummernzuordnung (Abgehende Rufnummer) Speedphone - Anklopfen während eines laufenden Gesprächs Schnurlostelefon (Speedphone) abmelden DECT-Sendeleistung anpassen DECT - Full Eco Mode einstellen Telefonbucheinträge anlegen Mehrfachnutzung von Rufnummern Anruflisten einsehen Funktionen über Tastenkombinationen INHALTSVERZEICHNIS 7
8 Inhaltsverzeichnis (Fortsetzung) Der Menüpunkt - Heimnetzwerk Einstellungen zum Heimnetzwerk WLAN einschalten oder ausschalten WLAN-Namen (SSID) anpassen WLAN-Verschlüsselung anpassen WLAN-Zeitschaltung einrichten WLAN-Übertragungsmodus einstellen WLAN-Sendekanal einstellen WLAN-Sendeleistung einstellen WLAN-Zugangsbeschränkung einstellen WPS einschalten oder ausschalten WLAN-Geräte über WPS verbinden - Pushbutton-Methode WLAN-Geräte über WPS verbinden - PIN-Methode Heimnetzwerk (LAN) - Übersicht der Geräte Heimnetzwerk (LAN) - Gerät manuell hinzufügen Heimnetzwerk (LAN) - Name und Adresse des Routers Heimnetzwerk (LAN) - Lokale IPv4-Adresse ändern Heimnetzwerk (LAN) - Lokale IPv6-Adresse verwenden Heimnetzwerk (LAN) - Lokale IPv6-Adresse ändern Heimnetzwerk (LAN) - DHCP konfigurieren Übersicht Netzwerkspeicher Drucker im Heimnetzwerk freigeben Dateien im Heimnetzwerk freigeben Dateien für Gäste freigeben Ordner für Medienwiedergabe freigeben Verwendete Arbeitsgruppe ändern INHALTSVERZEICHNIS
9 Inhaltsverzeichnis (Fortsetzung) Der Menüpunkt - Einstellungen Einstellungen in verschiedenen Bereichen Gerätepasswort ändern Gerätepasswort neu vergeben Werkseinstellungen wiederherstellen Alle Einstellungen sichern Alle Einstellungen wiederherstellen Speedport neu starten Zurücksetzen der DECT-Einstellungen Speedport zurücksetzen Automatischen Einrichtungsassistenten abschalten Firmware-Update (automatisch) Firmware-Update (manuell) Informationen anzeigen - Version und Verbindung Informationen anzeigen - System-Meldungen Schutzfunktionen (Firewall) INHALTSVERZEICHNIS 9
10 Inhaltsverzeichnis (Fortsetzung) EasySupport EasySupport - Informationen für die Nutzung EasySupport - Voraussetzungen für die Nutzung EasySupport - Einschalten EasySupport - Automatisches Firmware-Update EasySupport - Fernunterstützung über Hotline EasySupport - Einstellungen sichern EasySupport - Geräte-Manager EasySupport - Ausschalten Wenn etwas mal nicht funktioniert Welche Lösungswege gibt es? Speedport neu starten DSL Hilfe App verwenden Selbsthilfe bei Problemen Werkseinstellungen wiederherstellen EasySupport Anhang Reinigen - wenn s nötig wird Technischer Service CE-Zeichen TÜV Zertifikat Rechtliche Hinweise Rücknahme von alten Geräten Technische Daten INHALTSVERZEICHNIS
11 Inhaltsverzeichnis (Fortsetzung) Nützliche Informationen zu verschiedenen Themen Leuchtanzeigen (LED) Funktionstasten Anschluss an das Internet Internetnutzung und Internet-Telefonie auch mit analogen Telefonen Was ist das kabellose Heimnetzwerk (WLAN)? Was ist das Heimnetzwerk (LAN)? Welche Verschlüsselung sollten Sie verwenden? Welchen WLAN-Schlüssel sollten Sie wählen? Was bedeutet die Sichtbarkeit des WLAN-Namens (SSID)? Was ist ein Netzwerkspeicher (NAS)? Was ist ein Netzwerkdrucker? Was ist die Medienwiedergabe? Gerätepasswort vergessen? Gerätepasswort neu vergeben Was ist EasySupport? INHALTSVERZEICHNIS 11
12 Ihr Speedport in der Übersicht Leuchtanzeigen 2 WLAN-Taste 3 Anmelden / WPS-Taste 4 Telefon suchen-taste 12 LERNEN SIE IHREN SPEEDPORT KENNEN
13 Ihr Speedport in der Übersicht (Fortsetzung) LTE-Antenne Netzteil-Anschluss 6 Reset-Taste 7 Anschluss externe LTE-Antenne 8 Steckplatz SIM-Karte 9 Telefon-Anschluss 10 DSL-Anschluss 11 USB-Anschluss 12 LAN-Anschluss LERNEN SIE IHREN SPEEDPORT KENNEN 13
14 Was bedeuten die Leuchtanzeigen? Leuchtanzeigen (LED) Die Leuchtanzeigen Ihres Speedport zeigen Ihnen die wichtigsten Betriebszustände. Dadurch können Sie identifizieren, wie etwas funktioniert oder nicht. Funktionstasten Die Leuchtanzeigen WLAN, Anmelden / WPS und Telefon suchen sind gleichzeitig Funktionstasten, mit denen Funktionen ein- und ausgeschaltet werden können. Taste WLAN Anmelden / WPS Telefon suchen Bedeutung Die Taste schaltet das WLAN Ihres Speedport ein oder aus. Die Taste startet den Anmeldevorgang für Schnurlostelefone oder WLAN-Geräte mit WPS-Funktion. Die Taste startet den Suchmodus für angemeldete Schnurlostelefone. 14 LERNEN SIE IHREN SPEEDPORT KENNEN
15 Was bedeuten die Leuchtanzeigen? (Fortsetzung) LED Zustand Bedeutung Power Alles ok. Die Stromversorgung ist hergestellt leuchtet und der Speedport ist erfolgreich gestartet. blinkt leuchtet Bitte warten. Ihr Speedport startet. Es liegt ein Gerätefehler vor. Bitte kontaktieren Sie den Technischen Service. LTE leuchtet Balken zeigen die Signalstärke. DSL Online blinkt leuchtet leuchtet Bitte warten. Der Telekom Server wird gesucht. Der Telekom Server wurde gefunden. Die Internet-Leitung ist synchron. Ihr Speedport ist mit dem Internet verbunden. Telefonie leuchtet Die Internet-Telefonie ist aktiviert. Bitte warten! WLAN Anmelden / WPS Telefon suchen blinkt leuchtet blinkt blinkt Ein Servicevorgang läuft (bspw. eine Aktualisierung der Firmware). Das WLAN ist aktiv. Drücken Sie die WLAN-Taste, um die Funktion auszuschalten bzw. nur kabelgebunden im Internet zu surfen. Ihre Schnurlostelefone oder WLAN-Geräte können jetzt angemeldet werden. Der Suchmodus für angemeldete Schnurlostelefone ist aktiviert. LERNEN SIE IHREN SPEEDPORT KENNEN 15
16 Router-Pass SPEEDPORT HYBRID IHRE PERSÖNLICHEN ROUTER-DATEN. Ändern Sie Ihre WLAN-Daten mit dem Internet-Browser unter: neuer WLAN-Name (SSID): neuer WLAN-Schlüssel (WPA2): neues Gerätepasswort: Erste Hilfe Gerät neu starten Ziehen Sie das Netzteil Ihres Speedport aus der Steckdose, warten Sie kurz und stecken Sie es wieder ein. DSL Hilfe App laden Die App für ios oder Android unterstützt Sie bei der Fehlerbehebung und hilft Ihnen Internet-Probleme selbst zu lösen. Handbuch benutzen Verwenden Sie die mitgelieferte Bedienungsanleitung oder rufen Sie das digitale Handbuch im Internet-Browser auf: (auch im Offline-Modus). Deutsche Telekom Speedport Hybrid Konfiguration über Browser: Gerätepasswort: ab WLAN-Name (SSID): WLAN WLAN-Schlüssel (WPA2): ABC Nutzen Sie die DSL Hilfe App bei Problemen mit Ihrem Speedport:.... Nur original Netzteil verwenden! Hotline: MNr.: /01/E3 Serien Nr.: xyz Telekom Deutschland GmbH Landgrabenweg Bonn IMEI: Nehmen Sie den Router-Pass mit zu Ihrem Computer. Sie benötigen das Gerätepasswort und die WLAN-Daten, wenn Sie Ihren Speedport einrichten. 16 LERNEN SIE IHREN SPEEDPORT KENNEN
17 Router-Pass (Fortsetzung) SPEEDPORT HYBRID IHRE PERSÖNLICHEN ROUTER-DATEN. Verstauen Sie den Router-Pass nach der Einrichtung wieder im Standfuß Ihres Speedport oder an einem anderen sicheren Ort. LERNEN SIE IHREN SPEEDPORT KENNEN 17
18 Sicherheitshinweise und Datensicherheit Ihr Speedport ist ein haushaltsübliches Gerät, das Ihr Zuhause mit dem Internet verbindet. Wie bei jedem elektrischen Gerät kann ein nicht sachgemäßer Umgang zu körperlichen Schäden oder zu Beschädigungen Ihres Speedport führen. Die folgenden Sicherheitshinweise schützen Sie und Ihren Speedport. Elektrischer Schlag Berühren Sie Ihren Speedport oder das Netzteil niemals mit nassen Händen, da von den elektrischen Komponenten Ihres Speedport die Gefahr eines elektrischen Schlags ausgehen kann. Berühren Sie niemals die Kontakte an den Anschlüssen Ihres Speedport oder des Netzteils. Elektrostatische Entladung kann zu einer Beschädigung der elektrischen Komponenten in Ihrem Speedport führen. Schließen Sie Ihren Speedport nicht während eines Gewitters an. Bei einem Blitzeinschlag droht die Gefahr eines elektrischen Schlags. Reparatur und Reinigung Wenn Sie an Ihrem Speedport einen technischen Defekt vermuten, nehmen Sie Ihren Speedport keinesfalls in Betrieb. Öffnen Sie nicht das Gehäuse und unternehmen Sie keine eigenständigen Reparaturversuche. Wenden Sie sich an den Technischen Service der Telekom. Reinigen Sie Ihren Speedport ausschließlich mit einem trockenen, weichen, fusselfreien und antistatischen Tuch. Verwenden Sie keine Reinigungs oder Lösungsmittel; die enthaltenen Bestandteile beschädigen Ihren Speedport. 18 SICHERHEITSHINWEISE
19 Sicherheitshinweise und Datensicherheit (Fortsetzung) Umgebungsbedingungen und Aufstellort Ihr Speedport wird im Betrieb sehr warm. Das ist normal. Um eine ausreichende Durchlüftung und einen zuverlässigen Betrieb zu gewährleisten, verwenden Sie Ihren Speedport stets aufrecht stehend oder hängend. Die Lüftungsschlitze auf der Ober und Unterseite Ihres Speedport müssen frei bleiben. Betreiben Sie ihren Speedport nicht in einem geschlossenen Behältnis. Schließen Sie Ihren Speedport an eine leicht zugängliche Steckdose an, um Ihren Speedport im Ernstfall schnell von der Stromversorgung trennen zu können. Verwenden Sie Ihren Speedport nicht in der Nähe von Wärmequellen, nicht unter direkter Sonneneinstrahlung und nicht in Feuchträumen. Vermeiden Sie den Kontakt mit Flüssigkeiten, Staub und Dämpfen. Ihr Speedport ist NICHT für die Verwendung in explosionsgefährdeter Umgebung und in der Nähe empfindlicher medizinischer Geräte zugelassen. Ihr Speedport bietet keinen Schutz gegen Überspannung. Bestenfalls lösen Sie die Kabelverbindung zur Telefondose und zur Steckdose vor einem Gewitter. Stellen Sie Ihren Speedport nicht auf wärmeempfindliche Oberflächen, da diese im Betrieb eventuell beschädigt werden können. Verwenden Sie Ihren Speedport ausschließlich innerhalb geschlossener Räume und nicht im Freien. SICHERHEITSHINWEISE 19
20 Sicherheitshinweise und Datensicherheit (Fortsetzung) Kabel Vermeiden Sie Belastung (z. B. durch Möbel) oder Beschädigung (z. B. durch Knicke) von DSL oder LAN Kabeln, da diese zu Einschränkungen oder Ausfall der Internetverbindung führen können. Ihr Speedport funktioniert nur einwandfrei an einer ordnungsgemäß installierten und dafür zugelassenen Steckdose bzw. Telefondose. Verwenden Sie ausschließlich das Netzteil und das DSL-Kabel aus der Verpackung Ihres Speedport. Funksignale Die integrierten Antennen Ihres Speedport senden und empfangen Funksignale bspw. für die Bereitstellung Ihres WLAN. Vermeiden Sie das Aufstellen Ihres Speedport in unmittelbarer Nähe zu Schlaf, Kinder und Aufenthaltsräumen, um die Belastung durch elektromagnetische Felder so gering wie möglich zu halten. Notrufe Bei einem Stromausfall kann nicht über die an Ihrem Speedport angeschlossenen Festnetz-Telefone telefoniert werden. Wir empfehlen Ihnen als Absicherung jederzeit ein Mobiltelefon im Haushalt bereitzuhalten, mit dem Sie im Ernstfall einen Notruf absetzen können. Gerätepasswort, WLAN-Name und WLAN-Schlüssel Auf dem Typenschild und im Router Pass finden Sie die Werkseinstellungen für das Gerätepasswort, den WLAN Namen und den WLAN Schlüssel Ihres Speedport. Wir empfehlen Ihnen, diese Daten umgehend zu ändern. Notieren Sie die Daten bspw. auf dem Router-Pass und bewahren Sie diesen an einem sicheren Ort auf. Vergeben Sie sichere Passwörter für den Zugang zu Ihrem Speedport und für Ihr WLAN. Verwenden Sie eine Mischung aus Groß und Kleinbuchstaben, Zahlen und Sonderzeichen. Sie erhöhen die Sicherheit, indem Sie persönliche Informationen wie E Mail Adressen, Geburtstage und Namen vermeiden. 20 SICHERHEITSHINWEISE
21 Sicherheitshinweise und Datensicherheit (Fortsetzung) Speedport vor Zugriff schützen Stellen Sie Ihren Speedport an einem Ort auf, wo sich niemand unbefugt Zugang zu Ihren WLAN-Daten verschaffen kann. EasySupport EasySupport sind Services für Breitband-Kunden der Telekom. Die EasySupport Services helfen bei der Einrichtung, Aktualisierung und Wartung Ihres Speedport. Die Funktionen Automatische Einrichtung, Automatisches Firmware-Update und Wichtige Einstellungen sichern sind zur sofortigen Verwendung bereits aktiviert. Sollten Sie Fragen zur Einrichtung Ihres Speedport haben, können Sie für unseren Service-Mitarbeiter an der Hotline bei einer Störung im Rahmen der Fernunterstützung per Hotline die Zustimmung für einen Zugriff auf Ihren Speedport erteilen. Von Ihrer Zustimmung werden wir auch soweit diese dauerhaft erteilt wurde - nur im jeweiligen Störungsfall Gebrauch machen. Sie können Ihre Zustimmung jederzeit und einfach im Kundencenter im Menü Dienste&Abos direkt unter Fernunterstützung (EasySupport Fernunterstützung) deaktivieren. Ausführlichere Informationen finden Sie im Handbuch im Einrichtungsprogramm Ihres Speedport oder unter im Bereich EasySupport für Geräte. SICHERHEITSHINWEISE 21
22
23 AUSPACKEN UND ANSCHLIESSEN Seite 24 Verpackungsinhalt prüfen Seite 26 Speedport aufstellen oder aufhängen Seite Unterlagen bereithalten Seite SIM-Karte ausbrechen Seite SIM-Karte einsetzen Seite Vorhandene Geräte demontieren Seite DSL-Kabel anschließen Seite Netzteil anschließen Seite Blinken abwarten Seite LTE-Empfang prüfen Seite LTE-Empfang optimieren Seite Telefone anschließen Seite Speedphones schnurlos verbinden Seite Computer über Kabel anschließen Seite 39 Wandhalterung für Speedport montieren Seite 40 Speedport und Computer über WLAN verbinden Seite Internet und Telefonie einrichten
24 Verpackungsinhalt prüfen Überprüfen Sie den Verpackungsinhalt Ihres Speedport auf Vollständigkeit. = = Speedport Hybrid = = Netzteil Netzwerkkabel = = (gelbe Stecker) DSL-Kabel = Wandhalterung = = für DSL-Anschluss (graue Stecker) = Bedienungsanleitung Nehmen Sie Ihren Speedport nicht in Betrieb, wenn er beschädigt ist! Wenden Sie sich im Zweifelsfall an den Technischen Service der Telekom. Bewahren Sie die Originalverpackung Ihres Speedport für einen Rückversand auf. 24 AUSPACKEN UND ANSCHLIESSEN
25 Verpackungsinhalt prüfen (Fortsetzung) Speedport Hybrid Wandhalterung Netzwerkkabel DSL-Kabel Netzteil AUSPACKEN UND ANSCHLIESSEN 25
26 Speedport aufstellen oder aufhängen Die WLAN-Reichweite Ihres Speedport wird durch Gegenstände und Wände beeinflusst. Wählen Sie den Aufstellort deshalb so, dass möglichst wenige Hindernisse oder Elektrogeräte mit großem Metallgehäuse die Verbindung stören. Stellen oder hängen Sie Ihren Speedport in der Nähe eines Fensters auf, so kann die bestmögliche LTE-Empfangsstärke erreicht werden. Ihr Speedport hat integrierte Sendeantennen, die im Betrieb elektromagnetische Felder erzeugen. Wir empfehlen, den Aufstellort nicht in unmittelbarer Nähe zu Schlaf-, Kinder- bzw. Aufenthaltsräumen zu wählen, um die Belastung durch die elektromagnetischen Felder so gering wie möglich zu halten. Achten Sie darauf, Ihren Speedport möglichst zentral aufzustellen. So stellen Sie sicher, dass die netzwerkfähigen Geräte optimal mit Ihrem Speedport verbunden sind. Sie möchten Ihren Speedport an der Wand befestigen? Verwenden Sie die praktische Wandhalterung. Die Öffnungen in der Wandhalterung dienen Ihnen als Schablone zum Anzeichnen der Bohrlöcher. 26 AUSPACKEN UND ANSCHLIESSEN
27 1. Unterlagen bereithalten Auftragsbestätigung Zugangsdaten Bereitstellungstermin Zugangsdaten 1 Schließen Sie Ihren Speedport erst am Bereitstellungstermin an. Den Bereitstellungstermin finden Sie in Ihrer Auftragsbestätigung. Sie sind schon länger Telekom Kunde und haben keine neuen Zugangsdaten erhalten? Dann können Sie Ihre bisherigen Zugangsdaten verwenden. AUSPACKEN UND ANSCHLIESSEN 27
28 2. SIM-Karte ausbrechen MicroSIM 2 Die Sollbruchstellen auf dem Träger der SIM-Karte helfen Ihnen dabei, die SIM-Karte auf das erforderliche Format (MicroSIM) vorsichtig herauszubrechen. Beachten Sie die Hinweise auf dem Träger der SIM-Karte. 28 AUSPACKEN UND ANSCHLIESSEN
29 3. SIM-Karte einsetzen Klick Telekom (D) 3 Öffnen Sie die Abdeckung für den Steckplatz der SIM-Karte auf der Rückseite Ihres Speedport. 4 Setzen Sie die SIM-Karte in den dafür vorgesehenen Steckplatz ein. Achten Sie darauf, dass Sie die SIM-Karte in der richtigen Ausrichtung einsetzen. Auf dem Steckplatz finden Sie dafür eine hilfreiche Abbildung. Die SIM-Karte rastet hörbar ein. Für die Inbetriebnahme und den ordnungsgemäßen Betrieb Ihres Speedport ist das Einsetzen der separat gelieferten SIM-Karte zwingend erforderlich. Andere SIM-Karten können nicht verwendet werden. AUSPACKEN UND ANSCHLIESSEN 29
30 4. Vorhandene Geräte demontieren Splitter ISDN NTBA 5 Demontieren Sie vorhandene Geräte (Splitter oder NTBA) und trennen Sie alle bestehenden Verbindungen zur Telefondose. Ein vorhandener Splitter darf nicht mehr verwendet werden. Sie benötigen nur die Telefondose an Ihrer Wand. Telefone, die bisher mit dem Splitter verbunden waren, werden nun direkt an Ihren Speedport angeschlossen. Die Verwendung eines ISDN NTBA in Verbindung mit Ihrem neuen Speedport ist nicht mehr nötig. 30 AUSPACKEN UND ANSCHLIESSEN
31 5. DSL-Kabel anschließen Telefondose Speedport Hybrid LTE-Antenne 6 Schließen Sie das DSL-Kabel (graue Stecker) an die in Ihrem Haushalt montierte Telefondose (mittlere Buchse) und die DSL-Buchse Ihres Speedport an. Befinden sich mehrere Telefondosen in Ihrem Haushalt, verwenden Sie die Haupttelefondose. Erfragen Sie diese ggf. beim Eigentümer oder Vermieter. AUSPACKEN UND ANSCHLIESSEN 31
32 6. Netzteil anschließen Steckdose Speedport Hybrid LTE-Antenne 7 Schließen Sie das mitgelieferte Netzteil an Ihren Speedport und an eine Steckdose an. 32 AUSPACKEN UND ANSCHLIESSEN
33 7. Blinken abwarten Speedport Hybrid max. 10 min 8 Ihr Speedport startet. Die Leuchtanzeige Bitte warten! blinkt, wenn eine Aktualisierung der Firmware verfügbar ist und automatisch geladen wird. Warten Sie, bis die Leuchtanzeige DSL dauerhaft leuchtet und die Leuchtanzeige Bitte warten! nicht mehr blinkt. Trennen Sie keine Steckverbindungen, während die Leuchtanzeige Bitte warten! blinkt. Ein eventueller Datenverlust beschädigt Ihren Speedport. Dauert der Startvorgang länger als 10 Minuten, prüfen Sie die korrekte Verkabelung Ihres Speedport. AUSPACKEN UND ANSCHLIESSEN 33
34 8. LTE-Empfang prüfen Speedport Hybrid 9 Prüfen Sie die LTE-Empfangsstärke mithilfe der Leuchtanzeige LTE auf der Vorderseite Ihres Speedport. Die SIM-Karte muss dazu bereits eingelegt sein. Leuchtet bei der Leuchtanzeige LTE kein LTE-Empfangsbalken, können Sie den LTE-Empfang optimieren. 34 AUSPACKEN UND ANSCHLIESSEN
35 9. LTE-Empfang optimieren 10 Gehen Sie mit Ihrem Speedport in verschiedene Räume Ihrer Wohnung und prüfen Sie die LTE-Empfangsstärke. Stellen oder hängen Sie Ihren Speedport in der Nähe eines Fensters auf. So kann die bestmögliche LTE-Empfangsstärke erreicht werden. Nutzen Sie die volle Länge des DSL-Kabels. Wir empfehlen Ihnen, eine Stromverlängerung zu verwenden. AUSPACKEN UND ANSCHLIESSEN 35
36 10. Telefone anschließen Speedport Hybrid Festnetz-Telefon LTE-Antenne 11 Schließen Sie Ihr Telefon, Ihr Faxgerät oder Ihren Anrufbeantworter an den Telefonanschluss 1 oder 2 Ihres Speedport an. Beachten Sie, dass Sie Ihr Telefon nicht mehr direkt an der Telefondose verwenden können. 36 AUSPACKEN UND ANSCHLIESSEN
37 11. Speedphones schnurlos verbinden Speedphone Speedport Hybrid 12 Schalten Sie Ihr Speedphone ein und betätigen Sie die Anmelden-Funktion. Drücken Sie anschließend die Anmelden / WPS-Taste an der Vorderseite Ihres Speedport. Die Leuchtanzeige Anmelden / WPS blinkt während des Anmeldevorgangs. AUSPACKEN UND ANSCHLIESSEN 37
38 12. Computer über Kabel anschließen Computer Speedport Hybrid LTE-Antenne 13 Schließen Sie Ihren Computer mit dem Netzwerkkabel (gelbe Stecker) an einen LAN-Anschluss Ihres Speedport an. 38 AUSPACKEN UND ANSCHLIESSEN
39 Wandhalterung für Speedport montieren Entscheiden Sie sich für einen geeigneten Ort für die Montage der Wandhalterung. Beachten Sie den Abschnitt Speedport aufstellen oder aufhängen auf Seite Verwenden Sie die Öffnungen in der Wandhalterung als Schablone zum Anzeichnen der Bohrlöcher. 3 Montieren Sie zwei ausreichend große Schrauben (nicht im Lieferumfang enthalten) an der Wand. 4 Stecken Sie Ihren Speedport auf die Wandhalterung. 5 Hängen Sie Ihren Speedport zusammen mit der Wandhalterung auf die montierten Schrauben. AUSPACKEN UND ANSCHLIESSEN 39
40 Speedport und Computer über WLAN verbinden 1 Leuchtet die Leuchtanzeige WLAN an Ihrem Speedport? Wenn nicht, drücken Sie die WLAN-Taste an der Vorderseite Ihres Speedport. 2 Stellen Sie sicher, dass an Ihrem Computer, Tablet oder Smartphone das WLAN eingeschaltet ist. 40 AUSPACKEN UND ANSCHLIESSEN
41 Speedport und Computer über WLAN verbinden (Fortsetzung) WLAN Verbindungen WLAN FamilieMayer Privat-Netz Anderes Netzwerk 3 Öffnen Sie auf Ihrem Computer, Tablet oder Smartphone die Liste der verfügbaren kabellosen Heimnetzwerke (WLAN). SPEEDPORT HYBRID IHRE PERSÖNLICHEN ROUTER-DATEN. Deutsche Telekom Speedport Hybrid Konfiguration über Browser: Gerätepasswort: ab WLAN-Name (SSID): WLAN WLAN-Schlüssel (WPA2): ABC Nutzen Sie die DSL Hilfe App bei Problemen mit Ihrem Speedport:.... Nur original Netzteil verwenden! Hotline: Telekom Deutschland GmbH Landgrabenweg Bonn MNr.: /01/E3 Serien Nr.: xyz IMEI: Bei Auslieferung entsprechen die Angaben dem Typenschild bzw. dem eingesteckten Router-Pass. AUSPACKEN UND ANSCHLIESSEN 41
42 Wie stelle ich die Verbindung über WLAN her? Wie Sie netzwerkfähige Geräte über ein kabelloses Heimnetzwerk (WLAN) miteinander verbinden, ist je nach verwendetem Betriebssystem unterschiedlich. Bei Computern mit Windows Wenn Ihr Gerät das Betriebssystem Windows verwendet, führen Sie bitte folgende Schritte aus: 1 Klicken Sie auf das Netzwerk- oder WLAN-Symbol unten rechts in der Taskleiste, um die Liste der verfügbaren kabellosen Heimnetzwerke (WLAN) aufzurufen. 2 Wählen Sie das WLAN Ihres Speedport aus und geben Sie den entsprechenden WLAN-Schlüssel ein. 3 Wählen Sie zwischen öffentliches Netzwerk und Heim- oder Arbeitsnetzwerk. Bei Computern mit OS X Wenn Ihr Gerät das Betriebssystem OS X verwendet, führen Sie bitte folgende Schritte aus: 1 Klicken Sie auf das WLAN-Symbol in der Menüleiste. 2 Klicken Sie auf den Eintrag WLAN aktivieren. 3 Wählen Sie das WLAN Ihres Speedport aus und geben Sie den entsprechenden WLAN-Schlüssel ein. 42 AUSPACKEN UND ANSCHLIESSEN
43 Wie stelle ich die Verbindung über WLAN her? (Fortsetzung) Bei Smartphones oder Tablets mit Android oder ios Wenn Ihr Gerät das Betriebssystem Android oder ios verwendet, führen Sie bitte folgende Schritte aus: 1 Tippen Sie auf das Icon Einstellungen. 2 Tippen Sie auf den Eintrag WLAN. 3 Aktivieren Sie die WLAN-Funktion. 4 Wählen Sie das WLAN Ihres Speedport aus und geben Sie den entsprechenden WLAN-Schlüssel ein. AUSPACKEN UND ANSCHLIESSEN 43
44 13. Internet und Telefonie einrichten Es ist erforderlich, dass Ihre persönlichen Zugangsdaten für Internet und Telefonie über die browser-basierte Benutzeroberfläche in Ihren Speedport eingetragen werden. Die Leuchtanzeige DSL an der Vorderseite Ihres Speedport muss leuchten, um die Einrichtung erfolgreich durchzuführen. Ist dies nicht der Fall, überprüfen Sie die Verkabelung Ihres Speedport und beachten Sie den Abschnitt Selbsthilfe bei Problemen auf Seite 239. Der Computer oder das Tablet, mit dem Sie die Einrichtung durchführen möchten, muss über das Netzwerkkabel oder kabellos über WLAN mit Ihrem Speedport verbunden sein. 44 AUSPACKEN UND ANSCHLIESSEN
45 13. Internet und Telefonie einrichten (Fortsetzung) Internet-Browser Starten Sie Ihren Computer neu und öffnen Sie Ihren Internet-Browser. 2 Halten Sie Ihre persönlichen Zugangsdaten bereit oder verwenden Sie Ihre -Adresse@t-online.de und Ihr persönliches Kennwort. 3 Geben Sie in die Adresszeile Ihres Internet- Browsers ein, falls diese Seite nicht automatisch erscheint. Dafür müssen Sie noch nicht online sein. 4 Melden Sie sich an und folgen Sie dem Assistenten durch die wichtigsten Einrichtungsschritte. AUSPACKEN UND ANSCHLIESSEN 45
46 speedport.ip
47 EINRICHTEN ÜBER SPEEDPORT.IP Seite 48 Einrichtung mit Assistent Seite 49 Einrichtung beginnen Seite 51 Internet und Telefonie bei der Telekom einrichten Seite 54 Kabelloses Heimnetzwerk (WLAN) einrichten Seite 59 Angeschlossene Telefone einrichten Seite 60 Telefon verbinden Seite 62 Speedphone verbinden Seite 63 Rufnummern zuordnen Seite 65 LTE Empfangsstärke und Antenne Seite 66 Einrichtung abschließen
48 Einrichtung mit Assistent Der Ablauf der Einrichtung ist mit allen Internet-Browsern identisch. Wir empfehlen, immer die aktuellste Version Ihres Internet-Browsers zu verwenden. Prüfen Sie regelmäßig, ob Aktualisierungen für Ihren Internet-Browser verfügbar sind. Die Leuchtanzeige DSL an der Vorderseite Ihres Speedport muss leuchten, um die Einrichtung erfolgreich durchzuführen. Ist dies nicht der Fall, prüfen Sie die Verkabelung Ihres Speedport und beachten Sie den Abschnitt Wenn etwas nicht funktioniert auf Seite 235. Der Computer oder das Tablet, mit dem Sie die Einrichtung durchführen möchten, muss über das Netzwerkkabel oder kabellos über WLAN mit Ihrem Speedport verbunden sein. Halten Sie Ihre Vertragsunterlagen (Auftragsbestätigung und persönliche Zugangsdaten) bereit. Im Laufe der Einrichtung mit Assistent ist es erforderlich, dass Sie Ihre persönlichen Zugangsdaten in das Einrichtungsprogramm eintragen. 1 Starten Sie Ihren Computer neu und öffnen Sie Ihren Internet-Browser. Befindet sich Ihr Speedport im Auslieferungszustand, werden Sie zur automatischen Einrichtung weitergeleitet. Unterbrechen Sie den Vorgang durch Drücken der ESC-Taste. 2 Geben Sie in die Adresszeile oder ein und drücken Sie die Eingabe-Taste. Wenn Sie den Assistenten zu einem späteren Zeitpunkt erneut ausführen möchten, klicken Sie auf der Übersichtsseite auf den Eintrag Assistent starten. 48 EINRICHTEN ÜBER SPEEDPORT.IP
49 Einrichtung beginnen Klicken Sie in das Eingabefeld und geben Sie das Gerätepasswort ein. Im Auslieferungszustand entspricht das Gerätepasswort der Angabe auf dem Typenschild Ihres Speedport bzw. der Angabe im mitgelieferten WLAN-Gerätepass. 2 Klicken Sie auf die Schaltfläche Login. Die Startseite des Einrichtungsprogramms wird angezeigt. Nach jeder fehlerhaften Eingabe wird die Wartezeit zur Neueingabe des Gerätepassworts verdoppelt. Dadurch wird der unbefugte Zugriff auf das Einrichtungsprogramm Ihres Speedport und die darin gespeicherten Daten erschwert. Wird bereits von einem anderen Computer aus auf Ihren Speedport zugegriffen, erhalten Sie die Mitteilung Zugriff verweigert! Das Konfigurationsprogramm ist bereits auf einem anderen Computer geöffnet. EINRICHTEN ÜBER SPEEDPORT.IP 49
50 Einrichtung beginnen (Fortsetzung) 3 4 Nach dem ersten Login in das Einrichtungsprogramm werden Sie vom Assistenten durch die Ersteinrichtung begleitet. 3 Sie können den Assistenten jederzeit durch Klicken auf die Schaltfläche Abbrechen unterbrechen. Wenn Sie den Assistenten zu einem späteren Zeitpunkt erneut ausführen möchten, klicken Sie auf der Übersichtsseite auf Assistent starten. 3 Für die Einrichtung mit einem anderen Internetanbieter klicken Sie auf die Schaltfläche Abbrechen und folgen Sie den Anweisungen im Abschnitt Zugangsdaten für andere Anbieter eintragen auf Seite Klicken Sie auf die Schaltfläche Weiter, um die Einrichtung mit Assistenten zu starten. 5 Halten Sie bitte Ihre Unterlagen (Auftragsbestätigung und persönliche Zugangsdaten) griffbereit. Sie benötigen Ihre persönlichen Zugangsdaten für die Einrichtung Ihres Speedport. 50 EINRICHTEN ÜBER SPEEDPORT.IP
51 Internet und Telefonie bei der Telekom einrichten Im nächsten Schritt benötigen Sie Ihre persönlichen Zugangsdaten. (Die hier angegebenen Zugangsdaten sind nur Beispiele. Ihre persönlichen Zugangsdaten entnehmen Sie bitte Ihrer Auftragsbestätigung.) 1 Tragen Sie Ihre Zugangsnummer in das Eingabefeld ein. 2 Tragen Sie Ihr persönliches Kennwort in das Eingabefeld ein. 3 Klicken Sie anschließend auf die Schaltfläche Weiter. EINRICHTEN ÜBER SPEEDPORT.IP 51
52 Internet und Telefonie bei der Telekom einrichten (Fortsetzung) 4 Ihre Internetverbindung wird nun mit den von Ihnen eingegebenen persönlichen Zugangsdaten getestet. Wenn die Verbindung nicht zustande kommt, erhalten Sie Hinweise zu möglichen Fehlern und entsprechende Lösungsvorschläge. 52 EINRICHTEN ÜBER SPEEDPORT.IP
53 Internet und Telefonie bei der Telekom einrichten (Fortsetzung) 5 5 Klicken Sie im Anschluss an die erfolgreiche Einrichtung von Internet und Telefonie auf die Schaltfläche Weiter. EINRICHTEN ÜBER SPEEDPORT.IP 53
54 Kabelloses Heimnetzwerk (WLAN) einrichten Sie können mit Ihrem Speedport ein Heimnetzwerk über WLAN (Wireless Local Area Network) einrichten. Bei diesem Heimnetzwerk werden alle Verbindungen kabellos hergestellt. Die kabellose Verbindung erfolgt unabhängig vom Betriebssystem. Jedes netzwerkfähige Gerät, das Sie über das kabellose Heimnetzwerk mit Ihrem Speedport verbinden, benötigt einen WLAN-Adapter. Ihr Speedport sendet für das kabellose Heimnetzwerk einen eindeutigen WLAN- Namen (SSID) aus. Ihre netzwerkfähigen Geräte in Reichweite können das kabellose Heimnetzwerk über diesen eindeutigen WLAN-Namen (SSID) identifizieren. Wir empfehlen Ihnen, nur netzwerkfähige Geräte zu verwenden, welche die sehr sichere WPA2-Verschlüsselung unterstützen. 54 EINRICHTEN ÜBER SPEEDPORT.IP
55 Kabelloses Heimnetzwerk (WLAN) einrichten (Fortsetzung) 1 1 Klicken Sie im Anschluss an die erfolgreiche Einrichtung von Internet und Telefonie auf die Schaltfläche Weiter. EINRICHTEN ÜBER SPEEDPORT.IP 55
56 Kabelloses Heimnetzwerk (WLAN) einrichten (Fortsetzung) 2 3 Wenn Sie den Einrichtungsassistenten über WLAN ausführen, kommt es nach dem Speichern der Änderungen zu einem Verbindungsabbruch. Sie müssen die Verbindung zum kabellosen Heimnetzwerk nach dem Speichern der angepassten Einstellungen erneut aufbauen. 2 Möchten Sie die WLAN-Funktion Ihres Speedport aus- oder einschalten, wählen Sie die entsprechende Option. 3 Möchten Sie keine weiteren Änderungen vornehmen, klicken Sie auf die Schaltfläche Weiter. 56 EINRICHTEN ÜBER SPEEDPORT.IP
57 Kabelloses Heimnetzwerk (WLAN) einrichten (Fortsetzung) 4 5 Welchen WLAN-Namen (SSID) sollten Sie vergeben? Sie haben die Möglichkeit, den voreingestellten WLAN-Namen (SSID) zu ändern. Wenn Sie den WLAN-Namen (SSID) individuell anpassen, vermeiden Sie damit bspw. eine Überschneidung mit anderen kabellosen Heimnetzwerken. Mit einem individuell angepassten WLAN-Namen (SSID) können Sie Ihr eigenes kabelloses Heimnetzwerk leichter von anderen kabellosen Heimnetzwerken (WLAN) unterscheiden. Der WLAN-Name (SSID) kann bis zu 32 Zeichen lang sein und aus Ziffern, Zeichen und Sonderzeichen bestehen. Vermeiden Sie persönliche Informationen wie -Adressen, Geburtstage, vollständige Namen, Rufnummern und Anschriften. 4 Tragen Sie Ihren individuellen WLAN-Namen (SSID) in das Eingabefeld ein. 5 Möchten Sie keine weiteren Änderungen vornehmen, klicken Sie auf die Schaltfläche Weiter. EINRICHTEN ÜBER SPEEDPORT.IP 57
58 Kabelloses Heimnetzwerk (WLAN) einrichten (Fortsetzung) 6 7 Welchen WLAN-Schlüssel sollten Sie wählen? Wir empfehlen aus Sicherheitsgründen grundsätzlich eine Änderung des WLAN-Schlüssels, besonders dann, wenn Sie Ihren Speedport frei zugänglich aufgestellt haben. Wählen Sie einen WLAN-Schlüssel aus mindestens 8 und höchstens 63 Zeichen. Es dürfen keine Leerzeichen enthalten sein. Je länger Sie den WLAN-Schlüssel wählen, desto sicherer ist er. Vermeiden Sie persönliche Informationen wie -Adressen, Geburtstage, vollständige Namen, Rufnummern und Anschriften. 6 Tragen Sie Ihren individuellen WLAN-Schlüssel in das Eingabefeld ein. Geben Sie den WLAN-Schlüssel bei jedem netzwerkfähigen Gerät ein, das Sie mit dem kabellosen Heimnetzwerk (WLAN) verbinden möchten. 7 Klicken Sie auf die Schaltfläche Weiter. 58 EINRICHTEN ÜBER SPEEDPORT.IP
59 Angeschlossene Telefone einrichten 1 2 Die Einrichtung der Verbindungsdaten für die Internet-Telefonie über die Telekom ist bereits bei Internet und Telefonie bei der Telekom einrichten vorgenommen worden. Bei einem Ausfall der Stromversorgung kann NICHT über die am Speedport angeschlossenen Endgeräte telefoniert werden. Dies gilt auch für Notrufe! 1 Klicken Sie auf den Eintrag Telefon verbinden, wenn Sie weitere Einstellungen vornehmen möchten. 2 Möchten Sie keine weiteren Änderungen vornehmen, klicken Sie auf die Schaltfläche Weiter. EINRICHTEN ÜBER SPEEDPORT.IP 59
60 Telefon verbinden Wählen Sie die Option Analoges Telefon oder Faxgerät, wenn Sie ein an Ihren Speedport angeschlossenes Gerät einrichten möchten. 2 Wählen Sie die Option Speedphone, wenn Sie ein Speedphone an Ihrem Speedport anmelden möchten. 3 Möchten Sie keine weiteren Einstellungen vornehmen, klicken Sie auf die Schaltfläche Schließen. 60 EINRICHTEN ÜBER SPEEDPORT.IP
61 Telefon verbinden (Fortsetzung) Benennen Sie die Buchsen entsprechend des angeschlossenen Geräts oder des Aufstellorts. Tragen Sie bspw. die Begriffe Wohnzimmer und Büro in die Eingabefelder ein. 5 Wählen Sie aus der Liste das angeschlossene Endgerät aus. 6 Wenn Sie alle Einstellungen vorgenommen haben, klicken Sie auf die Schaltfläche Speichern. EINRICHTEN ÜBER SPEEDPORT.IP 61
62 Speedphone verbinden Schalten Sie Ihr Speedphone ein. 2 Warten Sie, bis auf dem Display Ihres Speedphone die Aufforderung erscheint, das Mobilteil an der Basisstation anzumelden. 3 Tippen Sie auf dem Display Ihres Speedphone auf Anmelden. 4 Klicken Sie auf die Schaltfläche Mobilteil anmelden. Die Leuchtanzeige Anmelden / WPS an der Vorderseite Ihres Speedport blinkt während des Anmeldevorgangs. 5 Möchten Sie keine weiteren Einstellungen vornehmen, klicken Sie auf die Schaltfläche Schließen. Informationen zur Anmeldung eines Schnurlostelefons, das kein kompatibles Speedphone der Telekom ist, entnehmen Sie bitte der Bedienungsanleitung des entsprechenden Geräts. 62 EINRICHTEN ÜBER SPEEDPORT.IP
63 Rufnummern zuordnen 1 2 Wenn Sie mehrere Telefone und mehrere Rufnummern haben, können Sie die Einstellungen an Ihre Anforderungen anpassen. Legen Sie bspw. eine Rufnummer für ein bestimmtes Telefon (bspw. Wohnzimmer) und eine weitere Rufnummer für ein Faxgerät, ein Bürotelefon oder ein Familienmitglied fest. Die Einrichtung der Verbindungsdaten für die Internet-Telefonie über die Telekom sind bereits bei Internet und Telefonie bei der Telekom einrichten vorgenommen worden. 1 Klicken Sie auf den Eintrag Rufnummern zuordnen, wenn Sie weitere Einstellungen vornehmen möchten. 2 Möchten Sie keine weiteren Änderungen vornehmen, klicken Sie auf die Schaltfläche Weiter. EINRICHTEN ÜBER SPEEDPORT.IP 63
64 Rufnummern zuordnen (Fortsetzung) Benennen Sie die Buchsen entsprechend des angeschlossenen Geräts oder des Aufstellorts. Tragen Sie bspw. Wohnzimmer oder Büro in die Eingabefelder ein. 4 Wählen Sie aus der Liste das angeschlossene Endgerät aus. Legen Sie fest, über welche Rufnummern abgehende Anrufe aufgebaut werden. 5 Wählen Sie für jede Buchse die gewünschte Rufnummer aus der Liste aus. In den Standardeinstellungen klingeln ankommende Anrufe auf beiden Buchsen. 6 Ändern Sie die Einstellung, indem Sie die Haken vor den entsprechenden Rufnummern bei Buchse 1 und Buchse 2 entfernen. 7 Wenn Sie alle Einstellungen vorgenommen haben, klicken Sie auf die Schaltfläche Speichern. 8 Klicken Sie auf die Schaltfläche Weiter. 64 EINRICHTEN ÜBER SPEEDPORT.IP
65 LTE Empfangsstärke und Antenne 1 Nach der erfolgreichen Inbetriebnahme prüft Ihr Speedport die verfügbare LTE-Empfangsstärke. Wenn die LTE-Empfangsstärke unzureichend ist, klicken Sie auf den Eintrag Wie kann ich die Empfangsstärke verbessern? und folgen Sie den Anweisungen des Assistenten. 1 Klicken Sie auf die Schaltfläche Weiter. EINRICHTEN ÜBER SPEEDPORT.IP 65
66 Einrichtung abschließen 1 1 Die Einrichtung Ihres Speedport war erfolgreich. Klicken Sie auf die Schaltfläche Fertigstellen. 2 Prüfen Sie, ob die Leuchtanzeigen Online und Telefonie jetzt dauerhaft leuchten. 3 Prüfen Sie, ob Ihre Internetverbindung funktioniert. Geben Sie z. B. die Internetadresse in die Adresszeile ein und bestätigen Sie mit der Eingabe-Taste. Die Internetseite der Telekom öffnet sich. 66 EINRICHTEN ÜBER SPEEDPORT.IP
67 EINRICHTEN ÜBER SPEEDPORT.IP 67
68
69 DER MENÜPUNKT - ÜBERSICHT Seite 70 Übersicht der Einstellungen Ihres Speedport Seite 71 Übersicht der Internet-Einstellungen Seite 72 Übersicht der Telefonie-Einstellungen Seite 73 Übersicht der Heimnetzwerk-Einstellungen (WLAN) Seite 74 Übersicht der Heimnetzwerk-Einstellungen (Netzwerkspeicher) Seite 75 Übersicht (Sicherheit und Datenschutz) Seite 76 Übersicht (WLAN TO GO) Seite 77 Übersicht der Status-Informationen
70 Übersicht der Einstellungen Ihres Speedport Nachdem Sie Ihren Speedport angeschlossen und erfolgreich eingerichtet haben, steht er den verbundenen netzwerkfähigen Geräten im gesamten Heimnetzwerk zur Verfügung. Nach Beenden des Einrichtungs-Assistenten zeigt Ihr Speedport eine Übersicht der Einstellungen an. Sie können diese Seite auch durch Klicken auf die Schaltfläche Übersicht aufrufen. 1 Durch Klicken auf die einzelnen Einträge können Sie die entsprechenden Einstellungen anpassen. 2 Klicken Sie auf den Eintrag Assistent starten, wenn Sie den Einrichtungsassistenten erneut ausführen möchten. 70 DER MENÜPUNKT - ÜBERSICHT
71 Übersicht der Internet-Einstellungen Klicken Sie auf den Eintrag trennen bzw. verbinden, wenn Sie die Internetverbindung trennen bzw. verbinden möchten. 2 Klicken Sie auf den Eintrag Wie kann ich...?, wenn Sie die Hilfefunktion Ihres Speedport verwenden möchten. DER MENÜPUNKT - ÜBERSICHT 71
72 Übersicht der Telefonie-Einstellungen Klicken Sie auf den Eintrag ändern, wenn Sie die Einstellungen für die Internet-Telefonie anpassen möchten. 2 Klicken Sie auf den Eintrag ausschalten bzw. einschalten, wenn Sie die DECT-Basisstation Ihres Speedport ein- oder ausschalten möchten. 3 Hier sehen Sie die Anzahl der an Ihrem Speedport angemeldeten Schnurlostelefone. 4 Klicken Sie auf den Eintrag Wie kann ich...?, wenn Sie die Hilfefunktion Ihres Speedport verwenden möchten. 72 DER MENÜPUNKT - ÜBERSICHT
73 Übersicht der Heimnetzwerk-Einstellungen (WLAN) Klicken Sie auf den Eintrag ausschalten bzw. einschalten, um das 2,4-GHz-Frequenzband Ihres Heimnetzwerks (WLAN) ein- bzw. auszuschalten. 2 Klicken Sie auf den Eintrag ausschalten bzw. einschalten, um das 5-GHz-Frequenzband Ihres Heimnetzwerks (WLAN) ein- bzw. auszuschalten. 3 Klicken Sie auf den Eintrag ändern, wenn Sie die Einstellungen zur Verschlüsselung Ihres Heimnetzwerks (WLAN) ändern möchten. 4 Klicken Sie auf den Eintrag ändern, wenn Sie die Einstellungen zur Sendeleistung Ihres Heimnetzwerks (WLAN) ändern möchten. 5 Klicken Sie auf den Eintrag Wie kann ich...?, wenn Sie die Hilfefunktion Ihres Speedport verwenden möchten. DER MENÜPUNKT - ÜBERSICHT 73
74 Übersicht der Heimnetzwerk-Einstellungen (Netzwerkspeicher) Hier sehen Sie die Anzahl der an Ihrem Speedport angeschlossenen externen Datenträger. 2 Klicken Sie auf den Eintrag ändern, wenn Sie die Einstellungen zur Synchronisation von Ordnern ändern möchten. 3 Klicken Sie auf den Eintrag ändern, wenn Sie die Einstellungen zur Sicherung von Ordnern ändern möchten. 4 Klicken Sie auf den Eintrag ändern, wenn Sie die Einstellungen zum Mediencenter ändern möchten. 5 Klicken Sie auf den Eintrag Wie kann ich...?, wenn Sie die Hilfefunktion Ihres Speedport verwenden möchten. 74 DER MENÜPUNKT - ÜBERSICHT
75 Übersicht (Sicherheit und Datenschutz) Bereich Sicherheit Die Übersicht Sicherheits-Status zeigt Ihnen die aktuellen Einstellungen der Sicherheitsmerkmale. Die hier angezeigten Sicherheitsmerkmale sind abhängig von den gewählten Einstellungen. Klicken Sie auf den entsprechenden Eintrag im Bereich Sicherheit, wenn Sie die Einstellungen des jeweiligen Sicherheitsmerkmals anpassen möchten. 2 Bereich Datenschutz Der Eintrag Telekom-Datenschutz zeigt Ihnen den aktuellen Status des Sicherheitsmerkmals an. Das Sicherheitsmerkmal Telekom-Datenschutz kann in mehreren Stufen eingestellt werden. Klicken Sie auf den Eintrag im Bereich Telekom-Datenschutz, wenn Sie die Einstellungen dieses Sicherheitsmerkmals anpassen möchten. DER MENÜPUNKT - ÜBERSICHT 75
76 Übersicht (WLAN TO GO) 1 1 Bereich WLAN TO GO (HotSpot) Der Eintrag WLAN TO GO Status zeigt Ihnen den aktuellen Status der Funktion WLAN TO GO (HotSpot) an. Klicken Sie auf den Eintrag im Bereich WLAN TO GO, wenn Sie die Einstellungen dieses Merkmals anpassen möchten. 76 DER MENÜPUNKT - ÜBERSICHT
77 Übersicht der Status-Informationen 3 Sie können die wichtigsten Status-Informationen auch ansehen, ohne sich an der Benutzeroberfläche Ihres Speedport anzumelden. 1 Starten Sie Ihren Internet-Browser. 2 Geben Sie in die Adresszeile ein und bestätigen Sie mit der Eingabe-Taste. 3 Klicken Sie in der linken Spalte auf den Eintrag Status-Informationen. Jetzt sehen Sie die wichtigsten Status-Informationen über Ihren Speedport auf einen Blick. Sie können in dieser Ansicht keine Einstellungen vornehmen. DER MENÜPUNKT - ÜBERSICHT 77
78
79 DER MENÜPUNKT - INTERNET Seite 80 Einstellungen zur Internetverbindung Seite 82 Internetverbindung trennen Seite 83 Internetverbindung herstellen Seite 84 Zugangsdaten für Telekom eintragen Seite 86 Zugangsdaten für andere Anbieter eintragen Seite 89 Aktuelle LTE-Empfangsstärke sehen Seite 90 LTE-Antenne auswählen Seite 91 SIM-Karten-Schutz (PIN) einstellen Seite 92 Verbindungsmodus wählen (LTE und/oder DSL) Seite 93 Ausnahmen für die Verwendung von LTE Seite 95 IP-Adressinformationen anzeigen Seite 97 Telekom-Datenschutz Seite 98 Zeitschaltung für WLAN einstellen Seite 102 Einzelne Internetfunktionen sperren Seite 105 Port-Umleitung und Port-Weiterleitung Seite 108 Dynamische Portfreischaltungen Seite 111 Liste der sicheren -Server verwenden Seite Server hinzufügen Seite 113 Dynamisches DNS Seite 115 Dynamisches DNS mit freier Wahl des Anbieters Seite 116 WLAN TO GO (HotSpot)
80 Einstellungen zur Internetverbindung Anschluss an das Internet. Ihr Speedport ermöglicht allen verbundenen netzwerkfähigen Geräten den Zugang zum Internet. Für den Zugang zum Internet benötigen Sie einen Internetanschluss (Breitbandanschluss), der Ihnen von einem Anbieter wie der Deutschen Telekom zur Verfügung gestellt wird. Internetnutzung und . Zur Nutzung des Internets starten Sie für gewöhnlich den Internet-Browser auf Ihrem netzwerkfähigen Gerät. Im Regelfall wird die Startseite angezeigt, die im Internet-Browser als Standard eingestellt ist. Eine manuelle Einwahl in das Internet ist nicht erforderlich, da Ihr Speedport die Verbindung stellvertretend für alle mit Ihrem Speedport verbundenen netzwerkfähigen Geräte bereitstellt. Informationen, wie Sie Internet und auf Ihrem Gerät nutzen können, entnehmen Sie bitte der Hilfefunktion oder den Support-Dokumenten Ihres jeweiligen Geräts oder Betriebssystems. Für Microsoft Betriebssysteme - Für Apple Betriebssysteme - Für Android Betriebssysteme - Bitte beachten Sie, dass Programme auf Ihren netzwerkfähigen Geräten ggf. auch ohne Ihre Zustimmung auf das Internet zugreifen können. Für mehr Kontrolle empfehlen wir das Einschalten bzw. die Installation einer Firewall-Software auf Ihrem Computer bzw. netzwerkfähigen Gerät. 80 DER MENÜPUNKT - INTERNET
81 Einstellungen zur Internetverbindung (Fortsetzung) Wenn Sie die Einstellungen im Bereich Internet anpassen möchten, klicken Sie auf die Schaltfläche Internet. 2 Durch Klicken auf die einzelnen Einträge in der linken Spalte gelangen Sie in die entsprechenden Bereiche. DER MENÜPUNKT - INTERNET 81
82 Internetverbindung trennen 1 1 Klicken Sie auf die Schaltfläche Verbindung trennen, um die Internetverbindung für alle an Ihrem Speedport angeschlossenen Geräte zu trennen. Bei einem Ausfall der Internetverbindung oder wenn Sie die Internetverbindung manuell trennen, kann NICHT über die am Speedport angeschlossenen Endgeräte telefoniert werden. Dies gilt auch für Notrufe! 82 DER MENÜPUNKT - INTERNET
83 Internetverbindung herstellen 1 1 Klicken Sie auf die Schaltfläche Verbindung herstellen, um die Internetverbindung für alle an Ihrem Speedport angeschlossenen Geräte herzustellen. DER MENÜPUNKT - INTERNET 83
84 Zugangsdaten für Telekom eintragen Tragen Sie Ihre persönlichen Zugangsdaten in die Eingabefelder ein. Die hier angegebenen Daten sind nur Beispiele. Ihre persönlichen Zugangsdaten entnehmen Sie bitte Ihrer Auftragsbestätigung. 1 Wählen Sie den Eintrag DSL-Zugangsdaten. 2 Wählen Sie den Eintrag Telekom. 3 Tragen Sie Ihre Zugangsnummer in das Eingabefeld ein. 4 Sofern erforderlich tragen Sie Ihre Mitbenutzernummer in das Eingabefeld ein. In den meisten Fällen lautet die Mitbenutzernummer DER MENÜPUNKT - INTERNET
85 Zugangsdaten für Telekom eintragen (Fortsetzung) Tragen Sie Ihr persönliches Kennwort in das Eingabefeld ein. 6 Tragen Sie Ihre Anschlusskennung in das Eingabefeld ein. 7 Klicken Sie anschließend auf die Schaltfläche Speichern. Ihre Internetverbindung wird nun mit den vorgenommenen Einstellungen getestet. Wenn die Verbindung nicht zustande kommt, erhalten Sie Hinweise zu möglichen Fehlern und entsprechende Lösungsvorschläge. 7 DER MENÜPUNKT - INTERNET 85
86 Zugangsdaten für andere Anbieter eintragen Tragen Sie Ihre persönlichen Zugangsdaten in die Eingabefelder ein. Die hier angegebenen Daten sind nur Beispiele. Ihre persönlichen Zugangsdaten entnehmen Sie bitte Ihrer Auftragsbestätigung oder den entsprechenden Dokumenten Ihres Anbieters. Bei einer Verbindung mit einem anderen Anbieter stehen Ihnen die EasySupport Services der Telekom nicht zur Verfügung. Ihr Speedport erhält keine automatischen Firmware-Updates und kann nicht über Fernwartung eingerichtet werden. 1 Wählen Sie den Eintrag DSL-Zugangsdaten. 2 Wählen Sie den Eintrag Anderer Anbieter. 3 Tragen Sie den Namen Ihres Anbieters in das Eingabefeld ein. 4 Tragen Sie Ihren Benutzernamen in das Eingabefeld ein. 5 Tragen Sie Ihr Passwort in das Eingabefeld ein. 86 DER MENÜPUNKT - INTERNET
87 Zugangsdaten für andere Anbieter eintragen (Fortsetzung) 6 7 Je nach Anbieter müssen Sie bei den Zugangsdaten eventuell noch weitere Einstellungen vornehmen. 6 Der MTU-Wert (Maximum Transmission Unit) ist voreingestellt. Ändern Sie ihn nur, wenn Sie den Unterlagen Ihres Internetanbieters entsprechende Informationen entnehmen können. 7 Wählen Sie die Option Dynamische IP-Adresse, bekommt Ihr Speedport die IP-Adresse automatisch zugewiesen. Wählen Sie die Option Feste IP-Adresse, wenn Sie von Ihrem Internetanbieter eine feste IP-Adresse erhalten haben. DER MENÜPUNKT - INTERNET 87
88 Zugangsdaten für andere Anbieter eintragen (Fortsetzung) Wählen Sie die Option DNS-Server Adressen automatisch beziehen, bekommt Ihr Speedport die DNS-Server Adressen automatisch zugewiesen. Wählen Sie die Option Feste DNS-Server Adressen, wenn Sie von Ihrem Internetanbieter feste DNS-Server Adressen erhalten haben. 9 Klicken Sie anschließend auf die Schaltfläche Speichern. Ihre Internetverbindung wird nun mit den von Ihnen eingegebenen Einstellungen getestet. Wenn die Verbindung nicht zustande kommt, erhalten Sie Hinweise zu möglichen Fehlern und entsprechende Lösungsvorschläge. 88 DER MENÜPUNKT - INTERNET
89 Aktuelle LTE-Empfangsstärke sehen Klicken Sie auf den Eintrag LTE-Empfangsstärke und Antenne. 2 Hier sehen Sie die aktuell gemessene LTE-Empfangsstärke. Die LTE-Empfangsstärke kann variieren und hat nur eine eingeschränkte Aussagekraft zur erreichbaren Internetgeschwindigkeit. 3 Klicken Sie auf Wie kann ich die Empfangsstärke verbessern?, wenn Sie sich über die entsprechenden Möglichkeiten informieren möchten. DER MENÜPUNKT - INTERNET 89
90 LTE-Antenne auswählen 1 1 Klicken Sie auf den Eintrag LTE-Empfangsstärke und Antenne. 2 Wählen Sie aus der Liste die LTE-Antenne aus, die verwendet werden soll. 3 Klicken Sie auf Wie kann ich die Empfangsstärke verbessern?, wenn Sie sich über die entsprechenden Möglichkeiten informieren möchten DER MENÜPUNKT - INTERNET
91 SIM-Karten-Schutz (PIN) einstellen Aktivieren Sie den SIM-Karten-Schutz (PIN) für die im Speedport eingesetzte LTE-SIM-Karte. Die Geheimzahlen (PIN und PUK) zu Ihrer SIM-Karte finden Sie im gleichen Schreiben wie Ihre SIM-Karte. 1 Klicken Sie auf den Eintrag SIM-Karten-Schutz. 2 Klicken Sie auf den Eintrag PIN-Schutz aktivieren. 3 Tragen Sie die PIN der SIM-Karte in das Eingabefeld ein. 4 Klicken Sie anschließend auf die Schaltfläche Speichern. 5 Klicken Sie auf den Eintrag PIN ändern, wenn Sie die PIN der LTE-SIM-Karte ändern möchten. DER MENÜPUNKT - INTERNET 91
92 Verbindungsmodus wählen (LTE und/oder DSL) Entscheiden Sie, ob die Internetverbindung über DSL und LTE oder nur über DSL aufgebaut wird. 1 Klicken Sie auf den Eintrag LTE deaktivieren oder Ausnahmen hinzufügen. 2 Wählen Sie zwischen den Optionen Nur DSL oder DSL + LTE. 3 Klicken Sie anschließend auf die Schaltfläche Speichern. 92 DER MENÜPUNKT - INTERNET
93 Ausnahmen für die Verwendung von LTE 1 2 Legen Sie Ausnahmeregeln fest, um den Datenverkehr fest über die DSL-Leitung umzuleiten. Der Hybridtunnel aus DSL und LTE wird für diesen Datenverkehr dann nicht mehr genutzt. Datenverkehr, der nicht durch eine Ausnahmeregel explizit ausgeschlossen ist, wird weiterhin über beide Leitungen verteilt. 1 Klicken Sie auf den Eintrag LTE deaktivieren oder Ausnahmen hinzufügen. 2 Klicken Sie auf den Eintrag Weitere Ausnahmeregel hinzufügen. DER MENÜPUNKT - INTERNET 93
94 Ausnahme für die Verwendung von LTE (Fortsetzung) 3 Tragen Sie einen Namen für die Ausnahmeregel in das Eingabefeld ein. 4 Wählen Sie aus der Liste die Art der Regel aus die Sie anwenden möchten. In unserem Beispiel wählen wir die Option Zieldomain umleiten. 5 Tragen Sie die gewünschte Zieldomain in das Eingabefeld ein. Je nach ausgewählter Art der Regel kann der anzugebende Inhalt von unserem Beispiel abweichen. 6 Geben Sie zusätzliche Angaben in das Eingabefeld ein, sofern dies erforderlich ist. Je nach ausgewählter Art der Regel kann der anzugebende Inhalt von unserem Beispiel abweichen. 7 Klicken Sie anschließend auf die Schaltfläche Speichern DER MENÜPUNKT - INTERNET
95 IP-Adressinformationen anzeigen 1 2 In unserem Beispiel zeigen wir einen Breitbandanschluss, der Adressinformationen für IPv4 und IPv6 bereitstellt. Je nachdem, welche Adressinformationen Ihr Breitbandanschluss bereitstellt, können die Angaben abweichen. 1 Wählen Sie den Eintrag IP-Adressinformationen. 2 IPv4 (Internet Protocol Version 4) ist der bisherige Standard für die Verbindung zum Internet. Die hier angezeigte öffentliche IP-Adresse Version 4 identifiziert Ihren Anschluss im Internet. Die IP-Adressen im IPv4-Standard werden im dezimalen System dargestellt. Allerdings kann dieser Standard nur eine limitierte Anzahl von IP-Adressen darstellen. Da aber jede Verbindung in das Internet eine eindeutige IP-Adresse benötigt, wurde die Anzahl der darstellbaren IP-Adressen durch eine neue Protokollversion (IPv6) erweitert. DER MENÜPUNKT - INTERNET 95
96 IP-Adressinformationen anzeigen (Fortsetzung) 3 3 IPv6 (Internet Protocol Version 6) ist der neue Standard für die Verbindung zum Internet. Die hier angezeigte öffentliche IP-Adresse Version 6 identifiziert Ihren Anschluss im Internet. Die darstellbare Anzahl der IP-Adressen ist hier um ein Vielfaches höher als beim alten IPv4-Standard. Die IP-Adressen im IPv6-Standard werden im hexadezimalen System dargestellt und unterscheiden sich daher optisch von den bisherigen IPv4-Adressen. 96 DER MENÜPUNKT - INTERNET
97 Telekom-Datenschutz Der automatisierte Wechsel der IP-Adresse(n) erschwert es bspw. Betreibern von Webseiten Ihre Aktivitäten im Internet zu protokollieren. Sie können zwischen zwei Telekom-Datenschutz Stufen wählen. Auf Stufe 1 wird die IPv6-Adresse täglich gewechselt. Auf Stufe 2 werden IPv4- und IPv6-Adresse alle 4 Tage gewechselt. Damit diese Schutzfunktion wirkt, muss in den netzwerkfähigen Geräten die Option Privacy Extensions bzw. Temporäre IP-Adresse beziehen aktiviert sein. 1 Klicken Sie auf den Eintrag Telekom-Datenschutz. 2 Wählen Sie zwischen den Optionen. 3 Klicken Sie für weitere Informationen auf die Einträge hinter den Optionen. 4 Klicken Sie anschließend auf die Schaltfläche Speichern. Schalten Sie den Datenschutz testweise aus, wenn es zu Störungen bei der Nutzung von Internet oder Telefonie kommt. DER MENÜPUNKT - INTERNET 97
98 Zeitschaltung für WLAN einstellen Legen Sie Zeiträume fest, in denen nur ausgewählte Geräte das Internet nutzen können. Legen Sie für bestimmte Geräte einen individuellen Zeitraum für die Internetnutzung fest. Außerhalb dieses Zeitraums können diese Geräte keine neue Verbindung in das Internet aufbauen. 1 Klicken Sie auf den Eintrag Zeitschaltregel. 2 Setzen Sie den Haken bei Neue Zeitschaltregel. 3 Tragen Sie einen Namen für die Zeitschaltregel in das Eingabefeld ein. 4 Legen Sie jetzt den Zeitraum fest (Täglich oder Nach Wochentag), für den die Internetverbindung möglich sein soll. 98 DER MENÜPUNKT - INTERNET
99 Zeitschaltung für WLAN einstellen (Fortsetzung) 5 5 Wenn die Internetverbindung täglich zur gleichen Zeit möglich sein soll, tragen Sie den entsprechenden Zeitraum hinter dem Eintrag Täglich in die Eingabefelder ein. DER MENÜPUNKT - INTERNET 99
100 Zeitschaltung für WLAN einstellen (Fortsetzung) 6 6 Wenn Sie die Internetverbindung nach Wochentagen einstellen, können Sie für jeden Tag eine spezifische Uhrzeit angeben. Tragen Sie die Zeiträume jeweils hinter dem entsprechenden Wochentag ein. Sie können auch tagübergreifende Regeln erstellen - beispielsweise von Samstag auf Sonntag und Sonntag auf Montag. 100 DER MENÜPUNKT - INTERNET
101 Zeitschaltung für WLAN einstellen (Fortsetzung) Setzen Sie Haken bei den Geräten, auf die die eingestellte Zeitschaltregel angewendet werden soll. 8 Wenn Sie auf den Eintrag Geräte verwalten klicken, werden Sie zum Menü Übersicht der Geräte weitergeleitet. Dort können Sie angeschlossene Geräte verwalten und noch nicht erkannte Geräte hinzufügen. 9 Wenn Sie Ihre Einstellungen angepasst haben, bestätigen Sie die Änderungen durch Klicken auf die Schaltfläche Speichern. 10 Durch Klicken auf den Eintrag Weitere Zeitschaltregel anlegen können Sie weitere Zeitschaltregeln anlegen. Wenn die Zeitschaltregel aktiv ist, können betroffene Geräte außerhalb des eingestellten Zeitraums keine neue Verbindung in das Internet aufbauen. DER MENÜPUNKT - INTERNET 101
102 Einzelne Internetfunktionen sperren 1 2 Sie können mit einer erweiterten Sperre bestimmte Dienste und Anwendungen sperren. Jedem Dienst bzw. jeder Anwendung ist in der Regel ein Port zugeordnet. Sperren Sie die entsprechenden Ports, wenn Sie bestimmte Dienste oder Anwendungen von der Internetnutzung ausschließen möchten. Die erweiterten Sperren können für ausgewählte oder alle Geräte in Ihrem Heimnetzwerk eingerichtet werden. 1 Klicken Sie auf den Eintrag Erweiterte Sperre(n). 2 Setzen Sie den Haken bei Neue Sperre. (Möchten Sie später eine eingerichtete Sperre vorübergehend deaktivieren, können Sie den Haken bei der entsprechenden Sperre entfernen.) 102 DER MENÜPUNKT - INTERNET
103 Einzelne Internetfunktionen sperren (Fortsetzung) Tragen Sie einen Namen für die Sperre in das Eingabefeld ein. 4 Setzen Sie die Haken bei den Diensten bzw. Anwendungen, die Sie sperren möchten. 5 Setzen Sie die Haken bei den Geräten, bei denen Sie die Sperre anwenden möchten. DER MENÜPUNKT - INTERNET 103
104 Einzelne Internetfunktionen sperren (Fortsetzung) Wenn Sie auf den Eintrag Geräte verwalten klicken, werden Sie zum Menü Übersicht der Geräte weitergeleitet. Dort können Sie angeschlossene Geräte verwalten und noch nicht erkannte Geräte hinzufügen. 7 Wenn Sie Ihre Einstellungen angepasst haben, bestätigen Sie die Änderungen durch Klicken auf die Schaltfläche Speichern. 8 Durch Klicken auf den Eintrag Weitere Sperre anlegen können Sie weitere Sperren anlegen. 9 Klicken Sie auf den Eintrag löschen, wenn Sie die eingerichtete Sperre löschen möchten DER MENÜPUNKT - INTERNET
105 Port-Umleitung und Port-Weiterleitung Mit einer Port-Umleitung oder Port-Weiterleitung können Anfragen aus dem Internet gezielt an bestimmte Anwendungen oder Programme innerhalb eines Heimnetzwerks weitergeleitet werden. Mit einer Port-Weiterleitung werden Datenpakete, die aus dem Internet an Ihrem Speedport an einem bestimmten Port eintreffen, an den gleichen Port eines ausgewählten netzwerkfähigen Geräts in Ihrem Heimnetzwerk weitergeleitet. Eine Port-Umleitung funktioniert ähnlich. Die an Ihrem Speedport für einen bestimmten Port eingehenden Datenpakete werden hier jedoch nicht an den gleichen, sondern an einen anderen Port eines ausgewählten netzwerkfähigen Geräts umgeleitet. Beachten Sie, dass der Datenverkehr über freigeschaltete Ports nicht von der Firewall Ihres Speedport kontrolliert wird. Verwenden Sie zu Ihrer Sicherheit eine Firewall-Software auf den entsprechenden netzwerkfähigen Geräten. DER MENÜPUNKT - INTERNET 105
106 Port-Umleitung und Port-Weiterleitung (Fortsetzung) Klicken Sie auf den Eintrag Port-Umleitungen und Port-Weiterleitungen. 2 Tragen Sie einen Namen für die neue Umleitung in das Eingabefeld ein. 3 Wählen Sie aus der Liste aus, für welches Gerät die Regel angewendet werden soll. 106 DER MENÜPUNKT - INTERNET
107 Port-Umleitung und Port-Weiterleitung (Fortsetzung) Wählen Sie, wenn gewünscht, eine der Vorlagen aus der Liste aus. 5 Möchten Sie keine Vorlage benutzen, tragen Sie die öffentlichen Ports, die auf interne Ports weitergeleitet werden sollen, in die Eingabefelder ein. 6 Klicken Sie anschließend auf die Schaltfläche Speichern. 7 Durch Klicken auf den Eintrag Weitere Port-Umleitung oder Port-Weiterleitung anlegen können Sie bis zu 32 Regeln anlegen. DER MENÜPUNKT - INTERNET 107
108 Dynamische Portfreischaltungen Mit einer dynamischen Portfreischaltung lässt sich vorgeben, welche Ports von einer Anwendung für den Datenaustausch genutzt werden sollen. Die dynamische Portfreischaltung funktioniert ähnlich wie eine Port-Weiterleitung. Allerdings legen Sie hier nicht schon in der Regeldefinition fest, an welche netzwerkfähigen Geräte eingehende Datenpakete für einen bestimmten Port weitergeleitet werden. Stattdessen definieren Sie einen Port für ausgehende Datenpakete, der als Auslöser für die Weiterleitung eines (meist anderen) Ports für eingehende Datenpakete dient. Sobald ein ausgehendes Datenpaket auf dem vorher definierten auslösenden Port (Trigger) Ihren Speedport passiert, wird die mit der Regel definierte Port-Weiterleitung für eingehende Datenpakete aktiv. Dabei werden die eingehenden Datenpakete an die netzwerkfähigen Geräte im Heimnetzwerk weitergeleitet, von denen das ausgehende Datenpaket auf dem auslösenden Port stammt. Beachten Sie, dass der Datenverkehr über freigeschaltete Ports nicht von der Firewall Ihres Speedport kontrolliert wird. Verwenden Sie zu Ihrer Sicherheit eine Firewall-Software auf den entsprechenden netzwerkfähigen Geräten. 108 DER MENÜPUNKT - INTERNET
109 Dynamische Portfreischaltungen (Fortsetzung) Klicken Sie auf den Eintrag Dynamische Portfreischaltungen. 2 Tragen Sie einen Namen für die neue Freischaltung in das Eingabefeld ein. 3 Wählen Sie, wenn gewünscht, eine der Vorlagen aus der Liste aus. 4 Möchten Sie keine Vorlage benutzen, tragen Sie den auslösenden Port, das auslösende Protokoll sowie die zu öffnenden Ports in die Eingabefelder ein. DER MENÜPUNKT - INTERNET 109
110 Dynamische Portfreischaltungen (Fortsetzung) Durch Klicken auf den Eintrag Weiteren Port öffnen können weitere Ports angegeben werden. 6 Klicken Sie anschließend auf die Schaltfläche Speichern. 7 Durch Klicken auf den Eintrag Weitere dynamische Portfreischaltung anlegen können Sie bis zu 32 Regeln anlegen. 110 DER MENÜPUNKT - INTERNET
111 Liste der sicheren -Server verwenden 1 2 Die Liste der sicheren -Server hilft bei der Reduzierung von -Spam. Wenn Sie die Liste der sicheren -Server verwenden, wird nur zu den aufgelisteten -Servern (Postausgangsservern) eine Verbindung aufgebaut. Dies gilt für lokal installierte -Programme und mobile Endgeräte (bspw. Smartphones oder Tablet-PCs) mit -Programmen. Der -Versand über nicht gelistete Postausgangsserver ist nicht möglich, wenn Sie die Liste der sicheren -Server verwenden. Ist Ihr bevorzugter -Server werkseitig nicht verfügbar, können Sie bis zu fünf eigene -Server hinzufügen. Ist eine neue Version verfügbar, wird die Liste automatisch aktualisiert. Den letzten Stand der Aktualisierung können Sie oberhalb der Liste ablesen. 1 Setzen Sie den Haken bei Liste der sicheren -Server verwenden für die Aktivierung der Funktion. Entfernen Sie den Haken für die Deaktivierung der Funktion. 2 Klicken Sie auf den Eintrag Liste der erlaubten -Server, um die Liste der erlaubten -Server anzuzeigen. DER MENÜPUNKT - INTERNET 111
112 -Server hinzufügen Klicken Sie auf den Eintrag Liste der erlaubten -Server. 2 Tragen Sie die URL oder IP-Adresse des zusätzlichen -Servers in das Eingabefeld ein. 3 Klicken Sie anschließend auf die Schaltfläche Speichern. 4 Möchten Sie weitere -Server einrichten, klicken Sie auf den Eintrag Weiteren -Server eintragen. Wenn das Versenden von s sowohl für lokale -Programme (bspw. Microsoft Outlook, Mozilla Thunderbird oder Apple Mail) als auch für mobile Endgeräte mit -Programmen (bspw. Smartphones oder Tablet-PCs) nicht funktioniert, prüfen Sie, ob der von Ihnen verwendete Postausgangsserver in der Liste der erlaubten -Server eingetragen ist. 112 DER MENÜPUNKT - INTERNET
113 Dynamisches DNS Dynamisches DNS (Domain Name System) ist ein Dienst, der es ermöglicht, auch bei wechselnder öffentlicher IP-Adresse immer aus dem Internet erreichbar zu sein. Dynamisches DNS wird sowohl von freien als auch von kommerziellen Anbietern zur Verfügung gestellt. Mit dynamischem DNS können Sie Ihrem Speedport einen festen Namen im Internet zuweisen. Dieser wird dabei dynamisch an die aktuelle IP-Adresse Ihres Speedport gebunden. Durch dynamisches DNS ist sowohl Ihr Speedport als auch Ihr Heimnetzwerk dauerhaft von außen erreichbar. Dies kann z. B. erforderlich sein, wenn Sie einen eigenen Webserver betreiben. Für die Einrichtung benötigen Sie ein Konto (Username) bei einem Anbieter für dynamisches DNS, das entsprechende persönliche Kennwort und den erstellten Domänennamen. DER MENÜPUNKT - INTERNET 113
114 Dynamisches DNS (Fortsetzung) Setzen Sie den Haken bei Dynamisches DNS verwenden. 2 Wählen Sie Ihren Anbieter für dynamisches DNS aus der Liste aus. 3 Tragen Sie Ihren Domänennamen in das Eingabefeld ein. 4 Tragen Sie Ihren Benutzernamen in das Eingabefeld ein. 5 Tragen Sie Ihr Passwort in das Eingabefeld ein. 6 Klicken Sie anschließend auf die Schaltfläche Speichern. 114 DER MENÜPUNKT - INTERNET
115 Dynamisches DNS mit freier Wahl des Anbieters Setzen Sie den Haken bei Dynamisches DNS verwenden. 2 Wählen Sie den Eintrag Anderer Anbieter aus der Liste aus. 3 Tragen Sie Ihren Domänennamen, Ihren Benutzernamen und das Kennwort in die Eingabefelder ein. 4 Tragen Sie die Updateserver-Adresse in das Eingabefeld ein. 5 Wählen Sie das verwendete Protokoll aus der Liste aus. 6 Tragen Sie den verwendeten Port in das Eingabefeld ein. 7 Klicken Sie anschließend auf die Schaltfläche Speichern. 7 DER MENÜPUNKT - INTERNET 115
116 WLAN TO GO (HotSpot) Mit WLAN TO GO werden Sie Teil des größten HotSpot Netzes der Welt. Surfen Sie ohne zusätzliche Kosten an weltweit vielen Millionen HotSpots mobil im Internet. Sie teilen bei WLAN TO GO ungenutzte Bandbreite Ihres Internetanschlusses über ein zweites WLAN als HotSpot mit anderen, ohne Einschränkung der eigenen Surfgeschwindigkeit und ohne Haftungsrisiko. Sie surfen weiterhin mit Highspeed, da Ihre eigene Nutzung Priorität gegenüber den HotSpot Nutzern hat. Der Datenverkehr von Nutzern Ihres HotSpots hat keine Auswirkung auf Ihr verfügbares Highspeed-Volumen. Für WLAN TO GO entstehen Ihnen keine weiteren Kosten. Sie können WLAN TO GO im Rahmen der Einrichtung oder später im Kundencenter unter Dienste & Abos beauftragen. 116 DER MENÜPUNKT - INTERNET
117 WLAN TO GO (HotSpot) (Fortsetzung) Hier sehen Sie Ihren aktuellen WLAN TO GO (HotSpot) Status. 2 Wenn Sie WLAN TO GO aktivieren möchten, klicken Sie auf den Eintrag zur Anmeldung. 3 Folgen Sie den Anweisungen des Assistenten und werden Sie Teil des größten HotSpot Netzes der Welt. Weitere Informationen zum Telekom Service WLAN TO GO finden Sie auch auf DER MENÜPUNKT - INTERNET 117
118
119 DER MENÜPUNKT - TELEFONIE Seite 120 Einstellungen zur Telefonie Seite 122 Weitere Telefonie-Anbieter anlegen Seite 124 Rufnummern aktivieren oder deaktivieren Seite 125 Rufnummernzuordnung für ankommende Anrufe Seite 126 Rufnummernzuordnung für abgehende Anrufe Seite 127 Telefonbuchsenbezeichnung Seite 128 Rufnummernzuordnung für Telefonbuchsen Seite 129 Auswahl des angeschlossenen Endgeräts Seite 130 Anklopfen während eines laufenden Gesprächs Seite 131 Sprachbox-Informationen anzeigen Seite 132 DECT-Basisstation einschalten Seite 133 DECT-PIN ändern Seite 134 Schnurlostelefon (Speedphone) anmelden Seite 135 Speedphone - Bezeichnung ändern Seite 136 Speedphone - Rufnummernzuordnung (Ankommende Rufnummer) Seite 137 Speedphone - Rufnummernzuordnung (Abgehende Rufnummer) Seite 138 Speedphone - Anklopfen während eines laufenden Gesprächs Seite 139 Schnurlostelefon (Speedphone) abmelden Seite 140 DECT-Sendeleistung anpassen Seite 141 DECT - Full Eco Mode einstellen Seite 142 Telefonbucheinträge anlegen Seite 144 Mehrfachnutzung von Rufnummern Seite 146 Anruflisten einsehen Seite 147 Funktionen über Tastenkombinationen
120 Einstellungen zur Telefonie Internet-Telefonie auch mit analogen Telefonen. Ihr Speedport ermöglicht Internet-Telefonie auch mit analogen Telefonen. Sie können die günstigen Tarife der Internet-Telefonie ohne zusätzliche Hardware nutzen. An die Telefonbuchsen 1 und 2 Ihres Speedport können Sie ein beliebiges analoges Telefon, eine Basisstation für ein schnurloses Telefon (DECT-Telefon), einen Anrufbeantworter oder ein Fax- bzw. Kombigerät anschließen. Für die Einrichtung der Internet-Telefonie benötigen Sie die entsprechenden persönlichen Zugangsdaten Ihres Internet-Telefonie-Anbieters. Bei einem Ausfall der Internetverbindung oder wenn Sie die Internetverbindung manuell trennen, kann NICHT über die am Speedport angeschlossenen Endgeräte telefoniert werden. Dies gilt auch für Notrufe! 120 DER MENÜPUNKT - TELEFONIE
121 Einstellungen zur Telefonie (Fortsetzung) 1 2 Im Bereich Telefonie können Sie die Einstellungen zur Internet-Telefonie und Ihre Internet-Telefonie-Zugangsdaten anpassen. 1 Wenn Sie die Einstellungen im Bereich Telefonie anpassen möchten, klicken Sie auf die Schaltfläche Telefonie. 2 Durch Klicken auf die einzelnen Einträge in der linken Spalte gelangen Sie in die entsprechenden Bereiche. DER MENÜPUNKT - TELEFONIE 121
122 Weitere Telefonie-Anbieter anlegen Wenn Sie Internet-Rufnummern vom gleichen Anbieter mit unterschiedlichen Zugangsdaten oder Internet-Rufnummern von unterschiedlichen Anbietern haben, können Sie weitere Anbieter anlegen. 1 Klicken Sie auf den Eintrag Neuer Anbieter. 2 Wählen Sie Ihren Anbieter für Telefonie aus der Liste aus. 3 Tragen Sie Ihre Rufnummer(n) in das Eingabefeld ein. 4 Sollte die Anzahl der Eingabefelder für Rufnummern nicht ausreichen, klicken Sie auf den Eintrag Rufnummer hinzufügen. 5 Tragen Sie den Namen des Anbieters in das Eingabefeld ein. 122 DER MENÜPUNKT - TELEFONIE
123 Weitere Telefonie-Anbieter anlegen (Fortsetzung) Tragen Sie den von Ihrem Anbieter für Telefonie festgelegten Benutzernamen in das Eingabefeld ein. 7 Tragen Sie das von Ihrem Anbieter für Telefonie festgelegte Passwort in das Eingabefeld ein. 8 Sofern erforderlich tragen Sie von Ihrem Anbieter für Telefonie festgelegte Angaben zu Registrar/Proxy und Port ein. 9 Klicken Sie anschließend auf die Schaltfläche Speichern. DER MENÜPUNKT - TELEFONIE 123
124 Rufnummern aktivieren oder deaktivieren Klicken Sie auf den Eintrag Ihres Telefonie-Anbieters. In unserem Beispiel lautet dieser Telekom (Automatisch). 2 Klicken Sie auf den Eintrag deaktivieren hinter der Rufnummer, die Sie deaktivieren möchten. Wenn Sie die Rufnummer deaktivieren, sind Sie über diese Rufnummer nicht mehr erreichbar. 3 Klicken Sie auf den Eintrag aktivieren hinter der Rufnummer, die Sie aktivieren möchten. 124 DER MENÜPUNKT - TELEFONIE
125 Rufnummernzuordnung für ankommende Anrufe Sie können festlegen, welche Rufnummer an welchem Endgerät ankommen soll. Ausgenommen von diesen Einstellungen sind IP-Telefone und Schnurlostelefone, die an einer extern angeschlossenen DECT-Basisstation angemeldet sind. 1 Klicken Sie auf den Eintrag Ankommende Anrufe. 2 Setzen Sie die Haken bei den Endgeräten bzw. Buchsen, bei denen die eingehenden Anrufe der jeweiligen Rufnummer ankommen sollen. Diese Einstellungen können Sie für jedes Endgerät und jede Rufnummer einzeln festlegen. 3 Klicken Sie anschließend auf die Schaltfläche Speichern. DER MENÜPUNKT - TELEFONIE 125
126 Rufnummernzuordnung für abgehende Anrufe Sie können für jedes Ihrer Endgeräte festlegen, welche Rufnummer an Ihren Gesprächspartner übermittelt wird. Ausgenommen von diesen Einstellungen sind IP-Telefone und Schnurlostelefone, die an einer extern angeschlossenen DECT- Basisstation angemeldet sind. 1 Klicken Sie auf den Eintrag Abgehende Anrufe. 2 Setzen Sie Punkte bei den Rufnummern, die über die entsprechenden Endgeräte bzw. Buchsen übermittelt werden sollen. Diese Einstellungen können Sie für jedes Endgerät und jede Rufnummer einzeln festlegen. 3 Klicken Sie anschließend auf die Schaltfläche Speichern. 126 DER MENÜPUNKT - TELEFONIE
127 Telefonbuchsenbezeichnung 1 2 Vergeben Sie Namen für die Telefonbuchsen. Das erleichtert Ihnen die Zuordnung, wenn weitere Einstellungen vorgenommen werden. 1 Tragen Sie den Namen, den Sie für die Telefonbuchse ausgewählt haben, in das Eingabefeld ein. 2 Klicken Sie anschließend auf die Schaltfläche Speichern. DER MENÜPUNKT - TELEFONIE 127
128 Rufnummernzuordnung für Telefonbuchsen 1 2 Weisen Sie den Telefonbuchsen bestimmte Rufnummern zu. Sie können beispielsweise einem Telefon-und-Fax-Kombigerät eine eigene Rufnummer zuweisen. 1 Setzen Sie die Haken bei den Rufnummern, die der Telefonbuchse zugeordnet werden sollen. 2 Wählen Sie aus der Liste die Rufnummer aus, die bei Gesprächen über diese Telefonbuchse übermittelt werden soll. 3 Klicken Sie anschließend auf die Schaltfläche Speichern. (Die Schaltfläche ist in der obigen Abbildung verdeckt dargestellt.) 128 DER MENÜPUNKT - TELEFONIE
129 Auswahl des angeschlossenen Endgeräts 1 Die richtige Auswahl des angeschlossenen Endgeräts beeinflusst die nutzbaren Leistungsmerkmale Ihres Telefonanschlusses, beispielsweise die Faxübermittlung. 1 Wählen Sie aus der Liste das angeschlossene Endgerät aus. 2 Klicken Sie anschließend auf die Schaltfläche Speichern. (Die Schaltfläche ist in der obigen Abbildung verdeckt dargestellt.) DER MENÜPUNKT - TELEFONIE 129
130 Anklopfen während eines laufenden Gesprächs 1 2 Wenn das Leistungsmerkmal Anklopfen aktiviert ist, werden Sie während eines laufenden Gesprächs mit einem Signalton auf einen zweiten Anruf aufmerksam gemacht. 1 Setzen Sie bei der Option Anklopfen den Haken bei zulassen. 2 Klicken Sie anschließend auf die Schaltfläche Speichern. 130 DER MENÜPUNKT - TELEFONIE
131 Sprachbox-Informationen anzeigen 1 2 Hier können Sie festlegen, ob auf Ihrem analogen Telefon Informationen über den Status Ihrer SprachBox der Telekom angezeigt werden sollen. Beachten Sie bitte, dass nicht alle analogen Telefone diese Informationen anzeigen können. 1 Setzen Sie bei der Option SprachBox-Informationen den Haken bei anzeigen. 2 Klicken Sie anschließend auf die Schaltfläche Speichern. DER MENÜPUNKT - TELEFONIE 131
132 DECT-Basisstation einschalten 1 DECT (Digital Enhanced Cordless Telecommunications) ist ein Standard für schnurlose Telefonie und für die kabellose Datenübertragung. Ihr Speedport bietet Ihnen eine integrierte DECT-Basisstation. Sie benötigen somit nur entsprechende Schnurlostelefone (DECT-Mobilteile), die Sie an der Basisstation anmelden können. 1 Setzen Sie den Haken bei DECT-Funktion einschalten, wenn Sie die integrierte DECT-Basisstation einschalten möchten. 132 DER MENÜPUNKT - TELEFONIE
133 DECT-PIN ändern 1 2 In den Standardeinstellungen lautet die DECT-PIN Tragen Sie die neue DECT-PIN in das Eingabefeld ein. 2 Klicken Sie anschließend auf die Schaltfläche PIN speichern. DER MENÜPUNKT - TELEFONIE 133
134 Schnurlostelefon (Speedphone) anmelden 1 5 Informationen zur Anmeldung eines Schnurlostelefons, das kein kompatibles Speedphone der Telekom ist, entnehmen Sie bitte der Bedienungsanleitung des entsprechenden Geräts. 1 Klicken Sie auf den Eintrag Angemeldete Schnurlostelefone. 2 Schalten Sie Ihr Speedphone ein. 3 Warten Sie, bis auf dem Display Ihres Speedphone die Aufforderung erscheint, das Mobilteil an der Basisstation anzumelden. 4 Tippen Sie auf dem Display Ihres Speedphone auf Anmelden. 5 Klicken Sie auf die Schaltfläche Mobilteil anmelden. Die Leuchtanzeige Anmelden / WPS an der Vorderseite Ihres Speedport blinkt während des Anmeldevorgangs. 134 DER MENÜPUNKT - TELEFONIE
135 Speedphone - Bezeichnung ändern Haben Sie mehrere Schnurlostelefone an Ihrem Speedport angemeldet, kann es hilfreich sein, wenn Sie den Schnurlostelefonen eindeutige Namen geben. Dies ermöglicht Ihnen eine eindeutige Zuordnung der jeweiligen Schnurlostelefone. 1 Klicken Sie auf den Eintrag Angemeldete Schnurlostelefone. (Der Eintrag ist in der obigen Abbildung verdeckt dargestellt.) 2 Klicken Sie bei dem entsprechenden Schnurlostelefon auf den Eintrag ändern. 3 Tragen Sie den gewünschten Namen für das Schnurlostelefon in das Eingabefeld ein. 4 Klicken Sie anschließend auf die Schaltfläche Speichern. DER MENÜPUNKT - TELEFONIE 135
136 Speedphone - Rufnummernzuordnung (Ankommende Rufnummer) Legen Sie fest, von welcher Rufnummer eingehende Anrufe auf dem ausgewählten Schnurlostelefon ankommen sollen. 1 Klicken Sie auf den Eintrag Angemeldete Schnurlostelefone. 2 Klicken Sie bei dem entsprechenden Schnurlostelefon auf den Eintrag ändern. 3 Setzen oder entfernen Sie die Haken bei den entsprechenden Rufnummern. 4 Klicken Sie anschließend auf die Schaltfläche Speichern. 136 DER MENÜPUNKT - TELEFONIE
137 Speedphone - Rufnummernzuordnung (Abgehende Rufnummer) Legen Sie fest, über welche Rufnummer abgehende Anrufe auf dem ausgewählten Schnurlostelefon aufgebaut werden sollen. 1 Klicken Sie auf den Eintrag Angemeldete Schnurlostelefone. 2 Klicken Sie bei dem entsprechenden Schnurlostelefon auf den Eintrag ändern. 3 Wählen Sie aus der Liste die entsprechende Rufnummer. 4 Klicken Sie anschließend auf die Schaltfläche Speichern. DER MENÜPUNKT - TELEFONIE 137
138 Speedphone - Anklopfen während eines laufenden Gesprächs Wenn das Leistungsmerkmal Anklopfen aktiviert ist, werden Sie während eines laufenden Gesprächs mit einem Signalton auf einen zweiten Anruf auf der anderen Leitung aufmerksam gemacht. 1 Klicken Sie auf den Eintrag Angemeldete Schnurlostelefone. 2 Klicken Sie bei dem entsprechenden Schnurlostelefon auf den Eintrag ändern. 3 Setzen Sie bei der Option Anklopfen den Haken bei zulassen. 4 Klicken Sie anschließend auf die Schaltfläche Speichern. 138 DER MENÜPUNKT - TELEFONIE
139 Schnurlostelefon (Speedphone) abmelden Klicken Sie auf den Eintrag Angemeldete Schnurlostelefone. 2 Klicken Sie bei dem entsprechenden Schnurlostelefon auf den Eintrag ändern. 3 Klicken Sie auf die Schaltfläche Abmelden. 4 Klicken Sie in der anschließenden Sicherheitsabfrage auf die Schaltfläche Ja, wenn Sie das Schnurlostelefon abmelden möchten bzw. auf die Schaltfläche Nein, wenn Sie den Vorgang abbrechen möchten. (Die Schaltflächen sind in der obigen Abbildung nicht dargestellt.) DER MENÜPUNKT - TELEFONIE 139
140 DECT-Sendeleistung anpassen Hier kann die Sendeleistung der DECT-Basisstation bspw. für die Nutzung in kleinen Wohnungen reduziert werden. Die Funkreichweite der DECT-Basisstation verringert sich. 1 Klicken Sie auf den Eintrag Sendeeinstellungen. 2 Wählen Sie zwischen den Optionen Volle Sendeleistung und Reduzierte Sendeleistung. 3 Klicken Sie anschließend auf die Schaltfläche Speichern. 140 DER MENÜPUNKT - TELEFONIE
141 DECT - Full Eco Mode einstellen Ist der Full Eco Mode aktiviert, wird die DECT-Basisstation ausgeschaltet, wenn keine aktiven Verbindungen mehr bestehen. Die Bereitschaftszeit der Schnurlostelefone verringert sich und der Gesprächsaufbau verzögert sich um ca. 1,5 Sekunden. 1 Klicken Sie auf den Eintrag Sendeeinstellungen. 2 Wählen Sie zwischen den Optionen Full Eco Mode aus und Full Eco Mode an. 3 Klicken Sie anschließend auf die Schaltfläche Speichern. DER MENÜPUNKT - TELEFONIE 141
142 Telefonbucheinträge anlegen 1 2 Das lokale Telefonbuch Unsere Kontakte steht allen angemeldeten und kompatiblen Speedphones zur Verfügung. Wenn Sie auf der Benutzeroberfläche Ihres Speedport Änderungen an Ihren Telefonbucheinträgen vornehmen, werden diese automatisch an die angemeldeten Speedphones übertragen. 1 Klicken Sie auf den Eintrag Unsere Kontakte. 2 Klicken Sie auf den Eintrag Weiteren Eintrag anlegen. 142 DER MENÜPUNKT - TELEFONIE
143 Telefonbucheinträge anlegen (Fortsetzung) Tragen Sie Namen, Vornamen und die Rufnummer in die Eingabefelder ein. Damit ein Telefonbucheintrag gespeichert werden kann, ist es erforderlich, dass mindestens die Eingabefelder Name oder Vorname und eine Rufnummer eingegeben wird. 4 Klicken Sie auf die Schaltfläche Speichern. DER MENÜPUNKT - TELEFONIE 143
144 Mehrfachnutzung von Rufnummern 1 2 Legen Sie geräteunabhängig für alle Internet-Rufnummern fest, ob über eine Rufnummer mehrere Gespräche parallel geführt werden können. Dies betrifft ankommende sowie abgehende Anrufe. 1 Mehrfachnutzung - Wenn Sie diese Option aktivieren, können Sie mit der jeweiligen Rufnummer mehrere Gespräche parallel führen. 2 Einfachnutzung - Wenn Sie diese Option aktivieren, können Sie mit der jeweiligen Rufnummer nur ein einzelnes Gespräch führen. 144 DER MENÜPUNKT - TELEFONIE
145 Mehrfachnutzung von Rufnummern (Fortsetzung) Abweisen bei besetzt - Legen Sie hier fest, ob ein Anrufer das Besetztzeichen erhalten soll, wenn auf dieser Rufnummer bereits gesprochen wird. Aktivieren Sie die Option Abweisen bei besetzt, wird die Einfachnutzung aktiv. 4 Rufnummer unterdrücken - Legen Sie hier fest, ob Ihre Rufnummer bei abgehenden Anrufen übermittelt oder unterdrückt werden soll. 5 Klicken Sie anschließend auf die Schaltfläche Speichern. DER MENÜPUNKT - TELEFONIE 145
146 Anruflisten einsehen Ihr Speedport speichert verpasste, angenommene und gewählte Rufnummern in einzelnen Anruflisten. 1 Klicken Sie auf einen der Einträge Verpasste Anrufe, Angenommene Anrufe oder Gewählte Rufnummern. 2 Klicken Sie auf die Einträge Datum (Tag.Monat.Jahr), Uhrzeit (Stunde:Minute:Sekunde), Nummer/Name oder Dauer (Minuten:Sekunden), wenn Sie die aufgewählte Anrufliste entsprechend ordnen möchten. 3 Klicken Sie auf die Schaltfläche Liste exportieren, wenn Sie die ausgewählte Anrufliste in einer Textdatei exportieren möchten. 4 Klicken Sie auf die Schaltfläche Liste löschen, wenn Sie die ausgewählte Anrufliste löschen möchten. 5 Setzen Sie den Haken bei Interne Anrufe ebenfalls erfassen, wenn auch interne Anrufe in den Anruflisten gespeichert werden sollen. 146 DER MENÜPUNKT - TELEFONIE
147 Funktionen über Tastenkombinationen Intern telefonieren Alle Gespräche, die zwischen den an Ihrem Speedport angeschlossenen Telefonen geführt werden, sind interne Gespräche. Diese Gespräche sind kostenlos. Ú Ú Bedienschritt / Bedeutung Nehmen Sie den Hörer ab. Geben Sie die nebenstehende Tastenkombination ein. Wählen Sie die gewünschte interne Rufnummer. Wählen Sie 1 oder 2 für die an den Telefonbuchsen 1 und 2 angeschlossenen analogen Telefone. Extern telefonieren - mit verkürztem Wählvorgang Ihr Speedport erkennt automatisch, wenn die Eingabe einer Rufnummer beendet ist, benötigt für diesen Vorgang aber einige Sekunden nach Eingabe der letzten Ziffer. Sie können den Wählvorgang verkürzen, wenn Sie nach Eingabe der letzten Ziffer einer Rufnummer zusätzlich die Raute-Taste drücken. Rufnummer + # Bedienschritt / Bedeutung Nehmen Sie den Hörer ab. Wählen Sie die gewünschte Rufnummer und schließen Sie den Wählvorgang durch Drücken der Raute-Taste ab. DER MENÜPUNKT - TELEFONIE 147
148 Funktionen über Tastenkombinationen (Fortsetzung) Automatischen Rufnummernspeicher (Speeddial) löschen Ihr Speedport erkennt erfolgreich gewählte Rufnummern und legt diese in einem internen Speicher ab. Wird die Rufnummer erneut manuell gewählt, erkennt Ihr Speedport diese Rufnummer und initiiert den Verbindungsvorgang direkt nach der Eingabe der letzten Ziffer. Sie können den automatischen Rufnummernspeicher (Speeddial) löschen, dies ist beispielsweise erforderlich, wenn unvollständige Rufnummern abgespeichert wurden. Ú Ú # 9 3 # Bedienschritt / Bedeutung Nehmen Sie den Hörer ab. Geben Sie die nebenstehende Tastenkombination ein. Rufnummer für einen Anruf nicht übermitteln (anonym anrufen) Wenn Sie die Übermittlung Ihrer Rufnummer im Einrichtungsprogramm aktiviert haben, können Sie die Übermittlung Ihrer Rufnummer dennoch manuell unterdrücken (anonym anrufen). Die Aktivierung dieser Funktion (CLIR) gilt nur für diesen Anruf. Sie müssen diese Funktion jedes Mal aktivieren, wenn Sie Ihre Rufnummer unterdrücken möchten. Ú 3 1 # Bedienschritt / Bedeutung Nehmen Sie den Hörer ab. Geben Sie die nebenstehende Tastenkombination ein. Wählen Sie die gewünschte Rufnummer. 148 DER MENÜPUNKT - TELEFONIE
149 Funktionen über Tastenkombinationen (Fortsetzung) Rufnummer für einen Anruf übermitteln Wenn Sie die Übermittlung Ihrer Rufnummer im Einrichtungsprogramm deaktiviert haben, können Sie die Unterdrückung Ihrer Rufnummer dennoch manuell aufheben. Die Aktivierung dieser Funktion (CLIP) gilt nur für diesen Anruf. Sie müssen diese Funktion jedes Mal aktivieren, wenn Sie Ihre Rufnummer übermitteln möchten. Bedienschritt / Bedeutung Nehmen Sie den Hörer ab. # 3 1 # Geben Sie die nebenstehende Tastenkombination ein. Wählen Sie die gewünschte Rufnummer. Rückfrage / Halten / Makeln Mit der Funktion Rückfrage / Halten können Sie ein aktuelles Gespräch halten, wenn Sie eine Rückfrage zu einem zweiten Teilnehmer starten möchten. Mehrfaches Hin- und Herschalten zwischen den Gesprächen wird Makeln genannt. Gespräch 1 R Bedienschritt / Bedeutung Sie führen gerade mit Teilnehmer 1 ein Gespräch. Drücken Sie die R-Taste. Das Gespräch wird gehalten und die Rückfrage eingeleitet. Wählen Sie die externe Rufnummer, um eine Verbindung zu einem externen Teilnehmer 2 aufzubauen. DER MENÜPUNKT - TELEFONIE 149
150 Funktionen über Tastenkombinationen (Fortsetzung) Bedienschritt / Bedeutung Geben Sie die nebenstehende Tastenkombination ein und Ú Ú wählen Sie anschließend die interne Rufnummer, um eine Verbindung zu einem internen Teilnehmer 2 aufzubauen. Nimmt Teilnehmer 2 das Gespräch an, können Sie mit diesem Teilnehmer ein Gespräch führen. Gespräch 2 Geben Sie die nebenstehende Tastenkombination ein, wenn R 2 Sie zum Gespräch mit Teilnehmer 1 zurückkehren möchten. Gespräch 1 Sie sprechen jetzt wieder mit Teilnehmer 1. Geben Sie erneut die nebenstehende Tastenkombination ein, R 2 um wieder mit Teilnehmer 2 zu sprechen. Auf diese Weise können Sie zwischen Gespräch 1 und 2 wechseln (makeln). Die Funktionen Rückfrage / Halten / Makeln können auf verschiedene Arten beendet werden. R 0 R 1 Bedienschritt / Bedeutung Der Teilnehmer in momentaner Halteposition legt auf. Die aktiv Sprechenden können Ihr Gespräch fortsetzen. Geben Sie die nebenstehende Tastenkombination ein, um das gehaltene Gespräch zu beenden. Geben Sie die nebenstehende Tastenkombination ein, um das bestehende Gespräch zu beenden und zum gehaltenen Gespräch zu wechseln. Beenden Sie selbst das aktive Gespräch und legen Sie den Hörer auf. Sie hören ein Klingelzeichen und sind nach dem Abnehmen des Hörers mit dem Teilnehmer aus der Halteposition verbunden. 150 DER MENÜPUNKT - TELEFONIE
151 Funktionen über Tastenkombinationen (Fortsetzung) Anklopfende Gespräche annehmen Die Funktion Anklopfen macht Sie während eines aktiven Gesprächs darauf aufmerksam, dass ein weiterer Anruf ankommt. Der ankommende externe Anruf wird durch einen Anklopfton signalisiert. R 2 Bedienschritt / Bedeutung Geben Sie die nebenstehende Tastenkombination ein, um ein anklopfendes Gespräch anzunehmen; das bestehende Gespräch wird gehalten. oder Bedienschritt / Bedeutung Durch Auflegen wird das bestehende Gespräch beendet. Der ankommende externe Anruf wird durch ein Klingelzeichen signalisiert. Nehmen Sie den Hörer ab und führen Sie das Gespräch mit dem neuen Teilnehmer. Anklopfende Gespräche abweisen Sie können anklopfende Gespräche während eines laufenden Gesprächs abweisen. R 0 Bedienschritt / Bedeutung Geben Sie die nebenstehende Tastenkombination ein, um das anklopfende externe Gespräch abzuweisen. DER MENÜPUNKT - TELEFONIE 151
152 Funktionen über Tastenkombinationen (Fortsetzung) Dreierkonferenz abhalten Mit Ihrem Speedport können Sie Dreierkonferenzen über Telefon abhalten. Dabei können zwei externe und ein interner Teilnehmer oder zwei interne und ein externer Teilnehmer ein Konferenzgespräch führen. R Bedienschritt / Bedeutung Nehmen Sie den Hörer ab. Wählen Sie die Rufnummer des ersten Teilnehmers. Beginnen Sie Ihr Gespräch. Drücken Sie die R-Taste. Das Gespräch wird gehalten und die Rückfrage eingeleitet. Wählen Sie eine externe Rufnummer, um eine Verbindung zu einem externen Teilnehmer aufzubauen. oder Ú Ú R 3 R 2 Bedienschritt / Bedeutung Geben Sie die nebenstehende Tastenkombination ein und wählen Sie dann die interne Rufnummer, um eine Verbindung zu einem internen Teilnehmer aufzubauen. Geben Sie die nebenstehende Tastenkombination ein. Führen Sie das Konferenzgespräch. Legt ein Teilnehmer auf, führen Sie das Gespräch mit dem verbleibenden Teilnehmer weiter. Die Konferenz wird beendet, indem alle Teilnehmer auflegen. Wie beim Makeln können Sie auch bei einer Dreierkonferenz zum ursprünglichen Teilnehmer zurückschalten. Geben Sie dafür die nebenstehende Tastenkombination ein. Die Konferenz ist damit beendet und Sie sprechen jetzt mit dem Teilnehmer, mit dem Sie vor Beginn der Dreierkonferenz gesprochen haben. Das zweite Gespräch wird währenddessen gehalten. 152 DER MENÜPUNKT - TELEFONIE
153 Funktionen über Tastenkombinationen (Fortsetzung) Intern vermitteln Mit der Funktion Vermitteln können Sie ein aktuelles Gespräch an die andere Nebenstelle Ihres Speedport vermitteln. Bedienschritt / Bedeutung Gespräch 1 Sie führen gerade ein Gespräch mit Teilnehmer 1. Geben Sie die nebenstehende Tastenkombination ein. R Ú Ú Teilnehmer 1 wird gehalten. Wählen Sie die entsprechende interne Rufnummer, um eine Verbindung zu einem internen Teilnehmer aufzubauen. Gespräch 2 Sie sprechen nun mit Teilnehmer 2. Legen Sie den Hörer auf, um das Gespräch zwischen Teilnehmer 1 und Teilnehmer 2 zu vermitteln. Extern vermitteln Wenn Sie ein Gespräch führen und währenddessen einen weiteren Teilnehmer halten, können Sie diese beiden Teilnehmer miteinander verbinden. R 4 Bedienschritt / Bedeutung Wählen Sie die nebenstehende Tastenkombination. Warten Sie den Quittungston ab. Bei erfolgreichem Vermitteln legen Sie den Hörer auf. DER MENÜPUNKT - TELEFONIE 153
154 Funktionen über Tastenkombinationen (Fortsetzung) Heranholen eines Gesprächs (Pickup) Wenn ein anderes Telefon klingelt, haben Sie mit der Funktion Pickup die Möglichkeit, das Gespräch auf Ihr Telefon heranzuholen. Ú Ú 0 9 # Bedienschritt / Bedeutung Nehmen Sie den Hörer ab. Geben Sie die nebenstehende Tastenkombination ein. Das Gespräch wird herangeholt. Die Verbindung mit dem Teilnehmer ist hergestellt. Anrufweiterschaltung Die Organisation der Anrufweiterschaltung erfolgt im Kundencenter / Telefoniecenter. Sie können angeben, ob ankommende Anrufe sofort, verzögert oder bei besetzter Leitung weitergeleitet werden sollen. Sie erreichen das Kundencenter im Internet unter: An Zielrufnummern (ZRN) weiterleiten Die Zielrufnummer (ZRN) ist die Rufnummer, zu der die Anrufe weitergeleitet werden sollen. Mit der Anrufweiterschaltung können Sie die SprachBox verwenden. Geben Sie hierfür die Rufnummer als Zielrufnummer in der Anrufweiterschaltung an. 154 DER MENÜPUNKT - TELEFONIE
155 Funktionen über Tastenkombinationen (Fortsetzung) Anrufweiterschaltung sofort einschalten Schalten Sie das Leistungsmerkmal Anrufweiterschaltung sofort für die abgehende Rufnummer ein, werden auf dieser Rufnummer ankommende Anrufe sofort zur Zielrufnummer (ZRN) umgeleitet. Ú 2 1 Ú <ZRN> # Bedienschritt / Bedeutung Nehmen Sie den Hörer ab. Geben Sie die nebenstehende Tastenkombination ein. Warten Sie den Quittungston ab. Legen Sie den Hörer auf. Anrufweiterschaltung sofort ausschalten Schalten Sie das Leistungsmerkmal Anrufweiterschaltung sofort für die abgehende Rufnummer aus, werden auf dieser Rufnummer ankommende Anrufe nicht weitergeleitet. Bedienschritt / Bedeutung Nehmen Sie den Hörer ab. # 2 1 # Geben Sie die nebenstehende Tastenkombination ein. Warten Sie den Quittungston ab. Legen Sie den Hörer auf. DER MENÜPUNKT - TELEFONIE 155
156 Funktionen über Tastenkombinationen (Fortsetzung) Anrufweiterschaltung verzögert einschalten Schalten Sie das Leistungsmerkmal Anrufweiterschaltung verzögert für die abgehende Rufnummer ein, werden auf dieser Rufnummer ankommende Anrufe nach 20 Sekunden (ca. fünf Klingelzeichen) zur Zielrufnummer (ZRN) umgeleitet. Ú 6 1 Ú <ZRN> # Bedienschritt / Bedeutung Nehmen Sie den Hörer ab. Geben Sie die nebenstehende Tastenkombination ein. Warten Sie den Quittungston ab. Legen Sie den Hörer auf. Anrufweiterschaltung verzögert ausschalten Schalten Sie das Leistungsmerkmal Anrufweiterschaltung verzögert für die abgehende Rufnummer aus, werden auf dieser Rufnummer ankommende Anrufe nicht weitergeleitet. Bedienschritt / Bedeutung Nehmen Sie den Hörer ab. # 6 1 # Geben Sie die nebenstehende Tastenkombination ein. Warten Sie den Quittungston ab. Legen Sie den Hörer auf. 156 DER MENÜPUNKT - TELEFONIE
157 Funktionen über Tastenkombinationen (Fortsetzung) Anrufweiterschaltung bei Besetzt einschalten Schalten Sie das Leistungsmerkmal Anrufweiterschaltung bei Besetzt für die abgehende Rufnummer ein, werden auf dieser Rufnummer ankommende Anrufe bei Besetzt zur Zielrufnummer (ZRN) umgeleitet. Ú 6 7 Ú <ZRN> # Bedienschritt / Bedeutung Nehmen Sie den Hörer ab. Geben Sie die nebenstehende Tastenkombination ein. Warten Sie den Quittungston ab. Legen Sie den Hörer auf. Anrufweiterschaltung bei Besetzt ausschalten Schalten Sie das Leistungsmerkmal Anrufweiterschaltung bei Besetzt für die abgehende Rufnummer aus, werden auf dieser Rufnummer ankommende Anrufe bei Besetzt nicht weitergeleitet. Bedienschritt / Bedeutung Nehmen Sie den Hörer ab. # 6 7 # Geben Sie die nebenstehende Tastenkombination ein. Warten Sie den Quittungston ab. Legen Sie den Hörer auf. DER MENÜPUNKT - TELEFONIE 157
158 Funktionen über Tastenkombinationen (Fortsetzung) Anrufweiterschaltung für alternative Rufnummer einschalten Schalten Sie das Leistungsmerkmal Anrufweiterschaltung für eine alternative Rufnummer ein, werden auf dieser Rufnummer ankommende Anrufe zur Zielrufnummer (ZRN) umgeleitet. # 1 2 <Index DSL-Nummer> # Ú 2 1 Ú <ZRN> # Bedienschritt / Bedeutung Nehmen Sie den Hörer ab. Geben Sie die nebenstehende Tastenkombination ein. Warten Sie den Quittungston ab. Legen Sie den Hörer auf. Anrufweiterschaltung für alternative Rufnummer ausschalten Schalten Sie das Leistungsmerkmal Anrufweiterschaltung für eine alternative Rufnummer aus, werden auf dieser Rufnummer ankommende Anrufe nicht umgeleitet. # 1 2 <Index DSL-Nummer> # # 2 1 # <ZRN> # Bedienschritt / Bedeutung Nehmen Sie den Hörer ab. Geben Sie die nebenstehende Tastenkombination ein. Warten Sie den Quittungston ab. Legen Sie den Hörer auf. 158 DER MENÜPUNKT - TELEFONIE
159 Funktionen über Tastenkombinationen (Fortsetzung) Index DSL-Nummer Die Index DSL-Nummer benötigen Sie, wenn Sie Ihren Speedport über die Wahltasten eines angeschlossenen Telefons konfigurieren möchten. Die Indexnummern beschreiben die Reihenfolge der angelegten Nummern. Index DSL-Nummer Beispiel Rufnummer In unserem Beispiel möchten wir eine Anrufweiterschaltung programmieren. Geben Sie den beschriebenen Tastencode ein und tragen Sie bei <Index DSL-Nummer> 01, 02 oder 03 ein, je nachdem, welche der Rufnummern weitergeschaltet werden soll. WLAN-Funktion über Telefon einschalten Mit den folgenden Befehlen können Sie die WLAN-Funktion über das Telefon einund ausschalten. Ú Ú Ú 9 1 # Bedienschritt / Bedeutung Nehmen Sie den Hörer ab. Geben Sie die nebenstehende Tastenkombination ein. Warten Sie den Quittungston ab. Legen Sie den Hörer auf. WLAN-Funktion über Telefon ausschalten Bedienschritt / Bedeutung Nehmen Sie den Hörer ab. Ú Ú # 9 1 # Geben Sie die nebenstehende Tastenkombination ein. Warten Sie den Quittungston ab. Legen Sie den Hörer auf. DER MENÜPUNKT - TELEFONIE 159
160
161 DER MENÜPUNKT - HEIMNETZWERK Seite 162 Einstellungen zum Heimnetzwerk Seite 165 WLAN einschalten oder ausschalten Seite 166 WLAN-Namen (SSID) anpassen Seite 168 WLAN-Verschlüsselung anpassen Seite 169 WLAN-Zeitschaltung einrichten Seite 171 WLAN-Übertragungsmodus einstellen Seite 172 WLAN-Sendekanal einstellen Seite 174 WLAN-Sendeleistung einstellen Seite 175 WLAN-Zugangsbeschränkung einstellen Seite 177 WPS einschalten oder ausschalten Seite 178 WLAN-Geräte über WPS verbinden - Pushbutton-Methode Seite 180 WLAN-Geräte über WPS verbinden - PIN-Methode Seite 182 Heimnetzwerk (LAN) - Übersicht der Geräte Seite 183 Heimnetzwerk (LAN) - Gerät manuell hinzufügen Seite 185 Heimnetzwerk (LAN) - Name und Adresse des Routers Seite 186 Heimnetzwerk (LAN) - Lokale IPv4-Adresse ändern Seite 188 Heimnetzwerk (LAN) - Lokale IPv6-Adresse verwenden Seite 190 Heimnetzwerk (LAN) - Lokale IPv6-Adresse ändern Seite 191 Heimnetzwerk (LAN) - DHCP konfigurieren Seite 193 Übersicht Netzwerkspeicher Seite 195 Drucker im Heimnetzwerk freigeben Seite 196 Dateien im Heimnetzwerk freigeben Seite 199 Dateien für Gäste freigeben Seite 200 Ordner für Medienwiedergabe freigeben Seite 203 Verwendete Arbeitsgruppe ändern
162 Einstellungen zum Heimnetzwerk Was ist das kabellose Heimnetzwerk (WLAN)? Das kabellose Heimnetzwerk oder WLAN (Wireless Local Area Network) besteht aus allen über Funk verbundenen netzwerkfähigen Geräten in Ihrem Haushalt. Im kabellosen Heimnetzwerk (WLAN) wird die Verbindung zwischen den Geräten über Funk hergestellt. Die Geräte müssen dazu mit einem entsprechenden WLAN- Adapter ausgestattet sein. Moderne Geräte verfügen in der Regel über einen internen WLAN-Adapter. Im Menü WLAN-Grundeinstellungen können Sie das kabellose Heimnetzwerk an Ihre Anforderungen anpassen. Sie können einen eigenen WLAN-Namen (SSID) vergeben, die Verschlüsselung einstellen, eine Zeitschaltung konfigurieren und die Sendeeinstellungen anpassen. Wir empfehlen aus Sicherheitsgründen grundsätzlich eine Änderung des WLAN-Schlüssels, wenn Sie Ihren Speedport frei zugänglich aufgestellt haben. Was ist das Heimnetzwerk (LAN)? Das kabelgebundene Heimnetzwerk oder LAN (Local Area Network) besteht aus allen vernetzten netzwerkfähigen Geräten in Ihrem Haushalt. Ihr Speedport dient als zentrale Schnittstelle zur Verwaltung aller netzwerkfähigen Geräte innerhalb Ihres Heimnetzwerks und als Zugangspunkt in das Internet. Im Menü Heimnetzwerk (LAN) können Sie das Heimnetzwerk an Ihre Anforderungen anpassen. Sie können Einstellungen zum Namen Ihres Speedport im Heimnetzwerk und zu den verwendeten IP-Adressen vornehmen. Darüber hinaus haben Sie die Möglichkeit, Einstellungen zur Vergabe von IP-Adressen (DHCP oder manuell) vorzunehmen. 162 DER MENÜPUNKT - HEIMNETZWERK
163 Einstellungen zum Heimnetzwerk (Fortsetzung) Wenn Sie die Einstellungen im Bereich Heimnetzwerk anpassen möchten, klicken Sie auf die Schaltfläche Heimnetzwerk. 2 Durch Klicken auf die einzelnen Einträge in der linken Spalte gelangen Sie in die entsprechenden Bereiche. Wenn Sie über das kabellose Heimnetzwerk auf die Benutzeroberfläche Ihres Speedport zugreifen, kommt es nach dem Speichern von Änderungen zu einem Verbindungsabbruch. Sie müssen die Verbindung zum kabellosen Heimnetzwerk nach dem Speichern der angepassten Einstellungen erneut aufbauen. DER MENÜPUNKT - HEIMNETZWERK 163
164 Einstellungen zum Heimnetzwerk (Fortsetzung) Welche Verschlüsselung sollten Sie verwenden? Die sehr sichere WPA2-Verschlüsselung ist die Standardeinstellung. Sie haben die Möglichkeit, die voreingestellte Verschlüsselung zu ändern. Dies kann beispielsweise notwendig sein, wenn Sie ein kabelloses Heimnetzwerk mit älteren netzwerkfähigen Geräten aufbauen möchten. Welchen WLAN-Schlüssel sollten Sie wählen? Wählen Sie einen WLAN-Schlüssel aus mindestens 8 und höchstens 63 Zeichen. Es dürfen keine Leerzeichen enthalten sein. Je länger Sie den WLAN-Schlüssel wählen, desto sicherer ist er. Vermeiden Sie persönliche Informationen wie -Adressen, Geburtstage, vollständige Namen, Rufnummern und Anschriften. Vergeben Sie persönliche und sichere Passwörter! Insbesondere für das Gerätepasswort Ihres Speedport, den Internetzugang und den WLAN-Schlüssel. Geben Sie den WLAN-Schlüssel bei jedem netzwerkfähigen Gerät ein, das Sie mit dem kabellosen Heimnetzwerk (WLAN) verbinden möchten. Was bedeutet die Sichtbarkeit des WLAN-Namens (SSID)? Sichtbarkeit des WLAN-Namens bedeutet, dass alle netzwerkfähigen Geräte innerhalb der Reichweite (in der Nähe) Ihres Speedport den Namen Ihres WLANs in einer Übersicht der verfügbaren kabellosen Heimnetzwerke sehen können. Wenn Sie nicht möchten, dass Ihr kabelloses Heimnetzwerk (WLAN) von anderen gesehen werden kann, können Sie die Sichtbarkeit Ihres WLAN-Namens (SSID) deaktivieren. 164 DER MENÜPUNKT - HEIMNETZWERK
165 WLAN einschalten oder ausschalten 1 Sie können die WLAN-Funktion Ihres Speedport auch ausschalten, falls Sie diese nicht benötigen. 1 Setzen oder entfernen Sie die Haken, um das WLAN im 2,4-GHz-Bereich bzw. das WLAN im 5-GHz-Bereich ein- oder auszuschalten. 1 Entfernen Sie beide Haken, um das WLAN komplett auszuschalten. 2 Alternativ können Sie die Taste WLAN an der Vorderseite Ihres Speedport drücken. 3 Die Leuchtanzeige WLAN erlischt. Wenn Sie über das kabellose Heimnetzwerk auf die Benutzeroberfläche Ihres Speedport zugreifen, kommt es nach dem Ausschalten des WLAN zu einem Verbindungsabbruch. DER MENÜPUNKT - HEIMNETZWERK 165
166 WLAN-Namen (SSID) anpassen Der WLAN-Name bzw. SSID (Service Set Identifier) dient zur Unterscheidung verschiedener kabelloser Heimnetzwerke am gleichen Ort. Der WLAN-Name (SSID) muss jedem Gerät, das mit Ihrem kabellosen Heimnetzwerk verbunden werden soll, bekannt sein. Die Grundeinstellungen für den WLAN-Namen (SSID) finden Sie auf dem Typenschild auf der Unterseite Ihres Speedport bzw. im mitgelieferten WLAN-Gerätepass. 1 Klicken Sie auf den Eintrag Name und Verschlüsselung. 2 Tragen Sie den gewünschten WLAN-Namen (SSID) in das Eingabefeld ein. Es können unterschiedliche Namen für die beiden Frequenzbänder vergeben werden. 166 DER MENÜPUNKT - HEIMNETZWERK
167 WLAN-Namen (SSID) anpassen (Fortsetzung) Der WLAN-Name (SSID) kann bis zu 32 Zeichen lang sein und aus Ziffern, Zeichen und Sonderzeichen bestehen. Er sollte keine Informationen über Ihre Identität, also keine Nach- oder Firmennamen sowie Geburtsdaten, enthalten. Achten Sie auf Groß- und Kleinschreibung. Die Verbindung zu netzwerkfähigen Geräten, die nicht den gültigen WLAN-Namen (SSID) verwenden, wird so lange unterbrochen, bis auch dort der gültige WLAN-Name (SSID) eingerichtet ist. 3 Wählen Sie, ob der WLAN-Name (SSID) für andere sichtbar oder unsichtbar sein soll. Die Option sichtbar erleichtert es, Ihr kabelloses Heimnetzwerk (WLAN) beim Einrichten neuer netzwerkfähiger Geräte zu finden und auszuwählen. Die Option unsichtbar erhöht den Schutz vor unbefugtem Zugriff geringfügig, ersetzt aber keinesfalls die Verschlüsselung Ihres kabellosen Heimnetzwerks (WLAN). 4 Klicken Sie anschließend auf die Schaltfläche Speichern. DER MENÜPUNKT - HEIMNETZWERK 167
168 WLAN-Verschlüsselung anpassen Sie können die WLAN-Verschlüsselung anpassen. Die Standardeinstellungen sollten jedoch nur dann geändert werden, wenn Ihr netzwerkfähiges Gerät die voreingestellte WPA2-Verschlüsselung nicht unterstützt. 1 Klicken Sie auf den Eintrag Name und Verschlüsselung. 2 Wählen Sie die erforderliche Verschlüsselungsart aus der Liste. Die sehr sichere WPA2-Verschlüsselung ist die Standardeinstellung. Wir empfehlen Ihnen, WPA2 als Verschlüsselung zu wählen, wenn dies von allen netzwerkfähigen Geräten Ihres kabellosen Heimnetzwerks unterstützt wird. In der Bedienungsanleitung des entsprechenden Geräts finden Sie Informationen dazu, ob die WPA2-Verschlüsselung unterstützt wird. 3 Wenn Sie den WLAN-Schlüssel ändern möchten, tragen Sie den neuen WLAN-Schlüssel in das Eingabefeld ein. 4 Klicken Sie anschließend auf die Schaltfläche Speichern. 168 DER MENÜPUNKT - HEIMNETZWERK
169 WLAN-Zeitschaltung einrichten 1 Mit der Zeitschaltung des kabellosen Heimnetzwerks (WLAN) haben Sie die Möglichkeit, den Zugang zu Ihrem kabellosen Heimnetzwerk (WLAN) zeitgesteuert zu verwalten. Bei der Option Keine bleibt Ihr WLAN dauerhaft eingeschaltet. Daneben haben Sie die Möglichkeit, das WLAN täglich für ein bestimmtes Zeitfenster zu aktivieren oder aber individuell für jeden Wochentag ein bestimmtes Zeitfenster zu bestimmen. Aktive WLAN-Verbindungen werden nach Ablauf des Zeitfensters nicht unterbrochen. Außerhalb des Zeitfensters können jedoch keine neuen WLAN-Verbindungen aufgebaut werden. 1 Klicken Sie auf den Eintrag Zeitschaltung WLAN. DER MENÜPUNKT - HEIMNETZWERK 169
170 WLAN-Zeitschaltung einrichten (Fortsetzung) Legen Sie jetzt den Zeitraum fest (Keine (immer eingeschaltet), Täglich oder Nach Wochentag), in dem das kabellose Heimnetzwerk verfügbar sein soll. 2 Für täglich gleiche Verfügbarkeit tragen Sie den Zeitraum in das Eingabefeld ein. 3 Für täglich unterschiedliche Verfügbarkeit können Sie für jeden Tag eine spezifische Uhrzeit angeben. Tragen Sie die Zeiträume in die Eingabefelder ein. Es können auch tagübergreifende Zeiträume erstellt werden. 4 Setzen Sie den Haken bei Angemeldete WLAN-Geräte am Ende des Zeitfensters trennen, wenn bestehende Verbindungen am Ende der eingetragenen Zeiträume getrennt werden sollen. 5 Klicken Sie anschließend auf die Schaltfläche Speichern. 170 DER MENÜPUNKT - HEIMNETZWERK
171 WLAN-Übertragungsmodus einstellen Der Übertragungsmodus gibt an, welcher Standard bei der Übertragung verwendet wird. Sollte eines Ihrer netzwerkfähigen Geräte den in den Standardeinstellungen vorgegebenen Übertragungsmodus nicht unterstützen oder Sie haben Schwierigkeiten mit der Übertragung, können Sie den Übertragungsmodus ändern. Der WLAN-Übertragungsmodus wird für das 2,4-GHz-Frequenzband und für das 5-GHz-Frequenzband getrennt eingestellt. 1 Klicken Sie auf den Eintrag Sendeeinstellungen. 2 Wählen Sie den Übertragungsmodus, mit dem Ihr Speedport senden soll. 3 Setzen Sie den Haken, wenn Sie die maximale Übertragungsgeschwindigkeit im 2,4-GHz-Frequenzbereich auf bis zu 300 Mbit/s erhöhen möchten. 4 Klicken Sie anschließend auf die Schaltfläche Speichern. DER MENÜPUNKT - HEIMNETZWERK 171
172 WLAN-Sendekanal einstellen 1 Standardmäßig legt Ihr Speedport automatisch den besten Funkkanal für die Übertragung fest. Sie können den Funkkanal auch selbst festlegen. Dabei sollten zwischen dem von Ihnen genutzten Funkkanal und den in der Umgebung genutzten Funkkanälen möglichst 4 Funkkanäle ungenutzt bleiben. Damit schützen Sie Ihr kabelloses Heimnetzwerk vor Störungen. Der WLAN-Sendekanal wird für das 2,4-GHz-Frequenzband und für das 5-GHz-Frequenzband getrennt eingestellt. 1 Klicken Sie auf den Eintrag Sendeeinstellungen. 172 DER MENÜPUNKT - HEIMNETZWERK
173 WLAN-Sendekanal einstellen (Fortsetzung) Wählen Sie aus der Liste den Funkkanal, auf dem Ihr kabelloses Heimnetzwerk senden soll. Wir empfehlen die Auswahl Automatisch. Die verfügbaren Funkkanäle werden durch länderspezifische Regelungen festgelegt und können daher eingeschränkt sein. Möglicherweise unterstützen einige Netzwerkkomponenten nicht alle Kanäle. Beachten Sie bitte, dass die Funkkanäle 12 und 13 nicht von allen netzwerkfähigen Geräten unterstützt werden. 3 Klicken Sie anschließend auf die Schaltfläche Speichern. DER MENÜPUNKT - HEIMNETZWERK 173
174 WLAN-Sendeleistung einstellen 1 2 Wir empfehlen die WLAN-Sendeleistung entsprechend den räumlichen Gegebenheiten, in denen sich Ihr kabelloses Heimnetzwerk befindet, anzupassen. Hohe Sendeleistungen vereinfachen unbefugtes Abhören kabelloser Datenübertragung. 1 Klicken Sie auf den Eintrag Sendeeinstellungen. 2 Wählen Sie, mit welcher Sendeleistung Ihr Speedport senden soll. Volle Sendeleistung = maximale Reichweite (100 % Sendeleistung) Mittlere Sendeleistung = mittlere Reichweite (50 % Sendeleistung) Niedrige Sendeleistung = geringe Reichweite (25 % Sendeleistung) 3 Klicken Sie anschließend auf die Schaltfläche Speichern DER MENÜPUNKT - HEIMNETZWERK
175 WLAN-Zugangsbeschränkung einstellen Hier können Sie einstellen, welche netzwerkfähigen Geräte auf das kabellose Heimnetzwerk zugreifen dürfen. Diese netzwerkfähigen Geräte benötigen dennoch den WLAN-Schlüssel, um auf Ihr kabelloses Heimnetzwerk zugreifen zu können. 1 Klicken Sie auf den Eintrag Zugangsbeschränkung. 2 Wählen Sie die Option Nur bestimmte Geräte im WLAN zulassen, wenn Sie nur bestimmte netzwerkfähige Geräte in Ihrem kabellosen Heimnetzwerk zulassen möchten. 3 Setzen oder entfernen Sie die Haken bei den Geräten, denen Sie den Zugriff erlauben bzw. nicht erlauben möchten. DER MENÜPUNKT - HEIMNETZWERK 175
176 WLAN-Zugangsbeschränkung einstellen (Fortsetzung) 4 5 Wenn ein netzwerkfähiges Gerät mit Ihrem Speedport verbunden ist, wird es in der Liste der Geräte angezeigt. Wird die Verbindung beendet und zu einem späteren Zeitpunkt wieder hergestellt, sind die vorgenommenen Einstellungen wieder aktiv. 4 Sie können Ihrem kabellosen Heimnetzwerk weitere Geräte hinzufügen, auch wenn diese zur Zeit nicht mit Ihrem Speedport verbunden sind. Klicken Sie dafür auf den Eintrag Geräte verwalten und dann auf Gerät manuell hinzufügen. 5 Klicken Sie anschließend auf die Schaltfläche Speichern. 176 DER MENÜPUNKT - HEIMNETZWERK
177 WPS einschalten oder ausschalten 1 2 Sie können die WPS-Funktion Ihres Speedport ein- und ausschalten. Wenn Sie die WPS-Funktion Ihres Speedport nicht verwenden möchten, können Sie die Funktion ausschalten und so unbefugte Zugriffe verhindern. 1 Klicken Sie auf den Eintrag Geräte zum WLAN hinzufügen. 2 Setzen Sie den Haken bei WPS verwenden, um Computer oder Geräte über WPS mit dem WLAN zu verbinden. DER MENÜPUNKT - HEIMNETZWERK 177
178 WLAN-Geräte über WPS verbinden - Pushbutton-Methode 1 2 Sie können netzwerkfähige Geräte über WPS (Wireless Protected Setup) mit Ihrem kabellosen Heimnetzwerk verbinden. WPS dient zur einfachen Einbindung netzwerkfähiger Geräte in Ihr geschütztes kabelloses Heimnetzwerk. Voraussetzung ist, dass die netzwerkfähigen Geräte WPS unterstützen. Bei einer Verbindung von netzwerkfähigen Geräten mit Ihrem Speedport über WPS benötigen Sie den WLAN-Schlüssel nicht. In den Werkseinstellungen ist WPS (Pushbutton-Methode) bereits eingeschaltet. Sie können diese Funktionen ausschalten, wenn Sie diese nicht verwenden möchten. 1 Klicken Sie auf den Eintrag Geräte zum WLAN hinzufügen. 2 Setzen Sie den Haken bei WPS verwenden, wenn Sie Computer oder Geräte über WPS mit dem WLAN verbinden möchten. 178 DER MENÜPUNKT - HEIMNETZWERK
179 WLAN-Geräte über WPS verbinden - Pushbutton-Methode (Fortsetzung) Wählen Sie die Option Per Tastendruck (Pushbutton-Methode). 4 Drücken Sie die Taste WPS an der Vorderseite Ihres Speedport für zwei Sekunden oder klicken Sie auf die Schaltfläche Start. 5 Die Leuchtanzeige Anmelden / WPS blinkt während des Verbindungsvorgangs. 6 Betätigen Sie an dem netzwerkfähigen Gerät, das Sie verbinden möchten, innerhalb von 2 Minuten die entsprechende (Software-)Taste WPS. 7 Anschließend wird eine geschützte Verbindung zu Ihrem kabellosen Heimnetzwerk aufgebaut. Dieser Vorgang kann einen Moment dauern. DER MENÜPUNKT - HEIMNETZWERK 179
180 WLAN-Geräte über WPS verbinden - PIN-Methode Sie können netzwerkfähige Geräte über WPS (Wireless Protected Setup) mit Ihrem kabellosen Heimnetzwerk verbinden. WPS dient zur einfachen Einbindung netzwerkfähiger Geräte in Ihr geschütztes kabelloses Heimnetzwerk. Voraussetzung ist, dass die netzwerkfähigen Geräte WPS unterstützen. Bei einer Verbindung von netzwerkfähigen Geräten mit Ihrem Speedport über WPS benötigen Sie den WLAN-Schlüssel nicht. 1 Klicken Sie auf den Eintrag Geräte zum WLAN hinzufügen. 2 Setzen Sie den Haken bei WPS verwenden, wenn Sie Computer oder Geräte über WPS mit dem WLAN verbinden möchten. 3 Wählen Sie die Option Mit einer vom Gerät vergebenen PIN. 180 DER MENÜPUNKT - HEIMNETZWERK
181 WLAN-Geräte über WPS verbinden - PIN-Methode (Fortsetzung) 4 5 Die benötigte PIN erfahren Sie in der Software oder Bedienungsanleitung des netzwerkfähigen Geräts. 4 Tragen Sie die PIN in das Eingabefeld ein. 5 Klicken Sie auf die Schaltfläche Verbinden. 6 Die Leuchtanzeige Anmelden / WPS blinkt während des Verbindungsvorgangs. 7 Anschließend wird eine geschützte Verbindung zu Ihrem kabellosen Heimnetzwerk aufgebaut. Dieser Vorgang kann einen Moment dauern. DER MENÜPUNKT - HEIMNETZWERK 181
182 Heimnetzwerk (LAN) - Übersicht der Geräte Hier können Sie Ihre mit dem Heimnetzwerk verbundenen netzwerkfähigen Geräte einsehen und verwalten. 1 Klicken Sie auf den Eintrag Übersicht der Geräte im Heimnetzwerk. 2 Die Einträge können nach Gerätenamen oder Verbindungstyp sortiert werden. Klicken Sie auf die Einträge Gerät oder Verbindung, wenn Sie die Einträge entsprechend sortieren möchten. 3 Klicken Sie in der Liste der Geräte mit IP-Adressen auf den Eintrag anzeigen, wenn Sie die IP- und die MAC-Adresse des entsprechenden netzwerkfähigen Geräts anzeigen lassen möchten. 4 Klicken Sie auf die Schaltfläche Liste aktualisieren, wenn Sie die Liste der verbundenen Geräte aktualisieren möchten. 182 DER MENÜPUNKT - HEIMNETZWERK
183 Heimnetzwerk (LAN) - Gerät manuell hinzufügen 1 2 Sie können Ihrem Heimnetzwerk netzwerkfähige Geräte auch manuell hinzufügen. Dies ist zum Beispiel erforderlich, wenn Sie eine Zugangsbeschränkung für Ihr Heimnetzwerk eingerichtet haben und ein neues netzwerkfähiges Gerät einbinden möchten. 1 Klicken Sie auf den Eintrag Übersicht der Geräte im Heimnetzwerk. 2 Klicken Sie auf den Eintrag Gerät manuell hinzufügen. DER MENÜPUNKT - HEIMNETZWERK 183
184 Heimnetzwerk (LAN) - Gerät manuell hinzufügen (Fortsetzung) Tragen Sie den Gerätenamen in das Eingabefeld ein. 4 Tragen Sie die MAC-Adresse des Geräts in die Eingabefelder ein. Wie Sie die MAC-Adresse Ihres Geräts ermitteln, erfahren Sie in der Bedienungsanleitung des entsprechenden Geräts. 5 Klicken Sie anschließend auf die Schaltfläche Speichern. 184 DER MENÜPUNKT - HEIMNETZWERK
185 Heimnetzwerk (LAN) - Name und Adresse des Routers 1 Sie benötigen die IP-Adresse Ihres Speedport beispielsweise, damit Sie auf die Benutzeroberfläche zugreifen können. Für den Zugriff auf die Benutzeroberfläche geben Sie die IP-Adresse Ihres Speedport in die Adresszeile Ihres Internet-Browsers ein. In den Standardeinstellungen lautet die IP-Adresse Ihres Speedport Klicken Sie auf den Eintrag Name und Adresse des Routers, wenn Sie den Namen, die MAC-Adresse und die lokalen IP-Einstellungen einsehen möchten. DER MENÜPUNKT - HEIMNETZWERK 185
186 Heimnetzwerk (LAN) - Lokale IPv4-Adresse ändern 1 Verwenden Sie mit Ihren netzwerkfähigen Geräten die automatische Zuweisung der IP-Adressen (DHCP), ist es erforderlich, dass Sie nach einer Änderung an den Einstellungen die Verbindung zum Heimnetzwerk neu aufbauen. 1 Klicken Sie auf den Eintrag Name und Adresse des Routers. 186 DER MENÜPUNKT - HEIMNETZWERK
187 Heimnetzwerk (LAN) - Lokale IPv4-Adresse ändern (Fortsetzung) Tragen Sie die neue IPv4-Adresse in die Eingabefelder ein. 3 Wenn Sie Ihre Einstellungen angepasst haben, bestätigen Sie die Änderungen durch Klicken auf die Schaltfläche Speichern. Die IPv4-Adresse Ihres Speedport darf im Bereich yyy.zzz vergeben werden. In diesem Fall steht yyy für eine Zahl zwischen 1 und 255 bzw. zzz für eine Zahl zwischen 1 und 254. Wir empfehlen, die IP-Adresse nicht zu ändern. Sollten Sie die IP-Adresse dennoch ändern, notieren Sie sich diese bitte. DER MENÜPUNKT - HEIMNETZWERK 187
188 Heimnetzwerk (LAN) - Lokale IPv6-Adresse verwenden 1 Die Verwendung von lokalen IPv6-Adressen (ULA) ermöglicht die Einbindung netzwerkfähiger Geräte in Ihr Heimnetzwerk über den aktuellen IPv6-Standard. In manchen Fällen ist es erforderlich, Einstellungen an Ihren netzwerkfähigen Geräten vorzunehmen. Nähere Informationen entnehmen Sie bitte der entsprechenden Bedienungsanleitung. 1 Klicken Sie auf den Eintrag Name und Adresse des Routers. 188 DER MENÜPUNKT - HEIMNETZWERK
189 Heimnetzwerk (LAN) - Lokale IPv6-Adresse verwenden (Fortsetzung) 2 3 Kommt es durch die Verwendung von lokalen IPv6-Adressen zu Verbindungsstörungen, empfehlen wir, die Funktion Lokale IPv6-Adresse (ULA) verwenden wieder zu deaktivieren. 2 Setzen Sie den Haken bei Lokale IPv6-Adresse (ULA) verwenden. 3 Wenn Sie Ihre Einstellungen angepasst haben, bestätigen Sie die Änderungen durch Klicken auf die Schaltfläche Speichern. DER MENÜPUNKT - HEIMNETZWERK 189
190 Heimnetzwerk (LAN) - Lokale IPv6-Adresse ändern Ändern Sie die lokale IPv6-Adresse, wenn Sie den lokalen IPv6-Adressbereich an Ihre Anforderungen anpassen möchten. 1 Klicken Sie auf den Eintrag Name und Adresse des Routers. 2 Tragen Sie die neue IPv6-Adresse in das Eingabefeld ein. 3 Wenn Sie Ihre Einstellungen angepasst haben, bestätigen Sie die Änderungen durch Klicken auf die Schaltfläche Speichern. Wir empfehlen, die IP-Adresse nicht zu ändern. Sollten Sie die IP-Adresse dennoch ändern, notieren Sie sich diese bitte. 190 DER MENÜPUNKT - HEIMNETZWERK
191 Heimnetzwerk (LAN) - DHCP konfigurieren Klicken Sie auf den Eintrag DHCP. 2 Wählen Sie die Option DHCP aus, wenn Sie die Vergabe der IP-Adressen selbst durchführen möchten. Jedem verbundenen netzwerkfähigen Gerät muss manuell eine IP aus dem IP-Adressbereich Ihres Speedport zugewiesen werden. 3 Wählen Sie die Option DHCP ein, wenn Ihr Speedport die Vergabe der IP-Adressen automatisch übernehmen soll. Bei den verbundenen netzwerkfähigen Geräten muss die Option IP-Adresse automatisch beziehen bzw. DHCP aktiviert sein. DER MENÜPUNKT - HEIMNETZWERK 191
192 Heimnetzwerk (LAN) - DHCP konfigurieren (Fortsetzung) Der konfigurierbare Adressbereich in den Standardeinstellungen liegt zwischen und Der Adressbereich kann durch manuelle Eingabe der Start- und Endadresse weiter eingeschränkt werden. 5 Die Gültigkeitsdauer der IP-Adressen kann vorgegeben werden. Nach Ablauf bezieht das angeschlossene Gerät automatisch eine neue IP-Adresse aus dem verfügbaren Adressbereich. 6 Wenn Sie Ihre Einstellungen angepasst haben, bestätigen Sie die Änderungen durch Klicken auf die Schaltfläche Speichern. 192 DER MENÜPUNKT - HEIMNETZWERK
193 Übersicht Netzwerkspeicher Was ist ein Netzwerkspeicher (NAS)? Ein Netzwerkspeicher oder NAS (Network Attached Storage) ist ein Datenspeicher, der in Ihrem Heimnetzwerk zur Verfügung steht. Als Netzwerkspeicher können Sie bspw. externe Datenträger wie USB-Festplatten oder USB-Speichersticks verwenden, die an Ihrem Speedport angeschlossen sind. Der Netzwerkspeicher ermöglicht es Ihnen, Daten zentral abzulegen und, wenn gewünscht, diese von allen im Heimnetzwerk angeschlossenen Geräten oder über das Internet abzurufen. DER MENÜPUNKT - HEIMNETZWERK 193
194 Übersicht Netzwerkspeicher (Fortsetzung) Klicken Sie auf den Eintrag Übersicht Netzwerkspeicher. 2 Hier sehen Sie Informationen zu den angeschlossenen Datenträgern. 194 DER MENÜPUNKT - HEIMNETZWERK
195 Drucker im Heimnetzwerk freigeben Was ist ein Netzwerkdrucker? Sie können an den USB-Anschluss Ihres Speedport einen USB-Drucker anschließen und als Netzwerkdrucker verwenden. Der angeschlossene USB-Drucker ist dann für alle mit dem Heimnetzwerk verbundenen Geräte verfügbar. Es werden ausschließlich Drucker unterstützt, die sich unter der Geräteklasse Drucker ansprechen lassen. Das trifft für einige Multifunktionsgeräte, zum Beispiel Drucker-Scanner-Kopierer-Fax-Kombinationen, nicht zu. Informationen, wie Sie einen Netzwerkdrucker mit Ihrem Gerät verwenden können, entnehmen Sie bitte der Hilfefunktion oder den Support-Dokumenten Ihres jeweiligen Geräts oder Betriebssystems. Für Microsoft Betriebssysteme - Für Apple Betriebssysteme - DER MENÜPUNKT - HEIMNETZWERK 195
196 Dateien im Heimnetzwerk freigeben Richten Sie Benutzerkonten ein, mit denen Sie auf den angeschlossenen Datenträger zugreifen können. Sie können einfach alle Inhalte oder auch nur einzelne Ordner auf dem Datenträger für die eingerichteten Benutzer freigeben. Die eingegebenen Benutzerdaten werden von netzwerkfähigen Geräten abgefragt, wenn diese auf den am Speedport angeschlossenen Datenträger zugreifen. Möchten Sie sich mit Administratorrechten am Netzwerkspeicher anmelden, verwenden Sie den Benutzernamen ADMIN und das Gerätepasswort Ihres Speedport. 1 Klicken Sie auf den Eintrag Benutzer verwalten. 2 Tragen Sie einen Benutzernamen und ein Passwort in die Eingabefelder ein. Wählen Sie möglichst sichere Passwörter. Wir empfehlen eine willkürliche Reihenfolge von Zahlen und Buchstaben (Groß- und Kleinschreibung) mit mindestens acht Zeichen. 196 DER MENÜPUNKT - HEIMNETZWERK
197 Dateien im Heimnetzwerk freigeben (Fortsetzung) Klicken Sie auf die Schaltfläche Durchsuchen und wählen Sie den Ordner aus, den Sie im Heimnetzwerk freigeben möchten. Es können maximal zwei Ordner für jeden Benutzer freigegeben werden. 4 Setzen Sie den Haken bei nur lesen, wenn Sie den freigegebenen Ordner gegen Veränderungen schützen möchten. DER MENÜPUNKT - HEIMNETZWERK 197
198 Dateien im Heimnetzwerk freigeben (Fortsetzung) Setzen Sie Haken bei FTP-Zugriff erlauben bzw. FTPS-Zugriff erlauben, wenn Sie einen Zugriff auf den freigegebenen Ordner über FTP oder FTPS erlauben möchten. 6 Setzen Sie den Haken bei auch aus dem Internet, wenn Sie den entsprechenden FTP- bzw. FTPS-Zugriff auch aus dem Internet erlauben möchten. Für den Zugriff aus dem Internet muss Ihr Speedport einen festen Namen im Internet haben. Weitere Informationen entnehmen Sie dem Abschnitt Dynamisches DNS auf Seite Klicken Sie anschließend auf die Schaltfläche Speichern. 8 Klicken Sie auf den Eintrag Neuen Benutzer anlegen, wenn Sie einen weiteren Benutzer anlegen möchten. 9 Möchten Sie die Einstellungen für einen angelegten Benutzer nachträglich ändern, klicken Sie hinter dem Eintrag des entsprechenden Benutzers auf den Eintrag ändern. 198 DER MENÜPUNKT - HEIMNETZWERK
199 Dateien für Gäste freigeben Mit dem Gastzugang können Sie Gästen, die sich in Ihrem kabellosen Heimnetzwerk angemeldet haben, Zugriff auf einen freigegebenen Ordner Ihres Netzwerkspeichers erlauben. So können Sie bspw. Bilder und Videos teilen. 1 Klicken Sie auf den Eintrag Gastzugang. 2 Setzen Sie den Haken bei Gastzugang aktivieren. 3 Klicken Sie auf die Schaltfläche Durchsuchen und wählen Sie den Ordner aus, den Sie im Heimnetzwerk freigeben möchten. 4 Setzen Sie den Haken bei nur lesen, wenn Sie verhindern möchten, dass Ihre Gäste den Inhalt des freigegebenen Ordners verändern können. 5 Klicken Sie anschließend auf die Schaltfläche Speichern. DER MENÜPUNKT - HEIMNETZWERK 199
200 Ordner für Medienwiedergabe freigeben Was ist die Medienwiedergabe? Über die Medienwiedergabe kennzeichnen Sie Ordner auf den angeschlossenen Datenträgern als Medienordner. Medienordner enthalten Musik, Fotos oder Videos. Die Medienwiedergabe unterstützt die Dateiformate MP3, M4A (ohne DRM), WMA (ohne DRM), WMV (ohne DRM), AVI, DivX, Xvid, MPEG2, MKV, MP4, JPG und PNG. Die Indizierung der Medienordner kann je nach Datenmenge und Geschwindigkeit des verwendeten Speichermediums einige Zeit in Anspruch nehmen. Der Inhalt der Medienordner kann durch die automatische Indizierung von kompatiblen Wiedergabegeräten in Ihrem Heimnetzwerk automatisch erkannt werden. Die Wiedergabegeräte müssen sowohl die entsprechenden Dateiformate als auch die Standards DLNA oder UPnP AV unterstützen. Wenn Sie Verzeichnisse für die Medienwiedergabe freigeben, können alle Teilnehmer im Heimnetzwerk auf die in den freigegebenen Ordnern enthaltenen Daten zugreifen. Eine Zugriffskontrolle findet nicht statt. 200 DER MENÜPUNKT - HEIMNETZWERK
201 Ordner für Medienwiedergabe freigeben (Fortsetzung) Klicken Sie auf den Eintrag Einstellungen. 2 Klicken Sie auf den Eintrag Ordner hinzufügen. DER MENÜPUNKT - HEIMNETZWERK 201
202 Ordner für Medienwiedergabe freigeben (Fortsetzung) Tragen Sie einen Namen für die Freigabe in das Eingabefeld ein. 4 Klicken Sie auf die Schaltfläche Durchsuchen und wählen Sie den Ordner aus, den Sie für die Medienwiedergabe freigeben möchten. 5 Klicken Sie anschließend auf die Schaltfläche Speichern. 6 Setzen oder entfernen Sie den Haken, wenn Sie die Medienwiedergabe für den entsprechenden Ordner ein- oder ausschalten möchten. 7 Klicken Sie auf den Eintrag löschen, wenn Sie die Medienwiedergabe für den entsprechenden Ordner löschen möchten. 8 Klicken Sie auf den Eintrag Ordner hinzufügen, wenn Sie einen weiteren Ordner zur Medienwiedergabe hinzufügen möchten. 202 DER MENÜPUNKT - HEIMNETZWERK
203 Verwendete Arbeitsgruppe ändern 1 2 Damit sich verschiedene netzwerkfähige Geräte in einem Heimnetzwerk schnell identifizieren können, werden diese in sogenannten Arbeitsgruppen zusammengefasst. Bei aktuellen Windows Betriebssystemen lautet der voreingestellte Arbeitsgruppen-Name WORKGROUP. Sollte das von Ihnen verwendete Betriebssystem einen anderen Arbeitsgruppen-Namen verwenden, können Sie diesen in Ihrem Speedport entsprechend ändern. 1 Klicken Sie auf den Eintrag Einstellungen. 2 Tragen Sie den erforderlichen Arbeitsgruppen-Namen in das Eingabefeld ein. 3 Klicken Sie anschließend auf die Schaltfläche Speichern. 3 DER MENÜPUNKT - HEIMNETZWERK 203
204
205 DER MENÜPUNKT - EINSTELLUNGEN Seite 206 Einstellungen in verschiedenen Bereichen Seite 207 Gerätepasswort ändern Seite 208 Gerätepasswort neu vergeben Seite 209 Werkseinstellungen wiederherstellen Seite 210 Alle Einstellungen sichern Seite 211 Alle Einstellungen wiederherstellen Seite 212 Speedport neu starten Seite 213 Zurücksetzen der DECT-Einstellungen Seite 214 Speedport zurücksetzen Seite 216 Automatischen Einrichtungsassistenten abschalten Seite 217 Firmware-Update (automatisch) Seite 218 Firmware-Update (manuell) Seite 219 Informationen anzeigen - Version und Verbindung Seite 220 Informationen anzeigen - System-Meldungen Seite 221 Schutzfunktionen (Firewall)
206 Einstellungen in verschiedenen Bereichen 1 2 Im Bereich Einstellungen können Sie verschiedene Eigenschaften Ihres Speedport anpassen. Wenn Sie die Einstellungen anpassen möchten, klicken Sie auf die Schaltfläche Einstellungen. 1 Wenn Sie die Einstellungen im Bereich Einstellungen anpassen möchten, klicken Sie auf die Schaltfläche Einstellungen. 2 Durch Klicken auf die einzelnen Einträge in der linken Spalte gelangen Sie in die entsprechenden Bereiche. 206 DER MENÜPUNKT - EINSTELLUNGEN
207 Gerätepasswort ändern Der Zugang zum Einrichtungsprogramm Ihres Speedport wird durch ein Gerätepasswort geschützt. Das in den Standardeinstellungen vergebene Gerätepasswort finden Sie auf dem Typenschild Ihres Speedport bzw. im mitgelieferten WLAN-Gerätepass. Sie können das Gerätepasswort Ihres Speedport jedoch bei Bedarf ändern. 1 Tragen Sie Ihr bisheriges Gerätepasswort in das Eingabefeld ein. 2 Tragen Sie Ihr neues persönliches Gerätepasswort in das Eingabefeld ein. Das Gerätepasswort muss aus mindestens 8 und darf aus höchstens 12 alphanumerischen Zeichen bestehen. Groß- und Kleinschreibung werden berücksichtigt. Vermeiden Sie Eigennamen und allzu offensichtliche Begriffe. Verwenden Sie Buchstaben, Zahlen und Zeichen. 3 Tragen Sie Ihr neues persönliches Gerätepasswort wiederholt in das Eingabefeld ein. 4 Klicken Sie anschließend auf die Schaltfläche Speichern. DER MENÜPUNKT - EINSTELLUNGEN 207
208 Gerätepasswort neu vergeben Gerätepasswort vergessen? Sie haben Ihr persönliches Gerätepasswort vergessen und können nicht mehr auf die Benutzeroberfläche Ihres Speedport zugreifen. In diesem Fall können Sie Ihren Speedport in die Werkseinstellungen zurücksetzen oder unter bestimmten Voraussetzungen einfach ein neues persönliches Gerätepasswort vergeben. Gerätepasswort neu vergeben Wenn Sie Ihren Internetzugang bei der Telekom gebucht haben, können Sie für Ihren Speedport ein neues Gerätepasswort vergeben, ohne die Werkseinstellungen Ihres Speedport wiederherzustellen. 1 Bitte beachten Sie, dass die Nutzungsvoraussetzungen für EasySupport gegeben sein müssen (siehe Abschnitt EasySupport auf Seite 223). 2 Starten Sie einen Internet-Browser auf Ihrem Computer und rufen Sie die Internetseite auf. 3 Geben Sie Ihre Zugangsdaten für das Kundencenter ein, um sich anzumelden. Es erscheint die Übersichtsseite des EasySupport Geräte-Managers. 4 Klicken Sie auf Einstellungen und Details zu Ihrem Speedport. 5 Im Abschnitt Gerätepasswort können Sie das Gerätepasswort Ihres Speedport ändern oder neu vergeben. Dabei müssen Sie Ihr altes Gerätepasswort nicht eingeben, da Sie sich im Kundencenter bereits als Kunde der Telekom identifiziert haben. 208 DER MENÜPUNKT - EINSTELLUNGEN
209 Werkseinstellungen wiederherstellen Wenn Sie ein neues Gerätepasswort für Ihren Speedport vergeben möchten, können Sie die Werkseinstellungen Ihres Speedport wiederherstellen. Beachten Sie, dass alle Einstellungen Ihres Speedport dabei verloren gehen. Sie müssen Ihren Speedport anschließend neu einrichten. Weitere Informationen erhalten Sie im Anschnitt Werkseinstellungen wiederherstellen auf Seite 242. DER MENÜPUNKT - EINSTELLUNGEN 209
210 Alle Einstellungen sichern 1 2 Wenn Sie Ihren Speedport nach Ihren Anforderungen eingerichtet haben, ist es sinnvoll, diese Einstellungen zu sichern. Sollten die von Ihnen vorgenommenen Einstellungen versehentlich gelöscht oder überschrieben werden, können Sie jederzeit auf diese Sicherung zurückgreifen. Sie können die Sicherung auch in Ihren Speedport laden, wenn weiterreichende Anpassungen dazu geführt haben, dass Ihr Speedport nicht mehr so arbeitet wie erwartet. Sie können die Einstellungen Ihres Speedport sichern, um Ihren Speedport jederzeit wieder auf den Stand zum Zeitpunkt der Sicherung zu bringen. 1 Klicken Sie auf den Eintrag Sichern. 2 Klicken Sie auf die Schaltfläche Sichern. 3 Bestätigen Sie die Abfrage Ihres Internet-Browsers und wählen Sie einen Speicherort aus. 210 DER MENÜPUNKT - EINSTELLUNGEN
211 Alle Einstellungen wiederherstellen Wenn Sie die Einstellungen Ihres Speedport zuvor gesichert haben, können Sie Ihren Speedport wieder auf den Stand zum Zeitpunkt der Sicherung bringen. 1 Klicken Sie auf den Eintrag Wiederherstellen. 2 Klicken Sie auf die Schaltfläche Durchsuchen. 3 Wählen Sie den Speicherort Ihrer gesicherten Einstellungen aus. 4 Klicken Sie auf die Schaltfläche Öffnen. 5 Klicken Sie auf die Schaltfläche Wiederherstellen. 6 Nach dem erfolgreichen Wiederherstellen der Einstellungen wird Ihr Speedport automatisch neu gestartet. Ihr Speedport zeigt zu diesem Vorgang eine Meldung an. Nach Ablauf von drei Minuten können Sie den Vorgang durch Klicken auf die Schaltfläche OK abschließen. DER MENÜPUNKT - EINSTELLUNGEN 211
212 Speedport neu starten 1 2 Wenn Ihr Speedport aus technischen Gründen nicht mehr ordnungsgemäß arbeitet, können Sie Ihren Speedport neu starten. Ihre Einstellungen bleiben dabei erhalten. 1 Klicken Sie auf den Eintrag Neu starten. 2 Klicken Sie auf die Schaltfläche Neu starten. 3 Ihr Speedport wird jetzt neu gestartet. In dieser Zeit können Sie keine Einstellungen vornehmen. Danach können Sie das Einrichtungsprogramm neu aufrufen. Der Neustart ist nach etwa drei Minuten abgeschlossen. 212 DER MENÜPUNKT - EINSTELLUNGEN
213 Zurücksetzen der DECT-Einstellungen Klicken Sie auf den Eintrag Zurücksetzen der DECT-Einstellungen. 2 Setzen Sie den Haken bei DECT-Mobilteile sollen angemeldet bleiben, wenn die mit der DECT-Basisstation verbundenen Schnurlostelefone auch nach dem Zurücksetzen der DECT-Einstellungen verbunden bleiben sollen. 3 Klicken Sie auf die Schaltfläche Zurücksetzen. 4 Bestätigen Sie die Sicherheitsabfrage durch Klicken auf die Schaltfläche Zurücksetzen. Ihr Speedport wird automatisch neu gestartet. (Die Sicherheitsabfrage und die Schaltfläche sind in der obigen Abbildung nicht dargestellt.) DER MENÜPUNKT - EINSTELLUNGEN 213
214 Speedport zurücksetzen 1 2 Alle Einstellungen zurücksetzen und Speedport manuell konfigurieren. Wenn Sie Ihre Einstellungen zu einem Zeitpunkt, als Ihr Speedport noch ordnungsgemäß funktionierte, gesichert haben, können Sie diesen Zustand wiederherstellen, ohne alle Einstellungen zu verlieren. 1 Klicken Sie auf den Eintrag Zurücksetzen aller Einstellungen. 2 Klicken Sie auf die Schaltfläche Werkseinstellungen. 3 Bestätigen Sie die Sicherheitsabfrage durch Klicken auf die Schaltfläche Zurücksetzen. Ihr Speedport wird automatisch neu gestartet. (Die Sicherheitsabfrage und die Schaltfläche sind in der obigen Abbildung nicht dargestellt.) 214 DER MENÜPUNKT - EINSTELLUNGEN
215 Speedport zurücksetzen (Fortsetzung) Automatisch alle Einstellungen zurücksetzen und Speedport neu einrichten. Wenn Sie Ihren Internetzugang bei der Telekom gebucht haben, können Sie mit einem Klick automatisch alle Einstellungen zurücksetzen und Ihren Speedport für Ihre gebuchten Dienste neu einrichten lassen. Bitte beachten Sie, dass die Nutzungsvoraussetzungen für EasySupport gegeben sein müssen (siehe Abschnitt EasySupport auf Seite 223). 1 Starten Sie einen Internet-Browser auf Ihrem Computer und rufen Sie die Internetseite auf. 2 Geben Sie Ihre Zugangsdaten für das Kundencenter ein, um sich anzumelden. Es erscheint die Übersichtsseite des EasySupport Geräte-Managers. 3 Klicken Sie auf Einstellungen und Details zu Ihrem Speedport. 4 Im Abschnitt Speedport Router automatisch neu konfigurieren starten Sie die neue Einrichtung Ihres Speedport. DER MENÜPUNKT - EINSTELLUNGEN 215
216 Automatischen Einrichtungsassistenten abschalten 1 2 Der Einrichtungsassistent startet automatisch in Ihrem Internet-Browser, wenn eine beliebige Internetseite aufgerufen wird. Diese Umleitung schaltet sich automatisch ab, sobald der Speedport für den Internetzugang eingerichtet ist. Sie können das Einrichtungsprogramm jederzeit über die Adresse speedport.ip in Ihrem Internet-Browser aufrufen. 1 Klicken Sie auf den Eintrag Einrichtungsassistent. 2 Klicken Sie auf die Schaltfläche Umleitung abschalten. 216 DER MENÜPUNKT - EINSTELLUNGEN
217 Firmware-Update (automatisch) 1 Die Firmware ist die Betriebssoftware Ihres Speedport. In der Firmware ist die gesamte Funktionalität Ihres Speedport gespeichert. Sie haben ein vollständig entwickeltes und getestetes Produkt erworben. Dennoch kann es sein, dass die Betriebssoftware an neue Gegebenheiten angepasst werden muss. Während einer Software-Aktualisierung (Firmware-Update) keine Steckverbindungen trennen. Ein eventueller Datenverlust beschädigt Ihren Speedport. 1 Prüfen Sie, ob ein Firmware-Update für Ihren Speedport verfügbar ist. Klicken Sie auf die Schaltfläche Auf Update prüfen und folgen Sie den Anweisungen des Assistenten. DER MENÜPUNKT - EINSTELLUNGEN 217
218 Firmware-Update (manuell) 1 3 Alternativ können Sie ein heruntergeladenes Firmware-Update manuell installieren: 1 Klicken Sie auf die Schaltfläche Durchsuchen und wählen Sie den Speicherort des Firmware-Updates aus. 2 Klicken Sie auf die Schaltfläche Öffnen. 3 Klicken Sie auf die Schaltfläche Installieren. Ihr Speedport wird im Anschluss an die Installation automatisch neu gestartet. 218 DER MENÜPUNKT - EINSTELLUNGEN
219 Informationen anzeigen - Version und Verbindung 1 Sehen Sie die System-Informationen Ihres Speedport ein. 1 Klicken Sie auf den Eintrag Versionsnummern und DSL-Informationen, um die Versionsnummern und Verbindungsinformationen anzuzeigen. DER MENÜPUNKT - EINSTELLUNGEN 219
220 Informationen anzeigen - System-Meldungen Klicken Sie auf den Eintrag System-Meldungen. 2 Klicken Sie auf die Schaltfläche Liste exportieren, um die Liste der System-Meldungen zu exportieren. Dies kann beispielsweise notwendig sein, wenn Sie ein Fehlerprotokoll sichern möchten. 3 Klicken Sie auf die Schaltfläche Liste löschen, um die Liste der System- Meldungen zu löschen. 220 DER MENÜPUNKT - EINSTELLUNGEN
221 Schutzfunktionen (Firewall) Ihr Speedport verfügt über eine integrierte Firewall, die Ihre netzwerkfähigen Geräte im Heimnetzwerk vor unerlaubten Zugriffen aus dem Internet schützt. An den Einstellungen der Firewall können Sie aus Sicherheitsgründen keine Änderungen vornehmen. Nur so ist gewährleistet, dass Ihr Speedport den bestmöglichen Schutz für Ihr Heimnetzwerk bietet. Bitte beachten Sie, dass Programme auch ohne Ihre Zustimmung auf das Internet zugreifen können und unter Umständen Sicherheitslücken öffnen. Schützen Sie sich daher zusätzlich mit einer Firewall-Software und einem Virenscanner auf allen netzwerkfähigen Geräten in Ihrem Heimnetzwerk. DER MENÜPUNKT - EINSTELLUNGEN 221
222
223 EASYSUPPORT Seite 224 EasySupport - Informationen für die Nutzung Seite 226 EasySupport - Voraussetzungen für die Nutzung Seite 227 EasySupport - Einschalten Seite 228 EasySupport - Automatisches Firmware-Update Seite 229 EasySupport - Fernunterstützung über Hotline Seite 231 EasySupport - Einstellungen sichern Seite 232 EasySupport - Geräte-Manager Seite 233 EasySupport - Ausschalten
224 EasySupport - Informationen für die Nutzung Was ist EasySupport? EasySupport umfasst spezielle Services für Telekom Kunden mit Internetanschluss, die das Einrichten, Aktualisieren und Warten Ihres Speedport erleichtern. Automatische Einrichtung Ihr Speedport wird für den Internetzugang und ggf. Telefonie automatisch eingerichtet. Automatisches Firmware-Update Die Firmware (Betriebssoftware) Ihres Speedport wird immer auf dem neuesten Stand gehalten, damit es zuverlässig, sicher und leistungsfähig am Netz der Telekom arbeitet. Fernunterstützung über Hotline Ein Hotline-Mitarbeiter kann auf Wunsch über das Internet Einstellungen in Ihrem Gerät vornehmen (z. B. Telefonie einrichten) oder bei Bedarf ein Problem beheben. Einstellungen sichern Mit diesem Service werden wichtige Einstellungen zu WLAN und Telefonie automatisch gesichert und bei Bedarf wiederhergestellt. EasySupport Geräte-Manager Im Telekom Kundencenter finden Sie ausgewählte EasySupport Funktionen, mit denen Sie Ihren Speedport aus der Ferne einrichten können. Wenn Sie die Funktion EasySupport in Ihrem Speedport ausgeschaltet haben, prüfen Sie auf regelmäßig, ob Aktualisierungen verfügbar sind. Wenn eine neuere Firmware-Version angeboten wird, laden Sie diese herunter und installieren Sie diese manuell. Wenn Sie Ihren Speedport bei der Deutschen Telekom AG gemietet haben, ist EasySupport Teil Ihres Vertragsverhältnisses im Endgeräte-Service-Paket (Mietverhältnis) und kann in diesem Rahmen nicht deaktiviert werden. 224 EASYSUPPORT
225 EasySupport - Informationen für die Nutzung (Fortsetzung) Bei der Nutzung von EasySupport werden gerätespezifische Daten übermittelt und in den Systemen der Telekom gespeichert. Dazu gehören Hersteller des Geräts, Hardware-Typ und -Version, Seriennummer und Firmware-Version. Nach einem Firmware-Update (Software-Aktualisierung) werden zusätzlich der Zeitpunkt und der Status des letzten Firmware-Updates gespeichert. Diese Daten werden in besonders gesicherten Rechenzentren gespeichert, zu denen nur ein sehr kleiner Personenkreis besonders berechtigter Mitarbeiter Zugang hat. EASYSUPPORT 225
226 EasySupport - Voraussetzungen für die Nutzung Folgende Grundvoraussetzungen müssen für die Verwendung von EasySupport erfüllt sein: 1 Die Telekom ist Ihr Anbieter für Breitband- bzw. Glasfaseranschluss und Internetzugang sowie ggf. weitere Internetdienste (z. B. Internet-Telefonie). 2 Sie verwenden ein EasySupport-kompatibles Gerät der Telekom. 3 Die Funktion EasySupport ist in den Einstellungen Ihres Speedport eingeschaltet (Auslieferungszustand). 4 Die Benutzeroberfläche Ihres Speedport ist aktuell nicht geöffnet. 5 Zur Nutzung des Geräte-Managers muss Ihr Speedport bereits für den Internetzugang eingerichtet und mit dem Internet verbunden sein. Wir empfehlen Ihnen, EasySupport in Ihrem Speedport eingeschaltet zu lassen, damit Sie die Vorteile der EasySupport Services verwenden können. Beachten Sie jedoch, dass durch die regelmäßige automatische Verbindung Ihres Speedport mit dem EasySupport System der Telekom geringfügig Datenvolumen verbraucht und Verbindungszeit erzeugt wird. Bitte beachten Sie dies, wenn Sie einen Internetzugang mit einem Volumen- oder Zeittarif verwenden. 226 EASYSUPPORT
227 EasySupport - Einschalten Ihr Speedport nimmt regelmäßig Verbindung mit dem EasySupport System der Telekom auf, um Ihnen die EasySupport Services wie z. B. Automatisches Firmware-Update anbieten zu können. Sollten die EasySupport Services in Ihrem Speedport nicht eingeschaltet sein, können Sie diese über die Benutzeroberfläche einfach einschalten. In den Werkseinstellungen ist EasySupport eingeschaltet. 1 Klicken Sie auf die Schaltfläche Einstellungen. 2 Klicken Sie auf den Eintrag EasySupport. 3 Entfernen Sie die Haken. EASYSUPPORT 227
228 EasySupport - Automatisches Firmware-Update EasySupport bietet einen Firmware-Update-Service an, der die Firmware (Betriebssoftware) Ihres Speedport automatisch über das Internet aktualisiert. Die Telekom arbeitet ständig daran, die Funktionen der Speedport Router und das Zusammenwirken mit dem Breitband- bzw. Glasfaseranschluss zu optimieren. Dazu werden aktualisierte Versionen der Firmware bereitgestellt. Diese helfen, Ihren Speedport sicherer und leistungsfähiger zu machen. Sobald Sie Ihren Speedport an Ihrem Breitband- bzw. Glasfaseranschluss in Betrieb genommen haben, verbindet dieser sich in regelmäßigen Abständen (bspw. beim Einschalten und Herstellen der Internetverbindung) automatisch mit dem EasySupport System der Telekom. Dabei werden die im Abschnitt EasySupport Services aufgeführten gerätespezifischen Daten übermittelt und in den Systemen der Telekom gespeichert. Anhand dieser Daten überprüft das EasySupport System, ob eine neuere Firmware-Version für Ihren Speedport vorhanden ist. Wenn ja, lädt Ihr Speedport diese automatisch herunter und aktualisiert seine Firmware. Dieser Vorgang kann einige Minuten dauern und wird an der Vorderseite Ihres Speedport angezeigt. Beachten Sie die Erklärungen zu den Leuchtanzeigen (LED). Während der Aktualisierung können Sie Ihren Speedport nicht für Telefonie oder Internet nutzen. Laufende Gespräche oder die Internetverbindung werden ggf. unterbrochen. Außerdem kann auf das Einrichtungsprogramm Ihres Speedport nicht zugegriffen werden. Bitte warten Sie unbedingt bis zum Abschluss dieses Vorgangs. Trennen Sie während eines Automatischen Firmware-Updates Ihren Speedport nicht vom Stromnetz oder vom Breitband- bzw. Glasfaseranschluss. Der dadurch entstehende Datenverlust könnte zur Folge haben, dass Ihr Speedport anschließend nicht mehr funktioniert. 228 EASYSUPPORT
229 EasySupport - Fernunterstützung über Hotline Bei diesen interaktiven EasySupport Services unterstützt Sie ein Mitarbeiter der Telekom Hotline (Hotline-Mitarbeiter), um auf Ihrem Speedport eine Funktion (bspw. WLAN-Verschlüsselung) zu konfigurieren oder einen Internetdienst (bspw. Internet- Telefonie) einzurichten. Der Hotline-Mitarbeiter kann Sie auch bei der Diagnose und Behebung eines Problems mit Ihrem Speedport bzw. einem Internetdienst unterstützen. Interaktive Services zur Inbetriebnahme und Problembehebung bei Internetdiensten der Telekom sind grundsätzlich kostenfrei, sofern diese durch die Gewährleistung abgedeckt sind (bspw. die Einrichtung der IP-basierten Telefonie oder das Beheben eines Problems mit dem Internetzugang). Die Einrichtung oder Problembeseitigung bei weitergehenden Internetdiensten oder Gerätefunktionen ist in der Regel kostenpflichtig. Die Preise für die einzelnen Services finden Sie in der Preisliste des jeweiligen Internetdienstes. Nutzungsvoraussetzungen der Interaktiven Fernkonfiguration sowie Ferndiagnose & Fernwartung: 1 Die Grundvoraussetzungen für EasySupport Services sind erfüllt. 2 Sie verfügen über einen eingerichteten und funktionsfähigen Internetzugang von der Telekom. 3 Ihr Speedport ist aktuell mit dem Internet verbunden. 4 Sie haben einem Hotline-Mitarbeiter der Telekom Ihr Einverständnis gegeben, dass er während des aktuellen Servicegesprächs einmalig von der Ferne auf Ihren Speedport zugreifen darf. Alternativ zu 4 : 5 Sie haben im Kundencenter den Dienst EasySupport Fernunterstützung gebucht und damit dauerhaft Ihre Zustimmung gegeben, dass Hotline-Mitarbeiter der Telekom im Rahmen eines Hotline-Gesprächs von der Ferne aus auf Ihren Speedport zugreifen dürfen. Den Dienst EasySupport Fernunterstützung finden Sie im Kundencenter im Menübereich Dienste & Abos direkt unter Fernunterstützung (EasySupport Fernunterstützung). EASYSUPPORT 229
230 EasySupport - Fernunterstützung über Hotline (Fortsetzung) Rufen Sie bitte die kostenfreie Hotline an, um die EasySupport Services in Anspruch zu nehmen. Die Hotline steht Ihnen täglich rund um die Uhr zur Verfügung. Die Abrechnung eventuell kostenpflichtiger EasySupport Services erfolgt für Sie komfortabel über die Telefonrechnung. Weitere Informationen erhalten Sie unter: Unser Hotline-Mitarbeiter prüft, ob die Voraussetzungen für eine Fernunterstützung gegeben sind. Es folgt eine kurze Aufklärung über den Datenschutz, nach der Sie unserem Hotline-Mitarbeiter die Erlaubnis zum Fernzugriff auf Ihren Speedport erteilen. Anschließend greift der Hotline-Mitarbeiter über das Internet auf Ihr Gerät zu und führt dort die gewünschte Maßnahme durch. Nach der Unterstützung erhalten Sie eine automatisierte Benachrichtigung an Ihre -Adresse bei der Telekom (Ihre -Adresse@t-online.de) zugeschickt. Darin werden Sie nochmals darüber informiert, dass Sie einem Fernzugriff auf Ihr Gerät zugestimmt und wir Ihren Konfigurationswunsch ausgeführt oder ein Problem beseitigt haben. 230 EASYSUPPORT
231 EasySupport - Einstellungen sichern Die Funktion Einstellungen sichern ist eine EasySupport Funktion Ihres Speedport, mit der wichtige Einstellungen automatisch gesichert und bei Bedarf wiederhergestellt werden. Dabei werden diese Einstellungen regelmäßig auf einem Telekom Server gespeichert, so dass diese bei Gerätetausch oder erneuter Einrichtung übernommen werden: WLAN-Name und WLAN-Schlüssel Zuordnung der Rufnummern zu den Telefonbuchsen Die automatische Sicherung erfolgt regelmäßig oder wenn Sie die genannten Einstellungen ändern. Nach einer automatischen Wiederherstellung sind Ihre WLAN-Geräte wieder mit dem WLAN verbunden und Ihren an den Telefonbuchsen angeschlossenen Telefonen werden die vorherigen Rufnummern für eingehende und abgehende Anrufe zugeordnet. Ihr Vorteil als Telekom Kunde: Sie müssen sich nicht um die Sicherung und Wiederherstellung der wichtigen Einstellungen zu WLAN und Telefonie kümmern. In den Werkseinstellungen Ihres Speedport ist diese Funktion bereits eingeschaltet. Sobald Sie die WLAN-Einstellungen oder die Rufnummernzuordnung individuell ändern, werden Sie gefragt, ob Sie diese Funktion eingeschaltet lassen möchten. Die automatische Sicherung und Wiederherstellung können Sie jederzeit im Einstellungsprogramm Ihres Speedport ausschalten. Wir empfehlen, diese Funktion eingeschaltet zu lassen. Dieser Service steht ausschließlich Telekom Kunden mit dem neuen Breitbandanschluss und einem kompatiblen Speedport Router zur Verfügung. EASYSUPPORT 231
232 EasySupport - Geräte-Manager Die Telekom bietet seinen Kunden im EasySupport Geräte-Manager ausgewählte EasySupport Funktionen an. Mit diesen Funktionen können Sie Ihre EasySupport kompatiblen Geräte komfortabel selber verwalten. Den Geräte-Manager erreichen Sie im Telekom Kundencenter im Menübereich Anschluss & Tarif unter dem Punkt EasySupport oder direkt über diese Adresse: Das Kundencenter stellt dabei über das Internet eine sichere Verbindung zu Ihrem Gerät her und führt die gewünschte Funktion aus. Aktuell stehen für Telekom Kunden folgende Funktionen kostenfrei bereit: 1 Überblick über die Geräte in Ihrem Heimnetzwerk 2 Link zu weiteren Informationen über EasySupport Abhängig vom Gerät stehen Ihnen eine oder mehrere dieser Funktionen bereit: 1 Detailinformationen 2 Automatisches Firmware-Update 3 Rufnummernzuordnung ändern 4 Gerätepasswort neu vergeben / ändern 5 Automatische Neukonfiguration Ihres Speedport 232 EASYSUPPORT
233 EasySupport - Ausschalten Möchten Sie EasySupport nicht verwenden, können Sie diese Funktion im Einrichtungsprogramm Ihres Speedport ausschalten. Wir empfehlen, EasySupport nicht zu deaktivieren, damit die Firmware Ihres Speedport bei Bedarf automatisch aktualisiert wird. Ist dieses Gerät von der Deutschen Telekom AG gemietet, ist EasySupport Bestandteil Ihres Vertragsverhältnisses im Endgeräte-Service-Paket (Mietverhältnis) und kann in diesem Rahmen nicht deaktiviert werden. 1 Klicken Sie auf die Schaltfläche Einstellungen. 2 Klicken Sie in der linken Spalte auf den Eintrag EasySupport. 3 Setzen Sie den Haken bei Ich habe den Hinweis gelesen und bestätige, dass für dieses Gerät kein Mietverhältnis mit der Deutschen Telekom AG besteht. 4 Setzen Sie die Haken bei Automatische Einrichtung, Fernunterstützung (...) deaktivieren und Automatische Firmware-Updates deaktivieren. EASYSUPPORT 233
234
235 WENN ETWAS NICHT FUNKTIONIERT Seite 236 Welche Lösungswege gibt es? Seite 237 Speedport neu starten Seite 238 DSL Hilfe App verwenden Seite 239 Selbsthilfe bei Problemen Seite 242 Werkseinstellungen wiederherstellen Seite 244 EasySupport
236 Welche Lösungswege gibt es? Etwas funktioniert nicht wie Sie es erwarten und Sie möchten versuchen das Problem selbst zu beheben. Versuchen Sie es zunächst mit den folgenden einfachen Lösungswegen. Den Speedport neu starten. Weitere Informationen finden Sie im Abschnitt Speedport neu starten auf Seite 237. Die DSL Hilfe App verwenden. Weitere Informationen finden Sie im Abschnitt DSL Hilfe App verwenden auf Seite 238. Den Computer neu starten: Starten Sie den Computer neu, mit dem Sie die Einrichtung durchführen möchten und versuchen Sie es dann erneut. Die Vorschläge zur Selbsthilfe bei Problemen lesen. Weitere Informationen finden Sie im Abschnitt Selbsthilfe bei Problemen auf Seite 239. Die Werkseinstellungen wiederherstellen. Weitere Informationen finden Sie im Abschnitt Werkseinstellungen wiederherstellen auf Seite WENN ETWAS NICHT FUNKTIONIERT
237 Speedport neu starten Sogar Ihr Speedport kann mal durcheinander kommen. Oft hilft schon ein Neustart, damit Ihr Speedport wieder so arbeiten kann, wie Sie es erwarten. 1 Trennen Sie Ihren Speedport vom Stromnetz. 2 Schließen Sie Ihren Speedport wieder an das Stromnetz an. Ihr Speedport startet innerhalb von drei Minuten neu. WENN ETWAS NICHT FUNKTIONIERT 237
238 DSL Hilfe App verwenden Die DSL Hilfe App unterstützt Sie bei der Einrichtung und hilft Ihnen, Probleme mit der Internetverbindung selbst zu lösen. DSL Hilfe App kostenlos laden Die DSL Hilfe App finden Sie im App Store / Google Play Store. Oder scannen Sie einfach diesen QR-Code. 238 WENN ETWAS NICHT FUNKTIONIERT
239 Selbsthilfe bei Problemen Eine Auswahl von Lösungen für verschiedene Probleme finden Sie auf den folgenden Seiten. Weitere Hinweise zur Lösung Ihres Problems finden Sie im Internet unter Ich möchte auf die Benutzeroberfläche meines Speedport zugreifen, erhalte aber die Meldung Die Seite kann nicht angezeigt werden. Überprüfen Sie Ihre Eingabe in dem Adressfeld (nicht dem Suchfeld) Ihres Internet-Browsers. Die Adresse Ihres Speedport lautet Alternativ können Sie in die Adresszeile Ihres Internet-Browsers eingeben. Wenn auch das nicht funktioniert, starten Sie zuerst Ihren Computer und dann Ihren Speedport neu. Warum leuchten die Leuchtanzeigen nicht? Überprüfen Sie die verwendete Steckdose mit einem Gerät, von dem Sie wissen, dass es funktioniert. Warum kann ich keine Verbindung zum WLAN aufbauen? Prüfen Sie, ob die Leuchtanzeige WLAN leuchtet. Falls nicht, drücken Sie die WLAN-Taste. Prüfen Sie, ob an allen Geräten innerhalb Ihres Heimnetzwerks die gleiche Verschlüsselung eingestellt ist. Warum funktioniert mein Speedport nach einem Firmware-Update nicht mehr? Eventuell ist beim Aktualisieren der Firmware ein Problem aufgetreten. Versuchen Sie in diesem Fall, die Werkseinstellungen wiederherzustellen. Wie Sie die Werkseinstellungen wiederherstellen, erfahren Sie im Abschnitt Werkseinstellungen wiederherstellen auf Seite 242. WENN ETWAS NICHT FUNKTIONIERT 239
240 Selbsthilfe bei Problemen (Fortsetzung) Wo sind meine Zugangsdaten? Sind Sie bereits Kunde der Telekom? Dann verwenden Sie weiterhin Ihre gewohnten Zugangsdaten oder verwenden Sie Ihre und Ihr persönliches Kennwort. Falls dennoch Probleme auftreten, hilft Ihnen unser Kundenservice. Das mitgelieferte Netzwerkkabel ist zu kurz. Netzwerkkabel in verschiedenen Längen sind in Ihrem Telekom Shop oder im Fachhandel erhältlich. Gewusst? Richten Sie die Verbindung über das kabellose Heimnetzwerk (WLAN) ein. Ihr Computer muss dafür WLAN unterstützen. Das mitgelieferte DSL-Kabel ist zu kurz. DSL-Kabel in verschiedenen Längen sind in Ihrem Telekom Shop erhältlich. Warum passt der Stecker von meinem Telefon bzw. meiner ISDN-Anlage nicht an meinen Speedport? Wenn Sie ISDN-Telefone oder ISDN-Anlagen verwenden möchten, benötigen Sie einen ISDN-Adapter. Einen ISDN-Adapter erhalten Sie in Ihrem Telekom Shop. Ich habe mein Telefon an meinen Speedport angeschlossen. Warum habe ich kein Freizeichen? Überprüfen Sie, ob die Leuchtanzeigen Online und Telefonie leuchten. Überprüfen Sie alle Verbindungen und richten Sie Ihren Anschluss neu ein. Warum kann ich nicht auf die Benutzeroberfläche meines Speedport zugreifen? Starten Sie Ihren Computer und Ihren Speedport neu. Trennen Sie Ihren Speedport für 10 Sekunden von der Stromversorgung. Ihr Speedport benötigt ca. 3 Minuten für einen Neustart. 240 WENN ETWAS NICHT FUNKTIONIERT
241 Selbsthilfe bei Problemen (Fortsetzung) Muss ich meinen Speedport vor Zugriffen unbefugter Personen in meiner Wohnung / meinem Haus schützen? Wir empfehlen, dass Sie Ihren Speedport jederzeit vor Zugriffen durch unbefugte Personen (z. B. Besucher) schützen. Stellen Sie Ihr Gerät an einem Ort auf, zu dem unbefugte Personen keinen Zugang haben. Wenn Sie Ihren Speedport an einem für unbefugte Personen leicht zugänglichen Ort aufstellen, empfehlen wir, dass Sie einige Anpassungen in den Einstellungen Ihres Speedport vornehmen. Ändern Sie die WLAN-Zugangsdaten und das Gerätepasswort Ihres Speedport und bewahren Sie die Daten an einem sicheren Ort auf. Nehmen Sie den Router-Pass aus dem Gerätefuß Ihres Speedport und bewahren Sie den Router-Pass an einem sicheren Ort auf. WENN ETWAS NICHT FUNKTIONIERT 241
242 Werkseinstellungen wiederherstellen Ein Reset setzt Ihren Speedport auf die Werkseinstellungen zurück. So können Sie ein Problem beheben, das Sie nicht lokalisieren können. Wenn Sie die Werkseinstellungen Ihres Speedport wiederherstellen, müssen Sie Ihren Speedport vollständig neu einrichten, damit Sie wieder im Internet surfen können. Ein Wiederherstellen der Werkseinstellungen führt dazu, dass alle persönlichen Daten (wie etwa die Zugangsdaten von Ihrem Internetanbieter oder Ihre persönlichen Kennwörter und Einstellungen) gelöscht und durch die voreingestellten Werkeinstellungen ersetzt werden. Stellen Sie die Werkseinstellungen wieder her, bevor Sie Ihren Speedport an Dritte übergeben, wenn Sie Ihr Gerätepasswort vergessen oder keinen Zugang mehr zu der Benutzeroberfläche Ihres Speedport haben. 242 WENN ETWAS NICHT FUNKTIONIERT
243 Werkseinstellungen wiederherstellen (Fortsetzung) 1 Ihr Speedport muss mit dem Stromnetz verbunden sein. 2 Drücken Sie für fünf Sekunden mit einem dünnen Stift in die mit Reset bezeichnete Öffnung. 3 Warten Sie drei Minuten und trennen Sie Ihren Speedport vom Stromnetz. 4 Schließen Sie Ihren Speedport an das Stromnetz an. Ihr Speedport startet innerhalb von drei Minuten neu. 5 Jetzt sind alle Ihre Daten gelöscht und durch die Werkseinstellungen ersetzt worden. WENN ETWAS NICHT FUNKTIONIERT 243
244 EasySupport EasySupport ist ein Service für Breitbandkunden der Telekom. Sie können den EasySupport Service in Verbindung mit Ihrem Speedport nutzen. Folgende EasySupport Funktionen sind zur sofortigen Verwendung bereits aktiviert: Automatische Einrichtung Automatische Firmware-Updates Sollten Sie Fragen zur Einrichtung oder Probleme mit Ihrem Speedport haben, können Sie für unsere Hotline-Mitarbeiter an der Hotline folgende Funktion freigeben: Fernunterstützung über Hotline Weitere Informationen erhalten Sie im Abschnitt EasySupport auf Seite WENN ETWAS NICHT FUNKTIONIERT
245 WENN ETWAS NICHT FUNKTIONIERT 245
246
247 ANHANG Seite 248 Reinigen - wenn s nötig wird Seite 248 Technischer Service Seite 249 CE-Zeichen Seite 249 TÜV Zertifikat Seite 250 Rücknahme von alten Geräten Seite 251 Technische Daten Seite 252 Rechtliche Hinweise
248 Reinigen und Service Reinigen - wenn s nötig wird Reinigen Sie Ihren Speedport mit einem weichen, trockenen und antistatischen Reinigungstuch. Verwenden Sie keine Reinigungsmittel oder Lösungsmittel. Technischer Service Ergänzende Beratungsleistungen sowie Einrichtungshilfen zu Ihrem Speedport erhalten Sie an der Hotline des Technischen Service der Telekom. Erfahrene Mitarbeiter stehen Ihnen während der üblichen Geschäftszeiten unter der Hotline zur Verfügung. Auf Wunsch erfolgt eine Einrichtung Ihres Speedport mit Hilfe des Fernwartungszugangs (Remote Access). Bitte halten Sie die Seriennummer Ihres Speedport bereit. Sie finden die Seriennummer auf dem Typenschild Ihres Speedport. Beachten Sie, dass Ihr Speedport geheime Daten enthält, deren Bekanntgabe Ihnen schaden kann. Möchten Sie Ihren Speedport z. B. zur Reparatur geben, stellen Sie die Werkseinstellungen wieder her (Reset). Beachten Sie, dass die voreingestellte Verschlüsselung Ihres Speedport wieder aktiviert ist. 248 ANHANG
249 Konformitätsangaben CE-Zeichen Hiermit erklärt die Deutsche Telekom AG, dass der Funkanlagentyp Speedport Hybrid den Richtlinien 2014/53/EU, 2009/125/EG sowie 2011/65/EU entspricht. Der vollständige Text der EU-Konformitätserklärung ist unter der folgenden Internetadresse verfügbar: TÜV Zertifikat Das TÜV Certified Green Product -Label wird vom TÜV Rheinland vergeben und zertifiziert neben der Produktsicherheit und der Einhaltung sozialer Standards durch den Hersteller die wesentlichen umweltrelevanten Produkteigenschaften des Produktes. Dies sind insbesondere: Der Energieverbrauch und die Energieeffizienz, die Berücksichtigung der Treibhausgasemissionen über die Erstellung einer CO2-Bilanz, die Bewertung des Anteils recycelbarer Materialien für die Wiederverwendung und der verantwortliche Umgang mit chemischen Inhaltsstoffen. ANHANG 249
SPEEDPORT W 925V BEDIENUNGSANLEITUNG
 SPEEDPORT W 925V BEDIENUNGSANLEITUNG Status Link Online Telefonie Service WLAN Anmelden / WPS Telefon suchen LERNEN SIE IHREN SPEEDPORT KENNEN. Seite 12 Ihr Speedport in der Übersicht Seite 14 Was bedeuten
SPEEDPORT W 925V BEDIENUNGSANLEITUNG Status Link Online Telefonie Service WLAN Anmelden / WPS Telefon suchen LERNEN SIE IHREN SPEEDPORT KENNEN. Seite 12 Ihr Speedport in der Übersicht Seite 14 Was bedeuten
SPEEDPORT SMART BEDIENUNGSANLEITUNG
 SPEEDPORT SMART BEDIENUNGSANLEITUNG Status Link Online Telefonie Service WLAN Anmelden / WPS Telefon suchen LERNEN SIE IHREN SPEEDPORT KENNEN. Seite 12 Ihr Speedport in der Übersicht Seite 14 Was bedeuten
SPEEDPORT SMART BEDIENUNGSANLEITUNG Status Link Online Telefonie Service WLAN Anmelden / WPS Telefon suchen LERNEN SIE IHREN SPEEDPORT KENNEN. Seite 12 Ihr Speedport in der Übersicht Seite 14 Was bedeuten
SPEEDPORT SMART BEDIENUNGSANLEITUNG
 SPEEDPORT SMART BEDIENUNGSANLEITUNG Status Link Online Telefonie Service WLAN Anmelden / WPS Telefon suchen LERNEN SIE IHREN SPEEDPORT KENNEN. Seite 12 Ihr Speedport in der Übersicht Seite 14 Was bedeuten
SPEEDPORT SMART BEDIENUNGSANLEITUNG Status Link Online Telefonie Service WLAN Anmelden / WPS Telefon suchen LERNEN SIE IHREN SPEEDPORT KENNEN. Seite 12 Ihr Speedport in der Übersicht Seite 14 Was bedeuten
Telekom Speedport Hybrid Manuelle Konfiguration Am Zuhause Start Anschluss
 Telekom Speedport Hybrid Manuelle Konfiguration Am Zuhause Start Anschluss >>> Bitte beachten Sie die > Hinweise auf Seite 2!
Telekom Speedport Hybrid Manuelle Konfiguration Am Zuhause Start Anschluss >>> Bitte beachten Sie die > Hinweise auf Seite 2!
Telekom Speedport W 723V Manuelle Konfiguration Am Zuhause Start Anschluss
 Telekom Speedport W 723V Manuelle Konfiguration Am Zuhause Start Anschluss >>> Bitte beachten Sie die > Hinweise auf Seite 2!
Telekom Speedport W 723V Manuelle Konfiguration Am Zuhause Start Anschluss >>> Bitte beachten Sie die > Hinweise auf Seite 2!
Telekom Speedport Entry 2 Manuelle Konfiguration Am Zuhause Start Anschluss
 Telekom Speedport Entry 2 Manuelle Konfiguration Am Zuhause Start Anschluss >>> Bitte beachten Sie die > Hinweise auf Seite 2!
Telekom Speedport Entry 2 Manuelle Konfiguration Am Zuhause Start Anschluss >>> Bitte beachten Sie die > Hinweise auf Seite 2!
SPEEDPORT W 922V BEDIENUNGSANLEITUNG
 SPEEDPORT W 922V BEDIENUNGSANLEITUNG de_922_print.indb 1 17.02.2016 16:11:34 de_922_print.indb 2 17.02.2016 16:11:34 Einführung Der Speedport W 922V ist ein Breitband-Router mit integriertem DSL-Modem
SPEEDPORT W 922V BEDIENUNGSANLEITUNG de_922_print.indb 1 17.02.2016 16:11:34 de_922_print.indb 2 17.02.2016 16:11:34 Einführung Der Speedport W 922V ist ein Breitband-Router mit integriertem DSL-Modem
SCHRITT 1: VERKABELUNG
 EINRICHTUNG IHRER FRITZ!BOX 7490 VDSL-BITSTREAM-ANSCHLUSS BEVOR ES LOSGEHT Entfernen Sie (falls vorhanden) den DSL-Splitter und den ISDN-NTBA, die bei Ihrem neuen Anschluss nicht mehr benötigt werden!
EINRICHTUNG IHRER FRITZ!BOX 7490 VDSL-BITSTREAM-ANSCHLUSS BEVOR ES LOSGEHT Entfernen Sie (falls vorhanden) den DSL-Splitter und den ISDN-NTBA, die bei Ihrem neuen Anschluss nicht mehr benötigt werden!
kurzanleitung in einfachen schritten ihren anschluss umstellen Wichtige Unterlagen!
 kurzanleitung in einfachen schritten ihren anschluss umstellen Wichtige Unterlagen! 4025125531198 Wie möchten Sie einrichten? Mit dieser Anleitung oder per App. Code scannen oder im App-Store nach DSL
kurzanleitung in einfachen schritten ihren anschluss umstellen Wichtige Unterlagen! 4025125531198 Wie möchten Sie einrichten? Mit dieser Anleitung oder per App. Code scannen oder im App-Store nach DSL
Avm FRITZ!box 7490/7590 Einrichtung an Ihrem Zuhause Start Anschluss
 Avm FRITZ!box 7490/7590 Einrichtung an Ihrem Zuhause Start Anschluss So richten Sie die FRITZ!Box 7490/7590 an Ihrem Zuhause Start Anschluss ein >>> Bitte beachten Sie die > Hinweise auf Seite 2!
Avm FRITZ!box 7490/7590 Einrichtung an Ihrem Zuhause Start Anschluss So richten Sie die FRITZ!Box 7490/7590 an Ihrem Zuhause Start Anschluss ein >>> Bitte beachten Sie die > Hinweise auf Seite 2!
BEDIENUNGSANLEITUNG SPEEDPORT SMART
 BEDIENUNGSANLEITUNG SPEEDPORT SMART Status Link Online Telefonie Service WLAN Anmelden / WPS Telefon suchen LERNEN SIE IHREN SPEEDPORT KENNEN Seite 6 Seite 8 Seite 10 Seite 12 Seite 13 Seite 14 Seite 16
BEDIENUNGSANLEITUNG SPEEDPORT SMART Status Link Online Telefonie Service WLAN Anmelden / WPS Telefon suchen LERNEN SIE IHREN SPEEDPORT KENNEN Seite 6 Seite 8 Seite 10 Seite 12 Seite 13 Seite 14 Seite 16
BEDIENUNGSANLEITUNG SPEEDPORT SMART
 BEDIENUNGSANLEITUNG SPEEDPORT SMART Status Link Online Telefonie Service WLAN Anmelden / WPS Telefon suchen LERNEN SIE IHREN SPEEDPORT KENNEN Seite 6 Seite 8 Seite 10 Seite 12 Seite 13 Seite 14 Seite 16
BEDIENUNGSANLEITUNG SPEEDPORT SMART Status Link Online Telefonie Service WLAN Anmelden / WPS Telefon suchen LERNEN SIE IHREN SPEEDPORT KENNEN Seite 6 Seite 8 Seite 10 Seite 12 Seite 13 Seite 14 Seite 16
1 x BEDIENUNGSANLEITUNG SPEEDPORT ENTRY
 1 x BEDIENUNGSANLEITUNG SPEEDPORT ENTRY LERNEN SIE IHREN SPEEDPORT KENNEN. Seite 6 Seite 8 Seite 10 Seite 12 Seite 14 Ihr Speedport in der Übersicht Was bedeuten die Leuchtanzeigen? Router-Pass Neu: Flexible
1 x BEDIENUNGSANLEITUNG SPEEDPORT ENTRY LERNEN SIE IHREN SPEEDPORT KENNEN. Seite 6 Seite 8 Seite 10 Seite 12 Seite 14 Ihr Speedport in der Übersicht Was bedeuten die Leuchtanzeigen? Router-Pass Neu: Flexible
SPEEDPORT ENTRY 2 BEDIENUNGSANLEITUNG
 SPEEDPORT ENTRY 2 BEDIENUNGSANLEITUNG LERNEN SIE IHREN SPEEDPORT KENNEN. Seite 10 Ihr Speedport in der Übersicht Seite 12 Was bedeuten die Leuchtanzeigen? Seite 14 Router-Pass Seite 16 Neu: Flexible Darstellung
SPEEDPORT ENTRY 2 BEDIENUNGSANLEITUNG LERNEN SIE IHREN SPEEDPORT KENNEN. Seite 10 Ihr Speedport in der Übersicht Seite 12 Was bedeuten die Leuchtanzeigen? Seite 14 Router-Pass Seite 16 Neu: Flexible Darstellung
BEDIENUNGSANLEITUNG SPEEDPORT W 925V
 BEDIENUNGSANLEITUNG SPEEDPORT W 925V Status Link Online Telefonie Service WLAN Anmelden / WPS Telefon suchen LERNEN SIE IHREN SPEEDPORT KENNEN Seite 6 Seite 8 Seite 10 Seite 11 Seite 12 Seite 14 Seite
BEDIENUNGSANLEITUNG SPEEDPORT W 925V Status Link Online Telefonie Service WLAN Anmelden / WPS Telefon suchen LERNEN SIE IHREN SPEEDPORT KENNEN Seite 6 Seite 8 Seite 10 Seite 11 Seite 12 Seite 14 Seite
SPEEDPORT SMART BEDIENUNGSANLEITUNG
 SPEEDPORT SMART BEDIENUNGSANLEITUNG Status Link Online Telefonie Service WLAN Anmelden / WPS Telefon suchen LERNEN SIE IHREN SPEEDPORT KENNEN. Seite 12 Ihr Speedport in der Übersicht Seite 14 Was bedeuten
SPEEDPORT SMART BEDIENUNGSANLEITUNG Status Link Online Telefonie Service WLAN Anmelden / WPS Telefon suchen LERNEN SIE IHREN SPEEDPORT KENNEN. Seite 12 Ihr Speedport in der Übersicht Seite 14 Was bedeuten
Anschließen und im Internet surfen. FRITZ!Box 7272
 Anschließen und im surfen FRITZ!Box 7272 WLAN WPS Lieferumfang Sicherheitshinweise FRITZ!Box 7272 FRITZ!Box Installieren Sie die FRITZ!Box nicht bei Gewitter. FON 2 FON 1 DSL/TEL FON S0 1 FRITZ!Box 7272
Anschließen und im surfen FRITZ!Box 7272 WLAN WPS Lieferumfang Sicherheitshinweise FRITZ!Box 7272 FRITZ!Box Installieren Sie die FRITZ!Box nicht bei Gewitter. FON 2 FON 1 DSL/TEL FON S0 1 FRITZ!Box 7272
SPEEDPORT W 724V BEDIENUNGSANLEITUNG
 SPEEDPORT W 724V BEDIENUNGSANLEITUNG LERNEN SIE IHREN SPEEDPORT KENNEN. Seite 10 Ihr Speedport in der Übersicht Seite 12 Was bedeuten die Leuchtanzeigen? Seite 14 Sicherheitshinweise und Datensicherheit
SPEEDPORT W 724V BEDIENUNGSANLEITUNG LERNEN SIE IHREN SPEEDPORT KENNEN. Seite 10 Ihr Speedport in der Übersicht Seite 12 Was bedeuten die Leuchtanzeigen? Seite 14 Sicherheitshinweise und Datensicherheit
Speedport Router Manuell Einrichten. So richten Sie Ihren Glasfaseranschluss ohne die Internet-Seite ein.
 Speedport Router Manuell Einrichten So richten Sie Ihren Glasfaseranschluss ohne die Internet-Seite www.telekom.de/einrichten ein. Inhaltsverzeichnis 4 Internet und Telefonie einrichten 8 Wenn etwas nicht
Speedport Router Manuell Einrichten So richten Sie Ihren Glasfaseranschluss ohne die Internet-Seite www.telekom.de/einrichten ein. Inhaltsverzeichnis 4 Internet und Telefonie einrichten 8 Wenn etwas nicht
Anschließen, Telefonieren und im Internet surfen. FRITZ!Box 7360
 Anschließen, Telefonieren und im surfen FRITZ!Box 7360 Lieferumfang Sicherheitshinweise Installieren Sie die FRITZ!Box nicht bei Gewitter. Power/DSL 1 FRITZ!Box 7360 Anschließen, Telefonieren und im surfen
Anschließen, Telefonieren und im surfen FRITZ!Box 7360 Lieferumfang Sicherheitshinweise Installieren Sie die FRITZ!Box nicht bei Gewitter. Power/DSL 1 FRITZ!Box 7360 Anschließen, Telefonieren und im surfen
einrichtungsunterlage in wenigen schritten ihren anschluss einrichten Wichtig für die Einrichtung
 einrichtungsunterlage in wenigen schritten ihren anschluss einrichten Wichtig für die Einrichtung Wie möchten Sie einrichten? Mit dieser Anleitung oder per App. Code scannen oder im App-Store nach DSL
einrichtungsunterlage in wenigen schritten ihren anschluss einrichten Wichtig für die Einrichtung Wie möchten Sie einrichten? Mit dieser Anleitung oder per App. Code scannen oder im App-Store nach DSL
Anschließen, Telefonieren und im Internet surfen. FRITZ!Box 7390
 Anschließen, Telefonieren und im surfen FRITZ!Box 7390 Info Mehr Leistung für Ihr Heimnetz Lieferumfang Sicherheitshinweise Power / DSL Anschließen, Telefonieren und im surfen FRITZ!Box 7390 FRITZ!Box
Anschließen, Telefonieren und im surfen FRITZ!Box 7390 Info Mehr Leistung für Ihr Heimnetz Lieferumfang Sicherheitshinweise Power / DSL Anschließen, Telefonieren und im surfen FRITZ!Box 7390 FRITZ!Box
A1 WLAN Box PRG AV4202N für Windows XP
 Installationsanleitung Einfach A1. A1 WLAN Box PRG AV4202N für Windows XP Einfach schneller zum Ziel. Zu Ihrer A1 WLAN Box haben Sie eine A1 Installations-CD erhalten, mit der Sie alle Einstellungen automatisch
Installationsanleitung Einfach A1. A1 WLAN Box PRG AV4202N für Windows XP Einfach schneller zum Ziel. Zu Ihrer A1 WLAN Box haben Sie eine A1 Installations-CD erhalten, mit der Sie alle Einstellungen automatisch
A1 WLAN Box PRG AV4202N für Windows 2000
 Installationsanleitung Einfach A1. A1 WLAN Box PRG AV4202N für Windows 2000 Einfach schneller zum Ziel. Sie können die Konfiguration für Ihre A1 WLAN Box mit Windows 2000 manuell vornehmen. Wie das geht,
Installationsanleitung Einfach A1. A1 WLAN Box PRG AV4202N für Windows 2000 Einfach schneller zum Ziel. Sie können die Konfiguration für Ihre A1 WLAN Box mit Windows 2000 manuell vornehmen. Wie das geht,
VERKABELUNG AM IP-BASIERTEN ANSCHLUSS (REGELFALL)
 VERKABELUNG AM IP-BASIERTEN ANSCHLUSS (REGELFALL) Speedport W 724V und Telefon (analog) + Speedphone über DECT Kurz-/Bedienungsanleitung & Lieferumfang Speedport W 724V Anleitung im Lieferumfang Speedport
VERKABELUNG AM IP-BASIERTEN ANSCHLUSS (REGELFALL) Speedport W 724V und Telefon (analog) + Speedphone über DECT Kurz-/Bedienungsanleitung & Lieferumfang Speedport W 724V Anleitung im Lieferumfang Speedport
FRITZ!Box für den Internetzugang über congstar Komplett 1&2 einrichten
 FRITZ!Box für den Internetzugang über congstar Komplett 1&2 einrichten Stellen Sie bitte vorab sicher, dass die Verkabelung bereits erfolgt ist und die FRITZ!Box auf Werkseinstellungen zurückgesetzt wurde.
FRITZ!Box für den Internetzugang über congstar Komplett 1&2 einrichten Stellen Sie bitte vorab sicher, dass die Verkabelung bereits erfolgt ist und die FRITZ!Box auf Werkseinstellungen zurückgesetzt wurde.
!!!" Com. Speedport W 700V Installationsanleitung. Vorderseite. Rückseite. Unterseite. Zubehör. Antenne WLAN-Taste. Typenschild.
 !!!" Com Speedport W 700V Installationsanleitung D Vorderseite Rückseite Antenne WLAN-Taste Typenschild Leuchtanzeigen 3. T-DSL-Anschluss 4. Splitteranschluss 5. Telefonanschlüsse 8a. PC-Anschlüsse 6.
!!!" Com Speedport W 700V Installationsanleitung D Vorderseite Rückseite Antenne WLAN-Taste Typenschild Leuchtanzeigen 3. T-DSL-Anschluss 4. Splitteranschluss 5. Telefonanschlüsse 8a. PC-Anschlüsse 6.
Kurzanleitung für Windows-Computer - IPC-10 AC
 Kurzanleitung für Windows-Computer - IPC-10 AC Auspacken Packen Sie die Überwachungskamera vorsichtig aus und prüfen Sie, ob alle der nachfolgend aufgeführten Teile enthalten sind: 1. MAGINON IPC-10 AC
Kurzanleitung für Windows-Computer - IPC-10 AC Auspacken Packen Sie die Überwachungskamera vorsichtig aus und prüfen Sie, ob alle der nachfolgend aufgeführten Teile enthalten sind: 1. MAGINON IPC-10 AC
Anschließen und im Internet surfen. FRITZ!Box 3390
 Anschließen und im Internet surfen FRITZ!Box 3390 WPS Lieferumfang Info FRITZ!Box 3390 1 FRITZ!Box 3390 1 Kurzanleitung 1 FRITZ!Box-CD 1 -Kabel 1 Netzteil 1 Netzwerkkabel Mehr Leistung für im Heimnetz
Anschließen und im Internet surfen FRITZ!Box 3390 WPS Lieferumfang Info FRITZ!Box 3390 1 FRITZ!Box 3390 1 Kurzanleitung 1 FRITZ!Box-CD 1 -Kabel 1 Netzteil 1 Netzwerkkabel Mehr Leistung für im Heimnetz
FRITZ!Box für Betrieb am IP-basierten Telekom-
 FRITZ!Box für Betrieb am IP-basierten Telekom- Anschluss einrichten Die FRITZ!Box ist für alle IP-basierten Telekom-Anschlüsse (z.b. "MagentaZuhause", "MagentaEINS") bestens geeignet und stellt Ihnen mit
FRITZ!Box für Betrieb am IP-basierten Telekom- Anschluss einrichten Die FRITZ!Box ist für alle IP-basierten Telekom-Anschlüsse (z.b. "MagentaZuhause", "MagentaEINS") bestens geeignet und stellt Ihnen mit
Anleitung zur Einrichtung des Bridge-Modus Für DIR-868L mit aktueller Firmware und deutschem Sprachpaket
 Anleitung zur Einrichtung des Bridge-Modus Für DIR-868L mit aktueller Firmware und deutschem Sprachpaket Mit dem Bridge-Modus kann der DIR-868L per WLAN in ein Netzwerk eingebunden werden. Die per LAN
Anleitung zur Einrichtung des Bridge-Modus Für DIR-868L mit aktueller Firmware und deutschem Sprachpaket Mit dem Bridge-Modus kann der DIR-868L per WLAN in ein Netzwerk eingebunden werden. Die per LAN
Manuelle WLAN-Einrichtung auf dem Computer
 Manuelle WLAN-Einrichtung auf dem Computer B Für eine WLAN-Funknetz Verbindung benötigen Sie einen WLAN-Adapter in Ihrem Computer, z.b. im Notebook integrierter WLAN-Adapter WLAN USB-Stick WLAN PCI-Karte
Manuelle WLAN-Einrichtung auf dem Computer B Für eine WLAN-Funknetz Verbindung benötigen Sie einen WLAN-Adapter in Ihrem Computer, z.b. im Notebook integrierter WLAN-Adapter WLAN USB-Stick WLAN PCI-Karte
A1 WLAN Box Thomson Gateway 787 für Windows XP
 Installationsanleitung Einfach A1. A1 WLAN Box Thomson Gateway 787 für Windows XP Einfach schneller zum Ziel. Sie können die Konfiguration für Ihre A1 WLAN Box mit Windows XP manuell vornehmen. Wie das
Installationsanleitung Einfach A1. A1 WLAN Box Thomson Gateway 787 für Windows XP Einfach schneller zum Ziel. Sie können die Konfiguration für Ihre A1 WLAN Box mit Windows XP manuell vornehmen. Wie das
A1 WLAN Box Thomson Gateway 789vac für Windows XP
 Installationsanleitung Einfach A1. A1 WLAN Box Thomson Gateway 789vac für Windows XP Einfach schneller zum Ziel. Sie können die Konfiguration für Ihre A1 WLAN Box mit Windows XP manuell vornehmen. Wie
Installationsanleitung Einfach A1. A1 WLAN Box Thomson Gateway 789vac für Windows XP Einfach schneller zum Ziel. Sie können die Konfiguration für Ihre A1 WLAN Box mit Windows XP manuell vornehmen. Wie
A1 WLAN Box ADB VV 5522 für Windows XP
 Installationsanleitung Einfach A1. A1 WLAN Box ADB VV 5522 für Windows XP Einfach schneller zum Ziel. Sie können die Konfiguration für Ihre A1 WLAN Box mit Windows XP manuell vornehmen. Wie das geht, erfahren
Installationsanleitung Einfach A1. A1 WLAN Box ADB VV 5522 für Windows XP Einfach schneller zum Ziel. Sie können die Konfiguration für Ihre A1 WLAN Box mit Windows XP manuell vornehmen. Wie das geht, erfahren
A1 WLAN Box PRG AV4202N für Mac OS X 10.8 bis 10.11
 Installationsanleitung Einfach A1. A1 WLAN Box PRG AV4202N für Mac OS X 10.8 bis 10.11 Einfach schneller zum Ziel. Zu Ihrer A1 WLAN Box haben Sie eine A1 Installations-CD erhalten, mit der Sie alle Einstellungen
Installationsanleitung Einfach A1. A1 WLAN Box PRG AV4202N für Mac OS X 10.8 bis 10.11 Einfach schneller zum Ziel. Zu Ihrer A1 WLAN Box haben Sie eine A1 Installations-CD erhalten, mit der Sie alle Einstellungen
Anlagen-Anschluss Plus. Kurzanleitung für die Installation des Thomson Modem
 Anlagen-Anschluss Plus Kurzanleitung für die Installation des Thomson Modem Anlagen-Anschluss Plus Version vom 22.10.2012 Inhalt Seite 1. Einleitung 04-05 2. Verkabelung 06-07 3. Einrichtung PC / Laptop
Anlagen-Anschluss Plus Kurzanleitung für die Installation des Thomson Modem Anlagen-Anschluss Plus Version vom 22.10.2012 Inhalt Seite 1. Einleitung 04-05 2. Verkabelung 06-07 3. Einrichtung PC / Laptop
KONFIGURATION FRITZ!BOX 6490 CABLE
 Kabelrouter anschliessen - Schliessen Sie den Kabelrouter wie oben abgebildet an. - Das Gerät benötigt nun ca. 15-25 Minuten bis es online ist. Version 1.1 Seite 1/10 Konfiguration im Interface 1. Nutzen
Kabelrouter anschliessen - Schliessen Sie den Kabelrouter wie oben abgebildet an. - Das Gerät benötigt nun ca. 15-25 Minuten bis es online ist. Version 1.1 Seite 1/10 Konfiguration im Interface 1. Nutzen
A1 WLAN Box ADB VV 5522 für Windows 7
 Installationsanleitung Einfach A1. A1 WLAN Box ADB VV 5522 für Windows 7 Einfach schneller zum Ziel. Zu Ihrer A1 WLAN Box haben Sie eine A1 Installations-CD erhalten, mit der Sie alle Einstellungen automatisch
Installationsanleitung Einfach A1. A1 WLAN Box ADB VV 5522 für Windows 7 Einfach schneller zum Ziel. Zu Ihrer A1 WLAN Box haben Sie eine A1 Installations-CD erhalten, mit der Sie alle Einstellungen automatisch
A1 WLAN Box ADB DV 2210 für Windows XP
 Installationsanleitung Einfach A1. A1 WLAN Box ADB DV 2210 für Windows XP Einfach schneller zum Ziel. Zu Ihrer A1 WLAN Box haben Sie eine A1 Installations-CD erhalten, mit der Sie alle Einstellungen automatisch
Installationsanleitung Einfach A1. A1 WLAN Box ADB DV 2210 für Windows XP Einfach schneller zum Ziel. Zu Ihrer A1 WLAN Box haben Sie eine A1 Installations-CD erhalten, mit der Sie alle Einstellungen automatisch
MP-202 KURZANLEITUNG
 MP-202 KURZANLEITUNG Einführung Herzlichen Glückwunsch, dass Sie sich für das IP-Gerät AudioCodes MP-202 entschieden haben. Diese Kurzanleitung bezieht sich auf den Einsatz des Produktes an DeutschlandLAN
MP-202 KURZANLEITUNG Einführung Herzlichen Glückwunsch, dass Sie sich für das IP-Gerät AudioCodes MP-202 entschieden haben. Diese Kurzanleitung bezieht sich auf den Einsatz des Produktes an DeutschlandLAN
FRITZ!Box Anschließen und im Internet surfen. Dokumentation 05/ der. Stand. GmbH. ebs
 t r Anschließen und im Internet surfen FRITZ!Box 7560 A AVM MComput Computersysteme stem e Vertriebs ri ebs GmbH S Stand der Dokumentation 05/2013 521346001 0 Lieferumfang Anschließen und im Internet surfen
t r Anschließen und im Internet surfen FRITZ!Box 7560 A AVM MComput Computersysteme stem e Vertriebs ri ebs GmbH S Stand der Dokumentation 05/2013 521346001 0 Lieferumfang Anschließen und im Internet surfen
A1 WLAN Box ADB DV 2210 für Mac OS X 10.8 bis 10.11
 Installationsanleitung Einfach A1. A1 WLAN Box ADB DV 2210 für Mac OS X 10.8 bis 10.11 Einfach schneller zum Ziel. Zu Ihrer A1 WLAN Box haben Sie eine A1 Installations-CD erhalten, mit der Sie alle Einstellungen
Installationsanleitung Einfach A1. A1 WLAN Box ADB DV 2210 für Mac OS X 10.8 bis 10.11 Einfach schneller zum Ziel. Zu Ihrer A1 WLAN Box haben Sie eine A1 Installations-CD erhalten, mit der Sie alle Einstellungen
Arcor-Easy Box A 400 Kurzanleitung zur Inbetriebnahme
 Arcor-Easy Box A 400 Kurzanleitung zur Inbetriebnahme ARC 600001352/1207 (R) Mit dieser Anleitung installieren Sie Ihr Arcor-DSL- und Telefon-Paket an Ihrem vorhandenen T-Com Anschluss. Sie benötigen:
Arcor-Easy Box A 400 Kurzanleitung zur Inbetriebnahme ARC 600001352/1207 (R) Mit dieser Anleitung installieren Sie Ihr Arcor-DSL- und Telefon-Paket an Ihrem vorhandenen T-Com Anschluss. Sie benötigen:
Kurzanleitung Einrichtung Internet- und Telefonie an einem DSL-Anschluss für die FRITZ!Box ab Firmware Version 6.xx
 Kurzanleitung Einrichtung Internet- und Telefonie an einem DSL-Anschluss für die FRITZ!Box ab Firmware Version 6.xx 1 1) Vorbereitung a) Am Strom anschließen Schließen Sie die FRITZ!Box am Strom an. Die
Kurzanleitung Einrichtung Internet- und Telefonie an einem DSL-Anschluss für die FRITZ!Box ab Firmware Version 6.xx 1 1) Vorbereitung a) Am Strom anschließen Schließen Sie die FRITZ!Box am Strom an. Die
A1 WLAN Box Technicolor TG588 für Windows 7
 Installationsanleitung Einfach A1. A1 WLAN Box Technicolor TG588 für Windows 7 Einfach schneller zum Ziel. Zu Ihrer A1 WLAN Box haben Sie eine A1 Installations-CD erhalten, mit der Sie alle Einstellungen
Installationsanleitung Einfach A1. A1 WLAN Box Technicolor TG588 für Windows 7 Einfach schneller zum Ziel. Zu Ihrer A1 WLAN Box haben Sie eine A1 Installations-CD erhalten, mit der Sie alle Einstellungen
Anschließen und im Internet surfen. FRITZ!Box 7270
 Anschließen und im Internet surfen FRITZ!Box 7270 Lieferumfang FRITZ!Box 7270 FRITZ!Box 7270 Vielfalt Vielfalt für für Ihr Ihr Heimnetz Heimnetz Anschließen und im Internet surfen 1 FRITZ!Box Fon WLAN
Anschließen und im Internet surfen FRITZ!Box 7270 Lieferumfang FRITZ!Box 7270 FRITZ!Box 7270 Vielfalt Vielfalt für für Ihr Ihr Heimnetz Heimnetz Anschließen und im Internet surfen 1 FRITZ!Box Fon WLAN
KURZANLEITUNG. So richten Sie in wenigen Schritten Ihren Anschluss ein. Wie möchten Sie einrichten? Nutzen Sie Sonderdienste?
 KURZANLEITUNG So richten Sie in wenigen Schritten Ihren Anschluss ein Wie möchten Sie einrichten? Mit dieser Anleitung oder per DSL Hilfe App. Nutzen Sie Sonderdienste? Beispiele: Haus-Notrufsysteme Brandmelde-/Alarmanlagen
KURZANLEITUNG So richten Sie in wenigen Schritten Ihren Anschluss ein Wie möchten Sie einrichten? Mit dieser Anleitung oder per DSL Hilfe App. Nutzen Sie Sonderdienste? Beispiele: Haus-Notrufsysteme Brandmelde-/Alarmanlagen
A1 WLAN Box ADB VV 2220 für Windows 7
 Installationsanleitung Einfach A1. A1 WLAN Box ADB VV 2220 für Windows 7 Einfach schneller zum Ziel. Sie können die Konfiguration für Ihre A1 WLAN Box mit Windows 7 manuell vornehmen. Wie das geht, erfahren
Installationsanleitung Einfach A1. A1 WLAN Box ADB VV 2220 für Windows 7 Einfach schneller zum Ziel. Sie können die Konfiguration für Ihre A1 WLAN Box mit Windows 7 manuell vornehmen. Wie das geht, erfahren
Einrichtung eines eigenen Routers. Anleitung zur Einrichtung eines eigenen Endgerätes am Beispiel der AVM Fritz!Box 7490
 Anleitung zur Einrichtung eines eigenen Endgerätes am Beispiel der AVM Fritz!Box 7490 1 1. Fritz!Box anschließen a. Anschluss an die Stromversorgung b. Schließen Sie das Netzteil an die Strombuchse der
Anleitung zur Einrichtung eines eigenen Endgerätes am Beispiel der AVM Fritz!Box 7490 1 1. Fritz!Box anschließen a. Anschluss an die Stromversorgung b. Schließen Sie das Netzteil an die Strombuchse der
Sicherheitshinweise. Lieferumfang
 FRITZ!Box 3370 Info Info DSL DSL LAN Power Power Schnelles und Internet FRITZ!Box 3370 Lieferumfang Sicherheitshinweise 1 FRITZ!Box 3370 1 Netzteil FRITZ!Box 3370 1 Kurzanleitung 1 FRITZ!Box-CD 1 Netzwerkkabel
FRITZ!Box 3370 Info Info DSL DSL LAN Power Power Schnelles und Internet FRITZ!Box 3370 Lieferumfang Sicherheitshinweise 1 FRITZ!Box 3370 1 Netzteil FRITZ!Box 3370 1 Kurzanleitung 1 FRITZ!Box-CD 1 Netzwerkkabel
Einrichten der Fritzbox 7490 für den Internetempfang und die Telefonie
 Einrichten der Fritzbox 7490 für den Internetempfang und die Telefonie Was benötigen Sie: 1. Die Fritzbox 7490 mit Netzteil, ein TAE-Kabel, ein LAN-Kabel. In der Originalverpackung sind alle Kabel vorhanden.
Einrichten der Fritzbox 7490 für den Internetempfang und die Telefonie Was benötigen Sie: 1. Die Fritzbox 7490 mit Netzteil, ein TAE-Kabel, ein LAN-Kabel. In der Originalverpackung sind alle Kabel vorhanden.
A1 WLAN Box ADB VV 5522 für Windows Vista
 Installationsanleitung Einfach A1. A1 WLAN Box ADB VV 5522 für Windows Vista Einfach schneller zum Ziel. Sie können die Konfiguration für Ihre A1 WLAN Box mit Windows Vista manuell vornehmen. Wie das geht,
Installationsanleitung Einfach A1. A1 WLAN Box ADB VV 5522 für Windows Vista Einfach schneller zum Ziel. Sie können die Konfiguration für Ihre A1 WLAN Box mit Windows Vista manuell vornehmen. Wie das geht,
BCOM Computersysteme, 1
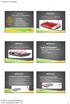 Eine Vortragsreihe der Stadtbibliothek Ludwigsburg: Informationen direkt aus dem Internet! Fritz Box Einrichten/Konfigurieren - Anschließen - Zugangsdaten - einrichten - Telefonie konfigurieren - Weitere
Eine Vortragsreihe der Stadtbibliothek Ludwigsburg: Informationen direkt aus dem Internet! Fritz Box Einrichten/Konfigurieren - Anschließen - Zugangsdaten - einrichten - Telefonie konfigurieren - Weitere
A1 WLAN Box PRG AV4202N WLAN Sicherheit & WLAN-Kanal ändern
 Installationsanleitung Einfach A1. A1 WLAN Box PRG AV4202N WLAN Sicherheit & WLAN-Kanal ändern Einfach schneller zum Ziel. Sie können die Konfiguration für Ihre WLAN- Verbindung manuell überprüfen oder
Installationsanleitung Einfach A1. A1 WLAN Box PRG AV4202N WLAN Sicherheit & WLAN-Kanal ändern Einfach schneller zum Ziel. Sie können die Konfiguration für Ihre WLAN- Verbindung manuell überprüfen oder
FRITZ!BOX 7390 FON WLAN. Bedienungsanleitung Fiete.Net
 FRITZ!BOX 7390 FON WLAN Bedienungsanleitung Fiete.Net 1 FRITZ!BOX 7390 FON WLAN FÜR DEN INTERNETZUGANG EINRICHTEN (1) Machen Sie sich mit Hilfe der offiziellen Anleitung mit dem Gerät vertraut und beachten
FRITZ!BOX 7390 FON WLAN Bedienungsanleitung Fiete.Net 1 FRITZ!BOX 7390 FON WLAN FÜR DEN INTERNETZUGANG EINRICHTEN (1) Machen Sie sich mit Hilfe der offiziellen Anleitung mit dem Gerät vertraut und beachten
Anschließen und im Internet surfen. AVM Computersysteme Vertriebs GmbH Stand der Dokumentation 05/
 7430 Anschließen und im Internet surfen AVM Computersysteme Vertriebs GmbH Stand der Dokumentation 05/2013 521346001 Fon --Taster an-/ausschalten» kurz drücken -Gerät anmelden» lang drücken -Taster Telefone
7430 Anschließen und im Internet surfen AVM Computersysteme Vertriebs GmbH Stand der Dokumentation 05/2013 521346001 Fon --Taster an-/ausschalten» kurz drücken -Gerät anmelden» lang drücken -Taster Telefone
A1 WLAN Box ADB VV 5522 für Mac OS X 10.6 & 10.7
 Installationsanleitung Einfach A1. A1 WLAN Box ADB VV 5522 für Mac OS X 10.6 & 10.7 Einfach schneller zum Ziel. Zu Ihrer A1 WLAN Box haben Sie eine A1 Installations-CD erhalten, mit der Sie alle Einstellungen
Installationsanleitung Einfach A1. A1 WLAN Box ADB VV 5522 für Mac OS X 10.6 & 10.7 Einfach schneller zum Ziel. Zu Ihrer A1 WLAN Box haben Sie eine A1 Installations-CD erhalten, mit der Sie alle Einstellungen
Anschließen und im Internet surfen
 7590 Anschließen und im Internet surfen Lieferumfang Notiz 1 FRITZ!Box 7590 1 Kurzanleitung 7590 Anschließen und im Internet surfen Power / DSL leuchtet bei DSL-Verbindung ng blinkt, wenn DSL unterbrochen
7590 Anschließen und im Internet surfen Lieferumfang Notiz 1 FRITZ!Box 7590 1 Kurzanleitung 7590 Anschließen und im Internet surfen Power / DSL leuchtet bei DSL-Verbindung ng blinkt, wenn DSL unterbrochen
Willkommen bei QIVICON
 QIVICON Home Base Willkommen bei QIVICON Die Plattform für immer mehr Möglichkeiten im Smart Home. Wir freuen uns, dass Sie sich für die QIVICON Smart Home-Plattform entschieden haben, die Ihnen die Tür
QIVICON Home Base Willkommen bei QIVICON Die Plattform für immer mehr Möglichkeiten im Smart Home. Wir freuen uns, dass Sie sich für die QIVICON Smart Home-Plattform entschieden haben, die Ihnen die Tür
A1 WLAN Box Thomson Gateway 585 für Windows Vista
 Installationsanleitung Einfach A1. A1 WLAN Box Thomson Gateway 585 für Windows Vista Einfach schneller zum Ziel. Sie können die Konfiguration für Ihre A1 WLAN Box mit Windows Vista manuell vornehmen. Wie
Installationsanleitung Einfach A1. A1 WLAN Box Thomson Gateway 585 für Windows Vista Einfach schneller zum Ziel. Sie können die Konfiguration für Ihre A1 WLAN Box mit Windows Vista manuell vornehmen. Wie
A1 WLAN Box ADB DV 2210 für Windows Vista
 Installationsanleitung Einfach A1. A1 WLAN Box ADB DV 2210 für Windows Vista Einfach schneller zum Ziel. Zu Ihrer A1 WLAN Box haben Sie eine A1 Installations-CD erhalten, mit der Sie alle Einstellungen
Installationsanleitung Einfach A1. A1 WLAN Box ADB DV 2210 für Windows Vista Einfach schneller zum Ziel. Zu Ihrer A1 WLAN Box haben Sie eine A1 Installations-CD erhalten, mit der Sie alle Einstellungen
Anschließen und im Internet surfen. FRITZ!Box 7330
 Anschließen und im Internet surfen FRITZ!Box 7330 Lieferumfang Sicherheitshinweise FRITZ!Box 7330 Installieren Sie die FRITZ!Box nicht bei Gewitter. Power/DSL Internet Info Anschließen und im Internet
Anschließen und im Internet surfen FRITZ!Box 7330 Lieferumfang Sicherheitshinweise FRITZ!Box 7330 Installieren Sie die FRITZ!Box nicht bei Gewitter. Power/DSL Internet Info Anschließen und im Internet
AVM Computersysteme Vertriebs GmbH Stand der Dokumentation 05/ Cable. Anschließen und im Internet surfen
 AVM Computersysteme Vertriebs GmbH Stand der Dokumentation 05/03 534600 6590 Cable Anschließen und im Internet surfen Power / Cable leuchtet bei Internetverbindung blinkt, wenn Internetverbindung unterbrochen
AVM Computersysteme Vertriebs GmbH Stand der Dokumentation 05/03 534600 6590 Cable Anschließen und im Internet surfen Power / Cable leuchtet bei Internetverbindung blinkt, wenn Internetverbindung unterbrochen
Installation und Konfiguration des Routers: LINKSYS Wireless G ADSL Gateway
 Installation und Konfiguration des Routers: LINKSYS Wireless G ADSL Gateway Diese Dokumentation hilft Ihnen, eine Internetverbindung mit dem oben genannten Router zu Stande zu bringen. Dazu benötigen Sie:
Installation und Konfiguration des Routers: LINKSYS Wireless G ADSL Gateway Diese Dokumentation hilft Ihnen, eine Internetverbindung mit dem oben genannten Router zu Stande zu bringen. Dazu benötigen Sie:
Schnellstart- Anleitung für Windows
 Schnellstart-Anleitung für Windows SCHNELL- START- ANLEITUNG! Schnellstart- Anleitung für Windows 1. Installation der Hardware Verbinden Sie die Überwachungskamera mit dem LAN-Kabel und stecken dieses
Schnellstart-Anleitung für Windows SCHNELL- START- ANLEITUNG! Schnellstart- Anleitung für Windows 1. Installation der Hardware Verbinden Sie die Überwachungskamera mit dem LAN-Kabel und stecken dieses
Konfiguration der PV-Station mit integrierten W-LAN-Modem
 Konfiguration der PV-Station mit integrierten W-LAN-Modem Für die Nutzung der Datenfernübertragung der PV-Station, über das integrierte W-LAN-Modem, muss zuerst eine Konfiguration vorgenommen werden. Schließen
Konfiguration der PV-Station mit integrierten W-LAN-Modem Für die Nutzung der Datenfernübertragung der PV-Station, über das integrierte W-LAN-Modem, muss zuerst eine Konfiguration vorgenommen werden. Schließen
A1 WLAN Box PRG AV4202N für Windows 2000
 Installationsanleitung Einfach A1. A1 WLAN Box PRG AV4202N für Windows 2000 Klicken Sie in der Registerkarte Datei auf Informationen und anschließend auf Konto hinzufügen. Alternativ sehen Sie auf der
Installationsanleitung Einfach A1. A1 WLAN Box PRG AV4202N für Windows 2000 Klicken Sie in der Registerkarte Datei auf Informationen und anschließend auf Konto hinzufügen. Alternativ sehen Sie auf der
Inhaltsverzeichnis. Kabelverbindungen für Konfiguration: CPE als Router... A.1... S.1 Kabelverbindungen für Konfiguration: CPE als Modem... A.2... S.
 Inhaltsverzeichnis Kabelverbindungen für Konfiguration: CPE als Router... A.1... S.1 Kabelverbindungen für Konfiguration: CPE als Modem... A.2... S.2 Schritt 1: Montieren und Ausrichten der CPE... 1.1...
Inhaltsverzeichnis Kabelverbindungen für Konfiguration: CPE als Router... A.1... S.1 Kabelverbindungen für Konfiguration: CPE als Modem... A.2... S.2 Schritt 1: Montieren und Ausrichten der CPE... 1.1...
FRITZ!Box Anschließen und im Internet surfen. ume tation 05/ mbh. eebs. me VVe. tem. steme. mpu
 Anschließen und im surfen AVM AVM Computersysteme AV CCom mpuuttersy mput mpu rrsyystem rs steme tem me VVe Vertriebs errtr rtrieb rtri eebs bbss G GmbH Gm mbbbh mbh m H SStand tand derr Dok Dokumen Dokumentation
Anschließen und im surfen AVM AVM Computersysteme AV CCom mpuuttersy mput mpu rrsyystem rs steme tem me VVe Vertriebs errtr rtrieb rtri eebs bbss G GmbH Gm mbbbh mbh m H SStand tand derr Dok Dokumen Dokumentation
KURZANLEITUNG -COMMANDER / COMMANDER GSM Software Version 1.5.0
 KURZANLEITUNG -COMMANDER / COMMANDER GSM Software Version 1.5.0 1. Inbetriebnahme Stromversorgung Verbinden Sie den Commander über das mitgelieferte Netzteil mit einer Steckdose. Hinweis: Nur der Commander
KURZANLEITUNG -COMMANDER / COMMANDER GSM Software Version 1.5.0 1. Inbetriebnahme Stromversorgung Verbinden Sie den Commander über das mitgelieferte Netzteil mit einer Steckdose. Hinweis: Nur der Commander
BEDIENUNGSANLEITUNG SPEED HOME BRIDGE. 1 x 1 x
 BEDIENUNGSANLEITUNG SPEED HOME BRIDGE 1 x 1 x 2 LERNEN SIE IHRE SPEED HOME BRIDGE KENNEN. Seite 6 Seite 7 Seite 8 Ihre Speed Home Bridge in der Übersicht Was bedeuten die Leuchtanzeigen? Sicherheitshinweise
BEDIENUNGSANLEITUNG SPEED HOME BRIDGE 1 x 1 x 2 LERNEN SIE IHRE SPEED HOME BRIDGE KENNEN. Seite 6 Seite 7 Seite 8 Ihre Speed Home Bridge in der Übersicht Was bedeuten die Leuchtanzeigen? Sicherheitshinweise
SDSL/FDSL-ANSCHLUSS KONFIGURIEREN
 In wenigen Schritten zu Ihrem Medianet Anschluss mit Ihrer FRITZ!Box und der Firmware-Version FRITZ!OS 6.80 oder höher. Aus Sicherheitsgründen sollte Ihre FRITZ!Box immer die aktuelle Firmware haben. Sie
In wenigen Schritten zu Ihrem Medianet Anschluss mit Ihrer FRITZ!Box und der Firmware-Version FRITZ!OS 6.80 oder höher. Aus Sicherheitsgründen sollte Ihre FRITZ!Box immer die aktuelle Firmware haben. Sie
So richten Sie Ihren neuen LüneCom-Anschluss ein
 BENUTZERHANDBUCH So richten Sie Ihren neuen LüneCom-Anschluss ein Anschluss 2 Inhaltsverzeichnis Einleitung... 4 Rechtlicher Hinweis... 5 Inbetriebnahme an einem VoIP-Anschluss... 6 Inbetriebnahme an einem
BENUTZERHANDBUCH So richten Sie Ihren neuen LüneCom-Anschluss ein Anschluss 2 Inhaltsverzeichnis Einleitung... 4 Rechtlicher Hinweis... 5 Inbetriebnahme an einem VoIP-Anschluss... 6 Inbetriebnahme an einem
Kurzanleitung Einrichtung Internet- und Telefonie an einem Glasfaser-Anschluss ohne PPOE-Einwahl für die FRITZ!Box ab Firmware Version 6.
 Kurzanleitung Einrichtung Internet- und Telefonie an einem Glasfaser-Anschluss ohne PPOE-Einwahl für die FRITZ!Box ab Firmware Version 6.xx 1 1) Vorbereitung a) Am Strom anschließen Schließen Sie die FRITZ!Box
Kurzanleitung Einrichtung Internet- und Telefonie an einem Glasfaser-Anschluss ohne PPOE-Einwahl für die FRITZ!Box ab Firmware Version 6.xx 1 1) Vorbereitung a) Am Strom anschließen Schließen Sie die FRITZ!Box
Leitfaden zur Installation und Einrichtung der FRITZ!Box
 Leitfaden zur Installation und Einrichtung der FRITZ!Box W I C H T I G: Sie benötigen für Ihren VEGA-net Anschluss weder einen Splitter noch ein NTBA! Bitte halten Sie für das Einrichten der FRITZ!Box
Leitfaden zur Installation und Einrichtung der FRITZ!Box W I C H T I G: Sie benötigen für Ihren VEGA-net Anschluss weder einen Splitter noch ein NTBA! Bitte halten Sie für das Einrichten der FRITZ!Box
WLAN Repeater. avm.de AVM GmbH, Alt-Moabit 95, Berlin, Telefon Einrichten und bedienen
 411316008 Repeater 310 avm.de AVM GmbH, Alt-Moabit 95, 10559 Berlin, Telefon 030 39976-0 info@avm.de Einrichten und bedienen Lieferumfang Das ist der FRITZ! Repeater 310 Sicherheit Power Dieser Schnelleinstieg
411316008 Repeater 310 avm.de AVM GmbH, Alt-Moabit 95, 10559 Berlin, Telefon 030 39976-0 info@avm.de Einrichten und bedienen Lieferumfang Das ist der FRITZ! Repeater 310 Sicherheit Power Dieser Schnelleinstieg
A1 WLAN Box Thomson Gateway 585 für Windows 10
 Installationsanleitung Einfach A1. A1 WLAN Box Thomson Gateway 585 für Windows 10 Einfach schneller zum Ziel. Sie können die Konfiguration für Ihre A1 WLAN Box mit Windows 10 manuell vornehmen. Wie das
Installationsanleitung Einfach A1. A1 WLAN Box Thomson Gateway 585 für Windows 10 Einfach schneller zum Ziel. Sie können die Konfiguration für Ihre A1 WLAN Box mit Windows 10 manuell vornehmen. Wie das
Speedport entry 2 Bedienungsanleitung
 Speedport entry 2 Bedienungsanleitung 1 Willkommen Vielen Dank, dass Sie sich für den Speedport Entry 2 der Telekom entschieden haben. Der Speedport Entry 2 ist ein moderner Breitband-Router mit integriertem
Speedport entry 2 Bedienungsanleitung 1 Willkommen Vielen Dank, dass Sie sich für den Speedport Entry 2 der Telekom entschieden haben. Der Speedport Entry 2 ist ein moderner Breitband-Router mit integriertem
Kurzanleitung für Windows-Computer - IPC-100AC
 Kurzanleitung für Windows-Computer - IPC-00AC Auspacken Packen Sie die Überwachungskamera vorsichtig aus und prüfen Sie, ob alle der nachfolgend aufgeführten Teile enthalten sind:. Maginon IPC-00AC. Netzteil
Kurzanleitung für Windows-Computer - IPC-00AC Auspacken Packen Sie die Überwachungskamera vorsichtig aus und prüfen Sie, ob alle der nachfolgend aufgeführten Teile enthalten sind:. Maginon IPC-00AC. Netzteil
Einrichtungs-/Installationsanleitung ZyXEL VMG ecotel communication ag Versionsnr.: 1.0; Stand: Januar 2017
 Einrichtungs-/Installationsanleitung ZyXEL VMG 8546 ecotel communication ag Versionsnr.: 1.0; Stand: Januar 2017 Herzlich willkommen! Vielen Dank, dass Sie sich für ein ecotel NGN ISDN-Produkt entschieden
Einrichtungs-/Installationsanleitung ZyXEL VMG 8546 ecotel communication ag Versionsnr.: 1.0; Stand: Januar 2017 Herzlich willkommen! Vielen Dank, dass Sie sich für ein ecotel NGN ISDN-Produkt entschieden
HOME BASE BEDIENUNGSANLEITUNG
 HOME BASE BEDIENUNGSANLEITUNG Willkommen bei Magenta SmartHome Wir freuen uns, dass Sie sich für Magenta SmartHome der Telekom entschieden haben. Zusammen mit dieser Home Base, Ihrer Schaltzentrale für
HOME BASE BEDIENUNGSANLEITUNG Willkommen bei Magenta SmartHome Wir freuen uns, dass Sie sich für Magenta SmartHome der Telekom entschieden haben. Zusammen mit dieser Home Base, Ihrer Schaltzentrale für
Installationsanleitung
 Ein Unternehmen der EnBW Installationsanleitung ComHome more tv» FRITZ!Box 7490» DSL über TAE» LWL über Konverter» IPTV Set-Top-Box NetCom BW GmbH Unterer Brühl 2. 73479 Ellwangen kundenmanagement@netcom-bw.de.
Ein Unternehmen der EnBW Installationsanleitung ComHome more tv» FRITZ!Box 7490» DSL über TAE» LWL über Konverter» IPTV Set-Top-Box NetCom BW GmbH Unterer Brühl 2. 73479 Ellwangen kundenmanagement@netcom-bw.de.
KURZ- ANLEITUNG. Kabelmodem / WLAN Kabelmodem
 KURZ- ANLEITUNG Kabelmodem / WLAN Kabelmodem SO EINFACH GEHT S 1. Stellen Sie das Kabelmodem möglichst frei und unbedingt senkrecht stehend auf. 2. Bitte verbinden Sie das Kabelmodem mit der Multi mediadose
KURZ- ANLEITUNG Kabelmodem / WLAN Kabelmodem SO EINFACH GEHT S 1. Stellen Sie das Kabelmodem möglichst frei und unbedingt senkrecht stehend auf. 2. Bitte verbinden Sie das Kabelmodem mit der Multi mediadose
FRITZ!BOX 7360 FON WLAN. Bedienungsanleitung Fiete.Net
 FRITZ!BOX 7360 FON WLAN Bedienungsanleitung Fiete.Net 1 FRITZ!BOX 7360 FON WLAN FÜR DEN INTERNETZUGANG EINRICHTEN (1) Machen Sie sich mit Hilfe der offiziellen Anleitung mit dem Gerät vertraut und beachten
FRITZ!BOX 7360 FON WLAN Bedienungsanleitung Fiete.Net 1 FRITZ!BOX 7360 FON WLAN FÜR DEN INTERNETZUGANG EINRICHTEN (1) Machen Sie sich mit Hilfe der offiziellen Anleitung mit dem Gerät vertraut und beachten
Eine Information der SVO Vertrieb GmbH, Geschäftsbereich Telekommunikation
 Bedienungsanleitung Router FRITZ!Box 7490 Eine Information der SVO Vertrieb GmbH, Geschäftsbereich Telekommunikation 2 Bedienungsanleitung FRITZ!Box 7490 SVO Internet Wir freuen uns, dass Sie sich für
Bedienungsanleitung Router FRITZ!Box 7490 Eine Information der SVO Vertrieb GmbH, Geschäftsbereich Telekommunikation 2 Bedienungsanleitung FRITZ!Box 7490 SVO Internet Wir freuen uns, dass Sie sich für
Lieferumfang. R6250 Intelligenter WLAN-Router Installationsanleitung
 Marken NETGEAR, das NETGEAR-Logo und Connect with Innovation sind Marken und/oder eingetragene Marken von NETGEAR, Inc. und/oder seiner Tochtergesellschaften in den USA und/oder anderen Ländern. Informationen
Marken NETGEAR, das NETGEAR-Logo und Connect with Innovation sind Marken und/oder eingetragene Marken von NETGEAR, Inc. und/oder seiner Tochtergesellschaften in den USA und/oder anderen Ländern. Informationen
Installationsanleitung LTE-Cube (Zyxel-LTE4506-M606)
 IT Support support@citynet.at T +43 5223 5855 210 Installationsanleitung LTE-Cube (Zyxel-LTE4506-M606) 1.1 Inbetriebnahme (LTE-Cube Zyxel-LTE4506-M606) Schließen Sie das mitgelieferte Stromkabel am Gerät
IT Support support@citynet.at T +43 5223 5855 210 Installationsanleitung LTE-Cube (Zyxel-LTE4506-M606) 1.1 Inbetriebnahme (LTE-Cube Zyxel-LTE4506-M606) Schließen Sie das mitgelieferte Stromkabel am Gerät
Lieferumfang. 1 FRITZ!Box Netzwerkkabel. meistens einzusetzen. optional einzusetzen
 Lieferumfang meistens einzusetzen optional einzusetzen TEL 1 FRITZ!Box 7490 1 DSL-Kabel für den Anschluss der FRITZ!Box an den IP-basierten Anschluss oder Komplettanschluss. zugang und Telefon werden bei
Lieferumfang meistens einzusetzen optional einzusetzen TEL 1 FRITZ!Box 7490 1 DSL-Kabel für den Anschluss der FRITZ!Box an den IP-basierten Anschluss oder Komplettanschluss. zugang und Telefon werden bei
SCHNELL-START-ANLEITUNG
 SCHNELL-START-ANLEITUNG Routertausch ohne dass Sie in Ihrem Heimnetz, WLAN und Geräten etwas ändern müssen. 1&1 DSL-ROUTER-TAUSCH Einstellungen sichern und wiederherstellen. Wichtiges zu Beginn Diese Anleitung
SCHNELL-START-ANLEITUNG Routertausch ohne dass Sie in Ihrem Heimnetz, WLAN und Geräten etwas ändern müssen. 1&1 DSL-ROUTER-TAUSCH Einstellungen sichern und wiederherstellen. Wichtiges zu Beginn Diese Anleitung
DSL-ANSCHLUSS ALS STANDLEITUNG KONFIGURIEREN
 In wenigen Schritten zu Ihrem Medianet Anschluss mit Ihrer FRITZ!Box und der Firmware-Version FRITZ!OS 6.80 oder höher. Aus Sicherheitsgründen sollte Ihre FRITZ!Box immer die aktuelle Firmware haben. Sie
In wenigen Schritten zu Ihrem Medianet Anschluss mit Ihrer FRITZ!Box und der Firmware-Version FRITZ!OS 6.80 oder höher. Aus Sicherheitsgründen sollte Ihre FRITZ!Box immer die aktuelle Firmware haben. Sie
KURZANLEITUNG -COMMANDER / COMMANDER GSM Software Version 1.2.4
 KURZANLEITUNG -COMMANDER / COMMANDER GSM Software Version 1.2.4 1. Inbetriebnahme Stromversorgung Verbinden Sie den Commander über das mitgelieferte Netzteil mit einer Steckdose. Hinweis: Nur der Commander
KURZANLEITUNG -COMMANDER / COMMANDER GSM Software Version 1.2.4 1. Inbetriebnahme Stromversorgung Verbinden Sie den Commander über das mitgelieferte Netzteil mit einer Steckdose. Hinweis: Nur der Commander
Veröffentlicht Januar 2017
 HomePilot Update 4.4.9 Veröffentlicht Januar 2017 Inhalt Änderungen:... 1 Voraussetzung:... 2 Vorgehensweise:... 2 Browser Cache löschen:... 6 Neuregistrierung WR Connect 2:... 7 Funktionen der neuen WR
HomePilot Update 4.4.9 Veröffentlicht Januar 2017 Inhalt Änderungen:... 1 Voraussetzung:... 2 Vorgehensweise:... 2 Browser Cache löschen:... 6 Neuregistrierung WR Connect 2:... 7 Funktionen der neuen WR
Technischer Support. Lieferumfang. Installationsanleitung für den N150 Wireless ADSL2+ Modemrouter N150RMB. On Networks. Installationsanleitung
 Technischer Support Vielen Dank, dass Sie sich für Produkte von On Networks entschieden haben. On Networks empfiehlt, ausschließlich offizielle Support-Ressourcen von On Networks zu verwenden. Nach der
Technischer Support Vielen Dank, dass Sie sich für Produkte von On Networks entschieden haben. On Networks empfiehlt, ausschließlich offizielle Support-Ressourcen von On Networks zu verwenden. Nach der
