Benutzungshandbuch 73
|
|
|
- Dirk Burgstaller
- vor 8 Jahren
- Abrufe
Transkript
1 Benutzungshandbuch 73
2 ZAHLUNGSAUFTRAG ERSTELLEN 1 Die erste Überweisung Hier soll kurz der Ablauf von der Erstellung eines Zahlungsauftrags bis zum Senden an die HYPO ALPE-ADRIA-BANK AG vorgestellt werden. Hinweise auf die genauen Erläuterungen folgen in den jeweiligen Abschnitten. 1.1 Anmeldung Geben Sie den Benutzernamen und das Passwort, die von der AdministratorIn für Sie angelegt wurden, ein. Im Feld Datenbank ist die zuletzt verwendete Datenbank bereits voreingestellt. Wählen Sie gegebenenfalls eine andere Datenbank durch Klicken auf den Pfeil neben der Dropdownbox. Klicken Sie den Button OK. 1.2 Zahlungsauftrag erstellen Um eine Überweisung zu erstellen, klicken Sie entweder in der Werkzeugleiste den Button, rufen in der Navigationsleiste Auftrage erstellen auf oder gehen Sie im Menüsystem auf Aufträge. 74
3 Im weiteren Verlauf dieses Handbuchs werden wir die jeweiligen möglichkeiten wie folgt darstellen. Werkzeugleiste Navigationsleiste Menüsystem Auftrag erstellen Aufträge Es öffnet sich die Zahlungsauftragsmaske, dargestellt in Abbildung 1, Seite 73. Grundsätzlich ist die Zahlungsauftragsmaske dynamisch gestaltet, sodass abhängig von den eingegebenen Daten entschieden wird, ob ein Inlandszahlungauftrag, eine SEPA-Zahlung im Inland oder EU/EWR-Raum oder eine Auslandsüberweisung gebildet wird. Die Vorbelegung der Eingabefelder legen mit obgenanntem Einstieg eine Inlandsüberweisung vor. Abbildung 1: Zahlungsauftrag erfassen Füllen Sie die Formularfelder anhand der Unterlagen der ZahlungsempfängerIn bestmöglich aus. Name und Adresse, IBAN (International Bank Account Number), BIC (Bank Identifier Code), Verwendungszweck und (meist) die Kundennummer sind für eine erfolgreiche Weiterleitung bzw. Zuordnung seitens der EmpfängerIn wesentlich. Der Name der Empfängerbank wird nach Eingabe eines BIC/einer BLZ selbsttätig ermittelt. Das Feld Land ist für eine Inlandsüberweisung mit Österreich vorbelegt. Adress- und Bankdaten der EmpfängerIn werden im Programm automatisch für eine spätere Wiederverwendung gespeichert (sofern Checkbox Empfänger anlegen angekreuzt bleibt). Geben Sie den zu überweisenden Betrag an und wählen Sie Ihr Auftraggeberkonto unter Kontobezeichnung oder über IBAN/Kontonr.. Für spätere Wiederverwendung der gesamten Überweisung können Sie sie als Vorlage speichern. Markieren Sie dazu die Checkbox als Vorlage. Speichern/schließen Sie die Überweisung mit speichern. 75
4 AUFTRAG ZEICHNEN Auftragsübersicht Im Fenster Auftragsübersicht rechts der Auftragsmaske werden zu Ihrer Information die gebildeten (noch nicht verschickten) Aufträge gelistet. letzte Zahlungen Im unteren Fenster letzte Zahlungen rechts der Auftragsmaske werden erstellte Aufträge aufgelistet, mit dem Unterschied, dass Sie nicht nach dem Senden an den Bankrechner verschwinden. Durch Markieren des Auftrags in der Liste und Klick auf den Button (oder einen Doppelklick in der Liste) kopieren Sie den Auftrag in die Erfassungsmaske. Markieren Sie die Checkbox aktuellen Empfänger um die Liste auf die letzten Zahlungen der markierten EmpfängerIn einzuschränken. Die Überweisung ist in diesem Handbuch in Kapitel 6.2 auf Seite 89 detailliert beschrieben. 1.3 Auftrag zeichnen Abbildung 2: Auftrag zeichnen Nach dem Speichern des Zahlungsauftrags wird im Bearbeitungsbereich der neue Reiter Unterschriftenmappe geöffnet. Der Zahlungsauftrag scheint in der oberen Tabelle der zu zeichnenden Aufträge auf. 76
5 Markieren Sie den Zahlungsauftrag durch Klicken (oder über den Button mit dem Tagesdatum ( heute fällige markieren ) und klicken Sie den Button Zeichnen. Alternativ können Sie auch mit der rechten Maustaste auf den Zahlungsauftrag klicken, um das zu öffnen. Gehen Sie auf Zeichnen und Einzeln buchen. (in Kurzform dargestellt): Button Zeichnen einzeln buchen Es erfolgt eine Abfrage nach dem Druck einer Auftragsliste. Wählen Sie, ob und in welcher Form Sie die Liste ausdrucken wollen und bestätigen Sie die Abfrage mit dem Button Fertigstellen. Wählen Sie den Verfüger über die Dropdownbox und klicken Sie Weiter. Geben Sie die zum angezeigten Index gehörende itan ein und klicken Sie Fertigstellen. In einem Schritt wurden nun aus der ursprünglichen Überweisung ein Bestand (ersichtlich durch die Bestandsnummer in der Spalte Bestand ) und ein zu sendendes Paket (ersichtlich durch die Paketnummer in der Spalte Paket ) gebildet und gezeichnet. Die erfolgte Zeichnung ersehen Sie am Status vollgezeichnet in der letzten Spalte. Senden Sie Ihren Zahlungsauftrag nun an den Bankrechner: 1.4 Auftrag senden Button Senden 77
6 AUFTRAG SENDEN Abbildung 3: Auftrag zeichnen Verfügerauswahl Geben Sie an, ob Sie gleichzeitig mit dem Senden die Produktdaten (Kontoumsätze) aktualisieren möchten. Nach der Übertragung erhalten Sie den Hinweis Kommunikation wurde erfolgreich ausgeführt. Der Zahlungsauftrag wurde vom Bankrechner akzeptiert und wird nun in der unteren Tabelle abgeschlossene Aufträge mit dem Status angenommen gelistet. Nach Weitergabe an die Buchungsprogramme im Rechenzentrum wird der Eintrag in dieser Tabelle gelöscht und erscheint mit dem Status gebucht im Archiv. Der des Archivs erfolgt wie folgt. Werkzeugleiste Navigationsleiste Menüsystem Archivierte Aufträge Unterschriftenmappe Archiv/Empfängerstatistik Ansicht Unterschriftenmappe Auftragsarchiv Das Zeichnen und Senden Ihrer Zahlungsaufträge können Sie im Kapitel 7 auf Seite 111 des Handbuchs im Detail erläutert finden. 78
7 Abbildung 4: Auftrag zeichnen itan 79
8 AUFTRAG SENDEN 2 Anmeldung Abbildung 5: Anmeldung als BenutzerIn Um sich als BenutzerIn im Hypo Officebanking anzumelden, geben Sie den Benutzernamen und das Passwort, die von der AdministratorIn für Sie angelegt wurden, ein. Im Feld Datenbank ist die zuletzt verwendete Datenbank bereits voreingestellt. Wählen Sie gegebenenfalls eine andere Datenbank durch Klicken auf den Pfeil neben der Dropdownbox. Starten Sie die Anmeldung über den Button OK. Wollen Sie eine gesicherte Datenbank zurückspeichern, öffnen Sie mit dem Button Optionen einblenden die zusätzlichen Optionen und haken Sie die Checkbox Wiederherstellen an. Geben Sie auch für die Rücksicherung Benutzernamen und Passwort an und klicken Sie OK. Wählen Sie in der Dateiauswahl die rückzukopierende Sicherungsdatei aus und drücken Sie Öffnen. Die über das Icon erreichbaren weiteren Optionen sind im Administrationshandbuch in Kapitel 11 ab Seite 62 dargelegt. 80
9 3 Kommunikation Umsätze aktualisieren 3.1 Alles aktualisieren Werkzeugleiste Navigationsleiste Menüsystem Datei Alles aktualisieren Rufen Sie in dieser Form die Kommunikation zum Bankrechner auf, wenn Sie nur Konten bei der HYPO ALPE-ADRIA-BANK AG berechtigt haben oder um alle Konten bei allen Bankrechnern abzufragen. Während die Daten abgefragt werden, zeigt Hypo Officebanking in einem Informationsfenster die einzelnen Schritte und eine Fortschrittsanzeige. Im Fenster finden Sie einen Button in den Hintergrund, mit dem es sich wegblenden lässt. (Über den laufenden Hintergrundprozess informiert der Text Vorgang in Arbeit in der Statuszeile.) So können Sie während des Kommunikationsprozesses im Programm weiterarbeiten. Mit Abbrechen lässt sich die Kommunikation auch beenden. Nach Abschluss der Kommunikation erfolgt eine Meldung der erfolgreichen Ausführung. 3.2 Kommunikationsprofile Haben Sie Kommunikationsprofile zur Abfrage unterschiedlicher Subsets Ihrer Konten angelegt, können Sie diese über den Pfeil neben dem Kommunikationsbutton in der Werkzeugleiste oder aus dem Menü über Datei Kommunikationsprofile erreichen. 3.3 Updates Im Zuge der Kommunikation wird auf vorhandene Updates geprüft. Trifft dies zu, werden Sie gefragt, ob Sie das Update gleich herunterladen und im Anschluss daran wiederum, ob Sie es installieren wollen. Während dieses Prozesses wird die Applikation neu gestartet und das Update eingespielt. Verneinen Sie das Herunterladen des Updates, wird zur Erinnerung im Hilfemenü ein neuer Punkt Update herunterladen generiert. Sie haben einen Monat lang Zeit, das Update nachzuholen. Unterbrechen Sie zu irgendeinem späteren Zeitpunkt den Updateprozess, wird er beim nächsten Start wieder aufgenommen. Bitte beachten Sie, dass vor dem Einspielen alle zum Programm gestartete Versionen geschlossen werden müssen. Diese Situation entsteht, wenn im Netzwerk von mehreren BenutzerInnen mehrere Versionen vom gleichen, auf dem Netzlaufwerk liegenden Programm gestartet werden.! Bitte besprechen Sie sich bei Netzwerkinstallationen unbedingt mit Ihrer AdministratorIn, ob Sie über alle Berechtigungen verfügen, um das Update erfolgreich durchführen zu können. Hinweise für die AdministratorIn bei Updates in Netzwerkumgebungen finden sich in Kapitel 13, Seite 69 im Administrationshandbuch. 81
10 POSTKORB 4 Infos und Nachrichten 4.1 Postkorb Abbildung 6: Postkorb Allgemein Das Nachrichtensystem des Hypo Officebanking erlaubt das Senden von elektronischen Nachrichten an Ihre KundenberaterIn in der HYPO ALPE-ADRIA-BANK AG ohne dazu verwenden zu müssen. Es zeigt umgekehrt an Sie übertragene Mitteilungen an. Wir verwenden das Nachrichtensystem, um Ihnen Informationen z.b. bei Programmupdates oder kurzfristigen Ausfällen bei notwendigen Wartungsarbeiten zukommen zu lassen. Bitte achten Sie daher auf das dazugehörige Icon in der Infobox Werkzeugleiste Navigationsleiste Menüsystem Infos und Nachrichten Postkorb Ansicht Postkorb aufrufen Weiters können Sie den Postkorb durch Klicken auf das Kuvertsymbol in der Infobox öffnen Anzeige Die Information über eingelangte Nachrichten erhalten Sie über die Infobox (s. Kapitel 17, Seite 147). In obigem Beispiel sehen Sie anhand des linken Kuvertsymbols, dass zwei ungelesene Nachrichten im Postkorb liegen. Das blinkende i zeigt darüber hinaus, dass zumindest 82
11 NACHRICHT LESEN eine wichtige (sog. Mussnachricht) darunter ist, die Sie unbedingt lesen müssen. Eine ungelesene Mussnachricht wird bei der nächsten Anmeldung noch vor dem Öffnen der eigentlichen Applikation angezeigt. Im Reiter Postkorb Nachrichtenübersicht finden Sie zwei Tabellen (s. Abbildung 6). Die obere Tabelle Postkorb Eingang zeigt im Beispiel drei eingelangte Nachrichten, wovon die erste bereits gelesen wurde (Status gelesen ). In der unteren Tabelle Postkorb Ausgang befindet sich zu Beginn eine Nachricht an die HY- PO ALPE-ADRIA-BANK AG, die erstellt und gespeichert, jedoch noch nicht versandt wurde. Am Status der zweiten Nachricht können Sie erkennen, dass sie bereits verschickt wurde Nachricht lesen weitere Nachricht anzeigen Doppelklick Eine Nachricht in der Eingangstabelle oder eine verfasste und bereits verschickte können Sie hier über den Button Nachricht löschen entfernen. Haben Sie eine Nachricht gespeichert, jedoch noch nicht gesendet, bieten sich zusätzlich die Buttons Nachricht bearbeiten und Nachricht senden an Nachricht erstellen Button Neue Nachricht erstellen Öffnen Sie hiermit ein Fenster zur Eingabe der neuen Nachricht. Wählen Sie den Empfänger HYPO ALPE-ADRIA-BANK AG und den Themenbereich über die Dropdownboxen aus und geben Sie Betreff und Text ein. Im Fenster klicken Sie den Button Nachricht senden um die erstellte Nachricht sofort zu übertragen oder Nachricht speichern, um sie zu sichern und später mit der folgenden Funktion zu senden Nachricht senden Button Nachricht senden Markieren Sie eine bzw. mehrere gespeicherten Nachrichten (nutzen Sie das markieren alle markieren oder die Standardfunktion Strg-A, um alle Nachrichten zu markieren) und schicken Sie sie durch Klicken dieses Buttons. 83
12 WÄHRUNGSKURSE Nachricht bearbeiten Nachricht bearbeiten Diese Funktion ist nur auf eine gespeicherte, nicht versandte Nachricht anwendbar Nachricht löschen Nachricht löschen 4.2 Währungskurse Abbildung 7: Währungskurse Werkzeugleiste Navigationsleiste Menüsystem Infos und Nachrichten Währungskurse Ansicht Währungskurse 84
13 ANZEIGE Anzeige Im Reiter Währungskurse werden ein Filter und die Kursliste geladen (s. Abbildung 7) Währungskurse aktualisieren Button Währungskurse aktualisieren Hypo Officebanking kommuniziert mit dem Bankrechner, um die Kurse zu aktualisieren Zur Watchlist hinzufügen Button Hinzufügen Zur Watchlist hinzufügen Als Watchlist können Sie sich selbst eine Liste von Ihnen benötigter Kurse aufbauen. Markieren Sie einen bzw. (mit der Standardfunktion Strg-Mausklick) mehrere Kurseinträge und kopieren Sie sie über oder Button. In der Tabelle werden bereits in die Watchlist kopierte Währungen durch das Symbol einer beleuchtete Glühbirne in der ersten Spalte gekennzeichnet. Bitte beachten Sie die Möglichkeit, die Tabelle durch ein- bzw. zweifachen Klick auf die Spaltenüberschriften Code oder Währungsbezeichnung auf- oder absteigend zu sortieren, um die einzelnen Kurse leicht aufzufinden. Der Filter erlaubt die Einschränkung der Tabellendarstellung über alle Spalten Aus Watchliste entfernen Button Entfernen Aus Watchlist entfernen Gehen Sie analog zum Hinzufügen in die Watchlist vor Anzeige der Watchlist Button Anzeige Währungskurse-Watchlist Der Button ist zum Umschalten in die Watchlist mit Anzeige Währungskurse-Watchlist, zum Zurückwechseln in die vollständige Liste mit Anzeige alle Währungskurse beschriftet. 85
14 MARKT UND BÖRSE 4.3 Markt und Börse Werkzeugleiste Navigationsleiste Infos und Nachrichten Markt und Börse Menüsystem Dies ist ein Link auf die entsprechende Seite auf der Webseite der HYPO ALPE-ADRIA- BANK AG. 86
15 5 Finanzübersicht Abbildung 8: Finanzübersicht 5.1 Allgemein Die Finanzübersicht gibt Ihnen einen Überblick über alle im Hypo Officebanking angelegten Konten und Depots und ist der Einstieg in die Umsatzanzeige. Die Finanzübersicht wird nach dem Einstieg in das Hypo Officebanking selbstätig geladen. 5.2 Werkzeugleiste Navigationsleiste Menüsystem Finanzübersicht Ansicht Finanzübersicht 5.3 Anzeige In der Finanzübersicht (s. Abbildung 8) werden das Filterobjekt und Tabellen für die einzelnen Kontotypen (Girokonten, Spareinlagen, Finanzierungen, Wertpapierdepots) angezeigt. Zusätzlich wird zu jeder Gruppe sowie über alle Produkte die Summe der Kontosalden errechnet. Initial ist die Tabelle der Girokonten geöffnet, alle anderen sind geschlossen. Die Tabellen werden nur angezeigt, wenn Konten zum entsprechenden Kontotyp existieren. Wie üblich lassen sich die Tabellen durch Klicken der Icons [+] und [ ] auf- und zuklappen. Die Tabellen sind über die Spaltenüberschriften nach allen Spalten sortierbar. Über die horizontalen Pfeile lassen sich zusätzliche Informationen zur betreffenden Spalte aufklappen. So zeigt beispielsweise in der Girotabelle die erste Spalte IBAN/Kontonummer und das Logo der Bank. Aufgeklappt bietet sie zusätzlich die Bankbezeichnung an. Neben dem Buchungsdatum (letzte dem Programm bekannte Buchung) zeigt sich nach dem Aufklappen der Zeitpunkt der letzten Aktualisierung. 87
16 UMSÄTZE ANZEIGEN Beachten Sie, dass die Spalte Kontobezeichnung eine eventuell von der AdministratorIn festgelegte Bezeichnung anstatt des tatsächlichen Kontowortlauts angibt. Nutzen Sie das Filterobjekt, um die Kontenliste nach gewünschten Kriterien einzuschränken. 5.4 Umsätze anzeigen Abbildung 9: Umsatzübersicht weitere Umsätze anzeigen Doppelklick Anzeige Der Reiter Umsatzübersicht (s. Abbildung 9) zeigt zuoberst einen Seitenkopf mit den Kontodaten. Unter Anderem finden Sie hier das Aktualisierungsdatum, den aktuellen Saldo und die Summen der Gut- und Lastschriften innerhalb des gewählten Zeitraums. Darunter stehen der Filter und die eigentliche Umsatztabelle. In der Tabelle werden initial die Umsätze des letzten Buchungstages aufgelistet. Zusätzlich zu den Einschränkungsmöglichkeiten des Filters können Sie sich darüber die Umsätze der letzten 7 Tage, der letzten 30 Tage, des aktuellen Monats, des letzten Monats oder über Zeitraum eines beliebigen Zeitraums, den Sie im Filter eintragen, 88
17 IMAGE ANZEIGEN/ANFORDERN ausgeben lassen. Zusätzlich ist im Filter die Einstellung Salden verbergen aktivierbar. Dies schaltet die Anzeige der Saldozeilen nach den Umsätzen eines Buchungstages aus bzw. ein Image anzeigen/anfordern Image anzeigen/anfordern Sollte die Anzeige von Images zum Konto möglich sein, wird das Image hiemit in einem ersten Schritt angefordert und, wenn vorhanden, angezeigt. In der Spalte Info weist ein Icon auf das Vorliegen eines Images hin e-kontoauszug anzeigen eka anzeigen Ist ein elektronischer Kontoauszug vorhanden, der den gewählten Umsatz enthält, wird das entsprechende PDF-File angezeigt Anmerkung erfassen Anmerkung erfassen Damit lassen sich eigene Anmerkungen zum Umsatz erfassen. Sie werden beim Umsatz in abweichender Farbe dargestellt Dokument anzeigen Dokument anzeigen Über diese Auswahl können analog zu Images und e-kontoauszügen weitere emfangene Dokumente ausgegeben werden. Derzeit sind hier von MBS-Banken übermittelte Belege darstellbar drucken Button drucken 89
18 UMSÄTZE ANZEIGEN Drucken Sie die Umsatzübersicht aus. (Es wird eine PDF-Datei erstellt und anschließend ausgedruckt.) Um eine Druckvorschau zu erhalten, eine PDF-Datei zu erstellen oder die Umsatzübersicht als CSV-File zu speichern, wählen Sie die Liste über im Seitenheader. 90
19 6 Aufträge erfassen 6.1 Allgemein Dynamische Eingabemaske Das Hypo Officebanking ist mit einer Dynamischen Eingabemaske ausgestattet. Dies bedeutet, dass abhängig von den Eingaben in der Maske entschieden wird, ob ein Zahlungsauftrag z.b. ein SEPA SCT (s. Kapitel , Seite 109) oder eine Finanzamtszahlung im Inland wird. So wird es in den meisten Fällen gleichgültig sein, ob Sie jede Zahlung einfach durch Drücken des Buttons für die Inlands- und Europaüberweisung starten oder die jeweilige Form genau aufrufen. Der direkte startet die Erfassungsmaske lediglich mit sinnvollen Vorbelegungen für den gewählten Auftragstyp. In den folgenden Ausführungen wird jedenfalls durchwegs die direkte Form angegeben. Eine Ausnahme aus dem Konzept stellt die Maske Bankschecksendung (s. Kapitel 6.4, Seite 99) dar, die Sie nur durch den direkten erreichen können. Da die Standardfunktion in Werkzeugleiste und Navigationsleiste (also das Klicken auf den Button oder auf Auftrag erstellen ) mit Erstellen einer Überweisung vorbelegt sind, müssen Sie Einzüge/Lastschriften (s. Kapitel 6.6, Seite 102) immer direkt aufrufen. Der BenutzerIn werden im Hypo Officebanking nur Auftragsarten angeboten, für die sie durch die AdministratorIn bzw. über die Verfügerberechtigungen seitens der HYPO ALPE-ADRIA- BANK AG berechtigt ist. In der dynamischen Maske wird unmittelbar nach Verlassen des jeweiligen Eingabefeldes auf Berechtigung für die resultierende Auftragsart geprüft und somit bei Eingabe von nicht erlaubten Daten eine entsprechende Meldung ausgegeben. Bitte beachten Sie, dass in der Erfassungsmaske neben der Mausbedienung auch die Tastatur verwendbar ist. So kann mit der Tabulatortaste ( ) weiter bzw. mit Shift-Tabulator ( ) zurück gesprungen werden. Steht die Markierung auf einem Button, aktivieren Sie ihn mit der Leertaste. 6.2 Überweisung Inland und Europa Werkzeugleiste Navigationsleiste Menüsystem Auftrag erstellen ( Einzelüberweisung) Aufträge Überweisung Inland und Europa Eingabefelder Die Erfassungsmaske ist der Übersichtlichkeit wegen in mehrere logische Blöcke gegliedert: Vertraulichkeit Vorlagen 91
20 ÜBERWEISUNG INLAND UND EUROPA Abbildung 10: Überweisung Inland und Europa Empfänger Auftragsdetails Auftraggeber Vertraulichkeit und Vorlagen Vertraulichkeit Nutzen Sie die Vertraulichkeitskennzeichen zur Einschränkung der Sichtbarkeit Ihrer Aufträge und Bestände im System des Hypo Officebanking. Im Beispielsfall wurden von der AdministratorIn für den Benutzer test die Vertraulichkeitskennzeichen test, Gehälter und privat vergeben. Stellen Sie in diesem Zahlungauftrag das Vertraulichkeitskennzeichen privat ein, kann er in weiterer Folge von keiner anderen BenutzerIn an der aktuellen Datenbank eingesehen werden. Aktivieren Sie stattdessen Gehälter, ist der Zahlungsauftrag nur für jene BenutzerInnen sichtbar, denen dieses Kennzeichen ebenfalls eingestellt wurde. Aufträge ohne gesetztes Vertraulichkeitskennzeichen sind für alle BenutzerInnen einsehbar. Vorlagen 92
21 EINGABEFELDER Vorlagen stellen Schablonen für Aufträge dar, die im Gegensatz zu gespeicherten EmpfängerInnen (s. unten) mit Empfänger-, Zahlungs- und Auftraggeberdaten vollständig befüllt sind. Haben Sie je einen Auftrag als Vorlage (s. Kapitel 6.2.3, Seite 96) gespeichert, können Sie die Vorlage über die Dropdownbox in die Zahlungsverkehrsmaske laden. aus Gruppe Hypo Officebanking bietet Ihnen die Möglichkeit, gespeicherte Vorlagen in themenbezogenen Gruppen zu organisieren. Wurden Gruppen definiert, wählen Sie zuerst die gewünschte unter aus Gruppe. Nun finden Sie leichter die benötigte Vorlage aus der eingeschränkten Liste unter Vorlagen. Die Verwaltung von Vorlagen und -gruppen ist in Kapitel 11.2 auf Seite 131 erläutert Empfänger Name Geben Sie hier den Namen der EmpfängerIn ein. Der Name und alle weiteren Empfängerdaten werden automatisch in die Empfängerverwaltung übernommen, sofern die Checkbox Empfänger anlegen (s. unten) nicht deaktiviert wird. Haben Sie bereits einen Zahlungsauftrag erstellt, wurden die EmpfängerInnendaten bereits gespeichert. Rufen Sie die Liste durch Klicken des Pfeils rechts an der Kombibox Name auf und wählen Sie aus. Eine zusätzliche Checkbox Empfänger ändern erlaubt Ihnen, auszuwählen, ob Änderungen an den angezeigten Daten in die Empfängerverwaltung übernommen werden sollen. Nutzen Sie in diesem Feld 1 auch die automatische Suche nach eingetragenen EmpfängerInnen: geben Sie darin zumindest drei Zeichen des Empfängernamens ein, öffnet sich eine Liste mit den passenden Einträgen. Durch weiteres Eingeben von Buchstaben wird die Liste angepasst. Um die Daten einer EmpfängerIn schließlich in die Erfassungsmaske zu holen, bewegen Sie die Markierung mit den Pfeiltasten darauf und bestätigen Sie mit der Eingabetaste. (Die alternativ mögliche Auswahl mit der Maus erfolgt durch Doppelklicken auf den passenden Eintrag.) aus Gruppe Die einzelnen gespeicherten Empfänger lassen sich zusätzlich in Themengruppen organisieren, um sie leichter auffinden zu können. Wurden Gruppen definiert, wählen Sie zuerst die gewünschte unter aus Gruppe. Wählen Sie die benötigte EmpfängerIn aus der eingeschränkten Liste unter Name. Die Verwaltung von EmpfängerInnen und -gruppen ist in Kapitel 11.3 auf Seite 133 dargestellt. Empfänger anlegen Bei Erfassung eines neuen Auftrags ist diese Checkbox aktiviert 2. Klicken Sie den Haken weg, wenn Sie die aktuelle EmpfängerIn nicht in der Empfängerverwaltung speichern wollen. 1 Die Suchfunktion funktioniert in der Erfassungsmaske neben dem Namensfeld z.b. auch im Feld IBAN/Kontonummer (sowohl Empfänger als auch Auftraggeber) und Kontobezeichnung. 2 Die Voreinstellung kann über die Einstellungen in der Verwaltung geändert werden. Siehe dazu Kapitel auf Seite
22 ÜBERWEISUNG INLAND UND EUROPA Straße, Hausnummer Dieses und das folgende Feld sind nicht verpflichtend anzugeben und werden mit dem (in diesem Block oberen) Button bzw. ein- und ausgeblendet. PLZ, Ort IBAN/Kontonummer Geben Sie die Kontodaten der EmpfängerIn ein, welche Ihnen zur Verfügung stehen oder wählen Sie über den Pfeil aus bereits in der Empfängerverwaltung gespeicherten IBAN/Kontonummern. Da die Bankleitzahl innerhalb der IBAN (International Bank Account Number) codiert ist, werden nachfolgend das Feld BIC/BLZ sowie der Bankname u. U. automatisch befüllt. Die IBAN ist für eine einheitliche Darstellung der Bankverbindung genormt und besteht neben dem Land des kontoführenden Instituts, der Bankleitzahl und der Kontonummer auch aus einer Prüfzahl. Verwenden Sie daher nach Möglichkeit immer IBAN und BIC anstatt der Kontonummer und der Bankleitzahl. Beachten Sie, dass sich die dynamische Erfassungsmaske bereits durch die Eingabe einer IBAN oder Kontonummer verändern kann. BIC/BLZ Geben Sie den BIC (Bank Identifier Code) oder die Bankleitzahl ein. Banksuche und BIC-Prüfung Banksuche Die dargestellte Tabelle zeigt alle Banken Österreichs mit den für die Verwendung im Zahlungsauftrag relevanten Daten. Der Status sollte für diese Banken in der Tabelle in jedem Fall in Abklärung sein. Navigieren Sie in der Tabelle oder nutzen Sie den Filter, um die gelisteten Daten nach Bank-Status (s. unten), BLZ, BIC, Bezeichnung oder Ort näher einzuschränken. Verwenden Sie die Eingabetaste oder Doppelklicken Sie, damit die markierte Bank in den Zahlungsauftrag übernommen wird. BIC-Prüfung Das Feld Prüfung BIC/SWIFT-Code dient der Überprüfung der von einer ZahlungsempfängerIn erhaltenen ausländischen BICs. Nutzen Sie diese Funktion, um die Kosten einer bei fehlerhafter Angabe eines Bank Identifier Codes entstehenden Auslandsüberweisung zu vermeiden. Tragen Sie den BIC ein und klicken Sie auf Anfordern. Hypo Officebanking baut eine Verbindung zum Bankrechner auf und trägt anschließend die gesuchte Bank in die Tabelle ein. Der Status eines richtigen BICs steht auf Geprüft, ansonsten wird Ungültig zurückgegeben. Die so eingetragenen Banken bleiben in der Tabelle bestehen und können zukünftig wie die österreichischen Banken ausgewählt werden. 94
23 EINGABEFELDER Abbildung 11: BIC-Prüfung Land Mittels Löschen lassen sich (auch österreichische) Banken aus der Tabelle entfernen. Zahlung an fremden Empfänger Blenden Sie die folgenden Felder bei Bedarf mit dem (in diesem Block unteren) Button bzw. ein und aus. Die Zahlung an fremde Empfänger ist nur bei Inlandsaufträgen möglich. Name Straße, Hausnummer PLZ, Ort Land Auftragsdetails Reiter Zahlungsanweisung Betrag Währung Bankspesen Die Auswahl der Bankspesen scheint auf, wenn die bisher vorgenommenen Eintragungen bzw. Auswahlen nicht mehr eine Inlandsüberweisung ergeben. Bitte beachten Sie, dass für Zahlungsaufträge in e und EWR-Währungen im SEPA- Raum (EU und EWR-Länder) die Option Begünstigter nicht gestattet ist. 95
24 ÜBERWEISUNG INLAND UND EUROPA Datum Spesenteilung Die inländischen Spesen werden der AuftraggeberIn, die ausländischen der EmpfängerIn angelastet. Auftraggeber Die AuftraggeberIn trägt die gesamten Spesen. Begünstigter Die EmpfängerIn trägt die gesamten Spesen. Sie können das Durchführungsdatum direkt eingeben oder (über den Button neben dem Feld) aus dem Kalender auswählen. Der Verarbeitungstermin kann bis zu 180 Tage in der Zukunft liegen. So haben Sie die Möglichkeit, Zahlungsaufträge z.b. vor Urlaubsantritt zu übermitteln. Die Durchführung erfolgt dann zum vorgegebenen Zeitpunkt. Eilzahlung Die Zahlung wird hiebei priorisiert behandelt und am schnellsten Weg dem Empfängerkonto gutgeschrieben. Damit haben Sie die Möglichkeit, dringende Zahlungen zu beschleunigen. Es können allerdings zusätzliche Kosten anfallen. Kundendaten Dieses Feld dient zur Eingabe Ihrer Kundennummer bzw. des sog. Mehrzweckfeldes (12-stelliges numerisches Feld; wird am Zahlschein links unten in der Lesezone dargestellt) bei Angabe von Kontonummer und Bankleitzahl. Geben Sie IBAN und BIC an, können Sie bis zu 35 (alphanumerische) Zeichen im Kundendatenfeld angeben. Bei Zahlungen mit Identifikationsnummer geben Sie hier die 13 Stellen (ID-Nummer und Prüfziffer) ein. Die Daten werden der EmpfängerIn elektronisch weitergeleitet und unterstützen eine automatische Verarbeitung Ihrer Zahlung. Bitte füllen Sie daher das Feld nach Möglichkeit immer aus. Verwendungszweck Die Angabe eines Verwendungszwecks erleichtert der ZahlungempfängerIn die Zuordnung. Interne Anmerkung Klicken Sie den Button bzw. zum Ein- und Ausblenden des Feldes. Die Anmerkung bleibt an den Zahlungsauftrag nur innerhalb des Programms gebunden und wird nicht weitergegeben. 96
25 EINGABEFELDER Reiter Rechnung Diese Erfassungsmaske dient dazu, in einem Arbeitsgang mehrere Rechnungen 3 einer EmpfängerIn zu begleichen. Sie ermöglicht Ihnen die Eingabe von Rechnungsnummer/Datum, Rechnungsbetrag und Skonto-Prozentsatz und errechnet Abzug und Nettobetrag. Ebenso ist die Angabe eines Abzugsbetrages möglich, wobei wieder der Nettobetrag, jedoch kein Skonto-Prozentsatz ermittelt wird. Über das Auswahlfeld Skontoberechnung runden kann bestimmt werden, ob bei Angabe eines Skonto-Prozentsatzes Abzug bzw. Nettobetrag auf ganze e 0,10 gerundet werden. Die Voreinstellung dazu wird in der Verwaltung (s. Kapitel auf Seite 138) festgelegt. Weiters können Sie einen Zusatztext angeben. Reiter Finanzamtszahlung Siehe Kapitel 6.2.6, Seite Auftraggeber Kontobezeichnung Wählen Sie durch Klick auf den Pfeil neben dem Feld aus den Konten anhand der Kontobezeichnung. Geben Sie stattdessen zumindest drei Zeichen der Kontobezeichnung ein, erhalten Sie ebenfalls eine Auswahlliste der passenden Konten. aus Gruppe Haben Sie zuvor Ihre Konten in der Produktverwaltung nach eigenen Kriterien gruppiert, steht Ihnen hier das Feld aus Gruppe zur Verfügung. Je nach Auswahl daraus werden über die Kombiboxen Kontobezeichnung und IBAN/Kontonummer alle oder nur die jeweiligen Konten der gewählten Gruppe aufgelistet. Die Beschreibung der Produktverwaltung können Sie in Kapitel 11.4 auf Seite 135 lesen. Name Dieses und die folgenden Adressfelder werden mit dem (in diesem Block oberen) Button bzw. ein- und ausgeblendet. Es werden die Adressdaten zum gewählten Konto, wie sie in der HYPO ALPE-ADRIA- BANK AG angelegt sind, ausgegeben. Die Felder sind somit in der Maske nicht editierbar. 3 Durch die Einschränkung des Verwendungszwecks bei SEPA-Zahlungsaufträgen können in diesem Fall nur zwei Rechnungen erfasst werden. Sie erhalten einen Hinweis im Programm. Benötigen Sie die weiteren Zeilen, geben Sie Kontonummer und Bankleitzahl ein, um einen Inlandszahlungsauftrag nach EDIFACT zu erzeugen. 97
26 ÜBERWEISUNG INLAND UND EUROPA Straße, Hausnummer PLZ, Ort IBAN/Kontonummer Wählen Sie durch Klick auf den Pfeil neben dem Feld aus den Konten anhand der IBAN oder Kontonummer. Geben Sie stattdessen zumindest drei Zeichen der Nummer ein, erhalten Sie wieder eine Auswahlliste der passenden Konten. Zahlung in fremdem Namen Blenden Sie die folgenden Felder bei Bedarf mit dem (in diesem Block unteren) Button bzw. ein und aus. Zahlungen in fremdem Namen sind nur innerhalb Österreichs möglich. Name Straße, Hausnummer PLZ, Ort Buttons Markieren Sie die Checkbox, um beim Speichern den Auftrag gleichzeitig als Vorlage abzulegen. Diese Checkbox wird verfügbar, wenn Sie eine Vorlage gewählt haben. Entscheiden Sie, ob ev. vorgenommene Änderungen nur für den aktuellen Auftrag gelten oder auch in der Vorlage nachgezogen werden sollen. Der Auftrag wird gespeichert und die Auftragsmaske geschlossen. Der Auftrag wird gespeichert. Die Maske wird geleert und steht für die Erfassung des nächsten Auftrags zur Verfügung. Der soeben erstellte Auftrag erscheint rechts in den Fenstern Auftragsübersicht (dargestellt mit Empfängername, Betrag) und letzte Zahlungen (dargestellt mit Verwendungszweck, Betrag). Informationen zu den beiden Hilfsfenstern erhalten Sie in den Kapiteln 6.2.4, Seite und 6.2.5, Seite 97. Damit brechen Sie die Erfassung des aktuellen Auftrags ab und schließen die Erfassungsmaske. Wurden bereits Daten erfasst, fragt Hypo Officebanking, ob Sie Eingaben verwerfen und (die) Seite schließen wollen. Die Eingabefelder werden geleert, die Erfassungmaske bleibt eingeblendet Auftragsübersicht Die Auftragsübersicht dient dazu, Ihnen während der Erfassung der Aufträge einen Überblick zu verschaffen. Sie listet alle noch nicht abgeschlossenen Aufträge und Bestände auf und stellt damit eine Kurzversion der Tabelle Offene Aufträge der Unterschriftenmappe dar. 98
27 ZAHLUNGSHISTORIE Abbildung 12: Auftragsübersicht Zahlungshistorie Im Fenster letzte Zahlungen rechts der Auftragsmaske werden wie in der Auftragsübersicht erstellte Aufträge aufgelistet, mit dem Unterschied, dass Sie nicht nach dem Senden an den Bankrechner verschwinden. Die Zahlungshistorie kann Ihnen Arbeit ersparen, wenn Sie Aufträge mit den Daten des letzten Zahlungsauftrags erstellen möchten. Standardmäßig werden in der Liste die letzten Zahlungsaufträge chronologisch geordnet dargestellt. Markieren Sie die Checkbox aktueller Empfänger, um in der Liste stattdessen die letzten Zahlungen der markierten EmpfängerIn auszugeben. Durch Markieren des Auftrags in der Liste und Klick auf den Button (oder einen Doppelklick direkt in der Liste) kopieren Sie diesen in die Erfassungsmaske Finanzamtszahlung Inland Diese Funktion ermöglicht es Ihnen, Zahlungsaufträge in jenem Format zu erstellen, das im Finanzamt automatisiert verarbeitet wird Werkzeugleiste Navigationsleiste Menüsystem ( Finanzamtszahlung Inland) Auftrag erstellen ( Einzelüberweisung) Aufträge Finanzamtszahlung Inland 99
28 ÜBERWEISUNG INTERNATIONAL Eingabefelder Anstatt der Felder Kundendaten und Verwendungzweck finden Sie hier das Feld Steuernummer und eine Tabelle zur Eingabe der finanzamttypischen Daten vor. Geben Sie die Steuernummer (besteht aus Steuernummer und Finanzamtsnummer) an, wählen Sie in der Tabelle die Abgabenart, davon abhängig die Periodenart (z.b. Jahr, Monat, Stichtag), hievon wieder abhängig ein Datum aus und geben Sie den Betrag an. Es können bis zu vier Einträge in der Tabelle vorgenommen werden Eilzahlung Inland Werkzeugleiste Navigationsleiste Menüsystem ( Eilzahlung Inland) Auftrag erstellen ( Einzelüberweisung) Aufträge Eilzahlung Inland Die Zahlung wird hiebei über ein separates System der Banken weitergeleitet, wodurch die Verbuchung auf dem Empfängerkonto innerhalb weniger Stunden garantiert ist. Damit haben Sie die Möglichkeit, dringende Zahlungen zu beschleunigen. Es können allerdings zusätzliche Kosten anfallen. In der Erfassungsmaske ist die Checkbox Eilzahlung bereits angekreuzt. 6.3 Überweisung International Werkzeugleiste Navigationsleiste Menüsystem Auftrag erstellen ( Einzelüberweisung) Aufträge Überweisung International Eingabefelder Die Erfassungsmaske für die Überweisung International entspricht im Wesentlichen der Überweisung im Binnenzahlungsverkehr. Unterschiede sind nachfolgend mit Angabe der, die Überweisung gliedernden, Blöcke angegeben. 100
29 EILZAHLUNG INTERNATIONAL Auftragsdetails In der initialen Erfassungsmaske für die Überweisung International ist der Reiter Finanzamtszahlung nicht vorhanden Eilzahlung International Werkzeugleiste Navigationsleiste Menüsystem ( Eilzahlung International) Auftrag erstellen ( Einzelüberweisung) Aufträge Eilzahlung International In der Erfassungsmaske ist die Checkbox Eilzahlung bereits angekreuzt. Gegenüber der Eilzahlung Inland sind hier die Optionen zur Übernahme der Bankspesen (Spesenteilung, Auftraggeber, Empfänger) angeführt. 6.4 Bankschecksendung Werkzeugleiste Bankschecksendung Navigationsleiste Menüsystem Aufträge Bankschecksendung Im Fall einer Bankschecksendung fehlen in der Maske die Felder Kundendaten und Eilzahlung. 6.5 Sammelüberweisung Werkzeugleiste Navigationsleiste Menüsystem Sammelüberweisung Auftrag erstellen Sammelüberweisung Aufträge Sammelüberweisung 101
30 SAMMELÜBERWEISUNG Abbildung 13: Sammelüberweisung 102
31 VORGANGSWEISE Vorgangsweise Auswahl der Zahlungsaufträge 1. Entscheiden Sie, ob Sie die Auswahl aus angelegten Vorlagen bzw. -gruppen oder über EmpfängerInnen und eventuelle EmpfängerInnengruppen treffen wollen und wählen Sie den entsprechenden Reiter. 2. Markieren Sie wie im Beispiel für EmpfängerInnen dargestellt ganze Gruppen (durch Anklicken der Checkbox in der ersten Spalte wie bei Spenden ) oder (durch Anklicken der Checkboxen in der zweiten Spalte wie bei Test gezeigt) einzelne EmpfängerInnen. Durch Eingabe eines Suchbegriffs im Feld Suchen wird die Anzeige in der Liste eingeschränkt. Die Suche funktioniert bereits ab einem Zeichen. Klicken Sie den Button rechts des Suchfeldes, um die Einschränkung wieder aufzuheben. 3. Klicken Sie auf Fertigstellen Angabe der Daten Die Maske Mehrere Aufträge Gemeinsame Daten (wie in Abbildung 13 auf Seite 100 dargestellt) erlaubt nun die Angabe bzw. Auswahl der Daten, die in allen resultierenden Aufträgen gleich bleiben sollen. 103
32 EINZUG INLAND UND EUROPA Die Hilfsfenster Bearbeitet und In Bearbeitung zeigen den aktuellen Bearbeitungsstatus. Die angezeigte Liste lässt sich auch hier mit Hilfe des darüber dargestellten Suchfensters einschränken. Die Buttons unter den Hilfsfenstern dienen zum nachträglichen Einfügen von weiteren Zahlungsaufträgen (+), zum Löschen eines oder mehrerer in der Liste markierter Auftäge ( ) und mit und zum Blättern in der Liste. 1. Wählen Sie nun die gewünschten Daten, z.b. einen gemeinsamen Verwendungzweck und das Auftraggeberkonto. Nehmen wir im Beispiel an, der Betrag wäre bei allen Aufträgen unterschiedlich. Das Feld bleibt damit leer. 2. Klicken Sie den Button Anzeige Einzelbearbeitung. Der erste Zahlungauftrag erscheint mit den vorgegebenen Daten. Nicht vorbelegte Felder wie der Betrag sind leer (bzw. mit dem Betrag der letzten Überweisung an diese EmpfängerIn belegt). 3. Tragen Sie den neuen Betrag ein. 4. Klicken Sie auf speichern und nächster. Die Überweisung wird erstellt und zu Ihrer Information im Hilfsfenster Bearbeitet aufgelistet. Im Bearbeitungsfenster erscheint die nächste Überweisung. Bearbeiten Sie alle weiteren Aufträge und speichern sie mit speichern und nächster. Einzelbearbeitung vs. Alle speichern Hätten Sie oben anstatt Anzeige Einzelbearbeitung den Button Alle speichern gedrückt, wären alle Zahlungsaufträge in einem Stück erstellt worden. Die fehlenden Daten (wie im Beispiel der Betrag) wären mit jenen aus der zuletzt erstellten Überweisung ergänzt worden. Falls diese letzten Überweisungsdaten nicht vorliegen, verhält sich Hypo Officebanking wie im oben beschriebenen Fall und wartet auf die Eingabe der fehlenden Daten. Korrigieren bereits bearbeiteter Aufträge Sofern noch nicht alle Zahlungsaufträge erstellt wurden, können Sie auch bereits fertiggestellte durch Anklicken im oberen Hilfsfenster Bearbeitet noch ändern. Sobald jedoch alle Aufträge bearbeitet wurden, schließt sich die Erfassungsmaske und es wird die Unterschriftenmappe mit den fertigen Zahlungsaufträgen eingeblendet. 6.6 Einzug Inland und Europa Allgemein Beim dieser Maske wird nicht unterschieden, ob damit bisher übliche Einzüge und Lastschriften erstellt werden sollen oder ob es sich um die neuen Formate SDD SEPA Direct Debit Core oder B2B (s. Kapitel , Seite 109) handelt. Erst durch Ihre Eingaben entscheiden Sie über das resultierende Format. 104
33 AUFRUF Abbildung 14: Einzug, Lastschrift Werkzeugleiste Navigationsleiste Menüsystem Einzug Inland und Europa Auftrag erstellen Einzeleinzieher Aufträge Einzug Inland und Europa Eingabefelder Die Erfassungsmaske ist ähnlich wie die Zahlungsauftragsmaske der Übersichtlichkeit wegen in mehrere logische Blöcke gegliedert: Vertraulichkeit Vorlagen Zahlungspflichtiger Auftragsdetails Auftraggeber Vertraulichkeit und Vorlagen Die Datenfelder entsprechen der Zahlungsauftragsmaske. 105
34 EINZUG INLAND UND EUROPA Zahlungspflichtiger Mit dem Unterschied, dass hier die Zahlungspflichtige anstatt der EmpfängerIn definiert wird, gilt das zur Überweisung Inland und Europa gesagte Auftragsdetails Betrag Währung Datum Mandat Für Einzüge und Lastschriften im SEPA-Format SDD (SEPA Direct Debit) Core oder B2B benötigen Sie ein Mandat vom Zahlungspflichtigen, das der HYPO ALPE-ADRIA- BANK AG bekannt sein muss. Das Mandat ist an das Konto gebunden und kann hier angegeben werden. vom Ausstellungsdatum des Mandats Durchführungstermin Wählen Sie hier aus, ob Sie den vorliegenden Einzug/die Lastschrift erstmalig (die erste von mehreren Anlieferungen), wiederkehrend, letzmalig einmalig (nur ein einziges Mal) anliefern. Bitte beachten Sie, dass Einzüge SEPA Direct Debits Core, die erstmalig oder einmalig angeliefert werden, zumindest sechs Tage vor dem Fälligkeitstag angeliefert werden müssen, um in der Debitorbank gemäß der Vorlagefristen nach Payments Services Directive (PSD)[5] und Zahlungsdienstegesetz (ZaDiG)[3] rechtzeitig durchgeführt zu werden. Wiederkehrende oder letztmalige Aufträge müssen demnach spätestens drei Tage vor Fälligkeit in der HYPO ALPE-ADRIA-BANK AG eingelangt sein. Für die Lastschriften SEPA Direct Debits B2B im Geschäftsverkehr zwischen Firmenkunden gilt in jedem Fall eine Anlieferungsfrist von zwei Bankgeschäftstagen. Kundendaten Verwendungszweck Interne Anmerkung Reiter Einzugsermächtigung Wählen Sie den Reiter Einzugsermächtigung, um bisher übliche Einzüge im Inland oder SE- PA Direct Debits Core zu erstellen. 106
35 Reiter Lastschrift Wählen Sie den Reiter Lastschrift, um bisher übliche Lastschriften im Inland oder SEPA SDD B2B (Business to Business) zu erstellen Auftraggeber Zusätzlich zu den Eingabefeldern wie im Zahlungsauftrag finden Sie hier eine Dropdownbox Creditor-ID. Haben Sie ein Konto gewählt, das für SEPA SDD berechtigt ist, können Sie die Creditor-ID auswählen. Stellen Sie nicht als SEPA durchführen ein, wenn Sie sich entscheiden, einen Einzugsauftrag/eine Lastschrift nach Inlandsnorm (EDIFACT DIRDEB) zu bilden. Die Creditor-ID benötigen Sie, um SEPA Direct Debits erstellen zu können. Bitte wenden Sie sich bezüglich einer Creditor-ID an Ihre KundenbetreuerIn bei der HYPO ALPE-ADRIA-BANK AG. Wir werden sie bei der Österreichischen Nationalbank für Sie beantragen. 6.7 Sammeleinzug Werkzeugleiste Navigationsleiste Menüsystem Sammeleinzug Auftrag erstellen Sammeleinzieher Aufträge Sammeleinzug Gehen Sie vor wie in Kapitel 6.5 auf Seite 99 für die Sammelüberweisung beschrieben. Aus den über Vorlagen oder EmpfängerInnen gewählten Aufträgen werden je nach Ihren Eingaben Einzüge und Lastschriften im Inland oder im SEPA-Format generiert. 6.8 Dauerauftrag Inland und Europa Allgemein Daueraufträge sind in regelmäßigen Abständen wiederkehrende Zahlungsaufträge, die bei der HYPO ALPE-ADRIA-BANK AG angelegt sind und dort automatisch durchgeführt werden Werkzeugleiste Navigationsleiste Menüsystem Dauerauftrag Inland und Europa Auftrag erstellen Dauerauftrag Aufträge Dauerauftrag Inland und Europa Eingabefelder Empfänger Die Eingabefelder entsprechen jenen eines Zahlungsauftrags. 107
36 DAUERAUFTRAG INLAND UND EUROPA Abbildung 15: Dauerauftrag Inland und Europa Auftragsdetails Reiter Zahlungsanweisung Betrag Währung Gültig von... bis oder Geben Sie die Laufzeit des Dauerauftrags in die von- und bis -Felder ein oder wählen Sie über die Kalenderbuttons. Unterbrechung von... bis oder Geben Sie den Zeitraum für ein eventuelles Aussetzen des Dauerauftrags in die von- und bis -Felder ein oder wählen Sie über die Kalenderbuttons. Durchführung wöchentlich Aktivieren Sie die Checkbox wöchentlich am und wählen Sie anschließend aus dem nebenstehenden Dropdownfeld den Wochentag. monatlich Haken Sie die Checkbox jeweils am an und wählen Sie aus dem nebenstehenden Dropdownfeld den gewünschten Tag bzw. mit Ultimo den letzten des Monats aus. Belassen Sie für monatliche Durchführung alle Monate angekreuzt oder deaktivieren Sie einzelne für andere Zahlungsrythmen. 108
37 jährlich Haken Sie die Checkbox jeweils am an und wählen Sie aus dem nebenstehenden Dropdownfeld den gewünschten Tag bzw. mit Ultimo den letzten des Monats aus. Lassen Sie aus den Monatscheckboxen darunter nur den gewünschten Monat angehakt. Kundendaten Verwendungszweck Im Beispiel in Abbildung 15 ist eine jährliche Durchführung am 5. März, beginnend 2010 bis 2015 beauftragt. Reiter Rechnung Den Inhalt der Daueraufträge können Sie auch über das Rechnungsformular definieren. Der Verwendungszweck wird dabei durch die aus der Zahlungsanweisung bekannte Tabelle, Skontobetrag runden und Zusatztext ersetzt (s. Erläuterungen auf Seite 95) Auftraggeber Gehen Sie vor wie schon beim Zahlungsauftrag beschrieben. Speichern und schließen Sie die Erfassungsmaske mit dem Button Dauerauftrag: Änderungsauftag speichern. Der erfasste Dauerauftrag wird als zu zeichnender und zu sendender Auftrag in die Unterschriftenmappe gelegt. Im Reiter Übersicht Daueraufträge Periodische Aufträge (s. Kapitel 10, Seite 128) wird der Dauerauftrag nun mit Status neu gelistet. 6.9 Periodischer Auftrag Allgemein Periodische Aufträge sind in regelmäßigen Abständen wiederkehrende Zahlungsaufträge, die im Gegensatz zu Daueraufträgen im Hypo Officebanking angelegt sind und einige Tage vor Fälligkeit automatisch gebildet werden. Die einzelnen Aufträge liegen sodann in der Unterschriftenmappe vor und müssen von Ihnen gezeichnet und gesendet werden Werkzeugleiste Navigationsleiste Menüsystem Periodischen Auftrag erstellen Auftrag erstellen Periodischen Auftrag erstellen Aufträge Periodischen Auftrag erstellen 109
38 AUFTRAGSFORMATE Eingabefelder Bezüglich der Eingabefelder gilt das zum Dauerauftrag auf Seite 105 gesagte. Zusätzlich zu Zahlungsanweisung und Rechnungsformular kann hier jedoch auch die Finanzamtszahlung zur Bildung der Aufträge verwendet werden Periodischer Lastschriftauftrag Inland und Europa Allgemein Auch für Einzüge und Lastschriften können Sie periodische Aufträge erstellen. Die Eingabemaske ist mit den entsprechenden Datenfeldern sowohl für Einzüge und Lastschriften im Inland als SEPA Direct Debit versehen Werkzeugleiste Navigationsleiste Menüsystem Periodischer Lastschriftauftrag Inland und Europa Auftrag erstellen Periodischer Lastschriftauftrag Inland und Europa Aufträge Periodischer Lastschriftauftrag Inland und Europa 6.11 Auftragsformate EU-Standardüberweisung Mit der EU-Standardüberweisung steht Ihnen eine Auftragsart für grenzüberschreitende Überweisungen innerhalb der Europäischen Union zur Verfügung. Folgende Voraussetzungen bestehen, damit eine Überweisung als EU-Standardüberweisung behandelt werden kann: Überweisung ausschließlich in e Überweisungsbetrag von höchstens e ,00 Zahlung auf ein in einem EU-Staat geführtes Konto Zu den EU-Ländern gehören Belgien, Bulgarien, Dänemark, Deutschland, Estland, Finnland, Frankreich, Griechenland, Großbritannien, Irland, Italien, Lettland, Litauen, Luxemburg, Malta, Niederlande, Österreich, Polen, Portugal, Rumänien, Schweden, Slowakei, Slowenien, Spanien, Tschechien, Ungarn und Zypern. Zusätzlich gelten Überweisungen in die angeschlossenen Länder Gibraltar, Island, Liechtenstein und Norwegen unter Beachtung der anderen Voraussetzungen als EU-Standardüberweisung. Als EU-Standardüberweisung gelten nur Aufträge, die als Gutschrift auf ein Bankkonto ausgeführt werden. Barauszahlungen und Schecks an die EmpfängerIn sind von dieser Regelung ausgeschlossen und werden daher entsprechend vergebührt. 110
39 SEPA CREDIT TRANSFER (SCT) Angabe von BIC und IBAN BIC und IBAN Ihrer ausländischen Geschäftspartner sind meist auf deren Geschäftskorrespondenz wie Rechnungen, Briefpapier oder ähnlichem angeführt. Um als EU- Standardüberweisung zu gelten, sind diese Daten in der Überweisung korrekt anzugeben. Bitte errechnen Sie daher die Werte keinesfalls selbst, sondern fragen Sie Ihre Geschäftspartner danach. Überweisungen mit falscher IBAN müssen manuell bearbeitet werden und werden damit als Auslandsüberweisung behandelt und vergebührt. Spesenteilung Es muss Spesenteilung ausgewählt werden, sodass die inländischen Spesen von der AuftraggeberIn, die ausländischen von der EmpfängerIn/Begünstigten getragen werden. Bitte teilen Sie Ihre eigene IBAN und den BIC Ihren GeschäftspartnerInnen im Ausland mit, wenn Sie Zahlungseingänge aus einem EU-Land erwarten. Ihre IBAN und der BIC werden am Kontoauszug der HYPO ALPE-ADRIA-BANK AG angezeigt. Lassen Sie sich die IBAN und den BIC Ihrer ausländischen GeschäftspartnerIn geben, wenn Sie grenzüberschreitende Überweisungen vornehmen möchten SEPA Credit Transfer (SCT) Im Jänner 2008 begann die von der EU-Kommission initiierte schrittweise Umstellung auf eine einheitliche elektronische Zahlungsverkehrsinfrastruktur für Euro-Zahlungen und damit auf einen einheitlichen europäischen Zahlungsverkehrsraum ( Single Euro Payments Area SEPA). SEPA umfasst 32 Länder in Europa (alle EU-Mitgliedstaaten sowie Liechtenstein, Norwegen, Island, Monaco und die Schweiz) und beinhaltet gemeinsame Standards sowie gesetzliche und organisatorische Regelungen im Zahlungsverkehr. Im Zuge dieses Umstellungsprozesses wurde als neue SEPA-Überweisung der SEPA Credit Transfer (SCT) geschaffen. Mit dem SCT können Euro-Zahlungen ohne Betragslimit in die genannten SEPA-Länder und im Inland getätigt werden. Folgende Voraussetzungen bestehen, damit eine Überweisung als SEPA Credit Transfer behandelt werden kann: Überweisung ausschließlich in e Zahlung auf ein in einem SEPA-Land geführtes Konto Angabe von BIC und IBAN Im Hypo Officebanking können Sie den SEPA Credit Transfer einfach durch Eintragen der benötigten Daten in der dynamischen Zahlungsauftragsmaske eingeben. Sind die genannten Bedingungen erfüllt, wird die Überweisung als SCT weitergeleitet SEPA Direct Debit (SDD) Seit dem November 2009 ist der SEPA Direct Debit (SDD) als neues einheitliches Einzugsverfahren für den gesamten SEPA-Raum im Einsatz. 111
40 AUFTRAGSFORMATE Unterschieden wird zwischen den beiden Verfahren SDD Core (Einzüge von Privat- und Firmenkunden) und SDD B2B (für Business to Business Lastschriften nur im Geschäftsverkehr zwischen Firmenkunden). Bei Anlieferung wird zwischen erstmalig (die erste von mehreren Anlieferungen), wiederkehrend, letzmalig einmalig (nur ein einziges Mal) unterschieden. Dabei müssen SEPA Direct Debits Core, die erstmalig oder einmalig angeliefert werden, zumindest sechs Bankgeschäftstage vor dem Fälligkeitstag angeliefert werden, um gemäß PSD (Payment Services Directive) und ZaDiG (Zahlungsdienstegesetz) rechtzeitig in der Empfängerbank durchgeführt zu werden. Wiederkehrende oder letztmalige Aufträge müssen spätestens drei Tage vor Fälligkeit in der HYPO ALPE-ADRIA-BANK AG eingelangt sein. Für SEPA Direct Debits B2B gilt in jedem Fall eine Anlieferungsfrist von zwei Bankgeschäftstagen. Folgende Voraussetzungen bestehen, damit ein Einzug oder eine Lastschrift als SEPA Direct Debit behandelt werden kann: Einzug/Lastschrift ausschließlich in e von einem in einem SEPA-Land geführten Konto Angabe von BIC und IBAN Angabe der Creditor-ID Mandatsnummer Verwendungszweck bis 140 Zeichen 112
Einstellungen für SEPA-Lastschriften in der VR-NetWorld-Software
 Einstellungen für SEPA-Lastschriften in der VR-NetWorld-Software Um in der VR-NetWorld-Software SEPA-Lastschriften einziehen zu können, müssen Sie folgende Einstellungen treffen: 1. SEPA-Lastschriften
Einstellungen für SEPA-Lastschriften in der VR-NetWorld-Software Um in der VR-NetWorld-Software SEPA-Lastschriften einziehen zu können, müssen Sie folgende Einstellungen treffen: 1. SEPA-Lastschriften
Anleitung VR-NetWorld Software Version 5
 Raiffeisenbank Ebrachgrund eg Stand 10/2013 Anleitung VR-NetWorld Software Version 5 1. Kontenstände aktualisieren Nach dem Start der Software befinden Sie sich in der Kontenübersicht : 2. Kontenumsätze
Raiffeisenbank Ebrachgrund eg Stand 10/2013 Anleitung VR-NetWorld Software Version 5 1. Kontenstände aktualisieren Nach dem Start der Software befinden Sie sich in der Kontenübersicht : 2. Kontenumsätze
Einstellungen für SEPA-Lastschriften oder SEPA Dauerlastschriften in der VR-NetWorld Software 5.0
 Einstellungen für SEPA-Lastschriften oder SEPA Dauerlastschriften in der VR-NetWorld Software 5.0 Bitte beachten Sie diese Punkte wenn Sie in der VR-NetWorld Software 5.0 Lastschriften oder Dauerlastschriften
Einstellungen für SEPA-Lastschriften oder SEPA Dauerlastschriften in der VR-NetWorld Software 5.0 Bitte beachten Sie diese Punkte wenn Sie in der VR-NetWorld Software 5.0 Lastschriften oder Dauerlastschriften
Die Dateiablage Der Weg zur Dateiablage
 Die Dateiablage In Ihrem Privatbereich haben Sie die Möglichkeit, Dateien verschiedener Formate abzulegen, zu sortieren, zu archivieren und in andere Dateiablagen der Plattform zu kopieren. In den Gruppen
Die Dateiablage In Ihrem Privatbereich haben Sie die Möglichkeit, Dateien verschiedener Formate abzulegen, zu sortieren, zu archivieren und in andere Dateiablagen der Plattform zu kopieren. In den Gruppen
SEPA-Zahlungsverkehr Europaweit einfach und effizient: Ihre SEPA-Zahlungen in Euro
 SEPA-Zahlungsverkehr Europaweit einfach und effizient: Ihre SEPA-Zahlungen in Euro Das Wichtigste im Überblick Profitieren Sie von SEPA SEPA (Single Euro Payments Area) ist ein einheitlicher Euro-Zahlungsverkehrsraum,
SEPA-Zahlungsverkehr Europaweit einfach und effizient: Ihre SEPA-Zahlungen in Euro Das Wichtigste im Überblick Profitieren Sie von SEPA SEPA (Single Euro Payments Area) ist ein einheitlicher Euro-Zahlungsverkehrsraum,
Vorlagen im Online Banking. Anlegen von Vorlagen
 Vorlagen im Online Banking Beiträge werden üblicherweise regelmäßig wiederkehrend eingezogen. Daher ist es sinnvoll, die Lastschriften mit den Bankdaten der Mitglieder als sogenannte Vorlagen anzulegen.
Vorlagen im Online Banking Beiträge werden üblicherweise regelmäßig wiederkehrend eingezogen. Daher ist es sinnvoll, die Lastschriften mit den Bankdaten der Mitglieder als sogenannte Vorlagen anzulegen.
Einstieg in Exact Online Buchungen erfassen. Stand 05/2014
 Einstieg in Exact Online Buchungen erfassen Stand 05/2014 Einstieg und Grundprinzip... 2 Buchungen erfassen... 3 Neue Buchung eingeben... 4 Sonstige Buchungen erfassen... 8 Bestehende Buchungen bearbeiten
Einstieg in Exact Online Buchungen erfassen Stand 05/2014 Einstieg und Grundprinzip... 2 Buchungen erfassen... 3 Neue Buchung eingeben... 4 Sonstige Buchungen erfassen... 8 Bestehende Buchungen bearbeiten
Kurzleitfaden SEPA für die VR-Networld Software 5.x
 Kurzleitfaden SEPA für die VR-Networld Software 5.x 1. Voraussetzungen 1.1 Bevor Sie mit den Umstellungsarbeiten beginnen, führen Sie UNBEDINGT eine Datensicherung aus. Klicken Sie dazu oben links auf
Kurzleitfaden SEPA für die VR-Networld Software 5.x 1. Voraussetzungen 1.1 Bevor Sie mit den Umstellungsarbeiten beginnen, führen Sie UNBEDINGT eine Datensicherung aus. Klicken Sie dazu oben links auf
Anleitung VR-Networld Software 5
 Die Version 5 der VR-NetWorld Software erfordert zwingend die Eingabe eines Lizenzschlüssels innerhalb von 60 Tagen nach der Installation. Sofern Sie diesen noch nicht erhalten haben, können Sie ihn über
Die Version 5 der VR-NetWorld Software erfordert zwingend die Eingabe eines Lizenzschlüssels innerhalb von 60 Tagen nach der Installation. Sofern Sie diesen noch nicht erhalten haben, können Sie ihn über
Leitfaden zu Windata Professional 8
 Single Euro Payment Area (SEPA)-Umstellung Leitfaden zu Windata Professional 8 Wichtiger Hinweis Bitte beachten Sie, dass die btacs GmbH alle Leitfäden nach bestem Wissen und Gewissen erstellt hat, und
Single Euro Payment Area (SEPA)-Umstellung Leitfaden zu Windata Professional 8 Wichtiger Hinweis Bitte beachten Sie, dass die btacs GmbH alle Leitfäden nach bestem Wissen und Gewissen erstellt hat, und
VR-NetWorld Software 5.x - Umstellung auf SEPA-Zahlungsverkehr - Konten / SEPA-Überweisungen -
 1. Voraussetzung 1.1 Programmaktualisierung: Bitte prüfen Sie, ob Sie über die aktuellste Programmversion verfügen. Klicken Sie dazu auf Extras Programmaktualisierung und folgen Sie dem Dialog. Steht ein
1. Voraussetzung 1.1 Programmaktualisierung: Bitte prüfen Sie, ob Sie über die aktuellste Programmversion verfügen. Klicken Sie dazu auf Extras Programmaktualisierung und folgen Sie dem Dialog. Steht ein
Verwaltung-Registerkarte: Eigene und fremde Bankverbindungen anlegen
 Verwaltung-Registerkarte: Eigene und fremde Bankverbindungen anlegen Wo können Bankverbindungen angelegt werden? Sie haben an mehreren Stellen des Programms die Möglichkeit eigene und fremde Bankverbindungen
Verwaltung-Registerkarte: Eigene und fremde Bankverbindungen anlegen Wo können Bankverbindungen angelegt werden? Sie haben an mehreren Stellen des Programms die Möglichkeit eigene und fremde Bankverbindungen
Leitfaden zu VR-Profi cash
 Single Euro Payment Area (SEPA)-Umstellung Leitfaden zu VR-Profi cash Wichtiger Hinweis Bitte beachten Sie, dass die btacs GmbH alle Leitfäden nach bestem Wissen und Gewissen erstellt hat, und diese der
Single Euro Payment Area (SEPA)-Umstellung Leitfaden zu VR-Profi cash Wichtiger Hinweis Bitte beachten Sie, dass die btacs GmbH alle Leitfäden nach bestem Wissen und Gewissen erstellt hat, und diese der
Leitfaden zu Starmoney Business 6.0
 Single Euro Payment Area (SEPA)-Umstellung Leitfaden zu Starmoney Business 6.0 Wichtiger Hinweis Bitte beachten Sie, dass die btacs GmbH alle Leitfäden nach bestem Wissen und Gewissen erstellt hat, und
Single Euro Payment Area (SEPA)-Umstellung Leitfaden zu Starmoney Business 6.0 Wichtiger Hinweis Bitte beachten Sie, dass die btacs GmbH alle Leitfäden nach bestem Wissen und Gewissen erstellt hat, und
Leitfaden zu Starmoney 9.0
 Single Euro Payment Area (SEPA)-Umstellung Leitfaden zu Starmoney 9.0 Wichtiger Hinweis Bitte beachten Sie, dass die btacs GmbH alle Leitfäden nach bestem Wissen und Gewissen erstellt hat, und diese der
Single Euro Payment Area (SEPA)-Umstellung Leitfaden zu Starmoney 9.0 Wichtiger Hinweis Bitte beachten Sie, dass die btacs GmbH alle Leitfäden nach bestem Wissen und Gewissen erstellt hat, und diese der
Leitfaden zu Windata Professional 8
 SEPA-Umstellung: Single Euro Payment (1) Area IBAN (SEPA)-Umstellung & BIC anpassen Leitfaden zu Windata Professional 8 Wichtiger Hinweis Bitte beachten Sie, dass die btacs GmbH alle Leitfäden nach bestem
SEPA-Umstellung: Single Euro Payment (1) Area IBAN (SEPA)-Umstellung & BIC anpassen Leitfaden zu Windata Professional 8 Wichtiger Hinweis Bitte beachten Sie, dass die btacs GmbH alle Leitfäden nach bestem
Anleitung zur Umstellung auf SEPA
 Anleitung zur Umstellung auf SEPA Inhalt 1. Einleitung 2. Grundeinstellungen 3. Einlesen von Zahlungsverkehrsdateien 4. Programmverwaltete Überweisungen umstellen 5. Programmverwaltete Lastschriften umstellen
Anleitung zur Umstellung auf SEPA Inhalt 1. Einleitung 2. Grundeinstellungen 3. Einlesen von Zahlungsverkehrsdateien 4. Programmverwaltete Überweisungen umstellen 5. Programmverwaltete Lastschriften umstellen
Information zum neuen ELBA Zahlungsbeleg ( SEPA Überweisung )
 Information zum neuen ELBA Zahlungsbeleg ( SEPA Überweisung ) Im Zuge der Vereinheitlichung des europäischen Zahlungsverkehrs werden mittelfristig Kontonummer und BLZ durch IBAN und BIC abgelöst! Dies
Information zum neuen ELBA Zahlungsbeleg ( SEPA Überweisung ) Im Zuge der Vereinheitlichung des europäischen Zahlungsverkehrs werden mittelfristig Kontonummer und BLZ durch IBAN und BIC abgelöst! Dies
Leitfaden zu VR-Profi cash
 Single Euro Payment Area (SEPA)-Umstellung Leitfaden zu VR-Profi cash Wichtiger Hinweis Bitte beachten Sie, dass die btacs GmbH alle Leitfäden nach bestem Wissen und Gewissen erstellt hat, und diese der
Single Euro Payment Area (SEPA)-Umstellung Leitfaden zu VR-Profi cash Wichtiger Hinweis Bitte beachten Sie, dass die btacs GmbH alle Leitfäden nach bestem Wissen und Gewissen erstellt hat, und diese der
Leitfaden zu Starmoney 9.0
 Single Euro Payment Area (SEPA)-Umstellung Leitfaden zu Starmoney 9.0 Wichtiger Hinweis Bitte beachten Sie, dass die btacs GmbH alle Leitfäden nach bestem Wissen und Gewissen erstellt hat, und diese der
Single Euro Payment Area (SEPA)-Umstellung Leitfaden zu Starmoney 9.0 Wichtiger Hinweis Bitte beachten Sie, dass die btacs GmbH alle Leitfäden nach bestem Wissen und Gewissen erstellt hat, und diese der
SEPA-Umstellungshilfe für die Profi cash Software
 Stand: Juli 2013 SEPA-Lastschriften sind nur beleglos möglich! Bitte beachten Sie: Es ist nicht möglich, eine SEPA-Lastschrift per Beleg, Diskette oder USB-Stick einzureichen. Falls Sie keinen Online Banking-Zugang
Stand: Juli 2013 SEPA-Lastschriften sind nur beleglos möglich! Bitte beachten Sie: Es ist nicht möglich, eine SEPA-Lastschrift per Beleg, Diskette oder USB-Stick einzureichen. Falls Sie keinen Online Banking-Zugang
Leitfaden zu Windata Professional 8
 Single Euro Payment Area (SEPA)-Umstellung Leitfaden zu Windata Professional 8 Wichtiger Hinweis Bitte beachten Sie, dass die btacs GmbH alle Leitfäden nach bestem Wissen und Gewissen erstellt hat, und
Single Euro Payment Area (SEPA)-Umstellung Leitfaden zu Windata Professional 8 Wichtiger Hinweis Bitte beachten Sie, dass die btacs GmbH alle Leitfäden nach bestem Wissen und Gewissen erstellt hat, und
Information zum neuen ELBA Zahlungsbeleg ( SEPA Überweisung )
 Information zum neuen ELBA Zahlungsbeleg ( SEPA Überweisung ) Im Zuge der Vereinheitlichung des europäischen Zahlungsverkehrs werden mittelfristig Kontonummer und BLZ durch IBAN und BIC abgelöst! Dies
Information zum neuen ELBA Zahlungsbeleg ( SEPA Überweisung ) Im Zuge der Vereinheitlichung des europäischen Zahlungsverkehrs werden mittelfristig Kontonummer und BLZ durch IBAN und BIC abgelöst! Dies
Leitfaden zu VR-Networld
 Single Euro Payment Area (SEPA)-Umstellung Wir machen den Weg frei. Leitfaden zu VR-Networld Wichtiger Hinweis Bitte beachten Sie, dass die btacs GmbH alle Leitfäden nach bestem Wissen und Gewissen erstellt
Single Euro Payment Area (SEPA)-Umstellung Wir machen den Weg frei. Leitfaden zu VR-Networld Wichtiger Hinweis Bitte beachten Sie, dass die btacs GmbH alle Leitfäden nach bestem Wissen und Gewissen erstellt
Bevor Sie mit den Umstellungsarbeiten beginnen, führen Sie bitte eine Datensicherung aus.
 Seite 1 1. Voraussetzungen 1.1 Datensicherung Bevor Sie mit den Umstellungsarbeiten beginnen, führen Sie bitte eine Datensicherung aus. Klicken Sie dazu oben links auf das Volksbankemblem weiteren Dialog.,
Seite 1 1. Voraussetzungen 1.1 Datensicherung Bevor Sie mit den Umstellungsarbeiten beginnen, führen Sie bitte eine Datensicherung aus. Klicken Sie dazu oben links auf das Volksbankemblem weiteren Dialog.,
1. Anmeldung in der VR-NetWorld Software 5
 1. Anmeldung in der VR-NetWorld Software 5 Nach der erfolgreichen Installation der VR-NetWorld Software 5 folgen Sie bitte dem Installationsassistent richten Sie die Bankverbindung ein: Hier wählen Sie
1. Anmeldung in der VR-NetWorld Software 5 Nach der erfolgreichen Installation der VR-NetWorld Software 5 folgen Sie bitte dem Installationsassistent richten Sie die Bankverbindung ein: Hier wählen Sie
Anleitung VR-NetWorld Software 5.0
 Die Version 5.0 der VR-NetWorld Software erfordert zwingend die Eingabe eines Lizenzschlüssels innerhalb von 60 Tagen nach der Installation. Um den Lizenzschlüssel zu hinterlegen, klicken Sie oben rechts
Die Version 5.0 der VR-NetWorld Software erfordert zwingend die Eingabe eines Lizenzschlüssels innerhalb von 60 Tagen nach der Installation. Um den Lizenzschlüssel zu hinterlegen, klicken Sie oben rechts
Einkaufslisten verwalten. Tipps & Tricks
 Tipps & Tricks INHALT SEITE 1.1 Grundlegende Informationen 3 1.2 Einkaufslisten erstellen 4 1.3 Artikel zu einer bestehenden Einkaufsliste hinzufügen 9 1.4 Mit einer Einkaufslisten einkaufen 12 1.4.1 Alle
Tipps & Tricks INHALT SEITE 1.1 Grundlegende Informationen 3 1.2 Einkaufslisten erstellen 4 1.3 Artikel zu einer bestehenden Einkaufsliste hinzufügen 9 1.4 Mit einer Einkaufslisten einkaufen 12 1.4.1 Alle
Der SEPA-Dauerauftrag in StarMoney 9.0
 Der SEPA-Dauerauftrag in StarMoney 9.0 In dieser Anleitung möchten wir Ihnen die Erstellung und Verwaltung von SEPA-Daueraufträgen in StarMoney 9.0 erläutern. SEPA wird ab dem 01.02.2014 den bisherigen
Der SEPA-Dauerauftrag in StarMoney 9.0 In dieser Anleitung möchten wir Ihnen die Erstellung und Verwaltung von SEPA-Daueraufträgen in StarMoney 9.0 erläutern. SEPA wird ab dem 01.02.2014 den bisherigen
Kurzanleitung VR-NetWorld-Software Stand 02/2015
 Kurzanleitung VR-NetWorld-Software Stand 02/2015 Inhaltsverzeichnis 1. Installation der Software 2. Aktivierung des Lizenzschlüssels 3. Kontoumsätze abholen 4. Erfassen und Senden von Überweisungen 5.
Kurzanleitung VR-NetWorld-Software Stand 02/2015 Inhaltsverzeichnis 1. Installation der Software 2. Aktivierung des Lizenzschlüssels 3. Kontoumsätze abholen 4. Erfassen und Senden von Überweisungen 5.
SEPA VR-Networld Software 4.4x
 SEPA VR-Networld Software 4.4x SEPA (Single Euro Payments Area) ist der neue europäische Zahlungsverkehr. Gemäß Vorgabe der EU müssen alle Bankkunden in Europa auf diese Verfahren umgestellt werden. Voraussetzung
SEPA VR-Networld Software 4.4x SEPA (Single Euro Payments Area) ist der neue europäische Zahlungsverkehr. Gemäß Vorgabe der EU müssen alle Bankkunden in Europa auf diese Verfahren umgestellt werden. Voraussetzung
Registrierung am Elterninformationssysytem: ClaXss Infoline
 elektronisches ElternInformationsSystem (EIS) Klicken Sie auf das Logo oder geben Sie in Ihrem Browser folgende Adresse ein: https://kommunalersprien.schule-eltern.info/infoline/claxss Diese Anleitung
elektronisches ElternInformationsSystem (EIS) Klicken Sie auf das Logo oder geben Sie in Ihrem Browser folgende Adresse ein: https://kommunalersprien.schule-eltern.info/infoline/claxss Diese Anleitung
Einstellungen für SEPA-Lastschriften in der VR-NetWorld-Software
 Einstellungen für SEPA-Lastschriften in der VR-NetWorld-Software Um in der VR-NetWorld-Software SEPA-Lastschriften einziehen zu können, müssen Sie folgende Einstellungen treffen: 1. SEPA-Lastschriften
Einstellungen für SEPA-Lastschriften in der VR-NetWorld-Software Um in der VR-NetWorld-Software SEPA-Lastschriften einziehen zu können, müssen Sie folgende Einstellungen treffen: 1. SEPA-Lastschriften
SEPA-Lastschriften. VR-NetWorld Software Leitfaden SEPA-Zahlungsverkehr
 SEPA-Lastschriften Die SEPA-Lastschrift unterscheidet sich sowohl von den rechtlichen Rahmenbedingungen, wie auch von der Handhabung deutlich von der bekannten Lastschrift. Neben den aus der SEPA-Überweisung
SEPA-Lastschriften Die SEPA-Lastschrift unterscheidet sich sowohl von den rechtlichen Rahmenbedingungen, wie auch von der Handhabung deutlich von der bekannten Lastschrift. Neben den aus der SEPA-Überweisung
SEPA-Leitfaden für die VR-Networld Software. SEPA-Überweisung
 SEPA-Leitfaden für die VR-Networld Software SEPA-Überweisung 1 Voraussetzungen Diese Anleitung gilt ausschließlich für VR-Networld Versionen 4.4 oder höher. Bitte prüfen Sie über den Menüpunkt Fragezeichen
SEPA-Leitfaden für die VR-Networld Software SEPA-Überweisung 1 Voraussetzungen Diese Anleitung gilt ausschließlich für VR-Networld Versionen 4.4 oder höher. Bitte prüfen Sie über den Menüpunkt Fragezeichen
SEPA-Anleitung zum Release 3.09
 Hier folgt nun eine kurze Information was sich mit dem neuen Release 3.08 zum Thema SEPA alles ändert. Bitte diese Anleitung sorgfältig lesen, damit bei der Umsetzung keine Fragen aufkommen. Bitte vor
Hier folgt nun eine kurze Information was sich mit dem neuen Release 3.08 zum Thema SEPA alles ändert. Bitte diese Anleitung sorgfältig lesen, damit bei der Umsetzung keine Fragen aufkommen. Bitte vor
SMS4OL Administrationshandbuch
 SMS4OL Administrationshandbuch Inhalt 1. Vorwort... 2 2. Benutzer Übersicht... 3 Benutzer freischalten oder aktivieren... 3 3. Whitelist... 4 Erstellen einer Whitelist... 5 Whitelist bearbeiten... 5 Weitere
SMS4OL Administrationshandbuch Inhalt 1. Vorwort... 2 2. Benutzer Übersicht... 3 Benutzer freischalten oder aktivieren... 3 3. Whitelist... 4 Erstellen einer Whitelist... 5 Whitelist bearbeiten... 5 Weitere
E-MAIL VERWALTUNG. Postfächer, Autoresponder, Weiterleitungen, Aliases. http://www.athost.at. Bachstraße 47, 3580 Mödring office@athost.
 E-MAIL VERWALTUNG Postfächer, Autoresponder, Weiterleitungen, Aliases http://www.athost.at Bachstraße 47, 3580 Mödring office@athost.at Loggen Sie sich zunächst unter http://www.athost.at/kundencenter
E-MAIL VERWALTUNG Postfächer, Autoresponder, Weiterleitungen, Aliases http://www.athost.at Bachstraße 47, 3580 Mödring office@athost.at Loggen Sie sich zunächst unter http://www.athost.at/kundencenter
Novell Client. Anleitung. zur Verfügung gestellt durch: ZID Dezentrale Systeme. Februar 2015. ZID Dezentrale Systeme
 Novell Client Anleitung zur Verfügung gestellt durch: ZID Dezentrale Systeme Februar 2015 Seite 2 von 8 Mit der Einführung von Windows 7 hat sich die Novell-Anmeldung sehr stark verändert. Der Novell Client
Novell Client Anleitung zur Verfügung gestellt durch: ZID Dezentrale Systeme Februar 2015 Seite 2 von 8 Mit der Einführung von Windows 7 hat sich die Novell-Anmeldung sehr stark verändert. Der Novell Client
Die SEPA-Lastschrift in StarMoney 8.0
 Die SEPA-Lastschrift in StarMoney 8.0 Mit dieser Anleitung möchten wir Ihnen eine Hilfe zur Erstellung einer SEPA-Lastschrift in StarMoney 8.0 geben. Bitte beachten Sie, dass StarMoney 8.0 nur die SEPA-Basis-Einzellastschrift
Die SEPA-Lastschrift in StarMoney 8.0 Mit dieser Anleitung möchten wir Ihnen eine Hilfe zur Erstellung einer SEPA-Lastschrift in StarMoney 8.0 geben. Bitte beachten Sie, dass StarMoney 8.0 nur die SEPA-Basis-Einzellastschrift
SEPA-Leitfaden für die ebanking Business Edition
 SEPA-Leitfaden für die ebanking Business Edition 1. Anlage einer SEPA-Überweisung Umwandlung Vorlagen in SEPA-Vorlagen 2. Anlage einer SEPA-Basislastschrift 3. Anlage einer SEPA-Firmenlastschrift 4. Umwandlung
SEPA-Leitfaden für die ebanking Business Edition 1. Anlage einer SEPA-Überweisung Umwandlung Vorlagen in SEPA-Vorlagen 2. Anlage einer SEPA-Basislastschrift 3. Anlage einer SEPA-Firmenlastschrift 4. Umwandlung
1 Konvertieren von Überweisungen 2
 Inhalt Seite 1 Konvertieren von Überweisungen 2 2 Konvertieren von Lastschriften 3 2.1 Szenario 1: Voraussetzungen 3 Mandatsreferenz vergeben und mitgeteilt Umwidmung (Umwandlung vorhandener Einzugsermächtigungen)
Inhalt Seite 1 Konvertieren von Überweisungen 2 2 Konvertieren von Lastschriften 3 2.1 Szenario 1: Voraussetzungen 3 Mandatsreferenz vergeben und mitgeteilt Umwidmung (Umwandlung vorhandener Einzugsermächtigungen)
Erste Schritte mit SFirm32 (HBCI-Chipkarte)
 Erste Schritte mit SFirm32 (HBCI-Chipkarte) Um Ihnen den Start mit SFirm32 zu erleichtern, haben wir auf den folgenden Seiten die Schritte zum Ausführen von Zahlungen und Abfragen Ihrer Kontoauszüge dargestellt.
Erste Schritte mit SFirm32 (HBCI-Chipkarte) Um Ihnen den Start mit SFirm32 zu erleichtern, haben wir auf den folgenden Seiten die Schritte zum Ausführen von Zahlungen und Abfragen Ihrer Kontoauszüge dargestellt.
Beitragseinzüge mit SPG-Verein - Anleitung -
 Beitragseinzüge mit SPG-Verein - Anleitung - Inhaltsverzeichnis 1 Sicherstellen, dass alle für SEPA erforderlichen Daten erfasst sind 2.1 Testlauf 2.2 Beitragserhebungsliste I 3.1 Originallauf 3.2 Beitragserhebungsliste
Beitragseinzüge mit SPG-Verein - Anleitung - Inhaltsverzeichnis 1 Sicherstellen, dass alle für SEPA erforderlichen Daten erfasst sind 2.1 Testlauf 2.2 Beitragserhebungsliste I 3.1 Originallauf 3.2 Beitragserhebungsliste
SEPA-Leitfaden ProfiCash Stand vom 01.08.2013
 SEPA-Leitfaden ProfiCash Stand vom 01.08.2013 Inhalt 1. Allgemeine Hinweise Seite 2 1.1 Voraussetzungen für die SEPA-Überweisung Seite 2 1.2 Voraussetzungen für die SEPA-Lastschrift Seite 2 1.3 Einreichungsfristen
SEPA-Leitfaden ProfiCash Stand vom 01.08.2013 Inhalt 1. Allgemeine Hinweise Seite 2 1.1 Voraussetzungen für die SEPA-Überweisung Seite 2 1.2 Voraussetzungen für die SEPA-Lastschrift Seite 2 1.3 Einreichungsfristen
Datenaustausch mit dem BVK Data Room
 BEDIENUNGSANLEITUNG FÜR ANGESCHLOSSENE ARBEITGEBER Datenaustausch mit dem BVK Data Room In diesem Manual erfahren Sie, wie Sie den «Data Room» (Datenlogistik ZH) der BVK bedienen. Anmeldung und Login im
BEDIENUNGSANLEITUNG FÜR ANGESCHLOSSENE ARBEITGEBER Datenaustausch mit dem BVK Data Room In diesem Manual erfahren Sie, wie Sie den «Data Room» (Datenlogistik ZH) der BVK bedienen. Anmeldung und Login im
So geht s Schritt-für-Schritt-Anleitung
 So geht s Schritt-für-Schritt-Anleitung Software WISO Mein Verein Thema Fällige Rechnungen erzeugen und Verbuchung der Zahlungen (Beitragslauf) Version/Datum V 15.00.06.100 Zuerst sind die Voraussetzungen
So geht s Schritt-für-Schritt-Anleitung Software WISO Mein Verein Thema Fällige Rechnungen erzeugen und Verbuchung der Zahlungen (Beitragslauf) Version/Datum V 15.00.06.100 Zuerst sind die Voraussetzungen
Überprüfung der digital signierten E-Rechnung
 Überprüfung der digital signierten E-Rechnung Aufgrund des BMF-Erlasses vom Juli 2005 (BMF-010219/0183-IV/9/2005) gelten ab 01.01.2006 nur noch jene elektronischen Rechnungen als vorsteuerabzugspflichtig,
Überprüfung der digital signierten E-Rechnung Aufgrund des BMF-Erlasses vom Juli 2005 (BMF-010219/0183-IV/9/2005) gelten ab 01.01.2006 nur noch jene elektronischen Rechnungen als vorsteuerabzugspflichtig,
2.1 Erstellung einer Gutschrift über den vollen Rechnungsbetrag
 1. Einführung Manchmal ist es notwendig, dem Kunden eine Gutschrift zu einer bestimmten Rechnung, über einzelne Positionen oder auch völlig frei von einer Basis-Rechnung zu erstellen. Die verschiedenen
1. Einführung Manchmal ist es notwendig, dem Kunden eine Gutschrift zu einer bestimmten Rechnung, über einzelne Positionen oder auch völlig frei von einer Basis-Rechnung zu erstellen. Die verschiedenen
1. Einführung. 2. Die Abschlagsdefinition
 1. Einführung orgamax bietet die Möglichkeit, Abschlagszahlungen (oder auch Akontozahlungen) zu erstellen. Die Erstellung der Abschlagsrechnung beginnt dabei immer im Auftrag, in dem Höhe und Anzahl der
1. Einführung orgamax bietet die Möglichkeit, Abschlagszahlungen (oder auch Akontozahlungen) zu erstellen. Die Erstellung der Abschlagsrechnung beginnt dabei immer im Auftrag, in dem Höhe und Anzahl der
Faktura. IT.S FAIR Faktura. Handbuch. Dauner Str.12, D-41236 Mönchengladbach, Hotline: 0900/1 296 607 (1,30 /Min)
 IT.S FAIR Faktura Handbuch Dauner Str.12, D-41236 Mönchengladbach, Hotline: 0900/1 296 607 (1,30 /Min) 1. Inhalt 1. Inhalt... 2 2. Wie lege ich einen Kontakt an?... 3 3. Wie erstelle ich eine Aktion für
IT.S FAIR Faktura Handbuch Dauner Str.12, D-41236 Mönchengladbach, Hotline: 0900/1 296 607 (1,30 /Min) 1. Inhalt 1. Inhalt... 2 2. Wie lege ich einen Kontakt an?... 3 3. Wie erstelle ich eine Aktion für
Anleitung für den Euroweb-Newsletter
 1. Die Anmeldung Begeben Sie sich auf der Euroweb Homepage (www.euroweb.de) in den Support-Bereich und wählen dort den Punkt Newsletter aus. Im Folgenden öffnet sich in dem Browserfenster die Seite, auf
1. Die Anmeldung Begeben Sie sich auf der Euroweb Homepage (www.euroweb.de) in den Support-Bereich und wählen dort den Punkt Newsletter aus. Im Folgenden öffnet sich in dem Browserfenster die Seite, auf
Handbuch Userbereich Version 1.06 Spängler Office Banking
 1 Handbuch Userbereich Version 1.06 Spängler Office Banking INHALTSVERZEICHNIS 1 Anmeldung... 6 2 Kommunikation Umsätze aktualisieren... 6 2.1 Alles aktualisieren:... 6 2.2 Kommunikationsprofile... 7 2.3
1 Handbuch Userbereich Version 1.06 Spängler Office Banking INHALTSVERZEICHNIS 1 Anmeldung... 6 2 Kommunikation Umsätze aktualisieren... 6 2.1 Alles aktualisieren:... 6 2.2 Kommunikationsprofile... 7 2.3
Zentraler Wertungsrichtereinsatz
 Zentraler Wertungsrichtereinsatz Anleitung zur erstmaligen Registrierung beim Online-System des zentralen Wertungsrichtereinsatzes des LTVB Zur Nutzung des Online-Systems des zentralen Wertungsrichtereinsatzes
Zentraler Wertungsrichtereinsatz Anleitung zur erstmaligen Registrierung beim Online-System des zentralen Wertungsrichtereinsatzes des LTVB Zur Nutzung des Online-Systems des zentralen Wertungsrichtereinsatzes
SEPA-Umstellungsanleitung Profi cash
 In dieser Anleitung möchten wir Ihnen die wesentlichen Schritte zur automatisierten Umstellung Ihrer in Profi cash hinterlegten nationalen Zahlungsaufträge in SEPA Aufträge beschreiben. Fällige Zahlungsverkehrsjobs
In dieser Anleitung möchten wir Ihnen die wesentlichen Schritte zur automatisierten Umstellung Ihrer in Profi cash hinterlegten nationalen Zahlungsaufträge in SEPA Aufträge beschreiben. Fällige Zahlungsverkehrsjobs
malistor Phone ist für Kunden mit gültigem Servicevertrag kostenlos.
 malistor Phone malistor Phone ist die ideale Ergänzung zu Ihrer Malersoftware malistor. Mit malistor Phone haben Sie Ihre Adressen und Dokumente (Angebote, Aufträge, Rechnungen) aus malistor immer dabei.
malistor Phone malistor Phone ist die ideale Ergänzung zu Ihrer Malersoftware malistor. Mit malistor Phone haben Sie Ihre Adressen und Dokumente (Angebote, Aufträge, Rechnungen) aus malistor immer dabei.
nach dem Update auf telebanking Elba 5.7.0:
 nach dem Update auf telebanking Elba 5.7.0:... mit dem Update auf die aktuelle Version Ihrer telebanking Software haben Sie einen wichtigen Schritt für die kommende Umstellung des europäischen Zahlungsverkehrs
nach dem Update auf telebanking Elba 5.7.0:... mit dem Update auf die aktuelle Version Ihrer telebanking Software haben Sie einen wichtigen Schritt für die kommende Umstellung des europäischen Zahlungsverkehrs
Outlook 2000 Thema - Archivierung
 interne Schulungsunterlagen Outlook 2000 Thema - Inhaltsverzeichnis 1. Allgemein... 3 2. Grundeinstellungen für die Auto in Outlook... 3 3. Auto für die Postfach-Ordner einstellen... 4 4. Manuelles Archivieren
interne Schulungsunterlagen Outlook 2000 Thema - Inhaltsverzeichnis 1. Allgemein... 3 2. Grundeinstellungen für die Auto in Outlook... 3 3. Auto für die Postfach-Ordner einstellen... 4 4. Manuelles Archivieren
SEPA-Umstellungshilfe für die VR-NetWorld Software
 SEPA-Lastschriften sind nur beleglos möglich! Bitte beachten Sie: Es ist nicht mehr möglich, eine SEPA-Lastschrift per Diskette oder USB-Stick einzureichen. Falls Sie keinen Onlinebanking-Zugang besitzen,
SEPA-Lastschriften sind nur beleglos möglich! Bitte beachten Sie: Es ist nicht mehr möglich, eine SEPA-Lastschrift per Diskette oder USB-Stick einzureichen. Falls Sie keinen Onlinebanking-Zugang besitzen,
Einrichtung der Bankverbindung in der VR-NetWorld Software HBCI-Chip-Karte
 Bitte beachten Sie vor dem Einrichten der Bankverbindung folgende Punkte: Vorarbeit - Diese Anleitung basiert auf der aktuellen Version 5.x (20.08.2013) Build26 der VR-NetWorld-Software. Die aktuellste
Bitte beachten Sie vor dem Einrichten der Bankverbindung folgende Punkte: Vorarbeit - Diese Anleitung basiert auf der aktuellen Version 5.x (20.08.2013) Build26 der VR-NetWorld-Software. Die aktuellste
Die mobiletan im Hypo Internetbanking
 Anleitung Die mobiletan im Hypo Internetbanking HYPO ALPE-ADRIA-BANK AG European Payments Version 1.0 29. Juni 2009 1 Inhaltsverzeichnis 1 Allgemeines 3 2 Einrichten 3 3 Zeichnen mit der mobiletan 5 4
Anleitung Die mobiletan im Hypo Internetbanking HYPO ALPE-ADRIA-BANK AG European Payments Version 1.0 29. Juni 2009 1 Inhaltsverzeichnis 1 Allgemeines 3 2 Einrichten 3 3 Zeichnen mit der mobiletan 5 4
Excel Pivot-Tabellen 2010 effektiv
 7.2 Berechnete Felder Falls in der Datenquelle die Zahlen nicht in der Form vorliegen wie Sie diese benötigen, können Sie die gewünschten Ergebnisse mit Formeln berechnen. Dazu erzeugen Sie ein berechnetes
7.2 Berechnete Felder Falls in der Datenquelle die Zahlen nicht in der Form vorliegen wie Sie diese benötigen, können Sie die gewünschten Ergebnisse mit Formeln berechnen. Dazu erzeugen Sie ein berechnetes
Kurzdokumentation Sto OnlineShop
 1.) Anmeldung und Kennwort ändern Geben Sie zur Anmeldung am OnlineShop Ihre Benutzerkennung und Ihr Kennwort ein, welches Sie von uns erhalten haben. Bei der ersten Anmeldung am OnlineShop werden Sie
1.) Anmeldung und Kennwort ändern Geben Sie zur Anmeldung am OnlineShop Ihre Benutzerkennung und Ihr Kennwort ein, welches Sie von uns erhalten haben. Bei der ersten Anmeldung am OnlineShop werden Sie
BsBanking. Nach dem Anmelden werden Ihnen alle Rechtsanwälte angezeigt. Sie können hier auch neue anlegen und vorhandene bearbeiten.
 Nach dem Anmelden werden Ihnen alle Rechtsanwälte angezeigt. Sie können hier auch neue anlegen und vorhandene bearbeiten. Wählen Sie hier den Anwalt aus. Nachdem Sie den Anwalt ausgewählt haben, öffnet
Nach dem Anmelden werden Ihnen alle Rechtsanwälte angezeigt. Sie können hier auch neue anlegen und vorhandene bearbeiten. Wählen Sie hier den Anwalt aus. Nachdem Sie den Anwalt ausgewählt haben, öffnet
Anleitung SEPA-Lastschriften in der VR-NetWorld Software Version 5
 Raiffeisenbank Ebrachgrund eg Stand 10/2013 Anleitung SEPA-Lastschriften in der VR-NetWorld Software Version 5 Ergänzend zu den Grundlagen erfahren Sie in dieser Anleitung, wie SEPA-Lastschriften angelegt
Raiffeisenbank Ebrachgrund eg Stand 10/2013 Anleitung SEPA-Lastschriften in der VR-NetWorld Software Version 5 Ergänzend zu den Grundlagen erfahren Sie in dieser Anleitung, wie SEPA-Lastschriften angelegt
Thema Beschreibung Was ist zu tun? Bild Nachfolgend beschreiben wir die Umstellung von PROFI cash auf SEPA Programm aktualisieren
 Nachfolgend beschreiben wir die Umstellung von PROFI cash auf SEPA Programm aktualisieren Sie sollten die Version 10 inklusive des aktuellen Updates im Einsatz haben Datensicherung Datensicherung durchführen
Nachfolgend beschreiben wir die Umstellung von PROFI cash auf SEPA Programm aktualisieren Sie sollten die Version 10 inklusive des aktuellen Updates im Einsatz haben Datensicherung Datensicherung durchführen
Für die Einrichtung des elektronischen Postfachs melden Sie sich wie gewohnt in unserem Online-Banking auf www.sparkasse-unna.de an.
 Einrichten des elektronischen Postfachs Für die Einrichtung des elektronischen Postfachs melden Sie sich wie gewohnt in unserem Online-Banking auf www.sparkasse-unna.de an. 1. Wechseln Sie über Service
Einrichten des elektronischen Postfachs Für die Einrichtung des elektronischen Postfachs melden Sie sich wie gewohnt in unserem Online-Banking auf www.sparkasse-unna.de an. 1. Wechseln Sie über Service
Leitfaden zu Moneyplex 12
 Single Euro Payment Area (SEPA)-Umstellung Leitfaden zu Moneyplex 12 Wichtiger Hinweis Bitte beachten Sie, dass die btacs GmbH alle Leitfäden nach bestem Wissen und Gewissen erstellt hat, und diese der
Single Euro Payment Area (SEPA)-Umstellung Leitfaden zu Moneyplex 12 Wichtiger Hinweis Bitte beachten Sie, dass die btacs GmbH alle Leitfäden nach bestem Wissen und Gewissen erstellt hat, und diese der
Verwaltung-Registerkarte: Eigene und fremde Bankverbindungen anlegen
 Verwaltung-Registerkarte: Eigene und fremde Bankverbindungen anlegen Wo werden Bankverbindungen angelegt? Sie haben an mehreren Stellen des Programms die Möglichkeit eigene und fremde Bankverbindungen
Verwaltung-Registerkarte: Eigene und fremde Bankverbindungen anlegen Wo werden Bankverbindungen angelegt? Sie haben an mehreren Stellen des Programms die Möglichkeit eigene und fremde Bankverbindungen
Zur Bestätigung wird je nach Anmeldung (Benutzer oder Administrator) eine Meldung angezeigt:
 K U R Z A N L E I T U N G D A S R Z L WE B - P O R T A L D E R R Z L N E W S L E T T E R ( I N F O - M A I L ) RZL Software GmbH Riedauer Straße 15 4910 Ried im Innkreis Version: 11. Juni 2012 / mw Bitte
K U R Z A N L E I T U N G D A S R Z L WE B - P O R T A L D E R R Z L N E W S L E T T E R ( I N F O - M A I L ) RZL Software GmbH Riedauer Straße 15 4910 Ried im Innkreis Version: 11. Juni 2012 / mw Bitte
Wir freuen uns, dass Sie mit der VR-NetWorld Software Ihren Zahlungsverkehr zukünftig einfach und sicher elektronisch abwickeln möchten.
 Wir freuen uns, dass Sie mit der VR-NetWorld Software Ihren Zahlungsverkehr zukünftig einfach und sicher elektronisch abwickeln möchten. Diese soll Sie beim Einstieg in die neue Software begleiten und
Wir freuen uns, dass Sie mit der VR-NetWorld Software Ihren Zahlungsverkehr zukünftig einfach und sicher elektronisch abwickeln möchten. Diese soll Sie beim Einstieg in die neue Software begleiten und
Sparkasse. Der Standard in Europa: IBAN und BIC.
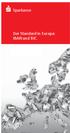 Sparkasse Der Standard in Europa: IBAN und BIC. Sehr geehrte Kundin, sehr geehrter Kunde, im neuen einheitlichen Euro-Zahlungsverkehrsraum (SEPA Single Euro Payments Area) sollen Ihre grenzüberschreitenden
Sparkasse Der Standard in Europa: IBAN und BIC. Sehr geehrte Kundin, sehr geehrter Kunde, im neuen einheitlichen Euro-Zahlungsverkehrsraum (SEPA Single Euro Payments Area) sollen Ihre grenzüberschreitenden
Kurzdokumentation WebShop
 1) Anmeldung und Kennwort ändern Rufen Sie die Webseite www.stocretec-shop.de auf. Geben Sie zur Anmeldung im StoCretec WebShop Ihre Benutzer - ID und Ihr Kennwort ein, welches Sie von uns erhalten haben.
1) Anmeldung und Kennwort ändern Rufen Sie die Webseite www.stocretec-shop.de auf. Geben Sie zur Anmeldung im StoCretec WebShop Ihre Benutzer - ID und Ihr Kennwort ein, welches Sie von uns erhalten haben.
ebanking Business Edition Umstellung von Lastschrift auf SEPA-Basis-Lastschrift
 1. Lastschriftvorlagen anzeigen und umstellen In der Übersicht Lastschrift - Lastschriftvorlagen werden alle Lastschriftvorlagen angezeigt. Markieren Sie alle Vorlagen, die Sie in SEPA-Basis Lastschriften
1. Lastschriftvorlagen anzeigen und umstellen In der Übersicht Lastschrift - Lastschriftvorlagen werden alle Lastschriftvorlagen angezeigt. Markieren Sie alle Vorlagen, die Sie in SEPA-Basis Lastschriften
Virtueller Seminarordner Anleitung für die Dozentinnen und Dozenten
 Virtueller Seminarordner Anleitung für die Dozentinnen und Dozenten In dem Virtuellen Seminarordner werden für die Teilnehmerinnen und Teilnehmer des Seminars alle für das Seminar wichtigen Informationen,
Virtueller Seminarordner Anleitung für die Dozentinnen und Dozenten In dem Virtuellen Seminarordner werden für die Teilnehmerinnen und Teilnehmer des Seminars alle für das Seminar wichtigen Informationen,
Alerts für Microsoft CRM 4.0
 Alerts für Microsoft CRM 4.0 Benutzerhandbuch Der Inhalt des Dokuments ist Änderungen vorbehalten. Microsoft und Microsoft CRM sind registrierte Markenzeichen von Microsoft Inc. Alle weiteren erwähnten
Alerts für Microsoft CRM 4.0 Benutzerhandbuch Der Inhalt des Dokuments ist Änderungen vorbehalten. Microsoft und Microsoft CRM sind registrierte Markenzeichen von Microsoft Inc. Alle weiteren erwähnten
SEPA-Lastschrift Stand 24.03.2014 Version 2.8 SP38
 SEPA-Lastschrift Stand 24.03.2014 Version 2.8 SP38 Inhalt SEPA Funktion aktivieren... 3 Voraussetzungen... 3 SEPA aktivieren... 4 Kunden organisieren... 5 SEPA-Lastschriftmandat... 5 Aufträge... 6 Belege
SEPA-Lastschrift Stand 24.03.2014 Version 2.8 SP38 Inhalt SEPA Funktion aktivieren... 3 Voraussetzungen... 3 SEPA aktivieren... 4 Kunden organisieren... 5 SEPA-Lastschriftmandat... 5 Aufträge... 6 Belege
S-Banking Kurzhilfe. Neues Konto Um ein neue Konto einzurichten, wählen Sie bitte die Schaltfläche "+".
 S-Banking Kurzhilfe Anmeldung Vergeben Sie ein Passwort, bestehend aus mind. 6 Zeichen. Beim ersten Start wiederholen Sie Ihr Passwort aus Sicherheitsgründen. Wichtig: Das Passwort sollte sich aus Ziffern
S-Banking Kurzhilfe Anmeldung Vergeben Sie ein Passwort, bestehend aus mind. 6 Zeichen. Beim ersten Start wiederholen Sie Ihr Passwort aus Sicherheitsgründen. Wichtig: Das Passwort sollte sich aus Ziffern
Grundsätzliche Informationen zu SpAz
 Grundsätzliche Informationen zu SpAz SpAz steht Ihnen zur Eingabe der Personen- und Leistungsdaten Ihrer Absolventen zur Verfügung. Die erforderlichen Daten zur Eingabe entsprechen dabei den Angaben von
Grundsätzliche Informationen zu SpAz SpAz steht Ihnen zur Eingabe der Personen- und Leistungsdaten Ihrer Absolventen zur Verfügung. Die erforderlichen Daten zur Eingabe entsprechen dabei den Angaben von
Individuelle Formulare
 Individuelle Formulare Die Vorlagen ermöglichen die Definition von Schnellerfassungen für die Kontenanlage sowie für den Im- und Export von Stammdaten. Dabei kann frei entschieden werden, welche Felder
Individuelle Formulare Die Vorlagen ermöglichen die Definition von Schnellerfassungen für die Kontenanlage sowie für den Im- und Export von Stammdaten. Dabei kann frei entschieden werden, welche Felder
ProfiCash SEPA. Inhaltsverzeichnis
 ProfiCash SEPA Inhaltsverzeichnis 1. Allgemeine Einstellungen 2. Änderung Zahlungsempfänger/Pflichtige 3. SEPA Überweisung 4. Massenänderung Überweisung/Daueraufträge 5. Gläubiger-Identifikationsnummer
ProfiCash SEPA Inhaltsverzeichnis 1. Allgemeine Einstellungen 2. Änderung Zahlungsempfänger/Pflichtige 3. SEPA Überweisung 4. Massenänderung Überweisung/Daueraufträge 5. Gläubiger-Identifikationsnummer
Leitfaden zu NetXP Verein
 Single Euro Payment Area (SEPA)-Umstellung Leitfaden zu NetXP Verein Wichtiger Hinweis Bitte beachten Sie, dass die btacs GmbH alle Leitfäden nach bestem Wissen und Gewissen erstellt hat, und diese der
Single Euro Payment Area (SEPA)-Umstellung Leitfaden zu NetXP Verein Wichtiger Hinweis Bitte beachten Sie, dass die btacs GmbH alle Leitfäden nach bestem Wissen und Gewissen erstellt hat, und diese der
1 Konto für HBCI/FinTS mit Chipkarte einrichten
 1 Konto für HBCI/FinTS mit Chipkarte einrichten Um das Verfahren HBCI/FinTS mit Chipkarte einzusetzen, benötigen Sie einen Chipkartenleser und eine Chipkarte. Die Chipkarte erhalten Sie von Ihrem Kreditinstitut.
1 Konto für HBCI/FinTS mit Chipkarte einrichten Um das Verfahren HBCI/FinTS mit Chipkarte einzusetzen, benötigen Sie einen Chipkartenleser und eine Chipkarte. Die Chipkarte erhalten Sie von Ihrem Kreditinstitut.
Hochschulrechenzentrum. chschulrechenzentrum #96. Freie Universität Berlin
 #96 Version 1 Konfiguration von Outlook 2010 Um Ihre E-Mails über den Mailserver der ZEDAT herunterzuladen oder zu versenden, können Sie das Programm Outlook 2010 verwenden. Die folgende Anleitung demonstriert
#96 Version 1 Konfiguration von Outlook 2010 Um Ihre E-Mails über den Mailserver der ZEDAT herunterzuladen oder zu versenden, können Sie das Programm Outlook 2010 verwenden. Die folgende Anleitung demonstriert
E-Mail-Versand an Galileo Kundenstamm. Galileo / Outlook
 E-Mail-Versand an Galileo Kundenstamm Galileo / Outlook 1 Grundsätzliches...1 2 Voraussetzung...1 3 Vorbereitung...2 3.1 E-Mail-Adressen exportieren 2 3.1.1 Ohne Filter 2 3.1.2 Mit Filter 2 4 Mail-Versand
E-Mail-Versand an Galileo Kundenstamm Galileo / Outlook 1 Grundsätzliches...1 2 Voraussetzung...1 3 Vorbereitung...2 3.1 E-Mail-Adressen exportieren 2 3.1.1 Ohne Filter 2 3.1.2 Mit Filter 2 4 Mail-Versand
SEPA-Umstellungsanleitung VR-NetWorld Software
 In dieser Anleitung möchten wir Ihnen die wesentlichen Schritte zur automatisierten Umstellung Ihrer in VR NetWorld Software hinterlegten nationalen Zahlungsaufträge in SEPA Aufträge beschreiben. Fällige
In dieser Anleitung möchten wir Ihnen die wesentlichen Schritte zur automatisierten Umstellung Ihrer in VR NetWorld Software hinterlegten nationalen Zahlungsaufträge in SEPA Aufträge beschreiben. Fällige
SEPA-Umstellungsanleitung VR-NetWorld Software
 In dieser Anleitung möchten wir Ihnen die wesentlichen Schritte zur automatisierten Umstellung Ihrer in VR NetWorld Software hinterlegten nationalen Zahlungsaufträge in SEPA Aufträge beschreiben. Fällige
In dieser Anleitung möchten wir Ihnen die wesentlichen Schritte zur automatisierten Umstellung Ihrer in VR NetWorld Software hinterlegten nationalen Zahlungsaufträge in SEPA Aufträge beschreiben. Fällige
Anleitung SEPA-Lastschriften mit VR-NetWorld Software Version 5.x
 Anleitung SEPA-Lastschriften mit VR-NetWorld Software Version 5.x 1. Gläubiger-ID erfassen 2. Lastschriften in SEPA-Lastschriften umwandeln 3. Lastschriften neu erfassen 4. Auftrag versenden 5. DTA-Dateien
Anleitung SEPA-Lastschriften mit VR-NetWorld Software Version 5.x 1. Gläubiger-ID erfassen 2. Lastschriften in SEPA-Lastschriften umwandeln 3. Lastschriften neu erfassen 4. Auftrag versenden 5. DTA-Dateien
S-Finanzstatus Kurzhilfe
 S-Finanzstatus Kurzhilfe Hinweis: Im S-Finanzstatus können nur Konten einer Bankleitzahl einer Sparkasse eingerichtet werden. Es ist nicht möglich Konten von anderen Banken einzurichten Neues Konto Um
S-Finanzstatus Kurzhilfe Hinweis: Im S-Finanzstatus können nur Konten einer Bankleitzahl einer Sparkasse eingerichtet werden. Es ist nicht möglich Konten von anderen Banken einzurichten Neues Konto Um
Hinweise zum Zahlungsverkehr
 Hinweise zum Zahlungsverkehr Inhalt: 1. Erstellung von Zahlungen in BFS-Online.PRO... 2 2. Versand von Zahlungen-Dateien (DTAUS) aus externer FIBU... 9 Die Anzeige der Programmmasken (Farbe, Größe etc.)
Hinweise zum Zahlungsverkehr Inhalt: 1. Erstellung von Zahlungen in BFS-Online.PRO... 2 2. Versand von Zahlungen-Dateien (DTAUS) aus externer FIBU... 9 Die Anzeige der Programmmasken (Farbe, Größe etc.)
WISO Mein Verein Einzug der Mitgliedsbeiträge per DTA-Datei Mai.2010
 Software Thema Datum WISO Mein Verein Einzug der Mitgliedsbeiträge per DTA-Datei Mai.2010 Für die Erstellung einer DTA-Datei beachten Sie bitte die nachstehenden Hinweise. 1) Die Bankverbindung Überprüfen
Software Thema Datum WISO Mein Verein Einzug der Mitgliedsbeiträge per DTA-Datei Mai.2010 Für die Erstellung einer DTA-Datei beachten Sie bitte die nachstehenden Hinweise. 1) Die Bankverbindung Überprüfen
E-Mailversand mit Microsoft Outlook bzw. Mozilla Thunderbird
 E-Mailversand mit Microsoft Outlook bzw. Mozilla Thunderbird Sie benötigen: Ihre E-Mailadresse mit dazugehörigem Passwort, ein Mailkonto bzw. einen Benutzernamen, die Adressen für Ihre Mailserver. Ein
E-Mailversand mit Microsoft Outlook bzw. Mozilla Thunderbird Sie benötigen: Ihre E-Mailadresse mit dazugehörigem Passwort, ein Mailkonto bzw. einen Benutzernamen, die Adressen für Ihre Mailserver. Ein
Handbuch ZfEditor Stand 24.08.2012
 Handbuch ZfEditor Stand 24.08.2012 Inhaltsverzeichnis Einführung... 1 Ansprechpartner... 1 Installation und Update... 1 Installation... 1 Update... 2 Bedienung des ZfEditors... 2 Aufruf... 2 Auswahl Gemeinde,
Handbuch ZfEditor Stand 24.08.2012 Inhaltsverzeichnis Einführung... 1 Ansprechpartner... 1 Installation und Update... 1 Installation... 1 Update... 2 Bedienung des ZfEditors... 2 Aufruf... 2 Auswahl Gemeinde,
Arbeiten mit dem Outlook Add-In
 Arbeiten mit dem Outlook Add-In Das Outlook Add-In ermöglicht Ihnen das Speichern von Emails im Aktenlebenslauf einer Akte. Außerdem können Sie Namen direkt aus BS in Ihre Outlook-Kontakte übernehmen sowie
Arbeiten mit dem Outlook Add-In Das Outlook Add-In ermöglicht Ihnen das Speichern von Emails im Aktenlebenslauf einer Akte. Außerdem können Sie Namen direkt aus BS in Ihre Outlook-Kontakte übernehmen sowie
Handbuch B4000+ Preset Manager
 Handbuch B4000+ Preset Manager B4000+ authentic organ modeller Version 0.6 FERROFISH advanced audio applications Einleitung Mit der Software B4000+ Preset Manager können Sie Ihre in der B4000+ erstellten
Handbuch B4000+ Preset Manager B4000+ authentic organ modeller Version 0.6 FERROFISH advanced audio applications Einleitung Mit der Software B4000+ Preset Manager können Sie Ihre in der B4000+ erstellten
Wiederkehrende Buchungen
 Wiederkehrende Buchungen Bereich: FIBU - Info für Anwender Nr. 1133 Inhaltsverzeichnis 1. Ziel 2. Vorgehensweise 2.1. Wiederkehrende Buchungen erstellen 2.2. Wiederkehrende Buchungen einlesen 3. Details
Wiederkehrende Buchungen Bereich: FIBU - Info für Anwender Nr. 1133 Inhaltsverzeichnis 1. Ziel 2. Vorgehensweise 2.1. Wiederkehrende Buchungen erstellen 2.2. Wiederkehrende Buchungen einlesen 3. Details
DIE ZUKUNFT BEGINNT JETZT: ELEKTRONISCHE UNTERSCHRIFT
 DIE ZUKUNFT BEGINNT JETZT: ELEKTRONISCHE UNTERSCHRIFT Elektronische Unterschrift Neue Dokumente hochladen Dokumente direkt hochladen Dokumente aus KV Live Rechner hochladen Dokumente aus PKV Lotse hochladen
DIE ZUKUNFT BEGINNT JETZT: ELEKTRONISCHE UNTERSCHRIFT Elektronische Unterschrift Neue Dokumente hochladen Dokumente direkt hochladen Dokumente aus KV Live Rechner hochladen Dokumente aus PKV Lotse hochladen
Anleitung zum erfassen von Last Minute Angeboten und Stellenangebote
 Anleitung zum erfassen von Last Minute Angeboten und Stellenangebote Zweck dieser Anleitung ist es einen kleinen Überblick über die Funktion Last Minute auf Swisshotelportal zu erhalten. Für das erstellen
Anleitung zum erfassen von Last Minute Angeboten und Stellenangebote Zweck dieser Anleitung ist es einen kleinen Überblick über die Funktion Last Minute auf Swisshotelportal zu erhalten. Für das erstellen
Customer and Project Services. Teilnehmerunterlagen Aktivitäten
 Customer and Project Services Teilnehmerunterlagen Aktivitäten Inhalt 1.1 Grundsätzliche Unterschiede Termin/Job 1.2 Anlage eines neutralen Termins aus dem Kalender 1.3 Verknüpfung mit einem Projekt/Kunde
Customer and Project Services Teilnehmerunterlagen Aktivitäten Inhalt 1.1 Grundsätzliche Unterschiede Termin/Job 1.2 Anlage eines neutralen Termins aus dem Kalender 1.3 Verknüpfung mit einem Projekt/Kunde
