VIDEO DELUXE. Handbuch Deutsch
|
|
|
- Stephanie Burgstaller
- vor 6 Jahren
- Abrufe
Transkript
1 VIDEO DELUXE 2016 Handbuch Deutsch
2 2 Copyright Die vorliegende Dokumentation ist urheberrechtlich geschützt. Alle Rechte, insbesondere das Recht der Vervielfältigung und Verbreitung sowie der Übersetzung, bleiben vorbehalten. Kein Teil dieser Publikation darf ohne schriftliche Genehmigung des Urheberrechtsinhabers in irgendeiner Form durch Fotokopie, Mikrofilm oder andere Verfahren reproduziert oder in eine für Maschinen, insbesondere Datenverarbeitungsanlagen, verwendbare Sprache übertragen werden. Sämtliche Wiedergaberechte bleiben vorbehalten. Irrtum und inhaltliche Änderungen sowie Programmänderungen vorbehalten. MAGIX ist eine eingetragene Marke der MAGIX GmbH & Co. KGaA. Bei den übrigen genannten Produktnamen kann es sich um eingetragene Marken des jeweiligen Herstellers handeln. Die Lizenzbedingungen von MAGIX finden Sie in der Installation sowie unter unter EULA. Dieses Produkt nutzt MAGIX Patent-Technologie. Copyright MAGIX Software GmbH, Alle Rechte vorbehalten.
3 Vorwort 3 Vorwort Herzlichen Glückwunsch zum Kauf von MAGIX Video deluxe 2016! Die Möglichkeiten sind nahezu unbegrenzt: Von der schnellen Bearbeitung eines Urlaubsvideos bis zum aufwendigen und detaillierten Schneiden von Filmen ist alles möglich. MAGIX Video deluxe 2016 bietet unter anderem: Aufnahme und Import aller gängigen Videoformate Optimierung von Video- und Audiomaterial Einfügen von Blenden, Titeln und Effekten Erstellen eines Disc-Menüs für DVD, Blu-ray Disc usw. Upload der Filme ins Internet, z. B. auf YouTube oder Facebook Viel Spaß wünscht Ihnen Ihr MAGIX Team Hinweis zu speziellen Programmversionen: Die vorliegende Dokumentation beschreibt MAGIX Video deluxe 2016 in vollem Umfang. Eventuell verwenden Sie jedoch eine eingeschränkte Version von MAGIX Video deluxe 2016 und können deshalb nicht auf den vollen Funktionsumfang zurückgreifen.
4 4 Video 360 Wenn Sie MAGIX Video deluxe 2016 im Video 360-Paket erworben haben, stehen Ihnen neben den anderen Softwareteilen weitere Zusatzleistungen zur Verfügung: Catooh - der Online-Medienmarktplatz Unter können Sie den Gutschein einlösen, um MAGIX-Content Ihrer Wahl im Wert von $35,00 zu erwerben. Premium Telefon-Support Nutzen Sie den Telefon-Support-Gutschein, indem Sie unseren MAGIX Techniksupport (siehe Abschnitt "Premium Telefon-Support") kontaktieren. Tutorials & Webinare Tutorial-Newsletter und Einladungen zu unseren Online-Seminaren werden an die E- Mail-Adresse gesendet, die Sie beim Kauf angegeben haben.
5 Inhaltsverzeichnis 5 Inhaltsverzeichnis Copyright 2 Vorwort 3 Video Kundendienst 11 Systemvoraussetzungen 13 Deinstallation des Programms 14 Seriennummer 14 Einführung 15 Was ist MAGIX Video deluxe 2016? 15 Zusatzprogramme 15 Leistungsmerkmale 15 Schnelleinstieg 19 Programmstart 19 Video importieren 20 AVCHD-Material einfügen 21 Film abspielen 22 Media Pool 22 Anzeige-Modi 23 Unbrauchbare Szenen herausschneiden 29 Szenen umgruppieren 32 DVDs mit interaktiven Menüs brennen 33 Arbeitsflächen im Überblick 35 Projekte, Filme und Objekte 35 Oberfläche Bearbeiten 36 Vorschaumonitor 38 Transportkontrolle 42 Media Pool 44 Projektfenster 52 Werkzeugleisten 55 Arbeitsfläche anpassen 64 Oberfläche Brennen 65 Einstellungen 66
6 6 Projekt- und Filmeinstellungen 66 Programmeinstellungen 68 Proxy- und Vorschau-Rendering (Plus/Premium-Version) 76 Aufnahme 79 Aufnahmemethode auswählen 79 AVCHD-Aufnahme 80 HDV-Kamera 83 DV-Kamera 83 Analoge Videoaufnahme 89 Audio 92 Einzelbild 95 Bildschirmaufnahme 96 Bearbeitung nach der Aufnahme 98 Übertragen eines Movie Edit Touch-Projekts von Android 99 Import einer nicht kopiergeschützten DVD 101 Objekte 101 Objekte in das Projekt einfügen 102 Objekte markieren und gruppieren 105 Objekte verschieben 105 Objekte schneiden 106 Objekte vervielfältigen 106 Objektanfasser 107 Objekte trimmen 107 Ton und Bild voneinander trennen 110 Objekte separat speichern 110 Blenden 111 Marker 114 Abspielmarker 114 Projektmarker 115 Bereichsmarker (In- & Out-Points) 115 Kapitelmarker 116 Szenemarker 118 Rastmarker und Transienten (Plus/Premium-Version) 119 Multicam Editing (Plus/Premium-Version) 120 Vorbereitung 120 Quellspuren und Vorschaubilder 121 Multicam-Schnittfunktionen 122 Video-Objekte anhand der Tonspur synchronisieren 124
7 Inhaltsverzeichnis 7 Titel 125 Titel aus Vorlage erstellen 125 Titel ohne Vorlage erstellen 125 Titel nachträglich bearbeiten 126 Titel positionieren 127 Weitere Texteinstellungen 127 Datum als Titel einblenden 128 Timecode 129 Effekte 130 Effekte auf Objekte anwenden 130 Videoeffektvorlagen 131 Videoeffekte im Media Pool 132 Bewegungseffekte im Media Pool 139 Stereo3D im Media Pool 147 Audioeffekte im Media Pool 147 Designelemente im Media Pool 148 Eigene Vorlagen im Media Pool 148 Effektmasken 149 Zusatzeffekte 153 Objekte animieren, Effektkurven 156 An Bildposition im Video heften 163 Bildstabilisierung 163 Bildverbesserungen für den gesamten Film 165 Bildverbesserungen für einzelne Objekte 167 Audiobearbeitung 168 Audiodateien laden und bearbeiten 168 Lautheit aller ausgewählten Objekte angleichen 168 Lautstärkekurve bearbeiten 169 Audio-CDs einlesen 170 Audioeffekte 174 Mixer Surround 193 Scrubbing 198 MAGIX Soundtrack Maker 199 Audio-Objekte zusammenfassen (Mixdown) 201 Stereo3D (Plus/Premium-Version) 202 3D-Grundlagen 202 3D aufnehmen 203
8 8 3D-Bearbeitung vorbereiten 204 Wiedergabemodus für 3D einstellen 205 Bilder und Videos für 3D ausrichten 206 Kamerafahrten in 3D-Videos verwandeln 208 Exportieren und Brennen von 3D-Videos 208 Assistenten und Spezialfunktionen 210 Proxy-Schnitt (Plus/Premium-Version) 210 Vorschau-Rendering 211 Filmvorlagen verwenden 213 Szenenerkennung 215 Reiserouten-Animation 217 Panoramabilder erstellen 225 MAGIX Fotoshow Maker 226 Takterkennungsassistent 230 Stapelkonvertierung 233 Sicherheitskopie 236 Backup-Projekt laden 237 Löschassistent 238 Brennen 239 Vorschau und Bearbeiten 239 Menü 240 Vorlagen 241 Menüelemente bearbeiten 242 Brennassistent 249 Exportieren 255 Als Videodatei ausgeben 256 Für Gerät ausgeben 257 Als Media Player ausgeben 257 3D-Film exportieren 258 Ins Internet stellen 259 Menüs 261 Menü Datei 261 Menü Bearbeiten 276 Menü Effekte 285 Menü Fenster 292 Menü Bereitstellen 294 Menü Hilfe 295 Kontextmenü 297
9 Inhaltsverzeichnis 9 Probleme & Lösungen 314 Datei wird nicht geladen 314 Ruckelnde Wiedergabe 314 Tempo- und Takterkennungsassistent - Probleme und Abhilfe 315 Probleme bei der Aktivierung 316 Tastaturkürzel 317 Abspielfunktionen 317 Monitore 317 Projektfensteransicht 318 Ansicht und Startmarker bewegen 318 Transportkontrolle im Media Pool 319 Mausmodi 319 Einfügemodi 320 Menü Datei 320 Menü Bearbeiten 321 Menü Effekte 323 Menü Fenster 324 Menü Hilfe 325 Tastaturkürzel bearbeiten 325 Integrierter Browser 327 Öffnen des Browsers 327 Navigation im Browser 327 Laden von Internetmedien 327 Speicherort für Internetmedien festlegen 328 Anhang: Digitales Video und Datenträger 329 MPEG-Komprimierung 329 Allgemeine Hinweise zu AVI-Videos 329 Übersicht über die verschiedenen Disc-Typen 330 Codecs aktivieren 334 MPEG-2 (MainConcept) kostenfrei aktivieren 335 MPEG-4 (MainConcept) kostenpflichtig aktivieren 335 HEVC aktivieren (kostenpflichtig) 336 MPEG-2-Encoder-Einstellungen (Standard) 337 Video 337 Audio 339 Bildeinstellungen 339 MPEG-4-Encoder-Einstellungen (Standard) 340
10 10 Video 340 Audio 342 Bildeinstellungen 343 Multiplexer 343 HEVC-Encoder-Einstellungen 343 Video 343 Audio 344 Multiplexer 344 MPEG-1/2-Encoder (MainConcept) 345 Allgemeine Einstellungen 345 Videoeinstellungen 346 Erweiterte Videoeinstellungen 347 Audioeinstellungen 348 MPEG-4-Encoder-Einstellungen (MainConcept) 350 Video-Codec 351 Audio-Codec 359 Multiplexer 360 MPEG-Glossar 361 Bewegungsabschätzung 361 Bitrate 361 Block 362 Chroma-Format 362 Field 363 Frame 363 GOP 363 I-Frames 364 Interlace 364 P-Frames und B-Frames 365 Prediction 366 Quantisierungsskalierung 367 Falls Sie noch Fragen haben 368 Tipps zur Programmhilfe 368 PDF-Handbuch 368 Glossar 369 Stichwortverzeichnis 385
11 Kundendienst 11 Kundendienst Lieber MAGIX Kunde, es ist unser Ziel, Ihnen jederzeit komfortable, schnelle und lösungsorientierte Hilfestellung zu leisten. Dafür stellen wir Ihnen ein umfassendes Angebot zur Verfügung: Unbegrenzter Web-Support: Als registrierter Kunde von MAGIX erhalten Sie unbegrenzten Web-Support über das komfortabel gestaltete MAGIX Service-Portal support.magix.net. Hier haben Sie Zugang zu einem intelligenten Hilfeassistenten, hochqualitativen FAQs, Patches und Erfahrungsberichten, die fortlaufend aktualisiert werden. Einzige Voraussetzung zur Nutzung ist die Registrierung Ihres Produktes auf Online-Community als Soforthilfe und Austauschplattform: Die Online-Community steht Ihnen als MAGIX Kunde kostenlos unbegrenzt zur Verfügung. Die Community umfasst über Mitglieder und beinhaltet die Möglichkeit, Fragen zu MAGIX Produkten an die Community zu stellen oder aber über die Suchfunktion nach spezifischen Themen oder Antworten zu suchen. Der Wissens-Pool enthält neben Fragen & Antworten ein Lexikon, Videoanleitungen (Tutorials) und ein Diskussionsforum. Die vielen Experten, die tagtäglich auf zu finden sind, garantieren schnelle Antwortzeiten von teilweise nur wenigen Minuten. Premium Telefon-Support: Wenn Sie MAGIX Video deluxe 2016 im Video 360-Paket erworben haben, können Sie den Premium Telefon-Support nutzen. Während der Laufzeit von Video 360 stehen Ihnen dafür zwei Tickets pro Jahr zur Verfügung, die über den Gutschein- Code eingelöst werden können. Den Gutschein-Code finden Sie in der Video 360-Bestellbestätigung. Nutzen Sie den Telefon-Support-Gutschein, indem Sie unseren MAGIX Kundendienst unter der folgenden Rufnummer kontaktieren und den Anweisungen folgen: Telefon: Erreichbarkeit: (innerhalb Deutschlands) (außerhalb Deutschlands) Montag-Freitag (werktags) 9:00-18:00 Uhr Achtung! Der angegebene Gutschein-Code für den telefonischen Support ist zwei Mal innerhalb eines Jahres ab Vertragsabschluss nutzbar. Bei Verlängerung der Jahreslizenz ist derselbe Gutschein-Code erneut zwei Mal innerhalb eines Jahres ab Vertragsverlängerung nutzbar. -Support für MAGIX Produkte: Für jedes neue MAGIX Produkt erhalten Sie ab Kaufdatum automatisch 12 Monate kostenlosen Kundendienst per .
12 12 Premium -Support: Für einen priorisierten Support oder aber wenn Sie möchten, dass Sie das Supportteam bei der Lösung von nicht MAGIX bezogenen Hardwareproblemen unterstützt, können Sie optional ein Ticket für Premium -Support erwerben. Bitte gehen Sie dazu folgendermaßen vor: 1. Öffnen Sie die MAGIX Supportseite 2. Melden Sie sich mit Ihren Zugangsdaten an. 3. Klicken in der Navigation auf Zugangscode erwerben. Jedes Ticket bezieht sich auf einen bestimmten Problemfall und ist so lange gültig, bis dieser Problemfall gelöst ist. Ein Ticket ist nicht auf eine einzelne E- Mail beschränkt.auf die MAGIX Supportseite und klicken nach dem Login in der Navigation auf Zugangscode erwerben". Das Ticket bezieht sich auf einen bestimmten Problemfall, bis dieser gelöst ist, und ist nicht auf eine beschränkt. Bitte beachten Sie: Um den Premium -Support und den kostenlosen Produkt-E- Mail-Support via Internet in Anspruch nehmen zu können, müssen Sie Ihr MAGIX Programm mit der Seriennummer registrieren. Die Seriennummer finden Sie auf der Hülle der Installations-Disc (bzw. auf der Innenseite der DVD-Box). Zusätzlicher Telefonkundendienst: Über die zahlreichen kostenlosen Kundendienstleistungen hinaus steht Ihnen kostenpflichtig der Kundendienst auch per Telefon zur Verfügung. Sie erreichen den MAGIX Kundendienst telefonisch unter: DEUTSCHLAND Tel.: (1,24 EURO/Min. aus dem Festnetz von T-Home (*), werktags 9:00 18:00 Uhr) Post: MAGIX Support Postfach Dresden ÖSTERREICH Tel.: (1,56 EURO/Min. (*), werktags 9:00 18:00 Uhr) SCHWEIZ Tel.: (1,50 CHF/Min.(*), werktags 9:00 18:00 Uhr) (*) Die Gesprächspreise können je nach Anbieter variieren und sind aus dem Mobilfunk oft erheblich höher.
13 Bitte halten Sie folgende Informationen bereit: Systemvoraussetzungen 13 Welches MAGIX Programm verwenden Sie (Version)? Welches Betriebssystem verwenden Sie? Wie heißt Ihre Grafikkarte und in welcher Bildschirmauflösung wird sie betrieben? Wie heißt Ihre Soundkarte? Oder benutzen Sie das eingebaute Soundsystem Ihres Computers? Bei Videoprogrammen: Wie heißt Ihre Videokarte bzw. FireWire-Karte? Wie groß ist Ihr Arbeitsspeicher (RAM)? Welche DirectX-Version ist installiert? MAGIX Vertrieb Unser MAGIX Vertrieb ist werktags für Sie erreichbar und ist Ihnen bei folgenden Anfragen und Problemen behilflich: Bestellungen Produktberatung (vor dem Kauf) Upgrade-Anfragen Retourenabwicklung Tel: Montag Freitag 9:00 Uhr 12:30 Uhr und 13:15 Uhr 17:30 Uhr Post: MAGIX Software GmbH Borsigstr Lübbecke Systemvoraussetzungen Für Microsoft Windows Minimale Systemvoraussetzungen Prozessor: Doppelkernprozessor mit 2,4 GHz Arbeitsspeicher: 2 GB Grafikkarte: Onboard-Grafikkarte mit einer Bildschirmauflösung von min x 1024 Festplattenspeicher: 2 GB freier Speicherplatz für die Programminstallation Optisches Laufwerk: DVD-Laufwerk Internetverbindung: Für Freischaltung, Validierung und einzelne Programmfunktionen erforderlich. Programm erfordert einmalige Registrierung. Empfohlene Konfiguration für 4K/HD-Bearbeitung Prozessor: Vierkernprozessor mit 2,8 GHz und besser
14 14 Arbeitsspeicher: 8 GB Grafikkarte: dedizierte Grafikkarte mit min. 512 MB VRAM Deinstallation des Programms Über die Systemsteuerung unter Software bzw. Programme & Funktionen kann MAGIX Video deluxe 2016 wieder deinstalliert werden. Seriennummer Mit jedem Produkt wird eine Seriennummer ausgeliefert. Diese Seriennummer wird zur Freischaltung der Software benötigt. Bitte bewahren Sie die Nummer daher gut auf. Welchen Nutzen eine Seriennummer hat Mit der Seriennummer wird die Programmlizenz eindeutig Ihnen zugeordnet. Erst dann haben Sie Anspruch auf den kostenlosen Kundendienst via . Durch die Seriennummer wird ebenfalls ein Missbrauch der Software verhindert. Somit können wir Ihnen auch weiterhin ein optimales Preis-/Leistungsverhältnis gewährleisten. Wo Sie die Seriennummer finden Die Seriennummer befindet sich auf einer Einlegekarte in der Programmbox. Bei den speziell für das Internet optimierten Versionen (Download-Version) erhalten Sie Ihre Seriennummer zur Freischaltung der Software unmittelbar nach dem Kauf per an die von Ihnen angegebene -Adresse. Wann Sie die Seriennummer brauchen Die Seriennummer wird gebraucht, wenn Sie das Programm das erste Mal starten und es registrieren.
15 Einführung 15 Einführung Was ist MAGIX Video deluxe 2016? MAGIX Video deluxe 2016 ist ein komplettes All-in-one-Videostudio für Ihren PC. Mit MAGIX Video deluxe 2016 bringen Sie Ihre Aufnahmen unkompliziert auf Ihren Computer und anschließend aufgewertet und veredelt auf DVD, AVCHD- oder Blu-ray Disc ideal zur kinoreifen Präsentation auf Bildschirm, Leinwand oder Monitor. Videos, Fotos und zusätzliches Audio- und Videomaterial lassen sich von den verschiedensten Geräten in den PC überspielen. Lange Videos können automatisch in verschiedene Kapitel bzw. Szenen unterteilt werden. Oder auch umgekehrt: Kurze Einzelaufnahmen lassen sich automatisch zu einem langen Video kombinieren. Zu Ihren Videos fügen Sie passende Musik, filmreife Übergänge, Text und ausgewählte Effekte per Mausklick hinzu. Die komfortable Oberfläche, fortschrittlichste Video- Technologien sowie zahlreiche Automationen und Assistenten garantieren perfekte Ergebnisse im Handumdrehen. Wenn Ihr Video fertig ist, können Sie es auf vielfältige Weise weiterverwenden: Sie können es wieder zurück aufs Videoband oder in den Camcorder spielen. Sie können es auf eine Disc brennen und z. B. am Fernseher genießen. Oder Sie stellen Ihr Video ins Internet auf YouTube oder Facebook. Hinweis zu speziellen Programmversionen: Die vorliegende Dokumentation beschreibt MAGIX Video deluxe 2016 in vollem Umfang. Eventuell verwenden Sie jedoch eine eingeschränkte Version von MAGIX Video deluxe 2016 und können deshalb nicht auf den vollen Funktionsumfang zurückgreifen. Zusatzprogramme Auf der Website von MAGIX finden Sie viele Zusatzprogramme, die Sie für Ihr MAGIX Video deluxe 2016 nutzen können. Schauen Sie dazu in den Rubriken Video > Ergänzende Produkte und Free Download nach. Leistungsmerkmale Hinweis zu speziellen Programmversionen: Die vorliegende Dokumentation beschreibt MAGIX Video deluxe 2016 in vollem Umfang. Eventuell verwenden Sie jedoch eine eingeschränkte Version von MAGIX Video deluxe 2016 und können deshalb nicht auf den vollen Funktionsumfang zurückgreifen.
16 16 Aufnahme MAGIX Video deluxe 2016 bietet folgende Aufnahmemöglichkeiten: AVCHD-Kamera HDV-Kamera: HDV1 und HDV2 Camcorder DV-Kamera: Mini-DV-Camcorder oder DV-Videorekorder Video: Analog-TV, Videoeingang, VHS-Rekorder, Webcam Audio: Mikrofon, Kassettenrekorder, MiniDisc-Player, Plattenspieler Bildschirm (Plus/Premium-Version): der PC-Monitor. Einzelbild: Einzel- oder Serienbilder von Webcam, Videorekorder, Videokamera oder TV-Karte Für analoge Aufnahmen können alle DirectShow-kompatiblen Capturing-Karten verwendet werden. DV-Aufnahmen erfolgen über FireWire. Unterstützte Formate Import: Video: (DV-)AVI, HEVC/H.265*, M(2)TS, MJPEG, MKV, MOV, MPEG-1/2/4, MXV, VOB, WMV(HD) Audio: MIDI, MP3, OGG, Surround-Sound/5.1, WAV, WMA Bild: BMP, GIF, JPEG, TGA, TIF Export: Video: AVCHD-Disc, Blu-ray Disc, DVD Audio: WAV, MP3 Bild: JPEG, BMP Hinweis: Dieses Programm benötigt für mehrere Funktionen eine Internetverbindung. MP3-Export erfordert die Installation von Windows Media Player ab Version 10. Für Quicktime Dateien (*.mov) muss die Quicktime Bibliothek installiert sein. *Beim ersten Im- bzw. Export von HEVC-Material muss der Codec kostenpflichtig aktiviert werden.
17 Einführung 17 Bearbeitung Bildoptimierung: Farbverbesserung (RGB, Sättigung), Schärfe- (Scharf- und Weichzeichnen), Helligkeitsregelung (Helligkeit, Kontrast) und Anti-Flimmer-Filter. Tonoptimierung: Der Equalizer bietet Zugriff auf das Frequenzspektrum z. B. für Höhenanhebungen. Der Kompressor ist ein dynamischer Lautstärkeregler. Mit dem Stereo FX-Prozessor wird die Position des Tons im Stereopanorama justiert. DeNoiser und DeHisser bieten professionelle Rauschunterdrückung. Videoeffekte: zum Beispiel Kunstfilter, Verzerrung, Videomix (Chromakey), Bewegungseffekte (z.b. Kamera-/Zoomfahrt oder Rotation), Ausschnitte, Bild-in- Bild-Collagen, Videoeffekt-Plug-in-Unterstützung. Automatische Szenenerkennung MAGIX Fotoshow Maker macht automatisch aus Foto-Collagen Multimedia- Shows. MAGIX Soundtrack Maker bietet eine Riesenauswahl an passenden Sounds für die Hintergrundmusik. Brennbare Disc-Formate Im Bereich Brennen finden Sie folgende Brennoptionen: DVD Blu-ray Disc AVCHD (auf DVD- oder Blu-ray-Rohlingen) Im Menü Datei können Sie Sicherheitskopien erstellen und brennen. Multimedial editierbare Disc-Menüs Es werden viele Vorlagen für Disc-Menüs mitgeliefert, die später am Fernseher für die Auswahlmöglichkeit von Filmen und Kapiteln sorgen. Ein Großteil davon auch im 16:9- Breitbildformat. Sie können beim Brennen übernommen werden und sorgen für ein professionelles Aussehen der Disc. Jede Menüvorlage lässt sich aber auch noch beliebig umgestalten, z. B. mit eigenen Fotos, thematischen Animationen, 3D-Bildunterschriften, Sound-Untermalungen, Intro- Videos u. v. m. Zusätzlich in der Plus/Premium-Version Volle Stereo3D-Unterstützung Unterstützung für stereoskopische Aufnahmen Volle Import-Funktionen für viele 3D-Kameramodelle Bearbeitung von eigenen 3D-Aufnahmen, z. B. mit zwei Kameras Echte 3D-Blenden und -Titel für Ihre 3D-Videoprojekte Vorschau und Ausgabe auf allen gängigen 3D-Anzeigegeräten Ausgabe in allen Formaten (DVD, Blu-ray, Datei, YouTube etc.)
18 18 Weitere Extras 99 statt 32 Spuren Multicam-Editing für 4 Kameras Sekundäre Farbkorrektur Filmvorlagen 5.1-Surround-Ton Erweiterte Audiobearbeitung (Audio Mastering Suite) Reiserouten-Animation 360 Panorama-Viewer Rastmarker an Transienten ausrichten Effektblenden u.v.m.
19 Schnelleinstieg 19 Schnelleinstieg Dieses Kapitel erklärt die Grundfunktionen von MAGIX Video deluxe 2016 anhand einer Schritt-für-Schritt-Anleitung. Eine systematische Beschreibung der Programmfunktionen finden Sie in den darauffolgenden Kapiteln. Tipp: Nutzen Sie auch die Online-Tutorialvideos, die Sie über das Menü Hilfe aufrufen können. Dazu benötigen Sie eine Internetverbindung. Auch die Tastaturkürzel des Programms (siehe Seite 317) für häufig verwendete Dialoge und Funktionen sind eine sinnvolle Unterstützung bei der Arbeit. Programmstart Wenn Sie MAGIX Video deluxe 2016 installiert haben, starten Sie das Programm aus dem Windows-Startmenü. Dabei öffnet sich folgender Dialog: Hier müssen Sie sich entscheiden, ob Sie ein Vorhandenes Projekt laden wollen, um es weiterzubearbeiten, oder ob Sie ein Neues Projekt erstellen möchten. In der Plus/Premium-Version können Sie Automatisch Proxy-Dateien erzeugen. Hierbei wird das Originalmaterial bereits vorab in ein passendes Zielformat konvertiert, was viel Zeit bei der Bearbeitung und beim abschließenden Export sparen kann (siehe Seite 210).
20 20 Stellen Sie bei Filmeinstellungen das Zielformat für den Film ein, den Sie erzeugen wollen (Bildschirmnorm, Auflösung, Framerate). Diese Einstellung hat keinen Einfluss auf die Qualität der internen Verarbeitung und kann jederzeit über Datei > Einstellungen > Film (siehe Seite 66) geändert werden. Wenn Sie die Option Neuen Projektordner anlegen wählen, werden darin alle Dateien, die zu diesem Film gehören, als Kopie abgespeichert und zur Bearbeitung verwendet. Gedacht ist diese Option vor allem für die Fälle, in denen das Ausgangsmaterial auf vielen Medien verteilt ist (externe Festplatten, USB-Sticks, Speicherkarten...). Die interne Festplatte ist zur Bearbeitung eines Projekts in MAGIX Video deluxe 2016 am geeignetsten, da die Datenübertragen viel schneller ist als bei externen Festplatten etc. Bei externen Speichermedien kann es bei der Projektbearbeitung zu Rucklern kommen. Sie können später vom Projektordner eine Sicherheitskopie erstellen. Hinweis: Wenn Ihre Festplatte in mehrere Laufwerke unterteilt ist, legen Sie die Projektordner nicht unbedingt unter C an, also nicht auf dem Laufwerk mit dem Betriebssystem Windows. MAGIX Video deluxe 2016 braucht beim Arbeiten viel Platz. Video importieren Im Folgenden gehen wir davon aus, dass Sie eine AVCHD-Aufnahme ins Programm laden wollen. Tipp: Achten Sie generell darauf, in welche Ordner Sie Ihre Daten ablegen oder wohin Aufnahmen gespeichert werden, damit Sie diese schnell wiederfinden und in MAGIX Video deluxe 2016 importieren und bearbeiten können. Speichern Sie keine Daten unter C:\Windows\ und auch nicht in einem Programmordner! Vergeben Sie kurze und eindeutige Ordner- und Dateinamen. Wenn Sie gerade keine solche Aufnahme zur Hand haben, können Sie auch Videomaterial von der Festplatte laden, um damit die Arbeitsweise von MAGIX Video deluxe 2016 zu erkunden. Hier empfiehlt sich das mitgelieferte Demo- Projekt: 1. Klicken Sie im Media Pool auf die Schaltfläche Eigene Medien > Projekte. 2. Anschließend öffnen Sie den Ordner _Demo per Doppelklick und laden die MVP-Filmdatei ( _Demo.MVP ) per Doppelklick. Hinweis: Wenn Sie Medien in ein Projekt importieren, muss MAGIX Video deluxe 2016 immer wieder auf diese Dateien zugreifen können. Das heißt Sie dürfen die Ordner oder
21 Schnelleinstieg 21 Dateien nicht mehr umbenennen z. B. im Windows Explorer oder Media Pool, wenn Sie die Dateien schon in das Projekt importiert haben, weil MAGIX Video deluxe 2016 die Daten sonst nicht wieder finden kann. Ansonsten erscheinen Fehlermeldungen und Sie müssen die Ordner und Dateien erneut einzeln angeben. Das wird bei großen Projekten sehr langwierig. AVCHD-Material einfügen 1. Verbinden Sie Ihr AVCHD-Speichermedium (Kamera, USB-Stick, SD-Karte, o. ä.) mit dem PC. Eine Kamera müssen Sie ggf. erst einschalten. 2. Klicken Sie auf die rote Schaltfläche unterhalb des Vorschaumonitors. Der Aufnahme-Auswahldialog öffnet sich: 3. Klicken Sie im Aufnahme-Auswahldialog auf AVCHD. Der AVCHD-Importassistent öffnet sich. 4. Wählen Sie als Videoquelle Ihr angeschlossenes Speichermedium aus. Es erscheint die Dateiliste. 5. Markieren Sie in der Dateiliste all die Aufnahmen, die Sie vom Speichermedium importieren möchten. 6. Mit dem Vorschaumonitor in der Mitte des Dialogs können Sie sich Ihre Aufnahmen anschauen und entscheiden, ob sie für Ihren Film geeignet sind. 7. Wenn alle Videos ausgewählt wurden, wählen Sie unter Importoptionen noch aus, ob die Aufnahmen direkt in den Film übernommen werden sollen oder nur auf eine Festplatte Ihres Computers (wird unter In folgendem Ordner speichern festgelegt) kopiert werden sollen. Sie können sie auch nach dem Import automatisch vom Laufwerk löschen lassen.
22 22 Film abspielen Um die Aufnahme (oder das Demoprojekt) abzuspielen, klicken Sie mit der Maus auf die Wiedergabe-Schaltfläche in der Transportkontrolle unterhalb des Vorschaumonitors. Beim Abspielen wandert eine senkrechte Linie über das Projektfenster: Das ist der Abspielmarker, der die aktuelle Position anzeigt. Er lässt sich direkt per Mausklick versetzen, um an bestimmte Stellen zu springen. Tipp: Bequemer geht das Abspielen und Stoppen durch Drücken der Leertaste auf der Computertastatur. Media Pool Der Media Pool dient zum Ansteuern und Laden von Mediendateien aller Art: Videos, Fotos, MP3-Songs, Audio-CD-Tracks, Blenden, Effekten, Internetmedien usw. Suchen Sie in Ihren Computerordnern nach verwertbaren Medien. Die Navigationsschaltflächen für Laufwerke und Ordner finden Sie unter Import" über dem Anzeigebereich. Wenn Sie mit der Maus über eine Mediendatei fahren, erscheinen drei Symbole für die Funktionen: Wiedergabe (Vorschau), Trimmen, Importieren: Vorschau: Klicken Sie auf das Wiedergabesymbol, um das Medium wiederzugeben: Video- und Bilddateien werden im Vorschaumonitor angezeigt, Audiodateien über die Soundkarte abgespielt. Auch für die mitgelieferten Vorlagen gibt es eine Vorschau.
23 Schnelleinstieg 23 Trimmen: Wenn Sie nur einen Teil aus dem Gesamtvideo in das Projekt importieren möchten, klicken Sie auf das Trimm-Symbol mit den geschwungenen Klammern. Dadurch wird das Video in den Vorschaumonitor geladen. Begrenzen Sie nun auf der Zeitachse des Vorschaumonitors den Bereich, den Sie in das Projekt importieren möchten. Ziehen Sie abschließend das Video mit gehaltener Maustaste ( Drag & Drop ) aus dem Vorschaumonitor in das Projekt. Dabei wird nur der zuvor eingegrenzte Bereich als Video-Objekt importiert. Importieren: Klicken Sie auf das Importieren-Symbol, um das ausgewählte Medium ins Projektfenster zu laden. Tipp: Sie können Ihren persönlichen Medienordner mit einer eigenen Verknüpfung versehen, um mit einem Mausklick auf die enthaltenen Medien zugreifen zu können. Klicken Sie dazu mit der rechten Maustaste auf einen der vorhandenen Einträge und wählen Sie im Kontextmenü Verknüpfung erstellen. Geben Sie Ihren Medienordner an und bestätigen Sie über OK. Hinweis: Durch die Funktion Programmeinstellungen auf Standardwerte zurücksetzen werden alle eigenen Verknüpfungen automatisch gelöscht. Anzeige-Modi Mithilfe der Schalter auf der Werkzeugleiste in der Mitte können Sie zwischen den Modi Timeline-Modus, Storyboard-Modus und Szenenübersicht umschalten. In der Plus/Premium-Version steht Ihnen ein weiterer Schalter für den Multicam-Modus zur Verfügung.
24 24 Der Storyboard-Modus (siehe Seite 26) (erste Schaltfläche) ist die voreingestellte Ansicht. Diese Ansicht bietet die größte Übersichtlichkeit und das einfachste Handling. Im Storyboard-Modus werden sämtliche Szenen Ihres Films hintereinander aufgelistet. Jede Szene wird mit einem Vorschaubild auf dem Storyboard dargestellt. In der Szenenübersicht (siehe Seite 25) (zweite Schaltfläche) erhalten Sie eine skalierbare Übersichtsdarstellung der Szenen. Hier können Sie alles ganz bequem sichten, sortieren und überflüssige Szenen löschen. Im Timeline-Modus (siehe Seite 27) (dritte Schaltfläche) werden Ihre Filme als Objekte auf der Zeitachse dargestellt. Das heißt: Je länger das stellvertretende Objekt, desto länger ist auch der zugehörige Film. Alle Modi können Sie sich über die Schaltfläche rechts oben im Projektfenster auch als Vollbild anzeigen lassen. Der Multicam-Modus (wenn vorhanden: vierte Schaltfläche) ist eine Funktion der Plus/Premium-Version von MAGIX Video deluxe Multicam Editing ermöglicht komfortables Schneiden von verschiedenen Aufnahmen der gleichen Szene aus unterschiedlichen Kameraperspektiven.
25 Schnelleinstieg 25 Übersichtsmodus Die Szenenübersicht dient der Übersicht und dem Ordnen von Szenen. Alle Szenen werden hintereinander aufgelistet und können kopiert, ausgeschnitten, verschoben, gelöscht sowie eingefügt werden. Im Übersichtsmodus gibt es keine Start-, Abspiel- und Endmarker. Die Szene, die gerade abgespielt wird, erhält einen Rahmen. Mit dem Zoomschieberegler lässt sich die Ansicht vergrößern oder verkleinern. Dieser Regler bestimmt auch, wie viel Szenen dargestellt werden. Denn je kleiner die Vorschaubilder dargestellt werden, desto mehr Szenen passen gleichzeitig in die Übersicht. Maximieren: Mit dieser Schaltfläche können Sie die Szenenübersicht auf volle Bildschirmgröße maximieren.
26 26 Storyboard Im Storyboard-Modus werden die Szenen eines Films der Reihe nach auf dem Storyboard dargestellt. Jede Szene bietet folgende Bearbeitungsoptionen: Titel und Texte hinzufügen: Jeder Film lässt sich mit Texten und Titeln ausstatten. Klicken Sie dazu auf die Schaltfläche T, tragen Sie Ihren Text direkt im Vorschaumonitor ein und wählen Sie aus verschiedenen Animationen, z. B. eine Bewegung von unten nach oben für einen klassischen Abspann. Lautstärke einstellen: Die Lautstärke der Tonspur jeder Szene lässt sich über die Lautsprecherschaltfläche einstellen. Effekte-Menü: Über diesen Schalter erreichen Sie ein Menü mit verschiedenen Bearbeitungsfunktionen wie z. B. Szenenerkennung, Bildstabilisierung oder die Trimmer-Dialoge. Das Rauschen auf der Tonspur lässt sich über die Option Audio Cleaning minimieren. Übergänge/Blenden: Klicken Sie auf die große Schaltfläche zwischen den Szenen, um einen Szenen-Übergang ( Blende ) auszuwählen. Bild drehen (nur bei Bilddateien): Wenn ein Bild oder Foto auf der Seite liegt oder auf dem Kopf steht, klicken Sie auf diese Schaltfläche. Dadurch wird das Foto um 90 Grad gedreht.
27 Schnelleinstieg 27 Timeline-Modus Alle weitergehenden Bearbeitungen sollten Sie im Timeline-Modus vornehmen. Hier werden Ihre Filme und Szenen zeitgemäß dargestellt: Je länger das stellvertretende Objekt in der Spur, desto länger ist auch der zugehörige Film. Abspielbereich: Durch einen Mausklick in die Bereichsleiste oberhalb der ersten Spur können Sie den Startmarker definieren, der den Startpunkt des Abspielbereiches kennzeichnet. Wenn Sie mit der rechten Maustaste weiter rechts klicken, erscheint dort der Endmarker, der den Endpunkt des Abspielbereiches kennzeichnet. Die Länge des Abspielbereichs wird in der Mitte der Bereichsanzeige angezeigt. Wenn der Endmarker erreicht ist, springt der Abspielmarker wieder zum Startmarker zurück, und alles wird von vorne abgespielt - als Loop bzw. Endlosschleife. Der Abspielbereich lässt sich mit der Maus komplett verschieben, indem Sie mit gehaltener Strg-Taste in die Mitte des Balkens klicken und ziehen. Start- und Endmarker lassen sich mit der Maus verschieben bzw. direkt setzen: Ein linker Mausklick setzt den Startmarker, ein rechter den Endmarker direkt. Der Abspielbereich des Projektfensters oberhalb der ersten Spur ist mit dem Abspielbereich des Vorschaumonitors gekoppelt: Beide lassen sich nur gemeinsam verändern. Um den Start- und Endmarker schnell wieder an den Anfang bzw. das Ende des Film zu befördern, wählen Sie im Menü Fenster die Option Filmansicht optimieren.
28 28 Anfasser: Alle Objekte lassen sich verkürzen, indem die Maus an eine der unteren Ecken des Objekts geführt wird, bis der Mauszeiger zum Doppelpfeil wird. Jetzt lässt sich das Objekt einkürzen, bis die gewünschte Länge erreicht ist. An den beiden oberen Ecken jedes Objekts befinden sich zwei Fade-Anfasser, die nach innen gezogen werden können, um das Objekt ein- bzw. auszublenden. Mit dem Anfasser oben in der Mitte verstellen Sie die Lautstärke bei Audio-Objekten und die Transparenz bei Video-Objekten. Objektauswahl: Für weitere Bearbeitungen, z. B. mit Effekten, müssen die Objekte zunächst markiert werden. Einzelne Objekte lassen sich per Mausklick markieren. Objekte ändern ihre Farbe, um die Auswahl anzuzeigen. Mehrere Objekte lassen sich mit gedrückter Umschalt-Taste markieren. Wenn Sie mit der Maus neben ein Objekt klicken, können Sie mit gehaltener Maustaste ein Rechteck aufziehen. Alle darin befindlichen Objekte werden markiert. Raster Das Projektfenster ist mit einem framegenauen Raster unterlegt. Es sorgt dafür, dass Video- und Bildobjekte exakt an den Grenzen eines Frames einrasten. Die Schrittweite dieses Rasters hängt davon ab, welche Framerate in den Filmeinstellungen (Menü Datei > Einstellungen > Film ) eingestellt ist. Sie können zwischen der in Europa üblichen Framerate von PAL (25 Frames pro Sekunde) und der in Amerika und Japan üblichen Framerate NTSC (29,97 Frames pro Sekunde) auswählen oder auch beliebig andere Frameraten manuell vergeben. Beim Verschieben eines Objekts können Sie in der Positionsanzeige verfolgen, bei welchem Frame das erste Bild des Objekts gezeigt wird.
29 Schnelleinstieg 29 Die Positionsanzeige erfolgt in Form eines Tooltips beim Verschieben eines Objekts. Sie informiert über Stunden:Minuten:Sekunden:Frame. Zusätzlich zum immer aktiven Frameraster lässt sich ein Objektraster hinzuschalten. Es sorgt dafür, dass zwei direkt aufeinander folgende Objekte automatisch nahtlos aneinander rasten, selbst wenn sie sich auf verschiedenen Spuren befinden. Dadurch werden ungewollte Lücken oder Überlappungen vermieden. Das Objektraster schalten Sie über das Magnetsymbol in der unteren Werkzeugleiste an und aus. Unbrauchbare Szenen herausschneiden Einer der wichtigsten Arbeitsschritte beim Import eigener Filme ist es, unbrauchbare Szenen aus dem Material herauszuschneiden. Dazu gibt es zwei Möglichkeiten: Variante 1: Sie laden erst das komplette Material in Ihr Projekt und schneiden danach die unbrauchbaren Szenen heraus. Variante 2: Sie schneiden das Material schon im Media Pool, d. h. vor dem Import, und importieren anschließend nur die brauchbaren Szenen. Dieses Verfahren ist für lange Filme mit viel Verschnitt empfehlenswert. Videos im Projekt schneiden Wir gehen davon aus, dass Sie Ihr Filmmaterial bereits in ein Projekt importiert haben und es nun schneiden möchten. 1. Spielen Sie Ihr Video ab, indem Sie auf der Computertastatur die Pfeiltaste nach oben drücken. 2. Pausieren Sie an der Position den Abspielvorgang, an der sich eine Szene befindet, indem Sie auf die Pfeiltaste nach unten drücken. Der Abspielmarker bleibt in der Nähe des Beginns der unbrauchbaren Szene stehen. Hinweis: Sie können auch die Leertaste oder die Wiedergabe-Taste der Transportkontrolle zum Abspielen verwenden. Um jedoch zu erreichen, dass der Abspielmarker an die Position versetzt wird, an der Sie die Wiedergabe stoppen, müssen Sie zuvor in den Programmeinstellungen (Datei > Einstellungen > Programm) im Reiter Wiedergabe unter Verhalten Leertaste die Funktion Leertaste stoppt an aktueller Abspielposition auswählen.
30 30 Tipp: Bei langen Filmen oder zur schnelleren Suche können Sie den Film auch schnell durchspulen und dabei das Filmgeschehen am Vorschaumonitor verfolgen. Dazu ziehen Sie den Abspielmarker mit gehaltener Maustaste (nicht zu schnell!) über die Zeitachse. 3. Setzen Sie den Abspielmarker jetzt an den Anfang des unbrauchbaren Materials. Um eine bessere Ansicht zu erhalten, empfiehlt sich bei längeren Filmen die Verwendung der Zoomfunktion (die +/- Schaltflächen in der rechten unteren Ecke). 4. Drücken Sie die T -Taste auf der Computertastatur. Dadurch wird die aktuelle Szene an der Stelle des Abspielmarkers in zwei Teile geschnitten. 5. Wiederholen Sie diese Schritte auch für das Ende der unbrauchbaren Szene. D. h. suchen Sie das Ende der Szene, stellen Sie den Abspielmarker an den Endpunkt und drücken Sie noch einmal die T -Taste auf der Computertastatur. 6. Jetzt haben Sie die unbrauchbare Szene isoliert und können sie über die Entf - Taste an der Computertastatur aus dem Film herauslöschen. Vorher muss die Szene durch einen einfachen Mausklick markiert werden. 7. Wenn Sie beim Schneiden nicht ganz exakt gearbeitet haben, macht das nichts: Anhand der unteren Objektanfasser können Sie die verbleibenden Objekte jederzeit verlängern bzw. verkürzen und dabei Teile des gelöschten Materials wieder herausziehen oder überflüssige Reste der gelöschten Szene wegschieben.
31 Schnelleinstieg Nach dem Löschen entsteht natürlich eine Lücke in Ihrem Filmstreifen, weil das unbrauchbare Material, das eben noch die Lücke füllte, gerade herausgelöscht wurde. Wie bekommen Sie die Lücke aus dem Film? Ganz einfach: indem Sie die hinteren Szenen soweit nach vorne ziehen, bis das Ende der vorderen Szene direkt an den Anfang der späteren Szene andockt. Bitte achten Sie aber darauf, auch alle weiter hinten liegenden Objekte beim Ziehen mitzunehmen, sonst wird die Lücke lediglich nach hinten durchgereicht. Nutzen Sie beim Vorziehen der hinteren Objekte am besten den Mausmodus Alle Spuren, der alle weiter hinten liegenden Objekte beim Verschieben automatisch mitnimmt. Hinweis: Wenn Ihr Projekt neben der Bildspur auch eine Tonspur hat, ist es meist notwendig, Ton- und Bildspur synchron zu schneiden. Nach dem Kameraimport sind Bild- und Tonspur automatisch gruppiert, d. h. alle Schnitt- und Verschiebeaktionen wirken sich automatisch auf Bild- und Tonspur gleichermaßen aus. Sollten Sie jedoch z. B. eine separate Tonspur angelegt haben, die noch nicht mit dem Bildmaterial gruppiert ist, legen Sie vor den Schnittoperationen am besten eine Gruppe an. Dazu markieren Sie sowohl das Video- als auch das Audio-Objekt mittels Strg + Mausklick und wählen im Menü Bearbeiten die Option Gruppe bilden (oder klicken auf das Gruppieren-Werkzeug). Experimentieren Sie ruhig mit den Schnittfunktionen! Bei allen Schnittarbeiten (wie auch bei allen anderen Bearbeitungsvorgängen in MAGIX Video deluxe 2016) wird das Originalmaterial auf Ihrer Festplatte nicht verändert. Einzelne Szenen aus längeren Videos importieren Wenn Sie ein längeres Video als Datei auf der Festplatte gespeichert haben und nur einen Ausschnitt daraus für Ihr Projekt verwenden wollen, gehen Sie folgendermaßen vor: 1. Markieren Sie die Datei im Media Pool und klicken Sie auf das Trimmensymbol in der Mitte der Funktionen, die über der Datei erscheinen. Nun lässt sich die markierte Datei aus dem Media Pool mithilfe der Transportkontrolle abspielen. 2. Suchen Sie den Startpunkt des zu importierenden Bereichs. Stellen Sie dazu den Abspielmarker oberhalb der Transportkontrolle an die Anfangsstelle des Bereichs. 3. Klicken Sie auf die Schaltfläche In-Point setzen (Tastaturkürzel: I). Der Bereichsanfang wird an die aktuelle Position des Startmarkers gesetzt. 4. Stellen Sie den Abspielmarker an das Ende des Ausschnitts.
32 32 5. Klicken Sie auf die Schaltfläche Outpoint setzen (Tastaturkürzel: O). Das Bereichsende wird an die aktuelle Position des Startmarkers gesetzt. Der aktuell gewählten Bereich wird als blauer Balken in der Bereichsanzeige dargestellt. 6. Sie können diesen Bereich mit der Schaltfläche Bereichswiedergabe separat abspielen. Hinweis: Die Bereichsgrenzen lassen sich auch mit gehaltener Maustaste verschieben. 7. Wenn der Bereich dem Ausschnitt entspricht, den Sie importieren möchten, klicken Sie auf das Vorschaubild am Monitor und ziehen Sie es mit gehaltener Maustaste auf die Spur. Dort erscheint ein Objekt, das dem gewählten Bereich entspricht. Tipp: Benutzen Sie die die Einfügemodi (siehe Seite 320), um schnell und effizient die einzelnen Bereiche in den Film zu übernehmen. Szenen umgruppieren Häufig werden Sie bestimmte Szenen oder ganze Szenengruppen an eine andere Stelle im Film verschieben wollen. Dies funktioniert ganz intuitiv: Einzelne Szenen können Sie in jeder Ansicht (Timeline-Modus, Storyboard-Modus oder Übersichtsmodus) per Mausklick markieren und mit gehaltener Maustaste an die gewünschte Stelle verschieben. In den Ansichten Timeline-Modus und Übersichtsmodus können Sie auch Szenengruppen bilden und gemeinsam verschieben: Strg + Mausklick ermöglicht die Auswahl mehrerer Szenen, Shift + Mausklick ermöglicht die Auswahl aller dazwischen liegenden Szenen. Zum Schluss noch drei Tipps für aufwändigere Arrangierarbeiten: Mit den Mausmodi Alle Spuren bzw. Eine Spur (siehe Seite 59) verschieben Sie nicht nur die markierte Szene, sondern alle Objekte, die sich hinter dem Objekt in derselben ( Eine Spur ) oder allen Spuren ( Alle Spuren ) befinden. Durch die Befehle Gruppieren (siehe Seite 280) bzw. Gruppe auflösen (siehe Seite 280) lassen sich im Timeline-Modus beliebige Szenen zu festen Gruppen zusammenfügen, die gemeinsam als Block verschoben werden können. Wenn Ihr Projekt durch die Schnitt- und Verschiebearbeiten zu sehr an einen Rangierbahnhof erinnert und unübersichtlich wird, können Sie auch umgekehrt arbeiten und die Szenen, die Sie verwenden wollen, in den Takes -Ordner im Media Pool schieben und dort zwischenlagern. D. h. Sie sammeln gewissermaßen die Szenen zusammen, die Sie verwenden wollen, schieben sie in den Takes - Ordner, legen ein zweites Projekt an und ziehen die Szenen aus dem Takes-Ordner
33 Schnelleinstieg 33 in richtiger Reihenfolge ins zweite Projekt. Den Takes-Ordner erreichen Sie im Media Pool über die Schaltfläche Import > Eigene Medien. DVDs mit interaktiven Menüs brennen Wenn Sie mit Ihren Filmen zufrieden sind, schalten Sie weiter in die Oberfläche Brennen, um sie gemeinsam mit einem interaktiven DVD-Menü auf eine Disc zu brennen. Wenn Sie einfach und auf schnellstem Weg eine DVD brennen wollen, klicken Sie Brennen. Bei mehreren Filmen, die zudem in einzelne Szenen bzw. Kapitel unterteilt sind, gewinnt das DVD-Menü an Bedeutung. Denn in diesem Fall benötigen Sie auf Ihrer Disc eine übersichtliche Navigation, um alle Filme und Szenen gezielt anspringen zu können. Die Brennen -Oberfläche hat zwei Ansichten: Vorschau und Bearbeiten. Über die Schaltflächen oben links wechseln Sie zwischen den Ansichten. In beiden Ansichten sehen Sie in der Mitte eine Vorschau des DVD-Menüs. Alle Filme erscheinen als oberste Einträge, alle Szenen erscheinen als untergeordnete Einträge.
34 34 Über die Fernbedienung links können Sie das Verhalten des Menüs wie bei einem richtigen DVD-Player testen. In der Bearbeiten -Ansicht öffnen Sie über Navigation die Struktur des Auswahlmenüs. Hier können Sie alle überflüssigen Kapitel ausschalten, indem Sie das entsprechende Häkchen deaktivieren. Dadurch wird natürlich nur der Eintrag aus dem Menü herausgenommen, nicht aber die zugehörige Szene aus dem Film. Um eine sinnvolle Kapitelunterteilung der Filme zu erzielen, muss jeder Film im Bearbeiten -Fenster mit entsprechenden Kapitelmarkern ausgestattet sein. Wenn Sie die derzeitige Szeneneinteilung ändern möchten, schalten Sie am besten zurück in die Bearbeiten -Oberfläche und wählen zunächst den Film aus, dessen Kapitel Sie anders einteilen wollen. Stellen Sie den Abspielmarker an die Stelle, an der ein neues Kapitel beginnen soll und wählen Sie im Menü Bearbeiten die Option Kapitelmarker setzen (Tastaturkürzel: Umschalt- + Eingabetaste). Die Option Kapitelmarker automatisch setzen setzt Kapitelmarker automatisch an jeder geschnittenen Szene im Film. Überflüssige Kapitelmarker lassen sich anklicken und löschen. Wenn Sie zufrieden sind mit der Unterteilung in Filme und Kapitel, können Sie das Layout des Auswahlmenüs anpassen. Unten am Bildschirm liegt eine ganze Reihe vorgefertigter Menü-Layouts. Nutzen Sie den Scrollbalken, um sich sämtliche Vorlagen anzuschauen. Sie haben mehrere Möglichkeiten: Wenn Sie eine Vorlage komplett übernehmen wollen, doppelklicken Sie auf die Vorlage Ihrer Wahl. Dadurch wird die gesamte Vorlage übernommen. In der Bearbeiten -Ansicht können Sie auch verschiedene Elemente der einzelnen Vorlagen miteinander kombinieren. Wenn Sie z. B. das Textformat einer Vorlage mit der Anordnung einer anderen kombinieren wollen, wählen Sie erst Schrift und doppelklicken dann auf die Vorlage mit dem gewünschten Text. Anschließend wählen Sie Anordnung und doppelklicken auf Ihre Lieblingsanordnung. Die Vorschau in der Mitte zeigt Ihnen sofort die Ergebnisse an. Ein Doppelklick auf ein Vorschaubild oder einen Menüeintrag öffnet einen Editor, in dem Sie den Film- oder Kapitelnamen ändern und ein anderes Vorschaubild auswählen können. Wenn alle Filme und Kapitel sinnvoll arrangiert sind und auch das Auswahlmenü gut aussieht, steht dem Brennen nichts mehr im Weg.
35 Arbeitsflächen im Überblick 35 Arbeitsflächen im Überblick Projekte, Filme und Objekte In MAGIX Video deluxe 2016 arbeiten Sie mit Projekten, Filmen und Objekten. Für ein schnelles und intuitives Arbeiten ist es wichtig, sich den Unterschied dieser drei hierarchisch geordneten Begriffe klar zu machen. Projekt Film Objekte Ein Projekt umfasst alles, was Sie auf Ihrer Disc unterbringen wollen. In der Regel sind das ein oder mehrere Filme (mitsamt einer Menüstruktur, um die Filme später auf der Disc auswählen zu können). Projekte können als MVP -Dateien auf der Festplatte gespeichert und später wieder geladen werden, z. B. um die Bearbeitung der enthaltenen Filme fortzusetzen. Der Film kann ein einzelner Videofilm sein, aber auch eine Kombination aus beliebigen Videos und Fotos. Neben dem Bildmaterial kann er auch Musik, Titeltexte, Überblendeffekte und vieles mehr enthalten. Jeder Film lässt sich einzeln als Video exportieren. Das Projekt kann als eine Art Schublade gesehen werden, in die Sie eine oder mehrere Filme legen, um sie gemeinsam zu bearbeiten oder auf Disc zu brennen. Objekte sind die einzelnen Teile eines Films. Es gibt ganz unterschiedliche Objekttypen (siehe Seite 101): Videos, Fotos, Titel, Blenden, Deko-Elemente, Audio (Ton). Zusammengefasst: Projekte enthalten Filme, Filme enthalten Objekte.
36 36 Oberfläche Bearbeiten 1 Obere Werkzeugleiste: Hier sind die Schaltflächen für den Schnellzugriff auf wichtige Befehle. 2 Menüleiste: Über die Menüs erreichen Sie die meisten Funktionen von MAGIX Video deluxe Vorschaumonitor: Hier werden die Video- und Bildobjekte gezeigt sowie eine Vorschau für Daten im Media Pool ausgegeben. 4 Media Pool: Hier finden Sie Ihre Festplatteninhalte und die Bereiche für Blenden, Titel und Effekte. Unter Import erreichen Sie mit den Navigationsschaltflächen links oben alle Ordner Ihres PCs. 5 Inhalte: Je nachdem in welchen Bereich des Media Pools Sie sich befinden, werden die Inhalte angezeigt. Schauen Sie sich Vorlagen an oder importieren Sie Medien in das Projekt. Im Bereich Effekte können Sie sich den Effektbereich einblenden lassen, um Effektkurven zu erstellen. 6 Scrollleisten: Die untere Scrollleiste kann zum Zoomen mit der Maus auseinandergezogen und zusammengeschoben werden. Die rechte Scrollleiste zoomt vertikal in die Spuren hinein. Klicken Sie an den Rand der Scrollleisten, um bei gehaltener Maustaste den sichtbaren Ausschnitt im Arrangement-Fenster zu ändern. 7 Projektfenster im Timeline-Modus: Alle Dateien lassen sich aus dem Media Pool per Drag & Drop auf die Spuren ziehen, positionieren und bearbeiten. 8 Zeitachse mit Bereichsmarker: Hier legen Sie den Abspielbereich fest. Es ist mit einer Zeitskala ausgestattet.
37 Arbeitsflächen im Überblick 37 9 Untere Werkzeugleiste: Hier lassen sich im Timeline-Modus verschiedene Bearbeitungswerzeuge und Mausmodi auswählen. 10 Modi: Der Storyboard-Modus stellt die Szenen des aktuellen Films anhand kleiner Vorschaubilder dar und dient dem schnellen Arrangieren und Bearbeiten. Der Timeline-Modus ist für aufwändigere Detailarbeiten. Er bietet eine Mehrspuransicht. Der Übersichtsmodus stellt alle Szenen tabellarisch dar und ermöglicht ein schnelles Umsortieren. Die rechte Schaltfläche aktiviert in der Plus/Premium-Version den Multicam-Modus. Projektverwaltung In der Oberfläche Bearbeiten bearbeiten Sie nicht nur Ihre Filme, sondern verwalten auch die Projekte. D. h. Sie sortieren die Reihenfolge der Filme, fügen neue Filme ein, entfernen vorhandene Filme aus dem Projekt oder benennen die Filme um. Jeder Film des aktuellen Projekts lässt sich über einen eigenen Reiter oberhalb der Spuren ansteuern. Um Filme umzubenennen, zu sortieren, zu laden oder aus dem Projekt herauszulöschen, klicken Sie am einfachsten mit der rechten Maustaste auf einen der Reiter. Im Kontextmenü können Sie dann auswählen, was zu tun ist.
38 38 Vorschaumonitor Der Vorschaumonitor zeigt den Inhalt des aktuellen Films an. In bestimmten Fällen wird der Vorschaumonitor auch zum Bearbeiten bestimmter Effekte genutzt. Beispiele hierfür sind: Titeleditor (siehe Seite 125) diverse Bewegungseffekte (siehe Seite 139) Zusätzlich zeigt der Vorschaumonitor die Zeitposition des Abspielmarkers sowie die Filmlänge an. Aufbau Menü des Vorschaumonitors (siehe Seite 39) Position des Abspielmarkers Titelzeile, zeigt den Namen des aktuellen Films Länge des aktuellen Films Schaltfläche für Vollbildmodus Anzeigebereich Transportkontrolle (siehe Seite 42) Funktion Der Vorschaumonitor hat neben dem Anzeigen des aktuellen Films folgende zusätzliche Funktionen: Vorschau von Video- und Bilddateien (siehe Seite 102)
39 Bereiche aus Videodateien in den Film einfügen (siehe Seite 104) Filmüberblick (siehe Seite 293) Vollbildmodus (siehe Seite 41) Optionen 3D-Anzeige (siehe Seite 202) Größe (Auflösung) einstellen (siehe Seite 40) Position verschieben (via Titelzeile) Menü im Vorschaumonitor Arbeitsflächen im Überblick 39 Das Menü des Vorschaumonitors wird über die Menüschaltfläche geöffnet. Im Menü des Vorschaumonitors gibt es folgende Funktionen: Zoomfaktor bestimmen (siehe Seite 39) Bildposition für Vorschau festlegen Filmüberblick (siehe Seite 293) aktivieren Jog- und Shuttle ein- und ausblenden 3D-Wiedergabe (siehe Seite 202) aktivieren Zugriff auf das Performance-Menü (auch im Kontextmenü des Vorschauqualitäts- Schalters (siehe Seite 43)) Zoom Den Vorschaumonitor selber können Sie vergrößern oder verkleinern (siehe Seite 40). Das Videobild im Vorschaumonitor lässt sich mithilfe der Menüeinträge vergrößern bzw. verkleinern. Dies ist insbesondere für die Effekt-Animation sinnvoll (siehe Seite 162). Hinweis: Dieser Zoom betrifft nur die aktuelle Darstellung im Vorschaumonitor und wird nicht wie ein Videoeffekt übernommen. Tipp: Der Vorschaumonitor bietet auch einen Vollbildmodus (siehe Seite 41).
40 40 Größe einstellen Tipp: Nützliche Voreinstellungen für Arranger und Vorschaumonitor finden Sie auch im Reiter Anzeige-Presets in den Programmeinstellungen! Größe frei einstellen Der Vorschaumonitor lässt sich in der Größe frei einstellen: 1. Führen Sie den Mauszeiger an den Rand des Vorschaumonitors. Der Mauszeiger wird zum Doppelpfeil. 2. Klicken Sie auf den Rand des Vorschaumonitors und halten Sie die linke Maustaste gedrückt. 3. Ziehen den Vorschaumonitor auf die gewünschte Größe. 4. Lassen Sie die Maustaste los. Hinweis: Das freie Einstellen der Größe ist einfacher, wenn Sie Breite und Höhe des Vorschaumonitors nacheinander einstellen. Größe über Kontextmenü einstellen 1. Öffnen Sie das Kontextmenü im Anzeigebereich des Vorschaumonitors durch Anklicken mit der rechten Maustaste. 2. Wählen Sie aus dem Kontextmenü die gewünschte Größe: - Per Voreinstellung: Wählen Sie einen Eintrag aus dem Untermenü Auflösungsvoreinstellungen. - Manuell: Wählen Sie den Eintrag Andere Auflösung und geben Sie die gewünschte Auflösung in den Dialog ein. Größe durch Video festlegen Sie können die Größe auch von der Größe des Films oder eines einzelnen Videoclips im Film bestimmen lassen. 1. Wählen Sie im Projektfenster das Video-Objekt aus, durch das die Größe des Vorschaumonitors bestimmt werden soll. 2. Öffnen Sie das Kontextmenü im Anzeigebereich des Vorschmaumonitors (6) durch Anklicken mit der rechten Maustaste. 3. Wählen Sie den Eintrag Vorschaumonitor an markiertes Video anpassen. MAGIX Video deluxe 2016 passt die Größe des Vorschaumonitors an die Auflösung des gewählten Video-Objekts an. Größe durch Filmeinstellung festlegen 1. Öffnen Sie das Kontextmenü im Anzeigebereich des Vorschmaumonitors (6) durch Anklicken mit der rechten Maustaste. 2. Wählen Sie den Eintrag Vorschaumonitor an Filmeinstellungen anpassen. MAGIX Video deluxe 2016 stellt die Auflösung aus den Filmeinstellungen als neue Größe für den Vorschaumonitor ein.
41 Arbeitsflächen im Überblick 41 Hinweis: Wenn die neue Auflösung des Vorschaumonitors größer ist als die des verwendeten Bildschirms, erhalten Sie eine entsprechende Warnmeldung von MAGIX Video deluxe 2016 und können die Aktion abbrechen oder fortsetzen. Vollbildmodus Der Vorschaumonitor kann auf volle Bildschirmgröße vergrößert werden. Vollbildmodus aktivieren Doppelklicken Sie in den Anzeigebereich des Vorschaumonitors, drücken Sie die Tastenkombination Alt + Enter auf der Computertastatur oder betätigen Sie die Schaltfläche am oberen rechten Rand des Vorschaumonitors. Drücken von Escape (Esc) beendet den Vollbildmodus. Hinweis: Der Vorschaumonitor lässt sich auch im Vollbildmodus verschieben, ebenso ist ein spezielles Kontextmenü (rechte Maustaste) verfügbar. Die Transportkontrolle kann ausgeblendet werden. Transportkontrolle einblenden/ausblenden Voraussetzung: Vollbildmodus ist aktiv 1. Öffnen Sie das Kontextmenü im Anzeigebereich des Vorschaumonitors durch Anklicken mit der rechten Maustaste. An einem Haken vor dem Menüeintrag Transportkontrolle einblenden ist der aktuelle Zustand erkennbar. 2. Wählen Sie den Eintrag Transportkontrolle einblenden. Die Transportkontrolle wird ein- bzw. ausgeblendet.
42 42 Transportkontrolle Die Transportkontrolle am Vorschaumonitor ermöglicht das Abspielen des Video- und Bildmaterials im Projektfenster bzw. der Vorschau im Media Pool. Schaltflächen der Transportkontrolle Bereich: Oberhalb der Abspielfunktionen lässt sich der Bereich zwischen In- und Out-Point mit der Maus aufziehen. Abspielmarker: Dieser Marker kennzeichnet die Stelle, die vom Vorschaumonitor gerade gezeigt wird. In- / Out-Point setzen: Damit lassen sich Bereichsanfang und - ende bestimmen. Zu Bereichsanfang: Diese Schaltfläche setzt den Abspielmarker zu Kontrollzwecken direkt an den Anfang des aktuellen Bereichs. Zum Filmanfang springen: Setzt den Abspielmarker an den Anfang des Films. Wiedergabe/Stopp (Pause): Die Wiedergabe-Schaltfläche in der Mitte startet die Wiedergabe. Ein zweiter Klick beendet die Wiedergabe. Tipp: In Menü Datei > Einstellungen > Programm > Wiedergabe können Sie festlegen, ob bei einem zweiten Klick bzw. über das zugehörige Tastaturkürzel (Leertaste) der Abspielmarker an die Startposition zurückgestellt wird (Stopp) oder ob er an der aktuellen Stelle stehenbleibt (Pause). Bereichswiedergabe: Diese Schaltfläche spielt den aktuellen Bereich ab. Zu Bereichsende: Diese Schaltfläche setzt den Abspielmarker zu Kontrollzwecken direkt an den Ende des aktuellen Bereichs. Audio- oder Videoaufnahme: Hiermit gelangen Sie schnell zur Aufnahmeauswahl. Jog Wheel: Mit diesem Rädchen können Sie sich in Einzelbildschritten innerhalb des Videos bewegen und auch den Abspielmarker bei großen Zoomstufen exakt positionieren.
43 Arbeitsflächen im Überblick 43 Shuttle-Steuerung: Je weiter der Schieberegler zur Seite bewegt wird, desto schneller wird das Arrangement in der entsprechenden Richtung abgespielt. So kann schnell eine bestimmte Stelle angefahren werden. Vorschauqualität: Wenn es beim Abspielen des Films zu Rucklern kommt, aktivieren Sie die flüssige Wiedergabe (siehe Seite 43). Hinweis: Jog Wheel und Shuttle-Steuerung sind standardmäßig ausgeblendet. Sie können über das Menü des Vorschaumonitors angezeigt werden. Vorschauqualität ändern Bei schwacher Abspiel-Performance können Sie eine flüssigere Vorschau aktivieren. Diese Einstellung hat keinen Einfluss auf die Qualität beim Exportieren von Videodateien oder beim Brennen einer Disc. Schwache Abspiel-Performance kann folgende Gründe haben: Hardware zu leistungsschwach Quellmaterial ist hochaufgelöst (HD oder höher) Projekt ist sehr komplex Im Kontextmenü stellen Sie ein, welche Optionen Sie für die optimierte Vorschau nutzen möchten, wenn Sie diese Schaltfläche aktivieren. Folgende Optionen stehen zur Verfügung: Auflösung reduzieren Framerate reduzieren: Die Anzahl der Bildwiederholungen pro Sekunde wird reduziert. Plug-ins deaktivieren: Es werden sämtliche Videoeffekt-Plugins (siehe Seite 153) deaktiviert. Effekte deaktivieren Proxy-Objekte nutzen: Diese Option erscheint nur, wenn Sie im Startdialog oder in den Filmeinstellungen die Option Automatisch Proxy-Dateien erzeugen aktiviert haben. Hinweis: Voreingestellt sind Auflösung reduzieren und Framerate herabsetzen.
44 44 Media Pool Struktur und Arbeitsweise des Media Pool ist an die des Windows Explorer angelehnt, mit dem Unterschied, dass nur für die Fotoshow verwertbare Dateien angezeigt werden. Er dient zum Ansteuern und Laden von Multimediadateien aller Art: Fotos und andere Bilddateien, Videodateien, Audiodateien, Blenden, Effekten und auch kompletten Projekten. Hinweis: Der Media Pool zeigt die Daten auf Ihrer Festplatte an. Wenn Sie hier Daten löschen, können sie auch über den Windows Explorer nicht wiedergefunden werden. Wenn Sie mit der Maus über eine Mediendatei fahren, erscheinen zwei Symbole für die Funktionen: Wiedergabe (Vorschau) und Import: Vorschau: Alle verfügbaren Medien lassen sich über eine Vorschaufunktion betrachten. Klicken Sie auf das Wiedergabesymbol, wird das Medium im Vorschaumonitor wiedergegeben: Video- und Bilddateien werden auf dem Vorschaumonitor angezeigt, Audiodateien über die Soundkarte abgespielt. Auch für die mitgelieferten Vorlagen und Effekte gibt es Vorschauen, aus denen ersichtlich wird, wie sie funktionieren. Importieren: Alle Medien von den lokalen Laufwerken oder aus dem Internet werden mit gehaltener Maustaste oder über das Importsymbol in einen Film geladen. Die Dateien aus dem Media Pool können Sie auch per Doppelklick laden. Markierte Einträge (auch ganze Ordner) lassen sich mit gehaltener linker Maustaste greifen (per Drag & Drop) und nach unten in die Fotoshow ziehen. Wenn Sie mehrere Dateien gleichzeitig laden wollen, müssen Sie sie erst im Media Pool markieren. Klicken Sie der Reihe nach mit gedrückter Strg -Taste auf die gewünschten Einträge, um sie nacheinander auszuwählen.
45 Arbeitsflächen im Überblick 45 Wenn Sie eine fortlaufende Folge von Dateien laden wollen, halten Sie die Umschalt -Taste gedrückt und klicken erst auf den ersten und dann auf den letzten Eintrag. Alle dazwischen liegenden Einträge werden markiert. Mit der gehaltenen linken Maustaste können Sie auch über mehrere Bilder hinwegfahren und sie so auswählen. Mit Strg + A markieren Sie alle Einträge eines Ordners im Media Pool. Tipp: Machen Sie sich im Media Pool im Bereich Import den Ordner mit Ihren Mediendateien schnell zugänglich, indem Sie ihn als Verknüpfung fest verankern. Klicken Sie dazu mit der rechten Maustaste auf einen der vorhandenen Einträge und wählen Sie im Kontextmenü Verknüpfung erstellen. Geben Sie Ihren Medienordner an und bestätigen Sie über OK. Hinweis: Durch die Funktion Programmeinstellungen auf Standardwerte zurücksetzen (Menü Datei > Einstellungen ) werden die eigenen Verknüpfungen automatisch gelöscht. Import Navigationsschaltflächen Die Navigationsschaltflächen dienen zum Navigieren durch die Ordner und Laufwerke Ihres Computers. Vorwärts/ Rückwärts: Mit diesen Schaltflächen gelangen Sie in den Ordner zurück, in dem Sie vorher waren. Aufwärts: Diese Schaltfläche dient zum Ansteuern der nächsthöheren Ordnerebene. Ordnerbaum: Hier können Sie einen Ordnerbaum zur Navigation durch Ihr Computersystem aktivieren. Suchen: Mit der Suchfunktion können Sie schnell nach bestimmten Dateien suchen. Sie können den Dateityp, das Datum und bestimmte Ordner, die durchsucht werden sollen, angeben. Browse History-Liste und Pfadangabe: Oben in der Mitte befindet sich die Pfadangabe des aktuellen Ordners. Mit der Pfeil-Schaltfläche öffnen Sie ein Menü, aus dem Sie die zuletzt besuchten Ordner wieder aufsuchen können. Optionen: Alle Funktionen des Kontextmenüs (Dateien umbenennen oder löschen etc.) lassen sich auch über die Optionen-Schaltfläche erreichen. Anzeigeoptionen: Hier lässt sich einstellen, wie die Einträge aufgelistet werden sollen. Zoom: In der Ansicht Große Symbole lässt sich ein Zoom-Schieberegler aktivieren, mit dem die Größe und Anzahl der sichtbaren Symbole eingestellt werden kann.
46 46 Suche Der Media Pool enthält eine komfortable Suchfunktion zum Auffinden von Dateien auf dem Computer. Sie lässt sich mit der abgebildeten Schaltfläche aktivieren und wieder ausschalten. Dateiname: Geben Sie hier den gesuchten Dateinamen oder einen Teil des Dateinamens ein. Das X-Symbol löscht die Eingabe wieder. Ein? kann als Platzhalter für ein einzelnes Zeichen verwendet werden, ein * für beliebig viele Zeichen. Dateityp: Hier wird die Dateinamenserweiterung angegeben. Mehrere Eingaben werden per Semikolon getrennt. Unter dem Eingabefeld lassen sich auch verschiedene Voreinstellungen für oft verwendete Dateinamenserweiterungen auswählen. Datum: Hier lässt sich die Dateisuche auf einen bestimmten Zeitraum eingrenzen. Wählen Sie einen Eintrag aus der Liste aus. Ordner: Wenn Sie nicht auf dem gesamten Computer suchen wollen, sondern nur auf einem bestimmten Datenträger oder innerhalb eines Ordners, können Sie hier den gewünschten Suchpfad einstellen. Suchtiefe: Hier stehen Ihnen verschiedene Optionen zur Verfügung, die festlegen, ob noch weitere Orte als die angegebenen durchsucht werden sollen. Indizierte Orte und den ausgewählten Ordner durchsuchen Indizierte Orte, den ausgewählten Ordner und Eigene Dateien durchsuchen Indizierte Orte, den ausgewählten Ordner, Eigene Dateien und den Projektordner durchsuchen Indizierte Orte sind Ordner, die durch den Indexdienst in Windows durchsucht und katalogisiert werden. Wenn der Indexdienst aktiviert ist, werden die Dateien in den eingestellten Ordnern indiziert, während sich der Computer im Leerlauf befindet, so dass der vom Nutzer ausgelöste Suchvorgang schneller durchgeführt wird. Computer Mit der Verknüpfung Computer wird die Laufwerksanzeige im Media Pool angesprungen. Sämtliche Laufwerke werden mit ihren Laufwerksbuchstaben aufgeführt und lassen sich per Doppelklick öffnen. Benutzerverzeichnis Mit der zweiten Verknüpfung die den Namen des Benutzers trägt wird der persönliche Ordner des Benutzers angesprungen.
47 Eigene Medien Arbeitsflächen im Überblick 47 Projekte: Hier wechseln Sie in den Ordner, in dem standardmäßig Ihre Projekte und Filme abgelegt werden. Im Kontextmenü eines Projekts finden Sie die Funktion Inhalte des Projektes anzeigen. Damit können Sie alle Objekte eines Projekts anzeigen und in das aktuelle Projekt kopieren, wobei der Bearbeitungs- und Effektstatus des Objekts erhalten bleibt. Das heißt Sie müssen die Objekte nicht noch einmal bearbeiten, um den Stand aus dem alten Projekt zu erhalten. Aber natürlich können Sie weitere Anpassungen am übertragenen Objekt vornehmen. Diese Änderungen werden dann im aktuellen Projekt gespeichert. Eigene Videos: Zeigt alle verwendbaren Dateien an, die unter Eigene Dateien\Eigene Videos liegen. Eigene Musik: Zeigt den Inhalt des Ordners Eigene Dateien\Eigene Musik. Eigene Bilder: Wechselt in den Ordner Eigene Dateien\Eigene Bilder. Dieser Ordner wird z. B. häufig von Digitalkameras und Scannern verwendet, die dort standardmäßig die übertragenen Bilder ablegen. Aufnahmen: Hier legt MAGIX Video deluxe 2016 standardmäßig alle Aufnahmen ab. MAGIX Tools Die Verknüpfung MAGIX Tools ermöglicht die Auswahl der Verknüpfungen XAR- Animationen, Downloads, Datenbank, Online Album und Internetmedien. XAR-Animationen: Hier finden Sie Animationen im Format von Xara Designer Pro. Downloads: Mit dieser Schaltfläche haben Sie Zugriff auf die Mediendateien, die Sie mit Catooh - der Online-Medienmarktplatz heruntergeladen haben. Datenbank: Die separat erhältlichen Programme mufin player und MAGIX Foto Manager erzeugen eine Datenbank, die Videos, Fotos und Musikstücke enthält. Mit diesen Programmen kann die Datenbank verwaltet und gepflegt werden. MAGIX Video deluxe 2016 ermöglicht den direkten Import aus dieser Datenbank. Online Album: Über dieser Schaltfläche greifen Sie direkt auf Ihr MAGIX Online Album zu. Damit ist es möglich, ohne Umwege Dateien hochzuladen und zu löschen. Dazu müssen Sie bei MAGIX Online Album angemeldet sein. Für das Hochladen von Dateien gibt es mehrere Möglichkeiten: 1. Wählen Sie die hochzuladenden Dateien im Media Pool (bei gehaltener Strg-Taste) aus, wählen im Kontextmenü (rechter Mausklick) den Eintrag Kopieren. Wechseln Sie anschließend in das MAGIX Online Album, navigieren zum gewünschten Ordner und wählen Sie im Kontextmenü den Eintrag Einfügen.
48 48 2. Klicken Sie im Media Pool auf Online Album und navigieren Sie zum gewünschten Ziel. Öffnen Sie den Windows Explorer, wählen hier die gewünschten Dateien mit gehaltener Strg-Taste aus und ziehen sie in den Media Pool. Bei beiden Varianten werden die entsprechenden Dateien in Ihr persönliches MAGIX Online Album hochgeladen. Hinweis: Diese Funktion benötigt eine Internetverbindung. Halten Sie für den Zugriff außerdem Ihre Anmeldungsdaten ( -Adresse und Passwort) bereit. Internetmedien: Hier öffnet sich der integrierte Browser (siehe Seite 327) von MAGIX Video deluxe Dieser bietet ihnen die Möglichkeit, direkt Medien aus dem Internet zu sammeln, um diese z. B. für den aktuellen Film zu verwenden. Reiseroute: Klicken Sie hier, wenn Sie eine Reiseroute erstellen (siehe Seite 217) möchten. Filmvorlagen Hier erreichen Sie verschiedene Filmvorlagen, die Sie individuell anpassen können (siehe Seite 213). Blenden Hier finden Sie alle Blenden von MAGIX Video deluxe 2016, die in verschiedene Kategorien einsortiert sind. Ein Klick auf eine Kategorie zeigt alle darin enthaltenen Blenden an. Zum Laden einer Blende ziehen Sie die gewünschte Blende mit gehaltener Maustaste auf das Objekt, in das übergeblendet werden soll. Weitere Informationen dazu finden Sie im Abschnitt Überblendungen (Blenden) im Kapitel Objekte (siehe Seite 111). Titel Hier finden Sie Titelvoreinstellungen und den Titeleditor (siehe Seite 125). Die Vorlagen sind in verschiedenen Kategorien sortiert und können per Doppelklick oder Drag & Drop geladen werden. Ebenfalls finden Sie hier 3D-Vorlagen. Der Text von Titelobjekten lässt sich direkt im Vorschaumonitor per Doppelklick anpassen oder im Eingabefeld neben Titel:.
49 Effekte Arbeitsflächen im Überblick 49 Hier erreichen Sie die Effekte, die anhand verschiedener Verknüpfungen in verschiedene Bereiche sortiert sind. Lesen Sie dazu das Kapitel Effekte (siehe Seite 130) für detailierte Informationen. Videoeffektvorlagen Hier finden Sie vorkonfigurierte Effektvorlagen, die sich per Drag & Drop auf ein Videooder Bildobjekt ziehen lassen. Diese Effektvorlagen bestehen aus einer Kombination verschiedener Effekteinstellungen, die Sie in den zugehörigen Effektdialogen anpassen können. Im Unterordner Video-Mix-Effekte finden Sie Vorlagen zum Zusammenmischen zweier Video- oder Bildobjekte. Dazu müssen zwei Video- oder Bildobjekte auf zwei Spuren untereinander liegen. Um eine Mix-Effektvorlage anzuwenden, ziehen Sie sie auf das untere Objekt. Videoeffekte Hier finden Sie frei einstellbare Effekte für Video- und Bildobjekte. Die Effekte können erst nach dem Auswählen des Objekts im Dialogfenster des jeweiligen Effekts eingestellt werden. Mehr Informationen dazu finden Sie im Kapitel Effekte unter Videoeffekte im Media Pool (siehe Seite 132). Bewegungseffekte Hier finden Sie die Bewegungseffekte, mit denen Sie das Bild z. B. durch Zoom- oder Kamerafahrten animieren können. Weitere Informationen dazu finden Sie im Abschnitt Bewegungseffekte im Media Pool im Effekte -Kapitel (siehe Seite 139). Stereo3D Hier erreichen Sie die Stereo3D-Funktionalität. Lesen Sie dazu bitte das Kapitel Stereo3D (siehe Seite 202). Hinweis: Diese Funktion ist nur in der Plus/Premium-Version verfügbar. Audioeffekte Hier finden Sie viele Audioeffektvorlagen für Echo, Hall, Equalizer, Kompressor, etc. Lesen Sie hierzu auch das Kapitel Audiobearbeitung (siehe Seite 168). Designelemente Bild-in-Bild: Hier finden Sie verschiedene Vorlagen für Bildverschachtelungen.
50 50 Collagen: funktionieren ähnlich wie normale Bild-in-Bild-Effekte, allerdings werden hierfür mehrere Objekte verwendet. Je nach Collage arrangieren Sie die gewünschten Objekte hintereinander und ziehen die Collage auf das erste Objekt. Testbilder: Hier stehen zum einen professionelle Testbilder zum Kalibrieren Ihres Systems zur Verfügung. Zum Zweiten lassen sich farbliche Hintergründe beispielsweise für eigene Farbblenden oder als Texthintergrund benutzen. Die spezielle Vorlage Benutzerdefiniert öffnet einen Farbauswahldialog, in dem sich die gewünschte Farbe frei einstellen lässt. Hintergründe: Hier finden Sie statische und animierte Bild- und Videohintergründe. Videohintergründe sind loopfähig, das heißt, dass Sie durch Duplizieren beliebig verlängert werden können. Bildobjekte: Hier finden Sie verschiedene Bildobjekte wie z. B. schwarze Balken, Denkblasen für Cartoons u. ä. Intros/Outros: Hier finden Sie Anfangs- und Endszenen für unterschiedlichste Anlässe im Film. Weitere Informationen dazu finden Sie im Abschnitt Designelemente im Media Pool im Kapitel Effekte (siehe Seite 148). Rastmarker (Plus/Premium-Version) Markieren Sie mit einem Rastmarker (siehe Seite 119) eine besondere Stelle direkt im Video-Objekt, an der ein anderes Objekt einrasten soll. Diese Rastmarker bleiben auch erhalten, wenn das Objekt in der Timeline bewegt wird. Rastmarker sind nützlich beim Trimmen, Verschieben und Synchronisieren von Objekten, wenn Sie z. B. einen Titel an einer bestimmten Stelle eines Video-Objekts einblenden wollen. Rastmarker wirken außerdem magnetisch auf die Abspiel- und Stopp-Position, auf Objektkanten und untereinander. Zusätzlich können Sie Rastmarker an Transienten (Signalspitzen) ausrichten, um diese Signalspitzen im Audiomaterial als Rastmarker zu markieren. Eigene Vorlagen Hier finden Sie den Ordner für eigene Effektvorlagen. Lesen Sie dazu bitte den Abschnitt Eigene Vorlagen im Media Pool im Effekte -Kapitel (siehe Seite 148). Zusatzeffekte Hier erreichen Sie die verfügbaren Effekt-Plug-ins. Lesen Sie dazu bitte den Abschnitt Zusatzeffekte im Media Pool im Effekte -Kapitel (siehe Seite 153).
51 Verschiedene Darstellungen der Dateiliste Arbeitsflächen im Überblick 51 In der Dateiliste werden alle unterstützten Multimediadateien und die Unterordner des aktuell ausgewählten Ordners aufgeführt. Drei verschiedene Ansichten (Liste, Details, Große Symbole) sind per Rechtsklick über das Media Pool-Kontextmenü einstellbar. Liste: Die Dateien werden nur mit ihrem Namen aufgelistet. Diese Darstellung zeigt die meisten Dateien gleichzeitig an. Details: Zu jeder Mediendatei werden neben dem Namen Typ, Größe und Änderungsdatum angezeigt. Große Symbole haben den Vorteil, dass für jede Video- und Bilddatei ein Vorschau-Frame in der Dateiliste angezeigt wird. Dadurch lässt sich abschätzen, um welches Material es sich handelt. Sobald Sie diese Ansicht aktivieren, erscheint daneben die Zoomfunktion. Damit können Sie die Vorschaubilder zusätzlich weiter vergrößern. Vorschaufunktion Für sämtliche Einträge im Media Pool gibt es eine Vorschaufunktion, die sich per Drag & Drop auf den Vorschaumonitor oder über die Wiedergabetaste starten lässt. Auch Effekte lassen sich vorschauen, damit die Funktionsweise des ausgewählten Effekts verdeutlicht wird.
52 52 Über die Transportkontrollfunktionen am Vorschaumonitor lassen sich auch Ausschnitte aus einer längeren Videodatei im Media Pool auswählen und laden. Lesen Sie dazu das Kapitel Objekte in das Projekt einfügen. Projektfenster MAGIX Video deluxe 2016 bietet eine Bearbeitungsoberfläche für weitgehende Bearbeitungen: Anordnen, Nachvertonen, professioneller Schnitt, genau eingestellte Überblendungen und gezielte Effektbearbeitungen. Bearbeitungsmodus Mithilfe der Schalter auf der Werkzeugleiste in der Mitte können Sie zwischen den Modi Timeline-Modus, Storyboard-Modus und Szenenübersicht umschalten. In der Plus/Premium-Version steht Ihnen ein weiterer Schalter für den Multicam-Modus zur Verfügung. Der Storyboard-Modus (siehe Seite 26) (erste Schaltfläche) ist die voreingestellte Ansicht. Diese Ansicht bietet die größte Übersichtlichkeit und das einfachste Handling. Im Storyboard-Modus werden sämtliche Szenen Ihres Films hintereinander aufgelistet. Jede Szene wird mit einem Vorschaubild auf dem Storyboard dargestellt. In der Szenenübersicht (siehe Seite 25) (zweite Schaltfläche) erhalten Sie eine skalierbare Übersichtsdarstellung der Szenen. Hier können Sie alles ganz bequem sichten, sortieren und überflüssige Szenen löschen. Im Timeline-Modus (siehe Seite 27) (dritte Schaltfläche) werden Ihre Filme als Objekte auf der Zeitachse dargestellt. Das heißt: Je länger das stellvertretende Objekt, desto länger ist auch der zugehörige Film.
53 Arbeitsflächen im Überblick 53 Alle Modi können Sie sich über die Schaltfläche rechts oben im Projektfenster auch als Vollbild anzeigen lassen. Der Multicam-Modus (wenn vorhanden: vierte Schaltfläche) ist eine Funktion der Plus/Premium-Version von MAGIX Video deluxe Multicam Editing ermöglicht komfortables Schneiden von verschiedenen Aufnahmen der gleichen Szene aus unterschiedlichen Kameraperspektiven. Spuren Das Projektfenster ist in Spuren untergliedert, auf denen das Multimediamaterial positioniert und bearbeitet wird. Die Anzahl der dargestellten Spuren lässt sich im Menü Datei > Filmeinstellungen festlegen. Grundsätzlich lassen sich auf allen Spuren alle Objektarten platzieren. Auch innerhalb einer Spur können z. B. Video- und Bildobjekte mit Audio-Objekten kombiniert werden. Die maximale Länge eines Films ist auf sechs Stunden beschränkt. Am linken Rand jeder Spur befindet sich eine Spurbox, auf der jede Spur stumm- (Mute) oder Solo-geschaltet werden kann. Mit dem Schlosssymbol können alle Objekte einer Spur gegen Bearbeitungen gesperrt werden. Mit den beiden Doppelpfeilsymbolen wird die Spurhöhe minimiert oder maximiert. Ab einer bestimmten Spurhöhe ist in der Spurbox ein Textfeld für den Spurnamen zu sehen. Der Spurname kann durch Doppelklick in dieses Textfeld bearbeitet werden. Rechtsklick auf die Spurbox öffnet das Kontextmenü: Multicam > Quellspur: Hier können Sie eine Spur als Quellspur (siehe Seite 121) aktivieren bzw. deaktivieren. Multicam > Masteraudiospur: Hier legen Sie die Masteraudiospur für den Multicam-Schnitt (siehe Seite 122) fest. Spurhöhe: Stellen Sie ein, ob die angeklickte Spur oder alle Spuren groß, klein oder standardmäßig groß angezeigt werden sollen. Sie können die Größe aber auch mit der Maus anpassen. Ziehen Sie dazu die untere Begrenzung einer Spurbox mit der Maus nach unten.
54 54 Zoomen Mit den senkrechten Zoom- Funktionen wird die Zahl der sichtbaren Spuren eingestellt. Bei vielen Spuren ist ein Vergrößern der Ansicht (Zoomen) sinnvoll, um gezielt eine Spur oder ein Objekt in Großansicht bearbeiten zu können. Mit den horizontalen Zoom-Funktionen lässt sich der sichtbare Ausschnitt des Projekts auf der Zeitachse einstellen. Durch Ziehen an der Unterkante der Spurbox kann die Hohe einer Spur individuell eingestellt werden. Objekt-Zoom: vertikale und horizontale Zoomstufe werden so vergrößert, das alle ausgewählten Objekte in maximaler Größe dargestellt sind. Ansicht optimieren: zeigt das komplette Projekt in der Breite an. Die Zoomstufe wird auf 100% gestellt. Beim Ausschalten der Funktion wird die alte Zoomstufe wiederhergestellt. Vorschau-Rendering Über diese Schaltfläche neben der Zeitachse erreichen Sie die Funktionen zum Vorschau-Rendering (siehe Seite 211).
55 Arbeitsflächen im Überblick 55 Werkzeugleisten Obere Werkzeugleiste Die obere Werkzeugleiste befindet sich oben links am Monitor. Sie bietet folgende Optionen: Neues Projekt Es wird ein neues MAGIX Video deluxe 2016-Projekt erzeugt. Dazu öffnet sich der Start-Dialog. Hier können Sie wichtige Voreinstellungen für das Projekt treffen. Später können Sie diese Einstellungen über das Menü Datei > Einstellungen > Film jederzeit ändern. Vorhandenes Projekt laden: Hier können Sie ein vorher gespeichertes Projekt auswählen und laden. Neues Projekt erstellen: Hier lässt sich ein Namen für das neue Projekt vergeben. Filmeinstellungen: Hier stellen Sie das Zielformat für den Film ein, den Sie erzeugen wollen (Bildschirmnorm, Auflösung, Framerate). Diese Einstellung hat keinen Einfluss auf die Qualität der internen Verarbeitung und kann jederzeit über Datei > Einstellungen > Film (siehe Seite 66) geändert werden.
56 56 Audio-Samplerate: Hier stellen Sie die Audio-Samplerate der Tonspuren ein. Automatisch Proxy-Dateien erzeugen (Plus/Premium-Version): Hierbei wird das Originalmaterial bereits vorab in ein passendes Zielformat konvertiert, was viel Zeit bei der Bearbeitung und beim abschließenden Export sparen kann (siehe Seite 210). Neuen Projektordner anlegen, in den alle importierten Medien kopiert werden: Darin werden alle Dateien, die zu diesem Film gehören, als Kopie abgespeichert und zur Bearbeitung verwendet. Gedacht ist diese Option vor allem für die Fälle, in denen das Ausgangsmaterial auf vielen Medien verteilt ist (externe Festplatten, USB-Sticks, Speicherkarten...). Die interne Festplatte ist zur Bearbeitung eines Projekts in MAGIX Video deluxe 2016 am geeignetsten, da die Datenübertragen viel schneller ist als bei externen Festplatten etc. Bei externen Speichermedien kann es bei der Projektbearbeitung zu Rucklern kommen. Projektordner: Hier stellen Sie den Pfad zu dem Ordner ein, in den die Projektdateien gespeichert werden sollen. Projekt laden Mit dieser Option laden Sie ein Projekt oder eine Mediendatei. Beachten Sie beim Laden eines Projektes, dass dazu auch alle zugehörigen Mediendateien verfügbar sein müssen. MAGIX Video deluxe 2016 sucht die verwendeten Audio- und Videodateien in den Ordnern, in denen sie sich beim Speichern des Projekts befanden. Tastaturkürzel: Strg + O Projekt speichern Das aktuelle Projekt wird unter dem vorhandenen Namen gespeichert. Sollte noch kein Name gewählt sein, öffnet sich ein Dialog, in dem Pfad und Name bestimmt werden können. Beachten Sie: In der Projektdatei (*.MVP) werden alle Informationen über die verwendeten Mediendateien, Schnitte, Effekte und Titel gespeichert, nicht aber das Bild- und Tonmaterial selbst. Dieses befindet sich immer in den aufgenommenen bzw. importierten Mediendateien, die während der gesamten Bearbeitung mit MAGIX Video deluxe 2016 unverändert bleiben. Um einen Film vollständig in einen eigenen Ordner zu speichern, um ihn z. B. auf einem anderen PC weiter zu bearbeiten, benutzen Sie den Befehl Film und Medien in Verzeichnis kopieren. Tastaturkürzel: Strg + S
57 MAGIX News Center Arbeitsflächen im Überblick 57 Über MAGIX News Center erhalten Sie aktuelle Informationen, z. B. Links zu Online- Workshops oder Tipps und Tricks zu bestimmten Anwendungen. Die News werden farblich nach Inhalten gekennzeichnet: Grün meldet praktische Tipps und Tricks für Ihre Software Gelb meldet die Verfügbarkeit neuer Patches und Updates Rot steht für Aktionen, Gewinnspiele und Umfragen Sollte keine neue Nachricht vorliegen, ist die Schaltfläche grau. Wenn Sie MAGIX News Center anklicken, werden Ihnen alle verfügbaren Informationen angezeigt. Klicken Sie auf eine der Nachrichten, um zur entsprechenden Webseite zu gelangen. Untere Werkzeugleiste Je nachdem, in welchem Modus sich das Projektfenster befindet, unterscheidet sich die untere Werkzeugleiste. Im Timeline-Modus werden sämtliche Werkzeuge angezeigt: Rückgängig Mit diesem Befehl können die letzten Bearbeitungen zurückgenommen werden. So ist es kein Problem, kritische Operationen auszuprobieren. Entspricht das Ergebnis nicht den Erwartungen, gelangen Sie mit Rückgängig wieder in den Ausgangszustand zurück. Kurzer Rechtsklick auf die Schaltfläche öffnet eine Liste der bisher gemachten Änderungen, so dass sich auch mehrere hintereinander gemachte Änderungen zurücknehmen lassen. Hinweis: Die Länge der Liste lässt sich in den Programmeinstellungen (siehe Seite 68) den eigenen Bedürfnissen anpassen. Generell gilt: Je länger die Liste ist, desto mehr Arbeitsspeicher wird gebraucht. Wiederherstellen Dieser Befehl nimmt einen unmittelbar zuvor ausgeführten Rückgängig- Befehl wieder zurück. Kurzer Rechtsklick auf die Schaltfläche öffnet eine Liste der bisher zurückgenommenen Änderungen, so dass sich auch mehrere hintereinander gemachte Rückgängig-Befehle wiederherstellen lassen.
58 58 Objekte löschen Dieser Befehl löscht die markierte Szene (bzw. das markierte Objekt im Timeline-Modus). Tastaturkürzel: Entf Titeleditor Ruft den Titeleditor für das ausgewählte Foto-, Video- oder Titelobjekt auf. Kapitelmarker setzen Setzt einen Kapitelmarker an der Position des Abspielmarkers. Dies erzeugt einen Kapiteleintrag im Disc-Menü, wenn Sie den Film auf eine Disc brennen. Sie können Ihren Kapitelmarker umbenennen, indem Sie im Kontextmenü Umbenennen auswählen. Der Name erscheint auch im Kapitelmenü (siehe Seite 240). Rastmarker setzen Um einen Rastmarker zu setzen, wählen Sie ein Objekt aus und setzen Sie den Abspielmarker an die Stelle, an die Sie den Rastmarker setzen möchten. Sie können beliebig viele Rastmarker pro Objekt setzen. Mit dem Mauszeiger können Sie den Rastmarker anfassen und per Drag & Drop verschieben. Objektraster Über diese Schaltfläche schalten Sie das Objektraster (siehe Seite 28) ein bzw. aus. Bei eingeschaltetem Objektraster rasten die Objekte aneinander ein, so dass keine ungewollten Fugen entstehen. Gruppe bilden Alle markierten Objekte werden einer Gruppe zugeordnet, die mit einem Mausklick gemeinsam ausgewählt und bearbeitet werden kann. Gruppe auflösen Objekt Dieser Befehl zerlegt eine Objektgruppe wieder in unabhängige Objekte. Der Mausmodus für einzelne Objekte ist der voreingestellte Mausmodus, in dem die meisten Arbeiten zu erledigen sind.
59 . Arbeitsflächen im Überblick 59 Mit einem linken Mausklick werden Objekte ausgewählt. Mit gehaltener Maustaste kann ein ausgewähltes Objekt verschoben werden. Ein rechter Mausklick öffnet das Kontextmenü. Tastaturkürzel: 6 Alles auf Spur verschieben Dieser Mausmodus verhält sich prinzipiell wie der Mausmodus für einzelne Objekte, jedoch werden beim Verschieben eines Objekts alle Objekte auf der Spur hinter diesem Objekt mit verschoben. Dies ist sehr praktisch, wenn im vorderen Teil einer Spur noch Platz benötigt wird, dahinter liegende Objekte aber untereinander nicht verschoben werden dürfen. Tastaturkürzel: 8 Alles verschieben Dieser Mausmodus verhält sich grundsätzlich ähnlich wie der Mausmodus für einzelne Objekte. Jedoch werden alle Objekte mitverschoben, die denselben oder einen späteren Startpunkt als das ausgewählte Objekt haben. Dies ist nützlich, wenn inmitten des Arrangements etwas eingefügt werden soll, jedoch nicht genügend Platz vorhanden ist und alle Inhalte ab einer bestimmten Stelle nach hinten verschoben werden müssen. Tastaturkürzel: 7 Weitere Mausmodi MAGIX Video deluxe 2016 bietet weitere Mausmodi für spezielle Anwendungen. Kurzer Rechtsklick auf die Schaltfläche öffnet die Liste. Stretchen Dieser Spezialmodus dient zur Längenanpassung von Objekten. Dabei wird das Objekt in voller Länge gespielt und die Abspielgeschwindigkeit an die gestretchte Objektlänge angepasst.
60 60 Video-Objekte werden also beschleunigt bzw. verlangsamt abgespielt. Audio-Objekte werden mittels Timestretching auseinandergezogen bzw. gestaucht, ohne dass es zu Veränderungen der Tonhöhe kommt. Achtung: Falls die Objekte mittels Effektkurven animiert werden, sollte für die Effektkurven die Option Kurvenlänge mit Objektlänge verbinden (siehe Seite 159) gesetzt werden. Tastaturkürzel: 0 Kurve Dieser Mausmodus ist speziell zum Zeichnen der Effektkurven gedacht. Effektkurven steuern die Intensität des Effekts: Je höher der Kurvenpunkt, desto intensiver der jeweilige Effektparameter an dieser Stelle. Sie lassen sich sowohl für die Video- und Bildobjekte der Bildspuren als auch für die Audio-Objekte der Tonspuren verwenden. Weitere Informationen dazu finden Sie im Kapitel Objekte animieren (siehe Seite 156). Tastaturkürzel: 9 Vorhören In diesem Modus lassen sich Audio-Objekte, solange die Maustaste gedrückt bleibt, von vorne bis hinten vorhören. Objekte lassen sich in diesem Modus nicht verschieben oder ändern. Tastaturkürzel: Alt + 6 Schnittschaltfläche MAGIX Video deluxe 2016 bietet verschiedene Schnittfunktionen. Kurzer Rechtsklick auf die Schaltfläche öffnet die Liste. Hinweis: Wenn Sie die Befehle Zerschneiden und Anfang/Ende entfernen ohne eine Auswahl anwenden, so werden alle Objekte an der Position des Abspielmarkers geschnitten. Szene zerschneiden Dieser Befehl schneidet ein ausgewähltes Objekt an der Position des Abspielmarkers auseinander. Es entstehen zwei unabhängige Objekte. Tastaturkürzel: T
61 Arbeitsflächen im Überblick 61 Anfang entfernen Dieser Befehl schneidet ein ausgewähltes Objekt an der Position des Abspielmarkers auseinander und entfernt den vorderen Teil des getrennten Objekts. Tastaturkürzel: Z Hinweis: Wenn Sie die Befehle Zerschneiden und Anfang/Ende entfernen ohne eine Auswahl anwenden, so werden alle Objekte an der Position des Abspielmarkers geschnitten. Ende entfernen Dieser Befehl schneidet ein ausgewähltes Objekt an der Position des Abspielmarkers auseinander und entfernt den hinteren Teil des getrennten Objekts. Tastaturkürzel: U Hinweis: Wenn Sie die Befehle Zerschneiden und Anfang/Ende entfernen ohne eine Auswahl anwenden, so werden alle Objekte an der Position des Abspielmarkers geschnitten. Szene entfernen Mit diesem Befehl können Sie ausgewählte Objekte entfernen. Die nachfolgenden Teile werden automatisch an das Ende des Objekts vor dem entfernten Objekt verschoben. Tastaturkürzel: Strg + Entf Film trennen Dieser Befehl trennt den Film an der Position des Abspielmarkers in zwei selbständige Filme auf. Im aktuellen Projektfenster verbleibt der Teil, der sich vor dem Abspielmarker befindet. Der hintere Teil wird aus dem aktuellen Projektfenster entfernt und als neuer Film angelegt. Sie erreichen diesen Film über das Menü Fenster. Tastaturkürzel: Alt + Y
62 62 Spezialfunktionen zum Einfügen neuer Objekte MAGIX Video deluxe 2016 bietet unterschiedliche Möglichkeiten, wie ein Objekt, das im Media Pool ausgewählt wurde, in das Projekt eingefügt wird. Kurzer Rechtsklick auf die Schaltfläche öffnet die Liste. Automatische Übernahme Fügt die Auswahl im Monitor oder Media Pool im Projektfenster ein. Video- und Bildobjekte werden immer hinter das letzte Objekt in die erste Spur gestellt, Audio- und Textobjekte landen auf anderen Spuren. Tastaturkürzel (wird direkt angewendet): 1 Einspur-Ripple Fügt das aktuell markierte Objekt aus dem Media Pool oder der Projektablage bzw. den gewählten Bereich im Quellmonitor an der Stelle des Abspielmarkers ein und verschiebt gleichzeitig die weiter hinten liegenden Objekte auf der Spur. Im Gegensatz zur automatischen Übernahme werden beim Einspur-Ripple alle Objekte an der Position des Abspielmarkers eingefügt. Die Objekte auf der Zielspur werden automatisch nach hinten, hinter das eingefügte Objekt geschoben. Angrenzende Spuren bleiben unbeeinflusst. Videos und Bilder landen wie üblich auf der ersten Spur. Wenn sich an der Position des Abspielmarkers ein anderes Objekt befindet, wird dieses geschnitten und nach Ende des eingefügten Objektes fortgesetzt, so dass der Anfang des neuen Objekts direkt an der aktuellen Position des Abspielmarkers beginnen kann. Tastaturkürzel (wird direkt angewendet): 2 Mehrspur-Ripple Fügt das aktuell markierte Objekt aus dem Media Pool oder der Projektablage bzw. den gewählten Bereich im Quellmonitor an der Position des Abspielmarkers ein. Alle Objekte, die sich auf Höhe des Abspielmarkers befinden, werden aufgetrennt und um die Breite des eingefügten Objektes verschoben. Alle nachfolgenden Objekte aller Spuren werden ebenfalls verschoben. Weiter hinten liegende Objekte aller Spuren werden mit nach hinten verschoben. Im Gegensatz zur automatischen Übernahme wird das Objekt an der Position des Abspielmarkers eingefügt. Videos und Bilder landen wie üblich auf der ersten Spur. Wenn sich an der Position des Abspielmarkers ein anderes Objekt befindet, wird dieses geschnitten und nach Ende des eingefügten Objektes fortgesetzt, so dass der Anfang des neuen Objekts direkt an der aktuellen Position des Abspielmarkers beginnen kann.
63 Arbeitsflächen im Überblick 63 Wenn sich auf anderen Spuren an der Position des Abspielmarkers andere Objekte befinden, werden auch diese aufgetrennt und nach hinten verschoben. Tastaturkürzel (wird direkt angewendet): 3 Austauschen Ersetzt das im Projekt gewählte Objekt mit dem aktuell markierten Objekt aus dem Media Pool oder der Projektablage bzw. dem gewählten Bereich im Quellmonitor. Bei einer Längenanpassung werden nachfolgende Objekte mit verschoben. Tastaturkürzel (wird direkt angewendet): 4 Überschreiben Überschreibt das Objekt an der Position des Abspielmarkers mit dem aktuell markierten Objekt aus dem Media Pool oder der Projektablage bzw. dem gewählten Bereich im Quellmonitor.. Hinweis: Im Gegensatz zum Austausch findet hier keine Längenanpassung statt. Während Austauschen also nachfolgende Objekte verschiebt, ersetzt Überschreiben diese (evtl. sogar nur teilweise), je nachdem, wie lang das eingefügte Objekt im Verhältnis zum überschriebenen Objekt ist. Tastaturkürzel (wird direkt angewendet): 5 Audiofunktionen Rechts unterhalb des Media Pool befinden sich zwei weitere Schaltflächen für wichtige Audiofunktionen. Stummschalten Scrubbing Mit der Lautsprecherschaltfläche können Sie das Arrangement stummschalten. Ein stummgeschaltetes Arrangement wird durch ein durchkreuztes Lautsprechersymbol gekennzeichnet. Rechtsklick auf den Lautsprecher öffnet ein Menü, in dem Sie die Scrubbing- Funktionen (siehe Seite 198) auswählen können.
64 64 Mixer Diese Schaltfläche öffnet den Audio-Mixer (siehe Seite 190). Arbeitsfläche anpassen Vorschaumonitor, Projektfenster und Media Pool lassen sich frei positionieren oder auch ganz ausblenden. Eigene Einstellungen werden mit dem Schließen von MAGIX Video deluxe 2016 automatisch gespeichert und bleiben beim nächsten Programmstart erhalten. Bei größeren Arrangements lässt sich der Vorschaumonitor nutzen, um eine Übersichtsdarstellung des Projektfensters anzuzeigen: Menü Fenster > Filmüberblick (siehe Seite 293). Hinweis: Sollten Sie einmal den Überblick verlieren, lässt sich die Ansicht über das Menü Fenster > Fensteranordnung zurücksetzen oder das Tastaturkürzel F9 wieder auf die Grundeinstellung zurücksetzen. Tipp: Wenn Sie mit zwei Monitoren arbeiten, können Sie den Vorschaumonitor auf dem 2. Bildschirm im Großformat anzeigen lassen. Fassen Sie dazu mit der Maus am oberen Rand des Vorschaumonitors an und ziehen Sie ihn auf den 2. Bildschirm. Klicken Sie dann auf das kleine Viereck oben rechts. Der Vorschaumonitor wird im Vollbildmodus dargestellt.
65 Arbeitsflächen im Überblick Oberfläche Brennen 1 Menüvorschau: Hier sehen Sie eine Vorschau des Auswahlmenüs. Lesen Sie hierzu auch das Kapitel Disc-Menü bearbeiten. 2 Ansicht wechseln: Hier schalten Sie zwischen der Vorschau- und der Bearbeiten-Ansicht (siehe Seite 242) um. 3 Fernbedienung: Hiermit können Sie überprüfen, wie Ihre spätere Disc reagieren wird, wenn Sie die Tasten der Fernbedienung Ihres Players drücken (siehe Seite 239). 4 Ausgabe: Wählen Sie das gewünschte Format (siehe Seite 249) vor dem Brennen des Projekts aus. 5 Vorschau abspielen: Hier spielen Sie die Menüvorschau ab, die Sie mit der Fernbedienung testen können. 6 Vorlagenkategorie: Wählen Sie aus verschiedenen Kategorien mit unterschiedlichen Menüs den gewünschten Bereich aus. 7 Menüvorlagen: Hier können Sie eine Vorlage zur Menügestaltung auswählen. 8 Vorlagen anwenden: Hier wählen Sie aus, ob eine Vorlage der Seite, dem Menü oder allen Menüs der Disc zugeordnet werden soll. Mehr zum Thema finden Sie im Abschnitt Brennen (siehe Seite 239). 65
66 66 Einstellungen Die Einstellungsdialoge erreichen Sie im Menü Datei > Einstellungen. Projekt- und Filmeinstellungen Sie erreichen diese Einstellungen über das Menü Datei > Einstellungen > Film. Hier werden die Einstellungen festgelegt, die sich für jeden Film bzw. jedes Projekt individuell anpassen lassen. Hinweis: Ein Projekt kann mehrere Filme enthalten. Einstellungen
67 Einstellungen 67 Film im Loop-Modus abspielen: Der Film wird endlos abgespielt, die Wiedergabe wird bei Erreichen des Endmarkers wieder vom Startmarker an wiederholt. Einstellungen als Voreinstellung für neue Filme verwenden: Die in dem Dialog gesetzten Einstellungen gelten als Standardeinstellung für neu angelegte Projekte. Neue Bilder automatisch bildfüllend beschneiden (Ränder werden ausgeblendet): Diese Option ist insbesondere für Fotos sinnvoll, die mit in das Arrangement eingebunden werden sollen, aber ein anderes Format haben. Bei aktivierter Option gibt es keine störenden schwarzen Balken; dafür aber fallen Bildteile an den Rändern weg. Automatisch Proxy-Dateien erzeugen (Plus/Premium-Version): Durch Proxy- /Vorschau-Rendering können Sie komplexe Passagen Ihres Projektes für eine flüssige Videovorschau vorab rendern. Sie starten diese Funktion über das Kontextmenü der Markerleiste. Mehr dazu finden Sie im Abschnitt Proxy-Schnitt (siehe Seite 210). Anzahl der Spuren: Hier kann die Spurenanzahl umgeschaltet werden. Audio-Samplerate: Die voreingestellte Samplerate beträgt 48kHz. Diese Samplerate wird bei allen Aufnahmen verwendet und ist auch für die Tonspur von DVDs vorgeschrieben. Mit dieser Einstellung wird eine optimale Tonqualität gewährleistet. Audiomaterial mit anderer Samplerate (z. B. CD Audio mit 44kHz) wird beim Laden automatisch angepasst (Resampling). Ändern Sie diesen Wert nur, wenn Sie vorrangig mit Tonmaterial mit abweichender Samplerate arbeiten wollen oder Ihre Soundkkarte diese Samplerate nicht unterstützt. Videoeinstellung: Sie können die Standardeinstellungen für Bildformat und Framerate für PAL- bzw. NTSC-Fernsehbilder auswählen oder auch ein eigenes Format festlegen. Filminformationen Über diese Option gelangen Sie zu einem Informationsfenster. Name: Hier steht der Name des aktuellen Films. Erstellt am: Hier steht der Zeitpunkt, an dem der Film erstellt wurde. Letzte Änderung: Hier steht der Zeitpunkt der letzten Speicherung. Anzahl verwendeter Objekte: Hier steht die Anzahl aller Objekte im Film. Verwendete Dateien: Alle im Film verwendeten Dateien werden hier aufgelistet. Projekteinstellungen Hier können Sie die Einstellungen für das Projekt vornehmen. Ein Projekt kann aus mehreren Filmen bestehen und wird mit einem eigenen Dateityp - MVP - gespeichert.
68 68 Name und Pfad: Sie sehen den Namen des Filmes und wo dieser auf Ihrem Computer gespeichert ist. Beschreibung: Hier können Sie Ihrem Projekt eine aussagekräftige Beschreibung geben vielleicht ein paar Stichpunkte zum Bearbeitungsstand o. ä. Dies ist eine Art Notizzettelfunktion. Zeitpunkt: Hier können Sie Ihrem Projekt ein bestimmtes Datum verleihen. Möglich sind sowohl eine reine Datumsangabe z. B als auch ausgeschriebene Begriffe z. B. Weihnachten Vorschau: Gemeint ist hier nur die Vorschau in einem Dateimanager wie dem Windows Explorer. Sie können die automatische Auswahl für ein Vorschaubild nutzen oder ein bestimmtes Bild von Ihrer Festplatte oder ein Vorschaubild aus dem Film des Projekts auswählen. Vorschaubild automatisch auswählen: MAGIX Video deluxe 2016 benutzt ein automatisch ausgewähltes Vorschaubild. Bilddatei verwenden: Mit einem Mausklick auf die Ordnerschaltfläche öffnet sich ein Dialog zum Laden von Bilddateien. Navigieren Sie in diesem Dialog zu dem Ordner, in dem die Bilddatei liegt, und wählen Sie diese mit einem Doppelklick aus. Vorschaubild aus Film verwenden: Mit dem Schieberegler wählen Sie einen Frame aus dem entsprechenden Film aus. Programmeinstellungen In diesem Dialog werden sämtliche Grundeinstellungen für MAGIX Video deluxe 2016 festgelegt. Aufruf Menü Datei > Einstellungen > Programm Tastaturkürzel: Y Wiedergabe Audiowiedergabe Treiberauswahl: Stellen Sie ein, ob die Windows Wave-Treiber oder die Direct-Sound- Treiber für die Soundausgabe benutzt werden sollen. DirectSound ist Bestandteil von DirectX und wird, falls notwendig, zusammen mit MAGIX Video deluxe 2016 installiert. Direct-Sound bietet den Vorteil, dass die Soundausgabe (bei allen modernen Soundkarten bzw. Onboard Soundchips) durch andere, gleichzeitig geöffnete Programme weiterhin nutzbar ist. Wave-Treiber empfehlen sich bei höherer PC-Belastung, da durch
69 Einstellungen 69 die größeren Puffer Belastungsspitzen (die sonst Knackser erzeugen) besser verkraftet werden. Hinweis: Wenn Sie mit 5.1 Sound arbeite, müssen Sie Direct-Sound" aktivieren (anstelle von Wave-Treiber"). Ausgabegerät: Diese Option bestimmt, welche Soundkarte die Wave-Audio-Objekte wiedergibt. Dies ist besonders wichtig, wenn Sie mehrere Soundkarten, z. B. Onboard - Sound + zusätzliche Soundkarte, in Ihrem Computer installiert haben. Audiopuffer: Um ein flüssiges Abspielen eines komplexen Arrangements zu ermöglichen, legt MAGIX Video deluxe 2016 im Arbeitsspeicher einen Datenpuffer an, in den die jeweils aktuellen Datenbereiche geladen werden. Es wird also nicht das gesamte Arrangement mit allen Spur- und Effekteinstellungen im Voraus berechnet, sondern die Berechnung erfolgt Schritt für Schritt. Anzahl Puffer: Hier bestimmen Sie, wie viele Puffer verwendet werden sollen. Mehr Puffer erhöhen die Sicherheit für ein knackfreies Abspielen des Arrangements, aber auch den Speicherbedarf. Wenn das Abspielen über DirectSound erfolgt (siehe Einstellung im Abspielparameter -Dialog), wird automatisch nur ein Puffer benutzt. Als Faustregel kann gelten: Bei zu langen Warte- und Ladezeiten sollte Pufferanzahl und -größe verkleinert werden, bei Aussetzern oder fehlerhafter Echtzeitberechnung von Effekten sollte der Puffer vergrößert werden. Da eine fehlerlose Wiedergabe meist wichtiger als eine schnelle Reaktionszeit ist, sollte die Puffergröße bei Aussetzern auf oder erhöht werden. Die mögliche Anzahl der verwendeten Puffer- Aktualisierungen liegt zwischen 2 und 10. Größe Mehrspur/Größe Vorhören: Hier lässt sich die Größe der Puffer festlegen, die für das Abspielen des gesamten Arrangements beziehungsweise für das Vorhören von Waves in den Dateimanagern verwendet werden sollen. Videowiedergabe Überlastoptimierung für Echtzeitwiedergabe: Hier können Sie einstellen, ob bei Echtzeitwiedergabe des Arrangements die Überlastoptimierung eingeschaltet sein soll. Diese Funktion empfiehlt sich vor allem für weniger leistungsstarke PCs. Sofortiger Cache-Refresh im Multicam-Modus: Aktivieren Sie diese Einstellung, damit der Cache in kurzen Abständen immer wieder geleert wird und somit die Vorschau der Multicam-Bearbeitung im Vorschaumonitor sofort sichtbar wird. Dadurch kann es jedoch bei der Wiedergabe zu Rucklern kommen. Anzahl Spuren für Parallelspuroptimierung: Hier handelt es sich um eine Option, die nur bei Projekten mit besonders vielen Spuren zum Einsatz kommt, wenn Speicherprobleme ( Speicheranforderung fehlgeschlagen ) auftreten. Setzen Sie im Fehlerfall hier zunächst den Wert 2. Falls es immer noch zu Fehlermeldungen kommt, setzen Sie den Wert 1.
70 70 Hinweis: Diese Option beeinflusst das Programmverhalten nur dann, wenn MPEG- und AVCHD-Material verarbeitet wird. Die Performance lässt beim Setzen der Werte zugunsten des Speicherverbrauchs aber nach. Projektfenster Autoscroll während des Abspielens: Wenn Autoscroll aktiviert ist, scrollt die Bildschirmdarstellung automatisch mit, sobald der Cursor bei der Wiedergabe das rechte Ende des Bildschirms erreicht, was besonders bei der Bearbeitung längerer Arrangements von Vorteil ist. Für die Größe der Scrolling-Sprünge können Sie zwischen Schnell (Ganze Seiten) und Langsam (Halbe Seiten) wählen. Achtung: Das Scrolling beansprucht durch die Neuberechnung der Bildschirmdarstellung Rechenzeit, die je nach Leistungsfähigkeit Ihres Systems die Wiedergabe stören bis unterbrechen kann. Falls dies der Fall ist, sollten Sie Autoscroll deaktivieren. Darstellung: Die Darstellung von Objekten im Timeline-Modus lässt sich zur Performancesteigerung vereinfachen. Es kann festgelegt werden, ob bei Video-Objekten Vorschaubilder über die gesamte Länge des Objekts oder nur für den ersten und letzten Frame dargestellt werden. Bei Audio-Objekten lässt sich die Wellenformdarstellung ausblenden. Dies empfiehlt sich vor allem für MPEG-Datenströme. Aktualisieren im Hintergrund: Die Aktualisierung der Objektdarstellung nach Verschiebe- und Zoomoperatioen im Projektfenster erfolgt im Hintergrund, um ein flüssiges Arbeiten zu gewährleisten. Verhalten Leertaste: Hier legen Sie fest, ob während der Wiedergabe ein Drücken der Leertaste den Abspielmarker wieder zurücksetzt (deaktiviert) oder der Abspielmarker an der aktuellen Position stehen bleibt (aktiviert). Wiedergabe von Bildmaterial Größenänderung von Bildmaterial in hoher Qualität: Hiermit lässt sich die Qualität von Bildgrößenveränderungen verbessern, insbesondere Verkleinerungen von mehr als die Hälfte der Originalgröße, wie sie bei Bild-im-Bild-Effekten auftreten. Dies erfordert andererseits einen erhöhten Rechenaufwand. Bildmaterial im Hintergrund laden: Aktivieren Sie diese Option, um eingefügtes Bildmaterial bereits vor der Wiedergabe im Hintergrund zu laden. Ordner Hier lassen sich die Pfade einstellen, in denen die Projekte abgespeichert werden (Projekte)
71 Einstellungen 71 die exportierten (Exporte) bzw. importierten (Import) Dateien sowie die Aufnahmen (Aufnahmen) abgelegt werden Disc Images gespeichert werden sich die EXE-Dateien für den externen Audio- und den Bildeditor befinden, die sich über das Kontext-, Effekte - oder Bereitstellen -Menü starten lassen (nur Plus/Premium-Version) Hinweis: Die hier gesetzten Ordner gelten grundlegend, d. h. für das gesamte Programm. Neu erstellte Projekte werden eigens in einem separaten Unterordner gespeichert, das Sie im Bildschirm Programmstart (siehe Seite 19) definieren können. Video/Audio In diesem Tab finden Sie alle Einstellungsoptionen, die Video- und Audiodateien betreffen. Videostandard Der richtige Videostandard stellt sich in der Regel automatisch ein. In Europa wird PAL verwendet, in den USA und Japan NTSC. Timeline Einfache Darstellung von Video-Objekten (erstes und letztes Bild): Aktivieren Sie diese Funktion, wenn Sie Performance-Probleme haben. Die Vorschaubilder eines Videos im Projektfenster werden nur am Anfang und Ende des Videos angezeigt. Halbe Wellenformdarstellung: Für die einfache Audiobearbeitung reicht die halbe Wellenformdarstellung (oberer Teil) völlig aus und ist deswegen voreingestellt. Möchten Sie jedoch professionelle Audiobearbeitungen vornehmen, können Sie die vollständige Wellenform darstellen lassen. Video/Audio auf einer Spur: Möchten Sie, dass das importierte Videomaterial standardmäßig als ein Objekt dargestellt wird, also Video und Audio auf einer Spur liegen, dann aktivieren Sie diese Option. Sie können jederzeit über das Kontextmenü eines Objektes Video und Audio trennen und auf separaten Spuren darstellen lassen, falls Sie das Audiomaterial doch getrennt bearbeiten möchten. Hilfslinien anzeigen: Bei Bedarf können Hilfslinien im Projektfenster eingeblendet werden. Die Abstände der Hilfslinien passen sich an die jeweilige Zoomeinstellung des Projektfensters an. Audio -6 db bei Import: Wenn Sie eine Datei mit Audiomaterial (Ton) laden, wird die Objektlautstärke des erzeugten Objekts auf -6 db eingestellt. Dies ist insbesondere dann hilfreich, wenn mehrere Objekte parallel abgespielt werden, die Audiomaterial enthalten. Das Risiko von unerwünschten Übersteuerungseffekten wird damit gesenkt. Die Objektlautstärke kann jederzeit nachbearbeitet werden (siehe Seite 107).
72 72 Import Frametable beim Import automatisch erstellen: Manchmal ist das Erzeugen der Frametable sinnvoll, um Probleme mit bestimmten MPEG-Dateien zu lösen. Probleme können sich zum Beispiel in einer stockenden oder gar nicht funktionierenden Navigation (Positionierung des Abspielmarkers, spulen) äußern. Normalerweise wird beim Laden von MPEG-Video keine Frametable erzeugt, der Ladevorgang beschleunigt sich dadurch deutlich. Wenn Sie sie trotzdem erzeugen, sind MPEG-Dateien im Normalfall aber wesentlich schneller und besser zu bearbeiten. Wellenform beim Import automatisch erstellen: Mit dieser Option lässt sich für die Tonspur eine automatische Wellenformdarstellung erzeugen. Diese kann aber auch nachträglich jederzeit über das Kontextmenü erzeugt werden. Video mit Ton importieren: Wenn eine Videodatei sowohl Video- als auch Audiodaten enthält, wird, falls diese Option eingeschaltet ist, auch der Audioanteil des Videos importiert. Dieser erscheint im Projekt als Audio-Objekt direkt unter dem Video-Objekt. Beide werden automatisch zu einer Gruppe zusammengefasst. Soll die Audiospur nachträglich bearbeitet oder ersetzt werden, müssen Sie zunächst diese Gruppierung auflösen ( Gruppe auflösen -Schaltfläche in der Werkzeugleiste oder über das Bearbeiten -Menü). Benutzerdefinierte Namen für aus VOBs extrahierten Sound zulassen: Damit wird festgelegt, ob beim VOB-Import (VTS_01_1.vob) eine Abfrage für jede importierte Datei erscheint, in dem Sie Ihren Film benennen können (Checkbox ein) oder ob ein automatische erzeugter Name vergeben werden soll (Checkbox aus). Standardbildlänge: Geben Sie an, wie lange Bilder im Projekt angezeigt werden sollen, bevor zum nächsten Objekt übergegangen wird. Hinweis: Sollten Sie Überblendungen von Objekt zu Objekt verwenden, werden die reinen Anzeigezeiten des Objektes verkürzt. Stellen Sie also die Standardbildlänge nicht zu kurz ein, wenn Sie wissen, dass Blenden verwendet werden sollen. Videos beschneiden: Es kann vorkommen, das Videos am Anfang und/oder Ende der Datei kaputte Frames enthalten. Meistens sind diese dann grün, schwarz oder unvollständig. Hier haben Sie die Möglichkeit, Videos direkt beim Import automatisch zu beschneiden, wenn Ihr Videomaterial grundsätzlich kaputte Frames enthält. Geben Sie an, wie viele Bilder (Frames) am Anfang und am Ende des Videos weggeschnitten werden sollen. Hinweis: Die Frames sind durch die Kürzung nicht verloren. Durch Anpassung der Objektlänge im Projektfenster können Sie die abgeschnittenen Frames wieder sichtbar machen.
73 Sonstiges Einstellungen 73 Bitmap-Auflösung für Vorschau reduzieren: Während des Abspielens von Bilddateien wird deren Auflösung reduziert, so dass weniger Speicher gebraucht wird. Dies belastet den Computer weniger als die Wiedergabe in voller Auflösung, beim Export wird jedoch immer in voller Auflösung gerechnet. Speicher für Bitmaps in anderen Prozess auslagern: Ist diese Option aktiviert, verbessert sich die Handhabung von Bitmaps, da diese in einem anderen Prozess verarbeitet werden. Allerdings kann diese Funktion bei 32 Bit-Systemen zu Verzögerungen führen. Deaktivieren Sie diese Funktion in diesem Fall. GPU-Beschleunigung für Standard-Blenden: Hier (de)aktivieren Sie die Hardwarebeschleunigung Ihrer Grafikkarte für 3D-Effekte. Mehr Informationen dazu finden Sie im Kapitel 3D-Blenden (siehe Seite 113). Automatische Interlace-Verarbeitung: MAGIX Video deluxe 2016 erkennt normalerweise automatisch, ob die geladenen Videodateien im Interlace- oder Progressive-Verfahren aufgenommen wurden, bei Videos im Interlace-Verfahren wird auch die Halbbildfolge erkannt. Falls die automatische Erkennung fehlschlägt, können Sie sie hier abschalten und in den Objekteigenschaften (siehe Seite 302) von Video- Objekten selbst die richtige Verarbeitung einstellen. System Programmoberfläche Hinweisdialoge reaktivieren: Im neu installierten Zustand zeigt MAGIX Video deluxe 2016 eine Anzahl von Sicherheitsabfragen an verschiedenen Stellen des Programms. Jede einzelne von ihnen lässt sich abstellen, indem Sie die kleine Box am unteren Dialogrand mit der Aufschrift Diese Meldung nicht mehr anzeigen aktivieren. Um sich diese Warnmeldungen anzeigen zu lassen, wählen Sie die Option Hinweisdialoge reaktivieren. Online-Konfiguration starten: Wenn Sie über eine Internetverbindung verfügen und auch MAGIX Online Services nutzen, können Sie hier Ihre Services konfigurieren. Rückgängig/Wiederherstellen Hier stellen Sie die maximale Anzahl der rückgängig zu machenden Befehle ein. Je höher dieser Wert ist, desto mehr Arbeitsspeicher wird benötigt. Automatisches Speichern In Auto-Save-Projekten wird nach der hier angegebenen Zeitspanne regelmäßig automatisch gespeichert. Falls das Programm einmal abstürzen sollte, können Sie über das letzte Auto-Save-Projekt den letzten Arbeitsstand zum Zeitpunkt des Speicherns zurückholen.
74 74 Sonstiges Automatische Vorschau beim Wechsel von Blenden: Bei aktivierter Option wird nach der Auswahl einer Überblendung zwischen zwei Objekten diese kurz abgespielt. Hohe Ausgabequalität bei dynamischem Zoom und Kombinationseffekten: Der Titeleditor wird standardmäßig in hoher Auflösung verwendet. Die Darstellungsqualität der Titel ist damit deutlich besser, jedoch erhöht sich auch die Ladezeit von Filmen, die Titel verwenden deutlich. Abspielmarker mitversetzen beim Auswählen des Objektes: Ist diese Option aktiviert, so wird der Abspielmarker immer an den Beginn des ausgewählten Objekts versetzt. Mobile-Sync einschalten: Mobile-Sync wird für das Übertragen von Movie Edit Touch- Projekten auf MAGIX Video deluxe 2016 (siehe Seite 99) benötigt. Wenn die Option aktiviert ist, können Sie die mit Movie Edit Touch erstellten Projekte direkt auf MAGIX Video deluxe 2016 übertragen, um deren Bearbeitung mit MAGIX Video deluxe 2016 fortzusetzen. Verhalten bei Doppelklick: Legen Sie fest, ob Dateien im Media Pool bei Doppelklick abgespielt oder in das Projektfenster importiert werden sollen. Bevorzugter Codec für Im- und Export von MPEG-2/MPEG-4: Diese Optionen sind nur verfügbar, wenn Sie den MainConcept-Encoder für MPEG-2 bzw. MPEG-4 installiert haben und legt fest, ob der Standard-Encoder oder der MainConcept-Encoder für Import und Export der entsprechenden Dateiformate verwendet wird. Importformate Dateiformate, die Sie nie verwenden, können Sie hier abwählen. Sie werden später nicht mehr importiert. Beachten Sie auch, dass es für manche Dateitypen (AVI, WMA) mehrere passende Importmodule gibt. MAGIX Video deluxe 2016 verwendet jeweils das schnellste. Wenn Sie Probleme beim Import bestimmter Dateien haben, können Sie versuchsweise einzelne Importmodule deaktivieren und das Programm dazu zwingen, das zwar langsamere, aber dafür kompatiblere Importmodul zu benutzen. Anzeigeoptionen Videoausgabe aktivieren Mit dieser Option können Sie Ihr Projekt auf einem zusätzlich angeschlossen Bildschirm anzeigen lassen. Ohne zusätzliche Hardware können Sie mit dieser Funktion eine Vorschau abspielen, um zu sehen, wie das Material am Ende tatsächlich aussieht.
75 Vorschau im Projektfenster/Vorschau und Wiedergabe in Videorekorder/Analogaufnahme Einstellungen 75 Sie können den Wiedergabemodus getrennt für das Projektfenster (inklusive aller Vorschaufenster in den Effektdialogen) einerseits und die Vorschaumonitore bei der Aufnahme und im Videorekorder andererseits einstellen. Immer DirectX9 verwenden: Für die Vorschau im Projektfenster ist standardmäßig DirectX11 aktiviert. DirectX9 kann aktiviert werden für Windows XP und Grafikkarten, die DirectX11 nicht unterstützen, oder bei generellen Problemen. Videomodus Die Standardeinstellung ist hier Hardwarebeschleunigung (Direct3D), die Sie in der Regel nicht ändern sollten, weil sie die besten Ergebnisse liefert. Sollten Probleme auftreten, z. B. das Bild schwarz bleiben, können Sie ausprobieren, ob die anderen Modi Abhilfe schaffen. Der Kompabilitätsmodus (VideoForWindows) schaltet die Hardwarebeschleunigung völlig aus, sollte also am ehesten funktionieren. Allerdings ist er auch der langsamste Modus, so dass das Projekt vermutlich nicht flüssig abgespielt werden kann. Für den Dateiexport oder das Disc brennen sind diese Optionen irrelevant. Hinweis: Ändern Sie die Videomodi nur bei Problemen mit den Voreinstellungen, z. B. Ruckeln oder dauerhaften Bildstörungen. Kompatibilitätsmodus (Video for Windows): Dies ist der (altbewährte) Standardmodus, der auf allen Systemen funktioniert. Standardmodus (Hardwarebeschleunigung, Direct 3D): Dieser Modus bietet extreme Geschwindigkeitsvorteile, da das Mischen, eine Vielzahl von Effekten und diverse Blenden direkt auf der Grafikkarte berechnet werden. Abhängig von der Grafikkarte kann die Leistungsfähigkeit um 300 % gesteigert werden. Beim Export wird die Grafikkarte nicht benutzt. Aktivieren Sie diesen Modus und haben mehrere Grafikkarten verbaut, können Sie außerdem die gewünschte Grafikkarte wählen, die genutzt werden soll. Achtung: Für die Nutzung dieses Modus, muss die Grafikkarte mindestens 128 MB eigenen Speicher zur Verfügung stellen. Es muss mindestens Direct 3D 9 installiert sein und der Grafikkartentreiber muss die High Level Pixel Shader Language 2.0 unterstützen. MAGIX Video deluxe 2016 überprüft die entsprechenden Eigenschaften, wenn dieser Modus eingestellt wurde und setzt ihn bei Bedarf zurück. Alternativmodus 2 (Video Mixing Renderer 9): Dieser Modus nutzt das Hardware- Deinterlacing von modernen Grafikkarten in Verbindung mit DirectX9. Stellen Sie sicher, dass Sie den neuesten Treiber für Ihre Grafikkarte installiert haben, der mit DirectX9 kompatibel sein muss.
76 76 Bildaufbau im Vertical Blank Interval Der Bildaufbau erfolgt in der Vertikalaustastlücke des Monitorsignals (bzw. des angeschlossenen Fernsehgeräts). Damit werden Bildabrisse vermieden. Die Option ist nur im Kompatibilitätsmodus (Video for Windows) wählbar. Achtung: dies kostet wegen der eventuell notwendigen Wartezeit auf den nächsten VBI nicht unbeträchtlich zusätzliche Rechenzeit. Bei digitalen Displays wie TFT Monitoren können Sie die Option deaktiviert lassen. Im Standardmodus (Overlay Mixer) erfolgt der Bildaufbau grundsätzlich im VBI. Deinterlacing In den Direct Show Modi Overlay Mixer und Video Mixing Renderer 9 können Sie ein Hardware-Deinterlacing durch die Grafikkarte aktivieren. Zum Deinterlacing allgemein und den Optionen Top/Bottom Field first lesen Sie bitte den entsprechenden Artikel Deinterlacing (siehe Seite 364) des PDF-Handbuchs. Proxy- und Vorschau-Rendering (Plus/Premium- Version) Die Proxy-/Vorschau-Rendering-Einstellungen betreffen die Art, wie MAGIX Video deluxe 2016 beim Import Proxy-Dateien anlegt (siehe Seite 210) bzw. im Projektfenster markierte Bereiche rendert. Sie erreichen sie über das Menü Datei > Einstellungen > Proxy- und Vorschau-Rendering. Tastaturkürzel: Alt + R
77 Einstellungen 77 Info: Durch Proxy-/Vorschau-Rendering können Sie komplexe Passagen Ihres Projektes für eine flüssige Videovorschau vorab rendern. Sie starten diese Funktion über das Kontextmenü der Markerleiste. Mehr dazu finden Sie im Abschnitt Vorschau- Rendering (siehe Seite 211). Voreinstellungen: Wählen Sie eine der Voreinstellungen aus, die für Ihren Fall passt. Dementsprechend höher oder niedriger wird die Qualität der Rendering-Dateien ausfallen und die Vorschau qualitativ festgelegt. Wiedergabe: Die niedrigste Qualitätsstufe. Vorschau-Rendering soll nicht für den Export oder das Brennen genutzt werden, sondern nur für eine bessere Performance bei der Wiedergabe im Programm. Diese Einstellung ist voreingestellt. DVD-Ausgabe: Die Wiedergabe im Programm wird flüssiger und das Erstellen einer Standard-Video-DVD wird beschleunigt. HD-Ausgabe: Die Wiedergabe im Programm wird flüssiger und das Erstellen einer Blu-ray/AVCHD wird beschleunigt. Optionen Beim Rendering erzeugte Dateien beim Export und Brennen verwenden: Wenn Ihnen die Aufllösung der gerenderten Dateien für den fertigen Film ausreicht, können Sie diese für den finalen Export mitverwenden. Dadurch wird die Zeit zur Erstellung des Films verkürzt. Diese Funktion ist voreingestellt, wenn Sie in den Voreinstellungen für DVD- Ausgabe bzw. HD-Ausgabe gewählt haben, da die Qualität auch für den Export optimiert ist. Haben Sie Beste Performance bei der Wiedergabe gewählt, können Sie diese Einstellung nicht wählen. Beim Erstellen von Proxy-Dateien Audio extrahieren: Neben den Proxy-Dateien für Videos werden separate Audio-Dateien (*.wav) erstellt, um die Performance bei der Wiedergabe zu verbessern.
78 78 Stereo3D-Dateien für Vorschau-Rendering erzeugen: Sie können auch die Vorschau in 3D sehen. Bitte beachten Sie: Je nach gewähltem Format und Größe des aufgezogenen Bereichs dauert das Rendern länger.
79 Aufnahme 79 Aufnahme Aufnahmemethode auswählen Um eine Aufnahme zu starten, klicken Sie auf die rote Schaltfläche Aufnahme unter dem Vorschaumonitor. Im folgenden Dialogfenster stehen zur Auswahl: Import von AVCHD/SD-Karte/USB für den Import von AVCHD-Kameras, Wechseldatenträgern und sogenannten MTP-Geräten. HDV-Kamera für HDV-Kameras DV-Kamera für Mini-DV-Kameras und DV-Videorekorder Video für analoge Videokameras, Analog-TV, VHS-Rekorder, Webcam u.ä. Audio für Mikrofon, Kassettenrekorder, MiniDisc-Player, Plattenspieler u.a. Bildschirm: nimmt direkt vom Computerbildschirm auf. Einzelbild für Schnappschüsse oder Serienbilder von analogen Videokameras, Analog-TV, VHS-Rekorder, Webcam u.ä.
80 80 AVCHD-Aufnahme Beim Import von AVCHD/SD-Karte/USB werden die durch Kamera er zeugten Videodateien auf den Computer kopiert. Neben gewöhnlichen Wechseldatenträgern werden auch Geräte unterstützt, die als sogenannte MTP -Geräte bezeichnet werden. MTP ist die Abkürzung für Media Transfer Protocol und bezeichnet das Übertragungsprotokoll von Mediengeräten, wie beispielsweise Fotokameras, Videokameras, MP3-Playern usw. Bei der Verwendung leistungsschwächerer Computer ist es unter Umständen hilfreich, AVCHD-Dateien beim Import in das MPEG-2-Format zu wandeln. Eine entsprechende Abfrage erfolgt beim Import dieser Dateien. Hinweis: Beim Import von AVCHD-Videos ist es notwendig, den MPEG-4-Codec zu aktivieren (siehe Seite 334) und ggf. ein Audiopaket-Upgrade herunterzuladen. Dies wird von MAGIX Video deluxe 2016 automatisch angeboten, sobald ein Codec benötigt wird. Kamera anschließen Geeignete Kameras gibt es in drei Bauformen: Kameras mit Speicherkarte als Wechseldatenträger: Die Kamera bietet einen Steckplatz für eine Speicherkarte. Ihr Computer sollte einen Kartenleser für die entsprechende Speicherkarte besitzen, die Sie der Kamera entnehmen und in den Kartenleser stecken. Verschiedene Kameramodelle lassen sich auch per USB anschließen. Kameras, die direkt DVDs brennen, oft auch in kleiner Abmessung (80 mm Durchmesser statt der üblichen 120 mm): Die DVD kann der Kamera entnommen und in das DVD-Laufwerk des Computers gelegt werden. Bei einem sogenannten Slot in-dvd-laufwerk schauen Sie unbedingt vorher in dessen Bedienungsanleitung nach, ob es mit 80mm-DVDs (auch als 3"-DVD oder MiniDVD bezeichnet) umgehen kann. Kameras mit eingebauter Festplatte: Die Kamera meldet sich als Laufwerk an, sobald sie über ein USB-Kabel am PC angeschlossen ist. Dieses zusätzliche Laufwerk ist im Media Pool zu sehen. Hinweis: Die hier aufgelisteten Varianten und Vorgehensweisen spiegeln unsere Erfahrung wieder. Dennoch empfehlen wir, sich die Anleitung der Kamera zur genauen Vorgehensweise durchzulesen und im Zweifelsfall den Hersteller zu kontaktieren.
81 Aufnahme 81 AVCHD/SD-Karte/USB Nach der Auswahl des Imports öffnet sich folgender Dialog: Videoquelle: Hier stellen Sie das Laufwerk ein, über das auf das Speichermedium bzw. die angeschlossene AVCHD-Kamera zugegriffen wird. In folgendem Ordner speichern: Hier legen Sie einen Zielordner für die zu importierenden Dateien fest. Erweiterte Einstellungen: Hier können Sie verschiedene Einstellungen zu den Namen und zum Datum der zu erzeugenden Dateien festlegen. Auswählen: Bietet selbsterklärende Optionen zur Dateiauswahl ( Alle, Nur neue oder Keine ). Vorschaumonitor & Transportkontrolle: Hier können Sie die Clips in der Dateiliste zu Vorschauzwecken abspielen und spulen. Medium/Allgemein: Rechts neben dem Vorschaumonitor finden Sie einen Info- Bereich zu den Dateien. Optionen zur Darstellung der Dateien, hier lässt sich auch einstellen, nach welchen Kriterien die Dateien sortiert werden. Dateiliste: Hier werden alle Inhalte des ausgewählten Laufwerks angezeigt. Mit den Anzeigefiltern (10) können Sie die angezeigten Dateitypen reduzieren. An den kleinen Auswahlboxen können Sie jede Datei separat auswählen, um sie später zu importieren. Hinweis: Die Dateien sind farblich hinterlegt. Gleiche Farben symbolisieren jeweils den etwa gleichen Aufnahmezeitpunkt, so dass Sie schnell erkennen können, welche
82 82 Aufnahmen zusammen entstanden sind. Die Farbzuordnung ist mit einer gewissen Intelligenz versehen, d. h. es wird berücksichtigt, wie weit die angezeigten Aufnahmen chronologisch auseinander liegen. Importieren: Löst den Importprozess der ausgewählten Dateien in den Zielordner aus. Abbrechen: Schließt den Dialog ohne Import. Anzeigefilter: Mit dem Anzeigefilter können Sie einstellen, ob bestimmte Dateien ausgeblendet werden sollen. Wenn Sie einen Haken entfernen, werden die entsprechenden Dateien ausgeblendet: Videos: Alle Videodateien werden ausgeblendet. Fotos: Alle Fotodateien werden ausgeblendet. Markierte Dateien: Alle für den Import ausgewählten Dateien werden ausgeblendet. Dadurch werden ihnen nur noch die nicht ausgewählten Dateien angezeigt. Nicht markierte Dateien: Alle nicht ausgewählten Dateien werden ausgeblendet. Dies ist hilfreich, wenn Sie ihre Auswahl vor dem Import überprüfen wollen. Importierte Dateien: Es werden alle Dateien ausgeblendet, die bereits durch MAGIX Video deluxe 2016 von dem eingestellten Gerät importiert wurden. Importoptionen: Hier legen Sie fest, was nach dem Importieren zusätzlich geschieht: In den Film importieren: Die Medien werden direkt als Objekte in den geöffneten Film eingefügt. Bei deaktivierter Option werden sie lediglich in den Zielordner kopiert und sind danach jederzeit über den Media Pool ansteuerbar. Ausgewählte Medien nach Import von Kamera löschen: Mit dieser Option löschen Sie die ausgewählten Medien nach dem Import von der Kamera. Dialog nach Import schließen: Der Dialog schließt sich, sobald der Importvorgang abgeschlossen ist.
83 Aufnahme 83 HDV-Kamera Mit dieser Option öffnen Sie den Aufnahmedialog für HDV-Camcorder. Dazu muss ein betriebsbereiter HDV-Camcorder angeschlossen sein. Die Optionen in diesem Dialog finden Sie weiter unten bei der DV-Aufnahme erklärt. DV-Kamera DV-Geräte MAGIX Video deluxe 2016 unterstützt die durchgängige Bearbeitung von DV (Digital Video)-Daten. Voraussetzung dafür sind ein DV-Recorder oder -Camcorder und Computer mit FireWire-Schnittstelle. Für eine digitale Videoaufnahme muss der digitale Ausgang des MiniDV-Camcorders oder DV-Videorekorders im ausgeschalteten Zustand an die DV-Schnittstelle (auch FireWire oder ilink genannt) des PCs angeschlossen sein. Außerdem muss auf Ihrem PC Microsofts DirectX8a oder höher installiert sein. Dann schalten Sie Ihren Camcorder in die Betriebsart Videorekorder oder Playback und öffnen den DV-Aufnahmedialog. DV- oder HDV-Kamera anschließen Verbinden Sie den digitalen Ausgang der ausgeschalteten Kamera mit der DV- Schnittstelle des Computers (auch FireWire oder ilink genannt). Legen Sie die DV-Kassette bzw. den Datenträger in die Kamera ein. Schalten Sie die Kamera in die Betriebsart Videorekorder oder Wiedergabe.
84 84 Die Kamera ist jetzt bereit für das Überspielen des Videos auf den Computer. Hinweis: Unter Umständen verwenden Sie eine HDV-Kamera im DV-Modus, um beispielsweise Aufnahmen im alten DV-Format zu übertragen. Bei vielen Kameras wurden Probleme mit diesem Modus festgestellt, daher die Empfehlung, auch den Aufnahmemodus der Kamera auf DV umzustellen und die Kamera anschließend ausund wieder einzuschalten. Aufnahme von DV-Videorekorder oder -Kamera Klicken Sie im Aufnahme-Auswahldialog auf DV-Kamera. Unkomprimierte DV- Aufnahmen benötigen ca. 220 MB pro Minute Video. Wenn Sie Ihr Video stattdessen im platzsparenden MPEG-Format aufnehmen wollen, aktivieren Sie vorher noch die Box DV als MPEG aufnehmen. Daraufhin öffnet sich der eigentliche Aufnahmedialog. Prüfen Sie, ob ein DV- Kamera-Treiber ausgewählt ist. Benennen Sie die Aufnahme. Wählen Sie einen aussagekräftigen Namen, unter dem Sie später Ihren Film auf der Festplatte wiederfinden wollen. Mit den Schaltflächen der Fernsteuerung können Sie die passende Stelle auf dem Band des Camcorders ansteuern: Spulen Sie vorwärts, rückwärts und starten Sie die Wiedergabe zu Kontrollzwecken. Beginnen Sie die Aufnahme mit der Aufnahme- Schaltfläche. Achten Sie dabei auf den verbleibenden Festplattenspeicher. Beenden Sie den Aufnahmedialog mit Stop und verlassen Sie den Aufnahmedialog. Ihre Filmaufnahme sehen Sie im Projektfenster im unteren Drittel des Bildschirms. Tipp: Im DV-Aufnahmedialog lassen sich auch Ausschnitte aus dem DV-Video festlegen, die nacheinander aufgenommen werden (Stapelaufnahme). Lesen Sie dazu das Thema Stapelaufnahme (siehe Seite 88)
85 Aufnahme 85 Aufnahmedialog DV-Aufnahme Hinweis: Achten Sie darauf, dass Sie vor jeder Aufnahme genügend Speicherplatz auf der Festplatte vorhanden haben. DV-Aufnahmen benötigen ca. 220 MB pro Minute Video. DV-Gerätetreiber auswählen: Hier sollte der Gerätetreiber für Ihr DV-Gerät aufgeführt sein. Wird Audio aufnehmen deaktiviert, wird nur das Video ohne Ton aufgenommen. Audiovorschau aktiviert die Audioausgabe der Aufnahme. Hinweis: Die Audiovorschau wird zunächst immer deaktiviert, da DV-Kameras meist über eingebaute Lautsprecher verfügen. Videodatei speichern als / In folgendem Ordner speichern: Hier geben Sie den Titel Ihres aufzunehmenden Films ein. Außerdem können Sie den Ordner auswählen, in den Ihre Videodatei gespeichert werden soll. Voreingestellt ist der Standard- Aufnahmeordner, den Sie in den Pfadeinstellungen (siehe Seite 70) unter Menü Datei > Programmeinstellungen > Ordner ändern können. Bearbeitung nach der Aufnahme: Hier erreichen Sie die automatischen Bearbeitungsmöglichkeiten.
86 86 Gerät automatisch starten: Mit dieser Option wird das Abspielgerät (DV-Kamera oder Recorder) zeitgleich gestartet, wenn die Aufnahme-Schaltfläche gedrückt wird. Das funktioniert jedoch nicht mit allen digitalen Karten/Videogeräten. Videovorschau: Auf dem Vorschaumonitor sehen Sie Ihr Video als Vorschau. Originalgröße: Die Vorschau lässt sich in der Originalgröße anzeigen, also gegebenenfalls Vollbild. Um wieder in den Dialog zurückzuschalten, drücken Sie Esc auf Ihrer Tastatur. Stapelaufnahme: Hier lassen sich Start- und Endpunkte für die Aufnahme setzen. Sie können also im Videoband zunächst alle zu verwendenden Aufnahmen heraussuchen und in einer Liste für geplante Aufnahmen zusammenstellen. Diese wird beim Aufnahmestart (rote Schaltfläche) der Reihe nach abgearbeitet, d. h. automatisch aufgenommen. Sie müssen also nicht jede Szene einzeln aufnehmen. Sie legen nur die Aufnahmezeitpunkte fest, der Computer erledigt den Rest. Um den Start- und Endpunkt präzise einzustellen, klicken Sie auf die Schaltfläche Start-/Endpunkt eingeben (siehe Seite 87). Aufnahmeliste: Über diese Schaltfläche lässt sich die vorhandene Liste für bereits aufgenommene Videos und geplante Aufnahmen anzeigen. Alle Einträge aus der Liste lassen sich auswählen und löschen. Aufnahme: Startet den Aufnahmevorgang. Enthält ebenfalls die Aufnahmeliste geplanter Aufnahmen. Diese werden Schritt für Schritt abgearbeitet ( Stapelaufnahme ). Stopp: Der Aufnahmevorgang wird gestoppt. Snapshot! Mit Snapshot! erzeugen Sie ein Standbild direkt aus dem Vorschaumonitor heraus. Starten Sie dazu den Camcorder und achten Sie auf das Vorschaufenster. Wenn das gewünschte Bild erscheint, klicken Sie auf Snapshot. Oder Sie navigieren sich mit der Fernsteuerung zu der gewünschten Stelle auf dem Band und halten dort im Pause- Modus an. (Im gestoppten Zustand liefert die DV-Camera kein Bild.) Die Bilder werden als Grafikdatei in der angegebenen Auflösung im Aufnahmeordner gespeichert. Fernsteuerung Digitale Camcorder lassen sich bequem von MAGIX Video deluxe 2016 aus fernsteuern. Das funktioniert jedoch nicht mit allen digitalen Karten/Videogeräten. Wenn Ihre Hardware die Fernsteuerungsfunktion nicht unterstützt, lassen sich die Schaltflächen auch nicht bedienen.
87 Die dafür benötigten Transporttasten finden Sie im DV- bzw. HDV-Aufnahmedialog. Aufnahme 87 Bandbezeichnung: Benennen Sie hier Ihr Band. MAGIX Video deluxe 2016 benötigt diese Bezeichnung für die DV-Logging-Funktion. Aufnahmeinformationen: Zeigt Ihnen verschiedene Informationen zu Ihren Aufnahmen an. Start-/Endpunkt eingeben: Hier lassen sich der Start- und Endpunkt oder alternativ die Aufnahmelänge für eine Szene exakt eingeben. Beide Werte können jeweils in ATN (Absolute Track Number) oder als Timecode (Zeitstempel) in Stunden:Minuten:Sekunden:Frames eingegeben werden. DV als MPEG Diese Option im Aufnahme-Auswahldialog ermöglicht es, die DV-Aufnahme direkt im platzsparenden MPEG-Format auf die Festplatte zu überspielen.
88 88 Aufnahmeliste Im DV als MPEG -Dialogfenster gelangen Sie über Erweitert an die Einstellungsoptionen des MPEG- Encoders. Außerdem haben Sie die Möglichkeit, Ihr DV-Material ohne Zwischenschritt sofort auf eine Disc zu brennen. Hier lassen sich Start- und Endpunkte für die Aufnahme setzen. Sie können also im Videoband zunächst alle zu verwendenden Aufnahmen heraussuchen und in einer Liste für geplante Aufnahmen zusammenstellen. Diese wird beim Aufnahmestart (rote Schaltfläche) der Reihe nach abgearbeitet, d. h. automatisch aufgenommen. Sie müssen also nicht jede Szene einzeln aufnehmen. Sie legen nur die Aufnahmezeitpunkte fest, der Computer erledigt den Rest. Um den Start- und Endpunkt präzise einzustellen, klicken Sie auf die Schaltfläche Start-/Endpunkt eingeben (siehe Seite 87). Aufnahmeliste: Über diese Schaltfläche lässt sich die vorhandene Liste für bereits aufgenommene Videos und geplante Aufnahmen anzeigen. Alle Einträge aus der Liste lassen sich auswählen und löschen. Jede Stapelaufnahme wird automatisch geloggt. Umgekehrt wandert jede manuelle DV- und HDV- Aufnahme in die Aufnahmeliste, um bei Bedarf verlorengegangene Aufnahmen ohne großen Aufwand wiederherzustellen. Logging Logging bedeutet, dass MAGIX Video deluxe 2016 den ursprünglichen Speicherort, Position sowie weitere Informationen (Metadaten, z. B. Szene, Take, Bewertung, Kommentar usw.) von DV-Videos und Audiodateien mit abspeichert.
89 Aufnahme 89 Alles, was per DV-Aufnahme, DV zu MPEG-Aufnahme und HDV-Aufnahme kopiert wird, taucht automatisch in der Aufnahmeliste des entsprechenden Aufnahmedialoges auf. So erscheinen Aufnahmen als geplant, wenn von diesen das zugehörige Videomaterial auf der Festplatte fehlt. Findet Video deluxe beim Laden eines Films dazugehörige DV- und Wave-Dateien nicht, fordert es automatisch dazu auf, das entsprechende DV-Band in den Camcorder zu legen und liest die betroffenen Szenen vom DV-Band automatisch wieder ein. Es kann also auf die Sicherung der (u. U. sehr großen) DV-AVI- und Audiodateien verzichtet werden. Wenn Sie zu einem späteren Zeitpunkt noch einmal an einem Film arbeiten möchten, in der Zwischenzeit aber den Festplattenplatz brauchen, löschen Sie die großen DV-AVI- und Audiodateien. Analoge Videoaufnahme Analoge Videoquelle anschließen Verbinden Sie den Videoausgang der Videokamera oder des Videorekorders mit dem Videoeingang (TV-, Video- oder VideoIn-Grafikkarte) Ihres PCs und den Audioausgang mit dem Line-Eingang Ihrer Soundkarte. Weil die verfügbaren Gerätekonfigurationen sehr unterschiedlich sein können, lässt sich schwer sagen, welche Kabel Sie für Ihr spezielles Gerät verwenden müssen. Darüber informiert Sie im Zweifelsfall die Dokumentation Ihres Rekorders bzw. Ihrer TV-, Videooder Grafikkarte. Beispiel: Viele Videorekorder bieten einen Scart, gelegentlich auch drei Cinch- Ausgänge: zwei für die Stereo-Tonspur, einen für das Bild. In einem solchen Fall brauchen Sie einen Scart-auf-Cinch-Adapter bzw. ein Kabel mit drei Cinch-Steckern an jedem Ende. Scart/Cinch-Adapter Scart/Cinch-Adapter mit 3 Cinchkabeln Stereo-Cinch/Mini-Klinke- Adapter Die meisten Soundkarteneingänge sind Stereo-Miniklinkenbuchsen. Um den Audioausgang des VHS-Recorders mit dem Audioeingang der Soundkarte zu verbinden, brauchen Sie einen Stereo-Cinch-zu-Miniklinke-Adapter.
90 90 Sie müssten sich also ein Kabel mit drei Cinch-Steckern und einen Stereo-Cinch-zu- Miniklinke-Adapter aus dem Fachhandel besorgen. Analoge Videoaufnahme-Dialog Video-/Audiotreiber: Hier lassen sich die Videokarte oder die Soundkarte für die Aufnahme einstellen. In praktisch allen Fällen ist die Installation der zur Hardware mitgelieferten Treibersoftware erforderlich. Hinweis: Unter Videotreiber lässt sich in der Plus/Premium-Version auch der Eintrag Bildschirmaufnahme auswählen. Wie diese genau funktioniert, lesen Sie im Abschnitt Bildschirminhalte aufnehmen (Plus/Premium-Version) (siehe Seite 96). Eingang/Tuner-Settings: Unterstützt Ihre Videoaufnahmekarte mehrere Quellen, z. B. wenn auf der Karte noch ein Fernsehtuner oder mehrere Eingänge (SVHS, Composite...) vorhanden sind, können Sie hier die richtige Aufnahmequelle und den aufzunehmenden TV-Kanal auswählen. Videodatei speichern als / In folgendem Ordner speichern: Hier geben Sie den Titel Ihres aufzunehmenden Films ein. Außerdem können Sie den Ordner auswählen, in den Ihre Videodatei gespeichert werden soll. Voreingestellt ist der Standard- Aufnahmeordner. Diesen können Sie in den Pfadeinstellungen (siehe Seite 70) unter Menü Datei > Programmeinstellungen > Verzeichnisse ändern. Bearbeitung nach der Aufnahme: Hier erreichen Sie die automatischen Bearbeitungsmöglichkeiten.
91 Aufnahme 91 Aufnahmequalität: In der Listbox können Sie verschiedene vordefinierte Aufnahmequalitäten wählen, je nach Verwendungszweck des Bildmaterials und Computerleistung. Sie sind nach Bildqualität geordnet. Mit Konfiguration können Sie die Qualität für das gewählte Preset noch feineinstellen. Die mit MPEG gekennzeichneten Presets nehmen direkt ins MPEG-Format auf. Tipp: Nutzen Sie die MPEG-Presets bevorzugt, wenn Sie Ihre Aufnahmen gleich brennen wollen, weil durch das sog. Smart Encoding das aufwändige Encodieren nach der Aufnahme entfallen kann. Erweitert...: Öffnet den Einstellungsdialog des Videotreibers (siehe Seite 91). Aufnahmesteuerung: Hier befinden sich die rote Aufnahme-Schaltfläche und die Stopp- Schaltfläche. Damit starten und stoppen Sie die Aufnahme. Timer Aufnahme aktiv/zeitbegrenzung: Hier können Sie eine Aufnahmestartzeit und - länge einstellen, so dass Ihr Computer zu einem voll funktionsfähigen Videorekorder wird. Snapshot!: Mit Snapshot! erzeugen Sie ein Standbild direkt aus dem Vorschaumonitor heraus. Die Bilder werden als Grafikdatei in der angegebenen Auflösung im Aufnahmeverzeichnis gespeichert. Aufnahmeinformationen: Hier werden statistische Angaben gemacht über die Aufnahme-Zeit, die verfügbare Plattenkapazität, die aufgenommenen Frames (Einzelbilder) und die Dropped Frames. Dropped Frames sind ausgelassene Bilder; sie entstehen, wenn der Rechner für das ausgewählte Bildformat und die eingestellte Aufnahmequalität zu langsam war und nicht alle ankommenden Frames aufnehmen konnte. Vorschau: Bei manchen Grafikkarten kann die Systembelastung reduziert werden, wenn Sie die Videovorschau abstellen. Wenn Sie ein Echo hören, deaktivieren Sie die Audiovorschau. Erweiterte Einstellungen im Videoaufnahme-Dialog Diese Dialoge, sogenannte Property Sheets, werden von den Videokartentreibern zur Verfügung gestellt. Die treiberspezifischen Leistungsmerkmale können je nach Karte voneinander abweichen. Zudem haben wir nur begrenzten Einfluss auf das Verhalten dieser Treiber. Sollte es Probleme geben, kontaktieren Sie bitte den Hersteller Ihrer Videokarte und fragen Sie nach Treiber-Updates. Eingang: Stellt den sogenannten Crossbar (Kreuzschiene) der Videokarte ein. Damit wird festgelegt, von welchem Video- und Audioeingangssignal aufgenommen wird. Die Kreuzschiene ist dem eigentlichen Videoaufnahmechip vorgeschaltet. Im Feld
92 92 Output ist der Videoausgang (der Kreuzschiene), also der Eingang des Aufnahmechips (Video- bzw. Audiodecoder In) der Videokarte, einzustellen. Im Feld Input wählen Sie die Signalquelle aus, die die Videokarte zum Aufnehmen des Eingangs benutzen soll. Manche Videokarten haben für Audio und Video getrennte Kreuzschienen. Wenn es Probleme geben sollte, probieren Sie am besten verschiedene Einstellungen durch, bis der richtige Ton mit dem richtigen Bild kommt. Composite In = der normale Videoeingang (i. a. Cinch-Buchse) S-Video = S-Video-Eingang (Mini-DIN-Buchse) S-VHS In = S-VHS-Eingang (Spezialkabel) Tuner In = TV-Signal des eingebauten Tuners Bildeinstellung Videodecoder: Sollte Ihr Bild nur schwarzweiß sein oder flackern, kann der Videostandard falsch eingestellt sein. In Deutschland wird PAL_B verwendet. VideoProcAmp: Feineinstellungen für Farben, Helligkeit, Kontrast usw. Es empfiehlt sich, die Herstellereinstellungen nicht zu ändern. Format: Hier bitte keine Änderungen vornehmen. Einstellungen zum Aufnahmeformat werden im Videoaufnahmedialog unter Aufnahmequalität vorgenommen. Senderwahl Nur vorhanden, wenn auf der Videokarte ein TV-Tuner integriert ist. Audio Über die Audioaufnahme können eigene Sounds wie Gesang oder Sprache, Geräusche oder Instrumente mit MAGIX Video deluxe 2016 aufgenommen werden. Als Aufnahmequellen kommen ein angeschlossenes Mikrofon oder verschiedene Audiogeräte, insbesondere die Stereoanlage, infrage. Anschluss der Aufnahmequellen Zunächst muss die Aufnahmequelle an den Computer angeschlossen werden. Hier gibt es mehrere Möglichkeiten, die von Ihrem Equipment abhängen: Wenn Sie Musik von einer Stereoanlage überspielen wollen, benutzen Sie den Line- In-Eingang. Wenn der Verstärker Ihrer Stereoanlage über separate Line-out- bzw. Aux-out-Buchsen verfügt, sollten Sie diese Buchsen benutzen. Dazu müssen Sie diese mit dem Line-In-Eingang des Computers verbinden. Meistens bietet der HiFi- Verstärker Cinch-Buchsen und der Computer Mini-Stereo-Klinkenbuchsen. Sie müssen sich also zunächst ein entsprechendes Kabel mit zwei Cinch-Steckern und einem Mini-Stereo-Klinkenstecker besorgen. Wenn der Verstärker über keine separaten Ausgänge (außer den Boxenanschlüssen) verfügt, können Sie den Kopfhöreranschluss für die Aufnahme
93 Aufnahme 93 benutzen. Dazu brauchen Sie (in der Regel) ein Kabel mit Stereo- bzw. Mini-Stereo- Klinkensteckern. Dieser Anschluss hat den Vorteil, dass der Pegel des Signals am Kopfhörerausgang mit einem separaten Lautstärkeregler eingestellt werden kann. Allerdings sind Kopfhöreranschlüsse oft nicht sehr hochwertig. Deshalb sollten Sie, wenn möglich, die Line-Out-Ausgänge verwenden. Bei Kassettenüberspielungen von einem Kassettendeck können Sie die Line-Out- Anschlüsse des Tape-Decks direkt an den Line-Eingang des Computers anschließen. Bei Schallplattenüberspielungen sollten Sie die Ausgänge des Plattenspielers nicht direkt an den Computer anschließen, weil das Phono-Signal erst vorverstärkt werden muss. Hier bleibt meist nur die Lösung über den Kopfhöreranschluss oder über einen externen Vorverstärker. Es gibt aber auch Schallplattenspieler mit einem normalen Line-Out-Anschluss. Wenn Sie Mikrofonaufnahmen machen wollen, verbinden Sie das Mikrofon mit dem Mikrofoneingang des Computers. Einpegeln des Signals und Aufnahme Auch für die digitale Aufnahme über die Soundkarte ist die richtige Aussteuerung unerlässlich für eine optimale Klangqualität. Wenn die Aufnahmequelle an die Soundkarte angeschlossen ist, öffnen Sie den Aufnahmedialog über die Aufnahme-Schaltfläche und starten die Aufnahmequelle. Die Aussteuerung kann anhand der LED-Ketten im Aufnahmedialog überprüft werden. Dazu müssen Sie das Häkchen Aussteuerung anzeigen aktivieren. Ist sie zu hoch, so dass sich Verzerrungen ergeben, muss das eingehende Signal reduziert werden. Wenn Sie die Klangquelle über Line-out-Anschlüsse vom Verstärker oder Kassettendeck mit der Soundkarte verbunden haben, geht dies nur über das Mixerfenster Ihrer Soundkarte. Sie erreichen den Mixer direkt aus dem Aufnahmedialog über die Schaltfläche Aussteuerung. Wenn Sie hier die Eingangsempfindlichkeit anhand der Schieberegler (Fader) reduzieren, reduzieren Sie gleichzeitig die Genauigkeit der Auflösung, mit der das analoge Signal digitalisiert wird. Deshalb sollten diese Regler möglichst laut gestellt werden. Maßstab für die optimale Einpegelung ist natürlich die lauteste Stelle des Materials. Diese sollte maximal ausgesteuert werden. Die eigentliche Aufnahme beginnt, wenn die Schaltfläche Aufnahme im Fenster Audioaufnahme angeklickt wird. Am Ende der Aufnahme erfolgt eine Abfrage, ob die Aufnahme verwendet werden soll. Das neu aufgenommene Material wird in der nächsten freien Spur an der aktuellen Position des Abspielmarkers im Projekt platziert.
94 94 Dialog Audioaufnahme Normalisieren nach der Aufnahme: Mit dieser Option wird das Material nach getaner Aufnahme auf Maximallautstärke gebracht. Für möglichst gute Klangergebnisse sollten Sie jedoch versuchen, die Klangquelle selbst möglichst laut zu stellen, ohne zu übersteuern. Dabei hilft die Peakmeter-Anzeige im Aufnahmedialog. Audiotreiber: Hier muss die Soundkarte für die Aufnahme ausgewählt werden. Audiodatei speichern als.../in folgendem Ordner speichern...: Hier geben Sie den Titel Ihrer aufzunehmenden Audiodatei ein. Außerdem können Sie den Ordner auswählen, wohin die Datei gespeichert werden soll. Aufnahmequalität: Hier stellen Sie die Klangqualität ein. Im Preset-Menü können Sie wählen zwischen AM Tuner, FM Radio, CD Audio und DAT (Digital Audio Tape). Aussteuerung anzeigen (Monitor): Mit der Aussteuerungsanzeige (Peakmeter) überwachen Sie die Stärke des Eingangssignals. Lesen Sie dazu auch den Abschnitt zum Thema Einpegeln (siehe Seite 93). Aufnahme: Diese Schaltfläche startet die eigentliche Aufnahme. Stopp: Diese Schaltfläche beendet den Aufnahmevorgang. Abspielen während der Aufnahme: Diese Option ist besonders wichtig für Sprecherkommentare o. ä. Wenn sie aktiviert ist, wird der ausgewählte Film (oder die
95 Aufnahme 95 gewählte Szene, wenn in der Bearbeiten-Oberfläche aufgenommen wird) während der Aufnahme abgespielt. Sie können sich also am Filmgeschehen orientieren. Erweitert: Über diese Schaltfläche erreichen Sie ein Fester, indem sich drei Spezialfunktionen auswählen lassen. Erweiterte Einstellungen Monoaufnahme: aktivieren Sie für eine Monoaufnahme. Dadurch wird der benötigte Speicherplatz um die Hälfte reduziert. Monoaufnahmen sind vor allem für Sprachaufnahmen zu empfehlen, bei denen nur ein (Standard-)Monomikrofon verwendet wird. Echtzeitanpassung der Samplerate: Damit wird die Samplerate der neu aufzunehmenden Datei automatisch an die Samplerate der Tonspur des aktuellen Films angepasst (die Sie bei der Videoaufnahme einstellen). Lautstärkeabsenkung ( Ducking ): Wenn Sie ein Video, das bereits mit einer gut ausgesteuerten Tonspur ausgestattet ist, mit zusätzlichen Sprecherkommentaren oder Tonmaterialien versorgen wollen, aktivieren Sie im Aufnahmedialog die Option Automatische Lautstärkeabsenkung anderer Audiospuren. Dadurch wird bei der Aufnahme an den Stellen im Projekt, an denen sich Audio-Objekte befinden, automatisch die Lautstärke abgesenkt. Dies erfolgt über eine automatisch konfigurierte Lautstärke-Kurve: Vor und nach der Aufnahme wird aus- bzw. eingefadet, so dass Sie eine homogene Gesamtlautstärke erreichen. (Das Absenken der Lautstärke während des Sprecherkommentars wird auch Ducking genannt.) Einzelbild Mit der Einzelbildaufnahme können Sie Schnappschüsse direkt aus einer angeschlossenen Videoquelle aufnehmen. Notwendig dazu ist eine DirectShow kompatible Videoaufnahme- oder TV-Karte oder ein entsprechendes USB-Gerät (z. B. Webcam). Mit der Zeitsteuerung lässt sich die Snapshotaufnahme auch automatisieren. Einsatzgebiete wären beispielsweise: Fotostories aus Videos erstellen Animationsfilme (Stop-Motion-Aufnahme) Videoüberwachung Zeitrafferaufnahmen Alle aufgenommenen Bilder werden in das geöffnete Projekt eingefügt. Zeitsteuerung Aufnahmeintervall: Wenn aktiv, wird mit Start der Aufnahme eine Bilderserie aufgenommen. Im gewählten Zeitabstand werden automatisch Snapshots gespeichert und fortlaufend nummeriert. Wenn Sie beispielsweise mit zwei Sekunden Abstand Fotos aufnehmen und mit jeweils fünf Frames Länge in die Fotoshow einfügen, erhalten Sie eine zehnfach beschleunigte Zeitrafferaufnahme.
96 96 Fotolänge in Frames: Gibt an, mit welcher Länge das Foto in die Fotoshow eingefügt werden soll. Erweiterte Einstellungen Hier können verschiedene Einstellungen des Videoaufnahmetreibers vorgenommen werden. Diese Dialoge, sogenannte Property Sheets, werden von den Videokartentreibern zur Verfügung gestellt. Die treiberspezifischen Features können in gewissen Grenzen abweichen, auch hat das MAGIX Team nur begrenzten Einfluss auf das Verhalten dieser Treiber. Sollte es Probleme geben, kontaktieren Sie bitte auch den Hersteller ihrer Videokarte nach Treiber-Updates. Eingang: Stellt den sog. Crossbar (= Kreuzschiene) der Videokarte ein. Mit diesem wird festgelegt, von welchem Video- und Audioeingangssignal aufgenommen wird. Diese Kreuzschiene ist dem eigentlichen Videoaufnahmechip vorgeschaltet, im Feld Output ist der Videoausgang (der Kreuschiene) also der Eingang des Aufnahmechips (Video bzw. Audio Decoder In) der Videokarte. Im Feld Input wählen Sie die Signalquelle aus, die die Videokarte zum Aufnehmen für diesen Eingang benutzen soll. Composite In = der normale Videoeingang (i.a. Cinch-Buchse) S-VHS In = S-VHS-Eingang (Spezialkabel) Tuner In = TV-Signal des eingebauten Tuners. Videodecoder: Sollte Ihr Bild nur Schwarzweiß sein oder flackern, kann es daran liegen, dass der Videostandard falsch eingestellt ist. In Deutschland wird PAL_B verwendet. VideoProcAmp: Feineinstellungen für Farben, Helligkeit, Kontrast usw. Es empfiehlt sich, die Herstellereinstellungen nicht zu ändern. Format: Hier bitte keine Änderungen vornehmen! Einstellungen zum Aufnahmeformat werden im Aufnahmedialog unter Auflösung vorgenommen. Bildschirmaufnahme Mit der Bildschirmaufnahme können Sie alles aufnehmen, was sich auf Ihrem Monitor bewegt. Dieses Verfahren wird auch als Screen Capturing bezeichnet. Hinweis: Diese Funktion ist nur in der Plus/Premium-Version verfügbar.
97 Aufnahme 97 Schrittfolge Bildschirmaufnahme Unter Aufnahmequalität finden Sie verschiedene Voreinstellungen für unterschiedliche Zwecke. Sie können entweder den kompletten Monitor abfilmen oder einen Rahmen in unterschiedlicher Größe wählen, um z.b. den Monitor des Windows Media Players oder eines anderen Videoplayers abzufilmen. Klicken Sie auf Konfiguration, um eigene Größeneinstellungen vorzunehmen. Hinweis: Da viele Videoplayer mit Overlay arbeiten, empfiehlt es sich, den jeweiligen Player aufzurufen, bevor Sie die Aufnahme starten. Nur so kann das Wechseln in den Overlay-Modus verhindert werden. Wählen Sie Bildschirm im Aufnahme-Auswahldialog. Es erscheint ein weiterer Dialog mit einer roten Aufnahme-Schaltfläche und einer schwarzen Stopp-Schaltfläche, außerdem der Rahmen mit gestrichelter Umrandung. Aktivieren Sie die Option Mauszeiger aufnehmen, um die Bewegungen des Mauszeigers mit aufzuzeichnen. Wählen Sie nun den aufzunehmenden Bildschirmbereich aus, z. B. den Monitor des Videoplayers, in dem das Video abgespielt wird. Schieben Sie dazu den Rahmen über den aufzunehmenden Bereich und passen Sie ihn, wenn nötig, durch Ziehen an den Ecken noch auf die richtige Größe an. Hinweis: Wenn Sie zuvor Vollbild gewählt haben, so befindet sich der Rahmen außerhalb des sichtbaren Bereichs.
98 98 Die eigentliche Aufnahme starten Sie durch Betätigen der roten Aufnahme- Schaltfläche. Die Aufnahme beginnt; im Infobereich der Taskleiste (Tray) erscheint das Aufnahmesymbol. Wenn Sie mit allem fertig sind, klicken Sie auf das Aufnahmesymbol bzw. die Stopp-Schaltfläche, um die Aufnahme zu stoppen. Die Aufnahme endet, und der Aufnahmedialog wird wieder sichtbar. Bearbeitung nach der Aufnahme Der Dialog Bearbeitung nach der Aufnahme lässt sich aus den Aufnahmedialogen HDV-Kamera, DV-Kamera und Video heraus öffnen. Der Dialog bietet folgende Optionen: Automatische Szenenerkennung: Damit lässt sich das Material in Szenen unterteilen. Lesen Sie dazu bitte den Abschnitt Automatische Szenenerkennung (siehe Seite 215). Automatisch Kapitelmarker setzen: Lesen Sie dazu bitte den Abschnitt Kapitelmarker automatisch setzen (siehe Seite 282) im Kapitel Menü Bearbeiten des PDF-Handbuchs oder der Hilfe (F1-Taste). Projekt sofort nach der Aufnahme brennen: Mit dieser Option können Sie in einem Durchgang aufnehmen und brennen. Wählen Sie das Format aus, das Sie brennen wollen, legen Sie einen passenden Rohling in den Recorder und aktivieren Sie die Aufnahme. Hinweis: Stellen Sie sicher, dass die Voreinstellung dem Disc-Typ entspricht (bei DVDs also die Voreinstellung MPEG:DVD ). Wenn Sie eigene Einstellungen für das MPEG Encoding verwenden (z. B. halbe Bildauflösung für Long Play DVDs), stellen Sie sicher, dass diese für die Aufnahme und für das anschließende Brennen dieselben sind, damit kein erneutes Encoding stattfinden muss (Smart Encoding). Nach der Aufnahme wird automatisch in die Brennen -Oberfläche umgeschaltet, der Brenndialog geöffnet und gebrannt. Als Menülayout für die DVD wird das jeweils zuletzt eingestellte Layout benutzt.
99 Aufnahme 99 Tipp: Diese Funktion ist geeignet, um längere Projekte am Stück zu absolvieren: Sie starten beispielsweise am Abend die Aufnahme und haben am nächsten Morgen die fertige DVD. Für mobiles Gerät exportieren: Der aufgenommene Film wird sofort in das Format des ausgewählten mobilen Geräts gewandelt und auf das Gerät übertragen. Im Listenfeld voreingestellt ist das Gerät, welches im Dialog Video/Audio ausspielen (siehe Seite 270) ausgewählt wurde. Einstellungen: öffnet den Dialog Exporteinstellungen (siehe Seite 264) für das gewählte Zielgerät. Übertragen eines Movie Edit Touch-Projekts von Android Projekte von Movie Edit Touch für Android lassen sich ganz einfach auf MAGIX Video deluxe 2016 übertragen. Während MAGIX Video deluxe 2016 läuft, wird das Movie Edit Touch- Projekt von einem Android-Tablet an MAGIX Video deluxe 2016 übermittelt und kann dort als eigenständiger Film weiterverarbeitet werden. Tipp: Scannen Sie den abgebildeten QR-Code mit ihrem Android-Tablet, um die Produktseite von Movie Edit Touch im Google Play Store zu öffnen. Anwendungsbeispiel Sie haben mit ihrem Android-Tablet und Movie Edit Touch einige Videoszenen aufgenommen, bereits grob vorsortiert und geschnitten. Sie wollen nun das Movie Edit Touch-Projekt auf MAGIX Video deluxe 2016 übertragen und dort fertigstellen. Bereits übertragene Movie Edit Touch-Projekte können durch erneutes Übertragen aktualisiert werden, allerdings wird dann das mit MAGIX Video deluxe 2016 bearbeitete Projekt überschrieben. Speichern Sie daher in diesem Fall einfach den Film mit MAGIX Video deluxe 2016 unter einem anderen Namen ab. Voraussetzungen Android-Tablet und PC mit MAGIX Video deluxe 2016 befinden sich im gleichen Netzwerk Auf dem Android-Tablet ist Movie Edit Touch installiert. Android-Version 4.3 oder höher Vorgehensweise 1. Starten Sie MAGIX Video deluxe Starten Sie Movie Edit Touch auf dem Android-Tablet.
100 Öffnen Sie das Movie Edit Touch-Projekt. 4. Aktivieren Sie die Schnitt-Ansicht in Movie Edit Touch. 5. Betätigen Sie die folgende Schaltfläche in Movie Edit Touch: 6. Bestätigen Sie die Projektübertragung mit der Schaltfläche Start. Ergebnis: 4. Movie Edit Touch sucht ein gestartetes MAGIX Video deluxe 2016 im gleichen Netzwerk. 5. Sobald Movie Edit Touch ein MAGIX Video deluxe 2016 im gleichen Netzwerk gefunden hat, zeigt MAGIX Video deluxe 2016 eine entsprechende Abfrage an. 7. Bestätigen Sie die Abfrage zum Übertragen des Projekts in MAGIX Video deluxe Ergebnis: Das Movie Edit Touch-Projekt wird an MAGIX Video deluxe 2016 übertragen und als eigenständiger Film geöffnet. Wenn bereits ein anderer Film geöffnet ist, fragt MAGIX Video deluxe 2016 ab, ob der neue Film hinzugefügt oder als eingeständiges Projekt angelegt werden soll. Hinweise Wenn Sie das Movie Edit Touch-Projekt zwischenzeitlich auf ihrem Tablet bearbeitet haben und erneut übertragen wollen, stellen Sie sicher, dass dieses Projekt nicht mit MAGIX Video deluxe 2016 geöffnet ist, da es sonst nicht überschrieben werden kann. Änderungen, die bisher mit MAGIX Video deluxe 2016 gemacht wurden, gehen beim erneuten Übertragen eines Movie Edit Touch-Projekts verloren. Probleme und Lösungen Movie Edit Touch findet MAGIX Video deluxe 2016 nicht. Prüfen Sie die Netzwerkverbindungen des Android-Geräts sowie des PCs. Beide Geräte müssen sich im gleichen Netzwerk befinden. Stellen Sie sicher, dass folgende Ports im Netzwerk freigegeben sind: - UDP-Port HTTP-Port kann dynamisch durch das Android-Gerät zugewiesen werden. Das Projekt kann nicht erneut übertragen werden. Eventuell ist das Projekt noch in MAGIX Video deluxe 2016 geöffnet. Schließen Sie das Projekt in MAGIX Video deluxe 2016 und wiederholen Sie das Übertragen des Movie Edit Touch-Projekts.
101 Objekte 101 Import einer nicht kopiergeschützten DVD Klicken Sie im Media Pool unter Import auf Computer und wählen per Doppelklick das DVD-Laufwerk aus, in dem die einzulesende DVD liegt. Nun laden Sie, wie im Kapitel Objekte in das Projekt einfügen beschrieben, die aufgelisteten VOB-Dateien in das Projekt. MAGIX Video deluxe 2016 erkennt, welche Dateien zusammenhängen, so dass Sie nur eine der Dateien laden müssen. Objekte Im Timeline-Modus von MAGIX Video deluxe 2016 haben Sie es mit Objekten zu tun. Unter diese allgemeine Bezeichnung fallen alle Medientypen, die auf den Spuren des Projektfensters liegen. In MAGIX Video deluxe 2016 gibt es grundsätzlich die folgenden Objekttypen: Kombiobjekte: Kombiobjekte sind Video- Objekte mit einer Bild- und einer Tonspur. Im Kontextmenü können Sie die Wellenformdarstellung der Tonspur hinzuschalten oder die Tonspur als eigenständiges Audio-Objekt anlegen. Video-Objekte: Video-Objekte enthalten in ihrer Kopfzeile eine für Videos typische Dateierweiterung (z. B. *.mpg, *.avi, *.mxv). Je nach Länge eines Video-Objekts sehen Sie mehrere Frames, die verschiedene Stationen Ihres Videos anzeigen. Bildobjekte: Bildobjekte sind Fotos oder andere statische Bilder. Sie haben eine für Bilder typische Dateierweiterung (z. B. *.jpg, *.png, *.bmp). Im Gegensatz zu Video-Objekten sehen Sie immer nur einen Frame. Audio-Objekte: Alle Objekte, die ausschließlich Ton enthalten, gelten als Audio-Objekte. Sie haben eine für Audio typische Dateierweiterung (z. B. *.ogg, *.mp3, *.wav). Per Rechtsklick können Sie zu Audio-Objekten eine Wellenformdarstellung anzeigen lassen.
102 102 Titelobjekte: Titelobjekte werden mit dem Titeleditor (siehe Seite 125) erzeugt und beinhalten Text, der in Ihre Projekte eingeblendet wird. Sie haben keine Dateierweiterung. Im folgenden Kapitel wird beschrieben, wie man mit den Objekten arbeitet. Die Arbeitsweise ist für alle Objekttypen einheitlich.im folgenden Kapitel wird beschrieben, was man mit diesen Objekten alles anfangen kann. Denn die Arbeitsweise ist für alle Objekttypen einheitlich. Tipp: Viele Funktionen erreichen Sie im Kontextmenü (siehe Seite 297) für Objekte, das Sie über einen rechten Mausklick auf das Objekt öffnen. Dort finden Sie auch den Dialog Objekteigenschaften, wo Sie neben Informationen zu den aktuellen Einstellungen auch verschiedene Interlace-Einstellungen für das Objekt treffen können. Objekte in das Projekt einfügen Dateiauswahl per Vorschaumonitor Mit dem Vorschaumonitor können Sie Ihr Material vor dem Importieren genau sichten und schneiden. Auf der Transportkontrolle (siehe Seite 42) unterhalb des Vorschaumonitors stehen Ihnen dazu verschiedene Schaltflächen zur Verfügung. Für die meisten Einträge im Media Pool gibt es eine Vorschaufunktion. Mit der Wiedergabe-Schaltfläche können Sie die Vorschau für Video- oder Bild- Objekte im Media Pool starten. Auch für Sonderobjekte wie Titel oder Blenden wird eine Vorschau ausgegeben. Audiodateien aus dem Media Pool lassen sich ebenfalls über die Wiedergabe- Schaltfläche vorhören. Vollbildansicht Über die Option Vollbild im Kontextmenü des Monitors lässt sich dieser maximieren. Alternativ doppelklicken Sie auf den Monitor, um ihn auf Vollbild zu vergrößern (oder nutzen das Tastaturkürzel Alt + Enter). Die Vollbild-Ansicht ist insbesondere bei der Arbeit mit zwei Bildschirmen empfehlenswert: Ein Bildschirm gibt die Vorschau des Films aus, der andere zeigt das Projektfenster und den Media Pool. Sie können die Monitore auch im maximierten Zustand verschieben und auf das Kontextmenü (rechte Maustaste) zugreifen. Dort können Sie zusätzlich zu den üblichen Einträgen die Transportkontrolle ein- und ausblenden. Mit der Esc-Taste gelangen Sie zur normalen Ansicht zurück (oder Sie klicken auf die Verkleinern -Schaltfläche rechts oben im Vollbildmodus).
103 Filmüberblick Objekte 103 Die Option Filmüberblick im Menü Fenster ermöglicht eine Überblicksdarstellung des gesamten Arrangements. Sämtliche Objekte im Projektfenster werden im Vorschaumonitor dargestellt. Die Überblicksdarstellung vor allem für die Arbeit an längeren Filmen empfehlenswert, weil die verkleinerte Gesamtansicht im Vorschaumonitor und die gezoomte Detailansicht im Projektfenster sich gut miteinander kombinieren lassen. Der Filmüberblick lässt sich zum Anspringen und Bearbeiten bestimmer Stellen nutzen: Wenn Sie auf ein bestimmtes Objekt im Vorschaumonitor klicken, wird im Projektfenster auf das Objekt gezoomt. Wenn Sie im Vorschaumonitor mit der Maus einen Rahmen aufziehen, wird im Projektfenster auf den entsprechenden Bereich gezoomt. Wenn Sie den Abspielmarker des Vorschaumonitors verschieben, wird auch der Abspielmarker des Projektfensters entsprechend mitverschoben. Tipp: Wenn Sie diese Funktion sehr oft nutzen, bietet es sich für das schnelle Wechseln an, das Tastaturkürzel Umschalt + A zu verwenden. Dateien laden Mediendateien lassen sich auf verschiedene Weise aus dem Media Pool in das Projektfenster laden: Der schnellste Weg: Sie ziehen die gewünschte Datei mit gehaltener Maus direkt aus dem Media Pool auf die gewünschte Spur. Befindet sich auf dieser Position bereits ein Objekt, wird die Datei an der gewählten Zeitposition auf der nächsten leeren Spur darunter eingefügt. Mehrere Dateien laden: Wenn Sie mehrere Dateien aus dem Ordner laden wollen, klicken Sie der Reihe nach mit gedrückter Strg-Taste auf die Einträge, die Sie verwenden wollen. Wenn Sie eine fortlaufende Folge von Dateien laden wollen, halten Sie die Umschalt-Taste gedrückt und klicken erst auf den ersten und dann auf den letzten Eintrag. Alle dazwischen liegenden Einträge werden markiert. Anschließend ziehen Sie alle markierten Dateien mit gehaltener Maustaste in das Projektfenster. Einfügen per Befehl: Sie können auch die Befehle der Schaltfläche Einfügemodi (siehe Seite 62) nutzen. Popup-Symbol: Für jeden Eintrag im Media Pool gib es ein zwei- bis dreiteiliges Popup-Symbol. Es erscheint, wenn der Mauszeiger über einem Eintrag kurz stillgehalten wird.
104 104 Vorschau: Klicken Sie auf das Wiedergabesymbol, um das Medium wiederzugeben: Video- und Bilddateien werden im Vorschaumonitor angezeigt, Audiodateien über die Soundkarte abgespielt. Auch für die mitgelieferten Vorlagen gibt es eine Vorschau. Trimmen: Wenn Sie nur einen Teil aus dem Gesamtvideo in das Projekt importieren möchten, klicken Sie auf das Trimm-Symbol mit den geschwungenen Klammern. Dadurch wird das Video in den Vorschaumonitor geladen. Begrenzen Sie nun auf der Zeitachse des Vorschaumonitors den Bereich, den Sie in das Projekt importieren möchten. Ziehen Sie abschließend das Video mit gehaltener Maustaste ( Drag & Drop ) aus dem Vorschaumonitor in das Projekt. Dabei wird nur der zuvor eingegrenzte Bereich als Video-Objekt importiert (siehe Seite 104). Importieren: Klicken Sie auf das Importieren-Symbol, um das ausgewählte Medium ins Projektfenster zu laden. Dateien mit mehreren Tonspuren MAGIX Video deluxe 2016 lädt auch VOB-Dateien, die mehrere Tonspuren, sogenannte Multitonspuren, enthalten. Nach dem Laden der VOB-Datei klicken Sie mit der rechten Maustaste auf das erzeugte Audio-Objekt und wählen die gewünschte Tonspur aus. Hinweis: Um Audio-Objekte im Projekt zu sehen und auszuwählen, muss der Timeline-Modus (siehe Seite 27) eingestellt sein. Bereiche aus Filmdateien laden Videos können vor dem Import im Vorschaumonitor getrimmt werden. Gehen Sie dazu folgendermaßen vor: 1. Wählen Sie die gewünschte Datei aus: - im Media Pool per Doppelklick, - im Media Pool per Klick auf das mittlere Symbol oder - per Drag & Drop aus dem Media Pool in den Vorschaumonitor 2. Wenn Sie sich zunächst einen Überblick über das Videomaterial verschaffen wollen, lokalisieren Sie zunächst die Bereichsgrenzen. Dazu spielen Sie die gewählte Datei im Vorschaumonitor ab und ermitteln Sie den Bereich, den Sie im Projekt verwenden wollen. 3. Setzen Sie die Bereichsgrenzen (In Point und Out Point): Tipp: Das Setzen der Bereichsgrenzen mit der Tastatur funktioniert auch während der Wiedergabe. Insbesondere beim genauen Anfahren der Positionen mittels Shuttle und Jog Wheel sind diese Tastaturkürzel sehr nützlich.
105 - Verschieben Sie die Bereichsgrenzen direkt mit gehaltener Maustaste, - setzen Sie die Bereichsgrenzen mit den Schaltflächen Objekte 105 oder - setzen Sie die Bereichsgrenzen mit den Tastaturkürzeln I (= In Point) und O (= Out Point). 4. Übernehmen Sie den Bereich in den Film: - Klicken Sie auf das Bild im Vorschaumonitor und ziehen Sie es mit gehaltener Maustaste in das Projektfenster oder - Verwenden Sie die Einfügemodi (siehe Seite 320), um die Auswahl in das Projektfenster zu übernehmen. Nutzen Sie auch die Tastaturkürzel der Einfügemodi (siehe Seite 320)! Ergebnis: Es erscheint ein Objekt in der Spur, das dem gewählten Bereich entspricht. 5. Wenn Sie mehrere Bereiche der gleichen Videodatei laden wollen, wiederholen Sie die Schritte 3 und 4, bis sie alle gewünschten Bereiche übernommen haben. Objekte markieren und gruppieren Um Objekte über das Menü zu bearbeiten oder zu löschen, müssen sie zunächst ausgewählt werden. Dazu klicken Sie auf das Objekt. Markierte Objekte ändern ihre Farbe. Mehrere Objekte werden mit gedrückter Umschalt-Taste ausgewählt. Noch schneller geht es, indem Sie mit der Maus in einen leeren Bereich klicken und mit gehaltener Maustaste ein Rechteck aufziehen: Alle vom Rechteck berührten Objekte werden ausgewählt. Beliebige Objekte lassen sich zu einer Gruppe zusammenfassen, z. B. um ein versehentliches Verschieben untereinander zu verhindern oder um sie gemeinsam zu bearbeiten. Dann muss ein Objekt der Gruppe angeklickt werden, um die gesamte Gruppe zu markieren. Um Gruppen zu bilden oder Gruppen wieder aufzulösen, nutzen Sie die entsprechenden Schaltflächen in der Werkzeugleiste beziehungsweise die entsprechenden Befehle im Bearbeiten -Menü. Objekte verschieben Alle markierten Objekte können mit gehaltener Maustaste (Drag & Drop) auf beliebige Spuren und Positionen verschoben werden. Es empfiehlt sich jedoch, zusammengehörige Objekte auch auf benachbarten Spuren zu platzieren und separate Spuren für Audio- und Video-Objekte anzulegen. Videos, die überblendet werden sollen, müssen i. d. R. auf einer Spur liegen. Mit gehaltener Umschalt-Taste können die Objekte von einer Spur in die andere verschoben werden, ohne dass sie in der Zeitposition verrutschen.
106 106 Objekte schneiden Alle Objekte lassen sich zerschneiden. Jedes Objektteil wird dabei zu einem völlig selbständigen Objekt: 1. Markieren Sie das zu zerschneidende Objekt. 2. Stellen Sie den Abspielmarker an die Stelle, an der geschnitten werden soll. 3. Klicken Sie auf die Schaltfläche Schneiden (siehe Seite 60) oder wählen Sie im Menü Bearbeiten die Option Schneiden > Szene zerschneiden. Hinweis: Wenn Sie den Befehl Szene zerschneiden anwenden, ohne ein Objekt ausgewählt zu haben, werden alle Objekte an der Position des Abspielmarkers zerschnitten. Tipp: Im Kapitel Schnelleinstieg finden Sie eine detaillierte Schritt-für-Schritt- Anleitung, wie man unbrauchbare Szenen aus dem Material herausschneidet (siehe Seite 29). Es gibt drei Optionen, um zerschnittene Objekte wieder zusammenzufügen: Klicken Sie auf die Rückgängig-Schaltfläche in der unteren Werkzeugleiste (siehe Seite 57). Diese können Sie allerdings nur direkt nach dem Zerschneiden verwenden. Markieren Sie die einzelnen Teile und wählen Sie den Befehl Gruppe bilden, der alle markierten Objekte zu einer Gruppe zusammenfügt. Entfernen Sie das hintere Objekt und erweitern Sie das vordere Objekt mit dem rechten unteren Anfasser wieder auf die alte Länge. Objekte vervielfältigen Objekte können einfach vervielfältigt werden. Klicken Sie mit der Maus auf das zu kopierende Objekt und halten Sie gleichzeitig die Strg-Taste gedrückt. Dabei wird eine Kopie erzeugt, die sofort an die gewünschte Position gezogen oder separat geschnitten werden kann.
107 Objektanfasser Objekte 107 Alle Objekte lassen sich an ihren unteren Objektanfassern verkürzen, indem die Maus an eine der unteren Ecken des Objekts geführt wird, bis der Mauszeiger zum Doppelpfeil wird. Jetzt lässt sich das Objekt zusammenstauchen, bis die gewünschte Länge erreicht ist. 5 Anfasser : Länge, Fade, Transparenz (Lautstärke) Mit den Anfassern oben links bzw. rechts kann ein Objekt ein- bzw. ausgeblendet werden. Durch das Ein- und Ausblenden von sich überlappenden Objekten können Überblendungen (Crossfades) zwischen verschiedenen Objekten realisiert werden. Die Länge der Überblendung kann dabei direkt mit den Anfassern reguliert werden. Mit dem Transparenz- bzw. Lautstärkeanfasser oben in der Mitte des Objekts kann die Transparenz von Video- und Bitmap-Objekten bzw. die Lautstärke von Audio-Objekten geändert werden. Wenn Sie also den mittleren Anfasser eines Video-Objekts nach unten regeln, wird das Objekt im Prinzip durchsichtig. Wenn es kein weiteres Objekt auf einer darüberliegenden Spur gibt, scheint die Farbe schwarz durch, so dass sich eine Reduzierung der Helligkeit ergibt. Objekte trimmen Das Trimmen bezeichnet das genaue Einstellen von Objektgrenzen bzw. von Ein-, Ausund Überblendungen. Daher gibt es in MAGIX Video deluxe 2016 zwei verschiedene Trimmer, die über das Kontextmenü eines Video- oder Bildobjekts aufgerufen werden. Allgemeine Bedienungshinweise für beide Trim-Editoren Abspielfunktionen: Das Trim-Fenster verfügt über eigene Abspielfunktionen, mit denen das Objekt einzeln oder im Zusammenhang des Projekts abgespielt werden kann. Die rechte Wiedergabe-Schaltfläche spielt das Projekt ganz normal ab. Dabei kann die Bildwiedergabe ruckeln, weil der Prozessor ausgelastet ist. Dabei werden Frames, die der Prozessor nicht mehr schnell genug errechnen kann, ausgelassen.
108 108 Die mittlere Wiedergabe-Schaltfläche spielt den Abspielbereich Frame by Frame, d. h. es werden keine Frames ausgelassen, die Wiedergabe ist also je nach Prozessorauslastung verlangsamt, aber trotzdem flüssig. Die linke Wiedergabe-Schaltfläche rendert vor dem Abspielen, d. h. die aktuellen Einstellungen werden zunächst berechnet und dann ausgegeben. Dies Verfahren sorgt für ein sicheres, ruckelfreies Abspielen. Mit den Vor- und Zurückspulfunktionen wird der Bereichsanfang in der Zeitachse versetzt. Auf diese Weise lassen sich die Übergänge zwischen zwei Videos genau kontrollieren. Schrittweite: Ein Klick auf die Pfeil-Schaltflächen in den beiden Trim-Editoren versetzt den jeweiligen Anfasser oder das Material innerhalb des Objekts genau um ein Frame. Über die Strg-Taste lässt sich die Schrittweite auf 5 Frames pro Mausklick verlängern. Trimmer für einzelne Objekte In der Mitte des Trimm-Fensters befindet sich eine schematische Darstellung des ausgewählten Objekts mit seinen Anfassern. Einblenden/Ausblenden (4, 5): Diese Schaltflächen justieren die oberen Fade-Anfasser des Objekts. Objekt-Inhalt (3): Hier lässt sich das Videomaterial verschieben, das abgespielt wird, ohne die Objektlänge zu verändern. Position (2): Über diese Schaltflächen wird das Objekt auf der Spur verschoben. Erstes Frame / Ende Fade In (7): Mit diesen beiden Reitern schalten Sie die Ansicht des linken Monitors zwischen dem ersten Frame des Objekts und dem Ende der Einblendung um. Start Fade Out / letztes Frame (8): Mit diesen beiden Reitern schalten Sie die Ansicht des rechten Monitors zwischen dem Start der Ausblendung und dem letzten Frame des Objekts um. Linke/Rechte Pfeil-Schaltflächen (1, 6): Hier werden die unteren Objektanfasser jusitiert.
109 Objekte 109 Nächstes Objekt/Schnitt (9, 10): Die Schaltflächen ganz rechts unten springen zum nächsten / vorherigen Objekt bzw. Schnitt im Projektfenster. Dadurch können Sie sich im Arrangement bewegen und Objekte trimmen, ohne den Trimmer verlassen zu müssen. Tastaturkürzel: Umschalt + N Schnitttrimmer In der Mitte des Trim-Fensters befindet sich eine schematische Darstellung des ausgewählten Übergangs mit seinen Anfassern. Linke Pfeil-Schaltflächen (1): verschiebt das letzte Frame des ersten Objekts, das zweite Objekt wird nachgeführt. Die Länge des Übergangs bleibt bestehen. Die Anzeige zeigt die relative Änderung im Vergleich zum Ausgangszustand beim Öffnen des Trimmers an. Position (2): verschiebt das zweite Objekt. Die Länge des Übergangs wird dadurch verändert. Dies entspricht dem Verschieben des Objekts im Projektfenster. Objektinhalt (3): verschiebt den Film unter dem zweiten Objekt. Die Länge des Übergangs und die Objekte selbst werden nicht verändert. Kreuzblende (4): verändert die Übergangslänge symmetrisch zu beiden Objekten. Die Objekte selbst bleiben gleichlang. Die Länge kann numerisch eingegeben werden. Mittlere Pfeil-Schaltflächen (5): verschiebt den bestehenden Übergang. Beide Objekte bleiben an ihrer Position, nur der Schnittpunkt wandert. Blende (6): zeigt die Art des Übergangs an. Ein Mausklick öffnet ein Popup-Menü, in dem eine Blende ausgewählt werden kann. Rechte Pfeil-Schaltflächen (7): verschiebt das Startframe des zweiten Objekts. Das erste Objekt und der Übergang bleiben bestehen. Nur die Länge des zweiten Objekts ändert sich. Start Fade Out / letztes Frame (8): schaltet den linken Monitor zwischen dem Übergangs-Start und dem letzten Frame des Objekts um. Erstes Frame / Ende Fade In (9): schaltet den rechten Monitor zwischen dem ersten Frame des hinteren Objekts und dem Übergangs-Ende um.
110 110 Nächster Schnitt (10) / nächstes Objekt (11): Diese Schaltflächen springen zum nächsten/vorherigen Schnitt/Objekt im Projektfenster. Dadurch können Sie sich im Projekt bewegen und Schnitte trimmen, ohne den Trimmer verlassen zu müssen. Ton und Bild voneinander trennen Videos mit Tonmaterial erscheinen im Projektfenster auf zwei Spuren als zwei Objekte (Audio-Objekt und Video-Objekt). Beide Objekte sind automatisch zu einer Gruppe zusammengefügt. Um das Audio- und das Bildmaterial getrennt voneinander zu bearbeiten, lassen sich die Objekte mit der Funktion Gruppe auflösen (siehe Seite 280) im Menü Bearbeiten oder mit der entsprechenden Schaltfläche im Projektfenster voneinander trennen. Jetzt können Ton- und Bildspur ausgetauscht oder separat bearbeitet werden. Die Spuren lassen sich anschließend mit der Funktion Gruppe bilden wieder zusammenfügen. Objekte separat speichern Einzelne Objekte oder Objektgruppen aus dem Arranger können Sie als separate Dateien abspeichern. Schneiden Sie beispielsweise kleine Trailer, Jingles und dergleichen, die Sie immer wieder leicht abgewandelt brauchen und speichern Sie diese für andere Projekte zur Wiederverwendung als Take. Diese so genannte Take-Datei (*.TK2) enthält einen Verweis auf eine bestimmte Multimediadatei oder auf ein Sonderobjekt (Videos, Ton, Visuals etc.) mit allen zusätzlichen Eigenschaften, die ein Objekt haben kann, wie Start- und Endzeitpunkt, Fades und Effektbearbeitungen inklusive Effektkurven (siehe Seite 156). Take speichern 1. Wenn Sie mehrere Objekte in einem Take speichern wollen: Wählen Sie im Arranger die entsprechenden Objekte aus und gruppieren Sie sie. Tastaturkürzel: G 2. Wählen Sie aus dem Menü "Bearbeiten" oder dem Kontextmenü des betreffenden Objekts bzw. der betreffenden Gruppe den Eintrag "Objekte als Takes speichern". Tastaturkürzel: Umschalt + K 3. Benennen Sie den Take um (s. u.). Take via Drag & Drop speichern 1. Öffnen Sie im Media Pool das Verzeichnis, in welches Sie den Take abspeichern wollen (z. B.: "Eigene Medien > Takes"). 2. Wenn Sie mehrere Objekte in einem Take speichern wollen, wählen Sie im Arranger die entsprechenden Objekte aus und gruppieren Sie sie. Tastaturkürzel: G
111 Objekte Klicken Sie auf die Auswahl und ziehen Sie sie mit gehaltener Maustaste in den Media Pool. MAGIX Video deluxe 2016 legt eine Take-Datei (*.TK2) an, die nach dem Objekt im Arranger benannt ist. Die Objekte werden aus dem Arranger entfernt. 4. Benennen Sie den Take um. Take umbenennen 1. Wählen Sie den Take im Media Pool aus. 2. Öffnen Sie das Kontextmenü. 3. Wählen Sie den Eintrag "Umbenennen" aus. Tastaturkürzel: Alt + R 4. Geben Sie den gewünschten Namen ein. Beachten Sie dabei, dass die Dateiendung ".TK2" erhalten bleibt, sonst erkennt MAGIX Video deluxe 2016 die Datei nicht als Take. 5. Bestätigen die Eingabe mit der Entertaste. Take laden Takes werden wie alle anderen Objekte in das Projekt eingefügt. Blenden Wenn Sie Videodateien in das Projektfenster ziehen, folgen die einzelnen Objekte normalerweise direkt hintereinander. Das wird als harter Schnitt bezeichnet. Sie können aber die Filmszenen auch ineinander überblenden. Dies bedeutet, dass für die Dauer der Überblendung zwei Objekte gleichzeitig abgespielt werden und auf verschiedene Arten gemischt, überblendet, werden können. Sie finden eine Vielzahl von Blenden im Blenden-Ordner des Media Pools. Einfacher Crossfade Überblendungen im Projektfenster erzeugen Sie, indem Sie das zweite Objekt über das erste ziehen. Dabei wird automatisch ein Crossfade (dt. Kreuzüberblendung) erzeugt. Bei dieser Standardüberblendung werden lediglich die Helligkeitswerte der beiden Objekte addiert, der erste Clip wird ausgeblendet, der zweite gleichzeitig eingeblendet. Die Dauer des Crossfade wird dabei im Projektfenster durch sich kreuzende weiße Linien dargestellt. Ziehen am oberen Objektanfasser des zweiten Objekts regelt gleichzeitig die
112 112 Einblenddauer des zweiten und die Ausblenddauer des ersten Objekts, also die Crossfade-Länge. Zum Auswählen einer anderen Blende klicken Sie auf das Überblendungssymbol, welches an einem markierten Objekt dargestellt wird. Es öffnet sich das Blenden-Menü. Das Icon des Überblendungssymbols ändert sich entsprechend der gewählten Blende. Blenden aus dem Media Pool 1. Klicken Sie auf die Schaltfläche Blenden am Media Pool, um den Blendenordner zu öffnen. 2. Ein Klick auf einen Eintrag ermöglicht wie immer eine Vorschau der Blende. 3. Ziehen Sie die gewünschte Blende auf den Übergang der beiden zu überblendenden Objekte. Nur wenn sich der Mauszeiger über einem Szenenwechsel befindet, verändert er sich von einem Sperrsymbol zu einem Objektsymbol, d. h. Sie können die Blende dort platzieren. Das hintere Objekt wird um die Dauer der Blende nach vorn verschoben. Blenden können eine beliebige Länge haben, d. h. wenn die Überblendung verkürzt wird, wird der Effekt entsprechend schneller abgespielt. Einige Blenden lassen sich im Media Pool noch genauer einstellen (z. B. die Stärke der Kantenglättung oder Spiegelung links bzw. rechts). Dabei werden im Media Pool immer die Einstellungen gezeigt, die für die Blende am Anfang des selektierten Objektes gelten. Die sog. Alpha-Blenden (in den Unterordnern Objekte, Iris, Zufällig usw.) sind eigentlich vorproduzierte Schwarz-Weiß-Videos, die in Verbindung mit dem Alpha- Keying-Effekt zur Überblendung verwendet werden. Andere Blenden verwenden Soundeffekte und unter den Effektblenden (nur in Plus/Premium-Version) finden Sie verschiedene Unschärfen. Testen Sie einfach, welche Blende wie aussieht, um für zukünftige Projekte einen Überblick über die Möglichkeiten zu gewinnen. Tipp: Wenden Sie Blenden sparsam an. Wenn Sie sich Filme im Kino oder Fernsehen aufmerksam anschauen, werden Sie bemerken, dass der harte Schnitt der Regelfall ist und Blenden eher die Ausnahmen sind. Videos wirken schnell unprofessionell und überladen, wenn Sie an jedem Szenenübergang überblenden.
113 Objekte 113 Eigene Blenden exportieren Sie können MAGIX Video deluxe 2016 sehr leicht um weitere Überblendeffekte erweitern, indem Sie Videos produzieren, die einen beliebigen Übergang von Schwarz nach Weiß enthalten. Sie können ein solches Video aus beliebigem (auch farbigem) Videomaterial erzeugen, indem Sie es als Transition exportieren (Menü Datei > Film exportieren > Export als Blende ). Dabei wird der geladene Film bzw. ein Ausschnitt davon als Schwarz-Weiß-Video im MXV-Format exportiert und im Blendenordner abgelegt. Anschließend ist es dort im Media Pool und auch im Blendenmenü verfügbar. 3D-Blenden 3D-Effekte bieten abwechslungsreiche und spannende Möglichkeiten, dreidimensionale Übergänge zwischen zwei Videos zu schaffen. Die 3D-Effekte finden Sie unter Blenden > Räumliche Blenden im Media Pool. Folgende Blendeneinstellungen stehen Ihnen zur Verfügung: Anti-Aliasing: An den Kanten dreidimensionaler Objekte entsteht häufig ein unschöner Treppeneffekt. Das Anti-Aliasing (Kantenglättung) verringert diesen Effekt, benötigt aber auch mehr Rechenleistung. Die Einstellung gilt global für alle 3D-Blenden, eine Umschaltung des Anti-Aliasing bei einer 3D-Blende bewirkt also, dass auch alle anderen 3D-Blenden diese Einstellung übernehmen. Horizontal / Vertikal Mirror: Mit diesen Optionen kann die Bewegungsbahn der 3D- Objekte innerhalb der Blenden beeinflusst werden. Horizontal spiegelt die Bewegung des Objektes horizontal, also entlang der X-Achse. Vertikal spiegelt die Bewegung des Objektes vertikal, also entlang der Y-Achse. 3D-Folgen Die 3D-Folgen stellen eine Weiterentwicklung der 3D-Blenden (siehe Seite 113) dar, wobei die Blenden thematisch geordnet sind. So können Sie z. B. Fotos auf einer Pinnwand auf- und wegtauchen oder Bilder an den Wänden einer Galerie erscheinen lassen. Sie haben die folgende Möglichkeit, die 3D-Folgen für Fotos oder Szenenwechsel aufzurufen: Klicken Sie im Media Pool auf Blenden > Räumliche Blenden > 3D Folgen. Wählen Sie die gewünschte 3D-Folge und ziehen Sie sie auf den ersten Szenenoder Bilderwechsel, ab dem die 3D-Folge beginnen soll. Im Dialog können Sie auswählen, wie viele der folgenden Blenden durch die 3D-Folge ersetzt werden sollen.
114 114 Marker In MAGIX Video deluxe 2016 können Sie innerhalb Ihres Projektes verschiedene Arten von Markern setzen oder setzen lassen. Mit der Schloss-Schaltfläche (ganz vorn neben der Zeitachse) lassen sich alle Marker (Sprungmarker, Kapitelmarker,...) gegen ein versehentliches Verschieben oder Löschen sperren. Abspielmarker Der Abspielmarker markiert den Punkt, ab dem das abzuspielende Material entweder das Projekt oder eine ausgewählte Datei im Media Pool abgespielt wird. Es gibt je einen Abspielmarker unterhalb jedes Vorschaumonitors und zusätzlich einen oberhalb der Zeitachse am Projektfenster. Unterhalb der Monitore und in der Zeitachse ist der Abspielmarker ein rotes Dreieck. Im Projektfenster wird die Abspielposition zusätzlich durch eine senkrechte Linie angezeigt. Um den Abspielmarker zu verschieben, klicken Sie auf die gewünschte Stelle unterhalb des Monitors. Alternativ können Sie den Abspielmarker auch mit gedrückter Maustaste verschieben. Während des Verschiebens wird das aktuelle Bild am Monitor ausgegeben, so dass Sie sehen können, wo im Material Sie sich befinden. Den Abspielmarker im Programmmonitor können Sie zusätzlich im unteren Teil der Zeitachse am Projektfenster verschieben. Dabei wird auch der Abspielmarker am Programmmonitor mitversetzt beide Marker sind miteinander gekoppelt. Die genaue Position des Abspielmarkers sehen Sie in der Zeitanzeige links oben über dem jeweiligen Monitor. Dort können Sie die angezeigten Werte (Stunde:Minute:Sekunde:Frame) auch direkt per Mausklick ändern, um einen bestimmten Zeitpunkt anzusteuern. Geben Sie die gewünschte Zahl ein und der Abspielmarker springt an die entsprechende Position. Tipp: Unter Datei > Einstellungen > Programm... können Sie im Reiter Wiedergabe einstellen, ob ein erneutes Drücken der Leertaste während der Wiedergabe den Abspielmarker an die aktuelle Position versetzt oder ob dieser zurück an seine Ursprungsposition springt.
115 Marker 115 Projektmarker Über das Menü Bearbeiten oder die Tastenkombination Umschalt + Zifferntasten 1-0 (0 für den zehnten Marker) gibt es die Möglichkeit, an die aktuelle Position des Abspielmarkers einen Projektmarker zu setzen (siehe Seite 281). Sie dienen beispielsweise als Gedankenstütze oder markieren bestimmte Stellen oder Ereignisse im Projekt. Nach dem Auswählen des Menüpunkts öffnet sich ein Dialog zur Eingabe eines Namens für den zu erstellenden Marker. Die ersten zehn Projektmarker lassen sich über die Kombination Strg + Zifferntasten 1-0 aufrufen. Damit ist es möglich, schnell an bestimmte Positionen in einem längeren Video zu springen, ohne lange zu suchen und zu scrollen. Projektmarker lassen sich jederzeit über das Kontextmenü löschen oder umbenennen. Sie haben keinen direkten Einfluss auf das Resultat, stellen aber eine große Arbeitserleichterung dar. Bereichsmarker (In- & Out-Points) Bereichsmarker sind der Startmarker (In-Point) und Endmarker (Out-Point). Sie dienen im Vorschaumonitor dazu, einen bestimmten Bereich zu markieren, der mit der Schaltfläche Bereichswiedergabe (Taste: #) unterhalb des entsprechenden Monitors wiedergegeben werden kann. Im Arrangement dienen die Bereichsmarker dem Angeben der Einfügeposition für neues Bild- oder Tonmaterial. Hinweis: Die Zahl zwischen den beiden Markern zeigt die Länge des ausgewählten Bereichs nach dem Muster (Stunden:) Minuten: Sekunden: Frames an. Wiedergabebereich ändern Es gibt verschiedene Möglichkeiten, den Wiedergabebereich und damit den Start- und Endmarker im Projekt zu verändern. Gesamten Bereich verschieben: 6. Drücken Sie die Strg-Taste und halten Sie diese gedrückt. 7. Klicken Sie in den blauen Bereich zwischen Start- und Endmarker. 8. Verschieben Sie die Mausposition nach links oder rechts, während Sie die Strg- Taste und die linke Maustaste gedrückt halten. Bereichsgrenzen verschieben:
116 116 - Klicken Sie in der oberen Leiste des Projektfensters auf einen der beiden Marker und verschieben Sie diesen bei gehaltener Maustaste. - Klicken Sie auf einen der beiden Marker unterhalb des Vorschaumonitors und verschieben Sie diesen mit gehaltener Maustaste. Bereichsgrenzen neu setzen: - Mit Maus und Tastatur: Setzen Sie den Abspielmarker auf die gewünschte Position und drücken Sie die Schaltfläche Bereichsanfang (In-Point) bzw. Bereichsende (Out-Point) unterhalb des Vorschaumonitors, um den Start- bzw. Endpunkt Ihres Bereichs festzulegen. - Bereichsanfang per Maus Klicken Sie in der oberen Leiste des Projektfensters mit der linken Maustaste auf eine beliebige Stelle. Der Bereichsanfang wird an diese Stelle gesetzt. Wenn Sie hinter das Bereichsende klicken, wird der Wiedergabebereich auf die gesamte Filmlänge eingestellt. - Bereichsende per Maus: Klicken Sie in der oberen Leiste des Projektfensters mit der rechten Maustaste auf eine beliebige Stelle. Das Bereichsende wird an diese Stelle gesetzt. Wenn Sie vor das Bereichsende klicken, wird der Wiedergabebereich auf die gesamte Filmlänge eingestellt Kapitelmarker Der Kapitelmarker bestimmt den Anfang eines neuen Kapitels. Kapitel dienen zur besseren Navigation, wenn Sie Ihr Projekt auf eine Disc brennen. Die nachfolgenden Optionen finden Sie im Menü Bearbeiten > Marker oder indem Sie mit der rechten Maustaste auf den Abspielmarker klicken. Kapitelmarker setzen Setzt einen Kapitelmarker an der Position des Abspielmarkers. Dies erzeugt einen Kapiteleintrag im Disc-Menü, wenn Sie den Film auf eine Disc brennen. Sie können Ihren Kapitelmarker umbenennen, indem Sie im Kontextmenü Umbenennen auswählen. Der Name erscheint auch im Kapitelmenü (siehe Seite 240). Kapitelmarker automatisch setzen Diese Option setzt automatisch nach bestimmten Regeln Kapitelmarker im Projekt, die im Filmmenü einer Disc als Kapitel erscheinen können. Dies ist nützlich, wenn sofort nach einer Aufnahme eine Disc gebrannt werden soll. Tastaturkürzel: Alt + Umschalt + Enter
117 Marker 117 Kapitelmarker automatisch erzeugen Am Beginn des Films: Der Film enthält nur ein Kapitel. An den Objektanfängen in Spur: Jedes Objekt einer Spur erzeugt ein Kapitel, voreingestellt ist Spur 1. An der Position vorhandener Titelobjekte: Untertitel, z. B. als Zwischentitel eingeblendet, geben die Position der Kapitelmarker vor. Abstand vorgeben (Minuten)/Anzahl vorgeben: Wenn die Kapitelunterteilungen keinen inhaltlichen Bezug haben und nur zum schnelleren Navigieren benötigt werden, können Sie auch in vorgegebenen Zeitabständen Kapitelmarker einfügen oder eine beliebige Anzahl Kapitelmarker festlegen. Benennung der Kapitelmarker Kein Markername: Es wird kein Markername und keine Markernummer vergeben. Benutzerdefiniert: Sie können einen benutzerdefinierten Namen verwenden, an diesen wird eine fortlaufende Markernummer angehangen. Objektnamen übernehmen: Der Markername wird aus den Objektnamen bzw. aus dem Text der Textobjekte übernommen. Es wird keine fortlaufende Markernummer vergeben. Optionen Bestehende Kapitelmarker löschen: Bereits zuvor gesetzte Kapitelmarker werden gelöscht. Nur den markierten Bereich berücksichtigen: Automatisches Setzen der Kapitelmarker auf den Bereich zwischen Start- und Endmarker beschränken.
118 118 Kapitelmarker löschen/ Alle Kapitelmarker löschen Löscht einen bzw. alle Kapitelmarker. Dies entfernt Kapiteleinträge im Disc-Menü, wenn Sie den Film auf eine Disc brennen. Szenemarker Szenemarker dienen zur Unterteilung eines kompletten Videos in Szenen. Sie können ein beliebiges Video in MAGIX Video deluxe 2016 laden und anschließend in Szenen unterteilen lassen. Laden Sie hierzu zunächst das gewünschte Video in das Projektfenster. Klicken Sie anschließend rechts auf das Video und wählen Sie Szenenerkennung. Es erscheint folgender Dialog: Nach einem Klick auf Suche Starten wird Ihnen unter Szenenkontrolle eine Übersicht über die gefundenen Szenen gegeben. Szenemarker löschen: Hier können Sie einzeln aus der Liste ausgewählte Szenemarker löschen. Alle Marker löschen: Hiermit können Sie alle Marker löschen. Aktion bei OK: Sie haben drei Möglichkeiten. Entweder MAGIX Video deluxe 2016 zerschneidet Ihr Video in jede einzelne Szene ( An allen Markern schneiden ), Sie wählen eine Szene aus und schneiden nur an dieser Stelle ( Am markierten Marker schneiden ) oder Sie speichern alle Szenen als Takes (siehe Seite 110). Nachdem Sie sich für eine der Varianten entschieden haben, erscheinen rote Szenemarker auf der Zeitachse im Projektfenster.
119 Marker 119 Achtung: Ein wichtiger Unterschied zwischen Szene- und Kapitelmarkern ist, dass Szenemarker nur innerhalb eines zusammenhängenden Videos gesetzt werden können, während Kapitelmarker auch mehrere hintereinanderliegende Videos umfassen können. Weitere Informationen zur Szenenerkennung finden Sie im Kapitel Objekte in das Projekt einfügen (siehe Seite 215). Tastaturkürzel für Szenenerkennung: Umschalt + Z Rastmarker und Transienten (Plus/Premium- Version) Objekte, Objektkanten, Marker oder der Abspielmarker springen automatisch an bestimmte Schlüsselpositionen, sobald sie mit der Maus nah genug an diese heran bewegt werden. Dies nennt man Rasten. Markieren Sie mit einem Rastmarker eine bestimmte Stelle im Objekt, an der ein anderes Objekt einrasten soll. Dies hilft z. B. wenn Sie einen Titel an einer bestimmten Stelle eines Video-Objekts einblenden wollen. Im Media Pool unter Effekte finden Sie den Eintrag Rastmarker. Rastmarker setzen Um einen Rastmarker zu setzen, wählen Sie ein Objekt aus und setzen Sie den Abspielmarker an die Stelle, an die Sie den Rastmarker setzen möchten. Klicken Sie auf die Schaltfläche Rastmarker setzen. Mit dem Mauszeiger können Sie über den Rastmarker gehen, ihn anfassen und per Drag & Drop verschieben. Sie können beliebig viele Rastmarker pro Objekt setzen. Rastmarker an Transienten ausrichten Transienten sind Signalspitzen im Audiomaterial, die auch im Videomaterial vorkommen können; z. B. eine zuschlagende Tür. Solche Ereignisse im Videomaterial können als Startpunkt für neue Ereignisse im bearbeiteten Video dienen; ein Titel wird eingeblendet, ein Bild-in-Bild-Effekt erscheint usw. Die Funktion Rastmarker an Transienten ausrichten analysiert das markierte Objekt auf Signalspitzen und setzt Rastmarker an diese Stellen. Dabei werden bereits vorhandene Rastmarker versetzt, die schon in der Nähe dieser Transienten gesetzt wurden.
120 120 Hinweis: Kombiobjekte müssen entfaltet werden, damit man Transienten sehen kann: Kontextmenü eines Kombiobjekts > Audiofunktionen > Video/Audio auf separaten Spuren. Rastmarker werden unabhängig von dieser Ansicht immer gesetzt. Multicam Editing (Plus/Premium-Version) Multicam-Editing ermöglicht komfortables Schneiden von verschiedenen Aufnahmen der gleichen Szene aus unterschiedlichen Kameraperspektiven. Der Programmmonitor zeigt das Bildmaterial aus bis zu 4 Quellen gleichzeitig an, aus denen per Mausklick das Programm in Echtzeit geschnitten werden kann, wie in einer Bildregie im Studio. Tipp: Multicam-Spuren werden durch eine Audioanalyse von MAGIX Video deluxe 2016 synchronisiert. Beachten Sie daher folgende Hinweise: Deaktivieren Sie die Dynamikbearbeitung (Limiter, Kompressor und Leveler) der Kamera vor dem Aufnehmen, die Qualität der Effekte von MAGIX Video deluxe 2016 kann sonst negativ beeinflusst werden. Außerdem kann einmal angepasstes Ausgangsmaterial im Programm nicht mehr in voller Breite bearbeitet werden. Benutzen Sie für die Tonbearbeitung im Vorfeld ausschließlich Audioeffekte von MAGIX Video deluxe 2016 (siehe Seite 174). Hinweis: Diese Funktion ist nur in der Plus/Premium-Version verfügbar. Vorbereitung Der Multicam-Schnitt ist ein besonderer Modus des Projektfensters. Die beiden oberen Spuren dienen dabei als Zielspuren, auf die das Bild- und Tonmaterial aus zwei verschiedenen Quellspuren kopiert wird. Die obersten beiden Spuren müssen daher beim Wechsel in den Multicam-Modus leer sein, gegebenenfalls werden bestehende Objekt auf eine andere Spur verschoben. Laden Sie zunächst Ihre verschiedenen Videoaufnahmen der gleichen Szene ab Spur 3 untereinander in das Projektfenster. Es ist wichtig, dass die einzelnen Quellen genau aufeinander synchronisiert sind. Am besten, Sie suchen sich in allen Quellen eine markante Bewegung, wenn O-Ton mit aufgezeichnet wurde, besser noch ein markantes Geräusch. Hinweis: Um ein Geräusch in der Tonspur genau zu lokalisieren,müssen Sie unter Umständen erst die Wellenformanzeige der Tonspur erzeugen. Klicken Sie dazu rechts auf die Tonspur und wählen Sie Wellenformdarstellung erzeugen.
121 Multicam Editing (Plus/Premium-Version) 121 Benutzen Sie eine Filmklappe bei der Aufnahme, diese liefert beides. Behelfsweise tut es auch ein Klatschen eines Akteurs bei laufenden Kameras vor Beginn der eigentlichen Szene. Setzen Sie in jedem Quellobjekt an diesen Stellen framegenau einen Rastmarker. Schieben Sie jetzt die Quellobjekte so übereinander, dass alle Rastmarker aufeinander einrasten. Zwei Videoquellen mit Tonspur lassen sich am besten anhand ihres Audiomaterials synchronisieren. Schieben Sie dazu die Video- und Audio-Objekte mit der Maus an die richtige Position, bis der Ton beider Videos exakt synchron ist. Wichtig ist außerdem, dass Sie alle Effektbearbeitungen des Ausgangsmaterials (z. B. Video- oder Audio-Cleaning) vor dem Multicam-Schnitt an den Objekten auf den Quellspuren und der Master-Audiospur (siehe Seite 123) vornehmen. Diese Objekteffekte werden beim Schnitt mit auf die Objekte in der Zielspur übertragen. Andernfalls müssten Sie die Effekte auf jedes einzelne Objekt auf der Zielspur anwenden. Sie aktivieren den Multicam-Modus mit dieser Schaltfläche oder mit dem Befehl Multicam im Menü Bearbeiten. Quellspuren und Vorschaubilder Das Festlegen der Spuren als Quellspuren für den Multicam-Schnitt geschieht automatisch. Wenn der Multicam-Schnittmodus aktiviert wird, werden die Quellspuren allen durch Video-Objekte belegten Spuren ab Spur 3 zugewiesen. Sie können die Zuweisung aber auch manuell vornehmen oder ändern. Öffnen Sie dazu das Kontextmenü der entsprechenden Spurbox, um eine Spur als Quellspur zu aktivieren oder zu deaktivieren. Dadurch können Sie auch mehr als die zwei Spuren für den Multicam-Schnitt nutzen, jedoch nicht mehr als zwei Spuren gleichzeitig. Die Quellspuren werden farblich gekennzeichnet. Für jede zugewiesene Spur erscheint im Vorschaumonitor ein eigenes Vorschaubild, die Farbe der Quellspuren findet sich als Umrandung an den Vorschaubildern im Programmmonitor wieder, so dass Sie die Spur dem entsprechenden Vorschaubild schnell zuordnen können.
122 122 Tipp: Wenn Ihr Computer leistungsfähig genug ist, führen Sie den Multicam-Schnitt im Vollbildmodus durch. Befinden sich durch Multicam-Schnitt angelegte Objekte auf der Zielspur, wird für die Dauer der Wiedergabe das Vorschaubild der zugeordneten Quellspur durch einen gelben Rahmen hervorgehoben. Multicam-Schnittfunktionen Sie können sowohl bei laufender Wiedergabe in Echtzeit als auch auch bei gestoppter Wiedergabe die verschiedenen Quellen in die Zielspur schneiden. Echtzeit-Multicam-Schnitt So schneiden Sie die verschiedenen Quellen bei laufender Wiedergabe in Echtzeit: 1. Starten Sie die Wiedergabe. 2. Klicken Sie auf die gewünschte Quelle im Vorschaumonitor. Ab diesem Zeitpunkt wird das entsprechende Video in die Zielspur eingefügt. 3. Für einen Wechsel der Quelle klicken Sie im Quellmonitor auf eine andere Quelle. In der Zielspur wird ab diesem Zeitpunkt jetzt ein neues Objekt mit der anderen Quelle erzeugt. 4. Wiederholen Sie den Vorgang so oft wie erforderlich. Für den Feinschnitt in der Zielspur benutzen Sie die üblichen Schnittfunktionen oder die Trimmer (siehe Seite 107). Achten Sie jedoch darauf, dass Sie, solange Sie sich im Multicam-Schnittmodus befinden, nur die Objektgrenzen verschieben, nicht aber die Objekte selbst. Sonst können Lücken oder Bildsprünge entstehen, wenn Sie danach wieder die Multicam-Schnittfunktionen nutzen. Quelle eines Objekts ersetzen So ersetzen Sie das Videomaterial eines Objekts in der Zielspur durch eine andere Quelle: Wählen Sie in der Zielspur das Objekt aus, in dem die Quelle ersetzt werden soll. Klicken Sie im Quellmonitor auf die Quelle, die das Videomaterial im Objekt ersetzen soll.
123 Multicam Editing (Plus/Premium-Version) 123 Das Videomaterial wird durch die neue Quelle ersetzt. Die Länge des Objekts bleibt erhalten. Schnitt einfügen So fügen Sie das Material aus einer der Quellen zwischen einer beliebigen Stelle der Zielspur und dem nächsten Objekt ein: Stellen Sie den Abspielmarker an die gewünschte Position. Klicken Sie auf die gewünschte Quelle im Programmmonitor. Das Material aus dieser Quelle wird in die Zielspur eingefügt. Das neue Objekt endet am nächsten Objekt. Der darunter liegende Teil eines vorhandenen Objekts wird dabei überschrieben. Bereich überschreiben So können Sie einen ausgewählten Bereich der Zielspur mit einem der Quellvideos überschreiben: Wählen Sie am oberen Rand des Projektfensters einen Bereich für den Schnitt aus, indem Sie mit der linken Maustaste den Bereichsanfang und mit der rechten Maustaste das Bereichsende festlegen. Oder benutzen Sie die entsprechenden Schaltflächen in der Transportkontrolle. Klicken Sie auf die gewünschte Quelle im Vorschaumonitor. Die Zielspur wird im gewählten Bereich mit dem Videomaterial aus der gewählten Quelle überschrieben. Master-Audiospur Normalerweise werden die Videos der Quellspuren zusammen mit ihren entsprechenden Audiospuren geschnitten. Da sich aber die O-Töne, bedingt durch die verschiedenen Kamerapositionen, von Quelle zu Quelle deutlich unterscheiden können, werden Sie es wahrscheinlich vorziehen, entweder den O-Ton nur einer Kamera für alle Einstellungen zu verwenden oder aber den O-Ton gleich ganz zu ersetzen. (Bei Musikvideos verwenden Sie beispielsweise die Studioversion des Originaltitels). Klicken Sie rechts auf die Spurbox einer der Audiospuren der Quellen oder einer anderen Audiospur und wählen Sie aus dem Kontextmenü Multicam: Masteraudiospur, um die Masteraudiospur für den Multicam-Schnitt festzulegen. Die Masteraudiospur wird im Projektfenster dunkelblau eingefärbt. Bei allen Multicam-Schnitten wird jetzt immer das Material der Master-Audiospur auf Spur 2 eingefügt, unabhängig von der benutzten Quellspur.
124 124 Video-Objekte anhand der Tonspur synchronisieren Sie können Video-Objekte mit Tonspur anhand ihres Audiomaterials synchronisieren. Dazu werden die Tonspuren auf Ähnlichkeiten verglichen. Wenn die Videos aus der gleichen Aufnahmesituation stammen, werden sich auch auf den Tonspuren die gleichen auffälligen akustischen Ereignisse finden, z. B. das Knallen der Filmklappe. Die Synchronisation ist für mehrere Objekte aus jeweils einer Spur möglich. Wählen Sie zuerst auf einer Spur alle Audio-Objekte aus, die als Referenzpositionen dienen sollen. Wählen Sie danach auf einer anderen Spur alle Audio-Objekte aus, die verschoben werden sollen. Wählen Sie aus dem Kontextmenü der Audio-Objekte die Funktion Andere Audio- Objekte an dieser Spur ausrichten. Hinweis: Sollte sich die gewünschte Audiospur in einem Kombiobjekt befinden, finden Sie die Option Andere Audio-Objekte an dieser Spur ausrichten im Untermenü des Punkts Audiofunktionen. MAGIX Video deluxe 2016 versucht jetzt, die akustischen Ereignisse in den Referenzobjekten in den Objekten der zweiten Spur wieder zu finden und diese an die entsprechende Zeitposition zu verschieben. Da die Audio-Objekte mit ihren dazugehörigen Video-Objekten gruppiert sind bzw. ein gemeinsames Objekt bilden, werden die Videos dabei synchronisiert.
125 Titel 125 Titel Titel lassen sich für viele Anwendungsfälle nutzen: als Laufschrift (Ticker), als Untertitel, in Sprech- und Denkblasen, zur Anzeige von Datum und Zeit und für vieles mehr. Titel aus Vorlage erstellen Im Media Pool finden Sie im Reiter Titel unter Vorlagen viele verschiedene Titelvorlagen für Schriftarten, Vor- und Abspann, Bauchbinden u.v.m. Öffnen Sie einen dieser Ordner und wählen Sie eine beliebige Titelvorlage aus. Über die Schnellzugriffsfunktionen starten Sie eine Vorschau bzw. fügen den Titel an der Stelle des Abspielmarkers ein. Hinweis: Die Vorlagen lassen sich auch auf ein bereits existierendes Titelobjekt anwenden. Dabei bleibt nur der Text erhalten, sämtliche Formatierungseinstellungen gehen verloren. Titel ohne Vorlage erstellen 1. Markieren Sie das Objekt, das mit einem Titel versehen werden soll. 2. Setzen Sie den Startmarker im Projektfenster an die Stelle, an der der Titel eingeblendet werden soll. Hinweis: Diese Position können Sie im Nachhinein jederzeit anpassen, indem Sie das Titelobjekt per Drag & Drop verschieben. 3. Öffnen Sie den Titeleditor: - Wenn Sie im Storyboard-Modus arbeiten: Klicken Sie auf das T (für Titeleditor) des Objektes, welches einen Titel erhalten soll. - Wenn Sie im Timeline-Modus arbeiten: Klicken Sie in der unteren Werkzeugleiste auf das T.
126 126 Ein Titelobjekt wird erstellt und im Media Pool öffnet sich der Bereich Titel. Geben Sie gleich den gewünschten Text ein oder ändern Sie den Text später unter Titel. Die Texte können in allen möglichen Schriftarten und Farben dargestellt werden. Wenn Sie einzelne Worte oder Buchstaben separat formatieren wollen, markieren Sie diese mit der Maus und wählen Sie ein anderes Format oder eine andere Farbe. Ohne Markierung wird immer der gesamte Text des markierten Textobjektes formatiert. Titel nachträglich bearbeiten Klicken Sie doppelt auf den Titel im Vorschaumonitor oder das Titelobjekt im Projektfenster. Der Text lässt sich nach Belieben ändern und anpassen. Oder geben Sie im Media Pool im Bereich Titel neben Titel im Eingabefeld den gewünschten Text ein.
127 Titel positionieren Klicken Sie im Vorschaumonitor auf den Titel, um den Positionierungsrahmen zu erreichen. Verschieben Sie den Positionierungsrahmen per Drag & Drop. Titel 127 Klicken Sie auf die Ecken des Positionerungsrahmen und ziehen Sie ihn auf die gewünschte Größe. Wenn die Funktion Schriftgröße an Titelfeld anpassen aktiviert ist: Die Größe des Textes wird an die Größe des Positionierungsrahmens angepasst. Ein Klick auf die folgende Schaltfläche im Media Pool unter Titel > Allgemein > Titelobjekt zentriert den Titel vertikal bzw. horizontal: Weitere Texteinstellungen Durch verschiedene Texteffekte können Sie Titel detailliert bearbeiten: Schriftart /-größe, Ausrichtung, Zeilen- und Zeichenabstand u.v.m. Zeilenabstand: Wirkt sich nicht auf eine einzelne Zeile aus. Bei mehrfachen Linien verändert dies den Abstand zwischen den Zeilen. Der Zeilenabstand wirkt sich immer auf die gesamte Linie aus. Laufweite: Beeinflusst den Abstand zwischen den Schriftzeichen. Negative Werte schieben die Zeichen enger zusammen, positive Werte ziehen sie auseinander. Transparenz: Regelt, wie stark der Hintergrund durchscheint. Unschärfe: Der Rand des Schattens wird weichgezeichnet. Breite: Hier lässt sich die Dicke des Rahmens in Punkten angeben. Ausgefüllt: Der Text wird mit der Farbe ausgefüllt, die im Titeleditor angegeben wurde. Ist die Option deaktiviert, ist nur der Rahmen zu sehen, statt der Farbfüllung scheint der Hintergrund durch. Umrandung: Ein Rahmen umgibt die Buchstaben des Textes. Schatten: Es kann die Position des Schattens auf der horizontalen und vertikalen Achse in Punkten eingestellt werden.
128 128 3D: Die Schrift erscheint mit einer 3D-artigen Umrandung in der angegebenen Farbe. Die Breite dieser Umrandung und die Stärke der 3D-Kontur (Höhe) lässt sich in Punkten einstellen. Farbe: Ein Klick auf diese Schaltfläche öffnet einen Farbauswahldialog, mit dem die Farbe des Rahmens bestimmt wird. Animation: Damit beispielsweise ein Abspann von unten nach oben durch das Bild läuft, können Sie aus dem Menü verschiedene Bewegungen auswählen. Außerdem können Sie hier die Anzeigedauer des Titels einstellen. Hintergrund: Hier bestimmen Sie, ob der Hintergrund des Textes schwarz oder weiß sein soll. Die ist allerdings nur von Bedeutung, wenn keine weiteren Video- oder Bildobjekte als Hintergrund dienen. Text automatisch umbrechen: Bei aktivierter Option erfolgt nach jeder Zeile ein automatischer Umbruch. Schriftgröße an Titelfeld anpassen: Die Größe des Textes wird an die Größe des Positionierungsrahmens angepasst. Nur sichtbaren TV-Bereich verwenden: Der Text wird so gezoomt, dass er sich in jedem Fall innerhalb des TV-Bereichs befindet, der in den Effekteinstellungen des gesamten Films (siehe Seite 166) festgelegt wurde. Datum als Titel einblenden MAGIX Video deluxe 2016 kann dem Bildmaterial eine Zeit- und Datumsangabe beifügen. Dazu wählen Sie im Kontextmenü des Video-Objekts die Option Datum als Titel einblenden. Handelt es sich um eine DV-AVI-Datei (das heißt um eine digitale Aufnahme z. B. aus einem Camcorder), wird das Aufnahmedatum der ausgewählten Stelle verwendet. Handelt es sich um eine andere Datei, wird das Erstellungsdatum der Datei benutzt. Anschließend wird der Titeleditor geöffnet, um die Vorgaben anzupassen.
129 Titel 129 Timecode In der Rubrik Timecode finden sich verschiedene Presets, die Sie für eine Timecode- Einblendung nutzen können. Dabei wird ein spezielles Timecode-Objekt angelegt, das auf einer freien Spur unterhalb der Video-Objekte angelegt wird. Die Position des Timecodes können Sie anpassen, indem Sie das Timecode-Objekt auf dem Vorschaumonitor an die gewünschte Stelle schieben wie bei einem Titel. Über den Rahmen mit den Anfassern können Sie die Größe anpassen. Wählen Sie das passende Vorlagen für Ihr Projekt aus. Testen Sie einfach aus, welches Ihnen am ehesten zusagt. Folgende Zeiten werden in den verschiedenen Vorlagen angezeigt: Filmzeit: Die Zeitposition im Projektfenster von MAGIX Video deluxe Aufnahmedatum/-zeit: Das Datum und die Zeit, zu dem das Videos aufgenommen wurde. Dieses muss im Video gespeichert vorliegen, sonst bleibt die Anzeige leer. Aufnahme-Timecode: Der Timecode des Videos, der durch die Kamera vorgegeben wird. Dieses muss im Video gespeichert vorliegen, sonst bleibt die Anzeige leer. Hinweis: Wenn im Quellmaterial Aufnahmedatum/-zeit und Timecode nicht gespeichert sind, werden nur Platzhalter in Form von - angezeigt.
130 130 Effekte MAGIX Video deluxe 2016 bietet eine breite Palette verschiedener Videoeffekte. Die am häufigsten benötigten Effekte sind direkt über den Media Pool zu erreichen, einige andere über das Kontextmenü der Objekte bzw. im Menü Effekte. Effekte auf Objekte anwenden Bei der Anwendung von Effekten gibt es verschiedene Vorgehensweisen: Videoeffekt- und Audioeffektvorlagen werden per Drag & Drop aus dem Media Pool auf das entsprechende Objekt geladen. Effekte, die animiert werden können (im Media Pool unter Effekte > Videoeffekte bzw. Bewegungseffekte ), werden direkt auf das zuvor ausgewählte Objekt angewendet, sobald im Media Pool Änderungen vorgenommen werden. Diese Schaltfläche setzt die aktuellen Effekteinstellungen zurück. Hinweis: Falls der Effekt mittels Keyframes animiert wurde, ist vom Zurücksetzen die gesamte Animation betroffen. Einzelne Keyframes lassen sich durch anklicken und anschließendes Drücken der Entf-Taste löschen (siehe Seite 158). Effekteinstellungen übertragen Sie haben in allen Effektseiten der Punkte Videoeffekte (siehe Seite 132), Bewegungseffekte (siehe Seite 139) und Stereo3D (siehe Seite 202) die Möglichkeit, Ihre aktuellen Effekteinstellungen auf andere Objekte zu übertragen bzw. bereits gespeicherte Einstellungen zu laden. Öffnen Sie dazu über die Pfeil-Schaltfläche oben rechts das Menü. Videoeffekte speichern/laden: Sie können die aktuellen Effekteinstellungen für eine spätere Verwendung in einem anderen Projekt speichern bzw. bereits gespeicherte Einstellungen laden. In einem Dialog wählen Sie aus, welche Effekte betroffen sein sollen. Videoeffekte zurücksetzen: Setzt die Effekteinstellungen für das ausgewählte Objekt zurück.
131 Videoeffekte kopieren/einfügen: Kopiert bzw. fügt die aktuellen Einstellungen auf ein neues Objekt ein. Sie können in einem Dialog auswählen, welche Einstellungen kopiert werden sollen. Effekte 131 Videoeffekte auf alle anwenden: Kopiert die aktuellen Effekteinstellungen auf alle Objekte im Projekt. In einem Dialog legen Sie fest, welche Einstellungen kopiert werden. Videoeffekte auf alle folgenden Objekte anwenden: Kopiert die aktuellen Effekteinstellungen auf alle nachfolgenden Objekte im Projekt. In einem Dialog legen Sie fest, welche Einstellungen kopiert werden. Effektmaske laden (zusätzlich in der Plus-Version): Zum markierten Objekt kann eine Effektmaske (siehe Seite 149) geladen werden. Videoeffektvorlagen Videoeffektvorlagen können direkt aus dem Media Pool per Drag & Drop auf Video- oder Bildobjekte gezogen werden. Insgesamt finden Sie unter diesem Punkt folgende Kategorieren: Allgemein: Bietet verschiedene Verfremdungs- oder Optimierungseffekte, die Ihren Dateien ein bestimmtes aussehen, z. B. das eines alten Bildes geben. Video-Mix-Effekte: Verschiedene Voreinstellungen für Chroma-Key-Effekte (siehe Seite 134). Wählen Sie je nach Hintergrund, der ausgeblendet werden soll, Blackbox (schwarzer Hintergrund), Bluebox (blau), Greenbox (grün) oder Whitebox (weiß). Filmlooks: Speziell dem Aussehen von bestimmten Filmarten nachempfundende Voreinstellungen
132 132 Videoeffekte im Media Pool Die Videoeffekte können im Media Pool unabhängig von der Auswahl eines Objektes immer geöffnet bleiben. Im Programmmonitor wird immer das Bild an der Stelle des Abspielmarkers angezeigt. Um die Auswirkungen der Effekteinstellungen zu sehen, müssen Sie den Abspielmarker also immer an die Stelle versetzen, an der sich das markierte Objekt befinden. Mit dem Abspielmarker lässt sich auch innerhalb des Video-Objekts an verschiedene Stellen springen und per Wiedergabe und Stopp das Resultat der Effektbearbeitung überprüfen. Helligkeit & Kontrast Auto-Belichtung: Mit dieser Schaltfläche können Sie Helligkeit und Kontrast mit einem Klick schnell automatisch optimieren. Für zielgerichtetere Anpassungen nutzen Sie die Schieberegler im Dialog. Helligkeit /Kontrast: Mit den Schiebereglern erhöhen bzw. reduzieren Sie die Helligkeit und den Kontrast des Bildes. Gamma: Legen Sie den mittleren Grauwert fest, der sich aus verschiedenen Farbbereichen ermitteln lässt. In der Preset-Liste wählen Sie unterschiedliche Bereiche aus und bearbeiten nur die dunklen, mittleren oder hellsten Stellen im Bild. Mit dem Schieberegler lässt sich die Stärke der Aufhellung bzw. Abdunkelung einstellen. HDR-Gamma: Im Gegensatz zu Gamma werden sehr dunkle Bereiche selektiv aufgehellt. HDR-Blur: Verändert im Zusammenspiel mit HDR-Gamma die Übergänge zwischen hellen und dunklen Bereichen.
133 Effekte 133 Hinweis: Die Funktionen HDR-Gamma und HDR-Blur sind nur in der Plus/Premium- Version von MAGIX Video deluxe 2016 verfügbar. Farbe Sättigung: Über den Schieberegler Sättigung erhöhen bzw. reduzieren Sie die Farbanteile des Bildes. Dabei kommt ein neu entwickelter Algorithmus zum Einsatz, der die Farbveränderungen in Abhängigkeit anderer Parameter (z. B. Kontrasteinstellungen) vornimmt, um eine möglichst natürliche Färbung zu erreichen. Mit etwas Experimentierfreude erreichen Sie die erstaunlichsten Ergebnisse - von ahnungsvoller Herbststimmung im Sommerbild bis hin zu schräger PopArt. Weißabgleich: Ein falscher Weißabgleich macht sich durch einen unnatürlichen Blauoder Rotstich bemerkbar. Zum Anwenden des Weißabgleichs klicken Sie auf die Schaltfläche Weißpunkt und wählen Sie im Bild einen Punkt, dem in der wirklichen Welt weiß oder neutral grau entspricht. Nun wird automatisch die Farbtemperatur korrigiert. Tipp: Außergewöhnliche Farbeffekte können Sie erreichen, indem Sie statt des weißen einen anderen Farbton wählen. Hier ist also Raum für Experimente. Farbton: Auf dem Farbkreis wählen Sie einen Farbton zur Nachfärbung des Bildes aus. Rot/Grün/Blau: Über die Schieberegler Rot/Grün/Blau können Sie das Mischungsverhältnis des jeweiligen Farbanteils korrigieren. Rote Augen entfernen: Mit dieser Fotofunktion können Sie unnatürlich rote Augen entfernen, die durch Blitzlicht entstanden sind. Klicken Sie auf das Augensymbol und markieren Sie im Vorschaufenster mit der Maus den Korrekturbereich über den roten Pupillen. Farbkorrektur Über die sekundäre Farbkorrektur lassen sich einzelne Farbbereiche in Video- und Bildobjekten anpassen. Dazu werden zwei Ebenen - die Vorder- und die Hintergrundebene - mithilfe einer Maske voneinander getrennt. Beide lassen sich separat bearbeiten. Zusätzlich kann Einfluss auf das gesamte Bild genommen werden ( Master ). Die Vordergrundebene entspricht der erstellten Maske, die Hintergrundebene dem Rest des Bildes. So erstellen Sie eine Maske für den Vordergrund: Aktivieren Sie Hinzufügen. Führen Sie die Maus auf den Vorschaumonitor. Der Mauszeiger wird dabei zu einer Pipette. Klicken Sie mit der Pipette nacheinander die Farben oder Farbbereiche im Programmmonitor an, die Sie der Maske zuordnen wollen. Unerwünschte Farben
134 134 lassen sich wieder aus der Auswahl entfernen, in dem Sie Abziehen wählen und die entsprechende Farbe erneut anklicken. MAGIX Video deluxe 2016 stellt während der Auswahl die Maske in schwarz-weißen Streifen dar, um die aktuelle Auswahl zu verdeutlichen. Ändern Sie am Farbauswahlregler die Farbe so, wie Sie sie haben möchten. Hinweis: Diese Funktion ist nur in der Plus/Premium-Version verfügbar. Chroma Key Hier finden Sie die Effekte für das Chroma Keying, um zwei Videos zu Hinter- und Vordergrund zusammenzumischen. Hinweis: Das Hintergrundvideo muss in der Spur oberhalb des Objekts für den Vordergrund liegen! Z. B.: Spur 1: Hintergrund, Spur 2: Vordergrund Modus Stamp: Das markierte Objekt wird in das Video der darüber liegenden Spur eingestanzt. Das ist natürlich nur möglich, wenn das untere Video nur einen Bildausschnitt einnimmt, ansonsten wäre nur das untere (aktuell markierte) Video zu sehen. In der Regel muss also das Objekt zunächst verkleinert bzw. verschoben werden. Dies erfolgt mithilfe des Effekts Position/Größe (siehe Seite 139) oder dem Untermenü Ausschnitt im Effekte > Video-Objekteffekte -Menü. Color: Ziehen Sie im Vorschaumonitor mit dem Mauszeiger über der Farbe, die transparent werden soll, einen Bereich auf. Das Video wird an den Stellen mit dieser Farbe transparent, das Video auf der Spur darüber scheint durch. Über die Regler Schwellwert, Überblendbereich und Antispill können Sie das Ergebnis verfeinern, um z. B. Reflexionen der auszublendenden Farbe auf Oberflächen zu entfernen oder um die Übergänge zu Objekten schärfer zu zeichnen. Mix: Diese Schaltfläche mischt beide Videos aufgrund ihrer Helligkeit ineinander. Helle Stellen addieren sich in ihrer Helligkeit und erscheinen schnell weiß; dunkle Stellen wirken sich weniger auf das Ergebnis aus. Auszublendende Farbe Grün/Blau/Schwarz/Weiß: Alle grünen/blauen/schwarzen/weißen Bereiche des unteren Videos erscheinen durchsichtig. Damit ist es z. B. möglich, einen vor einem blauen Hintergrund aufgenommenen Menschen in eine beliebige Landschaft zu setzen. Wasser: Lediglich die Konturen des oberen Video werden eingemischt, woraus sich eine Art Wassereffekt ergibt.
135 Effekte 135 Alpha: Dieser Videoeffekt verwendet die Helligkeit eines Videos, um einen Überblendeffekt zwischen zwei weiteren Videos auf benachbarten Spuren zu steuern. Diese zusätzlichen Videos sollten also direkt über und unter dem Alpha-Keying-Objekt liegen. An allen schwarzen Stellen des Alpha Keying-Objekts wird das obere Video eingeblendet, an allen weißen Stellen wird das untere Video dargestellt. Graue Passagen sind durchlässig für beide Videos und erzeugen eine Mischung. Bei farbigen Passagen wird die Helligkeit des Farbtons zur Steuerung verwendet. Video-Level Ändert die Helligkeit des Videos, bevor weitere Videoeffekte hinzugefügt werden. Dies kann erheblichen Einluss auf die Wirkung der Effekte, insbesondere beim Chroma Keying, haben. Die Level-Einstellung lässt sich automatisieren, so dass Sie zwei Videos dynamisch miteinander vermischen können.. Lesen Sie dazu das Kapitel Objekte animieren (siehe Seite 156). Kunstfilter Erosion: Das Bild wird durch kleine Rechtecke verfremdet zu einem Patchwork. Dilate: arbeitet ähnlich wie Erosion, verwendet zur Bildung der Rechtecke aber helle statt dunkle Flächen. Emboss: bildet ein Relief aus den Bildkanten, wobei alle starken Kontrastunterschiede als Kanten interpretiert werden. Substitution: Anhand der Regenbogenskala werden die Rot-, Grün- und Blauanteile ausgetauscht. Schnell entstehen dabei surrealistische Landschaften oder ein grünes Gesicht. Verschieben: Die Farbwerte werden zunehmend umgekehrt. Blaue Farben werden rötlich, grüne erscheinen violett. Quantisieren: Die Farbwerte werden je nach Einstellung auf- oder abgerundet, so dass sich die Gesamtanzahl der Farben reduziert. Dabei entstehen effektvolle Rasterungen und Muster. Einfärben: Mit diesem Regler können Sie Ihr Video in den Farben Rot, Grün und Blau (also den Grundfarben eines Fernsehbildes) einfärben. Kontur: Das Bild wird in zwei Stärken auf seine Konturen reduziert (3 x 3 bzw. 5 x 5). Dabei können die vertikalen oder die horizontalen Konturen ausgewählt werden.
136 136 Verzerrung Motion: Bewegte Bildelemente werden verstärkt und verfremdet. Echo: Die bewegten Bilder erzeugen ein optisches Echo ; vorherige Bilder bleiben stehen und werden stufenförmig heller, bis sie verschwinden. Whirlpool: Das Bild wird strudelförmig verdreht. Fisheye: Die Perspektive wird verzerrt, als würde das Bild durch eine Fischaugen-Linse betrachtet. Mosaik: Das Video wird als zusammengesetztes Mosaik dargestellt. Lens: Das Bild wird an den Rändern dynamisch verzerrt. Sand: Das Bild wird gekörnt dargestellt. Kaleidoskop: Die linke obere Ecke wird horizontal und vertikal gespiegelt. Horizontale/Vertikale Mitte spiegeln: Das Objekt wird vertikal bzw. horizontal gespiegelt es erscheint seitenverkehrt bzw. steht auf dem Kopf. Schärfe Schärfen: Mit dem Schieberegler erhöhen Sie die Schärfe des Bildes. Weichzeichnen: Mit dem Schieberegler verringern Sie die Schärfe des Bildes, es wird unscharf bzw. verschwommen. Anwenden auf: Hier können Sie zusätzlich einstellen, inwiefern das Schärfen oder Weichzeichnen auf Flächen bzw. auf Kanten wirken soll. Damit können Sie konstante Bildstörungen (Rauschen) wirkungsvoll abschwächen. Künstliche Unschärfe: Hier können Sie Ihr Bild auf alternative Weise weichzeichnen. Die erzielten Effekte sind dabei wesentlich stärker, als wenn Sie nur den Regler unter Weichzeichnen einstellen. Qualität: Die künstliche Unschärfe wird verstärkt. Tipp: Die künstliche Unschärfe lässt sich gut für Überblendungen nutzen. Animieren Sie dazu (siehe Seite 156) das vordere Video so, dass es sehr stark unscharf wird und lassen Sie das hintere Video mit starker Unschärfe starten, ehe es langsam wieder normal angezeigt wird. Hinweis: Umso höher die Qualität der Effekte sein soll, umso länger dauert mitunter die Berechnung.
137 Geschwindigkeit Effekte 137 Mit dem Schieberegler lässt sich die Abspielgeschwindigkeit einstellen. Im Bereich von 0 bis 1 wird das Video verlangsamt abgespielt, bei Werten über 1 beschleunigt. Bei erhöhter Abspielgeschwindigkeit wird die Objektlänge im Projektfenster automatisch entsprechend verkürzt. Framerate: Hier lässt sich die Framerate eines Videos direkt einstellen. Eine Eingabe in dieses beeinflusst direkt den Geschwindigkeitsfaktor, das Ziehen am Schieberegler ist umgekehrt auch in der daraus resultierenden Framerate des Videos ersichtlich. Algorithmus: Hier lässt sich auswählen, wie die Tonspur behandelt werden soll. Timestretching verändert die Abspielgeschwindigkeit, ohne die Tonhöhe zu beeinflussen; Resampling verändert die Abspielgeschwindigkeit in Abhängigkeit von der Tonhöhe (je schneller, desto höher). Rückwärts: Mit dieser Schaltfläche wird die Abspielrichtung umgekehrt (bei gleichem Tempo). Zwischenbilder interpolieren: Aktivieren Sie diese Option, falls Ihr Video ruckelt, weil Sie es verlangsamt haben. MAGIX Video deluxe 2016 ergänzt dann automatisch die fehlenden Bilder, so dass Ihr Video wesentlich sanfter abgespielt wird. Länge beibehalten: Haben Sie ein Objekt im Arranger eingekürzt, kann man ein Video schneller abspielen, ohne dass die Objektlänge verkürzt wird. Das eingekürzte Material wird herangezogen, um die Objektlänge beizubehalten. prodad Mercalli 2.0 Entfernen Sie nachträglich Verwacklungen, Stöße und Zitter-Effekte aus Ihren Videoaufnahmen. Auch ungleichmäßige Schwenks und Zoom-Aufnahmen können beruhigt und somit aufgewertet werden. Profil: Wählen Sie den richtigen Kameratyp zur Analyse und Korrektur der Videodaten. Abhängig, wie das Ausgangsvideo gefilmt wurde und in Anlehnung an das gewünschte Ergebnis muss hier die richtige Auswahl erfolgen. Auch wenn das Universal-Profil in allen Fällen eine Verbesserung bringt, testen Sie einfach durch, welcher Kameratyp für Ihren Zweck das beste Ergebnis erzielt. Analyse ausführen... : Die Analyse der Videodaten ist immer der erste Arbeitsschritt bevor man an die Detailverbesserungen geht. Rolling-Shutter-Korrektur: Eine mögliche Verzerrung (nur bei CMOS), die bei bewegten Bildern, sprich Videos, auftreten kann, wird ausgeglichen. Hinweis: Der Effekt kann nur korrekt angewendet werden, wenn die korrekte Halbbildeinstellung des Videos verwendet wird.
138 138 Kamera-Dynamik erhalten: Sollen gewollte Kamerabewegungen nicht geglättet oder stabilisiert werden, aktivieren Sie diese Funktion. Bewegung Kameraschwenk verbessern: Gesamtbewegungen im Video können ausgeglichen werden. Zoom glätten: Vorhandene Verwacklungen im Zoom werden ausgeglichen. Kippen reduzieren: Horizontale und vertikale Kippbewegungen der Kamera bei der Aufnahme können reduziert werden. Randbearbeitung: Durch den Ausgleich von ungewollten Bewegungen im Filmmaterial kommt es durch die Bearbeitung zu Rändern. Legen Sie hier fest, wie mit Rändern verfahren werden soll: Beste Stabilisierung: Es erscheint im stabilisierten Video ein schwarzer Rand. Dieser kann von Bild zu Bild unterschiedlich sein, je nach Stärke der Verwacklung in der aktuellen Situation. Ohne Rand: Es erscheint im stabilisierten Video kein Rand. Durch Zoomen in das Video wird der Rand umgangen. Dies erfolgt in Abhängigkeit der Verwacklungen und der gewünschten Stärke der Korrektur. Bildausschnitt: Es erscheint im stabilisierten Video ein statischer Rand. Dieser ist in seiner Ausprägung von den stärksten Verwacklungen im Video abhängig. Zoom: Durch Zoomen in das Video kann der Rand minimiert werden. Mit Kantenfarben auffüllen: Ein entstandener Rand kann durch diese Option ausgefüllt werden. Dabei wird der Videoinhalt jedoch unscharf dargestellt. Vergleichsansicht: Das stabilisierte Video kann in der Vorschau angezeigt werden. Endergebnis: Nur das stabilisierte Video wird in der Vorschau angezeigt. Vertikaler Splittscreen: Im vertikalen Schnitt wird das Ausgangsmaterial und das stabilisierte Video angezeigt. Horizontaler Splittscreen: Im horizontalen Schnitt wird das Ausgangsmaterial und das stabilisierte Video angezeigt. Beurteilungsraster anzeigen: Ein Raster zur besseren Beurteilung der Stabilisierung wird eingeblendet. Hinweis zu prodad Mercalli V4: Nutzer von MAGIX Video deluxe 2016 PREMIUM können sich das prodad Mercalli V4-Plug-in kostenlos installieren. Gehen Sie dazu im Menü Hilfe auf Zusatzinhalte installieren. Es ist anschließend im Media Pool im Bereich Effekte > Mercalli zu finden.
139 Effekte 139 Bewegungseffekte im Media Pool Position/Größe Werte in: Hier bestimmen Sie, ob die Angaben in Prozent oder Pixel gemacht werden. Position Links: Geben Sie hier die Startposition ausgehend von der linken Bildgrenze an. Oben: Geben Sie hier die Startposition ausgehend von der oberen Bildgrenze an. Zentrieren: Ausgehend von der aktuellen Bildgröße, werden die Anfangspunkte (Links & Oben) des Bildes so positioniert, dass es zentriert ist. Hinweis: Es können natürlich auch negative Werte eingegeben werden. Die Ränder des Bildes sind so außerhalb des sichtbaren Bereichs. Größe Breite: Geben Sie hier die Breite des Bildes an. Höhe: Hier wird die Höhe des Bildes angegeben. Maximieren: Das Bild wird auf die Auflösung des Films maximiert. Originalgröße setzen: Das Bild wird auf seine originale Größe skaliert. Proportionen beibehalten: Diese Option sorgt dafür, dass das Bildmaterial nicht gestreckt oder gestaucht wird. Das Verhältnis von Breite und Höhe bleibt immer gleich.
140 140 Hinweis: Im Videomonitor können Sie durch die Objektanfasser die Größe des Objekts anpassen. Durch den zusätzlichen Anfasser für die Rotation oben können Sie das Element kippen. Die Größe und Position des Bildes können Sie auch grob im Vorschaumonitor angeben, indem Sie dort das Bild mit der Maus verschieben bzw. an dessen Anfassern ziehen. Der Rahmen mit den Anfassern lässt sich auch per Tastatur verschieben. Tastaturkürzel zum Verschieben des Rahmens im Vorschaumonitor: Rahmen um 1 Pixel verschieben: Rahmen um 5 Prozent verschieben: Pfeiltasten Umschalt + Pfeiltasten Für animierte Bewegungseffekte ist es oft sinnvoll, aus dem Vorschaumonitor herauszuzoomen und die dabei entstehende Arbeitsfläche zu nutzen, z. B. um ein verkleinertes Bild oder ein Textobjekt durchs Bild zu bewegen. Tastaturkürzel für das Vorschaubild: Vorschaubild ein-/auszoomen: Vorschaubild verschieben: Strg + Mausrad Strg + linke Maustaste + Ziehen Weitere Informationen dazu finden Sie im Abschnitt Animation von außerhalb des Bildes (siehe Seite 162). Ausschnitt Hinweis: Um den Ausschnitt mithilfe eines Bewegungseffektes durchs Bild zu bewegen, lesen Sie bitte den nachfolgenden Abschnitt Kamera-/Zoomfahrt (siehe Seite 141). Ausschnitte lassen sich verwenden, um nur einen Teil des Bildes anzeigen zu lassen. Im Vorschaumonitor können Sie einen Bildausschnitt festlegen. Verkleinern Sie dazu mithilfe der acht Anfasser den im Monitor angezeigten Rahmen und verschieben Sie ihn an die gewünschte Position.
141 Effekte 141 Vorschau: Mit dieser Schaltfläche können Sie sehen, wie Ihr Ausschnitt im Film aussehen wird. Klicken Sie erneut auf die Schaltfläche, um den Ausschnitt weiter bearbeiten zu können. Proportionen beibehalten: In diesem Ausklappmenü können Sie das Format für den Ausschnitt festlegen. Standardmäßig wird das Format des originalen Bildes als Grundlage verwendet. Bildfüllend: Wenn dieses Häkchen aktiviert ist, wird der Ausschnitt auf Bildschirmgröße herangezoomt. Bei ausgeschalteter Option wird nur der Ausschnitt des Bildes innerhalb des Rahmens gezeigt und der Rand schwarz gelassen bzw. mit dahinter liegenden Objekten gefüllt. Kamera-/Zoomfahrt Mit diesem Effekt können Sie einen zuvor gewählten Ausschnitt auf verschiedene Weise durchs Bild bewegen, so dass der Eindruck einer Kamera- bzw. Zoomfahrt entsteht. Bewegen in Richtung Hiermit bestimmen Sie die Richtung, in die der gewählte Ausschnitt bzw. das Bild im Verlauf der unter Zeitraum gewählten Zeit bewegt wird. Dabei sind neben horizontalen und vertikalen auch diagonale Bewegungen möglich. Vorschau: Zeigt eine Vorschau des Ausschnitts an der Stelle des Abspielmarkers. Vom Ausschnitt: Hierbei wird zunächst der gewählte Ausschnitt gezeigt und im Verlauf der unter Zeitraum gewählten Zeit bis auf die volle Bildgröße gezoomt. Ohne vorher gesetzten Ausschnitt wird ein zentraler Ausschnitt von 50% des Bildes vergrößert festgelegt. Zum Ausschnitt: Hierbei wird zunächst das komplette Bild gezeigt und im Verlauf der unter Zeitraum gewählten Zeit bis auf den gewählten Ausschnitt verkleinert. Ohne vorher gesetzten Ausschnitt wird ein zentraler
142 142 Ausschnitt von 50% des Bildes vergrößert festgelegt. Richtung und Dauer Die hier festgelegte Option bestimmt, an welcher Position die Keyframes des jeweiligen Bewegungseffekts standardmäßig gesetzt werden. Sie bestimmen die Positionen, an der eine Bewegung beginnt und endet. Hinweis: Die so automatisch gesetzten Keyframes lassen sich nachbearbeiten, dann wird die Option auf Benutzerdefiniert gesetzt. Lesen Sie dazu den Abschnitt Keyframes eines Effekts nachträglich ändern (siehe Seite 158). Zurücksetzen: Diese Schaltfläche setzt die aktuellen Einstellungen zurück. Die Größe und Position des Bildes können Sie auch grob im Vorschaumonitor angeben, indem Sie dort das Bild mit der Maus verschieben bzw. an dessen Anfassern ziehen. Der Rahmen mit den Anfassern lässt sich auch per Tastatur verschieben. Tastaturkürzel zum Verschieben des Rahmens im Vorschaumonitor: Rahmen um 1 Pixel verschieben: Rahmen um 5 Prozent verschieben: Pfeiltasten Umschalt + Pfeiltasten Für animierte Bewegungseffekte ist es oft sinnvoll, aus dem Vorschaumonitor herauszuzoomen und die dabei entstehende Arbeitsfläche zu nutzen, z. B. um ein verkleinertes Bild oder ein Textobjekt durchs Bild zu bewegen. Tastaturkürzel für das Vorschaubild: Vorschaubild ein-/auszoomen: Vorschaubild verschieben: Strg + Mausrad Strg + linke Maustaste + Ziehen Weitere Informationen dazu finden Sie im Abschnitt Animation von außerhalb des Bildes (siehe Seite 162).
143 Effekte 143 Rotation/Spiegelung Drehen Dreht das Bild um die horizontale Achse. Dreht das Bild um die vertikale Achse. Dreht das Bild um dessen Mittelpunkt. Horizont begradigen Mit dem Schieberegler lässt sich das Bild um die eigene Achse drehen. Dabei wird automatisch so gezoomt, dass keine schwarzen Ränder überstehen. Hilfslinien zeigen: Bei Aktivierung dieses Häkchens wird im Videomonitor ein Gitter angezeigt, das als Orientierung für die Horizontbegradigung dient. Automatisch zoomen: Diese Funktion ist voreingestellt aktiviert. Unliebsame schwarze Ränder, die bei der Hoizonzbegradigung sonst entstehen würden, werden automatisch beseitigt, in dem in das Bild hineingezoomt wird. Hinweis: Stimmt das Bildformat nicht mit dem aktuellen Filmformat überein, gibt es bereits schwarze Ränder, die dann auch bei der Horizontbegradigung nicht entfernt werden können.
144 144 Spiegeln/Drehen Spiegelt das Bild an der vertikalen Achse. Spiegelt das Bild an der horizontalen Achse. Dreht das Bild um 90 im Uhrzeigersinn. Dreht das Bild um 90 entgegen dem Uhrzeigersinn. Objektivkorrektur Mit der Objektivkorrektur gleichen Sie Bildverzerrungen aus, die durch Linsen in bestimmten Objektiven verursacht werden. Auch sogenannte stürzende Linien lassen sich problemlos begradigen. Im folgenden ein Beispiel: Originalbild Bild nach der Bearbeitung Aufbau Linse: Beeinflusst die Krümmung des Bildes Ausschnitt//Zoom: Die durch Änderungen des Parameters Linse entstehenden schwarzen Ränder an den Bildrändern wird mit Ausschnitt/Zoom wieder ausgeglichen. Automatisch: Der Parameter Ausschnitt/Zoom wird automatisch so eingestellt, dass keine schwarzen Ränder mehr zu sehen sind, die durch Änderungen des Parameters Linse hervorgerufen werden.
145 Effekte 145 Hinweis: Wenn Sie den Parameter Ausschnitt/Zoom manuell ändern, wird diese Automatik deaktiviert. Perspektive: Stark nach oben oder unten gerichtetes Bildmaterial hat oft eine perspektivische Verzerrung, die für das menschliche Auge unnatürlich ist es entstehen sogenannte stürzende Linien. Durch diesen Parameter lässt sich diese Verzerrung ausgleichen, das Bildmaterial mit den stürzenden Linien wirkt dann natürlicher. Tipp: Die Parameter der Objektivkorrektur können animiert werden (siehe Seite 156). Dies ist insbesondere bei Videos hilfreich, in denen sich die Perspektive ändert und damit beispielsweise auch die stürzenden Linien im zeitlichen Verlauf. 360 Panorama (Plus/Premium-Version) Im Media Pool unter Effekt > Ansicht/Animation finden Sie Funktionen zum 360 Panorama. Hinweis für Nutzer der Ricoh Theta-Kamera: Während 360 -Fotos der Kamera direkt in MAGIX Video deluxe 2016 importiert werden können, müssen Videos zunächst vorverarbeitet werden. Konvertieren Sie 360 -Videos erst mit der kameraeigenen Software und importieren Sie sie dann in MAGIX Video deluxe Panoramabild: Wählen Sie den Panoramatyp: Kein Panorama: Der Panoramaeffekt ist nicht aktiv, das Bild liegt entfaltet vor. Kugelpanorama: Ein equirektangulares Panorama (auch sphärisches Panorama genannt), wie sie zum Beispiel durch die Ricoh Theta erstellt werden, kann als Kugelpanorama dargestellt werden. Stellen Sie sich vor, Sie stehen in einer Kugel, in der das Panorama um Sie aufgezogen ist. Sie können einen Blickwinkel bis zu 360 x 180 erreichen - sie sehen alles in der Rundumsicht. Benutzerdefiniert...: Haben Sie mit einer Standardkamera ein Panorama erstellt oder Bilder nachträglich zu einem Panorama zusammengesetzt (siehe Seite 225), wählen Sie diese Einstellung. Stellen Sie sich vor, Sie stehen in einem nach oben und unten offenem Zylinder, in der das Panorama aufgezogen ist. Sie können einen Blickwinkel bis zu 360 x 120 erreichen. Aufnahmewinkel: Den Aufnahmewinkel müssen Sie bei der Einstellung Benutzerdefiniert selbst festlegen, da dieser nicht errechnet werden kann. Testen Sie sich an den genauen Wert heran, in dem Sie einfach das Ergebnis nach Augenmaß bewerten und die Gradzahl entsprechend anpassen. Blickrichtung: Legen Sie die Blickrichtung in der Kugel bzw. im Zylinder fest - was wollen Sie sehen? Ist die Aufnahme ein wenig schräg, können Sie durch Rollen dieses ausgleichen.
146 146 Bei einem Panorama bietet es sich an, eine Bewegung durch Keyframes zu animieren (siehe Seite 156). Schritt für Schritt kann man sich so die Umgebung anschauen und sich den Raum besser vorstellen. Superweitwinkel-Algorithmus: Ermöglicht Panoramen bis zu 360. Damit können z. B. sogenannte Miniwelten erstellt werden. Blickwinkel: Legen Sie fest, wie weit Sie in den Raum für Details hineinzoomen wollen bzw. wie weit heraus, um möglichst viel zu sehen. Fisheye: Durch eine Fischaugenlinse wird die Perspektive verzerrt dargestellt. Sind bei einem Bild durch den Weitwinkel bereits Verzerrungen zu sehen, kann der Fisheye-Effekt genutzt werden, um diese Weitwinkelverzerrungen zu korrigieren. Zum Beispiel kann ein gewölbter Horizont begradigt werden. 3D-Verformung Hier können Sie Bilder perspektivisch verzerren und verschieben. Dadurch entsteht ein 3D-Eindruck, wobei einige Teile des Bildes weiter vorne als andere erscheinen. Sie können alle Positionen der vier Eckpunkte numerisch eingeben oder im Vorschaumonitor mit der Maus ändern. Hinweis: Im Gegensatz zu Stereo3D findet keine wirkliche 3D-Positionierung statt. Das Bild wird lediglich so verzerrt, dass es auf einem normalen, zweidimensionalen Bildschirm dreidimensional wirkt.
147 Effekte 147 Stereo3D im Media Pool Hier erreichen Sie die Stereo3D-Funktionalität. Lesen Sie dazu bitte das Kapitel Stereo3D (siehe Seite 202). Hinweis: Diese Funktion ist nur in der Plus/Premium-Version verfügbar. Audioeffekte im Media Pool Im Media Pool finden Sie zahlreiche Möglichkeiten, um auch Audio-Objekte mit Effekten zu versehen. Ein Vorteil dieser objektbezogenen Effekte ist, dass beim Verschieben von Objekten die Effekteinstellungen mitsamt den Automationen direkt mitverschoben werden, weil sie am Objekt hängen, nicht in der Spur. Weitere Informationen dazu finden Sie im Abschnitt Audioeffekte (siehe Seite 174). Allgemein Unter Effekte > Audioeffekte > Allgemein finden Sie Audioeffekte, die sich mittels Effektkurven animieren (siehe Seite 156) lassen. Das bedeutet, dass sich bestimmte Effekteinstellungen während des Abspielens ändern können. Diese Effektkurven sind immer objektbezogen, d. h. sie sind nur für ein Objekt gültig und werden zusammen mit dem Objekt verschoben oder kopiert. Hinweis: Die Fader AUX 1 und AUX 2 regeln die Lautstärke, mit der das Signal des Objektes an die jeweiligen FX-Spuren im Mixer gesendet wird. Weiterhin lässt sich hier Audio Cleaning (siehe Seite 175), Echo/Hall und Timestrech/Resample (siehe Seite 180) aufrufen.
148 148 Hinweis: Die Lautstärke- und Balance-Kurven existieren zusätzlich in der Spur. Die eingestellten Werte der Kurven addieren sich jeweils. Audioeffektvorlagen Im Media Pool finden Sie eine breite Palette an Effekteinstellungen, die sich per Drag & Drop auf das gewünschte Audio-Objekt ziehen lassen. Designelemente im Media Pool In dieser Kategorie finden Sie eine große Auswahl an Dekorationselementen: Vorlagen für Bildverschachtelungen ( Multi-Bild-in-Bild ) und -Collagen, bewegte Objekte (durchs Bild fliegende Ballons, fahrende Eisenbahnen, Schneefall...), Farbflächen für eigene Hintergründe, frei positionierbare und animierbare Bildobjekte, Intro- und Outro-Videos usw. Hier sollten Sie in erster Linie einmal stöbern und nachgucken, was es alles gibt. Öffnen Sie die Kategorien der Reihe nach und klicken Sie auf die Inhalte, um einen Eindruck zu bekommen. Für alle Designelemente wird eine Vorschau ausgegeben. Ein Beispiel für die Verwendung liefern die Rahmen (Media Pool > Effekte > Designelemente > Bildobjekte > Rahmen ). Das sind virtuelle Bilderrahmen, die mit einem Videomixeffekt ausgestattet sind. Ziehen Sie sie auf ein Objekt, das dann wie in einem Bilderrahmen erscheint. Die Designelemente ergeben eigene Objekte auf einer anderen Spur. Als Objekte können sie wie üblich an den unteren Anfassern beliebig weit aufgezogen oder zusammengeschoben werden. Auch durch Ein- und Ausblendungen lassen sich hübsche Effekte erzielen. Eigene Vorlagen im Media Pool Eigene bewährte Effektkonfigurationen im Media Pool lassen sich abspeichern und für andere Anwendungsfälle übernehmen. Diese individuellen Konfigurationen erreichen Sie im Media Pool-Ordner Effekte > Eigene Vorlagen. Sie lassen sich wie üblich direkt auf die Objekte ziehen. Zunächst ist dieser Ordner natürlich noch leer, weil Sie zu Beginn noch keine eigenen Konfigurationen vorgenommen haben.
149 Effekte 149 Effektmasken Effektmasken helfen Ihnen, Effekte an verschiedenen Bereichen eines Videobildes unterschiedlich stark anzuwenden. Als Maske wird dabei ein Bild angewendet, dessen Helligkeiten die Bereiche bestimmt, an denen der Effekt zum Einsatz kommt. Typische Anwendungsfälle sind: Bildoptimierungen. Ein typisches Beispiel dafür sind horizontale Videoschwenks mit Horizont, bei denen der obere bzw. untere Bildbereich aufgehellt oder eingefärbt werden soll. Effektvolle Farbverläufe, Einfärbungen u. ä. Spezialeffekte wie z. B. Autokennzeichen unkenntlich machen Effektmasken sind ansonsten normale Bildobjekte und lassen sich wie diese animieren oder an eine bestimmte Bildposition heften, um sie für bewegte Videobilder nutzen zu können. Hinweis: Diese Funktion ist nur in der Plus/Premium-Version verfügbar. Effektmasken mit MAGIX Video deluxe 2016 erstellen Wählen Sie im Arrangement zunächst das Objekt aus, für das eine Effektmaske verwendet werden soll. Öffnen Sie die gewünschte Effektseite im Media Pool. Klicken Sie auf die Schaltfläche mit dem Pfeil nach unten und wählen aus dem Menü den Eintrag Effektmaske laden. Beim Verwenden farbiger Bilder werden die Helligkeitswerte genutzt. Je heller die Stelle in der Effektmaske, desto stärker wirkt der Effekt: schwarz bedeutet keine Effektwirkung, weiß bedeutet volle Effektwirkung. Um die Effektmaske auf eine bestimmte Stelle im Video anzuwenden, müssen Sie sie weiter bearbeiten. Zum Bearbeiten der Effektmaske gibt es mehrere Möglichkeiten: Sie können die Größe und Position der Effektmaske so festlegen, dass die Maske genau auf das zu bearbeitende Bildelement passt. Lesen Sie dazu den Abschnitt Position/Größe (siehe Seite 139).
150 T 150 Anschließend heften Sie die Maske an die Position im Video, damit sie sich mit dem dazugehörigen Bildelement mitbewegt. Lesen Sie dazu den Abschnitt An Bildposition im Video heften (siehe Seite 163). Oder Sie animieren das Effektmasken-Objekt direkt. Zum weiteren Vorgehen lesen Sie bitte den Abschnitt Effekte animieren (siehe Seite 156). In der Effektübersicht lässt sich die Effektmaske für einzelne Effekte deaktivieren. Die Effekte wirken immer auf das gesamte Bild. Um die Effektmaske wieder zu entfernen, klicken Sie wieder auf die Schaltfläche mit dem Pfeil nach unten und wählen den Eintrag Effektmaske löschen. Tipp: Sie können auch eigene Effektmasken nutzen. Jedes Bild oder Foto im JPG-Format lässt sich verwenden. Zeichnen Sie beispielsweise ein passendes Bild mit einem Zeichenprogramm, speichern Sie es als JPEG ab und laden Sie es mit der Option Effektmaske laden in Video deluxe. Jede Effektmaske lässt sich ganz einfach umkehren, so dass die hellen Bereiche dunkel und die dunklen hell werden. Klicken Sie dazu auf den Pfeil auf dem Effektmaskenobjekt. Anschließend wird die Effektmaske invertiert.
151 Effekte 151 Animierte Effektmaske erstellen Sie können auch animierte Effektmasken im Flash-Format erstellen, um die Effektregulierung an die bewegten Videobilder anzupassen. Dazu muss die Programmversion MAGIX Foto & Grafik Designer 2013 (oder neuer) bzw. MAGIX Designer Pro X (oder neuer) auf dem PC installiert sein. Gehen Sie dazu wie folgt vor: 1. Markieren Sie im Projekt das Bild-/Video-Objekt, für die Sie eine Effektmaske erstellt möchten. 2. Öffnen Sie die gewünschte Effektseite im Media Pool, die als Effekt angewendet werden soll. Klicken Sie auf die Schaltfläche mit dem Pfeil nach unten und wählen Sie aus dem Menü Effektmaske erstellen. Hier finden Sie auch einen Eintrag mit dem Sie die Effektmaske bei Bedarf auch wieder löschen können. MAGIX Foto Designer bzw. Xara Designer Pro startet nun mit einem Animationsdokument und der geöffneten Frame-Galerie. Der erste Frame wird automatisch angelegt und zeigt das Startbild des markierten Bild-/Video-Objekt aus MAGIX Video deluxe Effektmaske erstellen: Hinweis: Beachten Sie dabei: Je heller die Effektmaske, desto stärker wirkt der Effekt in MAGIX Video deluxe 2016 später. Schwarz bedeutet: keine Effektwirkung; Weiß bedeutet: volle Effektwirkung. Am besten ist, Sie färben die Objekte, die später als Effektmaske dienen sollen, weiß ein und steuern die Intensität des Effekts über MAGIX Video deluxe 2016 selbst. 1. Erstellen Sie mit den Werkzeugen des Editors die gewünschte Maskenform. Legen Sie also ein Objekt an, welches den Bereich markiert, wo der Effekt später angewendet werden soll. Es wird automatisch dem ersten Frame zugewiesen. Mit der Funktion Maske umkehren in MAGIX Video deluxe 2016 können Sie indirekt auch genau den Bereich durch ein Objekt markieren, auf den der Effekt nicht angewendet werden soll. 2. Färben Sie das Objekt weiß ein.
152 Geben Sie dem Objekt einen Namen, in dem Sie im Kontextmenü auf Namen... klicken. Geben Sie unter Namen den Namen an und klicken Sie auf Hinzufügen und Schließen. 4. Erstellen Sie durch Klick auf Kopieren in der Frame-Animationsgalerie weitere Frames. Das Objekt, welches sich später bewegen soll, wird automatisch in den neuen Frame übernommen. Mit jedem neuen Frame wird automatisch an die korrespondierende Stelle im Video gesprungen, so dass Sie das Objekt direkt an das Videobild anpassen können, indem Sie sie an die richtige Stelle verschieben. Tipp: Weitere Informationen zur Arbeit mit Flash-Animationen finden Sie in der Dokumentation des Editors. 4. Schließen Sie das Dokument des externen Editors. Sie müssen es nicht speichern, denn es wird beim Schließen automatisch an MAGIX Video deluxe 2016 übergeben und als Effektmaskenobjekt unterhalb des Bild- oder Video-Objektes angelegt und damit verknüpft. Möchten Sie die Effektmaske nachträglich bearbeiten, klicken Sie doppelt auf das Effektmaskenobjekt, um den externe Editor mit der geöffneten Maske zu starten. Als Nächstes geht es darum, den Effekt einzustellen, der von der Effektmaske geregelt werden soll. 5. Effekt einstellen:
153 Effekte Markieren Sie das Ausgangsobjekt, zu dem Sie gerade eine Maske erstellt haben. 2. Stellen Sie im Media Pool die Effektparameter ein, die von der Effektmaske reguliert werden sollen. Es muss sich dabei um Parameter aus dem Bereich Videoeffekte handeln (ohne Geschwindigkeit und Chroma Key ). Der Effekt wird zunächst auf das gesamt Objekt angewendet. 6. Effektmaske aktivieren: Klicken Sie in der Effektübersicht am unteren Rand des Media Pools auf das Maskensymbol für jeden Effekt, für den die Effektmaske gelten soll. Sie können die Effektmaske umkehren, indem Sie mit dem Mauszeiger über das Effektmasken-Objekt gehen und auf den kleinen Pfeil links klicken. Die Effekte werden dann nicht auf die Maske entgewandt, sondern auf das restliche Bild. Zusatzeffekte Videoeffekt-Plug-ins sind Zusatzprogramme von Drittherstellern, mit denen sich zusätzliche Videoeffekte auf Video-Objekte anwenden lassen. MAGIX Video deluxe 2016 unterstützt dabei das Plug-in-Format für die freie Videoschnitt-Software VirtualDub sowie der Programme VitaScene" und Adorage der Firma prodad. Wichtige Anwendungsfälle für Plug-ins: Entfernen von Senderlogos Störungsentfernung Hinzufügen von Spezialeffekten
154 154 Videoeffekt-Plug-ins einsetzen Wählen Sie zunächst das Video- oder Bildobjekt aus und öffnen im Media Pool aus dem Reiter Effekte > Zusatzeffekte > Plug-in-Manager. Es öffnet sich der Manager- Dialog für Videoeffekt-Plug-ins. Dieser listet alle verfügbaren Plug-ins auf der rechten Seite des Dialoges auf. Hinweis: Sie müssen die Plug-ins erst installieren, bevor Sie sie einsetzen können. Erst nach der Installation werden die Plug-ins im Plug-in-Manager angezeigt. Manager für Video-Plug-ins Effektvorlagen für Plug-ins: MAGIX Video deluxe 2016 liefert selbst aus lizenzrechtlichen Gründen keine Plug-ins mit. Mit Speichern können Sie eigene Einstellungen speichern, mit Löschen auch wieder aus der Liste entfernen. Verfügbare Plug-ins: Hier werden alle verfügbaren Plug-ins aufgelistet. Plug-in hinzufügen: Das ausgewählte Plug-in wird in die Bearbeitungskette ( Liste Plugins auf aktuellem Objekt auf der rechten Dialogseite) hinzugefügt. Sie können eine beliebige Anzahl Plug-ins gleichzeitig laden, diese werden nacheinander in der Listenreihenfolge abgearbeitet. Die Plug-in-Reihenfolge können Sie mit Drag & Drop in der Liste ändern. Plug-in-Einstellungen: Damit öffnen Sie den Einstellungsdialog für das ausgewählte Plugin. Alle Plug-in-Einstellungen der gesamten Liste lassen sich zusammen als Preset abspeichern (Effektvorlagen für Plug-ins). Erweitert...: Öffnet den Dialog mit den erweiterten Einstellungen.
155 Navigationsschaltflächen: Hier können Sie mithilfe der Navigationsschaltflächen ganz unten im Dialog von einem Video auf das nächste wechseln. Effekte 155 Vom letzten übernehmen: Die Einstellungen des zuletzt eingestellten Videos werden übernommen. Diese Option ist nur aktiv, wenn Sie mithilfe der Navigationsschaltflächen (s. o.) ein Bild nach dem anderen bearbeiten. OK: Die gemachten Einstellungen werden für das aktuelle Video übernommen. Auf alle anwenden: Die Effekte werden auf alle im Film enthaltenen Objekte angewendet. Abbrechen: Der Dialog wird geschlossen, die Einstellungen nicht mit übernommen. Erweitert... Im Erweitert -Dialog wird der Suchpfad für die Plug-ins festgelegt. In diesen Ordnern prüft MAGIX Video deluxe 2016 beim Programmstart nach vorhandenen Plug-in- Dateien und nimmt diese in die Liste der verfügbaren Plug-ins auf. Mit Suchpfad hinzufügen werden neue Suchpfade hinzugefügt, mit Suchpfad löschen wieder aus der Liste entfernt. Nur auf Dateiendung prüfen: Damit können Sie die Suche nach neuen Plug-ins bei einer großen Anzahl vorhandener Plug-ins beschleunigen, indem die Plug-ins nicht nach Gültigkeit überprüft werden. Unterordner durchsuchen: Die Suche wird auf Unterordner unter den angegebenen Pfaden ausgedehnt.
156 156 Lokale Einstellungen Videoeffekt-Plug-in auf Bitmaps für jeden Frame dynamisch neu berechnen: Wenn Sie ein Plug-in auf ein Bitmap- (Bild-)Objekt anwenden, müssen Sie diese Option aktivieren, wenn das Plug-in bewegte Effekte erzeugt. Objekte animieren, Effektkurven Im Reiter Effekte unter Videoeffekte und Bewegungseffekte finden Sie Effekte, die mittels Keyframes animiert werden können. Folgende Objekte lassen sich animieren: Kombiobjekte Video-Objekte Bildobjekte (Standbilder und Panoramen) Titelobjekte Audio-Objekte (im Media Pool unter Effekte > Audioeffekte > Allgemein ) MAGIX 3D Maker-Objekte (3D-Texte) Animation vorbereiten Wählen Sie zunächst im Projektfenster das Objekt aus, das animiert werden soll. Bei komplexen Animationen empfiehlt es sich, vorher Marker zur Orientierung zu setzen. Öffnen Sie im Media Pool den Reiter Effekte und klicken Sie unter Videoeffekte bzw. Bewegungseffekte auf den Effekt, den Sie animieren möchten. Falls nötig, stellen Sie den Effekt so ein, wie es für den Beginn der Animation gewünscht ist. Mit dieser Schaltfläche unten im Media Pool blenden Sie die Zeitachse ein (und bei Bedarf auch wieder aus). Hier sehen Sie, welche animierbaren Effekte für das ausgewählte Objekt aktuell verwendet werden. Es können Keyframes gesetzt, ausgewählt, verschoben und gelöscht werden. In der Zeitachse zum Bearbeiten der Bewegungen befinden sich zwei gestrichelte Linien, die zur Orientierung dienen. Mit diesen Linien erkennt man den Anfang bzw. das Ende der Blenden.
157 Effekte 157 Keyframe setzen Mit einem Mausklick in die Zeitachse setzen Sie den Abspielmarker an die Stellen, an denen ein Keyframe eingefügt werden soll. Hinweis: Sie können zum exakten Positionieren auch die Zeitachse im Projektfenster nutzen. Dabei empfiehlt sich die Verwendung von Projektmarkern (siehe Seite 115). Mit dieser Schaltfläche setzen Sie einen Keyframe für alle in der Animation benötigten Parameter. Weitere Keyframes fügen Sie hinzu, indem Sie zuerst den Abspielmarker an die Stelle für den nächsten Keyframe setzen und anschließend direkt den Effekt- Parameter ändern. Die gesetzten Keyframes lassen sich auch nachträglich mit der Maus per Drag & Drop verschieben. Keyframe kopieren Wählen Sie den zu kopierenden Keyframe durch einen Mausklick aus und klicken Sie die Schaltfläche zum Kopieren. Anschließend setzen Sie den Abspielmarker an die Stelle zum Einfügen und klicken auf die Einfügen-Schaltfläche. Keyframes einzelner Parameter anzeigen Effekten werden immer mehrere Keyframes gleichzeitig zugewiesen, wenn sie mehrere Parameter enthalten. Klicken Sie auf den kleinen Pfeil neben dem Namen des animierten Effektes, um alle seine Parameter angezeigt zu bekommen. Es lassen sich alle Keyframes der Effektparameter einzeln zeitlich verschieben, löschen und aktivieren bzw. deaktivieren. Hinweis: Es werden nur die Parameter aufgelistet, die für die Animation benutzt werden. Sobald beim Bearbeiten des Effektes ein weiterer Parameter benötigt wird, wird er auch hier sichtbar.
158 158 Keyframes eines Effekts nachträglich ändern Bereits gesetzte Keyframes lassen sich nachträglich sowohl zeitlich verschieben als auch in ihren Parametern ändern. Keyframes lassen sich per Drag & Drop verschieben. Klicken Sie den zu verschiebenden Keyframe an und ziehen Sie ihn an die gewünschte Stelle. Um eine Effekteinstellung an einem bereits gesetzten Keyframe zu ändern, klicken Sie auf den Keyframe und passen anschließend im Media Pool den Effekt an. Weiche Bewegung Die automatische Bezier-Interpolation sorgt für eine Näherungskurve am Keyframe. Dadurch werden die Bewegungsabläufe weicher und natürlicher. Keyframe löschen Mit einem Mausklick auf den zu löschenden Keyframe wählen Sie ihn aus. Diese Schaltfläche entfernt den ausgewählten Keyframe. Effektkurve im Objekt bearbeiten Effektkurve aktivieren: Für jeden animierten Effektparameter wird eine eigene Kurve erzeugt, die über das Objekt gelegt wird. Klicken Sie auf diese Schaltfläche, um die Effektkurve auf dem Objekt anzuzeigen. Kurvenpunkte bearbeiten: Die Kurve kann entweder über einzelne Kurvenpunkte bearbeitet werden (im Standard-Mausmodus) oder per Freihandzeichnen (im Kurven-Mausmodus) direkt gezeichnet werden. Neue Kurvenpunkte lassen sich im Standard-Mausmodus per Strg + Umschalt + Mausklick auf der Kurve hinzufügen, vorhandene werden auf dieselbe Art und Weise gelöscht. Alle Kurvenpunkte können mit der Maus horizontal und vertikal bewegt werden. Hinweis: Die Schaltfläche zur Aktivierung der Effektkurve wird erst angezeigt, nachdem ein erster Keyframe gesetzt wurde.
159 Effekte 159 Effektkurven weitere Funktionen Das Kontextmenü lässt sich auch über den kleinen Pfeil neben der Effektbezeichnung öffnen. Effekt löschen: Der ausgewählte Effekt wird komplett entfernt. Effektkurve löschen: Die Effektkurve wird entfernt und kann nun neu erstellt werden. Effektkurve kopieren: Die Effektkurve wird in die Zwischenablage kopiert und kann an anderer Stelle wieder eingefügt werden. Effektkurve einfügen: Eine zuvor kopierte Effektkurve lässt sich mit dieser Funktion jederzeit woanders einfügen. Das kann ein anderer Effektparameter im selben Objekt oder in einem anderen Objekt sein. Hinweis: Wenn Sie die Kurve in ein längeres oder kürzeres Objekt einfügen wollen, denken Sie daran, vor dem Kopieren die Option Kurvenlänge mit Objektlänge verbinden richtig zu setzen. Kurvenlänge mit Objektlänge verbinden: Wenn diese Option gesetzt ist, wirken sich Längenänderungen des Objekts entsprechend auch auf die Effektkurve aus. In der Praxis ist dieses Verhalten nur selten erwünscht, beispielsweise wenn Objekte gestreckt oder gestaucht werden. Daher ist die Option standardmäßig deaktiviert. Effektkurve laden: Eine zuvor abgespeicherte Effektkurve lässt sich über diesen Menüpunkt laden. Dies ist beispielsweise nützlich, wenn Sie eigene Standardanimationen angelegt haben. Hinweis: Die aktuelle Effektkurve wird durch das Laden einer anderen überschrieben. Effektkurve speichern: Effektkurven lassen sich als separate Datei abspeichern. Das ist nützlich, wenn Sie eigene Standardanimationen anlegen wollen, die sich an anderen Stellen wieder laden lassen. Tipp: Beachten Sie, dass beim Speichern die Einstellung Kurvenlänge mit Objektlänge verbinden mit abgespeichert und beim Laden angewendet wird.
160 160 Effektkurve bearbeiten Dieser Dialog dient dem Strecken, Stauchen und Verschieben von Effektkurven innerhalb eines Objektes. In der Titelzeile des Dialogs wird der Effekt angezeigt, dessen Automationskurve gerade bearbeitet wird. Position verschieben Zeitachse: Mit jedem Klick auf den Pfeil nach vorne oder hinten verschieben Sie die Effektkurve um den hier eingegebenen Zeitwert. Effekt: Jeder Klick auf den Pfeil nach oben oder unten verschiebt die Effektkurve um den eingegebenen Wert. Abhängig vom Effekt ist es möglich, exakte oder prozentuale Werte anzugeben. Strecken/Stauchen Zeitachse: Die Effektkurve wird um den angegebenen Zeitwert gestreckt bzw. gestaucht. Invertieren kehrt die Kurve zeitlich um, sie wird rückwärts eingefügt. Dabei wird von der gesamten Objektlänge ausgegangen. Effekt: Die Effektkurve wird in ihren Werten gedehnt oder gestaucht, eine zeitbezogene Bearbeitung findet nicht statt. Bei der Bearbeitung ist die gesetzte Option (siehe Tabelle) von entscheidender Bedeutung. Spiegeln: Die gesamte Kurve wird auf der X-Achse gespiegelt, deren Lage durch die folgende Option bestimmt wird....um Objektmitte: Die X- Achse liegt genau in der Objektmitte....um Kurvenmitte: Die X- Achse liegt zwischen oberem und unterem Automationspunkt....um Kurvenminimum: Die X-Achse liegt auf Höhe des untersten Automationspunktes....um Kurvenmaximum: Die X-Achse liegt auf Höhe des obersten Automationspunktes.
161 Effekte 161 Überlagerungsgrafik/-animation erstellen Erstellen Sie Vektorgrafiken bzw. -animation in einem externen Editor wie Xara Designer Pro, um diese als Overlay-Objekte in MAGIX Video deluxe 2016 weiterzuverwenden. Ein typischer Anwendungsfall wäre das Zeichnen eines Objekts, um im Video bestimmte Bereiche zu überdecken, z. B. ein schwarzer Balken für die Augen einer Person. Overlay- Objekte sind nicht an das Ausgangsmaterial durch Gruppierungen geheftet. Sie können frei verschoben und weiterverarbeitet werden. Hinweis: Dieser Menüeintrag wird nur sichtbar, wenn ein entsprechendes Grafikprogramm auf dem PC installiert ist. Zum Erstellen eines Overlay-Objekts, gehen Sie wie folgt vor: 1. Wählen Sie im Projekt das Bild- oder Video-Objekt aus, zu dem ein Overlay-Effekt erstellt werden soll. 2. Klicken Sie mit der rechten Maustaste auf dieses Objekt und wählen Sie im Kontextmenü den Videoeffekt Überlagerungsgrafik/-animation erstellen. Der externe Grafikeditor wird gestartet. Ihr ausgewähltes Objekt wird angezeigt, damit Sie eine bessere Vorstellung bei der Erstellung des Overlays haben. 3. Erstellen Sie die Vorlage für das Overlay-Objekt. Sie können alle Funktionen des Editors nutzen. 4. Schließen Sie den Editor. Sie müssen das Projekt im Editor nicht speichern, denn es wird beim Schließen des Programms automatisch an MAGIX Video deluxe 2016 übergeben und als Overlay-Objekt unterhalb des Bild- oder Video-Objektes angelegt.
162 162 Dieses können Sie nun mit MAGIX Video deluxe 2016 nach Ihren Wünschen weiter bearbeiten, z. B. mithilfe der Bewegungseffekte animieren (siehe Seite 139). Animation von außerhalb des Bildes Animierte Effekte lassen sich gut nutzen, um Objekte oder Titel durchs Bild fliegen zu lassen. Hierbei empfiehlt es sich, den Start- und den Endpunkt der Animation außerhalb des Bildes zu legen. Dazu benötigen Sie ein Video-Objekt und ein zu animierendes zweites Objekt, z. B. einen Titel oder ein verkleinertes Bild, das durchs Videobild fliegen soll. So geht's: 1. Klicken Sie auf den Vorschaumonitor und zoomen Sie aus dem Videobild heraus (Strg + Mausrad). Dabei entsteht eine Arbeitsfläche an den Rändern des verkleinerten Vorschaubildes. 2. Wählen Sie den Effekt Position/Größe (siehe Seite 139). 3. Schieben Sie das zu animierende Objekt an die Stelle der Arbeitsfläche, von der aus die Animation starten soll. Z. B. links neben das Vorschaubild. 4. Setzen Sie den Abspielmarker an die Stelle, an der die Animation beginnen soll. 5. Setzen Sie einen Keyframe für den Start der Animation. 6. Setzen Sie den Abspielmarker an die Stelle, an der das zu animierende Objekt wieder aus dem Bild verschwunden sein soll. 7. Schieben Sie das Objekt an die Stelle der Arbeitsfläche, an der die Animation enden soll. Z. B. rechts neben das Vorschaubild. 8. Es wird automatisch ein zweiter Keyframe für das Ende der Animation gesetzt.
163 9. Spielen Sie das Ergebnis ab. Und schon fliegt das zu animierende Objekt von links nach rechts durchs Videobild. An Bildposition im Video heften Effekte 163 Sie können ein Bildobjekt oder einen Titel an einen bewegten Bildinhalt eines Videos anheften - auch Objektverfolgung genannt. Das angeheftete Objekt vollzieht die Bewegung des Bildinhalts aus dem Video automatisch mit. Sie können zum Beispiel einer Person im Video einen Hut aufsetzen, der immer auf dem Kopf bleibt, auch wenn die Person hüpfend durch das Bild läuft. So geht's: Platzieren Sie ein Bildobjekt (z. B. ein Hut-Foto) auf einer Spur unter ein Video mit einem bewegten Bildinhalt (z. B. eine gehende Person). Klicken Sie mit der rechten Maustaste auf das Bildobjekt und wählen Sie An Bildposition im Video heften. Lesen Sie die Infos im Dialog und klicken Sie auf Weiter. Hinweis: Wenn Sie zwei Objekte anheften wollen - z. B. einen Titel und eine Sprechblase -, erscheint jetzt ein zusätzlicher Dialog, in dem Sie festlegen können, welches der Objekte Sie an das Video anheften wollen. Im nächsten Dialog werden Sie aufgefordert, einen Rahmen um den zu verfolgenden Bildinhalt zu zeichnen. Anschließend wird die Bewegung automatisch berechnet. Bildstabilisierung Die Bildstabilisierung ist das Werkzeug Ihrer Wahl, um wackelige und zittrige Bilder zu beruhigen. Diese Funktion lässt sich über das Kontextmenü eines Video-Objektes oder das Menü Effekte > Video-Objekteffekte > Bildstabilisierung aufrufen. Wählen Sie, welche Bildstabilisierung Sie nutzen möchten: Es stehen der bekannte Bildstabilisierungsdialog (siehe Seite 163) und prodad Mercalli 2.0 (siehe Seite 137) im Media Pool zur Auswahl. Mit beiden können Sie verwackelte Aufnahmen korrigieren. Testen Sie, mit welcher Vorgehensweise Sie bessere Erfolge erzielen. Funktionsweise Die Bildstabilisierung gleicht ungewollte Bewegungen im Bild aus. Dazu verschiebt sie das Bild entsprechend der fehlerhaften Bewegungen in die jeweilige Gegenrichtung. Dadurch entstehen am Rand des verschobenen Bildes einerseits überstehende Kanten, die automatisch weggeschnitten werden, andererseits schwarze Streifen, die durch einen entsprechenden Zoom aus dem Bild verbannt werden. Das Ergebnis: ein deutlich ruhigeres, nahezu unmerklich vergrößertes Bild.
164 164 Bildstabilisierungsdialog Tastaturkürzel: Strg + L Anwendung Zunächst muss das Bildmaterial auf Verwacklungen untersucht werden. Dazu klicken Sie auf die Schaltfläche Stabilisierung durchführen. Anhand der voreingestellten Parameter wird eine relative Verschiebung zwischen den Bildern errechnet. Nach Abschluss der Analyse schauen Sie sich die vorgeschlagene Korrektur an. Nutzen Sie dazu den Schieberegler (Fader). Wenn Sie mit der Korrektur zufrieden sind, klicken Sie auf OK. Wenn nicht, müssen Sie die unten aufgeführten Parameter ändern und die Analyse ggf. wiederholen. Stabilisierungsradius: Damit die Bildstabilisierung nicht jede Bewegung und jeden Kameraschwenk als Verwacklung auffasst, können Sie hier den Radius bestimmen, die die Verwacklungen einnehmen können: Je größer der Stabilisierungsradius, desto größere Verwackler werden korrigiert. Wenn Sie diesen Wert ändern, müssen Sie das Material neu analysieren. Bereich für Analyse: Hier stellen Sie ein, welcher Bereich im Bildmaterial analysiert werden soll. Voreingestellt ist die Bildmitte. Wenn die Verwacklung in einem anderen Bereich stärker auftritt (z. B. bei einem Vordergrundelement an der Bildseite), verschieben Sie den Analysebereich. Dazu benutzen Sie die Maus, mit der Sie den verwackelten Bereich aufziehen. Je kleiner der Analysebereich, desto schneller wird die Analyse berechnet. Denn auch bei diesem Wert gilt: Wenn Sie diesen Wert ändern, müssen Sie das Material neu analysieren. Maximale Verschiebung: Bei der Korrektur wird das Bild entsprechend der Wackelbewegungen verschoben. Das bedeutet, dass Randbereiche des Bildes entfernt werden. Mit diesem Wert wird festgelegt, wie groß der Randbereich ist, der durch die
165 Effekte 165 Ausgleichsbewegungen weggeschnitten werden darf: Je kleiner der Wert, desto geringer fällt der Bewegungsausgleich aus. Änderungen dieses Wertes sind sofort wirksam. Zeitliche Glättung: Dieser Wert bestimmt die Geschwindigkeit der Bewegungen, die als Verwacklungen gelten. Damit unterscheiden Sie beispielsweise Kameraschwenks von nervösem Handzittern. Änderungen dieses Wertes sind sofort wirksam. Abbruch: verlässt den Dialog, ohne die Einstellungen zu übernehmen. Rücksetzen: setzt die aktuellen Einstellungen zurück. Bildverbesserungen für den gesamten Film Sie erreichen die Effekteinstellungen Film über das Menü Effekte. Alle hier getroffenen Einstellungen wirken sich auf den gesamten Film aus. Für jeden Film im Projekt werden die Einstellungen separat vorgenommen. Auf der rechten Seite sehen Sie eine Vorschau für die aktuellen Einstellungen. Über den Positionsschieberegler steuern Sie verschiedene Stellen im Film an, um zu sehen, wie sich die gerade gewählte Einstellung auf das Bildmaterial auswirkt. Helligkeit/Kontrast Helligkeit: Mit den Schiebereglern erhöhen bzw. reduzieren Sie die Helligkeit des Objektes. Selektive Helligkeit (Gamma): Gamma legt den mittleren Grauwert fest, der sich aus verschiedenen Farbbereichen ermitteln lässt. Selektive Helligkeit ist die wichtigste Funktion zur Bildverbesserung. In der Preset-Liste wählen Sie unterschiedliche Regelkurven aus und bearbeiten nur die dunklen, mittleren oder hellsten Stellen im Bild. Mit dem Schieberegler lässt sich die Stärke der Aufhellung bzw. Abdunkelung einstellen. Kontrast: Mit den Schiebereglern erhöhen bzw. reduzieren Sie den Kontrast des Objektes. Farbraumanpassung: Diese Option wirkt gegen zu kräftige Farben, die gegen die Fernsehnorm verstoßen und auf dem TV-Bildschirm nicht mehr korrekt dargestellt werden können. Dabei wird die Farbsättigung des betroffenen Materials soweit heruntergesetzt, bis der maximal zulässige Wert erreicht ist. Farbe Farbton: Auf der Farbtafel können Sie einen Farbton zur Nachfärbung des Bildes auswählen.
166 166 Sättigung: Über den Schieberegler Sättigung erhöhen bzw. reduzieren Sie die Farbanteile des Bildes. Dabei kommt ein Algorithmus zum Einsatz, der die Farbveränderungen in Abhängigkeit anderer Parameter (z. B. Kontrasteinstellungen) vornimmt, um eine möglichst natürliche Färbung zu erreichen. Rot/Grün/Blau: Über die Schieberegler Rot/Grün/Blau können Sie das Mischungsverhältnis des jeweiligen Farbanteils korrigieren. Bildschärfe Mit den Schiebereglern können Sie die gesamte Fotoshow schärfen bzw. weichzeichnen. Anwenden auf: Stellen Sie ein, ob die Schärfe-Einstellung ausschließlich auf Kanten bzw. der Weichzeichner nur auf Flächen wirken soll. Damit können Sie konstante Bildstörungen wirkungsvoll abschwächen. Stärke des Anti-Flimmerfilters: Das Anti-Flimmerfilter wirkt sich nur auf Bilder aus. Es ist vor allem für Zoomfahrten bei Bildern mit vielen kontrastreichen Übergängen/Kanten (z. B. Zäune, Gitter, Ziegelmauern) gedacht. Solche hochfrequenten Bereiche erzeugen beim Verkleinern häufig Flimmern. Durch das Filter werden diese Kanten etwas geglättet. Die Stärke des Anti-Flimmerfilters sollten Sie nach persönlichem Geschmack einstellen, da eine Glättung immer ein Kompromiss zwischen gutem Kontrast und flüssigem Bildverlauf beim Abspielen ist.. TV-Bild Diese Option sorgt für eine optimale Anpassung der Bildgröße an das reale Fernsehbild ( Anti-Cropping ). Ohne eine Justierung würde der Fernseher ggf. Bildrandbereiche abschneiden. TV-Anzeigebereich in Vorschaumonitor einblenden: Mit dieser Option werden die Bildränder des Fernsehers als Linien am Vorschaumonitor angezeigt. Die vier Bildränder des TV-Anzeigebereichs lassen sich anhand der vier Eingabefelder festlegen. Dazu muss natürlich die reale Größe des TV-Bildes bekannt sein. Um das festzustellen bietet sich folgendes Verfahren an: Anhand der vier Eingabefelder lassen sich die vier Seitenränder des Bildes prozentual frei justieren. Hier gilt es den besten Ausgleich zu finden zwischen einer Verkleinerung, einer Balkenbildung und einem Beschnitt des Bildes: Wenn für alle vier Ränder der gleiche Wert eingegeben wird, wird das Bild proportional verkleinert. Dabei treten keine Verzerrungen auf, jedoch entstehen Balken an den Rändern. Wenn für die 4 Felder unterschiedliche Werte eingegeben werden, wird das Bild unproportional verkleinert. Dadurch entsteht eine Verzerrung des Bildes. Randbereiche anwenden auf: Mit dieser Option werden die Eingabewerte für die vier Bildränder als Verkleinerung angewendet. Das Ergebnis lässt sich sofort am Vorschaumonitor überprüfen.
167 Ermittlung des sichtbaren TV-Bildes Effekte 167 Um die Bildeigenschaften Ihres Fernsehers und die optimalen Einstellungen des Bildgröße-Editors herauszufinden, sollten Sie einen Testdurchlauf machen: Laden Sie das Projekt Sichtbares TV-Bild aus dem Ordner Eigene Medien > Projekte > Sichtbares TV-Bild im Media Pool. Spielen Sie es ab und lesen Sie dabei die Erläuterungen am Vorschaumonitor. Brennen Sie das Projekt auf DVD. Legen Sie den Datenträger in Ihren Player und spielen Sie den Testfilm ab. Vergleichen Sie das Fernsehbild mit dem Bild, das Ihnen auf dem Vorschaumonitor von MAGIX Video deluxe 2016 gezeigt wird. Anhand der vier Maßstäbe an den Rändern des Testbildes können Sie für jeden Rand den prozentualen Wert ermitteln, der vom Fernseher abgeschnitten wird. Geben Sie die abgelesenen Werte im Editor Volle TV-Größe ein. Jetzt haben Sie eine auf Ihr Fernsehbild optimierte Bildgröße. Beachten Sie aber, dass sich die Beschnittwerte je nach Geräteeinstellung und Datenträgertyp ändern können. Bildverbesserungen für einzelne Objekte Im Kontextmenü finden Sie verschiedene Anpassungsmöglichkeiten für ausgewählte Video- oder Bildobjekte. Interpolation für Interlace-Material: Wählen Sie diese Option, um Kammstrukturen aus einem (Video-) Bild zu entfernen. Wenn Sie z. B. Standbilder aus einem Video extrahieren, entstehen solche Kammstrukturen in Bildteilen mit Bewegung. Anti-Interlace-Filter: Wählen Sie diese Option für Standbilder, die sehr feine Strukturen mit hohem Kontrast haben. Bei der Wiedergabe auf TV-Bildschirm können Sie damit das Zeilenflimmern beseitigen. Randbeschneidungsausgleich: Wählen Sie diese Option, wenn Randbereiche bei der Wiedergabe am Fernseher abgeschnitten werden. Hierbei werden die Werte aus Effekteinstellungen Film (siehe Seite 166) verwendet.
168 168 Audiobearbeitung In MAGIX Video deluxe 2016 kann prinzipiell jede Spur als Tonspur dienen. Es gibt somit keine verschiedenen Spurtypen. Jedoch ist es übersichtlicher, wenn man verschiedene Objekttypen nicht innerhalb einer Spur vermischt. Audiodateien laden und bearbeiten Alle importierbaren Audiodateien können Sie über den Media Pool ansteuern und durch einen einfachen Klick auf den Dateinamen über die Transportkontrolle des Vorschaumonitors vorhören. Die Dateien lassen sich mit gedrückter Maustaste in das Projektfenster ziehen (Drag & Drop). Auch Tracks von Audio-CDs lassen sich per Drag & Drop integrieren. Schnitte, Feinpositionierungen, Lautstärke-Einstellung, Ein- und Ausblendungen erfolgen mithilfe der Objektanfasser direkt im Projektfenster. Für Tonspuren lassen sich auch Effektkurven (siehe Seite 158) verwenden, die verschiedene auswählbare Effekte, Lautstärke oder Stereopanorama dynamisch steuern. Lautheit aller ausgewählten Objekte angleichen Diese Funktion gleicht die Lautheitswerte aller ausgewählten Objekte an die des Referenzobjekts an. Als Referenzobjekt dient das gerade aktivierte Objekt. Voraussetzungen Die Objekte sind für eine sinnvolle Berechnung mindestens 5 Sekunden lang. Bessere Ergebnisse erhält man ab einer Objektlänge von 10 Sekunden. Die besten Ergebnisse werden mit Hintergrundmusik erzielt. Musik liefert in den allermeisten Fällen ein homogenes Klangbild und nicht allzu große Lautstärkeschwankungen (es werden aber natürlich auch sehr gute Ergebnisse mit Videomaterial erzielt). Aufruf 1. Stellen Sie die Objektlautstärke (siehe Seite 107) des Referenzobjekts auf den gewünschten Wert ein. 2. Markieren Sie alle Objekte (inklusive dem Referenzobjekt), deren Lautheit angeglichen werden soll. 3. Öffnen Sie das Kontextmenü des Referenzobjekts, dazu klicken Sie mit der rechten Maustaste auf das Objekt. Wählen Sie dort den Eintrag Lautheit der ausgewählten Objekte angleichen (bei Kombiobjekten (siehe Seite 101) im Untermenü Audiofunktionen ) aus. Oder
169 Audiobearbeitung 169 Drücken Sie die Umschalt-Taste und klicken Sie gleichzeitig das Referenzobjekt an. Wählen Sie dann im Menü Effekte > Audio-Objekteffekte den Eintrag Lautheit der ausgewählten Objekte angleichen auswählen. Ergebnis: - MAGIX Video deluxe 2016 ermittelt nun sämtliche Lautheitswerte der ausgewählten Objekte und gleicht die Werte an den des Referenzobjekts an. Dabei wird die Objektlautstärke der übrigen Objekte entsprechend angepasst. - Wenn eine der Objektlautstärken durch die Anpassung so hoch ist, dass möglicherweise Übersteuerungen auftreten, bietet MAGIX Video deluxe 2016 eine automatische Korrektur an. Dadurch wird die Lautstärke aller Objekte (inklusive des Referenzobjekts) nach unten geändert. Probleme & Lösungen Bei Objekten, die im zeitlichen Verlauf große Lautstärkeunterschiede aufweisen oder Störgeräusche enthalten (z. B. bei Videoaufnahmen von einer Kamera), kann es passieren, dass das Resultat nicht befriedigend ist. Bereiten Sie diese Objekte folgendermaßen vor: 1. Trennen (siehe Seite 277) Sie das Objekt vor dem Ausführen der Funktion an den entsprechenden Übergängen. 2. Rufen Sie die Funktion auf (siehe Aufruf). 3. Überblenden Sie danach die Objekte entsprechend mit einfachen Crossfades (siehe Seite 111). Lautstärkekurve bearbeiten Mit der Lautstärkekurve können Sie die Audiospur eines Objektes komfortabel ganz nach Ihren Wünschen anpassen. 1. Markieren Sie im Projekt das Audio-Objekt, dessen Lautstärkeverlauf Sie anpassen möchten. 2. Rufen Sie die Laufstärkekurve im Menü Effekte > Audio-Objekteffekte > Lautstärkekurve auf. Sie sehen nun eine weitere Linie in der Tonspur, die Lautstärkekurve.
170 Wenn Sie mit dem Mauszeiger diese Linie berühren, verwandelt sich der Mauszeiger vom Handsymbol in einen Pfeil. Klicken Sie nun auf die Linie, erstellen Sie einen Punkt (Keyframe), den Sie mit dem Mauszeiger anfassen und nach unten verschieben können. Damit senken Sie die Lautstärke über das gesamte Objekt ab. 4. Erstellen Sie einen weiteren Punkt und verschieben diesen ebenfalls, sehen Sie, dass nicht mehr die gesamte Lautstärkekurve angepasst wird, sondern nur noch ein bestimmter Teil. Sie können so viele Keyframes erstellen, wie Sie benötigen und die Lautstärkekurve abschnittsweise anpassen, bis alle Bereiche in der gewünschten Lautstärke wiedergegeben werden. Testen Sie die richtigen Positionen der Keyframes durch die Wiedergabefunktion aus (Leertaste startet und stoppt die Wiedergabe), um die Auswirkung der Keyframes zu hören." Möchten Sie einen Keyframe in der Position nach rechts oder links verschieben, so fassen Sie ihn mit dem Mauszeiger an und verschieben Sie ihn an die richtige Position. Möchten Sie Keyframes löschen, nutzen Sie im Media Pool unter Effekte > Audioeffekte > Allgemein die Effektübersicht wie sie unter Objekte animieren, Effektkurven (siehe Seite 156) beschrieben ist. Markieren Sie den Keyframe, der zu löschen ist, und klicken Sie auf die Entfernen-Schaltfläche. Audio-CDs einlesen Komplette Musikstücke von Audio-CDs können auf die gleiche Weise über den Media Pool ins Projekt importiert werden wie Dateien von der Festplatte. 1. Legen Sie eine Audio-CD ins CD-/DVD-Laufwerk. 2. Wechseln Sie im Media Pool (Dateimanager, Computer) auf Ihr CD-/DVD- Laufwerk. Es erscheinen die einzelnen Titel der CD in der Dateiliste 3. Ein Mausklick startet die Wiedergabe des CD-Titels zum Vorhören. 4. Mit Drag & Drop in eine Spur des aktuellen Projekts wird der CD-Titel digital ausgelesen ( gegrabbt ) und auf die Festplatte kopiert. Die Dateien werden im Importordner gespeichert (einstellbar unter Menü Datei > Einstellungen > Programm... > Ordner (Mehr Informationen dazu finden Sie im Abschnitt "Ordner" auf Seite 70)). 5. In der Spur erscheint der CD-Track als Audio-Objekt und kann sofort abgespielt und bearbeitet werden.
171 Audiobearbeitung 171 CD-Track-Liste Für eine erweiterte Steuerung des Importvorgangs, z. B. den Import von Ausschnitten aus Musikstücken benutzen Sie den CD-Import-Dialog. Sie erreichen diesen Dialog über das Menü Datei > Audio-CD-Track(s) importieren.... Es öffnet sich der Dialog CD-Track- Liste. Die Tracks in der Liste lassen sich per Mausklick oder mit den Tastenkombinationen Umschalt + Pfeiltasten bzw. Strg + Mausklick auswählen. Die Transportkontrolle im Dialog aktiviert die Vorhörfunktion. Der Abspielpfeil startet die Audiowiedergabe des (ersten) markierten Tracks. Alle Tracks auswählen: Mit dieser Option werden alle Audiotracks ausgewählt, um die komplette CD zu kopieren. Ausgewählte Tracks speichern: Diese Schaltfläche öffnet einen Dialog zum Speichern der ausgewählten Tracks. Dabei können entweder alle Tracks in einer WAV-Datei oder für jeden Track eine eigene WAV-Datei angelegt werden. Im Projekt wird in beiden Fällen für jeden Track ein neues Objekt angelegt. CD-Laufwerksoptionen: Mit dieser Option erreichen Sie den Dialog CD-/DVD- Laufwerksliste.
172 172 CD-/DVD-Laufwerksliste Konfigurieren: Diese Schaltfläche öffnet den Konfigurationsdialog, in dem diverse Spezialeinstellungen gesetzt werden können. Hinzufügen: erzeugt einen neuen Laufwerkseintrag in der Liste, der noch mit speziellen Einstellungen versehen werden muss. Löschen: löscht das markierte Laufwerk aus der Liste. Setup laden: Lädt die aktuelle Laufwerksliste und alle Konfigurationsdaten aus einer *.cfg Datei. Setup speichern: Speichert die aktuelle Laufwerksliste und alle Konfigurationsdaten in einem *.cfg Datei. Zurücksetzen: stellt die Laufwerkseinstellungen wieder auf Standard.
173 Audiobearbeitung 173 CD/DVD-ROM-Konfiguration Laufwerksname: Hier kann der Name des Laufwerks eingegeben werden. Das ist nützlich, wenn mehrere Einträge für das gleiche physikalische Laufwerk verwendet werden. Host Adapter Nummer: Hier kann die Nummer des SCSI-Hostadapters eingegeben werden normalerweise 0. Bus-ID: Hier kann die ID Ihres CD-ROM-Laufwerks angegeben werden. Achten Sie auf die korrekte ID, es erfolgt keine Fehlerabfrage. Bus-LUN: setzt den LUN Parameter, normalerweise 0. Alias: Hier kann der Hersteller des CD-Laufwerks eingetragen werden. Kopiermodus Normal: kopiert die Audiodaten ohne jede Softwarekorrektur. Kopiermodus Sektor-Synchronisation: kopiert die Audiodaten mit einem speziellen Korrekturalgorithmus. Dies ist besonders nützlich, da viele CD-Laufwerke Probleme haben, eine bestimmte Position exakt wieder anzusteuern, so dass Knackser auftreten können. Kopiermodus Burst Copy: optimiert die Geschwindigkeit des Kopiervorgangs, es wird keine Softwarekorrektur verwendet.
174 174 Sektoren pro Zyklus: definiert die Anzahl an Audiosektoren, die in einem Lesezyklus von der Audio-CD gelesen werden sollen. Je größer die Anzahl ist, desto schneller läuft der Kopiervorgang. Allerdings haben viele SCSI-Systeme Probleme mit mehr als 27 Sektoren. Sync-Sektoren: setzt die Anzahl an Audiosektoren, die für die Softwarekorrektur verwendet werden. Je größer die Anzahl ist, umso stabiler arbeitet die Korrektur, wird gleichzeitig aber auch langsamer. Audioeffekte Audioeffekte einsetzen Audioeffektvorlagen Im Media Pool finden Sie eine breite Palette an Effekteinstellungen, die sich per Drag & Drop auf das gewünschte Audio-Objekt ziehen lassen. Spureffekte Spureffekte wirken immer auf alle Audio-Objekte einer Spur. Sie werden im Mixer eingestellt (siehe Seite 174). Sie rufen den Mixer über die Taste M auf der Tastatur auf. Audioeffekt-Plug-ins (nur Plus/Premium) MAGIX Video deluxe 2016 (nur Plus/Premium-Version) unterstützt VST-Effekt-Plugins. Dies sind Effektmodule wie beispielsweise Hall, Equalizer, Dynamikprozessoren etc. Installation Vor der Verwendung von Audioeffekt-Plug-ins müssen die entsprechenden Plug-ins installiert werden. Die Installation des Plug-ins ansich richtet sich nach dem verwendeten Plug-in. VST-Plug-ins werden typischerweise in einem bestimmten Ordner abgelegt. In MAGIX Video deluxe 2016 müssen Sie den Ordner für die VST-Plug-ins in den Pfadeinstellungen angeben (siehe Seite 70). Nachdem der Pfad angegeben wurde, scannt MAGIX Video deluxe 2016 diesen nach funktionierenden Plug-ins und stellt diese zur Verfügung. Plug-ins einsetzen Im Kanalzug des Mixers für die entsprechende Spur sowie in den FX Spuren befinden sich zwei sogenannte Slots für Effekt-Plug-ins. 1. Klicken Sie auf das kleine Dreieck. Eine Liste mit den gefundenen Plug-ins wird geöffnet. 2. Wählen Sie das gewünschte Plug-in aus der Liste. Das ausgewählte Plug-ins wird in den Slot der Spur geladen.
175 Audiobearbeitung 175 Master-Effekte Hinweis: Kein Effekt entfernt ein Plug-in wieder aus dem Slot. 3. Ein Klick mit der rechten Maustaste auf den Plug-in Slot öffnet die Bedienoberfläche des Plug-ins. Master-Effekte wirken auf die zusammengemischte Summe aller Audiospuren. Dazu gibt es im Mixerfenster ein Master-Audioeffekt-Rack und ebenfalls Plug-ins. Zusätzlich gibt es in der Plus/Premium-Version die spezielle MAGIX Mastering Suite für den perfekten Sound. Audio Cleaning Im Kontextmenü von Audio-Objekten öffnen Sie den Editor Audio Cleaning zur Korrektur von Störungen im Audiomaterial. Über die Schaltflächen oben im Dialog wählen Sie den gewünschten Effekt: Der Equalizer bietet Zugriff auf das Frequenzspektrum z. B. für Höhenanhebungen bei zu dumpfen Dialogen. Der Kompressor ist ein dynamischer Lautstärkeregler, der den Sound insgesamt dichter und druckvoller macht. Mit dem Stereo FX-Prozessor wird die Position des Tons im Stereopanorama justiert. DeClipper, DeNoiser und DeHisser bieten professionelle Rauschunterdrückung und Störgeräuschbeseitigung. Voreinstellung: In den Voreinstellungs-Menüs finden Sie sinnvolle Voreinstellungen. Alle Effekte vorübergehend deaktivieren: Mit dieser Option schalten Sie die Effekte global aus.
176 176 Auf alle anwenden: Mit dieser Option wenden Sie die aktuellen Einstellungen sämtlicher Effekte auf alle Szenen des aktuellen Films an. DeClipper Wenn bei einer Audioaufnahme der Eingangspegel zu hoch war, kann es an den lautesten Stellen, den Signalspitzen, zur Übersteuerung kommen. Diese Verzerrung wird auch Clipping genannt: An der übersteuerten Stelle werden die zu hohen Pegelwerte abgeschnitten und es kommt zu den typischen, sehr unangenehm klingenden Knacksern und Verzerrungen. MAGIX Video deluxe 2016 enthält eine spezielle Funktion zur Beseitigung von digitalem Clipping und analogen Verzerrungen. Dies funktioniert natürlich nur bis zu einem gewissen Grad. Besser ist es, bereits bei der Aufnahme Übersteuerungen zu vermeiden. Mit dem Schieberegler kann eingestellt werden, ab welchem Pegel der DeClipper das Signal als übersteuert ansieht und ggf. korrigiert (Clip Level). Dies ist wichtig, da verschiedene Soundkarten unterschiedliches Clipping-Verhalten zeigen. Je mehr der Regler aufgedreht wird, desto geringer ist der Pegel, der vom Programm als übersteuert angesehen wird. Bei einem zu stark eingestellten Clip Level kann es daher zu ungewollten Klangveränderungen kommen. Clip Level holen: Der Clip Level wird von der aktuellen Position des Abspielmarkers genommen. Vorgehensweise (Clip Level holen): 1. Abspielposition knapp vor den lautesten Bereich stellen. 2. Clip Level holen drücken. 3. Bei Bedarf den Regler Clip Level feineinstellen. DeNoiser Der DeNoiser ist besonders für die Beseitigung von langanhaltenden Störgeräuschen geeignet, beispielsweise Netzbrummen, Rauschen, Störgeräusche von Soundkarten oder Erdschleifen, Einstreuungen auf Audiogeräte mit hochohmigen Ausgängen (Plattenspieler), Trittschall oder Rumpeln von Schallplatten. Der DeNoiser benötigt hierzu eine Probe des reinen Störgeräusches. Es stehen einige typische Störgeräusche zur Verfügung, die sich über das Preset -Auswahlmenü aussuchen lassen. Mit dem Schieberegler stellen Sie den Grad der Dämpfung des Störgeräusches ein. Oft ist es sinnvoll, Störsignale nicht vollständig sondern z. B. nur um 3 6 db abzusenken, um die Natürlichkeit des Materials zu erhalten. Eine andere Möglichkeit besteht darin, ein Störgeräusch selbst zu erzeugen. Benötigt wird ein kurzer Ausschnitt aus der Tonspur, in der nur das Störgeräusch erklingt. Wechseln Sie dazu über Erweitert in den DeNoiser-Dialog.
177 Audiobearbeitung 177 Erweiterte Einstellungen Schritt 1: Noise Sample auswählen Zunächst muss eine Probe des zu entfernenden Störgeräuschs ausgewählt werden, das sog. Noise Sample. Sie haben zwei Möglichkeiten: Typisches Störgeräusch aussuchen: Aus dem Flipmenü lassen sich verschiedene typische Störgeräusche auswählen und verwenden. Wählen Sie ein Störgeräusch aus und hören Sie es sich an, indem Sie Abspielen betätigen. Wenn das mitgelieferte Noise Sample dem Störgeräusch Ihrer Tonspur ähnlich ist, können Sie es verwenden (siehe Schritt 2: Störgeräusch entfernen ). Neues Noise-Sample aus Tonspur extrahieren: Sie können auch aus der vorhandenen Tonspur eine kurze Passage suchen, in der nach Möglichkeit das reine Störgeräusch zu hören ist (z. B. am Anfang oder am Ende der Tonspur). Automatische Suche: Ist die Automatische Suche aktiv, wird das Material nach besonders leisen Stellen abgesucht, an denen wahrscheinlich das reine Störgeräusch zu finden ist. Vorheriges / Abspielen / Nächstes: Mit diesen Schaltflächen können Sie sich alle Fundstücke anhören und miteinander vergleichen. Speichern unter: Wenn Sie ein Noise Sample gefunden haben, können Sie es auf der Festplatte speichern. Nach der Speicherung erscheint es als weiterer Eintrag im Flipmenü Typische Störgeräusche und lässt sich für spätere Projekte verwenden. Wenn Sie das Noise Sample nur im aktuellen Projekt verwenden wollen, brauchen Sie es nicht zu speichern, sondern können direkt in die Rubrik Störgeräusch entfernen wechseln. Schritt 2: Störgeräusch entfernen Noise Level: Hier muss die Einsatzschwelle der Störgeräuschbefreiungsfunktion möglichst genau eingestellt werden. Zu niedrige Werte äußern sich durch zu geringe Rauschdämpfung und durch Artefakte wie Störtöne oder Zwitschern. Zu hohe Werte führen zu dumpfen Ergebnissen es werden auch die Höhen des Nutzsignals weggefiltert. Hier lohnt sich also eine gründliche Suche nach der besten Einstellung. Absenkung: Hier kann eine Balance zwischen Originalsignal und entstörtem Signal eingestellt werden. Oft ist es sinnvoll, Störsignale nicht vollständig sondern z. B. nur um 3 bis 6 db abzusenken, um die Natürlichkeit des Materials zu erhalten. Bei Brummen empfiehlt sich eine vollständige Beseitigung.
178 178 DeHisser Der DeHisser dient zur Beseitigung von gleichmäßigem, weißem Rauschen, wie es typischerweise von analogen Bandaufnahmen, Mikrofonvorverstärkern oder AD- Wandlern verursacht wird. Mit dem Schieberegler kann die Dämpfung des Rauschens in Dezibel eingestellt werden. Oft ist es sinnvoll, das Rauschen nicht vollständig, sondern z. B. nur um -3-6 db abzusenken, um die Natürlichkeit des Materials zu erhalten. Rauschpegel: Sie können zwischen verschiedenen Rauschstärken wählen. Die Auswahl sollte möglichst genau eingestellt werden. Zu niedrige Werte äußern sich durch eine unvollkommene Beseitigung des Rauschens. Zu hohe Werte führen zu dumpfen Ergebnissen es werden auch rauschähnliche Bestandteile des Nutzsignals (z. B. Anblasgeräusche von Blasinstrumenten) weggefiltert. Equalizer Der 10-Band-Equalizer unterteilt das Frequenzspektrum in zehn Bereiche ( Bänder ) und stattet sie mit separaten Lautstärkereglern aus. Dadurch können von der einfachen Bassanhebung bis zur völligen Verfremdung viele eindrucksvolle Effekte erreicht werden. Bei zu starker Anhebung besonders von tiefen Frequenzen wird der Gesamtpegel so stark erhöht, dass Verzerrungen auftreten können. Schieberegler: Jeder der zehn Frequenzbereiche kann mit den zehn Lautstärkereglern separat angehoben oder leiser gestellt werden. Frequenzbänder koppeln: Mit diesem Schalter werden die Frequenzbereiche flexibel miteinander verbunden, so dass künstlich klingende Überbetonungen einzelner Frequenzbereiche vermieden werden. Kompressor Der Kompressor ist eine automatische, dynamische Lautstärkeregelung. Laute Passagen werden leiser und die Gesamtlautstärke wird wieder angehoben. Somit wird die Lautstärke einheitlich und Sprache verständlicher. Ein Kompressor ist vor allem dann sinnvoll, wenn Hintergrundgeräusche oder -musik Sprachaufnahmen überlagern und eine reine Lautstärkeänderung der einzelnen Objekte oder Spuren keine Besserung bringt. Stärke: Dieser Schieberegler steuert die Stärke ( Ratio ) der Kompression. Funktion: Hier lässt sich die Arbeitsweise des Kompressors abhängig vom Tonmaterial einstellen. Stereo FX Mit dem Stereoprozessor lässt sich die Ausrichtung des Audiomaterials im Stereopanorama bearbeiten. Wenn Stereoaufnahmen schwammig und undifferenziert klingen, kann eine Erweiterung der Stereo-Basisbreite häufig für größere Transparenz sorgen.
179 Audiobearbeitung 179 Stereobreite: Hier wird die Basisbreite zwischen Mono (ganz links), unveränderter Basisbreite (Mitte) und maximaler Basisbreite ( Wide, ganz rechts) eingestellt. Beim Verkleinern der Basisbreite kann es zu einer Anhebung des Pegels kommen. Im Extremfall wenn der linke und der rechte Kanal identisches Material enthalten und der Basisbandbreitenregler ganz nach links auf Mono gezogen wird kommt es zu einer Pegelanhebung von 3 db. Bei einer Erhöhung der Basisbreite (Werte über 100) verschlechtert sich die Monokompatibilität, d. h. es entsteht die Gefahr, dass sich einige Frequenzbereiche gegenseitig auslöschen, wenn das Stereosignal auf einem Monogerät abgespielt wird. Audioeffekt-Dialoge Die folgenden Effekte lassen sich teilweise einzeln (Kontextmenü), teilweise auch als Bestandteil des Spur- oder Master-Effekt-Racks aufrufen. Die Funktionsweise ist jeweils identisch. Steuerung der Effektgeräte Manche Effektoptionen öffnen eine grafische Oberfläche, die einem Effektgerät aus dem Tonstudio realistisch nachempfunden ist (z. B. die Optionen aus dem Effekte-Menü Echo/Hall oder Timestretching ). Diese virtuellen Effektgeräte werden entweder auf herkömmliche Weise über Schieberegler, Drehregler oder Schaltflächen oder alternativ über grafische Sensorfelder gesteuert. Sensorfelder: Sensorfelder lassen sich mit Mausbewegungen intuitiv beeinflussen, wobei sich die Grafik und die jeweilige Effekteinstellung in Abhängigkeit voneinander ändern. Powerschalter: Jedes Effektgerät im Rack lässt sich am Schalter links oben separat ein- und ausschalten. Mit dieser Schaltfläche lässt sich der neutrale, unbearbeitete Sound des Audio-Objekts und die gewählte Effekteinstellung direkt miteinander vergleichen. Jeder Effekt verfügt über eine Reset-Funktion (Zurücksetzen), der das Effektgerät in den neutralen Ausgangszustand zurückversetzt. In diesem Zustand wird keine Rechenleistung verbraucht und kein Effekt in den Sound eingerechnet.
180 180 Jedes Effektgerät verfügt über eine Auswahl an bewährten Voreinstellungen ( Presets ), die sich über ein Ausklappmenü auswählen lassen. A/B: Der A/B-Schalter vergleicht zwei Einstellungen miteinander. Wenn Sie z. B. ein Preset für den Effekt ausgewählt haben und die Einstellungen anschließend manuell ändern, können Sie mithilfe des A/B-Schalters den Original-Preset-Sound mit den neuen Einstellungen vergleichen. Hinweis: Die abgebildeten Grafiken sind nur Beispiele und unterscheiden sich je nach Effektgerät. Tempo-Pitch/Resample Dieses Effektgerät verändert die Geschwindigkeit und/oder die Tonhöhe des Objekts. Tempo: Dieser Regler ändert die Geschwindigkeit unabhängig von der Tonhöhe ( Timestretching ). Das Objekt wird gewissermaßen in der Spur zusammen gestaucht bzw. auseinander gezogen. Pitch: Dieser Regler ändert die Tonhöhe unabhängig von der Geschwindigkeit des Objekts ( Pitchshifting ). +/- Schaltflächen: Damit ändern Sie die Tonhöhe in Halbtonschritten. Setup: Diese Schaltfläche öffnet einen Einstellungsdialog, in dem Sie den Algorithmus für die Tempo- und Tonhöhenkorrektur festlegen können.
181 Hall Sie können den Klang des Hall-Effekts über folgende Parameter steuern: Audiobearbeitung 181 Raumgröße: Hiermit bestimmen Sie die Größe des Raums (bzw. bei Plate & Spring der Systeme). Je größer ein Raum, desto länger ist der Schall zwischen Wänden oder Gegenständen unterwegs. Bei geringen Size -Einstellungen verringern Sie auch den Abstand der einzelnen Reflexionen zueinander, dadurch können u. U. auch Resonanzen (hervorgehobene Frequenzbereiche) entstehen, diese können bei zu viel Nachhallzeit beklemmend wirken. Klangfarbe: Sie können hiermit in gewissen Grenzen die Klangeigenschaft des Effekts beeinflussen. Die Wirkung dieses Reglers ist vom verwendeten Preset abhängig, bei den Räumen regeln Sie mit Color die Höhendämpfung des Nachhalls (von dunkel nach hell) sowie eine Vorfilterung des Signals. Bei Plate- und Spring-Presets bestimmt dieser Regler auch die Dämpfung der Bässe mit. Nachhallzeit: Mit diesem Regler stellen Sie die Nachhallzeit ein und bestimmen, inwieweit Echos absorbiert werden und damit auch die Ausklingzeit für den Hall. Pre-Delay: Für die Wahrnehmung von Klängen im Raum spielen der Hallanteil ( Mix ) einerseits und die ersten Reflexionen ( Early Reflections ) andererseits eine große Rolle. Die Zeit bis nach dem Eintreffen der ersten Reflexionen wird als Pre Delay bezeichnet. Bei nahe befindlichen Schallquellen ist der Hallanteil eher gering und die ersten Reflexionen treffen deutlich nach dem Direktschall am Ohr ein. Weit entfernt liegende Schallquellen hingegen weisen meist einen hohen Hallanteil auf und die ersten Reflexionen treffen fast gleichzeitig mit dem Direktschall am Ohr ein. Mit der Länge des Pre-Delays können Sie also den gefühlten Abstand der Schallquelle vom Zuhörer beeinflussen. Mix: dieser Regler bestimmt das Mischungsverhältnis von Original- zu bearbeitetem Signal. Bei Räumen lässt sich somit relativ ein Signal tiefer in den Raum hineinstellen, indem der Effektanteil vergrößert wird. Die letzten vier Presets sind für die Verwendung in einem Aux-Kanal des Mixers vorgesehen und auf 100% eingestellt. Voreinstellungen Die Voreinstellungen stellen die Grundeinstellungen für die verschiedenen Raum- Algorithmen da, die Sie mit den restlichen Parametern noch variieren können. Sie sind also mehr als reine Parameter-Sets. Echo (Delay) Delay heißt eigentlich Verzögerung. Dieser Effekt wirkt wie ein Echo, da das Signal verzögert wiedergegeben wird. Verzögerung: Hier kann die Zeitspanne zwischen den einzelnen Echos bestimmt werden: Je weiter links der Regler eingestellt wird, desto schneller folgen die Echos aufeinander.
182 182 Rückkopplung: Hier lässt sich die Anzahl der Echos einstellen. Ganz links gibt es überhaupt kein Echo, ganz rechts gibt es nahezu endlos viele Wiederholungen. Mix: Dieser Regler bestimmt das Mischungsverhältnis zwischen unbearbeitetem Originalsound ( Dry -Signal) und Echoanteil ( Wet -Signal). Audioeffekte im Mixer 10-Band-Equalizer Sie öffnen die Audioeffektgeräte im Mixer über die FX - Schaltfläche jeder einzelnen Spur bzw. im rechten Master-Bereich. Dort finden Sie unter Mastering auch die MAGIX Mastering Suite. Reset setzt sämtliche Effekteinstellungen zurück. Der 10-Band-Equalizer unterteilt das Frequenzspektrum in 10 Bereiche ( Bänder ) und stattet sie mit separaten Lautstärkereglern aus. Dadurch können von der einfachen Bassanhebung bis zur völligen Verfremdung viele eindrucksvolle Effekte erreicht werden. Bei zu starker Anhebung besonders von tiefen Frequenzen wird der Gesamtpegel stark erhöht, so dass Verzerrungen auftreten können. In diesem Fall sollte die Gesamtlautstärke mithilfe des Master Volume -Reglers in der unteren Mitte des Effekt- Racks zurückgeregelt werden. Schieberegler: Jedes der 10 Frequenzbereiche kann mit den 10 Lautstärkereglern separat angehoben oder leiser gestellt werden.
183 Audiobearbeitung 183 Link Bands: Mit diesem Schalter werden die Frequenzbereiche flexibel miteinander verbunden, so dass künstlich klingende Überbetonungen einzelner Frequenzbereiche vermieden werden. Touchscreen (rechte EQ-Sektion): Dies ist das Sensorfeld des EQ: Sie können mit der Maus eine beliebige Kurve zeichnen, die sofort in eine entsprechende Reglerstellung auf der linken Seite des EQs übersetzt wird. Kompressor Der Kompressor ist eine automatisierte, dynamische Lautstärkeregelung: Laute Passagen werden leiser bzw. leise lauter.ein Kompressor lässt sich sinnvoll einsetzen, damit sich Sprachaufnahmen besser gegenüber Hintergrundgeräuschen oder -musik durchsetzen, wenn eine Lautstärke-Erhöhung der Sprach-Spur nicht die gewünschten Erfolge bringt. Hierfür werden einige passende Presets bereits mitgeliefert, sie können die Kompression aber auch manuell einstellen. Threshold: Hier kann die Einsatzschwelle eingestellt werden, oberhalb oder unterhalb derer die Kompression wirkt. Ratio: Dieser Parameter steuert die Stärke der Kompression. Attack: Hier kann die Zeit eingestellt werden, in der der Algorithmus auf steigende Pegel reagiert. Release: Hier kann die Zeit eingestellt werden, in der der Algorithmus auf fallende Pegel reagiert. Gain: Der Gain-Regler verstärkt das komprimierte Signal.
184 184 MAGIX Mastering Suite Die MAGIX Mastering Suite ist ein spezielles Effekt-Rack für den Einsatz im Mixer- Masterkanal. Die enthaltenen Effekte dienen dem sogenannten Mastering, bei dem dem fertig abgemischten Musikstück der letzte Schliff gegeben wird. Mit den Power-Schaltern können die Effekte einzeln an- und abgeschaltet werden. Jeder Effekt bietet eine Reihe von Voreinstellungen, die sich aus einer Liste am unteren Rand des Effekts auswählen lassen. Jeder Effekt lässt sich mit Reset auf seine Grundeinstellungen zurücksetzen. Hinweis: Im 5.1-Surround-Modus (siehe Seite 193) stehen nur der Kompressor (siehe Seite 183) sowie der parametrische Equalizer zur Verfügung. Auto Mastering Mit Auto-Mastering können Sie Ihr Audiomaterial automatisch an den Klang typischer Musikstile der Vergangenheit und Gegenwart (z. B. 70er Disco, 90er Club, Bar Jazz...) anpassen. Der Klang des Ausgangsmaterials wird analysiert und dazu passende Equalizer- und Dynamikeffekte angewendet. 1. Aktivieren Sie den Auto Mastering-Assistenten. 2. Wählen Sie jetzt den gewünschten Musikstil aus. MAGIX Video deluxe 2016 analysiert nun das Audiomaterial im Projekt. Die Einstellungen, die zum Erzielen des Sounds für einen bestimmten Musikstil verwendet werden, hängen von den Klangeigenschaften des Ausgangsmaterials ab. Nutzen Sie die Schaltfläche Original, um die Bearbeitung und das Original zu vergleichen. Parametrischer 6-Band-Equalizer Der parametrische Equalizer besteht aus sechs Filter- Bändern, mit denen Sie den Klang des Musikstücks formen können. Jedes Band ist ein Filter, der eine typische Glockenform aufweist. In einem bestimmten Frequenzbereich um eine einstellbare Mittenfrequenz (Frequenz) herum lässt sich der Signalpegel um einen bestimmten Betrag (Gain) anheben- oder absenken. Die Breite dieses Frequenzbereichs wird Bandbreite genannt. Die Bandbreite wird durch den Q-Wert (Filtergüte) bestimmt, je größer der Q-Wert, desto schmaler und steiler verläuft die Filterkurve. Mit breitbandigen Anhebungen und Absenkungen bestimmter Frequenzbereiche (kleiner Q-Wert) können Sie den Grundklang des Mixes beeinflussen, um ihm z. B. mehr Bauch (untere Mitten Hz) oder mehr Luft (Höhen 10kHz) zu geben.
185 Audiobearbeitung 185 Sie können aber auch schmalbandige Absenkungen (hoher Q-Wert) im Frequenzgang vornehmen, um zum Beispiel störende Frequenzen zu entfernen. Sensorfeld: Im Sensorfeld wird der resultierende Frequenzgang des Equalizers dargestellt. Waagerecht ist die Frequenz aufgetragen, senkrecht die Anhebung bzw. Absenkung der jeweiligen Frequenz. Die blauen Kugeln 1-6 symbolisieren die sechs Frequenzbänder. Sie können mit der Maus verschoben werden, um den gewünschten Frequenzgang zu realisieren. Die Bandbreite (Q-Wert) lässt sich mit dem Mausrad justieren. Passend zur jeweils angeklickten Kugel zeigen die Regler neben der Filtergrafik die Parameter des entsprechenden Bandes. Mit den Drehknöpfen können Sie hier die Werte für jedes Band genauer einstellen, außerdem gibt es für jeden Parameter der Bänder ein numerisches Werte-Eingabefeld
186 186 Gain: Hier stellen Sie die Anhebung oder Absenkung der Filter ein. Eine Reglerstellung von 0 deaktiviert das Filter und verbraucht somit keine Rechenzeit. Freq: Mit dem Frequenzregler stellen Sie die Mittenfrequenz der einzelnen Filter zwischen 10 Hz und 24 khz ein. Durch die freie Wahl der Frequenz können auch mehrere Filter auf die gleiche Frequenz eingestellt werden, um eine größere Wirkung zu erzielen. Q (Bandbreite): Hier kann die Bandbreite der einzelnen Filter zwischen 10 Hz und 10 khz eingestellt werden. Band 1 und 6 enthalten eine Besonderheit: Ihre Filterkurve lässt sich in drei verschiedenen Modi bearbeiten. die vier Arbeitspunkte in der Grafik erhalten dabei jeweils verschiedene Funktionen. Peaking: Hier wird die Effektkurve von beiden Seiten gleichzeitig an den Arbeitspunkt angenähert, der den Höhepunkt (Peak) der Kurve darstellt. Shelving (Grundeinstellung): Hierbei stellt der Arbeitspunkt den Anfang der Filterkurve dar. Ab diesem Punkt erfolgt eine sanfte Anhebung bzw. Absenkung der Frequenzen. Hoch- bzw. Tiefpass: In Band 1 stellt der Arbeitspunkt die Frequenz dar, ab der die höheren bzw. tieferen Frequenzen weggefiltert werden. Mit dem Peakmeter können Sie den Ausgangspegel des Equalizers kontrollieren. Mit dem Regler Ausgangsverstärkung können Sie Pegeländerungen durch den EQ ausgleichen.
187 Audiobearbeitung 187 Multimax Der Multimax ist ein Kompressor mit drei unabhängigen Frequenzbändern. Die Dynamikbearbeitung erfolgt separat für jedes Band. Der Vorteil eines Multibandkompressors gegenüber dem normalen Kompressor liegt vor allem darin, dass die Pumpneigung und andere störende Nebenwirkungen bei der Dynamikbearbeitung drastisch gesenkt werden. Es wird beispielsweise verhindert, dass eine Pegelspitze im Bassbereich das ganze Signal herunterdrückt. Außerdem ermöglicht es die Multibandtechnik, einzelne Frequenzbereiche gezielt zu bearbeiten. Einstellung der Frequenzbänder: Die Einstellung der Frequenzbänder erfolgt direkt in der Grafik. Klicken Sie auf die Trennlinien und verschieben Sie diese. Tiefen/Mitten/Höhen: Mit diesen Drehreglern regeln Sie den Grad der Komprimierung für jedes Frequenzband. Verbinden: Wenn diese Schaltfläche aktiviert ist, verändern sich beim Verstellen eines Reglers alle anderen im gleichen Verhältnis. Die Art der Dynamikbearbeitung wird dadurch aber nicht beeinflusst. Voreinstellungen: Im Multimax lassen sich mithilfe der Presets 2 weitere Spezialfunktionen aufrufen: Kassetten NR-B Decoder: MAGIX Video deluxe 2016 simuliert die Dekodierung der Dolby B + C-Rauschunterdrückung, falls kein Abspielgerät mit Dolby zur Verfügung steht. Mit Dolby B oder C aufgenommene Kassetten klingen dumpfer und leiern, wenn sie ohne entsprechendes Dolby abgespielt werden.
188 188 De-Esser: Diese Spezialvoreinstellungen dienen zur Entfernung von überbetonten Zischlauten in Sprachaufnahmen. Stereo Enhancer Mit dem Stereo Enhancer können Sie die Ausrichtung des Audiomaterials im Stereopanorama bearbeiten. Wenn Stereo-Aufnahmen schwammig und undifferenziert klingen, kann eine Erweiterung der Stereo-Basisbreite häufig für größere Transparenz sorgen. Mit der Maximize-Funktion lässt sich der Raumanteil in den Vordergrund bringen und so die Stereoabbildung verbessern. Lautstärkeregler: Hier kann für die einzelnen Kanäle die Lautstärke und damit das Panorama insgesamt eingestellt werden. Unter den Reglern wird die Dämpfung für links und rechts in db angezeigt. Pan-Direction: Mit diesem Regler können Sie die Klangquelle, die aus der Mitte kommt, im Stereopanorama verschieben. Dabei bleiben die Signale an den äußeren Rändern des Klangbildes unbeeinflusst. Multiband: Damit versetzen Sie den Stereo FX in den Multiband-Modus. Die Stereo- Bearbeitung bezieht sich jetzt nur auf das Mittenband, die Bässe und Höhen bleiben unbearbeitet. Basisbreiten-/Maximize-Sensorfeld: Hier wird die Basisbreite zwischen Mono (ganz links), unveränderte Basisbreite ( Normal -Stereo ) und maximale Basisbreite ( Wide, ganz rechts) eingestellt. Bei einer Erhöhung der Basisbreite (Werte über 100) verschlechtert sich die Monokompatibilität. Das bedeutet, solche bearbeitete Aufnahmen klingen hohl, wenn Sie sie mono abhören.
189 Über Maximize wird der Raumanteil der Aufnahme verstärkt, was ebenfalls die Stereotransparenz erhöht, jedoch ohne die Monokompatibilität zu beeinflussen. Audiobearbeitung 189 Stereometer (Korrelationsgradmesser): Hier wird die Phasenlage des Audiosignals grafisch angezeigt. Damit können Sie die Ausrichtung des Signals im Stereopanorama und die Wirkung des Stereo-Enhancers überprüfen. Um die Monokompatibilität zu bewahren, sollte die angezeigte Wolke immer etwas höher als breit sein. Limiter Der Limiter verhindert Übersteuerungen, indem er zu hohe Pegel automatisch herunterregelt. Leise Passagen bleiben unbearbeitet. Im Gegensatz zum Kompressor versucht er dabei den Grundklang möglichst unverändert zu lassen. Lautstärkeabsenkung Die Lautstärkeabsenkung im Kontextmenü von Audio-Objekten führt eine automatische Lautstärkeabsenkung für die Länge des Objekts auf allen anderen Spuren durch. Die Lautstärke auf der Spur des ausgewählten Objekts bleibt also erhalten. Nur Originalton: Hier lässt sich festlegen, ob nur der Originalton von Video-Objekten oder alle Tonspuren abgesenkt werden sollen. Überblendungsdauer: Im Dialog lässt sich die Absenkung und die Länge der Ein- und Ausblendung einstellen. Der Befehl lässt sich auch schon während einer Audioaufnahme anwenden (Audioaufnahme (siehe Seite 94), erweiterte Optionen).
190 190 Mixer Der Mixer kann mit der Taste M der Computertastatur oder über Menü Fenster > Mixer geöffnet werden. Mixer-Kanäle Im Mixer wird jede Spur des Projektfensters durch einen entsprechenden Mixerkanal repräsentiert. Der Mixerkanal bietet eine Reihe von Möglichkeiten, die Audiosignale der Objekte in der Spur gemeinsam zu regulieren. FX: Hier wird das Audio-Effect-Rack der entsprechend Spur geöffnet (siehe Seite 182). Auto: Aktiviert die Volumen- und Panorama-Automation (siehe Seite 193) der entsprechenden Spur. Plug-ins: Über die Dreiecksschaltflächen erreichen Sie die auf dem PC installierten Audio-Plug-ins (siehe Seite 174).
191 Audiobearbeitung 191 Lautstärke: Mit dem großen Schieberegler lässt sich die Lautstärke der Spur einstellen. Der Schieberegler wird folgendermaßen feineingestellt: Während des Einstellens die Umschalttaste drücken. Dadurch verzehnfacht sich der Regelweg des Schiebereglers. Während des Einstellens die Maus horizontal vom Schieberegler weg bewegen. Dadurch vergrößert sich der Regelweg für den Schieberegler abhängig von der Entfernung des Mauszeigers zum Schieberegler. Stereo-Panorama: Mit dem Drehregler kann für jede Spur die Stereo- Position festgelegt werden. Hinweis: Ein Doppelklick auf den Lautstärke- oder Panorama- Regler setzt ihn wieder auf die passive Grundeinstellung zurück, in der keine Rechenleistung verbraucht wird. Ein erneuter Doppelklick stellt ihn wieder auf seine letzte Position ein. Effektkanäle Solo/Mute: Die Solo -Schaltfläche schaltet die Tonwiedergabe einer Spur in den Solo-Modus, d. h. bei allen nicht solo -geschalteten Spuren wird die Tonwiedergabe ausgeschaltet. Mute schaltet die Tonwiedergabe der Spur stumm. Neben den normalen Mixerkanälen, die den Spuren im Projekt entsprechen, lassen sich zwei separate Effektkanäle anlegen. Das Prinzip dahinter: Sie können einen Signalanteil aus einem normalen Kanal in einen Effektkanal leiten, wo der Signalanteil dann separat mit weiteren Effekten angereichtert wird. Dies ist ein gängiges Verfahren aus der professionellen Audioproduktion. Unter den Plug-in-Slots befinden sich in jedem Mixerkanal zwei FX- Send-Regler (FX 1 und FX2). Hier bestimmen Sie, wie laut das Signal aus der Spur in die beiden verfügbaren Effektkanäle geführt wird. Die FX-Spuren sind im Mixer normalerweise verborgen. Sie werden links neben der Mastersektion angezeigt, sobald ein FX-Send-Regler benutzt wird.
192 192 Ein Effektkanal ist ein kompletter zusätzlicher Mixerkanal mit Lautstärke- und Panoramaregler, Effekt-Rack und zwei Plug-in- Slots. Im ersten Effektkanal ist standardmäßig der Hall aktiviert, da dies die wichtigste Anwendung von Send-Effekten darstellt. Der Volume-Regler dient zur Regelung der Lautstärke des Effektkanals und entspricht somit einem AUX-Return-Regler. Mute dient zum kompletten An- und Ausschalten des FX-Anteils. Mit Solo kann der Effektkanal separat abgehört werden. Die Peakmeter der Spuren, die auf die FX-Spur senden, werden dabei grau dargestellt. Masterkanal Der Masterkanal befindet sich rechts von den einzelnen Kanälen. Er regelt den Gesamtsound und bietet noch einmal alle Bearbeitungsmöglichkeiten: Lautstärke, Panorama, Plug-ins und Effekte. Die FX-Schaltfläche und die Plug-in-Slots funktionieren genauso wie in den anderen Kanälen. Die FX-Schaltfläche ruft das Master Audio Effekt-Rack auf. Mit Reset können die kompletten Mixer-Einstellungen inklusive der Effektkanäle zurückgesetzt werden. Mastering: Hier wird die MAGIX Mastering Suite aufgerufen. 5.1 Surround: Diese Schaltfläche schaltet den Mixer in den Surround-Modus (siehe Seite 196). Die beiden Fader regeln die Gesamtlautstärke. Link-Schaltflächen: Wenn Sie die Link-Schaltfläche deaktivieren, können Sie Lautstärke des rechten und linken Kanals getrennt einstellen. Hinweis: Diese Funktion ist nur in der Plus/Premium-Version verfügbar.
193 Audiobearbeitung 193 Volumen- und Panorama-Automation Sie können den Lautstärke- und Panoramaverlauf für eine Spur automatisieren. Das bedeutet, Sie können während des Abspielens die Schieberegler für die Spurlautstärke und die Panorama-Regler bewegen und aufzeichnen. Damit können Sie zum Beispiel die Bewegung einer Schallquelle von links nach rechts simulieren und Lautstärkeanpassungen direkt beim Abspielen vornehmen. Solange die Auto-Schaltfläche in einer Spur aktiv ist, werden alle Bewegungen des Lautstärke- und Panoramareglers aufgezeichnet. Die Automation wird in Form einer Kurve im Projektfenster dargestellt und lässt sich dort mit der Maus auch im Nachhinein bearbeiten. Hinweis: Automationskurven des Mixers sind spurbezogen, d. h. unabhängig von den in der Spur enthaltenen Objekten. 5.1 Surround MAGIX Video deluxe 2016 unterstützt die Wiedergabe und den Export in echtem 5.1 Surround. Hinweis: Diese Funktion ist nur in der Plus/Premium-Version verfügbar. Voraussetzungen Zum Bearbeiten der Audiospuren im Surround-Modus brauchen Sie eine 5.1-Surroundfähige Soundkarte in Ihrem Computer, die folgende Kanäle bedienen kann: vorne links (L) / rechts (R) Mitte (C) / Tiefbass-Wiedergabe (Subwoofer) (LFE) hinten links (Ls) / rechts (Rs) Die Surround-Wiedergabe ist mit allen Audiotreiber-Modellen (Wave, DirectSound) möglich. Sie stellen diese in den Programmeinstellungen im Reiter Wiedergabe ein. DirectSound wird von den meisten handelsüblichen Soundkarten unterstützt. Wave-Treiber werden ebenso von vielen handelsüblichen Soundkarten unterstützt, einzelne Audiokarten (z. B. Soundblaster) verlangen jedoch die Ansprache über DirectSound. Die Ausgabe der sechs Ausgangssignale erfolgt bei allen Treibermodellen auf die Ausgangskanäle in der gleichen (genormten) Reihenfolge:
194 194 Kanäle 1/2: L- R Kanäle 3/4: C - LFE Kanäle 5/6: Ls Rs Bei Verwendung von WAVE-Treibern müssen normalerweise die Lautsprechereinstellungen in der Systemsteuerung auf 5.1-Wiedergabe umgestellt werden. Bei Verwendung von DirectSound kann dies auf den meisten Systemen vom Programm selbst erledigt werden (Automatische 5.1 Surround Lautsprecherkonfiguration). Import und Export von Surround-Audiodateien Import Beim Import von MPEG-2-Dateien mit Surround-Ton (z. B. VOB-Dateien von DVDs oder DVB-TV-Aufnahmen) kann zwischen zwei verschiedenen Anwendungsfällen ausgewählt werden: Downmix: Der Surround-Ton wird als ein Audio-Objekt unter dem Video-Objekt dargestellt, die Wiedergabe der Surroundspur wird auf Stereo-Wiedergabe heruntergerechnet. Benutzen Sie diese Option, wenn Sie den Surround-Ton nicht bearbeiten wollen, sondern unverändert exportieren wollen oder wenn Ihnen ein Stereo-Export ausreicht. Surround-Mix: Die einzelnen Surround-Kanalpaare (L-R, C-LFE, Ls-Rs) werden in separaten Objekten auf drei Audio-Spuren verteilt und der Mixer in den Surround- Modus (siehe Seite 195) versetzt. In diesem Modus können Sie die Surround- Abmischung verändern. Hinweis: Zum Import von Surround-Dateien ist das Herunterladen eines Audiopaket- Upgrades notwendig. Dies geschieht automatisch beim ersten Import einer betroffenen Datei. In MAGIX Video deluxe 2016 erfolgt der Import von Surround immer als Downmix. MAGIX Video deluxe 2016 Plus und Premium kann zusätzlich Interleaved Wave-Dateien (Mehr-Kanal Wave-Dateien), Mehrkanal Windows Media Audio und MP3-Surround Dateien importieren, dabei wird immer ein Surround-Mix angelegt. Export Surround Mix-Exporte können in eines der folgenden Formate erfolgen: 6-Kanal-PCM-Dateien (Interleaved Wave) Windows Media Dateien (als Surround-Tonspur eines Windows Media Videos oder WMV HD-Disc) MPEG-2-Dateien; erfordert Herunterladen des Audiopaket-Upgrades
195 Audiobearbeitung Die entstehenden Dateien sind dabei voll kompatibel zu den normalen Dateiformaten, d. h. sie werden auch auf nicht Surround-fähigen Computern (in normalem Stereo) abgespielt. Der Export erfolgt über die gleichen Menübefehle (z. B. Menü Datei > Film exportieren > Audio als Wave ) wie der normale Stereo-Export. Es wird abgefragt, ob der Export in Stereo oder Surround erfolgen soll. 5.1-Surround per Smart Encoding exportieren Ausgangsmaterial mit Surround-Ton können Sie auch ohne 5.1-Surround-Codec wieder auf DVD brennen bzw. entsprechende MPEG-Dateien exportieren, wobei der 5.1Surround-Sound erhalten bleibt. Dazu nutzen Sie die Möglichkeit des Smart Renderings, wobei unbearbeitete Teile des Ausgangsmaterials ohne erneutes Encodieren in die Zieldatei übernommen werden. Lesen Sie dazu im Anhang MPEGEncoder-Einstellungen, Abschnitt Allgemeine Einstellungen (siehe Seite 345). Hinweis: Der Import muss dabei als Downmix erfolgen, das Audiomaterial darf nicht verändert werden (keine Blenden, kein Audio Cleaning, keine Lautstärkeänderung). Harte Schnitte erfolgen unter Umständen nicht framegenau, sondern an den GOPGrenzen. Mixer im Surround-Modus Um die Surround-Wiedergabe zu aktivieren, öffnen Sie den Mixer (Taste M) und klicken Sie die Schaltfläche 5.1 Surround im Master. 195
196 196 Im Master werden sechs Peakmeter für die einzelnen Kanäle angezeigt. Die normale Panorama-Schaltfläche wird zu einer symbolischen Darstellung des Surround-Editors (siehe unten (siehe Seite 196)), der sich mit einem Klick auf die Darstellung öffnen lässt. Der Surround Sound-Editor steht auch für die FX-Spuren zur Verfügung. Somit kann z. B. die Originalspur auf die vorderen Lautsprecher L/R geschickt werden, die FX-Spur aber mit einem Halleffekt auf die hinteren Lautsprecher Ls/Rs. Das Master-Volumen wird auf alle Kanäle angewandt, dabei beeinflusst der linke Pegel die Kanäle L und Ls, der rechte Pegel die Kanäle R und Rs und der Mittelwert beider Pegel die Kanäle C und LFE. Die Master-Plug-ins werden nur auf die vorderen Kanäle angewandt. Im Master FX Rack und in der MAGIX Mastering Suite gibt es im 5.1 Surround-Modus nicht die volle Effektpalette, sondern nur den Kompressor und den parametrischen Equalizer (siehe Seite 184) (aus der Mastering Suite). Die Einstellungen dieser Effekte wirken auf alle sechs Kanäle gleichermaßen. 5.1 Surround-Editor Im 5.1 Surround-Editor der Mixerspur können Sie das Audiosignal der Spur (dargestellt durch die zwei roten Schallquellen) im gedachten Raum anordnen. Dazu wird das Signal auf die 5 (blauen) Lautsprecher, welche die einzelnen Surround-Kanäle darstellen, verteilt.
197 Audiobearbeitung 197 Es gibt 6 Kanäle: L: vorne links R: vorne rechts C: Center Ls: hinten links / links surround Rs: hinten rects / rechts surround LFE: Subbass (Low Frequency Effect) Kanal Das Verteilen auf die 5 Lautsprecher erfolgt dabei nach dem sogenannten Positions- Panning, wobei eine Schallquelle ein Schallfeld einer bestimmten Ausdehnung aussendet (dargestellt durch die roten Kreise). Desto weiter die Quelle von einem Lautsprecher entfernt ist, desto geringer ist dabei ihr Anteil auf dem entsprechenden Lautsprecher- Kanal. Die Position der Quelle und der Lautsprecher kann mit der Maus verschoben werden. Der Subbass-Anteil (LFE) wird direkt im entsprechenden Wertefeld eingestellt. Dieses auch durch Ziehen mit der Maus verändert werden kann. Es gibt verschiedene Modi für den Umgang mit dem Quellsignal: Mono: Das (Stereo)-Quell-Signal wird als Mono-Material betrachtet, der linke und rechte Kanal werden zusammengemischt und gemeinsam angeordnet. Die ursprünglichen Stereo-Informationen gehen verloren. Stereo 1: Ähnlich dem Mono-Modus werden linker und rechter Kanal gemeinsam bewegt, jedoch werden auf den linken Lautsprechern L und Ls nur Anteile der linken Quelle hörbar und auf den rechten Kanälen R und Rs nur Anteile der rechten Quelle. Die Stereo-Informationen bleiben somit weitestgehend erhalten. Stereo 2: Linker und rechter Kanal können unabhängig voneinander angeordnet werden, beim Verschieben der linken Quelle bleibt dabei der Abstand zwischen linker und rechter Quelle erhalten. Eine einzelne Quelle kann mit gedrückter Alt- Taste verschoben werden. Center / LFE: Nur der linke Kanal wird angeordnet. Dafür wird der LFE Anteil ausschließlich aus dem rechten Kanal abgeleitet. Dieser Modus ist nur für den Import von Surround-Material von Bedeutung. Die Breite bestimmt die Ausdehnung des Schallfeldes einer einzelnen Quelle. Automation: Das Panning der Schallquelle auf die Lautsprecher ist automatisierbar, um Bewegungen im Raum zu simulieren. Hierzu muss Automation aktiviert werden. Es gibt zwei Methoden, Automationen zu erzeugen: Aufnehmen und Zeichnen.
198 198 Zum Aufnehmen wird die bei aktivierter Automation während der Wiedergabe dieschallquelle zwischen den Lautsprechern bewegt. Beim Aufzeichnen der Automation leuchtet dabei die Aufnehmen -Checkbox rot auf. Eine alternative Möglichkeit für das Aufzeichnen komplexer Bewegungen ist die Zeichnen-Funktion, bei aktiviertem Zeichnen-Modus werden alle Bewegungen des Panners bei gedrückter Maustaste auf das Zeitintervall zwischen Start und Endmarker übertragen. Sie zeichnen also die komplette Bewegungskurve für den gewählten Zeitabschnitt ein. Mit Zurücksetzen wird die Surround Automation von der Spur gelöscht. Hinweis: Es erfolgt keine Automation der Parameter für Breite und LFE, des Abstandes zwischen linker und rechter Quelle im Stereo 2 Modus sowie der Lautsprecherpositionen. Scrubbing Scrubbing dient dem schnellen Vorhören einzelner Passagen eines Films oder Musikstücks. Es spielt kurze Samples (Tonschnipsel) in der originalen Geschwindigkeit ab. Hinweis: Um einzelne Audio-Objekte komplett vorzuhören, gibt es den Mausmodus Vorhören (siehe Seite 60). Scrubbing aktivieren Das Scrubbing lässt sich über einen Klick mit der rechten Maustaste auf die Lautsprecher-Schaltfläche aktivieren. Scrubbing-Modi Kein Scrubbing: Das Scrubbing ist deaktiviert. Beim Setzen und Verschieben des Abspielmarkers wird kein Ton wiedergegeben. Scrubbing (1 Frame): Das Scrubbing ist aktiv, die Samples sind immer 1 (Video-)Frame lang. Bei 25 fps also 1/25 Sekunde. Dieser Modus eignet sich zur exakten Positionierung des Abspielmarkers. Scrubbing (lang): Das Scrubbing ist aktiv, die Sample-Länge beträgt ungefähr 0,5 Sekunden. In diesem Modus ist besonders das Orten bestimmter Stellen einfach.
199 Bei Scrubbing 1x abspielen: Bei aktivierter Option wird die angefahrene Stelle nur einmalig wiedergegeben. Ist sie dagegen deaktiviert, wird wiederholt abgespielt. Anwendung Audiobearbeitung 199 Ist ein Scrub-Modus ausgewählt, setzen Sie den Abspielmarker mit der Maus an eine bestimmte Stelle auf der Zeitachse. Halten Sie die Maustaste gedrückt und schieben Sie den Abspielmarker an verschiedene Stellen im Projekt. Auch beim Einsatz des Jog & Shuttle Wheels am Vorschaumonitor kann das Scrubbing genutzt werden und damit auch für diverse Hardware-Controller, wodurch sich die Software schon fast wie ein analoges Videoschnittsystem anfühlt! MAGIX Soundtrack Maker Der MAGIX Soundtrack Maker generiert automatisch Musikstücke, die der angegebenen Stimmung entsprechen. Selbst Stimmungswechsel sind möglich. Sie öffnen den MAGIX Soundtrack Maker über das Menü Bearbeiten > Assistenten (siehe Seite 280). Musikstil auswählen Als Erstes wählen Sie den Musikstil aus. Mit der Option Nur im markierten Bereich anwenden können Sie die Länge der zu erzeugenden Hintergrundmusik eingrenzen. Hinweis: Nur im markierten Bereich anwenden funktioniert nur, wenn noch keine Emotion außerhalb des aktuell ausgewählten Bereichs existiert. Ansonsten wird der Soundtrack bis zur bereits existierenden Emotion aufgefüllt, damit keine Lücke im Soundtrack entsteht. Bereichsanfang und -ende können Sie auch bei geöffnetem MAGIX Soundtrack Maker mittels linker und rechter Maustaste setzen.
200 200 Stimmungswechsel festlegen In der Liste können Sie aus den verfügbaren Emotionen eine auswählen. Vorhören: Hier bekommen Sie eine Vorschau der ausgewählten Emotion. Position: Mit dem Positionsschieber können Sie eine bestimmte Stelle anfahren, um anschließend Emotionen an bestimmten Stellen zu setzen. Sie können stattdessen auch den Abspielmarker mit der linken Maustaste versetzen. Gleichzeitig sehen Sie die Vorschau im Vorschaumonitor. Emotion einfügen: Diese Schaltfläche fügt die ausgewählte Emotion an der aktuellen Position ein. Danach schlägt der MAGIX Soundtrack Maker eine neue Position für die nächste Emotion vor, in dem der Positionsschieber an eine neue Stelle gesetzt wird. Sie können ihn natürlich an eine beliebige andere Stelle setzen und weitere Stimmungen einfügen. Emotion löschen: Die aktuelle Emotion wird gelöscht. Hintergrundmusik generieren Mit einem Klick auf Soundtrack erzeugen wird ein neuer Soundtrack kreiert. Unter Bearbeitungsfortschritt wird Ihnen der aktuelle Status angezeigt. Hinweis: Erzeugte Soundtracks sind taktbasiert. Damit das Musikstück ausgespielt werden kann, wird die Länge in den meisten Fällen nicht mit den Markerpositionen übereinstimmen. Diese sind framebasiert und damit in einem feinerem Raster setzbar als der taktbasierte Soundtrack. Variationen: Wenn Ihnen die erzeugte Hintergrundmusik nicht gefällt, können Sie Variationen erzeugen lassen. Dieses Verfahren kann sowohl für die gesamte Hintergrundmusik als auch für eine einzelne Emotion angewendet werden: Falls Sie die gesamte Hintergrundmusik variieren wollen, klicken Sie auf Variation erzeugen.
201 Audiobearbeitung 201 Wenn das nur für eine bestimmte Emotion geschehen soll, müssen Sie diese vorher mit dem Positionsschieber im Dialog (oder dem Abspielmarker auf der Hauptoberfläche) anfahren. Anschließend aktivieren Sie die Option Nur markierte Emotion variieren. Klicken Sie auf Variation erzeugen. Automatische Schnittanpassung: Diese Option ordnet die Video- und Foto-Objekte in Ihrem Projekt passend zur Musik neu an. Achten Sie also darauf, wenn Sie dies nicht wollen, dass Sie diese Option ausschalten. Audio-Objekte zusammenfassen (Mixdown) Wenn die Übersicht im Projektfenster verloren geht, der RAM-Speicher knapp wird oder der bisherige Arbeitsstand zusammengefasst werden soll, lässt sich das Audio- Arrangement mit der Mixdown-Funktion zu einer Audiodatei zusammenmixen. Dazu wählen Sie die Funktion Audio zusammenfassen im Menü Bearbeiten. Für das Mixdown-Objekt lassen sich ein Speicherort und ein Name bestimmen. Danach belegt Ihr Audio-Arrangement keinen Arbeitsspeicher mehr, sondern nur noch einige Megabyte auf Ihrer Festplatte. Beim Mixdown von Audio-Objekten werden die Objekte automatisch normalisiert, d. h. in der Lautstärke optimiert. Auch bei mehrmaliger Anwendung der Mixdown-Funktion entstehen keine Verluste im Klangmaterial.
202 202 Stereo3D (Plus/Premium-Version) Warnung bei Kleinkindern: Das Sehvermögen von kleinen Kindern (besonders bei Kindern unter 6 Jahren) befindet sich noch in der Entwicklung. Wir empfehlen Ihnen, den Arzt oder Augenoptiker Ihres Kindes aufzusuchen, bevor Sie Kleinkindern erlauben, 3D-Videos zu schauen. MAGIX Video deluxe 2016 Plus und Premium ermöglicht das Verarbeiten und Erzeugen von echten 3D-Videos und -Fotos. Zunächst werden wir uns einen Einblick in dieses komplexe Thema verschaffen, um die wichtigsten Grundlagen und goldenen Regeln kennenzulernen. Anschließend beschäftigen wir uns detailliert mit den einzelnen Arbeitsschritten. Hinweis zur Nutzung von 3D-Inhalten: Manche Menschen verspüren Unbehagen (wie z. B. Kopfschmerzen, Überanstrengung oder Erschöpfung der Augen oder Übelkeit), wenn sie sich 3D-Videos ansehen. Wir empfehlen daher regelmäßige Pausen. Außerdem sollten Nutzer bei auftretenden Problemen sofort den Gebrauch stoppen und einen Arzt oder Augenoptiker aufsuchen. Auch das unsachgemäße Erzeugen von 3D-Inhalten ruft die genannten Symptome hervor. 3D-Grundlagen Die menschlichen Augen nehmen Gegenstände aus zwei verschiedenen Blickwinkeln wahr, unser Gehirn errechnet daraus das Bild, das wir sehen. Auf diese Weise erkennen wir den Abstand und die Position eines Gegenstands. Deshalb sollte das 3D-Material, das wir verarbeiten wollen, schon nach diesem Ideal aufgenommen werden. 3D schauen Eine gewöhnliche Leinwand oder ein einfacher Fernseher kann Bilder nur in zwei Dimensionen darstellen, daher wurden verschiedene Techniken entwickelt, um Bilder in 3D wahrnehmen zu können. Alle Techniken haben bisher eines gemeinsam: Es werden spezielle Brillen benötigt, um dem linken und rechten Auge verschiedene Informationen zu liefern. Auf diese Techniken gehen wir später noch detailliert ein. Drei goldene Regeln Grenzen bei der Aufnahme einhalten: Um eine 3D-Aufnahme (siehe Seite 203) mit natürlichen Tiefeninformationen zu erhalten, müssen gewisse Grenzen eingehalten werden. Die wichtigste dieser Regeln ist, den sogenannten Nahpunkt nicht zu unterschreiten. Der Nahpunkt ist die Stelle im Bild, die der Kamera am nächsten ist. Nahpunkt umrahmen: Um die 3D-Wirkung hinter das Scheinfenster zu bringen, müssen die beiden Teilbilder an der Stelle des Nahpunkts exakt übereinander geschoben werden. Gleichzeitig müssen auf den Rändern beider Teilbilder
203 Stereo3D (Plus/Premium-Version) 203 dieselben Objekte zu sehen sein, im Bedarfsfall benutzen Sie dafür die Ausschnittfunktion im Media Pool (siehe Seite 140). Hinweis: Das Scheinfenster ist eine Art erdachte Scheibe, hinter welcher sich der 3D- Film abspielt. Sie markiert somit den Punkt, der am weitesten vorne ist. Das Nichteinhalten dieser Regel kann eine Art Herausspringen des jeweiligen Gegenstands aus dem Scheinfenster hervorrufen, was bei übertriebener Anwendung aber zu Unbehagen und Kopfschmerzen führen kann. Natürliche Blickrichtung der Augen beachten: Gegenstände mit einer 3D- Tiefenwirkung werden in einem Rot/Cyan-Bild (Anaglyph), das ohne Brille betrachtet wird, als verschoben wahrgenommen. Diese Verschiebung sollte nach Möglichkeit unter 1/30 des gesamten Bildbreite bleiben. Im Extremfall schauen die beiden menschlichen Augen in entgegengesetzte Richtungen (divergente Ausrichtung). Hinweis: Verschiebungen darf es nur auf der horizontalen Achse geben. Unterschiede auf der vertikalen Achse und verdrehte Teilbilder müssen angeglichen werden! 3D aufnehmen Der Abstand der menschlichen Augen beträgt ca. 65 mm, dieser bildet die sogenannte Stereobasisbreite. Da unsere Augen aber beweglich sind und wir schielen können, ist es uns möglich, Objekte die näher sind, problemlos zu fokussieren. Es existieren verschiedene Techniken beim 3D-Aufnehmen. Jede hat ihre Vor- und Nachteile: 3D-Kameras mit zwei Objektiven: Die Vorteile liegen auf der Hand diese Kameras liefern 3D-Material, ohne dass großer Aufwand betrieben werden muss. Nachteilig kann hier sein, dass die Stereobasisbreite (Objektivabstand) festgelegt ist. Zwei Kameras auf einer speziellen Halterung: Hier muss etwas größerer Aufwand betrieben werden. Auf einer speziellen Halterung werden zwei Kameras angebracht, die gleichzeitig jeweils das Material für die linke und rechte Seite des 3D-Bildes aufnehmen, z. B. lassen sich hierfür Mikrofonhalterungen für Stereoaufnahmen zweckentfremden. Nachteilig ist hier beim Fotografieren, dass die Auslöser exakt zum gleichen Zeitpunkt betätigt werden müssen, falls bewegte Objekte auf dem Bild sind. Bei Videos müssen die beiden Filme vor dem Weiterverarbeiten zeitlich synchronisiert werden. Vorteile: Die Stereobasisbreite lässt sich mit dem Abstand der Kameras variieren; größere Auswahl an Kameramodellen. Zwei Fotos mit derselben Kamera: Mit dieser Technik sind nur Standbildaufnahmen möglich. Mit der Kamera werden einfach zwei Fotos aus verschiedenen Blickwinkeln aufgenommen, die sich dann als linkes und rechtes Bild verwenden lassen. Am besten verwenden Sie dafür ein Stativ.
204 204 Gleichmäßig schnelle Kamerafahrt, z. B. entlang einer Straße: Hier wird nur eine einzige gewöhnliche Kamera gebraucht, dafür ist das Einsatzgebiet sehr eingeschränkt. Dies ist die kostengünstigste Variante, 3D-Videos zu erzeugen. Bei einer Geschwindigkeit von ca km/h wird Videomaterial aufgenommen. Beim Bearbeiten wird das erzeugte Video-Objekt dupliziert, eines der beiden Videos wird zeitlich versetzt abgespielt. Aus der Fahrtrichtung ergibt sich dann, welches das linke und rechte Bild ist. Mit dieser Technik lassen sich auch Standbilder in 3D erzeugen. Achtung, Mindestabstand! Die Position des Gegenstands, der dem Objektiv bzw. den Objektiven am nächsten ist, wird als Nahpunkt bezeichnet. Dieser Nahpunkt darf eine bestimmte Mindestentfernung nicht unterschreiten und lässt sich mit folgender Formel leicht errechnen: Hinweis: Brennweite des Objektivs (z. B. 25mm) x Stereobasisbreite (z. B. 65mm) x 1,5* /1mm**= Nahpunkt (2437,5mm ~ 2,44m) *1,5 ist ein Faktor, der sich aus dem Verschnitt ergibt, der bei einer Aufnahme durch das Objektiv entsteht. **1mm ist die sog. Deviation bzw. das Maß der Räumlichkeit. Hierbei handelt es sich auch nur um einen groben Richtwert. Beispiele anhand von 3D-Kameras: Panasonic HDC-SDT750 (Basisbreite 12mm): Nahpunkt liegt etwa bei 1,5m. Fuji REAL 3D W3 (Basisbreite 75mm): Nahpunkt liegt bei 3m, für Teleaufnahmen sogar bei 8m. Im weiteren Verlauf der 3D-Bearbeitung nimmt dieser sogenannte Nahpunkt noch eine wichtige Rolle ein. 3D-Bearbeitung vorbereiten 3D-Videos werden von den verschiedenen Kameras unterschiedlich aufgenommen und gespeichert, das heißt: Je nach Kameramodell oder Aufnahmemethode liegen die Videos oder Bilder in unterschiedlicher Form vor. In einer Datei Viele Kameras, insbesondere für Fotoaufnahmen, erzeugen eine einzige Datei, die linkes und rechtes Bild nebeneinander enthält. Ziehen Sie diese Dateien wie gewohnt aus dem Media Pool in das Arrangement. Markieren Sie die erzeugten Objekte. Wählen Sie im Media Pool unter Effekte > Stereo3D > Eigenschaften> Stereo erzeugen den Eintrag Side-by-Side (linkes Bild links/rechts)" für Material mit halber Breite.
205 Stereo3D (Plus/Premium-Version) 205 Hinweis: Wenn Sie selber Side-by-Side-Material erstellt haben (z. B. zwei Fotos nebeneinander angeordnet in einer Bilddatei), verfahren Sie wie bereits beschrieben, wählen jedoch zuletzt den Eintrag Side-by-Side (linkes Bild links/rechts)" für Material mit voller Breite. In mehreren Dateien Einige 3D-Kameras erzeugen jeweils eine Datei für linke und rechte Seite. Falls Sie mit einer gewöhnlichen Fotokamera einfach zwei Fotos aus verschiedenen Blickwinkeln aufgenommen haben, funktioniert diese Arbeitsweise genauso. Öffnen Sie im Media Pool den Ordner, in dem die Dateien liegen. Sortieren Sie die Dateien am besten aufsteigend nach dem Datum. Somit liegen alle Dateien paarweise untereinander. Markieren Sie nun die Dateien und ziehen Sie sie aus dem Media Pool in das Arrangement. Markieren Sie nun alle neu erzeugten Objekte im Arrangement. Wählen im Media Pool unter Effekte > Stereo3D > Eigenschaften > Stereo erzeugen den Eintrag Stereo3D-Paar linkes/rechtes Bild zuerst. Wiedergabemodus für 3D einstellen Für die Wiedergabe von 3D-Videos gibt es verschiedene Techniken, die am Computer zum Einsatz kommen können. Je nach verwendeter Technik lässt sich der entsprechende Wiedergabemodus in MAGIX Video deluxe 2016 aktivieren. In der oberen linken Ecke des Videomonitors wählen Sie den 3D-Modus aus, mit dem Sie arbeiten wollen. Hier eine Auflistung der verfügbaren Techniken und den damit verbundenen Voraussetzungen: 3D-Modus Technik Voraussetzungen Darstellung zeilenweise verschachtelt Polfilter Polfilterbrille spezieller Monitor, typischerweise als 3D-Monitor o. ä. bezeichnet. Hinweis: Sie können wählen zwischen rechtes bzw. linkes Bild zuerst, je nachdem welche Darstellung auf Ihrem Monitor/Bildschirm bessere Ergebnisse erzielt. Shutterausgabe Side-by-Side- Darstellung Shutter-Modus Side-by-Side nvidia 3D Vision Kit 120 Hz-Monitor/-Beamer 3D-TV-Gerät
206 206 Hinweis: Sie können wählen zwischen linkes Bild links bzw. rechts, je nachdem welche Darstellung auf Ihrem Monitor/Bildschirm bessere Ergebnisse erzielt. Hinweis: Diese drei Modi sollten nur eingestellt werden, wenn das Vorschaubild auf einem separaten Monitor oder TV-Gerät ausgegeben wird. Der Shutter-Modus benötigt dazu auch zwingend eine 3D-fähige Grafikkarte. Anaglyphendarstellung Farbanaglyphen Rot/Cyan-Brille Bilder und Videos für 3D ausrichten Dafür empfiehlt sich die Anaglyphendarstellung, die sich im Videomonitor (siehe Seite 205) einstellen lässt. Nur in diesem Modus ist ein exaktes geometrisches Ausrichten der Bilder möglich. Hinweis: Falls Sie 3D-Videomaterial bearbeiten wollen, empfiehlt es sich, zunächst eine Szenenerkennung durchzuführen und damit das Video in seine einzelnen Szenen aufzuteilen. Dies ist nötig, da linke und rechte Seite jeder Szene einzeln ausgerichtet werden müssen. Der sogenannte Nahpunkt ist die Stelle im 3D-Bild, die den Objektiven am nächsten ist. Er bildet damit gewissermaßen das Zentrum des 3D-Bildes und muss daher in MAGIX Video deluxe 2016 auch als solches definiert werden. Für diese Aufgabe gibt es im Media Pool unter Effekte > Stereo3D > Ausrichtung.
207 Stereo3D (Plus/Premium-Version) 207 Auf dieser Seite schieben Sie beide Inhalte exakt übereinander, so dass der Nahpunkt beider Seiten auf dem Bildschirm an genau derselben Stelle liegt. Zunächst sollten Sie aber ausprobieren, ob die Automatiken für das räumliche Ausrichten und zeitliche Synchronisieren schon die gewünschten Ergebnisse liefern. Klicken Sie dazu auf die Schaltfläche Automatisch. Sollten Sie feststellen, dass in Ihrem Material das linke und rechte Bild jeweils auf der falschen Seite dargestellt werden, so klicken Sie auf die Schaltfläche Vertauschen, um die Reihenfolge umzukehren. Sollte dadurch nicht das gewünschte Ergebnis erzielt werden, gehen Sie nach folgendem Schema vor: Suchen Sie im Bild den Nahpunkt. Falls die Bilder einen vertikalen Versatz haben, muss dieser unbedingt über den unteren der beiden Schieberegler unter Räumlich ausrichten ausgeglichen werden. Weisen die Bilder Unterschiede in der Rotation aus, passen Sie diese mit dem Drehregler an. Versuchen Sie dann, mithilfe des oberen Schiebereglers den Nahpunkt beider Seiten exakt übereinander zu legen. Setzen Sie testweise die Rot/Cyan-Brille auf, um das Ergebnis zu kontrollieren. Falls das Bild eine übermäßige räumliche Tiefe hat, versuchen Sie, linke und rechte Seite mit den Schiebereglern unter Räumlich ausrichten näher übereinander zu legen. Nutzen Sie die perspektivische Korrektur, falls das rechte und linke Bild nicht ganz in der richtigen Perspektive zueinander aufgenommen wurden, um nun zu einem klaren 3D-Bild zusammengesetzt zu werden. Geben Sie entweder die Werte im Dialog ein oder ziehen Sie an den Bereichskanten im Videomonitor.
208 208 Kamerafahrten in 3D-Videos verwandeln Kamerafahrten lassen sich durch Doppeln und zeitliches Verschieben des Videos in 3D- Videos umwandeln. Dazu nimmt man einfach nach der linken oder rechten Seite auf, während man beispielsweise eine Straße entlang fährt. Die Geschwindigkeit sollte beim Aufzeichnen zwischen 6-15 km/h (etwa 4-10 mph) liegen und hängt u. a. von der Framerate, der Brennweite und dem Abstand der gefilmten Gegenstände ab. Bei höheren Geschwindigkeiten laufen Sie Gefahr, dass der Raumeindruck zu stark und das Gefilmte dadurch unnatürlich und unangenehm wirkt. Befindet sich das Video im Arrangement, lässt sich über den Media Pool unter Effekte > Stereo3D > Eigenschaften die Stereotiefe für das 2D-Objekt einstellen. Abhängig von der Richtung, in der die Aufnahme gemacht wurde, verschieben Sie den Regler einfach nach links oder rechts. Kontrollieren Sie das Ergebnis in der Anaglyphendarstellung mit einer Rot/Cyan- Brille Eine unnatürliche Wirkung korrigieren Sie, indem Sie den Regler in die entgegengesetzte Richtung schieben. Bei einer übermäßigen räumlichen Tiefe regeln Sie den Parameter einfach etwas zurück. Hinweise: Nicht nur Kamerafahrten, sondern auch anderes 2D-Material lässt sich auf diese Weise im Raum staffeln. 3D-Material lässt sich wie 2D-Material mit allen Funktionen bearbeiten. Exportieren und Brennen von 3D-Videos Beim Exportieren und Brennen gibt es keine besonderen Voraussetzungen, die noch erfüllt werden müssen. Es wird lediglich die gewünschte 3D-Technik festgelegt. Anaglyph: Diese Technik empfiehlt sich für die unkomplizierte Weitergabe fertiger Videos oder das Wiedergeben auf gewöhnlichen TV-Geräten oder Beamern. Die Zuschauer müssen nur eine Rot/Cyan-Brille aufsetzen und können den 3D-Film genießen. Side-by-Side: Hiermit erzeugen Sie 3D-Filme für ein 3D-fähiges Wiedergabegerät, ohne Kompromisse bei der Qualität machen zu müssen. Dabei ist es zunächst egal, ob Sie Ihr Video im Shutter-Modus oder per Polfilter anschauen möchten. Abhängig vom Wiedergabegerät sollten Sie die doppelte Auflösung einstellen, um ein voll aufgelöstes Bild für jeweils linkes und rechtes Teilbild zu erhalten. Nicht alle Wiedergabegeräte können mit der doppelten Auflösung umgehen. In einem solchen Fall erhalten Sie zwei um 50 % gestauchte Teilbilder. Die Qualität ist dennoch wesentlich höher als bei einer Ausgabe in der Anaglyph-Technik.
209 Stereo3D (Plus/Premium-Version) 209 Hinweis: Beachten Sie beim Exportieren in Side-by-Side-Formate, dass sich die vertikale Auflösung aus der Summe beider Bilder ergibt, aber sich das Seitenverhältnis (z. B. 16:9) auf ein Teilbild bezieht. Nur linke/rechte Seite: Mit diesen Einstellungen wird kein 3D exportiert, sondern nur eine Seite Ihrer 3D-Videos. Wackelbild: Hiermit können Sie 3D-Material ohne 3D-Brille anschauen. Das Material wird abwechselnd gezeigt, so dass der Eindruck entsteht, das Bild würde wackeln. Übereinander: Diese Exportoption ähnelt der Option Side-by-Side. Die beiden Bilder werden nur nicht nebeneinander sondern übereinander ausgegeben. Abhängig vom Wiedergabegerät sollten Sie die doppelte Auflösung einstellen, um ein voll aufgelöstes Bild für das obere und untere Teilbild zu erhalten. Nicht alle Wiedergabegeräte können mit der doppelten Auflösung umgehen. In einem solchen Fall erhalten Sie zwei um 50 % gestauchte Teilbilder. Die Qualität ist dennoch wesentlich höher als bei einer Ausgabe in der Anaglyph-Technik. Hinweis: Beachten Sie beim Exportieren in Übereinander-Formate, dass sich die vertikale Auflösung aus der Summe beider Bilder ergibt, aber sich das Seitenverhältnis (z. B. 16:9) auf ein Teilbild bezieht! Dateien exportieren/film ins Internet stellen Alle Dateiexporte sind über das Menü Datei > Exportieren bzw. Datei > Internet zu erreichen. Je nach Exportformat und -ziel lässt sich im Exportdialog auch die gewünschte 3D-Technik auswählen, die verwendet werden soll. Für eine unkomplizierte Ausgabe als Windows Media Video 3D klicken Sie einfach auf Ausgeben und wählen 3D-Video aus dem Dialog aus. Brennen Beim Brennen einer Blu-ray Disc oder DVD müssen Sie zunächst im Brenndialog die Encoder-Einstellungen aufrufen und dort die gewünschte 3D-Technik einstellen. Anschließend brennen Sie die Disc ganz normal.
210 210 Assistenten und Spezialfunktionen In diesem Kapitel stellen wir Ihnen einige besonders nützliche Sonderfunktionen vor. Proxy-Schnitt (Plus/Premium-Version) Wenn die Performance wegen leistungsschwacher Hardware, hochaufgelöstem Quellmaterial oder sehr komplexen Projekten schlecht ist und die Wiedergabe ruckelt, ist es ratsam, Proxy-Dateien für die Bearbeitung zu verwenden. Von den Originaldateien werden dabei Kopien mit einer niedrigeren Auflösung in einem besser abspielbaren Format erstellt und für den Videoschnitt verwendet. Beim Export werden standardmäßig die Originaldateien in hoher Auflösung verwendet. Sie können die Funktion Automatisch Proxy-Dateien erzeugen direkt im Startdialog aktivieren oder nachträglich unter Datei > Einstellungen > Film... > Allgemeine Filmeinstellungen. Standardmäßig ist diese Funktion nicht aktiviert. Ist die Funktion aktiviert, werden beim Import von Videodateien in den Arranger oder in die Projektablage automatisch Proxy-Dateien erstellt. Hinweis: Achten Sie auf ausreichend freien Speicherplatz, wenn Proxy-Dateien erstellt werden sollen. Die Qualität der Proxy-Dateien stellen Sie im Dialog Proxy- und Vorschau-Rendering konfigurieren > Voreinstellungen ein. Tastenkürzel: Alt + R. Den Renderingvorgang können Sie über die Taste Esc abbrechen. Es werden keine Proxy-Dateien erstellt, wenn die eingestellte Qualität der Proxy-Dateien höher wäre als die Qualität des Quellmaterials. Es ist nicht möglich Proxy-Dateien auf einem FAT-Dateisystem (wie bei einer SD- Karte) zu erzeugen, daher muss das Quellmaterial für welches Proxy-Dateien erzeugt werden sollen auf einem NTFS-Laufwerk (Windows-Standard) vorliegen. Tipp: Über die Schnellfunktion (siehe Seite 43) für eine flüssigere Wiedergabe können Sie Proxy-Dateien aktivieren bzw. deaktivieren. Dies ist zum Beispiel dann sinnvoll, wenn Sie während des Proxy-Schnittes kurz sehen möchten, wie ein Effekt auf dem höher aufgelösten Originalmaterial wirkt. Proxy-Dateien beim Rendering verwenden: Wollen Sie Ihr HD-Material auf DVD brennen, können Sie die Renderzeit verkürzen. Aktivieren Sie die Einstellung Beste Performance bei der DVD-Ausgabe im Dialog Proxy- und Vorschau-Rendering konfigurieren bevor die Proxy-Dateien erzeugt werden. Für die Ausgabe auf DVD ist die Qualität der Proxy-Dateien damit ausreichend. Aktivieren Sie außerdem die Funktion Beim Rendering erzeugte Dateien beim Export und Brennen verwenden, um die Proxy- Dateien beim Export zu verwenden.
211 Assistenten und Spezialfunktionen 211 Vorschau-Rendering Sie können bestimmte Stellen im Film von MAGIX Video deluxe 2016 vorrendern lassen. Dies ist vor allem dann sinnvoll, wenn aufgrund von angewendeten Effekten und Blenden eine flüssige Wiedergabe nicht möglich ist. Der Vorteil gegenüber der Option Audio und Video zusammenfassen im Bearbeiten -Menü ist dabei, dass alle Objekte im Projekt erhalten bleiben. Das gerenderte Material wird lediglich im Hintergrund abgespielt, wenn der Abspielmarker an die entsprechende Position kommt. Das Vorschau-Rendering steht Ihnen im Timeline-Modus und im Multicam-Modus zur Verfügung. Hinweis für den Multicam-Modus: Es werden die Quellspuren, aber nicht die Zielspur gerendert. MAGIX Video deluxe 2016 bietet zwei Möglichkeiten: Es kann alle zu rendernden Bereiche automatisch ermitteln. Oder Sie legen manuell fest, welcher Bereich vorgerendert werden soll. Hinweis: Das Format, in welches gerendert wird, können Sie unter Datei > Einstellungen > Proxy- und Vorschau-Rendering (siehe Seite 76) einstellen. Automatisches Vorschau-Rendering Beim automatischen Vorschau-Rendering müssen Sie sich keine Gedanken darüber machen, welche Bereiche betroffen sein könnten. MAGIX Video deluxe 2016 analysiert die Leistungsstärke Ihres Computers und bestimmt so die Bereiche, die für das Vorschau-Rendering in Frage kommen. Gehen Sie für das automatische Vorschau-Rendering so vor: 1. Klicken Sie vor der Zeitachse auf die Vorschau-Rendering-Schaltfläche. MAGIX Video deluxe 2016 analysiert nun, welche Bereiche vorgerendert werden sollten.
212 212 Es folgt ein Dialog, in dem angezeigt wird, wie viele Bereiche gefunden wurden: Die Bereiche werden zusätzlich in der Zeitachse von MAGIX Video deluxe 2016 durch einen roten Balken markiert. 2. Wählen Sie im Dialog Ja, um das Vorschau-Rendering zu starten. Nach dem Rendering wird der Balken in der Zeitachse grün. Sobald Sie in einem vorgerenderten Bereich Bearbeitungen vornehmen, wird er wieder rot und muss aktualisiert werden (siehe Seite 213). 3. Wenn Sie Nein gewählt haben, können Sie das Vorschau-Rendering auch später noch durchführen. Manuelles Vorschau-Rendering Beim manuellen Vorschau-Rendering müssen Sie zunächst den Bereich identifizieren, der Probleme macht. 1. Setzen Sie über dem Bereich, den Sie rendern lassen wollen, einen Start- und Endmarker. 2. Klicken Sie anschließend auf die Vorschau-Rendering-Schaltfläche. Es erscheint der Vorschau-Rendering-Dialog. 3. Wählen Sie Bereich. Der vorher definierte Bereich wird nun zusammengefasst.
213 Assistenten und Spezialfunktionen 213 Nach dem Rendern erscheint eine grüne Linie in der Zeitachse, die symbolisiert, dass dieser Bereich gerendert wurde: Der Bereich bleibt solange bestehen, bis Sie Objekte innerhalb des Bereichs verschieben oder bearbeiten. Die grüne Markierung wird dann rot und kann aktualisiert werden. Vorschau-Rendering aktualisieren Das Vorschau-Rendering ist immer nur so lange wirksam, so lange Sie keine Veränderungen an dem vorgerenderten Bereich vornehmen. Sie erkennen einen vorgerenderten Bereich am grünen Balken in der Zeitachse. Sobald Sie ein Objekt in dem Bereich bearbeiten, wird der grüne Balken rot. Sie können diesen dann jederzeit aktualisieren. 1. Bewegen Sie dazu den Abspielmarker in den zu aktualisierenden Bereich. 2. Klicken Sie auf die Vorschau-Rendering-Schaltfläche. 3. Wählen Sie im Vorschau-Rendering-Dialog Bereich, um nur den Bereich unter dem Abspielmarker zu aktualisieren. Wenn Sie Alle wählen, werden alle nicht vorgerenderten (roten) Bereiche gerendert. Filmvorlagen verwenden Verwenden Sie Filmvorlagen, um mit wenigen Handgriffen einen fertigen Film präsentieren zu können. Sie können dabei die Filmausschnitte befüllen und Texte anpassen - den Rest übernimmt das Programm. Hinweis: Diese Funktion ist nur in der Plus/Premium-Version verfügbar. Filmvorlage öffnen Sie finden alle Filmvorlagen im Media Pool unter Import > Filmvorlagen. Wählen Sie entsprechend der gewünschten Länge des Films Filmvorlagen aus. Doppelklick auf eine Filmvorlage öffnet diese zur Befüllung.
214 214 Eigenes Material einfügen Manuell befüllen Überall wo Medienplatzhalter angezeigt werden (siehe Abbildung) können Sie Ihren Inhalt einfügen. Am Medienplatzhalter wird die vorgegebene Länge angezeigt. Die Länge kann nicht verändert werden. Die Symbole der Platzhalter geben einen Hinweis, welche Art von Material eingefügt werden sollte (z. B. Personengruppe, Landschaft, Nahaufnahme etc.). 1. Ziehen Sie das gewünschte Bild oder Video aus dem Media Pool oder der Projektablage auf den Platzhalter, den es ersetzen soll. Wenn ein eingefügtes Video zu kurz ist, wird es von MAGIX Video deluxe 2016 abgelehnt. Bilder haben immer die Länge des angesteuerten Medienplatzhalters. 2. Wenn das Video für den Medienplatzhalter zu lang ist: Verschieben Sie im Bearbeitungsbereich die Position des Videos. Automatisch befüllen Um ganz schnell Inhalte einzufügen, nutzen Sie die automatische Befüllung. Markieren Sie dazu mehrere Medien im Media Pool oder in der Projektablage und ziehen Sie sie über die Filmvorlage. Ein Ablagefeld erscheint, in das Sie Ihre Medien ablegen. Die Filmvorlage wird jetzt automatisch befüllt. Die Reihenfolge der Medien in der Vorlage bestimmt dabei das Datum der Dateien; die Ausschnitte werden zufällig gewählt. Hinweis: Je nach Vorlage wird entweder die gesamte Vorlage mit dem Videomaterial befüllt bzw. werden einzelne Platzhalter mit jeweils einem Video der Auswahl befüllt.
215 Assistenten und Spezialfunktionen 215 Gefällt Ihnen die Zusammenstellung nicht, klicken Sie auf Neu anwenden und das Programm wählt die Ausschnitte noch einmal neu. Titel gestalten Zum Anpassen des Textes klicken Sie auf den entsprechenden Platzhalter und geben rechts im Bearbeitungsbereich in das Textfeld den gewünschten Text ein. Filmvorlagen weiterverwenden Das Brennen (siehe Seite 239) und Exportieren (siehe Seite 255) der befüllten Vorlage funktioniert genauso wie bei allen anderen Projekten. In der Oberfläche Brennen finden Sie in der Kategorie Filmvorlagen (siehe Seite 241) speziell auf die Filmvorlagen angepasste Menüvorlagen. Filmvorlage manuell bearbeiten Klicken Sie auf diese Schaltfläche, wenn Sie die Filmvorlage im Detail anpassen möchten. Die Filmvorlage wird dann in die bekannte Bearbeiten-Oberfläche übertragen und jedes Objekt, jede Blende, jeder Musiktitel usw. kann angepasst werden. Achtung! Sie können nicht wieder in den Filmvorlagen-Assisten zurückkehren. Szenenerkennung Über das Effekte -Menü lässt sich die automatische Szenenerkennung aufrufen, ein Editor, mit dem jedes Video abgespielt und nach auffälligen Farb- oder Bewegungswechseln überprüft werden kann.
216 216 Hinweis: In der Filmsprache redet man von Einstellungen oder Shots, also an einem Stück gefilmten Abschnitten. Automatisch angelegte Time Stamps von digitalen Videogeräten die Zeitpunkte, an denen das Gerät ein- und ausgeschaltet wurde werden ebenfalls als Szene markiert. Zunächst wählen Sie Start im Bereich Szenenwechsel. Danach beginnt die Suche nach möglichen Szenenübergängen. Dies kann bei längerem Material einige Zeit dauern, doch die Analyse des Bildmaterials muss für jede Aufnahme nur einmal vorgenommen werden. Die Ergebnisse werden zusammen mit der Videodatei gespeichert. Bei erneuter Ausführung der Szenenerkennung mit demselben Videomaterial werden die gefundenen Szenenübergänge sofort angezeigt. Falls Sie also mit Ihrer Szenenaufteilung nicht zufrieden sind, können Sie sie ohne großen Zeitaufwand wiederholen und dabei korrigieren. Alle gefundenen Szenenübergänge in der Liste können im Dialog überprüft werden. Jede Szenenmarkierung kann ausgewählt oder gelöscht werden. Dabei wählen Sie aus der Liste der gefundenen Szenenübergänge eine aus und überprüfen anhand der Vorschaubilder, ob es sich bei dem gefundenen Übergang wirklich um einen Szenenwechsel handelt oder nicht. Tipp: Dies ist beispielsweise nützlich, wenn Blitzlicht in einer Szene mitgefilmt wurde. An dieser Stelle im Film tritt eine sprunghafte Helligkeitsveränderung im Bild auf, obwohl es eine zusammenhängende Szene ist. Die Vorschau der Szenenerkennung zeigt immer das Ende der vorherigen und den Beginn der neuen Szene an. Wenn sich die Bilder bis auf die Helligkeit nicht unterscheiden, wurde die Szene fälschlicherweise erkannt. Wählen Sie in diesem Fall Szenemarker löschen. Über die Zoom+/- Schaltflächen können Sie die Stelle im Projektfenster vergrößern, an der die ausgewählte Szene beginnt bzw. die vorherige Stelle endet. Über den Schieberegler Empfindlichkeit lässt sich die Empfindlichkeit der Szenenerkennung verstellen, so dass je nach Einstellung unterschiedlich viele Szenenwechsel gefunden werden. Mit Aktion bei OK können Sie festlegen, ob der Film am ausgewählten Szenenübergang oder an allen Szenenübergängen geschnitten werden soll und ob die gefundenen Szenen als Takes abgespeichert werden sollen.
217 Assistenten und Spezialfunktionen 217 Reiserouten-Animation Mit der Reiserouten-Animation können Sie Landkarten mit animierten Reiserouten erstellen. Sie starten die Reiserouten-Animation über das Menü Bearbeiten > Assistenten > Reiserouten-Animation oder im Media Pool > Import > MAGIX Tools > Reiseroute.... Haben Sie in Ihrem Film Fotos mit Ortsinformationen (GPS Geotag) importiert, können Sie eine Route erstellen lassen, die dann zwischen den Bildern mit Überblendungen eingefügt wird. Positionieren Sie im Film das Bild vom Start und das Bild vom Reiseziel direkt hintereinander und markieren Sie das erste Bild. Starten Sie die Reiserouten-Animation. Die Orte werden automatisch auf der Karte eingetragen. Klicken Sie auf Animation, speichern Sie die Route als Video und schließen Sie anschließend die Reiserouten-Animation. Das Reiserouten-Video wird automatisch zwischen den zwei Fotos eingefügt und mit Überblendungen versehen. Gibt es keine Bilder mit Ortsinformationen, startet die Reiserouten-Animation ohne voreingetragene Orte. Markieren Sie die gewünschten Orte in der Karte selbst, um dann eine Reiseroute zu exportieren. Programmoberfläche der Reiserouten-Animation Karte: Unter den Optionen, stellen Sie ein, welches Kartenmaterial angezeigt werden soll. Markierte Orte: Alle Orte, nach denen Sie über suchen, oder die Sie selbst auf
218 218 der Karte markieren, werden in der Liste angezeigt und auf Wunsch mit Stecknadeln auf der Karte markiert. Kartenausschnitt + Zoom: Über die Pfeile können Sie sich in der Karte bewegen. Über den Zoom können Sie in den aktuellen Ausschnitt hineinzoomen (+), um mehr Details zu erkennen oder herauszoomen (-), um sich einen Überblick zu verschaffen. Linien anzeigen: Sind mindestens zwei Orte in der Karte markiert, erscheint diese Funktion, um die Orte verbinden zu können. Linienfarbe und -stärke sind einstellbar. Animation: Sie können Ihre Reiseroute animieren lassen und als Video im WMV-Format abspeichern. Bild speichern: Sie können den aktuellen Kartenausschnitt als Bild im Format PNG, BMP, JPG und TIFF speichern. Hinweis: Diese Funktion ist nur in der Plus/Premium-Version verfügbar. Wegpunkte in der Karte markieren Sie haben mehrere Möglichkeiten, um Orte in der Karte zu markieren und eine Reiseroute zu erstellen. Hinweis: Je nachdem wie viele Orte Sie markieren und wo diese liegen, passt sich der Kartenausschnitt an. Möchten Sie Details um einen Ort sehen, zoomen Sie über die + - Taste des Nummernblocks Ihrer Tastatur oder das Mausrad in die Dateilansicht. Orte suchen und markieren lassen: 1. Klicken Sie unter Wegpunkte auf die Plus-Schaltfläche, um einen neuen Eintrag anzulegen. Blau markiert wird dieser unter bestehenden Orten in der Liste angelegt. 2. Geben Sie den Namen des gewünschten Ortes ein und drücken Sie die Eingabetaste. Der Wegpunkt wird in der Karte ergänzt. Für Start und Ende der Reiseroute wird zusätzlich ein Marker gesetzt. Hinweis: Falls mehrere Orte bei der Suche in Frage kommen, wird eine Liste mit möglichen Treffern geöffnet. Ein Mausklick auf den gewünschten Ort legt den Wegpunkt an. Sollen auch wichtige Zwischenetappen der Route einen Marker erhalten, klicken Sie in den Eigenschaften (Pfeil nach unten) eines Wegpunktes auf das Markersymbol.
219 Wegpunkte manuell setzen: Assistenten und Spezialfunktionen Verschieben Sie den Kartenausschnitt durch Klick auf die Karte und Festhalten der Maustaste so, dass der gewünschten Ort zu sehen ist. 2. Klicken Sie unter Wegpunkte auf diese Schaltfläche, um das manuelle Eintragen von Orten zu aktivieren oder nutzen Sie das Tastaturkürzel M. 3. Klicken Sie in der Karte auf den Zielort. Der Listeneintrag wird angelegt. Wegpunkt neu suchen: Ist der Wegpunkt nicht korrekt, können Sie hier nach einem neuen Ort suchen lassen und die Position des Markers wird angepasst. Geben Sie im Eingabefeld den neuen Namen an und klicken Sie auf die Lupe oder drücken Sie die Eingabetaste. Wegpunkte umbenennen: In den Eigenschaften (Pfeil nach unten) eines Wegpunktes können Sie den Wegpunkt auch umbenennen, ohne dass der Wegpunkt verändert wird. Objekt verfolgt Route: Von Wegpunkt zu Wegpunkt können unterschiedliche Objekte die Route verfolgen. GPX-Datei importieren: Haben Sie eine Route mit einem GPS-Gerät erstellt und als GPX-Datei gespeichert, können Sie diese hier importieren und die Route wird auf der Karte angezeigt. Hinweis: Je nach Umfang der Route, kann es einige Zeit dauern, bis diese importiert ist und angezeigt wird. Wegpunkte anpassen & löschen Reihenfolge der Wegpunkte anpassen: Die Reihenfolge der Wegpunkte in der Liste entspricht der Reihenfolge, in der Sie die Wegpunkte eingetragen haben. Sie können die Etappen der Reiseroute anpassen, indem Sie einen Ort in der Liste mit der Maus anfassen und an die neue Position in der Liste verschieben (Maus wieder loslassen). Die Route in der Karte wird angepasst. Das sehen
220 220 Sie besonders gut, wenn Sie die Linie aktiviert (siehe Seite 221) haben, um die Reiseroute besser darzustellen. Position des Wegpunktes anpassen: Sie können Wegpunkte einer Route anpassen, indem Sie den Marker des Wegpunktes in der Karte mit der Maus anfassen und ihn mit gehaltener Maustaste an die neue Stelle in der Karte verschieben. Der Marker wird verschoben, die Reiseroute angepasst und der neue Name des Wegpunktes wird in der Liste automatisch verändert. Hinweis: Sollte der Marker des Wegpunktes nicht angezeigt werden, aktivieren Sie ihn in den Eigenschaften (Pfeil nach unten) des Wegpunktes durch Klick auf das Markersymbol. Wegpunkt ausblenden: Klicken Sie unter den Eigenschaften (Pfeil nach unten) eines Wegpunktes auf das Auge. Der Wegpunkt bleibt in der Liste erhalten, aber auf der Karte wird er ausgeblendet und in der Route nicht mehr angezeigt. Klicken Sie erneut auf dieses Auge, um den Ort wieder einzublenden. Wegpunkt aus der Liste entfernen: Um einen Wegpunkt aus der Liste & Route zu löschen, klicken Sie auf diese Schaltfläche hinter dem Wegpunkt. Route speichern & laden Sie können die gesamte Liste Ihrer markierten Orte auch speichern, um Sie später wieder zu laden, ohne alle Orte erneut suchen und markieren zu müssen. Liste speichern: Klicken Sie unter Wegpunkte auf diese Schaltfläche oder nutzen Sie das Tastaturkürzel Strg + S. Geben Sie im erscheinenden Dialog den Speicherort und den Namen für die Ortsliste an. Ein Klick auf Speichern sichert die Liste und schließt den Dialog. Liste öffnen: Um eine gespeicherte Ortsliste zu öffnen, klicken Sie unter Wegpunkte auf diese Schaltfläche oder nutzen Sie das Tastaturkürzel Strg + O. Navigieren Sie sich im erscheinenden Dialog zum Speicherort der Ortsliste und markieren Sie sie. Ein Klick auf Öffnen schließt den Dialog und öffnet die Liste mit den gespeicherten Wegpunkten.
221 Kartenausschnitt anpassen Assistenten und Spezialfunktionen 221 Mit diesen Schaltflächen bewegen Sie den Kartenausschnitt nach oben (Norden), rechts (Osten), unten (Süden) oder nach links (Westen). Über die Pfeiltasten Ihrer Tastatur können Sie diese Funktionen ebenfalls aufrufen. Klick auf den Punkt zwischen den Pfeilen bewegt den Kartenausschnitt so, dass der markierte Wegpunkt mittig ist. Zoomen Sie aus der Karte heraus (-) bzw. in die Karte hinein (+). Über die Tasten + und - Ihrer Tastatur oder das Mausrad können Sie ebenfalls zoomen. Möchten Sie alle Wegpunkte einblenden und dabei so weit wie möglich in die Karte hineinzoomen, klicken Sie auf diese Schaltfläche und der Kartenausschnitt wird automatisch angepasst. Möchten Sie nur die Strecke ohne die Marker einblenden, klicken Sie hier und die Stecknadeln werden ausgeblendet. Mit erneutem Klick werden sie wieder eingeblendet. Linien anzeigen (Wegpunkte verbinden) Bei zwei und mehr Wegpunkten erscheint über der Karte die Funktion Linien. Damit können Sie die Wegpunkte auf der Karte mit einer Linie verbinden, um die Route besser darzustellen. Klicken Sie auf dieses Symbol, um eine Verbindungslinie zwischen den Wegpunkten anzuzeigen. Die Funktionen zur Transparenz, -stärke und -farbe erscheinen rechts daneben. Tipp: Die Reihenfolge der Wegpunkte in der Liste entspricht der Reihenfolge, in der Sie die Wegpunkte eingetragen haben. Sie können die Etappen der Reiseroute anpassen, indem Sie einen Ort in der Liste mit der Maus anfassen und an die neue Position in der Liste verschieben (Maus wieder loslassen). Die Route in der Karte wird angepasst und die Linie nimmt einen anderen Verlauf. Linie ausblenden: Um die Linie wieder auszublenden, klicken Sie erneut auf die Schaltfläche unter Linien. Transparenz und Linienstärke: Nutzen Sie diese Regler, um die Transparenz der Linie (linker Regler) und die Linienstärke (rechter Regler) zu verändern.
222 222 Linienfarbe: Stellen Sie die gewünschte Linienfarbe durch das Farbfeld und den Schieberegler daneben ein. Tipp: Sie können für die Verbindungslinie im Bereich Animation (siehe Seite 222) auch eine Bewegung einstellen und diese als Video speichern. Animation Bei zwei und mehr markierten Orten erscheint die Funktion Animation. Damit können Sie Ihre Reiseroute bewegt darstellen und als Film im WMV-Format speichern, um sie z. B. in Urlaubsfilme einzubauen oder zu verschicken. Karte scrollen: Aktivieren Sie Karte scrollen, bewegt sich die Karte von Ort zu Ort, wenn Sie die Animation abspielen. Linie animieren: Die Verbindungslinie baut sich vom ersten bis zum letzten markierten Ort Schritt für Schritt langsam auf. Sie ist dabei genauso schnell wie ein animiertes Objekt. Weiche Animation: Die Animation beginnt langsamer, wird schneller und bremst vor jedem Ort wieder ab. Objekt animieren: Sie können ein Objekt auswählen, das Ihrer Reiseroute folgt, z. B. ein Auto oder Flugzeug. Dieses wird verwendet, wenn Sie in der Liste aller Wegpunkte kein spezielles Objekt festgelegt haben. Dauer in Sekunden: Sie können die Dauer der Animation, je nach Länge der Route, beliebig anpassen. Geben Sie im Eingabefeld die Dauer in Sekunden an. Vorschau: Bevor Sie eine Animation als Video speichern, testen Sie, ob die Animation auch so abläuft, wie Sie es sich wünschen. Klicken Sie auf diese Schaltfläche, um die Animation als WMV- Video zu speichern. Geben Sie dazu den Speicherort und den Namen des Videos an. Hinweis: Auf dieser Schaltfläche sehen Sie Höhe und Breite des Videos. Diese Werte werden angepasst, sobald Sie die Fenstergröße anpassen oder die Ortsliste aus- bzw. einblenden
223 (Pfeil neben Wegpunkte ). Assistenten und Spezialfunktionen 223 Ausblenden: Sie verlassen den Animationsbereich. Bild einer Karte erstellen Sie können von einem Kartenausschnitt (auch mit Wegpunkten) ein Bild erstellen, um es beispielsweise auszudrucken. 1. Schritt: Zoomen Sie in die Karte, bis Sie die gewünschte Detailtiefe erreicht haben. 2. Schritt: Klicken Sie auf diese Schaltfläche (Tastaturkürzel Strg + E ) und geben Sie im erscheinenden Dialog den Speicherort und den Namen des Bildes an. Wählen Sie außerdem das gewünschte Dateiformat für das Bild. Hinweis: Auf dieser Schaltfläche sehen Sie Höhe und Breite des Bildes. Diese Werte werden angepasst, sobald Sie die Fenstergröße anpassen oder die Ortsliste aus- bzw. einblenden (Pfeil neben Wegpunkte ). 3. Schritt: Mit einem Klick auf Speichern wird das Bild erstellt und der Dialog geschlossen. Bei Bedarf können Sie die Liste der Wegpunkte links ausblenden, um einen größeren Kartenausschnitt zu sehen. Ein erneuter Klick auf diese Schaltfläche blendet die Liste wieder ein. Optionen Maßstab: Die Legende der Karte wird aus-/eingeblendet und erscheint ggf. auch auf dem Bild bzw. im Video. Mausposition: Bei aktivierter Option erscheinen unten rechts auf der Karte die GPS- Koordinaten der aktuellen Mausposition. Nutzen Sie dies in Kombination mit der Funktion Wegpunkte Manuell setzen, um Wegpunkte exakt setzen zu können. Entfernung: Errechnet die Gesamtlänge der Route. Karte: Legen Sie fest, welches Kartenmaterial Sie verwenden möchten. Über das Tastaturkürzel Umschalt + M können Sie das Kartenmaterial wechseln, wenn der Fokus auf der Karte liegt. Ausblenden: Sie verlassen die Optionen.
224 224 Tastaturkürzel Manuelles Markieren von Orten In die Karte hineinzoomen Aus der Karte herauszoomen Ortsliste speichern Ortsliste laden Kartenausschnitt (auch mit Ortsmarkierungen) als Bild speichern Kartenausschnitt nach Norden bewegen (oben) Kartenausschnitt nach Osten bewegen (rechts) Kartenausschnitt nach Süden Osten bewegen (unten) Kartenausschnitt nach Westen bewegen (links) Videoexport abbrechen Kartenmaterial wechseln M + -Taste des Nummernblocks - -Taste des Nummernblocks Strg + S Strg + O Strg + E Pfeil hoch Pfeil rechts Pfeil unten Pfeil links Esc Umschalt + M
225 Assistenten und Spezialfunktionen 225 Panoramabilder erstellen Diese Spezialfunktion lässt sich für markierte Fotos unter Effekte > Video- Objekteffekte > Panorama erstellen auswählen. Sie können damit mehrere passende Fotos zu einem breiten Panoramabild zusammenfügen. Oder Sie lassen Ihrer Fantasie freien Lauf und setzen alles zusammen, was Ihnen gefällt. Tipp: Optimieren Sie möglichst Ihre Fotos vorher, so dass im fertigen Panorama nicht zu sehen ist, an welchen Stellen übergeblendet wurde. Bilder für Panorama auswählen Laden Sie, wie gewohnt, alle benötigten Bilder in den Film. Die Bilder, aus denen Sie das Panorama erstellen wollen, klicken Sie nacheinander mit gehaltener Strg-Taste an. Wählen Sie den Eintrag Panorama erstellen aus dem Kontextmenü oder dem Menü Effekte (siehe Seite 285) > Video-Objekteffekte. Reihenfolge der Bilder für Panoramabild umkehren Manchmal werden Fotos versehentlich in der falschen Reihenfolge geladen. Um die Fotos richtig anzuordnen, klicken Sie auf die Schaltfläche Reihenfolge umkehren. Berechnung des Panoramabildes Klicken Sie auf Erstellen, um das Panoramabild berechnen zu lassen. Je nach Auflösung und Anzahl der originalen Bilder kann dies etwas Zeit in Anspruch nehmen. Die ursprünglichen Fotos werden durch das erstellte Panoramabild in der Fotoshow ersetzt. Ihre Originaldateien auf der Festplatte bleiben erhalten.
226 226 Hinweis: Sie können maximal aus sechs Bildern ein Panoramabild erstellen. Klicken Sie auf Mehr Möglichkeiten, um sich über das Upgrade zu informieren. Fertiges Panorama aus zwei Bildern MAGIX Fotoshow Maker Der Assistent MAGIX Fotoshow Maker ist ideal, um Standbildaufnahmen automatisch in bewegte Bilder zu verwandeln und sie mit Effekten und Hintergrundmusik zu versehen. Öffnen Sie den MAGIX Fotoshow Maker über das Menü Bearbeiten > Assistenten.
227 Assistenten und Spezialfunktionen 227 Stilvorlagen Hier wählen Sie eine Vorlage aus, die Ihren Vorstellungen am nächsten kommt. Diese Schaltfläche spielt eine Beispielfotoshow mit der gewählten Stilvorlage ab. Stilvorlagen speichern/löschen Intensität Selbst erstellte Stilvorlagen tauchen mit in der Liste der mitgelieferten Stilvorlagen auf. Falls gewünscht, lassen sie sich auch wieder löschen. Regelt den Anteil der Video- und Bildobjekte, die mit Effekten versehen werden. Bei Normal erhalten Sie einen ausgewogenen Anteil, bei Schwach bzw. Stark entsprechend weniger oder mehr Effekte. Blenden Über diese Schaltfläche lassen sich verschiedene Blenden einzeln zu- und abschalten. Mit den Schiebereglern im Blendendialog wird der Anteil der einzelnen Blendenarten eingestellt. Dauer der Blenden: Hier stellen Sie die Länge der Blenden in Sekunden ein. 3D Blenden benutzen Stereo3D-Modus: Ist dieser Punkt aktiviert, wird von 3D-Blenden der Stereo3D-Modus verwendet. Zufällige Blenden: Die Schieberegler werden auf zufällige Werte eingestellt. Mit der Abspiel-Schaltfläche unter dem Videomonitor lässt sich eine Vorschau abspielen. Effekte Über diese Schaltfläche lassen sich verschiedene Effekte einzeln zu- und abschalten. Mit den Schiebereglern im Dialog werden die Anteile der jeweiligen Effektarten dosiert. Zufällige Effekte: Die Schieberegler, die die Effektanteile steuern, werden nach dem Zufallsprinzip eingestellt.
228 228 Besondere Bildformate intelligent behandeln Panoramen und Hochkantfotos können intelligent behandelt werden. Ist diese Option ausgewählt, bekommen Panoramen und Hochkantbilder spezielle Effekte, die auf diese Formate abgestimmt sind. Diese Effekte lassen sich ebenfalls in der Detailansicht an- und abwählen. Ist die Option abgewählt, werden für diese Bilder die gleichen Effekte verwendet wie für alle anderen Bilder auch. Liste der Effekte / Blenden Über das Listensymbol lassen sich Effekte oder Blenden der jeweiligen Kategorie einzeln zu- und abschalten. Über die Pfeiltaste unter dem Vorschaumonitor lässt sich eine Vorschau abspielen. Eigenschaften & Titel Filmlänge Resultierende Filmlänge: Dies ist eine Schätzung, wie lang der Film nach dem Anwenden des MAGIX Fotoshow Makers sein wird. Verfügbare Musik: Dies ist die Gesamtlänge der Musik, die momentan ausgewählt ist. Unter Hintergrundmusik (siehe Seite 229) lässt sich detailliert einstellen, welche Musikstücke verwendet werden sollen. Filmlänge an die Musik anpassen: Es wird versucht, die Länge von Foto-Objekten an die Hintergrundmusik anzupassen. Ist der Film zu kurz, wird die Musik abgeschnitten. Falls der Film zu lang ist, wird die Musik wiederholt. Musiklänge an den Film anpassen: Foto-Objekte bekommen die hier eingestellte Länge, der entstehende Film wird mit Musik aufgefüllt. Die Musik am Ende des Filmes wird ausgeblendet. Video-Objekte einbeziehen Videos verarbeiten: Ist diese Option gesetzt, so werden auch Videos automatisch mit Effekten und Blenden versehen. Länge: Hier lässt sich einstellen, ob die Originallänge der Videos erhalten oder eher gekürzt werden soll. Vor- und Abspann Hier lassen sich Texte für Vor- und Abspann festlegen.
229 Assistenten und Spezialfunktionen 229 Eigener Text: Hier geben Sie den jeweiligen Text für Vor- oder Abspann ein, der von MAGIX Fotoshow Maker hinzugefügt wird. Datei verwenden: Es lässt sich auch eine Titelvorlage, eine Video- oder Bilddatei angeben, die jeweils verwendet wird. Hinweis: Die mittels MAGIX Fotoshow Maker erzeugten Titel lassen sich natürlich jederzeit nachbearbeiten (siehe Seite 125). Zusammengehörige Aufnahmen gruppieren Bei aktivierter Option wird versucht, zusammengehörige Ereignisse anhand ihres Dateidatums zu erkennen und die verschiedenen Ereignisgruppen optisch voneinander zu trennen. Bei der Erkennung der einzelnen Ereignisgruppen wird die Zeitspanne aller Ereignisse zu Grunde gelegt, um eine sinnvolle Trennung zu erreichen. Gruppe mit Schwarzblende beginnen: Zwischen den verschiedenen Ereignisgruppen wird eine Schwarzblende eingefügt. Gruppe mit Titel unter Schwarzblende beginnen: Zwischen den verschiedenen Ereignisgruppen wird eine Schwarzblende eingefügt. Zusätzlich wird währenddessen ein Titel mit sinnvollen Zeitangaben eingeblendet - zum Beispiel 1./2./3. Tag, wenn die Ereignisse sich über mehrere Tage erstrecken. Gruppe mit Titel unter Bild beginnen: Zwischen den verschiedenen Ereignisgruppen wird eine Schwarzblende eingefügt. Zusätzlich wird nach der Schwarzblende ein Titel mit sinnvollen Zeitangaben eingeblendet - zum Beispiel 1./2./3. Tag, wenn die Ereignisse sich über mehrere Tage erstrecken. Hintergrundmusik Hier lässt sich festlegen, ob und welche Musikstücke als Hintergrundmusik genutzt werden. Hintergrundmusik verwenden: Es wird Hintergrundmusik eingefügt. Datei(en) laden: Es öffnet sich ein Dateiauswahldialog, in dem Sie einen Ordner mit Musikstücken ansteuern und die entsprechende Datei - oder mehrere - auswählen können. Entfernen: Die markierten Musikstücke werden aus der Liste entfernt und nicht mehr verwendet. Zufällige hinzufügen: MAGIX Video deluxe 2016 wählt zufällige Musikstücke aus dem Ordner Import > Eigene Medien > Fotoshow-Musik des Media Pools aus. Vorhören: Das markierte Musikstück lässt sich über diese Schaltfläche vorhören.
230 230 Lautstärkeverhältnis: Über diesen Schieberegler wird das Lautstärkeverhältnis zwischen Originalton (O-Ton) und Hintergrundmusik eingestellt. Tipp: Musikstücke, die in der 5. Spur liegen, werden mit bei den Musikstücken für die Hintergrundmusik aufgelistet und verwendet. Takterkennungsassistent Hinter der Option Takterkennungsassistent im Kontextmenü von Audio-Objekten verbirgt sich die Möglichkeit, das Tempo und den Takt von Audio-Objekten zu analysieren. Dies ist besonders hilfreich, um z. B. für ein Musikvideo Bildsequenzen mit Musik zu synchronisieren. Hinweis: Diese Funktion ist nur in der Plus/Premium-Version verfügbar. Laden Sie dazu einen passenden Song in MAGIX Video deluxe 2016 und wählen Sie in dessen Kontextmenü Takterkennungsassistent. Der Dialog MAGIX Remix Agent wird geöffnet. Mit diesem Werkzeug wird der Song rhythmisch analysiert. Folgen Sie den Anweisungen des Assistenten, um den Takt des ausgewählten Musikstücks zu bestimmen.
231 Assistenten und Spezialfunktionen 231 Im letzten Schritt haben Sie drei Möglichkeiten, die ermittelten Informationen zu verwenden: Remix-Objekte erzeugen zerteilt Ihr Audio-Objekt in einzelne Objekte, die jeweils einen Takt lang sind. Tempo anpassen passt entweder das Tempo des analysierten Objekts an das Arrangementtempo an oder umgekehrt. Nur Tempo- & Taktinfo speichern speichert lediglich die ermittelten Informationen ab. Diese Option ist vor allem für die nachfolgend beschriebene musikalische Schnittanpassung wichtig. Hinweis: Über das Menü Bearbeiten > Musikalische Schnittanpassung können Sie MAGIX Video deluxe 2016 auch automatisch alle Video-Objekte der ersten Spur nach dem Takt des analysierten Audio-Objekts anordnen lassen. Hinweis: Diese Funktion ist nur in der Plus/Premium-Version verfügbar. Abspielmarker und Objektende setzen Vor dem Öffnen des Remix Agent sollten Sie den Abspielmarker im Projektfenster auf die Position im Song-Objekt setzen, ab dem die Detektion starten soll. Enthält der Song ein längeres Intro, das keinen Beat enthält, sollten Sie den Abspielmarker erst nach dem Intro setzen. Als einfache Regel gilt: Der Tempo- und Takterkennungsassistent sollte immer mit tanzbarer Musik gespeist werden. Der Abspielmarker sollte außerdem immer kurz vor einen Viertelnoten-Beat oder noch besser kurz vor einen Beat zum Taktanfang gesetzt sein. Steht der Abspielmarker vor dem Audio-Objekt, wird das Objekt von Anfang an untersucht. Soll die Detektion nicht bis zum Songende laufen, kann das Objekt mit dem Objektanfasser am Objektende entsprechend verkürzt werden. Überprüfung der Automatischen Tempoerkennung Die Analyse erfolgt in vier Schritten: Schritt 1: Überprüfung des Startmarkers Schritt 2: Tempoerkennung Schritt 3: Taktanfänge festlegen Schritt 4: Anwendung der BPM- und Takterkennung
232 232 Schritt 1: Überprüfung des Startmarkers Bevor sie die Analyse beginnen, sollten Sie den Startmarker im Projekt an die Stelle setzen, an der das rhythmische Material beginnt. Also z. B. hinter ein Intro. Wenn der Assistent keine rhythmischen Informationen ermitteln kann, fragt er im ersten Schritt danach, ob der Startmarker hinter dem Intro liegt. Sie können ihn im Dialog an eine passende Stelle versetzen. Wenn der Anfang des Musikstücks nicht über eine rhythmische Struktur verfügt, erfolgt eine Abfrage, ob der Startmarker versetzt werden soll. Schritt 2: Überprüfung der automatischen Tempoerkennung Anschließend beginnt der Remix Agent mit der Analyse des Audiomaterials und versucht dabei, das Tempo zu bestimmen. Das Objekt wird abgespielt, wobei ein regelmäßiger Metronom-Klick ertönt sowie nummerierte grüne Beat-Striche im Wellenformdisplay erscheinen. Unter dem Wellenformdisplay befindet sich auf der linken Seite eine Anzeige, in der das gefundene Tempo in BPM dargestellt wird. In der Mitte steht Ihnen eine kleine Transportkontrolle zur Verfügung, um Ihnen die Navigation zu erleichtern. Der Schieberegler dient als Positionskontrolle. Zur Steuerung der Metronomlautstärke befindet sich auf der rechten Seite ein weiterer Schieberegler sowie eine Mute - Schaltfläche. Nicht immer klappt die automatische Tempoerkennung auf Anhieb. Wenn Sie die Metronom-Klicks nicht im Rhythmus der Musik hören, klicken Sie auf die Schaltfläche Nein im oberen Teil des Dialogs, um zur manuellen Tempoeingabe zu gelangen. Für die Korrektur des Metronomtempos und einer eventuell auftretenden Zeitverschiebung zwischen den Metronom-Klicks stehen Ihnen die Tempokorrektur sowie die Schaltfläche Tap Tempo zur Verfügung: Tempokorrektur: Der Remix Agent bietet Ihnen verschiedene Tempi an. Dabei ist das Tempo, welches der Remix Agent als das wahrscheinlichste ermittelt hat, voreingestellt. Sollte das ermittelte Tempo nicht passen, wählen Sie aus der Liste ein anderes, passenderes Tempo aus. Beim nächsten Abspielen des Objekts sollte es mit dem Metronom-Klick synchron laufen. On-/Off-Beat-Korrektur: Nun kann es allerdings dazu kommen, dass zwar das Tempo stimmt, aber die Schläge noch verschoben sind. Abhilfe dafür schafft die On-/Off-Beat- Korrektur, die Ihnen Alternativen anbietet, die Taktschläge je nach Komplexität des Rhythmus zu versetzen. Probieren Sie die Alternativen aus, bis Sie hören, dass die Metronom-Klicks synchron zu den Taktschlägen laufen. Tap Tempo: Alternativ zur Tempoauswahl unter Tempokorrektur können Sie im Takt der Musik auf die Tap Tempo -Schaltfläche klicken oder die Taste T auf Ihrer Tastatur drücken. Dabei erscheinen zusätzlich blaue Linien im Wellenformdisplay. Nach mindestens 4 Taps versucht der Remix Agent das richtige Tempo aus der Liste im
233 Assistenten und Spezialfunktionen 233 Bereich Tempokorrektur auszuwählen. Das Display neben der Tap Tempo - Schaltfläche zeigt dazu den aktuellen Stand. Tappen Sie solange, bis die rote Anzeige Unlocked in die grüne Anzeige Locked wechselt. Mit der Taste 0 können Sie die Viertel während des Abspielens manuell setzen. Umliegende Marker werden dabei automatisch so entfernt, dass das eingestellte Tempo grundsätzlich erhalten bleibt. Mit der Maus können Sie einzelne Marker verschieben. Wenn Sie gleichzeitig die Taste Strg gedrückt halten, werden alle folgenden Marker mit verschoben Stimmen nun die Metronom-Klicks mit dem Takt der Musik überein, können Sie zum nächsten Schritt übergehen. Schritt 3: Taktanfang und Taktart festlegen Stellen Sie zunächst die Taktart ein. Voreingestellt ist immer der 4/4 Takt. Nun korrigieren Sie gegebenenfalls den Taktanfang. Der Beat auf dem Taktanfang sollte immer mit dem hohen, betonten Metronom-Klick bzw. der roten Linie im Wellenformdisplay übereinstimmen. Die Korrektur kann in nur einem Schritt erfolgen: Wenn der Taktanfang zu hören ist, klicken Sie einmal mit der Maus auf die Schaltfläche Tap Eins oder betätigen die Taste T auf der Tastatur. Alternativ dazu können Sie auch direkt im Dialog wählen, um wieviele Viertel-Noten die Eins nach hinten zu schieben ist. Mit der Taste 0 können Sie außerdem die Position der Taktanfänge während des Abspielens einzeln tappen. Dadurch haben Sie eine effiziente Möglichkeit, die Taktanfänge längerer Abschnitte zu korrigieren. Stimmen nun auch die Taktanfänge des Songs, führen Sie den letzten Schritt durch. Schritt 4: Übernehmen Mit dem letzten Schritt übernehmen Sie die musikalischen Informationen in das Audiomaterial. Auf Grundlage dieser Informationen werden nun die Schnitte des Bildmaterials in Spur 1 neu gesetzt. Stapelkonvertierung Mit der Stapelkonvertierung ist es möglich, mehrere Videodateien, Filme, Objekte oder auch ganze Projekte in einem Schritt in ein anderes Format zu bringen.
234 234 Aufrufen der Stapelkonvertierung Die Stapelkonvertierung kann mit verschiedenen Voreinstellungen aufgerufen werden. Eine Vorauswahl erscheint aber nur, wenn Sie einen Film oder ein Projekt geladen haben. Folgende Szenarien gibt es: Die Stapelkonvertierung wurde über das Kontextmenü im Media Pool (siehe Seite 22, siehe Seite 44) aufgerufen: Die zuvor im Media Pool markierten Dateien werden in die Auftragsliste übertragen und können in die verfügbaren Formate konvertiert werden. Es ist nur ein leerer Film geöffnet: In diesem Fall erreichen Sie die Stapelkonvertierung über das Menü Datei. Es öffnet sich zusätzlich zur Stapelkonvertierung ein Dialog, in welchem Videodateien ausgewählt und geladen werden können, die in andere Formate konvertiert werden sollen. Ein Film mit Videomaterial und mehr als einem Objekt in der ersten Spur ist geöffnet: Es erscheint zunächst ein Dialog, in dem Sie auswählen, welche Aufträge für die Stapelkonvertierung angelegt werden sollen: - Alle Szenen im Film: Hier werden alle in der ersten Spur vorhandenen Objektanfänge als Startpunkte für die einzeln zu exportierenden Videodateien verwendet. Eine Anwendung könnte beispielsweise sein, alle Szenenanfänge eines Films als Bitmap-Dateien zu exportieren oder eine Sicherung für einen Film in Einzelszenen anzulegen. - Mehrere Filme: Der geöffnete Film wird als ganzes Video exportiert. Im Dialog können weitere Filme zur Liste der Aufträge hinzugefügt werden. Mehrere Filme mit Videomaterial sind geöffnet: Jeder geöffnete Film wird als ganzes Video exportiert. Das lohnt sich für besonders große Projekte mit vielen Einzelfilmen, so dass nicht jeder Film separat exportiert werden muss. Verwaltung Hier können Sie die aktuellen Einstellungen speichern und wieder laden. Diese enthalten sowohl die Liste der zu exportierenden Dateien als auch die Exporteinstellungen und - namen für alle Einträge. Hinweis: Die Stapelkonvertierung referenziert unmittelbar auf Projekte und darin enthaltene Objekte. Bedenken Sie daher bei der Konvertierung ganzer Filme und Projekte, dass das Quellmaterial vorhanden sein muss. Bei der Konvertierung einzelner Objekte muss außerdem gewährleistet sein, dass die Filmdatei zwischen dem Laden und Speichern einer Konfiguration nicht verändert wurde. Anstehende Aufträge für die Stapelkonvertierung Dies ist die Liste aller Objekte, die in das jeweils angegebene Format konvertiert werden sollen. Dabei kann jeder Auftrag seine eigene Exporteinstellung haben.
235 Assistenten und Spezialfunktionen 235 Dateien hinzufügen (nicht beim Konvertieren einzelner Objekte aus Filmen): Hier können Sie Dateien manuell hinzufügen, dies schließt auch Filmdateien und Projekte mit ein. Markierte entfernen: Die markierten Aufträge werden aus der Liste entfernt. Markierte duplizieren: Wenn Sie Aufträge in mehrere Formate exportieren wollen, können Sie diese markieren, duplizieren und mit einer individuellen Exporteinstellung versehen. Formateinstellung der ausgewählten Konvertierungsaufträge Hier nehmen Sie Formateinstellungen für die momentan ausgewählten Aufträge vor, dabei lassen sich auch mehrere Aufträge gleichzeitig mit einer Einstellung versehen. Wählen Sie einen oder mehrere Aufträge aus der Auftragsliste aus. Hinweis beim Einstellen des Formats für mehrerer Aufträge: Hat einer der markierten Aufträge vorher bereits eine individuelle Einstellung bekommen, geht diese bei Auswahl eines anderen Formates verloren. Um das zu verhindern, entfernen Sie die Markierung bei dem jeweiligen Auftrag per Strg + Mausklick Stellen Sie in dem Flipmenü das Zielformat ein. Voreingestellt ist Windows Media Video (WMV). Erweiterte Einstellungen: Hier öffnen Sie den Dialog zu den erweiterten Formateinstellungen. Dieser entspricht dem Dialog beim normalen Videoexport eines Filmes. Tipp: Wenn Sie für mehrere Aufträge den gleichen Dateinamen einstellen, werden die erzeugten Dateien intelligent durchnummeriert. So können Sie beispielsweise bequem mehrere thematisch zusammengehörige Filme konvertieren und gleichzeitig die richtige Abspielreihenfolge sicherstellen. Computer nach erfolgreichem Export herunterfahren Diese Option ist insbesondere dann nützlich, wenn Sie viele Filme mit langer Spieldauer exportieren und dabei ein besonders hochwertiges und damit rechenaufwändiges Zielformat verwenden. Sie können den Computer die einzelnen Aufträge abarbeiten lassen, er wird nach dem Beenden aller Aufträge regulär heruntergefahren. Stapelkonvertierung starten Klicken Sie auf Verarbeitung starten, um den Vorgang zu starten. Nach Ende der Konvertiervorgänge wird in einem Fenster eine Liste aller Exportvorgänge zusammen mit einer Erfolgsmeldung angezeigt.
236 236 Hinweis: Während des Stapelkonvertiervorganges werden unkritische Meldungen unterdrückt, die beim normalen Importprozess in MAGIX Video deluxe 2016 erscheinen könnten. Ziel ist es, eine möglichst unterbrechungsfreie Konvertierung aller Aufträge durchführen zu können. Trotzdem gibt es einige wichtige Meldungen, die eine Eingabe erfordern können. Stellen Sie daher vor einer langwierigen Stapelverarbeitung sicher, dass die zu konvertierenden Dateien oder das Projekt problemlos geladen werden können. Sicherheitskopie Daten müssen gesichert werden, um sie im Fall eines Festplatten-Crashes oder eines Fehlers, z. B. im Projekt, zurückholen zu können. Die nachfolgenden Optionen finden Sie im Menü Datei unter dem Punkt Sicherheitskopie. Film und Medien in Verzeichnis kopieren / Projekt und Medien in Verzeichnis kopieren Mit diesem Menüpunkt können Sie einen kompletten MAGIX Video deluxe 2016 Film inklusive aller verwendeten Multimediadateien in einem Ordner ablegen. Dies ist besonders nützlich, wenn Sie ein solches Projekt weitergeben oder archivieren wollen, beziehungsweise wenn sich die Dateien auf mehreren Datenträgern (CDs, DVDs etc.) befinden, so dass Sie diese beim Laden stets wechseln müssen. Außerdem werden so auch alle verwendeten Effektdateien in einem Ordner gemeinsam mit den anderen Dateien abgespeichert. Wenn Sie die Option Projekt und Medien in Verzeichnis kopieren wählen, werden alle Filme des aktuellen Projekts mitsamt aller verbundenen Medien zusammengesammelt und in den gewählten Ordner kopiert. Hinweis: Außerdem gibt es die Möglichkeit des DV-Loggings. Dabei kann auf die Sicherung der (unter Umständen sehr großen) DV-AVI und Audiodateien verzichtet werden, indem MAGIX Video deluxe 2016 die Position dieses Materials auf dem DV- Band speichert und beim erneuten Laden des Projekts fehlende Dateien automatisch vom DV-Band wieder einliest. Es öffnet sich ein Dialog, in dem Sie den Pfad und den Namen des Films festlegen können, unter dem er abgespeichert werden soll. Tastaturkürzel: Film und Medien in Ordner kopieren Projekt und Medien in Ordner kopieren Umschalt + R Alt + S
237 Assistenten und Spezialfunktionen 237 Film und Medien auf CD/DVD brennen/projekt und Medien brennen Damit wird der Film mitsamt allen zugehörigen Dateien auf eine Disc gebrannt. Dazu muss ein Brenner im System vorhanden sein und ein Rohling einliegen. Wenn Sie die Option Projekt und Medien brennen wählen, werden alle Filme des aktuellen Projekts mitsamt aller verbundenen Medien zusammengesammelt und auf eine Disc gebrannt. Auch größere Projekte können direkt auf Disc gebrannt werden. Dabei wird das Projekt gegebenenfalls automatisch auf mehrere CDs verteilt. Ein auf die erste CD eines solchen Backups gebranntes Wiederherstellungsprogramm sorgt für das bequeme Wiedereinspielen des Backups. Projekt von Video-Disc wiederherstellen Mit diesem Menübefehl können Sie ein auf einer Disc gespeichertes Projekt-Backup wiederherstellen. Dazu muss die Disc mit der Option Projektbackup hinzufügen gebrannt worden sein (siehe Disc brennen Dialog -Optionen). Sie können auswählen, welche der auf der Disc enthaltenen Filme wiederhergestellt werden sollen, indem Sie diese in der Liste markieren. Außerdem geben Sie an, in welchem Ordner das Projekt gespeichert wird. In diesem Ordner wird für jedes wiederhergestellte Backup ein Unterordner Backupxx angelegt und darin alle Projektdateien von der Disc gespeichert. Alle wiederhergestellten Filme werden daraufhin in MAGIX Video deluxe 2016 geladen und können bearbeitet werden. Wenn Sie die Option Nur die Bilddateien wiederherstellen auswählen, werden nur die auf der Disc enthaltenen originalen Bilddateien wiederhergestellt. Backup-Projekt laden Alle von MAGIX Video deluxe 2016 angelegten Backups werden in einem Dialog aufgelistet und können geladen werden. Solche automatischen Backups erhalten die Dateiendung MV_ (Unterstrich). Diese Option ist nützlich für Notfälle, z. B. bei Programmabsturz oder wenn Sie während der Bearbeitung unabsichtlich abgespeichert haben, aber wieder zur vorherigen Version des Films zurückkehren wollen. Tastaturkürzel: Strg + Umschalt + O Tipp: Unter Datei > Einstellungen> Programm..." können Sie im Reiter System unter Automatisches Speichern einstellen, wie oft ein solches Backup erstellt wird.
238 238 Löschassistent Bei jedem Brennvorgang wird ein Disc Image angelegt, daher kann die Festplatte schnell an ihre Grenzen kommen, wenn Sie sehr viele Discs brennen. Mit dem Löschassistenten lassen sich Projekte, die darin verwendeten Mediendateien von der Festplatte und die Disc Images löschen. Nutzen Sie diese Funktion, um Festplattenplatz für neue Projekte freizumachen. Vorsicht: Wenn Sie die im Film verwendeten Dateien außerdem noch in anderen Filmen verwendet haben (wie z. B. eigene Trailer, Titelmusiken etc.), sollten Sie vorher von diesen Dateien Sicherheitskopien machen. Bestimmte Dateien löschen Wählen Sie diese Option, wenn Sie bestimmte Dateien zum Löschen auswählen möchten. Im Dateiauswahldialog können Sie die gewünschten Dateien markieren. Im nächsten Schritt sucht der Löschassistent automatisch nach weiteren Dateien, die zu Ihrer Auswahl gehören. Auf diese Weise können Sie einen kompletten Film mitsamt allen zugehörigen Medien-, Hilfs-, Projekt- und Backup-Dateien löschen. Vor dem Löschen erhalten Sie weitere Informationen in den Dialogen. Zudem gibt es noch eine Sicherheitsabfrage. Überflüssige Dateien suchen und löschen Wählen Sie diese Option, wenn Sie überflüssige Dateien suchen oder Platz auf Ihrer Festplatte freigeben möchten. Der Löschassistent sucht automatisch nach Dateien, die während der Arbeit mit MAGIX Video deluxe 2016 entstanden sind und nicht mehr benötigt werden. Vor dem Löschvorgang erhalten Sie weitere Informationen in den Dialogen. Zudem gibt es noch eine Sicherheitsabfrage. Erweitert Unter Erweitert können Sie festlegen, welche Dateien und Ordner in den Bereinigungsvorgang mit eingeschlossen werden sollen.
239 Brennen 239 Brennen In der Oberfläche Brennen erzeugen Sie ein Auswahlmenü, um anschließend das gesamte Projekt mitsamt allen enthaltenen Filmen und dem Auswahlmenü auf eine Disc zu brennen. Über diese Schaltfläche wechseln Sie in die Brennen -Oberfläche. Vorschau und Bearbeiten MAGIX Video deluxe 2016 bietet zum Gestalten des Disc-Menüs zwei verschiedene Modi an. Fernbedienung Der Vorschau -Modus simuliert das Verhalten eines Abspielgeräts, z. B. DVD-Player oder Blu-ray-Player. Sie können eine Vorlage für das Menü auswählen und Ihre Disc brennen. Beim Bearbeiten -Modus verfügen Sie über alle Möglichkeiten zur Gestaltung des Disc-Menüs. Auch hier stehen Ihnen die Vorlagen zur Verfügung, die Sie allerdings flexibel anpassen können. Die virtuelle Fernbedienung ist ein wichtiges Hilfsmittel, um das Verhalten der späteren Disc zu überprüfen. Diese Fernbedienung steuert das Vorschaubild genauso wie die reale Fernbedienung das Bild am Monitor oder Fernseher, wenn Sie die spätere Disc mit Ihrem Projekt in Ihren Player einlegen. Die Navigation in den Menüs kann jetzt auch mit den Pfeil- und OK- Tasten erfolgen. Aktivierte Schaltflächen werden hervorgehoben.
240 240 Stopp: bricht die Wiedergabe ab. Die Zahlentasten wählen einen Eintrag auf der Menüseite aus. Alle Menüeinträge sind mit entsprechenden Zahlen gekennzeichnet. Innerhalb eines Kapitelmenüs wird die Wiedergabe ab dem jeweiligen Kapitel gestartet, im Filmmenü wird in das entsprechende Kapitelmenü (wenn vorhanden) gewechselt oder die Wiedergabe des Films gestartet. Navigationstasten: Diese Tasten dienen zur Navigation im Menü der zu brennenden Disc. Es kann zwischen den einzelnen Einträgen gewechselt und mit OK bestätigt werden. Die Fernbedienung verhält sich dabei genau wie die eines echten DVD-/Blu-ray-Players. Skip/Blättern vor/zurück: Bei laufender Wiedergabe wird zur nächsten/vorherigen Szene gesprungen. Im Menü können Sie damit von Menüseite zu Menüseite vor- und zurückblättern. Play: Die Wiedergabe wird mit dem ersten Menüeintrag gestartet. Falls Kapitelmenüs vorhanden sind (siehe Seite 244), wird zuerst in das Kapitelmenü gewechselt. Drücken Sie erneutl die Play-Taste, wird die Wiedergabe mit der ersten Szene des Films gestartet. Disc: wechselt auf die erste Seite des Filmmenüs. Sub: wechselt in das Kapitelmenü (soweit vorhanden) des aktuell ausgewählten Films. Menü Das Menü wird mit auf die Disc gebrannt und erscheint beim Einlegen in den Player. Wie bei einer gekauften DVD oder Blu-ray Disc können Sie zwischen Filmen auswählen oder gezielt Szenen innerhalb eines Filmes ansteuern.
241 Brennen 241 Vorlagen Im unteren Bereich finden Sie die Menüvorlagen. Links befindet sich eine Baumstruktur zur Auswahl verschiedener Arten von Menüvorlagen. Oberhalb davon sollten Sie zunächst einstellen, ob Vorlagen im Verhältnis 16:9 oder 4:3 verwendet werden sollen. Animiert (DVD): Diese Vorlagen enthalten Hintergrund- und Intro-Videos mit Musik. Die Bedienelemente werden in verschiedenen Zuständen dargestellt. Die Vorlagen sind nur für Mini-DVDs, DVDs und AVCHD-Discs nutzbar. Statisch (nur 4:3; DVD): Hier finden Sie Vorlagen aus normalen Hintergrundbildern und Bedienelementen. Individuell: Diese Vorlagen passen sich Ihrem Projekt an, d. h. die verwendeten Filme und Szenen werden direkt in das Menü mit eingebunden. HD statisch (nur 16:9; DVD, Blu-ray, AVCHD, WMV HD): Diese Vorlagen enthalten gestochen scharfe und hochauflösende Hintergrundbilder, die besonders auf HDTV-Geräten zur Geltung kommen. Filmvorlagen (nur 16:9): Hier finden Sie Menüvorlagen, die speziell für die Filmvorlagen (siehe Seite 213) aus dem Media Pool erstellt wurden. Hinweis: Für diese Menüs muss in der Bearbeiten -Ansicht unter Disc-Optionen Filmmenü und Kapitelmenü eingeschaltet bleiben. Haben Sie eine Art der Menüvorlagen ausgewählt, können Sie den horizontalen Scrollbalken nutzen, um sich die verfügbaren Vorlagen anzuschauen. Sie haben mehrere Möglichkeiten, die Vorlagen zu benutzen: Wenn Sie eine Vorlage für alle Menüseiten übernehmen wollen, doppelklicken Sie auf die gewünschte Vorlage. Dadurch wird die gesamte Vorlage übernommen. Sie können auch die Elemente verschiedener Vorlagen miteinander kombinieren. Dazu müssen Sie zuerst in den Bearbeiten-Modus wechseln. Wenn Sie z. B. das Textformat einer Vorlage mit dem Hintergrund einer anderen kombinieren wollen, wählen Sie zunächst per Doppelklick die Vorlage für den Hintergrund aus. Dann klicken Sie auf den Reiter Schrift und wählen per Doppelklick eine Vorlage für die Schrift. Sie können das Layout (bzw. einzelne Layoutelemente) sowohl für die aktuelle Menüseite (Film oder Szenen) als auch für alle Menüseiten verwenden.
242 242 Hinweis: Einige Menüvorlagen liefern Introvideos mit fließendem Übergang zur eigentlichen Menüseite. Menüelemente bearbeiten Zur Bearbeitung der einzelnen Menüelemente und der Menüstruktur aktivieren Sie die Schaltfläche Bearbeiten. Menüelemente bearbeiten Textfelder und grafische Elemente ziehen Sie mit gedrückter linker Maustaste an die gewünschte Position. Durch Ziehen an den Ecken und Kanten der Positionsrahmen können Sie die Größe ändern. Rückgängig: Mit diesem Befehl können die letzten Bearbeitungen zurückgenommen werden. Wiederherstellen: Dieser Befehl nimmt einen unmittelbar zuvor ausgeführten Rückgängig-Befehl wieder zurück. Seitenverhältnis festsetzen: Um Verzerrungen zu vermeiden, können Sie
243 Brennen 243 Navigation das Seitenverhältnis der Menüelemente festsetzen. Gruppieren: Menüelemente werden zusammen mit Beschreibungstext und Nummer verschoben oder skaliert. TV-Anzeigebereich in Vorschaumonitor einblenden: Mit dieser Option werden die Bildränder des Fernsehers (siehe Seite 166) als Linien am Vorschaumonitor angezeigt. Raster: Mit dieser Schaltfläche können Sie ein Raster aktivieren, um die Positionsrahmen exakt aneinander auszurichten. Über den kleinen Pfeil neben der Schaltfläche lässt sich ein Dialog zur genauen Einstellung des Rasters aufrufen. Über die Navigation links oben erreichen Sie die Struktur der Menüeinträge. Alle Filme sind als erste Einträge aufgelistet. Die entsprechende Menüebene ist das Filmmenü. Alle Szenen sind als zweite Einträge rechts daneben aufgelistet. Die entsprechende Menüebene ist das Kapitelmenü. Wenn Sie das rote Häkchen ausschalten, deaktivieren Sie den jeweiligen Eintrag im Kapitelmenü. Die Szenen werden weiterhin im Film angezeigt, sie sind nur nicht mehr direkt im Menü anwählbar. Wenn Sie auf den übergeordneten Filmeintrag klicken, wird das Filmmenü in der Vorschau zur Bearbeitung geöffnet. Wenn Sie auf eines der Kapitel klicken, wird das Kapitelmenü in der Vorschau zur Bearbeitung geöffnet. Disc-Optionen Hier können Sie bestimmte Elemente oder auch die kompletten Menüs an- und ausschalten. Hinweis: Um abwechslungsreiche Vorlagen zu schaffen, enthält nicht jede Vorlagen alle Elemente, die ausgeschaltet werden könnten.
244 244 Introvideo: Über diese Schaltfläche lassen sich Videos laden, um sie als Intro für die Disc zu verwenden. Unterstützt werden die Formate *.avi, *.mpg, *.mxv, *.vob. Das Intro wird abgespielt, sobald die Disc in den Player eingelegt wird. Anschließend erscheint das Menü. Ein Häkchen bei Überspringen verhindern sorgt dafür, dass das Introvideo beim Einlegen der Disc in jedem Fall komplett abgespielt wird und nicht mithilfe der Fernbedienung übersprungen werden kann. Das Disc-Menü besteht prinzipiell aus zwei Ebenen. Filmmenü: Auf der oberen Ebene gibt es das Filmmenü, das nur dann wirklich gebraucht wird, wenn in einem Projekt mehrere Filme enthalten sind. Kapitelmenü: Dies ist die tiefere Ebene des Disc-Menüs, welches die Kapitelmarker eines Films als Menüeinträge übernimmt. Mehr Informationen dazu finden Sie im Thema Kapitelmarker (siehe Seite 116). Achtung: Ein Kapitelmenü kann maximal 99 Einträge enthalten. Wenn Ihr Film mehr Kapitel enthält, brennen Sie den Film entweder ohne Kapitelmenü oder teilen Sie Ihren Film in mehrere Teile auf. Vorschaubilder: Zeigt oder verbirgt die Vorschaubilder im Disc-Menü. Nummerierung: Die Zahlen an den Menüeinträgen können direkt mit der Fernbedienung angewählt werden. Mit dieser Option werden sie ein- und ausgeblendet. Rahmen: Die Vorschaubilder sind mit Rahmen versehen. Sollten diese stören, können sie mittels dieser Option ausgeschaltet werden. Menühintergrund selbst erstellen Den Menühintergrund können Sie frei bearbeiten oder neu erstellen. Ein Klick auf diese Schaltfläche wechselt in die Oberfläche Bearbeiten und lädt den aktuellen Menühintergrund als Film. Hier können Sie den Hintergrundfilm beliebig gestalten und ändern. Der Hintergrundfilm wird nach dem Speichern anschließend automatisch als Menühintergrund übernommen. Tipp: Wenn Sie einen neuen Menühintergrund gestalten möchten, löschen Sie einfach alle vorhandenen Objekte aus dem Menüprojekt und laden neue.
245 Brennen 245 Seite gestalten Es lassen sich auch neue Menüseiten hinzufügen oder nutzlose entfernen. Eine neue Menüseite wird hinzugefügt. Die aktuelle Menüseite wird entfernt. Hintergrund: Hier haben Sie drei Möglichkeiten, um ein statisches Hintergrundbild für das Menü zu erzeugen: Sie stellen einen bestimmten Farbwert für den Hintergrund ein. Sie wählen eine beliebige Bilddatei auf der Festplatte. Sie wählen einen bestimmten Frame aus dem Projekt. Animierte Auswahlmenüs Disc-Menüs lassen sich mit audiovisuellen Animationen versehen. Die Hintergrundvideos werden bei Bedarf als Endlosschleife abgespielt, während das Menü am Bildschirm angezeigt wird. Auch Hintergrundmusik in verschiedenen Formaten oder beliebige Hintergrundbilder lassen sich für das Menü verwenden. Ton/Musik: Laden Sie eine Musikdatei, um sie für die Animation des Menühintergrunds zu nutzen. Video: Laden Sie eine Video- oder Grafikdatei, um diese für die Animation des Menühintergrunds zu nutzen. Zusätzlich zu den Möglichkeiten der Hintergrundgrafik (s. o.) können Sie einen Ausschnitt (Sequenz) aus einer geladenen Fotoshow oder auch aus einer anderen Videodatei verwenden. Optionen für Hintergrundvideos: Animierte Menüschaltflächen erzeugen: Die Vorschaubilder für die einzelnen Filme des Filmmenüs werden als kleine Filme dargestellt. Mit den Schiebereglern der Sequenzoption wird Startpunkt und Länge der Animation eingestellt. Audiospur des Videos verwenden: Die Audiospur des Hintergrundvideos wird für das Menü verwendet. Menüanimation im Endlosmodus abspielen: Der Hintergrundfilm (Audio und/oder Video) wird in einer Endlosschleife abgespielt. Länge der Menüansicht wird bestimmt durch: Video/Audio oder das jeweils längere Medium. Hier wird festgelegt, wie lang das Hintergrundvideo ist. Das jeweils andere Medium wird in einer Endlosschleife wiedergegeben. Schaltfläche gestalten MAGIX Video deluxe 2016 ermöglicht das einfache Bearbeiten aller Schaltflächen mitsamt den zugehörigen Menüeinträgen.
246 246 Über diese Schaltfläche oder per Doppelklick auf die Menüeinträge lassen sich selbst erstellte Menüeinträge bearbeiten. Dazu öffnet sich der Dialog mit den Eigenschaften des Menüeintrags (siehe Seite 247). Bearbeiten in MAGIX Foto Designer: Über diese Schaltflächen können Sie MAGIX Foto Designer zum weiteren Bearbeiten des ausgewählten Menüelements öffnen. Auf alle Objekte anwenden: Übernimmt die Eigenschaften der markierten Schaltfläche auf alle restlichen Schaltflächen. Es lassen sich auch neue Menüeinträge samt Schaltflächen hinzufügen oder nutzlose entfernen. Ein neuer Menüeintrag samt Schaltfläche wird hinzugefügt. Der ausgewählte Menüeintrag samt Schaltfläche wird entfernt. Tipp: Wenn Sie ungenutzte Menüeinträge deaktivieren wollen, können Sie das über die Navigation (siehe Seite 243) tun. Über diesen Button oder per Doppelklick auf die Menüeinträge lassen sich die selbst erstellten Menüeinträge bearbeiten. Dazu öffnet sich der Dialog mit den Eigenschaften des Menüeintrags (siehe Seite 247). Hinweis: Das Kapitelmenü wird über die Kapitelmarker (siehe Seite 116) gebildet und kann mit diesen detailliert beeinflusst werden. Bearbeiten in MAGIX Foto Designer: Über diese Schaltflächen können Sie MAGIX Foto Designer zum weiteren Bearbeiten des ausgewählten Menüelements öffnen. Zur verknüften Seite springen Um das Ziel eines Menüeintrags zu testen, wählen Sie den gewünschten Menüeintrag aus und klicken Sie auf diese Schaltfläche.
247 Eigenschaften des Menüeintrags/der Menüseite Brennen 247 Ein Doppelklick auf ein Vorschaubild oder einen Menüeintrag öffnet einen Dialog, in dem Sie den Menüeintrag ändern bzw. das Vorschaubild auswählen können. Menütext Im Texteingabefeld können Sie einen beliebigen Text passend zum ausgewählten Menüeintrag angeben. Hier stellen Sie die vertikale Ausrichtung des Textes ein (nach oben, zentriert oder nach unten). Hier stellen Sie die horizontale Ausrichtung des Textes ein (linksbündig, zentriert oder rechtsbündig). Textgröße: Hier stellen Sie die Höhe des Textes in Punkt ein. Textfarbe: Hier wird die Vordergrundfarbe des Textes definiert. Schriftart: Hier stellen Sie ein, welche Schriftart und welcher Style (Fett, Kursiv etc.) verwendet werden soll. Umrandung: Hier geben Sie Ihrem Text eine farbliche Umrandung. Die Farbe wählen Sie über das Farbfeld aus, die Größe der Umrandung legen Sie in Pixel fest. Schatten: Hier können Sie die Größe und Farbe eines Schattens, der unter die Schrift gelegt werden soll, einstellen.
248 248 3D-Effekt: Wenn Sie Ihre Schrift dreidimensional erscheinen lassen wollen, so können Sie hier einstellen, wie breit und hoch der 3D-Effekt sein soll und welche Farbe er hat. Auf alle anwenden: Mit Ausnahme des Textes werden alle getroffenen Einstellungen auf sämtliche Einträge im aktuellen Menü übernommen. Menübild Frame aus Video verwenden: Mit dem Schieberegler stellen Sie ein, welcher Frame im Video als Vorschaubild benutzt wird. Die numerischen Eingabefelder sind folgendermaßen eingeteilt: Stunden:Minuten:Sekunden:Frames (Einzelbilder). Andere Grafik verwenden: Hier können Sie auch eigene Bitmaps als Ihre Menübilder laden. Hinweis: Es kann sein, dass in einigen Menüvorlagen keine Menübilder vorgesehen sind. Dann bleibt eine Änderung des Menübildes ohne sichtbare Wirkung. Aktion am Filmende (nur Vorschaubilder im Filmmenü) Hier können Sie angeben, welche Aktion nach Ende des abgespielten Films ausgeführt wird. Zur Auswahl stehen: Wiedergabe stoppen: Diese Option ist abhängig vom verwendeten DVD-Player. Die meisten DVD-Player zeigen nach dem Abspielen das DVD Player-eigene Menü (oder Hintergrundbild) an. Sprung zum Filmmenü/Kapitelmenü: Es wird wieder in das zuletzt angezeigte Menü gesprungen. Tipp: Falls sich eine der beiden Optionen nicht auswählen lässt, sollten Sie prüfen, welcher Menümodus eingestellt ist. Sprung zum nächsten Film: Der nächste Film wird ohne weiteres Zutun abgespielt. Film im Endlosmodus abspielen: Sie können jeden Film auch als Loop auf eine Disc brennen. Das bedeutet, dass der Film solange in einer Endlosschleife abgespielt wird, bis Sie mit der Fernbedienung den nächsten Menüeintrag ansteuern oder die Wiedergabe stoppen. Auf diese Weise verwandeln Sie Ihren Fernseher in ein Aquarium, eine S-Bahnfahrt oder was immer Sie sich endlos ansehen wollen. Hinweis: Diese Option funktioniert nur bei DVDs, Mini-DVDs oder Blu-ray Discs. Eigene Menüeinträge bearbeiten Für das Bearbeiten selbst erstellter Menüeinträge gibt es eine andere Ansicht im Dialog. Hier lassen sich die Menüverlinkungen bearbeiten. So ist es möglich, einen Menüeintrag mit einer bestimmten Aktion, einer Menüseite oder mit einem Sprung zu einer bestimmten Stelle im Film zu verknüpfen.
249 Brennen 249 Kein Link: Das Menüelement lässt sich nicht auswählen und hat keine Funktion außer der Anzeige des Menütextes. Link zu einer Seite im aktuellen Menü: Es kann auf eine einzustellende Menüseite des aktuellen Film- oder Kapitelmenüs gesprungen werden. Link zu einem anderen Menü: Ein anderes Film- oder Kapitelmenü wird aufgerufen. Link zum Kapitel eines Films: Bei Auswahl dieser Option tragen Sie Film und Kapitelmarker ein, ab dem abgespielt wird. Hinweis: Bei DVDs können nur Kapitel innerhalb des aktuellen Films angesprungen werden. Link auf Filmstart: Es wird der eingestellte Film von Anfang an abgespielt. Brennassistent Mit Klick auf Brennen" öffnen Sie den Dialog zur Erstellung einer DVD, Blu-ray Dis oder AVCHD-Disc samt Menü. Wählen Sie aus, was für eine Disc Sie erzeugen möchten. Zum Brennen einer Disc gehen Sie folgendermaßen vor:
250 250 Brenner und Brenngeschwindigkeit einstellen: Wenn Sie mehrere Brenner installiert haben, können Sie über das entsprechende Auswahlmenü ein Gerät auswählen. Encoder-Einstellungen: Über Encoder-Einstellungen erreichen Sie einen Auswahldialog, in dem Sie die Eigenschaften des MPEG-Encoders (Speicherbedarf, Qualität und Dauer der MPEG-Konvertierung) einstellen können.über Erweitert erreichen Sie den Dialog Erweiterte Einstellungen. Hier lassen sich alle Feineinstellungen des MPEG-Encoders vornehmen. Brennvorgang/Video-Encoding starten: Die Schaltfläche Brennvorgang starten startet den Brennvorgang. Bei jedem Brennen und jeder Simulation wird das Projekt zunächst encodiert. Bitte beachten Sie, dass die MPEG-Datei nach dem Brennen nicht von der Festplatte gelöscht wird. Je nach Länge des Projekts kann der Kodierungs- und Brennvorgang sehr lange dauern. Die benötigte Zeit können Sie im Dialog ablesen. Brenndialog Hier wählen Sie Ihren Brenner, das Datenträgerformat und die Encoder-Einstellungen. Bei DVDs wird MPEG-2 verwendet. Blu-ray Discs verwenden ebenfalls MPEG-2, allerdings mit höheren Bitraten, um die großen HD-Auflösungen zu erreichen. AVCHD-Discs verwenden dagegen den wesentlich komplexeren MPEG-4/H.264-Codec, der ausführlich im Anhang MPEG-4-Encoder-Einstellungen (siehe Seite 340) des PDF- Handbuchs bzw. der Hilfe (F1-Taste) dokumentiert ist. Optionen Mit vorheriger Simulation: Wenn Sie sich über die ausgewählte Brenngeschwindigkeit bzw. den benötigten Speicherbedarf auf der Disc nicht im Klaren sind, können Sie vor dem eigentlichen Brennen einen Testdurchlauf simulieren.
251 Brennen 251 Buffer-Underrun-Schutz aktivieren: Viele Brenner unterstützen Techniken zur Verhinderung des gefürchteten Buffer Underruns. Mit dieser Option können sie diesen Schutz aktivieren und mit höherer Geschwindigkeit brennen, ohne einen eventuellen Verlust des Rohlings in Kauf nehmen zu müssen. DVD-/CD-RW-Medien komplett formatieren: Diese Option formatiert die RW-Medien neu und löscht dabei sämtliches vorhandenes Datenmaterial. PC nach Brennvorgang herunterfahren: Aktivieren Sie diese Option, um den Computer nach abgeschlossenem Encoding und Brennen automatisch herunterzufahren. So können Sie z. B. am Abend das Encoden und Brennen starten, ohne dass Sie warten müssen, bis der Vorgang abgeschlossen ist, um anschließend den PC herunterzufahren. Standard-DVD-Video auf gleiche Disc brennen: Bei einer WMV HD-Disc können Sie mit dieser Option zusätzlich zum WMV HD-Video noch ein normales DVD-Video auf die Disc brennen. So können Ihre WMV HD-Discs auch auf normalen Stand-alone-DVD- Playern abgespielt werden. Siehe Multi-Disc. Defektmanagement des Brenners einschalten: Ist eine bestimmte Stelle auf der Disc defekt, wird diese vom Brenner erkannt, als solche gekennzeichnet und kein Inhalt dort abgelegt. Daten nach dem Schreibvorgang überprüfen: Dadurch wird die fertige Disc nach dem Brennen auf Fehler überprüft. CD/DVD Titel: Das ist der Titel der DVD, wie er als Datenträgername im Computer angezeigt wird. Standardmäßig ist hier der Discprojektname eingestellt. Encoder-Einstellungen Über die Schaltfläche Encoder-Einstellungen... erreichen Sie einen Auswahldialog, in dem Sie die Eigenschaften des MPEG-Encoders (Speicherbedarf, Qualität und Dauer der MPEG-Konvertierung) einstellen können. Preset: Hier finden Sie nützliche Voreinstellungen für den ausgewählten Disc-Typ. Hier einige Presets am Beispiel einer DVD: Longplay DVD Video Longplay DVD Musik Standard DVD Breitbild DVD DVD mit extra langer Spieldauer. Dabei wird die Bitrate auf Kosten der Bildqualität reduziert. DVD mit extra langer Spieldauer für Musik. Dabei wird die Bitrate für die Tonspur auf maximaler Qualität belassen. Normale DVD Normale DVD im 16:9 Format Hinweis: Sie können bei allen Einstellungen zwischen NTSC (USA und Japan) und PAL (Europa) wählen.
252 252 Bitrate: Die Bitrate bestimmt den Speicherbedarf des fertigen Videos. Je höher die Bitrate, um so größer wird die Datei, und um so kürzer ist die maximale Spieldauer des Films, der auf eine Disc passt. Bitrate anpassen: Es wird eine Abschätzung der erwarteten Dateigröße des fertigen Videos vorgenommen, ausgehend von der eingestellten Bitrate. Wenn das Video nicht auf die Disc passen würde, wird die Bitrate entsprechend korrigiert. Qualität: Hier wird die Qualität des Encodiervorgangs bestimmt. Je höher die Qualität, um so besser sieht das fertige Video aus, aber das Encodieren dauert entsprechend länger. Smart Rendering: Mit Smart Rendering lässt sich der Encodieraufwand für MPEG- Dateien bedeutend verringern. Bei der Erzeugung von MPEG-Dateien werden dabei nur die Teile des Films neu encodiert, die im Programm verändert worden sind. Die im Film enthaltenen MPEG-Dateien müssen das gleiche Format haben, d. h. Bitrate (variabel oder konstant), Bildauflösung und Videoformat müssen übereinstimmen. Anti-Interlacefilter: Diese Option sollten Sie nur für eine Wiedergabe am TV-Bildschirm aktivieren, dort verringert sie Zeilenflimmern an feinen Strukturen. Videoeffekte auf GPU berechnen: Um den Exportvorgang zu beschleunigen, können die Videoeffekte auf der Grafikkarte berechnet werden. Derzeit gilt dies für Helligkeit, Gamma, Kontrast, Farbe, Sättigung, Bildgröße-, Ausschnitts- und Positionseffekte sowie verschiedene Überblendungen und Mischeffekte. Beachten Sie, dass z.b. externe Effekt- Plug-ins oder aufwendige Kunsteffekte auf der CPU berechnet werden müssen und deshalb durch Einsatz dieser Funktion kein Geschwindigkeitsvorteil erreicht werden kann. Hinweis: Diese Funktion ist speziell für NVIDIA-Grafikkarten optimiert. Unter Umständen erreichen Sie aber auch mit anderen Grafikkarten eine höhere Geschwindigkeit bei der Effektberechnung. 3D-Modus: Falls sich in Ihrem Projekt 3D-Material befindet, das mit Stereo3D bearbeitet wurde, können Sie hier auswählen, in welchem Modus dieses auf die Disc gebrannt werden soll. Standardmäßig ist 3D ausgeschaltet. Zum Zurücksetzen auf die Standardeinstellungen benutzen Sie die Zurücksetzen- Schaltfläche. Über Erweitert erreichen Sie den Dialog Erweiterte Einstellungen. Hier lassen sich alle Feineinstellungen des MPEG-Encoders vornehmen. Lesen Sie dazu im Anhang MPEG- 1/2-Encoder-Einstellungen (siehe Seite 345) und MPEG-4-Encoder-Einstellungen (siehe Seite 340).
253 Hardwarebeschleunigung beim Rendern verwenden Brennen 253 MAGIX Video deluxe 2016 unterstützt für AVCHD-Exporte, AVCHD- und Blu-ray Discs die Benutzung der Hardwarebeschleunigung. Dadurch lässt sich der Encodiervorgang spürbar beschleunigen. Welche Hardwarebeschleunigung verwendet wird, hängt vom verwendeten Encoder und der im System verbauten Hardware ab. Quick Sync Video: Intel-Prozessoren ab Sandy Bridge bei Verwendung des Standard-MPEG-4-Encoders (siehe Seite 340) und des MainConcept-MPEG-4- Encoders (siehe Seite 340). CUDA: NVidia-Grafikkarten bei Verwendung des MainConcept-MPEG-4-Encoders (siehe Seite 340). OpenCL: AMD-Grafikkarten bei Verwendung des MainConcept-MPEG-4-Encoders (siehe Seite 340). Hinweis: Informieren Sie sich ggf. bei Ihrem Grafikkartenhersteller, welche Hardwarebeschleunigung Ihre Grafikkarte unterstützt. Vergewissern Sie sich, dass alle nötigen Treiber dazu installiert sind. Sofern Ihr System Hardwarebeschleunigung unterstützt, können Sie diese im Dialog Encoder-Einstellungen unter Erweitert... > Hardwarebeschleunigung aktivieren. Speicherplatz Disc-Typ Datenträger Menü Qualität Länge (optimale Qualität) DVD DVD Ja *** 98 Min. Blu-ray Disc Blu-ray Disc Ja ***** 110 Min. (siehe Seite 332) AVCHD (siehe Seite 332) Blu-ray Disc DVD Ja ***** 160 Min./Blu-ray Disc 30 Min./DVD * Bei einigen DVD-Playern kann die Anzeigedauer in dessen Menü bestimmt werden. Je nach originaler Bildgröße (Dateigröße der Bilder) passen mehr oder weniger Bilder auf einen CD- oder DVD-Rohling. Insbesondere beim MPEG-2-Encoder ist es schwierig, verlässliche Angaben zum benötigten Speicherplatz zu machen. Wenn die Variable Bitrate des MPEG-2-Encoders aktiviert ist, wird abhängig von den Bewegungen im Bild unterschiedlich encodiert. Dann ist der benötigte Speicherplatz also abhängig vom Filmmaterial: Ein Actionfilm z. B. braucht mehr Speicherplatz als ein Heimatfilm. Im Brenndialog von MAGIX Video deluxe 2016 gibt es eine Füllstandsanzeige, die direkt abschätzt, wie viel Platz Sie auf dem ausgewählten Disc-Typ mit den getroffenen
254 254 Einstellungen belegen werden. Sobald Sie die Encoder-Einstellungen (siehe Seite 251) ändern, wird die Füllstandsanzeige aktualisiert. Tipp: Die Füllstandsanzeige ist nur ein geschätzter Wert. Achten Sie deshalb darauf, dass Sie den Speicherplatz der Disc nie komplett belegen, sondern immer etwas Puffer lassen, falls die berechneten Daten doch etwas größer als die Schätzung werden. Wenn Sie Ihr Projekt nicht auf einem Rohling unterbringen können, müssen Sie es in mehrere Teile trennen. Tipp: Weitere Informationen zur MPEG-Komprimierung und zu den Formaten finden Sie im Kapitel Anhang: Video und Datenträger (siehe Seite 329) des PDF-Handbuchs. Projekt auf mehrere Datenträger aufteilen Automatisch: Wenn das Projekt mehr Speicherplatz benötigt als auf der Disc zur Verfügung steht, erscheint vor dem Brennen eine Abfrage, ob das Projekt automatisch auf mehrere Datenträger aufgeteilt werden soll. Bestätigen Sie diesen Dialog mit Ja. Daraufhin wird das Projekt automatisch in einzelne Projekte unterteilt und nacheinander auf mehrere Datenträger gebrannt. Dieses Verfahren ist für Sie am bequemsten, weil alles automatisch abläuft und Sie nur noch Ihre Rohlinge einlegen müssen. Manuell: Fall 1: Wenn mehrere Filme nicht gemeinsam auf einen Datenträger passen: In diesem Fall schalten Sie zurück in die Bearbeiten -Oberfläche und löschen so viele Filme aus dem Projekt, bis die verbleibenden Filme auf den Datenträger passen. Die anderen Filme können Sie in einem zweiten Schritt in ein neues Projekt laden und brennen. Fall 2: Wenn ein überlanger Film nicht komplett auf den Datenträger passt: In diesem Fall müssen Sie den Film in zwei oder mehr Teile zerschneiden, die separat auf den Datenträger gebrannt werden. Schalten Sie zurück in die Bearbeiten -Oberfläche und stellen Sie den Abspielmarker an die Stelle, an der Sie den Film aufteilen wollen. Wählen Sie im Menü Bearbeiten die Option Schneiden > Film trennen. Alle Passagen hinter dem Abspielmarker werden aus dem überlangen Film entfernt und als eigener Film angelegt. Beide Filme lassen sich über Filmreiter im Projektfenster ansteuern. Speichern Sie beide separat auf die Festplatte (Menüoption Datei > Filme verwalten > Exportieren, z. B. unter den Namen Part1 und Part2 ). Entfernen Sie einen der beiden Filme (z. B. Part2 ) aus dem Projekt (Menüoption Datei > Filme verwalten > Aus Projekt entfernen (siehe Seite 263)).
255 Exportieren 255 Schalten Sie in die Brennen -Oberfläche und brennen Sie den ersten Film ( Part1 ) auf CD oder DVD. Legen Sie ein neues Projekt an (Schaltfläche Neu ) und laden Sie den zweiten Film ( Part2 ). Schalten Sie in die Brennen -Oberfläche und brennen Sie den zweiten Film ( Part2 ) auf CD oder DVD. Exportieren Über Exportieren erreichen Sie den Exportassistenten mit den wichtigsten Ausgabemöglichkeiten für Ihre Videos. Bitte beachten Sie, dass Sie hier nur den aktuellen Film exportieren. Die anderen Filme des Projekts und das Disc-Menü werden nicht berücksichtigt.
256 256 Als Videodatei ausgeben Mit dieser Option können Sie einen Film mitsamt allen Objekten, Effekteinstellungen, Blenden, Texten u. ä. in eine Videodatei umwandeln und auf dem Computer speichern. Im Dialog wählen Sie Qualität (z. B. DVD-Qualität) und Dateiformat (z. B. MPEG-4) aus. Im Dialog werden Sie direkt über die Eigenschaften Ihrer Auswahl informiert. Bitte beachten Sie, dass MAGIX Video deluxe 2016 bei Änderung des Formats auch die Qualität anpasst, wenn diese für Ihr gewähltes Format nicht optimal ausgewählt wurde. Hinweis: Hier stehen nur die bekanntesten und beliebtesten Formate zur Auswahl. Im Menü Datei > Film exportieren (siehe Seite 264) gibt es noch viele weitere Dateiformate.
257 Exportieren 257 Für Gerät ausgeben Sie können Ihr Projekt auch auf mobile Geräte ausgeben. Klicken Sie im Exportdialog auf Auf Gerät ausgeben. Anschließend wählen Sie das mobile Gerät aus der Liste. Klicken Sie auf Video speichern. MAGIX Video deluxe 2016 erzeugt nun eine Videodatei. Sie können den Fortschritt in einem Dialog nachverfolgen. Sobald der Export abgeschlossen ist, öffnet sich ein Dialog. Sofern Ihr mobiles Gerät mit Ihrem Computer verbunden ist, klicken Sie auf Ordner Wählen Sie im sich öffnenden Dialog Ihr mobiles Gerät und ggf. einen Unterordner und klicken Sie auf OK. Ihr Video wird nun auf das mobile Gerät übertragen. Hinweis: Normalerweise wird Ihr Gerät bei der Verbindung mit Ihrem PC als Massenspeicher erkannt. Ggf. müssen Sie dazu vor Anschluss an den PC in den Einstellungen des Gerätes die Verbindungsabfrage so ändern, dass Sie beim Anschließen an den Computer den korrekten Verbindungstyp (z. B. Massenspeicher ) auswählen können. Für weitere Informationen schlagen Sie bitte in der Dokumentation Ihres Gerätes nach. Als Media Player ausgeben Um Ihren Film über den Internet-Browser wiederzugeben oder um ihn in Homepages einzubinden, können Sie ihn als HTML-fähigen Media Player ausgeben. Wählen Sie die gewünschte Qualität aus. Klicken Sie auf Speichern. Im Zielordner werden eine HTML- und MP4-Datei zur Weiterverwendung angelegt.
258 258 3D-Film exportieren Mit dieser Option können Sie einen Film mitsamt allen Objekten, Effekteinstellungen, Blenden, Texten u. ä. in eine 3D-Videodatei umrechnen und auf dem Computer speichern. Im Dialog wählen Sie zunächst eine Qualität. Beachten Sie dabei, dass HD-Qualität nur sinnvoll ist, wenn Sie hochauflösendes Material im Projekt verwendet haben. Anschließend wählen Sie ein 3D-Verfahren. Anaglyphe Videos sind für die Wiedergabe an einem herkömmlichen Fernseher oder Monitor geeignet und können mit einer Rot-Cyan-Brille angesehen werden. Side-by-Side-Videos liefern ein wesentlich besseres 3D-Erlebnis, erfordern aber spezielle Monitore, Fernseher und Abspielgeräte. Klicken Sie anschließend auf Video speichern. Hinweis: Sie geben über diesen Dialog immer Windows Media Video 3D-Dateien aus. Weitere Formate erreichen Sie über das Menü Datei > Film exportieren. Weitere Informationen zu 3D-Video finden Sie im Kapitel Stereo3D (siehe Seite 202).
259 Ins Internet stellen Exportieren 259 Mit dieser Option können Sie Ihren Film direkt auf die Plattform YouTube, Vimeo oder Facebook hochladen. YouTube dürfte das bekannteste Portal für selbstgemachte Clips aller Art sein. Vimeo ist ein wachsendes Filmportal für anspruchsvollere Videofilme. Facebook ist eine weltweite Internet-Community. Community: Hier wählen Sie die Plattform aus: Facebook Vimeo YouTube Hinweis: Die folgenden Optionen werden abhängig von der gewählten Community angezeigt oder ausgeblendet. Titel: Hier tragen Sie den Titel Ihres Films ein. Beschreibung: Hier erstellen Sie eine Kurzbeschreibung Ihres Films, um die anderen Mitglieder der Community über Ihren Film zu informieren. Schlagwörter: Geben Sie Begriffe ein, unter denen Ihr Video (neben der Beschreibung) gefunden werden kann.
260 260 Kategorie (nur YouTube): Wählen Sie hier die Kategorie, in der Ihr Film laufen soll. Senden: Entscheiden Sie hier, ob der Film Privat, d. h. nur von Ihnen selbst und von den von Ihnen berechtigten Personen, oder frei zugänglich, d. h. Öffentlich zu sehen sein soll. Exporteinstellungen: Hier können Sie unterschiedliche Qualitätseinstellungen wählen.
261 Menüs 261 Menüs Im Aufnehmen - und Brennen -Fenster sind bestimmte Menüpunkte nicht verfügbar. Die Menüreferenz beschreibt das vollständige Menü, wie Sie es im Bearbeiten -Fenster vorfinden. Menü Datei Neues Projekt Es wird ein neues MAGIX Video deluxe 2016-Projekt erzeugt. Dazu öffnet sich der Start-Dialog Hier können Sie wichtige Voreinstellungen für das Projekt treffen. Später können Sie diese Einstellungen über das Menü Datei > Einstellungen > Film jederzeit ändern. Vorhandenes Projekt laden: Hier können Sie ein vorher gespeichertes Projekt auswählen und laden. Neues Projekt erstellen: Hier lässt sich ein Namen für das neue Projekt vergeben. Filmeinstellungen: Hier stellen Sie das Zielformat für den Film ein, den Sie erzeugen wollen (Bildschirmnorm, Auflösung, Framerate). Diese Einstellung hat keinen Einfluss auf die Qualität der internen Verarbeitung und kann jederzeit über Datei > Einstellungen > Film (siehe Seite 66) geändert werden. Audio-Samplerate: Hier stellen Sie die Audio-Samplerate der Tonspuren ein.
262 262 Automatisch Proxy-Dateien erzeugen (Plus/Premium-Version): Hierbei wird das Originalmaterial bereits vorab in ein passendes Zielformat konvertiert, was viel Zeit bei der Bearbeitung und beim abschließenden Export sparen kann (siehe Seite 210). Neuen Projektordner anlegen, in den alle importierten Medien kopiert werden: Darin werden alle Dateien, die zu diesem Film gehören, als Kopie abgespeichert und zur Bearbeitung verwendet. Gedacht ist diese Option vor allem für die Fälle, in denen das Ausgangsmaterial auf vielen Medien verteilt ist (externe Festplatten, USB-Sticks, Speicherkarten...). Die interne Festplatte ist zur Bearbeitung eines Projekts in MAGIX Video deluxe 2016 am geeignetsten, da die Datenübertragen viel schneller ist als bei externen Festplatten etc. Bei externen Speichermedien kann es bei der Projektbearbeitung zu Rucklern kommen. Projektordner: Hier stellen Sie den Pfad zu dem Ordner ein, in den die Projektdateien gespeichert werden sollen. Tastaturkürzel: Strg + N Öffnen Mit dieser Option laden Sie ein Projekt oder eine Mediendatei. Beachten Sie beim Laden eines Projektes, dass dazu auch alle zugehörigen Mediendateien verfügbar sein müssen. MAGIX Video deluxe 2016 sucht die verwendeten Audio- und Videodateien in den Ordnern, in denen sie sich beim Speichern des Projekts befanden. Tastaturkürzel: Strg + O Projekt speichern Das aktuelle Projekt wird unter dem vorhandenen Namen gespeichert. Sollte noch kein Name gewählt sein, öffnet sich ein Dialog, in dem Pfad und Name bestimmt werden. Tastaturkürzel: Strg + S Projekt speichern unter... Es öffnet sich ein Dialog, in dem Sie den Pfad und den Namen des Projekts festlegen können, unter dem es abgespeichert werden soll. Tastaturkürzel: Umschalt + S
263 Filme verwalten Neu Mit dieser Option legen Sie einen neuen Film für Ihre Aufnahmen und importierten Dateien an. Da im Normalfall bereits ein Film geöffnet ist, müssen Sie entscheiden, ob der Film dem bestehenden Projekt hinzugefügt oder ein neues Projekt erstellt werden soll. Menüs 263 Tastaturkürzel: Strg + Alt + N Aus Projekt entfernen Mit dieser Option entfernen Sie den aktuellen Film aus dem Projekt. Auf der Festplatte ist er aber noch vorhanden und kann jederzeit wieder geladen werden. Tastaturkürzel: Strg + F4 Anhängen Mithilfe dieser Funktion können Sie an einen geöffneten Film einen weiteren Film anhängen. Dieser wird ans Ende des bereits geöffneten Films gehangen und übernimmt automatisch dessen Filmeinstellungen. Umbenennen Hier können Sie einen neuen Namen für Ihren Film eingeben. Importieren Mit dieser Option importieren Sie einen Film in Ihr Projekt. Beachten Sie, dass dazu auch alle zugehörigen Mediendateien verfügbar sein müssen. MAGIX Video deluxe 2016 sucht die verwendeten Sounds und Videos in den Ordnern, unter denen sie sich beim Speichern des Films befanden. Über die Tabs können Sie zwischen den Filmen umschalten. Exportieren Es öffnet sich ein Dialog, in dem ein Dateiname für den zu exportierenden Film angegeben werden muss. Den Film können Sie in anderen Projekten wieder importieren. Hinweis: In der Filmdatei (*.mvd) werden alle Informationen über die verwendeten Mediendateien, Schnitte, Effekte und Titel gespeichert, nicht aber das Bild- und Tonmaterial selbst. Dieses befindet sich immer in den aufgenommenen bzw. importierten Mediendateien, die während der gesamten Bearbeitung mit
264 264 MAGIX Video deluxe 2016 unverändert bleiben. Um einen Film vollständig in einen eigenen Ordner zu speichern, um ihn z. B. auf einem anderen PC weiter zu bearbeiten, benutzen Sie die Funktion Film und Medien in Ordner kopieren. Tastaturkürzel: Strg + Alt + L Film exportieren Ein Film lässt sich über das Menü Datei > Film exportieren in verschiedene Videoformate exportieren. Je nach gewähltem Format können die angebotenen Optionen variieren. Voreinstellungen: Hier sind typische Einstellungen für das gewählte Format für die wichtigsten Anwendungen aufgelistet. Mit Speichern können Sie eigene Einstellungen speichern; mit Löschen auch wieder aus der Liste entfernen. Exporteinstellungen: Hier werden die allgemeinen Exportparameter wie Auflösung, Seitenverhältnis und Framerate eingestellt. Sie können die gängigsten Werte aus den Listenfeldern auswählen, für eigene Werte klicken Sie auf die... Tasten. Die spezifischen Einstellungen für das gewählte Videoformat erreichen Sie über Erweitert. Mit Datei können Sie Ihre Datei in einen anderen Ordner als den Voreingestellte (Mehr Informationen dazu finden Sie im Abschnitt "Ordner" auf Seite 70)n exportieren. Mit Datei ohne Rückfrage überschreiben können Sie mehrere Exporte immer in die gleiche Datei ausführen. Sonstiges Nur den markierten Bereich exportieren Anti-Interlacefilter verwenden (unterdrückt Zeilenflimmern) PC nach erfolgreichem Export herunterfahren Videoeffekte auf GPU berechnen Nach dem Export ausspielen: Bei einigen Formaten werden spezielle Optionen angeboten, z. B. DV-AVI auf die Kamera oder WMV-Export mit Ausspielen über Bluetooth aufs Handy. Hinweis: Das Brennen einer Disc findet unter der Oberfläche Brennen (siehe Seite 65) statt. Lesen Sie dazu auch das Thema Disc brennen. Video als AVI Bei einem Export als AVI-Videodatei lassen sich neben der Größe und der Framerate des zu erzeugenden AVI-Videos die Kompressions-Codecs für Audio (Audio-Kompression) und Video (Codec) festlegen und konfigurieren. Beachten Sie auch die allgemeinen
265 Menüs 265 Hinweise zu AVI-Videos (siehe Seite 329). Tastaturkürzel: Strg + Alt + A Video als DV-AVI Mit dieser Option wird das Video als DV-codiertes AVI exportiert. Das Arrangement kann problemlos über die FireWire-Schnittstelle auf eine angeschlossene Kamera übertragen werden. Im Dialog werden Sie über die verfügbaren Optionen näher informiert. Sie erreichen ihn über Erweitert... im Exportdialog. Dort stellen Sie auch ein, für welchen Videostandard die DV-Daten exportiert werden sollen PAL (Europa) oder NTSC (USA). Tastaturkürzel: Strg + Alt + D Video als MPEG Video MPEG steht für Motion Picture Experts Group, eine aus zahlreichen Experten für Video-Codierung bestehende Gruppe, die sich regelmäßig trifft und Video-Standards entwickelt.von dieser Gruppe stammt das MPEG-Format, ein sehr leistungsfähiges Komprimierungsformat für Audio- und Videodateien. Da es eine Fülle verschiedener Geräte und Anwendungsfälle für dieses Format gibt, empfehlen wir, zunächst eine passende Voreinstellung aus der Liste auszusuchen. Details zu den Einstellungen des MPEG-Encoders finden Sie in der Programmhilfe im Anhang MPEG-Encoder-Einstellungen (siehe Seite 345). Tastaturkürzel: Strg + Alt + P Video als MAGIX Video Exportiert das Projekt ins MAGIX Videoformat. Dieses Format wird von MAGIX Video deluxe 2016 für die Videoaufzeichnung verwendet und ist für digitalen Videoschnitt mit hochqualitativem Material optimiert. Tastaturkürzel: Strg + Alt + M Video als Quicktime Movie Exportiert das Projekt ins Quicktime Movie-Format. Dieses Format ermöglicht eine Streaming-Wiedergabe von Audio- oder Videodaten über das Internet. Hinweis: Für Quicktime Dateien (*.mov) muss die Quicktime Bibliothek installiert sein. Tastaturkürzel: Strg + Alt + Q
266 266 Video unkomprimiert Bei einem Export als unkomprimierte AVI-Videodatei lässt sich die Größe und die Framerate des zu erzeugenden AVI-Videos festlegen. Das Videomaterial wird jedoch nicht noch einmal durch einen Codec komprimiert. Hinweis: Es entstehen sehr große Dateien. Tastaturkürzel: Strg + Alt + U Video als MotionJPEG-AVI Öffnet den Exportdialog für AVI-Videos im MotionJPEG-Format. Dieses Format wird z. B. von einigen digitalen Bilderrahmen unterstützt. Tastaturkürzel: Strg + Alt + O Video als Folge von Einzelbildern Mit dieser Option wird das Video als Folge von Einzelbildern im Bitmap-Format exportiert. Das bedeutet: Für jeden Frame des Videos wird eine Grafikdatei erzeugt. Die Anzahl der Bilder lässt sich im Exportdialog unter Framerate festlegen. Tastaturkürzel: Strg + Alt + E Windows Media Export Exportiert das Arrangement im Windows Media Format. Das ist ein universelles Audio/Video-Format von Microsoft. Dementsprechend komplex sind die Einstellungsmöglichkeiten im Erweitert... -Dialog. Manuelle Konfiguration Audio/Videocodec: Es sind verschiedene Codecs entsprechend der verschiedenen Windows Media Versionen (7, 8, 9) möglich. Bei Wiedergabe-Kompatibilitätsproblemen versuchen Sie einen älteren Codec mit einer kleineren Versionsnummer. Bitratenmodus: Es sind konstante und variable Bitraten möglich, für die meisten Geräte und Streaming-Anwendungen sind konstante Bitraten vorgeschrieben. Bei den VBR 2Pass Modi wird das Video in 2 Durchläufen komprimiert, um die Bandbreite bei stark komprimierten Videos für das Internet optimal auszunutzen. Bitrate/Qualität/Audioformat: Die Bitrate bestimmt entscheidend die Darstellungsbzw. Audioqualität. Je höher die Bitrate ausfällt, desto besser sehen die Videos aus, um so größer werden jedoch auch die Dateien und die benötigte Encodierzeit. Bei variablen Bitraten wird die Bitrate dynamisch an die Anforderungen des jeweiligen Bild- bzw. Tonmaterials angepasst. Dabei lässt sich entweder ein Qualitätswert von festlegen
267 oder bei 2Pass-Encoding eine durchschnittliche oder maximale Bitrate. Bei Audio wird die Bitrate zusätzlich durch das Audioformat festgelegt. Menüs 267 Import: Für die gängigsten Anwendungsfälle außer der Wiedergabe auf mobilen Geräten (bei der Sie mit den mitgelieferten Voreinstellungen am besten fahren), wie z. B. Internet-Streaming, liefert Microsoft diverse Systemprofile mit, unter denen Sie wählen können. Wenn der Windows Media Encoder 9 installiert ist, der bei Microsoft als kostenloser Download erhältlich ist, können Sie die Profile auch bearbeiten oder eigene Profile hinzufügen. Diese lassen sich mit Import laden. Unter Clip-Infos können Titel, Name des Autors, Copyright-Angaben und eine Beschreibung eingefügt werden. Tastaturkürzel: Strg + Alt + V Video als MPEG-4 Video MPEG-4 liefert im Vergleich zu anderen Formaten bei gleicher Dateigröße höherwertigere Bilder. Unter MPEG-4 verbirgt sich ein hochkomplexer, akademischer Standard, der von den verschiedenen Herstellern äußerst unterschiedlich ausgeführt und unterstützt wird. Es würde den Rahmen dieser Dokumentation sprengen, alle Unterschiede und Parameter einzeln zu erläutern. Es werden daher nur Anhaltspunkte gegeben, die Ihnen helfen sollen, anhand der Bedienungsanleitung Ihres Gerätes lauffähige MPEG-4-Dateien zu erzeugen. Für die experimentierfreudigen Nutzer finden sich die kompletten Einstellmöglichkeiten des MPEG-4-Codecs hinter der Erweitert... -Schaltfläche. Video/Audio: Es gibt MPEG-4 und als Weiterentwicklung AVC, welches jedoch bisher nur bei wenigen Geräten zum Einsatz kommt. MPEG-4-Videos werden in MAGIX Video deluxe 2016 mit AAC-Ton kombiniert. Multiplexer: Hier finden Sie die sogenannten Containerformate und Spezialoptionen für Apple ipod und Sony PSP. Als Output Format wird normalerweise MPEG-4 verwendet, Mobiltelefone verwenden jedoch meist 3GP. Tastaturkürzel: Strg + Alt + G Hardwarebeschleunigung - CUDA, Quick Sync Video, OpenCL MAGIX Video deluxe 2016 unterstützt für AVCHD-Exporte, AVCHD- und Blu-ray Discs die Benutzung der Hardwarebeschleunigung. Dadurch lässt sich der Encodiervorgang spürbar beschleunigen. Welche Hardwarebeschleunigung verwendet wird, hängt vom verwendeten Encoder und der im System verbauten Hardware ab.
268 268 Quick Sync Video: Intel-Prozessoren ab Sandy Bridge bei Verwendung des Standard-MPEG-4-Encoders (siehe Seite 340) und des MainConcept-MPEG-4- Encoders (siehe Seite 340). CUDA: NVidia-Grafikkarten bei Verwendung des MainConcept-MPEG-4-Encoders (siehe Seite 340). OpenCL: AMD-Grafikkarten bei Verwendung des MainConcept-MPEG-4-Encoders (siehe Seite 340). Hinweis: Informieren Sie sich ggf. bei Ihrem Grafikkartenhersteller, welche Hardwarebeschleunigung Ihre Grafikkarte unterstützt. Vergewissern Sie sich, dass alle nötigen Treiber dazu installiert sind. Sofern Ihr System Hardwarebeschleunigung unterstützt, können Sie diese im Dialog Encoder-Einstellungen unter Erweitert... > Hardwarebeschleunigung aktivieren. Video als HEVC exportieren HEVC ist das Nachfolgeformat von MPEG-4. Mit HEVC (siehe Seite 343) sind noch kleinere Dateigrößen bei gleicher Bildqualität möglich. Besonders bei niedrigen Bitraten ist die Verbesserung der Bildqualität deutlich. Tastaturkürzel: Strg + Alt + I Audio als MP3 MAGIX Video deluxe 2016 liefert einen optionalen MP3-Encoder für besonders schnelle und gut klingende Konvertierungen in das populäre MP3-Audioformat. Hinweis: Um den MP3-Export nutzen zu können, muss der Windows Media Player ab Version 10 installiert sein. Der MP3-Encoder lässt sich nicht als Codec für die Tonspur von AVI-Audio nutzen. Übertragungsform Hier bestimmen Sie, wie die Audiodatei an das mobile Gerät geschickt wird. Lesen Sie mehr dazu unter Übertragen der Dateien. Optionen Im Abschnitt Optionen können Sie das Format und die Kompression für die Audiodatei einstellen. Bitrate: Die Auswahl bei Bitrate bestimmt die Stärke der Kompression: Je höher die Bitrate, desto höher wird die Qualität der exportierten Audiodatei sein. Andererseits bestimmt die Bitrate die letztendliche Dateigröße: Je kleiner die Bitrate, desto kleiner werden die Dateien.
269 Mono/Stereo/5.1 Surround: Viele mobile Geräte verfügen über nur einen Lautsprecher. Um Speicherplatz zu sparen, können Sie auch in Mono exportieren. Im 5.1 Surround Modus (siehe Mixer im Surround-Modus (siehe Seite 195)) können Sie auch in MP3surround exportieren. Normalisieren: Diese Funktion sollte immer aktiviert sein. Sie garantiert, dass die Musik nicht zu laut/übersteuert oder zu leise abgespielt wird. Audio als Wave Die Tonspur des Films wird in das Audioformat Wave (*.wav) exportiert. Menüs 269 Tastaturkürzel: Strg + Alt + W Export als Blende... siehe Eigene Alpha-Blenden erzeugen (siehe Seite 113) Einzelner Frame als BMP Exportiert das Bild, das am Abspielmarker anliegt und am Vorschaumonitor angezeigt wird, als Bitmap (*.bmp)-datei. Tastaturkürzel: Strg + Alt + B Einzelner Frame als JPG Exportiert das Bild, das am Abspielmarker anliegt und am Vorschaumonitor angezeigt wird, als JPEG (*.jpg)-datei. Tastaturkürzel: Strg + Alt + J
270 270 Aufnahme Audio / Bilder / Video Es öffnet sich ein Auswahlfenster, in dem der gewünschte Aufnahmetyp gewählt werden kann. Sie können es auch über die Audio- oder Videoaufnahme -Schaltfläche in der Transportkontrolle erreichen. Tastaturkürzel: R Audio-CD-Track(s) importieren Sie können einen CD-Track wie eine normale Datei per Drag & Drop aus dem Media Pool importieren. Falls diese einfache Methode fehlschlagen sollte, können Sie mit diesem Menübefehl den CD-Manager öffnen, in dem Tracks von Audio-CDs ausgewählt und komplett ins Projekt geladen werden können. Mehr dazu finden Sie im Abschnitt Audio- CD einlesen. Auf Gerät ausgeben Über Datei > Auf Gerät ausgeben öffnen Sie diesen Dialog.
271 Menüs 271 Hier können Sie Ihr fertiges Video auf externe Geräte übertragen. Wählen Sie dazu in der Liste das Zielgerät aus. Export auf mobile Geräte Die meisten Geräte benötigen zwingend bestimmte Formateinstellungen (Dateiformat, Auflösung, Bitrate, Bildwiederholungsrate etc.), um ein Video wiedergeben zu können. Das Menü ist in verschiedene Geräteklassen unterteilt, um Ihnen die Auswahl Ihres Gerätes zu erleichtern. Im oberen Teil der Geräteliste werden die jeweils letzten drei gewählten Geräte als Favoriten gespeichert, falls Sie mehr als ein Gerät haben oder auch Ihre Freunde mit Ihren Filmen beeindrucken wollen. Wenn Ihr Gerät aufgeführt wird, müssen Sie sich um die Formateinstellungen nicht weiter kümmern, denn die notwendigen Einstellungen des Exportdialogs (siehe Seite 264) werden automatisch passend zum Zielgerät vorgenommen. Sie wählen Ihr Gerät aus und klicken auf OK - fertig. DV/HDV ausspielen Zum digitalen Ausspielen wählen Sie im Menü Datei > Auf Gerät ausspielen und dann im Gerätemenü Camcorder. Für DV-Kameras wählen Sie das Gerät DV-Camera, für HDV-Camcorder HDV1 bzw. HDV2 Camcorder. Mit Einstellungen öffnen Sie den jeweiligen Exporteinstellungsdialog (DV-AVI Export für DV-Camcorder, MPEG-Export für HDV Camcorder). Für die meisten Anwendungen sollten Sie die hier vorgegebenen Einstellungen beibehalten. Unter Erweitert... erreichen Sie die DV-Export-Einstellungen (Mehr Informationen dazu finden Sie im Abschnitt "DV- Export-Einstellungen" auf Seite 271). Schließen Sie jetzt Ihre Kamera an, schalten Sie sie ein und folgen Sie den Anweisungen des Dialogs. Wenn Sie einen einmal gerenderten (also fertig geschnittenen) Film erneut auf DV ausspielen wollen, müssen Sie nicht noch einmal rendern. Stattdessen wählen Sie die Option Eigene Datei ausspielen und wählen Ihr DV-Video aus dem My Audio Video - Ordner aus. Tipp: Digitalkameras, die über einen PC-Anschluss digital aufnehmen können, sind meist teuer. Es besteht die Möglichkeit, die Anschaffungskosten deutlich herabzusetzen, indem Sie sich eine Digitalkamera ohne eine solche digitale Überspielmöglichkeit besorgen und im Fachhandel freischalten lassen. Informieren Sie sich vor dem Kauf, ob diese Möglichkeit besteht. DV-Export-Einstellungen PAL/NTSC: In Europa wird PAL verwendet, in den USA und Japan NTSC. Diese Option brauchen Sie normalerweise nicht zu ändern.
272 272 Nur bearbeitete Szenen rendern: Unbearbeitete Originaldateien werden ins fertige DV- AVI kopiert. Normalerweise müssen die DV-Daten dekomprimiert, mit den eingestellten Effektberechnungen versehen und wieder neu komprimiert werden. Wenn keine Effektberechnungen anstehen, können diese Schritte auch entfallen. Diese Option kann immer an sein. Referenzen auf Originaldateien verwenden: Unbearbeitete Originaldateien werden direkt zurückgespielt, Effekte werden in Echtzeit gerendert. Verwenden Sie diese Option nur für fertige Filme ohne Schnitte und Effekte, da bei Echtzeit-Effektbearbeitungen von DV-Daten in Originalauflösung eine große Rechenlast entsteht. Durch die erhöhte Belastung können Fehler beim Ausspielen entstehen. Nach dem Rendern ausspielen: Wenn Sie Ihren Film nur rendern, aber nicht ausspielen wollen, deaktivieren Sie diese Option. Sie können Ihren Film zu einem späteren Zeitpunkt ausspielen, indem Sie im Ausspielen-Dialog die Option Eigene DV-Datei ausspielen wählen. Mein Gerät ist nicht in der Liste, was kann ich tun? Manuelle Eingabe Wenn Ihr Gerät nicht in der Liste auftaucht, können Sie die Exporteinstellungen auch manuell festlegen. Das müssen Sie nur ein einziges Mal machen, da Sie diese Einstellungen als Voreinstellung abspeichern können. Lesen Sie die Bedienungsanleitung Ihres mobilen Gerätes, welches Dateiformat erforderlich ist. Wenn Ihr Gerät mehrere Formate unterstützt, können Sie experimentieren, mit welchem Format Sie zu den besten Ergebnissen gelangen. Stellen Sie das Dateiformat ein, indem Sie das Zielgeräte-Menü öffnen und Manuelle Eingabe -> Video ->...Format wählen. Wenn Sie auf Export klicken, erreichen Sie den Exportdialog (siehe Seite 264) des gewählten Dateiformats, in dem Sie alle weiteren Einstellungen vornehmen können. Für Details zu den Einstellungen schlagen Sie bitte im Handbuch Ihres Gerätes nach. Erläuterungen zu den Einstellungen der Dateiformate finden Sie im Abschnitt Übersicht über die Geräteklassen, zu den speziellen Einstellungen der Exportdialoge im Abschnitt Menü Datei - Film exportieren. Tipp: Sind die Formateinstellungen für Ihr Gerät nicht verfügbar, können Sie zunächst ein anderes Gerät desselben Herstellers ausprobieren und davon ausgehend notwendige Anpassungen vornehmen. Haben Sie funktionierende Einstellungen gefunden, empfiehlt es sich, diese als Voreinstellung für die weitere Verwendung zu speichern.
273 Stapelkonvertierung Menüs 273 Dieser Menüpunkt ruft die Stapelkonvertierung (siehe Seite 233) auf. Damit konvertieren Sie schnell und effizient mehrere Dateien, Filme oder Projekte in verschiedene Videoformate. Tastaturkürzel: S CD/DVD brennen Dateien manuell zusammenstellen Öffnet MAGIX Speed burnr, um Videos oder andere Dateien auf CD/DVD zu brennen. Die Dateiauswahl erledigen Sie per Drag & Drop aus dem MAGIX Speed burnr-explorer. Tastaturkürzel: Alt + Umschalt + R CD /DVD direkt kopieren Im Dialog haben Sie mehrere Möglichkeiten, eine Kopie zu erstellen: Kopie: Hier können Sie eine nicht kopiergeschützte CD oder DVD direkt kopieren. Shrink: Damit komprimieren Sie eine DVD auf die Größe eines normalen Single Layer DVD±R/RW-Rohlings. Dazu müssen alle Dateien der originalen DVD schon auf der Festplatte liegen. Analoge Kopie: Damit kopieren Sie per analoge Aufnahme Ihr Video auf eine Disc. Lesen Sie dazu den entsprechenden Abschnitt im Kapitel zur Oberfläche Aufnehmen (siehe Seite 79) Kopie bereits erstellter Video-Disc brennen Alle zum Brennen einer Disc notwendigen Dateien, die Menüs und encodierten Videodateien, werden auf der Festplatte als Images zwischengespeichert. Diese werden nach dem Brennen der Disc nicht automatisch gelöscht. Sie können diese Images dazu benutzen, eine beliebige Anzahl weiterer Discs zu brennen, ohne die Dateien erneut encodieren zu müssen. Wählen Sie im Dialog das gewünschte Image aus, danach werden alle notwendigen Dateien an das MAGIX Brennprogramm MAGIX Speed burnr übergeben. Tipp: Für weitere Hinweise zur Bedienung von MAGIX Speed burnr lesen Sie bitte die Hilfe des Programms. Online Der schnelle Zugriff auf die MAGIX Online Welt. Erfahren Sie mehr über die Services, verwalten Sie Ihre Zugangsdaten, laden Sie Medien aus Ihrem Online Album herunter u.v.m.
274 274 MAGIX Online Album/Catooh - der Online-Medienmarktplatz MAGIX Online Album ermöglicht Ihnen das Veröffentlichen von Fotos und Videos in Ihrem eigenen Online Album. Dieses können Sie mit Ihren Freunden und Bekannten oder mit der ganzen Welt teilen. Catooh - der Online-Medienmarktplatz bietet Ihnen die Möglichkeit, weitere Medien und Vorlagen zu finden und zu erwerben. Über die Option Medien-Backup importieren können Sie bereits erworbene Medien, die auf Ihrem Computer gespeichert sind, erneut in MAGIX Video deluxe 2016 importieren. Hinweis: Für Informationen zur MAGIX Online Welt wählen Sie den Menüpunkt Datei > Online > Mehr über MAGIX Online Welt erfahren.... Zugangsdaten verwalten In diesem Dialog können Sie Ihre Zugangsdaten ( -Adresse und Passwort) für alle von MAGIX Video deluxe 2016 aus erreichbaren Dienste eingeben und verwalten. Somit müssen Sie sich z. B. bei einem Export auf Facebook (siehe Seite 294) oder in das MAGIX Online Album (siehe Seite 274) nicht jedes Mal anmelden. Sicherheitskopie Daten müssen gesichert werden, um sie im Fall eines Festplatten-Crashes oder eines Fehlers, z. B. im Projekt, zurückholen zu können. Die nachfolgenden Optionen finden Sie im Menü Datei unter dem Punkt Sicherheitskopie. Für detaillierte Informationen lesen Sie den Abschnitt Sicherheitskopie (siehe Seite 236) im Kapitel Assistenten und Spezialfunktionen (siehe Seite 210). Backup-Projekt laden Mit dieser Option laden Sie ein automatisch angelegtes Backup eines Projekts. Solche automatischen Backups erhalten die Dateiendung MV_ (Unterstrich). Diese Option ist nützlich für Notfälle, z. B. wenn Sie während der Bearbeitung unabsichtlich abgespeichert haben, aber wieder zur vorherigen Version des Films zurückkehren wollen. Tastaturkürzel: Strg + Umschalt + O Löschassistent Bei jedem Brennvorgang wird ein Disc Image angelegt, daher kann die Festplatte schnell an ihre Grenzen kommen, wenn Sie sehr viele Discs brennen. Mit dem Löschassistenten lassen sich Projekte, die darin verwendeten Mediendateien von der Festplatte und die Disc Images löschen. Nutzen Sie diese Funktion, um Festplattenplatz für neue Projekte freizumachen.
275 Menüs 275 Vorsicht: Wenn Sie die im Film verwendeten Dateien außerdem noch in anderen Filmen verwendet haben (wie z. B. eigene Trailer, Titelmusiken etc.), sollten Sie vorher von diesen Dateien Sicherheitskopien machen. Für detaillierte Informationen lesen Sie den Abschnitt Löschassistent (siehe Seite 238) im Kapitel Assistenten und Spezialfunktionen (siehe Seite 210). Einstellungen Film... Ruft die Filmeinstellungen (siehe Seite 66) des aktuell ausgewählten Films auf. Programm... Die Programmeinstellungen (siehe Seite 68) werden geöffnet. Tastaturkürzel: Y Tastaturkürzel... Dieser Menüeintrag öffnet einen Dialog zum Bearbeiten von Tastaturkürzeln (siehe Seite 325). So können Sie MAGIX Video deluxe 2016 Ihren Bedürfnissen anpassen. Tastaturkürzel: Strg + Umschalt + U Proxy- und Vorschau-Rendering... (Plus/Premium-Version) Dieser Menüeintrag öffnet den Dialog für die Proxy- und Vorschau-Rendering- Einstellungen. Tastaturkürzel: Alt + R Sprache Hier können Sie die Sprache, in der MAGIX Video deluxe 2016 verwendet wird, ändern. Standardmäßig wird die Sprache angezeigt, die Sie bei der Installation gewählt haben. Programmeinstellungen auf Standardwerte zurücksetzen Mit dieser Funktion werden alle Programmeinstellungen, die Sie in MAGIX Video deluxe 2016 vorgenommen haben, auf die Standardwerte zurückgesetzt. Beenden Schließt MAGIX Video deluxe 2016.
276 276 Menü Bearbeiten Rückgängig Mit diesem Befehl können die letzten Bearbeitungen zurückgenommen werden. So ist es kein Problem, kritische Operationen auszuprobieren. Entspricht das Ergebnis nicht den Erwartungen, gelangen Sie mit Rückgängig wieder in den Ausgangszustand zurück. Kurzer Rechtsklick auf die Schaltfläche öffnet eine Liste der bisher gemachten Änderungen, so dass sich auch mehrere hintereinander gemachte Änderungen zurücknehmen lassen. Hinweis: Die Länge der Liste lässt sich in den Programmeinstellungen (siehe Seite 68) den eigenen Bedürfnissen anpassen. Generell gilt: Je länger die Liste ist, desto mehr Arbeitsspeicher wird gebraucht. Wiederherstellen Dieser Befehl nimmt einen unmittelbar zuvor ausgeführten Rückgängig- Befehl wieder zurück. Kurzer Rechtsklick auf die Schaltfläche öffnet eine Liste der bisher zurückgenommenen Änderungen, so dass sich auch mehrere hintereinander gemachte Rückgängig-Befehle wiederherstellen lassen. Rückgängig- und Cachespeicher leeren Diese Option löscht den Speicher für die Rückgängig-Befehle und den Zwischenspeicher (Cache). Objekte ausschneiden Dieser Befehl entnimmt die markierte Szene und kopiert es in die Zwischenablage. Von dort aus kann es im aktuellen sowie in jedem anderen Film mit Einfügen weiterverwertet werden. Objekte kopieren Dieser Befehl kopiert die markierte Szene (bzw. das markierte Objekt im Timeline-Modus) in die Zwischenablage. Von dort aus kann es in diesem oder jedem anderen Film mit Einfügen weiterverwertet werden. Objekte einfügen Dieser Befehl fügt das in die Zwischenablage kopierte Material (Szene oder Objekt) an der aktuellen Position des Abspielmarkers ein.
277 Menüs 277 Objekte duplizieren Dieser Befehl dupliziert alle markierten Objekte. Die Kopien erscheinen neben dem Original leicht versetzt und können mit der Maus an die richtige Position gezogen werden (Drag & Drop). Tastaturkürzel: D Objekte löschen Dieser Befehl löscht die markierte Szene (bzw. das markierte Objekt im Timeline-Modus). Tastaturkürzel: Entf Alle Objekte markieren Alle im Projekt befindlichen Objekte werden gewählt. Tastaturkürzel: Strg + A Objekte als Takes speichern Die markierten Objekte werden im Takes-Ordner abgespeichert. Zur Verwendung von Takes lesen Sie bitte das Kapitel Objekte und Objektgruppen separat speichern (siehe Seite 110). Tastaturkürzel: Umschalt + K Schneiden Die Schnittfunktionen sind auch über die Werkzeugleiste erreichbar. Wählen Sie die Funktion dort, wird immer die zuletzt ausgewählte Funktion als Schaltfläche angezeigt. Szene zerschneiden Dieser Befehl schneidet ein ausgewähltes Objekt an der Position des Abspielmarkers auseinander. Es entstehen zwei unabhängige Objekte. Tastaturkürzel: T Szenenanfang entfernen Dieser Befehl schneidet die Szene an der Position des Abspielmarkers und entfernt gleichzeitig alles Material vor dem Abspielmarker. Tastaturkürzel: Z
278 278 Szenenende entfernen Dieser Befehl schneidet die Szene an der Position des Abspielmarkers und entfernt gleichzeitig alles Material hinter dem Abspielmarker. Tastaturkürzel: Szene entfernen U Wenn Sie nachträglich im Timelinemodus eine Szene auf Spur 1 aus einem Film herausschneiden wollen, lassen sich mit dieser Option die hinteren Objekte, Titel und Blenden auf allen Spuren automatisch nach vorne schieben, so dass keine Lücke im Film entsteht. Objekte auf anderen Spuren, die in den Bereich der betroffenen Szene hineinragen, werden beim automatischen Verschieben nicht berücksichtigt, d. h. sie bleiben auf ihrer Position. Tastaturkürzel: Strg + Entf Film trennen Dieser Befehl trennt den Film an der Position des Abspielmarkers in zwei selbständige Filme auf. Im aktuellen Projektfenster verbleibt der Teil, der sich vor dem Abspielmarker befindet. Der hintere Teil wird aus dem aktuellen Projektfenster entfernt und als neuer Film angelegt. Sie erreichen diesen Film über das Menü Fenster. Tastaturkürzel: Alt + Y Musikalische Schnittanpassung Wenn Sie Ihre Hintergrundmusik mit dem Takterkennungsassistenten (siehe Seite 230) (nur in der Plus/Premium-Version) bearbeitet haben und ein musikalisches Tempo ermittelt wurde, können Sie Ihre Schnitte mit diesem Befehl automatisch an dieses Tempo anpassen. Dabei werden alle harten Schnitte (also keine überblendeten Objekte) auf die musikalischen Viertelnotenpositionen verschoben. Tastaturkürzel: Strg + Umschalt + M Bereich bearbeiten MAGIX Video deluxe 2016 stellt neben den objektbasierten Funktionen auch Bandorientierte Schnittfunktionen zur Verfügung. Diese beziehen sich immer auf das gesamte Projekt von der ersten bis zur letzten Spur und auf den Bereich zwischen dem Start- und Endmarker.
279 Bereich ausschneiden Der Bereich zwischen Start- und Endmarker wird aus dem aktuellen Projekt ausgeschnitten und in der Zwischenablage abgelegt. Er kann z. B. an anderer Stelle wieder eingefügt werden. Menüs 279 Tastaturkürzel: Strg + Alt + X Bereich kopieren Der Bereich zwischen Start- und Endmarker aus dem aktuellen Projekt wird in die Zwischenablage kopiert. Er kann an anderer Stelle wieder eingefügt werden. Tastaturkürzel: Strg + Alt + C Bereich löschen Der Bereich zwischen Start- und Endmarker wird aus dem aktuellen Projekt gelöscht und nicht in der Zwischenablage abgelegt. Tastaturkürzel: Alt + Entf Bereich einfügen Der Inhalt der Zwischenablage wird an der Position des Startmarkers ins aktuelle Projekt eingefügt. Tastaturkürzel: Strg + Alt + V Bereich extrahieren Der Bereich zwischen Start- und Endmarker bleibt erhalten, alles Material davor und danach wird gelöscht. Nutzen Sie diese Option, um aus einem Arrangement nur einen Teil herauszulösen und einzeln weiterzuverarbeiten. Tastaturkürzel: Strg + Alt + P Leerraum einfügen Ein leerer Bereich von der Länge des Zeitabschnitts zwischen Start- und Endmarker wird in der ersten sichtbaren Spur eingefügt. Nachfolgende Objekte werden verschoben. Hinweis: Diese Funktion bezieht sich nur auf die erste sichtbare Spur. Dazu müssen Sie ggf. im Arranger scrollen, um die gewünschte Spur in die oberste Zeile zu bringen. Tastaturkürzel: C
280 280 Standbild einfügen Der Bereichsanfang wird als Standbild über die Länge des Bereichs eingefügt. Hinweis: Diese Funktion bezieht sich nur auf die erste sichtbare Spur. Dazu müssen Sie ggf. im Arranger scrollen, um die gewünschte Spur in die oberste Zeile zu bringen. Gruppe bilden Alle markierten Objekte werden einer Gruppe zugeordnet, die mit einem Mausklick gemeinsam ausgewählt und bearbeitet werden kann. Gruppe auflösen Dieser Befehl zerlegt eine Objektgruppe wieder in unabhängige Objekte. Assistenten MAGIX Fotoshow Maker Öffnet den MAGIX Fotoshow Maker (siehe Seite 226). Tastaturkürzel: Strg + M Soundtrack Maker Dieser Befehl ruft den MAGIX Soundtrack Maker auf. Tastaturkürzel: Strg + Umschalt + S Reiserouten-Animation Dieser Menüeintrag öffnet das separate Programm Reiserouten-Animation. Dieses ermöglicht einfaches Erstellen von animierten Reiserouten mithilfe von Online-Karten. Hinweis: Um immer aktuelle Kartendaten zu verwenden, werden diese von Reiserouten-Animation direkt aus dem Internet bezogen. Daher wird eine Internetverbindung vorrausgesetzt. Audio zusammenfassen (Mixdown) Mit dieser Option werden alle Audio-Objekte in eine einzige Audiodatei umgerechnet ( Mix Down ). Danach belegt das Tonmaterial im Arrangement nur noch eine Spur und kaum noch RAM-Speicher, dafür jedoch Platz auf der Festplatte (circa 10 Megabyte pro Minute in Stereo). Sie erhalten also wieder Übersicht und Platz für weitere Objekte.
281 Menüs 281 Die Audiodatei wird von MAGIX Video deluxe 2016 automatisch normalisiert, das heißt, dass die lauteste Stelle der Wave-Audio-Objekte des Arrangements exakt dem höchsten Wert der 16-Bit-Auflösung entspricht. Dadurch werden Klangeinbußen verhindert, selbst wenn Sie die Mixdown-Datei immer und immer wieder im Projektfenster oder per Mixdown mit anderen Wave-Audio-Objekten zusammenmischen. Die Mixdown- Funktion ist vor allem dann zweckmäßig, wenn anschließend mit dem Mixdown-Objekt weitergearbeitet werden soll. Tipp: Es empfiehlt sich, statt der Mixdown-Funktion die verschiedenen Optionen des Untermenüs Film exportieren im Menü Datei zu nutzen, um eine finale *.avi- oder *.wav- (oder eine andere multimediale) Datei zu erstellen. Tastaturkürzel: Umschalt + D Audio und Video zusammenfassen Zusätzlich zur Funktion Audio zusammenfassen (s. o.) werden alle Video-Objekte einschließlich aller Effekte, Blenden und Schnitte in einer einzigen MAGIX Videodatei (siehe Seite 265) zusammengefasst. Wenn Ihr Computer leistungsmäßig an seine Grenzen stößt, können Sie so schnell Reserven freimachen für eine weitere Bearbeitung. Tastaturkürzel: Umschalt + M Vorschau-Rendering starten... Startet das Vorschau-Rendering (siehe Seite 211). Tastaturkürzel: Strg + R Bereich(e) für Vorschau-Rendering entfernen Entfernt die Vorschau-Rendering-Bereiche. Wenn mehrere Bereiche definiert wurden und der Abspielmarker über einem dieser Bereiche steht, werden Sie gefragt, ob Sie nur den Bereich oder Alle Bereiche entfernen möchten. Marker Projektmarker setzen Mit dieser Option wird an der momentanen Abspielposition ein Projektmarker gesetzt. Mehr Informationen zu Projektmarkern finden Sie im Kapitel Marker unter Projektmarker setzen (siehe Seite 115). Tastaturkürzel: Strg + Eingabe
282 282 Projektmarker löschen Der ausgewählte Projektmarker (siehe Seite 115) wird gelöscht. Projektmarker lassen sich auch über das Kontextmenü löschen und umbenennen. Rastmarker Rastmarker setzen: Um einen Rastmarker zu setzen, wählen Sie ein Objekt aus und setzen Sie den Abspielmarker an die Stelle, an die Sie den Rastmarker setzen möchten. Sie können beliebig viele Rastmarker pro Objekt setzen. Mit dem Mauszeiger können Sie über den Rastmarker gehen, ihn anfassen und per Drag & Drop verschieben. Tastaturkürzel: Strg + P Dort, wo der Abspielmarker im markierten Objekt steht, wird ein Rastmarker gesetzt. Rastmarker setzen (erweitert): Öffnet im Media Pool unter Effekte den Bereich für die Rastmarker. Alle Rastmarker löschen: Alle Rastmarker in allen Objekten innerhalb eines Films werden gelöscht. Rastmarker anzeigen bzw. verstecken: Sie können Rastmarker bei Bedarf ausblenden und wieder anzeigen. Kapitelmarker setzen Setzt einen Kapitelmarker an der Position des Abspielmarkers. Dies erzeugt einen Kapiteleintrag im Disc-Menü, wenn Sie den Film auf eine Disc brennen. Sie können Ihren Kapitelmarker umbenennen, indem Sie im Kontextmenü Umbenennen auswählen. Der Name erscheint auch im Kapitelmenü (siehe Seite 240). Kapitelmarker automatisch setzen Diese Option setzt automatisch nach bestimmten Regeln Kapitelmarker im Projekt, die im Filmmenü einer Disc als Kapitel erscheinen können. Dies ist nützlich, wenn sofort nach einer Aufnahme eine Disc gebrannt werden soll. Tastaturkürzel: Alt + Umschalt + Enter
283 Menüs 283 Kapitelmarker automatisch erzeugen Am Beginn des Films: Der Film enthält nur ein Kapitel. An den Objektanfängen in Spur: Jedes Objekt einer Spur erzeugt ein Kapitel, voreingestellt ist Spur 1. An der Position vorhandener Titelobjekte: Untertitel, z. B. als Zwischentitel eingeblendet, geben die Position der Kapitelmarker vor. Abstand vorgeben (Minuten)/Anzahl vorgeben: Wenn die Kapitelunterteilungen keinen inhaltlichen Bezug haben und nur zum schnelleren Navigieren benötigt werden, können Sie auch in vorgegebenen Zeitabständen Kapitelmarker einfügen oder eine beliebige Anzahl Kapitelmarker festlegen. Benennung der Kapitelmarker Kein Markername: Es wird kein Markername und keine Markernummer vergeben. Benutzerdefiniert: Sie können einen benutzerdefinierten Namen verwenden, an diesen wird eine fortlaufende Markernummer angehangen. Objektnamen übernehmen: Der Markername wird aus den Objektnamen bzw. aus dem Text der Textobjekte übernommen. Es wird keine fortlaufende Markernummer vergeben. Optionen Bestehende Kapitelmarker löschen: Bereits zuvor gesetzte Kapitelmarker werden gelöscht. Nur den markierten Bereich berücksichtigen: Automatisches Setzen der Kapitelmarker auf den Bereich zwischen Start- und Endmarker beschränken.
284 284 Kapitelmarker löschen / Alle Kapitelmarker löschen Löscht einen bzw. alle Kapitelmarker. Dies entfernt Kapiteleinträge im Disc-Menü, wenn Sie den Film auf eine Disc brennen. Bereichsanfang/-ende setzen Setzt einen Bereichsanfang bzw. ein Bereichsende an der Stelle des Abspielmarkers. Tastaturkürzel: I/O Zum Bereichsanfang/-ende springen Setzt den Abspielmarker an die Position des Bereichsanfangs bzw. des Bereichsendes. Tastaturkürzel: Umschalt + I/Umschalt + O Bereich über Leerraum Setzt man den Abspielmarker in einen leeren Bereich der ersten sichtbaren Spur, erstellt diese Funktion einen Bereich über die Länge dieses Leerraums. Alternativ finden Sie diese Funktion auch im Kontextmenü des Leerraums. Hinweis: Diese Funktion bezieht sich nur auf die erste sichtbare Spur. Dazu müssen Sie ggf. im Arranger scrollen, um die gewünschte Spur in die oberste Zeile zu bringen. Tastaturkürzel: X Leerraum mit Standbild füllen Der Leerraum, in dem der Abspielmarker steht, wird mit einem Standbild vom letzten Bild vor dem Leerraum befüllt. Alternativ finden Sie diese Funktion auch im Kontextmenü des Leerraums. Hinweis: Diese Funktion bezieht sich nur auf die erste sichtbare Spur. Dazu müssen Sie ggf. im Arranger scrollen, um die gewünschte Spur in die oberste Zeile zu bringen. Markierten Bereich zurücksetzen Löscht den Bereichsanfang und das Bereichsende.
285 Ansicht bewegen Menüs 285 Mit diesen Befehlen wird der sichtbare Ausschnitt zusammen mit dem Abspielmarker im Taktlineal verschoben. Sie können ganz schnell zwischen verschiedenen Markern (Sprung-, Kapitel-, Szene-, Werbemarker) und Objektkanten hin- und herspringen. Tastaturkürzel: (siehe Seite 318). Siehe Tastaturkürzel, Abschnitt Projektfenster-Ansicht Multicam Mit diesem Befehl wechseln Sie in den Multicam-Modus. Audiospuren stummschalten (Multicam) Um die Überlagerung mehrerer gleichzeitig abgespielter Multicam-Audiospuren zu vermeiden, können Sie hier sämtliche Audiospuren stummschalten. Tastaturkürzel: Alt + Umschalt + M Menü Effekte Effekteinstellungen Film Dieser Menüpunkt ruft die Effekteinstellungen des Films (siehe Seite 165) auf. Die dort getroffenen Einstellungen gelten für den gesamten Film. Tastaturkürzel: Strg + Umschalt + H Video-Objekteffekte Szenenerkennung Öffnet die automatische Szenenerkennung (siehe Seite 215), um längere Videos in einzelne Szenen zu schneiden und die Szenen im Ordner Takes" abzulegen. Tastaturkürzel: Umschalt + Z Bildstabilisierung Wählen Sie, welche Bildstabilisierung Sie nutzen möchten: Es stehen der bekannte Bildstabilisierungsdialog (siehe Seite 163) und prodad Mercalli 2.0 (siehe Seite 137) im Media Pool zur Auswahl. Mit beiden können Sie verwackelte Aufnahmen korrigieren. Testen Sie, mit welcher Vorgehensweise Sie bessere Erfolge erzielen. Tastaturkürzel für den Bildstabilisierungsdialog: Strg + L
286 286 In MAGIX Foto Designer bearbeiten Grafikdateien (BMPs oder JPEGs) können aus dem Projektfenster in einem externen Grafikprogramm nachbearbeitet werden. Die markierte Bilddatei wird automatisch geladen und nach Abschluss der Bearbeitung in MAGIX Video deluxe 2016 anstelle des ursprünglichen Materials verwendet. MAGIX Video deluxe 2016 liefert dafür das leistungsfähige Bildbearbeitungsprogramm MAGIX Foto Designer mit (nur Plus/Premium-Version). Tipp: Falls MAGIX Foto Designer zum Lieferumfang eines anderen Produktes gehört, lässt sich diese Version nutzen. Fotos mit Effekten speichern Damit können Sie verwendete Fotos speichern und dabei die in MAGIX Video deluxe 2016 angewandten Objekteffekte (z. B. aus dem Media Pool) in das Foto hineinrechnen. Panorama erstellen... Öffnet den Dialog zum Erstellen eines Panoramas. Ordnen Sie vorher Ihre Fotos in der richtigen Reihenfolge an und gleichen Sie Belichtung und Farbe ab, um die besten Ergebnisse zu erzielen. Dabei sollten Sie darauf achten, dass die Fotos an den Überschneidungen harmonieren. Videoeffekte Hier finden Sie frei einstellbare Effekte für Video- und Bildobjekte. Die Effekte können erst nach dem Auswählen des Objekts im Dialogfenster des jeweiligen Effekts eingestellt werden. Mehr Informationen dazu finden Sie im Kapitel Effekte unter Videoeffekte im Media Pool (siehe Seite 132). Videoeffektvorlagen Hier finden Sie allgemeine Vorlagen, die Sie mit gehaltener Maustaste auf Ihre Videoobjekte ziehen können und einige Video-Mix-Effekte, mit denen Sie z. B. schnell einen Bluebox-Effekt anwenden können. Bewegungseffekte Hier finden Sie die Bewegungseffekte, mit denen Sie das Bild z. B. durch Zoom- oder Kamerafahrten animieren können. Weitere Informationen dazu finden Sie im Abschnitt Bewegungseffekte im Media Pool im Effekte -Kapitel (siehe Seite 139). Bewegungseffektvorlagen Hier finden Sie Vorlagen für Bewegungseffekte. Diese lassen sich im Media Pool per Doppelklick oder Drag & Drop in das Projekt laden.
287 Menüs 287 Ausschnitt Mit dieser Funktion lassen sich Video-Objekte in einen Teilbereich des Bildschirms einpassen. Lesen Sie dazu bitte das Kapitel Videoeffekte (siehe Seite 140)! Stereo3D Hier erreichen Sie die Stereo3D-Funktionalität. Lesen Sie dazu bitte das Kapitel Stereo3D (siehe Seite 202). Hintergrundgestaltung Wählen Sie hier eine Farbe, ein Bild oder ein beliebiges Video auf Ihrer Festplatte aus, das als Hintergrund für die gezeigte Szene oder das Foto dienen soll. Dies ist vor allem nützlich, wenn Szenen oder Fotos schwarze Ränder haben oder kleiner dargestellt werden. Hintergrund zurücksetzen Setzt die Einstellungen für die Hintergrundgestaltung (siehe Seite 287) zurück. Als Hintergrund verwenden Verwendet das ausgewählte Foto oder Video als Hintergrund. Videoeffekte laden Mit diesem Befehl können Sie eine gespeicherte Effektkombination für das aktuell ausgewählte Objekt laden. Wenn Sie mehrere Objekte ausgewählt haben, so wird die Effektkombination auf jedes ausgewählte Objekt angewendet. Tastaturkürzel: Strg + - Videoeffekte speichern Mit diesem Befehl können Sie die aktuell eingestellte Effektkombination für jedes Objekt separat abspeichern. Tastaturkürzel: Alt + - Videoeffekte zurücksetzen Mit dieser Option schalten Sie alle aktuell verwendeten Effekte aus. Das Material wird in den Zustand vor der Effektanwendung zurückgesetzt. Tastaturkürzel: Strg + Alt + -
288 288 Videoeffekte kopieren Effekteinstellungen eines Objektes lassen sich in die Zwischenablage kopieren, um sie bei anderen Objekten wieder einzufügen (siehe Seite 288). Tastaturkürzel: - Videoeffekte einfügen Videoeffekte lassen sich von anderen Objekten in das ausgewählte einfügen. Dazu müssen die Einstellungen vorher in die Zwischenablage kopiert (siehe Seite 288) werden. Tastaturkürzel: Umschalt + - Videoeffekte auf alle anwenden Die aktuellen Effekteinstellungen werden auf alle Szenen und Fotos des Films übertragen. Videoeffekte auf alle Folgenden anwenden Die aktuellen Effekteinstellungen werden auf alle Szenen und Fotos des Films übertragen, die hinter dem ausgewählten Objekt liegen. Audio-Objekteffekte Normalisieren (Maximalpegel) Die Funktion Normalisieren hebt den Pegel eines Audio-Objekts auf die maximal mögliche Höhe, ohne dass das Material übersteuert wird. Dazu wird nach der größten Signalspitze im Audiomaterial gesucht und der Pegel des Objekts so angehoben, dass diese Stelle exakt 0 db (Vollaussteuerung) entspricht. Tastaturkürzel: Umschalt + N Lautstärkeabsenkung Lesen Sie dazu das Kapitel Audioeffekte, Lautstärkeabsenkung (siehe Seite 189). Tastaturkürzel: Alt + L Lautheit der ausgewählten Objekte angleichen Diese Funktion gleicht die Lautheit aller ausgewählten Objekte an die des zuletzt aktivierten Objekts an. Weitere Informationen zum Thema finden Sie unter Lautheit aller ausgewählten Objekte angleichen (siehe Seite 168).
289 Menüs 289 Lautstärke setzen Diese Funktion im Effekte- bzw. Kontextmenü regelt die Lautstärke für einzelne Objekte, was auch stufenlos mithilfe der Objektanfasser direkt im Projektfenster erfolgen kann. Audio Cleaning Öffnet den Dialog Audio Cleaning (Mehr Informationen dazu finden Sie im Abschnitt "Audio Cleaning" auf Seite 175). Tastaturkürzel: Alt + A Echo/Hall Lesen Sie dazu bitte den Abschnitt Echo/Hall. Tastaturkürzel: Umschalt + H Timestretch/Resample Lesen Sie dazu das Thema Timestretch/Resample (siehe Seite 180). Audioeffekte Diese Optionen rufen die einzelnen Effekte aus dem Audioeffekte-Verzeichnis des Media Pool auf. Audioeffektvorlagen Mit dieser Option öffnen Sie die Audioeffektvorlagen im Media Pool. Audioeffekte laden Mit diesem Befehl können Sie eine gespeicherte Effektkombination für das aktuell ausgewählte Objekt laden. Wenn Sie mehrere Objekte ausgewählt haben, so wird die Effektkombination auf jedes ausgewählte Objekt angewendet. Tastaturkürzel: Strg + + Audioeffekte speichern Mit diesem Befehl können Sie die aktuell eingestellte Effektkombination für jedes Objekt separat abspeichern. Tastaturkürzel: Umschalt + +
290 290 Audioeffekte zurücksetzen Mit dieser Option schalten Sie alle aktuell verwendeten Effekte aus. Das Material wird in den Zustand vor der Effektanwendung zurückgesetzt. Tastaturkürzel: Strg + Alt + + Takterkennungsassistent Lesen Sie dazu den Abschnitt Tempo- und Takterkennungsassistent (siehe Seite 230) im Kapitel Audio. Tastaturkürzel: Alt + Umschalt + K Lautstärkekurve Auf den wichtigsten Objektkurveneffekt, die Lautstärke, können Sie hier direkt zugreifen. Die Lautstärke finden Sie auch im Media Pool unter Effekte > Audioeffekte > Allgemein (siehe Seite 147), sie lässt sich dort auch animieren. Tastaturkürzel: Strg + Umschalt + V Titeleffekte Titeleditor Ruft den Titeleditor für das ausgewählte Foto-, Video- oder Titelobjekt auf. Titelvorlage laden Mit diesem Befehl können Sie einen vorher abgespeicherten Titeleffekt für das aktuelle Objekt laden. Tastaturkürzel: Alt + Umschalt + T Titelvorlage speichern Sie können die aktuell eingestellte Effektkombination für jedes Titelobjekt separat abspeichern und später auf andere Titelobjekte anwenden. Tastaturkürzel: Alt + T
291 Menüs 291 Designelemente Bild-in-Bild: Hier finden Sie verschiedene Vorlagen für Bildverschachtelungen. Collagen: funktionieren ähnlich wie normale Bild-in-Bild-Effekte, allerdings werden hierfür mehrere Objekte verwendet. Je nach Collage arrangieren Sie die gewünschten Objekte hintereinander und ziehen die Collage auf das erste Objekt. Testbilder: Hier stehen zum einen professionelle Testbilder zum Kalibrieren Ihres Systems zur Verfügung. Zum Zweiten lassen sich farbliche Hintergründe beispielsweise für eigene Farbblenden oder als Texthintergrund benutzen. Die spezielle Vorlage Benutzerdefiniert öffnet einen Farbauswahldialog, in dem sich die gewünschte Farbe frei einstellen lässt. Hintergründe: Hier finden Sie statische und animierte Bild- und Videohintergründe. Videohintergründe sind loopfähig, das heißt, dass Sie durch Duplizieren beliebig verlängert werden können. Bildobjekte: Hier finden Sie verschiedene Bildobjekte wie z. B. schwarze Balken, Denkblasen für Cartoons u. ä. Intros/Outros: Hier finden Sie Anfangs- und Endszenen für unterschiedlichste Anlässe im Film. Weitere Informationen dazu finden Sie im Abschnitt Designelemente im Media Pool im Kapitel Effekte (siehe Seite 148). Effektbibliotheken Über diese Menüeinträge steuern Sie die entsprechenden Ordner mit dem Media Pool (siehe Seite 22, siehe Seite 44) an.
292 292 Menü Fenster Fensteranordnung Standard Diese Option schaltet aus der Multimonitor-Einstellung (s.u.) in die Standard-Betriebsart für einen Monitor zurück. Multimonitor mit maximiertem Vorschaumonitor Diese Option lässt sich bei mehreren angeschlossenen Computermonitoren verwenden. Sie vergrößert den Vorschaumonitor so, dass er einen der angeschlossenen Computermonitore vollständig ausfüllt. Die anderen Elemente werden auf einem zweiten Monitor dargestellt. Fensteranordnung zurücksetzen Wenn Sie die Fenster in MAGIX Video deluxe 2016 nach Ihrem Belieben verschoben haben, können Sie mit diesem Befehl die Anordnung wieder in ihren Ursprungszustand zurückversetzen. Tastaturkürzel: F9 Schnitttrimmer Zeigt bzw. verbirgt das Fenster Schnitttrimmer. Damit lassen sich die Position der markierten Video- oder Bildobjekte und seine Anfasser sowie die Überblendungseigenschaften (Blendenart, Länge) feinjustieren. Lesen Sie dazu bitte das Kapitel Videos feinjustieren ( Trimmen ) (siehe Seite 107). Tastaturkürzel: N Objekttrimmer Zeigt bzw. verbirgt das Trimmer-Fenster. Damit lassen sich die Position des markierten Video- oder Bildobjekts und seine Anfasser feinjustieren. Lesen Sie dazu bitte das Kapitel Videos feinjustieren ( Trimmen ) (siehe Seite 107). Tastaturkürzel: Umschalt + N Mixer Mit dieser Option können Sie den Echtzeit-Mixer öffnen bzw. schließen. Weitere Informationen erhalten Sie im Kapitel Mixer (siehe Seite 190). Tastaturkürzel: M
293 Menüs 293 Master Audio Effect Rack Hier kann das Master-Effekt-Rack geöffnet bzw. geschlossen werden. Zu den Audioeffekten lesen Sie bitte das Kapitel Audioeffekte (siehe Seite 174). Tastaturkürzel: B Mastering Suite Hier rufen Sie die Mastering Suite auf. Programmmonitor Mit dieser Option lässt sich das Videofenster öffnen und schließen. Da dadurch das Standardlayout aufgehoben wird, wird gleichzeitig der Media Pool zum frei verschiebbaren und skalierbaren Fenster. Tastaturkürzel: Umschalt + V Media Pool sichtbar... Mit dieser Option lässt sich der Media Pool verbergen bzw. wieder sichtbar machen. Tastaturkürzel: Strg + P Projekt Blendet das Projektfenster ein oder aus. Nächstes Fenster aktivieren Diese Option aktiviert das jeweils nächste Fenster, um MAGIX Video deluxe 2016 mithilfe von Tastaturkürzeln besser steuern zu können. Filmüberblick Damit kann der gesamte Film auf dem Vorschaumonitor im Überblick gezeigt werden. Diese Option ist insbesondere geeignet für komplexe und lange Filme, um den Überblick nicht zu verlieren. Sie haben Ihren ganzen Film im Blick und sind trotzdem schnell am gesuchten Objekt Sie können direkt am Vorschaumonitor zoomen oder den im Projektfenster dargestellten Ausschnitt verschieben. Tastaturkürzel: Umschalt + A Filmansicht optimieren Die Zoomstufe wird auf 100% gesetzt, so dass alle Objekte und der gesamte Film zu sehen sind.
294 294 Außerdem werden die Bereichsmarker auf den Anfang bzw. das Ende gesetzt, so dass der Film vollständig abgespielt werden kann. Tastaturkürzel: Strg + F Zoom horizontal Hier stehen Ihnen eine Reihe von Funktionen zum Ändern des sichtbaren Zeitachsenausschnitts zur Verfügung. Zoom vertikal Die Anzahl der gleichzeitig sichtbaren Spuren lässt sich hier ändern. Je mehr Spuren sichtbar sind, desto kleiner werden sie dargestellt. Alle Filme aus Projekt entfernen Schließt alle geöffneten Filme. Menü Bereitstellen Hier finden Sie viele Möglichkeiten, um Ihre Daten aus dem Programm heraus einfach und schnell im Internet zu veröffentlichen. Zudem wird die Übergabe von Daten in andere Programme zur spezialisierten Weiterverarbeitung ermöglicht, wenn Sie solche Spezialprogramme installiert haben. Youtube / Vimeo / Facebook Dies ist die direkte Verbindung zu den Communities YouTube, Vimeo oder Facebook. Youtube/Facebook Lädt den aktuellen Film auf das ausgewählte Portal bzw. auf die ausgewählte Community hoch. Tragen Sie dazu die Daten zum Video in die dafür vorgesehen Felder ein, damit die Suchfunktionen dieser Portale auch dieses Video finden. MAGIX Video deluxe 2016 nutzt dafür teilweise auch das Format H.264, welches Bestandteil des MPEG-4-Codecs ist. Da Flash dieses Format direkt unterstützt und die meisten Communities und Portale ohnehin dieses Format verwenden, muss in diesem Fall der Film nicht erneut auf dem jeweilgen Server gerendert werden. Somit werden weitere Qualitätsverluste vermieden. Beim Hochladen von HD-Material wird das HD-Format 720p verwendet. Im Media Pool markierte Medien hochladen Lädt die im Media Pool markierten Medien auf das ausgewählte Portal oder die ausgewählte Communty hoch.
295 Menüs 295 Hinweis: Für den Import und Export von AVC- und MPEG-4-Dateien muss der MPEG- 4-Codec aktiviert (siehe Seite 334) werden. Dazu öffnet sich ein Dialog, wenn der Codec benötigt wird. Auf CD oder DVD sichern Mit dieser Option wird MAGIX Speed burnr geöffnet, um das Projekt bzw. bestimmte Dateien direkt auf CD oder DVD zu brennen. Weitere Optionen Die weiteren Optionen des Menüs Bereitstellen hängen von Software ab, die auf Ihrem Computer installiert ist. Sie können z.b. Fotos oder Grafiken in MAGIX Web Designer oder MAGIX Foto & Grafik Designer bearbeiten, die Tonspur in MAGIX Audio Cleaning Lab verbessern oder Ihren Film mit MAGIX Music Maker nachvertonen. Menü Hilfe Hilfe Dieser Befehl ist an fast allen Stellen des Programms verfügbar und ruft die Programmhilfe mit dem passenden Themeneintrag auf. Nutzen Sie diesen Befehl, um Hilfe über irgendeine Funktion vom MAGIX Video deluxe 2016 zu erhalten. Tastaturkürzel: F1 Kontexthilfe Damit verwandelt sich der Mauszeiger in einen Pfeil mit einem Fragezeichen. Klicken Sie auf eine beliebige Schaltfläche der Hauptoberfläche, um die Programmhilfe zu diesem Steuerelement zu öffnen. Tastaturkürzel: Alt + F1 Handbuch (PDF) Öffnet das Handbuch im PDF-Format. Es enthält wie die Hilfe, die Sie über F1 aufrufen können, alle Hilfestellungen und Wissenswertes zum Programm. Einführungsvideos anschauen Zeigt Einführungsvideos zu verschiedenen Themen der Videobearbeitung in MAGIX Video deluxe 2016.
296 296 Tipp: Wenn Sie MAGIX Video deluxe 2016 zum ersten Mal verwenden, empfehlen wir Ihnen, sich die Tutorial-Videos in Ruhe anzuschauen, sie vermitteln das Wichtigste im Schnelldurchlauf. Tooltips anzeigen Tooltips sind kleine Informationsfenster, die automatisch aufklappen, wenn der Mauszeiger über eine Schaltfläche kurz stillgehalten wird. Sie informieren über die Funktion der Schaltfläche. Mit dieser Option lassen sie sich aus- und einschalten. magix.info - Multimedia Community Haben Sie eine Frage oder ein Problem mit Ihrem MAGIX Programm oder suchen Sie Tipps & Tricks zum Thema Multimedia, dann sind Sie hier richtig. Geben Sie Ihre Frage in das Feld ein und klicken Sie Frage stellen, der Internetbrowser öffnet sich auf magix.info - Multimedia Community. Sie können auch eigene Videos auf magix.info - Multimedia Community präsentieren. Online-Tutorialvideos MAGIX Video deluxe 2016 hält auf der MAGIX Website eine Reihe von Tutorialvideos bereit, die die Bedienung vieler Funktionen anschaulich erklären. Hinweis: Eine Internetverbindung ist dazu erforderlich. Online-Workshops Interessante Workshops und nützliche Tipps zum einfachen Arbeiten mit MAGIX Video deluxe Hinweis: Dafür wird eine Internetverbindung benötigt. Online registrieren Diese Option ruft die MAGIX Homepage zur Onlineregistrierung auf, wo Sie sich als MAGIX Nutzer registrieren können. Damit erhalten Sie Zugang zur MAGIX Support Website, auf der Sie verschiedene Programmaktualisierungen und Hilfsprogramme nur herunterladen können, wenn Sie als MAGIX Nutzer registriert sind.
297 Online aktualisieren Diese Option ruft die MAGIX Homepage zur Onlineaktualisierung auf, wo Sie Ihre Programmversion auf den neuesten Stand bringen können. Zusatzinhalte installieren Öffnet einen Dialog, in dem Sie weitere Codecs und Zusatzinhalte installieren können. Programm deaktivieren Dieser Menüpunkt deaktiviert die Freischaltung von MAGIX Video deluxe 2016 mit sofortiger Wirkung. Danach ist es möglich, MAGIX Video deluxe 2016 auf einem anderen Computer zu installieren und sofort freizuschalten. Über MAGIX Video deluxe 2016 Es erscheinen Copyright-Hinweise und die Versionsnummer von MAGIX Video deluxe Kontextmenü Menüs 297 Das Kontextmenü öffnet sich durch Klick mit der rechten Maustaste auf eine markierte Datei. Es bietet Funktionen an, die im Kontext sinnvoll und erlaubt sind. Einträge aus dem Kontextmenü, die hier nicht beschreiben sind, werden im Kapitel Menüs (siehe Seite 261) erklärt. Video-Objekte Frametable (neu) erzeugen Manchmal ist das Erzeugen der Frametable sinnvoll, um Probleme mit bestimmten MPEG-Dateien zu lösen. Probleme können sich zum Beispiel in einer stockenden oder gar nicht funktionierenden Navigation (Positionierung des Abspielmarkers, spulen) äußern. Normalerweise wird beim Laden von MPEG-Video keine Frametable erzeugt, der Ladevorgang beschleunigt sich dadurch deutlich. Wenn Sie sie trotzdem erzeugen, sind MPEG-Dateien im Normalfall aber wesentlich schneller und besser zu bearbeiten. Audiofunktionen Hier finden Sie verschiedene Optionen zur Bearbeitung der Tonspur. Diese entsprechen weitgehend den Optionen im Menü Effekte > Audio-Objekteffekte, mit den folgenden Ausnahmen. Wellenformdarstellung erzeugen In den meisten Fällen wird die Wellenformdarstellung einer Audiodatei nicht benötigt. Wenn Sie dies jedoch trotzdem wünschen, z.b. als Orientierungshilfe beim Schneiden
298 298 von Videos, lässt sich das Erzeugen der Wellenformdarstellung über diese Funktion manuell starten. Lautheit der ausgewählten Objekte angleichen Diese Funktion gleicht die Lautheit aller ausgewählten Objekte an die des zuletzt aktivierten Objekts an. Weitere Informationen zum Thema finden Sie unter Lautheit aller ausgewählten Objekte angleichen (siehe Seite 168). Audio-Objekt stumm schalten/aktivieren Schaltet die Audiospur des Video-Objekts stumm, ohne diese zu entfernen bzw. aktiviert eine zuvor stumm geschaltete Audiospur in einem Video-Objekt wieder. Audio-Objekt entfernen/wiederherstellen Mit dieser Option lässt sich das Audio-Objekt ausblenden bzw. wiederherstellen, um die Darstellung übersichtlicher zu halten. Das Audiomaterial selber bleibt in jedem Fall erhalten. Video/Audio auf einer Spur Das Videomaterial mit dem dazugehörigen Audiomaterial (Originalton) wird als ein Objekt auf einer Spur angezeigt. Über den oberen Objektanfasser kann die Deckkraft für das Video angepasst werden. Über den unteren Objektanfasser wird die Lautstärke dieses Objekts angepasst. Video/Audio auf separaten Spuren Das Audiomaterial wird auf einer eigenen Spur unter dem dazugehörigen Videomaterial angezeigt. Weiterführende Anpassungen des Audiomaterials über Lautstärkeanpassungen hinaus, sind damit besser zu handhaben. Andere Audio-Objekte an dieser Spur ausrichten Mithilfe dieser Funktion können Sie Audio-Objekte bzw. Kombiobjekte, die eine Audiound Videospur enthalten, mit gleichem oder ähnlichem Audiomaterial automatisch aneinander ausrichten lassen. Jedes Objekt muss sich dazu in einer separaten Spur befinden. Klicken Sie dazu zunächst auf das Referenzobjekt, an dem die anderen Objekte ausgerichtet werden. Markieren Sie anschließend mit gehaltener Strg-Taste alle Objekte, die Sie am Referenzobjekt ausrichten lassen möchten. Wählen Sie dann über das Kontextmenü die Option Andere Audio-Objekte an dieser Spur ausrichten.
299 Die Objekte werden dann so übereinander verschoben, dass Ihre Tonspuren parallel verlaufen. Menüs 299 Tipp: Diese Funktion ist vor allem für die Bearbeitung von Videomaterial im Multicam- Modus (siehe Seite 124) sinnvoll. Szenenerkennung Öffnet die automatische Szenenerkennung (siehe Seite 215), um längere Videos in einzelne Szenen zu schneiden und die Szenen im Ordner Takes" abzulegen. Tastaturkürzel: Umschalt + Z Bildstabilisierung Wählen Sie, welche Bildstabilisierung Sie nutzen möchten: Es stehen der bekannte Bildstabilisierungsdialog (siehe Seite 163) und prodad Mercalli 2.0 (siehe Seite 137) im Media Pool zur Auswahl. Mit beiden können Sie verwackelte Aufnahmen korrigieren. Testen Sie, mit welcher Vorgehensweise Sie bessere Erfolge erzielen. Tastaturkürzel für den Bildstabilisierungsdialog: Strg + L Schnitttrimmer Zeigt bzw. verbirgt das Fenster Schnitttrimmer. Damit lassen sich die Position der markierten Video- oder Bildobjekte und seine Anfasser sowie die Überblendungseigenschaften (Blendenart, Länge) feinjustieren. Lesen Sie dazu bitte das Kapitel Videos feinjustieren ( Trimmen ) (siehe Seite 107). Tastaturkürzel: N Objekttrimmer Zeigt bzw. verbirgt das Trimmer-Fenster. Damit lassen sich die Position des markierten Video- oder Bildobjekts und seine Anfasser feinjustieren. Lesen Sie dazu bitte das Kapitel Videos feinjustieren ( Trimmen ) (siehe Seite 107). Tastaturkürzel: Umschalt + N
300 300 Audio-Video-Offset setzen Hiermit gleichen Sie bei Video-Objekten mit Audiospur einen Zeitversatz zwischen Ton und Bild aus. Ein positiver Offsetwert verschiebt das Audiomaterial nach hinten, ein negativer verschiebt es nach vorn. Tastaturkürzel: Alt + O Rastmarker Rastmarker setzen: Um einen Rastmarker zu setzen, wählen Sie ein Objekt aus und setzen Sie den Abspielmarker an die Stelle, an die Sie den Rastmarker setzen möchten. Sie können beliebig viele Rastmarker pro Objekt setzen. Mit dem Mauszeiger können Sie über den Rastmarker gehen, ihn anfassen und per Drag & Drop verschieben. Tastaturkürzel: Strg + P Dort, wo der Abspielmarker im markierten Objekt steht, wird ein Rastmarker gesetzt. Rastmarker setzen (erweitert): Öffnet im Media Pool unter Effekte den Bereich für die Rastmarker. Alle Rastmarker löschen: Alle Rastmarker in allen Objekten innerhalb eines Films werden gelöscht. Rastmarker anzeigen bzw. verstecken: Sie können Rastmarker bei Bedarf ausblenden und wieder anzeigen. Standbild am Abspielmarker einfügen MAGIX Video deluxe 2016 erzeugt ein Standbild des Objekts ab der Position des Abspielmarkers. Dieses wird über die Länge der eingestellten Standardbildlänge (Programmeinstellungen > Video/Audio > Standardbildlänge) im Originalobjekt eingeschoben.
301 Menüs 301 Standbild am Bereich einfügen Der Bereichsanfang wird als Standbild über die Länge des Bereichs eingefügt. Bewegung Damit lassen sich Video-Objekte auf dem Bildschirm bewegen. Siehe Bewegung (siehe Seite 141) im Kapitel Videoeffekte. Ausschnitt Mit dieser Funktion lassen sich Video-Objekte in einen Teilbereich des Bildschirms einpassen. Lesen Sie dazu bitte das Kapitel Videoeffekte (siehe Seite 140)! An Bildposition im Video heften Videos, Bilder oder (3D-)Textobjekte können mit dieser Funktion einer Bewegung in einem Video effektvoll folgen. Lesen Sie dazu auch das Thema Magnetische Objekte (siehe Seite 163). Interpolation für Interlace-Material Wählen Sie diese Option, um Kammstrukturen aus einem (Video-) Bild zu entfernen. Wenn Sie z. B. Standbilder aus einem Video extrahieren, entstehen solche Kammstrukturen in Bildteilen mit Bewegung. Anti-Interlacefilter Wählen Sie diese Option für Standbilder, die sehr feine Strukturen mit hohem Kontrast haben. Bei der Wiedergabe auf TV-Bildschirmen können Sie damit das Zeilenflimmern beseitigen. Randbeschneidungsausgleich Wählen Sie diese Option, wenn Randbereiche bei der Wiedergabe am Fernseher abgeschnitten sind. Hierbei werden die Werte aus Effekteinstellungen Film (siehe Seite 166) (Menü Effekte ) verwendet. Hintergrundgestaltung Mit diesen Optionen lässt sich der Hintergrund des Bildes mithilfe eines einfachen Editors gestalten. Sie können dazu eine beliebige Farbe, aber auch eine Bild- oder Videodatei wählen.
302 302 Videoeffekte Die Einträge dieses Untermenüs sind auch direkt im Media Pool verfügbar. Objekte kopieren/einfügen/ausschneiden/löschen Diese Optionen entsprechen den gleichnamigen im Menü Bearbeiten. Objekte als Takes speichern Die markierten Objekte werden im Takes-Ordner abgespeichert. Zur Verwendung von Takes lesen Sie bitte das Kapitel Objekte und Objektgruppen separat speichern (siehe Seite 110). Tastaturkürzel: Umschalt + K Datum als Titel einblenden MAGIX Video deluxe 2016 kann dem Bildmaterial eine Zeit- und Datumsangabe beifügen. Dazu wählen Sie im Kontextmenü des Video-Objekts die Option Datum als Titel einblenden. Handelt es sich um eine DV-AVI-Datei (das heißt um eine digitale Aufnahme z. B. aus einem Camcorder), wird das Aufnahmedatum der ausgewählten Stelle verwendet. Handelt es sich um eine andere Datei, wird das Erstellungsdatum der Datei benutzt. Anschließend wird der Titeleditor geöffnet, um die Vorgaben anzupassen. Objekteigenschaften Diese Funktion zeigt sämtliche Informationen über das gerade ausgewählte Objekt an, zum Beispiel Dateiname, Position auf der Festplatte, Tempo etc. Außerdem bietet der Objekteditor die Möglichkeit, die Hintergrundfarbe jedes Objekts im Projekt zu definieren. Je nach Art des Objekts variieren die angezeigten Elemente.
303 Allgemeine Informationen Menüs 303 Hier lässt sich der Name des gewählten Objekts sowie die Vorder- und Hintergrundfarbe und das Seitenverhältnis für das Objekt im nicht ausgewählten Zustand ändern. Außerdem wird neben weiteren Informationen angezeigt, auf welche Datei das gewählte Objekt zeigt. Zwischenbildberechnung (nur bei Video-Objekten) Eigenschaften Interlace: Normalerweise werden hier durch MAGIX Video deluxe 2016 automatisch passende Einstellungen gesetzt. Bei fehlerhaftem Videomaterial müssen Sie jedoch Anpassungen vornehmen. Wenn die Wiedergabe des exportierten Films am TV ruckelt, flimmert oder Effekte unschön aussehen, können Sie die Halbbildreihenfolge des Quellmaterials umkehren. Optionen Deinterlace: Normalerweise braucht die Einstellung Automatische Interlace- Verarbeitung nicht geändert werden. Dabei werden die Halbbilder getrennt verarbeitet und beim Export zum Encoder durchgereicht. Dabei wird, wenn nötig, durch MAGIX Video deluxe 2016 ein hochwertiges Deinterlacing durchgeführt. Bei Keine Interlace-Verarbeitung wird davon ausgegangen, dass das Quellmaterial Vollbilder enthält. Für mehr Informationen lesen Sie das Thema Interlace (siehe Seite 364). Zwischenbilder interpolieren: Aktivieren Sie diese Funktion, um beim Abspielen des Materials weichere Bewegungen zu erzeugen, also ein flüssigeres Bild zu erhalten. Tempo/Tonhöhe (nur bei Audio-Objekten) Falls eine Tempoangabe vorliegt, lässt sich hier das Tempo verdoppeln oder halbieren. Das Tempo ermitteln Sie mit dem Tempo- und Takterkennungsassistent. Metadaten (nur wenn Metadaten im Objekt vorhanden sind) Metadaten von Bildern bzw. AVCHD-Videos werden hier soweit vorhanden angezeigt. Damit erhalten Sie verschiedene zusätzliche Informationen zum Objekt. Bildobjekte Die Optionen des Kontexmenüs für Bildobjekte finden sich auch im Kontextmenü für Video-Objekte (s. o.), mit folgenden Ausnahmen. Fotolänge ändern In diesem Dialog lässt sich die Anzeigedauer des ausgewählten Fotos exakt eingeben. Sie können zuvor auch mehrere Fotos auswählen, um deren Anzeigedauer gemeinsam zu ändern.
304 304 In Xtreme Foto Designer bearbeiten Lädt das Bild in das Bildbearbeitungsprogramm MAGIX Xtreme Foto Designer, um es dort zu bearbeiten. Fotos mit Effekten speichern Diese Option ermöglicht, die Fotos mit den Effekte aus MAGIX Video deluxe 2016 in einer neuen Bilddatei zu speichern. Panorama erstellen... Öffnet den Dialog zum Erstellen eines Panoramas. Ordnen Sie vorher Ihre Fotos in der richtigen Reihenfolge an und gleichen Sie Belichtung und Farbe ab, um die besten Ergebnisse zu erzielen. Dabei sollten Sie darauf achten, dass die Fotos an den Überschneidungen harmonieren. Automatisch bildfüllend beschneiden Diese Funktion sorgt dafür, dass die Bilder keinen schwarzen Rand haben, sollten sie nicht genau in das Format passen. Export in MAGIX Online Album Loggen Sie sich in den Service MAGIX Online Album ein und laden Sie Bilder und Musik in Ihr Album, um Sie Ihren Freuden und Bekannten jederzeit im Internet präsentieren zu können. Der Assistent leitet Sie schrittweise bis zum Hochladen der Bilder an. Danach können Sie Ihr aktualisiertes MAGIX Online Album aufrufen. Export in MAGIX Online Druck Service Mit MAGIX Online Druck Service bestellen Sie Ihre Digitalfotos per Klick als hochwertige Fotoabzüge oder gedruckt auf tollen Fotogeschenken direkt nach Hause. Blenden Das Kontextmenü für Blenden erreichen Sie über die A/B-Schaltfläche am jeweils hinteren Objekt. Dort finden Sie neben verschiedenen Blenden noch folgende Optionen: Als Blendenvorlage speichern Speichert Ihre Blenden als Vorlage ab, die Sie anschließend über das Blenden- Kontextmenü auswählen können. Auf alle Objekte in der Spur anwenden Wendet die aktuelle Blende auf für alle Übergänge zwischen zwei Objekten in der ausgewählten Spur an.
305 Auf alle folgenden Objekte in der Spur anwenden Wendet die aktuelle Blende auf für alle Übergänge zwischen zwei Objekten in der ausgewählten Spur an, die hinter dem Objekt, das Sie gerade bearbeiten, liegen. Zufällige Überblendungen in der Spur Versieht alle Übergänge zwischen Objekten in der aktuell ausgewählten Spur mit zufälligen Blenden. Länge der Überblendung Mit Länge der Überblendung im Blendenmenü können Sie die Länge einer Überblendung festlegen. Wenn Sie Auf alle anwenden auswählen, gilt die gewählte Länge für alle Überblendungen des Films. Einstellungen... Es wird die Blenden-Seite im Media Pool mit den Einstellungen der jeweiligen Blende aufgerufen. Je nach Blende stehen unterschiedliche Einstellungen zur Verfügung. Audio-Objekte Menüs 305 Die Optionen des Kontextmenüs für Audio-Objekte entsprechen den Optionen im Menü Effekte > Audioeffekte bzw. Menü Bearbeiten, mit folgenden Ausnahmen. Audio-Video-Offset setzen Hiermit gleichen Sie bei Video-Objekten mit Audiospur einen Zeitversatz zwischen Ton und Bild aus. Ein positiver Offsetwert verschiebt das Audiomaterial nach hinten, ein negativer verschiebt es nach vorn. Tastaturkürzel: Alt + O Audioeffektkurven Hier haben Sie direkten Zugriff auf diverse Objekteffekte, die sich mittels einer Kurve automatisieren lassen. Alle hier aufgelisteten Audioeffekte finden Sie auch im Media Pool unter Effekte > Audioeffekte > Allgemein (siehe Seite 147).
306 306 Lautheit der ausgewählten Objekte angleichen Diese Funktion gleicht die Lautheit aller ausgewählten Objekte an die des zuletzt aktivierten Objekts an. Weitere Informationen zum Thema finden Sie unter Lautheit aller ausgewählten Objekte angleichen (siehe Seite 168). Spurkurven anzeigen Die zuletzt gewählte Spurkurve wird auf dem Objekt dargestellt und lässt sich bearbeiten. Beim Verwenden einer Kurve wird der jeweils im Mixer gesetzte Parameter nicht berücksichtigt. Hinweis: Die Spurkurven von Audio-Objekten lassen sich genauso animieren wie die Videoeffekte. Lesen Sie dazu das Kapitel Objekte animieren (siehe Seite 156). Spurkurven zurücksetzen Alle Spurkurven werden mit dieser Funktion zurückgesetzt. Ab jetzt gelten für die Spur die gesetzen Einstellungen im Mixer wieder. Achtung! Prüfen Sie vor der Anwendung dieser Funktion gründlich, ob keine der Spurkurven weiterhin gebraucht wird. Export in MAGIX Online Album Loggen Sie sich in den Service MAGIX Online Album ein und laden Sie Bilder und Musik in Ihr Album, um Sie Ihren Freuden und Bekannten jederzeit im Internet präsentieren zu können. Der Assistent leitet Sie schrittweise bis zum Hochladen der Bilder an. Danach können Sie Ihr aktualisiertes MAGIX Online Album aufrufen. Andere Audio-Objekte an dieser Spur ausrichten Mithilfe dieser Funktion können Sie Audio-Objekte bzw. Kombiobjekte, die eine Audiound Videospur enthalten, mit gleichem oder ähnlichem Audiomaterial automatisch aneinander ausrichten lassen. Jedes Objekt muss sich dazu in einer separaten Spur befinden. Klicken Sie dazu zunächst auf das Referenzobjekt, an dem die anderen Objekte ausgerichtet werden. Markieren Sie anschließend mit gehaltener Strg-Taste alle Objekte, die Sie am Referenzobjekt ausrichten lassen möchten. Wählen Sie dann über das Kontextmenü die Option Andere Audio-Objekte an dieser Spur ausrichten. Die Objekte werden dann so übereinander verschoben, dass Ihre Tonspuren parallel verlaufen.
307 Menüs 307 Tipp: Diese Funktion ist vor allem für die Bearbeitung von Videomaterial im Multicam- Modus (siehe Seite 124) sinnvoll. Objekteigenschaften Diese Funktion zeigt sämtliche Informationen über das gerade ausgewählte Objekt an, zum Beispiel Dateiname, Position auf der Festplatte, Tempo etc. Außerdem bietet der Objekteditor die Möglichkeit, die Hintergrundfarbe jedes Objekts im Projekt zu definieren. Je nach Art des Objekts variieren die angezeigten Elemente. Allgemeine Informationen Hier lässt sich der Name des gewählten Objekts sowie die Vorder- und Hintergrundfarbe und das Seitenverhältnis für das Objekt im nicht ausgewählten Zustand ändern. Außerdem wird neben weiteren Informationen angezeigt, auf welche Datei das gewählte Objekt zeigt. Zwischenbildberechnung (nur bei Video-Objekten) Eigenschaften Interlace: Normalerweise werden hier durch MAGIX Video deluxe 2016 automatisch passende Einstellungen gesetzt. Bei fehlerhaftem Videomaterial müssen Sie jedoch Anpassungen vornehmen. Wenn die Wiedergabe des exportierten Films am TV ruckelt, flimmert oder Effekte unschön aussehen, können Sie die Halbbildreihenfolge des Quellmaterials umkehren. Optionen Deinterlace: Normalerweise braucht die Einstellung Automatische Interlace- Verarbeitung nicht geändert werden. Dabei werden die Halbbilder getrennt verarbeitet und beim Export zum Encoder durchgereicht. Dabei wird, wenn nötig, durch MAGIX Video deluxe 2016 ein hochwertiges Deinterlacing durchgeführt. Bei Keine Interlace-Verarbeitung wird davon ausgegangen, dass das Quellmaterial Vollbilder enthält. Für mehr Informationen lesen Sie das Thema Interlace (siehe Seite 364). Zwischenbilder interpolieren: Aktivieren Sie diese Funktion, um beim Abspielen des Materials weichere Bewegungen zu erzeugen, also ein flüssigeres Bild zu erhalten. Tempo/Tonhöhe (nur bei Audio-Objekten) Falls eine Tempoangabe vorliegt, lässt sich hier das Tempo verdoppeln oder halbieren. Das Tempo ermitteln Sie mit dem Tempo- und Takterkennungsassistent. Metadaten (nur wenn Metadaten im Objekt vorhanden sind) Metadaten von Bildern bzw. AVCHD-Videos werden hier soweit vorhanden angezeigt. Damit erhalten Sie verschiedene zusätzliche Informationen zum Objekt.
308 308 Textobjekte Titeleditor Ruft den Titeleditor für das ausgewählte Foto-, Video- oder Titelobjekt auf. Alle Effekte aus Alle auf den Text angewendeten Effekte werden deaktiviert. Titelvorlage laden Öffnet den Dialog zum Laden einer Titelvorlage. Speichern als Titelvorlage Hier können Sie eigene Kreationen für Titel als Vorlage ablegen. Mit der Funktion Titelvorlage laden lassen sich diese Vorlagen schnell wiederverwenden. Speichern als Spezialeffekt Diese Funktion speichert den Titel mit allen Objekten ab, die mit dem Titelobjekt gruppiert (siehe Seite 280) wurden. So erstellen Sie Titelvorlagen, die beispielsweise alle benötigten Overlay-Objekte enthalten. In 3D-Titel konvertieren Wandelt ein Titelobjekt in ein MAGIX 3D Maker-Objekt um und öffnet anschließend eine eingeschränkte Version von MAGIX 3D Maker. An Bildposition im Video heften Videos, Bilder oder (3D-)Textobjekte können mit dieser Funktion einer Bewegung in einem Video effektvoll folgen. Lesen Sie dazu auch das Thema Magnetische Objekte (siehe Seite 163). Randbeschneidungsausgleich Wählen Sie diese Option, wenn Randbereiche bei der Wiedergabe am Fernseher abgeschnitten sind. Hierbei werden die Werte aus Effekteinstellungen Film (siehe Seite 166) (Menü Effekte ) verwendet. Objekteigenschaften Diese Funktion zeigt sämtliche Informationen über das gerade ausgewählte Objekt an, zum Beispiel Dateiname, Position auf der Festplatte, Tempo etc. Außerdem bietet der Objekteditor die Möglichkeit, die Hintergrundfarbe jedes Objekts im Projekt zu definieren. Je nach Art des Objekts variieren die angezeigten Elemente.
309 Allgemeine Informationen Menüs 309 Hier lässt sich der Name des gewählten Objekts sowie die Vorder- und Hintergrundfarbe und das Seitenverhältnis für das Objekt im nicht ausgewählten Zustand ändern. Außerdem wird neben weiteren Informationen angezeigt, auf welche Datei das gewählte Objekt zeigt. Zwischenbildberechnung (nur bei Video-Objekten) Eigenschaften Interlace: Normalerweise werden hier durch MAGIX Video deluxe 2016 automatisch passende Einstellungen gesetzt. Bei fehlerhaftem Videomaterial müssen Sie jedoch Anpassungen vornehmen. Wenn die Wiedergabe des exportierten Films am TV ruckelt, flimmert oder Effekte unschön aussehen, können Sie die Halbbildreihenfolge des Quellmaterials umkehren. Optionen Deinterlace: Normalerweise braucht die Einstellung Automatische Interlace- Verarbeitung nicht geändert werden. Dabei werden die Halbbilder getrennt verarbeitet und beim Export zum Encoder durchgereicht. Dabei wird, wenn nötig, durch MAGIX Video deluxe 2016 ein hochwertiges Deinterlacing durchgeführt. Bei Keine Interlace-Verarbeitung wird davon ausgegangen, dass das Quellmaterial Vollbilder enthält. Für mehr Informationen lesen Sie das Thema Interlace (siehe Seite 364). Zwischenbilder interpolieren: Aktivieren Sie diese Funktion, um beim Abspielen des Materials weichere Bewegungen zu erzeugen, also ein flüssigeres Bild zu erhalten. Tempo/Tonhöhe (nur bei Audio-Objekten) Falls eine Tempoangabe vorliegt, lässt sich hier das Tempo verdoppeln oder halbieren. Das Tempo ermitteln Sie mit dem Tempo- und Takterkennungsassistent. Metadaten (nur wenn Metadaten im Objekt vorhanden sind) Metadaten von Bildern bzw. AVCHD-Videos werden hier soweit vorhanden angezeigt. Damit erhalten Sie verschiedene zusätzliche Informationen zum Objekt. MAGIX 3D Maker-Objekte Einstellungen bearbeiten... Eine eingeschränkte Version von MAGIX 3D Maker öffnet sich, um das ausgewählte Objekt zu bearbeiten. Standbild am Abspielmarker einfügen MAGIX Video deluxe 2016 erzeugt ein Standbild des Objekts ab der Position des Abspielmarkers. Dieses wird über die Länge der eingestellten Standardbildlänge (Programmeinstellungen > Video/Audio > Standardbildlänge) im Originalobjekt eingeschoben.
310 310 Bewegung Damit lassen sich Video-Objekte auf dem Bildschirm bewegen. Siehe Bewegung (siehe Seite 141) im Kapitel Videoeffekte. Ausschnitt Mit dieser Funktion lassen sich Video-Objekte in einen Teilbereich des Bildschirms einpassen. Lesen Sie dazu bitte das Kapitel Videoeffekte (siehe Seite 140)! An Bildposition im Video heften Videos, Bilder oder (3D-)Textobjekte können mit dieser Funktion einer Bewegung in einem Video effektvoll folgen. Lesen Sie dazu auch das Thema Magnetische Objekte (siehe Seite 163). Interpolation für Interlace-Material Wählen Sie diese Option, um Kammstrukturen aus einem (Video-) Bild zu entfernen. Wenn Sie z. B. Standbilder aus einem Video extrahieren, entstehen solche Kammstrukturen in Bildteilen mit Bewegung. Anti-Interlacefilter Wählen Sie diese Option für Standbilder, die sehr feine Strukturen mit hohem Kontrast haben. Bei der Wiedergabe auf TV-Bildschirmen können Sie damit das Zeilenflimmern beseitigen. Randbeschneidungsausgleich Wählen Sie diese Option, wenn Randbereiche bei der Wiedergabe am Fernseher abgeschnitten sind. Hierbei werden die Werte aus Effekteinstellungen Film (siehe Seite 166) (Menü Effekte ) verwendet. Hintergrundgestaltung Mit diesen Optionen lässt sich der Hintergrund des Bildes mithilfe eines einfachen Editors gestalten. Sie können dazu eine beliebige Farbe, aber auch eine Bild- oder Videodatei wählen.
311 Menüs 311 Videoeffekte Die Einträge dieses Untermenüs sind auch direkt im Media Pool verfügbar. Objekte als Takes speichern Die markierten Objekte werden im Takes-Ordner abgespeichert. Zur Verwendung von Takes lesen Sie bitte das Kapitel Objekte und Objektgruppen separat speichern (siehe Seite 110). Tastaturkürzel: Umschalt + K Datum als Titel einblenden MAGIX Video deluxe 2016 kann dem Bildmaterial eine Zeit- und Datumsangabe beifügen. Dazu wählen Sie im Kontextmenü des Video-Objekts die Option Datum als Titel einblenden. Handelt es sich um eine DV-AVI-Datei (das heißt um eine digitale Aufnahme z. B. aus einem Camcorder), wird das Aufnahmedatum der ausgewählten Stelle verwendet. Handelt es sich um eine andere Datei, wird das Erstellungsdatum der Datei benutzt. Anschließend wird der Titeleditor geöffnet, um die Vorgaben anzupassen. Objekteigenschaften Diese Funktion zeigt sämtliche Informationen über das gerade ausgewählte Objekt an, zum Beispiel Dateiname, Position auf der Festplatte, Tempo etc. Außerdem bietet der Objekteditor die Möglichkeit, die Hintergrundfarbe jedes Objekts im Projekt zu definieren. Je nach Art des Objekts variieren die angezeigten Elemente. Allgemeine Informationen Hier lässt sich der Name des gewählten Objekts sowie die Vorder- und Hintergrundfarbe und das Seitenverhältnis für das Objekt im nicht ausgewählten Zustand ändern. Außerdem wird neben weiteren Informationen angezeigt, auf welche Datei das gewählte Objekt zeigt.
312 312 Zwischenbildberechnung (nur bei Video-Objekten) Eigenschaften Interlace: Normalerweise werden hier durch MAGIX Video deluxe 2016 automatisch passende Einstellungen gesetzt. Bei fehlerhaftem Videomaterial müssen Sie jedoch Anpassungen vornehmen. Wenn die Wiedergabe des exportierten Films am TV ruckelt, flimmert oder Effekte unschön aussehen, können Sie die Halbbildreihenfolge des Quellmaterials umkehren. Optionen Deinterlace: Normalerweise braucht die Einstellung Automatische Interlace- Verarbeitung nicht geändert werden. Dabei werden die Halbbilder getrennt verarbeitet und beim Export zum Encoder durchgereicht. Dabei wird, wenn nötig, durch MAGIX Video deluxe 2016 ein hochwertiges Deinterlacing durchgeführt. Bei Keine Interlace-Verarbeitung wird davon ausgegangen, dass das Quellmaterial Vollbilder enthält. Für mehr Informationen lesen Sie das Thema Interlace (siehe Seite 364). Zwischenbilder interpolieren: Aktivieren Sie diese Funktion, um beim Abspielen des Materials weichere Bewegungen zu erzeugen, also ein flüssigeres Bild zu erhalten. Tempo/Tonhöhe (nur bei Audio-Objekten) Falls eine Tempoangabe vorliegt, lässt sich hier das Tempo verdoppeln oder halbieren. Das Tempo ermitteln Sie mit dem Tempo- und Takterkennungsassistent. Metadaten (nur wenn Metadaten im Objekt vorhanden sind) Metadaten von Bildern bzw. AVCHD-Videos werden hier soweit vorhanden angezeigt. Damit erhalten Sie verschiedene zusätzliche Informationen zum Objekt. Zeitachse Markierten Bereich zurücksetzen Löscht den Bereichsanfang und das Bereichsende. Bereich bearbeiten Wählen Sie, ob der markierte Bereich, der durch Start- und Endmarker in der Zeitachse eingefasst wird, ausgeschnitten, kopiert, glöscht, eingefügt oder extrahiert werden soll oder ob ein Leerraum einzufügen ist. Vorschau-Rendering starten... Startet das Vorschau-Rendering (siehe Seite 211). Tastaturkürzel: Strg + R
313 Bereich(e) für Vorschau-Rendering entfernen Menüs 313 Entfernt die Vorschau-Rendering-Bereiche. Wenn mehrere Bereiche definiert wurden und der Abspielmarker über einem dieser Bereiche steht, werden Sie gefragt, ob Sie nur den Bereich oder Alle Bereiche entfernen möchten.
314 314 Probleme & Lösungen Datei wird nicht geladen Wenn sich Dateien nicht laden lassen, können folgende Fehler vorliegen: Problem: Das Format wird nicht von MAGIX Video deluxe 2016 unterstützt. Lösung: Keine. Problem: Sie haben nicht die benötigten Nutzerrechte. Lösung: Stellen Sie sicher, dass Sie über die benötigten Nutzerrechte verfügen. Sie benötigten Lese- und Schreibrechte im Quellordner sowie im Projektordner. Problem: Speicherplatz des Laufwerks ist erschöpft. Lösung: Prüfen Sie den freien Speicherplatz des betreffenden Laufwerks. Geben Sie bei Bedarf Speicherplatz durch Löschen nicht mehr benötigter Dateien frei oder erweitern Sie den Speicherplatz des Computers. Problem: Der entsprechende Codec muss aktiviert werden. Lösung: Lesen Sie dazu die Abschnitte Importformate (siehe Seite 16). Problem: Der Codec, der in der AVI-Datei benutzt wird, ist nicht aktiviert. Lösung: Lesen Sie dazu den Abschnitt Allgemeine Hinweise zu AVI Videos (siehe Seite 329) im Anhang: Digitales Video und Datenträger. Ruckelnde Wiedergabe Sollte das Video beim Abspielen am PC ruckeln keine Angst: das fertige Ergebnis wird flüssig abgespielt. Bedenken Sie, dass MAGIX Video deluxe 2016 Effekte in Echtzeit berechnet. Sie sehen deshalb immer sofort, wie Ihr Filmmaterial beeinflusst wird. Viele Effekte innerhalb eines Projekts können auch modernste PCs ins Schwitzen bringen. Ein flüssiges Abspielen am PC ist dann nicht mehr möglich. Erst beim Rendern einer DVD oder beim Export entsteht das ruckelfreie Resultat. Schneiden Sie deshalb den Film erst roh und ohne Effekte. Sie haben dabei in der Regel eine flüssige Vorschau und können zügig arbeiten. Sie haben aber einige Möglichkeiten, um die Vorschauqualität zu verbessern: Bei schwacher Abspiel-Performance können Sie eine flüssigere Vorschau aktivieren. Diese Einstellung hat keinen Einfluss auf die Qualität beim Exportieren von Videodateien oder beim Brennen einer Disc. Schwache Abspiel-Performance kann folgende Gründe haben: Hardware zu leistungsschwach Quellmaterial ist hochaufgelöst (HD oder höher) Projekt ist sehr komplex Im Kontextmenü stellen Sie ein, welche Optionen Sie für die optimierte Vorschau nutzen möchten, wenn Sie diese Schaltfläche aktivieren.
315 Probleme & Lösungen 315 Folgende Optionen stehen zur Verfügung: Auflösung reduzieren Framerate reduzieren: Die Anzahl der Bildwiederholungen pro Sekunde wird reduziert. Plug-ins deaktivieren: Es werden sämtliche Videoeffekt-Plugins (siehe Seite 153) deaktiviert. Effekte deaktivieren Proxy-Objekte nutzen: Diese Option erscheint nur, wenn Sie im Startdialog oder in den Filmeinstellungen die Option Automatisch Proxy-Dateien erzeugen aktiviert haben. Hinweis: Voreingestellt sind Auflösung reduzieren und Framerate herabsetzen. Tempo- und Takterkennungsassistent - Probleme und Abhilfe Problem: Die Wiedergabe stottert, das Metronom setzen aus, der PC ist überlastet... (auf älteren Computern.) Abhilfe: Wir empfehlen in diesem Fall, anstelle von Direct Sound auf Wave-Treiber umzustellen (Taste P, Dialog Abspielparameter ). Problem: Das Metronom arbeitet nicht und es werden keine Striche in die Wellenformdarstellung gezeichnet. Mögliche Ursache: Das Material enthält keine Beats oder der Song enthält eine Passage ohne Beats (beispielsweise nur Synthesizerflächen, nur Gesang o. ä.). Abhilfe: Mit dem In-Point und dem Objektende sollte der Song so begrenzt werden, dass nur noch rhythmische Passagen enthalten sind. Mögliche 2. Ursache: Es wurde ungenau getappt oder ein falscher BPM-Wert eingegeben. Abhilfe: Wählen Sie ein Tempo aus der Liste oder tappen Sie erneut das Tempo ein bis der Locked-Zustand erreicht ist. Problem: Das Metronom erklingt ungenau oder holprig. Die Striche im Wellenformdisplay sind unregelmäßig und dünn eingezeichnet. Abhilfe: Mit dem Startmarker und dem Objektende sollte der Song so begrenzt werden, dass nur noch rhythmische Passagen enthalten sind. Problem: Die Offbeat-Korrektur gelingt nicht. Abhilfe: Der Startmarker sollte kurz vor einen Beat eines Viertelnoten-Beats (besser noch kurz vor den Beat eines Taktanfangs) gesetzt werden.
316 316 Problem: Mitten im Song klickt das Metronom plötzlich auf dem Offbeat (oder umgekehrt...). Mögliche Ursache: Mitunter sind Songs so komponiert, dass einzelne Passagen um eine Achtelnote verschoben sind. Bei Techno-Songs ist es beispielsweise ein beliebtes Stilmittel, Breaks mit einer Dauer von 7 Achtelnoten einzusetzen. Abhilfe: Wenn der Song komplett in einzelne Takte zerschnitten werden soll, muss der Tempo- und Takterkennungsassistent mehrfach angewendet werden einzeln auf die Passagen vor und nach der Verschiebung. Probleme bei der Aktivierung Problem: Die MAGIX Webseite öffnet sich nicht. Überprüfen Sie Ihre Internetverbindung, evtl. müssen Sie sich vorher manuell einwählen. Problem: Das Formular für die Post-/Fax-Bestellung öffnet sich nicht. Überprüfen Sie, ob ein adäquates Textverarbeitungsprogramm installiert und aktiviert ist (z. B. MS Word). Problem: Die mit dem Aktivierungscode ist nicht eingetroffen. Überprüfen Sie, ob Ihr Postfach überfüllt ist. Schauen Sie in Ihrem Spam-Ordner nach. Problem: Ich habe MAGIX Video deluxe 2016 auf einem neuen Computer installiert, in meinen alten Computer eine neue Festplatte (Soundkarte, Speicher...) eingebaut oder mehrmals auf demselben Computer installiert. Nun wird mein Aktivierungscode nicht mehr akzeptiert. Sollte Ihr Programm nach mehrmaliger Aktivierung nicht erneut aktiviert werden können, so wenden Sie sich bitte an den MAGIX Kundendienst.
317 Tastaturkürzel 317 Tastaturkürzel Abspielfunktionen Start / Stopp Wiedergabegeschwindigkeit stufenweise erhöhen Wiedergabe stoppen (Abspielmarker bleibt an aktueller Position stehen) Umgekehrte Wiedergabe bzw. stufenweise zurückspulen Vorwärtsspulen beschleunigen Rückwärtsspulen beschleunigen Neustart ab Abspielmarker Abspielmarker an den Anfang Abspielmarker ans Ende Leertaste L Umschalt + L K J Umschalt + J Umschalt + Pfeiltaste rechts (Tasten gedrückt halten) Umschalt + Pfeiltaste links (Tasten gedrückt halten) Rücktaste Pos1 Ende 1 Frame zurück Pfeiltaste links 1 Frame vor Pfeiltaste rechts 5 Frames zurück Strg + Pfeiltaste links 5 Frames vor Strg + Pfeiltaste rechts Projektmarker setzen Spiele von Bereichsanfang zu Bereichsende # Wiedergabe um aktuellen Frame + Strg + Eingabetaste Flüssige Wiedergabe für die Vorschau aktivieren P Monitore Vorschaumonitor Vollbild Andere Auflösung Vorschaumonitor an Filmeinstellungen anpassen Alt + Eingabetaste Alt + G Strg + G
318 318 Vorschaumonitor an markiertes Video anpassen Anaglyphendarstellung Strg +. Darstellung zeilenweise verschachtelt (linkes Bild zuerst) Standard (2D). Strg + Umschalt + G Alt +. Side-by-Side-Darstellung (linkes Bild links) Umschalt +. Projektfensteransicht Ausschnitt vergrößern Ausschnitt verkleinern Film im Vollbild abspielen Filmüberblick Ansicht optimieren Strg + Nach oben Strg + Nach unten Alt + Eingabetaste Umschalt + A Umschalt + B Zoom 1 Frame / 5 Frames Strg + 1 / 2 Zoom 1s / 5s / 1min / 10min Strg + 3 / 4 / 5 / 6 Gesamter Film Strg + 8 Ansicht und Startmarker bewegen Zur nächsten Objektkante Zur vorherigen Objektkante Alt + W Alt + Q Zum Filmanfang Pos 1 Zum Filmende Ende Zum Bereichsanfang Strg + Pos 1 Zum Bereichsende Strg + Ende Seitenweise nach links scrollen Seitenweise nach rechts scrollen Um Rastereinheit nach links scrollen Um Rastereinheit nach rechts scrollen Zum nächsten Projektmarker Bild auf Bild ab Strg + Bild auf Strg + Bild ab Strg + Umschalt + Bild ab
319 Tastaturkürzel 319 Zum vorherigen Projektmarker Zum nächsten Rastmarker Zum vorherigen Rastmarker Zum nächsten Szenemarker Zum vorherigen Szenemarker Zum nächsten Kapitelmarker Zum vorherigen Kapitelmarker Gehe zu rechtem Marker Gehe zu linkem Marker Strg + Umschalt + Bild auf Strg + Alt + Bild ab Strg + Alt + Bild auf Umschalt + Bild ab Umschalt + Bild auf Alt + Bild ab Alt + Bild auf W Q Zum nächsten leeren Bereich < Zum vorherigen leeren Bereich Umschalt + < Zum nächsten ausgewählten Objekt Zum vorherigen ausgewählten Objekt Nächstes Objekt auswählen Vorheriges Objekt auswählen Umschalt + W Umschalt + Q Strg + W Strg + Q Transportkontrolle im Media Pool Bereichsanfang setzen I Bereichsende setzeni O Gehe zu Startmarker Umschalt + I Gehe zu Endmarker Umschalt + O Bereich über Leerraum markieren X Spiele von Start- zu Endmarker # Mausmodi Mausmodus für einzelne Objekte 6 Mausmodus alle Spuren 7 Mausmodus eine Spur 8 Kurvenmodus 9
320 320 Objekt Stretchmodus 0 Audio-Objekte vorhören Alt + 6 Kontexthilfe Alt + F1 Einfügemodi Automatische Übernahme 1 Einspur-Ripple 2 Mehrspur-Ripple 3 Austauschen 4 Überschreiben 5 Menü Datei Neues Projekt Projekt öffnen Projekt speichern Projekt speichern unter... Aufnahme Audio/Bilder/Video... Auf Gerät ausgeben... Stapelkonvertierung... CD/DVD Brennen > Dateien manuell zusammenstellen... Löschassistent Backup-Projekt laden Beenden Filme verwalten Neu Aus Projekt entfernen Exportieren Film exportieren Export als AVI Export als DV-AVI Strg + N Strg + O Strg + S Umschalt + S R H S Strg + B Strg + Umschalt + Y Strg + Umschalt + O Alt + F4 Strg + Alt + N Strg + F4 Strg + Alt + L Strg + Alt + A Strg + Alt + D
321 Tastaturkürzel 321 Export als MPEG-Video Video als MAGIX Video Video als Quicktime Movie Video unkomprimiert Video als Motion-JPEG-AVI Video als Folge von Einzelbildern Windows Media Export Video als MPEG-4-Video Video als HEVC-Video Audio als Wave Export als Blende Einzelner Frame als BMP Einzelner Frame als JPEG Animiertes Gif Sicherheitskopie Projekt und Medien in Ordner kopieren Film und Medien in Ordner kopieren Einstellungen Film Programm Proxy- und Vorschau-Rendering Tastaturkürzel Menü Bearbeiten Rückgängig Wiederherstellen Objekte ausschneiden Objekte kopieren Objekte einfügen Objekte duplizieren Strg + Alt + P Strg + Alt + M Strg + Alt + Q Strg + Alt + U Strg + Alt + O Strg + Alt + E Strg + Alt + V Strg + Alt + G Strg + Alt + I Strg + Alt + W Strg + Alt + T Strg + Alt + B Strg + Alt + J Strg + Alt + F Alt + S Umschalt + R E Y Alt + R Strg + Umschalt + U Strg + Z Strg + Y Strg + X Strg + C Strg + V D
322 322 Objekte löschen Alle Objekte markieren Schneiden Szene zerschneiden Szenenanfang entfernen Szenenende entfernen Szene entfernen Film trennen Musikalische Schnittanpassung Bereich bearbeiten Bereich ausschneiden Bereich kopieren Bereich löschen Bereich einfügen Bereich extrahieren Leerraum in gewählten Bereich einfügen Gruppe bilden Gruppe auflösen Assistenten MAGIX Fotoshow Maker Soundtrack Maker Audio zusammenfassen Audio und Video zusammenfassen Vorschau-Rendering starten Entf Strg + A T Z U Strg + Entf Alt + Y Strg + Umschalt + M Umschalt + Entf; Alt + X Alt + C Alt + Entf Alt + V Umschalt + X C G Umschalt + G Strg + M Strg + Umschalt + S Umschalt + D Umschalt + M Strg + R Marker Projektmarker setzen Kapitelmarker setzen Kapitelmarker automatisch setzen Kapitelmarker löschen Strg + Eingabetaste Umschalt + Eingabetaste Alt + Umschalt + Eingabetaste Strg + Umschalt + Eingabetaste
323 Tastaturkürzel 323 Alle Kapitelmarker löschen Bereichsanfang setzen Bereichsende setzen Zu Bereichsanfang springen Zu Bereichsende springen Bereich über Leerraum markieren Ansicht bewegen Audiospuren stummschalten (Multicam) Menü Effekte Effekteinstellungen Film Video-Objekteffekte Szenenerkennung Bildstabilisierung Mit MAGIX Foto Designer bearbeiten Strg + Alt + Eingabetaste I O Umschalt + I Umschalt + O X siehe Ansicht bewegen (siehe Seite 318) Alt + Umschalt + M Strg + Umschalt + H Umschalt + Z Strg + L Alt + Umschalt + D Videoeffekte Helligkeit Alt + Umschalt + H Kontrast Alt + Umschalt + O Gamma Alt + Umschalt + G Sättigung Alt + Umschalt + F Farbkorrektur Alt + Umschalt + C Chromakey Videolevel Alt + Umschalt + B Schärfe Strg + Alt + S Videoeffekt Plug-ins Strg + Umschalt + P Videoeffekte laden Strg + - Videoeffekte speichern Alt + - Videoeffekte zurücksetzen Strg + Alt + - Videoeffekte kopieren - Videoeffekte einfügen Umschalt + -
324 324 Bewegungseffekte Position/Größe Ausschnitt Kamera-/Zoomfahrt Rotation/Spiegelung Alt + Umschalt + I Alt + Umschalt + P Strg + Alt + Z Alt + Umschalt + R Audio-Objekteffekte Normalisieren Alt + N Lautstärkeabsenkung Alt + L Audio Cleaning Alt + A Echo/Hall Umschalt + H Timestretch/Resample Strg + Umschalt + Q Audioeffekte laden Strg + + Audioeffekte speichern Umschalt + + Audioeffekte zurücksetzen Strg + Alt + + Takterkennungsassistent Alt + Umschalt + K Lautstärkekurve Strg + Umschalt + V Titeleffekte Titeleditor... Titeleffekte laden... Titeleffekte speichern Effektbibliotheken Audio- und Videoeffekte Überblendeffekte Titeleffekte Menü Fenster Schnitttrimmer Objekttrimmer Mixer Master-Audioeffekt-Rack Strg + T Alt + T Strg + Umschalt + T Alt + Umschalt + E Strg + Umschalt + B Alt + Umschalt + L N Umschalt + N M B
325 Tastaturkürzel 325 Programmmonitor Media Pool Fensteranordnung zurücksetzen Auf nächstes Fenster wechseln Filmüberblick Umschalt + V Umschalt + P F9 Strg + TAB Umschalt + A Filmansicht optimieren Strg +F Zoom horizontal/vertikal siehe Projektfensteransicht (siehe Seite 318) Menü Hilfe Hilfe Kontexthilfe Tooltips anzeigen Über MAGIX Video deluxe 2016 F1 Alt + F1 Strg + Umschalt + F1 Alt + Umschalt + F1 Tastaturkürzel bearbeiten Über das Menü Datei > Einstellungen > Tastaturkürzel öffnen Sie den Dialog für die Tastaturkürzelbelegung. In diesem Dialog können die Tastaturkürzel für alle Menüfunktionen von MAGIX Video deluxe 2016 frei festgelegt werden. Dadurch ist es möglich, die bestehenden Tastaturkürzel-Zuweisungen Ihren Bedürfnissen anzupassen, Tastaturkürzel zu ändern oder zu ergänzen. Die Einstellungen werden beim Beenden abgespeichert und stehen automatisch beim nächsten Programmstart wieder zur Verfügung. Im Dialog wird der komplette Menübaums von MAGIX Video deluxe 2016 angezeigt. Tastaturkürzel hinzufügen Um ein Tastaturkürzel hinzuzufügen gehen Sie folgendermaßen vor: Suchen Sie den gewünschten Menüpunkt und markieren Sie ihn mit einem Mausklick. Unter Aktueller Menüpunkt wird der derzeit markierte Menüpunkt angezeigt. Klicken Sie in das Eingabefeld Neues Tastaturkürzel. Drücken Sie das Tastaturkürzel. Dazu können Sie Kombinationen aus einer beliebigen Taste zusammen mit Umschalt, Alt und Strg verwenden.
326 326 Klicken Sie auf Tastaturkürzel zuweisen. Sollte das Tastaturkürzel bereits vergeben sein, wird ein entsprechender Warnhinweis ausgegeben. Hinweis: Bitte verwenden Sie nicht die Leertaste, ESC oder Einfg (0 im numerischen Feld), weil die Funktionen dieser Tasten in MAGIX Video deluxe 2016 fest einprogrammiert sind und sich nicht verändern lassen. Tastaturkürzelliste Zurücksetzen: Hier können die voreingestellten Tastaturkürzel wieder aktiviert werden. Laden: Vorher gespeicherte Tastaturkürzel werden geladen und aktiviert. Tipp: Im Lieferumfang von MAGIX Video deluxe 2016 befinden sich weitere Voreinstellungen für Umsteiger, die bisher mit anderer Software gearbeitet haben. Diese Voreinstellungen erleichtern erheblich den Wechsel auf MAGIX Video deluxe Sollten Sie eine Version von MAGIX Video Pro X benutzt haben und dessen Tastaturkürzel weiterverwenden wollen, laden Sie die entsprechende Video_Pro_X.ssc. Hinweis: Die aktuellen Einstellungen werden beim Laden überschrieben. Speichern Sie Ihre aktuellen Tastaturkürzel vorher ab, wenn Sie sie behalten wollen. Speichern: Die aktuellen Tastaturkürzel lassen sich unter Angabe eines Dateinamens abspeichern. Auflisten: Öffnet ein Fenster, das eine komplette Liste der aktuellen Tastaturkürzel enthält. Die Liste lässt sich mit Klick auf Kopieren auch in die Windows- Zwischenablage kopieren, um sie z. B. mit einem Texteditor zu bearbeiten und auszudrucken.
327 Integrierter Browser 327 Integrierter Browser Der integrierte Browser bietet ihnen nützliche Funktionen, um Material aus dem Internet für Ihr Projekt zu sammeln. Bilder, Videos, Ton oder Text können Sie mit dem Browser direkt in den aktuellen Film integrieren. Der Browser wird auch für Catooh - der Online- Medienmarktplatz genutzt. Hinweis: Für die Nutzung des integrierten Browsers muss eine Verbindung zum Internet bestehen! Öffnen des Browsers Der integrierte Browser wird durch einen Klick auf die Schaltfläche Internetmedien im Media Pool (Reiter Import ) geöffnet. Navigation im Browser Eine Seite zurück: Wechselt auf die vorherige Internetseite. Eine Seite vorwärts: Wechselt wieder auf die Seite, von der aus man "Eine Seite zurück" gewechselt ist. Abbrechen: Das Laden der angewählten Seite wird abgebrochen. Aktualisieren: Die aktuelle Internetseite wird neu geladen. Startseite: Hier kehren Sie zur Startseite zurück. In der Adresszeile, neben den Navigationsschaltflächen, können Sie eine Internetadresse eingeben, z.b. Mit der Eingabetaste wird die entsprechende Seite aufgerufen. Laden von Internetmedien Diese Schaltflächen laden Internetmedien direkt in den aktuellen Film. Dieselben Funktionen finden Sie auch im Kontextmenü des Browsers.
Referenten: G. Klieber M. Schmalz
 Referenten: G. Klieber M. Schmalz Deluxe Ultimate Plus Premium Unterstützte Import-Formate Video: AVI, DV-AVI, MPEG-1, MPEG-2, MPEG-4, MTS, M2TS, MXV, MKV, MJPEG, QuickTime TM, WMV(HD), AVCHD Audio: WAV,
Referenten: G. Klieber M. Schmalz Deluxe Ultimate Plus Premium Unterstützte Import-Formate Video: AVI, DV-AVI, MPEG-1, MPEG-2, MPEG-4, MTS, M2TS, MXV, MKV, MJPEG, QuickTime TM, WMV(HD), AVCHD Audio: WAV,
Inhaltsverzeichnis. Vorwort 9 Das ist neu in MAGIX Video deluxe 15 9
 Vorwort 9 Das ist neu in MAGIX Video deluxe 15 9 1 Oberflächlich betrachtet ein erster Blick auf das Programm 11 Die drei Arbeitsbereiche von MAGIX Video deluxe 11 Weitere Elemente der Programmoberfläche
Vorwort 9 Das ist neu in MAGIX Video deluxe 15 9 1 Oberflächlich betrachtet ein erster Blick auf das Programm 11 Die drei Arbeitsbereiche von MAGIX Video deluxe 11 Weitere Elemente der Programmoberfläche
INHALT. Vorwort 5. Kapitel Die vier Arbeitsbereiche von MAGIX Video deluxe 13
 Vorwort 5 Kapitel 1 13 1.1 Die vier Arbeitsbereiche von MAGIX Video deluxe 13 Kapitel 2 27 2.1 Beim Start des Programms 27 2.2 Projekt- und Filmeinstellungen 28 2.3 Allgemeine Programmeinstellungen 31
Vorwort 5 Kapitel 1 13 1.1 Die vier Arbeitsbereiche von MAGIX Video deluxe 13 Kapitel 2 27 2.1 Beim Start des Programms 27 2.2 Projekt- und Filmeinstellungen 28 2.3 Allgemeine Programmeinstellungen 31
Rundgang durch das Programm
 Rundgang durch das Programm Möglicherweise sind Sie mit den Funktionen von MAGIX Video deluxe bereits gut vertraut, dann können Sie sich den folgenden Rundgang durch das Programm auch sparen und direkt
Rundgang durch das Programm Möglicherweise sind Sie mit den Funktionen von MAGIX Video deluxe bereits gut vertraut, dann können Sie sich den folgenden Rundgang durch das Programm auch sparen und direkt
Inhaltsverzeichnis. Vorwort 9 Das ist neu in MAGIX Video deluxe 16 10
 Vorwort 9 Das ist neu in MAGIX Video deluxe 16 10 1 Oberflächlich betrachtet ein erster Blick auf das Programm 13 Die drei Arbeitsbereiche von MAGIX Video deluxe 13 Weitere Elemente der Programmoberfläche
Vorwort 9 Das ist neu in MAGIX Video deluxe 16 10 1 Oberflächlich betrachtet ein erster Blick auf das Programm 13 Die drei Arbeitsbereiche von MAGIX Video deluxe 13 Weitere Elemente der Programmoberfläche
MAGIX ist eine eingetragene Marke der MAGIX AG. Die vorliegende Dokumentation ist urheberrechtlich geschützt.
 Handbuch 2 Copyright Copyright MAGIX ist eine eingetragene Marke der MAGIX AG. Die vorliegende Dokumentation ist urheberrechtlich geschützt. Alle Rechte, insbesondere das Recht der Vervielfältigung und
Handbuch 2 Copyright Copyright MAGIX ist eine eingetragene Marke der MAGIX AG. Die vorliegende Dokumentation ist urheberrechtlich geschützt. Alle Rechte, insbesondere das Recht der Vervielfältigung und
MAGIX Video deluxe 2014 Premium
 MAGIX Video deluxe 2014 Premium EAN: 4017218774308 EAN POSA: 4017218774605 EVP: 129,99 Inhalt: 1 DVD Verpackung: 190 x 135 x 50 mm, Einfachflap VÖ: 30.08.2013 MAGIX Video deluxe 2014 Premium begeistert
MAGIX Video deluxe 2014 Premium EAN: 4017218774308 EAN POSA: 4017218774605 EVP: 129,99 Inhalt: 1 DVD Verpackung: 190 x 135 x 50 mm, Einfachflap VÖ: 30.08.2013 MAGIX Video deluxe 2014 Premium begeistert
Schnellanleitung. (Deluxe-Version für Microsoft Windows)
 Schnellanleitung (Deluxe-Version für Microsoft Windows) DVD Slideshow Builder HD-Video installieren 2 DVD Slideshow Builder HD-Video starten 2 Fotos & Videos einfügen 4 Clipart und Effekte einfügen 5 Musik
Schnellanleitung (Deluxe-Version für Microsoft Windows) DVD Slideshow Builder HD-Video installieren 2 DVD Slideshow Builder HD-Video starten 2 Fotos & Videos einfügen 4 Clipart und Effekte einfügen 5 Musik
Movie Maker 12 1
 22.09.2016 Movie Maker 12 1 Vorbemerkungen Bis Windows 7 gehörte der Movie Maker zum Betriebssystem Windows Movie Maker 12 ist eine alte Version, läuft auch unter Windows 10. Der Support ist bis Januar
22.09.2016 Movie Maker 12 1 Vorbemerkungen Bis Windows 7 gehörte der Movie Maker zum Betriebssystem Windows Movie Maker 12 ist eine alte Version, läuft auch unter Windows 10. Der Support ist bis Januar
Benutzerhandbuch (Version für Microsoft Windows)
 Benutzerhandbuch (Version für Microsoft Windows) DVD Slideshow Builder Deluxe installieren 2 DVD Slideshow Builder Deluxe starten 2 Fotos & Videos einfügen 4 Musik hinzufügen 5 Effekte einfügen 5 Menü
Benutzerhandbuch (Version für Microsoft Windows) DVD Slideshow Builder Deluxe installieren 2 DVD Slideshow Builder Deluxe starten 2 Fotos & Videos einfügen 4 Musik hinzufügen 5 Effekte einfügen 5 Menü
Hat man Dateien schon auf dem Computer, wählt man ganz einfach unter 1. Video aufnehmen > Video importieren.
 Movie Maker 2.6 Der Movie Maker 2.6 ist grundsätzlich für Windows Vista gedacht, funktioniert allerdings auch mit Windows 7. Die Funktionsweise ist nahezu identisch mit der Version 2.1 für Windows XP.
Movie Maker 2.6 Der Movie Maker 2.6 ist grundsätzlich für Windows Vista gedacht, funktioniert allerdings auch mit Windows 7. Die Funktionsweise ist nahezu identisch mit der Version 2.1 für Windows XP.
Videobearbeitung mit Movie Maker
 PH Bern Institut Sekundarstufe I Studienfach Informatik Videobearbeitung mit Movie Maker Inhalt 1. Movie Maker Benutzeroberfläche 2. Videomaterial bereit stellen Video importieren Video aufnehmen Aufnehmen
PH Bern Institut Sekundarstufe I Studienfach Informatik Videobearbeitung mit Movie Maker Inhalt 1. Movie Maker Benutzeroberfläche 2. Videomaterial bereit stellen Video importieren Video aufnehmen Aufnehmen
Dateien verwalten (Bilder, Dokumente, Medien)
 17 Dateien verwalten (Bilder, Dokumente, Medien) Bilder und Dokumente können Sie im Funktionsmenü unter Dateiliste verwalten. Alle Bilder und Dokumente, die Sie in Ihren Baukasten hochgeladen haben, werden
17 Dateien verwalten (Bilder, Dokumente, Medien) Bilder und Dokumente können Sie im Funktionsmenü unter Dateiliste verwalten. Alle Bilder und Dokumente, die Sie in Ihren Baukasten hochgeladen haben, werden
Eine richtige DVD im Handumdrehen
 KAPITEL 3 Eine richtige DVD im Handumdrehen In diesem Kapitel brennen Sie einen kurzen Film auf eine DVD. Aus diesem Grund benötigen Sie für diese Übung einen DVD-Rohling und ein DVD-Brenner-Laufwerk.
KAPITEL 3 Eine richtige DVD im Handumdrehen In diesem Kapitel brennen Sie einen kurzen Film auf eine DVD. Aus diesem Grund benötigen Sie für diese Übung einen DVD-Rohling und ein DVD-Brenner-Laufwerk.
Einführung in Final Cut Studio 2
 Einführung in Final Cut Studio 2 Vorhandene Themen: 1. Vorbereitungen + Neues Projekt anlegen und sichern 2. Videofilm von DV Kassette importieren 3. Filmsequenzen ausschneiden 4. Übergänge einfügen und
Einführung in Final Cut Studio 2 Vorhandene Themen: 1. Vorbereitungen + Neues Projekt anlegen und sichern 2. Videofilm von DV Kassette importieren 3. Filmsequenzen ausschneiden 4. Übergänge einfügen und
Videos mit den Bordmitteln von Vista auf DVD brennen so geht s
 Videos mit den Bordmitteln von Vista V 66/1 Windows Vista bringt gegenüber Windows XP viele neue Programme mit sich. So können Sie beispielsweise Ihre privaten Videos ohne zusätzliche Software schneiden
Videos mit den Bordmitteln von Vista V 66/1 Windows Vista bringt gegenüber Windows XP viele neue Programme mit sich. So können Sie beispielsweise Ihre privaten Videos ohne zusätzliche Software schneiden
Einführung. in die Videobearbeitung. mit EVE v2 von MainConcept. 2005 Sigrid Bongartz www.edv-bongartz.de
 Einführung in die Videobearbeitung mit EVE v2 von MainConcept 2005 Sigrid Bongartz www.edv-bongartz.de Inhaltsverzeichnis 1. Was ist Eve?... 3 2. Systemvoraussetzungen... 3 3. Was Sie bereits kennen sollten...
Einführung in die Videobearbeitung mit EVE v2 von MainConcept 2005 Sigrid Bongartz www.edv-bongartz.de Inhaltsverzeichnis 1. Was ist Eve?... 3 2. Systemvoraussetzungen... 3 3. Was Sie bereits kennen sollten...
Inhalt. 1 Erste Schritte mit MAGIX Video deluxe 2015... 15. 2 Ihr erster Film im Handumdrehen... 45. Inhalt. Vorwort... 13
 Vorwort... 13 1 Erste Schritte mit MAGIX Video deluxe 2015... 15 1.1 Das Programm auf den neuesten Stand bringen... 16 1.2 Ein vorhandenes Projekt laden... 21 1.3 Die Programmoberfläche»Bearbeiten«kennenlernen...
Vorwort... 13 1 Erste Schritte mit MAGIX Video deluxe 2015... 15 1.1 Das Programm auf den neuesten Stand bringen... 16 1.2 Ein vorhandenes Projekt laden... 21 1.3 Die Programmoberfläche»Bearbeiten«kennenlernen...
Schnellanleitung (Version für Microsoft Windows)
 Schnellanleitung (Version für Microsoft Windows) iphone Ringtone Maker installieren 2 iphone Ringtone Maker starten 2 Mediadatei einfügen 4 Audiodatei bearbeiten 5 Klingelton erstellen 7 Wichtige Einstellungen
Schnellanleitung (Version für Microsoft Windows) iphone Ringtone Maker installieren 2 iphone Ringtone Maker starten 2 Mediadatei einfügen 4 Audiodatei bearbeiten 5 Klingelton erstellen 7 Wichtige Einstellungen
Eine richtige DVD im Handumdrehen
 KAPITEL 3 Eine richtige DVD im Handumdrehen In diesem Kapitel brennen Sie einen kurzen Film auf eine DVD. Aus diesem Grund benötigen Sie für diese Übung einen DVD-Rohling und ein DVD-Brennerlaufwerk. Das
KAPITEL 3 Eine richtige DVD im Handumdrehen In diesem Kapitel brennen Sie einen kurzen Film auf eine DVD. Aus diesem Grund benötigen Sie für diese Übung einen DVD-Rohling und ein DVD-Brennerlaufwerk. Das
Handbuch zum VivaWeb-Serienbrief-Programm
 Handbuch zum VivaWeb-Serienbrief-Programm In 10 Schritten zum Serienbrief Das folgende Handbuch erläutert Ihnen die Nutzungsmöglichkeiten des ARV Serienbrief-Programms in all seinen Einzelheiten. Dieses
Handbuch zum VivaWeb-Serienbrief-Programm In 10 Schritten zum Serienbrief Das folgende Handbuch erläutert Ihnen die Nutzungsmöglichkeiten des ARV Serienbrief-Programms in all seinen Einzelheiten. Dieses
Inhaltsverzeichnis. 4 Programmstart der Bereich Aufnehmen 55 Vorhandene Filme laden neue Filme anlegen 56 Grundlegendes 57 Zum Schluss...
 Vorwort 11 1 Oberflächlich betrachtet ein erster Blick auf das Programm 13 Die drei Arbeitsbereiche von MAGIX Video deluxe 13 Weitere Elemente der Programmoberfläche 16 Zum Schluss... 19 2 Ein erster Film
Vorwort 11 1 Oberflächlich betrachtet ein erster Blick auf das Programm 13 Die drei Arbeitsbereiche von MAGIX Video deluxe 13 Weitere Elemente der Programmoberfläche 16 Zum Schluss... 19 2 Ein erster Film
Einen Soundtrack in einer Endlosschleife erstellen: Übung
 Einen Soundtrack in einer Endlosschleife erstellen Verfügen Sie über Videoaufnahmen mit einer Audiospur, die Sie ohne großen Zeitaufwand mit Originalmusik überlagern möchten? Wenn die Musik modern klingen
Einen Soundtrack in einer Endlosschleife erstellen Verfügen Sie über Videoaufnahmen mit einer Audiospur, die Sie ohne großen Zeitaufwand mit Originalmusik überlagern möchten? Wenn die Musik modern klingen
FOTOS ORGANISIEREN MIT PICASA 3
 FOTOS ORGANISIEREN MIT PICASA 3 3 1 2 BIBLIOTHEKSÜBERBLICK 1. Liste der Ordner und Alben Die linke Spalte in der Bibliotheksansicht zeigt alle Ordner, die Fotos enthalten, Ordner entsprechend den eigentlichen
FOTOS ORGANISIEREN MIT PICASA 3 3 1 2 BIBLIOTHEKSÜBERBLICK 1. Liste der Ordner und Alben Die linke Spalte in der Bibliotheksansicht zeigt alle Ordner, die Fotos enthalten, Ordner entsprechend den eigentlichen
MAGIX ist eine eingetragene Marke der MAGIX AG. Die vorliegende Dokumentation ist urheberrechtlich geschützt.
 Handbuch 2 Copyright Copyright MAGIX ist eine eingetragene Marke der MAGIX AG. Die vorliegende Dokumentation ist urheberrechtlich geschützt. Alle Rechte, insbesondere das Recht der Vervielfältigung und
Handbuch 2 Copyright Copyright MAGIX ist eine eingetragene Marke der MAGIX AG. Die vorliegende Dokumentation ist urheberrechtlich geschützt. Alle Rechte, insbesondere das Recht der Vervielfältigung und
Website importieren oder erstellen?
 94 Eine Website aus Vorlagen Website importieren oder erstellen? Grundsätzlich gibt es zwei Möglichkeiten, MAGIX Web Designer zu benutzen: entweder Sie haben bereits eine Website und wollen sie mit MAGIX
94 Eine Website aus Vorlagen Website importieren oder erstellen? Grundsätzlich gibt es zwei Möglichkeiten, MAGIX Web Designer zu benutzen: entweder Sie haben bereits eine Website und wollen sie mit MAGIX
Schnellanleitung. (Version für Microsoft Windows)
 Schnellanleitung (Version für Microsoft Windows) Inhalt Blaze Video HDTV Player Standard & Pro installieren 2 Blaze Video HDTV Player starten 2 Videos und DVDs öffnen 4 Webcam nutzen 6 TV-Empfänger nutzen
Schnellanleitung (Version für Microsoft Windows) Inhalt Blaze Video HDTV Player Standard & Pro installieren 2 Blaze Video HDTV Player starten 2 Videos und DVDs öffnen 4 Webcam nutzen 6 TV-Empfänger nutzen
ANLEITUNG ZUR PRODUKTION EINES STOP-MOTION-FILMS
 ANLEITUNG ZUR PRODUKTION EINES STOP-MOTION-FILMS Benötigte Mittel ein Computer oder Laptop mit Windows 7 oder höher eine digitale Fotokamera ein Stativ Was ist ein Stop-Motion-Film? Stop-Motion ist eine
ANLEITUNG ZUR PRODUKTION EINES STOP-MOTION-FILMS Benötigte Mittel ein Computer oder Laptop mit Windows 7 oder höher eine digitale Fotokamera ein Stativ Was ist ein Stop-Motion-Film? Stop-Motion ist eine
Einen Film von der Kamera auf den Computer bringen
 Windows Movie Maker 2012 Diese Version läuft ab Windows 7 Für Windows XP ist die Version Movie Maker 2.1 empfohlen, für Windows Vista der Live Movie Maker 1.0 Der eigentliche Sinn des Programms ist, eine
Windows Movie Maker 2012 Diese Version läuft ab Windows 7 Für Windows XP ist die Version Movie Maker 2.1 empfohlen, für Windows Vista der Live Movie Maker 1.0 Der eigentliche Sinn des Programms ist, eine
Sony Movie Studio 10 HD Platinum & prodad Plugins
 Sony Movie Studio 10 HD Platinum & prodad Plugins VidCom 30th-century S.L. 2010 Autoren : Uwe Wenz & Peter Faalstich 1 Inhaltsverzeichnis Willkommen Copyright / Rechtliches Vorwort Sony Movie Studio 10
Sony Movie Studio 10 HD Platinum & prodad Plugins VidCom 30th-century S.L. 2010 Autoren : Uwe Wenz & Peter Faalstich 1 Inhaltsverzeichnis Willkommen Copyright / Rechtliches Vorwort Sony Movie Studio 10
Los geht's! Die ersten Schritte
 Die ersten Schritte Die ersten Schritte 17 Los geht's! Die ersten Schritte Dieses Kapitel zeigt Ihnen, was Sie in MAGIX Fotostory Deluxe und diesem Buch so alles erwartet. Es richtet sich in erster Linie
Die ersten Schritte Die ersten Schritte 17 Los geht's! Die ersten Schritte Dieses Kapitel zeigt Ihnen, was Sie in MAGIX Fotostory Deluxe und diesem Buch so alles erwartet. Es richtet sich in erster Linie
Arbeiten mit Acrobat. Vorstellung von Adobe Acrobat Bearbeitung des Dokuments Präsentationen erstellen Teamarbeit
 Arbeiten mit Acrobat Vorstellung von Adobe Acrobat Bearbeitung des Dokuments Präsentationen erstellen Teamarbeit Vollbildmodus Wählen Sie das Menü Fenster Vollbildmodus. Die aktuell angezeigte Seite verdeckt
Arbeiten mit Acrobat Vorstellung von Adobe Acrobat Bearbeitung des Dokuments Präsentationen erstellen Teamarbeit Vollbildmodus Wählen Sie das Menü Fenster Vollbildmodus. Die aktuell angezeigte Seite verdeckt
Einstellungen des Windows-Explorers
 Einstellungen des Windows-Explorers Die Ordnerstruktur des Explorers Der Explorer ist der Manager für die Verwaltung der Dateien auf dem Computer. Er wird mit Rechtsklick auf Start oder über Start Alle
Einstellungen des Windows-Explorers Die Ordnerstruktur des Explorers Der Explorer ist der Manager für die Verwaltung der Dateien auf dem Computer. Er wird mit Rechtsklick auf Start oder über Start Alle
Das Anpassen der Stammdatenansichten
 Das Softwarehaus für Schulen Das Anpassen der Stammdatenansichten (Stand: 07/2010) PEDAV : Das Softwarehaus für Schulen ort : 45359 Essen-Schönebeck str : Schönebecker Straße 1 tel : (0201) 61 64 810 http
Das Softwarehaus für Schulen Das Anpassen der Stammdatenansichten (Stand: 07/2010) PEDAV : Das Softwarehaus für Schulen ort : 45359 Essen-Schönebeck str : Schönebecker Straße 1 tel : (0201) 61 64 810 http
Einführung Beinhaltet Informationen über den Kauf von Audible-Titeln und die Übertragung auf den MuVo TX.
 MuVo TX 256MB Allgemeine Informationen Audible Formate PC kompatibel Mac kompatibel Ja Nein Einführung Beinhaltet Informationen über den Kauf von Audible-Titeln und die Übertragung auf den MuVo TX. Wiedergabe
MuVo TX 256MB Allgemeine Informationen Audible Formate PC kompatibel Mac kompatibel Ja Nein Einführung Beinhaltet Informationen über den Kauf von Audible-Titeln und die Übertragung auf den MuVo TX. Wiedergabe
Um Übergänge, Ein- und Ausblendung zu gestalten, kann man hier eine Leere vor oder nach einem Clip einfügen. Ein Clip ist ein einzelner Film.
 Hier fügt man eine Videodatei (z.b. mp4) hinzu. Man wählt die gewünschte Datei aus und drückt auf öffnen. Um Übergänge, Ein- und Ausblendung zu gestalten, kann man hier eine Leere vor oder nach einem Clip
Hier fügt man eine Videodatei (z.b. mp4) hinzu. Man wählt die gewünschte Datei aus und drückt auf öffnen. Um Übergänge, Ein- und Ausblendung zu gestalten, kann man hier eine Leere vor oder nach einem Clip
G S Z G S Z. Tutorial. Videos mit dem Windows Movie Maker erstellen. Inhalte: Videodateien importieren. Florian Ewald. Übergänge gestalten
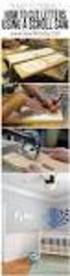 Tutorial Inhalte: Videodateien importieren Videos mit dem Windows Movie Maker erstellen Florian Ewald Übergänge gestalten Videoeffekte einstellen Vor-, und Abspann einfügen Video fertig stellen und speichern
Tutorial Inhalte: Videodateien importieren Videos mit dem Windows Movie Maker erstellen Florian Ewald Übergänge gestalten Videoeffekte einstellen Vor-, und Abspann einfügen Video fertig stellen und speichern
Kurzdokumentation Erstellung von Vorlesungsaufzeichnungen mit Camtasia Studio 8
 Kurzdokumentation Erstellung von Vorlesungsaufzeichnungen mit Camtasia Studio 8 2 1 3 4 5 Camtasia- Arbeitsfläche ist in 5 Bereiche unterteilt. Der 1. Bereich ist das Hauptmenü, wie bei jeder Software.
Kurzdokumentation Erstellung von Vorlesungsaufzeichnungen mit Camtasia Studio 8 2 1 3 4 5 Camtasia- Arbeitsfläche ist in 5 Bereiche unterteilt. Der 1. Bereich ist das Hauptmenü, wie bei jeder Software.
Wo finde ich Audacity? Audacity steht kostenlos zum Download auf bereit.
 Was ist Audacity? Audacity ist ein kostenloses Audiobearbeitunsprogramm. Es gestattet die Aufnahme und nähere Bearbeitung von Audioelementen auf beliebig vielen Tonspuren. Wozu kann ich Audacity nutzen?
Was ist Audacity? Audacity ist ein kostenloses Audiobearbeitunsprogramm. Es gestattet die Aufnahme und nähere Bearbeitung von Audioelementen auf beliebig vielen Tonspuren. Wozu kann ich Audacity nutzen?
Favoriten speichern und verwalten im Internetexplorer 7.x
 Favoriten speichern und verwalten im Internetexplorer 7.x Klaus-Dieter Käser Andreas-Hofer-Str. 53 79111 Freiburg Fon: +49-761-292 43 48 Fax: +49-761-292 43 46 www.computerschule-freiburg.de kurse@computerschule-freiburg.de
Favoriten speichern und verwalten im Internetexplorer 7.x Klaus-Dieter Käser Andreas-Hofer-Str. 53 79111 Freiburg Fon: +49-761-292 43 48 Fax: +49-761-292 43 46 www.computerschule-freiburg.de kurse@computerschule-freiburg.de
Windows Live Movie Maker
 Windows Live Movie Maker Microsoft bietet mit dem Windows Live Movie Maker ein kostenloses Videoschnittprogramm an, das zwar nicht mit den großen Konkurrenten von Adobe, Pinnacle und Magix mithalten kann,
Windows Live Movie Maker Microsoft bietet mit dem Windows Live Movie Maker ein kostenloses Videoschnittprogramm an, das zwar nicht mit den großen Konkurrenten von Adobe, Pinnacle und Magix mithalten kann,
ACDSee 2009 Tutorials: Importien von Fotos mit dem Fenster "Importieren von"
 Dieses Tutorial führt Sie Schritt für Schritt durch den Prozess des Imporierens von Fotos von Ihrer Kamera auf Ihren Computer mit der leistungsstarken "Importieren von"-funktion von ACDSee. von" bietet
Dieses Tutorial führt Sie Schritt für Schritt durch den Prozess des Imporierens von Fotos von Ihrer Kamera auf Ihren Computer mit der leistungsstarken "Importieren von"-funktion von ACDSee. von" bietet
Dateiansichten in Ordnern
 Dateien und Ordner Das Ordnen und Organisieren von Dateien ist das A und O, wenn es darum geht, effektiv mit dem Computer zu arbeiten. Nur wer Ordnung hält und seinen Datenbestand logisch organisiert,
Dateien und Ordner Das Ordnen und Organisieren von Dateien ist das A und O, wenn es darum geht, effektiv mit dem Computer zu arbeiten. Nur wer Ordnung hält und seinen Datenbestand logisch organisiert,
Dienstleistungen Zentrum Medienbildung. Kurzanleitung Audacity
 Dienstleistungen Zentrum Medienbildung Kurzanleitung Audacity Start mit internem Mikrofon: Audacity starten. Roten runden Knopf drücken. Eine Tonspur wird automatisch eröffnet; die Aufnahme beginnt mittels
Dienstleistungen Zentrum Medienbildung Kurzanleitung Audacity Start mit internem Mikrofon: Audacity starten. Roten runden Knopf drücken. Eine Tonspur wird automatisch eröffnet; die Aufnahme beginnt mittels
Dialog Fotoshow: zur Erstellung und Bearbeitung der Fotoshows, ist eine Vorschau auf Bilder, Blenden, Musik, Video-Clips.
 Dialog Fotoshow: zur Erstellung und Bearbeitung der Fotoshows, ist eine Vorschau auf Bilder, Blenden, Musik, Video-Clips. Dialog Brennen zum Brennen der Fotoshows auf Disc. Media Pool: zum Navigieren durch
Dialog Fotoshow: zur Erstellung und Bearbeitung der Fotoshows, ist eine Vorschau auf Bilder, Blenden, Musik, Video-Clips. Dialog Brennen zum Brennen der Fotoshows auf Disc. Media Pool: zum Navigieren durch
ERSTE SCHRITTE MIT DJCONTROL GLOW UND DJUCED 18
 Installation 1 2 http://demo.hercules.com/djcontrol-glow.html Gehen Sie auf 3 Installieren Sie die DJControl Glow Treiber Schließen Sie die DJControl Glow an Ihren Computer an 4 Installieren Sie die DJUCED
Installation 1 2 http://demo.hercules.com/djcontrol-glow.html Gehen Sie auf 3 Installieren Sie die DJControl Glow Treiber Schließen Sie die DJControl Glow an Ihren Computer an 4 Installieren Sie die DJUCED
AUDITORIX im Unterricht Modulare Lerneinheit Technik Wissen für Kinder Das Mini-Tonstudio Aufnehmen, Schneiden und Mischen mit Audacity Seite 1
 Das Mini-Tonstudio Aufnehmen, Schneiden und Mischen mit Audacity Seite 1 Das Mini-Tonstudio In dieser Technikeinführung zeigen wir dir, wie einfach es ist, Ton direkt am Computer aufzunehmen. Außerdem
Das Mini-Tonstudio Aufnehmen, Schneiden und Mischen mit Audacity Seite 1 Das Mini-Tonstudio In dieser Technikeinführung zeigen wir dir, wie einfach es ist, Ton direkt am Computer aufzunehmen. Außerdem
PRAXIS. Fotos verwalten, bearbeiten und aufpeppen. bhv. Ganz einfach und kostenlos im Web. Picasa. Google
 bhv PRAXIS Google Björn Walter Picasa Fotos verwalten, bearbeiten und aufpeppen Perfekte Fotos mit wenig Aufwand Bildbearbeitung ohne teure Software Ordnung schaffen mit Online-Fotoalben Ganz einfach und
bhv PRAXIS Google Björn Walter Picasa Fotos verwalten, bearbeiten und aufpeppen Perfekte Fotos mit wenig Aufwand Bildbearbeitung ohne teure Software Ordnung schaffen mit Online-Fotoalben Ganz einfach und
Novell. GroupWise 2014 effizient einsetzen. Peter Wies. 1. Ausgabe, Juni 2014
 Peter Wies 1. Ausgabe, Juni 2014 Novell GroupWise 2014 effizient einsetzen GW2014 1 Novell GroupWise 2014 effizient einsetzen Menüleiste Navigationsleiste Symbolleisten Kopfleiste Favoritenliste Fensterbereich
Peter Wies 1. Ausgabe, Juni 2014 Novell GroupWise 2014 effizient einsetzen GW2014 1 Novell GroupWise 2014 effizient einsetzen Menüleiste Navigationsleiste Symbolleisten Kopfleiste Favoritenliste Fensterbereich
Markus Mandalka Einführung in die Fotoverwaltung mit JPhotoTagger. Version vom 6. September Inhaltsverzeichnis
 Markus Mandalka Einführung in die Fotoverwaltung mit JPhotoTagger Version 10.07.06 vom 6. September 2010 Inhaltsverzeichnis Grundaufbau der Programmoberfläche...2 Bilder suchen und sichten...2 Schnellsuche...2
Markus Mandalka Einführung in die Fotoverwaltung mit JPhotoTagger Version 10.07.06 vom 6. September 2010 Inhaltsverzeichnis Grundaufbau der Programmoberfläche...2 Bilder suchen und sichten...2 Schnellsuche...2
Schritt 1: Schließe deine Digitalkamera an den Computer und speicher die Bilder in einem eigenen Ordner (Ordnername: Projekt Trickfilm)
 Windows Movie Maker Einen Trickfilm erstellen Mit dieser Anleitung kannst du deinen eigenen Trickfilm erstellen. Wer Windows XP zu Hause anwenden möchte, findet dieses Programm wie folgt: Start - Alle
Windows Movie Maker Einen Trickfilm erstellen Mit dieser Anleitung kannst du deinen eigenen Trickfilm erstellen. Wer Windows XP zu Hause anwenden möchte, findet dieses Programm wie folgt: Start - Alle
Cmsbox Kurzanleitung. Das Wichtigste in Kürze
 Cmsbox Kurzanleitung Cmsbox Kurzanleitung Das Wichtigste in Kürze Die Benutzeroberfläche der cmsbox ist nahtlos in die Webseite integriert. Elemente wie Texte, Links oder Bilder werden direkt an Ort und
Cmsbox Kurzanleitung Cmsbox Kurzanleitung Das Wichtigste in Kürze Die Benutzeroberfläche der cmsbox ist nahtlos in die Webseite integriert. Elemente wie Texte, Links oder Bilder werden direkt an Ort und
Einstellungen des Datei-Explorers
 Einstellungen des Datei-Explorers Die Ordnerstruktur des Explorers Der Datei-Explorer ist der Manager für die Verwaltung der Dateien auf dem Computer. Er wird mit Klick auf in der Taskleiste oder mit Rechtsklick
Einstellungen des Datei-Explorers Die Ordnerstruktur des Explorers Der Datei-Explorer ist der Manager für die Verwaltung der Dateien auf dem Computer. Er wird mit Klick auf in der Taskleiste oder mit Rechtsklick
Die vorliegende Dokumentation ist urheberrechtlich geschützt.
 2 Copyright Die vorliegende Dokumentation ist urheberrechtlich geschützt. Alle Rechte, insbesondere das Recht der Vervielfältigung und Verbreitung sowie der Übersetzung, bleiben vorbehalten. Kein Teil
2 Copyright Die vorliegende Dokumentation ist urheberrechtlich geschützt. Alle Rechte, insbesondere das Recht der Vervielfältigung und Verbreitung sowie der Übersetzung, bleiben vorbehalten. Kein Teil
Videobearbeitung in Movie Maker
 Informatikunterricht OSS Aeschi-Krattigen Name: Videobearbeitung in Movie Maker Einführung Gehe auf Start (Windows-Knopf unten rechts) und gib ins Suchfeld Movie Maker ein, um den Windows Movie Maker zu
Informatikunterricht OSS Aeschi-Krattigen Name: Videobearbeitung in Movie Maker Einführung Gehe auf Start (Windows-Knopf unten rechts) und gib ins Suchfeld Movie Maker ein, um den Windows Movie Maker zu
Bedienungsanleitung USB-Capture-Box PV-321C
 Bedienungsanleitung USB-Capture-Box PV-321C Systemanforderungen: Windows 98 oder 2000 Pentium 2 oder höher 64 MB DRAM 2x CD ROM-Laufwerk PCI/AGP VGA-Karte & Monitor Lieferumfang: PV-321C USB Capture Box
Bedienungsanleitung USB-Capture-Box PV-321C Systemanforderungen: Windows 98 oder 2000 Pentium 2 oder höher 64 MB DRAM 2x CD ROM-Laufwerk PCI/AGP VGA-Karte & Monitor Lieferumfang: PV-321C USB Capture Box
Einen Trickfilm erstellen mit Windows Movie Maker
 Einen Trickfilm erstellen mit Windows Movie Maker 1. Bilder aufnehmen und auf den Computer übertragen Ein Trickfilm entsteht, indem einzeln aufgenommene Bilder in schneller Folge abspielt werden. Diese
Einen Trickfilm erstellen mit Windows Movie Maker 1. Bilder aufnehmen und auf den Computer übertragen Ein Trickfilm entsteht, indem einzeln aufgenommene Bilder in schneller Folge abspielt werden. Diese
Arbeiten mit XnView. E:\Schmitt\Fortbildung XnView\Arbeiten mit XnView.doc
 Arbeiten mit XnView 1. Grundlagen 1.1 Installation 1.2 Starten 2. Arbeiten mit XnView 2.1 Die verschiedenen Modi 2.1.1 Der Bilderauswahl-Modus 2.1.2 Der Bearbeitungs-Modus 2.2 Menüpunkte im Überblick 3.
Arbeiten mit XnView 1. Grundlagen 1.1 Installation 1.2 Starten 2. Arbeiten mit XnView 2.1 Die verschiedenen Modi 2.1.1 Der Bilderauswahl-Modus 2.1.2 Der Bearbeitungs-Modus 2.2 Menüpunkte im Überblick 3.
Schnellanleitung. (Version für Apple MacOS X)
 Schnellanleitung (Version für Apple MacOS X) Inhalt Software installieren 2 Software starten 2 DVD-Videos laden 4 Konvertierungsformat wählen 6 Konvertierung starten 7 Schnappschüsse aus DVD-Videos 8 Anhang
Schnellanleitung (Version für Apple MacOS X) Inhalt Software installieren 2 Software starten 2 DVD-Videos laden 4 Konvertierungsformat wählen 6 Konvertierung starten 7 Schnappschüsse aus DVD-Videos 8 Anhang
Handreichung zur Erstellung von Videos mit dem Movie Maker
 Handreichung zur Erstellung von Videos mit dem Movie Maker Bildschirmaufbau: 4 1 2 3 5 6 7 1. Titelleiste 2. Befehlsleiste 3. Symbolleiste 4. Bereich für Aufgaben 5. Bereich für Sammlungen 6. Vorschaufenster
Handreichung zur Erstellung von Videos mit dem Movie Maker Bildschirmaufbau: 4 1 2 3 5 6 7 1. Titelleiste 2. Befehlsleiste 3. Symbolleiste 4. Bereich für Aufgaben 5. Bereich für Sammlungen 6. Vorschaufenster
Givit Häufig gestellte Fragen
 Häufig gestellte Fragen Givit Häufig gestellte Fragen 2013 Cisco und/oder seine Partnerunternehmen Alle Rechte vorbehalten. Dieses Dokument enthält öffentliche Informationen von Cisco. Seite 1 von 7 Inhalt
Häufig gestellte Fragen Givit Häufig gestellte Fragen 2013 Cisco und/oder seine Partnerunternehmen Alle Rechte vorbehalten. Dieses Dokument enthält öffentliche Informationen von Cisco. Seite 1 von 7 Inhalt
Schnellanleitung. (Version für Apple MacOS X)
 Schnellanleitung (Version für Apple MacOS X) Inhalt Software installieren 2 Software starten 2 Videos herunterladen 5 Videos konvertieren 6 Einstellungen ändern 10 Anhang 11 Impressum und Support 11 Die
Schnellanleitung (Version für Apple MacOS X) Inhalt Software installieren 2 Software starten 2 Videos herunterladen 5 Videos konvertieren 6 Einstellungen ändern 10 Anhang 11 Impressum und Support 11 Die
Erstellung eines elektronischen Bilderbuchs mit Open Office
 Erstellung eines elektronischen Bilderbuchs mit Open Office OpenOffice ist eine vollwertige und vollständige Office-Software, welche kostenlos ist und unter http://de.openoffice.org/ (deutsche Version)
Erstellung eines elektronischen Bilderbuchs mit Open Office OpenOffice ist eine vollwertige und vollständige Office-Software, welche kostenlos ist und unter http://de.openoffice.org/ (deutsche Version)
Sony Movie Studio 11 HD Platinum & prodad Plugins
 Sony Movie Studio 11 HD Platinum & prodad Plugins VidCom 30th-century S.L. 2011 Autor: Uwe Wenz www.30th-century.com 1 Inhaltsverzeichnis Willkommen Copyright / Rechtliches Vorwort Sony Movie Studio 11
Sony Movie Studio 11 HD Platinum & prodad Plugins VidCom 30th-century S.L. 2011 Autor: Uwe Wenz www.30th-century.com 1 Inhaltsverzeichnis Willkommen Copyright / Rechtliches Vorwort Sony Movie Studio 11
TYPO3 Redaktoren-Handbuch
 TYPO3 Redaktoren-Handbuch Kontakt & Support: rdv interactive ag Arbonerstrasse 6 9300 Wittenbach Tel. 071 / 577 55 55 www.rdvi.ch Seite 1 von 38 Login http://213.196.148.40/typo3 Username: siehe Liste
TYPO3 Redaktoren-Handbuch Kontakt & Support: rdv interactive ag Arbonerstrasse 6 9300 Wittenbach Tel. 071 / 577 55 55 www.rdvi.ch Seite 1 von 38 Login http://213.196.148.40/typo3 Username: siehe Liste
Schnellanleitung (Version für Microsoft Windows)
 Schnellanleitung (Version für Microsoft Windows) PHOTO RECOVERY INSTALLIEREN--------------------------------------------------------------- 2 PHOTO RECOVERY STARTEN UND BEENDEN -----------------------------------------------
Schnellanleitung (Version für Microsoft Windows) PHOTO RECOVERY INSTALLIEREN--------------------------------------------------------------- 2 PHOTO RECOVERY STARTEN UND BEENDEN -----------------------------------------------
Im Original veränderbare Word-Dateien
 Starten des Programms Das Programm wird durch Doppelklick auf Copyright das Programmsymbol www.park-koerner.de (Icon) Copyright auf dem www.park-koerner.de Desktop oder über das Startmenü gestartet. Es
Starten des Programms Das Programm wird durch Doppelklick auf Copyright das Programmsymbol www.park-koerner.de (Icon) Copyright auf dem www.park-koerner.de Desktop oder über das Startmenü gestartet. Es
Schnellanleitung. (Version für Microsoft Windows)
 Schnellanleitung (Version für Microsoft Windows) Flash Gallery Factory installieren... 2 Flash Gallery Factory starten... 2 Diashow-Modus und Galerie-Modus... 3 Registrierung... 3 Programmoberfläche Diashow
Schnellanleitung (Version für Microsoft Windows) Flash Gallery Factory installieren... 2 Flash Gallery Factory starten... 2 Diashow-Modus und Galerie-Modus... 3 Registrierung... 3 Programmoberfläche Diashow
Einführung Medieninformatik. Einführung in Encore
 Einführung in Encore Auch Encore gehört zur Produktpalette von Adobe und kann zum Erstellen von DVDs genutzt werden. Ebenso wie bei den Videoschnittsystemen gibt es auch zur Erstellung von DVDs ein allgemeines
Einführung in Encore Auch Encore gehört zur Produktpalette von Adobe und kann zum Erstellen von DVDs genutzt werden. Ebenso wie bei den Videoschnittsystemen gibt es auch zur Erstellung von DVDs ein allgemeines
Start. 34 Symbolleiste einrichten. Wissen
 34 Symbolleiste einrichten Start 1 2 3 1 Klicken Sie in der Symbolleiste für den Schnellzugriff rechts neben den bereits vorhandenen Symbolen auf das kleine nach unten weisende Pfeilsymbol ( ). 2 Setzen
34 Symbolleiste einrichten Start 1 2 3 1 Klicken Sie in der Symbolleiste für den Schnellzugriff rechts neben den bereits vorhandenen Symbolen auf das kleine nach unten weisende Pfeilsymbol ( ). 2 Setzen
Willkommen. Ausprobieren und Spaß haben easescreen!
 Willkommen easescreen steht für unkompliziertes, easy Gestalten, Planen und Verteilen von Multimedia-Inhalten - in höchster Qualität, ohne Zwischenschritte und mit Hilfe eines einzigen zentralen Tools,
Willkommen easescreen steht für unkompliziertes, easy Gestalten, Planen und Verteilen von Multimedia-Inhalten - in höchster Qualität, ohne Zwischenschritte und mit Hilfe eines einzigen zentralen Tools,
MAGIX Video deluxe 2006/2007
 Ingo Lackerbauer MAGIX Video deluxe 2006/2007 Markt+Technik Verlag Vorwort 11 1 Aufbau des Programms 13 Das Video deluxe-programmpaket 13 Die Programmoberfläche 15 Anpassen des Vorschaufensters 17 Was
Ingo Lackerbauer MAGIX Video deluxe 2006/2007 Markt+Technik Verlag Vorwort 11 1 Aufbau des Programms 13 Das Video deluxe-programmpaket 13 Die Programmoberfläche 15 Anpassen des Vorschaufensters 17 Was
Einführung Medieninformatik. Einführung in Adobe Audition
 Einführung in Adobe Audition Adobe Audition ist die Soundbearbeitungs-Software in der Adobe Suite. Es stellt alle gängigen Funktionen zur Zusammenstellung eines Audiotracks bereit und wird vom Lehrstuhl
Einführung in Adobe Audition Adobe Audition ist die Soundbearbeitungs-Software in der Adobe Suite. Es stellt alle gängigen Funktionen zur Zusammenstellung eines Audiotracks bereit und wird vom Lehrstuhl
FOTOSTORY 3. Fotostory 3. Allgemeines. Bilder importieren und anordnen
 FOTOSTORY 3 Fotostory 3 ist eine Software von Microsoft zur Erstellung einer Slide-Show unter Einbindung von bewegten Fotos / Bildern, Texten, Kommentaren und Musik. Die Slide-Show wird im windowseigenen
FOTOSTORY 3 Fotostory 3 ist eine Software von Microsoft zur Erstellung einer Slide-Show unter Einbindung von bewegten Fotos / Bildern, Texten, Kommentaren und Musik. Die Slide-Show wird im windowseigenen
Handbuch B4000+ Preset Manager
 Handbuch B4000+ Preset Manager B4000+ authentic organ modeller Version 0.6 FERROFISH advanced audio applications Einleitung Mit der Software B4000+ Preset Manager können Sie Ihre in der B4000+ erstellten
Handbuch B4000+ Preset Manager B4000+ authentic organ modeller Version 0.6 FERROFISH advanced audio applications Einleitung Mit der Software B4000+ Preset Manager können Sie Ihre in der B4000+ erstellten
Powerpoint Übungen Workshop MS 2003
 Powerpoint Übungen Workshop MS 2003 06. März 2009 Für Powerpoint - Präsentationen haben wir schon Kurse gegeben und heute wollen wir die Feinheiten üben. Powerpoint - Wettbewerb Präsentationen erstellen
Powerpoint Übungen Workshop MS 2003 06. März 2009 Für Powerpoint - Präsentationen haben wir schon Kurse gegeben und heute wollen wir die Feinheiten üben. Powerpoint - Wettbewerb Präsentationen erstellen
HTL-Website. TYPO3- Skriptum II. Autor: RUK Stand: 02.06.2010 Gedruckt am: - Version: V0.1 Status: fertig. Qualitätsmanagement
 HTL-Website TYPO3- Skriptum II Autor: RUK Stand: 02.06.2010 Gedruckt am: - Version: V0.1 Status: fertig Qualitätsmanagement Erstellt Geprüft Freigegeben Name RUK Datum 02.06.2010 Unterschrift Inhaltsverzeichnis
HTL-Website TYPO3- Skriptum II Autor: RUK Stand: 02.06.2010 Gedruckt am: - Version: V0.1 Status: fertig Qualitätsmanagement Erstellt Geprüft Freigegeben Name RUK Datum 02.06.2010 Unterschrift Inhaltsverzeichnis
Installationsanleitung
 Installationsanleitung Vor der ersten Inbetriebnahme ist die Installation der Software und des Kameratreibers notwendig. Dazu sind Administrator- Rechte notwendig. Führen Sie die folgenden Anweisungen
Installationsanleitung Vor der ersten Inbetriebnahme ist die Installation der Software und des Kameratreibers notwendig. Dazu sind Administrator- Rechte notwendig. Führen Sie die folgenden Anweisungen
ABKÜRZUNGEN ERSTE SCHRITTE VORBEREITUNG. Daten vom Aufnahmegerät auf den Rechner an den richtigen Ort kopieren
 ABKÜRZUNGEN linke Maustaste lim H4 = Aufnahmegerät rechte Maustaste rem ERSTE SCHRITTE Unter Eigene Dateien\Medienprojekte einen eindeutig bezeichneten Projektordner einrichten in der Menüleiste Datei
ABKÜRZUNGEN linke Maustaste lim H4 = Aufnahmegerät rechte Maustaste rem ERSTE SCHRITTE Unter Eigene Dateien\Medienprojekte einen eindeutig bezeichneten Projektordner einrichten in der Menüleiste Datei
ODD-TV². ... die zukunftssichere Lösung für den modernen Wettanbieter! www.bookmaker5.com
 ODD-TV²... die zukunftssichere Lösung für den modernen Wettanbieter! Arland Gesellschaft für Informationstechnologie mbh - Irrtümer und Änderungen vorbehalten. Version 5.7.6 - /05/2010 Handbuch ODD-TV
ODD-TV²... die zukunftssichere Lösung für den modernen Wettanbieter! Arland Gesellschaft für Informationstechnologie mbh - Irrtümer und Änderungen vorbehalten. Version 5.7.6 - /05/2010 Handbuch ODD-TV
Windows Movie Maker. Abkürzung=WMM. Version 2.1. Um einen Film zu erstellen, müssen folgende Schritte gemacht werden:
 Windows Movie Maker Abkürzung=WMM Version 2.1 Um einen Film zu erstellen, müssen folgende Schritte gemacht werden: 1. Video aufnehmen: - vom Gerät (DV-Kamera) aufnehmen - bestehenden Film importieren -
Windows Movie Maker Abkürzung=WMM Version 2.1 Um einen Film zu erstellen, müssen folgende Schritte gemacht werden: 1. Video aufnehmen: - vom Gerät (DV-Kamera) aufnehmen - bestehenden Film importieren -
Audacity kostenloses Audio-Schnittprogramm
 Audacity kostenloses Audio-Schnittprogramm Stand: 27.02.2015 Audacity - Funktionen Mit Audacity können Sie kostenlos Ihre Audio-Dateien bearbeiten egal ob es sich dabei um Musik oder um Mitschnitte von
Audacity kostenloses Audio-Schnittprogramm Stand: 27.02.2015 Audacity - Funktionen Mit Audacity können Sie kostenlos Ihre Audio-Dateien bearbeiten egal ob es sich dabei um Musik oder um Mitschnitte von
Handbuch Nero InfoTool
 Handbuch Nero InfoTool Nero AG Informationen zu Urheberrecht und Marken Das Handbuch für Nero InfoTool und alle Inhalte sind urheberrechtlich geschützt und Eigentum der Nero AG. Alle Rechte vorbehalten.
Handbuch Nero InfoTool Nero AG Informationen zu Urheberrecht und Marken Das Handbuch für Nero InfoTool und alle Inhalte sind urheberrechtlich geschützt und Eigentum der Nero AG. Alle Rechte vorbehalten.
Desktop Schultz Informatik 1
 Desktop Schultz Informatik 1 Welche Laufwerke sind eingerichtet? Systemübersicht Führen Sie einen Doppelklick auf das Desktopsymbol Arbeitsplatz aus und Sie erhalten diese Übersicht. Sie sehen sofort,
Desktop Schultz Informatik 1 Welche Laufwerke sind eingerichtet? Systemübersicht Führen Sie einen Doppelklick auf das Desktopsymbol Arbeitsplatz aus und Sie erhalten diese Übersicht. Sie sehen sofort,
Schnellstartanleitung
 Schnellstartanleitung Liebe Lehrer/Innen, sehr geehrte/r Interessent/in, vielen Dank für Ihr Interesse an ActivInspire von Promethean. Mit diesem Dokument möchten wir Ihnen kurz erläutern, wie Sie ohne
Schnellstartanleitung Liebe Lehrer/Innen, sehr geehrte/r Interessent/in, vielen Dank für Ihr Interesse an ActivInspire von Promethean. Mit diesem Dokument möchten wir Ihnen kurz erläutern, wie Sie ohne
Gekonnt aufnehmen und MAGIX Fotoshows präzise vertonen
 2 Sprecherkommentare Sprecherkommentare Gekonnt aufnehmen und MAGIX Fotoshows präzise vertonen Das Ausgangsmaterial einer Fotoshow in MAGIX Fotos auf CD & DVD sind Fotos, Effekte, Texte, Musik und Sprecherkommentare.
2 Sprecherkommentare Sprecherkommentare Gekonnt aufnehmen und MAGIX Fotoshows präzise vertonen Das Ausgangsmaterial einer Fotoshow in MAGIX Fotos auf CD & DVD sind Fotos, Effekte, Texte, Musik und Sprecherkommentare.
Bedienungsanleitung Videra
 Bedienungsanleitung Videra Symbole Funktion Systemstarttaste 0-9 `-/-- Nummerntastatur Vorwahltaste für zwei Stellige Nummern Eingabe Shift Taste für Groß - Klein Schreibweise Schneller Vorlauf Langsame
Bedienungsanleitung Videra Symbole Funktion Systemstarttaste 0-9 `-/-- Nummerntastatur Vorwahltaste für zwei Stellige Nummern Eingabe Shift Taste für Groß - Klein Schreibweise Schneller Vorlauf Langsame
imovie auf dem ipad - 1
 imovie auf dem ipad imovie starten Tippe auf das Symbol der imovie-app. Diese App musst du vorher im App-Shop erstehen. (Eine Alternative zu imovie ist z.b. Pinnacle Studio, beide Programme unterscheiden
imovie auf dem ipad imovie starten Tippe auf das Symbol der imovie-app. Diese App musst du vorher im App-Shop erstehen. (Eine Alternative zu imovie ist z.b. Pinnacle Studio, beide Programme unterscheiden
Sound und Video hinzufügen
 9 Sound und Video hinzufügen n Audioclip hinzufügen In diesem Kapitel: n Wiedergabe eines Audioclips bearbeiten n Videoclip hinzufügen n Anzeige des Videofensters anpassen n Wiedergabe eines Videoclips
9 Sound und Video hinzufügen n Audioclip hinzufügen In diesem Kapitel: n Wiedergabe eines Audioclips bearbeiten n Videoclip hinzufügen n Anzeige des Videofensters anpassen n Wiedergabe eines Videoclips
Bildbearbeitung mit PICASA
 Bildbearbeitung mit PICASA Die Picasa-Software bietet eine einfache Methode, um die Fotos auf dem Computer anzuzeigen, zu bearbeiten und zu sortieren. Zu Beginn gibt es zwei Dinge, an die man stets denken
Bildbearbeitung mit PICASA Die Picasa-Software bietet eine einfache Methode, um die Fotos auf dem Computer anzuzeigen, zu bearbeiten und zu sortieren. Zu Beginn gibt es zwei Dinge, an die man stets denken
3.1 PowerPoint starten
 Grundlagen der Handhabung MS Powerpoint 2007 - Einführung 3.1 PowerPoint starten Um mit PowerPoint zu arbeiten, müssen Sie das Programm zunächst starten. Sie starten PowerPoint. Klicken Sie nach dem Starten
Grundlagen der Handhabung MS Powerpoint 2007 - Einführung 3.1 PowerPoint starten Um mit PowerPoint zu arbeiten, müssen Sie das Programm zunächst starten. Sie starten PowerPoint. Klicken Sie nach dem Starten
3.12 Arbeitsschritte werden nun bei allen Folien angewendet. Somit ist am Schluss jede Folie mit einer anderen verlinkt.
 4.4 Mit der Maus über die verlinkten Textfelder/Interaktiven Schaltflächen fahren und anklicken. So sollte man überall auf die weiterführende Geschichte einer anderen Folie gelangen. 4.5 Die beste Möglichkeit
4.4 Mit der Maus über die verlinkten Textfelder/Interaktiven Schaltflächen fahren und anklicken. So sollte man überall auf die weiterführende Geschichte einer anderen Folie gelangen. 4.5 Die beste Möglichkeit
Filmen und Schneiden mit der Panasonic-HDC-SD300
 Multimedia-Labor Prof. Dr.-Ing. Stephan Breide FH Südwestfalen Standort Meschede Filmen und Schneiden mit der Panasonic-HDC-SD300 Autor: Dipl.-Ing Eckhard Stoll Bedienungsanleitung Für die Kamera gibt
Multimedia-Labor Prof. Dr.-Ing. Stephan Breide FH Südwestfalen Standort Meschede Filmen und Schneiden mit der Panasonic-HDC-SD300 Autor: Dipl.-Ing Eckhard Stoll Bedienungsanleitung Für die Kamera gibt
Produktinfo Mehr Infos auf www.magix.com
 Produktinfo Das Komplettpaket für die Videobearbeitung Mit erleben Sie die nächste Generation der Videobearbeitung: noch stärker, noch schneller und noch besser in jedem Detail. Schneiden Sie Ihre Videoaufnahmen
Produktinfo Das Komplettpaket für die Videobearbeitung Mit erleben Sie die nächste Generation der Videobearbeitung: noch stärker, noch schneller und noch besser in jedem Detail. Schneiden Sie Ihre Videoaufnahmen
Oberli Engineering GmbH Software Entwicklung. TiffView V1.12. Benutzerhandbuch. Manual TiffView V1.12 www.obeng.ch Seite 1 / 18
 TiffView V1.12 Benutzerhandbuch Manual TiffView V1.12 www.obeng.ch Seite 1 / 18 Inhalt 1 Übersicht...4 1.1 Kurzbeschreibung...4 1.2 Funktionsumfang...4 1.3 Einsatzgebiete...4 1.4 Hersteller...4 2 Systemanforderungen
TiffView V1.12 Benutzerhandbuch Manual TiffView V1.12 www.obeng.ch Seite 1 / 18 Inhalt 1 Übersicht...4 1.1 Kurzbeschreibung...4 1.2 Funktionsumfang...4 1.3 Einsatzgebiete...4 1.4 Hersteller...4 2 Systemanforderungen
MAGIX Audio & Music Lab 2014 Premium
 MAGIX Audio & Music Lab 2014 Premium EAN: 4017218599208 EAN POSA: 4017218599307 Preis: 99,99 Inhalt: 1 DVD, Installationsanleitung Verpackung: 135x190x50 mm, Flap VÖ: 31.03.2014 Das Premium Multifunktionstool
MAGIX Audio & Music Lab 2014 Premium EAN: 4017218599208 EAN POSA: 4017218599307 Preis: 99,99 Inhalt: 1 DVD, Installationsanleitung Verpackung: 135x190x50 mm, Flap VÖ: 31.03.2014 Das Premium Multifunktionstool
2 Software Grundlagen 2.3 Windows 7
 2 Software Grundlagen 2.3 Windows 7 p Start-Bildschirm Nach dem Einschalten des PC meldet er sich nach kurzer Zeit (je nach Prozessor) mit dem folgenden Bildschirm (Desktop): Der Desktop enthält u. a.
2 Software Grundlagen 2.3 Windows 7 p Start-Bildschirm Nach dem Einschalten des PC meldet er sich nach kurzer Zeit (je nach Prozessor) mit dem folgenden Bildschirm (Desktop): Der Desktop enthält u. a.
Die vorliegende Dokumentation ist urheberrechtlich geschützt.
 DVD Menügestaltung 1 DVD Menügestaltung Copyright MAGIX ist eine eingetragene Marke der MAGIX AG. Die vorliegende Dokumentation ist urheberrechtlich geschützt. Alle Rechte, insbesondere das Recht der Vervielfältigung
DVD Menügestaltung 1 DVD Menügestaltung Copyright MAGIX ist eine eingetragene Marke der MAGIX AG. Die vorliegende Dokumentation ist urheberrechtlich geschützt. Alle Rechte, insbesondere das Recht der Vervielfältigung
Schnellanleitung (Version für Microsoft Windows)
 Schnellanleitung (Version für Microsoft Windows) Blaze Photo Standard & Pro installieren 2 Blaze Photo Standard & Pro starten 2 Fotos einfügen 4 Musik hinzufügen 5 Fotos bearbeiten 6 Ausgabe erstellen
Schnellanleitung (Version für Microsoft Windows) Blaze Photo Standard & Pro installieren 2 Blaze Photo Standard & Pro starten 2 Fotos einfügen 4 Musik hinzufügen 5 Fotos bearbeiten 6 Ausgabe erstellen
Bernhard Wehle Nothelfer Erklärung der Handlungsschritte im Softwareprogramm für die Unterrichtseinheit Videofilme zur Musik der Romantik
 netzspannung.org Wissensraum für digitale Kunst und Kultur Bernhard Wehle Nothelfer Erklärung der Handlungsschritte im Softwareprogramm für die Unterrichtseinheit Videofilme zur Musik der Romantik Publiziert
netzspannung.org Wissensraum für digitale Kunst und Kultur Bernhard Wehle Nothelfer Erklärung der Handlungsschritte im Softwareprogramm für die Unterrichtseinheit Videofilme zur Musik der Romantik Publiziert
