TomTom Bandit Reference Guide 1.0
|
|
|
- Daniela Heike Beyer
- vor 6 Jahren
- Abrufe
Transkript
1 TomTom Bandit Reference Guide 1.0
2 Inhalt Willkommen 4 Produktsicherheitsinformationen 5 TomTom Bandit 6 TomTom Bandit Schnellstart... 7 Aufladen Ihres TomTom Bandit... 7 Speicherkarte einlegen... 9 Einrichten Basishalterung installieren Grad-Halterung installieren TomTom Bandit ein- und ausschalten Aufnahme Video-Highlights Ihr TomTom Bandit Erste Schritte Informationen zu Ihrer TomTom Bandit Elemente auf dem Display Aufladen Ihres TomTom Bandit Speicherkarte einlegen Video- und Fotomodi und -einstellungen TomTom Bandit-Status TomTom Bandit ein- und ausschalten Mit der Mobile App verbinden TomTom Bandit zurücksetzen Updates abrufen Pflege Ihres TomTom Bandit Videos und Fotos löschen und Speicherkarte formatieren Peripheriegeräte verwenden Basishalterung installieren Grad-Halterung installieren Fahrradhalterung verwenden Optionale Fernbedienung verwenden Linsenabdeckungen verwenden Sensoren hinzufügen Videos aufnehmen Informationen zum Aufnehmen von Videos Videos aufnehmen Video-Highlights Videos und Fotos verwalten Fotos aufnehmen Informationen zu Aufnehmen von Fotos Einzelbilder aufnehmen Serienbilder aufnehmen Videos und Fotos verwalten Aktivitäten Informationen zu Aktivitäten Messgrößen auf der Kamera anzeigen Einstellungen Informationen zu den Einstellungen Informationen zu Bluetooth Informationen zu WLAN Informationen zu QuickGPSFix
3 Allgemeine Einstellungen Batt-Stick 60 Informationen zum Batt-Stick Aufladen Ihres TomTom Bandit Speicherkarte einlegen Daten vom Batt-Stick übertragen Mobile App 68 Informationen zur TomTom Bandit Mobile App Mit der Mobile App verbinden Bei TomTom MySports anmelden Verbindung mit der Mobile App trennen Elemente auf dem Display Meine Bibliothek Videos oder Fotos in Meine Bibliothek anzeigen Highlights zu Videos hinzufügen Fotos hochladen Videos oder Fotos löschen Ihre persönlichen Story mit der Mobile App erstellen Zum Bearbeiten einfach schütteln Video-Highlights manuell auswählen Video-Story hochladen Kamerastatus Einstellungen App-Einstellungen Dateneinstellungen Helfen Sie uns, verbesserte Dienste bereitzustellen Info Anhang Urheberrechtsvermerke
4 Willkommen Dieses Referenzhandbuch enthält alles, was Sie über Ihre neue TomTom Bandit wissen müssen. Mit Ihrer TomTom Bandit können Sie Ihre Action-Abenteuer ganz einfach aufnehmen. Sie haben folgende Möglichkeiten: Videos aufnehmen. Den Videos automatisch und manuell Highlights hinzufügen. Mit der TomTom Bandit Mobile App einfach Video-Storys erstellen. Mit dem Smartphone die Video-Storys nur Momente nach dem Geschehen schnell und einfach online veröffentlichen. Einzelbilder oder Serienbilder aufnehmen. Action-Abenteuer noch einmal erleben und teilen. Wenn Sie schnell die wichtigsten Dinge erfahren möchten, sollten Sie das Kapitel TomTom Bandit Schnellstart lesen. Um Ihre Video-Story zu erstellen und Ihre Videos und Fotos von unterwegs zu teilen, laden Sie die TomTom Bandit Mobile App unter tomtom.com/cam herunter. Melden Sie sich mit der Mobile App mit einem TomTom MySports-Konto an und aktualisieren Sie die TomTom Bandit mit der neuesten Firmware. Lesen Sie die folgenden Kapitel, um Ihre TomTom Bandit kennenzulernen: Produktsicherheitsinformationen Informationen zu Ihrer TomTom Bandit Universelle Halterung verwenden Videos aufnehmen Einzelbilder aufnehmen Einstellungen Mobile App Tipp: Häufig gestellte Fragen (FAQs) finden Sie unter tomtom.com/support. Wählen Sie Ihr Produktmodell aus der Liste aus oder geben Sie einen Suchbegriff ein. Wir hoffen, dass Sie gerne alles über Ihre neue TomTom Bandit lesen und viel Spaß mit ihr haben! 4
5 Produktsicherheitsinforma tionen Lesen Sie vor der Verwendung Ihrer TomTom Bandit bitte alle Sicherheitshinweise aufmerksam durch. Werden die Anleitungen und Anweisungen nicht beachtet, kann dies zu Unfällen oder Zusammenstößen mit Todesfolge oder zu schwerwiegenden Verletzungen und/oder einer Beschädigung Ihrer TomTom Bandit führen. Halten Sie jegliche lokalen Gesetze ein und achten Sie vor und während der Verwendung Ihrer TomTom Bandit auf Ihre Umgebung. Bedienen und verwenden Sie Ihre TomTom Bandit keinesfalls, während Sie Fahrrad- oder Motorradfahren bzw. einen Pkw oder ein anderes Fahrzeug steuern. Verwenden Sie nur speziell für Ihre TomTom Bandit hergestelltes und zugelassenes Zubehör. Tragen Sie immer einen Helm und für Ihre Aktivität geeignete Schutzkleidung. Stellen Sie sicher, dass Ihre TomTom Bandit gut befestigt ist, bevor Sie mit einer Aktivität beginnen. Überprüfen Sie die sichere Befestigung der Halterung regelmäßig. Wenn die Aktivität Stöße oder Erschütterungen beinhaltet, verwenden Sie ein Sicherungsband, um die TomTom Bandit nicht zu verlieren, falls die Halterung versagt. Bringen Sie Ihre TomTom Bandit immer so an, dass sie Ihre Sicht nicht beeinträchtigt. Durch starke Stöße (z. B. durch Herunterfallen oder Anstoßen) kann Ihre TomTom Bandit beschädigt werden. Ihre TomTom Bandit kann heiß werden. Bestimmte Teile Ihrer TomTom Bandit können (in seltenen Fällen) zu Hautreizungen führen. Die TomTom Bandit sollte nicht über einen längeren Zeitraum hinweg an heißen Orten, wie in Fahrzeugen, oder staubigen, feuchten oder dunstigen Orten verwendet oder aufbewahrt werden. Mit der Standardlinsenabdeckung ist Ihre TomTom Bandit spritzwassergeschützt. Wenn Sie die TomTom Bandit im oder unter Wasser in einer Tiefe von bis zu 50 m (5 ATM) oder für Aktivitäten auf der Wasseroberfläche (z. B. Surfen) verwenden möchten, installieren Sie die optionale wasserdichte Linsenabdeckung (IPX8). Sollten bei der Verwendung Ihrer TomTom Bandit Unregelmäßigkeiten auftreten, schalten Sie sie sofort aus. Wasser in Ihrer TomTom Bandit oder dem Batt-Stick kann zu Beschädigungen und möglicherweise auch zu Explosionen oder Feuer führen. Halten Sie die Linsenabdeckung der TomTom Bandit und den Batt-Stick sauber, insbesondere die Abdichtungen. Prüfen Sie die Abdichtungen von Linsenabdeckung und Batt-Stick auf Schmutzrückstände, Beschädigungen und Risse. Schmutzrückstände und kleine Risse können zu Lecks führen und Ihre TomTom Bandit beschädigen. Spülen Sie die Außenseiten der TomTom Bandit nach jedem Gebrauch in Wasser bzw. in sandigen und schlammigen Umgebungen oder mit anderen Fremdkörpern mit sauberem Wasser ab. Trocknen Sie die Kamera nach der Reinigung mit einem sauberen, trockenen und fusselfreien Tuch ab. Öffnen Sie die äußere Kontaktkappe des Batt-Stick und trocknen Sie die Kontakte und die Kappe. Andernfalls können Korrosion oder Kamerafehler auftreten. 5
6 TomTom Bandit 6
7 TomTom Bandit Schnellstart Aufladen Ihres TomTom Bandit Sie können Ihre TomTom Bandit auf die folgenden beiden Arten aufladen: Batt-Stick über einen USB-Anschluss aufladen Wichtig: Wenn Sie den Batt-Stick oder die Linsenabdeckung entfernen, achten Sie darauf, dass kein Schmutz oder Wasser in die TomTom Bandit oder den Batt-Stick gelangt. Entfernen Sie den Batt-Stick oder die Linsenabdeckung nur in einer sauberen und trockenen Umgebung. 1. Drücken Sie die Freigabetaste des Batt-Stick, drehen Sie ihn gegen den Uhrzeigersinn und entnehmen Sie ihn aus der TomTom Bandit. 2. Stecken Sie den USB-Stecker des Batt-Stick in den USB-Anschluss Ihres Computers oder ein standardmäßiges USB-Ladegerät. Tipp: Während der Batt-Stick aufgeladen wird, zeigen die LEDs den Ladestand an und eine LED blinkt. 3. Um den Ladestand des Batt-Stick anzuzeigen, trennen Sie die USB-Verbindung und drücken Sie die START-Taste. Die LEDs leuchten auf und zeigen den Ladestand an. 7
8 4. Wenn der Batt-Stick aufgeladen ist, legen Sie ihn in die TomTom Bandit ein und drehen Sie ihn im Uhrzeigersinn, bis er einrastet. TomTom Bandit mit dem optionalen Netzkabel aufladen 5. Öffnen Sie die Anschlusskappe auf der Rückseite des Batt-Stick. Tipp: Sie müssen den Batt-Stick nicht aus der TomTom Bandit entnehmen. 6. Schließen Sie das Netzkabel an den Anschluss des Batt-Stick und einen USB-Anschluss an. Der Akkuladestand wird auf der STATUSANZEIGE im Menü EINSTELLUNGEN angezeigt. 8
9 Speicherkarte einlegen Die Fotos und Videos, die Sie aufnehmen, werden auf einer Micro-SD-Karte gespeichert, die sich im Batt-Stick befindet. Verwenden Sie eine Micro-SD-Karte der Klasse 10 oder höher. Eine Liste der zugelassenen kompatiblen Micro-SD-Karten finden Sie unter tomtom.com/support. Hinweis: Wenn Sie eine Micro-SD-Karte verwenden, die zu langsam für Ihre TomTom Bandit ist, zeigt die TomTom Bandit eine entsprechende Meldung an und Sie werden aufgefordert, eine kompatible Micro-SD-Karte zu verwenden. Tipp: Die Leistung von Micro-SD-Karten kann mit der Zeit abnehmen; dies kann ebenfalls der Fall sein, je mehr Speicherplatz auf der Micro-SD-Karte belegt wird. Wichtig: Wenn Sie den Batt-Stick oder die Linsenabdeckung entfernen, achten Sie darauf, dass kein Schmutz oder Wasser in die TomTom Bandit oder den Batt-Stick gelangt. Entfernen Sie den Batt-Stick oder die Linsenabdeckung nur in einer sauberen und trockenen Umgebung. 1. Drücken Sie die Freigabetaste des Batt-Stick, drehen Sie ihn gegen den Uhrzeigersinn und entnehmen Sie ihn aus der TomTom Bandit. 2. Legen Sie die Micro-SD-Karte in den Speicherkarten-Steckplatz des Batt-Stick ein. Wichtig: Legen Sie die Micro-SD-Karte so ein, dass die Kontakte nach oben zeigen. 9
10 3. Legen Sie den Batt-Stick in die TomTom Bandit ein und drehen Sie ihn, bis er einrastet. Einrichten Hinweis: Die ausgewählte Sprache wird für alle Bildschirmtexte verwendet. Sie können die Sprache später zu einem beliebigen Zeitpunkt im Menü Einstellungen unter Sprache und Einheiten ändern. Beim ersten Einschalten müssen Sie zur Einrichtung Ihres TomTom Bandit einige Fragen beantworten. Beantworten Sie die Fragen, indem Sie die Taste zur Navigation nach oben, unten, links oder rechts auf dem Display verwenden. Tipp: Sie müssen die TomTom Bandit nicht mit dem Internet oder der Mobile App verbinden, um sie für die erste Verwendung einzurichten. 10
11 Basishalterung installieren Mit der Basishalterung können Sie die TomTom Bandit an einem Helm oder einer anderen flachen oder leicht gewölbten Oberfläche befestigen. Eine flache und eine gewölbte Basishalterung sind im Lieferumfang enthalten. Tipp: Zusätzliche Halterungen sind als Zubehör erhältlich. Tipp: Befestigen Sie Ihre TomTom Bandit mit der optionalen Fahrradhalterung an einem Lenker. 1. Suchen Sie die beste Position für Ihre TomTom Bandit, bevor Sie eine Halterung installieren. Befestigen Sie die Halterung nur an einer glatten, harten Oberfläche. Die Halterung lässt sich an porösen, strukturierten oder weichen Oberflächen nicht sicher befestigen. Um die TomTom Bandit in verschiedenen Winkeln oder auf der linken oder rechten Seite eines Helms anzubringen, können Sie die Basis der TomTom Bandit um mehr als 180 Grad um das Gehäuse drehen. Tipp: Verwenden Sie den Live-Sucher der Mobile App, um den richtigen Bildwinkel für Ihre TomTom Bandit einzustellen. 11
12 2. Reinigen Sie den Installationsbereich für die Basishalterung. Wachs, Öl, Schmutz und Feuchtigkeit reduzieren die Haftung, was zu einer unsicheren Befestigung führen kann. Stellen Sie sicher, dass der Bereich vollständig trocken ist. 3. Stellen Sie sicher, dass die Halterung richtig ausgerichtet ist und bringen Sie die Halterung anschließend in einer trockenen Umgebung bei Raumtemperatur an. Drücken Sie die Halterung fest auf die Oberfläche. Die Halterung kann in einer feuchten und kalten Umgebung nicht sicher befestigt werden. 4. Warten Sie 24 Stunden, um das Haftmittel aushärten zu lassen. 5. Installieren Sie die TomTom Bandit auf der Halterung. Stellen Sie sicher, dass die TomTom Bandit sicher befestigt ist. 12
13 Wichtig: Stellen Sie sicher, dass Ihre TomTom Bandit sicher befestigt ist, bevor Sie mit einer Aktivität beginnen. Überprüfen Sie die sichere Befestigung der Halterung regelmäßig. Wenn die Aktivität Stöße oder Erschütterungen beinhaltet, verwenden Sie ein Sicherungsband, um die TomTom Bandit nicht zu verlieren, falls die Halterung versagt. 360-Grad-Halterung installieren Mit der 360-Grad-Halterung können Sie die TomTom Bandit an einem Helm oder einer anderen flachen oder leicht gewölbten Oberfläche befestigen. Eine flache und eine gewölbte Halterungsbasis sind im Lieferumfang enthalten. Nach der Installation können Sie die Richtung und den Winkel Ihrer TomTom Bandit leicht anpassen. Tipp: Zusätzliche Halterungen sind als Zubehör erhältlich. 13
14 Tipp: Befestigen Sie Ihre TomTom Bandit mit der optionalen Fahrradhalterung an einem Lenker. 1. Suchen Sie die beste Position für Ihre TomTom Bandit, bevor Sie eine Halterung installieren. Befestigen Sie die Halterung nur an einer glatten, harten Oberfläche. Die Halterung lässt sich an porösen, strukturierten oder weichen Oberflächen nicht sicher befestigen. Um die TomTom Bandit in verschiedenen Winkeln oder auf der linken oder rechten Seite eines Helms anzubringen, können Sie die Basis der TomTom Bandit um mehr als 180 Grad um das Gehäuse der TomTom Bandit drehen. Tipp: Verwenden Sie den Live-Sucher der Mobile App, um den richtigen Bildwinkel für Ihre TomTom Bandit einzustellen. 2. Reinigen Sie den Installationsbereich für die Halterung. 14
15 Wachs, Öl, Schmutz und Feuchtigkeit reduzieren die Haftung, was zu einer unsicheren Befestigung führen kann. Stellen Sie sicher, dass der Bereich vollständig trocken ist. 3. Bringen Sie die Halterungsbasis in einer trockenen Umgebung bei Raumtemperatur an. Drücken Sie die Halterungsbasis fest auf die Oberfläche. Die Halterungsbasis kann in einer feuchten und kalten Umgebung nicht sicher befestigt werden. 4. Warten Sie 24 Stunden, um das Haftmittel aushärten zu lassen. 5. Bringen Sie die 360-Grad-Halterung auf der Halterungsbasis an. Drücken Sie die TomTom Bandit-Platte nach unten, um die Halterung auf der Basis zu verankern. 15
16 6. Installieren Sie die TomTom Bandit auf der 360-Grad-Halterung. Stellen Sie sicher, dass die TomTom Bandit sicher befestigt ist. 7. Passen Sie die Position der TomTom Bandit an und stellen Sie den Hebel der Halterung anschließend in die geschlossene Position, um die Halterung zu arretieren. Tipp: Verwenden Sie den Live-Sucher der Mobile App, um den richtigen Bildwinkel für Ihre TomTom Bandit einzustellen. Wichtig: Stellen Sie sicher, dass Ihre TomTom Bandit sicher befestigt ist, bevor Sie mit einer Aktivität beginnen. Überprüfen Sie die sichere Befestigung der Halterung regelmäßig. Wenn die Aktivität Stöße oder Erschütterungen beinhaltet, verwenden Sie ein Sicherungsband, um die TomTom Bandit nicht zu verlieren, falls die Halterung versagt. TomTom Bandit ein- und ausschalten Ihre TomTom Bandit kann eingeschaltet, ausgeschaltet oder in den Standby-Modus versetzt sein. Die TomTom Bandit kann nur über die Tasten auf der TomTom Bandit ein- und ausgeschaltet werden. 16
17 TomTom Bandit einschalten Drücken Sie die START-Taste auf der Rückseite der TomTom Bandit 2 Sekunden lang, um Ihre TomTom Bandit einzuschalten. Das TomTom-Logo wird angezeigt, die roten LEDs blinken und der Startton ist zu hören. Wenn keine Micro-SD-Karte in den Batt-Stick eingelegt ist, werden Sie aufgefordert, eine Speicherkarte einzulegen, damit die TomTom Bandit eingeschaltet werden kann. Wenn sich die TomTom Bandit im Standby-Modus befindet, drücken Sie die Steuerungstaste, um die TomTom Bandit wieder zu aktivieren. Die TomTom Bandit bleibt in folgenden Situationen eingeschaltet: Sie nehmen mit der TomTom Bandit gerade ein Video oder Fotos auf. Sie verwenden das Display gerade zur Einrichtung der TomTom Bandit. Sie bedienen die TomTom Bandit mit Ihrem Mobiltelefon über WLAN oder Bluetooth. TomTom Bandit ausschalten Drücken Sie die STOPP-Taste auf der Rückseite der TomTom Bandit 2 Sekunden lang, um sie auszuschalten. Die roten LEDs blinken und der Ausschaltton ist zu hören. Die TomTom Bandit wird automatisch ausgeschaltet, wenn der Akkuladestand zu niedrig ist. Standby Um Strom zu sparen, wechselt die TomTom Bandit automatisch in den Standby-Modus, wenn sie einige Minuten lang nicht verwendet wird. Sie können die TomTom Bandit wieder aktivieren, indem Sie die Steuerungstaste drücken, die Fernbedienung oder die Mobile App verwenden. Wenn Sie die START-Taste drücken, beginnt die TomTom Bandit mit der Aufnahme von Video oder Fotos, je nach dem eingestellten Modus. Die TomTom Bandit wird nach zwei Stunden im Standby-Modus ausgeschaltet. 17
18 Aufnahme Ihre TomTom Bandit verfügt über separate START- und STOPP-Tasten, sowohl an der TomTom Bandit als auch auf der Fernbedienung. Separate Tasten vereinfachen die Aufnahme, das Hinzufügen von Video-Highlights und das Beenden der Aufnahme, weil eine Taste immer nur eine Funktion hat. Aufnahme starten Drücken Sie die START-Taste, wenn Ihre TomTom Bandit eingeschaltet ist oder sich im Standby-Modus befindet, um die Aufnahme im aktuell ausgewählten Modus zu beginnen, z. B. eine Videoaufnahme oder Serienbilder. Sie können die Aufnahme auch über die optionale Fernbedienung oder über die Mobile App starten. Wenn die Aufnahme beginnt, erklingt ein Piepton und die roten LEDs der START- und der STOPP-Taste blinken, solange die Aufnahme läuft. Drücken Sie die START-Taste erneut, um manuell Video-Highlights hinzuzufügen. Aufnahme stoppen Drücken Sie die STOPP-Taste, um die Aufnahme zu beenden und in den Standby-Modus zurückzukehren. Sie können die Aufnahme auch über die optionale Fernbedienung oder über die Mobile App stoppen. Wenn die Aufnahme beendet wird, erklingt ein Piepton und die roten LEDs der START- und der STOPP-Taste blinken nicht mehr. Video-Highlights Während der Video-Aufnahme werden Ihrem Video Highlights hinzugefügt. Ein Highlight markiert eine spannende Stelle in Ihrem Action-Video, beispielsweise eine besonders hohe Geschwindigkeit, einen Sprung oder auch eine besonders schöne Aussicht, die Sie später vielleicht bevorzugt noch einmal sehen und zu Ihrer Video-Story hinzufügen möchten. Ein Video kann viele Highlights enthalten. Mit den Highlights können Sie das Video einfach abspielen, Ihre Video-Story erstellen und Ihr Video über die TomTom Mobile App teilen. In der Mobile App werden Ihre Highlights separat von dem Video angezeigt, das sie enthält. Jedes Highlight markiert 6 Sekunden Videomaterial. 18
19 Highlights werden auf zwei Arten hinzugefügt: Tipp: Sie können Ihrem Video auch Highlights über die Anzeige in der Mobile App hinzufügen. Automatische Highlights Ihrem Video werden automatisch Highlights hinzugefügt, um die besten Momente zu markieren. Dazu werden Sensoreingaben verwendet. Die folgenden Eingaben der integrierten Sensoren werden herangezogen: Maximale Geschwindigkeiten. Maximale g-kraft. Maximale Beschleunigung. Maximales Abbremsen. Vertikale Geschwindigkeit. Die folgenden Eingaben externer Sensoren werden herangezogen: Herzfrequenz (wenn ein Herzfrequenzmesser verbunden ist). Automatische Highlights sind immer aktiviert. Manuelle Highlights Sie können Ihrem Video entweder während oder nach der Aufnahme manuell Highlights hinzufügen, wenn Sie eine spannende oder erinnerungswürdige Stelle markieren möchten. Fügen Sie manuell Highlights für Situationen hinzu, die nicht von der Funktion für automatische Highlights erkannt werden, beispielsweise eine besonders schöne Aussicht, den Höhepunkt einer Wanderung oder das Zusammensein mit Freunden. Um während der Videoaufnahme ein manuelles Highlight hinzuzufügen, drücken Sie die START-Taste auf der TomTom Bandit oder der Fernbedienung oder die Highlight-Taste in der Mobile App. Wenn Sie die TomTom Bandit ohne die Mobile App verwenden und Sie manuell ein Highlight hinzugefügt haben, wird auf dem Display ein Sternsymbol angezeigt und die Meldung Neues Highlight erscheint. 19
20 Ihr TomTom Bandit Erste Schritte Bevor Sie mit der Videoaufnahme beginnen, sollten Sie Ihre TomTom Bandit aufladen sowie Software-Updates und QuickGPSFix herunterladen. Sie können Software-Updates und QuickGPSFix mithilfe der Mobile App herunterladen. Hinweis: QuickGPSFix ermöglicht Ihrer TomTom Bandit eine einfache GPS-Ortung und schnelle Ermittlung Ihres Standorts. 1. Laden Sie Ihre TomTom Bandit zunächst auf. 2. Laden Sie die Mobile App herunter und installieren Sie sie. 3. Legen Sie eine kompatible Micro-SD-Karte in den Speicherkarten-Steckplatz des Batt-Stick ein. 4. Erstellen Sie ein TomTom MySports-Konto auf der Mobile App und registrieren Sie Ihre TomTom Bandit. Wenn Ihre TomTom Bandit aufgeladen ist, können Sie ein Video aufnehmen. Akkulaufzeit Wenn der Akku voll aufgeladen ist, kann Ihre TomTom Bandit bis zu drei Stunden für Aufnahmen mit GPS-Empfang verwendet werden. Die für die Aufnahme von Videos verwendete Auflösung und Bildwiederholfrequenz wirken sich ebenfalls auf die Akkulaufzeit aus: Aufnahmen mit höherer Auflösung oder Bildwiederholfrequenz benötigen mehr Energie. Die TomTom Bandit wechselt in den Standby-Modus, wenn sie für einen kurzen Zeitraum nicht verwendet wird. Nach zwei Stunden wird die TomTom Bandit automatisch ausgeschaltet. TomTom Bandit Mobile App Sie können die TomTom Bandit Mobile App kostenlos aus Ihrem Store oder unter tomtom.com/cam herunterladen. Weitere Informationen finden Sie unter Mobile App in diesem Handbuch. TomTom Bandit mit Ihrem Smartphone verbinden Weitere Informationen finden Sie unter Telefoneinstellungen in diesem Handbuch. Informationen zu Ihrer TomTom Bandit Ihre TomTom Bandit ist eine modulare Konstruktion, die leicht zerlegt werden kann, sodass Sie Komponenten austauschen können. Sie können z. B. einen neuen Batt-Stick installieren oder die Linsenabdeckung ersetzen. 20
21 1. Batt-Stick 1900 mah. 2. Akkuleistungsanzeige. 3. USB 3.0-Anschluss zum Aufladen und zur Datenübertragung. 4. Taste für EIN, START und manuelle Highlights. 5. Anschluss mit Kappe für optionales Netzkabel und externes Audiokabel. 6. Befestigungspunkt für ein Sicherungsband. 7. Steuerungstaste zur Navigation nach oben, unten, links oder rechts zu anderen Anzeigen auf dem TomTom Bandit-Display: Gehen Sie nach oben oder unten, um ein Menüelement auszuwählen. Gehen Sie nach rechts, um ein Element auszuwählen und das Menü dieses Elements zu öffnen. Gehen Sie nach links, um ein Menü zu verlassen. Um eine Menüoption auszuwählen, muss sie markiert sein, wenn Sie das Menü verlassen. Ihre TomTom Bandit speichert die markierte Option. Wenn eine Menüoption aktiviert oder deaktiviert werden kann, gehen Sie nach rechts, um die Einstellung zu ändern. Hinweis: Bei Gebrauch der TomTom Bandit tief im Wasser ist die Steuerungstaste deaktiviert. 8. Bildschirm. 9. STOPP- und AUS-Taste. 10. Linsenabdeckung. Die Standard-Linsenabdeckung ist spritzwassergeschützt (IPX7). Wenn Sie die TomTom Bandit im oder unter Wasser in einer Tiefe von bis zu 50 m oder für Aktivitäten auf der Wasseroberfläche (z. B. Surfen) verwenden möchten, installieren Sie die optionale wasserdichte Linsenabdeckung (IPX8). 21
22 11. Drehbare Halterungsringe mit Schnellverschlussmechanismus. 12. Linse (zum Schutz der Linse muss immer eine Linsenabdeckung angebracht werden). Elemente auf dem Display Über das TomTom Bandit-Display können Sie die Art von Video oder Foto auswählen, die Sie aufnehmen möchten, und die Einstellungen für jeden Video- oder Fotomodus ändern. So navigieren Sie mit der Steuerungstaste zu anderen Anzeigen: Gehen Sie nach oben oder unten, um ein Menüelement auszuwählen. Gehen Sie nach rechts, um ein Element auszuwählen und das Menü dieses Elements zu öffnen. Gehen Sie nach links, um ein Menü zu verlassen. Um eine Menüoption auszuwählen, muss sie markiert sein, wenn Sie das Menü verlassen. Ihre TomTom Bandit speichert die markierte Option. Wenn eine Menüoption aktiviert oder deaktiviert werden kann, gehen Sie nach rechts, um die Einstellung zu ändern. Hinweis: Bei Gebrauch der TomTom Bandit tief im Wasser ist die Steuerungstaste deaktiviert. Sie sehen die folgenden Anzeigen: Kamerastatus Modus Aufnahme Einstellungen Video- und Fotoeinstellungen Allgemeine Einstellungen Die Kamerastatusanzeige wird angezeigt, wenn Sie gerade keine Videos oder Fotos aufnehmen. Hier werden der ausgewählte Modus und die ausgewählten Einstellungen angezeigt. Hier können Sie den gewünschten Modus auswählen. Die Modi sind Foto, Video, Zeitlupe, Zeitraffer und Film. Die Aufnahmeanzeige erscheint, wenn Sie ein Video aufnehmen oder Fotos aufnehmen. Hier werden die verbleibende Aufnahmezeit und die bereits aufgenommene Zeit bzw. die Anzahl an aufgenommenen Fotos angezeigt. Hier können Sie die Einstellungen ändern, die für den ausgewählten Modus verwendet werden sollen, außerdem die allgemeinen Einstellungen für die TomTom Bandit. Wenn Sie Status auswählen, wird der Status der TomTom Bandit angezeigt. Sie können für jeden Video- und Fotomodus unterschiedliche Einstellungen festlegen, um das Video oder Foto individuell anzupassen. Sie können Beispielsweise die Bildwiederholfrequenz, den Bildwinkel und die Szene festlegen. In den allgemeinen Einstellungen legen Sie Optionen für die TomTom Bandit fest, zum Beispiel die Sprache, Maßeinheiten und Töne. Symbole der TomTom Bandit-Statusanzeige Oben auf den Anzeigen für den Kamerastatus und die Aufnahme können die folgenden Symbole erscheinen: Dieses Symbol zeigt die Stärke des GPS-Empfangs an. Während Ihre TomTom Bandit nach GPS-Satelliten sucht, blinkt das Satellitensymbol. Das Herzsymbol zeigt an, dass die TomTom Bandit mit einem Herzfrequenzmesser verbunden ist. Wenn die TomTom Bandit versucht, eine Verbindung zum Herzfrequenzmesser herzustellen, blinkt das Herzsymbol. Dieses Symbol zeigt an, dass eine Speicherkarte eingelegt ist. 22
23 Dieses Symbol gibt den Akkustatus an. Aufladen Ihres TomTom Bandit Sie können Ihre TomTom Bandit auf die folgenden beiden Arten aufladen: Batt-Stick über einen USB-Anschluss aufladen Wichtig: Wenn Sie den Batt-Stick oder die Linsenabdeckung entfernen, achten Sie darauf, dass kein Schmutz oder Wasser in die TomTom Bandit oder den Batt-Stick gelangt. Entfernen Sie den Batt-Stick oder die Linsenabdeckung nur in einer sauberen und trockenen Umgebung. 1. Drücken Sie die Freigabetaste des Batt-Stick, drehen Sie ihn gegen den Uhrzeigersinn und entnehmen Sie ihn aus der TomTom Bandit. 2. Stecken Sie den USB-Stecker des Batt-Stick in den USB-Anschluss Ihres Computers oder ein standardmäßiges USB-Ladegerät. Tipp: Während der Batt-Stick aufgeladen wird, zeigen die LEDs den Ladestand an und eine LED blinkt. 3. Um den Ladestand des Batt-Stick anzuzeigen, trennen Sie die USB-Verbindung und drücken Sie die START-Taste. Die LEDs leuchten auf und zeigen den Ladestand an. 23
24 4. Wenn der Batt-Stick aufgeladen ist, legen Sie ihn in die TomTom Bandit ein und drehen Sie ihn im Uhrzeigersinn, bis er einrastet. TomTom Bandit mit dem optionalen Netzkabel aufladen 1. Öffnen Sie die Anschlusskappe auf der Rückseite des Batt-Stick. Tipp: Sie müssen den Batt-Stick nicht aus der TomTom Bandit entnehmen. 2. Schließen Sie das Netzkabel an den Anschluss des Batt-Stick und einen USB-Anschluss an. Der Akkuladestand wird auf der STATUSANZEIGE im Menü EINSTELLUNGEN angezeigt. 24
25 Speicherkarte einlegen Die Fotos und Videos, die Sie aufnehmen, werden auf einer Micro-SD-Karte gespeichert, die sich im Batt-Stick befindet. Verwenden Sie eine Micro-SD-Karte der Klasse 10 oder höher. Eine Liste der zugelassenen kompatiblen Micro-SD-Karten finden Sie unter tomtom.com/support. Hinweis: Wenn Sie eine Micro-SD-Karte verwenden, die zu langsam für Ihre TomTom Bandit ist, zeigt die TomTom Bandit eine entsprechende Meldung an und Sie werden aufgefordert, eine kompatible Micro-SD-Karte zu verwenden. Tipp: Die Leistung von Micro-SD-Karten kann mit der Zeit abnehmen; dies kann ebenfalls der Fall sein, je mehr Speicherplatz auf der Micro-SD-Karte belegt wird. Wichtig: Wenn Sie den Batt-Stick oder die Linsenabdeckung entfernen, achten Sie darauf, dass kein Schmutz oder Wasser in die TomTom Bandit oder den Batt-Stick gelangt. Entfernen Sie den Batt-Stick oder die Linsenabdeckung nur in einer sauberen und trockenen Umgebung. 1. Drücken Sie die Freigabetaste des Batt-Stick, drehen Sie ihn gegen den Uhrzeigersinn und entnehmen Sie ihn aus der TomTom Bandit. 2. Legen Sie die Micro-SD-Karte in den Speicherkarten-Steckplatz des Batt-Stick ein. Wichtig: Legen Sie die Micro-SD-Karte so ein, dass die Kontakte nach oben zeigen. 25
26 3. Legen Sie den Batt-Stick in die TomTom Bandit ein und drehen Sie ihn, bis er einrastet. Video- und Fotomodi und -einstellungen Jeder Video- und Fotomodus verfügt über eigene Einstellungen. TomTom Bandit-Modi Wählen Sie den gewünschten Modus direkt auf der TomTom Bandit oder über die Mobile App aus. Wenn Sie einen Modus ausgewählt haben, können Sie die zugehörigen Video- oder Foto-Einstellungen ändern. 26
27 Normaler Videomodus mit hoher Qualität. Video Videos werden mit einem Vielfachen der normalen Bildwiederholfrequenz aufgenommen (2x, 4x oder 8x), aber das Video wird für die Wiedergabe mit der normalen Bildwiederholfrequenz gespeichert (30 fps), was in einem Zeitlupenvideo resultiert. Audio- und Sensordaten werden im Zeitlupenmodus ebenfalls aufgenommen. Das verfügbare Zeitlupentempo hängt von der gewählten Videoauflösung ab. Zeitlupe Zeitraffer Im ZEITRAFFERMODUS nimmt die TomTom Bandit ein Zeitraffervideo direkt als Videoaufnahme mit der eingestellten Auflösung und der normalen Bildwiederholfrequenz auf. Sie können das Intervall zwischen den aufgenommenen Videobildern wählen. Die Zeitrafferaufnahme wird beendet, wenn der Akkuladestand niedrig ist, die Speicherkarte voll ist oder Sie die STOPP-Taste drücken. Es werden keine Audio- oder Sensorinformationen mit einem Zeitraffervideo aufgenommen; wenn ein Signal verfügbar ist, werden zu Beginn des Videos jedoch GPS-Informationen erfasst. FILM ist der Modus mit der höchsten Auflösung. Videos werden mit 4K oder 2,7K aufgenommen. Für den normalen Gebrauch bieten 1080p für gewöhnlich eine absolut ausreichende Videoqualität. Film Für den Fotomodus stehen die folgenden Optionen zur Verfügung: Normal für die Aufnahme eines Einzelbildes. Serienbild für die Aufnahme einer Serie von Bildern innerhalb einer sehr kurzen Zeit. Foto Videoeinstellungen Wichtig: Sie können Einstellungen auch mit der Mobile App auf Ihrem Smartphone ändern. Jeder Videomodus verfügt über eigene Einstellungen. 27
28 Gehen Sie auf der Kamerastatusanzeige nach unten zum Menü EINSTELLUNGEN und wählen Sie die Moduseinstellungen aus, zum Beispiel VIDEO. Gehen Sie nach rechts und wählen Sie die Einstellungen aus, die Sie ändern möchten. Videoeinstellungen Größe 1080p mit 30 fps 1080p mit 60 fps 720p mit 60 fps 720p mit 120 fps Anzeigen Weit Normal Zeitlupeneinstellungen Größe 1080p mit 2-facher Geschwindigkeit 720p mit 4-facher Geschwindigkeit WVGA mit 6-facher Geschwindigkeit Anzeigen Weit Normal Filmeinstellungen Größe 4k mit 15 fps 2,7k mit 30 fps WVGA mit 6-facher Geschwindigkeit Zeitraffereinstellungen Größe 4k 1080 Intervall 1 Sek., 5 Sek., 10 Sek., 15 Sek., 30 Sek., 60 Sek. Foto Wichtig: Sie können Einstellungen auch mit der Mobile App auf Ihrem Smartphone ändern. Verwenden Sie die Fotoeinstellungen, um einen Fotomodus auszuwählen. Nach der Auswahl des Modus können Sie die zugehörigen Einstellungen vornehmen. Gehen Sie auf der Kamerastatusanzeige nach unten zum Menü EINSTELLUNGEN und wählen Sie die Moduseinstellungen aus, zum Beispiel FOTO. Gehen Sie nach rechts, um einen Modus auszuwählen, zum Beispiel SERIENBILD, und wählen Sie anschließend die Einstellungen aus, die Sie ändern möchten. Einstellungen für NORMAL Größe 16 MP Einstellungen für SERIENBILD Größe 8 MP 16 MP Serienbild Bis zu 10 Fotos in 1 Sek. Bis zu 10 Fotos in 2 Sek. TomTom Bandit-Status Gehen Sie auf der Kamerastatusanzeige nach unten, um das Menü EINSTELLUNGEN zu öffnen. Wählen Sie STATUS aus und gehen Sie nach rechts. 28
29 Die Statusanzeige bietet die folgenden Informationen: Akku die verbleibende Akkuleistung Ihrer TomTom Bandit. Laden Sie den Batt-Stick auf, wenn die Leistung niedrig ist. Speicher die verbleibende Menge an freiem Speicherplatz auf Ihrer TomTom Bandit. Tipp: Wenn nur noch wenig Speicherplatz verfügbar ist, verbinden Sie den Batt-Stick mit Ihrem Computer und übertragen Sie einige Dateien. QuickGPS der Status der QuickGPSFix-Daten auf Ihrer TomTom Bandit. QuickGPSFix ermöglicht Ihrer TomTom Bandit eine präzise und schnelle Standortbestimmung, sodass Sie sofort starten können. Um die QuickGPSFix-Daten auf Ihrer TomTom Bandit automatisch zu aktualisieren, verbinden Sie die TomTom Bandit mit der Mobile App. Nach dem Download sind die QuickGPSfix-Daten drei Tage lang gültig. Der Status von QuickGPSFix wird anhand dieser Symbole angezeigt: QuickGPSFix auf Ihrer TomTom Bandit ist aktuell. QuickGPSFix auf Ihrer TomTom Bandit ist nicht aktuell. Wenn die QuickGPSFix-Daten auf Ihrer TomTom Bandit nicht aktuell sind, funktioniert die Kamera zwar weiterhin wie üblich. Es könnte jedoch länger dauern, bei Beginn einer Aktivität eine GPS-Ortung zu erhalten. Version die Versionsnummer der Software auf Ihrer TomTom Bandit. Diese Informationen benötigen Sie möglicherweise, wenn Sie sich an den Kundensupport wenden. Seriennummer die Seriennummer Ihrer TomTom Bandit. TomTom Bandit ein- und ausschalten Ihre TomTom Bandit kann eingeschaltet, ausgeschaltet oder in den Standby-Modus versetzt sein. Die TomTom Bandit kann nur über die Tasten auf der TomTom Bandit ein- und ausgeschaltet werden. 29
30 TomTom Bandit einschalten Drücken Sie die START-Taste auf der Rückseite der TomTom Bandit 2 Sekunden lang, um Ihre TomTom Bandit einzuschalten. Das TomTom-Logo wird angezeigt, die roten LEDs blinken und der Startton ist zu hören. Wenn keine Micro-SD-Karte in den Batt-Stick eingelegt ist, werden Sie aufgefordert, eine Speicherkarte einzulegen, damit die TomTom Bandit eingeschaltet werden kann. Wenn sich die TomTom Bandit im Standby-Modus befindet, drücken Sie die Steuerungstaste, um die TomTom Bandit wieder zu aktivieren. Die TomTom Bandit bleibt in folgenden Situationen eingeschaltet: Sie nehmen mit der TomTom Bandit gerade ein Video oder Fotos auf. Sie verwenden das Display gerade zur Einrichtung der TomTom Bandit. Sie bedienen die TomTom Bandit mit Ihrem Mobiltelefon über WLAN oder Bluetooth. TomTom Bandit ausschalten Drücken Sie die STOPP-Taste auf der Rückseite der TomTom Bandit 2 Sekunden lang, um sie auszuschalten. Die roten LEDs blinken und der Ausschaltton ist zu hören. Die TomTom Bandit wird automatisch ausgeschaltet, wenn der Akkuladestand zu niedrig ist. Standby Um Strom zu sparen, wechselt die TomTom Bandit automatisch in den Standby-Modus, wenn sie einige Minuten lang nicht verwendet wird. Sie können die TomTom Bandit wieder aktivieren, indem Sie die Steuerungstaste drücken, die Fernbedienung oder die Mobile App verwenden. Wenn Sie die START-Taste drücken, beginnt die TomTom Bandit mit der Aufnahme von Video oder Fotos, je nach dem eingestellten Modus. Die TomTom Bandit wird nach zwei Stunden im Standby-Modus ausgeschaltet. Mit der Mobile App verbinden Die Mobile App startet erst, wenn Sie die TomTom Bandit und Ihr Smartphone über WLAN verbunden haben. Tipp: Nur für ios. Wenn Ihr Smartphone Bluetooth Smart-fähig (BLE) ist, wird WLAN automatisch von der Mobile App aktiviert bzw. deaktiviert. WLAN wird außerdem deaktiviert, wenn es über einen längeren Zeitraum nicht verwendet wird. Führen Sie die folgenden Schritte aus, um Ihre TomTom Bandit mit Ihrem Smartphone zu verbinden und die Mobile App zu starten: 1. Schalten Sie Ihre TomTom Bandit ein. 2. Gehen Sie auf der Kamerastatusanzeige nach oben, um die WLAN-Verbindung der TomTom Bandit zu aktivieren. Der Name der WLAN-Verbindung und das Passwort werden auf dem Display angezeigt. 3. Öffnen Sie auf Ihrem Smartphone die WLAN-Einstellungen und wählen Sie die WLAN-Verbindung der TomTom Bandit in der Netzwerkliste aus. 4. Geben Sie das Passwort ein, das auf dem TomTom Bandit-Display angezeigt wird. Ihr Telefon stellt eine Verbindung mit der TomTom Bandit her. Auf der TomTom Bandit zeigt das Display Mit Gerät verbunden an. 5. Starten Sie die Mobile App. Die Mobile App wird gestartet und zeigt das Sucher-Fenster an. TomTom Bandit zurücksetzen So setzen Sie Ihre TomTom Bandit zurück: 30
31 Gehen Sie auf der Kamerastatusanzeige Ihrer TomTom Bandit nach unten, um das Menü EINSTELLUNGEN zu öffnen. Wählen Sie ALLGEMEIN und anschließend OPTIONEN aus. Wählen Sie ZURÜCKSETZEN und wählen Sie aus den folgenden beiden Optionen aus: ZURÜCKS. setzt Ihre TomTom Bandit auf die Werkseinstellungen zurück und startet die TomTom Bandit neu. Hinweis: Beim Zurücksetzen werden keine Fotos und Videos von der Micro-SD-Karte gelöscht. WIFI ZURÜCKS. erzeugt einen neuen Namen und ein neues Passwort für WLAN. Updates abrufen Registrieren Sie Ihre TomTom Bandit über die Mobile App mit einem TomTom MySports-Konto, um Updates zu erhalten. Die Updates werden über die Mobile App direkt auf Ihre TomTom Bandit übertragen. Sie werden gefragt, ob Sie die Updates beim nächsten Einschalten Ihrer TomTom Bandit installieren möchten. Firmware-Updates Das Update wird installiert, Ihre zuletzt verwendeten TomTom Bandit-Einstellungen werden gespeichert. Nachdem das Update erfolgreich installiert wurde, wird eine entsprechende Meldung auf dem TomTom Bandit-Display angezeigt. Hinweis: Wenn Ihre TomTom Bandit das Update nicht installieren kann, weil beispielsweise der Akkuladestand zu niedrig ist, wird eine Warnung ausgegeben und Sie erhalten Informationen zum Beheben des Problems. QuickGPSFix-Updates In den folgenden Situationen verwendet Ihre TomTom Bandit QuickGPSFix zur Bestimmung Ihrer Position: Die TomTom Bandit wurde über einen längeren Zeitraum nicht verwendet. Die TomTom Bandit befindet sich seit mehr als einer Woche außerhalb des Abdeckungsbereichs. Die TomTom Bandit wird in einer Entfernung von mehr als 500 km zur letzten Position aktiviert. QuickGPSFix enthält Informationen zu den Positionen der GPS-Satelliten. Damit kann Ihre TomTom Bandit Ihren Standort schneller ermitteln. Tipp: QuickGPSFix-Daten werden in einem anderen Ordner als Ihre Videos und Fotos gespeichert. Pflege Ihres TomTom Bandit Es wird empfohlen, Ihre Kamera einmal pro Woche zu reinigen, wenn Sie sie häufig verwenden. Wischen Sie die Kamera bei Bedarf mit einem feuchten Tuch ab. Verwenden Sie milde Seife, um Fett oder Schmutz zu entfernen. Wenn die Kamera stark verschmutzt ist, spülen Sie sie mit kaltem oder lauwarmem Wasser ab. Reinigen Sie die Linsenabdeckung und Linse mit einem speziell für die Reinigung von Kameralinsen vorgesehenen Tuch und Spray. Tipp: Sie können die TomTom-Mikrofaser-Kameratasche verwenden, um die Linse und die Linsenabdeckung zu reinigen. Setzen Sie Ihre Kamera keinen aggressiven Chemikalien wie Benzin, Lösungsmitteln, Azeton, Alkohol oder Insektenschutzmitteln aus. Chemikalien können die Abdichtungen, das Gehäuse und die Oberflächen der Kamera beschädigen. Wenn Sie Ihre Kamera im Wasser verwendet haben, spülen Sie die TomTom Bandit mit sauberem Wasser ab und trocknen Sie sie mit einem weichen Tuch. Öffnen Sie die äußere Kontaktkappe des Batt-Stick und trocknen Sie die Kontakte und die Kappe. 31
32 Wichtig: Wenn Sie den Batt-Stick oder die Linsenabdeckung entfernen, achten Sie darauf, dass kein Schmutz oder Wasser in die TomTom Bandit oder den Batt-Stick gelangt. Entfernen Sie den Batt-Stick oder die Linsenabdeckung nur in einer sauberen und trockenen Umgebung. Videos und Fotos löschen und Speicherkarte formatieren Sie können einzelne oder alle Videos und Fotos von der Micro-SD-Karte löschen oder die Micro-SD-Karte formatieren: LÖSCHEN Mit dieser Option wird das zuletzt aufgenommene Video oder Foto von der Micro-SD-Karte gelöscht. ALLE LÖSCH. Mit dieser Option werden alle Videos, Fotos und Sensordaten von der Micro-SD-Karte gelöscht; Daten in anderen Ordnern werden jedoch nicht gelöscht. SD FORMAT. Mit dieser Option wird die Micro-SD-Karte formatiert; es werden alle Daten von der Micro-SD-Karte gelöscht. Zuletzt aufgenommenes Video oder Foto löschen 1. Wählen Sie im Menü EINSTELLUNGEN die Option ALLGEMEIN und anschließend SPEICHER aus. 2. Wählen Sie LÖSCHEN und anschließend JA aus. Das zuletzt aufgenommene Video oder Foto wird gelöscht. Alle Videos und Fotos löschen 1. Wählen Sie im Menü EINSTELLUNGEN die Option ALLGEMEIN und anschließend SPEICHER aus. 1. Wählen Sie ALLE LÖSCH. aus. 2. Wählen Sie JA aus. Alle Videos und Fotos werden gelöscht. Speicherkarte formatieren Wichtig: Beim Formatieren des Speichers werden ALLE Daten von der Micro-SD-Karte gelöscht. 1. Wählen Sie im Menü EINSTELLUNGEN die Option ALLGEMEIN und anschließend SPEICHER aus. 1. Wählen Sie SD FORMAT. aus. 2. Wählen Sie JA aus. Die Micro-SD-Karte wird formatiert und alle Daten werden gelöscht. 32
33 Peripheriegeräte verwenden Basishalterung installieren Mit der Basishalterung können Sie die TomTom Bandit an einem Helm oder einer anderen flachen oder leicht gewölbten Oberfläche befestigen. Eine flache und eine gewölbte Basishalterung sind im Lieferumfang enthalten. Tipp: Zusätzliche Halterungen sind als Zubehör erhältlich. Tipp: Befestigen Sie Ihre TomTom Bandit mit der optionalen Fahrradhalterung an einem Lenker. 1. Suchen Sie die beste Position für Ihre TomTom Bandit, bevor Sie eine Halterung installieren. Befestigen Sie die Halterung nur an einer glatten, harten Oberfläche. Die Halterung lässt sich an porösen, strukturierten oder weichen Oberflächen nicht sicher befestigen. Um die TomTom Bandit in verschiedenen Winkeln oder auf der linken oder rechten Seite eines Helms anzubringen, können Sie die Basis der TomTom Bandit um mehr als 180 Grad um das Gehäuse drehen. 33
34 Tipp: Verwenden Sie den Live-Sucher der Mobile App, um den richtigen Bildwinkel für Ihre TomTom Bandit einzustellen. 2. Reinigen Sie den Installationsbereich für die Basishalterung. Wachs, Öl, Schmutz und Feuchtigkeit reduzieren die Haftung, was zu einer unsicheren Befestigung führen kann. Stellen Sie sicher, dass der Bereich vollständig trocken ist. 3. Stellen Sie sicher, dass die Halterung richtig ausgerichtet ist und bringen Sie die Halterung anschließend in einer trockenen Umgebung bei Raumtemperatur an. Drücken Sie die Halterung fest auf die Oberfläche. Die Halterung kann in einer feuchten und kalten Umgebung nicht sicher befestigt werden. 4. Warten Sie 24 Stunden, um das Haftmittel aushärten zu lassen. 5. Installieren Sie die TomTom Bandit auf der Halterung. Stellen Sie sicher, dass die TomTom Bandit sicher befestigt ist. 34
35 Wichtig: Stellen Sie sicher, dass Ihre TomTom Bandit sicher befestigt ist, bevor Sie mit einer Aktivität beginnen. Überprüfen Sie die sichere Befestigung der Halterung regelmäßig. Wenn die Aktivität Stöße oder Erschütterungen beinhaltet, verwenden Sie ein Sicherungsband, um die TomTom Bandit nicht zu verlieren, falls die Halterung versagt. 360-Grad-Halterung installieren Mit der 360-Grad-Halterung können Sie die TomTom Bandit an einem Helm oder einer anderen flachen oder leicht gewölbten Oberfläche befestigen. Eine flache und eine gewölbte Halterungsbasis sind im Lieferumfang enthalten. Nach der Installation können Sie die Richtung und den Winkel Ihrer TomTom Bandit leicht anpassen. Tipp: Zusätzliche Halterungen sind als Zubehör erhältlich. 35
36 Tipp: Befestigen Sie Ihre TomTom Bandit mit der optionalen Fahrradhalterung an einem Lenker. 1. Suchen Sie die beste Position für Ihre TomTom Bandit, bevor Sie eine Halterung installieren. Befestigen Sie die Halterung nur an einer glatten, harten Oberfläche. Die Halterung lässt sich an porösen, strukturierten oder weichen Oberflächen nicht sicher befestigen. Um die TomTom Bandit in verschiedenen Winkeln oder auf der linken oder rechten Seite eines Helms anzubringen, können Sie die Basis der TomTom Bandit um mehr als 180 Grad um das Gehäuse der TomTom Bandit drehen. Tipp: Verwenden Sie den Live-Sucher der Mobile App, um den richtigen Bildwinkel für Ihre TomTom Bandit einzustellen. 2. Reinigen Sie den Installationsbereich für die Halterung. 36
37 Wachs, Öl, Schmutz und Feuchtigkeit reduzieren die Haftung, was zu einer unsicheren Befestigung führen kann. Stellen Sie sicher, dass der Bereich vollständig trocken ist. 3. Bringen Sie die Halterungsbasis in einer trockenen Umgebung bei Raumtemperatur an. Drücken Sie die Halterungsbasis fest auf die Oberfläche. Die Halterungsbasis kann in einer feuchten und kalten Umgebung nicht sicher befestigt werden. 4. Warten Sie 24 Stunden, um das Haftmittel aushärten zu lassen. 5. Bringen Sie die 360-Grad-Halterung auf der Halterungsbasis an. Drücken Sie die TomTom Bandit-Platte nach unten, um die Halterung auf der Basis zu verankern. 37
38 6. Installieren Sie die TomTom Bandit auf der 360-Grad-Halterung. Stellen Sie sicher, dass die TomTom Bandit sicher befestigt ist. 7. Passen Sie die Position der TomTom Bandit an und stellen Sie den Hebel der Halterung anschließend in die geschlossene Position, um die Halterung zu arretieren. Tipp: Verwenden Sie den Live-Sucher der Mobile App, um den richtigen Bildwinkel für Ihre TomTom Bandit einzustellen. Wichtig: Stellen Sie sicher, dass Ihre TomTom Bandit sicher befestigt ist, bevor Sie mit einer Aktivität beginnen. Überprüfen Sie die sichere Befestigung der Halterung regelmäßig. Wenn die Aktivität Stöße oder Erschütterungen beinhaltet, verwenden Sie ein Sicherungsband, um die TomTom Bandit nicht zu verlieren, falls die Halterung versagt. 38
39 Fahrradhalterung verwenden Mit dem optionalen Fahrradhalterungsset können Sie Ihre TomTom Bandit am Lenker eines Fahrrads oder einem anderen röhrenförmigen Teil ähnlicher Größe befestigen. 39
40 So verwenden Sie Fahrradhalterung sicher: 40
41 Befestigen Sie die Fahrradhalterung nur an einer sauberen und trockenen Oberfläche. Wachs, Öl, Schmutz und Feuchtigkeit reduzieren die Haftung, wodurch die Halterung wackeln kann. Ziehen Sie die Klemmen der Fahrradhalterung von Hand fest. Verwenden Sie zum Festziehen der Klammern keine Werkzeuge. Anderenfalls kann die Fahrradhalterung beschädigt werden. Überprüfen Sie die sichere Befestigung der Fahrradhalterung regelmäßig. Installieren Sie die TomTom Bandit auf der Fahrradhalterung und richten Sie die TomTom Bandit anschließend auf die richtige Ansicht aus. Tipp: Verwenden Sie den Live-Sucher der Mobile App, um den richtigen Bildwinkel für Ihre TomTom Bandit einzustellen. Optionale Fernbedienung verwenden Mit der Fernbedienung können Sie Aufnahmen starten und stoppen und Ihrem Video manuell Highlights hinzufügen. Verwenden Sie die Fernbedienung, wenn Sie Ihre TomTom Bandit nicht einfach oder sicher erreichen können. Sie können die Fernbedienung in der Hand halten oder sie an einem leicht erreichbaren Ort befestigen. Hinweis: Die Fernbedienung verwendet Bluetooth Smart für die Verbindung mit Ihrer TomTom Bandit und kann immer nur mit einer TomTom Bandit gleichzeitig verwendet werden. Fernbedienung verbinden 1. Gehen Sie auf der Kamerastatusanzeige Ihrer TomTom Bandit nach unten, um das Menü EINSTELLUNGEN zu öffnen. 2. Wählen Sie ALLGEMEIN aus und gehen Sie nach rechts. 3. Wählen Sie VERBINDEN aus und gehen Sie nach rechts. 4. Wählen Sie FERNBEDIENUNG aus und gehen Sie nach rechts. 5. Gehen Sie nach oben oder unten, um sie zu aktivieren. 6. Drücken Sie auf der Fernbedienung die START-Taste 3 Sekunden lang, bis die LED zweimal grün blinkt. Die Fernbedienung ist jetzt mit der TomTom Bandit verbunden. Tipp: Sie können auch den Live-Sucher der Mobile App als Fernbedienung verwenden. Die Fernbedienung kann immer nur mit einer Kamera gleichzeitig verwendet werden. Wenn Sie die Fernbedienung mit einer anderen Kamera verbinden möchten, wiederholen Sie die obigen Anweisungen, während sich die Fernbedienung in Reichweite der neuen Kamera befindet. 41
42 Fernbedienung für Filmaufnahmen verwenden Drücken Sie die START-Taste (Taste 2) 3 Sekunden lang, bis die LED (3) zweimal grün blinkt, um die Fernbedienung zu aktivieren. Drücken Sie die START-Taste (Taste 2), um die Aufnahme zu starten. Die LED (3) blinkt rot, während die Aufnahme läuft. Drücken Sie die START-Taste (Taste 2), um Ihrem Video ein Highlight hinzuzufügen. Drücken Sie die STOPP-Taste (Taste 1), um die Aufnahme zu beenden. Die LED (3) blinkt nicht mehr. Armbänder und Halterungen für die Fernbedienung Das Fernbedienungs-Armband passt um ein bloßes Handgelenk. Mit der Bandverlängerung passt das Armband auch über den Arm eines Wintermantels, z. B. im Rahmen von Wintersportarten. Mit den Bändern kann die Fernbedienung auch an einem Lenker, einem Selfie-Stick oder einem anderen geeigneten Ort befestigt werden. Hinweis: Die Fernbedienung ist spritzwassergeschützt und darf nicht in Wasser getaucht werden. Batterie der Fernbedienung wechseln Die Fernbedienung verwendet eine CR2032-Knopfzellenbatterie. Verfahren Sie wie folgt, um die Batterie zu wechseln: 1. Drehen Sie die Batterieabdeckung mit einer Münze ein wenig gegen den Uhrzeigersinn, bis sie entriegelt ist, und nehmen Sie sie ab. 2. Entfernen Sie vorsichtig die Batteriezelle. 3. Ersetzen Sie sie durch eine neue Batterie. 4. Setzen Sie die Abdeckung wieder auf und drehen Sie sie mit einer Münze im Uhrzeigersinn, bis Sie einrastet. Linsenabdeckungen verwenden Die Standard-Linsenabdeckung ist spritzwassergeschützt (IPX7). Wenn Sie die TomTom Bandit im oder unter Wasser in einer Tiefe von bis zu 50 m oder für Aktivitäten auf der Wasseroberfläche (z. B. Surfen) verwenden möchten, installieren Sie die optionale wasserdichte Linsenabdeckung (IPX8). Hinweis: Die Linsenabdeckung IPX8 verdeckt das Mikrofon und das Barometer. Diese Komponenten funktionieren daher mit dieser Linsenabdeckung nicht. 42
43 Drücken Sie die Freigabetaste und drehen Sie die Linsenabdeckung gegen den Uhrzeigersinn, um sie zu entfernen. Um eine Linsenabdeckung anzubringen, setzen Sie die Abdeckung auf die TomTom Bandit-Linse und drehen Sie sie im Uhrzeigersinn, bis sie einrastet. Wichtig: Bewahren Sie die Linsenabdeckung im zugehörigen Beutel auf, wenn Sie sie nicht verwenden. 43
44 Wichtig: Verwenden Sie die TomTom Bandit nie ohne Linsenabdeckung, damit die TomTom Bandit-Linse nicht beschädigt wird. Wichtig: Reinigen Sie die Linsenabdeckung und Linse mit einem speziell für die Reinigung von Kameralinsen vorgesehenen Tuch und Spray. Wichtig: Prüfen Sie die Abdichtungen von Linsenabdeckung und Batt-Stick auf Schmutzrückstände, Beschädigungen und Risse. Schmutzrückstände und kleine Risse können zu Lecks führen und Ihre TomTom Bandit beschädigen. 44
45 Sensoren hinzufügen Informationen zu Sensoren Ihre TomTom Bandit verwendet Sensoren, um Daten mit Ihren Video-, Audio- oder Fotoaufnahmen aufzuzeichnen. So können Sie später die Highlights im Video leichter finden. Es gibt zwei Arten von Sensoren für Ihre TomTom Bandit, integrierte und externe Sensoren. Hinweis: Ihre TomTom Bandit speichert alle Sensordaten in der resultierenden.mp4-datei. Integrierte Sensoren Weitere Informationen zu den integrierten Sensoren finden Sie unter Sensoren in Ihrer Kamera. Externe Sensoren Externe Sensoren sind externe Geräte, die Sie mit Ihrer TomTom Bandit verbinden können, um zusätzliche Daten zu Ihrer Aktivität zu erhalten. Sie können einen externen Herzfrequenzmesser über Bluetooth Smart (BLE) verbinden. Der Sensor misst während dem Sport oder einer Aktivität Ihre Herzfrequenz. Der externe TomTom-Herzfrequenzmesser ist als Zubehör erhältlich. Ihre TomTom Bandit versucht, eine Verbindung zu externen Sensoren herzustellen, wenn die Aufnahme gestartet wird und/oder wenn Sie die Messgrößenanzeige aufrufen. Wenn die Aufnahme gestoppt oder die Messgrößenanzeige geschlossen wird, wird die Verbindung zum Sensor getrennt. In die Kamera integrierte Sensoren Ihrem Video werden automatisch Highlights hinzugefügt, um die besten Momente zu markieren. Dazu werden Sensoreingaben verwendet. Die folgenden Eingaben der integrierten Sensoren werden herangezogen: Maximale Geschwindigkeiten. Maximale g-kraft. Maximale Beschleunigung. Maximales Abbremsen. Vertikale Geschwindigkeit. Die GPS-Position wird ebenfalls aufgezeichnet. Die Sensoreingaben werden auch für die Anzeige von Messgrößen herangezogen, sodass Sie alle Details Ihre Aktivitäten auf Ihren Videos und Fotos sehen können. Die Daten werden zusammen mit Ihren Videos und Fotos gespeichert. Wenn Sie mehr Messgrößendaten erhalten möchten, können Sie auch externe Sensoren verwenden, beispielsweise einen Herzfrequenzmesser. Sie können optional auch ein externes Mono-Mikrofon an Ihre TomTom Bandit anschließen. Der Herzfrequenzmesser Führen Sie folgende Schritte aus, um den externen TomTom-Herzfrequenzmesser mit Ihrer TomTom Bandit verwenden zu können: 45
46 1. Bringen Sie den Messer am Gurt an. 2. Legen Sie den Gurt um Ihre Brust, damit der Messer direkt über dem Ansatz des Brustbeins liegt. Vergewissern Sie sich, dass der Herzfrequenzmesser richtig herum angebracht wurde. Das Wort TomTom muss für eine Person, die vor Ihnen steht, mit der richtigen Seite nach oben zu lesen sein. Tipp: Befeuchten Sie die Sensoren auf der Innenseite des Riemens vor dem Anlegen um den Brustkorb. Dadurch kann der Messer Ihren Herzschlag besser erfassen. 3. Gehen Sie auf der Kamerastatusanzeige Ihrer TomTom Bandit nach unten, um das Menü EINSTELLUNGEN zu öffnen. 4. Wählen Sie ALLGEMEIN und anschließend VERBINDEN aus. 5. Wählen Sie SENSOREN aus und gehen Sie nach rechts. 6. Wählen Sie PULS aus und drücken Sie dann zur Aktivierung die rechte Taste. 7. Wenn Sie eine Aktivität beginnen, stellt Ihre TomTom Bandit eine Verbindung zum Herzfrequenzmesser her und im oberen Bereich des Displays wird ein Herzsymbol angezeigt. 46
47 Wenn die TomTom Bandit versucht, eine Verbindung zum Herzfrequenzmesser herzustellen, blinkt das Herzsymbol. Wenn die TomTom Bandit zum ersten Mal eine Verbindung mit dem Messer herstellt und mehr als einen Messer findet, weiß Ihre TomTom Bandit nicht, mit welchem Messer sie eine Verbindung herstellen soll. Begeben Sie sich an einen Ort, an dem es keinen anderen Messer in Reichweite Ihrer TomTom Bandit gibt. Sobald Sie einmal eine Verbindung zum Herzfrequenzmesser hergestellt haben, verknüpft sich die TomTom Bandit immer wieder mit diesem Frequenzmesser. Sie können den externen Herzfrequenzmesser auch mit anderen Bluetooth Smart Ready-Geräten und -Apps verwenden. Weitere Informationen finden Sie in der im Lieferumfang Ihres Produkts oder Ihrer App enthaltenen Dokumentation. Um die CR2023-Batterie des Herzfrequenzmessers auszutauschen, verwenden Sie eine Münze, um die Rückseite des Herzfrequenzmessers zu öffnen. Die Batterie muss recycelt oder gemäß den gesetzlichen Bestimmungen und Regelungen vor Ort entsorgt werden. Hinweis: Der TomTom-Herzfrequenzmesser ist nicht wasserdicht. 47
48 Videos aufnehmen Informationen zum Aufnehmen von Videos Sie können mit Ihrer TomTom Bandit Videos in den folgenden Modi aufnehmen: VIDEO Verwenden Sie diesen Modus für normale Videos mit hoher Qualität. ZEITLUPE In diesem Modus werden Zeitlupenvideos mit hoher Qualität aufgenommen. ZEITRAFFER In diesem Modus werden Videos aus Zeitrafferaufnahmen in festgelegten Intervallen erstellt. FILM Videoaufnahmen mit sehr hoher Qualität für Videospezialisten. Wählen Sie den Modus mit der Steuerungstaste der TomTom Bandit oder über die Mobile App aus. Jeder Videomodus verfügt über eigene Einstellungen. Videos aufnehmen Sie können die Videoaufnahme entweder direkt auf der TomTom Bandit, mit der Fernbedienung oder über die Mobile App starten und stoppen. Tipp: Sie können Ihrem Video auch manuell Highlights hinzufügen. Hinweis: Wenn Ihre TomTom Bandit mit der Mobile App verbunden ist, können Sie die TomTom Bandit-Einstellungen nur über die App ändern. Videos nur mit der TomTom Bandit oder der Fernbedienung aufnehmen 1. Drücken Sie die START-Taste auf der TomTom Bandit oder der Fernbedienung. Die TomTom Bandit gibt einen Piepton aus und die roten LEDs blinken, um anzuzeigen, dass die Aufnahme gestartet wurde. Auf dem TomTom Bandit-Display sehen Sie die Aufnahmezeit und den Videomodus. Tipp: Gehen Sie auf dem TomTom Bandit-Display nach rechts, um die verbleibende Aufnahmezeit anzuzeigen. Die verbleibende Zeit hängt vom auf der Micro-SD-Karte verfügbaren Speicherplatz und dem eingestellten Videomodus ab. 2. Drücken Sie während der Videoaufnahme die START-Taste, um dem Video manuelle Highlights hinzuzufügen. 3. Drücken Sie die STOPP-Taste, um die Aufnahme zu beenden. Die TomTom Bandit gibt einen Piepton aus und die roten LEDs blinken nicht mehr. 4. Mit der Mobile App können Sie Ihre Videos bearbeiten und hochladen. Videos über die Mobile App aufnehmen 1. Verbinden Sie die Mobile App mit Ihrer TomTom Bandit. 2. Drücken Sie die START-Taste auf der TomTom Bandit oder die Aufnahmetaste in der Mobile App. Die TomTom Bandit gibt einen Piepton aus und die roten LEDs blinken, um anzuzeigen, dass die Aufnahme gestartet wurde. Auf dem TomTom Bandit-Display sehen Sie die Aufnahmezeit und den Videomodus. 3. Drücken Sie während der Videoaufnahme die START-Taste auf der TomTom Bandit oder die Highlight-Taste in der App, um dem Video manuelle Highlights hinzuzufügen. 4. Drücken Sie die STOPP-Taste auf der TomTom Bandit oder die Aufnahmetaste in der Mobile App, um die Aufnahme zu beenden. 48
49 Die TomTom Bandit gibt einen Piepton aus und die roten LEDs blinken nicht mehr. 5. Mit der Mobile App können Sie Ihre Videos bearbeiten und hochladen. Video-Highlights Während der Video-Aufnahme werden Ihrem Video Highlights hinzugefügt. Ein Highlight markiert eine spannende Stelle in Ihrem Action-Video, beispielsweise eine besonders hohe Geschwindigkeit, einen Sprung oder auch eine besonders schöne Aussicht, die Sie später vielleicht bevorzugt noch einmal sehen und zu Ihrer Video-Story hinzufügen möchten. Ein Video kann viele Highlights enthalten. Mit den Highlights können Sie das Video einfach abspielen, Ihre Video-Story erstellen und Ihr Video über die TomTom Mobile App teilen. In der Mobile App werden Ihre Highlights separat von dem Video angezeigt, das sie enthält. Jedes Highlight markiert 6 Sekunden Videomaterial. Highlights werden auf zwei Arten hinzugefügt: Tipp: Sie können Ihrem Video auch Highlights über die Anzeige in der Mobile App hinzufügen. Automatische Highlights Ihrem Video werden automatisch Highlights hinzugefügt, um die besten Momente zu markieren. Dazu werden Sensoreingaben verwendet. Die folgenden Eingaben der integrierten Sensoren werden herangezogen: Maximale Geschwindigkeiten. Maximale g-kraft. Maximale Beschleunigung. Maximales Abbremsen. Vertikale Geschwindigkeit. Die folgenden Eingaben externer Sensoren werden herangezogen: Herzfrequenz (wenn ein Herzfrequenzmesser verbunden ist). Automatische Highlights sind immer aktiviert. Manuelle Highlights Sie können Ihrem Video entweder während oder nach der Aufnahme manuell Highlights hinzufügen, wenn Sie eine spannende oder erinnerungswürdige Stelle markieren möchten. Fügen Sie manuell Highlights für Situationen hinzu, die nicht von der Funktion für automatische Highlights erkannt werden, beispielsweise eine besonders schöne Aussicht, den Höhepunkt einer Wanderung oder das Zusammensein mit Freunden. Um während der Videoaufnahme ein manuelles Highlight hinzuzufügen, drücken Sie die START-Taste auf der TomTom Bandit oder der Fernbedienung oder die Highlight-Taste in der Mobile App. 49
50 Wenn Sie die TomTom Bandit ohne die Mobile App verwenden und Sie manuell ein Highlight hinzugefügt haben, wird auf dem Display ein Sternsymbol angezeigt und die Meldung Neues Highlight erscheint. Videos und Fotos verwalten Sie können Ihre Highlights, Videos und Fotos der mit der Mobile App anzeigen und bearbeiten. 50
51 Fotos aufnehmen Informationen zu Aufnehmen von Fotos Sie können mit Ihrer TomTom Bandit Fotos in den folgenden Modi aufnehmen: Einzelbild für die Aufnahme eines Einzelbildes. Serienbild für die Aufnahme einer Serie von Bildern innerhalb einer sehr kurzen Zeit. Wählen Sie den Modus mit der Steuerungstaste der TomTom Bandit oder über die Mobile App aus. Jeder Fotomodus verfügt über eigene Einstellungen. Fotomodi Übersicht Modus Auflösung Aufnahmerate Sichtfeld NORMAL 16 MP Einzelbild Weit SERIENBILD SERIENBILD 16 MP 8 MP 10 Fotos in 1 Sek. 10 Fotos in 2 Sek. Weit 10 Fotos in 1 Sek. 10 Fotos in 2 Sek. Weit Fotos werden im JPEG-Format gespeichert. Einzelbilder aufnehmen Sie können einzelne Fotos entweder direkt mit der TomTom Bandit, mit der Fernbedienung oder über die Mobile App aufnehmen. Wenn Sie ein Einzelbild aufnehmen möchten, wählen Sie den Modus NORMAL aus (entweder direkt auf der TomTom Bandit oder über die Mobile App). Hinweis: Wenn Ihre TomTom Bandit mit der Mobile App verbunden ist, können Sie die TomTom Bandit-Einstellungen nur über die App ändern. Fotos nur mit der TomTom Bandit oder der Fernbedienung aufnehmen 1. Wählen Sie die Fotoeinstellungen für den Modus NORMAL auf der TomTom Bandit aus. 2. Drücken Sie die START-Taste auf der TomTom Bandit oder der Fernbedienung. Die TomTom Bandit gibt einen Piepton aus und die roten LEDs blinken, um anzuzeigen, dass ein Foto aufgenommen wird. Die TomTom Bandit gibt erneut einen Piepton aus, wenn das Foto gespeichert wurde. Das TomTom Bandit-Display zeigt die Anzahl an aufgenommenen Fotos an. Tipp: Gehen Sie auf dem TomTom Bandit-Display nach rechts, um die verbleibende Aufnahmezeit für Videos oder die Anzahl an Fotos anzuzeigen, die Sie noch aufnehmen können. Die verbleibende Zeit hängt vom auf der Micro-SD-Karte verfügbaren Speicherplatz und dem eingestellten Fotomodus ab. 3. Mit der Mobile App können Sie Ihre Fotos bearbeiten und hochladen. Fotos über die Mobile App aufnehmen 1. Verbinden Sie die Mobile App mit Ihrer TomTom Bandit. 2. Wählen Sie in der Mobile App Einzelbild aus. 51
52 3. Drücken Sie die START-Taste auf der TomTom Bandit oder die Aufnahmetaste in der Mobile App. Die TomTom Bandit gibt einen Piepton aus und die roten LEDs blinken, um anzuzeigen, dass ein Foto aufgenommen wird. Die TomTom Bandit gibt erneut einen Piepton aus, wenn das Foto gespeichert wurde. 4. Mit der Mobile App können Sie Ihre Fotos bearbeiten und hochladen. Serienbilder aufnehmen Sie können Serienbilder entweder direkt mit der TomTom Bandit, mit der Fernbedienung oder über die Mobile App aufnehmen. Wenn Sie Serienbilder aufnehmen möchten, wählen Sie den Modus SERIENBILD aus (entweder direkt auf der TomTom Bandit oder über die Mobile App). Hinweis: Wenn Ihre TomTom Bandit mit der Mobile App verbunden ist, können Sie die TomTom Bandit-Einstellungen nur über die App ändern. Serienbilder nur mit der TomTom Bandit oder der Fernbedienung aufnehmen 1. Drücken Sie die START-Taste auf der TomTom Bandit oder der Fernbedienung. Die TomTom Bandit gibt einen Piepton aus und die roten LEDs blinken, um anzuzeigen, dass Fotos aufgenommen werden. Die TomTom Bandit gibt erneut einen Piepton aus, wenn die Fotos gespeichert wurden. Das TomTom Bandit-Display zeigt die Anzahl an aufgenommenen Fotos an. Tipp: Gehen Sie auf dem TomTom Bandit-Display nach rechts, um die verbleibende Aufnahmezeit anzuzeigen. Die verbleibende Zeit hängt vom auf der Micro-SD-Karte verfügbaren Speicherplatz und dem eingestellten Fotomodus ab. 2. Mit der Mobile App können Sie Ihre Fotos bearbeiten und hochladen. Serienbilder über die Mobile App aufnehmen 1. Verbinden Sie die Mobile App mit Ihrer TomTom Bandit. 2. Drücken Sie die START-Taste auf der TomTom Bandit oder die Aufnahmetaste in der Mobile App. Die TomTom Bandit gibt einen Piepton aus und die roten LEDs blinken, um anzuzeigen, dass Fotos aufgenommen werden. Die TomTom Bandit gibt erneut einen Piepton aus, wenn die Fotos gespeichert wurden. 3. Mit der Mobile App können Sie Ihre Fotos bearbeiten und hochladen. Videos und Fotos verwalten Sie können Ihre Highlights, Videos und Fotos der mit der Mobile App anzeigen und bearbeiten. 52
53 Aktivitäten Informationen zu Aktivitäten Ihre TomTom Bandit eignet sich zur Aufnahme vieler verschiedener Sportarten und Aktivitäten. Beachten Sie jedoch bitte Folgendes: Gerätetauchen Wenn Sie die TomTom Bandit im oder unter Wasser in einer Tiefe von bis zu 50 m verwenden möchten, bringen Sie die optionale wasserdichte Linsenabdeckung an. Siehe Linsenabdeckungen verwenden. Extremsport Ihre TomTom Bandit hält Stöße aus und ist gegen Erschütterungen geschützt. Sie funktioniert außerdem bei Temperaturen zwischen -20 C und +40 C. Wichtig: Stellen Sie sicher, dass Ihre TomTom Bandit sicher befestigt ist, bevor Sie mit einer Aktivität beginnen. Überprüfen Sie die sichere Befestigung der Halterung regelmäßig. Wenn die Aktivität Stöße oder Erschütterungen beinhaltet, verwenden Sie ein Sicherungsband, um die TomTom Bandit nicht zu verlieren, falls die Halterung versagt. Messgrößen auf der Kamera anzeigen Drücken Sie während der Aufnahme auf der Kamerastatusanzeige rechts, um die Messgrößenanzeige aufzurufen. Drücken Sie links, um zur Kamerastatusanzeige zurückzukehren. Je nach dem eingestellten Modus werden zwei Messgrößen angezeigt. Der Text unter jeder Messgröße gibt an, welche Information derzeit angezeigt wird. Beispiele für verfügbare Messgrößen: Videomodus Verbleibende Minuten werden oben angezeigt, bereits aufgenommene Minuten werden unten angezeigt. Geschwindigkeitsmodus Die maximale Geschwindigkeit wird oben angezeigt, die aktuelle Geschwindigkeit wird unten angezeigt. Symbole auf dem Display Oben auf der Messgrößenanzeige können die folgenden Symbole erscheinen: Dieses Symbol zeigt die Stärke des GPS-Empfangs an. Während Ihre TomTom Bandit nach GPS-Satelliten sucht, blinkt das Satellitensymbol. Das Herzsymbol zeigt an, dass die TomTom Bandit mit einem Herzfrequenzmesser verbunden ist. Wenn die TomTom Bandit versucht, eine Verbindung zum Herzfrequenzmesser herzustellen, blinkt das Herzsymbol. Dieses Symbol gibt den Akkustatus an. 53
54 Einstellungen Informationen zu den Einstellungen Wichtig: Sie können Einstellungen auch mit der Mobile App auf Ihrem Smartphone ändern. Um häufig verwendete Einstellungen wie den TomTom Bandit-Modus zu ändern, gehen Sie auf der Kamerastatusanzeige nach links. Verwenden Sie das Einstellungsmenü, um andere Einstellungen aufzurufen, die Sie weniger häufig ändern müssen. Diese Einstellungen bestimmen das Verhalten Ihrer TomTom Bandit und werden zur Anpassung der Moduseinstellungen für jeden Foto- und Videomodus verwendet. Gehen Sie auf der Kamerastatusanzeige nach unten, um das Menü EINSTELLUNGEN zu öffnen. Das Einstellungsmenü enthält folgende Elemente: VIDEO oder FOTO Passen Sie mit diesen Einstellungen die Moduseinstellungen für den ausgewählten Foto- oder Videomodus an. ALLGEMEIN Diese Einstellungen legen das Gesamtverhalten der Kamera fest. STATUS Hier wird der allgemeine Status der Kamera angezeigt. Informationen zu Bluetooth Ihre TomTom Bandit verwendet die Bluetooth 4.0-Spezifikation für Bluetooth Smart (auch Bluetooth Low Energy oder BLE). BLE wird für Folgendes verwendet: 1. Verbindungen mit externen Sensoren, die BLE unterstützen. 2. Verbindung mit der Fernbedienung. 3. Aktivieren der TomTom Bandit über die Fernbedienung. 4. Aktivieren der WLAN-Verbindung der TomTom Bandit über Ihr Smartphone, wenn die TomTom Bandit nicht verbunden und nicht leicht erreichbar ist. (nur Apple ios). Hinweis: Bluetooth ist auf der TomTom Bandit immer aktiviert. Informationen zu WLAN Wofür wird WLAN verwendet? Ihre TomTom Bandit wird über WLAN mit Ihrem Smartphone verbunden. Die Mobile App verwendet die WLAN-Verbindung für den Sucher, die Anzeige von Videos und Fotos, die Erstellung Ihrer Video-Story und das Teilen Ihrer Medien. WLAN aktivieren Tipp: Nur für ios. Wenn Ihr Smartphone Bluetooth Smart-fähig (BLE) ist, wird WLAN automatisch von der Mobile App aktiviert bzw. deaktiviert. WLAN wird außerdem deaktiviert, wenn es über einen längeren Zeitraum nicht verwendet wird. Führen Sie die folgenden Schritte aus, um Ihre TomTom Bandit mit Ihrem Smartphone zu verbinden und die Mobile App zu starten: 1. Schalten Sie Ihre TomTom Bandit ein. 54
55 2. Gehen Sie auf der Kamerastatusanzeige nach oben, um die WLAN-Verbindung der TomTom Bandit zu aktivieren. Der Name der WLAN-Verbindung und das Passwort werden auf dem Display angezeigt. 3. Öffnen Sie auf Ihrem Smartphone die WLAN-Einstellungen und wählen Sie die WLAN-Verbindung der TomTom Bandit in der Netzwerkliste aus. 4. Geben Sie das Passwort ein, das auf dem TomTom Bandit-Display angezeigt wird. Ihr Telefon stellt eine Verbindung mit der TomTom Bandit her. Auf der TomTom Bandit zeigt das Display Mit Gerät verbunden an. 5. Starten Sie die Mobile App. Die Mobile App wird gestartet und zeigt das Sucher-Fenster an. Informationen zu QuickGPSFix In den folgenden Situationen verwendet Ihre TomTom Bandit QuickGPSFix zur Bestimmung Ihrer Position: Die TomTom Bandit wurde über einen längeren Zeitraum nicht verwendet. Die TomTom Bandit befindet sich seit mehr als einer Woche außerhalb des Abdeckungsbereichs. Die TomTom Bandit wird in einer Entfernung von mehr als 500 km zur letzten Position aktiviert. QuickGPSFix enthält Informationen zu den Positionen der GPS-Satelliten. Damit kann Ihre TomTom Bandit Ihren Standort schneller ermitteln. Tipp: QuickGPSFix-Daten werden in einem anderen Ordner als Ihre Videos und Fotos gespeichert. Allgemeine Einstellungen Diese Einstellungen legen das Gesamtverhalten der TomTom Bandit fest. Verbinden Wichtig: Sie können Einstellungen auch mit der Mobile App auf Ihrem Smartphone ändern. Gehen Sie auf der Kamerastatusanzeige Ihrer TomTom Bandit nach rechts und anschließend nach unten, um das Menü EINSTELLUNGEN zu öffnen. Wählen Sie ALLGEMEIN und anschließend VERBINDEN aus. Verwenden Sie diese Einstellungen, um Ihre TomTom Bandit mit Ihrem Smartphone, einer Fernbedienung oder einem externen Sensor zu verbinden. Telefon Einstellungen Kamera Die Mobile App startet erst, wenn Sie die TomTom Bandit und Ihr Smartphone über WLAN verbunden haben. Tipp: Nur für ios. Wenn Ihr Smartphone Bluetooth Smart-fähig (BLE) ist, wird WLAN automatisch von der Mobile App aktiviert bzw. deaktiviert. WLAN wird außerdem deaktiviert, wenn es über einen längeren Zeitraum nicht verwendet wird. Führen Sie die folgenden Schritte aus, um Ihre TomTom Bandit mit Ihrem Smartphone zu verbinden und die Mobile App zu starten: 1. Schalten Sie Ihre TomTom Bandit ein. 2. Gehen Sie auf der Kamerastatusanzeige nach oben, um die WLAN-Verbindung der TomTom Bandit zu aktivieren. Der Name der WLAN-Verbindung und das Passwort werden auf dem Display angezeigt. 3. Öffnen Sie auf Ihrem Smartphone die WLAN-Einstellungen und wählen Sie die WLAN-Verbindung der TomTom Bandit in der Netzwerkliste aus. 55
56 4. Geben Sie das Passwort ein, das auf dem TomTom Bandit-Display angezeigt wird. Ihr Telefon stellt eine Verbindung mit der TomTom Bandit her. Auf der TomTom Bandit zeigt das Display Mit Gerät verbunden an. 5. Starten Sie die Mobile App. Die Mobile App wird gestartet und zeigt das Sucher-Fenster an. Fernbedienung Mit der Fernbedienung können Sie Aufnahmen starten und stoppen und Ihrem Video manuell Highlights hinzufügen. Verwenden Sie die Fernbedienung, wenn Sie Ihre TomTom Bandit nicht einfach oder sicher erreichen können. Sie können die Fernbedienung in der Hand halten oder sie an einem leicht erreichbaren Ort befestigen. Hinweis: Die Fernbedienung verwendet Bluetooth Smart für die Verbindung mit Ihrer TomTom Bandit und kann immer nur mit einer TomTom Bandit gleichzeitig verwendet werden. Fernbedienung verbinden 1. Gehen Sie auf der Kamerastatusanzeige Ihrer TomTom Bandit nach unten, um das Menü EINSTELLUNGEN zu öffnen. 2. Wählen Sie ALLGEMEIN aus und gehen Sie nach rechts. 3. Wählen Sie VERBINDEN aus und gehen Sie nach rechts. 4. Wählen Sie FERNBEDIENUNG aus und gehen Sie nach rechts. 5. Gehen Sie nach oben oder unten, um sie zu aktivieren. 6. Drücken Sie auf der Fernbedienung die START-Taste 3 Sekunden lang, bis die LED zweimal grün blinkt. Die Fernbedienung ist jetzt mit der TomTom Bandit verbunden. Tipp: Sie können auch den Live-Sucher der Mobile App als Fernbedienung verwenden. Sensoren Sie können einen externen Sensor, z. B. einen Herzfrequenzmesser, verbinden und anschließend ein- und ausschalten. Ob ein Herzfrequenzmesser oder ein anderer Sensor funktioniert, können Sie auch prüfen, ohne eine Aktivität zu starten. Siehe Herzfrequenzmesser testen weiter unten in diesem Kapitel. Sensor verbinden und einschalten 1. Gehen Sie auf der Kamerastatusanzeige Ihrer TomTom Bandit nach unten, um das Menü EINSTELLUNGEN zu öffnen. 56
57 2. Wählen Sie ALLGEMEIN aus und gehen Sie nach rechts. 3. Wählen Sie VERBINDEN aus und gehen Sie nach rechts. 4. Wählen Sie SENSOREN aus und gehen Sie nach rechts. 5. Wählen Sie HERZ aus und gehen Sie nach rechts und anschließend nach oben oder unten, um das Gerät einzuschalten. Sensor ausschalten Führen Sie die oben genannten Schritte aus, aber wählen Sie in Schritt 5 AUS. Herzfrequenzmesser testen Ob ein Herzfrequenzmesser oder ein Sensor funktioniert, können Sie auch prüfen, ohne eine Aktivität zu starten. Gehen Sie wie folgt vor: 1. Gehen Sie auf der Kamerastatusanzeige Ihrer TomTom Bandit nach unten, um das Menü EINSTELLUNGEN zu öffnen. 2. Wählen Sie ALLGEMEIN aus und gehen Sie nach rechts. 3. Wählen Sie VERBINDEN aus und gehen Sie nach rechts. 4. Wählen Sie SENSOREN aus und gehen Sie nach rechts. 5. Wählen Sie HERZ aus und gehen Sie nach rechts. Es wird EIN, AUS oder EXTERN angezeigt. Wenn EIN oder EXTERN ausgewählt ist, wird Ihnen bpm angezeigt. Das bedeutet, Ihre Herzfrequenz wird in Schlägen pro Minute (beats per minute) gemessen. Anschließend sehen Sie entweder sofort Ihre Herzfrequenz oder es werden Striche angezeigt. Diese blinken, um anzuzeigen, dass Ihre Uhr nach dem Herzfrequenzsensor sucht. Tipp: Wenn Ihre Herzfrequenz erkannt wurde, bleibt der Frequenzmesser weitere 30 Sekunden aktiv, falls Sie sofort mit einer Aktivität beginnen möchten. Optionen Wichtig: Sie können Einstellungen auch mit der Mobile App auf Ihrem Smartphone ändern. Gehen Sie auf der Kamerastatusanzeige Ihrer TomTom Bandit nach unten, um das Menü EINSTELLUNGEN zu öffnen. Wählen Sie ALLGEMEIN und anschließend OPTIONEN aus. Verwenden Sie diese Einstellungen, um die allgemeinen Optionen für Ihre TomTom Bandit, wie Sprache und Maßeinheiten, festzulegen. Sprache Wählen Sie SPRACHE aus, um die Sprache für Menüs und Meldungen auf der TomTom Bandit festzulegen. Einheiten Wählen Sie EINHEITEN aus, um die Einheiten auf KM (metrisch) oder Meilen (imperial) einzustellen. Ton Wählen Sie TON aus, um den Signalton der TomTom Bandit auf EIN oder AUS zu stellen. Wenn sich die TomTom Bandit nicht in Ihrem Sichtfeld befindet, beispielsweise, wenn sie an Ihrem Helm angebracht ist, informiert Sie der Signalton über Benachrichtigungen und über den Beginn bzw. das Ende einer Aufnahme durch die TomTom Bandit. Sie können den Signalton deaktivieren, wenn Sie für eine Aufnahme Ruhe benötigen, beispielsweise, wenn sich Wildtiere in der Nähe befinden. Hinweis: Diese Einstellung regelt nicht die Audioaufnahme während der Videoaufnahme. 57
58 Hintergrundbeleuchtung des Displays Wählen Sie LICHT aus, um die Hintergrundbeleuchtung des Displays auf EIN oder AUS zu stellen. Tipp: Schalten Sie die Hintergrundbeleuchtung aus, um Akkuleistung zu sparen. Zurücksetzen Wählen Sie ZURÜCKSETZEN und wählen Sie aus den folgenden beiden Optionen aus: ZURÜCKS. setzt Ihre TomTom Bandit auf die Werkseinstellungen zurück und startet die TomTom Bandit neu. Hinweis: Beim Zurücksetzen werden keine Fotos und Videos von der Micro-SD-Karte gelöscht. WIFI ZURÜCKS. erzeugt einen neuen Namen und ein neues Passwort für WLAN. Automatische Aufnahme aktivieren Wählen Sie AUTO-AUFN. aus, um die automatische Aufnahme der TomTom Bandit auf EIN oder AUS zu stellen. Mit EIN beginnt die TomTom Bandit mit der Aufnahme, sobald sie eingeschaltet wird. Tipp: Wenn Sie für die TomTom Bandit die automatische Aufnahme im HIGHLIGHT-MODUS aktivieren, kann sie als Armaturenbrettkamera verwendet werden. Speicher Mit den SPEICHER-Einstellungen können Sie Elemente von der Micro-SD-Karte löschen und die Speicherkarte formatieren. Letzte Datei löschen Mit dieser Option wird nur die seit dem Einschalten der TomTom Bandit zuletzt aufgenommene und auf der Micro-SD-Karte gespeicherte Datei gelöscht. Wenn seit dem letzten Einschalten der TomTom Bandit keine Datei gespeichert wurde, wird keine Datei gelöscht. 1. Gehen Sie auf der Kamerastatusanzeige Ihrer TomTom Bandit nach unten, um das Menü EINSTELLUNGEN zu öffnen. 2. Wählen Sie ALLGEMEIN und anschließend SPEICHER aus. 3. Wählen Sie LÖSCHEN aus. Alle Fotos und Videos löschen Mit dieser Option werden alle mit der TomTom Bandit aufgenommenen Fotos und Videos von der Micro-SD-Karte gelöscht. 1. Gehen Sie auf der Kamerastatusanzeige Ihrer TomTom Bandit nach unten, um das Menü EINSTELLUNGEN zu öffnen. 2. Wählen Sie ALLGEMEIN und anschließend SPEICHER aus. 3. Wählen Sie ALLE LÖSCH. aus. Speicherkarte wird formatiert Mit dieser Option wird die Micro-SD-Karte formatiert. Wichtig: Beim Formatieren einer Micro-SD-Karte werden alle auf der Speicherkarte gespeicherten Dateien gelöscht. Hinweis: Wenn eine Micro-SD-Karte von der TomTom Bandit formatiert wird, wird der Datenträgername von der TomTom Bandit festgelegt, z. B. TOMTOMCAM, und Sie können den Namen nicht ändern. 58
59 1. Gehen Sie auf der Kamerastatusanzeige Ihrer TomTom Bandit nach unten, um das Menü EINSTELLUNGEN zu öffnen. 2. Wählen Sie ALLGEMEIN und anschließend SPEICHER aus. 3. Wählen Sie SD FORMAT. aus. 59
60 Batt-Stick 60
61 Informationen zum Batt-Stick Der Batt-Stick liefert die Energie für Ihre TomTom Bandit und bietet Speicherplatz für alle Ihre Videos und Fotos. Ein in die TomTom Bandit eingelegter und arretierter Batt-Stick ist wasserdicht. Der Batt-Stick enthält den TomTom Bandit-Akku und die Micro-SD-Karte. Über den USB-Anschluss wird der Batt-Stick aufgeladen und es können Dateien auf einen Computer übertragen werden. Es ist außerdem ein externer Anschluss für ein optionales Netzkabel vorhanden. Wichtig: Wenn Sie den Batt-Stick oder die Linsenabdeckung entfernen, achten Sie darauf, dass kein Schmutz oder Wasser in die TomTom Bandit oder den Batt-Stick gelangt. Entfernen Sie den Batt-Stick oder die Linsenabdeckung nur in einer sauberen und trockenen Umgebung. Tipp: Zusätzliche Batt-Sticks sind als Zubehör erhältlich. Nehmen Sie zusätzliche Batt-Sticks mit, damit Ihre TomTom Bandit immer genügend Energie hat. Lassen Sie immer die wasserdichte Abdeckung auf Batt-Sticks, wenn diese nicht verwendet werden. 1. Batt-Stick-Verriegelung. 2. TomTom Bandit-Anschluss. 3. Micro-SD-Kartensteckplatz. 4. USB 3.0-Anschluss zum Aufladen und zur Datenübertragung. 5. Anschluss mit Gummikappe für optionales Netzkabel und externes Audiokabel. 6. TomTom Bandit-Taste für EIN, START und manuelle Highlights. 7. Batt-Stick-Abdichtung. 8. Akkuleistungsanzeige. 61
62 Aufladen Ihres TomTom Bandit Sie können Ihre TomTom Bandit auf die folgenden beiden Arten aufladen: Batt-Stick über einen USB-Anschluss aufladen Wichtig: Wenn Sie den Batt-Stick oder die Linsenabdeckung entfernen, achten Sie darauf, dass kein Schmutz oder Wasser in die TomTom Bandit oder den Batt-Stick gelangt. Entfernen Sie den Batt-Stick oder die Linsenabdeckung nur in einer sauberen und trockenen Umgebung. 1. Drücken Sie die Freigabetaste des Batt-Stick, drehen Sie ihn gegen den Uhrzeigersinn und entnehmen Sie ihn aus der TomTom Bandit. 2. Stecken Sie den USB-Stecker des Batt-Stick in den USB-Anschluss Ihres Computers oder ein standardmäßiges USB-Ladegerät. Tipp: Während der Batt-Stick aufgeladen wird, zeigen die LEDs den Ladestand an und eine LED blinkt. 3. Um den Ladestand des Batt-Stick anzuzeigen, trennen Sie die USB-Verbindung und drücken Sie die START-Taste. Die LEDs leuchten auf und zeigen den Ladestand an. 62
63 4. Wenn der Batt-Stick aufgeladen ist, legen Sie ihn in die TomTom Bandit ein und drehen Sie ihn im Uhrzeigersinn, bis er einrastet. TomTom Bandit mit dem optionalen Netzkabel aufladen 1. Öffnen Sie die Anschlusskappe auf der Rückseite des Batt-Stick. Tipp: Sie müssen den Batt-Stick nicht aus der TomTom Bandit entnehmen. 2. Schließen Sie das Netzkabel an den Anschluss des Batt-Stick und einen USB-Anschluss an. Der Akkuladestand wird auf der STATUSANZEIGE im Menü EINSTELLUNGEN angezeigt. 63
64 Speicherkarte einlegen Die Fotos und Videos, die Sie aufnehmen, werden auf einer Micro-SD-Karte gespeichert, die sich im Batt-Stick befindet. Verwenden Sie eine Micro-SD-Karte der Klasse 10 oder höher. Eine Liste der zugelassenen kompatiblen Micro-SD-Karten finden Sie unter tomtom.com/support. Hinweis: Wenn Sie eine Micro-SD-Karte verwenden, die zu langsam für Ihre TomTom Bandit ist, zeigt die TomTom Bandit eine entsprechende Meldung an und Sie werden aufgefordert, eine kompatible Micro-SD-Karte zu verwenden. Tipp: Die Leistung von Micro-SD-Karten kann mit der Zeit abnehmen; dies kann ebenfalls der Fall sein, je mehr Speicherplatz auf der Micro-SD-Karte belegt wird. Wichtig: Wenn Sie den Batt-Stick oder die Linsenabdeckung entfernen, achten Sie darauf, dass kein Schmutz oder Wasser in die TomTom Bandit oder den Batt-Stick gelangt. Entfernen Sie den Batt-Stick oder die Linsenabdeckung nur in einer sauberen und trockenen Umgebung. 1. Drücken Sie die Freigabetaste des Batt-Stick, drehen Sie ihn gegen den Uhrzeigersinn und entnehmen Sie ihn aus der TomTom Bandit. 2. Legen Sie die Micro-SD-Karte in den Speicherkarten-Steckplatz des Batt-Stick ein. Wichtig: Legen Sie die Micro-SD-Karte so ein, dass die Kontakte nach oben zeigen. 64
65 3. Legen Sie den Batt-Stick in die TomTom Bandit ein und drehen Sie ihn, bis er einrastet. 65
66 Daten vom Batt-Stick übertragen Die Fotos und Videos, die Sie aufnehmen, werden auf einer Micro-SD-Karte gespeichert, die sich im Batt-Stick befindet. Sie können nicht nur die Mobile App zum Hochladen von Videos und Fotos verwenden, sondern die Videos und Fotos auch vom Batt-Stick auf den Computer übertragen. Wichtig: Wenn Sie den Batt-Stick oder die Linsenabdeckung entfernen, achten Sie darauf, dass kein Schmutz oder Wasser in die TomTom Bandit oder den Batt-Stick gelangt. Entfernen Sie den Batt-Stick oder die Linsenabdeckung nur in einer sauberen und trockenen Umgebung. 1. Drücken Sie die Freigabetaste des Batt-Stick, drehen Sie ihn gegen den Uhrzeigersinn und entnehmen Sie ihn aus der TomTom Bandit. 2. Schließen Sie den Batt-Stick über den USB-Anschluss an Ihren Computer an. 3. Öffnen Sie auf Ihrem Computer ein Dateiverwaltungsprogramm. Ihre TomTom Bandit wird im Dateisystem Ihres Computers als Wechsellaufwerk angezeigt. 4. Öffnen Sie den DCIM-Ordner, wo sich Ihre Videos und Fotos befinden. 5. Kopieren Sie die Dateien auf Ihren Computer. Tipp: Verschieben Sie Ihre Dateien auf Ihren Computer, um Platz auf Ihrer Micro-SD-Karte zu schaffen. Tipp: Vergessen Sie nicht, eine Sicherungskopie Ihrer Dateien anzulegen. 66
67 6. Legen Sie den Batt-Stick in die TomTom Bandit ein und drehen Sie ihn, bis er einrastet. 67
68 Mobile App 68
69 Informationen zur TomTom Bandit Mobile App Die TomTom Bandit Mobile App ist ein einfacher Weg zur Anzeige Ihrer Videos und Fotos; außerdem können Sie Ihre Video-Story nur Minuten nach dem Geschehen erstellen. Über die Mobile App können Sie außerdem die Video- und Fotomodi auf Ihrer TomTom Bandit ändern, Videoaufnahmen starten und stoppen und Fotos aufnehmen. Mit der Mobile App können Sie sich bei einem TomTom MySports-Konto anmelden. So können Sie Ihre TomTom Bandit registrieren und Firmware- und QuickGPSFix-Updates erhalten. Hinweis: Sie können die TomTom Bandit Mobile App erst verwenden, wenn Ihre TomTom Bandit über WLAN mit Ihrem Smartphone verbunden ist. Sie können die TomTom Bandit Mobile App kostenlos aus Ihrem Store oder unter tomtom.com/cam herunterladen. Unterstützte Betriebssysteme Die TomTom Bandit Mobile App ist für Apple ios8 und höher und für Android 4.4 und höher erhältlich. Wichtig: Aufgrund von Einschränkungen einiger Betriebssysteme sind nicht alle Funktionen der Mobile App auf allen Betriebssystemen verfügbar. 69
70 Mit der Mobile App verbinden Die Mobile App startet erst, wenn Sie die TomTom Bandit und Ihr Smartphone über WLAN verbunden haben. Tipp: Nur für ios. Wenn Ihr Smartphone Bluetooth Smart-fähig (BLE) ist, wird WLAN automatisch von der Mobile App aktiviert bzw. deaktiviert. WLAN wird außerdem deaktiviert, wenn es über einen längeren Zeitraum nicht verwendet wird. Führen Sie die folgenden Schritte aus, um Ihre TomTom Bandit mit Ihrem Smartphone zu verbinden und die Mobile App zu starten: 1. Schalten Sie Ihre TomTom Bandit ein. 2. Gehen Sie auf der Kamerastatusanzeige nach oben, um die WLAN-Verbindung der TomTom Bandit zu aktivieren. Der Name der WLAN-Verbindung und das Passwort werden auf dem Display angezeigt. 3. Öffnen Sie auf Ihrem Smartphone die WLAN-Einstellungen und wählen Sie die WLAN-Verbindung der TomTom Bandit in der Netzwerkliste aus. 4. Geben Sie das Passwort ein, das auf dem TomTom Bandit-Display angezeigt wird. Ihr Telefon stellt eine Verbindung mit der TomTom Bandit her. Auf der TomTom Bandit zeigt das Display Mit Gerät verbunden an. 5. Starten Sie die Mobile App. Die Mobile App wird gestartet und zeigt das Sucher-Fenster an. 70
71 Bei TomTom MySports anmelden Melden Sie sich bei TomTom MySports an und registrieren Sie Ihre TomTom Bandit, um Firmwareund QuickGPSFix-Updates von TomTom zu erhalten. Sie können sich mit einem bestehenden Konto bei TomTom MySports anmelden oder ein neues Konto erstellen. 1. Wählen Sie im Dropdown-Menü Einstellungen aus. 2. Wählen Sie Anmelden aus. 3. Geben Sie die -Adresse und das Passwort Ihres bestehenden Kontos ein oder erstellen Sie ein neues Konto. 4. Befolgen Sie die Anweisungen auf dem Bildschirm, um Ihre TomTom Bandit zu registrieren und Updates zu erhalten. 71
72 Verbindung mit der Mobile App trennen Um die Verbindung Ihrer TomTom Bandit mit der Mobile App zu trennen, gehen Sie auf Ihrer TomTom Bandit nach rechts zur Anzeige TRENNEN und anschließend nach links zu JA. Die WLAN-Verbindung der TomTom Bandit wird deaktiviert. Ihr Smartphone kehrt zu einer vor Ort verfügbaren WLAN-Verbindung zurück. Hinweis: Ohne Verbindung zur TomTom Bandit können Sie die Mobile App nicht verwenden. 72
73 Elemente auf dem Display Die TomTom Bandit Mobile App zeigt den Sucher an, wenn die App gestartet wird. 1. Menütaste. Wählen Sie diese Taste aus, um das Dropdown-Menü zu öffnen. Vom Menü aus können Sie die Bibliothek öffnen, Ihre Video-Story erstellen und die Einstellungen für die Mobile App ändern. 2. Live-Sucher. Der Live-Sucher zeigt das Live-Bild von der TomTom Bandit. Dieses Bild hilft Ihnen bei der Einstellung des Video- oder Fotoausschnitts, wenn Ihre TomTom Bandit außerhalb Ihres Blickfelds oder in einer schwer zu erreichenden Position angebracht ist. Tipp: Drehen Sie Ihr Smartphone in das Querformat, um den Sucher im Vollbildmodus anzuzeigen. Die Video- und Fotoeinstellungen werden im Vollbildmodus nicht angezeigt. 3. Fernbedienungstaste. Mit dieser Taste starten und stoppen Sie die TomTom Bandit. 4. Taste für Video-Highlights. Mit dieser Taste fügen Sie Ihrem Action-Video manuell Highlights hinzu. Mithilfe der Highlights können Sie Ihre Video-Story einfacher erstellen. 73
74 Tipp: Automatische Highlights sind immer aktiviert. 5. Video- und Fotoeinstellungen. Mit diesen Optionen können Sie die Video- und Fotomodi und -einstellungen ändern. 6. TomTom Bandit-Informationen. Hier werden der Akkuladestand des Batt-Stick und der Speicherplatz auf der Speicherkarte angezeigt. 74
75 Meine Bibliothek Hier werden die Videos und Fotos auf Ihrer TomTom Bandit angezeigt. Sie können die kompletten Videos oder nur Ihre Video-Highlights anzeigen. Tipp: Die Videos und Fotos bleiben auf Ihrer TomTom Bandit, bis Sie sie auf Ihr Smartphone hochladen oder löschen. Die Menütaste. Wählen Sie diese Taste aus, um das Dropdown-Menü zu öffnen. Highlights. Wählen Sie diese Taste aus, um die Highlights Ihrer Videos anzuzeigen. Wählen Sie ein Highlight aus, um es wiederzugeben. Wählen Sie Highlights aus, die Sie Ihrer Video-Story hinzufügen möchten. 75
76 Videos und Fotos. Wählen Sie diese Taste aus, um alle Videos und Fotos anzuzeigen. Wählen Sie ein Video aus, um es wiederzugeben. Ihre Highlights werden als grüne Punkte in der Zeitleiste des Videos angezeigt. Ihre persönliche Story erstellen. Wählen Sie diese Taste aus, um die Seite Erstellen Sie Ihre persönliche Story zu öffnen. Video für Ihre Story auswählen. Wählen Sie diese Taste aus, um das Video-Highlight für Ihre Story auszuwählen. Öffnen Sie die Seite Erstellen Sie Ihre persönliche Story, um die ausgewählten Video-Highlights anzuzeigen. Video hochladen. Wählen Sie diese Taste aus, um ein Video oder Foto hochzuladen. Video oder Foto löschen. Wischen Sie auf einem Video oder Foto nach links, um die Taste zum Löschen einzublenden. Wählen Sie die Taste aus, um das Video oder Foto von Ihrer TomTom Bandit zu löschen. Videos oder Fotos in Meine Bibliothek anzeigen 1. Wählen Sie Meine Bibliothek aus dem Dropdown-Menü aus. 2. Wählen Sie eine der folgenden Optionen aus: Wählen Sie die Highlights-Taste aus, um die Highlights Ihrer Videos anzuzeigen. Wählen Sie die Taste für Videos und Fotos aus, um alle Videos und Fotos anzuzeigen. 3. Wählen Sie ein Highlight, Video oder Foto aus. Das ausgewählte Highlight oder Video wird im Video-Player wiedergegeben. Das ausgewählte Foto erscheint in der Anzeige. Tipp: Drehen Sie Ihr Smartphone in das Querformat, um das Video oder Foto im Vollbildmodus anzuzeigen. 4. Wischen Sie nach links oder rechts, um das vorherige oder nächste Video oder Foto anzuzeigen. 76
77 Highlights zu Videos hinzufügen Wenn einige wichtige Momente in Ihrem Video nicht als Highlight markiert wurden, können Sie dem Video manuell Highlights hinzufügen, damit auch diese Momente Teil Ihrer persönlichen Video-Story werden. 1. Wählen Sie Meine Bibliothek aus dem Dropdown-Menü aus. 2. Wählen Sie die Taste für Videos und Fotos aus, um alle Videos und Fotos anzuzeigen. 3. Wählen Sie das Video aus, dem Sie ein Highlight hinzufügen möchten. Das Video wird im Video-Player wiedergegeben. 4. Tipp: Drehen Sie Ihr Smartphone in das Querformat, um das Video im Vollbildmodus anzuzeigen. 5. Wenn sich das Video an der Stelle befindet, an der Sie das Highlight hinzufügen möchten, wählen Sie die Highlight-Taste oben rechts auf dem Display aus. Dem Video wird ein Highlight hinzugefügt. Highlights werden als grüne Punkte in der Zeitleiste des Videos unten im Video-Player angezeigt. Tipp: Wenn Sie die Zeitleiste nicht sehen, tippen Sie auf das Display, um die Leiste einzublenden. Fotos hochladen Gehen Sie wie folgt vor, wenn Sie ein vollständiges Video oder ein Foto auf Ihr Smartphone hochladen möchten: 1. Wählen Sie Meine Bibliothek aus dem Dropdown-Menü aus. 2. Wählen Sie die Taste für Videos und Fotos aus, um alle Videos und Fotos anzuzeigen. 3. Wählen Sie ein Video oder Foto aus. Das ausgewählte Highlight oder Video wird im Video-Player wiedergegeben. Das ausgewählte Foto erscheint in der Anzeige. Tipp: Drehen Sie Ihr Smartphone in das Querformat, um das Video oder Foto im Vollbildmodus anzuzeigen. 4. Wählen Sie die Taste Hochladen aus, um die Videos oder Fotos in die Galerie Ihres Telefons hochzuladen. 77
78 Videos oder Fotos löschen 1. Wählen Sie Meine Bibliothek aus dem Dropdown-Menü aus. 2. Wählen Sie eine der folgenden Optionen aus: Wählen Sie die Highlights-Taste aus, um die Highlights Ihrer Videos anzuzeigen. Wählen Sie die Taste für Videos und Fotos aus, um alle Videos und Fotos anzuzeigen. 3. Wischen Sie auf einem Highlight, Video oder einer Fotominiatur nach rechts. 4. Wählen Sie die Taste Löschen aus. Ihr Video oder Foto wird von Ihrer TomTom Bandit gelöscht. 78
79 Ihre persönlichen Story mit der Mobile App erstellen Sie können aus den Highlights in Ihren TomTom Bandit-Videos eine Video-Story erstellen. Die Highlights wurden automatisch und manuell hinzugefügt, als das Video aufgenommen wurde, Sie können jedoch auch die Mobile App verwenden, um einem Video Highlights hinzuzufügen. Mit der Mobile App können Sie Ihre Story auf verschiedene Arten erstellen. Der einfachste und schnellste Weg ist es, zum Bearbeiten einfach zu schütteln und Ihr Smartphone die Arbeit machen zu lassen. Sie können jedoch auch selbst eine Video-Story erstellen. Zum Bearbeiten einfach schütteln Hinweis: Ihre Videos müssen Highlights enthalten, damit Sie eine Video-Story erstellen können. 1. Wählen Sie Erstellen Sie Ihre persönliche Story aus dem Dropdown-Menü aus. 2. Schütteln Sie Ihr Telefon, um ein Video zu erstellen. Die Mobile App erstellt ein Video aus Ihren Video-Highlights. Das Video wird im Video-Player wiedergegeben. Tipp: Drehen Sie Ihr Smartphone in das Querformat, um das Video im Vollbildmodus anzuzeigen. 3. Sie können die Reihenfolge der Highlights ändern, aus denen Ihre Video-Story erstellt wird. Wählen Sie ein Highlight aus der Highlight-Leiste des Videos aus und verschieben Sie es dann mit den Tasten nach links oder rechts. 4. Wenn Sie ein Highlight aus der Highlight-Leiste löschen möchten, wählen Sie das Highlight und anschließend die Taste Löschen aus. 5. Wählen Sie die Taste Ton aus, um Ihrer Video-Story einen Soundtrack hinzuzufügen. 79
80 6. Wählen Sie die Überlagerungstaste aus, um Ihrer Video-Story Messgrößendaten hinzuzufügen. (Diese Funktion ist nur auf ios-geräten verfügbar.) 7. Wählen Sie die Taste Teilen aus. 8. Ihre Video-Story wird in die Videogalerie Ihres Telefons übertragen. Von der Galerie aus können Sie Ihre Video-Story auf eine Webseite Ihrer Wahl hochladen. Video-Highlights manuell auswählen Hinweis: Ihre Videos müssen Highlights enthalten, damit Sie eine Video-Story erstellen können. 1. Wählen Sie Meine Bibliothek aus dem Dropdown-Menü aus. 1. Wählen Sie die Highlights-Taste aus. 2. Wählen Sie ein Highlight aus. Das Highlight wird im Player wiedergegeben. 3. Wenn Sie das Highlight in Ihrer Video-Story verwenden möchten, wählen Sie die Taste zur Videoauswahl aus. 4. Wählen Sie weitere Highlights aus, die Sie Ihrer Video-Story hinzufügen möchten. Die Anzahl der ausgewählten Highlights wird oben im Display auf der Taste zum Erstellen Ihrer Story angezeigt. 5. Wählen Sie die Taste zum Erstellen Ihrer Story aus. Die Mobile App erstellt ein Video aus Ihren Video-Highlights. Das Video wird im Video-Player wiedergegeben. Tipp: Drehen Sie Ihr Smartphone in das Querformat, um das Video im Vollbildmodus anzuzeigen. 80
81 6. Sie können die Reihenfolge der Highlights ändern, aus denen Ihre Video-Story erstellt wird. Wählen Sie ein Highlight aus der Highlight-Leiste des Videos aus und verschieben Sie es dann mit den Tasten nach links oder rechts. 7. Wenn Sie ein Highlight aus der Highlight-Leiste löschen möchten, wählen Sie das Highlight und anschließend die Taste Löschen aus. 8. Wählen Sie die Taste Ton aus, um Ihrer Video-Story einen Soundtrack hinzuzufügen. 9. Wählen Sie die Überlagerungstaste aus, um Ihrer Video-Story Messgrößendaten hinzuzufügen. (Diese Funktion ist nur auf ios-geräten verfügbar.) 10. Wählen Sie die Taste Teilen aus. Ihre Video-Story wird in die Videogalerie Ihres Telefons übertragen. Von der Galerie aus können Sie Ihre Video-Story auf eine Webseite Ihrer Wahl hochladen. Video-Story hochladen Wenn Sie Ihre Video-Story erstellt haben, wählen Sie die Taste Teilen aus. Ihre Video-Story wird in die Videogalerie Ihres Telefons übertragen. Von der Galerie aus können Sie Ihre Video-Story auf eine Webseite Ihrer Wahl hochladen. 81
82 Kamerastatus Hier werden Informationen zu Ihrer TomTom Bandit angezeigt. Sie werden bei einem Gespräch mit dem TomTom-Kundensupport möglicherweise aufgefordert, diesen Bildschirm aufzurufen. 82
83 Einstellungen App-Einstellungen Highlight-Einheiten Wählen Sie die Einheiten für die Messgrößen aus, die mit Ihren Highlights angezeigt werden. Dateneinstellungen Wählen Sie aus, ob Kamera- und QuickGPSFix-Updates nur über WLAN oder über WLAN und Ihre mobile Datenverbindung heruntergeladen werden sollen. Wichtig: Beim Herunterladen von Updates über mobile Daten wird Ihre Datenverbindung genutzt, wodurch Kosten entstehen können. Helfen Sie uns, verbesserte Dienste bereitzustellen Wir entwickeln die TomTom Bandit Mobile App ständig weiter und integrieren neue Funktionen. Sie können uns helfen, indem Sie uns anonyme Informationen zu Ihrer App und Ihrer Verwendung der App bereitstellen. Info Dies ist eher ein Informationsbildschirm als eine Einstellung. Er zeigt Informationen zu Ihrer TomTom Bandit und der Mobile App an. 83
84 Anhang Produktinformationen und Sicherheitshinweise Lesen Sie vor der Verwendung Ihrer Bandit-Actionkamera bitte jegliche unten aufgeführten Sicherheitshinweise aufmerksam durch. Werden die unten aufgeführten sowie in der Kurzanleitung und im Referenzhandbuch enthaltenen Anleitungen und Anweisungen nicht beachtet, kann dies zu Unfällen oder Zusammenstößen mit Todesfolge oder zu schwerwiegenden Verletzungen und/oder einer verringerten Leistung Ihrer Bandit-Actionkamera führen. Halten Sie jegliche lokalen Gesetze ein und achten Sie vor und während der Aufnahme auf Ihre Umgebung. Bedienen und verwenden Sie Ihre Bandit-Actionkamera keinesfalls, während Sie Fahrrad- oder Motorradfahren bzw. einen Pkw oder ein anderes motorisiertes Fahrzeug steuern. Steuern Sie keinesfalls ein Fahrzeug, während Sie Ihre Bandit-Actionkamera mit befestigtem Riemen bedienen. Der Riemen könnte sich verfangen und zu Zusammenstößen, Stürzen, Unfällen, Verletzungen oder zum Tod führen. Wenn Sie Ihre Bandit-Actionkamera mit einer Helmhalterung oder einem Riemen (oder jeglichem anderen Zubehör) verwenden, wählen Sie in jedem Fall das Zubehör aus, das den jeweiligen Sicherheitsstandards entspricht. Wählen Sie den richtigen Helm für die jeweilige Aktivität. Gehen Sie bei der Befestigung Ihrer Bandit-Actionkamera besonders sorgfältig vor, um ein Herunterfallen oder Schäden zu vermeiden. Bringen Sie Ihre Bandit-Actionkamera in keinem Fall so an, dass sie die Sicht des Benutzers behindert. Durch starke Stöße (z. B. durch Herunterfallen oder Anstoßen) kann Ihre Bandit-Actionkamera beschädigt werden. Ihre Bandit-Actionkamera kann heiß werden. Die entsprechenden Teile Ihrer Bandit-Actionkamera können (in seltenen Fällen) zu Hautreizungen führen. Die Bandit-Actionkamera sollte nicht über einen längeren Zeitraum hinweg an heißen Orten, wie in Fahrzeugen, oder staubigen, feuchten oder dunstigen Orten verwendet oder aufbewahrt werden. Ihre Bandit-Actionkamera ist wasserdicht. TomTom kann die Wasserfestigkeit jedoch nicht unter allen Bedingungen garantieren. Gehen Sie bei der Verwendung Ihrer Bandit-Actionkamera bei Regen, Schnee oder in der Nähe von Gewässern besonders vorsichtig vor. Sollten bei der Verwendung Ihrer Bandit-Actionkamera Unregelmäßigkeiten auftreten, schalten Sie sie sofort aus. Verwenden Sie Ihre Bandit-Actionkamera nicht unter Wasser oder während Aktivitäten auf Wasser, wenn die wasserdichte Linsenabdeckung nicht angebracht ist. Mit der wasserdichten Linsenabdeckung ist die gesamte Kamera bei gleichbleibenden Bedingungen bis zu 50 m (5 ATM) wasserdicht. Halten Sie die Linsenabdeckung und den Batt-Stick Ihrer Bandit-Actionkamera stets sauber. Geringe Schmutzrückstände können zu Lecks und/oder Schäden an Ihrer Bandit-Actionkamera führen. Spülen Sie die Außenseiten des Kameragehäuses nach jedem Gebrauch in Wasser bzw. in sandigen und schlammigen Umgebungen oder mit anderen Fremdkörpern unter Wasser (kein Salzwasser) ab. Trocknen Sie die Kamera nach der Reinigung mit einem sauberen, trockenen und fusselfreien Tuch ab. Andernfalls können Korrosion oder Kamerafehler auftreten. Wenn Sie diese Schritte nicht nach jeder Verwendung Ihrer Bandit-Actionkamera befolgen, kann dies zu Lecks und somit zu Beschädigungen oder Unbrauchbarmachung Ihrer Bandit-Actionkamera führen. Wasser beschädigt sowohl die Kamera als auch den Akku, was eine Explosion oder Feuer zur Folge haben kann. Durch Kratzer und Risse im wasserdichten Gummi kann Wasser in Ihre Bandit-Actionkamera eindringen. 84
85 So verwendet TomTom Ihre Informationen Informationen zur Verwendung von persönlichen Daten finden Sie unter tomtom.com/privacy. Akku- und Umweltinformationen Dieses Gerät verwendet einen Lithium-Polymer-Akku, der für den Benutzer nicht zugänglich ist und nicht ausgetauscht werden kann. Öffnen Sie nicht das Gehäuse und versuchen Sie nicht, den Akku zu entfernen. Substanzen im Produkt und/oder im Akku können bei unsachgemäßer Entsorgung schädlich für die Umwelt oder Ihre Gesundheit sein. Der in dem Produkt enthaltene Akku muss getrennt vom normalen Hausmüll und gemäß den örtlichen Gesetzen und Vorschriften entsorgt oder wiederverwertet werden. EEAG-Richtlinie Das EEAG-Symbol auf dem Produkt oder der Produktverpackung zeigt an, dass das Produkt nicht als Hausmüll zu entsorgen ist. In Übereinstimmung mit der EU-Richtlinie 2012/19/EU über Elektro- und Elektronik-Altgeräte (EEAG) darf dieses Elektrogerät nicht als unsortierter Siedlungsabfall entsorgt werden. Entsorgen Sie dieses Produkt bitte, indem Sie es dort zurückgeben, wo Sie es erworben haben, oder bei einer kommunalen Recycling-Sammelstelle in Ihrer Nähe. Damit tragen Sie aktiv zum Schutz der Umwelt bei. R&TTE-Richtlinie Hiermit erklärt TomTom, dass persönliche Navigationsgeräte und Zubehör von TomTom die grundlegenden Anforderungen und anderen relevanten Bestimmungen der EU-Richtlinie 1999/5/EG erfüllen. Die Konformitätserklärung finden Sie hier: tomtom.com/legal. Akku-Betriebstemperatur Betriebstemperatur für den Kameraakku: -20 C bis 40 C. Setzen Sie den Akku keinen höheren oder niedrigeren Temperaturen aus. 85
86 FCC-Informationen für den Benutzer DAS GERÄT ENTSPRICHT TEIL 15 DER FCC-RICHTLINIEN Erklärung der Federal Communications Commission (FCC) Dieses Gerät strahlt Hochfrequenzwellen aus und kann zu Störungen des Funk- und Fernsehempfangs führen, wenn es nicht ordnungsgemäß d. h. unter strenger Einhaltung der Anweisungen dieses Handbuchs verwendet wird. Der Betrieb ist an folgende beiden Voraussetzungen geknüpft: 1.) Dieses Gerät darf keine schädlichen Störungen hervorrufen und 2.) dieses Gerät muss sämtliche empfangenen Störungen aufnehmen, einschließlich jener, die seinen Betrieb beeinträchtigen. Dieses Gerät wurde getestet und hält gemäß Teil 15 der FCC-Richtlinien die Grenzwerte eines Digitalgeräts der Klasse B ein. Diese Grenzwerte wurden entwickelt, um den Anwendern einen ausreichenden Schutz vor schädlichen Störungen in Wohnräumen zu bieten. Dieses Gerät erzeugt, verwendet und strahlt Hochfrequenzenergie aus und kann den Funkverkehr stören, wenn es nicht gemäß den Anweisungen installiert und verwendet wird. Störungen unter bestimmten Installationsbedingungen können jedoch nicht ausgeschlossen werden. Falls dieses Gerät Störungen des Funk- oder Fernsehempfangs verursacht, die sich durch Ein- und Ausschalten des Geräts feststellen lassen, kann der Benutzer zu deren Beseitigung eine oder mehrere der folgenden Maßnahmen ergreifen: Stellen Sie die Empfangsantenne um oder richten Sie sie anders aus. Erhöhen Sie den Abstand zwischen dem Gerät und dem Empfänger. Verbinden Sie den Netzstecker des Geräts mit einem anderen Stromkreis als dem, an den der Empfänger angeschlossen ist. Wenden Sie sich an den Händler oder einen erfahrenen Radio-/Fernsehtechniker, um Hilfe zu erhalten. Sämtliche vom Benutzer vorgenommenen Änderungen und Modifikationen, denen die für die Einhaltung der Richtlinien verantwortliche Partei nicht ausdrücklich zugestimmt hat, können zum Entzug der Betriebserlaubnis für das Gerät führen. Dieser Transmitter in diesem Gerät darf nicht neben oder zusammen mit einer anderen Antenne oder einem anderen Transmitter aufgestellt oder betrieben werden. FCC ID: S4L4LB00, S4L4LB01, S4L4LBA2 IC: 5767A-4LB00, 5767A-4LB01, 5767A-4LBA2 Erklärung zur Strahlenbelastung für die KAMERA: Dieses Gerät erfüllt die Regierungsrichtlinien in Bezug auf die Belastung durch Funkwellen. Dieses Gerät ist so gestaltet, dass es die Emissionsgrenzen für Funkfrequenzstrahlung des Telekommunikationsausschusses (Federal Communications Commission, FCC) der US-Regierung nicht überschreitet. Der Standard für die Strahlung durch drahtlose Geräte verwendet eine Maßeinheit namens Specific Absorption Rate (SAR). Der SAR-Grenzwert wurde vom FCC auf 1,6 W/kg festgesetzt. *SAR-Tests werden mithilfe der vom FCC akzeptierten Standard-Betriebspositionen durchgeführt. Dabei sendet das Gerät auf höchstem zertifiziertem Leistungspegel in allen getesteten Frequenzbändern. Zur Einhaltung der in Europa geltenden Anforderungen in Bezug auf die HF-Strahlenbelastung muss beim Betrieb am Körper zwischen dem Benutzer und dem Gerät, einschließlich der Antenne, ein Mindestabstand von 1,2 cm eingehalten werden. 86
87 Verantwortliche Stelle in Nordamerika TomTom, Inc., 24 New England Executive Park, Suite 410, Burlington MA Tel.: Option 1 ( TomTom) Emissionsdaten für Kanada Den Betrieb ist an folgende beiden Voraussetzungen geknüpft: Dieses Gerät darf keine Störungen verursachen. Dieses Gerät muss sämtliche Störungen aufnehmen,einschließlich jener, die den Betrieb des Geräts beeinträchtigen können. Der Betrieb ist an die Bedingung geknüpft, dass dieses Gerät keine schädlichen Störungen verursacht. Dieses Digitalgerät der Klasse B erfüllt die kanadische Norm ICES-003. CAN ICES-3(B)/NMB-3(B). Hinweis: Die Funktion zur Auswahl des Ländercodes ist bei in den USA oder Kanada vertriebenen Produkten deaktiviert. Gemäß den FCC-Vorschriften dürfen alle in den USA vertriebenen WLAN-Geräte nur für US-Betriebskanäle festgelegt sein. Dieses Gerät erfüllt die genehmigungsfreien RSS-Standard(s) der Industry Canada. Den Betrieb ist an folgende beiden Voraussetzungen geknüpft: Dieses Gerät darf keine Störungen verursachen, und Dieses Gerät muss sämtliche Störungen aufnehmen, einschließlich jener, die den Betrieb des Geräts beeinträchtigen können. WICHTIGER HINWEIS: IC-Erklärung zur Strahlenbelastung für die KAMERA Das Produkt entspricht den in Kanada für tragbare Geräte geltenden HF-Strahlenbelastungsgrenzen, die für unkontrollierte Umgebungen festgesetzt wurden, und für den vorgesehenen Betrieb, wie in diesem Handbuch beschrieben, sicher sind. Eine zusätzliche Verringerung der HF-Belastung kann erreicht werden, wenn das Produkt so weit wie möglich vom Körper entfernt verwendet wird oder wenn für das Gerät eine niedrigere Ausgangsleistung eingestellt wird, sofern diese Funktion verfügbar ist. Regulatory Compliance Mark Dieses Produkt ist mit dem Regulatory Compliance Mark (RCM) gekennzeichnet, um darauf hinzuweisen, dass es die entsprechenden australischen Vorschriften erfüllt. Hinweis für Neuseeland Dieses Produkt ist mit R-NZ gekennzeichnet, um darauf hinzuweisen, dass es die relevanten neuseeländischen Vorschriften erfüllt. Hinweis für IDA Singapore Dieses Produkt führt eine IDA Singapore-Lizenznummer auf, die aussagt, dass das Produkt den geltenden Richtlinien in Singapur entspricht. 87
88 Kontakt Kundensupport (Australien und Neuseeland) Australien: Neuseeland: Dieses Dokument Dieses Handbuch wurde mit größtmöglicher Sorgfalt erstellt. Durch die fortlaufende Produktentwicklung kann es jedoch vorkommen, dass einige darin enthaltene Informationen nicht mehr vollständig dem neuesten Entwicklungsstand entsprechen. Die in diesem Dokument enthaltenen Informationen können jederzeit ohne Vorankündigung geändert werden. TomTom übernimmt keinerlei Haftung für technische oder redaktionelle Fehler und Auslassungen sowie für Neben- oder Folgeschäden, die durch die Nutzung bzw. Verwendung dieses Dokuments entstehen. Die in diesem Dokument enthaltenen Informationen sind urheberrechtlich geschützt. Kein Teil dieses Dokuments darf ohne vorherige schriftliche Genehmigung von TomTom N.V. fotokopiert oder anderweitig reproduziert werden. Modellbezeichnungen Camera: 4LB00, Battery Stick: 4LB02, Remote Control: 4LBA2 88
TomTom Bandit Referenzhandbuch 1.4
 TomTom Bandit Referenzhandbuch 1.4 Inhalt Willkommen 5 Willkommen... 6 Das ist neu in dieser Veröffentlichung... 7 TomTom-Videos... 8 Produktsicherheitsinformationen... 9 TomTom Bandit 10 TomTom Bandit
TomTom Bandit Referenzhandbuch 1.4 Inhalt Willkommen 5 Willkommen... 6 Das ist neu in dieser Veröffentlichung... 7 TomTom-Videos... 8 Produktsicherheitsinformationen... 9 TomTom Bandit 10 TomTom Bandit
QUICK START GUIDE WIR GRATULIEREN DIR. neuen
 WIR GRATULIEREN DIR zu deiner neuen Dieser Quick Start Guide zeigt dir die nötigen Grundlagen, damit du die unglaublichsten Momente des Lebens mit deiner GoPro festhalten kannst. Lade das vollständige
WIR GRATULIEREN DIR zu deiner neuen Dieser Quick Start Guide zeigt dir die nötigen Grundlagen, damit du die unglaublichsten Momente des Lebens mit deiner GoPro festhalten kannst. Lade das vollständige
MicroSD- Steckplatz. HDMI Micro USB Anschluss
 THE BASICS ZUBEHÖR Mikrofon Status Bildschirm MicroSD- Steckplatz Taste An-Aus/Modus HDMI Micro USB Anschluss Unterwasser gehäuse Kamera-Rahmen -Halter Halterung Basic mit 2- Komponenten Schraube Schutzabdeckung
THE BASICS ZUBEHÖR Mikrofon Status Bildschirm MicroSD- Steckplatz Taste An-Aus/Modus HDMI Micro USB Anschluss Unterwasser gehäuse Kamera-Rahmen -Halter Halterung Basic mit 2- Komponenten Schraube Schutzabdeckung
Laden Sie das Benutzerhandbuch unter gopro.com/support herunter QUICK START GUIDE
 Laden Sie das Benutzerhandbuch unter gopro.com/support herunter QUICK START GUIDE Wenn Sie Ihre GoPro als teil Ihres aktiven Lebensstils verwenden, denken Sie immer an Ihre Umgebung, um zu verhindern,
Laden Sie das Benutzerhandbuch unter gopro.com/support herunter QUICK START GUIDE Wenn Sie Ihre GoPro als teil Ihres aktiven Lebensstils verwenden, denken Sie immer an Ihre Umgebung, um zu verhindern,
Laden Sie das Benutzerhandbuch unter gopro.com/support herunter QUICK START GUIDE
 Laden Sie das Benutzerhandbuch unter gopro.com/support herunter QUICK START GUIDE / Hallo Wenn Sie Ihre GoPro als teil Ihres aktiven Lebensstils verwenden, denken Sie immer an Ihre Umgebung, um zu verhindern,
Laden Sie das Benutzerhandbuch unter gopro.com/support herunter QUICK START GUIDE / Hallo Wenn Sie Ihre GoPro als teil Ihres aktiven Lebensstils verwenden, denken Sie immer an Ihre Umgebung, um zu verhindern,
RunCam 3 Benutzerhandbuch
 RunCam 3 Benutzerhandbuch 2 1 3 5 4 8 6 7 1 An-/Aus-Schalter bzw. Auslöseknopf 5 WLAN-Statusanzeige 2 Kamera-Statusanzeige 6 WLAN/Modus-Knopf 3 Mikrofon 1 7 Micro-USB-Anschluss 4 MicroSD-Kartensteckplatz
RunCam 3 Benutzerhandbuch 2 1 3 5 4 8 6 7 1 An-/Aus-Schalter bzw. Auslöseknopf 5 WLAN-Statusanzeige 2 Kamera-Statusanzeige 6 WLAN/Modus-Knopf 3 Mikrofon 1 7 Micro-USB-Anschluss 4 MicroSD-Kartensteckplatz
QUICK START GUIDE. WIR GRATULIEREN ZU Ihrer. neuen LCD
 WIR GRATULIEREN ZU Ihrer neuen LCD QUICK START GUIDE Dieser Quick Start Guide wird Ihnen dabei helfen, die Grundlagen zu erlernen, die nötig sind, um die unglaublichsten Momente mit Ihrer GoPro festzuhalten.
WIR GRATULIEREN ZU Ihrer neuen LCD QUICK START GUIDE Dieser Quick Start Guide wird Ihnen dabei helfen, die Grundlagen zu erlernen, die nötig sind, um die unglaublichsten Momente mit Ihrer GoPro festzuhalten.
Laden Sie unter gopro.com/support das Benutzerhandbuch herunter QUICK START GUIDE
 Laden Sie unter gopro.com/support das Benutzerhandbuch herunter QUICK START GUIDE / Hallo Wenn Sie Ihre GoPro als Teil Ihres aktiven Lebensstils verwenden, denken Sie immer an Ihre Umgebung, um zu verhindern,
Laden Sie unter gopro.com/support das Benutzerhandbuch herunter QUICK START GUIDE / Hallo Wenn Sie Ihre GoPro als Teil Ihres aktiven Lebensstils verwenden, denken Sie immer an Ihre Umgebung, um zu verhindern,
HD Sport Kamera Bedienungsanleitung
 HD Sport Kamera Bedienungsanleitung Vorkehrungen Machen Sie sich mit den folgenden Hinweisen vertraut, bevor Sie die Kamera in Betrieb nehmen. Halten Sie sich immer an die Anleitung und bedienen Sie die
HD Sport Kamera Bedienungsanleitung Vorkehrungen Machen Sie sich mit den folgenden Hinweisen vertraut, bevor Sie die Kamera in Betrieb nehmen. Halten Sie sich immer an die Anleitung und bedienen Sie die
Bedienungshinweise. eite anmelden und korrekte software version he runterladen. Das Gerät
 Bedienungshinweise 1. Dieser Artikel wurde in höchster Präzision gefertigt. Jede Form von Beschädigung sollte daher vermieden werden. 2. Halten Sie die Kamera entfernt von Gegenständen, die über einen
Bedienungshinweise 1. Dieser Artikel wurde in höchster Präzision gefertigt. Jede Form von Beschädigung sollte daher vermieden werden. 2. Halten Sie die Kamera entfernt von Gegenständen, die über einen
Tragbare Mini-HD-Kamera Wifi
 Tragbare Mini-HD-Kamera Wifi Referenz : X99PC Version : 1.3 Sprache : Deutsch WWW.CLIPSONIC.COM Vielen Dank für den Kauf unseres CLIPSONIC Technologie-Produkts. Wir legen großen Wert auf das Design, die
Tragbare Mini-HD-Kamera Wifi Referenz : X99PC Version : 1.3 Sprache : Deutsch WWW.CLIPSONIC.COM Vielen Dank für den Kauf unseres CLIPSONIC Technologie-Produkts. Wir legen großen Wert auf das Design, die
QUICK START GUIDE. Laden Sie das Benutzerhandbuch unter gopro.com/support herunter
 QUICK START GUIDE Wenn Sie Ihre GoPro als teil Ihres aktiven Lebensstils verwenden, denken Sie immer an Ihre Umgebung, um zu verhindern, dass Sie selbst und andere verletzt werden und Ihre Kamera beschädigt
QUICK START GUIDE Wenn Sie Ihre GoPro als teil Ihres aktiven Lebensstils verwenden, denken Sie immer an Ihre Umgebung, um zu verhindern, dass Sie selbst und andere verletzt werden und Ihre Kamera beschädigt
Laden Sie das Benutzerhandbuch unter gopro.com/support herunter QUICK START GUIDE
 Laden Sie das Benutzerhandbuch unter gopro.com/support herunter QUICK START GUIDE / Hallo Wenn Sie Ihre GoPro-Kamera als Teil Ihres aktiven Lebensstils verwenden, denken Sie immer an Ihre Umgebung, um
Laden Sie das Benutzerhandbuch unter gopro.com/support herunter QUICK START GUIDE / Hallo Wenn Sie Ihre GoPro-Kamera als Teil Ihres aktiven Lebensstils verwenden, denken Sie immer an Ihre Umgebung, um
Laden Sie das Benutzerhandbuch unter gopro.com/support herunter QUICK START GUIDE
 Laden Sie das Benutzerhandbuch unter gopro.com/support herunter QUICK START GUIDE / Hallo Wenn Sie Ihre GoPro-Kamera als Teil Ihres aktiven Lebensstils verwenden, denken Sie immer an Ihre Umgebung, um
Laden Sie das Benutzerhandbuch unter gopro.com/support herunter QUICK START GUIDE / Hallo Wenn Sie Ihre GoPro-Kamera als Teil Ihres aktiven Lebensstils verwenden, denken Sie immer an Ihre Umgebung, um
PV-Cam Viewer für IP Cam. App Store/Play Store Installation Schnellanleitung
 PV-Cam Viewer für IP Cam App Store/Play Store Installation Schnellanleitung 1.Installieren Sie die App "PV Cam Viewer" Wir bieten 2 Methoden zur Installation der PV Cam Viewer App. 1. Scannen Sie den QR-Code
PV-Cam Viewer für IP Cam App Store/Play Store Installation Schnellanleitung 1.Installieren Sie die App "PV Cam Viewer" Wir bieten 2 Methoden zur Installation der PV Cam Viewer App. 1. Scannen Sie den QR-Code
Tragbarer digitaler Videorekorder (DVR)
 Tragbarer digitaler Videorekorder (DVR) Schnellanleitung 1 www.alarm.de wenn Sie Ergebnisse brauchen 1. Funktionsteile 1. Power/Menu Knopf 5. Batterie-Sperrung 9. 2.5-Zoll-LCD 13. Aufnahmeknopf 2. Status-Anzeige
Tragbarer digitaler Videorekorder (DVR) Schnellanleitung 1 www.alarm.de wenn Sie Ergebnisse brauchen 1. Funktionsteile 1. Power/Menu Knopf 5. Batterie-Sperrung 9. 2.5-Zoll-LCD 13. Aufnahmeknopf 2. Status-Anzeige
SCHLIESSEN SIE SICH DER GOPRO-BEWEGUNG AN.
 QUICK START GUIDE / Hallo Wir gratulieren zu Ihrer neuen HERO3+. Dieser Quick Start Guide wird Ihnen dabei helfen, die Grundlagen zu erlernen, die nötig sind, um die unglaublichsten Momente mit Ihrer GoPro
QUICK START GUIDE / Hallo Wir gratulieren zu Ihrer neuen HERO3+. Dieser Quick Start Guide wird Ihnen dabei helfen, die Grundlagen zu erlernen, die nötig sind, um die unglaublichsten Momente mit Ihrer GoPro
Installations-Anleitung zur LEICA D-LUX 4 - Firmware 2.2
 Installations-Anleitung zur LEICA D-LUX 4 - Firmware 2.2 Sehr geehrte Kunden, Durch die Installation der neuen Firmware können Sie die Funktionen der LEICA D-LUX 4 in den verschiedenen genannten Bereichen
Installations-Anleitung zur LEICA D-LUX 4 - Firmware 2.2 Sehr geehrte Kunden, Durch die Installation der neuen Firmware können Sie die Funktionen der LEICA D-LUX 4 in den verschiedenen genannten Bereichen
Shutter Pal. Schnellstart-Anleitung Deutsch ( )
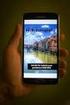 Shutter Pal Schnellstart-Anleitung Deutsch ( 15 18 ) Schnellstart-Anleitung (Deutsch) Einführung Lieferumfang Shutter Pal Smartphone-Klemme Smartphone-Spanneinsatz Mikro-USB-Kabel Schnellstart-Anleitung
Shutter Pal Schnellstart-Anleitung Deutsch ( 15 18 ) Schnellstart-Anleitung (Deutsch) Einführung Lieferumfang Shutter Pal Smartphone-Klemme Smartphone-Spanneinsatz Mikro-USB-Kabel Schnellstart-Anleitung
TomTom ecoplus Referenzhandbuch
 TomTom ecoplus Referenzhandbuch Inhalt Vor der Installation 3 Willkommen... 3 Bestandteile... 3 Voraussetzungen... 3 Installieren Ihres ecoplus 5 Eine Bluetooth-Verbindung mit WEBFLEET konfigurieren...
TomTom ecoplus Referenzhandbuch Inhalt Vor der Installation 3 Willkommen... 3 Bestandteile... 3 Voraussetzungen... 3 Installieren Ihres ecoplus 5 Eine Bluetooth-Verbindung mit WEBFLEET konfigurieren...
GPS Uhren & Kameras. 2 :: TomTom GPS Uhren - Runner 2. 3 :: TomTom GPS Uhren - Runner 2 - Zubehör. 4 :: TomTom GPS Uhren - Multisport
 GPS Uhren & Kameras TomTom. All rights reserved TomTom Sports 2 :: TomTom GPS Uhren - Runner 2 3 :: TomTom GPS Uhren - Runner 2 - Zubehör 4 :: TomTom GPS Uhren - Multisport 5 :: TomTom GPS Uhren - Runner
GPS Uhren & Kameras TomTom. All rights reserved TomTom Sports 2 :: TomTom GPS Uhren - Runner 2 3 :: TomTom GPS Uhren - Runner 2 - Zubehör 4 :: TomTom GPS Uhren - Multisport 5 :: TomTom GPS Uhren - Runner
Mobiler Digitalvideorekorder
 Bedienungsanleitung Mobiler Digitalvideorekorder 1 www.alarm.de wenn Sie Ergebnisse brauchen Das mobile DVR-System ist ein batteriebetriebenes Kamerasystem, das dafür entwickelt wurde, eine Videoüberwachung
Bedienungsanleitung Mobiler Digitalvideorekorder 1 www.alarm.de wenn Sie Ergebnisse brauchen Das mobile DVR-System ist ein batteriebetriebenes Kamerasystem, das dafür entwickelt wurde, eine Videoüberwachung
JABRA SPORT PACE WIRELESS
 L Benutzerhandbuch jabra.com/sportpace 2015 GN Netcom A/S. Alle Rechte vorbehalten. Jabra ist eine eingetragene Handelsmarke von GN Netcom A/S. Alle anderen hier enthaltenen Warenzeichen sind das Eigentum
L Benutzerhandbuch jabra.com/sportpace 2015 GN Netcom A/S. Alle Rechte vorbehalten. Jabra ist eine eingetragene Handelsmarke von GN Netcom A/S. Alle anderen hier enthaltenen Warenzeichen sind das Eigentum
QIN XW PRIME. Bedienungsanleitung
 QIN XW PRIME Bedienungsanleitung 1. Produkteigenschaften Einführung Vielen Dank, dass Sie sich für die XLYNE QIN XW Prime entschieden haben. Mit dieser Smartwatch können Sie zahlreiche Funktionen Ihres
QIN XW PRIME Bedienungsanleitung 1. Produkteigenschaften Einführung Vielen Dank, dass Sie sich für die XLYNE QIN XW Prime entschieden haben. Mit dieser Smartwatch können Sie zahlreiche Funktionen Ihres
Anleitung der Smart-Life-App. Anleitung: Version 1.2 ios: Version 1.7 Android: Version 2.08
 Anleitung der Smart-Life-App Anleitung: Version 1.2 ios: Version 1.7 Android: Version 2.08 1 Inhaltsverzeichnis 1. Allgemein...3 1.1 App herunterladen...3 1.2 Bluetooth einschalten und App starten...3
Anleitung der Smart-Life-App Anleitung: Version 1.2 ios: Version 1.7 Android: Version 2.08 1 Inhaltsverzeichnis 1. Allgemein...3 1.1 App herunterladen...3 1.2 Bluetooth einschalten und App starten...3
Doro Experience. Manager. für Android. Tablets. Deutsch
 Doro für Android Tablets Manager Deutsch Einführung Verwenden Sie den Doro Manager, um Anwendungen auf einem Doro über einen Internet-Browser von jedem beliebigen Ort aus zu installieren und zu bearbeiten.
Doro für Android Tablets Manager Deutsch Einführung Verwenden Sie den Doro Manager, um Anwendungen auf einem Doro über einen Internet-Browser von jedem beliebigen Ort aus zu installieren und zu bearbeiten.
Anleitung für die Aktualisierung des HTML-Dokuments
 Anleitung für die Aktualisierung des HTML-Dokuments Diese Anleitung erläutert das Herunterladen des G800SE-HTML-Dokuments von der Ricoh- Website und das Aktualisieren des HTML-Dokuments. Nehmen Sie folgende
Anleitung für die Aktualisierung des HTML-Dokuments Diese Anleitung erläutert das Herunterladen des G800SE-HTML-Dokuments von der Ricoh- Website und das Aktualisieren des HTML-Dokuments. Nehmen Sie folgende
SCHRITT 1 Entfernen Sie die Kamera aus dem Gehäuse.
 / Erste Schritte / Die Grundlagen SCHRITT 1 Entfernen Sie die Kamera aus dem Gehäuse. SCHRITT 2 Entfernen Sie die seitliche Klappe der Kamera und legen Sie die microsd- Karte ein (separat erhältlich).
/ Erste Schritte / Die Grundlagen SCHRITT 1 Entfernen Sie die Kamera aus dem Gehäuse. SCHRITT 2 Entfernen Sie die seitliche Klappe der Kamera und legen Sie die microsd- Karte ein (separat erhältlich).
Speech 001. Blumax Speech 001. Bedienungsanleitung - 1 -
 Blumax Speech 001 Bedienungsanleitung - 1 - I. Gerätedetails und Funktionen I-1. Gerätedetails I-2. Funktionen (siehe Bild.1) I-2-1. Ein/Aus Wenn Sie Ein/Aus drücken, können Sie: - das Gerät ein- und ausschalten
Blumax Speech 001 Bedienungsanleitung - 1 - I. Gerätedetails und Funktionen I-1. Gerätedetails I-2. Funktionen (siehe Bild.1) I-2-1. Ein/Aus Wenn Sie Ein/Aus drücken, können Sie: - das Gerät ein- und ausschalten
Benutzerhandbuch.
 Benutzerhandbuch Z3 www.pettorway.com Lade die Batterie auf Ihr Z3 kommt mit einer Batterie befestigt und ein Ladeadapter. USB Das Aufladen des Akkus Schließen Sie den Z3 mit dem Ladeadapter via USB-Kabel.
Benutzerhandbuch Z3 www.pettorway.com Lade die Batterie auf Ihr Z3 kommt mit einer Batterie befestigt und ein Ladeadapter. USB Das Aufladen des Akkus Schließen Sie den Z3 mit dem Ladeadapter via USB-Kabel.
SportsCam X6W: Übersicht. Auslöser Photo / video. An/ Aus - Modus. Verschluss Gehäuse. Linse. Halterung(en) - 1 -
 SportsCam X6W: Übersicht Auslöser Photo / video An/ Aus - Modus Verschluss Gehäuse Linse Halterung(en) - 1 - Bestandteile der SportsCam X6W Wasserfest es Case Hand- schlaufe HDMI Kabel Video-Uhr USB Daten
SportsCam X6W: Übersicht Auslöser Photo / video An/ Aus - Modus Verschluss Gehäuse Linse Halterung(en) - 1 - Bestandteile der SportsCam X6W Wasserfest es Case Hand- schlaufe HDMI Kabel Video-Uhr USB Daten
Technaxx Video Watch Compass HD 4GB Bedienungsanleitung
 Technaxx Video Watch Compass HD 4GB Bedienungsanleitung Die Konformitätserklärung für dieses Produkt finden Sie unter folgendem Internet-Link: www.technaxx.de//konformitätserklärung/video_watch_compass_hd_4gb
Technaxx Video Watch Compass HD 4GB Bedienungsanleitung Die Konformitätserklärung für dieses Produkt finden Sie unter folgendem Internet-Link: www.technaxx.de//konformitätserklärung/video_watch_compass_hd_4gb
Bedienungsanleitung LivingColors Iris
 Bedienungsanleitung LivingColors Iris Auspacken und Aufbauen Erste Schritte mit Ihren LivingColors Wenn Ihre LivingColors bei Ihnen Zuhause eintrifft, ist sie bereits mit der Fernbedienung verbunden. Sie
Bedienungsanleitung LivingColors Iris Auspacken und Aufbauen Erste Schritte mit Ihren LivingColors Wenn Ihre LivingColors bei Ihnen Zuhause eintrifft, ist sie bereits mit der Fernbedienung verbunden. Sie
MYDRIVE ANDROID BEDIENUNGSANLEITUNG
 MYDRIVE ANDROID BEDIENUNGSANLEITUNG INHALT 1 Vorwort... 2 2 Konto hinzufügen... 3 2.1 Die ersten Schritte... 3 2.2 Account hinzufügen... 3 3 Einstellungen... 4 4 Bedienelemente... 5 5 Up- / Downlaod...
MYDRIVE ANDROID BEDIENUNGSANLEITUNG INHALT 1 Vorwort... 2 2 Konto hinzufügen... 3 2.1 Die ersten Schritte... 3 2.2 Account hinzufügen... 3 3 Einstellungen... 4 4 Bedienelemente... 5 5 Up- / Downlaod...
BLUETOOTH AUDIO-EMPFÄNGER/SENDER
 BLUETOOTH AUDIO-EMPFÄNGER/SENDER Kurzanleitung zur Installation DA-30501 Inhalt Vor der Inbetriebnahme... 2 1. Über den DA-30501... 2 2. System Voraussetzungen... 2 3. Übersicht... 2 Inbetriebnahme...
BLUETOOTH AUDIO-EMPFÄNGER/SENDER Kurzanleitung zur Installation DA-30501 Inhalt Vor der Inbetriebnahme... 2 1. Über den DA-30501... 2 2. System Voraussetzungen... 2 3. Übersicht... 2 Inbetriebnahme...
1. Schließen Sie den AnyCast Dongle an den HDMI Anschluss des Fernsehers, Monitors oder Beamers an.
 1. Schließen Sie den AnyCast Dongle an den HDMI Anschluss des Fernsehers, Monitors oder Beamers an. Wenn Ihr Gerät über kein HDMI Anschluss verfügt, benötigen Sie einen Adapter (nicht im Lieferumfang):
1. Schließen Sie den AnyCast Dongle an den HDMI Anschluss des Fernsehers, Monitors oder Beamers an. Wenn Ihr Gerät über kein HDMI Anschluss verfügt, benötigen Sie einen Adapter (nicht im Lieferumfang):
TomTom ecoplus Installation Guide
 TomTom ecoplus Installation Guide TomTom ecoplus Vor der Installation Vor der Installation Willkommen Mit dem TomTom ecoplus TM können Sie über den OBD-II-Anschluss Ihres Fahrzeugs Kraftstoffverbrauchswerte
TomTom ecoplus Installation Guide TomTom ecoplus Vor der Installation Vor der Installation Willkommen Mit dem TomTom ecoplus TM können Sie über den OBD-II-Anschluss Ihres Fahrzeugs Kraftstoffverbrauchswerte
Firmware-Installationsanleitung für AVIC-F60DAB, AVIC-F960BT, AVIC-F960DAB und AVIC-F860BT
 Firmware-Installationsanleitung für AVIC-F60DAB, AVIC-F960BT, AVIC-F960DAB und AVIC-F860BT Firmware-Version 1.04 HINWEISE: ü Firmware-Updates werden nur vom USB-Anschluss 1 unterstützt. Sie können aber
Firmware-Installationsanleitung für AVIC-F60DAB, AVIC-F960BT, AVIC-F960DAB und AVIC-F860BT Firmware-Version 1.04 HINWEISE: ü Firmware-Updates werden nur vom USB-Anschluss 1 unterstützt. Sie können aber
SP-1101W/SP-2101W Quick Installation Guide
 SP-1101W/SP-2101W Quick Installation Guide 05-2014 / v1.0 1 I. Produktinformationen I-1. Verpackungsinhalt I-2. Smart Plug-Schalter Schnellinstallationsanleitung CD mit Schnellinstallationsan leitung Vorderseite
SP-1101W/SP-2101W Quick Installation Guide 05-2014 / v1.0 1 I. Produktinformationen I-1. Verpackungsinhalt I-2. Smart Plug-Schalter Schnellinstallationsanleitung CD mit Schnellinstallationsan leitung Vorderseite
Anleitung für die Firmware-Aktualisierung
 Anleitung für die Firmware-Aktualisierung Diese Anleitung erläutert das Herunterladen der G800-Firmware von der Ricoh-Website und das Aktualisieren der Firmware. Nehmen Sie folgende Schritte vor, um die
Anleitung für die Firmware-Aktualisierung Diese Anleitung erläutert das Herunterladen der G800-Firmware von der Ricoh-Website und das Aktualisieren der Firmware. Nehmen Sie folgende Schritte vor, um die
1. Hauptfunktionen Digitale Kamera, Fotowiedergabe (Dia-Show) und PC Kamera
 1 2 1. Hauptfunktionen Digitale Kamera, Fotowiedergabe (Dia-Show) und PC Kamera 2. Beschreibung der Kamera Sucher Linse Auslöser / SET-Taste Ein-/Ausschalter / Modustaste Wiedergabetaste Oben-Taste Unten-Taste
1 2 1. Hauptfunktionen Digitale Kamera, Fotowiedergabe (Dia-Show) und PC Kamera 2. Beschreibung der Kamera Sucher Linse Auslöser / SET-Taste Ein-/Ausschalter / Modustaste Wiedergabetaste Oben-Taste Unten-Taste
BEDIENUNGSANLEITUNG Smartphone W867
 BEDIENUNGSANLEITUNG Smartphone W867 Vorsichtsmaßnahmen Lesen Sie folgende Bedingungen sorgfältig und halten Sie sich bitte daran: Sichere Verwendung Verwenden Sie Ihr Mobiltelefon nicht an Orten, an denen
BEDIENUNGSANLEITUNG Smartphone W867 Vorsichtsmaßnahmen Lesen Sie folgende Bedingungen sorgfältig und halten Sie sich bitte daran: Sichere Verwendung Verwenden Sie Ihr Mobiltelefon nicht an Orten, an denen
Erste Schritte mit Ihrem Band. Aktivieren des Bands. Deutsch
 Erste Schritte mit Ihrem Band Überprüfen Sie, ob der Kartoninhalt vollständig ist. Im Karton sollten sich 1 Band, 1 Ladeschale und 1 Benutzerhandbuch befinden. Aktivieren des Bands Verbinden Sie die Ladeschale
Erste Schritte mit Ihrem Band Überprüfen Sie, ob der Kartoninhalt vollständig ist. Im Karton sollten sich 1 Band, 1 Ladeschale und 1 Benutzerhandbuch befinden. Aktivieren des Bands Verbinden Sie die Ladeschale
Bedienungsanleitung 1
 Bedienungsanleitung 1 Wir gratulieren Ihnen zum Kauf der GoXtreme WiFi Action-Kamera. Bitte lesen Sie diese Anleitung genau vor der Inbetriebnahme durch, um die beste Leistung des Produkts zu gewährleisten.
Bedienungsanleitung 1 Wir gratulieren Ihnen zum Kauf der GoXtreme WiFi Action-Kamera. Bitte lesen Sie diese Anleitung genau vor der Inbetriebnahme durch, um die beste Leistung des Produkts zu gewährleisten.
SP-2101W Quick Installation Guide
 SP-2101W Quick Installation Guide 05-2014 / v1.0 1 I. Produktinformationen... 2 I-1. Verpackungsinhalt... 2 I-2. Vorderseite... 2 I-3. LED-Status... 3 I-4. Schalterstatus-Taste... 3 I-5. Produkt-Aufkleber...
SP-2101W Quick Installation Guide 05-2014 / v1.0 1 I. Produktinformationen... 2 I-1. Verpackungsinhalt... 2 I-2. Vorderseite... 2 I-3. LED-Status... 3 I-4. Schalterstatus-Taste... 3 I-5. Produkt-Aufkleber...
Das Gerät. Kurzanleitung. Schritt 1: Es werde Licht.
 Das Gerät Kurzanleitung Schritt 1: Es werde Licht. Drücken Sie den Ein-/Ausschalter. Die Taste leuchtet grün. Richten Sie das Licht von Ihren Augen weg aus. Drücken Sie die [+] und [-] Tasten für die Helligkeit.
Das Gerät Kurzanleitung Schritt 1: Es werde Licht. Drücken Sie den Ein-/Ausschalter. Die Taste leuchtet grün. Richten Sie das Licht von Ihren Augen weg aus. Drücken Sie die [+] und [-] Tasten für die Helligkeit.
SP-1101W Schnellanleitung
 SP-1101W Schnellanleitung 06-2014 / v1.2 1 I. Produktinformationen... 3 I-1. Verpackungsinhalt... 3 I-2. Vorderseite... 3 I-3. LED-Status... 4 I-4. Schalterstatus-Taste... 4 I-5. Produkt-Aufkleber... 5
SP-1101W Schnellanleitung 06-2014 / v1.2 1 I. Produktinformationen... 3 I-1. Verpackungsinhalt... 3 I-2. Vorderseite... 3 I-3. LED-Status... 4 I-4. Schalterstatus-Taste... 4 I-5. Produkt-Aufkleber... 5
OSMO Versionshinweis
 2016.03.24 1. Firmware Version: v1.6.2.10 2. DJI GO App ios Version: v2.7.1 3. DJI GO App Android Version: v2.7.1 1. Behebung der zu niederen Audiospur mit der Firmware v1.5.2.0. 2. Behebung des gelegentlichen
2016.03.24 1. Firmware Version: v1.6.2.10 2. DJI GO App ios Version: v2.7.1 3. DJI GO App Android Version: v2.7.1 1. Behebung der zu niederen Audiospur mit der Firmware v1.5.2.0. 2. Behebung des gelegentlichen
Mit dem Schalter (ON/OFF) auf der Rückseite kann das Gerät ein- oder ausgeschaltet werden.
 MusicMan BT X3 2.1 Soundstation Die Konformitätserklärung ist unter dem Link: www.technaxx.de/ (in Leiste unten Konformitätserklärung ) Vor utzung die Bedienungsanleitung sorgfältig durchlesen. Besondere
MusicMan BT X3 2.1 Soundstation Die Konformitätserklärung ist unter dem Link: www.technaxx.de/ (in Leiste unten Konformitätserklärung ) Vor utzung die Bedienungsanleitung sorgfältig durchlesen. Besondere
KURZANLEITUNG UNFALLMELDEDIENST. Richtig einrichten, sicher fahren: So machen Sie den Unfallmeldestecker startklar.
 KURZANLEITUNG UNFALLMELDEDIENST Richtig einrichten, sicher fahren: So machen Sie den Unfallmeldestecker startklar. Stand: 10.09.2015 LIEBE KUNDIN, LIEBER KUNDE DES UNFALLMELDEDIENSTES, wir freuen uns,
KURZANLEITUNG UNFALLMELDEDIENST Richtig einrichten, sicher fahren: So machen Sie den Unfallmeldestecker startklar. Stand: 10.09.2015 LIEBE KUNDIN, LIEBER KUNDE DES UNFALLMELDEDIENSTES, wir freuen uns,
Video-Fahrschule Aufnahmesystem
 Handbuch Video-Fahrschule Aufnahmesystem Funktionen: 1. Ideal für Fahrschulen, aber auch Taxi, Busse, Lastwagen, PKW auch als Unfalldatenschreiber/Blackbox einsetzbar. 2. Einfache Installation. Kleine
Handbuch Video-Fahrschule Aufnahmesystem Funktionen: 1. Ideal für Fahrschulen, aber auch Taxi, Busse, Lastwagen, PKW auch als Unfalldatenschreiber/Blackbox einsetzbar. 2. Einfache Installation. Kleine
JJC MET-Serie Langzeitbelichtung Zeitschaltuhr Fernbedienung
 GEBRAUCHSANWEISUNG JJC MET-Serie Langzeitbelichtung Zeitschaltuhr Fernbedienung Bezeichnungen 1. Bedienfeld 2. Auslöser 3. LED-Lampe / Feststelltaste 4. Pfeiltasten 5. Auslöselicht 6. Zeitschaltuhr Ein-/Aus-Taste
GEBRAUCHSANWEISUNG JJC MET-Serie Langzeitbelichtung Zeitschaltuhr Fernbedienung Bezeichnungen 1. Bedienfeld 2. Auslöser 3. LED-Lampe / Feststelltaste 4. Pfeiltasten 5. Auslöselicht 6. Zeitschaltuhr Ein-/Aus-Taste
Bestandteile des Camcorders 1: Vorschau Knopf 2: Menü Knopf 3: LCD Bildschirm 4: HDMI Buchse 5: Modus-Drehrad 6: An/Aus LED 7: Auslöser 8: Lade LED
 BENUTZERHANDBUCH Bestandteile des Camcorders 1: Vorschau Knopf 2: Menü Knopf 3: LCD Bildschirm 4: HDMI Buchse 5: Modus-Drehrad 6: An/Aus LED 7: Auslöser 8: Lade LED 9: Nach Oben/Belichtungs-Knopf 10: Nach
BENUTZERHANDBUCH Bestandteile des Camcorders 1: Vorschau Knopf 2: Menü Knopf 3: LCD Bildschirm 4: HDMI Buchse 5: Modus-Drehrad 6: An/Aus LED 7: Auslöser 8: Lade LED 9: Nach Oben/Belichtungs-Knopf 10: Nach
R-LINK STORE ANLEITUNG R-LINK 2 MULTIMEDIASYSTEM FEBRUAR 2016
 R-LINK STORE ANLEITUNG R-LINK 2 MULTIMEDIASYSTEM ÜERSICHT Registrierung R-LINK Store R-LINK 2 Toolbox Fahrzeugverwaltung Meine Produkte Mein Katalog Update: Systemupdates / Kartenupdate 2 REGISTRIERUNG
R-LINK STORE ANLEITUNG R-LINK 2 MULTIMEDIASYSTEM ÜERSICHT Registrierung R-LINK Store R-LINK 2 Toolbox Fahrzeugverwaltung Meine Produkte Mein Katalog Update: Systemupdates / Kartenupdate 2 REGISTRIERUNG
Anleitung Hotspot mit der IP farmcam verbinden 2.6
 Anleitung Hotspot mit der IP farmcam verbinden Der Hotspot kann nicht direkt mit der Kamera verbunden werden, sondern nur indirekt via farmcam App auf dem Smartphone. Deshalb wird im Schritt 1 das Handy
Anleitung Hotspot mit der IP farmcam verbinden Der Hotspot kann nicht direkt mit der Kamera verbunden werden, sondern nur indirekt via farmcam App auf dem Smartphone. Deshalb wird im Schritt 1 das Handy
IRISPen Air 7. Kurzanleitung. (Android)
 IRISPen Air 7 Kurzanleitung (Android) Diese Kurzanleitung beschreibt die ersten Schritte mit dem IRISPen Air TM 7. Lesen Sie sich diese Anleitung durch, bevor Sie diesen Scanner und die Software verwenden.
IRISPen Air 7 Kurzanleitung (Android) Diese Kurzanleitung beschreibt die ersten Schritte mit dem IRISPen Air TM 7. Lesen Sie sich diese Anleitung durch, bevor Sie diesen Scanner und die Software verwenden.
Trouble-Shooting Soforthilfe Mithilfe des SMART Board 600er Serie Interactive Whiteboard Bereitschaftsanzeigelämpchen
 Trouble-Shooting Soforthilfe Mithilfe des SMART Board 600er Serie Interactive Whiteboard Bereitschaftsanzeigelämpchen Die Bereitschaftsanzeigelämpchen zeigt den Status des interaktiven Whiteboards und
Trouble-Shooting Soforthilfe Mithilfe des SMART Board 600er Serie Interactive Whiteboard Bereitschaftsanzeigelämpchen Die Bereitschaftsanzeigelämpchen zeigt den Status des interaktiven Whiteboards und
Überblick. Lieferumfang: 1. Auf diesem 1.5 digitalen Bilderrahmen können ca. 58 Fotos angesehen werden (direktes Herunter-/ Hochladen vom PC).
 1.5 DIGITALER BILDERRAHMEN als Schlüsselanhänger Benutzerhandbuch Überblick 1. Auf diesem 1.5 digitalen Bilderrahmen können ca. 58 Fotos angesehen werden (direktes Herunter-/ Hochladen vom PC). 2. Integrierte
1.5 DIGITALER BILDERRAHMEN als Schlüsselanhänger Benutzerhandbuch Überblick 1. Auf diesem 1.5 digitalen Bilderrahmen können ca. 58 Fotos angesehen werden (direktes Herunter-/ Hochladen vom PC). 2. Integrierte
Bedienungsanleitung Autoschlüssel Spy Kamera HD
 Bedienungsanleitung Autoschlüssel Spy Kamera HD CM3-Computer ohg Schinderstr. 7 84030 Ergolding Lesen und beachten Sie die Bedienungsanleitung, bevor Sie das Gerät anschließen oder einschalten. Bestimmungsgemäße
Bedienungsanleitung Autoschlüssel Spy Kamera HD CM3-Computer ohg Schinderstr. 7 84030 Ergolding Lesen und beachten Sie die Bedienungsanleitung, bevor Sie das Gerät anschließen oder einschalten. Bestimmungsgemäße
Einrichtung Ihres Jongo-Geräts und Verbindung mit Ihrem Netzwerk
 Einrichtung Ihres Jongo-Geräts und Verbindung mit Ihrem Netzwerk Vor dem Verbinden Ihres Pure Jongo-Geräts müssen Sie fünf Dinge bereithalten. Bitte lesen Sie die folgende Checkliste durch und vergewissern
Einrichtung Ihres Jongo-Geräts und Verbindung mit Ihrem Netzwerk Vor dem Verbinden Ihres Pure Jongo-Geräts müssen Sie fünf Dinge bereithalten. Bitte lesen Sie die folgende Checkliste durch und vergewissern
HP UC Freisprecheinrichtung. Benutzerhandbuch
 HP UC Freisprecheinrichtung Benutzerhandbuch Copyright 2014, 2015 Hewlett-Packard Development Company, L.P. Bluetooth ist eine Marke ihres Inhabers und wird von Hewlett-Packard Company in Lizenz verwendet.
HP UC Freisprecheinrichtung Benutzerhandbuch Copyright 2014, 2015 Hewlett-Packard Development Company, L.P. Bluetooth ist eine Marke ihres Inhabers und wird von Hewlett-Packard Company in Lizenz verwendet.
Vielen Dank, dass Sie sich für den Echo Smartpen entschieden haben. In diesem Handbuch erfahren Sie mehr über Ihren neuen Smartpen.
 Vielen Dank, dass Sie sich für den Echo Smartpen entschieden haben. In diesem Handbuch erfahren Sie mehr über Ihren neuen Smartpen. EINSCHALTTASTE MIKROFON INTEGRIERTER LAUTSPRECHER MICRO-USB- KABEL TIPP:
Vielen Dank, dass Sie sich für den Echo Smartpen entschieden haben. In diesem Handbuch erfahren Sie mehr über Ihren neuen Smartpen. EINSCHALTTASTE MIKROFON INTEGRIERTER LAUTSPRECHER MICRO-USB- KABEL TIPP:
ACTOR². Twin Kamera Recorder. Bedienungsanleitung V2.1. Allgemeiner Hinweis:
 ACTOR² Bedienungsanleitung V2.1 Allgemeiner Hinweis: Beachten Sie die in Ihrem Land geltenden gesetzlichen Regelungen zu Video und Fotoaufnahmen von öffentlichen Plätzen, sowie die gesetzlichen Vorgaben
ACTOR² Bedienungsanleitung V2.1 Allgemeiner Hinweis: Beachten Sie die in Ihrem Land geltenden gesetzlichen Regelungen zu Video und Fotoaufnahmen von öffentlichen Plätzen, sowie die gesetzlichen Vorgaben
UPC Digital TV Programmierung Ihrer UPC MediaBox.
 UPC Digital TV Programmierung Ihrer UPC MediaBox www.upc.at 1 Favoriten Favoriten Mit dieser Funktion können Sie bevorzugte Sender markieren. Favoriten sind an einem Smiley im Infobalken wiederzuerkennen.
UPC Digital TV Programmierung Ihrer UPC MediaBox www.upc.at 1 Favoriten Favoriten Mit dieser Funktion können Sie bevorzugte Sender markieren. Favoriten sind an einem Smiley im Infobalken wiederzuerkennen.
Vielen Dank für Ihren Einkauf unserer Videokamera Wi-Fi. Lesen Sie. bitte sorgfältig die Gebrauchsanweisung, um die Funktion grösst zu
 Vielen Dank für Ihren Einkauf unserer Videokamera Wi-Fi. Lesen Sie bitte sorgfältig die Gebrauchsanweisung, um die Funktion grösst zu verwenden und die Lebensdauer des Produktes verlängern zu können. Aussehen
Vielen Dank für Ihren Einkauf unserer Videokamera Wi-Fi. Lesen Sie bitte sorgfältig die Gebrauchsanweisung, um die Funktion grösst zu verwenden und die Lebensdauer des Produktes verlängern zu können. Aussehen
QUICK-START ANLEITUNG
 QUICK-START ANLEITUNG ÜBERSICHT Im Lieferumfang enthalten: 1 MOHOC Kamera 1 Lithium-Ionen Akku 1 Fangschnur 1 Micro-USB-Kabel 2 selbstklebende Kletthalterungen 1 MOHOC Kamera-Tasche 1 MOHOC Sticker The
QUICK-START ANLEITUNG ÜBERSICHT Im Lieferumfang enthalten: 1 MOHOC Kamera 1 Lithium-Ionen Akku 1 Fangschnur 1 Micro-USB-Kabel 2 selbstklebende Kletthalterungen 1 MOHOC Kamera-Tasche 1 MOHOC Sticker The
Bryton Bridge. Bedienungsanleitung
 Bryton Bridge Bedienungsanleitung Inhaltsverzeichnis SOFTWAREÜ BERSICHT... 3 1.1 ERSTEINRICHTUNG... 3 1.2 EIN KONTO REGISTRIEREN... 5 SAMMLUNG VERWALTEN... 6 2.1 IHRE SAMMLUNG AUF DEM RIDER 50 VERWALTEN...
Bryton Bridge Bedienungsanleitung Inhaltsverzeichnis SOFTWAREÜ BERSICHT... 3 1.1 ERSTEINRICHTUNG... 3 1.2 EIN KONTO REGISTRIEREN... 5 SAMMLUNG VERWALTEN... 6 2.1 IHRE SAMMLUNG AUF DEM RIDER 50 VERWALTEN...
Bedienungsanleitung Move IQ
 Bedienungsanleitung Move IQ Der Move IQ 1. LCD-Bildschirm 2. Home Taste: Bestätigen / Ansicht wechseln 3. Zurücktaste: Zurückblättern 4. Vortaste: Vorblättern 5. Power Taste: Gerät An / Ausschalten & Hintergrundbeleuchtung
Bedienungsanleitung Move IQ Der Move IQ 1. LCD-Bildschirm 2. Home Taste: Bestätigen / Ansicht wechseln 3. Zurücktaste: Zurückblättern 4. Vortaste: Vorblättern 5. Power Taste: Gerät An / Ausschalten & Hintergrundbeleuchtung
Installationshandbuch zum FAX L-Treiber
 Deutsch Installationshandbuch zum FAX L-Treiber User Software CD-ROM.................................................................. 1 Treiber und Software.............................................................................
Deutsch Installationshandbuch zum FAX L-Treiber User Software CD-ROM.................................................................. 1 Treiber und Software.............................................................................
Leitfaden für SnapBridge-Verbindung (ios)
 De SB6L01(12) 6MB38012-01 Leitfaden für SnapBridge-Verbindung (ios) In dieser Anleitung wird erklärt, wie Sie Ihre Kamera mittels SnapBridge mit Ihrem ios-gerät verbinden, und was zu tun ist, wenn die
De SB6L01(12) 6MB38012-01 Leitfaden für SnapBridge-Verbindung (ios) In dieser Anleitung wird erklärt, wie Sie Ihre Kamera mittels SnapBridge mit Ihrem ios-gerät verbinden, und was zu tun ist, wenn die
Gebrauchsanweisung. 1.Produkt Details: 1.1 Produkt Details
 Gebrauchsanweisung 1.Produkt Details: 1.1 Produkt Details HOME Taste: Power An/Au;Einschalten / Ausschalten des Displays, zurück zum Hauptmenü USB Eingang: Aufladen/Daten; Touch Screen: Jede Funktion (Hauptmenü)
Gebrauchsanweisung 1.Produkt Details: 1.1 Produkt Details HOME Taste: Power An/Au;Einschalten / Ausschalten des Displays, zurück zum Hauptmenü USB Eingang: Aufladen/Daten; Touch Screen: Jede Funktion (Hauptmenü)
Gun Clock. Artikel-Nummer: Bitte lesen Sie diese Gebrauchsanweisung aufmerksam durch, bevor Sie das Produkt verwenden!
 950-025 Gun Clock Artikel-Nummer: 200-281 Bitte lesen Sie diese Gebrauchsanweisung aufmerksam durch, bevor Sie das Produkt verwenden! Sicherheitshinweise Lesen Sie die in der vorliegenden Gebrauchsanweisung
950-025 Gun Clock Artikel-Nummer: 200-281 Bitte lesen Sie diese Gebrauchsanweisung aufmerksam durch, bevor Sie das Produkt verwenden! Sicherheitshinweise Lesen Sie die in der vorliegenden Gebrauchsanweisung
Benutzerhandbuch zur Datenübertragung von Kamera zu Kamera
 Canon Digitalkamera Benutzerhandbuch zur Datenübertragung von Kamera zu Kamera Inhalt Einleitung...................................... 1 Bildübertragung über eine drahtlose Verbindung....... 2 Registrieren
Canon Digitalkamera Benutzerhandbuch zur Datenübertragung von Kamera zu Kamera Inhalt Einleitung...................................... 1 Bildübertragung über eine drahtlose Verbindung....... 2 Registrieren
neuen WIR GRATULIEREN ZU Ihrer
 QUICK START GUIDE WIR GRATULIEREN ZU Ihrer neuen Dieser Quick Start Guide wird Ihnen dabei helfen, die Grundlagen zu erlernen, die nötig sind, um die unglaublichsten Momente mit Ihrer GoPro festzuhalten.
QUICK START GUIDE WIR GRATULIEREN ZU Ihrer neuen Dieser Quick Start Guide wird Ihnen dabei helfen, die Grundlagen zu erlernen, die nötig sind, um die unglaublichsten Momente mit Ihrer GoPro festzuhalten.
DiMAGE X1 Kamera-Firmware Version 1.10
 www.konicaminolta.com www.konicaminoltasupport.com DiMAGE X1 Kamera-Firmware Version 1.10 Dieser Abschnitt erläutert wie Sie die DiMAGE X1 Firmware Version 1.10 installieren können (Firmware ist die Software,
www.konicaminolta.com www.konicaminoltasupport.com DiMAGE X1 Kamera-Firmware Version 1.10 Dieser Abschnitt erläutert wie Sie die DiMAGE X1 Firmware Version 1.10 installieren können (Firmware ist die Software,
Hier starten. Alle Klebebänder entfernen. Zubehörteile überprüfen
 HP Photosmart 2600/2700 series all-in-one User Guide Hier starten 1 Benutzer von USB-Kabeln: Schließen Sie das USB-Kabel erst bei der entsprechenden Anweisung in diesem Handbuch an, da die Software sonst
HP Photosmart 2600/2700 series all-in-one User Guide Hier starten 1 Benutzer von USB-Kabeln: Schließen Sie das USB-Kabel erst bei der entsprechenden Anweisung in diesem Handbuch an, da die Software sonst
BEDIENUNGSANLEITUNG. Übersetzt von Google
 BEDIENUNGSANLEITUNG Übersetzt von Google II. Zusammenfassung der Bedienungstasten Beschreibung von Bedienungstasten Gesehen von der Vorderseite 1. Lautsprecher 12. Equalizer 2. Funktion 13. DOWN / UP 3.
BEDIENUNGSANLEITUNG Übersetzt von Google II. Zusammenfassung der Bedienungstasten Beschreibung von Bedienungstasten Gesehen von der Vorderseite 1. Lautsprecher 12. Equalizer 2. Funktion 13. DOWN / UP 3.
Porsche Classic. Frequently Asked Questions. Navigation. Radio-Navigationssystem
 Porsche Classic Radio-Navigationssystem Frequently Asked Questions Navigation Warum kann die Navigation nicht gestartet werden? Die Navigations-SD-Karte muss im rechten SD-Kartenslot stecken. Ist dies
Porsche Classic Radio-Navigationssystem Frequently Asked Questions Navigation Warum kann die Navigation nicht gestartet werden? Die Navigations-SD-Karte muss im rechten SD-Kartenslot stecken. Ist dies
Aktualisierung der Firmware für die digitalen Systemkameras Nikon 1, 1 NIKKOR-Objektive und das Zubehör für die Nikon 1
 Aktualisierung der Firmware für die digitalen Systemkameras Nikon 1, 1 NIKKOR-Objektive und das Zubehör für die Nikon 1 Vielen Dank, dass Sie sich für ein Nikon-Produkt entschieden haben. In diesem Leitfaden
Aktualisierung der Firmware für die digitalen Systemkameras Nikon 1, 1 NIKKOR-Objektive und das Zubehör für die Nikon 1 Vielen Dank, dass Sie sich für ein Nikon-Produkt entschieden haben. In diesem Leitfaden
www.allround-security.com 1
 Warnung: Um einem Feuer oder einem Elektronik Schaden vorzubeugen, sollten Sie das Gerät niemals Regen oder Feuchtigkeit aussetzen.. Vorsicht: Wir möchten Sie darauf hinweisen, dass sämtliche Änderungen
Warnung: Um einem Feuer oder einem Elektronik Schaden vorzubeugen, sollten Sie das Gerät niemals Regen oder Feuchtigkeit aussetzen.. Vorsicht: Wir möchten Sie darauf hinweisen, dass sämtliche Änderungen
testo 885 / testo 890 Wärmebildkamera Kurzanleitung
 testo 885 / testo 890 Wärmebildkamera Kurzanleitung Übersicht Bedienkonzept Die Kamera kann auf zwei unterschiedliche Arten bedient werden. Die Bedienung über Touchscreen bietet einen schnellen Zugriff
testo 885 / testo 890 Wärmebildkamera Kurzanleitung Übersicht Bedienkonzept Die Kamera kann auf zwei unterschiedliche Arten bedient werden. Die Bedienung über Touchscreen bietet einen schnellen Zugriff
Fuugo TV für ios Deutsches Handbuch
 Fuugo TV für ios Deutsches Handbuch mytv 2GO mytv 2GO-m Copyright Hauppauge Computer Works 2012 Fuugo is a registered Trademark of Axel Technologies Ltd. Einleitung Dieses Handbuch beschreibt die Verwendung
Fuugo TV für ios Deutsches Handbuch mytv 2GO mytv 2GO-m Copyright Hauppauge Computer Works 2012 Fuugo is a registered Trademark of Axel Technologies Ltd. Einleitung Dieses Handbuch beschreibt die Verwendung
Deutsch Kurzanleitung Installation Intelligente Farb LED Lampen
 Deutsch Kurzanleitung Installation Intelligente Farb LED Lampen Revogi Innovation Co., Ltd. Kurzanleitung 1. Schritt: Installation durch Einschrauben in normale Lampenfassung, dann die Stromversorgung
Deutsch Kurzanleitung Installation Intelligente Farb LED Lampen Revogi Innovation Co., Ltd. Kurzanleitung 1. Schritt: Installation durch Einschrauben in normale Lampenfassung, dann die Stromversorgung
Android: Einstellungen. Verbindungen
 Android: Einstellungen Nachdem Sie den Aufbau Ihres Tablets zusammen mit dem Desktop kennengelernt haben schauen wir uns jetzt einmal die diversen Einstelloptionen an. Klicken Sie dazu als erstes auf den
Android: Einstellungen Nachdem Sie den Aufbau Ihres Tablets zusammen mit dem Desktop kennengelernt haben schauen wir uns jetzt einmal die diversen Einstelloptionen an. Klicken Sie dazu als erstes auf den
Bedienungsanleitung Outdoor Kamera Kiebitz
 Bedienungsanleitung Outdoor Kamera Kiebitz 1 Bedienungsanleitung 144466 Outdoor Kamera Kiebitz Packungsinhalt: 1 Kamera 1 Netzteil 1 USB Datenkabel 1 USB Adapter 1 Befestigungsadapter mit Doppel-Sicherheitsnadel
Bedienungsanleitung Outdoor Kamera Kiebitz 1 Bedienungsanleitung 144466 Outdoor Kamera Kiebitz Packungsinhalt: 1 Kamera 1 Netzteil 1 USB Datenkabel 1 USB Adapter 1 Befestigungsadapter mit Doppel-Sicherheitsnadel
Verbinden Sie Ihr Hausgerät mit der Zukunft. Quick Start Guide
 Verbinden Sie Ihr Hausgerät mit der Zukunft. Quick Start Guide Die Zukunft beginnt ab jetzt in Ihrem Haushalt! Schön, dass Sie Home Connect nutzen * Herzlichen Glückwunsch zu Ihrem Kaffeevollautomaten
Verbinden Sie Ihr Hausgerät mit der Zukunft. Quick Start Guide Die Zukunft beginnt ab jetzt in Ihrem Haushalt! Schön, dass Sie Home Connect nutzen * Herzlichen Glückwunsch zu Ihrem Kaffeevollautomaten
TASER CAM Rekorder Kurzanleitung
 TASER CAM Rekorder Kurzanleitung Wir gratulieren Ihnen zum Kauf eines TASER CAM Rekorders. Lesen Sie sich diesen Abschnitt durch, damit Sie das Gerät gleich einsetzen können. Der TASER CAM Rekorder kann
TASER CAM Rekorder Kurzanleitung Wir gratulieren Ihnen zum Kauf eines TASER CAM Rekorders. Lesen Sie sich diesen Abschnitt durch, damit Sie das Gerät gleich einsetzen können. Der TASER CAM Rekorder kann
Kurzanleitung: So aktivieren Sie den Unfallmeldestecker RHEINLAND AUTO-NOTRUF-PLUS
 Kurzanleitung: So aktivieren Sie den Unfallmeldestecker RHEINLAND AUTO-NOTRUF-PLUS Stand: 10.09.2015 LIEBE KUNDIN, LIEBER KUNDE VON RHEINLAND AUTO-NOTRUF-PLUS Der Unfallmeldedienst ist ein wichtiger Bestandteil
Kurzanleitung: So aktivieren Sie den Unfallmeldestecker RHEINLAND AUTO-NOTRUF-PLUS Stand: 10.09.2015 LIEBE KUNDIN, LIEBER KUNDE VON RHEINLAND AUTO-NOTRUF-PLUS Der Unfallmeldedienst ist ein wichtiger Bestandteil
PowerPod Tipps und Problemlösungen November 2015
 PowerPod Tipps und Problemlösungen November 2015 1) Die Status-LED meines PowerPod leuchtet nicht, wenn ich die Taste drücke. a. Die Batterie Ihres PowerPod muss aufgeladen werden. Verbinden Sie Ihr PowerPod
PowerPod Tipps und Problemlösungen November 2015 1) Die Status-LED meines PowerPod leuchtet nicht, wenn ich die Taste drücke. a. Die Batterie Ihres PowerPod muss aufgeladen werden. Verbinden Sie Ihr PowerPod
Haier W858 BEDIENUNGSANLEITUNG
 Haier W858 BEDIENUNGSANLEITUNG Vorsichtsmaßnahmen Lesen Sie folgende Bedingungen sorgfältig durch und beachten Sie diese: Sichere Verwendung Verwenden Sie Ihr Mobiltelefon nicht an Orten, an denen die
Haier W858 BEDIENUNGSANLEITUNG Vorsichtsmaßnahmen Lesen Sie folgende Bedingungen sorgfältig durch und beachten Sie diese: Sichere Verwendung Verwenden Sie Ihr Mobiltelefon nicht an Orten, an denen die
Kurzbedienungsanleitung für Überwachungskamera mit Infrarot: Art.Nr
 Kurzbedienungsanleitung für Überwachungskamera mit Infrarot: Art.Nr. 204355+204357 Definition: Time out: stellt die Ruhezeit zwischen 2 Auslösungsvorgängen ein Infrared Led: bei schlechten Lichtverhältnissen
Kurzbedienungsanleitung für Überwachungskamera mit Infrarot: Art.Nr. 204355+204357 Definition: Time out: stellt die Ruhezeit zwischen 2 Auslösungsvorgängen ein Infrared Led: bei schlechten Lichtverhältnissen
Bedienungsanleitung DOK App
 Bedienungsanleitung DOK App Auf den folgenden Seiten finden Sie eine Erklärung der Funktionen der Steuerungs App DOK. Sie können die App auf Ihrem Smartphone oder Tablet einrichten und benutzen. Bitte
Bedienungsanleitung DOK App Auf den folgenden Seiten finden Sie eine Erklärung der Funktionen der Steuerungs App DOK. Sie können die App auf Ihrem Smartphone oder Tablet einrichten und benutzen. Bitte
JABRA STYLE. Benutzerhandbuch. jabra.com/style
 Benutzerhandbuch jabra.com/style INHALT 1. WILLKOMMEN... 3 2. HEADSET ÜBERSICHT... 4 3. TRAGESTIL... 5 3.1 WECHSELN DER EARGELS 4. AKKU AUFLADEN... 6 5. VERBINDEN... 7 5.1 VERBINDEN MIT EINEM BLUETOOTH-GERÄT
Benutzerhandbuch jabra.com/style INHALT 1. WILLKOMMEN... 3 2. HEADSET ÜBERSICHT... 4 3. TRAGESTIL... 5 3.1 WECHSELN DER EARGELS 4. AKKU AUFLADEN... 6 5. VERBINDEN... 7 5.1 VERBINDEN MIT EINEM BLUETOOTH-GERÄT
Laden Sie unter gopro.com/support das Benutzerhandbuch herunter QUICK START GUIDE
 Laden Sie unter gopro.com/support das Benutzerhandbuch herunter QUICK START GUIDE / Hallo Wenn Sie Ihre GoPro als Teil Ihres aktiven Lebensstils verwenden, denken Sie immer an Ihre Umgebung, um zu verhindern,
Laden Sie unter gopro.com/support das Benutzerhandbuch herunter QUICK START GUIDE / Hallo Wenn Sie Ihre GoPro als Teil Ihres aktiven Lebensstils verwenden, denken Sie immer an Ihre Umgebung, um zu verhindern,
Installation/ Anschluss an den Fernseher:
 Installation/ Anschluss an den Fernseher: 1. Verbinden Sie das mitgelieferte USB Anschlusskabel über den Micro USB Stecker mit der entsprechenden Buchse des EZ Cast Sticks 2. Stecken Sie den HDMI Stick
Installation/ Anschluss an den Fernseher: 1. Verbinden Sie das mitgelieferte USB Anschlusskabel über den Micro USB Stecker mit der entsprechenden Buchse des EZ Cast Sticks 2. Stecken Sie den HDMI Stick
PX Bedienungsanleitung. AC-1080.ir. Full-HD-Mini-Kamera. mit IR-Nachtsicht
 PX-8285-675 Bedienungsanleitung D AC-1080.ir Full-HD-Mini-Kamera mit IR-Nachtsicht D Inhalt INHALT Ihre neue Full-HD-Mini-Kamera...4 Lieferumfang...5 Wichtige Hinweise zuerst...6 Wichtige Hinweise zur
PX-8285-675 Bedienungsanleitung D AC-1080.ir Full-HD-Mini-Kamera mit IR-Nachtsicht D Inhalt INHALT Ihre neue Full-HD-Mini-Kamera...4 Lieferumfang...5 Wichtige Hinweise zuerst...6 Wichtige Hinweise zur
Anleitung. Hitec 2.4 GHz System Firmware Update
 Anleitung Hitec 2.4 GHz System Firmware Update 1. HPP-22 Download und Installations- Anweisungen 2. Aurora 9 Version 1.07 Firmware Update 3. SPECTRA 2.4 Version 2.0 Firmware Update 4. SPECTRA 2.4 Empfänger
Anleitung Hitec 2.4 GHz System Firmware Update 1. HPP-22 Download und Installations- Anweisungen 2. Aurora 9 Version 1.07 Firmware Update 3. SPECTRA 2.4 Version 2.0 Firmware Update 4. SPECTRA 2.4 Empfänger
Roth Touchline + App für Android und ios
 für Android und ios Bedienungsanleitung Leben voller Energie Gratulation zur Ihrer neuen Roth Touchline+ App. Mit der Roth Touchline+ App für Android und ios können Sie Ihre Roth Touchline Fußbodenheizung
für Android und ios Bedienungsanleitung Leben voller Energie Gratulation zur Ihrer neuen Roth Touchline+ App. Mit der Roth Touchline+ App für Android und ios können Sie Ihre Roth Touchline Fußbodenheizung
Schnellstarthandbuch
 Schnellstarthandbuch HP Media Vault 5 2 1 Wie Sie den HP Media Vault an das Netzwerk anschließen, hängt von Ihrer Netzwerkkonfiguration ab. In folgendem Beispiel ist ein Router abgebildet, der an folgende
Schnellstarthandbuch HP Media Vault 5 2 1 Wie Sie den HP Media Vault an das Netzwerk anschließen, hängt von Ihrer Netzwerkkonfiguration ab. In folgendem Beispiel ist ein Router abgebildet, der an folgende
Inhalt 1 Inbetriebnahme 2 Erläuterungen zum Gateway 3 Bedienung der App 4 Hinweise zur Fehlerbehebung. 1 - Inbetriebnahme. 1.1 - Gateway anschließen
 Inhalt 1 Inbetriebnahme 2 Erläuterungen zum Gateway 3 Bedienung der App 4 Hinweise zur Fehlerbehebung 1 - Inbetriebnahme Nachdem Sie die WeatherHub App von TFA Dostmann aus dem Apple App Store oder dem
Inhalt 1 Inbetriebnahme 2 Erläuterungen zum Gateway 3 Bedienung der App 4 Hinweise zur Fehlerbehebung 1 - Inbetriebnahme Nachdem Sie die WeatherHub App von TFA Dostmann aus dem Apple App Store oder dem
