SEAT Portable System. Anwenderhandbuch. Deutsch
|
|
|
- Lukas Siegel
- vor 6 Jahren
- Abrufe
Transkript
1 SEAT Portable System Anwenderhandbuch Deutsch Juni 2012
2 Das Symbol der durchgestrichenen Abfalltonne auf Rädern bedeutet, dass das Produkt in der Europäischen Union einer getrennten Müllsammlung zugeführt werden muss. Dies gilt sowohl für das Produkt selbst, als auch für alle mit diesem Symbol gekennzeichneten Zubehörteile. Diese Produkte dürfen nicht über den unsortierten Hausmüll entsorgt werden. Impressum Garmin Würzburg GmbH Beethovenstraße 1a+b D Würzburg Die in diesen Unterlagen enthaltenen Angaben und Daten können ohne vorherige Ankündigung geändert werden. Ohne ausdrückliche schriftliche Genehmigung der Garmin Würzburg GmbH darf kein Teil dieser Unterlagen für irgendwelche Zwecke vervielfältigt oder übertragen werden, unabhängig davon, auf welche Art und Weise oder mit welchen Mitteln, elektronisch oder mechanisch, dies geschieht. Alle technischen Angaben, Zeichnungen usw. unterliegen dem Gesetz zum Schutz des Urheberrechts. 2012, Garmin Würzburg GmbH Alle Rechte vorbehalten.
3 Inhaltsverzeichnis 1 Einleitung Über dieses Handbuch Konventionen Symbole Rechtliche Hinweise Gewährleistung Warenzeichen Fragen zum Produkt Bevor Sie beginnen Lieferumfang Beschreibung des Navigationsgerätes Wichtige Sicherheitshinweise Sicherheitshinweise für die Navigation Sicherheitshinweise für das Navigationsgerät Montage/Demontage des Navigationssystems Das Navigationsgerät demontieren Das Navigationsgerät montieren Speicherkarte Navigation mit GPS Das Navigationsgerät ein- und ausschalten Im Fahrzeug montiertes Gerät Das Gerät einschalten Bildschirmschoner Das Gerät auf Standby schalten Das Gerät ausschalten Nicht montiertes Gerät Das Gerät einschalten Bildschirmschoner Das Gerät auf Standby schalten Das Gerät ausschalten Erster Start des Navigationsgerätes Handbuch Optionen Passwortschutz Passwortschutz aktivieren Passwort ändern Passwortschutz aufheben Passwort vergessen? Das Navigationssystem bedienen Information Software-Tastatur Spezielle Tasten Daten eingeben Anwenderhandbuch Inhaltsverzeichnis III
4 5.3 Optionen Menüs Sprachsteuerung Sprachsteuerung aktivieren Sprachsteuerung verwenden Hilfe Deaktivierung der Sprachsteuerung Sprachsteuerung konfigurieren Navigation Navigationsanwendung starten Ziel angeben Zielland angeben Ziel per Sprache angeben Zieladresse eingeben Koordinaten eingeben Sonderziel Sonderziele im Schnellzugriff Informationen über das Ziel Favoriten Letzte Ziele Importierte Adressen: Outlook / Internet Importierte Adressen aus dem Telefonbuch Nach Hause navigieren Ziel auf der Karte bestimmen Routenvorschau Ziele verwalten Ziel speichern Ziel aus der Liste Favoriten löschen Heimatadresse definieren Heimatadresse ändern Tracks und Routen mit Etappen Den Startpunkt angeben Routenpunkte angeben Routenpunkte bearbeiten Routen verwalten Route oder Track laden Route berechnen und anzeigen Route simulieren Routenvorschau Optionen Arbeiten mit der Karte Auswahl der Navigationskarte Karte im Modus Standard Karte im Modus Vorschau IV Inhaltsverzeichnis Anwenderhandbuch
5 9.4 Karte im Modus Navigation Navigation im Modus Fahrzeug Navigation im Modus Fußgänger Navigation im Modus Track Navigation im Modus Offroad Optionen der Karte im Modus Navigation Navigation beenden Karte im Modus Ziel suchen Arbeiten im Modus Ziel suchen Nützliche Funktionen Routenprofile Einstellungen der Routenprofile NAVIGON Basisprofile Neues Routenprofil erstellen Routenprofil auswählen Routenprofile verwalten MyPOIs: Eigene Sonderziele Eigene Ziele erstellen Icons für eigene Sonderziele POI-Import: Eigene Sonderziele auf das Navigationsgerät übertragen Tracks Parken in der Nähe des Ziels In der Nähe MyBest POI: Sonderziele auf der Route Sonderziele auf der Route anzeigen Zu einem der Ziele navigieren Kategorien festlegen NAVIGON Sightseeing Sightseeing-Touren Notfallhilfe GPS-Status, aktuellen Standort speichern Sperrung Wegbeschreibung TMC (Verkehrsmeldungen) Vorschau TMC Verkehrsmeldungen anzeigen Einzelne Meldung im Detail anzeigen Einstellungen TMC Fahrtenbuch Fahrzeug Tankwarnung Optisches Parksystem (OPS), Rückfahrhilfe Türüberwachung Bordcomputer Den Bordcomputer öffnen Zeitraum wählen Anwenderhandbuch Inhaltsverzeichnis V
6 11.5 Status Das Fenster Status öffnen Das Fenster Status konfigurieren Medien Das Autoradio steuern Frequenzband wählen Eine bestimmte Frequenz einstellen Einen Sender auswählen Scan: Das Frequenzband durchsuchen Speicherliste Media-Player Unterstützte Audiodateien Media-Quelle wählen Dateien zur Wiedergabe auswählen Den Wiedergabemodus wählen Die Wiedergabe steuern Optionen für Radio und Mediaplayer Verkehrsmeldungen (TP) Klang Lautstärke Bilder Geeignete Dateien Den Bildbetrachter öffnen Eine Bilddatei wählen Den Bildbetrachter bedienen Den Wiedergabemodus wählen Optionen für den Bildbetrachter Diaschau (Slideshow) Hintergrund für den Bildschirmschoner Freisprech-Modul Bluetooth-Verbindung Bluetooth-Geräte suchen und koppeln Vom Mobiltelefon aus koppeln Gerät verbinden Mobiltelefon aktivieren Gerät löschen Telefonbuch importieren Anrufverlauf importieren Anruf annehmen SMS empfangen Anrufen Anrufen per Spracheingabe Eine Telefonnummer wählen Eine Schnellwahlnummer wählen Einen Kontakt aus dem Telefonbuch anrufen Einen der letzten Gesprächspartner anrufen Gespräch vom Mobiltelefon übernehmen VI Inhaltsverzeichnis Anwenderhandbuch
7 13.5 Während eines Gesprächs Die Navigationsanwendung in den Vordergrund holen Ziffern eingeben Das Mikrofon stummschalten Das Gespräch an das Mobiltelefon übergeben Das Gespräch beenden Nützliche Funktionen Zu einem Kontakt aus dem Telefonbuch navigieren Den Posteingang öffnen Das Freisprech-Modul konfigurieren Schnellwahl Einstellungen Das Navigationssystem konfigurieren Anhang Technische Daten des Navigationsgerätes Garmin Lizenzbestimmungen Konformitätserklärung Problemlösungen Stichwortverzeichnis Anwenderhandbuch Inhaltsverzeichnis VII
8 1 Einleitung 1.1 Über dieses Handbuch Konventionen Zur besseren Lesbarkeit und zur Verdeutlichung werden in diesem Handbuch folgende Schreibweisen verwendet: Fett und kursiv: KAPITÄLCHEN: Fett: Unterstrichen: Unterstrichen und kursiv: Produktbezeichnungen Fenster- und Dialognamen Hervorhebung wichtiger Textteile Bezeichnungen von Schaltflächen, Eingabefeldern und anderen Elementen der Benutzeroberfläche Bezeichnungen von Bedienelementen des Navigationsgerätes Symbole Folgende Symbole weisen auf bestimmte Textpassagen hin: Hinweise und Tipps zur Bedienung der Software Weiterführende Informationen und Erklärungen Warnhinweise 1.2 Rechtliche Hinweise Gewährleistung Wir behalten uns inhaltliche Änderungen der Dokumentation und der Software ohne Ankündigung vor. Die Garmin Würzburg GmbH übernimmt keine Haftung für die Richtigkeit des Inhalts oder für Schäden, die sich aus dem Gebrauch des Handbuchs ergeben. Wir sind jederzeit dankbar für Hinweise auf Fehler oder für Verbesserungsvorschläge, um Ihnen in Zukunft noch leistungsfähigere Produkte anbieten zu können Einleitung
9 1.2.2 Warenzeichen Alle innerhalb des Handbuchs genannten und ggf. durch Dritte geschützten Marken- und Warenzeichen unterliegen uneingeschränkt den Bestimmungen des jeweils gültigen Kennzeichenrechts und den Besitzrechten der jeweiligen eingetragenen Eigentümer. Alle hier bezeichneten Warenzeichen, Handelsnamen oder Firmennamen sind oder können Warenzeichen oder eingetragene Warenzeichen ihrer jeweiligen Eigentümer sein. Alle Rechte, die hier nicht ausdrücklich gewährt werden, sind vorbehalten. Aus dem Fehlen einer expliziten Kennzeichnung der in diesem Handbuch verwendeten Warenzeichen kann nicht geschlossen werden, dass ein Name frei von Rechten Dritter ist. Microsoft, Outlook, Excel, Windows sind geschützte Warenzeichen der Microsoft Corporation. NAVIGON ist ein geschütztes Warenzeichen der Garmin Würzburg GmbH. 1.3 Fragen zum Produkt Haben Sie Fragen zu Ihrem Produkt? Besuchen Sie unsere Webseite und klicken Sie auf "Kundenservice". Sie finden dort einen Bereich mit häufig gestellten Fragen (Fragen und Antworten (FAQ)) und erfahren, wie Sie uns telefonisch oder per kontaktieren können. 2 Bevor Sie beginnen 2.1 Lieferumfang Bitte überprüfen Sie die Vollständigkeit der Lieferung. Wenden Sie sich umgehend an den Händler, von dem Sie das Produkt erworben haben, wenn die Lieferung nicht komplett ist. Mit dem von Ihnen erworbenen Produkt haben Sie erhalten: Navigationsgerät Design-Autohalterung USB-Kabel Bebilderte Installationsanleitung Bevor Sie beginnen - 9 -
10 2.2 Beschreibung des Navigationsgerätes 1 Touchscreen 2 Ein/Aus 3 Mikrofon 4 Slot für microsd-speicherkarte 5 Mini-USB-Buchse für USB-Kabel / Netzteil 6 Reset 7 LED 2.3 Wichtige Sicherheitshinweise Lesen Sie sich bitte in Ihrem eigenen Interesse die folgenden Sicherheitshinweise und Warnungen sorgfältig durch, bevor Sie Ihr Navigationssystem in Betrieb nehmen Sicherheitshinweise für die Navigation Die Benutzung des Navigationssystems geschieht auf eigene Gefahr. Achtung! Bedienen Sie das Navigationssystem nicht während der Fahrt, um sich selbst und andere vor Unfällen zu schützen! Achtung! Schauen Sie nur auf den Bildschirm, wenn Sie sich in einer sicheren Verkehrssituation befinden! Bevor Sie beginnen
11 Achtung! Die Straßenführung und die Verkehrszeichen haben Vorrang vor den Anweisungen des Navigationssystems. Achtung! Folgen Sie den Anweisungen des Navigationssystems nur, wenn es die Umstände und die Verkehrsregeln erlauben! Das Navigationssystem bringt Sie auch dann ans Ziel, wenn Sie von der berechneten Route abweichen müssen. Achtung! Wenn Sie das Navigationsgerät im Fahrzeug verwenden, montieren Sie es nur in der mitgelieferten KFZ-Halterung. Achtung! Überprüfen Sie den korrekten Sitz und den festen Halt der Halterung vor jeder Fahrt. Hinweis: Falls Sie die Sprachhinweise einmal nicht verstanden haben oder sich nicht sicher sind, was an der nächsten Kreuzung zu tun ist, können Sie sich anhand der Karten- oder Pfeildarstellung schnell orientieren Sicherheitshinweise für das Navigationsgerät Achtung! Schützen Sie das Gerät vor Nässe. Es ist nicht wasserdicht und nicht spritzwassergeschützt. Achtung! Öffnen Sie unter keinen Umständen das Gehäuse des Navigationsgerätes. Achtung! Setzen Sie das Navigationsgerät keiner übermäßigen Hitze oder Kälte aus. Es könnte beschädigt oder in seiner Funktion beeinträchtigt werden. (Siehe "Technische Daten", Seite 137) Achtung! Setzen Sie Ihr Navigationsgerät keinen starken Temperaturschwankungen aus. Diese können zur Kondenswasserbildung führen. Hinweis: Erstellen Sie eine Sicherheitskopie der Daten, die sich im internen Speicher des Navigationsgerätes befinden. Das können Sie sehr komfortabel mit der Software NAVIGON Fresh erledigen, die Sie kostenlos von der Webseite herunterladen können. Bevor Sie beginnen
12 2.4 Montage/Demontage des Navigationssystems Die Installation des Navigationsgerätes ist fahrzeugseitig bereits vorgesehen. In der Mitte des Armaturenbretts befindet sich ein Steckplatz für den Halter des Navigationsgerätes. Über diesen Halter wird das Gerät mit Strom versorgt. Verkehrsfunk-Daten empfängt es über die Antenne des Autoradios. Es kann genutzt werden, um das Autoradio zu steuern, und es erhält Fahrzeugdaten wie Verbrauch, Tankinhalt, Drehzahl etc Das Navigationsgerät demontieren Wenn Sie Ihr neues Fahrzeug in Empfang nehmen, ist das Navigationsgerät bereits installiert. Um Diebstählen vorzubeugen, raten wir allerdings dazu, das Navigationssystem nicht montiert zu lassen, wenn Sie das Fahrzeug abstellen. Das Navigationsgerät von der Halterung abnehmen 1. Drücken Sie auf die Taste am Kopf der Halterung (siehe Abb.) 2. Ziehen Sie den unteren Rand des Navigationsgerätes ein bisschen von der Halterung weg. 3. Nehmen Sie das Gerät nach oben ab Bevor Sie beginnen
13 Die Halterung abnehmen 1. Drücken Sie auf die Taste am Fuß der Halterung (siehe Abb.) 2. Halten Sie die Taste gedrückt und nehmen Sie die Halterung aus der Öffnung. Die Abdeckung einsetzen 1. Setzen Sie die Abdeckung auf die Öffnung auf. 2. Drücken Sie die Abdeckung ganz in die Öffnung hinein Das Navigationsgerät montieren Achtung! Beachten Sie unbedingt alle Sicherheitshinweise aus dem Kapitel "Wichtige Sicherheitshinweise", Seite 10. Die Abdeckung abnehmen In der Mitte des Armaturenbretts befindet sich die Öffnung für die Halterung des Navigationsgerätes. Entfernen Sie die Abdeckung auf der Öffnung im Armaturenbrett. Die Halterung einsetzen 1. Setzen Sie die Halterung passend auf die dafür vorgesehene Öffnung. 2. Drücken Sie die Halterung in die Öffnung, bis sie hör- und spürbar einrastet. Das Navigationsgerät in die Halterung einsetzen Auf der Rückseite des Navigationsgerätes sehen Sie einen Kreis mit zwei Aussparungen. 1. Hängen Sie das Navigationsgerät mit der oberen Aussparung in die obere Nase der Halterung. 2. Drücken Sie es dann zur Halterung, so dass es einrastet. Bevor Sie beginnen
14 Das Navigationsgerät mit Strom versorgen Das Navigationsgerät wird über die Halterung mit Strom versorgt. Dabei wird auch der Akku des Gerätes geladen, so dass es auch außerhalb des Fahrzeugs verwendet werden kann, z.b. zur Fußgängernavigation. Die LED an der Unterseite des Navigationsgerätes ist nur aktiv, wenn das Navigationsgerät über ein Ladegerät geladen wird oder mit einem USB-Kabel an einen Computer angeschlossen ist. In diesem Fall hat ihre Farbe folgende Bedeutung: Orange: Das Gerät wird gerade geladen. Grün: Der Akku ist voll aufgeladen. Während des Ladevorgangs leuchtet die LED an der Unterseite des Navigationsgerätes orange. Sobald der Akku voll aufgeladen ist, leuchtet die LED grün. Hinweis: Die Ladezeit beträgt bei einem leeren Akku ca. 3 Stunden. Die Betriebsdauer mit einem vollgeladenen Akku beträgt bis zu 3 Stunden, abhängig von der Gerätekonfiguration. Verkehrsmeldungen (TMC) Das Navigationssystem verfügt über einen integrierten TMC- Empfänger. Wenn es im Fahrzeug montiert ist, kann das Gerät aktuelle Verkehrsmeldungen empfangen. Bei Bedarf kann es die Route dynamisch ändern, um z.b. einen Stau zu umfahren Speicherkarte Eine Speicherkarte ist zum Betrieb des Navigationssystems nicht nötig, da alle Daten, die zur Navigation benötigt werden, im internen Speicher des Gerätes gespeichert sind. Hinweis: Wenn Sie zusätzliche Navigationskarten erwerben, müssen diese im internen Speicher des Navigationsgerätes gespeichert werden. Navigationsdaten auf der Speicherkarte werden nicht berücksichtigt. Der Steckplatz für Speicherkarten ist nur für Medien vorgesehen, die Sie mit dem Media-Player oder dem Bildbetrachter wiedergeben möchten. Wenn Sie das Navigationssystem mit einem USB-Kabel an Ihren Computer anschließen, wird der interne Speicher als Laufwerk 'NAVIGON' erkannt. Der Steckplatz für die Speicherkarte wird als Laufwerk 'NAVIGON SD' erkannt. Datensicherungen, Software-Updates und Aktualisierungen der Navigationskarten führen Sie schnell und komfortabel mit der Software NAVIGON Fresh durch, die Sie kostenlos von der Webseite herunterladen können Bevor Sie beginnen
15 Achtung! Entfernen Sie die Speicherkarte nicht aus dem Gerät, während gerade auf die gespeicherten Daten zugegriffen wird, z.b. beim Abspielen von Musik oder beim Anzeigen von Bildern. Es könnten Daten verloren gehen. Hinweis: Ein Wechsel der Speicherkarte wird nur bei eingeschaltetem Gerät erkannt. Falls die Speicherkarte nicht erkannt wird, dann legen Sie sie noch einmal ein, wenn das Gerät eingeschaltet ist. 2.5 Navigation mit GPS GPS basiert auf insgesamt mindestens 24 Satelliten, die die Erde umkreisen und dabei ständig ihre Position und ihre Uhrzeit senden. Der GPS-Empfänger empfängt diese Daten und berechnet aus den unterschiedlichen Positions- und Zeitangaben der verschiedenen Satelliten seine eigene geografische Position. Für eine hinreichend exakte Positionsbestimmung sind die Daten von mindestens drei Satelliten notwendig. Mit den Daten von vier oder mehr Satelliten kann auch die Höhe über dem Meeresspiegel ermittelt werden. Die Positionsbestimmung erfolgt bis auf drei Meter genau. Wenn das Navigationssystem Ihre Position bestimmt hat, kann diese Position als Ausgangspunkt für eine Wegberechnung dienen. Das Kartenmaterial Ihres Navigationsgerätes enthält die geografischen Koordinaten aller digital erfassten Sonderziele, Straßen und Orte. Das Navigationsgerät kann daher einen Weg von einem Ausgangspunkt zu einem Zielpunkt berechnen. Die Berechnung der aktuellen Position und deren Darstellung auf der Karte erfolgen ca. einmal pro Sekunde. So können Sie auf der Karte sehen, wo Sie sich bewegen. 3 Das Navigationsgerät ein- und ausschalten Das Navigationsgerät kennt vier verschiedene Zustände: Ein: Das Navigationsgerät ist eingeschaltet und kann bedient werden. Bildschirmschoner: Das Navigationsgerät ist eingeschaltet. Sie sehen aber nur einen Bildschirmschoner. Solange der Bildschirmschoner angezeigt wird, kann das Gerät nicht bedient werden. Der Bildschirmschoner ist nur verfügbar, wenn das Gerät im Fahrzeug montiert ist. Das Navigationsgerät ein- und ausschalten
16 Wenn Sie den Bildschirmschoner einschalten, während eine Navigation durchgeführt wird, hören Sie weiterhin die Navigationsanweisungen des Gerätes. Wenn beim Einschalten des Bildschirmschoners gerade Musik läuft, wird diese weiter abgespielt. Standby: Wenn Sie das Navigationsgerät auf Standby schalten, startet es beim nächsten Einschalten sehr schnell. Allerdings verbraucht es im Standby-Modus immer noch eine geringe Menge Energie. Je nach Ladezustand kann der Akku innerhalb einiger Tage bis zu einigen Wochen leer sein. Aus: Wenn Sie das Gerät ausschalten, verbraucht es keine Energie. Es kann dann einige Monate dauern, bis sich der Akku entleert hat. Das Wiedereinschalten bewirkt einen Neustart des Gerätes und nimmt einige Zeit in Anspruch (ca. 60 Sekunden). Ihre Einstellungen sowie Ihre gespeicherte Ziele und Routen bleiben erhalten. Das Ein- und Ausschaltverhalten des Navigationsgerätes ist davon abhängig, ob es gerade im Fahrzeug montiert ist oder nicht. 3.1 Im Fahrzeug montiertes Gerät Wenn das Navigationsgerät im Fahrzeug montiert ist, braucht es weder ein- noch ausgeschaltet zu werden Das Gerät einschalten Das Navigationsgerät schaltet sich ein, wenn Sie die Zündung einschalten. Hinweis: Das Gerät schaltet sich auch dann ein, wenn es bei eingeschalteter Zündung im Fahrzeug montiert wird. Wenn das Navigationsgerät vorher auf Standby geschaltet wurde, dann erscheint das Fenster, das zuletzt zu sehen war. Wenn das Gerät vorher ausgeschaltet wurde, dauert es einige Sekunden, bis die Software neu gestartet wird. Danach öffnet sich das Fenster START. Wenn Sie das Gerät bei ausgeschaltetem Motor einschalten möchten, drücken Sie die Taste (Ein/Aus) so lange, bis sich das Gerät einschaltet Das Navigationsgerät ein- und ausschalten
17 3.1.2 Bildschirmschoner Den Bildschirmschoner einschalten Der Bildschirmschoner ist nur unter folgenden Voraussetzungen verfügbar: Das Gerät ist im Fahrzeug montiert und eingeschaltet. Die Zündung des Fahrzeuges ist eingeschaltet. Drücken Sie kurz auf die Taste (Ein/Aus). - oder - Tippen Sie im Fenster START auf (Ausschalten). Der Bildschirmschoner erscheint. Auf ihm sind Datum, Uhrzeit und Außentemperatur sichtbar. Über die Software NAVIGON Fresh können Sie eine Funktion installieren, mit der Sie selbst wählen können, welches Bild als Bildschirmschoner verwendet werden soll. NAVIGON Fresh können Sie kostenlos von der Webseite herunterladen. Auch auf einem selbstgewählten Bild werden Datum, Uhrzeit und Außentemperatur eingeblendet. Nähere Informationen finden Sie im Kapitel "Hintergrund für den Bildschirmschoner" auf Seite 116. Den Bildschirmschoner ausschalten Drücken Sie kurz auf die Taste (Ein/Aus). - oder - Tippen Sie auf eine beliebige Stelle des Bildschirms. Der Bildschirmschoner wird ausgeblendet. Sie sehen wieder das Fenster, das beim Einschalten des Bildschirmschoners aktiv war. Hinweis: Standardmäßig wird der Bildschirmschoner auch dann ausgeschaltet, wenn Sie den Zündschlüssel abziehen Das Gerät auf Standby schalten Wenn Sie den Zündschlüssel des Fahrzeuges abziehen, erscheint nach kurzer Zeit eine Mitteilung, dass das Gerät bald auf Standby geschaltet wird. Tippen Sie auf Standby oder warten Sie, bis das Gerät von selbst ausgeht. Das Navigationsgerät ein- und ausschalten
18 3.1.4 Das Gerät ausschalten Wenn das Gerät im Fahrzeug montiert ist, braucht es eigentlich nicht ausgeschaltet zu werden. Wenn Sie das Gerät aber längere Zeit nicht mehr nutzen möchten, können Sie es trotzdem ausschalten. Drücken Sie die Taste (Ein/Aus) so lange, bis sich das Gerät ausschaltet (mindestens 5 Sekunden). 3.2 Nicht montiertes Gerät Natürlich können Sie das Gerät auch dann ein- und ausschalten, wenn es nicht im Fahrzeug montiert ist Das Gerät einschalten Drücken Sie die Taste (Ein/Aus) so lange, bis sich das Gerät einschaltet. Wenn das Navigationsgerät vorher auf Standby geschaltet wurde, dann erscheint das Fenster, das zuletzt zu sehen war. Wenn das Gerät vorher ausgeschaltet wurde, dauert es einige Sekunden, bis die Software neu gestartet wird. Danach öffnet sich das Fenster START. Passwort vergessen? Möglicherweise haben Sie den Passwortschutz aktiviert, können sich aber nicht mehr an das Passwort erinnern. Wenn Sie das Passwort vergessen haben, gehen Sie vor wie in "Passwort vergessen?" auf Seite 22 beschrieben Bildschirmschoner Wenn das Navigationsgerät nicht vom Fahrzeug mit Strom versorgt wird, ist der Bildschirmschoner nicht verfügbar Das Gerät auf Standby schalten Drücken Sie kurz auf die Taste (Ein/Aus). - oder - Tippen Sie im Fenster START auf (Ausschalten). Es wird die Meldung angezeigt, dass das Gerät in einigen Sekunden in den Standby-Modus versetzt wird. Warten Sie, bis das Gerät in den Standby-Modus versetzt wird, oder tippen Sie auf Standby Das Navigationsgerät ein- und ausschalten
19 3.2.4 Das Gerät ausschalten Drücken Sie die Taste (Ein/Aus) so lange, bis sich das Gerät ausschaltet (ca. 5 Sekunden). - oder - 1. Drücken Sie kurz auf die Taste (Ein/Aus) (max. 1 Sekunde). Es wird die Meldung angezeigt, dass das Gerät in einigen Sekunden in den Standby-Modus versetzt wird. 2. Tippen Sie auf Ausschalten. 3.3 Erster Start des Navigationsgerätes Wenn Sie das Navigationsgerät zum ersten Mal einschalten, werden Sie aufgefordert, folgende Einstellungen festzulegen: die Sprache, in der Sie die Software verwenden möchten die Längeneinheit für Entfernungsangaben das Format von Uhrzeitangaben das Format von Datumsangaben die Einheit für Temperaturangaben Das Fenster START öffnet sich. Das Navigationsgerät ein- und ausschalten
20 Vom Fenster START aus haben Sie Zugriff auf alle Anwendungen des Navigationsgerätes: Navigation, siehe Seite 31 Fahrzeug, siehe Seite 98 Medien, siehe Seite 103 Telefon, siehe Seite 117 Hinweis: Das Fenster START können Sie von nahezu jedem anderen Fenster aus öffnen, indem Sie auf die Schaltfläche (Hauptmenü) tippen. Hinweis: Wenn Sie das Navigationsgerät sehr lange nicht benutzt haben, ist die Batterie möglicherweise völlig entladen. Wenn Sie ein Steckernetzteil verwenden oder Ihr Gerät an einen PC angeschlossen haben, muss das Gerät eventuell erst einige Minuten aufgeladen werden, bevor es eingeschaltet werden kann. Wenn Sie das Navigationsgerät korrekt im Fahrzeug einsetzen, kann es nicht sofort eingeschaltet werden. Sie müssen es dann nach ca. zwei Minuten von Hand einschalten. Ladegeräte und weiteres Zubehör erhalten Sie im Onlineshop unter oder im Fachhandel. 3.4 Handbuch Auf dem Navigationsgerät ist ein Auszug des vorliegenden Handbuchs gespeichert, der die wichtigsten Funktionen des Navigationsgerätes beschreibt. So öffnen Sie das Handbuch: 1. Tippen Sie im Fenster START auf Apps > Handbuch. Das Fenster INHALTSVERZEICHNIS öffnet sich. 2. Tippen Sie auf den Namen des Kapitels, das Sie lesen möchten. Der Inhalt des Kapitels wird angezeigt. Mit den Schaltflächen (Nach oben) und (Nach unten) können Sie jeweils eine Bildschirmseite nach oben bzw. nach unten scrollen. Mit den Schaltflächen (Nach links) und (Nach rechts) können Sie das vorherige bzw. nächste Kapitel öffnen Das Navigationsgerät ein- und ausschalten
21 Tippen Sie auf die Schaltfläche Inhaltsverzeichnis, um das Fenster Inhaltsverzeichnis zu öffnen. Tippen Sie auf die Schaltfläche (Schließen), um das Handbuch zu schließen und wieder zum Fenster START zu gelangen. 3.5 Optionen In manchen Fenstern gibt es Optionen, über die Sie weitere Funktionen erreichen können. Eine Beschreibung aller verfügbaren Optionen finden Sie im Kapitel "Optionen" auf Seite Passwortschutz Das Navigationsgerät kann durch Einrichten eines Passwortes vor unbefugter Benutzung geschützt werden. Das Passwort wird immer dann abgefragt, wenn das Gerät nicht in Ihrem Fahrzeug montiert ist und eingeschaltet wird. Sobald das Gerät in einem Fahrzeug montiert ist, bekommt es vom Fahrzeug dessen individuelle Kennnummer übermittelt. Daher kann das Gerät feststellen, ob es im "richtigen" Fahrzeug montiert ist. In diesem Fahrzeug wird das Passwort nur einmal abgefragt. 4.1 Passwortschutz aktivieren 1. Tippen Sie im Fenster NAVIGATION auf Optionen > Einstellungen > Optionen > Passwortschutz. Das Fenster NEUES PASSWORT öffnet sich. 2. Geben Sie im Feld Neues Passwort ein Passwort ein und tippen Sie auf Weiter. 3. Geben Sie dieses Passwort noch einmal im Feld Passwort bestätigen ein. 4. Tippen Sie auf Aktivieren. Hinweis: Das Passwort muss aus genau 4 Ziffern bestehen. 4.2 Passwort ändern 1. Tippen Sie im Fenster NAVIGATION auf Optionen > Einstellungen > Optionen > Passwortschutz. Das Fenster PASSWORT EINGEBEN öffnet sich. Passwortschutz
22 2. Geben Sie im Feld Passwort eingeben das bisher gültige Passwort ein. 3. Tippen Sie auf Passwort ändern. Das Fenster NEUES PASSWORT öffnet sich. 4. Geben Sie im Feld Neues Passwort ein Passwort ein und tippen Sie auf Weiter. 5. Geben Sie dieses Passwort noch einmal im Feld Passwort bestätigen ein. 6. Tippen Sie auf Aktivieren. Hinweis: Das neue Passwort muss aus genau 4 Ziffern bestehen. 4.3 Passwortschutz aufheben 1. Tippen Sie im Fenster NAVIGATION auf Optionen > Einstellungen > Optionen > Passwortschutz. Das Fenster PASSWORT EINGEBEN öffnet sich. 2. Geben Sie im Feld Passwort eingeben das bisher gültige Passwort ein. 3. Tippen Sie auf Deaktivieren. 4.4 Passwort vergessen? Wenn Sie das Passwort dreimal falsch eingegeben haben, öffnet sich ein Fenster mit Anweisungen, was jetzt zu tun sei. Folgen Sie den Anweisungen auf dem Bildschirm. 5 Das Navigationssystem bedienen 5.1 Information GPS Am oberen Rand vieler Fenster wird die Uhrzeit angezeigt. Wenn das Gerät im Fahrzeug montiert ist und die Zündung eingeschaltet ist, sehen Sie auch die Außentemperatur. Außerdem befinden sich dort verschiedene Icons, die Informationen anzeigen. Das Icon GPS kann folgende Zustände des GPS-Empfangs anzeigen: Kein GPS (Kein Symbol): Der eingebaute GPS-Empfänger ist nicht betriebsbereit. Kontaktieren Sie uns, wenn dieses Problem länger besteht. (Siehe "Fragen zum Produkt", Seite 9) Das Navigationssystem bedienen
23 Kein Signal: Die Daten von weniger als drei Satelliten werden empfangen. Die Position kann nicht berechnet werden. GPS bereit: Die Daten von wenigstens 3 Satelliten werden empfangen. Die Position kann berechnet werden. Ausführlichere Informationen zum GPS-Status finden Sie im Kapitel "GPS-Status, aktuellen Standort speichern" auf Seite 90. Track Das Icon (Aufzeichnung Track) zeigt an, dass gerade ein Track aufgezeichnet wird. Ausführlichere Informationen zu Tracks finden Sie im Kapitel "Tracks" auf Seite 79. Kompass Das Icon Kompass ist nur in der Kartenansicht verfügbar. Es zeigt an, in welche Richtung Sie sich gerade bewegen. Es kann eine der folgenden Himmelsrichtungen anzeigen: N, NO, O, SO, S, SW, W, NW. Das Icon Kompass ein- und ausblenden Die Anzeige des Icons Kompass kann aktiviert oder deaktiviert werden. Tippen Sie im Fenster NAVIGATION auf Optionen > Einstellungen > Navigation. Energie Blättern Sie mit den Schaltflächen (Nach links) und (Nach rechts), bis Sie die Einstellung Kompass anzeigen sehen. Der momentan gültige Wert der Einstellung ist hervorgehoben (rot). Tippen Sie auf die Schaltfläche (Ändern), um zwischen den Werten zu wechseln. Tippen Sie auf OK. Das Icon Energie kann folgende Zustände des eingebauten Akkus anzeigen: Das Gerät ist im Fahrzeug montiert und wird vom Fahrzeug mit Strom versorgt. Die Batterie ist vollständig aufgeladen. Das Gerät ist im Fahrzeug montiert und wird vom Fahrzeug mit Strom versorgt. Die Batterie wird gerade geladen. Das Navigationssystem bedienen
24 Das Gerät ist im Fahrzeug montiert und wird vom Fahrzeug mit Strom versorgt. Der Akku kann nicht geladen werden, weil seine Temperatur zu hoch oder zu niedrig ist. Das Gerät wird von seiner internen Batterie versorgt. Der Ladezustand der Batterie ist ausreichend. Das Gerät wird von seiner internen Batterie versorgt. Der Ladezustand der Batterie ist schwach. Verkehrsmeldungen (TMC) Das Navigationssystem hat einen integrierten TMC-Empfänger, der aktuelle Verkehrsmeldungen liefert. Dadurch kann das Navigationssystem im Bedarfsfall die Route dynamisch ändern, um z.b. einen Stau zu umfahren. Hinweis: Diese Funktion kann nur dann genutzt werden, wenn in dem Land, in dem Sie reisen, Verkehrsmeldungen via TMC gesendet werden. Das ist nicht in allen Ländern der Fall. Das Icon TMC kann folgende Zustände des TMC-Empfangs darstellen: Sender wird gesucht (in roter Farbe): Der TMC-Empfänger ist empfangsbereit, findet aber keinen Sender, der TMC-Signale aussendet. Es liegen keine Verkehrsmeldungen vor. Sender wird gesucht: Der TMC-Empfänger ist empfangsbereit, findet aber keinen Sender, der TMC-Signale aussendet. Es liegen aber noch Verkehrsmeldungen vor. Das kann z.b. der Fall sein, wenn Sie gerade durch einen Tunnel fahren. TMC bereit (in grauer Farbe): Verkehrsmeldungen können empfangen werden. Hinweis: Der TMC-Empfänger verwendet die Antenne des Autoradios. Das Icon Sender wird gesucht kann daher auch dann erscheinen, wenn das Navigationsgerät nicht im Fahrzeug montiert ist. Eine Beschreibung der TMC-Funktionalität finden Sie im Kapitel "TMC (Verkehrsmeldungen)" auf Seite 93. Verkehrsmeldungen (TP) Das Autoradio kann die Wiedergabe von Musik oder Navigationsanweisungen ausblenden und stattdessen Verkehrsdurchsagen wiedergeben, wenn welche empfangen werden Das Navigationssystem bedienen
25 Das Icon TP kann folgende Zustände darstellen: Kein TP (Kein Symbol): Verkehrsdurchsagen werden nicht eingeblendet. TP bereit (weiß): Verkehrsdurchsagen werden eingeblendet. Wenn die Verkehrsdurchsage beendet ist, wird wieder die ursprüngliche Tonquelle verwendet. Sender wird gesucht (rot): Es wird nach einem Sender gesucht, der Verkehrsdurchsagen sendet. Bluetooth / Telefon Das Navigationsgerät verfügt über ein integriertes Bluetooth- Freisprechmodul. So können Sie es auch als Freisprecheinrichtung für bis zu zwei Bluetooth-fähige Mobiltelefone nutzen. Das Icon Telefon kann folgende Zustände des Freisprechmoduls darstellen: Kein Bluetooth (Kein Symbol): Die Bluetooth-Funktion ist deaktiviert. Nicht verbunden (rotes Mobiltelefon): Das Navigationsgerät hat keine Bluetooth-Verbindung zu einem anderen Gerät. Verbunden (weißes Mobiltelefon): Das Navigationsgerät ist mit einem Mobiltelefon verbunden und kann als Freisprechanlage genutzt werden. Die Zahl zeigt an, welches der beiden Telefone gerade aktiv ist. Laufendes Gespräch (grünes Mobiltelefon): Das Freisprechmodul des Navigationssystems wird gerade zum Telefonieren benutzt. Die Zahl zeigt an, über welches der beiden Telefone das Gespräch geführt wird. Headset: Ein Headset ist verbunden. Sie hören alle Anweisungen des Navigationssystems über das Headset. Die Telefoniefunktionen des Freisprechmoduls stehen nicht zur Verfügung. Stummschaltung Das Icon Stummschaltung kann folgende Zustände darstellen: Kein Symbol: Die Navigationsanwendung ist nicht stummgeschaltet. Stummschaltung: Die Navigationsanwendung ist stummgeschaltet. Wenn Sie sich in einer Navigation befinden, hören Sie keine Fahranweisungen. Hinweis: Dieses Icon zeigt nur die Stummschaltung der Navigationsanweisungen an. Es sagt nichts über die Lautstärke der Freisprecheinrichtung aus. Das Navigationssystem bedienen
26 Wie Sie die Lautstärke der Navigationsanweisungen regeln, ist im Kapitel "Navigation im Modus Fahrzeug", Abschnitt "Lautstärke", auf Seite 67 beschrieben. Fahrtenbuch Das Icon Fahrtenbuch kann folgende Zustände darstellen: Kein Symbol: Das Fahrtenbuch ist deaktiviert. Die Fahrten werden nicht aufgezeichnet. Fahrtenbuch: Das Fahrtenbuch ist aktiviert. Vor jeder Navigation werden Sie aufgefordert, die nötigen Angaben für den Fahrtenbucheintrag zu machen (Grund der Fahrt, km-stand, ). Sie können die Aufzeichnung der Fahrt aber unterdrücken. Eine Beschreibung des Fahrtenbuchs finden Sie im Kapitel "Fahrtenbuch" auf Seite 97. Medien Wenn das Navigationsgerät im Fahrzeug montiert ist und vom Fahrzeug mit Strom versorgt wird, kann es das eingebaute Autoradio steuern. Das Icon Medien zeigt dann an, welche Tonquelle gerade aktiv ist. Kein Symbol: Das Radio ist ausgeschaltet, oder das Navigationsgerät wird nicht vom Fahrzeug mit Strom versorgt. FM: Die aktuelle Tonquelle ist das Radio. Es ist auf FM-Empfang eingestellt. AM: Die aktuelle Tonquelle ist das Radio. Es ist auf AM-Empfang eingestellt. AUX-IN Audio: Die aktuelle Tonquelle ist ein externes Gerät, das an den AUX-Anschluss des Autoradios angeschlossen ist. BT-Audio: Die aktuelle Tonquelle ist ein externes Gerät (Mobiltelefon oder Smartphone), das per Bluetooth mit dem Navigationsgerät verbunden ist. CD: Die aktuelle Tonquelle ist die CD, die im Autoradio eingelegt ist. SD-Karte: Die aktuelle Tonquelle ist die MicroSD-Karte, die im Navigationsgerät eingelegt ist Das Navigationssystem bedienen
27 5.2 Software-Tastatur Wenn Texteingaben nötig sind, erscheint auf dem Bildschirm eine Software-Tastatur. Auf der Software-Tastatur können Sie alle Eingaben mit dem Finger vornehmen. Es können nur Großbuchstaben eingegeben werden. Bei der Eingabe von Orts- oder Straßennamen müssen Sie keine Sonderzeichen und Umlaute eingeben. Das Navigationssystem ergänzt diese Zeichen automatisch für Sie. Wenn Sie z.b. nach dem Ort "Bärnau" suchen, dann tippen Sie einfach "Barnau". Sonderzeichen können aber bei der Bezeichnung gespeicherter Ziele und Routen nützlich sein Spezielle Tasten fügt ein Leerzeichen ein. löscht das Zeichen vor der Einfügemarke. öffnet die Tastatur mit Ziffern. Lateinische, kyrillische, griechische Buchstaben öffnet die lateinische Buchstabentastatur. Hinweis: Das Layout für die lateinische Buchstabentastatur kann konfiguriert werden. Tippen Sie im Fenster NAVIGATION auf Optionen > Einstellungen > Allgemein > Tastatur-Layout (lateinisch). Geben Sie an, welches Layout Sie verwenden möchten (QWERTZ, QWERTY, ABCDEF, AZERTY). öffnet die kyrillische Buchstabentastatur. öffnet die griechische Buchstabentastatur. Für die Eingabe von Adressen oder von Bezeichnungen von Sonderzielen öffnet sich standardmäßig die Tastatur für die Schrift des jeweiligen Landes. Wenn Sie ein Ziel in den Favoriten speichern möchten, oder wenn Sie eine Sonderzielkategorie oder ein Land angeben, öffnet sich standardmäßig die Tastatur für die Sprache der Benutzeroberfläche. Von der kyrillischen oder griechischen Tastatur aus können Sie auch auf die lateinische Tastatur umschalten. Viele Adressen können Sie dann auch transliteriert oder in der Sprache der Benutzeroberfläche eingeben. Das Navigationssystem bedienen
28 Beispiel: Die Sprache der Benutzeroberfläche ist Deutsch. Sie möchten nach Moskau navigieren. Sie haben folgende Möglichkeiten: "Москва" (kyrillisch) "Moskva" (transliteriert) "Moskau" (deutsch) Hinweis: Straßen- und Ortsnamen können nur dann in der Sprache der Benutzeroberfläche eingegeben werden, wenn sie so auch im Datenbestand der Karte enthalten sind. Hinweis: Es sind immer maximal 2 Schriften verfügbar. Umlaute, Akzente, weitere Buchstaben Für jede Schrift ist eine weitere Tastatur mit Sonderzeichen verfügbar. öffnet die Tastatur mit lateinischen Sonderzeichen. öffnet die Tastatur mit kyrillischen Sonderzeichen. öffnet die Tastatur mit griechischen Sonderzeichen. Sobald Sie ein Sonderzeichen eingegeben haben, wird automatisch wieder die Buchstabentastatur angezeigt Daten eingeben Oft sind Listen verfügbar, aus denen Sie einen Eintrag auswählen können. Das ist z.b. der Fall, wenn Sie einen Ort eingeben. Sobald Sie den ersten Buchstaben eingegeben haben, erscheint der größte Ort des angegebenen Landes, der mit diesem Buchstaben beginnt. Sobald Sie weitere Buchstaben eingeben, erscheint nach jeder Eingabe der erste Ort, der mit den eingegebenen Buchstaben beginnt. Wenn der richtige Ort angezeigt wird, tippen Sie auf (OK), um die Eingabe des Ortes abzuschließen. Sie können jederzeit eine Liste öffnen, die alle Orte enthält, deren Name mit den bisher eingegebenen Buchstaben beginnt oder die den eingegebenen Text in ihrem Namen enthalten. Je mehr Buchstaben Sie eingegeben hatten, desto kürzer ist die Liste. Tippen Sie auf (Liste öffnen), um diese Liste anzuzeigen. Mit den Schaltflächen (Nach oben) und (Nach unten) können Sie sich in der Liste bewegen. Tippen Sie auf einen Eintrag in der Liste, um diesen Eintrag in das Eingabefeld zu übernehmen Das Navigationssystem bedienen
29 Sobald Sie einen Eintrag übernommen haben, schließt sich die Liste. Die Eingabe des Ortes ist damit abgeschlossen. Tippen Sie auf (Liste schließen), um die Liste zu schließen, ohne einen Eintrag zu übernehmen. Hinweis: Die Liste öffnet sich automatisch, sobald sie nur noch 4 oder weniger Einträge enthält. 5.3 Optionen In manchen Fenstern gibt es Optionen, über die Sie weitere Funktionen erreichen können. Eine Beschreibung aller verfügbaren Optionen finden Sie im Kapitel "Optionen" auf Seite Menüs Manche Schaltflächen enthalten ein Menü, das sich bei ihrer Betätigung öffnet. Tippen Sie auf einen Menüpunkt, um dessen Funktion auszuführen. Wenn Sie das Menü schließen möchten, ohne eine seiner Funktionen auszuführen, dann tippen Sie auf die Schaltfläche, mit der Sie das Menü geöffnet haben. 6 Sprachsteuerung Hinweis: Die Funktion Sprachsteuerung ist nicht in jeder Sprache verfügbar. Bei Sprachen, in denen diese Funktion zur Verfügung steht, wird im Fenster NAVIGATION die Schaltfläche Sprachsteuerung angezeigt. Bei nicht unterstützten Sprachen ist die Schaltfläche Sprachsteuerung durch die Schaltfläche Karte anzeigen ersetzt. Viele Funktionen Ihres Navigationsgeräts können Sie bequem per Spracheingabe aufrufen. 6.1 Sprachsteuerung aktivieren In manchen Fenstern ist die Sprachsteuerung von selbst aktiv. Das betrifft vor allem Fenster, in denen eine Antwort von Ihnen erwartet wird, etwa wenn eine neue Verkehrsmeldung Ihre Route betrifft. Sprachsteuerung
30 6.2 Sprachsteuerung verwenden 6.3 Hilfe Wenn die Funktionen in einem Fenster per Spracheingabe aufgerufen werden können, wird in der linken oberen Ecke des Fensters das Icon (Sprachsteuerung aktiv) angezeigt. Ein einzelner Signalton und das Icon (Sprechen) signalisieren, dass das Navigationssystem auf Ihre Spracheingabe wartet. Sprechen Sie ein Kommando. Sie hören den positiven Quittungston (zwei helle Töne), und die Funktion wird ausgeführt. Wenn das Navigationssystem Ihre Anweisung nicht verstanden hat, oder wenn Sie einige Zeit nichts sagen, ertönt der negative Quittungston (zwei kurze dunkle Töne). Sprechen Sie das Kommando noch einmal. Wenn das Navigationssystem Sie auch nach mehreren Wiederholungen nicht verstanden hat, erscheint der Hinweis "Sagen Sie Hilfe". Hinweis: Navigationsanweisungen, Warnungen und der Media-Player sind stummgeschaltet, solange Spracheingaben von Ihnen erwartet werden. Sagen Sie einfach "Hilfe", wenn Sie wissen möchten, welche Spracheingaben gerade möglich sind. In fast allen Fenstern, in denen Sprachsteuerung unterstützt wird, sagt Ihnen das Navigationssystem dann, welche Kommandos Sie im aktuellen Fenster sprechen können. 6.4 Deaktivierung der Sprachsteuerung Die Sprachsteuerung deaktiviert sich unter folgenden Umständen: Wenn Sie das Navigationsgerät mit dem Finger bedienen, während eine Spracheingabe von Ihnen erwartet wird. Bei einem eingehenden Anruf und während eines laufenden Telefongespräches, wenn das Navigationsgerät als Freisprecheinrichtung genutzt wird. 6.5 Sprachsteuerung konfigurieren Sie können konfigurieren, für welche Aufgaben Sie Sprachsteuerung verwenden möchten. Tippen Sie im Fenster NAVIGATION auf Optionen > Einstellungen > Allgemein > Sprachsteuerung verwenden Sprachsteuerung
31 Geben Sie an, für welche Aufgaben Sie Sprachsteuerung verwenden möchten: Vollständig: Sie können den vollständigen Funktionsumfang der Sprachsteuerung nutzen. Antworten: Sie können Adressen angeben und auf Fragen des Navigationsgerätes antworten. Adressen angeben: Sie können nur Adressen per Sprachsteuerung angeben. Detaillierte Informationen über die Angabe eines Navigationsziels per Spracheingabe finden Sie im Kapitel "Ziel per Sprache angeben", Seite 34. Detaillierte Informationen über das Anrufen per Spracheingabe finden Sie im Kapitel "Anrufen per Spracheingabe", Seite 127. Die Lautstärke des Assistenten für die Sprachsteuerung kann unabhängig von der Lautstärke der Navigationsanweisungen geregelt werden. So können Sie Eingabeaufforderungen auch dann hören, wenn Sie die Navigationsanweisungen stumm geschaltet haben. 1. Tippen Sie im Fenster NAVIGATION auf Optionen > Einstellungen > Allgemein > Lautstärke des Assistenten. 2. Legen Sie die Lautstärke des Assistenten fest. Hinweis: Informationen über die Konfiguration des Navigationssystems finden Sie im Kapitel "Das Navigationssystem konfigurieren" auf Seite Navigation Die Benutzung des Navigationssystems geschieht auf eigene Gefahr. Achtung! Beachten Sie unbedingt alle Sicherheitshinweise aus dem Kapitel "Wichtige Sicherheitshinweise", Seite 10. Gestörter GPS-Empfang Wenn der GPS-Empfang gestört ist (z.b. weil Sie sich in einem Tunnel befinden), wird die Navigation fortgesetzt. Das Navigationssystem errechnet Ihre vermutete Position dann aus den Routendaten und Ihrem bisherigen Fahrverhalten. Sobald wieder GPS-Signale empfangen werden, wird die Navigation mit realen GPS-Daten fortgesetzt. Erreichen des Zielorts Wenn Sie das angegebene Ziel erreicht haben, wird eine entsprechende Meldung gesprochen. Auf der Karte wird dann nur noch Ihr aktueller Standort (roter Pfeil) und die Zielfahne angezeigt. Navigation
32 7.1 Navigationsanwendung starten Sie haben das Navigationsgerät eingeschaltet. Das Fenster START ist geöffnet. Tippen Sie auf Navigation. Das Fenster NAVIGATION wird geöffnet. Von dort aus können Sie auf alle Funktionen der Navigationsanwendung zugreifen. Zurück zum Fenster Start Zum Fenster START gelangen Sie jederzeit, wenn Sie auf die Schaltfläche (Start) tippen. Die aktuelle Anwendung wird dadurch nicht beendet. Initialisierung des GPS-Empfängers Hinweis: Für einen einwandfreien Empfang der GPS-Daten benötigt der GPS-Empfänger freie Sicht zu den Satelliten. Tunnels, enge Häuserschluchten oder Spiegelungen an Häuserfronten können den GPS-Empfang stark einschränken oder gar unmöglich machen. Wenn sich der GPS-Empfänger bzw. das Navigationsgerät in einem Fahrzeug befindet, kann eine metallbedampfte Frontscheibe oder eine Frontscheibenheizung die Ursache für schlechten GPS-Empfang sein. Sobald das Navigationsgerät eingeschaltet ist, beginnt die Initialisierung des GPS-Empfängers. Die erste Initialisierung des integrierten GPS-Empfängers erfolgt erst nach dem ersten Starten der Navigationsanwendung. Sie kann bis zu 5 Minuten in Anspruch nehmen. Bei jedem weiteren Anschalten des Navigationsgerätes beginnt der GPS-Empfang innerhalb kurzer Zeit. Wenn das Navigationsgerät länger als eine Woche nicht angeschaltet war, kann die nächste Initialisierung bis zu 10 Minuten dauern. Hinweis: Direkt nachdem das Icon GPS den Zustand GPS bereit anzeigt, kann die Genauigkeit der Positionsbestimmung noch wenige Minuten lang reduziert sein. In der rechten oberen Ecke des Bildschirms sehen Sie das Icon GPS. Sobald die Daten von mindestens drei Satelliten empfangen werden, wechselt es zu (GPS bereit). Hinweis: Am schnellsten gelingt die Initialisierung, wenn Sie die Fahrt nicht beginnen, bevor die Initialisierung abgeschlossen ist. Nähere Informationen zum Icon GPS finden Sie im Kapitel "GPS" auf Seite Navigation
33 Zurück zum Fenster Navigation Das Fenster NAVIGATION öffnet sich, wenn die Navigationsanwendung gestartet wird. Wenn ein anderes Fenster der Navigationsanwendung geöffnet ist, tippen Sie auf (Zurück). Sie gelangen dann auf das Fenster, von dem Sie gekommen sind. Tippen Sie so oft auf (Zurück), bis das Fenster NAVIGATION geöffnet ist. 7.2 Ziel angeben Unter Neues Ziel geben Sie Ziele an, zu denen Sie noch nicht navigiert sind oder die Sie nicht gespeichert haben. Sie können hier die Adresse des Ziels angeben. (Siehe "Zieladresse eingeben", Seite 35) die Koordinaten des Ziels angeben. (Siehe "Koordinaten eingeben", Seite 37) ein Sonderziel auswählen. (Siehe "Sonderziel", Seite 38) ein Ziel des Schnellzugriffs auswählen. (Siehe "Sonderziele im Schnellzugriff", Seite 42) Hinweis: Wenn Sie zum ersten Mal ein neues Ziel angeben, werden Sie aufgefordert, das Land auszuwählen, in dem Ihr Ziel liegt. Unter Meine Ziele stehen folgende Listen von Zielen bzw. Adressen zur Auswahl: FAVORITEN: alle Ziele, die Sie eingegeben und dann gespeichert haben. (Siehe "Favoriten", Seite 43) In der Liste FAVORITEN werden außerdem drei spezielle Ziele gespeichert: Meine Adresse: Die als Heimatadresse gespeicherte Adresse. ("Heimatadresse definieren", Seite 49) Mein Fahrzeug: Der Standort Ihres Fahrzeugs wird automatisch gespeichert, wenn Sie das Fahrzeug verlassen. Mein Startpunkt: Der Startpunkt der letzten Navigation wird automatisch gespeichert. LETZTE ZIELE: Ziele, zu denen Sie schon einmal navigiert sind. (Siehe "Letzte Ziele", Seite 43) IMPORTIERTE ADRESSEN: alle Ziele, die Sie aus Microsoft Outlook oder aus anderen Datenquellen importiert haben. (Siehe "Importierte Adressen: Outlook / Internet", Seite 44 und "Importierte Adressen aus dem Telefonbuch", Seite 45) Navigation
34 7.2.1 Zielland angeben Links oben in den Fenstern ADRESSE, SONDERZIEL IN EINEM ORT und SONDERZIEL IM GANZEN LAND befindet sich die Schaltfläche Land. Sie zeigt die Flagge des Landes, aus dem momentan Navigationsziele angegeben werden können. Wenn Ihr Ziel in einem anderen Land liegt, gehen Sie vor wie folgt: 1. Tippen Sie auf die Schaltfläche Land. 2. Geben Sie den Namen des Landes ein, in dem Ihr Ziel liegt. Auf der Schaltfläche wird die Flagge des Ziellandes angezeigt. Hinweis: Es werden nur die Länder zur Auswahl gestellt, deren Karte dem Navigationsgerät zur Verfügung steht Ziel per Sprache angeben Besonders komfortabel ist die Angabe des Ziels per Spracheingabe. 1. Tippen Sie im Fenster NAVIGATION auf Sprachsteuerung. Das Fenster SPRACHSTEUERUNG öffnet sich. Adresse angeben 2. Sagen Sie "Adresse". Oben wird das Land angezeigt, für das Adressen angegeben werden können. Tippen Sie auf das Land, wenn Ihre Zieladresse in einem anderen Land liegt. Folgen Sie dann den Anweisungen des Navigationssystems. Die Adressdaten werden in der Reihenfolge Stadt > Straße > Hausnummer abgefragt. 3. Folgen Sie den Anweisungen des Navigationssystems. Wenn die Angabe der Adresse beendet ist, öffnet sich die Karte im Modus Vorschau. Das Ziel wird auf der Karte dargestellt. Sonderziel in der Nähe angeben 2. Sagen Sie "Sonderziel in der Nähe". 3. Sagen Sie, welche Kategorie von Sonderzielen Sie wünschen (z.b. "Hotel"). Eine Liste mit Hotels in der Nähe öffnet sich. 4. Sagen Sie die Ziffer des Hotels, zu dem Sie navigieren möchten. Sagen Sie "Nach oben" oder "Nach unten", um in der Liste zu blättern. Wenn Sie ein Ziel ausgewählt haben, öffnet sich die Karte im Modus Vorschau. Das Ziel wird auf der Karte dargestellt Navigation
35 Einen Favoriten oder eine Adresse aus dem Telefonbuch angeben 2. Sagen Sie "Meine Ziele". 3. Eine Liste öffnet sich. Sie enthält die Ziele der Liste FAVORITEN, Ziele, die aus Outlook importiert wurden, und Ziele aus dem Telefonbuch eines verbundenen Mobiltelefons. 4. Sagen Sie die Ziffer des Ziels, zu dem Sie navigieren möchten. Sagen Sie "Nach oben" oder "Nach unten", um in der Liste zu blättern. Wenn Sie ein Ziel ausgewählt haben, öffnet sich die Karte im Modus Vorschau. Das Ziel wird auf der Karte dargestellt. Informationen über den Start der Navigation finden Sie im Kapitel "Routenvorschau" auf Seite 46. Bitte lesen Sie dort weiter. Hinweis: Die Funktion Sprachsteuerung ist nicht für jede Sprache verfügbar. In den Sprachen, in denen diese Funktion nicht verfügbar ist, wird die Schaltfläche Sprachsteuerung durch die Schaltfläche Karte anzeigen ersetzt Zieladresse eingeben 1. Tippen Sie im Fenster NAVIGATION auf Neues Ziel > Adresse eingeben. Hinweis: Die folgende Beschreibung geht von Stadt zuerst als Reihenfolge für die Adresseingabe aus. Wenn sich auf dem Navigationsgerät die Karte eines Landes befindet, in dem üblicherweise zuerst die Straße angegeben wird (z.b. Schweden, Norwegen,...), können Sie auch Straße zuerst als Eingabereihenfolge wählen. Sie können die Reihenfolge im Fenster NAVIGATION unter Optionen > Einstellungen > Allgemein > Reihenfolge der Adressangaben festlegen. Beachten Sie aber, dass die Eingabereihenfolge Straße zuerst nicht für alle Länder möglich ist. In diesem Fall müssen Sie dann die Stadt zuerst angeben. Das Fenster ADRESSE öffnet sich. 1. Geben Sie den Namen oder die Postleitzahl des Zielortes ein. 2. Geben Sie den Namen der Zielstraße ein. 3. Geben Sie die Hausnummer ein. Wenn Sie die Hausnummer nicht kennen, dann lassen Sie das Feld leer. Wenn Sie die Hausnummer nicht kennen, aber dafür den Namen einer nahe liegenden Querstraße, dann tippen Sie auf das Feld Querstraße und geben Sie diesen Namen dort ein. Das Navigationssystem berechnet dann eine Route zur Kreuzung der beiden angegebenen Straßen. Navigation
36 Das Fenster DETAILLIERTE ANGABEN ZUM ZIEL öffnet sich. Auf der Schaltfläche MyRoutes aktivieren steht, ob mehrere Routenvorschläge berechnet werden sollen (Ja) oder nicht (Nein). Tippen Sie auf MyRoutes aktivieren, um die Einstellung zu ändern. Hinweis: Die Schaltfläche MyRoutes aktivieren steht nur dann zur Verfügung, wenn Sie alle Adressangaben gemacht haben. Sie können diese Einstellung aber auch unter Optionen > Einstellungen > Navigation > MyRoutes aktivieren. 4. Tippen Sie auf Navigation starten, um zur angegebenen Adresse zu navigieren. - oder - Tippen Sie auf Parken, um einen Parkplatz in der Nähe Ihres Ziels zu suchen und dorthin zu navigieren. Manchmal kann das Ziel nicht eindeutig bestimmt werden, etwa weil es die angegebene Kombination aus Orts- und Straßennamen mehrmals gibt. In diesem Fall öffnet sich ein Fenster, in dem alle zu Ihrer Eingabe passenden Adressen mit zusätzlichen Informationen angezeigt werden. Tippen Sie auf die Adresse, zu der Sie navigieren möchten. Wenn die angegebene Hausnummer nicht in der Karte verzeichnet ist, enthält das Fenster nur eine Adresse mit der Hausnummer, die der angegebenen am nächsten ist. Die Karte öffnet sich im Modus Vorschau. Das Ziel wird auf der Karte dargestellt. Informationen über den Start der Navigation finden Sie im Kapitel "Routenvorschau" auf Seite 46. Bitte lesen Sie dort weiter. Hinweis: Sie müssen nicht alle Adressdaten eingeben. Sie können auch zu einem früheren Zeitpunkt auf (Navigation starten) tippen. Wenn Sie nur die Stadt eingeben, wird das Navigationsgerät eine Route zur Stadtmitte berechnen. Wenn Sie nur Stadt und Straße, aber weder Hausnummer noch Querstraße eingeben, wird das Navigationsgerät die beste Route zu dieser Straße berechnen Navigation
37 7.2.4 Koordinaten eingeben Sie können auch die geographischen Koordinaten Ihres Ziels eingeben. Die Koordinaten können Sie als Dezimalgrad oder in Grad, Minuten und Sekunden angeben. 1. Tippen Sie im Fenster NAVIGATION auf Neues Ziel > Koordinaten eingeben. Das Fenster KOORDINATEN EINGEBEN öffnet sich. Eingabe als Dezimalzahl 2. Geben Sie den Breitengrad ein. Beginnen Sie die Eingabe mit einem Minuszeichen, wenn Sie einen südlichen Breitengrad eingeben möchten. 3. Geben Sie den Längengrad ein. Beginnen Sie die Eingabe mit einem Minuszeichen, wenn Sie einen westlichen Längengrad eingeben möchten. Eingabe mit Minuten / Sekunden 2. Geben Sie den Breitengrad ein. Verwenden Sie für die Eingabe der Einheiten die entsprechenden Schaltflächen, die auf der Tastatur angezeigt werden: (Grad), (Minuten), (Sekunden). Die Schaltfläche (N S) neben dem Eingabefeld zeigt an, ob es sich um einen nördlichen oder südlichen Breitengrad handelt. Die aktive Einstellung ist farblich hervorgehoben (rot). Tippen Sie auf die Schaltfläche, wenn Sie die aktuelle Einstellung ändern möchten. 3. Geben Sie den Längengrad ein. Verwenden Sie für die Eingabe der Einheiten die entsprechenden Schaltflächen, die auf der Tastatur angezeigt werden: (Grad), (Minuten), (Sekunden). Die Schaltfläche (O W) neben dem Eingabefeld zeigt an, ob es sich um einen östlichen oder westlichen Längengrad handelt. Die aktive Einstellung ist farblich hervorgehoben (rot). Tippen Sie auf die Schaltfläche, wenn Sie die aktuelle Einstellung ändern möchten. Das Fenster DETAILLIERTE ANGABEN ZUM ZIEL öffnet sich. Auf der Schaltfläche MyRoutes aktivieren steht, ob mehrere Routenvorschläge berechnet werden sollen (Ja) oder nicht (Nein). Tippen Sie auf MyRoutes aktivieren, um die Einstellung zu ändern. Navigation
38 4. Tippen Sie auf Navigation starten, um zur angegebenen Adresse zu navigieren. - oder - Tippen Sie auf Parken, um einen Parkplatz in der Nähe Ihres Ziels zu suchen und dorthin zu navigieren. Hinweis: Wenn der Zielpunkt, dessen Koordinaten Sie eingeben, nicht auf dem von der Karte erfassten Straßennetz liegt, dann erfolgt die Navigation bis zum nächstgelegenen Straßenpunkt in dem Modus, der durch das gewählte Routenprofil festgelegt ist. Ab diesem Punkt wechselt das Navigationssystem automatisch in den Modus Offroad. (Siehe "Navigation im Modus Offroad", Seite 71) Sonderziel Sonderziele, auch kurz POI (Point Of Interest) genannt, sind nützliche Adressen, die nach bestimmten Kriterien katalogisiert sind. Zu den Sonderzielen gehören Flug- und Fährhäfen, Restaurants, Hotels, Tankstellen, öffentliche Einrichtungen, Ärzte, Krankenhäuser, Einkaufszentren und andere. Sonderziele können durch ein Symbol auf der Karte dargestellt werden. Tippen Sie im Fenster NAVIGATION auf Optionen > Einstellungen > Darstellung der Karte > Angezeigte Kategorien, um einzustellen, welche Kategorien auf der Karte dargestellt werden. Hinweis: Wenn Sie eigene Sonderziele angelegt haben, stehen diese unter der Kategorie MyPOIs zur Verfügung. Nähere Informationen zum Erstellen eigener Sonderziele finden Sie im Kapitel "MyPOIs: Eigene Sonderziele", Seite 77. Sonderziel in der Nähe Sonderziele in der Nähe sind Sonderziele, die sich in einem gewissen Radius um Ihren aktuellen Standort befinden. Sie können so z.b. immer leicht die nächste Tankstelle finden, egal wo Sie sich aufhalten. Hinweis: Der GPS-Empfang muss für die Positionsermittlung ausreichend sein. Ausreichenden GPS-Empfang erkennen Sie am Symbol (GPS bereit). Wenn der GPS-Empfang nicht ausreichend ist, werden Sonderziele in der Nähe der letzten bekannten Position gesucht. Wenn es keine letzte bekannte Position gibt, ist die Funktion Sonderziel in der Nähe nicht verfügbar. Nähere Informationen finden Sie im Kapitel "Initialisierung des GPS- Empfängers" auf Seite Navigation
39 Hinweis: Im Schnellzugriff stehen 3 Kategorien von Sonderzielen aus der aktuellen Umgebung zur Verfügung, nach denen schnell und ohne weitere Eingabe gesucht werden kann. Nähere Informationen finden Sie im Kapitel "Sonderziele im Schnellzugriff" auf Seite Tippen Sie im Fenster NAVIGATION auf Neues Ziel > Sonderziel suchen > in der Nähe. Das Fenster SONDERZIEL IN DER NÄHE öffnet sich. 2. Geben Sie an, aus welcher Kategorie Sie ein Sonderziel finden möchten. Kategorien, aus denen in Ihrer Umgebung keine Ziele vorhanden sind, können Sie nicht angeben. Wenn es für die gewählte Kategorie Unterkategorien gibt, öffnet sich die Liste Unterkategorie. 3. Geben Sie an, aus welcher Unterkategorie Sie ein Sonderziel finden möchten. Die Liste Ziel öffnet sich. Sie enthält, nach der Entfernung sortiert, die am nächsten liegenden Sonderziele der angegebenen Kategorie. 4. Wenn die Liste sehr umfangreich ist: Tippen Sie auf (Liste schließen). Die Tastatur erscheint. Geben Sie einige Buchstaben des Ziels ein. Tippen Sie auf (Liste öffnen). Die Liste enthält nur noch die Ziele, die mit den eingegebenen Buchstaben beginnen. 5. Tippen Sie auf die Bezeichnung des Ziels. Das Fenster DETAILLIERTE ANGABEN ZUM ZIEL öffnet sich. Auf der Schaltfläche MyRoutes aktivieren steht, ob mehrere Routenvorschläge berechnet werden sollen (Ja) oder nicht (Nein). Tippen Sie auf MyRoutes aktivieren, um die Einstellung zu ändern. 6. Tippen Sie auf Navigation starten. - oder - Tippen Sie auf Parken, um einen Parkplatz in der Nähe Ihres Ziels zu suchen und dorthin zu navigieren. Die Karte öffnet sich im Modus Vorschau. Das Ziel wird auf der Karte dargestellt. Informationen über den Start der Navigation finden Sie im Kapitel "Routenvorschau" auf Seite 46. Bitte lesen Sie dort weiter. Navigation
40 Sonderziel von landesweiter Bedeutung Sonderziele von landesweiter Bedeutung sind Flughäfen, Sehenswürdigkeiten und Denkmäler von nationaler Bedeutung, größere Häfen und andere. Sie können so z.b. bekannte Sehenswürdigkeiten auch dann finden, wenn Sie nicht wissen, zu welchem Ort sie gehören. 1. Tippen Sie im Fenster NAVIGATION auf Neues Ziel > Sonderziel suchen > im ganzen Land. Das Fenster SONDERZIEL IM GANZEN LAND öffnet sich. 2. Geben Sie an, aus welcher Kategorie Sie ein Sonderziel finden möchten. Die Liste Ziel öffnet sich. Sie enthält die Sonderziele der angegebenen Kategorie in alphabetischer Reihenfolge. 3. Wenn die Liste sehr umfangreich ist: Tippen Sie auf (Liste schließen). Die Tastatur erscheint. Geben Sie einige Buchstaben des Ziels ein. Tippen Sie auf (Liste öffnen). Die Liste enthält nur noch die Ziele, die mit den eingegebenen Buchstaben beginnen oder diese Buchstaben enthalten. 4. Tippen Sie auf die Bezeichnung des Ziels. Das Fenster DETAILLIERTE ANGABEN ZUM ZIEL öffnet sich. Auf der Schaltfläche MyRoutes aktivieren steht, ob mehrere Routenvorschläge berechnet werden sollen (Ja) oder nicht (Nein). Tippen Sie auf MyRoutes aktivieren, um die Einstellung zu ändern. 5. Tippen Sie auf Navigation starten. - oder - Tippen Sie auf Parken, um einen Parkplatz in der Nähe Ihres Ziels zu suchen und dorthin zu navigieren. Die Karte öffnet sich im Modus Vorschau. Das Ziel wird auf der Karte dargestellt. Informationen über den Start der Navigation finden Sie im Kapitel "Routenvorschau" auf Seite 46. Bitte lesen Sie dort weiter. Sonderziel aus einem bestimmten Ort Sonderziele aus einem bestimmten Ort können bei der Navigation in eine fremde Stadt hilfreich sein. 1. Tippen Sie im Fenster NAVIGATION auf Neues Ziel > Sonderziel suchen > in einem Ort Navigation
41 Das Fenster SONDERZIEL IN EINEM ORT öffnet sich. 2. Geben Sie den Namen oder die Postleitzahl des Zielortes ein. 3. Geben Sie an, aus welcher Kategorie Sie ein Sonderziel finden möchten. Kategorien, aus denen in der angegebenen Stadt keine Ziele vorhanden sind, können Sie nicht angeben. Wenn es für die gewählte Kategorie Unterkategorien gibt, öffnet sich die Liste Unterkategorie. 4. Geben Sie an, aus welcher Unterkategorie Sie ein Sonderziel finden möchten. Die Liste Ziel öffnet sich. Sie enthält, alphabetisch sortiert, Sonderziele der angegebenen Kategorie. 5. Wenn die Liste sehr umfangreich ist: Tippen Sie auf (Liste schließen). Die Tastatur erscheint. Geben Sie einige Buchstaben des Ziels ein. Tippen Sie auf (Liste öffnen). Die Liste enthält nur noch die Ziele, die mit den eingegebenen Buchstaben beginnen oder diese Buchstaben enthalten. 6. Tippen Sie auf die Bezeichnung des Ziels. Das Fenster DETAILLIERTE ANGABEN ZUM ZIEL öffnet sich. Auf der Schaltfläche MyRoutes aktivieren steht, ob mehrere Routenvorschläge berechnet werden sollen (Ja) oder nicht (Nein). Tippen Sie auf MyRoutes aktivieren, um die Einstellung zu ändern. Manchmal kann das Ziel nicht eindeutig bestimmt werden, etwa weil es in der angegebenen Stadt mehrere Restaurants mit dem gleichen Namen gibt. In diesem Fall öffnet sich ein Fenster, in dem alle zu Ihrer Eingabe passenden Ziele mit zusätzlichen Informationen angezeigt werden. Tippen Sie auf das Ziel, zu dem Sie navigieren möchten. 7. Tippen Sie auf Navigation starten. - oder - Tippen Sie auf Parken, um einen Parkplatz in der Nähe Ihres Ziels zu suchen und dorthin zu navigieren. Die Karte öffnet sich im Modus Vorschau. Das Ziel wird auf der Karte dargestellt. Informationen über den Start der Navigation finden Sie im Kapitel "Routenvorschau" auf Seite 46. Bitte lesen Sie dort weiter. Navigation
42 7.2.6 Sonderziele im Schnellzugriff Im Schnellzugriff stehen 3 Kategorien von Sonderzielen zur Verfügung. Ziele in Ihrer Nähe, die einer dieser Kategorien entsprechen, können Sie schnell und ohne weitere Eingabe auflisten lassen. Tippen Sie im Fenster NAVIGATION auf Optionen > Einstellungen > Allgemein, um einzustellen, welche Kategorien bzw. Unterkategorien im Schnellzugriff zur Verfügung stehen. Hinweis: Der GPS-Empfang muss für die Positionsermittlung ausreichend sein. Ausreichenden GPS-Empfang erkennen Sie am Symbol (GPS bereit). Wenn der GPS-Empfang nicht ausreichend ist, werden Sonderziele in der Nähe der letzten bekannten Position gesucht. Wenn es keine letzte bekannte Position gibt, ist die Funktion Sonderziel in der Nähe nicht verfügbar. Nähere Informationen finden Sie im Kapitel "Initialisierung des GPS- Empfängers" auf Seite Tippen Sie im Fenster NAVIGATION auf Neues Ziel. Das Menü NEUES ZIEL öffnet sich. Im Bereich Schnellzugriff sind Icons der Kategorien abgebildet, deren Sonderziele im Schnellzugriff zur Verfügung stehen. 2. Tippen Sie auf die Kategorie, aus der Sie ein Sonderziel suchen. Eine Liste öffnet sich. Sie enthält, nach der Entfernung sortiert, die am nächsten liegenden Sonderziele der angegebenen Kategorie. 3. Tippen Sie auf die Bezeichnung des Ziels, um die Navigation dorthin zu starten. Die Karte öffnet sich im Modus Vorschau. Das Ziel wird auf der Karte dargestellt. Informationen über den Start der Navigation finden Sie im Kapitel "Routenvorschau" auf Seite 46. Bitte lesen Sie dort weiter Informationen über das Ziel Über viele Ziele, die Sie angeben, sind weitere Informationen in der Datenbank des Navigationssystems gespeichert. Zu vielen Restaurants ist z.b. eine Telefonnummer gespeichert. Sie können dann gleich dort anrufen und sich z.b. einen Tisch reservieren. Eines der oben beschriebenen Fenster zur Zieleingabe ist geöffnet. Tippen Sie auf Optionen > Info. Das Fenster INFORMATIONEN ÜBER DAS ZIEL öffnet sich. Es enthält alle Informationen, die in der Datenbank des Navigationssystems über das angegebene Ziel vorhanden sind Navigation
43 Tippen Sie auf Schließen, um das Fenster INFORMATIONEN ÜBER DAS ZIEL wieder zu schließen Favoriten Tippen Sie auf (Auf der Karte zeigen), um das Ziel auf der Karte zu sehen. Tippen Sie auf (Ziel speichern), um das Ziel in der Liste FAVORITEN zu speichern. Ziele, zu denen Sie immer wieder einmal fahren möchten, können Sie in der Liste FAVORITEN speichern. In der Liste FAVORITEN können bis zu 500 Ziele gespeichert werden. Informationen über das Speichern eines Zieles finden Sie im Kapitel "Ziel speichern" auf Seite Tippen Sie im Fenster NAVIGATION auf Meine Ziele > Favoriten. 2. Tippen Sie auf das Ziel, zu dem Sie navigieren möchten. Das Fenster DETAILLIERTE ANGABEN ZUM ZIEL öffnet sich. Auf der Schaltfläche MyRoutes aktivieren steht, ob mehrere Routenvorschläge berechnet werden sollen (Ja) oder nicht (Nein). Tippen Sie auf MyRoutes aktivieren, um die Einstellung zu ändern. 3. Tippen Sie auf Navigation starten. - oder - Tippen Sie auf Parken, um einen Parkplatz in der Nähe Ihres Ziels zu suchen und dorthin zu navigieren. Die Karte öffnet sich im Modus Vorschau. Das Ziel wird auf der Karte dargestellt. Informationen über den Start der Navigation finden Sie im Kapitel "Routenvorschau" auf Seite 46. Bitte lesen Sie dort weiter. Hinweis: Favoriten werden auf der Karte durch ein kleines Fähnchen mit ihrer Bezeichnung dargestellt Letzte Ziele Das Navigationssystem speichert die letzten 12 Ziele, zu denen Sie eine Navigation gestartet haben, in der Liste LETZTE ZIELE. 1. Tippen Sie im Fenster NAVIGATION auf Meine Ziele > Letzte Ziele. 2. Tippen Sie auf das Ziel, zu dem Sie navigieren möchten. Das Fenster DETAILLIERTE ANGABEN ZUM ZIEL öffnet sich. Navigation
44 Auf der Schaltfläche MyRoutes aktivieren steht, ob mehrere Routenvorschläge berechnet werden sollen (Ja) oder nicht (Nein). Tippen Sie auf MyRoutes aktivieren, um die Einstellung zu ändern. 3. Tippen Sie auf Navigation starten. - oder - Tippen Sie auf Parken, um einen Parkplatz in der Nähe Ihres Ziels zu suchen und dorthin zu navigieren. Die Karte öffnet sich im Modus Vorschau. Das Ziel wird auf der Karte dargestellt. Informationen über den Start der Navigation finden Sie im Kapitel "Routenvorschau" auf Seite 46. Bitte lesen Sie dort weiter Importierte Adressen: Outlook / Internet Mit der Software NAVIGON Sync können Sie Kontaktadressen, die Sie in Microsoft Outlook auf Ihrem Computer gespeichert haben, in Ihr Navigationssystem exportieren. Außerdem können Sie aus vielen Routenplanern im Internet die eingegebene Zieladresse direkt auf Ihr Navigationssystem kopieren. Diese Funktion ist auf der jeweiligen Internetseite deutlich zu sehen, falls sie von dieser Seite angeboten wird. Hinweis: NAVIGON Sync können Sie von unserer Internetseite kostenlos herunterladen. Kontakte, für die mehrere Adressen gespeichert sind, erscheinen mit jeder Adresse einmal in der Liste IMPORTIERTE ADRESSEN. 1. Tippen Sie im Fenster NAVIGATION auf Meine Ziele > Importierte Adressen > Outlook / Internet. 2. Tippen Sie auf die Adresse, zu der Sie navigieren möchten. Das Fenster DETAILLIERTE ANGABEN ZUM ZIEL öffnet sich. Auf der Schaltfläche MyRoutes aktivieren steht, ob mehrere Routenvorschläge berechnet werden sollen (Ja) oder nicht (Nein). Tippen Sie auf MyRoutes aktivieren, um die Einstellung zu ändern. 3. Tippen Sie auf Navigation starten. - oder - Tippen Sie auf Parken, um einen Parkplatz in der Nähe Ihres Ziels zu suchen und dorthin zu navigieren. Die Karte öffnet sich im Modus Vorschau. Das Ziel wird auf der Karte dargestellt Navigation
45 Informationen über den Start der Navigation finden Sie im Kapitel "Routenvorschau" auf Seite 46. Bitte lesen Sie dort weiter Importierte Adressen aus dem Telefonbuch Sie können das Telefonbuch eines über Bluetooth verbundenen Mobiltelefons in das Navigationsgerät importieren. Adressen aus dem Telefonbuch finden Sie der Liste IMPORTIERTE ADRESSEN AUS DEM TELEFONBUCH. 1. Tippen Sie im Fenster NAVIGATION auf Meine Ziele > Importierte Adressen > Aus dem Telefonbuch. 2. Wählen Sie den gewünschten Kontakt aus dem Telefonbuch aus. 3. Tippen Sie auf die Adresse, zu der Sie navigieren möchten. Das Fenster DETAILLIERTE ANGABEN ZUM ZIEL öffnet sich. Auf der Schaltfläche MyRoutes aktivieren steht, ob mehrere Routenvorschläge berechnet werden sollen (Ja) oder nicht (Nein). Tippen Sie auf MyRoutes aktivieren, um die Einstellung zu ändern. 4. Tippen Sie auf Navigation starten. - oder - Tippen Sie auf Parken, um einen Parkplatz in der Nähe Ihres Ziels zu suchen. Die Karte öffnet sich im Modus Vorschau. Das Ziel wird auf der Karte dargestellt. Informationen über den Start der Navigation finden Sie im Kapitel "Routenvorschau" auf Seite 46. Bitte lesen Sie dort weiter Nach Hause navigieren Sie können eine Adresse als Heimatadresse speichern. Die Navigation dorthin kann dann jederzeit durch das Betätigen einer einzigen Schaltfläche gestartet werden. Weitere Informationen über das Speichern der Heimatadresse finden Sie im Kapitel "Heimatadresse definieren" auf Seite 49. Tippen Sie im Fenster NAVIGATION auf Nach Hause. Wenn Sie Ihre Adresse noch nicht angegeben haben, werden Sie in einem Dialogfenster darauf hingewiesen. Die Navigation startet. Es gilt das gleiche Routenprofil wie bei der letzten Navigation. Navigation
46 Ziel auf der Karte bestimmen Sie können das Ziel für eine Navigation direkt auf der Karte bestimmen. Neben Orten und Straßen können Sie so auch Sonderziele schnell wählen. 1. Tippen Sie im Fenster NAVIGATION auf Karte anzeigen. - oder - Wenn Sprachsteuerung auf Ihrem Navigationsgerät und für Ihre Sprache verfügbar ist: Tippen Sie im Fenster NAVIGATION auf Optionen > Karte anzeigen. 2. Tippen Sie auf (Ziel suchen). Die Karte öffnet sich im Modus Ziel suchen. 3. Tippen Sie auf den Punkt, zu dem Sie navigieren möchten. Hinweis: Wie Sie den angezeigten Kartenausschnitt so verändern, dass Ihr Ziel darauf gut sichtbar ist, erfahren Sie im Kapitel "Karte im Modus Ziel suchen" auf Seite 72. Der Zielpunkt, auf den Sie getippt haben, erscheint unter dem Fadenkreuz. Im unteren Drittel des Bildschirms werden die geografischen Koordinaten des Zielpunktes und die entsprechende Adresse angezeigt. 4. Tippen Sie auf (OK). Das Fenster ZIEL AUF DER KARTE öffnet sich. In der linken oberen Ecke sind die detaillierten Adressdaten des gewählten Zielpunkts angezeigt. 5. Tippen Sie auf Dorthin navigieren. Die Karte öffnet sich im Modus Vorschau. Das Ziel wird auf der Karte dargestellt. Informationen über den Start der Navigation finden Sie im Kapitel "Routenvorschau" auf Seite 46. Bitte lesen Sie dort weiter Routenvorschau Die Karte ist im Modus Vorschau geöffnet. Das Navigationsziel ist durch eine kleine Flagge dargestellt. Detaillierte Informationen finden Sie im Kapitel "Karte im Modus Vorschau" auf Seite Navigation
47 Routenprofil Der Berechnung der Route liegt ein Routenprofil zugrunde. Das aktuelle Routenprofil wird am oberen rechten Rand der Karte angezeigt. Routenprofile berücksichtigen Eigenheiten und Besonderheiten verschiedener Arten der Fortbewegung. Ein Routenprofil für Fahrräder wird z.b. keine Autobahnen in die Routenberechnung einbeziehen, dafür aber Straßen, die für andere Fahrzeuge verboten sind. Außerdem werden mit einem Fahrradprofil andere Ankunftszeiten errechnet als z.b. mit einem Motorrad. Hinweis: Wenn Sie ein Fußgängerprofil auswählen, wird eine speziell für Fußgänger entwickelte Art von Routenführung gestartet. (Siehe "Navigation im Modus Fußgänger", Seite 68) Tippen Sie auf die Schaltfläche Routenprofil, wenn Sie ein anderes Routenprofil auswählen möchten. Informationen über die Erstellung und Auswahl von Routenprofilen finden Sie im Kapitel "Routenprofile" auf Seite 74. Wegbeschreibung Wenn Sie eine detaillierte Wegbeschreibung sehen möchten, tippen Sie auf Optionen > Wegbeschreibung. Informationen über die Funktionalität des Fensters WEGBESCHREIBUNG finden Sie im Kapitel "Wegbeschreibung" auf Seite 91. MyRoutes Wenn die Funktion MyRoutes aktiviert ist, berechnet das Navigationssystem auf der Grundlage des aktuell eingestellten Routenprofils bis zu drei Routen und zeigt diese in unterschiedlichen Farben (rot, grün, blau) und mit einer Nummer auf der Karte an. Zu jeder Route gibt es eine Schaltfläche mit der gleichen Nummer und einem Symbol in der gleichen Farbe. Bei der Ermittlung der Ankunftszeit bzw. der Fahrtdauer berücksichtigt das Navigationssystem weitere Faktoren wie z.b. Wochentag und Tageszeit, vor allem aber auch Ihre bisherige Fahrweise. Die Route, die dem gewählten Routenprofil am besten entspricht, wird mit der Aufschrift "MyRoute" markiert. Hinweis: Auch wenn die Funktion MyRoutes aktiviert ist, kann manchmal für eine Route keine oder nur eine weitere Route berechnet werden. Auf der entsprechenden Schaltfläche wird dann Kein weiterer Vorschlag angezeigt. Navigation
48 Navigation starten Tippen Sie auf die Schaltfläche der Route, die Sie zur Navigation verwenden möchten. Wenn Sie eine Route wählen, für die Verkehrsbehinderungen gemeldet sind, öffnet sich möglicherweise vor dem Start der Navigation das Fenster VORSCHAU TMC. (Siehe "Vorschau TMC", Seite 93) Wählen Sie, ob Sie die ursprüngliche Route (Aktuelle Route) oder eine Umleitung (Alternative Route) verwenden möchten. Kein GPS-Empfang Wenn kein ausreichendes GPS-Signal empfangen wird, erscheint folgende Meldung: "Warte auf GPS-Signal " Sie haben folgende Möglichkeiten: Warten Sie. Sobald der GPS-Empfang für die Positionsermittlung ausreicht, wird die Route berechnet, und die Navigation beginnt. Tippen Sie auf Abbrechen. Es öffnet sich wieder das Fenster, in dem Sie Ihr Ziel angegeben hatten. Ihr Ziel ist in der Liste LETZTE ZIELE gespeichert. Tippen Sie auf Demo. Die Route wird mit der Ortsmitte des Zielortes als Ausgangspunkt berechnet. Anschließend wird die Navigation auf dieser Route simuliert. Tippen Sie auf beenden. (Zurück), um die Demonstration zu Hinweis: Wenn Sie das Ziel auf der Karte gewählt hatten, ist die Schaltfläche Demo nicht verfügbar. 7.3 Ziele verwalten Jedes Ziel, das Sie angeben, und die Ziele aus den Listen LETZTE ZIELE und IMPORTIERTE ADRESSEN können Sie in der Liste FAVORITEN speichern. Das ist insbesondere dann sinnvoll, wenn Sie dieses Ziel häufiger anfahren. Hinweis: Favoriten werden auf der Karte durch ein kleines Fähnchen mit ihrer Bezeichnung dargestellt Ziel speichern 1. Geben Sie ein Ziel an. (Siehe "Zieladresse eingeben", Seite 35 oder "Sonderziel", Seite 38). Tippen Sie nicht auf die Schaltfläche Navigation starten! 2. Tippen Sie auf Optionen > Ziel speichern Navigation
49 - oder - 1. Wählen Sie ein Ziel aus der Liste LETZTE ZIELE oder aus der Liste IMPORTIERTE ADRESSEN. (Siehe "Letzte Ziele", Seite 43 oder "Importierte Adressen: Outlook / Internet", Seite 44). Tippen Sie nicht auf die Schaltfläche Navigation starten! 2. Tippen Sie auf Optionen > Als Favorit speichern. 3. Geben Sie eine Bezeichnung für das Ziel ein. 4. Tippen Sie auf Speichern Ziel aus der Liste Favoriten löschen 1. Tippen Sie im Fenster NAVIGATION auf Meine Ziele > Favoriten. Die Liste FAVORITEN öffnet sich. 2. Wählen Sie das Ziel, das Sie löschen möchten. Das Fenster DETAILLIERTE ANGABEN ZUM ZIEL öffnet sich. 3. Tippen Sie auf Optionen > Ziel löschen Heimatadresse definieren Sie können die Navigation zu Ihrer Heimatadresse immer sehr schnell starten, indem Sie im Fenster NAVIGATION auf Nach Hause tippen. Als Heimatadresse können Sie genau ein Ziel festlegen. Sie können die Adresse manuell eingeben oder ein Ziel aus der Liste FAVORITEN auswählen. Die Heimatadresse wird in der Liste FAVORITEN gespeichert und dort durch ein Häuschen kenntlich gemacht. Hinweis: Auch auf der Karte wird die Heimatadresse durch ein Häuschen dargestellt. Heimatadresse eingeben 1. Tippen Sie im Fenster NAVIGATION auf Nach Hause. Ein Fenster mit folgender Meldung öffnet sich: "Möchten Sie jetzt die Adresse eingeben?" Wenn Sie bereits Favoriten gespeichert haben, lautet die Meldung: "Möchten Sie die Adresse eingeben, oder wählen Sie sie aus den Favoriten?" Der momentan gültige Wert ist hervorgehoben (rot). Wenn Adresse eingeben NICHT hervorgehoben ist, tippen Sie auf (Ändern). 2. Tippen Sie auf OK. Das Fenster ADRESSE öffnet sich. Navigation
50 3. Geben Sie Ihre Heimatadresse ein. (Siehe auch "Zieladresse eingeben", Seite 35) 4. Tippen Sie auf (Heimatadresse), um die angegebenen Adresse als Heimatadresse zu speichern. Heimatadresse aus den Favoriten wählen 1. Tippen Sie im Fenster NAVIGATION auf Nach Hause. Ein Fenster mit folgender Meldung öffnet sich: "Möchten Sie die Adresse eingeben, oder wählen Sie sie aus den Favoriten?" Wenn Sie noch keine Favoriten gespeichert haben, lautet die Meldung: "Möchten Sie jetzt die Adresse eingeben?" In diesem Fall müssen Sie die Heimatadresse manuell eingeben. (Siehe "Heimatadresse eingeben", Seite 49) Wenn Favoriten NICHT hervorgehoben ist, tippen Sie auf (Ändern). 2. Tippen Sie auf OK. Die Liste FAVORITEN öffnet sich. 3. Wählen Sie das Ziel, das Sie als Heimatadresse festlegen möchten. (Siehe auch "Favoriten", Seite 43) Das Fenster DETAILLIERTE ANGABEN ZUM ZIEL öffnet sich. 4. Tippen Sie auf (Heimatadresse), um die angegebenen Adresse als Heimatadresse zu speichern Heimatadresse ändern Sie können jederzeit eine andere Adresse als Heimatadresse definieren. Gehen Sie dazu folgendermaßen vor: 1. Löschen Sie Ihre Heimatadresse aus der Liste FAVORITEN. (Siehe "Ziel aus der Liste Favoriten löschen", Seite 49) 2. Geben Sie die neue Heimatadresse ein. (Siehe "Heimatadresse definieren", Seite 49) Navigation
51 7.4 Tracks und Routen mit Etappen Anwenderhandbuch SEAT Portable System Sie können die Routenplanung auch dann vornehmen, wenn Sie keinen GPS-Empfang haben, beispielsweise bequem zu Hause. Angelegte Routen können Sie zur Wiederverwendung speichern und so beliebig viele Routen, beispielsweise für Ihren Urlaub, planen. 1. Tippen Sie im Fenster NAVIGATION auf Optionen. Die Liste der Optionen öffnet sich. 2. Tippen Sie auf die Option Routen und Tracks. Das Fenster ROUTEN UND TRACKS öffnet sich Den Startpunkt angeben Der Startpunkt einer Route ist der Punkt, an dem Sie die Fahrt antreten möchten. Das muss nicht immer der aktuelle Standort sein: Wenn Sie schon zuhause eine Route für einen Ausflug an Ihrem Urlaubsort planen, können Sie z.b. Ihr Hotel als Startpunkt der Route angeben. Der Startpunkt ist nur dann wichtig, wenn Sie eine geplante Route auf der Karte sehen möchten, aber momentan keinen GPS-Empfang haben oder sich nicht am geplanten Startpunkt befinden. Der Startpunkt, den Sie angeben, hat daher auch die laufende Nummer "0". Sobald Sie eine Navigation starten, wird für die Routenberechnung Ihr aktueller Standort als Startpunkt verwendet. Die erste Etappe ist also die Fahrt zum Routenpunkt mit der laufenden Nummer "1". 1. Tippen Sie auf das Feld Startpunkt angeben. Das Menü STARTPUNKT öffnet sich. Wenn Sie Ihren aktuellen Standort als Startpunkt angeben möchten: 2. Tippen Sie auf den Menüpunkt Aktueller Standort. Wenn Sie einen anderen Startpunkt angeben möchten: 2. Tippen Sie auf die entsprechende Schaltfläche. 3. Geben Sie den Startpunkt an. (Siehe den entsprechenden Abschnitt des Kapitels "Ziel angeben", Seite 33) 4. Tippen Sie auf (Startpunkt setzen). Der gewählte Startpunkt wird nun neben der Schaltfläche 0 (Startpunkt) angezeigt. Startpunkt ändern Tippen Sie auf den Startpunkt (Schaltfläche 0). Das Menü STARTPUNKT öffnet sich. Sie können nun einen anderen Startpunkt angeben. Gehen Sie vor wie oben beschrieben. Navigation
52 7.4.2 Routenpunkte angeben Die Routenpunkte einer Route sind die Ziele, zu denen Sie navigieren möchten. Vor jedem Routenpunkt ist seine laufende Nummer auf einer Schaltfläche sichtbar. 1. Tippen Sie auf das Feld Routenpunkt hinzufügen. Das Menü ROUTENPUNKT öffnet sich. 2. Tippen Sie auf die Schaltfläche für die gewünschte Art der Zielangabe. 3. Geben Sie den Routenpunkt an. (Siehe den entsprechenden Abschnitt des Kapitels "Ziel angeben", Seite 33) 4. Tippen Sie auf (Hinzufügen). Der gewählte Routenpunkt wird nun neben seiner laufenden Nummer angezeigt. Wiederholen Sie diese Schritte für jedes weitere Ziel, das Sie zur Route hinzufügen möchten Routenpunkte bearbeiten Routenpunkte können aus einer Route gelöscht werden. Die Reihenfolge der Routenpunkte kann beliebig verändert werden. Hinweis: Den Startpunkt (laufende Nummer "0") können Sie weder verschieben noch löschen. Sie können aber einen anderen Routenpunkt zum Startpunkt machen, wenn für den Startpunkt nicht die Einstellung Aktueller Standort gewählt wurde. Tippen Sie auf den Routenpunkt, den Sie bearbeiten möchten. Das Kontextmenü enthält folgende Schaltflächen: Routenpunkt nach vorne: Schiebt den gewählten Routenpunkt weiter nach vorne. (Beispiel: aus Routenpunkt 2 wird Routenpunkt 1) Routenpunkt nach hinten: Schiebt den gewählten Routenpunkt weiter nach hinten. (Beispiel: aus Routenpunkt 2 wird Routenpunkt 3) Löschen: Löscht den ausgewählten Routenpunkt. Ein Dialogfenster fordert Sie auf, das Löschen zu bestätigen. Tippen Sie auf die Ziffer links neben den Symbolen, wenn Sie das Kontextmenü wieder schließen möchten Navigation
53 7.4.4 Routen verwalten Jede geplante Route können Sie unter einer bestimmten Bezeichnung speichern. Hinweis: Es werden nur der Startpunkt und die Routenpunkte gespeichert, nicht aber die berechnete Route. Wenn Sie eine gespeicherte Route laden, muss sie vor der Navigation neu berechnet werden. Gespeicherte Routen können Sie laden, umbenennen oder löschen. Route speichern Das Fenster ROUTEN UND TRACKS ist geöffnet. Sie haben den Startpunkt und mindestens einen Routenpunkt angegeben. 1. Tippen Sie auf Optionen > Route speichern. 2. Geben Sie eine Bezeichnung für die Route ein. 3. Tippen Sie auf (Speichern). Das Ziel ist jetzt in die Liste GESPEICHERTE ROUTEN UND TRACKS aufgenommen. Das Dialogfenster schließt sich Route oder Track laden 1. Tippen Sie auf Optionen > Gespeicherte Routen und Tracks. Die Liste GESPEICHERTE ROUTEN UND TRACKS öffnet sich. Darin werden alle gespeicherten Routen und Tracks in alphabetischer Reihenfolge angezeigt. Ein Icon vor dem Namen zeigt an, ob es sich um eine Route ( ) oder um einen Track ( ) handelt. Wenn Sie eine Route laden möchten: 2. Tippen Sie auf die Route, die Sie laden möchten. 3. Tippen Sie auf (Route laden). Das Fenster ROUTEN UND TRACKS öffnet sich. Der Startpunkt und die Routenpunkte der geladenen Route sind eingetragen. Beim Start der Navigation wird der Startpunkt durch die aktuelle Position ersetzt. Die Navigation führt dann zum ersten Routenpunkt. Wenn Sie einen Track laden möchten: 2. Tippen Sie auf den Track, den Sie laden möchten. 3. Tippen Sie auf Track laden. Navigation
54 Das Fenster ROUTEN UND TRACKS öffnet sich. Als Startpunkt ist der aktuelle Standort eingetragen. Der geladene Track ist als Routenpunkt 1 eingetragen. Die Navigation führt dann zuerst zum Startpunkt des Tracks. Informationen über die Navigation entlang aufgezeichneter Tracks finden Sie im Kapitel "Navigation im Modus Track" auf Seite Route berechnen und anzeigen Eine geplante Route kann auch ohne GPS-Empfang berechnet und auf der Karte angezeigt werden, damit Sie sich einen Überblick über die Strecke verschaffen können. Das Fenster ROUTEN UND TRACKS ist geöffnet. Der Startpunkt und mindestens ein Routenpunkt sind eingetragen. Tippen Sie auf Route anzeigen. Die Karte öffnet sich im Modus Vorschau. Der Startpunkt und die Routenpunkte sind durch kleine Fähnchen gekennzeichnet. Für jede Etappe sind die Entfernung und die voraussichtliche Fahrtdauer angegeben Route simulieren Sie können die Navigation auf einer geplanten Route auch nur simulieren. Hinweis: Für eine Simulation benötigen Sie keinen GPS-Empfang. Wenn Sie eine Route mit mehreren Etappen geplant hatten, wird nur die erste Etappe simuliert. Sie haben eine Route berechnen und anzeigen lassen. 1. Tippen Sie auf Optionen > Simulation. Wenn Sie eine Route mit nur einem Routenpunkt geplant haben und die Funktion MyRoutes aktiviert ist, werden Sie aufgefordert, eine Route für die Simulation zu wählen. Die Route wird für die Simulation neu berechnet. 2. Tippen Sie auf die Schaltfläche der Route, auf der Sie die Navigation simulieren möchten. Weitere Informationen zur Funktion MyRoutes finden Sie im Kapitel "MyRoutes" auf Seite Navigation
55 Simulation beenden Die Simulation kann jederzeit beendet werden. Tippen Sie auf (Zurück). Das Fenster ROUTEN UND TRACKS öffnet sich Routenvorschau Sie haben eine Route berechnen und anzeigen lassen. Die Karte ist im Modus Vorschau geöffnet. Routenprofil Routenprofile berücksichtigen Eigenheiten und Besonderheiten verschiedener Arten der Fortbewegung. Ein Routenprofil für Fahrräder wird z.b. keine Autobahnen in die Routenberechnung einbeziehen, dafür aber Straßen, die für andere Fahrzeuge verboten sind. Außerdem werden mit einem Fahrradprofil andere Ankunftszeiten errechnet als z.b. mit einem Motorrad. Hinweis: Wenn Sie ein Fußgängerprofil auswählen, wird eine speziell für Fußgänger entwickelte Art von Routenführung gestartet. (Siehe "Navigation im Modus Fußgänger", Seite 68) Tippen Sie auf die Schaltfläche Routenprofil, wenn Sie ein anderes Routenprofil auswählen möchten. Informationen über die Erstellung und Auswahl von Routenprofilen finden Sie im Kapitel "Routenprofile" auf Seite 74. Hinweis: Wenn Sie Routen laden, die von einem anderen Anbieter als NAVIGON stammen, können Sie das Routenprofil dieser Route möglicherweise nicht ändern. Wegbeschreibung Wenn Sie eine detaillierte Wegbeschreibung sehen möchten, tippen Sie auf Optionen > Wegbeschreibung. Informationen über die Funktionalität des Fensters WEGBESCHREIBUNG finden Sie im Kapitel "Wegbeschreibung" auf Seite 91. MyRoutes Wenn die Funktion MyRoutes aktiviert ist, berechnet das Navigationssystem auf der Grundlage des aktuell eingestellten Routenprofils bis zu drei Routen und zeigt diese in unterschiedlichen Farben (rot, grün, blau) und mit einer Nummer auf der Karte an. Navigation
56 Zu jeder Route gibt es eine Schaltfläche mit der gleichen Nummer und einem Symbol in der gleichen Farbe. Bei der Ermittlung der Ankunftszeit bzw. der Fahrtdauer berücksichtigt das Navigationssystem weitere Faktoren wie z.b. Wochentag und Tageszeit, vor allem aber auch Ihre bisherige Fahrweise. Die Route, die dem gewählten Routenprofil am besten entspricht, wird mit der Aufschrift "MyRoute" markiert. Hinweis: Die Funktion MyRoutes kann nur für Routen mit nur einem Routenpunkt verwendet werden. Bei Routen mit zwei oder mehr Routenpunkten wird nur eine Route berechnet und angezeigt, unabhängig davon, ob Sie die Funktion aktiviert haben oder nicht. Hinweis: Auch wenn die Funktion MyRoutes aktiviert ist, kann manchmal für eine Route keine oder nur eine weitere Route berechnet werden. Auf der entsprechenden Schaltfläche wird dann Kein weiterer Vorschlag angezeigt. Navigation starten Tippen Sie auf die Schaltfläche der Route, die Sie zur Navigation verwenden möchten. Wenn Sie eine Route wählen, für die Verkehrsbehinderungen gemeldet sind, öffnet sich möglicherweise vor dem Start der Navigation das Fenster VORSCHAU TMC. (Siehe "Vorschau TMC", Seite 93) Wählen Sie, ob Sie die ursprüngliche Route (Aktuelle Route) oder eine Umleitung (Alternative Route) verwenden möchten. Kein GPS-Empfang Wenn kein ausreichendes GPS-Signal empfangen wird, erscheint folgende Meldung: "Warte auf GPS-Signal " Sie haben folgende Möglichkeiten: Warten Sie. Sobald der GPS-Empfang für die Positionsermittlung ausreicht, wird die Route berechnet, und die Navigation beginnt. Tippen Sie auf Abbrechen. Die Karte öffnet sich im Modus Vorschau. 8 Optionen In manchen Fenstern gibt es Optionen, über die Sie weitere Funktionen erreichen können. Tippen Sie auf Optionen. Tippen Sie auf die Option, die Sie ausführen möchten. Wenn Sie die Liste der Optionen schließen möchten, ohne eine Option auszuführen, dann tippen Sie wieder auf Optionen Optionen
57 2D/3D: Wechselt zwischen 2D- und 3D-Modus. Das Icon stellt den momentan eingestellten Modus dar. Aktuelles Ziel überspringen: Tippen Sie auf diese Schaltfläche, um den nächsten Routenpunkt auszulassen. Diese Schaltfläche ist nur dann aktiv, wenn noch mindestens 2 Routenpunkte vor Ihnen liegen. (Siehe "Tracks und Routen mit Etappen", Seite 51) Alle löschen: Löscht alle Ziele der Liste (LETZTE ZIELE oder FAVORITEN, je nachdem, wo Sie die Optionen geöffnet hatten). Die Liste ist danach leer. Ein Dialogfenster fordert Sie auf, das Löschen zu bestätigen. Als Favorit speichern: Speichert das angegebene Ziel in der Liste FAVORITEN. (Siehe "Ziel speichern", Seite 48) Auf der Karte zeigen: Zeigt die angegebene Adresse auf der Karte. Aufzeichnung starten, Aufzeichnung stoppen: Startet bzw. beendet die Aufzeichnung eines Tracks. (Siehe "Tracks", Seite 79) Auslieferungszustand: Setzt alle Einstellungen wieder auf den Auslieferungszustand zurück. Routen und gespeicherte Ziele werden gelöscht. Die Software wird neu gestartet und verhält sich wie beim ersten Start nach dem Kauf. (Siehe "Das Navigationsgerät ein- und ausschalten", Seite 15) Einstellungen: Öffnet das Fenster EINSTELLUNGEN. Dort können Sie das Navigationssystem konfigurieren. (Siehe "Das Navigationssystem konfigurieren", Seite 135) Gespeicherte Routen und Tracks: Öffnet ein Fenster, in dem Sie eine gespeicherte Route oder einen Track laden können. GPS-Status: Öffnet das Fenster GPS-STATUS. Dort können Sie Details zum GPS-Empfang einsehen. Sie können auch die Daten des aktuellen Standorts speichern. (Siehe "GPS-Status, aktuellen Standort speichern", Seite 90) Handbuch: Öffnet das Handbuch auf dem Navigationsgerät. (Siehe "Handbuch", Seite 20) Heimatadresse: Speichert die gewählte Adresse als Ihre Heimatadresse. Sie können dann die Navigation zu diesem Ziel immer sehr schnell starten, indem Sie im Fenster NAVIGATION auf Nach Hause tippen. Karte anzeigen: Öffnet die Karte im Modus Standard. (Siehe "Karte im Modus Standard", Seite 60) Optionen
58 MyReport: Öffnet das Fenster MYREPORT. Dort können Sie Änderungen bei Überwachungsanlagen und in der Verkehrsführung bei Garmin Würzburg melden. MyRoutes: Öffnet die Karte im Modus Vorschau. Sie erhalten bis zu drei verschiedene Vorschläge, wie Sie Ihre Fahrt fortsetzen können. Wählen Sie eine der angebotenen Routen aus. Neue Route: Löscht den Startpunkt und alle Routenpunkte aus dem Fenster ROUTEN UND TRACKS, so dass Sie eine neue Route planen können. Speichern Sie gegebenenfalls die vorher geplante Route! Notfallhilfe: Öffnet ein Fenster, in dem Sie schnell und unkompliziert Adressen und Telefonnummern von Stellen in Ihrer direkten Umgebung finden, die in Notlagen nützlich sein können. (Siehe "Notfallhilfe", Seite 89) Parken: Startet die Suche nach Parkplätzen in der Nähe des Ziels. Wenn Sie sich für einen Parkplatz entschieden haben, können Sie direkt dorthin navigieren. Produktinformationen: Zeigt die Versionsnummern und Copyright-Informationen von Hardware und Software. Route speichern: Öffnet ein Fenster, in dem Sie die geplante Route unter einer bestimmten Bezeichnung speichern können. (Siehe "Route speichern", Seite 53) Routen und Tracks: Öffnet das Fenster ROUTEN UND TRACKS. Dort können Sie Routen planen, geplante Routen verwalten und die Navigation auf einer geplanten Route starten. (Siehe "Tracks und Routen mit Etappen", Seite 51) Routenprofil: Öffnet das Fenster ROUTENPROFIL. Dort können Sie die Optionen für die Routenberechnung einsehen und gegebenenfalls ändern. Sightseeing-Touren: Öffnet das Fenster SIGHTSEEING-TOUREN. Dort können Sie eine Sightseeing-Tour auswählen und die Navigation auf einer Tour starten. (Siehe "Sightseeing-Touren", Seite 88) Simulation: Simuliert eine Navigation auf der angezeigten Route. Diese Simulation können Sie auch ohne GPS-Empfang durchführen. Von Routen mit mehreren Etappen wird nur die erste Etappe simuliert. Sonderziele auf der Route: Öffnet eine Liste mit Sonderzielen, die auf Ihrer Route liegen. Ein hier angezeigtes Ziel können Sie als Zwischenziel auswählen und dorthin navigieren. (Siehe "MyBest POI: Sonderziele auf der Route", Seite 83) Optionen
59 Sperrung: Öffnet ein Fenster, in dem Sie einen vor Ihnen liegenden Streckenabschnitt sperren können, um eine Route um diesen Abschnitt herum zu berechnen, z.b. weil Sie im Radio von einem Stau auf diesem Streckenabschnitt erfahren haben. (Siehe "Sperrung", Seite 90) Standort speichern: Öffnet das Fenster ZIEL SPEICHERN UNTER. Dort können Sie Ihren aktuellen Standort unter einem bestimmten Namen in der Liste FAVORITEN speichern. Tag/Nacht: Wechselt zwischen den Bildschirm-Modi "Tag" und "Nacht". Das Icon stellt den momentan eingestellten Modus dar. Umbenennen: Öffnet ein Fenster, in dem Sie die Bezeichnung für das gewählte Ziel oder die gewählte Route ändern können. Verkehr: Öffnet das Fenster VERKEHRSMELDUNGEN, in dem vorliegende Meldungen aufgelistet werden. (Siehe "TMC (Verkehrsmeldungen)", Seite 93) Wegbeschreibung: Zeigt eine detaillierte Beschreibung der Route mit allen Punkten, an denen Sie abbiegen müssen. (Siehe "Wegbeschreibung", Seite 91) Ziel löschen: Löscht das gewählte Ziel aus der Liste (LETZTE ZIELE oder FAVORITEN, je nachdem, wo Sie die Optionen geöffnet hatten). Ein Dialogfenster fordert Sie auf, das Löschen zu bestätigen. Ziel speichern: Speichert die angegebene Adresse in der Liste FAVORITEN. (Siehe "Ziel speichern", Seite 48) Zur Route hinzufügen: Öffnet die Routenplanung. Die angegebene Adresse wird als Routenpunkt hinzugefügt. (Siehe "Tracks und Routen mit Etappen", Seite 51) Zwischenziel: Setzt den gewählten Punkt als Zwischenziel. Die Navigation führt dann erst zu diesem Zwischenziel. Danach können Sie die Navigation zu Ihrem ursprünglichen Ziel fortsetzen. Optionen
60 9 Arbeiten mit der Karte 9.1 Auswahl der Navigationskarte Für jedes Land gibt es eine eigene Navigationskarte. Eine Navigation kann aber nahtlos über mehrere Länder eines Kontinentes erfolgen, wenn auf den gespeicherten Karten eine durchgängige Route berechnet werden kann. Auch wenn Karten von Ländern anderer Kontinente auf dem Navigationsgerät zur Verfügung stehen, kann es immer nur mit den Karten eines Kontinents arbeiten. Tippen Sie im Fenster NAVIGATION auf Optionen > Einstellungen > Darstellung der Karte, um zu sehen, welche Karten momentan benutzt werden. Sie können dort auch einen anderen Kontinent auswählen, wenn Karten von Ländern anderer Kontinente auf dem Navigationsgerät zur Verfügung stehen. 9.2 Karte im Modus Standard Die Karte ist immer dann im Modus Standard, wenn Sie nicht navigieren, keine Route berechnet haben und kein Ziel auf der Karte suchen. Unter folgenden Umständen wechselt die Karte von selbst in den Modus Standard: Sie beginnen eine Fahrt, während das Fenster NAVIGATION geöffnet ist. Der Wechsel erfolgt nach kurzer Zeit. Sie erreichen das Ziel einer Navigation im Modus Fahrzeug. So öffnen Sie die Karte: Tippen Sie im Fenster NAVIGATION auf Karte anzeigen. Hinweis: Wenn der GPS-Empfang nicht ausreicht um Ihren Standort zu bestimmen, wird die Karte im Modus Ziel suchen geöffnet Arbeiten mit der Karte
61 Typisch für diese Ansicht sind folgende Eigenschaften: In der Mitte des unteren Drittels wird Ihre aktuelle Position dargestellt (roter Pfeil). Der dargestellte Kartenausschnitt wird ihren Bewegungen nachgeführt, so dass Ihre Position immer auf dem Bildschirm zu sehen ist. Der Maßstab der Karte verändert sich in Abhängigkeit von Ihrer Geschwindigkeit. Optionen der Karte im Modus Standard Tippen Sie auf Optionen. Es öffnet sich ein Fenster mit mehreren Schaltflächen. Die wichtigsten Funktionen für die Navigation sind über die Schaltflächen mit Icons erreichbar. Weitere Funktionen finden Sie, wenn Sie auf eine der Schaltflächen Ziel, Route, Dienste oder Allgemein tippen. Eine Beschreibung aller verfügbaren Optionen finden Sie im Kapitel "Optionen" auf Seite Karte im Modus Vorschau Sie haben ein Ziel angegeben und auf Navigation starten getippt. - oder - Sie haben eine Route geplant oder geladen und auf Route anzeigen getippt. Arbeiten mit der Karte
62 Die Karte öffnet sich im Modus Vorschau. 1 Auf der Schaltfläche (Routenprofil) wird das aktuelle Routenprofil angezeigt. Das Icon verdeutlicht die Art der Fortbewegung, die dem Profil zugrunde liegt. (Siehe "Routenprofile", Seite 74) Tippen Sie auf das Symbol, um ein anderes Routenprofil auszuwählen. 2 Zu jeder Route (rot, grün, blau) gibt es eine Schaltfläche mit der gleichen Nummer und einem Symbol in der gleichen Farbe. Auf jeder Schaltfläche werden die voraussichtliche Ankunftszeit, die gesamte Fahrtstrecke und die voraussichtliche Fahrtdauer der jeweiligen Route angezeigt. Wenn für eine Route Verkehrsmeldungen vorliegen, dann wird die Anzahl der Meldungen in einem kleinen Verkehrsschild auf der Schaltfläche angezeigt. Die gemeldeten Behinderungen werden auch auf der Route dargestellt. Die Route, die dem gewählten Routenprofil am besten entspricht, ist mit der Aufschrift "MyRoute" markiert. Wenn die Funktion MyRoutes nicht aktiviert ist, wird nur eine Route dargestellt. Sobald Sie auf eine Schaltfläche tippen, wird die Navigation auf der entsprechenden Route gestartet. 3 Die aktuelle Position wird angezeigt (roter Pfeil). Wenn Sie eine geplante oder geladene Route anzeigen lassen und der angegebene Startpunkt nicht Ihre aktuelle Position ist, dann wird die aktuelle Position auf der Vorschau möglicherweise nicht angezeigt. 4 Wenn die Funktion MyRoutes aktiviert ist, werden in der Karte bis zu drei nummerierte Routen in unterschiedlichen Farben (rot, grün, blau) angezeigt Arbeiten mit der Karte
63 In folgenden Fällen wird nur eine Route angezeigt: Die Funktion MyRoutes ist deaktiviert. Sie haben eine Route mit mehr als einem Routenpunkt geplant. Ein Routenprofil mit dem Geschwindigkeitsprofil Fußgänger ist aktiv. Die Route enthält einen Track. 5 Das Ziel ist durch ein kleines Fähnchen markiert. Wenn Sie eine geplante oder geladene Route anzeigen lassen, sind der Startpunkt und jeder Routenpunkt mit einem Fähnchen markiert. Bei einer Route mit mehreren Etappen werden für jede Etappe die Fahrtstrecke und die voraussichtliche Fahrtdauer eingeblendet. Tippen Sie auf die Schaltfläche (Routenprofil) (siehe Abb., Punkt 1), um ein anderes Routenprofil auszuwählen. Um die Navigation zu starten, tippen Sie auf die Schaltfläche der Route (siehe Abb., Punkt 2), die Sie zur Navigation verwenden möchten. Wenn Sie eine geplante oder geladene Route anzeigen lassen, wird evtl. die Route neu berechnet. Als Startpunkt wird jetzt Ihr aktueller Standpunkt in die Berechnung einbezogen. Die Navigation führt zunächst zum ersten angegebenen Routenpunkt. Tippen Sie auf Optionen > Wegbeschreibung, um eine detaillierte Wegbeschreibung zu sehen. (Siehe "Wegbeschreibung", Seite 91) Tippen Sie auf (Ziel suchen), um die Karte im Modus Ziel suchen zu sehen. (Siehe "Karte im Modus Ziel suchen", Seite 72) 9.4 Karte im Modus Navigation Auf welche Art und Weise Sie zu Ihrem Ziel geleitet werden, hängt von verschiedenen Faktoren ab (gewähltes Routenprofil, momentaner Standort, Art der Routenplanung, Verkehrsmeldungen auf der Route usw.). Ihr Navigationssystem wählt automatisch die optimale Art der Routenführung Navigation im Modus Fahrzeug Nachdem die Route auf der Karte im Modus Vorschau zu sehen war, wurde die Navigation gestartet. Arbeiten mit der Karte
64 Die Karte öffnet sich im Modus Navigation. 1 Wenn Informationen über eine Beschilderung, der Sie folgen sollen, vorliegen, wird diese am oberen Bildschirmrand angezeigt. Tippen Sie auf die Anzeige, um die Beschilderung auszublenden. 2 Öffnet die Leiste Sonderziele auf der Route (siehe "Sonderziele auf der Route", Seite 83). Wenn gerade eine Beschilderung angezeigt wird (siehe Punkt 1), ist diese Schaltfläche nicht sichtbar. Eine Beschreibung der Funktion Sonderziele auf der Route finden Sie im Kapitel "Sonderziele auf der Route" auf Seite Hier werden evtl. geltende Tempolimits angezeigt. 4 Im kleinen Pfeilfeld wird Ihnen bei kurz hintereinander auszuführenden Aktionen die übernächste Aktion angezeigt. 5 Ihre aktuelle Position ist auf der Karte zu sehen (roter Pfeil). Dabei sorgt ein sich kontinuierlich verändernder Kartenausschnitt dafür, dass die aktuelle Position immer auf der Karte dargestellt wird. 6 Das große Pfeilfeld zeigt eine schematische Darstellung der nächsten Kreuzung, an der Sie abbiegen sollen. Darunter ist die Entfernung bis zu dieser Kreuzung angegeben Arbeiten mit der Karte
65 Wenn Sie sich der Kreuzung nähern, erscheint zusätzlich zur Entfernungsangabe ein Balken: Je weiter der Balken gefüllt ist, desto näher sind Sie der Kreuzung. Wenn Sie lange nicht abbiegen müssen, erscheint nur ein Pfeil geradeaus mit einer Entfernungsangabe darunter, die angibt, wie weit Sie dem Straßenverlauf folgen sollen. Tippen Sie auf das große Pfeilfeld, um eine aktuelle Fahranweisung zu hören. 7 Wenn eine Verkehrsbehinderung auf Ihrer Route gemeldet ist, erscheint das Feld Verkehrsmeldungen. Wenn im Feld Verkehrsmeldungen eine Entfernungsangabe gezeigt wird, wurde um die betreffende Verkehrsbehinderung noch keine Ausweichroute berechnet. Tippen Sie auf das Feld Verkehrsmeldungen, um das Fenster VORSCHAU TMC zu öffnen. Es zeigt einen Kartenausschnitt mit dem von der Meldung betroffenen Streckenabschnitt sowie eine mögliche Umleitung. Wenn keine Entfernungsangabe zu sehen ist, dann werden alle Behinderungen umfahren, die auf Ihrer Route gemeldet sind und zu Zeitverlust führen. Tippen Sie auf das Feld Verkehrsmeldungen, um das Fenster VERKEHRSMELDUNGEN zu öffnen. (Siehe "Verkehrsmeldungen anzeigen", Seite 95) Hinweis: Die Berechnung von Ausweichrouten um gemeldete Verkehrshindernisse kann automatisch durchgeführt werden. (Siehe "Einstellungen TMC", Seite 97) 8 Wenn Sie sich Ihrem Ziel nähern, wird die Schaltfläche Parken angezeigt. Wenn Sie auf das Feld Parken tippen, haben Sie zwei Möglichkeiten: Sie können einen Parkplatz auswählen, von dem aus Sie dann zu Fuß weitergehen möchten. Wenn Sie Ihr Fahrzeug schon geparkt haben, können Sie die aktuelle Position speichern und die Navigation zu Fuß fortsetzen. Eine Beschreibung der Funktion Parken finden Sie im Kapitel "Parken in der Nähe des Ziels" auf Seite Wenn Sie sich einer NAVIGON Sightseeing-Sehenswürdigkeit nähern, wird statt der Höhe über NN und der Geschwindigkeit (Punkt 10) die Arbeiten mit der Karte
66 Schaltfläche NAVIGON Sightseeing angezeigt. Die Entfernungsangabe darauf zeigt an, wie weit die Sehenswürdigkeit entfernt ist (Luftlinie). Wenn Sie auf die Schaltfläche NAVIGON Sightseeing tippen, öffnet sich das Fenster INFORMATIONEN ÜBER DAS ZIEL (siehe "Informationen über eine NAVIGON Sightseeing-Sehenswürdigkeit anzeigen", Seite 87). Eine Beschreibung der Funktion NAVIGON Sightseeing finden Sie im Kapitel "NAVIGON Sightseeing" auf Seite Hier werden die Höhe über NN und die aktuelle Geschwindigkeit angezeigt. 11 Die Route ist in roter Farbe gekennzeichnet. 12 Im Feld Gesamt sehen Sie die verbleibende Entfernung bis zum Ziel und die voraussichtliche Ankunftszeit. Tippen Sie auf die Ankunftszeit, wenn Sie an deren Stelle die voraussichtliche Fahrtdauer sehen möchten. Tippen Sie noch einmal auf die Infobox, wenn Sie wieder die voraussichtliche Ankunftszeit sehen möchten. 13 Wenn Sie auf einer Route mit mehreren Etappen navigieren, sehen Sie im Feld Etappe die verbleibende Entfernung bis zum nächsten Zwischenziel und die voraussichtliche Ankunftszeit. Tippen Sie auf die Ankunftszeit, wenn Sie an deren Stelle die voraussichtliche Fahrtdauer sehen möchten. Tippen Sie noch einmal auf die Infobox, wenn Sie wieder die voraussichtliche Ankunftszeit sehen möchten. 14 Im oberen Straßenfeld steht die Bezeichnung des Streckenabschnittes, den Sie als nächstes befahren müssen. 15 Im unteren Straßenfeld steht die Bezeichnung des Streckenabschnittes, auf dem Sie sich gerade befinden. 16 Vor vielen Kreuzungen werden die Informationen aus den Punkten 10 und 12 ausgeblendet. Stattdessen wird eingeblendet, welche Fahrspuren zu Ihrem Ziel führen. Tippen Sie auf das Feld, um die Fahrspur-Informationen auszublenden. Hinweis: Die Anzeige vieler der oben erwähnten Bereiche kann über Optionen > Einstellungen > Navigation konfiguriert werden. Einige Anzeigen funktionieren auch nur dann, wenn die entsprechenden Informationen im Kartenmaterial verfügbar sind. Hinweis: Wenn Sie auf das große Pfeilfeld tippen, wird die aktuell gültige Fahranweisung wiederholt. Hinweis: Wenn Sie das von der Karte erfasste Straßennetz verlassen, wechselt die Navigation in den Modus Offroad. (Siehe "Navigation im Modus Offroad", Seite 71) Arbeiten mit der Karte
67 Lautstärke Tippen Sie auf Optionen > Route > Wegbeschreibung, um eine detaillierte Wegbeschreibung zu sehen. (Siehe "Wegbeschreibung", Seite 91) Tippen Sie auf (Ziel suchen), um die Karte im Modus Ziel suchen zu sehen. (Siehe "Karte im Modus Ziel suchen", Seite 72) Die Lautstärke der gesprochenen Fahranweisungen kann während der Navigation geregelt werden. Wenn das Gerät im Fahrzeug montiert ist: Sie können die Lautstärke am Radio regeln, wenn gerade eine Navigationsanweisung gesprochen wird. Tippen Sie ggf. auf das große Pfeilfeld (siehe Punkt 6 der Abbildung am Anfang dieses Kapitels). Dann wird eine aktuelle Anweisung gesprochen. Wenn das Gerät nicht im Fahrzeug montiert ist: 1. Tippen Sie auf (Lautstärke). Die Lautstärkeleiste öffnet sich. Sie enthält drei Schaltflächen zur Anpassung der Lautstärke: Reality View (Lauter), (Leiser), (Ton an/aus). 2. Tippen Sie wieder auf (Lautstärke) oder warten Sie einige Sekunden. Die Lautstärkeleiste schließt sich. Die Karte wechselt in den Modus Reality View, wenn Sie sich während der Fahrt auf einer Autobahn einem der folgenden Punkte nähern: einem Autobahnkreuz einem Autobahndreieck der Abfahrt, an der Sie die Autobahn verlassen sollen Arbeiten mit der Karte
68 Der Modus Reality View zeigt sehr deutlich, welcher Beschilderung und welchen Spuren Sie folgen müssen. Diese Anzeige bleibt unverändert, bis Sie die angezeigte Stelle passiert haben. Danach wechselt die Karte wieder in den Modus Navigation. Tippen Sie auf einen beliebigen Punkt der Karte, um früher in den Modus Navigation zu wechseln. Hinweis: Der Modus Reality View ist nicht für alle Autobahnkreuze und Autobahndreiecke verfügbar. Die Verfügbarkeit ist abhängig vom verwendeten Kartenmaterial Navigation im Modus Fußgänger Dieser Modus wird aktiv, wenn Sie für die Navigation ein Routenprofil für Fußgänger ausgewählt haben. Diese Profile erkennen Sie am Symbol (Fußgänger). Nachdem die Route auf der Karte im Modus Vorschau zu sehen war, wurde die Navigation gestartet. Sie erhalten einen Routenvorschlag, der anhand des digitalisierten Straßennetzes berechnet wird. Außerdem wird angezeigt, in welcher Richtung sich Ihr Ziel befindet. Wenn Sie die vorgeschlagene Route verlassen, etwa um einen schönen Weg durch einen Park zu nehmen, sehen Sie trotzdem immer, in welcher Richtung Ihr Ziel liegt. Beachten Sie: Sie erhalten keine Navigationsanweisungen. Sie erhalten aber eine Meldung, wenn Sie sich dem Ziel nähern. Der dargestellte Kartenausschnitt wird Ihren Bewegungen nachgeführt, so dass Ihre Position immer auf dem Bildschirm zu sehen ist Arbeiten mit der Karte
69 Beim Verlassen der berechneten Route findet keine automatische Neuberechnung der Route statt. Wenn Sie auf einer Route navigieren und noch weitere Routenpunkte folgen, wird nach der Meldung sofort die Navigation zum nächsten Routenpunkt gestartet. Verkehrsmeldungen werden nicht berücksichtigt. Hinweis: Achten Sie im Fußgängermodus darauf, dass Sie das Gerät so in der Hand halten, dass der obere Teil des Gerätes unverdeckt bleibt. Da sich dort der GPS-Empfänger befindet, könnte sonst der GPS-Empfang beeinträchtigt werden. 1 Hier wird der Maßstab des dargestellten Kartenausschnitts dargestellt. Die Länge des Lineals entspricht der angezeigten Distanz. 2 Die Route, die anhand des digitalisierten Straßennetzes berechnet wurde, ist in roter Farbe gekennzeichnet. 3 Die aktuelle Position wird angezeigt (roter Pfeil). Sie können sehen, in welcher Richtung Sie sich bewegen. 4 Die Strecke, die Sie bereits zurückgelegt haben, ist in grüner Farbe gekennzeichnet. 5 Der Kompass zeigt an, wo Norden ist. 6 Die Richtung, in der Ihr Ziel liegt, wird angezeigt (rotes Dreieck). 7 In diesem Feld sehen Sie die verbleibende Entfernung bis zum Ziel (Luftlinie). Arbeiten mit der Karte
70 Die Karte bedienen Herauszoomen: Der dargestellte Kartenausschnitt wird größer, aber Sie sehen weniger Details. Hineinzoomen: Der dargestellte Kartenausschnitt wird kleiner, aber Sie sehen mehr Details. Position zentrieren: Sie können während der Fußgängernavigation den dargestellten Kartenausschnitt verschieben, um die Umgebung auf der Karte zu sehen. Unter Umständen ist Ihre aktuelle Position dann nicht mehr auf dem angezeigten Kartenausschnitt zu sehen. Tippen Sie auf die Schaltfläche Position zentrieren, wenn Ihre aktuelle Position nicht mehr auf dem dargestellten Kartenausschnitt zu sehen ist. Ihre aktuelle Position wird wieder auf der Karte angezeigt. Route neu berechnen: Führt eine Neuberechnung der Route durch. Verwenden Sie diese Funktion, wenn Sie sich weit von der berechneten Route entfernt haben und einen neuen Routenvorschlag erhalten möchten Navigation im Modus Track Dieser Modus wird aktiv, wenn Sie für die Navigation eine Route mit einem Track geplant haben. (Siehe "Tracks und Routen mit Etappen", Seite 51) Nachdem die Route auf der Karte im Modus Vorschau zu sehen war, wurde die Navigation gestartet. Zuerst führt die Navigation vom aktuellen Standort bis zum Beginn des geladenen Tracks. Diese Navigation entspricht der Navigation des gewählten Routenprofils. (Siehe "Navigation im Modus Fahrzeug", Seite 63, und "Navigation im Modus Fußgänger", Seite 68) Sobald der erste aufgezeichnete Punkt des Tracks erreicht ist, wechselt die Navigation in den Modus Track. Die Navigation im Modus Track funktioniert so wie die Navigation im Modus Fußgänger. (Siehe "Navigation im Modus Fußgänger", Seite 68) Es gibt nur wenige Unterschiede: Die Funktion Route neu berechnen ist nicht verfügbar. Falls nach dem Track noch weitere Routenpunkte folgen, wechselt die Navigation wieder in den ursprünglich gewählten Modus Arbeiten mit der Karte
71 9.4.4 Navigation im Modus Offroad Hinweis: Dieser Modus wird nicht aktiv, wenn Sie für die Navigation ein Routenprofil für Fußgänger ausgewählt haben. Diese Profile erkennen Sie am Symbol (Fußgänger). Er wird auch nicht aktiv, wenn Sie entlang eines Tracks navigieren. (Siehe "Navigation im Modus Track", Seite 70) Wenn Sie ein Ziel angeben, das außerhalb des digitalisierten Straßennetzes liegt, führt die Navigation zunächst im Modus Fahrzeug bis zu dem Punkt des digitalisierten Straßennetzes, der dem Ziel am nächsten liegt. Von dort aus wird die Navigation im Modus Offroad fortgesetzt. Wenn die aktuelle Position zu Beginn der Navigation außerhalb des digitalisierten Straßennetzes liegt, führt die Navigation zunächst im Modus Offroad zum nächstgelegenen Punkt des digitalisierten Straßennetzes. Anschließend wird sie im Modus Fahrzeug fortgesetzt. Die Navigation im Modus Offroad funktioniert so wie die Navigation im Modus Fußgänger. (Siehe "Navigation im Modus Fußgänger", Seite 68) Es gibt nur wenige Unterschiede: Der zurückgelegte Weg wird nicht dargestellt. Die Funktion Route neu berechnen ist nicht verfügbar Optionen der Karte im Modus Navigation Tippen Sie auf Optionen. Es öffnet sich ein Fenster mit mehreren Schaltflächen. Die wichtigsten Funktionen für die Navigation sind über die Schaltflächen mit Icons erreichbar. Weitere Funktionen finden Sie, wenn Sie auf eine der Schaltflächen Ziel, Route, Dienste oder Allgemein tippen. Eine Beschreibung aller verfügbaren Optionen finden Sie im Kapitel "Optionen" auf Seite Navigation beenden Das Beenden der Navigation erfolgt in allen Modi auf die gleiche Weise: Tippen Sie auf (Zurück), um die Navigation zu beenden. Ein Dialogfenster fordert Sie zur Bestätigung auf. Arbeiten mit der Karte
72 9.5 Karte im Modus Ziel suchen Die Karte ist immer dann im Modus Ziel suchen, wenn Sie ein Fadenkreuz auf ihr sehen. Im Adressfeld finden Sie die Koordinaten und ggf. den Namen der Straße unter dem Fadenkreuz. Wenn Sie gerade unterwegs sind, verändert sich die Karte nicht. Sie ist immer so ausgerichtet, dass Norden oben ist. Herauszoomen: Der dargestellte Kartenausschnitt wird größer, aber Sie sehen weniger Details. Hineinzoomen: Der dargestellte Kartenausschnitt wird kleiner, aber Sie sehen mehr Details. Zoomen: Wenn diese Schaltfläche aktiv ist, können Sie mit dem Finger einen Kartenausschnitt zeichnen. Zeichnen Sie den Kartenausschnitt von links oben nach rechts unten, dann wird er anschließend auf Bildschirmgröße gezoomt. Zeichnen Sie den Kartenausschnitt von rechts unten nach links oben, so wird aus der Karte herausgezoomt. Verschieben: Wenn diese Schaltfläche aktiv ist, können Sie mit dem Finger den dargestellten Kartenausschnitt verändern. Schieben Sie die Karte einfach in die gewünschte Richtung. Ganze Route: Zoomt die Karte so, dass die ganze Route sichtbar ist. Aktueller Standort: Wählt den dargestellten Kartenausschnitt so, dass der momentane Standort zentriert ist Arbeiten mit der Karte
73 9.5.1 Arbeiten im Modus Ziel suchen 1. Tippen Sie auf den Punkt, zu dem Sie navigieren möchten. Der Zielpunkt, auf den Sie getippt haben, erscheint unter dem Fadenkreuz. Im unteren Drittel des Bildschirms werden die geografischen Koordinaten des Zielpunktes und die entsprechende Adresse angezeigt. 2. Tippen Sie auf (OK). Schaltflächen mit verschiedenen Funktionen werden eingeblendet. Dorthin navigieren: Startet die Navigation zu dem gewählten Punkt. Wenn Sie sich gerade in einer Navigation befinden, wird diese abgebrochen. MyReport: Öffnet das Fenster MYREPORT. Dort können Sie Änderungen bei Überwachungsanlagen und in der Verkehrsführung bei Garmin Würzburg melden. Zwischenziel: Setzt den gewählten Punkt als Zwischenziel. Die Navigation führt dann erst zu diesem Zwischenziel. Danach können Sie die Navigation zu Ihrem ursprünglichen Ziel fortsetzen. Diese Funktion ist nur dann aktiviert, wenn Sie sich gerade in einer Navigation befinden. Zur Route hinzufügen: Fügt den gewählten Punkt als letzten Punkt in der Routenplanung hinzu, so dass die Zielführung dorthin nach dem ursprünglichen Ziel bzw. nach den anderen Routenpunkten erfolgt. Speichern: Öffnet das Fenster ZIEL SPEICHERN UNTER. Sie können eine Bezeichnung eingeben, unter welcher der angegebene Punkt in der Liste FAVORITEN gespeichert wird. (Siehe "Ziel speichern", Seite 48) Umkreissuche: Öffnet das Fenster SONDERZIEL IN DER NÄHE. Sie können dort nach Zielen in der Nähe des angegebenen Punktes suchen. (Siehe "Sonderziel in der Nähe", Seite 38) Tippen Sie auf (Zurück), um den Modus Ziel suchen zu beenden. Sie kommen wieder in das Fenster, von dem aus Sie diesen Modus gestartet haben. Arbeiten mit der Karte
74 10 Nützliche Funktionen 10.1 Routenprofile Routenprofile legen Eigenheiten und Besonderheiten verschiedener Arten der Fortbewegung fest, die bei der Berechnung von Routen berücksichtigt werden müssen. Ein Routenprofil für Fahrräder wird z.b. keine Autobahnen in die Routenberechnung einbeziehen, dafür aber Straßen, die für andere Fahrzeuge verboten sind. Außerdem werden für ein Fahrrad andere Ankunftszeiten errechnet als z.b. für ein Motorrad Einstellungen der Routenprofile Ein Routenprofil setzt sich aus mehreren Einstellungen zusammen: Geschwindigkeitsprofil: legt die Art der Fortbewegung fest (z.b. Fahrrad, Fußgänger, PKW,...). Art der Route: legt die Art der Route fest, die berechnet werden soll (z.b. Kurze Route, Schnelle Route,...). Staumeldungen berücksichtigen: legt fest, ob Verkehrsmeldungen bei der Routenberechnung berücksichtigt werden. Autobahnen, Fähren, Anliegerstraßen: legt fest, ob diese Art von Verkehrswegen benutzt werden dürfen. Nutzung von Mautstraßen: legt fest, ob vignetten- und mautpflichtige Verkehrswege bei der Routenberechnung verwendet werden dürfen. Tippen Sie auf Schaltfläche (Bearbeiten). Das Fenster NUTZUNG VON MAUTSTRAßEN öffnet sich. Passen Sie die einzelnen Einstellungen Ihren Bedürfnissen an (Ja, Nein, Immer fragen). (Siehe auch "Das Navigationssystem konfigurieren", Seite 135) Wenn Sie die Einstellung Immer fragen aktivieren, werden Sie jedes Mal, wenn Ihre Route über eine maut- oder vignettenpflichtige Straße führen kann, aufgefordert, die entsprechende(n) Einstellung(en) festzulegen. Zu jeder Einstellung gibt es eine Schaltfläche (Hilfe). Wenn Sie darauf tippen, finden Sie eine genaue Erklärung der jeweiligen Einstellung. Die Anzahl möglicher Einstellungen hängt vom gewählten Geschwindigkeitsprofil ab. Für das Geschwindigkeitsprofil Fußgänger gibt es beispielsweise die Einstellungen Autobahnen und Nutzung von Mautstraßen nicht Nützliche Funktionen
75 NAVIGON Basisprofile Für jedes Geschwindigkeitsprofil ist bereits ein Basisprofil definiert. Fahrrad Fußgänger LKW Motorrad PKW Das Geschwindigkeitsprofil eines Basisprofils kann nicht geändert werden. Die anderen Einstellungen können Sie Ihren Bedürfnissen anpassen. Basisprofile können weder umbenannt noch gelöscht werden. Um z.b. für mehrere PKWs unterschiedliche Profile zur Auswahl zu haben, können Sie eigene Routenprofile erstellen Neues Routenprofil erstellen Sie können eigene Routenprofile erstellen. Dies ist z.b. sinnvoll, wenn Sie zwei PKWs besitzen und nur einer der beiden eine Vignette für österreichische Autobahnen hat. 1. Tippen Sie auf Optionen > Einstellungen. Wenn die Karte im Modus Standard geöffnet ist, dann tippen Sie auf Optionen > Allgemein > Einstellungen. 2. Tippen Sie auf die Schaltfläche (Aktuelles Routenprofil). Auf dieser Schaltfläche kann auch ein anderes Symbol dargestellt sein. 3. Tippen Sie auf die Bezeichnung des Routenprofils, das Sie als Grundlage für das neue Profil nehmen möchten. 4. Tippen Sie auf Optionen > Kopieren. 5. Geben Sie eine Bezeichnung für das Routenprofil ein. 6. Tippen Sie auf Speichern. 7. Passen Sie das Routenprofil Ihren Bedürfnissen an. 8. Tippen Sie auf OK. Das neue Routenprofil wird in der Liste ROUTENPROFILE angezeigt. Nützliche Funktionen
76 Routenprofil auswählen 1. Tippen Sie auf Optionen > Einstellungen > (Aktuelles Routenprofil). Wenn die Karte im Modus Standard geöffnet ist, dann tippen Sie auf Optionen > Route > Aktuelles Routenprofil. 2. Tippen Sie auf die Bezeichnung des Routenprofils, das Sie verwenden möchten. 3. Tippen Sie auf (Zurück) Routenprofile verwalten Benutzerdefinierte Routenprofile können bearbeitet, umbenannt und gelöscht werden. Routenprofil bearbeiten 1. Tippen Sie auf Optionen > Einstellungen. Wenn die Karte im Modus Standard geöffnet ist, dann tippen Sie auf Optionen > Allgemein > Einstellungen. 2. Tippen Sie auf die Schaltfläche (Aktuelles Routenprofil). Auf dieser Schaltfläche kann auch ein anderes Symbol dargestellt sein. 3. Tippen Sie auf die Schaltfläche (Bearbeiten) neben dem Routenprofil, das Sie bearbeiten möchten. 4. Legen Sie die gewünschten Einstellungen fest. 5. Tippen Sie auf OK. Die Einstellung Nutzung von Mautstraßen besteht aus mehreren einzelnen Einstellungen. Sie können z.b. für jedes Land mit vignettenpflichtigen Autobahnen festlegen, ob Sie diese Verkehrswege für die Navigation verwenden möchten. 1. Tippen Sie auf die Schaltfläche (Bearbeiten) neben der Einstellung Nutzung von Mautstraßen. Das Fenster NUTZUNG VON MAUTSTRAßEN öffnet sich. 2. Passen Sie die einzelnen Einstellungen Ihren Bedürfnissen an (Ja, Nein, Immer fragen). Wenn Sie die Einstellung Immer fragen aktivieren, werden Sie jedes Mal, wenn die Routenvorschau eine Route über eine Mautstraße berechnen möchte, gefragt, ob Sie die betreffende Art von Mautstraßen benutzen möchten. Sie können diese Einstellung dann auch für zukünftige Fahrten festlegen Nützliche Funktionen
77 Routenprofil umbenennen 1. Tippen Sie auf Optionen > Einstellungen. Wenn die Karte im Modus Standard geöffnet ist, dann tippen Sie auf Optionen > Allgemein > Einstellungen. 2. Tippen Sie auf die Schaltfläche (Aktuelles Routenprofil). Auf dieser Schaltfläche kann auch ein anderes Symbol dargestellt sein. 3. Tippen Sie auf die Bezeichnung des Routenprofils, das Sie umbenennen möchten. 4. Tippen Sie auf Optionen > Umbenennen. 5. Geben Sie die neue Bezeichnung für das Routenprofil ein. 6. Tippen Sie auf Speichern. Hinweis: Basisprofile können nicht umbenannt werden. Routenprofil löschen 1. Tippen Sie auf Optionen > Einstellungen. Wenn die Karte im Modus Standard geöffnet ist, dann tippen Sie auf Optionen > Allgemein > Einstellungen. 2. Tippen Sie auf die Schaltfläche (Aktuelles Routenprofil). Auf dieser Schaltfläche kann auch ein anderes Symbol dargestellt sein. 3. Tippen Sie auf die Bezeichnung des Routenprofils, das Sie löschen möchten. 4. Tippen Sie auf Optionen > Löschen. 5. Ein Dialogfenster fordert Sie auf, das Löschen zu bestätigen. 6. Tippen Sie auf Ja. Hinweis: Basisprofile können nicht gelöscht werden MyPOIs: Eigene Sonderziele Sie können Dateien mit eigenen Sonderzielen erstellen. Diese Dateien müssen Ihrem Navigationssystem in einem bestimmten Ordner zur Verfügung stehen. Wenn Sie eigene Sonderziele zur Navigation auswählen möchten, finden Sie sie unter den Sonderzielen in der Kategorie MyPOIs. Jede Datei mit eigenen Sonderzielen wird als Unterkategorie aufgelistet. Jede Unterkategorie kann ein selbst erstelltes Icon haben, durch das ihre Ziele auf der Karte dargestellt werden. Das Navigationsgerät kann maximal Sonderziele einlesen. Diese Ziele dürfen in maximal 40 Unterkategorien aufgeteilt sein. Nützliche Funktionen
78 Eigene Ziele erstellen 1. Öffnen Sie ein leeres Dokument in einem Editor, der Dateien UTF8- kodiert speichern kann (z.b. MS Notepad, Microsoft Word). Hinweis: Die folgende Beschreibung geht von der Verwendung von MS Notepad als Editor aus. Bei Verwendung eines anderen Editors können das Speichern und die UTF8-Kodierung der Datei (Punkt 4-9) von dieser Beschreibung abweichen. 2. Legen Sie für jedes Ziel einen Datensatz (eine Zeile) in folgender Form an: Längengrad. Beginnen Sie die Eingabe mit einem Minuszeichen, wenn Sie einen westlichen Längengrad eingeben möchten. Die Angabe des Längengrades muss als Dezimalzahl erfolgen, das Dezimaltrennzeichen muss ein Punkt sein. Komma (als Listentrennzeichen) Breitengrad. Beginnen Sie die Eingabe mit einem Minuszeichen, wenn Sie einen südlichen Breitengrad eingeben möchten. Die Angabe des Breitengrades muss als Dezimalzahl erfolgen, das Dezimaltrennzeichen muss ein Punkt sein. Komma (als Listentrennzeichen) Bezeichnung des Ziels. Die Bezeichnung ist beliebig, darf aber kein Komma enthalten. Wenn die Angabe eines Kommas unabdinglich ist, dann setzen Sie einen Backslash ('\') vor das Komma. Komma (als Listentrennzeichen) PHONENUMBER= Eine Telefonnummer. Diese Angabe kann auch leer bleiben. Tilde ('~') Eine zusätzliche Information. Diese Angabe kann auch leer bleiben. Enter (um einen neuen Datensatz zu beginnen) Die Adresse muss nicht im Datensatz enthalten sein. Sie wird automatisch angezeigt, wenn Sie dieses Ziel zur Navigation auswählen. Beispiel: , ,Garmin Würzburg GmbH,PHONENUMBER= ~Best Navigation Devices 3. Wiederholen Sie Schritt 2 für jedes Ziel, das Sie in dieser Datei speichern möchten. 4. Klicken Sie auf Datei > Speichern. 5. Wählen Sie den Ordner, in dem Sie die Datei speichern möchten Nützliche Funktionen
79 6. Wählen Sie im Feld Dateityp die Option Alle Dateien. 7. Geben Sie im Feld Dateiname einen beliebigen Namen ein, gefolgt von '.csv', z.b. 'XYZ.csv'. Beachten Sie, dass der Dateiname im Navigationssystem als Unterkategorie erscheint! Wenn Sie also eine Datei unter dem Namen 'XYZ.csv' speichern, dann erscheinen die Ziele dieser Datei in der Unterkategorie XYZ. 8. Wählen Sie im Feld Codierung die Option UTF Tippen Sie auf Speichern Icons für eigene Sonderziele Für jede Unterkategorie von eigenen Sonderzielen können Sie ein Icon erstellen, durch das Ziele dieser Unterkategorie auf der Karte dargestellt werden. Diese Icons müssen Grafikdateien mit folgenden Eigenschaften sein: Dateiformat bmp (Bitmap) oder png (Portable Network Graphic) Größe max. 40x25 Pixel Die Grafikdateien müssen im gleichen Ordner wie die Dateien mit den Sonderzielen gespeichert sein. Der Dateiname muss gleich dem Namen der Kategorie sein. Beispiel: Ziele der Unterkategorie XYZ sind in der Datei 'XYZ.csv' gespeichert. Sie werden auf der Karte durch das Icon 'XYZ.bmp' dargestellt POI-Import: Eigene Sonderziele auf das Navigationsgerät übertragen 10.3 Tracks Die von Ihnen erstellten Dateien mit eigenen Sonderzielen und die dazugehörigen Icons müssen noch auf das Navigationsgerät übertragen werden. Das können Sie sehr komfortabel mit der Software NAVIGON Fresh erledigen, die Sie kostenlos von der Webseite herunterladen können. Sie können jede beliebige Strecke, die Sie zurücklegen, aufzeichnen, auch wenn sie außerhalb des digitalisierten Straßennetzes liegt. So können Sie z.b. eine Fahrradtour aufzeichnen und später noch einmal nachfahren. Tracks werden im Datenformat KML abgespeichert. KML ist ein sehr verbreitetes Datenformat. Sie können Ihre Tracks z.b. auch in Google Earth auf Ihrem PC anzeigen lassen. Nützliche Funktionen
80 Einen Track aufzeichnen Sie können einen Track aufzeichnen, wenn die Karte im Modus Navigation oder im Modus Standard geöffnet ist. 1. Tippen Sie auf Optionen > Dienste > Aufzeichnung starten. Das Fenster AUFZEICHNUNG STARTEN öffnet sich. 2. Geben Sie einen Namen für die geplante Aufzeichnung ein. Hinweis: Für das Benennen von Tracks stehen nur lateinische Buchstaben zur Verfügung. 3. Tippen Sie auf Aufzeichnung starten. Ausgehend von Ihrem aktuellen Standort zeichnet das Navigationsgerät nun die gesamte Strecke auf, die Sie zurücklegen. Während der Aufzeichnung erscheint am oberen Bildschirmrand das Icon (Aufzeichnung Track). Die aufgezeichnete Strecke wird in der Liste GESPEICHERTE ROUTEN UND TRACKS im Datenformat KML gespeichert. Von dort kann sie später jederzeit wieder geladen werden. Eine Aufzeichnung beenden 1. Tippen Sie auf Optionen > Dienste > Aufzeichnung stoppen. Die Aufzeichnung wird beendet. Die aufgezeichnete Strecke ist in der Liste GESPEICHERTE ROUTEN UND TRACKS im Datenformat KML gespeichert. Von dort kann sie jederzeit wieder geladen werden. Hinweis: Das Aufzeichnen eines Tracks wird durch Ausschalten des Navigationsgerätes lediglich unterbrochen. Wenn Sie die Aufzeichnung stoppen möchten, müssen Sie unbedingt so vorgehen wie oben beschrieben. Einen Track zur Navigation verwenden Gespeicherte Tracks können Sie im Rahmen einer Routenplanung laden. (Siehe "Route oder Track laden", Seite 53) Hinweis: Für eine Routenplanung eignen sich alle Tracks, die im Datenformat KML aufgezeichnet wurden. Verwenden Sie NAVIGON Fresh, um Tracks von anderen Anbietern auf Ihr Navigationssystem zu laden. Hinweis: Wenn Sie entlang eines aufgezeichneten Tracks navigieren, werden eintreffende TMC-Meldungen nicht daraufhin überprüft, ob sie den Track betreffen Nützliche Funktionen
81 10.4 Parken in der Nähe des Ziels Anwenderhandbuch SEAT Portable System Wenn Sie sich Ihrem Ziel nähern, erscheint auf dem Bildschirm die Schaltfläche (Parken). Diese Schaltfläche bleibt auch nach Erreichen des Ziels sichtbar, solange Sie sich in der Nähe des Ziels befinden und die Karte nicht geschlossen wird. Folgende Szenarien sind denkbar: Weiter zu Fuß Sie sehen einen Parkplatz, parken Ihr Fahrzeug und möchten zu Fuß zum Ziel weitergehen. 1. Tippen Sie auf die Schaltfläche (Parken). 2. Tippen Sie auf Fußgängermodus. Folgende Mitteilung erscheint: "Ihr Standort wurde gespeichert. Sie finden ihn in der Liste 'Favoriten' unter 'Mein Fahrzeug'. So finden Sie jederzeit leicht zu Ihrem Fahrzeug zurück." 3. Tippen Sie auf OK. Auf der Karte ist der Standort Ihres Fahrzeuges durch ein Fähnchen mit Stern gekennzeichnet. Die Navigation führt im Modus Fußgänger weiter zum Ziel. Parkplatz suchen Sie möchten zu einem Parkplatz in der Nähe des Ziels geleitet werden. Von dort aus möchten Sie zu Fuß zum Ziel gehen. 1. Tippen Sie auf die Schaltfläche (Parken). 2. Tippen Sie auf Parken in der Nähe des Ziels. Eine Liste öffnet sich. Sie enthält mögliche Parkplätze, geordnet nach der Entfernung von Ihrem Ziel. 3. Tippen Sie auf den Parkplatz, an dem Sie Ihr Fahrzeug abstellen möchten. Weitere Informationen über diesen Parkplatz werden angezeigt. 4. Tippen Sie auf Einfügen. 5. Die Navigation führt nun in dem Modus, der dem gewählten Routenprofil entspricht, zum gewählten Parkplatz. Wenn Sie dort angekommen sind, erscheint folgende Mitteilung: "Ihr Standort wurde gespeichert. Sie finden ihn in der Liste 'Favoriten' unter 'Mein Fahrzeug'. So finden Sie jederzeit leicht zu Ihrem Fahrzeug zurück." 6. Tippen Sie auf OK. Nützliche Funktionen
82 Auf der Karte ist der Standort Ihres Fahrzeuges durch ein Fähnchen mit Stern gekennzeichnet. Die Navigation führt im Modus Fußgänger weiter zum Ziel. Zurück zum Ziel Sie haben Ihr Ziel erreicht. Die Navigation ist beendet. Aus irgendeinem Grund sind Sie aber noch weitergefahren, etwa weil Sie keinen Platz zum Anhalten gefunden haben. Nun möchten Sie wieder zum Ziel geführt werden. 1. Tippen Sie auf die Schaltfläche (Parken). 2. Tippen Sie auf Letztes Ziel. Die Navigation führt nun in dem Modus, der dem gewählten Routenprofil entspricht, zum ursprünglichen Ziel zurück. NAVIGON Clever Parking: Aktuelle Informationen über Parkmöglichkeiten Einige Parkmöglichkeiten sind durch ein kleines Sternchen gekennzeichnet (z.b. ). Zu diesen Parkmöglichkeiten sind weitere Informationen bekannt, wie z.b. Öffnungszeiten oder die Anzahl von Behinderten- oder Frauenparkplätzen. Diese Informationen stehen für immer mehr Parkmöglichkeiten zur Verfügung. Regelmäßige Updates dieser Informationen können Sie ganz einfach über die Software NAVIGON Fresh erwerben. NAVIGON Fresh können Sie kostenlos von der Webseite herunterladen. Hinweis: Die Funktion NAVIGON Clever Parking ist nicht standardmäßig verfügbar. Sie können sie aber ganz einfach über die Software NAVIGON Fresh erwerben. NAVIGON Fresh können Sie kostenlos von der Webseite herunterladen In der Nähe Während der Navigation, oder wenn Sie die Karte über die Schaltfläche Karte anzeigen geöffnet haben, können Sie Sonderziele, Favoriten und Verkehrsmeldungen des sichtbaren Kartenausschnitts übersichtlich auflisten lassen. Hinweis: Diese Funktion ist nicht verfügbar, wenn die Karte in einem der Modi Ziel suchen, Vorschau oder Reality View geöffnet ist Nützliche Funktionen
83 1. Tippen Sie auf ein Icon in der Karte, das ein Sonderziel, einen Favoriten oder eine Verkehrsmeldung darstellt. Die Liste IN DER NÄHE öffnet sich. Sie enthält alle Sonderziele, Favoriten oder Verkehrsmeldungen, die sich in einem engen Umkreis um den Punkt befinden, auf den Sie getippt haben. 2. Tippen Sie auf einen Eintrag der Liste, um detaillierte Informationen darüber zu erhalten. Sie haben folgende Möglichkeiten: Tippen Sie auf Zwischenziel, um den gewählten Punkt als Zwischenziel zu setzen. Die Navigation führt dann erst zu diesem Zwischenziel. Danach können Sie die Navigation zu Ihrem ursprünglichen Ziel fortsetzen. Die Schaltfläche Zwischenziel ist nur während einer Navigation verfügbar. Tippen Sie auf Navigation starten, um zu dem gewählten Punkt zu navigieren. Tippen Sie auf Abbrechen, um die Liste wieder zu schließen MyBest POI: Sonderziele auf der Route Hinweis: Diese Funktion steht nur während einer Navigation im Modus Fahrzeug zur Verfügung (siehe "Navigation im Modus Fahrzeug", Seite 63). Sie können 3 Kategorien von Sonderzielen für die Funktion Sonderziele auf der Route festlegen. Sonderziele, die entlang Ihrer Route liegen und einer dieser Kategorien entsprechen, können Sie während der Navigation schnell anzeigen und als Zwischenziel auswählen Sonderziele auf der Route anzeigen 1. Tippen Sie auf die Schaltfläche (Sonderziele auf der Route), die oben links in der Karte angezeigt wird (siehe Punkt 2 in "Navigation im Modus Fahrzeug", Seite 63). Die Leiste Sonderziele auf der Route öffnet sich. Sie zeigt Icons der 3 angegebenen Kategorien von Sonderzielen. Für jede Kategorie wird die Entfernung zum nächstgelegenen Sonderziel angezeigt. Die Markierung auf der Route zeigt außerdem an, ob sich das Sonderziel in Fahrtrichtung rechts ( ) oder links ( ) befindet. Nützliche Funktionen
84 Hinweis: Die Leiste Sonderziele auf der Route schließt sich nach einigen Sekunden wieder. Wenn die Leiste geöffnet bleiben soll, tippen Sie auf die Schaltfläche (Fixieren). Die Schaltfläche ändert sich zu (Fixiert). 2. Tippen Sie auf eine der Kategorien, um eine Liste mit weiteren Sonderzielen dieser Kategorie anzuzeigen. Die Liste SONDERZIELE AUF DER ROUTE öffnet sich. 1 Am oberen Bildschirmrand sind Icons der Kategorien abgebildet, deren Sonderziele zur Verfügung stehen. Das Icon der aktuell ausgewählten Kategorie ist hervorgehoben. Tippen Sie auf das Icon der Kategorie, deren Sonderziele Sie anzeigen möchten. 2 Die Liste enthält, absteigend nach der Entfernung (Luftlinie) sortiert, die nächsten 5 an Ihrer Route gelegenen Sonderziele der angegebenen Kategorie. Das nächstgelegene Sonderziel steht also als unterster Eintrag in der Liste. 3 Sprachsteuerung: Öffnet das Fenster SPRACHSTEUERUNG, in dem Sie die Suche nach Sonderzielen per Spracheingabe initiieren können (siehe auch "Sprachsteuerung", Seite 29). Hinweis: Wenn Sprachsteuerung für die Sprache der Benutzeroberfläche nicht verfügbar ist, ist die Schaltfläche Sprachsteuerung deaktiviert. 4 Zu jedem Sonderziel in der Liste können weitere Informationen angezeigt werden Nützliche Funktionen
85 Tippen Sie auf die Schaltfläche (Info) rechts neben dem entsprechenden Sonderziel (siehe auch "Informationen über das Ziel", Seite 42). 5 Am linken Bildschirmrand werden die Route und Ihre aktuelle Position schematisch dargestellt. Die Markierungen auf der Route zeigen die Entfernung der aufgelisteten Ziele zu Ihrer Position. Die Markierungen zeigen an, ob sich das jeweilige Ziel in Fahrtrichtung rechts ( ) oder links ( ) befindet Zu einem der Ziele navigieren Tippen Sie in der Liste auf das Sonderziel, zu dem Sie navigieren möchten. Das gewählte Ziel wird als Zwischenziel eingefügt. Die Route wird neu berechnet. Nach dem Erreichen des Zwischenziels wird die Navigation zum ursprünglichen Ziel fortgesetzt Kategorien festlegen Sie können einstellen, welche 3 Kategorien bzw. Unterkategorien für die Sonderziele auf der Route zur Verfügung stehen. 1. Tippen Sie in der Liste SONDERZIELE AUF DER ROUTE auf Einstellungen. Das Fenster EINSTELLUNGEN: SONDERZIELE AUF DER ROUTE öffnet sich. 2. Tippen Sie auf die Schaltfläche (Liste) neben der Kategorie, die Sie ändern möchten. Die Liste der Sonderziel-Kategorien öffnet sich. Wenn es für eine Kategorie Unterkategorien gibt, wird links neben ihr wieder die Schaltfläche (Liste) angezeigt. Tippen Sie darauf, um die Unterkategorien anzuzeigen. 3. Wählen Sie eine Kategorie aus. 4. Tippen Sie auf OK. Das Fenster EINSTELLUNGEN: SONDERZIELE AUF DER ROUTE öffnet sich. 5. Tippen Sie auf OK. 6. Die Liste SONDERZIELE AUF DER ROUTE öffnet sich. Wenn es für die neu ausgewählte Kategorie Sonderziele auf der Route gibt, werden diese bereits in der Liste angezeigt. 7. Tippen Sie auf (Zurück), um die Liste zu schließen. Die Karte öffnet sich. Nützliche Funktionen
86 10.7 NAVIGON Sightseeing NAVIGON Sightseeing-Sehenswürdigkeiten sind eine spezielle Kategorie von Sonderzielen. Sie können sich auf diese Sehenswürdigkeiten hinweisen lassen, wenn Sie sich ihnen nähern. Hinweis: Hinweise sind nur während einer Navigation möglich oder wenn die Karte im Modus Standard geöffnet ist. Hinweise auf NAVIGON Sightseeing-Sehenswürdigkeiten aktivieren Sie können einstellen, ob und wie Sie auf NAVIGON Sightseeing- Sehenswürdigkeiten hingewiesen werden. 1. Tippen Sie im Fenster NAVIGATION auf Optionen > Einstellungen > Navigation > Info über 'NAVIGON Sightseeing'-Ziele. 2. Wählen Sie eine der folgenden Einstellung aus: Nein: Sie werden nicht auf NAVIGON Sightseeing- Sehenswürdigkeiten hingewiesen. Nur auf dem Bildschirm: Wenn Sie sich einer NAVIGON Sightseeing-Sehenswürdigkeit nähern, wird auf der Karte die Schaltfläche (NAVIGON Sightseeing) angezeigt, mit der Sie das Fenster INFORMATIONEN ÜBER DAS ZIEL öffnen können. Sprachinfo bei wichtigen Zielen: Bei überregional bekannten Sehenswürdigkeiten wird eine Beschreibung vorgelesen, sobald die Schaltfläche (NAVIGON Sightseeing) erscheint. Sprachinfo bei allen Zielen: Bei allen Sehenswürdigkeiten der Kategorie wird eine Beschreibung vorgelesen, sobald die Schaltfläche (NAVIGON Sightseeing) erscheint. Hinweis: Im Lieferumfang ist nur eine begrenzte Anzahl von NAVIGON Sightseeing-Sehenswürdigkeiten enthalten. Ein Update mit vielen weiteren Sehenswürdigkeiten in 18 europäischen Ländern mit besonders ausführlichen Informationen zu jeder NAVIGON Sightseeing-Sehenswürdigkeit können Sie ganz einfach über die Software NAVIGON Fresh erwerben. NAVIGON Fresh können Sie kostenlos von der Webseite herunterladen. Hinweis: Beschreibungen können nicht in jeder Sprache vorgelesen werden. In diesem Fall stehen die beiden Einstellungen Sprachinfo bei wichtigen Zielen und Sprachinfo bei allen Zielen nicht zur Verfügung Nützliche Funktionen
87 Hinweis: Während einer Navigation im Modus Fußgänger erhalten Sie nur dann einen Hinweis, wenn Ihr Ziel ein NAVIGON Sightseeing-Ziel ist und Sie sich Ihrem Ziel nähern. Informationen über eine NAVIGON Sightseeing-Sehenswürdigkeit anzeigen Sie haben eingestellt, dass sie über NAVIGON Sightseeing- Sehenswürdigkeiten informiert werden möchten (siehe "Hinweise auf NAVIGON Sightseeing-Sehenswürdigkeiten aktivieren", Seite 86). Die Karte ist im Modus Navigation oder im Modus Standard geöffnet. Wenn Sie sich einer NAVIGON Sightseeing-Sehenswürdigkeit nähern, erscheint auf der Karte die Schaltfläche (NAVIGON Sightseeing). Die Entfernungsangabe darauf zeigt, wie weit das Ziel entfernt ist (Luftlinie). Je nach Einstellung wird zusätzlich eine Beschreibung des Ziels vorgelesen. Tippen Sie auf die Schaltfläche (NAVIGON Sightseeing). Das Fenster INFORMATIONEN ÜBER DAS ZIEL öffnet sich. Es enthält neben einer Beschreibung auch weitere Informationen wie z.b. Adresse, Telefonnummer oder Öffnungszeiten. Sie haben folgende Möglichkeiten: Tippen Sie auf (Sprachinfo), um das Vorlesen der Beschreibung zu starten bzw. zu stoppen. Tippen Sie auf (Auf der Karte zeigen), um die Sehenswürdigkeit auf der Karte anzuzeigen. Tippen Sie auf (Ziel speichern), um die Sehenswürdigkeit in der Liste FAVORITEN zu speichern. Tippen Sie auf die Abbildung der Sehenswürdigkeit, um das Bild im Vollbildmodus anzuzeigen. Tippen Sie erneut auf das Bild, um den Vollbildmodus wieder zu schließen. Während einer Navigation: Tippen Sie auf Zwischenziel, um die Sehenswürdigkeit als Zwischenziel einzufügen. Wenn gerade keine Navigation stattfindet: Tippen Sie auf Navigation starten, um die Navigation zu dieser Sehenswürdigkeit zu starten. Nützliche Funktionen
88 Tippen Sie auf Schließen, um das Fenster INFORMATIONEN ÜBER DAS ZIEL wieder zu schließen und zur Kartenansicht zurückzukehren Sightseeing-Touren Sightseeing-Touren sind vordefinierte Routen mit landschaftlich, kulturell oder touristisch interessanten Ausflugszielen, die nach verschiedenen Kategorien sortiert sind. Hinweis: Die Navigationssoftware enthält nur eine begrenzte Anzahl von Sightseeing-Touren. Ein Update mit mehr als 100 Sightseeing- Touren können Sie über NAVIGON Fresh erwerben. Die Software NAVIGON Fresh können Sie kostenlos von der Webseite herunterladen. 1. Tippen Sie im Fenster NAVIGATION auf Optionen > Sightseeing- Touren. Das Fenster SIGHTSEEING-TOUREN öffnet sich. 2. Geben Sie das Land an, in dem Sie nach Sightseeing-Touren suchen möchten (siehe "Ziel angeben", Seite 33). 3. Geben Sie an, aus welcher Kategorie Sie eine Route finden möchten. Die Liste BEZEICHNUNG öffnet sich. Sie enthält, alphabetisch sortiert, Routen der angegebenen Kategorie. 4. Tippen Sie auf den Namen der Route. Das Fenster DETAILLIERTE ANGABEN ZUR ROUTE öffnet sich. Darin wird der Name der Route, die Länge der Route, die voraussichtliche Fahrzeit und eine kurze Beschreibung der Route angezeigt. Tippen Sie auf Info, um eine ausführliche Beschreibung der Route zu erhalten. Tippen Sie auf Schließen, um wieder das Fenster DETAILLIERTE ANGABEN ZUR ROUTE zu öffnen. Auf der Schaltfläche Beginnen beim steht, an welchem Routenpunkt die Route beginnt: Ersten: Sie werden von Ihrer aktuellen Position aus zum vorgesehenen Startpunkt der Sightseeing-Tour geführt. Dann beginnt die Navigation auf der gewählten Tour. Nähesten: Sie werden von Ihrer aktuellen Position zum günstigsten Ausgangspunkt für die gewählte Tour geführt. Dort beginnt die Navigation auf der gewählten Tour Nützliche Funktionen
89 Der günstigste Ausgangspunkt ist bei einer Rundreise der nächstgelegene Routenpunkt. bei einer anderen Reise der nächstgelegene Endpunkt (Start oder Ziel) der Route. 5. Tippen Sie auf Beginnen beim, um die jeweils andere Einstellung zu wählen. 6. Tippen Sie auf Route planen. Das Fenster ROUTEN UND TRACKS öffnet sich. (Siehe auch: "Tracks und Routen mit Etappen", Seite 51) Sie können sich hier einen Überblick über die einzelnen Etappen auf der gewählten Tour verschaffen und darüber, in welcher Reihenfolge die Etappen angefahren werden. Hinweis: Die Auflistung der Routenpunkte im Fenster ROUTEN UND TRACKS dient nur der Orientierung. Sie können hier weder die Reihenfolge der Routenpunkte ändern, noch Routenpunkte löschen oder neue hinzufügen. Tippen Sie auf Route anzeigen. Die Karte öffnet sich im Modus Vorschau und Sie können die Navigation auf der Route starten. Detaillierte Informationen über den Start der Navigation und der Karte im Modus Vorschau finden Sie im Kapitel "Karte im Modus Vorschau", Seite Notfallhilfe Wenn Sie zu einem Unfall kommen, oder wenn Sie eine Panne haben, kann es nötig sein, schnell Hilfe zu rufen und der Stelle, die sich meldet, den aktuellen Standort mitzuteilen. Tippen Sie im Fenster NAVIGATION auf Optionen > Notfallhilfe. Wenn Sie gerade eine Navigation durchführen: Tippen Sie auf Optionen > Dienste > Notfallhilfe. Das Fenster NOTFALLHILFE öffnet sich. Wenn der GPS-Empfang für die Positionsermittlung ausreichend ist, werden die Adresse und die geografischen Koordinaten Ihres momentanen Standortes angezeigt. Tippen Sie auf (Auf der Karte zeigen), wenn Sie Ihren aktuellen Standort auf der Karte sehen möchten. In der unteren Hälfte des Fensters finden Sie Schaltflächen für 4 Kategorien: Tankstelle, Polizei, Krankenhaus, Apotheke. Tippen Sie auf die entsprechende Schaltfläche. Nützliche Funktionen
90 Die nächstliegende Hilfestelle der gewählten Kategorie wird angezeigt. Sie erfahren die Bezeichnung, die Adresse, die Telefonnummer (falls bekannt), und wie weit die Hilfestelle von Ihnen entfernt liegt. Sie haben folgende Möglichkeiten: Tippen Sie auf die Schaltfläche Karte, um Ihren Standpunkt und die Hilfestelle auf der Karte zu sehen. So können Sie sich einen Überblick über den Weg dorthin verschaffen. Tippen Sie auf Navigation starten. Sie werden dann direkt zu der angezeigten Hilfestelle geführt. Mit den Schaltflächen (Nach oben) und (Nach unten) können Sie andere Hilfestellen der gewählten Kategorie auswählen. Die Hilfestellen sind nach der Entfernung von Ihrem momentanen Standpunkt sortiert. Mit der Schaltfläche (Zurück) gelangen Sie wieder zum Fenster NOTFALLHILFE. Hinweis: Es werden nur Hilfestellen angezeigt, die nicht weiter als 50 km von Ihrem Standort entfernt sind GPS-Status, aktuellen Standort speichern Auf dem Fenster GPS-STATUS finden Sie einen Überblick über die Daten, die das Navigationssystem aus den empfangenen GPS- Signalen berechnet. Der GPS-Status ist über die Optionen vieler Fenster erreichbar. Tippen Sie auf Optionen > GPS-Status. Der aktuelle Standort kann in der Liste FAVORITEN gespeichert werden. 1. Tippen Sie auf Standort speichern. Das Dialogfenster ZIEL SPEICHERN UNTER öffnet sich. 2. Geben Sie eine Bezeichnung für das Ziel ein. 3. Tippen Sie auf Speichern Sperrung Sie können während der Navigation jederzeit einen vor Ihnen liegenden Streckenabschnitt sperren, d.h. eine Route um diesen Abschnitt herum berechnen lassen, z.b. weil Sie im Radio von einem Stau auf diesem Streckenabschnitt erfahren haben. Hinweis: Die Sperrung hat nur für die aktuelle Navigation Gültigkeit. Bei einer neuen Navigation ist sie nicht mehr vorhanden Nützliche Funktionen
91 Sie führen gerade eine Navigation durch. Die Karte ist im Modus Navigation geöffnet. 1. Tippen Sie auf Optionen. Es werden Schaltflächen mit verschiedenen Funktionen eingeblendet. 2. Tippen Sie auf Sperrung. Das Menü SPERRUNG öffnet sich. Es enthält Schaltflächen mit unterschiedlichen Distanzangaben. 3. Geben Sie an, welche Distanz Sie sperren möchten. Hinweis: Wenn Sie gerade eine Autobahn befahren, beginnt die Ausweichroute an der nächsten Ausfahrt. Auf den Schaltflächen ist angegeben, bis zu welcher Anschlussstelle die Sperrung gilt. Die Route wird neu berechnet. Der gesperrte Streckenabschnitt wird umfahren. Er ist auf der Karte gekennzeichnet (in roter Farbe). Die Sperrung aufheben Tippen Sie auf Optionen > Sperrung aufheben. Die Sperrung wird aufgehoben. Die Route wird neu berechnet. Der Streckenabschnitt, dessen Sperrung aufgehoben wurde, kann wieder in die Berechnung einbezogen werden Wegbeschreibung Vor dem Start der Navigation oder jederzeit während der Navigation können Sie sich eine detaillierte Wegbeschreibung der berechneten Route anzeigen lassen. In dieser Liste sind alle Fahranweisungen in tabellarischer Form dargestellt. Die Karte ist im Modus Vorschau geöffnet: Tippen Sie auf Optionen > Wegbeschreibung. Die Karte ist im Modus Navigation oder im Modus Reality View geöffnet: Tippen Sie auf Optionen > Route > Wegbeschreibung. Nützliche Funktionen
92 Das Fenster WEGBESCHREIBUNG öffnet sich. 1 Schematische Darstellung der nächsten Kreuzung, an der Sie abbiegen sollen. 2 Entfernung bis zu dieser Kreuzung. 3 Fahranweisung und ggf. Bezeichnung der Straße, in die Sie abbiegen müssen. 4 Zeigt an, ob Sie den betreffenden Routenabschnitt befahren möchten oder nicht. (Erlauben): Der betreffende Abschnitt darf Teil der Route sein. (Verbieten): Die Route soll nicht über den betreffenden Abschnitt führen. Routenabschnitte sperren 1. Tippen Sie auf die Routenabschnitte, die Sie nicht befahren möchten, so dass neben ihnen das Icon (Verbieten) erscheint. 2. Tippen Sie auf (Route ändern). Das Navigationssystem berechnet eine Ausweichroute, so dass die Routenabschnitte umfahren werden. Im Fenster WEGBESCHREIBUNG werden die neuen Fahranweisungen angezeigt. 3. Tippen Sie auf (Zurück), um das Fenster WEGBESCHREIBUNG wieder zu schließen. Sperrungen aufheben und ursprüngliche Route verwenden Die Sperrung der Abschnitte können Sie jederzeit wieder aufheben. Tippen Sie im Fenster WEGBESCHREIBUNG auf Optionen > Ursprüngliche Route berechnen Nützliche Funktionen
93 10.13 TMC (Verkehrsmeldungen) Anwenderhandbuch SEAT Portable System Durch seinen integrierten TMC-Empfänger verfügt das Navigationssystem über aktuelle Verkehrsmeldungen. Es kann im Bedarfsfall die Route dynamisch ändern, um z.b. einen Stau zu umfahren. Hinweis: In vielen europäischen Ländern ist TMC kostenlos verfügbar. In einigen Ländern wird (ausschließlich oder zusätzlich) kostenpflichtiges PremiumTMC angeboten, das deutlich schneller und aktueller zu sein verspricht. Die PremiumTMC-Dienste von TrafficMaster (UK) und ViaMichelin (F) sind bereits im Lieferumfang enthalten. Weitere PremiumTMC-Dienste können Sie ganz einfach über die Software NAVIGON Fresh abonnieren. NAVIGON Fresh können Sie kostenlos von der Webseite herunterladen Vorschau TMC Wenn während der Navigation eine neue Verkehrsmeldung Ihre Route betrifft, erscheint am rechten Bildschirmrand die Schaltfläche Verkehrsmeldungen. Neuberechnung: Automatisch Wenn Sie für die Einstellung Neuberechnung den Wert Automatisch gewählt haben, dann enthält die Schaltfläche keine Entfernungsangabe. Das Verkehrshindernis wird automatisch umfahren, wenn dadurch mit vertretbarem Aufwand eine Verkürzung der Reisezeit erreicht wird. Ansonsten wird die Verkehrsmeldung ignoriert. Neuberechnung: Auf Anforderung Wenn Sie den Wert Auf Anforderung gewählt haben, dann wird auf der Schaltfläche die Entfernung bis zum gemeldeten Verkehrshindernis angezeigt. Die Schaltfläche wird rot, wenn die Entfernung weniger als 50 km beträgt. Tippen Sie auf die Schaltfläche (Verkehrsmeldungen). Das Fenster VORSCHAU TMC öffnet sich. Es zeigt einen Kartenausschnitt mit dem von der Meldung betroffenen Streckenabschnitt. Wenn aufgrund der Meldung erhebliche Zeitverluste zu befürchten sind, wird auch eine Umfahrungsmöglichkeit angezeigt. Nützliche Funktionen
94 Herauszoomen: Der dargestellte Kartenausschnitt wird größer, aber Sie sehen weniger Details. Hineinzoomen: Der dargestellte Kartenausschnitt wird kleiner, aber Sie sehen mehr Details. Ursprünglicher Kartenausschnitt: Der ursprüngliche Kartenausschnitt wird wieder dargestellt. Tippen Sie auf die Schaltfläche der Route, der Sie weiter folgen möchten. - oder - Tippen Sie auf die Schaltfläche Details. Das Fenster VERKEHRSMELDUNGEN öffnet sich. (Siehe "Verkehrsmeldungen anzeigen", Seite 95) Hinweis: Wenn Sie auf ein Verkehrssymbol (im Bild: ) im Kartenausschnitt des Fensters VORSCHAU TMC tippen, öffnet sich ein Fenster mit Detailinformationen zu dieser Meldung. (Siehe "Einzelne Meldung im Detail anzeigen", Seite 96) Neuberechnung: Auf Anforderung Wenn Sie den Wert Auf Anforderung gewählt haben, dann kann die Schaltfläche auch in grüner Farbe erscheinen. In diesem Fall besteht ein Verkehrshindernis nicht mehr, das gerade umfahren wird. Tippen Sie auf die Schaltfläche (Verkehrsmeldungen) Nützliche Funktionen
95 Das Fenster VORSCHAU TMC öffnet sich (siehe oben). Sie können sich nun auf die ursprüngliche Route zurückleiten lassen oder auf der Umfahrung weiterfahren Verkehrsmeldungen anzeigen Die aktuell gültigen Verkehrsmeldungen sind über die Optionen vieler Fenster erreichbar. Tippen Sie im Fenster NAVIGATION auf Optionen > Verkehr. Das Fenster VERKEHRSMELDUNGEN öffnet sich. Mit den Schaltflächen (Nach oben) und (Nach unten) können Sie durch die Liste der Meldungen blättern. Tippen Sie auf (Zurück), um das Fenster VERKEHRSMELDUNGEN wieder zu schließen. 1 Die Schaltfläche Verkehrsmeldungen zeigt, welche Art von Verkehrsmeldungen aufgelistet wird und wie viele Meldungen dieser Art vorliegen. Tippen Sie auf Verkehrsmeldungen, um festzulegen, welche Meldungen angezeigt werden. 2 Diese Markierung zeigt an, dass die betreffende Meldung von einem PremiumTMC-Provider stammt. 3 Hier sehen Sie, wie schwerwiegend die Behinderung ist: Rot: Der betroffene Streckenabschnitt ist durch das Hindernis nicht oder nur mit erheblichem Zeitverlust (mehr als 30 Minuten) passierbar. Das kann z.b. bei der Sperrung mehrerer Fahrspuren infolge eines Unfalls der Fall sein. Nützliche Funktionen
96 Gelb: Die Strecke wird durch das Hindernis nicht unpassierbar, es drohen aber Verzögerungen (10-30 Minuten). Das kann z.b. bei zähfließendem Verkehr der Fall sein. Keine Farbe: Das Hindernis wird als nicht schwerwiegend eingestuft. Das kann z.b. der Fall sein, wenn zähfließender Verkehr auf einer sehr kurzen Strecke gemeldet wird, wenn Notrufsäulen ausgefallen sind, oder wenn Parkplätze gesperrt sind. 4 Hier sehen Sie, wie weit Sie von dieser Behinderung entfernt sind. Wenn die Behinderung nicht auf Ihrer Route liegt, oder wenn für diese Behinderung bereits eine Ausweichroute berechnet wurde, wird die Luftlinienentfernung angezeigt. 5 Hier sehen Sie, in welchem Land die Behinderung auftritt. Hinweis: Die meisten Radiosender melden nur Verkehrsbehinderungen aus ihrem eigenen Land. 6 Hier ist das gemeldete Hindernis als Verkehrszeichen dargestellt. 7 Hier sehen Sie, auf welchem Streckenabschnitt der Straße sich das Hindernis befindet. 8 Behinderungen auf der Route kann das Navigationssystem Umfahren ( ) oder Ignorieren ( ). Die Schaltfläche zeigt den jeweiligen Status an. Tippen Sie auf die Schaltfläche, um die jeweils andere Einstellung auszuwählen. 9 Hier wird die betroffene Straße angezeigt. 10 (Auf der Karte zeigen): Diese Schaltfläche ist nur dann verfügbar, wenn wenigstens eine der angezeigten Meldungen Ihre Route betrifft. Tippen Sie auf diese Schaltfläche, um das Fenster VORSCHAU TMC zu öffnen. (Siehe "Vorschau TMC", Seite 93) Einzelne Meldung im Detail anzeigen Tippen Sie auf eine Meldung, um sie im Detail angezeigt zu bekommen. Das Navigationssystem liest die entsprechende Verkehrsmeldung vor, wenn die Detailansicht geöffnet wird. Das Vorlesen ist allerdings nicht in jeder Sprache möglich. Tippen Sie auf die Schaltfläche (Auf der Karte zeigen), um den betroffenen Abschnitt auf der Karte zu sehen Nützliche Funktionen
97 Einstellungen TMC Tippen Sie im Fenster VERKEHRSMELDUNGEN auf Einstellungen. Im Fenster EINSTELLUNGEN TMC können Sie den TMC-Sender einstellen und konfigurieren, ob und wie sich der Empfang einer Ihre Route betreffenden Verkehrsmeldung auf die Routenführung auswirkt. Tuning-Modus Tippen Sie auf Tuning-Modus und legen Sie fest, wie der Sender eingestellt werden soll, von dem Verkehrsmeldungen empfangen werden. Automatisch: Mit den Pfeilschaltflächen im Bereich Sender können Sie einen anderen Sender einstellen. Das System sucht einen anderen Sender, wenn der Empfang schlecht wird. Sender halten: Mit den Pfeilschaltflächen im Bereich Sender können Sie einen anderen Sender einstellen. Das System sucht den gleichen Sender auf einer anderen Frequenz, wenn der Empfang schlecht wird. Frequenz halten: Mit den Pfeilschaltflächen im Bereich Sender können Sie eine andere Frequenz einstellen. Das System sucht keinen anderen Sender, wenn der Empfang schlecht wird. Neuberechnung Tippen Sie auf Neuberechnung und legen Sie fest, wie neue Verkehrsmeldungen, die Ihre Route betreffen, berücksichtigt werden sollen. Automatisch: Es wird automatisch eine Ausweichroute berechnet. Sie werden über die Neuberechnung der Route informiert. Auf Anforderung: Eine Ansage des Navigationsgerätes informiert Sie darüber, dass eine Verkehrsmeldung Ihre Route betrifft. Auf dem Bildschirm zeigt das Feld Verkehrsmeldungen die Entfernung bis zur gemeldeten Verkehrsbehinderung. Tippen Sie auf das Feld Verkehrsmeldungen. Sie können dann festlegen, ob eine Ausweichroute berechnet werden soll Fahrtenbuch Sie können Ihrem Navigationsgerät ein Fahrtenbuch führen lassen. Das Fahrtenbuch wird in der Datei "Logbook.xls" aufgezeichnet. Sie kann mit Microsoft Excel geöffnet werden. Jede aufgezeichnete Fahrt wird in dieser Datei als neuer Eintrag am Ende der Tabelle hinzugefügt. Die Datei "Logbook.xls" wird bei der ersten Aufzeichnung einer Fahrt im Verzeichnis "NAVIGON\Logbook" erzeugt. Wenn Sie diese Datei löschen, verschieben oder umbenennen, wird bei der nächsten Aufzeichnung einer Fahrt eine neue Datei erzeugt. Nützliche Funktionen
98 Fahrten aufzeichnen lassen Sie können automatisch alle Fahrten aufzeichnen lassen. 1. Tippen Sie im Fenster NAVIGATION auf Optionen > Einstellungen > Navigation. 2. Setzen Sie die Einstellung Fahrtenbuch auf Ja. 3. Tippen Sie auf OK. Ab jetzt wird jede weitere Fahrt aufgezeichnet, bis Sie die Einstellung Fahrtenbuch wieder auf Nein setzen. Sie können allerdings einzelne Fahrten von der Aufzeichnung ausnehmen. Das Navigationssystem zeichnet Fahrten auch dann auf, wenn Sie nicht navigieren. Voraussetzung ist natürlich, dass das Navigationssystem eingeschaltet ist und GPS-Signale empfängt. Vor der Fahrt Wenn Ihre Fahrten im Fahrtenbuch aufgezeichnet werden, öffnet sich vor Fahrtbeginn ein Fenster, in dem Sie die notwendigen Angaben zu dieser Fahrt eintragen können. Sie können aber auch festlegen, dass diese Fahrt nicht aufgezeichnet wird. Wenn Sie diese Fahrt nicht aufzeichnen möchten, dann tippen Sie auf (Abbrechen). - oder - 1. Tippen Sie im Feld Grund der Fahrt auf einen der möglichen Fahrtgründe. 2. Geben Sie im Feld Fahrtenbucheintrag eine Bezeichnung für diesen Eintrag ein, z.b. "Fahrt zu Kunde X". 3. Tippen Sie auf Tachostand. 4. Tragen Sie den Kilometerstand Ihres Fahrzeuges ein. 5. Tippen Sie auf Starten. Die Navigation beginnt. 11 Fahrzeug Wenn die Halterung korrekt im Fahrzeug angebracht und das Navigationsgerät eingesetzt ist, bietet es Ihnen viele neuartige Funktionen, mit denen Sie Fahrzeugdaten kontrollieren und Ihren Fahrstil beurteilen können. Sie können diese Funktionen nutzen, wenn folgende Voraussetzungen erfüllt sind: Die Halterung des Navigationsgerätes ist korrekt im Fahrzeug angebracht. (Siehe "Das Navigationsgerät montieren", Seite 13) Fahrzeug
99 Das Navigationsgerät ist korrekt in die Halterung eingesetzt. (Siehe "Die Halterung einsetzen", Seite 13) Die Zündung des Fahrzeugs ist eingeschaltet Tankwarnung Die Tankwarnung ist aktiv, wenn die Karte im Modus Standard oder im Modus Navigation geöffnet ist. Sie erscheint, sobald auf dem Kombi- Instrument des Fahrzeuges die Anzeige für die Tankreserve erscheint. Die angegebene verbleibende Reichweite ist abhängig vom momentanen Verbrauch. Tippen Sie auf Nein, wenn Sie erst später tanken möchten. Während einer Navigation (Karte im Modus Navigation) 1. Tippen Sie auf Ja, wenn Sie jetzt zu einer Tankstelle fahren möchten. Die Liste SONDERZIELE AUF DER ROUTE öffnet sich. Sie zeigt die nächsten an Ihrer Route gelegenen Tankstellen. 2. Tippen Sie auf die Bezeichnung der Tankstelle, zu der Sie fahren möchten. Die Tankstelle wird als Zwischenziel eingefügt. Die Navigation dorthin wird gestartet. Wenn Sie getankt haben, wird die Navigation zum ursprünglichen Ziel fortgesetzt. Ohne Navigation (Karte im Modus Standard) 1. Tippen Sie auf Ja, wenn Sie jetzt zu einer Tankstelle fahren möchten. Das Fenster SONDERZIEL IN DER NÄHE öffnet sich. Es zeigt Tankstellen in Ihrer Umgebung. Fahrzeug
100 2. Tippen Sie auf die Bezeichnung der Tankstelle, zu der Sie fahren möchten. Die Navigation zu der Tankstelle wird gestartet Optisches Parksystem (OPS), Rückfahrhilfe Hinweis: Die Rückfahrhilfe ist nur dann verfügbar, wenn im Fahrzeug die entsprechenden Rückfahrsensoren vorhanden sind. Hinweis: Informationen zur Rückfahrhilfe finden Sie auch im Bordbuch Ihres Fahrzeuges im Abschnitt "OPS" bzw. "Optisches Parksystem". Die Rückfahrhilfe gibt Ihnen Sicherheit beim Rückwärtsfahren, insbesondere beim Einparken. Sie zeigt die Entfernung und die Lage von Hindernissen hinter dem Fahrzeug an. Die Rückfahrhilfe wird aktiviert, sobald Sie den Rückwärtsgang einlegen. Der Raum hinter dem Fahrzeug ist in drei Zonen aufgeteilt. Wenn Sie sich rückwärts einem Hindernis nähern, wird die Entfernung zu jedem der rückwärtigen Sensoren durch gelbe Balken visuell dargestellt. Sobald Sie dem Hindernis sehr nahe kommen, werden die Balken rot. Außerdem ertönt ein Hinweiston, sobald der erste farbige Balken erscheint. Der Hinweiston besteht aus einer Folge von hohen Tönen. Je näher Sie dem Hindernis kommen, desto schneller wird die Folge der Töne. Wenn der erste rote Balken erscheint, hören Sie einen durchgängigen Ton. Tippen Sie auf den Bildschirm, um die Rückfahrhilfe auszublenden Fahrzeug
101 Achtung! Möglicherweise wird die Entfernung sehr schmaler, spitz zulaufender oder sehr niedriger Hindernisse nicht richtig angegeben. Hohe Hindernisse, wie z.b. Äste, werden möglicherweise nicht erkannt. Die Nutzung der Rückfahrhilfe entbindet den Fahrer in keinem Fall von seinen Sorgfaltspflichten. Hinweis: Die optische und akustische Anzeige der Rückfahrhilfe wird unterbrochen bzw. unterdrückt, wenn ein Mobiltelefon mit dem Navigationsgerät verbunden ist und ein Anruf eingeht Türüberwachung Hinweis: Die Türüberwachung ist nur dann verfügbar, wenn das Fahrzeug eine Zentralverriegelung hat. Die Türüberwachung warnt Sie immer dann, wenn eine Tür Ihres Fahrzeugs geöffnet ist. Wenn eine Tür geöffnet ist, wird sie geöffnet dargestellt und farblich hervorgehoben. Tippen Sie auf den Bildschirm, um die Türüberwachung auszublenden. Achtung! Die Türüberwachung entbindet den Fahrer in keinem Fall von seinen Sorgfaltspflichten. Hinweis: Die Türüberwachung wird unterbrochen bzw. unterdrückt, wenn ein Mobiltelefon mit dem Navigationsgerät verbunden ist und ein Anruf eingeht, wenn die Rückfahrhilfe aktiv ist. Fahrzeug
102 11.4 Bordcomputer Der Bordcomputer zeigt Fahr- und Verbrauchsdaten Ihres Fahrzeugs an Den Bordcomputer öffnen 1. Tippen Sie ggf. auf (Hauptmenü), um das Fenster START zu öffnen. 2. Tippen Sie im Fenster START auf Fahrzeug > Bordcomputer. Das Fenster BORDCOMPUTER öffnet sich. Der Bordcomputer zeigt folgende Daten an: Durchschnittsgeschwindigkeit Zurückgelegte Strecke Verbleibende Reichweite Durchschnittsverbrauch Fahrzeit Aktueller Verbrauch Hinweis: Bei Fahrzeugen, die für den Betrieb mit Gas ausgerüstet sind, wird die Gesamtreichweite angezeigt. Getrennte Angaben für die Reichweite mit Gas und die Reichweite mit Benzin erhalten Sie, wenn Sie auf das Icon (Info) tippen. Auf der Schaltfläche am unteren Rand des Bildschirms erkennen Sie, ob sich die angezeigten Daten auf die aktuelle Fahrt beziehen (Ab Start) oder auf die Zeit seit dem letzten Zurücksetzen der Daten (Langzeit) Zeitraum wählen Tippen Sie im Fenster BORDCOMPUTER auf die Schaltfläche Zeitraum (sie ist mit Ab Start oder mit Langzeit beschriftet). Wählen Sie, für welchen Zeitraum die Daten angezeigt werden sollen. Ab Start: Dieser Zeitraum beginnt immer dann neu, wenn die Zündung 2 oder mehr Stunden ausgeschaltet war. Langzeit: Dieser Zeitraum beginnt immer dann neu, wenn Sie den Rückstellknopf des Tageskilometerzählers am Kombi-Instrument des Fahrzeuges für mindestens 5 Sekunden gedrückt halten Fahrzeug
103 11.5 Status Das Navigationsgerät kann zwei Rundinstrumente darstellen. Sie können einstellen, welche Instrumente das sind Das Fenster Status öffnen 1. Tippen Sie ggf. auf (Hauptmenü), um das Fenster START zu öffnen. 2. Tippen Sie im Fenster START auf Fahrzeug > Status. Das Fenster STATUS öffnet sich. Es zeigt zwei Rundinstrumente Das Fenster Status konfigurieren Das Navigationsgerät kann folgende Instrumente darstellen: Drehzahlmesser Kühlmitteltemperatur Außentemperatur Hinweis: Möglicherweise unterstützt Ihr Fahrzeug nicht alle Instrumente, die das Navigationsgerät anzeigen kann. In diesem Fall ist die Auswahl eingeschränkt. 1. Tippen Sie im Fenster STATUS auf Fahrzeug > Instrument 1, um das linke Rundinstrument zu konfigurieren. - oder - Tippen Sie im Fenster STATUS auf Fahrzeug > Instrument 2, um das rechte Rundinstrument zu konfigurieren. - oder - Tippen Sie im Fenster STATUS auf das Rundinstrument, das Sie neu konfigurieren möchten. Die Liste INSTRUMENT 1 bzw. INSTRUMENT 2 öffnet sich. Sie enthält alle Instrumente, die dargestellt werden können. Das aktuell dargestellte Instrument ist gekennzeichnet. 2. Tippen Sie auf das Instrument, das dargestellt werden soll. 3. Tippen Sie auf OK. 12 Medien Die integrierte Multimedia-Anwendung kann verwendet werden Zur Steuerung des Autoradios Zur Steuerung des CD-Players im Autoradio Zum Abspielen von Audiodateien auf einer Speicherkarte im Navigationsgerät Medien
104 Zum Abspielen von Audiodateien auf einem über Bluetooth verbundenen Gerät (Telefon, Smartphone oder Bluetooth-fähiger MP3-Player) Zum Abspielen von Audiodateien auf einem Gerät, das am AUX- Eingang des Autoradios angeschlossen ist Zum Anzeigen von Grafikdateien auf einer Speicherkarte im Navigationsgerät 12.1 Das Autoradio steuern Sie können das Navigationsgerät zur Steuerung grundlegender Funktionen des Autoradios verwenden. 1. Tippen Sie ggf. auf (Hauptmenü), um das Fenster START zu öffnen. 2. Tippen Sie im Fenster START auf Medien > Radio. Das Fenster RADIO öffnet sich. 1 Anzeige des aktuell ausgewählten Frequenzbandes (siehe auch Punkt 10) 2 Logo des Senders. Das Logo wird nur dann angezeigt, wenn es verfügbar ist. Hinweis: Es werden immer mehr Logos zur Verfügung gestellt. Ein Update der Logos in Ihrem Navigationsgerät können Sie ganz einfach über die Software NAVIGON Fresh durchführen. NAVIGON Fresh können Sie kostenlos von der Webseite herunterladen. 3 Speichernummer. Wenn der Sender im Radio gespeichert ist, wird hier die Nummer des Speicherplatzes angezeigt Medien
105 4 Name des Senders. Wenn der Sender seinen Namen nicht ausstrahlt, wird hier die Frequenz des Senders angezeigt. 5 Radiotext. Wenn der Sender Radiotext sendet, wird der Text hier angezeigt. 6 Sendersuche abwärts. Sucht die nächstniedrigere Frequenz, auf der ein Sender empfangen werden kann. (Siehe auch "Einen Sender auswählen", Seite 106) 7 Scan. Durchsucht das ganze Frequenzband nach Sendern. Jeder gefundene Sender wird einige Sekunden lang gespielt, bevor weitergesucht wird. 8 Sendersuche aufwärts. Sucht die nächsthöhere Frequenz, auf der ein Sender empfangen werden kann. (Siehe auch "Einen Sender auswählen", Seite 106) 9 Optionen. Hier können Sie Klangeinstellungen vornehmen. Außerdem können Sie festlegen, ob Verkehrsdurchsagen eingeblendet werden sollen oder nicht. 10 Frequenzband. Hier kann das Frequenzband eingestellt werden. Das aktuelle Frequenzband (AM oder FM) wird auf der Schaltfläche angezeigt. 11 Speicherliste. Hier kann der aktuelle Sender gespeichert oder ein anderer gespeicherter Sender ausgewählt werden Frequenzband wählen Auf der Schaltfläche Frequenzband wird das aktuelle Frequenzband angezeigt (AM oder FM). 1. Tippen Sie im Fenster RADIO auf die Schaltfläche Frequenzband. Die Liste der verfügbaren Frequenzbänder öffnet sich. 2. Tippen Sie auf das Frequenzband, auf dem Sie Sender empfangen möchten Eine bestimmte Frequenz einstellen Tippen Sie im Fenster RADIO so lange auf (Nach oben) oder auf (Nach unten), bis sich das Fenster FREQUENZ öffnet. Die Frequenz kann in Schritten von 0,1MHz (FM) bzw. 9kHz (AM) verändert werden. Medien
106 Tippen Sie kurz auf (Nach oben) oder auf ändern. (Nach unten), um die Frequenz um einen Schritt zu Tippen Sie lange auf die Schaltflächen, um die Frequenz um mehrere Schritte zu ändern. Tippen Sie auf (Zurück), um wieder zum Fenster RADIO zu gelangen Einen Sender auswählen Anstatt eine bestimmte Frequenz einzustellen, können Sie manuell nach Sendern suchen. Hinweis: Im Autoradio können Sie einstellen, ob bei der Sendersuche nach allen Sendern gesucht werden soll, oder ob nur die Sender der Speicherliste durchgeschaltet werden. Nähere Informationen finden Sie im Handbuch des Radios. Tippen Sie im Fenster RADIO auf (Sendersuche aufwärts), um die nächsthöhere Frequenz zu suchen, auf der ein Sender empfangen werden kann. Tippen Sie im Fenster RADIO auf (Sendersuche abwärts), um die nächstniedrigere Frequenz zu suchen, auf der ein Sender empfangen werden kann. Wenn die Einblendung von Verkehrsdurchsagen (TP) aktiviert ist, werden nur Sender gefunden, die Verkehrsdurchsagen senden Scan: Das Frequenzband durchsuchen Das Navigationsgerät bietet die Möglichkeit, das aktuelle Frequenzband automatisch zu durchsuchen. Jeder gefundene Sender wird einige Sekunden lang gespielt, bevor weitergesucht wird. 1. Tippen Sie im Fenster RADIO auf Scan. Die Suche beginnt. Solange gesucht wird, ist die Schaltfläche Scan farblich hervorgehoben (rot). Außerdem wird der Schriftzug Scan am oberen Bildschirmrand sichtbar. 2. Tippen Sie wieder auf Scan, wenn Ihnen ein Sender gefällt. Die Suche wird beendet Medien
107 Speicherliste Für jedes Frequenzband sind 12 Speicherplätze verfügbar, auf denen Sie Ihre Lieblingssender speichern können. Einen Sender speichern Stellen Sie den Sender ein, den Sie speichern möchten. Den Sender können Sie entweder auf dem Navigationsgerät oder auf dem Radio einstellen. 1. Tippen Sie im Fenster RADIO auf (Speicherliste). Die Speicherliste für das aktuelle Frequenzband öffnet sich. 2. Tippen Sie so lange auf den Speicherplatz, auf dem Sie den Sender speichern möchten, bis ein Quittungston ertönt. Der Sender ist nun gespeichert. 3. Tippen Sie auf Schließen. Das Fenster RADIO öffnet sich wieder. Vor der Bezeichnung des Senders wird nun die Nummer des Speicherplatzes angezeigt. Einen gespeicherten Sender auswählen 1. Tippen Sie im Fenster RADIO auf (Speicherliste). Die Speicherliste für das aktuelle Frequenzband öffnet sich. 2. Tippen Sie kurz auf den Speicherplatz des Senders, den Sie hören möchten. Neben der Bezeichnung des Senders erscheint das Symbol (Aktueller Sender), und sie hören diesen Sender. 3. Tippen Sie auf Schließen. Das Fenster RADIO öffnet sich wieder. Die Bezeichnung des Senders und die Nummer des Speicherplatzes werden angezeigt Media-Player Sie können das Navigationsgerät als Media-Player verwenden. 1. Tippen Sie ggf. auf (Hauptmenü), um das Fenster START zu öffnen. 2. Tippen Sie im Fenster START auf Medien > Media-Player. Das Fenster MEDIA-PLAYER öffnet sich. Medien
108 1 Aktuell ausgewählte Quelle. Siehe auch Punkt Medieninformationen (ID3-Tag). Hier werden (von oben nach unten) der Name des aktuell gespielten Musikstücks, des Künstlers und des Albums und das Albumcover (links oben) angezeigt, sofern diese Informationen in einem ID3-Tag gespeichert sind. Wenn keine Informationen vorliegen, werden der Dateiname und der Name des Ordners, in dem die Datei gespeichert ist, angezeigt. 3 Fortschrittsanzeige. Stellt die Gesamtlänge der Audiodatei dar. Auf der linken Seite der Fortschrittsanzeige wird die bereits gespielte Zeit der aktuellen Datei angezeigt. Sie wird auch durch den farbigen Teil der Anzeige dargestellt. Auf der rechten Seite der Fortschrittsanzeige wird die noch verbleibende Zeit der aktuellen Datei angezeigt. Sie wird auch durch den gepunkteten Teil der Anzeige dargestellt. Tippen Sie auf die verbleibende Zeit, um die Gesamtzeit der aktuellen Datei anzuzeigen. Tippen Sie auf die Gesamtzeit, um wieder die verbleibende Zeit der aktuellen Datei anzuzeigen. 4 Zurück Kurz drücken: Vorherige Datei wiedergeben Lang drücken: Schneller Rücklauf 5 Wiedergabe starten / anhalten Wiedergabe starten Wiedergabe anhalten Medien
109 6 Vorwärts Kurz drücken: Nächste Datei wiedergeben Lang drücken: Schneller Vorlauf 7 Öffnet das Fenster START. 8 Öffnet die Lautstärkeleiste (nur verfügbar, wenn das System nicht mit dem Radio verbunden ist). 9 Öffnet das Fenster DATEIMANAGER. Hier können Sie die Mediadateien auswählen, die wiedergegeben werden sollen. Sie können dort auch die Reihenfolge der Wiedergabe und den Wiederholmodus einstellen und den Schnelldurchlauf (Scan) starten. 10 Media-Quelle. Die aktuelle Quelle wird auf der Schaltfläche und am oberen rechten Bildschirmrand angezeigt (siehe Punkt 1). Mögliche Quellen: SD-Karte, CD, BT-Audio, AUX. 11 Optionen. Einstellungen Klang und TP (nur wenn das System mit dem Radio verbunden ist), siehe "Optionen für Radio und Mediaplayer", Seite Zurück zum zuletzt geöffneten Fenster Unterstützte Audiodateien Sie können die Wiedergabe von Audio-CDs steuern, die im CD-Spieler des Navigationsgerätes eingelegt sind. Außerdem können Sie Audiodateien in folgenden Formaten wiedergeben: MP3, WMA, OGG Vorbis, AAC, FLAC Media-Quelle wählen Auf der Schaltfläche Media-Quelle wird die aktuelle Quelle angezeigt (AUX, BT, CD oder SD). 1. Tippen Sie im Fenster MEDIA-PLAYER auf die Schaltfläche Media- Quelle. Die Liste der Media-Quellen öffnet sich. AUX: Ein externes Gerät, das per Kabel an den AUX-Eingang des Autoradios angeschlossen ist. Nähere Informationen finden Sie im Handbuch des Autoradios. BT-Audio: Ein Gerät (Mobiltelefon, Smartphone oder Bluetoothfähiger MP3-Player), das per Bluetooth mit dem Navigationsgerät verbunden ist. Das Gerät muss das Bluetooth- Protokoll A2DP unterstützen. Wenn zwei solche Geräte mit dem Navigationsgerät verbunden sind, werden beide hier gelistet. CD: Eine CD, die im Autoradio eingelegt ist. Nähere Informationen finden Sie im Handbuch des Autoradios. SD-Karte: Eine SD-Karte, die im Navigationsgerät eingelegt ist. Medien
110 Die aktuelle Quelle ist durch einen farbigen Punkt markiert (rot). Tippen Sie auf die Quelle, deren Dateien Sie hören möchten. Detaillierte Informationen über das Verbinden eines Bluetooth-fähigen Gerätes mit dem Navigationssystem finden Sie im Kapitel "Bluetooth- Verbindung", Seite 119. Hinweis: Nicht alle Bluetooth-fähigen Geräte sind zu 100% kompatibel. Je nach Gerät kann es sein, dass einige Funktionen nicht oder nur eingeschränkt unterstützt werden. Hinweis: Wenn das Navigationsgerät nicht im Fahrzeug montiert ist, werden AUX und CD nicht aufgelistet. Wenn der Eingang AUX in den Einstellungen des Autoradios deaktiviert ist, wird AUX nicht aufgelistet. Nähere Informationen finden Sie im Handbuch des Radios. Hinweis: Mit BT-Audio kann es beim Abspielen von Dateien zu Aussetzern kommen, wenn die Entfernung zwischen Navigationsgerät und verbundenem Gerät (Mobiltelefon, Smartphone oder Bluetoothfähiger MP3-Player) zu groß ist, oder wenn sich Gegenstände zwischen den Geräten befinden. Hinweis: Ein Wechsel der Speicherkarte wird nur bei eingeschaltetem Gerät erkannt. Falls die Speicherkarte nicht erkannt wird, dann legen Sie sie noch einmal ein, wenn das Gerät eingeschaltet ist Dateien zur Wiedergabe auswählen Tippen Sie im Fenster MEDIA-PLAYER auf (Dateimanager). Das Fenster DATEIMANAGER öffnet sich. Oben in der Liste steht der Name des Ordners, dessen Inhalt gerade angezeigt wird. Darunter werden in alphabetischer Reihenfolge zuerst die Unterordner, dann die Dateien im aktuellen Ordner aufgelistet. Sie sind folgendermaßen gekennzeichnet: Ordner : Unterordner des aktuellen Ordners werden angezeigt. Tippen Sie auf einen Unterordner, um ihn zu öffnen. Hinweis: Wenn der Unterordner keine abspielbaren Audiodateien und keine Unterordner enthält, kann er auch nicht geöffnet werden. Datei: Es werden nur Dateien angezeigt, die vom Media-Player wiedergegeben werden können. (Siehe "Unterstützte Audiodateien", Seite 109) Medien
111 Tippen Sie auf (Eine Ebene nach oben), um den übergeordneten Ordner zu öffnen. Tippen Sie auf den Namen einer Mediadatei, um sie für die Wiedergabe auszuwählen. Neben dem Namen der Datei erscheint das Symbol (Aktuelle Datei), und sie hören diese Datei. Die Datei bleibt auch dann ausgewählt, wenn Sie einen anderen Ordner öffnen. Tippen Sie auf PLAYER zu gelangen. (Schließen), um wieder zum Fenster MEDIA Den Wiedergabemodus wählen Die Dateien des aktuellen Ordners können auf verschiedene Arten wiedergegeben werden. 1. Tippen Sie im Fenster MEDIA-PLAYER auf (Dateimanager). Das Fenster DATEIMANAGER öffnet sich. Am unteren Rand des Fensters sind Schaltflächen für die Wiedergabemodi sichtbar. Der aktuelle Wiedergabemodus ist farblich hervorgehoben (rot). (Standard): Die Stücke des aktuellen Ordners werden in der angezeigten Reihenfolge abgespielt. (Mix): Die Stücke des aktuellen Ordners und seiner Unterordner werden in zufälliger Reihenfolge abgespielt. (Repeat): Die Stücke des aktuellen Ordners und seiner Unterordner werden in der angezeigten Reihenfolge abgespielt. Wenn alle Stücke gespielt wurden, fängt die Wiedergabe von vorne an. (Scan): Die Stücke des aktuellen Ordners und seiner Unterordner werden eines nach dem anderen kurz angespielt. Tippen Sie erneut auf Scan, wenn Sie das aktuelle Stück ganz hören möchten. Hinweis: Möglicherweise unterstützt die gewählte Medienquelle nicht alle Wiedergabemodi, die das Navigationsgerät beherrscht. In diesem Fall ist die Auswahl eingeschränkt. 2. Tippen Sie auf die Schaltfläche des gewünschten Wiedergabemodus. Medien
112 3. Tippen Sie auf (Schließen), um wieder zum Fenster MEDIA-PLAYER zu gelangen Die Wiedergabe steuern Zur Steuerung der Wiedergabe stehen drei Schaltflächen zur Verfügung: (Zurück) Kurz drücken: Vorherige Datei wiedergeben Lang drücken: Schneller Rücklauf (Wiedergabe): Startet die Wiedergabe der aktuellen Datei bzw. setzt sie fort. Datei. (Pause): Unterbricht die Wiedergabe der aktuellen (Weiter) Kurz drücken: Nächste Datei wiedergeben Lang drücken: Schneller Vorlauf 12.3 Optionen für Radio und Mediaplayer In den Optionen für die Audio-Anwendungen können Sie den Klang regeln und festlegen, ob Verkehrsdurchsagen der Radiosender eingeblendet werden sollen. Hinweis: Die Optionen sind nur dann verfügbar, wenn das Navigationsgerät im Fahrzeug montiert ist Verkehrsmeldungen (TP) Das Autoradio kann die Wiedergabe von Musik oder Navigationsanweisungen ausblenden und stattdessen Verkehrsdurchsagen wiedergeben, wenn welche empfangen werden. Wenn Verkehrsdurchsagen eingeblendet werden, ist am oberen Rand des Bildschirms das Icon TP zu sehen. 1. Tippen Sie im Fenster RADIO oder im Fenster MEDIA-PLAYER auf Optionen. Die Liste der verfügbaren Optionen öffnet sich. Neben dem Eintrag TP sehen Sie, ob die Einblendung von Verkehrsdurchsagen aktiviert ist oder nicht Medien
113 2. Tippen Sie auf den Eintrag TP, um die jeweils andere Einstellung auszuwählen. Wenn TP aktiviert ist und eine Verkehrsmeldung gesendet wird, erscheint ein Mitteilungsfenster Klang Tippen Sie auf Abbrechen, wenn sie die Verkehrsmeldung nicht hören möchten. Sie können am Navigationsgerät Höhen, Tiefen und die Balance regeln. Tippen Sie im Fenster RADIO oder im Fenster MEDIA-PLAYER auf Optionen > Klang. Das Fenster KLANG öffnet sich. 1 Die Werte für Höhen und Tiefen werden auf senkrechten Skalen farbig dargestellt (rot). 2 Die Balance wird auf einer schematischen Ansicht des Fahrzeug- Innenraums farbig dargestellt (rot). 3 Wenn hintere Lautsprecher eingebaut sind, wird auch der Fader für die Vorne-Hinten-Balance dargestellt. So regeln Sie den Klang: 1. Verschieben Sie die farbigen Markierungen, bis Sie mit dem Klang zufrieden sind. 2. Tippen Sie auf OK Lautstärke Die Lautstärke des Radios und des Media-Players kann unabhängig geregelt werden. Medien
114 Wenn das Gerät im Fahrzeug montiert ist: Sie können die Lautstärke am Radio regeln, wenn das Fenster MEDIA-PLAYER bzw. das Fenster RADIO geöffnet ist und gerade keine Navigationsanweisung gesprochen wird. Wenn das Gerät nicht im Fahrzeug montiert ist: 1. Tippen Sie auf (Lautstärke). Die Lautstärkeleiste öffnet sich. Sie enthält drei Schaltflächen zur Anpassung der Lautstärke: 12.4 Bilder (Lauter), (Leiser), (Ton an/aus). 2. Tippen Sie wieder auf (Lautstärke) oder warten Sie einige Sekunden. Die Lautstärkeleiste schließt sich. Das Navigationsgerät kann Bilddateien anzeigen, die auf einer darin eingelegten Speicherkarte gespeichert sind Geeignete Dateien Der Bildbetrachter kann Dateien in folgenden Formaten wiedergeben: BMP, GIF, JPEG, JPG, PNG, TIF, TIFF. Bilder für den Bildbetrachter dürfen keine größeren Abmessungen haben als 2048 x 1536 Pixel. Außerdem unterliegen sie Beschränkungen in der Dateigröße: Dateiformat Max. Größe JPG, JPEG, BMP 4 MB Alle anderen 1 MB Den Bildbetrachter öffnen 1. Tippen Sie ggf. auf (Hauptmenü), um das Fenster START zu öffnen. 2. Tippen Sie im Fenster START auf Medien > Bilder Eine Bilddatei wählen Tippen Sie im Fenster BILDER auf Durchsuchen. Das Fenster AKTUELLER ORDNER öffnet sich. Oben wird der Name des aktuellen Ordners angezeigt. Darunter werden Dateien und Unterordner aufgelistet. Sie sind folgendermaßen gekennzeichnet: Medien
115 Bilddatei: Es werden nur Dateien angezeigt, die vom Bildbetrachter unterstützt werden. (Siehe "Geeignete Dateien", Seite 114) Nach kurzer Zeit wird statt des Symbols Bildes gezeigt. eine Miniaturansicht des Ordner : Unterordner des aktuellen Ordners werden angezeigt. Tippen Sie auf einen Unterordner, um ihn zu öffnen. Hinweis: Wenn der Unterordner keine geeigneten Bilddateien und keine Unterordner enthält, kann er auch nicht geöffnet werden. Tippen Sie auf (Eine Ebene nach oben), um den übergeordneten Ordner zu öffnen. Tippen Sie auf eine Bilddatei, um sie anzuzeigen. Tippen Sie auf (Schließen), um das Fenster AKTUELLER ORDNER zu schließen, ohne eine Datei auszuwählen Den Bildbetrachter bedienen Im Fenster BILDER stehen zur Steuerung der Anzeige drei Schaltflächen zur Verfügung: (Zurück): Zeigt das vorige Bild (Vollbild): Schaltet um in den Modus Vollbild. Tippen Sie dort auf eine beliebige Stelle des Bildes, um diesen Modus wieder zu beenden. (Weiter): Zeigt das nächste Bild Den Wiedergabemodus wählen Die Reihenfolge der Bilder beim Betrachten kann beeinflusst werden. 1. Tippen Sie im Fenster BILDER auf Durchsuchen. Das Fenster DATEIMANAGER öffnet sich. Am unteren Rand des Fensters sind Schaltflächen für die Wiedergabemodi sichtbar. (Standard): Alle Bilder der Speicherkarte werden nacheinander gezeigt. Wenn alle Bilder eines Ordners gezeigt wurden, wird zum nächsten Ordner gewechselt. Medien
116 (Mix): Alle Bilder der Speicherkarte werden in zufälliger Reihenfolge gezeigt. 2. Tippen Sie auf eine der beiden Schaltflächen, um den entsprechenden Modus einzustellen. 3. Tippen Sie auf (Schließen), um wieder zum Fenster BILDER zu gelangen Optionen für den Bildbetrachter In den Optionen für den Bildbetrachter können Sie eine Diashow starten oder das Hintergrundbild für den Bildschirmschoner wählen Diaschau (Slideshow) Sie können die Bilder auf der Speicherkarte als Diaschau anzeigen lassen. Dabei sind dann keine Bedienelemente auf dem Bildschirm zu sehen. Hinweis: Wenn das Navigationsgerät im Fahrzeug montiert ist, kann während einer Fahrt keine Diaschau gezeigt werden. Diaschau Tippen Sie im Fenster BILDER auf Optionen > Slideshow. Die Diaschau beginnt. Die Bilder auf der Speicherkarte werden eines nach dem anderen angezeigt. Wenn alle Bilder eines Ordners gezeigt wurden, werden die Bilder des nächsten Ordners gezeigt. Tippen Sie auf eine beliebige Stelle des Bildschirms, um die Diaschau zu beenden. Diaschau Mix Tippen Sie im Fenster BILDER auf Optionen > Mix Slideshow. Die Diaschau beginnt. Die Bilder auf der Speicherkarte werden in zufälliger Reihenfolge angezeigt. Tippen Sie auf eine beliebige Stelle des Bildschirms, um die Diaschau zu beenden Hintergrund für den Bildschirmschoner Hinweis: Diese Funktion ist nicht standardmäßig verfügbar. Sie können sie aber ganz einfach über die Software NAVIGON Fresh installieren. NAVIGON Fresh können Sie kostenlos von der Webseite herunterladen Medien
117 Sie können jedes Bild auf der Speicherkarte als Hintergrund für den Bildschirmschoner verwenden. Nähere Informationen zum Bildschirmschoner finden Sie im Kapitel "Bildschirmschoner" auf Seite 17. Ein Bild für den Bildschirmschoner wählen 1. Bringen Sie das Bild zur Anzeige, das Sie als Hintergrundbild für den Bildschirmschoner verwenden möchten. (Siehe "Eine Bilddatei wählen", Seite 114) 2. Tippen Sie im Fenster BILDER auf Optionen > Bild für Standby wählen. Das Bild wird nun als Hintergrund für den Bildschirmschoner verwendet. Den Bildschirmschoner zurücksetzen Tippen Sie im Fenster BILDER auf Optionen > Bild für Standby zurücksetzen. Der Bildschirmschoner verwendet wieder die Standardgrafik. 13 Freisprech-Modul Das Navigationsgerät verfügt über ein Freisprech-Modul, das Bluetooth- Verbindungen zu Bluetooth-fähigen Mobiltelefonen, MP3-Playern und Headsets unterstützt. Es kann gleichzeitig mit bis zu zwei Mobiltelefonen bzw. MP3-Playern oder mit einem Headset verbunden sein. Wenn Sie eine Verbindung mit einem Mobiltelefon hergestellt haben, können Sie das Navigationsgerät als Freisprecheinrichtung dafür nutzen. Wenn Sie eine Verbindung mit einem Bluetooth-Headset hergestellt haben, hören Sie die Sprachanweisungen der Navigationssoftware über das Headset. Das ist nützlich, wenn Sie z.b. mit einem Motorrad unterwegs sind. Alle weiteren in diesem Kapitel beschriebenen Funktionen stehen bei einer Verbindung mit einem Headset nicht zur Verfügung. Hinweis: Nicht alle Bluetooth-fähigen Geräte sind zu 100% kompatibel. Je nach Gerät kann es sein, dass einige Funktionen nicht oder nur eingeschränkt unterstützt werden. Es kann auch vorkommen, dass ein Gerät (Mobiltelefon, Smartphone oder Bluetooth-fähiger MP3-Player) nicht verbunden werden kann, wenn ein bestimmtes anderes Gerät bereits verbunden ist. Freisprech-Modul
118 Das Freisprech-Modul öffnen 1. Tippen Sie ggf. auf (Hauptmenü), um das Fenster START zu öffnen. 2. Tippen Sie im Fenster START auf Telefon. Das Fenster FREISPRECH-MODUL öffnet sich. Wenn Sie das Freisprech-Modul zum ersten Mal starten, öffnet sich ein Fenster, in dem Sie die Suche nach Bluetooth-fähigen Geräten starten können. Tippen Sie auf Ja, wenn Sie die Suche jetzt starten und eine Verbindung mit einem Headset oder einem Mobiltelefon herstellen möchten. Sobald das Navigationsgerät Ihr Bluetooth-Gerät gefunden hat, können Sie die Kopplung initiieren. (Siehe "Gerät koppeln", Seite 121) Tippen Sie auf Nein, wenn Sie die Verbindung zu einem späteren Zeitpunkt initiieren möchten. (Siehe Kapitel "Bluetooth-Geräte suchen und koppeln", Seite 120) Elemente des Freisprech-Moduls Vom Fenster FREISPRECH-MODUL aus sind alle Funktionen erreichbar. 1 Statusanzeige des Freisprech-Moduls. Diese Statusanzeige ist auch in der Navigationssoftware zu sehen. (Siehe "Bluetooth / Telefon", Seite 25) 2 Die Schaltflächen Telefon 1 und Telefon 2 dienen zur Auswahl des aktiven Telefons. (Siehe "Mobiltelefon aktivieren", Seite 123) Freisprech-Modul
Ihr Benutzerhandbuch NAVIGON VOLKSWAGEN MAPS AND MORE
 Lesen Sie die Empfehlungen in der Anleitung, dem technischen Handbuch oder der Installationsanleitung für NAVIGON VOLKSWAGEN MAPS AND MORE. Hier finden Sie die Antworten auf alle Ihre Fragen über die NAVIGON
Lesen Sie die Empfehlungen in der Anleitung, dem technischen Handbuch oder der Installationsanleitung für NAVIGON VOLKSWAGEN MAPS AND MORE. Hier finden Sie die Antworten auf alle Ihre Fragen über die NAVIGON
Anwenderhandbuch. NAVIGON 21xx max. Deutsch
 Anwenderhandbuch NAVIGON 21xx max Deutsch Juni 2008 Das Symbol der durchgestrichenen Abfalltonne auf Rädern bedeutet, dass das Produkt in der Europäischen Union einer getrennten Müllsammlung zugeführt
Anwenderhandbuch NAVIGON 21xx max Deutsch Juni 2008 Das Symbol der durchgestrichenen Abfalltonne auf Rädern bedeutet, dass das Produkt in der Europäischen Union einer getrennten Müllsammlung zugeführt
Anwenderhandbuch. NAVIGON 72xx. Deutsch
 Anwenderhandbuch NAVIGON 72xx Deutsch August 2008 Das Symbol der durchgestrichenen Abfalltonne auf Rädern bedeutet, dass das Produkt in der Europäischen Union einer getrennten Müllsammlung zugeführt werden
Anwenderhandbuch NAVIGON 72xx Deutsch August 2008 Das Symbol der durchgestrichenen Abfalltonne auf Rädern bedeutet, dass das Produkt in der Europäischen Union einer getrennten Müllsammlung zugeführt werden
Anwenderhandbuch. NAVIGON 63xx. Deutsch
 Anwenderhandbuch NAVIGON 63xx Deutsch September 2009 Das Symbol der durchgestrichenen Abfalltonne auf Rädern bedeutet, dass das Produkt in der Europäischen Union einer getrennten Müllsammlung zugeführt
Anwenderhandbuch NAVIGON 63xx Deutsch September 2009 Das Symbol der durchgestrichenen Abfalltonne auf Rädern bedeutet, dass das Produkt in der Europäischen Union einer getrennten Müllsammlung zugeführt
NAVIGON 42 Essential. Anwenderhandbuch. Deutsch
 NAVIGON 42 Essential Anwenderhandbuch Deutsch November 2011 Das Symbol der durchgestrichenen Abfalltonne auf Rädern bedeutet, dass das Produkt in der Europäischen Union einer getrennten Müllsammlung zugeführt
NAVIGON 42 Essential Anwenderhandbuch Deutsch November 2011 Das Symbol der durchgestrichenen Abfalltonne auf Rädern bedeutet, dass das Produkt in der Europäischen Union einer getrennten Müllsammlung zugeführt
Anwenderhandbuch. NAVIGON 12xx 22xx. Deutsch
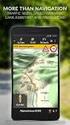 Anwenderhandbuch NAVIGON 12xx 22xx Deutsch September 2008 Das Symbol der durchgestrichenen Abfalltonne auf Rädern bedeutet, dass das Produkt in der Europäischen Union einer getrennten Müllsammlung zugeführt
Anwenderhandbuch NAVIGON 12xx 22xx Deutsch September 2008 Das Symbol der durchgestrichenen Abfalltonne auf Rädern bedeutet, dass das Produkt in der Europäischen Union einer getrennten Müllsammlung zugeführt
NAVIGON EASY 40 NAVIGON PLUS 40 NAVIGON PREMIUM 40 NAVIGON PREMIUM 40 LIVE
 Anwenderhandbuch NAVIGON EASY 40 NAVIGON PLUS 40 NAVIGON PREMIUM 40 NAVIGON PREMIUM 40 LIVE Deutsch April 2010 Das Symbol der durchgestrichenen Abfalltonne auf Rädern bedeutet, dass das Produkt in der
Anwenderhandbuch NAVIGON EASY 40 NAVIGON PLUS 40 NAVIGON PREMIUM 40 NAVIGON PREMIUM 40 LIVE Deutsch April 2010 Das Symbol der durchgestrichenen Abfalltonne auf Rädern bedeutet, dass das Produkt in der
Anwenderhandbuch. NAVIGON 83xx. Deutsch
 Anwenderhandbuch NAVIGON 83xx Deutsch Mai 2009 Das Symbol der durchgestrichenen Abfalltonne auf Rädern bedeutet, dass das Produkt in der Europäischen Union einer getrennten Müllsammlung zugeführt werden
Anwenderhandbuch NAVIGON 83xx Deutsch Mai 2009 Das Symbol der durchgestrichenen Abfalltonne auf Rädern bedeutet, dass das Produkt in der Europäischen Union einer getrennten Müllsammlung zugeführt werden
maps + more Anwenderhandbuch Deutsch
 maps + more Anwenderhandbuch Deutsch Oktober 2011 Das Symbol der durchgestrichenen Abfalltonne auf Rädern bedeutet, dass das Produkt in der Europäischen Union einer getrennten Müllsammlung zugeführt werden
maps + more Anwenderhandbuch Deutsch Oktober 2011 Das Symbol der durchgestrichenen Abfalltonne auf Rädern bedeutet, dass das Produkt in der Europäischen Union einer getrennten Müllsammlung zugeführt werden
Anwenderhandbuch. NAVIGON max. Deutsch
 Anwenderhandbuch NAVIGON 2100 2110 max Deutsch April 2008 Das Symbol der durchgestrichenen Abfalltonne auf Rädern bedeutet, dass das Produkt in der Europäischen Union einer getrennten Müllsammlung zugeführt
Anwenderhandbuch NAVIGON 2100 2110 max Deutsch April 2008 Das Symbol der durchgestrichenen Abfalltonne auf Rädern bedeutet, dass das Produkt in der Europäischen Union einer getrennten Müllsammlung zugeführt
Anwenderhandbuch. NAVIGON Primo. Deutsch
 Anwenderhandbuch NAVIGON Primo Deutsch September 2009 Das Symbol der durchgestrichenen Abfalltonne auf Rädern bedeutet, dass das Produkt in der Europäischen Union einer getrennten Müllsammlung zugeführt
Anwenderhandbuch NAVIGON Primo Deutsch September 2009 Das Symbol der durchgestrichenen Abfalltonne auf Rädern bedeutet, dass das Produkt in der Europäischen Union einer getrennten Müllsammlung zugeführt
Anwenderhandbuch NAVIGON Deutsch
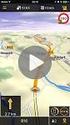 Anwenderhandbuch NAVIGON 8410 Deutsch August 2009 Das Symbol der durchgestrichenen Abfalltonne auf Rädern bedeutet, dass das Produkt in der Europäischen Union einer getrennten Müllsammlung zugeführt werden
Anwenderhandbuch NAVIGON 8410 Deutsch August 2009 Das Symbol der durchgestrichenen Abfalltonne auf Rädern bedeutet, dass das Produkt in der Europäischen Union einer getrennten Müllsammlung zugeführt werden
Anwenderhandbuch. SUNGOO Mobile Navigation Deutsch
 Anwenderhandbuch SUNGOO Mobile Navigation 43.01 Deutsch Oktober 2007 Das Symbol der durchgestrichenen Abfalltonne auf Rädern bedeutet, dass das Produkt in der Europäischen Union einer getrennten Müllsammlung
Anwenderhandbuch SUNGOO Mobile Navigation 43.01 Deutsch Oktober 2007 Das Symbol der durchgestrichenen Abfalltonne auf Rädern bedeutet, dass das Produkt in der Europäischen Union einer getrennten Müllsammlung
NAVIGON 40 Essential NAVIGON 40 Easy NAVIGON 40 Plus NAVIGON 40 Premium NAVIGON 40 Premium Live
 NAVIGON 40 Essential NAVIGON 40 Easy NAVIGON 40 Plus NAVIGON 40 Premium NAVIGON 40 Premium Live Anwenderhandbuch Deutsch September 2010 Das Symbol der durchgestrichenen Abfalltonne auf Rädern bedeutet,
NAVIGON 40 Essential NAVIGON 40 Easy NAVIGON 40 Plus NAVIGON 40 Premium NAVIGON 40 Premium Live Anwenderhandbuch Deutsch September 2010 Das Symbol der durchgestrichenen Abfalltonne auf Rädern bedeutet,
IRIScan Anywhere 5. Scan anywhere, go paperless! PDF. Mobile scanner & OCR software. for Windows and Mac
 IRIScan Anywhere 5 PDF Scan anywhere, go paperless! for Windows and Mac Mobile scanner & OCR software Erste Schritte Diese Kurzanleitung beschreibt die ersten Schritte mit dem IRIScan TM Anywhere 5. Lesen
IRIScan Anywhere 5 PDF Scan anywhere, go paperless! for Windows and Mac Mobile scanner & OCR software Erste Schritte Diese Kurzanleitung beschreibt die ersten Schritte mit dem IRIScan TM Anywhere 5. Lesen
Anwenderhandbuch. NAVIGON 14xx 24xx. Deutsch
 Anwenderhandbuch NAVIGON 14xx 24xx Deutsch September 2009 Das Symbol der durchgestrichenen Abfalltonne auf Rädern bedeutet, dass das Produkt in der Europäischen Union einer getrennten Müllsammlung zugeführt
Anwenderhandbuch NAVIGON 14xx 24xx Deutsch September 2009 Das Symbol der durchgestrichenen Abfalltonne auf Rädern bedeutet, dass das Produkt in der Europäischen Union einer getrennten Müllsammlung zugeführt
Handbuch Nero DriveSpeed
 Handbuch Nero DriveSpeed Nero AG Informationen zu Urheberrecht und Marken Das Handbuch für Nero DriveSpeed und alle Inhalte sind urheberrechtlich geschützt und Eigentum der Nero AG. Alle Rechte vorbehalten.
Handbuch Nero DriveSpeed Nero AG Informationen zu Urheberrecht und Marken Das Handbuch für Nero DriveSpeed und alle Inhalte sind urheberrechtlich geschützt und Eigentum der Nero AG. Alle Rechte vorbehalten.
HP UC Freisprecheinrichtung. Benutzerhandbuch
 HP UC Freisprecheinrichtung Benutzerhandbuch Copyright 2014, 2015 Hewlett-Packard Development Company, L.P. Bluetooth ist eine Marke ihres Inhabers und wird von Hewlett-Packard Company in Lizenz verwendet.
HP UC Freisprecheinrichtung Benutzerhandbuch Copyright 2014, 2015 Hewlett-Packard Development Company, L.P. Bluetooth ist eine Marke ihres Inhabers und wird von Hewlett-Packard Company in Lizenz verwendet.
Anwenderhandbuch NAVIGON 7310. Deutsch
 Anwenderhandbuch NAVIGON 7310 Deutsch März 2009 Das Symbol der durchgestrichenen Abfalltonne auf Rädern bedeutet, dass das Produkt in der Europäischen Union einer getrennten Müllsammlung zugeführt werden
Anwenderhandbuch NAVIGON 7310 Deutsch März 2009 Das Symbol der durchgestrichenen Abfalltonne auf Rädern bedeutet, dass das Produkt in der Europäischen Union einer getrennten Müllsammlung zugeführt werden
NAVIGON 42 Easy NAVIGON 42 Plus NAVIGON 42 Premium
 NAVIGON 42 Easy NAVIGON 42 Plus NAVIGON 42 Premium Anwenderhandbuch Deutsch August 2011 Das Symbol der durchgestrichenen Abfalltonne auf Rädern bedeutet, dass das Produkt in der Europäischen Union einer
NAVIGON 42 Easy NAVIGON 42 Plus NAVIGON 42 Premium Anwenderhandbuch Deutsch August 2011 Das Symbol der durchgestrichenen Abfalltonne auf Rädern bedeutet, dass das Produkt in der Europäischen Union einer
Anwenderhandbuch. NAVIGON 13xx 23xx. Deutsch
 Anwenderhandbuch NAVIGON 13xx 23xx Deutsch April 2009 Das Symbol der durchgestrichenen Abfalltonne auf Rädern bedeutet, dass das Produkt in der Europäischen Union einer getrennten Müllsammlung zugeführt
Anwenderhandbuch NAVIGON 13xx 23xx Deutsch April 2009 Das Symbol der durchgestrichenen Abfalltonne auf Rädern bedeutet, dass das Produkt in der Europäischen Union einer getrennten Müllsammlung zugeführt
Anwenderhandbuch. MN7 Windows Mobile (PDA) Deutsch
 Anwenderhandbuch MN7 Windows Mobile (PDA) Deutsch Oktober 2009 Impressum NAVIGON AG Schottmüllerstraße 20A D-20251 Hamburg Die in diesen Unterlagen enthaltenen Angaben und Daten können ohne vorherige Ankündigung
Anwenderhandbuch MN7 Windows Mobile (PDA) Deutsch Oktober 2009 Impressum NAVIGON AG Schottmüllerstraße 20A D-20251 Hamburg Die in diesen Unterlagen enthaltenen Angaben und Daten können ohne vorherige Ankündigung
NAVIGON 20 EASY NAVIGON 20 PLUS
 NAVIGON 20 EASY NAVIGON 20 PLUS Anwenderhandbuch Deutsch Juni 2010 Das Symbol der durchgestrichenen Abfalltonne auf Rädern bedeutet, dass das Produkt in der Europäischen Union einer getrennten Müllsammlung
NAVIGON 20 EASY NAVIGON 20 PLUS Anwenderhandbuch Deutsch Juni 2010 Das Symbol der durchgestrichenen Abfalltonne auf Rädern bedeutet, dass das Produkt in der Europäischen Union einer getrennten Müllsammlung
NAVIGON 70 Easy NAVIGON 70 Plus Live
 NAVIGON 70 Easy NAVIGON 70 Plus Live Anwenderhandbuch Deutsch Februar 2011 Das Symbol der durchgestrichenen Abfalltonne auf Rädern bedeutet, dass das Produkt in der Europäischen Union einer getrennten
NAVIGON 70 Easy NAVIGON 70 Plus Live Anwenderhandbuch Deutsch Februar 2011 Das Symbol der durchgestrichenen Abfalltonne auf Rädern bedeutet, dass das Produkt in der Europäischen Union einer getrennten
Mini-MP3-Station MPS-550.cube mit integriertem Radio
 Mini-MP3-Station MPS-550.cube mit integriertem Radio PX-1564-675 Sehr geehrte Kundin, sehr geehrter Kunde, wir danken Ihnen für den Kauf dieser Mini-MP3-Station. Bitte lesen Sie diese Bedienungsanleitung
Mini-MP3-Station MPS-550.cube mit integriertem Radio PX-1564-675 Sehr geehrte Kundin, sehr geehrter Kunde, wir danken Ihnen für den Kauf dieser Mini-MP3-Station. Bitte lesen Sie diese Bedienungsanleitung
NAVIGON 70 Plus NAVIGON 70 Premium NAVIGON 70 Premium Live
 NAVIGON 70 Plus NAVIGON 70 Premium NAVIGON 70 Premium Live Anwenderhandbuch Deutsch August 2010 Das Symbol der durchgestrichenen Abfalltonne auf Rädern bedeutet, dass das Produkt in der Europäischen Union
NAVIGON 70 Plus NAVIGON 70 Premium NAVIGON 70 Premium Live Anwenderhandbuch Deutsch August 2010 Das Symbol der durchgestrichenen Abfalltonne auf Rädern bedeutet, dass das Produkt in der Europäischen Union
Anwenderhandbuch. Digitales TV-Modul für NAVIGON Deutsch
 Anwenderhandbuch Digitales TV-Modul für NAVIGON 8410 Deutsch August 2009 Das Symbol der durchgestrichenen Abfalltonne auf Rädern bedeutet, dass das Produkt in der Europäischen Union einer getrennten Müllsammlung
Anwenderhandbuch Digitales TV-Modul für NAVIGON 8410 Deutsch August 2009 Das Symbol der durchgestrichenen Abfalltonne auf Rädern bedeutet, dass das Produkt in der Europäischen Union einer getrennten Müllsammlung
Becker Content Manager Inhalt
 Becker Content Manager Inhalt Willkommen beim Becker Content Manager...2 Installation des Becker Content Manager...2 Becker Content Manager starten...3 Becker Content Manager schließen...3 Kartendaten
Becker Content Manager Inhalt Willkommen beim Becker Content Manager...2 Installation des Becker Content Manager...2 Becker Content Manager starten...3 Becker Content Manager schließen...3 Kartendaten
CARCUBE Schneller Benutzerführer
 CARCUBE Schneller Benutzerführer Seite 1 Bildschirm Die Tasten auf dem Bildschirm haben folgende Funktionen: Wenn eine neue Nachricht eintrifft, wird der Fahrer durch einen orangeblinkenden Knopf auf dem
CARCUBE Schneller Benutzerführer Seite 1 Bildschirm Die Tasten auf dem Bildschirm haben folgende Funktionen: Wenn eine neue Nachricht eintrifft, wird der Fahrer durch einen orangeblinkenden Knopf auf dem
Mobile Navigator 6 Kurzanleitung
 Mobile Navigator 6 Kurzanleitung Kontrollleuchten Ein/Aus Zieleingabe Leiser Lauter Stift Anschluss für Zigarettenanzünder Hauptschalter 1 Montieren und Anschließen Navigationsgerät in Halterung stecken
Mobile Navigator 6 Kurzanleitung Kontrollleuchten Ein/Aus Zieleingabe Leiser Lauter Stift Anschluss für Zigarettenanzünder Hauptschalter 1 Montieren und Anschließen Navigationsgerät in Halterung stecken
Anwenderhandbuch MN7 PDA. Deutsch
 Anwenderhandbuch MN7 PDA Deutsch November 2008 Impressum NAVIGON AG Schottmüllerstraße 20A D-20251 Hamburg Die in diesen Unterlagen enthaltenen Angaben und Daten können ohne vorherige Ankündigung geändert
Anwenderhandbuch MN7 PDA Deutsch November 2008 Impressum NAVIGON AG Schottmüllerstraße 20A D-20251 Hamburg Die in diesen Unterlagen enthaltenen Angaben und Daten können ohne vorherige Ankündigung geändert
Anwenderhandbuch. MobileNavigator 6 PDA
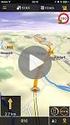 Anwenderhandbuch MobileNavigator 6 PDA Stand: März 2007 Impressum 8NAVIGON AG Schottmüllerstraße 20A D-20251 Hamburg Die in diesen Unterlagen enthaltenen Angaben und Daten können ohne vorherige Ankündigung
Anwenderhandbuch MobileNavigator 6 PDA Stand: März 2007 Impressum 8NAVIGON AG Schottmüllerstraße 20A D-20251 Hamburg Die in diesen Unterlagen enthaltenen Angaben und Daten können ohne vorherige Ankündigung
Anwenderhandbuch NAVIGON 3100 3110. Deutsch
 Anwenderhandbuch NAVIGON 3100 3110 Deutsch Stand: März 2007 Impressum NAVIGON AG Schottmüllerstraße 20A D-20251 Hamburg Die in diesen Unterlagen enthaltenen Angaben und Daten können ohne vorherige Ankündigung
Anwenderhandbuch NAVIGON 3100 3110 Deutsch Stand: März 2007 Impressum NAVIGON AG Schottmüllerstraße 20A D-20251 Hamburg Die in diesen Unterlagen enthaltenen Angaben und Daten können ohne vorherige Ankündigung
Speech 001. Blumax Speech 001. Bedienungsanleitung - 1 -
 Blumax Speech 001 Bedienungsanleitung - 1 - I. Gerätedetails und Funktionen I-1. Gerätedetails I-2. Funktionen (siehe Bild.1) I-2-1. Ein/Aus Wenn Sie Ein/Aus drücken, können Sie: - das Gerät ein- und ausschalten
Blumax Speech 001 Bedienungsanleitung - 1 - I. Gerätedetails und Funktionen I-1. Gerätedetails I-2. Funktionen (siehe Bild.1) I-2-1. Ein/Aus Wenn Sie Ein/Aus drücken, können Sie: - das Gerät ein- und ausschalten
Erste Schritte mit dem Personal Sound System (PSS)
 QSG_deu 29/12/04 15:18 Page 13 Erste Schritte mit dem Personal Sound System (PSS) Nehmen Sie sich bitte vor der Verwendung Ihres PSS einen Moment Zeit, um diese Hinweise zu lesen. Wir wünschen Ihnen viel
QSG_deu 29/12/04 15:18 Page 13 Erste Schritte mit dem Personal Sound System (PSS) Nehmen Sie sich bitte vor der Verwendung Ihres PSS einen Moment Zeit, um diese Hinweise zu lesen. Wir wünschen Ihnen viel
3.4 RNS 510 Navigationssystem. Änderungen mit Vorab-Softwarestand 2660 (VW) / 2662 (VW-Touareg) / 2664 (Skoda)
 3.4 RNS 510 Navigationssystem Änderungen mit Vorab-Softwarestand 2660 (VW) / 2662 (VW-Touareg) / 2664 (Skoda) INDEX Bereichswahltaste RADIO. Seite 3 Bereichswahltaste MEDIA.... Seite 4 bis 5 Bereichswahltaste
3.4 RNS 510 Navigationssystem Änderungen mit Vorab-Softwarestand 2660 (VW) / 2662 (VW-Touareg) / 2664 (Skoda) INDEX Bereichswahltaste RADIO. Seite 3 Bereichswahltaste MEDIA.... Seite 4 bis 5 Bereichswahltaste
Anleitung DGTV Fernbedienung
 Anleitung DGTV Fernbedienung Inhaltsverzeichnis: 1. Einstellung der Fernbedienung auf Radio-Frequenz 4 2. Kupplung der Fernbedienung mit dem TV-Gerät 5 2.1 Automatische Suchfunktion 5 2.2 Programmieren
Anleitung DGTV Fernbedienung Inhaltsverzeichnis: 1. Einstellung der Fernbedienung auf Radio-Frequenz 4 2. Kupplung der Fernbedienung mit dem TV-Gerät 5 2.1 Automatische Suchfunktion 5 2.2 Programmieren
Bedienungsanleitung für MEEM-Kabel-Desktop-App Mac
 Bedienungsanleitung für MEEM-Kabel-Desktop-App Mac Installation und Bedienungsanleitung - v0.9 Bevor Sie diese Anleitung lesen, sollten Sie bitte die Bedienungsanleitung für MEEM-Kabel und Handy-App für
Bedienungsanleitung für MEEM-Kabel-Desktop-App Mac Installation und Bedienungsanleitung - v0.9 Bevor Sie diese Anleitung lesen, sollten Sie bitte die Bedienungsanleitung für MEEM-Kabel und Handy-App für
Quick Start Guide. MEDION S3857 Outdoor- Navigationsgerät
 Quick Start Guide MEDION S3857 Outdoor- Navigationsgerät Ihr MEDION Outdoor-Gerät Ein- und Ausschalten Drücken Sie die Power-Taste lange (>3 Sekunden), um Ihr MEDION S3857 einzuschalten. Um das Gerät vollständig
Quick Start Guide MEDION S3857 Outdoor- Navigationsgerät Ihr MEDION Outdoor-Gerät Ein- und Ausschalten Drücken Sie die Power-Taste lange (>3 Sekunden), um Ihr MEDION S3857 einzuschalten. Um das Gerät vollständig
NAVIGON 72 Easy NAVIGON 72 Plus NAVIGON 72 Plus Live NAVIGON 72 Premium
 NAVIGON 72 Easy NAVIGON 72 Plus NAVIGON 72 Plus Live NAVIGON 72 Premium Anwenderhandbuch Deutsch Oktober 2011 Das Symbol der durchgestrichenen Abfalltonne auf Rädern bedeutet, dass das Produkt in der Europäischen
NAVIGON 72 Easy NAVIGON 72 Plus NAVIGON 72 Plus Live NAVIGON 72 Premium Anwenderhandbuch Deutsch Oktober 2011 Das Symbol der durchgestrichenen Abfalltonne auf Rädern bedeutet, dass das Produkt in der Europäischen
JABRA SPORT PACE WIRELESS
 L Benutzerhandbuch jabra.com/sportpace 2015 GN Netcom A/S. Alle Rechte vorbehalten. Jabra ist eine eingetragene Handelsmarke von GN Netcom A/S. Alle anderen hier enthaltenen Warenzeichen sind das Eigentum
L Benutzerhandbuch jabra.com/sportpace 2015 GN Netcom A/S. Alle Rechte vorbehalten. Jabra ist eine eingetragene Handelsmarke von GN Netcom A/S. Alle anderen hier enthaltenen Warenzeichen sind das Eigentum
Benutzerhandbuch 1,5 Digitaler Foto-Schlüsselanhänger
 Benutzerhandbuch 1,5 Digitaler Foto-Schlüsselanhänger Achtung: Bedienen und betrachten Sie das digitale Fotoalbum aus Sicherheitsgründen nicht während der Fahrt. Danke für den Kauf dieses genialen digitalen
Benutzerhandbuch 1,5 Digitaler Foto-Schlüsselanhänger Achtung: Bedienen und betrachten Sie das digitale Fotoalbum aus Sicherheitsgründen nicht während der Fahrt. Danke für den Kauf dieses genialen digitalen
INHALTSVERZEICHNIS. 1. Installation der Software Software 3 3. FAQ 6 M25
 Anleitung INHALTSVERZEICHNIS 1. Installation der Software 3 2. Software 3 3. FAQ 6 1. Installation der Software (nur Windows PC) 1. Laden Sie die 7.1-Sound-Extension Software von unserer Website www.sharkoon.com
Anleitung INHALTSVERZEICHNIS 1. Installation der Software 3 2. Software 3 3. FAQ 6 1. Installation der Software (nur Windows PC) 1. Laden Sie die 7.1-Sound-Extension Software von unserer Website www.sharkoon.com
Handbuch Erste Schritte DEUTSCH CEL-SV4GA2 3 0
 Handbuch Erste Schritte DEUTSCH CEL-SV4GA2 3 0 Lieferumfang Überprüfen Sie, ob die folgenden Teile im Lieferumfang enthalten sind. Wenden Sie sich an den Kamera-Händler, falls etwas fehlen sollte. Kamera
Handbuch Erste Schritte DEUTSCH CEL-SV4GA2 3 0 Lieferumfang Überprüfen Sie, ob die folgenden Teile im Lieferumfang enthalten sind. Wenden Sie sich an den Kamera-Händler, falls etwas fehlen sollte. Kamera
Bedienungsanleitung. Campingführer
 Bedienungsanleitung Campingführer Inhaltsverzeichnis A Bedienungsanleitung der Navigationssoftware...4 1. ADAC Campingführer starten...4 1.1. Direkt starten...4 1.2. Stadt vorwählen...4 1.2.1. Umlaut,
Bedienungsanleitung Campingführer Inhaltsverzeichnis A Bedienungsanleitung der Navigationssoftware...4 1. ADAC Campingführer starten...4 1.1. Direkt starten...4 1.2. Stadt vorwählen...4 1.2.1. Umlaut,
Einrichtung Ihres Jongo-Geräts und Verbindung mit Ihrem Netzwerk
 Einrichtung Ihres Jongo-Geräts und Verbindung mit Ihrem Netzwerk Vor dem Verbinden Ihres Pure Jongo-Geräts müssen Sie fünf Dinge bereithalten. Bitte lesen Sie die folgende Checkliste durch und vergewissern
Einrichtung Ihres Jongo-Geräts und Verbindung mit Ihrem Netzwerk Vor dem Verbinden Ihres Pure Jongo-Geräts müssen Sie fünf Dinge bereithalten. Bitte lesen Sie die folgende Checkliste durch und vergewissern
TRAGBARER BLUETOOTH-LAUTSPRECHER MIT SUPER-BASS
 TRAGBARER BLUETOOTH-LAUTSPRECHER MIT SUPER-BASS Handbuch DA-10287 Vielen Dank zum Erwerb des tragbaren Bluetooth-Lautsprechers DIGITUS DA-10287 mit Super-Bass! Dieses Handbuch hilft Ihnen dabei, Ihren
TRAGBARER BLUETOOTH-LAUTSPRECHER MIT SUPER-BASS Handbuch DA-10287 Vielen Dank zum Erwerb des tragbaren Bluetooth-Lautsprechers DIGITUS DA-10287 mit Super-Bass! Dieses Handbuch hilft Ihnen dabei, Ihren
 Rubber Coated Multimedia-Tastatur & optische Maus Bedienungsanleitung Einführung Sehr geehrter Kunde, wir danken Ihnen für den Kauf dieses Produktes. Sie haben ein Produkt erworben, das entwickelt wurde,
Rubber Coated Multimedia-Tastatur & optische Maus Bedienungsanleitung Einführung Sehr geehrter Kunde, wir danken Ihnen für den Kauf dieses Produktes. Sie haben ein Produkt erworben, das entwickelt wurde,
Bedienungsanleitung. Abb. 1 Abb. 2
 Bedienungsanleitung IT-SMS 1) Vorbereitung des Tele-Switch: a) Setzen Sie die SIM-Karte in das Gerät ein. (Abb.1) Die PIN-Abfrage der SIM-Karte muss deaktiviert sein. Abb. 1 Abb. 2 b) Erst jetzt den Tele-Switch
Bedienungsanleitung IT-SMS 1) Vorbereitung des Tele-Switch: a) Setzen Sie die SIM-Karte in das Gerät ein. (Abb.1) Die PIN-Abfrage der SIM-Karte muss deaktiviert sein. Abb. 1 Abb. 2 b) Erst jetzt den Tele-Switch
Ausgabe 1 DE. Nokia und Nokia Connecting People sind eingetragene Marken der Nokia Corporation
 9246155 Ausgabe 1 DE Nokia und Nokia Connecting People sind eingetragene Marken der Nokia Corporation Nokia 9300i Verwenden der Anwendung "Adressbuch herunterlad." Nokia 9300i Verwenden der Anwendung "Adressbuch
9246155 Ausgabe 1 DE Nokia und Nokia Connecting People sind eingetragene Marken der Nokia Corporation Nokia 9300i Verwenden der Anwendung "Adressbuch herunterlad." Nokia 9300i Verwenden der Anwendung "Adressbuch
Quick Start Guide. Sony Ericsson Z310i
 Quick Start Guide Sony Ericsson Z310i Inhalt 1. Vorbereitung 3 2. So nutzen Sie Ihr Handy 5 3. Die Kamera 7 4. So verschicken Sie MMS 8 5. Vodafone live! 10 6. Downloads 11 7. Weitere Funktionen und Services
Quick Start Guide Sony Ericsson Z310i Inhalt 1. Vorbereitung 3 2. So nutzen Sie Ihr Handy 5 3. Die Kamera 7 4. So verschicken Sie MMS 8 5. Vodafone live! 10 6. Downloads 11 7. Weitere Funktionen und Services
für Nokia 1662 Eine Handy-Kurzanleitung mit bis zu 16 Kapiteln auf 11 Seiten.
 telecomputer marketing Handy-leich leicht-gemacht! für Nokia 1662 Eine Handy-Kurzanleitung mit bis zu 16 Kapiteln auf 11 Seiten. Handy Nokia 1662, einschalten Handy Nokia 1662,, erster Anruf Tastensperre
telecomputer marketing Handy-leich leicht-gemacht! für Nokia 1662 Eine Handy-Kurzanleitung mit bis zu 16 Kapiteln auf 11 Seiten. Handy Nokia 1662, einschalten Handy Nokia 1662,, erster Anruf Tastensperre
telecomputer marketing
 telecomputer marketing Handy-leicht leicht-gemacht! für SAMSUNG GT-S58 S5830 GALAXY Ace Eine Handy-Kurzanleitung mit bis zu 27 Kapiteln auf 24 Seiten. Handy SAMSUNG GT-S58 S5830 GALAXY Ace, einschalten
telecomputer marketing Handy-leicht leicht-gemacht! für SAMSUNG GT-S58 S5830 GALAXY Ace Eine Handy-Kurzanleitung mit bis zu 27 Kapiteln auf 24 Seiten. Handy SAMSUNG GT-S58 S5830 GALAXY Ace, einschalten
Porsche Classic. Frequently Asked Questions. Navigation. Radio-Navigationssystem
 Porsche Classic Radio-Navigationssystem Frequently Asked Questions Navigation Warum kann die Navigation nicht gestartet werden? Die Navigations-SD-Karte muss im rechten SD-Kartenslot stecken. Ist dies
Porsche Classic Radio-Navigationssystem Frequently Asked Questions Navigation Warum kann die Navigation nicht gestartet werden? Die Navigations-SD-Karte muss im rechten SD-Kartenslot stecken. Ist dies
Anwenderhandbuch. MobileNavigator 5
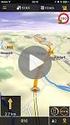 Anwenderhandbuch MobileNavigator 5 Stand April 2005 Impressum NAVIGON GmbH Berliner Platz 11 D-97080 Würzburg Hotline (dtms-service, 0,12 /min): 0180-5-NAVIGON (0180-5-6284466) Die in diesen Unterlagen
Anwenderhandbuch MobileNavigator 5 Stand April 2005 Impressum NAVIGON GmbH Berliner Platz 11 D-97080 Würzburg Hotline (dtms-service, 0,12 /min): 0180-5-NAVIGON (0180-5-6284466) Die in diesen Unterlagen
Personal Navigation System
 Personal Navigation System Anwenderhandbuch NV-U70 NV-U50T NV-U50 2005 Sony Corporation Die in diesen Unterlagen enthaltenen Angaben und Daten können ohne vorherige Ankündigung geändert werden. Ohne ausdrückliche
Personal Navigation System Anwenderhandbuch NV-U70 NV-U50T NV-U50 2005 Sony Corporation Die in diesen Unterlagen enthaltenen Angaben und Daten können ohne vorherige Ankündigung geändert werden. Ohne ausdrückliche
Laden Sie sich die WAE Music App herunter
 DEUTSCH 3 5 12 1. An-/Aus-Button 2. FM/Bluetooth -Modus 3. 4. 3+4. 5. Batterie-Anzeige 6. FM/ Bluetooth-Anzeige 7. USB In 8. Line-Eingang 9. Schutzkappe 10. ¼ -Schraubgewinde (z. B. für ein Stativ) 11.
DEUTSCH 3 5 12 1. An-/Aus-Button 2. FM/Bluetooth -Modus 3. 4. 3+4. 5. Batterie-Anzeige 6. FM/ Bluetooth-Anzeige 7. USB In 8. Line-Eingang 9. Schutzkappe 10. ¼ -Schraubgewinde (z. B. für ein Stativ) 11.
Gebrauchsanweisung. 1.Produkt Details: 1.1 Produkt Details
 Gebrauchsanweisung 1.Produkt Details: 1.1 Produkt Details HOME Taste: Power An/Au;Einschalten / Ausschalten des Displays, zurück zum Hauptmenü USB Eingang: Aufladen/Daten; Touch Screen: Jede Funktion (Hauptmenü)
Gebrauchsanweisung 1.Produkt Details: 1.1 Produkt Details HOME Taste: Power An/Au;Einschalten / Ausschalten des Displays, zurück zum Hauptmenü USB Eingang: Aufladen/Daten; Touch Screen: Jede Funktion (Hauptmenü)
Was ist im Lieferumfang?
 Kurzanleitung SE888 Was ist im Lieferumfang? Mobilteil * Basisstation Ladestation * Netzteil * Telefonkabel ** CD-ROM Kurzanleitung Garantie Hinweis * Bei Modellen mit mehreren Mobilteilen sind auch zusätzliche
Kurzanleitung SE888 Was ist im Lieferumfang? Mobilteil * Basisstation Ladestation * Netzteil * Telefonkabel ** CD-ROM Kurzanleitung Garantie Hinweis * Bei Modellen mit mehreren Mobilteilen sind auch zusätzliche
Tragbare Mini-HD-Kamera Wifi
 Tragbare Mini-HD-Kamera Wifi Referenz : X99PC Version : 1.3 Sprache : Deutsch WWW.CLIPSONIC.COM Vielen Dank für den Kauf unseres CLIPSONIC Technologie-Produkts. Wir legen großen Wert auf das Design, die
Tragbare Mini-HD-Kamera Wifi Referenz : X99PC Version : 1.3 Sprache : Deutsch WWW.CLIPSONIC.COM Vielen Dank für den Kauf unseres CLIPSONIC Technologie-Produkts. Wir legen großen Wert auf das Design, die
Doro Secure 580IP. Benutzerhandbuch. Deutsch
 Doro Secure 580IP Benutzerhandbuch Deutsch Hinweis! Alle Abbildungen dienen lediglich zu anschaulichen Zwecken und geben das Aussehen des Geräts möglicherweise nicht genau wieder. German 1. Ein-/Austaste
Doro Secure 580IP Benutzerhandbuch Deutsch Hinweis! Alle Abbildungen dienen lediglich zu anschaulichen Zwecken und geben das Aussehen des Geräts möglicherweise nicht genau wieder. German 1. Ein-/Austaste
Leitfaden für ebooks und den Reader von Sony
 Leitfaden für ebooks und den Reader von Sony Wir gratulieren zum Kauf Ihres neuen Reader PRS-505 von Sony! Dieser Leitfaden erklärt Ihnen Schritt für Schritt, wie Sie die Software installieren, neue ebooks
Leitfaden für ebooks und den Reader von Sony Wir gratulieren zum Kauf Ihres neuen Reader PRS-505 von Sony! Dieser Leitfaden erklärt Ihnen Schritt für Schritt, wie Sie die Software installieren, neue ebooks
Registrieren Sie Ihr Gerät und Sie erhalten Support unter
 Registrieren Sie Ihr Gerät und Sie erhalten Support unter www.philips.com/welcome SE650 SE655 Kurzbedienungsanleitung 1 Anschließen 2 Installieren 3 Genießen Inhalt der Verpackung Basisstation ODER Mobilteil
Registrieren Sie Ihr Gerät und Sie erhalten Support unter www.philips.com/welcome SE650 SE655 Kurzbedienungsanleitung 1 Anschließen 2 Installieren 3 Genießen Inhalt der Verpackung Basisstation ODER Mobilteil
Bluetooth-Lautsprecher BEDIENUNGSANLEITUNG BTL-60
 Bluetooth-Lautsprecher BEDIENUNGSANLEITUNG BTL-60 Gebrauchsanleitung Wenn Sie den Lautsprecher einschalten, befindet er sich standardmäßig im Bluetooth-Modus. Sie können ihn dann unkompliziert mit Ihrem
Bluetooth-Lautsprecher BEDIENUNGSANLEITUNG BTL-60 Gebrauchsanleitung Wenn Sie den Lautsprecher einschalten, befindet er sich standardmäßig im Bluetooth-Modus. Sie können ihn dann unkompliziert mit Ihrem
Bitte lesen Sie dieses Dokument erst komplett durch, bevor Sie mit dem Installieren anfangen.
 Bitte lesen Sie dieses Dokument erst komplett durch, bevor Sie mit dem Installieren anfangen. 1) Umfang des Downloads o Dieser Download enthält einen Patch für die GoPal PNA PE 2.0A-4042 Navigationssoftware.
Bitte lesen Sie dieses Dokument erst komplett durch, bevor Sie mit dem Installieren anfangen. 1) Umfang des Downloads o Dieser Download enthält einen Patch für die GoPal PNA PE 2.0A-4042 Navigationssoftware.
Installationsanleitung
 Installationsanleitung Sehr geehrte Kunden, ein wichtiges Ausstattungsmerkmal Ihrer Navisoftware sind die Points Of Interest (POI). Dank dieser Orte von besonderem Interesse (bzw. Sonderziele) - wie Hotels,
Installationsanleitung Sehr geehrte Kunden, ein wichtiges Ausstattungsmerkmal Ihrer Navisoftware sind die Points Of Interest (POI). Dank dieser Orte von besonderem Interesse (bzw. Sonderziele) - wie Hotels,
Ihr Benutzerhandbuch NAVIGON MOBILENAVIGATOR 6
 Lesen Sie die Empfehlungen in der Anleitung, dem technischen Handbuch oder der Installationsanleitung für NAVIGON MOBILENAVIGATOR 6. Hier finden Sie die Antworten auf alle Ihre Fragen über die NAVIGON
Lesen Sie die Empfehlungen in der Anleitung, dem technischen Handbuch oder der Installationsanleitung für NAVIGON MOBILENAVIGATOR 6. Hier finden Sie die Antworten auf alle Ihre Fragen über die NAVIGON
VITA Easyshade V Neue Funktionen Update Version 507h
 1. Aktive Schaltflächen im Menüpunkt Informationen zum VITA Easyshade V Wenn Sie im Hauptmenü auf das -Symbol tippen, gelangen Sie zu den Geräteinformationen. Dort werden Datum und Uhrzeit, Seriennummer,
1. Aktive Schaltflächen im Menüpunkt Informationen zum VITA Easyshade V Wenn Sie im Hauptmenü auf das -Symbol tippen, gelangen Sie zu den Geräteinformationen. Dort werden Datum und Uhrzeit, Seriennummer,
FRITZ!Fon C4. Kurzanleitung
 FRITZ!Fon C4 Kurzanleitung Lieferumfang FRITZ!Fon C4 Kurzanleitung Hinweise Sicherheit Lassen Sie keine Flüssigkeit in das Innere von FRITZ!Fon C4 eindringen. Elektrische Schläge oder Kurzschlüsse können
FRITZ!Fon C4 Kurzanleitung Lieferumfang FRITZ!Fon C4 Kurzanleitung Hinweise Sicherheit Lassen Sie keine Flüssigkeit in das Innere von FRITZ!Fon C4 eindringen. Elektrische Schläge oder Kurzschlüsse können
Handbuch : CTFPND-1 V4
 Handbuch : CTFPND-1 V4 - Navigation starten (Seite 1) - Einstellungen (Seite 2-17) - WindowsCE Modus (Seite 18-19) - Bluetooth (Seite 21-24) - Anschlussmöglichkeiten (Seite 25-26) Navigation Um die installierte
Handbuch : CTFPND-1 V4 - Navigation starten (Seite 1) - Einstellungen (Seite 2-17) - WindowsCE Modus (Seite 18-19) - Bluetooth (Seite 21-24) - Anschlussmöglichkeiten (Seite 25-26) Navigation Um die installierte
ODDS-TV. ... die zukunftssichere Lösung für den modernen Wettanbieter!
 ODDS-TV www.bookmaker5.com... die zukunftssichere Lösung für den modernen Wettanbieter! Arland Gesellschaft für Informationstechnologie mbh - Irrtümer und Änderungen vorbehalten. Version 5.9.10.6-01/2013
ODDS-TV www.bookmaker5.com... die zukunftssichere Lösung für den modernen Wettanbieter! Arland Gesellschaft für Informationstechnologie mbh - Irrtümer und Änderungen vorbehalten. Version 5.9.10.6-01/2013
BEDIENUNGSANLEITUNG 8085 LKB001X CJB1FH002ACA
 BEDIENUNGSANLEITUNG 8085 LKB001X CJB1FH002ACA Inhaltsverzeichnis 1 Erste Schritte... 1 1.1 Tasten und Anschlüsse... 1 1.2 Tablet und Tastatur laden... 3 1.3 microsd-speicherkarte und SIM-Karte einlegen...
BEDIENUNGSANLEITUNG 8085 LKB001X CJB1FH002ACA Inhaltsverzeichnis 1 Erste Schritte... 1 1.1 Tasten und Anschlüsse... 1 1.2 Tablet und Tastatur laden... 3 1.3 microsd-speicherkarte und SIM-Karte einlegen...
BLUETOOTH AUDIO-EMPFÄNGER/SENDER
 BLUETOOTH AUDIO-EMPFÄNGER/SENDER Kurzanleitung zur Installation DA-30501 Inhalt Vor der Inbetriebnahme... 2 1. Über den DA-30501... 2 2. System Voraussetzungen... 2 3. Übersicht... 2 Inbetriebnahme...
BLUETOOTH AUDIO-EMPFÄNGER/SENDER Kurzanleitung zur Installation DA-30501 Inhalt Vor der Inbetriebnahme... 2 1. Über den DA-30501... 2 2. System Voraussetzungen... 2 3. Übersicht... 2 Inbetriebnahme...
Model no.:fx7121 Quick Start Anleitung X7 Portable High Resolution Music Player
 Model no.:fx7121 Quick Start Anleitung X7 Portable High Resolution Music Player Vor dem ersten Gebrauch A. Laden Sie den X7 vollständig auf Es wird ein USB-Netzteil mit folgenden Spezifikationen empfohlen:
Model no.:fx7121 Quick Start Anleitung X7 Portable High Resolution Music Player Vor dem ersten Gebrauch A. Laden Sie den X7 vollständig auf Es wird ein USB-Netzteil mit folgenden Spezifikationen empfohlen:
Phonelink-Bedienungsanleitung [DE]
![Phonelink-Bedienungsanleitung [DE] Phonelink-Bedienungsanleitung [DE]](/thumbs/56/38972999.jpg) Phonelink-Bedienungsanleitung [DE] Erste Schritte Bevor Sie Phonelink starten, stellen Sie sicher, dass das Bluetooth-Menü Ihres Mobiltelefons geöffnet, Bluetooth eingeschaltet und das Mobiltelefon für
Phonelink-Bedienungsanleitung [DE] Erste Schritte Bevor Sie Phonelink starten, stellen Sie sicher, dass das Bluetooth-Menü Ihres Mobiltelefons geöffnet, Bluetooth eingeschaltet und das Mobiltelefon für
Ausgabe 1 DE. Nokia und Nokia Connecting People sind eingetragene Marken der Nokia Corporation
 9246157 Ausgabe 1 DE Nokia und Nokia Connecting People sind eingetragene Marken der Nokia Corporation Nokia 9300i Herunterladen von Kontakten auf den Kfz- Einbausatz Nokia 616 Nokia 9300i Herunterladen
9246157 Ausgabe 1 DE Nokia und Nokia Connecting People sind eingetragene Marken der Nokia Corporation Nokia 9300i Herunterladen von Kontakten auf den Kfz- Einbausatz Nokia 616 Nokia 9300i Herunterladen
M3-Digital Portable Music Player
 M3-Digital Portable Music Player Model:FM3121 Kurzanleitung Vor dem ersten Gebrauch A. Laden Sie den M3 vollständig auf 1. Es wird ein USB-Netzteil mit folgenden Spezifikationen empfohlen: DC 5V, 500mA;
M3-Digital Portable Music Player Model:FM3121 Kurzanleitung Vor dem ersten Gebrauch A. Laden Sie den M3 vollständig auf 1. Es wird ein USB-Netzteil mit folgenden Spezifikationen empfohlen: DC 5V, 500mA;
zūmo 590 Schnellstartanleitung
 zūmo 590 Schnellstartanleitung März 2014 190-01706-52_0A Gedruckt in Taiwan Erste Schritte WARNUNG Lesen Sie alle Produktwarnungen und sonstigen wichtigen Informationen der Anleitung Wichtige Sicherheits-
zūmo 590 Schnellstartanleitung März 2014 190-01706-52_0A Gedruckt in Taiwan Erste Schritte WARNUNG Lesen Sie alle Produktwarnungen und sonstigen wichtigen Informationen der Anleitung Wichtige Sicherheits-
Anwenderhandbuch. MioMap 2.0
 Anwenderhandbuch MioMap 2.0 Stand August 2005 Impressum Die in diesen Unterlagen enthaltenen Angaben und Daten können ohne vorherige Ankündigung geändert werden. Ohne ausdrückliche schriftliche Genehmigung
Anwenderhandbuch MioMap 2.0 Stand August 2005 Impressum Die in diesen Unterlagen enthaltenen Angaben und Daten können ohne vorherige Ankündigung geändert werden. Ohne ausdrückliche schriftliche Genehmigung
Jabra Speak 450 für Cisco
 Jabra Speak 450 für Cisco BEDIENUNGSANLEITUNG INHALT Willkommen...2 ÜBERSICHT...3 VERBINDEN...5 Benutzung des...7 SUPPORT...8 Technische Daten...9 1 Willkommen Vielen Dank für Ihren Kauf des. Wir hoffen,
Jabra Speak 450 für Cisco BEDIENUNGSANLEITUNG INHALT Willkommen...2 ÜBERSICHT...3 VERBINDEN...5 Benutzung des...7 SUPPORT...8 Technische Daten...9 1 Willkommen Vielen Dank für Ihren Kauf des. Wir hoffen,
OREGON -Serie 450, 450t, 550, 550t. Schnellstartanleitung
 OREGON -Serie 450, 450t, 550, 550t Schnellstartanleitung Warnung Lesen Sie alle Produktwarnungen und sonstigen wichtigen Informationen der Anleitung Wichtige Sicherheits- und Produktinformationen, die
OREGON -Serie 450, 450t, 550, 550t Schnellstartanleitung Warnung Lesen Sie alle Produktwarnungen und sonstigen wichtigen Informationen der Anleitung Wichtige Sicherheits- und Produktinformationen, die
Anwenderhandbuch. MobileNavigator 6
 Anwenderhandbuch MobileNavigator 6 Stand Mai 2006 Impressum NAVIGON AG Berliner Platz 11 D-97080 Würzburg Hotline (dtms-service, 0,12 /min): 0180-5-NAVIGON (0180-5-6284466) Die in diesen Unterlagen enthaltenen
Anwenderhandbuch MobileNavigator 6 Stand Mai 2006 Impressum NAVIGON AG Berliner Platz 11 D-97080 Würzburg Hotline (dtms-service, 0,12 /min): 0180-5-NAVIGON (0180-5-6284466) Die in diesen Unterlagen enthaltenen
Bluetooth-Lautsprecher BEDIENUNGSANLEITUNG BTL-60
 Bluetooth-Lautsprecher BEDIENUNGSANLEITUNG BTL-60 Gebrauchsanleitung Wenn Sie den Lautsprecher einschalten, befindet er sich standardmäßig im Bluetooth-Modus. Sie können ihn dann unkompliziert mit Ihrem
Bluetooth-Lautsprecher BEDIENUNGSANLEITUNG BTL-60 Gebrauchsanleitung Wenn Sie den Lautsprecher einschalten, befindet er sich standardmäßig im Bluetooth-Modus. Sie können ihn dann unkompliziert mit Ihrem
WiFi Bluetooth Lautsprecher Bedienungsanleitung
 WiFi Bluetooth Lautsprecher Bedienungsanleitung Bevor Sie das meiste aus Ihren WiFi Bluetooth Lautsprechern holen, lesen Sie bitte die Anleitung sorgfältig. Das Design und die Funktionen können sich ohne
WiFi Bluetooth Lautsprecher Bedienungsanleitung Bevor Sie das meiste aus Ihren WiFi Bluetooth Lautsprechern holen, lesen Sie bitte die Anleitung sorgfältig. Das Design und die Funktionen können sich ohne
Vielen Dank, dass Sie sich für den Echo Smartpen entschieden haben. In diesem Handbuch erfahren Sie mehr über Ihren neuen Smartpen.
 Vielen Dank, dass Sie sich für den Echo Smartpen entschieden haben. In diesem Handbuch erfahren Sie mehr über Ihren neuen Smartpen. EINSCHALTTASTE MIKROFON INTEGRIERTER LAUTSPRECHER MICRO-USB- KABEL TIPP:
Vielen Dank, dass Sie sich für den Echo Smartpen entschieden haben. In diesem Handbuch erfahren Sie mehr über Ihren neuen Smartpen. EINSCHALTTASTE MIKROFON INTEGRIERTER LAUTSPRECHER MICRO-USB- KABEL TIPP:
Smartphone XP-25. mit Windows Mobile 6 DEU
 Smartphone XP-25 mit Windows Mobile 6 ihr neues smartphone Sehr geehrte Kunden, wir danken Ihnen für den Kauf dieses Smartphones. Mit diesem vielseitigen und praktischen Gerät machen Sie sich unabhängig
Smartphone XP-25 mit Windows Mobile 6 ihr neues smartphone Sehr geehrte Kunden, wir danken Ihnen für den Kauf dieses Smartphones. Mit diesem vielseitigen und praktischen Gerät machen Sie sich unabhängig
Anleitung der Smart-Life-App. Anleitung: Version 1.2 ios: Version 1.7 Android: Version 2.08
 Anleitung der Smart-Life-App Anleitung: Version 1.2 ios: Version 1.7 Android: Version 2.08 1 Inhaltsverzeichnis 1. Allgemein...3 1.1 App herunterladen...3 1.2 Bluetooth einschalten und App starten...3
Anleitung der Smart-Life-App Anleitung: Version 1.2 ios: Version 1.7 Android: Version 2.08 1 Inhaltsverzeichnis 1. Allgemein...3 1.1 App herunterladen...3 1.2 Bluetooth einschalten und App starten...3
Die SMS Funktion. SMS an Fahrer senden
 Die SMS Funktion SMS an Fahrer senden Über diese Funktion können Sie eine SMS (kostenpflichtig) an Ihren Fahrer (oder ein anderes beliebiges Handy) schicken. Schreiben Sie über ihre Tastatur in der Handy
Die SMS Funktion SMS an Fahrer senden Über diese Funktion können Sie eine SMS (kostenpflichtig) an Ihren Fahrer (oder ein anderes beliebiges Handy) schicken. Schreiben Sie über ihre Tastatur in der Handy
Installation des Thermotransferdruckers MG2 bei Windows XP (SP2)
 Deutsch 07 I 062 D Installation des Thermotransferdruckers MG2 bei Windows XP (SP2) Legen Sie die CD in den Computer ein. Warte Sie ein paar Sekunden, die Installation startet automatisch. Den Drucker
Deutsch 07 I 062 D Installation des Thermotransferdruckers MG2 bei Windows XP (SP2) Legen Sie die CD in den Computer ein. Warte Sie ein paar Sekunden, die Installation startet automatisch. Den Drucker
CRecorder Bedienungsanleitung
 CRecorder Bedienungsanleitung 1. Einführung Funktionen Der CRecorder zeichnet Istwerte wie unter anderem Motordrehzahl, Zündzeitpunkt, usw. auf und speichert diese. Des weiteren liest er OBDII, EOBD und
CRecorder Bedienungsanleitung 1. Einführung Funktionen Der CRecorder zeichnet Istwerte wie unter anderem Motordrehzahl, Zündzeitpunkt, usw. auf und speichert diese. Des weiteren liest er OBDII, EOBD und
Benutzerhandbuch. Lautsprecher. Referenz : TES158 Version: 1.3 Sprache : Deutsch
 Lautsprecher Referenz : TES158 Version: 1.3 Sprache : Deutsch WWW.CLIPSONIC.COM Vielen Dank für den Kauf unserer CLIP SONIC Produkts. Wir legen großen Wert auf das Design, die Ergonomie und die leichte
Lautsprecher Referenz : TES158 Version: 1.3 Sprache : Deutsch WWW.CLIPSONIC.COM Vielen Dank für den Kauf unserer CLIP SONIC Produkts. Wir legen großen Wert auf das Design, die Ergonomie und die leichte
Computer Setup Benutzerhandbuch
 Computer Setup Benutzerhandbuch Copyright 2007 Hewlett-Packard Development Company, L.P. Windows ist eine eingetragene Marke der Microsoft Corporation in den USA. Hewlett-Packard ( HP ) haftet nicht für
Computer Setup Benutzerhandbuch Copyright 2007 Hewlett-Packard Development Company, L.P. Windows ist eine eingetragene Marke der Microsoft Corporation in den USA. Hewlett-Packard ( HP ) haftet nicht für
KONFIGURATOR-SOFTWARE (S009-50) Kurzanleitung
 S e i t e 1 KONFIGURATOR-SOFTWARE (S009-50) Kurzanleitung 1. Laden Sie die Konfigurator-Software von unserer Internetseite herunter http://www.mo-vis.com/en/support/downloads 2. Schließen Sie den mo-vis
S e i t e 1 KONFIGURATOR-SOFTWARE (S009-50) Kurzanleitung 1. Laden Sie die Konfigurator-Software von unserer Internetseite herunter http://www.mo-vis.com/en/support/downloads 2. Schließen Sie den mo-vis
Bedienungsanleitung für MEEM-Kabel-Desktop-App Windows
 Bedienungsanleitung für MEEM-Kabel-Desktop-App Windows Installation und Bedienungsanleitung - v0.9 Bevor Sie diese Anleitung lesen, sollten Sie bitte die Bedienungsanleitung für MEEM-Kabel und Handy-App
Bedienungsanleitung für MEEM-Kabel-Desktop-App Windows Installation und Bedienungsanleitung - v0.9 Bevor Sie diese Anleitung lesen, sollten Sie bitte die Bedienungsanleitung für MEEM-Kabel und Handy-App
HP Roar Plus Lautsprecher. Weitere Funktionen
 HP Roar Plus Lautsprecher Weitere Funktionen Copyright 2014 Hewlett-Packard Development Company, L.P. Microsoft, Windows und Windows Vista sind eingetragene Marken der Microsoft- Unternehmensgruppe in
HP Roar Plus Lautsprecher Weitere Funktionen Copyright 2014 Hewlett-Packard Development Company, L.P. Microsoft, Windows und Windows Vista sind eingetragene Marken der Microsoft- Unternehmensgruppe in
QUICK START GUIDE V1.0 NAVIGATION DEUTSCH
 V1.0 NAVIGATION QUICK START GUIDE DEUTSCH Erste Schritte Wenn Sie die Navigationssoftware zum ersten Mal in Gebrauch nehmen, wird der anfängliche Einrichtungsprozess automatisch gestartet. Gehen Sie wie
V1.0 NAVIGATION QUICK START GUIDE DEUTSCH Erste Schritte Wenn Sie die Navigationssoftware zum ersten Mal in Gebrauch nehmen, wird der anfängliche Einrichtungsprozess automatisch gestartet. Gehen Sie wie
secuentry/anleitung Android ConfigApp
 Beschreibung Kostenlose App zum Programmieren von Schlössern der Serie secuentry der Firma BURG- WÄCHTER. Mit der exklusiven secuentry PC-Software (Light, System, System+) administrieren Sie bequem komplette
Beschreibung Kostenlose App zum Programmieren von Schlössern der Serie secuentry der Firma BURG- WÄCHTER. Mit der exklusiven secuentry PC-Software (Light, System, System+) administrieren Sie bequem komplette
