Das Vorgeschlagenes Enrichment Programm Handout für Studierende
|
|
|
- Benjamin Vogt
- vor 6 Jahren
- Abrufe
Transkript
1 Pädagogische Hochschule Schwäbisch Gmünd Institut für Mathematik und Informatik Abteilung Informatik Das Vorgeschlagenes Enrichment Programm Handout für Studierende Erstellt von Mohamed El-Sayed Ahmed El-Demerdash Master of Education (Curriculum and Instruction) Betreuung Prof. Dr. Ulrich Kortenkamp Professor für Medieninformatik und ihre Didaktik Institut für Mathematik und Informatik Pädagogische Hochschule Schwäbisch Gmünd 2008
2 Sehr geehrte Studentin, sehr geehrter Student, Handout 1 Lernziele des Enrichment Programms nachfolgend finden Sie die einzelnen Lernziele aufgelistet, die Sie in Cinderella mit Hilfe des Enrichment Programms erreichen können. Bitte lesen Sie diese durch, bevor Sie die Anleitung erhalten. Lernziel 1 Dynamische Figuren konstruieren. Lernziel 2 Viele Konstruktionsmethoden entwerfen/entwickeln, um eine bestimmte Figur zu konstruieren. Lernziel 3 Viele verschiedene und unterschiedliche Konstruktionsmethoden entwerfen/entwickeln, um eine bestimmte Figur zu konstruieren. Lernziel 4 Neuartige und ungewöhnliche Konstruktionsmethoden entwerfen/entwickeln, um eine bestimmte Figur zu konstruieren. Lernziel 5 Viele sachbezogene Antworten (Ideen, Lösungen, Beweise, Hypothesen, neu formulierte Aufgabestellungen) zu einer geometrischen Aufgabe oder Situation entwickeln. Lernziel 6 Viele verschiedene und unterschiedliche sachbezogene Antworten (Ideen, Lösungen, Beweise, Hypothesen, neu formulierte Aufgabestellungen) zu einer geometrischen Aufgabe oder Situation entwickeln. Lernziel 7 Viele ungewöhnliche, einzigartige, raffinierte Antworten oder Ergebnisse zu einer geometrischen Aufgabe oder Situation entwickeln. Lernziel 8 Neue Hypothesen und Beziehungen zu einer gegebenen Aufgabe oder Situation aufstellen, indem Sie auf Ihre Erfahrungen zurückgreifen. Lernziel 9 Die aufgestellten Hypothesen und Beziehungen in verschiedenen Situationen und mittels unterschiedlicher Methoden untersuchen. Lernziel 10 Viele verschiedene und unterschiedliche Beweise zu einer geometrischen Aufgabe oder Situation finden. Lernziel 11 Viele weiterführende Aufgabenstellungen durch die Neudefinition (Modifikation, Überarbeitung, Erweiterung, Abwandlung) einer geometrischen Aufgabe oder Situation finden. Lernziel 12 Unterschiedliche Lernaspekte der Geometrie (Konzepte, Verallgemeinerungen und Kompetenzen) bei der Lösung einer geometrischen Aufgabe oder Situation anwenden.
3 Handout 2 Starten und Erkunden von Cinderella In dieser Sitzung werden Sie lernen, Cinderella zu starten, das Cinderella Fenster kennen lernen, die Cinderella Menüs kennen lernen. Aufgabe: Cinderella starten Um Cinderella zu starten, hängt es davon ab, wo der Cinderella-Ordner gespeichert ist. Es gibt drei Möglichkeiten: Wenn auf Ihrem Desktop eine Verknüpfung Cinderella.2 vorhanden ist, doppelklicken Sie auf das folgende Symbol. Klicken Sie auf die Schaltfläche Start auf der Taskleiste. Klicken Sie auf Programme. Klicken Sie auf Cinderella. 2. Doppelklicken Sie auf eine von Cinderella erstellte Datei. Diese Dateien haben in der Regel die Endung ".cdy" und haben ein ähnliches Symbol wie das folgende.
4 Nach einer Weile wird Cinderella gestartet. Das Cinderella-Fenster Nach dem Start von Cinderella sehen Sie das Fenster Unnamed (Euclidean View). Es sieht ähnlich aus wie die Abbildung unten. Das Hauptfenster von Cinderella besteht aus sieben Hauptelementen. Hier sind die wichtigsten Elemente (von oben nach unten gesehen): Die Titelleiste Diese Abbildung zeigt ein Cinderella-Fenster. Hier finden Sie den Namen des Programms Cinderella, den Namen der aktuellen Konstruktions-Datei und der entsprechenden Ansicht. Wenn die Konstruktions-Datei noch keinen Namen hat, steht dort so etwas wie Unnamed (Euclidean View).
5 2. Die Menüleiste Sie enthält die Menüs mit den Befehlen, mit denen Cinderella bedient wird. Die sieben Menüs sind: Datei, Bearbeiten, Modi, Geometrie, Ansichten, Format und Hilfe. Klicken Sie auf ein Menü, um es zu öffnen. Wählen Sie einen Befehl aus, indem Sie darauf klicken. 3. Die Standard-Werkzeugleiste für allgemeine Aktionen Sie enthält Schaltflächen für allgemeine Befehle: Neu, Öffnen, Speichern, Drucken, HTML erzeugen, Rückgängig, Wiederholen und Markierungswerkzeuge. 4. Die Werkzeugleiste mit geometrischen Modi Diese Werkzeugleiste enthält Schaltflächen für alle geometrischen Konstruktionsmodi, von Punkt hinzufügen bis hin zu Ortskurve definieren. 5. Der Zeichenbereich Dies ist der Bereich, in dem Sie geometrische Konstruktionen wie Punkte, Geraden und Kreise durchführen können. Hier können Sie auch geometrische Erkundungen durchführen, indem Sie den Zugmodus Elemente bewegen benutzen. 6. Die Werkzeugleiste mit speziellen Aktionen für die aktuelle Ansicht Diese Werkzeugleiste enthält Schaltflächen für Aktionen für spezifische Ansichten, wie Vergrößern und Verkleinern, Zeichenblatt verschieben, Koordinatenachsen einzeichnen, Kästchen einzeichnen, Dreiecksgitter einzeichnen, versteckte Elemente anzeigen und die Auswahlmöglichkeit zwischen den drei Ansichtsmodi: euklidische, hyperbolische und elliptische Geometrie. 7. Die Meldungszeile In dieser Leiste teilt Ihnen Cinderella mit, in welchem Modus Sie sich gerade befinden und welche Aktionen Sie gerade durchführen sollten. Die Cinderella-Menüs Die Cinderella-Menüleiste besteht aus 7 Hauptmenüs: Datei, Bearbeiten, Modi, Geometrie, Ansichten, Format und Hilfe. Es sollte hier erwähnt werden, dass Sie auf alle Funktionen und Werkzeuge von Cinderella über die Hauptmenüs zugreifen können, während die Werkzeugleisten nur die wesentlichsten Befehle beinhalten.
6 1. Datei Das Menü Datei enthält eine Liste von dateibezogenen Befehlen: Der Befehl Neue Konstruktion legt eine neue (leere) Datei an, der Befehl Öffnen öffnet oder lädt eine zuvor gespeicherte Datei, der Befehl Speichern speichert die aktuelle Datei, der Befehl Fenster schließen schließt die aktuelle Datei usw. Beachten Sie die Tastenkombinationen neben einigen der Befehle im Menü Datei. Zum Beispiel können Sie, wenn Sie eine Cinderella-Datei speichern wollen, die Tastenkombination [Strg]+[S] verwenden: Drücken und halten Sie die Taste Strg und drücken Sie die Taste S, während Sie Strg gedrückt halten. 2. Bearbeiten Dieses Menü enthält Werkzeuge für das Rückgängigmachen, Wiederholen und für das Kopieren und Einfügen von Teilen der Konstruktion. Darüber hinaus können Sie unter diesem Menü mit dem Befehl Werkzeug erzeugen Makro- Konstruktionen erstellen. Es enthält auch mehrere Auswahl-Werkzeuge, mit denen Sie alles, nur Punkte, nur Geraden oder nur Kegelschnitte auswählen oder die Auswahl aufheben können. Hier erhalten Sie auch Zugang zum Inspektor, einem Werkzeug, das zur Bearbeitung der geometrischen Elemente innerhalb ihrer Konstruktion verwendet werden kann. 3. Modi Das Menü Modi enthält eine Sammlung von Konstruktions- Werkzeugen für alle geometrischen Konstruktionen, vom Hinzufügen eines Punktes bis zum Generieren von Ortskurven. Die meisten dieser Werkzeuge sind in der Werkzeugleiste der geometrischen Modi zu finden.
7 4. Geometrie Eines der wichtigsten Merkmale von Cinderella ist, dass es verschiedene Arten von Geometrien unterstützt. Hier können Sie wählen, mit welcher Art der Geometrie Sie arbeiten möchten (die Standardeinstellung ist die euklidische Geometrie, aber Sie können auch mit der hyperbolischen Geometrie oder der elliptischen Geometrie arbeiten). Es sollte hier erwähnt werden, dass die Umstellung auf eine andere Art von Geometrie Auswirkungen auf das Verhalten der geometrischen Elemente hat, die Sie konstruieren. 5. Ansichten Dieses Menü ermöglicht es Ihnen, Ihre Konstruktionen in verschiedenen Ansichten zu öffnen (die Standardeinstellung ist die euklidische Zeichenoberfläche, aber Sie können Ihre Konstruktion auch in hyperbolischer Zeichenoberfläche, sphärischer Zeichenoberfläche, polar-euklidischer Zeichenoberfläche und polar-sphärischer Zeichenoberfläche öffnen). Darüber hinaus können Sie auch die Konstruktionsbeschreibung öffnen (ein spezielles Cinderella-Fenster, das eine detaillierte Beschreibung für jedes Element innerhalb Ihrer Konstruktion aufzeigt) sowie das Informationsfenster, das Fakten über Ihre Konstruktion anzeigt und darüber informiert. 6. Format Im Menü Format können Sie das Standard-Format wählen, in dem Einheiten und Gleichungen angezeigt werden sollen. 7. Hilfe Das Menü Hilfe enthält die Werkzeuge Hilfe zum Modus, Online Dokumentation und Verweise auf die Online-Hilfe, sowie Updates und Lizenzfragen.
8 Handout 3 Grundlegende Befehle und Konstruktionen (Modi) von Cinderella In dieser Sitzung erfahren Sie mehr über: Grundlegende Befehle von Cinderella Grundlegende Konstruktionen (Modi) von Cinderella Grundlegende Befehle von Cinderella Öffnen von neuen Konstruktions-Fenstern Um ein neues Konstruktions-Fenster in Cinderella zu öffnen, führen Sie einen der folgenden Schritte aus: Aus dem Menü Datei wählen Sie Neue Konstruktion. Drücken Sie die Tastenkombination [Strg]+[N]. Klicken Sie auf die Schaltfläche Neue Konstruktion in der Standard- Werkzeugleiste. Der Befehl Neue Konstruktion öffnet ein neues, leeres Cinderella Fenster in Euklidischer Ansicht für das Erstellen und Ändern von geometrischen Konstruktionen. Alle Programmeinstellungen werden in den Ursprungszustand versetzt. Öffnen / Laden von gespeicherten Dateien in Cinderella Zum Öffnen / Laden einer gespeicherten Datei in Cinderella führen Sie einen der folgenden Schritte aus: Aus dem Menü Datei wählen Sie Öffnen. Drücken Sie die Tastenkombination [Strg]+[O]. Klicken Sie auf die Schaltfläche Konstruktion laden in der Standard- Werkzeugleiste. Nach Ausführung eines der oben genannten Schritte öffnet sich ein Explorer- Fenster zum Auswählen der Cinderella-Datei. Konstruktion Speichern Zum Speichern der aktuellen Konstruktion führen Sie einen der folgenden Schritte aus:
9 Aus dem Menü Datei wählen Sie Speichern. Drücken Sie die Tastenkombination [Strg]+[S]. Klicken Sie auf die Schaltfläche Standard-Werkzeugleiste. Konstruktion Speichern auf der Nach Ausführung eines der oben genannten Schritte öffnet sich ein Explorer- Fenster, in dem Sie die aktuelle Cinderella-Konstruktion unter einem selbst bestimmen Namen speichern können. Konstruktion unter neuem Namen speichern Zum Speichern der aktuellen Konstruktion unter einem neuen Namen führen Sie einen der folgenden Schritte aus: Aus dem Menü Datei wählen Sie Speichern als. Drücken Sie die Tastenkombination [Strg]+[Umschalt]+[S] Klicken Sie auf die Schaltfläche Konstruktion unter neuem Namen speichern auf der Standard- Werkzeugleiste. Nach Ausführung eines der oben genannten Schritte öffnet sich ein Explorer- Fenster, in dem Sie die aktuelle Cinderella-Konstruktion unter einem neuen Namen speichern können. HTML erzeugen Um eine interaktive Web-Seite der aktuellen Konstruktion zu erstellen, führen Sie einen der folgenden Schritte aus: Aus dem Menü Datei wählen Sie HTML-Export. Drücken Sie die Tastenkombination [Strg]+[E]. Klicken Sie auf die Schaltfläche Interaktive WWW-Seite erzeugen auf der Standard-Werkzeugleiste. Nach Ausführung eines der oben genannten Schritte öffnet sich ein Explorer- Fenster, in dem Sie die aktuelle Cinderella-Konstruktion als Webseite speichern können. Zwei Schritte müssen bei der Erstellung von interaktiven Web-Seiten beachtet werden: (3) Die Konstruktion muss zunächst als Cinderella-Datei (Endung "cdy") gespeichert werden, bevor Sie als HTML-Datei exportiert werden kann. (4) Die HTML-Datei muss in dem gleichen Verzeichnis gespeichert werden, in dem zuvor die Konstruktions-Datei gespeichert wurde.
10 Rückgängig Mit dem Befehl Rückgängig können Sie eine oder mehrere Aktionen zurücksetzen. Die Anzahl der rückgängig zu machenden Schritte ist dabei unbegrenzt. Mit jedem Klick auf die Rückgängig Schaltfläche gelangen Sie jeweils einen Konstruktionsschritt zurück. Folgende Aktionen können rückgängig gemacht werden: Konstruktionsschritte Bewegungen Änderungen im Aussehen Zoomen, Verschieben und Drehen von Ansichten Löschen von Elementen Wiederholen Mit dem Befehl Wiederholen können Sie eine oder mehrere Aktionen erneut durchführen. Die Anzahl der Wiederholungsschritte ist unbegrenzt. Löschen Der Befehl Löschen dient zum Löschen aktuell ausgewählter Elemente und anderer Elemente die von ihnen abhängen. Markierungswerkzeuge Unter dem Menü Bearbeiten gibt es verschiedene Möglichkeiten, um Elemente, Punkte, Geraden oder Kegelschnitte und Kreise auszuwählen bzw. zu markieren. Alle diese Aktionen sind auch über entsprechende Schaltflächen in der Standard Werkzeugleiste abrufbar. Alles markieren Es wird verwendet, um alle geometrischen Elemente in der Konstruktion auszuwählen. Punkte markieren Es wird verwendet, um alle Punkte in der Konstruktion auszuwählen. Geraden markieren Es wird verwendet, um alle Geraden in der Konstruktion auszuwählen.
11 Kegelschnitte markieren Es wird verwendet, um alle Kegelschnitte und Kreise in der Konstruktion auszuwählen. Markierung aufheben Es wird verwendet, um die aktuelle Auswahl in der Konstruktion aufzuheben. Geometrische Werkzeuge von Cinderella (Modi) Elemente bewegen (Zugmodus) Der Zugmodus gehört zu den wichtigsten Eigenschaften, die Cinderella ausmachen die Möglichkeit, freie Elemente zu bewegen, wobei sich die gesamte Konstruktion entsprechend mitbewegt ohne die Konfiguration zu verändern. Es stellt eine wichtige Besonderheit dar, mit der sich geometrische Relation entdecken lassen können. Generell ermöglicht dieser Modus zwei Funktionen: die Auswahl und das Bewegen von Elementen auf dem Konstruktionsbereich. Es gibt zwei Punktarten: freie/bewegliche Punkte and fixierte Punkte. Freie Punkte: Sie sind nicht von anderen Elementen der Konstruktion abhängig und können frei auf dem Konstruktionsbereich bewegt werden. Alle von ihnen abhängige Elemente bewegen sich entsprechend mit. Fixierte Punkte: Wenn Punkte von den Positionen anderer freier Punkte abhängig sind, lassen sie sich nicht bewegen. Im Konstruktionsbereich lassen sich die die beiden Punktarten an ihrer Erscheinung unterscheiden: Fixierte Punkte sind dunkler dargestellt. Punkte bewegen Um einen freien/beweglichen Punkt zu bewegen, fahren sie mit der Maus über den entsprechenden Punkt, drücken die linke Maustaste und bewegen die Maus während sie sie gedrückt lassen. Der Punkt folgt dem Mauszeiger. Elemente auswählen Eine zweite Funktion des Zugmodus ist die Auswahl eines oder mehrerer Elemente auf dem Konstruktionsbereich. Um ein Element auszuwählen klicken
12 sie einfach auf das gewünschte Element. Mehrere Elemente lassen sich mit gedrückter Shift-Taste auswählen. Die ausgewählten Elemente werden in allen Ansichten markiert dargestellt, was sie leicht erkennbar macht. Für folgende Zwecke müssen sie Elemente auswählen: Um ein geometrisches Element mit dem Fenster Elementeigenschaften, das sie über das Menü Bearbeiten/Informationen einblenden erreichen, individuell zu gestalten. Zum Löschen von ausgewählten Elementen mit dem Werkzeug Löschen. Um mehrere ausgewählte Elemente gleichzeitig zu bewegen. Punkt hinzufügen Dieser Modus konstruiert einen neuen Punkt mit einer Klicken-Ziehen- Loslassen-Aktion mit der Maus, die sich wie folgt beschrieben lässt: Klicken der linken Maustaste erzeugt den Punkt. Ziehen der Maus, während die linke Maustaste gedrückt ist, ändert die Position und die Definition des Punktes. Loslassen der Maustaste definiert den Punkt. Ein Punkt ist danach definiert, an welcher Stelle sich der Mauszeiger befindet, wenn die Maustaste losgelassen wird. Wenn die Maus auf... keinem Element war, dann wird ein freier Basispunkt erzeugt, der im Bewege-Modus frei bewegbar ist. einem Element (Linie, Kreis, Kegelschnitt) war, dann ist ein Objektpunkt entstanden, der entlang des Element, zu dem es konstruiert worden ist, im Bewege- Modus beweglich ist. einer Kreuzung von zwei Elementen (Linie, Kreis, Kegelschnitt), dann ist der neue Punkt als fixierter Schnittpunkt entstanden der sich nicht direkt bewegen lässt. einem Punkt war, dann wird kein neuer Punkt gezeichnet.
13 Zwei Punkte mit Verbindungsgrade Dieser Modus konstruiert zwei Punkte und eine Gerade die durch beide Punkte verläuft. Man erzeugt eine Gerade indem eine Klicken-Ziehen-Loslassen-Aktion durchgeführt wird: Klicken der linken Maustaste erzeugt den ersten Punkt. Der Punkt ist danach definiert, wo sich die Maus auf dem Konstruktionsbereich befindet. (Beschrieben beim Modus Punkt hinzufügen ) Ziehen der Maus, während die linke Maustaste gedrückt ist, generiert die Gerade und den zweiten Punkt. Der zweite Punkt wird ebenfalls nach der Position der Maus definiert. Loslassen der Maustaste zeichnet den zweiten Punkt und man hat eine Gerade, die beide Punkte verbindet, als Ergebnis. Gerade durch einen Punkt Dieser Modus konstruiert eine Gerade durch einen Punkt, so dass die Steigung der Geraden konstant bleibt, wenn der Punkt bewegt wird. Im Bewege-Modus kann allerdings auch die Steigung der Geraden verändert werden. Eine Gerade durch einen Punkt wird folgendermaßen konstruiert: Klicken der linken Maustaste erzeugt den Punkt. Ziehen der Maus, während die linke Maustaste gedrückt ist, generiert die Gerade. Loslassen der Maustaste beendet die Konstruktion. Parallele definieren Dieser Modus konstruiert eine parallele Gerade durch einen Punkt zu einer gegebenen Geraden. Mit folgender Klicken-Ziehen-Loslassen-Aktion wird eine Parallele erzeugt: Bewegen sie die Maus über die Gerade, zu der Sie die Parallele konstruieren möchten. Klicken Sie dann auf die linke Maustaste. Diese Aktion erzeugt eine parallele Gerade und einen Punkt, durch den die Parallele verläuft. Ziehen der Maus, während die linke Maustaste gedrückt ist. Die Parallele und der erzeugte Punkt bewegen sich zu der gewünschten Position. Loslassen der Maustaste zeichnet den zweiten Punkt und die Parallele,
14 was die Konstruktion beendet. Senkrechte definieren Dieser Modus konstruiert eine senkrechte Gerade durch einen Punkt zu einer gegebenen Geraden. Mit folgender Klicken-Ziehen-Loslassen-Aktion wird eine Senkrechte erzeugt: Bewegen Sie die Maus über die Gerade, zu der sie die Senkrechte konstruieren möchten. Klicken Sie dann auf die linke Maustaste. Diese Aktion erzeugt eine senkrechte Gerade und einen Punkt, durch den die Senkrechte verläuft. Ziehen der Maus, während die linke Maustaste gedrückt ist. Die Senkrechte und der erzeugte Punkt bewegen sich mit zu der gewünschten Position. Loslassen der Maustaste zeichnet den zweiten Punkt und die Senkrechte, was die Konstruktion beendet. Zwei Punkte und ein Kreis Dieser Modus konstruiert einen Kreis über einen Mittelpunkt und einem Punkt auf dem Kreisumfang. Mit folgender Klicken-Ziehen-Loslassen-Aktion wird ein Kreis erzeugt: Klicken der linken Maustaste erzeugt den Mittelpunkt. Ziehen der Maus, während die linke Maustaste gedrückt ist, generiert den Kreis und den Punkt auf dem Umfang. Loslassen der Maustaste platziert den Punkt auf dem Umfang und beendet die Konstruktion. Mittelpunkt zweier Punkte Dieser Modus konstruiert zwei Punkte und den Punkt, der die Strecke zwischen den beiden in zwei gleich große Abschnitte teilt. Mit folgender Klicken-Ziehen- Loslassen-Aktion wird ein Kreis erzeugt: Klicken der linken Maustaste erzeugt den ersten Punkt. Ziehen der Maus, während die linke Maustaste gedrückt ist, generiert den zweiten und den Mittelpunkt. Loslassen der Maustaste platziert den zweiten Punkt und beendet die
15 Konstruktion. Strecke zwischen zwei Punkten Dieser Modus konstruiert zwei Punkt und eine Strecke, die die beiden Punkte verbindet. Mit folgender Klicken-Ziehen-Loslassen-Aktion wird eine Strecke erzeugt: Klicken der linken Maustaste erzeugt den ersten Punkt. Ziehen der Maus, während die linke Maustaste gedrückt ist, generiert den zweiten und die Strecke zwischen den beiden Punkten. Der zweite Punkt ist nach der Mausposition definiert. Loslassen der Maustaste platziert den zweiten Punkt und man hat die Strecke zwischen den beiden Punkten als Ergebnis. Aufgaben: Verwenden sie Cinderella, um dynamische Konfigurationen der folgenden Figuren zu erzeugen: Dreieck Gleichseitiges Dreieck Gleichschenkliges Dreieck Rechtwinkliges Dreieck Viereck Trapez Parallelogramm Rechteck Raute/Rhombus Quadrat Kreis Tangente eines Kreises
16 Handout 4 Zugmodus und Messwerkzeuge von Cinderella Cinderella beinhaltet eine breite Palette von Werkzeugen. Zwei dieser Werkzeuge sind der Zugmodus und die Messwerkzeuge. In dieser Aufgabe erleben wir den Zugmodus und die Messwerkzeuge von Cinderella, um neue geometrische Hypothesen aufzustellen und Untersuchungen damit durchzuführen. Aufgaben: 1. Starten Sie Cinderella oder öffnen Sie eine neue Cinderella Konstruktion. 2. Verwenden Sie Cinderella, um ein Dreieck zu konstruieren. (Klicken Sie auf das Symbol Punkt hinzufügen in der Werkzeugleiste, um die Scheitelpunkte A, B, und C des Dreiecks zu konstruieren. Verwenden Sie dann das Werkzeug Strecke zwischen zwei Punkten um die drei Punkte durch Klicken-Ziehen-Loslassen mit der Maus zu einem Dreieck ABC zu verbinden) 3. Konstruieren Sie die Mittelpunkte der Dreiecksseiten. (Klicken Sie auf Mittelpunkt zweier Punkte. Durch Klicken-Ziehen-Loslassen werden die drei Strecken AB, BC und AC geteilt. Es entstehen die Mittelpunkte D, E und F). 4. Verbinden Sie die Mittelpunkte, um die vier Dreiecke ADF, DBE, EDF und CEF zu konstruieren. (Verwenden Sie das Werkzeug Strecke zwischen zwei Punkten verbinden). um die Mittelpunkte D, E und F zu Bevor Sie nun weiter arbeiten, sollten Sie sicher gehen, dass Ihre Konstruktion folgendermaßen aussieht:
17 5. Wechseln Sie in den Modus Elemente bewegen. Verwenden Sie den Zugmodus, um die freien Punkte (A, B oder C) zu bewegen. Schauen Sie die vier Dreiecke genauer an und stellen Sie Hypothesen über ihren Flächeninhalt auf. Oder anders gesagt: Was können Sie über die Flächeninhalte der vier Dreiecke sagen? 6. Durch Verwenden der Messwerkzeuge in Cinderella ist es möglich, die Fläche jedes einzelnen Dreiecks zu messen. Um dies zu tun, müssen wir zuerst die vier Dreiecke als Polygone definieren. Hierzu klicken Sie auf die Schaltfläche Polygon definieren in der Werkzeugleiste und definieren die vier Polygone: Poly0, Poly1, Poly2 und Poly3 indem Sie nacheinander die Eckpunkte der jeweiligen Flächen anklicken. Danach wechseln Sie in den Modus Fläche messen um die Fläche zu messen. Klicken Sie hierzu auf die innere Fläche jedes einzelnen Dreiecks (Polygons). 7. Verändern Sie das Dreieck ABC durch Ziehen der Scheitelpunkte. Beobachten Sie dabei den Flächeninhalt der vier Dreiecke. Was können Sie über die Fläche der vier Dreiecke sagen, welche sie durch das Verbinden der Mittelpunkte der Dreiecksseiten erhalten haben? Schreiben Sie Ihre Hypothese in Form eines mathematischen Satzes. 8. Erstellen Sie einen mathematischen Beweis für ihre Hypothese. 9. Stellen Sie einige weiterführende Aufgaben im Zusammenhang mit der ursprünglichen Aufgabe auf.
18 Handout 5 Der Automatische Beweiser von Cinderella Cinderella besitzt einen Automatischen Beweiser, der die Richtigkeit von geometrischen Verknüpfungen direkt überprüfen kann. Sie werden in dieser Aufgabe den Beweiser einsetzen um zu prüfen, ob sich drei Punkte auf einer Linie befinden. Aufgaben: 1. Starten Sie Cinderella oder öffnen Sie eine neue Konstruktion. 2. Wechseln Sie in den Modus Kreis um einen Punkt über das Menü Modi/Kreis/Mittelpunkt + Radius oder über das Symbol in der Werkzeugleiste. 3. Bewegen Sie die Maus über den Konstruktionsbereich. Durch Klicken- Ziehen-Loslassen mit der Maus erhalten sie einen Kreis mit dem Mittelpunkt A. 4. Erzeugen Sie auf die gleiche Weise einen zweiten Kreis, so dass sich die beiden Kreise schneiden. 5. Um die Schnittpunkte zu erzeugen, wechseln sie in den Modus Schnittpunkte, den Sie über das Symbol in der Werkzeugleiste aktivieren. Wählen Sie danach die beiden Kreise nacheinander aus, indem Sie auf sie klicken und erstellen Sie so die Schnittpunkte C und D. Prüfen Sie bitte bevor sie weiter fortfahren, ob Ihre Konstruktion wie die folgende Abbildung aussieht.
19 6. Wechseln Sie in den Modus Gerade durch zwei Punkte indem Sie im Menü Modus/Gerade/Durch zwei Punkte wählen, durch die Tastenkombination [Strg]+[L] oder über das Symbol in der Werkzeugleiste. Sie verbinden die beiden Punkte A und D durch Klicken-Ziehen-Loslassen der beiden Punkte. 7. Erzeugen Sie eine weitere Gerade durch die Punkte D und B. 8. Wechseln Sie in den Modus Schnittpunkte über das Symbol in der Werkzeugleiste. Markieren Sie nacheinander den Kreis A und die Gerade, um den Schnittpunkt E zu erhalten. 9. Bleiben Sie im gleichen Modus und wählen Sie den Kreis B und die Gerade b nacheinander aus, um den Punkt F zu erhalten. 10. Öffnen Sie die Elementeigenschaften über das Menü Bearbeiten/Informationen einblenden. 11. Markieren Sie alle Geraden, indem Sie den Schalter in der Werkzeugleiste betätigen. 12. Sie schneiden die Geraden ab, wenn Sie im Fenster der Elementeigenschaften den Schalter betätigen. Nachdem die Geraden an den Endpunkten abgeschnitten sind, sollte Ihre Konstruktion wie folgt aussehen. 13. Benutzen Sie den Bewege-Modus in Cinderella um die freien Elemente zu bewegen und beobachten Sie das Verhalten der drei Punkte F, C und E. Welche Aussagen lassen sich über die Kollinearität der drei Punkte
20 machen? Liegen sie auf einer Gerade? Stellen Sie eine Hypothese auf uns lassen Sie sie von Cinderella überprüfen. 14. Öffnen Sie zur Überprüfung der Hypothese über die Kollinearität das Informationsfenster, indem Sie im Menü den Pfad Ansichten/Informationsfenster wählen oder indem sie den Tastatur- Kurzbefehl [Strg]+[5] ausführen. Es öffnet sich ein Konsolenfenster, worin ein automatisierter Bericht über die Anordnung der Konstruktion erscheinen wird. Wechseln Sie nun in den Modus Gerade durch zwei Punkte über den Schalter, um eine Gerade, die die Punkte E und F verbindet, zu zeichnen, indem Sie auf F klicken und halten, die Maus auf E bewegen und dort die Maustaste loslassen. Beachten Sie die Mitteilung im Konsolenfenster, in der angegeben wird, dass der Punkt C auf der Verbindungsgeraden von E und F liegt. 15. Erstellen Sie so viele mathematische Beweise wie möglich, um die untersuchte Hypothese zu beweisen. 16. Nutzen Sie verschiedene Anordnungen, um möglichst viele neue Vermutungen über die Konstruktion zu finden. Verändern Sie die Situation, indem Sie Bedingungen weglassen, hinzufügen, erweitern, modifizieren oder anpassen.
21 Handout 6 Entwicklung von Makros Cinderella kann eine Sequenz von Konstruktionsbefehlen aufzeichnen und sie als neues Werkzeug speichern. Dies bezeichnet man als Makro-Konstruktion. Mit diesen Aufgaben erfahren Sie, wie Sie mit Makros geometrische Werkzeuge, wie Mittelsenkrechten oder Umkreismittelpunkte von Dreiecken, erzeugen können. Aufgabe: Entwickeln eines Makros für Mittelsenkrechten 1. Starten Sie Cinderella oder öffnen Sie eine neue Konstruktion. 2. Wechseln Sie in den Modus Zwei Punkte und ein Kreis über das Menü Modi/Kreis/Zwei Punkte oder über Auswahl des Schalters in der Werkzeugleiste. Mit diesem Modus erstellt man einen Kreis über zwei Punkte: einen Mittelpunkt und einen auf dem Umfang des Kreises. 3. Erstellen Sie durch zweimaliges Klicken-Ziehen-Loslassen mit der Maus zwei Punkte A und B und zwei Kreise, die A und B als Mittelpunkt und B und A als Punkt auf dem Kreis besitzen. 4. Erzeugen Sie die Schnittpunkte C und D der beiden Kreise, indem Sie den Modus Schnittpunkte über den Schalter betätigen. Wechseln Sie danach in den Modus Geraden um die Mittelsenkrechte von A und B zu konstruieren.
22 5. Um ein Makro zu definieren müssen Sie die Ausgangselemente hier die beiden Punkte A und B und die gewünschten abhängigen Elemente hier die Gerade a markieren. Wechseln Sie also in den Bewege-Modus und wählen Sie die Elemente gleichzeitig aus, indem Sie sie nacheinander mit gedrückter Shift-Taste auswählen. 6. Die drei ausgewählten Elemente, die beiden Punkte A und B und die Gerade a, können nun für die Erstellung eines Makros für Mittelsenkrechten verwendet werden. Wählen Sie dafür im Menü die Auswahl Bearbeiten/Eigenes Werkzeug erzeugen... oder drücken Sie den Tastatur-Kurzbefehl Strg+Shift+N. Es öffnet sich ein neues Fenster, wo ein Name und eine Beschreibung für das neue Werkzeug verlangt wird. Geben Sie den Namen und die Beschreibung ein Mittelsenkrechte und Erstellen einer Mittelsenkrechten sind Vorschläge für Namen und Beschreibung und klicken Sie dann OK, um die Erstellung des Werkzeuges zu bestätigen. Das Symbol wird automatisch erstellt und ist auf der Werkzeugleiste zu finden.
23 Aufgabe: Entwickeln eines Makros für den Umkreismittelpunkt eines Dreiecks. Sie werden in dieser Aufgabe dazu angeleitet, das Werkzeug für Mittelsenkrechten zum Konstruieren des Umkreismittelpunktes eines Dreiecks zu verwenden und ein neues Makro für den Umkreismittelpunkt eines Dreiecks zu erstellen. 1. Arbeiten Sie in dem letzten Cinderella-Fenster, welches das Werkzeug für Mittelsenkrechten enthält. Löschen sie alle Elemente des Konstruktionsfensters, indem sie alle Elemente über das Menü Bearbeiten/Alles Auswählen, über den Schalter oder über den Tastatur-Kurzbefehl Strg+A auswählen. Löschen Sie dann alle Elemente mit dem Menüeintrag Bearbeiten/Elemente löschen, durch Klicken auf den Schalter 2. Konstruieren Sie ein Dreieck ABC. oder über den Kurzbefehl Strg+Entf. 3. Um die Mittelsenkrechten der Dreiecksseiten zu erzeugen, klicken Sie drei Mal auf das entwickelte Mittelsenkrechten-Werkzeug. Dadurch werden direkt die Punkte A und B ; A und B ; A3 und B3 und die Mittelsenkrechten a, a und a3 erzeugt. 4. Wechseln Sie in den Modus Ablösen und Ankleben von Punkten über das Menü Modi/Punkt umdefinieren oder klicken sie auf den Schalter in der Werkzeugleiste und bewegen sie dann den Punkt A zu A, B zu B, A zu B, B zu C, A3 zu A, und B3 zu C. Damit haben sie die Mittelsenkrechten des Dreiecks dargestellt.
24 5. Erstellen Sie den Schnittpunkt der Mittelsenkrechten D 3, um den Umkreismittelpunkt des Dreiecks ABC zu erhalten. Wechseln Sie in den Bewege-Modus und Markieren Sie mit gedrückter Shift-Taste die Punkte A, B, C als Ausgangselemente und D als gewünschtes abhängiges Element für das Makro. 6. Nachdem Sie die Elemente ausgewählt haben, wählen Sie Bearbeiten/Eigenes Werkzeug erzeugen aus dem Menü, um ein neues Werkzeug für den Umkreismittelpunkt zu erzeugen und geben Sie einen Namen und eine Beschreibung an. Ein neues Symbos für den Umkreismittelpunkt eines Dreiecks wird in der Werkzeugleiste angezeigt. 3 Bemerkung: Die Mittelsenkrechten der Seiten eines Dreiecks schneiden sich in einem Punkt. Der automatische Beweiser von Cinderella kann dies anzeigen, während der Schnittpunkt erzeugt wird.
25 Projektaufgabe: Verwenden sie Cinderella, um Makros für die folgenden Konstruktionen zu erstellen: Inkreismittelpunkt eines Dreiecks Höhenschnittpunkt eines Dreiecks Schwerpunkt eines Dreiecks Eulersche Gerade eines Dreiecks
26 Handout 7 Animation und Definition von Ortskurven mit Cinderella In dieser Aufgabe werden Sie die Verwendung der Animation-Funktion und der Zeichnung von Ortskurven mit Cinderella erleben, um geometrische Ortskurven zu entdecken und zu generieren. Aufgabe 1. Konstruieren Sie ein Dreieck ABC in einer Weise, so dass es möglich ist, den Punkt C entlang einer geraden Linie L, die parallel zur Basis AB ist, zu verschieben. 2. Konstruieren Sie die drei Höhen des Dreiecks ABC und generieren Sie ihren Schnittpunkt in D4. Ihre Konstruktion sollte wie die folgende Abbildung aussehen. 3. Bewegen Sie den Punkt C entlang der Geraden L, die parallel zu AB ist, und beobachten Sie den Punkt D (den Höhen-Schnittpunkt). Können Sie die Ortskurve durch den Punkt D erahnen, während der Punkt C sich entlang der Geraden L bewegt? Mit anderen Worten: Welche Kurve entsteht durch den Punkt D während sich der Punkt C entlang der Geraden L bewegt? Stellen Sie eine Hypothese auf! 4. Die Ortskurve des Punktes D kann automatisch mit einem Werkzeugen von Cinderella generiert werden. Schalten Sie zu diesem Zweck auf den Modus Ortskurven definieren, indem Sie die Menüelemente Modi/Spezial/Ortskurve klicken oder betätigen Sie die Schaltfläche in der Symbolleiste. Um Ortskurven zu generieren, sollten drei Objekte definiert werden: Das sich bewegende Element (der Punkt C), die Straße (die Gerade L) und der zu verfolgende Punkt (der Punkt D bzw. der Höhen-Schnittpunkt). Wählen Sie den Punkt C, dann die Gerade L und 4 Bemerkung: Die drei Höhen des Dreiecks schneiden sich in einem Punkt. Der automatische Beweiser von Cinderella kann dies anzeigen, während der Schnittpunkt erzeugt wird.
27 schließlich den Punkt D aus. Innerhalb einer Sekunde wird die Ortskurve automatisch generiert werden. Nach dem Erzeugen der Ortskurve sollte Ihre Konstruktion wie in der Abbildung unten aussehen. 5. Schalten Sie in den Zugmodus und beobachten Sie die Entstehung der Ortskurve, wenn Sie den Punkt C entlang der Geraden L verschieben. 6. Darüber hinaus hat Cinderella eine leistungsfähige Animations- Einrichtung, die den Punkt C automatisch entlang der Geraden für Sie bewegen kann. Zur Erzeugung einer Animation, bei der der Punkt C entlang der Geraden L bewegt wird, wechseln Sie zum Modus Animation, indem Sie die Menüelemente Modi /Spezial/Animation betätigen oder auf die Schaltfläche in der Symbolleiste klicken. Dann sollten zwei Elemente definiert werden: Das sich bewegende Element, das ist der Punkt C, und die Straße, das ist die Gerade L. Wählen Sie den Punkt C und dann die Gerade L. Nachdem Sie die Animation definiert haben, erscheint ein Eingabefeld mit drei Tasten und einem Geschwindigkeitregler in der linken unteren Ecke des Fensters. 7. Verwenden Sie die Animationstasten mit dem Geschwindigkeitregler, um die Bewegung des Punktes D auf der Ortskurve zu sehen, wenn der Punkt C automatisch entlang der Geraden L verschoben wird. 8. Verwenden Sie Cinderella zur Erweiterung der gegebenen Situation durch Veränderung ihrer Bedingungen, um andere geometrische Ortskurven im Zusammenhang mit dem Dreieck zu entdecken und zu generieren. Zum Beispiel: die Situation kann erweitert werden, um die Ortskurve der Schwerpunkte eines Dreiecks zu entdecken und zu generieren, wenn ein Eckpunkt eines Dreiecks sich entlang einer geraden Linie bewegt. In diesem Fall, wie in der Abbildung unten, ist die Ortskurve des Schwerpunkts eine gerade Linie, die parallel zur Geraden verläuft.
28
29 Handout 8 Mittelpunkte der Seiten eines Vierecks Aufgabe: Verwenden Sie Cinderella, um ein Viereck zu konstruieren! Konstruieren Sie den Mittelpunkt jeder Seite. Verbinden Sie diese Mittelpunkte mit den Mittelpunkten der benachbarten Seiten. Stellen Sie eine Hypothese über die geformte Figur auf, d. h., welche Figur entsteht, wenn wir die Mittelpunkte der benachbarten Seiten miteinander verbinden? Verwenden Sie die verschiedenen Werkzeuge von Cinderella (z.b. Konstruktionswerkzeuge, Zugmodus, Messwerkzeuge, Berechnungen), um die Hypothese zu untersuchen. Schreiben Sie Ihre Hypothese in Form eines mathematischen Satzes. Können Sie einen mathematischen Beweis für diese Hypothese finden? Können Sie einige weiterführende Aufgaben im Zusammenhang mit der ursprünglichen Aufgabe aufstellen?
30 Aufgabe: Handout 9 Winkelhalbierenden eines Parallelogramms Verwenden Sie Cinderella, um ein Parallelogramm zu konstruieren. Konstruieren Sie die inneren Winkelhalbierenden des Parallelogramms. Erzeugen Sie die vier Schnittpunkte der Winkelhalbierenden. Stellen Sie dabei eine Hypothese über die geformte Figur auf, d. h., welche Figur entsteht, wenn wir die vier Schnittpunkte der Winkelhalbierenden eines Parallelogramms miteinander verbinden? Verwenden Sie die verschiedenen Werkzeuge von Cinderella (z.b. Konstruktionswerkzeuge, Zugmodus, Messwerkzeuge, Berechnungen), um die Hypothese zu untersuchen. Schreiben Sie Ihre Hypothese in Form eines mathematischen Satzes. Können sie einen mathematischen Beweis für diese Hypothese finden? Können Sie einige weiterführende Aufgaben im Zusammenhang mit der ursprünglichen Aufgabe aufstellen?
31 Handout 10 Konstruieren eines Parallelogramms Aufgabe: 1. Schreiben Sie so viele Verallgemeinerungen (Sätze, Definitionen, Eigenschaften und Folgerungen) auf, wie Sie können, die im Zusammenhang mit dem Parallelogramm stehen. Zum Beispiel: Ein Parallelogramm ist ein Viereck, dessen gegenüberliegenden Seiten parallel sind. (Bitte diskutieren sie Ihre Antworten mit dem Rest der Gruppe. Sammeln sie Ihre Ergebnisse auf der Folie).
32 2. Denken Sie darüber nach, welche dieser Verallgemeinerungen verwendet werden können, um in Cinderella ein Parallelogramm zu konstruieren. Versuchen Sie so viele unterschiedliche und verschiedene Methoden wie möglich zu finden, um ein Parallelogramm mit Cinderella zu konstruieren. Bei jeder Konstruktions-Methode sollten Sie: Die Konstruktionsbeschreibung machen. Siehe oben! Den theoretischen Hintergrund der Kontruktionsbeschreibung erläutern. Die einzelnen Konstruktionsschritte begründen.
33 3. Wie können die verschiedenen Konstruktions-Methoden klassifiziert werden? Kriterien der Klassifikation:
34 Handout 11 Konstruieren eines Rhombus Aufgabe: 1. Schreiben Sie so viele Verallgemeinerungen (Sätze, Definitionen, Eigenschaften und Folgerungen) auf, wie Sie können, die im Zusammenhang mit dem Rhombus stehen. Zum Beispiel: Ein Rhombus ist ein Parallelogramm, dessen zwei benachbarten Seiten gleich lang sind. (Bitte diskutieren sie Ihre Antworten mit dem Rest der Gruppe. Sammeln sie Ihre Ergebnisse auf der Folie).
35 2. Denken Sie darüber nach, welche dieser Verallgemeinerungen verwendet werden können, um in Cinderella einen Rhombus zu konstruieren. Versuchen Sie so viele unterschiedliche und verschiedene Methoden wie möglich zu finden, um einen Rhombus mit Cinderella zu konstruieren. Bei jeder Konstruktions-Methode sollten Sie: Die Konstruktionsbeschreibung machen. Siehe oben! Den theoretischen Hintergrund der Kontruktionsbeschreibung erläutern. Die einzelnen Konstruktionsschritte begründen.
36 3. Wie können die verschiedenen Konstruktions-Methoden klassifiziert werden? Kriterien der Klassifikation:
37 Handout 12 Konstruieren eines Rechtecks Aufgabe: 1. Schreiben Sie so viele Verallgemeinerungen (Sätze, Definitionen, Eigenschaften und Folgerungen) auf, wie Sie können, die im Zusammenhang mit dem Rechteck stehen. Zum Beispiel: Ein Rechteck ist ein Parallelogramm mit einem rechten Winkel. (Bitte diskutieren sie Ihre Antworten mit dem Rest der Gruppe. Sammeln sie Ihre Ergebnisse auf der Folie).
38 2. Denken Sie darüber nach, welche dieser Verallgemeinerungen verwendet werden können, um in Cinderella ein Rechteck zu konstruieren. Versuchen Sie so viele unterschiedliche und verschiedene Methoden wie möglich zu finden, um ein Rechteck mit Cinderella zu konstruieren. Bei jeder Konstruktions-Methode sollten Sie: Die Konstruktionsbeschreibung machen. Siehe oben! Den theoretischen Hintergrund der Kontruktionsbeschreibung erläutern. Die einzelnen Konstruktionsschritte begründen.
39 3. Wie können die verschiedenen Konstruktions-Methoden klassifiziert werden? Kriterien der Klassifikation:
40 Handout 13 Konstruieren eines Quadrats Aufgabe: 1. Schreiben Sie so viele Verallgemeinerungen (Sätze, Definitionen, Eigenschaften und Folgerungen) auf, wie Sie können, die im Zusammenhang mit dem Quadrat stehen. Zum Beispiel: Ein Quadrat ist ein Parallelogramm mit einem rechten Winkel und zwei benachbarten Seiten, die gleich lang sind. (Bitte diskutieren sie Ihre Antworten mit dem Rest der Gruppe. Sammeln sie Ihre Ergebnisse auf der Folie).
41 2. Denken Sie darüber nach, welche dieser Verallgemeinerungen verwendet werden können, um in Cinderella ein Quadrat zu konstruieren. Versuchen Sie so viele unterschiedliche und verschiedene Methoden wie möglich zu finden, um ein Quadrat mit Cinderella zu konstruieren. Bei jeder Konstruktions-Methode sollten Sie: Die Konstruktionsbeschreibung machen. Siehe oben! Den theoretischen Hintergrund der Kontruktionsbeschreibung erläutern. Die einzelnen Konstruktionsschritte begründen.
42 3. Wie können die verschiedenen Konstruktions-Methoden klassifiziert werden? Kriterien der Klassifikation:
43 Handout 14 Geometrische Aufgabenstellungen Aufgabe: Die obige Figur ABCD ist ein Trapez, dessen Seiten AD und BC parallel sind. X ist der Schnittenpunkt der Diagonalen. Es gilt: der Strahl DY ist parallel zum AC und der Strahl DY schneidet den Strahl BC in Y. Verwenden Sie die verschiedenen Werkzeuge von Cinderella (z.b. Konstruktionswerkzeuge, Zugmodus, Messwerkzeuge, Berechnungen), um so viele verschiedene und unterschiedliche geometrische Aufgabestellungen wie möglich zu finden, die direkt oder indirekt aus den gegebenen Informationen abgeleitet werden können.
44 Handout 15 Finden Geometrischer Beziehungen Aufgabe: In der nebenstehenden Figur gilt: AF = BE, FH EG BC, und GD AB. Verwenden Sie die verschiedenen Werkzeuge von Cinderella (z.b. Konstruktionswerkzeuge, Zugmodus, Messwerkzeuge, Berechnungen), um so viele verschiedene und unterschiedliche geometrische Beziehungen wie möglich zu finden, die direkt oder indirekt aus den vorgegebenen Informationen abgeleitet werden können.
Handout 3. Grundlegende Befehle und Konstruktionen (Modi) von Cinderella
 Handout 3 Grundlegende Befehle und Konstruktionen (Modi) von Cinderella In dieser Sitzung erfahren Sie mehr über: Grundlegende Befehle von Cinderella Grundlegende Konstruktionen (Modi) von Cinderella Grundlegende
Handout 3 Grundlegende Befehle und Konstruktionen (Modi) von Cinderella In dieser Sitzung erfahren Sie mehr über: Grundlegende Befehle von Cinderella Grundlegende Konstruktionen (Modi) von Cinderella Grundlegende
Handout 6. Entwicklung von Makros
 Handout 6 Entwicklung von Makros Cinderella kann eine Sequenz von Konstruktionsbefehlen aufzeichnen und sie als neues Werkzeug speichern. Dies bezeichnet man als Makro-Konstruktion. Mit diesen Aufgaben
Handout 6 Entwicklung von Makros Cinderella kann eine Sequenz von Konstruktionsbefehlen aufzeichnen und sie als neues Werkzeug speichern. Dies bezeichnet man als Makro-Konstruktion. Mit diesen Aufgaben
Inhalt 1 Vorwort 2 Einleitung 3 Für Schnellstarter
 Inhalt 1 Vorwort 1 2 Einleitung 3 21 Anwendungsbeispiele 4 211 Exakte Zeichnungen 4 212 Geometrischer Taschenrechner 5 213 Übungsaufgaben 5 22 Gedanken zum Programmdesign 6 23 Zum technischen Hintergrund
Inhalt 1 Vorwort 1 2 Einleitung 3 21 Anwendungsbeispiele 4 211 Exakte Zeichnungen 4 212 Geometrischer Taschenrechner 5 213 Übungsaufgaben 5 22 Gedanken zum Programmdesign 6 23 Zum technischen Hintergrund
Aufgabe 1 Erstelle mit Hilfe von GEOGEBRA ein dynamisches Geometrie-Programm, das die Mittelsenkrechte
 AB Mathematik Experimentieren mit GeoGebra Merke Alle folgenden Aufgaben sind mit dem Programm GEOGEBRA auszuführen! Eine ausführliche Einführung in die Bedienung des Programmes erfolgt im Unterricht.
AB Mathematik Experimentieren mit GeoGebra Merke Alle folgenden Aufgaben sind mit dem Programm GEOGEBRA auszuführen! Eine ausführliche Einführung in die Bedienung des Programmes erfolgt im Unterricht.
1. Was ist GeoGebra? GeoGebra installieren Öffnen Sie die Website und klicken Sie auf der Startseite auf Download.
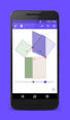 1. Was ist GeoGebra? GeoGebra ist eine dynamische Mathematiksoftware, die für Schülerinnen und Schüler aller Altersklassen geeignet ist und auf allen gängigen Betriebssystemen läuft. Sie verbindet Geometrie,
1. Was ist GeoGebra? GeoGebra ist eine dynamische Mathematiksoftware, die für Schülerinnen und Schüler aller Altersklassen geeignet ist und auf allen gängigen Betriebssystemen läuft. Sie verbindet Geometrie,
Einführung in Geonext
 Einführung in Geonext von Konrad Brunner Downloadquelle: Regionale Lehrerfortbildung Neue Unterrichtsmethoden im Mathematikunterricht Termin: Ort: 27.03.2003 von 09.30 Uhr bis 16.00 Uhr Städtische Rudolf-Diesel-Realschule,
Einführung in Geonext von Konrad Brunner Downloadquelle: Regionale Lehrerfortbildung Neue Unterrichtsmethoden im Mathematikunterricht Termin: Ort: 27.03.2003 von 09.30 Uhr bis 16.00 Uhr Städtische Rudolf-Diesel-Realschule,
1. Das Koordinatensystem
 Liebe Schülerin! Lieber Schüler! In den folgenden Unterrichtseinheiten wirst du die Unterrichtssoftware GeoGebra kennen lernen. Mit ihrer Hilfe kannst du verschiedenste mathematische Objekte zeichnen und
Liebe Schülerin! Lieber Schüler! In den folgenden Unterrichtseinheiten wirst du die Unterrichtssoftware GeoGebra kennen lernen. Mit ihrer Hilfe kannst du verschiedenste mathematische Objekte zeichnen und
GeoGebra Quickstart. Eine Kurzanleitung für GeoGebra 3.0
 GeoGebra Quickstart Eine Kurzanleitung für GeoGebra 3.0 Dynamische Geometrie, Algebra und Analysis ergeben GeoGebra, eine mehrfach preisgekrönte Unterrichtssoftware, die Geometrie und Algebra als gleichwertige
GeoGebra Quickstart Eine Kurzanleitung für GeoGebra 3.0 Dynamische Geometrie, Algebra und Analysis ergeben GeoGebra, eine mehrfach preisgekrönte Unterrichtssoftware, die Geometrie und Algebra als gleichwertige
Dynamische Geometrie
 Dynamische Geometrie 1) Die Mittelsenkrechten, die Seitenhalbierenden, die Höhen und die Winkelhalbierenden eines beliebigen Dreiecks schneiden sich jeweils in einem Punkt. a) Untersuchen Sie die Lage
Dynamische Geometrie 1) Die Mittelsenkrechten, die Seitenhalbierenden, die Höhen und die Winkelhalbierenden eines beliebigen Dreiecks schneiden sich jeweils in einem Punkt. a) Untersuchen Sie die Lage
1. Lineare Funktionen und lineare Gleichungen
 Liebe Schülerin! Lieber Schüler! In den folgenden Unterrichtseinheiten wirst du die Unterrichtssoftware GeoGebra kennen lernen. Mit ihrer Hilfe kannst du verschiedenste mathematische Objekte zeichnen und
Liebe Schülerin! Lieber Schüler! In den folgenden Unterrichtseinheiten wirst du die Unterrichtssoftware GeoGebra kennen lernen. Mit ihrer Hilfe kannst du verschiedenste mathematische Objekte zeichnen und
Kurze Einführung in die Arbeit mit dem Programm EUKLID ( Ac / 2008 )
 Kurze Einführung in die Arbeit mit dem Programm EUKLID ( Ac / 2008 ) Starte die Anwendung Euklid DynaGeo mit einem Doppelklick auf das betreffende Symbol. Zunächst erscheint der Hauptbildschirm, der folgendes
Kurze Einführung in die Arbeit mit dem Programm EUKLID ( Ac / 2008 ) Starte die Anwendung Euklid DynaGeo mit einem Doppelklick auf das betreffende Symbol. Zunächst erscheint der Hauptbildschirm, der folgendes
Thema: Ein Ausblick auf die Möglichkeiten durch den Software-Einsatz im Mathematikunterricht.
 Vorlesung 2 : Do. 10.04.08 Thema: Ein Ausblick auf die Möglichkeiten durch den Software-Einsatz im Mathematikunterricht. Einführung in GeoGebra: Zunächst eine kleine Einführung in die Benutzeroberfläche
Vorlesung 2 : Do. 10.04.08 Thema: Ein Ausblick auf die Möglichkeiten durch den Software-Einsatz im Mathematikunterricht. Einführung in GeoGebra: Zunächst eine kleine Einführung in die Benutzeroberfläche
Analytische Geometrie. Dreiecke Vierecke GROSSE AUFGABENSAMMLUNG. Stand November F. Buckel INTERNETBIBLIOTHEK FÜR SCHULMATHEMATIK
 Analytische Geometrie Dreiecke Vierecke GROSSE AUFGABENSAMMLUNG Wird erweitert Lösungen nur auf der Mathe CD Datei Nr. 0050 Stand November 005 F. Buckel INTERNETBIBLIOTHEK FÜR SCHULMATHEMATIK 0050 Dreiecke
Analytische Geometrie Dreiecke Vierecke GROSSE AUFGABENSAMMLUNG Wird erweitert Lösungen nur auf der Mathe CD Datei Nr. 0050 Stand November 005 F. Buckel INTERNETBIBLIOTHEK FÜR SCHULMATHEMATIK 0050 Dreiecke
Zum Einstieg. Mittelsenkrechte
 Zum Einstieg Mittelsenkrechte 1. Zeichne einen Kreis um A mit einem Radius r, der größer ist, als die Länge der halben Strecke AB. 2. Zeichne einen Kreis um B mit dem gleichen Radius. 3. Die Gerade durch
Zum Einstieg Mittelsenkrechte 1. Zeichne einen Kreis um A mit einem Radius r, der größer ist, als die Länge der halben Strecke AB. 2. Zeichne einen Kreis um B mit dem gleichen Radius. 3. Die Gerade durch
Das Grafikfenster ist dein Zeichenfeld. In das Eingabefenster kannst du mathematische Ausdrücke eingeben, zb die Koordinaten eines Punktes.
 Körper und Figuren Eigenschaften von Figuren So zeichnest du Figuren mit der Geometrie-Software Geogebra Wenn du Geogebra startest, siehst du drei Fenster: das Grafikfenster, das Algebrafenster und das
Körper und Figuren Eigenschaften von Figuren So zeichnest du Figuren mit der Geometrie-Software Geogebra Wenn du Geogebra startest, siehst du drei Fenster: das Grafikfenster, das Algebrafenster und das
Software. Die Erste. C o m p u t e r G r u n d w i s s e n Te i l I I. S o f t w a r e. H a r d w a r e. C D / D V D B r e n n e n.
 C o m p u t e r G r u n d w i s s e n Te i l I I H a r d w a r e C D / D V D B r e n n e n S o f t w a r e I n t e r n e t Software Die Erste S y s t e m p f l e g e Te x t v e r a r b e i t u n g V i
C o m p u t e r G r u n d w i s s e n Te i l I I H a r d w a r e C D / D V D B r e n n e n S o f t w a r e I n t e r n e t Software Die Erste S y s t e m p f l e g e Te x t v e r a r b e i t u n g V i
Lastenheft für dynamische Geometrie-Software der Firma EduSoft
 Lastenheft für dynamische Geometrie-Software der Firma EduSoft Zielbestimmung: Es soll ein Programm erstellt werden, mit dem Schüler und Lehrer im sekundären Bildungsbereich geometrische Konstruktionen,
Lastenheft für dynamische Geometrie-Software der Firma EduSoft Zielbestimmung: Es soll ein Programm erstellt werden, mit dem Schüler und Lehrer im sekundären Bildungsbereich geometrische Konstruktionen,
Der Höhenschnittpunkt im Dreieck
 Der Höhenschnittpunkt im Dreieck 1. Beobachte die Lage des Höhenschnittpunktes H. Wo befindet sich H? a) bei einem spitzwinkligen Dreieck, b) bei einem rechtwinkligen Dreieck, c) bei einem stumpfwinkligen
Der Höhenschnittpunkt im Dreieck 1. Beobachte die Lage des Höhenschnittpunktes H. Wo befindet sich H? a) bei einem spitzwinkligen Dreieck, b) bei einem rechtwinkligen Dreieck, c) bei einem stumpfwinkligen
Aufgabe 4 (Musterlösung) Corel Draw
 Aufgabe 4 (Musterlösung; Zahnrad) Corel Draw Seite 1 von 8 Aufgabe 4 (Musterlösung) Corel Draw Inhaltsverzeichnis Vorbemerkung... 2 Musterlösung... 2 Zusatz... 8 Abbildungsverzeichnis Abb. 1: Die 3 Hilfslinien
Aufgabe 4 (Musterlösung; Zahnrad) Corel Draw Seite 1 von 8 Aufgabe 4 (Musterlösung) Corel Draw Inhaltsverzeichnis Vorbemerkung... 2 Musterlösung... 2 Zusatz... 8 Abbildungsverzeichnis Abb. 1: Die 3 Hilfslinien
Bedienungsanleitung Version: 1.0 Datum:
 Bedienungsanleitung Version: 1.0 Datum: 16.07.2007 CD LAB AG, Irisweg 12, CH-3280 Murten, Tel. +41 (0)26 672 37 37, Fax +41 (0)26 672 37 38 www.wincan.com Inhaltsverzeichniss 1 Einführung... 3 2 Systemvoraussetzungen...
Bedienungsanleitung Version: 1.0 Datum: 16.07.2007 CD LAB AG, Irisweg 12, CH-3280 Murten, Tel. +41 (0)26 672 37 37, Fax +41 (0)26 672 37 38 www.wincan.com Inhaltsverzeichniss 1 Einführung... 3 2 Systemvoraussetzungen...
1.4 Steigung und Steigungsdreieck einer linearen Funktion
 Werner Zeyen 1. Auflage, 2013 ISBN: 978-3-86249-250-3 Mathe mit GeoGebra 7/8 Dreiecke, Vierecke, Lineare Funktionen und Statistik Arbeitsheft mit CD RS-MA-GEGE2 1.4 Steigung und Steigungsdreieck einer
Werner Zeyen 1. Auflage, 2013 ISBN: 978-3-86249-250-3 Mathe mit GeoGebra 7/8 Dreiecke, Vierecke, Lineare Funktionen und Statistik Arbeitsheft mit CD RS-MA-GEGE2 1.4 Steigung und Steigungsdreieck einer
Didaktik der Geometrie
 Jürgen Roth Didaktik der Geometrie Modul 5: Fachdidaktische Bereiche 3.1 Inhalt Didaktik der Geometrie 1 Ziele und Inhalte 2 Begriffsbildung 3 Konstruieren 4 Argumentieren und Beweisen 5 Problemlösen 6
Jürgen Roth Didaktik der Geometrie Modul 5: Fachdidaktische Bereiche 3.1 Inhalt Didaktik der Geometrie 1 Ziele und Inhalte 2 Begriffsbildung 3 Konstruieren 4 Argumentieren und Beweisen 5 Problemlösen 6
Die Kapitel 1 und 2.1 haben wir im Jahr 2012 behandelt. Im Zirkel am haben wir mit Kapitel 2.2 begonnen.
 Das vorliegende Skript beschäftigt sich mit dem Thema Elementargeometrie. Das Skript entsteht entlang einer Unterrichtsreihe in der Mathematischen Schülergesellschaft(MSG) im Schuljahr 2012/2013. Die vorliegende
Das vorliegende Skript beschäftigt sich mit dem Thema Elementargeometrie. Das Skript entsteht entlang einer Unterrichtsreihe in der Mathematischen Schülergesellschaft(MSG) im Schuljahr 2012/2013. Die vorliegende
DAS EINSTEIGERSEMINAR
 DAS EINSTEIGERSEMINAR Microsoft Office Excel 2010 Gudrun Rehn-Göstenmeier LERNEN ÜBEN ANWENDEN Teil I: Lernen L1 Dateiorganisation Bevor wir uns mit den Excel-spezifischen Befehlen und Funktionen befassen
DAS EINSTEIGERSEMINAR Microsoft Office Excel 2010 Gudrun Rehn-Göstenmeier LERNEN ÜBEN ANWENDEN Teil I: Lernen L1 Dateiorganisation Bevor wir uns mit den Excel-spezifischen Befehlen und Funktionen befassen
RaySafe X2 View BENUTZERHANDBUCH
 RaySafe X2 View BENUTZERHANDBUCH 2016.04 Unfors RaySafe 5001092-4 Alle Rechte vorbehalten. Eine vollständige oder auszugsweise Vervielfältigung oder Übertragung in jeglicher Form ob elektronisch, mechanisch
RaySafe X2 View BENUTZERHANDBUCH 2016.04 Unfors RaySafe 5001092-4 Alle Rechte vorbehalten. Eine vollständige oder auszugsweise Vervielfältigung oder Übertragung in jeglicher Form ob elektronisch, mechanisch
Im Original veränderbare Word-Dateien
 Starten des Programms Das Programm wird durch Doppelklick auf Copyright das Programmsymbol www.park-koerner.de (Icon) Copyright auf dem www.park-koerner.de Desktop oder über das Startmenü gestartet. Es
Starten des Programms Das Programm wird durch Doppelklick auf Copyright das Programmsymbol www.park-koerner.de (Icon) Copyright auf dem www.park-koerner.de Desktop oder über das Startmenü gestartet. Es
3 Mit Programmen und Fenstern
 34 MIT PROGRAMMEN UND FENSTERN ARBEITEN 3 Mit Programmen und Fenstern arbeiten In dieser Lektion lernen Sie wie Sie Programme starten und wieder beenden wie Sie mit Fenstern arbeiten Ein Programm starten
34 MIT PROGRAMMEN UND FENSTERN ARBEITEN 3 Mit Programmen und Fenstern arbeiten In dieser Lektion lernen Sie wie Sie Programme starten und wieder beenden wie Sie mit Fenstern arbeiten Ein Programm starten
1 Strg. Strg. Attribute übernehmen: Aktivieren (X) Zeiger über dem Objekt) T-Taste zeigt Hilfskreis und Parallelen
 Aktivieren (X) Zeiger über dem Objekt) T-Taste zeigt Hilfskreis und Parallelen Attribute übernehmen: KLICK Objekt vorher sichtbar durch Mouse Over Zoomen Kurztastenbefehle Lupenfunktion (y) Zoom + Zoom
Aktivieren (X) Zeiger über dem Objekt) T-Taste zeigt Hilfskreis und Parallelen Attribute übernehmen: KLICK Objekt vorher sichtbar durch Mouse Over Zoomen Kurztastenbefehle Lupenfunktion (y) Zoom + Zoom
Arbeiten mit dem Geometrieprogramm GeoGebra
 Fachdidaktik Modul 1, WS 2012/13 Didaktik der Geometrie III: Konstruieren Planarbeit Arbeiten mit dem Geometrieprogramm GeoGebra I. Erstes Erkunden der Programmoberfläche: Grund- und Standardkonstruktionen
Fachdidaktik Modul 1, WS 2012/13 Didaktik der Geometrie III: Konstruieren Planarbeit Arbeiten mit dem Geometrieprogramm GeoGebra I. Erstes Erkunden der Programmoberfläche: Grund- und Standardkonstruktionen
Aufgabe 4 (Musterlösung) CorelDRAW
 Aufgabe 4 (Musterlösung; Zahnrad) CorelDRAW Seite 1 von 8 Aufgabe 4 (Musterlösung) CorelDRAW Inhaltsverzeichnis Vorbemerkung... 2 Musterlösung... 2 Zusatz... 8 Abbildungsverzeichnis Abb. 1: Der große Kreis...
Aufgabe 4 (Musterlösung; Zahnrad) CorelDRAW Seite 1 von 8 Aufgabe 4 (Musterlösung) CorelDRAW Inhaltsverzeichnis Vorbemerkung... 2 Musterlösung... 2 Zusatz... 8 Abbildungsverzeichnis Abb. 1: Der große Kreis...
PDF-Kurs 2010 (1. Tag)
 PDF-Kurs 2010 (1. Tag) 1. PDF-Dateien erstellen 1.1. Über die Menüleiste in z.b. Word 2007 1.2. Über das Menü: Datei -> Speichern unter -> Adobe PDF Seite 1 von 16 10/03/2010 1.3. Über das Druckmenü: Datei
PDF-Kurs 2010 (1. Tag) 1. PDF-Dateien erstellen 1.1. Über die Menüleiste in z.b. Word 2007 1.2. Über das Menü: Datei -> Speichern unter -> Adobe PDF Seite 1 von 16 10/03/2010 1.3. Über das Druckmenü: Datei
Konstruktion einer Scheibe 1 Werkzeuge zur Konstruktion einer Scheibe mit einem Loch
 Konstruktion einer Scheibe Werkzeuge zur Konstruktion einer Scheibe mit einem Loch Löschen Löscht die ausgewählten Elemente im Modell. Neu Erstellt ein neues Modell. Auswählen Wählt Elemente zum Bearbeiten
Konstruktion einer Scheibe Werkzeuge zur Konstruktion einer Scheibe mit einem Loch Löschen Löscht die ausgewählten Elemente im Modell. Neu Erstellt ein neues Modell. Auswählen Wählt Elemente zum Bearbeiten
Grundwissen 7 Bereich 1: Terme
 Bereich 1: Terme Termwerte 1.1 S1 T (1) = 6 T (2) = 7 T ( 2) 3 = 12 1 4 = 12, 25 1.2 S1 m 2 0, 5 0 1 2 1 3 6 6 2 A(m) 7 11 5 0 1 Setzt man die Zahl 5 ein, so entsteht im Nenner die Zahl 0. Durch 0 zu teilen
Bereich 1: Terme Termwerte 1.1 S1 T (1) = 6 T (2) = 7 T ( 2) 3 = 12 1 4 = 12, 25 1.2 S1 m 2 0, 5 0 1 2 1 3 6 6 2 A(m) 7 11 5 0 1 Setzt man die Zahl 5 ein, so entsteht im Nenner die Zahl 0. Durch 0 zu teilen
Kreistangente. Tangente an Graph. Winkel(markierung)
 Kreistangente Skizziere auf der Kreislinie ein T. Der erste Teilstrich deutet die Lage der Tangente an. Der letzte Teilstrich verläuft senkrecht dazu. sketchometry erzeugt einen Gleiter und eine Tangete
Kreistangente Skizziere auf der Kreislinie ein T. Der erste Teilstrich deutet die Lage der Tangente an. Der letzte Teilstrich verläuft senkrecht dazu. sketchometry erzeugt einen Gleiter und eine Tangete
Mitten-Dreiund Vier-Ecke
 Alle Ergebnisse - dazu gehören auch Kopiene der Zeichnungen - sind im Heft zu notieren Du wirst im Folgenden einiges selbst herausfinden müssen. Nutze dazu auch die Hilfen, dei dir kig liefert. 1 Mittendreieck
Alle Ergebnisse - dazu gehören auch Kopiene der Zeichnungen - sind im Heft zu notieren Du wirst im Folgenden einiges selbst herausfinden müssen. Nutze dazu auch die Hilfen, dei dir kig liefert. 1 Mittendreieck
GeoGebra Quickstart Eine Kurzanleitung für GeoGebra
 GeoGebra Quickstart Eine Kurzanleitung für GeoGebra Dynamische Geometrie, Algebra und Analysis ergeben GeoGebra, eine mehrfach preisgekrönte Unterrichtssoftware, die Geometrie und Algebra als gleichwertige
GeoGebra Quickstart Eine Kurzanleitung für GeoGebra Dynamische Geometrie, Algebra und Analysis ergeben GeoGebra, eine mehrfach preisgekrönte Unterrichtssoftware, die Geometrie und Algebra als gleichwertige
Montessori-Diplomkurs Inzlingen Geometrische Mappe Die metallenen Dreiecke
 Geometrische Mappe Die metallenen Dreiecke 1 Material 4 metallene Rahmen (14 cm X 14 cm) mit gleichseitigen Dreiecken (Seitenlänge 10 cm). Die Dreiecke sind wie folgt unterteilt Ganze Halbe Drittel Viertel
Geometrische Mappe Die metallenen Dreiecke 1 Material 4 metallene Rahmen (14 cm X 14 cm) mit gleichseitigen Dreiecken (Seitenlänge 10 cm). Die Dreiecke sind wie folgt unterteilt Ganze Halbe Drittel Viertel
Kennen, können, beherrschen lernen was gebraucht wird
 Mit Tastenkombinationen im Text bewegen So gelangen Sie zum Textanfang / Textende Absatzweise nach oben / unten Bildschirmseite nach oben / unten zum Anfang der vorherigen / nächsten Seite S p S Y / S
Mit Tastenkombinationen im Text bewegen So gelangen Sie zum Textanfang / Textende Absatzweise nach oben / unten Bildschirmseite nach oben / unten zum Anfang der vorherigen / nächsten Seite S p S Y / S
Glossar. zum Projekt. Dynamische Geometrie-Software. Version 1 vom Gruppe geo09, Projektleiter: Andy Stock
 Glossar zum Projekt Dynamische Geometrie-Software Version 1 vom 03.05.03 Erstellt von: R. Hrushchak, P. Kongsto, A. Stock Seite 1 von 5 Animation: Folge von Schritten zur Erstellung und Veränderung einer
Glossar zum Projekt Dynamische Geometrie-Software Version 1 vom 03.05.03 Erstellt von: R. Hrushchak, P. Kongsto, A. Stock Seite 1 von 5 Animation: Folge von Schritten zur Erstellung und Veränderung einer
Übungen. Löse folgende Aufgaben mit GeoGebra
 Übungen Löse folgende Aufgaben mit GeoGebra A1 Die Fachbegriffe in den Kästchen sollen den untenstehenden Aussagen bezüglich eines Dreiecks ABC zugeordnet werden. Du darfst die Kärtchen mehrfach verwenden
Übungen Löse folgende Aufgaben mit GeoGebra A1 Die Fachbegriffe in den Kästchen sollen den untenstehenden Aussagen bezüglich eines Dreiecks ABC zugeordnet werden. Du darfst die Kärtchen mehrfach verwenden
Optische Täuschungen 2. Teil
 Benötigte Hard- oder Software Präsentationsprogramm Anmerkung: Die Anleitung ist optimiert für Microsoft PowerPoint 03. Die Schülerinnen/Schüler haben mit dem Projekt Optische Täuschungen /Illusionen bereits
Benötigte Hard- oder Software Präsentationsprogramm Anmerkung: Die Anleitung ist optimiert für Microsoft PowerPoint 03. Die Schülerinnen/Schüler haben mit dem Projekt Optische Täuschungen /Illusionen bereits
The document is for study only,if tort to your rights,please inform us,we will delete
 In diesem Tutorial werden die wichtigsten Funktionen von ADEM2D CAD behandelt. Ebenso werden einige Techniken für fortgeschrittene Anwender aufgezeigt! Dieses Tutorial besteht aus mehreren kurzen Übungen.
In diesem Tutorial werden die wichtigsten Funktionen von ADEM2D CAD behandelt. Ebenso werden einige Techniken für fortgeschrittene Anwender aufgezeigt! Dieses Tutorial besteht aus mehreren kurzen Übungen.
Erste Schritte: Grundlagen der Tabellenkalkulation
 TI- nspire 3 Erste Schritte: Grundlagen der Tabellenkalkulation Aufgabe Vorgehen Beschreibung Familie A. zahlt für Leitungswasser 80 Grundgebühr und den Verbrauchspreis 1,50 für jeden m 3. Stelle für die
TI- nspire 3 Erste Schritte: Grundlagen der Tabellenkalkulation Aufgabe Vorgehen Beschreibung Familie A. zahlt für Leitungswasser 80 Grundgebühr und den Verbrauchspreis 1,50 für jeden m 3. Stelle für die
Aufgaben zur Übung der Anwendung von GeoGebra
 Aufgabe 1 Aufgaben zur Übung der Anwendung von GeoGebra Konstruieren Sie ein Quadrat ABCD mit der Seitenlänge AB = 6,4 cm. Aufgabe 2 Konstruieren Sie ein Dreieck ABC mit den Seitenlängen AB = c = 6,4 cm,
Aufgabe 1 Aufgaben zur Übung der Anwendung von GeoGebra Konstruieren Sie ein Quadrat ABCD mit der Seitenlänge AB = 6,4 cm. Aufgabe 2 Konstruieren Sie ein Dreieck ABC mit den Seitenlängen AB = c = 6,4 cm,
Kleines Cabri3D-Lekion ein Crashkurs
 Erstellen des ersten Cabri 3D-Dokumentes Klicken Sie mit einem Doppelklick auf das Cabri 3D-Ikon. Die Software öffnet automatisch ein Dokument, welches eine Seite enthält. Seite mit Arbeitsbereich (= weiße
Erstellen des ersten Cabri 3D-Dokumentes Klicken Sie mit einem Doppelklick auf das Cabri 3D-Ikon. Die Software öffnet automatisch ein Dokument, welches eine Seite enthält. Seite mit Arbeitsbereich (= weiße
Inhaltsverzeichnis. Inhaltsverzeichnis
 Inhaltsverzeichnis Inhaltsverzeichnis Einleitung 5 1 Zahlen 7 1.1 Zahlen und Zahlenmengen....................................... 7 1.2 Rechnen mit Zahlen und Termen....................................
Inhaltsverzeichnis Inhaltsverzeichnis Einleitung 5 1 Zahlen 7 1.1 Zahlen und Zahlenmengen....................................... 7 1.2 Rechnen mit Zahlen und Termen....................................
Didaktik der Elementargeometrie
 Humboldt-Universität zu Berlin Sommersemester 2014. Institut für Mathematik A. Filler Zusammenfassende Notizen zu der Vorlesung Didaktik der Elementargeometrie 2 Konstruieren im Geometrieunterricht Konstruieren
Humboldt-Universität zu Berlin Sommersemester 2014. Institut für Mathematik A. Filler Zusammenfassende Notizen zu der Vorlesung Didaktik der Elementargeometrie 2 Konstruieren im Geometrieunterricht Konstruieren
Konstruktionen am Dreieck
 Winkelhalbierende Die Winkelhalbierende halbiert den jeweiligen Innenwinkel des Dreiecks. Sie agieren als Symmetrieachse. Dadurch ist jeder Punkt der Winkelhalbierenden gleich weit von den beiden Schenkeln
Winkelhalbierende Die Winkelhalbierende halbiert den jeweiligen Innenwinkel des Dreiecks. Sie agieren als Symmetrieachse. Dadurch ist jeder Punkt der Winkelhalbierenden gleich weit von den beiden Schenkeln
Didaktik der Geometrie
 Jürgen Roth Didaktik der Geometrie Modul 5: Fachdidaktische Bereiche 3.1 Inhalt Didaktik der Geometrie 1 Ziele und Inhalte 2 Begriffsbildung 3 Konstruieren 4 Argumentieren und Beweisen 5 Problemlösen 6
Jürgen Roth Didaktik der Geometrie Modul 5: Fachdidaktische Bereiche 3.1 Inhalt Didaktik der Geometrie 1 Ziele und Inhalte 2 Begriffsbildung 3 Konstruieren 4 Argumentieren und Beweisen 5 Problemlösen 6
Aufgaben Geometrie Lager
 Schweizer Mathematik-Olympiade Aufgaben Geometrie Lager Aktualisiert: 26. Juni 2014 Starter 1. Zwei Städte A und B liegen auf verschiedenen Seiten eines Flusses. An welcher Stelle muss eine Brücke rechtwinklig
Schweizer Mathematik-Olympiade Aufgaben Geometrie Lager Aktualisiert: 26. Juni 2014 Starter 1. Zwei Städte A und B liegen auf verschiedenen Seiten eines Flusses. An welcher Stelle muss eine Brücke rechtwinklig
1.1 Basiswissen Fensterbedienung
 1. Windows mit Gesten steuern 1.1 Basiswissen Fensterbedienung Elemente eines Fensters Fenster besitzen bestimmte Fensterelemente unabhängig davon, welcher Inhalt in den jeweiligen Fenstern angezeigt wird.
1. Windows mit Gesten steuern 1.1 Basiswissen Fensterbedienung Elemente eines Fensters Fenster besitzen bestimmte Fensterelemente unabhängig davon, welcher Inhalt in den jeweiligen Fenstern angezeigt wird.
Achsen- und punktsymmetrische Figuren
 Achsensymmetrie Der Punkt P und sein Bildpunkt P sind symmetrisch bzgl. der Achse s, wenn ihre Verbindungsstrecke [PP ] senkrecht auf der Achse a steht und von dieser halbiert wird. Zueinander symmetrische......strecken
Achsensymmetrie Der Punkt P und sein Bildpunkt P sind symmetrisch bzgl. der Achse s, wenn ihre Verbindungsstrecke [PP ] senkrecht auf der Achse a steht und von dieser halbiert wird. Zueinander symmetrische......strecken
Lösungen zum Thema Geometrie. Lösungen zur Aufg. 0: a) Gib an, um welche besondere Linie im Dreieck es sich jeweils handelt.
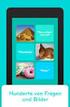 Lösungen zum Thema Geometrie Lösungen zur Aufg. 0: a) Gib an, um welche besondere Linie im Dreieck es sich jeweils handelt. Höhe h c Winkelhalbierende w α Mittelsenkrechte ms c Seitenhalbierende s c b)
Lösungen zum Thema Geometrie Lösungen zur Aufg. 0: a) Gib an, um welche besondere Linie im Dreieck es sich jeweils handelt. Höhe h c Winkelhalbierende w α Mittelsenkrechte ms c Seitenhalbierende s c b)
zur Verfügung gestellt durch das OpenOffice.org Dokumentations-Projekt
 Serienbriefe Wie Sie einen Serienbrief mittels Calc und Writer erstellen zur Verfügung gestellt durch das OpenOffice.org Dokumentations-Projekt Inhaltsverzeichnis 1. Erzeugen einer Quelldatei 2. Erzeugung
Serienbriefe Wie Sie einen Serienbrief mittels Calc und Writer erstellen zur Verfügung gestellt durch das OpenOffice.org Dokumentations-Projekt Inhaltsverzeichnis 1. Erzeugen einer Quelldatei 2. Erzeugung
2.5. Aufgaben zu Dreieckskonstruktionen
 2.5. Aufgaben zu Dreieckskonstruktionen Aufgabe 1 Zeichne das Dreieck AC mit A( 1 2), (5 0) und C(3 6) und konstruiere seinen Umkreis. Gib den Radius und den Mittelpunkt des Umkreises an. Aufgabe 2 Konstruiere
2.5. Aufgaben zu Dreieckskonstruktionen Aufgabe 1 Zeichne das Dreieck AC mit A( 1 2), (5 0) und C(3 6) und konstruiere seinen Umkreis. Gib den Radius und den Mittelpunkt des Umkreises an. Aufgabe 2 Konstruiere
Funktionale Abhängigkeiten am Dreieck
 M. Bostelmann, mail@mbostelmann.de DynaGeo: Funktionale Abhängigkeiten 1/5 Funktionale Abhängigkeiten am Dreieck 1. Machen Sie das Koordinatensystem sichtbar [Messen&Rechnen ] und erzeugen Sie folgende
M. Bostelmann, mail@mbostelmann.de DynaGeo: Funktionale Abhängigkeiten 1/5 Funktionale Abhängigkeiten am Dreieck 1. Machen Sie das Koordinatensystem sichtbar [Messen&Rechnen ] und erzeugen Sie folgende
aus: Exemplarische, beziehungsreiche Aufgaben, Februar 2006 Arbeite mit dem Geometrieprogramm GeoGebra.
 ÜBERWACHUNGSKAMERA Arbeite mit dem Geometrieprogramm GeoGebra. Du kannst grundlegende Elemente des Programms kennen lernen, indem du die Aufgaben auf dem Arbeitsblatt löst. Screenshots sollen dir dabei
ÜBERWACHUNGSKAMERA Arbeite mit dem Geometrieprogramm GeoGebra. Du kannst grundlegende Elemente des Programms kennen lernen, indem du die Aufgaben auf dem Arbeitsblatt löst. Screenshots sollen dir dabei
5 Konstruktion der Winkelhalbierenden als Makro
 5 Winkelhalbierende 5 Konstruktion der Winkelhalbierenden als Makro Gegeben ist der Winkel =
5 Winkelhalbierende 5 Konstruktion der Winkelhalbierenden als Makro Gegeben ist der Winkel =
Dossier: Pfeile und Linien
 www.sekretaerinnen-service.de Dossier: Pfeile und Linien Einsatzmöglichkeiten für Pfeile und Linien Linien können Sie auch über die AutoFormen-Schaltfläche in der Zeichnen-Symbolleiste aufziehen. So geht's:
www.sekretaerinnen-service.de Dossier: Pfeile und Linien Einsatzmöglichkeiten für Pfeile und Linien Linien können Sie auch über die AutoFormen-Schaltfläche in der Zeichnen-Symbolleiste aufziehen. So geht's:
13 GUI = Graphical user interface
 Ein Großteil der Computerbedienung erfolgt über GUI 13 die grafische Benutzeroberfläche. Darunter versteht man die Technologie, wonach die Befehle an einen Computer nicht über Texteingabe sondern mittels
Ein Großteil der Computerbedienung erfolgt über GUI 13 die grafische Benutzeroberfläche. Darunter versteht man die Technologie, wonach die Befehle an einen Computer nicht über Texteingabe sondern mittels
Prozessdiagramme in igrafx Schnellreferenz
 Prozessdiagramme in igrafx Schnellreferenz Die Symbolleiste Standard A. Neu B. Öffnen C. Speichern D. Drucken A B C D E F G H I J K E. Seitenansicht F. Rechtschreibprüfung (F7) G. Rückgängig/Wiederherstellen
Prozessdiagramme in igrafx Schnellreferenz Die Symbolleiste Standard A. Neu B. Öffnen C. Speichern D. Drucken A B C D E F G H I J K E. Seitenansicht F. Rechtschreibprüfung (F7) G. Rückgängig/Wiederherstellen
Kennen, können, beherrschen lernen was gebraucht wird
 Objekte in PowerPoint bearbeiten Inhaltsverzeichnis Objekte in PowerPoint bearbeiten... 1 Inhaltsverzeichnis... 1 Visualisierungen... 2 Formen erzeugen... 2 Beachte beim Erstellen von Formen... 2 Eine
Objekte in PowerPoint bearbeiten Inhaltsverzeichnis Objekte in PowerPoint bearbeiten... 1 Inhaltsverzeichnis... 1 Visualisierungen... 2 Formen erzeugen... 2 Beachte beim Erstellen von Formen... 2 Eine
Kurzanleitung creator 2.0
 Kurzanleitung creator 2.0 Mit dieser Software können Sie an Ihrem Computer Namenskarten für alle im creator enthaltenen Namensschilder-Formate erstellen. Die Vorlagen setzen sich hierfür aus 3 Komponenten
Kurzanleitung creator 2.0 Mit dieser Software können Sie an Ihrem Computer Namenskarten für alle im creator enthaltenen Namensschilder-Formate erstellen. Die Vorlagen setzen sich hierfür aus 3 Komponenten
Präsentationen erstellen mit PowerPoint (2000)
 Präsentationen erstellen mit PowerPoint (2000) Text erfassen Starte PowerPoint und erstelle eine leere Präsentation Du erhältst verschiedene vorbereitete Layouts für Folien zur Auswahl. Klicke die gewünschte
Präsentationen erstellen mit PowerPoint (2000) Text erfassen Starte PowerPoint und erstelle eine leere Präsentation Du erhältst verschiedene vorbereitete Layouts für Folien zur Auswahl. Klicke die gewünschte
Dateiansichten in Ordnern
 Dateien und Ordner Das Ordnen und Organisieren von Dateien ist das A und O, wenn es darum geht, effektiv mit dem Computer zu arbeiten. Nur wer Ordnung hält und seinen Datenbestand logisch organisiert,
Dateien und Ordner Das Ordnen und Organisieren von Dateien ist das A und O, wenn es darum geht, effektiv mit dem Computer zu arbeiten. Nur wer Ordnung hält und seinen Datenbestand logisch organisiert,
Mein Computerheft. Arbeiten mit Writer. Name: Ich kann ein Schreibprogramm öffnen und Texte schreiben. Öffne 00o4Kids mit einem Doppelklick!
 Mein Computerheft Arbeiten mit Writer Name: 4a Ich kann ein Schreibprogramm öffnen und Texte schreiben. Öffne 00o4Kids mit einem Doppelklick! Klicke auf dieses Zeichen (Icon). Dein Schreibprogramm. Klicke
Mein Computerheft Arbeiten mit Writer Name: 4a Ich kann ein Schreibprogramm öffnen und Texte schreiben. Öffne 00o4Kids mit einem Doppelklick! Klicke auf dieses Zeichen (Icon). Dein Schreibprogramm. Klicke
2. Arbeiten mit einfachen Objekten
 2. Arbeiten mit einfachen Objekten Wir wollen uns in diesem Abschnitt mit dem Erstellen und auch mit dem Bearbeiten von einfachen Objekten auseinandersetzen. Die Arbeit in CorelDRAW besteht aus der Anordnung
2. Arbeiten mit einfachen Objekten Wir wollen uns in diesem Abschnitt mit dem Erstellen und auch mit dem Bearbeiten von einfachen Objekten auseinandersetzen. Die Arbeit in CorelDRAW besteht aus der Anordnung
Arbeiten mit Acrobat. Vorstellung von Adobe Acrobat Bearbeitung des Dokuments Präsentationen erstellen Teamarbeit
 Arbeiten mit Acrobat Vorstellung von Adobe Acrobat Bearbeitung des Dokuments Präsentationen erstellen Teamarbeit Kommentare geben ein Feedback zu einem Dokument, welches von mehreren Personen bearbeitet
Arbeiten mit Acrobat Vorstellung von Adobe Acrobat Bearbeitung des Dokuments Präsentationen erstellen Teamarbeit Kommentare geben ein Feedback zu einem Dokument, welches von mehreren Personen bearbeitet
Kurzanleitung creator 2.0
 Kurzanleitung creator 2.0 Mit dem creator 2.0 können Sie an Ihrem Computer Namenskarten für alle bei badgepoint erhältlichen Namensschilder selbst erstellen. Die Vorlagen setzen sich hierfür aus 3 Komponenten
Kurzanleitung creator 2.0 Mit dem creator 2.0 können Sie an Ihrem Computer Namenskarten für alle bei badgepoint erhältlichen Namensschilder selbst erstellen. Die Vorlagen setzen sich hierfür aus 3 Komponenten
Herzlich Willkommen. GeoGebra für Anfänger
 Herzlich Willkommen beim Seminar GeoGebra für Anfänger Ihr Name Viel Erfolg! Umkreis eines Dreiecks Zeichnen Sie mit GeoGebra ein Dreieck mit den Eckpunkten A (- -), B ( -), C ( ) und konstruieren Sie
Herzlich Willkommen beim Seminar GeoGebra für Anfänger Ihr Name Viel Erfolg! Umkreis eines Dreiecks Zeichnen Sie mit GeoGebra ein Dreieck mit den Eckpunkten A (- -), B ( -), C ( ) und konstruieren Sie
Programmfenster LU 3. Lernübersicht. TZ RB LibreCAD. Programm-Menu Befehle direkt anwählen. copy / paste Ansicht. Rückgängig. Auswahl.
 LU 3 Programmfenster Programm-Menu Befehle direkt anwählen Datei Auswahl Rückgängig copy / paste Ansicht Objekteigenschaften - Farbe - Linienstil - Füllung Ebenen (Layer) Werkzeuge: - zeichnen - auswählen
LU 3 Programmfenster Programm-Menu Befehle direkt anwählen Datei Auswahl Rückgängig copy / paste Ansicht Objekteigenschaften - Farbe - Linienstil - Füllung Ebenen (Layer) Werkzeuge: - zeichnen - auswählen
Kennen, können, beherrschen lernen was gebraucht wird
 Inhaltsverzeichnis Inhaltsverzeichnis... 1 Datei- und Ordnerverwaltung... 2 Eine Ordnerstruktur erstellen... 2 Regeln für die Vergabe von Namen... 2 So erstellen Sie Ordner... 2 Vorgehensweise beim Markieren
Inhaltsverzeichnis Inhaltsverzeichnis... 1 Datei- und Ordnerverwaltung... 2 Eine Ordnerstruktur erstellen... 2 Regeln für die Vergabe von Namen... 2 So erstellen Sie Ordner... 2 Vorgehensweise beim Markieren
Visio 2013. Grundlagen. Linda York. 1. Ausgabe, Oktober 2013
 Visio 2013 Linda York 1. Ausgabe, Oktober 2013 Grundlagen V2013 2 Visio 2013 - Grundlagen 2 Einfache Zeichnungen erstellen In diesem Kapitel erfahren Sie wie Sie Shapes einfügen, kopieren und löschen was
Visio 2013 Linda York 1. Ausgabe, Oktober 2013 Grundlagen V2013 2 Visio 2013 - Grundlagen 2 Einfache Zeichnungen erstellen In diesem Kapitel erfahren Sie wie Sie Shapes einfügen, kopieren und löschen was
GEOGEBRA. Willkommen bei GeoGebra
 GEOGEBRA Willkommen bei GeoGebra GeoGebra ist eine für LehrerInnen und SchülerInnen interaktive, freie, mehrfach ausgezeichnete Unterrichtssoftware für Mathematik, welche von der Grundschule bis zur Universität,
GEOGEBRA Willkommen bei GeoGebra GeoGebra ist eine für LehrerInnen und SchülerInnen interaktive, freie, mehrfach ausgezeichnete Unterrichtssoftware für Mathematik, welche von der Grundschule bis zur Universität,
Karten von data2map selbst ergänzen und an eigene Erfordernisse anpassen.
 Karten von selbst ergänzen und an eigene Erfordernisse anpassen. So einfach geht s! Anleitung in vier Schritten: 1. Öffnen der Karte in Adobe Acrobat Reader. 2. Exportieren der Karte aus Adobe Acrobat
Karten von selbst ergänzen und an eigene Erfordernisse anpassen. So einfach geht s! Anleitung in vier Schritten: 1. Öffnen der Karte in Adobe Acrobat Reader. 2. Exportieren der Karte aus Adobe Acrobat
Im Feld Name geben Sie ein: nav_button.
 Mit Photoshop Elements zeichnen Die folgende Anleitung beschreibt, wie man mit Photoshop Elements Schaltfächen für die Navigation einer Präsentation zeichnet. Starten Sie Adobe Photoshop Elements. Ziehen
Mit Photoshop Elements zeichnen Die folgende Anleitung beschreibt, wie man mit Photoshop Elements Schaltfächen für die Navigation einer Präsentation zeichnet. Starten Sie Adobe Photoshop Elements. Ziehen
Vektorobjekte auf der Formebene zeichnen. Form-Werkzeug wählen und über die Optionsleiste die Formeigenschaften festlegen
 Vektorobjekte Besonderheiten von Vektorobjekten Was sind Vektorobjekte? Vektorobjekte bestehen aus Linien oder Kurven, die mathematisch berechnet werden. Die Konturen von Vektorobjekten werden als Pfade
Vektorobjekte Besonderheiten von Vektorobjekten Was sind Vektorobjekte? Vektorobjekte bestehen aus Linien oder Kurven, die mathematisch berechnet werden. Die Konturen von Vektorobjekten werden als Pfade
Einführung in GeoGebra Geometrie
 ICT an der KZN Einführung in GeoGebra Geometrie Ähnlichkeit Ronald Balestra CH - 8046 Zürich www.ronaldbalestra.ch Name: Vorname: 28. Februar 2017 Inhaltsverzeichnis 1 Einleitung und Zielsetzung 2 2 freeware
ICT an der KZN Einführung in GeoGebra Geometrie Ähnlichkeit Ronald Balestra CH - 8046 Zürich www.ronaldbalestra.ch Name: Vorname: 28. Februar 2017 Inhaltsverzeichnis 1 Einleitung und Zielsetzung 2 2 freeware
Eine Grußkarte zum Einfügen in eine entwerfen
 Eine Grußkarte zum Einfügen in eine E-Mail entwerfen Bekanntlich kann man ein Bild kopieren und in den Text einer E-Mail einfügen. Hier soll an einem Beispiel gezeigt werden. wie man ein Bild mit Text
Eine Grußkarte zum Einfügen in eine E-Mail entwerfen Bekanntlich kann man ein Bild kopieren und in den Text einer E-Mail einfügen. Hier soll an einem Beispiel gezeigt werden. wie man ein Bild mit Text
OrthoWin ShapeDesigner Software-Anleitung
 OrthoWin ShapeDesigner Software-Anleitung Inhalt ORTHEMA Seite 1 1 Einleitung...3 2 Menüsteuerung...3 3 Hauptfenster...4 4 Datei Menü...5 4.1 Neu und Öffnen...5 4.2 Speichern und Speichern unter...5 4.3
OrthoWin ShapeDesigner Software-Anleitung Inhalt ORTHEMA Seite 1 1 Einleitung...3 2 Menüsteuerung...3 3 Hauptfenster...4 4 Datei Menü...5 4.1 Neu und Öffnen...5 4.2 Speichern und Speichern unter...5 4.3
Desktop Hintergrund einrichten.
 Berufsbildungsbereich Produktion und Verwaltung PC Grundkurs Allgemein Desktop Hintergrund einrichten. Der Desktop kann nach den eigenen Wünschen gestaltet und verändert werden. Es kann das Hintergrundbild
Berufsbildungsbereich Produktion und Verwaltung PC Grundkurs Allgemein Desktop Hintergrund einrichten. Der Desktop kann nach den eigenen Wünschen gestaltet und verändert werden. Es kann das Hintergrundbild
Arbeitsblätter zur Arbeit mit GEOGEBRA in Klasse 6
 Arbeitsblätter zur Arbeit mit GEOGEBRA in Klasse 6 Die folgenden Arbeitsblätter sind für die Arbeit im Mathematikunterricht Klasse 6 bestimmt. Sie kommen im Verlauf von Lernbereich 3 Dreiecke und Vierecke
Arbeitsblätter zur Arbeit mit GEOGEBRA in Klasse 6 Die folgenden Arbeitsblätter sind für die Arbeit im Mathematikunterricht Klasse 6 bestimmt. Sie kommen im Verlauf von Lernbereich 3 Dreiecke und Vierecke
Flash 8 Einführung Animationsarten
 Die Oberfläche von Flash Flash 8 Einführung Animationsarten Beim Start von Flash 8 präsentiert sich das Programm mit der folgenden Oberfläche: Menüleiste mit allen verfügbaren Befehlen von Flash. Begrüßungsbildschirm
Die Oberfläche von Flash Flash 8 Einführung Animationsarten Beim Start von Flash 8 präsentiert sich das Programm mit der folgenden Oberfläche: Menüleiste mit allen verfügbaren Befehlen von Flash. Begrüßungsbildschirm
Mit Dateien und Ordnern arbeiten
 Erzeugen Sie auf der Arbeitsoberfläche (Desktop) ein neues Objekt (Datei) vom Typ TEXTDOKUMENT. Den Mauszeiger an eine freie Stelle der Arbeitsoberfläche bewegen, dann einen Rechtsklick mit der Maus, ein
Erzeugen Sie auf der Arbeitsoberfläche (Desktop) ein neues Objekt (Datei) vom Typ TEXTDOKUMENT. Den Mauszeiger an eine freie Stelle der Arbeitsoberfläche bewegen, dann einen Rechtsklick mit der Maus, ein
Geometrie Winkel und Vierecke PRÜFUNG 02. Ohne Formelsammlung! Name: Klasse: Datum: Punkte: Note: Klassenschnitt/ Maximalnote : Ausgabe: 2.
 GEOMETRIE PRÜFUNGSVORBEREITUNG Seite 1 Geometrie Winkel und Vierecke PRÜFUNG 02 Name: Klasse: Datum: : Note: Ausgabe: 2. Mai 2011 Klassenschnitt/ Maximalnote : Selbsteinschätzung: / (freiwillig) Für alle
GEOMETRIE PRÜFUNGSVORBEREITUNG Seite 1 Geometrie Winkel und Vierecke PRÜFUNG 02 Name: Klasse: Datum: : Note: Ausgabe: 2. Mai 2011 Klassenschnitt/ Maximalnote : Selbsteinschätzung: / (freiwillig) Für alle
2.3.2 Fenster verschieben Fenster überlappen
 PC EINSTEIGER Das Betriebssystem 2.3.2 Fenster verschieben Wenn das Fenster nicht durch MAXIMIEREN in den Vollbildmodus gestellt wurde, können Sie das Fenster auf Ihrem Desktop frei verschieben. Platzieren
PC EINSTEIGER Das Betriebssystem 2.3.2 Fenster verschieben Wenn das Fenster nicht durch MAXIMIEREN in den Vollbildmodus gestellt wurde, können Sie das Fenster auf Ihrem Desktop frei verschieben. Platzieren
TEXTEFFEKTE TEXTFELDER VERWENDUNG VON TEXTFELDERN. Markieren Sie den Text, und klicken Sie in der Registerkarte Start auf das
 TEXTEFFEKTE Markieren Sie den Text, und klicken Sie in der Registerkarte Start auf das Symbol Texteffekte auswählen.. Der Katalog klappt auf, und Sie können einen Effekt Über Kontur, Schatten, Spiegelung
TEXTEFFEKTE Markieren Sie den Text, und klicken Sie in der Registerkarte Start auf das Symbol Texteffekte auswählen.. Der Katalog klappt auf, und Sie können einen Effekt Über Kontur, Schatten, Spiegelung
Desktop Schultz Informatik 1
 Desktop Schultz Informatik 1 Welche Laufwerke sind eingerichtet? Systemübersicht Führen Sie einen Doppelklick auf das Desktopsymbol Arbeitsplatz aus und Sie erhalten diese Übersicht. Sie sehen sofort,
Desktop Schultz Informatik 1 Welche Laufwerke sind eingerichtet? Systemübersicht Führen Sie einen Doppelklick auf das Desktopsymbol Arbeitsplatz aus und Sie erhalten diese Übersicht. Sie sehen sofort,
Test zur Geometrischen Kreativität (GCT-DE)
 Pädagogische Hochschule Schwäbisch Gmünd Institut für Mathematik und Informatik Abteilung Informatik Test zur Geometrischen Kreativität (GCT-DE) Erstellt von Mohamed El-Sayed Ahmed El-Demerdash Master
Pädagogische Hochschule Schwäbisch Gmünd Institut für Mathematik und Informatik Abteilung Informatik Test zur Geometrischen Kreativität (GCT-DE) Erstellt von Mohamed El-Sayed Ahmed El-Demerdash Master
Inhalt. 1 Grundlagen - Einführung 6. 2 Übung 1: Handling und Bedienung von VectorWorks Übung 2: Möbelscharnier - 2D Zeichnen 27.
 Inhalt 1 Inhalt Vorwort 4 Kursablauf 5 Voraussetzungen 5 1 Grundlagen - Einführung 6 1.1 Vorbereitungen - Herunterladen der Vorgabedateien 6 1.2 Arbeitsbereich von VectorWorks 7 1.3 Hilfe 9 1.4 Tastenkürzel
Inhalt 1 Inhalt Vorwort 4 Kursablauf 5 Voraussetzungen 5 1 Grundlagen - Einführung 6 1.1 Vorbereitungen - Herunterladen der Vorgabedateien 6 1.2 Arbeitsbereich von VectorWorks 7 1.3 Hilfe 9 1.4 Tastenkürzel
Die Parabel als Ortskurve
 Die Parabel als Ortskurve Autor: Andreas Nüesch, Gymnasium Oberwil/BL, Schweiz Idee: Gegeben ist eine Konstruktionsvorschrift für einen Punkt P im Koordinatensystem. 1. Konstruieren der Ortskurve mit HIlfe
Die Parabel als Ortskurve Autor: Andreas Nüesch, Gymnasium Oberwil/BL, Schweiz Idee: Gegeben ist eine Konstruktionsvorschrift für einen Punkt P im Koordinatensystem. 1. Konstruieren der Ortskurve mit HIlfe
Schritt 15: Fenster-Komponente vervollständigen
 294 Einfach SketchUp Schritt 15: Fenster-Komponente vervollständigen Auch die Fenster wurden zunächst nur in einer einfachen Form erstellt (Abbildung links) und müssen nun, ähnlich wie bei den Türen, vervollständigt
294 Einfach SketchUp Schritt 15: Fenster-Komponente vervollständigen Auch die Fenster wurden zunächst nur in einer einfachen Form erstellt (Abbildung links) und müssen nun, ähnlich wie bei den Türen, vervollständigt
»Punkte bearbeiten«die Bézier-Funktion in PowerPoint
 »Punkte bearbeiten«die Bézier-Funktion in PowerPoint Was bedeuten Vektorgrafik und Bézierkurve? Im Gegensatz zu einer Pixelgrafik, bei der die Farbwerte jedes einzelnen Bildpunktes gespeichert werden,
»Punkte bearbeiten«die Bézier-Funktion in PowerPoint Was bedeuten Vektorgrafik und Bézierkurve? Im Gegensatz zu einer Pixelgrafik, bei der die Farbwerte jedes einzelnen Bildpunktes gespeichert werden,
Besondere Linien im Dreieck
 DREIECKE Besondere Linien im Dreieck Die Lernumgebung bietet einen Einstieg in das Thema Besondere Linien (Transversalen) im Dreieck. Die Schüler gewinnen einen individuellen Zugang zu den Begriffen Mittelsenkrechte,
DREIECKE Besondere Linien im Dreieck Die Lernumgebung bietet einen Einstieg in das Thema Besondere Linien (Transversalen) im Dreieck. Die Schüler gewinnen einen individuellen Zugang zu den Begriffen Mittelsenkrechte,
Gebra für Fortgeschrittene
 Ge Gebra für Fortgeschrittene NMS Eferding-Nord 8.0.0 GeoGebra www.geogebra.org AGI (Österreichisches GeoGebra Institut) Materialplattform www.geogebratube.org Umkreis eines Dreiecks Zeichnen Sie mit GeoGebra
Ge Gebra für Fortgeschrittene NMS Eferding-Nord 8.0.0 GeoGebra www.geogebra.org AGI (Österreichisches GeoGebra Institut) Materialplattform www.geogebratube.org Umkreis eines Dreiecks Zeichnen Sie mit GeoGebra
B) Konstruktion des geometrischen Mittels und geometrisches Wurzelziehen :
 Seite I Einige interessante elementargeometrische Konstruktionen Ausgehend von einigen bekannten Sätzen aus der Elementargeometrie lassen sich einige hübsche Konstruktionen herleiten, die im folgenden
Seite I Einige interessante elementargeometrische Konstruktionen Ausgehend von einigen bekannten Sätzen aus der Elementargeometrie lassen sich einige hübsche Konstruktionen herleiten, die im folgenden
3 Maps richtig ablegen und
 PROJEKT MindManager 2002 Intensiv 3 Maps richtig ablegen und speichern Ihre Map ist nun fertig gestellt wenn Sie jetzt Ihre Arbeit mit MindManager beenden, ohne die aktuellen Eingaben und Formatierungen
PROJEKT MindManager 2002 Intensiv 3 Maps richtig ablegen und speichern Ihre Map ist nun fertig gestellt wenn Sie jetzt Ihre Arbeit mit MindManager beenden, ohne die aktuellen Eingaben und Formatierungen
Chemielabor. Benötigte Hard- oder Software. Präsentationsprogramm PowerPoint. Anmerkung: Die Anleitung ist optimiert für Microsoft PowerPoint 03.
 Benötigte Hard- oder Software Präsentationsprogramm PowerPoint Anmerkung: Die Anleitung ist optimiert für Microsoft PowerPoint 03. Ziele Die einzelnen Folien/Präsentationen des Projekts Chemische Elemente
Benötigte Hard- oder Software Präsentationsprogramm PowerPoint Anmerkung: Die Anleitung ist optimiert für Microsoft PowerPoint 03. Ziele Die einzelnen Folien/Präsentationen des Projekts Chemische Elemente
Erste Schritte DesignCAD Toolkit Basis
 DesignCAD Toolkit Erste Schritte DesignCAD Toolkit Basis Copyright: 2013, Franzis Verlag Impressum Dieses Werk ist urheberrechtlich geschützt. Alle Rechte, auch die der Übersetzung, des Nachdrucks und
DesignCAD Toolkit Erste Schritte DesignCAD Toolkit Basis Copyright: 2013, Franzis Verlag Impressum Dieses Werk ist urheberrechtlich geschützt. Alle Rechte, auch die der Übersetzung, des Nachdrucks und
