BIPARCOURS Die Bildungsapp. Schritt-für-Schritt-Anleitung zum Parcours-Creator
|
|
|
- Kajetan Glöckner
- vor 6 Jahren
- Abrufe
Transkript
1 BIPARCOURS Die Bildungsapp Schritt-für-Schritt-Anleitung zum Parcours-Creator
2 Inhalt 1. Allgemeine Hinweise Registrierung und Log-In Parcours erstellen Parcours-Grundeinstellungen... 6 a. Parcours-Profil... 6 b. Parcours-Charakter... 7 c. Abschnittsreihenfolge Die Medienbibliothek Parcours-Inhalt bearbeiten a. Abschnitte erstellen b. Information hinzufügen c. Frage hinzufügen d. Aufgabe hinzufügen e. Ort finden -Aufgabe hinzufügen f. Code scannen -Aufgabe hinzufügen g. Umfrage hinzufügen h. Turnier hinzufügen i. Elemente und Abschnitte kopieren und einfügen j. Medien und Links einfügen k. Reihenfolge ändern Parcours testen Parcours veröffentlichen Ergebnisübersicht Parcours löschen, umbenennen, duplizieren Seite 1
3 Liebe BIPARCOURS-Nutzerin, lieber BIPARCOURS-Nutzer! Diese Schritt-für-Schritt-Anleitung zum Parcours-Creator soll Sie dabei unterstützen, eigene Parcours anzulegen und zu verwalten. Anhand von Screenshots wird genau erklärt, wo Einstellungen zu finden sind. 1. Allgemeine Hinweise BIPARCOURS funktioniert am besten, wenn Sie einen aktuellen Browser verwenden (z.b. Google Chrome oder Firefox). Bei älteren Versionen kann es zu Darstellungsproblemen kommen. Das Angebot wird ständig weiterentwickelt. Verfolgen Sie neueste Updates auf unserem Blog: Holen Sie sich weitere Tipps zum pädagogischen Einsatz von BIPARCOURS in unserer pädagogischen Handreichung: dreichung_biparcours_final_web.pdf. Diese können Sie auch kostenfrei als Printversion bei Bildungspartner NRW bestellen Bei Fragen und Problemen melden Sie sich gerne beim BIPARCOURS-Team unter 2. Registrierung und Log-In Öffnen Sie die Website Klicken Sie im Menü in der oberen rechten Ecke auf Nicht eingeloggt. Falls Sie noch keinen Account besitzen, klicken Sie auf Registrieren. Seite 2
4 Geben Sie einen Benutzernamen an. Dies kann auch ein Nickname sein. Geben Sie eine gültige -Adresse an, auf die Sie Zugriff haben. Legen Sie ein Passwort fest. Nachdem Sie den Allgemeinen Geschäftsbedingungen (AGB) und der Datenschutzerklärung zugestimmt haben, klicken Sie auf Account erstellen. Sie erhalten anschließend eine Bestätigungsmail. Sie haben keine Bestätigungsmail erhalten? Überprüfen Sie, ob Sie die richtige Mailadresse angegeben haben. Wiederholen Sie ggf. die Registrierung. Sollten Probleme entstehen, melden Sie sich bei Seite 3
5 3. Parcours erstellen Klicken Sie im Menü an der oberen rechten Ecke auf Meine Parcours oder direkt auf Parcours erstellen. Sie befinden sich nun in der Übersicht all Ihrer Parcours. Haben Sie noch keinen Parcours erstellt, ist diese Ansicht leer. Klicken Sie auf Neuen Parcours erstellen am Ende der Seite. Es öffnet sich ein Pop-up, in dem Sie die grundlegenden Eigenschaften des Parcours festlegen. Seite 4
6 Geben Sie einen Titel für Ihren Parcours ein. Dieser kann später geändert werden. Geben Sie ein, unter welcher Adresse (URL) der Parcours im Internet gefunden werden kann. Was Sie hinter dem Schrägstrich eingeben, dient auch als das Passwort für einen geheimen Parcours ( Grundeinstellungen). Achtung: Verwenden Sie keine Umlaute wie ä, ö oder ü für die Erstellung der URL. Den Spielmodus und die Abschnittsreihenfolge können Sie später in den Grundeinstellungen ändern. Geben Sie bitte den Akteur und die Zielgruppe des Parcours an. Dies dient den Administratorinnen und Administratoren dazu, die Parcours zuordnen zu können. Die Angaben erscheinen nicht im Parcours. Seite 5
7 4. Parcours-Grundeinstellungen a. Parcours-Profil Am oberen Rand des Parcours-Creators befinden sich vier Menüreiter. Die Grundeinstellungen nehmen Sie in dem Reiter Einstellungen vor. Unter Parcours-Profil geben Sie Informationen zum Parcours an und laden ein Titelbild hoch. Diese Angaben erscheinen später als Titelblatt des Parcours in der App. Als Titelbild werden Bilder aus der Medienbibliothek ausgewählt. Bilder werden automatisch zentriert und auf die Abmessungen von 740x350 Pixel angepasst. In der Beschreibung machen Sie nähere Angaben über Inhalt, Autorinnen und Autoren und Ziele des Parcours. Sie können Websites verlinken, z.b. die der Schule oder der Institution. Kategorien helfen den Spielerinnen und Spielern, Ihren öffentlichen Parcours in der App zu finden. Maximal drei Seite 6
8 Kategorien sind möglich. Unter Tags können Sie Schlagwörter angeben, über die der Parcours in der App gefunden werden kann. Durch die Angabe von Koordinaten unter Ort wird Ihr öffentlicher Parcours in der App auf einer Landkarte sichtbar. Klicken Sie auf Wählen, um Koordinaten festzulegen. Es öffnet sich eine Google-Maps-Karte. Geben Sie in das Suchfeld die gewünschte Adresse ein und drücken Sie die Entertaste. Durch Verschieben des Wegmarkers können Sie die Koordinaten ändern. Klicken Sie auf Übernehmen. Die Koordinate wurde nun in das Profil übernommen. Sie können die Strecke eines Durchgangs in Kilometern angeben sowie die geschätzte Dauer in Minuten. b. Parcours-Charakter Neben dem Profil können Sie den Parcours-Charakter einstellen. Seite 7
9 Geben Sie an, für welche Altersgruppe der Parcours gedacht ist: Schülerinnen und Schüler aus der Primarstufe, Sekundarstufe I oder Sekundarstufe II. Der Spielmodus legt fest, ob der Parcours von einer Einzelperson gespielt wird oder von mehreren Spielerinnen und Spielern im Team am selben Endgerät. Unter Sichtbarkeit können Sie festlegen, ob der Parcours öffentlich in der App gefunden werden kann (z.b. über Karte, Kategorien oder Tags) oder ob er als geheimer Parcours nur mit einem Passwort (URL) oder über den QR-Code gefunden werden kann. c. Abschnittsreihenfolge Mit Hilfe von Abschnitten können einzelne Stationen oder Themenbereiche im Parcours festgelegt werden. Wählen Sie aus: Sollen Abschnitte linear, das heißt in der Reihenfolge, in der sie angelegt wurden, gespielt werden? Oder soll die Abschnittsreihenfolge beliebig sein, sodass die Spielerinnen und Spieler aus den zuvor erstellten Abschnitten selbst auswählen? Dies geschieht entweder über eine Liste oder per QR-Codes. Wählen Sie unter Spezielle Abschnitte Intro und/oder Outro aus, wird der erste bzw. der letzte Abschnitt automatisch als erster bzw. letzter Abschnitt festgelegt und nicht mehr in der Auswahlliste angezeigt. Achtung: Leere Abschnitte werden in der App nicht angezeigt. Seite 8
10 5. Die Medienbibliothek Die Medienbibliothek gibt Ihnen eine Übersicht über die von Ihnen hochgeladenen Medien. Sie können Fotos, Videos und Audios von Ihrer Festplatte in die Medienbibliothek laden. Die Medienbibliothek rufen Sie über das Menü oben rechts auf. Um neue Medien hinzuzufügen, klicken Sie auf Upload. Wählen Sie eine Datei von Ihrer Festplatte aus und bestätigen Sie den Upload. Achtung: Bei großen Dateien kann der Upload länger dauern. Nachdem Sie ein Medium hochgeladen haben, gelangen Sie in das Rechtemodul. Geben Sie hier an, unter welcher Lizenz das Medium veröffentlicht wurde oder ob es sich um ein eigenes Bild/Video/Audio handelt. Geben Sie die Quelle des Mediums als Link an. Bei selbst erstellten Bildern kann dieses Feld leer bleiben. Geben Sie die Autorin bzw. den Autor des Mediums an. Seite 9
11 Informationen und Tipps zu Creative-Commons-Lizenzen (CC) finden Sie unter Verwenden Sie urheberrechtlich geschütztes Material Dritter, müssen Sie die Rechte mit der Urheberin oder dem Urheber geklärt haben. Bei Verstößen haftet die Autorin bzw. der Autor des Parcours. Die hochgeladenen Medien können beliebig oft in jedem Ihrer Parcours verwendet werden. In der Medienbibliothek können Sie die Medien auch wieder löschen. Seite 10
12 6. Parcours-Inhalt bearbeiten Klicken Sie in den Parcourseinstellungen auf die grüne Schaltfläche Parcours-Inhalt bearbeiten, um in den Bearbeitungsmodus zu wechseln. Sie befinden sich nun im Bearbeitungsmodus. Zu Beginn sehen Sie eine leere Fläche mit einem + in der Mitte. Klicken Sie auf das +, um ein Element hinzuzufügen. Am rechten Fensterrand öffnet sich ein Menü. Aus diesem Menü fügen Sie das gewünschte Element hinzu. Seite 11
13 Haben Sie ein Element hinzugefügt, können Sie es nachträglich jederzeit über das Stift-Symbol bearbeiten. Seite 12
14 a. Abschnitte erstellen Klicken Sie auf +. Wählen Sie aus dem rechten Menü Abschnitt. Es öffnet sich automatisch ein Fenster, in dem Sie den Titel des Abschnitts eingeben und (wenn gewünscht) Koordinaten über die Karte. Klicken Sie auf die blaue Schaltfläche Hinzufügen/Speichern, um das Element im Parcours zu speichern. Alle Elemente, die Sie nun unterhalb des Abschnitts hinzufügen, werden automatisch diesem Abschnitt zugeordnet. Seite 13
15 b. Information hinzufügen Klicken Sie auf +. Wählen Sie im rechten Menü Information. Es öffnet sich ein Fenster mit Textfeld, in dem Sie die Information eingeben. Klicken Sie auf die blaue Schaltfläche Hinzufügen/Speichern um das Element im Parcours zu speichern. Seite 14
16 c. Frage hinzufügen Klicken Sie auf +. Wählen Sie im rechten Menü Frage. Es öffnet sich ein Fenster mit Textfeld, in dem Sie die Frage eingeben. Legen Sie fest, wie viele Punkte Sie für die richtige Antwort vergeben möchten. Voreingestellt sind 100 Punkte. Legen Sie im Menüreiter Antwort den Antwortmodus fest. Im Modus Lösungseingabe wird die Antwort als Text eingegeben. Um mehrere Antwortmöglichkeiten gelten zu lassen, trennen Sie die Antworten durch einen senkrechten Strich ( Pipe ) und OHNE Leerzeichen dazwischen. Für die Lösungseingabe können sogenannte Reguläre Ausdrücke verwendet werden. Informationen dazu finden Sie, indem Sie den Mauszeiger über den Link Beispiele bewegen. Geben Sie unter Auflösung die korrekte Lösung für die Rückmeldung ein. Achtung: Verwenden Sie keine Sonderzeichen in der Lösungseingabe. Klicken Sie auf die blaue Schaltfläche Hinzufügen/Speichern, um das Element im Parcours zu speichern. Seite 15
17 Im Modus Multiple Choice legen Sie Antwortmöglichkeiten fest, von denen eine oder mehrere richtig sein können. Klicken Sie auf die graue Schaltfläche Hinzufügen, um eine Antwort einzugeben. Klicken Sie auf den Haken oder erneut auf Hinzufügen, um die Antwort zu speichern. Markieren Sie die richtigen Antworten, indem Sie in das Kästchen dahinter einen Haken setzen. Über die Pfeile ändern Sie die Reihenfolge der Antworten. Über den Stift bearbeiten Sie die Antworten. Über den Mülleimer löschen Sie Antworten. Klicken Sie auf die blaue Schaltfläche Hinzufügen/Speichern, um das Element im Parcours zu speichern. Im Modus Zahl schätzen sollen die Spielerinnen und Spieler auf einem Zahlenstrahl die richtige Zahl angeben. Geben Sie den richtigen Wert sowie den Minimal- und Maximalwert an. Geben Sie an, für wie viel Abweichung 10% der Punkte abgezogen werden sollen. Klicken Sie auf die blaue Schaltfläche Hinzufügen/Speichern, um das Element im Parcours zu speichern. Seite 16
18 Im Modus Liste sortieren sollen die Spielerinnen und Spieler eine Liste in die richtige Reihenfolge bringen. Klicken Sie auf die graue Schaltfläche Hinzufügen, um der Liste eine Antwort hinzuzufügen. Klicken Sie auf den Haken oder erneut auf Hinzufügen, um die Antwort zu speichern. Über die Pfeile ändern Sie die Reihenfolge der Antworten. Über den Stift bearbeiten Sie die Antworten. Über den Mülleimer löschen Sie Antworten. Klicken Sie auf die blaue Schaltfläche Hinzufügen/Speichern, um das Element im Parcours zu speichern. Für alle Fragenmodi können Sie in den Optionen weitere Einstellungen festlegen. Wählen Sie, ob eine richtige Beantwortung der Frage notwendig ist, um weiterspielen zu können. In diesem Fall wird das Quiz so lange wiederholt, bis die Frage richtig beantwortet wurde. Wählen Sie aus, wie viele Versuche die Spielerinnen und Spieler haben, um die Frage richtig zu beantworten. Bleibt Seite 17
19 dieses Feld leer, gibt es nur einen Versuch. Wenn Sie mehrere Antwortversuche festgelegt haben, müssen Sie angeben, wie viel Punktabzug es pro falsch beantworteter Frage gibt. Sie können Tipps festlegen, die zwischen den Versuchen angezeigt werden. Stellen Sie ein, ob die richtige Antwort nach falscher Beantwortung angezeigt werden soll. Klicken Sie auf die blaue Schaltfläche Hinzufügen/Speichern, um das Element im Parcours zu speichern. In der Zeitbegrenzung können Sie für alle Fragenmodi ein Zeitfenster vorgeben, innerhalb dessen die Frage beantwortet werden muss. Läuft die Zeit ab, gibt es Punktabzüge. Legen Sie fest, wie viel Prozent der Punktzahl bei Überschreitung der Zeit abgezogen werden sollen. Klicken Sie auf die blaue Schaltfläche Hinzufügen/Speichern, um das Element im Parcours zu speichern. Seite 18
20 d. Aufgabe hinzufügen Klicken Sie auf +. Wählen Sie im rechten Menü Aufgabe. Es öffnet sich ein Fenster mit Textfeld, in dem Sie die Aufgabenstellung eingeben. Wählen Sie aus dem Aufklappmenü unter dem Textfeld die Art der Antwortmöglichkeit aus. Klicken Sie auf die blaue Schaltfläche Hinzufügen/Speichern, um das Element im Parcours zu speichern. Seite 19
21 e. Ort finden -Aufgabe hinzufügen Achtung: Ort finden-aufgaben eignen sich nur für Parcours unter freiem Himmel. Besonders bei der Verwendung von GPS ohne Internet kann es auch in dicht bebauten Stadtgebieten Probleme geben. Ein Testlauf unter realen Bedingungen wird daher empfohlen. Klicken Sie auf +. Wählen Sie im rechten Menü Ort finden. Es öffnet sich ein Fenster mit einem Textfeld. Geben Sie dort die Aufgabenstellung ein. Klicken Sie auf Koordinate. Klicken Sie auf Wählen. Es öffnet sich eine Google-Maps-Karte. Geben Sie oben eine Adresse ein und drücken Sie die Entertaste. Klicken Sie auf Übernehmen. Die Koordinate steht nun im Eingabefeld. Seite 20
22 Klicken Sie auf Optionen. Wählen Sie aus, ob die Aufgabe über einen Richtungspfeil (erfordert ein GPS-Signal) oder über die Karte (erfordert ein GPS-Signal und eine Internetverbindung) gefunden werden soll. Klicken Sie auf die blaue Schaltfläche Hinzufügen/Speichern, um das Element im Parcours zu speichern. Seite 21
23 f. Code scannen -Aufgabe hinzufügen Klicken Sie auf +. Wählen Sie im rechten Menü Code scannen. Es öffnet sich ein Fenster mit einem Textfeld. Geben Sie dort die Aufgabenstellung ein. Klicken Sie auf Code. Wählen Sie, ob ein Code generiert werden, oder ein bestehender Code verwendet werden soll. Wenn Sie Eigenen Code verwenden wählen, klicken Sie anschließend auf das Feld Scannen. Es wird ein Code angezeigt, den Sie mit der BIPARCOURS-App scannen sollen. Haben Sie diesen Code gescannt, werden Sie in der App aufgefordert, den Code zu scannen, der für diese Aufgabe verwendet werden soll. Dies können auch normale Bar-Codes sein. Der Code wird im Creator automatisch hinzugefügt. Legen Sie unter Optionen weitere Einstellungen fest. Stellen Sie ein, ob der Code gescannt werden muss, um weiterzukommen. Sie können außerdem eine Information angeben, die nur angezeigt wird, wenn der richtige Code gescannt wurde. Seite 22
24 Klicken Sie auf die blaue Schaltfläche Hinzufügen/Speichern, um das Element im Parcours zu speichern. Seite 23
25 g. Umfrage hinzufügen Klicken Sie auf +. Wählen Sie im rechten Menü Umfrage. Es öffnet sich ein Fenster mit einem Textfeld. Geben Sie dort die Fragestellung ein. Klicken Sie auf Antworten. Hier können Sie nun eine Liste von Antwortmöglichkeiten vorgeben. Klicken Sie auf die graue Schaltfläche Hinzufügen, um eine Antwort hinzuzufügen. Klicken Sie auf den Haken oder erneut auf Hinzufügen, um die Antwort zu speichern. Über die Pfeile ändern Sie die Reihenfolge der Antworten. Über den Stift bearbeiten Sie die Antworten. Über den Mülleimer löschen Sie Antworten. Klicken Sie auf die blaue Schaltfläche Hinzufügen/Speichern, um das Element im Parcours zu speichern. Seite 24
26 h. Turnier hinzufügen Klicken Sie auf +. Wählen Sie im rechten Menü Turnier. Es öffnet sich ein Fenster mit einem Textfeld. Geben Sie dort die Aufgabenstellung ein. Klicken Sie auf Siegerehrung und geben Sie einen Glückwunschtext ein. Wenn sie!!winner!! eingeben, wird an der Stelle in der App automatisch der Name des Gewinners bzw. der Gewinnerin des Turniers angezeigt. Klicken Sie auf die blaue Schaltfläche Hinzufügen/Speichern, um das Element im Parcours zu speichern. Seite 25
27 i. Elemente und Abschnitte kopieren und einfügen Einzelne Elemente oder ganze Abschnitte können kopiert und an anderer Stelle im Parcours oder in einen anderen Parcours eingefügt werden. Klicken Sie dazu beim gewünschten Element/Abschnitt auf das Kopier-Symbol. Klicken Sie nun an der gewünschten Stelle auf das +. Wählen Sie im Menü auf der rechten Seite nun Einfügen aus. Das Element bzw. der Abschnitt wurde nun dem Parcours hinzugefügt. Seite 26
28 j. Medien und Links einfügen In jedem Textfeld können Medien aus der Medienbibliothek und externe Links eingefügt werden. Öffnen Sie das gewünschte Element über den Stift (Bearbeitung eines bestehenden Elements) oder über die rechte Menü-Leiste (Hinzufügen eines neuen Elements). Setzen Sie den Marker an die Stelle, an der Sie das Medium/den Link einfügen möchten. Klicken Sie oberhalb des Textfelds auf das entsprechende Symbol für Foto, Video oder Audio. Sie gelangen nun in die Medienbibliothek. Hier können Sie auch neue Medien hochladen. Wählen Sie das Medium aus, das Sie hinzufügen möchten, indem Sie auf Wählen und Speichern klicken. Das Medium erscheint im Textfeld als Code, in der Parcours-Vorschau jedoch als Bild. Im Parcours wird das Medium mit der Rechteangabe gezeigt. Seite 27
29 Um einen Link einzufügen, klicken Sie oberhalb des Textfelds auf das entsprechende Symbol. Geben Sie einen Namen für den Link ein, der später als Hyperlink im Text angezeigt wird. Geben Sie die vollständige URL (inkl. bzw. ein. Klicken Sie auf Link einfügen. Der Link wird ebenfalls codiert angezeigt. Klicken Sie auf die blaue Schaltfläche Hinzufügen/Speichern, um das Element im Parcours zu speichern. Seite 28
30 k. Reihenfolge ändern Ändern Sie die Reihenfolge der Elemente Ihres Parcours, indem Sie auf die Pfeile über dem jeweiligen Element klicken. Das Element wird dann um eine Position nach oben oder unten verschoben. Alternativ lassen sich die Elemente im Menü auf der linken Seite neu ordnen. Öffnen Sie hierzu das Menü am linken Bildrand. Per Drag-and-Drop können Sie nun Elemente verschieben. Seite 29
31 Seite 30
32 7. Parcours testen Um Ihren Parcours vor der Veröffentlichung zu testen, gibt es zwei Möglichkeiten. Möglichkeit 1: Öffnen Sie im Bearbeitungsmodus das Menü auf der linken Seite. Klicken Sie auf Testen. Es öffnet sich in einem neuen Fenster ein QR-Code. Scannen Sie den Code mit der BIPARCOURS-App. Sie können nun Ihren Parcours testweise spielen. Möglichkeit 2: Begeben Sie sich in die Einstellungen des Parcours-Creators. Klicken Sie im Menü am oberen Rand auf Veröffentlichen. Klicken Sie auf die orangefarbene Schaltfläche Testen. Es öffnet sich in einem neuen Fenster ein QR-Code. Scannen Sie den Code mit der BIPARCOURS-App. Sie können nun Ihren Parcours testweise spielen. Seite 31
33 8. Parcours veröffentlichen Begeben Sie sich in die Einstellungen des Parcours-Creators. Klicken Sie im Menü am oberen Rand auf Veröffentlichen. Klicken Sie auf die orangefarbene Schaltfläche Offline. Klicken Sie im Aufklappmenü auf Aktuelle Version online schalten. Die Schaltfläche wird nun grün: Online: Version vom Durch Klicken auf die grüne Schaltfläche und Auswählen der entsprechenden Version können Sie immer die aktuellste Version oder vorherige Versionen online schalten. Der angezeigte QR-Code führt direkt zum Parcours. Er bleibt immer gleich, auch wenn der Parcoursinhalt verändert wird. Um den Spielerinnen und Spielern den Parcours zugänglich zu machen, laden Sie eine Start-Anleitung herunter. Die Anleitung beinhaltet den QR-Code und erklärt, wie man diesen mit der App einscannt. Seite 32
34 9. Ergebnisübersicht Begeben Sie sich in die Einstellungen des Parcours-Creators. Klicken Sie im Menü am oberen Rand auf Ergebnisse. Sie erhalten nun eine Übersicht über alle Ergebnisse aus Ihrem Parcours. Im Aufklappmenü auf der rechten Seite erhalten Sie in Form von Diagrammen und Tabellen Informationen zu bestimmten Kriterien, u. a. eine Übersicht über die hochgeladenen Medien. Diese können Sie dort gebündelt herunterladen. Die Tabelle unter Abgeschlossene Durchläufe zeigt eine Übersicht aller Durchläufe. Klicken Sie auf Details, um die Lösungen des Durchlaufs anzusehen. Setzen Sie einen Haken neben Durchläufe, die Sie miteinander vergleichen möchten, und klicken Sie auf Vergleichen. Klicken Sie auf den Pfeil neben Details, um weitere Optionen zu aktivieren ( z.b. einen Durchlauf aus der Übersicht löschen). Seite 33
35 10. Parcours löschen, umbenennen, duplizieren Begeben Sie sich in die Einstellungen des Parcours-Creators. Klicken Sie im Menü am oberen Rand auf Gefahrenzone. Um ein Duplikat zu erstellen, klicken Sie auf Duplizieren. Geben Sie dem Duplikat einen neuen Namen und eine neue URL. Um den Parcours umzubenennen, klicken Sie auf Umbenennen. Um den Parcours zu löschen, klicken Sie auf Löschen. Geben Sie den Titel des Parcours in das Textfeld ein und bestätigen Sie. Seite 34
Wie inseriere ich eine Veranstaltung?
 FÜR ALLE, DIE NUR TANGO IM KOPF HABEN Wie inseriere ich eine Veranstaltung? Laden Sie die kostenlose App herunter und inserieren Sie Ihre Veranstaltungen auf der Website www.tangotoday.net Sie erscheinen
FÜR ALLE, DIE NUR TANGO IM KOPF HABEN Wie inseriere ich eine Veranstaltung? Laden Sie die kostenlose App herunter und inserieren Sie Ihre Veranstaltungen auf der Website www.tangotoday.net Sie erscheinen
Literaturrecherche und Erstellung von Literaturlisten
 Literaturrecherche und Erstellung von Literaturlisten 1 Inhaltsverzeichnis Die Literaturverwaltung... 3 Die Erstellung von Literaturlisten... 3 Wie füllt man die Literaturliste... 4 Das Bearbeiten von
Literaturrecherche und Erstellung von Literaturlisten 1 Inhaltsverzeichnis Die Literaturverwaltung... 3 Die Erstellung von Literaturlisten... 3 Wie füllt man die Literaturliste... 4 Das Bearbeiten von
Dateien verwalten (Bilder, Dokumente, Medien)
 17 Dateien verwalten (Bilder, Dokumente, Medien) Bilder und Dokumente können Sie im Funktionsmenü unter Dateiliste verwalten. Alle Bilder und Dokumente, die Sie in Ihren Baukasten hochgeladen haben, werden
17 Dateien verwalten (Bilder, Dokumente, Medien) Bilder und Dokumente können Sie im Funktionsmenü unter Dateiliste verwalten. Alle Bilder und Dokumente, die Sie in Ihren Baukasten hochgeladen haben, werden
Anmelden Geben Sie Ihre Zugangsdaten ein. Die Zugangsdaten erhalten Sie vom Webmaster, wenn Sie den Autorenvertrag unterschrieben haben.
 Anleitung zur Bearbeitung der Immenröder Homepage Begriffe Unter einem Beitrag versteht man einen Block Information, so wie er auf der Startseite der Homepage zu sehen ist. Der Beitrag wird als Vorschau
Anleitung zur Bearbeitung der Immenröder Homepage Begriffe Unter einem Beitrag versteht man einen Block Information, so wie er auf der Startseite der Homepage zu sehen ist. Der Beitrag wird als Vorschau
Kurzlinks erstellen. Kollaboratives Lernen mit digitalen Medien. Novi Sad, Seminarleitung: Sonja Urošević und Tünde Kadar
 Hier erstellen wir unsere Kurzlinks. So geht s: Kurzlinks erstellen Öffnen Sie die Webseite https://kurzelinks.de/ Kopieren Sie den gewünschten Link in das Textfeld klicken Sie auf + einen
Hier erstellen wir unsere Kurzlinks. So geht s: Kurzlinks erstellen Öffnen Sie die Webseite https://kurzelinks.de/ Kopieren Sie den gewünschten Link in das Textfeld klicken Sie auf + einen
SO FUNKTIONIERT DER LECKER.CLUB
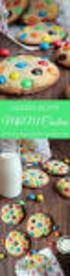 SO FUNKTIONIERT DER LECKER.CLUB SO FUNKTIONIERT DER LECKER.DE-CLUB Veröffentlichen Sie eigene Rezepte, erstellen Sie Kochbücher und Ihr eigenes Profil, kommentieren Sie Beiträge oder nutzen Sie unsere
SO FUNKTIONIERT DER LECKER.CLUB SO FUNKTIONIERT DER LECKER.DE-CLUB Veröffentlichen Sie eigene Rezepte, erstellen Sie Kochbücher und Ihr eigenes Profil, kommentieren Sie Beiträge oder nutzen Sie unsere
LERNMATERIALIEN VERWALTEN
 LERNMATERIALIEN VERWALTEN von Harald Jakobs Stand: 25.09.2015 Inhalt 1. Lernmaterialien verwalten... 2 A. LERNMATERIALIEN HINZUFÜGEN (DRAG & DROP)... 2 B. LERNMATERIALIEN MIT METADATEN VERKNÜPFEN... 3
LERNMATERIALIEN VERWALTEN von Harald Jakobs Stand: 25.09.2015 Inhalt 1. Lernmaterialien verwalten... 2 A. LERNMATERIALIEN HINZUFÜGEN (DRAG & DROP)... 2 B. LERNMATERIALIEN MIT METADATEN VERKNÜPFEN... 3
ArenaSchweiz AG. CMS Concrete5 Erste Schritte
 CMS Concrete5 Erste Schritte Anmelden Öffnen Sie Ihren Browser und geben Sie Ihre Website-Adresse ein, dazu «/login» Beispiel: http://www.domainname.ch/login Geben Sie Benutzername und Passwort ein und
CMS Concrete5 Erste Schritte Anmelden Öffnen Sie Ihren Browser und geben Sie Ihre Website-Adresse ein, dazu «/login» Beispiel: http://www.domainname.ch/login Geben Sie Benutzername und Passwort ein und
Wir helfen Ihnen gerne und lernen auch von den Anfragen unserer Kunden.
 Hinweise zur Nutzung der Plakatkarte App Liebe Nutzer*innen, Diese Anleitung soll Ihnen helfen mit Plakatkarte leichter zu plakatieren. Wenn sie Fragen haben, Anregungen machen möchten, oder etwas nicht
Hinweise zur Nutzung der Plakatkarte App Liebe Nutzer*innen, Diese Anleitung soll Ihnen helfen mit Plakatkarte leichter zu plakatieren. Wenn sie Fragen haben, Anregungen machen möchten, oder etwas nicht
Handreichung zur Nutzung von GöTours
 GöTours Handreichung zur Nutzung von GöTours Stand 16.02.2017 Diese Anleitung basiert auf der GöTours-Webseite des E-Learning-Services https://www.uni-goettingen.de/de/mobiles-lernen--g%c3%b6tours/520375.html
GöTours Handreichung zur Nutzung von GöTours Stand 16.02.2017 Diese Anleitung basiert auf der GöTours-Webseite des E-Learning-Services https://www.uni-goettingen.de/de/mobiles-lernen--g%c3%b6tours/520375.html
1 Allgemeines zur CommSy-Leiste Meine Portfolios Meine Widgets Meine Ablage Mein Kalender Meine Kopien...
 Die CommSy-Leiste Inhalt 1 Allgemeines zur CommSy-Leiste... 3 2 Meine Portfolios... 5 3 Meine Widgets... 6 4 Meine Ablage... 7 5 Mein Kalender... 8 6 Meine Kopien... 11 CC-Lizenz (by-nc-sa) schulehh@commsy.net
Die CommSy-Leiste Inhalt 1 Allgemeines zur CommSy-Leiste... 3 2 Meine Portfolios... 5 3 Meine Widgets... 6 4 Meine Ablage... 7 5 Mein Kalender... 8 6 Meine Kopien... 11 CC-Lizenz (by-nc-sa) schulehh@commsy.net
Swissmem ebooks ebook Funktionen Software Version 4.x (PC)
 Swissmem ebooks ebook Funktionen Software Version 4.x (PC) 25.08.2017 Inhalt 6.0.0 ebook Funktionen 2 6.1.0 Übersicht...2 6.2.0 Notizen...3 6.2.1 Einfaches Notizfeld...3 6.2.2 Handschriftliches Notizfeld...6
Swissmem ebooks ebook Funktionen Software Version 4.x (PC) 25.08.2017 Inhalt 6.0.0 ebook Funktionen 2 6.1.0 Übersicht...2 6.2.0 Notizen...3 6.2.1 Einfaches Notizfeld...3 6.2.2 Handschriftliches Notizfeld...6
Anleitung zur Verwendung von Silverstripe 3.x
 Anleitung zur Verwendung von Silverstripe 3.x Inhaltsverzeichnis: 1. EINLEITUNG 2. ORIENTIERUNG 2.1 Anmelden am CMS 2.2 Die Elemente des Silverstripe CMS 2.3 Funktion des Seitenbaums 2.4 Navigieren mit
Anleitung zur Verwendung von Silverstripe 3.x Inhaltsverzeichnis: 1. EINLEITUNG 2. ORIENTIERUNG 2.1 Anmelden am CMS 2.2 Die Elemente des Silverstripe CMS 2.3 Funktion des Seitenbaums 2.4 Navigieren mit
Eine Linkliste in Word anlegen und zur Startseite des Browsers machen
 Eine Linkliste in Word anlegen und zur Startseite des Browsers machen In dieser Anleitung wird beschrieben, wie man mit Word eine kommentierte Linkliste erstellt und diese im Internet Explorer bzw. in
Eine Linkliste in Word anlegen und zur Startseite des Browsers machen In dieser Anleitung wird beschrieben, wie man mit Word eine kommentierte Linkliste erstellt und diese im Internet Explorer bzw. in
Content Management System Larissa Version:
 1. Content Management System Larissa 1.1 Struktur Das CMS 'Larissa' finden Sie auf der linken Seiten unter dem Punkt 'Internetauftritt'. Bei einer multi-domain Version sind alle integrierten Domains aufgelistet.
1. Content Management System Larissa 1.1 Struktur Das CMS 'Larissa' finden Sie auf der linken Seiten unter dem Punkt 'Internetauftritt'. Bei einer multi-domain Version sind alle integrierten Domains aufgelistet.
Benutzerhandbuch. Vereine und Ehrenamt ein Baustein von Dahoam in Niederbayern
 Benutzerhandbuch Vereine und Ehrenamt ein Baustein von Dahoam in Niederbayern Seite 1 Inhalt: - Registrierung S. 3-7 - Login nach der Registrierung S. 8-10 - Freischaltung S. 11 - Login nach der Freischaltung
Benutzerhandbuch Vereine und Ehrenamt ein Baustein von Dahoam in Niederbayern Seite 1 Inhalt: - Registrierung S. 3-7 - Login nach der Registrierung S. 8-10 - Freischaltung S. 11 - Login nach der Freischaltung
Swissmem ebooks ebook Funktionen Software Version 4.x (PC)
 Swissmem ebooks ebook Funktionen Software Version 4.x (PC) 29.05.2017 Inhalt 6.0.0 ebook Funktionen 2 6.1.0 Übersicht...2 6.2.0 Notizen...3 6.2.1 Einfaches Notizfeld...3 6.2.2 Handschriftliches Notizfeld...6
Swissmem ebooks ebook Funktionen Software Version 4.x (PC) 29.05.2017 Inhalt 6.0.0 ebook Funktionen 2 6.1.0 Übersicht...2 6.2.0 Notizen...3 6.2.1 Einfaches Notizfeld...3 6.2.2 Handschriftliches Notizfeld...6
Kurzanleitung creator 2.0
 Kurzanleitung creator 2.0 Mit dieser Software können Sie an Ihrem Computer Namenskarten für alle im creator enthaltenen Namensschilder-Formate erstellen. Die Vorlagen setzen sich hierfür aus 3 Komponenten
Kurzanleitung creator 2.0 Mit dieser Software können Sie an Ihrem Computer Namenskarten für alle im creator enthaltenen Namensschilder-Formate erstellen. Die Vorlagen setzen sich hierfür aus 3 Komponenten
Tutorial für Lehrpersonen In Motion - Technisches Museum Wien
 In Motion - Technisches Museum Wien Start & Registrierung Nach dem Öffnen der Seite Actionbound.com muss man sich zuerst einmal registrieren. Dazu klickt man bei der Kategorie: Nicht eingeloggt auf Registrieren.
In Motion - Technisches Museum Wien Start & Registrierung Nach dem Öffnen der Seite Actionbound.com muss man sich zuerst einmal registrieren. Dazu klickt man bei der Kategorie: Nicht eingeloggt auf Registrieren.
TUTORIAL FÜR AUTORINNEN UND AUTOREN
 TUTORIAL FÜR AUTORINNEN UND AUTOREN Bevor Sie lernen wie man einen neuen Artikel auf der Homepage anlegt, ist es wichtig, folgendes im Hinterkopf zu behalten: Es wird zwischen dem Front- und Backend einer
TUTORIAL FÜR AUTORINNEN UND AUTOREN Bevor Sie lernen wie man einen neuen Artikel auf der Homepage anlegt, ist es wichtig, folgendes im Hinterkopf zu behalten: Es wird zwischen dem Front- und Backend einer
Videos aus der mebis-mediathek mit H5P mit interaktiven Elementen versehen
 Videos aus der mebis-mediathek mit H5P mit interaktiven Elementen versehen In diesem Tutorial wird beschrieben, wie Sie Videoinhalte (analog dazu Audioinhalte) aus der mebis- Mediathek mit interaktiven
Videos aus der mebis-mediathek mit H5P mit interaktiven Elementen versehen In diesem Tutorial wird beschrieben, wie Sie Videoinhalte (analog dazu Audioinhalte) aus der mebis- Mediathek mit interaktiven
Kurzanleitung creator 2.0
 Kurzanleitung creator 2.0 Mit dem creator 2.0 können Sie an Ihrem Computer Namenskarten für alle bei badgepoint erhältlichen Namensschilder selbst erstellen. Die Vorlagen setzen sich hierfür aus 3 Komponenten
Kurzanleitung creator 2.0 Mit dem creator 2.0 können Sie an Ihrem Computer Namenskarten für alle bei badgepoint erhältlichen Namensschilder selbst erstellen. Die Vorlagen setzen sich hierfür aus 3 Komponenten
Handout CMS Pimcore. Bedienung der Webseite für Sektionen
 Handout CMS Pimcore Bedienung der Webseite www.vitaswiss.ch für Sektionen Deutschland - 19. September 2016 Schulungsunterlagen für die Bedienung der neuen Internetseite von vitaswiss Bitte halten Sie Ihre
Handout CMS Pimcore Bedienung der Webseite www.vitaswiss.ch für Sektionen Deutschland - 19. September 2016 Schulungsunterlagen für die Bedienung der neuen Internetseite von vitaswiss Bitte halten Sie Ihre
Open Cms 10 Apollo Template. Anleitung OpenCms 10 Apollo Template. Slider. Version 1.0
 Anleitung OpenCms 10 Apollo Template Slider Version 1.0 INHALT Einfacher Slider... 3 Slider in Seite einfügen... 3 Bearbeiten des einfachen Sliders... 4 Konfiguration... 4 Bilder... 5 Einfügen von Bildern,
Anleitung OpenCms 10 Apollo Template Slider Version 1.0 INHALT Einfacher Slider... 3 Slider in Seite einfügen... 3 Bearbeiten des einfachen Sliders... 4 Konfiguration... 4 Bilder... 5 Einfügen von Bildern,
Dokumente verwalten mit Magnolia das Document Management System (DMS)
 Dokumente verwalten mit Magnolia das Document Management System (DMS) Sie können ganz einfach und schnell alle Dokumente, die Sie auf Ihrer Webseite publizieren möchten, mit Magnolia verwalten. Dafür verfügt
Dokumente verwalten mit Magnolia das Document Management System (DMS) Sie können ganz einfach und schnell alle Dokumente, die Sie auf Ihrer Webseite publizieren möchten, mit Magnolia verwalten. Dafür verfügt
Kurzanleitung für den MyDrive Client
 Kurzanleitung für den MyDrive Client Hinweis: Prüfen Sie bei Problemen zuerst, ob eine neuere Version vorhanden ist und installieren Sie diese. Version 1.3 für MAC und Linux (29.06.2017) - Hochladen mit
Kurzanleitung für den MyDrive Client Hinweis: Prüfen Sie bei Problemen zuerst, ob eine neuere Version vorhanden ist und installieren Sie diese. Version 1.3 für MAC und Linux (29.06.2017) - Hochladen mit
Photoalben anlegen und verwalten.
 ClubWebMan GKMB Gallery Photoalben anlegen und verwalten. geeignet für TYPO Version.5 bis.6 Die Arbeitsschritte A. Upload der Bilder in die Dateiliste B. Bilder beschriften und sortieren B. Album im Ordner
ClubWebMan GKMB Gallery Photoalben anlegen und verwalten. geeignet für TYPO Version.5 bis.6 Die Arbeitsschritte A. Upload der Bilder in die Dateiliste B. Bilder beschriften und sortieren B. Album im Ordner
Los geht s. WordPress-Login
 Los geht s WordPress-Login Wordpress Login http://blog.fairtrade-schools.de/wp-login Benutzername: Passwort: Die bei der Registrierung angegebene Email- Adresse der/des Sprecher/in des Fairtrade-Schulteams
Los geht s WordPress-Login Wordpress Login http://blog.fairtrade-schools.de/wp-login Benutzername: Passwort: Die bei der Registrierung angegebene Email- Adresse der/des Sprecher/in des Fairtrade-Schulteams
Blogs In Mahara. Blogs In Mahara. Einen Blog erstellen
 Einen Blog erstellen Ein Blog ist ein Web-Tagebuch. Ihre regelmässigen Einträge (Blog-Postings) können Sie mit Bildern oder Dateien anreichern und im Editor mit verschiedenen Formatierungen gestalten.
Einen Blog erstellen Ein Blog ist ein Web-Tagebuch. Ihre regelmässigen Einträge (Blog-Postings) können Sie mit Bildern oder Dateien anreichern und im Editor mit verschiedenen Formatierungen gestalten.
Durch einen kleinen Geldbetrag kann mehr Speicher dazu gekauft werden. Eines der Systeme mit guten Referenzen ist mydrive.
 Nutzung von Inhalt 1. Allgemeines... 3 2. Begriffe:... 3 3. Registrierung... 4 4. Hauptfunktionen... 6 4.1 Einstellungen... 7 4.1.1 Information... 7 4.1.2 Hauptbenutzer... 7 4.1.3 Gastbenutzer... 7 4.1.4
Nutzung von Inhalt 1. Allgemeines... 3 2. Begriffe:... 3 3. Registrierung... 4 4. Hauptfunktionen... 6 4.1 Einstellungen... 7 4.1.1 Information... 7 4.1.2 Hauptbenutzer... 7 4.1.3 Gastbenutzer... 7 4.1.4
Kapitel 6 Umfragen, Statistiken, Sicherung
 Kapitel 6 Umfragen, Statistiken, Sicherung Notwendige Voraussetzungen für diese Schulung: Internetfähiger Computer mit aktuellem Browser (z.b. Firefox, Internet Explorer) Internet-Domain mit aufgeschaltetem
Kapitel 6 Umfragen, Statistiken, Sicherung Notwendige Voraussetzungen für diese Schulung: Internetfähiger Computer mit aktuellem Browser (z.b. Firefox, Internet Explorer) Internet-Domain mit aufgeschaltetem
Bedienungsanleitung für MEEM-Kabel-Desktop-App Mac
 Bedienungsanleitung für MEEM-Kabel-Desktop-App Mac Installation und Bedienungsanleitung - v0.9 Bevor Sie diese Anleitung lesen, sollten Sie bitte die Bedienungsanleitung für MEEM-Kabel und Handy-App für
Bedienungsanleitung für MEEM-Kabel-Desktop-App Mac Installation und Bedienungsanleitung - v0.9 Bevor Sie diese Anleitung lesen, sollten Sie bitte die Bedienungsanleitung für MEEM-Kabel und Handy-App für
TYPO3-Schulung für Redakteure Stand: 5.4.2007
 TYPO3-Schulung für Redakteure Stand: 5.4.2007 Um sich in TYPO3 einzuloggen, rufen Sie bitte im Internet die Seite http://www.vdi.de/t3_live/typo3 auf, geben Sie dort Ihren Benutzernamen und Ihr Passwort
TYPO3-Schulung für Redakteure Stand: 5.4.2007 Um sich in TYPO3 einzuloggen, rufen Sie bitte im Internet die Seite http://www.vdi.de/t3_live/typo3 auf, geben Sie dort Ihren Benutzernamen und Ihr Passwort
Anleitung Berichte erstellen auf der Homepage.
 Anleitung Berichte erstellen auf der Homepage. Inhaltsverzeichnis Vorwort... 3 Anmeldung... 3 Beitrag erstellen... 4 Titel eingeben... 4 Alias... 4 Text eingeben... 4 Text aus anderer Anwendung kopieren...
Anleitung Berichte erstellen auf der Homepage. Inhaltsverzeichnis Vorwort... 3 Anmeldung... 3 Beitrag erstellen... 4 Titel eingeben... 4 Alias... 4 Text eingeben... 4 Text aus anderer Anwendung kopieren...
Schnellstartanleitung
 Schnellstartanleitung Inhalt: Ein Projekt erstellen Ein Projekt verwalten und bearbeiten Projekt/Assessment-Ergebnisse anzeigen Dieses Dokument soll Ihnen dabei helfen, Assessments auf der Plattform CEB
Schnellstartanleitung Inhalt: Ein Projekt erstellen Ein Projekt verwalten und bearbeiten Projekt/Assessment-Ergebnisse anzeigen Dieses Dokument soll Ihnen dabei helfen, Assessments auf der Plattform CEB
Installation von Zertifikaten. Vertrauensstelle nach 299 SGB V
 Vertrauensstelle nach 299 SGB V Version vom 12.09.2017 Inhaltsverzeichnis 1 Einleitung... 3 2 Mozilla Firefox... 4 3 Microsoft Internet Explorer... 7 4 Google Chrome... 12 2 17 1 Einleitung Dieses Dokument
Vertrauensstelle nach 299 SGB V Version vom 12.09.2017 Inhaltsverzeichnis 1 Einleitung... 3 2 Mozilla Firefox... 4 3 Microsoft Internet Explorer... 7 4 Google Chrome... 12 2 17 1 Einleitung Dieses Dokument
BSCW-Benutzung Kurze Einführung
 BSCW-Benutzung Kurze Einführung 1. Technische Voraussetzungen 2 2. Log-In 2 3. Passwort ändern 4 4. Ordnersystem 4 5. Dokumente 5 6. Mehrere Dokumente gleichzeitig einstellen 6 7. Dokumente Öffnen 7 8.
BSCW-Benutzung Kurze Einführung 1. Technische Voraussetzungen 2 2. Log-In 2 3. Passwort ändern 4 4. Ordnersystem 4 5. Dokumente 5 6. Mehrere Dokumente gleichzeitig einstellen 6 7. Dokumente Öffnen 7 8.
Fertiges Video. Videos komprimieren. Videos hochladen. Texte verfassen. Fotos hochladen. Videos einbetten. Facebook verwalten.
 WEB 2.0 MANUAL Fertiges Video Video ist fertig Videos komprimieren Video komprimieren Videos hochladen Texte verfassen Video für Web Text für Web schreiben Fotos raussuchen Fotos hochladen Hochladen Hochladen
WEB 2.0 MANUAL Fertiges Video Video ist fertig Videos komprimieren Video komprimieren Videos hochladen Texte verfassen Video für Web Text für Web schreiben Fotos raussuchen Fotos hochladen Hochladen Hochladen
Anleitung für TYPO3... 1. Bevor Sie beginnen... 2. Newsletter anlegen... 2. Inhalt platzieren und bearbeiten... 3. Neuen Inhalt anlegen...
 Seite 1 von 11 Anleitung für TYPO3 Inhalt Anleitung für TYPO3... 1 Bevor Sie beginnen... 2 Newsletter anlegen... 2 Inhalt platzieren und bearbeiten... 3 Neuen Inhalt anlegen... 3 Bestehenden Inhalt bearbeiten...
Seite 1 von 11 Anleitung für TYPO3 Inhalt Anleitung für TYPO3... 1 Bevor Sie beginnen... 2 Newsletter anlegen... 2 Inhalt platzieren und bearbeiten... 3 Neuen Inhalt anlegen... 3 Bestehenden Inhalt bearbeiten...
owncloud Team IT Medizinische Universität Graz
 Team IT Medizinische Universität Graz 17.2.2016 Inhalt Allgemeines zu owncloud...2 Einstieg in die owncloud...2 Navigationsmenü...3 Menüpunkt Dateien...3 Menüpunkt Galerie...6 Menüpunkt News...7 Menüpunkt
Team IT Medizinische Universität Graz 17.2.2016 Inhalt Allgemeines zu owncloud...2 Einstieg in die owncloud...2 Navigationsmenü...3 Menüpunkt Dateien...3 Menüpunkt Galerie...6 Menüpunkt News...7 Menüpunkt
Allyouneed.com. Powered by. Bedienungsanleitung. Allyouneed Client Juli 2015 v portal.allyouneed.com Seite 1 portal.allyouneed.
 Bedienungsanleitung Allyouneed Client 1.3 06. Juli 2015 v. 1.3 portal.allyouneed.com Seite 1 portal.allyouneed.com 1 EINLEITUNG 3 2 PRODUKTE ANLEGEN UND ÄNDERN 3 2.1 ALLYOUNEED CLIENT STARTEN 3 2.2 KONFIGURATION
Bedienungsanleitung Allyouneed Client 1.3 06. Juli 2015 v. 1.3 portal.allyouneed.com Seite 1 portal.allyouneed.com 1 EINLEITUNG 3 2 PRODUKTE ANLEGEN UND ÄNDERN 3 2.1 ALLYOUNEED CLIENT STARTEN 3 2.2 KONFIGURATION
Der Editor - Einfügen von Links und Medien
 Link einfügen Der Editor - Einfügen von Links und Medien Link einfügen Soll durch einen Klick auf einen Text eine Webseite oder ein Dokument geöffnet werden, dann gestalten Sie den Text als Link. Schreiben
Link einfügen Der Editor - Einfügen von Links und Medien Link einfügen Soll durch einen Klick auf einen Text eine Webseite oder ein Dokument geöffnet werden, dann gestalten Sie den Text als Link. Schreiben
Manual co.task - see your tasks Version 1.1
 Manual co.task - see your tasks Version 1.1 Support: http://www.codeoperator.com/support.php copyright 2007-2010 [CodeOperator] member of synperience Group Inhaltsverzeichnis 1. Allgemeines 4 1.1. Voraussetzungen
Manual co.task - see your tasks Version 1.1 Support: http://www.codeoperator.com/support.php copyright 2007-2010 [CodeOperator] member of synperience Group Inhaltsverzeichnis 1. Allgemeines 4 1.1. Voraussetzungen
Inhaltsverzeichnis. Händlersupport detaillierte Schritt-für-Schritt Anleitung
 Händlersupport detaillierte Schritt-für-Schritt Anleitung Inhaltsverzeichnis So werde ich Teil des meinmarkt Portals... 2 Registrierung... 2 Aktivierung... 3 So aktiviere ich Zusatzleistungen... 4 So bearbeite
Händlersupport detaillierte Schritt-für-Schritt Anleitung Inhaltsverzeichnis So werde ich Teil des meinmarkt Portals... 2 Registrierung... 2 Aktivierung... 3 So aktiviere ich Zusatzleistungen... 4 So bearbeite
eigenes Profil Ansichten für verschiedene Zielgruppen
 1 1. Möglichkeiten von mahara mahra bietet Ihnen verschiedene Möglichkeiten an, um Ihr persönliches, elektronisches Portfolio zu erstellen. Wie bei einem Papier -Portfolio sammeln Sie Ihre Unterlagen und
1 1. Möglichkeiten von mahara mahra bietet Ihnen verschiedene Möglichkeiten an, um Ihr persönliches, elektronisches Portfolio zu erstellen. Wie bei einem Papier -Portfolio sammeln Sie Ihre Unterlagen und
Fragen und Antworten zum Content Management System von wgmedia.de
 Fragen und Antworten zum Content Management System von wgmedia.de Inhaltsverzeichnis Was ist ein Content Management System? Wie ändere ich den Inhalt meiner Homepage? Wie erstelle ich eine neue Seite?
Fragen und Antworten zum Content Management System von wgmedia.de Inhaltsverzeichnis Was ist ein Content Management System? Wie ändere ich den Inhalt meiner Homepage? Wie erstelle ich eine neue Seite?
HANDBUCH. für die Arbeit auf den Portalen der SolDaCon UG. Version 1.1 Stand Handbuch SolDaCon 1.1 1
 HANDBUCH für die Arbeit auf den Portalen der SolDaCon UG Version 1.1 Stand 15.02.2017 Handbuch SolDaCon 1.1 1 1. Inhaltsverzeichnis 1. Inhaltsverzeichnis 2 2. Allgemeines 3 3. Zugangsdaten 4 4. Bearbeitung
HANDBUCH für die Arbeit auf den Portalen der SolDaCon UG Version 1.1 Stand 15.02.2017 Handbuch SolDaCon 1.1 1 1. Inhaltsverzeichnis 1. Inhaltsverzeichnis 2 2. Allgemeines 3 3. Zugangsdaten 4 4. Bearbeitung
Cmsbox Kurzanleitung. Das Wichtigste in Kürze
 Cmsbox Kurzanleitung Cmsbox Kurzanleitung Das Wichtigste in Kürze Die Benutzeroberfläche der cmsbox ist nahtlos in die Webseite integriert. Elemente wie Texte, Links oder Bilder werden direkt an Ort und
Cmsbox Kurzanleitung Cmsbox Kurzanleitung Das Wichtigste in Kürze Die Benutzeroberfläche der cmsbox ist nahtlos in die Webseite integriert. Elemente wie Texte, Links oder Bilder werden direkt an Ort und
GUG Actionbound Tutorial für LehrerInnen_kein Test.docx
 Actionbound Tutorial für LehrerInnen Actionbound ist ein Onlineprogramm zum Erstellen von Quizrallyes mit Routen, Medieninhalten, Rätseln und Aufgaben. Man benötigt dazu einen Account (keine echte Emailadresse
Actionbound Tutorial für LehrerInnen Actionbound ist ein Onlineprogramm zum Erstellen von Quizrallyes mit Routen, Medieninhalten, Rätseln und Aufgaben. Man benötigt dazu einen Account (keine echte Emailadresse
Joomla Medien Verwaltung. 1)Medien auf den SERVER laden:
 Inhalt: 1)Medien auf Server laden 2)Bilder in einem Beitrag verwenden 3)Bilder in Beitrag skalieren (Größe verändern) 4)Dateien (z.b. pdf) hochladen und verlinken Joomla Medien Verwaltung Dreh- und Angelpunkt
Inhalt: 1)Medien auf Server laden 2)Bilder in einem Beitrag verwenden 3)Bilder in Beitrag skalieren (Größe verändern) 4)Dateien (z.b. pdf) hochladen und verlinken Joomla Medien Verwaltung Dreh- und Angelpunkt
Youtube: Einen Kanal erstellen und Videos hochladen
 Youtube: Einen Kanal erstellen und Videos hochladen Youtube: Einen Kanal erstellen und Videos hochladen Schritt 1 // Melde dich mit Deinem Google-Account in YouTube an. www.youtube.de Schritt 2 // Klicke
Youtube: Einen Kanal erstellen und Videos hochladen Youtube: Einen Kanal erstellen und Videos hochladen Schritt 1 // Melde dich mit Deinem Google-Account in YouTube an. www.youtube.de Schritt 2 // Klicke
TYPO3 Content-Management-System für
 TYPO3 Content-Management-System für www.staedtischegalerie-bremen.de Redaktionshandbuch Hilfestellung für den Contentredakteur Fragen werden gerne beantwortet von: epetzel Ansprechpartnerin: Elke Petzel
TYPO3 Content-Management-System für www.staedtischegalerie-bremen.de Redaktionshandbuch Hilfestellung für den Contentredakteur Fragen werden gerne beantwortet von: epetzel Ansprechpartnerin: Elke Petzel
S TAND N OVEMBE R 2012 HANDBUCH DUDLE.ELK-WUE.DE T E R M I N A B S P R A C H E N I N D E R L A N D E S K I R C H E
 S TAND N OVEMBE R 2012 HANDBUCH T E R M I N A B S P R A C H E N I N D E R L A N D E S K I R C H E Herausgeber Referat Informationstechnologie in der Landeskirche und im Oberkirchenrat Evangelischer Oberkirchenrat
S TAND N OVEMBE R 2012 HANDBUCH T E R M I N A B S P R A C H E N I N D E R L A N D E S K I R C H E Herausgeber Referat Informationstechnologie in der Landeskirche und im Oberkirchenrat Evangelischer Oberkirchenrat
Anleitung zum Anbieterbereich der Website «netzwerk-4057.ch»
 Mobile Quartierarbeit Klybeck Kleinhüningerstrasse 05 4057 Basel Tel. 076 7 99 89 quartierarbeitklybeck@gmail.com Anleitung zum Anbieterbereich der Website «netzwerk-4057.ch» Die vorliegende Anleitung
Mobile Quartierarbeit Klybeck Kleinhüningerstrasse 05 4057 Basel Tel. 076 7 99 89 quartierarbeitklybeck@gmail.com Anleitung zum Anbieterbereich der Website «netzwerk-4057.ch» Die vorliegende Anleitung
Worldsoft-CMS Quiz / Prüfungen. Quiz / Prüfungen. Einrichten des Moduls. Prüfung erstellen
 1 Mit diesem Zusatzmodul des Worldsoft-CMS können Sie z.b. Online-Prüfungen oder Gewinnspiele durchführen. Dazu erstellen Sie beliebig viele Fragen sowie eine Auswahl an möglichen Antworten. Bei einem
1 Mit diesem Zusatzmodul des Worldsoft-CMS können Sie z.b. Online-Prüfungen oder Gewinnspiele durchführen. Dazu erstellen Sie beliebig viele Fragen sowie eine Auswahl an möglichen Antworten. Bei einem
Quick Start Guide: So richten Sie Ihren eigenen Onlineshop ein
 Quick Start Guide: So richten Sie Ihren eigenen Onlineshop ein Sie möchten Ihren eigenen Onlineshop eröffnen? Das ist jetzt einfacher als je zuvor. Dieser Quick Start Guide erklärt Ihnen alles, was Sie
Quick Start Guide: So richten Sie Ihren eigenen Onlineshop ein Sie möchten Ihren eigenen Onlineshop eröffnen? Das ist jetzt einfacher als je zuvor. Dieser Quick Start Guide erklärt Ihnen alles, was Sie
LERNMATERIALIEN VERWALTEN. von Harald Jakobs und Yannic Hoffmann Stand: September 2015
 LERNMATERIALIEN VERWALTEN von Harald Jakobs und Yannic Hoffmann Stand: September 2015 Inhalt 1. Lernmaterialien verwalten... 2 1.1. LERNMATERIALEN HINZUFÜGEN... 2 1.2. LERNMATERIALIEN HINZUFÜGEN PER DRAG
LERNMATERIALIEN VERWALTEN von Harald Jakobs und Yannic Hoffmann Stand: September 2015 Inhalt 1. Lernmaterialien verwalten... 2 1.1. LERNMATERIALEN HINZUFÜGEN... 2 1.2. LERNMATERIALIEN HINZUFÜGEN PER DRAG
owncloud Team IT Medizinische Universität Graz 27.11.2015
 Team IT Medizinische Universität Graz 27.11.2015 Inhalt Allgemeines zu owncloud...2 Einstieg in die owncloud...2 Navigationsmenü...2 Menüpunkt Dateien...3 Menüpunkt Galerie...5 Menüpunkt News...6 Menüpunkt
Team IT Medizinische Universität Graz 27.11.2015 Inhalt Allgemeines zu owncloud...2 Einstieg in die owncloud...2 Navigationsmenü...2 Menüpunkt Dateien...3 Menüpunkt Galerie...5 Menüpunkt News...6 Menüpunkt
Datenbank konfigurieren
 Sie haben eine Datenbank angelegt, jetzt müssen Sie diese noch konfigurieren. Klicken Sie auf den Titel Ihrer neu erstellten Datenbank. Die Spalten Ihrer Datenbank werden als Felder bezeichnet. Sie haben
Sie haben eine Datenbank angelegt, jetzt müssen Sie diese noch konfigurieren. Klicken Sie auf den Titel Ihrer neu erstellten Datenbank. Die Spalten Ihrer Datenbank werden als Felder bezeichnet. Sie haben
Typo3 Benutzerhandbuch
 Typo3 Benutzerhandbuch contemas GmbH & Co KG Hauptplatz 46 7100 Neusiedl/See m: office@contemas.net Sechsschimmelgasse 14 1090 Wien www.contemas.net t: +43 (0) 136 180 80 Inhaltsverzeichnis 1 Zugang...
Typo3 Benutzerhandbuch contemas GmbH & Co KG Hauptplatz 46 7100 Neusiedl/See m: office@contemas.net Sechsschimmelgasse 14 1090 Wien www.contemas.net t: +43 (0) 136 180 80 Inhaltsverzeichnis 1 Zugang...
Bilder im CB SevenFifty Forum - Alben und Bilder in der Galerie - Bilder in Beiträgen - Avatar - Bild in der Signatur
 Bilder im CB SevenFifty Forum - Alben und Bilder in der Galerie - Bilder in Beiträgen - Avatar - Bild in der Signatur Galerie im Forum Galerie im Forum Bilder in der Galerie bleiben dauerhaft gespeichert.
Bilder im CB SevenFifty Forum - Alben und Bilder in der Galerie - Bilder in Beiträgen - Avatar - Bild in der Signatur Galerie im Forum Galerie im Forum Bilder in der Galerie bleiben dauerhaft gespeichert.
Inhalte mit DNN Modul HTML bearbeiten
 Einführung Redaktoren Content Management System DotNetNuke Inhalte mit DNN Modul HTML bearbeiten DotNetNuke Version 7+ w3studio GmbH info@w3studio.ch www.w3studio.ch T 056 288 06 29 Letzter Ausdruck: 15.08.2013
Einführung Redaktoren Content Management System DotNetNuke Inhalte mit DNN Modul HTML bearbeiten DotNetNuke Version 7+ w3studio GmbH info@w3studio.ch www.w3studio.ch T 056 288 06 29 Letzter Ausdruck: 15.08.2013
Der neue persönliche Bereich/die CommSy-Leiste
 Der neue persönliche Bereich/die CommSy-Leiste Mit der neue CommSy-Version wurde auch der persönliche Bereich umstrukturiert. Sie finden all Ihre persönlichen Dokumente jetzt in Ihrer CommSy-Leiste. Ein
Der neue persönliche Bereich/die CommSy-Leiste Mit der neue CommSy-Version wurde auch der persönliche Bereich umstrukturiert. Sie finden all Ihre persönlichen Dokumente jetzt in Ihrer CommSy-Leiste. Ein
Bildungsveranstaltungen anlegen
 Bildungsveranstaltungen anlegen Für das Anlegen und Verwalten von Veranstaltungen für Ihren Baukasten und für www.bildungsportal-kirche.de steht Ihnen jetzt der Onlineplaner zur Verfügung (login.online-geplant.de).
Bildungsveranstaltungen anlegen Für das Anlegen und Verwalten von Veranstaltungen für Ihren Baukasten und für www.bildungsportal-kirche.de steht Ihnen jetzt der Onlineplaner zur Verfügung (login.online-geplant.de).
Kleine Erläuterung zum Thema TITEL:
 Als erstes beginnen wir wieder damit das Control-Panel von XAMPP zu öffnen also den KNOCHEN. Entweder geben wir in die Windowssucheleiste XAMPP ein. Oder gehen auf Computer C > XAMPP> XAMPP-CONTROL.EXE
Als erstes beginnen wir wieder damit das Control-Panel von XAMPP zu öffnen also den KNOCHEN. Entweder geben wir in die Windowssucheleiste XAMPP ein. Oder gehen auf Computer C > XAMPP> XAMPP-CONTROL.EXE
Kontakte. Allgemein. Neuen Kontakt anlegen
 Kontakte Allgemein In der Kontakte-Übersicht können Sie Ihre Kontakte verwalten. Neben der Erstellung neuer Kontakte können Sie hier Ihre Kontaktliste einsehen, editieren und einzelne oder mehrere Kontakte
Kontakte Allgemein In der Kontakte-Übersicht können Sie Ihre Kontakte verwalten. Neben der Erstellung neuer Kontakte können Sie hier Ihre Kontaktliste einsehen, editieren und einzelne oder mehrere Kontakte
Einführung in den Seminarordner für Teilnehmerinnen und Teilnehmer
 Einführung in den Seminarordner für Teilnehmerinnen und Teilnehmer 1. Anmelden An den Seminarordner können Sie sich unter der Adresse www.eakademie.nrw.de anmelden. Rechts oben befindet sich das Anmeldefenster,
Einführung in den Seminarordner für Teilnehmerinnen und Teilnehmer 1. Anmelden An den Seminarordner können Sie sich unter der Adresse www.eakademie.nrw.de anmelden. Rechts oben befindet sich das Anmeldefenster,
Cmsbox Kurzanleitung. Das Wichtigste in Kürze
 Cmsbox Kurzanleitung Cmsbox Kurzanleitung Das Wichtigste in Kürze Die Benutzeroberfläche der cmsbox ist nahtlos in die Webseite integriert. Elemente wie Texte, Links oder Bilder werden direkt an Ort und
Cmsbox Kurzanleitung Cmsbox Kurzanleitung Das Wichtigste in Kürze Die Benutzeroberfläche der cmsbox ist nahtlos in die Webseite integriert. Elemente wie Texte, Links oder Bilder werden direkt an Ort und
Anwenderhandbuch Online Redaktionssystem. Datenübermittlung Kirchennachrichten Stand: April 2010
 Anwenderhandbuch Online Redaktionssystem Datenübermittlung Kirchennachrichten Stand: April 2010 2 15 Inhaltsverzeichnis Inhaltsverzeichnis... 2 Einführung... 3 1. Login... 4 1.1 Persönliche Daten eingeben...
Anwenderhandbuch Online Redaktionssystem Datenübermittlung Kirchennachrichten Stand: April 2010 2 15 Inhaltsverzeichnis Inhaltsverzeichnis... 2 Einführung... 3 1. Login... 4 1.1 Persönliche Daten eingeben...
BILD-, AUDIO- UND VIDEODATEIEN BEREITSTELLEN. von CiL-Support-Team Stand: September 2015
 BILD-, AUDIO- UND VIDEODATEIEN BEREITSTELLEN von CiL-Support-Team Stand: September 2015 Inhalt 1. Allgemeines... 2 2. Ordner erstellen... 2 3. Bilddatei hochladen... 3 4. Audiodatei hochladen... 4 5. Videodatei
BILD-, AUDIO- UND VIDEODATEIEN BEREITSTELLEN von CiL-Support-Team Stand: September 2015 Inhalt 1. Allgemeines... 2 2. Ordner erstellen... 2 3. Bilddatei hochladen... 3 4. Audiodatei hochladen... 4 5. Videodatei
Wocheninfo auf der Webseite aktualisieren
 Anleitung Wocheninfo auf der Webseite aktualisieren Wocheninfo als PDF Datei erstellen / bereitstellen Zunächst muss die Wocheninfos als PDF Datei zur Verfügung stehen. Soweit dies noch nicht der Fall
Anleitung Wocheninfo auf der Webseite aktualisieren Wocheninfo als PDF Datei erstellen / bereitstellen Zunächst muss die Wocheninfos als PDF Datei zur Verfügung stehen. Soweit dies noch nicht der Fall
Hierfür sind mit dem Content Management System (CMS) Joomla in Verbindung mit SIGE Pro Inhalte angelegt worden, die genau diesen Zweck erfüllen.
 Tutorial / Anleitung Fotogalerie SIGE Pro v3.1.0 mit Joomla CMS 3.5.1 Klaus Große-Erwig Stand: 05/2016 Mit der Fotogalerie SIGE Pro ist ein wahlfreier Zugriff auf große Bestände an Bildmaterial möglich,
Tutorial / Anleitung Fotogalerie SIGE Pro v3.1.0 mit Joomla CMS 3.5.1 Klaus Große-Erwig Stand: 05/2016 Mit der Fotogalerie SIGE Pro ist ein wahlfreier Zugriff auf große Bestände an Bildmaterial möglich,
Vorbereitung Ihres Homepage-Baukastens für den Newsletter-Versand mit CleverReach
 Allgemeine Tipps zur Vorbereitung: Bevor Sie starten, lesen Sie möglichst diese Anleitung komplett durch. Es ist empfehlenswert, alle benötigten Dateien in einem Ordner auf Ihrem Rechner zu speichern.
Allgemeine Tipps zur Vorbereitung: Bevor Sie starten, lesen Sie möglichst diese Anleitung komplett durch. Es ist empfehlenswert, alle benötigten Dateien in einem Ordner auf Ihrem Rechner zu speichern.
Content Management System (CMS) Manual
 Content Management System (CMS) Manual Thema Seite Aufrufen des Content Management Systems (CMS) 2 Funktionen des CMS 3 Die Seitenverwaltung 4 Seite ändern/ Seite löschen Seiten hinzufügen 5 Seiten-Editor
Content Management System (CMS) Manual Thema Seite Aufrufen des Content Management Systems (CMS) 2 Funktionen des CMS 3 Die Seitenverwaltung 4 Seite ändern/ Seite löschen Seiten hinzufügen 5 Seiten-Editor
vbulletin 5 Connect Kurzanleitung (ver 1.0) Erstellt und gewartet von Internet Brands Übersetzung: Dominic Schlatter
 vbulletin 5 Connect Kurzanleitung (ver 1.0) Erstellt und gewartet von Internet Brands Übersetzung: Dominic Schlatter 1 Einleitung Gratulation! Sie haben nun erfolgreich vbulletin installiert. Falls Sie
vbulletin 5 Connect Kurzanleitung (ver 1.0) Erstellt und gewartet von Internet Brands Übersetzung: Dominic Schlatter 1 Einleitung Gratulation! Sie haben nun erfolgreich vbulletin installiert. Falls Sie
WebTourCreator. Bedienungsanleitung. WTC Beschreibung Grundlagen Seite 1 von 17
 WebTourCreator Bedienungsanleitung WTC Beschreibung Grundlagen Seite 1 von 17 Inhalt WebTourCreator - Grundlagen... 3 1 Der WebTourCreator... 3 2 Ihre Registrierung... 3 3 Eine WebTour anlegen... 5 3.1
WebTourCreator Bedienungsanleitung WTC Beschreibung Grundlagen Seite 1 von 17 Inhalt WebTourCreator - Grundlagen... 3 1 Der WebTourCreator... 3 2 Ihre Registrierung... 3 3 Eine WebTour anlegen... 5 3.1
BEDIENUNGSANLEITUNG KYUI Gemeinde CMS für die Version 0.1 (Beta)
 BEDIENUNGSANLEITUNG KYUI Gemeinde CMS für die Version 0.1 (Beta) Diese Anleitung gibt einen Überblick über die Funktionen des KYUI Gemeinde CMS. Bitte überprüfen Sie zunächst die Version Ihres CMS. Die
BEDIENUNGSANLEITUNG KYUI Gemeinde CMS für die Version 0.1 (Beta) Diese Anleitung gibt einen Überblick über die Funktionen des KYUI Gemeinde CMS. Bitte überprüfen Sie zunächst die Version Ihres CMS. Die
-Grundfunktionen Einführung in die Arbeit mit Mahara. Institut für Wissensmedien Universität Koblenz Landau
 -Grundfunktionen Einführung in die Arbeit mit Mahara 04.01.2014 Inhalt 1. Dashboard 2. Settings 3. Content 1. Profile 2. Files 3. Journals 4. Portfolio 1. Pages 2. Secret URL 3. Collections 5. Groups 6.
-Grundfunktionen Einführung in die Arbeit mit Mahara 04.01.2014 Inhalt 1. Dashboard 2. Settings 3. Content 1. Profile 2. Files 3. Journals 4. Portfolio 1. Pages 2. Secret URL 3. Collections 5. Groups 6.
2016/10/08 06:31 1/6 MyMaps Funktion
 2016/10/08 06:31 1/6 MyMaps Funktion MyMaps Funktion Einleitung Die «Mymaps» Funktion des Geoportals ermöglicht es dem Benutzer, seine eigene Karte im Geoportal zu erstellen. Diese Karte wird gespeichert
2016/10/08 06:31 1/6 MyMaps Funktion MyMaps Funktion Einleitung Die «Mymaps» Funktion des Geoportals ermöglicht es dem Benutzer, seine eigene Karte im Geoportal zu erstellen. Diese Karte wird gespeichert
TEAMWORK Weblogin. Handbuch
 TEAMWORK Weblogin Handbuch 1. Einleitung... 3 2. Die Benutzeroberfläche... 3 2.1 Übersicht...3 2.2 Dokument-Icons...4 2.3 Andere Gesellschaft anzeigen...5 3. Dateien hinzufügen... 5 3.1 Hinzufügen-Button/Upload-Button...5
TEAMWORK Weblogin Handbuch 1. Einleitung... 3 2. Die Benutzeroberfläche... 3 2.1 Übersicht...3 2.2 Dokument-Icons...4 2.3 Andere Gesellschaft anzeigen...5 3. Dateien hinzufügen... 5 3.1 Hinzufügen-Button/Upload-Button...5
Mitteilungsblatt Plüderhausen Online-Portal zur Artikeleingabe
 I. Anmelden (Log-in): Mitteilungsblatt Plüderhausen Online-Portal zur Artikeleingabe www.pluederhausen.de, dann bei Rathaus & Service auf Mitteilungsblatt klicken Online-Dienste anklicken Redaktionssystem
I. Anmelden (Log-in): Mitteilungsblatt Plüderhausen Online-Portal zur Artikeleingabe www.pluederhausen.de, dann bei Rathaus & Service auf Mitteilungsblatt klicken Online-Dienste anklicken Redaktionssystem
1) Anmelden am System Als erstes musst du dich am System als Mitglied anmelden. Das geschieht im Menü unter:
 Wie schreibe ich einen eigenen Beitrag (Blog)? 1) Anmelden am System Als erstes musst du dich am System als Mitglied anmelden. Das geschieht im Menü unter: Mitglieder Anmelden und abmelden Gib dort deinen
Wie schreibe ich einen eigenen Beitrag (Blog)? 1) Anmelden am System Als erstes musst du dich am System als Mitglied anmelden. Das geschieht im Menü unter: Mitglieder Anmelden und abmelden Gib dort deinen
swissdatabox onwcloud Anleitung
 swissdatabox onwcloud Anleitung Zu swissdatabox owncloud Im Gegensatz zu Dropbox usw. liegen die Daten auf dem eigenen Server und werden nicht wie bei vielen anderen Cloud-Anwendungen in anderen Staaten
swissdatabox onwcloud Anleitung Zu swissdatabox owncloud Im Gegensatz zu Dropbox usw. liegen die Daten auf dem eigenen Server und werden nicht wie bei vielen anderen Cloud-Anwendungen in anderen Staaten
Reise um die Welt. Das superschnelle Blogspiel für alle PASCH-Klassen
 Bloganleitung für das Bloggen mit der Software Serendipity Inhalt Einloggen... 2 Mediendatenbank... 2 Bildgrößen... 3 Einträge... 4 Der Eintrag... 4 Bilder im Text einfügen... 5 Kategorien wählen und veröffentlichen...
Bloganleitung für das Bloggen mit der Software Serendipity Inhalt Einloggen... 2 Mediendatenbank... 2 Bildgrößen... 3 Einträge... 4 Der Eintrag... 4 Bilder im Text einfügen... 5 Kategorien wählen und veröffentlichen...
TYPO3. Dateien hochladen
 Rechenzentrum TYPO3 Dateien hochladen In TYPO3 können Sie Dateien über das Modul Dateiliste (1) verwalten. Dort können Sie Dokumente neu hochladen sowie vorhandene Dateien bearbeiten, aktualisieren und
Rechenzentrum TYPO3 Dateien hochladen In TYPO3 können Sie Dateien über das Modul Dateiliste (1) verwalten. Dort können Sie Dokumente neu hochladen sowie vorhandene Dateien bearbeiten, aktualisieren und
Typo3 Tutorial Dateilistenmanagement
 Typo3 Tutorial Dateilistenmanagement Inhaltsverzeichnis 1. - 7. 8. - 13. 14. - 17. 18. - 22. Anmelden Interface-Informationen Einführung Dateien hochladen Ordner erstellen Ordner kopieren, ausschneiden,
Typo3 Tutorial Dateilistenmanagement Inhaltsverzeichnis 1. - 7. 8. - 13. 14. - 17. 18. - 22. Anmelden Interface-Informationen Einführung Dateien hochladen Ordner erstellen Ordner kopieren, ausschneiden,
ManageHomePC v Veröffentlicht 2016 Copyright S-cubic GmbH. Krebsbachstr. 12 D Bergisch Gladbach
 ManageHomePC v1.1.1 ManageHomePC v1.1.1 Veröffentlicht 2016 Copyright 2016 S-cubic GmbH Krebsbachstr. 12 D-51429 Bergisch Gladbach Tel +49 (0) 2204 9160 30 Fax +49 (0) 2204 9199 416 email: info@s-cubic.de
ManageHomePC v1.1.1 ManageHomePC v1.1.1 Veröffentlicht 2016 Copyright 2016 S-cubic GmbH Krebsbachstr. 12 D-51429 Bergisch Gladbach Tel +49 (0) 2204 9160 30 Fax +49 (0) 2204 9199 416 email: info@s-cubic.de
Advoware - e.consult WebAkte
 Advoware - e.consult WebAkte e.consult WebAkte - Schnittstelle 3 Übersicht... 3 Seite 2 von 8 e.consult WebAkte - Schnittstelle Übersicht Kundeninformation Die Advoware e.consult-schnittstelle bietet Ihnen
Advoware - e.consult WebAkte e.consult WebAkte - Schnittstelle 3 Übersicht... 3 Seite 2 von 8 e.consult WebAkte - Schnittstelle Übersicht Kundeninformation Die Advoware e.consult-schnittstelle bietet Ihnen
HILFE ZUM ÄNDERN VON INHALTEN
 HILFE ZUM ÄNDERN VON INHALTEN Erste Schritte - Loggen Sie sich mit dem Benutzernamen und dem Passwort ein. Bestätigen mit Enter-Taste oder auf den grünen Button klicken. hier bestätigen - Wählen Sie den
HILFE ZUM ÄNDERN VON INHALTEN Erste Schritte - Loggen Sie sich mit dem Benutzernamen und dem Passwort ein. Bestätigen mit Enter-Taste oder auf den grünen Button klicken. hier bestätigen - Wählen Sie den
EDV-Fortbildung Excel 2010 Aufbaumodul
 EDV-Fortbildung Excel 2010 Aufbaumodul Auffrischung des bereits Gelernten Willkommen zurück! Um sich wieder einzufinden können Sie die Tabellenblätter der Wiederholungsübung bearbeiten. Hier wiederholen
EDV-Fortbildung Excel 2010 Aufbaumodul Auffrischung des bereits Gelernten Willkommen zurück! Um sich wieder einzufinden können Sie die Tabellenblätter der Wiederholungsübung bearbeiten. Hier wiederholen
Customer Portal. Übersicht im Detail
 Customer Portal Übersicht im Detail Login Wir nutzen ausschließlich sichere Verbindungen dank SSL Verschlüsselung. Der Zugriff erfolgt über ein persönliches Login. Sie können die Berechtigung für jeden
Customer Portal Übersicht im Detail Login Wir nutzen ausschließlich sichere Verbindungen dank SSL Verschlüsselung. Der Zugriff erfolgt über ein persönliches Login. Sie können die Berechtigung für jeden
Die folgende Anleitung soll Sie in der Nutzung Ihres Pressefaches unterstützen. Sie enthält Informationen zu folgenden Punkten.
 Die folgende Anleitung soll Sie in der Nutzung Ihres Pressefaches unterstützen. Sie enthält Informationen zu folgenden Punkten. 1. Eine neue Pressemeldung einstellen 2. Eine vorhandene Pressemeldung ändern
Die folgende Anleitung soll Sie in der Nutzung Ihres Pressefaches unterstützen. Sie enthält Informationen zu folgenden Punkten. 1. Eine neue Pressemeldung einstellen 2. Eine vorhandene Pressemeldung ändern
Anleitung NetCom Mail Service
 Ein Unternehmen der EnBW Anleitung NetCom Mail Service Bedienung des Webmails, Weiterleitungen und Verteilergruppen Stand 02/2016 Diese Anleitung zeigt Ihnen, wie Sie Ihr Webmail einrichten und benutzen
Ein Unternehmen der EnBW Anleitung NetCom Mail Service Bedienung des Webmails, Weiterleitungen und Verteilergruppen Stand 02/2016 Diese Anleitung zeigt Ihnen, wie Sie Ihr Webmail einrichten und benutzen
Seiten anlegen, ändern, verschieben und löschen
 12 Seiten anlegen, ändern, verschieben und löschen 2.1 Seite aufrufen Im Funktionsmenü Seite aufrufen. Die Ordner und Seiten Ihres Baukastens erscheinen (= Seitenbaum). Klick auf - Symbol ermöglicht Zugriff
12 Seiten anlegen, ändern, verschieben und löschen 2.1 Seite aufrufen Im Funktionsmenü Seite aufrufen. Die Ordner und Seiten Ihres Baukastens erscheinen (= Seitenbaum). Klick auf - Symbol ermöglicht Zugriff
Fakultät für Elektro- und Informationstechnik - Aktuelle Meldungen -
 HOCHSCHULE KARLSRUHE TECHNIK UND WIRTSCHAFT FAKULTÄT FÜR ELEKTRO- UND INFOMRATIONSTECHNIK Fakultät für Elektro- und Informationstechnik - Aktuelle Meldungen - Die Mitarbeiter und Professoren der Fakultät
HOCHSCHULE KARLSRUHE TECHNIK UND WIRTSCHAFT FAKULTÄT FÜR ELEKTRO- UND INFOMRATIONSTECHNIK Fakultät für Elektro- und Informationstechnik - Aktuelle Meldungen - Die Mitarbeiter und Professoren der Fakultät
Online-Feldbuch User Manual Version
 Version 22.07.2015 Seite 1 von 16 Inhaltsverzeichnis 1 Zugang zum Online-Feldbuch 2 Login 3 Die Übersichtsseite des Online-Feldbuchs 4 Das Fundmeldeformular 5 Arbeiten mit dem Kartierfenster 6 Fundmeldungen
Version 22.07.2015 Seite 1 von 16 Inhaltsverzeichnis 1 Zugang zum Online-Feldbuch 2 Login 3 Die Übersichtsseite des Online-Feldbuchs 4 Das Fundmeldeformular 5 Arbeiten mit dem Kartierfenster 6 Fundmeldungen
DOKUMENTATION. ClubWebMan Foto Gallery. Fotoalben anlegen und verwalten.
 ClubWebMan Foto Gallery Fotoalben anlegen und verwalten. Die Arbeitsschritte A. Galerien und Alben erstellen A. Galerie erstellen A. Album erstellen A. Bilder hochladen B. Bilder beschriften und sortieren
ClubWebMan Foto Gallery Fotoalben anlegen und verwalten. Die Arbeitsschritte A. Galerien und Alben erstellen A. Galerie erstellen A. Album erstellen A. Bilder hochladen B. Bilder beschriften und sortieren
Kurzanleitung. 2016, Hundesportverein Swisttal e.v., Dirk Lippmann, Alle Rechte vorbehalten.
 Kurzanleitung Wichtige Informationen vorab - Der Parcoursplaner läuft in allen Browsern, welche HTML5 unterstützen. Ich beschränke mich hier auf die Anleitung für Google Chrome. Einige Dinge weichen in
Kurzanleitung Wichtige Informationen vorab - Der Parcoursplaner läuft in allen Browsern, welche HTML5 unterstützen. Ich beschränke mich hier auf die Anleitung für Google Chrome. Einige Dinge weichen in
