Bildbearbeitung. ECDL Standard-Modul mit GIMP 2.8
|
|
|
- Hermann Hofer
- vor 6 Jahren
- Abrufe
Transkript
1 Bildbearbeitung ECDL Standard-Modul mit GIMP 2.8
2 Bildbearbeitung ECDL Standard-Modul mit GIMP 2.8 Georges Wyttenbach Leseprobe Wings Lernmedien Chaltenbodenstrasse 4a CH 8834 Schindellegi Ihr Partner für erfolgreiches Lernen.
3 Version 2016 A Autor: Georges Wyttenbach Art. Nr SG gebunden FG Farbdruck, gebunden Dateien für die Übungen finden Sie auf unserer Homepage Copyright 2016 Wings Lernmedien, alle Rechte vorbehalten. Diese Kursunterlagen sind urheberrechtlich geschützt. Die Vervielfältigung der Texte und Bilder, auch auszugsweise, ist ohne schriftliche Zustimmung von Wings Lernmedien urheberrechtswidrig und strafbar. Auch Übersetzungen, Mikroverfilmung und Verarbeitung mit elektronischen Systemen sind ohne ausdrückliche Zustimmung von Wings Lernmedien nicht erlaubt. Layout: Room for Ideas, Zürich Umschlag: nicolas vontobel, werbung
4 Inhaltsverzeichnis 1 Vorwort Erläuterungen zum Lehrmittel Erläuterungen zum Inhalt ECDL ein Standard Übersicht ECDL Standard ECDL Standard-Modul «Bildbearbeitung» Prüfungsinhalt 3 2 Digitale Bilder Einsatzbereiche Grafikformate Pixel- und Vektorgrafik Zuordnung von Raster- und Vektorgrafik Pixel und Auflösung Masseinheiten Empfohlene Auflösungen und Formate 10 3 Farben Farbmodelle Das RGB-Farbmodell Das CMYK-Farbmodell Das HSB-Farbmodell Graustufen Farbmanagement Farbton, Sättigung, Luminanz (Helligkeit) Farbbalance Kontrast Gamma Transparenzen und Alphakanäle 16 4 Bilder erzeugen Digitale Kamera Fototechnik Schnittstelle Kamera - Computer Speichern der Fotos aus der Kamera auf dem Computer Scannen Screenshot Bilder aus dem Internet Urheberrecht auf die Verwendung von Bildern Bild aus der Zwischenablage 21 Übung 4.7 A Bildgrösse und Bildauflösung 21 Übung 4.7 B Bild aus Zwischenablage 22 Übung 4.7 C Bilder aus dem Internet 22 Copyright Wings Lernmedien
5 Übung 4.7 D Kontextmenüs 22 5 Die Grundlagen Einsatzbereich GIMP installieren GIMP starten GIMP-Hilfe Die Arbeitsoberfläche von GIMP Werkzeugkasten Werkzeug aktivieren Werkzeug-Voreinstellung speichern Werkzeuge im Überblick Paletten Weitere Dialoge hinzufügen Dialoge abdocken Verwendung von Tastenkombinationen 31 6 Bilder öffnen, speichern und drucken Ein Bild öffnen Bild duplizieren Das Journal Ein neues Bild erstellen Zwischen mehreren geöffneten Bildern wechseln Bild speichern Komprimierung Verlustfreie und verlustbehaftete Komprimierung Dateiformate für Bilder Bilder für das Web speichern Bilder drucken Bilder schliessen Bild- und Druckgrösse 42 Übung 6.13 A Bilder fürs Web speichern 44 Übung 6.13 B Bilder in anderen Dateiformaten speichern 44 7 Einstellungen in GIMP Vorder- und Hintergrundfarbe auswählen Farben aufnehmen Farbwerte mit Pipette ermitteln und übernehmen Raster und Hilfslinien Raster Hilfslinien Transparenzansicht einstellen Zoomen Navigator Ansichten 50 Übung 7.8 A Ansicht ändern 52 Copyright Wings Lernmedien
6 8 Bildbereiche auswählen Die Auswahlwerkzeuge Auswahl kombinieren Weitere Optionen bei Auswahlen Weiche Auswahlkanten Die Schnellmaske Der Auswahleditor Bild oder Auswahl kopieren und verschieben 60 Übung 8.8 A Lasso anwenden 61 Übung 8.8 B Auswahlellipse oder Rechteck 61 Übung 8.8 C Kombination verschiedener Auswahl-Werkzeuge 61 Übung 8.8 D Zauberstab 61 Übung 8.8 E Schnellmasken anwenden 62 9 Ebenen Was sind Ebenen Die Ebenen-Palette Ebenen erstellen, duplizieren und löschen Ebenen umbenennen Ebenendeckkraft Ebenenmodus Ebenenmaske Verlaufsmasken Ebenen speichern Ebenen vereinen Ein animiertes GIF aus Ebenen erzeugen 72 Übung 9.2 A Arbeiten mit Ebenen 73 Übung 9.2 B Farbige und schwarzweisse Bilder mischen 73 Übung 9.2 C Bilder lügen 74 Übung 9.2 D Verschiedene Bildmontagen 1 74 Übung 9.2 E Verschiedene Bildmontagen 2 74 Übung 9.2 F Ein Bild spiegeln 75 Übung 9.2 G Schatten erstellen 75 Übung 9.2 H Bildkomposition mit falschen Proportionen Zuschneiden, skalieren und transformieren Transformationswerkzeuge Zuschneiden Drehen Skalieren Scheren Perspektive Spiegeln Bildgrösse skalieren Leinwandgrösse 81 Übung 10.4 A Bild oder Bildteile skalieren 81 Übung 10.4 B Bilder und Elemente drehen und transformieren 82 Copyright Wings Lernmedien
7 11 Farben und Tonwerte korrigieren Automatische Farbverbesserungen Farbstich entfernen Abgleichen Farbverbesserung HSV strecken Titel Kontrastspreizung Normalisieren Farbabgleich Das Histogramm Farbwerte anpassen Rote Augen entfernen Augen färben Schwarzweiss Schwarzweissbild erzeugen 90 Übung 11.6 A Unterbelichtetes Bild 91 Übung 11.6 B Den Blaustich aus dem Bild entfernen 91 Übung 11.6 C Farbstiche 91 Übung 11.6 D Zeitungsbild korrigieren Fotos retuschieren und korrigieren Bildbereiche klonen Fotos restaurieren Scharfzeichnen Unscharf maskieren Weichzeichnen Körnung (Rauschen) entfernen Körnung hinzufügen 98 Übung 12.8 A Foto restaurieren Text Textwerkzeug Texteingabe Texteffekte Text kopieren Text verschieben Text maskieren 105 Übung 13.7 A Titelschriften erstellen und anwenden Malen und Zeichnen Bildteile mit bestimmten Farben füllen Farbverlauf Eine Linie zu einem Bild hinzufügen Eine Zeichnung malen Eine Form zu einem Bild hinzufügen 112 Copyright Wings Lernmedien
8 Pfade formatieren 113 Übung 14.2 A Fläche mit Farbe füllen 114 Übung 14.2 B Hintergrund verwischen 115 Übung 14.2 C Flächen und Konturen mit Farbe herausheben 115 Übung 14.2 D Formen mit Bildern füllen 115 Übung 14.2 E Flächen mit Muster füllen 116 Übung 14.2 F Flächen mit Farbverläufen füllen Effekte und Filter Bleistiftzeichnung erstellen Foto in Leinwand-Effekt umwandeln Lichteffekt Lichtreflexe hinzufügen 123 Übung 15.5 A Filter anwenden 124 Übung 15.5 B Mischmodus (Effekt) 124 Copyright Wings Lernmedien
9 Dieses Lehrmittel eignet sich als Lehrgang, indem Sie es fortlaufend durcharbeiten. Dank dem Index am Dokumentende dient es auch als Nachschlagewerk. Fortgeschrittene Anwender können bestimmte Übungen durcharbeiten und bei Problemen fehlende Lernziele nachschlagen. Nach der Behandlung neuer Lernziele erscheinen geeignete Übungen. So können Sie Ihre theoretischen Kenntnisse praktisch umsetzen. Fallweise finden Sie Übungen mit unterschiedlichen Schwierigkeitsgrad zum gleichen Thema. Spielen Sie möglichst viele Übungen durch. Sie lernen damit das erworbene Wissen auf neue Situationen zu übertragen. 1 Vorwort 1.1 Erläuterungen zum Lehrmittel Erläuterungen zum Inhalt ECDL ein Standard Übersicht ECDL Standard ECDL Standard-Modul «Bildbearbeitung» Prüfungsinhalt 3 Copyright Wings Lernmedien 1
10 1.1 Erläuterungen zum Lehrmittel Darstellung von Tasten, Tastenkombinationen und Befehlen Spezielle Tasten <Tab>, <Shift>, <Ctrl>, <Return> Tabulator, Umschalten Steuerung, Eingabe etc. Tastenkombinationen <Ctrl>+C, <Alt>+<F9> Beispiel: Bei gedrückter Taste <Ctrl> wird zusätzlich C gedrückt. Befehle, Kontextmenü-Befehle Start, Schriftart, Schriftfarbe Befehlsfolge: Register Gruppe Befehl 1.2 Erläuterungen zum Inhalt ECDL ein Standard Ursprünglich eine europäische Initiative mit dem Ziel, einen einheitlichen Standard für die Informatik-Anwendung in Europa zu schaffen, hat sich die ECDL weit über die Grenzen Europas hinaus verbreitet und erfreut sich mittlerweile weltweit hoher Anerkennung Übersicht ECDL Standard Der ECDL Standard besteht aus den vier Base sowie aus drei frei wählbaren Standard Modulen. Mit dem gesamten Umfang von ECDL Standard weisen Sie nach, dass Sie: Weltweit gebräuchliche Anwendungen beherrschen und das Werkzeug Computer effizient nutzen können. Mit den Weiterentwicklungen in der Informationstechnologie mühelos Schritt halten können und über die Grundlage für weiterführende IT-Ausbildungen verfügen. 2 Copyright Wings Lernmedien
11 1.2.3 ECDL Standard-Modul «Bildbearbeitung» Das vorliegende Lehrmittel ist ein Teil von ECDL Standard und basiert auf dem Syllabus Version 2.0. Es dient zur Erarbeitung der Modulziele und des dazu nötigen Fachwissens. Die Lernziele sind in Kategorien und Fähigkeiten aufgeteilt Prüfungsinhalt Grundlagen der Bildbearbeitung Einsatzbereiche digitaler Bilder nennen und beschreiben können, Begriffe verstehen und erklären können, verschiedene Dateitypen und Farbmodelle kennen, Farbkonzepte kennen und erklären können. Bilderfassung Bilder von einer digitalen Kamera, einem Scanner, von Grafikkatalogen oder Websites in ein Verzeichnis auf einem Laufwerk speichern, einen Screenshot erstellen können. Programm-Bedienung Bestehende Bilder öffnen, neue Bilder erzeugen und speichern können, Einstellungen wie Vorder- und Hintergrundfarben oder Rastereinstellungen ändern, Verwendung von Hilfswerkzeugen. Arbeiten mit Bildern Auswahlwerkzeuge verwenden können, Bildeigenschaften wie Grösse, Auflösung etc. verändern können, mit Ebenen umgehen können, Text einfügen und formatieren können, Effekte und Filter anwenden. Zeichnen und Malen Zeichen- und Malwerkzeuge verwenden. Ausgabe Druckvorschau anwenden, Auswahl der Einstellungen für die Bildqualität, Einstellung Druckoptionen, Bild ausdrucken. Copyright Wings Lernmedien 3
12 Die Software GIMP ist ein leistungsstarkes und weit verbreitetes Programm. Das Open- Source-Produkt ist kostenfrei und kann legal im Internet heruntergeladen und dann genutzt werden. Als originäres Linux-Programm ist es natürlich auf diesem System verfügbar, jedoch existieren Varianten für Windows und Macintosh. Im Funktionsumfang braucht es sich nicht vor vielen kommerziellen Anbietern zu verstecken. Es wird eine überraschend hohe Anzahl an gängigen Bildbearbeitungswerkzeugen geboten, die zudem qualitativ auch durchaus anspruchsvolle Anwender zufrieden zu stellen wissen. GIMP kennt mehrere Arten, Auswahlbereiche zu definieren, kann Farbkorrekturen vornehmen, unterstützt die Bearbeitung von Bildern in verschiedenen Ebenen, bietet Perspektivkorrekturen und diverse Möglichkeiten, Flächen zu füllen. 5 Die Grundlagen 5.1 Einsatzbereich GIMP installieren GIMP starten GIMP-Hilfe Die Arbeitsoberfläche von GIMP Werkzeugkasten Werkzeug aktivieren Werkzeug-Voreinstellung speichern Werkzeuge im Überblick Paletten Weitere Dialoge hinzufügen Dialoge abdocken Verwendung von Tastenkombinationen 31 Copyright Wings Lernmedien 23
13 5.1 Einsatzbereich Die Vielfältigkeit GIMP kann bei verschiedenen Projekten zum Einsatz kommen. An allererster Stelle sei die Bearbeitung von Ferienfotos genannt, bei denen so alltägliche Makel wie rote Augen, falsche Belichtung, ungünstige Perspektiven und Ähnliches leicht behoben werden können. Weiter sind Collagen denkbar, die zum Beispiel für Hochzeitszeitungen sinnvoll sind. Für den Privatbereich Ein besonders schöner Anwendungsbereich ist die Herstellung von Fotobüchern. Der entscheidende Vorteil gegenüber den Webanwendungen der Fotobuchhersteller besteht darin, dass eine wesentlich bessere Möglichkeit der individuellen Bearbeitung gegeben ist. Zudem legt man sich nicht auf einen Anbieter fest. Homepage Wer eine Homepage betreibt, kommt ebenfalls meist nicht um die Arbeit in einem Bildbearbeitungsprogramm herum. GIMP ist mit seiner Vielzahl an Werkzeugen eine gute Basis für Webdesign mit Anspruch und in der Lage, die Kreation attraktiver Banner und Buttons zu ermöglichen. 5.2 GIMP installieren Da GIMP ein Programm ist, das ständig weiterentwickelt wird können Sie natürlich die aktuelle Version für alle gängigen Systeme auch von der GIMP-Website beziehen. Die deutschsprachige URL ist Die Installation von GIMP läuft nicht anders ab als bei anderen Programmen auch. Für diese Unterlagen wurde die Version 2.8 verwendet. 5.3 GIMP starten GIMP benötigt eine Weile beim ersten Start. 24 Copyright Wings Lernmedien
14 5.4 GIMP-Hilfe Sie haben nach der GIMP-Installation spontan Erklärungsbedarf, was bestimmte Bereiche der Arbeitsoberfläche betrifft? Dann schauen Sie ruhig vorab schon einmal in der Hilfe nach. Um Hinweise zu einem bestimmten Thema zu bekommen, zeigen Sie mit der Maus auf das gewünschte Objekt (z. B. eine der Paletten) und drücken anschliessend die Funktionstaste <F1> bzw. üblicherweise <fn>+<f1> am Mac. Trotz ihres enormen Umfangs ist die Hilfe nicht komplett. Zudem sind einige Informationen noch in englischer Sprache. 5.5 Die Arbeitsoberfläche von GIMP Beim Start von GIMP baut sich die Arbeitsoberfläche auf. Wer den Einzelfenster-Modus lieber mag, kann ihn über den Menüpunkt Fenster Einzelfenster-Modus wieder einschalten. A Menüleiste (Befehle) B Werkzeugkasten C Vorder- und Hintergrundfarbe D Werkzeugeigenschaften für das jeweils aktive Werkzeug E Bildbereich F Dialogpaletten Copyright Wings Lernmedien 25
15 5.6 Werkzeugkasten Vorgänge Der Werkzeugkasten ist das Herzstück von GIMP. Sie können ihn, wie alle anderen Paletten auch, nach Wunsch zurechtziehen. Stellen Sie die Maus im Mehrfenster-Modus an den Rand des Werkzeugkastens, damit der Mauszeiger zum Doppelpfeil mutiert, und ziehen Sie mit gedrückter Maustaste in die gewünschte Richtung. Wenn Sie an einer der vier Ecken ziehen, lassen sich Höhe und Breite sogar gemeinsam verstellen. Im Einzelfenster-Modus reicht der Werkzeugkasten stets über die gesamte Höhe. Möchten Sie den Kasten verbreitern, fahren Sie mit der Maus von den Werkzeugen ausgehend langsam nach rechts. Stoppen Sie, wenn der Mauszeiger zum Doppelpfeil mutiert. Jetzt platzieren Sie einen Mausklick, halten die Maustaste gedrückt und ziehen langsam nach rechts (Werkzeugkasten wird breiter) bzw. nach links (Werkzeugkasten wird schmaler) (Genauso funktioniert es im Übrigen auch mit dem Paletten- Bereich). Um eines der Werkzeuge (= Tools) zu aktivieren, klicken Sie ganz einfach darauf. Danach stellen Sie die Optionen des Werkzeugs ein, was Sie wiederum im unteren Teil des Werkzeugkastens erledigen. Jedes Werkzeug stellt nach seiner Anwahl seine ganz individuellen Einstelloptionen zur Verfügung Werkzeug aktivieren Die Benutzung eines Werkzeugs läuft in der Regel in drei Schritten ab: Auswählen, Einstellen, Anwenden. Das Auswählen ist am schnellsten erledigt, da Sie das Werkzeug lediglich anklicken müssen. In diesem Zusammenhang sollten Sie aber unbedingt auch einmal auf die Quickinfo achten. Diese sehen Sie immer dann, wenn Sie den Mauszeiger kurz auf einem Werkzeug verweilen lassen. Diese Quickinfo verrät Ihnen, um welches Werkzeug es sich handelt und was Sie damit machen können. 26 Copyright Wings Lernmedien
16 5.6.2 Werkzeug-Voreinstellung speichern Sie haben die Möglichkeit, die aktuell gültige Einstellung des Werkzeuges zu speichern. A Werkzeug-Voreinstellung speichern B Werkzeug-Voreinstellung wiederherstellen. C Werkzeug-Voreinstellung löschen D Auf die Standardwerte zurücksetzen Werkzeuge im Überblick Rechteckige Auswahl Mit diesem Werkzeug lassen sich einzelne rechteckige oder quadratische Bildelemente auswählen. Elliptische Auswahl Mit diesem Werkzeug erzeugen Sie eine Auswahl in Form einer Ellipse. Die <Shift>-Taste beim Aufziehen der Ellipse bewirkt, dass Sie einen exakten Kreis produzieren. Freie Auswahl Mit diesem Werkzeug lassen sich Formen erzeugen, die mit einer Rechteck- oder Ellipsen-Auswahl nicht erstellt werden kann. Zauberstab Klicken Sie damit auf die Farbfläche eines Bildes, um diesen Farbton sowie angrenzende Farbbereiche aufzunehmen. Halten Sie die <Shift>-Taste gedrückt und klicken Sie auf nicht ausgewählte Bereiche, um weitere Farbbereiche aufzunehmen. Nach Farbe auswählen Dieses Werkzeug funktioniert ähnlich wie der Zauberstab, wobei hier allerdings nicht nur die Farben aufgenommen werden die an die Klickstelle angrenzen, sondern alle ähnlichen Farben innerhalb des Bildes. Die magnetische Schere Dieses Werkzeug ist in der Lage, selbständig eine Kante zu finden und entlang dieser eine Auswahl zu erzeugen. Vordergrundauswahl Dieses Werkzeug eignet sich zum Extrahieren bestimmter Bildobjekte. Pfade Mit diesem Werkzeug erzeugen Sie mit der Maus eigene Linien, Geraden oder Kurven, die Sie später beispielsweise als Auswahl oder Kanal benutzen können. Copyright Wings Lernmedien 27
17 Oft sind es nur bestimmte Bereiche eines Fotos, die wirklich interessant sind. Wenn Sie diese Bereiche erhalten und alle anderen entfernen wollen, müssen Sie Auswahlen einsetzen. «Freistellen» nennt sich das Trennen von relevanten Bildelementen. 8 Bildbereiche auswählen 8.1 Die Auswahlwerkzeuge Auswahl kombinieren Weitere Optionen bei Auswahlen Weiche Auswahlkanten Die Schnellmaske Der Auswahleditor Bild oder Auswahl kopieren und verschieben 60 Übung 8.8 A Lasso anwenden 61 Übung 8.8 B Auswahlellipse oder Rechteck 61 Übung 8.8 C Kombination verschiedener Auswahl-Werkzeuge 61 Übung 8.8 D Zauberstab 61 Übung 8.8 E Schnellmasken anwenden 62 Copyright Wings Lernmedien 53
18 8.1 Die Auswahlwerkzeuge Rechteckige und Elliptische Auswahl Mit diesen Werkzeugen lassen sich einzelne rechteckige, quadratische Bildelemente, Ellipsen und Kreise erzeugen. 1 Wählen Sie das entsprechende Werkzeug. Klicken Sie auf das Bild, halten Sie die Maustaste gedrückt und ziehen Sie die Maus. Wenn der dadurch erzeugte Auswahlrahmen Ihren Wünschen entspricht, lassen Sie die Maustaste los. 2 Wenn Sie zusätzlich die <Shift>-Taste drücken, können Sie damit jeweils eine quadratische oder eine kreisrunde Auswahl erreichen. Freie Auswahl oder Lassowerkzeug Mit diesem Werkzeug lassen sich Formen erzeugen, die mit einer Rechteck- oder Ellipsen-Auswahl nicht erstellt werden können. Wenn Sie die Maustaste gedrückt halten und dann über das Bild fahren, wird eine freihändige Auswahl erzeugt. Lassen Sie die Maustaste erst dann wieder los, wenn Sie den Ausgangspunkt erreicht haben. 54 Copyright Wings Lernmedien
19 Auswahl mit dem Zauberstab Das Werkzeug Zauberstab ermöglicht es, gleiche oder ähnliche Farbwerte eines Bildbereichs auszuwählen. 1 Klicken Sie mit dem Zauberstab-Werkzeug auf die Farbfläche eines Bildes, um diesen Farbton sowie angrenzende Farbbereiche aufzunehmen und in eine Auswahl zu konvertieren. 2 Halten Sie die <Shift>-Taste gedrückt und klicken Sie auf nicht ausgewählte Bereiche, um weitere Farbbereiche aufzunehmen. Nach Farbe auswählen Das Werkzeug Nach Farbe auswählen funktioniert ähnlich wie der Zauberstab. Der einzige Unterschied zum Zauberstab ist, dass auch nicht zusammenhängende Bildbereiche mit gleicher oder ähnlicher Farbe ausgewählt werden. Anders als beim Zauberstab werden hier allerdings nicht nur die Farben aufgenommen, die an die Klickstelle angrenzen, sondern alle ähnlichen Farben innerhalb des Bildes Copyright Wings Lernmedien 55
20 Magnetische Schere Das Werkzeug Magnetische Schere kann man mit dem Lassowerkzeug oder dem Pfadwerkzeug vergleichen. Die magnetische Schere lässt sich besonders gut für eine Auswahl an einer kontrastreichen Kante einsetzen. Um eine Auswahl zu erstellen, setzen Sie mit der Maus einen Ankerpunkt an der Kante entlang, an der Sie eine Auswahl erstellen möchten. Wenn Sie den zweiten Ankerpunkt setzen, werden diese beiden Punkte durch eine Auswahlkante verbunden. Wenn Sie den Pfad geschlossen haben, können Sie ihn mit <Enter> in eine Auswahl umwandeln. Vordergrundauswahl Das Werkzeug Vordergrundauswahl ist gut für die Auswahl von Objekten geeignet, die sich farblich oder in der Helligkeit deutlich vom Hintergrund abheben. Um die Auswahl zu erstellen, kreisen Sie den Bildausschnitt grob ein. Anschliessend markieren Sie das auszuwählende Objekt, indem Sie mit dem Werkzeug einfach darüber malen, den Rest übernimmt GIMP. 8.2 Auswahl kombinieren Sicher ist Ihnen bereits aufgefallen, dass sich generell nur eine einzige Auswahl erstellen lässt. Erzeugen Sie eine zweite, wird die erste auf wundersame Weise gelöscht. Das soll natürlich nicht sein, denn immerhin soll es ja auch möglich sein, Auswahlen zu kombinieren. Deswegen ist der Modus besonders wichtig, der sich im unteren Bereich des Werkzeuges befindet. 56 Copyright Wings Lernmedien
21 Vorgänge A Aktuelle Auswahl ersetzen: In diesem Modus können Sie nur eine einzige Auswahl produzieren. B Zur aktuellen Auswahl hinzufügen: Mit diesem Schalter ist dieses Problem gelöst. C Von der aktuellen Auswahl abziehen: Entfernen Sie mit einer neuen Auswahl Bereiche von einer bereits vorhandenen. D Auswahlschnittmenge bilden: Ziehen Sie eine neue Auswahl über Teilen einer bereits vorhandenen auf, bleibt schlussendlich nur das erhalten, was innerhalb beider Auswahlen gelegen hat die Schnittmenge also. 8.3 Weitere Optionen bei Auswahlen Alles Auswählen Wenn Sie ein ganzes Bild auswählen möchten, klicken Sie auf das Menü Auswahl, Alles oder drücken Sie die Tasten <Ctrl>+A. Auswahl umkehren Klicken Sie auf das Menü Auswahl, Invertieren oder <Ctrl>+I. Auswahl aufheben Klicken Sie auf das Menü Auswahl, Nichts oder <Shift>+<Ctrl>+A. Auswahl speichern Aufwendige Auswahlen können Sie speichern und wiederverwenden. Klicken Sie auf das Menü Auswahl, In Kanal speichern. Eine gespeicherte Auswahl laden 1 Klicken Sie in die Palette Kanäle. Klicken Sie dann doppelt auf den Namen der Auswahl und ersetzen Sie ihn mit einem aussagekräftigen Namen. Drücken Sie <Enter>. 2 Öffnen Sie die Datei, in der die Auswahl gespeichert ist. Klicken Sie unter Umständen auf das Menü Fenster, Andockbare Dialoge, Kanäle, um die Palette einzublenden. Rechtsklicken Sie auf die gewünschte Auswahlmaske und wählen Sie Auswahl aus Kanal. GIMP-Format (.xcf) Wenn Sie eine Auswahl in einem Bild gespeichert haben, achten Sie beim Speichern der Datei darauf, dass Sie das GIMP-Format (.xcf) wählen. Andere Dateiformate, wie JPG, TIF etc., unterstützen Kanäle nicht. Copyright Wings Lernmedien 57
Leseprobe. Bildbearbeitung ECDL Standard-Modul mit GIMP 2.8. Georges Wyttenbach. Wings Lernmedien Chaltenbodenstrasse 4a CH 8834 Schindellegi
 Bildbearbeitung ECDL Standard-Modul mit GIMP 2.8 Georges Wyttenbach Leseprobe Wings Lernmedien Chaltenbodenstrasse 4a CH 8834 Schindellegi +41 43 888 21 51 info@wings.ch www.wings.ch Version Autor 2.0
Bildbearbeitung ECDL Standard-Modul mit GIMP 2.8 Georges Wyttenbach Leseprobe Wings Lernmedien Chaltenbodenstrasse 4a CH 8834 Schindellegi +41 43 888 21 51 info@wings.ch www.wings.ch Version Autor 2.0
Bildbearbeitung. Einführung mit GIMP 2.8
 Bildbearbeitung Einführung mit GIMP 2.8 Bildbearbeitung Einführung mit GIMP 2.8 Leseprobe Georges Wyttenbach Wings Lernmedien Chaltenbodenstrasse 4a CH 8834 Schindellegi +41 43 888 21 51 info@wings.ch
Bildbearbeitung Einführung mit GIMP 2.8 Bildbearbeitung Einführung mit GIMP 2.8 Leseprobe Georges Wyttenbach Wings Lernmedien Chaltenbodenstrasse 4a CH 8834 Schindellegi +41 43 888 21 51 info@wings.ch
Bildbearbeitung. Bildbearbeitung
 Bildbearbeitung Dieses Modul erfordert von den Kandidaten einerseits das Verständnis für die Hauptkonzepte der digitalen Bildbearbeitung und andererseits die praktische Anwendung eines Bildbearbeitungsprogramms,
Bildbearbeitung Dieses Modul erfordert von den Kandidaten einerseits das Verständnis für die Hauptkonzepte der digitalen Bildbearbeitung und andererseits die praktische Anwendung eines Bildbearbeitungsprogramms,
ECDL ImageMaker. Ziele
 ECDL ImageMaker Ziele Der ECDL ImageMaker erfordert von den KandidatInnen einerseits Kenntnisse der wesentlichen Konzepte, die der digitalen Bildbearbeitung zugrunde liegen, andererseits auch den praktischen
ECDL ImageMaker Ziele Der ECDL ImageMaker erfordert von den KandidatInnen einerseits Kenntnisse der wesentlichen Konzepte, die der digitalen Bildbearbeitung zugrunde liegen, andererseits auch den praktischen
Kurze Bedienungsanleitung für GIMP. Vorhaben Verfahren Symbol. Fenster >Einzelfenster-Modus. Fenster > Andockbare Dialoge > Werkzeugeinstellungen
 Inhalt Grundeinstellungen... 1 Arbeitsoberfläche... 1 Bildinformationen... 2 Laden und Speichern... 2 Veränderung der Bildfläche (Leinwandgröße)... 2 Veränderung des Bildformates und der Bildqualität...
Inhalt Grundeinstellungen... 1 Arbeitsoberfläche... 1 Bildinformationen... 2 Laden und Speichern... 2 Veränderung der Bildfläche (Leinwandgröße)... 2 Veränderung des Bildformates und der Bildqualität...
Photoshop CS6 Grundlagen. Inhalt
 Photoshop CS6 Grundlagen Inhalt Vorwort... I So benutzen Sie dieses Buch... II Inhalt... V Grundlagen der Bildbearbeitung... 1 Bildbearbeitung wer braucht denn so was?...1 Zielgruppen...2 Einsatzbereiche...2
Photoshop CS6 Grundlagen Inhalt Vorwort... I So benutzen Sie dieses Buch... II Inhalt... V Grundlagen der Bildbearbeitung... 1 Bildbearbeitung wer braucht denn so was?...1 Zielgruppen...2 Einsatzbereiche...2
Auf einen Blick. 1 Die Grundlagen Die Arbeitsoberfläche Malen und färben Auswählen und freistellen 105.
 Auf einen Blick 1 Die Grundlagen 21 2 Die Arbeitsoberfläche 47 3 Malen und färben 77 4 Auswählen und freistellen 105 5 Ebenen 125 6 Zuschneiden, skalieren und transformieren 149 7 Farben und Tonwerte korrigieren
Auf einen Blick 1 Die Grundlagen 21 2 Die Arbeitsoberfläche 47 3 Malen und färben 77 4 Auswählen und freistellen 105 5 Ebenen 125 6 Zuschneiden, skalieren und transformieren 149 7 Farben und Tonwerte korrigieren
ECDL Image Editing Photoshop CS5
 Inhalt 1. Grundlagen der Bildbearbeitung... 1 Bildbearbeitung wer braucht denn so was?... 1 Zielgruppen... 2 Einsatzbereiche... 2 Der Begriff Urheberrecht... 4 Kostenfreie Bilder... 6 Agenturfotos (lizenzfrei
Inhalt 1. Grundlagen der Bildbearbeitung... 1 Bildbearbeitung wer braucht denn so was?... 1 Zielgruppen... 2 Einsatzbereiche... 2 Der Begriff Urheberrecht... 4 Kostenfreie Bilder... 6 Agenturfotos (lizenzfrei
Georg Hornung GIMP 2.8. Praxisbuch mit Übungen und Video-Tutorials. Inklusive DVD-ROM
 Georg Hornung GIMP 2.8 Praxisbuch mit Übungen und Video-Tutorials Inklusive DVD-ROM Inhalt EINLEITUNG & HINWEISE......... 11 Kapitel 1 EINSTIEG & GIMP 2.8-NEWS...... 17 1.1 Start-up............................
Georg Hornung GIMP 2.8 Praxisbuch mit Übungen und Video-Tutorials Inklusive DVD-ROM Inhalt EINLEITUNG & HINWEISE......... 11 Kapitel 1 EINSTIEG & GIMP 2.8-NEWS...... 17 1.1 Start-up............................
ECDL Image Editing Syllabus Version 2.0
 ECDL Image Editing Syllabus Version 2.0 Herausgeber ECDL Switzerland AG Elisabethenanlage 7 CH-4051 Basel Tel. +41 61 270 88 77 Fax +41 61 270 88 76 E-Mail info@ecdl.ch URL www.ecdl.ch Urheberrecht Österreichische
ECDL Image Editing Syllabus Version 2.0 Herausgeber ECDL Switzerland AG Elisabethenanlage 7 CH-4051 Basel Tel. +41 61 270 88 77 Fax +41 61 270 88 76 E-Mail info@ecdl.ch URL www.ecdl.ch Urheberrecht Österreichische
ECDL / ICDL Bildbearbeitung
 ECDL / ICDL Bildbearbeitung DLGI Dienstleistungsgesellschaft für Informatik Am Bonner Bogen 6 53227 Bonn Tel.: 0228-688-448-0 Fax: 0228-688-448-99 E-Mail: info@dlgi.de, URL: www.dlgi.de In Zweifelsfällen
ECDL / ICDL Bildbearbeitung DLGI Dienstleistungsgesellschaft für Informatik Am Bonner Bogen 6 53227 Bonn Tel.: 0228-688-448-0 Fax: 0228-688-448-99 E-Mail: info@dlgi.de, URL: www.dlgi.de In Zweifelsfällen
ECDL Image Editing. Syllabus Version 2.0. Rücken Sie Ihr Bild ins rechte Licht!
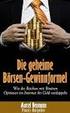 ECDL Image Editing ECDL Image Editing Syllabus Version 2.0 Rücken Sie Ihr Bild ins rechte Licht! EUROPÄISCHER COMPUTER FÜHRERSCHEIN ECDL Image Editing Syllabus Version 2.0 The European Computer Driving
ECDL Image Editing ECDL Image Editing Syllabus Version 2.0 Rücken Sie Ihr Bild ins rechte Licht! EUROPÄISCHER COMPUTER FÜHRERSCHEIN ECDL Image Editing Syllabus Version 2.0 The European Computer Driving
Photoshop Elements 12. Inhalt
 Photoshop Elements 12 Inhalt Vorwort... I So benutzen Sie dieses Buch... II Inhalt... V Grundlagen der Bildbearbeitung... 1 Es war einmal...1 Zielgruppen...2 Einsatzbereiche...2 Der Begriff Urheberrecht...4
Photoshop Elements 12 Inhalt Vorwort... I So benutzen Sie dieses Buch... II Inhalt... V Grundlagen der Bildbearbeitung... 1 Es war einmal...1 Zielgruppen...2 Einsatzbereiche...2 Der Begriff Urheberrecht...4
ECDL Syllabus Testinhalte ECDL Modul Bild bearbeitung. Bildbearbeitung Syllabus 2.0
 ECDL Syllabus Testinhalte ECDL Modul Bild bearbeitung Bildbearbeitung Syllabus 2.0 Herausgeber ECDL Switzerland AG Elisabethenanlage 7 CH-4051 Basel Tel. +41 61 270 88 77 Fax +41 61 270 88 76 info@ecdl.ch
ECDL Syllabus Testinhalte ECDL Modul Bild bearbeitung Bildbearbeitung Syllabus 2.0 Herausgeber ECDL Switzerland AG Elisabethenanlage 7 CH-4051 Basel Tel. +41 61 270 88 77 Fax +41 61 270 88 76 info@ecdl.ch
Leseprobe. GIMP 2.8 Einführung. Georges Wyttenbach. Wings Lernmedien Chaltenbodenstrasse 4a CH 8834 Schindellegi
 GIMP 2.8 Einführung Georges Wyttenbach Leseprobe Wings Lernmedien Chaltenbodenstrasse 4a CH 8834 Schindellegi +41 43 888 21 51 info@wings.ch www.wings.ch Version Autor 2013 A Hans-Rudolf Wenger Art. Nr.
GIMP 2.8 Einführung Georges Wyttenbach Leseprobe Wings Lernmedien Chaltenbodenstrasse 4a CH 8834 Schindellegi +41 43 888 21 51 info@wings.ch www.wings.ch Version Autor 2013 A Hans-Rudolf Wenger Art. Nr.
Arbeiten mit Auswahlwerkzeugen
 Arbeiten mit Auswahlwerkzeugen Kennen Sie das auch: Bei der Bearbeitung eines Bildes möchten Sie nur den Himmel verändern, oder einen bestimmten Teil in Schwarz-Weiß umwandeln? Sie denken, das können nur
Arbeiten mit Auswahlwerkzeugen Kennen Sie das auch: Bei der Bearbeitung eines Bildes möchten Sie nur den Himmel verändern, oder einen bestimmten Teil in Schwarz-Weiß umwandeln? Sie denken, das können nur
ADOBE Photoshop Grundlagen
 2010 ADOBE Photoshop Grundlagen Voraussetzungen: Kursdauer: Zielgruppe: Grundkenntnisse im Betriebsystem 12x60 Minuten bei variabler Zeiteinteilung Einsteiger in die professionelle Bildbearbeitung Kursnr.:
2010 ADOBE Photoshop Grundlagen Voraussetzungen: Kursdauer: Zielgruppe: Grundkenntnisse im Betriebsystem 12x60 Minuten bei variabler Zeiteinteilung Einsteiger in die professionelle Bildbearbeitung Kursnr.:
ECDL Image Editing. Syllabus Version 2.0. Rücken Sie Ihr Bild ins rechte Licht!
 ECDL Image Editing ECDL Image Editing Syllabus Version 2.0 Rücken Sie Ihr Bild ins rechte Licht! Der Europäische Computer Führerschein ist eine Initiative von ECDL Foundation und Österreichischer Computer
ECDL Image Editing ECDL Image Editing Syllabus Version 2.0 Rücken Sie Ihr Bild ins rechte Licht! Der Europäische Computer Führerschein ist eine Initiative von ECDL Foundation und Österreichischer Computer
Einführung. Bildbearbeitung
 Einführung Bildbearbeitung mit Photoshop 7.0 2005 Sigrid Bongartz www.edv-bongartz.de Inhaltsverzeichnis 1. Was Sie bereits kennen sollten...4 2. Einstieg...4 2.1 Digitalkamera...4 2.2 Bilder übertragen...4
Einführung Bildbearbeitung mit Photoshop 7.0 2005 Sigrid Bongartz www.edv-bongartz.de Inhaltsverzeichnis 1. Was Sie bereits kennen sollten...4 2. Einstieg...4 2.1 Digitalkamera...4 2.2 Bilder übertragen...4
Bildbearbeitung mit Gimp
 PH Bern Institut Sekundarstufe 1 Studienfach Informatik Bildbearbeitung mit Gimp Inhalt 1. Einleitung... 1 2. Bildgrösse festlegen... 1 3. Bild in verschiedenen Formaten speichern... 2 4. Bildausschnitt
PH Bern Institut Sekundarstufe 1 Studienfach Informatik Bildbearbeitung mit Gimp Inhalt 1. Einleitung... 1 2. Bildgrösse festlegen... 1 3. Bild in verschiedenen Formaten speichern... 2 4. Bildausschnitt
Gimp 2.6. Mag. Günther Laner HTLinn-Elektronik Bildbearbeitung Gimp
 Bildbearbeitung Gimp Gimp 2.6 Gimp 2.6 Die wichtigsten Bildbearbeitungsfunktionen Bild drehen von liegend zu stehend Ändern der Bildgröße Ändern der Leinwandgröße Aufhellen, Abdunkeln Korrektur
Bildbearbeitung Gimp Gimp 2.6 Gimp 2.6 Die wichtigsten Bildbearbeitungsfunktionen Bild drehen von liegend zu stehend Ändern der Bildgröße Ändern der Leinwandgröße Aufhellen, Abdunkeln Korrektur
ECDL Image Maker Photoshop CS4
 ECDL Image Maker Photoshop CS4 Inhalt 1. Grundlagen der Bildbearbeitung... 1 Bildbearbeitung wer braucht denn so was?... 1 Zielgruppen... 2 Einsatzbereiche... 2 Der Begriff Urheberrecht... 4 Grafikfamilien...
ECDL Image Maker Photoshop CS4 Inhalt 1. Grundlagen der Bildbearbeitung... 1 Bildbearbeitung wer braucht denn so was?... 1 Zielgruppen... 2 Einsatzbereiche... 2 Der Begriff Urheberrecht... 4 Grafikfamilien...
Linux-Camp: Multimedia I
 Linux-Camp: Multimedia I Digitalkamera, Bildbearbeitung mit Ubuntu Version 8.04 Inhalt Digitalkamera Digitalkamera am USB-Anschluss Bilder mit F-Spot von der Digitalkamera laden Bildbearbeitung mit Gimp
Linux-Camp: Multimedia I Digitalkamera, Bildbearbeitung mit Ubuntu Version 8.04 Inhalt Digitalkamera Digitalkamera am USB-Anschluss Bilder mit F-Spot von der Digitalkamera laden Bildbearbeitung mit Gimp
1 Bilder auf den Rechner bringen Gimp kennen lernen Schnelle Korrekturen 51. Inhaltsverzeichnis
 1 Bilder auf den Rechner bringen 11 Gimp installieren...12 Die Fotos sind im Kasten...14 Gimp starten...16 Bilder laden...18 Erweiterte Importmöglichkeiten...22 Bildverwaltung...24 2 Gimp kennen lernen
1 Bilder auf den Rechner bringen 11 Gimp installieren...12 Die Fotos sind im Kasten...14 Gimp starten...16 Bilder laden...18 Erweiterte Importmöglichkeiten...22 Bildverwaltung...24 2 Gimp kennen lernen
1 Arbeit mit Ebenen 1
 1 Arbeit mit Ebenen 1 1.1 Kapitel Guide oder Was Sie anhand dieses Beispiels lernen werden Jedes Photoshop-Bild besteht aus einer oder mehreren Ebenen. Sie können bis zu 100 Ebenen in einem Bild anlegen.
1 Arbeit mit Ebenen 1 1.1 Kapitel Guide oder Was Sie anhand dieses Beispiels lernen werden Jedes Photoshop-Bild besteht aus einer oder mehreren Ebenen. Sie können bis zu 100 Ebenen in einem Bild anlegen.
Über dieses Buch... 12 Wem nützt dieses Buch?...13 Was kann GIMP?...13 Rückblick, Neuerungen & Ausblick... 14 Wo finden Sie die Fotos zum Buch?...
 4 Einleitung... 12 Über dieses Buch... 12 Wem nützt dieses Buch?...13 Was kann GIMP?...13 Rückblick, Neuerungen & Ausblick... 14 Wo finden Sie die Fotos zum Buch?...15 Einstieg in die GIMP ologie...16
4 Einleitung... 12 Über dieses Buch... 12 Wem nützt dieses Buch?...13 Was kann GIMP?...13 Rückblick, Neuerungen & Ausblick... 14 Wo finden Sie die Fotos zum Buch?...15 Einstieg in die GIMP ologie...16
Bildbearbeitung mit GIMP
 An Hand von Beispielen, wie sie bei der Bearbeitung von Bildern aus der digitalen Kamera ständig vorkommen, soll gezeigt werden, wie mit der freien Software "GIMP" diese Aufgabenstellungen bewältigt werden
An Hand von Beispielen, wie sie bei der Bearbeitung von Bildern aus der digitalen Kamera ständig vorkommen, soll gezeigt werden, wie mit der freien Software "GIMP" diese Aufgabenstellungen bewältigt werden
CLASSROOM IN A BOOK Das offiziehe Trainingsbuch von Adobe Systems
 ADOBE PHOTOSHOP CS3 CLASSROOM IN A BOOK Das offiziehe Trainingsbuch von Adobe Systems Für Photoshop CS3 und CS3 Extended, enthält 8 Video-Tutorials Mit DVD, für Windows und Mac OS X ADDISON-WESLEY Adobe
ADOBE PHOTOSHOP CS3 CLASSROOM IN A BOOK Das offiziehe Trainingsbuch von Adobe Systems Für Photoshop CS3 und CS3 Extended, enthält 8 Video-Tutorials Mit DVD, für Windows und Mac OS X ADDISON-WESLEY Adobe
GIMP Objekte frei stellen
 GIMP Objekte frei stellen Tutorial Teil 2 Aller Anfang ist eine Auswahl Gimp bietet dir eine Reihe von Werkzeugen, die dir dabei helfen können, ein Objekt frei zu stellen. Welches Werkzeug das Beste ist,
GIMP Objekte frei stellen Tutorial Teil 2 Aller Anfang ist eine Auswahl Gimp bietet dir eine Reihe von Werkzeugen, die dir dabei helfen können, ein Objekt frei zu stellen. Welches Werkzeug das Beste ist,
Kurze Bedienungsanleitung für PAINTSHOPPRO 5
 Kurze Bedienungsanleitung für PAINTSHOPPRO 5 Grundeinstellungen Arbeitsverzeichnis einstellen Hotkey für Bildschirmfotografie festlegen Drucker einrichten Mit dem Windows Explorer unter Datei > Eigenschaften
Kurze Bedienungsanleitung für PAINTSHOPPRO 5 Grundeinstellungen Arbeitsverzeichnis einstellen Hotkey für Bildschirmfotografie festlegen Drucker einrichten Mit dem Windows Explorer unter Datei > Eigenschaften
Digitale Fotografie und Bildbearbeitung. Susanne Weber 1. Ausgabe, 2. Aktualisierung, November mit Photoshop Elements 9 PE-DFBE90
 Susanne Weber 1. Ausgabe, 2. Aktualisierung, November 2011 Digitale Fotografie und Bildbearbeitung mit Photoshop Elements 9 PE-DFBE90 Den Editor 3 kennenlernen Das können Sie bereits»» eine digitale Kamera
Susanne Weber 1. Ausgabe, 2. Aktualisierung, November 2011 Digitale Fotografie und Bildbearbeitung mit Photoshop Elements 9 PE-DFBE90 Den Editor 3 kennenlernen Das können Sie bereits»» eine digitale Kamera
Linux. Grafiken mit The Gimp
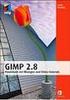 Grafiken mit The Gimp Linux 1 Installation und Start 2 X-Window 3 KDE Window Manager 4 KDE-Tools für den Alltag 5 Grafiken mit The Gimp 6 Linux im Büro 7 Linux im lokalen Netzwerk 8 Mit Linux ins Internet
Grafiken mit The Gimp Linux 1 Installation und Start 2 X-Window 3 KDE Window Manager 4 KDE-Tools für den Alltag 5 Grafiken mit The Gimp 6 Linux im Büro 7 Linux im lokalen Netzwerk 8 Mit Linux ins Internet
Tastatur & Mause Befehle
 Tastatur & Mause Befehle Ebeneneigenschaften ein/ausblenden mit F4 Werkzeugleiste ein/ausblenden mit F5 Verlaufsfenster ein/ausblenden mit F6 Ebenenfenster ein/ausblenden mit F7 Farbfenster ein/ausblenden
Tastatur & Mause Befehle Ebeneneigenschaften ein/ausblenden mit F4 Werkzeugleiste ein/ausblenden mit F5 Verlaufsfenster ein/ausblenden mit F6 Ebenenfenster ein/ausblenden mit F7 Farbfenster ein/ausblenden
Arbeiten mit XnView. E:\Schmitt\Fortbildung XnView\Arbeiten mit XnView.doc
 Arbeiten mit XnView 1. Grundlagen 1.1 Installation 1.2 Starten 2. Arbeiten mit XnView 2.1 Die verschiedenen Modi 2.1.1 Der Bilderauswahl-Modus 2.1.2 Der Bearbeitungs-Modus 2.2 Menüpunkte im Überblick 3.
Arbeiten mit XnView 1. Grundlagen 1.1 Installation 1.2 Starten 2. Arbeiten mit XnView 2.1 Die verschiedenen Modi 2.1.1 Der Bilderauswahl-Modus 2.1.2 Der Bearbeitungs-Modus 2.2 Menüpunkte im Überblick 3.
Auswahl Werkzeuge Werkzeuge, Toolbox. Auswahl-Ellipsen-Werkzeug. Auswahl-Ellipse. Auswahl-Rechteck, -Ellipse
 Werkzeuge, Toolbox Auswahl Werkzeuge Auswahl-Rechteck, -Ellipse Wenn die Toolbox nicht angezeigt wird, dann MENÜ FENSTER / WERKZEUG Verschiebe-Werkzeug: verschiebt Auswahlbereiche, Ebenen und Hilfslinien
Werkzeuge, Toolbox Auswahl Werkzeuge Auswahl-Rechteck, -Ellipse Wenn die Toolbox nicht angezeigt wird, dann MENÜ FENSTER / WERKZEUG Verschiebe-Werkzeug: verschiebt Auswahlbereiche, Ebenen und Hilfslinien
Kennen, können, beherrschen lernen was gebraucht wird
 Grundlagen Der Programmstart Klicken Sie auf die Windows-Schaltfläche auf den Eintrag ALLE PROGRAMME Im geöffneten Untermenü aktivieren Sie den Eintrag CORELDRAW GRAPHICS SUITE 12 und anschließend auf
Grundlagen Der Programmstart Klicken Sie auf die Windows-Schaltfläche auf den Eintrag ALLE PROGRAMME Im geöffneten Untermenü aktivieren Sie den Eintrag CORELDRAW GRAPHICS SUITE 12 und anschließend auf
Fotobearbeitung und Bildgestaltung mit GIMP 2
 Klaus Gölker 2008 AGI-Information Management Consultants May be used for personal purporses only or by libraries associated to dandelon.com network. Fotobearbeitung und Bildgestaltung mit GIMP 2 Arbeitsschritte,
Klaus Gölker 2008 AGI-Information Management Consultants May be used for personal purporses only or by libraries associated to dandelon.com network. Fotobearbeitung und Bildgestaltung mit GIMP 2 Arbeitsschritte,
Leseprobe. Photoshop Elements 6.0 Einführung. Ernst Rüfenacht. Wings Software Developments Tel
 Photoshop Elements 6.0 Einführung Ernst Rüfenacht Leseprobe Wings Software Developments Tel. +41 43 888 21 51 Chaltenbodenstrasse 4 b info@wings.ch CH - 8834 Schindellegi www.wings.ch www.wings.de Version
Photoshop Elements 6.0 Einführung Ernst Rüfenacht Leseprobe Wings Software Developments Tel. +41 43 888 21 51 Chaltenbodenstrasse 4 b info@wings.ch CH - 8834 Schindellegi www.wings.ch www.wings.de Version
Inhaltsverzeichnis. Einleitung 11. Einstieg in die GIMPologie 16
 4 flickr.com: klara.kristina flickr.com: yananine flickr.com: swissdave Einleitung 11 Wem nützt GIMP? 12 Was ist GIMP und wem nützt es? 12 Neuerungen in GIMP 2.6 13 Aufbau dieses Buchs in zwei Schwerpunkten
4 flickr.com: klara.kristina flickr.com: yananine flickr.com: swissdave Einleitung 11 Wem nützt GIMP? 12 Was ist GIMP und wem nützt es? 12 Neuerungen in GIMP 2.6 13 Aufbau dieses Buchs in zwei Schwerpunkten
TEXTEFFEKTE TEXTFELDER VERWENDUNG VON TEXTFELDERN. Markieren Sie den Text, und klicken Sie in der Registerkarte Start auf das
 TEXTEFFEKTE Markieren Sie den Text, und klicken Sie in der Registerkarte Start auf das Symbol Texteffekte auswählen.. Der Katalog klappt auf, und Sie können einen Effekt Über Kontur, Schatten, Spiegelung
TEXTEFFEKTE Markieren Sie den Text, und klicken Sie in der Registerkarte Start auf das Symbol Texteffekte auswählen.. Der Katalog klappt auf, und Sie können einen Effekt Über Kontur, Schatten, Spiegelung
Digitale Fotografie und Bildbearbeitung. Susanne Weber 1. Ausgabe, 1. Aktualisierung, Februar mit Photoshop Elements 9 PE-DFBE90
 Susanne Weber 1. Ausgabe, 1. Aktualisierung, Februar 2011 Digitale Fotografie und Bildbearbeitung mit Photoshop Elements 9 PE-DFBE90 Inhalt Digitale Fotografie und Bildbearbeitung mit Photoshop Elements
Susanne Weber 1. Ausgabe, 1. Aktualisierung, Februar 2011 Digitale Fotografie und Bildbearbeitung mit Photoshop Elements 9 PE-DFBE90 Inhalt Digitale Fotografie und Bildbearbeitung mit Photoshop Elements
Bildfenster. Werkzeugfenster/Werkzeugkasten. Der linke Bereich kann jederzeit verändert werden, indem man zusätzliche Dialoge hervorholt :
 GIMP-Einführung Das Programm ist ein kostenloses und freies Bildbearbeitungsprogramm, und ermöglicht unter anderem auch die Erstellung von (einfachen) animierten GIFs. Darstellung: Wenn das Programm gestartet
GIMP-Einführung Das Programm ist ein kostenloses und freies Bildbearbeitungsprogramm, und ermöglicht unter anderem auch die Erstellung von (einfachen) animierten GIFs. Darstellung: Wenn das Programm gestartet
Das mittlere Fenster wird Bildfenster genannt. Links befindet sich der Werkzeugkasten.
 GIMP (Entwurf) Nachdem nun GIMP gestartet wurde sehen Sie folgende 3 Fenster: Das mittlere Fenster wird Bildfenster genannt. Links befindet sich der Werkzeugkasten. DATENTECHNIK SCHÜTT 1 Über Mausklicks
GIMP (Entwurf) Nachdem nun GIMP gestartet wurde sehen Sie folgende 3 Fenster: Das mittlere Fenster wird Bildfenster genannt. Links befindet sich der Werkzeugkasten. DATENTECHNIK SCHÜTT 1 Über Mausklicks
Skriptum Modul Image Editing: GIMP
 Skriptum Modul Image Editing: GIMP Grundlagen Wo werden digitale Bilder eingesetzt Web Publishing, Print Publishing, Ausdruck durch Hobbyfotograf, digitaler Bilderrahmen, Versand via E-Mail und Handy Auflösung
Skriptum Modul Image Editing: GIMP Grundlagen Wo werden digitale Bilder eingesetzt Web Publishing, Print Publishing, Ausdruck durch Hobbyfotograf, digitaler Bilderrahmen, Versand via E-Mail und Handy Auflösung
Kennen, können, beherrschen lernen was gebraucht wird
 Objekte in PowerPoint bearbeiten Inhaltsverzeichnis Objekte in PowerPoint bearbeiten... 1 Inhaltsverzeichnis... 1 Visualisierungen... 2 Formen erzeugen... 2 Beachte beim Erstellen von Formen... 2 Eine
Objekte in PowerPoint bearbeiten Inhaltsverzeichnis Objekte in PowerPoint bearbeiten... 1 Inhaltsverzeichnis... 1 Visualisierungen... 2 Formen erzeugen... 2 Beachte beim Erstellen von Formen... 2 Eine
GIMP * ab Version 2.6
 Bettina K. Lechner GIMP * ab Version 2.6 Für digitale Fotografie, Webdesign und kreative Bildbearbeitung yv ADDISON-WESLEY nhaltsverzeichnis Einleitung Wem nützt GIMP? Was ist GIMP und wem nützt es? Neuerungen
Bettina K. Lechner GIMP * ab Version 2.6 Für digitale Fotografie, Webdesign und kreative Bildbearbeitung yv ADDISON-WESLEY nhaltsverzeichnis Einleitung Wem nützt GIMP? Was ist GIMP und wem nützt es? Neuerungen
PORTFOLIO Darstellungstechniken. Hochschule Darmstadt Dozent J. Czerner SS 2013 von Christine Keller
 PORTFOLIO Darstellungstechniken Hochschule Darmstadt Dozent J. Czerner SS 2013 von Christine Keller BILDBEARBEITUNG / BILDBELICHTUNG Prinzipiell sollten folgende Korrekturen als erste Maßnahmen bei der
PORTFOLIO Darstellungstechniken Hochschule Darmstadt Dozent J. Czerner SS 2013 von Christine Keller BILDBEARBEITUNG / BILDBELICHTUNG Prinzipiell sollten folgende Korrekturen als erste Maßnahmen bei der
Bettina K. Lechner GIMP. Version 2.6. Für digitale Fotografie, Webdesign und kreative Bildbearbeitung ADDISON-WESLEY
 Bettina K. Lechner GIMP ab Version 2.6 Für digitale Fotografie, Webdesign und kreative Bildbearbeitung ADDISON-WESLEY Inhalt Einleitung 11 Wem nützt GIMP? Was ist GIMP und wem nützt es? Neuerungen in GIMP
Bettina K. Lechner GIMP ab Version 2.6 Für digitale Fotografie, Webdesign und kreative Bildbearbeitung ADDISON-WESLEY Inhalt Einleitung 11 Wem nützt GIMP? Was ist GIMP und wem nützt es? Neuerungen in GIMP
Klaus Kindermann Guido Sonnenberg Stefan Weis. Das Photoshop-Handbuch für Digital-Fotografen
 Klaus Kindermann Guido Sonnenberg Stefan Weis Das Photoshop-Handbuch für Digital-Fotografen Adobe Bridge CS3 12 Voreinstellungen festlegen 17 Camera Raw-Voreinstellungen 18 Bridge-Arbeitsbereich 19 Photoshop-Basics
Klaus Kindermann Guido Sonnenberg Stefan Weis Das Photoshop-Handbuch für Digital-Fotografen Adobe Bridge CS3 12 Voreinstellungen festlegen 17 Camera Raw-Voreinstellungen 18 Bridge-Arbeitsbereich 19 Photoshop-Basics
Auswahlwerkzeuge. Auswahl Werkzeuge: Bereichsauswahl, Wasserzeichen Auswahl-Rechteck weiche Kante Zauberstab. Schnellauswahlwerkzeug
 Auswahlwerkzeuge Auswahl Werkzeuge: Bereichsauswahl, Wasserzeichen Auswahl-Rechteck weiche Kante Zauberstab Eberhart 1 Schnellauswahlwerkzeug Öffne das Bild lampe.jpg. Verwende das Schnellauswahlwerkzeug
Auswahlwerkzeuge Auswahl Werkzeuge: Bereichsauswahl, Wasserzeichen Auswahl-Rechteck weiche Kante Zauberstab Eberhart 1 Schnellauswahlwerkzeug Öffne das Bild lampe.jpg. Verwende das Schnellauswahlwerkzeug
Basiskompetenzen Medienbildung
 Basiskompetenzen Medienbildung www.lehre-phzh.ch/bkmb Lernobjekt Bild August 2015 4 Lernobjekt Bild Relevanz und Bezug Sei es für ein Arbeitsblatt, eine Präsentation, eine wissenschaftliche Arbeit oder
Basiskompetenzen Medienbildung www.lehre-phzh.ch/bkmb Lernobjekt Bild August 2015 4 Lernobjekt Bild Relevanz und Bezug Sei es für ein Arbeitsblatt, eine Präsentation, eine wissenschaftliche Arbeit oder
Fotos bearbeiten mit Microsoft Foto Designer Pro 10
 Computer & Medien-Werkstatt Am Sand - Activité parascolaire Fotos bearbeiten mit Microsoft Foto Designer Pro 10 1. Eine Person freistellen: RANDERKENNUNG! Auswahl ganz aufheben: ESC! Auswahl schrittweise
Computer & Medien-Werkstatt Am Sand - Activité parascolaire Fotos bearbeiten mit Microsoft Foto Designer Pro 10 1. Eine Person freistellen: RANDERKENNUNG! Auswahl ganz aufheben: ESC! Auswahl schrittweise
Kapitel 1: Das ist Gimp. Kapitel 2: Arbeitserleichterungen und Voreinstellungen. Kapitel 3: Schnelle Korrekturen. Kapitel 4: Komplexe Korrekturen
 Inhaltsverzeichnis Kapitel 1: Das ist Gimp 7 Gimp installieren........................................... 8 Gimp starten.............................................. 10 Die Gimp-Arbeitsoberfläche...............................
Inhaltsverzeichnis Kapitel 1: Das ist Gimp 7 Gimp installieren........................................... 8 Gimp starten.............................................. 10 Die Gimp-Arbeitsoberfläche...............................
Kleine Einführung in GIMP Zuschneiden eines Bildes
 Inhaltsverzeichnis Kleine Einführung in GIMP... 3 Zuschneiden eines Bildes... 3 Text auf dem Bild erstellen für ein Logo... 5 Erstellen einer animierten Bilddatei GIF... 8 Zauberstab, Spiegeln und übereinanderlegen...
Inhaltsverzeichnis Kleine Einführung in GIMP... 3 Zuschneiden eines Bildes... 3 Text auf dem Bild erstellen für ein Logo... 5 Erstellen einer animierten Bilddatei GIF... 8 Zauberstab, Spiegeln und übereinanderlegen...
Vorwort Gimp installieren Gimp starten Die Gimp-Arbeitsoberfläche Ansichtsoptionen... 37
 Inhaltsverzeichnis Vorwort... 9 Kapitel 1: Das ist Gimp 11 Gimp installieren... 12 Gimp starten... 14 Die Gimp-Arbeitsoberfläche... 16 Ansichtsoptionen... 37 Kapitel 2: Bilder auf den Rechner bringen 39
Inhaltsverzeichnis Vorwort... 9 Kapitel 1: Das ist Gimp 11 Gimp installieren... 12 Gimp starten... 14 Die Gimp-Arbeitsoberfläche... 16 Ansichtsoptionen... 37 Kapitel 2: Bilder auf den Rechner bringen 39
Seite -1/18- GIMP. ein GNU Bild Manipulations Programm. Eine Anleitung mit praktischen Beispielen. Mag. Stefan Hagmann Mag.
 Seite -1/18- GIMP ein GNU Bild Manipulations Programm Eine Anleitung mit praktischen Beispielen Mag. Stefan Hagmann Mag. Thomas Steiner am BG und BRG Frauengasse, 2500 Baden www.bgbaden-frauen.ac.at Diese
Seite -1/18- GIMP ein GNU Bild Manipulations Programm Eine Anleitung mit praktischen Beispielen Mag. Stefan Hagmann Mag. Thomas Steiner am BG und BRG Frauengasse, 2500 Baden www.bgbaden-frauen.ac.at Diese
Videotutorials von Frank Weber - fotologbuch.de
 Fotologbuch lernt Photoshop Videotutorials von Frank Weber - fotologbuch.de Berlin - 28. September 2017 Adobe Photoshop VIDEOTUTORIALS VON FOTOLOGBUCH SEITE 1 VON 16 Vormerkungen zum Inhalt Im Euch vorliegenden
Fotologbuch lernt Photoshop Videotutorials von Frank Weber - fotologbuch.de Berlin - 28. September 2017 Adobe Photoshop VIDEOTUTORIALS VON FOTOLOGBUCH SEITE 1 VON 16 Vormerkungen zum Inhalt Im Euch vorliegenden
VHS-Kurs Homepage Tutorial zum Kursnachmittag 1, Bilder für Homepage skalieren mit GIMP
 VHS-Kurs Homepage 2016 Tutorial zum Kursnachmittag 1, Bilder für Homepage skalieren mit GIMP Nachdem wir im Kurs die grundsätzlichen Möglichkeiten besprochen haben, die es gibt um eine Homepage zu erstellen,
VHS-Kurs Homepage 2016 Tutorial zum Kursnachmittag 1, Bilder für Homepage skalieren mit GIMP Nachdem wir im Kurs die grundsätzlichen Möglichkeiten besprochen haben, die es gibt um eine Homepage zu erstellen,
Im Original veränderbare Word-Dateien
 Bildbearbeitung Unter der digitalen Bildbearbeitung versteht man die computergestützte Bearbeitung von Bitmaps, zumeist Fotos oder gescannten Bildern. Dabei werden die Bilder oder Teile der Bilder verändert.
Bildbearbeitung Unter der digitalen Bildbearbeitung versteht man die computergestützte Bearbeitung von Bitmaps, zumeist Fotos oder gescannten Bildern. Dabei werden die Bilder oder Teile der Bilder verändert.
\j SlBEX A Wiley Brand. Isolde Kommer. Tilly Mersin. Adobe. Photoshop CC und CS6. Einstieg in die. professionelle Bildbearbeitung WILEY
 \j SlBEX A Wiley Brand Isolde Kommer Tilly Mersin Adobe Photoshop CC und CS6 Einstieg in die professionelle Bildbearbeitung WILEY , INHALT Vorwort 11 1 Grundlagen für Ihre Arbeit mit Photoshop 13 1.1 Vektorgrafiken
\j SlBEX A Wiley Brand Isolde Kommer Tilly Mersin Adobe Photoshop CC und CS6 Einstieg in die professionelle Bildbearbeitung WILEY , INHALT Vorwort 11 1 Grundlagen für Ihre Arbeit mit Photoshop 13 1.1 Vektorgrafiken
Inhalte aus der Schulung in GIMP
 Inhalte aus der Schulung in GIMP Starten Sie das Programm GIMP durch Doppelklick auf Öffnen Sie eine neue Datei, indem Sie links oben im Menü auf "Datei" klicken. Folgendes Fenster wird geöffnet: Im Anschluss
Inhalte aus der Schulung in GIMP Starten Sie das Programm GIMP durch Doppelklick auf Öffnen Sie eine neue Datei, indem Sie links oben im Menü auf "Datei" klicken. Folgendes Fenster wird geöffnet: Im Anschluss
Digitale Fotografie und Bildbearbeitung. Susanne Weber 1. Auflage, Dezember 2013. mit Photoshop Elements 12 PE-DFBE12
 Susanne Weber 1. Auflage, Dezember 2013 Digitale Fotografie und Bildbearbeitung mit Photoshop Elements 12 PE-DFBE12 Den Fotoeditor kennenlernen 3 Das können Sie bereits»» eine digitale Kamera bedienen»»»
Susanne Weber 1. Auflage, Dezember 2013 Digitale Fotografie und Bildbearbeitung mit Photoshop Elements 12 PE-DFBE12 Den Fotoeditor kennenlernen 3 Das können Sie bereits»» eine digitale Kamera bedienen»»»
1 Schatten und Texturen
 1 Schatten und Texturen 1.1 Kapitel Guide oder Was Sie anhand von diesem Beispiel lernen werden! Wir stellen Sie nun vor die spannende Aufgabe, ein einfaches Diagramm optisch so gelungen aufzubereiten,
1 Schatten und Texturen 1.1 Kapitel Guide oder Was Sie anhand von diesem Beispiel lernen werden! Wir stellen Sie nun vor die spannende Aufgabe, ein einfaches Diagramm optisch so gelungen aufzubereiten,
46 PowerPoint 2016 Shape Tools + Word
 Ausgabe 13. November 2017, Woche 46 Wings Übung der Woche 46 PowerPoint 2016 Shape Tools + Word Diese, von Wings kostenlos zur Verfügung gestellte Übung, darf weitergegeben und im Unterricht verwendet
Ausgabe 13. November 2017, Woche 46 Wings Übung der Woche 46 PowerPoint 2016 Shape Tools + Word Diese, von Wings kostenlos zur Verfügung gestellte Übung, darf weitergegeben und im Unterricht verwendet
GIMP - THE GNU IMAGE MANIPULATION PROGRAM
 GIMP - THE GNU IMAGE MANIPULATION PROGRAM Vorwort... 1 GIMP - Ein kostenloses Bildbearbeitungsprogramm... 1 Was ist ein Alphakanal?... 3 GIMP installieren und starten... 4 Bereiche auswählen... 5 Einen
GIMP - THE GNU IMAGE MANIPULATION PROGRAM Vorwort... 1 GIMP - Ein kostenloses Bildbearbeitungsprogramm... 1 Was ist ein Alphakanal?... 3 GIMP installieren und starten... 4 Bereiche auswählen... 5 Einen
Word Leicht gemacht
 Word 2016 Leicht gemacht Word 2016 Leicht gemacht Esther Wyss Leseprobe Wings Lernmedien Chaltenbodenstrasse 4a CH 8834 Schindellegi +41 43 888 21 51 info@wings.ch www.wings.ch Ihr Partner für erfolgreiches
Word 2016 Leicht gemacht Word 2016 Leicht gemacht Esther Wyss Leseprobe Wings Lernmedien Chaltenbodenstrasse 4a CH 8834 Schindellegi +41 43 888 21 51 info@wings.ch www.wings.ch Ihr Partner für erfolgreiches
GIMP GNU Image Manipulation Program
 GIMP 2.8.10 GNU Image Manipulation Program Inhalt GIMP HERUNTERLADEN UND INSTALLIEREN... 2 ARBEITEN MIT GIMP... 4 DAS WERKZEUGFENSTER... 5 DATEI ÖFFNEN... 6 BILDGRÖSSE FESTSTELLEN UND ÄNDERN... 7 BILD
GIMP 2.8.10 GNU Image Manipulation Program Inhalt GIMP HERUNTERLADEN UND INSTALLIEREN... 2 ARBEITEN MIT GIMP... 4 DAS WERKZEUGFENSTER... 5 DATEI ÖFFNEN... 6 BILDGRÖSSE FESTSTELLEN UND ÄNDERN... 7 BILD
TEXTEFFEKTE TEXTFELDER VERWENDUNG VON TEXTFELDERN. Markieren Sie den Text, und klicken Sie in der Registerkarte Start auf das Symbol
 TEXTEFFEKTE Markieren Sie den Text, und klicken Sie in der Registerkarte Start auf das Symbol Texteffekte. Der Katalog klappt auf, und Sie können einen Effekt auswählen. Über Kontur, Schatten, Spiegelung
TEXTEFFEKTE Markieren Sie den Text, und klicken Sie in der Registerkarte Start auf das Symbol Texteffekte. Der Katalog klappt auf, und Sie können einen Effekt auswählen. Über Kontur, Schatten, Spiegelung
Karten von data2map selbst ergänzen und an eigene Erfordernisse anpassen.
 Karten von selbst ergänzen und an eigene Erfordernisse anpassen. So einfach geht s! Anleitung in vier Schritten: 1. Öffnen der Karte in Adobe Acrobat Reader. 2. Exportieren der Karte aus Adobe Acrobat
Karten von selbst ergänzen und an eigene Erfordernisse anpassen. So einfach geht s! Anleitung in vier Schritten: 1. Öffnen der Karte in Adobe Acrobat Reader. 2. Exportieren der Karte aus Adobe Acrobat
Wähle im Werkzeugkasten das Werkzeug Zauberstab und klicke damit in den gekachelten Hintergrund des Bildes.
 GIMP Bildmontage Tutorial Teil 4 Vorbereitung Öffne zunächst die Datei Haus.png. Du findest diese im Übungsordner zu den Gimp-Tutorials. Downloadadresse: http://www.psbregenz.at/service/downloads.html
GIMP Bildmontage Tutorial Teil 4 Vorbereitung Öffne zunächst die Datei Haus.png. Du findest diese im Übungsordner zu den Gimp-Tutorials. Downloadadresse: http://www.psbregenz.at/service/downloads.html
PHOTOSHOP KUNST UNTERRICHTEN KUNST
 16 KUNST DRUCKEN UND SPEICHERN Die Ausgabe bezieht sich auf die unterschiedlichen Medien, im Printbereich also auf Papier; sonst auf elektronische Dokumente. Hier kann man Skalierungen eingeben und z.b.
16 KUNST DRUCKEN UND SPEICHERN Die Ausgabe bezieht sich auf die unterschiedlichen Medien, im Printbereich also auf Papier; sonst auf elektronische Dokumente. Hier kann man Skalierungen eingeben und z.b.
Kurze Bedienungsanleitung für GIMP
 Grundeinstellungen Fensteransicht einstellen Fenster >Einzelfenster-Modus Arbeitsoberfläche Werkzeugkasten einblenden Werkzeugeinstellungen einblenden Docks verbergen Ebenen einblenden Darstellung vergrößern/
Grundeinstellungen Fensteransicht einstellen Fenster >Einzelfenster-Modus Arbeitsoberfläche Werkzeugkasten einblenden Werkzeugeinstellungen einblenden Docks verbergen Ebenen einblenden Darstellung vergrößern/
Tipp: Collagen erstellen
 Tipp: Collagen erstellen (c) 2004 Thomas Stölting Das Erstellen von Collagen (mehrere Bilder, die zu einem neuen Bild zusammengesetzt werden) ist in Photoshop sehr einfach zu bewerkstelligen. Die Ebenentechnik
Tipp: Collagen erstellen (c) 2004 Thomas Stölting Das Erstellen von Collagen (mehrere Bilder, die zu einem neuen Bild zusammengesetzt werden) ist in Photoshop sehr einfach zu bewerkstelligen. Die Ebenentechnik
WERKZEUGE 1 5. Photoshop CS6 TOOLBOX / WERKZEUGÜBERSICHT
 1 5 TOOLBOX / WERKZEUGÜBERSICHT A Auswahlwerkzeuge Verschieben (V, ESC) Auswahlrechteck (M) Auswahlellipse (M) Auswahlwerkzeug: Einzelne Spalte Auswahlwerkzeug: Einzelne Zeile Lasso (L) Polygon-Lasso (L)
1 5 TOOLBOX / WERKZEUGÜBERSICHT A Auswahlwerkzeuge Verschieben (V, ESC) Auswahlrechteck (M) Auswahlellipse (M) Auswahlwerkzeug: Einzelne Spalte Auswahlwerkzeug: Einzelne Zeile Lasso (L) Polygon-Lasso (L)
PC-Treff-Aidlingen. Bildbearbeitung mit GIMP
 PC-Treff-Aidlingen Bildbearbeitung mit GIMP Einleitung GNU Image Manipulation Programm GIMP 2.8 ist die zur Zeit neueste Version dieses kostenlosen Bildbearbeitungs- und Bildgestaltungsprogramms. GIMP
PC-Treff-Aidlingen Bildbearbeitung mit GIMP Einleitung GNU Image Manipulation Programm GIMP 2.8 ist die zur Zeit neueste Version dieses kostenlosen Bildbearbeitungs- und Bildgestaltungsprogramms. GIMP
Formen mit Vorlagen gestalten. Individuelle Formatierungen. B Office 2013: Programmübergreifende Neuerungen
 Bild B.66 Beispiel Excel: Das ZEICHEN- TOOLS-Register FORMAT Achtung: Das Register FORMAT ist kontextbezogen, das bedeutet, es erscheint nur, wenn Sie ein entsprechendes Element markiert haben! Formen
Bild B.66 Beispiel Excel: Das ZEICHEN- TOOLS-Register FORMAT Achtung: Das Register FORMAT ist kontextbezogen, das bedeutet, es erscheint nur, wenn Sie ein entsprechendes Element markiert haben! Formen
Photoshop Fortgeschrittenes
 Professur Psychologie digitaler Lernmedien Institut für Medienforschung Philosophische Fakultät Fortgeschrittenes Maik Beege M.Sc. Seminaraufbau Bildgröße Text im Foto Bild im Bild Aufbau Bildgröße Bildgröße
Professur Psychologie digitaler Lernmedien Institut für Medienforschung Philosophische Fakultät Fortgeschrittenes Maik Beege M.Sc. Seminaraufbau Bildgröße Text im Foto Bild im Bild Aufbau Bildgröße Bildgröße
Fotobearbeitung und Bildgestaltung mit GIMP 2
 Klaus Martin Gölker Fotobearbeitung und Bildgestaltung mit GIMP 2 Arbeitsschritte, Techniken, Werkzeuge Klaus Gölker Klaus.Goelker@goelker-online.de Lektorat: Barbara Lauer, Bonn Copy-Editing: Sandra Gottmann,
Klaus Martin Gölker Fotobearbeitung und Bildgestaltung mit GIMP 2 Arbeitsschritte, Techniken, Werkzeuge Klaus Gölker Klaus.Goelker@goelker-online.de Lektorat: Barbara Lauer, Bonn Copy-Editing: Sandra Gottmann,
BIJ-V Photoshop Workshop, Teil 1 Bild öffnen, Voreinstellungen, einfache Bildretusche Trainer: Andreas Moser, amodesign
 BIJ-V Photoshop Workshop, Teil 1 Bild öffnen, Voreinstellungen, einfache Bildretusche Trainer: Andreas Moser, amodesign Die einzelnen Schritte: 1. Bild öffnen 2. Die Hintergrundebene entsperren, auf das
BIJ-V Photoshop Workshop, Teil 1 Bild öffnen, Voreinstellungen, einfache Bildretusche Trainer: Andreas Moser, amodesign Die einzelnen Schritte: 1. Bild öffnen 2. Die Hintergrundebene entsperren, auf das
Eine Handschrift vektorisieren
 Vom Pixelbild zur Vektor-Datei Tipps und Tricks rund um Ihr Marketing, Grafik und Design Vom Pixelbild zur Vektor-Datei Langner Beratung GmbH Metzgerstraße 59 72764 Reutlingen 0 71 21 / 79 80 60-0 www.langner-beratung.de
Vom Pixelbild zur Vektor-Datei Tipps und Tricks rund um Ihr Marketing, Grafik und Design Vom Pixelbild zur Vektor-Datei Langner Beratung GmbH Metzgerstraße 59 72764 Reutlingen 0 71 21 / 79 80 60-0 www.langner-beratung.de
Macintosh Word 2011 Einführung. Leseprobe. Silvie Charif. Wings Software Developments Tel
 Macintosh Word 2011 Einführung Silvie Charif Leseprobe Wings Software Developments Tel. +41 43 888 21 51 Chaltenbodenstrasse 4 b info@wings.ch CH - 8834 Schindellegi www.wings.ch www.wings.de Version Autorin
Macintosh Word 2011 Einführung Silvie Charif Leseprobe Wings Software Developments Tel. +41 43 888 21 51 Chaltenbodenstrasse 4 b info@wings.ch CH - 8834 Schindellegi www.wings.ch www.wings.de Version Autorin
EBV mit Paint.NET. Über Datei Öffnen gelangen Sie an die zu öffnenden Bilder, die Sie im folgenden Öffnen- Dialog auswählen können.
 EBV mit Paint.NET Paint.NET ist ein kostenloses Programm zur Bildbearbeitung. Es basiert auf dem.net-framework und kann unter www.getpaint.net heruntergeladen werden. Diese Beschreibung bezieht sich auf
EBV mit Paint.NET Paint.NET ist ein kostenloses Programm zur Bildbearbeitung. Es basiert auf dem.net-framework und kann unter www.getpaint.net heruntergeladen werden. Diese Beschreibung bezieht sich auf
Adobe Illustrator 01. Turorial_Übung_03. Darstellungsmethoden WS 2013/ Neues Dokument. 1.2 Formatgröße bestimmen 1.3 Ebenen
 Adobe Illustrator 01 1. Neues Dokument 1.1 Neues Dokument 1.2 Formatgröße bestimmen 1.3 Ebenen 2. Hintergrund erstellen 2.1 Rechteck zeichnen 2.2 Skalieren 3. Bild platzieren 3.1 Bild skalieren 3.2 Objekte
Adobe Illustrator 01 1. Neues Dokument 1.1 Neues Dokument 1.2 Formatgröße bestimmen 1.3 Ebenen 2. Hintergrund erstellen 2.1 Rechteck zeichnen 2.2 Skalieren 3. Bild platzieren 3.1 Bild skalieren 3.2 Objekte
Ein Foto ist zu dunkel geraten? So gelingt die Bearbeitung
 D3kjd3Di38lk323nnm Kapitel 7 Ein Foto ist zu dunkel geraten? So gelingt die Bearbeitung Nicht jede Aufnahme gelingt auf Anhieb. Oftmals ist noch eine Nachbearbeitung erforderlich. Dank Digitalfotografie
D3kjd3Di38lk323nnm Kapitel 7 Ein Foto ist zu dunkel geraten? So gelingt die Bearbeitung Nicht jede Aufnahme gelingt auf Anhieb. Oftmals ist noch eine Nachbearbeitung erforderlich. Dank Digitalfotografie
Bildbearbeitung mit GIMP: Erste Schritte Eine kurze Anleitung optimiert für Version 2.6.10
 Bildbearbeitung mit GIMP: Erste Schritte Eine kurze Anleitung optimiert für Version 2.6.10 Nando Stöcklin, PHBern, Institut für Medienbildung, www.phbern.ch 1 Einleitung Einfache Bildbearbeitungen wie
Bildbearbeitung mit GIMP: Erste Schritte Eine kurze Anleitung optimiert für Version 2.6.10 Nando Stöcklin, PHBern, Institut für Medienbildung, www.phbern.ch 1 Einleitung Einfache Bildbearbeitungen wie
Übung Bilder verschmelzen
 Landesakademie für Fortbildung und Personalentwicklung an Schulen in Baden-Württemberg Übung Bilder verschmelzen Die folgende Anleitung will exemplarisch zeigen, wie Sie mit GIMP zwei Bilder zu einem neuen
Landesakademie für Fortbildung und Personalentwicklung an Schulen in Baden-Württemberg Übung Bilder verschmelzen Die folgende Anleitung will exemplarisch zeigen, wie Sie mit GIMP zwei Bilder zu einem neuen
Kapitel 1: Farbe und Kontrast
 Vorwort 10 Kapitel 1: Farbe und Kontrast Rote Augen entfernen 16 Blitzfehler ausbessern Augen bei Tierfotos korrigieren 18 Wo die Rote-Augen-Automatik nicht weiterhilft Farbstich entfernen 20 Farben des
Vorwort 10 Kapitel 1: Farbe und Kontrast Rote Augen entfernen 16 Blitzfehler ausbessern Augen bei Tierfotos korrigieren 18 Wo die Rote-Augen-Automatik nicht weiterhilft Farbstich entfernen 20 Farben des
1 Strg. Strg. Attribute übernehmen: Aktivieren (X) Zeiger über dem Objekt) T-Taste zeigt Hilfskreis und Parallelen
 Aktivieren (X) Zeiger über dem Objekt) T-Taste zeigt Hilfskreis und Parallelen Attribute übernehmen: KLICK Objekt vorher sichtbar durch Mouse Over Zoomen Kurztastenbefehle Lupenfunktion (y) Zoom + Zoom
Aktivieren (X) Zeiger über dem Objekt) T-Taste zeigt Hilfskreis und Parallelen Attribute übernehmen: KLICK Objekt vorher sichtbar durch Mouse Over Zoomen Kurztastenbefehle Lupenfunktion (y) Zoom + Zoom
Tutorial Out of Bounds mit GIMP 2.6
 Tutorial Out of Bounds mit GIMP 2.6 Gimp ist ein leistungsstarkes Bildbearbeitunsgprogramm das kostenlos aus dem Internet geladen werden kann. http://www.gimpusers.de/ ist eine Plattform auf der viele
Tutorial Out of Bounds mit GIMP 2.6 Gimp ist ein leistungsstarkes Bildbearbeitunsgprogramm das kostenlos aus dem Internet geladen werden kann. http://www.gimpusers.de/ ist eine Plattform auf der viele
3.4 Transparente Gegenstände freistellen
 3.4 Transparente Gegenstände freistellen Das Freistellen von transparenten Gegenständen ist eine komplizierte Aufgabe, weil Oberflächen wie Glas nicht einfach mit einem Freistellungswerkzeug wie dem Lasso
3.4 Transparente Gegenstände freistellen Das Freistellen von transparenten Gegenständen ist eine komplizierte Aufgabe, weil Oberflächen wie Glas nicht einfach mit einem Freistellungswerkzeug wie dem Lasso
Publizieren auf dem NiBiS. Bildbearbeitung mit XnView. Information, Download und Voraussetzungen
 Publizieren auf dem NiBiS Kersten Feige Nicole Y. Männl 03.06.2003, 8.30-13.00 Uhr 18.06.2003, 8.30-13.00 Uhr Bildbearbeitung mit XnView Information, Download und Voraussetzungen XnView ist FREEWARE für
Publizieren auf dem NiBiS Kersten Feige Nicole Y. Männl 03.06.2003, 8.30-13.00 Uhr 18.06.2003, 8.30-13.00 Uhr Bildbearbeitung mit XnView Information, Download und Voraussetzungen XnView ist FREEWARE für
Bettina K. Lechner GIMP 2.8. Für digitale Fotografie und Webdesign. 4. Auflage
 Bettina K. Lechner GIMP 2.8 Für digitale Fotografie und Webdesign 4. Auflage j ' I :'\
Bettina K. Lechner GIMP 2.8 Für digitale Fotografie und Webdesign 4. Auflage j ' I :'\
FOTOS FÜR DAS INTERNET AUFBEREITEN
 FOTOS FÜR DAS INTERNET AUFBEREITEN 1 von 7 Fotos machen bei den meisten Webseiten den größten Teil des Speicherplatzes aus und verursachen dadurch lange Ladezeiten der Webseite. Um das zu verhindern bzw.
FOTOS FÜR DAS INTERNET AUFBEREITEN 1 von 7 Fotos machen bei den meisten Webseiten den größten Teil des Speicherplatzes aus und verursachen dadurch lange Ladezeiten der Webseite. Um das zu verhindern bzw.
Über: Datei Neu Dokument einrichten, abspeichern als.indd
 IndesignCrashkurs 1 InDesign Crashkurs Über: Datei Neu Dokument einrichten, abspeichern als.indd Unter: Bearbeiten /Voreinstellungen, Maße usw einstellen Bedienfelder: Fenster öffnen, können dann re bei
IndesignCrashkurs 1 InDesign Crashkurs Über: Datei Neu Dokument einrichten, abspeichern als.indd Unter: Bearbeiten /Voreinstellungen, Maße usw einstellen Bedienfelder: Fenster öffnen, können dann re bei
Adobe Photoshop. Seminare. Bereich: INHALTSVERZEICHNIS Der Arbeitsplatz Grundlagen Bildbearbeitung
 Seminare Bereich: Adobe Photoshop INHALTSVERZEICHNIS Der Arbeitsplatz Grundlagen Bildbearbeitung 1 Was Sie vorher wissen sollten 1.1 Unterschiede zwischen Pixel- und Vektorgrafiken 1.2 Bilder digitalisieren
Seminare Bereich: Adobe Photoshop INHALTSVERZEICHNIS Der Arbeitsplatz Grundlagen Bildbearbeitung 1 Was Sie vorher wissen sollten 1.1 Unterschiede zwischen Pixel- und Vektorgrafiken 1.2 Bilder digitalisieren
ClAssrOOm in A BOOk. Das offizielle Trainingsbuch von Adobe Systems
 ADOBE PhOtOshOP Cs3 ClAssrOOm in A BOOk Das offizielle Trainingsbuch von Adobe Systems Für Photoshop CS3 und CS3 Extended, enthält 8 Video-Tutorials Mit DVD, für Windows und Mac OS X Trademarks of Adobe
ADOBE PhOtOshOP Cs3 ClAssrOOm in A BOOk Das offizielle Trainingsbuch von Adobe Systems Für Photoshop CS3 und CS3 Extended, enthält 8 Video-Tutorials Mit DVD, für Windows und Mac OS X Trademarks of Adobe
BILDBEARBEITUNGSPROGRAMM IRFANVIEW
 Anleitung BILDBEARBEITUNGSPROGRAMM IRFANVIEW 2012, netzpepper Alle Rechte vorbehalten. Nachdruck oder Vervielfältigung auch auszugsweise nur mit schriftlicher Genehmigung des Autors. Stand: 17.02.2012
Anleitung BILDBEARBEITUNGSPROGRAMM IRFANVIEW 2012, netzpepper Alle Rechte vorbehalten. Nachdruck oder Vervielfältigung auch auszugsweise nur mit schriftlicher Genehmigung des Autors. Stand: 17.02.2012
Snagit 11.4 Bildschirmaufnahmen bearbeiten mit dem Snagit Editor
 SI.002, Version 1.2 10.11.2014 Kurzanleitung Snagit 11.4 Bildschirmaufnahmen bearbeiten mit dem Snagit Editor Haben Sie mit Snagit eine Aufnahme erstellt, lässt sich diese gleich nach der Erstellung im
SI.002, Version 1.2 10.11.2014 Kurzanleitung Snagit 11.4 Bildschirmaufnahmen bearbeiten mit dem Snagit Editor Haben Sie mit Snagit eine Aufnahme erstellt, lässt sich diese gleich nach der Erstellung im
Photoshop: Illustrator:
 Inhalt 1 Zeichnen und malen 17 1.1 Mal- und Zeichenwerkzeuge 21 Arbeiten mit dem Grafiktablett Zeichenstift-Werkzeug Pinsel-Werkzeug Protokollpinsel- und Kunstprotokoll-Pinsel-Werkzeug Schnappschuss eines
Inhalt 1 Zeichnen und malen 17 1.1 Mal- und Zeichenwerkzeuge 21 Arbeiten mit dem Grafiktablett Zeichenstift-Werkzeug Pinsel-Werkzeug Protokollpinsel- und Kunstprotokoll-Pinsel-Werkzeug Schnappschuss eines
Inhalt Menüs und Werkzeuge... 2
 Inhalt Menüs und Werkzeuge... 2 Bildgröße neu einstellen (oder beim Erstellen einer neuen Datei)... 2 Arbeitsfläche neu einstellen... 3 Menü: Bild/ Arbeitsfläche... 3 Speichern... 3 Speichern unter...
Inhalt Menüs und Werkzeuge... 2 Bildgröße neu einstellen (oder beim Erstellen einer neuen Datei)... 2 Arbeitsfläche neu einstellen... 3 Menü: Bild/ Arbeitsfläche... 3 Speichern... 3 Speichern unter...
