Michael Finselbach, Norbert Jänsch, Günther Käberich, Herbert Kirchner, Klaus Kuhley, Wolfgang Mischnik, Volker Rüddigkeit, Friedhelm Steigerwald
|
|
|
- Fabian Schmidt
- vor 8 Jahren
- Abrufe
Transkript
1 HESSISCHES LANDESINSTITUT FÜR PÄDAGOGIK Michael Finselbach, Norbert Jänsch, Günther Käberich, Herbert Kirchner, Klaus Kuhley, Wolfgang Mischnik, Volker Rüddigkeit, Friedhelm Steigerwald Volker Rüddigkeit MS-DOS-Clients für Microsoft- und Novell-Netzwerke Eine Anleitung zum Erstellen von Boot-Disketten mit MS-DOS-Client zur Anbindung einer Workstation an Novell- und NT-Server oder Windows 95/98 in einem Peer-to-Peer-Netzwerk Frankfurt, im Dezember 1998 Volker Rüddigkeit, Support-Center im PI Frankfurt, Gutleutstrasse 8 12, Frankfurt, Tel. 069/ , Fax 069/
2 MS-DOS-Clients für Microsoft- und Novell-Netzwerke Eine Anleitung zum Erstellen von Boot-Disketten mit MS-DOS-Client zur Anbindung einer Workstation an Novell- und NT-Server oder Windows 95/98 in einem Peer-to-Peer-Netzwerk 1 Vorbemerkung 3 2 Eine kurze Fallstudie 3 3 Was vorzubereiten ist! Erstellung einer rudimentären MS-DOS-Boot-Diskette 5 4 MS-DOS-Clients für Microsoft Netzwerke Erstellung eines MS-DOS-Clients für den Zugriff auf einen NT-Server Der erste Kontakt mit dem NT-Server und die Problematik der Kennwörter Editieren und Duplizieren der Diskette zum Einsatz in weiteren PC Ein universeller MS-DOS-Client zur Anbindung an einen NT-Server Vorkonfigurierte Clients für die 3Com- und NE2000-kompatible Netzwerkkarte Erstellung eines MS-DOS-Clients für den Zugriff auf einen Windows 95/98-Rechner in einem Peer-to-Peer-Netzwerk 14 5 MS-DOS-Clients für Novell Netzwerke 16 MS-DOS-Clients für Microsoft- und Novell-Netzwerke Volker Rüddigkeit Seite 2
3 1 Vorbemerkung In der täglichen EDV-Praxis kommt es häufig vor, daß eine Workstation über ein Netzwerk neu eingerichtet bzw. wiederhergestellt werden soll. Verfügt diese Workstation noch über kein funktionsfähiges Betriebssystem mit Netzwerkanbindung, so ist der Zugang zum Server nur über eine DOS-Boot-Diskette mit den entsprechenden Netzwerktreibern und Protokollen möglich. In den folgenden Ausführungen wird die Erstellung einer solchen Boot-Diskette mit MS-DOS-Client ausführlich beschrieben, und zwar sowohl für Microsoft- wie auch Novell- Netzwerke. Darüber hinaus werden vorkonfigurierte Clients für die gängigsten Netzwerkkarten zum Download bereitgestellt. Ein Musterbeispiel für den Einsatz einer solchen Boot-Diskette ist das heute sehr beliebte Clonen von PC per Image-File via Netzwerk. Da dieses Verfahren besonders in Schulen bzw. Ausbildungsstätten praktiziert wird, soll es uns hier auch als Fallstudie für die folgenden Ausführungen dienen. Ein Hinweis in eigener Sache sei noch erlaubt: Neben der hier beschriebenen Lösung mit dem Microsoft Network Client 3.0 für MS-DOS gibt es noch ein Windows-Programm namens NCA (Network Client Administrator), mit dem ebenfalls Boot-Disketten mit Netzwerktreibern für Microsoft Netzwerke erstellt werden können. Der NCA berücksichtigt aber nur die im Setup-Programm eingebundenen Netzwerkkarten. Treiber für z.b. neuere Netzwerkkarten können nur auf eine sehr umständliche Art, d.h. durch ein nachträgliches Editieren von INI-Dateien, eingebunden werden. Aus diesem Grunde wird in diesen Ausführungen auf eine weitere Beschreibung der Arbeit mit dem NCA verzichtet! 2 Eine kurze Fallstudie Mit Hilfe von sogenannten Image-Backup-Programmen (HDCOPY, DRIVE IMAGE, GHOST, HD98COPY etc.) - auch Bit-Kopierer genannt - ist es heute möglich, nur mit Hilfe einer MS- DOS-Boot-Diskette ein Image, d.h. ein physikalisches Abbild einer Partition oder einer ganzen Festplatte auf Bit-Ebene (Sektor-Ebene) zu erzeugen. Dieses Image-File kann auf einem Wechselplatten-Laufwerk (Iomega, Syquest etc.), einer CD-ROM oder - wenn der Rechner in ein Netzwerk eingebunden ist - auf einem Server gespeichert werden. Damit ist es möglich, auf DOS-Ebene ohne einen Streamer und einer zeitaufwendigen Grundinstallation von Windows 95/98 einschließlich Backup-Programm eine Workstation mit Windows 95/98 oder Windows NT rückzusichern bzw. neu zu installieren. Da diese Programme nicht wie klassische Backup-Programme auf einer logischen Datei-, sondern auf der physikalischen Bit-Ebene der Festplatte arbeiten, gilt hier aber die Devise Ganz oder gar nicht, d.h. es lassen sich nur ganze Partitionen oder Festplatten sichern bzw. restaurieren. Auch das Übertragen einer vorhandenen Konfiguration auf eine z.b. neue größere Festplatte läßt sich so als Diskcopy für Festplatten äußerst schnell und komfortabel bewerkstelligen. Dieses Verfahren eignet sich natürlich auch hervorragend zum Duplizieren bzw. Clonen von Workstations. Besonders Systembetreuer, die eine Vielzahl von Rechnern oder gar mehrere EDV-Räume administrieren müssen, können ein Lied davon singen, was es heißt, auf diesen vielen Rechnern Windows 95/98 oder NT-Workstation samt aller Applikationen einzurichten. Voraussetzung für das Clonen von PC per Image-File via Netzwerk sind PCs mit möglichst identischer Hardware-Ausstattung. Dies ist in Schulen und Bildungseinrichtungen, wo Rechner en Block gekauft werden, eigentlich die Regel. MS-DOS-Clients für Microsoft- und Novell-Netzwerke Volker Rüddigkeit Seite 3
4 Zur Vorgehensweise ist zu sagen, daß zuerst der PC, der den größten gemeinsamen Nenner aller Rechner in Sachen Hardware darstellt, als sogenannter Master-PC konventionell mit Windows 95/98 bzw. NT-Workstation und allen Applikationen eingerichtet und auf Funktionsfähigkeit getestet wird. Im Anschluß daran wird auf DOS-Ebene mit Hilfe einer Boot-Diskette per Image-Kopierer ein Image-File auf einem Wechselplatten-Laufwerk oder - wie wir es durchführen wollen - mit Hilfe eines DOS-Clients auf einem Server im Netzwerk gesichert. Die neu einzurichtenden Rechner werden nun ebenfalls mit besagter DOS-Boot- Diskette einschließlich DOS-Client gebootet und per Login mit dem Server verbunden. Das Image-File wird nun vom Server auf die Festplatte der Workstation zurückgespielt. Diese muß in der Regel nur mit FDISK oder einem Partitions Manager (z.b. PartitionMagic) eingerichtet worden sein, selbst ein vorheriges Formatieren ist in vielen Fällen nicht erforderlich. Weicht die Hardware-Ausstattung vom Master-PC ab, erfolgt nach dem Aufspielen des Image- Files und dem ersten Start von Windows 95/98 eine Hardwareerkennung mit der Aufforderung zur Neuinstallation von Treibern. Hier wird immer die CD-ROM mit Windows 95/98 angefordert, was sich in der Praxis als ziemlich lästig erweist. Deswegen empfiehlt sich - falls man noch etwa MByte dafür erübrigen kann - die CAB-Dateien von Windows im Verzeichnis WIN95 bzw. WIN98 der CD-ROM in ein entsprechendes Verzeichnis auf die Festplatte des Master-PC zu kopieren. Wird nun die Windows-CD-ROM angefordert, kann man auf das entsprechende WIN95- bzw. WIN98-Verzeichnis auf der just mit dem Image-File eingerichteten Festplatte verweisen. Damit ist dieses leidige Problem auch bei künftigen Nachfragen nach der CD-ROM aus der Welt geschafft und ermöglicht so einen Einsatz dieses Verfahrens auch auf Rechnern ohne CD-ROM-Laufwerk. Beim Clonen von Windows NT ist noch zu beachten, daß die SID (Security Identifier) an der geclonten Workstations geändert werden muß, z. B. mit dem Utility NEWSID! Wie bereits oben beschrieben, sollte nicht nur die Hardware-Ausstattung der zu clonenden Rechner weitgehend identisch sein, sondern auch deren Konfiguration. So ist es ein Muß, daß Soundkarten und vor allem die Netzwerkkarten über identische Einstellungen in Hinblick auf Interrupt und Portadresse verfügen. Dies kann man bei Plug & Play-Karten erreichen, wenn in den jeweiligen Rechnern alle Karten im gleichen Slot sitzen und im BIOS falls vorgesehen - der gleiche Interrupt exklusiv für diesen Slot reserviert ist. Ist dies nicht möglich oder funktioniert das nicht, sollte man besonders bei Netzwerkkarten die Plug & Play-Funktionalität abschalten und die Karten - auch wenn das zeitaufwendig ist - manuell konfigurieren! Im folgenden wird ausführlich beschrieben, wie eine MS-DOS-Boot-Diskette mit einem MS- DOS-Client für den Zugriff auf einen Server in einem Netzwerk erstellt wird, und zwar sowohl für Novell- wie auch für Microsoft-Netzwerke (NT-Server und Peer-to-Peer-Netzwerke unter Windows 95/98). Bleiben wir bei unserem Fallbeispiel, daß mit Hilfe dieser Boot-Diskette das Speichern bzw. Laden der Image-Files von Workstations auf einen Server im Netzwerk ermöglicht werden soll, dann empfehlen sich noch folgende Vorarbeiten. 3 Was vorzubereiten ist! Auf dem jeweiligen Server sollte ein zusätzlicher Benutzer wie z.b. IMAGE angelegt werden, der nur über Lese- bzw. Lese- und Schreibzugriff auf ein noch zu erstellendes Verzeichnis wie z.b. HDIMAGE des jeweiligen Servers verfügen darf, in dem die Image-Files gespeichert werden. Auch kann im Login-Script bereits ein Laufwerksbuchstabe auf dieses Verzeichnis gemappt werden. Damit kann der Systembetreuer das Sichern und Laden von Image-Files auf eine Person seines Vertrauens übertragen, ohne dieser weitergehende Rechte auf dem Server zu ermöglichen. Selbstverständlich kann sich aber auch jeder andere auf dem jeweiligen MS-DOS-Clients für Microsoft- und Novell-Netzwerke Volker Rüddigkeit Seite 4
5 Server oder in der Domäne eingetragene Benutzer mit Hilfe unserer Boot-Diskette und DOS- Client in das Netzwerk einloggen. 3.1 Erstellung einer rudimentären MS-DOS-Boot-Diskette Um alles auf eine Diskette zu bekommen, müssen wir speicherplatzsparend arbeiten und zum Formatieren der Diskette auf das gute alte MS-DOS ab Version 5.0 bis 6.22 zurückgreifen. Unter MS-DOS 7.x, wie es Windows 95/98 unter der Eingabeaufforderung oder in der DOS- Box zur Verfügung stellt, belegen die Sytemdateien IO.SYS und COMMAND.COM zuviel Speicherplatz. Wir formatieren also unter MS-DOS mit FORMAT A:/S eine 1,44 MByte-Diskette und entfernen anschließend auch noch die überflüssige versteckte Datei DBLSPACE.BIN (oder DRVSPACE.BIN), die uns ca. 40 kbyte raubt. Hierzu müssen z.b. mit dem Befehl: ATTRIB A:\DBLSPACE.BIN -H -R -S die Datei-Attribute HRS entfernen, um anschließend mit DEL A:DBLSPACE.BIN diese zu löschen. Um etwas mehr DOS-Speicher zu erhalten und um in den Genuß der deutschen Tastaturbelegung zu kommen, empfiehlt sich noch, die Dateien HIMEM.SYS, KEYB.COM und KEYBOARD.SYS in das Root-Verzeichnis unserer Boot-Diskette zu kopieren. Abschließend erstellen wir noch eine CONFIG.SYS- und eine AUTOEXEC.BAT-Datei. Die CONFIG.SYS enthält nur die Einträge DEVICE=A:\HIMEM.SYS sowie DOS=HIGH und die AUTOEXEC.BAT hat nur den Eintrag KEYB GR. Diese rudimentäre Boot-Diskette verwenden wir nun im folgenden zur Erstellung der MS-DOS-Clients für Novell 3.x und 4.x, Windows NT und Windows 95/98! 4 MS-DOS-Clients für Microsoft Netzwerke Microsoft bietet mit dem Microsoft Network Client 3.0 für MS-DOS einen Client an, mit dem unter MS-DOS ein Zugriff auf einen NT-Server in einer Domäne, aber auch auf ein Workgroup-Netzwerk, also ein Peer-to-Peer-Netzwerk unter Windows 95/98 möglich ist. Es werden alle Protokolle unterstützt, standardmäßig wird IPX/SPX und NETBEUI eingestellt. Die Dateien zum Erstellen dieses MS-DOS-Clients befinden sich auf der CD-ROM zum WINDOWS NT-SERVER, und zwar im Verzeichnis: CLIENTS/MSCLIENTS/DISKS/DISK1 bzw. DISK2 Sie können zur künftigen Verfügbarkeit dieser Dateien den Inhalt von DISK1 und DISK2 auf zwei 1,44 MByte-Disketten kopieren oder legen auf Ihrer Workstation ein Verzeichnis z.b. mit dem Namen NTDOS an, in das Sie den Inhalt von DISK1 und DISK2 kopieren. Auf ein Problem, das uns in den folgenden Ausführungen begleiten wird, sei jetzt schon hingewiesen. Anders als beim Zugriff auf einen Novell-Server mit dem VLM-Client von Novell gibt es bei unserem Zugriff auf Microsoft Netzwerke keinen universellen, sondern nur individualisierte, d.h. auf den jeweiligen PC abgestimmte MS-DOS-Clients. Dies ist darin begründet, daß in einem Microsoft-Netzwerk jeder PC einen eindeutigen Rechnernamen besitzen und außerdem der Name der jeweiligen Domäne oder Arbeitsgruppe angegeben sein muß. Das Dumme darin ist nun, daß all diese Angaben nicht beim Login abgefragt, sondern MS-DOS-Clients für Microsoft- und Novell-Netzwerke Volker Rüddigkeit Seite 5
6 beim Erstellen der MS-DOS-Clients in die jeweilige SYSTEM.INI (des Netzwerk-Clients) fest eingetragen und beim Booten automatisch ausgelesen werden. Dies führt hat Konsequenz, daß: Für jeden PC im Netzwerk eine solche individualisierte Boot-Diskette mit MS-DOS-Client erstellt wird, oder Vor der Nutzung auf einem anderen PC erst per Setup die Einstellungen in der SYSTEM.INI für Rechnername und Domäne bzw. Arbeitsgruppe geändert werden müssen! Da beide Lösungen arbeitsaufwendig und praxisfern sind, wird in den weiteren Ausführungen zusätzlich eine Lösung beschrieben, wie eine universelle Boot-Diskette erstellt werden kann, bei der nach dem Booten per Dialog und Tastatureingabe diese Angaben abgefragt und mit Hilfe eines Stringtauschers on-the-fly geändert werden können. Im folgenden wird ausführlich auf die Erstellung der hier beschriebenen Boot-Disketten mit MS-DOS-Clients eingegangen, und zwar sowohl für den Zugriff auf einen NT-Server in einer Domäne wie auch auf ein Workgroup-Netz (Peer-to-Peer) unter Win95/98 oder Windows für Workgroups Was die Treiber für die jeweiligen Netzwerkkarten anbelangt, so sind hier im Setup-Programm die Treiber der gängigsten Netzwerkkarten bis etwa 1996 bereits berücksichtigt worden. Haben Sie aber eine neuere Karte bzw. eine exotische, so benötigen Sie die Ihrer Netzwerkkarte beiliegende Installations-Diskette mit den NDIS- bzw. NDIS 3.0 Treibern. Oft sind diese auch in einem Unterverzeichnis WFW (Windows für Workgroups) oder DOS zu finden. Die Treiber erkennen Sie immer an der Extension *.DOS! Halten Sie diese Diskette bitte bereit, oder holen Sie sich diese vom FTP-Server des jeweiligen Anbieters aus dem Internet. Das Support-Center des PI-Frankfurt bietet hier - falls erforderlich - weitergehende Unterstützung. 4.1 Erstellung eines MS-DOS-Clients für den Zugriff auf einen NT-Server Zum besseren Nachvollziehen wird das Verfahren hier ausführlich Schritt für Schritt beschrieben! 1. Halten Sie Ihre rudimentäre MS-DOS-Boot-Diskette bereit! 2. Informieren Sie sich über die Netzwerkkarte in Ihrer Workstation und deren Konfiguration (Interrupt und Port-Adresse). Ermitteln Sie oder legen Sie einen Namen für Ihren PC fest und informieren Sie sich über den Namen der Domäne, des NT- Servers und der dort gebundenen Protokolle (NETBEUI, IPX oder TCP/IP) sowie den verwendeten Ethernet-Rahmentyp (802.2 oder 802.3). 3. Halten Sie - falls erforderlich - die Diskette mit den NDIS-Treibern für Ihre Netzwerkkarte bereit! 4. Legen Sie auf der Workstation ein Installations-Verzeichnis z.b. mit dem Namen NTDOS an, und kopieren Sie den Inhalt der oben beschriebenen Disketten DISK1 und DISK2 in dieses Verzeichnis. Dabei können Dateien von DISK2 Dateien von DISK1 überschreiben. 5. Legen Sie - falls erforderlich - unterhalb des Verzeichnisses NTDOS ein Verzeichnis NDIS an, in das Sie die oben beschriebenen NDIS-Treiber Ihrer Netzwerkkarte kopieren! MS-DOS-Clients für Microsoft- und Novell-Netzwerke Volker Rüddigkeit Seite 6
7 6. Entfernen Sie das Netzwerkkabel von der Workstation, und booten Sie den Rechner unter MS-DOS (keine DOS-Box!!), z.b. durch Drücken von F8 beim Booten von Windows 95/98, und wählen Sie hier die Eingabeaufforderung! Anmerkung: Beim Booten von Diskette ist es dem Autor nicht gelungen, externe Netzwerkkarten-Treiber einzubinden (siehe Schritt 15!). Eine Erklärung hierzu steht noch aus. Beim Booten von der Festplatte tritt dieser Effekt nicht auf. Als unangenehmer Nebeneffekt werden hier aber alle Änderungen der CONFIG.SYS und AUTOEXEC.BAT auf Laufwerk C: und nicht auf unserer rudimentären Boot- Diskette ausgeführt. Dies erfordert nach dem Erstellen des Clients eine händische Änderung der CONFIG.SYS und AUTOEXEC.BAT auf unserer Boot- Diskette. Die ursprünglichen Dateien CONFIG.SYS und AUTOEXEC.BAT werden vom Setup-Programm des Clients als CONFIG.0 und AUTOEXEC.0 gesichert und müssen später wieder als originäre Dateien zurückgesichert werden. 7. Wechseln Sie in das Installations-Verzeichnis NTDOS und rufen Sie am DOS-Prompt SETUP auf! Es erscheint das Setup für Microsoft Netzwerk-Client für MS-DOS, Version 3.0. Betätigen Sie nun die EINGABETASTE! 8. Das Setup-Programm verlangt nun die Eingabe eines Verzeichnisses, standardmäßig wird hier Laufwerk C: und das Verzeichnis NET (C:\NET) vorgeschlagen. Ändern Sie diese Einstellung in A:\NET, legen Sie die rudimentäre MS-DOS-Boot-Diskette in das Diskettenlaufwerk ein, und betätigen Sie die EINGABETASTE! 9. Hier erscheint nun die Fehlermeldung Nicht genügend Plattenspeicher, da kein Platz für das Installieren von MAIL vorhanden ist. Wir benötigen keine MAIL-Funktionen und betätigen die EINGABETASTE! 10. Das Setup-Programm versucht nun die Netzwerkkarte und deren Konfiguration automatisch zu erkennen. Ist dies nicht möglich oder schlägt fehl, erscheint das Auswahlfenster für die Netzwerkkarte. Falls Ihre Karte zwar nicht automatisch erkannt, aber hier berücksichtigt ist, wählen Sie diese manuell aus der Liste aus. Andernfalls wählen den Menüpunkt Der Netzwerkadapter fehlt in der nachstehenden Liste Geben Sie nun den Pfad des gewünschten OEM-Treibers ein. In unserem Fall ist dies das Verzeichnis C:\NTDOS\NDIS. Betätigen Sie die EINGABETASTE und wählen Sie nun Ihre Netzwerkkarte aus! Nun erscheint ein Fenster Netzwerkpuffer einstellen. Hier können Sie zusätzliche Buffer bereitstellen, um die Systemgeschwindigkeit zu erhöhen. Uns bleibt gar nichts anderes übrig, als dem beizustimmen, denn die besagte F-TASTE zum Ignorieren dieser Option funktioniert nicht! (Bitte Nachricht an den Autor, falls gefunden!) 12. Nun werden Sie aufgefordert, den BENUTZERNAMEN einzugeben. Er muß ein angemeldetes Mitglied der Domäne sein. Bleiben wir bei unserem Fallbeispiel, dann tragen wir hier unseren speziellen Benutzer IMAGE ein! MS-DOS-Clients für Microsoft- und Novell-Netzwerke Volker Rüddigkeit Seite 7
8 13. Nun erscheint ein Konfigurationsbildschirm mit den bisher getätigten Eingaben und den zusätzlichen Feldern: NAME SETUP-Optionen NETZWERKKONFIGURATION All diese Angaben können in dem darunter folgenden Fenster eingesehen und verändert werden. Wir wählen zunächst NAMEN ÄNDERN aus. Hier kann der BENUTZERNAME - in unserem Fall ist es IMAGE - beibehalten werden, aber der COMPUTERNAME, bei dem hier automatisch auch der BENUTZERNAME eingetragen worden ist, muß in einem Netzwerk eindeutig sein. Hier können wir eine fortlaufende Numerierung verwenden, wie z.b. A01 für den ersten Rechner in Raum A usw. Ganz wichtig ist, daß der Name der ARBEITSGRUPPE und der Name der DOMÄNE identisch sein muß! Wir geben hier den Namen unserer Domäne ein und wählen für unser Beispiel ebenfalls dafür den Namen DOMÄNE. Mit der Bestätigung dieses Eingabefeldes kommen wir nun zum Konfigurationsmenü zurück. 14. Nun müssen die SETUP-Optionen überprüft und verändert werden. Hier erscheinen die Auswahlmöglichkeiten: REDIRECTOR-Optionen STARTUP-OPTIONEN LOGON-VALIDIERUNG NET POPUP-TASTE Der erweiterte Redirector, den wir zur Anmeldung an eine Domäne benötigen, ist bereits eingestellt, auch an der STARTUP-OPTION brauchen wir nichts zu verändern, da unser Client - wie vorgeben - automatisch beim Booten starten soll. Auch auf die Änderung der NET POPUP-TASTE können wir verzichten, aber die LOGON- VALIDIERUNG muß unbedingt geändert werden, da wir uns ja an einer Domäne anmelden wollen. Wir wählen also hier AN DER DOMÄNE ANMELDEN! Anschließend bestätigen wir mit der EINGABETASTE die aufgelisteten Optionen! 15. Nun überprüfen wir die Netzwerkkonfiguration und wählen die Option NETZWERKKONFIGURATION ÄNDERN. Hier erscheinen zwei Fenster, zwischen denen mit der TAB-Taste gewechselt werden kann, um Änderungen vorzunehmen. Im oberen Fenster werden der Netzwerkadapter und das gebundene Protokoll angezeigt. Standardmäßig wird hier das IPX-kompatible Protokoll mit dem Ethernet-Rahmentyp (bitte überprüfen, siehe Schritt 2.) eingestellt. Sie können zwar hier noch NETBEUI und TCP/IP hinzufügen, aber das macht für unsere Fallstudie keinen Sinn, da auf einem NT-Server in der Regel mit dem IPX-Protokoll gearbeitet wird. Nur wenn der Server ausschließlich mit TCP/IP arbeitet, sollten Sie dieses hinzufügen und gleichzeitig IPX entfernen. Ein unbedingtes Muß ist aber die Überprüfung und evtl. Änderung der Einstellungen von Interrupt und Portadresse der Netzwerkkarte, falls die automatische Erkennung fehlgeschlagen ist. Hierbei ist zu beachten, daß z.b. bei 3Com-Karten nur die Port- Adresse angegeben wird, da der eingestellte Interrupt automatisch erkannt wird. Indem wir DIE AUFGELISTETEN OPTIONEN SIND KORREKT mit der Eingabetaste bestätigen, verlassen wir das Menü! Nun erscheint die Meldung, daß die Netzwerktreiber konfiguriert und die entsprechenden Dateien auf unsere Boot-Diskette MS-DOS-Clients für Microsoft- und Novell-Netzwerke Volker Rüddigkeit Seite 8
9 kopiert werden. Damit ist der Microsoft-Client installiert und wir können mit der Funktionstaste F3 das Setup-Programm verlassen. Die Boot-Diskette mit MS-DOS-Client ist jetzt erstellt, und es dürften auf unserer Diskette gerade noch ein paar kbyte frei sein. Allerdings müssen noch einige händische Änderungen vorgenommen werden. Wie in Schritt 6. Bereits angemerkt hat das Installationsprogramm nicht die CONFIG.SYS und AUTOEXEC.BAT auf unserer Boot-Diskette geändert, sondern vielmehr in den entsprechenden Dateien auf Laufwerk C: herumgeferkelt! Kopieren Sie auf der Festplatte C: die Dateien CONFIG.0 und AUTOEXEC.0 wieder um in CONFIG.SYS und AUTOEXEC.BAT, damit die hier vom Installationsprogramm vorgenommenen Eintragungen wieder rückgängig gemacht werden. Diese müssen mit einem Editor in die CONFIG.SYS und AUTOEXEC.BAT auf unserer Boot-Diskette eingetragen werden (die neuen Einträge sind fett dargestellt). CONFIG.SYS: device=a:\himem.sys Dos=high device=a:\net\ifshlp.sys lastdrive=z AUTOEXEC.BAT: set path=a:\net keyb gr a:\net\net initialize a:\net\nwlink a:\net\net start Diese bootfähige Diskette enthält jetzt den kompletten MS-Client zur Anbindung an einen NT- Server in einer Domäne. Sie ist aber - wie bereits beschrieben - eine für den jeweiligen Installations-PC individualisierte Diskette, bei der die Netzwerkkarte samt Einstellung von Interrupt und Portadresse, aber auch der Computername, die Arbeitsgruppe und die Domäne in die SYSTEM.INI und PROTOCOL.INI im Verzeichnis NET eingetragen sind. Einzig der Benutzername - obwohl auch eingetragen - läßt sich beim Login noch ändern. Allerdings ist im Verzeichnis NET ein SETUP-Programm (SETUP.EXE) vorhanden, mit dem alle bisher getätigten Einstellungen eingesehen und auch im Nachhinein wieder geändert werden können. Wie wir diese Diskette als quasi Master-Diskette einfach und komfortabel mit Hilfe dieses Setup-Programms auch auf andere PC übertragen können, wird später noch ausführlich erläutert. Zunächst wollen wir nun unsere Diskette einem ersten Test unterziehen und in diesem Zusammenhang auf die hier auftretenden Probleme des Netzwerk-Clients mit Kennwörtern eingehen Der erste Kontakt mit dem NT-Server und die Problematik der Kennwörter Wenn wir nun unsere frisch generierte Boot-Diskette mit MS-DOS-Client in das Diskettenlaufwerk einschieben haben Sie übrigens das Netzwerkkabel wieder eingesteckt? - und den Affengriff zum Booten betätigen, werden wir einige Merkwürdigkeiten erleben, die an dieser Stelle enträtselt werden sollen. Falls wir - wie in Schritt 12. angegeben - hier als Benutzernamen IMAGE eingegeben haben, erscheint nun die Meldung: Geben Sie Ihren Benutzernamen ein oder drücken Sie die EINGABETASTE, falls er IMAGE ist: MS-DOS-Clients für Microsoft- und Novell-Netzwerke Volker Rüddigkeit Seite 9
10 Das Positive ist zunächst einmal, daß es auch möglich ist, einen anderen Benutzernamen einzugeben wie zum Beispiel in diesem Falle IMAGE. Allerdings handelt es sich hier noch nicht um den Zugang zur Domäne bzw. Server, sondern es wird zunächst eine eigene Kennwort-Datei zum Schutz des Clients selbst angelegt. In einer Art von vorher nicht gekanntem Sicherheitsbestreben will Microsoft selbst den Benutzer eines MS-DOS-Clients noch mit einem zusätzlichen Zugangsschutz beglückwünschen. Frei nach dem Grundsatz Wenn Du diesen Client benutzen willst, mußt Du erst einmal ein Paßwort eingeben, um ihn benutzen zu können. Daß dem wirklich so ist, merken wir erst, wenn wir im obigen Falle den vorgeschlagenen Benutzer IMAGE mit der Eingabetaste bestätigen. Nun fordert Sie der Client auf: Geben Sie Ihr Kennwort ein: Wie schon oben erwähnt, handelt es sich hier nicht um das Kennwort des Benutzers IMAGE auf unserem NT-Server, sondern um das Kennwort zur Nutzung dieses Clients. Das erfahren Sie, wenn Sie nun das Kennwort des Benutzers IMAGE für die Domäne bzw. den NT-Server eingeben. Jetzt erscheint die Meldung: Es gibt keine Kennwortdatei für IMAGE. Wollen Sie eine erstellen? (J/N): Falls Sie nun mit JA bestätigen, wird nach einer Bestätigungsanfrage auf der Diskette eine verschlüsselte Kennwortdatei mit dem Namen image.pwl angelegt. Erst zu diesem Zeitpunkt merken Sie, daß alle bisherigen Eingaben noch nichts mit dem Einloggen auf den Server zu tun hatten, denn erst jetzt erfolgt die Aufforderung: Bitte geben Sie Ihr Kennwort für die Domäne DOMÄNE ein: Und nun erst erfolgt das Anmelden auf dem Server! Der Server - er soll hier SERVER01 heißen - quittiert dies mit der Meldung: Der Server //SERVER01 hat Sie erfolgreich als IMAGE angemeldet! Ja, das war eine schwere Geburt Warum das Ganze. Es ist ein zweistufiges Sicherheitskonzept, das bei konsequenter Anwendung aber ein Schuß nach hinten sein kann. Eigentlich kann mit zwei Benutzern und zwei Kennwörtern gearbeitet werden. Das erste dient zur Nutzung des Clients an sich und das zweite zum Zugang auf den Server. In der Praxis wird man natürlich in beiden Fällen den gleichen Benutzernamen - nämlich den des Servers - und das gleiche Kennwort eingeben. Dies hat auch den Vorteil, daß beim nächsten Einloggen auf die auf der Diskette gespeicherte Kennwortdatei zurückgegriffen wird und sich der ganze Anmeldevorgang verkürzt. Das Risiko dabei ist, daß das Entschlüsseln des auf der Diskette gespeicherten Kennwortes in der Datei z.b. image.pwl mittlerweile zum EDV-Grundwissen eines jeden kleinen Hackers gehört. Besonders kritisch wird es natürlich, wenn Sie sich z.b. mit Hilfe unseres MS-DOS-Clients als ADMINISTRATOR anmelden, auf der Diskette eine Kennwortdatei erstellen lassen und diese Diskette dann in fremde oder unbefugte Hände gerät. Ergo sollte das Anlegen von Kennwortdateien auf der Diskette konsequent vermieden werden. Wir betätigen daher in Zukunft bei ersten Anfrage nach dem Kennwort ganz einfach die EINGABETASTE und verneinen anschließend die Frage, ob eine Kennwortdatei angelegt werden soll. Erst jetzt geben wir unseren Benutzernamen und das Kennwort unserer Domäne bzw. des NT-Server ein. Nun sind wird glücklich am Server angemeldet und wollen schauen, wie es mit unserem Fallbeispiel weitergeht! MS-DOS-Clients für Microsoft- und Novell-Netzwerke Volker Rüddigkeit Seite 10
11 Mit dem Befehl NET VIEW können wir sehen, was alles im Netzwerk verfügbar ist. Die frei gegebenen Ressourcen (Shares) auf einem Server werden nach Eingabe des Befehls NET VIEW \\SERVER-NAME aufgelistet. Falls noch kein Mapping auf ein Laufwerk mittels Login-Script erfolgt ist, können wir den Befehl NET USE zum Mappen von Laufwerksbuchstaben verwenden. Nehmen wir an, unser Server heißt SERVER01 und besitzt für unseren Benutzer IMAGE die Freigabe HDIMAGE für das Verzeichnis gleichen Namens, so können wir mit dem Befehl NET USE D:\\SERVER01\HDIMAGE das Verzeichnis HDIMAGE auf den Laufwerksbuchstaben D: mappen. Soll automatisch der nächste freie Laufwerksbuchstabe ermittelt werden, geben wir hier an Stelle des Laufwerksbuchstabens ein * ein, also: NET USE * \\SERVER01\HDIMAGE Kommen wir auf unser Fallballspiel zurück, so könnten wir nun mit einem auf Diskette gespeichertem Image-Programm wie HDCOPY, GHOST oder DRIVE IMAGE ein Image-File der lokalen Festplatte auf den Server speichern oder umgekehrt ein Image-File vom Server auf die lokale Festplatte übertragen und damit den Rechner neu konfigurieren. Sollten Sie sich übrigens mit dieser Diskette ein zweites Mal beim Server anmelden, werden Sie die Feststellung machen, daß nun das oder die Laufwerke automatisch gemappt werden. Beim ersten Mapping wird nämlich dieser Vorgang in der Datei CONNECT.DAT auf unserer Boot- Diskette im Verzeichnis NET protokolliert und bei allen künftigen Anmeldevorgängen automatisch ausgeführt. Falls Sie dies nicht wünschen, dann löschen Sie einfach diese Datei auf der Diskette. Zur Vollständigkeit seien noch einige weitere Befehle aufgeführt. So können Sie sich mit NET STOP ausloggen und mit NET LOGON wieder am Server anmelden! Weitere Parameter des Befehls NET bzw. NET USE erhalten Sie, wenn Sie am DOS-Prompt NET /? bzw. NET USE /? eingeben! Probieren Sie auch einmal aus, was passiert, wenn Sie nur NET eingeben! Editieren und Duplizieren der Diskette zum Einsatz in weiteren PC Haben wir einmal auf dem zuvor beschriebenen Weg eine Boot-Diskette mit DOS-Client erstellt, z.b. für eine NE2000- oder kompatible Netzwerkkarte. So ist diese - wie in Kapitel 4. bereits angesprochen - eine auf die jeweilige Workstation individualisierte Diskette. Der Typ der Netzwerkkarte und Ihre Konfiguration (Interrupt und Portadresse), aber auch der Benutzername, Computername und Name der Domäne und Arbeitsgruppe sind in die system.ini und protocol.ini im Verzeichnis NET der Diskette eingetragen und können nur durch Aufruf des SETUP-Programms in besagtem Verzeichnis wieder verändert werden. Auf diese Art und Weise lassen sich aber auch weitere Boot-Disketten für andere Workstations erstellen, die z.b. über eine andere Konfiguration der Netzwerkkarte und des Namens der Domäne verfügen, ohne nochmals die gesamte Setup-Prozedur zu durchlaufen. Nehmen wir einmal an, Sie haben die obige Boot-Diskette für eine NE2000 Netzwerkkarte erstellt und hier Interrupt 3 und Portadresse 300 eingestellt und als Namen von Domäne und Arbeitsgruppe sei SCHULE eingegeben. Nun betrachten Sie diese Diskette einfach als Master-Diskette, kopieren sie per DISKCOPY und ändern beim Duplikat durch den Aufruf des Setup-Programms die angegebenen Einstellungen auf z.b. Interrupt 10 und Port 320 sowie z.b. LABOR als neuen Namen für die Domäne und die Arbeitsgruppe. MS-DOS-Clients für Microsoft- und Novell-Netzwerke Volker Rüddigkeit Seite 11
12 Kommen wir wieder an dieser Stelle auf unser Fallbeispiel zurück, um noch einige in der Praxis auftretende Probleme anzusprechen. Wir möchten nun 10 PCs in einem EDV-Raum gleichzeitig, d.h. nacheinander, auf dem Server einloggen und durch Herunterladen eines Image-Files neu konfigurieren. Dies erfordert nun allerdings das Anfertigen von 10 individualisierten Disketten, denn dummerweise wird der Computername in der SYSTEM.INI des Clients fest eingetragen, und in Microsoft-Netzwerken muß nun einmal jeder eingeloggte Computer einen eindeutigen Computernamen besitzen. Hier genügt es nun, von unserer Master-Diskette einfach per DISKCOPY 10 Kopien anzufertigen, und auf jeder dieser Disketten durch Aufruf des Setup-Programms im Verzeichnis NET den Computernamen zu ändern, so daß anschließend 10 individualisierte Disketten mit eindeutigen Computernamen vorliegen! Wem dies Verfahren zu umständlich ist, kann auch eine universelle Boot-Diskette mit Netzwerktreibern erstellen, die nach dem Booten in einem zusätzlichen Dialog den Computernamen und den Domänen- bzw. Arbeitsgruppen-Namen abfragt und in die entsprechende SYSTEM.INI einträgt. Diese Diskette kann dann auf allen Rechnern in einem NT-Netzwerk eingesetzt werden, gleiche Konfiguration der Netzwerkkarten vorausgesetzt! Ein universeller MS-DOS-Client zur Anbindung an einen NT-Server Ein universeller MS-DOS-Client muß dem Anwender erlauben, beim Booten der Diskette den fest in die SYSTEM.INI eingetragenen Computernamen, aber auch den Namen der Domäne bzw. Arbeitsgruppe on-the-fly zu ändern. Damit ist es möglich, nur mit einer Diskette nacheinander mehrere Rechner gleichzeitig an den Server anzubinden, um z.b. Image-Files zu laden. Zur Realisierung dieses Vorhabens benötigen wir zwei Programme, die in die AUTOEXEC.BAT der Boot-Diskette zusätzlich eingebunden werden, und zwar vor dem Aufruf der Netzwerktreiber. Es ist dies einmal das Utility CHANGER.COM, das den Namen der Domäne bzw. Arbeitsgruppe und den Computernamen in einem Dialog abfragt und als Umgebungsvariable CN und DO bereitstellt. Diese Umgebungsvariablen werden nun mit einem zweiten Utility, dem Stringtauscher MAINTINI.EXE, mittels Patchfile SYSTEM.CMD in die SYSTEM.INI eingetragen. Anschließend werden diese neuen Parameter mit dem Aufruf der Netzwerktreiber gelesen und der Rechner entsprechend konfiguriert. Das Utility CHANGER.COM wird hier vom Autor kostenlos zur Verfügung gestellt, MAINTINI.EXE ist Shareware und kann aus urheberrechtlichen Gründen hier nicht zum Download bereitgestellt werden. Sie finden es als gepacktes File MAINTINI.EXE auf zahlreichen FTP-Servern im Internet, z.b. auf ftp://ftp.hb.se/win31/internet/disk1/. Kopieren Sie CHANGER.COM und (das entpackte) MAINTINI.EXE in das Stammverzeichnis sowie SYSTEM.CMD in das Verzeichnis NET der Boot-Diskette. Falls der Speicherplatz nicht ausreicht, so können Sie die Dateien README.TXT, RASCOPY.BAT und evtl. EXPAND.EXE im Verzeichnis NET vorher löschen. In der AUTOEXEC.BAT nehmen Sie nun folgende Eintragungen vor, die hier fett gedruckt sind: AUTOEXEC.BAT set path=a:\net keyb gr changer maintini a:\net\system.ini a:\net\system.cmd a:\net\net initialize a:\net\nwlink a:\net\net start MS-DOS-Clients für Microsoft- und Novell-Netzwerke Volker Rüddigkeit Seite 12
13 Die Datei SYSTEM.CMD wird hier ebenfalls per Download zur Verfügung gestellt. Sie kann aber auch mit einem Editor selbst erstellt werden. SYSTEM.CMD ;CMD-Datei für Maintini ;Volker Rueddigkeit PI Frankfurt, Supportzentrum ; -[network]computername -[NetWork]workgroup -[NetWork]logondomain +[network]computername=%cn% +[network]workgroup=%do% +[NetWork]logondomain=%DO% Wenn Sie nun mit diesem universellen MS-DOS-Client einen PC booten, werden Sie zunächst nach dem COMPUTERNAMEN und anschließend nach dem Namen der DOMÄNE bzw. ARBEITSGRUPPE gefragt. Der weitere Ablauf der Netzanbindung entspricht den bereits oben beschriebenen Ausführungen. Das Programm CHANGER.COM und SYSTEM.CMD erhalten Sie per Download durch Entpacken der Datei CHANGER.EXE Vorkonfigurierte Clients für die 3Com- und NE2000-kompatible Netzwerkkarte Für die beiden gängigsten Netzwerkkarten 3Com 3c5x9 und NE2000 bzw. kompatible liegen bereits vorkonfigurierte Clients zum Download bereit, und zwar als selbstentpackende Dateien DNT3C5.EXE für die 3Com- und als DNTNE2.EXE für die NE2000-Karte. Alles was Sie noch zusätzlich benötigen, ist unsere rudimentäre DOS-Boot-Diskette. Legen Sie auf ihrem Rechner ein temporäres Verzeichnis wie z.b. TEST an, kopieren Sie die Datei DNT3C5.EXE bzw. DNTNE2.EXE in dieses Verzeichnis, und entpacken Sie diese durch Aufruf des Dateinamens. Nun wird unterhalb von TEST ein zusätzliches Verzeichnis NET angelegt. Löschen Sie nun die gepackte Datei DNT3C5.EXE bzw. DNTNE2.EXE im Verzeichnis TEST, und legen Sie die rudimentäre Boot-Diskette in das Diskettenlaufwerk. Wechseln Sie nun in das Verzeichnis TEST und geben Sie am DOS-Prompt folgenden Befehl ein: XCOPY *.* A:\ /S /E Bestätigen Sie das Überschreiben der Dateien CONFIG.SYS und AUTOEXEC.BAT! Nun ist Ihre Boot-Diskette mit MS-DOS-Client bereit zum Einsatz. MS-DOS-Clients für Microsoft- und Novell-Netzwerke Volker Rüddigkeit Seite 13
14 Als BENUTZERNAMEN ist hier IMAGE vorgegeben, der COMPUTERNAME lautet PC01 und als Name der DOMÄNE bzw. ARBEITSGRUPPE ist DOMÄNE eingetragen. Für beide Netzwerkkarten ist das IPX-Protokoll mit dem Ethernet bereits gebunden. Während für den Client der NE2000-Karte Interrupt 3 und Port 300 eingetragen sind, verfügt der Client für die 3Com-Karte nur über den Eintrag 300 für die Portadresse. Ein Interrupt braucht nicht angegeben zu werden, da die 3Com-Karte über eine automatische Interrupt- Erkennung verfügt! Diese Einstellungen können Sie nun - wie bereits oben ausführlich beschrieben - durch Aufruf des SETUP-Programms im Verzeichnis NET der Boot-Diskette einsehen und für Ihre spezifischen Vorgaben bzw. die der jeweiligen Workstation anpassen! 4.2 Erstellung eines MS-DOS-Clients für den Zugriff auf einen Windows 95/98- Rechner in einem Peer-to-Peer-Netzwerk Kleine Netzwerke mit etwa 2-6 Rechnern (Unter Windows können es theoretisch 25 sein) werden oft als sogenannte Peer-to-Peer-Netzwerke ausgeführt. Hier gibt es keinen dedizierten Server wie unter Novell oder Windows NT mit einer zentralen Benutzerverwaltung, sondern jeder PC kann seine Ressourcen wie Drucker, Festplatten- oder CD-ROM-Laufwerke, aber auch ISDN-Karten und Modems anderen Teilnehmern im Netzwerk zur Verfügung stellen. Diese werden als Freigaben (Shares) bezeichnet und können auch mit einem Paßwortschutz versehen werden. Jeder PC kann also gleichzeitig Client und Server sein, um so z.b. die Ressourcen anderer PC zu nutzen und seine eigenen ebenfalls den anderen PC im Netzwerk anzubieten! Bei dieser Netzwerk-Konzeption treten außer für die Netzwerkkarten und die Verkabelung keine weiteren Kosten auf, da die Peer-to-Peer-Funktionalität bereits kostenlos in Windows für Workgroups 3.11 und Windows 95/98, aber auch in NT-Workstation eingebaut ist! Der Nachteil von Peer-to-Peer-Netzwerken ist schlicht und einfach das Fehlen einer zentralen Benutzerverwaltung und wirksamer Schutzmechanismen beim Zugriff auf die Ressourcen. Mit zunehmender Zahl von vernetzten PC ist zudem kaum noch zu überschauen, wer wem welche Ressourcen mit welchen Rechten zur Verfügung stellt. Solche Netzwerke sind also nur schwer zu administrieren und erfahrene Systembetreuer sprechen hier auch sehr treffend von Anarchie im Netzwerk!. Trotz dieser Nachteile und Unkenrufe erfreuen sich diese Netzwerke aber dennoch einer nicht zu unterschätzenden Beliebtheit. Sie können z.b. in Schulen, die nur über wenige PC verfügen und einen Drucker oder gar einen Internetzugang gemeinsam nutzen wollen, eine kostengünstige Alternative zu dedizierten Servern und damit teuren Netzwerken sein. Vor allem aber ermöglichen sie einen ersten kostengünstigen Einstieg in die Vernetzung von PC überhaupt! Also, Anlaß genug auch Peer-to-Peer-Netzwerke hier in unserer Fallstudie zu berücksichtigen! Dabei gehen wir von 5 vernetzten Rechnern aus (PC01 - PC05), von denen einer (PC01) die Funktion eines File-Servers übernehmen soll. Ein Verzeichnis namens HDIMAGE auf Laufwerk C: soll den anderen PCs zur Verfügung gestellt werden, um hier z. B. Image-Files zu sichern bzw. zu laden. Hierzu muß der Client für Microsoft-Netzwerke eingerichtet, ein Protokoll (z.b. IPX mit Ethernet-Frame 802.2) an die Netzwerkkarte gebunden und der COMPUTERNAME (PC01) sowie der Name der ARBEITSGRUPPE (z.b. WORKGROUP ) eingetragen werden. Unter ZUGRIFF muß die ZUGRIFFSTEUERUNG AUF FREIGABEEBENE aktiviert sein und in den EIGENSCHAFTEN der NETZWERKUMGEBUNG muß die DATEIFREIGABE MS-DOS-Clients für Microsoft- und Novell-Netzwerke Volker Rüddigkeit Seite 14
15 ebenfalls aktiviert sein! Nun kann auf Laufwerk C: ein Verzeichnis namens HDIMAGE angelegt und für die anderen PCs im Netzwerk freigegeben werden. Dies erfolgt im EXPLORER, indem man das Verzeichnis markiert und mit der rechten Maustaste die Option FREIGABE wählt. Nun kann man das Verzeichnis HDIMAGE unter dem gleichen Namen freigeben und zwar wahlweise mit Lese- oder Schreibrechten. Auf die Eingabe eines Kennwortes sollte man tunlichst verzichten, da dies in Peer-to-Peer-Netzwerken wenig sinnvoll ist und zudem beim Zugriff via DOS-Client für zusätzliche Probleme sorgt. Das Erstellen einer Boot-Diskette mit MS-DOS-Client entspricht nun - bis auf Schritt exakt dem Erstellen der Boot-Diskette für den NT-Server. Einziger Unterschied ist, daß in den SETUP-Optionen die LOGON-VALIDIERUNG auf NICHT AN DER DOMÄNE ANMELDEN eingestellt wird. Noch einfacher wird es, wenn Sie bereits über eine vorkonfigurierte Boot-Diskette für den NT-Server mit dem gleichen Typ der Netzwerkkarte verfügen. Nun brauchen Sie nur durch Aufruf des Setup-Programms die obige Einstellung sowie den Namen der Arbeitsgruppe und den Namen des Computers ändern! Benutzernamen und Name der Domäne spielen hier keine Rolle mehr! Auch die Anmeldung via DOS-Client an den WINDOWS 95/98-Server, d.h. der Zugriff auf das Verzeichnis HDIMAGE, erfolgt analog wie bereits oben ausführlich beschrieben. Wir haben wieder das gleiche Spielchen mit dem Erstellen einer Kennwort-Datei zum Zugriff auf den Client selbst, aber es erfolgt natürlich keine Abfrage nach dem Kennwort für die Domäne. Es erscheint der DOS-Prompt, und Sie wissen zunächst nicht, ob Ihre Kontaktaufnahme mit PC01 von Erfolg gekrönt war. Mit dem Befehl NET VIEW //PC01 können Sie dies überprüfen und gleichzeitig erfahren, welche Freigaben auf PC01 existieren. Wie gehabt können wir nun mit dem NET USE-Befehl ein Laufwerk auf das Verzeichnis HDIMAGE legen. Mit NET USE * \\PC01\HDIMAGE wird der nächste freie Laufwerksbuchstabe auf dieses Verzeichnis gemappt! Auch hier wird beim ersten Mappen automatisch eine Datei CONNECT.DAT erstellt, auf die in Zukunft automatisch zurückgegriffen wird und damit das Mapping entbehrlich macht. Wer Lust zum Experimentieren hat, kann auch anstelle des NET USE-Befehls einfach nur NET am DOS-Prompt eingeben. Nun erscheint ein Microsoftblaues Pop-up-Fenster, mit dem Sie etwas komfortabler die obigen Eingaben tätigen können. Der Autor verwendet dieses Verfahren quasi umgekehrt, um einen NT-Server schnell und komfortabel auf eine Workstation zu sichern, besonders wenn der NT-Server über keinen Streamer verfügt. So wird - wie oben beschrieben - eine Workstation in einem NT-Netzwerk, die über eine ausreichende Festplattenkapazität verfügt (was man heute kaum noch vermeiden kann), mit einer Peer-to-Peer-Funktionalität (z.b. Freigabe auf Verzeichnis HDIMAGE) ausgestattet und gleichzeitig für den NT-Server eine Boot-Diskette mit DOS-Client zum Zugriff auf eben diesen Rechner konfiguriert. Anschließend wird der NT-Server heruntergefahren, mit dem DOS-Client gebootet und der Kontakt zu einer Workstation, die ja nun Server ist, wie oben beschrieben hergestellt. Mit Hilfe eines Image-Programms wie DRIVE IMAGE oder GHOST, das NTFS beherrscht, kann nun ein Image-File von der Festplatte des Servers auf der Workstation gespeichert werden. Die Kompressionsraten erreichen hier gute 50%, und die Transferrate in einem 10 MBit/s-Netzwerk liegt bei etwa MByte pro Minute. So läßt sich ein NT-Server mit z.b. 1.5 GByte genutzter Kapazität in ca. 20 Minuten komplett sichern bzw. im Schadensfall als Disaster & Recovery-Lösung genau so schnell wieder reproduzieren. Wer dieses Verfahren einmal praktiziert hat, wird es nicht mehr missen wollen! MS-DOS-Clients für Microsoft- und Novell-Netzwerke Volker Rüddigkeit Seite 15
16 5 MS-DOS-Clients für Novell Netzwerke Frei nach dem Motto Mit Novell geht's immer schnell gestaltet sich das Erstellen einer Boot- Diskette mit MS-DOS-Client für Novell-Netzwerke in der Tat schnell und unproblematisch. Unser Client ist zudem ein universeller Client, der gleichermaßen zur Anbindung an 3.x- wie auch an 4.x-Server eingesetzt werden kann, er basiert auf den VLM-Treibern in der Version Dies ist übrigens die letzte Version, da Novell diese MS-DOS-Clients nicht weiterentwickelt. Wir kommen auf zwei Wegen an diese VLM-Treiber heran: 1. Sie verfügen über eine NetWare 4.11 (Intranetware) Installations-CD-ROM, die Sie z.b. käuflich erworben haben, oder Sie sind im Besitz einer der vielen von Novell gratis verteilten Test-CD-ROMs mit einer 2 User-Lizens zu NetWare Falls sie noch am Rückspiegel Ihres PKWs hängt, um Blitze von Radarkontrollen zu reflektieren, so können Sie nun diese nun endlich einer sinnvolleren Bestimmung zuführen! 2. Sie laden sich die Treiber von einem der zahlreichen FTP-Server herunter, z.b. ftp://ftp.sauerland.de/pub/novell/. Hier finden Sie mit VLM121_1-6.EXE die entsprechenden Dateien. Der Umfang der sechs selbstentpackenden Dateien beträgt etwa 5 MByte. An dieser Stelle wird die Generierung des Clients mit der oben erwähnten CD-ROM beschrieben. Falls Sie direkt mit den VLM-Treibern arbeiten wollen, so kopieren Sie die oben erwähnten 6 Dateien in ein Verzeichnis ihrer Festplatte und entpacken diese der Reihe nach von 1 bis 6. Bestätigen Sie immer ein evtl. Überschreiben der entpackten Dateien und rufen Sie anschließend unter MS-DOS bzw. der Eingabeaufforderung von Windows 95/98 (keine DOS- Box!) das Programm INSTALL.EXE auf. Alle weiteren Schritte werden in den folgenden Ausführungen beschrieben (ab Schritt 7.) 1. Halten Sie Ihre rudimentäre DOS-Boot-Diskette bereit. 2. Informieren Sie sich über den Typ sowie die Konfiguration Ihrer Netzwerkkarte (Interrupt, Portadresse und Ethernet-Rahmen auf dem Server). Falls Sie über keine gängige oder eine neuere Netzwerkkarte verfügen - die im Setup-Programm nicht berücksichtigt wird - dann halten Sie die Diskette mit den Treibern bereit. Es handelt sich hier um die ODI-Treiber, die Sie meist in einem Verzeichnis NWCLIENT, ODI oder VLM finden. Kopieren Sie den Inhalt dieser Diskette mit XCOPY in ein Verzeichnis Ihrer Festplatte, z.b. VLM! 3. Starten Sie Ihren Rechner unter MS-DOS bzw. unter der Eingabeaufforderung von Windows 95/98 und sorgen Sie dafür, daß Sie Zugriff auf das CD-ROM-Laufwerk haben, also die entsprechenden Treiber geladen sind. 4. Legen Sie die CD-ROM zu NetWare 4.11 ein, rufen Sie mit INSTALL das Installationsprogramm auf, und wählen Sie die deutsche Installation, falls Sie der englischen Sprache nicht hinreichend mächtig sind! 5. Bei einer Tasse Kaffe lesen Sie nun ausführlich die Novell Bedingungen und Bestimmungen durch. Nachdem Sie mehrmals die enykey-taste betätigt haben, können Sie nun den gewünschten Installationstyp auswählen. Wir wählen hier CLIENT-INSTALLATION. 6. Nun können Sie den zu installierenden Client auswählen. Wir entscheiden uns hier für NETWARE DOS/WINDOWS-CLIENT (VLM). MS-DOS-Clients für Microsoft- und Novell-Netzwerke Volker Rüddigkeit Seite 16
17 7. Es erscheint ein Fenster mit insgesamt 6 Eingabemöglichkeiten. Unter 1. Geben wir als Zielverzeichnis A:\NWCLIENT ein (Haben Sie auch daran gedacht, die rudimentäre Boot-Diskette ins Laufwerk einzuschieben?). Unter Schritt 2 bestätigen Sie, daß die CONFIG.SYS und AUTOEXEC.BAT-Dateien modifiziert werden sollen. Unter Schritt 3 verneinen Sie die Unterstützung für MS Windows wie auch für Schritt 4 mit der Unterstützung für Sbackup! Unter Schritt 5 Wählen wir den Treiber für unsere Netzwerkkarte aus. Falls Ihre Netzwerkkarte hier nicht berücksichtigt wurde, gehen Sie an das Ende des Fensters, und verweisen Sie mit ANDERE TREIBER auf das Verzeichnis Ihrer Festplatte (z.b. VLM), in das Sie die entsprechenden Treiber kopiert haben. Haben Sie Ihre Netzwerkkarte ausgewählt, so erscheint jetzt das Konfigurationsmenü. Hier müssen Sie in der Regel den Interrupt, die Portadresse und den Frame Type (Ethernet- Rahmen) eintragen. Bei einigen älteren z.b. SMC-Karten muß zusätzlich mit "Memory Base" die Adresse eines Speicherfensters eingetragen werden (z.b. MEM D000). Bei neueren PCI-Karten mit PnP-Funktion wie z.b. der 3Com XL905 muß nur das Ethernet-Frame eingestellt werden, da hier die eingestellte Konfiguration automatisch erkannt wird! Mit Schritt 6 schließen wir die Installation ab und generieren nun unseren Client auf der Boot-Diskette. Auf unserer Boot-Diskette ist ein Verzeichnis NWCLIENT mit den entsprechenden Dateien angelegt worden. Außerdem sind die Dateien CONFIG.SYS und AUTOEXEC.BAT modifiziert worden. Damit das Einloggen in den Server noch etwas schneller und komfortabler erfolgt, sollten Sie mit einem Editor noch zwei weitere Zeilen (fett gedruckt) in die AUTOEXEC.BAT einfügen: a:\nwclient\startnet path a:\nwclient keyb gr f: login Die Konfiguration der Netzwerkkarte ist in der Datei NET.CFG im Verzeichnis NWCLIENT der Boot-Diskette eingetragen. Hier können Sie mit einem Editor die Einstellungen einsehen bzw. ändern. Als Beispiel wird hier die NET.CFG für eine 3Com 3c5x9-Karte mit Ethernet- Rahmen 802.2, Interrupt 15 und Portadresse 320 vorgestellt. MS-DOS-Clients für Microsoft- und Novell-Netzwerke Volker Rüddigkeit Seite 17
18 NET.CFG Link Driver 3C5X9 FRAME Ethernet_802.2 PORT 320 INT 15 NetWare DOS Requester FIRST NETWORK DRIVE = F NETWARE PROTOCOL = NDS BIND Mit dieser Diskette können Sie sich nun an einen Novell NetWare-Server 3.x oder 4.x als angemeldeter Benutzer einloggen! Falls im Login-Script kein Mapping für ein Laufwerk eingerichtet ist, können Sie dies am DOS-Prompt mit MAP ROOT... nachholen! Wie für Windows NT liegen auch hier zwei vorkonfigurierte Clients zum Download bereit. Es ist dies einmal die Datei DNW3C5.EXE für die 3Com-Karte 3c509 und DNWNE2.EXE für eine NE2000-kompatible Karte. Beide Karten sind auf den Ethernet-Rahmen und Interrupt 15 und Portadresse 320 für die 3Com- bzw. Interrupt 3 und Portadresse 300 für die NE2000-Karte eingestellt. Legen Sie auf ihrem Rechner ein temporäres Verzeichnis wie z.b. TEST an, kopieren Sie die Datei DNW3C5.EXE bzw. DNWNE2.EXE in dieses Verzeichnis, und entpacken Sie diese durch Aufruf des Dateinamens. Nun wird unterhalb von TEST ein zusätzliches Verzeichnis NWCLIENT angelegt. Löschen Sie nun die gepackte Datei DNW3C5.EXE bzw. DNWNE2.EXE im Verzeichnis TEST, und legen Sie die rudimentäre Boot-Diskette in das Diskettenlaufwerk. Wechseln Sie nun in das Verzeichnis TEST und geben Sie am DOS-Prompt folgenden Befehl ein: XCOPY *.* A:\ /S /E Bestätigen Sie das Überschreiben der Dateien CONFIG.SYS und AUTOEXEC.BAT! Nun ist Ihre Boot-Diskette mit MS-DOS-Client bereit zum Einsatz in einem Novell-Netzwerk! Mit einem Editor können Sie die Einstellungen für Ihre Netzwerkkarte - falls erforderlich - in der Datei NET.CFG individuell anpassen. MS-DOS-Clients für Microsoft- und Novell-Netzwerke Volker Rüddigkeit Seite 18
Einrichten einer Festplatte mit FDISK unter Windows 95/98/98SE/Me
 Einrichten einer Festplatte mit FDISK unter Windows 95/98/98SE/Me Bevor Sie die Platte zum ersten Mal benutzen können, muss sie noch partitioniert und formatiert werden! Vorher zeigt sich die Festplatte
Einrichten einer Festplatte mit FDISK unter Windows 95/98/98SE/Me Bevor Sie die Platte zum ersten Mal benutzen können, muss sie noch partitioniert und formatiert werden! Vorher zeigt sich die Festplatte
Netzwerk einrichten unter Windows
 Netzwerk einrichten unter Windows Schnell und einfach ein Netzwerk einrichten unter Windows. Kaum ein Rechner kommt heute mehr ohne Netzwerkverbindungen aus. In jedem Rechner den man heute kauft ist eine
Netzwerk einrichten unter Windows Schnell und einfach ein Netzwerk einrichten unter Windows. Kaum ein Rechner kommt heute mehr ohne Netzwerkverbindungen aus. In jedem Rechner den man heute kauft ist eine
Er musste so eingerichtet werden, dass das D-Laufwerk auf das E-Laufwerk gespiegelt
 Inhaltsverzeichnis Aufgabe... 1 Allgemein... 1 Active Directory... 1 Konfiguration... 2 Benutzer erstellen... 3 Eigenes Verzeichnis erstellen... 3 Benutzerkonto erstellen... 3 Profil einrichten... 5 Berechtigungen
Inhaltsverzeichnis Aufgabe... 1 Allgemein... 1 Active Directory... 1 Konfiguration... 2 Benutzer erstellen... 3 Eigenes Verzeichnis erstellen... 3 Benutzerkonto erstellen... 3 Profil einrichten... 5 Berechtigungen
Novell Client. Anleitung. zur Verfügung gestellt durch: ZID Dezentrale Systeme. Februar 2015. ZID Dezentrale Systeme
 Novell Client Anleitung zur Verfügung gestellt durch: ZID Dezentrale Systeme Februar 2015 Seite 2 von 8 Mit der Einführung von Windows 7 hat sich die Novell-Anmeldung sehr stark verändert. Der Novell Client
Novell Client Anleitung zur Verfügung gestellt durch: ZID Dezentrale Systeme Februar 2015 Seite 2 von 8 Mit der Einführung von Windows 7 hat sich die Novell-Anmeldung sehr stark verändert. Der Novell Client
Anleitung zur Erstellung einer Batchdatei. - für das automatisierte Verbinden mit Netzlaufwerken beim Systemstart -
 Anleitung zur Erstellung einer Batchdatei - für das automatisierte Verbinden mit Netzlaufwerken beim Systemstart - Mögliche Anwendungen für Batchdateien: - Mit jedem Systemstart vordefinierte Netzlaufwerke
Anleitung zur Erstellung einer Batchdatei - für das automatisierte Verbinden mit Netzlaufwerken beim Systemstart - Mögliche Anwendungen für Batchdateien: - Mit jedem Systemstart vordefinierte Netzlaufwerke
Einrichtung des Cisco VPN Clients (IPSEC) in Windows7
 Einrichtung des Cisco VPN Clients (IPSEC) in Windows7 Diese Verbindung muss einmalig eingerichtet werden und wird benötigt, um den Zugriff vom privaten Rechner oder der Workstation im Home Office über
Einrichtung des Cisco VPN Clients (IPSEC) in Windows7 Diese Verbindung muss einmalig eingerichtet werden und wird benötigt, um den Zugriff vom privaten Rechner oder der Workstation im Home Office über
In 15 einfachen Schritten zum mobilen PC mit Paragon Drive Copy 10 und Microsoft Windows Virtual PC
 PARAGON Technologie GmbH, Systemprogrammierung Heinrich-von-Stephan-Str. 5c 79100 Freiburg, Germany Tel. +49 (0) 761 59018201 Fax +49 (0) 761 59018130 Internet www.paragon-software.com Email sales@paragon-software.com
PARAGON Technologie GmbH, Systemprogrammierung Heinrich-von-Stephan-Str. 5c 79100 Freiburg, Germany Tel. +49 (0) 761 59018201 Fax +49 (0) 761 59018130 Internet www.paragon-software.com Email sales@paragon-software.com
Verwendung des Terminalservers der MUG
 Verwendung des Terminalservers der MUG Inhalt Allgemeines... 1 Installation des ICA-Client... 1 An- und Abmeldung... 4 Datentransfer vom/zum Terminalserver... 5 Allgemeines Die Medizinische Universität
Verwendung des Terminalservers der MUG Inhalt Allgemeines... 1 Installation des ICA-Client... 1 An- und Abmeldung... 4 Datentransfer vom/zum Terminalserver... 5 Allgemeines Die Medizinische Universität
LPT1 Anschluss mit PCMCIA Karte
 1. Allgemeines LPT1 Anschluss mit PCMCIA Karte verwendete Hardware: Lenze PC Systembusadapter EMF 2173-V003 PCMCIA Karte Firma QUATECH Typ SPP-100 Auf die Installation der PCMCIA Karte wird hier nicht
1. Allgemeines LPT1 Anschluss mit PCMCIA Karte verwendete Hardware: Lenze PC Systembusadapter EMF 2173-V003 PCMCIA Karte Firma QUATECH Typ SPP-100 Auf die Installation der PCMCIA Karte wird hier nicht
Windows Server 2012 RC2 konfigurieren
 Windows Server 2012 RC2 konfigurieren Kurzanleitung um einen Windows Server 2012 als Primären Domänencontroller einzurichten. Vorbereitung und Voraussetzungen In NT 4 Zeiten, konnte man bei der Installation
Windows Server 2012 RC2 konfigurieren Kurzanleitung um einen Windows Server 2012 als Primären Domänencontroller einzurichten. Vorbereitung und Voraussetzungen In NT 4 Zeiten, konnte man bei der Installation
FuxMedia Programm im Netzwerk einrichten am Beispiel von Windows 7
 FuxMedia Programm im Netzwerk einrichten am Beispiel von Windows 7 Die Installation der FuxMedia Software erfolgt erst NACH Einrichtung des Netzlaufwerks! Menüleiste einblenden, falls nicht vorhanden Die
FuxMedia Programm im Netzwerk einrichten am Beispiel von Windows 7 Die Installation der FuxMedia Software erfolgt erst NACH Einrichtung des Netzlaufwerks! Menüleiste einblenden, falls nicht vorhanden Die
Speichern. Speichern unter
 Speichern Speichern unter Speichern Auf einem PC wird ständig gespeichert. Von der Festplatte in den Arbeitspeicher und zurück Beim Download Beim Kopieren Beim Aufruf eines Programms Beim Löschen Beim
Speichern Speichern unter Speichern Auf einem PC wird ständig gespeichert. Von der Festplatte in den Arbeitspeicher und zurück Beim Download Beim Kopieren Beim Aufruf eines Programms Beim Löschen Beim
Datensicherung. Beschreibung der Datensicherung
 Datensicherung Mit dem Datensicherungsprogramm können Sie Ihre persönlichen Daten problemlos Sichern. Es ist möglich eine komplette Datensicherung durchzuführen, aber auch nur die neuen und geänderten
Datensicherung Mit dem Datensicherungsprogramm können Sie Ihre persönlichen Daten problemlos Sichern. Es ist möglich eine komplette Datensicherung durchzuführen, aber auch nur die neuen und geänderten
Stecken Sie Ihren USB Stick oder Ihre externe USB Festplatte in den USB Steckplatz des Sinus 154 DSL SE.
 Sinus 154 DSL SE File-Server Stecken Sie Ihren USB Stick oder Ihre externe USB Festplatte in den USB Steckplatz des Sinus 154 DSL SE. Konfigurieren Sie die Parameter des File Servers. Es muss der File-Server
Sinus 154 DSL SE File-Server Stecken Sie Ihren USB Stick oder Ihre externe USB Festplatte in den USB Steckplatz des Sinus 154 DSL SE. Konfigurieren Sie die Parameter des File Servers. Es muss der File-Server
Windows 7 Winbuilder USB Stick
 Windows 7 Winbuilder USB Stick Benötigt wird das Programm: Winbuilder: http://www.mediafire.com/?qqch6hrqpbem8ha Windows 7 DVD Der Download wird in Form einer gepackten Datei (7z) angeboten. Extrahieren
Windows 7 Winbuilder USB Stick Benötigt wird das Programm: Winbuilder: http://www.mediafire.com/?qqch6hrqpbem8ha Windows 7 DVD Der Download wird in Form einer gepackten Datei (7z) angeboten. Extrahieren
Einstellungen im Internet-Explorer (IE) (Stand 11/2013) für die Arbeit mit IOS2000 und DIALOG
 Einstellungen im Internet-Explorer (IE) (Stand 11/2013) für die Arbeit mit IOS2000 und DIALOG Um mit IOS2000/DIALOG arbeiten zu können, benötigen Sie einen Webbrowser. Zurzeit unterstützen wir ausschließlich
Einstellungen im Internet-Explorer (IE) (Stand 11/2013) für die Arbeit mit IOS2000 und DIALOG Um mit IOS2000/DIALOG arbeiten zu können, benötigen Sie einen Webbrowser. Zurzeit unterstützen wir ausschließlich
Installationsanleitungen
 Installationsanleitungen INPA SGBD-Entwicklungsumgebung (EDIABAS) INPA für Entwickler Bevor Sie EDIABAS / INPA installieren können, müssen Sie sich für den Ordner sgref auf smuc0900 freischalten lassen.
Installationsanleitungen INPA SGBD-Entwicklungsumgebung (EDIABAS) INPA für Entwickler Bevor Sie EDIABAS / INPA installieren können, müssen Sie sich für den Ordner sgref auf smuc0900 freischalten lassen.
Kurzanleitung. Einstieg in die TripleCard Profi-Software. Zeiterfassungs- Software für. TripleCard Terminal
 Kurzanleitung Einstieg in die TripleCard Profi-Software Zeiterfassungs- Software für TripleCard Terminal 2000 Towitoko AG Windows 3.11 Windows 95/98 Windows NT Windows 2000 So installieren Sie die TripleCard
Kurzanleitung Einstieg in die TripleCard Profi-Software Zeiterfassungs- Software für TripleCard Terminal 2000 Towitoko AG Windows 3.11 Windows 95/98 Windows NT Windows 2000 So installieren Sie die TripleCard
Installation und Sicherung von AdmiCash mit airbackup
 Installation und Sicherung von AdmiCash mit airbackup airbackup airbackup ist eine komfortable, externe Datensicherungslösung, welche verschiedene Funktionen zur Sicherung, sowie im Falle eines Datenverlustes,
Installation und Sicherung von AdmiCash mit airbackup airbackup airbackup ist eine komfortable, externe Datensicherungslösung, welche verschiedene Funktionen zur Sicherung, sowie im Falle eines Datenverlustes,
In 12 Schritten zum mobilen PC mit Paragon Drive Copy 11 und Microsoft Windows Virtual PC
 PARAGON Technologie GmbH, Systemprogrammierung Heinrich-von-Stephan-Str. 5c 79100 Freiburg, Germany Tel. +49 (0) 761 59018201 Fax +49 (0) 761 59018130 Internet www.paragon-software.com Email sales@paragon-software.com
PARAGON Technologie GmbH, Systemprogrammierung Heinrich-von-Stephan-Str. 5c 79100 Freiburg, Germany Tel. +49 (0) 761 59018201 Fax +49 (0) 761 59018130 Internet www.paragon-software.com Email sales@paragon-software.com
Anleitung für Zugriff auf den LEM-FTP-Server
 Anleitung für Zugriff auf den LEM-FTP-Server Diese Anleitung hilft Ihnen dabei, Zugang zum FTP-Server des Laboratoriums für Elektronenmikroskopie der Universität Karlsruhe (TH) zu bekommen. Sie werden
Anleitung für Zugriff auf den LEM-FTP-Server Diese Anleitung hilft Ihnen dabei, Zugang zum FTP-Server des Laboratoriums für Elektronenmikroskopie der Universität Karlsruhe (TH) zu bekommen. Sie werden
Handbuch. SIS-Handball Setup
 Handbuch SIS-Handball Setup GateCom Informationstechnologie GmbH Am Glockenturm 6 26203 Wardenburg Tel. 04407 / 3141430 Fax: 04407 / 3141439 E-Mail: info@gatecom.de Support: www.gatecom.de/wiki I. Installation
Handbuch SIS-Handball Setup GateCom Informationstechnologie GmbH Am Glockenturm 6 26203 Wardenburg Tel. 04407 / 3141430 Fax: 04407 / 3141439 E-Mail: info@gatecom.de Support: www.gatecom.de/wiki I. Installation
Schrittweise Anleitung zur Installation von Zertifikaten der Bayerischen Versorgungskammer im Mozilla Firefox ab Version 2.0
 Schrittweise Anleitung zur Installation von Zertifikaten der Bayerischen Versorgungskammer im Mozilla Firefox ab Version 2.0 Diese Anleitung führt Sie Schritt für Schritt durch die komplette Installationsprozedur
Schrittweise Anleitung zur Installation von Zertifikaten der Bayerischen Versorgungskammer im Mozilla Firefox ab Version 2.0 Diese Anleitung führt Sie Schritt für Schritt durch die komplette Installationsprozedur
Virtueller Seminarordner Anleitung für die Dozentinnen und Dozenten
 Virtueller Seminarordner Anleitung für die Dozentinnen und Dozenten In dem Virtuellen Seminarordner werden für die Teilnehmerinnen und Teilnehmer des Seminars alle für das Seminar wichtigen Informationen,
Virtueller Seminarordner Anleitung für die Dozentinnen und Dozenten In dem Virtuellen Seminarordner werden für die Teilnehmerinnen und Teilnehmer des Seminars alle für das Seminar wichtigen Informationen,
Schritt-für-Schritt Anleitung: Windows 7 per USB-Stick installieren
 Schritt-für-Schritt Anleitung: Windows 7 per USB-Stick installieren Sie würden gerne Windows 7 installieren, aber Ihr PC besitzt weder ein internes noch externes DVD- Laufwerk? In dieser Anleitung zeigen
Schritt-für-Schritt Anleitung: Windows 7 per USB-Stick installieren Sie würden gerne Windows 7 installieren, aber Ihr PC besitzt weder ein internes noch externes DVD- Laufwerk? In dieser Anleitung zeigen
1 Voraussetzungen für Einsatz des FRITZ! LAN Assistenten
 AVM GmbH Alt-Moabit 95 D-10559 Berlin Faxversand mit dem FRITZ! LAN Assistenten Mit dem FRITZ! LAN Assistenten können Sie einen Computer als FRITZ!fax Server einrichten, über den dann Faxe von anderen
AVM GmbH Alt-Moabit 95 D-10559 Berlin Faxversand mit dem FRITZ! LAN Assistenten Mit dem FRITZ! LAN Assistenten können Sie einen Computer als FRITZ!fax Server einrichten, über den dann Faxe von anderen
Netzlaufwerke verbinden
 Netzlaufwerke verbinden Mögliche Anwendungen für Netzlaufwerke: - Bequem per Windows-Explorer oder ähnlichen Programmen Daten kopieren - Ein Netzlaufwerk ist im Windows-Explorer als Festplatte (als Laufwerksbuchstabe,
Netzlaufwerke verbinden Mögliche Anwendungen für Netzlaufwerke: - Bequem per Windows-Explorer oder ähnlichen Programmen Daten kopieren - Ein Netzlaufwerk ist im Windows-Explorer als Festplatte (als Laufwerksbuchstabe,
Wissenswertes über LiveUpdate
 Wissenswertes über LiveUpdate 1.1 LiveUpdate «LiveUpdate» ermöglicht den einfachen und sicheren Download der neuesten Hotfixes und Patches auf Ihren PC. Bei einer Netzinstallation muss das LiveUpdate immer
Wissenswertes über LiveUpdate 1.1 LiveUpdate «LiveUpdate» ermöglicht den einfachen und sicheren Download der neuesten Hotfixes und Patches auf Ihren PC. Bei einer Netzinstallation muss das LiveUpdate immer
I. Travel Master CRM Installieren
 I. Travel Master CRM Installieren Allgemeiner Hinweis: Alle Benutzer müssen auf das Verzeichnis, in das die Anwendung installiert wird, ausreichend Rechte besitzen (Schreibrechte oder Vollzugriff). Öffnen
I. Travel Master CRM Installieren Allgemeiner Hinweis: Alle Benutzer müssen auf das Verzeichnis, in das die Anwendung installiert wird, ausreichend Rechte besitzen (Schreibrechte oder Vollzugriff). Öffnen
Medea3 Print-Client (m3_print)
 Medea3 Print-Client (m3_print) Installationsanleitung Installationsanleitung m3_print.exe...2 1. Installieren von Ghostskript und Ghostview...2 1. Ghostskript...2 2. Ghostview...3 2. Kopieren des Print-Client-Programms...6
Medea3 Print-Client (m3_print) Installationsanleitung Installationsanleitung m3_print.exe...2 1. Installieren von Ghostskript und Ghostview...2 1. Ghostskript...2 2. Ghostview...3 2. Kopieren des Print-Client-Programms...6
Verwendung des IDS Backup Systems unter Windows 2000
 Verwendung des IDS Backup Systems unter Windows 2000 1. Download der Software Netbackup2000 Unter der Adresse http://www.ids-mannheim.de/zdv/lokal/dienste/backup finden Sie die Software Netbackup2000.
Verwendung des IDS Backup Systems unter Windows 2000 1. Download der Software Netbackup2000 Unter der Adresse http://www.ids-mannheim.de/zdv/lokal/dienste/backup finden Sie die Software Netbackup2000.
2. Die eigenen Benutzerdaten aus orgamax müssen bekannt sein
 Einrichtung von orgamax-mobil Um die App orgamax Heute auf Ihrem Smartphone nutzen zu können, ist eine einmalige Einrichtung auf Ihrem orgamax Rechner (bei Einzelplatz) oder Ihrem orgamax Server (Mehrplatz)
Einrichtung von orgamax-mobil Um die App orgamax Heute auf Ihrem Smartphone nutzen zu können, ist eine einmalige Einrichtung auf Ihrem orgamax Rechner (bei Einzelplatz) oder Ihrem orgamax Server (Mehrplatz)
Windows 98 / Windows NT mit NCP WAN Miniport-Treiber 23. Oktober 1998
 Windows 98 / Windows NT mit NCP WAN Miniport-Treiber 23. Oktober 1998 XBMPD Windows 98 mit NCP WAN Miniport-Treiber 3 Benötigte Hard- und Software: 1. NCP ISDN ARROW Karte oder Box 2. Ihre CD-Rom mit dem
Windows 98 / Windows NT mit NCP WAN Miniport-Treiber 23. Oktober 1998 XBMPD Windows 98 mit NCP WAN Miniport-Treiber 3 Benötigte Hard- und Software: 1. NCP ISDN ARROW Karte oder Box 2. Ihre CD-Rom mit dem
Verschlüsseln Sie Ihre Dateien lückenlos Verwenden Sie TrueCrypt, um Ihre Daten zu schützen.
 HACK #39 Hack Verschlüsseln Sie Ihre Dateien lückenlos Verwenden Sie TrueCrypt, um Ihre Daten zu schützen.»verschlüsseln Sie Ihren Temp-Ordner«[Hack #33] hat Ihnen gezeigt, wie Sie Ihre Dateien mithilfe
HACK #39 Hack Verschlüsseln Sie Ihre Dateien lückenlos Verwenden Sie TrueCrypt, um Ihre Daten zu schützen.»verschlüsseln Sie Ihren Temp-Ordner«[Hack #33] hat Ihnen gezeigt, wie Sie Ihre Dateien mithilfe
Support Center Frankfurt Windows 2000 Server Neuer Client im Netzwerk
 Im Folgenden wird gezeigt, mit welchen Schritten ein Rechner (Client) in eine Netzwerk-Domäne aufgenommen wird Rahmenbedingungen: Auf dem Server ist das Betriebssystem WINDOWS-2000-Server installiert Der
Im Folgenden wird gezeigt, mit welchen Schritten ein Rechner (Client) in eine Netzwerk-Domäne aufgenommen wird Rahmenbedingungen: Auf dem Server ist das Betriebssystem WINDOWS-2000-Server installiert Der
Bayerische Versorgungskammer 02.12.2009
 Schrittweise Anleitung Zum Download, zur Installation und zum Export mit Passwortänderung von Zertifikaten der Bayerischen Versorgungskammer im Microsoft Internet Explorer ab Version 6.0 Diese Anleitung
Schrittweise Anleitung Zum Download, zur Installation und zum Export mit Passwortänderung von Zertifikaten der Bayerischen Versorgungskammer im Microsoft Internet Explorer ab Version 6.0 Diese Anleitung
Wählen Sie bitte START EINSTELLUNGEN SYSTEMSTEUERUNG VERWALTUNG und Sie erhalten unter Windows 2000 die folgende Darstellung:
 Installation Bevor Sie mit der Installation von MOVIDO 1.0 beginnen, sollten Sie sich vergewissern, dass der Internet Information Server (IIS) von Microsoft installiert ist. Um dies festzustellen, führen
Installation Bevor Sie mit der Installation von MOVIDO 1.0 beginnen, sollten Sie sich vergewissern, dass der Internet Information Server (IIS) von Microsoft installiert ist. Um dies festzustellen, führen
TeamSpeak3 Einrichten
 TeamSpeak3 Einrichten Version 1.0.3 24. April 2012 StreamPlus UG Es ist untersagt dieses Dokument ohne eine schriftliche Genehmigung der StreamPlus UG vollständig oder auszugsweise zu reproduzieren, vervielfältigen
TeamSpeak3 Einrichten Version 1.0.3 24. April 2012 StreamPlus UG Es ist untersagt dieses Dokument ohne eine schriftliche Genehmigung der StreamPlus UG vollständig oder auszugsweise zu reproduzieren, vervielfältigen
Tapps mit XP-Mode unter Windows 7 64 bit (V2.0)
 Tapps mit XP-Mode unter Windows 7 64 bit (V2.0) 1 Einleitung... 2 2 Download und Installation... 3 2.1 Installation von WindowsXPMode_de-de.exe... 4 2.2 Installation von Windows6.1-KB958559-x64.msu...
Tapps mit XP-Mode unter Windows 7 64 bit (V2.0) 1 Einleitung... 2 2 Download und Installation... 3 2.1 Installation von WindowsXPMode_de-de.exe... 4 2.2 Installation von Windows6.1-KB958559-x64.msu...
Tutorial - www.root13.de
 Tutorial - www.root13.de Netzwerk unter Linux einrichten (SuSE 7.0 oder höher) Inhaltsverzeichnis: - Netzwerk einrichten - Apache einrichten - einfaches FTP einrichten - GRUB einrichten Seite 1 Netzwerk
Tutorial - www.root13.de Netzwerk unter Linux einrichten (SuSE 7.0 oder höher) Inhaltsverzeichnis: - Netzwerk einrichten - Apache einrichten - einfaches FTP einrichten - GRUB einrichten Seite 1 Netzwerk
Hochschulrechenzentrum. chschulrechenzentrum #96. Freie Universität Berlin
 #96 Version 1 Konfiguration von Outlook 2010 Um Ihre E-Mails über den Mailserver der ZEDAT herunterzuladen oder zu versenden, können Sie das Programm Outlook 2010 verwenden. Die folgende Anleitung demonstriert
#96 Version 1 Konfiguration von Outlook 2010 Um Ihre E-Mails über den Mailserver der ZEDAT herunterzuladen oder zu versenden, können Sie das Programm Outlook 2010 verwenden. Die folgende Anleitung demonstriert
Daten Sichern mit dem QNAP NetBak Replicator 4.0
 Daten Sichern mit dem QNAP NetBak Replicator 4.0 Was ist NetBak Replicator: Der NetBak Replicator ist ein Backup-Programm von QNAP für Windows, mit dem sich eine Sicherung von Daten in die Giri-Cloud vornehmen
Daten Sichern mit dem QNAP NetBak Replicator 4.0 Was ist NetBak Replicator: Der NetBak Replicator ist ein Backup-Programm von QNAP für Windows, mit dem sich eine Sicherung von Daten in die Giri-Cloud vornehmen
Anleitung zur Konfiguration eines NO-IP DynDNS-Accounts mit der TOOLBOXflex-3.2
 Anleitung zur Konfiguration eines NO-IP DynDNS-Accounts mit der TOOLBOXflex-3.2 DynDNS-Accounts sollten in regelmäßigen Abständen mit der vom Internet-Provider vergebenen IP- Adresse (z.b. 215.613.123.456)
Anleitung zur Konfiguration eines NO-IP DynDNS-Accounts mit der TOOLBOXflex-3.2 DynDNS-Accounts sollten in regelmäßigen Abständen mit der vom Internet-Provider vergebenen IP- Adresse (z.b. 215.613.123.456)
Installationsanleitung INFOPOST
 Um mit dem Infopost-Manager effektiv arbeiten zu können, sollte Ihr PC folgende Mindestvoraussetzungen erfüllen: RAM-Speicher: mind. 2 GB Speicher Festplatte: 400 MB freier Speicher Betriebssystem: Windows
Um mit dem Infopost-Manager effektiv arbeiten zu können, sollte Ihr PC folgende Mindestvoraussetzungen erfüllen: RAM-Speicher: mind. 2 GB Speicher Festplatte: 400 MB freier Speicher Betriebssystem: Windows
(im Rahmen der Exchange-Server-Umstellung am 15.-17.04.2005)
 Outlook-Umstellung (im Rahmen der Exchange-Server-Umstellung am 15.-17.04.2005) Die Umstellung des Microsoft Mailserver-Systems ntmail (Exchange) erfordert vielfach auch eine Umkonfiguration des Programms
Outlook-Umstellung (im Rahmen der Exchange-Server-Umstellung am 15.-17.04.2005) Die Umstellung des Microsoft Mailserver-Systems ntmail (Exchange) erfordert vielfach auch eine Umkonfiguration des Programms
Kapitel 7 TCP/IP-Konfiguration zum Drucken (Windows NT 4.0)
 Kapitel 7 TCP/IP-Konfiguration zum Drucken (Windows NT 4.0) Benutzer von Windows NT 4.0 können Ihre Druckaufträge direkt an netzwerkfähige Brother FAX/MFC unter Verwendung des TCP/IP -Protokolls senden.
Kapitel 7 TCP/IP-Konfiguration zum Drucken (Windows NT 4.0) Benutzer von Windows NT 4.0 können Ihre Druckaufträge direkt an netzwerkfähige Brother FAX/MFC unter Verwendung des TCP/IP -Protokolls senden.
Anleitung zur Einrichtung eines Netzwerkes für den Gebrauch von GVService unter Windows 7
 Anleitung zur Einrichtung eines Netzwerkes für den Gebrauch von GVService unter Windows 7 In dieser Anleitung geht es um das Bereitstellen einer zentralen GV Service Installation auf einem Server-PC, auf
Anleitung zur Einrichtung eines Netzwerkes für den Gebrauch von GVService unter Windows 7 In dieser Anleitung geht es um das Bereitstellen einer zentralen GV Service Installation auf einem Server-PC, auf
Schritt-Schritt-Anleitung zum mobilen PC mit Paragon Drive Copy 10 und VMware Player
 PARAGON Technologie GmbH, Systemprogrammierung Heinrich-von-Stephan-Str. 5c 79100 Freiburg, Germany Tel. +49 (0) 761 59018201 Fax +49 (0) 761 59018130 Internet www.paragon-software.com Email sales@paragon-software.com
PARAGON Technologie GmbH, Systemprogrammierung Heinrich-von-Stephan-Str. 5c 79100 Freiburg, Germany Tel. +49 (0) 761 59018201 Fax +49 (0) 761 59018130 Internet www.paragon-software.com Email sales@paragon-software.com
Installationshandbuch
 Installationshandbuch Stand: 1.10.2010 1 Inhaltsverzeichnis Systemanforderungen...3 Installation auf Windows-Plattformen starten...3 Installationsschritte...3 Lizenzabkommen...3 Alte UniWahl4 Installation
Installationshandbuch Stand: 1.10.2010 1 Inhaltsverzeichnis Systemanforderungen...3 Installation auf Windows-Plattformen starten...3 Installationsschritte...3 Lizenzabkommen...3 Alte UniWahl4 Installation
Checkliste Installation. Novaline Bautec.One
 Checkliste Installation Novaline Bautec.One Juli 2013 Inhaltsverzeichnis Neuinstallation Einzelplatz - Start ohne Daten... 3 Einplatz System Mit / Ohne SQL Server installieren... 3 Einplatz / Mehrplatz
Checkliste Installation Novaline Bautec.One Juli 2013 Inhaltsverzeichnis Neuinstallation Einzelplatz - Start ohne Daten... 3 Einplatz System Mit / Ohne SQL Server installieren... 3 Einplatz / Mehrplatz
Anleitungen zum Publizieren Ihrer Homepage
 Anleitungen zum Publizieren Ihrer Homepage Einrichtung und Konfiguration zum Veröffentlichen Ihrer Homepage mit einem Programm Ihrer Wahl Stand Februar 2015 Die Anleitungen gelten für die Homepage-Produkte:
Anleitungen zum Publizieren Ihrer Homepage Einrichtung und Konfiguration zum Veröffentlichen Ihrer Homepage mit einem Programm Ihrer Wahl Stand Februar 2015 Die Anleitungen gelten für die Homepage-Produkte:
Ablaufbeschreibung für das neu Aufsetzen von Firebird und Interbase Datenbanken mit der IBOConsole
 Lavid-F.I.S. Ablaufbeschreibung für das neu Aufsetzen von Firebird und Interbase Datenbanken mit der Lavid Software GmbH Dauner Straße 12, D-41236 Mönchengladbach http://www.lavid-software.net Support:
Lavid-F.I.S. Ablaufbeschreibung für das neu Aufsetzen von Firebird und Interbase Datenbanken mit der Lavid Software GmbH Dauner Straße 12, D-41236 Mönchengladbach http://www.lavid-software.net Support:
MailUtilities: Remote Deployment - Einführung
 MailUtilities: Remote Deployment - Einführung Zielsetzung Die Aufgabe von Remote Deployment adressiert zwei Szenarien: 1. Konfiguration der MailUtilities von einer Workstation aus, damit man das Control
MailUtilities: Remote Deployment - Einführung Zielsetzung Die Aufgabe von Remote Deployment adressiert zwei Szenarien: 1. Konfiguration der MailUtilities von einer Workstation aus, damit man das Control
Diese Anleitung beschreibt das Vorgehen mit dem Browser Internet Explorer. Das Herunterladen des Programms funktioniert in anderen Browsern ähnlich.
 Die Lernsoftware Revoca Das Sekundarschulzentrum Weitsicht verfügt über eine Lizenz bei der Lernsoftware «Revoca». Damit können die Schülerinnen und Schüler auch zu Hause mit den Inhalten von Revoca arbeiten.
Die Lernsoftware Revoca Das Sekundarschulzentrum Weitsicht verfügt über eine Lizenz bei der Lernsoftware «Revoca». Damit können die Schülerinnen und Schüler auch zu Hause mit den Inhalten von Revoca arbeiten.
Installationsleitfaden zum Fakturierungsprogramm
 Installationsleitfaden zum Fakturierungsprogramm 22.05.07 002-Installationsleitfaden Systemvoraussetzungen Betriebssystem: Windows 2000/Service Pack SP4 Windows XP/Service Pack SP2 Windows 2003 Server
Installationsleitfaden zum Fakturierungsprogramm 22.05.07 002-Installationsleitfaden Systemvoraussetzungen Betriebssystem: Windows 2000/Service Pack SP4 Windows XP/Service Pack SP2 Windows 2003 Server
Anleitung ftp-zugang Horn Druck & Verlag GmbH 76646 Bruchsal
 Anleitung ftp-zugang Horn Druck & Verlag GmbH 76646 Bruchsal Copyright 2009 by Kirschenmann Datentechnik Alle Rechte vorbehalten Inhaltsverzeichnis 1. Inhaltsverzeichnis 1. Inhaltsverzeichnis...2 2. Systemvoraussetzungen...3
Anleitung ftp-zugang Horn Druck & Verlag GmbH 76646 Bruchsal Copyright 2009 by Kirschenmann Datentechnik Alle Rechte vorbehalten Inhaltsverzeichnis 1. Inhaltsverzeichnis 1. Inhaltsverzeichnis...2 2. Systemvoraussetzungen...3
Klicken Sie mit einem Doppelklick auf das Symbol Arbeitsplatz auf Ihrem Desktop. Es öffnet sich das folgende Fenster.
 ADSL INSTALLATION WINDOWS 2000 Für die Installation wird folgendes benötigt: Alcatel Ethernet-Modem Splitter für die Trennung Netzwerkkabel Auf den folgenden Seiten wird Ihnen in einfachen und klar nachvollziehbaren
ADSL INSTALLATION WINDOWS 2000 Für die Installation wird folgendes benötigt: Alcatel Ethernet-Modem Splitter für die Trennung Netzwerkkabel Auf den folgenden Seiten wird Ihnen in einfachen und klar nachvollziehbaren
Installation älterer Programmversionen unter Windows 7
 Installation älterer Programmversionen unter Windows 7 Obwohl nicht explizit gekennzeichnet, sind alle MAGIX Produkte mit einer 15 im Namen, sowie MAGIX Video Pro X 1.5, Filme auf DVD 8 und Fotos auf CD
Installation älterer Programmversionen unter Windows 7 Obwohl nicht explizit gekennzeichnet, sind alle MAGIX Produkte mit einer 15 im Namen, sowie MAGIX Video Pro X 1.5, Filme auf DVD 8 und Fotos auf CD
Die MSDE ist nicht mehr Bestandteil des Installationspaketes der GETECO contura
 Hinweis zur MSDE: Die MSDE ist nicht mehr Bestandteil des Installationspaketes der GETECO contura Vor Beginn der Installationsarbeiten ist daher die MSDE 2000A von der Microsoft Download-Seite herunter
Hinweis zur MSDE: Die MSDE ist nicht mehr Bestandteil des Installationspaketes der GETECO contura Vor Beginn der Installationsarbeiten ist daher die MSDE 2000A von der Microsoft Download-Seite herunter
Einrichtung Email-Account
 Einrichtung Email-Account Stand: 25. März 2004 Software Company www.business.co.at, office@business.co.at Software Company - 25.03.2004 1 Inhaltsverzeichnis EINRICHTUNG OUTLOOK EXPRESS...3 WEBMAIL & VACATION...8
Einrichtung Email-Account Stand: 25. März 2004 Software Company www.business.co.at, office@business.co.at Software Company - 25.03.2004 1 Inhaltsverzeichnis EINRICHTUNG OUTLOOK EXPRESS...3 WEBMAIL & VACATION...8
Update und Konfiguraton mit dem ANTLOG Konfigurations-Assistenten
 Update und Konfiguraton mit dem ANTLOG Konfigurations-Assistenten Der Konfigurations-Assistent wurde entwickelt, um die unterschiedlichen ANTLOG-Anwendungen auf den verschiedensten Umgebungen automatisiert
Update und Konfiguraton mit dem ANTLOG Konfigurations-Assistenten Der Konfigurations-Assistent wurde entwickelt, um die unterschiedlichen ANTLOG-Anwendungen auf den verschiedensten Umgebungen automatisiert
Electronic Systems GmbH & Co. KG
 Anleitung zum Anlegen eines IMAP E-Mail Kontos Bevor die detaillierte Anleitung für die Erstellung eines IMAP E-Mail Kontos folgt, soll zuerst eingestellt werden, wie oft E-Mail abgerufen werden sollen.
Anleitung zum Anlegen eines IMAP E-Mail Kontos Bevor die detaillierte Anleitung für die Erstellung eines IMAP E-Mail Kontos folgt, soll zuerst eingestellt werden, wie oft E-Mail abgerufen werden sollen.
Wichtige Hinweise zu den neuen Orientierungshilfen der Architekten-/Objektplanerverträge
 Wichtige Hinweise zu den neuen Orientierungshilfen der Architekten-/Objektplanerverträge Ab der Version forma 5.5 handelt es sich bei den Orientierungshilfen der Architekten-/Objektplanerverträge nicht
Wichtige Hinweise zu den neuen Orientierungshilfen der Architekten-/Objektplanerverträge Ab der Version forma 5.5 handelt es sich bei den Orientierungshilfen der Architekten-/Objektplanerverträge nicht
Kleines Handbuch zur Fotogalerie der Pixel AG
 1 1. Anmelden an der Galerie Um mit der Galerie arbeiten zu können muss man sich zuerst anmelden. Aufrufen der Galerie entweder über die Homepage (www.pixel-ag-bottwartal.de) oder über den direkten Link
1 1. Anmelden an der Galerie Um mit der Galerie arbeiten zu können muss man sich zuerst anmelden. Aufrufen der Galerie entweder über die Homepage (www.pixel-ag-bottwartal.de) oder über den direkten Link
System-Update Addendum
 System-Update Addendum System-Update ist ein Druckserverdienst, der die Systemsoftware auf dem Druckserver mit den neuesten Sicherheitsupdates von Microsoft aktuell hält. Er wird auf dem Druckserver im
System-Update Addendum System-Update ist ein Druckserverdienst, der die Systemsoftware auf dem Druckserver mit den neuesten Sicherheitsupdates von Microsoft aktuell hält. Er wird auf dem Druckserver im
FTP-Leitfaden RZ. Benutzerleitfaden
 FTP-Leitfaden RZ Benutzerleitfaden Version 1.4 Stand 08.03.2012 Inhaltsverzeichnis 1 Einleitung... 3 1.1 Zeitaufwand... 3 2 Beschaffung der Software... 3 3 Installation... 3 4 Auswahl des Verbindungstyps...
FTP-Leitfaden RZ Benutzerleitfaden Version 1.4 Stand 08.03.2012 Inhaltsverzeichnis 1 Einleitung... 3 1.1 Zeitaufwand... 3 2 Beschaffung der Software... 3 3 Installation... 3 4 Auswahl des Verbindungstyps...
Lizenzen auschecken. Was ist zu tun?
 Use case Lizenzen auschecken Ihr Unternehmen hat eine Netzwerk-Commuterlizenz mit beispielsweise 4 Lizenzen. Am Freitag wollen Sie Ihren Laptop mit nach Hause nehmen, um dort am Wochenende weiter zu arbeiten.
Use case Lizenzen auschecken Ihr Unternehmen hat eine Netzwerk-Commuterlizenz mit beispielsweise 4 Lizenzen. Am Freitag wollen Sie Ihren Laptop mit nach Hause nehmen, um dort am Wochenende weiter zu arbeiten.
Durchführung der Datenübernahme nach Reisekosten 2011
 Durchführung der Datenübernahme nach Reisekosten 2011 1. Starten Sie QuickSteuer Deluxe 2010. Rufen Sie anschließend über den Menüpunkt /Extras/Reisekosten Rechner den QuickSteuer Deluxe 2010 Reisekosten-Rechner,
Durchführung der Datenübernahme nach Reisekosten 2011 1. Starten Sie QuickSteuer Deluxe 2010. Rufen Sie anschließend über den Menüpunkt /Extras/Reisekosten Rechner den QuickSteuer Deluxe 2010 Reisekosten-Rechner,
Mit jedem Client, der das Exchange Protokoll beherrscht (z.b. Mozilla Thunderbird mit Plug- In ExQulla, Apple Mail, Evolution,...)
 Das tgm steigt von Novell Group Wise auf Microsoft Exchange um. Sie können auf ihre neue Exchange Mailbox wie folgt zugreifen: Mit Microsoft Outlook Web Access (https://owa.tgm.ac.at) Mit Microsoft Outlook
Das tgm steigt von Novell Group Wise auf Microsoft Exchange um. Sie können auf ihre neue Exchange Mailbox wie folgt zugreifen: Mit Microsoft Outlook Web Access (https://owa.tgm.ac.at) Mit Microsoft Outlook
Legen Sie nun dieses Verzeichnis mit dem Namen "joomla" hier an: C:xampphtdocs.
 Installationsanleitung von Joomla unter XAMPP Wer das Content-Management-System Joomla installieren will, braucht hierzu einen Webserver, der mit der Programmiersprache PHP und dem Datenbankprogramm MySQL
Installationsanleitung von Joomla unter XAMPP Wer das Content-Management-System Joomla installieren will, braucht hierzu einen Webserver, der mit der Programmiersprache PHP und dem Datenbankprogramm MySQL
Folgende Einstellungen sind notwendig, damit die Kommunikation zwischen Server und Client funktioniert:
 Firewall für Lexware professional konfigurieren Inhaltsverzeichnis: 1. Allgemein... 1 2. Einstellungen... 1 3. Windows XP SP2 und Windows 2003 Server SP1 Firewall...1 4. Bitdefender 9... 5 5. Norton Personal
Firewall für Lexware professional konfigurieren Inhaltsverzeichnis: 1. Allgemein... 1 2. Einstellungen... 1 3. Windows XP SP2 und Windows 2003 Server SP1 Firewall...1 4. Bitdefender 9... 5 5. Norton Personal
2. Einrichtung der ODBC-Schnittstelle aus orgamax (für 32-bit-Anwendungen)
 1. Einführung: Über den ODBC-Zugriff können Sie bestimmte Daten aus Ihren orgamax-mandanten in anderen Anwendungen (beispielsweise Microsoft Excel oder Microsoft Access) einlesen. Dies bietet sich beispielsweise
1. Einführung: Über den ODBC-Zugriff können Sie bestimmte Daten aus Ihren orgamax-mandanten in anderen Anwendungen (beispielsweise Microsoft Excel oder Microsoft Access) einlesen. Dies bietet sich beispielsweise
6.1.2 Beispiel 118: Kennwort eines Benutzers ändern
 Herzlich willkommen zum Kurs "Windows XP Home & Professional" 6 Windows XP und die Sicherheit Sicherheit beim Arbeiten am Computer ist einer der wichtigsten Themen. Windows XP wurde von Microsoft mit zahlreichen
Herzlich willkommen zum Kurs "Windows XP Home & Professional" 6 Windows XP und die Sicherheit Sicherheit beim Arbeiten am Computer ist einer der wichtigsten Themen. Windows XP wurde von Microsoft mit zahlreichen
lññáåé=iáåé===pìééçêíáåñçêã~íáçå=
 lññáåé=iáåé===pìééçêíáåñçêã~íáçå= Wie kann das LiveUpdate durchgeführt werden? Um das LiveUpdate durchzuführen, müssen alle Anwender die Office Line verlassen. Nur so ist gewährleistet, dass die Office
lññáåé=iáåé===pìééçêíáåñçêã~íáçå= Wie kann das LiveUpdate durchgeführt werden? Um das LiveUpdate durchzuführen, müssen alle Anwender die Office Line verlassen. Nur so ist gewährleistet, dass die Office
Inhalt. 1 Einleitung AUTOMATISCHE DATENSICHERUNG AUF EINEN CLOUDSPEICHER
 AUTOMATISCHE DATENSICHERUNG AUF EINEN CLOUDSPEICHER Inhalt 1 Einleitung... 1 2 Einrichtung der Aufgabe für die automatische Sicherung... 2 2.1 Die Aufgabenplanung... 2 2.2 Der erste Testlauf... 9 3 Problembehebung...
AUTOMATISCHE DATENSICHERUNG AUF EINEN CLOUDSPEICHER Inhalt 1 Einleitung... 1 2 Einrichtung der Aufgabe für die automatische Sicherung... 2 2.1 Die Aufgabenplanung... 2 2.2 Der erste Testlauf... 9 3 Problembehebung...
Handbuch B4000+ Preset Manager
 Handbuch B4000+ Preset Manager B4000+ authentic organ modeller Version 0.6 FERROFISH advanced audio applications Einleitung Mit der Software B4000+ Preset Manager können Sie Ihre in der B4000+ erstellten
Handbuch B4000+ Preset Manager B4000+ authentic organ modeller Version 0.6 FERROFISH advanced audio applications Einleitung Mit der Software B4000+ Preset Manager können Sie Ihre in der B4000+ erstellten
Updateanleitung für SFirm 3.1
 Updateanleitung für SFirm 3.1 Vorab einige Informationen über das bevorstehende Update Bei der neuen Version 3.1 von SFirm handelt es sich um eine eigenständige Installation, beide Versionen sind komplett
Updateanleitung für SFirm 3.1 Vorab einige Informationen über das bevorstehende Update Bei der neuen Version 3.1 von SFirm handelt es sich um eine eigenständige Installation, beide Versionen sind komplett
Meldung Lokale Anwendung inkompatibel oder Microsoft Silverlight ist nicht aktuell bei Anmeldung an lokal gespeicherter RWE SmartHome Anwendung
 Meldung Lokale Anwendung inkompatibel oder Microsoft Silverlight ist nicht aktuell bei Anmeldung an lokal gespeicherter RWE SmartHome Anwendung Nach dem Update auf die Version 1.70 bekommen Sie eine Fehlermeldung,
Meldung Lokale Anwendung inkompatibel oder Microsoft Silverlight ist nicht aktuell bei Anmeldung an lokal gespeicherter RWE SmartHome Anwendung Nach dem Update auf die Version 1.70 bekommen Sie eine Fehlermeldung,
Anleitung zur Installation von SFirm 3.1 inklusive Datenübernahme
 Anleitung zur Installation von SFirm 3.1 inklusive Datenübernahme Stand: 01.06.2015 SFirm 3.1 wird als separates Programm in eigene Ordner installiert. Ihre Daten können Sie nach der Installation bequem
Anleitung zur Installation von SFirm 3.1 inklusive Datenübernahme Stand: 01.06.2015 SFirm 3.1 wird als separates Programm in eigene Ordner installiert. Ihre Daten können Sie nach der Installation bequem
OP-LOG www.op-log.de
 Verwendung von Microsoft SQL Server, Seite 1/18 OP-LOG www.op-log.de Anleitung: Verwendung von Microsoft SQL Server 2005 Stand Mai 2010 1 Ich-lese-keine-Anleitungen 'Verwendung von Microsoft SQL Server
Verwendung von Microsoft SQL Server, Seite 1/18 OP-LOG www.op-log.de Anleitung: Verwendung von Microsoft SQL Server 2005 Stand Mai 2010 1 Ich-lese-keine-Anleitungen 'Verwendung von Microsoft SQL Server
icloud nicht neu, aber doch irgendwie anders
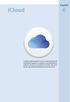 Kapitel 6 In diesem Kapitel zeigen wir Ihnen, welche Dienste die icloud beim Abgleich von Dateien und Informationen anbietet. Sie lernen icloud Drive kennen, den Fotostream, den icloud-schlüsselbund und
Kapitel 6 In diesem Kapitel zeigen wir Ihnen, welche Dienste die icloud beim Abgleich von Dateien und Informationen anbietet. Sie lernen icloud Drive kennen, den Fotostream, den icloud-schlüsselbund und
Einrichten eines Postfachs mit Outlook Express / Outlook bis Version 2000
 Folgende Anleitung beschreibt, wie Sie ein bestehendes Postfach in Outlook Express, bzw. Microsoft Outlook bis Version 2000 einrichten können. 1. Öffnen Sie im Menü die Punkte Extras und anschließend Konten
Folgende Anleitung beschreibt, wie Sie ein bestehendes Postfach in Outlook Express, bzw. Microsoft Outlook bis Version 2000 einrichten können. 1. Öffnen Sie im Menü die Punkte Extras und anschließend Konten
Import des persönlichen Zertifikats in Outlook 2003
 Import des persönlichen Zertifikats in Outlook 2003 1. Installation des persönlichen Zertifikats 1.1 Voraussetzungen Damit Sie das persönliche Zertifikat auf Ihren PC installieren können, benötigen Sie:
Import des persönlichen Zertifikats in Outlook 2003 1. Installation des persönlichen Zertifikats 1.1 Voraussetzungen Damit Sie das persönliche Zertifikat auf Ihren PC installieren können, benötigen Sie:
MAXDATA PrimeBackup Secure Client Kurzanleitung
 MAXDATA PrimeBackup Secure Client Kurzanleitung Inhalt Inhalt... II 1. Einführung... 1 2. Die Installation... 2 3. Erster Start... 3 3.1. Kennwort ändern... 4 3.2. Sicherung löschen... 4 3.3. Konfigurations-Möglichkeiten...
MAXDATA PrimeBackup Secure Client Kurzanleitung Inhalt Inhalt... II 1. Einführung... 1 2. Die Installation... 2 3. Erster Start... 3 3.1. Kennwort ändern... 4 3.2. Sicherung löschen... 4 3.3. Konfigurations-Möglichkeiten...
ODBC-Treiber 1. 1.1 Programmübersicht
 1 O D B C - Treiber ODBC-Treiber 1 1.1 Programmübersicht Nach einer ausgiebigen Testphase wurde kürzlich der neue ODBC-Treiber freigegeben. Dieser ist somit ab der 2000-er-Version lizenzpflichtig und kann
1 O D B C - Treiber ODBC-Treiber 1 1.1 Programmübersicht Nach einer ausgiebigen Testphase wurde kürzlich der neue ODBC-Treiber freigegeben. Dieser ist somit ab der 2000-er-Version lizenzpflichtig und kann
Um zu prüfen welche Version auf dem betroffenen Client enthalten ist, gehen Sie bitte wie folgt vor:
 Client-Installation ec@ros2 ASP-Server 1. Allgemeine Informationen Für den Einsatz von ec@ros2 ist auf den Clients die Software Java Webstart (enthalten im Java Runtime Environment (JRE)) notwendig. Wir
Client-Installation ec@ros2 ASP-Server 1. Allgemeine Informationen Für den Einsatz von ec@ros2 ist auf den Clients die Software Java Webstart (enthalten im Java Runtime Environment (JRE)) notwendig. Wir
Eine Einführung in die Installation und Nutzung von cygwin
 Eine Einführung in die Installation und Nutzung von cygwin 1 1. Woher bekomme ich cygwin? Cygwin ist im Internet auf http://www.cygwin.com/ zu finden. Dort lädt man sich die setup.exe in ein beliebiges
Eine Einführung in die Installation und Nutzung von cygwin 1 1. Woher bekomme ich cygwin? Cygwin ist im Internet auf http://www.cygwin.com/ zu finden. Dort lädt man sich die setup.exe in ein beliebiges
Anleitung zum Login. über die Mediteam- Homepage und zur Pflege von Praxisnachrichten
 Anleitung zum Login über die Mediteam- Homepage und zur Pflege von Praxisnachrichten Stand: 18.Dezember 2013 1. Was ist der Mediteam-Login? Alle Mediteam-Mitglieder können kostenfrei einen Login beantragen.
Anleitung zum Login über die Mediteam- Homepage und zur Pflege von Praxisnachrichten Stand: 18.Dezember 2013 1. Was ist der Mediteam-Login? Alle Mediteam-Mitglieder können kostenfrei einen Login beantragen.
Herzlich willkommen bei der Installation des IPfonie -Softclients!
 Herzlich willkommen bei der Installation des IPfonie -Softclients! Sie benötigen diesen Softclient, um mit Ihrem Computer bequem über Ihren Internetanschluss telefonieren zu können. Der Softclient ist
Herzlich willkommen bei der Installation des IPfonie -Softclients! Sie benötigen diesen Softclient, um mit Ihrem Computer bequem über Ihren Internetanschluss telefonieren zu können. Der Softclient ist
my.ohmportal Installation von Mozilla Thunderbird
 my.ohmportal Installation von Mozilla Thunderbird Felizitas Heinebrodt Technische Hochschule Nürnberg Rechenzentrum Kesslerplatz 12, 90489 Nürnberg Version 4 Juli 2015 DokID: mailthunderinst Vers. 4, 20.08.2015,
my.ohmportal Installation von Mozilla Thunderbird Felizitas Heinebrodt Technische Hochschule Nürnberg Rechenzentrum Kesslerplatz 12, 90489 Nürnberg Version 4 Juli 2015 DokID: mailthunderinst Vers. 4, 20.08.2015,
Installation im Netzwerk
 Lernwerkstatt GS - Version 7 / Installation im Netzwerk Version 7.0.6 Installation im Netzwerk INHALTSVERZEICHNIS ALLGEMEINES... 2 DIE INSTALLATION... 3 Anlegen des Datenablage-Ordners auf dem Server...
Lernwerkstatt GS - Version 7 / Installation im Netzwerk Version 7.0.6 Installation im Netzwerk INHALTSVERZEICHNIS ALLGEMEINES... 2 DIE INSTALLATION... 3 Anlegen des Datenablage-Ordners auf dem Server...
MSDE 2000 mit Service Pack 3a
 MSDE 2000 mit Service Pack 3a Neues MSDE im WINLine-Setup: Seit der WINLine 8.2 Build 972 wird auf der WINLine-CD ein neues Setup der Microsoft MSDE mit ausgeliefert. Mit dieser neuen Version MSDE 2000
MSDE 2000 mit Service Pack 3a Neues MSDE im WINLine-Setup: Seit der WINLine 8.2 Build 972 wird auf der WINLine-CD ein neues Setup der Microsoft MSDE mit ausgeliefert. Mit dieser neuen Version MSDE 2000
Verschlüsseln von USB-Sticks durch Installation und Einrichtung von TrueCrypt
 Verschlüsseln von USB-Sticks durch Installation und Einrichtung von TrueCrypt 1. Die Dateien truecrypt-4.3a.zip (http://www.truecrypt.org/downloads.php)und langpack-de- 1.0.0-for-truecrypt-4.3a.zip (http://www.truecrypt.org/localizations.php)
Verschlüsseln von USB-Sticks durch Installation und Einrichtung von TrueCrypt 1. Die Dateien truecrypt-4.3a.zip (http://www.truecrypt.org/downloads.php)und langpack-de- 1.0.0-for-truecrypt-4.3a.zip (http://www.truecrypt.org/localizations.php)
Live Update (Auto Update)
 Live Update (Auto Update) Mit der Version 44.20.00 wurde moveit@iss+ um die Funktion des Live Updates (in anderen Programmen auch als Auto Update bekannt) für Programm Updates erweitert. Damit Sie auch
Live Update (Auto Update) Mit der Version 44.20.00 wurde moveit@iss+ um die Funktion des Live Updates (in anderen Programmen auch als Auto Update bekannt) für Programm Updates erweitert. Damit Sie auch
Einrichten eines MAPI- Kontos in MS Outlook 2003
 Einrichten eines MAPI- Kontos in MS Outlook 2003 Um mit dem E-Mail-Client von Outlook Ihr E-Mail Konto der Uni Bonn mit MAPI einzurichten, müssen Sie sich als erstes an den Postmaster wenden, um als MAPI-Berechtigter
Einrichten eines MAPI- Kontos in MS Outlook 2003 Um mit dem E-Mail-Client von Outlook Ihr E-Mail Konto der Uni Bonn mit MAPI einzurichten, müssen Sie sich als erstes an den Postmaster wenden, um als MAPI-Berechtigter
Kurzanleitung. MEYTON Aufbau einer Internetverbindung. 1 Von 11
 Kurzanleitung MEYTON Aufbau einer Internetverbindung 1 Von 11 Inhaltsverzeichnis Installation eines Internetzugangs...3 Ist mein Router bereits im MEYTON Netzwerk?...3 Start des YAST Programms...4 Auswahl
Kurzanleitung MEYTON Aufbau einer Internetverbindung 1 Von 11 Inhaltsverzeichnis Installation eines Internetzugangs...3 Ist mein Router bereits im MEYTON Netzwerk?...3 Start des YAST Programms...4 Auswahl
GEORG.NET Anbindung an Ihr ACTIVE-DIRECTORY
 GEORG.NET Anbindung an Ihr ACTIVE-DIRECTORY Vorteile der Verwendung eines ACTIVE-DIRECTORY Automatische GEORG Anmeldung über bereits erfolgte Anmeldung am Betriebssystem o Sie können sich jederzeit als
GEORG.NET Anbindung an Ihr ACTIVE-DIRECTORY Vorteile der Verwendung eines ACTIVE-DIRECTORY Automatische GEORG Anmeldung über bereits erfolgte Anmeldung am Betriebssystem o Sie können sich jederzeit als
Anleitung zum Upgrade auf SFirm 3.x + Datenübernahme. I. Vorbereitungen
 Anleitung zum Upgrade auf 3.x + Datenübernahme I. Vorbereitungen 1. Laden Sie zunächs die Installationsdateien zu 3.x, wie in der Upgrade-Checkliste (Schritt 1.) beschrieben, herunter. 2. Starten Sie nochmals
Anleitung zum Upgrade auf 3.x + Datenübernahme I. Vorbereitungen 1. Laden Sie zunächs die Installationsdateien zu 3.x, wie in der Upgrade-Checkliste (Schritt 1.) beschrieben, herunter. 2. Starten Sie nochmals
