1. Installation Installation
|
|
|
- Ulrike Baumgartner
- vor 6 Jahren
- Abrufe
Transkript
1 TomTom ONE/XL
2 1. Installation Installation
3 SEC
4
5 2. Packungsinhalt Packungsinhalt a Ihr TomTom ONE/ XL b EasyPort TM - Gerätehalterung c Autoladegerät d RDS/TMC- Verkehrsinfo- Empfänger* e Dokumentation f USB-Kabel * Nicht bei allen Produkten im Lieferumfang enthalten. 5
6 3. Bevor Sie beginnen... Bevor Sie beginnen... Ein- und ausschalten Installieren Sie Ihr TomTom ONE/XL-Navigationsgerät in Ihrem Auto gemäß den Anweisungen der Installationsanleitung am Anfang dieses Handbuchs. Halten Sie zum Einschalten Ihres Navigationsgeräts die Ein/Aus-Taste gedrückt, bis das Startbild erscheint. Wenn Sie Ihr Gerät zum ersten Mal einschalten, kann der Start etwas länger dauern. Zum Einrichten Ihres Geräts müssen Sie einige Fragen durch Antippen des Displays beantworten. Wenn das Gerät nicht startet In seltenen Fällen kann es vorkommen, dass Ihr TomTom ONE/XL- Navigationsgerät nicht richtig startet oder nicht mehr reagiert, wenn Sie den Touchscreen antippen. Prüfen Sie zunächst, ob der Akku ausreichend geladen ist. Um den Akku aufzuladen, verbinden Sie Ihr Gerät bitte mit dem Autoladegerät. Das vollständige Aufladen des Akkus kann bis zu zwei Stunden dauern. Wird das Problem dadurch nicht behoben, können Sie das Gerät zurücksetzen. Halten Sie hierzu die Ein/Aus-Taste 15 Sekunden lang gedrückt und lassen Sie die Taste los, wenn Ihr TomTom-Gerät neu startet. Aufladen Ihres TomTom ONE/XL Informationen zum Akku Bevor Sie Ihren ONE/XL zum ersten Mal benutzen, sollten Sie ihn mit dem Ladegerät vollständig aufladen. Dies dauert ca. 2 Stunden. Ihr ONE/XL besitzt keine Akkuladeleuchte. Um den Akkuladestand abzulesen und zu prüfen, ob Ihr ONE/XL gerade geladen wird, schalten Sie das Gerät ein. Tippen Sie dann in der Fahransicht die rechte untere Ecke des Displays an. Der Akkuladestand wird auf der nächsten Seite angezeigt. Der Akku in Ihrem TomTom ONE/XL-Navigationsgerät wird aufgeladen, wenn Sie Ihr Gerät an das Autoladegerät oder an Ihren Computer anschließen. Wenn Sie Ihr Gerät mit einem USB-Kabel an einen Computer anschließen, werden Sie gefragt, ob Sie eine Verbindung mit dem Computer herstellen möchten. Wenn Sie Nein auswählen und das Display in den nächsten drei Minuten nicht berühren, schaltet sich das Gerät automatisch aus. Dies ermöglicht ein schnelleres Aufladen des Akkus. 6
7 Wichtig: Das USB-Kabel muss direkt mit einem USB-Anschluss an Ihrem Computer verbunden werden; es darf also nicht mit einem USB-Hub oder - Anschluss an der Tastatur oder am Monitor verbunden werden. GPS-Empfang Beim ersten Einschalten Ihres TomTom ONE/XL-Navigationsgeräts kann es einige Minuten dauern, bis das Gerät Ihre GPS-Position ermittelt hat und Ihren aktuellen Standort auf der Karte anzeigt. Danach erfolgt die Ermittlung Ihres Standorts viel schneller, in der Regel innerhalb weniger Sekunden. Um einen ausreichenden GPS-Empfang zu gewährleisten, sollten Sie Ihr Gerät im Freien nutzen. Große Objekte wie Hochhäuser können den Empfang stören. Passen Sie gut auf Ihr Gerät auf Lassen Sie Ihr TomTom ONE/XL-Navigationsgerät oder dessen Zubehör niemals sichtbar im abgestellten Auto liegen, um es Dieben nicht unnötig leicht zu machen. Sie können Ihr Gerät mit einem Passwort schützen, das bei jedem Einschalten eingegeben werden muss. Es ist wichtig, dass Sie Ihr Gerät schützen. Ihr Gerät ist nicht für extreme Temperaturen ausgelegt und kann unter solchen Bedingungen dauerhaft beschädigt werden. Öffnen Sie das Gehäuse Ihres Geräts unter keinen Umständen. Dies kann gefährlich sein und führt zum Erlöschen der Garantie. Verwenden Sie ein weiches Tuch, um das Display Ihres Geräts abzuwischen oder abzutrocknen. Verwenden Sie keine flüssigen Reinigungsmittel. 7
8 4. Sicherheit Sicherheit Befestigungsposition der Dockinghalterung Prüfen Sie sorgfältig, wo Sie die Dockinghalterung in Ihrem Auto anbringen können. Folgendes darf durch die Dockinghalterung weder blockiert noch behindert werden: Ihre Sicht auf die Straße Alle Bedienelemente in Ihrem Auto Alle Spiegel Der Airbag Sie sollten Ihr in die Dockinghalterung eingesetztes Navigationsgerät problemlos erreichen können, ohne dass Sie sich dazu nach vorn beugen oder strecken müssen. Die Abbildungen zeigen Ihnen, wo Sie die Dockinghalterung sicher befestigen können. Sie können die Dockinghalterung an der Frontscheibe, am Seitenfenster oder mit einer Befestigungsplatte auf dem Armaturenbrett anbringen. Außerdem bietet Ihnen TomTom alternative Befestigungslösungen für Ihr TomTom- Navigationsgerät an. Weitere Informationen zu Befestigungsplatten für das Armaturenbrett und alternativen Befestigungslösungen finden Sie unter Dockinghalterung anbringen Stellen Sie sicher, dass die Halterung und die Scheibe sauber und trocken sind. 1. Drücken Sie den Saugfuß an einer ebenen Stelle fest an die Scheibe. 2. Drehen Sie den Fuß der EasyPort-Gerätehalterung im Uhrzeigersinn, um die Halterung zu arretieren. Ausführliche Anweisungen finden Sie am Anfang dieses Handbuchs im Abschnitt Installation. 8
9 Sicherheitseinstellungen Damit Ihre Fahrt so sicher wie möglich wird, empfehlen wir die Aktivierung der Sicherheitseinstellungen. Die Sicherheitseinstellungen umfassen z. B. folgende Optionen: Die meisten Menüoptionen während der Fahrt verbergen Sicherheitswarnungen anzeigen Bei Überschreitung der zulässigen Geschwindigkeit warnen 9
10 5. Ihre erste Fahrt Ihre erste Fahrt Das Planen einer Route mit Ihrem TomTom ONE/XL-Navigationsgerät ist kinderleicht. Um eine Route zu planen, befolgen Sie die unten stehenden Schritte. Wichtig: Aus Sicherheitsgründen sollten Sie Ihre Route stets vor Fahrtbeginn planen. 1. Tippen Sie auf den Touchscreen, um das Hauptmenü aufzurufen. Hinweis: Die Schaltflächen auf Ihrem Navigationsgerät werden farbig dargestellt, ausgenommen die Schaltflächen, die zum jeweiligen Zeitpunkt nicht zur Verfügung stehen. Die Schaltfläche Alternative suchen im Hauptmenü steht Ihnen zum Beispiel erst zur Verfügung, nachdem Sie eine Route geplant haben. 2. Tippen Sie auf Navigieren zu Tippen Sie auf Adresse. Wenn Sie eine Adresse eingeben, können Sie folgende Optionen auswählen: Stadtzentrum Tippen Sie auf diese Schaltfläche, um ein Stadtzentrum als Ihr Ziel festzulegen. Straße und Hausnummer Tippen Sie auf diese Schaltfläche, um eine genaue Adresse als Ihr Ziel festzulegen. 10
11 Postleitzahl Tippen Sie auf diese Schaltfläche, um eine Postleitzahl als Ihr Ziel festzulegen. Hinweis: Sie können in jedem Land Postleitzahlen für die Adresseingabe nutzen. In Großbritannien und den Niederlanden sind Postleitzahlen auch ohne weitere Angaben ausreichend, um ein Gebäude zu identifizieren. In anderen Ländern können Sie eine Postleitzahl eingeben, um eine Stadt oder ein Gebiet auszuwählen. Anschließend ist noch die Eingabe einer Straße und einer Hausnummer erforderlich. Kreuzung Tippen Sie auf diese Schaltfläche, um die Kreuzung zweier Straßen als Ihr Ziel festzulegen. Gesprochene Adresse Tippen Sie auf diese Schaltfläche, um Ihrem Navigationsgerät die Zieladresse vorzusprechen. In diesem Beispiel werden wir eine genaue Adresse eingeben. 4. Tippen Sie auf Straße und Hausnummer. Hinweis: Bei der Planung Ihrer ersten Fahrt bittet Sie Ihr Navigationsgerät, ein Land bzw. einen Bundesstaat auszuwählen. Ihre Auswahl wird gespeichert und bei der Planung neuer Routen verwendet. Sie können diese Einstellung jederzeit ändern, indem Sie das Fähnchen für das derzeit ausgewählte Land antippen. 5. Geben Sie die ersten Buchstaben der Stadt ein, zu der Sie fahren möchten. Während der Eingabe werden Ihnen die Namen der Städte angezeigt, die mit den eingegebenen Anfangsbuchstaben übereinstimmen. Wird die gewünschte Stadt in der Liste angezeigt, legen Sie diese als Ziel fest, indem Sie ihren Namen antippen. 6. Beginnen Sie mit der Eingabe des Straßennamens und tippen Sie auf die Straße, wenn sie in der Liste erscheint. Wie bei der Eingabe der Stadt werden auch hier die Straßen angezeigt, deren Name mit den eingegebenen Anfangsbuchstaben übereinstimmt. Sobald die gewünschte Straße in der Liste erscheint, tippen Sie sie an, um sie als Ziel festzulegen. 11
12 7. Geben Sie die Hausnummer ein, und tippen Sie dann auf Fertig. 8. Ihr Navigationsgerät fragt Sie, ob Sie zu einer bestimmten Zeit ankommen möchten. Bei dieser Übung können Sie die Frage mit NEIN beantworten. Ihr TomTom-Gerät berechnet die Route mithilfe von IQ Routes TM. IQ Routes plant die bestmögliche Route unter Berücksichtigung von tatsächlich auf den Straßen gemessenen Durchschnittsgeschwindigkeiten. 9. Wenn die Routenberechnung abgeschlossen ist, tippen Sie auf Fertig. Ihr TomTom ONE/XL-Navigationsgerät beginnt sofort, Sie mit gesprochenen und auf dem Display angezeigten Anweisungen zu Ihrem Ziel zu führen. Ankunftszeit Bei der Routenplanung stellt Ihnen Ihr TomTom ONE/XL die Frage, ob Sie zu einer bestimmten Zeit ankommen möchten. Tippen Sie auf JA, um eine gewünschte Ankunftszeit einzugeben. Ihr ONE/XL berechnet Ihre Ankunftszeit und zeigt an, ob Sie rechtzeitig ankommen werden. Sie können diese Information auch nutzen, um die erforderliche Abfahrtszeit zu bestimmen. Wenn Ihr ONE/XL anzeigt, dass Sie 30 Minuten zu früh ankommen werden, können Sie 30 Minuten später losfahren, um pünktlich anzukommen. Ihre erwartete Ankunftszeit wird während Ihrer Reise kontinuierlich aktualisiert. In der Statusleiste können Sie wie unten dargestellt sehen, ob Sie rechtzeitig oder verspätet ankommen werden: Sie werden 55 Minuten vor Ihrer geplanten Ankunftszeit ankommen. Wenn die berechnete Ankunftszeit über fünf Minuten vor der geplanten Zeit liegt, wird sie in grüner Schrift angezeigt. 12
13 Sie werden 3 Minuten vor Ihrer geplanten Ankunftszeit ankommen. Wenn die berechnete Ankunftszeit weniger als fünf Minuten vor der geplanten Zeit liegt, wird sie in gelber Schrift angezeigt. Sie werden 19 Minuten später ankommen. Wenn die berechnete Ankunftszeit nach der geplanten Zeit liegt, wird sie in roter Schrift angezeigt. Tippen Sie im Menü Einstellungen auf Statusleisten-Einstellungen, um die Benachrichtigungen zur Ankunftszeit zu aktivieren oder zu deaktivieren. Statusleisten- Einstellungen Wählen Sie auf der ersten Menüseite die gewünschten Optionen aus, und tippen Sie dann auf Fertig. Um Benachrichtigungen zur Ankunftszeit zu erhalten, aktivieren Sie die Option Zeitreserve zur Ankunftszeit anzeigen. Weitere Navigationsoptionen Wenn Sie auf Navigieren zu... tippen, können Sie Ihr Ziel nicht nur durch das Eingeben der Adresse, sondern auch auf viele andere Arten einstellen. Sie können zwischen folgenden Optionen wählen: Tippen Sie auf diese Schaltfläche, um zu Ihrem Heimatort zu navigieren. Heimatort Diese Schaltfläche werden Sie voraussichtlich am häufigsten verwenden. Tippen Sie auf diese Schaltfläche, um einen Favoriten als Ziel festzulegen. Favorit Tippen Sie auf diese Schaltfläche, um eine Adresse als Ihr Ziel festzulegen. Adresse Tippen Sie auf diese Schaltfläche, um Ihr Ziel aus einer Liste von Orten auszuwählen, die Sie bereits als Ziele verwendet haben. Letztes Ziel Tippen Sie auf diese Schaltfläche, um zu einem Point of Interest (POI) zu navigieren. Point of Interest Tippen Sie auf diese Schaltfläche, um mit Hilfe der Kartenübersicht einen Ort auf der Karte als Ihr Ziel festzulegen. Ort auf Karte 13
14 Tippen Sie auf diese Schaltfläche, um Ihr Ziel durch Eingabe des Längenund Breitengrads festzulegen. Längen- und Breitengrad Tippen Sie auf diese Schaltfläche, um Ihre letzte aufgezeichnete Position als Ziel festzulegen. Position des letzten Halts Routen im Voraus planen Auf Ihrem ONE/XL können Sie eine Route im Voraus planen. Dafür müssen Sie sowohl Ihren Ausgangspunkt als auch Ihr Ziel eingeben. Hier sind einige weitere Gründe, die für die Vorausplanung einer Route sprechen: Sie können die Reisedauer bereits vor der Abfahrt berechnen. Sie können auch Reisezeiten für dieselbe Route zu unterschiedlichen Tageszeiten oder an verschiedenen Wochentagen vergleichen. Ihr TomTom ONE/XL verwendet IQ Routes zur Routenplanung. IQ Routes berechnet Ihre Routen anhand der tatsächlich auf den jeweiligen Straßen gemessenen Durchschnittsgeschwindigkeiten. Sie können den Verlauf Ihrer geplanten Route überprüfen. Sie können für Ihre Besucher eine Route berechnen und ihnen die Route ausführlich erklären. Gehen Sie wie folgt vor, um eine Route im Voraus zu planen: 1. Tippen Sie auf den Touchscreen, um das Hauptmenü aufzurufen. 2. Tippen Sie auf den Pfeil, um die nächste Menüseite anzuzeigen, und tippen Sie anschließend auf Route erstellen. Route erstellen 3. Den Startpunkt Ihrer Reise legen Sie genauso fest, wie Sie ein Ziel eingeben würden. 4. Geben Sie das Ziel Ihrer Reise ein. 5. Wählen Sie den Typ der gewünschten Route aus. Schnellste Route Die Route mit der kürzesten Fahrtzeit. Kürzeste Route Die kürzeste Entfernung zwischen den angegebenen Orten. Dies ist nicht notwendigerweise auch die schnellste Route, insbesondere wenn sie durch Ortschaften führt. Autobahnen vermeiden Eine Route, die Autobahnen vermeidet. Fußgänger-Route Eine für Fußgänger optimierte Route. Fahrrad-Route Eine für Fahrradfahrten optimierte Route. Begrenzte Geschwindigkeit Eine Route für Fahrzeuge, die nur mit einer begrenzten Geschwindigkeit fahren können. Dazu müssen Sie Ihre Höchstgeschwindigkeit angeben. 14
15 6. Geben Sie an, wann Sie die Reise beginnen möchten. Dafür stehen Ihnen drei Optionen zur Auswahl: Jetzt An einem bestimmten Datum und zu einer bestimmten Uhrzeit Sie werden aufgefordert, ein Datum und eine Uhrzeit einzugeben. Datum und Zeit unbestimmt Wenn Sie entweder Jetzt oder An einem bestimmten Datum und zu einer bestimmten Uhrzeit auswählen, verwendet Ihr ONE/XL IQ Routes, um anhand der tatsächlich auf den jeweiligen Straßen gemessenen Durchschnittsgeschwindigkeiten die für den entsprechenden Zeitpunkt optimale Route zu berechnen. Dadurch können Sie vergleichen, wie lange eine Reise zu unterschiedlichen Tageszeiten oder an verschiedenen Wochentagen dauert. 7. Ihr TomTom ONE/XL plant nun die Route zwischen den beiden angegebenen Orten. Weitere Informationen zu einer Route Sie können diese Optionen für Ihre zuletzt geplante Route aufrufen, indem Sie in der Routenübersicht die Schaltfläche Details antippen. Folgende Optionen stehen Ihnen zur Verfügung: Tippen Sie auf diese Schaltfläche, um alle Abbiegeanweisungen entlang der Route anzuzeigen. Als Text anzeigen Als Bilder anzeigen Dies ist besonders nützlich, wenn Sie jemandem den Weg erklären möchten. Tippen Sie auf diese Schaltfläche, um jeden Abbiegevorgang entlang Ihrer Route als Bild anzuzeigen. Durch Antippen der rechten und der linken Pfeiltaste können Sie sich entlang der Route vor- und rückwärts bewegen. Tippen Sie auf das Display, um die 3D-Anzeige zu deaktivieren und die Karte von oben zu sehen. Tippen Sie auf diese Schaltfläche, um Ihre Route in der Kartenübersicht zu sehen. Route auf Karte anzeigen Vorführung starten Tippen Sie auf diese Schaltfläche, um Ihre Route auf dem Display vorzuführen. Durch Antippen des Displays können Sie die Vorführung jederzeit unterbrechen. Tippen Sie auf diese Schaltfläche, um die Routenzusammenfassung anzuzeigen. Zusammenfassung Tippen Sie auf diese Schaltfläche, um Ihre Route anzuzeigen. Route anzeigen 15
16 6. Fahransicht Fahransicht Beim Start Ihres TomTom ONE/XL wird die Fahransicht mit ausführlichen Informationen zu Ihrem aktuellen Aufenthaltsort angezeigt. Sie können jederzeit die Mitte des Displays antippen, um das Hauptmenü zu öffnen. Hinweis: Die Fahransicht wird in Schwarzweiß dargestellt, bis Ihr ONE/XL Ihre aktuelle Position ermittelt hat. A Durch Antippen der Symbole + und - können Sie die Darstellung vergrößern oder verkleinern. B Schnellzugriffsmenü dieses lässt sich im Menü Einstellungen aktivieren. C Ihre aktuelle Position. D Straßenbeschilderung oder Name der nächsten Hauptverkehrsstraße (falls verfügbar) E Verkehrsinfo-Leiste erfordert einen RDS/TMC-Verkehrsinfo-Empfänger (als Zubehör erhältlich) F Navigationsanweisungen für den weiteren Routenverlauf Tippen Sie auf diesen Bereich, um die letzte gesprochene Anweisung zu wiederholen oder die Lautstärke zu verändern. G Der Name der Straße, auf der Sie sich befinden. H Informationen zu Ihrer Reise, zum Beispiel Reisezeit, verbleibende Entfernung und Ankunftszeit. Um festzulegen, welche Informationen angezeigt werden sollen, tippen Sie im Menü Einstellungen auf Statusleisten-Einstellungen. I GPS-Signalstärke. 16
17 7. Fahrspurassistent Fahrspurassistent Fahrspurassistent Ihr TomTom ONE/XL hilft Ihnen, sich besser auf Autobahnausfahrten und Kreuzungen vorzubereiten, indem er Ihnen die richtige Spur anzeigt, auf der Sie fahren müssen. Hinweis: Diese Informationen sind nicht für alle Kreuzungen und nicht in allen Ländern verfügbar. Bei einigen Ausfahrten und Kreuzungen zeigt Ihnen ein Bild die Abbiegerichtung und die Spur an, die Sie nehmen müssen. Um diese Bilder auszublenden, tippen Sie im Menü Einstellungen auf Spurbilder ausblenden. Für andere Ausfahrten und Kreuzungen zeigt Ihnen Ihr ONE/XL die richtige Spur in der Statusleiste an. Um diese Hinweise auszublenden, tippen Sie im Hauptmenü auf Einstellungen ändern und dann auf Statusleisten- Einstellungen. Deaktivieren Sie das Kontrollkästchen neben Spurführung anzeigen. 17
18 8. Alternative Routen suchen Alternative Routen suchen Nach Planung einer Route kann es vorkommen, dass Sie den Verlauf der Route ändern möchten, ohne das Ziel selbst zu ändern. Warum sollte ich eine Route ändern? Eine Routenänderung kann zum Beispiel in folgenden Situationen sinnvoll sein: Sie sehen, dass eine Straßensperre oder ein Verkehrsstau Ihre Fahrt behindert. Sie möchten einen bestimmten Ort in Ihre Route aufnehmen z. B. um jemanden mitzunehmen, ein Restaurant aufzusuchen oder den Wagen aufzutanken. Sie möchten eine schwierige Kreuzung oder eine unangenehme Wegstrecke vermeiden. Tippen Sie im Hauptmenü auf Alternative suchen..., um die geplante Route zu ändern. Alternative suchen... Die Schaltfläche Alternative suchen... wird auch in der Routenzusammenfassung angezeigt, nachdem Sie eine Route geplant haben. Tippen Sie auf diese Schaltfläche, um eine Alternative zur geplanten Route zu berechnen. Alternative berechnen Ihr ONE/XL sucht eine neue Route von Ihrer aktuellen Position zu Ihrem Ziel. Sollten Sie doch zur ursprünglichen Route zurückkehren wollen, tippen Sie auf Original neu berechnen. Warum ist das sinnvoll? Mit Ausnahme der Abschnitte direkt am Anfang und am Ende Ihrer Reise führt Sie die neue Route auf ganz anderen Straßen zu Ihrem Ziel. Diese Option bietet Ihnen eine bequeme Möglichkeit, eine ganz andere Route berechnen zu lassen. 18
19 Straßensperr e vermeiden Tippen Sie auf diese Schaltfläche, wenn sich eine Straßensperre oder ein Verkehrsstau in Ihrer Sichtweite befindet. Sie müssen nun die Länge der Strecke angeben, die Sie umfahren möchten. Wählen Sie eine der folgenden Optionen: 100 m, 500 m, 2000 m, 5000 m. Ihr ONE/XL berechnet nun Ihre Route neu und vermeidet dabei auf der angegebenen Länge die ursprüngliche Route. Sie sollten darauf vorbereitet sein, die derzeit benutzte Straße unmittelbar nach Berechnung der neuen Route zu verlassen. Wenn die Straßensperre unerwartet aufgehoben wird, tippen Sie auf Original neu berechnen, um zu Ihrer ursprünglichen Route zurückzukehren. Reisen über... Tippen Sie auf diese Schaltfläche, um Ihre Route so zu ändern, dass sie an einem bestimmten Ort vorbeiführt zum Beispiel um jemanden mitzunehmen. Dabei wird der Ort, über den Sie reisen möchten, auf der Karte durch eine Markierung gekennzeichnet. Der Ort des Zwischenstopps wird genauso ausgewählt wie ein Ziel. Ihnen stehen also dieselben Optionen wie bei der Zieleingabe zur Auswahl, zum Beispiel: Adresse, Favorit, Point of Interest oder Ort auf Karte. Ihr ONE/XL berechnet eine neue Route zu Ihrem Ziel, die am gewählten Ort vorbeiführt. Im Gegensatz zu Ihrem endgültigen Ziel informiert Sie Ihr ONE/ XL nicht, wenn Sie diesen Ort passieren. Diese Schaltfläche ermöglicht nur einen Zwischenstopp. Falls Sie über mehrere Orte fahren möchten, sollten Sie eine Reiseroute planen. Original neu berechnen Teilroute vermeiden Tippen Sie auf diese Schaltfläche, um zur ursprünglichen Route zurückzukehren, ohne z. B. Staus zu umfahren oder Umwege zu bestimmten Orten zu machen. Tippen Sie auf diese Schaltfläche, um einen Teil Ihrer Route zu vermeiden. Diese Möglichkeit ist nützlich, wenn Sie eine Straße oder Kreuzung vermeiden möchten, die Sie nicht gerne befahren oder die für Verkehrsprobleme bekannt ist. Nach Antippen der Schaltfläche können Sie aus der Liste der Straßen, aus denen Ihre Route besteht, die unerwünschte Teilroute auswählen. 19
20 9. Karte rollen Karte rollen Um sich die Karte so anzeigen zu lassen, wie Sie auch eine herkömmliche Straßenkarte betrachten würden, tippen Sie im Hauptmenü auf Karte rollen. Sie können die Karte verschieben, indem Sie den Touchscreen berühren und Ihren Finger über das Display bewegen. A Maßstab B GPS-Schaltfläche Tippen Sie auf diese Schaltfläche, um die Karte auf Ihre aktuelle Position zu zentrieren. C Optionen D Cursor E Suchen-Schaltfläche Tippen Sie auf diese Schaltfläche, um eine bestimmte Adresse zu finden. F Cursor-Schaltfläche Tippen Sie auf diese Schaltfläche, um zur Cursorposition zu navigieren, die Cursorposition als Favoriten zu speichern oder einen Point of Interest in der Nähe der Cursorposition zu suchen. G Der Zoom-Balken Durch Bewegen des Schiebereglers können Sie die Darstellung vergrößern oder verkleinern. Optionen Tippen Sie auf die Schaltfläche Optionen, um festzulegen, welche Informationen auf der Karte angezeigt werden sollen. Sie können sich folgende Informationen anzeigen lassen: 20
21 Points of Interest. Tippen Sie unter der Optionsliste auf POI, um festzulegen, welche POIs angezeigt werden sollen. Favoriten Verkehrsinfo Bilder Namen Koordinaten 21
22 10. TomTom Map Share TM TomTom Map Share TM Mit TomTom Map Share können Sie Fehler auf Ihrer Karte korrigieren und diese Korrekturen auch anderen Mitgliedern der TomTom Map Share- Community zur Verfügung stellen sowie von anderen Mitgliedern vorgenommene Korrekturen erhalten. Wenn Sie z. B. feststellen, dass eine bisher befahrbare Straße für den Verkehr gesperrt ist, können Sie Ihre Karte mit Map Share korrigieren und diese Korrektur auch den anderen Map Share-Mitgliedern zur Verfügung stellen. Mit Map Share können Sie innerhalb eines Jahres ab Veröffentlichung der Karte Korrekturen versenden und empfangen. Das bedeutet, dass Sie nach Ablauf eines Jahres ab Veröffentlichung keine Korrekturen dieser Kartenversion mehr versenden oder empfangen können. Änderungen an Ihrer eigenen Karte auf Ihrem eigenen Gerät können Sie aber weiterhin vornehmen. Wenn Sie ausgewählt haben, an welchen Korrekturen Sie interessiert sind, wird die Karte jedes Mal automatisch aktualisiert, wenn Sie Ihren TomTom ONE/XL mit TomTom HOME verbinden. Hinweis: TomTom Map Share ist nicht überall verfügbar. Weitere Informationen erhalten Sie unter tomtom.com/mapshare Kartenkorrekturen Es gibt zwei Arten von Kartenkorrekturen: Korrekturen, die sofort auf der Karte angezeigt werden. Dazu gehören: Änderung der Verkehrsrichtung einer Straße, Sperren oder Umbenennen einer Straße und Hinzufügen oder Bearbeiten eines POI. Diese Änderungen werden sofort auf Ihrer Karte angezeigt. Sie können diese Korrekturen jederzeit im Menü Map Share-Einstellungen ausblenden. Korrekturen, die an TomTom gemeldet, jedoch nicht sofort auf Ihrer Karte angezeigt werden. Dazu gehören: fehlende Straßen oder Kreisverkehre und Fehler bei Autobahnauffahrten oder -ausfahrten. 22
23 Diese Korrekturen werden von TomTom überprüft und in die nächste Kartenversion übernommen. Diese Korrekturen werden daher nicht an die Map Share-Community übermittelt. Tipp: Wenn die Schaltfläche Kartenkorrekturen im Hauptmenü nicht angezeigt wird, tippen Sie im Menü Einstellungen auf ALLE Menüoptionen anzeigen. Kartenkorrektur vornehmen Wichtig: Aus Sicherheitsgründen sollten Sie Kartenfehler während der Fahrt nur markieren. Geben Sie die vollständigen Fehlerdaten erst dann ein, wenn das Fahrzeug steht. 1. Tippen Sie im Hauptmenü auf Kartenkorrekturen. 2. Tippen Sie auf Kartenfehler korrigieren. Kartenfehler korrigieren Auf dem Display erscheint eine Liste der möglichen Kartenkorrekturen. 3. Wählen Sie die Art der Korrektur aus, die Sie melden möchten. Hinweis: Wenn Sie Fehlenden POI hinzufügen oder Anderen Fehler melden antippen, werden vor dem nächsten Schritt einige ergänzende Informationen abgefragt. 4. Geben Sie an, mit welcher Methode Sie den Ort der Korrektur auswählen möchten. 5. Wenn Sie den Ort gefunden haben, tippen Sie auf Fertig. 6. Geben Sie jetzt die Korrektur oder die Korrekturbestätigung ein. Neue Kartenaktualisierungen empfangen Wenn Sie Ihren TomTom ONE/XL mit Ihrem Computer verbinden, lädt TomTom HOME automatisch die verfügbaren Kartenkorrekturen herunter und übermittelt Ihre eigenen Änderungen an die Map Share-Community. Im Menü Korrektureinstellungen können Sie verschiedene Arten von Korrekturen auswählen. Kartenfehler unterwegs markieren Wichtig: Aus Sicherheitsgründen sollten Sie Kartenfehler während der Fahrt nur markieren. Geben Sie die vollständigen Fehlerdaten erst dann ein, wenn das Fahrzeug steht. Wenn Ihnen während der Fahrt auf der Karte eine Unstimmigkeit auffällt, können Sie die Position mit der Schaltfläche Melden markieren und die Details nach der Fahrt nachtragen. Um die Melden-Schaltfläche in der Fahransicht oder im Schnellzugriffsmenü anzuzeigen, gehen Sie folgendermaßen vor: 1. Tippen Sie im Hauptmenü auf Kartenkorrekturen. 23
24 Tipp: Wenn die Schaltfläche Kartenkorrekturen im Hauptmenü nicht angezeigt wird, tippen Sie im Menü Einstellungen auf ALLE Menüoptionen anzeigen. 2. Tippen Sie auf Korrektureinstellungen. 3. Tippen Sie auf Fertig und danach noch einmal auf Fertig. 4. Tippen Sie auf Melden-Schaltfläche anzeigen und anschließend auf Fertig. Die Schaltfläche Melden wird auf der linken Seite der Fahransicht angezeigt. Nachdem Sie einen Ort markieren, können Sie weitere Informationen über die Änderung eintragen, wenn Sie das Menü Kartenkorrekturen öffnen. Nehmen wir beispielsweise an, dass Sie einen Freund besuchen und feststellen, dass der Name der Straße auf Ihrer Karte falsch angezeigt wird. Um diese Änderung zu melden, tippen Sie auf die Schaltfläche Melden. Ihr ONE/XL speichert daraufhin Ihre aktuelle Position. Sie können die Korrektur später an TomTom Map Share übermitteln, wenn Sie Ihre Reise beendet haben. TomTom Map Share-Community Um der Map Share-Community beizutreten, gehen Sie wie folgt vor: 1. Tippen Sie im Hauptmenü auf Kartenkorrekturen. Tipp: Wenn die Schaltfläche Kartenkorrekturen im Hauptmenü nicht angezeigt wird, tippen Sie im Menü Einstellungen auf ALLE Menüoptionen anzeigen. 2. Tippen Sie auf Korrekturen anderer herunterladen. 3. Tippen Sie auf Anmelden. Wenn Sie Ihren ONE/XL an Ihren Computer anschließen, lädt TomTom HOME neue Korrekturen herunter und sendet Ihre Korrekturen an die Map Share- Community. Wichtig: TomTom Map Share-Korrekturen werden nicht über eine kabellose Verbindung an Ihr Navigationsgerät gesendet. Sie sollten Ihr Gerät regelmäßig an Ihren Computer anschließen und mit TomTom HOME prüfen, ob neue Aktualisierungen verfügbar sind. Korrektureinstellungen Mit den Korrektureinstellungen legen Sie fest, wie TomTom Map Share auf Ihrem Gerät verwendet wird. Folgende Einstellungen stehen Ihnen zur Verfügung: Mit dem Schieberegler für die Vertrauensstufe stellen Sie ein, welche Korrekturarten von der Map Share-Community Sie auf Ihrem Gerät nutzen möchten. Sie können festlegen, ob Sie Ihre Korrekturen anderen Benutzern zur Verfügung stellen möchten. Sie können die Melden-Schaltfläche in der Fahransicht anzeigen oder ausblenden. 24
25 Um Ihre Einstellungen zu ändern, tippen Sie im Hauptmenü auf Kartenkorrekturen. Tipp: Falls Sie später bestimmte Korrekturen wieder von Ihrer Karte entfernen möchten, deaktivieren Sie einfach die Auswahlkästchen neben den Korrekturarten, die Sie entfernen möchten. Wenn Sie alle Auswahlkästchen deaktivieren, wird Ihre Karte wieder in ihren ursprünglichen Zustand vor der ersten Korrektur zurückversetzt. Vertrauensstufenregler Mit dem Schieberegler für Vertrauensstufen können Sie einstellen, welche Kartenkorrekturen Sie in Ihre Karte übernehmen möchten. Tippen Sie hierzu im Menü Kartenkorrekturen auf Korrektureinstellungen. Sie können zwischen vier verschiedenen Vertrauensstufen wählen. Die Stufen lassen sich mithilfe des Schiebereglers ändern: TomTom nur Änderungen annehmen, die von TomTom vorgenommen wurden. Vertrauenswürdige Quellen Änderungen annehmen, die von TomTom und von TomTom-geprüften vertrauenswürdigen Benutzern vorgenommen wurden. Viele Benutzer Änderungen annehmen, die von TomTom und von TomTom-geprüften vertrauenswürdigen Benutzern vorgenommen wurden, sowie Änderungen, die von vielen Map Share Community- Mitgliedern gemeldet wurden. Einige Benutzer Änderungen annehmen, die von TomTom und von TomTom-geprüften vertrauenswürdigen Benutzern vorgenommen wurden, sowie alle Änderungen, die von Map Share Community- Mitgliedern gemeldet wurden. Die verschiedenen Arten von Kartenkorrekturen Sie können an Ihrer Karte verschiedene Korrekturen vornehmen. 25
26 Straße (ent)sperren Um eine Korrektur an Ihrer Karte vorzunehmen, tippen Sie im Hauptmenü auf Kartenkorrekturen und dann auf Kartenfehler korrigieren. Folgende Korrekturarten stehen Ihnen zur Verfügung: Tippen Sie auf diese Schaltfläche, um eine Straße zu sperren oder zu entsperren. Das Sperren bzw. Entsperren kann sich auf eine oder beide Verkehrsrichtungen beziehen. Um beispielsweise eine Straße in der Nähe Ihrer aktuellen Position zu korrigieren, gehen Sie wie folgt vor: 1. Tippen Sie auf Straße (ent)sperren. 2. Tippen Sie auf In Ihrer Nähe, um eine Straße in der Nähe Ihrer aktuellen Position auszuwählen. Sie können Straßen anhand ihres Namens, in der Nähe Ihres Heimatortes oder auf der Karte auswählen. 3. Wählen Sie die Straße oder den Straßenabschnitt, den Sie korrigieren möchten, durch Antippen auf der Karte aus. Die ausgewählte Straße wird markiert, und der Cursor zeigt den Straßennamen an. 4. Tippen Sie auf Fertig. Ihr Gerät zeigt die Straße und gibt für beide Verkehrsrichtungen an, ob der Verkehr freigegeben oder gesperrt ist. 5. Tippen Sie auf die Richtungsschaltflächen, um die Straße in der jeweiligen Richtung zu sperren oder zu entsperren. 6. Tippen Sie auf Fertig. Wenn Sie Ihr Gerät das nächste Mal mit TomTom HOME verbinden, werden Ihre Korrekturen an die TomTom Map Share-Community übermittelt. Verkehrsrichtung umkehren Tippen Sie auf diese Schaltfläche, um die Verkehrsrichtung einer Einbahnstraße zu korrigieren, wenn die auf der Karte angezeigte Verkehrsrichtung nicht mit der tatsächlichen Verkehrsrichtung übereinstimmt. Hinweis: Die Umkehrung der Verkehrsrichtung ist nur bei Einbahnstraßen möglich. Wenn Sie eine Straße auswählen, die in beiden Richtungen befahrbar ist, haben Sie stattdessen die Möglichkeit, die Straße zu sperren bzw. zu entsperren. 26
27 Tippen Sie auf diese Schaltfläche, um den Namen einer Straße auf Ihrer Karte zu ändern. Straßennamen bearbeiten Um beispielsweise eine Straße in der Nähe Ihrer aktuellen Position umzubenennen, gehen Sie wie folgt vor: 1. Tippen Sie auf Straßennamen bearbeiten. 2. Tippen Sie auf In Ihrer Nähe. 3. Wählen Sie die Straße oder den Straßenabschnitt, den Sie korrigieren möchten, durch Antippen auf der Karte aus. Die ausgewählte Straße wird markiert, und der Cursor zeigt den Straßennamen an. 4. Tippen Sie auf Fertig. 5. Geben Sie den korrekten Straßennamen ein. 6. Tippen Sie auf Fertig. Tippen Sie diese Schaltfläche an, um falsche Abbiegerichtungen von Straßen zu ändern oder zu melden. Abbiegeverbote ändern Tippen Sie diese Schaltfläche an, um die zulässige Höchstgeschwindigkeit von Straßen zu ändern oder zu melden. Geschwindigkeit für Straße ändern Tippen Sie auf diese Schaltfläche, um einen neuen Point of Interest (POI) hinzuzufügen. Fehlenden POI hinzufügen Um beispielsweise ein neues Restaurant in der Nähe Ihrer aktuellen Position hinzuzufügen, gehen Sie wie folgt vor: 1. Tippen Sie auf Fehlenden POI hinzufügen. 2. Tippen Sie in der Liste der POI-Kategorien auf Restaurant. 3. Tippen Sie auf In Ihrer Nähe. 4. Wählen Sie die Position des fehlenden Restaurants aus. Sie können die Position entweder durch Eingabe der Adresse auswählen oder auf der Karte markieren. Tippen Sie auf In Ihrer Nähe oder In der Nähe Ihres Heimatorts, um die Karte an Ihrer aktuellen Position oder bei Ihrem Heimatort zu öffnen. 5. Tippen Sie auf Fertig. 6. Geben Sie den Namen des Restaurants ein, und tippen Sie auf OK. 7. Wenn Sie die Telefonnummer des Restaurants kennen, geben Sie sie ein, und tippen Sie auf OK. Wenn Sie die Telefonnummer nicht kennen, tippen Sie einfach auf OK, ohne eine Nummer einzugeben. 27
28 Tippen Sie auf diese Schaltfläche, um einen vorhandenen POI zu bearbeiten. POI bearbeiten Mit dieser Schaltfläche können Sie folgende Änderungen an einem POI vornehmen: POI löschen. POI umbenennen. Telefonnummer des POI ändern. POI einer anderen Kategorie zuordnen. POI auf der Karte verschieben. Tippen Sie auf diese Schaltfläche, um andere Korrekturarten zu melden. Anderen Fehler melden Diese Korrekturen werden nicht sofort in Ihre Karte übernommen. Ihr TomTom ONE/XL sendet eine besondere Meldung an TomTom Map Share. Sie können fehlende Straßen oder Kreisverkehre und Fehler bei Autobahnauffahrten oder -ausfahrten melden. Wenn keine der vorgegebenen Kategorien auf die Korrektur zutrifft, die Sie melden möchten, geben Sie eine allgemeine Beschreibung ein und tippen dann auf Andere. 28
29 11. Sounds und Stimmen Sounds und Stimmen Ihr TomTom ONE/XL kann folgende Töne wiedergeben: Lautstärke anpassen Gesprochene Anweisungen Warnmeldungen Eine Stimme auswählen Sie können die Lautstärke auf folgende zwei Arten einstellen: Tippen Sie auf den linken unteren Bereich der Fahransicht. Die letzte gesprochene Anweisung wird wiederholt, und auf dem Display wird die Lautstärke angezeigt. Verschieben Sie den Regler, um die Lautstärke anzupassen. Tippen Sie im Hauptmenü auf Einstellungen ändern und anschließend auf Lautstärkeneinstellungen. Tippen Sie auf Test, um die neue Einstellung zu prüfen. Stimmeneinstellungen Um die von Ihrem TomTom ONE/XL verwendete Stimme zu ändern, tippen Sie im Menü Einstellungen auf Stimmeneinstellungen und dann auf Stimme ändern. Wählen Sie eine Stimme aus der Liste aus. 29
30 12. Einstellungen Einstellungen Sie können das Aussehen und die Funktionsweise Ihres TomTom ONE/XL an Ihre persönlichen Bedürfnisse anpassen. Tippen Sie im Hauptmenü auf Einstellungen ändern. Nicht angezeigte Schaltflächen und Merkmale Wenn Sie Ihren TomTom ONE/XL zum ersten Mal benutzen, werden alle Schaltflächen im Menü angezeigt. Sie können jedoch einstellen, dass die Schaltflächen für erweiterte Funktionen nicht angezeigt werden sollen. Da Sie bestimmte Funktionen wahrscheinlich nur selten verwenden werden, ist dies eine sinnvolle Option. Tippen Sie im Menü Einstellungen auf diese Schaltfläche, um sich weniger Schaltflächen anzeigen zu lassen. Weniger Menüoptionen anzeigen Sie haben die Möglichkeit, sich nur die häufig benutzten Schaltflächen anzeigen zu lassen. Wenn Sie auch die ausgeblendeten Schaltflächen benötigen, tippen Sie im Menü Einstellungen auf ALLE Menüoptionen anzeigen, um alle Schaltflächen einzublenden. Tippen Sie auf diese Schaltfläche im Menü Einstellungen, um alle Menüpunkte Ihres TomTom ONE/XL einzublenden. ALLE Menüoptionen anzeigen Nachtfarben verwenden / Tagesfarben verwenden Tippen Sie auf diese Schaltfläche, um die Bildschirmhelligkeit zu verringern und die Karte in dunkleren Farben darzustellen. Nachtfarben verwenden Wann ist diese Einstellung sinnvoll? Im Dunkeln ist die Darstellung auf dem Touchscreen besser zu erkennen, wenn das Display Ihres ONE/XL nicht hell erleuchtet ist. Um wieder eine hellere Bildschirmanzeige und leuchtendere Farben für die Kartenansicht einzustellen, tippen Sie auf Tagesfarben verwenden. Tagesfarben verwenden 30
31 POI auf Karte anzeigen Tippen Sie auf diese Schaltfläche, um festzulegen, welche Kategorien von Points of Interest (POI) auf der Karte angezeigt werden sollen: POI auf Karte anzeigen 1. Tippen Sie im Menü Einstellungen auf POIs auf Karte anzeigen. 2. Wählen Sie die POI-Kategorien, die auf der Karte angezeigt werden sollen. Tippen Sie auf Suchen, um nach einer POI-Kategorie zu suchen. 3. Tippen Sie auf Fertig. Die von Ihnen ausgewählten POIs werden in der Karte als Symbole angezeigt. Sicherheitseinstellungen Tippen Sie auf diese Schaltfläche, um folgende Sicherheitseinstellungen festzulegen: Sicherheitseinstellungen noch sicherer zu gestalten Die meisten Menüoptionen während der Fahrt verbergen Fahrtpausen vorschlagen Sicherheitswarnungen anzeigen In der Nähe von Andachtsorten und Schulen warnen Bei Überschreitung der zulässigen Geschwindigkeit warnen Bei Überschreitung einer vorgegebenen Geschwindigkeit warnen Vor dem Zurücklassen des Geräts im Auto warnen Wenn Sie eine oder mehrere Warnungen aktivieren, werden Sie auch aufgefordert, einen Ton für die Warnungen festzulegen. Legen Sie fest, ob Ihr TomTom ONE/XL Sie darauf hinweisen soll, auf welcher Straßenseite Sie fahren müssen. Legen Sie fest, ob die Kartenanzeige unter bestimmten Umständen deaktiviert werden soll, und tippen Sie auf Fertig. Was passiert bei der Option Kartenanzeige deaktivieren? Wenn Sie die Kartenansicht deaktivieren, sehen Sie statt Ihrer Position auf der Karte nur die nächste Anweisung. Tippen Sie auf die Schaltfläche und legen Sie fest, unter welchen Umständen die Kartenanzeige deaktiviert werden soll. Folgende Einstellungen sind möglich: Immer Die Karte wird nicht angezeigt, und Sie sehen nur die jeweils nächste Anweisung und die Richtungspfeile. Über bestimmter Geschwindigkeit Sie können einstellen, ab welcher Geschwindigkeit die Karte ausgeblendet werden soll. Diese Einstellung ist sinnvoll, wenn die Kartenanzeige Sie ablenken könnte, z. B. bei hoher Geschwindigkeit. Nie Die Karte wird nie ausgeblendet. 31
32 Führungen Diese Schaltfläche ist möglicherweise nur sichtbar, wenn alle Menüoptionen angezeigt werden. Um alle Menüoptionen anzuzeigen, tippen Sie im Menü Einstellungen auf ALLE Menüoptionen anzeigen. Tippen Sie auf diese Schaltfläche, um eine der Führungen zur Verwendung des TomTom ONE/XL aufzurufen. Führungen Ton ausschalten / Ton einschalten Ton ausschalten Tippen Sie auf diese Schaltfläche, um den Ton auszuschalten. Wenn Sie den Ton ausschalten, erhalten Sie auch keine Benachrichtigung, wenn Sie sich einem POI nähern. Die Schaltfläche ändert sich zu Ton einschalten. Tipps Um die Lautstärke zu ändern, tippen Sie im Menü Einstellungen auf Lautstärkeneinstellungen. Um die Lautstärke während der Fahrt anzupassen, tippen Sie auf den linken unteren Bereich der Fahransicht, und stellen Sie die gewünschte Lautstärke mit dem Schieberegler ein. Um die von Ihrem ONE/XL verwendete Stimme zu ändern, tippen Sie im Menü Stimmeneinstellungen auf Stimme ändern. Lautstärkeneinstellungen Tippen Sie auf diese Schaltfläche, um die Lautstärke zu ändern. Lautstärkeneinstellungen Favoriten verwalten Tippen Sie auf diese Schaltfläche, um Favoriten umzubenennen oder zu löschen. Favoriten verwalten Um einen Favoriten schnell zu finden, tippen Sie auf Suchen, und geben Sie die Anfangsbuchstaben des Favoriten ein. Sobald der Favorit in der Liste angezeigt wird, können Sie ihn auswählen. 32
33 Heimatort ändern Tippen Sie auf diese Schaltfläche, um Ihren Heimatort festzulegen oder zu ändern. Heimatort ändern Stimme ändern Muss ich als Heimatort unbedingt die Adresse meines Wohnorts angeben? Nein. Ihr Heimatort kann ein beliebiger Ort sein, den Sie häufig aufsuchen, zum Beispiel Ihr Büro. Sie können Ihren Wohnort, aber auch jede andere Adresse angeben. Weshalb sollte ich einen Heimatort definieren? Wenn Sie einen Heimatort festlegen, können Sie einfach und bequem dorthin navigieren, indem Sie im Menü Navigieren zu... die Schaltfläche Heimatort antippen. Tippen Sie auf diese Schaltfläche, um die Stimme für die Wiedergabe der Anweisungen zu ändern. Stimme ändern 33
34 POIs verwalten Diese Schaltfläche ist möglicherweise nur sichtbar, wenn alle Menüoptionen angezeigt werden. Um alle Menüoptionen anzuzeigen, tippen Sie im Menü Einstellungen auf ALLE Menüoptionen anzeigen. Nach Antippen dieser Schaltfläche stehen Ihnen folgende Möglichkeiten zur Verfügung: POIs verwalten Warnung bei Annäherung an POIs aktivieren Ihr ONE/XL kann Sie zum Beispiel auf Tankstellen in der Nähe aufmerksam machen. Ihre eigenen POI-Kategorien erstellen und ihnen POIs hinzufügen Sie können zum Beispiel eine POI-Kategorie mit dem Namen»Freunde«erstellen, und darin die Adressen Ihrer Freunde in dieser Kategorie speichern. Sie können sogar die Telefonnummern Ihrer Freunde speichern, um sie über Ihren ONE/XL anzurufen. Es stehen folgende Schaltflächen zur Verfügung: POI hinzufügen Tippen Sie auf diese Schaltfläche, um einen Ort zu einer selbst erstellten POI-Kategorie hinzuzufügen. In der Nähe des POI warnen Tippen Sie auf diese Schaltfläche, wenn Sie bei der Annäherung an POIs gewarnt werden möchten. Sie können die POI-Arten auswählen, bei denen Sie gewarnt werden möchten. POI löschen Tippen Sie auf diese Schaltfläche, um einen selbst erstellten POI zu löschen. POI bearbeiten Tippen Sie auf diese Schaltfläche, um einen selbst erstellten POI zu bearbeiten. POI-Kategorie hinzufügen Tippen Sie auf diese Schaltfläche, um eine neue POI-Kategorie zu erstellen. POI-Kategorie löschen Tippen Sie auf diese Schaltfläche, um eine selbst erstellte POI-Kategorie zu löschen. Fahrzeugsymbol ändern Diese Schaltfläche ist möglicherweise nur sichtbar, wenn alle Menüoptionen angezeigt werden. Um alle Menüoptionen anzuzeigen, tippen Sie im Menü Einstellungen auf ALLE Menüoptionen anzeigen. Tippen Sie auf diese Schaltfläche, um das Symbol festzulegen, mit dem die aktuelle Position Ihres Autos in der Fahransicht angezeigt wird. Fahrzeugsymbol ändern Mit TomTom HOME können Sie weitere Autosymbole herunterladen. 34
35 Zwischen 2D-/3D-Anzeige umschalten / 2D-Ansicht aktivieren Tippen Sie auf 2D-Anzeige aktivieren, um die Perspektive der Kartenansicht zu wechseln. 2D-Anzeige aktivieren In der 2D-Ansicht ist z. B. eine zweidimensionale Karte so zu sehen, als würde man sie von oben betrachten. Um zu einer dreidimensionalen Ansicht umzuschalten, tippen Sie auf 2D/ 3D-Anzeige ändern, und wählen Sie eine Ansicht aus der Liste aus. Zwischen 2D-/ 3D-Anzeige umschalten Wann ist diese Einstellung sinnvoll? In bestimmten Situationen erleichtert die Ansicht von oben den Überblick über die Karte. Dies kann z. B. der Fall sein, wenn Sie sich in einem komplizierten Straßennetz bewegen oder wenn Sie sich zu Fuß von Ihrem ONE/XL navigieren lassen. Spurbilder anzeigen/ausblenden Diese Schaltfläche ist möglicherweise nur sichtbar, wenn alle Menüoptionen angezeigt werden. Um alle Menüoptionen anzuzeigen, tippen Sie im Menü Einstellungen auf ALLE Menüoptionen anzeigen. Spurbilder anzeigen Tippen Sie auf diese Schaltfläche, um die Pfeile ein- oder auszublenden, die Sie darauf hinweisen, auf welcher Spur Sie fahren müssen, um gemäß Ihrer Route über eine nahende Ausfahrt oder Kreuzung zu navigieren. Karten verwalten Diese Schaltfläche ist möglicherweise nur sichtbar, wenn alle Menüoptionen angezeigt werden. Um alle Menüoptionen anzuzeigen, tippen Sie im Menü Einstellungen auf ALLE Menüoptionen anzeigen. Nach Antippen dieser Schaltfläche stehen Ihnen folgende Möglichkeiten zur Verfügung: Karten verwalten Karte herunterladen Tippen Sie auf diese Schaltfläche, um sich eine Karte herunterzuladen, die Sie mit TomTom HOME gekauft haben. Karten lassen sich eventuell nicht auf alle Geräte herunterladen. Karte wechseln Tippen Sie auf diese Schaltfläche, um die verwendete Karte zu wechseln. Kostenlose Kartenkorrekturen herunterladen Tippen Sie auf diese Schaltfläche, um die Kartenkorrekturen herunterzuladen, die im Rahmen des Map Share-Dienstes bereitgestellt werden. Verwenden Sie TomTom HOME, um Sicherungskopien zu erstellen oder Karten herunterzuladen, auf Ihr Navigationsgerät zu übertragen oder von diesem zu löschen. 35
36 Kartenfarben ändern Diese Schaltfläche ist möglicherweise nur sichtbar, wenn alle Menüoptionen angezeigt werden. Um alle Menüoptionen anzuzeigen, tippen Sie im Menü Einstellungen auf ALLE Menüoptionen anzeigen. Tippen Sie auf diese Schaltfläche, um die Farbschemas für die Tag- und Nachtansicht festzulegen. Kartenfarben ändern Sie können sich auch weitere Farbschemas von TomTom-Diensten herunterladen. Sprache ändern Tippen Sie auf diese Schaltfläche, um die Sprache der Schaltflächen und Meldungen Ihres ONE/XL zu ändern. Sprache ändern Sie können aus einer Vielzahl von Sprachen wählen. Wenn Sie die Sprache ändern, haben Sie auch die Möglichkeit, die Stimme zu wechseln. 36
37 Statusleisten-Einstellungen Diese Schaltfläche ist möglicherweise nur sichtbar, wenn alle Menüoptionen angezeigt werden. Um alle Menüoptionen anzuzeigen, tippen Sie im Menü Einstellungen auf ALLE Menüoptionen anzeigen. Tippen Sie auf diese Schaltfläche, um festzulegen, welche Informationen die Statusleiste anzeigen soll: Statusleisten- Einstellungen Wie soll die Statusleiste angezeigt werden? Horizontal Wenn Sie diese Option auswählen, wird die Statusleiste am unteren Rand der Fahransicht angezeigt. Vertikal Wenn Sie diese Option auswählen, wird die Statusleiste rechts neben der Fahransicht angezeigt. Verbleibende Zeit Die geschätzte restliche Reisezeit bis zu Ihrem Ziel. Verbleibende Entfernung Die Entfernung zu Ihrem Ziel. Aktuelle Zeit Ankunftszeit Ihre geschätzte Ankunftszeit. Geschwindigkeit Richtung Spurführung anzeigen Aktuellen Straßennamen anzeigen Zeitreserve zur Ankunftszeit anzeigen Ihr ONE/XL gibt an, um wie viel Sie vor oder nach der gewünschten Ankunftszeit, die Sie bei der Planung der Route genannt haben, ankommen werden. Tempolimit neben Geschwindigkeit anzeigen Nur verfügbar, wenn auch Geschw. (s. oben) ausgewählt ist. Hinweis: Wenn das Tempolimit für die gerade befahrene Straße bekannt ist, wird es neben Ihrer Geschwindigkeit angezeigt. Falls Sie die zulässige Geschwindigkeit überschreiten, wird Ihre Geschwindigkeit in rot angezeigt. 37
38 Schnellmenü-Einstellungen Diese Schaltfläche ist möglicherweise nur sichtbar, wenn alle Menüoptionen angezeigt werden. Um alle Menüoptionen anzuzeigen, tippen Sie im Menü Einstellungen auf ALLE Menüoptionen anzeigen. Tippen Sie auf diese Schaltfläche, um bis zu sechs Schaltflächen für das Schnellmenü festzulegen. Schnellmenü- Einstellungen Die Schaltfläche für das Schnellmenü ermöglicht Ihnen den bequemen Zugriff auf die Funktionen, die Sie am häufigsten verwenden. Die dem Schnellmenü zugeordneten Schaltflächen werden in der Fahransicht angezeigt. Straßennameneinstellungen Diese Schaltfläche ist möglicherweise nur sichtbar, wenn alle Menüoptionen angezeigt werden. Um alle Menüoptionen anzuzeigen, tippen Sie im Menü Einstellungen auf ALLE Menüoptionen anzeigen. Straßennameneinstellungen Tippen Sie auf diese Schaltfläche, um einzustellen, welche Informationen die Karte in der Fahransicht anzeigen soll. Folgende Möglichkeiten sind verfügbar: Hausnr. vor Straßennamen anzeigen Straßennamen anzeigen Wenn Sie für die gesprochenen Anweisungen eine Computerstimme verwenden und eingestellt haben, dass Straßennamen vorgelesen werden, müssen Sie diese Option nicht auswählen; in diesem Fall werden die Straßennamen auch dann vorgelesen, wenn diese Option nicht ausgewählt ist. Nächsten Straßennamen anzeigen Aktuellen Straßennamen auf Karte anzeigen Nächste Hauptstr./nächsten Wegweiser anz. Falls verfügbar, wird der nächste Wegweiser oder der Name der nächsten Hauptstraße auf Ihrer Route am oberen Rand der Fahransicht angezeigt. 38
39 Planungseinstellungen Diese Schaltfläche ist möglicherweise nur sichtbar, wenn alle Menüoptionen angezeigt werden. Um alle Menüoptionen anzuzeigen, tippen Sie im Menü Einstellungen auf ALLE Menüoptionen anzeigen. Tippen Sie auf diese Schaltfläche, um festzulegen, welche Routenart beim Eingeben eines Ziels geplant werden soll. Planungseinstellungen Folgende Möglichkeiten sind verfügbar: Bei jeder Planung fragen Immer schnellste Routen planen Immer kürzeste Routen planen Autobahnen immer vermeiden Immer Fußgänger-Routen planen Immer Fahrrad-Routen planen Immer für begrenzte Geschwindigkeit Tippen Sie auf die Schaltfläche IQ Routes, um IQ Routes zu aktivieren oder zu deaktivieren. IQ Routes plant die bestmögliche Route unter Berücksichtigung von tatsächlich auf den Straßen gemessenen Durchschnittsgeschwindigkeiten. Legen Sie anschließend fest, wie Ihr ONE/XL bei der Routenplanung auf folgende Ereignisse reagieren soll: Mautstraßen auf der Route Fährverbindungen auf der Route HOV-Fahrspuren auf der Route Unbefestigte Straßen Anschließend können Sie festlegen, ob die Routenübersicht automatisch geschlossen werden soll, nachdem Sie eine Route geplant haben. Wenn Sie Nein auswählen, müssen Sie auf Fertig tippen, um die Routenübersicht zu schließen. Einstellungen für die Routenneuplanung Wählen Sie aus, ob Ihr TomTom ONE/XL Ihre Route neu planen soll, wenn er unterwegs feststellt, dass Sie auf eine schnellere Route wechseln könnten. Dies kann sich beispielsweise durch eine geänderte Verkehrssituation ergeben. 39
40 Helligkeitseinstellungen Diese Schaltfläche ist möglicherweise nur sichtbar, wenn alle Menüoptionen angezeigt werden. Um alle Menüoptionen anzuzeigen, tippen Sie im Menü Einstellungen auf ALLE Menüoptionen anzeigen. Tippen Sie auf diese Schaltfläche, um die Bildschirmhelligkeit einzustellen. Helligkeitseinstellungen Mit den Schiebereglern können Sie die Helligkeit der Tag- und Nachtfarben unabhängig voneinander einstellen. Sie können auch folgende Option aktivieren: Bei Dunkelheit zu Nachtansicht wechseln Ihr ONE/XL verwendet in der Fahransicht je nach Tageszeit Tag- oder Nachtfarben. Um ein Farbschema auszuwählen, tippen Sie auf Kartenfarben ändern. Besitzer eingeben Diese Schaltfläche ist möglicherweise nur sichtbar, wenn alle Menüoptionen angezeigt werden. Um alle Menüoptionen anzuzeigen, tippen Sie im Menü Einstellungen auf ALLE Menüoptionen anzeigen. Besitzer eingeben Tippen Sie auf diese Schaltfläche, um als Besitzer Ihres ONE/XL Ihren Namen und Ihre Adresse einzutragen, oder um das 4-stellige Kennwort für Ihren ONE/XL zu ändern oder zu löschen. Hinweis: Das 4-stellige Passwort können Sie nur auf Ihrem TomTom ONE/ XL ändern oder löschen. Sie können unter TomTom HOME ein 4-stelliges Kennwort für Ihren ONE/XL vergeben: 1. Schließen Sie Ihren ONE/XL an Ihren Computer an und schalten Sie Ihren ONE/XL und Ihren Computer ein. TomTom HOME startet automatisch. 2. Klicken Sie in TomTom HOME auf Arbeiten mit meinem ONE/XL. Ihr ONE/XL wird angezeigt und kann mit TomTom HOME gesteuert werden. 3. Klicken Sie im Hauptmenü auf Einstellungen ändern. 4. Klicken Sie auf Besitzer eingeben. Nun können Sie ein 4-stelliges Kennwort für Ihren ONE/XL eingeben. Das 4-stellige Kennwort können Sie nur unter TomTom HOME erstellen. 40
41 Einheiten festlegen Diese Schaltfläche ist möglicherweise nur sichtbar, wenn alle Menüoptionen angezeigt werden. Um alle Menüoptionen anzuzeigen, tippen Sie im Menü Einstellungen auf ALLE Menüoptionen anzeigen. Tippen Sie auf diese Schaltfläche, um die Einheiten für folgende Angaben festzulegen: Einheiten festlegen Entfernung Uhrzeit Längen- und Breitengrad Temperatur Luftdruck Bedienung mit linker Hand/Bedienung mit rechter Hand Diese Schaltfläche ist möglicherweise nur sichtbar, wenn alle Menüoptionen angezeigt werden. Um alle Menüoptionen anzuzeigen, tippen Sie im Menü Einstellungen auf ALLE Menüoptionen anzeigen. Bedienung mit linker Hand Tippen Sie auf diese Schaltfläche, um wichtige Schaltflächen wie Fertig und Abbrechen sowie die Zoomleiste auf die linke Seite des Displays zu verschieben. Dadurch können Sie die Schaltflächen mit der linken Hand leichter antippen, ohne dabei das Display zu verdecken. Um die Schaltflächen wieder zurück in den rechten Bildschirmbereich zu verschieben, tippen Sie auf Bedienung mit rechter Hand. Tastatureinstellungen Mit Hilfe der Tastatur können Sie Ziele eingeben oder Elemente einer Liste (z. B. POIs) auswählen. Tastatureinstellungen Tippen Sie auf diese Schaltfläche, um die Größe und die Belegung der auf dem Display angezeigten Tasten auszuwählen. Sie haben die Wahl zwischen zwei Größen: Große Tastatur Kleine Tastatur Es stehen drei Tastaturbelegungen zur Verfügung: ABCD-Tastatur QWERTY-Tastatur AZERTY-Tastatur 41
42 Uhr einstellen Tippen Sie auf diese Schaltfläche, um die Darstellung der Uhr auszuwählen und die Uhrzeit einzustellen. Uhr einstellen Am einfachsten können Sie die Uhrzeit einstellen, indem Sie die Schaltfläche Sync antippen. Ihr ONE/XL übernimmt dann die Uhrzeit der GPS-Daten. Hinweis: Nach dem Einstellen der Uhrzeit mit Sync müssen Sie eventuell noch die Stunde an Ihre Zeitzone anpassen. Ihr ONE/XL verwendet die GPS-Informationen, um Ihre Zeitzone und die genaue Uhrzeit einzustellen. Sie können Sync nur bei vorhandenem GPS-Empfang nutzen und die Uhrzeit also nicht mit dieser Methode einstellen, wenn Sie sich gerade in einem Gebäude befinden. Akkueinstellungen Diese Schaltfläche ist möglicherweise nur sichtbar, wenn alle Menüoptionen angezeigt werden. Um alle Menüoptionen anzuzeigen, tippen Sie im Menü Einstellungen auf ALLE Menüoptionen anzeigen. Tippen Sie auf diese Schaltfläche, um den Stromverbrauch Ihres ONE/XL zu minimieren. Folgende Möglichkeiten sind verfügbar: Akkueinstellungen Display nie abschalten Display zwischen Anweisungen abschalten Display immer abschalten Legen Sie dann fest, ob die Einstellung Bei Ausfall der externen Stromversorgung ausschalten aktiviert werden soll. Standard wiederherstellen Diese Schaltfläche ist möglicherweise nur sichtbar, wenn alle Menüoptionen angezeigt werden. Um alle Menüoptionen anzuzeigen, tippen Sie im Menü Einstellungen auf ALLE Menüoptionen anzeigen. Tippen Sie auf diese Schaltfläche, um die Standardeinstellungen Ihres TomTom ONE/XL wiederherzustellen. Standard wiederherstellen Ihre sämtlichen Einstellungen einschließlich Ihrer Favoriten, Ihres Heimatorts, Ihrer POI-Warnungen sowie alle geplanten Reiserouten werden gelöscht. 42
43 13. Orte von Interesse Orte von Interesse Points of Interest (POIs) sind nützliche Punkte auf der Karte. Hier einige Beispiele: Restaurants Hotels Museen Parkhäuser Tankstellen Hinweis: Mit Map Share können Sie fehlende POIs melden, vorhandene POIs bearbeiten und Ihre eigenen Korrekturen der Map Share-Community zur Verfügung stellen. POIs erstellen 1. Tippen Sie auf den Touchscreen, um das Hauptmenü aufzurufen. 2. Tippen Sie auf Einstellungen ändern. 3. Tippen Sie auf POIs verwalten. Diese Schaltfläche ist möglicherweise nur sichtbar, wenn alle Menüoptionen angezeigt werden. Um alle Menüoptionen anzuzeigen, tippen Sie im Menü Einstellungen auf ALLE Menüoptionen anzeigen. 4. Um einen POI hinzufügen zu können, müssen Sie zuerst mindestens eine POI-Kategorie definieren. Jeder POI ist einer Kategorie zugeordnet. Sie können POIs nur selbst definierten Kategorien zuordnen. Tippen Sie auf POI-Kategorie hinzufügen. POI-Kategorie hinzufügen 5. Geben Sie den Namen der POI-Kategorie ein, z. B.»Freunde«oder»Lieblingsrestaurants«. Weisen Sie anschließend Ihrer POI-Kategorie ein Symbol zu. 6. Tippen Sie auf POI hinzufügen. 43
44 Tippen Sie auf diese Schaltfläche, um einen POI hinzuzufügen. POI hinzufügen 7. Sie werden aufgefordert, den POI zu benennen. 8. Wählen Sie die POI-Kategorie des neuen POI aus. 9. Wählen Sie den Standort des POI aus folgender Liste aus: Sie können Ihren Heimatort als POI speichern. Heimatort Wenn Sie Ihren Heimatort ändern wollen, können Sie vor der Änderung den alten Heimatort als POI speichern. Sie können einen Favoriten als POI speichern. Favorit Sie können nur eine begrenzte Anzahl von Favoriten erstellen. Beim Erreichen der maximalen Anzahl müssen Sie erst einige Favoriten löschen, um neue erstellen zu können. Bevor Sie einen Favoriten löschen, sollten Sie ihn als POI speichern, um seine Adresse nicht zu verlieren. Sie können eine Adresse als POI speichern. Wenn Sie eine Adresse eingeben, können Sie zwischen vier Optionen wählen. Adresse Stadtzentrum Straße und Hausnummer Postleitzahl Kreuzung Wählen Sie den POI aus einer Liste von Orten aus, die Sie bereits als Ziele verwendet haben. Letztes Ziel Point of Interest Sie können einen bereits vorhandenen Point of Interest (POI) als neuen POI speichern. Wenn Sie zum Beispiel Ihre Lieblingsrestaurants in einer eigenen Kategorie ablegen möchten, sollten Sie diese Option verwenden, statt die Adressen manuell einzugeben. Tippen Sie auf diese Schaltfläche, um Ihre aktuelle Position als POI zu speichern. Mein Standort Wenn Sie z. B. irgendwo anhalten, wo es Ihnen gefällt, können Sie durch Antippen dieser Schaltfläche den Ort einfach als POI speichern. Tippen Sie auf diese Schaltfläche, um mit Hilfe der Kartenübersicht einen POI zu erstellen. Ort auf Karte Wählen Sie mit dem Cursor die Position des POI aus, und tippen Sie anschließend auf Fertig. 44
45 Tippen Sie auf diese Schaltfläche, um einen POI durch Eingabe des Längen- und Breitengrads zu erstellen. Längen- und Breitengrad Tippen Sie auf diese Schaltfläche, um Ihre letzte aufgezeichnete Position als Ziel festzulegen. Position des letzten Halts Dies kann sinnvoll sein, wenn Ihr ONE/XL über kein ausreichendes GPS- Signal verfügt, zum Beispiel wenn Sie durch einen langen Tunnel fahren. Hinweis: Mit Map Share können Sie fehlende POIs melden, vorhandene POIs bearbeiten und Ihre eigenen Korrekturen der Map Share-Community zur Verfügung stellen. Zu einem POI navigieren Sie können einen POI als Ihr Ziel festlegen. Wenn Sie zum Beispiel eine Ihnen unbekannte Stadt besuchen, können Sie über die POIs ein Parkhaus finden. 1. Tippen Sie auf den Touchscreen, um das Hauptmenü aufzurufen. 2. Tippen Sie im Hauptmenü auf Navigieren zu Tippen Sie auf Point of Interest. 4. Tippen Sie auf POI in Stadt. 5. Durch Angabe des Gebiets, in dem sich der POI befindet, können Sie die Auswahl eingrenzen. Sie können zwischen folgenden Optionen wählen: POI in der Nähe Begrenzt die Auswahl auf POIs in der Nähe Ihrer aktuellen Position. POI in Stadt Begrenzt die Auswahl auf POIs in einer bestimmten Stadt. POI bei Heimatort Begrenzt die Auswahl auf POIs in der Nähe Ihres Heimatorts. Sie können aus einer Liste von POIs entlang Ihrer Route oder in der Nähe Ihres Ziels auswählen. Wählen Sie eine der folgenden Optionen: POI auf Route POI bei Ziel Hinweis: Der zuletzt von Ihnen aufgerufene POI wird ebenfalls angezeigt, damit Sie schneller eine Route dorthin planen können. 6. Geben Sie die Anfangsbuchstaben des gewünschten Ortes ein und wählen Sie den Ort aus, wenn er in der Liste erscheint. 7. Wählen Sie die POI-Kategorie aus: Tippen Sie auf Beliebige POI-Kategorie, um einen POI anhand seiner Kategoriebezeichnung zu finden. Falls die gewünschte POI-Kategorie angezeigt wird, können Sie sie antippen. 45
46 Tippen Sie auf den Pfeil, um aus der vollständigen Kategorienliste auszuwählen. Wählen Sie aus der Liste die gewünschte Kategorie aus, oder geben Sie die Anfangsbuchstaben der Kategorie ein, und tippen Sie sie an, sobald sie in der Liste angezeigt wird. 8. Tippen Sie auf Parkhaus. 9. Wählen Sie aus der Liste der angezeigten POIs denjenigen aus, zu dem Sie navigieren möchten. Die nachfolgende Tabelle erklärt die Bedeutung der Entfernungsangaben, die neben den einzelnen POIs angezeigt werden. POI in der Nähe POI in Stadt POI bei Heimatort POI auf Route POI bei Ziel Entfernung von Ihrem aktuellen Standort Entfernung vom Stadtzentrum Entfernung von Ihrem Heimatort Entfernung von Ihrem aktuellen Standort Entfernung von Ihrem Ziel Wenn Sie den Namen des POI kennen, tippen Sie auf Suchen, und geben Sie den Namen ein. Wählen Sie ihn anschließend aus der angezeigten Liste aus. Der nächste Bildschirm zeigt Ihnen ausführlichere Informationen wie die Lage des POIs auf der Karte und (falls verfügbar) auch dessen Telefonnummer an. Tippen Sie auf Auswählen, um zu bestätigen, dass Sie eine Route zu diesem POI planen möchten. Sobald Sie einen POI ausgewählt haben, berechnet Ihr TomTom ONE/XL die Route zum POI. POIs auf der Karte anzeigen 1. Tippen Sie im Menü Einstellungen auf POIs auf Karte anzeigen. POI auf Karte anzeigen 2. Wählen Sie die POI-Kategorien, die auf der Karte angezeigt werden sollen. Tippen Sie auf Suchen, um einen POI anhand des Namens zu finden. 3. Tippen Sie auf Fertig. Die von Ihnen ausgewählten POIs werden in der Karte als Symbole angezeigt. Wie kann ich einstellen, dass ich bei der Annäherung an einen POI einen entsprechenden Hinweis erhalte? 1. Tippen Sie auf den Touchscreen, um das Hauptmenü aufzurufen. 2. Tippen Sie auf Einstellungen ändern. 3. Tippen Sie auf POIs verwalten. 46
47 Hinweis: Die Schaltfläche POIs verwalten ist nur sichtbar, wenn alle Menüpunkte eingeblendet sind. Um alle Menüpunkte anzuzeigen, tippen Sie auf ALLE Menüoptionen anzeigen im Menü Einstellungen. 4. Tippen Sie auf In der Nähe des POI warnen. Tippen Sie auf diese Schaltfläche, um einen Hinweis zu erhalten, wenn Sie sich in der Nähe eines POIs befinden. In der Nähe des POI warnen POIs verwalten 5. Wählen Sie die POI-Kategorie aus, auf die Sie hingewiesen werden möchten. Wählen Sie aus der Liste die gewünschte Kategorie aus, oder geben Sie die Anfangsbuchstaben der Kategorie ein und tippen Sie sie an, sobald sie in der Liste angezeigt wird. 6. Geben Sie an, bei welcher Entfernung zum POI der Hinweis erfolgen soll. 7. Legen Sie für die ausgewählte POI-Kategorie einen Hinweiston fest. Tippen Sie im Menü Einstellungen auf POIs verwalten. POIs verwalten Hinweis: Die Schaltfläche POIs verwalten ist nur sichtbar, wenn alle Menüpunkte eingeblendet sind. Um alle Menüpunkte anzuzeigen, tippen Sie auf ALLE Menüoptionen anzeigen im Menü Einstellungen. Sie können z. B. wie folgt vorgehen: Erstellen Sie Ihre eigenen POI-Kategorien und fügen Sie diesen POIs hinzu. Lassen Sie sich einen Hinweis geben, wenn Sie in die Nähe eines POI gelangen. Warum ist die Erstellung eigener POIs sinnvoll? POIs vereinfachen die Bedienung: Wenn Sie den Standort eines POI gespeichert haben, müssen sie diese Adresse nie wieder eintippen. Zudem können außer der Adresse weitere Informationen zum POI gespeichert werden. Telefonnummer Bei Erstellung eines POI können Sie gleich die zugehörige Telefonnummer mitspeichern. Kategorien Bei der Erstellung müssen Sie jeden POI einer Kategorie zuordnen. Sie könnten zum Beispiel eine POI-Kategorie»Lieblingsrestaurants«anlegen. Wenn Sie einen POI mit Telefonnummer abspeichern, können Sie über Ihren ONE/XL jederzeit telefonisch einen Tisch reservieren. 47
48 Sie könnten zum Beispiel eine POI-Kategorie»Lieblingsrestaurants«anlegen. Wenn Sie einen POI mit Telefonnummer abspeichern, können Sie jederzeit telefonisch einen Tisch reservieren. Hinweis: Mit Map Share können Sie fehlende POIs melden, vorhandene POIs bearbeiten und Ihre eigenen Korrekturen der Map Share-Community zur Verfügung stellen. 48
49 14. Reiseroutenplanung Reiseroutenplanung Was ist eine Reiseroute? Eine Reiseroute ist ein Reiseplan, der neben Ihrem endgültigen Ziel auch Zwischenstopps einschließt. Eine Reiseroute kann folgende Elemente enthalten: Ziel Ein Ort auf Ihrer Route, an dem Sie anhalten möchten. Wegpunkt Ein Ort auf Ihrer Route, den Sie passieren, an dem Sie aber nicht anhalten möchten. Dieses Symbol kennzeichnet Ziele. Dieses Symbol kennzeichnet Wegpunkte. Wann ist es sinnvoll, eine Reiseroute anzulegen? Eine Reiseroute erstellen Eine Reiseroute können Sie z. B. bei folgenden Fahrten verwenden: Urlaubsrundfahrt mit vielen Zwischenstationen. Eine Zweitagesfahrt mit Übernachtung. Eine kurze Fahrt zu mehreren Points of Interest. Bei allen diesen Beispielen könnten Sie jedes Ziel einzeln über Navigieren zu... eingeben. Wenn Sie jedoch eine Reiseroute verwenden, können Sie die Fahrt im Voraus planen und dadurch Zeit sparen. 1. Tippen Sie auf den Touchscreen, um das Hauptmenü aufzurufen. 49
50 2. Tippen Sie auf Reiseroutenplanung. Auf dem Display erscheint die Reiserouten-Planungsansicht. Zu Beginn enthält die Reiseroute keine Elemente. Reiseroutenplanung Hinweis: Diese Schaltfläche ist möglicherweise nur sichtbar, wenn alle Menüoptionen angezeigt werden. Um alle Menüoptionen anzuzeigen, tippen Sie im Menü Einstellungen auf ALLE Menüoptionen anzeigen. 3. Tippen Sie auf Hinzufügen, und wählen Sie einen Ort aus. Tipp: Sie können die Elemente Ihrer Reiseroute in beliebiger Reihenfolge hinzufügen und jederzeit später ändern. Eine Reiseroute abfahren Eine Reiseroute planen Wenn Sie auf einer Reiseroute navigieren, wird der Weg bis zum ersten Ziel Ihrer Reiseroute berechnet. Ihr TomTom ONE/XL berechnet die verbleibende Entfernung und die restliche Reisezeit bis zum ersten Ziel und nicht bis zum Ende der gesamten Reiseroute. Sobald Sie Ihre Fahrt antreten, wird die Route von Ihrer aktuellen Position aus berechnet. Sie müssen also keinen Ausgangspunkt eingeben. Wenn Sie einen Wegpunkt passiert oder ein Ziel erreicht haben, wird es als»besucht«markiert. Wegpunkte werden auf der Karte angezeigt. Ihr ONE/XL benachrichtigt Sie nicht, wenn Sie sich einem Wegpunkt nähern oder diesen erreichen. Tippen Sie auf ein Element in Ihrer Reiseroute, um eine Seite mit Schaltflächen zur Bearbeitung des Elements zu öffnen. Es stehen folgende Schaltflächen zur Verfügung: Mit dieser Schaltfläche können Sie einen Wegpunkt in ein Ziel umwandeln. Als Wegpunkt markieren Bedenken Sie bitte, dass Wegpunkte Orte auf der Route zu Ihrem Ziel sind, an denen Sie vorbeifahren möchten, während Ziele Orte sind, an denen Sie anhalten möchten. Diese Schaltfläche erscheint nur, wenn das ausgewählte Element ein Ziel ist. Mit dieser Schaltfläche können Sie einen Wegpunkt in ein Ziel umwandeln. Als Ziel markieren Bedenken Sie bitte, dass Ziele Orte sind, an denen Sie anhalten möchten, während Wegpunkte Orte auf der Route zu Ihrem Ziel sind, an denen Sie vorbeifahren möchten. Diese Schaltfläche erscheint nur, wenn das ausgewählte Element ein Wegpunkt ist. 50
51 Als»besucht«markieren Als»zu besuchen«markieren Tippen Sie auf diese Schaltfläche, um einen Teil Ihrer Reiseroute auszulassen. Ihr ONE/XL ignoriert diesen Ort sowie alle davor eingetragenen Orte in Ihrer Reiseroute. Sie werden stattdessen zum nächsten Element in Ihrer Reiseroute navigiert. Diese Schaltfläche erscheint nur, wenn das ausgewählte Element noch nicht besucht wurde. Tippen Sie auf diese Schaltfläche, um einen Teil Ihrer Reiseroute zu wiederholen. Ihr ONE/XL navigiert Sie erst zu diesem Ort, und anschließend zu den darauf folgenden Orten Ihrer Reiseroute. Diese Schaltfläche erscheint nur, wenn das ausgewählte Element bereits besucht wurde. Tippen Sie auf diese Schaltfläche, um das Element in Ihrer Reiseroute nach oben zu verschieben. Nach oben verschieben Wenn das ausgewählte Element bereits an erster Stelle liegt, ist diese Schaltfläche nicht verfügbar. Tippen Sie auf diese Schaltfläche, um das Element in Ihrer Reiseroute nach unten zu verschieben. Nach unten verschieben Wenn das ausgewählte Element bereits an letzter Stelle liegt, ist diese Schaltfläche nicht verfügbar. Tippen Sie auf diese Schaltfläche, um die Position des Elements auf der Karte zu sehen. Auf Karte anzeigen Tippen Sie auf diese Schaltfläche, um das Element aus Ihrer Reiseroute zu löschen. Element löschen Eine Reiseroute verwenden Tippen Sie auf Optionen und anschließend auf Navigation starten. Um eine Reiseroute zu speichern, tippen Sie auf Reiseroute speichern. Um eine gespeicherte Reiseroute zu laden, tippen Sie auf Reiseroute laden. Um eine neue Reiseroute zu erstellen, tippen Sie auf Neue Reiseroute. Um eine Reiseroute zu löschen, tippen Sie auf Reiseroute löschen. 51
52 15. Hilfe Hilfe Das Hilfe-Menü bietet Ihnen die Möglichkeit, Not-, Pannen- und andere Spezialdienste schnell und einfach anzurufen oder direkt zu ihnen zu navigieren. Wenn Sie beispielsweise in einen Unfall verwickelt werden, können Sie mit dem Hilfe!-Menü das nächste Krankenhaus anrufen und dabei Ihre genaue aktuelle Position durchsagen. Tipp: Wenn die Hilfe!-Schaltfläche nicht im Hauptmenü angezeigt wird, tippen Sie im Menü Einstellungen auf ALLE Menüoptionen anzeigen. Optionen Hinweis: In einigen Ländern stehen möglicherweise nicht für alle genannten Dienste Informationen zur Verfügung. Tippen Sie auf diese Schaltfläche, um die Kontaktdaten und den Standort eines Not-, Pannen- oder Spezialdienstes anzuzeigen. Hilfe über Telefon Tippen Sie auf diese Schaltfläche, um in Ihrem Auto zu einem Not-, Pannenoder Spezialdienst zu navigieren. Hilfe holen (mit Auto) Tippen Sie auf diese Schaltfläche, um sich von Ihrem Navigationsgerät zu Fuß zu einem Not-, Pannen- oder Spezialdienst führen zu lassen. Hilfe holen (zu Fuß) Wo bin ich? Tippen Sie auf diese Schaltfläche, um Ihre aktuelle Position auf der Karte zu anzuzeigen. Sie können anschließend auf Hilfe über Telefon tippen, die Art des gewünschten Dienstes auswählen und anrufen, um Ihre genaue Position mitzuteilen. Tippen Sie auf diese Schaltfläche, um den Erste-Hilfe-Leitfaden des britischen Roten Kreuzes zu lesen. Erste-Hilfe- Anleitung 52
53 Tippen Sie auf diese Schaltfläche, um sich eine Auswahl weiterer hilfreicher Informationen anzeigen zu lassen. Andere Anleitungen 53
54 16. Favoriten Favoriten Was sind Favoriten? Favoriten sind Orte, die Sie häufig aufsuchen. Wenn Sie einen Favoriten erstellen, müssen Sie nicht jedes Mal die Adresse neu eingeben, um zu diesem Ort zu navigieren. Ein Favorit ist nicht unbedingt ein Lieblingsplatz, sondern einfach eine gespeicherte Adresse. Wie erstelle ich einen Favoriten? Tippen Sie im Hauptmenü auf Favorit hinzufügen. In der unten erscheinenden Liste können Sie dann den Ort des Favoriten auswählen. Geben Sie Ihrem Favoriten einen Namen, den Sie sich leicht merken können. Ihr ONE/XL schlägt immer einen Namen vor, wobei dieser in der Regel die Adresse des Favoriten ist. Tippen Sie den Namen dann einfach ein. Den vorgeschlagenen Namen müssen Sie nicht löschen. Auch Ihren Heimatort können Sie als Favoriten speichern. Heimatort Sie können einen Favoriten nicht aus einem anderen Favoriten erstellen. In diesem Menü ist diese Option grundsätzlich nicht verfügbar. Favorit Um einen Favoriten umzubenennen, tippen Sie im Menü Einstellungen auf Favoriten verwalten. Sie können eine Adresse als Favoriten speichern. Wenn Sie eine Adresse eingeben, können Sie zwischen vier Optionen wählen. Adresse Stadtzentrum Straße und Hausnummer Postleitzahl Kreuzung Sie können zur Erstellung eines Favoriten aus einer Liste von Orten auswählen, die Sie kürzlich als Ziel verwendet haben. Letztes Ziel 54
55 Sie können einen Point of Interest (POI) zu Ihren Favoriten hinzufügen. Point of Interest Ist das sinnvoll? Wenn Sie einen besonders interessanten POI finden, zum Beispiel ein gutes Restaurant, können Sie ihn zu Ihren Favoriten hinzufügen. Um einen POI als Favoriten zu speichern, tippen Sie auf diese Schaltfläche, und gehen Sie anschließend wie folgt vor: 1. Durch Angabe des Gebiets, in dem sich der POI befindet, können Sie die Auswahl eingrenzen. Sie können zwischen folgenden Optionen wählen: POI in der Nähe Begrenzt die Suche auf POIs in der Nähe Ihrer aktuellen Position. POI in Stadt Begrenzt die Suche auf POIs einer bestimmten Ortschaft. Hier müssen Sie die Ortschaft Ihrer Wahl angeben. POI bei Heimatort Begrenzt die Suche auf POIs in der Nähe Ihres Heimatorts. Wenn Sie sich gerade auf dem Weg zu einem Ziel befinden, können Sie auch aus einer Liste von POIs wählen, die auf Ihrer Route oder in der Nähe Ihres Ziels liegen. Wählen Sie eine der folgenden Optionen: POI auf Route POI bei Ziel 2. Wählen Sie die POI-Kategorie aus. Tippen Sie auf die Kategorie des POI, wenn sie angezeigt wird, oder auf den Pfeil, um die gesamte Liste einzusehen. Tippen Sie auf Beliebige POI-Kategorie, um einen POI anhand des Namens zu finden. Tippen Sie auf diese Schaltfläche, um Ihre aktuelle Position zu Ihren Favoriten hinzuzufügen. Mein Standort Wenn Sie z. B. irgendwo anhalten, wo es Ihnen gefällt, können Sie dort diese Schaltfläche antippen und so einen Favoriten erstellen. Tippen Sie auf diese Schaltfläche, um mit Hilfe der Kartenübersicht einen Favoriten zu erstellen. Ort auf Karte Wählen Sie mit dem Cursor die Position des Favoriten aus, und tippen Sie anschließend auf Fertig. Tippen Sie auf diese Schaltfläche, um durch Eingabe des Breiten- und Längengrads einen Favoriten zu erstellen. Längen- und Breitengrad Tippen Sie auf diese Schaltfläche, um Ihre letzte aufgezeichnete Position als Ziel festzulegen. Position des letzten Halts 55
56 Wie verwende ich einen Favoriten? In der Regel navigieren Sie mit Hilfe eines Favoriten zu einem Ort, ohne die Adresse eingeben zu müssen. Führen Sie folgende Schritte durch, um zu einem Favoriten zu navigieren: 1. Tippen Sie auf den Touchscreen, um das Hauptmenü aufzurufen. 2. Tippen Sie auf Navigieren zu 3. Tippen Sie auf Favorit. 4. Wählen Sie einen Favoriten aus der Liste aus. Ihr ONE/XL berechnet die Route. 5. Wenn die Routenberechnung abgeschlossen ist, tippen Sie auf Fertig. Ihr ONE/XL beginnt nun sofort, Sie mit gesprochenen und angezeigten Anweisungen zu Ihrem Zielort zu leiten. Wie kann ich einen Favoriten umbenennen? 1. Tippen Sie auf den Touchscreen, um das Hauptmenü aufzurufen. 2. Tippen Sie auf Einstellungen ändern, um das Menü Einstellungen zu öffnen. 3. Tippen Sie auf Favoriten verwalten. 4. Tippen Sie auf den Favoriten, den Sie umbenennen möchten. 5. Tippen Sie auf Umbenennen. Wie lösche ich einen Favoriten? 1. Tippen Sie auf den Touchscreen, um das Hauptmenü aufzurufen. 2. Tippen Sie auf Einstellungen ändern, um das Menü Einstellungen zu öffnen. 3. Tippen Sie auf Favoriten verwalten. 4. Tippen Sie auf den Favoriten, den Sie löschen möchten. 5. Tippen Sie auf Löschen. 56
57 17. Verkehrsinformationen über RDS/TMC Verkehrsinformationen über RDS/TMC Verkehrsinformationen per Funk (TMC) Sie können Verkehrsinformationen auf Ihrem TomTom ONE/XL empfangen, indem Sie den TomTom RDS-TMC Traffic Receiver verwenden. TMC überträgt die Verkehrsinformationen per Funk. Tipp: Der TomTom RDS-TMC Traffic Receiver ist bei einigen Produkten bereits im Lieferumfang enthalten. Bei anderen Produkten ist er als separates Zubehör erhältlich. Weitere Informationen erhalten Sie auf tomtom.com. Bei TMC (Traffic Message Channel) handelt es sich nicht um einen TomTom- Dienst. UKW-Radiosender in verschiedenen Ländern strahlen TMC- Informationen als Teil ihres Programms aus. TMC wird auch als RDS/TMC- Verkehrsinfo bezeichnet. Ihr TomTom-Navigationsgerät nutzt diese Informationen, um Sie auf verkehrsbedingte Wartezeiten entlang Ihrer Route hinzuweisen und hilft Ihnen dabei, diese zu vermeiden. Hinweis: TomTom ist nicht für die Verfügbarkeit oder die Qualität der TMC- Verkehrsinformationen verantwortlich. TMC steht nicht in allen Ländern und Regionen zur Verfügung. Bitte besuchen Sie um die Verfügbarkeit dieses Dienstes in Ihrem Land oder Ihrer Region zu überprüfen. Verkehrsinformationen verwenden Um TMC zu nutzen, verbinden Sie den Tomtom RDS/TMC-Verkehrsinfo- Empfänger mit dem USB-Anschluss Ihres Geräts. Hinweis: Der RDS/TMC-Empfänger funktioniert nicht, wenn er nicht mit dem Autoladegerät verbunden ist. Sobald Verkehrsinformationen empfangen werden, wird die Verkehrsinfo-Seitenleiste auf der rechten Seite der Fahransicht angezeigt. Die Seitenleiste warnt Sie bei Verkehrsstörungen auf Ihrer Route. In diesem Beispiel fahren Sie auf Ihrer Route auf einen Verkehrsstau in 9 km Entfernung zu, der für Sie mit einer Wartezeit von 38 Minuten verbunden ist. 57
58 Folgende Symbole werden am oberen Rand der Verkehrsinfo-Seitenleiste angezeigt: Um die schnellste Route zu Ihrem Ziel zu finden, gehen Sie wie folgt vor: 1. Tippen Sie die Verkehrsinfo-Seitenleiste an. 2. Tippen Sie auf Verzög. minimieren. Ihr Gerät berechnet die schnellste Route zu Ihrem Ziel. Dabei kann es vorkommen, dass die neue Route ebenfalls verkehrsbedingte Wartezeiten aufweist oder sogar mit der bisherigen Route übereinstimmt. 3. Tippen Sie auf Fertig. Verkehrsinfo-Einstellungen ändern Ihr ONE/XL verfügt über die neuesten RDS/TMC- Verkehrsinformationen. Ihr ONE/XL wartet auf neue RDS/TMC-Verkehrsinformationen und lädt diese herunter, sobald sie verfügbar sind. Ihr ONE/XL sucht nach einem Radiosender, der RDS/TMC- Verkehrsinformationen ausstrahlt. Tippen Sie auf die Schaltfläche Verkehrsinfo-Einstellungen ändern, um festzulegen, wie Ihr Gerät Verkehrsinformationen verwenden soll. Verkehrsinfo- Einstellungen ändern 1. Tippen Sie im Hauptmenü Ihres Geräts auf die Schaltfläche TomTom Verkehrsinfo. 2. Tippen Sie auf Verkehrsinfo-Einstellungen ändern. Sie können folgende Einstellungen ändern: Signalton bei Änderung der Verkehrssituation auf Route Wenn Sie diese Einstellung aktivieren, warnt Sie Ihr Gerät mit einem Signalton, wenn auf Ihrer aktuellen Route eine neue Verkehrsstörung auftritt. Manuelle Sendersuche durch Frequenzeingabe Wenn Sie diese Option auswählen, wird die Schaltfläche Manuelle Sendersuche im Verkehrsinfo-Menü angezeigt. Tippen Sie auf Manuelle Sendersuche, um die Frequenz eines Radiosenders einzustellen, von dem Sie RDS/ TMC-Verkehrsinformationen empfangen möchten. 3. Aktivieren bzw. deaktivieren Sie die Kontrollkästchen neben den Einstellungen, die Sie ändern möchten. 4. Tippen Sie auf Fertig. 5. Legen Sie fest, was geschehen soll, wenn sich die Verkehrssituation unterwegs ändert und eine schnellere Route gefunden wird. Sie können eine der folgenden Optionen auswählen: Immer zu dieser Route wechseln Die schnellere Route wird automatisch übernommen. Fragen, ob ich diese Route nutzen möchte Sie werden gefragt, ob Sie auf Ihrer derzeitigen Route bleiben oder auf die schnellere Route wechseln möchten. Meine Route niemals ändern Ihre Route wird nicht geändert, und Sie werden nicht gefragt, ob Sie auf eine andere Route wechseln möchten. 58
59 Verkehrsstörungen 6. Tippen Sie auf Fertig. Verkehrsstörungen werden sowohl in der Fahransicht als auch in der Verkehrsinfo-Seitenleiste als kleine Symbole dargestellt. Es gibt zwei Arten von Symbolen: Die in einem roten Quadrat angezeigten Symbole stehen für Verkehrsstörungen. Ihr Navigationsgerät kann die Route neu berechnen, um diese Störungen zu umfahren. Symbole in einem roten Rechteck sind wetterbedingte Störungen. Ihr Gerät berechnet keine neue Route, um diese Störungen zu umfahren. Die Symbole der Verkehrsstörungen haben folgende Bedeutungen: Unfall Baustelle Eine oder mehrere Spuren gesperrt Straße gesperrt Verkehrsstörung Verkehrsstau Die Wettersymbole haben folgende Bedeutungen: Nebel Regen Wind Eisglätte Schnee Hinweis: Das Symbol 'Vermiedene Verkehrsstörung' wird für jede Verkehrsstörung angezeigt, die Sie mithilfe von TomTom Verkehrsinfo vermeiden. 59
60 Radiofrequenz für den RDS/TMC-Empfang einstellen Manuelle Sendersuche Wenn Sie die Frequenz eines Radiosenders kennen, den Sie für den Empfang von RDS/TMC-Verkehrsinfos nutzen möchten, können Sie die Frequenz wie folgt manuell einstellen: Um dieses Merkmal zu aktivieren, müssen Sie vorher den manuellen Sendersuchlauf einstellen. Dazu tippen Sie in der Fahransicht auf die Verkehrsinfo-Leiste und dann auf Verkehrsinfo-Einstellungen ändern. Wählen Sie Manueller Sendersuchlauf durch Frequenzeingabe, und tippen Sie dann auf Fertig. Einfacher zur Arbeit fahren 1. Tippen Sie in der Fahransicht auf die Verkehrsinfo-Seitenleiste. 2. Tippen Sie auf Manuelle Sendersuche. 3. Geben Sie die Frequenz des Radiosenders ein. 4. Tippen Sie auf Fertig. Ihr TomTom-Gerät sucht den Sender. Wenn das Gerät an der angegebenen Frequenz keinen Sender findet, sucht es automatisch den nächsten verfügbaren Sender. Mit den Schaltflächen Heimatort zum Arbeitsort und Arbeitsort zum Heimatort im Verkehrsinfo-Menü können Sie die Verkehrssituation auf Ihrem Weg zur Arbeit und zurück mit einem einzigen Bedienschritt prüfen. Wenn Sie eine dieser Schaltflächen antippen, prüft Ihr Gerät, ob auf Ihrer Route Wartezeiten auftreten. Ist dies der Fall, bietet Ihnen das Gerät die Möglichkeit, die Störungen zu umfahren. Heimatort- Arbeitsort ändern Bei der ersten Benutzung der Funktion Heimatort zum Arbeitsort müssen Sie Ihren Verkehrsinfo-Heimatort und Ihren Arbeitsort festlegen. Gehen Sie dazu wie folgt vor: 1. Tippen Sie im Hauptmenü Ihres Geräts auf die Schaltfläche TomTom Verkehrsinfo. 2. Tippen Sie auf Verkehrsinfo f. Arbeitsweg anz.. 3. Tippen Sie auf Heimatort-Arbeitsort ändern 4. Legen Sie Ihren Heimatort fest. 5. Legen Sie Ihren Arbeitsort fest. Hinweis: Die Heimatadresse, die Sie hier festlegen, ist nicht der Heimatort, den Sie im Menü Einstellungen eingegeben haben und der im Menü Navigieren zu angezeigt wird. Sie können nun die Schaltflächen Heimatort zum Arbeitsort und Arbeitsort zum Heimatort im Menü Verkehrsinfo f. Arbeitsweg anz. benutzen. 60
61 Um beispielsweise die Verkehrssituation auf Ihrem Nachhauseweg zu prüfen, gehen Sie wie folgt vor: 1. Tippen Sie im Hauptmenü Ihres Geräts auf die Schaltfläche TomTom Verkehrsinfo. 2. Tippen Sie auf Verkehrsinfo f. Arbeitsweg anz.. 3. Tippen Sie auf Arbeitsort zum Heimatort. Auf dem Display erscheint die Fahransicht. Um zu erfahren, ob es einen schnelleren Heimweg gibt, tippen Sie auf Alternative suchen und dann auf Verzög. minimieren. Verkehrsstörungen in Ihrer Gegend überprüfen Karte rollen Sie können sich mithilfe der Karte einen Überblick über die Verkehrssituation in Ihrer Gegend verschaffen. Um lokale Verkehrsstörungen inkl. Detailinformationen zu finden, gehen Sie wie folgt vor: 1. Tippen Sie im Hauptmenü Ihres Geräts auf die Schaltfläche TomTom Verkehrsinfo. 2. Tippen Sie auf Karte rollen. Auf dem Display erscheint die Kartenübersicht. 3. Tippen Sie auf das blaue Kompasssymbol in der oberen rechten Ecke des Displays. Die Karte wird auf Ihre aktuelle Position zentriert, und Verkehrsstörungen in Ihrer Gegend werden als kleine Symbole angezeigt. 4. Tippen Sie auf eine Verkehrsstörung, um weitere Informationen zu erhalten. In einem zweiten Fenster werden detaillierte Informationen über die ausgewählte Verkehrsstörung angezeigt. Um Informationen über weitere Störungen in der Nähe anzuzeigen, tippen Sie auf die nach links und rechts weisenden Pfeile am unteren Rand dieses zweiten Fensters. 61
62 Verkehrsinfo-Menü Tippen Sie in der Fahransicht auf die Verkehrsinfo-Seitenleiste, um das Verkehrsinfo-Menü aufzurufen. Es stehen folgende Schaltflächen zur Verfügung: Plant Ihre Route anhand der neuesten Verkehrsmeldungen neu. Wartezeiten minimieren Überprüft die Verkehrssituation auf Ihrer Route vom Heimatort zum Arbeitsplatz. Verkehrsinfo f. Arbeitsweg anz. Tippen Sie auf diese Schaltfläche, um sich Staugebiete entlang Ihrer aktuellen Route anzeigen zu lassen. Verkehrsinfo auf Route anzeigen Zeigt eine Übersicht der Verkehrsstörungen auf der Karte an. Karte rollen Ändert die Einstellungen für Verkehrsinfo-Dienste. Verkehrsinfo- Einstellungen ändern 62
63 18. TomTom Sicherheitswarnungen TomTom Sicherheitswarnungen Der Dienst TomTom-Sicherheitswarnungen meldet Ihnen verschiedene Standorte, zum Beispiel: Standorte von Radarkameras Unfallschwerpunkte Standorte mobiler Radarkameras Standorte von Kameras zur Messung der Durchschnittsgeschwindigkeit Standorte von Mautstraßenkameras Standorte von Rotlichtkameras Wichtig: Verbinden Sie Ihr Gerät regelmäßig mit TomTom HOME, um die Liste der Standorte für alle Sicherheitswarnungen zu aktualisieren. Wenn Ihr Gerät über eine kabellose Datenverbindung verfügt, kann die Liste der mobilen Radarkamerastandorte über diese Verbindung direkt auf Ihr Gerät gesendet werden. Radarkamera-Warnungen Wenn auf der Karte eine Radarkamera angezeigt wird, weist Sie ein Warnton darauf hin, dass Sie sich dem Standort einer Radarkamera nähern. Wenn Sie eine Radarkamera entdecken, vor der Sie nicht gewarnt wurden, können Sie den neuen Standort mit Ihrem ONE/XL an TomTom senden. Sie werden 15 Sekunden vor dem Erreichen einer Radarkameraposition gewarnt. Sie werden auf drei verschiedene Weisen gewarnt: Ihr TomTom ONE/XL gibt einen Warnton aus. Die Art der Radarkamera und ihre Entfernung wird in der Fahransicht angezeigt. Falls die zugehörige Höchstgeschwindigkeit bekannt ist, wird diese ebenfalls in der Fahransicht angezeigt. Die Position der Radarkamera wird auf der Karte angezeigt. 63
64 Art der Warnungen ändern Um die Art der Warnungen zu ändern, mit denen Sie Ihr TomTom ONE/XL vor Radarkameras warnt, tippen Sie die Schaltfläche Warneinstellungen ändern an. Warneinstellungen ändern Dann können Sie festlegen, bei welcher Entfernung zu einer Radarkamera Sie gewarnt werden möchten und welcher Warnton dabei ausgegeben werden soll. Um beispielsweise den Warnton zu ändern, der bei der Annäherung an eine fest installierte Radarkamera ausgegeben werden soll, gehen Sie folgendermaßen vor: 1. Tippen Sie im Hauptmenü auf TomTom Radarkameras. 2. Tippen Sie auf Warneinstellungen ändern. Daraufhin wird eine Liste der Radarkameratypen angezeigt. Neben den Radarkameratypen, vor denen gewarnt werden soll, wird ein Lautsprechersymbol angezeigt. 3. Tippen Sie auf Fest installierte Radarkameras. Tipp: Wenn Sie die Warntöne für alle Kameratypen in einen einzigen bestimmten Warnton ändern möchten, tippen Sie im vorangehenden Schritt 4 auf <ALLE\> statt auf Fest installierte Radarkameras. 4. Tippen Sie auf NEIN, um die Warnungen vor fest installierten Radarkameras nicht zu deaktivieren. 5. Geben Sie ein, wie viele Sekunden vor dem Erreichen einer Radarkamera Sie gewarnt werden möchten. Tippen Sie dann auf OK. 6. Tippen Sie auf den Ton, den Sie für die Warnung verwenden möchten. Wenn Sie beispielsweise eine Trompete als Warnton verwenden möchten, tippen Sie auf Trompete. 7. Tippen Sie auf JA, um Ihre Änderungen zu speichern. Melden-Schaltfläche Um die Melden-Schaltfläche in der Fahransicht anzuzeigen, gehen Sie folgendermaßen vor: 1. Tippen Sie im Hauptmenü auf TomTom-Dienste. 2. Tippen Sie auf TomTomRadarkameras. 3. Tippen Sie auf Melden-Schaltfläche aktivieren. Die Melden-Schaltfläche wird auf der linken Seite der Fahransicht angezeigt oder dem Schnellzugriffsmenü als weitere Schaltfläche hinzugefügt, wenn Sie dieses Menü zu diesem Zeitpunkt bereits verwenden. Eine neue Radarkamera während der Fahrt melden 1. Tippen Sie die Melden-Schaltfläche in der Fahransicht oder im Schnellzugriffsmenü an, um den Standort der neuen Radarkamera zu speichern. 2. Tippen Sie auf Mobile Kamera oder Fest installierte Kamera. Wenn Sie Fest installierte Kamera antippen, müssen Sie anschließend die Straßenseite angeben, auf der sich die Radarkamera befindet sowie deren Typ, falls Sie diesen erkannt haben. 64
65 3. Tippen Sie auf Erweitert, wenn Sie einen bestimmten Kameratyp melden möchten; ansonsten gehen Sie weiter zu Schritt Wählen Sie die Art der Radarkamera aus, die Sie melden möchten. Hinweis: Wenn es sich um eine Radarkamera zur Überwachung einer bestimmten Höchstgeschwindigkeit handelt, können Sie diese ebenfalls angeben. 5. Tippen Sie je nach Position der Radarkamera auf die Schaltfläche Auf dieser Straßenseite oder Auf gegenüberliegender Straßenseite. Eine neue Radarkamera zu Hause melden Um eine neue Radarkamera zu melden, müssen Sie sich nicht vor Ort befinden. Um eine neue Radarkamera zu Hause zu melden, gehen Sie folgendermaßen vor: 1. Tippen Sie im Hauptmenü auf TomTom-Dienste. 2. Tippen Sie auf TomTom Radarkameras. 3. Tippen Sie auf Radarkamera melden. 4. Tippen Sie je nach Art der neuen Radarkamera auf Mobile Kamera oder Fest installierte Kamera. 5. Navigieren Sie in der Kartenübersicht zum Standort der neuen Radarkamera. Markieren Sie mit dem Cursor den genauen Standort der Kamera, und tippen Sie dann auf Fertig. 6. Tippen Sie auf den Kameratyp, den Sie melden möchten, und nennen Sie gegebenenfalls auch die zugehörige Geschwindigkeitsbegrenzung. Fehlerhafte Kamerawarnungen melden Manchmal werden Sie vor einer Radarkamera gewarnt, die sich nicht (mehr) am gemeldeten Standort befindet. Um eine fehlerhafte Kamerawarnung zu melden, gehen Sie folgendermaßen vor: 1. Tippen Sie dazu in der Fahransicht auf Melden, wenn Sie den gemeldeten Standort der fehlenden Radarkamera passieren. Hinweis: Sie können eine fehlerhafte Kamerawarnung nur innerhalb von 20 Sekunden nach Erhalt der Warnung melden. 2. Tippen Sie auf Entfernen. 65
1. Installation Installation 1 2 3 4 2
 TomTom ONE/XL/XXL 1. Installation Installation 1 2 3 4 2 5 6 5 6 + 7 2 SEC 8 1 2 3 3 1 2 3 180 4 5 4 2. Packungsinhalt Packungsinhalt a Ihr TomTom ONE/ XL/XXL b EasyPort TM -Gerätehalterung c Autoladegerät
TomTom ONE/XL/XXL 1. Installation Installation 1 2 3 4 2 5 6 5 6 + 7 2 SEC 8 1 2 3 3 1 2 3 180 4 5 4 2. Packungsinhalt Packungsinhalt a Ihr TomTom ONE/ XL/XXL b EasyPort TM -Gerätehalterung c Autoladegerät
1. Installation Installation 1 2 3 4 2
 TomTom XL 1. Installation Installation 1 2 3 4 2 5 6 5 6 + 7 2 SEC 8 1 2 3 3 1 2 3 180 4 5 4 2. Packungsinhalt Packungsinhalt a Ihr TomTom XL b EasyPort TM -Gerätehalterung c Autoladegerät d USB-Kabel
TomTom XL 1. Installation Installation 1 2 3 4 2 5 6 5 6 + 7 2 SEC 8 1 2 3 3 1 2 3 180 4 5 4 2. Packungsinhalt Packungsinhalt a Ihr TomTom XL b EasyPort TM -Gerätehalterung c Autoladegerät d USB-Kabel
Um Ihr Telefon als Navigationsgerät zu verwenden, tippen Sie im Startmenü von Windows Mobile auf die Schaltfläche TomTom.
 TomTom NAVIGATOR 1. Bevor Sie beginnen Bevor Sie beginnen Einrichten Um Ihr Telefon als Navigationsgerät zu verwenden, tippen Sie im Startmenü von Windows Mobile auf die Schaltfläche TomTom. Zum Einrichten
TomTom NAVIGATOR 1. Bevor Sie beginnen Bevor Sie beginnen Einrichten Um Ihr Telefon als Navigationsgerät zu verwenden, tippen Sie im Startmenü von Windows Mobile auf die Schaltfläche TomTom. Zum Einrichten
TomTom ONE. EasyPort TM -Gerätehalterung. Autoladegerät. RDS/TMC-Verkehrsinfo- Empfänger* Dokumentation. USB-Kabel
 TomTom ONE 1. Packungsinhalt Packungsinhalt TomTom ONE EasyPort TM -Gerätehalterung Autoladegerät RDS/TMC-Verkehrsinfo- Empfänger* Dokumentation USB-Kabel * Nicht bei allen Produkten im Lieferumfang enthalten.
TomTom ONE 1. Packungsinhalt Packungsinhalt TomTom ONE EasyPort TM -Gerätehalterung Autoladegerät RDS/TMC-Verkehrsinfo- Empfänger* Dokumentation USB-Kabel * Nicht bei allen Produkten im Lieferumfang enthalten.
A B. A Ladeleuchte B Einschalttaste C Rücksetztaste D Lautsprecher E USB-Anschluss F RDS/TMC-Anschluss. b Autoladegerät.
 TomTom ONE 1. Packungsinhalt Packungsinhalt a Ihr TomTom ONE A B D E F C A Ladeleuchte B Einschalttaste C Rücksetztaste D Lautsprecher E USB-Anschluss F RDS/TMC-Anschluss b Autoladegerät c Dokumentation
TomTom ONE 1. Packungsinhalt Packungsinhalt a Ihr TomTom ONE A B D E F C A Ladeleuchte B Einschalttaste C Rücksetztaste D Lautsprecher E USB-Anschluss F RDS/TMC-Anschluss b Autoladegerät c Dokumentation
TomTom XL. EasyPort TM -Gerätehalterung. Autoladegerät. RDS/TMC-Verkehrsinfo- Empfänger* Dokumentation. USB-Kabel
 TomTom XL 1. Packungsinhalt Packungsinhalt TomTom XL EasyPort TM -Gerätehalterung Autoladegerät RDS/TMC-Verkehrsinfo- Empfänger* Dokumentation USB-Kabel * Nicht bei allen Produkten im Lieferumfang enthalten.
TomTom XL 1. Packungsinhalt Packungsinhalt TomTom XL EasyPort TM -Gerätehalterung Autoladegerät RDS/TMC-Verkehrsinfo- Empfänger* Dokumentation USB-Kabel * Nicht bei allen Produkten im Lieferumfang enthalten.
c USB-Autoladegerät e Dokumentation
 TomTom GO 1. Packungsinhalt Packungsinhalt a TomTom GO D A B C E A Ein/Aus-Taste B Mikrofon C Lichtsensor D Lautsprecher E Steckplatz für Speicherkarte (Micro SD-Karte) b Active Dock c USB-Autoladegerät
TomTom GO 1. Packungsinhalt Packungsinhalt a TomTom GO D A B C E A Ein/Aus-Taste B Mikrofon C Lichtsensor D Lautsprecher E Steckplatz für Speicherkarte (Micro SD-Karte) b Active Dock c USB-Autoladegerät
c USB-Autoladegerät e Dokumentation
 TomTom GO 1. Packungsinhalt Packungsinhalt a TomTom GO D A B C E A Ein/Aus-Taste B Mikrofon C Lichtsensor D Lautsprecher E Steckplatz für Speicherkarte (Micro SD-Karte) b Active Dock c USB-Autoladegerät
TomTom GO 1. Packungsinhalt Packungsinhalt a TomTom GO D A B C E A Ein/Aus-Taste B Mikrofon C Lichtsensor D Lautsprecher E Steckplatz für Speicherkarte (Micro SD-Karte) b Active Dock c USB-Autoladegerät
c USB-Autoladegerät e Dokumentation
 TomTom GO 1. Packungsinhalt Packungsinhalt a TomTom GO D A B C E A Ein/Aus-Taste B Mikrofon C Lichtsensor D Lautsprecher E Steckplatz für Speicherkarte (Micro SD-Karte) b Active Dock c USB-Autoladegerät
TomTom GO 1. Packungsinhalt Packungsinhalt a TomTom GO D A B C E A Ein/Aus-Taste B Mikrofon C Lichtsensor D Lautsprecher E Steckplatz für Speicherkarte (Micro SD-Karte) b Active Dock c USB-Autoladegerät
b Autoladegerät d Dokumentation f USB-Kabel
 TomTom GO 1. Packungsinhalt Packungsinhalt a Ihr TomTom GO J F H G A E B C D I K A Mikrofon B Ladeleuchte C Einschalttaste D Lichtsensor E Rücksetztaste F Lautsprecher G Speicherkartenslot (SD-Karte nicht
TomTom GO 1. Packungsinhalt Packungsinhalt a Ihr TomTom GO J F H G A E B C D I K A Mikrofon B Ladeleuchte C Einschalttaste D Lichtsensor E Rücksetztaste F Lautsprecher G Speicherkartenslot (SD-Karte nicht
Ihr Benutzerhandbuch TOMTOM ONE XL
 Lesen Sie die Empfehlungen in der Anleitung, dem technischen Handbuch oder der Installationsanleitung für. Hier finden Sie die Antworten auf alle Ihre Fragen über die in der Bedienungsanleitung (Informationen,
Lesen Sie die Empfehlungen in der Anleitung, dem technischen Handbuch oder der Installationsanleitung für. Hier finden Sie die Antworten auf alle Ihre Fragen über die in der Bedienungsanleitung (Informationen,
TomTom Benutzerhandbuch
 TomTom Benutzerhandbuch Inhalt Verpackungsinhalt 5 Verpackungsinhalt... 5 Bitte als Erstes lesen! 7 Im Auto befestigen... 7 Ein- und ausschalten... 7 Einrichten... 7 GPS-Empfang... 7 Was ist MyTomTom?...
TomTom Benutzerhandbuch Inhalt Verpackungsinhalt 5 Verpackungsinhalt... 5 Bitte als Erstes lesen! 7 Im Auto befestigen... 7 Ein- und ausschalten... 7 Einrichten... 7 GPS-Empfang... 7 Was ist MyTomTom?...
Befestigung Ihres Navigationsgeräts
 TomTom XL 1. Erste Schritte Erste Schritt e Befestigung Ihres Navigationsgeräts 1. Drücken Sie die EasyPort -Halterung Ihres TomTom XL gegen die Frontscheibe Ihres Autos. 1 2. Justieren Sie den Winkel
TomTom XL 1. Erste Schritte Erste Schritt e Befestigung Ihres Navigationsgeräts 1. Drücken Sie die EasyPort -Halterung Ihres TomTom XL gegen die Frontscheibe Ihres Autos. 1 2. Justieren Sie den Winkel
Zum Einrichten Ihres Navigationsgeräts müssen Sie einige Fragen durch Antippen des Displays beantworten.
 TomTom 1. Bevor Sie beginnen... Bevor Sie beginnen... Einschalten Folgen Sie den Anweisungen vom Beginn dieses Handbuchs, um Ihren TomTom in Ihr Autoradio einzusetzen. Sie können Ihren TomTom auch dann
TomTom 1. Bevor Sie beginnen... Bevor Sie beginnen... Einschalten Folgen Sie den Anweisungen vom Beginn dieses Handbuchs, um Ihren TomTom in Ihr Autoradio einzusetzen. Sie können Ihren TomTom auch dann
A Ladeanzeige B Touchscreen C Ein/Aus-Taste D Lautsprecher E Anschluss für externe Antenne F USB-Anschluss G RDS-TMC-Anschluss H Speicherkartenslot
 TomTom ONE XL 1. Packungsinhalt Packungsinhalt a Ihr TomTom ONE XL A B C D E F G H A Ladeanzeige B Touchscreen C Ein/Aus-Taste D Lautsprecher E Anschluss für externe Antenne F USB-Anschluss G RDS-TMC-Anschluss
TomTom ONE XL 1. Packungsinhalt Packungsinhalt a Ihr TomTom ONE XL A B C D E F G H A Ladeanzeige B Touchscreen C Ein/Aus-Taste D Lautsprecher E Anschluss für externe Antenne F USB-Anschluss G RDS-TMC-Anschluss
d USB-Anschluss e Ladebuchse f Rücksetztaste B Speicherkarte (SD-Karte) D RAM Mount -Montagesatz
 TomTom RIDER 1. Packungsinhalt Packungsinhalt A Ihr TomTom RIDER 1 2 3 4 5 6 a Touchscreen b Ein/Aus-Taste c Speicherkartenslot (für SD- Karte) d USB-Anschluss e Ladebuchse f Rücksetztaste B Speicherkarte
TomTom RIDER 1. Packungsinhalt Packungsinhalt A Ihr TomTom RIDER 1 2 3 4 5 6 a Touchscreen b Ein/Aus-Taste c Speicherkartenslot (für SD- Karte) d USB-Anschluss e Ladebuchse f Rücksetztaste B Speicherkarte
USB-Autoladegerät oder RDS/TMC-Verkehrsinfo-Empfänger (je nach Produkt)
 TomTom GO 1. Packungsinhalt Packun gsinhalt TomTom GO Easy Click-Magnethalterung USB-Kabel USB-Autoladegerät oder RDS/TMC-Verkehrsinfo-Empfänger (je nach Produkt) Überprüfen Sie den Packungsinhalt anhand
TomTom GO 1. Packungsinhalt Packun gsinhalt TomTom GO Easy Click-Magnethalterung USB-Kabel USB-Autoladegerät oder RDS/TMC-Verkehrsinfo-Empfänger (je nach Produkt) Überprüfen Sie den Packungsinhalt anhand
TomTom Start 20 Serie- Referenzhandbuch
 TomTom Start 20 Serie- Referenzhandbuch Inhalt Verpackungsinhalt 6 Verpackungsinhalt... 6 Bitte als Erstes lesen! 7 Im Auto befestigen... 7 Ein- und ausschalten... 7 Einrichten... 7 GPS-Empfang... 7 Was
TomTom Start 20 Serie- Referenzhandbuch Inhalt Verpackungsinhalt 6 Verpackungsinhalt... 6 Bitte als Erstes lesen! 7 Im Auto befestigen... 7 Ein- und ausschalten... 7 Einrichten... 7 GPS-Empfang... 7 Was
TomTom Referenzhandbuch
 TomTom Referenzhandbuch Inhalt Gefahrenstellen 3 Gefahrenstellen in Frankreich... 3 Gefahrenstellen-Warnungen... 3 Art der Warnungen ändern... 4 Melden-Schaltfläche... 4 Eine neue Gefahrenstelle während
TomTom Referenzhandbuch Inhalt Gefahrenstellen 3 Gefahrenstellen in Frankreich... 3 Gefahrenstellen-Warnungen... 3 Art der Warnungen ändern... 4 Melden-Schaltfläche... 4 Eine neue Gefahrenstelle während
Tippen Sie auf Ihrem iphone auf diese Schaltfläche, um die TomTom app zu starten.
 TomTom app 1. Erste Schritte Erste Schritt e Tippen Sie auf Ihrem iphone auf diese Schaltfläche, um die TomTom app zu starten. TomTom Die Sprache der TomTom app-schaltflächen und -Menüs entspricht der
TomTom app 1. Erste Schritte Erste Schritt e Tippen Sie auf Ihrem iphone auf diese Schaltfläche, um die TomTom app zu starten. TomTom Die Sprache der TomTom app-schaltflächen und -Menüs entspricht der
OREGON -Serie 450, 450t, 550, 550t. Schnellstartanleitung
 OREGON -Serie 450, 450t, 550, 550t Schnellstartanleitung Warnung Lesen Sie alle Produktwarnungen und sonstigen wichtigen Informationen der Anleitung Wichtige Sicherheits- und Produktinformationen, die
OREGON -Serie 450, 450t, 550, 550t Schnellstartanleitung Warnung Lesen Sie alle Produktwarnungen und sonstigen wichtigen Informationen der Anleitung Wichtige Sicherheits- und Produktinformationen, die
TomTom Urban Rider TomTom Rider Pro
 TomTom Urban Rider TomTom Rider Pro 1. Packungsinhalt Packun gsinhalt A Ihr TomTom RIDER 1 2 3 4 1. Touchscreen 2. Ein/Aus-Taste 3. Ladeleuchte 4. USB-Anschluss B Gerätehalterung C RAM Mount -Befestigungsset
TomTom Urban Rider TomTom Rider Pro 1. Packungsinhalt Packun gsinhalt A Ihr TomTom RIDER 1 2 3 4 1. Touchscreen 2. Ein/Aus-Taste 3. Ladeleuchte 4. USB-Anschluss B Gerätehalterung C RAM Mount -Befestigungsset
OREGON -Serie 200, 300, 400t, 400c, 400i, 550, 550t. Schnellstartanleitung
 OREGON -Serie 200, 300, 400t, 400c, 400i, 550, 550t Schnellstartanleitung Lesen Sie alle Produktwarnungen und sonstigen wichtigen Informationen in der Anleitung Wichtige Sicherheits- und Produktinformationen,
OREGON -Serie 200, 300, 400t, 400c, 400i, 550, 550t Schnellstartanleitung Lesen Sie alle Produktwarnungen und sonstigen wichtigen Informationen in der Anleitung Wichtige Sicherheits- und Produktinformationen,
Kurzanleitung Garmin Nüvi mit Tracks4Africa
 Kurzanleitung Garmin Nüvi mit Tracks4Africa 2 Kurzanleitung Garmin Nüvi mit Tracks4Africa Kurzanleitung Garmin Nüvi mit Tracks4Africa Diese Kurzanleitung soll Ihnen die Bedienung von Tracks4Africa auf
Kurzanleitung Garmin Nüvi mit Tracks4Africa 2 Kurzanleitung Garmin Nüvi mit Tracks4Africa Kurzanleitung Garmin Nüvi mit Tracks4Africa Diese Kurzanleitung soll Ihnen die Bedienung von Tracks4Africa auf
TomTom App for Android Referenzhandbuch
 TomTom App for Android Referenzhandbuch Inhalt Erste Schritte 5 Start TomTom App for Android... 5 Aktualisieren Ihrer TomTom App for Android... 5 Karten-Updates... 6 GPS-Empfang... 6 Route planen 7 Route
TomTom App for Android Referenzhandbuch Inhalt Erste Schritte 5 Start TomTom App for Android... 5 Aktualisieren Ihrer TomTom App for Android... 5 Karten-Updates... 6 GPS-Empfang... 6 Route planen 7 Route
Erste Schritte 5. Start TomTom App... 5 Aktualisieren Ihrer TomTom App... 5 GPS-Empfang... 5. Route planen 6
 TomTom App Contents Erste Schritte 5 Start TomTom App... 5 Aktualisieren Ihrer TomTom App... 5 GPS-Empfang... 5 Route planen 6 Route planen... 6 Routenübersicht... 7 Ihre Route mit anderen teilen... 7
TomTom App Contents Erste Schritte 5 Start TomTom App... 5 Aktualisieren Ihrer TomTom App... 5 GPS-Empfang... 5 Route planen 6 Route planen... 6 Routenübersicht... 7 Ihre Route mit anderen teilen... 7
DAS BRANDNEUE TOMTOM GO
 BENUTZERHANDBUCH GO DAS BRANDNEUE TOMTOM GO Vielen Dank, dass Sie sich für das brandneue TomTom GO entschieden haben. Das TomTom GO wurde vollständig neu entwickelt damit erhalten Sie die volle Kontrolle
BENUTZERHANDBUCH GO DAS BRANDNEUE TOMTOM GO Vielen Dank, dass Sie sich für das brandneue TomTom GO entschieden haben. Das TomTom GO wurde vollständig neu entwickelt damit erhalten Sie die volle Kontrolle
Bedienungsanleitung (Kurzfassung) TomTom Pro 7250 / 7250 Truck
 Bedienungsanleitung (Kurzfassung) TomTom Pro 7250 / 7250 Truck Mithilfe der Suche eine Route zu einer Adresse planen Wichtig: Aus Sicherheitsgründen und zur Vermeidung von Ablenkungen sollten Sie Ihre
Bedienungsanleitung (Kurzfassung) TomTom Pro 7250 / 7250 Truck Mithilfe der Suche eine Route zu einer Adresse planen Wichtig: Aus Sicherheitsgründen und zur Vermeidung von Ablenkungen sollten Sie Ihre
Bedienungsanleitung. 2009 Sygic, s.r.o. All rights reserverd.
 Bedienungsanleitung 2009 Sygic, s.r.o. All rights reserverd. I. Navigation Starten... 1 Hauptmenü... 1 Eingeben der Adresse... 2 Navigationslegende... 5 GPS Position ermitteln... 6 II. Eine Route planen...
Bedienungsanleitung 2009 Sygic, s.r.o. All rights reserverd. I. Navigation Starten... 1 Hauptmenü... 1 Eingeben der Adresse... 2 Navigationslegende... 5 GPS Position ermitteln... 6 II. Eine Route planen...
TomTom navigation module
 TomTom navigation module 1. Packungsinhalt Packun gsinhalt TomTom navigation module Auto Dockinghalterung USB-Kabel MyTomTom-Broschüre 2 2. Bitte als Erstes lesen! Bitte als tes Ers- lesen! Auto Dockinghalterung
TomTom navigation module 1. Packungsinhalt Packun gsinhalt TomTom navigation module Auto Dockinghalterung USB-Kabel MyTomTom-Broschüre 2 2. Bitte als Erstes lesen! Bitte als tes Ers- lesen! Auto Dockinghalterung
Dakota 10 und 20 Schnellstartanleitung
 Dakota 10 und 20 Schnellstartanleitung Lesen Sie alle Produktwarnungen und sonstigen wichtigen Informationen in der Anleitung Wichtige Sicherheitsund Produktinformationen, die dem Produkt beiliegt. Dakota-Geräte
Dakota 10 und 20 Schnellstartanleitung Lesen Sie alle Produktwarnungen und sonstigen wichtigen Informationen in der Anleitung Wichtige Sicherheitsund Produktinformationen, die dem Produkt beiliegt. Dakota-Geräte
USB-Autoladegerät oder RDS/TMC-Verkehrsinfo-Empfänger (je nach Produkt)
 TomTom Via 1. Packungsinhalt Packun gsinhalt TomTom Via enthält die Easy Click-Magnethalterung USB-Kabel USB-Autoladegerät oder RDS/TMC-Verkehrsinfo-Empfänger (je nach Produkt) Überprüfen Sie den Packungsinhalt
TomTom Via 1. Packungsinhalt Packun gsinhalt TomTom Via enthält die Easy Click-Magnethalterung USB-Kabel USB-Autoladegerät oder RDS/TMC-Verkehrsinfo-Empfänger (je nach Produkt) Überprüfen Sie den Packungsinhalt
TomTom GO- Referenzhandbuch
 TomTom GO- Referenzhandbuch Inhalt Verpackungsinhalt 7 Verpackungsinhalt... 7 Bitte als Erstes lesen! 8 Im Auto befestigen... 8 Ein- und ausschalten... 8 Einrichten... 8 GPS-Empfang... 9 microsd-kartensteckplatz...
TomTom GO- Referenzhandbuch Inhalt Verpackungsinhalt 7 Verpackungsinhalt... 7 Bitte als Erstes lesen! 8 Im Auto befestigen... 8 Ein- und ausschalten... 8 Einrichten... 8 GPS-Empfang... 9 microsd-kartensteckplatz...
TomTom Nav Compatible with Sony XAV/XNV-KIT Referenzhandbuch
 TomTom Nav Compatible with Sony XAV/XNV-KIT Referenzhandbuch Inhalt Erste Schritte 4 Start TomTom Nav Compatible with Sony XAV/XNV-KIT... 4 GPS-Empfang... 4 Route planen 5 Route planen... 5 Routenübersicht...
TomTom Nav Compatible with Sony XAV/XNV-KIT Referenzhandbuch Inhalt Erste Schritte 4 Start TomTom Nav Compatible with Sony XAV/XNV-KIT... 4 GPS-Empfang... 4 Route planen 5 Route planen... 5 Routenübersicht...
10. Kanäle bearbeiten
 10. Kanäle bearbeiten In diesem Kapitel wird beschrieben, wie Sie alle Kanäle oder die bevorzugten Kanäle bearbeiten oder Änderungen an den Favoritenlisten der gewählten Kanäle vornehmen. Drücken Sie die
10. Kanäle bearbeiten In diesem Kapitel wird beschrieben, wie Sie alle Kanäle oder die bevorzugten Kanäle bearbeiten oder Änderungen an den Favoritenlisten der gewählten Kanäle vornehmen. Drücken Sie die
TomTom Connect Referenzhandbuch
 TomTom Connect Referenzhandbuch Inhalt Bitte als Erstes lesen! 6 Ein- und ausschalten... 6 Einrichten... 6 GPS-Empfang... 6 Was ist MyTomTom?... 6 MyTomTom einrichten... 7 Wenn das Gerät nicht startet...
TomTom Connect Referenzhandbuch Inhalt Bitte als Erstes lesen! 6 Ein- und ausschalten... 6 Einrichten... 6 GPS-Empfang... 6 Was ist MyTomTom?... 6 MyTomTom einrichten... 7 Wenn das Gerät nicht startet...
Novell. GroupWise 2014 effizient einsetzen. Peter Wies. 1. Ausgabe, Juni 2014
 Peter Wies 1. Ausgabe, Juni 2014 Novell GroupWise 2014 effizient einsetzen GW2014 1 Novell GroupWise 2014 effizient einsetzen Menüleiste Navigationsleiste Symbolleisten Kopfleiste Favoritenliste Fensterbereich
Peter Wies 1. Ausgabe, Juni 2014 Novell GroupWise 2014 effizient einsetzen GW2014 1 Novell GroupWise 2014 effizient einsetzen Menüleiste Navigationsleiste Symbolleisten Kopfleiste Favoritenliste Fensterbereich
1. Nutzen des Programms Navigator
 INHALTSVERZEICHNIS 1. Nutzen des Programms Navigator... 3 1.1 Ziel setzten... 3 1.1.1 Aus der Karte... 3 1.1.2 Aus dem Suchmenü... 3 1.1.3 Suche nach Adresse... 4 1.1.4 Suche nach OVI... 5 1.1.5 Favoriten...
INHALTSVERZEICHNIS 1. Nutzen des Programms Navigator... 3 1.1 Ziel setzten... 3 1.1.1 Aus der Karte... 3 1.1.2 Aus dem Suchmenü... 3 1.1.3 Suche nach Adresse... 4 1.1.4 Suche nach OVI... 5 1.1.5 Favoriten...
IRIScan Anywhere 5. Scan anywhere, go paperless! PDF. Mobile scanner & OCR software. for Windows and Mac
 IRIScan Anywhere 5 PDF Scan anywhere, go paperless! for Windows and Mac Mobile scanner & OCR software Erste Schritte Diese Kurzanleitung beschreibt die ersten Schritte mit dem IRIScan TM Anywhere 5. Lesen
IRIScan Anywhere 5 PDF Scan anywhere, go paperless! for Windows and Mac Mobile scanner & OCR software Erste Schritte Diese Kurzanleitung beschreibt die ersten Schritte mit dem IRIScan TM Anywhere 5. Lesen
Mazda Navigation System NB1
 Mazda Navigation System NB1 Inhalt Bitte als Erstes lesen! 6 Ein- und ausschalten... 6 Einrichten... 6 GPS-Empfang... 6 Wenn das Gerät nicht startet... 6 Gut auf Ihr Gerät achten... 7 Speicherkarte 8 Informationen
Mazda Navigation System NB1 Inhalt Bitte als Erstes lesen! 6 Ein- und ausschalten... 6 Einrichten... 6 GPS-Empfang... 6 Wenn das Gerät nicht startet... 6 Gut auf Ihr Gerät achten... 7 Speicherkarte 8 Informationen
Mobile Navigator 6 Kurzanleitung
 Mobile Navigator 6 Kurzanleitung Kontrollleuchten Ein/Aus Zieleingabe Leiser Lauter Stift Anschluss für Zigarettenanzünder Hauptschalter 1 Montieren und Anschließen Navigationsgerät in Halterung stecken
Mobile Navigator 6 Kurzanleitung Kontrollleuchten Ein/Aus Zieleingabe Leiser Lauter Stift Anschluss für Zigarettenanzünder Hauptschalter 1 Montieren und Anschließen Navigationsgerät in Halterung stecken
zūmo 590 Schnellstartanleitung
 zūmo 590 Schnellstartanleitung März 2014 190-01706-52_0A Gedruckt in Taiwan Erste Schritte WARNUNG Lesen Sie alle Produktwarnungen und sonstigen wichtigen Informationen der Anleitung Wichtige Sicherheits-
zūmo 590 Schnellstartanleitung März 2014 190-01706-52_0A Gedruckt in Taiwan Erste Schritte WARNUNG Lesen Sie alle Produktwarnungen und sonstigen wichtigen Informationen der Anleitung Wichtige Sicherheits-
Manual co.task - see your tasks Version 1.1
 Manual co.task - see your tasks Version 1.1 Support: http://www.codeoperator.com/support.php copyright 2007-2010 [CodeOperator] member of synperience Group Inhaltsverzeichnis 1. Allgemeines 4 1.1. Voraussetzungen
Manual co.task - see your tasks Version 1.1 Support: http://www.codeoperator.com/support.php copyright 2007-2010 [CodeOperator] member of synperience Group Inhaltsverzeichnis 1. Allgemeines 4 1.1. Voraussetzungen
Bedienungsanleitung Move IQ
 Bedienungsanleitung Move IQ Der Move IQ 1. LCD-Bildschirm 2. Home Taste: Bestätigen / Ansicht wechseln 3. Zurücktaste: Zurückblättern 4. Vortaste: Vorblättern 5. Power Taste: Gerät An / Ausschalten & Hintergrundbeleuchtung
Bedienungsanleitung Move IQ Der Move IQ 1. LCD-Bildschirm 2. Home Taste: Bestätigen / Ansicht wechseln 3. Zurücktaste: Zurückblättern 4. Vortaste: Vorblättern 5. Power Taste: Gerät An / Ausschalten & Hintergrundbeleuchtung
GPS NAVIGATION SYSTEM MOTOR HOME QUICK START USER GUIDE
 GPS NAVIGATION SYSTEM MOTOR HOME QUICK START USER GUIDE GERMAN 1 Erste Schritte Wenn Sie die Navigationssoftware zum ersten Mal in Gebrauch nehmen, wird der anfängliche Einrichtungsprozess automatisch
GPS NAVIGATION SYSTEM MOTOR HOME QUICK START USER GUIDE GERMAN 1 Erste Schritte Wenn Sie die Navigationssoftware zum ersten Mal in Gebrauch nehmen, wird der anfängliche Einrichtungsprozess automatisch
Handbücher und Lernprogramme
 Handbücher und Lernprogramme Benutzerhandbuch für TomTom MOBILE Copyright 1996-2004 TomTom B.V., The Netherlands. TomTom is a trademark of TomTom BV. Data copyright 2004 Tele Atlas N.V., The Netherlands.
Handbücher und Lernprogramme Benutzerhandbuch für TomTom MOBILE Copyright 1996-2004 TomTom B.V., The Netherlands. TomTom is a trademark of TomTom BV. Data copyright 2004 Tele Atlas N.V., The Netherlands.
Die elektronische Maut für das Befahren der gewählten Route berechnen (Schritt für Schritt)
 Die elektronische Maut für das Befahren der gewählten Route berechnen (Schritt für Schritt) 1. Adresse eingeben Zuerst müssen die Adressen eingegeben werden, die als Wegpunkte für die zu berechnende Route
Die elektronische Maut für das Befahren der gewählten Route berechnen (Schritt für Schritt) 1. Adresse eingeben Zuerst müssen die Adressen eingegeben werden, die als Wegpunkte für die zu berechnende Route
Packungsinhalt. A Ein/Aus-Taste B Mikrofon C Lautsprecher D Steckplatz für Speicherkarte (Micro SD-Karte) b USB-Kabel. c Dokumentation.
 Blue&Me-TomTom 1. Packungsinhalt Packun gsinhalt a Blue&Me-TomTom A C B A Ein/Aus-Taste B Mikrofon C Lautsprecher D Steckplatz für Speicherkarte (Micro SD-Karte) D b USB-Kabel c Dokumentation d Dash Dock
Blue&Me-TomTom 1. Packungsinhalt Packun gsinhalt a Blue&Me-TomTom A C B A Ein/Aus-Taste B Mikrofon C Lautsprecher D Steckplatz für Speicherkarte (Micro SD-Karte) D b USB-Kabel c Dokumentation d Dash Dock
GPS NAVIGATION SYSTEM QUICK START USER MANUAL
 GPS NAVIGATION SYSTEM QUICK START USER MANUAL GERMAN Erste Schritte Wenn Sie die Navigationssoftware zum ersten Mal in Gebrauch nehmen, wird der anfängliche Einrichtungsprozess automatisch gestartet. Gehen
GPS NAVIGATION SYSTEM QUICK START USER MANUAL GERMAN Erste Schritte Wenn Sie die Navigationssoftware zum ersten Mal in Gebrauch nehmen, wird der anfängliche Einrichtungsprozess automatisch gestartet. Gehen
TomTom PRO Referenzhandbuch
 TomTom PRO Referenzhandbuch Inhalt Verpackungsinhalt 8 Verpackungsinhalt... 8 Bitte als Erstes lesen! 10 Gerät positionieren... 10 Im Auto befestigen... 10 Ein- und ausschalten... 11 Einrichten... 11 GPS-Empfang...
TomTom PRO Referenzhandbuch Inhalt Verpackungsinhalt 8 Verpackungsinhalt... 8 Bitte als Erstes lesen! 10 Gerät positionieren... 10 Im Auto befestigen... 10 Ein- und ausschalten... 11 Einrichten... 11 GPS-Empfang...
Handbücher und Lernprogramme
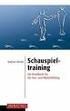 Handbücher und Lernprogramme v4.10 Schnellstart Benutzerhandbuch für TomTom Navigator Installations-poster Copyright 1996-2004 TomTom B.V., The Netherlands. TomTom is a trademark of TomTom BV. Data copyright
Handbücher und Lernprogramme v4.10 Schnellstart Benutzerhandbuch für TomTom Navigator Installations-poster Copyright 1996-2004 TomTom B.V., The Netherlands. TomTom is a trademark of TomTom BV. Data copyright
Avaya 3720 DECT- Telefon Kurzanleitung
 Avaya 3720 DECT- Telefon Kurzanleitung LED Anzeige Softkeys Navigationstaste Annehmen- Taste Sprachmitteilungen Tastensperre und Groß-/ Kleinschreibung Symbole auf dem Display Signalstärke Akkustatus Mikrofon
Avaya 3720 DECT- Telefon Kurzanleitung LED Anzeige Softkeys Navigationstaste Annehmen- Taste Sprachmitteilungen Tastensperre und Groß-/ Kleinschreibung Symbole auf dem Display Signalstärke Akkustatus Mikrofon
Bedienungsanleitung HERE Drive
 Bedienungsanleitung HERE Drive Ausgabe 1.0 DE HERE Drive HERE Drive leitet Sie mit sprachgeführten Wegbeschreibungen an Ihren Zielort. Funktionen: Gelangen Sie mit detaillierten und sprachgeführten Wegbeschreibungen
Bedienungsanleitung HERE Drive Ausgabe 1.0 DE HERE Drive HERE Drive leitet Sie mit sprachgeführten Wegbeschreibungen an Ihren Zielort. Funktionen: Gelangen Sie mit detaillierten und sprachgeführten Wegbeschreibungen
Doro Experience. Manager. für Android. Tablets. Deutsch
 Doro für Android Tablets Manager Deutsch Einführung Verwenden Sie den Doro Manager, um Anwendungen auf einem Doro über einen Internet-Browser von jedem beliebigen Ort aus zu installieren und zu bearbeiten.
Doro für Android Tablets Manager Deutsch Einführung Verwenden Sie den Doro Manager, um Anwendungen auf einem Doro über einen Internet-Browser von jedem beliebigen Ort aus zu installieren und zu bearbeiten.
1 Excel Schulung Andreas Todt
 1 Excel Schulung Andreas Todt Inhalt 1 Darum geht es hier... 1 2 So wird es gemacht... 1 2.1 Zellen und Blatt schützen... 1 2.2 Arbeitsmappe schützen... 5 2.3 Schritt für Schritt... 6 1 Darum geht es hier
1 Excel Schulung Andreas Todt Inhalt 1 Darum geht es hier... 1 2 So wird es gemacht... 1 2.1 Zellen und Blatt schützen... 1 2.2 Arbeitsmappe schützen... 5 2.3 Schritt für Schritt... 6 1 Darum geht es hier
Bedienungsanleitung HERE Drive
 Bedienungsanleitung HERE Drive Ausgabe 1.0 DE HERE Drive HERE Drive leitet Sie mit sprachgeführten Wegbeschreibungen an Ihren Zielort. Funktionen: Gelangen Sie mit detaillierten und sprachgeführten Wegbeschreibungen
Bedienungsanleitung HERE Drive Ausgabe 1.0 DE HERE Drive HERE Drive leitet Sie mit sprachgeführten Wegbeschreibungen an Ihren Zielort. Funktionen: Gelangen Sie mit detaillierten und sprachgeführten Wegbeschreibungen
Kapitel 1 Packungsinhalt
 TomTom GO Kapitel 1 Packungsinhalt Packungsinhalt a Ihr TomTom GO A Entriegelung B Mikrofon C Lade-LED D Einschalttaste E Lichtsensor F Reset-Taste G Lautsprecher H Speicherkartenslot* b Frontscheibenhalterung
TomTom GO Kapitel 1 Packungsinhalt Packungsinhalt a Ihr TomTom GO A Entriegelung B Mikrofon C Lade-LED D Einschalttaste E Lichtsensor F Reset-Taste G Lautsprecher H Speicherkartenslot* b Frontscheibenhalterung
TomTom GO Referenzhandbuch
 TomTom GO Referenzhandbuch Inhalt Willkommen bei der Navigation mit TomTom 5 Los geht's 6 Im Auto befestigen... 6 Gerät positionieren... 6 Ein- und ausschalten... 6 Einrichten... 7 GPS-Empfang... 7 Eine
TomTom GO Referenzhandbuch Inhalt Willkommen bei der Navigation mit TomTom 5 Los geht's 6 Im Auto befestigen... 6 Gerät positionieren... 6 Ein- und ausschalten... 6 Einrichten... 7 GPS-Empfang... 7 Eine
STARTEN SIE HIER. Möchten Sie den Drucker mit einem drahtlosen Netzwerk verbinden? Drahtlos USB Verkabelt
 STARTEN SIE HIER Falls Sie eine dieser Fragen mit Ja beantworten, wechseln Sie zum angegebenen Abschnitt, um Anweisungen zur Installation und zum Herstellen der Verbindung zu erhalten. Möchten Sie den
STARTEN SIE HIER Falls Sie eine dieser Fragen mit Ja beantworten, wechseln Sie zum angegebenen Abschnitt, um Anweisungen zur Installation und zum Herstellen der Verbindung zu erhalten. Möchten Sie den
FM-Transmitter-Halterung
 FM-Transmitter-Halterung FM-Transmitter-Halterung Verwendung Ihrer FM-Transmitter-Halterung Mit Ihrer TomTom TomTom FM- Transmitter-Halterung übertragen Sie beliebige Audiosignale von Ihrem GO an Ihr Autoradio,
FM-Transmitter-Halterung FM-Transmitter-Halterung Verwendung Ihrer FM-Transmitter-Halterung Mit Ihrer TomTom TomTom FM- Transmitter-Halterung übertragen Sie beliebige Audiosignale von Ihrem GO an Ihr Autoradio,
zūmo 300 Serie Schnellstartanleitung Juli _0C Gedruckt in Taiwan
 zūmo 300 Serie Schnellstartanleitung Juli 2013 190-01457-52_0C Gedruckt in Taiwan Erste Schritte WARNUNG Lesen Sie alle Produktwarnungen und sonstigen wichtigen Informationen der Anleitung Wichtige Sicherheits-
zūmo 300 Serie Schnellstartanleitung Juli 2013 190-01457-52_0C Gedruckt in Taiwan Erste Schritte WARNUNG Lesen Sie alle Produktwarnungen und sonstigen wichtigen Informationen der Anleitung Wichtige Sicherheits-
4. Mit Fenstern arbeiten
 4. Mit Fenstern arbeiten In dieser Lektion lernen Sie... wie Sie Fenster wieder schließen das Aussehen der Fenster steuern mit mehreren Fenstern gleichzeitig arbeiten Elemente von Dialogfenstern Was Sie
4. Mit Fenstern arbeiten In dieser Lektion lernen Sie... wie Sie Fenster wieder schließen das Aussehen der Fenster steuern mit mehreren Fenstern gleichzeitig arbeiten Elemente von Dialogfenstern Was Sie
BeoSound 4. Nachtrag
 BeoSound 4 Nachtrag Menüsystem Dieser Nachtrag enthält Korrekturen der Bedienungsanleitung zur BeoSound 4. Da eine neue Softwareversion installiert wurde, umfasst Ihr Musiksystem jetzt neue Funktionen.
BeoSound 4 Nachtrag Menüsystem Dieser Nachtrag enthält Korrekturen der Bedienungsanleitung zur BeoSound 4. Da eine neue Softwareversion installiert wurde, umfasst Ihr Musiksystem jetzt neue Funktionen.
Quick Start Guide. MEDION S3857 Outdoor- Navigationsgerät
 Quick Start Guide MEDION S3857 Outdoor- Navigationsgerät Ihr MEDION Outdoor-Gerät Ein- und Ausschalten Drücken Sie die Power-Taste lange (>3 Sekunden), um Ihr MEDION S3857 einzuschalten. Um das Gerät vollständig
Quick Start Guide MEDION S3857 Outdoor- Navigationsgerät Ihr MEDION Outdoor-Gerät Ein- und Ausschalten Drücken Sie die Power-Taste lange (>3 Sekunden), um Ihr MEDION S3857 einzuschalten. Um das Gerät vollständig
TomTom WORK truck navigation
 TomTom WORK truck navigation 1. Lkw-Navigation Lkw-Navigation Wenn Sie eine Route für ein großes Fahrzeug wie einen Lkw oder Bus planen, hilft Ihnen die Lkw-Navigation von TomTom WORK dabei, potenzielle
TomTom WORK truck navigation 1. Lkw-Navigation Lkw-Navigation Wenn Sie eine Route für ein großes Fahrzeug wie einen Lkw oder Bus planen, hilft Ihnen die Lkw-Navigation von TomTom WORK dabei, potenzielle
A Mikrofon B Ladeleuchte C Einschalttaste D Lichtsensor. b Autoladegerät* d Dokumentation. f USB-Kabel (GO 630)
 TomTom GO 1. Packungsinhalt Packungsinhalt a Ihr TomTom GO A C D A Mikrofon B Ladeleuchte C Einschalttaste D Lichtsensor J F H G E B I K E Rücksetztaste F Lautsprecher G Speicherkartenslot (SD-Karte nicht
TomTom GO 1. Packungsinhalt Packungsinhalt a Ihr TomTom GO A C D A Mikrofon B Ladeleuchte C Einschalttaste D Lichtsensor J F H G E B I K E Rücksetztaste F Lautsprecher G Speicherkartenslot (SD-Karte nicht
TomTom Referenzhandbuch
 TomTom Referenzhandbuch Inhalt Verpackungsinhalt 7 Verpackungsinhalt... 7 Bitte als Erstes lesen! 8 Gerät positionieren... 8 Im Auto befestigen... 8 Ein- und ausschalten... 9 Einrichten... 9 GPS-Empfang...
TomTom Referenzhandbuch Inhalt Verpackungsinhalt 7 Verpackungsinhalt... 7 Bitte als Erstes lesen! 8 Gerät positionieren... 8 Im Auto befestigen... 8 Ein- und ausschalten... 9 Einrichten... 9 GPS-Empfang...
Nokia Navigation 3.0 Bedienungsanleitung
 Nokia Navigation 3.0 Bedienungsanleitung Ausgabe 1.0 2 Inhalt Inhalt Informationen zu Nokia Navigation 3 Ansteuern Ihres Ziels 3 Speichern oder Anzeigen eines Orts 4 Navigieren mit Sprachführung 5 Herunterladen
Nokia Navigation 3.0 Bedienungsanleitung Ausgabe 1.0 2 Inhalt Inhalt Informationen zu Nokia Navigation 3 Ansteuern Ihres Ziels 3 Speichern oder Anzeigen eines Orts 4 Navigieren mit Sprachführung 5 Herunterladen
ODDS-TV. ... die zukunftssichere Lösung für den modernen Wettanbieter!
 ODDS-TV www.bookmaker5.com... die zukunftssichere Lösung für den modernen Wettanbieter! Arland Gesellschaft für Informationstechnologie mbh - Irrtümer und Änderungen vorbehalten. Version 5.9.10.6-01/2013
ODDS-TV www.bookmaker5.com... die zukunftssichere Lösung für den modernen Wettanbieter! Arland Gesellschaft für Informationstechnologie mbh - Irrtümer und Änderungen vorbehalten. Version 5.9.10.6-01/2013
Bedienungsanleitung für MEEM-Kabel-Desktop-App Mac
 Bedienungsanleitung für MEEM-Kabel-Desktop-App Mac Installation und Bedienungsanleitung - v0.9 Bevor Sie diese Anleitung lesen, sollten Sie bitte die Bedienungsanleitung für MEEM-Kabel und Handy-App für
Bedienungsanleitung für MEEM-Kabel-Desktop-App Mac Installation und Bedienungsanleitung - v0.9 Bevor Sie diese Anleitung lesen, sollten Sie bitte die Bedienungsanleitung für MEEM-Kabel und Handy-App für
Verwenden von WordPad (Win7)
 Verwenden von WordPad (Win7) WordPad ist ein Textverarbeitungsprogramm, mit dem Sie Dokumente erstellen und bearbeiten können. In WordPad können Dokumente komplexe Formatierungen und Grafiken enthalten.
Verwenden von WordPad (Win7) WordPad ist ein Textverarbeitungsprogramm, mit dem Sie Dokumente erstellen und bearbeiten können. In WordPad können Dokumente komplexe Formatierungen und Grafiken enthalten.
Benutzeroberfläche Gebrauchsanleitung
 Benutzeroberfläche Gebrauchsanleitung http:// 26.06.2017 Inhalt Versionsverzeichnis 1 Einleitung 1 Fernsehen 2 Senderliste einblenden 2 Programmliste einblenden 2 TV-Zapper einblenden 4 Sendungsdetails
Benutzeroberfläche Gebrauchsanleitung http:// 26.06.2017 Inhalt Versionsverzeichnis 1 Einleitung 1 Fernsehen 2 Senderliste einblenden 2 Programmliste einblenden 2 TV-Zapper einblenden 4 Sendungsdetails
Start. 34 Symbolleiste einrichten. Wissen
 34 Symbolleiste einrichten Start 1 2 3 1 Klicken Sie in der Symbolleiste für den Schnellzugriff rechts neben den bereits vorhandenen Symbolen auf das kleine nach unten weisende Pfeilsymbol ( ). 2 Setzen
34 Symbolleiste einrichten Start 1 2 3 1 Klicken Sie in der Symbolleiste für den Schnellzugriff rechts neben den bereits vorhandenen Symbolen auf das kleine nach unten weisende Pfeilsymbol ( ). 2 Setzen
Dateiansichten in Ordnern
 Dateien und Ordner Das Ordnen und Organisieren von Dateien ist das A und O, wenn es darum geht, effektiv mit dem Computer zu arbeiten. Nur wer Ordnung hält und seinen Datenbestand logisch organisiert,
Dateien und Ordner Das Ordnen und Organisieren von Dateien ist das A und O, wenn es darum geht, effektiv mit dem Computer zu arbeiten. Nur wer Ordnung hält und seinen Datenbestand logisch organisiert,
QUICK START GUIDE V1.0 NAVIGATION DEUTSCH
 V1.0 NAVIGATION QUICK START GUIDE DEUTSCH Erste Schritte Wenn Sie die Navigationssoftware zum ersten Mal in Gebrauch nehmen, wird der anfängliche Einrichtungsprozess automatisch gestartet. Gehen Sie wie
V1.0 NAVIGATION QUICK START GUIDE DEUTSCH Erste Schritte Wenn Sie die Navigationssoftware zum ersten Mal in Gebrauch nehmen, wird der anfängliche Einrichtungsprozess automatisch gestartet. Gehen Sie wie
WEBFLEET Versionshinweise Oktober 2014
 WEBFLEET 2.19 Versionshinweise Oktober 2014 Auf Tachographen basierende verbleibende Lenkzeit................... 2 Google Street View....................................... 7 Aktivitätenzeitleiste.......................................
WEBFLEET 2.19 Versionshinweise Oktober 2014 Auf Tachographen basierende verbleibende Lenkzeit................... 2 Google Street View....................................... 7 Aktivitätenzeitleiste.......................................
Hochschulrechenzentrum Justus-Liebig-Universität Gießen. CorelDRAW X7. Zoomen
 Hochschulrechenzentrum Justus-Liebig-Universität Gießen CorelDRAW X7 Zoomen Zoomen in CorelDRAW Seite 1 von 11 Inhaltsverzeichnis Einleitung... 2 Die Standardzoomgröße... 2 Zoomgröße ändern... 2 Einstellungen
Hochschulrechenzentrum Justus-Liebig-Universität Gießen CorelDRAW X7 Zoomen Zoomen in CorelDRAW Seite 1 von 11 Inhaltsverzeichnis Einleitung... 2 Die Standardzoomgröße... 2 Zoomgröße ändern... 2 Einstellungen
Becker Content Manager Inhalt
 Becker Content Manager Inhalt Willkommen beim Becker Content Manager...2 Installation des Becker Content Manager...2 Becker Content Manager starten...3 Becker Content Manager schließen...3 Kartendaten
Becker Content Manager Inhalt Willkommen beim Becker Content Manager...2 Installation des Becker Content Manager...2 Becker Content Manager starten...3 Becker Content Manager schließen...3 Kartendaten
nüvi Schnellstartanleitung
 nüvi 510 Schnellstartanleitung Wichtige Informationen Lesen Sie alle Produktwarnungen und sonstigen wichtigen Informationen in der Anleitung Wichtige Sicherheits- und Produktinformationen, die dem Produkt
nüvi 510 Schnellstartanleitung Wichtige Informationen Lesen Sie alle Produktwarnungen und sonstigen wichtigen Informationen in der Anleitung Wichtige Sicherheits- und Produktinformationen, die dem Produkt
Fernseher TV-MENÜ. Fernseher
 Fernseher TV-MENÜ 1. Modus: Berühren, um zum Quellenwahlmenü zurückzukehren. 2. Vorschaubildschirm: Berühren, um den Vollbildmodus auszuwählen. Die Auswahloptionen für die Bildschirmanzeige werden für
Fernseher TV-MENÜ 1. Modus: Berühren, um zum Quellenwahlmenü zurückzukehren. 2. Vorschaubildschirm: Berühren, um den Vollbildmodus auszuwählen. Die Auswahloptionen für die Bildschirmanzeige werden für
Wie ihr die Hallensuche nutzt und wie das Mithelfen funktioniert, wird in den folgenden Abschnitten beschrieben:
 Hallensuche Dank der neuen Hallensuche auf http://ofr.bvv.volley.de/hallensuche, mit integrierter Routenplanung, könnt ihr jetzt ganz einfach den Weg zu eurem nächsten Auswärtsspiel finden. Voraussetzung
Hallensuche Dank der neuen Hallensuche auf http://ofr.bvv.volley.de/hallensuche, mit integrierter Routenplanung, könnt ihr jetzt ganz einfach den Weg zu eurem nächsten Auswärtsspiel finden. Voraussetzung
Handbuch -HP EDITION- Benutzerhandbuch für TomTom Navigator -HP Edition-
 Handbuch -HP EDITION- Benutzerhandbuch für TomTom Navigator -HP Edition- Copyright 1996-2004 TomTom B.V., The Netherlands. TomTom is a trademark of TomTom BV. Data copyright 2004 Tele Atlas N.V., The Netherlands.
Handbuch -HP EDITION- Benutzerhandbuch für TomTom Navigator -HP Edition- Copyright 1996-2004 TomTom B.V., The Netherlands. TomTom is a trademark of TomTom BV. Data copyright 2004 Tele Atlas N.V., The Netherlands.
Ihr Benutzerhandbuch TOMTOM GO 510
 Lesen Sie die Empfehlungen in der Anleitung, dem technischen Handbuch oder der Installationsanleitung für. Hier finden Sie die Antworten auf alle Ihre Fragen über die in der Bedienungsanleitung (Informationen,
Lesen Sie die Empfehlungen in der Anleitung, dem technischen Handbuch oder der Installationsanleitung für. Hier finden Sie die Antworten auf alle Ihre Fragen über die in der Bedienungsanleitung (Informationen,
Kapitel 1 Packungsinhalt
 TomTom RIDER 2 Kapitel 1 Packungsinhalt Packungsinhalt a Ihr TomTom RIDER 1. Touchscreen 2. Einschalttaste 3. Docking-Anschluss 4. Speicherkartenslot (SD-Kartenslot) 5. USB-Anschluss 6. Lade-Anschluss
TomTom RIDER 2 Kapitel 1 Packungsinhalt Packungsinhalt a Ihr TomTom RIDER 1. Touchscreen 2. Einschalttaste 3. Docking-Anschluss 4. Speicherkartenslot (SD-Kartenslot) 5. USB-Anschluss 6. Lade-Anschluss
Vielen Dank, dass Sie sich für den Echo Smartpen entschieden haben. In diesem Handbuch erfahren Sie mehr über Ihren neuen Smartpen.
 Vielen Dank, dass Sie sich für den Echo Smartpen entschieden haben. In diesem Handbuch erfahren Sie mehr über Ihren neuen Smartpen. EINSCHALTTASTE MIKROFON INTEGRIERTER LAUTSPRECHER MICRO-USB- KABEL TIPP:
Vielen Dank, dass Sie sich für den Echo Smartpen entschieden haben. In diesem Handbuch erfahren Sie mehr über Ihren neuen Smartpen. EINSCHALTTASTE MIKROFON INTEGRIERTER LAUTSPRECHER MICRO-USB- KABEL TIPP:
Kennen, können, beherrschen lernen was gebraucht wird
 Inhaltsverzeichnis Inhaltsverzeichnis... 1 Bestandteile des Word-2013-Anwendungsfensters... 2 Die Word-Befehle nutzen... 3 Das Menüband... 3 Anzeigeoptionen für das Menüband ändern... 3 Aufgabenbereiche...
Inhaltsverzeichnis Inhaltsverzeichnis... 1 Bestandteile des Word-2013-Anwendungsfensters... 2 Die Word-Befehle nutzen... 3 Das Menüband... 3 Anzeigeoptionen für das Menüband ändern... 3 Aufgabenbereiche...
Werkzeuge für die Dateneingabe
 3 Werkzeuge für die Dateneingabe In diesem Kapitel: n Eingabeverfahren kennenlernen n Touchscreen-Gesten im Überblick n Verborgene Elemente in Ecken und an Rändern auskundschaften n Die Darstellung vergrößern
3 Werkzeuge für die Dateneingabe In diesem Kapitel: n Eingabeverfahren kennenlernen n Touchscreen-Gesten im Überblick n Verborgene Elemente in Ecken und an Rändern auskundschaften n Die Darstellung vergrößern
Software. Die Erste. C o m p u t e r G r u n d w i s s e n Te i l I I. S o f t w a r e. H a r d w a r e. C D / D V D B r e n n e n.
 C o m p u t e r G r u n d w i s s e n Te i l I I H a r d w a r e C D / D V D B r e n n e n S o f t w a r e I n t e r n e t Software Die Erste S y s t e m p f l e g e Te x t v e r a r b e i t u n g V i
C o m p u t e r G r u n d w i s s e n Te i l I I H a r d w a r e C D / D V D B r e n n e n S o f t w a r e I n t e r n e t Software Die Erste S y s t e m p f l e g e Te x t v e r a r b e i t u n g V i
Bedienungsanleitung. Wisepilot von T-Mobile. Bedienungsanleitung Wisepilot von T-Mobile. Wisepilot von T-Mobile Version 1.11.3
 Bedienungsanleitung Wisepilot von T-Mobile Wisepilot von T-Mobile Version 1.11.3 Bedienungsanleitung Wisepilot von T-Mobile HAUPTMENÜ 3 ADRESSE FINDEN 3 TELEFON ABC, FIRMEN ABC 3 IN DER NÄHE 3 FAVORITEN
Bedienungsanleitung Wisepilot von T-Mobile Wisepilot von T-Mobile Version 1.11.3 Bedienungsanleitung Wisepilot von T-Mobile HAUPTMENÜ 3 ADRESSE FINDEN 3 TELEFON ABC, FIRMEN ABC 3 IN DER NÄHE 3 FAVORITEN
KOPF- UND FUßZEILEN KOPF- UND FUßZEILEN HINZUFÜGEN
 WORD 2007/2010/2013 Seite 1 von 5 KOPF- UND FUßZEILEN Kopf- und Fußzeilen enthalten Informationen, die sich am Seitenanfang oder Seitenende eines Dokuments wiederholen. Wenn Sie Kopf- und Fußzeilen erstellen
WORD 2007/2010/2013 Seite 1 von 5 KOPF- UND FUßZEILEN Kopf- und Fußzeilen enthalten Informationen, die sich am Seitenanfang oder Seitenende eines Dokuments wiederholen. Wenn Sie Kopf- und Fußzeilen erstellen
CONTENT MANAGER BEDIENUNGSANLEITUNG
 CONTENT MANAGER BEDIENUNGSANLEITUNG Lesen Sie diese Anleitung um zu lernen, wie Sie mit dem Content Manager suchen, kaufen, herunterladen und Updates und zusätzliche Inhalte auf Ihrem Navigationsgerät
CONTENT MANAGER BEDIENUNGSANLEITUNG Lesen Sie diese Anleitung um zu lernen, wie Sie mit dem Content Manager suchen, kaufen, herunterladen und Updates und zusätzliche Inhalte auf Ihrem Navigationsgerät
3. Sicher zum Ziel die optimale Navigation mit dem Auto
 Optimale Reisevorbereitung I: das richtige Kartenmaterial laden. Sicher zum Ziel die optimale Navigation mit dem Auto Vor einer größeren Reise ins Ausland sollten Sie Ihre Reiseroute sorgfältig planen
Optimale Reisevorbereitung I: das richtige Kartenmaterial laden. Sicher zum Ziel die optimale Navigation mit dem Auto Vor einer größeren Reise ins Ausland sollten Sie Ihre Reiseroute sorgfältig planen
ECDL Information und Kommunikation Kapitel 7
 Kapitel 7 Bearbeiten von E-Mails Outlook Express bietet Ihnen noch weitere Möglichkeiten, als nur das Empfangen und Versenden von Mails. Sie können empfangene Mails direkt beantworten oder an andere Personen
Kapitel 7 Bearbeiten von E-Mails Outlook Express bietet Ihnen noch weitere Möglichkeiten, als nur das Empfangen und Versenden von Mails. Sie können empfangene Mails direkt beantworten oder an andere Personen
iphone app - Arbeitszeitüberwachung
 iphone app - Arbeitszeitüberwachung Arbeitszeitüberwachung - iphone App Diese Paxton-App ist im Apple App Store erhältlich. Die App läuft auf allen iphones mit ios 5.1 oder höher und enthält hochauflösende
iphone app - Arbeitszeitüberwachung Arbeitszeitüberwachung - iphone App Diese Paxton-App ist im Apple App Store erhältlich. Die App läuft auf allen iphones mit ios 5.1 oder höher und enthält hochauflösende
Microsoft PowerPoint 2013 Folienübergänge
 Hochschulrechenzentrum Justus-Liebig-Universität Gießen Microsoft PowerPoint 2013 Folienübergänge Folienübergänge in PowerPoint 2013 Seite 1 von 8 Inhaltsverzeichnis Einleitung... 2 Einer Folie einen
Hochschulrechenzentrum Justus-Liebig-Universität Gießen Microsoft PowerPoint 2013 Folienübergänge Folienübergänge in PowerPoint 2013 Seite 1 von 8 Inhaltsverzeichnis Einleitung... 2 Einer Folie einen
Die Fotoanzeige der Fotogalerie von Windows Live 2009
 Die Fotoanzeige der Fotogalerie von Windows Live 2009 Öffnen Sie ein Bild (über den Windows-Explorer oder die Anlage einer E-Mail). Es erscheint die Windows Live Fotogalerie. (Sollte ein anderes Fotoprogramm
Die Fotoanzeige der Fotogalerie von Windows Live 2009 Öffnen Sie ein Bild (über den Windows-Explorer oder die Anlage einer E-Mail). Es erscheint die Windows Live Fotogalerie. (Sollte ein anderes Fotoprogramm
S TAND N OVEMBE R 2012 HANDBUCH DUDLE.ELK-WUE.DE T E R M I N A B S P R A C H E N I N D E R L A N D E S K I R C H E
 S TAND N OVEMBE R 2012 HANDBUCH T E R M I N A B S P R A C H E N I N D E R L A N D E S K I R C H E Herausgeber Referat Informationstechnologie in der Landeskirche und im Oberkirchenrat Evangelischer Oberkirchenrat
S TAND N OVEMBE R 2012 HANDBUCH T E R M I N A B S P R A C H E N I N D E R L A N D E S K I R C H E Herausgeber Referat Informationstechnologie in der Landeskirche und im Oberkirchenrat Evangelischer Oberkirchenrat
Roth Touchline + App für Android und ios
 für Android und ios Bedienungsanleitung Leben voller Energie Gratulation zur Ihrer neuen Roth Touchline+ App. Mit der Roth Touchline+ App für Android und ios können Sie Ihre Roth Touchline Fußbodenheizung
für Android und ios Bedienungsanleitung Leben voller Energie Gratulation zur Ihrer neuen Roth Touchline+ App. Mit der Roth Touchline+ App für Android und ios können Sie Ihre Roth Touchline Fußbodenheizung
