Office 365 Der digitale Arbeitsplatz in der Cloud
|
|
|
- Karin Hafner
- vor 6 Jahren
- Abrufe
Transkript
1 Schnellübersichten Office 365 Der digitale Arbeitsplatz in der Cloud 1 Office 365 kennenlernen 2 2 Grundlegende Techniken 3 3 OneDrive im Explorer und in Office nutzen 4 4 Office Online 6 5 s 7 6 Kalender, Personen und Aufgaben 8 7 Yammer 10 8 Planner 12 9 Sway Delve SharePoint Online Mobil arbeiten Home Office 19
2 1 Office 365 kennenlernen sich im Office-365-Portal anmelden Office-Online-App starten online bearbeitete Elemente offline bearbeiten offline bearbeitete Elemente wieder in der Cloud speichern die Bearbeitung online fortsetzen in der Office-Online-App eine Kopie erstellen in der Office-Online-App eine Datei umbenennen in der Office-Online-App eine Kopie herunterladen und dauerhaft offline nutzen in der Office-Online-App die Datei als PDF herunterladen in der Office-Online-App die Datei als ODT herunterladen das OneDrive online verwenden Elemente im OneDrive umbenennen die Arbeit mit Office-Online- Apps beenden Webseite aufrufen, Benutzernamen und Kennwort eintragen, Anmelden anklicken, Kachel einer App anklicken In der Office-Online-App (Word) auf IN WORD BEARBEITEN klicken, bei erstmaliger Verwendung im geöffneten Fenster Benutzerdaten eintragen, Anmelden In der Symbolleiste für den Schnellzugriff auf klicken Office-App auf dem Desktop schließen, im Browser auf Weiter in Word Online bearbeiten klicken, Dokument bearbeiten und Im Browser bearbeiten anklicken Register DATEI, Speichern unter, Name der Kopie eintragen, Speichern Register DATEI, Speichern unter, Umbenennen, neuen Dateinamen eintragen, OK Register DATEI, Speichern unter, Eine Kopie herunterladen, Link Klicken Sie hier, um Ihr Dokument herunterzuladen anklicken Register DATEI, Speichern unter, Als PDF herunterladen, Link Klicken Sie hier, um die PDF-Datei Ihres Dokuments anzuzeigen anklicken Register DATEI, Speichern unter, Als ODT herunterladen, Link Zum Herunterladen hier klicken anklicken anklicken, Kachel OneDrive Rechtsklick auf Element, Umbenennen, Namen eintragen, Speichern Avatar anklicken, Abmelden 2 HERDT-Verlag
3 2 Grundlegende Techniken das Office-365-Konto verwalten persönliche Informationen anpassen überprüfen, welche Produkte abonniert wurden Konto das Kennwort ändern oder Kontakteinstellungen anpassen Berechtigungen überprüfen sich anzeigen lassen, auf wie vielen PCs Ihr Office-365- Abonnement installiert ist Ihr Office-365-Konto individualisieren Ihr Office-365-Konto mit Windows verbinden Ihr Office-365-Konto mit Office verbinden OneDrive im Explorer einrichten Webseite aufrufen, Benutzernamen und Kennwort eintragen, Anmelden, Avatar anklicken, Konto anzeigen Avatar anklicken, Konto anzeigen, Persönliche Informationen Avatar anklicken, Konto anzeigen, Abonnements Avatar anklicken, Konto anzeigen, Sicherheit und Datenschutz Avatar anklicken, Konto anzeigen, App-Berechtigungen Avatar anklicken, Konto anzeigen, Installationsstatus Avatar anklicken, Konto anzeigen, Einstellungen Im Suchfeld das Wort Ein eintragen, Einstellungen, Konten, Link Auf Arbeits- oder Schulkonto zugreifen anklicken, Verbinden, im Feld Benutzernamen eintragen, Weiter, Kennwort eintragen, Anmelden In einer Office-App im Register Datei auf Konto klicken, Anmelden, Benutzernamen eintragen, Weiter, Kennwort eintragen, Anmelden Explorer öffnen, bei erstmaliger Verwendung OneDrive anklicken, Benutzernamen eintragen, Anmelden, Kennwort eintragen, Anmelden, Weiter, Weiter, Link Meinen OneDrive - Name - Ordner öffnen anklicken HERDT-Verlag 3
4 3 OneDrive im Explorer und in Office nutzen im Web die Arbeit mit OneDrive beginnen im Web im OneDrive Ordner und Dateien verwalten Elemente auf OneDrive hochladen Elemente im OneDrive verwalten (herunterladen, löschen, verschieben, kopieren und umbenennen) Elemente im OneDrive via freigeben Elemente im OneDrive via Links freigeben die Berechtigung von freigegebenen Elementen entfernen bzw. löschen Die Arbeit mit OneDrive beenden im Explorer Ordner und Dateien für das OneDrive erstellen im Explorer Elemente ins OneDrive laden im Explorer Elemente im OneDrive speichern im Explorer online Dateien anzeigen Webseite aufrufen, Benutzernamen und Kennwort eintragen, Anmelden, anklicken, Kachel der App OneDrive anklicken Neu, Order bzw. App-spezifische Datei (z. B. Word-Dokument) anklicken Hochladen, Dateien oder Ordner anklicken, im geöffneten Fenster die Datei markieren, und Öffnen anklicken bzw. Ordner auswählen und Ordner auswählen anklicken Element im OneDrive mit der rechten Maustaste anklicken und gewünschten Eintrag (Herunterladen, Löschen, Verschieben nach, Kopieren nach oder Umbenennen) anklicken Element im OneDrive mit der rechten Maustaste anklicken, Teilen, Personen einladen, -Adresse eintragen, auswählen, ob Elemente bearbeitet oder nur angezeigt werden dürfen, persönliche Nachricht eintragen, Teilen Element im OneDrive mit der rechten Maustaste anklicken, Link abrufen, Link abrufen, auswählen, ob Elemente bearbeitet oder nur angezeigt werden dürfen, Erstellen, Link markieren und in die Zwischenablage kopieren, Schließen Neben dem freigegebenen Element auf die Freigaben (Benutzernamen) klicken, beispielsweise unterhalb eines Benutzers auf Kann bearbeiten klicken und neue Berechtigung auswählen bzw. auf Nicht mehr Teilen klicken oder unterhalb der Ansicht auf NICHT MEHR TEILEN klicken, um die Berechtigung aller zu entfernen Avatar anklicken, Abmelden Im Explorer auf OneDrive klicken, Register Start, Gruppe Neu, auf Neuer Ordner oder Neues Element im Explorer Element(e) markieren, Register Start, Gruppe Zwischenablage, Kopieren, in den Ordner OneDrive wechseln, Register Start, Gruppe Zwischenablage, Einfügen In den Ordner OneDrive wechseln, Rechtsklick auf Element, Weitere OneDrive-Freigabeoptionen, im geöffneten Browser mit Office-365-Konto anmelden, online im OneDrive Elemente für andere freigeben In den Ordner OneDrive wechseln, Rechtsklick auf Element, Online anzeigen, im geöffneten Browser mit Office-365-Konto anmelden 4 HERDT-Verlag
5 Office-2016-Dateien im OneDrive speichern Office-2016-Dateien über das OneDrive öffnen Dateien in Office 2016 freigeben in Office 2016 Freigabe ändern oder entfernen Daten via freigeben Register Datei, beim erstmaligen Speichern auf Speichern unter klicken, OneDrive anklicken, Dateinamen festlegen, Speichern Register Datei, Öffnen, OneDrive anklicken, Datei anklicken Dateien im OneDrive speichern, Register Datei, Freigeben, Für Personen freigeben, Für Personen freigeben, anklicken und -Adresse aus der Adressliste auswählen oder im Feld Personen einladen -Adresse eintragen, Berechtigung festlegen, Freigeben Im Aufgabenbereich die Freigabe für eine Person mit der rechten Maustaste anklicken, Benutzer entfernen oder Berechtigung ändern in: Name der Berechtigung Register Datei, Freigeben, , Format auswählen, - Adresse eintragen, Senden HERDT-Verlag 5
6 4 Office Online online an Dateien arbeiten und speichern in den Office-Online-Apps das Menüband dauerhaft einblenden Dateien aus Office Online lokal öffnen Dropbox als Speicherort nutzen Dateien wieder in Dropbox speichern Dateien freigeben Dateien einbetten chatten Webseite öffnen Sie sich mit Office-365- Benutzernamen und Kennwort anmelden, App öffnen App öffnen, beliebiges Register anklicken, anklicken Beispielsweise in Word auf Dokument bearbeiten klicken, In Word bearbeiten oder IN WORD BEARBEITEN, Rückfrage mit Ja bestätigen Beispielsweise die App Excel öffnen, Speicherort hinzufügen, Dropbox, Von Dropbox öffnen, Anmeldedaten eintragen, Anmelden, Datei auswählen, Auswählen, Zulassen Speichern und zu Dropbox zurückkehren, Diese Seite verlassen, von Dropbox abmelden Register Datei, Freigeben, Für andere Personen freigeben, - Adresse eintragen und Art der Freigabe festlegen, Freigeben Register Datei, Freigeben, Einbetten, Abmessung der einzubettenden Datei festlegen, anklicken und weitere Einstellungen vorzunehmen, HTML-Code in die Zwischenablage kopieren Chat, Teilnehmer auswählen, chatten und Nachricht mit Ü versenden 6 HERDT-Verlag
7 5 s eine Abwesenheitsnotiz erstellen eine Signatur einrichten weitere -Konten verbinden eine -Weiterleitung einrichten die Offlineeinstellungen nutzen, Automatische Antworten, Optionsschaltfläche Automatische Antworten senden anklicken, Anfangs- sowie Endzeit festlegen, Unternehmensinterne Abwesenheitsnotiz festlegen, auswählen, wer informiert werden soll, Abwesenheitsnotiz für externe s festlegen, OK, Ihre App-Einstellungen, , unter und Layout auf -Signatur klicken, Signatur eintragen, auswählen, wie die Signatur verwendet werden soll, Speichern, Ihre App-Einstellungen, , unter und Konten auf Verbundene Konten klicken,, -Kontodaten eintragen, OK, entsprechende Felder ausfüllen, OK, Ihre App-Einstellungen, , unter und Konten auf Weiterleitung klicken, Weiterleitung beginnen, -Adresse eintragen, Kontrollfeld anklicken, Speichern, Offlineeinstellungen, Kontrollfeld Offlinezugriff aktivieren anklicken, Ja, zweimal Weiter, OK HERDT-Verlag 7
8 6 Kalender, Personen und Aufgaben einen Kalendereintrag/ Termin erstellen einen Kalendereintrag/ Termin weiterleiten einen Kalendereintrag/ Termin löschen einen Kalender freigeben eine Kalenderfreigabe entfernen einen Kalender veröffentlichen einen veröffentlichten Kalender nicht mehr freigeben einen Kontakt anlegen einen Kontakt bearbeiten einen Kontakt löschen Kontakte importieren Kontakte exportieren In der App Kalender auf Neu klicken, entsprechende Felder ausfüllen, Speichern In der App Kalender den Kalendereintrag/Termin mit der rechten Maustaste anklicken, Weiterleiten, -Adresse eintragen, Senden In der App Kalender den Kalendereintrag/Termin mit der rechten Maustaste anklicken, Löschen In der App Kalender auf Freigeben klicken, im Feld Freigeben für die -Adresse eintragen, in der Liste Kalender den Kalender auswählen, Senden In der App Kalender mit der rechten Maustaste im linken Bereich unter Meine Kalender auf den Kalender klicken, Berechtigungen, mit der rechten Maustaste auf den Namen bzw. auf die - Adresse der Person klicken, im Kontextmenü auf Entfernen klicken, Speichern In der App Kalender auf und unter Ihre App-Einstellungen auf Kalender klicken, im linken Fensterbereich unter Optionen auf Kalender und auf Kalender veröffentlichen klicken, in der Liste Einen Kalender auswählen den Kalender auswählen, in der Liste Berechtigungen auswählen die Art der Berechtigung auswählen, Speichern, mit der rechten Maustaste auf den Link und dann auf Link kopieren klicken In der App Kalender auf und unter Ihre App-Einstellungen auf Kalender klicken, im linken Fensterbereich unter Optionen auf Kalender und auf Kalender veröffentlichen klicken, in der Liste Berechtigungen auswählen auf Nicht freigeben klicken, Speichern In der App Personen auf Neu klicken, Felder ausfüllen (mit weitere Informationen festlegen), Speichern In der App Personen auf den Kontakt klicken, Bearbeiten, Kontakt bearbeiten, Speichern In der App Personen auf einen Kontakt zeigen, Kontrollfeld anklicken, Löschen, Rückfrage mit Löschen bestätigen In der App Personen auf Verwalten klicken, Kontakte importieren, Kontaktquelle auswählen, Durchsuchen und Datei auswählen, Hochladen In der App Personen auf Verwalten, Kontakte exportieren, Exportieren, Auswählen, ob alle Kontakte oder nur Kontakte aus bestimmten Ordnern exportiert werden sollen, Speichern 8 HERDT-Verlag
9 Kontakte mit sozialen Netzwerken verbinden LinkedIn-Kontakte löschen Aufgaben erstellen eine Aufgabe bearbeiten eine Aufgabe löschen einer Aufgabe eine Kategorie zuweisen eine neue Kategorie hinzufügen In der App Personen auf Verwalten klicken, Mit sozialen Netzwerken verbinden, Verbinden, LinkedIn-Benutzerdaten eintragen, OK, erlauben In der App Personen auf Verwalten klicken, Mit sozialen Netzwerken verbinden, unter LinkedIn auf Entfernen klicken, Rückfrage mit Ja bestätigen In der App Aufgaben auf Neu und dann im rechten Fensterbereich auf Mehr Details anzeigen klicken, Betreff und bei Bedarf Fälligkeit festlegen, ggf. Start-/Enddatum eintragen, den Status, den Grad der Bearbeitung und die Priorität definieren, bei Bedarf weitere Daten festlegen, Gesamtaufwand und Ist-Arbeit schätzen, ggf. Reisekosten definieren, weitere Informationen eintragen, Speichern In der App Aufgaben die Aufgabe anklicken, im rechten Bereich auf Bearbeiten klicken, Aufgabe bearbeiten, Speichern In der App Aufgaben die Aufgabe anklicken, im rechten Bereich auf den Pfeil der Schaltfläche Bearbeiten klicken, Löschen In der App Aufgaben die Aufgabe anklicken, im rechten Bereich auf den Pfeil der Schaltfläche Bearbeiten klicken, Kategorisieren und der Aufgabe eine Kategorie zuweisen In der App Aufgaben die Aufgabe anklicken, im rechten Bereich auf den Pfeil der Schaltfläche Bearbeiten klicken, Kategorisieren und dann auf Kategorien verwalten klicken, Neue Kategorie hinzufügen, den weiteren Schritten folgen einen neuen Ordner anlegen In der App Aufgaben im linken Fensterbereich mit der rechten Maustaste auf Meine Aufgaben und auf Neuen Ordner erstellen klicken, dem Ordner einen Namen geben, Ü einen Ordner umbenennen oder löschen eine Aufgabe verschieben eine Aufgabe (als erledigt) kennzeichnen In der App Aufgaben mit der rechten Maustaste auf den Ordner klicken, Umbenennen bzw. Löschen, den weiteren Schritten folgen In der App Aufgaben die Aufgabe mit der rechten Maustaste anklicken, Verschieben, den Ordner anklicken, Verschieben In der App Aufgaben auf die Aufgabe zeigen und mit der rechten Maustaste anklicken, Als erledigt markieren HERDT-Verlag 9
10 7 Yammer Gruppen einrichten Gruppen entdecken und beitreten eine Gruppe verlassen Inhalte posten ein Posting kommentieren eine Gruppe löschen den Gruppennamen ändern einen Gruppenavatar (Bild) bzw. eine Gruppenfarbe wählen die Gruppenbeschreibung anpassen die Gruppenmitglieder verwalten Mitglieder zur Gruppe hinzufügen Gruppenrichtlinien anpassen nach Inhalten suchen Inhalte dauerhaft griffbereit haben die Gruppe per abonnieren Neue Gruppe erstellen, Auswählen, Art der Gruppe auswählen, Gruppenname festlegen, Namen bzw. die -Adresse der einzelnen Gruppenmitglieder eintragen, auswählen, ob der Zugang zu der Gruppe Öffentlich oder Privat ist, Gruppe erstellen Weitere Gruppen entdecken, auswählen, wie Gruppen dargestellt werden sollen, Beitreten In die Gruppe wechseln, auf Beigetreten zeigen, Verlassen, Rückfrage mit OK Art des Postings auswählen, Inhalt des Postings eintragen, Posten Unterhalb eines Postings auf ANTWORTEN bzw. in das Feld Antwort schreiben klicken, Kommentar bzw. Antwort eintragen, Posten, Löschen, Rückfrage mit Löschen, Änderungen speichern, in das Feld Gruppennamen klicken, neuen Namen eintragen, Änderungen speichern, Gruppenavatar und farbe, Hochladen, doppelt auf ein entsprechendes Bild klicken, Änderungen speichern, im Feld Gruppenbeschreibung einen Text eintragen, Änderungen speichern, Mitgliederverwaltung, auf Administratoren hinzufügen und entfernen oder auf Mitglieder entfernen klicken, hinter dem Namen eines Gruppenmitglieds auf klicken, Als Admin festlegen oder Aus Gruppe entfernen oder Administratorstatus widerrufen anklicken, Änderungen speichern, Mitglieder, Mitglieder hinzufügen, im Feld den Namen bzw. die -Adresse eintragen, Zur Gruppe hinzufügen, Änderungen speichern, Wer kann Inhalte anzeigen?, auf Öffentlich bzw. Privat klicken, Änderungen speichern Unter SUCHEN im Feld In dieser Gruppe suchen einen Begriff eintragen, Ü Unter ANGEHEFTET auf Hinzufügen klicken, eine Datei, einen Link oder eine Notiz auswählen Unter ZUGRIFFSOPTIONEN auf Diese Gruppe per abonnieren klicken 10 HERDT-Verlag
11 per posten den Feed dieser Gruppe auf der Webseite einbetten Chatten Per in dieser Gruppe posten, angezeigte -Adresse in die Zwischenablage kopieren, -Adresse nutzen, um per zu posten Diesen Feed in Ihre Website einbetten, angezeigten HTML-Code der Webseite hinzufügen im rechten unteren Bereich auf Momentan online klicken, Kontakt anklicken, im angezeigten Feld Nachricht eintragen, Ü HERDT-Verlag 11
12 8 Planner einen Plan bzw. eine Gruppe in Outlook 2016 erstellen Plan bzw. Gruppe in der App Planner einrichten Plan bzw. Gruppe in Outlook 2016 löschen Plan bzw. Gruppe in der App Planner löschen Aufgaben erstellen Aufgaben zuweisen die Aufgabe einem anderen Teammitglied zuordnen den Status der Aufgabe definieren das Startdatum und das Fälligkeitsdatum festlegen eine Prüfliste der Aufgabe hinzufügen Anlagen oder Links einfügen Anfügen bzw. Link die Aufgabe hervorheben der Aufgabe einen anderen Namen geben Aufgaben erledigen Notizen verfassen Mit der rechten Maustaste auf Gruppen klicken, Neue Gruppe, Name der Gruppe bzw. des Plans eintragen, auswählen, ob der Inhalt öffentlich oder privat ist, Kontrollfeld anklicken, OK, im Feld Personen hinzufügen Name eintragen und mit einem Klick zur Gruppen-/ Planliste hinzufügen, OK In der App Planner auf Neuer Plan klicken, Name der Gruppe bzw. des Plans eintragen, Schieberegler nach links bzw. rechts ziehen, um auszuwählen, ob der Inhalt privat oder öffentlich sein soll, Plan erstellen, Mitglieder hinzufügen, Name eintragen und mit einem Klick zur Gruppen-/ Planliste hinzufügen Gruppe bzw. den Plan markieren, im Register Start auf Gruppe beitreten klicken, Gruppe löschen, Kontrollfeld aktivieren, OK In der App Planner unter Planner-Hub im Bereich Alle Pläne auf den Namen des Plans klicken,, Plan bearbeiten, Plan löschen, Löschen Unter Planner-Hub im Bereich Alle Pläne auf den Namen des Plans klicken, im entsprechenden Bereich auf klicken, Aufgabe definieren, Aufgabe hinzufügen Innerhalb eines Plans unter Nicht zugewiesen auf den Namen einer Aufgabe klicken,, Teammitglied auswählen,, anderes Teammitglied auswählen Unter Status in das Feld klicken und Status der Aufgabe auswählen Unter Startdatum bzw. Fällig am in das jeweilige Feld klicken und ein entsprechendes Datum auswählen Im Bereich Prüfliste in das Feld Hinzufügen eines Elements klicken, Namen des zu prüfenden Elements eintragen, Ü Auf ein Farbfeld zeigen und das Feld Bezeichnung festlegen anklicken, aussagekräftigen Namen eintragen und Farbfeld anklicken Auf den Aufgabentitel zeigen und anklicken, neuen Namen eintragen, Ü Meine Aufgaben, Aufgabe anklicken, Kontrollfeld anklicken Notizbuch 12 HERDT-Verlag
13 Unterhaltungen führen, den Kalender aufrufen, die Anzahl der Mitglieder einsehen oder Daten austauschen anklicken und Schaltfläche für Outlook bzw. SharePoint auswählen den Plan bzw. die Gruppe verlassen bzw. zu den Favoriten hinzufügen weitere Buckets (Bereiche) hinzufügen, Plan verlassen bzw. Zu Favoriten hinzufügen In der Ansicht Board auf Neuen Bucket hinzufügen klicken, im Feld Bucketname einen aussagekräftigen Namen eintragen HERDT-Verlag 13
14 9 Sway eine neue Präsentation erstellen weitere Karten hinzufügen Karten gruppieren das Layout anpassen das Design festlegen die Vorschau anzeigen die Präsentation wiedergeben die Präsentation im Team bearbeiten die Präsentation teilen geteilte Präsentationen anzeigen die Präsentation verlassen und Sway beenden In der App Sway auf Neu erstellen bzw. auf Mit einem Dokument beginnen klicken Textkarte in die Storyline ziehen, z. B. aussagekräftigen Text eingeben, Text formatieren und mit weiteren Elementen anreichern, Bildbeschriftung formatieren und mit weiteren Elementen anreichern, Bildgröße bestimmen Entsprechende Karte in die Storyline ziehen, In der Storyline die Karten, die gruppiert werden sollen, nacheinander innerhalb der Gruppenkarte auf Inhalt hinzufügen ziehen Layout klicken, auswählen, ob der Inhalt vertikal oder horizontal gescrollt werden soll oder ob das Layout für eine Präsentation optimiert werden soll, Schließfeld Design anklicken, um die Storyline zu schließen und die Vorschau zu maximieren Wiedergeben, durch die Präsentation scrollen Autoren, Bearbeitungslink in die Zwischenablage kopieren und beispielsweise via versenden, Teilen Freigabe- bzw. Bearbeitungslink öffnen, Anmelden und mit Office-365-Benutzernamen und Benutzerkennwort anmelden, Bearbeiten bzw. Nur anzeigen, durch die Präsentation scrollen und auf Abmelden klicken eine Präsentation entfernen Sway, auf sowie Ja neben der zu löschenden Präsentation klicken, 14 HERDT-Verlag
15 10 Delve Delve nutzen einen Link zu einer Datei senden einen Link zu einer Datei kopieren einsehen, wer auf eine Datei zugreifen kann Boards erstellen Boards aufrufen In der App Delve auf Ich klicken, um sich die eigenen Dateien anzeigen zu lassen oder unter Personen auf den Namen eines Teammitglieds klicken, um sich die geteilten Dateien anzeigen zu lassen, Link senden, Rückfrage mit Ja bestätigen, um Outlook 2016 zu öffnen, Empfänger der eintragen, Senden, Link kopieren, Wer kann das sehen? Ich anklicken bzw. unter Personen auf den Namen eines Teammitglieds klicken,, Namen eines Boards (Merkmals) eintragen, z. B. 2016, Ü Name eines Boards anklicken, Datei anklicken, um diese zu öffnen HERDT-Verlag 15
16 11 SharePoint Online Listen erstellen und anpassen Spalten hinzufügen und ändern Vordefinierte Spalten hinzufügen Spalten nachträglich bearbeiten oder löschen den Titel, die Beschreibung und die Navigation der Liste nachträglich ändern eine Liste löschen eine gelöschte Liste wiederherstellen eine Liste der Schnellstartleiste hinzufügen der Liste Daten hinzufügen eine Dokumentbibliothek erstellen Dokument hinzufügen Dokumente per Drag & Drop hochladen Auf die Kachel Listen, Bibliotheken und andere Apps klicken, Benutzerdefinierte Liste, Name für die Liste eingeben, Erstellen In der Schnellstartleiste unter Zuletzt verwendet auf den Namen der Liste klicken, Alle Elemente und auf Ansichten verwalten klicken, Spalte erstellen, Spaltenname eintragen, Spaltentyp auswählen, unter Diese Spalte muss Informationen enthalten auf Ja klicken, Kontrollfeld Zur Standardansicht hinzufügen aktivieren, OK In der Schnellstartleiste unter Zuletzt verwendet auf den Namen der Liste klicken, Alle Elemente und Ansichten verwalten anklicken, im unteren Bereich auf Aus vorhandenen Websitespalten hinzufügen klicken, unter Websitespalten auswählen aus auf Kerndokumentspalten klicken, unter Verfügbare Websitespalten auf Kategorie und auf Hinzufügen klicken, OK In der Schnellstartleiste unter Zuletzt verwendet auf den Namen der Liste klicken, Alle Elemente und Ansichten verwalten anklicken, unter Spalten auf den Namen der Spalte klicken, im Feld Spaltenname neuen Namen eintragen und mit OK bestätigen oder Löschen anklicken, um die Spalte zu löschen In die Listeneinstellungen wechseln, unter Allgemeine Einstellungen auf Listenname, -beschreibung und -navigation klicken In den Listeneinstellungen der der entsprechenden Liste im Bereich Berechtigungen und Verwaltung auf Liste löschen klicken In der Schnellstartleiste auf Papierkorb klicken, vor der wiederherzustellenden Liste auf und auf Wiederherstellen klicken, Websiteeinstellungen, im Bereich Websiteverwaltung auf Websitebibliotheken und listen klicken, Liste auswählen, unter Allgemeine Einstellungen auf Listenname, -beschreibung und navigation, Optionsschaltfläche Ja anklicken, Speichern In der Schnellstartleiste unter Zuletzt verwendet auf den Namen der Liste klicken, Schnell bearbeiten, Spalten mit Daten füllen, Fertig Kachel Listen, Bibliotheken und andere Apps anklicken, Dokumentbibliothek, Bibliothek einen Namen geben, Erstellen, In der Schnellstartleiste Dokumentbibliothek öffnen, Hochladen, im Dialogfenster Datei auswählen, Öffnen In der Schnellstartleiste Dokumentbibliothek öffnen, Datei in die Dokumentbibliothek ziehen 16 HERDT-Verlag
17 eigene Metadaten definieren Metadaten anzeigen und bearbeiten In die Dokumentbibliothek wechseln, Alle Dokumente, Ansichten verwalten, im Bereich Spalten auf Spalte erstellen klicken, im Feld Spaltenname einen Namen eintragen, Optionsschaltfläche Auswahl (Menü) anklicken, Feld Beschreibung ausfüllen, unter Diese Spalte muss Informationen enthalten Optionsschaltfläche Ja anklicken, unter Eindeutige Werte erzwingen Optionsschaltfläche Nein anklicken, darunterliegendes Feld ausfüllen, unter Auswahl anzeigen durch Auswahl treffen, unter Ausfülloptionen zulassen Optionsschaltfläche Auswahl anklicken, OK In der geöffneten Dokumentbibliothek auf die Datei zeigen,, Details, im eingeblendeten Bereich unter Eigenschaften auf Alle bearbeiten klicken Dokumente auschecken In der geöffneten Dokumentbibliothek auf die Datei zeigen,, auf Mehr zeigen, Auschecken Dokumente einchecken In der geöffneten Dokumentbibliothek auf die Datei zeigen,, auf Mehr zeigen, Einchecken, im Feld Kommentare Informationen zur Änderung eintragen, Einchecken Dokumente löschen In der geöffneten Dokumentbibliothek auf die Datei zeigen,, Löschen, Rückfrage mit Löschen bestätigen Dokumente wiederherstellen Dokumente bearbeiten Offlinesynchronisation für eine Bibliothek einrichten Offlinesynchronisation für eine Bibliothek beenden In der Schnellstartleiste auf Papierkorb klicken, Dokument markieren, Wiederherstellen Dokument markieren, Öffnen, auswählen, ob die Datei auf dem Desktop (Rückfrage mit Ja bestätigen) oder im Browser bearbeitet werden soll In der Schnellstartleiste Bibliothek auswählen, Synchronisieren, Jetzt synchronisieren, Rückfrage mit Ja bestätigen, Jetzt synchronisieren, Meine Dateien anzeigen Im Infobereich der Taskleiste auf klicken, Rechtsklick auf, Synchronisierung eines Ordners beenden, Bibliothek auswählen, Synchronisierung beenden, Ja, Rückfrage mit OK bestätigen in SharePoint suchen Im Suchfeld Suchbegriff eintragen, oder Ü HERDT-Verlag 17
18 12 Mobil arbeiten Office 365 auf weiteren Windows-10-Geräten installieren den Office-365-Status überprüfen und deaktivieren mobile Apps (Word, Excel, PowerPoint oder OneNote) nutzen die mobile App Outlook nutzen die mobile App OneDrive nutzen die mobile App Skype for Business nutzen die mobile App Office Lens nutzen Webseite öffnen Sie sich mit Office-365- Benutzernamen und Kennwort anmelden, Andere Installationen, Sprache und Version auswählen, Installieren, im Browser Microsoft Edge auf Speichern und danach auf Ausführen klicken, Sicherheitsrückfrage mit Ja bestätigen Webseite öffnen Sie sich mit Office-365- Benutzernamen und Kennwort anmelden,, unter Ihre App- Einstellungen auf Office 365 klicken, Installationsstatus, Deaktivieren App (Word, Excel, PowerPoint oder OneNote) auf dem Smartphone oder Tablet starten, Anmelden, Kostenlos registrieren, falls kein Microsoft-Konto vorhanden ist und den weiteren Schritten folgen, unter Anmelden im -Adresse eintragen, Weiter, im Feld Kennwort Ihr Passwort eintragen, Anmelden App Outlook starten, beim erstmaligen Start JETZT STARTEN, im Feld -Adresse -Adresse eintragen, WEITER, im Feld Kennwort Passwort eintragen, Anmelden, VIELLEICHT SPÄTER und ÜBERSPRINGEN, anklicken, zu schreiben App OneDrive starten, beim erstmaligen Start Anmelden, im Feld die -Adresse eintragen, In der gestarteten App Skype for Business auf ANNEHMEN und auf klicken, im Feld -Adresse eintragen,, im Feld Kennwort Passwort eintragen, ausfüllen, wischen,, Feld Ihre Telefonrufnummer, dreimal hintereinander von rechts nach links In der gestarteten App dreimal hintereinander von rechts nach links und wischen, Mit der Verwendung von Office Lens beginnen, Rahmen über dem Objekt positionieren,,, auswählen, an welchen Speicherorten das Foto abgelegt bzw. mit welchen Apps das Foto geteilt werden soll, -Adresse des Microsoft- Kontos bzw. Office-365-Kontos eintragen, Weiter, Feld Kennwort ausfüllen, Anmelden 18 HERDT-Verlag
19 13 Home Office die App Cryptomator nutzen App unter herunterladen und installieren, App starten einen Tresor einrichten einen Tresor entsperren Daten verschlüsseln Daten entschlüsseln den Tresor sperren den Tresor löschen, Tresor erstellen, OneDrive auswählen, Tresor benennen, Speichern, neues Passwort definieren und dieses bestätigen, Tresor erstellen Tresor anklicken, im Feld Passwort Kennwort eintragen, Tresor entsperren Ordner und Dateien auf das bereitgestellte virtuelle Laufwerk des Tresors ziehen oder Dateien direkt im virtuellen Laufwerk speichern In das bereitgestellte virtuelle Laufwerk des Tresors wechseln und wie gewohnt Ordner und Dateien öffnen Entsperrten Tresor anklicken, Tresor sperren Rechtsklick auf gesperrten Tresor, Aus Liste entfernen, im Explorer den erstellten Ordner des Tresors löschen HERDT-Verlag 19
Office 365 Der digitale Arbeitsplatz in der Cloud. Effizient im Team arbeiten und kommunizieren mit Office-Online-Apps.
 Office 365 Der digitale Arbeitsplatz in der Cloud Markus Krimm. Ausgabe, Dezember 206 Effizient im Team arbeiten und kommunizieren mit Office-Online-Apps O365-OLA ISBN 978-3-86249-669-3 I Office 365 Der
Office 365 Der digitale Arbeitsplatz in der Cloud Markus Krimm. Ausgabe, Dezember 206 Effizient im Team arbeiten und kommunizieren mit Office-Online-Apps O365-OLA ISBN 978-3-86249-669-3 I Office 365 Der
Schnellübersichten. SharePoint 2016 für Site Owner
 Schnellübersichten SharePoint 2016 für Site Owner 2 Aufbau und Struktur von Site-Collections 2 3 Subsites, Listen und Bibliotheken 3 4 Mit Bibliotheken und Listen arbeiten 4 5 SharePoint und Office 5 6
Schnellübersichten SharePoint 2016 für Site Owner 2 Aufbau und Struktur von Site-Collections 2 3 Subsites, Listen und Bibliotheken 3 4 Mit Bibliotheken und Listen arbeiten 4 5 SharePoint und Office 5 6
Schnellübersichten. SharePoint 2016 für Anwender
 Schnellübersichten SharePoint 2016 für Anwender 1 SharePoint kennenlernen 2 2 SharePoint anwenden 3 3 Die Ansichten in SharePoint 4 4 Dokumentverwaltung 5 5 Zusammenspiel mit Word 2016 6 6 Zusammenspiel
Schnellübersichten SharePoint 2016 für Anwender 1 SharePoint kennenlernen 2 2 SharePoint anwenden 3 3 Die Ansichten in SharePoint 4 4 Dokumentverwaltung 5 5 Zusammenspiel mit Word 2016 6 6 Zusammenspiel
Schnellübersichten. ECDL Online-Zusammenarbeit
 Schnellübersichten ECDL Online-Zusammenarbeit 2 Vorbereitung zur Online-Zusammenarbeit 2 3 Online zusammenarbeiten 3 4 Termine online planen 5 5 Meetings online abhalten 6 6 Online-Lernplattformen einsetzen
Schnellübersichten ECDL Online-Zusammenarbeit 2 Vorbereitung zur Online-Zusammenarbeit 2 3 Online zusammenarbeiten 3 4 Termine online planen 5 5 Meetings online abhalten 6 6 Online-Lernplattformen einsetzen
Office 365 Der digitale Arbeitsplatz in der Cloud
 Schnellübersichten Office 365 Der digitale Arbeitsplatz in der Cloud 1 Office 365 kennenlernen 2 2 Grundlegende Techniken 3 3 OneDrive im Explorer und in Office nutzen 4 4 OneNote 2016 6 5 Outlook 2016
Schnellübersichten Office 365 Der digitale Arbeitsplatz in der Cloud 1 Office 365 kennenlernen 2 2 Grundlegende Techniken 3 3 OneDrive im Explorer und in Office nutzen 4 4 OneNote 2016 6 5 Outlook 2016
Anleitung. Office 365 Login für Lernende. Datum: Juli Version: 1.0
 Anleitung Office 365 Login für Lernende Autor: Ivo Rohrer Datum: Juli 2017 Version: 1.0 Inhaltsverzeichnis 1 Office 365 3 2 Erstmaliges Anmelden 4 3 OneDrive einrichten 8 4 E-Mail und Weiterleitung einrichten
Anleitung Office 365 Login für Lernende Autor: Ivo Rohrer Datum: Juli 2017 Version: 1.0 Inhaltsverzeichnis 1 Office 365 3 2 Erstmaliges Anmelden 4 3 OneDrive einrichten 8 4 E-Mail und Weiterleitung einrichten
Schnellübersichten. ECDL Modul Computer-Grundlagen
 Schnellübersichten ECDL Modul Computer-Grundlagen 3 Windows 10 kennenlernen 2 4 Desktop und Apps 3 5 Fenster bedienen 4 6 Explorer kennenlernen 5 7 Dateien und Ordner verwalten 6 8 Elemente und Informationen
Schnellübersichten ECDL Modul Computer-Grundlagen 3 Windows 10 kennenlernen 2 4 Desktop und Apps 3 5 Fenster bedienen 4 6 Explorer kennenlernen 5 7 Dateien und Ordner verwalten 6 8 Elemente und Informationen
Office 365 Der digitale Arbeitsplatz in der Cloud. Effizient im Team arbeiten und kommunizieren mit Office-Online-Apps.
 Office 365 Der digitale Arbeitsplatz in der Cloud Markus Krimm. Ausgabe, Dezember 206 Effizient im Team arbeiten und kommunizieren mit Office-Online-Apps O365-OLA ISBN 978-3-86249-669-3 Office 365 kennenlernen.
Office 365 Der digitale Arbeitsplatz in der Cloud Markus Krimm. Ausgabe, Dezember 206 Effizient im Team arbeiten und kommunizieren mit Office-Online-Apps O365-OLA ISBN 978-3-86249-669-3 Office 365 kennenlernen.
Windows 8. Grundlagen. Markus Krimm. 3. Ausgabe, März 2013
 Windows 8 Markus Krimm 3. Ausgabe, März 2013 Grundlagen W8 Mit Windows beginnen 1 Der erste Blick auf den Startbildschirm Nach dem Einschalten des Computers und der erfolgreichen Anmeldung ist der sogenannte
Windows 8 Markus Krimm 3. Ausgabe, März 2013 Grundlagen W8 Mit Windows beginnen 1 Der erste Blick auf den Startbildschirm Nach dem Einschalten des Computers und der erfolgreichen Anmeldung ist der sogenannte
User-Guide. von datac Kommunikationssysteme
 User-Guide von datac Kommunikationssysteme Inhalt Dokumente verwalten und bearbeiten 4 Speichern eines Dokuments auf OneDrive for Business 4 Bearbeiten eines Excel-Arbeitsblatts auf einem Smartphone 5
User-Guide von datac Kommunikationssysteme Inhalt Dokumente verwalten und bearbeiten 4 Speichern eines Dokuments auf OneDrive for Business 4 Bearbeiten eines Excel-Arbeitsblatts auf einem Smartphone 5
Vodafone One Net-App Schnellstartanleitung Für PC
 Vodafone One Net-App Schnellstartanleitung Für PC Power to you Inhalt Was ist die One Net -App? 1 Installation der One Net-App 2 An- und abmelden 2 Erstmalige Anmeldung 2 One Net-App beim Hochfahren Ihres
Vodafone One Net-App Schnellstartanleitung Für PC Power to you Inhalt Was ist die One Net -App? 1 Installation der One Net-App 2 An- und abmelden 2 Erstmalige Anmeldung 2 One Net-App beim Hochfahren Ihres
Vodafone One Net-App Schnellstartanleitung Für PC
 Vodafone One Net-App Schnellstartanleitung Für PC Power to you Inhalt Was ist die One Net-App? 1 Installation der One Net-App 2 An- und abmelden 2 Erstmalige Anmeldung 2 One Net-App beim Hochfahren Ihres
Vodafone One Net-App Schnellstartanleitung Für PC Power to you Inhalt Was ist die One Net-App? 1 Installation der One Net-App 2 An- und abmelden 2 Erstmalige Anmeldung 2 One Net-App beim Hochfahren Ihres
Novell. GroupWise 2014 effizient einsetzen. Peter Wies. 1. Ausgabe, Juni 2014
 Peter Wies 1. Ausgabe, Juni 2014 Novell GroupWise 2014 effizient einsetzen GW2014 1 Novell GroupWise 2014 effizient einsetzen Menüleiste Navigationsleiste Symbolleisten Kopfleiste Favoritenliste Fensterbereich
Peter Wies 1. Ausgabe, Juni 2014 Novell GroupWise 2014 effizient einsetzen GW2014 1 Novell GroupWise 2014 effizient einsetzen Menüleiste Navigationsleiste Symbolleisten Kopfleiste Favoritenliste Fensterbereich
Effektiver Umstieg auf Windows 10. mit Übungsanhang. Markus Krimm. 1. Ausgabe, Dezember 2015 ISBN 978-3-86249-494-1 UM-W10-UA
 Eektiver Umstieg auf Windows 10 Markus Krimm mit Übungsanhang 1. Ausgabe, Dezember 2015 ISBN 978-3-86249-494-1 UM-W10-UA 1 Der schnelle Einstieg in Windows 10 Das neue Windows 10 Desktop, Apps und vieles
Eektiver Umstieg auf Windows 10 Markus Krimm mit Übungsanhang 1. Ausgabe, Dezember 2015 ISBN 978-3-86249-494-1 UM-W10-UA 1 Der schnelle Einstieg in Windows 10 Das neue Windows 10 Desktop, Apps und vieles
Programmen. 3 Tage. Variable Zeiteinteilung möglich. PC mit Internet und Telefon od. VoIP
 Voraussetzungen: Grundlegende Erfahrung mit Office Programmen Kursdauer: 3 Tage. Variable Zeiteinteilung möglich Zielgruppe: Anwender von Office 365 Kursnr.: Kurs Nr. 2-5013 Techn. Vorgaben: PC mit Internet
Voraussetzungen: Grundlegende Erfahrung mit Office Programmen Kursdauer: 3 Tage. Variable Zeiteinteilung möglich Zielgruppe: Anwender von Office 365 Kursnr.: Kurs Nr. 2-5013 Techn. Vorgaben: PC mit Internet
Skype Outlook OneNote
 DAAD Outlook Web App Skype Outlook OneNote Präsentiert von Jörg Häschel DAAD Agenda 1 Outlook Web App Outlook im Browser. 2 3 Skype Präsentieren, Chatten, Videokonferenz. One Note Mein Notizbuch Arbeit
DAAD Outlook Web App Skype Outlook OneNote Präsentiert von Jörg Häschel DAAD Agenda 1 Outlook Web App Outlook im Browser. 2 3 Skype Präsentieren, Chatten, Videokonferenz. One Note Mein Notizbuch Arbeit
Willkommen bei Dropbox!
 Ihre ersten Schritte mit Dropbox 1 2 3 4 Schützen Sie Ihre Dateien Alles immer griffbereit Versenden Sie auch große Dateien Zusammenarbeit an Dateien Willkommen bei Dropbox! 1 Schützen Sie Ihre Dateien
Ihre ersten Schritte mit Dropbox 1 2 3 4 Schützen Sie Ihre Dateien Alles immer griffbereit Versenden Sie auch große Dateien Zusammenarbeit an Dateien Willkommen bei Dropbox! 1 Schützen Sie Ihre Dateien
Schnellstartanleitung
 Verwenden von Office 365 auf Ihrem Android-Smartphone Schnellstartanleitung E-Mails abrufen Richten Sie Ihr Android-Smartphone für das Senden und Empfangen von E-Mail von Ihrem Office 365-Konto ein. Kalender
Verwenden von Office 365 auf Ihrem Android-Smartphone Schnellstartanleitung E-Mails abrufen Richten Sie Ihr Android-Smartphone für das Senden und Empfangen von E-Mail von Ihrem Office 365-Konto ein. Kalender
SharePoint Kurzreferenz
 Das Programm SharePoint ermöglicht die Kommunikation zwischen mehreren Teams eines Projektes, vollkommen unabhängig vom ihrem jeweiligem Ort. Nach einer kurzen Anleitung können Sie bereits grundlegende
Das Programm SharePoint ermöglicht die Kommunikation zwischen mehreren Teams eines Projektes, vollkommen unabhängig vom ihrem jeweiligem Ort. Nach einer kurzen Anleitung können Sie bereits grundlegende
Windows 10 Grundlagen. Markus Krimm. 2. Ausgabe, Dezember 2015 ISBN W10
 Windows 0 Grundlagen Markus Krimm 2. Ausgabe, Dezember 205 W0 ISBN 978-3-86249-59- Windows 0 kennenlernen Desktop, Startschaltfläche und Startmenü Nach der Anmeldung gelangen Sie zum Desktop Windows ist
Windows 0 Grundlagen Markus Krimm 2. Ausgabe, Dezember 205 W0 ISBN 978-3-86249-59- Windows 0 kennenlernen Desktop, Startschaltfläche und Startmenü Nach der Anmeldung gelangen Sie zum Desktop Windows ist
1 So bedienen Sie Ihren Computer... 10
 1 So bedienen Sie Ihren Computer... 10 So funktioniert die Maus... 12 Windows mit dem Touchpad steuern... 14 Windows auf dem Tablet... 16 Windows per Tastatur steuern... 18 Windows mit Tastenkürzeln bedienen...
1 So bedienen Sie Ihren Computer... 10 So funktioniert die Maus... 12 Windows mit dem Touchpad steuern... 14 Windows auf dem Tablet... 16 Windows per Tastatur steuern... 18 Windows mit Tastenkürzeln bedienen...
Microsoft OneNote. für Präsentationen und Konferenzen. Verwenden von OneNote 2016
 Verwenden von OneNote 2016 auf Touchboards oder Touchgeräten Speichern Sie mit OneNote Ihre Notizen, Zeitungsausschnitte, Skizzen, Fotos und vieles mehr an einem zentralen Ort, auf den Sie von überall
Verwenden von OneNote 2016 auf Touchboards oder Touchgeräten Speichern Sie mit OneNote Ihre Notizen, Zeitungsausschnitte, Skizzen, Fotos und vieles mehr an einem zentralen Ort, auf den Sie von überall
Vodafone One Net-App Schnellstartanleitung Für Android -Tablet
 Vodafone One Net-App Schnellstartanleitung Für Android -Tablet Power to you Inhalt Was ist die One Net -App? 1 Installation der One Net-App 2 An- und abmelden 2 Erstmalige Anmeldung 2 Abmelden 2 Anzeigesprache
Vodafone One Net-App Schnellstartanleitung Für Android -Tablet Power to you Inhalt Was ist die One Net -App? 1 Installation der One Net-App 2 An- und abmelden 2 Erstmalige Anmeldung 2 Abmelden 2 Anzeigesprache
UNIVERSITÄT HAMBURG / RRZ. Outlook Umstellung. Anleitung. Martina Hopp Version 1.2
 UNIVERSITÄT HAMBURG / RRZ Outlook Umstellung Anleitung Martina Hopp Version 2 Anleitung zum Einrichten von Outlook als E-Mail-Client mit Übertragung der Daten aus Thunderbird und Webmail Inhalt Vor der
UNIVERSITÄT HAMBURG / RRZ Outlook Umstellung Anleitung Martina Hopp Version 2 Anleitung zum Einrichten von Outlook als E-Mail-Client mit Übertragung der Daten aus Thunderbird und Webmail Inhalt Vor der
Von Word 2007 auf Office 365 for Business
 Von Word 2007 auf Office 365 for Business Der Umstieg Der Microsoft Word 2013-Desktop hat ein anderes Erscheinungsbild als frühere Versionen. Daher erhalten Sie hier eine kurze Übersicht über die neuen
Von Word 2007 auf Office 365 for Business Der Umstieg Der Microsoft Word 2013-Desktop hat ein anderes Erscheinungsbild als frühere Versionen. Daher erhalten Sie hier eine kurze Übersicht über die neuen
CC-Bibliotheken verwenden
 CC-Bibliotheken verwenden Creative-Cloud-Bibliotheken (CC-Bibliotheken) ermöglichen es Ihnen, die dort abgelegten Elemente in jedem geöffneten InDesign- Dokument zu nutzen. Daneben können Sie auf diese
CC-Bibliotheken verwenden Creative-Cloud-Bibliotheken (CC-Bibliotheken) ermöglichen es Ihnen, die dort abgelegten Elemente in jedem geöffneten InDesign- Dokument zu nutzen. Daneben können Sie auf diese
Xpert Starter. mit Windows 10 und Outlook Markus Krimm. 1. Ausgabe, 1. Aktualisierung, August 2016 ISBN XP-START-W10
 Markus Krimm 1. Ausgabe, 1. Aktualisierung, August 2016 Xpert Starter mit Windows 10 und Outlook 2016 ISBN 978-3-86249-584-9 XP-START-W10 Windows 10 kennenlernen 1 1.3 Erste Schritte mit Windows 10 Windows-Anmeldung
Markus Krimm 1. Ausgabe, 1. Aktualisierung, August 2016 Xpert Starter mit Windows 10 und Outlook 2016 ISBN 978-3-86249-584-9 XP-START-W10 Windows 10 kennenlernen 1 1.3 Erste Schritte mit Windows 10 Windows-Anmeldung
INHALTSVERZEICHNIS OBERFLÄCHE...8. Starten... 9 Beenden... 9 Die Maus... 10
 OBERFLÄCHE...8 Starten... 9 Beenden... 9 Die Maus... 10 Allgemeines... 11 Der Mauszeiger... 11 Begriffsbestimmung... 11 Die Fenster... 12 Darstellung eines Fensters... 13 Fenster verschieben... 13 Fenster
OBERFLÄCHE...8 Starten... 9 Beenden... 9 Die Maus... 10 Allgemeines... 11 Der Mauszeiger... 11 Begriffsbestimmung... 11 Die Fenster... 12 Darstellung eines Fensters... 13 Fenster verschieben... 13 Fenster
Doro Experience. Manager. für Android. Tablets. Deutsch
 Doro für Android Tablets Manager Deutsch Einführung Verwenden Sie den Doro Manager, um Anwendungen auf einem Doro über einen Internet-Browser von jedem beliebigen Ort aus zu installieren und zu bearbeiten.
Doro für Android Tablets Manager Deutsch Einführung Verwenden Sie den Doro Manager, um Anwendungen auf einem Doro über einen Internet-Browser von jedem beliebigen Ort aus zu installieren und zu bearbeiten.
Schnellübersichten. Visio 2016 Grundlagen
 Schnellübersichten Visio 2016 Grundlagen 1 Visio kennenlernen 2 2 Grundlegende Techniken 3 3 Shapes anpassen, positionieren und gruppieren 5 4 Shapes formatieren 7 5 Shapes verbinden 8 6 Zeichnungen beschriften
Schnellübersichten Visio 2016 Grundlagen 1 Visio kennenlernen 2 2 Grundlegende Techniken 3 3 Shapes anpassen, positionieren und gruppieren 5 4 Shapes formatieren 7 5 Shapes verbinden 8 6 Zeichnungen beschriften
Von PowerPoint 2007 auf Office 365 for Business
 Von PowerPoint 2007 auf Office 365 for Business Der Umstieg Microsoft PowerPoint 2013 hat ein anderes Erscheinungsbild als frühere Versionen. Daher erhalten Sie hier eine kurze Übersicht über die neuen
Von PowerPoint 2007 auf Office 365 for Business Der Umstieg Microsoft PowerPoint 2013 hat ein anderes Erscheinungsbild als frühere Versionen. Daher erhalten Sie hier eine kurze Übersicht über die neuen
Kurzanleitung für den MyDrive Client
 Kurzanleitung für den MyDrive Client Hinweis: Prüfen Sie bei Problemen zuerst, ob eine neuere Version vorhanden ist und installieren Sie diese. Version 1.3 für MAC und Linux (29.06.2017) - Hochladen mit
Kurzanleitung für den MyDrive Client Hinweis: Prüfen Sie bei Problemen zuerst, ob eine neuere Version vorhanden ist und installieren Sie diese. Version 1.3 für MAC und Linux (29.06.2017) - Hochladen mit
Windows 8.1. Grundkurs kompakt. Markus Krimm, Peter Wies 1. Ausgabe, Januar 2014. inkl. zusätzlichem Übungsanhang K-W81-G-UA
 Markus Krimm, Peter Wies 1. Ausgabe, Januar 2014 Windows 8.1 Grundkurs kompakt inkl. zusätzlichem Übungsanhang K-W81-G-UA 1.3 Der Startbildschirm Der erste Blick auf den Startbildschirm (Startseite) Nach
Markus Krimm, Peter Wies 1. Ausgabe, Januar 2014 Windows 8.1 Grundkurs kompakt inkl. zusätzlichem Übungsanhang K-W81-G-UA 1.3 Der Startbildschirm Der erste Blick auf den Startbildschirm (Startseite) Nach
Überblick. Teil A Das System zum Laufen bringen 23. Teil B Kommunikation mit Lync und Outlook 89. Teil C SharePoint einsetzen 255.
 Überblick Einleitung 15 Teil A Das System zum Laufen bringen 23 Kapitel i Anmelden und registrieren 25 Kapitel 2 Benutzerkonten einrichten 39 Kapitel 3 Die Rechner konfigurieren 57 Kapitel k Weitere Verwaltungsaufgaben
Überblick Einleitung 15 Teil A Das System zum Laufen bringen 23 Kapitel i Anmelden und registrieren 25 Kapitel 2 Benutzerkonten einrichten 39 Kapitel 3 Die Rechner konfigurieren 57 Kapitel k Weitere Verwaltungsaufgaben
Vorwort 17. Danksagung 21
 Vorwort 17 Danksagung 21 1 Einleitung 23 1.1 Die Herausforderung Einführung in SharePoint 23 1.1.1 Was ist eigentlich SharePoint? 23 1.1.2 Fundamentale Herausforderungen 24 1.2 SharePoint & Change-Management
Vorwort 17 Danksagung 21 1 Einleitung 23 1.1 Die Herausforderung Einführung in SharePoint 23 1.1.1 Was ist eigentlich SharePoint? 23 1.1.2 Fundamentale Herausforderungen 24 1.2 SharePoint & Change-Management
Von Lotus Notes 8.5 auf Office 365 for Business
 Von Lotus Notes 8.5 auf Office 365 for Business Der Umstieg Microsoft Outlook 2013 hat ein anderes Erscheinungsbild als Lotus Notes 8.5, aber Sie werden schnell feststellen, dass Sie mit Outlook alles
Von Lotus Notes 8.5 auf Office 365 for Business Der Umstieg Microsoft Outlook 2013 hat ein anderes Erscheinungsbild als Lotus Notes 8.5, aber Sie werden schnell feststellen, dass Sie mit Outlook alles
Kennen, können, beherrschen lernen was gebraucht wird
 Inhaltsverzeichnis Inhaltsverzeichnis... 1 Datei- und Ordnerverwaltung... 2 Eine Ordnerstruktur erstellen... 2 Regeln für die Vergabe von Namen... 2 So erstellen Sie Ordner... 2 Vorgehensweise beim Markieren
Inhaltsverzeichnis Inhaltsverzeichnis... 1 Datei- und Ordnerverwaltung... 2 Eine Ordnerstruktur erstellen... 2 Regeln für die Vergabe von Namen... 2 So erstellen Sie Ordner... 2 Vorgehensweise beim Markieren
Schnellübersichten. Windows 10 - Grundkurs kompakt
 Schnellübersichten Windows 10 - Grundkurs kompakt 1 Windows kennenlernen 2 2 Desktop und Apps 3 3 Fenster bedienen 4 4 Explorer kennenlernen 5 5 Explorer anpassen 6 6 Dateien und Ordner verwalten 7 7 Elemente
Schnellübersichten Windows 10 - Grundkurs kompakt 1 Windows kennenlernen 2 2 Desktop und Apps 3 3 Fenster bedienen 4 4 Explorer kennenlernen 5 5 Explorer anpassen 6 6 Dateien und Ordner verwalten 7 7 Elemente
INHALTSVERZEICHNIS EINFÜHRUNG IN DAS INTERNET...8
 EINFÜHRUNG IN DAS INTERNET...8 Allgemeines... 9 Historie... 9 Nutzen des Internet... 11 Verbindung mit dem Internet... 11 Die Internet- Dienste... 12 Das World Wide Web... 13 Das FTP... 13 Die elektronische
EINFÜHRUNG IN DAS INTERNET...8 Allgemeines... 9 Historie... 9 Nutzen des Internet... 11 Verbindung mit dem Internet... 11 Die Internet- Dienste... 12 Das World Wide Web... 13 Das FTP... 13 Die elektronische
Hans-Christoph Reitz 1. Ausgabe, Oktober Dateien, Ordner und Programme Ordnung schaffen mit Windows 7 PE-ORDW7
 Hans-Christoph Reitz 1. Ausgabe, Oktober 2011 Dateien, Ordner und Programme Ordnung schaffen mit Windows 7 PE-ORDW7 Inhalt Dateien, Ordner und Programme Das ist Ihre Ausgangslage 4 1 Ordnerstruktur anlegen
Hans-Christoph Reitz 1. Ausgabe, Oktober 2011 Dateien, Ordner und Programme Ordnung schaffen mit Windows 7 PE-ORDW7 Inhalt Dateien, Ordner und Programme Das ist Ihre Ausgangslage 4 1 Ordnerstruktur anlegen
Informatik-Ausbildung. Basis: I-CH Modulbaukasten R3. Autorenteam des HERDT-Verlags
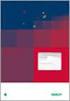 Autorenteam des HERDT-Verlags 1. Ausgabe, Juli 2014 Informatik-Ausbildung Basis: I-CH Modulbaukasten R3 Modul 302: Fortgeschrittene Funktionen von Office-Werkzeugen nutzen (Teil 2) I-CH-M302-13-CC_2 1
Autorenteam des HERDT-Verlags 1. Ausgabe, Juli 2014 Informatik-Ausbildung Basis: I-CH Modulbaukasten R3 Modul 302: Fortgeschrittene Funktionen von Office-Werkzeugen nutzen (Teil 2) I-CH-M302-13-CC_2 1
HOSTED SHAREPOINT. Skyfillers Kundenhandbuch. Generell... 2. Online Zugang SharePoint Seite... 2 Benutzerpasswort ändern... 2
 HOSTED SHAREPOINT Skyfillers Kundenhandbuch INHALT Generell... 2 Online Zugang SharePoint Seite... 2 Benutzerpasswort ändern... 2 Zugriff & Einrichtung... 3 Windows... 3 Mac OS X... 5 Benutzer & Berechtigungen...
HOSTED SHAREPOINT Skyfillers Kundenhandbuch INHALT Generell... 2 Online Zugang SharePoint Seite... 2 Benutzerpasswort ändern... 2 Zugriff & Einrichtung... 3 Windows... 3 Mac OS X... 5 Benutzer & Berechtigungen...
1 Was ist Windows? Verstehen, was ein Computer ist Aufgaben eines Betriebssystems Die verschiedenen Windows-Versionen 18
 Inhalt 1 Was ist Windows? 15 1.1 Verstehen, was ein Computer ist 16 1.2 Aufgaben eines Betriebssystems 17 1.3 Die verschiedenen Windows-Versionen 18 1.4 Zusammenfassung 20 2 Maus, Tastatur und Touchscreen
Inhalt 1 Was ist Windows? 15 1.1 Verstehen, was ein Computer ist 16 1.2 Aufgaben eines Betriebssystems 17 1.3 Die verschiedenen Windows-Versionen 18 1.4 Zusammenfassung 20 2 Maus, Tastatur und Touchscreen
OneNote 2013. Grundkurs kompakt. Sigrid Hess 1. Ausgabe, 1. Aktualisierung, September 2014 K-ONE2013-G
 OneNote 203 Sigrid Hess. Ausgabe,. Aktualisierung, September 204 Grundkurs kompakt K-ONE203-G 2 2 Erste Schritte mit OneNote Voraussetzungen Text eingeben und formatieren Ziele Ein Notizbuch erstellen
OneNote 203 Sigrid Hess. Ausgabe,. Aktualisierung, September 204 Grundkurs kompakt K-ONE203-G 2 2 Erste Schritte mit OneNote Voraussetzungen Text eingeben und formatieren Ziele Ein Notizbuch erstellen
Windows 8.1. Grundlagen. Markus Krimm. 1. Ausgabe, Oktober 2013 W81
 Windows 8.1 Markus Krimm 1. Ausgabe, Oktober 2013 Grundlagen W81 Mit Windows beginnen 1 Der erste Blick auf den Startbildschirm Nach dem Einschalten des Computers und der erfolgreichen Anmeldung ist der
Windows 8.1 Markus Krimm 1. Ausgabe, Oktober 2013 Grundlagen W81 Mit Windows beginnen 1 Der erste Blick auf den Startbildschirm Nach dem Einschalten des Computers und der erfolgreichen Anmeldung ist der
Schnellstartanleitung
 Verwenden von Office 365 auf Ihrem iphone oder ipad Schnellstartanleitung E-Mails abrufen Richten Sie Ihr iphone oder ipad für das Senden und Empfangen von E-Mail von Ihrem Office 365-Konto ein. Kalender
Verwenden von Office 365 auf Ihrem iphone oder ipad Schnellstartanleitung E-Mails abrufen Richten Sie Ihr iphone oder ipad für das Senden und Empfangen von E-Mail von Ihrem Office 365-Konto ein. Kalender
@HERZOvision.de. Kurzanleitung WebClient. v 1.0.0 by Herzo Media GmbH & Co. KG - www.herzomedia.de
 @HERZOvision.de Kurzanleitung WebClient v 1.0.0 by Herzo Media GmbH & Co. KG - www.herzomedia.de Inhaltsverzeichnis Inhaltsverzeichnis... 2 E-Mails direkt im Browser bearbeiten... 3 Einführung in den WebClient
@HERZOvision.de Kurzanleitung WebClient v 1.0.0 by Herzo Media GmbH & Co. KG - www.herzomedia.de Inhaltsverzeichnis Inhaltsverzeichnis... 2 E-Mails direkt im Browser bearbeiten... 3 Einführung in den WebClient
SharePoint 2016 für Site Owner. Claudia Reitmeier, Benjamin S. Bergfort. 1. Ausgabe, Januar 2017 ISBN SHPSO2016
 SharePoint 2016 für Site Owner Claudia Reitmeier, Benjamin S. Bergfort 1. Ausgabe, Januar 2017 SHPSO2016 ISBN 978-3-86249-642-6 Mit Bibliotheken und Listen arbeiten 4 4 4. Mit Bibliotheken und Listen arbeiten
SharePoint 2016 für Site Owner Claudia Reitmeier, Benjamin S. Bergfort 1. Ausgabe, Januar 2017 SHPSO2016 ISBN 978-3-86249-642-6 Mit Bibliotheken und Listen arbeiten 4 4 4. Mit Bibliotheken und Listen arbeiten
Vodafone One Net-App Schnellstartanleitung Für Android -Tablet
 Vodafone One Net-App Schnellstartanleitung Für Android -Tablet Power to you Inhalt Was ist die One Net -App? 1 Installation der One Net-App 2 An- und abmelden 2 Erstmalige Anmeldung 2 Abmelden 2 Anzeigesprache
Vodafone One Net-App Schnellstartanleitung Für Android -Tablet Power to you Inhalt Was ist die One Net -App? 1 Installation der One Net-App 2 An- und abmelden 2 Erstmalige Anmeldung 2 Abmelden 2 Anzeigesprache
Xpert - Europäischer ComputerPass. Konrad Stulle, Andrea Weikert, Tanja Bossert. Datenbankanwendung (mit Access 2010)
 Xpert - Europäischer ComputerPass Konrad Stulle, Andrea Weikert, Tanja Bossert 1. Ausgabe, 1. Aktualisierung, Juli 2012 Datenbankanwendung (mit Access 2010) XP-ACC2010 3 Xpert - Europäischer ComputerPass
Xpert - Europäischer ComputerPass Konrad Stulle, Andrea Weikert, Tanja Bossert 1. Ausgabe, 1. Aktualisierung, Juli 2012 Datenbankanwendung (mit Access 2010) XP-ACC2010 3 Xpert - Europäischer ComputerPass
Kurzübersicht Starten und Anmelden Sperrbildschirm Microsoft Konto und lokales Benutzerkonto... 12
 Inhalt A Windows 8.1 Kurzübersicht...11 1 Starten und Anmelden...12 1.1 Sperrbildschirm... 12 1.2 Microsoft Konto und lokales Benutzerkonto... 12 2 Startseite...14 2.1 Hilfe, ich sehe orange Pfeile!...
Inhalt A Windows 8.1 Kurzübersicht...11 1 Starten und Anmelden...12 1.1 Sperrbildschirm... 12 1.2 Microsoft Konto und lokales Benutzerkonto... 12 2 Startseite...14 2.1 Hilfe, ich sehe orange Pfeile!...
DIE TASKLEISTE VON WINDOWS 10
 DIE TASKLEISTE VON WINDOWS 10 Links in der Taskleiste ist der Startbutton, das Suchfeld und die Taskansicht. Danach kommen die Programmsymbole der angehefteten und der geöffneten Programme. Rechts in der
DIE TASKLEISTE VON WINDOWS 10 Links in der Taskleiste ist der Startbutton, das Suchfeld und die Taskansicht. Danach kommen die Programmsymbole der angehefteten und der geöffneten Programme. Rechts in der
1 Outlook-Grundlagen einfach erklärt 9. 2 E-Mails erstellen und versenden 53
 1 Outlook-Grundlagen einfach erklärt 9 E-Mail-Konto einrichten... 10 Weitere E-Mail-Konten hinzufügen... 12 Einstellungen manuell konfigurieren... 14 E-Mail-Konten verwalten... 16 Alle E-Mails in einen
1 Outlook-Grundlagen einfach erklärt 9 E-Mail-Konto einrichten... 10 Weitere E-Mail-Konten hinzufügen... 12 Einstellungen manuell konfigurieren... 14 E-Mail-Konten verwalten... 16 Alle E-Mails in einen
Webmail piaristengymnasium.at
 Webmail piaristengymnasium.at http://campus.piakrems.ac.at Benutzername: familienname.vorname Kennwort: *********** (siehe Infoblatt) Einstellungen für Mailprogramm (zb.: Outlook, Thunderbird, ) IMAP Port
Webmail piaristengymnasium.at http://campus.piakrems.ac.at Benutzername: familienname.vorname Kennwort: *********** (siehe Infoblatt) Einstellungen für Mailprogramm (zb.: Outlook, Thunderbird, ) IMAP Port
Jan Götzelmann. 1. Ausgabe, Dezember Präsentation mit Einsatz von Multimediaelementen
 Informatik Anwender I und II SIZ 2013 Modul 202, K2013 Release 2: Präsentation mit Einsatz von Multimediaelementen Jan Götzelmann mit PowerPoint 2013 1. Ausgabe, Dezember 2013 SIZ-202-O13CC 3 Informatik-Anwender
Informatik Anwender I und II SIZ 2013 Modul 202, K2013 Release 2: Präsentation mit Einsatz von Multimediaelementen Jan Götzelmann mit PowerPoint 2013 1. Ausgabe, Dezember 2013 SIZ-202-O13CC 3 Informatik-Anwender
1 Was ist Windows?...15
 Inhalt 1 Was ist Windows?...15 1.1 Verstehen, was ein Computer ist... 16 1.2 Aufgaben eines Betriebssystems... 17 1.3 Die verschiedenen Windows-Versionen... 18 1.4 Zusammenfassung... 20 2 Maus, Tastatur
Inhalt 1 Was ist Windows?...15 1.1 Verstehen, was ein Computer ist... 16 1.2 Aufgaben eines Betriebssystems... 17 1.3 Die verschiedenen Windows-Versionen... 18 1.4 Zusammenfassung... 20 2 Maus, Tastatur
1 Computerbenutzung Der Computer... 7
 PC-EINSTEIGER Inhalt INHALT 1 Computerbenutzung 7 1.1 Der Computer... 7 1.1.1 Der PC und seine Zusatzgeräte... 9 1.1.2 Den Computer ein- und ausschalten... 11 1.1.3 Die Computertastatur... 13 1.1.4 Windows
PC-EINSTEIGER Inhalt INHALT 1 Computerbenutzung 7 1.1 Der Computer... 7 1.1.1 Der PC und seine Zusatzgeräte... 9 1.1.2 Den Computer ein- und ausschalten... 11 1.1.3 Die Computertastatur... 13 1.1.4 Windows
Windows 7. Der Desktop und seine Elemente. Der Desktop
 Windows 7 Der Desktop und seine Elemente Der Desktop Nach der erfolgten Anmeldung an den Computer wird der DESKTOP angezeigt Der Desktop ist mit einem Schreibtisch zu vergleichen auf welchem Dokumente
Windows 7 Der Desktop und seine Elemente Der Desktop Nach der erfolgten Anmeldung an den Computer wird der DESKTOP angezeigt Der Desktop ist mit einem Schreibtisch zu vergleichen auf welchem Dokumente
Extrahieren eines S/MIME Zertifikates aus einer digitalen Signatur
 Extrahieren eines S/MIME Zertifikates aus einer digitalen Signatur Anleitung für Microsoft Outlook 2007 und 2010 Dokument Anwenderdokumentation_Outlook_Zertifikatsverwaltung Status Final Datum: 03.06.2012
Extrahieren eines S/MIME Zertifikates aus einer digitalen Signatur Anleitung für Microsoft Outlook 2007 und 2010 Dokument Anwenderdokumentation_Outlook_Zertifikatsverwaltung Status Final Datum: 03.06.2012
Skype Outlook OneNote
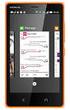 DAAD Outlook Web App Skype Outlook OneNote Präsentiert von Jörg Häschel DAAD Agenda 1 Outlook Web App Outlook im Browser. 2 3 Skype Präsentieren, Chatten, Videokonferenz. One Note Mein Notizbuch Arbeit
DAAD Outlook Web App Skype Outlook OneNote Präsentiert von Jörg Häschel DAAD Agenda 1 Outlook Web App Outlook im Browser. 2 3 Skype Präsentieren, Chatten, Videokonferenz. One Note Mein Notizbuch Arbeit
ICT-Anleitung: Office 365 Education OneDrive (for Business)
 Kanton St.Gallen Bildungsdepartement Kantonsschule am Burggraben St.Gallen Untergymnasium, Gymnasium ICT-Anleitung: Office 365 Education OneDrive (for Business) 1. Was ist OneDrive (for Business)? OneDrive
Kanton St.Gallen Bildungsdepartement Kantonsschule am Burggraben St.Gallen Untergymnasium, Gymnasium ICT-Anleitung: Office 365 Education OneDrive (for Business) 1. Was ist OneDrive (for Business)? OneDrive
Organisiert und effizient im Team arbeiten
 Schnellübersichten OneNote 2016 Organisiert und effizient im Team arbeiten 1 OneNote kennenlernen 2 2 Grundlegende Techniken 3 3 Inhalte ergänzen und anordnen 5 4 Inhalte strukturieren und suchen 6 5 Effizient
Schnellübersichten OneNote 2016 Organisiert und effizient im Team arbeiten 1 OneNote kennenlernen 2 2 Grundlegende Techniken 3 3 Inhalte ergänzen und anordnen 5 4 Inhalte strukturieren und suchen 6 5 Effizient
Benutzerhandbuch Managed ShareFile
 Benutzerhandbuch Managed ShareFile Kurzbeschrieb Das vorliegende Dokument beschreibt die grundlegenden Funktionen von Managed ShareFile Auftraggeber/in Autor/in Manuel Kobel Änderungskontrolle Version
Benutzerhandbuch Managed ShareFile Kurzbeschrieb Das vorliegende Dokument beschreibt die grundlegenden Funktionen von Managed ShareFile Auftraggeber/in Autor/in Manuel Kobel Änderungskontrolle Version
Effektiver Umstieg auf Windows 8.1 Markus Krimm
 Eektiver Umstieg auf Windows 8.1 Markus Krimm UM-W81 1. Ausgabe, Dezember 2013 1 Der schnelle Einstieg in Windows 8.1 Der Startbildschirm Ihre Schaltzentrale 1 Windows 8.1 Machen Sie sich mit dem neuen
Eektiver Umstieg auf Windows 8.1 Markus Krimm UM-W81 1. Ausgabe, Dezember 2013 1 Der schnelle Einstieg in Windows 8.1 Der Startbildschirm Ihre Schaltzentrale 1 Windows 8.1 Machen Sie sich mit dem neuen
Windows 10 Grundkurs kompakt. Markus Krimm. 1. Ausgabe, September 2015 ISBN 978-3-86249-442-2 K-W10-G
 Windows 10 Grundkurs kompakt Markus Krimm 1. Ausgabe, September 2015 K-W10-G ISBN 978-3-86249-442-2 Windows 10 kennenlernen 1 Desktop, Startschaltfläche und Startmenü Nach der Anmeldung gelangen Sie zum
Windows 10 Grundkurs kompakt Markus Krimm 1. Ausgabe, September 2015 K-W10-G ISBN 978-3-86249-442-2 Windows 10 kennenlernen 1 Desktop, Startschaltfläche und Startmenü Nach der Anmeldung gelangen Sie zum
Inhaltsverzeichnis. Erste Schritte mit Outlook Outlook 2007 kennenlernen 39. Einleitung 9 Die Tastatur 15 Die Maus 18
 Inhaltsverzeichnis Einleitung 9 Die Tastatur 15 Die Maus 18 Erste Schritte mit Outlook 2007 21 1: Installation und Aktivierung 23 2: Outlook 2007 starten 25 3: Outlook 2007 beenden 26 4: Outlook beim ersten
Inhaltsverzeichnis Einleitung 9 Die Tastatur 15 Die Maus 18 Erste Schritte mit Outlook 2007 21 1: Installation und Aktivierung 23 2: Outlook 2007 starten 25 3: Outlook 2007 beenden 26 4: Outlook beim ersten
1. Allgemein. Verschlüsselte für Android Smartphone Schritt für Schritt Anleitung
 Verschlüsselte Email für Android Smartphone Schritt für Schritt Anleitung 1. Allgemein Jede E-Mail Nachricht die an externe Empfänger gesendet wird, wird automatisch signiert. Um jedoch eine verschlüsselte
Verschlüsselte Email für Android Smartphone Schritt für Schritt Anleitung 1. Allgemein Jede E-Mail Nachricht die an externe Empfänger gesendet wird, wird automatisch signiert. Um jedoch eine verschlüsselte
Freigeben des Posteingangs oder des Kalenders in Outlook
 Freigeben des Posteingangs oder des Kalenders in Outlook Berechtigungen für Postfächer können von den Anwendern selbst in Outlook konfiguriert werden. Dazu rufen Benutzer in Outlook das Kontextmenü ihres
Freigeben des Posteingangs oder des Kalenders in Outlook Berechtigungen für Postfächer können von den Anwendern selbst in Outlook konfiguriert werden. Dazu rufen Benutzer in Outlook das Kontextmenü ihres
DAS EINSTEIGERSEMINAR
 DAS EINSTEIGERSEMINAR Microsoft Office Excel 2010 Gudrun Rehn-Göstenmeier LERNEN ÜBEN ANWENDEN Teil I: Lernen L1 Dateiorganisation Bevor wir uns mit den Excel-spezifischen Befehlen und Funktionen befassen
DAS EINSTEIGERSEMINAR Microsoft Office Excel 2010 Gudrun Rehn-Göstenmeier LERNEN ÜBEN ANWENDEN Teil I: Lernen L1 Dateiorganisation Bevor wir uns mit den Excel-spezifischen Befehlen und Funktionen befassen
Novell FILR Doku Seite 1 NOVELL FILR
 Novell FILR Doku Seite 1 NOVELL FILR Filr 2.0 ist ein Dateimanagement- und Collaboration-Tool für Unternehmen, mit dem Benutzer vom Web, von einem Mobilgerät oder vom Dateisystem auf ihren Arbeitsstationen
Novell FILR Doku Seite 1 NOVELL FILR Filr 2.0 ist ein Dateimanagement- und Collaboration-Tool für Unternehmen, mit dem Benutzer vom Web, von einem Mobilgerät oder vom Dateisystem auf ihren Arbeitsstationen
Exchang mit Outlook 2016 für Mac
 {tip4u://144} Version 3 Zentraleinrichtung für Datenverarbeitung (ZEDAT) www.zedat.fu-berlin.de Exchange-Mail mit Outlook 2016 für Mac Das Mailprogramm Outlook 2016 ermöglicht Ihnen den Zugriff auf Ihr
{tip4u://144} Version 3 Zentraleinrichtung für Datenverarbeitung (ZEDAT) www.zedat.fu-berlin.de Exchange-Mail mit Outlook 2016 für Mac Das Mailprogramm Outlook 2016 ermöglicht Ihnen den Zugriff auf Ihr
Exchang mit Outlook 2016 für Mac
 {tip4u://144} Version 2 Zentraleinrichtung für Datenverarbeitung (ZEDAT) www.zedat.fu-berlin.de Exchange-Mail mit Outlook 2016 für Mac Das Mailprogramm Outlook 2016 ermöglicht Ihnen den Zugriff auf Ihr
{tip4u://144} Version 2 Zentraleinrichtung für Datenverarbeitung (ZEDAT) www.zedat.fu-berlin.de Exchange-Mail mit Outlook 2016 für Mac Das Mailprogramm Outlook 2016 ermöglicht Ihnen den Zugriff auf Ihr
Schnellübersichten. Xpert Starter
 Schnellübersichten Xpert Starter 1 Windows kennenlernen 2 2 Desktop und Apps 3 3 Fenster bedienen 4 4 Explorer kennenlernen 5 5 Explorer anpassen 6 6 Dateien und Ordner verwalten 7 7 Elemente und Informationen
Schnellübersichten Xpert Starter 1 Windows kennenlernen 2 2 Desktop und Apps 3 3 Fenster bedienen 4 4 Explorer kennenlernen 5 5 Explorer anpassen 6 6 Dateien und Ordner verwalten 7 7 Elemente und Informationen
2 Onlinefunktionen... 5 2.1 SkyDrive...5 2.2 Teamarbeit...5 2.3 Online vorführen...5. 3 Word... 6 3.1 PDF bearbeiten...6
 OFFICE 2013 Grundlagen, Neues und Tipps 1 Neue Bedienoberfläche... 2 1.1 Programme öffnen und schliessen...2 1.2 Startbildschirm...2 1.3 Office Oberfläche...2 1.4 Backstage Ansicht...3 1.5 Menüband anpassen...3
OFFICE 2013 Grundlagen, Neues und Tipps 1 Neue Bedienoberfläche... 2 1.1 Programme öffnen und schliessen...2 1.2 Startbildschirm...2 1.3 Office Oberfläche...2 1.4 Backstage Ansicht...3 1.5 Menüband anpassen...3
Das Mailprogramm em Client
 Das Mailprogramm em Client Installation Laden Sie sich das Programm von der Seite http://de.emclient.com/ herunter und installieren Sie es. Nach der Installation wählen Sie zuerst ein Design aus. Dieses
Das Mailprogramm em Client Installation Laden Sie sich das Programm von der Seite http://de.emclient.com/ herunter und installieren Sie es. Nach der Installation wählen Sie zuerst ein Design aus. Dieses
Schnellübersichten. ECDL Modul Online-Grundlagen
 Schnellübersichten ECDL Modul Online-Grundlagen 2 Einblick ins Internet 2 3 Sicher im Internet arbeiten 3 5 Mit Suchmaschinen, Online-Lexika und Übersetzungstools arbeiten 4 6 Onlineshopping und -banking
Schnellübersichten ECDL Modul Online-Grundlagen 2 Einblick ins Internet 2 3 Sicher im Internet arbeiten 3 5 Mit Suchmaschinen, Online-Lexika und Übersetzungstools arbeiten 4 6 Onlineshopping und -banking
SharePoint Foundation 2013. für Anwender. Dr. Benjamin S. Bergfort. 1. Ausgabe, November 2013
 SharePoint Foundation 2013 Dr. Benjamin S. Bergfort 1. Ausgabe, November 2013 für Anwender SHPAN2013 3 SharePoint Foundation 2013 für Anwender 3 SharePoint 2013 anwenden In diesem Kapitel erfahren Sie
SharePoint Foundation 2013 Dr. Benjamin S. Bergfort 1. Ausgabe, November 2013 für Anwender SHPAN2013 3 SharePoint Foundation 2013 für Anwender 3 SharePoint 2013 anwenden In diesem Kapitel erfahren Sie
Effektiver Umstieg auf Windows 10. mit Übungsanhang. Markus Krimm. 2. Ausgabe, Oktober 2016 ISBN UM-W10-UA
 Eektiver Umstieg auf Windows 10 Markus Krimm mit Übungsanhang 2. Ausgabe, Oktober 2016 ISBN 978-3-86249-494-1 UM-W10-UA 1 Der schnelle Einstieg in Windows 10 Das neue Windows 10 Desktop, Apps und vieles
Eektiver Umstieg auf Windows 10 Markus Krimm mit Übungsanhang 2. Ausgabe, Oktober 2016 ISBN 978-3-86249-494-1 UM-W10-UA 1 Der schnelle Einstieg in Windows 10 Das neue Windows 10 Desktop, Apps und vieles
Skyfillers Hosted SharePoint. Kundenhandbuch
 Skyfillers Hosted SharePoint Kundenhandbuch Kundenhandbuch Inhalt Generell... 2 Online Zugang SharePoint Seite... 2 Benutzerpasswort ändern... 2 Zugriff & Einrichtung... 3 Windows... 3 SharePoint als
Skyfillers Hosted SharePoint Kundenhandbuch Kundenhandbuch Inhalt Generell... 2 Online Zugang SharePoint Seite... 2 Benutzerpasswort ändern... 2 Zugriff & Einrichtung... 3 Windows... 3 SharePoint als
Benutzerhandbuch GI CLOUD box
 B e n u t z e r h a n d b u c h G I C L O U D b o x S e i t e 1 Benutzerhandbuch GI CLOUD box Inhaltsverzeichnis 1 Einleitung... 2 2 Version... 2 3 Installation Client-Software... 3 4 Handling & Tipps...
B e n u t z e r h a n d b u c h G I C L O U D b o x S e i t e 1 Benutzerhandbuch GI CLOUD box Inhaltsverzeichnis 1 Einleitung... 2 2 Version... 2 3 Installation Client-Software... 3 4 Handling & Tipps...
ILIAS Erste Schritte
 ILIAS Erste Schritte 1 Persönlicher Schreibtisch...2 1.1 Persönliches Profil... 2 1.2 Kalender... 2 1.2.1 Einen neuen Termin erstellen... 3 1.2.2 Schlagwörter definieren... 3 1.3 Private Notizen... 3 1.4
ILIAS Erste Schritte 1 Persönlicher Schreibtisch...2 1.1 Persönliches Profil... 2 1.2 Kalender... 2 1.2.1 Einen neuen Termin erstellen... 3 1.2.2 Schlagwörter definieren... 3 1.3 Private Notizen... 3 1.4
Vorwort Einführung: Was ist Windows? Arbeiten mit Maus und Tastatur Der erste Einstieg 21 INHALTSVERZEICHNIS
 INHALTSVERZEICHNIS Vorwort 9 1. Einführung: Was ist Windows? 11 1.1. Aufgaben eines Betriebssystems 11 1.2. Windows Versionen 12 1.3. Zusammenfassung 13 2. Arbeiten mit Maus und Tastatur 14 2.1. Der Umgang
INHALTSVERZEICHNIS Vorwort 9 1. Einführung: Was ist Windows? 11 1.1. Aufgaben eines Betriebssystems 11 1.2. Windows Versionen 12 1.3. Zusammenfassung 13 2. Arbeiten mit Maus und Tastatur 14 2.1. Der Umgang
STP Handout. bea-unterstützung im LEXolution.DMS Outlook Desk
 STP Handout bea-unterstützung im LEXolution.DMS Outlook Desk bea-unterstützung im LEXolution.DMS Outlook DESK Der LEXolution.DMS Outlook DESK enthält ab Version 6.1 eine neue Registerkarte bea, die Sie
STP Handout bea-unterstützung im LEXolution.DMS Outlook Desk bea-unterstützung im LEXolution.DMS Outlook DESK Der LEXolution.DMS Outlook DESK enthält ab Version 6.1 eine neue Registerkarte bea, die Sie
OWA Benutzerhandbuch. Benutzerhandbuch Outlook Web App 2010
 Benutzerhandbuch Outlook Web App 2010 P:\Administratives\Information\Internet\hftm\OWA_Benutzerhandbuch.docx Seite 1/25 Inhaltsverzeichnis Benutzerhandbuch Outlook Web App 2010... 1 1 Zugang zur Webmail-Plattform...
Benutzerhandbuch Outlook Web App 2010 P:\Administratives\Information\Internet\hftm\OWA_Benutzerhandbuch.docx Seite 1/25 Inhaltsverzeichnis Benutzerhandbuch Outlook Web App 2010... 1 1 Zugang zur Webmail-Plattform...
SharePoint für Site Owner. Benjamin S. Bergfort. 1. Ausgabe, 1. Aktualisierung, November 2014 ISBN: SHPSO2013
 SharePoint 2013 Benjamin S. Bergfort für Site Owner 1. Ausgabe, 1. Aktualisierung, November 2014 SHPSO2013 ISBN: 978-3-86249-372-2 5 SharePoint 2013 für Site Owner 5 Mit Bibliotheken und Listen arbeiten
SharePoint 2013 Benjamin S. Bergfort für Site Owner 1. Ausgabe, 1. Aktualisierung, November 2014 SHPSO2013 ISBN: 978-3-86249-372-2 5 SharePoint 2013 für Site Owner 5 Mit Bibliotheken und Listen arbeiten
1 Computerbenutzung Der Computer... 9
 INHALT 1 Computerbenutzung 9 1.1 Der Computer... 9 1.1.1 Der PC und seine Zusatzgeräte... 12 1.1.2 Den Computer ein- und ausschalten... 14 1.1.3 Die Computertastatur... 17 1.1.4 Arbeiten mit Fingergesten...
INHALT 1 Computerbenutzung 9 1.1 Der Computer... 9 1.1.1 Der PC und seine Zusatzgeräte... 12 1.1.2 Den Computer ein- und ausschalten... 14 1.1.3 Die Computertastatur... 17 1.1.4 Arbeiten mit Fingergesten...
Office 365 Der digitale Arbeitsplatz in der Cloud. Effizient im Team arbeiten und kommunizieren mit Office Markus Krimm
 Office 365 Der digitale Arbeitsplatz in der Cloud Markus Krimm. Ausgabe, Dezember 206 Effizient im Team arbeiten und kommunizieren mit Office 206 O365-O206 ISBN 978-3-86249-668-6 Office 365 kennenlernen.
Office 365 Der digitale Arbeitsplatz in der Cloud Markus Krimm. Ausgabe, Dezember 206 Effizient im Team arbeiten und kommunizieren mit Office 206 O365-O206 ISBN 978-3-86249-668-6 Office 365 kennenlernen.
Dokumente verwalten mit Magnolia das Document Management System (DMS)
 Dokumente verwalten mit Magnolia das Document Management System (DMS) Sie können ganz einfach und schnell alle Dokumente, die Sie auf Ihrer Webseite publizieren möchten, mit Magnolia verwalten. Dafür verfügt
Dokumente verwalten mit Magnolia das Document Management System (DMS) Sie können ganz einfach und schnell alle Dokumente, die Sie auf Ihrer Webseite publizieren möchten, mit Magnolia verwalten. Dafür verfügt
K. Hartmann-Consulting. Schulungsunterlage Outlook 2013 Kompakt Teil 1
 K. Hartmann-Consulting Schulungsunterlage Outlook 03 Kompakt Teil Inhaltsverzeichnis Outlook... 4. Das Menüband... 4. Die Oberfläche im Überblick... 4.. Ordner hinzufügen... 5.. Ordner zu den Favoriten
K. Hartmann-Consulting Schulungsunterlage Outlook 03 Kompakt Teil Inhaltsverzeichnis Outlook... 4. Das Menüband... 4. Die Oberfläche im Überblick... 4.. Ordner hinzufügen... 5.. Ordner zu den Favoriten
Anleitung Team-Space. by DSwiss AG, Zurich, Switzerland V
 Anleitung Team-Space by DSwiss AG, Zurich, Switzerland V.. - 05-04- INHALT 3 TEAM-SPACE SETUP. EINLEITUNG. TEAM-SPACE OHNE BESTEHENDES KONTO ERSTELLEN.3 TEAM-SPACE MIT BESTEHENDEM KONTO ERSTELLEN TEAM-SPACE
Anleitung Team-Space by DSwiss AG, Zurich, Switzerland V.. - 05-04- INHALT 3 TEAM-SPACE SETUP. EINLEITUNG. TEAM-SPACE OHNE BESTEHENDES KONTO ERSTELLEN.3 TEAM-SPACE MIT BESTEHENDEM KONTO ERSTELLEN TEAM-SPACE
Customer Portal. Übersicht im Detail
 Customer Portal Übersicht im Detail Login Wir nutzen ausschließlich sichere Verbindungen dank SSL Verschlüsselung. Der Zugriff erfolgt über ein persönliches Login. Sie können die Berechtigung für jeden
Customer Portal Übersicht im Detail Login Wir nutzen ausschließlich sichere Verbindungen dank SSL Verschlüsselung. Der Zugriff erfolgt über ein persönliches Login. Sie können die Berechtigung für jeden
9 Start- und Sperrbildschirm anpassen
 9 Windows 8 - Grundlagen 9 Start- und Sperrbildschirm anpassen In diesem Kapitel erfahren Sie wie Sie auf dem Startbildschirm Kacheln anordnen wie Sie Kachelgruppen erstellen, verschieben und benennen
9 Windows 8 - Grundlagen 9 Start- und Sperrbildschirm anpassen In diesem Kapitel erfahren Sie wie Sie auf dem Startbildschirm Kacheln anordnen wie Sie Kachelgruppen erstellen, verschieben und benennen
Exchang mit Outlook 2011 für Mac
 {tip4u://113} Version 5 Zentraleinrichtung für Datenverarbeitung (ZEDAT) www.zedat.fu-berlin.de Exchange-Mail mit Outlook 2011 für Mac Das Mailprogramm Outlook 2011 ermöglicht Ihnen den Zugriff auf Ihr
{tip4u://113} Version 5 Zentraleinrichtung für Datenverarbeitung (ZEDAT) www.zedat.fu-berlin.de Exchange-Mail mit Outlook 2011 für Mac Das Mailprogramm Outlook 2011 ermöglicht Ihnen den Zugriff auf Ihr
Microsoft Office 365
 Anleitung Microsoft Office 365 Version 1.1 vom 19.08.2015 Version Datum Verantwortliche V1.0 Juli 2015 Matthias Meyer V1.1 18.08.2015 WEW/VOP Informatik Schulen Baselland IT.SBL Informatik Schulen Baselland
Anleitung Microsoft Office 365 Version 1.1 vom 19.08.2015 Version Datum Verantwortliche V1.0 Juli 2015 Matthias Meyer V1.1 18.08.2015 WEW/VOP Informatik Schulen Baselland IT.SBL Informatik Schulen Baselland
Ute Kalff Windows7 www.utekalff.de. Zusammenfassung aus Windows-Hilfe
 Zusammenfassung aus Windows-Hilfe Anmerkung: Peek, Shake und Desktophintergrund-Diashow sind nicht in Windows 7 Home Basic oder Windows 7 Starter enthalten. Öffnen Sie in der Systemsteuerung den Eintrag
Zusammenfassung aus Windows-Hilfe Anmerkung: Peek, Shake und Desktophintergrund-Diashow sind nicht in Windows 7 Home Basic oder Windows 7 Starter enthalten. Öffnen Sie in der Systemsteuerung den Eintrag
Schnellstartanleitung
 Schnellstartanleitung Inhalt: Ein Projekt erstellen Ein Projekt verwalten und bearbeiten Projekt/Assessment-Ergebnisse anzeigen Dieses Dokument soll Ihnen dabei helfen, Assessments auf der Plattform CEB
Schnellstartanleitung Inhalt: Ein Projekt erstellen Ein Projekt verwalten und bearbeiten Projekt/Assessment-Ergebnisse anzeigen Dieses Dokument soll Ihnen dabei helfen, Assessments auf der Plattform CEB
Das neue Webmail Überblick über die neuen Funktionen im Outlook Web App 2010
 Das neue Webmail Überblick über die neuen Funktionen im Outlook Web App 2010 Mehr unterstützte Webbrowser Ansicht Unterhaltung Ein anderes Postfach öffnen (für den Sie Berechtigung haben) Kalender freigeben
Das neue Webmail Überblick über die neuen Funktionen im Outlook Web App 2010 Mehr unterstützte Webbrowser Ansicht Unterhaltung Ein anderes Postfach öffnen (für den Sie Berechtigung haben) Kalender freigeben
14. Es ist alles Ansichtssache
 Ansicht erstellen mit Suche nach Wörtern im Betreff 14. Es ist alles Ansichtssache In Outlook wird praktisch alles mit Ansichten gesteuert. Wir haben bereits einige Standardansichten verwendet. Das Schöne
Ansicht erstellen mit Suche nach Wörtern im Betreff 14. Es ist alles Ansichtssache In Outlook wird praktisch alles mit Ansichten gesteuert. Wir haben bereits einige Standardansichten verwendet. Das Schöne
Erste Schritte mit Skype for Business
 Erste Schritte mit Skype for Business Windows Android SCALÄRASTRASSE 17 7000 CHUR TEL. 081 354 03 02 FAX 081 354 03 07 WWW.PHGR.CH INFO@PHGR.CH 1 / 15 1 Skype for Business für Office 1.1 Übersicht über
Erste Schritte mit Skype for Business Windows Android SCALÄRASTRASSE 17 7000 CHUR TEL. 081 354 03 02 FAX 081 354 03 07 WWW.PHGR.CH INFO@PHGR.CH 1 / 15 1 Skype for Business für Office 1.1 Übersicht über
