MacBook Air Grundlagen
|
|
|
- Stanislaus Hoch
- vor 6 Jahren
- Abrufe
Transkript
1 MacBook Air Grundlagen
2 Inhalt 4 Kapitel 1: MacBook Air auf einen Blick 4 Hier ist das MacBook Air 5 Übersicht 6 Lieferumfang 6 Tastatur 7 Trackpad 8 Verwenden eines externen Bildschirms 8 Aufladen der Batterie 10 Kapitel 2: Erste Schritte 10 Konfiguration 11 Wichtige Elemente 14 Schnelles Öffnen von Apps 15 Geteilte Darstellung 16 Suchen mit Spotlight 17 Zugreifen auf alle Inhalte überall und jederzeit mit icloud 18 Gemeinsames Verwenden von MacBook Air und ios-geräten 21 AirDrop 21 AirPrint 22 AirPlay 23 Migrieren Ihrer Daten 24 Sichern und Wiederherstellen von Daten 26 Kapitel 3: Apps 26 Informationen über Apps 27 Safari 28 Mail 30 Notizen 31 Nachrichten 33 Kalender 34 Fotos 35 itunes 36 FaceTime 37 Karten 38 ibooks 40 Pages 41 Numbers 42 Keynote 44 imovie 46 GarageBand 48 App Store 2
3 49 Kapitel 4: Entdecken des MacBook Air 49 Weitere Informationen in der Mac-Hilfe 50 Weitere Informationsquellen 52 Kapitel 5: Sicherheit, Handhabung und Support 52 Wichtige Informationen zur Sicherheit 55 Wichtige Informationen zur Handhabung 56 Hinweise zur Ergonomie 57 Weitere Informationen, Service und Support 58 FCC-Konformitätsregelungen 59 Kanadische Konformitätsregelungen 60 Europa EU-Konformitätserklärung 60 ENERGY STAR -Konformitätserklärung 60 Apple und der Umweltschutz 61 Informationen zur Entsorgung und zum Recycling 62 Softwarelizenzvertrag Inhalt 3
4 MacBook Air auf einen Blick 1 Hier ist das MacBook Air Überblick verschaffen. Möchten Sie sich schnell einen Überblick über die Komponenten und Funktionen (Anschlüsse, Komponenten und Zubehör) Ihres MacBook Air verschaffen? Beachten Sie die Informationen im nächsten Abschnitt Übersicht. Loslegen. Drücken Sie den Ein-/Ausschalter auf der Tastatur Ihres MacBook Air, folgen Sie den Anleitungen des Systemassistenten und schon können Sie Ihr MacBook Air verwenden. Details hierzu finden Sie unter Konfiguration und Migrieren Ihrer Daten. Synchron bleiben. Greifen Sie mit icloud auf Dokumente, Fotos, Musik, Apps, Kontakte und Kalender auf all Ihren Geräten zu. Und verwenden Sie Ihr MacBook Air mit Ihren ios-geräten, um Telefonanrufe zu tätigen und Texte zu senden oder zu empfangen oder einen Instant-Hotspot zu erstellen. Weitere Informationen finden Sie unter Zugreifen auf alle Inhalte überall und jederzeit mit icloud und Integration Übersicht. Kreativität entfalten. Planen Sie Ereignisse und teilen Sie Informationen und Fotos mit der App Notizen, verwalten Sie Musik, Bücher, Filme und mehr mit itunes und geben Sie sie wieder, erstellen Sie Präsentationen mit Keynote und sehen Sie im App Store nach, welche Apps verfügbar sind. Kurz lassen Sie Ihrer Kreativität freien Lauf und setzen Sie Ihre Ideen um. Alles genau kennenlernen. Entdecken Sie Ihr MacBook Air und finden Sie Antworten auf Ihre Fragen. Informationen hierzu finden Sie unter Weitere Informationen in der Mac-Hilfe. 4
5 Übersicht Ihr 13"-MacBook Air verfügt über die folgenden integrierten Anschlüsse und Komponenten: USB 3 3,5 mm-kopfhöreranschluss MagSafe 2 Zwei Mikrofone MagSafe 2-Netzanschluss: Laden Sie Ihren Computer auf. Wenn Sie versehentlich über das Netzkabel stolpern, wird die Verbindung sofort getrennt. USB 3-Anschluss: Übertragen Sie Daten, schließen Sie USB 2- und USB 3-Geräte und mehr an. 3,5 mm-kopfhöreranschluss Schließen Sie Stereokopfhörer oder ein digitales 5.1-Surroundsound-Lautsprechersystem an, um eine exzellente Tonwiedergabe beim Ansehen von Filmen oder Anhören Ihrer Lieblingsmusik zu erhalten. Zwei Mikrofone: Sprechen Sie mit Freunden oder nehmen Sie Audiomaterial auf. Thunderbolt 2 SDXC-Kartensteckplatz (nur 13"-Modell) USB 3 SDXC-Kartensteckplatz: Übertragen Sie Fotos und Videos von Ihrer Digitalkamera. Der SDXC- Kartensteckplatz ist nur bei 13"-Modellen verfügbar. Thunderbolt 2-Anschluss: Übertragen Sie Daten mit rasanten Geschwindigkeiten und schließen Sie Displays wie das Apple Thunderbolt Display an. Hinweis: Sie können das mit Ihrer Kamera oder einem USB-Kartenlesegerät gelieferte Kabel zum Übertragen von Fotos und Videos auf Ihr 11"-MacBook Air verwenden. FaceTime HC-Kamera Ein-/Ausschalter Multi-Touch-Trackpad FaceTime HD-Kamera: Führen Sie FaceTime-Videotelefonate oder nehmen Sie Bilder und Videos auf. Die Kamera ist eingeschaltet, wenn die Anzeige leuchtet. Weitere Informationen hierzu finden Sie unter FaceTime. Kapitel 1 MacBook Air auf einen Blick 5
6 Ein-/Ausschalter: Halten Sie den Ein-/Ausschalter 3 Sekunden lang gedrückt, um Ihr MacBook Air ein- oder auszuschalten. Drücken Sie den Ein-/Ausschalter, um den Ruhezustand zu aktivieren. Multi-Touch-Tackpad: Verwenden Sie das Multi-Touch-Trackpad zur präzisen Steuerung des Zeigers. Es unterstützt das langsame Scrollen, Auf- und Zuziehen, Streichen, Streichen mit drei und vier Fingern, Tippen, Doppeltippen und Bewegen. Weitere Informationen zum Verwenden von Gesten finden Sie unter Trackpad. Lieferumfang Sie benötigen diese beiden mitgelieferten Zubehörteile, um mit Ihrem MacBook Air zu arbeiten: 45W MagSafe 2 Power Adapter. Verwenden Sie zum Aufladen Ihres MacBook Air das mitgelieferte Netzteil. Stellen Sie sicher, dass der Netzteilstecker fest im Netzteil steckt und dass die Steckerstifte am Netzteilstecker ggf. ausgeklappt sind. Verbinden Sie dann das Netzteil mit dem Stromnetz. Der magnetische Stecker erleichtert die sichere Verbindung mit dem Anschluss und lässt sich leicht wieder lösen. Wenn das Netzteil angeschlossen ist, leuchtet am magnetischen Stecker eine LED. Eine gelbe Anzeige zeigt an, dass das MacBook Air aufgeladen wird und eine grüne Anzeige, dass es vollständig aufgeladen ist. Netzkabel: Schließen Sie das mitgelieferte Netzkabel an, um die Reichweite des Netzteils zu vergrößern. Schließen Sie den Stecker des Netzteils an einer Steckdose an. Adapter und anderes Zubehör sind separat unter apple.com/de oder in Ihrem lokalen Apple Store erhältlich. Sehen Sie in der Dokumentation zum Adapter oder Zubehör nach, um sicherzustellen, dass Sie das richtige Produkt für Ihr MacBook Air wählen. Tastatur Die Funktionstasten auf der Tastatur bieten Kurzbefehle für gängige Funktionen wie dem Einstellen von Lautstärke und Bildschirmhelligkeit. Funktionstasten (F1 bis F12) Ein-/Ausschalter Funktionstaste (fn) Ein-/Ausschalter: Halten Sie 3 Sekunden lang gedrückt, um Ihr MacBook Air ein- oder auszuschalten. Drücken Sie, um den Ruhezustand Ihres MacBook Air zu aktivieren. Kapitel 1 MacBook Air auf einen Blick 6
7 Tasten für Helligkeit (F1, F2): Drücken Sie die Taste oder, um die Helligkeit des Bildschirms zu erhöhen bzw. zu verringern. Taste Mission Control (F3): Drücken Sie die Taste, um die auf Ihrem MacBook Air geöffneten Apps, alle Spaces-Bereiche und geöffneten Fenster auf einen Blick zu sehen. Launchpad-Taste (F4): Drücken Sie die Taste, um alle Apps auf Ihrem MacBook Air anzuzeigen. Klicken Sie auf eine App, um sie zu öffnen. Tasten für die Tastaturbeleuchtung (F5, F6): Drücken Sie die Taste oder, um die Helligkeit der Tastaturbeleuchtung zu erhöhen bzw. zu verringern. Medientasten (F7, F8, F9): Mit diesen Tasten können Sie einen Musiktitel, einen Film oder eine Diashow zurückspulen, starten oder anhalten oder schnell vorspulen. Taste zum Stummschalten (F10): Mit der Taste können Sie den über die integrierten Lautsprecher oder den 3,5-mm-Kopfhöreranschluss ausgegebenen Ton stummschalten. Lautstärketasten (F11, F12): Mit der Taste oder können Sie die Lautstärke des über die integrierten Lautsprecher oder die am 3,5-mm-Kopfhöreranschluss ausgegebenen Tons verringern oder erhöhen. Funktionstaste (Fn): Jede Funktionstaste (in der oberen Reihe) kann auch andere Funktionen ausführen mit der Taste F12 kann zum Beispiel das Dashboard geöffnet werden. Halten Sie die Taste Fn beim Drücken einer Funktionstaste gedrückt, um die der betreffenden Taste zugewiesene Aktion auszuführen. Zum Festlegen der Einstellungen für die Tastatur verwenden Sie die Systemeinstellung Tastatur (wählen Sie Menü Apple > Systemeinstellungen, klicken Sie auf Tastatur und dann auf die oben angezeigten Tasten, um die verfügbaren Optionen anzuzeigen). Trackpad Mit einfachen Trackpadgesten können Sie viele Aufgaben auf Ihrem MacBook Air ausführen auf Webseiten surfen, Dokumente ein- oder auszoomen, Fotos drehen und vieles mehr. Hier einige der gängigsten Gesten: Klicken: Drücken Sie an einer beliebigen Stelle auf das Trackpad. Oder aktivieren Sie die Option Klick durch Tippen in der Systemeinstellung Trackpad und tippen Sie. Sekundärklick (Rechtsklick): Klicken Sie mit zwei Fingern, um ein Kontextmenü zu öffnen. Ist die Option Klick durch Tippen aktiviert, tippen Sie mit zwei Fingern. Scrollen mit zwei Fingern: Streichen Sie zum Scrollen mit zwei Fingern nach oben oder unten. Zum Zoomen auf- und zuziehen: Ziehen Sie Daumen und Finger auf Fotos oder Webseiten auf und zu, um ein- oder auszuzoomen. Navigieren durch Streichen: Streichen Sie mit zwei Fingern nach links und rechts, um Webseiten, Dokumente und mehr durchzublättern so als würden Sie eine Buchseite umblättern. Öffnen des Launchpad: Öffnen Sie Apps schnell im Launchpad. Führen Sie die Geste zum Zuziehen mit vier oder fünf Fingern aus und klicken Sie dann auf eine App, um sie zu öffnen. Streichen zwischen Apps: Zum Wechseln von einer im Vollbildmodus angezeigten App zu einer anderen streichen Sie mit drei oder vier Fingern von links nach rechts. Kapitel 1 MacBook Air auf einen Blick 7
8 Gesten anpassen. Wählen Sie Apple > Systemeinstellungen oder klicken Sie auf das Symbol der Systemeinstellungen im Dock und dann auf Trackpad. Öffnen Sie die Systemeinstellung Trackpad, um mehr über die einzelnen Gesten und zum Anpassen der Trackpadfunktionen zu erfahren. Verwenden eines externen Bildschirms Der Thunderbolt-Anschluss Ihres MacBook Air unterstützt die Videoausgabe. Sie können einen externen Bildschirm, einen Projektor oder ein HD-Fernsehgerät mit Ihrem MacBook Air verwenden. Zum Anschluss Apple Thunderbolt Display DisplayPort- oder Mini DisplayPort-Display VGA-Monitor oder Projektor DVI-Monitor oder Projektor HDMI-Display oder HD-Fernsehgerät Aktion Schließen Sie das Kabel des Displays direkt an den Thunderbolt 2-Anschluss Ihres MacBook Air an. Schließen Sie das Kabel des Displays direkt an den Thunderbolt 2-Anschluss Ihres MacBook Air an. Verwenden Sie einen Mini DisplayPort-auf-VGA- Adapter zum Anschließen des Monitors an den Thunderbolt 2-Anschluss Ihres MacBook Air. Verwenden Sie einen Mini DisplayPort-auf-DVI- Adapter zum Anschließen des Monitors an den Thunderbolt 2-Anschluss Ihres MacBook Air. Verwenden Sie einen Mini DisplayPort-auf-HDMI- Adapter und ein HDMI-Kabel zum Anschließen des HDMI-Displays oder HD-Fernsehgeräts an den Thunderbolt 2-Anschluss Ihres MacBook Air. Sie können die Bildschirmanzeige Ihres MacBook Air auch mit der Anzeige auf einem HDMI- Display oder Fernsehgerät mit bis zu 1080p HD synchronisieren. Weitere Informationen hierzu finden Sie unter AirPlay. Adapter und anderes Zubehör sind separat unter apple.com/de oder in Ihrem lokalen Apple Store erhältlich. Sehen Sie in der Dokumentation nach oder wenden Sie sich an den Hersteller, um sicherzustellen, dass Sie den richtigen Adapter wählen. Aufladen der Batterie Die Batterie in Ihrem MacBook Air wird aufgeladen, sobald das MacBook Air mit einer Stromquelle verbunden wird. Kapitel 1 MacBook Air auf einen Blick 8
9 Batterie aufladen. Verbinden Sie Ihr MacBook Air über das mitgelieferte Kabel und den 45W MagSafe 2 Power Adapter mit einer Steckdose. Die Anzeige leuchtet gelb, wenn die Batterie aufgeladen wird. Die Batterie lädt schneller auf, wenn der Computer ausgeschaltet oder der Ruhezustand aktiviert ist. Ladezustand der Batterie prüfen. Das Batteriesymbol oben rechts in der Menüleiste zeigt den Ladezustand der Batterie an. Klicken Sie auf das Symbol, um zu sehen, wie viel Ladung noch vorhanden ist, wenn Sie die derzeit verwendeten Apps, Peripheriegeräte und Systemeinstellungen weiter verwenden. Wird aufgeladen Geladen Batteriestrom einsparen. Zum Einsparen von Batteriestrom können Sie die Bildschirmhelligkeit reduzieren, Apps schließen und nicht verwendete Peripheriegeräte vom MacBook Air trennen. In der Systemeinstellung Energie sparen können Sie die Stromspareinstellungen ändern. (Klicken Sie dazu auf das Symbol der Systemeinstellungen im Dock und dann auf Energie sparen.) Befindet sich das MacBook Air im Ruhezustand, wenn ein Gerät daran angeschlossen ist, kann sich die Batterie des Geräts entladen. Weitere Informationen über die interne, wiederaufladbare Batterie in Ihrem MacBook Air sowie Tipps zum Verlängern der Batterielebensdauer und -leistung finden Sie unter Kapitel 1 MacBook Air auf einen Blick 9
10 Erste Schritte 2 Konfiguration Wenn Sie Ihr MacBook Air zum ersten Mal einschalten, führt Sie der Systemassistent durch die ersten einfachen Schritte zur Inbetriebnahme Ihres neuen MacBook. Wenn Sie Daten von einem anderen Computer übertragen wollen, finden Sie weitere Informationen unter Migrieren Ihrer Daten. Damit Sie mit Ihrem MacBook Air optimal arbeiten können, sollten Sie eine Verbindung zum WLAN herstellen und die drahtlose Bluetooth -Technologie aktivieren, eine Apple-ID einrichten und sich bei icloud anmelden. Mithilfe des Systemassistenten können Sie diese Schritte schnell und einfach erledigen. Sie können diese Schritte jedoch auch später ausführen. Gehen Sie dazu wie folgt vor: WLAN-Verbindung herstellen. Klicken Sie auf das WLAN-Symbol in der Menüleiste und wählen Sie ein WLAN aus. Geben Sie das Passwort ein (sofern erforderlich). WLAN-Verbindung deaktivieren. Klicken Sie auf das WLAN-Symbol in der Menüleiste und wählen Sie WLAN deaktivieren. Bluetooth aktivieren oder deaktivieren. Klicken Sie auf das Bluetooth-Symbol in der Menüleiste und wählen Sie Bluetooth aktivieren bzw. Bluetooth deaktivieren. Tipp: Wird das WLAN-Symbol oder Bluetooth-Symbol in der Menüleiste nicht angezeigt, können Sie sie hinzufügen. Wählen Sie für WLAN Menü Apple > Systemeinstellungen und klicken Sie auf Netzwerk. Klicken Sie in der links angezeigten Liste auf WLAN und wählen Sie dann WLAN-Status in der Menüleiste anzeigen. Wählen Sie für Bluetooth Menü Apple > Systemeinstellungen und klicken Sie auf Bluetooth. Wählen Sie anschließend Bluetooth in der Menüleiste anzeigen. 10
11 Apple-ID einrichten. Ihre Apple-ID ist der Account, den Sie für nahezu alle Transaktionen und Kontakte mit Apple verwenden. Hierzu gehört u. a. das Kaufen oder Abonnieren von Musiktiteln, Filmen und Fernsehsendungen im itunes Store, das Laden von Büchern aus dem ibooks Store, das Laden von Apps aus App Store und das Speichern Ihrer Inhalte in icloud. Haben Sie noch keine Apple-ID, können Sie eine ID erstellen (dies ist kostenlos). Wählen Sie Menü Apple > Systemeinstellungen und klicken Sie auf icloud und auf Apple-ID erstellen. icloud auf Ihrem MacBook Air einrichten. Mit icloud können Sie all Ihre Inhalte Dokumente, Filme, Musik, Fotos und mehr in der Cloud speichern und von überall darauf zugreifen. Wählen Sie zum Einrichten von icloud Menü Apple > Systemeinstellungen und klicken Sie auf icloud. Geben Sie im angezeigten Fenster Ihre Apple-ID und Ihr Passwort ein. Wählen Sie dann die gewünschten Funktionen aus. Weitere Informationen hierzu finden Sie unter Zugreifen auf alle Inhalte überall und jederzeit mit icloud. Wichtig: Stellen Sie sicher, dass Sie dieselbe Apple-ID für icloud auf all Ihren Geräten verwenden. Wichtige Elemente Der Schreibtisch Nach dem Einschalten Ihres MacBook Air wird als erstes der Schreibtisch angezeigt. Hier verwalten Sie Ihre Dateien, öffnen Apps, suchen nach Informationen auf dem MacBook Air und im Web und führen viele weitere Aufgaben aus. Menü Hilfe Symbol Finder Menüleiste Schreibtisch Symbol Systemeinstellungen WLAN Dock Tipp: Sie können den Zeigern nicht finden? Zum vorübergehenden Vergrößern des Zeigers bewegen Sie Ihren Finger auf dem Trackpad hin und her. Wenn Sie eine Maus verwenden, bewegen Sie sie hin und her. Kapitel 2 Erste Schritte 11
12 Finder Der Finder ist eine App, die immer geöffnet ist. Mit dem Finder können Sie Ihre Dateien verwalten und finden. Finder-Fenster öffnen. Klicken Sie auf das Finder-Symbol im Dock unten auf dem Bildschirm. Das Dock Das Dock unten auf dem Bildschirm ermöglicht den schnellen Zugriff auf häufig verwendete Apps und Dokumente. Öffnen Sie den Finder. Öffnen Sie die Systemeinstellungen. Apps befinden sich links neben der Linie, Dateien und Ordner rechts davon. App oder Datei öffnen. Klicken Sie auf das betreffende Symbol im Dock. Objekt im Dock hinzufügen. Bewegen Sie das Objekt an die gewünschte Position im Dock. Platzieren Sie Apps links von der Linie im Dock und Dateien und Ordner rechts von der Linie. Objekt aus dem Dock entfernen. Bewegen Sie das Objekt aus dem Dock heraus. Das Objekt wird nur aus dem Dock und nicht vom MacBook Air entfernt. Tipp: Sie können das Dock vergrößern oder verkleinern, Objekte hinzufügen oder daraus entfernen, es auf der linken oder rechten Seite des Bildschirms platzieren oder festlegen, dass es ausgeblendet wird, wenn Sie es nicht verwenden. Zum Ändern der Darstellung des Docks klicken Sie auf das Symbol der Systemeinstellungen im Dock oder wählen Menü Apple > Systemeinstellungen. Klicken Sie dann auf Dock. Systemeinstellungen In den Systemeinstellungen legen Sie die Einstellungen für Ihr MacBook Air fest. Mit der Systemeinstellung Energie sparen können Sie die Einstellungen für den Ruhezustand ändern. Mit der Systemeinstellung Schreibtisch & Bildschirmschoner können Sie einen Schreibtischbild hinzufügen oder einen Bildschirmschoner auswählen. Kapitel 2 Erste Schritte 12
13 MacBook Air anpassen. Klicken Sie auf das Symbol der Systemeinstellungen im Dock oder wählen Sie Menü Apple > Systemeinstellungen. Klicken Sie dann auf die Systemeinstellung, deren Optionen Sie festlegen wollen. Menüleiste Verwenden Sie die oben auf dem Bildschirm angezeigten Menüs und Symbole, um neue Fenster zu öffnen, eine WLAN-Verbindung herzustellen, den WLAN-Status zu prüfen, die Lautstärke zu ändern, die Batterieladung zu prüfen und andere Aufgaben auszuführen. Durchsuchen Sie die Mac-Hilfe. Öffnen Sie Spotlight. Zeigen Sie Mitteilungen an. Spotlight Finden Sie alles auf Ihrem Mac und an anderen Orten. Spotlight durchsucht Ihr MacBook Air und andere Quellen wie Wikipedia, Karten, Wetter, Aktien und Sport. Weitere Informationen zum Verwenden von Spotlight finden Sie unter Suchen mit Spotlight. Kapitel 2 Erste Schritte 13
14 Hilfe Die Hilfe für Ihr MacBook Air und die OS X-Apps ist immer verfügbar. Hilfe anzeigen. Klicken Sie auf das Finder-Symbol, dann auf das Menü Hilfe und wählen Sie Mac-Hilfe. Oder geben Sie einen Begriff in das Suchfeld ein und wählen Sie einen Vorschlag aus. Weitere Informationen hierzu finden Sie unter Weitere Informationen in der Mac-Hilfe. Schnelles Öffnen von Apps Zum Lieferumfang Ihres MacBook Air gehören Apps für nahezu jeden Verwendungszweck zum Surfen im Web, Lesen und Schreiben von s, Bereitstellen von Fotos, Ansehen von Filmen und vielem mehr. Ordner mit Apps Das Launchpad ordnet Ihre Apps in einem Raster an. Klicken Sie auf ein App-Symbol, um die App zu öffnen. Symbol Launchpad Symbol App Store App öffnen. Klicken Sie im Dock auf das Symbol der App oder auf das Launchpad-Symbol und dann auf die gewünschte App. Sie können auch mit Spotlight nach einer App suchen und die App dann direkt aus den Spotlight-Suchergebnissen öffnen. Apps im Launchpad verwalten. Das Launchpad zeigt Ihre Apps ähnlich wie auf einem iphone, ipad und ipod touch auf einem Gitter an. Bewegen Sie eine App auf eine andere App, um einen Ordner anzulegen. Bewegen Sie weitere Apps in diesen neuen Ordner, um sie hinzuzufügen. Zum Entfernen einer App aus einem Ordner bewegen Sie sie einfach aus dem Ordner heraus. Weitere Apps laden. Klicken Sie auf das Symbol für den App Store im Dock. Die Apps, die Sie aus dem Mac App Store geladen haben, werden automatisch im Launchpad angezeigt. Klicken Sie im App Store auf Updates, um Aktualisierungen für Apps und OS X zu laden. Kapitel 2 Erste Schritte 14
15 Geteilte Darstellung Verwenden Sie die geteilte Darstellung, um gleichzeitig zwei Apps oder zwei Fenster derselben App auf dem Bildschirm anzuzeigen. Klicken Sie auf die Taste Vollbild oben links im Fenster und halten Sie sie gedrückt. Wenn sich das Fenster verkleinert, bewegen Sie es auf dem Bildschirm nach links oder rechts. Klicken Sie dann auf ein anderes Fenster, um beide Fenster nebeneinander zu verwenden. Öffnen Sie zwei Apps und arbeiten Sie in beiden zur gleichen Zeit. Zum Verlassen der geteilten Darstellung bewegen Sie den Zeiger auf dem Bildschirm nach oben, um die Tasten für Fenster anzuzeigen und klicken Sie auf die Taste Vollbild. Das andere Fenster wird weiterhin im Vollbildmodus angezeigt. Kapitel 2 Erste Schritte 15
16 Suchen mit Spotlight Mit Spotlight ist es ein Leichtes, alles auf Ihrem MacBook Air wie Dokumente, Kontakte, Kalenderereignisse und s zu finden. Die Spotlight-Vorschläge bieten Informationen aus Wikipedia-Artikeln, Bing-Suchergebnissen, News, Sport, Wetter, Aktien, Filmen und anderen Quellen. Wenn Sie eine Suche mit Spotlight starten, werden die Suchergebnisse im Vorschaubereich rechts angezeigt. Sie können mit diesen Ergebnissen interagieren und einen Anruf starten, eine senden, einen Song abspielen, Wegbeschreibungen abrufen und sogar Währungen umrechnen. Spotlight gibt Antwort auf Fragen zur Mathematik oder bietet Wortdefinitionen und das alles auf Ihrem Schreibtisch. Erhalten Sie Informationen zu Wetter, Aktien, Sport, ÖPNV und mehr. Interagieren Sie mit der Vorschau in Spotlight. Suche starten. Klicken Sie auf oben rechts auf dem Bildschirm oder drücken Sie die Tastenkombination Befehl-Leertaste und beginnen Sie mit der Eingabe. Vorschau der Ergebnisse anzeigen. Klicken Sie auf ein Suchergebnis und sehen Sie es sich in der Vorschau auf der rechten Seite an. Manchmal müssen Sie einfach nur auf Objekte oder Links in der Vorschau klicken. Durch Doppelklicken auf ein Ergebnis können Sie es öffnen. Dateien schnell finden. Blättern Sie in der Liste mit den Suchergebnissen nach unten und doppelklicken Sie auf Alle im Finder zeigen. App öffnen. Geben Sie den Namen der App in Spotlight ein und drücken Sie den Zeilenschalter. Spotlight-Vorschläge deaktivieren. Wenn Spotlight nur nach Objekten auf Ihrem MacBook Air suchen soll, können Sie die Spotlight-Vorschläge in der Systemeinstellung Spotlight deaktivieren. Klicken Sie auf das Symbol der Systemeinstellungen im Dock und dann auf Spotlight. Deaktivieren Sie die Spotlight-Vorschläge durch Klicken. Nehmen Sie weitere Änderungen an der Liste mit den Kategorien für die Spotlight-Suchen vor. Hinweis: Nicht alle Funktionen der Spotlight-Vorschläge sind in allen Sprachen oder Regionen verfügbar und einige Funktionen können je nach Region variieren. Kapitel 2 Erste Schritte 16
17 Zugreifen auf alle Inhalte überall und jederzeit mit icloud icloud ist die einfachste Möglichkeit sicherzustellen, dass Sie überall auf Ihre wichtigen Daten zugreifen können. icloud speichert Ihre Dokumente, Fotos, Musik, Apps, Kontakte und Kalender, sodass Sie jederzeit darauf zugreifen können, sobald Sie mit einem WLAN verbunden sind. Ein icloud-account ist kostenlos und umfasst einen 5 GB großen Gratisspeicher. Käufe aus dem itunes Store, App Store oder ibooks Store werden von diesem verfügbaren Speicher nicht abgezogen. icloud sorgt auch dafür, dass alle Daten auf all Ihren Geräten immer auf dem neuesten Stand gehalten werden. Wenn Sie ein iphone, ipad oder ipod touch nutzen, melden Sie sich einfach bei icloud mit demselben Account an, und schon haben Sie alles Notwendige immer und überall dabei. Hier einige Verwendungsmöglichkeiten für icloud. Ihre Dateien in icloud Drive sichern. icloud Drive ist wie Ihr privater Speicherbereich in der Cloud. Sichern Sie Ihre Dateien in icloud Drive und greifen Sie von überall dem Büro, von zu Hause oder unterwegs darauf zu. Zum Sichern einer Datei in icloud Drive öffnen Sie ein Finder-Fenster und bewegen die Datei auf icloud Drive in der Seitenleiste. Wenn Sie eine Datei in icloud Drive bearbeiten, werden die Änderungen auf jedem Gerät anzeigt, das Sie mit icloud verwenden. Käufe mit der Familienfreigabe teilen. Die Familienfreigabe ermöglicht es bis zu sechs Familienmitgliedern, ihre Käufe im itunes Store, App Store und ibooks Store miteinander zu teilen und zwar auch, wenn sie alle andere icloud-accounts nutzen. Zahlen Sie für Familieneinkäufe mit einer Kreditkarte und genehmigen Sie Käufe Ihrer Kinder direkt von Ihrem MacBook Air oder ios-gerät aus. Darüber hinaus können Sie Fotos, einen Familienkalender, Erinnerungen und Orte freigeben. Zum Einrichten der Familienfreigabe klicken Sie auf das Symbol der Systemeinstellungen im Dock, auf icloud und dann auf Familie einrichten. Teilen Sie Fotos mit der icloud-fotomediathek und der icloud-fotofreigabe. Speichern Sie Ihre Fotomediathek in icloud und zeigen Sie Ihre Fotos und Videos auf all Ihren Geräten an. Mit der icloud-fotofreigabe können Sie Fotos und Videos nur mit ausgewählten Personen teilen, gleichzeitig können diese ihrerseits Fotos, Videos und Kommentare hinzufügen. Klicken Sie zum Einrichten auf das Symbol der Systemeinstellungen im Dock und auf icloud. Wählen Sie dann Fotos und klicken Sie auf Optionen. Kapitel 2 Erste Schritte 17
18 Käufe überall nutzen. Wenn Sie bei icloud angemeldet sind, sind Ihre Käufe im itunes Store, App Store und ibooks Store jederzeit verfügbar egal, auf welchem Computer oder Gerät Sie den Kauf getätigt haben. Auf diese Weise stehen Ihnen Musiktitel, Filme, Bücher und mehr überall dort zur Verfügung, wo Sie sich gerade befinden. Ihr MacBook Air mit der Funktion Meinen Mac suchen orten. Wenn die Funktion Meinen Mac suchen aktiviert ist, können Sie Ihr MacBook Air bei Verlust auf einer Karte orten, seinen Bildschirm sperren oder die darauf befindlichen Daten per Fernzugriff löschen. Klicken Sie zum Aktivieren der Funktion Meinen Mac suchen auf das Symbol der Systemeinstellungen im Dock, auf icloud und dann auf Meinen Mac suchen. Weitere Informationen zum Verwenden von icloud können Sie anzeigen, indem Sie die Mac-Hilfe öffnen (vgl. Weitere Informationen in der Mac-Hilfe) und nach icloud suchen oder die Website von besuchen. Gemeinsames Verwenden von MacBook Air und ios-geräten Integration Übersicht Mit der Integrationsfunktion können Sie nahtlos zwischen Ihren ios-geräten und dem MacBook Air wechseln. Melden Sie sich einfach bei Ihrem icloud-account auf dem MacBook Air und Ihren ios-geräten an. Sobald sich das MacBook Air und die Geräte nahe beieinander befinden, haben Sie viele großartige Möglichkeiten, diese gemeinsam zu verwenden. Die Integrationsfunktion umfasst Mobilfunktelefonate mit dem iphone, SMS-Nachrichten, Instant Hotspot und Handoff. Telefongespräche Sie können Anrufe annehmen und selbst anrufen, ganz einfach von Ihrem MacBook Air. Hinweis: Eine WLAN-Verbindung ist zum Senden und Empfangen von Mobilfunktelefonaten auf dem MacBook Air erforderlich. Kapitel 2 Erste Schritte 18
19 Anruf annehmen. Wenn Sie auf Ihrem iphone angerufen werden, klicken Sie auf die auf dem MacBook Air-Bildschirm angezeigte Mitteilung. Ihr MacBook Air wird zur Sprecheinrichtung. Anrufen. Klicken Sie in einer Spotlight-Suche oder in einer App wie FaceTime, Kontakte, Safari oder Kalender auf eine Telefonnummer. Textnachrichten Senden und empfangen Sie SMS- und MMS-Textnachrichten direkt von bzw. auf Ihrem MacBook Air. Wenn Sie Textnachrichten von Freunden und Familienmitgliedern erhalten, können Sie mit dem Gerät darauf antworten, das sich gerade am nächsten befindet. Alle Nachrichten werden auf MacBook Air, iphone, ipad, ipod touch und Apple Watch angezeigt. Instant Hotspot Keine WLAN-Verbindung? Ihr MacBook Air kann mithilfe der Funktion Persönlicher Hotspot auf Ihrem iphone (mit ios 8 oder neuer) und ipad (Mobilfunkmodelle mit ios 8 oder neuer) eine Verbindung zum Internet herstellen. Verbindung zum persönlichen Hotspot Ihres Geräts herstellen. Klicken Sie auf das WLAN- Symbol in der Menüleiste und wählen Sie Ihr iphone oder ipad aus der angezeigten Geräteliste aus. (Es ist nicht erforderlich, eine Aktion auf dem Gerät auszuführen, das MacBook Air stellt die Verbindung automatisch her.) Verbindungsstatus prüfen. Im WLAN-Menü wird die Stärke des Funksignals angezeigt. Wenn der Hotspot nicht verwendet wird, trennt das MacBook Air die Verbindung automatisch, um Batterielaufzeit zu sparen. Kapitel 2 Erste Schritte 19
20 Handoff Mit Handoff können Sie auf einem Gerät an der Stelle fortfahren, an der Sie auf einem anderen mit Ihrer Tätigkeit aufgehört haben. Arbeiten Sie an einer Präsentation auf dem MacBook Air und setzen Sie die Arbeit dann auf Ihrem ipad fort. Oder Sie schreiben auf Ihrem iphone eine und beenden sie auf Ihrem MacBook Air. Zeigen Sie eine Nachricht auf Ihrer Apple Watch an und antworten Sie darauf auf Ihrem MacBook Air. Machen Sie sich keine Gedanken über die Datenübertragung. Befinden sich Ihr MacBook Air und die anderen Geräte in der Nähe, wird im Dock ein Symbol angezeigt, wenn eine Aktivität per Handoff übergeben wird. Klicken Sie auf das Symbol, um an der Stelle fortzufahren, an der Sie aufgehört haben. Klicken Sie, um das fortzusetzen, was Sie auf dem iphone begonnen haben. Handoff auf Ihrem MacBook Air aktivieren. Klicken Sie im Dock auf das Symbol der Systemeinstellungen und auf Allgemein, wählen Sie dann Übergabe zwischen diesem Mac und Ihren icloud-geräten erlauben. Handoff auf Ihrem ios-gerät aktivieren. Wählen Sie Einstellungen > Allgemein > Handoff & App-Vorschläge und aktivieren Sie die Option Handoff durch Tippen. Wird die Option nicht angezeigt, wird die Funktion Handoff von Ihrem ios-gerät nicht unterstützt. Handoff auf Ihrer Apple Watch aktivieren. Wählen Sie in der Apple Watch-App auf dem iphone Einstellungen > Allgemein und tippen Sie auf Handoff aktivieren, um die Option zu aktivieren. Hinweis: Zum Verwenden von Handoff benötigen Sie ein iphone, ein ipad oder einen ipod touch mit Lightning-Anschluss und installiertem ios 8 (oder neuer). Vergewissern Sie sich, dass sich Ihr MacBook Air und ios-gerät im selben WLAN befinden, dass Sie mit demselben icloud-account angemeldet sind und dass Bluetooth aktiviert ist. Handoff kann mit folgenden Apps verwendet werden: Safari, Mail, Kalender, Kontakte, Karten, Nachrichten, Notizen, Erinnerungen, Keynote, Numbers und Pages. Weitere Informationen zum Verwenden von Instant Hotspot, Nachrichten, Telefonanrufen und Handoff mit Ihrem MacBook Air finden Sie in der Mac-Hilfe (vgl. Weitere Informationen in der Mac-Hilfe). Oder besuchen Sie die Website Kapitel 2 Erste Schritte 20
21 AirDrop Mit AirDrop ist das Teilen von Dateien zwischen Mac-Computern und ios-geräten ganz einfach. Hinweis: Für AirDrop für ios sind Geräte mit ios 7 (oder neuer) erforderlich, die über einen Lightning-Anschluss verfügen. Nicht alle Mac-Modelle unterstützen AirDrop (eine Liste unterstützter Mac-Computer finden Sie unter Mit AirDrop Inhalte von einem Mac übertragen)(eine Liste unterstützter Mac-Computer finden Sie unter support.apple.com/de-de/ht203106). Datei vom Finder senden. Klicken Sie auf das Finder-Symbol im Dock und dann auf AirDrop links in der Seitenleiste. Wenn die Person, an die Sie die Datei senden wollen, im Fenster angezeigt wird, bewegen Sie die Datei auf die Person. Dateien aus einer App senden. Wenn Sie eine App wie Pages oder die Vorschau verwenden, klicken Sie auf die Taste Senden und wählen Sie AirDrop. Steuern, wer Dateien an Sie via AirDrop senden kann. Klicken Sie auf das Finder-Symbol im Dock und dann auf AirDrop in der Seitenleiste. Klicken Sie danach auf das Menü Ich bin sichtbar für und wählen Sie eine Option aus. Wenn Sie eine Datei an eine Person gesendet haben, kann der Empfänger entscheiden, ob er die Datei akzeptiert. Wenn Sie eine Datei erhalten haben, finden Sie diese im Ordner Downloads auf Ihrem MacBook Air. Tipp: Wird der Empfänger nicht im AirDrop-Fenster angezeigt, vergewissern Sie sich, dass AirDrop auf beiden Geräten aktiviert ist und dass sie nicht weiter als 9 Meter voneinander entfernt sind. Weitere Informationen zu AirDrop finden Sie in der Mac-Hilfe (vgl. Weitere Informationen in der Mac-Hilfe). AirPrint Mit AirPrint können Sie drahtlos auf den folgenden Druckern drucken: Einem AirPrint-fähigen Drucker in Ihrem WLAN Einem Netzwerkdrucker oder einem von einem anderen Mac in Ihrem WLAN freigegebenen Drucker Einem am USB-Anschluss einer AirPort-Basisstation angeschlossenen Drucker Auf einem AirPrint-Drucker drucken. Wenn Sie aus einer App drucken, klicken Sie auf das Einblendmenü Drucker im Druckfenster und wählen einen Drucker aus der Liste Drucker in der Nähe aus. Kapitel 2 Erste Schritte 21
22 Der gewünschte Drucker kann nicht gefunden werden. Vergewissern Sie sich, dass sich der Drucker im selben WLAN befindet wie Ihr MacBook Air. Ist der Drucker angeschlossen und wird dennoch nicht angezeigt, können Sie ihn hinzufügen: Klicken Sie auf das Symbol der Systemeinstellungen im Dock und dann auf Drucker & Scanner und anschließend auf Hinzufügen. (Möglicherweise müssen Sie den Drucker mit einem USB-Kabel an Ihr MacBook Air anschließen.) Eine Liste AirPrint-fähiger Drucker und unterstützter Drucker finden Sie unter support.apple.com/de-de/ht und unter support.apple.com/de-de/ht Weitere Informationen zu AirPrint finden Sie in der Mac-Hilfe (vgl. Weitere Informationen in der Mac-Hilfe). AirPlay Mithilfe der Funktion AirPlay-Bildschirm-Sync können Sie die auf Ihrem MacBook Air-Bildschirm angezeigten Objekte auf einem großen Bildschirm anzeigen. Wenn Ihr HD-Fernsehgerät mit einem Apple TV verbunden istund sich das Apple TV im selben WLAN wie Ihr MacBook Air befindet, können Sie den MacBook Air-Bildschirm auf dem des Fernsehgeräts spiegeln oder das HD-Fernsehgerät als zweiten Bildschirm verwenden. Einige Webvideos können Sie auch direkt auf Ihrem HD-Fernsehgerät wiedergeben, ohne Ihren Schreibtisch anzuzeigen. Dies ist praktisch, wenn Sie einen Film abspielen, jedoch Ihre Arbeit privat halten wollen. MacBook Air-Schreibtisch mit der Funktion AirPlay-Bildschirm-Sync spiegeln. Klicken Sie auf das AirPlay-Symbol in der Menüleiste und wählen Sie Ihr Apple TVaus. Das Symbol wird blau, wenn ein AirPlay-Bildschirm aktiv ist. In einigen Fällen können Sie einen AirPlay-Bildschirm auch dann verwenden, wenn sich das MacBook Air nicht im selben WLAN wie das Apple TV befindet (auch als Peer-to-Peer-AirPlay bezeichnet). Zum Verwenden von Peer-to-Peer-AirPlay benötigen Sie ein Apple TV (3. Generation rev A, Modell A1469 oder neuer) mit Apple TV Software 7.0 oder neuer. Webvideos ohne Anzeige des Schreibtischs abspielen. Wenn Sie ein Webvideo mit einem AirPlay-Symbol finden, klicken Sie auf das Symbol und wählen Sie Ihr Apple TV aus. Tipp: Passt das Bild beim Spiegeln nicht auf den Bildschirm Ihres HD-Fernsehgeräts, können Sie die Schreibtischgröße entsprechend anpassen. Klicken Sie auf das AirPlay-Symbol und wählen Sie eine Option unter Schreibtischgröße anpassen auf. Kapitel 2 Erste Schritte 22
23 Apple TV und die AirPort-Basisstationen sind separat unter apple.com/de oder in Ihrem lokalen Apple Store erhältlich. Weitere Informationen zu AirPlay finden Sie in der Mac-Hilfe (vgl. Weitere Informationen in der Mac-Hilfe). Weitere Informationen zum Verwenden eines zweiten Bildschirms mit Ihrem MacBook Air finden Sie unter Verwenden eines externen Bildschirms. Migrieren Ihrer Daten Es ist ganz einfach, Ihre Daten und Einstellungen von einem anderen Mac oder einem PC auf Ihr MacBook Air zu übertragen. Verwenden Sie den Systemassistenten, um die Daten schon bei der Erstkonfiguration des MacBook Air zu übertragen. Wollen Sie die Daten erst später übertragen, können Sie den Migrationsassistenten verwenden. Wenn beide Computer mit demselben WLAN verbunden sind, können Sie Daten drahtlos übertragen. Tipp: Ein optimales Ergebnis erzielen Sie, indem Sie sicherstellen, dass auf Ihrem MacBook Air die neueste OS X-Version installiert ist. Zum Überprüfen, ob Softwareaktualisierungen vorhanden sind, wählen Sie das App Store-Symbol im Dock aus und klicken auf Updates in der App Store-Symbolleiste. Wenn Sie Time Machine zum Sichern der Dateien von einem anderen Mac auf einem Speichergerät (z. B. einer AirPort Time Capsule oder einer externen Festplatte) verwendet haben, können Sie die Dateien vom Gerät auf Ihr MacBook Air kopieren. Migrationsassistent verwenden. Öffnen Sie ein Finder-Fenster und wählen Sie Programme > Dienstprogramme. Doppelklicken Sie dann auf Migrationsassistent. Befolgen Sie die angezeigten Anleitungen. Weitere Informationen finden Sie in den Apple-Support- Artikeln support.apple.com/de-de/ht und support.apple.com/de-de/ht Sie können Daten von einem Mac mit Thunderbolt-Anschluss mithilfe eines Thunderbolt-Kabels auf Ihr neues MacBook Air übertragen.) Aktivieren Sie den FireWire-Festplattenmodus auf dem Mac, von dem Sie Daten übertragen wollen, indem Sie ihn bei gedrückter Taste T neu starten. Verbinden Sie dann beide Computer mit einem Thunderbolt-Kabel und öffnen Sie den Migrationsassistenten auf Ihrem MacBook Air. Wählen Sie Von einem Mac, Time Machine- Backup oder Startvolume, wenn Sie gefragt werden, wie die Daten übertragen werden sollen. Klicken Sie auf Fortsetzen und wählen Sie die Festplatte aus, von der die Daten übertragen werden sollen. Kapitel 2 Erste Schritte 23
24 Tipp: Die Migration ist am schnellsten, wenn Sie Ihren alten Computer mit einem Kabel (z. B. einem Thunderbolt-Kabel) an das MacBook Air anschließen. Bei einer drahtlosen Migration erzielen Sie beste Ergebnisse, wenn sich beide Computer während der gesamten Migration in der Nähe zueinander befinden. Dateien von einem Speichergerät kopieren. Verbinden Sie das Gerät mit dem USB 3-Anschluss oder Thunderbolt 2-Anschluss Ihres MacBook Air und bewegen Sie die Dateien dann manuell auf Ihr MacBook Air. Sichern und Wiederherstellen von Daten Um Ihre Dateien optimal zu schützen, empfiehlt es sich, von den Daten auf Ihrem MacBook Air regelmäßig Sicherungskopien anzulegen. Am einfachsten verwenden Sie hierzu Time Machine eine integrierte Funktion Ihres MacBook Air mit einer drahtlosen AirPort Time Capsule (separat erhältlich) oder ein Speichergerät, das an Ihrem MacBook Air angeschlossen ist. Dateien, die auf icloud Drive gespeichert sind, und Fotos in der icloud-fotomediathek werden automatisch in icloud gesichert und müssen nicht in einem Time Machine-Backup oder einer anderen Sicherungskopie gesichert werden. Time Machine einrichten. Vergewissern Sie sich, dass sich Ihr MacBook im selben WLAN wie Ihre AirPort Time Capsule befindet, oder schließen Sie Ihre AirPort Time Capsule oder ein Speichergerät an Ihr MacBook Air an. Klicken Sie auf das Symbol der Systemeinstellungen im Dock, auf Time Machine und dann auf Ein. Wählen Sie ein Laufwerk aus, das Sie zum Sichern verwenden wollen. Das war schon alles. Time Machine: Sichert automatisch alle auf dem MacBook Air befindlichen Daten, einschließlich Systemdateien, Apps, Accounts, Einstellungen, Musik, Fotos, Filme und Dokumente. Erinnert sich daran, wie alles an jedem beliebigen Tag aussah, sodass Sie Ihr MacBook Air in dem Status vorfinden, den es zu dem betreffenden Zeitpunkt hatte, und Sie eine ältere Version eines Dokuments wiederherstellen können. Ermöglicht die Wiederherstellung Ihres MacBook Air von einem Time Machine-Backup. Auf diese Weise ist sichergestellt, dass Ihre Daten absolut sicher sind, auch wenn mit Ihrem MacBook Air ein schwerwiegender Fehler oder andere Probleme auftreten. Kapitel 2 Erste Schritte 24
25 Weitere Informationen zum Erstellen von Sicherungskopien und Wiederherstellen der Daten Ihres MacBook Air finden Sie in der Mac-Hilfe (vgl. Weitere Informationen in der Mac-Hilfe). Suchen Sie dort nach Time Machine, Externes Speichergerät, Backup oder Wiederherstellen. Weitere Informationen zur AirPort Time Capsule finden Sie unter Die AirPort Time Capsule ist separat unter apple.com/de oder in Ihrem lokalen Apple Store erhältlich. Kapitel 2 Erste Schritte 25
26 Apps 3 Informationen über Apps Ihr MacBook Air wird mit verschiedenen Apps geliefert, die Sie für tägliche Aufgaben verwenden können, etwa dem Surfen im Internet, dem Senden von s und Nachrichten und dem Einrichten Ihres Kalenders. Zum Lieferumfang gehören auch Apps wie Fotos, imovie, GarageBand, Pages, Numbers und Keynote, mit denen Sie von Anfang an kreativ und produktiv sein können. Die mit Ihrem MacBook Air gelieferten Apps werden in den folgenden Abschnitten beschrieben. Noch mehr Apps finden. Klicken Sie auf das Symbol für den App Store im Dock, um Apps für alles, was Sie tun möchten, zu finden. Weitere Informationen hierzu finden Sie unter App Store. Hilfe für Apps anzeigen. Klicken Sie auf das Menü Hilfe (in der Menüleiste oben im Bildschirm), wenn die betreffende App geöffnet ist. 26
27 Safari Safari ist die schnellste, effizienteste und sicherste Möglichkeit zum Surfen im Web auf Ihrem Mac. Gesuchtes schnell finden. Klicken Sie auf das Feld für die intelligente Suche oben im Fenster, um häufig besuchte Websites anzuzeigen. Oder geben Sie ein Wort oder die Adresse einer Website ein Safari zeigt entsprechende Websites sowie Safari-Vorschläge für Nachrichten, Wikipedia-Artikel, itunes-musik, Wettervorhersagen, Sportergebnisse und Spielerstatistiken, Aktienkurse, Hilfe von Apple und Sehenswürdigkeiten in der Nähe an. Geben Sie ein, wonach Sie suchen, oder klicken Sie auf einen Favoriten. Bitte weitersagen! Es ist ganz einfach, eine Webseite über soziale Medien zu teilen, sie in Ihren Lesezeichen oder Leselisten zu sichern oder sie zu Notizen oder Erinnerungen hinzuzufügen. Klicken Sie oben im Fenster auf die Freigabetaste und wählen Sie eine Option. Mehrere Seiten in einem Fenster anzeigen. Klicken Sie ganz rechts in der Tableiste auf, um einen neuen Tab zu öffnen. Geben Sie dann eine Adresse ein. Damit eine Website jederzeit griffbereit ist, bewegen Sie deren Tab einfach nach links, um sie anzuheften. Sie wird dann dauerhaft in der Tableiste angezeigt. Bewegen Sie einen Tab nach links, um ihn in der Tableiste zu fixieren. Geöffnete Objekte auf den Geräten anzeigen. Wenn Sie bei icloud angemeldet sind, können Sie Webseiten sehen, die auf Ihren beim selben icloud-account angemeldeten Geräten geöffnet sind. Klicken Sie auf die Taste Alle Tabs einblenden oben im Fenster und scrollen Sie ggf. nach unten. Tipp: Sind in dem Artikel, den Sie gerade lesen, Animationen oder Werbeeinblendungen vorhanden, können Sie diese im Reader ausblenden und sich nur auf den Text konzentrieren. Klicken Sie auf die Taste Reader im intelligenten Suchfeld. Kapitel 3 Apps 27
28 Mail Mit der App Mail können Sie Ihre -Accounts von einer einzigen App aus verwalten. Die App unterstützt die meisten bekannten -Dienste wie icloud, Gmail, Yahoo Mail und AOL Mail. Alle Mails auf einen Klick. Sie sind es leid, sich bei mehreren Websites anmelden zu müssen, um Ihre -Accounts zu überprüfen? Konfigurieren Sie Mail mit allen Accounts, sodass Sie alle s an einem Ort anzeigen können. Wählen Sie Mail > Account hinzufügen. Ereignisse und Kontakte direkt aus Mail hinzufügen. Wenn Mail neue -Adressen oder Ereignisse in einer Nachricht feststellt, können Sie diese durch Klicken auf Hinzufügen zur App Kontakte bzw. Kalender hinzufügen. Fügen Sie Namen oder Ereignisse mit nur einem Klick zu Ihren Kontakten bzw. zu Ihrem Kalender hinzu. s nie übersehen. Prüfen Sie das Mail-Symbol im Dock, um die Anzahl ungelesener s anzuzeigen. Wenn Sie eine neue erhalten, wird oben rechts im Bildschirm eine Mitteilung eingeblendet, sodass Sie neue Mails schnell vorab sehen können. (Möchten Sie keine Mitteilungen? Klicken Sie auf das Symbol der Systemeinstellungen im Dock und dann auf Mitteilungen.) Sie haben ungelesene Nachrichten. Kapitel 3 Apps 28
29 Tipp: Zum schnellen Löschen einer aus dem Postfach können Sie mit zwei Fingern auf dem Trackpad nach links über die streichen und auf Papierkorb klicken. Oder streichen Sie nach rechts, um die als Ungelesen zu markieren. Kapitel 3 Apps 29
30 Notizen Ihre Notizen können mehr als nur Text enthalten. Fügen Sie Checklisten hinzu und haken Sie Objekte ab. Oder fügen Sie Fotos, Videos und Inhalte aus anderen Apps hinzu, etwa Weblinks aus Safari oder Adressen aus der App Karten. Aufgaben abhaken. Klicken Sie auf die Taste Checkliste, um eine interaktive Checkliste zu einer Notiz hinzuzufügen perfekt geeignet, um Aufgabenlisten abzuarbeiten oder nach einem Rezept zu arbeiten. Erstellen Sie eine Checkliste. Bewegen Sie Fotos und andere Objekte in Ihre Notizen. Fotos, Videos und mehr hinzufügen. Klicken Sie auf die Taste Fotos, um Objekte aus Ihrer Fotos-Mediathek zu einer Notiz hinzuzufügen. Oder bewegen Sie ein Objekt (Foto, Video, PDF oder anderes Dokument) vom Schreibtisch. Notizen sortieren. Sie können Ihre Notizen nach Erstellungsdatum, Bearbeitungsdatum oder Titel sortieren. Wählen Sie Alle icloud, Notizen oder einen Ordner aus. Wählen Sie dann Darstellung > Notizen sortieren nach und eine Sortieroption aus. Notiz schützen. Wenn Sie Notizen auf einem Mac oder in icloud freigeben, können Sie eine Notiz mit einem Passwort schützen, um sicherzustellen, dass nur die Personen die Notiz sehen können, die das Passwort kennen. Wählen Sie Notizen > Passwort festlegen, um ein Passwort für die Notizen festzulegen, die geschützt werden sollen. Wählen Sie die zu schützende Notiz aus und dann Ablage > Notiz schützen. Tipp: Wenn Sie bei icloud angemeldet sind, werden Ihre Notizen auf all Ihren Geräten auf dem neuesten Stand gehalten. Sie können also eine To-Do-Liste auf Ihrem Mac erstellen, und auf Ihrem iphone Aufgaben abhaken, wenn Sie unterwegs sind. Kapitel 3 Apps 30
31 Nachrichten Mit der App Nachrichten ist es einfach, in Kontakt zu bleiben. Nehmen Sie Verbindung mit einer oder mehreren Personen auf, indem Sie Text, Audio- oder Videonachrichten versenden. Und wenn Sie Dateien freigeben wollen, können Sie dies ebenfalls tun. Beginnen Sie eine Unterhaltung. Beginnen Sie einen FaceTime-Anruf. Anmelden und Senden. Melden Sie sich mit Ihrer Apple-ID an, um von einem Mac, iphone, ipad, ipod touch oder einer Apple Watch aus unbegrenzt viele imessage-nachrichten, einschließlich Text, Fotos, Live Photos, Videos und mehr an Ihre Freunde zu senden und von ihnen zu empfangen. Konversation auf einem Gerät starten und auf einem anderen beenden. Starten Sie eine Konversation auf Ihrem ios-gerät und setzen Sie sie auf Ihrem Mac fort oder umgekehrt. Stellen Sie sicher, dass alle Geräte beim selben icloud-account angemeldet sind. Wenn Text nicht genug ist. Verwendet Ihr Gesprächspartner ebenfalls FaceTime, können Sie Sie einen FaceTime-Video- oder Audiochat direkt aus einer Konversation in der App Nachrichten starten. Klicken Sie im Nachrichtenfenster einfach auf Details und dann auf Audio oder Video. Kapitel 3 Apps 31
32 Bildschirm freigeben. Sie können den MacBook Air-Bildschirm für einen Freund freigeben und umgekehrt und sogar Ordner öffnen, Dokumente erstellen und Dateien kopieren, indem Sie sie auf den Schreibtisch des freigegebenen Bildschirms bewegen. Klicken Sie auf Details und dann auf die Taste zum Freigeben des Bildschirms. Tipp: Sie können SMS- und MMS-Nachrichten von Ihrem Mac senden und darauf empfangen, wenn Ihr iphone (mit ios 8.1 oder neuer) bei der App Nachrichten mit derselben Apple-ID angemeldet ist. Wählen Sie auf Ihrem iphone Einstellungen > Nachrichten, tippen auf Nachrichtenweiterleitung und auf den Namen Ihres Mac, um die SMS-Weiterleitung zu aktivieren. Auf Ihrem Mac wird ein Aktivierungscode angezeigt. Geben Sie diesen auf Ihrem iphone ein und tippen Sie auf Erlauben. Kapitel 3 Apps 32
33 Kalender Mit der App Kalender nie mehr einen Termin verpassen. Behalten Sie Ihre Termine im Auge. Erstellen Sie mehrere Kalender und verwalten Sie sie an einem Ort. Ereignisse erstellen. Klicken Sie auf, um ein neues Ereignis zu erstellen. Oder doppelklicken an eine beliebige Stelle eines Tages. Zum Einladen einer Person doppelklicken Sie auf das Ereignis, klicken auf den Abschnitt Teilnehmer hinzufügen und geben eine -Adresse ein. Kalender benachrichtigt Sie, wenn ein Teilnehmer antwortet. Zeigen Sie die Kalenderliste an. Erstellen Sie ein neues Ereignis. Ändern Sie die Kalenderansicht. Alle Kalender oder nur einige anzeigen. Klicken Sie auf die Taste Kalender, um eine Liste mit allen Kalendern anzuzeigen. Durch Klicken können Sie die Kalender markieren, die Sie im Fenster sehen wollen. Ein Kalender für alle Gelegenheiten. Erstellen Sie separate Kalender zum Beispiel für Zuhause, Büro und Schule jeden mit einer eigenen Farbe. Wählen Sie zum Erstellen eines Kalenders Ablage > Neuer Kalender. Wählen Sie dann durch Klicken bei gedrückter Taste ctrl auf die Kalender eine neue Farbe aus. Freigeben für alle Geräte und andere Benutzer. Wenn Sie bei icloud angemeldet sind, werden Ihre Kalender auf all Ihren Macs und ios-geräten und der Apple Watch auf dem neuesten Stand gehalten. Sie können Kalender auch für andere icloud-benutzer freigeben. Tipp: Wenn Sie zu einem Ereignis einen Ort hinzufügen, zeigt die App Kalender eine Karte an, schätzt die Wegzeit und die Zeit zum Aufbruch und zeigt sogar eine Wettervorhersage an. Kapitel 3 Apps 33
34 Fotos Mit der App Fotos können Sie Ihre Fotos, Live Photos und Videos verwalten, bearbeiten und freigeben, und mithilfe der icloud-fotomediathek Ihre komplette Fotomediathek auf all Ihren Geräten auf dem neuesten Stand halten. Darüber hinaus können Sie Diashows und tolle Fotogeschenke erstellen. Zeigen Sie Ihre Fotos an. Erstellen Sie Fotoprojekte. Teilen Sie Ihre Fotos mit anderen. Genauer hinsehen. Durch Doppelklicken können Sie ein Foto vergrößern, um Einzelheiten genauer zu sehen. Klicken Sie auf die Taste Bearbeiten, um das Foto mithilfe der integrierten Werkzeuge oder mit im Mac App Store erhältlichen Erweiterungen von Drittanbietern zu verbessern. Fotos in Alben gruppieren. Ihre Fotos werden automatisch nach Datum und Ort verwaltet. Sie können jedoch auch eigene Alben erstellen. Klicken Sie in der Symbolleiste auf und wählen Sie Album. Wenn Sie von iphoto auf die App Fotos aktualisiert haben, werden Ihre iphotoereignisse in einem Ordner unter Alben verwaltet. Kreativ werden. Präsentieren Sie Ihre Fotos in Fotobüchern, auf Karten und in Kalendern. Sie können auch Abzügen in verschiedenen Größen bestellen. Klicken Sie in der Symbolleiste auf und wählen Sie einen Projekttyp aus. Tipp: Sie können zu jedem Foto einen Ort hinzufügen Klicken Sie beim Ansehen eines Fotos auf die Info-Taste, auf Einen Ort zuweisen und beginnen Sie mit der Eingabe. Wählen Sie Ihren Standort aus der Liste aus oder geben Sie ihn ein. Drücken Sie anschließend den Zeilenschalter. Kapitel 3 Apps 34
35 itunes itunes macht es einfach, Ihre Musik, Filme und TV-Sendungen zu genießen und die zu kaufen, die Sie haben wollen. itunes umfasst Apple Music mit dem Sie Millionen von Musiktiteln anhören können Beats 1-Live-Radio und Connect, eine besondere Funktion, mit der Fans und Künstler miteinander kommunizieren können. Alles ist in Ihrer Mediathek. Ihre itunes-mediathek enthält Ihre Musik, Filme, TV-Sendungen, Podcasts, itunes U-Inhalte, Hörbücher, Apps, Klingeltöne und Internetradio. Klicken Sie oben links auf ein Menü, um die Darstellung zu ändern. Zeigen Sie die Objekte in Ihrer Mediathek an. Abonnieren Sie Apple Music. Kaufen Sie Artikel im itunes Store. Mit einem Klick zur Sammlung hinzufügen. Öffnen Sie den itunes Store, um neue Musik, Filme, TV-Sendungen, Hörbücher und mehr zu laden oder zu streamen. Playlists erstellen. Erstellen Sie Ihre eigenen Playlists für bestimmten Stimmungen oder Themen. Wählen Sie Ablage > Neu > Playlist. Eigene CDs/DVS erstellen. Wenn Sie Musiktitel auf eine CD/DVD brennen wollen, erstellen Sie eine Playlist mit den Titeln und wählen dann Ablage > Playlist auf Medium brennen. Tipp: Fehlt das Cover für einen Titel, klicken Sie bei gedrückter Taste ctrl auf den Titel und wählen Sie dann CD-Cover laden. Kapitel 3 Apps 35
36 FaceTime Verwenden Sie FaceTime, um Video- und Audionanrufe zwischen Mac und ios-geräten zu tätigen. Nur Video oder Audio? Klicken Sie auf die Taste Video, um einen FaceTime Videoanruf zu tätigen. Wenn Sie kein Videotelefonat führen wollen, klicken Sie auf die Taste Audio, um einen Audioanruf zu tätigen. Tipp: Während eines Videoanrufs können Sie das Bild-in-Bild-Fenster in eine beliebige Eck des FaceTime-Fensters bewegen. Wählen Sie die Art des Anrufs aus. Suchen Sie nach Kontaktdetails bzw. geben Sie welche ein. Liste der vergangenen Anrufe Nachricht hinterlassen. Wird Ihr FaceTime-Videoanruf abgelehnt oder bleibt unbeantwortet, klicken Sie auf Nachricht, um eine imessage zu senden. Telefonat führen. Wenn Sie ein iphone mit ios 8 (oder neuer) besitzen, können Sie mit FaceTime direkt von Ihrem Mac aus anrufen. Vergewissern Sie sich, dass Ihr Mac und iphone beim selben icloud-account angemeldet sind und dass Sie diese Funktion aktiviert haben. (Öffnen Sie FaceTime auf Ihrem Mac, wählen Sie FaceTime > Einstellungen und dann Anrufe vom iphone.) Hinweis: Eine WLAN-Verbindung ist zum Senden und Empfangen von Telefonaten auf dem MacBook Air erforderlich. Kapitel 3 Apps 36
37 Karten Rufen Sie Wegbeschreibungen ab und zeigen Sie Orte auf einer Karte oder in Satellitendarstellung an. Oder verwenden Sie Flyover, um ausgewählte Städte in 3D-Darstellung anzuzeigen. Erhalten Sie detaillierte Wegbeschreibungen, einschließlich für die Verwendung von öffentlichem Personennahverkehr. Senden Sie Wegbeschreibungen an Ihr iphone. Navigation mit dem iphone. Klicken Sie auf Route, um sich die beste Route zum Ziel anzeigen zu lassen. Klicken Sie dann auf die Freigabetaste, um Wegbeschreibungen ans iphone zu senden und sich per Sprachnavigation leiten zu lassen. Informationen über öffentliche Verkehrsmittel anzeigen. Die App Karten kann für ausgewählte Städte Informationen über öffentliche Verkehrsmittel bereitstellen. Klicken Sie auf ÖPNV und dann auf ein Ziel, um Vorschläge für Routen und die geschätzte Fahrzeit anzuzeigen. Mehr als nur Karten. Für interessante Orte wie Restaurants und Hotels kann die App Karten Telefonnummern, Fotos und Yelp-Bewertungen anzeigen. ACHTUNG: Weitere Informationen zur Navigation und zum Vermeiden von Ablenkungen, die zu gefährlichen Situationen führen könnten, erhalten Sie unter Wichtige Informationen zur Sicherheit. Tipp: Die App Karten kann die Verkehrslage in der Karten- und Satellitendarstellung anzeigen. Klicken Sie auf Anzeigen und wählen Sie dann Verkehr anzeigen. Kapitel 3 Apps 37
38 ibooks Mit ibooks können Sie Bücher auf Ihrem Mac in Ihrer Bibliothek lesen und verwalten und neue Bücher kaufen. Ein Bücherregal auf Ihrem Mac. Schmökern Sie in den Büchern in Ihrer Bibliothek oder suchen Sie nach Büchern oder klicken Sie auf ibooks Store, um neue Bücher und andere Publikationen zu finden. Zum Kaufen einfach mit Ihrer Apple-ID anmelden: Wählen Sie Store > Anmelden. Zeigen Sie Ihre Bücher an. Durchsuchen Sie zusammengestellte Inhalte. Geben Sie ein, wonach Sie suchen. Stets die aktuelle Seite oder Markierungen finden. Mit icloud sind gekaufte Bücher, Sammlungen, Markierungen, Notizen, Lesezeichen und die aktuelle Seite automatisch auf Ihrem Mac und Ihren ios-geräten verfügbar, sofern Sie mit derselben Apple-ID angemeldet sind. Gewünschte Seite schnell finden. Sie können die Seiten, die Sie mit einem Lesezeichen versehen haben, schnell wieder aufrufen. Klicken Sie auf den Pfeil neben, um eine Liste Ihrer Lesezeichen anzuzeigen. Kapitel 3 Apps 38
39 Tipp: Ändern Sie den Modus, um bei schwachem Licht besser lesen zu können. Wählen Sie Darstellung > Modus und dann Nacht oder klicken Sie auf Schriften. Klicken Sie anschließend auf den schwarzen Kreis. Kapitel 3 Apps 39
40 Pages Mit der App Pages können Sie ansprechende, medienreiche Dokumente auf Ihrem Mac erstellen. Öffnen und bearbeiten Sie Microsoft Word-Dateien und senden Sie einen Link dazu über die App Mail oder Nachrichten direkt aus der Symbolleiste. Das sieht toll aus! Pages umfasst eine Vielzahl fantastischer Vorlagen für Flugblätter, Newsletter, Berichte und Lebensläufe und viele andere, sodass Sie Ihr Projekt sofort starten können. Fügen Sie Diagramme, Filme und mehr hinzu. Teilen Sie Ihre Dokumente mit anderen. Öffnen bzw. schließen Sie die Formatierungsleiste. Alle Formatierungswerkzeuge an einem Ort. Klicken Sie in der Symbolleiste auf Format, um die Seitenleiste Format zu öffnen. Wählen Sie etwas in Ihrem Dokument aus, und die Optionen zum Formatieren des Objekts werden angezeigt. Text um Grafiken herumfließen lassen. Wenn Sie ein Bild zu einem Textdokument hinzufügen, umfließt der Text automatisch das Bild. Mithilfe der Seitenleiste Format können Sie den Textumbruch genau einstellen. Bewegen Sie eine Illustration in einen Textblock und der Text wird automatisch um die Illustration umbrochen. Auf Ihrem Mac beginnen und auf einem ipad beenden. Sie können Ihre Dokumente auf all Ihren Geräten auf dem neuesten Stand halten, wenn Sie sich bei icloud mit derselben Apple-ID anmelden. Sie können auf einem Gerät mit Ihrer Arbeit beginnen und auf einem anderen Gerät an der Stelle fortfahren, an der Sie auf dem anderen aufgehört haben. Tipp: Wenn Sie nicht sicher sind, wie Sie fortfahren sollen, klicken Sie auf die Taste Tipps in der Symbolleiste, um hilfreiche Tipps einzublenden. Kapitel 3 Apps 40
41 Numbers Mit Numbers können Sie ansprechende und aussagekräftige Tabellenkalkulationen auf Ihrem Mac erstellen. Mehr als 30 von Apple designte Vorlagen unterstützen Sie beim Gestalten von Budgets, Rechnungen, Dienstplänen und mehr. Numbers kann auch Microsoft Excel- Tabellenkalkulationen öffnen und exportieren. Mit einer Vorlage starten und beliebige Daten hinzufügen. Wählen Sie den Beispieltext in der Vorlage aus und geben Sie neuen Text ein. Zum Hinzufügen von Bildern bewegen Sie die Grafikdatei von Ihrem Mac auf das Platzhalterbild. Fügen Sie Objekte wie Diagramme und Formen hinzu. Zeigen Sie Formatierungsoptionen für das ausgewählte Objekt an. Rechenblätter optimal verwalten. Verwenden Sie mehrere Rechenblätter oder Tabs, um Ihre Daten auf unterschiedliche Weise darzustellen. Verwenden Sie zum Beispiel ein Blatt für das Budget, ein anderes für eine Tabelle und ein drittes für Notizen. Klicken Sie auf, um ein neues Rechenblatt hinzuzufügen. Bewegen Sie einen Tab nach links oder rechts, um die Blätter neu anzuordnen. Klicken Sie auf +, um ein neues Blatt hinzuzufügen. Bewegen Sie einen Tab nach rechts oder links, um die Blätter neu anzuordnen. Formeln leicht gemacht. Rufen Sie die integrierte Hilfe für mehr als 250 leistungsstarke Formeln auf geben Sie das Gleichheitszeichen (=) in einer Zelle ein, und schon wird in der Seitenleiste eine Liste aller Funktionen und deren Beschreibung angezeigt. Beginnen Sie mit der Eingabe einer Formel, um sofort Vorschläge anzuzeigen. Tipp: Um Datenwerte sofort zu berechnen, wählen Sie den Zellenbereich mit den Werten aus. Unten im Fenster werden Summe, Durchschnitt, Minimum, Maximum und Anzahl der ausgewählten Werte angezeigt. Klicken Sie auf Einstellungen, um weitere Optionen anzuzeigen. Kapitel 3 Apps 41
42 Keynote Erstellen Sie professionell gestaltete Präsentationen mit Keynote. Beginnen Sie mit einem der über 30 Signalstärke Themen und passen es individuell an, indem Sie Text oder neue Objekte hinzufügen und andere Farben auswählen. Visuelles Verwalten. Verwenden Sie den Foliennavigator auf der linken Seite, um Folien schnell hinzuzufügen, zu löschen oder neu anzuordnen. Klicken Sie auf eine Folie, um sie im Hauptfenster anzuzeigen. Bewegen Sie eine Folie, um sie neu anzuordnen, oder wählen Sie sie aus und drücken die Rückschritttaste, um sie zu entfernen. Bewegen Sie Folien, um sie neu anzuordnen. Fügen Sie zu Ihren Folien Objekte hinzu. Zeigen Sie Formatierungs- und Animationsoptionen an. Übung macht den Meister. Zum Testen Ihrer Präsentation wählen Sie Vorführen > Präsentation testen. Die Folien werden nacheinander und zusammen mit Ihren Notizen angezeigt, außerdem wir eine Uhr eingeblendet. Zeigen Sie die Zeit an. Fügen Sie Notizen hinzu, um sich selbst wichtige Punkte in Erinnerung zu rufen. Kapitel 3 Apps 42
43 Präsentation freigeben. Wenn Ihr Manager eine Vorschau Ihrer Präsentation sehen möchte oder wenn Sie sie mit anderen in einer Konferenzschaltung ansehen wollen, klicken Sie auf die Taste Bereitstellen in der Symbolleiste, um eine Kopie per Mail, Nachrichten, AirDrop oder soziale Medien zu senden. Dem Ball folgen. Schaffen Sie einen Blickfang, indem Sie ein Objekt auf der Folie animieren. Wählen Sie das Objekt aus, klicken Sie in der Symbolleiste auf Animieren und in der Seitenleiste auf Aktion. Klicken Sie dann auf Effekt hinzufügen. Tipp: Sie können ein Video in Ihrer Präsentation einbetten. Klicken Sie auf die Stelle, an der das Video erscheinen soll. Klicken Sie dann in der Symbolleiste auf die Taste Medien. Klicken Sie auf Filme, navigieren Sie zum gewünschten Film und bewegen Sie die Datei auf Ihre Folie. Kapitel 3 Apps 43
44 imovie Mit imovie können Sie aus Ihren Privatvideos großartige Filme und Filmtrailer à la Hollywood machen und Ihre Videoclips ganz einfach freigeben. Video importieren. Importieren Sie Videos oder Fotos von Ihrem iphone, ipad oder ipod touch, von einer Kamera oder aus Mediendateien, die sich bereits auf Ihrem Mac befinden. imovie erstellt eine neu Mediathek und ein Ereignis für Sie. Beginnen Sie ganz neu oder importieren Sie ein Video. Zeigen Sie Fotos und Videos an. Teilen Sie einen Film, Trailer oder Clip mit anderen. Neues Video mit der integrierten Kamera aufnehmen. Verwenden Sie die FaceTime-Kamera Ihres Mac, um ein Video aufzunehmen und zu Ihrem Projekt hinzuzufügen. Wählen Sie ein Ereignis in der Seitenleiste aus und klicken Sie in der Symbolleiste auf Import. Wählen Sie FaceTime HD-Kamera (integriert) und klicken Sie dann auf die Aufnahmetaste, um die Aufzeichnung zu starten bzw. zu stoppen. Kapitel 3 Apps 44
45 Unterhaltsame Trailer erstellen. Erstellen Sie hollywoodreife Filmtrailer, komplett mit Titeln und Musik. Fügen Sie einfach Ihren eigenen Filmclip hinzu und passen Sie den Abspann an. Klicken Sie auf die Taste Neu und auf Trailer. Wählen Sie dann eine Vorlage aus dem Trailer-Fenster aus Klicken Sie auf Erstellen und wählen Sie das gewünschte Ereignis aus. Geben Sie einen Namen ein und klicken Sie auf OK. Klicken Sie auf die Wiedergabetaste, um eine Vorschau des Trailers wiederzugeben. Tipp: Da das Aufnehmen von Videos mit einer Handkamera zu verwackelten Ergebnissen führen kann, können Sie das Video stabilisieren, sodass die Wiedergabe ruckelfrei ist. Wählen Sie den verwackelten Clip in der Timeline aus, klicken Sie auf die Taste Stabilisierung und dann auf Verwackeltes Video stabilisieren. Kapitel 3 Apps 45
46 GarageBand GarageBand ist eine App zum Erstellen, Aufnehmen und Freigeben Ihrer Musik. Die App hat alles, was Sie zum Erlernen eines Instruments, zum Komponieren von Musik oder zum Aufnehmen eines Songs benötigen sie ist also Ihr eigenes Aufnahmestudio. Neues Projekt erstellen. Sie können mit einer Vorlage für einen Titel beginnen und Tempo, Tonart und andere Optionen auswählen. Klicken Sie auf die Aufnahmetaste und spielen Sie Ihre Musik.. Erstellen Sie Ihren Song z. B. mit verschiedenen Spuren und Loops. Klicken Sie auf Dynamische Hilfe und platzieren Sie den Zeiger über Objekten, um Informationen über deren Funktionsweise einzublenden. Zeigen Sie die intelligenten Steuerungen an. Zeigen Sie die Editoren an. Bereich Spuren Zeigen Sie Apple Loops an. Öffnen Sie den Notizblock. Keine Ausreden mehr lernen Sie ein Instrument. GarageBand wird mit einer Übung für Klavier und einer für Gitarre geliefert. Öffnen Sie den Lesson Store in der Projektauswahl, um weitere Übungen zum Laden oder Kaufen anzuzeigen einige der Künstlerübungen wurden von bekannten Musikern erstellt. Kapitel 3 Apps 46
47 Aufnehmen Ihrer Stimme. Schließen Sie ein Mikrofon an, wählen Sie Spur > Neue Spur und dann unter Audio ein Mikrofon. Klicken Sie auf das Dreieck neben Details, um Optionen für Eingabe, Ausgabe und Überwachung auszuwählen. Klicken Sie anschließend auf Erstellen. Klicken Sie zum Starten der Aufnahme auf die Aufnahmetaste und zum Stoppen der Aufnahme auf die Wiedergabetaste. Vergessen Sie das Singen nicht! Klicken Sie, um Ihre Stimme aufzunehmen. Hören Sie sich selbst während der Aufnahme. Tipp: Erstellen Sie eigene Klingeltöne und synchronisieren Sie sie mithilfe von itunes mit Ihrem iphone. Wählen Sie Ablage > Neu > Klingelton, klicken Sie auf Auswählen und importieren Sie eine Datei. Passen Sie den Klingelton wunschgemäß an und wählen Sie Bereitstellen > Klingelton an itunes senden. Kapitel 3 Apps 47
48 App Store Stöbern Sie im App Store, um Apps und die neuesten Updates für Ihre Apps zu finden und zu laden. Passende App finden. Wissen Sie genau, wonach Sie suchen? Geben Sie den Namen in das Suchfeld ein und drücken Sie den Zeilenschalter. Oder klicken Sie auf Topcharts, um die bekanntesten Apps anzuzeigen. Klicken Sie auf eine Kategorie, um sie zu durchsuchen. Suchen Sie nach dem Namen einer App. Sie brauchen nur eine Apple-ID. Zum Laden von Apps melden Sie sich einfach mit Ihrer Apple-ID an wählen Sie Store > Anmelden oder klicken auf der rechten Fensterseite auf Anmelden. Haben Sie keine Apple-ID, wählen Sie Store > Account erstellen. Neueste Updates holen. Wenn das App Store-Symbol im Dock markiert ist, sind Aktualisierungen für Ihre Apps oder OS X verfügbar. Klicken Sie auf das Symbol, um den App Store zu öffnen. Klicken Sie anschließend in der Symbolleiste auf Updates. Es sind Updates verfügbar. Tipp: Sie können Ihre Freunde über Ihre bevorzugten Apps informieren. Wenn eine App angezeigt wird, klicken Sie auf den Abwärtspfeil neben dem Preis und wählen Sie Ankündigen. Kapitel 3 Apps 48
49 Entdecken des MacBook Air 4 Weitere Informationen in der Mac-Hilfe In der Mac-Hilfe finden Sie noch mehr Informationen zum Verwenden Ihres MacBook Air. Hilfe anzeigen. Klicken Sie auf das Finder-Symbol im Dock, dann auf das Menü Hilfe in der Menüleiste und wählen Sie Mac-Hilfe. Oder geben Sie einen Suchbegriff in das Suchfeld ein und wählen dann ein Thema in der Liste mit den Suchergebnissen aus. Zeigen Sie das Inhaltsverzeichnis an. Erfahren Sie, was es bei OS X Neues gibt. 49
50 Themen anzeigen. Sie können die Mac-Hilfe durchblättern oder gezielt nach einem Thema suchen. Zum Durchblättern klicken Sie auf den Link zum Einblenden der Themen, um eine Liste der verfügbaren Themen einzublenden. Klicken Sie dann auf das Thema, das Sie lesen wollen. Oder geben Sie einen Suchbegriff in das Suchfeld ein, um das entsprechende Thema anzuzeigen. Klicken Sie auf, um weitere Themen anzuzeigen. Klicken Sie auf ein Thema, um es anzuzeigen. Neue Funktionen anzeigen. Klicken Sie auf das Menü Hilfe und wählen Sie Neu in OS X, um mehr über die neuen Funktionen von OS X zu erfahren. Tipp: Wenn Sie sich nicht mehr erinnern, wo sich ein Menübefehl in einer App befindet, können Sie in der Hilfe danach suchen. Platzieren Sie den Zeiger auf dem Ergebnis, und der angezeigte Pfeil weist auf den Befehl. Weitere Informationsquellen Im Folgenden finden Sie einige häufig gestellte Fragen über Ihr MacBook Air. Wo finde ich Support für mein MacBook Air? Besuchen Sie die Website Wo finde ich die Seriennummer? Wählen Sie Menü Apple > Über diesen Mac. Die Seriennummer befindet sich ganz am Ende der Liste. Wenn Ihr Computer nicht eingeschaltet ist, können Sie die Seriennummer auf der Unterseite des MacBook Air finden. Wo kann ich Tastaturkurzbefehle finden? Wenn Sie von einem PC zu einem Mac gewechselt haben oder lieber die Tastatur als das Trackpad verwenden wollen, finden Sie unter eine Liste mit Mac-Tastaturkurzbefehlen und die Unterschiede zwischen Mac- und Windows-Tastaturen. Wie finde ich Hilfe für eine App? Hilfe beim Verwenden einer App finden Sie, indem Sie auf das Menü Hilfe in der Menüleiste oben auf dem Bildschirm klicken. Kapitel 4 Entdecken des MacBook Air 50
Kapitel 1 Die neuen Funktionen von Yosemite im Überblick 15. Kapitel 2 Die grundlegende Einrichtung von OS X Yosemite 23
 Inhaltsverzeichnis Willkommen bei Yosemite...13 Kapitel 1 Die neuen Funktionen von Yosemite im Überblick 15 Mitteilungszentrale...16 Safari...17 Mail...18 Nachrichten...19 icloud Drive...19 AirDrop...20
Inhaltsverzeichnis Willkommen bei Yosemite...13 Kapitel 1 Die neuen Funktionen von Yosemite im Überblick 15 Mitteilungszentrale...16 Safari...17 Mail...18 Nachrichten...19 icloud Drive...19 AirDrop...20
Inhalt. Kapitel 1: Start mit dem iphone... 13. Kapitel 2: Mit der Tastatur schreiben... 47. Inhalt
 Kapitel 1: Start mit dem iphone... 13 Die SIM-Karte einlegen... 14 Ist itunes installiert?... 16 Das iphone aktivieren... 17 Nach Aktualisierungen für das Betriebssystem suchen... 23 Alle Knöpfe und Schalter
Kapitel 1: Start mit dem iphone... 13 Die SIM-Karte einlegen... 14 Ist itunes installiert?... 16 Das iphone aktivieren... 17 Nach Aktualisierungen für das Betriebssystem suchen... 23 Alle Knöpfe und Schalter
Willkommen bei Yosemite 13. Kapitel 1 Die neuen Funktionen von Yosemite im Überblick 15
 Inhaltsverzeichnis Willkommen bei Yosemite 13 Kapitel 1 Die neuen Funktionen von Yosemite im Überblick 15 Mitteilungszentrale 16 Safari 17 Mail. 18 Nachrichten 19 icloud Drive 19 AirDrop 20 Spotlight 21
Inhaltsverzeichnis Willkommen bei Yosemite 13 Kapitel 1 Die neuen Funktionen von Yosemite im Überblick 15 Mitteilungszentrale 16 Safari 17 Mail. 18 Nachrichten 19 icloud Drive 19 AirDrop 20 Spotlight 21
Index. Ausschalten... 85 Auto Save... 314
 Index Index A AirDrop... 259 aktivieren... 261 Datenaustausch... 260 ios... 263 Voraussetzungen... 260 AirPlay... 259, 264 Desktop spiegeln... 265 Medien streamen... 266 Aktive Ecken... 298 Aktivitätsanzeige...
Index Index A AirDrop... 259 aktivieren... 261 Datenaustausch... 260 ios... 263 Voraussetzungen... 260 AirPlay... 259, 264 Desktop spiegeln... 265 Medien streamen... 266 Aktive Ecken... 298 Aktivitätsanzeige...
Inhalt. 1 Die ersten Schritte mit dem Mac... 10. 2 Programme auf dem Mac... 46
 Inhalt 1 Die ersten Schritte mit dem Mac... 10 Den Mac in Betrieb nehmen... 12 Den Mac ein- und ausschalten... 14 Die Bedienoberfläche im Überblick... 16 Was ist wo am Mac?... 20 So passen Sie Ihren Mac-Schreibtisch
Inhalt 1 Die ersten Schritte mit dem Mac... 10 Den Mac in Betrieb nehmen... 12 Den Mac ein- und ausschalten... 14 Die Bedienoberfläche im Überblick... 16 Was ist wo am Mac?... 20 So passen Sie Ihren Mac-Schreibtisch
Die Lion-Fibel. die hilfreiche Übersicht zu OS X 10.7 - dem neuen Betriebssystem von Apple
 Die Lion-Fibel die hilfreiche Übersicht zu OS X 10.7 - dem neuen Betriebssystem von Apple L3JCMJU U IStark wie ein Löwe: Das neue OS X ist da 11 Über dieses Buch - und darüber hinaus 13 Feedback willkommen!
Die Lion-Fibel die hilfreiche Übersicht zu OS X 10.7 - dem neuen Betriebssystem von Apple L3JCMJU U IStark wie ein Löwe: Das neue OS X ist da 11 Über dieses Buch - und darüber hinaus 13 Feedback willkommen!
Kapitel 2: Mit der Tastatur schreiben 49
 Inhalt Kapitel 1: Start mit dem iphone 13 Die SIM-Karte einlegen 14 Ist itunes installiert? 16 Das iphone aktivieren 17 Nach Aktualisierungen für das Betriebssystem suchen 23 Alle Knöpfe und Schalter auf
Inhalt Kapitel 1: Start mit dem iphone 13 Die SIM-Karte einlegen 14 Ist itunes installiert? 16 Das iphone aktivieren 17 Nach Aktualisierungen für das Betriebssystem suchen 23 Alle Knöpfe und Schalter auf
Über die Autorin 9 Über die Übersetzerin 9
 Inhaltsverzeichnis Über die Autorin 9 Über die Übersetzerin 9 Einleitung 23 Über dieses Buch 23 Warum Sie dieses Buch brauchen 24 Konventionen in diesem Buch 24 Wie dieses Buch aufgebaut ist 24 Wie es
Inhaltsverzeichnis Über die Autorin 9 Über die Übersetzerin 9 Einleitung 23 Über dieses Buch 23 Warum Sie dieses Buch brauchen 24 Konventionen in diesem Buch 24 Wie dieses Buch aufgebaut ist 24 Wie es
Über die Autorin 9. Einleitung 23
 Über die Autorin 9 Einleitung 23 Über dieses Buch 23 Warum Sie dieses Buch brauchen 24 Konventionen, die in diesem Buch verwendet werden 24 Wie dieses Buch aufgebaut ist 24 Wie es weitergeht 26 Teil I
Über die Autorin 9 Einleitung 23 Über dieses Buch 23 Warum Sie dieses Buch brauchen 24 Konventionen, die in diesem Buch verwendet werden 24 Wie dieses Buch aufgebaut ist 24 Wie es weitergeht 26 Teil I
Inhalt. Kapitel 1: Eine kurze Einführung... 17. Kapitel 2: Das ipad in Betrieb nehmen... 29. Inhalt. Vorwort... 15
 Vorwort... 15 Kapitel 1: Eine kurze Einführung... 17 ipad ja und?... 18 Was ist Apple eigentlich für eine Firma?... 18 Der ipod die neuen Jahre... 20 Das iphone eine neue Revolution... 21 Das ipad schon
Vorwort... 15 Kapitel 1: Eine kurze Einführung... 17 ipad ja und?... 18 Was ist Apple eigentlich für eine Firma?... 18 Der ipod die neuen Jahre... 20 Das iphone eine neue Revolution... 21 Das ipad schon
Vorwort Aus OS X wird macos. Folge 1: macos Sierra 13. Kapitel 1 Das sind die neuen Funktionen von macos Sierra 15
 Inhaltsverzeichnis Vorwort Aus OS X wird macos. Folge 1: macos Sierra 13 Kapitel 1 Das sind die neuen Funktionen von macos Sierra 15 Siri: Jetzt auch am Mac... 16 Schnellfilter in Mail... 16 Allgemeine
Inhaltsverzeichnis Vorwort Aus OS X wird macos. Folge 1: macos Sierra 13 Kapitel 1 Das sind die neuen Funktionen von macos Sierra 15 Siri: Jetzt auch am Mac... 16 Schnellfilter in Mail... 16 Allgemeine
OS X El Capitan. Sehen und Können. Markt +Technik. Philip Kiefer
 OS X El Capitan Sehen und Können Philip Kiefer Markt +Technik 1 Ihren Mac starten und bedienen El Capitan für den ersten Start einrichten 12 Starten und anmelden 14 Die Bedienoberfläche im Überblick 16
OS X El Capitan Sehen und Können Philip Kiefer Markt +Technik 1 Ihren Mac starten und bedienen El Capitan für den ersten Start einrichten 12 Starten und anmelden 14 Die Bedienoberfläche im Überblick 16
Einsteiger und Umsteiger
 Das große MacBuch für Einsteiger und Umsteiger Aktuell zu OS X Mavericks von Jörg Rieger und Markus Menschhorn Inhalt Vorwort 13 1 Welcher Mac darf es denn sein? 15 Das MacBook Air für den ganz mobilen
Das große MacBuch für Einsteiger und Umsteiger Aktuell zu OS X Mavericks von Jörg Rieger und Markus Menschhorn Inhalt Vorwort 13 1 Welcher Mac darf es denn sein? 15 Das MacBook Air für den ganz mobilen
Inhaltsverzeichnis. Kapitel 0... 1 Sechs Dinge, die Sie wissen sollten, bevor Sie dieses Buch lesen
 Kapitel 0.......................................... 1 Sechs Dinge, die Sie wissen sollten, bevor Sie dieses Buch lesen Kapitel 1.......................................... 3 20 Dinge, die jeder neue Mac-Nutzer
Kapitel 0.......................................... 1 Sechs Dinge, die Sie wissen sollten, bevor Sie dieses Buch lesen Kapitel 1.......................................... 3 20 Dinge, die jeder neue Mac-Nutzer
Tipp. 1.1.1 Vorinstallierte Apps auf dem ipad
 Kapitel 1 Das ipad aktivieren Tipp Eine der ersten Apps, die Sie nach der Einrichtung vom App Store herunterladen sollten, ist ibooks. Sie ist kostenlos und ermöglicht es Ihnen, auf den E-Book-Onlineshop
Kapitel 1 Das ipad aktivieren Tipp Eine der ersten Apps, die Sie nach der Einrichtung vom App Store herunterladen sollten, ist ibooks. Sie ist kostenlos und ermöglicht es Ihnen, auf den E-Book-Onlineshop
Kapitel 1 Das sind iphone 6 und 6 Plus 11
 Inhaltsverzeichnis Kapitel 1 Das sind iphone 6 und 6 Plus 11 iphone 6 und 6 Plus: die Konfigurationen...12 Gemeinsamkeiten und Unterschiede...12 App-Darstellungen im Querformat...13 Einhandmodus und Anzeigezoom...14
Inhaltsverzeichnis Kapitel 1 Das sind iphone 6 und 6 Plus 11 iphone 6 und 6 Plus: die Konfigurationen...12 Gemeinsamkeiten und Unterschiede...12 App-Darstellungen im Querformat...13 Einhandmodus und Anzeigezoom...14
Erstellen von Sicherungskopien für Daten auf Ihrem Computer Verwenden von Time Machine Verwenden einer idisk
 Erstellen von Sicherungskopien für Daten auf Ihrem Computer Ihre Fotos, Musikdateien, Dokumente und Softwareprogramme sind besonders wichtig. Die beste Möglichkeit, diese Objekte zu schützen, besteht in
Erstellen von Sicherungskopien für Daten auf Ihrem Computer Ihre Fotos, Musikdateien, Dokumente und Softwareprogramme sind besonders wichtig. Die beste Möglichkeit, diese Objekte zu schützen, besteht in
Wir haben für Sie eine einfache Bedienungsanleitung mit folgenden Themen erstellt.
 Bedienungsanleitung ios Wir haben für Sie eine einfache Bedienungsanleitung mit folgenden Themen erstellt. Apple ID Support ipad Bedienung Tipps App Store ibooks EasyToolbox 1 Wichtige Tipps Vorinstallierte
Bedienungsanleitung ios Wir haben für Sie eine einfache Bedienungsanleitung mit folgenden Themen erstellt. Apple ID Support ipad Bedienung Tipps App Store ibooks EasyToolbox 1 Wichtige Tipps Vorinstallierte
Index. CD-Laufwerk... 312 CDs brennen... 75 Continuity... 261 Conversations... 138
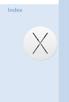 Index Index A Administrator... 284 AirDrop... 238 aktivieren... 239 ios... 241 neue Funktionen... 20 Voraussetzungen... 238 AirPlay... 242 AirPlay-Monitor... 243 Medien streamen... 244 Aktive Ecken...
Index Index A Administrator... 284 AirDrop... 238 aktivieren... 239 ios... 241 neue Funktionen... 20 Voraussetzungen... 238 AirPlay... 242 AirPlay-Monitor... 243 Medien streamen... 244 Aktive Ecken...
1. itunes im Schnelldurchlauf: Software installieren, Bedienoberfläche kennenlernen, Apple-ID anlegen, nützliche Einstellungen vornehmen
 1 Softwareinstallation, Bedienoberfläche, Apple-ID und Einstellungen 1. itunes im Schnelldurchlauf: Software installieren, Bedienoberfläche kennenlernen, Apple-ID anlegen, nützliche Einstellungen vornehmen
1 Softwareinstallation, Bedienoberfläche, Apple-ID und Einstellungen 1. itunes im Schnelldurchlauf: Software installieren, Bedienoberfläche kennenlernen, Apple-ID anlegen, nützliche Einstellungen vornehmen
Egal ob groß oder klein. 9 Die grundlegenden Textbearbeitungsoptionen 41 1. Lieferumfang und Einrichten 11 Rechtschreibprüfung und Auto-Korrektur
 Inhaltsverzeichnis Egal ob groß oder klein. 9 Die grundlegenden Textbearbeitungsoptionen 41 1. Lieferumfang und Einrichten 11 Rechtschreibprüfung und Auto-Korrektur Die kleinen Unterschiede 13 verwenden
Inhaltsverzeichnis Egal ob groß oder klein. 9 Die grundlegenden Textbearbeitungsoptionen 41 1. Lieferumfang und Einrichten 11 Rechtschreibprüfung und Auto-Korrektur Die kleinen Unterschiede 13 verwenden
Das ipad-buch. Giesbert Damaschke. Vierfarben. von
 Das ipad-buch von Giesbert Damaschke Vierfarben Inhalt 1: Erste Schritte mit dem ipad 13 Welche Modelle gibt es? 13 Das ipad stellt sich vor 16 So legen Sie die SIM-Karte ein 19 Einschalten, ausschalten,
Das ipad-buch von Giesbert Damaschke Vierfarben Inhalt 1: Erste Schritte mit dem ipad 13 Welche Modelle gibt es? 13 Das ipad stellt sich vor 16 So legen Sie die SIM-Karte ein 19 Einschalten, ausschalten,
Das ipad in. Vi,ms. mit ios 7. E-Mail, Internet, Musik, Bilder & Filme umfassend erklärt
 Das ipad in Vi,ms mit ios 7 EMail, Internet, Musik, Bilder & Filme umfassend erklärt Mit Mehrwert die Schnellzugriff Hintergründe Benutzung Mandl & Schwarz Das Praxisbuch zum ipad Herzlich Willkommen 11
Das ipad in Vi,ms mit ios 7 EMail, Internet, Musik, Bilder & Filme umfassend erklärt Mit Mehrwert die Schnellzugriff Hintergründe Benutzung Mandl & Schwarz Das Praxisbuch zum ipad Herzlich Willkommen 11
iq AirPort mit ipod/ipad Bedienungsanleitung
 iq AirPort mit ipod/ipad Bedienungsanleitung iq + AirPort Express + ipad Die einfache Bedienung dieses Systems macht es zum perfekten System für Kunden die erstmals ein Selbstspielsystem einsetzen. Für
iq AirPort mit ipod/ipad Bedienungsanleitung iq + AirPort Express + ipad Die einfache Bedienung dieses Systems macht es zum perfekten System für Kunden die erstmals ein Selbstspielsystem einsetzen. Für
icloud Kapitel Apples icloud-dienst wurde bereits in vorangegangenen in diesem Abschnitt wollen wir uns dem Service nun im Detail widmen.
 Kapitel 6 Apples icloud-dienst wurde bereits in vorangegangenen Kapiteln mehrfach angesprochen, in diesem Abschnitt wollen wir uns dem Service nun im Detail widmen. um einen Dienst zur Synchronisation
Kapitel 6 Apples icloud-dienst wurde bereits in vorangegangenen Kapiteln mehrfach angesprochen, in diesem Abschnitt wollen wir uns dem Service nun im Detail widmen. um einen Dienst zur Synchronisation
Doro Experience. Kurzanleitung
 Doro Experience Kurzanleitung 2 Willkommen Dieses Handbuch ermöglicht Ihnen das Kennenlernen der Hauptfunktionen und Dienste der Software Doro Experience und hilft Ihnen bei den ersten Schritten. 3 Bevor
Doro Experience Kurzanleitung 2 Willkommen Dieses Handbuch ermöglicht Ihnen das Kennenlernen der Hauptfunktionen und Dienste der Software Doro Experience und hilft Ihnen bei den ersten Schritten. 3 Bevor
Von Lotus Notes 8.5 auf Office 365 for Business
 Von Lotus Notes 8.5 auf Office 365 for Business Der Umstieg Microsoft Outlook 2013 hat ein anderes Erscheinungsbild als Lotus Notes 8.5, aber Sie werden schnell feststellen, dass Sie mit Outlook alles
Von Lotus Notes 8.5 auf Office 365 for Business Der Umstieg Microsoft Outlook 2013 hat ein anderes Erscheinungsbild als Lotus Notes 8.5, aber Sie werden schnell feststellen, dass Sie mit Outlook alles
Kurzanleitung für die mobile Novell Messenger 3.0.1-App
 Kurzanleitung für die mobile Novell Messenger 3.0.1-App Mai 2015 Novell Messenger 3.0.1 und höher ist für unterstützte ios-, Android- und BlackBerry-Mobilgeräte verfügbar. Da Sie an mehreren Standorten
Kurzanleitung für die mobile Novell Messenger 3.0.1-App Mai 2015 Novell Messenger 3.0.1 und höher ist für unterstützte ios-, Android- und BlackBerry-Mobilgeräte verfügbar. Da Sie an mehreren Standorten
Anleitung für Mobildruck und -scan aus Brother iprint&scan (ios)
 Anleitung für Mobildruck und -scan aus Brother iprint&scan (ios) Vor der Verwendung des Brother-Geräts Zu den Hinweisen In diesem Benutzerhandbuch werden die folgenden Symbole und Konventionen verwendet:
Anleitung für Mobildruck und -scan aus Brother iprint&scan (ios) Vor der Verwendung des Brother-Geräts Zu den Hinweisen In diesem Benutzerhandbuch werden die folgenden Symbole und Konventionen verwendet:
Ihre Bilder präsentieren oder mit anderen Personen austauschen
 Ihre Bilder präsentieren oder mit anderen Personen austauschen Ihre Bilder präsentieren oder mit anderen Personen austauschen Wenn Sie Ihre Aufnahmen fertig bearbeitet haben, übertragen Sie diese wie bei
Ihre Bilder präsentieren oder mit anderen Personen austauschen Ihre Bilder präsentieren oder mit anderen Personen austauschen Wenn Sie Ihre Aufnahmen fertig bearbeitet haben, übertragen Sie diese wie bei
Anton Ochsenkühn OS X. amac BUCH VE R LAG. Mountain Lion. Alle News auf einen Blick, kompakt und kompetent. amac-buch Verlag. inkl.
 Anton Ochsenkühn amac BUCH VE R LAG OS X Mountain Lion Alle News auf einen Blick, kompakt und kompetent. amac-buch Verlag inkl. icloud Inhalt Kapitel 1 Installation 10 Voraussetzungen für Mountain Lion
Anton Ochsenkühn amac BUCH VE R LAG OS X Mountain Lion Alle News auf einen Blick, kompakt und kompetent. amac-buch Verlag inkl. icloud Inhalt Kapitel 1 Installation 10 Voraussetzungen für Mountain Lion
Anleitung für Mobildruck und -scan aus Brother iprint&scan (ios)
 Anleitung für Mobildruck und -scan aus Brother iprint&scan (ios) Inhaltsverzeichnis Vor der Verwendung des Brother-Geräts... Erläuterungen zu den Hinweisen... Warenzeichen... Einleitung... Brother iprint&scan
Anleitung für Mobildruck und -scan aus Brother iprint&scan (ios) Inhaltsverzeichnis Vor der Verwendung des Brother-Geräts... Erläuterungen zu den Hinweisen... Warenzeichen... Einleitung... Brother iprint&scan
Glückwunsch. Du und dein MacBook Air seid wie füreinander gemacht.
 Glückwunsch. Du und dein MacBook Air seid wie füreinander gemacht. Willkommen bei Ihrem MacBook Air. www.apple.com/de/macbookair Integrierte FaceTime- Kamera Führen Sie Videotelefonate mit Benutzern der
Glückwunsch. Du und dein MacBook Air seid wie füreinander gemacht. Willkommen bei Ihrem MacBook Air. www.apple.com/de/macbookair Integrierte FaceTime- Kamera Führen Sie Videotelefonate mit Benutzern der
Nützliche Tipps 12 Vorwort 13
 Inhalt Nützliche Tipps 12 Vorwort 13 1 El Capitan sagt herzlich willkommen El Capitan - Apples neuer Streich 15 Ihr Arbeitsplatz stellt sich vor 17 Tastatur und Funktionstasten 19 Die allgegenwärtige Autokorrektur
Inhalt Nützliche Tipps 12 Vorwort 13 1 El Capitan sagt herzlich willkommen El Capitan - Apples neuer Streich 15 Ihr Arbeitsplatz stellt sich vor 17 Tastatur und Funktionstasten 19 Die allgegenwärtige Autokorrektur
MacBook Air (13 Zoll, Anfang 2015) - Technische Daten
 MacBook Air (13 Zoll, Anfang 2015) - Technische Daten Display Kapazität 1 13,3" Hochglanz-Widescreendisplay (33,78 cm Diagonale) mit LED- Hintergrundbeleuchtung, Unterstützung für Millionen Farben Unterstützte
MacBook Air (13 Zoll, Anfang 2015) - Technische Daten Display Kapazität 1 13,3" Hochglanz-Widescreendisplay (33,78 cm Diagonale) mit LED- Hintergrundbeleuchtung, Unterstützung für Millionen Farben Unterstützte
IRISPen Air 7. Kurzanleitung. (Android)
 IRISPen Air 7 Kurzanleitung (Android) Diese Kurzanleitung beschreibt die ersten Schritte mit dem IRISPen Air TM 7. Lesen Sie sich diese Anleitung durch, bevor Sie diesen Scanner und die Software verwenden.
IRISPen Air 7 Kurzanleitung (Android) Diese Kurzanleitung beschreibt die ersten Schritte mit dem IRISPen Air TM 7. Lesen Sie sich diese Anleitung durch, bevor Sie diesen Scanner und die Software verwenden.
Bedienungsanleitung für. Smart PC Stick 2.0. Copyright JOY it
 Bedienungsanleitung für Smart PC Stick 2.0 Smart PC Stick 2.0 Bedienungsanleitung Danke, dass Sie unser innovatives Produkt erworben haben. Bitte lesen Sie sorgfältig die Bedienungsanleitung bevor Sie
Bedienungsanleitung für Smart PC Stick 2.0 Smart PC Stick 2.0 Bedienungsanleitung Danke, dass Sie unser innovatives Produkt erworben haben. Bitte lesen Sie sorgfältig die Bedienungsanleitung bevor Sie
Inhalt. 1 Yosemite sagt herzlich willkommen. 2 Hardware und Netzwerk einrichten. Nützliche Tipps Vorwort... 13
 Nützliche Tipps... 12 Vorwort... 13 1 Yosemite sagt herzlich willkommen Yosemite die wichtigsten Neuerungen... 15 Ihr Arbeitsplatz stellt sich vor... 17 Tastatur und Funktionstasten... 18 Die allgegenwärtige
Nützliche Tipps... 12 Vorwort... 13 1 Yosemite sagt herzlich willkommen Yosemite die wichtigsten Neuerungen... 15 Ihr Arbeitsplatz stellt sich vor... 17 Tastatur und Funktionstasten... 18 Die allgegenwärtige
Inhaltsverzeichnis. Die fehlenden Danksagungen... IX Einleitung... 1. Kapitel 1: Erster Überblick... 5. Kapitel 2: Telefonieren...
 Die fehlenden Danksagungen.......................... IX Einleitung....................................... 1 Teil 1: Das iphone als Telefon Kapitel 1: Erster Überblick............................. 5 Standby-Taste...........................................
Die fehlenden Danksagungen.......................... IX Einleitung....................................... 1 Teil 1: Das iphone als Telefon Kapitel 1: Erster Überblick............................. 5 Standby-Taste...........................................
3 Die Rolle des Finders
 KAPITEL 3 Der Finder im Überblick 3 Die Rolle des Finders In der Mac-Welt heißt der Dateimanager Finder und eine entsprechende Rolle spielt er natürlich auch. Er ermöglicht es Ihnen, Dateien auf Ihrem
KAPITEL 3 Der Finder im Überblick 3 Die Rolle des Finders In der Mac-Welt heißt der Dateimanager Finder und eine entsprechende Rolle spielt er natürlich auch. Er ermöglicht es Ihnen, Dateien auf Ihrem
DUO-LINK On-The-Go-Flash- Laufwerk für iphone- und ipad- Nutzer Benutzerhandbuch
 DUO-LINK On-The-Go-Flash- Laufwerk für iphone- und ipad- Nutzer Benutzerhandbuch Inhaltsverzeichnis 1. Einleitung 2. Systemanforderungen 3. Technische Beschreibungen 4. Installation der DUO-LINK App 5.
DUO-LINK On-The-Go-Flash- Laufwerk für iphone- und ipad- Nutzer Benutzerhandbuch Inhaltsverzeichnis 1. Einleitung 2. Systemanforderungen 3. Technische Beschreibungen 4. Installation der DUO-LINK App 5.
Einrichtung Mac OS X Mail IMAP
 Einrichtung Mac OS X Mail IMAP Fachhochschule Eberswalde IT-Servicezentrum Erstellt im Mai 2009 www.fh-eberswalde.de/itsz Die folgende Anleitung beschreibt die Einrichtung eines E-Mail-Kontos über IMAP
Einrichtung Mac OS X Mail IMAP Fachhochschule Eberswalde IT-Servicezentrum Erstellt im Mai 2009 www.fh-eberswalde.de/itsz Die folgende Anleitung beschreibt die Einrichtung eines E-Mail-Kontos über IMAP
Die Bedienung von Yosemite
 Die Bedienung von Yosemite Kapitel 3 In diesem Kapitel zeigen wir Ihnen, wie Yosemite aussieht und wie Sie mit Schreibtisch, Dock und Finder produktiv arbeiten können. Außerdem lernen Sie die Menüleiste
Die Bedienung von Yosemite Kapitel 3 In diesem Kapitel zeigen wir Ihnen, wie Yosemite aussieht und wie Sie mit Schreibtisch, Dock und Finder produktiv arbeiten können. Außerdem lernen Sie die Menüleiste
Microsoft OneNote. für Präsentationen und Konferenzen. Verwenden von OneNote 2016
 Verwenden von OneNote 2016 auf Touchboards oder Touchgeräten Speichern Sie mit OneNote Ihre Notizen, Zeitungsausschnitte, Skizzen, Fotos und vieles mehr an einem zentralen Ort, auf den Sie von überall
Verwenden von OneNote 2016 auf Touchboards oder Touchgeräten Speichern Sie mit OneNote Ihre Notizen, Zeitungsausschnitte, Skizzen, Fotos und vieles mehr an einem zentralen Ort, auf den Sie von überall
ipad Allgemeine Erklärung Inhaltsverzeichnis
 Inhaltsverzeichnis 1 Hardware... 2 1.1 Schutzhülle... 2 1.2 Anschlüsse und Tasten... 2 1.2.1 Vorderseite des ipads... 2 1.2.2 Rückseite des ipads... 3 2 Software - Apps... 4 2.1 Startseite... 4 2.2 Kommunikation...
Inhaltsverzeichnis 1 Hardware... 2 1.1 Schutzhülle... 2 1.2 Anschlüsse und Tasten... 2 1.2.1 Vorderseite des ipads... 2 1.2.2 Rückseite des ipads... 3 2 Software - Apps... 4 2.1 Startseite... 4 2.2 Kommunikation...
Inhaltsverzeichnis. Vorwort 14. Kapitel 1 Aller Anfang 15. Kapitel 2 Ihre Arbeitsumgebung: Fenster, Ordner, Dateien 39
 Inhaltsverzeichnis Vorwort 14 Kapitel 1 Aller Anfang 15 Damit Mavericks läuft: Hard- und Softwarevoraussetzungen...16 Einschalten und loslegen...18 Die Tastatur...19 Die Apfeltaste (c)...20 Die alt-taste
Inhaltsverzeichnis Vorwort 14 Kapitel 1 Aller Anfang 15 Damit Mavericks läuft: Hard- und Softwarevoraussetzungen...16 Einschalten und loslegen...18 Die Tastatur...19 Die Apfeltaste (c)...20 Die alt-taste
Die fehlenden Danksagungen... ix Einleitung... xiii
 Inhaltsverzeichnis Die fehlenden Danksagungen ix Einleitung xiii Kapitel 1 Das ipad im Überblick 1 Das ipad an- und ausschalten 2 Ausrichtungssperre und Lautstärketasten 3 Anschlüsse für Ohrhörer und USB
Inhaltsverzeichnis Die fehlenden Danksagungen ix Einleitung xiii Kapitel 1 Das ipad im Überblick 1 Das ipad an- und ausschalten 2 Ausrichtungssperre und Lautstärketasten 3 Anschlüsse für Ohrhörer und USB
Quickline Cloud Apps
 Quickline Cloud Apps Inhaltsverzeichnis Inahlt 1 Einstieg 3 2 Unterstützte Geräte 3 3 Mobile Apps 4 3.1 Hauptmenü 5 3.2 Automatische Aktualisierung 7 3.3 Dateikennzeichnung 9 3.4 Erste Nutzung 10 3.4.1
Quickline Cloud Apps Inhaltsverzeichnis Inahlt 1 Einstieg 3 2 Unterstützte Geräte 3 3 Mobile Apps 4 3.1 Hauptmenü 5 3.2 Automatische Aktualisierung 7 3.3 Dateikennzeichnung 9 3.4 Erste Nutzung 10 3.4.1
2,5 GHz 2,6 GHz Dual-Core Intel Core i5 Prozessor (Turbo Boost bis zu 3,1 GHz) mit 3 MB gemeinsam genutztem L3-Cache. 2,8 GHz
 Features Design Leistung OS X Integrierte Apps Technische Daten Retina Display: 13,3" Display mit LED-Hintergrundbeleuchtung und IPS-Technologie (33,78 cm Diagonale), Auflösung von 2560 x 1600 Pixeln bei
Features Design Leistung OS X Integrierte Apps Technische Daten Retina Display: 13,3" Display mit LED-Hintergrundbeleuchtung und IPS-Technologie (33,78 cm Diagonale), Auflösung von 2560 x 1600 Pixeln bei
Mac OS X 10.6 Snow Leopard Installation und Konfiguration
 Mac OS X 10.6 Snow Leopard Installation und Konfiguration Bitte lesen Sie dieses Dokument, bevor Sie Mac OS X installieren. Es enthält wichtige Informationen zur Installation von Mac OS X. Systemvoraussetzungen
Mac OS X 10.6 Snow Leopard Installation und Konfiguration Bitte lesen Sie dieses Dokument, bevor Sie Mac OS X installieren. Es enthält wichtige Informationen zur Installation von Mac OS X. Systemvoraussetzungen
! Einen ziemlich guten Überblick über die Belegung des Speicherplatzes erhält, wer das ipad mit itunes verbindet.!
 Daten von iphone und ipad löschen ipad und iphone ausmisten itunes für Übersicht und erste Aufräumarbeiten Einen ziemlich guten Überblick über die Belegung des Speicherplatzes erhält, wer das ipad mit
Daten von iphone und ipad löschen ipad und iphone ausmisten itunes für Übersicht und erste Aufräumarbeiten Einen ziemlich guten Überblick über die Belegung des Speicherplatzes erhält, wer das ipad mit
DIE TASKLEISTE VON WINDOWS 10
 DIE TASKLEISTE VON WINDOWS 10 Links in der Taskleiste ist der Startbutton, das Suchfeld und die Taskansicht. Danach kommen die Programmsymbole der angehefteten und der geöffneten Programme. Rechts in der
DIE TASKLEISTE VON WINDOWS 10 Links in der Taskleiste ist der Startbutton, das Suchfeld und die Taskansicht. Danach kommen die Programmsymbole der angehefteten und der geöffneten Programme. Rechts in der
Eine Schnellstartanleitung
 Eine Schnellstartanleitung Lieber Nutzer, mit dieser Schnellstartanleitung möchten wir Ihnen die Inbetriebnahme des Android PCs (ActivConnect G-Serie) und die Anwendung so einfach wie möglich gestalten.
Eine Schnellstartanleitung Lieber Nutzer, mit dieser Schnellstartanleitung möchten wir Ihnen die Inbetriebnahme des Android PCs (ActivConnect G-Serie) und die Anwendung so einfach wie möglich gestalten.
ANLEITUNG. Mobil-App zum Gewinnen und Verwalten neuer Nu Skin Kontakte
 ANLEITUNG Mobil-App zum Gewinnen und Verwalten neuer Nu Skin Kontakte WICHTIGSTE FUNKTIONEN Gesprächsstarter Fokus auf die Nu Skin Geschäftsmöglichkeit Eingebautes Gewichtsprogramm Informationen teilen
ANLEITUNG Mobil-App zum Gewinnen und Verwalten neuer Nu Skin Kontakte WICHTIGSTE FUNKTIONEN Gesprächsstarter Fokus auf die Nu Skin Geschäftsmöglichkeit Eingebautes Gewichtsprogramm Informationen teilen
Startup-Anleitung für Macintosh
 Intralinks VIA Version 2.0 Startup-Anleitung für Macintosh Intralinks-Support rund um die Uhr USA: +1 212 543 7800 GB: +44 (0) 20 7623 8500 Zu den internationalen Rufnummern siehe die Intralinks-Anmeldeseite
Intralinks VIA Version 2.0 Startup-Anleitung für Macintosh Intralinks-Support rund um die Uhr USA: +1 212 543 7800 GB: +44 (0) 20 7623 8500 Zu den internationalen Rufnummern siehe die Intralinks-Anmeldeseite
@HERZOvision.de. Kurzanleitung WebClient. v 1.0.0 by Herzo Media GmbH & Co. KG - www.herzomedia.de
 @HERZOvision.de Kurzanleitung WebClient v 1.0.0 by Herzo Media GmbH & Co. KG - www.herzomedia.de Inhaltsverzeichnis Inhaltsverzeichnis... 2 E-Mails direkt im Browser bearbeiten... 3 Einführung in den WebClient
@HERZOvision.de Kurzanleitung WebClient v 1.0.0 by Herzo Media GmbH & Co. KG - www.herzomedia.de Inhaltsverzeichnis Inhaltsverzeichnis... 2 E-Mails direkt im Browser bearbeiten... 3 Einführung in den WebClient
Kurs Mac OS X System Modul 2: Mac effizient nutzen. Informatikdienste Universität Zürich. Yuan-Yuan Sun Applikationsentwicklerin sun@mus.
 Kurs Mac OS X System Modul 2: Mac effizient nutzen Informatikdienste Universität Zürich 1 Yuan-Yuan Sun Applikationsentwicklerin sun@mus.ch 2 Ziele des Kurses Sie können die Mac-spezifischen Funktionen
Kurs Mac OS X System Modul 2: Mac effizient nutzen Informatikdienste Universität Zürich 1 Yuan-Yuan Sun Applikationsentwicklerin sun@mus.ch 2 Ziele des Kurses Sie können die Mac-spezifischen Funktionen
Konfiguration und Verwendung von MIT - Hosted Exchange
 Konfiguration und Verwendung von MIT - Hosted Exchange Version 3.0, 15. April 2014 Exchange Online via Browser nutzen Sie können mit einem Browser von einem beliebigen Computer aus auf Ihr MIT-Hosted Exchange
Konfiguration und Verwendung von MIT - Hosted Exchange Version 3.0, 15. April 2014 Exchange Online via Browser nutzen Sie können mit einem Browser von einem beliebigen Computer aus auf Ihr MIT-Hosted Exchange
Dateimanagement: Fotos-App, AirDrop und PDF Expert/Documents
 Dateimanagement: Fotos-App, AirDrop und PDF Expert/Documents Ablageort für Fotos und Videos Alle Fotos oder Videos, die Sie im Browser sichern oder die Sie direkt mit dem ipad aufnehmen, werden in der
Dateimanagement: Fotos-App, AirDrop und PDF Expert/Documents Ablageort für Fotos und Videos Alle Fotos oder Videos, die Sie im Browser sichern oder die Sie direkt mit dem ipad aufnehmen, werden in der
Infoblatt BROWSER TIPSS. Mozilla Firefox & Internet Explorer. 2012, netzpepper
 Infoblatt BROWSER TIPSS Mozilla Firefox & Internet Explorer 2012, netzpepper Alle Rechte vorbehalten. Nachdruck oder Vervielfältigung auch auszugsweise nur mit schriftlicher Genehmigung des Autors. Stand:
Infoblatt BROWSER TIPSS Mozilla Firefox & Internet Explorer 2012, netzpepper Alle Rechte vorbehalten. Nachdruck oder Vervielfältigung auch auszugsweise nur mit schriftlicher Genehmigung des Autors. Stand:
Anleitung für die Aktualisierung des HTML-Dokuments
 Anleitung für die Aktualisierung des HTML-Dokuments Diese Anleitung erläutert das Herunterladen des G800SE-HTML-Dokuments von der Ricoh- Website und das Aktualisieren des HTML-Dokuments. Nehmen Sie folgende
Anleitung für die Aktualisierung des HTML-Dokuments Diese Anleitung erläutert das Herunterladen des G800SE-HTML-Dokuments von der Ricoh- Website und das Aktualisieren des HTML-Dokuments. Nehmen Sie folgende
Tipps zum Umgang mit Mac OS X für Windows Benutzer
 apple 1 Einführung Tipps zum Umgang mit Mac OS X für Windows Benutzer Sie haben die Plattform gewechselt? Sie sind von einem PC auf einen Mac umgestiegen? Sie arbeiten jetzt erstmals mit einem Mac oder
apple 1 Einführung Tipps zum Umgang mit Mac OS X für Windows Benutzer Sie haben die Plattform gewechselt? Sie sind von einem PC auf einen Mac umgestiegen? Sie arbeiten jetzt erstmals mit einem Mac oder
EZ CAST Full HD WIFI Smart TV Streaming Dongle von 2-TECH
 EZ CAST Full HD WIFI Smart TV Streaming Dongle von 2-TECH Kurzanleitung, Installation und Inbetriebnahme Lieferumfang: EZCast HDMI Stick 2-fach USB auf Micro USB Kabel HDMI Verlängerungskabel Diese Bedienungsanleitung
EZ CAST Full HD WIFI Smart TV Streaming Dongle von 2-TECH Kurzanleitung, Installation und Inbetriebnahme Lieferumfang: EZCast HDMI Stick 2-fach USB auf Micro USB Kabel HDMI Verlängerungskabel Diese Bedienungsanleitung
Installation/ Anschluss an den Fernseher:
 Installation/ Anschluss an den Fernseher: 1. Verbinden Sie das mitgelieferte USB Anschlusskabel über den Micro USB Stecker mit der entsprechenden Buchse des EZ Cast Sticks 2. Stecken Sie den HDMI Stick
Installation/ Anschluss an den Fernseher: 1. Verbinden Sie das mitgelieferte USB Anschlusskabel über den Micro USB Stecker mit der entsprechenden Buchse des EZ Cast Sticks 2. Stecken Sie den HDMI Stick
Inhalt. 1. Schnellstart in fünf Schritten: Nehmen Sie Ihr nagelneues ipad in Betrieb... 11
 Inhalt 1. Schnellstart in fünf Schritten: Nehmen Sie Ihr nagelneues ipad in Betrieb... 11 Der erste Schritt: Machen Sie sich mit dem Äußeren von ipad & ipad mini vertraut... 12 Der zweite Schritt: Erstellen
Inhalt 1. Schnellstart in fünf Schritten: Nehmen Sie Ihr nagelneues ipad in Betrieb... 11 Der erste Schritt: Machen Sie sich mit dem Äußeren von ipad & ipad mini vertraut... 12 Der zweite Schritt: Erstellen
Ihr Benutzerhandbuch NAVMAN F-SERIES DESKTOP F20 http://de.yourpdfguides.com/dref/1220723
 Lesen Sie die Empfehlungen in der Anleitung, dem technischen Handbuch oder der Installationsanleitung für NAVMAN F-SERIES DESKTOP F20. Hier finden Sie die Antworten auf alle Ihre Fragen über die NAVMAN
Lesen Sie die Empfehlungen in der Anleitung, dem technischen Handbuch oder der Installationsanleitung für NAVMAN F-SERIES DESKTOP F20. Hier finden Sie die Antworten auf alle Ihre Fragen über die NAVMAN
QUECHUA PHONE 5 DAS ERSTE MOUNTAINPROOF SMARTPHONE. Gebrauchsanleitung Android. Schlagfest Dichtigkeit Autonomie Apps die für das Wandern
 QUECHUA PHONE 5 DAS ERSTE MOUNTAINPROOF SMARTPHONE Barometer Höhenmesser Schlagfest Dichtigkeit Autonomie Apps die für das Wandern Gebrauchsanleitung Android Überführung von Daten Ihres ios- iphone auf
QUECHUA PHONE 5 DAS ERSTE MOUNTAINPROOF SMARTPHONE Barometer Höhenmesser Schlagfest Dichtigkeit Autonomie Apps die für das Wandern Gebrauchsanleitung Android Überführung von Daten Ihres ios- iphone auf
Inhalt 1 Inbetriebnahme 2 Erläuterungen zum Gateway 3 Bedienung der App 4 Hinweise zur Fehlerbehebung. 1 - Inbetriebnahme. 1.1 - Gateway anschließen
 Inhalt 1 Inbetriebnahme 2 Erläuterungen zum Gateway 3 Bedienung der App 4 Hinweise zur Fehlerbehebung 1 - Inbetriebnahme Nachdem Sie die WeatherHub App von TFA Dostmann aus dem Apple App Store oder dem
Inhalt 1 Inbetriebnahme 2 Erläuterungen zum Gateway 3 Bedienung der App 4 Hinweise zur Fehlerbehebung 1 - Inbetriebnahme Nachdem Sie die WeatherHub App von TFA Dostmann aus dem Apple App Store oder dem
CONTENT MANAGER BEDIENUNGSANLEITUNG
 CONTENT MANAGER BEDIENUNGSANLEITUNG Lesen Sie diese Anleitung um zu lernen, wie Sie mit dem Content Manager suchen, kaufen, herunterladen und Updates und zusätzliche Inhalte auf Ihrem Navigationsgerät
CONTENT MANAGER BEDIENUNGSANLEITUNG Lesen Sie diese Anleitung um zu lernen, wie Sie mit dem Content Manager suchen, kaufen, herunterladen und Updates und zusätzliche Inhalte auf Ihrem Navigationsgerät
IOS 8 richtig einstellen
 IOS 8 richtig einstellen So konfigurieren Sie ios 8 richtig: Wir führen Sie Schritt für Schritt durch die Einstellungen von Apples neuem iphone-betriebssystem und zeigen, wie Sie die verschiedenen Optionen
IOS 8 richtig einstellen So konfigurieren Sie ios 8 richtig: Wir führen Sie Schritt für Schritt durch die Einstellungen von Apples neuem iphone-betriebssystem und zeigen, wie Sie die verschiedenen Optionen
Syncios Hilfedatei. Information Management. Erste Schritte. Werkzeuge. Mehr Funktionen. ios Management. Einstellungen
 Syncios Hilfedatei Erste Schritte Installation Erste Schritte Technische Daten Information Management Kontakte Notizen Lesezeichen Nachrichten Werkzeuge Audio Konverter Video Konverter Klingelton Maker
Syncios Hilfedatei Erste Schritte Installation Erste Schritte Technische Daten Information Management Kontakte Notizen Lesezeichen Nachrichten Werkzeuge Audio Konverter Video Konverter Klingelton Maker
IRISPen Air 7. Kurzanleitung. (ios)
 IRISPen Air 7 Kurzanleitung (ios) Diese Kurzanleitung beschreibt die ersten Schritte mit dem IRISPen TM Air 7. Lesen Sie sich diese Anleitung durch, bevor Sie diesen Scanner und die Software verwenden.
IRISPen Air 7 Kurzanleitung (ios) Diese Kurzanleitung beschreibt die ersten Schritte mit dem IRISPen TM Air 7. Lesen Sie sich diese Anleitung durch, bevor Sie diesen Scanner und die Software verwenden.
Skyfillers Hosted SharePoint. Kundenhandbuch
 Skyfillers Hosted SharePoint Kundenhandbuch Kundenhandbuch Inhalt Generell... 2 Online Zugang SharePoint Seite... 2 Benutzerpasswort ändern... 2 Zugriff & Einrichtung... 3 Windows... 3 SharePoint als
Skyfillers Hosted SharePoint Kundenhandbuch Kundenhandbuch Inhalt Generell... 2 Online Zugang SharePoint Seite... 2 Benutzerpasswort ändern... 2 Zugriff & Einrichtung... 3 Windows... 3 SharePoint als
Über die Autoren 7. Teil I Windows 8.1 kennenlernen 23. Kapitel 1 Erster Kontakt mit Windows 8.1 25
 Inhaltsverzeichnis Über die Autoren 7 Einführung 17 Über dieses Buch 18 Konventionen in diesem Buch 18 Was Sie nicht lesen müssen 19 Törichte Annahmen über den Leser 19 Wie dieses Buch aufgebaut ist 20
Inhaltsverzeichnis Über die Autoren 7 Einführung 17 Über dieses Buch 18 Konventionen in diesem Buch 18 Was Sie nicht lesen müssen 19 Törichte Annahmen über den Leser 19 Wie dieses Buch aufgebaut ist 20
Windows 8.1. Grundlagen. Markus Krimm. 1. Ausgabe, Oktober 2013 W81
 Windows 8.1 Markus Krimm 1. Ausgabe, Oktober 2013 Grundlagen W81 Mit Windows beginnen 1 Der erste Blick auf den Startbildschirm Nach dem Einschalten des Computers und der erfolgreichen Anmeldung ist der
Windows 8.1 Markus Krimm 1. Ausgabe, Oktober 2013 Grundlagen W81 Mit Windows beginnen 1 Der erste Blick auf den Startbildschirm Nach dem Einschalten des Computers und der erfolgreichen Anmeldung ist der
1. Einfach mehr rausholen aus Ihrem iphone mit ios 8... 6. Die wichtigsten Neuerungen unter ios 8 auf einen Blick... 7
 Inhaltsverzeichnis 1. Einfach mehr rausholen aus Ihrem iphone mit ios 8... 6 Die wichtigsten Neuerungen unter ios 8 auf einen Blick... 7 2. Die besten Tipps & Tricks zu Tastatur, Siri und Touchscreen...
Inhaltsverzeichnis 1. Einfach mehr rausholen aus Ihrem iphone mit ios 8... 6 Die wichtigsten Neuerungen unter ios 8 auf einen Blick... 7 2. Die besten Tipps & Tricks zu Tastatur, Siri und Touchscreen...
Herzlich willkommen!... 13. Schnelleinstieg in Windows 10... 23. Inhalt 1. Inhalt 5
 Inhalt 5 Inhalt 1 Herzlich willkommen!... 13 Vorwort... 14 Was ist neu in Windows 10?... 16 Wo finde ich was?... 18 Der Desktop im Überblick... 19 Der Explorer in der Übersicht... 20 2 Schnelleinstieg
Inhalt 5 Inhalt 1 Herzlich willkommen!... 13 Vorwort... 14 Was ist neu in Windows 10?... 16 Wo finde ich was?... 18 Der Desktop im Überblick... 19 Der Explorer in der Übersicht... 20 2 Schnelleinstieg
Memeo Instant Backup Kurzleitfaden. Schritt 1: Richten Sie Ihr kostenloses Memeo-Konto ein
 Einleitung Memeo Instant Backup ist eine einfache Backup-Lösung für eine komplexe digitale Welt. Durch automatisch und fortlaufende Sicherung Ihrer wertvollen Dateien auf Ihrem Laufwerk C:, schützt Memeo
Einleitung Memeo Instant Backup ist eine einfache Backup-Lösung für eine komplexe digitale Welt. Durch automatisch und fortlaufende Sicherung Ihrer wertvollen Dateien auf Ihrem Laufwerk C:, schützt Memeo
WICHTIG!: Speichern Sie die Backup Datei außerhalb Safe and itunes. Für weitere Infos schauen Sie bitte unter Safe Backup erstellen.
 Safe Anleitung Safe erlaubt Ihnen Ihre sensiblen Daten zu organisieren und zu speichern. Sie können beliebige Kategorien zur Organisation Ihrer Daten erstellen. Wir bieten Ihnen vordefinierte Vorlagen
Safe Anleitung Safe erlaubt Ihnen Ihre sensiblen Daten zu organisieren und zu speichern. Sie können beliebige Kategorien zur Organisation Ihrer Daten erstellen. Wir bieten Ihnen vordefinierte Vorlagen
Erste Schritte und Grundlagen
 Erste Schritte und Grundlagen 1 Ihr iphone und die SIM-Karte aktivieren Sie haben sich ein iphone gekauft, wie aufregend! Allein schon das Auspacken macht Spaß. Suchen Sie mal auf You- Tube nach»unboxing
Erste Schritte und Grundlagen 1 Ihr iphone und die SIM-Karte aktivieren Sie haben sich ein iphone gekauft, wie aufregend! Allein schon das Auspacken macht Spaß. Suchen Sie mal auf You- Tube nach»unboxing
Ute Kalff Windows7 www.utekalff.de. Zusammenfassung aus Windows-Hilfe
 Zusammenfassung aus Windows-Hilfe Anmerkung: Peek, Shake und Desktophintergrund-Diashow sind nicht in Windows 7 Home Basic oder Windows 7 Starter enthalten. Öffnen Sie in der Systemsteuerung den Eintrag
Zusammenfassung aus Windows-Hilfe Anmerkung: Peek, Shake und Desktophintergrund-Diashow sind nicht in Windows 7 Home Basic oder Windows 7 Starter enthalten. Öffnen Sie in der Systemsteuerung den Eintrag
Bildbearbeitung 1. Bilder am PC verwalten
 Bildbearbeitung 1 Bilder am PC verwalten Bildbearbeitung im Überblick Aufnahme Übertragung Verarbeitung Endprodukt Digitalkamera Speicherkarte Fotobuch Mobiltelefon USB-Kabel CD/DVD PC Smartphone Speicher-Stick
Bildbearbeitung 1 Bilder am PC verwalten Bildbearbeitung im Überblick Aufnahme Übertragung Verarbeitung Endprodukt Digitalkamera Speicherkarte Fotobuch Mobiltelefon USB-Kabel CD/DVD PC Smartphone Speicher-Stick
Microsoft Windows 8 auf einen Blick Muir
 Microsoft Windows 8 auf einen Blick von Nancy Muir 1. Auflage Microsoft Windows 8 auf einen Blick Muir schnell und portofrei erhältlich bei beck-shop.de DIE FACHBUCHHANDLUNG Microsoft 2012 Verlag C.H.
Microsoft Windows 8 auf einen Blick von Nancy Muir 1. Auflage Microsoft Windows 8 auf einen Blick Muir schnell und portofrei erhältlich bei beck-shop.de DIE FACHBUCHHANDLUNG Microsoft 2012 Verlag C.H.
HOSTED SHAREPOINT. Skyfillers Kundenhandbuch. Generell... 2. Online Zugang SharePoint Seite... 2 Benutzerpasswort ändern... 2
 HOSTED SHAREPOINT Skyfillers Kundenhandbuch INHALT Generell... 2 Online Zugang SharePoint Seite... 2 Benutzerpasswort ändern... 2 Zugriff & Einrichtung... 3 Windows... 3 Mac OS X... 5 Benutzer & Berechtigungen...
HOSTED SHAREPOINT Skyfillers Kundenhandbuch INHALT Generell... 2 Online Zugang SharePoint Seite... 2 Benutzerpasswort ändern... 2 Zugriff & Einrichtung... 3 Windows... 3 Mac OS X... 5 Benutzer & Berechtigungen...
Windows 8. Grundlagen. Markus Krimm. 3. Ausgabe, März 2013
 Windows 8 Markus Krimm 3. Ausgabe, März 2013 Grundlagen W8 Mit Windows beginnen 1 Der erste Blick auf den Startbildschirm Nach dem Einschalten des Computers und der erfolgreichen Anmeldung ist der sogenannte
Windows 8 Markus Krimm 3. Ausgabe, März 2013 Grundlagen W8 Mit Windows beginnen 1 Der erste Blick auf den Startbildschirm Nach dem Einschalten des Computers und der erfolgreichen Anmeldung ist der sogenannte
Inhalt. Einleitung 13. 1. Wie verbinde und konfiguriere ich Geräte? 16. 2. Wie verbinde ich meinen Mac mit Bluetooth-Geräten? 42
 O:/Wiley/Macs/3d/ftoc.3d from 05.08.2011 12:21:35 Inhalt Einleitung 13 1. Wie verbinde und konfiguriere ich Geräte? 16 Ihr Fax in einem Netzwerk veröffentlichen 36 Mit Kameras und Scannern arbeiten 36
O:/Wiley/Macs/3d/ftoc.3d from 05.08.2011 12:21:35 Inhalt Einleitung 13 1. Wie verbinde und konfiguriere ich Geräte? 16 Ihr Fax in einem Netzwerk veröffentlichen 36 Mit Kameras und Scannern arbeiten 36
Anleitung App CHARLY Foto
 Anleitung App CHARLY Foto Version 1.0.0 Wichtige Informationen: Für einen fehlerfreien Betrieb der App CHARLY Foto halten Sie sich bitte an nachfolgende Installationsanweisungen. 2 Inhalt Einleitung 3
Anleitung App CHARLY Foto Version 1.0.0 Wichtige Informationen: Für einen fehlerfreien Betrieb der App CHARLY Foto halten Sie sich bitte an nachfolgende Installationsanweisungen. 2 Inhalt Einleitung 3
Einstellungen des Windows-Explorers
 Einstellungen des Windows-Explorers Die Ordnerstruktur des Explorers Der Explorer ist der Manager für die Verwaltung der Dateien auf dem Computer. Er wird mit Rechtsklick auf Start oder über Start Alle
Einstellungen des Windows-Explorers Die Ordnerstruktur des Explorers Der Explorer ist der Manager für die Verwaltung der Dateien auf dem Computer. Er wird mit Rechtsklick auf Start oder über Start Alle
TeamViewer App für Outlook Dokumentation
 TeamViewer App für Outlook Dokumentation Version 1.0.0 TeamViewer GmbH Jahnstr. 30 D-73037 Göppingen www.teamviewer.com Inhaltsverzeichnis 1 Installation... 3 1.1 Option 1 Ein Benutzer installiert die
TeamViewer App für Outlook Dokumentation Version 1.0.0 TeamViewer GmbH Jahnstr. 30 D-73037 Göppingen www.teamviewer.com Inhaltsverzeichnis 1 Installation... 3 1.1 Option 1 Ein Benutzer installiert die
Inhalt. 2. Wie verbinde ich meinen Mac mit Bluetooth-Geräten? 42. Mit einem externen Bildschirm arbeiten
 Inhalt Einleitung 13 1. Wie verbinde und konfiguriere ich Geräte? 16 Ihr Fax in einem Netzwerk veröffentlichen 36 Mit Kameras und Scannern arbeiten 36 Eine Kamera oder einen Scanner anschließen 36 Ein
Inhalt Einleitung 13 1. Wie verbinde und konfiguriere ich Geräte? 16 Ihr Fax in einem Netzwerk veröffentlichen 36 Mit Kameras und Scannern arbeiten 36 Eine Kamera oder einen Scanner anschließen 36 Ein
Inhaltsverzeichnis. Kapitel 1 Ihren Mac sicher in Betrieb nehmen 13
 Inhaltsverzeichnis Kapitel 1 Ihren Mac sicher in Betrieb nehmen 13 Warum einen Mac verwenden?... 14 Was ist denn ein Mac überhaupt?...14 Wozu dient ein Betriebssystem?...16 Welcher Computer ist der richtige
Inhaltsverzeichnis Kapitel 1 Ihren Mac sicher in Betrieb nehmen 13 Warum einen Mac verwenden?... 14 Was ist denn ein Mac überhaupt?...14 Wozu dient ein Betriebssystem?...16 Welcher Computer ist der richtige
TEAMWORK App. Erste Schritte
 TEAMWORK App Erste Schritte 1. Die TEAMWORK App Mit der einfachen und intuitiven Oberfläche haben Sie nicht nur Zugriff auf alle Dateien, die Sie über Ihren PC zu TEAMWORK hochgeladen haben, Sie können
TEAMWORK App Erste Schritte 1. Die TEAMWORK App Mit der einfachen und intuitiven Oberfläche haben Sie nicht nur Zugriff auf alle Dateien, die Sie über Ihren PC zu TEAMWORK hochgeladen haben, Sie können
Bedienungsanleitung. Inhaltsangabe. Von Anfang an. Aufsperren. Teilen und Verfolgen. Weitere Funktionen. Alles über Ihr Lock
 Bedienungsanleitung Alles über Ihr Lock Inhaltsangabe Von Anfang an So laden Sie die App herunter Registrierung Einloggen Ein Schloss hinzufügen Ausloggen Aufsperren Tippen, um Aufzusperren Touch ID Passwort
Bedienungsanleitung Alles über Ihr Lock Inhaltsangabe Von Anfang an So laden Sie die App herunter Registrierung Einloggen Ein Schloss hinzufügen Ausloggen Aufsperren Tippen, um Aufzusperren Touch ID Passwort
Systemweite Dienste und Einstellungen
 Systemweite Dienste und Einstellungen Kapitel 2 Auf dem iphone gibt es eine Reihe von grund legenden Diensten und Funktionen, die von mehreren Applikationen genutzt werden können oder anderweitig von zentraler
Systemweite Dienste und Einstellungen Kapitel 2 Auf dem iphone gibt es eine Reihe von grund legenden Diensten und Funktionen, die von mehreren Applikationen genutzt werden können oder anderweitig von zentraler
So fegen Sie Dateimüll von Ihrem Rechner... 136 Welche Datei mit welchem Programm öffnen?... 138
 Inhalt WINDOWS 8.1 FÜR SIE IM ÜBERBLICK... 11 Erster Einblick: So einfach nutzen Sie Windows 8.1... 12 Die neuen Apps entdecken... 16 Weitere nützliche Funktionen kennenlernen... 19 1 GENIAL 2 WINDOWS
Inhalt WINDOWS 8.1 FÜR SIE IM ÜBERBLICK... 11 Erster Einblick: So einfach nutzen Sie Windows 8.1... 12 Die neuen Apps entdecken... 16 Weitere nützliche Funktionen kennenlernen... 19 1 GENIAL 2 WINDOWS
Funktionsbeschreibung Inhaltsverzeichnis
 Funktionsbeschreibung Inhaltsverzeichnis Login und Registrierung... 2 Bibliothek... 3 Schreibtisch..... 4 Bedienung.... 5 Suchfunktionen / Suche nach Paragraphen... 7 Suchparameter... 8 Annotationen anfügen...
Funktionsbeschreibung Inhaltsverzeichnis Login und Registrierung... 2 Bibliothek... 3 Schreibtisch..... 4 Bedienung.... 5 Suchfunktionen / Suche nach Paragraphen... 7 Suchparameter... 8 Annotationen anfügen...
Bitte vor der Installation von Mac OS X lesen
 Bitte vor der Installation von Mac OS X lesen Bitte lesen Sie dieses Dokument vor der Installation von Mac OS X. Es enthält Informationen zu den unterstützten Computern, den Systemanforderungen und zur
Bitte vor der Installation von Mac OS X lesen Bitte lesen Sie dieses Dokument vor der Installation von Mac OS X. Es enthält Informationen zu den unterstützten Computern, den Systemanforderungen und zur
ICloud ITune. Auf das Icon Einstellungen tippen / Allgemein dann auf Softwareaktualisierung. Dann siehst du, ob ein Update verfügbar ist.
 ICloud ITune Wenn du ein neues ios Gerät einrichtest oder um auf die neueste ios Version zu aktualisieren, gehe zu Einstellungen, tippe auf Allgemein und dann auf Softwareaktualisierung. Dann siehst du,
ICloud ITune Wenn du ein neues ios Gerät einrichtest oder um auf die neueste ios Version zu aktualisieren, gehe zu Einstellungen, tippe auf Allgemein und dann auf Softwareaktualisierung. Dann siehst du,
Givit Häufig gestellte Fragen
 Häufig gestellte Fragen Givit Häufig gestellte Fragen 2013 Cisco und/oder seine Partnerunternehmen Alle Rechte vorbehalten. Dieses Dokument enthält öffentliche Informationen von Cisco. Seite 1 von 7 Inhalt
Häufig gestellte Fragen Givit Häufig gestellte Fragen 2013 Cisco und/oder seine Partnerunternehmen Alle Rechte vorbehalten. Dieses Dokument enthält öffentliche Informationen von Cisco. Seite 1 von 7 Inhalt
Smart PC Stick Bedienungsanleitung Lieferumfang
 Bedienungsanleitung für Smart PC Stick Copyright JOY it Smart PC Stick Bedienungsanleitung Danke, dass Sie unser innovatives Produkt erworben haben. Bitte lesen Sie sorgfältig die Bedienungsanleitung bevor
Bedienungsanleitung für Smart PC Stick Copyright JOY it Smart PC Stick Bedienungsanleitung Danke, dass Sie unser innovatives Produkt erworben haben. Bitte lesen Sie sorgfältig die Bedienungsanleitung bevor
