Benutzerhandbuch Länder-eANV
|
|
|
- Erica Straub
- vor 6 Jahren
- Abrufe
Transkript
1 Benutzerhandbuch Länder-eANV (Version 2.10) Herausgeber: IKA im Auftrag der LAG GADSYS Autor: Service Help Desk der ZKS-Abfall Internet: Tel.: (0,99 /Min. aus dem deutschen Festnetz, sekundengenaue Abrechnung, abweichende Kosten aus dem Mobilfunk) Stand:
2 Impressum: IKA InformationsKoordinierende Stelle Abfall DV-Systeme c/o GOES Gesellschaft für die Organisation der Entsorgung von Sonderabfällen mbh Saalestraße Neumünster Telefax: / support@zks-abfall.de
3 1 VORBEMERKUNG ALLGEMEINE HINWEISE Hinweise zur Benutzung dieses Handbuchs Verwendete Literatur und weiterführende Informationen... 7 GRUNDSÄTZLICHES ZUM EANV 3 QUALIFIZIERTE ELEKTRONISCHE SIGNATUR Voraussetzungen Signaturkarte Chipkartenlesegerät Weitere Informationen über Trustcenter, Signaturen und Zertifikate Weitere technische Voraussetzungen für die Signatur Wer soll in unserem Betrieb signieren können? Signaturvorgang Schritt für Schritt KONTO UND BETRIEBSSTÄTTE Konto Kontostruktur Konto eröffnen Passwort ändern Passwort vergessen Kontodaten ändern oder löschen Betriebsstätte Auswahl eines Bundeslandes Liste der registrierten Betriebe Betriebsstätte für das Länder-eANV registrieren Bereits registrierte Betriebsstätte zuordnen Daten einer Betriebsstätte ändern oder löschen Postfach Eingabefelder und angezeigte Informationen Erste Einrichtung eines Postfachs mit Zertifikat Verknüpfung einer Betriebsstätte mit einem bereits eingerichteten Postfach Einrichtung eines zusätzlichen Postfachs (Nebenpostfach) Hauptpostfach ändern Postfach nicht mehr verwenden Postfach und Zertifikat löschen
4 DAS LÄNDER-EANV 5 ALLGEMEINE HINWEISE ZUM LÄNDER-EANV Technische Voraussetzungen für das Länder-eANV Formulare und Bedienung allgemein An- und abmelden Layertechnik/Änderungshistorie/Ergänzungslayer Rolle/Bearbeitungsreihenfolge Adressverzeichnis Speichern Quittungsbeleg/Signieren Dateianhänge Ausdrucken/Ansicht Versenden Abbrechen/Verwerfen und Übernehmen/Zurück Gespeicherte Dokumente aufrufen/ Persönliche Vorlagen Behördliche Nummern Prüfziffernberechnung E-Postfach Letzte aus dem Postfach entnommene Nachricht wiederherstellen OSCI-Quittung für die soeben versendete Nachricht zum Herunterladen BMU-Quittung DOKUMENTE ERSTELLEN UND BEARBEITEN IM LÄNDER-EANV Entsorgungsnachweis (EN) Deckblatt Entsorgungsnachweis (DEN) Verantwortliche Erklärung (VE) Annahmeerklärung (AA) Sammelentsorgungsnachweis (SN) Deckblatt Sammelentsorgungsnachweis (DSN) Verantwortliche Erklärung (VE) Annahmeerklärung (AA) Freistellungsantrag (FR) Begleitschein (BGS) Übernahmeschein (UNS) Ergänzendes Formblatt (EGF) Antrag (1) Erzeuger Antrag (1) Sonstige Angaben Bevollmächtigter (2) Beauftragter (3) Behörde Mitteilung (MT)
5 7 REGISTERFÜHRUNG MIT DEM LÄNDER-EANV Anforderungen an das Register Verzeichnisstruktur, Ordner- und Dateinamen Empfehlungen durch das Länder-eANV Einrichtung von Ordnern Tipps zum Register kurz und knapp zusammengefasst Registeranforderung/Registerauszug (RA) Registeranforderung aufrufen und abspeichern Anzahl der Teilauszüge ermitteln Registerauszug erstellen ABKÜRZUNGSVERZEICHNIS
6 1 Vorbemerkung Seit dem ist das Abfallnachweisverfahren obligatorisch in elektronischer Form durchzuführen, soweit die Nachweisverordnung keine speziell geregelten Ausnahmen hierzu zulässt. Für den Abfallwirtschaftsbeteiligten verlagern sich damit die Wege der Nachweisführung vom Papier auf den Computer. Es wird nicht mehr mit dem Kugelschreiber unterschrieben, sondern mit einer Signaturkarte. Nachweisdokumente werden nicht mehr im Aktenordner abgelegt, sondern in einem Ordner auf einer Festplatte. Dokumente werden nicht mehr per Post verschickt, sondern über das Internet. Das Länder-eANV (eanv = elektronisches Abfall Nachweisverfahren) ist ein kostenloses Portal, über das alle für die Nachweisführung benötigten Dokumente erstellt, verschickt, empfangen und signiert werden können. Neben dem Länder-eANV gibt es diverse kommerzielle Lösungen, die dem Nutzer meist eine komfortablere Bedienung bieten, z.b. eine automatische Registerführung. Ab welchem Begleitscheinaufkommen sich die Anschaffung einer kommerziellen Lösung lohnt, hängt von vielen Faktoren wie Zeitaufwand für die Bearbeitung, Begleitscheinaufkommen und dem Anwender selber ab. Mit diesem Handbuch möchten wir Ihnen, den Abfallwirtschaftsbeteiligten, Hilfestellung von der Vorbereitung der elektronischen Abfallnachweisführung bis zur Anwendung des Länder-eANV bieten. Sie finden hier detaillierte Anleitungen zu allen Arbeitsschritten, die vor Ihnen liegen. Sollten Ihnen Inhalte fehlen oder nicht verständlich sein, so zögern Sie nicht, uns darauf hinzuweisen. Nur mit Ihrer Hilfe können wir unseren Service für Sie verbessern. In diesem Zusammenhang möchten wir uns bei allen Beteiligten bedanken, die mit konstruktiven Beiträgen die Entstehung dieses Handbuchs unterstützt haben und unterstützen werden. Selbstverständlich stehen wir Ihnen auch gerne telefonisch zu allen technischen Fragen zum eanv zur Verfügung. Ihr Team vom Service Help Desk der ZKS-Abfall Februar
7 Ergänzung Mit dem ist nun auch die Übergangsfrist für Erzeuger und Beförderer abgelaufen. Innerhalb der Übergangsfrist mussten zwar bereits alle Nachweisdokumente von allen Beteiligten elektronisch geführt werden, Erzeuger und Beförderer konnten aber (alternativ zur elektronischen Signatur) mit dem Quittungsbeleg eine handschriftliche Unterschrift verwenden. Mit der neuen Version vom Länder-eANV zum wurden wichtige Anpassungen vorgenommen: Das Zuordnen (Verschieben) registrierter Betriebe zu anderen Konten wurde dahingehend geändert, dass nun die Inhaber beider an dem Prozess beteiligten Konten diesem Vorgang zustimmen müssen. Es ist die technische Möglichkeit geschaffen worden, in der Rolle Bevollmächtigter des Erzeugers nun auch Begleitscheine zu erstellen, zu signieren und zu versenden. Bitte klären Sie mit der zuständigen Behörde ab, ob diese Möglichkeit in Ihrem Bundesland genutzt werden darf. Die Funktion Passwort vergessen wurde benutzerfreundlicher gestaltet. Ergänzung Mit der neuen Version des Länder-eANV zum wurden erneut wichtige Anpassungen vorgenommen: Durch Einführung der Empfängerliste beim Versand können Dokumente an mehrere Empfänger gleichzeitig verschickt werden. Im E-Postfach ist nicht mehr nur die zuletzt abgerufene Nachricht wiederherstellbar sondern die letzten sechs können erneut geöffnet und gespeichert werden. Es werden die OSCI-Quittungen der letzten sechs Versandvorgänge angezeigt statt nur für den letzten. Bei Erstellung eines Übernahmescheins kann dessen Nummer geändert werden, so dass Übernahmescheine elektronisch erfasst werden können, die bislang nicht in elektronischer Form vorliegen. Durch die neuen Schaltflächen Eigentransport und Kurzfristige Lagerung können in einigen Sonderfällen Layer angelegt werden, ohne in der dazugehörigen Rolle registriert zu sein. Die Prüfung von Dokumenten wurde erweitert, so dass das Länder-eANV Warnhinweise ausgibt bei Konstellationen, die in der Vergangenheit häufig zu Problemen führten. Unter Service Prüfziffernberechnung können jetzt auch die Prüfziffern von Begleit- und Übernahmescheinnummern berechnet werden. Die Signatur des EGF durch einen Beauftragten (Rolle: Sonstiger) ist möglich. In Dokumenten wurde in der Funktion Ansicht wurde die Darstellung des BMU-Viewers übernommen. Ergänzung Mit der neuen Version des Länder-eANV zum wurden wieder einige Änderungen vorgenommen: BMU-Quittungen für Nachrichten an Länder-eANV-Nutzer werden nicht erst beim Abholen sondern bereits beim Eingang in die Länder-eANV-Datenbank an den Absender der Nachricht geschickt. Bevor man in den Bereich Registrierung/Stammdaten gelangt, muss das Bundesland ausgewählt werden, für das gegebenenfalls ein Betrieb registriert oder Betriebsdaten geändert werden sollen. 6
8 2 Allgemeine Hinweise Dieses Handbuch soll eine Hilfestellung sein für Teilnehmer am elektronischen Abfallnachweisverfahren, speziell für Nutzer des Länder-eANV. Es handelt sich dabei um ein technisches Handbuch, d.h. abfallrechtlichen Fragestellungen finden, wenn überhaupt, nur am Rande Erwähnung. Falls es Fragen oder Unklarheiten im Bereich des Abfallrechts gibt, wenden Sie sich an die zuständige Behörde. Bei weiterführenden technischen Fragen wenden Sie sich gern an das Service Help Desk telefonisch unter (0,99 /Min. aus dem deutschen Festnetz, sekundengenaue Abrechnung, abweichende Kosten aus dem Mobilfunk). 2.1 Hinweise zur Benutzung dieses Handbuchs In diesem Handbuch werden verschiedene Farben und weitere Schriftformatierungen genutzt. Wenn Sie durch eine Menüstruktur geführt werden, wird dies mit dem Zeichen deutlich gemacht (z.b. Hauptmenü Untermenü Menüpunkt). Schaltflächen, Überschriften und Eingabefelder im LändereANV sind in andere Schriftart und der Farbe blau erwähnt (z.b. Abfallschlüssel). Internetadressen werden dunkelblau und unterstrichen verwendet ( und können in der elektronischen Form dieses Handbuchs direkt angeklickt werden. Falls Sie dieses Handbuch ausgedruckt werden soll, sollte deshalb der Ausdruck in Farbe erfolgen. 2.2 Verwendete Literatur und weiterführende Informationen Im Folgenden sind Quellen aufgeführt, die für die Erstellung dieses Handbuchs herangezogen wurden oder die weiterführende Informationen zum eanv enthalten. Diese Schriften können Sie herunterladen unter Service Publikationen oder der angegebenen Fundstelle. Sofern im Text dieses Handbuchs auf eine der erwähnte Quellen verwiesen wird, ist dies an der entsprechenden Nummer in eckigen Klammern ersichtlich. [1] Informationsschrift M27, Vollzugshilfe eanv (Mitteilung der Bund/Länderarbeitsgemeinschaft Abfall (LAGA) 27 - M27, ). [2] Informationsschrift besondere Konstellationen Nr.9 (Informationsschrift Nr. 09 der LAG GADSYS, ). [3] AGS-Merkblatt zur Nutzung des EGF im eanv (Merkblatt der Arbeitsgemeinschaft der Sonderabfall-Entsorgungs-Gesellschaften der Länder (AGS): Hinweise zur Nutzung des Ergänzenden Formblatts (EGF) im elektronischen Abfallnachweisverfahren (eanv), ). [4] Dokumentation der BMU-Schnittstelle (Dokumentation - Definition der Schnittstelle für die Nachweisverordnung NachwV n.f. - Schnittstellenversion 1.04 des Bundesministerium für Umwelt, ), Datei doc_bmu_05_203.pdf. [5] Dokumentation der Ergänzungen der BMU-Schnittstelle (Dokumentation - Definition der Schnittstelle für das elektronische Nachweisverfahren - Nachrichten für das ZKS- Servicemodul - Bescheid (AGS) - Schnittstellenversion 1.04 der IKA InformationsKoordinierenden Stelle Abfall DV-Systeme, ), Datei doc_zks_06_213.pdf. [6] Konkretisierende Hinweise zur BMU-Schnittstelle (Dokumentation - Definition der Schnittstelle für die Nachweisverordnung NachwV n.f. - Konkretisierende Hinweise - Schnittstellenversion 1.04, ), Nachweisverfahren BMU- Schnittstelle, rechts oben. 7
9 ZKS-Nutzungsordnung: Nutzungsordnung der ZKS (Nutzungsordnung zur Kommunikation der Nachweispflichtigen mit der Zentralen Koordinierungsstelle Abfall der Länder im Rahmen des elektronischen Abfallnachweisverfahrens (eanv) der Länderarbeitsgruppe, ), ZKS-Abfall Nutzungsordnung. Rechtstexte zum eanv: Nachweisverordnung - NachwV (Verordnung über die Nachweisführung bei der Entsorgung von Abfällen), Kreislaufwirtschaftsgesetz - KrWG (Gesetz zur Förderung der Kreislaufwirtschaft und Sicherung der umweltverträglichen Bewirtschaftung von Abfällen), Abfallverzeichnis-Verordnung - AVV (Verordnung über das Europäische Abfallverzeichnis), 4. Bundesimmissionsschutzverordnung - 4.BImSchV (Vierte Verordnung zur Durchführung des Bundes-Immissionsschutzgesetzes (Verordnung über genehmigungsbedürftige Anlagen)), Signaturgesetz - SigG (Gesetz über Rahmenbedingungen für elektronische Signaturen), Signaturverordnung - SigV (Verordnung zur elektronischen Signatur), Internetseiten mit weiteren Informationen zu Abfallrecht und zu abfallwirtschaftlichen Themen: Zentrale Koordinierungsstelle Abfall (ZKS-Abfall) Bundesministerium für Umwelt, Naturschutz und Reaktorsicherheit (Bundesumweltministerium - BMU) Bund/Länder-Arbeitsgemeinschaft Abfall (LAGA) Internetseite mit Informationen zu elektronischen Signatur: Bundesnetzagentur für Elektrizität, Gas, Telekommunikation, Post und Eisenbahnen (Bundesnetzagentur) 8
10 Grundsätzliches zum eanv 9
11 3 Qualifizierte elektronische Signatur Im bisherigen Papierverfahren wurden Dokumente von Hand unterschrieben, im eanv erfüllt diesen Zweck die qualifizierte elektronische Signatur. Sie ist personenbezogen und rechtsverbindlich wie eine handschriftliche Unterschrift und tritt im elektronischen Verfahren an deren Stelle. 3.1 Voraussetzungen Signaturkarte Für Kontoeröffnung und Betriebsregistrierung auf und die Teilnahme am eanv wird mindestens eine gültige Signaturkarte oder ein Personalausweis mit Zertifikaten für die qualifizierte digitale Signatur benötigt. Dabei ist zu beachten, dass eine Signatur mit Pseudonym im elektronischen Abfallnachweisverfahren nicht zulässig ist ([6] ). Signaturkarten bzw. Zertifikate erhalten Sie von so genannten Trust Centern oder evtl. über Ihre Industrie- und Handelskammer. Eine Liste mit Anbietern finden Sie auf den Seiten der Bundesnetzagentur Es ist aus organisatorischen Gründen sinnvoll mehr als eine Karte anzuschaffen, da die qualifizierte Signatur personengebunden ist. Im Krankheitsfall oder bei Urlaub kann so der abwesende Mitarbeiter bei der Signatur vertreten werden Chipkartenlesegerät Benötigt werden mindestens ein Chipkartenlesegerät der Klasse 2 oder höher, erkennbar an einer Tastatur auf dem Kartenleser. Das Gerät muss ein unbeschädigtes Siegel (Etikett mit Hologramm auf der Unterseite) aufweisen, ansonsten sollte das Gerät aus Sicherheitsgründen nicht verwendet werden. Sie erhalten Kartenlesegeräte im Fachhandel oder bei diversen Anbietern von Signaturkarten. Eine Auflistung von Chipkartenlesegeräten mit Sicherheitsbestätigungen der Bundesnetzagentur gemäß den Anforderungen des Gesetzes zur digitalen Signatur und der Signaturverordnung finden Sie auf den Internetseiten der Bundesnetzagentur Weitere Informationen über Trustcenter, Signaturen und Zertifikate Auf der Internetseite der Bundesnetzagentur finden sie weitere Informationen zur qualifizierten elektronischen Signatur, zu Anbietern und Herstellern von Karten und Lesegeräten, Zertifikaten etc Weitere technische Voraussetzungen für die Signatur Signaturen auf werden mit der sogenannten Signaturkomponente durchgeführt, die bei Bedarf geladen wird. Diese Signaturkomponente ist ein sogenanntes Java-Applet, für deren Ausführung Java in der Version 1.5 oder höher benötigt wird. Überprüfen Sie, ob Java auf Ihrem Rechner installiert ist. Es empfiehlt sich generell, eine aktuelle Version von Java installiert zu haben, die unter kostenlos heruntergeladen werden kann. Folgen Sie für den Download den Anweisungen auf der Seite. Es muss sichergestellt sein, dass Signaturkomponente bzw. Java ausgeführt werden können. Sicherheitseinstellungen Ihres Browsers, Ihrer Firewall oder Ihres Netzwerks können verhindern, dass auf die Signaturkomponente zugegriffen werden kann oder dass diese ausgeführt wird. Prüfen Sie gegebenenfalls auch, ob Java berechtigt ist, auf das Internet zuzugreifen. Beachten Sie allerdings, dass 10
12 wir keine Verantwortung für Änderungen in den Einstellungen Ihres Rechners bzw. Ihrer Software übernehmen. Sprechen Sie das Vorgehen gegebenenfalls mit Ihrem Administrator ab. Weitere Software, z.b. ein eigenes Signaturprogramm, wird für die Signatur auf nicht benötigt. In vielen Fällen verhindert solche Software den Zugriff der Java-Signaturkomponente auf das Kartenlesegerät. 3.2 Wer soll in unserem Betrieb signieren können? Eine oder mehrere der folgenden Optionen sind zu empfehlen: bei einer Personengesellschaft der Inhaber bei einer Kapitalgesellschaft der/die zeichnungsberechtigte(n) Personen lt. Eintrag HRG eine/mehrere delegierte Person(en) durch schriftliche Bestellung z.b. im Arbeitsvertrag Wichtig: Es sollten unbedingt Vertretungslösungen erstellt werden, da die qualifizierte Signatur personengebunden ist. 3.3 Signaturvorgang Schritt für Schritt Um ein Formular zu signieren, klicken Sie auf >Signieren (siehe 5.2.6), um einen Antrag, z.b. auf Kontoeröffnung oder Stammdatenänderung, zu signieren und abzuschicken, klicken Sie auf >Signieren und abschicken (zu den verschiedenen Vorgängen siehe Abschnitt 4). Ihre Bearbeitung des entsprechenden Dokuments wird durch das Signieren abgeschlossen. Handelt es sich um ein Dokument im Rahmen eines Entsorgungsvorgangs (z.b. ein BGS), weist das System Sie jetzt darauf hin, dass das Dokument vor dem Signieren gespeichert werden sollte. Falls nicht geschehen, klicken Sie auf Abbrechen und speichern Sie das Dokument lokal (siehe 5.2.4). Falls das Dokument bereits gespeichert wurde oder nicht gespeichert werden soll, klicken Sie auf OK. Als nächster Schritt wird die Signaturkomponente geladen und ausgeführt. Diese öffnet sich in einem eigenen Fenster und führt Sie durch den Vorgang des elektronischen Signierens. Der Ladevorgang der Signaturkomponente kann eine gewisse Zeit in Anspruch nehmen, unter anderem abhängig von PC und Internetverbindung des Anwenders oder der Auslastung der Systeme der ZKS. Falls die Signaturkomponente nicht oder fehlerhaft geladen wird, vergewissern Sie sich, dass Ihr System die notwendigen Voraussetzungen erfüllt (siehe 3.1). 11
13 Falls es sich um ein bereits signiertes Dokument handelt, wird zuerst die Gültigkeit der vorhandenen Signatur geprüft und ein entsprechender Hinweis angezeigt, bevor Sie den Vorgang fortsetzen können. Klicken Sie auf Weiter, um den Signaturvorgang fortzusetzen. Die Signaturkomponente identifiziert jetzt Ihr Kartenlesegerät und Ihre Signaturkarte. Falls Sie Ihre Karte noch nicht eingelegt haben, werden Sie dazu aufgefordert. Achten Sie darauf, dass Ihre Karte entsprechend den Vorgaben des Lesegeräts eingelegt ist. Sobald Ihre Signaturkarte erkannt wird, zeigt die Signaturkomponente Informationen zum Karteninhaber. Klicken Sie dann auf Weiter, um den Signaturvorgang fortzusetzen. Jetzt kann noch einmal das zu signierende Dokument geprüft werden, bevor es elektronisch unterschrieben wird. Wenn die Angaben korrekt sind, klicken Sie auf Signieren, andernfalls klicken Sie auf Abbruch, um den Signaturvorgang abzubrechen und das Dokument zu korrigieren. Sie werden jetzt dazu aufgefordert, Ihre PIN einzugeben und damit das Dokument elektronisch zu unterschreiben. Falls Sie Ihre PIN notiert haben, halten Sie diese griffbereit, da die Eingabe nur in einem begrenzten Zeitraum erfolgen kann. Geben Sie nach Aufforderung die PIN auf der Tastatur Ihres Lesegeräts ein und bestätigen Sie die Eingabe mit der entsprechenden Taste am Kartenleser (z.b. eine grüne OK -Taste). Nach Eingabe der PIN haben Sie erneut die Möglichkeit, das Dokument zu überprüfen und Ihre elektronische Unterschrift zu bestätigen. Mit Klick auf Bestätigen wird Ihre Signatur endgültig in das Dokument übernommen, durch Klick auf Abbruch wird sie verworfen. Im Rahmen eines Registrierungsantrags, eines Antrags auf Stammdatenänderung oder ähnlicher Vorgänge, wird nach erfolgter Signatur der Antrag an das Servicemodul der ZKS geschickt und dort automatisch bearbeitet oder an die zuständige Behörde weitergeleitet. Bei Signatur eines Dokuments im Rahmen eines Entsorgungsvorgangs, z.b. BGS, wird die Signatur im oberen Bereich unter Signaturen angezeigt (siehe 5.2.6). Beachten Sie, dass gegebenenfalls solche Dokumente nach Signatur in der gleichen Rolle nicht weiter bearbeitet werden können bis der Entsorgungsvorgang abgeschlossen ist, also der Entsorger signiert hat. Erst wenn eine Entsorgersignatur vorhanden ist, können Ergänzungen mit einem entsprechenden Layer eingefügt werden (zur Layertechnik siehe 5.2.2). 12
14 4 Konto und Betriebsstätte 4.1 Konto Kontostruktur Voraussetzung für die Nutzung des Länder-eANV ist ein Konto bei der ZKS-Abfall, in dem eine oder mehrere Betriebsstätten angelegt sind. Für das Konto erhalten Sie Zugangsdaten, über die Sie die Stammdaten der in diesem Konto befindlichen Betriebsstätten bearbeiten, neue Betriebsstätten registrieren und die Arbeit im eanv für diese vornehmen können. Je Konto gibt es nur einen Satz Zugangsdaten, unabhängig von der Anzahl der Mitarbeiter, die in diesem Konto arbeiten. Es ist möglich, an mehreren Arbeitsplätzen gleichzeitig in einem Konto eingeloggt zu sein. Eine Betriebsstätte ist immer nur über ein Konto bearbeitbar, kann also nicht in mehreren Konten angelegt werden. Daher kann es ratsam sein, je Betriebsstätte ein Konto einzurichten, wenn für verschiedene Betriebsstätten auch verschiedene Bearbeiter zuständig sind, z.b. bei mehreren Zweigstellen, die ihre Dokumente selber abwickeln Konto eröffnen Um ein Konto bei der ZKS-Abfall zu eröffnen, gehen Sie auf der Seite auf Registrierung/Stammdatenpflege Registrierung/Stammdaten. Mit Klick auf Konto eröffnen gelangen Sie zum Onlineformular für den Kontoeröffnungsantrag. Im oberen Teil des Kontoeröffnungsantrags wird Ihnen die Antragsnummer angezeigt, die automatisch vom System erzeugt wurde. Die im Formular mit einem Stern gekennzeichneten Felder sind Pflichtfelder und müssen ausgefüllt werden, da ansonsten eine Bearbeitung des Antrages nicht möglich ist. Tragen Sie bei Angaben zum Kontoinhaber die Daten Ihres Unternehmens ein, nicht die einer Person. Die Nennung eines 13
15 Ansprechpartners mit Telefonnummer und -Adresse erleichtert bei Rückfragen die Kommunikation. Geben Sie hier die die -Adresse ein, an welche die Zugangsdaten geschickt werden sollen. Auch in Zukunft werden an diese -Adresse Informationen geschickt, die das Konto betreffen, z.b. wenn ein Betrieb aus dem Konto freigegeben wurde (siehe 4.2.4) oder wenn neue Zugangsdaten angefordert wurden, weil die alten nicht mehr zugänglich sind (siehe 4.1.4). Diese -Adresse kann in der Stammdatenverwaltung jederzeit geändert werden (siehe 4.1.5). Wenn Sie die Angaben gemacht haben, klicken Sie auf >Signieren und abschicken. Signieren Sie den Antrag digital entsprechend den Anweisungen der Signaturkomponente (siehe 3.3). Nach Abschluss des Signaturvorgangs wird das Dokument automatisch abgeschickt. Sie erhalten dafür eine entsprechende Meldung. Die Zugangsdaten und weitere Angaben zum neu eingerichteten Konto erhalten Sie per über die von Ihnen angegebene -Adresse. Dies geschieht in der Regel innerhalb weniger Minuten. Nach dem Signieren wird eine Druckansicht des Kontoeröffnungsantrags in einem neuen Fenster geöffnet. In dieser Druckansicht ist auch der Sicherheitsschlüssel enthalten, der zwingend für die erste Anmeldung benötigt wird. Es ist deshalb ratsam, den Kontoeröffnungsantrag für die eigenen Unterlagen auszudrucken, zumindest sollte der Sicherheitsschlüssel notiert werden. Der Sicherheitsschlüssel hat acht Stellen und besteht aus kleinen Buchstaben von a bis f und Ziffern von 0 bis 9. Falls sich das Fenster mit dem Sicherheitsschlüssel nicht geöffnet hat, wurde die Anzeige wahrscheinlich vom Popup-Blocker Ihres Browser blockiert. Dies kann beispielsweise durch eine schmale Zeile am oberen Rand des Browsers signalisiert werden, in der auf diesen Umstand hingewiesen wird (siehe Abbildung oben, kleiner roter Pfeil). Über diese Zeile können Sie dann das blockierte Fenster nachträglich aufrufen. Sie können auch in der vom LeANV gezeigten Meldung auf das Wort hier klicken, um sich diese Druckansicht anzeigen zu lassen. Es ist empfehlenswert, sich gleich nach der Kontoeröffnung im Konto anzumelden, um das vom System generierte Passwort zu ändern und durch ein eigenes zu ersetzen (siehe 4.1.3). Solange bis Sie Ihr Passwort geändert haben, wird bei jeder Anmeldung neben dem Benutzernamen und dem Passwort auch der Sicherheitsschlüssel benötigt. 14
16 Beachten Sie außerdem, dass zur Teilnahme am eanv nach der Kontoeröffnung im Konto ein oder mehrere Betriebsstätten registriert oder zugeordnet werden müssen (siehe 4.2). Zur Nutzung des Länder-eANV ist es außerdem notwendig, dass das Länder-eANV-Postfach ausschließlich genutzt wird (siehe 4.2.3) oder als Haupt- oder Nebenpostfach eingerichtet ist (siehe 4.3) Passwort ändern Sie können Ihr Passwort ändern unter Registrierung/Stammdatenpflege Passwort ändern. Geben Sie Ihre Zugangsdaten ein, wenn Sie dazu aufgefordert werden. Im Formular geben Sie im Feld Aktuelles Passwort Ihr derzeit gültiges Passwort ein. In den Feldern Neues Passwort und Passwort erneut eingeben tragen Sie das Passwort ein, das in Zukunft gültig sein soll. Das Passwort muss mindestens eine Länge von acht Zeichen haben. Außerdem darf an der ersten und letzten Stelle keine Zahl, kein Umlaut und allgemein kein Sonderzeichen enthalten sein. Es sind nur Buchstaben an diesen Stellen erlaubt. Benutzen Sie auch kein Passwort, dass innerhalb der letzten sechs Monate gültig war und verwenden Sie nicht Ihren Benutzernamen, Ihre Kontoinhabernummer oder Ihre behördliche Nummer. Wenn Sie Ihre Eingaben getätigt haben, klicken Sie auf >Abschicken. Das neue Passwort wird dann übernommen und eine entsprechende Meldung ausgegeben Passwort vergessen Falls Sie Ihr Passwort oder den Benutzernamen vergessen haben sollten, gehen Sie auf Registrierung/Stammdatenpflege Passwort vergessen. Kontoinhaber Nummer Tragen Sie hier Ihre Kontoinhabernummer ein, nicht die behördliche Nummer Ihres Betriebs. Die Kontoinhabernummer wurde Ihnen bei der Konteröffnung per mitgeteilt und beginnt immer mit ZKS. Um das neue Passwort anzufordern, klicken Sie nach Eingabe der Nummer auf >Abschicken und bestätigen Sie die Anforderung mit Ihrer elektronischen Signatur (siehe 3.3). Nach erfolgter Signatur wird ein neuer Sicherheitsschlüssel in einem rot umrandeten Infokasten 15
17 angezeigt. Notieren Sie sich diesen Sicherheitsschlüssel, denn er wird zusätzlich zu den anderen Zugangsdaten für die Anmeldung am Konto benötigt bis das Passwort geändert wird. Das ZKS-System erzeugt für Ihr Konto ein neues Passwort, das per an die bei der Kontoeröffnung angegebene Adresse geschickt wird. Mit dieser wird außerdem ein Aktivierungslink für das neue Passwort verschickt. Klicken Sie auf den Link in der oder kopieren Sie die Adresse in die Adresszeile Ihres Browser, um das neuen Passwort zu aktivieren. Nach Aktivierung ist das neue Passwort gültig und muss künftig bei der Anmeldung eingegeben werden. Es wird empfohlen, so bald wie möglich dieses Passwort zu ändern und für das Konto ein eigenes Passwort einzurichten (siehe 4.1.3) Kontodaten ändern oder löschen Eine Übersicht über die für das Konto hinterlegten Daten findet man unter Registrierung/Stammdatenpflege Registrierung/Stammdaten, dann Klick auf >Registrierung/Stammdatenpflege. Anschließend wählen Sie das Bundesland, für das gegebenenfalls Änderungen durchgeführt werden sollen und klicken auf >Übernehmen. Für Änderungen der Kontodaten ist die Auswahl des Bundeslandes unerheblich, für eine mögliche Registrierung oder Bearbeitung von Betriebsstätten muss sie jedoch erfolgen (siehe 4.2.1). Unter der Überschrift Kontoinhaber werden die hinterlegten Daten angezeigt. Bei Klick auf den kleinen Pfeil links neben den Daten werden weitere eingetragene Informationen angezeigt. Klickt man erneut auf den Button, verschwinden diese Informationen wieder. Wichtig: Die Angaben unter Kontoinhaber beziehen sich ausschließlich auf das Konto selbst und nicht auf im Konto registrierte Betriebsstätten. Eine Liste der bereits registrierten Betriebe wird gegebenenfalls weiter unten auf der Seite angezeigt unter Datenbestand und Änderungen. Um die Kontoinhaberdaten zu bearbeiten, muss rechts auf den Button Bearbeiten geklickt werden. Es erscheint ein Formular, das dem Formular entspricht, welches bei der Kontoeröffnung ausgefüllt wurde (siehe 4.1.2). Hier können die vorhandenen Daten überschrieben oder ergänzt werden und diese Änderungen dann mit Klick auf >Übernehmen bestätigt oder mit >Verwerfen wieder gelöscht werden. Um ein Konto komplett zu löschen, muss auf den entsprechenden Button Löschen geklickt werden. Es erscheint daraufhin oben auf der Seite der gelb unterlegte Hinweis: Das Löschen des Kontos wurde der Liste hinzugefügt. sowie weitere Informationen. Das Löschen ist nur möglich, wenn dem Konto keine Betriebsstätten zugeordnet sind. Die gewünschten Änderungen werden noch einmal zusammengefasst angezeigt im unteren Teil der Seite unter dem Reiter Datenbestand und Änderungen. Hier besteht die Möglichkeit, die Änderungen durch Verwerfen aufzuheben oder aber durch Signieren und Abschicken zu bestätigen. Nach Signatur und Versand erhalten Sie online eine Bestätigung des Änderungsantrages sowie in der Regel innerhalb weniger Minuten eine separate an Ihre -Adresse mit einer detaillierten Beschreibung der vollzogenen Änderungen. 16
18 4.2 Betriebsstätte Die Daten von Betriebsstätten können im Bereich Registrierung/Stammdatenpflege eingesehen, hinzugefügt oder geändert werden. In diesen Bereich gelangt man über den Menüpunkt Registrierung/Stammdatenpflege Registrierung/Stammdaten und dann per Mausklick den Punkt >Registrierung/Stammdatenpflege auswählen Auswahl eines Bundeslandes Bevor der Bereich Registrierung/Stammdatenpflege angezeigt wird, muss das Bundesland ausgewählt werden, in dem sich die Betriebstätte befindet, die registriert oder für die Änderungen durchgeführt werden sollen. Wählen Sie das Bundesland per Mausklick auf das vorangestellte Auswahlfeld. Klicken Sie dann auf >Übernehmen, um fortzufahren. Beachten Sie, dass Sie im Bereich Registrierung/Stammdatenpflege nur Betriebe aus dem gewählten Bundesland registrieren oder bearbeiten können. Neuregistrierungen werden ausschließlich an die Behörde im gewählten Bundesland verschickt und in der Liste der registrierten Betriebe (siehe 4.2.2) sind die entsprechenden Schaltflächen nur für Betriebe aus diesem Bundesland verfügbar. Um einen Betrieb aus einem anderen Bundesland zu registrieren oder zu bearbeiten, klicken Sie erneut unter dem Menüpunkt Registrierung/Stammdatenpflege Registrierung/Stammdaten auf >Registrierung/Stammdatenpflege und wählen Sie ein anderes Bundesland aus Liste der registrierten Betriebe Sofern in einem Konto bereits Betriebe registriert wurden, finden Sie diese Informationen in der Liste der registrierten Betriebe. Gehen Sie auf den Menüpunkt Registrierung/Stammdatenpflege Registrierung/Stammdaten und wählen dann >Registrierung/Stammdatenpflege. Anschließend wählen Sie das Bundesland, für das gegebenenfalls Änderungen durchgeführt werden sollen und klicken auf >Übernehmen (siehe 4.2.1). 17
19 Im Bereich Datenbestand und Änderungen unter dem Reiter Registrierte Betriebe befindet sich eine Liste aller im Konto registrierten Betriebsstätten mit der Möglichkeit, neue Betriebe hinzuzufügen. Zu jedem Eintrag wird eine Übersicht der registrierten Daten angezeigt und es gibt die Möglichkeit, diese Daten zu bearbeiten oder komplett zu löschen (siehe 4.2.5) oder einen Betrieb für die Abgabe in ein anderes Konto freizugeben (siehe 4.2.4). Diese Optionen stehen Ihnen nur zur Verfügung für die Betriebe aus dem vorher gewählten Bundesland (siehe 4.2.1). Um alle bei der Registrierung hinterlegten Daten einer Betriebsstätte zu erhalten, klicken Sie auf links neben dem entsprechenden Listeneintrag Betriebsstätte für das Länder-eANV registrieren Um am eanv teilnehmen zu können bzw. die Funktionen des Länder-eANV nutzen zu können, ist es notwendig, dass die betroffenen Betriebsstätten registriert sind. Beachten Sie, dass vor der Registrierung bei bereits vorhandener neunstelliger behördlicher Nummer (z.b. Erzeuger-, Befördereroder Entsorgernummer) die Prüfziffer berechnet werden muss. Sie können unter Service Prüfziffernberechnung die Prüfziffer für die behördliche Nummer ermitteln (siehe ). Um einen Betrieb bzw. eine Betriebsstätte in Ihrem Konto zu registrieren, gehen Sie auf den Menüpunkt Registrierung/Stammdatenpflege Registrierung/Stammdaten und wählen dann >Registrierung/Stammdatenpflege. Anschließend wählen Sie das Bundesland, in dem die Betriebsstätte liegt, die registriert werden soll und klicken auf >Übernehmen (siehe 4.2.1). 18
20 Klicken Sie im Bereich Datenbestand und Änderungen beim Reiter Registrierte Betriebe auf Betrieb hinzufügen. Es wird jetzt ein Blanko -Betrieb angezeigt, also ein Betrieb ohne Angaben bzw. mit dem Eintrag n/a. Klicken Sie auf Bearbeiten, um Daten einzugeben. Geben Sie im jetzt angezeigten Formular die Daten ein oder nutzen Sie eine der Funktionen am rechten Rand, mit denen Sie die Kontoinhaberinformationen für die Betriebsstätte übernehmen können. Unter Betriebsstätte werden die Daten der zu registrierenden Betriebsstätte eingetragen. Im Feld Behördliche Nummer ist die -in der Regel bereits vorhandene- Nummer (z.b. Erzeuger-, Befördereroder Entsorgernummer) inklusive Prüfziffer (siehe ) einzutragen. Falls Ihr Betrieb noch nicht über eine behördliche Nummer verfügt, kann diese beantragt werden. Geben Sie hier nicht Ihre Kontoinhabernummer ( ZKS ) ein. 19
21 Tragen Sie in den restlichen Feldern die Angaben Ihrer Betriebsstätte ein. Die Nennung eines Ansprechpartners mit Telefonnummer und -Adresse erleichtert bei Rückfragen die Kommunikation. Falls Ihre Firma über mehrere Betriebsstätten verfügt, tragen sie hier nur die Daten der eigentlichen Betriebsstätte ein, die registriert werden soll. Der Hauptsitz der Firma im Sinne des Handelsregisters ist im unteren Bereich des Formulars unter Firma/Körperschaft einzutragen. Beachten Sie, dass die Daten der Betriebsstätte mit denen der Firma/Körperschaft identisch sein können. Unter Firma/Körperschaft werden die Daten der Firma oder Körperschaft eingetragen, der die zu registrierende Betriebsstätte zuzuordnen ist. Tragen Sie hier die exakte Firmierung einschließlich der Rechtsformzusätze bzw. Kaufmannszusätze und Anschrift gemäß Handelsregistereintrag ein. Diese Angaben können identisch sein mit den Angaben, die unter Betriebsstätte eingetragen wurden. Nachdem Sie das Formular ausgefüllt haben, können Sie zwischen >Verwerfen oder >Übernehmen wählen. Mit >Verwerfen werden die von Ihnen geänderten Daten nicht übernommen, sondern Sie kehren auf die Seite Registrierung/Stammdatenpflege zurück. Mit >Übernehmen werden Ihre Änderungswünsche übernommen. Sie befinden sich nun wieder in der Ansicht Betrieb hinzufügen mit einer Übersicht der eingetragenen Daten. Bei Auswahl der Option Die postalische Adresse dieses Betriebs, Firma/ Körperschaft, soll nicht im Adressverzeichnis der ZKS-Abfall angezeigt werden, wird die 20
22 Betriebsstätte im Adressverzeichnis ausschließlich über Ihre behördliche Nummer zu finden sein, nicht über Adresse oder Firmenname etc. Wählen Sie gegebenenfalls jetzt noch aus, in welcher Form Sie am elektronischen Abfallnachweisverfahren teilnehmen möchten. Klicken Sie auf Betrieb soll ausschließlich LändereANV nutzen wenn Sie keine eigene Software und keinen Provider nutzen möchten. Sollten Sie eine Software- oder eine Providerlösung nutzen wollen, sprechen Sie mit dem Anbieter dieser Lösung, welche Einstellungen vorgenommen werden müssen bzw. beachten sie Punkt 4.3 dieser Anleitung. Sie können diese Angaben auch jederzeit wieder ändern, z.b. bei einem Wechsel vom Länder-eANV zu einem anderen Anbieter (siehe 4.3). Bestätigen Sie die eingegebenen Daten durch den Button >Übernehmen. Sie gelangen dann zurück zur Ausgangsmaske Registrierung/Stammdatenpflege mit dem gelb unterlegten Hinweis Die Änderung bzw. Neuanlage des Betriebes wurde der Liste hinzugefügt. Unter dem Reiter Gewünschte Änderungen sehen Sie jetzt eine entsprechende Auflistung, die Sie optional Bearbeiten oder Verwerfen oder mit >Signieren und abschicken an die zuständige Behörde senden können. Mit Klick auf >Abbrechen werden sämtliche Änderungen verworfen und die Liste der gewünschten Änderungen komplett gelöscht. Nach Signatur und Versand erhalten Sie eine Bestätigung des Versands des Registrierungsantrages über die Internetseite sowie nach Bearbeitung durch die zuständige Behörde eine separate an Ihre -Adresse mit einer detaillierten Beschreibung und dem Ergebnis der behördlichen Bearbeitung. Dieser Vorgang dauert in der Regel einige Tage. Sobald die behördliche Zustimmung vorliegt, wird der Betrieb in der Liste der im Konto registrierten Betriebe angezeigt (siehe 4.2.1) und es kann mit ihm im Länder-eANV gearbeitet werden Bereits registrierte Betriebsstätte zuordnen Es besteht jederzeit die Möglichkeit, eine bereits registrierte Betriebsstätte einem anderen Konto zuzuordnen. Abweichend von den Versionen 1.X der ZKS-Software muss ab Version 2.0 eine Betriebsstätte vor der Zuordnung in ein neues Konto vom Inhaber des alten Kontos freigegeben werden. In einem zweiten Schritt kann dann der Betrieb im neuen Konto angenommen werden. 21
23 Freigabe des Betriebs für ein anderes Konto Um einen bereits registrierten Betrieb für die Zuordnung zu einem anderen Konto freizugeben, gehen Sie nach Anmeldung im bisherigen Konto auf den Menüpunkt Registrierung/Stammdatenpflege Registrierung/Stammdaten und wählen dann >Registrierung/Stammdatenpflege. Anschließend wählen Sie das Bundesland, in dem die Betriebsstätte liegt, die freigegeben werden soll und klicken auf >Übernehmen (siehe 4.2.1). Klicken Sie nun auf Betrieb abgeben für die Betriebsstätte, die einem anderen Konto zugeordnet werden soll. Geben Sie im Feld Kontoinhaber-Nummer die Nummer des Kontos ein, dem die Betriebstätte künftig zugeordnet sein soll. Diese Nummern beginnen mit ZKS oder bei Providerkonten mit A99. Geben Sie außerdem an, ob es sich bei diesem annehmenden Konto um ein normales Konto oder um das Konto eines Providers handelt. Diese Informationen erhalten sie gegebenenfalls vom Inhaber des Kontos. Haben Sie das Konto selbst eröffnet, handelt es sich um ein Kontoinhaber- Konto, erkennbar daran, das in der Kontoeröffnungs- (siehe 4.1.2) als Rolle im Verfahren für das Konto SONST angegeben ist. Klicken Sie zur Bestätigung auf >Übernehmen. 22
24 Unter dem Reiter Gewünschte Änderungen sehen Sie jetzt den Änderungsantrag, den Sie noch einmal mit Klick auf die entsprechende Schaltfläche bearbeiten oder verwerfen können oder mit >Signieren und abschicken versenden können. Mit Klick auf >Abbrechen werden sämtliche Änderungen verworfen und die Liste der gewünschten Änderungen komplett gelöscht. Bei Auswahl von >Signieren und abschicken werden Sie aufgefordert, den Antrag zu signieren. Folgen Sie dafür den Anweisungen auf dem Bildschirm (siehe 3.3). Nach der Signatur wird der Änderungsantrag automatisch abgeschickt. Der Vorgang wird Ihnen im Anschluss per durch das Servicemodul der ZKS bestätigt. Der Kontoinhaber des bisherigen Kontos erhält Informationen zum Änderungsantrag und eine Bestätigungsmail, dass der Betrieb freigegeben wurde und Angaben zum Konto für das die Betriebsstätte freigegeben wurde. Falls für die Betriebsstätte ein Ansprechpartner mit -Adresse eingetragen ist, wird auch an diesen eine entsprechende Nachricht geschickt. Der Inhaber des zukünftigen Kontos, erhält die Information, dass ein Betrieb zur Übernahme in ein anderes Konto freigegeben wurde mit Informationen zur betroffenen Betriebsstätte und den betroffenen Konten. Die Änderungen werden nach der -Bestätigung und Ab- und erneuter Anmeldung in beiden Konten unter Registrierung/Stammdatenpflege angezeigt. Nach Aus- und erneutem Einloggen im Konto erscheint in der Liste der im Konto registrierten Betriebe ein Hinweis mit dem Namen des annehmenden Kontos, Zeitpunkt der Freigabe und dem Zeitpunkt, nach dem die Freigabe abläuft. Betriebstätten werden für einen Zeitraum von vierzehn Tagen zur Zuordnung freigegeben. Innerhalb dieser Frist kann die Betriebstätte vom Inhaber des Kontos angenommen werden, für den die Freigabe erfolgt ist (s. unten). Falls dies nicht innerhalb dieses Zeitraums geschieht, wird die Freigabe automatisch nach Ablauf der Frist aufgehoben. Die 23
25 Freigabe kann auch bereits während diese Zeitraums aufgehoben werden, indem der bisherige Inhaber sie widerruft (s. unten). Annahme des Betriebs im neuen Konto Nach Freigabe der Betriebstätte muss diese jetzt vom Inhaber des neuen Kontos innerhalb von vierzehn Tagen angenommen werden. Um einen freigegebenen Betriebsstätte in ein neues Konto zu übernehmen, gehen Sie nach Anmeldung in diesem neuen Konto auf den Menüpunkt Registrierung/Stammdatenpflege Registrierung/Stammdaten und wählen dann >Registrierung/Stammdatenpflege. Anschließend wählen Sie das Bundesland, in dem die Betriebsstätte liegt, der angenommen werden soll und klicken auf >Übernehmen (siehe 4.2.1). Klicken Sie hier auf die Schaltfläche Betrieb annehmen. Beachten Sie, dass diese Option erst verfügbar ist, nachdem vom System eine mit der Bestätigung der Freigabe verschickt wurde und gegebenenfalls nach erfolgter Ab- und erneuter Anmeldung. Es wird Ihnen eine Liste angezeigt mit allen für Ihr Konto freigegebenen Betrieben. Wählen Sie den oder die Betriebe aus, die in das Konto übernommen werden sollen indem Sie die entsprechenden Felder links neben der oder den Betriebsstätten markieren oder wählen Sie alle Betriebstätten in der Liste mit der Option Alle auswählen. Klicken Sie auf >Übernehmen, um die Auswahl zu bestätigen. 24
26 Sobald die Angaben vom Nutzer bestätigt wurden, wird der entsprechende Änderungsantrag unter dem Reiter Gewünschte Änderungen angezeigt. Der Antrag kann durch Klick auf die entsprechende Schaltfläche bearbeitet oder verworfen werden. Mit >Abbrechen können die vorgenommenen Änderungen verworfen und die Liste gelöscht werden. Um den Antrag zu signieren und zu versenden klicken Sie auf >Signieren und abschicken. Folgen Sie für die Signatur den Anweisungen auf dem Bildschirm (siehe 3.3). Nach der Signatur wird der Änderungsantrag automatisch verschickt. Nach Verarbeitung durch das ZKS-System erfolgt eine Bestätigung per an die Beteiligten. Der bisherige Inhaber erhält Informationen darüber, welcher Betrieb dem bisherigen Konto entzogen und welchem Konto dieser zugeordnet wurde. Der neue Inhaber erhält ebenso Angaben zur Betriebsstätte und dass diese Betriebsstätte von einem anderen Konto übernommen wurde. Falls für die Betriebsstätte ein Ansprechpartner mit -Adresse eingetragen ist, wird auch an diesen eine entsprechende Nachricht geschickt. Nach diesen s und nach Ab- und erneutem Anmelden im jeweiligen Konto erscheint unter Stammdatenpflege in der Liste der registrierten Betriebe die Betriebsstätte im neuen Konto und wird im alten Konto nicht mehr angezeigt. Abgabe widerrufen Solange eine freigegebene Betriebsstätte nicht innerhalb von vierzehn Tagen im neuen Konto angenommen wurde, kann die Freigabe widerrufen werden. Im Konto des Absenders : Registrierung/Stammdatenpflege Registrierung/Stammdaten und wählen dann >Registrierung/Stammdatenpflege. Anschließend wählen Sie das Bundesland, in dem die Betriebsstätte liegt, für die die Freigabe widerrufen werden soll und klicken auf >Übernehmen (siehe 4.2.1). 25
27 Wählen Sie in der Liste der registrierten Betriebe die Option Abgabe widerrufen für den oder die betroffene Betriebsstätten, für welche die Freigabe rückgängig gemacht werden soll. Sie werden noch einmal aufgefordert, die Betriebsabgabe zu bestätigen oder den Vorgang abzubrechen. Nach Bestätigung wird ein entsprechender Änderungsantrag erzeugt, der unter dem Reiter Gewünschte Änderungen angezeigt wird. Hier kann der Antrag bearbeitet oder verworfen werden durch Klick auf die entsprechende Schaltfläche und mit Klick auf >Abbrechen können sämtliche Änderungswünsche der Liste zurückgenommen und gelöscht werden. Die Änderungen werden durchgeführt, wenn der Antrag signiert und abgeschickt wurde. Klicken Sie dafür auf >Signieren und abschicken. Folgen Sie für die Signatur den Anweisungen auf dem Bildschirm (siehe 3.3). Nach der Signatur wird der Änderungsantrag automatisch verschickt. Das System der ZKS bestätigt den Widerruf in der Regel binnen kurzer Zeit per an die für das Konto hinterlegte -Adresse Daten einer Betriebsstätte ändern oder löschen Um die Daten eines registrierten Betriebs bzw. einer registrierten Betriebsstätte zu bearbeiten, gehen Sie auf den Menüpunkt Registrierung/Stammdatenpflege Registrierung/Stammdaten und wählen dann >Registrierung/Stammdatenpflege. Anschließend wählen Sie das Bundesland, in dem die Betriebsstätte liegt, deren Daten geändert oder gelöscht werden sollen und klicken auf >Übernehmen (siehe 4.2.1). Im unteren Bereich finden Sie unter der Überschrift Datenbestand und 26
28 Änderungen unter der Registerkarte Registrierte Betriebe die registrierten Betriebsstätten (siehe 4.2.1). Klicken Sie rechts neben der zu bearbeitenden Betriebsstätte auf den Button Bearbeiten. Es werden die Daten angezeigt, die bei der Betriebsregistrierung (siehe 4.2.3) bzw. Postfacheinrichtung (siehe 4.3) angegeben wurden und für die Betriebsstätte im System hinterlegt sind. Diese Daten können hier bearbeitet, also überschrieben oder ergänzt werden. Durch Klick auf >Übernehmen werden diese Änderungen bestätigt oder mit >Verwerfen wieder gelöscht. Um eine registrierte Betriebsstätte komplett zu löschen, kann mit Klick auf den Button Löschen rechts neben der Betriebsstätte ein entsprechender Antrag erstellt werden. Es erscheint daraufhin oben auf der Seite der gelb unterlegte Hinweis: Das Löschen des Betriebes wurde der Liste hinzugefügt. Nachdem das Änderungsformular verlassen wurde bzw. der Löschen- Button betätigt wurde, werden die gewünschten Änderungen noch einmal zusammengefasst im unteren Teil der Seite unter dem Reiter Datenbestand und Änderungen angezeigt. Hier besteht die Möglichkeit, die Änderungen durch Verwerfen aufzuheben oder aber durch Signieren und Abschicken zu bestätigen. Nach Signatur wird dieser an die zuständige Behörde verschickt und Sie erhalten eine Bestätigung des Versands des Antrages über die Internetseite. Wenn die zuständige Behörde die Bearbeitung abgeschlossen hat, erhalten Sie außerdem eine an die im Konto hinterlegte -Adresse mit einer detaillierten Beschreibung und dem Ergebnis der behördlichen Bearbeitung. Die Bearbeitung kann einige Tage in Anspruch nehmen. Sobald die behördliche Zustimmung vorliegt, wird die Betriebsstätte gelöscht und entsprechend nicht mehr in der Liste der registrierten Betriebe angezeigt. 4.3 Postfach Um einen Betrieb zu registrieren, für den das Länder-eANV-Portal genutzt werden soll, gehen Sie vor wie unter beschrieben. In diesem Fall ist keine zusätzliche Einrichtung eines Postfachs notwendig. Alle an diese Betriebsstätte adressierten Nachrichten werden dem Empfänger über das Länder-eANV-Postfach zugestellt. Falls Sie eine eigene Software entwickelt oder gekauft haben und/oder für das eanv einen andere Lösung als das Länder-eANV nutzen möchten, werden Sie nicht das Postfach des Länder-eANV nutzen, sondern das Postfach des Anbieters Ihrer eanv-lösung bzw. ein eigenes Postfach. In diesem Fall benötigen Sie möglicherweise ein eigenes fortgeschrittenes Zertifikat (erhältlich über verschiedene Trust-Center), das Sie an dieser Stelle hochladen können. Wenn Sie nicht sicher sind, welche Einstellungen in diesem Fall vorgenommen werden müssen, informieren Sie sich beim Anbieter Ihrer eanv-lösung. Es ist auch möglich, vorerst eine Registrierung mit ausschließlicher Nutzung des Länder-eANV-Postfachs durchzuführen und diese Angaben später wieder zu ändern. 27
29 Beachten Sie, dass an Sie versendete Dokumente immer an das in den Stammdaten angegebene Hauptpostfach geschickt werden, diese also auch nur aus diesem abgerufen werden können. Wenn Sie das Hauptpostfach ändern, werden Dokumente eventuell noch in das ursprüngliche Hauptpostfach zugestellt, falls ein Absender eine Software nutzt, welche die Änderungen im Adressverzeichnis nicht zeitnah synchronisiert. In diesem Fall muss sich der Versender an seinen Provider wenden mit der Bitte um Aktualisierung. Beantragte Änderungen (z.b. Postfachänderungen) werden erst nach - Bestätigung und Ab- und erneuter Anmeldung unter Registrierung/Stammdatenpflege angezeigt Eingabefelder und angezeigte Informationen Das Formular für die Postfacheinrichtung wird Ihnen angezeigt, wenn Sie bei der Registrierung oder der Datenänderung einer Betriebsstätte die Schaltfläche Betrieb soll Länder-eANV und/oder andere Software nutzen klicken. Betrieb ist ZKS-Postfachinhaber für Hier sehen Sie, ob für diese Betriebsstätte ein neues eigenes Postfach mit einem eigenen fortgeschrittenen Zertifikat eingerichtet wurde. In diesem Beispiel ist kein eigenes Postfach eingerichtet. Dieser Betrieb hat kein eigenes ZKS-Postfach Für den Betrieb ist kein Postfach mit Zertifikat eingerichtet worden, es wird gegebenenfalls ein Postfach genutzt, das unter einer anderen Betriebsstätte eingerichtet wurde (ersichtlich unter Weitere verwendete Postfächer, siehe weiter unten in diesem Abschnitt). Neues eigenes ZKS-Postfach An dieser Stelle kann durch Hochladen eines fortgeschrittenen Zertifikats ein neues Postfach eingerichtet werden. Für die detaillierte Vorgehensweise siehe Abschnitt dieses Handbuchs. 28
30 In diesem Beispiel ist bei dieser Betriebsstätte ein eigenes Postfach mit Zertifikat eingerichtet worden, das aber nicht als Hauptpostfach genutzt wird. Behördliche Nummer/Rolle (z.b. A /Entsorger) Es wurde für diesen Betrieb mit der entsprechenden Nummer ein Postfach mit einem Zertifikat eingerichtet. als Hauptpostfach verwenden Mit dieser Funktion kann ein Postfach als Hauptpostfach genutzt werden. Dokumente werden ausschließlich an dieses Hauptpostfach verschickt und zu jeder Betriebsstätte muss immer ein Hauptpostfach ausgewählt sein (siehe 4.3.5). Gültigkeit Zertifikat prüfen Mit Klick auf diese Schaltfläche kann die Gültigkeit des fortgeschrittenen Zertifikats geprüft werden, das bei dieser Betriebsstätte benutzt wurde, um ein Postfach einzurichten. Löschen Mit dieser Funktion kann ein eigenes Postfach aus dem System gelöscht werden (siehe 4.3.7). Beachten Sie, dass das zugehörige Zertifikat verbraucht ist, das heißt, es kann damit nicht erneut ein Postfach eingerichtet werden kann. Zertifikat erneuern Wenn für die Betriebsstätte ein eigenes Postfach eingerichtet wurde, können Sie mit dieser Option das alte durch ein neues Zertifikat ersetzen, z.b. weil die Gültigkeit des alten abgelaufen ist. Dabei müssen beide Zertifikate vorliegen, um hochgeladen werden zu können. Weitere verwendete Postfächer Sollte der Betrieb mit einem Postfach verknüpft sein, das mit einem fortgeschrittenen Zertifikat eingerichtet wurde, finden Sie hier einen Eintrag mit der behördlichen Nummer und der Rolle des Betriebs, unter dem das Postfach eingerichtet wurde (z.b. A /Provider ). Bei (evtl. zusätzlicher) Nutzung des Länder-eANV-Postfachs ist hier ein entsprechender Eintrag zu finden. In diesem Beispiel ist für die Betriebsstätte keine Verknüpfung zu einem Postfach eingerichtet worden. Dieser Betrieb hat keine anderen ZKS-Postfächer Für den Betrieb ist kein anderes Postfach bzw. keine Verknüpfung mit einem anderen Postfach eingerichtet worden, als unter Betrieb ist ZKS-Postfachinhaber für angegeben. 29
31 In diesem Beispiel werden zwei Postfächer genutzt: 1. als Nebenpostfach wird das Postfach genutzt, zu dem eine Verknüpfung hergestellt wurde und das unter dem Entsorger mit der behördlichen Nummer A eingerichtet wurde und 2. als Hauptpostfach wird das Länder-eANV-Postfach genutzt. Behördliche Nummer/Rolle (z.b. A /Entsorger) Diese Betriebsstätte nutzt ein Postfach bzw. ist mit dem Postfach verknüpft, das unter dem Betrieb mit entsprechender behördlicher Nummer und Rolle eingerichtet wurde (siehe 4.3.3). Nicht mehr verwenden Verwenden Sie diese Schaltfläche, um die Verknüpfung einer registrierten Betriebsstätte zu einem Postfach zu entfernen (siehe 4.3.6). Neue Verbindung zu einem Postfach Hier können Sie einer Betriebsstätte ein bereits existierendes Postfach zuweisen, indem Sie ein Zertifikat erneut hochladen, mit dem bei einer anderen Betriebsstätte bereits ein Postfach eingerichtet wurde (siehe 4.3.3). Nutzen Sie diese Variante, wenn Sie das Postfach Ihres Providers oder Portal- Anbieters mitnutzen werden oder wenn Sie bereits ein eigenes Postfach mit einem Zertifikat eingerichtet haben, das Sie für mehrere Betriebe nutzen möchten. Sie können hier außerdem den Betrieb für ein weiteres Postfach anmelden, z.b. das des Länder-eANV, z.b. um zusätzlich zu Ihrer vorhandenen eanv-lösung die Funktionalitäten des Länder-eANV nutzen zu können (siehe 4.3.4). Wählen Sie die Option als Hauptpostfach verwenden für das Postfach, über das sie Dokumente empfangen möchten Erste Einrichtung eines Postfachs mit Zertifikat Die Vorgehensweise, einen Betrieb zu registrieren, für den ein neues eigenes Postfach eingerichtet werden soll, ist grundsätzlich die gleiche wie unter beschrieben. Gehen Sie also entsprechend vor bis zu dem Punkt, an dem ausgewählt wird, in welcher Form am elektronischen Abfallnachweisverfahren teilgenommen werden soll. Falls bereits eine Betriebsstätte registriert ist, für die ein neues eigenes Postfach eingerichtet werden soll, gehen Sie vor wie unter beschrieben, bis Sie an diesen Punkt kommen. Klicken Sie hier auf Betrieb soll Länder-eANV und/oder andere Software nutzen, um das Formular für die Postfacheinrichtung zu öffnen (siehe 4.3.1). Wählen Sie die Option Neues eigenes Postfach. Wählen Sie außerdem als Hauptpostfach verwenden, wenn an Sie versendete Dokumente in diesem Postfach abgelegt werden sollen. An Sie versendete Dokumente werden immer an das in den Stammdaten angegebene Hauptpostfach geschickt. 30
32 Nach Klick auf die Schaltfläche Durchsuchen. Können Sie in Ihren lokalen Verzeichnissen nach der Zertifikatsdatei suchen. Markieren Sie diese und bestätigen Ihre Auswahl mit Klick auf Öffnen. Im Feld neben dem Durchsuchen-Button ist jetzt der komplette Verzeichnispfad der Datei hinterlegt. Um diese in das System der ZKS hochzuladen, klicken Sie auf Zertifikat verwenden. Nachdem Ihr Zertifikat erfolgreich hochgeladen wurde, werden Informationen dieses Zertifikats unterhalb des Auswahlfeldes angezeigt. Bestätigen Sie die eingegebenen Daten durch den Button >Übernehmen. Sie gelangen dann zurück zur Ausgangsmaske Registrierung/Stammdatenpflege mit der gelb unterlegten Kopfzeile Die Änderung bzw. Neuanlage des Betriebes wurde der Liste hinzugefügt. Die gewünschten Änderungen werden noch einmal zusammengefasst im unteren Teil der Seite unter dem Reiter Datenbestand und Änderungen angezeigt. Hier besteht die Möglichkeit, die Änderungen mit Klick auf Verwerfen aufzuheben, mit Bearbeiten zu modifizieren oder aber durch Signieren und Abschicken zu bestätigen und zu versenden. Nach Signatur und Versand wird über die Internetseite bestätigt, dass der Antrag verschickt wurde. Außerdem erhalten Sie eine separate mit einer detaillierten Beschreibung der vollzogenen Änderungen an die im Konto hinterlegte -Adresse. Falls es sich um eine Postfacheinrichtung für eine bereits registrierte Betriebsstätte handelt, wird diese automatisch innerhalb weniger Minuten vom System verschickt. Bei einer Postfacheinrichtung im Rahmen einer Neuregistrierung wird diese Mail nach Bearbeitung durch die zuständige Behörde verschickt, die der Registrierung zustimmen muss. Diese Bearbeitung kann einige Tage in Anspruch nehmen. Die beantragten Änderungen werden erst nach dieser -Bestätigung, gegebenenfalls mit behördlicher Zustimmung, und Ab- und erneuter Anmeldung vom Länder-eANV angezeigt Verknüpfung einer Betriebsstätte mit einem bereits eingerichteten Postfach Die Vorgehensweise, einen Betrieb zu registrieren und im Zuge der Registrierung mit einem bereits eingerichteten Postfach zu verknüpfen, ist grundsätzlich die gleiche wie unter beschrieben. Gehen Sie also entsprechend vor bis zu dem Punkt, an dem ausgewählt wird, in welcher Form am elektronischen Abfallnachweisverfahren teilgenommen werden soll. Falls bereits eine Betriebsstätte registriert ist, für die eine Verknüpfung zu einem Postfach eingerichtet werden soll, gehen Sie vor wie unter beschrieben, bis Sie an diesen Punkt kommen. Klicken Sie hier auf Betrieb soll LändereANV und/oder andere Software nutzen, um das Formular für die Postfacheinrichtung zu öffnen (siehe 4.3.1). 31
33 Wählen Sie unter Weitere verwendete Postfächer die Option Neue Verbindung zu einem Postfach. Wählen Sie außerdem als Hauptpostfach verwenden, wenn an Sie versendete Dokumente in diesem Postfach abgelegt werden sollen. An Sie versendete Dokumente werden immer an das in den Stammdaten angegebene Hauptpostfach geschickt. An dieser Stelle wird die Zertifikatsdatei hochgeladen, mit der das Postfach eingerichtet wurde, mit dem die zu registrierende Betriebsstätte verknüpft werden soll. Beachten Sie, dass mit demselben Zertifikat bereits ein Postfach bei einer anderen Betriebsstätte erfolgreich eingerichtet worden sein muss (siehe 4.3.2). Klicken Sie zum Hochladen auf Durchsuchen, suchen und markieren Sie die hochzuladende Zertifikatsdatei und wählen Sie diese durch Klick auf Öffnen aus. Klicken Sie dann auf Zertifikat verwenden. Der Dateiname des Zertifikats wird jetzt unterhalb des Suchfeldes angezeigt. Bestätigen Sie die eingegebenen Daten durch den Button >Übernehmen. Sie gelangen dann zurück zur Ausgangsmaske Registrierung/Stammdatenpflege mit der gelb unterlegten Kopfzeile Die Änderung bzw. Neuanlage des Betriebes wurde der Liste hinzugefügt. Die gewünschten Änderungen werden noch einmal zusammengefasst im unteren Teil der Seite unter dem Reiter Datenbestand und Änderungen angezeigt. Hier besteht die Möglichkeit, die Änderungen durch Verwerfen aufzuheben, durch Bearbeiten zu korrigieren oder aber durch Signieren und Abschicken zu bestätigen. Sobald die Signatur erfolgt ist, wird der Änderungsantrag versandt und auf der Internetseite eine entsprechende Bestätigung angezeigt. Zusätzlich wird separat eine mit einer detaillierten Beschreibung der vollzogenen Änderungen an die -Adresse geschickt, die in den Kontodaten hinterlegt ist. Sofern es sich um eine Postfacheinrichtung für eine bereits registrierte Betriebsstätte handelt, geschieht dies automatisch innerhalb weniger Minuten. Bei einer Postfacheinrichtung im Rahmen einer Neuregistrierung wird diese Mail nach Bearbeitung durch die zuständige Behörde verschickt, die der Registrierung zustimmen muss. Diese Bearbeitung kann einige Tage in Anspruch 32
34 nehmen. Die beantragten Änderungen werden erst nach dieser -Bestätigung, gegebenenfalls mit behördlicher Zustimmung, und Ab- und erneuter Anmeldung vom Länder-eANV angezeigt Einrichtung eines zusätzlichen Postfachs (Nebenpostfach) Betriebsstätten können mit einem oder mehreren zusätzlichen Postfächern verknüpft werden, z.b. um mehrere eanv-lösungen parallel zu nutzen oder auch um zusätzlich zu einer vorhandenen eanv- Lösung die Funktionalitäten des Länder-eANV nutzen zu können. Um für eine Betriebsstätte ein zusätzliches Postfach einzurichten, gehen Sie auf den Menüpunkt Registrierung/Stammdatenpflege Registrierung/Stammdaten und wählen dann >Registrierung/Stammdatenpflege. Anschließend wählen Sie das Bundesland, in dem die Betriebsstätte liegt, der mit einem weitere Postfach verknüpft werden soll und klicken auf >Übernehmen (siehe 4.2.1). Im Bereich Datenbestand und Änderungen unter der Registerkarte Registrierte Betriebe klicken Sie dann rechts neben der zu bearbeitenden Betriebsstätte auf den Button Bearbeiten. Klicken Sie gegebenenfalls danach noch auf Betrieb soll Länder-eANV und/oder andere Software nutzen, um das Formular für die Postfacheinrichtung zu öffnen (siehe 4.3.1). In diesem Beispiel sind die Einstellungen zu sehen, wenn zusätzlich zu einem eigenen Postfach als Nebenpostfach das Postfach des LändereANV genutzt werden soll. Hier sehen Sie jetzt, mit welchem Postfach bzw. mit welchen Postfächern die Betriebsstätte bereits verknüpft ist und welches das Hauptpostfach ist, über das Nachrichten im eanv empfangen werden. Sie können jetzt ein neues Postfach mit einem fortgeschrittenen Zertifikat einrichten (siehe 4.3.2) oder eine Verknüpfung zu einem bereits eingerichteten Postfach herstellen (siehe 4.3.3). Außerdem besteht die Möglichkeit, die Betriebsstätte für das LeANV-Postfach anzumelden, falls noch nicht geschehen. Wählen Sie dafür unter Neue Verbindung zu einem Postfach die Option Nutzung des LändereANV. An Sie versendete Dokumente werden immer an das in den Stammdaten angegebene Hauptpostfach geschickt. Wählen Sie deshalb die Option als Hauptpostfach verwenden für das Postfach, über das sie Dokumente empfangen möchten. Andere verknüpfte Postfächer sind dann Nebenpostfächer, über die keine Nachrichten empfangen werden. Diese Einstellung kann jederzeit wieder geändert werden, ein Umschalten auf ein anderes Postfach als Hauptpostfach ist also immer möglich (siehe 4.3.5). Wenn das Hauptpostfach geändert wird, werden Nachrichten nicht vom ursprünglichen in das neue Hauptpostfach verschoben, sondern verbleiben dort. Möglicherweise werden bei Änderung des Hauptpostfachs Dokumente noch in das alte Hauptpostfach geschickt, falls ein Absender eine Software nutzt, welche die Änderungen im Adressverzeichnis nicht zeitnah aktualisiert. In diesem Fall sollte sich der Absender an den Anbieter seiner eanv-lösung wenden und diesen bitten, die entsprechenden Adressinformationen zu aktualisieren. Mit der Schaltfläche >Übernehmen bestätigen Sie die Eingaben und gelangen zurück zur Ausgangsmaske Registrierung/Stammdatenpflege. Zur Bestätigung wird der gelb unterlegte Hinweis Die Änderung bzw. Neuanlage des Betriebes wurde der Liste hinzugefügt angezeigt. Im unteren Teil der Seite unter dem Reiter Datenbestand und Änderungen wird eine 33
35 Zusammenfassung der gewünschten Änderungen angezeigt. Durch Verwerfen können die Änderungen aufgehoben, durch Bearbeiten geändert werden und durch Signieren und Abschicken werden sie bestätigt und an das ZKS-System gesendet. Nach Signatur der gewünschten Änderungen wird der Antrag verschickt und mit einer Meldung über die Internetseite betätigt. Außerdem wird innerhalb weniger Minuten eine an die in den Kontodaten hinterlegte Adresse verschickt. Diese enthält eine Bestätigung der Änderungen und eine detaillierte Beschreibung der geänderten Daten. Nach dieser -Bestätigung und Ab- und erneuter Anmeldung im Länder-eANV werden die aktuellen Daten auch in den Stammdaten angezeigt Hauptpostfach ändern Dokumente werden immer an das in den Stammdaten angegebene Hauptpostfach geschickt, können also auch nur aus diesem abgerufen werden. Diese Einstellungen können jederzeit geändert werden, z.b. für den Fall, dass eine andere eanv-lösung genutzt werden soll. Beachten Sie, dass Dokumente immer nur an das in den Stammdaten angegebene Hauptpostfach geschickt werden, diese also auch nur aus diesem mit der entsprechenden eanv-lösung abgerufen werden können. Bei einer Änderung des Hauptpostfachs werden Nachrichten nicht vom ursprünglichen in das neue Hauptpostfach verschoben, sondern verbleiben dort. Außerdem ist es möglich, dass bei Änderung des Hauptpostfachs Dokumente eventuell noch in das ursprüngliche Hauptpostfach zugestellt werden, falls ein Absender eine Software nutzt, welche die Änderungen im Adressverzeichnis nicht zeitnah synchronisiert. In diesem Fall muss sich der Versender an seinen Provider mit der Bitte um Aktualisierung wenden. Um einem Betrieb bzw. einer Betriebsstätte in Ihrem Konto ein anderes Hauptpostfach zuzuordnen, gehen Sie auf den Menüpunkt Registrierung/Stammdatenpflege Registrierung/Stammdaten und wählen dann >Registrierung/Stammdatenpflege. Anschließend wählen Sie das Bundesland, in dem die Betriebsstätte liegt, für das Hauptpostfach geändert werden soll und klicken auf >Übernehmen (siehe 4.2.1). Im unteren Bereich finden Sie nun unter der Überschrift Datenbestand und Änderungen unter der Registerkarte Registrierte Betriebe die registrierten Betriebsstätten (siehe 4.2.1). Klicken Sie rechts neben Betriebsstätte, für die das Hauptpostfach geändert werden soll, auf den Button Bearbeiten. Diese Beispiel zeigt die Einstellungen einer Betriebsstätte, die als Hauptpostfach das Länder-eANV-Postfach nutzt und als Nebenpostfach ein Postfach, das beim Entsorger mit der Nummer A eingerichtete wurde. Wäre ein eigenes Postfach bei dieser Betriebstätte eingerichtet worden, wäre im oberen Bereich ein entsprechender Eintrag zu sehen mit der Option dieses als Hauptpostfach zu verwenden. Wählen Sie dann neben dem Eintrag des Postfachs, das als Hauptpostfach verwendet werden soll, die Option als Hauptpostfach verwenden. Da es für eine Betriebsstätte immer nur ein Hauptpostfach geben kann, sind andere mit der Betriebsstätte verknüpfte Postfächer dann automatisch Nebenpostfächer, über die keine Nachrichten empfangen werden. Diese Einstellung kann jederzeit 34
36 wieder geändert werden, ein Umschalten auf ein anderes Postfach als Hauptpostfach ist also immer möglich. Klicken Sie auf >Übernehmen, um Ihre Eingaben zu bestätigen. Sie befinden sich dann wieder in der Ausgangsmaske Registrierung/Stammdatenpflege. Im oberen Bereich wird gelb hinterlegt die Bestätigung angezeigt: Die Änderung bzw. Neuanlage des Betriebes wurde der Liste hinzugefügt. Im unteren Teil der Seite unter dem Reiter Datenbestand und Änderungen wird eine Zusammenfassung der gewünschten Änderungen angezeigt. Diese Änderungen können jetzt durch Verwerfen aufgehoben werden, mit Bearbeiten modifiziert oder durch Signieren und Abschicken bestätigt und an das ZKS-System gesendet werden. Nachdem die Änderungen signiert wurden, wird der Antrag versandt und eine entsprechende Bestätigung angezeigt. Zusätzlich wird innerhalb weniger Minuten eine mit einer detaillierten Beschreibung der geänderten Daten an die in den Kontodaten hinterlegte -Adresse geschickt. Die Änderungen werden erst nach dieser -Bestätigung und Ab- und erneuter Anmeldung im Länder-eANV angezeigt. Bei einer Änderung des Hauptpostfachs verbleiben vorhandene Nachrichten im ursprünglichen Postfach und werden nicht in das neue Hauptpostfach verschoben. Falls ein Absender eine Software nutzt, welche die Änderungen im Adressverzeichnis nicht zeitnah übernimmt, werden eventuell bei Änderung des Hauptpostfachs Dokumente noch in das alte Hauptpostfach versandt. Der Absender sollte sich dann an den Anbieter seiner Software wenden, damit die entsprechenden Informationen aktualisiert werden Postfach nicht mehr verwenden Eine Betriebsstätte kann ein Postfach nutzen, das unter einer anderen Betriebsstätte eingerichtet wurde, indem eine Verknüpfung damit hergestellt wird (siehe 4.3.3). Um eine solche Verknüpfung zu entfernen, gehen Sie auf den Menüpunkt Registrierung/Stammdatenpflege Registrierung/Stammdaten und wählen dann >Registrierung/Stammdatenpflege. Anschließend wählen Sie das Bundesland, in dem die Betriebsstätte liegt, deren Verknüpung zu einem Postfach entfernt werden soll und klicken auf >Übernehmen (siehe 4.2.1). Klicken Sie dann im Bereich Datenbestand und Änderungen unter der Registerkarte Registrierte Betriebe auf den Button Bearbeiten rechts neben die Betriebsstätte, deren Postfacheinstellungen geändert werden sollen. Mit der Schaltfläche Nicht mehr verwenden kann die Verknüpfung einer Betriebsstätte zu einem Postfach entfernt werden. Es sollte vorher sichergestellt sein, dass ein anderes Postfach als Hauptpostfach in den Stammdaten eingetragen ist (siehe 4.3.5). Klicken Sie dafür neben dem Eintrag für das Postfach, zu dem die Verknüpfung entfernt werden soll, auf den entsprechenden Button. 35
37 Sollte es sich dabei um die Verknüpfung zum Hauptpostfach handeln, erscheint ein entsprechender Hinweis und das Länder-eANV schlägt automatisch ein anderes Postfach als Hauptpostfach vor. Bei Bedarf sollte die Auswahl angepasst werden. Solange der Änderungsantrag nicht abgesendet wurde, kann diese Auswahl mit Klick auf Verwenden wieder rückgängig gemacht werden. Bestätigen Sie Ihre Eingaben durch die Schaltfläche >Übernehmen. Sie gelangen dann zurück zur Ausgangsmaske Registrierung/Stammdatenpflege mit der gelb unterlegten Kopfzeile Die Änderung bzw. Neuanlage des Betriebes wurde der Liste hinzugefügt. Eine Zusammenfassung der gewünschten Änderungen wird im unteren Teil der Seite unter dem Reiter Datenbestand und Änderungen angezeigt. Durch Verwerfen können die Änderungen aufgehoben werden, mit Bearbeiten gegebenenfalls korrigiert werden und durch Signieren und Abschicken werden sie bestätigt und an das ZKS-System gesendet. Nach Signatur und Versand erhalten Sie über die Internetseite eine Bestätigung, dass der Antrag verschickt wurde. Außerdem erhalten Sie eine separate mit einer detaillierten Beschreibung der vollzogenen Änderungen an die im Konto hinterlegte -Adresse. Falls es sich um eine Postfacheinrichtung für eine bereits registrierte Betriebsstätte handelt, wird diese automatisch innerhalb weniger Minuten vom System verschickt. Bei einer Postfacheinrichtung im Rahmen einer Neuregistrierung wird diese Mail nach Bearbeitung durch die zuständige Behörde verschickt, die der Registrierung zustimmen muss. Diese Bearbeitung kann einige Tage in Anspruch nehmen. Die beantragten Änderungen werden erst nach dieser -Bestätigung, gegebenenfalls mit behördlicher Zustimmung, und Ab- und erneuter Anmeldung vom Länder-eANV angezeigt Postfach und Zertifikat löschen Es ist möglich, ein eigenes Postfach bzw. das entsprechende Zertifikat zu löschen. Es sollte vorher allerdings sichergestellt sein, dass ein anderes Postfach als Hauptpostfach in den Stammdaten eingetragen ist, damit weiterhin Dokumente empfangen werden können (siehe 4.3.5). Außerdem sollten alle Nachrichten aus dem Postfach, welches gelöscht werden soll, abgerufen worden sein, da auf diese Dokumente sonst nicht mehr zugegriffen werden kann. Schließlich müssen alle Verbindungen anderer Betriebsstätten zu diesem Postfach aufgehoben sein, da sonst ein Löschen nicht möglich ist (siehe 4.3.6). Um ein eigenes Postfach zu löschen, das mit einem Zertifikat eingerichtet wurde, gehen Sie auf den Menüpunkt Registrierung/Stammdatenpflege Registrierung/Stammdaten und wählen dann >Registrierung/Stammdatenpflege. Anschließend wählen Sie das Bundesland, in dem die Betriebsstätte liegt, deren Postfach gelöscht werden soll und klicken auf >Übernehmen (siehe 4.2.1). Klicken Sie dann im Bereich Datenbestand und Änderungen unter der Registerkarte Registrierte Betriebe auf den Button Bearbeiten rechts neben dem Eintrag der Betriebsstätte, unter der das Postfach eingerichtet wurde. 36
38 Mit Klick auf die Schaltfläche Löschen wird das Postfach bzw. das zugehörige Zertifikat auf den Systemen der ZKS gelöscht. Beachten Sie, dass dieses zugehörige Zertifikat dann verbraucht ist und damit nicht erneut ein Postfach eingerichtet werden kann. Solange der Antrag nicht abgesendet wurde, kann diese Aktion über den Button Zertifikatsaustausch rückgängig gemacht werden. Mit einem Klick auf >Übernehmen werden die Eingaben bestätigt. Danach wird wieder die Ausgangsmaske Registrierung/Stammdatenpflege angezeigt mit der gelb unterlegten Bestätigung im oberen Bereich, dass die Änderungen der Liste der gewünschten Änderungen hinzugefügt wurden. Diese Liste wird im unteren Teil der Seite unter dem Reiter Datenbestand und Änderungen angezeigt. Änderungen können Sie hier optional Bearbeiten oder Verwerfen oder mit Signieren und Abschicken bestätigen und an das ZKS-System senden. Nachdem Signatur und Versand der Änderungen durchgeführt wurden, erscheint auf der Internetseite eine entsprechende Bestätigung. Außerdem wird eine mit einer detaillierten Beschreibung der geänderten Daten innerhalb weniger Minuten an die für das Konto hinterlegte -Adresse geschickt. Die Änderungen werden erst im Länder-eANV angezeigt, wenn diese -Bestätigung verschickt wurde und nachdem der Nutzer sich beim Konto ab- und erneut angemeldet hat. 37
39 Das Länder-eANV 38
40 5 Allgemeine Hinweise zum Länder-eANV Die Bundesländer stellen mit dem Länder-eANV unter ein kostenloses Internetportal zur Verfügung, das es ermöglicht, in vollem Umfang am eanv teilzunehmen. Es können sämtliche Formulare bearbeitet werden und an die zuständigen Stellen vom Erzeuger bis zur Behörde gesendet werden. Die Registrierung bei der ZKS-Abfall sowie die Nutzung des Webportals Länder-eANV sind gebührenfrei. Das Erstellen, Bearbeiten und Versenden von Begleitscheinen und anderen Dokumenten des eanv ist im Länder-eANV somit auch kostenfrei. Die Gebührenordnungen der Bundesländer für die Bearbeitung Ihrer Anträge bleiben davon unberührt. Das Länder-eANV bietet eine grundlegende Funktionalität zur Teilnahme am eanv. Weitergehende Komfortfunktionen gibt es allerdings nicht. So wird z.b. das Register nicht automatisch geführt und muss vom Anwender selber angelegt und gepflegt werden (siehe 7). Diese Lösung ist auf Unternehmen mit einem geringen Begleitscheinaufkommen von vielleicht 50 bis 100 Begleitscheinen pro Jahr ausgerichtet. Auch darüber hinaus ist eine Nutzung des Länder-eANV möglich, allerdings lohnt sich dann stattdessen meist die Anschaffung einer Software- oder Providerlösung. Diese Lösungen können erweiterte Möglichkeiten bieten, z.b. eine automatische Registerführung, automatische Datenübernahme von der LKW-Wiegestation in die Begleitscheine, Anbindungsmöglichkeiten an Ihre bestehende Software (Disposition, Buchhaltung, etc.). 5.1 Technische Voraussetzungen für das Länder-eANV Grundsätzlich wird für die Benutzung des Länder-eANV folgende technische Ausrüstung benötigt: PC mit Betriebssystem, Internet-Zugang und einem aktuellen Internet-Browser (Internet Explorer oder Mozilla Firefox) und einer aktuellen Java-Version Signaturkarte für eine qualifizierte elektronische Signatur (für nähere Angaben dazu siehe 3.1.1) Chipkartenlesegerät der Klasse 2 oder höher (für nähere Angaben dazu siehe 3.1.2) eventuell ein Scanner zum Einscannen von Dokumenten, die als Anhang mitgeschickt werden können 5.2 Formulare und Bedienung allgemein An- und abmelden Um im Länder-eANV arbeiten zu können, müssen Sie sich mit Ihren Zugangsdaten anmelden. Sie werden automatisch aufgefordert, Ihre Daten einzugeben, sobald Sie den geschützten Bereich (z.b. Formularwesen) nutzen wollen. Auf einigen Unterseiten können Sie dafür auch im oberen rechten Bereich der Seite auf Anmelden klicken. Falls Sie Ihr Passwort nicht geändert haben und noch das vom System vergebene nutzen, werden Sie außerdem aufgefordert, zusätzlich den Sicherheitsschlüssel einzugeben, den Sie bei der Kontoeröffnung bzw. bei Nutzung der Passwort vergessen - 39
41 Funktion erhalten haben. Um sich aus dem Länder-eANV wieder abzumelden, klicken Sie im rechten oberen Bereich auf Abmelden Layertechnik/Änderungshistorie/Ergänzungslayer Für Dokumente im eanv ist als einheitliches Datenformat XML (Extensible Markup Language) vorgeschrieben. Diese XML-Dokumente sind aus sogenannten Layern (Schichten) aufgebaut. Für jeden am Entsorgungsvorgang Beteiligten wird dabei im Dokument bei Bearbeitung ein Layer erzeugt und über die bereits vorhandenen gelegt. Die Reihung der Layer ist fest vorgeschrieben, entsprechend der Vorgaben der NachwV. Ein Layer schließt immer alle unter ihm liegenden Layer ein. Arten der Layer: Vorlagenlayer: optional, unsigniert, dienen dem Datenaustausch, solange noch keine Signaturen notwendig oder vorgesehen sind (können nicht im Länder-eANV erstellt werden) Basislayer: für jeden Beteiligten ein Basislayer, trägt die Signaturen Ergänzungslayer: für nachträgliche Änderungen und Ergänzungen, muss signiert werden (Entsorgerlayer muss vorhanden sein) Über die Änderungshistorie haben Sie die Möglichkeit, den Bearbeitungsstand des Dokuments in den verschiedenen Layern anzeigen zu lassen. Sie können dabei aus den im Dokument vorhandenen Layern auswählen, wobei die aktuellste Ansicht der oberste Eintrag in der Liste ist. Das Länder-eANV zeigt Ihnen im oberen Bereich, in welcher Ansicht Sie sich aktuell befinden. Um in einem Dokument ein Ergänzungslayer zu erstellen, benötigen Sie die aktuellste Variante des Dokuments, in de Regel die Variante mit den Signaturen aller Beteiligten, die Sie in Ihrem Register haben. Sollten Sie eine aktuellere Version z.b. von der Behörde zugeschickt bekommen haben, ist diese zu verwenden. Rufen Sie das Dokument auf (siehe ), tragen Sie die Änderungen ein und signieren Sie das Dokument (siehe 3.3). Es wird vom Länder-eANV automatisch ein Ergänzungslayer angelegt. Speichern Sie das Dokument anschließend (siehe 5.2.4) und versenden Sie es an die Behörde und alle anderen Beteiligten (siehe 5.2.9), damit auch diese über die aktualisierte Variante des Dokuments verfügen Rolle/Bearbeitungsreihenfolge Aus der nach NachwV vorgeschriebenen Reihenfolge der Layer ergibt sich die Bearbeitungsreihenfolge im Länder-eANV. Diese entspricht dem tatsächlichen Weg des zu entsorgenden Abfalls. Beispiel: Ein BGS zum Einzelentsorgungsnachweis wird demnach vom Erzeuger erstellt, ausgefüllt und signiert. Der BGS wird dann an den Beförderer geschickt, 40
42 von diesem bearbeitet, signiert und an den Entsorger weitergeleitet. Der Entsorger bearbeitet und signiert den Schein wiederum seinerseits und schickt das Dokument nach Abschluss der Bearbeitung an die Behörde und die anderen Abfallwirtschaftsbeteiligten. Achten Sie deshalb darauf, Dokumente immer in der korrekten Rolle zu bearbeiten. Sollten in Ihrem Konto verschiedene Rollen registriert sein, werden Sie beim Öffnen oder Erstellen eines Dokuments aufgefordert, die aktive Rolle auszuwählen. Im oberen rechten Bereich wird angezeigt, in welcher Rolle Sie zurzeit aktiv sind Adressverzeichnis Um Daten von Abfallwirtschaftsbeteiligten zu ermitteln, können Sie an verschiedenen Stellen im Länder-eANV auf das Adressverzeichnis der registrierten Betriebe zugreifen. Sie haben diese Möglichkeit immer dann, wenn in Formularen Daten von Abfallwirtschaftsbeteiligten eingegeben werden können. Um eine Suche durchzuführen, klicken Sie im Formular auf Adressverzeichnis. (Die Suche im Adressverzeichnis beim Versenden weicht etwas vom im Folgenden beschriebenen Vorgehen ab und wird deshalb unter separat erläutert.) Starten Sie Ihre Suchanfrage, indem Sie ein oder mehrere Kriterien eingeben. Bei Eingabe in mehreren Suchfeldern werden nur Suchergebnisse angezeigt, bei denen alle Felder mit der Suchanfrage übereinstimmen (Und-Verknüpfung). Sie können bei Name, Postleitzahl und Ort % oder * als Platzhalter einsetzen. Es werden nur Suchergebnisse angezeigt, bei denen die Schreibweise exakt mit den Suchanfragen übereinstimmt. Beachten Sie deshalb auch Groß- und Kleinschreibung. Sie können aber ein! vor das zu suchende Wort setzen, um unabhängig von Groß- und Kleinschreibung, Umlauten- und ß zu suchen (Beispiel:!muell*). Bei Suchanfragen mit einer Verfahrensrolle muss immer auch eine behördliche Nummer eingegeben werden. Nach Klick auf die Schaltfläche >Suchen erhalten Sie das Suchergebnis. 41
43 Markieren Sie den gewünschten Eintrag durch Klick auf den runden Button davor. Mit Klick auf >Übernehmen werden die ausgewählten Daten verwendet. Abhängig von der Suchanfrage können auch mehrere Ergebnisse geliefert werden. Halten Sie deshalb Ihre Suchanfrage nicht zu allgemein, um nur wenige, aber treffgenaue Ergebnisse zu bekommen. Es bietet sich an, Suchen über behördliche Nummer und Prüfziffer durchzuführen, da Sie dann genau den gesuchten Betrieb als Ergebnis der Suche erhalten. 42
44 5.2.5 Speichern Dokumente müssen im Länder-eANV vom Nutzer aktiv gespeichert werden, dies geschieht nicht automatisch. Speichern Sie die von Ihnen bearbeiteten Dokumente auch, wenn die Bearbeitung noch nicht abgeschlossen ist. Im Falle eines Computerabsturzes ersparen Sie sich so die Arbeit, alle Angaben noch einmal komplett neu eingeben zu müssen. Zum Speichern eines Dokuments klicken Sie auf den Button >Speichern am unteren rechten Rand. Gelegentlich werden Sie auch automatisch aufgefordert zu speichern, z.b. bei Abruf eines Dokuments aus dem Postfach. Internet Explorer Firefox Das Speichern von Dokumenten aus dem Länder-eANV heraus erfolgt wie ein Download in Ihrem Browser. Die Speicherung erfolgt dabei lokal, also auf Ihrer Festplatte und nicht auf den Systemen der ZKS. Im Zuge des Speicherns werden Sie gefragt, wo auf Ihrer Festplatte die Datei abgelegt werden soll. Sie finden die Datei dann nach erfolgreicher Speicherung in dem von Ihnen angegebenen Ordner. Achtung: Falls Sie nach dem Klicken auf >Speichern nicht gefragt werden, ob und wo das Dokument gespeichert werden soll, so wird der Download möglicherweise durch Sicherheitseinstellungen auf Ihrem Computer unterbunden. In diesem Fall erscheint ein entsprechender Hinweis am oberen Rand Ihres Browserfensters. Klicken Sie diesen an, um das Dokument dennoch herunterzuladen. Wir raten grundsätzlich, Popups und Downloads von immer zuzulassen. Der Browser Mozilla Firefox speichert standardmäßig in das allgemeine Downloadverzeichnis (Einstellungen im Browser unter Extras Einstellungen Allgemein), wodurch ein nachträgliches Verschieben notwendig werden kann Quittungsbeleg/Signieren Um ein Dokument elektronisch zu signieren, klicken Sie auf >Signieren. Die Signaturkomponente wird in einem neuen Fenster geöffnet. Folgen Sie den Anweisungen, um das Dokument elektronisch zu unterschreiben (für weitere Informationen zum Signieren siehe Abschnitt 3 dieser Anleitung). 43
45 Beachten Sie, dass seit dem alle Teilnehmer am eanv verpflichtet sind, elektronisch zu signieren. Das Quittungsbelegverfahren ist grundsätzlich nicht mehr zulässig und darf nur noch in Ausnahmefällen genutzt werden, z.b. einem Systemausfall. Falls das Quittungsbelegverfahren genutzt werden soll, drücken Sie auf >Quittungsbeleg. Das Länder-eANV versieht dann den Begleitschein mit einem entsprechenden Vermerk. Drucken Sie anschließend das Dokument über die Funktion >Ansicht aus und unterschreiben Sie den Ausdruck. Die Signatur bzw. den Quittungsbelegvermerk sehen Sie oben im Formular unter der Überschrift Signaturen. In diesem Beispiel hat der Erzeuger signiert, der Beförderer das Quittungsbelegverfahren gewählt und für den Entsorger ist noch kein Eintrag vorhanden Dateianhänge Falls benötigt, können einem Dokument eine oder mehrere Dateien angehängt werden, ähnlich wie bei einer . Über die Funktion Durchsuchen können Sie auf Ihrem System die entsprechenden Dateien suchen und durch Klick auf Datei hinzufügen an den Begleitschein anhängen. Sollen mehrere Dateien angehängt werden, wiederholen Sie den Vorgang für jede Datei. Die maximale Gesamtgröße der gesamten Nachricht inklusive aller angehängten Dateien sollte 5 MB nicht überschreiten und nach Möglichkeit sollte eine angehängte Datei nicht größer als 1 MB sein. Nutzen Sie deshalb gegebenenfalls technische Mittel, um die Größe von Dateien so klein wie möglich zu halten, z.b. Scannen in Graustufen, statt in Farbe, Reduzierung der Auflösung etc. Außerdem wird empfohlen, aus Gründen der Kompatibilität im Dateinamen auf Leerzeichen, Umlaute und Sonderzeichen zu verzichten und nur Groß- und Kleinbuchstaben, Ziffern, Punkte und Unterstriche zu verwenden Ausdrucken/Ansicht Bei Klick auf Drucken im oberen rechten Bereich wird die Druckfunktion Ihres Browsers genutzt, um die aktuelle Ansicht auszudrucken. Diese enthält allerdings nur die Angaben, die Sie im Moment sehen können. Nicht gewählte Reiter und Unterformulare werden nicht mitgedruckt. Eine Druckansicht mit sämtlichen im Dokument vorhandenen Angaben wird angezeigt, wenn Sie auf >Ansicht klicken. 44
46 Um das Dokument auszudrucken, klicken Sie auf Formular Drucken. Mit der Layerauswahl haben Sie die Möglichkeit auch ältere Bearbeitungsstände auszudrucken (zur Layertechnik siehe 5.2.2). Wählen Sie dafür das zu druckende Layer über das entsprechende Menü aus. Der oberste Eintrag in der Liste ist der aktuellste, der unterste Eintrag ist der älteste. Klicken Sie auf Layer aktualisieren, um sich das gewählte Layer anzeigen zu lassen und drucken Sie diese Ansicht aus. Mit Klick auf Zurück zum LeANV verlassen Sie die Druckansicht wieder Versenden Sobald die Bearbeitung eines Dokuments abgeschlossen ist, kann es verschickt werden. Es ist ratsam, das Dokument vor dem Versand zu speichern (siehe 5.2.4). Durch Klick auf >Versenden gelangen Sie in den Bereich mit den Versandoptionen. In den Versandoptionen wird ausgewählt, an welchen oder welche Empfänger das Dokument versendet werden soll. Im unteren Bereich wird die Empfängerliste angezeigt. Falls dem Dokument ein möglicher Empfänger entnommen werden kann, ist dieser bereits in der Liste aufgeführt und mit einem Haken ausgewählt. Zum Beispiel wird bei einem Begleitschein, der von Ihnen in der Rolle Erzeuger bearbeitet wurde, der im Dokument angegebene Beförderer als Empfänger vorgeschlagen, da dieser normalerweise die nächste Station wäre. 45
47 Zusätzlich kann oberhalb der Empfängerliste der Versand an das Behördenpostfach ausgewählt werden, falls sich aus dem zu versendenden Dokument die Zuständigkeit ergibt, z.b. bei einem Begleitschein anhand der eingetragenen Entsorgernummer. Eine entsprechende Information zur Ermittlung der Behörde wird angezeigt. Um das Dokument an die zuständige Behörde zu verschicken, setzen Sie den entsprechenden Haken. Bei Versand einer Mitteilung (MT) wird diese Option nicht angeboten, da aus einer Mitteilung keine zuständige Behörde ermittelt werden kann. Diese muss deshalb im Adressverzeichnis gesucht und als Adressat in die Empfängerliste übernommen werden. Weitere Empfänger können über eine Suche im Adressverzeichnis registrierter Betriebe hinzugefügt werden. Suchen Sie hier nach dem gewünschten Empfänger, indem Sie z.b. die behördliche Nummer inklusive Prüfziffer in der Suchmaske eingeben (siehe auch 5.2.4). Nach Klick auf >Suchen erhalten Sie eine Liste mit Suchergebnissen, die den eingegebenen Kriterien entsprechen. 46
48 Wählen Sie den oder die zusätzlichen Empfänger aus den Suchergebnissen, in dem Sie vor den entsprechenden Einträgen einen Haken setzen. Mit Klick auf >Übernehmen werden die ausgewählten Einträge in die Empfängerliste übertragen. Sie können auch mehrere Suchvorgänge hintereinander durchführen um die Empfängerliste schrittweise zu ergänzen. 47
49 Falls die Empfängerliste unerwünschte Einträge enthält, kann der Auswahlhaken vor dem entsprechenden Eintrag mit einem Klick entfernt werden. Diese Einträge werden so vom Versand ausgenommen. Mit Klick auf >Versenden wird das Dokument an alle ausgewählten Einträge der Empfängerliste und -falls angehakt- an die zuständige Behörde abgeschickt. Zur Bestätigung erhalten Sie zu jedem Versandvorgang eine Quittung in Ihrem E-Postfach (siehe 5.3.2) Abbrechen/Verwerfen und Übernehmen/Zurück Mit >Abbrechen bzw. >Verwerfen verlassen Sie das aktuelle Formular. Beachten Sie, dass Ihre bereits getätigten Eingaben verloren gehen, falls Sie das Formular nicht gespeichert haben. Um bereits getätigte Eintragungen zu übernehmen und zu bestätigen, klicken Sie auf >Übernehmen bzw. in Unterformularen auf >Zurück Gespeicherte Dokumente aufrufen/ Persönliche Vorlagen Gespeicherte Dateien können Sie unter Länder-eANV Formularwesen öffnen. Sie haben dabei zwei Möglichkeiten: Dokumente in Bearbeitung: Das gespeicherte Dokument wird erneut geöffnet, z.b. zur weiteren Bearbeitung. Persönliche Vorlage verwenden: Ein neues Dokument wird mit einer neuen Nummer erstellt, in das die Daten des gespeicherten Dokuments übernommen werden. 48
50 Um ein lokal gespeichertes Dokument aufzurufen, klicken Sie bei der gewünschten Option auf Durchsuchen. Suchen Sie jetzt in Ihren lokalen Verzeichnissen nach der Datei, markieren Sie diese und bestätigen Ihre Auswahl mit Klick auf Öffnen. Im Feld neben dem Durchsuchen-Button ist jetzt der komplette Verzeichnispfad der Datei hinterlegt. Um diese aufzurufen, klicken Sie jetzt auf Anzeigen. Falls in Ihrem Konto mehrere Betriebe registriert sind, werden Sie vor der Anzeige gefragt, in welcher Rolle Sie das Dokument aufrufen wollen Behördliche Nummern Unter der behördlichen Nummer versteht man die Nummern der Abfallwirtschaftsbeteiligten, die auch im bisherigen Papierverfahren verwendet wurden. Das ist also vor allem die Erzeuger-, Befördereroder Entsorgernummer, aber auch Bevollmächtigten- oder Maklernummer. Beachten Sie, dass im eanv bei 9-stelliger behördlicher Nummer immer als 10. Stelle eine Prüfziffer angehängt wird. Bei der Eingabe von behördlichen Nummern im LeANV wird entsprechend eine Fehlermeldung ausgegeben, wenn im Eingabefeld weniger als 10 Stellen eingegeben wurden oder die Prüfziffer nicht korrekt ist. Prüfziffern können unter Service Prüfziffernberechnung berechnet werden (siehe ) Prüfziffernberechnung Im Länder-eANV müssen behördliche Nummern (z.b. Erzeuger-, Beförderer- oder Entsorgernummern), Nachweisnummern (EN-Nr. bzw. SN-Nr.), Freistellungsnummern (Frei-Nr.), Begleitscheinnummern (BGS-Nr.) und Übernahmescheinnummern (UNS-Nr.) um die jeweils zugehörige Prüfziffer (PZ) ergänzt werden. Mit Hilfe der Prüfziffer sollen Fehleingaben im elektronischen Verfahren verringert werden. Zum Berechnen dieser Prüfziffern können Sie unter Service Prüfziffernberechnung im jeweiligen Feld die entsprechende Nummer eingeben und sich über die Schaltfläche Prüfziffer berechnen die zugehörige Prüfziffer anzeigen lassen. 5.3 E-Postfach Bei Teilnahme am Länder-eANV erhalten Sie Zugriff auf das elektronische Postfach des LändereANV, in das die an den Nutzer gesendeten Dokumente und Nachrichten eingehen. Zu finden ist es in der Menüleiste unter Länder-eANV bei Klick auf E-Postfach. Das E-Postfach ist ein direkter Zugriff auf die virtuelle Poststelle des Bundes, die die Dokumente im elektronischen Nachweisverfahren transportiert und zustellt. 49
51 Im E-Postfach finden Sie die eingegangenen Nachrichten nach Ihren registrierten Betriebsstätten und nach Eingangsdatum sortiert. Beachten Sie, dass bei einem Eingang im E-Postfach keine automatische Benachrichtigung erfolgt, z.b. per . Absender: Eingang: Betreff: behördliche Nummer, Rolle und Name des Absenders, Datum und Uhrzeit des Eingangs, Kürzel für die Art des Dokuments mit Dokumentennummer (BGS = Begleitschein, ENS = (Sammel)Entsorgungsnachweis, QT = BMU-Quittung etc; für weitere Abkürzungen siehe 8). Eingegangene Nachrichten werden mit Klick auf das entsprechende Symbol am Anfang der Zeile aufgerufen. Wenn vom Browser nicht verhindert, erfolgt eine Aufforderung zum Speichern (siehe 5.2.4). Achtung: Sie können die Dokumente nur einmal aus der Poststelle entnehmen, danach ist das Dokument aus dem Postfach gelöscht. Speichern Sie daher die Dokumente immer lokal (siehe 5.2.4). Änderungen nach Entnahme aus dem Postfach werden nicht automatisch ins Dokument übernommen. Hierfür müssen die Dokumente lokal abgespeichert werden Letzte aus dem Postfach entnommene Nachricht wiederherstellen Aus Sicherheitsgründen können Dokumente aus dem E-Postfach genau einmal entnommen werden. Damit im Falle eines Systemfehlers das in Bearbeitung befindliche Dokument nicht unwiederbringlich verloren ist, sind die sechs zuletzt aus dem Postfach entnommenen Dokumente abrufbar. Mit einem Klick auf eins dieser Dokumente können Sie es wiederherstellen. Quittungen können nach Abruf nicht wiederhergestellt werden. 50
52 5.3.2 OSCI-Quittung für die soeben versendete Nachricht zum Herunterladen Eine OSCI-Quittung ist eine Versandquittung, die vom System der ZKS automatisch erstellt wird, wenn ein Dokument im Empfängerpostfach abgelegt wurde. Sie enthält Informationen zu den Postfächern des Absenders und des Empfängers und kann über >Speichern lokal gespeichert werden (siehe 5.2.4). Zu finden sind die OSCI-Quittungen der letzten sechs Versandvorgänge im unteren Bereich des E-Postfachs BMU-Quittung BMU-Quittungen werden erzeugt, wenn das System auf der Empfängerseite eine Nachricht aus dem Postfach abruft. Im Länder-eANV geschieht dies kurz nachdem Eingang der Nachricht im Postfach, wenn die Nachricht vom Postfach in die interne Länder-eANV-Datenbank übertragen wurde. Eine BMU-Quittung kann verschiedene Informationen enthalten, z.b. Fehlermeldungen und Informationen zu Fehlern, aber auch die Information, dass kein Fehler gefunden wurde. BMU- Quittungen, die durch eine Behörde bzw. automatisch durch die Behördensoftware ASYS erstellt wurden, enthalten außerdem immer Angaben zum Dokument, auf das Bezug genommen wird, und der Behörde, durch welche die BMU-Quittung versandt wurde. Vom Länder-eANV erzeugte BMU- Quittungen enthalten im Feld Beschreibung Informationen zu Absender, Empfänger und Betreff einer Nachricht. Informationen in BMU-Quittungen entsprechend der BMU-Schnittstellendefinition ([4], S ): Fehlerklasse Die Meldung bezieht sich auf eine bestimmte Klasse von Meldungen. Als Klassen sind definiert: KEINFEHLER: Das Dokument ist in Ordnung (Stufe INFO). (Anmerkung: Wenn in einer Quittung keine Meldung der Klasse INHALTFEHLT, INHALTFALSCH oder ANHANG enthalten ist, sondern nur KEINFEHLER, so ist dies noch nicht als fachliche Korrektheit des Dokumentes oder Verarbeitbarkeit des Anhangs zu werten. Probleme dieser Art können durch die Behörde auch zu einem späteren Zeitpunkt in einem Behördenlayer zu einem Nachweisdokument oder Begleitdokument gemeldet werden.) KEINXML: Das Dokument konnte nicht als XML-Dokument interpretiert/geparst werden (Stufe FATAL). 51
53 KEINSCHEMA: Zu dem Dokument konnte kein passendes XML-Schema gefunden werden bzw. die Validierung des Dokumentes gegen jedes in Frage kommende Schema ist fehlgeschlagen (Stufe FATAL oder FEHLER). SIGNATURFEHLER: Eine Signatur in dem Dokument konnte nicht validiert werden (Stufe FEHLER). INHALTFEHLT: Ein durch das Schema nicht zwingend vorgeschriebener Inhalt, der aber fachlich verpflichtend benötigt wird, ist im Dokument nicht vorhanden (Stufe FEHLER oder WARNUNG). INHALTFALSCH: Im Dokument befindet sich ein Inhalt, der bei der Prüfung z.b. gegen bereits vorhandene Daten des Empfängers als falsch angesehen wird (Stufe FEHLER oder WARNUNG oder INFO). ANHANG: Die Verarbeitung eines Dateianhangs konnte nicht einwandfrei erfolgen. Dies kann auch bedeuten, dass der Dateianhang durch einen Virenscanner als infiziert eingestuft wurde (Stufe FEHLER oder WARNUNG oder INFO). SONSTIGES: Die Meldung passt in keine der zuvor genannten Klassen (jede Stufe möglich). In Klammern ist die jeweils zu vermutende zugehörige Fehlerstufe angegeben. Fehlerstufe Jede Meldung hat eine Stufe, mit der die Wichtigkeit einer Meldung eingestuft wird. Als Stufen sind definiert: FATAL: Die Meldung ist eine Fehlermeldung. Der Fehler ist so gravierend, dass der im Dokument enthaltene Datensatz nicht verarbeitet werden konnte. Damit kann der Absender des Dokumentes nicht mehr davon ausgehen, dass der Empfänger es überhaupt zur Kenntnis nehmen kann. FEHLER: Die Meldung ist eine Fehlermeldung, das Dokument konnte aber verarbeitet werden. Damit kann der Absender des Dokumentes davon ausgehen, dass der Empfänger den Datensatz in seinem DV-System vorliegen hat und zur Kenntnis nehmen kann. WARNUNG: Die Meldung ist eine Warnung, es kann eventuell nicht eindeutig festgestellt werden, ob es sich um einen Fehler handelt. INFO: Die Meldung dient nur der Information. Beschreibung Die Beschreibung der Meldung bzw. der Meldungstext. Code Optional ein maximal 10 Zeichen langer Code zur eindeutigen Identifizierung einer Fehlermeldung. Abhilfe Optional ein Text mit Hinweisen, wie der in der Meldung benannte Fehlerzustand abgestellt werden kann. Die Prüfung einer versendeten Nachricht erfolgt gegebenenfalls durch mehrere Instanzen. Beispielsweise wird die ZKS einen an eine zuständige Behörde gerichteten Entsorgungsnachweis auf Schemavalidität und Gültigkeit der Signaturen prüfen. Wird hierbei ein Fehler ermittelt, erzeugt die ZKS eine Quittungsnachricht für den Absender. Wird kein Fehler entdeckt, erstellt die ZKS keine Quittungsnachricht. Unabhängig vom Fehlerstatus des Dokuments wird sie an das Behördensystem weitergeleitet. Dieses wird die Nachricht ebenfalls in der Regel inhaltlich prüfen und in jedem Fall eine Quittungsnachricht erzeugen und an den Absender schicken. Der Absender einer Nachricht muss also damit rechnen, dass mehr als eine Quittungsnachricht zu dieser Nachricht eintreffen kann. 52
54 6 Dokumente erstellen und bearbeiten im Länder-eANV Um ein Dokument zu erstellen, klicken Sie unter Länder-eANV auf Formularwesen. Gegebenenfalls müssen Sie sich jetzt mit Ihren Zugangsdaten am System anmelden. Unter der Überschrift Standardvorlage verwenden klicken Sie auf die Vorlage für das Dokument, das Sie erstellen möchten. Um ein bereits vorhandenes Dokument zu bearbeiten, muss dieses aufgerufen werden. Wenn es sich um ein Dokument handelt, das Ihnen von einem anderen Beteiligten zugeschickt wurde, können sie unter Länder-eANV E-Postfach abrufen (siehe 5.3). Ein bereits auf Ihrem System abgespeichertes Dokument können Sie unter Länder-eANV Formularwesen zur weiteren Bearbeitung aufrufen (siehe ). Falls in Ihrem Konto mehrere Betriebsstätten oder mehrere Rollen registriert sind, werden sie nach Aufruf des Dokuments aufgefordert auszuwählen, in welcher Rolle die Bearbeitung oder Erstellung vorgenommen wird. Beachten Sie dabei die jeweils vorgesehene Bearbeitungsreihenfolge. Das Länder-eANV speichert vorgenommene Eintragungen und Änderungen nicht automatisch ab. Achten Sie deshalb darauf, dass Sie das Dokument, das sie bearbeiten, auf Ihrem System abspeichern, möglichst auch schon während der Bearbeitung. Sie können so vermeiden, dass von Ihnen vorgenommene Einträge bzw. Änderungen verlorengehen, z.b. bei Absturz Ihres PCs. Die Reihenfolge der Schritte bei der Erstellung oder Bearbeitung von Dokumenten kurz zusammengefasst: Formular aufrufen über Formularwesen, im E-Postfach (siehe 5.3) oder eine lokale Datei (siehe ) ggf. Auswahl der Rolle, in welcher das Dokument bearbeitet oder erstellt werden soll ggf. abspeichern (siehe 5.2.4) ausfüllen bzw. ergänzen ggf. Dateien anhängen (siehe 5.2.7) signieren (siehe 5.2.6) abspeichern, ggf. auch schon vorher und später (siehe 5.2.4) versenden (siehe 5.2.9) Im Folgenden werden die einzelnen Formulare, die im Länder-eANV erstellt werden können, beschrieben und Hinweise zur Bearbeitung gegeben. Beachten Sie außerdem die Ausfüllhinweise in [1] Anhang A. Zur Layertechnik und zum Ergänzungslayer siehe Abschnitt dieser Anleitung. 6.1 Entsorgungsnachweis (EN) Der Entsorgungsnachweis ist das grundlegende Dokument bei der Entsorgung gefährlicher Abfälle und die Voraussetzung für spätere Begleitscheine. Er besteht aus dem Deckblatt (DEN, siehe 6.1.1), der Verantwortlichen Erklärung des Abfallerzeugers (VE) einschließlich der Deklarationsanalyse (siehe 6.1.2), der Annahmeerklärung des Entsorgers (AE, siehe 6.1.3) und im Grundverfahren der Bestätigung durch die zuständige Behörde. Beachten Sie, dass Verantwortliche Erklärung und Annahmeerklärung nicht separat signiert, gespeichert oder versendet werden können. Signaturen, Speicherung und Versand erfolgen immer über die Schaltflächen am Ende des Deckblattformulars für das gesamte Dokument inklusiver aller Teile. Um einen neuen Entsorgungsnachweis zu erstellen, klicken Sie unter Länder-eANV auf Formularwesen. Gegebenenfalls müssen Sie sich jetzt mit Ihren Zugangsdaten am System anmelden. Unter der Überschrift Standardvorlage verwenden klicken Sie auf Entsorgungsnachweis (EN). 53
55 Sie haben auch die Möglichkeit, ein bereits vorhandenes Dokument als Vorlage zu verwenden (siehe ). Wenn Sie einen bereits vorhandenen Entsorgungsnachweis bearbeiten wollen, rufen Sie sich das Dokument im E-Postfach auf (siehe 5.3) oder laden Sie die lokale Datei über das Formularwesen (siehe ). Falls Sie in mehreren Rollen registriert sind, werden Sie jetzt gefragt, in welcher Ihrer Rollen Sie den Entsorgungsnachweis erstellen oder bearbeiten möchten. Beachten Sie, dass aufgrund der vorgeschriebenen Signaturreihenfolge im Länder-eANV neue Entsorgungsnachweise (Nachweisnummer beginnt mit EN ) vom Erzeuger erstellt werden müssen und erst nach Signatur durch den Erzeuger vom Entsorger bearbeitet werden können Deckblatt Entsorgungsnachweis (DEN) Rolle und Signaturen Rolle bzw. aktive Rolle Angegeben wird die Rolle, in der Sie zurzeit Bearbeitungen vornehmen bzw. in der Sie das Dokument ausfüllen. Signaturen Hier finden Sie Informationen über bereits erfolgte Signaturen. Aufgrund der vorgeschriebenen Signaturreihenfolge muss für die Signatur die Reihenfolge Erzeuger-Entsorger eingehalten werden. Im Länder-eANV ist keine Bearbeitung und keine Signatur möglich, wenn nicht der vorangegangene Beteiligte seine Bearbeitung abgeschlossen hat. Beachten Sie außerdem, dass gegebenenfalls solche Dokumente nach Signatur in der gleichen Rolle im Länder-eANV nicht weiter bearbeitet werden können, wenn die Bearbeitung durch den Entsorger nicht abgeschlossen ist. Erst wenn die Signatur des Entsorgers vorhanden ist, können zusätzliche Informationen über ein Ergänzungslayer eingefügt werden (zur Layertechnik siehe 5.2.2). Informationen zum Entsorgungsnachweis und zum Verfahren Vorl. Nr. Eine vorläufige Entsorgungsnachweisnummer wird vom Länder-eANV für einen neuen Entsorgungsnachweis automatisch erzeugt. Nachweisnummer/PZ Hier kann die Entsorgungsnachweisnummer mit passender Prüfziffer eingetragen werden. 54
56 Privilegiertes Verfahren Geben Sie hier an, ob es sich um eine Entsorgung im privilegierten Verfahren handelt. Das privilegierte Verfahren ist eine Variante der Vorabkontrolle des Nachweisverfahrens bei gefährlichem Abfall. Die Behördenbestätigung, mit der die Zulässigkeit der Entsorgung bei dem betreffenden Entsorger bestätigt wird, die sogenannte Vorabkontrolle, entfällt in diesem Verfahren. Art der Anwendung Hier ist anzugeben, ob die Entsorgung zur Beseitigung oder zur Verwertung erfolgt. Freiwillige Rücknahme Mit diesem Auswahlfeld kann angegeben werden, ob es sich um eine freiwillige Rücknahme handelt. Allgemeine Angaben zum Abfall Tragen Sie hier nur dann einen Abfallschlüssel ein, wenn das Formular ausschließlich als Registerdeckblatt genutzt werden soll (siehe 7.4). Dies kann beispielsweise der Fall sein, wenn kein vollständiges Nachweisdokument vorliegt, z.b. weil keine Nachweispflicht besteht. Abfallschlüssel und Abfallbezeichnung Geben Sie den sechsstelligen Abfallschlüssel ein und klicken Sie danach auf Aktualisieren. Die Abfallbezeichnung wird automatisch übernommen. Weitere Angaben In diesem Beispiel ist die Verantwortliche Erklärung bereits bearbeitet worden. Durch Klick auf die entsprechende Schaltfläche können hier gegebenenfalls weitere Formulare zur Ansicht bzw. zur Bearbeitung geöffnet werden. Bereits bearbeitete Formulare werden mit einem Häkchen auf dem entsprechenden Button gekennzeichnet. Verantwortliche Erklärung (VE) Die Verantwortliche Erklärung wird vom Erzeuger ausgefüllt und dient der Deklaration des zu entsorgenden Abfalls. Detaillierte Informationen zur Bearbeitung finden Sie unter Annahmeerklärung (AE) Die Annahmeerklärung wird vom Entsorger ausgefüllt. Mit ihr erklärt der Entsorger, dass er den Abfall fachgerecht entsorgen kann und will. Detaillierte Informationen zur Bearbeitung finden Sie unter Ergänzendes Formblatt (EGF) Mit Klick auf diesen Button können Sie ein ggf. angehängtes Ergänzendes Formblatt (EGF) einsehen aber nicht erstellen. Um selbst ein EGF anzulegen, muss dieses im Länder-eANV als eigenes Dokument erstellt (siehe 6.6) und gespeichert werden und dann als XML-Datei dem Entsorgungsnachweis als Anhang angefügt werden (siehe unten). 55
57 Nachforderung Im privilegierten Verfahren kann die Behörde mit einer Nachforderung noch fehlende Angaben oder Unterlagen einfordern, z.b. wenn im Entsorgungsnachweis eine behördliche Nummer nachgetragen werden muss. Dieses Formular ist nur durch die Behörde auszufüllen und kann im Länder-eANV deshalb nur eingesehen, aber nicht bearbeitet werden. Alternative Anordnung Mit der Anordnung kann die Behörde im privilegierten Verfahren vom Entsorgungsnachweis abweichende Verfahrensweisen anordnen, z.b. eine andere Laufzeit. Auch dieses Formular ist nur durch die Behörde auszufüllen und kann im Länder-eANV deshalb nur eingesehen, aber nicht bearbeitet werden. Angaben zu den Abfallwirtschaftsbeteiligten Die Daten der Firma bzw. Körperschaft des Abfallerzeugers und gegebenenfalls die Daten des Bevollmächtigten des Erzeugers werden jeweils auf der jeweiligen Registerkarte eingetragen. Falls kein Bevollmächtigter in Anspruch genommen wird, lassen Sie die entsprechenden Felder frei. Die Daten der Beteiligten können gegebenenfalls im Adressverzeichnis der registrierten Betriebe ermittelt und ins Formular übernommen werden. Klicken Sie dafür auf Adressverzeichnis, suchen dort die entsprechenden Daten und übernehmen diese direkt ins Formular (siehe 5.2.4). Für Vermerke des Abfallerzeugers In diesen Feldern werden erst im Falle einer Verfristung im Grundverfahren die entsprechenden Daten eingetragen (siehe dazu [1] Anhang A I ) 56
58 Dateianhänge zum Formular Falls benötigt, können dem Entsorgungsnachweis Dateien angehängt werden, ähnlich wie bei einer E- Mail (siehe 5.2.7). Über die Funktion Durchsuchen können Sie auf Ihrem Rechner die entsprechenden Dateien suchen und durch Klick auf Datei hinzufügen an den Begleitschein anhängen. Formularfunktionen Am Ende des Formulars finden Sie Buttons zur Bearbeitung des Dokuments. Mit >Abbrechen verlassen Sie das Dokument und verwerfen alle gemachten Eingaben (siehe ). Um eine Druckansicht mit allen im Dokument enthaltenen Informationen zu erhalten, z.b. für den Ausdruck eines Quittungsbeleges, klicken Sie auf >Ansicht (siehe 5.2.8). Nutzen Sie >Speichern, um das Dokument lokal zu sichern (siehe 5.2.4), z.b. zur späteren Bearbeitung oder für Ihr Register. Mit >Signieren wird das ausgefüllte Dokument elektronisch unterschrieben (siehe 3.3), mit >Versenden kann es an andere Abfallwirtschaftsbeteiligte oder an die zuständige Behörde verschickt werden (siehe 5.2.9). Beachten Sie, dass der Erzeuger die Verantwortliche Erklärung ausgefüllt haben muss, bevor dieser die Bearbeitung durch Signatur und Versand beendet (siehe 6.1.2). Gleiches gilt für den Entsorger mit der Annahmeerklärung (siehe 6.1.3) Verantwortliche Erklärung (VE) Die Verantwortliche Erklärung dient der Deklaration des zu entsorgenden Abfalls und wird vom Erzeuger des Abfalls bzw. von dessen Bevollmächtigten ausgefüllt. Nummern des Dokuments Hier werden noch einmal die vorläufige Nummer des Entsorgungsnachweises bzw., falls bereits vergeben und eingetragen, die Nachweisnummer des Entsorgungsnachweises angezeigt, zu dem die Verantwortliche Erklärung gehört. 57
59 Abfallherkunft Hier sind detaillierte und genaue Angaben über die Abfallherkunft einzutragen, insbesondere über den Abfallerzeuger, Betriebsstätte, Anfallstelle usw. Erzeuger (Betriebsstätte) Tragen Sie in diesen Feldern die Daten der Betriebsstätte ein, in der der Abfall erzeugt wurde. Diese Daten können gegebenenfalls aus dem Adressverzeichnis der registrierten Betriebe ins Formular übernommen werden. Klicken Sie dafür auf Adressverzeichnis, suchen dort die entsprechenden Daten und übernehmen diese direkt ins Formular (siehe 5.2.4). Hochwert, Rechtswert und Kartennummer Hier können Koordinaten und Kartennummer zur Bestimmung des Standorts der Anfallstelle eingetragen werden, falls vorhanden. Normalerweise werden diese Angaben nur benötigt, wenn keine Adresse angegeben werden kann. Sprechen Sie bei Unsicherheiten Ihre Behörde an. Arbeitsstätten-Nr. Die Arbeitsstättennummer aus dem immissionsschutzrechtlichen Zulassungsverfahren kann in diesem Feld eingetragen werden. Anfallstelle Hier ist die konkrete Anfallstelle innerhalb der Betriebsstätte anzugeben. 4. BImSchV Nr. und BImSchG/Spalte Tragen Sie hier gegebenenfalls die Nummer bzw. die Nummern und die Spalte nach Anhang der Vierten Verordnung zur Durchführung des Bundes-Immissionsschutzgesetzes (4. BImSchV) ein. Eine komplette Liste der Nummern finden Sie unter Die Nummern werden unter 4. BImSchV Nr. angegeben, wobei der numerische Teil als zwei Blöcke mit je zwei Ziffern eingegeben wird, getrennt durch einen Punkt. Beispiel: Nummer 2.1 ( Steinbrüche mit einer Abbaufläche von 10 Hektar oder mehr ) wird als eingetragen. 58
60 Beispiel: Nummer 9.28 ( Anlagen, die der Lagerung von 0,15 Tonnen oder mehr Methylisocyanat dienen ) wird als eingetragen. Ist ein Teil der Nummern durch Buchstaben in Unterkategorien aufgegliedert, werden diese als ein oder zwei Buchstaben hinter einem Punkt an die Nummer angehängt. Beispiel: Nummer 8.6 a) ( Anlagen zur biologischen Behandlung von a) gefährlichen Abfällen... mit einer Durchsatzleistung von 10 Tonnen Abfällen oder mehr je Tag ) wird als a eingetragen. Beispiel: Nummer 8.11 aa) ( Anlagen zur Behandlung von gefährlichen Abfällen... aa) durch Vermengung oder Vermischung sowie durch Konditionierung mit einer Durchsatzleistung von 10 Tonnen Einsatzstoffen oder mehr je Tag ) wird als aa eingetragen. Werden die Unterkategorien weiter aufgegliedert, werden zwei weitere Buchstaben hinter einem Punkt angehängt. Beispiel: Nummer 7.4 a) aa) ( Anlagen zur Herstellung von Fleisch- oder Gemüsekonserven aus aa) tierischen Rohstoffen mit einer Produktionsleistung von 75 Tonnen Konserven oder mehr je Tag ) wird als a.aa eingetragen. Unter BImSchG/Spalte wird entsprechend der Spalte nach 4. BImSchV 1 oder 2 ausgewählt. Abfallbeschreibung Hier sind der Abfall, seine Beschaffenheit etc. detailliert zu beschreiben. Betriebsinterne Bezeichnung Die Bezeichnung, die in Ihrem Betrieb für den Abfall tatsächlich verwendet wird, ist hier einzutragen. Abfallschlüssel und Abfallbezeichnung Geben Sie den sechsstelligen Abfallschlüssel gemäß Abfallverzeichnis-Verordnung ein und klicken Sie danach auf Aktualisieren. Die Abfallbezeichnung wird automatisch übernommen. Bei Klick auf das Fragezeichen vor dem Button Aktualisieren können Sie auch eine komplette Liste der Abfallschlüssel einsehen. Falls Sie versehentlich einen verkehrten Abfallschlüssel eingetragen haben, löschen Sie einfach den Abfallschlüssel aus dem weißen Feld und drücken Sie Aktualisieren. Die Abfallbeschreibung wird dann aus dem grau unterlegten Feld gelöscht. Vorbehandlung des Abfalls Markieren Sie den entsprechenden Button durch Anklicken mit der Maus und der Bestätigung der Angabe durch den Button Aktualisieren. Falls der Abfall einer Vorbehandlung, z.b. Entwässerung, Verfestigung oder Zerkleinerung unterzogen wurde, kreuzen Sie Ja an und tragen Sie in der darunterliegenden Zeile, die nun gelb unterlegt ist, die Art der Vorbehandlung ein. Konsistenz Die Konsistenz des Abfalls ist hier zu markieren durch Anklicken des betreffenden Feldes. Dabei soll mindestens eine Möglichkeit angekreuzt werden. Falls der Stoff in seiner Beschaffenheit Veränderungen unterlegen ist, können auch mehrere Möglichkeiten angekreuzt werden. Keinesfalls 59
61 jedoch dürfen Sie sich gegenseitig ausschließende Angaben, wie fest und flüssig, über einen Stoff machen. Anfall des Abfalls Hier ist die innerhalb der Laufzeit zu entsorgende Abfallmenge in Tonnen anzugeben. Eingegeben werden können hier Angaben mit maximal sechs Stellen, aber auch mit weniger Ziffern. Falls z.b. 13 Tonnen Abfall entsorgt werden sollen, tragen Sie 13 ein. Angaben mit Komma, z.b. 10,75 werden nicht angenommen. Beantragte Laufzeit In diese Felder wird das Anfangs- bzw. Enddatum der beantragten Laufzeit eingegeben. Beachten Sie, dass beispielsweise eine Laufzeit von einem Jahr nicht vom bis zum läuft, sondern das korrekte Enddatum der wäre. Sie können die Daten direkt eingeben oder den Kalender nutzen, der sich bei Klick in das weiße Feld öffnet. Im unteren Bereich des Kalenders wird das Jahr ausgewählt. Indem Sie links oder rechts auf die vorhandene Jahreszahl klicken, schreitet die Datierung fort. Danach suchen Sie den betreffenden Monat im oberen Bereich des Kalenders. Die Pfeilfunktionen links und rechts neben dem Monat ermöglichen auch hier die Auswahl. Zuletzt markieren Sie das genaue Tagesdatum und danach wird die komplette Datumsangabe übernommen. Verantwortliche Erklärung Beachten Sie den Text der Versicherung unter Anmerkung und tragen Sie Ort und Datum der Signatur und den Namen des Signierenden ein. Wurde die Verantwortliche Erklärung vom Erzeuger selbst ausgefüllt und signiert, wird dessen Name im Feld Name eingetragen, hat ein Bevollmächtigter signiert, wird dessen Name in das Feld Bevollmächtigter eingetragen. Formularfunktionen: VE verlassen Durch Klick auf eine der beiden abgebildeten Schaltflächen beenden Sie die Bearbeitung der Verantwortlichen Erklärung und kehren zum Deckblatt zurück. Mit >Abbrechen verwerfen Sie die eingetragenen Angaben, mit <Zurück werden diese übernommen. Falls die Verantwortliche Erklärung 60
62 bearbeitet wurde, wird dies mit einem Häkchen auf dem entsprechenden Button im Deckblatt angezeigt. In der Deckblattansicht ist es dann auch möglich, das gesamte Dokument inklusive der Verantwortlichen Erklärung zu signieren, zu speichern und zu versenden (siehe 6.1.1) Annahmeerklärung (AA) Die Annahmeerklärung ist vom Entsorger auszufüllen. Mit ihr erklärt der Entsorger, dass er den in der Verantwortlichen Erklärung angegebenen Abfall fachgerecht entsorgen kann und will. Im LändereANV kann die Annahmeerklärung nur durch den Entsorger bearbeitet werden. Außerdem ist eine Bearbeitung erst möglich, nachdem der Entsorgungsnachweise durch den Erzeuger signiert wurde. Nummern des Dokuments Im Kopf der Annahmeerklärung werden die vorläufige Nummer des Entsorgungsnachweises bzw., falls bereits vergeben und eingetragen, die Nachweisnummer des Entsorgungsnachweises angezeigt, dem die Annahmeerklärung zuzuordnen ist. Allgemeine Angaben zum Abfall Tragen Sie hier nur dann einen Abfallschlüssel ein, wenn das Formular ausschließlich als Registerdeckblatt genutzt werden soll (siehe 7.4). Dies kann beispielsweise der Fall sein, wenn kein vollständiges Nachweisdokument vorliegt, z.b. weil keine Nachweispflicht besteht. Abfallschlüssel und Abfallbezeichnung Geben Sie den sechsstelligen Abfallschlüssel ein und klicken Sie danach auf Aktualisieren. Die Abfallbezeichnung wird automatisch übernommen. Angaben zum Abfallentsorger In diesen Feldern werden die Angaben zum Abfallentsorger eingetragen. Auch hier besteht die Möglichkeit, die Daten mit Klick auf Adressverzeichnis im Adressverzeichnis der registrierten Betriebe zu suchen und sie dann ins Formular zu übernehmen (siehe 5.2.4). 61
63 Entsorgungsanlage Angaben zum Verfahren Hier müssen Angaben zum Entsorgungsverfahren gemacht werden. Markieren Sie dafür das entsprechende Feld. Entsorgungsverfahren R oder D Geben Sie hier das Entsorgungsverfahren nach Anhang II A oder II B KrW-/AbfG mit genau drei Stellen ein. Wenn also nur eine Ziffer hinter dem Buchstaben vorhanden ist, wird dieser eine 0 vorangestellt (z.b. R03 ). Entsorger Hier werden die Daten der Betriebsstätte des Abfallentsorgers eingetragen, in welcher der Abfall entsorgt werden soll. Diese Daten können gegebenenfalls aus dem Adressverzeichnis der registrierten Betriebe ins Formular übernommen werden. Klicken Sie dafür auf Adressverzeichnis, suchen dort die entsprechenden Daten und übernehmen diese direkt ins Formular (siehe 5.2.4). Hochwert, Rechtswert und Kartennummer In diesen Feldern können, falls vorhanden, Koordinaten und Kartennummer für den Standort der Anfallstelle angegeben werden. In der Regel können diese Felder leer bleiben. Falls Sie unsicher sein sollten, ob hier Eintragungen vorzunehmen sind, klären Sie dies mit der zuständigen Behörde. Arbeitsstätten-Nr. Hier kann die Arbeitsstättennummer aus dem immissionsschutzrechtlichen Zulassungsverfahren angegeben werden. Entsorgungsanlage Tragen Sie hier die Bezeichnung der Entsorgungsanlage ein. 62
64 Freistellung und Frei-Nr./PZ Geben Sie hier an, ob eine Freistellung vorliegt, es sich also um eine Entsorgung im privilegierten Verfahren handelt. Für diesen Fall ist auch noch die Freistellungsnummer inklusive Prüfziffer (siehe ) anzugeben. Laufzeit der Annahmeerklärung In diese Felder wird das Anfangs- bzw. Enddatum der Laufzeit der Annahmeerklärung eingegeben. Beachten Sie, dass beispielsweise eine Laufzeit von einem Jahr nicht vom bis zum läuft, sondern das korrekte Enddatum der wäre. Die Daten können direkt eingegeben werden. Alternativ kann mit einem Klick in das weiße Eingabefeld die Kalenderfunktion genutzt werden. Das Jahr wird im unteren Bereich des Kalenders bestimmt. Mit Klick auf die links oder rechts daneben angezeigte Jahreszahl schreitet die Datierung fort. Im oberen Bereich des Kalenders wird dann der Monat ausgewählt, wobei mit den Pfeilen monatsweise vor- oder zurückgesprungen werden kann. Im Kalenderblatt wird dann schließlich der passende Tag markiert und somit das Datum ins Formular übernommen. Annahmeerklärung Beachten Sie hier den Text der Versicherung und tragen im Feld Anmerkung gegebenenfalls Ergänzungen ein. Geben Sie dann Ort und Datum der Signatur und Name des Signierenden ein. Formularfunktionen: AE verlassen Beenden Sie die Bearbeitung der Annahmeerklärung, indem Sie die eingetragenen Angaben mit <Zurück übernehmen oder mit >Abbrechen verwerfen. Sie kehren danach zum Deckblatt zurück. Falls die Annahmeerklärung bearbeitet wurde, ist dies dort anhand eines Häkchens auf dem entsprechenden Button zu erkennen. In der Deckblattansicht ist es dann auch möglich, das gesamte Dokument inklusive der Annahmeerklärung zu signieren, zu speichern und zu versenden (siehe 6.1.1). 6.2 Sammelentsorgungsnachweis (SN) Der Sammelentsorgungsnachweis ist im Sammelentsorgungsverfahren das grundlegende Dokument bei der Entsorgung gefährlicher Abfälle und die Voraussetzung für spätere Begleit- und 63
65 Übernahmescheine. Er besteht aus dem Deckblatt (DSN, siehe 6.1.1), der Verantwortlichen Erklärung (VE) des Abfallerzeugers einschließlich der Deklarationsanalyse (siehe 6.1.2), der Annahmeerklärung des Entsorgers (AE, siehe 6.1.3) und im Grundverfahren der Bestätigung durch die zuständige Behörde. Beachten Sie, dass Verantwortliche Erklärung und Annahmeerklärung nicht separat signiert, gespeichert oder versendet werden können. Signaturen, Speicherung und Versand erfolgen immer über die Schaltflächen am Ende des Deckblattformulars für das gesamte Dokument inklusiver aller Teile. Um einen neuen Sammelentsorgungsnachweis zu erstellen, klicken Sie unter Länder-eANV auf Formularwesen. Gegebenenfalls müssen Sie sich jetzt mit Ihren Zugangsdaten am System anmelden. Unter der Überschrift Standardvorlage verwenden klicken Sie auf Sammelentsorgungsnachweis (SN). Sie haben auch die Möglichkeit, ein bereits vorhandenes Dokument als Vorlage zu verwenden (siehe ). Wenn Sie einen bereits vorhandenen Sammelentsorgungsnachweis bearbeiten wollen, rufen Sie sich das Dokument im E-Postfach auf (siehe 5.3) oder laden Sie die lokale Datei über das Formularwesen (siehe ). Falls Sie in mehreren Rollen registriert sind, werden Sie jetzt gefragt, in welcher Ihrer Rollen Sie den Sammelentsorgungsnachweis erstellen oder bearbeiten möchten. Beachten Sie, dass aufgrund der vorgeschriebenen Signaturreihenfolge im Länder-eANV neue Sammelentsorgungsnachweise (Nachweisnummer beginnt mit SN ) vom Beförderer erstellt werden müssen und vom Entsorger erst nach Signatur durch den Beförderer bearbeitet werden können Deckblatt Sammelentsorgungsnachweis (DSN) Rolle und Signaturen Rolle bzw. aktive Rolle Angegeben wird die Rolle, in der Sie zurzeit Bearbeitungen vornehmen bzw. in der Sie das Dokument ausfüllen. Signaturen In diesem Bereich finden Sie gegebenenfalls Informationen über bereits erfolgte Signaturen. Aufgrund der vorgeschriebenen Signaturreihenfolge muss bei Signatur bzw. Quittungsbelegvermerk die Reihenfolge Beförderer-Entsorger eingehalten werden. Im Länder-eANV ist keine Bearbeitung und keine Signatur möglich, wenn nicht der vorangegangene Beteiligte seine Bearbeitung abgeschlossen hat. Beachten Sie außerdem, dass gegebenenfalls solche Dokumente nach Signatur in der gleichen Rolle im Länder-eANV nicht weiter bearbeitet werden können, wenn die Bearbeitung durch den Entsorger nicht abgeschlossen ist. Erst wenn die Signatur des Entsorgers vorhanden ist, können zusätzliche Informationen über ein Ergänzungslayer eingefügt werden (zur Layertechnik siehe 5.2.2). Informationen zum Sammelentsorgungsnachweis und zum Verfahren 64
66 Vorl. Nr. Eine vorläufige Sammelentsorgungsnachweisnummer wird vom Länder-eANV bei Erstellung eines neuen Sammelentsorgungsnachweises automatisch erzeugt. Nachweisnummer/PZ Hier kann die Nummer des Sammelentsorgungsnachweises mit passender Prüfziffer eingetragen werden. Privilegiertes Verfahren Geben Sie hier an, ob es sich um eine Entsorgung im privilegierten Verfahren handelt. Das privilegierte Verfahren ist eine Variante der Vorabkontrolle des Nachweisverfahrens bei gefährlichem Abfall. Die Behördenbestätigung, mit der die Zulässigkeit der Entsorgung bei dem betreffenden Entsorger bestätigt wird, die sogenannte Vorabkontrolle, entfällt in diesem Verfahren. Art der Anwendung Hier ist anzugeben, ob die Entsorgung zur Beseitigung oder zur Verwertung erfolgt. Freiwillige Rücknahme Mit diesem Auswahlfeld kann angegeben werden, ob es sich um eine freiwillige Rücknahme handelt. Allgemeine Angaben zum Abfall Tragen Sie hier nur dann einen Abfallschlüssel ein, wenn das Formular ausschließlich als Registerdeckblatt genutzt werden soll (siehe 7.4). Dies kann beispielsweise der Fall sein, wenn kein vollständiges Nachweisdokument vorliegt, z.b. weil keine Nachweispflicht besteht. Abfallschlüssel und Abfallbezeichnung Geben Sie den sechsstelligen Abfallschlüssel ein und klicken Sie danach auf Aktualisieren. Die Abfallbezeichnung wird automatisch übernommen. Weitere Angaben In diesem Beispiel ist die Verantwortliche Erklärung bereits bearbeitet worden. Durch Klick auf die entsprechende Schaltfläche können hier gegebenenfalls weitere Formulare zur Ansicht bzw. zur Bearbeitung geöffnet werden. Bereits bearbeitete Formulare werden mit einem Häkchen auf dem entsprechenden Button gekennzeichnet. Ein Ergänzendes Formblatt kann hier nur eingesehen aber nicht erstellt werden. Ein neues Ergänzendes Formblatt ist im Länder-eANV gegebenenfalls gesondert über das Formularwesen zu erstellen (siehe 6.6) und dann als XML-Datei dem Sammelentsorgungsnachweis anzuhängen (siehe unten). 65
67 Verantwortliche Erklärung (VE) Die Verantwortliche Erklärung wird im Sammelentsorgungsverfahren vom Einsammler, also vom Beförderer ausgefüllt und dient der Deklaration des zu entsorgenden Abfalls. Detaillierte Informationen zur Bearbeitung finden Sie unter Annahmeerklärung (AE) Die Annahmeerklärung wird vom Entsorger ausgefüllt. Mit ihr erklärt der Entsorger, dass er den Abfall fachgerecht entsorgen kann und will. Detaillierte Informationen zur Bearbeitung finden Sie unter Ergänzendes Formblatt (EGF) Mit Klick auf diesen Button können Sie ein ggf. angehängtes Ergänzendes Formblatt (EGF) einsehen. Um selbst ein EGF anzulegen, muss dieses im Länder-eANV als eigenständiges Dokument erstellt (siehe 6.6) und gespeichert werden. Die gespeicherte XML-Datei kann dann dem Sammelentsorgungsnachweis als Anhang angefügt werden (siehe 5.2.7). Nachforderung Im Privilegierten Verfahren kann die Behörde mit einer Nachforderung noch fehlende Angaben oder Unterlagen einfordern, z.b. wenn im Sammelentsorgungsnachweis eine behördliche Nummer nachgetragen werden muss. Dieses Formular ist nur durch die Behörde auszufüllen und kann im Länder-eANV deshalb nur eingesehen, aber nicht bearbeitet werden. Alternative Anordnung Mit der Anordnung kann die Behörde im privilegierten Verfahren vom Sammelentsorgungsnachweis abweichende Verfahrensweisen anordnen, z.b. eine andere Laufzeit. Auch dieses Formular ist nur durch die Behörde auszufüllen und kann im Länder-eANV deshalb nur eingesehen, aber nicht bearbeitet werden. Angaben zu den Abfallwirtschaftsbeteiligten Die Daten der Firma bzw. Körperschaft des Beförderers als Einsammler werden hier eingetragen. Die entsprechenden Daten können gegebenenfalls im Adressverzeichnis der registrierten Betriebe ermittelt 66
68 und ins Formular übernommen werden. Klicken Sie dafür auf Adressverzeichnis, suchen dort die Daten und übernehmen diese direkt ins Formular (siehe 5.2.4). Für Vermerke des Abfallerzeugers In diesen Feldern werden erst im Falle einer Verfristung im Grundverfahren die entsprechenden Daten eingetragen (siehe dazu [1] Anhang A I ) Dateianhänge zum Formular Falls benötigt, können dem Sammelentsorgungsnachweis Dateien angehängt werden, ähnlich wie bei einer (siehe 5.2.7). Über die Funktion Durchsuchen können Sie auf Ihrem Rechner die entsprechenden Dateien suchen und durch Klick auf Datei hinzufügen an den Begleitschein anhängen. Formularfunktionen Am Ende des Formulars finden Sie Buttons zur Bearbeitung des Dokuments. Mit >Abbrechen verlassen Sie das Dokument und verwerfen alle gemachten Eingaben (siehe ). Um eine Druckansicht mit allen im Dokument enthaltenen Informationen zu erhalten, z.b. für den Ausdruck eines Quittungsbeleges, klicken Sie auf >Ansicht (siehe 5.2.8).Nutzen Sie >Speichern, um das Dokument lokal zu sichern (siehe 5.2.4), z.b. zur späteren Bearbeitung oder für Ihr Register. Mit >Signieren wird das ausgefüllte Dokument elektronisch unterschrieben (siehe 3.3), mit >Versenden kann es an andere Abfallwirtschaftsbeteiligte oder an die zuständige Behörde verschickt werden (siehe 5.2.9). Beachten Sie, dass der Sammler die Verantwortliche Erklärung ausgefüllt haben muss, bevor dieser die Bearbeitung durch Signatur und Versand beendet (siehe 6.1.2). Gleiches gilt für den Entsorger mit der Annahmeerklärung (siehe 6.1.3) Verantwortliche Erklärung (VE) Die Verantwortliche Erklärung dient der Deklaration des zu entsorgenden Abfalls und wird vom Sammler des Abfalls bzw. von dessen Bevollmächtigten ausgefüllt. 67
69 Nummern des Dokuments Hier wird noch einmal die vorläufige Nummer des Sammelentsorgungsnachweises bzw., falls bereits vergeben und eingetragen, die Nachweisnummer des Sammelentsorgungsnachweises angezeigt, zu dem die Verantwortliche Erklärung gehört. Abfallherkunft Beförderer (Betriebsstätte) Hier trägt der Einsammler/Beförderer seine Betriebsstätte ein, insbesondere seine Beförderernummer. Diese Daten können gegebenenfalls aus dem Adressverzeichnis der registrierten Betriebe ins Formular übernommen werden. Klicken Sie dafür auf Adressverzeichnis, suchen dort die entsprechenden Daten und übernehmen diese direkt ins Formular (siehe 5.2.4). Hochwert, Rechtswert und Kartennummer Hier können Koordinaten und Kartennummer zur Bestimmung des Standorts eingetragen werden, falls vorhanden. Normalerweise werden diese Angaben nur benötigt, wenn keine Adresse angegeben werden kann. Sprechen Sie bei Unsicherheiten Ihre Behörde an. Arbeitsstätten-Nr. Die Arbeitsstättennummer aus dem immissionsschutzrechtlichen Zulassungsverfahren kann in diesem Feld eingetragen werden. 68
70 Abfallbeschreibung Hier ist der Abfall, seine Beschaffenheit etc. detailliert zu beschreiben. Betriebsinterne Bezeichnung Die Bezeichnung, die in Ihrem Betrieb für den Abfall tatsächlich verwendet wird, ist hier einzutragen. Abfallschlüssel und Abfallbezeichnung Geben Sie den sechsstelligen Abfallschlüssel gemäß Abfallverzeichnis-Verordnung ein und klicken Sie danach auf Aktualisieren. Die Abfallbezeichnung wird automatisch übernommen. Bei Klick auf das Fragezeichen vor dem Button Aktualisieren können Sie auch eine komplette Liste der Abfallschlüssel einsehen. Falls Sie versehentlich einen verkehrten Abfallschlüssel eingetragen haben, löschen Sie einfach den Abfallschlüssel aus dem weißen Feld und drücken Sie Aktualisieren. Die Abfallbeschreibung wird dann aus dem grau unterlegten Feld gelöscht. Vorbehandlung des Abfalls Markieren Sie den entsprechenden Button durch Anklicken mit der Maus und Bestätigung der Angabe durch den Button Aktualisieren. Falls der Abfall einer Vorbehandlung, z.b. Entwässerung, Verfestigung oder Zerkleinerung unterzogen wurde, kreuzen Sie Ja an und tragen Sie in der darunterliegenden Zeile, die nun gelb unterlegt ist, die Art der Vorbehandlung ein. Konsistenz Die Konsistenz des Abfalls ist hier zu markieren durch Anklicken des betreffenden Feldes. Dabei soll mindestens eine Möglichkeit angekreuzt werden. Falls der Stoff in seiner Beschaffenheit Veränderungen unterlegen ist, können auch mehrere Möglichkeiten angekreuzt werden. Keinesfalls jedoch dürfen Sie sich gegenseitig ausschließende Angaben, wie fest und flüssig, über einen Stoff machen. Anfall des Abfalls Hier ist die innerhalb der Laufzeit zu entsorgende Abfallmenge in Tonnen anzugeben. Eingegeben werden können hier Angaben mit maximal sechs Stellen, aber auch mit weniger Ziffern. Falls z.b. 13 Tonnen Abfall entsorgt werden sollen, tragen Sie 13 ein. Angaben mit Komma, z.b. 10,75 werden nicht angenommen. 69
71 Beantragte Laufzeit In diese Felder wird das Anfangs- bzw. Enddatum der beantragten Laufzeit eingegeben. Beachten Sie, dass beispielsweise eine Laufzeit von einem Jahr nicht vom bis zum läuft, sondern das korrekte Enddatum der wäre. Sie können die Daten direkt eingeben oder den Kalender nutzen, der sich bei Klick in das weiße Feld öffnet. Im unteren Bereich des Kalenders wird das Jahr ausgewählt. Indem Sie links oder rechts auf die vorhandene Jahreszahl klicken, schreitet die Datierung fort. Danach suchen Sie den betreffenden Monat im oberen Bereich des Kalenders. Die Pfeilfunktionen links und rechts neben dem Monat ermöglichen auch hier die Auswahl. Zuletzt markieren Sie das genaue Tagesdatum und danach wird die komplette Datumsangabe übernommen. Sammelgebiete Wählen Sie aus, in welchen Bundesländern Sie Abfälle einsammeln wollen und ob eine Sammlung jeweils im kompletten Bundesland oder nur teilweise erfolgen soll. Bei Klick auf Übernehmen werden die von Ihnen ausgewählten Bundesländer mit den entsprechenden Angaben in das Formular übernommen. 70
72 Kreise Falls Sie bei einem oder mehreren Bundesländern teilweise ausgewählt haben, öffnet sich eine Übersicht der Kreise in dem jeweiligen Bundesland. Sie können dann für die Bundesländer, die nur teilweise Sammelgebiet sein sollen, die entsprechenden Kreise auswählen. Beachten Sie dabei gegebenenfalls vorhandene kommunale Überlassungspflichten. Verantwortliche Erklärung Dieses Beispiel zeigt die Übersicht für das Bundesland Schleswig-Holstein. Beachten Sie den Text der Versicherung unter Anmerkung und tragen Sie Ort und Datum der Signatur und den Namen des Signierenden ein. Formularfunktionen: VE verlassen Durch Klick auf eine der beiden abgebildeten Schaltflächen beenden Sie die Bearbeitung der Verantwortlichen Erklärung und kehren zum Deckblatt zurück. Mit >Abbrechen verwerfen Sie die eingetragenen Angaben, mit <Zurück werden diese übernommen. Falls die Verantwortliche Erklärung bearbeitet wurde, wird dies mit einem Häkchen auf dem entsprechenden Button im Deckblatt angezeigt. In der Deckblattansicht ist es dann auch möglich, das gesamte Dokument inklusive der Verantwortlichen Erklärung zu signieren, zu speichern und zu versenden (siehe 6.2.1). 71
73 6.2.3 Annahmeerklärung (AA) Die Annahmeerklärung ist vom Entsorger auszufüllen. Mit ihr erklärt der Entsorger, dass er den in der Verantwortlichen Erklärung angegebenen Abfall fachgerecht entsorgen kann und will. Im LändereANV kann die Annahmeerklärung nur durch den Entsorger bearbeitet werden. Außerdem ist eine Bearbeitung erst möglich, nachdem der Entsorgungsnachweise durch den Erzeuger signiert wurde. Nummern des Dokuments Im Kopf der Annahmeerklärung wird die vorläufige Nummer des Sammelentsorgungsnachweises bzw. die Nachweisnummer des Sammelentsorgungsnachweises angezeigt, dem die Annahmeerklärung zuzuordnen ist, falls bereits vergeben und eingetragen. Allgemeine Angaben zum Abfall Tragen Sie hier nur dann einen Abfallschlüssel ein, wenn das Formular ausschließlich als Registerdeckblatt genutzt werden soll (siehe 7.4). Dies kann beispielsweise der Fall sein, wenn kein vollständiges Nachweisdokument vorliegt, z.b. weil keine Nachweispflicht besteht. Abfallschlüssel und Abfallbezeichnung Geben Sie den sechsstelligen Abfallschlüssel ein und klicken Sie danach auf Aktualisieren. Die Abfallbezeichnung wird automatisch übernommen. Angaben zum Abfallentsorger In diesen Feldern werden die Angaben zum Abfallentsorger eingetragen. Auch hier besteht die Möglichkeit, die Daten mit Klick auf Adressverzeichnis im Adressverzeichnis der registrierten Betriebe zu suchen und sie dann ins Formular zu übernehmen (siehe 5.2.4). 72
74 Entsorgungsanlage Angaben zum Verfahren Hier müssen Angaben zum Entsorgungsverfahren gemacht werden. Markieren Sie dafür das entsprechende Feld. Entsorgungsverfahren R oder D Geben Sie hier das Entsorgungsverfahren nach Anhang II A oder II B KrW-/AbfG mit genau drei Stellen ein. Wenn also nur eine Ziffer hinter dem Buchstaben vorhanden ist, wird dieser eine 0 vorangestellt (z.b. R03 ). Entsorger Hier werden die Daten der Betriebsstätte des Abfallentsorgers eingetragen, in welcher der Abfall entsorgt werden soll. Diese Daten können gegebenenfalls aus dem Adressverzeichnis der registrierten Betriebe ins Formular übernommen werden. Klicken Sie dafür auf Adressverzeichnis, suchen dort die entsprechenden Daten und übernehmen diese direkt ins Formular (siehe 5.2.4). Hochwert, Rechtswert und Kartennummer In diesen Feldern können, falls vorhanden, Koordinaten und Kartennummer für den Standort der Anfallstelle angegeben werden. In der Regel können diese Felder leer bleiben. Falls Sie unsicher sein sollten, ob hier Eintragungen vorzunehmen sind, klären Sie dies mit der zuständigen Behörde. Arbeitsstätten-Nr. Hier kann die Arbeitsstättennummer aus dem immissionsschutzrechtlichen Zulassungsverfahren angegeben werden. Entsorgungsanlage Tragen Sie hier die Bezeichnung der Entsorgungsanlage ein. 73
75 Freistellung und Frei-Nr./PZ Geben Sie hier an, ob eine Freistellung vorliegt, es sich also um eine Entsorgung im privilegierten Verfahren handelt. Für diesen Fall ist auch noch die Freistellungsnummer inklusive Prüfziffer (siehe ) anzugeben. Laufzeit der Annahmeerklärung In diese Felder wird das Anfangs- bzw. Enddatum der Laufzeit der Annahmeerklärung eingegeben. Beachten Sie, dass beispielsweise eine Laufzeit von einem Jahr nicht vom bis zum läuft, sondern das korrekte Enddatum der wäre. Die Daten können direkt eingegeben werden. Alternativ kann die Kalenderfunktion genutzt werden, die angeboten wird bei Klick in das weiße Eingabefeld. Das Jahr wird im unteren Bereich des Kalenders bestimmt. Mit Klick auf die links oder rechts daneben angezeigte Jahreszahl schreitet die Datierung fort. Im oberen Bereich des Kalenders wird dann der Monat ausgewählt, wobei mit den Pfeilen monatsweise vor- oder zurückgesprungen werden kann. Im Kalenderblatt wird dann schließlich der passende Tag markiert und somit das Datum ins Formular übernommen. Annahmeerklärung Beachten Sie hier den Text der Versicherung und tragen im Feld Anmerkung gegebenenfalls Ergänzungen ein. Geben Sie dann Ort und Datum der Signatur und Name des Signierenden ein. Formularfunktionen: AE verlassen Beenden Sie die Bearbeitung der Annahmeerklärung, indem Sie die eingetragenen Angaben mit <Zurück übernehmen oder mit >Abbrechen verwerfen. Sie kehren danach zum Deckblatt zurück. Falls die Annahmeerklärung bearbeitet wurde, ist dies dort anhand eines Häkchens auf dem entsprechenden Button zu erkennen. In der Deckblattansicht ist es dann auch möglich, das gesamte Dokument inklusive der Annahmeerklärung zu signieren, zu speichern und zu versenden (siehe 6.2.1). 6.3 Freistellungsantrag (FR) Mit einem Freistellungsantrag können Abfallentsorger beantragen, freigestellt zu werden von der Verpflichtung, einen Entsorgungsnachweis von der Behörde bestätigen zu lassen. Um diesen Antrag 74
76 zu erstellen, klicken Sie unter Länder-eANV auf Formularwesen. Gegebenenfalls müssen Sie sich jetzt mit Ihren Zugangsdaten am System anmelden. Unter der Überschrift Standardvorlage verwenden klicken Sie auf Freistellungsantrag (FR). Falls Sie in mehreren Rollen registriert sind, werden Sie jetzt gefragt, in welcher Ihrer Rollen Sie diesen neuen Antrag erstellen möchten. Da Freistellungsanträge nur durch Entsorgungsunternehmen gestellt werden können, wählen Sie hier eine als Entsorger registrierte Betriebsstätte durch Klick auf den Auswahlbutton vor dem entsprechenden Eintrag und bestätigen Sie die Auswahl durch Klick auf >Übernehmen. Sie gelangen dann in das Formular für den Freistellungsantrag. Allgemeine Informationen und Signaturen Rolle bzw. aktive Rolle Angegeben wird die Rolle, in der Sie zurzeit Bearbeitungen vornehmen bzw. in der Sie das Dokument ausfüllen. Vorl. Nr. Eine vorläufige Freistellungsnummer wird vom Länder-eANV automatisch erzeugt. Mit ihr kann der Antrag schon vor der Bearbeitung durch die Behörde eindeutig identifiziert werden. Freistellungsnummer/PZ Die endgültige Freistellungsnummer wird durch die zuständige Behörde vergeben und von dieser eingetragen. Signaturen In diesem Bereich wird angezeigt, ob das Dokument bereits signiert wurde und wer in welcher Rolle signiert hat. 75
77 Angaben zum Abfallentsorger In diesen Feldern werden die Angaben des Unternehmens eingetragen, denen der Entsorgungsbetrieb zuzuordnen ist. Mit Klick auf Adressverzeichnis können die Daten im Adressverzeichnis der registrierten Betriebe gesucht und ins Formular übernommen werden (siehe 5.2.4). Angaben zur Entsorgungsanlage Angaben zum Verfahren Hier müssen Angaben zum Entsorgungsverfahren gemacht werden. Markieren Sie dafür das entsprechende Feld. 76
78 Entsorgungsverfahren R oder D Geben Sie hier das Entsorgungsverfahren nach Anhang II A oder II B KrW-/AbfG mit genau drei Stellen ein. Wenn also nur eine Ziffer hinter dem Buchstaben vorhanden ist, wird dieser eine 0 vorangestellt (z.b. R03 ). Entsorgernummer etc. Hier werden die Daten der Betriebsstätte des Abfallentsorgers eingetragen, in welcher der Abfall entsorgt werden soll. Auch hier können diese Daten gegebenenfalls aus dem Adressverzeichnis der registrierten Betriebe ins Formular übernommen werden. Klicken Sie dafür auf Adressverzeichnis, suchen dort die entsprechenden Daten und übernehmen diese direkt ins Formular (siehe 5.2.4). Hochwert, Rechtswert und Kartennummer In diesen Feldern können, falls vorhanden, Koordinaten und Kartennummer für den Standort der Anfallstelle angegeben werden. In der Regel können diese Felder leer bleiben. Falls Sie unsicher sein sollten, ob hier Eintragungen vorzunehmen sind, klären Sie dies mit der zuständigen Behörde. Entsorgungsanlage Tragen Sie hier die Bezeichnung der Entsorgungsanlage ein. Beschreibung der freizustellenden Abfälle Abfallschlüssel und Abfallbezeichnung In diesem Feld kann der sechsstellige Abfallschlüssel nach Abfallverzeichnis-Verordnung eingegeben werden. Klicken Sie nach Eingabe auf Aktualisieren, um die Abfallbezeichnung in das entsprechende Feld zu übernehmen. Bei Klick auf das Fragezeichen vor dem Button Aktualisieren können Sie auch eine komplette Liste der Abfallschlüssel einsehen. Falls Sie versehentlich einen verkehrten Abfallschlüssel eingetragen haben, löschen Sie einfach den Abfallschlüssel aus dem weißen Feld und drücken Sie Aktualisieren. Beschaffenheit Hier kann die Beschaffenheit des Abfalls angegeben werden. Menge in t In diesem Feld besteht die Möglichkeit, die Menge der Abfälle in Tonnen einzutragen, für welche die Freistellung beantragt wird. Angaben zum Antrag 77
79 In diesen Feldern werden Ort und Datum der Antragstellung eingetragen sowie der Name des Antragstellers. Weitere Angaben Mit der Behördlichen Bestätigung wird der Freistellungsantrag durch die zuständige Behörde bestätigt. Dieses Formular ist nur durch die Behörde auszufüllen und kann im Länder-eANV deshalb nur eingesehen, aber nicht bearbeitet werden. Dateianhänge zum Formular Falls benötigt, können dem Freistellungsantrag auch Dateien angehängt werden, ähnlich wie bei einer (siehe 5.2.7). Über die Funktion Durchsuchen können Sie auf Ihrem Rechner die Datei suchen, die angehängt werden soll. Durch Klick auf Datei hinzufügen wird die Datei an dem Dokument angehängt. Formularfunktionen Am Ende des Formulars finden Sie Buttons zur Bearbeitung des Dokuments. Mit >Abbrechen verlassen Sie das Dokument und verwerfen alle gemachten Eingaben (siehe ). Um eine Druckansicht mit allen im Dokument enthaltenen Informationen zu erhalten, klicken Sie auf >Ansicht (siehe 5.2.8). Nutzen Sie >Speichern, um das Dokument lokal zu sichern, z.b. zur späteren Bearbeitung oder für Ihr Register (siehe 5.2.4). Mit >Signieren wird das ausgefüllte Dokument elektronisch unterschrieben (siehe 3.3), mit >Versenden kann es an andere Abfallwirtschaftsbeteiligte oder an die zuständige Behörde verschickt werden (siehe 5.2.9). 6.4 Begleitschein (BGS) Ermitteln Sie bei vorhandener zwölfstelliger Entsorgungsnachweisnummer zuerst die Prüfziffer für die Entsorgungsnachweisnummer, falls noch nicht geschehen. Gehen Sie dafür auf Service Prüfziffernberechnung (siehe ). Um einen neuen Entsorgungsnachweis zu erstellen, klicken Sie unter Länder-eANV auf Formularwesen. Gegebenenfalls müssen Sie sich jetzt mit Ihren Zugangsdaten am System anmelden. Unter der Überschrift Standardvorlage verwenden klicken Sie auf Begleitschein (BGS). Sie haben auch die Möglichkeit, ein bereits vorhandenes Dokument als Vorlage zu verwenden (siehe ). Wenn Sie einen bereits vorhandenen Begleitschein bearbeiten wollen, rufen Sie sich das Dokument im E-Postfach auf (siehe 5.3) oder laden Sie eine entsprechende lokale Datei über das Formularwesen (siehe ). Falls Sie in mehreren Rollen registriert sind, werden Sie jetzt gefragt, in welcher Ihrer Rollen Sie den Begleitschein erstellen oder bearbeiten möchten. Beachten Sie, dass 78
80 aufgrund der vorgeschriebenen Signaturreihenfolge im Länder-eANV neue Begleitscheine zu einem Einzelentsorgungsnachweis (Nachweisnummer beginnt mit EN ) vom Erzeuger erstellt werden müssen, Begleitscheine im Sammelentsorgungsverfahren (Nachweisnummer beginnt mit SN ) hingegen müssen vom Einsammler in der Rolle Beförderer erstellt werden. Allgemeine Informationen und Signaturen Rolle bzw. aktive Rolle Angegeben wird die Rolle, in der Sie zurzeit Bearbeitungen vornehmen bzw. in der Sie das Dokument ausfüllen. BGS-Nr./PZ Begleitscheinnummer inklusive Prüfziffer werden vom Länder-eANV für einen neuen Begleitschein automatisch erzeugt. Signaturen In diesem Bereich sind Informationen über bereits erfolgte Signaturen zu finden. Eine Bearbeitung des Begleitscheins im Länder-eANV kann aus technischen Gründen nur dann erfolgen, wenn alle der Reihenfolge nach vorangegangenen Layer vorhanden sind. Aus diesem Grund muss bei Signatur bzw. Quittungsbelegvermerk zwingend die Reihenfolge Erzeuger-Beförderer-Entsorger eingehalten werden. Im Sammelentsorgungsverfahren erfolgt dabei die Erzeugersignatur durch den Beförderer/Einsammler. Beachten Sie außerdem, dass gegebenenfalls Dokumente nach Signatur in der gleichen Rolle im Länder-eANV nicht weiter bearbeitet werden können, wenn der Entsorgungsvorgang nicht durch den Entsorger abgeschlossen ist. Erst wenn die Signatur des Entsorgers vorhanden ist, können zusätzliche Informationen auch in anderen Rollen über ein Ergänzungslayer eingefügt werden (zur Layertechnik siehe 5.2.2). Allgemeine Angaben zum Abfall Abfallschlüssel und Abfallbezeichnung Geben Sie den sechsstelligen Abfallschlüssel gemäß Abfallverzeichnis-Verordnung ein und klicken Sie danach auf Aktualisieren. Die Abfallbezeichnung wird automatisch übernommen. Bei Klick auf 79
81 das Fragezeichen vor dem Button Aktualisieren können Sie auch eine komplette Liste der Abfallschlüssel einsehen. Falls Sie versehentlich einen verkehrten Abfallschlüssel eingetragen haben, löschen Sie einfach den Abfallschlüssel aus dem weißen Feld und drücken Sie Aktualisieren. Die Abfallbeschreibung wird dann aus dem grau unterlegten Feld gelöscht. EN-Nr./PZ Geben Sie hier die dreizehnstellige Nummer des Entsorgungsnachweises ein, auf den sich der Begleitschein bezieht. Bei elektronisch erstellten Entsorgungsnachweisen ist als dreizehnte Stelle bereits die Prüfziffer enthalten, bei zwölfstelliger Entsorgungsnachweisnummer gehen Sie vor, wie unter beschrieben. Menge in t und Volumen in m³ Hier ist die Menge des zu entsorgenden Abfalls in Tonnen einzutragen. Dabei muss spätestens vom Entsorger eine genaue, also gemessene Menge angegeben werden. Erzeuger bzw. Beförderer können auch einen Schätzwert eintragen, falls das Gewicht nur geschätzt werden kann. In diesem Fall sollte im Feld Vermerke ein entsprechender Hinweis eingetragen werden. Das Volumen des Abfalls kann zusätzlich angegeben werden. Es können für die Mengenangabe bis zu drei Nachkommastellen genutzt werden. Bei Mengen unter 0,001 Tonnen, also einem Kilogramm, tragen Sie 0,001 ein und geben die tatsächliche Menge im Feld Vermerke ein (siehe [6] 3.3.9). Annahme verweigert Hier kann vom Entsorger vermerkt werden, dass er die Annahme verweigert hat. Grund und Umstände der Verweigerung können weiter unten im Feld für Vermerke eingetragen werden. Angaben zu den Abfallwirtschaftsbeteiligten Unter dem entsprechenden Reiter werden jeweils die entsprechenden Daten eingetragen. Falls mehrere Beförderer am Transport beteiligt sind, können auch ein zweiter und dritter Beförderer eingetragen werden. Bei Sammelentsorgung trägt der Einsammler unter dem Reiter Erzeuger nur die fiktive Erzeugernummer nach 13 NachwV ein (Länderkenner gefolgt von S mit angehängter Prüfziffer an zehnter Stelle) (siehe [2]). Die Daten der Beteiligten können gegebenenfalls im 80
82 Adressverzeichnis ermittelt und ins Formular übernommen werden. Dafür auf Adressverzeichnis klicken und dort die entsprechenden Daten suchen (siehe 5.2.4). Weitere Angaben Übernahmeschein Bei einem Begleitschein zu einem Sammelentsorgungsnachweis können Sie unter Übernahmeschein die zugehörigen Übernahmescheinnummern eintragen. Beachten Sie, dass falls die Übernahmescheinnummern ohne Prüfziffern vorliegen, also mit nur vierzehn Stellen, die Prüfziffern berechnet werden müssen, bevor sein eingetragen werden. Unter Service Prüfziffernberechnung können diese Prüfziffern ermittelt werden (siehe ). Diese werden als fünfzehnte Stelle angehängt. Falls eine bereits eingetragene Übernahmescheinnummer später wieder gestrichen werden soll, z.b. weil sie irrtümlich eingetragen wurde oder der Kunde nicht angetroffen wurde, wird die Nummer mit überschieben (siehe [2]). Gefahrgut, Altöl, Altholz und PCB Abfall Unter diesen Punkten können entsprechende zusätzliche Formulare aufgerufen und ausgefüllt werden, falls diese benötigt werden. Frei für Vermerke Vermerke Zusätzliche Informationen können im Feld Vermerke eingetragen werden. Weitere Abfallschlüssel In den Sonderfällen der Entsorgung von Altöl oder Altholz können unter dem Reiter Weitere Abfallschlüssel gegebenenfalls zusätzliche Abfallschlüsselnummern eingetragen werden. Dateianhänge zum Formular Falls benötigt, können dem Begleitschein Dateien angehängt werden, ähnlich wie bei einer (siehe 5.2.7). Über die Funktion Durchsuchen können Sie auf Ihrem Rechner die entsprechenden Dateien suchen und durch Klick auf Datei hinzufügen an den Begleitschein anhängen. 81
83 Formularfunktionen Am Ende des Formulars finden Sie Buttons zur Bearbeitung des Dokuments. Mit >Abbrechen verlassen Sie das Dokument und verwerfen alle gemachten Eingaben (siehe ). Die Funktion >Quittungsbeleg kann genutzt werden, um einen entsprechenden Vermerk statt einer Signatur im Dokument zu hinterlegen (siehe 5.2.6). Um eine Druckansicht mit allen im Dokument enthaltenen Informationen zu erhalten, z.b. für den Ausdruck eines Quittungsbelegs, klicken Sie auf >Ansicht (siehe 5.2.8). Nutzen Sie >Speichern, um das Dokument lokal zu sichern, z.b. zur späteren Bearbeitung oder für Ihr Register (siehe 5.2.4). Mit >Signieren wird das ausgefüllte Dokument elektronisch unterschrieben (siehe 3.3), mit >Versenden kann es an andere Beteiligte oder an die zuständige Behörde verschickt werden (siehe 5.2.9). Sonderfall: Eigentransport Im Fall, dass ein Erzeuger Abfälle selbst zum Entsorger befördert ist kein registrierter Beförderer am Transport beteiligt, der den Begleitschein zu diesem Entsorgungsvorgang bearbeiten könnte. Es ist aber trotzdem notwendig, dass in diesem Dokument ein Befördererbasislayer angelegt wird, damit die vorgeschriebene Layerabfolge eingehalten wird und der Entsorger diesen Begleitschein bearbeiten kann (siehe und 5.2.3). Für diesen Sonderfall erscheint nach der Signatur des Begleitscheins durch den Erzeuger die Schaltfläche >Eigentransport. Durch Klick auf diese Schaltfläche wird im Dokument zusätzlich zum Erzeugerbasislayer ein Befördererbasislayer angelegt, das vom Erzeuger signiert werden kann. Diese Signatur muss sofort erfolgen und wird als Beförderersignatur angezeigt. Beachten Sie, dass alle notwendige Daten bereits vor dem Klick auf >Eigentransport eingetragen werden, da nach dieser Signatur vorerst keine Änderungen durch den Erzeuger mehr möglich sind. Sonderfall: Kurzfristige Lagerung Im Fall, dass ein Beförderer Abfälle kurzfristig lagert, ohne in der Rolle Zwischenlager registriert zu sein, kann trotzdem ein Zwischenlagerlayer angelegt werden (siehe und 5.2.3). Für diesen Sonderfall erscheint nach der Signatur des Begleitscheins durch einen Beförderer die Schaltfläche >Kurzfristige Lagerung. Durch Klick auf diese Schaltfläche wird im Dokument ein Zwischenlagerlayer angelegt, das vom Beförderer signiert werden kann. Diese Signatur muss sofort erfolgen und wird als Kurzfr.Lagerung/Umschlag-Signatur angezeigt. Beachten Sie, dass alle notwendige Daten bereits vor dem Klick auf >Kurzfristige Lagerung eingetragen werden. Außerdem ist notwendig, dass für den Weitertransport nach der kurzfristigen Lagerung eine weitere Bearbeitung durch einen Beförderer erfolgt, damit der Entsorger den Begleitschein bearbeiten kann. Dabei muss die Nummerierung der Beförderer fortlaufend hochgezählt werden, z.b. 1.Beförderer-Zwischenlager- 2.Beförderer, unabhängig davon, ob es sich um das gleiche Transportunternehmen handelt (siehe [6] und 3.3.8). 82
84 6.5 Übernahmeschein (UNS) Mit einem Übernahmeschein wird die Übernahme gefährlicher Abfälle durch den Beförderer als Sammler im Sammelentsorgungsverfahren bzw. die Annahme durch den Entsorger bei Eigenanlieferung von Kleinmengen unter 2 Tonnen dokumentiert. Zum Ausfüllen eines Übernahmescheins im Sammelentsorgungsverfahren wird die dreizehnstellige Sammelentsorgungsnachweisnummer (zwölf Stellen und Prüfziffer) benötigt. Bei Erfassung eines bereits in Papierform vorliegenden Übernahmescheins für das elektronische Register wird außerdem die fünfzehnstellige Nummer (beginnend mit 2, dann weitere dreizehn Stellen und Prüfziffer) benötigt. Falls noch nicht geschehen, ermitteln Sie deshalb die Prüfziffer unter Service Prüfziffernberechnung (siehe ). Um zum Formular zu kommen, klicken Sie unter Länder-eANV auf Formularwesen. Gegebenenfalls müssen Sie sich jetzt mit Ihren Zugangsdaten am System anmelden. Unter der Überschrift Standardvorlage verwenden klicken Sie auf Übernahmeschein (UNS). Falls Sie in mehreren Rollen registriert sind, werden Sie jetzt gefragt, in welcher Ihrer Rollen Sie einen neuen Begleitschein erstellen möchten. Allgemeine Informationen und Signaturen Rolle bzw. aktive Rolle Angegeben wird die Rolle, in der Sie zurzeit Bearbeitungen vornehmen bzw. in der Sie das Dokument ausfüllen. UNS-Nr./PZ Die Übernahmescheinnummer und die dazu gehörige Prüfziffer werden vom Länder-eANV für einen neuen Übernahmeschein automatisch erzeugt. Falls ein in Papierform vorliegender Übernahmeschein erfasst werden soll, ersetzen Sie die automatisch erzeugte Angabe durch die Nummer des zu erfassenden Übernahmescheins. Beachten Sie, dass falls diese Übernahmescheinnummer ohne Prüfziffer vorliegt, also mit nur vierzehn Stellen, die Prüfziffer vor der Erfassung berechnet werden muss. Sie können unter Service Prüfziffernberechnung die Prüfziffer für die Übernahmescheinnummer ermitteln (siehe ). Diese wird als fünfzehnte Stelle angehängt. Signaturen In diesem Bereich wird angezeigt, ob das Dokument signiert wurde, und wer in welcher Rolle signiert hat. 83
85 Allgemeine Angaben zum Abfall Abfallschlüssel und Abfallbezeichnung Geben Sie den sechsstelligen Abfallschlüssel gemäß Abfallverzeichnis-Verordnung ein und klicken Sie danach auf Aktualisieren. Die Abfallbezeichnung wird automatisch übernommen. Bei Klick auf das Fragezeichen vor dem Button Aktualisieren können Sie auch eine komplette Liste der Abfallschlüssel einsehen. Falls Sie versehentlich einen verkehrten Abfallschlüssel eingetragen haben, löschen Sie einfach den Abfallschlüssel aus dem weißen Feld und drücken Sie Aktualisieren. Die Abfallbeschreibung wird dann aus dem grau unterlegten Feld gelöscht. EN-Nr./PZ Geben Sie hier die dreizehnstellige Nummer des Sammelentsorgungsnachweises ein, auf den sich der Übernahmeschein bezieht. Bei elektronisch erstellten Sammelentsorgungsnachweisen ist als dreizehnte Stelle bereits die Prüfziffer enthalten, bei zwölfstelliger Nachweisnummer muss die Prüfziffer noch berechnet werden (siehe ) und wird als dreizehnte Stelle angehängt. Menge in t und Volumen in m³ Hier ist die Menge des zu entsorgenden Abfalls in Tonnen einzutragen. Falls das Gewicht nur geschätzt werden kann, wird der Schätzwert eingegeben, und im Feld Vermerke sollte ein entsprechender Hinweis eingetragen werden. Das Volumen des Abfalls kann zusätzlich angegeben werden. Es können für die Mengenangabe bis zu drei Nachkommastellen genutzt werden. Bei Mengen unter 0,001 Tonnen, also einem Kilogramm, tragen Sie 0,001 ein und geben die tatsächliche Menge im Feld Vermerke ein (siehe [6] 3.3.9). Annahme verweigert Bei der Entsorgung von Kleinmengen unter 2 Tonnen kann hier vom Entsorger vermerkt werden, dass er die Annahme verweigert hat. Grund und Umstände der Verweigerung können weiter unten im Feld für Vermerke eingetragen werden. 84
86 Angaben zu den Abfallwirtschaftsbeteiligten Unter dem entsprechenden Reiter werden jeweils die entsprechenden Daten eingetragen. Falls mehrere Beförderer am Transport beteiligt sind, können auch ein zweiter und dritter Beförderer eingetragen werden. Die Daten der Beteiligten können gegebenenfalls im Adressverzeichnis ermittelt und ins Formular übernommen werden. Dafür auf Adressverzeichnis klicken und dort die entsprechenden Daten suchen (siehe 5.2.4). Für Empfehlungen, was in bestimmten Konstellationen einzutragen ist, z.b. für Kleinmengenerzeuger ohne Erzeugernummer siehe [2]. Falls Sie nicht sicher sind, was eingetragen werden muss, informieren Sie sich bei der zuständigen Behörde. Weitere Angaben Gefahrgut, Altöl, Altholz und PCB Abfall Unter diesen Punkten können zusätzliche Formulare aufgerufen und ausgefüllt werden, falls diese benötigt werden. Frei für Vermerke Vermerke Zusätzliche Informationen können Sie im Feld Vermerke eintragen. Weitere Abfallschlüssel In den Sonderfällen der Entsorgung von Altöl oder Altholz können unter dem Reiter Weitere Abfallschlüssel gegebenenfalls zusätzliche Abfallschlüsselnummern eingetragen werden. 85
87 Dateianhänge zum Formular Falls benötigt, können dem Übernahmeschein Dateien angehängt werden, ähnlich wie bei einer (siehe 5.2.7). Über die Funktion Durchsuchen können Sie auf Ihrem Rechner die entsprechenden Dateien suchen und durch Klick auf Datei hinzufügen an den Begleitschein anhängen. Formularfunktionen Am Ende des Formulars finden Sie Buttons zur Bearbeitung des Dokuments. Mit >Abbrechen verlassen Sie das Dokument und verwerfen alle gemachten Eingaben (siehe ). Um eine Druckansicht mit allen im Dokument enthaltenen Informationen zu erhalten, klicken Sie auf >Ansicht (siehe 5.2.8). Nutzen Sie >Speichern, um das Dokument lokal zu sichern, z.b. zur späteren Bearbeitung oder für Ihr Register (siehe 5.2.4). Mit >Signieren wird das ausgefüllte Dokument elektronisch unterschrieben (siehe 3.3), mit >Versenden kann es an andere Beteiligte oder an die zuständige Behörde verschickt werden (siehe 5.2.9). 6.6 Ergänzendes Formblatt (EGF) Das Ergänzende Formblatt kann zur Bevollmächtigung oder Beauftragung oder in Bundesländern mit Andienungspflicht zur Andienung genutzt werden und ergänzt in diesen Fällen die Dokumente des Entsorgungsnachweises. Wenn Sie nicht sicher sind, ob und wann diese Formulare benötigt werden, wenden Sie sich an die zuständige Behörde. Beachten Sie außerdem bei der Bearbeitungsreihenfolge gegebenenfalls, dass der Erzeuger erst nach dem Bevollmächtigten bzw. Beauftragten signieren soll (siehe [3] S.3f). Allgemeine Informationen und Angaben zum Abfall Rolle bzw. aktive Rolle 86
88 Angegeben wird die Rolle, in der Sie zurzeit Bearbeitungen vornehmen bzw. das Dokument ausfüllen. Nachweisnummer/PZ Hier ist die Nachweisnummer des (Sammel-)Entsorgungsnachweises einzutragen, dem das EGF zuzuordnen ist. Falls es sich um einen noch in Papierform vorliegenden Nachweis mit zwölfstelliger Nummer handelt, muss noch eine Prüfziffer angehängt werden (siehe ). Sollte noch keine Nachweisnummer vorliegen, kann die vorläufige Nummer des Nachweises unter Sonstige Angaben im Feld Aktenzeichen eingetragen werden (siehe 6.6.2). Abfallschlüssel und Abfallbezeichnung Geben Sie den sechsstelligen Abfallschlüssel gemäß Abfallverzeichnis-Verordnung ein und klicken Sie danach auf Aktualisieren. Die Abfallbezeichnung wird automatisch übernommen. Bei Klick auf das Fragezeichen vor dem Button Aktualisieren können Sie auch eine komplette Liste der Abfallschlüssel einsehen. Falls Sie versehentlich einen verkehrten Abfallschlüssel eingetragen haben, löschen Sie einfach den Abfallschlüssel aus dem weißen Feld und drücken Sie Aktualisieren. Die Abfallbeschreibung wird dann aus dem grau unterlegten Feld gelöscht. Zweck des Ergänzenden Formblatts Wählen Sie hier, ob das Ergänzende Formblatt im Rahmen einer freiwilligen Rücknahme, als Antrag Verfahrensbevollmächtigung und/oder als Antrag Rechnungsbeauftragung genutzt werden soll. Nach Klick auf Aktualisieren werden gegebenenfalls die entsprechenden Teilformulare freigegeben und können ausgefüllt werden (siehe unten ff). Angaben zu Abfallerzeuger, Bevollmächtigtem, Beauftragtem und Behörde Je nach angegebenem Verwendungszweck des Ergänzenden Formblatts werden die benötigten Teilformulare zum Ausfüllen freigegeben (siehe unten ff). Formularfunktionen Am Ende des Formulars finden Sie Buttons zur Bearbeitung des Dokuments. Mit >Abbrechen verlassen Sie das Dokument und verwerfen alle gemachten Eingaben (siehe ). Um eine Druckansicht mit allen im Dokument enthaltenen Informationen zu erhalten, klicken Sie auf >Ansicht (siehe 5.2.8). Nutzen Sie >Speichern, um das Dokument lokal zu sichern, z.b. zur späteren Bearbeitung, für Ihr Register (siehe 5.2.4) oder um es an einen (Sammel)Entsorgungsnachweis anzuhängen (siehe 6.1 bzw. 6.2). Mit >Signieren wird das ausgefüllte Dokument elektronisch unterschrieben (siehe 3.3), mit >Versenden kann es schließlich an weitere Abfallwirtschaftsbeteiligte oder an die zuständige Behörde verschickt werden (siehe 5.2.9). 87
89 6.6.1 Antrag (1) Erzeuger In diesem Reiter werden Angaben zum Erzeuger und zum Antrag gemacht. Abfallerzeuger Hier werden die Daten der Firma bzw. Körperschaft des Abfallerzeugers eingetragen. Diese Daten können gegebenenfalls im Adressverzeichnis der registrierten Betriebe ermittelt und übernommen werden. Klicken Sie dafür auf Adressverzeichnis, suchen dort die entsprechenden Daten und übernehmen diese direkt ins Formular (siehe 5.2.4). Erzeugerbetrieb Tragen Sie in diesen Feldern die Daten der Betriebsstätte und der Anfallstelle ein, in der der Abfall erzeugt wurde. Diese Daten können gegebenenfalls aus dem Adressverzeichnis der registrierten Betriebe ins Formular übernommen werden. Klicken Sie dafür auf Adressverzeichnis, suchen dort die entsprechenden Daten und übernehmen diese direkt ins Formular (siehe 5.2.4). Achten Sie darauf, 88
90 dass die Erzeugernummer der Nummer in der Verantwortlichen Erklärung des Entsorgungsnachweises entspricht, zu dem das Ergänzende Formblatt gehört. Angaben zum Antrag Beachten Sie hier den Text Antrag und wählen Sie bei Text Vollmacht, ob die Vollmacht entsprechend beschränkt sein soll. Geben Sie dann Ort und Datum der Signatur und Name des Signierenden ein. Falls das Ergänzende Formblatt bereits vom Erzeuger signiert wurde, ist hier und im Reiter Antrag (1) Sonstige Angaben ein entsprechender Vermerk zu finden. Beachten Sie, dass der Erzeuger erst nach dem Bevollmächtigten bzw. Beauftragten signieren soll (siehe [3] S.3f) Antrag (1) Sonstige Angaben In diesem Teilformular können zusätzliche Angaben in das Ergänzende Formblatt eingetragen werden, z.b. im Rahmen der Andienung in Bundesländern, in denen eine Andienungspflicht besteht. Entsorger In diesen Feldern können Angaben zum Abfallentsorger eingetragen werden. Auch hier besteht die Möglichkeit, die Daten mit Klick auf Adressverzeichnis im Adressverzeichnis der registrierten Betriebe zu suchen und sie dann ins Formular zu übernehmen (siehe 5.2.4). 89
91 Sonstige Angaben Hier gibt es die Möglichkeit, weitere Angaben einzutragen, wie die Aktennummer, die beantragte Laufzeit mit Datum von und Datum bis, die betriebsinterne Abfallbezeichnung oder zusätzliche Angaben in freier Angabe im Feld Sonstiges. Sammelgebiete Hier kann gegebenenfalls ausgewählt werden, welche Bundesländer betroffen sind und ob die entsprechenden Länder komplett oder nur teilweise betroffen sind. Bei Klick auf Übernehmen werden Ihre Angaben zu den Bundesländern in das Formular übernommen. 90
92 Kreise Dieses Beispiel zeigt die Übersicht für das Bundesland Brandenburg. Falls Sie bei einem oder mehreren Bundesländern teilweise ausgewählt haben, öffnet sich eine Übersicht der Kreise in dem jeweiligen Bundesland mit der Möglichkeit, das Gebiet weiter einzugrenzen, indem die entsprechenden Kreise ausgewählt werden. Außerdem kann für jeden Kreis eine Menge eingetragen werden. 91
93 6.6.3 Bevollmächtigter (2) Falls das Ergänzende Formblatt als Bevollmächtigung genutzt werden soll, werden hier die Angaben zum Bevollmächtigten eingetragen. Der Text Vollmacht enthält die Einverständniserklärung des Bevollmächtigten mit der Bevollmächtigung. Tragen Sie dann Ort und Datum der Signatur und Name des Bevollmächtigten ein. Die Signatur durch den Bevollmächtigten wird in der Rolle Bevollmächtigter durchgeführt und muss erfolgen, bevor der Erzeuger signiert. Nach der Signatur erscheint in der Registerkarte Bevollmächtigter (2) ein entsprechender Vermerk. Eine Änderung der Angaben in dieser Registerkarte ist nach der Signatur nicht mehr möglich. 92
94 6.6.4 Beauftragter (3) Falls das Ergänzende Formblatt zur Beauftragung genutzt werden soll, werden hier die Angaben zum Beauftragten eingetragen. Der Text Vollmacht enthält die Details der Beauftragung. Tragen Sie dann Ort und Datum der Signatur und Name des Beauftragten ein. Die Signatur durch den Beauftragten wird in der Rolle Sonstiger durchgeführt und muss erfolgen, bevor der Erzeuger signiert. Nach der Signatur erscheint in der Registerkarte Beauftragter (3) ein entsprechender Vermerk. Eine Änderung der Angaben in dieser Registerkarte ist nach der Signatur nicht mehr möglich Behörde In diesem Bereich kann die Behörde ihre Entscheidung zum Ergänzenden Formblatt eintragen und begründen. Dieser Teil des Ergänzenden Formblatts ist nur durch die Behörde auszufüllen und kann im Länder-eANV deshalb nur eingesehen, aber nicht bearbeitet werden. 6.7 Mitteilung (MT) Mit einer Mitteilung kann ähnlich einer ein kurzer Text übermittelt werden. Zusätzlich besteht die Möglichkeit, ein oder mehrere Dateien anzuhängen. 93
95 Mitteilungsdetails Im Formular für die Mitteilung gibt es mehrere Eingabefelder, wobei die mit einem Stern * gekennzeichneten Felder Pflichtfelder sind, d.h. es müssen dort Eingaben gemacht werde, um die Mitteilung verschicken zu können. Signatur(en) Falls die Mitteilung signiert wurde, finden Sie im Kopf die entsprechenden Informationen. Angegeben wird gegebenenfalls der Name des Signierenden und der Zeitpunkt der Signatur. Zweck: Die Mitteilung enthält Mit einem Klick auf rechts neben dem Feld öffnet sich ein Ausklappmenü. Wählen Sie aus diesem Menü den Zweck der Mitteilung. Thema Geben Sie in diesem Eingabefeld den Betreff, das Thema der Mitteilung an. Sie haben dafür maximal 256 Zeichen. Dieses Feld ist ein Pflichtfeld, in dem etwas eingetragen werden muss, bevor die Mitteilung verschickt werden kann. Text Hier können Sie den Text der Mitteilung eintragen. Die Länge des Textes darf maximal 1024 Zeichen betragen. Auch dieses Feld ist ein Pflichtfeld, in dem vor dem Versand ein Eintrag erfolgen muss. Bezug Falls Sie sich auf eine vorangegangene Nachricht beziehen, tragen Sie dies hier mit maximal 256 Zeichen ein. 94
96 Dateianhänge zum Formular Der Mitteilung können Dateien angehängt werden, ähnlich wie bei einer (siehe 5.2.7). Über die Funktion Durchsuchen können Sie auf Ihrem Rechner die entsprechenden Dateien suchen und durch Klick auf Datei hinzufügen an die Mitteilung anhängen. Formularfunktionen Am Ende des Formulars finden Sie Buttons zur Bearbeitung des Dokuments. Mit >Abbrechen verlassen Sie das Dokument und verwerfen alle gemachten Eingaben (siehe ). Um eine Druckansicht mit allen im Dokument enthaltenen Informationen zu erhalten, klicken Sie auf >Ansicht (siehe 5.2.8). Nutzen Sie >Speichern, um das Dokument lokal zu sichern, z.b. zur späteren Bearbeitung oder für Ihr Register (siehe 5.2.4). Mit >Signieren wird das ausgefüllte Dokument elektronisch unterschrieben (siehe 3.3). Um die Mitteilung zu verschicken, klicken Sie auf >Versenden. Beachten Sie dabei, dass beim Versand einer Mitteilung an eine Behörde keine entsprechende Option angeboten wird, da sich aus einer Mitteilung nicht die Behörde ergibt, die zuständig ist. Diese muss in diesem Fall im Adressverzeichnis gesucht und als Adressat übernommen werden (siehe 5.2.9). 95
97 7 Registerführung mit dem Länder-eANV Im Rahmen der Umstellung der Nachweisführung auf das elektronische Verfahren muss auch das Register (ehemals Nachweisbuch) elektronisch geführt, also die Nachweise in elektronischer Form aufbewahrt werden. Zur Registerführung verpflichtet sind Entsorger gefährlicher und nicht gefährlicher Abfälle sowie Erzeuger und Beförderer gefährlicher Abfälle. Auf Anordnung der zuständigen Behörde können auch Erzeuger und Beförderer nicht gefährlicher Abfälle zur Registerführung verpflichtet werden. Generell muss bei elektronischer Nachweisführung auch das Register elektronisch geführt werden. Bei nicht gefährlichen Abfällen kann das Register freiwillig elektronisch geführt werden. Die für den Betrieb zuständige Behörde kann verlangen, dieses Register oder Auszüge daraus vorzulegen. Auch die Abwicklung dieser behördlichen Registeranforderungen erfolgt elektronisch, d.h. die behördliche Anforderung wird wie andere Nachrichten im eanv elektronisch in das jeweilige Postfach zugestellt und auch der entsprechende Registerauszug wird elektronisch an die Behörde übermittelt. 7.1 Anforderungen an das Register Die verantwortliche Behörde kann jederzeit einen Registerauszug vom Abfallwirtschaftsbeteiligten anfordern. Die behördliche Anforderung des Auszugs erfolgt elektronisch über die ZKS-Abfall, wobei Format (XML) und Übermittlung (OSCI) des Registerauszugs durch die BMU-Schnittstelle standardisiert sind ( NachwV). Ein Alternativverfahren, z.b. der Versand einer Excel-Datei mit der Dokumentation der Entsorgungsvorgänge per an die Behörde, ist nicht zulässig. Im Länder-eANV erfolgt keine automatische Registerführung. Nutzen Sie deshalb die Funktion >Speichern, um Ihre Nachweise für das elektronische Register zu sichern (siehe 5.2.4). Das Speichern wird dabei vom Browser wie ein Download behandelt. Die Speicherung erfolgt lokal, also auf Ihrem System, nicht auf den Systemen des Länder-eANV bzw. der ZKS. Die Dokumente werden dabei im für die Registerführung vorgeschriebenen XML-Format gespeichert. Die Daten befinden sich damit auf der lokalen Festplatte des Anwenders. Eine zusätzliche Sicherung der Registerdaten (Externe Festplatte, CD, USB-Stick usw.) sollte sicher und dauerhaft erfolgen, um einem Datenverlust vorzubeugen ( Backup ). Die Form der Sicherung wird behördlicherseits nicht vorgegeben. Eine zusätzliche Erfassung der Daten in Tabellen ist für den Bereich der Registerführung nicht notwendig, könnte jedoch für den Anwender für eigene statistische Auswertungen, die Buchhaltung usw. von Interesse sein. Bei längerer Aufbewahrung von Dokumenten kann es vorkommen, dass die Prozeduren zur Erzeugung einzelner Signaturen aus Gründen der technischen Weiterentwicklung bereits während der Aufbewahrungsdauer nicht mehr als geeignet eingestuft werden. In diesem Fall müssen die betreffenden Dokumente übersigniert werden ( 17 SigV). Das bedeutet nicht, dass jedes einzelne Dokument im Register von den Beteiligten erneut signiert werden müssen, sondern es werden dabei Registerteile oder das gesamte Register mit einer einzigen neuen Signatur versehen, einer sogenannten Übersignatur. Sprechen Sie diesen Fall gegebenenfalls mit dem Anbieter Ihrer Signaturkarte ab. Weitere Informationen zur Übersignatur erhalten Sie von der Bundesnetzagentur unter oder Ihrem Signaturkartenanbieter. 96
98 7.2 Verzeichnisstruktur, Ordner- und Dateinamen Empfehlungen durch das Länder-eANV Das Länder-eANV bietet Empfehlungen an bezüglich der Ablage bzw. Registerführung durch Nennung eines Pfades und Dateinamens. Die darin enthaltenen Informationen unterstützen den Nutzer beim Auffinden und Hochladen von Daten für einen Registerauszug. Sofern also ein Nutzer diesen Empfehlungen folgt, wird ihm bei behördlicher Anforderung von Registerauszügen durch das LändereANV das Zusammenstellen der einzelnen Dateien für einen Registerauszug erleichtert. Ungeachtet der Nachweisverordnung wird empfohlen, dass auch Sammler ihr Register nicht nur nach Abfallsschlüssel sondern feiner nach Sammelentsorgungsnachweisen ordnen (entsprechend [6] 3.4.1). Die vom Länder-eANV vorgeschlagenen Speicherpfade für Begleitscheine im Sammelverfahren folgen dieser Empfehlung. Für Übernahmescheine schlägt das Länder-eANV ein temporäres Verzeichnis vor. Abweichend davon wird empfohlen, im Ordner für den Sammelentsorgungsnachweis einen oder mehrere Unterordner einzurichten, benannt nach der Begleitscheinnummer, wo die zum Begleitschein gehörenden Übernahmescheine abgespeichert werden. Eine Zuordnung der Übernahmescheine zum Begleitschein ist somit durch die Registerstruktur möglich. Beispiele für die vom Länder-eANV vorgeschlagenen Ordner- und Dateinamen (mit Erläuterung in den eckigen Klammern): Ordner für das elektronische Register: \ZKS\Register\ Unterordner, in diesem Beispiel für Begleitscheine: \ZKS\Register\ENA _010101_A _A \ZKS\Register\[EN-Nr.]_[Abfallschlüssel]_[Entsorgernr./PZ]_[Erzeugernr./PZ] Dateinamen: BGS_ _A xml [BGS für Begleitschein]_[BGS-Nr.]_[Erzeugernr./PZ].xml BGS_ _A _ xml [wie oben, außer dass bei vorhandenem Annahmedatum des Entsorgers dieses im Format JJJJMMTT an den Dateinamen angehängt wird] Einrichtung von Ordnern Die vom Länder-eANV vorgeschlagenen Ordner und Unterordner werden nicht automatisch erstellt, müssen also vom Nutzer selbst eingerichtet werden. Wie Ordner auf Ihrem System erstellt werden, entnehmen Sie gegebenenfalls der Dokumentation oder der Hilfefunktion Ihres Betriebssystems oder wenden Sie sich an den Support des Softwareherstellers. Das Vorgehen wird im Folgenden beispielhaft erläutert. Öffnen Sie den Windows Explorer, indem Sie gleichzeitig die Windows- und die E-Taste drücken oder über den Start-Button links unten auf dem Bildschirm unter Alle Programme Zubehör Windows Explorer. Öffnen Sie den Ordner, in welchem Sie den Ordner für Ihr Register bzw. Ihre eanv-dokumente erstellen wollen (hier im Beispiel 97
99 der Ordner Eigene Dateien). Klicken Sie sich dafür durch die Baumstruktur links oder per Doppelklick auf das entsprechende Ordnersymbol im rechten Bereich. Um einen neuen Ordner zu erstellen, klicken Sie mit der rechten Maustaste in den leeren weißen Bereich des Ordners und wählen Sie im sich öffnenden Kontextmenü Neu Ordner oder über den Punkt Datei in der Menüleiste und dort dann ebenso über Neu Ordner. Geben Sie für diesen Neuen Ordner einen Namen ein, z.b. ZKS für den Ordner für Ihre Dateien im Rahmen des eanv. Um in diesem neuen Ordner einen Unterordner zu erstellen, öffnen Sie den neuen Ordner durch Klick auf den Ordner in der Baumstruktur links oder Doppelklick auf das Symbol im rechten Bereich. Erstellen Sie dann wie oben beschrieben einen neuen Ordner und geben Sie ihm einen Namen. Führen Sie diese Schritte durch, bis die von Ihnen gewünschte Ordnerstruktur erstellt ist. In diesen Ordnern können Sie zukünftig Ihre eanv-dokumente abspeichern und so Ihr Register führen. 7.3 Tipps zum Register kurz und knapp zusammengefasst Das elektronische Register im eanv entspricht dem Nachweisbuch im Papierverfahren. Die Speicherung im Länder-eANV erfolgt durch Klick auf >Speichern und Auswahl des Speicherortes (siehe 5.2.4). Die Speicherung aus dem Länder-eANV heraus erfolgt im XML-Format lokal auf Ihrem System, nicht auf den Systemen der ZKS. Das Länder-eANV schlägt Dateiname und Dateipfad vor, deren Nutzung empfohlen wird, wobei auch anders oder feiner gegliedert werden kann (siehe 7.2). Die Speicherung kann durch Popup-Blocker verhindert werden (oft erkennbar an schmaler Leiste im oberen Browserbereich mit entsprechendem Hinweis, siehe 5.2.4). Lassen Sie Popups und Downloads von immer zu, es wird auf der Seite keine Werbung geschaltet. Mozilla Firefox speichert standardmäßig in das allgemeine Downloadverzeichnis (Einstellungen im Browser unter Extras Einstellungen Allgemein), wodurch ein nachträgliches Verschieben notwendig werden kann. Es müssen Vorkehrungen getroffen werden, um einem Verlust des Registers vorzubeugen, z.b. durch eine defekte Festplatte ( Backup ). 7.4 Registeranforderung/Registerauszug (RA) Die Behörden können von Abfallwirtschaftsbeteiligten einen Auszug aus dem Register anfordern. Sie schickt dafür elektronisch eine entsprechende Anforderung. Vom Abfallwirtschaftsbeteiligten sind dann aus seinem Register die angeforderten Dokumente zu sammeln, wobei in Registerauszug aus mehreren Teilauszügen bestehen kann. Der Auszug bzw. die Auszüge sind dann an die Behörde zurückzuschicken. 98
100 Die Arbeitsschritte kurz zusammengefasst: Registeranforderung aus dem Postfach abrufen und lokal speichern Anzahl der Teilauszüge bestimmen (pro Abfallstrom ein Teilauszug) Teilauszüge ausfüllen und Dokumente hinzufügen Signatur Speichern des Auszugs, gegebenenfalls auch vorher Versand an die Behörde Weiterführende Hinweise zum Registerauszug finden Sie in [1], [4], [6] Registeranforderung aufrufen und abspeichern Registeranforderungen werden Ihnen von der zuständigen Behörde grundsätzlich an Ihr Hauptpostfach geschickt. Sollte dies das Länder-eANV-Postfach sein, finden Sie die Registeranforderungen in Ihrem E-Postfach (siehe 5.3). Eine Registeranforderung kann wie jede andere Nachricht im Postfach mit einem Klick auf den Betreff geöffnet werden. Die Registeranforderung sollte auf jeden Fall lokal gespeichert werden, da dieses Dokument Grundlage für den geforderten Registerauszug ist und eine sofortige Bearbeitung in der Regel nicht möglich sein wird. Außerdem wird die Registeranfrage bei Erstellung mehrerer Teilauszüge mehrfach benötigt, muss also auch gegebenenfalls mehrfach aufgerufen werden können. Gleich nach dem Öffnen bekommen Sie deshalb die Möglichkeit, die Registeranforderung abzuspeichern. Falls keine Aufforderung zum Speichern erscheint, blockiert vermutlich Ihr Browser den Download. In diesem Fall sollten Sie einen Hinweis Ihres Browsers in Form einer schmalen Leiste am oberen Bildrand Ihres Browsers erhalten mit der Möglichkeit, den Download freizugeben (siehe 5.2.4). Es wird dringend empfohlen, die Anforderung bereits an dieser Stelle zu speichern. Sie können natürlich auch später die Anforderung über den entsprechenden Button am Ende des Formulars speichern (siehe 5.2.4), allerdings müssen dann bereits vor dem Abspeichern die Pflichtfelder Anzahl Teilauszüge und Nummer des Teilauszugs ausgefüllt sein. Für das Abspeichern können vorerst auch fiktive Werte eingetragen werden, die später bei Erstellung der tatsächlichen (Teil)Auszüge durch die korrekten ersetzt werden Anzahl der Teilauszüge ermitteln Für den Registerauszug wird für jeden Abfallstrom ein Teilauszug erstellt. Dabei sind unter einem Abfallstrom normalerweise alle Entsorgungsvorgänge zu verstehen, die zu einem Entsorgungs- oder Sammelentsorgungsnachweis gehören. Die zugehörigen Dokumente sind also der entsprechende (Sammel)Entsorgungsnachweis und die dazu gehörigen Begleitscheine und im Sammelverfahren die zu den Begleitscheinen gehörigen Übernahmescheine. Da die Felder zur Gesamtzahl der Teilauszüge bzw. zu Nummer des einzelnen Auszugs Pflichtfelder sind, muss ermittelt werden, wie viel Teilauszüge insgesamt erstellt werden müssen, bevor der erste Teilauszug erstellt wird. Dabei zu berücksichtigen sind alle zur behördlichen Anforderung passenden Dokumente, unabhängig davon, ob das Register eventuell in mehrere Teile aufgeteilt an verschiedenen Stellen vorliegt. Möglich wäre dies bei der Nutzung mehrere Anbieter oder auch bei Wechseln von einem Anbieter zu einem anderen, z.b. von einem Provider zum Länder-eANV. In diesem Fall liegt 99
101 möglicherweise ein Teil des Registers noch beim Provider während der Rest aus dem Länder-eANV heraus lokal gespeichert wurde Registerauszug erstellen Um einen Register(teil)auszug zu erstellen, laden Sie die auf Ihrem System abgespeicherte Datei über den Menüpunkt Länder-eANV Formularwesen und dort über Dokumente in Bearbeitung. (siehe ). Sie gelangen dann zu einem Formular für einen Registerauszug, dem bereits automatisch eine Kopie der behördlichen Anforderung vorangestellt ist. Informationen zu Signaturen In diesem Bereich finden Sie gegebenenfalls Informationen über bereits erfolgte Signaturen. Registeranforderung Dieser Bereich enthält die Angaben der zuständigen Behörde zur Registeranforderung. Diese Registeranforderung ist die Grundlage für den Registerauszug bzw. die Teilauszüge. Bei Erstellung von Registerauszügen wird eine Kopie der Anforderung automatisch an Anfang des Registerauszugs gestellt. Kopfdaten der Registeranforderung Im Kopf der Registeranforderung sind Informationen zur behördlichen Signatur und die Nummer der Anforderung hinterlegt. Adressat Dieser Bereich enthält Angaben zum Abfallwirtschaftsbeteiligten, an den die Registeranforderung gerichtet ist. 100
102 Anfordernde Behörde In diesen Feldern stehen Angaben zur Behörde, die den Registerauszug anfordert, inklusive Angaben zu Ansprechpartner in der Behörde und Rechtsbehelfsbelehrung. Anfrageparameter Hier sind nähere Angaben zu finden, welchen Zeitraum der angeforderte Registerauszug abdecken muss, innerhalb welcher Lieferfrist der Auszug bei der Behörde eingehen muss und ob die einzelnen Dokumente vollständig oder nur auszugsweise als Exzerpt gefordert werden. Im Falle einer Exzerptanforderung ändert sich bei der Erstellung des Registerauszugs für den Nutzer nichts, das Länder-eANV wird aus den hinzugefügten Dokumenten automatisch die benötigten Informationen herausziehen. Die Behörde kann neben einem Anforderungszeitraum durch entsprechende Filterkriterien ihre Anforderung weiter begrenzen. Weitere Filterkriterien wären z.b. eine Abfallschlüsselnummer, eine Nachweisnummer, die behördliche Nummer eines weiteren Beteiligten oder eine Kombination aus diesen. Angaben zum Registerauszug Der eigentliche Registerauszug bzw. die Teilauszüge sind vom Adressaten der Anforderung auszufüllen. 101
103 Im oberen Teil werden zuerst allgemeine Angaben zum Registerauszug bzw. zum Teilauszug gemacht. Grundsätzlich beginnt jeder Teilauszug mit einem Deckblatt, also einem Entsorgungs- oder Sammelentsorgungsnachweis. Für diesen Fall wird die Option Deckblatt wird als Dokument geladen (Entsorgungsnachweis) ausgewählt. In bestimmten Fällen wird für den Registerauszug kein Deckblatt benötigt. Falls es sich um solch einen Fall handelt, ist die entsprechende Option auszuwählen. Die Optionen sind: Kein Abfallstrom vorhanden: Es existiert kein Abfallstrom, der zu den Kriterien der behördlichen Anforderung passt. Abfall Kleinmenge: Es wird kein Deckblatt benötigt, da es sich um die Entsorgung von Kleinmengen handelt. Register auf Papier: Die Dokumente zum Abfallstrom liegen ganz oder teilweise in Papierform vor, weshalb kein elektronischer (Sammel)Entsorgungsnachweis als Deckblatt genutzt werden kann. UNS vom Sammler: Es liegen nur Übernahmescheine vor, aber kein Sammelentsorgungsnachweis, der als Deckblatt genutzt werden kann. Deckblatt wird als Dokument geladen (Entsorgungsnachweis): Als Deckblatt wird der zum Abfallstrom gehörige elektronische (Sammel)Entsorgungsnachweis hochgeladen (zum Vorgehen siehe unten). (siehe dazu auch [6] 3.4.2) Anzahl Teilauszüge und Nummer des Teilauszugs Zwingend eingetragen werden müssen die Anzahl aller Teilauszüge, aus denen der gesamte Registerauszug besteht sowie die Nummer des Teilauszugs, der aktuell erstellt werden soll. Es muss deshalb, wie bereits erwähnt, bereits vor Erstellung des ersten Teilauszugs die Gesamtzahl aller notwenigen Teilauszüge ermittelt werden. Dokumente für den Registerauszug Dokumente aus Ihrem Register können dem Registerauszug hinzugefügt werden, wobei die Vorgehensweise die gleiche ist wie bei Dateianhängen (siehe 5.2.7). Über die Funktion Durchsuchen 102
104 können Sie auf Ihrem System die entsprechenden Dateien suchen und durch Klick auf Datei hinzufügen dem Auszug hinzufügen. Falls für den Register(teil)auszug die Option Deckblatt wird als Dokument geladen (Entsorgungsnachweis) gewählt wurde, muss zuerst der zum Abfallstrom gehörende elektronische (Sammel)Entsorgungsnachweis als Datei hinzugefügt werden. Das Nachweisdokument dient dann für diesen Abfallstrom als Deckblatt. Wiederholen Sie diese Schritte, um dem Auszug weitere Dokument hinzuzufügen, z.b. die Begleitscheine zum Entsorgungsnachweis, die den Kriterien entsprechen, die in den Anfrageparametern angegeben wurden. 103
105 Falls es sich um einen Abfallstrom im Rahmen der Sammelentsorgung handelt, können Begleitscheinen auch zugehörige Übernahmescheine hinzugefügt werden. Falls Sie von einem Dokument mehrere Versionen haben, Ihnen also das Dokument in verschiedenen Bearbeitungszuständen vorliegt, fügen Sie einem Registerauszug nur die aktuellste Version hinzu. Bei einem Begleitschein ist das z.b. im Normalfall die von allen Beteiligten signierte Version des Dokuments, die Ihnen nach Abschluss des Entsorgungsvorgangs vom Entsorger zugeschickt wurde. Beachten Sie, dass Dokumente vollständig ausgefüllt sind, vor allem bei Exzerptanforderungen, da bei fehlenden Angaben möglicherweise kein Auszug erstellt werden kann. Pflichtfelder für einen Exzerptauszug sind: im (Sammel)Entsorgungsnachweis Nachweisnummer mit passender Prüfziffer (insgesamt 13 Stellen) Angaben zum Gültigkeitszeitraum (von bis) Verantwortliche Erklärung: Erzeugernummer im Entsorgungsnachweis bzw. Beförderernummer im Sammelentsorgungsnachweis jeweils mit passender Prüfziffer (insgesamt 10 Stellen) Verantwortliche Erklärung: Abfallschlüssel (6 Stellen) Verantwortliche Erklärung: Menge des Abfalls Verantwortliche Erklärung: Entsorgernummer mit passender Prüfziffer (insgesamt 10 Stellen) im Begleitschein: Begleitscheinnummer mit passender Prüfziffer (insgesamt 15 Stellen) (Sammel)Entsorgungsnachweisnummer mit passender Prüfziffer (insgesamt 13 Stellen) Abfallschlüssel (6 Stellen) Menge das Abfalls Erzeuger-, Beförderer und Entsorgernummer, jeweils mit passender Prüfziffer (insgesamt 10 Stellen) Übergabedatum des Erzeugers, Übernahmedatum des Beförderers und Annahmedatum des Entsorgers im Übernahmeschein: Übernahmescheinnummer mit passender Prüfziffer (insgesamt 15 Stellen) 104
Benutzerhandbuch Länder-eANV
 Benutzerhandbuch Länder-eANV (Version 1.00) Herausgeber: IKA im Auftrag der LAG GADSYS Autor: Service Help Desk der ZKS-Abfall Internet: www.zks-abfall.de E-Mail: support@zks-abfall.de Tel.: 01805 / 04
Benutzerhandbuch Länder-eANV (Version 1.00) Herausgeber: IKA im Auftrag der LAG GADSYS Autor: Service Help Desk der ZKS-Abfall Internet: www.zks-abfall.de E-Mail: support@zks-abfall.de Tel.: 01805 / 04
Benutzerhandbuch Länder-eANV
 Benutzerhandbuch Länder-eANV (Version 2.03) Herausgeber: IKA im Auftrag der LAG GADSYS Autor: Service Help Desk der ZKS-Abfall Internet: www.zks-abfall.de E-Mail: support@zks-abfall.de Tel.: 01805 / 04
Benutzerhandbuch Länder-eANV (Version 2.03) Herausgeber: IKA im Auftrag der LAG GADSYS Autor: Service Help Desk der ZKS-Abfall Internet: www.zks-abfall.de E-Mail: support@zks-abfall.de Tel.: 01805 / 04
Benutzerhandbuch Länder-eANV
 Benutzerhandbuch Länder-eANV (Version 2.08) Herausgeber: IKA im Auftrag der LAG GADSYS Autor: Service Help Desk der ZKS-Abfall Internet: www.zks-abfall.de Tel.: 0900 1 042010 (0,99 /Min. aus dem deutschen
Benutzerhandbuch Länder-eANV (Version 2.08) Herausgeber: IKA im Auftrag der LAG GADSYS Autor: Service Help Desk der ZKS-Abfall Internet: www.zks-abfall.de Tel.: 0900 1 042010 (0,99 /Min. aus dem deutschen
Teilnahme am elektronischen Abfallnachweisverfahren (eanv) Grundlagen, Abläufe und Pflichten
 Bezirksregierung Düsseldorf, Postfach 300865, 40408 Düsseldorf Nachweispflichtige im elektronischen Abfallnachweisverfahren Datum: 01. Februar 2017 Seite 1 von 5 Aktenzeichen: bei Antwort bitte angeben
Bezirksregierung Düsseldorf, Postfach 300865, 40408 Düsseldorf Nachweispflichtige im elektronischen Abfallnachweisverfahren Datum: 01. Februar 2017 Seite 1 von 5 Aktenzeichen: bei Antwort bitte angeben
Die Registrierung bei der ZKS-Abfall
 Die Registrierung bei der ZKS-Abfall Der Einstieg in das eanv E. Apfel Die Registrierung bei der ZKS-Abfall 1 Gliederungsübersicht 1 Der Registrierungsvorgang bei der ZKS-Abfall Der Einstieg in das eanv
Die Registrierung bei der ZKS-Abfall Der Einstieg in das eanv E. Apfel Die Registrierung bei der ZKS-Abfall 1 Gliederungsübersicht 1 Der Registrierungsvorgang bei der ZKS-Abfall Der Einstieg in das eanv
Elektronisches Nachweisverfahren Länder - eanv
 Elektronisches Nachweisverfahren Länder - eanv Elektronisches Nachweisverfahren Firmen ZKS-Abfall Behörde Nur Schnittstelle, keine Behörde Seit 1. 4. 2010 : - Alle Abfallwirtschaftsbeteiligten müssen bei
Elektronisches Nachweisverfahren Länder - eanv Elektronisches Nachweisverfahren Firmen ZKS-Abfall Behörde Nur Schnittstelle, keine Behörde Seit 1. 4. 2010 : - Alle Abfallwirtschaftsbeteiligten müssen bei
FAQ Allgemein Inhaltsverzeichnis
 FAQ Allgemein Inhaltsverzeichnis 1.Welche Art von Zertifikat ist zur Nutzung der OSCI-Postfächer der ZKS notwendig?...1 2.Was ist der Unterschied zwischen einem fortgeschrittenen und einem qualifizierten
FAQ Allgemein Inhaltsverzeichnis 1.Welche Art von Zertifikat ist zur Nutzung der OSCI-Postfächer der ZKS notwendig?...1 2.Was ist der Unterschied zwischen einem fortgeschrittenen und einem qualifizierten
Die elektronische Nachweisführung
 Die elektronische Nachweisführung Seit dem 01.04.2010 ist das elektronische Abfallnachweisverfahren für gefährliche Abfälle (AVV*) gesetzliche Pflicht. Ab dem 01.02.2011 müssen auch die von der elektronischen
Die elektronische Nachweisführung Seit dem 01.04.2010 ist das elektronische Abfallnachweisverfahren für gefährliche Abfälle (AVV*) gesetzliche Pflicht. Ab dem 01.02.2011 müssen auch die von der elektronischen
elektronische Nachweisführung
 elektronische Nachweisführung Die Nachweisverordnung wurde mit der Verordnung zur Vereinfachung der abfallrechtlichen Überwachung vom 20. Oktober 2006 neu erlassen. Die wesentlichen Änderungen sind seit
elektronische Nachweisführung Die Nachweisverordnung wurde mit der Verordnung zur Vereinfachung der abfallrechtlichen Überwachung vom 20. Oktober 2006 neu erlassen. Die wesentlichen Änderungen sind seit
Anleitung zum Gebrauch des Online-Mietvertrages
 Anleitung zum Gebrauch des Online-Mietvertrages Unmittelbar nach Kauf stehen Ihnen Ihre Online-Mietverträge unter MEIN BEREICH zur Verfügung. Sie müssen sich nur mit den von Ihnen gewählten Benutzernamen
Anleitung zum Gebrauch des Online-Mietvertrages Unmittelbar nach Kauf stehen Ihnen Ihre Online-Mietverträge unter MEIN BEREICH zur Verfügung. Sie müssen sich nur mit den von Ihnen gewählten Benutzernamen
V9/2007; V-02/2011. Inhaltsverzeichnis. A Geltungsbereich 2 C Sprachliche Gleichstellung 5. B Regelungen 2 D Inkraftsetzung/ 5 Außerkraftsetzung
 DIENSTANWEISUNG S A C H S E N -A N H A L T Landesstraßenbaubehörde Einführung des elektronischen Abfallnachweisverfahrens (eanv) in der Landesstraßenbaubehörde Sachsen-Anhalt (LSBB) sowie Listung der Abfallerzeugernummern
DIENSTANWEISUNG S A C H S E N -A N H A L T Landesstraßenbaubehörde Einführung des elektronischen Abfallnachweisverfahrens (eanv) in der Landesstraßenbaubehörde Sachsen-Anhalt (LSBB) sowie Listung der Abfallerzeugernummern
Das elektronische Abfallnachweisverfahren. - Länder-eANV Die Registrierung eines Betriebes in 24 Klicks
 Das elektronische Abfallnachweisverfahren - Länder-eANV Die Registrierung eines Betriebes in 24 Klicks Inhalt Ablauf der Registrierung für die Nutzung des Lä-eANV www.zks-abfall.de (was erwartet Sie) Registrierung
Das elektronische Abfallnachweisverfahren - Länder-eANV Die Registrierung eines Betriebes in 24 Klicks Inhalt Ablauf der Registrierung für die Nutzung des Lä-eANV www.zks-abfall.de (was erwartet Sie) Registrierung
Es ist 5 vor 12!!! Elektronisches Abfallnachweisverfahren
 Es ist 5 vor 12!!! Elektronisches Abfallnachweisverfahren 1. Gesetzlicher Hintergrund 2. Ablauf der elektronischen Datenübertragung 3. Eckpunkte 4. Technische und organisatorische Umsetzung 5. Registrierung
Es ist 5 vor 12!!! Elektronisches Abfallnachweisverfahren 1. Gesetzlicher Hintergrund 2. Ablauf der elektronischen Datenübertragung 3. Eckpunkte 4. Technische und organisatorische Umsetzung 5. Registrierung
Registrierung zur Teilnahme am eanv
 Registrierung zur Teilnahme am eanv Darmstadt, den 10. September 2009 Stand: 14. Mai 2013 Inhaltsübersicht Allgemeines Kontoeröffnung bei der ZKS Registrierung bei der ZKS 2 Registrierung eanv 14. Mai
Registrierung zur Teilnahme am eanv Darmstadt, den 10. September 2009 Stand: 14. Mai 2013 Inhaltsübersicht Allgemeines Kontoeröffnung bei der ZKS Registrierung bei der ZKS 2 Registrierung eanv 14. Mai
Elektronisches Abfallnachweisverfahren
 Elektronisches Abfallnachweisverfahren - Grundlage, Hintergrund und technische Umsetzung - Titel VIII / 1 /2009 Die Pflichten zur Nachweisführung über die Entsorgung gefährlicher Abfälle sind in den 41
Elektronisches Abfallnachweisverfahren - Grundlage, Hintergrund und technische Umsetzung - Titel VIII / 1 /2009 Die Pflichten zur Nachweisführung über die Entsorgung gefährlicher Abfälle sind in den 41
Forcepoint Secure Messaging Benutzerhilfe
 Forcepoint Secure Messaging Benutzerhilfe Willkommen bei Forcepoint Secure Messaging, einem Tool, das ein sicheres Portal für die Übertragung und Anzeige vertraulicher Daten in E-Mails bietet. Sie können
Forcepoint Secure Messaging Benutzerhilfe Willkommen bei Forcepoint Secure Messaging, einem Tool, das ein sicheres Portal für die Übertragung und Anzeige vertraulicher Daten in E-Mails bietet. Sie können
eanv light Das Länder-eANV der ZKS-Abfall E. Apfel Das Länder-eANV der ZKS-Abfall 1
 eanv light Das Länder-eANV der ZKS-Abfall E. Apfel Das Länder-eANV der ZKS-Abfall 1 Gliederungsübersicht 1 2 3 Die ZKS-Abfall Kernkomponente und Datendrehscheibe des elektronischen Abfallnachweisverfahren
eanv light Das Länder-eANV der ZKS-Abfall E. Apfel Das Länder-eANV der ZKS-Abfall 1 Gliederungsübersicht 1 2 3 Die ZKS-Abfall Kernkomponente und Datendrehscheibe des elektronischen Abfallnachweisverfahren
Anleitung für die Virtuelle Poststelle der Stadt Balingen
 Anleitung für die Virtuelle Poststelle der Stadt Balingen Um mit der Stadt Balingen gesichert per Email kommunizieren zu können, haben wir eine Virtuelle Poststelle eingerichtet: Die virtuelle Poststelle
Anleitung für die Virtuelle Poststelle der Stadt Balingen Um mit der Stadt Balingen gesichert per Email kommunizieren zu können, haben wir eine Virtuelle Poststelle eingerichtet: Die virtuelle Poststelle
Elektronische Abfallnachweisführung - das eanv -
 MERKBLATT Elektronische Abfallnachweisführung - das eanv - Kurzanleitung & Checkliste Im Rahmen der Umsetzung des Gesetzes und der Verordnung zur Vereinfachung der abfallrechtlichen Überwachung mit den
MERKBLATT Elektronische Abfallnachweisführung - das eanv - Kurzanleitung & Checkliste Im Rahmen der Umsetzung des Gesetzes und der Verordnung zur Vereinfachung der abfallrechtlichen Überwachung mit den
Hilfedatei zur Online-Bewerbung bei der GPA NRW. Inhalt
 Inhalt Online-Bewerbung bei der GPA NRW 2 Stellenangebote 2 Meine Bewerbung erfassen 2 Registrierung 3 Der Bewerbungsworkflow 4 Meine Bewerbung(en) verwalten 8 Meine Bewerbungen 9 Mein Profil 9 Stellenausschreibungen
Inhalt Online-Bewerbung bei der GPA NRW 2 Stellenangebote 2 Meine Bewerbung erfassen 2 Registrierung 3 Der Bewerbungsworkflow 4 Meine Bewerbung(en) verwalten 8 Meine Bewerbungen 9 Mein Profil 9 Stellenausschreibungen
Benutzerhandbuch für WebMail. Februar 2016
 Benutzerhandbuch für WebMail Februar 2016 Inhaltsverzeichnis 1 Beschreibung 3 2 Sicherheit 3 3 Funktionen 3 3.1 Eröffnungsbestätigung 3 3.2 Erstmalige Anmeldung 3 3.3 Standard Anmeldung 5 3.4 Übersichtsseite
Benutzerhandbuch für WebMail Februar 2016 Inhaltsverzeichnis 1 Beschreibung 3 2 Sicherheit 3 3 Funktionen 3 3.1 Eröffnungsbestätigung 3 3.2 Erstmalige Anmeldung 3 3.3 Standard Anmeldung 5 3.4 Übersichtsseite
CargoDocs für Schiffsführer - Benutzeranleitung
 CargoDocs für Schiffsführer - Benutzeranleitung Januar 2017 Seite 1 Inhaltsverzeichnis Einleitung 2 Anmelden... 3 Anmelden eines neuen Benutzers 3 Schleppkahn ändern 6 Passwort vergessen 7 Benutzername
CargoDocs für Schiffsführer - Benutzeranleitung Januar 2017 Seite 1 Inhaltsverzeichnis Einleitung 2 Anmelden... 3 Anmelden eines neuen Benutzers 3 Schleppkahn ändern 6 Passwort vergessen 7 Benutzername
ExpressInvoice. Elektronische Rechnungsabwicklung. Handbuch
 ExpressInvoice Elektronische Rechnungsabwicklung Handbuch 0 INHALT www.tnt.com SEITE 03.... EINFÜHRUNG SEITE 04.... IHRE REGISTRIERUNG ZU EXPRESSINVOICE SEITE 06... 3. DIE FUNKTIONSWEISE VON EXPRESSINVOICE
ExpressInvoice Elektronische Rechnungsabwicklung Handbuch 0 INHALT www.tnt.com SEITE 03.... EINFÜHRUNG SEITE 04.... IHRE REGISTRIERUNG ZU EXPRESSINVOICE SEITE 06... 3. DIE FUNKTIONSWEISE VON EXPRESSINVOICE
Bewohnerinnenstatistik ONLINE - Kurzanleitung
 Bewohnerinnenstatistik ONLINE - Kurzanleitung Dies ist eine Kurzinformation zum schnellen Einstieg in die Bewohnerinnenstatistik. Ausführliche Hinweise finden Sie im Handbuch, das Sie nach dem Anmelden
Bewohnerinnenstatistik ONLINE - Kurzanleitung Dies ist eine Kurzinformation zum schnellen Einstieg in die Bewohnerinnenstatistik. Ausführliche Hinweise finden Sie im Handbuch, das Sie nach dem Anmelden
Fragen und Antworten
 Fragen und Antworten im Umgang mit dem elektronischen Abfallnachweisverfahren eanv in Bezug auf die ZKS-Abfall -Registrierung- www.zks-abfall.de Stand: 19.05.2010 Einleitung Auf den folgenden Seiten finden
Fragen und Antworten im Umgang mit dem elektronischen Abfallnachweisverfahren eanv in Bezug auf die ZKS-Abfall -Registrierung- www.zks-abfall.de Stand: 19.05.2010 Einleitung Auf den folgenden Seiten finden
Konfiguration von Opera für
 {tip4u://051} Version 2 Zentraleinrichtung für Datenverarbeitung (ZEDAT) www.zedat.fu-berlin.de Konfiguration von Opera für E-Mail Um Ihre E-Mails über den Mailserver der ZEDAT herunterzuladen oder zu
{tip4u://051} Version 2 Zentraleinrichtung für Datenverarbeitung (ZEDAT) www.zedat.fu-berlin.de Konfiguration von Opera für E-Mail Um Ihre E-Mails über den Mailserver der ZEDAT herunterzuladen oder zu
Anleitung. Kontenverwaltung auf mail.tbits.net
 Anleitung E-Mail Kontenverwaltung auf mail.tbits.net E-Mail Kontenverwaltung auf mail.tbits.net 2 E-Mail Kontenverwaltung auf mail.tbits.net Leitfaden für Kunden Inhaltsverzeichnis 1. Überblick über die
Anleitung E-Mail Kontenverwaltung auf mail.tbits.net E-Mail Kontenverwaltung auf mail.tbits.net 2 E-Mail Kontenverwaltung auf mail.tbits.net Leitfaden für Kunden Inhaltsverzeichnis 1. Überblick über die
SAA. Einstiegsmöglichkeiten ins elektronische Abfallnachweisverfahren. Baden-Württembergischer Handwerkstag e.v., Informationsreihe Februar/März 2010
 SAA Einstiegsmöglichkeiten ins elektronische Abfallnachweisverfahren Baden-Württembergischer Handwerkstag e.v., Informationsreihe Februar/März 2010 Bernhard Blum / Dr. Andreas Walter SAA Sonderabfallagentur
SAA Einstiegsmöglichkeiten ins elektronische Abfallnachweisverfahren Baden-Württembergischer Handwerkstag e.v., Informationsreihe Februar/März 2010 Bernhard Blum / Dr. Andreas Walter SAA Sonderabfallagentur
Virtuelle Poststelle
 Virtuelle Poststelle Bedienungsanleitung 2010 1 Inhaltsbezeichnung Seite 1 Einleitung... 3 2 Senden einer Nachricht ohne Registrierung... 3 2.1 Signatur der Nachricht... 6 3 Senden einer Nachricht mit
Virtuelle Poststelle Bedienungsanleitung 2010 1 Inhaltsbezeichnung Seite 1 Einleitung... 3 2 Senden einer Nachricht ohne Registrierung... 3 2.1 Signatur der Nachricht... 6 3 Senden einer Nachricht mit
9LUWXHO H 3RVWVWHO H Bedienungsanleitung 2010
 9LUWXHOOH3RVWVWHOOH Bedienungsanleitung 2010 ,QKDOWVEH]HLFKQXQJ 6HLWH (LQOHLWXQJ 6HQGHQHLQHU1DFKULFKWRKQH5HJLVWULHUXQJ 6LJQDWXUGHU1DFKULFKW 6HQGHQHLQHU1DFKULFKWPLW5HJLVWULHUXQJ $QPHOGHQ 1DYLJLHUHQLQGHU9LUWXHOOHQ3RVWVWHOOH
9LUWXHOOH3RVWVWHOOH Bedienungsanleitung 2010 ,QKDOWVEH]HLFKQXQJ 6HLWH (LQOHLWXQJ 6HQGHQHLQHU1DFKULFKWRKQH5HJLVWULHUXQJ 6LJQDWXUGHU1DFKULFKW 6HQGHQHLQHU1DFKULFKWPLW5HJLVWULHUXQJ $QPHOGHQ 1DYLJLHUHQLQGHU9LUWXHOOHQ3RVWVWHOOH
Anleitung Kurzbericht/Abrechnung Kooperation Schule-Verein
 Anleitung Kurzbericht/Abrechnung Kooperation Schule-Verein 1. Anmeldung Internetadresse: https://www.bsb-net.org Für die Erfassung der Abrechnung/Kurzbericht des Schuljahres 2015/2016 melden Sie sich zunächst
Anleitung Kurzbericht/Abrechnung Kooperation Schule-Verein 1. Anmeldung Internetadresse: https://www.bsb-net.org Für die Erfassung der Abrechnung/Kurzbericht des Schuljahres 2015/2016 melden Sie sich zunächst
Anleitung zum Online-Antragsverfahren Kooperation Schule-Verein
 Anleitung zum Online-Antragsverfahren Kooperation Schule-Verein Anmeldung im Internet-Portal www.meinwlsb.de Sie melden sich auf dem Internet-Portal unter www.meinwlsb.de wie folgt an: Bitte geben Sie
Anleitung zum Online-Antragsverfahren Kooperation Schule-Verein Anmeldung im Internet-Portal www.meinwlsb.de Sie melden sich auf dem Internet-Portal unter www.meinwlsb.de wie folgt an: Bitte geben Sie
Informationssystem Lehrleistung
 Bedienungsanleitung Autor: Markus Henkes Stand: 18.01.2013 Inhaltsverzeichnis 1 Einleitung... 2 1.1 Abkürzungen... 2 1.2 Ansprechpartner... 2 2 Funktionalität des Systems... 3 2.1 System aufrufen... 3
Bedienungsanleitung Autor: Markus Henkes Stand: 18.01.2013 Inhaltsverzeichnis 1 Einleitung... 2 1.1 Abkürzungen... 2 1.2 Ansprechpartner... 2 2 Funktionalität des Systems... 3 2.1 System aufrufen... 3
Das Kundenportal der Zimmermann-Gruppe
 Das Kundenportal der Zimmermann-Gruppe Sehr geehrte Damen und Herren, wir freuen uns, dass Sie sich für das Kundenportal der Zimmermann-Gruppe entschieden haben. Mit dem Kundenportal der Zimmermann-Gruppe
Das Kundenportal der Zimmermann-Gruppe Sehr geehrte Damen und Herren, wir freuen uns, dass Sie sich für das Kundenportal der Zimmermann-Gruppe entschieden haben. Mit dem Kundenportal der Zimmermann-Gruppe
Aufgaben der ZentralenKoordinierungsStelle-Abfall Drehscheibe der elektronischen Kommunikation bei der Nachweisführung für Abfälle
 Aufgaben der ZentralenKoordinierungsStelle-Abfall Drehscheibe der elektronischen Kommunikation bei der Nachweisführung für Abfälle Was ist die ZKS-Abfall? Was leistet sie? Stand der Einführung? Wie komme
Aufgaben der ZentralenKoordinierungsStelle-Abfall Drehscheibe der elektronischen Kommunikation bei der Nachweisführung für Abfälle Was ist die ZKS-Abfall? Was leistet sie? Stand der Einführung? Wie komme
HANDBUCH. für die Arbeit auf den Portalen der SolDaCon UG. Version 1.1 Stand Handbuch SolDaCon 1.1 1
 HANDBUCH für die Arbeit auf den Portalen der SolDaCon UG Version 1.1 Stand 15.02.2017 Handbuch SolDaCon 1.1 1 1. Inhaltsverzeichnis 1. Inhaltsverzeichnis 2 2. Allgemeines 3 3. Zugangsdaten 4 4. Bearbeitung
HANDBUCH für die Arbeit auf den Portalen der SolDaCon UG Version 1.1 Stand 15.02.2017 Handbuch SolDaCon 1.1 1 1. Inhaltsverzeichnis 1. Inhaltsverzeichnis 2 2. Allgemeines 3 3. Zugangsdaten 4 4. Bearbeitung
Anleitung Umstieg auf AnA-Web
 Anleitung Umstieg auf AnA-Web Dieses Dokument richtet sich ausschließlich an die Nutzer des Angebotsassistenten der e-vergabe (AnA), die bereits vor dem 06.04.2017 registriert waren. Die Anmeldung im neuen
Anleitung Umstieg auf AnA-Web Dieses Dokument richtet sich ausschließlich an die Nutzer des Angebotsassistenten der e-vergabe (AnA), die bereits vor dem 06.04.2017 registriert waren. Die Anmeldung im neuen
Dienstleisterportal. Anleitung CoC Application Management SAP
 Dienstleisterportal Anleitung 21.12.2016 CoC Application Management SAP Inhaltsverzeichnis 1. im Dienstleisterportal (DL-) 2. DL- a) b) mit Auftragsart Verkehrssicherung c) Gutschriften d) Meldungen 3.
Dienstleisterportal Anleitung 21.12.2016 CoC Application Management SAP Inhaltsverzeichnis 1. im Dienstleisterportal (DL-) 2. DL- a) b) mit Auftragsart Verkehrssicherung c) Gutschriften d) Meldungen 3.
it4sport GmbH Handbuch Phoenix II - Vereinsaccount
 it4sport GmbH Handbuch Phoenix II - Vereinsaccount Version: 1.0 Stand: 10.04.2017 INHALT Allgemeines... 3 1.1 Login Phoenix II... 5 1.2 Rolle Vereinsaccount... 7 1.3 Menü Verein... 8 1.4 Menü Funktionen...
it4sport GmbH Handbuch Phoenix II - Vereinsaccount Version: 1.0 Stand: 10.04.2017 INHALT Allgemeines... 3 1.1 Login Phoenix II... 5 1.2 Rolle Vereinsaccount... 7 1.3 Menü Verein... 8 1.4 Menü Funktionen...
Signieren und Signaturprüfung im Angebotsassistenten (AnA)
 Signieren und Signaturprüfung im Angebotsassistenten (AnA) Version 2014-05-22 support@bescha.bund.de Inhaltsverzeichnis 1. Einleitung:... 2 2. Signieren im AnA... 3 3. PDF-Dokument auswählen... 5 4. Speicherort
Signieren und Signaturprüfung im Angebotsassistenten (AnA) Version 2014-05-22 support@bescha.bund.de Inhaltsverzeichnis 1. Einleitung:... 2 2. Signieren im AnA... 3 3. PDF-Dokument auswählen... 5 4. Speicherort
eanv elektronisches Abfallnachweisverfahren
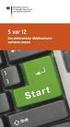 eanv elektronisches Abfallnachweisverfahren Nachweisverordnung Verordnung über die Nachweisführung bei der Entsorgung von Abfällen bestimmt die Art und den Umfang des Nachweises der Entsorgung von Abfällen
eanv elektronisches Abfallnachweisverfahren Nachweisverordnung Verordnung über die Nachweisführung bei der Entsorgung von Abfällen bestimmt die Art und den Umfang des Nachweises der Entsorgung von Abfällen
Im Zusammenhang mit dem DGUV-Stammdatenabruf sind verschiedene Fehlermeldungen möglich. Eine detaillierte Liste erhalten Sie mit dieser FAQ.
 Software WISO Unternehmer / WISO Lohn & Gehalt / Unternehmer Professional und Mittelstand Thema DGUV-Stammdatenabruf - Fehlermeldungen Version/Datum ab 18.0.5832 Im Zusammenhang mit dem DGUV-Stammdatenabruf
Software WISO Unternehmer / WISO Lohn & Gehalt / Unternehmer Professional und Mittelstand Thema DGUV-Stammdatenabruf - Fehlermeldungen Version/Datum ab 18.0.5832 Im Zusammenhang mit dem DGUV-Stammdatenabruf
Aufwandprotokoll für Amtstierärzte Bedienungsanleitung
 Aufwandprotokoll für Amtstierärzte Bedienungsanleitung Inhalt 1 Anwendung auswählen... 2 1.1 Anwendung starten... 3 1.1.1 Installation von Silverlight beim ersten Aufruf... 3 1.2 Anmeldung... 4 1.2.1 Kennwort
Aufwandprotokoll für Amtstierärzte Bedienungsanleitung Inhalt 1 Anwendung auswählen... 2 1.1 Anwendung starten... 3 1.1.1 Installation von Silverlight beim ersten Aufruf... 3 1.2 Anmeldung... 4 1.2.1 Kennwort
Veröffentlicht Januar 2017
 HomePilot Update 4.4.9 Veröffentlicht Januar 2017 Inhalt Änderungen:... 1 Voraussetzung:... 2 Vorgehensweise:... 2 Browser Cache löschen:... 6 Neuregistrierung WR Connect 2:... 7 Funktionen der neuen WR
HomePilot Update 4.4.9 Veröffentlicht Januar 2017 Inhalt Änderungen:... 1 Voraussetzung:... 2 Vorgehensweise:... 2 Browser Cache löschen:... 6 Neuregistrierung WR Connect 2:... 7 Funktionen der neuen WR
1/2/3 das elektronische Abfallnachweisverfahren. Einfach, sicher, effizient. im Unternehmensverbund der Entsorgung Dortmund GmbH
 1/2/3 das elektronische Abfallnachweisverfahren mit der DOGA Einfach, sicher, effizient. im Unternehmensverbund der Entsorgung Dortmund GmbH Ist-Zustand 1. April 2010: elektronische Nachweisund Registerführung
1/2/3 das elektronische Abfallnachweisverfahren mit der DOGA Einfach, sicher, effizient. im Unternehmensverbund der Entsorgung Dortmund GmbH Ist-Zustand 1. April 2010: elektronische Nachweisund Registerführung
Handbuch oasebw Seite 1 von 11
 Seite 1 von 11 Seite 2 von 11 Inhaltsverzeichnis BESCHREIBUNG 4 STARTSEITE 5 ANTRAG ZUR JUGENDERHOLUNG FÜR FINANZIELL SCHWÄCHER GESTELLTE (A1) 5 REGISTRIEREN 5 ANMELDEN 5 PASSWORT VERGESSEN 5 VORLAGEN
Seite 1 von 11 Seite 2 von 11 Inhaltsverzeichnis BESCHREIBUNG 4 STARTSEITE 5 ANTRAG ZUR JUGENDERHOLUNG FÜR FINANZIELL SCHWÄCHER GESTELLTE (A1) 5 REGISTRIEREN 5 ANMELDEN 5 PASSWORT VERGESSEN 5 VORLAGEN
Erstellen und Senden einer Nachricht
 Erstellen und Senden einer Nachricht 1. Nach erfolgreicher Anmeldung am bea-system wird Ihnen die Nachrichtenübersicht Ihres Postfachs angezeigt. Um den Dialog Nachrichtenentwurf erstellen aufzurufen,
Erstellen und Senden einer Nachricht 1. Nach erfolgreicher Anmeldung am bea-system wird Ihnen die Nachrichtenübersicht Ihres Postfachs angezeigt. Um den Dialog Nachrichtenentwurf erstellen aufzurufen,
Sichere -Kommunikation mit dem Bezirk Niederbayern
 Sichere E-Mail-Kommunikation mit dem Bezirk Niederbayern Inhaltsverzeichnis 1. Vorwort 2. Empfangen und Öffnen Ihrer ersten verschlüsselten E-Mail 2.1 Öffnen des Anhangs 2.2 Initialpasswort eingeben 2.3
Sichere E-Mail-Kommunikation mit dem Bezirk Niederbayern Inhaltsverzeichnis 1. Vorwort 2. Empfangen und Öffnen Ihrer ersten verschlüsselten E-Mail 2.1 Öffnen des Anhangs 2.2 Initialpasswort eingeben 2.3
Passwortverwaltung MapSolution
 Passwortverwaltung MapSolution (Stand: 23.12.2016) MapSolution bietet auf der Startseite die Möglichkeit zur selbständigen Passwortwiederherstellung (wenn Passwort vergessen / Passwort ungültig) Passwortänderung
Passwortverwaltung MapSolution (Stand: 23.12.2016) MapSolution bietet auf der Startseite die Möglichkeit zur selbständigen Passwortwiederherstellung (wenn Passwort vergessen / Passwort ungültig) Passwortänderung
Internetanwendung DFJW-OFAJ-ONLINE Planungsanmeldung 2018
 Internetanwendung DFJW-OFAJ-ONLINE Planungsanmeldung 2018 Übersicht I) Prozeduren und Etappen Seite 4 II) Anwendungsanleitung 1. Anmeldung/Abmeldung Seite 6-7 2. Allgemeines Seite 8 3. Eingabe eines Antrags
Internetanwendung DFJW-OFAJ-ONLINE Planungsanmeldung 2018 Übersicht I) Prozeduren und Etappen Seite 4 II) Anwendungsanleitung 1. Anmeldung/Abmeldung Seite 6-7 2. Allgemeines Seite 8 3. Eingabe eines Antrags
Das Secure -System der S-Förde Sparkasse
 Das Secure E-Mail-System der S-Förde Sparkasse Die Absicherung Ihrer E-Mails von und an die Förde Sparkasse Weitere Informationen finden Sie in unserer Internetfiliale: Informationen zu Secure E-Mail 1
Das Secure E-Mail-System der S-Förde Sparkasse Die Absicherung Ihrer E-Mails von und an die Förde Sparkasse Weitere Informationen finden Sie in unserer Internetfiliale: Informationen zu Secure E-Mail 1
Einrichtung Ihrer neuen HBCI-Chipkarte in Profi cash 11
 Einrichtung Ihrer neuen HBCI-Chipkarte in Profi cash 11 1.Wählen Sie unter dem Punkt Stammdaten die HBCI-Verwaltung aus. Stellen Sie nun sicher, dass die neue HBCI-Chipkarte in dem Leser eingelegt ist
Einrichtung Ihrer neuen HBCI-Chipkarte in Profi cash 11 1.Wählen Sie unter dem Punkt Stammdaten die HBCI-Verwaltung aus. Stellen Sie nun sicher, dass die neue HBCI-Chipkarte in dem Leser eingelegt ist
Bearbeitung Online-Antrag
 Bearbeitung Online-Antrag 1. Systemvoraussetzungen Es ist eine Bildschirmauflösung von mindestens 1024*768 erforderlich. Es wird empfohlen, JavaScript nicht zu deaktivieren, da sonst mehrere Eingabehilfen
Bearbeitung Online-Antrag 1. Systemvoraussetzungen Es ist eine Bildschirmauflösung von mindestens 1024*768 erforderlich. Es wird empfohlen, JavaScript nicht zu deaktivieren, da sonst mehrere Eingabehilfen
Anleitung zur Angebotsabgabe auf dem Vergabemarktplatz Mecklenburg-Vorpommern
 Anleitung zur Angebotsabgabe auf dem Vergabemarktplatz Mecklenburg-Vorpommern Der Vergabemarktplatz Mecklenburg-Vorpommern ist eine elektronische Vergabeplattform und bietet den Vergabestellen des Landes
Anleitung zur Angebotsabgabe auf dem Vergabemarktplatz Mecklenburg-Vorpommern Der Vergabemarktplatz Mecklenburg-Vorpommern ist eine elektronische Vergabeplattform und bietet den Vergabestellen des Landes
Berufsausbildungsvertrag / Umschulungsvertrag Online. Kurzanleitung
 Berufsausbildungsvertrag / Umschulungsvertrag Online Kurzanleitung 03.12.2013 Inhaltsverzeichnis 1. Start der Anwendung... 3 2. Anmeldung und Festlegung von Optionen... 4 3. Erstellen eines neuen Berufsausbildungsvertrages...
Berufsausbildungsvertrag / Umschulungsvertrag Online Kurzanleitung 03.12.2013 Inhaltsverzeichnis 1. Start der Anwendung... 3 2. Anmeldung und Festlegung von Optionen... 4 3. Erstellen eines neuen Berufsausbildungsvertrages...
Anleitungen zum Zugriff auf die Dokumentation
 Inhalt 1. Voraussetzungen 1 2. Zugriff auf die Dokumentation 2 2.1 Erster Zugriff 3 2.2 Änderung des Passworts 4 3. Übersichtsseite 6 1. Voraussetzungen Um auf die Dokumentation zur Feststellung des Verstoßes
Inhalt 1. Voraussetzungen 1 2. Zugriff auf die Dokumentation 2 2.1 Erster Zugriff 3 2.2 Änderung des Passworts 4 3. Übersichtsseite 6 1. Voraussetzungen Um auf die Dokumentation zur Feststellung des Verstoßes
BRL FileBox Anleitung online
 IT Helpline BRL FileBox Anleitung online Einleitung In zunehmendem Maße besteht der Bedarf, größere Dateien über das Internet auszutauschen. Da die Mailsysteme in der Regel eine Größenbeschränkung von
IT Helpline BRL FileBox Anleitung online Einleitung In zunehmendem Maße besteht der Bedarf, größere Dateien über das Internet auszutauschen. Da die Mailsysteme in der Regel eine Größenbeschränkung von
Handout Exchange 2013 OWA Anleitung und Konfiguration
 Handout Exchange 2013 OWA Anleitung und Konfiguration Erster Schritt ist die Eingabe des Exchange-OWA-Links https://exchange.uni-hamburg.de/owa Es öffnet sich das OWA-Fenster, wo zuerst die Domäne uni-hamburg,
Handout Exchange 2013 OWA Anleitung und Konfiguration Erster Schritt ist die Eingabe des Exchange-OWA-Links https://exchange.uni-hamburg.de/owa Es öffnet sich das OWA-Fenster, wo zuerst die Domäne uni-hamburg,
Dokumentation zur Online- Versandanzeige von Fried-Sped
 Dokumentation zur Online- Versandanzeige von Fried-Sped Anmeldung Melden Sie sich mit den Ihnen zugewiesenen Logindaten an. Tragen Sie dazu Ihren Benutzernamen und Ihr Passwort in die vorgesehenen Felder
Dokumentation zur Online- Versandanzeige von Fried-Sped Anmeldung Melden Sie sich mit den Ihnen zugewiesenen Logindaten an. Tragen Sie dazu Ihren Benutzernamen und Ihr Passwort in die vorgesehenen Felder
 1. Anmeldung Internetadresse: http://www.bsbvernetzt.de ACHTUNG! Bevor Sie sich im BSBverNETzt anmelden, fragen Sie innerhalb Ihres Vereins, ob bereits Zugangsdaten generiert wurden. Durch eine Neuanmeldung
1. Anmeldung Internetadresse: http://www.bsbvernetzt.de ACHTUNG! Bevor Sie sich im BSBverNETzt anmelden, fragen Sie innerhalb Ihres Vereins, ob bereits Zugangsdaten generiert wurden. Durch eine Neuanmeldung
Entschädigungen für Kontrolltierärzte Bedienungsanleitung
 Entschädigungen für Kontrolltierärzte Bedienungsanleitung Inhalt 1 Anwendung auswählen... 2 1.1 Anwendung starten... 3 1.1.1 Installation von Silverlight beim ersten Aufruf... 3 1.2 Anmeldung... 4 1.2.1
Entschädigungen für Kontrolltierärzte Bedienungsanleitung Inhalt 1 Anwendung auswählen... 2 1.1 Anwendung starten... 3 1.1.1 Installation von Silverlight beim ersten Aufruf... 3 1.2 Anmeldung... 4 1.2.1
Elektronisches Nachweisverfahren
 Elektronisches Nachweisverfahren - Praktische Hinweise für Anwender - 19. Januar 2011 Sonderabfallgesellschaft Brandenburg/Berlin mbh Sabine Fankhänel Großbeerenstr. 231, 14480 Potsdam Tel. (0331) 27 93-38
Elektronisches Nachweisverfahren - Praktische Hinweise für Anwender - 19. Januar 2011 Sonderabfallgesellschaft Brandenburg/Berlin mbh Sabine Fankhänel Großbeerenstr. 231, 14480 Potsdam Tel. (0331) 27 93-38
Elektronische Nachweisführung eanv. Umsetzung in der Praxis
 Elektronische Nachweisführung eanv Umsetzung in der Praxis Zielsetzungen Gesetzeskonform Nachweisverordnung (Gesetz) Umsetzungmodell (BMU) Vollzugshilfe (Entwurf 9/2009, 123 Seiten) Kreislaufwirtschaftsgesetz
Elektronische Nachweisführung eanv Umsetzung in der Praxis Zielsetzungen Gesetzeskonform Nachweisverordnung (Gesetz) Umsetzungmodell (BMU) Vollzugshilfe (Entwurf 9/2009, 123 Seiten) Kreislaufwirtschaftsgesetz
Self Service Reset Password Benutzerhandbuch
 Self Service Reset Password Benutzerhandbuch Der Service Self Service Reset Password bietet den Benutzern der Provinzdomäne die Möglichkeit, ihr Passwort selbständig zu ändern oder zurückzusetzen. Um den
Self Service Reset Password Benutzerhandbuch Der Service Self Service Reset Password bietet den Benutzern der Provinzdomäne die Möglichkeit, ihr Passwort selbständig zu ändern oder zurückzusetzen. Um den
BSCW-Benutzung Kurze Einführung
 BSCW-Benutzung Kurze Einführung 1. Technische Voraussetzungen 2 2. Log-In 2 3. Passwort ändern 4 4. Ordnersystem 4 5. Dokumente 5 6. Mehrere Dokumente gleichzeitig einstellen 6 7. Dokumente Öffnen 7 8.
BSCW-Benutzung Kurze Einführung 1. Technische Voraussetzungen 2 2. Log-In 2 3. Passwort ändern 4 4. Ordnersystem 4 5. Dokumente 5 6. Mehrere Dokumente gleichzeitig einstellen 6 7. Dokumente Öffnen 7 8.
Anleitung Kooperationsanträge Schule-Verein 2017/2018
 Anleitung Kooperationsanträge Schule-Verein 2017/2018 1. Anmeldung Internetadresse: https://www.bsb-net.org Für die Erfassung des Kooperationsantrages melden Sie sich zunächst auf dem Internetportal www.bsb-net.org
Anleitung Kooperationsanträge Schule-Verein 2017/2018 1. Anmeldung Internetadresse: https://www.bsb-net.org Für die Erfassung des Kooperationsantrages melden Sie sich zunächst auf dem Internetportal www.bsb-net.org
Empfänger. Alle Empfänger, die sich für Ihre(n) Newsletter angemeldet haben, werden in der Empfängerverwaltung erfasst.
 Empfänger Alle Empfänger, die sich für Ihre(n) Newsletter angemeldet haben, werden in der Empfängerverwaltung erfasst. Für eine größere Flexibilität in der Handhabung der Empfänger erfolgt der Versand
Empfänger Alle Empfänger, die sich für Ihre(n) Newsletter angemeldet haben, werden in der Empfängerverwaltung erfasst. Für eine größere Flexibilität in der Handhabung der Empfänger erfolgt der Versand
IDEV-Meldung zur Arbeitskostenerhebung 2016
 IDEV-Meldung zur Arbeitskostenerhebung 2016 1. Aufrufen des Formulars Rufen Sie zunächst im Internet die Seite https://www.idev.nrw.de/idev/onlinemeldung auf. Dort wählen Sie das Land Niedersachsen aus.
IDEV-Meldung zur Arbeitskostenerhebung 2016 1. Aufrufen des Formulars Rufen Sie zunächst im Internet die Seite https://www.idev.nrw.de/idev/onlinemeldung auf. Dort wählen Sie das Land Niedersachsen aus.
Self Service Reset Password Benutzerhandbuch
 Self Service Reset Password Benutzerhandbuch Der Service Self Service Reset Password bietet den Benutzern der Provinzdomäne die Möglichkeit, ihr Passwort selbständig zu ändern oder zurückzusetzen. Um den
Self Service Reset Password Benutzerhandbuch Der Service Self Service Reset Password bietet den Benutzern der Provinzdomäne die Möglichkeit, ihr Passwort selbständig zu ändern oder zurückzusetzen. Um den
Installationsanleitung Anmeldung im GovernmentGateway mit dem earztausweis
 Behörde für Arbeit, Soziales, Familie und Integration Versorgungsamt Hamburg Installationsanleitung Anmeldung im GovernmentGateway mit dem earztausweis 1. Installation Kartenlesegerät Als erstes muss der
Behörde für Arbeit, Soziales, Familie und Integration Versorgungsamt Hamburg Installationsanleitung Anmeldung im GovernmentGateway mit dem earztausweis 1. Installation Kartenlesegerät Als erstes muss der
Kurzanleitung Bearbeitung einer Preisanfrage der Stadt Gelsenkirchen
 Kurzanleitung Bearbeitung einer Preisanfrage der Stadt Gelsenkirchen Stand August 2011 Partner von: 1 Inhaltverzeichnis 1. Einleitung 2. Erstnutzung 2.1. Zugangsdaten 2.2. Abruf der Preisanfrage 2.3. Bestellung
Kurzanleitung Bearbeitung einer Preisanfrage der Stadt Gelsenkirchen Stand August 2011 Partner von: 1 Inhaltverzeichnis 1. Einleitung 2. Erstnutzung 2.1. Zugangsdaten 2.2. Abruf der Preisanfrage 2.3. Bestellung
Schritt für Schritt Anleitung für Patienten
 Schritt für Schritt Anleitung für Patienten Version 1.1, Stand 25.05.2016 Copyright 2015 by Orange Innovations Inhaltsverzeichnis Allgemeine Hinweise... 3 Installation... 4 Registrierung und Anmeldung...
Schritt für Schritt Anleitung für Patienten Version 1.1, Stand 25.05.2016 Copyright 2015 by Orange Innovations Inhaltsverzeichnis Allgemeine Hinweise... 3 Installation... 4 Registrierung und Anmeldung...
-Abwesenheitsnachricht einrichten
 E-Mail-Abwesenheitsnachricht einrichten Inhalt 1. Abwesenheitsnachricht erstellen... 2 1.1. Textbaustein... 2 1.2. E-Mail-Nachricht... 4 2. Filter für die automatische Benachrichtigung erstellen... 5 2.1.
E-Mail-Abwesenheitsnachricht einrichten Inhalt 1. Abwesenheitsnachricht erstellen... 2 1.1. Textbaustein... 2 1.2. E-Mail-Nachricht... 4 2. Filter für die automatische Benachrichtigung erstellen... 5 2.1.
1.) Allgemeine Hinweise zur Nutzung des Formulars.
 Handreichung für die Online-Datenlieferung zur Grundbefragung der öffentlichen Fonds, Einrichtungen und Unternehmen (Befragung zur Abgrenzung des Berichtskreises) 1.) Allgemeine Hinweise zur Nutzung des
Handreichung für die Online-Datenlieferung zur Grundbefragung der öffentlichen Fonds, Einrichtungen und Unternehmen (Befragung zur Abgrenzung des Berichtskreises) 1.) Allgemeine Hinweise zur Nutzung des
ondaf Der Online-Einstufungstest Deutsch als Fremdsprache
 ondaf Der Online-Einstufungstest Deutsch als Fremdsprache Anleitung für Teilnehmer Der gesamte Ablauf einer ondaf-prüfung ist in drei Phasen aufgeteilt: Registrierung, Buchung und Teilnahme am Test. Hier
ondaf Der Online-Einstufungstest Deutsch als Fremdsprache Anleitung für Teilnehmer Der gesamte Ablauf einer ondaf-prüfung ist in drei Phasen aufgeteilt: Registrierung, Buchung und Teilnahme am Test. Hier
Schulungsunterlage für Lieferanten Unternehmensdaten/Bank daten/anlagen/lieferanten bewertung und Zertifikate verwalten im DRÄXLMAIER Supplier Portal
 Draexlmaier Group Schulungsunterlage für Lieferanten Unternehmensdaten/Bank daten/anlagen/lieferanten bewertung und Zertifikate verwalten im DRÄXLMAIER Supplier Portal Version Juli 2017 Inhalt 1. Login
Draexlmaier Group Schulungsunterlage für Lieferanten Unternehmensdaten/Bank daten/anlagen/lieferanten bewertung und Zertifikate verwalten im DRÄXLMAIER Supplier Portal Version Juli 2017 Inhalt 1. Login
Informationen zum Folgekartenantrag der T-Systems (TeleSec)
 Informationen zum Folgekartenantrag der T-Systems (TeleSec) Inhalt Übersicht... 2 Begriffe und Abkürzungen... 2 Wann ist ein Folgekartenantrag möglich?... 2 Voraussetzungen... 2 Vorbereitende Arbeiten...
Informationen zum Folgekartenantrag der T-Systems (TeleSec) Inhalt Übersicht... 2 Begriffe und Abkürzungen... 2 Wann ist ein Folgekartenantrag möglich?... 2 Voraussetzungen... 2 Vorbereitende Arbeiten...
Rechnungen im Internet mit Biller Direct. Benutzerhandbuch
 Rechnungen im Internet mit Biller Direct Benutzerhandbuch Inhalt 1 Vorwort... 3 2 Anmeldung... 3 3 Navigationsmenü... 4 4 Geschäftspartner und die Ansicht der Konten... 5 5 Ansicht, Speicherung und Herunterladen
Rechnungen im Internet mit Biller Direct Benutzerhandbuch Inhalt 1 Vorwort... 3 2 Anmeldung... 3 3 Navigationsmenü... 4 4 Geschäftspartner und die Ansicht der Konten... 5 5 Ansicht, Speicherung und Herunterladen
Auftrags- und Rechnungsbearbeitung. immo-office-handwerkerportal. Schnelleinstieg
 Auftrags- und Rechnungsbearbeitung immo-office-handwerkerportal Schnelleinstieg Dieser Schnelleinstieg ersetzt nicht das Handbuch, dort sind die einzelnen Funktionen ausführlich erläutert! Schnelleinstieg
Auftrags- und Rechnungsbearbeitung immo-office-handwerkerportal Schnelleinstieg Dieser Schnelleinstieg ersetzt nicht das Handbuch, dort sind die einzelnen Funktionen ausführlich erläutert! Schnelleinstieg
Datenaustausch mit dem BVK Data Room
 BEDIENUNGSANLEITUNG FÜR ANGESCHLOSSENE ARBEITGEBER Datenaustausch mit dem BVK Data Room In diesem Manual erfahren Sie, wie Sie den «Data Room» (Datenlogistik ZH) der BVK bedienen. Anmeldung und Login im
BEDIENUNGSANLEITUNG FÜR ANGESCHLOSSENE ARBEITGEBER Datenaustausch mit dem BVK Data Room In diesem Manual erfahren Sie, wie Sie den «Data Room» (Datenlogistik ZH) der BVK bedienen. Anmeldung und Login im
Landeshauptstadt Kiel Online Bewerbungsportal Hilfe
 Landeshauptstadt Kiel Inhalt 1. Wie registriere ich mich im Bewerbungsportal?... 2 2. Wie melde ich mich am Portal an?... 3 3. Wie kann ich die detaillierten Informationen der Ausschreibungen anzeigen?...
Landeshauptstadt Kiel Inhalt 1. Wie registriere ich mich im Bewerbungsportal?... 2 2. Wie melde ich mich am Portal an?... 3 3. Wie kann ich die detaillierten Informationen der Ausschreibungen anzeigen?...
Dokumentation MOODLE für Studenten Kurse in den Geowissenschaften (ILE3)
 Dokumentation MOODLE für Studenten Kurse in den Geowissenschaften (ILE3) Die folgende Dokumentation soll zeigen, wie ein Kurs in MOODLE eingerichtet und gestaltet wird. 1. Grundsätzliches Hinweis: Die
Dokumentation MOODLE für Studenten Kurse in den Geowissenschaften (ILE3) Die folgende Dokumentation soll zeigen, wie ein Kurs in MOODLE eingerichtet und gestaltet wird. 1. Grundsätzliches Hinweis: Die
CompTIA-Teilnehmerdatenbank 8. August 2014
 CompTIA-Teilnehmerdatenbank 8. August 2014 Inhaltsverzeichnis Überblick... 2 Anmeldung zu Ihrem Konto... 3 Einstellungen aktualisieren... 6 Erfolgreiche Anmeldung... 6 Zertifikatserlangungsstatus... 10
CompTIA-Teilnehmerdatenbank 8. August 2014 Inhaltsverzeichnis Überblick... 2 Anmeldung zu Ihrem Konto... 3 Einstellungen aktualisieren... 6 Erfolgreiche Anmeldung... 6 Zertifikatserlangungsstatus... 10
Regierungspräsidium Kassel Das elektronische Nachweisverfahren (eanv) aus Sicht des Regierungspräsidiums
 Das elektronische Nachweisverfahren (eanv) aus Sicht des Regierungspräsidiums 03.02.2010 Klaus-P. Elger Von Donnerstag, den 01.04.2010 an löst das elektronische Nachweisverfahren (eanv) das bisherige papiergebundene
Das elektronische Nachweisverfahren (eanv) aus Sicht des Regierungspräsidiums 03.02.2010 Klaus-P. Elger Von Donnerstag, den 01.04.2010 an löst das elektronische Nachweisverfahren (eanv) das bisherige papiergebundene
Nachweisverordnung. 2. Nachweispflicht Zur Nachweisführung sind verpflichtet: Erzeuger Beförderer Entsorger Neu. Überwachung
 Nachweisverordnung Mit der Verordnung zur Vereinfachung der abfallrechtlichen Ü- berwachung vom 20. Oktober 2006 wurde vor allem die Nachweisverordnung neu erlassen. Die bisherige Nachweisverordnung wurde
Nachweisverordnung Mit der Verordnung zur Vereinfachung der abfallrechtlichen Ü- berwachung vom 20. Oktober 2006 wurde vor allem die Nachweisverordnung neu erlassen. Die bisherige Nachweisverordnung wurde
eservice Benutzerhandbuch Inhalt
 eservice Benutzerhandbuch Inhalt 1 Inhalt 2 Inhalt Inhalt... 3 Ein neues Benutzerkonto anlegen... 4 Maschinen zu Ihrem Benutzerkonto hinzufügen... 9 Eine Zählerstandsmeldung abgeben...12 Verbrauchsmaterial
eservice Benutzerhandbuch Inhalt 1 Inhalt 2 Inhalt Inhalt... 3 Ein neues Benutzerkonto anlegen... 4 Maschinen zu Ihrem Benutzerkonto hinzufügen... 9 Eine Zählerstandsmeldung abgeben...12 Verbrauchsmaterial
bea Client-Security herunterladen und installieren unter Windows
 bea Client-Security herunterladen und installieren unter Windows Die Links zum Download der bea Client-Security finden Sie auf der Startseite unter https:// www.bea-brak.de. Das Installationsprogramm für
bea Client-Security herunterladen und installieren unter Windows Die Links zum Download der bea Client-Security finden Sie auf der Startseite unter https:// www.bea-brak.de. Das Installationsprogramm für
Benutzerleitfaden DIN Norm-Entwurfs-Portal
 Benutzerleitfaden DIN Deutsches Institut für Normung e. V. Burggrafenstraße 6 10787 Berlin Version Version 1.0, 05.01.2010 von Annette Schulz-Schöllhammer, ]init[ AG Seite 1 von 13 Inhaltsverzeichnis Inhaltsverzeichnis...
Benutzerleitfaden DIN Deutsches Institut für Normung e. V. Burggrafenstraße 6 10787 Berlin Version Version 1.0, 05.01.2010 von Annette Schulz-Schöllhammer, ]init[ AG Seite 1 von 13 Inhaltsverzeichnis Inhaltsverzeichnis...
 1. Anmeldung Internetadresse: http://www.bsbvernetzt.de ACHTUNG! Bevor Sie sich im BSBverNETzt anmelden, fragen Sie innerhalb Ihres Vereins, ob bereits Zugangsdaten generiert wurden. Durch eine Neuanmeldung
1. Anmeldung Internetadresse: http://www.bsbvernetzt.de ACHTUNG! Bevor Sie sich im BSBverNETzt anmelden, fragen Sie innerhalb Ihres Vereins, ob bereits Zugangsdaten generiert wurden. Durch eine Neuanmeldung
Xnet-Botendienst. Anleitung Botendienstversion
 Anleitung 24.11.2017 Botendienstversion 1.6.5-1 Inhaltsverzeichnis (Webserver)... 2 Anmeldung... 2 Symbolleiste... 3 Suchfunktion... 4 Tourplanung... 5 Nicht zugeordnete Lieferungen... 6 Einzelne Lieferungen
Anleitung 24.11.2017 Botendienstversion 1.6.5-1 Inhaltsverzeichnis (Webserver)... 2 Anmeldung... 2 Symbolleiste... 3 Suchfunktion... 4 Tourplanung... 5 Nicht zugeordnete Lieferungen... 6 Einzelne Lieferungen
TRIAS-AMOS Handbuch Band 3 Benutzerverwaltung Seite: 1
 TRIAS-AMOS Handbuch Band 3 Benutzerverwaltung Seite: 1 Inhaltsverzeichnis 1. Benutzerverwaltung... 3 a. Zugeordnetes Profil... 5 b. Werke... 5 c. Kostenstellen... 6 d. Persönliche Einstellungen löschen...
TRIAS-AMOS Handbuch Band 3 Benutzerverwaltung Seite: 1 Inhaltsverzeichnis 1. Benutzerverwaltung... 3 a. Zugeordnetes Profil... 5 b. Werke... 5 c. Kostenstellen... 6 d. Persönliche Einstellungen löschen...
Handlungsanleitung Registrierung in der ProDaBa Bundesprogramm EUTB Ergänzende unabhängige Teilhabeberatung
 Handlungsanleitung Registrierung in der ProDaBa 2020 Bundesprogramm EUTB Ergänzende unabhängige Teilhabeberatung Stand 06/2017 1 Handlungsanleitung zur Registrierung Wenn Sie Ihre Organisation initial
Handlungsanleitung Registrierung in der ProDaBa 2020 Bundesprogramm EUTB Ergänzende unabhängige Teilhabeberatung Stand 06/2017 1 Handlungsanleitung zur Registrierung Wenn Sie Ihre Organisation initial
Leitfaden Onlineportal
 Leitfaden Onlineportal Inhaltsverzeichnis Die Registrierung /Anmeldung... 2 Das Dashboard... 4 Das eigene Profil... 7 Ein Visum beantragen... 9 visum@visumpoint.de 030 4202 5880 www.visumpoint.de 1 Die
Leitfaden Onlineportal Inhaltsverzeichnis Die Registrierung /Anmeldung... 2 Das Dashboard... 4 Das eigene Profil... 7 Ein Visum beantragen... 9 visum@visumpoint.de 030 4202 5880 www.visumpoint.de 1 Die
prosms und EinsatzleiterApp Anleitung
 prosms und EinsatzleiterApp Anleitung von Jens Reindl 1 Inhaltsverzeichnis 1 prosms...3 1.1 Startseite aufrufen...3 1.2 Anmelden...4 1.3 SMS an eine Gruppe versenden...5 1.3.1 Anmerkungen zum Versenden
prosms und EinsatzleiterApp Anleitung von Jens Reindl 1 Inhaltsverzeichnis 1 prosms...3 1.1 Startseite aufrufen...3 1.2 Anmelden...4 1.3 SMS an eine Gruppe versenden...5 1.3.1 Anmerkungen zum Versenden
Online Bedienungsanleitung elektronisches Postfach
 Online Bedienungsanleitung elektronisches Postfach 1. elektronisches Postfach 1.1. Prüfung ob das Postfach bereits für Sie bereit steht. 1.2. Postfach aktivieren 1.3. Neue Mitteilungen/Nachrichten von
Online Bedienungsanleitung elektronisches Postfach 1. elektronisches Postfach 1.1. Prüfung ob das Postfach bereits für Sie bereit steht. 1.2. Postfach aktivieren 1.3. Neue Mitteilungen/Nachrichten von
Exchang mit Outlook 2016 für Mac
 {tip4u://144} Version 3 Zentraleinrichtung für Datenverarbeitung (ZEDAT) www.zedat.fu-berlin.de Exchange-Mail mit Outlook 2016 für Mac Das Mailprogramm Outlook 2016 ermöglicht Ihnen den Zugriff auf Ihr
{tip4u://144} Version 3 Zentraleinrichtung für Datenverarbeitung (ZEDAT) www.zedat.fu-berlin.de Exchange-Mail mit Outlook 2016 für Mac Das Mailprogramm Outlook 2016 ermöglicht Ihnen den Zugriff auf Ihr
Exchang mit Outlook 2016 für Mac
 {tip4u://144} Version 2 Zentraleinrichtung für Datenverarbeitung (ZEDAT) www.zedat.fu-berlin.de Exchange-Mail mit Outlook 2016 für Mac Das Mailprogramm Outlook 2016 ermöglicht Ihnen den Zugriff auf Ihr
{tip4u://144} Version 2 Zentraleinrichtung für Datenverarbeitung (ZEDAT) www.zedat.fu-berlin.de Exchange-Mail mit Outlook 2016 für Mac Das Mailprogramm Outlook 2016 ermöglicht Ihnen den Zugriff auf Ihr
Änderung der Nachweispflicht über die Entsorgung von gefährlichen Abfällen ab dem 1. April 2010.
 Änderung der Nachweispflicht über die Entsorgung von gefährlichen Abfällen ab dem 1. April 2010. 1 Ausgangslage Abfallerzeuger, Abfallbeförderer, Abfallentsorger und Behörden sind ab dem 1. April 2010
Änderung der Nachweispflicht über die Entsorgung von gefährlichen Abfällen ab dem 1. April 2010. 1 Ausgangslage Abfallerzeuger, Abfallbeförderer, Abfallentsorger und Behörden sind ab dem 1. April 2010
Tiscover CMS 7. Neuerungen im Vergleich zu Tiscover CMS 6
 Tiscover CMS 7 Neuerungen im Vergleich zu Tiscover CMS 6 Inhaltsverzeichnis An- und Abmeldung im Tiscover CMS 7... 3 1. Anmeldung... 3 2. Abmeldung... 3 Bereiche der Arbeitsoberfläche von Tiscover CMS
Tiscover CMS 7 Neuerungen im Vergleich zu Tiscover CMS 6 Inhaltsverzeichnis An- und Abmeldung im Tiscover CMS 7... 3 1. Anmeldung... 3 2. Abmeldung... 3 Bereiche der Arbeitsoberfläche von Tiscover CMS
