NX 8.5. Grundlagen. Christine Kohl. 1. Ausgabe, Januar 2014 NX8G
|
|
|
- Joseph Sachs
- vor 6 Jahren
- Abrufe
Transkript
1 NX 8.5 Christine Kohl Grundlagen 1. Ausgabe, Januar 2014 NX8G
2 4 NX Grundlagen 4 Skizzieren und parametrisch bemaßen In diesem Kapitel erfahren Sie wie Sie 2D-Skizzen erstellen und ändern können wie Sie Abhängigkeiten vergeben, anzeigen und löschen können wie Sie parametrische Bemaßungen anbringen können Voraussetzungen Grundkenntnisse in der Programmbedienung 4.1 Grundlagen zu Skizzen Skizzen bilden die Ausgangsbasis aller auf Skizzen basierender Volumenkörper (z. B. Extrusionen und Rotationen). Es gibt unter NX verschiedene Möglichkeiten, eine Skizze zu erstellen. Klicken der Schaltfläche Direkte Skizze Auswahl der Funktion Skizze in Aufgabenumgebung (Pull-down-Menü Einfügen) Skizze über eine radiale Werkzeugleiste Auswahl einer Skizzierfunktion aus der Symbolleiste Direkte Skizze und Auswahl der Ebene Abb. 4.1 Skizzierfunktionen Im Grundlegenden basiert jede Skizze auf folgenden Arbeitsschritten: Sie wählen aus, ob Sie mit Direkter Skizze, Skizze in Aufgabenumgebung oder mit der radialen Werkzeugleiste eine Skizze beginnen wollen. Im Dialogfenster Skizze erzeugen legen Sie den Typ der Skizzierebene auf Ebene oder auf Pfad fest. Danach bestimmen Sie die Ebene: entweder eine Ebene eines Bezug-Koordinatensystems (falls noch nicht vorhanden, müssen Sie das Bezugskoordinatensystem erzeugen), eine planare Fläche eines vorhandenen Bauteils oder ein spezielles Objekt vom Typ Bezugsebene. Die Bezugsebene kann auch, falls nicht vorhanden, im Befehlsdialog erzeugt werden. Auf Pfad bedeutet, Sie können eine Ebene senkrecht zu einem vorhandenen Linien- oder Konturzug erzeugen. Mit den Befehlen in den Werkzeugleisten Direkte Skizze, Skizze in Aufgabenumgebung oder radiale Werkzeugleiste zeichnen Sie die ungefähre Kontur. In der Regel sollten Skizzen eine geschlossene Kontur besitzen ("Profile"), offene Skizzen sind z. B. für Führungs-Pfade und zur Erzeugung von Flächen verwendbar. Abb. 4.2 Ebenenauswahl Durch Zwangsbedingungen (geometrische Bedingungen oder Abhängigkeiten), die je nach Einstellung von NX automatisch vergeben werden, bestimmen Sie die Form und Ausrichtung der Skizze. 30 HERDT-Verlag
3 Skizzieren und parametrisch bemaßen 4 Durch parametrische Bemaßungen, die in der Grundeinstellung von NX selbstständig erzeugt werden, können Sie einer Skizze exakte Abmessungen zuweisen. Von NX automatisch erzeugte Bemaßungen (rote Farbe) sollten von Ihnen durch Doppelklicken und Ändern, oder durch Anklicken und mit Ü bestätigt werden. Dabei wechselt die rote Farbe in eine blaue Farbe, und die Bemaßung wird mit ihrem Parameternamen blau dargestellt (siehe Einstellungen; Voreinstellung/Skizze; alle Skizzeneinstellungen müssen Sie vor dem Aktivieren des Skizzenmodus getroffen haben). Abb. 4.3 Eine Skizze, die hinsichtlich Form, Größe, Ausrichtung und Lage im Raum nicht mehr verändert werden kann, wird als "vollständig bestimmt" (ISO-bestimmt) bezeichnet. Die Meldung, dass die Skizze voll bestimmt ist, erhalten Sie nach Drücken der Icons für Bemaßung oder Zwangsbedingung mittig in der Statusleiste. Die Bestimmung bzw. Fixierung einzelner Skizzenobjekte ist auch an einem Farbwechsel erkennbar. Es ist möglich, aus nicht vollständig bestimmten Skizzen Volumenkörper zu erstellen. Skizze mit Bemaßungsparameter Abb. 4.4 Statusmeldung Abb. 4.5 Bemaßungbzw. Zwangsbedingungen- Icon Aktivieren Sie einen Befehl zur parametrischen Bemaßung oder den für die Zwangsbedingungen, werden die Freiheitsgrade in der Skizze angezeigt, und somit können Sie erkennen, welche Bemaßungen oder Abhängigkeiten noch fehlen. Sie sollten aber in keinster Weise mit einer nicht vollständig bestimmten Skizze weiterarbeiten, da NX sonst in der weiteren Verarbeitung nicht nachvollziehbare Fehler produzieren kann! Im Skizziermodus Skizze in Aufgabenumgebung können Sie eine Datei nicht speichern. Sie müssen die Skizze erst beenden. Radiale Werkzeugleiste Die radiale Werkzeugleiste erlaubt es Ihnen, direkt mit einer Skizze zu beginnen. Sie beinhaltet in der Standardinstallation die Befehle Profil, Kreis und Rechteck. Abb. 4.6 Radiale Werkzeugleiste Skizze Im Skizziermodus bietet die radiale Werkzeugleiste einen schnelleren Zugriff auf gängige Skizzierwerkzeuge. Aufrufen können Sie die radiale Werkzeugleiste nach Anwählen eines Skizzenelementes mit einem längeren Klick mit der RMT. Die Kontext-Werkzeugleiste im Skizzierer beinhaltet nach Anklicken eines Skizzenelementes eine kurze Liste von Befehlen, die mit diesem Element möglich sind oder die auf dieses Element angewendet werden können. Abb. 4.7Radiale Werkzeugleiste in der Skizze Abb. 4.8 Kontext-Werkzeugleiste der Linie in der Skizze HERDT-Verlag 31
4 4 NX Grundlagen 4.2 Skizzierebenen Jede Skizze benötigt eine Skizzierebene. Im Dialogfenster Skizze erzeugen, in der Gruppe Skizzenebene, im Listenfeld Ebenenmethode legen Sie fest, mit welcher Methode Sie die Ebene bestimmen wollen. Mit der Option Ermittelt können alle vorhandenen planaren Elemente als Ebene gewählt werden. Die Option Vorhandene Ebene erlaubt nur die Auswahl einer explizit vorhandenen Ebene. Steht Ihnen weder eine Ebene noch ein Bezugskoordinatensystem zur Verfügung, können Sie mit den Optionen Ebene erzeugen oder Bezugs-KSYS erzeugen das benötigte Element erstellen. Abb. 4.9 Ebenenmethode Bezugsebene Ebenensymbol eines Bezugskoordinatensystems Planare Fläche eines Körpers Abb CSYS, Ebene, planare Fläche Sie können eine der Ebenen (dargestellt durch Quadrate) des Bezugskoordinatensystems wählen (XY-, XZ- oder YZ-Ebene) oder eine sichtbare Bezugsebene im Modellfenster. Die Skizzierebene und die darauf erstellte Skizze sind parametrisch mit der ausgewählten Fläche bzw. Ebene verbunden. Die Option Parameter bearbeiten im Browser-Kontextmenü einer Skizze ermöglicht Ihnen, nachträglich eine neue Skizzierebene zu wählen. Falls Sie mit Skizze in der Aufgabenumgebung arbeiten, steht Ihnen mit der Funktion Neu zuordnen ein weiteres Werkzeug, um eine Skizze neu zu orientieren, zur Verfügung. 4.3 Skizzenausrichtung Im Dialogfenster Skizze erzeugen können Sie in der Gruppe Skizzenorientierung über die Option Referenz die Ausrichtung der Skizze mit Horizontal oder Vertikal bestimmen. Die Richtung lässt sich jederzeit mit der Option Richtung umkehren invertieren. Falls Sie noch einen speziellen Skizzenursprung angeben wollen, ist das in der Gruppe Skizzenursprung möglich, dabei kann es sich um einen schon vorhandenen oder auch um einen neu zu erzeugenden Punkt handeln. Sinnvoll ist die Einstellung Assoziativer Ursprung. Dabei legen Sie fest, ob der Skizzenursprung assoziativ mit dem gewählten Punkt ist. Die Einstellungen schließen Sie mit OK ab. Abb Skizze erzeugen 32 HERDT-Verlag
5 Skizzieren und parametrisch bemaßen Automatische Skizzenbemaßungen und Zwangsbedingungen In der Grundeinstellung werden beim Skizzieren Zwangsbedingungen und Bemaßungen erzeugt, damit die Skizze ISO-bestimmt ist. Dies bedeutet, sie ist in sich selbst und zur Position im Raum exakt bestimmt. Beim Skizzieren werden sogenannte schwache Bemaßungen von Siemens NX automatisch in der Farbe Rot erzeugt. Diese Maße müssen noch durch den Benutzer geändert oder bestätigt werden. Dies geschieht durch Doppelklicken auf das Maß, Eingabe des Wertes und Bestätigen mit der Ü-Taste. Das Maß ändert dann die Farbe von Rot in Blau, und es wird durch die Grundeinstellung auch der Parametername (änderbar durch das Menü Voreinstellungen/ Skizze) der Bemaßung angezeigt. Ein schwaches (rotes) Maß kann durch Anklicken und Verschieben eines Elements verändert werden, ein blaues (starkes) Maß nur durch Doppelklicken und Eingabe eines neuen Wertes geändert werden. Jedes blaue Maß kann, nachdem es markiert wurde, mit der _-Taste oder durch die Kontext- Werkzeugleiste gelöscht werden. Es entsteht wieder ein rotes (schwaches) Maß. Wollen Sie die Maße endgültig löschen, müssen Sie zuvor die Fortlaufende autom. Bemaßung deaktivieren. Wenn Sie den Skizziermodus verlassen, sollten keine automatischen Bedingungen in der Skizze vorhanden sein. Abb Automatisch erzeugte Zwangsbedingungen und Bemaßungen Einige Grundeinstellungen für die Skizze können nach Erzeugen der Skizze nicht mehr geändert werden. Abb Starke und schwache Maße 4.5 Skizzierwerkzeuge Ist die Bestimmung der Skizzenebene und Ausrichtung abgeschlossen, können Sie mit den vorhandenen Skizzierwerkzeugen das gewünschte Profil erzeugen. Abb Skizzierwerkzeuge in der Werkzeugleiste "Direkte Skizze" Abb Skizzierwerkzeuge in der Werkzeugleiste "Skizzenerstellung" (Skizze in Aufgabenumgebung) Abb Schaltflächen hinzufügen oder entfernen Sollten benötigte Skizzenbefehle in der Werkzeugleiste nicht vorhanden sein, können Sie diese über Schaltflächen hinzufügen oder entfernen hinzufügen. HERDT-Verlag 33
6 4 NX Grundlagen Zeichenwerkzeuge Siemens NX besitzt eine Vielzahl von Zeichenwerkzeugen für Skizzen, um Linien, Splines, Bögen, Kreise, Ellipsen, Rechtecke, Punkte und Polygone zu zeichnen. Eine detaillierte Erklärung aller Werkzeuge würde den Umfang des Buches übersteigen und ist auch nicht erforderlich, da viele Funktionen ähnlich arbeiten und weil Sie sich über die Hilfe jederzeit direkte Anleitungen für das aktive Werkzeug anzeigen lassen können. Am Beispiel des Befehls Linie soll das prinzipielle Vorgehen beim Skizzieren erklärt werden. Außerdem finden Sie in Kapitel 10 mehrere Übungen, in denen unterschiedliche Zeichenwerkzeuge eingesetzt werden. Linien zeichnen Mit dieser Schaltfläche oder der Eingabe l starten Sie den Befehl Linie. Der Cursor im Modellfenster wird als Fadenkreuz im Kreis dargestellt, und das Dialogfenster Linie erscheint. Im Dialogfenster Linie können Sie den Modus (Koordinatenmodus; Parametermodus) für die Eingabe der Werte am Cursoreingabefenster steuern. Aufforderung in der Statuszeile Setzen Sie durch Klicken einen Startpunkt (einen Klick mit der LMT) oder geben Sie in das Eingabefeld, das neben dem Cursor hängt, die gewünschte X-Koordinate bzw. Y-Koordinate ein (im Bezug zum dargestellten Skizzenursprung). Die T-Taste erlaubt es Ihnen, zwischen der X- und der Y-Eingabe zu wechseln (Koordinatenmodus). Schließen Sie Ihre Eingabe durch Betätigen der Ü-Taste ab. In beiden Fällen hängt eine Gummibandlinie am Cursor. Abb Startpunkt der Linie im Eingabemodus Aufforderung in der Statuszeile Setzen Sie durch Klicken den Endpunkt (einen Klick mit der linken Maustaste) oder durch die Eingabe von Länge und Winkel der Linie zum Skizzenachsensystem (Siemens NX wechselt automatisch vom Koordinatenmodus in den Parametermodus; Wechsel der Eingabefelder wie im Koordinatenmodus mit der T-Taste). Falls Sie dennoch die Koordinaten des Endpunktes eingeben wollen, wechseln Sie wieder durch Anklicken von in den Koordinatenmodus. Beenden Sie die Eingabe durch Betätigen der Ü-Taste. Abb Endpunkt der Linie im Parametermodus Durch Eingabe von Werten werden diese zu "starken" Bemaßungen. Nach Festlegen des Endpunktes ist der Linienbefehl immer noch aktiv, Sie können also weitere Liniensegmente zeichnen. Den Befehl Linie können Sie durch Betätigen der È-Taste oder im Kontextmenü der Linie durch Auswählen von OK oder Abbrechen beenden. Um an die erzeugte Linie weitere Liniensegmente exakt anschließen zu lassen, nutzen Sie die eingestellten Fangfunktionen. Abb Eingestellte Fangfunktionen 34 HERDT-Verlag
7 Skizzieren und parametrisch bemaßen 4 Eine neue Linie soll zum Beispiel am Endpunkt einer bereits vorhandenen Linie beginnen: Fahren Sie mit dem Cursor an der bereits bestehenden Linie entlang, bis das Endpunktsymbol erscheint, oder warten Sie in der Nähe des Endpunktes der Linie, bis am Cursor das QuickPick-Symbol (3 Quadrate) angeboten wird, klicken Sie mit der LMT und wählen Sie den gewünschten Startpunkt der neuen Linie aus dem QuickPick-Dialogfenster. Für den Mittelpunkt oder einen Punkt auf der Linie verfahren Sie wie mit dem Endpunkt. Eine zusätzliche Möglichkeit ist, die Endpunkte der Linien durch Zwangsbedingungen miteinander zu verbinden. Abb Endpunkt- und QuickPick-Symbol Profil zeichnen Abb QuickPick- Menü Mit diesem Button oder der Eingabe Z starten Sie den Befehl Profil. Fertiges Segment Noch nicht abgesetztes Segment Möglicher Endpunkt Abb Profil im Linienmodus Wenn ein Bogensegment anschließen soll, müssen Sie am letzten bestätigten Eingabepunkt die LMT gedrückt halten und das Fadenkreuz ziehen. Dadurch erscheint ein Kreisbogen in der Selektionsfarbe, und am Startpunkt wird ein Kreis mit einem Kreuz angezeigt. Dies bedeutet eine tangentiale Verbindung der Linie mit dem Kreisbogen. Abhängig von der Richtung, in die Sie ziehen, können Sie durch Klicken den Kreisbogen absetzen. Eine weitere Möglichkeit, den Kreisbogen zu bestimmen, ist die Eingabe des gewünschten Radius und des Öffnungswinkels am Cursoreingabefenster und Bestätigung mit der Ü-Taste. Wollen Sie mit einem Kreissegment beginnen, klicken Sie mit der linken Maustaste in das Modellfenster und ziehen die Maus, damit wechseln Sie im Profil-Dialogfenster vom Linien- in den Kreismodus. Fertiges Segment Automatische Hilfslinie vom Kreisanfangspunkt Abb Tangentialer Kreisbogen HERDT-Verlag 35
8 4 NX Grundlagen Sie können beliebig oft zwischen Linien- und Bogensegmenten wechseln. Als Ergebnis entstehen nicht nur die unmittelbar sichtbaren Linien- und Bogensegmente, denn jedes Segment besitzt zusätzlich einen Punkt am Start- und Endpunkt der Linie. Je nach Fangeinstellungen können Sie den Endpunkt einer Linie, den Mittelpunkt einer Linie, einen Punkt auf einer Kurve, einen Schnittpunkt, einen Kreismittelpunkt, die Quadratenpunkte eines Kreises, einen existierenden Punkt, einen Punkt auf einer Linie oder Kurve, einen Punkt auf einer Fläche fangen. Abb Fangoptionen Wenn beim Skizzieren neben dem Cursor eines der beschriebenen Fangsymbole angezeigt wird, signalisiert NX, dass beim Klicken an dieser Stelle ein exakter Anschluss zu dem bestehenden Skizzenelement entsteht, eine Abhängigkeit des Typs Koinzident ("zusammenfallend") zugewiesen wird und beide Skizzenelemente bei späteren Änderungen diesen Verbindungspunkt behalten werden. Kreise zeichnen Abb Kreis über Mittelpunkt und Durchmesser Kreis über Mittelpunkt und Durchmesser verlangt als ersten Klick das Zentrum (den "Mittelpunkt") des Kreises. Dieser kann auch durch das Cursordialogfenster eingegeben werden (T-Taste wechselt zwischen den Koordinaten). Als Nächstes kann der Durchmesser durch Klicken eines Punktes oder durch die Eingabe am Cursordialogfenster bestimmt werden. Abb Kreis über Mittelpunkt und Radius Eingabe über 3 Punkte oder 2 Punkte und Durchmesser Abb Kreis über 3 Punkte 36 HERDT-Verlag
9 Skizzieren und parametrisch bemaßen 4 Ellipsen zeichnen Den Befehl Ellipse finden Sie bei der Standardinstallation über das Pull-down-Menü Einfügen Kurve skizzieren Der Befehl Ellipse verlangt das Zentrum, anschließend werden das Dialogfenster Ellipse und eine vordefinierte Skizze im Modellfenster angezeigt. Dialogfenster Ellipse mit vordefiniertem Außen- und Innenradius sowie mit geschlossener Begrenzung Abb Ellipse definiert über Außen- und Innenradius Aktiviertes Eingabefenster Außenradius. Somit können Sie sowohl im Dialogfenster als auch am Elementeingabefenster den Außenradius eingeben. Abb Ellipse Außenradius Aktiviertes Eingabefenster Innenradius. Somit können Sie sowohl im Dialogfenster als auch am Elementeingabefenster den Innenradius eingeben. Abb Ellipse Innenradius HERDT-Verlag 37
10 4 NX Grundlagen Dialogfenster Ellipse mit vordefiniertem Außen- und Innenradius sowie mit offener Begrenzung. Sie können nun den Öffnungswinkel und den Drehwinkel bestimmen. Abb Ellipse definiert über Außen- und Innenradius und Öffnungsbegrenzungen Durch Anklicken und Ziehen des Winkel-Triggerpunktes können Sie den Drehwinkel der Ellipse verändern. Abb Ellipsenbogen Durch Anklicken und Ziehen des Öffnungswinkel-Triggerpunktes oder durch Werteingabe können Sie den Öffnungswinkel der Ellipse verändern. Abb Gedrehte Ellipse Fertige Ellipse mit Punkten an den Öffnungsenden und dem Mittelpunkt sowie schwache Bemaßungen. Abb Ergebnis Ellipsenbogen 38 HERDT-Verlag
11 Skizzieren und parametrisch bemaßen 4 Bögen zeichnen Abb Kreisbogen über 3 Punkte Kreisbogen über 3 Punkte oder Kreis über 2 Punkte und Radius, verlangt den Startpunkt, einen beliebigen Punkt auf dem Kreisbogen sowie den Endpunkt des Bogens oder einen Radius. Kreis über Mittelpunkt und Extrusionswinkel, verlangt den Mittelpunkt, einen Radius und einen Öffnungswinkel. Abb Kreisbogen über Mittelpunkt und Öffnungswinkel Auch hier entsteht zusätzlich zum sichtbaren Bogen jeweils ein Punkt im Zentrum und an den Enden. Rechtecke zeichnen Verlangt die diagonalen Eckpunkte eines Rechtecks, dessen Seiten parallel zu den Achsen des Skizzen-Koordinatensystems liegen. Abb Rechteck über Diagonalpunkte Verlangt den Start- und den Endpunkt einer beliebigen Rechteckseite sowie einen Punkt auf der dazu parallelen Seite (ermöglicht schräg liegende Rechtecke). Abb Rechteck über 3 Punkte Verlangt den Mittelpunkt, einen Eckpunkt und einen Punkt auf einer Seite des Rechtecks (ermöglicht schräg liegende Rechtecke). Abb Rechteck über Mittelpunkt und 3 Punkte Beim Erzeugen des Rechteckes entstehen immer 4 Liniensegmente sowie 4 Punkte in den Ecken. HERDT-Verlag 39
12 4 NX Grundlagen Punkte zeichnen Mit dem Befehl Punkt können Sie einen Punkt erzeugen: Punkte können über vordefinierte Punkte oder über das Punktdialogfenster erzeugt werden. Abb Punktedefinition Polygone zeichnen Den Befehl Polygon finden Sie über das Pull-down-Menü Einfügen Kurve skizzieren Mit diesem Befehl können Sie regelmäßige Vielecke zeichnen. Die Anzahl der Eckpunkte (3 bis 513) und die Beschreibungsmethode müssen gewählt werden. Der Befehl Polygon erwartet nach dem "Mittelpunkt" einen Eckpunkt des Polygons bzw. einen Punkt auf dem "Inkreis" und einen Drehwinkel. Oder nach dem "Mittelpunkt" des Polygons den Drehwinkel sowie die Länge einer Seite. Abb Dialogfenster Polygon Abb Polygon über Inkreis 40 HERDT-Verlag
13 Skizzieren und parametrisch bemaßen 4 Studio-Spline durch Punkte oder Pole definieren Mit dem Befehl Studio-Spline können Sie offene oder geschlossene Kurven zeichnen. Beim Zeichnen können Sie bereits vorhandene Skizzierpunkte einbeziehen. Abb Spline über Punkte Spline ohne Zwangsbedingungen durch Klicken mit der LMT (es entsteht direkt an der geklickten Stelle ein Punkt) erzeugen. Abb Beispiel Spline Abb Geschlossener Spline durch Aktivieren der Option Geschlossen Abb Geschlossener Spline HERDT-Verlag 41
14 4 NX Grundlagen Abb Punktemanipulation Sie können durch Anklicken eines Pfeils des blauen Achsensystems oder durch Wahl einer Verschiebungsmethode (WCS, Ansicht, Vektor, Ebene oder Normal) in der Gruppe Verschiebung einen Splinedefinitionspunkt verschieben. Dazu müssen Sie mit dem Cursor über den Punkt fahren (4 Pfeile erscheinen) und durch Klicken und Ziehen den Punkt verschieben. Abb Definitionspunkte verschieben Öffnen Sie die Gruppe Zwangsbedingungen. Wählen Sie einen Punkt aus. Klicken Sie auf G1-Betrag. Legen Sie den Betrag fest, den die Tangente erhalten soll. Legen Sie durch Bestimmen eines Vektors die Tangentenrichtung fest. Abb Punkt 3 mit definierter X-Richtung als Tangentenrichtung mit einer Spannung von 1 Abb Tangentenzwangsbedingungen Splinedefinitionspunkten zuweisen Abb Kontextmenü eines Splinedefinitionspunktes 42 HERDT-Verlag
15 Skizzieren und parametrisch bemaßen 4 Abb Verlängerung eines Splines Abb Verlängern des Splines Verlängern des Splines in eine oder beide Richtungen durch Eingabe von einem Wert oder zu einem vorhandenen Punkt Abb Eingegebene Punkte sind die Stützpunkte (Pole) der Kurve Abb Spline durch Verschieben der Polpunkte verändern Abb Spline durch Polpunkte bestimmen Die Vorgehensweise entspricht der des Befehls Spline durch Punkte. Abb Kontexmenü der Polpunkte HERDT-Verlag 43
16 4 NX Grundlagen Abb Geschlossener Spline über Poldefinition Abb Geschlossener Spline mit Grad 7 Testen Sie das unterschiedliche Verhalten beim Verschieben von Polpunkten. Konstruktionselemente Für exakte und voll bestimmte Skizzen ist es oft notwendig, Hilfsgeometrien zu verwenden. In Siemens NX können Linien, Kreise und Kurven, die in der Skizzenumgebung erstellt werden, als Hilfslinien mit dem Befehl Zu/Aus Referenz konvertieren umgewandelt werden. Dadurch werden diese Elemente nicht für die Erstellung von auf Skizzen basierenden Elementen (vgl. Abschnitt 6.2) herangezogen. 4.6 Änderungswerkzeuge Verrundung und Fasen Symbole: Fasen und Verrundung Die Befehle Fase und Verrundung werden auch als Trimmfunktion bezeichnet, weil die gewählten Ausgangsobjekte beim Fasen oder Verrunden in der Regel die Länge ändern. Dabei ist auch von Bedeutung, wo Sie die Objekte wählen, weil dies die Lage der Abrundung bzw. Fase und das Trimmen bestimmt. Beide Werkzeuge öffnen Dialogfenster, in denen Sie Parameter und Methoden einstellen können. Abb Verrunden mit der Verrundungsmethode trimmen Kurzbefehl Taste f Den Befehl Verrunden können Sie auf Linien und/ oder Kreisbögen sowie Kurven anwenden. Den Radius können Sie durch Eingabe eines Wertes oder mit nachträglicher Bemaßung festlegen. Ist ein Wert festgelegt, wird nach Absetzen mit der linken Maustaste eine starke Bemaßung erzeugt. Abb Verrunden 44 HERDT-Verlag
Autodesk. Inventor Mario Mehlan 1. Ausgabe, 2. Aktualisierung, August Grundlagen
 Autodesk Inventor 2010 Mario Mehlan 1. Ausgabe, 2. Aktualisierung, August 2011 Grundlagen INV2010 Impressum HERDT-Verlag für Bildungsmedien GmbH, Bodenheim Internet: www.herdt.com Alle Rechte vorbehalten.
Autodesk Inventor 2010 Mario Mehlan 1. Ausgabe, 2. Aktualisierung, August 2011 Grundlagen INV2010 Impressum HERDT-Verlag für Bildungsmedien GmbH, Bodenheim Internet: www.herdt.com Alle Rechte vorbehalten.
3.2 Konstruktion der Einzelteile
 3.2 Konstruktion der Einzelteile 3.2 Konstruktion der Einzelteile 3.2.2 Bauteil Halter 3 3 3.2.2 Bauteil Halter Erzeugen Sie das Bauteil Halter. Abbildung 1: Fertiges Bauteil Halter Siemens NX, 1. Ausgabe
3.2 Konstruktion der Einzelteile 3.2 Konstruktion der Einzelteile 3.2.2 Bauteil Halter 3 3 3.2.2 Bauteil Halter Erzeugen Sie das Bauteil Halter. Abbildung 1: Fertiges Bauteil Halter Siemens NX, 1. Ausgabe
Übung: Abhängigkeiten
 Übung: Abhängigkeiten Befehle: Linie, Abhängigkeiten, Kreis, Drehung Vorgehen Erstellen Sie ein neues Bauteil. Projizieren Sie die X-Achse und die Y-Achse als Bezug zum Koordinatensystem. Klicken Sie auf
Übung: Abhängigkeiten Befehle: Linie, Abhängigkeiten, Kreis, Drehung Vorgehen Erstellen Sie ein neues Bauteil. Projizieren Sie die X-Achse und die Y-Achse als Bezug zum Koordinatensystem. Klicken Sie auf
4.4 Skizzen Hülse. 4.4 Skizzen Hülse 49. Voreinstellungen
 4.4 Skizzen Hülse 49 Voreinstellungen Skizze Arbeitsebene/Raster Voreinstellungen Arbeitsebene dient der Einstellung des Rasters in der Skizze. Das Arbeiten mit einem Raster ist vergleichbar mit kariertem
4.4 Skizzen Hülse 49 Voreinstellungen Skizze Arbeitsebene/Raster Voreinstellungen Arbeitsebene dient der Einstellung des Rasters in der Skizze. Das Arbeiten mit einem Raster ist vergleichbar mit kariertem
Programmfenster LU 3. Lernübersicht. TZ RB LibreCAD. Programm-Menu Befehle direkt anwählen. copy / paste Ansicht. Rückgängig. Auswahl.
 LU 3 Programmfenster Programm-Menu Befehle direkt anwählen Datei Auswahl Rückgängig copy / paste Ansicht Objekteigenschaften - Farbe - Linienstil - Füllung Ebenen (Layer) Werkzeuge: - zeichnen - auswählen
LU 3 Programmfenster Programm-Menu Befehle direkt anwählen Datei Auswahl Rückgängig copy / paste Ansicht Objekteigenschaften - Farbe - Linienstil - Füllung Ebenen (Layer) Werkzeuge: - zeichnen - auswählen
Modul Extrusion. Warmup - Zeichnen Sie Ihr erstes 3D-Modell in einer Minute!
 2 Modul Extrusion Von Lat. extrudere : hinausdrängen. Extrudieren in Creo Parametric bedeutet, dass eine in der Ebene erzeugte Skizze mit einem Tiefenmaß versehen wird, sodass ein dreidimensionaler Körper
2 Modul Extrusion Von Lat. extrudere : hinausdrängen. Extrudieren in Creo Parametric bedeutet, dass eine in der Ebene erzeugte Skizze mit einem Tiefenmaß versehen wird, sodass ein dreidimensionaler Körper
1.6 Drei mal drei Klicks bis zum 3D-Modell
 Erste Schritte 16 1.6 Drei mal drei Klicks bis zum 3D-Modell 1.6.1 Erster Schritt: Mit drei Klicks eine Skizze zeichnen Achte auf das Cursor-Feedback und beginne die Skizze mit einem Klick auf den Ursprung.
Erste Schritte 16 1.6 Drei mal drei Klicks bis zum 3D-Modell 1.6.1 Erster Schritt: Mit drei Klicks eine Skizze zeichnen Achte auf das Cursor-Feedback und beginne die Skizze mit einem Klick auf den Ursprung.
Leseprobe. Uwe Krieg. NX 6 und NX 7. Bauteile, Baugruppen, Zeichnungen ISBN: Weitere Informationen oder Bestellungen unter
 Leseprobe Uwe Krieg NX 6 und NX 7 Bauteile, Baugruppen, Zeichnungen ISBN: 978-3-446-41933-9 Weitere Informationen oder Bestellungen unter http://www.hanser.de/978-3-446-41933-9 sowie im Buchhandel. Carl
Leseprobe Uwe Krieg NX 6 und NX 7 Bauteile, Baugruppen, Zeichnungen ISBN: 978-3-446-41933-9 Weitere Informationen oder Bestellungen unter http://www.hanser.de/978-3-446-41933-9 sowie im Buchhandel. Carl
SEELAND Engineering GmbH
 Inhalt: NX ZEICHNUNGSERSTELLUNG... 2 GAP LÖSCHEN ODER VERSCHIEBEN (AB NX10)... 2 AUSSCHNITTSVERGRÖßERUNG BEZUGSPFEIL VERSCHIEBEN (NX10)... 2 ZYLINDRISCHE BEMAßUNG ZUR MITTELLINIE (NX10)... 2 TEXTELEMENT
Inhalt: NX ZEICHNUNGSERSTELLUNG... 2 GAP LÖSCHEN ODER VERSCHIEBEN (AB NX10)... 2 AUSSCHNITTSVERGRÖßERUNG BEZUGSPFEIL VERSCHIEBEN (NX10)... 2 ZYLINDRISCHE BEMAßUNG ZUR MITTELLINIE (NX10)... 2 TEXTELEMENT
1 Strg. Strg. Attribute übernehmen: Aktivieren (X) Zeiger über dem Objekt) T-Taste zeigt Hilfskreis und Parallelen
 Aktivieren (X) Zeiger über dem Objekt) T-Taste zeigt Hilfskreis und Parallelen Attribute übernehmen: KLICK Objekt vorher sichtbar durch Mouse Over Zoomen Kurztastenbefehle Lupenfunktion (y) Zoom + Zoom
Aktivieren (X) Zeiger über dem Objekt) T-Taste zeigt Hilfskreis und Parallelen Attribute übernehmen: KLICK Objekt vorher sichtbar durch Mouse Over Zoomen Kurztastenbefehle Lupenfunktion (y) Zoom + Zoom
2.1.1 Skizzieren mit Abhängigkeiten
 Aus nebenstehender Zeichnung (Zeichnungsname: Lagerblock ) soll eine Skizze erstellt und anschließend daraus ein Volumenmodell erzeugt werden. 2.1.1 Skizzieren mit Abhängigkeiten Tippen Sie in der Schaltflächenleiste
Aus nebenstehender Zeichnung (Zeichnungsname: Lagerblock ) soll eine Skizze erstellt und anschließend daraus ein Volumenmodell erzeugt werden. 2.1.1 Skizzieren mit Abhängigkeiten Tippen Sie in der Schaltflächenleiste
Aufgabe 4 (Musterlösung) Corel Draw
 Aufgabe 4 (Musterlösung; Zahnrad) Corel Draw Seite 1 von 8 Aufgabe 4 (Musterlösung) Corel Draw Inhaltsverzeichnis Vorbemerkung... 2 Musterlösung... 2 Zusatz... 8 Abbildungsverzeichnis Abb. 1: Die 3 Hilfslinien
Aufgabe 4 (Musterlösung; Zahnrad) Corel Draw Seite 1 von 8 Aufgabe 4 (Musterlösung) Corel Draw Inhaltsverzeichnis Vorbemerkung... 2 Musterlösung... 2 Zusatz... 8 Abbildungsverzeichnis Abb. 1: Die 3 Hilfslinien
Kennen, können, beherrschen lernen was gebraucht wird
 Objekte in PowerPoint bearbeiten Inhaltsverzeichnis Objekte in PowerPoint bearbeiten... 1 Inhaltsverzeichnis... 1 Visualisierungen... 2 Formen erzeugen... 2 Beachte beim Erstellen von Formen... 2 Eine
Objekte in PowerPoint bearbeiten Inhaltsverzeichnis Objekte in PowerPoint bearbeiten... 1 Inhaltsverzeichnis... 1 Visualisierungen... 2 Formen erzeugen... 2 Beachte beim Erstellen von Formen... 2 Eine
Aufgabe 1 Erstelle mit Hilfe von GEOGEBRA ein dynamisches Geometrie-Programm, das die Mittelsenkrechte
 AB Mathematik Experimentieren mit GeoGebra Merke Alle folgenden Aufgaben sind mit dem Programm GEOGEBRA auszuführen! Eine ausführliche Einführung in die Bedienung des Programmes erfolgt im Unterricht.
AB Mathematik Experimentieren mit GeoGebra Merke Alle folgenden Aufgaben sind mit dem Programm GEOGEBRA auszuführen! Eine ausführliche Einführung in die Bedienung des Programmes erfolgt im Unterricht.
2 Modellierung in einem 3D-CAD-System
 21 2 Modellierung in einem 3D-CAD-System In diesem Kapitel wird zunächst eine allgemeine Vorgehensweise zur 3D-CAD- Modellierung und deren Arbeitstechniken zur Volumenmodellierung dargestellt. Den Abschluss
21 2 Modellierung in einem 3D-CAD-System In diesem Kapitel wird zunächst eine allgemeine Vorgehensweise zur 3D-CAD- Modellierung und deren Arbeitstechniken zur Volumenmodellierung dargestellt. Den Abschluss
2 Modellierung in einem 3D-CAD-System
 2 Modellierung in einem 3D-CAD-System In diesem Kapitel wird zunächst eine allgemeine Vorgehensweise zur 3D-CAD- Modellierung und deren Arbeitstechniken zur Volumenmodellierung dargestellt. Den Abschluss
2 Modellierung in einem 3D-CAD-System In diesem Kapitel wird zunächst eine allgemeine Vorgehensweise zur 3D-CAD- Modellierung und deren Arbeitstechniken zur Volumenmodellierung dargestellt. Den Abschluss
4 Sketcher. 4.1 Grundlagen zur Arbeitsumgebung Sketcher. Wichtige Schritte beim Erstellen von 2D-Skizzen. 4 CATIA V5 R21 - Grundlagen
 4 Sketcher In diesem Kapitel erfahren Sie wie Sie skizzieren und parametrisch bemaßen wie Sie 2D-Skizzen erstellen und ändern können wie Sie Abhängigkeiten vergeben und löschen können Voraussetzungen Grundkenntnisse
4 Sketcher In diesem Kapitel erfahren Sie wie Sie skizzieren und parametrisch bemaßen wie Sie 2D-Skizzen erstellen und ändern können wie Sie Abhängigkeiten vergeben und löschen können Voraussetzungen Grundkenntnisse
Featurebasierte 3D Modellierung
 1 Featurebasierte 3D Modellierung Moderne 3D arbeiten häufig mit einer Feature Modellierung. Hierbei gibt es eine Reihe von vordefinierten Konstruktionen, die der Reihe nach angewandt werden. Diese Basis
1 Featurebasierte 3D Modellierung Moderne 3D arbeiten häufig mit einer Feature Modellierung. Hierbei gibt es eine Reihe von vordefinierten Konstruktionen, die der Reihe nach angewandt werden. Diese Basis
30.07.14-1 - E:\Stefan\CAD\CATIA\R19\Anleitungen\Skizzierer.doc. CATIA-Skizzierer
 30.07.14-1 - E:\Stefan\CAD\CATIA\R19\Anleitungen\Skizzierer.doc 1. Einführung CATIA-Skizzierer - Skizzen sind die Grundlage der meisten Volumenkörper (siehe Anleitung Teilemodellierung) - eigene Umgebung
30.07.14-1 - E:\Stefan\CAD\CATIA\R19\Anleitungen\Skizzierer.doc 1. Einführung CATIA-Skizzierer - Skizzen sind die Grundlage der meisten Volumenkörper (siehe Anleitung Teilemodellierung) - eigene Umgebung
Lehrbrief: Grundlagen Ableitung ZW3D, Version 2013 Patrick Weber, Alexander Paschold, M12VB Formeinsätze Becher
 Lehrbrief: Grundlagen Ableitung ZW3D, Version 2013 Erstellt: Bauteil: Patrick Weber, Alexander Paschold, M12VB Formeinsätze Becher normalschrift Inhaltsverzeichnis (Arial 10 und diese Farbe) 1. Erstellen
Lehrbrief: Grundlagen Ableitung ZW3D, Version 2013 Erstellt: Bauteil: Patrick Weber, Alexander Paschold, M12VB Formeinsätze Becher normalschrift Inhaltsverzeichnis (Arial 10 und diese Farbe) 1. Erstellen
Autodesk Inventor Grundlagen. Dipl.-Ing. (FH) Oliver Gauer. 1. Ausgabe, September 2014 INV2015 ISBN
 Autodesk Inventor 2015 Dipl.-Ing. (FH) Oliver Gauer Grundlagen 1. Ausgabe, September 2014 INV2015 ISBN 978-3-86249-355-5 Skizzieren und parametrisch bemaßen 4 Versetzen Das Werkzeug Versatz erzeugt äquidistante
Autodesk Inventor 2015 Dipl.-Ing. (FH) Oliver Gauer Grundlagen 1. Ausgabe, September 2014 INV2015 ISBN 978-3-86249-355-5 Skizzieren und parametrisch bemaßen 4 Versetzen Das Werkzeug Versatz erzeugt äquidistante
Vektorobjekte auf der Formebene zeichnen. Form-Werkzeug wählen und über die Optionsleiste die Formeigenschaften festlegen
 Vektorobjekte Besonderheiten von Vektorobjekten Was sind Vektorobjekte? Vektorobjekte bestehen aus Linien oder Kurven, die mathematisch berechnet werden. Die Konturen von Vektorobjekten werden als Pfade
Vektorobjekte Besonderheiten von Vektorobjekten Was sind Vektorobjekte? Vektorobjekte bestehen aus Linien oder Kurven, die mathematisch berechnet werden. Die Konturen von Vektorobjekten werden als Pfade
CorelDRAW 2017 Einfache Grundobjekte
 Hochschulrechenzentrum Justus-Liebig-Universität Gießen CorelDRAW 2017 Einfache Grundobjekte Einfache Grundobjekte in CorelDRAW Seite 1 von 14 Inhaltsverzeichnis Einleitung... 3 Die Hilfsmittelpalette...
Hochschulrechenzentrum Justus-Liebig-Universität Gießen CorelDRAW 2017 Einfache Grundobjekte Einfache Grundobjekte in CorelDRAW Seite 1 von 14 Inhaltsverzeichnis Einleitung... 3 Die Hilfsmittelpalette...
2 Grundlagen und Grundeinstellungen
 Grundlagen und Grundeinstellungen.1 Öffnen von ARCHICAD Wenn Sie das Programm ArchiCAD starten, öffnet sich zunächst der Einstellungsdialog ARCHICAD STARTEN. Bild -1 ARCHICAD wird gestartet Wählen Sie
Grundlagen und Grundeinstellungen.1 Öffnen von ARCHICAD Wenn Sie das Programm ArchiCAD starten, öffnet sich zunächst der Einstellungsdialog ARCHICAD STARTEN. Bild -1 ARCHICAD wird gestartet Wählen Sie
Aufgabe 2 (Musterlösung) CorelDRAW
 Aufgabe 2 (Musterlösung) CorelDRAW Seite 1 von 9 Aufgabe 2 (Musterlösung) CorelDRAW Inhaltsverzeichnis Einleitung... 2 Musterlösung... 2 Nachtrag... 9 Abbildungsverzeichnis Abb. 1: Linie und Dreieck (vorher
Aufgabe 2 (Musterlösung) CorelDRAW Seite 1 von 9 Aufgabe 2 (Musterlösung) CorelDRAW Inhaltsverzeichnis Einleitung... 2 Musterlösung... 2 Nachtrag... 9 Abbildungsverzeichnis Abb. 1: Linie und Dreieck (vorher
Illustrator CS6. Grundlagen. Jan Götzelmann. 1. Ausgabe, September 2012 ILLCS6
 Illustrator CS6 Jan Götzelmann 1. Ausgabe, September 2012 Grundlagen ILLCS6 3 Illustrator CS6 - Grundlagen 3 Objekte zeichnen In diesem Kapitel erfahren Sie wie Sie einfache geometrische Objekte zeichnen
Illustrator CS6 Jan Götzelmann 1. Ausgabe, September 2012 Grundlagen ILLCS6 3 Illustrator CS6 - Grundlagen 3 Objekte zeichnen In diesem Kapitel erfahren Sie wie Sie einfache geometrische Objekte zeichnen
FRIEDRICH-EBERT-SCHULE GEWERBLICHE UND HAUSWIRTSCHAFTLICHEN SCHULEN SCHRAMBERG. 3D - CAD Grundkurs. SolidWorks 2008
 FRIEDRICH-EBERT-SCHULE GEWERBLICHE UND HAUSWIRTSCHAFTLICHEN SCHULEN SCHRAMBERG 3D - CAD Grundkurs SolidWorks 2008 Ulrich Bihlmaier / April 2009 CAD - GRUNDKURS SOLIDWORKS 2008 1 Grundlegende Funktionen
FRIEDRICH-EBERT-SCHULE GEWERBLICHE UND HAUSWIRTSCHAFTLICHEN SCHULEN SCHRAMBERG 3D - CAD Grundkurs SolidWorks 2008 Ulrich Bihlmaier / April 2009 CAD - GRUNDKURS SOLIDWORKS 2008 1 Grundlegende Funktionen
AutoDesk Inventor. Teil /12. Grundlagen, erstellen einer Skizze, erstellen von Ansichten. Arbeiten mit. Vers.R11 bis AutoCAD Schulungen
 Datum : Inventor Seite : 1 Arbeiten mit AutoDesk Inventor Vers.R11 bis 2013 Grundlagen, erstellen einer Skizze, erstellen von Ansichten Teil 1 2007/12 Datum : Inventor Seite : 2 Zeichnungsbeispiele erstellt
Datum : Inventor Seite : 1 Arbeiten mit AutoDesk Inventor Vers.R11 bis 2013 Grundlagen, erstellen einer Skizze, erstellen von Ansichten Teil 1 2007/12 Datum : Inventor Seite : 2 Zeichnungsbeispiele erstellt
CorelDRAW X6 Einfache Grundobjekte
 Hochschulrechenzentrum Justus-Liebig-Universität Gießen CorelDRAW X6 Einfache Grundobjekte Einfache Grundobjekte in CorelDRAW Seite 1 von 11 Inhaltsverzeichnis Einleitung... 2 Die Hilfsmittelpalette...
Hochschulrechenzentrum Justus-Liebig-Universität Gießen CorelDRAW X6 Einfache Grundobjekte Einfache Grundobjekte in CorelDRAW Seite 1 von 11 Inhaltsverzeichnis Einleitung... 2 Die Hilfsmittelpalette...
Autodesk Inventor Grundlagen. Dipl.-Ing. (FH) Oliver Gauer. 1. Ausgabe, 1. Aktualisierung, Juli 2014 INV2014 ISBN
 Autodesk Inventor 2014 Dipl.-Ing. (FH) Oliver Gauer Grundlagen 1. Ausgabe, 1. Aktualisierung, Juli 2014 INV2014 ISBN 978-3-86249-326-5 4 Autodesk Inventor 2014 - Grundlagen 4.6 Parametrische Bemaßungen
Autodesk Inventor 2014 Dipl.-Ing. (FH) Oliver Gauer Grundlagen 1. Ausgabe, 1. Aktualisierung, Juli 2014 INV2014 ISBN 978-3-86249-326-5 4 Autodesk Inventor 2014 - Grundlagen 4.6 Parametrische Bemaßungen
Aufgabe F3: Formblech ohne/mit PowerCopy
 HS Heilbronn Prof. Dr. P. Fleischmann CAD 10/2011 F3/1 Aufgabe F3: Formblech ohne/mit PowerCopy Inhalt: Generative Shape Design Geometrische Sets PowerCopy Beachten Sie auch die V5-Kurzanleitung, Kapitel
HS Heilbronn Prof. Dr. P. Fleischmann CAD 10/2011 F3/1 Aufgabe F3: Formblech ohne/mit PowerCopy Inhalt: Generative Shape Design Geometrische Sets PowerCopy Beachten Sie auch die V5-Kurzanleitung, Kapitel
Vergleich Spline Studio-Spline
 Vergleich Spline Studio-Spline Version: UNIGRAPHICS/NX 5 6 Ersteller: Simon Feil oder 1 Zu beachten bei den Studio-Splines Beachten Sie die Zeichnungsebene! 2 Splines im Teilennavigator Nur Studio-Splines
Vergleich Spline Studio-Spline Version: UNIGRAPHICS/NX 5 6 Ersteller: Simon Feil oder 1 Zu beachten bei den Studio-Splines Beachten Sie die Zeichnungsebene! 2 Splines im Teilennavigator Nur Studio-Splines
Arbeiten mit Auswahlwerkzeugen
 Arbeiten mit Auswahlwerkzeugen Kennen Sie das auch: Bei der Bearbeitung eines Bildes möchten Sie nur den Himmel verändern, oder einen bestimmten Teil in Schwarz-Weiß umwandeln? Sie denken, das können nur
Arbeiten mit Auswahlwerkzeugen Kennen Sie das auch: Bei der Bearbeitung eines Bildes möchten Sie nur den Himmel verändern, oder einen bestimmten Teil in Schwarz-Weiß umwandeln? Sie denken, das können nur
Welle. CAD Catia Solids. Arbeitsunterlagen. Prof. Dr.-Ing. A. Belei. Prof. Dr.-Ing. A. Belei CAD CATIA V5 Solids Welle.
 Prof. Dr.-Ing. A. Belei CAD Catia Solids Arbeitsunterlagen 2006 Seite 1 / 20 Inhaltsverzeichnis: 1 Allgemeines... 3 2 Skizze als Profil (Variante 1)... 7 3 Skizze als Kreis (Variante 2)... 8 4 Verrundung,
Prof. Dr.-Ing. A. Belei CAD Catia Solids Arbeitsunterlagen 2006 Seite 1 / 20 Inhaltsverzeichnis: 1 Allgemeines... 3 2 Skizze als Profil (Variante 1)... 7 3 Skizze als Kreis (Variante 2)... 8 4 Verrundung,
The document is for study only,if tort to your rights,please inform us,we will delete
 In diesem Tutorial werden die wichtigsten Funktionen von ADEM2D CAD behandelt. Ebenso werden einige Techniken für fortgeschrittene Anwender aufgezeigt! Dieses Tutorial besteht aus mehreren kurzen Übungen.
In diesem Tutorial werden die wichtigsten Funktionen von ADEM2D CAD behandelt. Ebenso werden einige Techniken für fortgeschrittene Anwender aufgezeigt! Dieses Tutorial besteht aus mehreren kurzen Übungen.
2 Modellierung in einem 3D-CAD-System
 25 2 Modellierung in einem 3D-CAD-System In diesem Kapitel wird zunächst eine allgemeine Vorgehensweise zur 3D-CAD- Modellierung und deren Arbeitstechniken zur Volumenmodellierung dargestellt. Den Abschluss
25 2 Modellierung in einem 3D-CAD-System In diesem Kapitel wird zunächst eine allgemeine Vorgehensweise zur 3D-CAD- Modellierung und deren Arbeitstechniken zur Volumenmodellierung dargestellt. Den Abschluss
1 Excel Schulung Andreas Todt
 1 Excel Schulung Andreas Todt Inhalt 1 Darum geht es hier... 1 2 So wird es gemacht... 1 2.1 Zellen und Blatt schützen... 1 2.2 Arbeitsmappe schützen... 5 2.3 Schritt für Schritt... 6 1 Darum geht es hier
1 Excel Schulung Andreas Todt Inhalt 1 Darum geht es hier... 1 2 So wird es gemacht... 1 2.1 Zellen und Blatt schützen... 1 2.2 Arbeitsmappe schützen... 5 2.3 Schritt für Schritt... 6 1 Darum geht es hier
Illustrator CC. Grundlagen. Peter Wies. 1. Ausgabe, Februar 2014 ILLCC
 Illustrator CC Peter Wies 1. Ausgabe, Februar 2014 Grundlagen ILLCC 6 Illustrator CC - Grundlagen 6 Weiter gehende Objektbearbeitung In diesem Kapitel erfahren Sie wie Sie mit Effekten arbeiten wie Sie
Illustrator CC Peter Wies 1. Ausgabe, Februar 2014 Grundlagen ILLCC 6 Illustrator CC - Grundlagen 6 Weiter gehende Objektbearbeitung In diesem Kapitel erfahren Sie wie Sie mit Effekten arbeiten wie Sie
Inventor. C:\Dokumente und Einstellungen\Administrator\Desktop\COMENIUS_Juni2005\Inventor01_D.doc Seite 1
 EINZELTEILMODELLIERUNG MIT DEM INVENTOR... 3 DIE BENUTZEROBERFLÄCHE...4 BAUTEILKONSTRUKTION FÜR EINE BOHRVORRICHTUNG MIT HILFE VON SKIZZENABHÄNGIGKEITEN... 22 Editieren von Skizzen mit Abhängigkeiten...
EINZELTEILMODELLIERUNG MIT DEM INVENTOR... 3 DIE BENUTZEROBERFLÄCHE...4 BAUTEILKONSTRUKTION FÜR EINE BOHRVORRICHTUNG MIT HILFE VON SKIZZENABHÄNGIGKEITEN... 22 Editieren von Skizzen mit Abhängigkeiten...
Übung 1: CAM-Teil Definition
 Übung 1: CAM-Teil Definition Diese Übung zeigt den Prozess der CAM-Teil Definition. In dieser Übung müssen Sie das CAM-Teil für das unten gezeigte Modell erzeugen, d.h. den Nullpunkt, das Spannfutter,
Übung 1: CAM-Teil Definition Diese Übung zeigt den Prozess der CAM-Teil Definition. In dieser Übung müssen Sie das CAM-Teil für das unten gezeigte Modell erzeugen, d.h. den Nullpunkt, das Spannfutter,
PDF-Kurs 2010 (1. Tag)
 PDF-Kurs 2010 (1. Tag) 1. PDF-Dateien erstellen 1.1. Über die Menüleiste in z.b. Word 2007 1.2. Über das Menü: Datei -> Speichern unter -> Adobe PDF Seite 1 von 16 10/03/2010 1.3. Über das Druckmenü: Datei
PDF-Kurs 2010 (1. Tag) 1. PDF-Dateien erstellen 1.1. Über die Menüleiste in z.b. Word 2007 1.2. Über das Menü: Datei -> Speichern unter -> Adobe PDF Seite 1 von 16 10/03/2010 1.3. Über das Druckmenü: Datei
Kennen, können, beherrschen lernen was gebraucht wird
 Inhaltsverzeichnis Inhaltsverzeichnis... 1 Mit Diagrammen arbeiten... 2 Grundlagen zu Diagrammen... 2 Vorteile von Diagrammen... 2 Diagramme erstellen... 3 Schnell ein Säulendiagramm erstellen... 3 Diagramme
Inhaltsverzeichnis Inhaltsverzeichnis... 1 Mit Diagrammen arbeiten... 2 Grundlagen zu Diagrammen... 2 Vorteile von Diagrammen... 2 Diagramme erstellen... 3 Schnell ein Säulendiagramm erstellen... 3 Diagramme
TEXTEFFEKTE TEXTFELDER VERWENDUNG VON TEXTFELDERN. Markieren Sie den Text, und klicken Sie in der Registerkarte Start auf das
 TEXTEFFEKTE Markieren Sie den Text, und klicken Sie in der Registerkarte Start auf das Symbol Texteffekte auswählen.. Der Katalog klappt auf, und Sie können einen Effekt Über Kontur, Schatten, Spiegelung
TEXTEFFEKTE Markieren Sie den Text, und klicken Sie in der Registerkarte Start auf das Symbol Texteffekte auswählen.. Der Katalog klappt auf, und Sie können einen Effekt Über Kontur, Schatten, Spiegelung
Aufgabe F4: Kranhaken
 HS Heilbronn Prof. Dr. P. Fleischmann CAD 3/2010 F4/1 Aufgabe F4: Kranhaken Erzeugen Sie den Kranhaken im Generative Shape Design. Die Geometrie entnehmen Sie der untenstehenden Zeichnung. Anmerkungen:
HS Heilbronn Prof. Dr. P. Fleischmann CAD 3/2010 F4/1 Aufgabe F4: Kranhaken Erzeugen Sie den Kranhaken im Generative Shape Design. Die Geometrie entnehmen Sie der untenstehenden Zeichnung. Anmerkungen:
Kennen, können, beherrschen lernen was gebraucht wird
 Mit Tastenkombinationen im Text bewegen So gelangen Sie zum Textanfang / Textende Absatzweise nach oben / unten Bildschirmseite nach oben / unten zum Anfang der vorherigen / nächsten Seite S p S Y / S
Mit Tastenkombinationen im Text bewegen So gelangen Sie zum Textanfang / Textende Absatzweise nach oben / unten Bildschirmseite nach oben / unten zum Anfang der vorherigen / nächsten Seite S p S Y / S
2.1 Einleitende Konstruktionsübung zum Selbststudium
 2.1 Einleitende Konstruktionsübung zum Selbststudium Die folgende Übung führt durch verschiedene Konstruktionselemente. Dabei wird schrittweise das folgende Modell erzeugt. Eine vermaßte Zeichnung ist
2.1 Einleitende Konstruktionsübung zum Selbststudium Die folgende Übung führt durch verschiedene Konstruktionselemente. Dabei wird schrittweise das folgende Modell erzeugt. Eine vermaßte Zeichnung ist
zur Verfügung gestellt durch das OpenOffice.org Dokumentations-Projekt
 Serienbriefe Wie Sie einen Serienbrief mittels Calc und Writer erstellen zur Verfügung gestellt durch das OpenOffice.org Dokumentations-Projekt Inhaltsverzeichnis 1. Erzeugen einer Quelldatei 2. Erzeugung
Serienbriefe Wie Sie einen Serienbrief mittels Calc und Writer erstellen zur Verfügung gestellt durch das OpenOffice.org Dokumentations-Projekt Inhaltsverzeichnis 1. Erzeugen einer Quelldatei 2. Erzeugung
Licom Tutorial Parametrik. Seite 1 von 20 Borchersstr. 20 D Aachen Licom Systems GmbH
 Licom Tutorial Parametrik Licom Tutorial Parametrik Seite 1 von 20 Borchersstr. 20 Kapitel 1 Einleitung Bevor Sie mit dem Durcharbeiten des Tutorials starten: Sofern Sie dieses Tutorial als pdf- Dokument
Licom Tutorial Parametrik Licom Tutorial Parametrik Seite 1 von 20 Borchersstr. 20 Kapitel 1 Einleitung Bevor Sie mit dem Durcharbeiten des Tutorials starten: Sofern Sie dieses Tutorial als pdf- Dokument
3 VOREINSTELLUNGEN ANPASSEN
 Das Tabellenkalkulationsprogramm Excel 2007 bietet den BenutzerInnen die Möglichkeit, diearbeitsumgebung individuell anzupassen. 3.1 Zoomfunktion Die Arbeitsmappe kann in verschiedenen Vergrößerungsstufen
Das Tabellenkalkulationsprogramm Excel 2007 bietet den BenutzerInnen die Möglichkeit, diearbeitsumgebung individuell anzupassen. 3.1 Zoomfunktion Die Arbeitsmappe kann in verschiedenen Vergrößerungsstufen
AutoCAD für Studenten
 Werner Sommer AutoCAD für Studenten AutoCAD und AutoCAD LT mit Neuerungen der Version 2005 ein Imprint von Pearson Education München Boston San Francisco Harlow, England Don Mills, Ontario Sydney Mexico
Werner Sommer AutoCAD für Studenten AutoCAD und AutoCAD LT mit Neuerungen der Version 2005 ein Imprint von Pearson Education München Boston San Francisco Harlow, England Don Mills, Ontario Sydney Mexico
Schritt 15: Fenster-Komponente vervollständigen
 294 Einfach SketchUp Schritt 15: Fenster-Komponente vervollständigen Auch die Fenster wurden zunächst nur in einer einfachen Form erstellt (Abbildung links) und müssen nun, ähnlich wie bei den Türen, vervollständigt
294 Einfach SketchUp Schritt 15: Fenster-Komponente vervollständigen Auch die Fenster wurden zunächst nur in einer einfachen Form erstellt (Abbildung links) und müssen nun, ähnlich wie bei den Türen, vervollständigt
Visio 2013. Grundlagen. Linda York. 1. Ausgabe, Oktober 2013
 Visio 2013 Linda York 1. Ausgabe, Oktober 2013 Grundlagen V2013 2 Visio 2013 - Grundlagen 2 Einfache Zeichnungen erstellen In diesem Kapitel erfahren Sie wie Sie Shapes einfügen, kopieren und löschen was
Visio 2013 Linda York 1. Ausgabe, Oktober 2013 Grundlagen V2013 2 Visio 2013 - Grundlagen 2 Einfache Zeichnungen erstellen In diesem Kapitel erfahren Sie wie Sie Shapes einfügen, kopieren und löschen was
Aufgabe 4 (Musterlösung) CorelDRAW
 Aufgabe 4 (Musterlösung; Zahnrad) CorelDRAW Seite 1 von 8 Aufgabe 4 (Musterlösung) CorelDRAW Inhaltsverzeichnis Vorbemerkung... 2 Musterlösung... 2 Zusatz... 8 Abbildungsverzeichnis Abb. 1: Der große Kreis...
Aufgabe 4 (Musterlösung; Zahnrad) CorelDRAW Seite 1 von 8 Aufgabe 4 (Musterlösung) CorelDRAW Inhaltsverzeichnis Vorbemerkung... 2 Musterlösung... 2 Zusatz... 8 Abbildungsverzeichnis Abb. 1: Der große Kreis...
Arbeiten mit Acrobat. Vorstellung von Adobe Acrobat Bearbeitung des Dokuments Präsentationen erstellen Teamarbeit
 Arbeiten mit Acrobat Vorstellung von Adobe Acrobat Bearbeitung des Dokuments Präsentationen erstellen Teamarbeit Kommentare geben ein Feedback zu einem Dokument, welches von mehreren Personen bearbeitet
Arbeiten mit Acrobat Vorstellung von Adobe Acrobat Bearbeitung des Dokuments Präsentationen erstellen Teamarbeit Kommentare geben ein Feedback zu einem Dokument, welches von mehreren Personen bearbeitet
Freiformkurven und Freiformflächen in Solid Edge
 Freiformkurven und Freiformflächen in Solid Edge Allgemeine Anmerkungen zu Kurven oder Skizze in eine 2D Umgebung. Dort können mit dem Menüpunkt Kurve bzw In Kurve umwandeln B-Splinekurven erzeugt werden.
Freiformkurven und Freiformflächen in Solid Edge Allgemeine Anmerkungen zu Kurven oder Skizze in eine 2D Umgebung. Dort können mit dem Menüpunkt Kurve bzw In Kurve umwandeln B-Splinekurven erzeugt werden.
2 Blechteilmodellierung (Sheet Metal)
 16 2 Blechteilmodellierung (Sheet Metal) Dieses Kapitel ist der Modellierung von Blechteilen gewidmet. Nach einer kurzen Erläuterung der spezifischen Buttons und Besonderheiten erfolgt die Modellierung
16 2 Blechteilmodellierung (Sheet Metal) Dieses Kapitel ist der Modellierung von Blechteilen gewidmet. Nach einer kurzen Erläuterung der spezifischen Buttons und Besonderheiten erfolgt die Modellierung
VERWENDETE BRICSCAD VERSION
 Dokumentation Bricscad VERWENDETE BRICSCAD VERSION Version 9.13.3 Build 16149 VERWENDETE CAM350 VERSION Version 8.7.1 Zweck der Dokumentation Mit dem Programm Bricscad sollen die Umrisse einer Platine
Dokumentation Bricscad VERWENDETE BRICSCAD VERSION Version 9.13.3 Build 16149 VERWENDETE CAM350 VERSION Version 8.7.1 Zweck der Dokumentation Mit dem Programm Bricscad sollen die Umrisse einer Platine
Schläuche zeichnen mit CoCreate s OneSpace Modeling
 Schläuche zeichnen mit CoCreate s OneSpace Modeling Grundlage für das Erstellen von einfachen Schläuchen ist der geübte Umgang mit 3D- Kurven und ein Grundwissen was tangentiale Übergänge anbelangt. 1.
Schläuche zeichnen mit CoCreate s OneSpace Modeling Grundlage für das Erstellen von einfachen Schläuchen ist der geübte Umgang mit 3D- Kurven und ein Grundwissen was tangentiale Übergänge anbelangt. 1.
Das Werkzeug Verschieben wird über die Symbolleiste oder im Pull-Down-Menü Funktionen > Verschieben aktiviert.
 Verschieben-Werkzeug 114 Die Bearbeitungswerkzeuge In den Kapiteln zuvor haben Sie gelernt, wie Sie mit den Zeichnen-Werkzeugen die in SketchUp vorhandenen Grundformen (Rechteck, Kreis, Bogen, Linie und
Verschieben-Werkzeug 114 Die Bearbeitungswerkzeuge In den Kapiteln zuvor haben Sie gelernt, wie Sie mit den Zeichnen-Werkzeugen die in SketchUp vorhandenen Grundformen (Rechteck, Kreis, Bogen, Linie und
Das Werkzeug Verschieben wird über die Symbolleiste oder im Pull-Down-Menü Funktionen > Verschieben aktiviert.
 Verschieben-Werkzeug 101 Die Bearbeitungswerkzeuge In den Kapiteln zuvor haben Sie gelernt, wie Sie mit den Zeichnen-Werkzeugen die in SketchUp vorhandenen Grundformen (Rechteck, Kreis, Bogen, Linie und
Verschieben-Werkzeug 101 Die Bearbeitungswerkzeuge In den Kapiteln zuvor haben Sie gelernt, wie Sie mit den Zeichnen-Werkzeugen die in SketchUp vorhandenen Grundformen (Rechteck, Kreis, Bogen, Linie und
Bedienungsanleitung Version: 1.0 Datum:
 Bedienungsanleitung Version: 1.0 Datum: 16.07.2007 CD LAB AG, Irisweg 12, CH-3280 Murten, Tel. +41 (0)26 672 37 37, Fax +41 (0)26 672 37 38 www.wincan.com Inhaltsverzeichniss 1 Einführung... 3 2 Systemvoraussetzungen...
Bedienungsanleitung Version: 1.0 Datum: 16.07.2007 CD LAB AG, Irisweg 12, CH-3280 Murten, Tel. +41 (0)26 672 37 37, Fax +41 (0)26 672 37 38 www.wincan.com Inhaltsverzeichniss 1 Einführung... 3 2 Systemvoraussetzungen...
Übungshandbuch Organic Shape Modellierung
 Übungshandbuch Organic Shape Modellierung Ashlar Vellum Graphite Copyright: Ashlar Incorporated Copyright: Arnold CAD GmbH www.arnold-cad.com Handbuchversion: 1.0 Inhaltsverzeichnis EINLEITUNG...2 ORGANIC
Übungshandbuch Organic Shape Modellierung Ashlar Vellum Graphite Copyright: Ashlar Incorporated Copyright: Arnold CAD GmbH www.arnold-cad.com Handbuchversion: 1.0 Inhaltsverzeichnis EINLEITUNG...2 ORGANIC
2.6 Zylinder. Zylinder aus. Drucken Sie die Teilzeichnung des Teils
 Zylinder 59 2.6 Zylinder Drucken Sie die Teilzeichnung des Teils Zylinder aus. Erstellung des Basis-Features Erstellen Sie den Grundkörper des Zylinders mittels der Skizzenwerkzeuge Eckenrechteck (Abmaße
Zylinder 59 2.6 Zylinder Drucken Sie die Teilzeichnung des Teils Zylinder aus. Erstellung des Basis-Features Erstellen Sie den Grundkörper des Zylinders mittels der Skizzenwerkzeuge Eckenrechteck (Abmaße
Das Werkzeug Verschieben/Kopieren wird über die Symbolleiste oder im Pull-Down- Menü Tools > Verschieben (Mac: Tools > Verschieben) aktiviert.
 92 Einfach SketchUp Die Bearbeitungswerkzeuge In den Kapiteln zuvor haben Sie gelernt, wie Sie mit den Zeichnungswerkzeugen die in SketchUp TM vorhandenen Grundformen (Rechteck, Kreis, Bogen, Linie und
92 Einfach SketchUp Die Bearbeitungswerkzeuge In den Kapiteln zuvor haben Sie gelernt, wie Sie mit den Zeichnungswerkzeugen die in SketchUp TM vorhandenen Grundformen (Rechteck, Kreis, Bogen, Linie und
Professur Konstruktionslehre
 Professur Konstruktionslehre Prof. Dr. -Ing. E. Leidich / Dipl.- Ing. M. Curschmann / Dipl.- Ing. B. Fischer Lehrgebiet CAE-Systeme CATIA V5 CATIA V5 Grundkurs Diese Anleitung stellt eine grundlegende
Professur Konstruktionslehre Prof. Dr. -Ing. E. Leidich / Dipl.- Ing. M. Curschmann / Dipl.- Ing. B. Fischer Lehrgebiet CAE-Systeme CATIA V5 CATIA V5 Grundkurs Diese Anleitung stellt eine grundlegende
Novell. GroupWise 2014 effizient einsetzen. Peter Wies. 1. Ausgabe, Juni 2014
 Peter Wies 1. Ausgabe, Juni 2014 Novell GroupWise 2014 effizient einsetzen GW2014 1 Novell GroupWise 2014 effizient einsetzen Menüleiste Navigationsleiste Symbolleisten Kopfleiste Favoritenliste Fensterbereich
Peter Wies 1. Ausgabe, Juni 2014 Novell GroupWise 2014 effizient einsetzen GW2014 1 Novell GroupWise 2014 effizient einsetzen Menüleiste Navigationsleiste Symbolleisten Kopfleiste Favoritenliste Fensterbereich
1.28 HYPERLINKS EINFÜGEN
 1.28 HYPERLINKS EINFÜGEN 111 1.28 HYPERLINKS EINFÜGEN Hyperlinks sind eine feine Sache. Mit diesen kleinen Schaltflächen kann man jede beliebige Stelle in einem Dokument anspringen und sogar andere Dokumente
1.28 HYPERLINKS EINFÜGEN 111 1.28 HYPERLINKS EINFÜGEN Hyperlinks sind eine feine Sache. Mit diesen kleinen Schaltflächen kann man jede beliebige Stelle in einem Dokument anspringen und sogar andere Dokumente
3.3 Arbeiten mit Rastern
 K a p i t e l 3 D I E G R U N D F U N K T I O N E N I M D E T A I L Insgesamt ist diese Methode etwas aufwendiger als das Ausblenden einzelner Bauteile über das Kontextmenü; sind aber viele Bauteile betroffen,
K a p i t e l 3 D I E G R U N D F U N K T I O N E N I M D E T A I L Insgesamt ist diese Methode etwas aufwendiger als das Ausblenden einzelner Bauteile über das Kontextmenü; sind aber viele Bauteile betroffen,
Kapitel 2: Kurven / 2-1: Splines Vergleich von Splines mit niedrigem und hohem Kurvengrad. Spline durch 7 Punkte mit verschiedenen Graden:
 Kapitel 2: Kurven / 2-1: Splines Vergleich von Splines mit niedrigem und hohem Kurvengrad Spline durch 7 Punkte mit verschiedenen Graden: 5 3 2 1 Splines mit niedrigem Kurvengrad Sehr flexibel (bereits
Kapitel 2: Kurven / 2-1: Splines Vergleich von Splines mit niedrigem und hohem Kurvengrad Spline durch 7 Punkte mit verschiedenen Graden: 5 3 2 1 Splines mit niedrigem Kurvengrad Sehr flexibel (bereits
1. Was ist GeoGebra? GeoGebra installieren Öffnen Sie die Website und klicken Sie auf der Startseite auf Download.
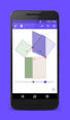 1. Was ist GeoGebra? GeoGebra ist eine dynamische Mathematiksoftware, die für Schülerinnen und Schüler aller Altersklassen geeignet ist und auf allen gängigen Betriebssystemen läuft. Sie verbindet Geometrie,
1. Was ist GeoGebra? GeoGebra ist eine dynamische Mathematiksoftware, die für Schülerinnen und Schüler aller Altersklassen geeignet ist und auf allen gängigen Betriebssystemen läuft. Sie verbindet Geometrie,
Rahmenwerkzeuge werden eingesetzt für Platzhalter von Grafiken und Bildern. Objektwerk zeuge zum Erzeugen von eigenständigen Grafiken.
 1 7 RAHMEN- UND OBJEKTWERKZEUGE Rahmenwerkzeuge Objektwerkzeuge Rahmenwerkzeuge werden eingesetzt für Platzhalter von Grafiken und Bildern. Objektwerk zeuge zum Erzeugen von eigenständigen Grafiken. Rahmen-
1 7 RAHMEN- UND OBJEKTWERKZEUGE Rahmenwerkzeuge Objektwerkzeuge Rahmenwerkzeuge werden eingesetzt für Platzhalter von Grafiken und Bildern. Objektwerk zeuge zum Erzeugen von eigenständigen Grafiken. Rahmen-
InDesign CS6. Grundlagen. Peter Wies, Linda York. 1. Ausgabe, 2. Aktualisierung, November 2013 INDCS6
 InDesign CS6 Peter Wies, Linda York. Ausgabe, 2. Aktualisierung, November 203 Grundlagen INDCS6 2 InDesign CS6 - Grundlagen 2 Einstieg in InDesign In diesem Kapitel erfahren Sie wie Sie InDesign starten
InDesign CS6 Peter Wies, Linda York. Ausgabe, 2. Aktualisierung, November 203 Grundlagen INDCS6 2 InDesign CS6 - Grundlagen 2 Einstieg in InDesign In diesem Kapitel erfahren Sie wie Sie InDesign starten
Kennen, können, beherrschen lernen was gebraucht wird
 Formulare Formulare erstellen Was ist ein Formular? Formulare sind standardisierte Dokumente (z.b. Vordrucke, Formblätter) In Formularen sind spezielle Bereiche dafür vorgesehen, mit Informationen gefüllt
Formulare Formulare erstellen Was ist ein Formular? Formulare sind standardisierte Dokumente (z.b. Vordrucke, Formblätter) In Formularen sind spezielle Bereiche dafür vorgesehen, mit Informationen gefüllt
Verfasser: M. Krokowski, R. Dietrich Einzelteilzeichnung CATIA-Praktikum. Ableitung einer. Einzelteilzeichnung. mit CATIA P2 V5 R11
 Ableitung einer Einzelteilzeichnung mit CATIA P2 V5 R11 Inhaltsverzeichnis 1. Einrichten der Zeichnung...1 2. Erstellen der Ansichten...3 3. Bemaßung der Zeichnung...6 3.1 Durchmesserbemaßung...6 3.2 Radienbemaßung...8
Ableitung einer Einzelteilzeichnung mit CATIA P2 V5 R11 Inhaltsverzeichnis 1. Einrichten der Zeichnung...1 2. Erstellen der Ansichten...3 3. Bemaßung der Zeichnung...6 3.1 Durchmesserbemaßung...6 3.2 Radienbemaßung...8
Toaster Übungsbeispiel
 Toaster Übungsbeispiel Copyright: Arnold CAD GmbH www.arnold-cad.com Version : 2.1 Software: Ashlar Vellum Cobalt / Xenon / Argon 1. Einführung In diesem Übungsbeispiel erlernen Sie die Bedienung der Programme
Toaster Übungsbeispiel Copyright: Arnold CAD GmbH www.arnold-cad.com Version : 2.1 Software: Ashlar Vellum Cobalt / Xenon / Argon 1. Einführung In diesem Übungsbeispiel erlernen Sie die Bedienung der Programme
Über diese Befehle können Sie Längen, Punkte und Geometriedaten von Zeichnungsobjekten
 Kapitel 16 16 Abfragen Über diese Befehle können Sie Längen, Punkte und Geometriedaten von Zeichnungsobjekten abfragen. In der Multifunktionsleiste können Sie die Befehle in der Registerkarte Start, in
Kapitel 16 16 Abfragen Über diese Befehle können Sie Längen, Punkte und Geometriedaten von Zeichnungsobjekten abfragen. In der Multifunktionsleiste können Sie die Befehle in der Registerkarte Start, in
Allerdings ist die Bearbeitung von Standardobjekten vorerst eingeschränkt. Wir wollen uns dies im folgenden Beispiel genauer betrachten.
 7. KURVEN UND KNOTEN INFORMATION: Sämtliche Objekte bestehen in CorelDRAW aus Linien oder Kurven. So ist ein Rechteck ein Gebilde aus einem Linienzug, ein Kreis hingegen besteht aus einer Kurve. Zum Bearbeiten
7. KURVEN UND KNOTEN INFORMATION: Sämtliche Objekte bestehen in CorelDRAW aus Linien oder Kurven. So ist ein Rechteck ein Gebilde aus einem Linienzug, ein Kreis hingegen besteht aus einer Kurve. Zum Bearbeiten
3 VOREINSTELLUNGEN ANPASSEN
 Das Präsentationsprogramm PowerPoint 2007 bietet den BenutzerInnen die Möglichkeit, diearbeitsumgebung individuell anzupassen. 3.1 Zoomfunktionen verwenden Die Präsentation kann in verschiedenen Vergrößerungsstufen
Das Präsentationsprogramm PowerPoint 2007 bietet den BenutzerInnen die Möglichkeit, diearbeitsumgebung individuell anzupassen. 3.1 Zoomfunktionen verwenden Die Präsentation kann in verschiedenen Vergrößerungsstufen
ECDL - Europäischer Computer Führerschein. Charlotte von Braunschweig, Konrad Stulle, Sabine Spieß. 1. Ausgabe, 1. Aktualisierung, März 2012
 13.05.11 ECDL - Europäischer Computer Führerschein Charlotte von Braunschweig, Konrad Stulle, Sabine Spieß Modul AM3 - Textverarbeitung advanced level (mit Windows 7 und Word 2010) gemäß Syllabus 2.0 1.
13.05.11 ECDL - Europäischer Computer Führerschein Charlotte von Braunschweig, Konrad Stulle, Sabine Spieß Modul AM3 - Textverarbeitung advanced level (mit Windows 7 und Word 2010) gemäß Syllabus 2.0 1.
Kurzanleitung Hama Photokalender v
 Inhalt 1. Vorwort / Installation 2. Software- / Druckereinstellungen 3. Symbole und Objekte 1. Vorwort / Installation Hama Photokalender ist ein einfaches, leicht anzuwendendes Programm zum erstellen individueller
Inhalt 1. Vorwort / Installation 2. Software- / Druckereinstellungen 3. Symbole und Objekte 1. Vorwort / Installation Hama Photokalender ist ein einfaches, leicht anzuwendendes Programm zum erstellen individueller
Schalter für Zeichnungshilfen Statuszeile
 Das Programmfenster Zeichnungsname Werkzeugkästen Menüleiste Zeichenbereich Bildschirmmenü Befehlszeilenfenster Schalter für Zeichnungshilfen Statuszeile Während der Arbeit mit AutoCAD kann über eine Online-Hilfe
Das Programmfenster Zeichnungsname Werkzeugkästen Menüleiste Zeichenbereich Bildschirmmenü Befehlszeilenfenster Schalter für Zeichnungshilfen Statuszeile Während der Arbeit mit AutoCAD kann über eine Online-Hilfe
Windows 7. Der Desktop und seine Elemente. Der Desktop
 Windows 7 Der Desktop und seine Elemente Der Desktop Nach der erfolgten Anmeldung an den Computer wird der DESKTOP angezeigt Der Desktop ist mit einem Schreibtisch zu vergleichen auf welchem Dokumente
Windows 7 Der Desktop und seine Elemente Der Desktop Nach der erfolgten Anmeldung an den Computer wird der DESKTOP angezeigt Der Desktop ist mit einem Schreibtisch zu vergleichen auf welchem Dokumente
Adobe Photoshop CS2 Teil 1
 Adobe Photoshop CS2 Teil 1 Das Programm starten Auf die WINDOWS-STARTSCHALTFLÄCHE klicken Im Menü die Schaltfläche Im Untermenü auf die Schaltfläche klicken Im geöffneten Ordner das Programm mit der Schaltfläche
Adobe Photoshop CS2 Teil 1 Das Programm starten Auf die WINDOWS-STARTSCHALTFLÄCHE klicken Im Menü die Schaltfläche Im Untermenü auf die Schaltfläche klicken Im geöffneten Ordner das Programm mit der Schaltfläche
7 DOKUMENTEE FORMATIEREN
 7 DOKUMENTEE FORMATIEREN Sie können grundlegende Einstellungen von Dokumenten wie die Seitenausrichtung oder die Papiergröße bearbeiten und so Ihren Bedürfnissen anpassen. Die Befehle dazu finden Sie unter
7 DOKUMENTEE FORMATIEREN Sie können grundlegende Einstellungen von Dokumenten wie die Seitenausrichtung oder die Papiergröße bearbeiten und so Ihren Bedürfnissen anpassen. Die Befehle dazu finden Sie unter
Kennen, können, beherrschen lernen was gebraucht wird
 Technisches Zeichnen mit CorelDraw Abbildung 1 - Übersicht Einrichten der Seiten und Lineale Maßstäbliches Zeichnen setzt das richtige Seitenformat, die entsprechenden Maßeinheiten und den benötigten Maßstab
Technisches Zeichnen mit CorelDraw Abbildung 1 - Übersicht Einrichten der Seiten und Lineale Maßstäbliches Zeichnen setzt das richtige Seitenformat, die entsprechenden Maßeinheiten und den benötigten Maßstab
Lernsituation 1. Beispielteil Gelenkstück. Auf den folgenden Seiten sind alle notwendigen Schritte und Informationen zur Lösung der Aufgabenstellung
 32 1 Vorgehensweise beim Erstellen eines 3D-Körpers Inventor- Arbeitsoberfläche Beispiel Gelenkstück B-IKL-33689-1000 Lösungsdateien Beispiel Gelenkstück Herunterladen der Handskizze für das Bauteil Gelenkstück.
32 1 Vorgehensweise beim Erstellen eines 3D-Körpers Inventor- Arbeitsoberfläche Beispiel Gelenkstück B-IKL-33689-1000 Lösungsdateien Beispiel Gelenkstück Herunterladen der Handskizze für das Bauteil Gelenkstück.
Hochschule Heilbronn Mechatronik und Mikrosystemtechnik. Tutorial CATIA V5. Erstellen einer Karosserie für den ASURO mit dem CAD-Programm Catia V5
 Tutorial CATIA V5 Erstellen einer Karosserie für den ASURO mit dem CAD-Programm Catia V5 Prof. Dr. Jörg Wild 1/22 01.02.2010 1. Wir erzeugen eine neue Datei. Dazu gehen wir folgendermaßen vor. In der Menüleiste
Tutorial CATIA V5 Erstellen einer Karosserie für den ASURO mit dem CAD-Programm Catia V5 Prof. Dr. Jörg Wild 1/22 01.02.2010 1. Wir erzeugen eine neue Datei. Dazu gehen wir folgendermaßen vor. In der Menüleiste
3.3 Zusammenbau der Einzelteile
 3.3 Zusammenbau der Einzelteile 3.3.1 Baugruppe Riemenspanner 3 3 3.3 Zusammenbau der Einzelteile 3.3.1 Baugruppe Riemenspanner Abbildung 1: Fertige Baugruppe Riemenspanner Siemens NX, 1. Ausgabe 11/2012
3.3 Zusammenbau der Einzelteile 3.3.1 Baugruppe Riemenspanner 3 3 3.3 Zusammenbau der Einzelteile 3.3.1 Baugruppe Riemenspanner Abbildung 1: Fertige Baugruppe Riemenspanner Siemens NX, 1. Ausgabe 11/2012
Dossier: Pfeile und Linien
 www.sekretaerinnen-service.de Dossier: Pfeile und Linien Einsatzmöglichkeiten für Pfeile und Linien Linien können Sie auch über die AutoFormen-Schaltfläche in der Zeichnen-Symbolleiste aufziehen. So geht's:
www.sekretaerinnen-service.de Dossier: Pfeile und Linien Einsatzmöglichkeiten für Pfeile und Linien Linien können Sie auch über die AutoFormen-Schaltfläche in der Zeichnen-Symbolleiste aufziehen. So geht's:
2. Arbeiten mit einfachen Objekten
 2. Arbeiten mit einfachen Objekten Wir wollen uns in diesem Abschnitt mit dem Erstellen und auch mit dem Bearbeiten von einfachen Objekten auseinandersetzen. Die Arbeit in CorelDRAW besteht aus der Anordnung
2. Arbeiten mit einfachen Objekten Wir wollen uns in diesem Abschnitt mit dem Erstellen und auch mit dem Bearbeiten von einfachen Objekten auseinandersetzen. Die Arbeit in CorelDRAW besteht aus der Anordnung
hochschule für angewandte wissenschaften CAD CATIA V5 Solids
 Prof. Dr.-Ing. A. Belei CAD Catia Solids Arbeitsunterlagen Kolben Prüfer: Prof. Dr.-Ing. A. Belei Verfasser: Kamal Lahjouji 1 1. Konstruktionsbeschreibung des Kolbens mit Hilfe von CATIA V5 1.1 Profileingabe
Prof. Dr.-Ing. A. Belei CAD Catia Solids Arbeitsunterlagen Kolben Prüfer: Prof. Dr.-Ing. A. Belei Verfasser: Kamal Lahjouji 1 1. Konstruktionsbeschreibung des Kolbens mit Hilfe von CATIA V5 1.1 Profileingabe
5 Fortgeschrittene Funktionen
 5 Fortgeschrittene Funktionen Bild 5-8: Gemustertes Profil 5.1.2 Spiralförmiges Zug-KE Am Beispiel einer einfachen Feder soll die Möglichkeit der Erstellung eines spiralförmigen Bauteils dargestellt werden.
5 Fortgeschrittene Funktionen Bild 5-8: Gemustertes Profil 5.1.2 Spiralförmiges Zug-KE Am Beispiel einer einfachen Feder soll die Möglichkeit der Erstellung eines spiralförmigen Bauteils dargestellt werden.
Hochschulrechenzentrum Justus-Liebig-Universität Gießen. CorelDRAW X7. Zoomen
 Hochschulrechenzentrum Justus-Liebig-Universität Gießen CorelDRAW X7 Zoomen Zoomen in CorelDRAW Seite 1 von 11 Inhaltsverzeichnis Einleitung... 2 Die Standardzoomgröße... 2 Zoomgröße ändern... 2 Einstellungen
Hochschulrechenzentrum Justus-Liebig-Universität Gießen CorelDRAW X7 Zoomen Zoomen in CorelDRAW Seite 1 von 11 Inhaltsverzeichnis Einleitung... 2 Die Standardzoomgröße... 2 Zoomgröße ändern... 2 Einstellungen
Fachbereich Fahrzeugtechnik und Flugzeugbau hamburg Kurbelwelle Verfasser: Frank Kullmann university of applied sciences. Prof. Dr. Ing. A.
 Prof. Dr. Ing. A. Belei CAD CATIA Solids Arbeitsunterlagen Kurbelwelle Verfasser: Frank Kullmann Hamburg 2002 Seite 1 von 37 Konstruktionsbeschreibung der 5 Zylinder Kurbelwelle mit Hilfe von CATIA V5
Prof. Dr. Ing. A. Belei CAD CATIA Solids Arbeitsunterlagen Kurbelwelle Verfasser: Frank Kullmann Hamburg 2002 Seite 1 von 37 Konstruktionsbeschreibung der 5 Zylinder Kurbelwelle mit Hilfe von CATIA V5
Unterlagen zur. CAD-Schulung. Inhalt. Benutzeroberfläche Tastenkombinationen Funktionstasten Flansch Drehteil Schriftfeld
 Unterlagen zur CAD-Schulung Inhalt Benutzeroberfläche Tastenkombinationen Funktionstasten Flansch Drehteil Schriftfeld Benutzeroberfläche Menüleiste Werkzeugleiste Zeichenfläche Kontextmenü Statusleiste
Unterlagen zur CAD-Schulung Inhalt Benutzeroberfläche Tastenkombinationen Funktionstasten Flansch Drehteil Schriftfeld Benutzeroberfläche Menüleiste Werkzeugleiste Zeichenfläche Kontextmenü Statusleiste
Inhalt. 1 3D-CAD Einführung Wie ist dieser Kurs aufgebaut? Ein Wort zu den Fachbegriffen...7
 CAD Kompakt Lehrbrief 1 1 D-CAD Einführung...7 1.1 Wie ist dieser Kurs aufgebaut?...7 1.2 Ein Wort zu den Fachbegriffen...7 1. Hardware-Voraussetzungen...8 1.4 Installation...8 1.5 Die Bausteine von SolidWorks...8
CAD Kompakt Lehrbrief 1 1 D-CAD Einführung...7 1.1 Wie ist dieser Kurs aufgebaut?...7 1.2 Ein Wort zu den Fachbegriffen...7 1. Hardware-Voraussetzungen...8 1.4 Installation...8 1.5 Die Bausteine von SolidWorks...8
Kennen, können, beherrschen lernen was gebraucht wird www.doelle-web.de
 Inhaltsverzeichnis Inhaltsverzeichnis... 1 Vollfarben-Muster... 2 Die Eigenschaftsleiste INTERAKTIVE MUSTERFÜLLUNG... 2 Eigene Muster... 3 Fraktale Füllmuster... 3 Füllmuster speichern... 4 Das Hilfsmittel
Inhaltsverzeichnis Inhaltsverzeichnis... 1 Vollfarben-Muster... 2 Die Eigenschaftsleiste INTERAKTIVE MUSTERFÜLLUNG... 2 Eigene Muster... 3 Fraktale Füllmuster... 3 Füllmuster speichern... 4 Das Hilfsmittel
Kapitel 3 Draft Zeichnen
 18 3 DRAFT ZEICHNEN Kapitel 3 Draft Zeichnen Die Arbeitsumgebung Draft von Solid Edge ist in zwei Bereiche unterteilt: Zeichnungserstellung 2D Zeichnungsableitung 2D Bei der Zeichnungserstellung wird das
18 3 DRAFT ZEICHNEN Kapitel 3 Draft Zeichnen Die Arbeitsumgebung Draft von Solid Edge ist in zwei Bereiche unterteilt: Zeichnungserstellung 2D Zeichnungsableitung 2D Bei der Zeichnungserstellung wird das
Kennen, können, beherrschen lernen was gebraucht wird
 Inhaltsverzeichnis Inhaltsverzeichnis... 1 Inhaltsverzeichnisse... 2 Ein Inhaltsverzeichnis erstellen... 2 Ein individuell erzeugtes Inhaltsverzeichnis erzeugen... 2 Ein Inhaltsverzeichnis mit manuell
Inhaltsverzeichnis Inhaltsverzeichnis... 1 Inhaltsverzeichnisse... 2 Ein Inhaltsverzeichnis erstellen... 2 Ein individuell erzeugtes Inhaltsverzeichnis erzeugen... 2 Ein Inhaltsverzeichnis mit manuell
Mit diesem Werkzeug können Sie verschiedenste Geometrietypen skizzieren und bemaßen. Ihnen stehen folgende Einstellmöglichkeiten zur Verfügung:
 Skizzieren und Messen Mit diesem Werkzeug können Sie verschiedenste Gemetrietypen skizzieren und bemaßen. Ihnen stehen flgende Einstellmöglichkeiten zur Verfügung: Skizze erstellen Gemetrietyp wählen Wählen
Skizzieren und Messen Mit diesem Werkzeug können Sie verschiedenste Gemetrietypen skizzieren und bemaßen. Ihnen stehen flgende Einstellmöglichkeiten zur Verfügung: Skizze erstellen Gemetrietyp wählen Wählen
