QUICKSTART GUIDE ENGLISH ( 3 9 )
|
|
|
- Busso Otto
- vor 8 Jahren
- Abrufe
Transkript
1 QUICKSTART GUIDE ENGLISH ( 3 9 ) MANUAL DE INICIO RÁPIDO ESPAÑOL ( ) GUIDE D'UTILISATION RAPIDE FRANÇAIS ( ) GUIDA RAPIDA ITALIANO ( ) KURZANLEITUNG DEUTSCH ( )
2
3 QUICKSTART GUIDE (ENGLISH) 1. Make sure all items listed in the Box Contents are included. 2. READ SAFETY INSTRUCTION BOOKLET BEFORE USING THE PRODUCT. 3. Place the product in an appropriate location for operation. 4. Ensure high quality, shielded audio cables are used away from sources of electromagnetic interference. BOX CONTENTS io4 Power adapter USB cable Software DVD Quickstart Guide Safety Instructions & Warranty Information booklet CONNECTION DIAGRAM COMPUTER SPEAKERS HEADPHONE MICROPHONE GUITAR SAMPLER Notes: When recording a guitar or bass with an active pickup, set the io4 's MIC/LINE / GUITAR SWITCH to "MIC/LINE." If your instrument uses a passive pickup, set the switch to "GUITAR." Plug the io4 directly into your computer, and avoid using a USB hub. Hubs can interfere with the io4 's audio and MIDI timing signals. To reduce electrical hum at high gain settings, keep the io4 's power supply away from your guitar cable and the io4 's channel inputs. Before turning on the io4's power, do the following: 1. Ensure all cable connections have been made correctly. 2. Ensure the volume controls for your amplifier or speakers are turned down. 3. Insert the Power jack into the [POWER] input on the rear panel of the io4 and plug the power adapter into an AC outlet. 4. Then power-up the io4. 5. Turn on the power of your amplifier or speakers, and adjust the Gain and Main volume controls on the io4. 3
4 TOP PANEL FEATURES MIC INPUT Connect a microphone to this input with an XLR cable. 2. GUITAR / LINE INPUT Connect a line-level device or guitar to this input with a 1/4" cable. 3. INSERT The insert jack allows you to insert a compressor, EQ, or any other signal processor in between the io4's preamplifier and A/D converter. 4. GAIN Adjusts the channel audio gain level. 5. MIC/LINE/GUITAR SWITCH When this switch is in the "GUITAR" position, the channel will serve as a highimpedance input for connecting guitar or bass instruments. When the switch is in the "MIC/LINE" position, the channel will accept mic or line-level signals. 6. USB LED Lights up when a USB connection has been established with your computer. 7. MIDI IN LED Flashes whenever MIDI data is received from an external MIDI device. 8. MIDI OUT LED Flashes whenever MIDI data is sent out of the io4. 9. POWER LED Lights up when unit is powered on NOTE: Do not use the MIC INPUT and GUITAR/LINE INPUT at the same time on one channel. This may overload the channel and cause distortion. 10. MONO / STEREO Adjusts the headphone mix and main mix for mono or stereo operation. 11. MONITOR MIX Blend in any amount of zero-latency signal from your inputs with the output of your computer. 12. PHANTOM POWER SWITCH Individual toggle switches activate and deactivate phantom power for channels 1+2 and channels 3+4. When activated, phantom power supplies +48V to the XLR mic inputs. Please note that most dynamic microphones do not require phantom power, while most condenser microphones do. Consult your microphone's documentation to find out whether it needs phantom power. 13. PHANTOM POWER LED Lights up when phantom power is engaged. 14. MAIN VOLUME Adjusts the signal volume going to the MAIN OUTPUTS. 15. CHANNEL 1/2 VOLUME METER Displays the signal level for input channels 1 and CHANNEL 3/4 VOLUME METER Displays the signal level for input channels 3 and HEADPHONE VOLUME Adjusts the volume level of the headphone output. 18. HEADPHONE MONITOR MIX Adjust this switch to monitor the USB OUTPUT (channels 1 and 2), USB OUTPUT (channels 3 and 4), or the direct mix of 4 input channels: channels 1 and 3 in the left headphone output and channels 2 and 4 in the right headphone output and the USB output NOTE: Turning on phantom power will cause a momentary jump in the LED meters and a dropout in audio. 4
5 REAR PANEL FEATURES HEADPHONES Connect your 1/4" headphones to this output. 20. OUTPUTS Use standard 1/4" cables to connect these outputs to a mixer, speakers, or an amplifier system. The level of these outputs is controlled by the MAIN VOLUME knob. 21. MIDI OUT Use a standard five-pin MIDI cable to connect this output to the MIDI IN of an external MIDI device. 22. MIDI IN Use a standard five-pin MIDI cable to connect this input to the MIDI OUT of an external MIDI device /24 BIT MODE When the switch is set to 24 bit, you can use inputs 1-2 and outputs 1-2. When the switch is set to 16 bit, you can use channel inputs 1-4 and outputs USB PORT Use the included USB cable to connect the io4 to a computer. io4 requires a USB 2.0 connection. Note that the io4 is not USB bus powered. 25. POWER CONNECTOR Plug the included AC adapter here (6v DC 1A) 26. POWER SWITCH Turns the io4's on/off. SYSTEM REQUIREMENTS Minimum PC Requirements: Pentium III 450 MHz Processor 512 MB RAM Available USB 2.0 Port Windows XP (with Service Pack 2 installed) Minimum Macintosh Requirements: Apple computer with native USB 2.0 support Mac OS X 10.5 or later 512 MB RAM Recommended PC Requirements: Pentium 4 or Athlon Processor 2GB or more RAM 7,200 RPM Hard Disk Drive Available USB 2.0 Port Windows XP, (with Service Pack 2 installed), Vista, 7 Recommended Macintosh Requirements: Mac computer with an Intel Core 2 Duo, Core i3, Core i5, Core i7, or Xeon processor 7,200 RPM Hard Disk Drive 2GB of memory OS X v or later 5
6 AUDIO SETUP The io4 is a class-compliant device that can be used with any digital audio workstation or recording software that supports USB audio. To enable your io4 to send and receive audio to and from your computer, follow the instructions below for your computer's operating system: WINDOWS 7: 1. Use the included USB cable to connect the io4 to your Be sure your audio software program is computer. set up to receive audio from the io4. This can usually be done in your 2. Go to Start Menu Control Panel Hardware and software's "Preferences" or "Device Sound Sound. Setup." Please consult your software 3. Click the Playback tab and select io4 as the default device. manual for more information. 4. Click the Recording tab and select io4 as the default device. 5. Click Properties in the lower right-hand corner. 6. In the new window, click the Advanced tab and select 2- channel, 16-bit, Hz (CD Quality) as the default format. 7. Uncheck both boxes under Exclusive Mode. 8. Click the Levels tab and set the slider to "5." 9. Click OK to close the Properties window. 10. Click OK to close the Sound control panel. WINDOWS VISTA: 1. Use the included USB cable to connect the io4 to your computer. For recording of more than two channels of audio (or if you experience too much latency after adjusting your software latency settings), we recommend the free ASIO4ALL (Audio Stream Input/Output) driver for PC at ASIO drivers generally perform better and with lower latency since they create a more efficient communication between audio devices and software. 2. Go to Start Menu Control Panel Sound. (If you don't see Sound, select Switch to Classic View, and the Sound Control Panel should become available.) 3. Click the Playback tab and select io4 as the default device. 4. Click the Recording tab and select io4 as the default device. 5. Click Properties in the lower right-hand corner. 6. In the new window, click the Advanced tab and select 2-channel, 16-bit, Hz (CD Quality) as the default format. 7. Uncheck both boxes under Exclusive Mode. 8. Click OK to close the Properties window. 9. Click OK to close the Sound control panel. WINDOWS XP: 1. Use the included USB cable to connect the io4 to your computer. 2. Go to Start Menu Control Panel Sounds and Audio Devices. 3. Click the Audio tab. 4. Under Sound Playback and Sound Recording, select io4 as the default device. 5. Click OK. MAC: 1. Use the included USB cable to connect the io4 to your computer. Then go to Applications Utilities Audio Midi Setup. 2. In the Audio Devices tab select the System Settings menu. 3. In the Audio Devices Menu, right click on io4. 4. Select "Use this device for sound input". 5. Select "Use this device for sound output". 6. Quit Audio Midi Setup. 6
7 SETTING UP THE SOFTWARE (WINDOWS AND MAC) ACTIVATING CUBASE LE 5 1. Install Cubase LE Make sure that your computer has a working Internet connection to activate the license because the elicenser Control Center (elcc) needs to register with the Steinberg license server. 3. Make sure that you have the latest version of the elcc installed from 4. Open the elicense Control Center (elcc) software and make a note of your Soft-eLicenser number. If you do not see your number, click the "Support" menu and select "Update elicenser License Database." 5. Create a user account in the MySteinberg area at If you already have one, please go to Step Check your and activate your user account by clicking the link in the confirmation . If the link does not work, copy and paste the link into your browser's address bar. 7. Log in to your MySteinberg account, and click on "Activation & Reactivation", choose "Cubase LE 5" and select "Permanent Activation". Enter your Soft-eLicenser and choose your hardware manufacturer. 8. You will receive an containing the activation code. 9. Launch the elicenser Control Center software. Click the "Enter Activation Code" button to download the license for your Steinberg product to the Soft-eLicenser. Enter the required activation code into the corresponding field. Follow the instructions on screen. 10. After activating your software, open Cubase to begin using it. Attention Windows Users: If you see a "permissions" error message when trying to open the software, follow these steps: 1. Right-click the Cubase icon on your Desktop. 2. Select Properties. 3. Select the Compatibility tab. 4. Under "Privilege Level," check the box that says "Run this program as an administrator." 5. Click "Apply" then "OK." 7
8 WINDOWS SETUP Once Cubase LE 5 is installed and activated, follow the steps below to configure the software to record with your io4. 1. Open Cubase LE 5. If prompted to open a project, cancel for now. 2. From the menus select Devices Device Setup. 3. In Device Setup click on VST Audio System. 4. In the ASIO driver dropdown box, select ASIO4ALL. When asked to switch the driver, select 'Yes'. Then select ASIO4ALL from the left panel and click on the Control Panel button at the top right of the window. 5. Click on the image of the wrench in the bottom right corner and ensure that "io4" is selected for the input and output device. Uncheck any other devices listed here and then close the window. 6. Click OK for the two windows that are open. 7. In Cubase, click on File New Project and select Empty, and choose where you would like to save your project. 8. Click on the Device menu at the top of the screen and select VST Connections. Click on Inputs at the top of the window. Click on the input titled under the Bus Name column. Create a Stereo input bus by clicking on the Add Bus button and selecting the Stereo configuration. Name the preset, and click OK. 9. Under the Audio Device column, select ASIO4ALL. 10. In the Device Port column, select "io4-1" for the Left stereo input and "io4-2" for the right stereo input. 11. Click on the Outputs tab, select your output device in the exact same way you set up your input device as the Audio Device. 12. Close the VST Connections window. 13. Right click in the main project window and choose Add Audio Track. 14. In the Audio Track Configuration window, select '1 Stereo' and click OK. 15. Activate the Track Monitor button on the Stereo track, found next to the Record Enable button. Click the Record button at the top of the Cubase window, do a quick test, and stop the recording. 16. Rewind to the beginning of the track and press the play button at the top of the Cubase window to hear what you just recorded. Note: To avoid having to set the VST Audio System and VST Connections each time you open Cubase, you can save a your settings as a template by going to File Save as Template. Then when you reopen Cubase your template will appear in the Project Templates list. 8
9 MAC SETUP Once Cubase LE 5 is installed and activated, follow the steps below to configure the software to record with the io4. 1. Open Cubase LE 5. If prompted to open a project, cancel for now. 2. From the menus select Devices Device Setup. 3. In Device Setup click on VST Audio System. 4. In the ASIO driver list on the right side of the Device Setup, select io4. Click OK. 5. In Cubase, click on File New Project and select Empty, and choose where you would like to save your project. 6. Click on the Device menu at the top of the screen and select VST Connections. Click on Inputs at the top of the window. Click on the input titled under the Bus Name column. Create a Stereo input bus by clicking on the Add Bus button and selecting the Stereo configuration. Name the preset, and click OK. 7. Under the Audio Device column, select io4. 8. In the Device Port column, select "io4 1" for the Left stereo input and "io4 2" for the right stereo input. 9. Click on the Outputs tab, and for the left stereo output device select "io4 1" and for the right stereo output device select "io4 2". 10. Close the VST Connections window. 11. Right click in the dark blue area of the main project and choose Add Audio Track. 12. In the Audio Track Configuration window, select 1 Stereo and click OK. 13. Activate the Track Monitor button on the Stereo track, found next to the Record Enable button. Click the Record button at the top of the Cubase window, do a quick test, and stop the recording. 14. Rewind to the beginning of the track, disable the track monitor button and then press the play button at the top of the Cubase window to hear what you just recorded. Note: To avoid having to set the VST Audio System and VST Connections each time you open Cubase, you can save a your settings as a template by going to File Save as Template. Then when you reopen Cubase your template will appear in the Project Templates list. 9
10 GUÍA DE INICIO RÁPIDO (ESPAÑOL) 1. Asegúrese de que estén presentes todos los elementos enumerados en Contenido de la caja. 2. LEA EL FOLLETO DE INSTRUCCIONES DE SEGURIDAD ANTES DE UTILIZAR EL PRODUCTO. 3. Coloque el producto en un lugar adecuado para su funcionamiento. 4. Asegúrese de usar cables de audio blindados de alta calidad y alejados de las fuentes de interferencia electromagnética. CONTENIDO DE LA CAJA io4 Adaptador de alimentación Cable USB DVD de software Guía de inicio rápido Folleto de instrucciones de seguridad e información sobre la garantía DIAGRAMA DE CONEXIÓN COMPUTADORA ALTAVOCES AURICULARES MICRÓFONO GUITARRA SAMPLER Notas: Cuando grabe una guitarra o bajo con un captador activo, ajuste el interruptor MIC/LINE / GUITAR del io4 a "MIC/LINE". Si su instrumento utiliza un captor pasivo, ajuste el conmutador a "GUITAR". Enchufe el io4 directamente a su computadora y evite usar un concentrador (hub) USB. Los concentradores pueden interferir con las señales de sincronización de audio y MIDI del io4 Para reducir el zumbido eléctrico cuando se usan ajustes altos de ganancia, mantenga la fuente de alimentación del io4 alejada del cable de su guitarra y de las entradas de los canales del equipo. Antes de encender el io4, haga lo siguiente: 1. Asegúrese de que todas las conexiones de cables hayan sido realizadas correctamente 2. Asegúrese de que los controles de volumen de su amplificador o altavoces se ajustaron al mínimo 3. Inserte el conector de alimentación en la entrada [POWER] del panel trasero del io4 y enchufe el adaptador de alimentación a un tomacorriente de CA. 4. Luego, encienda el io4. 5. Encienda su amplificador o altavoces y ajuste los controles Gain (Ganancia) y Main (Volumen principal) del io4. 10
11 CARACTERÍSTICAS DEL PANEL SUPERIOR 1. ENTRADA DE MICRÓFONO Conecte a esta entrada un micrófono con un cable XLR. 2. ENTRADA DE GUITARRA / LÍNEA Conecte a esta entrada un dispositivo de nivel de línea o una guitarra con cables de 1/4". 3. INSERCIÓN El conector de inserción permite insertar un compresor, un ecualizador o cualquier otro procesador de señal entre el preamplificador y el conversor A/D del io4. 4. GANANCIA Se utiliza para ajustar el nivel de ganancia de audio del canal. 5. CONMUTADOR DE MICRÓFONO / LÍNEA / GUITARRA Cuando este conmutador está en la posición "GUITAR" el canal sirve como entrada de alta impedancia para conectar guitarras o bajos. Cuando está en la posición "MIC/LINE", el canal acepta señales de micrófono o de nivel de línea. 6. LED DE USB Se enciende cuando se establece una conexión USB con su computadora. 7. LED DE ENTRADA MIDI Destella toda vez que se reciben datos MIDI desde un dispositivo MIDI externo. 8. LED DE SALIDA MIDI Destella toda vez que se envían datos hacia afuera del io4. 9. LED DE ENCENDIDO Se ilumina cuando se enciende el equipo NOTA: No utilice las entradas MIC y GUITAR/LINE al mismo momento en un canal. Si lo hace, se puede sobrecargar el canal y causar distorsión. 10. MONO / ESTÉREO Se utiliza para ajustar la mezcla para auriculares o la mezcla principal para funcionamiento mono o estéreo. 11. MEZCLA PARA MONITOR Combine cualquier valor de señal de latencia cero de sus entradas con la salida de su computadora. 12. INTERRUPTOR DE ALIMENTACIÓN FANTASMA Interruptor individual que activa y desactiva la alimentación fantasma de los canales 1+2 y los canales 3+4. Cuando se activa, la alimentación fantasma suministra +48 V a las entradas de micrófono XLR. Tenga en cuenta que la mayoría de los micrófonos dinámicos no requieren alimentación fantasma, mientras que la mayoría de los micrófonos de condensador la requieren. Consulte la documentación de su micrófono para averiguar si necesita alimentación fantasma. 13. LED DE ALIMENTACIÓN FANTASMA Se enciende cuando se acopla la alimentación fantasma. 14. VOLUMEN PRINCIPAL Ajusta el volumen de las salidas MAIN (Principal). 15. MEDIDOR DE VOLUMEN DE CANALES 1/2 Muestra el nivel de señal de los canales de entrada 1 y MEDIDOR DE VOLUMEN DE CANALES 3/4 Muestra el nivel de señal de los canales de entrada 3 y VOLUMEN DE AURICULARES Se utiliza para ajustar el nivel de volumen de la salida para auriculares. 18. MEZCLA DE MONITOR PARA AURICULARES Ajuste este conmutadora para monitorear la SALIDA USB (canales 1 y 2), la SALIDA USB (canales 3 y 4) o la mezcla directa de los 4 canales de entrada: canales 1 y 3 en la salida para el auricular izquierdo y canales 2 y 4 en la salida para el auricular derecho y la salida USB NOTA: Al encender la alimentación fantasma se produce un salto momentáneo en los medidores de LED y un bajón del audio. 11
12 CARACTERÍSTICAS DEL PANEL TRASERO AURICULARES Conecte sus auriculares de ¼" a esta salida. 20. SALIDAS Use cables estándar TRS de 1/4" para conectar estas salidas a un mezclador, altavoces o sistema de amplificador. El nivel de estas salidas está controlado por la perilla MAIN (Volumen principal). 21. SALIDA MIDI Use un cable MIDI estándar de cinco pines para conectar esta salida a la ENTRADA MIDI de un dispositivo MIDI externo. 22. ENTRADA MIDI Use un cable MIDI estándar de cinco pines para conectar esta entrada a la SALIDA MIDI de un dispositivo MIDI externo. 23. MODO DE 16/24 BITS Cuando el conmutador se ajusta a 24 bits, puede usar las entradas 1-2 y las salidas 1-2. cuando el conmutador se ajusta a 16 bits, puede usar las entradas de canales 1-4 y las salidas PUERTO USB Use el cable USB incluido para conectar el io4 a una computadora. io4 requiere una conexión USB 2.0. Tenga en cuenta que el io4 no está alimentado por el bus USB. 25. CONECTOR DE ALIMENTACIÓN Enchufe aquí el adaptador de CA incluido (6 V CC 1 A) 26. INTERRUPTOR DE ENCENDIDO Se utiliza para encender y apagar el io4. REQUISITOS DE SISTEMA Requisitos mínimos de PC: Procesador Pentium III de 450 MHz 512 MB de RAM Puerto USB 2.0 disponible Windows XP (con Service Pack 2 instalado) Requisitos mínimos de Macintosh: Computadora Apple con soporte de USB 2.0 nativo Mac OS X 10.5 o posterior 512 MB de RAM Requisitos de PC recomendados: Procesador Pentium 4 o Athlon 2GB or more de RAM 7,200 RPM Hard Disk Drive Puerto USB 2.0 disponible Windows XP (con Service Pack 2 instalado), Vista, 7 Requisitos de Macintosh recomendados: Procesador Intel Core 2 Duo, Core i3, Core i5, Core i7, or Xeon 7,200 RPM Hard Disk Drive 2GB of memory OS X v or later 12
13 CONFIGURACIÓN DE AUDIO El io4 es un dispositivo que cumple especificaciones de clase y que se puede usar con cualquier estación de trabajo o software de grabación de audio digital compatible con el audio USB. Para permitir que su io4 envíe y reciba audio hacia y desde la computadora, siga las instrucciones de más abajo correspondientes al sistema operativo de la misma: WINDOWS 7: 1. Use el cable USB incluido para conectar el io4 a su computadora. 2. Vaya al menú Start Control Panel Hardware and Sound Sound (Inicio Panel de Control Hardware y sonido Sonido). 3. Haga clic en la pestaña Playback (Reproducción) y seleccione io4 como dispositivo predeterminado. 4. Haga clic en la pestaña Recording (Grabación) y seleccione io4 como dispositivo predeterminado. 5. Haga clic en Properties (Propiedades) en la esquina inferior derecha. 6. En la nueva ventana, haga clic en la pestaña Advanced (Avanzadas) y seleccione 2-channel, 16-bit, Hz (CD Quality) [2 canales, 16 bits, Hz (calidad de CD)] como formato predeterminado. 7. Deseleccione ambas casillas debajo de Exclusive Mode (Modo exclusivo). 8. Haga clic en la pestaña Levels (Niveles) y ajuste el cursor a "5". 9. Haga clic en OK (Aceptar) para cerrar la ventana Properties (Propiedades). 10. Haga clic en OK (Aceptar) para cerrar el panel de control Sound (Sonido). Asegúrese de que su programa de software de audio esté configurado para recibir audio del io4. Esto se puede hacer habitualmente en Preferences (Preferencias) o Device Setup (Configuración de dispositivos) del software. Para más información, consulte el manual del software. Para grabar más de dos canales de audio (o si experimenta demasiada latencia después de ajustar los parámetros de latencia de su computadora), recomendamos el driver ASIO4ALL (Entrada/salida de streaming de audio) para PC de En general, los drivers ASIO funcionan mejor y con menor latencia, dado que crean una comunicación más eficiente entre los dispositivos de audio y el software. WINDOWS VISTA: 1. Use el cable USB incluido para conectar el io4 a su computadora. 2. Vaya al menú Start Control Panel Sound (Inicio Panel de control Sonido). (Si no ve Sound, seleccione Switch to Classic View (Cambiar a vista clásica). Debe aparecer el panel de control Sound Control Panel.) 3. Haga clic en la pestaña Playback (Reproducción) y seleccione io4 como dispositivo predeterminado. 4. Haga clic en la pestaña Recording (Grabación) y seleccione io4 como dispositivo predeterminado. 5. Haga clic en Properties (Propiedades) en la esquina inferior derecha. 6. En la nueva ventana, haga clic en la pestaña Advanced (Avanzadas) y seleccione 2-channel, 16-bit, Hz (CD Quality) [2 canales, 16 bits, Hz (calidad de CD)] como formato predeterminado. 7. Deseleccione ambas casillas debajo de Exclusive Mode (Modo exclusivo). 8. Haga clic en OK (Aceptar) para cerrar la ventana Properties (Propiedades). 9. Haga clic en OK (Aceptar) para cerrar el panel de control Sound (Sonido). WINDOWS XP: 1. Use el cable USB incluido para conectar el io4 a su computadora. 2. Vaya al menú Start Control Panel Sounds and Audio Devices (Inicio Panel de control Dispositivos de sonido y audio). 3. Haga clic en la pestaña Audio. 4. En Sound Playback (Reproducción de sonido) y Sound Recording (Grabación de sonido), seleccione io4 como dispositivo predeterminado. 5. Haga clic en OK. MAC: 1. Use el cable USB incluido para conectar el io4 a su computadora. Luego vaya a Applications Utilities Audio Midi Setup (Aplicaciones Utilidades Configuración Midi de audio). 2. En la pestaña Audio Devices (Dispositivos de audio) seleccione el menú System Settings (Configuración del sistema). 3. En el menú Audio Devices, haga clic derecho en "io4". 4. Seleccione "Use this device for sound input" (Usar este dispositivo para entrada de sonido). 5. Seleccione "Use this device for sound output" (Usar este dispositivo para salida de sonido). 6. Salga de Audio Midi Setup. 13
14 CÓMO INSTALAR EL SOFTWARE (WINDOWS Y MAC) CÓMO ACTIVAR CUBASE LE 5 1. Instalación de Cubase LE Asegúrese de que su computadora tenga una conexión a Internet en funcionamiento para activar la licencia, puesto que elicenser Control Center (elcc) necesita registrarse con el servidor de licencias Steinberg. 3. Asegúrese de tener instalada la versión más reciente de elcc de 4. Abra el software elicense Control Center (elcc) y tome nota de su número de Soft-eLicenser. Si no ve su número, haga clic en el menú "Support" (Soporte) y seleccione "Update elicenser License Database" (Actualizar base de datos de licencias de elicenser). 5. Cree una cuenta de usuario en el área MySteinberg en Si ya tiene una, vaya al paso Compruebe su correo electrónico y active su cuenta de usuario haciendo clic en el enlace que aparece en el correo electrónico de confirmación. Si el enlace no funciona, copie y pegue el mismo en la barra de direcciones de su navegador. 7. Inicie sesión en su cuenta de MySteinberg y haga clic en "Activation & Reactivation" (Activación y reactivación), elija "Cubase LE 5" y seleccione "Permanent Activation" (Activación permanente). Ingrese a su Soft-eLicenser y elija su fabricante de hardware. 8. Recibirá un correo electrónico de confirmación que contiene el código de activación. 9. Abra el software elicenser Control Center. Haga clic en el botón "Enter Activation Code" (Ingresar código de activación) para descargar la licencia correspondiente a su producto Steinberg al SofteLicenser. Ingrese el código de activación requerido en el campo correspondiente. Siga las instrucciones de la pantalla. 10. Después de activar su software, abra Cubase para comenzar a usarlo. Atención usuarios de Windows: Si ve un mensaje de error de "permissions" (permisos) cuando tratar de abrir el software, siga estos pasos: 1. Haga clic derecho en el icono de Cubase de su escritorio. 2. Seleccione Properties (Propiedades). 3. Seleccione la pestaña Compatibility (Compatibilidad). 4. En "Privilege Level" (Nivel de privilegio), marque la casilla que dice "Run this program as an administrator" (Ejecutar este programa como administrador). 5. Haga clic en "Apply" (Aplicar) y luego en "OK" (Aceptar). 14
15 CONFIGURACIÓN PARA WINDOWS Una vez que esté instalado y activado Cubase LE 5, siga los pasos abajo indicados a fin de configurar el software para grabar con su io4. 1. Abra Cubase LE.5. Si se le solicita abrir un proyecto, cancele por ahora. 2. En los menús, seleccione Devices Device Setup (Dispositivos Configuración de dispositivos. 3. En Device Setup, haga clic en VST Audio System (Sistema de audio VST). 4. En el cuadro desplegable del driver ASIO, seleccione ASIO4ALL. Cuando se le solicite cambiar el driver, seleccione 'Yes' (Sí). Luego seleccione ASIO4ALL en el panel izquierdo y haga clic en el botón Control Panel (Panel de control) de la parte superior derecha de la pantalla. 5. Haga clic en la imagen de la llave inglesa de la esquina inferior derecha y asegúrese de que esté seleccionado "io4" como dispositivo de entrada y salida. Deseleccione todos los demás dispositivos enumerados aquí y luego cierre la ventana. 6. Haga clic en OK (Aceptar) en las dos ventanas que están abiertas. 7. En Cubase, haga clic en File New Project (Archivo Nuevo proyecto), seleccione Empty (Vacío) y elija dónde desea guardar su proyecto. 8. Haga clic en el menú Device (Dispositivo) de la parte superior de la pantalla y seleccione VST Connections (Conexiones VST). Haga clic en Inputs (Entradas) en la parte superior de la pantalla. Haga clic en la entrada titulada bajo la columna Bus Name (Nombre del bus). Cree un bus de entrada estéreo haciendo clic en el botón Add Bus (Agregar bus) y seleccionando la configuración Stereo (Estéreo). Asigne nombre al valor predeterminado y haga clic en OK. 9. En la columna Audio Device (Dispositivo de audio), seleccione ASIO4ALL. 10. En la columna Device Port (Puerto del dispositivo), seleccione "io4-1" como entrada estéreo izquierda e "io4-2" como entrada estéreo derecha. 11. Haga clic en la pestaña Outputs (Salidas) y seleccione su dispositivo de salida exactamente de la misma manera en que configura su dispositivo de entrada como el Audio Device (Dispositivo de audio). 12. Cierre la ventana VST Connections (Conexiones VST). 13. Haga clic derecho en la ventana principal del proyecto y seleccione Add Audio Track (Agregar pista de audio). 14. En la ventana Audio Track Configuration (Configuración de pista de audio), seleccione '1 Stereo' y haga clic en OK. 15. Active el botón del monitor de pista en la pista Stereo, que se encuentra junto al botón de activar grabación. Haga clic en el botón de grabar de la parte superior de la ventana de Cubase, efectúe una prueba rápida y detenga la grabación. 16. Rebobine hasta el comienzo de la pista y pulse el botón de reproducir de la parte superior de la ventana de Cubase para oír lo que acaba de grabar. Nota: Para evitar tener que configurar VST Audio System y VST Connections cada vez que abra Cubase, puede guardar su configuración como plantilla yendo a File Save as Template (Archivo Guardar como plantilla). Luego, cuando reabra Cubase, su plantilla aparece en la lista Project Templates (Plantillas del proyecto). 15
16 CONFIGURACIÓN PARA MAC Una vez que está instalado y activado Cubase LE 5, siga los pasos abajo indicados para configurar el software para grabar con io4. 1. Abra Cubase LE.5. Si se le solicita abrir un proyecto, cancele por ahora. 2. En los menús, seleccione Devices Device Setup (Dispositivos Configuración de dispositivos). 3. En Device Setup haga clic en VST Audio - System (Sistema de audio VST). 4. En la lista de drivers ASIO del lado derecho de Device Setup, seleccione io4. Haga clic en OK. 5. En Cubase, haga clic en File New Project (Archivo Nuevo proyecto), seleccione Empty (Vacío) y elija dónde desea guardar su proyecto. 6. Haga clic en el menú Device (Dispositivo) de la parte superior de la pantalla y seleccione VST Connections (Conexiones VST). Haga clic en Inputs (Entradas) en la parte superior de la pantalla. Haga clic en la entrada titulada bajo la columna Bus Name (Nombre del bus). Cree un bus de entrada estéreo haciendo clic en el botón Add Bus (Agregar bus) y seleccionando la configuración Stereo (Estéreo). Asigne nombre al valor predeterminado y haga clic en OK. 7. En la columna Audio Device (Dispositivo de audio), seleccione io4. 8. En la columna Device Port (Puerto del dispositivo), seleccione "io4 1" como entrada estéreo izquierda e "io4 2" como entrada estéreo derecha. 9. Haga clic en la pestaña Outputs (Salidas) y seleccione como dispositivo de salida estéreo izquierdo "io4 1" y como dispositivo de salida estéreo derecho "io4 2". 10. Cierre la ventana VST Connections (Conexiones VST). 11. Haga clic derecho en el área azul oscuro del proyecto principal y seleccione Add Audio Track (Agregar pista de audio). 12. En la ventana Audio Track Configuration (Configuración de pista de audio), seleccione 1 Stereo' y haga clic en OK. 13. Active el botón del monitor de pista en la pista Stereo, que se encuentra junto al botón de activar grabación. Haga clic en el botón de grabar de la parte superior de la ventana de Cubase, efectúe una prueba rápida y detenga la grabación. 14. Rebobine hasta el comienzo de la pista, desactive el botón del monitor de pistas y pulse el botón de reproducir de la parte superior de la ventana de Cubase para oír lo que acaba de grabar. Nota: Para evitar tener que configurar VST Audio System y VST Connections cada vez que abra Cubase, puede guardar su configuración como plantilla yendo a File Save as Template (Archivo Guardar como plantilla). Luego, cuando reabra Cubase, su plantilla aparece en la lista Project Templates (Plantillas del proyecto). 16
17 GUIDE D'UTILISATION SIMPLIFIÉ (FRANÇAIS) 1. Assurez-vous que tous les articles énumérés dans le contenu de la boîte de ce guide sont inclus dans la boîte. 2. VEUILLEZ LIRE LE LIVRET DES CONSIGNES DE SÉCURITÉ AVANT D'UTILISER LE PRODUIT. 3. Placez le produit dans un endroit approprié à son utilisation. 4. Veuillez vous assurer que les câbles audio blindés de qualité supérieure sont utilisés loin des sources d'interférences électromagnétiques. CONTENU DE LA BOÎTE io4 Câble d alimentation Câble USB CD logiciel Guide d utilisation simplifié Consignes de sécurité et informations concernant la garantie SCHÉMA DE CONNEXION ORDINATEUR HAUT-PARLEURS CASQUE D ÉCOUTE MICROPHONE GUITARE ÉCHANTILLONNEUR Remarques : Lors de l'enregistrement d'une guitare ou d'une basse dotée de micros actifs, réglez le sélecteur MIC/LINE/GUITAR du io4 à «MIC/LINE». Si vous utilisez un instrument équipé de micros passifs, réglez le sélecteur à «GUITAR». Branchez l'io4 directement à votre ordinateur, et évitez l'utilisation d'un répéteur USB. Les répéteurs peuvent brouiller les signaux de synchronisation audio et MIDI de l'io4. Afin de réduire le ronflement électrique à des réglages élevés, gardez le câble d'alimentation du io4 éloigné du câble de la guitare et des canaux d'entrées du io4. Avant d'allumer le io4, assurez-vous de ce qui suit : 1. Assurez-vous que tous les raccordements ont été effectués correctement. 2. Assurez-vous que tous les niveaux de votre amplificateur ou de vos haut-parleurs soient au réglage le plus faible. 3. Insérez le câble d'alimentation dans l'entrée d'alimentation [POWER] du panneau arrière du io4, puis dans une prise secteur. 4. Mettez le io4 sous tension. 5. Mettez ensuite votre amplificateur ou vos haut-parleurs sous tension et ajuster le gain et les commandes du volume principal (Main) du io4. 17
18 CARACTÉRISTIQUES DU PANNEAU SUPÉRIEUR ENTRÉE MIC Permet de brancher un microphone à l'aide d'un câble XLR. 2. ENTRÉE GUITARE/LIGNE Permet de brancher un appareil à niveau ligne ou une guitare à cette entrée avec un ¼ po câble. 3. CONNECTEUR (INSERT) Le connecteur permet de brancher un compresseur, un égaliseur ou tout autre processeur de signaux entre le préamplificateur de l'io4 et le convertisseur A/N. 4. GAIN Permet d'ajuster le niveau de gain du signal du canal. 5. SÉLECTEUR MIC/LINE /GUITAR Lorsque ce sélecteur est en position «GUITAR», le canal peut servir pour brancher des instruments à grande impédance pour guitare ou basse. Lorsqu'il est en position «MIC/LINE», le canal accepte les signaux micro et à niveau ligne. 6. DEL USB S'allume lorsque qu'une connexion est établie avec votre ordinateur. 7. DEL D'ENTRÉE MIDI Clignote lorsque des données MIDI sont transmises à partir d'un contrôleur MIDI externe. 8. DEL DE SORTIE MIDI Clignote lorsque des données MIDI sont transmises à partir de l'io4. 9. DEL D'ALIMENTATION S'allume lorsque l'appareil est sous tension Remarque : Ne pas utiliser les entrées micro et guitare/ligne en même temps sur le même canal. Ceci pourrait surcharger le canal et créer de la distorsion. 10. MONO/STÉRÉO Règle le mixage casque et mixage principal pour mono ou stéréo. 11. MONITOR MIX Permet d'ajouter un signal sans latence à partir des entrées et du signal provenant de votre ordinateur. 12. INTERRUPTEUR D'ALIMENTATION FANTÔME Interrupteurs qui permettent d'activer et de désactiver l'alimentation fantôme des canaux 1 et 2 et des canaux 3 et 4. Lorsqu'elle est activée, l'alimentation fantôme fournit +48 V aux entrées micro XLR. Veuillez noter que la plupart des microphones électrodynamiques ne nécessitent pas d'alimentation fantôme, alors que les microphones à condensateur en ont besoin. Consultez la documentation fournie avec votre microphone pour savoir si vous devez utiliser l'alimentation fantôme. 13. DEL D'ALIMENTATION FANTÔME S'allume lorsque l'alimentation fantôme est activée. 14. MAIN Règle le volume du signal allant vers les sorties principales (MAIN). 15. VUMèTRE VOLUME CANAL 1/2 Affiche le niveau de signal pour les canaux d'entrée 1 et VUMÈTRE VOLUME CANAL 3/4 Affiche le niveau de signal pour les canaux d'entrée 3 et PHONE Ce bouton ajuste les niveaux de la sortie du casque d'écoute. 18. PHONES Ce commutateur permet de contrôler la sortie USB (canaux 1 et 2), sortie USB (canaux 3 et 4), ou la combinaison des 4 canaux d'entrée : les canaux 1 et 3 dans la sortie casque gauche, les canaux 2 et 4 dans la sortie casque droite et la sortie USB Remarque : Activer l'alimentation fantôme provoque un saut momentané sur les vumètres et une perte dans le signal audio. 18
19 CARACTÉRISTIQUES DU PANNEAU ARRIÈRE CASQUE Un casque d'écoute peut être branché à cette sortie de ¼ po (6,35 mm). 20. OUTPUTS Utilisez des câbles ¼ po (6,35 mm) standards afin de brancher ces sorties à une console de mixage, à un haut-parleur ou à un système de sonorisation. Le niveau de ces sorties est commandé par le bouton MAIN. 21. MIDI OUT Vous pouvez brancher un câble MIDI à cinq broches à cette sortie et à l'entrée MIDI IN d'un appareil MIDI externe. 22. MIDI IN Vous pouvez brancher un câble MIDI à cinq broches à cette entrée et à la sortie MIDI OUT d'un appareil MIDI externe. 23. MODE 16/24 BITS Lorsque le sélecteur est réglé sur 24 bits, vous pouvez utiliser les entrées 1 et 2 et les sorties 1 et 2. Lorsque le sélecteur est réglé sur 16 bits, vous pouvez utiliser les entrées 1 et 4 et les sorties 1 et PORT USB Utilisez le câble USB inclus afin de brancher le io4 à un ordinateur. Le io4 requiert une connexion USB 2.0. Veuillez noter que le io4 n'est pas alimenté par bus USB. 25. ENTRÉE D'ALIMENTATION Ce connecteur permet de brancher le câble d'alimentation (6 V CA, 1 A) inclus. 26. INTERRUPTEUR D'ALIMENTATION Cette touche permet de mettre le io4 sous et hors tension. CONFIGURATION REQUISE Configuration minimale requise (PC) : Processeur Pentium III 450 MHz 512 Mo de mémoire vive Port USB 2.0 disponible Windows XP (Service Pack 2 installé) Configuration recommandée (PC) : Processeur Pentium 4 ou Athlon 2GB or more mémoire vive Disque dur avec vitesse de rotation de 7,200 tr/min Port USB 2.0 disponible Windows XP (Service Pack 2 installé), Vista, 7 Configuration Mac minimum : Ordinateur Mac avec support USB 2.0 natif Mac OS X 10.5 ou supérieur 512 Mo de mémoire vive Configuration recommandée (Mac) : Processeur Intel Core 2 Duo, Core i3, Core i5, Core i7, or Xeon Disque dur avec vitesse de rotation de 7,200 tr/min Mac OS X ou supérieur 2GB de mémoire vive 19
20 CONFIGURATION AUDIO Le io4 est un périphérique natif est peut donc être utilisé avec tout poste audio numérique ou logiciel d'enregistrement qui prend en charge les périphériques audio USB. Afin que le io4 puisse envoyer et recevoir un signal audio de votre ordinateur et vice versa, veuillez suivre les directives ci-dessous selon le système d'exploitation de votre ordinateur : WINDOWS 7 : 1. Utilisez le câble USB inclus pour brancher le io4 à un ordinateur. 2. Cliquez sur Démarrer Panneau de configuration Matériel et audio Son. 3. Cliquez sur l'onglet Lecture et sélectionnez io4 comme périphérique par défaut. 4. Cliquez sur l'onglet Enregistrement et sélectionnez io4 comme appareil par défaut. 5. Cliquez sur Propriétés dans le coin inférieur droit. 6. À partir de la nouvelle fenêtre, cliquez sur l'onglet Advancé et sélectionnez l'option 2 canaux, 16 bits, Hz (Qualité CD) comme le format par défaut. 7. Décochez les deux options sous Mode exclusif. 8. Dans la nouvelle fenêtre, cliquez sur l'onglet Niveaux et sélectionnez le niveau Cliquez OK pour fermer la fenêtre Propriétés. 10. Cliquez OK pour fermer le panneau de configuration Son. Assurez-vous d abord que le logiciel est configuré de manière à recevoir de l'audio via io4. Vérifiez dans les paramètres «Préférences» ou «Installation du périphérique». Pour de plus amples informations, veuillez consulter le guide d utilisation du logiciel. Pour l enregistrement de plus de deux canaux (ou s'il y a toujours trop de latence après avoir modifié les paramètres de latence du logiciel), téléchargez gratuitement le pilote ASIO4ALL (Audio Stream Input/Output) pour PC de Les pilotes ASIO permettent de meilleures performances avec moins de latence puisqu ils créent une communication plus efficace entre les appareils audio et les logiciels. WINDOWS VISTA : 1. Utilisez le câble USB inclus pour brancher le io4 à un ordinateur. 2. Cliquez sur Démarrer Panneau de configuration Son. (Si vous ne voyez pas Son, sélectionnez Basculer vers l'affichage classique et le panneau de configuration Son devrait s'afficher.) 3. Cliquez sur l'onglet Lecture et sélectionnez io4 comme périphérique par défaut. 4. Cliquez sur l'onglet Enregistrement et sélectionnez io4 comme appareil par défaut. 5. Cliquez sur Propriétés dans le coin inférieur droit. 6. À partir de la nouvelle fenêtre, cliquez sur l'onglet Advancé et sélectionnez l'option 2 canaux, 16 bits, Hz (Qualité CD) comme le format par défaut. 7. Décochez les deux options sous Mode exclusif. 8. Cliquez OK pour fermer la fenêtre Propriétés. 9. Cliquez OK pour fermer le panneau de configuration Son. WINDOWS XP : 1. Utilisez le câble USB inclus pour brancher le io4 à un ordinateur. 2. Cliquez sur Démarrer Panneau de configuration Sons et périphériques audio. 3. Cliquez sur l'onglet Audio. 4. Sous Lecture audio et Enregistrement audio, sélectionnez io4 comme périphérique par défaut. 5. Cliquez sur OK. MAC : 1. Utilisez le câble USB inclus pour brancher le io4 à un ordinateur. 2. Cliquez ensuite sur Allez Applications Utilitaires Configuration audio et MIDI. 3. Sous Périphériques audio, faites un clic droit sur «io4». 4. Sélectionnez «Utiliser ce périphérique pour l'entrée audio». 5. Sélectionnez «Utiliser ce périphérique pour la sortie audio». 6. Quitter le menu de Configuration audio et MIDI. 20
21 CONFIGURATION LOGICIELLE (WINDOWS ET MAC) ACTIVATION DE CUBASE LE 5 1. Installez Cubase LE Assurez-vous que l'ordinateur dispose d'une connexion Internet afin de procéder à l'inscription et à l'activation de votre licence à l'aide du elicenser Control Center (elcc) auprès du serveur Steinberg. Assurez-vous d'avoir la toute dernière version du elcc installée à partir de 3. Ouvrez le logiciel elicense Control Center (elcc) et prenez note de votre numéro Soft-eLicenser. 4. Si aucun numéro n'est affiché, cliquez sur le menu «Aide» et sélectionnez «Mise à jour de la base de données de licences elicenser». 5. Créez un compte utilisateur dans la section MySteinberg du site Si vous en avez déjà un, procédez à l'étape 7. Vous recevrez un courriel vous demandant de confirmer la création de votre compte d'utilisateur afin de l'activer. Il vous suffira de cliquer sur le lien de confirmation dans le message. 6. Si le lien ne fonctionne pas, copiez et collez le lien dans la barre d'adresse de votre navigateur.accédez à votre compte utilisateur depuis MySteinberg, et cliquez sur «Activation et enregistrement des produits», sélectionnez «Cubase LE 5» et puis «Permanent Activation». Entrez votre Soft-eLicenser et sélectionnez le fabricant de votre matériel. 7. Vous recevrez un courriel contenant le code d'activation.lancez le logiciel elicense Control Center. 8. Cliquez sur le bouton «Enter Activation Code» afin de télécharger la licence pour le produit Steinberg dans le Soft-eLicenser. 9. Entrez le code d'activation dans le champ correspondant. 10. Suivez ensuite les instructions à l'écran.une fois l'activation complétée, vous pouvez lancer Cubase et commencer à l'utiliser. Attention utilisateurs Windows : Si un message d'erreur de «permission» s'affiche lorsque vous lancez le logiciel, veuillez procéder aux étapes suivantes : Faites un clic droit sur l'icône Cubase sur le bureau. 1. Sélectionnez Propriétés. 2. Cliquez sur l'onglet Compatibilité. 3. Sous «Niveau de privilège», cochez la case «Exécuter ce programme en tant qu'administrateur». 4. Cliquez sur «Appliquer», puis sur «OK». 21
22 INSTALLATION WINDOWS Une fois Cubase LE installé et activé, veuillez suivre les étapes suivantes pour configurer le logiciel afin qu'il enregistre le io4. 1. Lancez Cubase LE 5. Si l'on vous invite à ouvrir un projet, refusez pour l'instant. 2. À partir des menus sélectionnez Périphériques Configuration des périphériques 3. Dans le menu de Configuration des Périphériques, cliquez sur Système Audio VST. 4. Dans le champ de sélection du pilote ASIO, sélectionnez ASIO4ALL. Répondez «Oui» lorsque l'on vous demande de confirmer le changement de pilote. Puis sélectionnez ASIO4ALL à partir de la fenêtre gauche et cliquez sur le bouton du Panneau de configuration dans le coin supérieur droit de la fenêtre. 5. Cliquez sur la clé anglaise dans le coin inférieur droit et assurez-vous que «io4» est coché comme périphérique d'entrée et que votre carte de son interne est cochée comme périphérique de sortie. Décochez tout autre périphérique listé et refermez la fenêtre. 6. Cliquez sur OK pour les deux fenêtres qui sont ouvertes. 7. Dans Cubase, cliquez sur le menu Fichier Nouveau Projet et sélectionnez Créer, sélectionnez ensuite l'emplacement de sauvegarde. 8. Cliquez sur le menu Périphériques dans le haut de l'écran et sélectionnez VST Connexions. 9. Cliquez sur Entrées dans le haut de la fenêtre. Cliquez sur l'entrée indiquée sous la colonne Nom de bus. Créez un bus d'entrée mono en cliquant sur le bouton Ajouter Bus et en sélectionnant la configuration mono. Nommez le réglages et cliquez sur OK. 10. Dans la colonne Périphériques Audio, sélectionnez ASIO4ALL.Dans la colonne Port Périphérique, sélectionnez «io4-1» pour l'entrée stéréo gauche et «io4-2» pour l'entrée stéréo droite. 11. Sous l'onglet Sorties, sélectionnez le périphérique de sortie de la même manière que vous avez configuré le périphérique d'entrée. 12. Fermez ensuite la fenêtre VST Connections. 13. Faites un clic droit sur la fenêtre principal du projet et sélectionnez Ajouter Piste Audio. 14. Dans la fenêtre de configuration de la piste audio, sélectionnez «1 Stéréo» et cliquez sur OK.Acitvez le bouton de monitoring de piste sur la piste stéréo, à proximité du bouton d'activation de l'enregistrement. 15. Cliquez sur le bouton d'enregistrement dans le haut de la fenêtre du Cubase, effectuez un essai rapide, puis arrêtez l'enregistrement. 16. Retournez au début de la piste et cliquez sur le bouton de lecture dans le haut de la fenêtre Cubase afin d'écouter l'enregistrement. 22
23 INSTALLATION MAC 1. Une fois Cubase LE 5 installé et activé, veuillez suivre les étapes suivantes pour configurer le logiciel afin qu'il enregistre le io4. 2. Lancez Cubase LE Si l'on vous invite à ouvrir un projet, refusez pour l'instant.à partir des menus sélectionnez Périphériques Configuration des périphériques 4. Dans le menu de Configuration des Périphériques, cliquez sur Système Audio VST. À droite dans la fenêtre Configuration des Périphériques, dans la liste des pilotes ASIO, sélectionnez io4. Cliquez sur OK. 5. Dans Cubase, cliquez sur le menu Fichier Nouveau Projet et sélectionnez Créer, sélectionnez ensuite l'emplacement de sauvegarde. 6. Cliquez sur le menu Périphériques dans le haut de l'écran et sélectionnez VST Connexions. Cliquez sur Entrées dans le haut de la fenêtre. Cliquez sur l'entrée indiquée sous la colonne Nom de bus. Créer un bus d'entrée stéréo en cliquant sur le bouton Ajouter Bus et sélectionner la configuration stéréo. Nommez le réglage et cliquez sur OK. 7. Dans la colonne Périphériques Audio, sélectionnez io4. 8. Dans la colonne Port Périphérique, sélectionnez «io4-1» pour l'entrée stéréo gauche et «io4-2» pour l'entrée stéréo droite. 9. Cliquez sur l'onglet Sorties, et pour le périphérique de sortie stéréo de gauche, sélectionnez «io4 1» et pour le périphérique de sortie stéréo de droite sélectionnez «IO4 2». 10. Fermez ensuite la fenêtre VST Connections.Faites un clic droit sur la section bleu foncée du projet principal et sélectionnez Ajouter Piste Audio. 11. Dans la fenêtre de configuration de la piste audio, sélectionnez «1 Stéréo» et cliquez sur OK. 12. Acitvez le bouton de monitoring de piste sur la piste stéréo, à proximité du bouton d'activation de l'enregistrement. 13. Cliquez sur le bouton d'enregistrement dans le haut de la fenêtre du Cubase, effectuez un essai rapide, puis arrêtez l'enregistrement. 14. Retournez au début de la piste, désactivez le bouton de monitoring de piste et cliquez sur le bouton de lecture dans le haut de la fenêtre Cubase afin d'écouter l'enregistrement. Remarque : Afin de ne pas devoir répéter la configuration du Système Audio VST et des VST Connections chaque fois que vous lancez Cubase, sauvegardez vos réglages comme modèle en cliquant sur Fichier Enregistrer comme Modèle Alors, chaque fois que vous lancerez Cubase, votre modèle s'affichera dans la liste des Modèles de Projet. 23
24 GUIDA RAPIDA (ITALIANO) 1. Assicurarsi che tutti gli elementi elencati nella parte "Contenuti della confezione" siano inclusi. 2. LEGGERE ATTENTAMENTE IL LIBRETTO DELLE ISTRUZIONI DI SICUREZZA PRIMA DI UTILIZZARE IL PRODOTTO. 3. Collocare il prodotto in una posizione adeguata all'uso. 4. Assicurarsi di utilizzare cavi audio di alta qualità schermati lontano da fonti di interferenze elettromagnetiche. CONTENUTI DELLA CONFEZIONE io4 Adattatore di alimentazione Cavo USB DVD recante il software Guida rapida Istruzioni di sicurezza e garanzia SCHEMA DEI COLLEGAMENTI COMPUTER ALTOPARL CUFFIE MICROFONO CHITARRA CAMPIONATORE Note: Al momento di registrare una chitarra o un basso con un pickup attivo, impostare l'interruttore MIC/LINE / GUITAR (microfono/linea / chitarra) dell 'io4 su "MIC/LINE". Se lo strumento impiega un pickup passivo, impostare l'interruttore su "GUITAR" (chitarra). Collegare l' io4 direttamente al computer ed evitare di utilizzare un hub USB. Gli hub possono interferire con l'audio dell' io4 e con i segnali di timing MIDI. Per ridurre il ronzio elettrico con impostazioni elevate di guadagno, tenere l'alimentazione dell' io4 lontana dal cavo della chitarra e dagli ingressi canale dell 'io4. Prima di accendere l'alimentazione dell'io4, procedere come segue: 1. Assicurarsi che tutti i collegamenti dei cavi siano stati effettuati correttamente 2. Assicurarsi che i comandi di regolazione del volume di amplificatore e casse siano abbassati 3. Inserire il jack di alimentazione nell'ingresso [POWER] a livello del pannello posteriore dell' io4 e inserire l'adattatore di alimentazione nella presa CA. 4. Quindi accendere l' io4. 5. Accendere l'alimentazione dell'amplificatore o delle casse e regolare il volume Gain e Main dell' io4. 24
p^db=`oj===pìééçêíáåñçêã~íáçå=
 p^db=`oj===pìééçêíáåñçêã~íáçå= Error: "Could not connect to the SQL Server Instance" or "Failed to open a connection to the database." When you attempt to launch ACT! by Sage or ACT by Sage Premium for
p^db=`oj===pìééçêíáåñçêã~íáçå= Error: "Could not connect to the SQL Server Instance" or "Failed to open a connection to the database." When you attempt to launch ACT! by Sage or ACT by Sage Premium for
Attention :Installez le logiciel fourni avant d'installer le lecteur de carte multislot!
 Manuel d utilisation Lecteur de carte 3,5 9 en 1, USB 2.0 Attention :Installez le logiciel fourni avant d'installer le lecteur de carte multislot! Installation du logiciel Insérez le CD-ROM fourni dans
Manuel d utilisation Lecteur de carte 3,5 9 en 1, USB 2.0 Attention :Installez le logiciel fourni avant d'installer le lecteur de carte multislot! Installation du logiciel Insérez le CD-ROM fourni dans
Hama GmbH & Co KG D Monheim/Germany
 Hama GmbH & Co KG D-86651 Monheim/Germany www.hama.com All listed brands are trademarks of the corresponding companies. Errors and omissions excepted, and subject to technical changes. Our general terms
Hama GmbH & Co KG D-86651 Monheim/Germany www.hama.com All listed brands are trademarks of the corresponding companies. Errors and omissions excepted, and subject to technical changes. Our general terms
Word-CRM-Upload-Button. User manual
 Word-CRM-Upload-Button User manual Word-CRM-Upload for MS CRM 2011 Content 1. Preface... 3 2. Installation... 4 2.1. Requirements... 4 2.1.1. Clients... 4 2.2. Installation guidelines... 5 2.2.1. Client...
Word-CRM-Upload-Button User manual Word-CRM-Upload for MS CRM 2011 Content 1. Preface... 3 2. Installation... 4 2.1. Requirements... 4 2.1.1. Clients... 4 2.2. Installation guidelines... 5 2.2.1. Client...
MicroCam. Installationsanleitung. Installation Guide. Guide d installation
 MicroCam Installationsanleitung Installation Guide Guide d installation Installationsanleitung BRESSER MikroCam (1,3 / 3,0 / 5,0 / 10,0 MP) 1. Installationsempfehlung Systemvoraussetzung: Personalcomputer
MicroCam Installationsanleitung Installation Guide Guide d installation Installationsanleitung BRESSER MikroCam (1,3 / 3,0 / 5,0 / 10,0 MP) 1. Installationsempfehlung Systemvoraussetzung: Personalcomputer
150-in-1. Handbuch / Manual / Manuel. Externer Card Reader USB 2.0
 Handbuch / Manual / Manuel Vielen Dank, dass Sie sich für ein Produkt von ultron entschieden haben. Wir wünschen Ihnen viel Freude mit Ihrem neuen Gerät! CE-Erklärung und Hinweise Hiermit erklärt die
Handbuch / Manual / Manuel Vielen Dank, dass Sie sich für ein Produkt von ultron entschieden haben. Wir wünschen Ihnen viel Freude mit Ihrem neuen Gerät! CE-Erklärung und Hinweise Hiermit erklärt die
IMPORTANT / IMPORTANT:
 Replacement of the old version 2.50. Procedure of installation and facility updates. New presentation. Remplacer l ancienne version 2.50. Procédure d installation et de mise à jour facilitée. Nouvelle
Replacement of the old version 2.50. Procedure of installation and facility updates. New presentation. Remplacer l ancienne version 2.50. Procédure d installation et de mise à jour facilitée. Nouvelle
USB -> Seriell Adapterkabel Benutzerhandbuch
 USB -> Seriell Adapterkabel Benutzerhandbuch 1. Produkt Eigenschaften 1 2. System Vorraussetzungen 1 3. Treiber Installation (Alle Windows Systeme) 1 4. Den COM Port ändern 2 5. Einstellen eines RS232
USB -> Seriell Adapterkabel Benutzerhandbuch 1. Produkt Eigenschaften 1 2. System Vorraussetzungen 1 3. Treiber Installation (Alle Windows Systeme) 1 4. Den COM Port ändern 2 5. Einstellen eines RS232
LUPUSNET - LE930/940 Kurzanleitung User manual Guide Rapide
 LUPUSNET - LE930/940 Kurzanleitung User manual Guide Rapide 1/16 A. Monitor Einstellungen 1. Klicken Sie mit der rechten Maustaste auf die Desktopoberfläche. Wählen Sie Eigenschaften aus dem Menu und setzen
LUPUSNET - LE930/940 Kurzanleitung User manual Guide Rapide 1/16 A. Monitor Einstellungen 1. Klicken Sie mit der rechten Maustaste auf die Desktopoberfläche. Wählen Sie Eigenschaften aus dem Menu und setzen
p^db=`oj===pìééçêíáåñçêã~íáçå=
 p^db=`oj===pìééçêíáåñçêã~íáçå= How to Disable User Account Control (UAC) in Windows Vista You are attempting to install or uninstall ACT! when Windows does not allow you access to needed files or folders.
p^db=`oj===pìééçêíáåñçêã~íáçå= How to Disable User Account Control (UAC) in Windows Vista You are attempting to install or uninstall ACT! when Windows does not allow you access to needed files or folders.
w ww.hama.de Muster USB-Hub»Bluetooth/ Cardreader«, USB 2.0
 00049222 w ww.hama.de Muster 00049222-07.06 H ama GmbH & Co KG Postfach 80 86651 Monheim/Germany Tel. +49 (0)9091/502-0 Fax +49 (0)9091/502-274 hama@hama.de www.hama.com USB-Hub»Bluetooth/ Cardreader«,
00049222 w ww.hama.de Muster 00049222-07.06 H ama GmbH & Co KG Postfach 80 86651 Monheim/Germany Tel. +49 (0)9091/502-0 Fax +49 (0)9091/502-274 hama@hama.de www.hama.com USB-Hub»Bluetooth/ Cardreader«,
BEDIENUNGSANLEITUNG Internes 5.25'' Multi Panel 6 in 1 Card Reader mit USB Hub USB 2 Port Port + Audio
 BEDIENUNGSANLEITUNG Internes 5.25'' Multi Panel 6 in 1 Card Reader mit USB Hub USB 2 Port + 1394 1 Port + Audio Kapitel 1 Installation Hardware: Anschlüsse: 1. IEEE 1394 2. USB 1.1 (2Ports) 3. Karteneinschub
BEDIENUNGSANLEITUNG Internes 5.25'' Multi Panel 6 in 1 Card Reader mit USB Hub USB 2 Port + 1394 1 Port + Audio Kapitel 1 Installation Hardware: Anschlüsse: 1. IEEE 1394 2. USB 1.1 (2Ports) 3. Karteneinschub
Anleitung für FTP-Zugriff auf Apostroph Group
 Anleitung für FTP-Zugriff auf Apostroph Group 1. Den Microsoft Windows-Explorer (NICHT Internet-Explorer) starten 2. In der Adresse -Zeile die Adresse ftp://ftp.apostroph.ch eingeben und Enter drücken:
Anleitung für FTP-Zugriff auf Apostroph Group 1. Den Microsoft Windows-Explorer (NICHT Internet-Explorer) starten 2. In der Adresse -Zeile die Adresse ftp://ftp.apostroph.ch eingeben und Enter drücken:
Der Adapter Z250I / Z270I lässt sich auf folgenden Betriebssystemen installieren:
 Installationshinweise Z250I / Z270I Adapter IR USB Installation hints Z250I / Z270I Adapter IR USB 06/07 (Laden Sie den Treiber vom WEB, entpacken Sie ihn in ein leeres Verzeichnis und geben Sie dieses
Installationshinweise Z250I / Z270I Adapter IR USB Installation hints Z250I / Z270I Adapter IR USB 06/07 (Laden Sie den Treiber vom WEB, entpacken Sie ihn in ein leeres Verzeichnis und geben Sie dieses
Cameraserver mini. commissioning. Ihre Vision ist unsere Aufgabe
 Cameraserver mini commissioning Page 1 Cameraserver - commissioning Contents 1. Plug IN... 3 2. Turn ON... 3 3. Network configuration... 4 4. Client-Installation... 6 4.1 Desktop Client... 6 4.2 Silverlight
Cameraserver mini commissioning Page 1 Cameraserver - commissioning Contents 1. Plug IN... 3 2. Turn ON... 3 3. Network configuration... 4 4. Client-Installation... 6 4.1 Desktop Client... 6 4.2 Silverlight
Installing a thermal imager into the Powerhouse horizontally
 Powerhouse Thermal Imager Installation Manual Please follow these instructions to prepare your Powerhouse unit for a thermal imager installation. 3 Correct Press down on the Bullard button. The arms will
Powerhouse Thermal Imager Installation Manual Please follow these instructions to prepare your Powerhouse unit for a thermal imager installation. 3 Correct Press down on the Bullard button. The arms will
Hama GmbH & Co KG Postfach Monheim/Germany Tel. +49 (0)9091/502-0 Fax +49 (0)9091/
 www.hama.de Hama GmbH & Co KG Postfach 80 86651 Monheim/Germany Tel. +49 (0)9091/502-0 Fax +49 (0)9091/502-274 hama@hama.de www.hama.de 00062762-02.05 Playstation Controller Adapter 00062762 l Installationsanleitung
www.hama.de Hama GmbH & Co KG Postfach 80 86651 Monheim/Germany Tel. +49 (0)9091/502-0 Fax +49 (0)9091/502-274 hama@hama.de www.hama.de 00062762-02.05 Playstation Controller Adapter 00062762 l Installationsanleitung
NVR Mobile Viewer for iphone/ipad/ipod Touch
 NVR Mobile Viewer for iphone/ipad/ipod Touch Quick Installation Guide DN-16111 DN-16112 DN16113 2 DN-16111, DN-16112, DN-16113 for Mobile ios Quick Guide Table of Contents Download and Install the App...
NVR Mobile Viewer for iphone/ipad/ipod Touch Quick Installation Guide DN-16111 DN-16112 DN16113 2 DN-16111, DN-16112, DN-16113 for Mobile ios Quick Guide Table of Contents Download and Install the App...
Wichtige Information. Important information. Información importante. Für das folgende Modell: Softwarepaket Cycling Dokumentation und Auswertung
 Wichtige Information Important information Información importante Für das folgende Modell: Softwarepaket Cycling Dokumentation und Auswertung for the following model: Software package Cycling documentation
Wichtige Information Important information Información importante Für das folgende Modell: Softwarepaket Cycling Dokumentation und Auswertung for the following model: Software package Cycling documentation
USER GUIDE ENGLISH ( 3 9 ) GUÍA DEL USUARIO ESPAÑOL ( 10 17 ) GUIDE D UTILISATION FRANÇAIS ( 18 25 ) GUIDA PER L'USO ITALIANO ( 26 33 )
 USER GUIDE ENGLISH ( 3 9 ) GUÍA DEL USUARIO ESPAÑOL ( 10 ) GUIDE D UTILISATION FRANÇAIS ( 25 ) GUIDA PER L'USO ITALIANO ( 33 ) BENUTZERHANDBUCH DEUTSCH ( 34 40 ) USER GUIDE (ENGLISH) BOX CONTENTS MultiMix
USER GUIDE ENGLISH ( 3 9 ) GUÍA DEL USUARIO ESPAÑOL ( 10 ) GUIDE D UTILISATION FRANÇAIS ( 25 ) GUIDA PER L'USO ITALIANO ( 33 ) BENUTZERHANDBUCH DEUTSCH ( 34 40 ) USER GUIDE (ENGLISH) BOX CONTENTS MultiMix
Roger Table Mic. Quick setup guide Schnellstartanleitung Guide d installation rapide Guía rápida de instalación
 Roger Table Mic Quick setup guide Schnellstartanleitung Guide d installation rapide Guía rápida de instalación Device description Produktbeschreibung Description de l appareil Descripción del dispositivo
Roger Table Mic Quick setup guide Schnellstartanleitung Guide d installation rapide Guía rápida de instalación Device description Produktbeschreibung Description de l appareil Descripción del dispositivo
Anleitung zur Schnellinstallation TEW-623PI 3.02
 Anleitung zur Schnellinstallation TEW-623PI 3.02 Table of Contents Deutsch 1 1. Bevor Sie anfangen 2. Installation 1 2 3. Verwendung des drahtlosen Adapters 4 Troubleshooting 5 Version 02.05.2010 1. Bevor
Anleitung zur Schnellinstallation TEW-623PI 3.02 Table of Contents Deutsch 1 1. Bevor Sie anfangen 2. Installation 1 2 3. Verwendung des drahtlosen Adapters 4 Troubleshooting 5 Version 02.05.2010 1. Bevor
Roger EasyPen. Quick setup guide / Schnellstartanleitung Guide d installation rapide / Guía rápida de instalación
 Roger EasyPen Quick setup guide / Schnellstartanleitung Guide d installation rapide / Guía rápida de instalación Device description Produktbeschreibung Description de l appareil Descripción del dispositivo
Roger EasyPen Quick setup guide / Schnellstartanleitung Guide d installation rapide / Guía rápida de instalación Device description Produktbeschreibung Description de l appareil Descripción del dispositivo
USB Treiber updaten unter Windows 7/Vista
 USB Treiber updaten unter Windows 7/Vista Hinweis: Für den Downloader ist momentan keine 64 Bit Version erhältlich. Der Downloader ist nur kompatibel mit 32 Bit Versionen von Windows 7/Vista. Für den Einsatz
USB Treiber updaten unter Windows 7/Vista Hinweis: Für den Downloader ist momentan keine 64 Bit Version erhältlich. Der Downloader ist nur kompatibel mit 32 Bit Versionen von Windows 7/Vista. Für den Einsatz
Durametric. Installations Anleitung Quick Installation Guide. Deutsch: Seite 2 bis 3. English: Page 4 to 5. ww.fvd.de
 Durametric Quick Installation Guide Deutsch: Seite 2 bis 3 English: Page 4 to 5 w 2 Systemvoraussetzungen: Windows 7 / XP / Vista, (32- und 64-bit) - mind. 1.8GHz Dual Core Prozessor - 1 GB Arbeitsspeicher
Durametric Quick Installation Guide Deutsch: Seite 2 bis 3 English: Page 4 to 5 w 2 Systemvoraussetzungen: Windows 7 / XP / Vista, (32- und 64-bit) - mind. 1.8GHz Dual Core Prozessor - 1 GB Arbeitsspeicher
QUICKSTART GUIDE ::: ENGLISH ( 1 2 ) :::
 QUICKSTART GUIDE ::: ENGLISH ( 1 2 ) ::: MANUAL DE INICIO RÁPIDO ::: ESPAÑOL ( 3 4 ) ::: GUIDE D UTILISATION RAPIDE ::: FRANÇAIS ( 5 6 ) ::: GUIDA RAPIDA ::: ITALIANO ( 7 8 ) ::: KURZANLEITUNG ::: DEUTSCH
QUICKSTART GUIDE ::: ENGLISH ( 1 2 ) ::: MANUAL DE INICIO RÁPIDO ::: ESPAÑOL ( 3 4 ) ::: GUIDE D UTILISATION RAPIDE ::: FRANÇAIS ( 5 6 ) ::: GUIDA RAPIDA ::: ITALIANO ( 7 8 ) ::: KURZANLEITUNG ::: DEUTSCH
24-BIT USB RECORDING INTERFACE
 24-BIT USB RECORDING INTERFACE QUICKSTART GUIDE ENGLISH ( 1 3 ) MANUAL DE INICIO RÁPIDO ESPAÑOL ( 4 6 ) GUIDE D'UTILISATION RAPIDE FRANÇAIS ( 7 9 ) GUIDA RAPIDA ITALIANO ( 10 12 ) KURZANLEITUNG DEUTSCH
24-BIT USB RECORDING INTERFACE QUICKSTART GUIDE ENGLISH ( 1 3 ) MANUAL DE INICIO RÁPIDO ESPAÑOL ( 4 6 ) GUIDE D'UTILISATION RAPIDE FRANÇAIS ( 7 9 ) GUIDA RAPIDA ITALIANO ( 10 12 ) KURZANLEITUNG DEUTSCH
VN7640 FlexRay/CAN/LIN/Ethernet Interface Quick Start Guide. Version 1.1 English/Deutsch
 VN7640 FlexRay/CAN/LIN/Ethernet Interface Quick Start Guide Version 1.1 English/Deutsch Quick Start Guide VN7640 ENGLISH 1 ENGLISH 1.1 Installation Step by Step Procedure Please use the drivers from the
VN7640 FlexRay/CAN/LIN/Ethernet Interface Quick Start Guide Version 1.1 English/Deutsch Quick Start Guide VN7640 ENGLISH 1 ENGLISH 1.1 Installation Step by Step Procedure Please use the drivers from the
Anleitung Manual Instruction Hybrid7 FRITZ!box 5490
 Anleitung Manual Instruction Hybrid7 FRITZ!box 5490 Init7 (Schweiz) AG Technoparkstrasse 5 CH-8406 Winterthur info@init7.net www.init7.net +41 44 315 44 00 Deutsch Lieferumfang. Delivery summary. Composition
Anleitung Manual Instruction Hybrid7 FRITZ!box 5490 Init7 (Schweiz) AG Technoparkstrasse 5 CH-8406 Winterthur info@init7.net www.init7.net +41 44 315 44 00 Deutsch Lieferumfang. Delivery summary. Composition
Hama GmbH & Co KG D-86651 Monheim/Germany www.hama.com
 Hama GmbH & Co KG D-86651 Monheim/Germany www.hama.com d Bedienungsanleitung 2 4. Funktionserläuterung 10 11 7 1 5 2 4 3 6 9 8 Presenter Modus Media Player Modus 1 Seite vor Vorherige Media-Datei in der
Hama GmbH & Co KG D-86651 Monheim/Germany www.hama.com d Bedienungsanleitung 2 4. Funktionserläuterung 10 11 7 1 5 2 4 3 6 9 8 Presenter Modus Media Player Modus 1 Seite vor Vorherige Media-Datei in der
Software Update. Combi Steamer. Appliance Model Type of energy Language. FlexiCombi MagicPilot English - French
 Software Update Combi Steamer Appliance Model Type of energy Language FlexiCombi MagicPilot 6.15 6.21 10.15 10.21 20.15 20.21 Electric / Gas - Deutsch - English - French Software 7.1 Software-Update Voraussetzung
Software Update Combi Steamer Appliance Model Type of energy Language FlexiCombi MagicPilot 6.15 6.21 10.15 10.21 20.15 20.21 Electric / Gas - Deutsch - English - French Software 7.1 Software-Update Voraussetzung
Anleitung zur Schnellinstallation TU3-S
 Anleitung zur Schnellinstallation TU3-S25 1.01 Table of Contents Deutsch 1 1. Bevor Sie anfangen 1 2. Installation der Hardware 2 3. Zugriff auf die Speichergeräte im TU3-S25 4 Troubleshooting 5 Version
Anleitung zur Schnellinstallation TU3-S25 1.01 Table of Contents Deutsch 1 1. Bevor Sie anfangen 1 2. Installation der Hardware 2 3. Zugriff auf die Speichergeräte im TU3-S25 4 Troubleshooting 5 Version
DVD MAKER USB2.0 Installation Anleitung
 DVD MAKER USB2.0 Installation Anleitung Inhalt V1.0 Kapitel 1: DVD MAKER USB2.0 Hardware Montage...2 1.1 Inhalt der DVD MAKER USB2.0 Paket...2 1.2 Systemanforderungen...2 1.3 Hardware Montage...2 Kapitel
DVD MAKER USB2.0 Installation Anleitung Inhalt V1.0 Kapitel 1: DVD MAKER USB2.0 Hardware Montage...2 1.1 Inhalt der DVD MAKER USB2.0 Paket...2 1.2 Systemanforderungen...2 1.3 Hardware Montage...2 Kapitel
Using the ipod nano Dock
 ipod nano Dock Using the ipod nano Dock Congratulations on purchasing your ipod nano Dock it holds ipod nano upright as it charges, loads music and photos, and plays music. Use the cable included with
ipod nano Dock Using the ipod nano Dock Congratulations on purchasing your ipod nano Dock it holds ipod nano upright as it charges, loads music and photos, and plays music. Use the cable included with
Anleitung zur Schnellinstallation TFM-561U
 Anleitung zur Schnellinstallation TFM-561U V1 Table of Contents Deutsch 1 1. Bevor Sie anfangen 1 2. Installation 2 Troubleshooting 5 Version 08.25.2010 1. Bevor Sie anfangen Packungsinhalt TFM-561U Treiber
Anleitung zur Schnellinstallation TFM-561U V1 Table of Contents Deutsch 1 1. Bevor Sie anfangen 1 2. Installation 2 Troubleshooting 5 Version 08.25.2010 1. Bevor Sie anfangen Packungsinhalt TFM-561U Treiber
Tube Analyzer LogViewer 2.3
 Tube Analyzer LogViewer 2.3 User Manual Stand: 25.9.2015 Seite 1 von 11 Name Company Date Designed by WKS 28.02.2013 1 st Checker 2 nd Checker Version history Version Author Changes Date 1.0 Created 19.06.2015
Tube Analyzer LogViewer 2.3 User Manual Stand: 25.9.2015 Seite 1 von 11 Name Company Date Designed by WKS 28.02.2013 1 st Checker 2 nd Checker Version history Version Author Changes Date 1.0 Created 19.06.2015
150Mbps Micro Wireless N USB Adapter
 150Mbps Micro Wireless N USB Adapter TEW-648UBM ŸAnleitung zur Schnellinstallation (1) ŸTroubleshooting (6) 1.11 1. Bevor Sie anfangen Packungsinhalt ŸTEW-648UBM ŸCD-ROM (Dienstprogramm & Bedienungsanleitung)
150Mbps Micro Wireless N USB Adapter TEW-648UBM ŸAnleitung zur Schnellinstallation (1) ŸTroubleshooting (6) 1.11 1. Bevor Sie anfangen Packungsinhalt ŸTEW-648UBM ŸCD-ROM (Dienstprogramm & Bedienungsanleitung)
S-Digicash Payez mobile depuis votre compte courant! Mobil bezahlen, direkt von Ihrem Girokonto aus! Pay mobile from your current account!
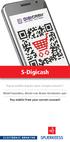 S-Digicash Payez mobile depuis votre compte courant! Mobil bezahlen, direkt von Ihrem Girokonto aus! Pay mobile from your current account! Payez mobile depuis votre compte courant BCEE! Scannez le QR Code
S-Digicash Payez mobile depuis votre compte courant! Mobil bezahlen, direkt von Ihrem Girokonto aus! Pay mobile from your current account! Payez mobile depuis votre compte courant BCEE! Scannez le QR Code
Kurzanleitung Ersatzgerät Guide succinct de l appareil de remplacement Breve guida all dispositivo di sostituzione
 Kurzanleitung Ersatzgerät Guide succinct de l appareil de remplacement Breve guida all dispositivo di sostituzione Das Ersatzgerät kann als zweites Gerät für die Nutzung des E-Bankings eingesetzt werden
Kurzanleitung Ersatzgerät Guide succinct de l appareil de remplacement Breve guida all dispositivo di sostituzione Das Ersatzgerät kann als zweites Gerät für die Nutzung des E-Bankings eingesetzt werden
Anleitung zur Schnellinstallation TFM-PCIV92A B1.21
 Anleitung zur Schnellinstallation TFM-PCIV92A B1.21 Table of Contents Deutsch 1 1. Bevor Sie anfangen 1 2. Installation 2 Troubleshooting 6 Version 05.11.2011 1. Bevor Sie anfangen Packungsinhalt ŸTFM-PCIV92A
Anleitung zur Schnellinstallation TFM-PCIV92A B1.21 Table of Contents Deutsch 1 1. Bevor Sie anfangen 1 2. Installation 2 Troubleshooting 6 Version 05.11.2011 1. Bevor Sie anfangen Packungsinhalt ŸTFM-PCIV92A
[ENGLISH] TWO IMPORTANT REMARKS ABOUT STEERING WHEELS ON PS4 [FRANÇAIS] DEUX REMARQUES IMPORTANTES A PROPOS DES VOLANTS SUR PS4
![[ENGLISH] TWO IMPORTANT REMARKS ABOUT STEERING WHEELS ON PS4 [FRANÇAIS] DEUX REMARQUES IMPORTANTES A PROPOS DES VOLANTS SUR PS4 [ENGLISH] TWO IMPORTANT REMARKS ABOUT STEERING WHEELS ON PS4 [FRANÇAIS] DEUX REMARQUES IMPORTANTES A PROPOS DES VOLANTS SUR PS4](/thumbs/71/64149392.jpg) [ENGLISH] TWO IMPORTANT REMARKS ABOUT STEERING WHEELS ON PS4 [FRANÇAIS] DEUX REMARQUES IMPORTANTES A PROPOS DES VOLANTS SUR PS4 [DEUTSCH] ZWEI WICHTIGE ANMERKUNGEN ZU LENKRÄDERN AUF DER PS4 [ESPAÑOL] DOS
[ENGLISH] TWO IMPORTANT REMARKS ABOUT STEERING WHEELS ON PS4 [FRANÇAIS] DEUX REMARQUES IMPORTANTES A PROPOS DES VOLANTS SUR PS4 [DEUTSCH] ZWEI WICHTIGE ANMERKUNGEN ZU LENKRÄDERN AUF DER PS4 [ESPAÑOL] DOS
QUICKSTART GUIDE ::: ENGLISH ( 2 3 ) ::: MANUAL DE INICIO RÁPIDO ::: ESPAÑOL ( 4 5 ) ::: GUIDE D UTILISATION RAPIDE ::: FRANÇAIS ( 6 7 ) :::
 QUICKSTART GUIDE ::: ENGLISH ( 2 3 ) ::: MANUAL DE INICIO RÁPIDO ::: ESPAÑOL ( 4 5 ) ::: GUIDE D UTILISATION RAPIDE ::: FRANÇAIS ( 6 7 ) ::: GUIDA RAPIDA ::: ITALIANO ( 8 9 ) ::: KURZANLEITUNG ::: DEUTSCH
QUICKSTART GUIDE ::: ENGLISH ( 2 3 ) ::: MANUAL DE INICIO RÁPIDO ::: ESPAÑOL ( 4 5 ) ::: GUIDE D UTILISATION RAPIDE ::: FRANÇAIS ( 6 7 ) ::: GUIDA RAPIDA ::: ITALIANO ( 8 9 ) ::: KURZANLEITUNG ::: DEUTSCH
Anleitung zur Schnellinstallation TFM-560X YO.13
 Anleitung zur Schnellinstallation TFM-560X YO.13 Table of Contents Deutsch 1 1. Bevor Sie anfangen 1 2. Installation 2 Troubleshooting 6 Version 06.08.2011 1. Bevor Sie anfangen Packungsinhalt ŸTFM-560X
Anleitung zur Schnellinstallation TFM-560X YO.13 Table of Contents Deutsch 1 1. Bevor Sie anfangen 1 2. Installation 2 Troubleshooting 6 Version 06.08.2011 1. Bevor Sie anfangen Packungsinhalt ŸTFM-560X
Anleitung zur Schnellinstallation TU3-SA 1.01
 Anleitung zur Schnellinstallation TU3-SA 1.01 Table of Contents Deutsch 1 1. Bevor Sie anfangen 1 2. Installation der Hardware 2 3. Zugriff auf die Festplatten des TU3-SA 4 Troubleshooting 5 Version 02.15.2011
Anleitung zur Schnellinstallation TU3-SA 1.01 Table of Contents Deutsch 1 1. Bevor Sie anfangen 1 2. Installation der Hardware 2 3. Zugriff auf die Festplatten des TU3-SA 4 Troubleshooting 5 Version 02.15.2011
Anleitung / User Guide / Manuel d utilisation
 Anleitung / User Guide / Manuel d utilisation Card Drive 3. Auflage / 3rd edition / 3ème édition für / for / pour Casablanca Card Drive Anleitung Allgemeines Herzlichen Glückwunsch zum Kauf des Zusatzgerätes
Anleitung / User Guide / Manuel d utilisation Card Drive 3. Auflage / 3rd edition / 3ème édition für / for / pour Casablanca Card Drive Anleitung Allgemeines Herzlichen Glückwunsch zum Kauf des Zusatzgerätes
FLAT, PRECISE, PROFESSIONAL
 DE FLAT, PRECISE, PROFESSIONAL INSTALLATION DES SYSTEMS 1. Das M6 Studio ist sowohl für symmetrische als auch für asymmetrische Signalübertragung geeignet. Die symmetrische Signalübertragung erfolgt über
DE FLAT, PRECISE, PROFESSIONAL INSTALLATION DES SYSTEMS 1. Das M6 Studio ist sowohl für symmetrische als auch für asymmetrische Signalübertragung geeignet. Die symmetrische Signalübertragung erfolgt über
rtube.nl/red975 Sold separately MN180008_ Off Price GmbH Rodenkirchener Str Hürth Copyright MICRO-USB RCD2002
 RCD2002 MICRO-USB 1x 1x 1x Sold separately A B QR rtube.nl/red975 1/4 1/8 A W B F = W - 4 cm F = W - 4,5 cm W Min. W = 50 cm Min. W = 50 cm 1 2 W F = W - 4 cm F F 3 4 0,5 cm 5 F - 1,0 cm 2/4 2/8 A B 1
RCD2002 MICRO-USB 1x 1x 1x Sold separately A B QR rtube.nl/red975 1/4 1/8 A W B F = W - 4 cm F = W - 4,5 cm W Min. W = 50 cm Min. W = 50 cm 1 2 W F = W - 4 cm F F 3 4 0,5 cm 5 F - 1,0 cm 2/4 2/8 A B 1
MANUAL_EN ANLEITUNG_DE PHONE SUITE SYNCHRONISATION SOFTWARE
 MANUAL_EN ANLEITUNG_DE PHONE SUITE SYNCHRONISATION SOFTWARE 2 PHONE SUITE MANUAL PHONE SUITE MANUAL 3 RESERVATION Technical Data is subject to change without notice. Changes, errors and misprints may not
MANUAL_EN ANLEITUNG_DE PHONE SUITE SYNCHRONISATION SOFTWARE 2 PHONE SUITE MANUAL PHONE SUITE MANUAL 3 RESERVATION Technical Data is subject to change without notice. Changes, errors and misprints may not
 3,5" Acryl-Design-Festplattengehäuse USB2.0 Bediienungsanlleiitung Sehr geehrte Kundin, Sehr geehrter Kunde, wir danken Ihnen für den Kauf dieses Produktes. Sie haben ein Produkt erworben, das entwickelt
3,5" Acryl-Design-Festplattengehäuse USB2.0 Bediienungsanlleiitung Sehr geehrte Kundin, Sehr geehrter Kunde, wir danken Ihnen für den Kauf dieses Produktes. Sie haben ein Produkt erworben, das entwickelt
1. General information... 2 2. Login... 2 3. Home... 3 4. Current applications... 3
 User Manual for Marketing Authorisation and Lifecycle Management of Medicines Inhalt: User Manual for Marketing Authorisation and Lifecycle Management of Medicines... 1 1. General information... 2 2. Login...
User Manual for Marketing Authorisation and Lifecycle Management of Medicines Inhalt: User Manual for Marketing Authorisation and Lifecycle Management of Medicines... 1 1. General information... 2 2. Login...
TravelPilot 55/65 Active Connect. Bluetooth TELEFONMENÜ /TELEPHONE MENU
 TravelPilot 55/65 Active Connect Bluetooth TELEFONMENÜ /TELEPHONE MENU Inhaltsverzeichnis / Table of content 3-10 DE 11-18 EN 2 Bluetooth Telefonmenü DE 3 Start Um Ihr Mobiltelefon zusammen mit Ihrem TravelPilot
TravelPilot 55/65 Active Connect Bluetooth TELEFONMENÜ /TELEPHONE MENU Inhaltsverzeichnis / Table of content 3-10 DE 11-18 EN 2 Bluetooth Telefonmenü DE 3 Start Um Ihr Mobiltelefon zusammen mit Ihrem TravelPilot
FlightSim Commander Database Manager 9.5
 FlightSim Commander Database Manager 9.5 Compatible with Lookheed Martin Prepar3D 1.0, 1.4 and Prepar3D v 2.0 The most recently updated database of the Prepar3D version is at the start of FlightSim Commander
FlightSim Commander Database Manager 9.5 Compatible with Lookheed Martin Prepar3D 1.0, 1.4 and Prepar3D v 2.0 The most recently updated database of the Prepar3D version is at the start of FlightSim Commander
How-To-Do. Hardware Configuration of the CC03 via SIMATIC Manager from Siemens
 How-To-Do Hardware Configuration of the CC03 via SIMATIC Manager from Siemens Content Hardware Configuration of the CC03 via SIMATIC Manager from Siemens... 1 1 General... 2 1.1 Information... 2 1.2 Reference...
How-To-Do Hardware Configuration of the CC03 via SIMATIC Manager from Siemens Content Hardware Configuration of the CC03 via SIMATIC Manager from Siemens... 1 1 General... 2 1.1 Information... 2 1.2 Reference...
How to access licensed products from providers who are already operating productively in. General Information... 2. Shibboleth login...
 Shibboleth Tutorial How to access licensed products from providers who are already operating productively in the SWITCHaai federation. General Information... 2 Shibboleth login... 2 Separate registration
Shibboleth Tutorial How to access licensed products from providers who are already operating productively in the SWITCHaai federation. General Information... 2 Shibboleth login... 2 Separate registration
DESS - 3SHAPE INTERFACE LIBRARY 1
 ENGLISH DEUTSCH FRANÇAIS ESPAÑOL DESS - 3SHAPE Interface library Download and installation instructions of dess interfaces (titan bases, gap cemented 0.09mm diameter) 3shape libraries. Download der Bibliotheken
ENGLISH DEUTSCH FRANÇAIS ESPAÑOL DESS - 3SHAPE Interface library Download and installation instructions of dess interfaces (titan bases, gap cemented 0.09mm diameter) 3shape libraries. Download der Bibliotheken
Readme-USB DIGSI V 4.82
 DIGSI V 4.82 Sehr geehrter Kunde, der USB-Treiber für SIPROTEC-Geräte erlaubt Ihnen, mit den SIPROTEC Geräten 7SJ80/7SK80 über USB zu kommunizieren. Zur Installation oder Aktualisierung des USB-Treibers
DIGSI V 4.82 Sehr geehrter Kunde, der USB-Treiber für SIPROTEC-Geräte erlaubt Ihnen, mit den SIPROTEC Geräten 7SJ80/7SK80 über USB zu kommunizieren. Zur Installation oder Aktualisierung des USB-Treibers
Quick Installation Guide
 LevelOne WHG-1000 300Mbps Wireless PoE Hotspot Gateway Quick Installation Guide English Deutsch Table of Contents English... 3 Deutsch... 13 Default Settings IP Address-LAN1 192.168.1.254 IP Address-LAN2
LevelOne WHG-1000 300Mbps Wireless PoE Hotspot Gateway Quick Installation Guide English Deutsch Table of Contents English... 3 Deutsch... 13 Default Settings IP Address-LAN1 192.168.1.254 IP Address-LAN2
Entwurf. preliminary
 KAPRi plus Erweiterungsset M12 KAPRi plus Extension Kit M12 KAPRi plus Kit d Extension M12 Bedienungsanleitung / User instructions / Instructions d installation 899366 KAPRi plus Erweiterungsset M12 /
KAPRi plus Erweiterungsset M12 KAPRi plus Extension Kit M12 KAPRi plus Kit d Extension M12 Bedienungsanleitung / User instructions / Instructions d installation 899366 KAPRi plus Erweiterungsset M12 /
JTAGMaps Quick Installation Guide
 Index Index... 1 ENGLISH... 2 Introduction... 2 Requirements... 2 1. Installation... 3 2. Open JTAG Maps... 4 3. Request a free JTAG Maps license... 4 4. Pointing to the license file... 5 5. JTAG Maps
Index Index... 1 ENGLISH... 2 Introduction... 2 Requirements... 2 1. Installation... 3 2. Open JTAG Maps... 4 3. Request a free JTAG Maps license... 4 4. Pointing to the license file... 5 5. JTAG Maps
Anleitung zur Verwendung des Update-Tools für
 English version see below (page 10) Anleitung zur Verwendung des Update-Tools für - KW DDC Steuergeräte - KW DDC WLAN Module - KW DLC Steuergeräte - KW DLC WLAN Module Bitte beachten Sie: jedes Steuergerät
English version see below (page 10) Anleitung zur Verwendung des Update-Tools für - KW DDC Steuergeräte - KW DDC WLAN Module - KW DLC Steuergeräte - KW DLC WLAN Module Bitte beachten Sie: jedes Steuergerät
Exercise (Part V) Anastasia Mochalova, Lehrstuhl für ABWL und Wirtschaftsinformatik, Kath. Universität Eichstätt-Ingolstadt 1
 Exercise (Part V) Notes: The exercise is based on Microsoft Dynamics CRM Online. For all screenshots: Copyright Microsoft Corporation. The sign ## is you personal number to be used in all exercises. All
Exercise (Part V) Notes: The exercise is based on Microsoft Dynamics CRM Online. For all screenshots: Copyright Microsoft Corporation. The sign ## is you personal number to be used in all exercises. All
Yealink W52 DECT IP Telefon
 Yealink W52 DECT IP Telefon Manuelle Neukonfiguration Dokumentenversion 1.0 Yealink W52 DECT IP Telefon Mauelle Neukonfiguration Copyright Hinweis Copyright 2016 finocom AG Alle Rechte vorbehalten. Jegliche
Yealink W52 DECT IP Telefon Manuelle Neukonfiguration Dokumentenversion 1.0 Yealink W52 DECT IP Telefon Mauelle Neukonfiguration Copyright Hinweis Copyright 2016 finocom AG Alle Rechte vorbehalten. Jegliche
Programmieranleitung CADAS 100 LPG 210
 Programmieranleitung CADAS 100 LPG 210 Küvetten-Test LCK 555 Seite 1 BSB 5 BSB [n] Ausgabe 9804 Achtung! Das Ausgabedatum dieser Programmieranleitung muß mit dem Ausgabedatum der Arbeitsvorschrift der
Programmieranleitung CADAS 100 LPG 210 Küvetten-Test LCK 555 Seite 1 BSB 5 BSB [n] Ausgabe 9804 Achtung! Das Ausgabedatum dieser Programmieranleitung muß mit dem Ausgabedatum der Arbeitsvorschrift der
USB 3.0 PCI-E Card. Quick Installation Guide Guide d'installation rapide Installationsanleitung Guía breve de instalación.
 USB 3.0 PCI-E Card Quick Installation Guide Guide d'installation rapide Installationsanleitung Guía breve de instalación rev 2 9/10 English Installation 1. Unplug all peripherals and power cords connected
USB 3.0 PCI-E Card Quick Installation Guide Guide d'installation rapide Installationsanleitung Guía breve de instalación rev 2 9/10 English Installation 1. Unplug all peripherals and power cords connected
VGM. VGM information. HAMBURG SÜD VGM WEB PORTAL USER GUIDE June 2016
 Overview The Hamburg Süd VGM Web portal is an application that enables you to submit VGM information directly to Hamburg Süd via our e-portal Web page. You can choose to enter VGM information directly,
Overview The Hamburg Süd VGM Web portal is an application that enables you to submit VGM information directly to Hamburg Süd via our e-portal Web page. You can choose to enter VGM information directly,
Softwareupdate-Anleitung // AC Porty L Netzteileinschub
 1 Softwareupdate-Anleitung // AC Porty L Netzteileinschub Softwareupdate-Anleitung // AC Porty L Netzteileinschub HENSEL-VISIT GmbH & Co. KG Robert-Bunsen-Str. 3 D-97076 Würzburg-Lengfeld GERMANY Tel./Phone:
1 Softwareupdate-Anleitung // AC Porty L Netzteileinschub Softwareupdate-Anleitung // AC Porty L Netzteileinschub HENSEL-VISIT GmbH & Co. KG Robert-Bunsen-Str. 3 D-97076 Würzburg-Lengfeld GERMANY Tel./Phone:
Anleitung zur Schnellinstallation TE100-PIP
 Anleitung zur Schnellinstallation TE100-PIP V2 Table of Contents Deutsch 1 1. Bevor Sie anfangen 1 2. Installation 2 3. Konfiguration des Druckservers 3 4. Hinzufügen des Druckers zu Ihren PC-Einstellungen
Anleitung zur Schnellinstallation TE100-PIP V2 Table of Contents Deutsch 1 1. Bevor Sie anfangen 1 2. Installation 2 3. Konfiguration des Druckservers 3 4. Hinzufügen des Druckers zu Ihren PC-Einstellungen
NEWSLETTER. FileDirector Version 2.5 Novelties. Filing system designer. Filing system in WinClient
 Filing system designer FileDirector Version 2.5 Novelties FileDirector offers an easy way to design the filing system in WinClient. The filing system provides an Explorer-like structure in WinClient. The
Filing system designer FileDirector Version 2.5 Novelties FileDirector offers an easy way to design the filing system in WinClient. The filing system provides an Explorer-like structure in WinClient. The
Network Attached Storage Netzwerkplatte Almacenamiento acoplado a la red Network Attached Storage (Stockage réseau) Cloud Hybrid Duo
 www.akitio.com Network Attached Storage Netzwerkplatte Almacenamiento acoplado a la red Network Attached Storage (Stockage réseau) Cloud Hybrid Duo EN DE ES FR Manual Handbuch Manual Manuel E15-571R1AA001
www.akitio.com Network Attached Storage Netzwerkplatte Almacenamiento acoplado a la red Network Attached Storage (Stockage réseau) Cloud Hybrid Duo EN DE ES FR Manual Handbuch Manual Manuel E15-571R1AA001
Kurzanleitung um Transponder mit einem scemtec TT Reader und der Software UniDemo zu lesen
 Kurzanleitung um Transponder mit einem scemtec TT Reader und der Software UniDemo zu lesen QuickStart Guide to read a transponder with a scemtec TT reader and software UniDemo Voraussetzung: - PC mit der
Kurzanleitung um Transponder mit einem scemtec TT Reader und der Software UniDemo zu lesen QuickStart Guide to read a transponder with a scemtec TT reader and software UniDemo Voraussetzung: - PC mit der
TRM FREE 3 YEAR WARRANTY REGISTRATION 3 ANS DE GARANTIE, I
 BlueSENSE TRM FREE 3 YEAR WARRANTY REGISTRATION 3 ANS DE GARANTIE, INSCRIPTION GRATUITE REGISTRO DE GARANTÍA DE 3 AÑOS GRATIS KOSTENLOSE REGISTRIERUNG 3 JAHRE GARANTIE 三 年 免 费 保 固 www.accessorypower.com/warranty
BlueSENSE TRM FREE 3 YEAR WARRANTY REGISTRATION 3 ANS DE GARANTIE, INSCRIPTION GRATUITE REGISTRO DE GARANTÍA DE 3 AÑOS GRATIS KOSTENLOSE REGISTRIERUNG 3 JAHRE GARANTIE 三 年 免 费 保 固 www.accessorypower.com/warranty
L Montageanleitung Assembly instructions Instruction de montage EASYHOMESYSTEM TH-EHS. Änderungen vorbehalten Alle Rechte vorbehalten
 L-09-1-50 Montageanleitung Assembly instructions Instruction de montage EASYHOMESYSTEM TH-EHS Änderungen vorbehalten Alle Rechte vorbehalten Komponenten / Components / Composants / Componenti PGD Touch
L-09-1-50 Montageanleitung Assembly instructions Instruction de montage EASYHOMESYSTEM TH-EHS Änderungen vorbehalten Alle Rechte vorbehalten Komponenten / Components / Composants / Componenti PGD Touch
Anleitung zur Schnellinstallation TE100-P1U
 Anleitung zur Schnellinstallation TE100-P1U V2 Table of Contents Deutsch 1 1. Bevor Sie anfangen 1 2. Installation 2 3. Konfiguration des Druckservers 3 4. Hinzufügen des Druckers zu Ihren PC-Einstellungen
Anleitung zur Schnellinstallation TE100-P1U V2 Table of Contents Deutsch 1 1. Bevor Sie anfangen 1 2. Installation 2 3. Konfiguration des Druckservers 3 4. Hinzufügen des Druckers zu Ihren PC-Einstellungen
Decoderprogrammiermodul
 Decoderprogrammiermodul 55045 2 Inhaltsverzeichnis: Seite Systemvoraussetzungen 4 Sicherheitshinweise 4 Aufbau 4 Installation 4 Anschluss 8 Sommaire : Page Matériel requis 6 Indications relatives à la
Decoderprogrammiermodul 55045 2 Inhaltsverzeichnis: Seite Systemvoraussetzungen 4 Sicherheitshinweise 4 Aufbau 4 Installation 4 Anschluss 8 Sommaire : Page Matériel requis 6 Indications relatives à la
VGM. VGM information. HAMBURG SÜD VGM WEB PORTAL - USER GUIDE June 2016
 Overview The Hamburg Süd VGM-Portal is an application which enables to submit VGM information directly to Hamburg Süd via our e-portal web page. You can choose to insert VGM information directly, or download
Overview The Hamburg Süd VGM-Portal is an application which enables to submit VGM information directly to Hamburg Süd via our e-portal web page. You can choose to insert VGM information directly, or download
How-To-Do. Communication to Siemens OPC Server via Ethernet
 How-To-Do Communication to Siemens OPC Server via Content 1 General... 2 1.1 Information... 2 1.2 Reference... 2 2 Configuration of the PC Station... 3 2.1 Create a new Project... 3 2.2 Insert the PC Station...
How-To-Do Communication to Siemens OPC Server via Content 1 General... 2 1.1 Information... 2 1.2 Reference... 2 2 Configuration of the PC Station... 3 2.1 Create a new Project... 3 2.2 Insert the PC Station...
iid software tools QuickStartGuide iid USB base driver installation
 iid software tools QuickStartGuide iid software tools USB base driver installation microsensys Nov 2016 Introduction / Einleitung This document describes in short form installation of the microsensys USB
iid software tools QuickStartGuide iid software tools USB base driver installation microsensys Nov 2016 Introduction / Einleitung This document describes in short form installation of the microsensys USB
v i r t u A L C O M P o r t s
 v i r t u A L C O M P o r t s (HO720 / HO730) Installieren und Einstellen Installation and Settings Deutsch / English Installieren und Einstellen des virtuellen COM Ports (HO720 / HO730) Einleitung Laden
v i r t u A L C O M P o r t s (HO720 / HO730) Installieren und Einstellen Installation and Settings Deutsch / English Installieren und Einstellen des virtuellen COM Ports (HO720 / HO730) Einleitung Laden
USER GUIDE BENUTZERANLEITUNG GUIDE DE L UTILISATEUR
 USER GUIDE BENUTZERANLEITUNG GUIDE DE L UTILISATEUR WIRELESS KEYBOARD AND MOUSE What s in the box Wireless Keyboard, Wireless Mouse, Nano Receiver, User Guide. Specification Operating frequency Voltage
USER GUIDE BENUTZERANLEITUNG GUIDE DE L UTILISATEUR WIRELESS KEYBOARD AND MOUSE What s in the box Wireless Keyboard, Wireless Mouse, Nano Receiver, User Guide. Specification Operating frequency Voltage
Anleitung zur Schnellinstallation TE100-P
 Anleitung zur Schnellinstallation TE100-P21 3.01 Table of Contents Deutsch 1 1. Bevor Sie anfangen 1 2. Installation 2 3. Konfiguration des Druckservers 3 4. Fügen Sie den Drucker an den Computer an 5
Anleitung zur Schnellinstallation TE100-P21 3.01 Table of Contents Deutsch 1 1. Bevor Sie anfangen 1 2. Installation 2 3. Konfiguration des Druckservers 3 4. Fügen Sie den Drucker an den Computer an 5
Neue Fahrzeugauswahl (KW/CV)
 Update Software Rel.: 9,23 Nuova selezione del veicolo (KW/CV) New vehicle selection (KW/CV) Nouvelle selection du vehicule (KW/CV) Nueva selecion del vehiculo (KW/CV) Neue Fahrzeugauswahl (KW/CV) 1 Update
Update Software Rel.: 9,23 Nuova selezione del veicolo (KW/CV) New vehicle selection (KW/CV) Nouvelle selection du vehicule (KW/CV) Nueva selecion del vehiculo (KW/CV) Neue Fahrzeugauswahl (KW/CV) 1 Update
Setup Manual Anleitung zur Konfiguration
 Setup Manual Anleitung zur Konfiguration Tap your language 1 Introduction 1. The difference between the MusicCast Smart Home skill and the MusicCast skill MusicCast Smart Home skill The MusicCast Smart
Setup Manual Anleitung zur Konfiguration Tap your language 1 Introduction 1. The difference between the MusicCast Smart Home skill and the MusicCast skill MusicCast Smart Home skill The MusicCast Smart
Programmieranleitung CADAS 100 LPG 158
 Kupfer Programmieranleitung CADAS 100 LPG 158 Küvetten-Test LCK 529 Seite 1 Ausgabe 98/04 Achtung! Das Ausgabedatum dieser Programmieranleitung muß mit dem Ausgabedatum der Arbeitsvorschrift der Reagenzien
Kupfer Programmieranleitung CADAS 100 LPG 158 Küvetten-Test LCK 529 Seite 1 Ausgabe 98/04 Achtung! Das Ausgabedatum dieser Programmieranleitung muß mit dem Ausgabedatum der Arbeitsvorschrift der Reagenzien
Softwareupdate-Anleitung // Porty L 600 / Porty L 1200
 Softwareupdate-Anleitung // Porty L 600 / Porty L 1200 1 Softwareupdate-Anleitung // Porty L 600 / Porty L 1200 HENSEL-VISIT GmbH & Co. KG Robert-Bunsen-Str. 3 D-97076 Würzburg-Lengfeld GERMANY Tel./Phone:
Softwareupdate-Anleitung // Porty L 600 / Porty L 1200 1 Softwareupdate-Anleitung // Porty L 600 / Porty L 1200 HENSEL-VISIT GmbH & Co. KG Robert-Bunsen-Str. 3 D-97076 Würzburg-Lengfeld GERMANY Tel./Phone:
1. Lieferumfang. 2. Technische Daten. 3. Installation unter Windows 98SE
 3,5-Zoll-Diskettenlaufwerk Bedienungsanleitung Einleitung Wir gratulieren Ihnen zum Ankauf des Center USB 3,5-Zoll-Diskettenlaufwerks. Das Center USB 3,5-Zoll-Diskettenlaufwerk kann unter Windows 98SE
3,5-Zoll-Diskettenlaufwerk Bedienungsanleitung Einleitung Wir gratulieren Ihnen zum Ankauf des Center USB 3,5-Zoll-Diskettenlaufwerks. Das Center USB 3,5-Zoll-Diskettenlaufwerk kann unter Windows 98SE
Handbuch. Wir freuen uns, dass Sie sich für ein ultron Produkt entschieden haben und wünschen Ihnen viel Freude mit Ihrem neuen Gerät.
 Handbuch Wir freuen uns, dass Sie sich für ein ultron Produkt entschieden haben und wünschen Ihnen viel Freude mit Ihrem neuen Gerät. CE-Erklärung und Hinweise Hiermit erklärt die ultron AG, dass sich
Handbuch Wir freuen uns, dass Sie sich für ein ultron Produkt entschieden haben und wünschen Ihnen viel Freude mit Ihrem neuen Gerät. CE-Erklärung und Hinweise Hiermit erklärt die ultron AG, dass sich
Installation/setup notes
 Installation/setup notes Notes applicable for the software: stute.x1d Loudspeaker Designer stute.x1a Audio Analyzer stute.scpi SCPI controller DCX.Server Install/Test our software for free (Demo) Download
Installation/setup notes Notes applicable for the software: stute.x1d Loudspeaker Designer stute.x1a Audio Analyzer stute.scpi SCPI controller DCX.Server Install/Test our software for free (Demo) Download
Programmieranleitung CADAS 100 LPG 210
 Phosphat-Phosphor Programmieranleitung CADAS 100 PG 210 Küvetten-Test Seite 1 CK 350 Ausgabe 91/03 Achtung! Das Ausgabedatum dieser Programmieranleitung muß mit dem Ausgabedatum der Arbeitsvorschrift der
Phosphat-Phosphor Programmieranleitung CADAS 100 PG 210 Küvetten-Test Seite 1 CK 350 Ausgabe 91/03 Achtung! Das Ausgabedatum dieser Programmieranleitung muß mit dem Ausgabedatum der Arbeitsvorschrift der
1. Select the written language of the application interface. Later you can change it in Regional settings (page 93).
 Caliber is optimised for in-car use. You can use it easily by tapping the screen buttons and the map with your fingertips. When using the navigation software for the first time, an initial setup process
Caliber is optimised for in-car use. You can use it easily by tapping the screen buttons and the map with your fingertips. When using the navigation software for the first time, an initial setup process
AcousticLink QUICKSTART GUIDE ENGLISH ( 3 13 ) GUحA DE INICIO RءPIDO ESPAرOL ( 14 24 ) GUIDE D'UTILISATION RAPIDE FRANاAIS ( 25 35 )
 AcousticLink QUICKSTART GUIDE ENGLISH ( 3 13 ) GUحA DE INICIO RءPIDO ESPAرOL ( 14 24 ) GUIDE D'UTILISATION RAPIDE FRANاAIS ( 25 35 ) GUIDA RAPIDA ITALIANO ( 36 46 ) KURZANLEITUNG DEUTSCH ( 47 57 ) QUICKSTART
AcousticLink QUICKSTART GUIDE ENGLISH ( 3 13 ) GUحA DE INICIO RءPIDO ESPAرOL ( 14 24 ) GUIDE D'UTILISATION RAPIDE FRANاAIS ( 25 35 ) GUIDA RAPIDA ITALIANO ( 36 46 ) KURZANLEITUNG DEUTSCH ( 47 57 ) QUICKSTART
 Multimedia Audio Hub Bedienungsanleitung Sehr geehrter Kunde, wir danken Ihnen für den Kauf dieses Multimedia Audio Hub. Sie haben ein Produkt erworben, das entwickelt wurde, um den höchsten Ansprüchen
Multimedia Audio Hub Bedienungsanleitung Sehr geehrter Kunde, wir danken Ihnen für den Kauf dieses Multimedia Audio Hub. Sie haben ein Produkt erworben, das entwickelt wurde, um den höchsten Ansprüchen
EDG FREE 3 YEAR WARRANTY REGISTRATION 3 ANS DE GARANTIE, I
 BlueSYNC EDG FREE 3 YEAR WARRANTY REGISTRATION 3 ANS DE GARANTIE, INSCRIPTION GRATUITE REGISTRO DE GARANTÍA DE 3 AÑOS GRATIS KOSTENLOSE REGISTRIERUNG 3 JAHRE GARANTIE 三 年 免 费 保 固 www.accessorypower.com/warranty
BlueSYNC EDG FREE 3 YEAR WARRANTY REGISTRATION 3 ANS DE GARANTIE, INSCRIPTION GRATUITE REGISTRO DE GARANTÍA DE 3 AÑOS GRATIS KOSTENLOSE REGISTRIERUNG 3 JAHRE GARANTIE 三 年 免 费 保 固 www.accessorypower.com/warranty
Installationshinweise Z501J / Z501K Adapter IrDa USB Installation hints Z501J / Z501K Adapter IrDa USB
 Installationshinweise Z501J / Z501K Adapter IrDa USB Installation hints Z501J / Z501K Adapter IrDa USB 1/3.04 (Diese Anleitung ist für die CD geschrieben. Wenn Sie den Treiber vom WEB laden, entpacken
Installationshinweise Z501J / Z501K Adapter IrDa USB Installation hints Z501J / Z501K Adapter IrDa USB 1/3.04 (Diese Anleitung ist für die CD geschrieben. Wenn Sie den Treiber vom WEB laden, entpacken
miditech 4merge 4-fach MIDI Merger mit :
 miditech 4merge 4-fach MIDI Merger mit : 4 x MIDI Input Port, 4 LEDs für MIDI In Signale 1 x MIDI Output Port MIDI USB Port, auch für USB Power Adapter Power LED und LOGO LEDs Hochwertiges Aluminium Gehäuse
miditech 4merge 4-fach MIDI Merger mit : 4 x MIDI Input Port, 4 LEDs für MIDI In Signale 1 x MIDI Output Port MIDI USB Port, auch für USB Power Adapter Power LED und LOGO LEDs Hochwertiges Aluminium Gehäuse
Quick Guide Home Network Mode
 Quick Guide Home Network Mode English > 1 German > 3 About the Home Network Mode EN Tivizen Nano & iplug normally work on their own created networks (whose SSID starts with tivizentv or iplug ) in which
Quick Guide Home Network Mode English > 1 German > 3 About the Home Network Mode EN Tivizen Nano & iplug normally work on their own created networks (whose SSID starts with tivizentv or iplug ) in which
Android APP NVR Viewer
 Android APP NVR Viewer User Manual DN-16111 DN-16112 DN16113 2 DN-16111, DN-16112, DN-16113 for Android User Manual Table of Contents Download the APP... 3 Running the app - Add NVR... 3 Running the app
Android APP NVR Viewer User Manual DN-16111 DN-16112 DN16113 2 DN-16111, DN-16112, DN-16113 for Android User Manual Table of Contents Download the APP... 3 Running the app - Add NVR... 3 Running the app
EMCO Installationsanleitung / Installation instructions
 EMCO Installationsanleitung / Installation instructions Installationsanleitung Installation instructions Digitalanzeige digital display C40, FB450 L, FB600 L, EM 14D/17D/20D Ausgabe / Edition B 2012-03
EMCO Installationsanleitung / Installation instructions Installationsanleitung Installation instructions Digitalanzeige digital display C40, FB450 L, FB600 L, EM 14D/17D/20D Ausgabe / Edition B 2012-03
Informationen zur Verwendung des TFE-Portals / Information for Using the TFE portal
 Informationen zur Verwendung des TFE-Portals / Information for Using the TFE portal Inhalt / Content Vorraussetzungen für Java Web Start /... 3 Prerequisited for Java-WebStart... 3 Datenempfang /... 3
Informationen zur Verwendung des TFE-Portals / Information for Using the TFE portal Inhalt / Content Vorraussetzungen für Java Web Start /... 3 Prerequisited for Java-WebStart... 3 Datenempfang /... 3
