Was müssen Sie bei der Aktualisierung beachten?
|
|
|
- Waltraud Schräder
- vor 6 Jahren
- Abrufe
Transkript
1 3D-Dateien erscheinen im 3D-Modus und können mit den Werkzeugen dort bearbeitet werden. Abschließend werden sie zur 2D-Zeichnung projiziert. Platzierte 3D-Dateien können jederzeit mit dem Menübefehl Element 3D-Transformation wieder in den 3D-Modus gebracht und erneut bearbeitet werden. Jede einzeln platzierte 3D-Datei wird in einer eigenen Sitzung bearbeitet. Darüber hinaus ist es, während sich eine platzierte Datei im 3D-Modus befindet, möglich, weitere 3D-Dateien (keine 2D-Dateien) über das Browser Fenster hinzu zu platzieren. Die zusätzlich platzierten Dateien können im 3D-Modus getrennt bearbeitet werden. Nach der Projektion in den 2D-Modus bilden die Dateien eine Platzierungseinheit, sind jedoch einzeln auswählbar (siehe vorheriger Abschnitt "Objektfenster ). Beim erneuten Wechsel in den 3D-Modus bilden sie weiter eine Platzierungseinheit und werden in einer gemeinsamen Sitzung bearbeitet. Dies ändert sich, wenn eine Datei der Sitzung im 2D-Modus bearbeitet wird. Wenn Sie z.b. eine Datei der Einheit verschieben, erscheint folgender : Nach der Bestätigung mit OK wird diese Datei aus der Einheit separiert. Eine weitere Bearbeitung im 3D-Modus geschieht für diese Datei von nun an in einer eigenen Sitzung. Was müssen Sie bei der Aktualisierung beachten? Arbortext IsoDrawspeichert den Namen der Datei und den Pfad mit dem Speicherplatz auf dem Datenträger, solange die Verbindung zur Originaldatei besteht. Sie dürfen also den Dateinamen nicht ändern und die Datei nicht an einer anderen Stelle auf Ihrem Datenträger ablegen. Darüber hinaus muss auch der Pfad unverändert bleiben. Sie dürfen keine Ordner hinzufügen oder Ordnernamen ändern. Eine neue Version der 3D-Datei muss den gleichen Namen haben und die alte Datei ersetzen. Wenn Sie diese Regeln einhalten, wird Arbortext IsoDraw die Datei immer finden. Am besten legen Sie die Originaldatei immer im gleichen Ordner wie die Arbortext IsoDraw-Datei ab, da Sie dann nicht auf den Pfad achten müssen. Sollte eine platzierte Datei unbeabsichtigt in ein anderes Verzeichnis gespeichert worden sein, können Sie im Dialogfenster Platzierte Datei unter Datei den Pfad aktualisieren. Stapelverarbeitung... Verwenden Sie den Befehl Stapelverarbeitung aus dem Menü Datei, um das Drucken von Dateien oder Konvertierungsaufgaben für einen Batch von Dateien, d.h. für alle Dateien eines Typs in einem Ordner, einzurichten und auszuführen. Menü "Datei" 67
2 Sie können den Batch-Druck oder die Batch-Konvertierung für jeden von Arbortext IsoDraw unterstützten Dateityp ausführen. Die Liste der verfügbaren Dateitypen umfasst Arbortext IsoDraw ISO-Dateien (*.iso), gepackte ISO-Dateien (*.isoz) sowie verschiedene Nicht-ISO-2D- und 3D-Formate. Sie können auch Nicht-ISO-Dateitypen für Arbortext IsoDraw verfügbar machen, indem Sie PTC ProductView-Adapter auf Ihrem System installieren. (Weitere Informationen zu Dateiformaten, die über ProductView-Adapter unterstützt werden, finden Sie im Arbortext IsoDraw Data Exchange Reference.) Allgemeine Einführung: Batch-Druck und Batch-Konvertierung Beim Batch-Druck wird ein Batch von Dateien geöffnet oder importiert und an einen beliebigen Drucker gesendet, den Sie auswählen. Bei der Batch-Konvertierung wird ein Batch von Dateien geöffnet oder importiert und anschließend in einem von Ihnen gewählten Ausgabeordner gespeichert oder in diesen Ordner exportiert. Die Batch-Konvertierung kann alle der folgenden Import-/Exportvorgänge für einen Batch von Dateien ausführen: Import: Nicht-ISO-Dateien öffnen und als ISO-Dateien speichern Export: ISO-Dateien öffnen und als Nicht-ISO-Dateien speichern Import und Export: Nicht-ISO-Dateien öffnen und in einem anderen Nicht-ISO-Format speichern Sie können auch jede Datei in einem Batch zwischen Eingabe und Ausgabe (an einen Drucker oder eine Datei) ändern, indem Sie Dateieinstellungen ändern, wie z.b. Skalierungsfaktoren und Voreinstellungen, oder indem Sie ein Makro für jede Datei ausführen. Diese beiden Methoden zum Ändern von Dateien während der Stapelverarbeitung werden als nächstes beschrieben. Einstellungen für alle Dateien im Batch ändern Wenn Sie einen Batch-Prozess ausführen, wendet Arbortext IsoDraw Einstellungen, wie z.b. Skalierungsfaktoren, Voreinstellungen für den Import und Export und/oder Druckvoreinstellungen, auf jede Datei im Batch an. Sie können diese Einstellungen in den Dialogfenstern Voreinstellungen und Drucker einrichten ändern, bevor Sie Datei Stapelverarbeitung... wählen. Sie können auch auf diese Dialogfenster zugreifen, während Sie eine Stapelverarbeitung einrichten. Alle Änderungen, die Sie in den Dialogfenstern Voreinstellungen und Drucker einrichten vornehmen, während das Dialogfenster Batchprozess Assistent geöffnet ist, werden beibehalten, wenn Sie das Dialogfenster schließen. Alle Dateien im Batch ändern Wenn Sie alle Dateien in einem Batch auf dieselbe Art und Weise bearbeiten möchten, können Sie ein vorhandenes Arbortext IsoDraw-Makro zum Batchprozess hinzufügen. Wenn Sie den Batch ausführen, wird das Makro für jede Datei im Batch ausgeführt, bevor diese gedruckt, gespeichert oder exportiert wird. 68 Arbortext IsoDraw Benutzerreferenz
3 Batchprozesse einrichten und ausführen Speichern Sie alle offenen Arbortext IsoDraw-Dateien, bevor Sie mit der Einrichtung eines Batchprozesses beginnen. Wenn Sie einen Batchprozess ausführen, werden alle offenen Arbortext IsoDraw-Dateien in der aktuellen Sitzung automatisch geschlossen. Um einen Batchprozess einzurichten und auszuführen, wählen Sie Datei Stapelverarbeitung. Das Dialogfenster Batchprozess Assistent wird wie dargestellt geöffnet: Dialogfenster "Batchprozess Assistent" Führen Sie die vier Einrichtungsschritte im Dialogfenster Batchprozess Assistent aus, und klicken Sie dann auf Ausführen. Diese Schritte sind im Folgenden zusammengefasst: Einrichtungsschritte für Batchprozess Zusammenfassung Schritt 1: Was möchten Sie tun? Schritt 2: Quellverzeichnis auswählen Wählen Sie den Typ des Batchprozesses aus, den Sie ausführen möchten: Druck oder Konvertierung. Wählen Sie den Eingabebatchordner und das Dateiformat aus. (Optional) Ändern Sie die Skalierung und, für Nicht-ISO-Eingabedateien, die Voreinstellungen für den Import (falls verfügbar). Menü "Datei" 69
4 Einrichtungsschritte für Batchprozess Zusammenfassung (continued) Schritt 3: ///Auswahl eines existrierenden Macros (optional) (Optional) Wählen Sie ein vorhandenes Makro, das für jede Datei im Batch ausgeführt werden soll. Schritt 4: Zielverzeichnis auswählen Geben Sie einen Drucker für den Batch-Druck an. (Optional) Ändern Sie Druckeinstellungen. Geben Sie für die Batch-Konvertierung einen Ausgabeordner und ein Ausgabedateiformat an. (Optional) Ändern Sie die Skalierung und, für Nicht-ISO-Eingabedateien, die Voreinstellungen für den Export (falls verfügbar). Die nächsten vier Themen enthalten ausführliche Anweisungen zum Ausführen jedes dieser Schritte. Batchprozess Assistent - Schritt 1 - Drucken oder Konvertieren? Wählen Sie zunächst den Typ des Batchprozesses aus, den Sie einrichten und ausführen möchten. Klicken Sie im Dialogfenster Batchprozess Assistent unter Schritt 1: Was möchten Sie tun? auf eine der beiden Optionen: Dateien drucken, um einen Batch von Dateien an einen Drucker zu senden. Dateien konvertieren, um einen Batch von Dateien zu importieren oder zu exportieren oder um einen Batch von Dateien aus einem Format in ein anderes umzuwandeln. Sie können Dateien auch während des Batch-Drucks oder der Batch-Konvertierung mit einem Makro ändern. Siehe Batchprozess Assistent - Schritt 3 - Makro angeben (optional) auf Seite 72. Batchprozess einrichten - Schritt 2 - Quellverzeichnis auswählen Führen Sie folgende Schritte aus, um den Quellordner, das Eingabedateiformat sowie (optional) alle Eingabedateieinstellungen für den Batch von Dateien anzugeben, den Sie verarbeiten möchten: 70 Arbortext IsoDraw Benutzerreferenz
5 1. Klicken Sie unter Schritt 2: Quellverzeichnis auswählen auf Ordner. Das Dialogfenster Nach Ordner suchen wird geöffnet. 2. Blättern Sie zum Quellordner, wählen Sie diesen aus, und klicken Sie dann auf OK. Der Ordnerpfad wird im Feld unter Schritt 2: Quellverzeichnis auswählen angezeigt. 3. Um das Eingabedateiformat anzugeben und (optional) Eingabedateieinstellungen, wie z.b. Skalierungs- und Importvoreinstellungen, zu ändern, klicken Sie auf Format. Das Dialogfenster Optionen wird angezeigt. 4. Führen Sie im Dialogfenster Optionen folgende Schritte aus: a. Klicken Sie in der Liste Format auf einen Dateityp, um das Eingabedateiformat auszuwählen. b. (Optional) Klicken Sie auf die Schaltfläche auf Skalierung im Dialogfenster Optionen. Geben Sie einen Wert für Maßstab in % ein, und klicken Sie dann auf OK. Jede Datei im Batch wird mit dem eingegebenen Prozentsatz proportional vergrößert oder verkleinert. Wenn Sie die Skalierung jeder Eingabedatei nicht ändern möchten, behalten Sie für Maßstab in % den Wert 100(Standardwert) bei. c. (Optional) Wenn Sie ein Nicht-ISO-Format ausgewählt haben, klicken Sie im Dialogfenster Optionen auf Optionen, um Importvoreinstellungen für dieses Format zu ändern. Wenn die Schaltfläche Optionen nicht verfügbar ist, sind keine Importvoreinstellungen für das ausgewählte Format vorhanden. (Empfohlene und optionale Importvoreinstellungen für Nicht-ISO-Dateitypen finden Sie im Arbortext IsoDraw Data Exchange Reference). Wenn Sie einen Batchprozess für Nicht-ISO-Eingabedateien ausführen, wird jede Datei zunächst im ISO-Format importiert, bevor Änderungen übernommen werden, auch wenn das Ausgabeformat nicht ISO ist. Menü "Datei" 71
6 Batchprozess Assistent - Schritt 3 - Makro angeben (optional) Sie können für jede Eingabedatei während einer Batchausführung ein Arbortext IsoDraw-Makro ausführen. Mit einem Makro können Sie dieselbe(n) Änderung(en) auf jede Eingabedatei in einem Batch anwenden, bevor die Datei gedruckt oder in einer Ausgabedatei gespeichert wird. Anweisungen zum Erstellen von Makros in Arbortext IsoDraw finden Sie unter Makros auf Seite 392 in diesem Handbuch und im Arbortext IsoDraw Macro Language Reference. Wenn Sie ein Makro zu Ihrem Batchprozess hinzufügen möchten, wählen Sie einen Makronamen aus der Liste unter Schritt 3: ///Auswahl eines existrierenden Macros (optional) im Dialogfenster Batchprozess Assistent. Die Liste enthält die Namen aller Makros, die in der aktuellen Arbortext IsoDraw-Sitzung aufgezeichnet wurden. Sie enthält außerdem alle Makros in Arbortext IsoDraw-Makrodateien (*.ism), die im Ordner Macros (Arbortext- IsoDraw-install-path\User Profiles\username\Application Data\PTC\IsoDraw\Macros) abgelegt sind. Der Ordner username stimmt mit Ihrer aktuellen Windows-Anmelde-ID überein. So wird ein Makro in einem Batchprozess ausgeführt Makrobefehle werden für jede Datei zwischen Eingabe und Ausgabe ausgeführt. Nicht-ISO-Eingabedateien werden in ISO importiert, bevor Makrobefehle für die Dateien ausgeführt werden. Jede Skalierung, die Sie in Schritt 2: Quellverzeichnis auswählen angegeben haben, wird vor den Makrobefehlen angewendet. Nach der Ausführung des Makros werden alle vom Makro vorgenommenen Änderungen in der gedruckten Ausgabe oder der Ausgabedatei dargestellt (auch wenn die Ausgabedatei in ein Nicht-ISO-Format exportiert wird). Batchprozess Assistent - Schritt 4 - Ausgabe angeben (zum Drucken) Wenn Sie Dateien drucken in Schritt 1: Was möchten Sie tun? im Dialogfenster Batchprozess Assistent ausgewählt haben, geben Sie den Ausgabedrucker und Druckereinstellungen für den Batch wie folgt an: 1. Klicken Sie unter Schritt 4: Zielverzeichnis auswählen auf Optionen. Das Dialogfenster Drucker einrichten wird geöffnet. 72 Arbortext IsoDraw Benutzerreferenz
7 2. Wählen Sie unter Drucker unter Name den Namen des Druckers aus. Wenn der Name des freigegebenen Netzwerkdruckers, den Sie verwenden möchten, nicht in der Liste enthalten ist, klicken Sie in der unteren linken Ecke auf die Schaltfläche Netzwerk, um das Dialogfenster Druckerverbindung herstellen zu öffnen. Blättern Sie unter Freigegebene Drucker zu dem Drucker, zu dem Sie eine Verbindung herstellen möchten, wählen Sie den Drucker aus, und klicken Sie dann auf OK, um zum Dialogfenster Drucker einrichten zurückzukehren. 3. (Optional) Klicken Sie auf Eigenschaften, um das Dialogfenster Druckername Dokumenteigenschaften zu öffnen und die Dokumenteigenschaften des ausgewählten Druckers zu ändern, z.b. Layout, Papier/Qualität und Farbe. Unterschiedliche Drucker haben unterschiedliche Eigenschaften und Standardeigenschafteneinstellungen. Klicken Sie auf OK, um Ihre Änderungen zu speichern und dieses Dialogfenster zu schließen. 4. (Optional) Ändern Sie im Dialogfenster Drucker einrichten Druckereinstellungen unter Papier, Ausrichtung, Drucküberlappung und Skalierung. Die Standardeinstellungen für Größe und Quelle unter Papier hängen vom derzeit ausgewählten Drucker ab. Mit Drucküberlappung können Sie Aufmaßzeichnungen auf mehreren angrenzenden Blättern drucken, die Sie nahtlos zusammensetzen können. Um Drucküberlappung zu aktivieren, geben Sie Breitenwerte für Horizontal und/oder Vertikal ein. (Weitere Informationen zu Drucküberlappung finden Sie unter Drucker einrichten auf Seite 76.) 5. Klicken Sie auf OK, um Ihre Einstellungen zu speichern und das Dialogfenster Drucker einrichten zu schließen. Im Dialogfenster Batchprozess Assistent wird unter Schritt 4: Zielverzeichnis auswählen der Name des ausgewählten Druckers oberhalb von Ausgabe: Drucker angezeigt. 6. Klicken Sie unten im Dialogfenster Batchprozess Assistent auf Ausführen, um jede Datei aus dem Batch an den Ausgabedrucker zu senden. Jede mit Batch-Druck gedruckte Datei gibt Folgendes an: Standardeinstellungen oder geänderte Eingabedateieinstellungen unter Schritt 2: Quellverzeichnis auswählen, wie z.b. Maßstab in %, sowie Importvoreinstellungen (für Nicht-ISO-Eingabedateitypen). Für die Datei ausgeführte Makrobefehle (wenn Sie in Schritt 3: ///Auswahl eines existrierenden Macros (optional) ein Makro ausgewählt haben). Menü "Datei" 73
8 Batchprozess Assistent- Schritt 4 - Ausgabe angeben (für die Konvertierung) Wenn Sie Dateien konvertieren in Schritt 1: Was möchten Sie tun? im Dialogfenster Batchprozess Assistent ausgewählt haben, geben Sie den Zielordner, das Ausgabedateiformat und (optional) alle Ausgabedateieinstellungen für den Batch wie folgt an: 1. Klicken Sie unter Schritt 4: Zielverzeichnis auswählen auf Ordner... Das Dialogfenster Nach Ordner suchen wird geöffnet. 2. Blättern Sie zum Ausgabeordner, wählen Sie diesen aus, und klicken Sie dann auf OK. Im Dialogfenster Batchprozess Assistent wird der Ordnerpfad im Feld über Ausgabe angezeigt. 3. Um das Ausgabedateiformat anzugeben und (optional) Ausgabedateieinstellungen, wie z.b. Skalierungs- und Exportvoreinstellungen, zu ändern, klicken Sie auf Optionen. Das Dialogfenster Optionen wird angezeigt. 4. Führen Sie im Dialogfenster Optionen folgende Schritte aus: a. Klicken Sie in der Liste Format auf einen Dateityp, um das Ausgabedateiformat auszuwählen. b. (Optional) Klicken Sie auf die Schaltfläche auf Skalierung im Dialogfenster Optionen. Geben Sie einen Wert für Maßstab in % ein, und klicken Sie dann auf OK. Jede Datei im Batch wird mit dem eingegebenen Prozentsatz proportional vergrößert oder verkleinert. Wenn Sie die Skalierung jeder Ausgabedatei nicht ändern möchten, behalten Sie für Maßstab in % den Wert 100(Standardwert) bei. c. (Optional) Wenn Sie ein Nicht-ISO-Format ausgewählt haben, klicken Sie im Dialogfenster Optionen auf Optionen, um Exportvoreinstellungen für dieses 74 Arbortext IsoDraw Benutzerreferenz
9 Format zu ändern. Wenn die Schaltfläche Optionen nicht verfügbar ist, sind keine Exportvoreinstellungen für das ausgewählte Format vorhanden. (Empfohlene und optionale Exportvoreinstellungen für Nicht-ISO-Dateitypen finden Sie im Arbortext IsoDraw Data Exchange Reference). Wenn Sie ein Nicht-ISO-Ausgabeformat auswählen, werden alle Änderungen, die Sie an Ausgabedateieinstellungen vornehmen, wie z.b. Skalierung und Exportvoreinstellungen, angewendet, bevor die Datei im Nicht-ISO-Ausgabeformat gespeichert wird, d.h. während die Datei noch im ISO-Format ist. (Beachten Sie, wie unter Batchprozess einrichten - Schritt 2 - Quellverzeichnis auswählen auf Seite 70 erläutert, dass beim Ausführen eines Batchprozesses für Nicht-ISO-Eingabedateien jede Datei zunächst im ISO-Format importiert wird.) 5. Klicken Sie unten im Dialogfenster Batchprozess Assistent auf Ausführen, um jede Datei aus dem Batch zu konvertieren und im Ausgabeordner zu speichern. Jede konvertierte Ausgabedatei im Ausgabeordner gibt Folgendes an: Standardeinstellungen oder geänderte Eingabedateieinstellungen unter Schritt 2: Quellverzeichnis auswählen, wie z.b. Maßstab in %, sowie Importvoreinstellungen (für Nicht-ISO-Eingabedateitypen). Für die Datei ausgeführte Makrobefehle (wenn Sie in Schritt 3: ///Auswahl eines existrierenden Macros (optional) ein Makro ausgewählt haben). Standardeinstellungen oder geänderte Ausgabedateieinstellungen unter Schritt 4: Quellverzeichnis auswählen, wie z.b. Maßstab in %, sowie Exportvoreinstellungen (für Nicht-ISO-Eingabedateitypen). Menü "Datei" 75
Stapelverarbeitung mit Adobe Acrobat Professional. Leibniz Universität IT Services Anja Aue
 Stapelverarbeitung mit Adobe Acrobat Professional Leibniz Universität IT Services Anja Aue Stapelverarbeitung Befehlsfolgen werden automatisiert abgearbeitet. Eine Reihe von Aktionen werden manuell gestartet
Stapelverarbeitung mit Adobe Acrobat Professional Leibniz Universität IT Services Anja Aue Stapelverarbeitung Befehlsfolgen werden automatisiert abgearbeitet. Eine Reihe von Aktionen werden manuell gestartet
Handout für die Anzeige verschiedener persönlicher Adressbücher
 Handout für die Anzeige verschiedener persönlicher Adressbücher Im ersten Schritt müssen wir einen neuen Kontakte-Ordner für unser Adressbuch anlegen, damit wir das Adressbuch auch importieren können.
Handout für die Anzeige verschiedener persönlicher Adressbücher Im ersten Schritt müssen wir einen neuen Kontakte-Ordner für unser Adressbuch anlegen, damit wir das Adressbuch auch importieren können.
SiteMaster Küche Gräbert GmbH Get started Teil 6 Übergabe der Planunterlagen an den Küchenplaner. Teil 2: Installation von SiteMaster Küche
 SiteMaster Küche Get started Die ersten Schritte Teil 1: Anlegen eines Benutzerkontos Teil 2: Installation von SiteMaster Küche Teil 3: Prüfen einer geplanten Küche (CARAT-Schnittstelle) Teil 4: Neuaufmaß
SiteMaster Küche Get started Die ersten Schritte Teil 1: Anlegen eines Benutzerkontos Teil 2: Installation von SiteMaster Küche Teil 3: Prüfen einer geplanten Küche (CARAT-Schnittstelle) Teil 4: Neuaufmaß
Handbuch zum VivaWeb-Serienbrief-Programm
 Handbuch zum VivaWeb-Serienbrief-Programm In 10 Schritten zum Serienbrief Das folgende Handbuch erläutert Ihnen die Nutzungsmöglichkeiten des ARV Serienbrief-Programms in all seinen Einzelheiten. Dieses
Handbuch zum VivaWeb-Serienbrief-Programm In 10 Schritten zum Serienbrief Das folgende Handbuch erläutert Ihnen die Nutzungsmöglichkeiten des ARV Serienbrief-Programms in all seinen Einzelheiten. Dieses
Nun öffnet sich das Fenster "Geplante Tasks". Hier zum Einrichten eines neuen Tasks auf "Geplanten Task hinzufügen" klicken. Es öffnet sich der Assist
 PCs automatisch herunterfahren Frage: In meiner Schule soll der Lehrerzimmercomputer (oder ein anderer PC) um 17.00 Uhr automatisch herunterfahren. Wie kann ich das einrichten? Antwort: Um einen Computer
PCs automatisch herunterfahren Frage: In meiner Schule soll der Lehrerzimmercomputer (oder ein anderer PC) um 17.00 Uhr automatisch herunterfahren. Wie kann ich das einrichten? Antwort: Um einen Computer
Markus Mandalka Einführung in die Fotoverwaltung mit JPhotoTagger. Version vom 6. September Inhaltsverzeichnis
 Markus Mandalka Einführung in die Fotoverwaltung mit JPhotoTagger Version 10.07.06 vom 6. September 2010 Inhaltsverzeichnis Grundaufbau der Programmoberfläche...2 Bilder suchen und sichten...2 Schnellsuche...2
Markus Mandalka Einführung in die Fotoverwaltung mit JPhotoTagger Version 10.07.06 vom 6. September 2010 Inhaltsverzeichnis Grundaufbau der Programmoberfläche...2 Bilder suchen und sichten...2 Schnellsuche...2
Drucken unter Windows
 14 Drucken unter Windows Nachfolgende Anweisungen dienen dem Einrichten der Optionen und dem Drucken unter einem der folgenden Betriebssysteme: Windows 95 Windows 98 Windows 2000 Windows NT 4.0 Weitere
14 Drucken unter Windows Nachfolgende Anweisungen dienen dem Einrichten der Optionen und dem Drucken unter einem der folgenden Betriebssysteme: Windows 95 Windows 98 Windows 2000 Windows NT 4.0 Weitere
Import, Export und Löschung von Zertifikaten mit dem Microsoft Internet Explorer
 Import, Export und Löschung von Zertifikaten mit dem Microsoft Internet Explorer Import, Export und Löschung von Zertifikaten mit Internet Explorer Seite 1 / 14 Starten Sie den Internet Explorer 1 Zertifikat
Import, Export und Löschung von Zertifikaten mit dem Microsoft Internet Explorer Import, Export und Löschung von Zertifikaten mit Internet Explorer Seite 1 / 14 Starten Sie den Internet Explorer 1 Zertifikat
Bildbearbeitung. 1 Ausgangslage Bildgrösse ändern Endergebnis Nachtrag...6
 Inhaltverzeichnis Ausgangslage.... Programmversion... Bildgrösse ändern.... Schritt.... Schritt....3 Schritt 3... 3.4 Schritt 4... 4.5 Schritt 5... 4 3 Endergebnis...5 4 Nachtrag...6 Bilder mit Irfanview
Inhaltverzeichnis Ausgangslage.... Programmversion... Bildgrösse ändern.... Schritt.... Schritt....3 Schritt 3... 3.4 Schritt 4... 4.5 Schritt 5... 4 3 Endergebnis...5 4 Nachtrag...6 Bilder mit Irfanview
Freigeben des Posteingangs oder des Kalenders in Outlook
 Freigeben des Posteingangs oder des Kalenders in Outlook Berechtigungen für Postfächer können von den Anwendern selbst in Outlook konfiguriert werden. Dazu rufen Benutzer in Outlook das Kontextmenü ihres
Freigeben des Posteingangs oder des Kalenders in Outlook Berechtigungen für Postfächer können von den Anwendern selbst in Outlook konfiguriert werden. Dazu rufen Benutzer in Outlook das Kontextmenü ihres
12. Dokumente Speichern und Drucken
 12. Dokumente Speichern und Drucken 12.1 Überblick Wie oft sollte man sein Dokument speichern? Nachdem Sie ein Word Dokument erstellt oder bearbeitet haben, sollten Sie es immer speichern. Sie sollten
12. Dokumente Speichern und Drucken 12.1 Überblick Wie oft sollte man sein Dokument speichern? Nachdem Sie ein Word Dokument erstellt oder bearbeitet haben, sollten Sie es immer speichern. Sie sollten
PRAXIS. Fotos verwalten, bearbeiten und aufpeppen. bhv. Ganz einfach und kostenlos im Web. Picasa. Google
 bhv PRAXIS Google Björn Walter Picasa Fotos verwalten, bearbeiten und aufpeppen Perfekte Fotos mit wenig Aufwand Bildbearbeitung ohne teure Software Ordnung schaffen mit Online-Fotoalben Ganz einfach und
bhv PRAXIS Google Björn Walter Picasa Fotos verwalten, bearbeiten und aufpeppen Perfekte Fotos mit wenig Aufwand Bildbearbeitung ohne teure Software Ordnung schaffen mit Online-Fotoalben Ganz einfach und
Import und Export von Übergängern
 Import und Export von Übergängern SibankPLUS bietet Ihnen eine komfortable Schnittstelle, um den Wechsel der Schüler nach der Stufe 4 von der Grundschule auf eine weiterführende Schule zu verarbeiten.
Import und Export von Übergängern SibankPLUS bietet Ihnen eine komfortable Schnittstelle, um den Wechsel der Schüler nach der Stufe 4 von der Grundschule auf eine weiterführende Schule zu verarbeiten.
Dateiansichten in Ordnern
 Dateien und Ordner Das Ordnen und Organisieren von Dateien ist das A und O, wenn es darum geht, effektiv mit dem Computer zu arbeiten. Nur wer Ordnung hält und seinen Datenbestand logisch organisiert,
Dateien und Ordner Das Ordnen und Organisieren von Dateien ist das A und O, wenn es darum geht, effektiv mit dem Computer zu arbeiten. Nur wer Ordnung hält und seinen Datenbestand logisch organisiert,
RxView - RxHighlight R5 - build 138 Viewing Kommentierung Planvergleich Dateiformat-Konvertierung
 Wie drucke ich eine PLT-Datei Laden der PLT-Datei Im Dateimenü wählen Sie Öffnen Suchen Sie die gewünschte Datei und bestätigen mit Öffnen. Diese Vorbereitungen sollten Sie treffen In den Werkzeugkästen
Wie drucke ich eine PLT-Datei Laden der PLT-Datei Im Dateimenü wählen Sie Öffnen Suchen Sie die gewünschte Datei und bestätigen mit Öffnen. Diese Vorbereitungen sollten Sie treffen In den Werkzeugkästen
3 Maps richtig ablegen und
 PROJEKT MindManager 2002 Intensiv 3 Maps richtig ablegen und speichern Ihre Map ist nun fertig gestellt wenn Sie jetzt Ihre Arbeit mit MindManager beenden, ohne die aktuellen Eingaben und Formatierungen
PROJEKT MindManager 2002 Intensiv 3 Maps richtig ablegen und speichern Ihre Map ist nun fertig gestellt wenn Sie jetzt Ihre Arbeit mit MindManager beenden, ohne die aktuellen Eingaben und Formatierungen
Kurzanleitung Projektverwaltung
 Kurzanleitung Projektverwaltung Inhalt 2 Inhalt Dendrit STUDIO starten... 3 Dendrit STUDIO unter Windows Vista/Windows 7 starten... 3 Dendrit STUDIO unter Windows 8/Windows 10 starten... 3 Projektverwaltung...
Kurzanleitung Projektverwaltung Inhalt 2 Inhalt Dendrit STUDIO starten... 3 Dendrit STUDIO unter Windows Vista/Windows 7 starten... 3 Dendrit STUDIO unter Windows 8/Windows 10 starten... 3 Projektverwaltung...
BricsCAD System Variablen
 BricsCAD System Variablen System Variable und Benutzer Einstellungen Der Dialog Einstellungen (Internetverbindung erforderlich) BricsCAD sucht in den Variablen Namen, Titeln und/oder Hilfe-Texten. Anzeigen
BricsCAD System Variablen System Variable und Benutzer Einstellungen Der Dialog Einstellungen (Internetverbindung erforderlich) BricsCAD sucht in den Variablen Namen, Titeln und/oder Hilfe-Texten. Anzeigen
Anleitung zum Konvertieren von Office- und PDF-Formaten nach PDF/A
 Kanton Zürich Direktion der Justiz und des Innern Staatsarchiv Anleitung zum Konvertieren von Office- und PDF-Formaten nach PDF/A Version: 1.0 Datum: 28.01.2013 Inhaltsverzeichnis 1. Microsoft-Office-Formate
Kanton Zürich Direktion der Justiz und des Innern Staatsarchiv Anleitung zum Konvertieren von Office- und PDF-Formaten nach PDF/A Version: 1.0 Datum: 28.01.2013 Inhaltsverzeichnis 1. Microsoft-Office-Formate
Erste Schritte mit IMS 2000
 IMS 2000 Objekt installieren Erste Schritte mit IMS 2000 1. Legen Sie die Installations- CD-ROM in das CD-ROM Laufwerk Ihres PCs 2. Das Installationsmenü von IMS 2000 Objekt wird gestartet. 3. Wenn die
IMS 2000 Objekt installieren Erste Schritte mit IMS 2000 1. Legen Sie die Installations- CD-ROM in das CD-ROM Laufwerk Ihres PCs 2. Das Installationsmenü von IMS 2000 Objekt wird gestartet. 3. Wenn die
6 Datenbank verwalten
 92 Kapitel 6: Datenbank verwalten 6 Datenbank verwalten Profi bietet Ihnen verschiedene Werkzeuge (Tools), welche während der Programminstallation mit installiert wurden. Öffnen Sie das Startmenü mit Hilfe
92 Kapitel 6: Datenbank verwalten 6 Datenbank verwalten Profi bietet Ihnen verschiedene Werkzeuge (Tools), welche während der Programminstallation mit installiert wurden. Öffnen Sie das Startmenü mit Hilfe
P-touch Editor starten
 P-touch Editor starten Version 0 GER Einführung Wichtiger Hinweis Der Inhalt dieses Dokuments sowie die Spezifikationen des Produkts können jederzeit ohne vorherige Ankündigung geändert werden. Brother
P-touch Editor starten Version 0 GER Einführung Wichtiger Hinweis Der Inhalt dieses Dokuments sowie die Spezifikationen des Produkts können jederzeit ohne vorherige Ankündigung geändert werden. Brother
OUTLOOK-DATEN SICHERN
 OUTLOOK-DATEN SICHERN Wie wichtig es ist, seine Outlook-Daten zu sichern, weiß Jeder, der schon einmal sein Outlook neu installieren und konfigurieren musste. Alle Outlook-Versionen speichern die Daten
OUTLOOK-DATEN SICHERN Wie wichtig es ist, seine Outlook-Daten zu sichern, weiß Jeder, der schon einmal sein Outlook neu installieren und konfigurieren musste. Alle Outlook-Versionen speichern die Daten
Dokumentation FileZilla. Servermanager
 Servermanager Mit dem Servermanager können Sie Ihre Serverzugangsdaten verwalten und so mit nur zwei Klicks zwischen Ihren Accounts wechseln. Um einen neuen Account einzurichten klicken Sie auf Datei >>
Servermanager Mit dem Servermanager können Sie Ihre Serverzugangsdaten verwalten und so mit nur zwei Klicks zwischen Ihren Accounts wechseln. Um einen neuen Account einzurichten klicken Sie auf Datei >>
Einrichten und Verwenden der Solutio Charly PA-Konzepte Schnittstelle
 Einrichten und Verwenden der Solutio Charly PA-Konzepte Schnittstelle Version 1.3.11 vom 22.11.2016 Haftungsausschluss Die Firma PA-Konzepte GbR übernimmt keinerlei Support, Garantie und keine Verantwortung
Einrichten und Verwenden der Solutio Charly PA-Konzepte Schnittstelle Version 1.3.11 vom 22.11.2016 Haftungsausschluss Die Firma PA-Konzepte GbR übernimmt keinerlei Support, Garantie und keine Verantwortung
Es gibt situationsabhängig verschiedene Varianten zum Speichern der Dokumente. Word bietet im Menü DATEI unterschiedliche Optionen an.
 3. SPEICHERN DATEIEN SPEICHERN Dateien werden in Word Dokumente genannt. Jede Art von Datei, die Sie auf Ihrem Computer neu erstellen, befindet sich zuerst im Arbeitsspeicher des Rechners. Der Arbeitsspeicher
3. SPEICHERN DATEIEN SPEICHERN Dateien werden in Word Dokumente genannt. Jede Art von Datei, die Sie auf Ihrem Computer neu erstellen, befindet sich zuerst im Arbeitsspeicher des Rechners. Der Arbeitsspeicher
Kommentare in PDF-Dokumenten. Leibniz Universität IT Services Anja Aue
 Kommentare in PDF-Dokumenten Leibniz Universität IT Services Anja Aue Kommentare Korrekturen in einem Dokument von verschiedenen Personen in einem Team. Markierung von Änderungen im Dokument. Anmerkungen
Kommentare in PDF-Dokumenten Leibniz Universität IT Services Anja Aue Kommentare Korrekturen in einem Dokument von verschiedenen Personen in einem Team. Markierung von Änderungen im Dokument. Anmerkungen
Givit Häufig gestellte Fragen
 Häufig gestellte Fragen Givit Häufig gestellte Fragen 2013 Cisco und/oder seine Partnerunternehmen Alle Rechte vorbehalten. Dieses Dokument enthält öffentliche Informationen von Cisco. Seite 1 von 7 Inhalt
Häufig gestellte Fragen Givit Häufig gestellte Fragen 2013 Cisco und/oder seine Partnerunternehmen Alle Rechte vorbehalten. Dieses Dokument enthält öffentliche Informationen von Cisco. Seite 1 von 7 Inhalt
DXF 2 ET Tutorial. 1. Zum Start vorbereiten
 DXF 2 ET Tutorial In den nächsten Abschnitten werden die einzelnen Funktionen und Abläufe beschrieben wie Sie eine T - Datei generieren. Abschnitte: 1. Zum Start vorbereiten 2. Bearbeiten der Werkzeuge
DXF 2 ET Tutorial In den nächsten Abschnitten werden die einzelnen Funktionen und Abläufe beschrieben wie Sie eine T - Datei generieren. Abschnitte: 1. Zum Start vorbereiten 2. Bearbeiten der Werkzeuge
2. Word-Dokumente verwalten
 2. Word-Dokumente verwalten In dieser Lektion lernen Sie... Word-Dokumente speichern und öffnen Neue Dokumente erstellen Dateiformate Was Sie für diese Lektion wissen sollten: Die Arbeitsumgebung von Word
2. Word-Dokumente verwalten In dieser Lektion lernen Sie... Word-Dokumente speichern und öffnen Neue Dokumente erstellen Dateiformate Was Sie für diese Lektion wissen sollten: Die Arbeitsumgebung von Word
Betriebsanleitung ExTox Visualisierungssoftware ET-Diag
 ExTox Visualisierungssoftware ET-Diag Vorwort Wir bedanken uns für Ihr Vertrauen, dass Sie der ExTox Gasmess-Systeme GmbH entgegenbringen. Gerne stehen wir Ihnen jederzeit für Ihre Wünsche und Fragen zur
ExTox Visualisierungssoftware ET-Diag Vorwort Wir bedanken uns für Ihr Vertrauen, dass Sie der ExTox Gasmess-Systeme GmbH entgegenbringen. Gerne stehen wir Ihnen jederzeit für Ihre Wünsche und Fragen zur
Verwenden der Bedienerkonsole
 In diesem Abschnitt finden Sie Informationen zur Bedienerkonsole, zum Ändern von Druckereinstellungen und zu den Menüs der Bedienerkonsole. Sie können die meisten Druckereinstellungen in der Software-Anwendung
In diesem Abschnitt finden Sie Informationen zur Bedienerkonsole, zum Ändern von Druckereinstellungen und zu den Menüs der Bedienerkonsole. Sie können die meisten Druckereinstellungen in der Software-Anwendung
FOTOS FÜR DAS INTERNET AUFBEREITEN
 FOTOS FÜR DAS INTERNET AUFBEREITEN 1 von 7 Fotos machen bei den meisten Webseiten den größten Teil des Speicherplatzes aus und verursachen dadurch lange Ladezeiten der Webseite. Um das zu verhindern bzw.
FOTOS FÜR DAS INTERNET AUFBEREITEN 1 von 7 Fotos machen bei den meisten Webseiten den größten Teil des Speicherplatzes aus und verursachen dadurch lange Ladezeiten der Webseite. Um das zu verhindern bzw.
Kurzbedienungsanleitung. Drucken. Canon imagerunner C1028i + C1028iF
 Drucken Canon imagerunner C1028i + C1028iF Je nach Treiberversion befindet sich auf der 1. Seite die Übersicht der Grundfunktionen. Seite einrichten Profil In diesem Dropdown-Listenfeld werden benutzerdefinierte
Drucken Canon imagerunner C1028i + C1028iF Je nach Treiberversion befindet sich auf der 1. Seite die Übersicht der Grundfunktionen. Seite einrichten Profil In diesem Dropdown-Listenfeld werden benutzerdefinierte
InDesign Gate 2015-07
 InDesign Gate Installation & Benutzung 2015-07 Downloads Transit wird kontinuierlich weiterentwickelt. Aktuelle Service Packs, Installationsanleitungen, Benutzerdokumentationen und Zubehör finden Sie auf
InDesign Gate Installation & Benutzung 2015-07 Downloads Transit wird kontinuierlich weiterentwickelt. Aktuelle Service Packs, Installationsanleitungen, Benutzerdokumentationen und Zubehör finden Sie auf
Billy 3.1 Kurzanleitung (Details im Handbuch)
 Billy 3.1 (Details im Handbuch) Installation + Datensicherung Import der Monatsdaten Migration von Billy 2.2 nach Billy 3.1 Online-Hilfe Stand 10.12.2009 1/6 1 Installation + Datensicherung Billy 2.2,
Billy 3.1 (Details im Handbuch) Installation + Datensicherung Import der Monatsdaten Migration von Billy 2.2 nach Billy 3.1 Online-Hilfe Stand 10.12.2009 1/6 1 Installation + Datensicherung Billy 2.2,
Workshop GS-BUCHHALTER Umzug des Datenbankordners GSLINIE
 Herzlich willkommen zu den Workshops von Sage. In diesen kompakten Anleitungen möchten wir Ihnen Tipps, Tricks und zusätzliches Know-how zu Ihrer Software von Sage mit dem Ziel vermitteln, Ihre Software
Herzlich willkommen zu den Workshops von Sage. In diesen kompakten Anleitungen möchten wir Ihnen Tipps, Tricks und zusätzliches Know-how zu Ihrer Software von Sage mit dem Ziel vermitteln, Ihre Software
Outlook 2010 Daten importieren und exportieren
 OU.018, Version 1.0 20.07.2015 Kurzanleitung Outlook 2010 Daten importieren und exportieren Alle Outlook-Elemente wie Nachrichten, Termine, Kontakte und Aufgaben speichert Outlook in sogenannten Datendateien,
OU.018, Version 1.0 20.07.2015 Kurzanleitung Outlook 2010 Daten importieren und exportieren Alle Outlook-Elemente wie Nachrichten, Termine, Kontakte und Aufgaben speichert Outlook in sogenannten Datendateien,
Bildbearbeitungssoftware:
 Infos zu FDISK Kremser Straße 11 3910 Zwettl Telefax: 02822/54316 Homepage: www.bfk.zwettl.at E-Mail: webmaster@feuerwehr.zwettl.at Bearbeiter: VI Franz Bretterbauer Tel.: 0664/8461586 Datum: 20. Jänner
Infos zu FDISK Kremser Straße 11 3910 Zwettl Telefax: 02822/54316 Homepage: www.bfk.zwettl.at E-Mail: webmaster@feuerwehr.zwettl.at Bearbeiter: VI Franz Bretterbauer Tel.: 0664/8461586 Datum: 20. Jänner
WorldShip Import Kundenadressen. Inhaltsverzeichnis
 Inhaltsverzeichnis Kundenadressen mit Hilfe des Import-/Export-Assistenten importieren... 2 Kundenadressen mit Hilfe des Verbindungsassistenten importieren... 9 Inc. Alle Rechte vorbehalten. 1 Kundenadressen
Inhaltsverzeichnis Kundenadressen mit Hilfe des Import-/Export-Assistenten importieren... 2 Kundenadressen mit Hilfe des Verbindungsassistenten importieren... 9 Inc. Alle Rechte vorbehalten. 1 Kundenadressen
PDF-Erzeugung mit PDF-Creator (nur für Windows, wenn kein Acrobat Distiller vorliegt)
 PDF-Erzeugung mit PDF-Creator (nur für Windows, wenn kein Acrobat Distiller vorliegt) Erläuterung PDFCreator ist eine Software zur Erzeugung von PDF-Dateien unter Windows. Es kann in all den Fällen verwendet
PDF-Erzeugung mit PDF-Creator (nur für Windows, wenn kein Acrobat Distiller vorliegt) Erläuterung PDFCreator ist eine Software zur Erzeugung von PDF-Dateien unter Windows. Es kann in all den Fällen verwendet
Update von VISI 18 auf VISI 19. Release: VISI 19 Autor: Marko Bahns Update: Anja Gerlach Datum: 10. März 2011 Update: 27.Mai 2011
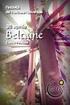 Update von VISI 18 auf VISI 19 Release: VISI 19 Autor: Marko Bahns Update: Anja Gerlach Datum: 10. März 2011 Update: 27.Mai 2011 Inhaltsverzeichnis 1 Übernahme der persönlichen Einstellungen aus VISI 18...
Update von VISI 18 auf VISI 19 Release: VISI 19 Autor: Marko Bahns Update: Anja Gerlach Datum: 10. März 2011 Update: 27.Mai 2011 Inhaltsverzeichnis 1 Übernahme der persönlichen Einstellungen aus VISI 18...
Alteryx Server Schnellstart-Handbuch
 Alteryx Server Schnellstart-Handbuch A. Installation und Lizenzierung Laden Sie das Alteryx Server-Installationspaket herunter und folgen Sie den nachstehenden Anweisungen, um Alteryx Server zu installieren
Alteryx Server Schnellstart-Handbuch A. Installation und Lizenzierung Laden Sie das Alteryx Server-Installationspaket herunter und folgen Sie den nachstehenden Anweisungen, um Alteryx Server zu installieren
WORD TEXT REPLACER 1 PROGRAMMHILFE GILLMEISTER SOFTWARE.
 WORD TEXT REPLACER 1 PROGRAMMHILFE GILLMEISTER SOFTWARE www.gillmeister-software.de 1 INHALT 1 Inhalt... 1 1. Start... 3 2 Hauptmenü... 3 2.1 Menüeinträge der Gruppe Menü... 3 2.1.1 Optionen... 3 2.1.2
WORD TEXT REPLACER 1 PROGRAMMHILFE GILLMEISTER SOFTWARE www.gillmeister-software.de 1 INHALT 1 Inhalt... 1 1. Start... 3 2 Hauptmenü... 3 2.1 Menüeinträge der Gruppe Menü... 3 2.1.1 Optionen... 3 2.1.2
DAS EINSTEIGERSEMINAR
 DAS EINSTEIGERSEMINAR Microsoft Office Excel 2010 Gudrun Rehn-Göstenmeier LERNEN ÜBEN ANWENDEN Teil I: Lernen L1 Dateiorganisation Bevor wir uns mit den Excel-spezifischen Befehlen und Funktionen befassen
DAS EINSTEIGERSEMINAR Microsoft Office Excel 2010 Gudrun Rehn-Göstenmeier LERNEN ÜBEN ANWENDEN Teil I: Lernen L1 Dateiorganisation Bevor wir uns mit den Excel-spezifischen Befehlen und Funktionen befassen
SilverFast - Pioneer in Digital Imaging. SilverFast 8. Professionelle Scanner-Software Professionelle Bildbearbeitungs-Software DEUTSCH.
 SilverFast - Pioneer in Digital Imaging SilverFast 8 Professionelle Scanner-Software Professionelle Bildbearbeitungs-Software DEUTSCH ColorServer SilverFast ColorServer Die SilverFast ColorServer-Funktionalität
SilverFast - Pioneer in Digital Imaging SilverFast 8 Professionelle Scanner-Software Professionelle Bildbearbeitungs-Software DEUTSCH ColorServer SilverFast ColorServer Die SilverFast ColorServer-Funktionalität
Kurzbedienungsanleitung Druckertreiber bizhub C3350/C3850
 2 Inhaltsverzeichnis 1. My Tab (individuelle Druckeinstellungen) 2. Anpassung der Druckausgabe an das Papierformat 3. Duplexdruck 4. Drucken mehrerer Seiten auf einem Blatt (N auf 1) 5. Sortieren 6. Deckblattmodus
2 Inhaltsverzeichnis 1. My Tab (individuelle Druckeinstellungen) 2. Anpassung der Druckausgabe an das Papierformat 3. Duplexdruck 4. Drucken mehrerer Seiten auf einem Blatt (N auf 1) 5. Sortieren 6. Deckblattmodus
Erstellen und Senden einer Nachricht
 Erstellen und Senden einer Nachricht 1. Nach erfolgreicher Anmeldung am bea-system wird Ihnen die Nachrichtenübersicht Ihres Postfachs angezeigt. Um den Dialog Nachrichtenentwurf erstellen aufzurufen,
Erstellen und Senden einer Nachricht 1. Nach erfolgreicher Anmeldung am bea-system wird Ihnen die Nachrichtenübersicht Ihres Postfachs angezeigt. Um den Dialog Nachrichtenentwurf erstellen aufzurufen,
Arbeiten mit dem Externen Client smart start
 Arbeiten mit dem Externen Client smart start Sage ist bei der Erstellung dieses Dokuments mit großer Sorgfalt vorgegangen. Fehlerfreiheit können wir jedoch nicht garantieren. Sage haftet nicht für technische
Arbeiten mit dem Externen Client smart start Sage ist bei der Erstellung dieses Dokuments mit großer Sorgfalt vorgegangen. Fehlerfreiheit können wir jedoch nicht garantieren. Sage haftet nicht für technische
Stapelverarbeitung Skalieren von Bildern
 Stapelverarbeitung Skalieren von Bildern Frage Ich möchte mehrere Bilder im RAW-(NEF)-Format gleichzeitig für die Verwendung auf einer Website verkleinern und in das JPEG-Format konvertieren. Antwort Verwenden
Stapelverarbeitung Skalieren von Bildern Frage Ich möchte mehrere Bilder im RAW-(NEF)-Format gleichzeitig für die Verwendung auf einer Website verkleinern und in das JPEG-Format konvertieren. Antwort Verwenden
RefWorks. Ihr persönliches Literaturverwaltungsprogramm
 RefWorks Ihr persönliches Literaturverwaltungsprogramm vorgestellt beim DoktorandInnen-Tag der Bildungs-, Geistes- und Gesellschaftswissenschaften am 6.6.2008 von Katharina von der Laden-Roosen, Universitätsbibliothek
RefWorks Ihr persönliches Literaturverwaltungsprogramm vorgestellt beim DoktorandInnen-Tag der Bildungs-, Geistes- und Gesellschaftswissenschaften am 6.6.2008 von Katharina von der Laden-Roosen, Universitätsbibliothek
Serienbrief erstellen
 Um in Word 2010 einen Serienbrief zu erstellen, muss man den Seriendruck-Assistenten aufrufen. Der Seriendruck-Assistent führt dich in sechs Schritten durch diese Thematik. Dabei enthält jeder Schritt
Um in Word 2010 einen Serienbrief zu erstellen, muss man den Seriendruck-Assistenten aufrufen. Der Seriendruck-Assistent führt dich in sechs Schritten durch diese Thematik. Dabei enthält jeder Schritt
Bilder mit dem Programm IrfanView bearbeiten
 Bilder mit dem Programm IrfanView bearbeiten Auf einer Homepage spielen Bilder eine große Rolle. Nachrichten und Veranstaltungshinweise können durch Bilder bereichert werden. Besucher der Homepage erhalten
Bilder mit dem Programm IrfanView bearbeiten Auf einer Homepage spielen Bilder eine große Rolle. Nachrichten und Veranstaltungshinweise können durch Bilder bereichert werden. Besucher der Homepage erhalten
Hinweis, sofern Sie Probleme beim Download der Excel-Dateien für das LIOS-Makro haben:
 Hinweis, sofern Sie Probleme beim Download der Excel-Dateien für das LIOS-Makro haben: Genereller Hinweis: Bitte öffnen/speichern Sie die Download-Datei nicht mit Excel, bevor sie diese nicht über das
Hinweis, sofern Sie Probleme beim Download der Excel-Dateien für das LIOS-Makro haben: Genereller Hinweis: Bitte öffnen/speichern Sie die Download-Datei nicht mit Excel, bevor sie diese nicht über das
myopenfactory Konfiguration von Browsern
 myopenfactory Konfiguration von Browsern Inhalt Konfiguration des Browsers Firefox Konfiguration des Browsers Internet Explorer Konfiguration des Browsers Safari Seite 2 Seite 5 Seite 10 myopenfactory
myopenfactory Konfiguration von Browsern Inhalt Konfiguration des Browsers Firefox Konfiguration des Browsers Internet Explorer Konfiguration des Browsers Safari Seite 2 Seite 5 Seite 10 myopenfactory
Importieren und Exportieren von Inhalt
 Importieren und Exportieren von Inhalt Willkommen bei Corel DESIGNER, dem umfassenden vektorbasierten Zeichenprogramm zur Erstellung technischer Grafiken. In diesem Tutorial importieren Sie eine AutoCAD
Importieren und Exportieren von Inhalt Willkommen bei Corel DESIGNER, dem umfassenden vektorbasierten Zeichenprogramm zur Erstellung technischer Grafiken. In diesem Tutorial importieren Sie eine AutoCAD
Vertretungsplan. Handreichung. Stand: 24.August 2015
 Vertretungsplan Handreichung Stand: 24.August 2015 Allgemeine Hinweise Mittels der Funktion Vertretungsplan lassen sich die aktuellen Vertretungspläne einer Schule direkt auf einer WebWeaver Plattform
Vertretungsplan Handreichung Stand: 24.August 2015 Allgemeine Hinweise Mittels der Funktion Vertretungsplan lassen sich die aktuellen Vertretungspläne einer Schule direkt auf einer WebWeaver Plattform
Export von Kontaktdaten aus FDISK und Import in Outlook
 Export von Kontaktdaten aus FDISK und Import in Outlook Das Exportieren von Kontaktdaten aus FDISK und deren Import in Outlook ist keine einfache, aber nützliche Möglichkeit, die stets aktuellen Daten
Export von Kontaktdaten aus FDISK und Import in Outlook Das Exportieren von Kontaktdaten aus FDISK und deren Import in Outlook ist keine einfache, aber nützliche Möglichkeit, die stets aktuellen Daten
Planen einer Besprechung mit anderen Personen (Outlook)
 Planen einer Besprechung mit anderen Personen (Outlook) Gilt für: Outlook 2007 Eine Besprechung ist ein Termin, zu dem Sie andere Personen einladen oder für den Sie Ressourcen reservieren. Sie können Besprechungsanfragen
Planen einer Besprechung mit anderen Personen (Outlook) Gilt für: Outlook 2007 Eine Besprechung ist ein Termin, zu dem Sie andere Personen einladen oder für den Sie Ressourcen reservieren. Sie können Besprechungsanfragen
Update VISI 2016 R1 auf VISI 2017 R1. Release: VISI 2017 R1 Autor: Holger Wüst Update: Anja Gerlach Datum:
 Update VISI 2016 R1 auf VISI 2017 R1 Release: VISI 2017 R1 Autor: Holger Wüst Update: Anja Gerlach Datum: 07.12.2016 Inhaltsverzeichnis 1 Update Settings Einstellungen aus einer vorherigen Version übernehmen...
Update VISI 2016 R1 auf VISI 2017 R1 Release: VISI 2017 R1 Autor: Holger Wüst Update: Anja Gerlach Datum: 07.12.2016 Inhaltsverzeichnis 1 Update Settings Einstellungen aus einer vorherigen Version übernehmen...
Kurzanleitung zur Installation des OLicense-Servers in Verwendung mit SimDiff/SimMerge
 Kurzanleitung zur Installation des OLicense-Servers in Verwendung mit SimDiff/SimMerge Inhaltsverzeichnis Installieren des OLicense-Servers... 1 Konfigurieren des OLicense-Servers... 2 Einstellen der Portnummer...
Kurzanleitung zur Installation des OLicense-Servers in Verwendung mit SimDiff/SimMerge Inhaltsverzeichnis Installieren des OLicense-Servers... 1 Konfigurieren des OLicense-Servers... 2 Einstellen der Portnummer...
Netxp GmbH Mühlstrasse 4 D Hebertsfelden Telefon Telefax Url:
 Stand 22.03.2010 Änderungen und Irrtümer vorbehalten Netxp GmbH Mühlstrasse 4 D-84332 Hebertsfelden Telefon +49 8721 50648-0 Telefax +49 8721 50648-50 email: info@smscreator.de Url: www.smscreator.de SMSCreator:Mini
Stand 22.03.2010 Änderungen und Irrtümer vorbehalten Netxp GmbH Mühlstrasse 4 D-84332 Hebertsfelden Telefon +49 8721 50648-0 Telefax +49 8721 50648-50 email: info@smscreator.de Url: www.smscreator.de SMSCreator:Mini
32.4 Anpassen von Menüs und Symbolleisten 795i
 32.4 Anpassen von Menüs und Symbolleisten 795i Fortsetzung der Seiten in der 8. Auflage 32.4 Anpassen von Menüs und Symbolleisten 32.4.1 Anpassen von Menüs Die Menüs können um folgende Typen von Optionen
32.4 Anpassen von Menüs und Symbolleisten 795i Fortsetzung der Seiten in der 8. Auflage 32.4 Anpassen von Menüs und Symbolleisten 32.4.1 Anpassen von Menüs Die Menüs können um folgende Typen von Optionen
Übung - Ausführen des Befehlszeilendienstprogramms in Windows Vista
 5.0 5.3.7.5 Übung - Ausführen des Befehlszeilendienstprogramms in Windows Vista Einführung Drucken Sie diese Übung aus und führen Sie sie durch. In dieser Übung verwenden Sie Windows Befehlzeilendienstprogramme,
5.0 5.3.7.5 Übung - Ausführen des Befehlszeilendienstprogramms in Windows Vista Einführung Drucken Sie diese Übung aus und führen Sie sie durch. In dieser Übung verwenden Sie Windows Befehlzeilendienstprogramme,
WorldShip Sendungsdaten exportieren
 Gehen Sie zu den entsprechenden Seiten um sich über die folgenden Exportverfahren von Sendungsdaten zu informieren: Verfahren Export von Sendungsdaten mit Hilfe des Import-/Export- Assistenten Export von
Gehen Sie zu den entsprechenden Seiten um sich über die folgenden Exportverfahren von Sendungsdaten zu informieren: Verfahren Export von Sendungsdaten mit Hilfe des Import-/Export- Assistenten Export von
AutoCAD, dynamischer Block Gert Domsch, CAD-Dienstleistung
 AutoCAD, 2010-2014 dynamischer Block Gert Domsch, CAD-Dienstleistung 30.05.2014 Inhalt: Ziel... 2 Ausgangssituation... 2 Blockeditor... 3 Dynamische Blockfunktionen... 5 Parameter... 5 Aktion... 6 Feste
AutoCAD, 2010-2014 dynamischer Block Gert Domsch, CAD-Dienstleistung 30.05.2014 Inhalt: Ziel... 2 Ausgangssituation... 2 Blockeditor... 3 Dynamische Blockfunktionen... 5 Parameter... 5 Aktion... 6 Feste
Klingeltöne für das eigene Handy mit Audacity selber herstellen
 Klingeltöne für das eigene Handy mit Audacity selber herstellen Vorbemerkungen Die hier vorgestellte Unterrichtsidee schildert folgendes Vorgehen: 1. Auf Youtube ein geeignetes Musikstück suchen (selbstverständlich
Klingeltöne für das eigene Handy mit Audacity selber herstellen Vorbemerkungen Die hier vorgestellte Unterrichtsidee schildert folgendes Vorgehen: 1. Auf Youtube ein geeignetes Musikstück suchen (selbstverständlich
Microsoft Access 2010 Arbeiten im kleinen Team
 Microsoft Access 2010 Arbeiten im kleinen Team Arbeiten im kleinen Team - Szenarien Daten aus einer Access-Datenbank werden in ein anderes Format exportiert. Die Benutzer der Datenbank bekommen jeweils
Microsoft Access 2010 Arbeiten im kleinen Team Arbeiten im kleinen Team - Szenarien Daten aus einer Access-Datenbank werden in ein anderes Format exportiert. Die Benutzer der Datenbank bekommen jeweils
PatXML - Version 1.3.8. Kurzanleitung Dokumente erstellen, vervollständigen und speichern
 PatXML - Version 1.3.8 Kurzanleitung Dokumente erstellen, vervollständigen und speichern Inhalt 1 Mit dem PatXML-Assistenten Patentdokumente erstellen 2 Dokumente vervollständigen 3 Dokumentenabschnitte
PatXML - Version 1.3.8 Kurzanleitung Dokumente erstellen, vervollständigen und speichern Inhalt 1 Mit dem PatXML-Assistenten Patentdokumente erstellen 2 Dokumente vervollständigen 3 Dokumentenabschnitte
Update VISI 21 auf VISI 2016 R1. Release: VISI 2016 R1 Autor: Holger Wüst Datum:
 Update VISI 21 auf VISI 2016 R1 Release: VISI 2016 R1 Autor: Holger Wüst Datum: 25.11.2015 Inhaltsverzeichnis 1 Update Settings Einstellungen aus einer vorherigen Version übernehmen... 3 1.1 Starten aus
Update VISI 21 auf VISI 2016 R1 Release: VISI 2016 R1 Autor: Holger Wüst Datum: 25.11.2015 Inhaltsverzeichnis 1 Update Settings Einstellungen aus einer vorherigen Version übernehmen... 3 1.1 Starten aus
iphone-kontakte zu Exchange übertragen
 iphone-kontakte zu Exchange übertragen Übertragen von iphone-kontakten in ein Exchange Postfach Zunächst muss das iphone an den Rechner, an dem es üblicherweise synchronisiert wird, angeschlossen werden.
iphone-kontakte zu Exchange übertragen Übertragen von iphone-kontakten in ein Exchange Postfach Zunächst muss das iphone an den Rechner, an dem es üblicherweise synchronisiert wird, angeschlossen werden.
Installieren des Custom PostScript- oder PCL-Druckertreibers unter Windows
 Installieren des Custom PostScript- oder PCL-Druckertreibers unter Windows Diese README-Datei enthält Anweisungen zum Installieren des Custom PostScript- oder PCL- Druckertreibers unter Windows. Mithilfe
Installieren des Custom PostScript- oder PCL-Druckertreibers unter Windows Diese README-Datei enthält Anweisungen zum Installieren des Custom PostScript- oder PCL- Druckertreibers unter Windows. Mithilfe
Syscon SBS Small Business Solution
 Syscon SBS Small Business Solution Kurzanleitung ESR-Druck Januar 2010 Version 1.1 SYSTEM. SOFTWARE. CONSULTING Inhaltsverzeichnis 1 Einleitung 3 2 Vordefiniertes Formular erfassen 3 3 Worddokument erstellen
Syscon SBS Small Business Solution Kurzanleitung ESR-Druck Januar 2010 Version 1.1 SYSTEM. SOFTWARE. CONSULTING Inhaltsverzeichnis 1 Einleitung 3 2 Vordefiniertes Formular erfassen 3 3 Worddokument erstellen
Anleitung zur Druckerinstallation unter Mac OS X
 Anleitung zur Druckerinstallation unter Mac OS X Für die Druckerinstallation unter Mac OS X muss zunächst der Treiber für das System heruntergeladen werden. Dazu als erstes auf der Herstellerwebseite http://www.kyoceradocumentsolutions.de/
Anleitung zur Druckerinstallation unter Mac OS X Für die Druckerinstallation unter Mac OS X muss zunächst der Treiber für das System heruntergeladen werden. Dazu als erstes auf der Herstellerwebseite http://www.kyoceradocumentsolutions.de/
1 Systemvoraussetzungen (minimal)
 Metrohm AG CH-9101 Herisau Switzerland Phone +41 71 353 85 85 Fax +41 71 353 89 01 info@metrohm.com www.metrohm.com Installation 1 Systemvoraussetzungen (minimal) Betriebssystem RAM Speicherplatz Schnittstelle
Metrohm AG CH-9101 Herisau Switzerland Phone +41 71 353 85 85 Fax +41 71 353 89 01 info@metrohm.com www.metrohm.com Installation 1 Systemvoraussetzungen (minimal) Betriebssystem RAM Speicherplatz Schnittstelle
Kurzanleitung für Benutzer. 1. Installieren von Readiris TM. 2. Starten von Readiris TM
 Kurzanleitung für Benutzer Diese Kurzanleitung unterstützt Sie bei der Installation und den ersten Schritten mit Readiris TM 15. Ausführliche Informationen zum vollen Funktionsumfang von Readiris TM finden
Kurzanleitung für Benutzer Diese Kurzanleitung unterstützt Sie bei der Installation und den ersten Schritten mit Readiris TM 15. Ausführliche Informationen zum vollen Funktionsumfang von Readiris TM finden
Let's talk Gimp 2.8. Lektion. Die Fenster. Digitales Gestalten mit Open Source
 Startest du Gimp das erste Mal, bietet es einen ungewöhnlichen Anblick. Anstelle von einem Fenster gehen gleich 3 Fenster auf. Ein etwas ungewöhnlicher Anblick für Viele. Aber auch das kommerzielle Pendant
Startest du Gimp das erste Mal, bietet es einen ungewöhnlichen Anblick. Anstelle von einem Fenster gehen gleich 3 Fenster auf. Ein etwas ungewöhnlicher Anblick für Viele. Aber auch das kommerzielle Pendant
Eine Linkliste in Word anlegen und zur Startseite des Browsers machen
 Eine Linkliste in Word anlegen und zur Startseite des Browsers machen In dieser Anleitung wird beschrieben, wie man mit Word eine kommentierte Linkliste erstellt und diese im Internet Explorer bzw. in
Eine Linkliste in Word anlegen und zur Startseite des Browsers machen In dieser Anleitung wird beschrieben, wie man mit Word eine kommentierte Linkliste erstellt und diese im Internet Explorer bzw. in
Das beantragte persönliche Zertifikat wird standardmäßig in den Zertifikatspeicher des Browsers abgelegt, mit dem es beantragt wurde.
 1. Zertifikatsinstallation und Anbindung an das Mailkonto Das beantragte persönliche Zertifikat wird standardmäßig in den Zertifikatspeicher des Browsers abgelegt, mit dem es beantragt wurde. Hinweis:
1. Zertifikatsinstallation und Anbindung an das Mailkonto Das beantragte persönliche Zertifikat wird standardmäßig in den Zertifikatspeicher des Browsers abgelegt, mit dem es beantragt wurde. Hinweis:
Kompatibilität mit ScanNCut (Brother-Schneidmaschine)
 Zusätzliche Funktionen in der Version 10.2 Kompatiilität mit ScanNCut (Brother-Schneidmaschine) Die Registerkarte [ScanNCut] (Layout & Editing) Diese Registerkarte ermöglicht die Kompatiilität von ScanNCut
Zusätzliche Funktionen in der Version 10.2 Kompatiilität mit ScanNCut (Brother-Schneidmaschine) Die Registerkarte [ScanNCut] (Layout & Editing) Diese Registerkarte ermöglicht die Kompatiilität von ScanNCut
XBA Personalwesen Installation / Update dakota.ag 6.4. Vor Update von einer vorhandenen Installation. Inhalt
 XBA Personalwesen Installation / Update dakota.ag 6.4 Inhalt Vor Update von einer vorhandenen Installation...1 dakota.ag 6.4 installieren...2 Einstellung prüfen... 6 Angaben im XBA Personalwesen...7 Vor
XBA Personalwesen Installation / Update dakota.ag 6.4 Inhalt Vor Update von einer vorhandenen Installation...1 dakota.ag 6.4 installieren...2 Einstellung prüfen... 6 Angaben im XBA Personalwesen...7 Vor
Gimp Kurzanleitung. Offizielle Gimp Seite: http://www.gimp.org/
 Gimp Kurzanleitung Offizielle Gimp Seite: http://www.gimp.org/ Inhalt Seite 2 Seite 3-4 Seite 5-6 Seite 7 8 Seite 9 10 Seite 11-12 Ein Bild mit Gimp öffnen. Ein Bild mit Gimp verkleinern. Ein bearbeitetes
Gimp Kurzanleitung Offizielle Gimp Seite: http://www.gimp.org/ Inhalt Seite 2 Seite 3-4 Seite 5-6 Seite 7 8 Seite 9 10 Seite 11-12 Ein Bild mit Gimp öffnen. Ein Bild mit Gimp verkleinern. Ein bearbeitetes
Avery Zweckform Assistent 4.x Tipps für die Fehlerbehebung
 Avery Zweckform Assistent 4.x Tipps für die Fehlerbehebung Installation und Makros Installationstipps Im Netzwerk installierte Anwendungen gegenüber Netzwerk-Anwendungen Microsoft Word Makro-Sicherheit
Avery Zweckform Assistent 4.x Tipps für die Fehlerbehebung Installation und Makros Installationstipps Im Netzwerk installierte Anwendungen gegenüber Netzwerk-Anwendungen Microsoft Word Makro-Sicherheit
HANDBUCH. für die Arbeit auf den Portalen der SolDaCon UG. Version 1.1 Stand Handbuch SolDaCon 1.1 1
 HANDBUCH für die Arbeit auf den Portalen der SolDaCon UG Version 1.1 Stand 15.02.2017 Handbuch SolDaCon 1.1 1 1. Inhaltsverzeichnis 1. Inhaltsverzeichnis 2 2. Allgemeines 3 3. Zugangsdaten 4 4. Bearbeitung
HANDBUCH für die Arbeit auf den Portalen der SolDaCon UG Version 1.1 Stand 15.02.2017 Handbuch SolDaCon 1.1 1 1. Inhaltsverzeichnis 1. Inhaltsverzeichnis 2 2. Allgemeines 3 3. Zugangsdaten 4 4. Bearbeitung
GESTALTUNGSHELFER. Tipp zur Formatierung der Überschrift Die Überschrift erster Ebene soll immer auf einer neuen Seite angezeigt werden:
 sind mit den Überschriftsformatvorlagen verbunden. Das Inhaltsverzeichnis bezieht seine Einträge aus den Überschriften 1-9, Vorlagen der Kopfzeile greifen auf die Formatvorlage Überschrift 1 zu und der
sind mit den Überschriftsformatvorlagen verbunden. Das Inhaltsverzeichnis bezieht seine Einträge aus den Überschriften 1-9, Vorlagen der Kopfzeile greifen auf die Formatvorlage Überschrift 1 zu und der
Anleitung zur Nutzung der OFML Daten von Cascando in pcon.planner
 Anleitung zur Nutzung der OFML Daten von Cascando in pcon.planner In dieser Anleitung wird die Nutzung von OFML-Daten von Cascando in pcon.planner Schritt für Schritt erläutert. 1. Cascando Produkte in
Anleitung zur Nutzung der OFML Daten von Cascando in pcon.planner In dieser Anleitung wird die Nutzung von OFML-Daten von Cascando in pcon.planner Schritt für Schritt erläutert. 1. Cascando Produkte in
Browser Grid Funktionalitäten
 Browser Grid Funktionalitäten Die Browser Grid Funktionalitäten können durch rechts Klick auf dem Grid eines Browsers aufgerufen werden. Fig. 1 Die erste Option Gruppe (bis zur ersten linie in Fig.1) enthält
Browser Grid Funktionalitäten Die Browser Grid Funktionalitäten können durch rechts Klick auf dem Grid eines Browsers aufgerufen werden. Fig. 1 Die erste Option Gruppe (bis zur ersten linie in Fig.1) enthält
Bayerische Versorgungskammer 02.12.2009
 Schrittweise Anleitung Zum Download, zur Installation und zum Export mit Passwortänderung von Zertifikaten der Bayerischen Versorgungskammer im Microsoft Internet Explorer ab Version 6.0 Diese Anleitung
Schrittweise Anleitung Zum Download, zur Installation und zum Export mit Passwortänderung von Zertifikaten der Bayerischen Versorgungskammer im Microsoft Internet Explorer ab Version 6.0 Diese Anleitung
XPRIS Update. Updates 2011. XPRIS Version: 8.0256 bis 8.0261. Mosberger EDV AG Lettenstrasse 7 6343 Rotkreuz. www.xpris.ch. Mosberger EDV AG Seite 1
 Updates 2011 XPRIS Version: 8.0256 bis 8.0261 Mosberger EDV AG Lettenstrasse 7 6343 Rotkreuz www.xpris.ch Mosberger EDV AG Seite 1 Inhalt Dokumente pro Kunde... 3 Ein Dokument im Kundenstamm ablegen...
Updates 2011 XPRIS Version: 8.0256 bis 8.0261 Mosberger EDV AG Lettenstrasse 7 6343 Rotkreuz www.xpris.ch Mosberger EDV AG Seite 1 Inhalt Dokumente pro Kunde... 3 Ein Dokument im Kundenstamm ablegen...
Programm GArtenlisten. Computerhinweise
 Programm GArtenlisten Computerhinweise Liebe/r Vogelbeobachter/in, anbei haben wir Ihnen ein paar wichtige Tipps für ein reibungsloses Funktionieren der mitgelieferten Ergebnisdatei auf Ihrem Computer
Programm GArtenlisten Computerhinweise Liebe/r Vogelbeobachter/in, anbei haben wir Ihnen ein paar wichtige Tipps für ein reibungsloses Funktionieren der mitgelieferten Ergebnisdatei auf Ihrem Computer
FACTORY LAYOUT & MECHANICAL HANDLING
 FACTORY LAYOUT & MECHANICAL HANDLING 4. Erstellen von nichttragenden Gebäude-Elementen Es wird vorausgesetzt, dass Sie die vorangegangenen Übungen abgeschlossen haben. Alles, was jetzt noch zu tun ist,
FACTORY LAYOUT & MECHANICAL HANDLING 4. Erstellen von nichttragenden Gebäude-Elementen Es wird vorausgesetzt, dass Sie die vorangegangenen Übungen abgeschlossen haben. Alles, was jetzt noch zu tun ist,
7 DOKUMENTEE FORMATIEREN
 7 DOKUMENTEE FORMATIEREN Sie können grundlegende Einstellungen von Dokumenten wie die Seitenausrichtung oder die Papiergröße bearbeiten und so Ihren Bedürfnissen anpassen. Die Befehle dazu finden Sie unter
7 DOKUMENTEE FORMATIEREN Sie können grundlegende Einstellungen von Dokumenten wie die Seitenausrichtung oder die Papiergröße bearbeiten und so Ihren Bedürfnissen anpassen. Die Befehle dazu finden Sie unter
Verbinden von Outlook mit ihrem Office 365 Konto
 Webmailanmeldung Öffnen sie in ihrem Browser die Adresse webmail.gym-knittelfeld.at ein. Sie werden automatisch zum Office 365 Anmeldeportal weitergeleitet. Melden sie sich mit ihrer vollständigen E-Mail-Adresse
Webmailanmeldung Öffnen sie in ihrem Browser die Adresse webmail.gym-knittelfeld.at ein. Sie werden automatisch zum Office 365 Anmeldeportal weitergeleitet. Melden sie sich mit ihrer vollständigen E-Mail-Adresse
Benutzerhandbuch NEOTION Media Share
 Benutzerhandbuch NEOTION Media Share Inhaltsverzeichnis 1 Installation der NEOTION Media Share Software... 3 2 Die Benutzeroberfläche der NEOTION Media Share Software... 3 2.1 Überblick... 3 2.2 Die Benutzung
Benutzerhandbuch NEOTION Media Share Inhaltsverzeichnis 1 Installation der NEOTION Media Share Software... 3 2 Die Benutzeroberfläche der NEOTION Media Share Software... 3 2.1 Überblick... 3 2.2 Die Benutzung
Kurzanleitung für den MyDrive Client
 Kurzanleitung für den MyDrive Client Hinweis: Prüfen Sie bei Problemen zuerst, ob eine neuere Version vorhanden ist und installieren Sie diese. Version 1.3 für MAC und Linux (29.06.2017) - Hochladen mit
Kurzanleitung für den MyDrive Client Hinweis: Prüfen Sie bei Problemen zuerst, ob eine neuere Version vorhanden ist und installieren Sie diese. Version 1.3 für MAC und Linux (29.06.2017) - Hochladen mit
Teamcenter Mobility Produktentscheidungen überall und jederzeit. Funktionen. Siemens AG 2013. All Rights Reserved.
 Teamcenter Mobility Produktentscheidungen überall und jederzeit Funktionen Siemens AG 2013. All Rights Reserved. Einstellungen App-Einstellungen finden Sie in den ipad-einstellungen. Seite 2 Einstellungen
Teamcenter Mobility Produktentscheidungen überall und jederzeit Funktionen Siemens AG 2013. All Rights Reserved. Einstellungen App-Einstellungen finden Sie in den ipad-einstellungen. Seite 2 Einstellungen
Mit dem Etikettendruck haben Sie in Koha die Möglichkeit z. B. Signaturschilder und Barcodes auszudrucken.
 Etikettendruck Inhalt 1 Übersicht... 1 2 Templates... 2 2.1 Neues Template anlegen... 2 2.2 Bestehendes Template anpassen... 3 3 Layout... 4 3.1 Neues Layout anlegen... 4 3.2 Bestehendes Layout anpassen...
Etikettendruck Inhalt 1 Übersicht... 1 2 Templates... 2 2.1 Neues Template anlegen... 2 2.2 Bestehendes Template anpassen... 3 3 Layout... 4 3.1 Neues Layout anlegen... 4 3.2 Bestehendes Layout anpassen...
Camtasia Studio. Theater. Release 7.0.0. March 2010. 2009 TechSmith Corporation. All rights reserved.
 Camtasia Studio Release 7.0.0 March 2010 2009 TechSmith Corporation. All rights reserved. Inhaltsverzeichnis Camtasia Studio...1...1 Inhaltsverzeichnis...2 Camtasia...3 Dateiformate - Übersicht...4 Ein
Camtasia Studio Release 7.0.0 March 2010 2009 TechSmith Corporation. All rights reserved. Inhaltsverzeichnis Camtasia Studio...1...1 Inhaltsverzeichnis...2 Camtasia...3 Dateiformate - Übersicht...4 Ein
