Sehen wie s geht! Leseprobe. Kapitel 5:»Nummerierung und Aufzählung« Inhaltsverzeichnis. Stichwortverzeichnis. Der Autor. Leseprobe weiterempfehlen
|
|
|
- Dorothea Kruse
- vor 6 Jahren
- Abrufe
Transkript
1 Sehen wie s geht! Leseprobe In dieser Leseprobe lernen Sie, Auflistungen, Nummerierungen und Sortierungen von Texten in Word 2016 zu erstellen und zu bearbeiten. Kapitel 5:»Nummerierung und Aufzählung«Inhaltsverzeichnis Stichwortverzeichnis Der Autor Leseprobe weiterempfehlen
2 5 Nummerierung und Aufzählung Jetzt wollen wir uns mit der Auflistung, Nummerierung und Sortierung von Text befassen. Stellen Sie sich vor, Sie müssen die Tagesordnung für ein Meeting schreiben. Da ist es sinnvoll und notwendig, die einzelnen Punkte hierarchisch voneinander zu trennen und sie ggf. zu nummerieren. Ein anderes Beispiel: Sie wollen Ihre CD-Sammlung katalogisieren. Wenn es sich um eine große Sammlung handelt, werden Ihnen die guten Stücke eher zufällig begegnen. Sie können auch lange Listen relativ leicht alphabetisch ordnen. Dazu müssen Sie zunächst einmal alle Titel notieren. Die alphabetische Reihenfolge erzeugen Sie anschließend, wenn jede CD eingetragen ist. Wie diese und ähnliche Aufgaben zu bewältigen sind, erfahren Sie in diesem Kapitel. Und grundsätzlich bleibt noch zu klären, was eigentlich der Unterschied zwischen einer Aufzählung und einer Nummerierung ist. Eine Aufzählung ist eine nicht nummerierte Liste. Jedem Teil der Aufzählung ist ein Aufzählungszeichen vorangestellt. Eine Nummerierung ist naturgemäß eine nummerierte Liste, der in der Regel anstelle von grafischen Aufzählungszeichen Zahlen, manchmal aber auch Buchstaben vorangestellt sind. Es gibt zahlreiche Optionen. In diesem Kapitel Automatische Aufzählung Text nachträglich mit Aufzählungszeichen versehen Aufzählungszeichen aussuchen Eigene Aufzählungszeichen verwenden Listen automatisch nummerieren Eine Liste nachträglich mit Nummern versehen Listen mit mehreren Ebenen Neue Listen definieren Listen sortieren
3 152 Word 2016 Schritt für Schritt erklärt Kapitel 5: Nummerierung und Aufzählung 153 Automatische Aufzählung a Text nachträglich mit Aufzählungszeichen versehen a Es kommt vor, dass Sie einzelne Punkte in einem Text gut sichtbar machen bzw. aus dem Fließtext herausstellen möchten. Gerade wenn es sich um mehrere Punkte handelt, sollten Sie ihnen ein grafisches Aufzählungszeichen voranstellen. Das macht das Dokument übersichtlich und leserfreundlich. 3 Mal angenommen, Sie haben sich zunächst nur um die Erstellung des Textes gekümmert und wollen ihn erst im Anschluss formatieren und im Zuge dessen auch Aufzählungszeichen setzen. Dann müssen Sie natürlich nicht alles neu schreiben, sondern gehen folgendermaßen vor: 1. Schreiben Sie zunächst den einleitenden Text bzw. die Überschrift. Am Ende der Zeile, nach der die Aufzählung beginnen soll, drücken Sie ( ), um einen neuen Absatz zu erzeugen. 2. Klicken Sie in der Gruppe Absatz der Registerkarte Start auf Aufzählungszeichen 1. Der neue Absatz wird eingerückt und sofern Sie noch kein anderes Zeichen vergeben haben (siehe den Abschnitt»Aufzählungszeichen aussuchen«auf Seite 154) mit einem Punkt als Aufzählungszeichen versehen Geben Sie den Text für den ersten Aufzählungspunkt ein, und drücken Sie erneut die ( )-Taste. Auch die neue Zeile beginnt dann wieder mit dem Aufzählungszeichen, sodass Sie einen weiteren Listenpunkt eingeben können. 1. Markieren Sie den Text, der nachträglich mit Aufzählungszeichen versehen werden soll. Dabei müssen Sie aber berücksichtigen, dass jede Textzeile, die zu einem Aufzählungspunkt werden soll, in einem eigenen Absatz steht. 2. Öffnen Sie anschließend die Registerkarte Start, und klicken Sie in der Gruppe Absatz auf Aufzählungszeichen 1. (Alternativ klicken Sie in der durch die Markierung automatisch eingeblendeten Mini-Symbolleiste auf Aufzählungszeichen 2.) 3. Der markierte Text wird daraufhin mit Aufzählungszeichen versehen. Sie können die Liste verlängern oder kürzen, ganz wie Sie wollen. b 4. Um die Aufzählung abzuschließen, drücken Sie am Ende ihrer letzten Zeile die ( )-Taste. Word geht jetzt davon aus, dass Sie einen weiteren Aufzählungspunkt folgen lassen wollen. Das umgehen Sie, indem Sie abermals ( ) drücken. b Steuerzeichen Die Absatzmarke zeigt das Ende eines Absatzes an. Sie machen sie sichtbar, indem Sie auf die Schaltfläche Alle anzeigen 3 klicken. Verwendetes Format Als Aufzählungszeichen wird grundsätzlich das zuletzt ausgewählte Format verwendet. Wenn Sie zum allerersten Mal Aufzählungszeichen benutzen, bietet die Anwendung standardmäßig einen Punkt an, wie in unserem Beispiel zu sehen. (Wie Sie sich ein passendes Aufzählungszeichen aussuchen können, erfahren Sie im Abschnitt»Aufzählungszeichen aussuchen«auf Seite 154.)
4 154 Word 2016 Schritt für Schritt erklärt Kapitel 5: Nummerierung und Aufzählung 155 Aufzählungszeichen aussuchen Wahrscheinlich wollen Sie die Beschaffenheit der Aufzählungszeichen nicht immer der Anwendung überlassen. Müssen Sie auch gar nicht, denn bei der Auswahl haben Sie freie Hand. 1. Markieren Sie zunächst den Text, der mit Aufzählungszeichen versehen werden soll bzw. dessen Aufzählungszeichen Sie verändern wollen. 2. Danach klicken Sie auf den Pfeil an der Schaltfläche Aufzählungszeichen 1 und wählen im Menü in der Rubrik Aufzählungszeichenbibliothek ein passendes Zeichen aus, z. B. ein Quadrat 2. Der Text wird sofort entsprechend geändert. 3. Das Zeichen kann jederzeit geändert werden, indem Sie abermals in die Aufzählungszeichenbibliothek gehen und dort eine andere Variante anklicken. Aber immer daran denken: Dafür muss der Text markiert sein. Aufzählung verwerfen Natürlich kann eine Aufzählung auch nachträglich verworfen werden, ohne dass deswegen der gesamte Text gelöscht werden muss. Um das zu erreichen, klicken Sie in der Rubrik Aufzählungszeichenbibliothek auf Ohne 3. Noch einfacher geht es, wenn Sie die Aufzählung markieren und dann auf die Schaltfläche Aufzählungszeichen auf der Registerkarte Start klicken. Das Aufzählungsformat wird dann quasi»ausgeschaltet«. a b c Eigene Aufzählungszeichen verwenden Wie Sie auf Seite 154 erfahren haben, können die Aufzählungszeichen leicht geändert werden. Wenn Sie sich also z. B. nachträglich doch ein Häkchen anstelle eines Punktes als Aufzählungszeichen wünschen, können Sie das durch die Auswahl des neuen Symbols in der Aufzählungszeichenbibliothek erledigen. Aber die Zahl der dort angebotenen Zeichen ist leider begrenzt. Was ist also zu tun, wenn Sie sich mehr Freiheiten wünschen? Wer sein eigenes, ganz persönliches Aufzählungszeichen nutzen will, der wählt nach einem Klick auf den Pfeil an der Schaltfläche Aufzählungszeichen den Eintrag Neues Aufzählungszeichen definieren ganz unten im Menü. Im zugehörigen Dialog stehen Ihnen folgende Optionen zur Verfügung: 1 Symbol: Mit dieser Option können Sie auf die Word-Zeichenpalette zugreifen, die viele z. T. auch exotische Zeichen und Symbole umfasst. Die meisten eignen sich hervorragend für den Einsatz als Aufzählungszeichen. 2 Bild: Hiermit können Sie eine Bild- oder Grafikdatei als Aufzählungszeichen nutzen. Die Voraussetzung, damit das gut aussieht und erkennbar ist, sind allerdings Kenntnisse in Sachen Grafikgestaltung. 3 Schriftart: Über diese Schaltfläche kann ein Zeichen aus einer anderen Schrift als der, die im Text verwendet wird, hinzugefügt werden. Mein Tipp: Verwenden Sie die Funktion Symbol. Damit können Sie auf einen schier unerschöpflichen Fundus zurückgreifen und müssen sich keine Gedanken um Dateiformate und dergleichen machen, wie das z. B. bei Bildern der Fall ist. a Sie haben die Wahl, ob Sie ein Symbol, ein Bild oder ein Zeichen aus einer anderen Schriftart nutzen möchten. b c
5 156 Word 2016 Schritt für Schritt erklärt Kapitel 5: Nummerierung und Aufzählung 157 Listen automatisch nummerieren Wussten Sie schon, dass Ihre Textbearbeitungssoftware Listen ganz ohne fremde Hilfe durchnummerieren kann? Na, zumindest fast ohne fremde Hilfe. Denn Sie müssen es Word einmal vormachen. 1. Schreiben Sie zunächst den einleitenden Text. Am Ende der Zeile, nach der die Nummerierung beginnen soll, drücken Sie die ( )-Taste, um einen neuen Absatz zu beginnen. 2. Schreiben Sie nun den ersten Punkt der Liste, und beginnen Sie ihn mit dem gewünschten Nummerierungszeichen. Es kann z. B. eine Zahl (1.), ein Buchstabe (a)), eine römische Ziffer (i.) o. Ä. sein. 3. Nach dem Nummerierungszeichen geben Sie ein Leerzeichen ein. Dadurch wird die ganze Zeile eingerückt und die Nummerierung automatisiert. Dann geben Sie den Text der Zeile ein und drücken ( ), um die Liste mit 2. fortzusetzen. Eine Liste nachträglich mit Nummern versehen Sie haben sämtliche Listen in Ihrem Dokument geschrieben und wollen sie nun nachträglich mit Nummerierungen versehen? Dann gehen Sie folgendermaßen vor: 1. Markieren Sie den Textteil, der nummeriert werden soll (in unserem Beispiel sind das die Punkte Begrüßung und Feststellung der Anwesenden). 2. Klicken Sie dann auf die Schaltfläche Nummerierung 1 in der Gruppe Absatz auf der Registerkarte Start (oder alternativ auf die Schaltfläche Nummerierung in der sich automatisch öffnenden Mini-Symbolleiste). 3. Anschließend markieren Sie die zweite Liste und nummerieren diese ebenfalls, wie in Schritt 2 beschrieben. a AutoKorrektur deaktivieren Sie werden feststellen, dass Word während der Aufzählung plötzlich Korrekturen vornimmt, sofern die AutoKorrektur aktiv ist. So wird z. B. aus a) automatisch A) etc. Dies können Sie dauerhaft umgehen, indem Sie Datei Optionen wählen. In der linken Spalte des Dialogs Word-Optionen klicken Sie auf Dokumentprüfung und rechts dann auf AutoKorrektur- Optionen. Deaktivieren Sie die Checkbox Jeden Satz mit einem Großbuchstaben beginnen, und bestätigen Sie das mit OK. Nummerierung abschließen Um das Nummerierungsformat aufzuheben, drücken Sie am Ende der letzten Nummerierungszeile zweimal hintereinander ( ). Wenn Sie nur einmal ( ) drücken, nimmt Word an, dass Sie eine weitere nummerierte Zeile schreiben wollen. Erst beim zweiten Drücken der Taste ist klar: Hier ist Schluss mit der Aufzählung. Nummerierung verwerfen Sie möchten bereits nummerierte Zeilen wieder ohne Nummerierung haben? Dann wiederholen Sie einfach die ersten beiden Schritte der Anleitung auf dieser Seite. Wenn Sie auf die Schaltfläche Nummerierung klicken, während der Text bereits nummeriert ist, wird die Auszeichnung kurzerhand wieder entfernt (die Schaltfläche funktioniert quasi wie ein Schalter).
6 158 Word 2016 Schritt für Schritt erklärt Kapitel 5: Nummerierung und Aufzählung 159 Listen mit mehreren Ebenen Mitunter ist es mit einer einfach durchlaufenden Nummerierung nicht getan. Am Beispiel einer Tagesordnung wird deutlich, dass auch Untergruppierungen (sprich: Listenebenen) nötig sind. Diese lassen sich ganz einfach erzeugen. 1. Klicken Sie zunächst auf die Schaltfläche Liste mit mehreren Ebenen 1, die in der Gruppe Absatz der Registerkarte Start zu finden ist. 2. Im zugehörigen Menü wählen Sie erst oben ein Listenformat aus 2 und klicken dann ganz unten auf Neue Liste mit mehreren Ebenen definieren 3. a b 4. Da die erste Nummerierung automatisch vergeben wird, können Sie nun mit der Eingabe des ersten Gliederungspunktes beginnen. Drücken Sie anschließend ( ). 5. Nun geht Word davon aus, dass Sie eine weitere Überschrift der Ebene 1 einfügen wollen 5. Wenn Sie das wollen, schreiben Sie einfach weiter und drücken dann wieder ( ). 6. Möchten Sie hingegen zur zweiten Ebene (also zur nächsten untergeordneten) wechseln, drücken Sie (ÿ), bevor Sie den nächsten Text verfassen 6. Wer die dritte Listenebene eröffnen möchte, muss nach der Zeilenschaltung zweimal (ÿ) drücken. Auch Text in Listen können Sie natürlich mit den Funktionen der Registerkarte Start gestalten. e f 3. Im gleichnamigen Dialog klicken Sie in der Liste ganz oben links auf die Anzahl der benötigten Ebenen 4. Bestätigen Sie die Einstellung anschließend mit OK. c Text nachträglich auf Ebenen verteilen Um die Punkte einer Liste nachträglich auf verschiedene Ebenen zu verteilen, markieren Sie nur die Bereiche, die z. B. der Ebene 2 zugewiesen werden sollen, und drücken (ÿ). Soll der Text auf Ebene 3 verschoben werden, drücken Sie zweimal (ÿ). Heben Sie die Markierung anschließend auf, indem Sie irgendwo in den Text klicken. Text nachträglich nummerieren Wer bereits Text geschrieben hat, kann die Nummerierung auch prima nachträglich einfügen. Dazu markieren Sie den betreffenden Bereich und weisen das passende Format zu, indem Sie in der Mini-Symbolleiste auf Nummerierung klicken. d Ebenen erhöhen Wenn einzelne Abschnitte auf der falschen Ebene stehen, können Sie das nachträglich ändern. Wenn Sie z. B. Text der Ebene 3 nachträglich zu Text der Ebene 2 machen wollen, markieren Sie ihn und drücken dann (ª)+(ÿ). Wiederholen Sie den Vorgang, wenn der Text eine weitere Ebene nach oben verschoben werden soll.
7 160 Word 2016 Schritt für Schritt erklärt Kapitel 5: Nummerierung und Aufzählung 161 Neue Listen definieren Wer dieses Kapitel chronologisch durchgearbeitet hat, weiß bereits, wie komfortabel und individuell die Gestaltung von Listen und Aufzählungen ist. Wer jedoch z. B. selbst definieren will, welche Abstände die einzelnen Ebenen zueinander haben, der muss noch etwas tiefer in die Materie eintauchen. 1. Klicken Sie auf die Schaltfläche Liste mit mehreren Ebenen 1, und wählen Sie im unteren Teil des Aufklappmenüs den Eintrag Neuen Listentyp definieren Sofern Sie die Vorlage dauerhaft nutzen wollen, vergeben Sie im zugehörigen Dialog im Feld Name 3 eine aussagekräftige Bezeichnung. a 3. Im Feld Schriftart 5 stellen Sie jetzt die Schriftart ein, die für die erste Ebene Ihrer nummerierten Liste verwendet werden soll. Daneben lassen sich auch Schriftgröße, -schnitt und -farbe 6 entsprechend verändern. 4. Danach definieren Sie die Schriftart für die zweite Ebene. Dazu müssen Sie zunächst im Feld Formatierung übernehmen für 7 auf 2. Ebene umschalten. Legen Sie auch für diese Ebene die Textattribute fest, wie in Schritt 3 beschrieben. 5. Verfahren Sie genauso auch für alle weiteren Ebenen, die Bestandteile Ihrer Listenvorlage sein sollen f b J 9 Ein neues Zahlenformat festlegen Sollte Ihnen die Nummerierungsform 1, 2, 3, nicht zusagen, können Sie sie ändern 8, z. B. in i, ii, iii,. Sie müssen diese Einstellung für jede Ebene einzeln festlegen. Grundsätzlich ist es möglich, die Formate zu mischen. Es wäre z. B. vorstellbar, dass die Ebenen 1 und 2 durchlaufend nummeriert werden, Ebene 3 aber mit römischen Ziffern oder anderen Zeichen versehen wird. Weitere Symbole wählen Klicken Sie auf die Omega-Schaltfläche 4, erhalten Sie Zugriff auf die Symbolpalette. Sie können also anstelle der durchlaufenden Ziffern auch andere Nummerierungszeichen in die Vorlage integrieren. c d Gültigkeit der Vorlage Standardmäßig ist die Option Nur in diesem Dokument 9 aktiviert. Das bedeutet, dass die Vorlage nur für dieses Dokument Berücksichtigung findet. Wenn Ihr Listentypus in der Dokumentvorlage gespeichert werden soll, die dem geöffneten Dokument zugewiesen ist, klicken Sie auf Neue auf dieser Vorlage basierende Dokumente J, bevor Sie alle Einstellungen mit OK bestätigen. Auf diese Art können Sie Ihre Liste auch in anderen Dokumenten mit dieser Dokumentvorlage nutzen.
8 162 Word 2016 Schritt für Schritt erklärt Kapitel 5: Nummerierung und Aufzählung 163 Listen sortieren Bei vielen Listen hilft Ihnen die Sortierung nach der Reihenfolge der Eingabe nicht. Was bei einer Tagesordnung ganz logisch ist (nämlich die chronologische Reihenfolge), wird unübersichtlich, wenn es z. B. um eine Aufstellung Ihrer Musik-CDs geht. 1. Bleiben wir beim Beispiel Musik-CDs. Geben Sie die CD-Titel oder (wie in unserem Beispiel) zunächst die Interpreten und dann die Albumtitel in willkürlicher Reihenfolge ein. Drücken Sie nach jedem Titel ( ). Danach markieren Sie den gesamten Text. 2. Öffnen Sie nun die Registerkarte Start, und klicken Sie dort auf die Schaltfläche Sortieren 1 in der Gruppe Absatz. 3. Im konkreten Beispiel, in dem wir die Liste alphabetisch nach Interpreten sortieren wollen, müssen Sie im Dialog Text sortieren nichts verändern. Im Feld unter Sortieren nach 2 ist standardmäßig Absätze ausgewählt, und im zugehörigen Feld Typ ist Text 3 festgelegt. Sie dürfen also gleich auf OK klicken. Der markierte Text wird entsprechend umsortiert. 4. Für den Fall, dass Sie die Sortierung bei Z beginnen möchten, aktivieren Sie den Radio- Button Absteigend Heben Sie die Markierung der Liste anschließend auf, indem Sie auf eine nicht markierte Stelle des Dokuments klicken. b e c d Teilbereiche sortieren Bitte denken Sie immer daran, die zu sortierenden Bereiche vorab zu markieren. Wenn Sie es vergessen, wird das gesamte Dokument berücksichtigt. Das kann fatale Folgen haben. Die Sortierungen sind allerdings nicht endgültig, denn mit (Strg)+(Z) können Sie eine ungewollte Sortierung gleich wieder rückgängig machen. a Mehrere Sortierkriterien festlegen Sollten Sie es mit einer Liste zu tun haben, die nach unterschiedlichen Kriterien sortiert werden muss (z. B. zunächst nach Datum und im zweiten Schritt alphabetisch), müssen Sie im ersten Feld unter Sortieren nach die Option Feld 1 auswählen. Dadurch werden die Steuerelemente im Bereich Dann nach 5 auswählbar. Das Feld Dann nach selbst kann leer bleiben; im Feld Typ wählen Sie den Eintrag Datum aus.
9 Inhalt 1 2 Inhalt Herzlich willkommen Vorwort Word starten und beenden Was ist neu in Word 2016? Die Programmoberfläche und ihre Elemente Die verschiedenen Registerkarten Die Statusleiste Das Menüband Das Menüband ein- und ausblenden Zwischen Arbeitsfenstern wechseln Kontextmenüs verwenden Dialoge Die Word-Hilfe benutzen Dokumente erstellen und bearbeiten Ein Word-Dokument anlegen Zuletzt verwendete Dokumente öffnen Ein Word-Dokument speichern Speicheroptionen Dateiformate und Kompatibilität OneDrive, der Onlinespeicher von Microsoft Speichern auf OneDrive
10 6 Inhalt Inhalt 7 3 Auf OneDrive-Daten zugreifen Das Word-Dokument wieder schließen Die Anzeige anpassen Zoomen Text eingeben Sonderzeichen und Symbole Text nach der Eingabe korrigieren Die Registerkarte»Überprüfen« Silbentrennung Rechtschreibung und Grammatik Optionen für Dokumentprüfung und AutoKorrektur Mit anderen Sprachen arbeiten Den Thesaurus nutzen Textpassagen übersetzen lassen Wörter und Zeichen zählen Suchen und Ersetzen Text kopieren, ausschneiden, einfügen Einfügeoptionen Im Dokument navigieren Textmarken setzen Die Intelligente Suche nutzen Den Text gestalten Die Registerkarte»Start« Zeichen- und Absatzformate Schriftart Schriftgröße Schriftfarbe Texthervorhebungsfarbe Fett, kursiv, unterstrichen Zeichen höher oder tiefer stellen Formate mit dem Pinsel übertragen Texteffekte nutzen Ligaturen Zeilenabstände Absatzabstände Den Text ausrichten Einzüge vergrößern und verkleinern Einzüge mithilfe des Lineals platzieren Tabstopps einfügen Die unterschiedlichen Tabstopps in der Übersicht Tabstopps bearbeiten Rahmen und Schattierung Eine Formatvorlage anwenden Die Registerkarte»Entwurf« Formatvorlagen und Designs Dokumentvorlagen Eine neue Formatvorlage erstellen Eine Dokumentvorlage nutzen und Anpassungen speichern Schnellformatvorlagen Die Registerkarte»Entwicklertools« Makros einsetzen Onlinevorlagen Steuerelemente verwenden Textbausteine
11 8 Inhalt Inhalt 9 AutoText Eigene Aufzählungszeichen verwenden Feldfunktionen Listen automatisch nummerieren Eine Liste nachträglich mit Nummern versehen Das Layout Die Registerkarte»Layout« Hoch- oder Querformat Listen mit mehreren Ebenen Neue Listen definieren Listen sortieren Die Größe der Seite einstellen Seitenränder anlegen Seitenrahmen Seitenzahlen ergänzen Kopf- und Fußzeilen einfügen Mit Abschnitten unterschiedliche Kopf- und Fußzeilen gestalten Ein Deckblatt einfügen Wasserzeichen Zeilenumbruch Seitenumbruch Das Menü der Schaltfläche»Umbrüche« Abschnittswechsel Spalten Verzeichnisse Die Registerkarte»Verweise« Eine Gliederung anlegen Ein Inhaltsverzeichnis erstellen Fuß- und Endnoten einfügen Einen Index erstellen Quellenangaben und Literaturverzeichnis Ein Abbildungs- oder Tabellenverzeichnis anlegen Bild- und Tabellenunterschriften mit fortlaufender Nummerierung Querverweise Hyperlinks Die Spaltenbreite bestimmen Zeilen nummerieren Nummerierung und Aufzählung Automatische Aufzählung Text nachträglich mit Aufzählungszeichen versehen Aufzählungszeichen aussuchen Tabellen Eine Tabelle anlegen Text eingeben In Tabellen navigieren Zeilen hinzufügen/löschen Spalten hinzufügen/löschen
12 10 Inhalt Inhalt 11 8 Zellen teilen Zellen verbinden Text nachträglich zu einer Tabelle machen Tabellenlinien zeichnen Schnelltabellen nutzen Die Registerkarte»Tabellentools« Eine Tabellenüberschrift erzeugen Tabellenformatvorlagen nutzen Die Hintergrundfarbe einer Tabelle verändern Die Größe der Zellen anpassen Rahmen um die Zellen ziehen Eine neue Tabellenformatvorlage anlegen Den Text bearbeiten Die Textausrichtung ändern Sortieren in Tabellen Tabellen im Fließtext anordnen Tabellen teilen Tabellen löschen Bilder, Grafiken und Videos einfügen Die Registerkarte»Einfügen« Bilder, Grafiken und Screenshots einfügen Bilder verknüpfen Onlinegrafiken (ClipArts) einfügen Add-Ins einfügen Die Registerkarte»Bildtools« Größe und Position des Bildes im Text anpassen Ausrichtung und Drehung Mit Ebenen arbeiten Bilder überlappen lassen Helligkeit und Kontrast verändern Bilder umfärben Rahmen Bildeffekte Bilder zuschneiden Bilder freistellen Bilder und Grafiken schnell formatieren Fotos komprimieren Videos einfügen Textelemente und Formen einfügen Ein WordArt-Element einfügen Den WordArt-Text bearbeiten Die Registerkarte»Zeichentools/Format« Den WordArt-Text ausrichten Das WordArt-Element im Fließtext positionieren Füllung und Kontur eines Objekts verändern WordArt- und andere Effekte Ein Initial einfügen Eine Form einfügen Formen gestalten und Text eingeben Den Formen-Text bearbeiten Die Form im Fließtext positionieren Die Größe der Form verändern
13 12 Inhalt Inhalt Ein leeres Textfeld einfügen Textfeld-Formatvorlagen Diagramme und Organigramme Ein Diagramm einfügen Die Registerkarte»Diagrammtools« Eine Diagrammüberschrift erstellen Die Beschriftung ändern Das Diagramm formatieren Zeilen und Spalten umsortieren Den Diagrammtyp ändern Organigramme Eine SmartArt-Grafik einfügen Die Registerkarte»SmartArt-Tools« SmartArt-Text eingeben Die SmartArt-Grafik erweitern Die SmartArt-Grafik gestalten SmartArt-Farben und -Effekte SmartArt-Grafiken im Text positionieren Drucken, Exportieren und Freigeben Die Registerkarte»Datei«: Backstage-Ansicht Die Druckvorschau Alle Seiten oder Einzelseiten drucken Zusätzliche Informationen drucken Weitere Einstellungen für den Druck Seitenränder einstellen Einen Drucker auswählen Papierformat Einen Standarddrucker vorgeben Druckereigenschaften Die Registerkarte»Sendungen« Den Seriendruck starten Serienbriefe Etiketten Umschläge Dokumente auf OneDrive bereitstellen Eine -Anlage erstellen Dokumente online vorführen Einen Blogeintrag erstellen Dokumente als PDF oder XPS exportieren Im Team arbeiten Dokumente gemeinsam erstellen Im Änderungsmodus arbeiten Änderungen prüfen, übernehmen, ablehnen Optionen für die Änderungsanzeige Markups ein- und ausblenden Kommentare Der Überarbeitungsbereich Schreibschutz Die Bearbeitung einschränken
14 14 Inhalt 13 Dokumente vergleichen Dokumente zusammenführen Mit Zentral- und Filialdokumenten arbeiten Tipps für die tägliche Arbeit Die Symbolleiste für den Schnellzugriff Das Menüband anpassen Bestimmten Befehlen eigene Tastaturkürzel zuweisen Dokumente prüfen Kompatibilität Sprache Sicherheit Kontoeinstellungen Nützliche Tastenkürzel Stichwortverzeichnis
15 Stichwortverzeichnis 347 Stichwortverzeichnis... 53, 342 A Abbildungsbeschriftung Abbildungsverweis , 181 Abbildungsverzeichnis gestalten Navigation Abbrechen Absatz Abstand... 95, 99 Ausrichtung... 80, 96 einrücken... 98, 100 Einzug für Doppelseiten Einzug vergrößern/verkleinern... 98, 100 erzeugen... 52, 82, 342 markieren Rahmen Schattierung Trennlinie Absatzformat schnell übertragen übertragen Absatzmarke Abschnitt, Zeilen nummerieren Abschnittsumbruch , 145 Abschnittsverweis , 181 Abschnittswechsel Abstand zwischen Absätzen... 95, 99 zwischen Zeichen zwischen Zeilen Acrobat Reader Add-Ins , 216 Änderungen einfaches Markup nachverfolgen prüfen, übernehmen, ablehnen speichern Änderungsmodus alle Kommentare löschen bestimmte Personen Dokumente vergleichen Dokumente zusammenführen Einfügen und Löschen ein- und ausschalten Format Freihand Kommentare Kommentare beantworten Kommentare löschen Markups mit Kennwort sperren Optionen Sprechblasen Überarbeitungsbereich , 315 Anführungszeichen Anhang Ankreuzkästchen Anlage Ansicht... 43, 46 Entwurf geschützte Gliederung Kopf- und Fußzeile schließen Lesemodus Maximieren Seitenlayout... 23, 46 verborgene Zeichen , 187 vergrößern/verkleinern Weblayout... 23, 50 Zoom Ansicht und Skalierung... 21, 23 Anzeigeoptionen Arbeitsfenster Anordnung Ansicht Dokument erneut öffnen maximieren wechseln... 42, 45 zwischen mehreren Fenstern wechseln Attachment Aufklappmenü Aufrufen, Word Aufzählung... 80, 151 abschließen AutoKorrektur deaktivieren automatische Ebenen ändern eigene Aufzählungszeichen verwenden eigene Formate definieren , 161 Formatierung löschen mit mehreren Ebenen Nummerierung verwerfen Text nachträglich auf Ebenen verteilen Aufzählungszeichen auswählen eigene verwenden nachträglich einfügen Ausdruck alle Seiten Ausgabe in Datei Dokumentdrucker
16 348 Word 2016 Schritt für Schritt erklärt Stichwortverzeichnis 349 Drucker auswählen Druckereigenschaften Duplex-Druck Einstellungen Einzelseiten Etiketten , 295 Farbeinstellungen Fotopapier Papierformat Qualität Seitenränder Serienbrief Seriendruck Sortierung Umschläge Vorschau zusätzliche Informationen Ausrichtung... 80, 96, 343 Tastenkürzel Text in einer Form von Bildern von Formen , 250 Ausschneiden... 69, 70, 275, 343 Auszeichnung mehrere Objekte auf einmal AutoKorrektur deaktivieren Optionen Automatische Aufzählung Automatische Nummerierung Autor AutoText Einfügeposition , 125 AutoWiederherstellen B Backstage-Ansicht... 22, 36, 278 Standardansicht Barrierefreiheit Baustein Organizer Bearbeiter, mehrere Bearbeitung einschränken Bedingte Trennung Beenden, Word Benutzerdefinierte Tabellenformatvorlage Benutzerfoto Benutzerkonto, Einstellungen Beschriftung Bild auf Form zuschneiden austauschen Bearbeitung , 226, 228, 230, 232, 233 Beschriftung Bilder gruppieren Bilder überlappen lassen Dateigröße ändern drehen Ebene , 251 Effekte einfügen , 215 einpassen Farbton formatieren freistellen , 233 Füllbereich Größe anpassen , 219 Helligkeit und Kontrast komprimieren mehrere Bilder übereinander anordnen mit Text verschieben nummerieren Position Position fixieren , 251 Rahmen Sättigung schärfen Schnellformatvorlage Seitenverhältnis umfärben verknüpfen verzerrt von Text umfließen lassen weichzeichnen Zeilenumbruch zugeschnittenen Ausschnitt verschieben zuschneiden Zuschnitt später verändern Bildersuche Bildlaufleiste Bildschirmbild , 344 Bildtools Bildunterschrift einfügen , 178 Bildverweis , 181 Bildwasserzeichen Blocksatz... 80, 82, 96, 97, 343 Blogeintrag Bold Bold Italic Buchstabenverbund Button C Checkbox ClipArt drehen Ebene einfügen formatieren mehrere ClipArts übereinander anordnen Position Position auf der Seite fixieren Schnellformatvorlage Zeilenumbruch Cloud... 40, 277, 298 Copy & Paste... 69, 70 Cursor... 21, 52 D Darstellung... 43, 46 vergrößern/verkleinern Datei als Blogeintrag speichern als PDF oder XPS exportieren als PDF speichern anlegen auf OneDrive speichern... 40, 41, 298 Größe , 278 öffnen... 34, 36 online vorführen schließen speichern... 19, 37, 38, 39, 45, 236 Versionen verwalten zuletzt verwendet zwischen Dateien wechseln... 26, 42, 45 Dateianhang Dateiendung... 39, 45, 236 anzeigen lassen doc oder.docx Dateiformat... 39, 45, 236, 334 DOC... 39, 236 DOCX... 39, 45, 236 Kompatibilitätsmodus... 45, 236, 334 Dateiname Dateityp... 39, 45, 236 Datenschutz Optionen Datum Deckblatt Design , 108, 112 des Programmfensters für Tabellen Schnellformatvorlagen Desktop aufrufen Diagramm aus Excel einfügen Bearbeitungsmodus , 263 Beschriftung der Elemente ändern Datenbereich , 263 einfügen Farbe ändern formatieren gestalten Kontextmenü Legende nummerieren sortieren Typ ändern Überschrift Unterschrift , 178 Werte ändern Zeilen und Balken vertauschen Diagrammelement, Beschriftung ändern Diagrammfilter Diagrammtitel Diagrammtools Diagrammverzeichnis gestalten Dienst hinzufügen DIN DIN A Dokument Absatzabstand... 95, 99 Abstand zwischen Spalten als Blogeintrag speichern als Dokumentvorlage speichern als PDF oder XPS exportieren als PDF speichern Änderungen prüfen, übernehmen, ablehnen Änderungsmodus anlegen Ansicht... 43, 46, 47, 48, 49, 50 Ansicht vergrößern/verkleinern... 43, 51 Anzeigeoptionen auf OneDrive speichern... 40, 41, 298 Barrierefreiheit Bearbeitung einschränken Bearbeitung verhindern Bilder verknüpfen Dateigröße Datenschutz Deckblatt Design , 108 Diagramm einfügen Dokumente vergleichen Dokumente zusammenführen Druckvorschau durchsuchen Entwurf Fenster wechseln... 42, 45 Formatierung Formular freigeben Gliederung in Datei ausgeben in neuem Fenster öffnen Kommentare einfügen Kompatibilitätsmodus... 45, 236, 334 Kopf- und Fußzeile schließen Lesemodus Markups einblenden mehrere Bearbeiter mit Kennwort schützen mit Steuerelementen Navigation... 52, 66, 72, 73, 74 Navigationsleiste einblenden öffnen... 34, 36 online vorführen Onlinevorlage Paginierung Papierformat prüfen Satzspiegel schließen... 42, 341 Schreibschutz schützen , 317, 337 Seitenformat Seitengröße
17 350 Word 2016 Schritt für Schritt erklärt Stichwortverzeichnis 351 Seitenlayout Seitenrahmen Seitenränder Seitenzahlen Spalten Spaltenbreite , 147 speichern... 19, 37, 38, 39, 45, 236 teilen Textfeld einfügen Textfeld-Formatvorlagen Textmarken Titel Überarbeitungsbereich Versionen verwalten Videos verknüpfen Wasserzeichen , 141 Weblayout Zeichenabstand Zeichenbereich Zeilenabstand Zeilen nummerieren , 149 Zentral- und Filialdokumente Zugriffsschutz zuletzt verwendet zwischen Dokumenten wechseln... 26, 42, 45 Dokumentbereich Dokumentdrucker Dokumentformatierung Dokumentinformationen Dokumentprüfung Sprachen Thesaurus Dokumentvorlage , 108, 109, 112, 113 als Standard festlegen speichern Doppelseiten, gleichmäßige Einzüge Drag & Drop Drehen , 344 Drucken alle Seiten Ausgabe in Datei Dokumentdrucker Drucker auswählen Druckereigenschaften , 289 Druckoptionen , 289 Duplex-Druck Einstellungen Einzelseiten Etiketten , 295 Farbeinstellungen Fotopapier Papierformat Qualität Seitenformat Seitenränder Serienbrief Seriendruck Sortierung Umschläge Vorschau zusätzliche Informationen Drucker auswählen Dokumentdrucker Drucker-Menü Eigenschaften , 289 Farbeinstellungen installieren Standarddrucker vorgeben Druckvorschau , 341 Duplex-Druck Durchstreichen Durchsuchen E Ebene... 48, 222, 251 Hierarchie verändern Effekte für Bilder für Formen für Objekte für SmartArt für WordArt Einfügemarke... 21, 52 Einfügen... 70, 71, 212, 275, 343 Einfügeoptionen... 69, 70, 71 Eingabefeld Eingabe übernehmen Einpassen Einrückung... 98, 100 Einstellungen Kompatibilität Kontoeinstellungen Office-Hintergrund und -Design Sicherheit Einzug erste Zeile für Doppelseiten hängender vergrößern/verkleinern... 98, 100 Einzugsmarke erzeugen Anlage Empfängerliste Endnote einfügen gestalten löschen Tastenkombination Text anzeigen lassen Zahlenformat Entwicklertools Entwurf Entwurfsansicht aktivieren Erstzeileneinzug Etiketten , 295 Euro-Zeichen... 61, 342 Excel-Diagramm, einfügen Exportieren, als PDF oder XPS Externer Link F Facebook Farbe Schriftfarbe Texthervorhebungsfarbe Farbtemperatur Farbton Fax Feld aktualisieren bearbeiten einfügen Verweis Feldfunktion , 127 Fenster Anordnung Ansicht Dokument erneut öffnen maximieren wechseln... 26, 42, 45, 341 Festplatte, virtuelle Fett... 88, 343 Filialdokument Fingereingabemodus... 20, 25 Flattersatz... 82, 96 Flickr Fließtext... 98, 138 Form bearbeiten , 250 Bild auf Form zuschneiden Ebene Effekte einfügen formatieren , 245 Formen gruppieren Füllung und Kontur , 245 Größe , 252 Hintergrundfarbe im Fließtext positionieren , 250 mit Text verschieben Position fixieren Proportionen Rahmen bearbeiten Text ausrichten Text bearbeiten Text einfügen umformen vergrößern/verkleinern von Text umfließen lassen Zeichenbereich Zeilenumbruch , 250 Format schnell übertragen Seite Tastenkürzel Texteffekte WordArt Formatierung... 82, 83, 107 alle löschen... 87, 105 Seitenhintergrund Formatvorlage... 80, 83, 106, 107, 108, 111, 112 anlegen anwenden , 111 erstellen für Organigramme für SmartArt-Grafiken für Tabellen , 202 für Textfelder Schnellformatvorlage Tastenkombination Formelverzeichnis gestalten Formkontur Formular als Dokumentvorlage speichern Foto auf Form zuschneiden austauschen Dateigröße ändern Ebene Effekte einfügen , 215 einpassen Farbton formatieren Fotos überlappen lassen freistellen , 233 Füllbereich Größe anpassen , 219 Helligkeit und Kontrast komprimieren Position auf der Seite fixieren Rahmen Sättigung schärfen Schnellformatvorlage Seitenverhältnis umfärben verknüpfen verzerrt vom Bildschirm weichzeichnen zugeschnittenen Ausschnitt verschieben zuschneiden Zuschnitt später verändern Fotopapier Freigeben Freistellen , 233 Füllbereich Fülleffekt Fußnote , 170 einfügen , 343 gestalten löschen Tastenkombination Text anzeigen lassen Zahlenformat Fußzeile Anpassungen einfügen Textgestaltung unterschiedlich gestalten
18 352 Word 2016 Schritt für Schritt erklärt Stichwortverzeichnis 353 G Gehe zu... 75, 341 Geschützte Ansicht Geschütztes Leerzeichen Gesprächsnotiz Gitternetzlinien Gliederung... 48, 168 Gliederungsansicht Gliederungsebene Grafik drehen Ebene einfügen , 215 formatieren Grafiken gruppieren mehrere Grafiken übereinander anordnen Position Position auf der Seite fixieren Schnellformatvorlage Zeilenumbruch Grammatik Großbuchstaben erzeugen Großschreibung Gruppen des Menübands Gruppieren H Hängender Einzug Helligkeit Hilfe aufrufen... 31, 341 durchsuchen Navigation schließen Hintergrund des Programmfensters Hochformat Hochstellen Hurenkind Hyperlink einfügen zu einer Stelle im aktuellen Dokument zu Textmarke zu Webseite I Icon Index , 167, 172, 343 auslesen bearbeiten einfügen Eintrag einfügen Eintrag gestalten Eintrag nicht sichtbar Indexmarke Inhaltsverzeichnis , 167, 169 aktualisieren Navigation Tabstopps nutzen Initial Installation Intelligente Suche... 20, 56, 76 Interner Link Internetfax Internetpräsentation Italic J Journalnotizdruck K Kapitelverweis , 181 Kommentar alle Kommentare löschen als erledigt markieren beantworten einfügen löschen Kompatibilitätsmodus... 39, 45, 236, 334 Komprimieren Kontextmenü... 17, 23, 27, 35, 265 Mini-Symbolleiste öffnen Kontoeinstellungen Dienst hinzufügen Kontrast Kontrollkästchensteuerelement Kopf- und Fußzeile Anpassungen Ansicht schließen einfügen Signaturzeile Textgestaltung unterschiedlich gestalten Kopieren... 69, 70, 343 Korrektur... 54, 58 Änderungsmodus AutoKorrektur prüfen, übernehmen, ablehnen Sprachen Kursiv... 82, 88, 343 L Laufrichtung, Tabellentext Layout... 43, 46 Leerzeichen, geschütztes Legende Leiste-Tabstopp Lesemodus... 23, 49 Ansicht beenden blättern Datei Extras Leuchtkraft Ligatur Lineal einblenden Einzüge einstellen... 98, 100 Seitenränder bestimmen Link... 17, 31, 182 zu einer Stelle im aktuellen Dokument zu Textmarke zu Webseite LinkedIn Linksbündig... 96, 343 Liste anlegen , 157 Aufzählungszeichen auswählen AutoKorrektur deaktivieren automatisch anlegen automatisch nummerieren Ebenen ändern eigene Aufzählungszeichen verwenden eigene Formate definieren , 161 Formatierung löschen mit mehreren Ebenen nach mehreren Kriterien sortieren Nummerierung verwerfen sortieren Text nachträglich auf Ebenen verteilen Literaturverzeichnis , 174 Live-Vorschau... 84, 92 Löschen... 54, 342 M Makro... 43, 115 als Schaltfläche anlegen aufzeichnen bearbeiten benutzen Einstellungen Sicherheit Makro-Rekorder Markieren... 68, 344 Absatz alles mehrere Elemente... 89, 219, 344 Mini-Symbolleiste... 54, 68, 86 Rahmen oder Inhalt eines Objekts in einer Tabelle Text Markierung aufheben... 90, 159 überschreiben Markup... 56, 309, 311 Mausmodus... 20, 25 Maximieren Menüband... 21, 24, 325, 328 Änderungen zurücksetzen ein- und ausblenden... 25, 341 Gruppen lösen Registerkarten... 21, 22 Microsoft-Konto Microsoft XPS Document Writer Mini-Symbolleiste... 27, 54, 68, 86, 153 N Nachspeichern... 37, 38 Nachverfolgung alle Kommentare löschen bestimmte Personen Dokumente vergleichen Dokumente zusammenführen Einfügungen und Löschen Format Freihand Kommentare , 312, 313 Markups mit Kennwort sperren Optionen Sprechblasen Überarbeitungsbereich , 315 Name des Verfassers Navigation... 21, 52, 66, 72, 73, 74, 341, 344, 345 Abbildungsverzeichnis Fuß- und Endnoten im Diagramm-Datenbereich Inhaltsverzeichnis in Tabellen , 188, 345 Navigationsbereich... 44, 50, 73 Navigationsleiste einblenden Neues Fenster Nummerierung... 80, 151 abschließen AutoKorrektur deaktivieren automatische Bilder, Tabellen etc Ebene ändern , 345 Ebene hinzufügen eigene Formate definieren , 161 mit mehreren Ebenen nachträglich einfügen , 158 Text nachträglich auf Ebenen verteilen verwerfen O Objekt bearbeiten drehen Ebene , 251 Effekte formatieren , 245 Füllung und Kontur , 245 Hintergrundfarbe im Fließtext positionieren , 250
19 354 Word 2016 Schritt für Schritt erklärt Stichwortverzeichnis 355 mit Text verschieben Objekte gruppieren Objekte überlappen lassen Position , 242, 250 Position fixieren , 251, 274 Rahmen bearbeiten Rahmen oder Inhalt markieren vergrößern/verkleinern , 344 verschieben Zeilenumbruch , 242, 250 Office-Design Office-Hintergrund Office Web Apps Öffnen, Word OneDrive... 20, 40, 41, 277, 298 als App auf Inhalte zugreifen Zugriff auf Dateien Onlinedokument Onlinegrafik Ebene einfügen formatieren mehrere Grafiken übereinander anordnen Position Position auf der Seite fixieren Schnellformatvorlage Zeilenumbruch Onlinespeicher , 298 Onlinevideo verknüpfen Online vorführen Onlinevorlage OpenType Organigramm Bausteine bearbeiten Effekte einfügen erweitern Formatvorlage gestalten , 272 Größe anpassen Hierarchie im Text positionieren spiegeln Text eingeben Organizer für Bausteine P Paginierung Papierformat , 286 PDF... 39, 303 PDF-Reader Popup-Menü Position von Bildern von Formen , 250 Print to PDF Profilfoto Programmoberfläche Proportionen , 219, 252, 344 Prüfen Barrierefreiheit Pt , 229 Pulldown-Menü Punkt... 85, 229 Q Quelle bearbeiten einfügen Quellen-Manager Quellenverzeichnis Querformat Querverweis , 181 QuickInfo... 17, 44, 91, 97 R Radio-Button Rahmen für ein Bild für Tabellenzellen Reader Rechtsbündig... 96, 343 Rechtschreibprüfung, Optionen Rechtschreibung und Grammatik Rechtsgrundlagenverzeichnis Rechtsklick Registerkarte... 21, 22, 24, 130, 166, 172 Ansicht Bildtools Datei Diagrammtools einblenden Einfügen Entwicklertools Entwurf... 47, 107 Schaltflächen hinzufügen Seitenlayout Sendungen SmartArt-Tools Start Tabellentools , 196 Überprüfen Zeichentools Rich-Text-Inhaltssteuerelement Rückgängig machen... 55, 232, 342 S Sättigung Satzspiegel Schaltfläche Schärfen Schattierung bei Tabellen entfernen für Text Schließen, Word... 18, 341 Schnellformatvorlage für Bilder Schnelltabelle Schnittmarke Schreibschutz Schrift auszeichnen Buchstabenverbund durchstreichen Format schnell übertragen Initial in Tabellen Ligatur Texteffekte Texthervorhebungsfarbe Schriftart... 80, 83, 84 OpenType Schriftschnitt Standardschriften Schriftfarbe... 80, 83, 86 Schriftgrad Schriftgröße... 80, 85 Schriftschnitt... 82, 84, 88 Schusterjunge Schützen , 317 Screenshot , 344 Scrollen... 21, 72, 132 Seite Abstand zwischen Spalten Spalten Spaltenbreite , 147 Wasserzeichen , 141 Zeilen nummerieren Seitenfarbe Seitenformat Seitengröße Seitenhintergrund Seitenlayout... 23, 46, 130 Seitenleiste Seitenrahmen Seitenränder , 133, 284 über das Lineal bestimmen Seitenumbruch... 47, 143, 144, 344 Seitenverhältnis , 252, 344 Seitenzahl... 72, 135 Sendungen Serienbrief , 292 Empfängerliste Seriendruck , 291 Shortcut zu Befehl zuweisen Sicherheit Datenschutz Trust Center Zugriffsschutz Signaturzeile Silbentrennung bedingte Trennung... 57, 342 manuell Skalierung... 21, 23, 218, 219 Form unproportionale SmartArt ändern Assistent hinzufügen Bausteine bearbeiten Effekte einfügen erweitern Formatvorlage Form hinzufügen Formkontur ändern gestalten , 272 Größe anpassen Größe der Formen anpassen Hierarchie im Text positionieren Position fixieren spiegeln Textbereich Text eingeben SmartArt-Tools Sonderzeichen Sortieren nach mehreren Kriterien Tabellen Spalten Abstand zwischen Spalten Breite , 147 Spaltenumbruch , 344 Speichern... 19, 37, 342 als PDF auf OneDrive... 40, 41, 298 Dateiformat... 39, 45, 236 Dateityp... 39, 45, 236, 334 Kompatibilität Optionen Versionen verwalten Speichern unter... 37, 341 Sprache... 62, 335 Einstellungen für die Korrekturhilfen festlegen Tastaturbelegung Übersetzung Standarddrucker Standardschrift Start Starten, Word Statusleiste... 21, 23 Steuerelement... 17, 44, 120 Kontrollkästchen Rich-Text-Inhalt Steuerzeichen Absatzmarke ein- und ausblenden... 57, 145, 152, 342 Stichwortverzeichnis , 172 Store Suchen... 20, 66, 168, 343 Abschnitte... 66
20 356 Word 2016 Schritt für Schritt erklärt Stichwortverzeichnis 357 im Dokument Überschriften Suchen und Ersetzen Suchwortregister Symbole Symbolleiste für den Schnellzugriff... 20, 21, 326 anpassen verschieben weitere Befehle Synonym Systemeinstellungen aufrufen T Tabelle anlegen , 194, 195 aus Text erstellen bearbeiten Beschriftung Design einfügen , 194, 195 Größe der Zellen anpassen , 203, 206 Hintergrundfarbe in Text konvertieren Linien zeichnen löschen Navigation , 188, 345 nummerieren Position im Fließtext Rahmen , 201 Schattierung , 199 Schnelltabelle Schrift ändern Schrift formatieren Sortieren Spalten Spaltenbreite anpassen , 200 Spalten hinzufügen Spalten markieren Tab setzen teilen Text bearbeiten Text eingeben Text markieren Textrichtung ändern Überschrift , 197 Umbruchoptionen Unterschrift einfügen , 178 Zeilen Zeilen hinzufügen , 189 Zeilenhöhe anpassen Zeilenumbruch Zeilen und Spalten markieren Zeilen und Spalten verteilen Zellen Zellenbegrenzung Zellen markieren Zellen teilen Zellen verbinden Zellenzwischenräume bearbeiten Tabellenformatvorlage benutzerdefinierte Tabellenradierer Tabellentools , 196 Tabellenverzeichnis , 177 Tabstopp bearbeiten dezimal Erstzeileneinzug Füllzeichen genauer Wert hängender Einzug Leiste-Tabstopp linksbündig löschen zentriert Tastaturbefehl... 17, 330 Tastaturbelegung... 53, 342 ändern Tastatursprache Tastenkombination für Formatvorlage anlegen Tastenkürzel für Formate... 91, 110 per QuickInfo herausfinden zu Befehl zuweisen Teilen Testversion Text Absatzabstand... 95, 99 Absatz erzeugen alle Formatierungen löschen Änderungen nachverfolgen Änderungen prüfen, übernehmen, ablehnen Änderungsmodus Anführungszeichen Aufzählungsebenen ändern Aufzählungszeichen auswählen Ausrichtung... 96, 343 ausschneiden AutoKorrektur bearbeiten Blocksatz Design , 108 Dokumentprüfung Dokumentvorlage , 108, 109, 112 durchstreichen Effekte einfügen... 70, 71 eingeben... 52, 54 einrücken... 98, 100 Einzug für Doppelseiten Einzug vergrößern/verkleinern... 98, 100 fett formatieren... 88, 343 Formatierung Formatierung verwerfen Formatvorlage , 107, 108, 111 Formular gestalten... 54, 238 Großschreibung... 52, 342 hochstellen in Form ausrichten in Form bearbeiten in Form eingeben Initial einfügen in Tabelle konvertieren in Tabellen Kommentare einfügen kopieren korrigieren... 54, 58 kursiv setzen... 88, 343 linksbündig löschen markieren... 54, 68 Markups einblenden mit Steuerelementen nach mehreren Kriterien sortieren nachträglich auf Aufzählungsebenen verteilen nachträglich mit Aufzählungszeichen versehen nachträglich nummerieren , 158 Nummerierung verwerfen Onlinevorlage Rahmen rechtsbündig Rechtschreibung und Grammatik Satzspiegel Schattierung schnell gestalten Silbentrennung sortieren Sprachen Suchen und Ersetzen Symbole und Sonderzeichen Synonym finden Textfeld-Formatvorlagen Thesaurus tiefstellen Trennlinie überschreiben übersetzen lassen... 64, 343 um Elemente herumfließen lassen unterstreichen verlinken Wasserzeichen , 141 WordArt positionieren , 239, 242, 250 Wörter und Zeichen zählen Zeichenabstand Zeilenabstand Zeilen nummerieren , 149 Zeilenumbruch zentrieren Textbaustein Texteffekte Textfeld bearbeiten einfügen Formatvorlagen verschieben , 255 Texthervorhebungsfarbe Textmarke... 74, 182 verlinken Thesaurus Tiefstellen Titel Touch-Modus... 20, 25 Trennung, bedingte Trust Center Twitter U Überarbeitungsbereich , 315 Überprüfen Überschrift bei großen Tabellen wiederholen Formatvorlagen für Tabelle Übersetzen... 64, 343 Umbruch... 47, 144, 344 Abschnitt , 145 bei Bildern bei Formen , 250 in Tabellen Optionen Optionen für Tabellen Seite , 144 Zeile Umfließen Umschläge , 297 Unsichtbare Zeichen , 152, 173, 187 Unterstreichen... 88, 343 V Verfasser Vergleichen Verknüpfen... 18, 214, 236 Veröffentlichen Dokument als PDF oder XPS im Internet Verschieben Verweis , 180, 181 Verzeichnis Navigation Tabstopps nutzen Verzerren Video einfügen Virtuelle Festplatte Vollversion aus Testversion Vorlage für Tabellen , 198, 202 Onlinevorlage W Was möchten Sie tun? Wasserzeichen , 141 Web Apps Weblayout... 23, 50
21 358 Word 2016 Schritt für Schritt erklärt Webseite verlinken Weicher Zeilenumbruch , 344 Weichzeichnen Wiederherstellen Wiederholen... 55, 342 Wikipedia Wissenschaftliche Arbeit Word App aufrufen installieren schließen Word Dokument (*.doc) WordArt bearbeiten Effekte einfügen Formate formatieren , 245 Füllung und Kontur , 245 Hintergrundfarbe Position , 250 Rahmen bearbeiten Rahmen oder Inhalt markieren Text ausrichten Text bearbeiten Word-Datei als Blogeintrag speichern als PDF oder XPS exportieren als PDF speichern anlegen auf OneDrive speichern... 40, 41, 298 Größe in Datei ausgeben öffnen... 34, 36 online vorführen schließen speichern... 37, 38, 39 Versionen verwalten zuletzt verwendet zwischen Dateien wechseln... 42, 45 Word-Dokument (*.docx) Word-Fenster maximieren zwischen mehreren Fenstern wechseln Word-Hilfe aufrufen... 30, 341 durchsuchen Navigation schließen... 30, 341 Word Online Wörter markieren zählen X XPS Y YouTube Z Zählen, Wörter und Zeichen Zeichen löschen unsichtbare , 152, 173, 187 Zeichenabstand Zeichenbereich Zeichenformat schnell übertragen Zeichentools Zeilenabstand... 80, 94 Zeilennummerierung , 149 gerade und ungerade Seiten Optionen Zeilenschaltung Zeilenumbruch... 52, 142 bearbeiten bei Bildern bei Formen , 250 in Tabellen weicher , 344 Zelle Größe anpassen , 203, 206 Hintergrundfarbe Höhe anpassen markieren Navigation , 188 Schrift ändern Spaltenbreite anpassen Text bearbeiten Zellenbegrenzung Zellen teilen Zellen verbinden Zentraldokument Zentrieren... 96, 343 Ziehen und Fallenlassen Zitat , 174 Zoom... 21, 23, 43, 44, 51 Zugriffsschutz Zusammenführen Zuschneiden auf Form zuschneiden Ausschnitt später ändern einpassen Füllbereich zugeschnittenen Ausschnitt verschieben Zwischenablage... 70, 275, 343 Zwischen Fenstern wechseln
22 Sehen wie s geht! Robert Klaßen ist Trainer und Autor zahlreicher Fachbücher. Als Personal-Trainer gibt er sein Wissen in Fachkunde- und Kreativ- Seminaren weiter und ist Dozent an unterschiedlichen Bildungseinrichtungen. Er hat das Talent, auch schwierige Inhalte prägnant und leicht verständlich zu vermitteln. Direkt bestellen! Robert Klaßen Word 2016 Schritt für Schritt erklärt 358 Seiten, broschiert, in Farbe, November ,90 Euro, ISBN Empfehlen Sie uns weiter! Wir hoffen sehr, dass Ihnen diese Leseprobe gefallen hat. Sie dürfen sie gerne empfehlen und weitergeben, allerdings nur vollständig mit allen Seiten. Diese Leseprobe ist in all ihren Teilen urheberrechtlich geschützt. Alle Nutzungs- und Verwertungsrechte liegen beim Autor und beim Verlag.
Herzlich willkommen 15
 Inhalt Herzlich willkommen 15 Vorwort 16 Word starten und beenden 18 Was ist neu in Word 2013? 20 Wo finde ich was in Word 2013? 21 Das Menüband ein-und ausblenden 25 Zwischen Arbeitsfenstern wechseln
Inhalt Herzlich willkommen 15 Vorwort 16 Word starten und beenden 18 Was ist neu in Word 2013? 20 Wo finde ich was in Word 2013? 21 Das Menüband ein-und ausblenden 25 Zwischen Arbeitsfenstern wechseln
Herzlich willkommen... 15. Dokumente erstellen und bearbeiten... 33. Inhalt. Inhalt 5
 Inhalt 5 1 Inhalt Herzlich willkommen... 15 Vorwort... 16 Word starten und beenden... 18 Was ist neu in Word 2016?... 20 Die Programmoberfläche und ihre Elemente... 21 Die verschiedenen Registerkarten...
Inhalt 5 1 Inhalt Herzlich willkommen... 15 Vorwort... 16 Word starten und beenden... 18 Was ist neu in Word 2016?... 20 Die Programmoberfläche und ihre Elemente... 21 Die verschiedenen Registerkarten...
1 Die ersten Schritte... 15
 Inhalt 1 Die ersten Schritte... 15 1.1 Word 2016 starten...16 1.2 Beispiel: Einen schnellen Brief anhand einer Vorlage erstellen...17 Vorlage auswählen... 17 Vorlage verwenden... 19 Schnelle Hilfe zu verschiedenen
Inhalt 1 Die ersten Schritte... 15 1.1 Word 2016 starten...16 1.2 Beispiel: Einen schnellen Brief anhand einer Vorlage erstellen...17 Vorlage auswählen... 17 Vorlage verwenden... 19 Schnelle Hilfe zu verschiedenen
1 Die Word-Programmoberfläche... 13
 Inhalt 1 Die Word-Programmoberfläche... 13 1.1 Word starten... 14 1.2 Das Word-Fenster... 15 1.3 Das Menüband... 17 1.4 Weitere Möglichkeiten der Befehlseingabe... 20 Kontextmenü und Minisymbolleiste...
Inhalt 1 Die Word-Programmoberfläche... 13 1.1 Word starten... 14 1.2 Das Word-Fenster... 15 1.3 Das Menüband... 17 1.4 Weitere Möglichkeiten der Befehlseingabe... 20 Kontextmenü und Minisymbolleiste...
MS-Word. Inhalt der Lerneinheiten. Arbeitsoberfläche. 1. Grundlagen der Textverarbeitung. 2. Drucken. 3. Textgestaltung. 4.
 Arbeitsoberfläche Ein Textverarbeitungsprogramm entdecken Allgemeines über das Arbeitsumfeld Ansichtszoom 1. Grundlagen der Textverarbeitung Dateien speichern Öffnen eines Dokuments Anzeigen der nicht
Arbeitsoberfläche Ein Textverarbeitungsprogramm entdecken Allgemeines über das Arbeitsumfeld Ansichtszoom 1. Grundlagen der Textverarbeitung Dateien speichern Öffnen eines Dokuments Anzeigen der nicht
Schnellübersichten. Word 2016 Wissenschaftliche Arbeiten und große Dokumente
 Schnellübersichten Word 2016 Wissenschaftliche Arbeiten und große Dokumente 1 Basiswissen 2 2 Bestandteile wissenschaftlicher Arbeiten und großer Dokumente 3 3 Dokumentvorlage einrichten 4 4 Formatvorlagen
Schnellübersichten Word 2016 Wissenschaftliche Arbeiten und große Dokumente 1 Basiswissen 2 2 Bestandteile wissenschaftlicher Arbeiten und großer Dokumente 3 3 Dokumentvorlage einrichten 4 4 Formatvorlagen
Schnellübersichten Word 2016 Fortgeschrittene Techniken
 Schnellübersichten Word 2016 Fortgeschrittene Techniken 1 Designs ändern 2 2 Formatvorlagen nutzen 3 3 Dokumentvorlagen einsetzen 4 4 Suchen, ersetzen und übersetzen 5 5 Gliederungen 6 6 Tipps für große
Schnellübersichten Word 2016 Fortgeschrittene Techniken 1 Designs ändern 2 2 Formatvorlagen nutzen 3 3 Dokumentvorlagen einsetzen 4 4 Suchen, ersetzen und übersetzen 5 5 Gliederungen 6 6 Tipps für große
Inhalt Einführung in MS Word... 1 Textverarbeitungsgrundlagen... 15
 Inhalt 1. Einführung in MS Word... 1 MS Word starten... 1 Das Fenster von MS Word... 1 Die Titelleiste... 2 Das Menüband... 3 Das Lineal... 6 Der Arbeitsbereich... 6 Die Statusleiste... 6 Die Dokumentansichten...
Inhalt 1. Einführung in MS Word... 1 MS Word starten... 1 Das Fenster von MS Word... 1 Die Titelleiste... 2 Das Menüband... 3 Das Lineal... 6 Der Arbeitsbereich... 6 Die Statusleiste... 6 Die Dokumentansichten...
ECDL 2007 Modul 3 MS Word 2007. Inhalt
 Inhalt 1. Einführung in MS Word... 1 MS Word starten... 1 Das Fenster von MS Word... 1 Die Titelleiste... 2 Die Multifunktionsleiste... 4 Das Lineal... 6 Der Arbeitsbereich... 6 Die Statusleiste... 6 Die
Inhalt 1. Einführung in MS Word... 1 MS Word starten... 1 Das Fenster von MS Word... 1 Die Titelleiste... 2 Die Multifunktionsleiste... 4 Das Lineal... 6 Der Arbeitsbereich... 6 Die Statusleiste... 6 Die
2 Texte schreiben in Word 30
 1 Die Grundlagen - Office im Überblick 10 Maus und Touchpad bedienen 12 Office-Programme starten und beenden 14 Das Office-Fenster kennenlernen 16 Ein neues Dokument anlegen 18 Ein Dokument als Datei speichern
1 Die Grundlagen - Office im Überblick 10 Maus und Touchpad bedienen 12 Office-Programme starten und beenden 14 Das Office-Fenster kennenlernen 16 Ein neues Dokument anlegen 18 Ein Dokument als Datei speichern
Word Kapitel 1 Grundlagen Lektion 1 Benutzeroberfläche
 Word Kapitel 1 Grundlagen Lektion 1 Benutzeroberfläche Elemente der Benutzeroberfläche Sie kennen nach dieser Lektion die Word-Benutzeroberfläche und nutzen das Menüband für Ihre Arbeit. Aufgabe Übungsdatei:
Word Kapitel 1 Grundlagen Lektion 1 Benutzeroberfläche Elemente der Benutzeroberfläche Sie kennen nach dieser Lektion die Word-Benutzeroberfläche und nutzen das Menüband für Ihre Arbeit. Aufgabe Übungsdatei:
Word 2013. Schritt für Schritt erklärt. von Robert Klaßen
 Word 2013 Schritt für Schritt erklärt von Robert Klaßen Inhalt 5 Inhalt 1 Herzlich willkommen... 15 Vorwort... 16 Word starten und beenden... 18 Was ist neu in Word 2013?... 20 Wo finde ich was in Word
Word 2013 Schritt für Schritt erklärt von Robert Klaßen Inhalt 5 Inhalt 1 Herzlich willkommen... 15 Vorwort... 16 Word starten und beenden... 18 Was ist neu in Word 2013?... 20 Wo finde ich was in Word
Inhaltsverzeichnis. Liebe Leserin, lieber Leser,...19 Schreiben Sie uns! Absatz Lässt sich nicht entfernen (4)... 24
 Liebe Leserin, lieber Leser,...19 Schreiben Sie uns!...20 A Absatz Lässt sich nicht entfernen (1)... 21 Absatz Lässt sich nicht entfernen (2)... 22 Absatz Lässt sich nicht entfernen (3)... 23 Absatz Lässt
Liebe Leserin, lieber Leser,...19 Schreiben Sie uns!...20 A Absatz Lässt sich nicht entfernen (1)... 21 Absatz Lässt sich nicht entfernen (2)... 22 Absatz Lässt sich nicht entfernen (3)... 23 Absatz Lässt
Ü 301 Benutzeroberfläche Word 2007
 Ü 301 Benutzeroberfläche Word 2007 Benutzeroberfläche Multifunktionsleisten Sie kennen nach dieser Übung die Word-Benutzeroberfläche und können mit der Multifunktionsleiste arbeiten. Aufgabe Benutzeroberfläche
Ü 301 Benutzeroberfläche Word 2007 Benutzeroberfläche Multifunktionsleisten Sie kennen nach dieser Übung die Word-Benutzeroberfläche und können mit der Multifunktionsleiste arbeiten. Aufgabe Benutzeroberfläche
1 Erste Schritte 2 Die neue Benutzeroberfläche
 Inhaltsverzeichnis 1 Erste Schritte.... 15 Alle Jahre wieder... 15 Installation und Aktivierung von Word 2007... 16 Die Testversionen von Office 2007.... 17 Die neue Benutzeroberfläche... 18 Die Idee hinter
Inhaltsverzeichnis 1 Erste Schritte.... 15 Alle Jahre wieder... 15 Installation und Aktivierung von Word 2007... 16 Die Testversionen von Office 2007.... 17 Die neue Benutzeroberfläche... 18 Die Idee hinter
Filmliste: Word 2007. Gemeinsame Funktionen. Modul 1: Überblick. Modul 2: Metadaten. Dauer
 Gemeinsame Funktionen Modul 1: Überblick Das Bedienkonzept von Office 2007 01:56 Kontextabhängige Register 01:05 Die Schnellzugriffsleiste 03:02 Das OFFICE-Menü 00:39 Liste der zuletzt verwendeten Dokumente
Gemeinsame Funktionen Modul 1: Überblick Das Bedienkonzept von Office 2007 01:56 Kontextabhängige Register 01:05 Die Schnellzugriffsleiste 03:02 Das OFFICE-Menü 00:39 Liste der zuletzt verwendeten Dokumente
Zwei Seiten pro Blatt eines PDFs können aus dem «Adobe Reader» wie folgt ausgedruckt werden:
 1 Hilfe Text 1 Tipps und Hinweise zu Word 2016 (Betriebssystem Windows) Die Nummerierung bezieht sich auf die Arbeitsschritte des Auftrags. Meistens wird nur einer von verschiedenen möglichen und richtigen
1 Hilfe Text 1 Tipps und Hinweise zu Word 2016 (Betriebssystem Windows) Die Nummerierung bezieht sich auf die Arbeitsschritte des Auftrags. Meistens wird nur einer von verschiedenen möglichen und richtigen
Zielgruppe Dieses Training richtet sich an Personen, die bisher noch keine Erfahrung im Umgang mit Microsoft Word 2016 haben.
 Level 1 Mögliche Trainingslösung: Klassenraum (ILT) Connected Classroom WalkIn (ML) Seminarsprache: Deutsch Englisch Übersicht In diesem Training lernen die Teilnehmer Microsoft Word 2016 von Grund auf
Level 1 Mögliche Trainingslösung: Klassenraum (ILT) Connected Classroom WalkIn (ML) Seminarsprache: Deutsch Englisch Übersicht In diesem Training lernen die Teilnehmer Microsoft Word 2016 von Grund auf
Office 2013 Beispiel Word... 1 Die neuen Dateitypen Umgang mit alten Dateien... 1 Dateien konvertieren... 2
 Inhalt Office 2013 Beispiel Word... 1 Die neuen Dateitypen Umgang mit alten Dateien... 1 Dateien konvertieren... 2 Registerkarten im Menüband... 2 Registerblatt Datei und die Backstage Ansicht... 2 Informationen...
Inhalt Office 2013 Beispiel Word... 1 Die neuen Dateitypen Umgang mit alten Dateien... 1 Dateien konvertieren... 2 Registerkarten im Menüband... 2 Registerblatt Datei und die Backstage Ansicht... 2 Informationen...
Kursthemen Microsoft Qualifizierung für Büro und Sekretariat Word 2013
 Basiswissen 1 Die Word-Programmoberfläche 1.1 Word starten 1.2 Das Word-Fenster 1.3 Das Menüband 1.4 Weitere Möglichkeiten der Befehlseingabe 1.4.1 Kontextmenü und Minisymbolleiste 1.4.2 Tastenkombinationen
Basiswissen 1 Die Word-Programmoberfläche 1.1 Word starten 1.2 Das Word-Fenster 1.3 Das Menüband 1.4 Weitere Möglichkeiten der Befehlseingabe 1.4.1 Kontextmenü und Minisymbolleiste 1.4.2 Tastenkombinationen
Inhalt. Bibliografische Informationen digitalisiert durch
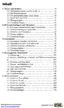 Inhalt 1. Neues und Anderes 15 1.1. Multifunktionsleiste und Symbolleiste 15 1.2. Die Word-Optionen 22 1.3. Das neue Dateiformat.docx/.docm 29 1.4. Word 2007 und PDF 37 1.5. Übungsaufgaben 41 1.6. Verständnisfragen
Inhalt 1. Neues und Anderes 15 1.1. Multifunktionsleiste und Symbolleiste 15 1.2. Die Word-Optionen 22 1.3. Das neue Dateiformat.docx/.docm 29 1.4. Word 2007 und PDF 37 1.5. Übungsaufgaben 41 1.6. Verständnisfragen
Microsoft Word 2010 auf einen Blick Microsott
 Sabine Lambrich Microsoft Word 2010 auf einen Blick Microsott 1 2 3 Imfcwit Dieses Buch auf einen Blick 11 Arbeiten mit diesem Buch 12 Ein kurzer Blick in die Kapitel 13 Was ist neu in Word 2010? 14 Wie
Sabine Lambrich Microsoft Word 2010 auf einen Blick Microsott 1 2 3 Imfcwit Dieses Buch auf einen Blick 11 Arbeiten mit diesem Buch 12 Ein kurzer Blick in die Kapitel 13 Was ist neu in Word 2010? 14 Wie
Notizen: ikonverlagsgesmbh redmond s Verlag / Edi Bauer 31
 Grundlagen Notizen: ikonverlagsgesmbh redmond s Verlag / Edi Bauer 31 Format Word 2010 effektiv 2 FORMAT 2.1 Seitenformat Seitenränder Übungen: Plakat... 49 Einladung... 154 Sie können in den Linealen
Grundlagen Notizen: ikonverlagsgesmbh redmond s Verlag / Edi Bauer 31 Format Word 2010 effektiv 2 FORMAT 2.1 Seitenformat Seitenränder Übungen: Plakat... 49 Einladung... 154 Sie können in den Linealen
MBF III 342- Zentrale. Abschlüsse
 MBF 2007 -III 342- Zentrale Abschlüsse Hilfen und Tipps: Nützliche Tastenkombinationen Tastenkombination Beschreibung Tastenkombinationen zum Arbeiten mit Dokumenten STRG+S ALT+F4 STRG+F STRG+Z STRG+Y
MBF 2007 -III 342- Zentrale Abschlüsse Hilfen und Tipps: Nützliche Tastenkombinationen Tastenkombination Beschreibung Tastenkombinationen zum Arbeiten mit Dokumenten STRG+S ALT+F4 STRG+F STRG+Z STRG+Y
Word 2013 PRAXIS. Microsoft Office. bhv. Die perfekte Studienarbeit
 bhv PRAXIS Winfried Seimert Wissenschaftliche Arbeiten mit Microsoft Office Word 2013 Alles im Griff Formatvorlagen, Grafiken, Diagramme und Verzeichnisse Die»äußeren Werte«Perfektes Layout für Hausarbeiten,
bhv PRAXIS Winfried Seimert Wissenschaftliche Arbeiten mit Microsoft Office Word 2013 Alles im Griff Formatvorlagen, Grafiken, Diagramme und Verzeichnisse Die»äußeren Werte«Perfektes Layout für Hausarbeiten,
Achtung! Dieses Skript ist noch nicht vollständig!
 Word Achtung! Dieses Skript ist noch nicht vollständig! Bitte nicht das gesamte Skript einfach ausdrucken, sondern nur die Seiten, die auch wirklich benötigt werden! 1 Einführung Word...1 1.1 Word Anwendungsfenster...1
Word Achtung! Dieses Skript ist noch nicht vollständig! Bitte nicht das gesamte Skript einfach ausdrucken, sondern nur die Seiten, die auch wirklich benötigt werden! 1 Einführung Word...1 1.1 Word Anwendungsfenster...1
EDITH NEUBAUER 2004 INHALT I
 INHALT Vorwort...3 Inhalt... I 1. Word 2003 - Allgemeines...9 Text eingeben...9 Der Cursor...9 Klicken und Eingeben...10 Absätze und Zeilenumbruch...10 Nicht druckbare Zeichen...10 Text korrigieren...10
INHALT Vorwort...3 Inhalt... I 1. Word 2003 - Allgemeines...9 Text eingeben...9 Der Cursor...9 Klicken und Eingeben...10 Absätze und Zeilenumbruch...10 Nicht druckbare Zeichen...10 Text korrigieren...10
Schnellübersichten. ECDL Textverarbeitung mit Windows 10 und Word 2016
 Schnellübersichten ECDL Textverarbeitung mit Windows 10 und Word 2016 1 Word kennenlernen 2 2 Grundlegende Techniken 3 3 Text verschieben, kopieren, suchen 4 4 Zeichen formatieren 5 5 Absätze formatieren
Schnellübersichten ECDL Textverarbeitung mit Windows 10 und Word 2016 1 Word kennenlernen 2 2 Grundlegende Techniken 3 3 Text verschieben, kopieren, suchen 4 4 Zeichen formatieren 5 5 Absätze formatieren
Inhalt 1 2. Dieses Buch auf einen Blick 11. Word-Basics 19
 Inhalt 1 2 Dieses Buch auf einen Blick 11 Arbeiten mit diesem Buch....12 Ein kurzer Blick in die Kapitel....13 Neue Funktionen in Word 2013...14 Neue Onlinefunktionen...16 Mit einem Touchscreen arbeiten...17
Inhalt 1 2 Dieses Buch auf einen Blick 11 Arbeiten mit diesem Buch....12 Ein kurzer Blick in die Kapitel....13 Neue Funktionen in Word 2013...14 Neue Onlinefunktionen...16 Mit einem Touchscreen arbeiten...17
Anleitung Formatierung Hausarbeit (Word 2010)
 Anleitung Formatierung Hausarbeit (Word 2010) I. Vorarbeiten 1. Dokument Word-Übung_Ausgangsdatei.doc öffnen 2. Start > Formatierungszeichen ( ) aktivieren (unter Rubrik «Absatz») 3. Ansicht > Lineal aktivieren
Anleitung Formatierung Hausarbeit (Word 2010) I. Vorarbeiten 1. Dokument Word-Übung_Ausgangsdatei.doc öffnen 2. Start > Formatierungszeichen ( ) aktivieren (unter Rubrik «Absatz») 3. Ansicht > Lineal aktivieren
Präsentation. Präsentation
 Präsentation Dieses Modul behandelt die kompetente Nutzung eines Präsentationsprogramms, wie z. B. Text strukturiert auf Folien erfassen, Bilder und Zeichnungsobjekte einfügen, aussagekräftige Tabellen,
Präsentation Dieses Modul behandelt die kompetente Nutzung eines Präsentationsprogramms, wie z. B. Text strukturiert auf Folien erfassen, Bilder und Zeichnungsobjekte einfügen, aussagekräftige Tabellen,
Inhaltsverzeichnisse. 1. Überschriften zuweisen. 2. Seitenzahlen einfügen. 3. Einen Seitenwechsel einfügen
 Inhaltsverzeichnisse 1. Überschriften zuweisen Formatieren Sie die Überschriften mit Hilfe der integrierten Formatvorlagen als Überschrift. Klicken Sie dazu in die Überschrift und dann auf den Drop- Down-Pfeil
Inhaltsverzeichnisse 1. Überschriften zuweisen Formatieren Sie die Überschriften mit Hilfe der integrierten Formatvorlagen als Überschrift. Klicken Sie dazu in die Überschrift und dann auf den Drop- Down-Pfeil
Ms Word Versionen 2010, 2013, 2016 (auf spezifische Anfrage) in Französisch, Deutsch, Englisch
 Ms Word Versionen 2010, 2013, 2016 (auf spezifische Anfrage) in Französisch, Deutsch, Englisch Ziel Sich die Funktionen der Textverarbeitung aneignen Vorkenntnisse Grundkenntnisse in der Computeranwendung
Ms Word Versionen 2010, 2013, 2016 (auf spezifische Anfrage) in Französisch, Deutsch, Englisch Ziel Sich die Funktionen der Textverarbeitung aneignen Vorkenntnisse Grundkenntnisse in der Computeranwendung
Vorwort... 9. 1. Die Arbeitsumgebung von Word... 11
 INHALTSVERZEICHNIS Vorwort... 9 1. Die Arbeitsumgebung von Word... 11 1.1. Das Word-Fenster...11 1.2. Befehlseingabe...12 Menüband... 12 Symbolleiste für den Schnellzugriff... 14 Weitere Möglichkeiten
INHALTSVERZEICHNIS Vorwort... 9 1. Die Arbeitsumgebung von Word... 11 1.1. Das Word-Fenster...11 1.2. Befehlseingabe...12 Menüband... 12 Symbolleiste für den Schnellzugriff... 14 Weitere Möglichkeiten
Microsoft Office Word 2010
 bhv Einsteigerseminar Microsoft Office Word 2010 von Rainer Osenberg 1. Auflage Microsoft Office Word 2010 Osenberg schnell und portofrei erhältlich bei beck-shop.de DIE FACHBUCHHANDLUNG Thematische Gliederung:
bhv Einsteigerseminar Microsoft Office Word 2010 von Rainer Osenberg 1. Auflage Microsoft Office Word 2010 Osenberg schnell und portofrei erhältlich bei beck-shop.de DIE FACHBUCHHANDLUNG Thematische Gliederung:
Nützliche Tastenkombinationen (Word)
 Nützliche Tastenkombinationen (Word) Dateioperationen Neues leeres Dokument erstellen S n Zwischen geöffneten Dokumenten wechseln S & Dokument öffnen S o Dokument schließen S $ Dokument speichern S s Die
Nützliche Tastenkombinationen (Word) Dateioperationen Neues leeres Dokument erstellen S n Zwischen geöffneten Dokumenten wechseln S & Dokument öffnen S o Dokument schließen S $ Dokument speichern S s Die
Kennen, können, beherrschen lernen was gebraucht wird
 Mit Tastenkombinationen im Text bewegen So gelangen Sie zum Textanfang / Textende Absatzweise nach oben / unten Bildschirmseite nach oben / unten zum Anfang der vorherigen / nächsten Seite S p S Y / S
Mit Tastenkombinationen im Text bewegen So gelangen Sie zum Textanfang / Textende Absatzweise nach oben / unten Bildschirmseite nach oben / unten zum Anfang der vorherigen / nächsten Seite S p S Y / S
Word Kapitel 12 Lernzielkontrolle Word 2013 Beantworten Sie die folgenden 12 Fragen
 Basic Computer Skills Microsoft Word 2013 Word Kapitel 12 Lernzielkontrolle Word 2013 Beantworten Sie die folgenden 12 Fragen Im Ordner 12_kapitel lernzielkontrolle finden Sie alle notwendigen Dateien.
Basic Computer Skills Microsoft Word 2013 Word Kapitel 12 Lernzielkontrolle Word 2013 Beantworten Sie die folgenden 12 Fragen Im Ordner 12_kapitel lernzielkontrolle finden Sie alle notwendigen Dateien.
Tastenkombinationen in Officepaketen
 Tastenkombinationen in Officepaketen Wer viel Office-Arbeiten bewältigen muss profitiert am Meisten von den Tastenkombinationen. Ausschneiden, Kopieren, Alles Markieren, etc. sind Funktionen, die man mithilfe
Tastenkombinationen in Officepaketen Wer viel Office-Arbeiten bewältigen muss profitiert am Meisten von den Tastenkombinationen. Ausschneiden, Kopieren, Alles Markieren, etc. sind Funktionen, die man mithilfe
Weiterbildung EDV und Beruf IT-Training WORD Grundlagen der Textverarbeitung. WORD 2003 für Windows. W2003 / GL / W03-1 Harald Bartholmeß
 Weiterbildung EDV und Beruf IT-Training WORD 2003 Grundlagen der Textverarbeitung WORD 2003 für Windows W2003 / GL / W03-1 Harald Bartholmeß WORD 2003 Grundlagen W2003 / GL / W03-1 W03-1 Autor: Dr. Harald
Weiterbildung EDV und Beruf IT-Training WORD 2003 Grundlagen der Textverarbeitung WORD 2003 für Windows W2003 / GL / W03-1 Harald Bartholmeß WORD 2003 Grundlagen W2003 / GL / W03-1 W03-1 Autor: Dr. Harald
Word Die Anleitung in Bildern. von Christine Peyton
 Word 2016 Die Anleitung in Bildern von Christine Peyton 1 Bevor es losgeht 10 So funktioniert die Tastatur 12 So funktioniert die Maus 14 So benutzen Sie das Touchpad am Notebook 16 Tricks, die das Leben
Word 2016 Die Anleitung in Bildern von Christine Peyton 1 Bevor es losgeht 10 So funktioniert die Tastatur 12 So funktioniert die Maus 14 So benutzen Sie das Touchpad am Notebook 16 Tricks, die das Leben
Inhaltsverzeichnis D ER CH POWERPOINT 2002 D ER CH
 Inhaltsverzeichnis Einleitung...7 Der Co@ch...7 Das Konzept...7 Die Zielgruppe...7 Der Aufbau des Buches...7 Der Seitenaufbau...8 Die Arbeit mit der Maus...8 Präsentationsgrafikprogramme...9 Grundregeln
Inhaltsverzeichnis Einleitung...7 Der Co@ch...7 Das Konzept...7 Die Zielgruppe...7 Der Aufbau des Buches...7 Der Seitenaufbau...8 Die Arbeit mit der Maus...8 Präsentationsgrafikprogramme...9 Grundregeln
Schnellstarthandbuch. Dateien verwalten Klicken Sie auf die Registerkarte Datei, um Word-Dateien zu öffnen, zu speichern, zu drucken und zu verwalten.
 Schnellstarthandbuch Microsoft Word 2013 unterscheidet sich im Aussehen deutlich von älteren Word-Versionen. Dieses Handbuch soll Ihnen dabei helfen, sich schnell mit der neuen Version vertraut zu machen.
Schnellstarthandbuch Microsoft Word 2013 unterscheidet sich im Aussehen deutlich von älteren Word-Versionen. Dieses Handbuch soll Ihnen dabei helfen, sich schnell mit der neuen Version vertraut zu machen.
Word Kapitel 12 Lernzielkontrolle Word 2016 Beantworten Sie die folgenden 12 Fragen
 Basic Computer Skills Microsoft Word 2016 Word Kapitel 12 Lernzielkontrolle Word 2016 Beantworten Sie die folgenden 12 Fragen Im Ordner 12_kapitel lernzielkontrolle finden Sie alle notwendigen Dateien.
Basic Computer Skills Microsoft Word 2016 Word Kapitel 12 Lernzielkontrolle Word 2016 Beantworten Sie die folgenden 12 Fragen Im Ordner 12_kapitel lernzielkontrolle finden Sie alle notwendigen Dateien.
Kursthemen Microsoft Office Specialist 2010 B(asic) Word 2010
 1 Erste Schritte mit 1.1 Grundlagen der Textverarbeitung 1.1.1 Texteingabe und einfache Korrekturen 1.1.2 Formatierungszeichen anzeigen 1.1.3 Text markieren 1.1.4 Text schnell formatieren 1.1.5 Löschen,
1 Erste Schritte mit 1.1 Grundlagen der Textverarbeitung 1.1.1 Texteingabe und einfache Korrekturen 1.1.2 Formatierungszeichen anzeigen 1.1.3 Text markieren 1.1.4 Text schnell formatieren 1.1.5 Löschen,
Kurzanleitung für Writer (LibreOffice 4)
 Kurzanleitung für Writer (LibreOffice 4) Grundeinstellungen Standard-Arbeitsverzeichnis einstellen Vorlagen-Verzeichnisse einstellen Extras > Optionen > LibreOffice: Pfade: Arbeitsverzeichnis Extras >
Kurzanleitung für Writer (LibreOffice 4) Grundeinstellungen Standard-Arbeitsverzeichnis einstellen Vorlagen-Verzeichnisse einstellen Extras > Optionen > LibreOffice: Pfade: Arbeitsverzeichnis Extras >
Tastenkürzel für WORD. F4 oder Strg + Y oder Alt + Enter
 Tastenkürzel für WORD Abbrechen Rückgängig Wiederherstellen Wiederholen neue Seite neue Spalte Beenden Word MS Systeminfo ESC Strg + Z oder Alt + Rück Alt + Umschalt + Rück F4 oder Strg + Y oder Alt +
Tastenkürzel für WORD Abbrechen Rückgängig Wiederherstellen Wiederholen neue Seite neue Spalte Beenden Word MS Systeminfo ESC Strg + Z oder Alt + Rück Alt + Umschalt + Rück F4 oder Strg + Y oder Alt +
Microsoft Office PowerPoint Das Taschenhandbuch
 Microsoft Office PowerPoint 2007 - Das Taschenhandbuch Anwenderwissen schnell und kompakt von Klaus Fahnenstich, Rainer G Haselier 1. Auflage Microsoft Office PowerPoint 2007 - Das Taschenhandbuch Fahnenstich
Microsoft Office PowerPoint 2007 - Das Taschenhandbuch Anwenderwissen schnell und kompakt von Klaus Fahnenstich, Rainer G Haselier 1. Auflage Microsoft Office PowerPoint 2007 - Das Taschenhandbuch Fahnenstich
Inhaltverzeichnis DER CH POWERPOINT 2000 DER CH
 Inhaltverzeichnis Einleitung...7 Der Co@ch...7 Das Konzept...7 Die Zielgruppe...7 Der Aufbau des Buches...7 Der Seitenaufbau...8 Die Arbeit mit der Maus...8 Präsentationsgrafikprogramme...9 Grundregeln
Inhaltverzeichnis Einleitung...7 Der Co@ch...7 Das Konzept...7 Die Zielgruppe...7 Der Aufbau des Buches...7 Der Seitenaufbau...8 Die Arbeit mit der Maus...8 Präsentationsgrafikprogramme...9 Grundregeln
Vorwort Die Excel-Arbeitsumgebung...11
 INHALTSVERZEICHNIS Vorwort...9 1. Die Excel-Arbeitsumgebung...11 1.1. Der Excel-Arbeitsbildschirm... 11 1.2. Das Menüband... 12 1.3. Symbolleiste für den Schnellzugriff... 14 1.4. Weitere Möglichkeiten
INHALTSVERZEICHNIS Vorwort...9 1. Die Excel-Arbeitsumgebung...11 1.1. Der Excel-Arbeitsbildschirm... 11 1.2. Das Menüband... 12 1.3. Symbolleiste für den Schnellzugriff... 14 1.4. Weitere Möglichkeiten
Formen mit Vorlagen gestalten. Individuelle Formatierungen. B Office 2013: Programmübergreifende Neuerungen
 Bild B.66 Beispiel Excel: Das ZEICHEN- TOOLS-Register FORMAT Achtung: Das Register FORMAT ist kontextbezogen, das bedeutet, es erscheint nur, wenn Sie ein entsprechendes Element markiert haben! Formen
Bild B.66 Beispiel Excel: Das ZEICHEN- TOOLS-Register FORMAT Achtung: Das Register FORMAT ist kontextbezogen, das bedeutet, es erscheint nur, wenn Sie ein entsprechendes Element markiert haben! Formen
Bibliografische Informationen http://d-nb.info/1000779858. digitalisiert durch
 1 Die neue alte Word-Oberfläche 11 1.1 Das Menü Datei 12 Wichtige Einstellungen in Word 13 Der Informationsbereich zum Dokument 15 1.2 Der Dokumentbereich 17 1.3 Die Statusleiste 18 Informationen in der
1 Die neue alte Word-Oberfläche 11 1.1 Das Menü Datei 12 Wichtige Einstellungen in Word 13 Der Informationsbereich zum Dokument 15 1.2 Der Dokumentbereich 17 1.3 Die Statusleiste 18 Informationen in der
MS-Excel 2010 Änderungen und interessante Funktionen
 MS-Excel 2010 Änderungen und interessante Funktionen Gunther Ehrhardt Bahnstraße 1 97256 Geroldshausen Benutzeroberfläche Excel 2010 1 2 3 4 6 8 5 7 9 10 13 12 11 1. Schnellzugriff: speichern, rückgängig,,
MS-Excel 2010 Änderungen und interessante Funktionen Gunther Ehrhardt Bahnstraße 1 97256 Geroldshausen Benutzeroberfläche Excel 2010 1 2 3 4 6 8 5 7 9 10 13 12 11 1. Schnellzugriff: speichern, rückgängig,,
1 Die Arbeitsumgebung Programmoberfläche Menüband Symbolleiste für den Schnellzugriff...20
 Inhalt 1 Die Arbeitsumgebung...15 1.1 Programmoberfläche...16 1.2 Menüband...17 1.3 Symbolleiste für den Schnellzugriff...20 1.4 Weitere Möglichkeiten der Befehlseingabe...21 Kontextmenü... 21 Tasten und
Inhalt 1 Die Arbeitsumgebung...15 1.1 Programmoberfläche...16 1.2 Menüband...17 1.3 Symbolleiste für den Schnellzugriff...20 1.4 Weitere Möglichkeiten der Befehlseingabe...21 Kontextmenü... 21 Tasten und
Microsoft Excel 2013 auf einen Blick
 Michael Kolberg Microsoft Excel 2013 auf einen Blick Microsaft Press Inhalt Dieses Buch auf einen Blick 9 Für wen dieses Buch ist 10 Der Inhalt im Überblick 10 Arbeiten mit diesem Buch 12 Die wichtigsten
Michael Kolberg Microsoft Excel 2013 auf einen Blick Microsaft Press Inhalt Dieses Buch auf einen Blick 9 Für wen dieses Buch ist 10 Der Inhalt im Überblick 10 Arbeiten mit diesem Buch 12 Die wichtigsten
Microsoft Word Autokorrektur, Autotext
 Microsoft Word Autokorrektur, Autotext 1. Autokorrektur benutzen 2. Allgemeine Autokorrektur definieren 3. Autokorrektur individuell ergänzen für immer wiederkehrende Tippfehler, z.b. zürück (2 x ü) oder
Microsoft Word Autokorrektur, Autotext 1. Autokorrektur benutzen 2. Allgemeine Autokorrektur definieren 3. Autokorrektur individuell ergänzen für immer wiederkehrende Tippfehler, z.b. zürück (2 x ü) oder
Schriftbild. STRG + UMSCHALT + * Nichdruckbare Zeichen anzeigen
 Tastenkombination Beschreibung Befehlsrubrik Tastenkombinationen zum Arbeiten mit Dokumenten STRG + N Neues Dokument erstellen Dokument STRG + O Dokument öffnen Dokument STRG + W Dokument schließen Dokument
Tastenkombination Beschreibung Befehlsrubrik Tastenkombinationen zum Arbeiten mit Dokumenten STRG + N Neues Dokument erstellen Dokument STRG + O Dokument öffnen Dokument STRG + W Dokument schließen Dokument
Grundlagen der Formatierung
 Grundlagen der Formatierung Word 2010 - Grundlagen ZID/Dagmar Serb V.02/Sept. 2015 GRUNDLAGEN DER FORMATIERUNG... 1 NICHT DRUCKBARE ZEICHEN... 1 GESTALTUNGSARTEN... 1 Nix markiert nix passiert!... 1 Zeichenformatierung...
Grundlagen der Formatierung Word 2010 - Grundlagen ZID/Dagmar Serb V.02/Sept. 2015 GRUNDLAGEN DER FORMATIERUNG... 1 NICHT DRUCKBARE ZEICHEN... 1 GESTALTUNGSARTEN... 1 Nix markiert nix passiert!... 1 Zeichenformatierung...
Microsoft Excel 2013 auf einen Blick
 Microsoft Excel 2013 auf einen Blick von Michael Kolberg 1. Auflage Microsoft Excel 2013 auf einen Blick Kolberg schnell und portofrei erhältlich bei beck-shop.de DIE FACHBUCHHANDLUNG Thematische Gliederung:
Microsoft Excel 2013 auf einen Blick von Michael Kolberg 1. Auflage Microsoft Excel 2013 auf einen Blick Kolberg schnell und portofrei erhältlich bei beck-shop.de DIE FACHBUCHHANDLUNG Thematische Gliederung:
Inhalt 1 2. Dieses Buch auf einen Blick 11. Word-Basics 19
 Inhalt 1 2 Dieses Buch auf einen Blick 11 Arbeiten mit diesem Buch................................................. 12 Ein kurzer Blick in die Kapitel............................................... 13
Inhalt 1 2 Dieses Buch auf einen Blick 11 Arbeiten mit diesem Buch................................................. 12 Ein kurzer Blick in die Kapitel............................................... 13
Inhalt. A Windows. B Office 2013: Programmübergreifende Neuerungen. Kurzübersicht... 9
 Inhalt A Windows Kurzübersicht... 9 1 Startmenü...10 1.1 Elemente des Startmenüs...10 1.2 Programme anheften und lösen...11 1.3 Suchfunktion...11 1.4 Windows beenden...11 2 Taskleiste...12 2.1 Programme
Inhalt A Windows Kurzübersicht... 9 1 Startmenü...10 1.1 Elemente des Startmenüs...10 1.2 Programme anheften und lösen...11 1.3 Suchfunktion...11 1.4 Windows beenden...11 2 Taskleiste...12 2.1 Programme
Word XP Tastaturbefehle. Befehlsname Parameter Taste Menü oder Kontextmenü Anw Wiederherstellen Alt+ F5 Anzeigen Einfügungen
 Befehlsname Parameter Menü oder Abbrechen ESC Ablegen Alle Änderungen Angezeigt Alle Änderungen Im Absatz Abstand Vor Strg+ 0 Hinzufügen oder Löschen Absatz Block Strg+ B Absatz Links Strg+ L Absatz Oben
Befehlsname Parameter Menü oder Abbrechen ESC Ablegen Alle Änderungen Angezeigt Alle Änderungen Im Absatz Abstand Vor Strg+ 0 Hinzufügen oder Löschen Absatz Block Strg+ B Absatz Links Strg+ L Absatz Oben
Word 2013 (D/D) : Texte en allemand sur la version allemande du logiciel
 Arbeitsumgebung Word 2013 starten/beenden 9 Verwenden/Verwalten des Menübands 12 Aufheben/Wiederherstellen/Wiederholen von Aktionen 15 Ein-/Ausblenden von Formatierungszeichen 16 Ändern des Zoomfaktors
Arbeitsumgebung Word 2013 starten/beenden 9 Verwenden/Verwalten des Menübands 12 Aufheben/Wiederherstellen/Wiederholen von Aktionen 15 Ein-/Ausblenden von Formatierungszeichen 16 Ändern des Zoomfaktors
Effektiver Umstieg auf Microsoft Office Word Impressum. Effektiver Umstieg auf Microsoft Office Word Autor: Thomas Alker, Konrad Stulle
 Effektiver Umstieg auf Microsoft Office Word 007 Impressum UM-WW007 Autor: Thomas Alker, Konrad Stulle Inhaltliches Lektorat: Sabine Spieß. Ausgabe vom 5. Februar 008 Effektiver Umstieg auf Microsoft Office
Effektiver Umstieg auf Microsoft Office Word 007 Impressum UM-WW007 Autor: Thomas Alker, Konrad Stulle Inhaltliches Lektorat: Sabine Spieß. Ausgabe vom 5. Februar 008 Effektiver Umstieg auf Microsoft Office
Inhalt. Bibliografische Informationen digitalisiert durch
 Inhalt 1 Dieses Buch auf einen Blick 9 Für wen dieses Buch ist 10 Der Inhalt im Überblick 10 Arbeiten mit diesem Buch 12 Die wichtigsten Neuheiten in Excel 2010 14 Das Programm kennenlernen 19 Excel 2010
Inhalt 1 Dieses Buch auf einen Blick 9 Für wen dieses Buch ist 10 Der Inhalt im Überblick 10 Arbeiten mit diesem Buch 12 Die wichtigsten Neuheiten in Excel 2010 14 Das Programm kennenlernen 19 Excel 2010
Kochrezept-Sammlung zu Word
 Kochrezept-Sammlung zu Word (Stand: 29.1.2017) Word 2007 Abbildungsverzeichnis aktualisieren: auf Abbildungsverzeichnis positionieren > Befehlsregister Verweise > Register Beschriftungen > Tabelle aktualisieren
Kochrezept-Sammlung zu Word (Stand: 29.1.2017) Word 2007 Abbildungsverzeichnis aktualisieren: auf Abbildungsverzeichnis positionieren > Befehlsregister Verweise > Register Beschriftungen > Tabelle aktualisieren
1 PowerPoint 2013 kennenlernen 10
 1 PowerPoint 2013 kennenlernen 10 PowerPoint öffnen und schließen 12 Der Startbildschirm - direkt loslegen 14 Was ist wo in PowerPoint 2013? 16 Mehr Platz für die Folie: das Menüband ein- und ausblenden
1 PowerPoint 2013 kennenlernen 10 PowerPoint öffnen und schließen 12 Der Startbildschirm - direkt loslegen 14 Was ist wo in PowerPoint 2013? 16 Mehr Platz für die Folie: das Menüband ein- und ausblenden
Microsoft Word 2013 Aufzählungen und Nummerierungen
 Hochschulrechenzentrum Justus-Liebig-Universität Gießen Microsoft Word 2013 Aufzählungen und Nummerierungen Aufzählungen und Nummerierungen in Word 2013 Seite 1 von 12 Inhaltsverzeichnis Vorbemerkung...
Hochschulrechenzentrum Justus-Liebig-Universität Gießen Microsoft Word 2013 Aufzählungen und Nummerierungen Aufzählungen und Nummerierungen in Word 2013 Seite 1 von 12 Inhaltsverzeichnis Vorbemerkung...
KOPF- UND FUßZEILEN KOPF- UND FUßZEILEN HINZUFÜGEN
 WORD 2007/2010/2013 Seite 1 von 5 KOPF- UND FUßZEILEN Kopf- und Fußzeilen enthalten Informationen, die sich am Seitenanfang oder Seitenende eines Dokuments wiederholen. Wenn Sie Kopf- und Fußzeilen erstellen
WORD 2007/2010/2013 Seite 1 von 5 KOPF- UND FUßZEILEN Kopf- und Fußzeilen enthalten Informationen, die sich am Seitenanfang oder Seitenende eines Dokuments wiederholen. Wenn Sie Kopf- und Fußzeilen erstellen
Nachhilfe konkret! 05251-2986530 Mike's Lernstudio
 Erste Schritte mit Word 1. Word kennenlernen 1.1 Textverarbeitung mit Word 1.2 Word starten und beenden 1.3 Das Word-Anwendungsfenster 1.4 Befehle aufrufen 1.5 Anzeige eines Dokuments verkleinern bzw.
Erste Schritte mit Word 1. Word kennenlernen 1.1 Textverarbeitung mit Word 1.2 Word starten und beenden 1.3 Das Word-Anwendungsfenster 1.4 Befehle aufrufen 1.5 Anzeige eines Dokuments verkleinern bzw.
ECDL / ICDL Textverarbeitung
 ECDL / ICDL Textverarbeitung DLGI Dienstleistungsgesellschaft für Informatik Am Bonner Bogen 6 53227 Bonn Tel.: 0228-688-448-0 Fax: 0228-688-448-99 E-Mail: info@dlgi.de, URL: www.dlgi.de In Zweifelsfällen
ECDL / ICDL Textverarbeitung DLGI Dienstleistungsgesellschaft für Informatik Am Bonner Bogen 6 53227 Bonn Tel.: 0228-688-448-0 Fax: 0228-688-448-99 E-Mail: info@dlgi.de, URL: www.dlgi.de In Zweifelsfällen
E INLEITUNG *** TITEL *** 1
 Einleitung... 10 Der Co@ch... 10 Das Konzept... 10 Die Zielgruppe... 10 Der Aufbau des Buches... 11 Die Arbeit mit der Maus... 11 Präsentationsgrafikprogramme... 12 Grundregeln für Präsentationen... 12
Einleitung... 10 Der Co@ch... 10 Das Konzept... 10 Die Zielgruppe... 10 Der Aufbau des Buches... 11 Die Arbeit mit der Maus... 11 Präsentationsgrafikprogramme... 12 Grundregeln für Präsentationen... 12
Das können Sie bereits. » gespeicherte Dokumente öffnen. + Sie benutzen die Seitenansicht als Druckvorschau. + + Sie drucken ein Dokument
 Dokumente fertigstellen und 3 drucken Das können Sie bereits»» Texte eingeben und markieren»» Text formatieren»» Dokumente speichern»» gespeicherte Dokumente öffnen Die nächsten Schritte + + Sie verwenden
Dokumente fertigstellen und 3 drucken Das können Sie bereits»» Texte eingeben und markieren»» Text formatieren»» Dokumente speichern»» gespeicherte Dokumente öffnen Die nächsten Schritte + + Sie verwenden
SIZ-Spickzettel Word 2003
 SIZ-Spickzettel Word 2003 1, 1.1, 1.1.1 Sie müssen die Überschriften 1, 2 und 3 eines Dokuments gliedern, und zwar: Überschrift 1 = 1, Überschrift 2 = 1.1, Überschrift 3 = 1.1.1 usw. 1. Setzen Sie den
SIZ-Spickzettel Word 2003 1, 1.1, 1.1.1 Sie müssen die Überschriften 1, 2 und 3 eines Dokuments gliedern, und zwar: Überschrift 1 = 1, Überschrift 2 = 1.1, Überschrift 3 = 1.1.1 usw. 1. Setzen Sie den
Word öffnen und speichern
 Word öffnen und speichern 1. Öffne das Programm "Word" mit Klick auf das Symbol in der Taskleiste. 2. Schreibe den Titel deiner Wortliste auf und drücke auf die Enter-Taste. 3. Klicke auf "Speichern".
Word öffnen und speichern 1. Öffne das Programm "Word" mit Klick auf das Symbol in der Taskleiste. 2. Schreibe den Titel deiner Wortliste auf und drücke auf die Enter-Taste. 3. Klicke auf "Speichern".
Word Mac 2011 WORD MAC 2011
 Word Mac 2011 WORD MAC 2011 1 Grundeinstellungen... 2 1.1 Word anpassen... 2 1.2 Symbolleisten und Menüs anpassen... 2 2 Suchen und Ersetzen... 3 2.1 Suchen und Ersetzen von Formatierungen... 3 3 Zeichenformatierung:
Word Mac 2011 WORD MAC 2011 1 Grundeinstellungen... 2 1.1 Word anpassen... 2 1.2 Symbolleisten und Menüs anpassen... 2 2 Suchen und Ersetzen... 3 2.1 Suchen und Ersetzen von Formatierungen... 3 3 Zeichenformatierung:
Susanne Franz. E-Manuskripte mit MS Word 2010
 Susanne Franz E-Manuskripte mit MS Word 2010 2013 MedienEdition Welsch MedienEdition Welsch D-83373 Taching am See Tachenseestr. 6 Telefon: +49-(0)8681-471 852 Telefax: +49-(0)8681-471 853 Web: www.medienedition.de
Susanne Franz E-Manuskripte mit MS Word 2010 2013 MedienEdition Welsch MedienEdition Welsch D-83373 Taching am See Tachenseestr. 6 Telefon: +49-(0)8681-471 852 Telefax: +49-(0)8681-471 853 Web: www.medienedition.de
Ms Word Versionen 2010, 2013, in Französisch, Deutsch, Englisch
 Ms Word Versionen 2010, 2013, in Französisch, Deutsch, Englisch Ziel Sich die Funktionen der Textverarbeitung aneignen Vorkenntnisse Den Kurs "Einführung in die Informatik" besucht haben oder gleichwertige
Ms Word Versionen 2010, 2013, in Französisch, Deutsch, Englisch Ziel Sich die Funktionen der Textverarbeitung aneignen Vorkenntnisse Den Kurs "Einführung in die Informatik" besucht haben oder gleichwertige
Kopf-/Fußzeilen und Seitenzahlen
 Dokumentvorlagen Dokumente Formatvorlagen Format Zeichen Format Absatz Datei Neu... Datei öffnen Datei schließen Beenden Suchen Suchen & Ersetzen Verknüpfungen Optionen Einfügen Inhalte einfügen Format
Dokumentvorlagen Dokumente Formatvorlagen Format Zeichen Format Absatz Datei Neu... Datei öffnen Datei schließen Beenden Suchen Suchen & Ersetzen Verknüpfungen Optionen Einfügen Inhalte einfügen Format
Wissenschaftliches Arbeiten mit Microsoft Word
 Veranstaltung Pr.-Nr.: 101023 Wissenschaftliches Arbeiten mit Microsoft Word Veronika Waue WS 2007/2008 Wissenschaftliches Arbeiten mit Microsoft Word Die für Haus- und Diplomarbeiten wichtigsten Word-Funktionen
Veranstaltung Pr.-Nr.: 101023 Wissenschaftliches Arbeiten mit Microsoft Word Veronika Waue WS 2007/2008 Wissenschaftliches Arbeiten mit Microsoft Word Die für Haus- und Diplomarbeiten wichtigsten Word-Funktionen
Stichwortverzeichnis. Center für erleichterte Bedienung 32 Charms-Leiste aufrufen 30 Copyright-Symbol 64
 Stichwortverzeichnis A Abgesicherter Modus 27 Absatz Einzug 61 hängend 62 Adressleiste 26 Aktualisierung 16 Aktuelle Uhrzeit Format 85 Aktuelles Datum Format 84 Alles markieren 19 Ansicht Entwurf 51 Gliederungsansicht
Stichwortverzeichnis A Abgesicherter Modus 27 Absatz Einzug 61 hängend 62 Adressleiste 26 Aktualisierung 16 Aktuelle Uhrzeit Format 85 Aktuelles Datum Format 84 Alles markieren 19 Ansicht Entwurf 51 Gliederungsansicht
Formatierung vorwissenschaftlicher Arbeiten mit Word 2010
 Formatierung vorwissenschaftlicher Arbeiten mit Word 2010 Verfasser Mag. Rechberger Hannes Mag. Krupitschka Carina Österreichisches Gymnasium Prag U Uranie 14, 17000 Praha Prag, Dezember 2013 Österreichisches
Formatierung vorwissenschaftlicher Arbeiten mit Word 2010 Verfasser Mag. Rechberger Hannes Mag. Krupitschka Carina Österreichisches Gymnasium Prag U Uranie 14, 17000 Praha Prag, Dezember 2013 Österreichisches
Schnellübersichten. Word 2016 Grundlagen
 Schnellübersichten Word 2016 Grundlagen 1 Word kennenlernen 2 2 Grundlegende Techniken 3 3 Text verschieben, kopieren, suchen 4 4 Zeichen formatieren 5 5 Absätze formatieren 6 6 Einzüge und Tabstopps anwenden
Schnellübersichten Word 2016 Grundlagen 1 Word kennenlernen 2 2 Grundlegende Techniken 3 3 Text verschieben, kopieren, suchen 4 4 Zeichen formatieren 5 5 Absätze formatieren 6 6 Einzüge und Tabstopps anwenden
NÜTZLICHE TIPPS ZUR ANFERTIGUNG
 NÜTZLICHE TIPPS ZUR ANFERTIGUNG WISSENSCHAFTLICHER ARBEITEN MIT MICROSOFT OFFICE WORD (Seminar-, Bachelor- und Masterarbeiten) Fachbereich Sozial- und Wirtschaftswissenschaften Kapitelgasse 5-7 5010 Salzburg
NÜTZLICHE TIPPS ZUR ANFERTIGUNG WISSENSCHAFTLICHER ARBEITEN MIT MICROSOFT OFFICE WORD (Seminar-, Bachelor- und Masterarbeiten) Fachbereich Sozial- und Wirtschaftswissenschaften Kapitelgasse 5-7 5010 Salzburg
Textverarbeitung mit Word 2016 SIZ-Modul 322
 Schnellübersichten Textverarbeitung mit Word 2016 SIZ-Modul 322 1 Word kennenlernen 2 2 Grundlegende Techniken 3 3 Inhaltliche Bearbeitung 4 4 Zeichen formatieren 5 5 Absätze formatieren 6 6 Einzüge und
Schnellübersichten Textverarbeitung mit Word 2016 SIZ-Modul 322 1 Word kennenlernen 2 2 Grundlegende Techniken 3 3 Inhaltliche Bearbeitung 4 4 Zeichen formatieren 5 5 Absätze formatieren 6 6 Einzüge und
1 Textmarken und Querverweise
 Textmarken und Querverweise 1 Textmarken und Querverweise 1.1 Textmarken Textmarken können an beliebigen Stellen platziert werden und dienen als eine Art verborgene, unsichtbare Lesezeichen, zu dem Sie
Textmarken und Querverweise 1 Textmarken und Querverweise 1.1 Textmarken Textmarken können an beliebigen Stellen platziert werden und dienen als eine Art verborgene, unsichtbare Lesezeichen, zu dem Sie
Alle wichtigen Neuerungen im Überblick 14 Die Kapitel dieses Buches im Schnelldurchlauf 17
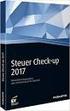 Ihr schneller Einstieg Alle wichtigen Neuerungen im Überblick 14 Die Kapitel dieses Buches im Schnelldurchlauf 17 1 Die Grundlagen verständlich erklärt Office-Programme öffnen 22 Die Office-Programme im
Ihr schneller Einstieg Alle wichtigen Neuerungen im Überblick 14 Die Kapitel dieses Buches im Schnelldurchlauf 17 1 Die Grundlagen verständlich erklärt Office-Programme öffnen 22 Die Office-Programme im
Word. Formatvorlagen. Texte schnell gestalten und layouten
 Word Formatvorlagen Texte schnell gestalten und layouten Inhaltsverzeichnis 1 Formatvorlagen... 4 1.1 Standardwerte festlegen... 4 1.2 Formatvorlagen unterscheiden... 5 1.3 Die Formatvorlage Standard...
Word Formatvorlagen Texte schnell gestalten und layouten Inhaltsverzeichnis 1 Formatvorlagen... 4 1.1 Standardwerte festlegen... 4 1.2 Formatvorlagen unterscheiden... 5 1.3 Die Formatvorlage Standard...
Wichtige Grundlagen 15
 Microsoft Office 2010 auf einen Blick 11 Arbeiten mit diesem Buch... 12 Für wen dieses Buch ist... 14 Der Inhalt im Überblick... 14 Wichtige Grundlagen 15 1 2 Die wichtigsten programmübergreifenden Neuerungen
Microsoft Office 2010 auf einen Blick 11 Arbeiten mit diesem Buch... 12 Für wen dieses Buch ist... 14 Der Inhalt im Überblick... 14 Wichtige Grundlagen 15 1 2 Die wichtigsten programmübergreifenden Neuerungen
Abschlusstest Examen 77-881, Microsoft Word 2010
 Abschlusstest Examen 77-881, Microsoft Word 2010 Mit den nachfolgenden Fragen können Sie testen, ob Sie nach dem Durcharbeiten der Lektionen dieser Schulungsunterlage in der Lage sind, Word 2010 in seinen
Abschlusstest Examen 77-881, Microsoft Word 2010 Mit den nachfolgenden Fragen können Sie testen, ob Sie nach dem Durcharbeiten der Lektionen dieser Schulungsunterlage in der Lage sind, Word 2010 in seinen
Microsoft Office Word Das Taschenhandbuch
 Rainer G. Haselier, Klaus Fahnenstich Microsoft Office Word 2007 - Das Taschenhandbuch Microsoft Press Inhaltsverzeichnis 1 Erste Schritte 15 J Alle Jahre wieder 15 Installation und Aktivierung von Word
Rainer G. Haselier, Klaus Fahnenstich Microsoft Office Word 2007 - Das Taschenhandbuch Microsoft Press Inhaltsverzeichnis 1 Erste Schritte 15 J Alle Jahre wieder 15 Installation und Aktivierung von Word
Tabellen. Mit gedrückter Maustaste können Sie die Randlinien ziehen. Die Maus wird dabei zum Doppelpfeil.
 Tabellen In einer Tabellenzelle können Sie alle Textformatierungen wie Schriftart, Ausrichtung, usw. für den Text wie sonst auch vornehmen sowie Bilder einfügen. Wenn Sie die Tabulator-Taste auf der Tastatur
Tabellen In einer Tabellenzelle können Sie alle Textformatierungen wie Schriftart, Ausrichtung, usw. für den Text wie sonst auch vornehmen sowie Bilder einfügen. Wenn Sie die Tabulator-Taste auf der Tastatur
MS-Wordfür Windows 2.0
 Ron Person, Karen Rose MS-Wordfür Windows 2.0 Lernen, Nutzen, Beherrschen Übersetzt und ausgewählt von Gabriele Broszat-Kehl Systhema Verlag GmbH München 1992 Inhaltsverzeichnis Einführung Warum Word für
Ron Person, Karen Rose MS-Wordfür Windows 2.0 Lernen, Nutzen, Beherrschen Übersetzt und ausgewählt von Gabriele Broszat-Kehl Systhema Verlag GmbH München 1992 Inhaltsverzeichnis Einführung Warum Word für
Wissenschaftliche Texte mit Word:mac 2011
 Wissenschaftliche Texte mit Word:mac 2011 242.022 Grundzüge der Bauinformatik (SE, 2.5) Dipl.-Ing. Dr.techn. Christian Schranz, M.Sc. Braunschweig C. v., Spieß S., Stulle K.: Word 2010 für Windows Grundlagen,
Wissenschaftliche Texte mit Word:mac 2011 242.022 Grundzüge der Bauinformatik (SE, 2.5) Dipl.-Ing. Dr.techn. Christian Schranz, M.Sc. Braunschweig C. v., Spieß S., Stulle K.: Word 2010 für Windows Grundlagen,
Word Workshop Skriptum
 Word Workshop Skriptum 1 FORMATIERUNGSZEICHEN Befehlsgruppe ABSATZ ein- und aus-schalten Dieses Sonderzeichen nennt man Absatzmarke. Sie produzieren eine Absatzmarke mit der Enter Taste. Es ist eines der
Word Workshop Skriptum 1 FORMATIERUNGSZEICHEN Befehlsgruppe ABSATZ ein- und aus-schalten Dieses Sonderzeichen nennt man Absatzmarke. Sie produzieren eine Absatzmarke mit der Enter Taste. Es ist eines der
MICROSOFT WORD XP. Inhaltsverzeichnis
 MICROSOFT WORD XP GRUNDLAGEN In diesem Modul lernen Sie Grundlegendes über den Aufbau des Word-Bildschirms, sowie die Menüs, Symbolleisten und Arbeitsbereiche. Inhaltsverzeichnis 1. GRUNDLAGEN...1-1 1.1
MICROSOFT WORD XP GRUNDLAGEN In diesem Modul lernen Sie Grundlegendes über den Aufbau des Word-Bildschirms, sowie die Menüs, Symbolleisten und Arbeitsbereiche. Inhaltsverzeichnis 1. GRUNDLAGEN...1-1 1.1
ECDL - Europäischer Computer Führerschein. Charlotte von Braunschweig, Konrad Stulle, Sabine Spieß. 1. Ausgabe, 1. Aktualisierung, März 2012
 13.05.11 ECDL - Europäischer Computer Führerschein Charlotte von Braunschweig, Konrad Stulle, Sabine Spieß Modul AM3 - Textverarbeitung advanced level (mit Windows 7 und Word 2010) gemäß Syllabus 2.0 1.
13.05.11 ECDL - Europäischer Computer Führerschein Charlotte von Braunschweig, Konrad Stulle, Sabine Spieß Modul AM3 - Textverarbeitung advanced level (mit Windows 7 und Word 2010) gemäß Syllabus 2.0 1.
PowerPoint Kompendium. Inhaltsverzeichnis. Vorwort. 1 Präsentationen im Allgemeinen. 2 Grundlagen von PowerPoint 2000
 PowerPoint 2000 - Kompendium Page 1 of 5 ISBN: 3-8272-5768-9 Inhaltsverzeichnis Vorwort Über dieses Buch Schreibweisen und Konventionen Vielen Dank 1 Präsentationen im Allgemeinen 1.1 Was ist denn eine»präsentation«?
PowerPoint 2000 - Kompendium Page 1 of 5 ISBN: 3-8272-5768-9 Inhaltsverzeichnis Vorwort Über dieses Buch Schreibweisen und Konventionen Vielen Dank 1 Präsentationen im Allgemeinen 1.1 Was ist denn eine»präsentation«?
DAS EINSTEIGERSEMINAR. Microsoft Office. Word 2010 Günter Flipsen LERNEN ÜBEN ANWENDEN
 DAS EINSTEIGERSEMINAR Microsoft Office Word 2010 Günter Flipsen LERNEN ÜBEN ANWENDEN BuchWord2010.book Seite 5 Freitag, 1. Oktober 2010 4:14 16 Einleitung................................. 11 Lernen Üben
DAS EINSTEIGERSEMINAR Microsoft Office Word 2010 Günter Flipsen LERNEN ÜBEN ANWENDEN BuchWord2010.book Seite 5 Freitag, 1. Oktober 2010 4:14 16 Einleitung................................. 11 Lernen Üben
Shortcuts. Seite 1. Befehlsname Parameter Taste Menü Abbrechen. Annehmen Alle Änderungen Angezeigt Annehmen Alle Änderungen Im Dokument
 Seite 1 Befehlsname Parameter Menü Abbrechen ESC Ablegen Alle Änderungen Angezeigt Alle Änderungen Im Dokument Absatz Abstand Vor Hinzufügen oder Löschen Strg+ 0 Absatz Block Strg+ B Absatz Links Strg+
Seite 1 Befehlsname Parameter Menü Abbrechen ESC Ablegen Alle Änderungen Angezeigt Alle Änderungen Im Dokument Absatz Abstand Vor Hinzufügen oder Löschen Strg+ 0 Absatz Block Strg+ B Absatz Links Strg+
