Anleitung zur Teilnahme am Training im virtuellen Klassenzimmer
|
|
|
- Harald Kohl
- vor 6 Jahren
- Abrufe
Transkript
1 Anleitung zur Teilnahme am Training im virtuellen Klassenzimmer
2 Inhalte: 1. EINFÜHRUNG ÜBERBLICK ALLGEMEINE INFORMATIONEN SYSTEMANFORDERUNGEN PROZESS ZUR ANMELDUNG UND TEILNAHME AN EINER VCT-VERANSTALTUNG DAS VCT- SYSTEM ERSTE SCHRITTE DIE VCT- SITZUNG VCT- PODS Der Hauptpod Videoclips Interaktive Ansicht Kamera Die Teilnehmerstatusliste Der Chat-Pod Der Umfrage -Pod Der Hinweis-Pod Bereitstellung von Dateien (File Share) MENÜ AM OBEREN BILDSCHIRMRAND Das Menü "Meeting" Das Menü "Hilfe" FEHLERBEHEBUNG PROBLEME BEI DER ANMELDUNG PROBLEME MIT DER SITZUNG GLOSSAR ANHANG Seite 2 von 19
3 1. Einführung VCT ist die Abkürzung für Virtual Classroom Training. Diese Fortbildung im virtuellen Klassenzimmer findet über Internet statt. Parallel zur Fortbildung wird eine Telefonkonferenz geschaltet. Moderator Vertragshändler Internetverbindung über den LMS- Server mit Möglichkeit zum Chaten Telefonkonferenznummer, die auf dem LMS- Server bereitgestellt wird Vertragshändler Internet- und Telefonverbindung Internet- und Telefonverbindung Vertragshändler Vertragshändler Internet- und Telefonverbindung Internet- und Telefonverbindung Die neue und erweiterte VTC-Plattform der GM Academy bietet verbesserte Optionen zur Darstellung von Lerninhalten. Sie ermöglicht ein hohes Maß an interaktiver Kommunikation zwischen dem Moderator und den Teilnehmern, sodass mehr Lernmaterial über das Internet angeboten werden kann. Zudem besteht eventuell die Möglichkeit, einen Teil eines Trainer-basierten Trainings in das VCT-Format umzuwandeln. Trainingsteilnehmer können somit von einem verbesserten Lernangebot über das Internet profitieren. Ein weiterer, allgemeiner Vorteil besteht darin, dass Trainingskosten gesenkt werden können, da sich Arbeitsausfallkosten sowie Reiseund Hotelkosten von Teilnehmern entsprechend reduzieren. Seite 3 von 19
4 2. Überblick 2.1. Allgemeine Informationen Für die Sitzungen der neuen VCT-Plattform (Virtual Classroom Training) stehen verschiedene Ansichten (so genannte Pods) und Räume zur Verfügung. In den verschiedenen Räumen und Pods kann der Moderator mit den Teilnehmern besonders effizient kommunizieren. Der Moderator hat die Möglichkeit, verschiedene Präsentationen und Videodateien zu zeigen, Video- und Audiomaterial live abzuspielen, den Teilnehmern Dateien zur Verfügung zu stellen und mit ihnen über den Chat zu kommunizieren. Die Teilnehmer hören und sehen den Moderator, betrachten die präsentierten Trainingsinhalte, beteiligen sich an Umfragen und nutzen den Chat. Falls erforderlich und sofern die entsprechenden Funktionen während einer Sitzung aktiviert sind, habe die Teilnehmer zudem die Möglichkeit, interaktive Aufgaben durchzuführen, die ihnen vom Moderator gestellt werden. Seite 4 von 19
5 2.2. Systemanforderungen Folgende Systemanforderungen müssen erfüllt sein, um die neue VCT- Plattform in vollem Umfang zu nutzen: GM-konformer PC mit Internet-Browser und DSL-Internet- Anschluss Adobe Flash Player 8 oder höher 2.3. Prozess zur Anmeldung und Teilnahme an einer VCT-Veranstaltung Moderator OSP / Teilnehmer Bild 2.0: Ablauf der VCT- Veranstaltung aus Sicht der Teilnehmer Seite 5 von 19
6 3. Das VCT- System 3.1. Erste Schritte Der Anmeldungs- und Login- Prozess bleibt unverändert. Die Trainingskoordinatoren erhalten weiterhin per Bestätigungen aus dem System, nachdem Sie Teilnehmer zu einer VCT- Sitzung eingeschrieben haben. Diese enthält alle erforderlichen Informationen zur Teilnahme an der Sitzung. In der sind unter anderem die Telefon- und PIN- Nummer angegeben, die der Teilnehmer wählen muss. Bild 3.0: Bestätigung per Außerdem informiert die den Teilnehmer darüber, wie er sich vor dem VCT einrichten sollte: 1. Bitte halten Sie Ihren Benutzernamen und Ihr Passwort für die GM Academy bereit. 2. Bitte stellen Sie sicher, dass Sie sich in einer Umgebung befinden, in der Sie der Veranstaltung in Ruhe folgen können. 3. Bitte verwenden Sie kein Lautsprechertelefon und stellen Sie Ihr Mikrophon im Telefon ab. 4. Das VCT- Training steht 15 Minuten vor Beginn der Sitzung bereit. Bitte melden Sie sich mindestens 10 Minuten vorher an. 5. Sofern Ihre Verbindung unterbrochen ist oder das Bild stillsteht, melden Sie sich bitte ab und anschließend erneut für die Sitzung an. Seite 6 von 19
7 Damit Teilnehmer auf die VCT- Sitzung zugreifen und daran teilnehmen können, müssen sie sich zunächst bei der mit den Detailangaben zu ihrem Zugang anmelden. Zur VCT Teilnahme muss der vom System bereitgestellte Link verwendet werden (siehe unten) Bild 3.1: Anmeldung zu einer VCT- Veranstaltung Klicken Sie auf diese Links Seite 7 von 19
8 3.2. Die VCT- Sitzung Nachdem Sie die Aktion "Virtuelles Klassenzimmer betreten" ausgeführt haben, öffnet sich ein neues Fenster. Die Darstellung auf dieser Seite zeigt ein Fenster mit einem ähnlichen Aufbau. Bild 3.2: Startfenster für die VCT- Veranstaltung Die gezeigte VCT- Ansicht wird "Raum" genannt. Jeder Raum kann aus mehreren kleineren Fenstern bestehen (siehe Bild 3.2). Diese kleinen Fenster werden "Pods" genannt. Seite 8 von 19
9 3.3. VCT- Pods Während der VCT- Sitzung lernt der Teilnehmer verschiedene Pods kennen. Dieser Teil beschreibt die verschiednen Pods, in denen der Teilnehmer arbeiten wird. Folgende Pods werden angeboten: Hauptpod Videoclips Interaktive Ansicht Kamera Teilnehmerstatusliste Chat Umfrage Hinweise Bereitstellung von Dateien Der Hauptpod Bild 3.3: Der Pod zur Präsentation des VCT Der Hauptpod auch "Fenster mit den Trainingsinhalten" genannt, wird vom Moderator für verschiedenste Aufgaben verwendet. Die wichtigste Aufgabe des Hauptpod ist jedoch, dass der Moderator hier die eigentliche Präsentation zeigt. Während der Präsentation kann der Moderator so genannte Whiteboard- Funktionen nutzen (d.h. Marker, Zeiger, Pfeile, usw.), mit denen er die Aufmerksamkeit der Teilnehmer auf bestimmte Teile der Präsentation lenkt. Dieser Pod bietet unter anderem eine Funktion zum Hochladen von interaktiven Dokumenten, in denen die Teilnehmer Einträge vornehmen sollen. Die Teilnehmer haben die Möglichkeit, kleine interaktive Animationen zu nutzen, die das in der Sitzung vermittelte Wissen weiter vertiefen. So könnten die Teilnehmer beispielsweise aufgefordert werden, bestimmte Komponenten per Drag & Drop an die richtige Stelle in einem Automotor zu platzieren. Seite 9 von 19
10 Videoclips Eine der neuen Funktionen bietet die Möglichkeit, kleine Videoclips während der VCT- Sitzung abzuspielen. Sofern Videoclips verfügbar sind und eingesetzt werden, fördern sie den Lernerfolg des Teilnehmers mit Hilfe von animierten Arbeitsabläufen bzw. Werkzeugen Interaktive Ansicht Die interaktive Ansicht ist sehr hilfreich, um Teilnehmern die Verwendung von Softwaretools zu erläutern, die in der VCT- Präsentation oder in Videoclips erwähnt werden. Auf diese Weise können beispielsweise bestimmte Softwarekomponenten, wie etwa TIS2Web, vorgestellt werden. Der Teilnehmer lernt, wie er diese Tools bedienen kann, und der Moderator erläutert jeden einzelnen Arbeitsschritt des betreffenden Tools Kamera Der Computer des Moderators ist mit einer Webcam und einem Headset für die audiovisuelle Kommunikation ausgerüstet. Sofern der Moderator die Webcam verwendet, können ihn die Teilnehmer während der Präsentation der Sitzung sehen. Dieser Pod steht während der gesamten Sitzung zur Verfügung, sofern der Moderator nicht einen anderen Pod als Vollbild anzeigt Die Teilnehmerstatusliste In diesem Pod kann jeder Teilnehmer seinen aktuellen Status erkennen und gegebenenfalls anpassen. Diese Option ist sehr nützlich, weil sie dem Teilnehmer die Möglichkeit bietet, den Moderator auf sich aufmerksam zu machen. Der Teilnehmer kann seinen Status ändern, um beispielsweise dem Moderator eine Frage zu stellen oder ihn aufzufordern, lauter zu sprechen. Der Moderator kann den Status erneut ändern, nachdem er die Frage beantwortet hat. Für den Zugriff auf diese Symbole klickt der Teilnehmer auf den Pfeil in der linken oberen Ecke des Teilnehmerstatus- Pod. Dieser Pod und auch der Kamera- Pod stehen während der gesamten Sitzung zur Verfügung. Bild 3.4: Teilnehmerstatusliste mit den verschiedenen Statusoptionen Seite 10 von 19
11 Kurzbeschreibung der verschiedenen Statusoptionen: Zu Wort melden: Zeigt dem Moderator an, dass Sie eine Frage Haben. Zustimmen: Ist alles OK, hat Ihnen die Sitzung gefallen? Nicht zustimmen: Haben Sie Probleme, hat es Ihnen nicht gefallen? Weggehen: Müssen Sie kurz weggehen? Klicken Sie in diesem Fall auf dieses Symbol. Lauter sprechen: Klicken Sie hier, wenn der Moderator zu leise spricht. Leiser sprechen: Ist die Stimme des Moderator zu laut? Klicken Sie in diesem Fall auf dieses Symbol. Schneller: Sie sind der Ansicht, dass der Moderator schneller vorgehen sollte. Langsamer: Sie teilen dem Moderator mit, dass er langsamer vorgehen sollte. Lachen: Das war sehr lustig. Applaus: War etwas sehr gut? Meinen Status löschen: Klicken Sie hier, um den Status zu löschen Der Chat-Pod Im Chat- Pod können Sie während der Sitzung mit anderen Teilnehmern und dem Moderator kommunizieren. Sie können sich beispielsweise vorstellen bzw. während der Sitzung spezifische Fragen stellen. Der Chat- Pod ist besonders hilfreich, wenn der Teilnehmer eine Frage stellen will, die nur der Moderator selber lesen soll. Der Teilnehmer kann eine Frage oder einen Hinweis als private Nachricht direkt an den Moderator senden. Zu Beginn der Sitzung ist für den Chat standardmäßig die Einstellung "Alle" ausgewählt. Somit können alle Teilnehmer lesen, was am Bildschirm geschrieben wird. Klicken Sie auf den Pfeil neben "Alle". Jetzt sehen Sie eine kleine Liste der Teilnehmer, an die Sie eine private Nachricht senden können. Klicken Sie auf den betreffenden Teilnehmer, um eine Nachricht an die betreffende Person zu senden. Bild 3.5: Der Chat-Pod Seite 11 von 19
12 Der Umfrage -Pod Mit Hilfe des Umfrage- Pod kann der Moderator den Teilnehmern während der VCT- Veranstaltung Fragen zur Sitzung stellen. Die Fragen können nach dem Multiple-Choice-System gestellt werden, dabei werden mehrere Antworten zur Auswahl angeboten. Der Teilnehmer wählt eine oder mehrere richtige Antwort(en) aus. Die Antworten aller Teilnehmer werden dem Moderator sofort am Bildschirm angezeigt. Bei Bedarf hat er nun die Möglichkeit, Ergebnisse zu veröffentlichen, damit alle Teilnehmer die Umfrageresultate sehen können. Fragen für eine Umfrage Antworten zu einer Umfrage Bild 3.6: Beispiel eines Pod für eine VCT- Präsentation Der Hinweis-Pod Dieser Pod bietet dem Moderator die Möglichkeit, herkömmliche Nachrichten bzw. Nachrichten in letzter Minute oder aber wichtige Informationen zur VCT- Veranstaltung für die Teilnehmer zu hinterlegen. Bild 3.7: Pod zur Präsentation des VCT Seite 12 von 19
13 Bereitstellung von Dateien (File Share) Möchte der Moderator den Teilnehmern eine Datei zur Verfügung stellen, verwendet er diesen Pod. Hier kann er Infomaterial, die gesamte Präsentation oder andere Dateien für die Sitzung hinterlegen. Bild 3.8: Pod zur Bereitstellung von Dateien zum Downloaden Seite 13 von 19
14 3.4. Menü am oberen Bildschirmrand Im VCT- Fenster werden die folgenden beiden Menüpunkte für die Teilnehmer angeboten: Meeting Hilfe Bild 3.9: Ansicht des Menüs für Teilnehmer Das Menü "Meeting" Dieses Menü bietet vier verschiedene Optionen zur Auswahl. Für Teilnehmer ist lediglich der Menüpunkt Meine Verbindungsgeschwindigkeit relevant. Jeder Teilnehmer kann hier die vorgegebene Verbindungsgeschwindigkeit seines Computers auswählen. Auf diese Weise wird sichergestellt, dass die Sitzungsdaten mit einer Geschwindigkeit übertragen werden, die für den verwendeten Computer optimal geeignet sind. Bild 3.10: Die Verbindungsgeschwindigkeit einstellen Mit dem Assistenten für die Audio-Einrichtung kann der Teilnehmer Lautsprecher und Mikrofon einstellen Das Menü "Hilfe" Der Teilnehmer hat hier die Möglichkeit, Hilfeseiten bzw. Infos aufzurufen, die für das VCT -Programm eventuell benötigt werden. Hilfeseiten bzw. Infos zur Sitzung werden an dieser Stelle jedoch nicht angeboten. Stellt der Teilnehmer Probleme fest, kann er den Menüpunkt "Fehlerbehebung" aufrufen. Weitere Informationen zu diesem Thema bietet das nächste Kapitel. Bild 3.11: Das Menü "Hilfe" Seite 14 von 19
15 4. Fehlerbehebung Sollten vor oder während der VCT- Sitzung Probleme auftreten, lesen Sie zunächst in dieser Anleitung nach, bevor Sie die Hotline der GM Academy kontaktieren Probleme bei der Anmeldung Bei Problemen mit dem Zugriff auf die VCT- Sitzung kann der Teilnehmer bestimmte Punkte eigenständig prüfen: Funktioniert die Internetverbindung? Sorgen Sie dafür, dass Ihr Systemadministrator die Popupblocker-Software prüft bzw. deaktiviert. Leeren Sie den Browser-Cache. Versuchen Sie, von einem anderen Computer aus eine Verbindung herzustellen. Sollten diese Maßnahmen Ihre Login- Probleme nicht lösen, wenden Sie sich bitte an die Hotline der GM Academy, Tel.: (14 Cent/Min aus dem dt. Festnetz). Seite 15 von 19
16 4.2. Probleme mit der Sitzung Mit den unten beschriebenen Maßnahmen können Sie prüfen, ob Probleme im Zusammenhang mit der Sitzung durch den lokalen Rechner oder den Server verursacht werden. Klicken Sie links oben im VCT- Fenster auf das Menü "Hilfe" und dann auf "Fehlerbehebung". Dort können Sie prüfen, ob der lokale PC ordnungsgemäß funktioniert. Bild 4.1: Das Menü "Hilfe" Sobald Sie den Menüpunkt "Fehlerbehebung" ausgewählt haben, öffnet sich ein neues Browser-Fenster. Das VCT- System führt jetzt einen Verbindungstest durch um zu prüfen, ob alle Einstellungen korrekt sind und somit eine VCT- Veranstaltung auf Ihrem System abgespielt werden kann. Bild 4.2: Verbindungstest Wenn Sie den Eindruck haben, dass die VCT- Sitzung zu langsam abgespielt wird, können Sie auch die Verbindungsgeschwindigkeit prüfen. In der rechten oberen Ecke des VCT- Fensters befindet sich ein kleines Symbol mit einem Schloss. Wenn das Schloss sich in der geschlossenen Position befindet, wurde eine sichere Verbindung zum VCT- Server aufgebaut. Der grüne Balken hinter dem Schloss zeigt die Verbindungsqualität an. Klicken Sie auf das Schloss, um ein kleines Fenster mit Informationen anzuzeigen. Hier können Sie Infos zur Verbindung zwischen Ihrem Computer und dem VCT- Server nachlesen. Die Latenzzeit entspricht der Wartezeit, bis die Informationen vom VCT- Server auf den lokalen Computer übertragen werden. Je niedriger dieser Wert, desto besser ist die Verbindung. Bild 4.3 zeigt einen guten Wert. Wenn alle Bild 4.3: Verbindungstest Einstellungen korrekt sind und die Verbindung in Ordnung ist, wenden Sie sich bitte an Ihre Hotline der GM Academy und bitten Sie dort um weitere Hilfe. Seite 16 von 19
17 5. Glossar Chat: Übertragung schriftlicher Nachrichten für die Kommunikation von Teilnehmern in Echtzeit Hotline der GM Academy: Unsere Telefon Nummer ist (14 Cent/Min aus den dt. Festnetz.) Multiple Choice- Fragen: OAS: Pod: Raum: Single Choice- Fragen: Sitzung: Symbole: Umfrage: VCT: Whiteboard: Mehrere Antworten können korrekt sein bzw. können ausgewählt werden Onlinetest Kleines Fenster in einem Raum der VCT- Sitzung VCT- Fenster mit mehreren Pods Fragen mit mehreren Antwortmöglichkeiten, von denen jedoch nur eine korrekt ist Beschreibt eine Veranstaltung in einem definierten Zeitrahmen Kleine Bilder, die Aktionen am Computer symbolisieren Fragen, mit denen in der Regel ein Trend ermittelt werden soll Virtual Classroom Training (Training im virtuellen Klassenzimmer) e-training ohne Beschränkung auf einen bestimmten Standort Für Freihand-Zeichnungen bzw. zur Markierung bestimmter Teile einer Präsentation Seite 17 von 19
18 6. Anhang 1 Die folgende Seite dient als kleines Nachschlagewerk mit Tipps für die VCT- Sitzung. Die Teilnehmer sollten dieses Blatt ausdrucken und neben ihren PC legen, damit sie es bequem zur Hand haben. Hier kann der Benutzer nachlesen, wo sich die verschiedenen Bereiche am Bildschirm befinden und wie er Kontakt mit dem Moderator aufnehmen kann. Seite 18 von 19
19 Kleines Nachschlagewerk mit Infos zur VCT- Schulung Teilnehmer- Menü: Hier können Sie die Verbindungsgeschwindigkeit für Ihre Internet-Verbindung optimieren. Auf diese Weise wird sichergestellt, dass die Sitzungsdaten mit einer Geschwindigkeit übertragen werden, die für den verwendeten Computer gut verwertbar sind. Anzeige der Verbindungsgeschwindigkeit: Hier wird die Wartezeit angezeigt. Die Latenzzeit entspricht der Wartezeit, bis die Informationen vom VCT- Server auf den lokalen Computer transferiert sind. Je kleiner der Wert ist, je besser ist die Verbindung. Einstellungen im Teilnehmerstatus- Pod: Zu Wort melden: Zeigt dem Moderator an, dass Sie eine Frage haben. Zustimmen: Ist alles OK, hat Ihnen die Sitzung gefallen? Nicht Zustimmen: Haben Sie Probleme, hat es Ihnen nicht gefallen? Weggehen: Hinweis, dass Sie kurz weggehen. Lauter sprechen: Klicken Sie hier, wenn der Moderator zu leise spricht. Leiser sprechen: Ist die Stimme des Moderators zu laut? Klicken Sie in diesem Fall auf dieses Symbol. Schneller: Sie sind der Ansicht, dass der Moderator schneller vorgehen sollte. Langsamer: Sie teilen dem Moderator mit, dass er langsamer vorgehen sollte. Lachen: Das war sehr lustig. Applaus: War etwas sehr gut? Meinen Status Klicken Sie hier, um den Status zu löschen: löschen. Der Chat- Pod: Klicken Sie hier und wählen Sie dann den Namen des Moderators oder Teilnehmers aus, um ihm eine Mitteilung zu senden. Seite 19 von 19
ADOBE CONNECT - Anleitung für den Teilnehmer
 ADOBE CONNECT - Anleitung für den Teilnehmer zur Verfügung gestellt durch: Werk und Inhalt sind unter einer Creative Commons-Lizenz lizenziert. Inhaltsverzeichnis 1 Vorbereitung...4 1.1 Anmeldung...4 Die
ADOBE CONNECT - Anleitung für den Teilnehmer zur Verfügung gestellt durch: Werk und Inhalt sind unter einer Creative Commons-Lizenz lizenziert. Inhaltsverzeichnis 1 Vorbereitung...4 1.1 Anmeldung...4 Die
Kurzanleitung WebEx fu r Teilnehmer
 Kurzanleitung WebEx fu r Teilnehmer Inhalt Einem Meeting beitreten... 1 Hauptbildschirm... 4 Teilnehmerliste... 5 Chatbereich... 6 Einem Meeting beitreten Zum Beitreten zu einem Meeting klicken Sie den
Kurzanleitung WebEx fu r Teilnehmer Inhalt Einem Meeting beitreten... 1 Hauptbildschirm... 4 Teilnehmerliste... 5 Chatbereich... 6 Einem Meeting beitreten Zum Beitreten zu einem Meeting klicken Sie den
Guideline für Connect Einsteiger
 Guideline für Connect Einsteiger Wie bereite ich mich auf die Teilnahme an einer Veranstaltung in Connect vor? 1. Testen Sie die techn. Voraussetzungen zur Nutzung von Adobe Connect Um Ihren PC Arbeitsplatz
Guideline für Connect Einsteiger Wie bereite ich mich auf die Teilnahme an einer Veranstaltung in Connect vor? 1. Testen Sie die techn. Voraussetzungen zur Nutzung von Adobe Connect Um Ihren PC Arbeitsplatz
Vodafone One Net-App Schnellstartanleitung Für Android -Smartphone
 Vodafone One Net-App Schnellstartanleitung Für Android -Smartphone Power to you Inhalt Was ist die One Net -App? 1 Installation der One Net-App 2 An- und abmelden 2 Erstmalige Anmeldung 2 Abmelden 2 Anzeigesprache
Vodafone One Net-App Schnellstartanleitung Für Android -Smartphone Power to you Inhalt Was ist die One Net -App? 1 Installation der One Net-App 2 An- und abmelden 2 Erstmalige Anmeldung 2 Abmelden 2 Anzeigesprache
Thema: Bereitstellen von Lehrveranstaltungen
 Informations- und Kommunikationstechnologie E-Learning Service Leitfaden für Adobe Connect (Stand 05/2013) Thema: Bereitstellen von Lehrveranstaltungen in Adobe Connect Adobe Connect ist ein Konferenzsystem,
Informations- und Kommunikationstechnologie E-Learning Service Leitfaden für Adobe Connect (Stand 05/2013) Thema: Bereitstellen von Lehrveranstaltungen in Adobe Connect Adobe Connect ist ein Konferenzsystem,
1 Support bei Problemen mit dem Altium Designer
 1 Support bei Problemen mit dem Altium Designer Damit der Support gewährleistet werden kann, ist es möglich, mittels TeamViewer und Skype zu arbeiten. Im Folgenden wird die Installation und Verwendung
1 Support bei Problemen mit dem Altium Designer Damit der Support gewährleistet werden kann, ist es möglich, mittels TeamViewer und Skype zu arbeiten. Im Folgenden wird die Installation und Verwendung
Eintritt in den virtuellen Seminarraum 2. Virtueller Seminarraum 3. Menüleiste 4. Teilnehmerliste 4. Chatbereich 4. Wortmeldung 5
 Sehr geehrte Teilnehmerin, sehr geehrter Teilnehmer der vw-online -Seminare, im Folgenden finden Sie eine Einführung in die Benutzung unserer virtuellen Seminarräume. Diese werden über die Software Adobe
Sehr geehrte Teilnehmerin, sehr geehrter Teilnehmer der vw-online -Seminare, im Folgenden finden Sie eine Einführung in die Benutzung unserer virtuellen Seminarräume. Diese werden über die Software Adobe
Anleitung Virtual Classroom für Veranstalter
 Anleitung Virtual Classroom für Veranstalter INHALT 1 Einführung... 1 2 Voraussetzungen... 1 3 Virtual Classroom öffnen... 1 4 Der Meeting-Raum... 2 4.1 Die Pods... 2 4.2 Die Menüleiste... 3 4.3 Audio-Einrichtung...
Anleitung Virtual Classroom für Veranstalter INHALT 1 Einführung... 1 2 Voraussetzungen... 1 3 Virtual Classroom öffnen... 1 4 Der Meeting-Raum... 2 4.1 Die Pods... 2 4.2 Die Menüleiste... 3 4.3 Audio-Einrichtung...
Vodafone One Net-App Schnellstartanleitung Für iphone
 Vodafone One Net-App Schnellstartanleitung Für iphone Power to you Inhalt Was ist die One Net -App? 1 Installation der One Net-App 2 An- und abmelden 2 Erstmalige Anmeldung 2 Abmelden 2 Anzeigesprache
Vodafone One Net-App Schnellstartanleitung Für iphone Power to you Inhalt Was ist die One Net -App? 1 Installation der One Net-App 2 An- und abmelden 2 Erstmalige Anmeldung 2 Abmelden 2 Anzeigesprache
Vodafone One Net-App Schnellstartanleitung Für Android -Tablet
 Vodafone One Net-App Schnellstartanleitung Für Android -Tablet Power to you Inhalt Was ist die One Net -App? 1 Installation der One Net-App 2 An- und abmelden 2 Erstmalige Anmeldung 2 Abmelden 2 Anzeigesprache
Vodafone One Net-App Schnellstartanleitung Für Android -Tablet Power to you Inhalt Was ist die One Net -App? 1 Installation der One Net-App 2 An- und abmelden 2 Erstmalige Anmeldung 2 Abmelden 2 Anzeigesprache
Anleitung Virtual Classroom für Teilnehmer
 Anleitung Virtual Classroom für Teilnehmer INHALT 1 Einführung... 1 2 Voraussetzungen... 1 3 Virtual Classroom öffnen... 1 4 Der Meeting-Raum... 2 4.1 Die Pods... 2 4.2 Die Menüleiste... 2 4.3 Audio-Einrichtung...
Anleitung Virtual Classroom für Teilnehmer INHALT 1 Einführung... 1 2 Voraussetzungen... 1 3 Virtual Classroom öffnen... 1 4 Der Meeting-Raum... 2 4.1 Die Pods... 2 4.2 Die Menüleiste... 2 4.3 Audio-Einrichtung...
Administration Erste Schritte im Brainloop Datenraum
 Administration Erste Schritte im Brainloop Datenraum Inhalt 1. Überblick... 2 2. Limits anpassen... 2 2.1 Anzahl der Benutzer Lizenzen anpassen. 2 2.2 Zusätzlichen Speicherplatz anpassen. 3 3. Gruppe anlegen...
Administration Erste Schritte im Brainloop Datenraum Inhalt 1. Überblick... 2 2. Limits anpassen... 2 2.1 Anzahl der Benutzer Lizenzen anpassen. 2 2.2 Zusätzlichen Speicherplatz anpassen. 3 3. Gruppe anlegen...
Vodafone Conferencing Meetings durchführen
 Vodafone Benutzerhandbuch Vodafone Conferencing Meetings durchführen Ihre Schritt-für-Schritt Anleitung für das Durchführen von Meetings Vodafone Conferencing Meetings durchführen Kurzübersicht Sie können
Vodafone Benutzerhandbuch Vodafone Conferencing Meetings durchführen Ihre Schritt-für-Schritt Anleitung für das Durchführen von Meetings Vodafone Conferencing Meetings durchführen Kurzübersicht Sie können
Verwendung von Lava Connect für Datentransfer
 Bedienungsanleitung 1/6 Verwendung von Lava Connect für Datentransfer Dieses Dokument beschreibt, wie ULDC Daten zu einem Lava Fräszentrum über Lava Connect gesendet werden. Einführung 3M ESPE bietet eine
Bedienungsanleitung 1/6 Verwendung von Lava Connect für Datentransfer Dieses Dokument beschreibt, wie ULDC Daten zu einem Lava Fräszentrum über Lava Connect gesendet werden. Einführung 3M ESPE bietet eine
Kurzanleitung für Windows-Computer - IPC-100AC
 Kurzanleitung für Windows-Computer - IPC-00AC Auspacken Packen Sie die Überwachungskamera vorsichtig aus und prüfen Sie, ob alle der nachfolgend aufgeführten Teile enthalten sind:. Maginon IPC-00AC. Netzteil
Kurzanleitung für Windows-Computer - IPC-00AC Auspacken Packen Sie die Überwachungskamera vorsichtig aus und prüfen Sie, ob alle der nachfolgend aufgeführten Teile enthalten sind:. Maginon IPC-00AC. Netzteil
Browser Cache leeren. Microsoft Internet Explorer. Browser Cache im IE 9 leeren:
 1 Browser Cache leeren Der Browser-Cache ist eine Art Zwischenspeicher für Internetseiten. Besucht man eine Internetseite, werden Teile der Website (z.b. Bilder, CSS- oder JavaScript-Dateien) auf der Festplatte
1 Browser Cache leeren Der Browser-Cache ist eine Art Zwischenspeicher für Internetseiten. Besucht man eine Internetseite, werden Teile der Website (z.b. Bilder, CSS- oder JavaScript-Dateien) auf der Festplatte
Grid Player für ios Version 1.1
 Grid Player für ios Version 1.1 Sensory Software International Ltd 2011 Grid Player Grid Player ist eine App für die Unterstützte Kommunikation (UK), welche Menschen unterstützt, die sich nicht oder nur
Grid Player für ios Version 1.1 Sensory Software International Ltd 2011 Grid Player Grid Player ist eine App für die Unterstützte Kommunikation (UK), welche Menschen unterstützt, die sich nicht oder nur
Hinweis: Skype ist ein Dienst von Skype Communications S.à.r.l. Hinweis: Windows ist ein eingetragenes Warenzeichen von Microsoft.
 Skype - Installation und Einrichtung für Windows-PCs Hinweis: Skype ist ein Dienst von Skype Communications S.à.r.l. Hinweis: Windows ist ein eingetragenes Warenzeichen von Microsoft. Skype-Website öffnen
Skype - Installation und Einrichtung für Windows-PCs Hinweis: Skype ist ein Dienst von Skype Communications S.à.r.l. Hinweis: Windows ist ein eingetragenes Warenzeichen von Microsoft. Skype-Website öffnen
1 ANLEITUNG: CONNECT LIVE MEETINGS
 1 ZEITPLAN-/KALENDERSEITE Willkommen zu CONNECT Live-Meetings. SCHRITT 1: MEETING PLANEN Wählen Sie ein Datum, um geplante Meetings anzuzeigen und zu bearbeiten. Klicken Sie auf die Schaltfläche Meeting
1 ZEITPLAN-/KALENDERSEITE Willkommen zu CONNECT Live-Meetings. SCHRITT 1: MEETING PLANEN Wählen Sie ein Datum, um geplante Meetings anzuzeigen und zu bearbeiten. Klicken Sie auf die Schaltfläche Meeting
Konferenzsystem Adobe Connect
 Konferenzsystem Adobe Connect Adobe Connect ist eine Software, um Online-Konferenzen durchzuführen. Sie erzeugt «Räume» für die webgestützte Zusammenarbeit. Innerhalb eines solchen Raumes können die Teilnehmenden
Konferenzsystem Adobe Connect Adobe Connect ist eine Software, um Online-Konferenzen durchzuführen. Sie erzeugt «Räume» für die webgestützte Zusammenarbeit. Innerhalb eines solchen Raumes können die Teilnehmenden
Anleitung Virtual Classroom Backend
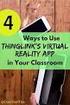 Anleitung Virtual Classroom Backend (Virtuelle Räume selbst erstellen und verwalten) INHALT Einführung... Voraussetzungen.... Account DFN.... Technische Voraussetzungen....3 Organisatorische Rahmenbedingungen...
Anleitung Virtual Classroom Backend (Virtuelle Räume selbst erstellen und verwalten) INHALT Einführung... Voraussetzungen.... Account DFN.... Technische Voraussetzungen....3 Organisatorische Rahmenbedingungen...
Handbuch. zur Teilnahme am Online Teaching. der CRM Centrum für Reisemedizin GmbH
 Handbuch zur Teilnahme am Online Teaching der CRM Centrum für Reisemedizin GmbH mit Adobe Acrobat Connect Version 2.5 Stand: August 2014 Seite 1 von 11 1. Inhalt 1. Inhalt...2 2. Einleitung...3 3. Systemvoraussetzungen...4
Handbuch zur Teilnahme am Online Teaching der CRM Centrum für Reisemedizin GmbH mit Adobe Acrobat Connect Version 2.5 Stand: August 2014 Seite 1 von 11 1. Inhalt 1. Inhalt...2 2. Einleitung...3 3. Systemvoraussetzungen...4
Konfiguration der SMTP-Verbindung... 5 Einstellungen speichern / laden... 6 Versenden von Paketen... 6
 FileAway. Handbuch Inhalt Allgemeiner Hinweis zur Funktion... 2 Konfiguration... 2 Erstkonfiguration... 2 Konfiguration der FTP-Verbindung... 3 Konfiguration der SMTP-Verbindung... 5 Einstellungen speichern
FileAway. Handbuch Inhalt Allgemeiner Hinweis zur Funktion... 2 Konfiguration... 2 Erstkonfiguration... 2 Konfiguration der FTP-Verbindung... 3 Konfiguration der SMTP-Verbindung... 5 Einstellungen speichern
TeamSpeak 3 für Windows (PC)
 TeamSpeak 3 für Windows (PC) Schritt für Schritt Anleitung (Installation) Öffne die Download-Seite von TeamSpeak um TeamSpeak 3 auf Deinen Windows- Rechner zu laden, (https://www.teamspeak.com/downloads)
TeamSpeak 3 für Windows (PC) Schritt für Schritt Anleitung (Installation) Öffne die Download-Seite von TeamSpeak um TeamSpeak 3 auf Deinen Windows- Rechner zu laden, (https://www.teamspeak.com/downloads)
Handbuch zum VivaWeb-Serienbrief-Programm
 Handbuch zum VivaWeb-Serienbrief-Programm In 10 Schritten zum Serienbrief Das folgende Handbuch erläutert Ihnen die Nutzungsmöglichkeiten des ARV Serienbrief-Programms in all seinen Einzelheiten. Dieses
Handbuch zum VivaWeb-Serienbrief-Programm In 10 Schritten zum Serienbrief Das folgende Handbuch erläutert Ihnen die Nutzungsmöglichkeiten des ARV Serienbrief-Programms in all seinen Einzelheiten. Dieses
Einführung in den Seminarordner für Teilnehmerinnen und Teilnehmer
 Einführung in den Seminarordner für Teilnehmerinnen und Teilnehmer 1. Anmelden An den Seminarordner können Sie sich unter der Adresse www.eakademie.nrw.de anmelden. Rechts oben befindet sich das Anmeldefenster,
Einführung in den Seminarordner für Teilnehmerinnen und Teilnehmer 1. Anmelden An den Seminarordner können Sie sich unter der Adresse www.eakademie.nrw.de anmelden. Rechts oben befindet sich das Anmeldefenster,
Bedienungsanleitung. Einfach kommunizieren.
 Anyview Meeting Flat Bedienungsanleitung Einfach kommunizieren. Für den MODERAToR Registrierung bei Anyview Als ersten Schritt registrieren Sie sich bitte kostenlos bei www.anyview.de. Zum Starten der
Anyview Meeting Flat Bedienungsanleitung Einfach kommunizieren. Für den MODERAToR Registrierung bei Anyview Als ersten Schritt registrieren Sie sich bitte kostenlos bei www.anyview.de. Zum Starten der
Adobe Connect Meeting
 Adobe Connect Meeting Kurzbeschreibung Adobe Connect ist eine Konferenzlösung für Webmeetings, E-Learning und Webinare. Im Rahmen der Mitgliedschaft der Hochschule Esslingen im Deutschen Forschungsnetz
Adobe Connect Meeting Kurzbeschreibung Adobe Connect ist eine Konferenzlösung für Webmeetings, E-Learning und Webinare. Im Rahmen der Mitgliedschaft der Hochschule Esslingen im Deutschen Forschungsnetz
Erforderliche Umgebung
 Erforderliche Umgebung Unterstützte Geräte ipod Touch: ab 5. Generation iphone: ab iphone 4S ipad: ab ipad 2 Unterstützte Netzwerkverbindung Wi-Fi 3G 4G LTE Unterstützte Betriebssysteme ios ab Version
Erforderliche Umgebung Unterstützte Geräte ipod Touch: ab 5. Generation iphone: ab iphone 4S ipad: ab ipad 2 Unterstützte Netzwerkverbindung Wi-Fi 3G 4G LTE Unterstützte Betriebssysteme ios ab Version
Einrichtung Ihres Exchange-Kontos in Outlook 2010/2013
 Einrichtung Ihres Exchange-Kontos in Outlook 2010/2013 Mit Microsoft Exchange können Sie u.a. Ihre Termine in Ihren Kalender einpflegen, Besprechungsanfragen verschicken, Aufgaben verwalten und Ressourcen
Einrichtung Ihres Exchange-Kontos in Outlook 2010/2013 Mit Microsoft Exchange können Sie u.a. Ihre Termine in Ihren Kalender einpflegen, Besprechungsanfragen verschicken, Aufgaben verwalten und Ressourcen
1. Login und Logout S.2. 1.1. Sitzung starten S.2. 1.2. Sitzung beenden S.2. 1.3. Passwort vergessen S.2. 2. Navigation, Downloads und Uploads S.
 BSCW Kurzanleitung (Wichtigste Funktionen und Aufbau) 1. Login und Logout S.2 1.1. Sitzung starten S.2 1.2. Sitzung beenden S.2 1.3. Passwort vergessen S.2 2. Navigation, Downloads und Uploads S.3 2.1.
BSCW Kurzanleitung (Wichtigste Funktionen und Aufbau) 1. Login und Logout S.2 1.1. Sitzung starten S.2 1.2. Sitzung beenden S.2 1.3. Passwort vergessen S.2 2. Navigation, Downloads und Uploads S.3 2.1.
Vodafone Conferencing Meeting erstellen
 Vodafone User Guide Vodafone Conferencing Meeting erstellen Ihre Schritt-für-Schritt Anleitung für das Erstellen von Meetings Kurzübersicht Sofort verfügbare Telefon- und Webkonferenzen mit Vodafone Der
Vodafone User Guide Vodafone Conferencing Meeting erstellen Ihre Schritt-für-Schritt Anleitung für das Erstellen von Meetings Kurzübersicht Sofort verfügbare Telefon- und Webkonferenzen mit Vodafone Der
KonzernDesktop von extern
 Anleitung Zugriff von externen Netzwerken auf den KonzernDesktop Kurzübersicht Dies ist eine Anleitung zur Installation und Nutzung des KonzernDesktops über die Online Plattform MobileAccess. Dieses Portal
Anleitung Zugriff von externen Netzwerken auf den KonzernDesktop Kurzübersicht Dies ist eine Anleitung zur Installation und Nutzung des KonzernDesktops über die Online Plattform MobileAccess. Dieses Portal
Kurzanleitung für Windows-Computer - IPC-10 AC
 Kurzanleitung für Windows-Computer - IPC-10 AC Auspacken Packen Sie die Überwachungskamera vorsichtig aus und prüfen Sie, ob alle der nachfolgend aufgeführten Teile enthalten sind: 1. MAGINON IPC-10 AC
Kurzanleitung für Windows-Computer - IPC-10 AC Auspacken Packen Sie die Überwachungskamera vorsichtig aus und prüfen Sie, ob alle der nachfolgend aufgeführten Teile enthalten sind: 1. MAGINON IPC-10 AC
BayLern Hilfe Inhalt:
 BayLern Hilfe Inhalt: 1. Anmeldung... 2 2. Übersicht Startseite, Gebuchte Kurse starten... 3 3. Kurs buchen und stornieren... 6 3.1. Kurs buchen... 6 3.2. Kurs mit Genehmigung buchen... 8 3.3. Weitere
BayLern Hilfe Inhalt: 1. Anmeldung... 2 2. Übersicht Startseite, Gebuchte Kurse starten... 3 3. Kurs buchen und stornieren... 6 3.1. Kurs buchen... 6 3.2. Kurs mit Genehmigung buchen... 8 3.3. Weitere
Teilnahme an Onlinemeetings des Rotary E-Club of D-1850
 Teilnahme an Onlinemeetings des Rotary E-Club of D-1850 Eine Schritt für Schritt Anleitung (v0.6) Kim Grüttner Präsident 2011/12 Einleitung Die Meetings des E-Clubs werden auf der Onlineplattform edudip
Teilnahme an Onlinemeetings des Rotary E-Club of D-1850 Eine Schritt für Schritt Anleitung (v0.6) Kim Grüttner Präsident 2011/12 Einleitung Die Meetings des E-Clubs werden auf der Onlineplattform edudip
Vodafone Conferencing Kurzanleitung
 Vodafone Benutzerhandbuch Vodafone Conferencing Kurzanleitung Eine kurze Einführung, um Vodafone Konferenzen zu erstellen, an Meetings teilzunehmen und durchzuführen Vodafone Conferencing Eine Kurzübersicht
Vodafone Benutzerhandbuch Vodafone Conferencing Kurzanleitung Eine kurze Einführung, um Vodafone Konferenzen zu erstellen, an Meetings teilzunehmen und durchzuführen Vodafone Conferencing Eine Kurzübersicht
Sicherer GINA Zugriff mit HTTPS Installationsanleitung für Microsoft Internet Explorer 1
 Sicherer GINA Zugriff mit HTTPS Installationsanleitung für Microsoft Internet Explorer 1 1 Alle Screenshots wurden mit Microsoft Internet Explorer, Version 11.596.10.586.0 erstellt. Internet Explorer ist
Sicherer GINA Zugriff mit HTTPS Installationsanleitung für Microsoft Internet Explorer 1 1 Alle Screenshots wurden mit Microsoft Internet Explorer, Version 11.596.10.586.0 erstellt. Internet Explorer ist
Hinweise zum Speichern und Laden des Ausbildungsvertrages mit verschiedenen Browsern
 Hier finden Sie Anleitungen für die verschiedenen Browser. Klicken Sie dazu einfach auf den entsprechenden Link auf dieser Seite. Speichern Laden Speichern Laden Speichern Laden Speichern Laden Safari
Hier finden Sie Anleitungen für die verschiedenen Browser. Klicken Sie dazu einfach auf den entsprechenden Link auf dieser Seite. Speichern Laden Speichern Laden Speichern Laden Speichern Laden Safari
HOSTED SHAREPOINT. Skyfillers Kundenhandbuch. Generell... 2. Online Zugang SharePoint Seite... 2 Benutzerpasswort ändern... 2
 HOSTED SHAREPOINT Skyfillers Kundenhandbuch INHALT Generell... 2 Online Zugang SharePoint Seite... 2 Benutzerpasswort ändern... 2 Zugriff & Einrichtung... 3 Windows... 3 Mac OS X... 5 Benutzer & Berechtigungen...
HOSTED SHAREPOINT Skyfillers Kundenhandbuch INHALT Generell... 2 Online Zugang SharePoint Seite... 2 Benutzerpasswort ändern... 2 Zugriff & Einrichtung... 3 Windows... 3 Mac OS X... 5 Benutzer & Berechtigungen...
Quick Start. Meetings. VC* Adobe Connect Enterprise
 Quick Start Meetings im VC* Adobe Connect Enterprise *VC=virtuell Classroom oder virtuell Conferenceroom 1/11 Inhalt dieses Dokuments Einleitung... 3 Der Log-In... 4 1. Methode Log-In über die persönliche
Quick Start Meetings im VC* Adobe Connect Enterprise *VC=virtuell Classroom oder virtuell Conferenceroom 1/11 Inhalt dieses Dokuments Einleitung... 3 Der Log-In... 4 1. Methode Log-In über die persönliche
Commerzbank: Quickguide WebEx Meeting Center Version 1.0
 Commerzbank: Quickguide WebEx Meeting Center Version 1.0 Das WebEx Meeting Center bietet eine selbst-administrierte Webkonferenz-Lösung mit bis zu 30 Teilnehmern, mit der Sie parallel zur Telefonkonferenz
Commerzbank: Quickguide WebEx Meeting Center Version 1.0 Das WebEx Meeting Center bietet eine selbst-administrierte Webkonferenz-Lösung mit bis zu 30 Teilnehmern, mit der Sie parallel zur Telefonkonferenz
Websense Secure Messaging Benutzerhilfe
 Websense Secure Messaging Benutzerhilfe Willkommen bei Websense Secure Messaging, einem Tool, das ein sicheres Portal für die Übertragung und Anzeige vertraulicher, persönlicher Daten in E-Mails bietet.
Websense Secure Messaging Benutzerhilfe Willkommen bei Websense Secure Messaging, einem Tool, das ein sicheres Portal für die Übertragung und Anzeige vertraulicher, persönlicher Daten in E-Mails bietet.
Leitfaden für ebooks und den Reader von Sony
 Leitfaden für ebooks und den Reader von Sony Wir gratulieren zum Kauf Ihres neuen Reader PRS-505 von Sony! Dieser Leitfaden erklärt Ihnen Schritt für Schritt, wie Sie die Software installieren, neue ebooks
Leitfaden für ebooks und den Reader von Sony Wir gratulieren zum Kauf Ihres neuen Reader PRS-505 von Sony! Dieser Leitfaden erklärt Ihnen Schritt für Schritt, wie Sie die Software installieren, neue ebooks
Handbuch für Teilnehmer. zur Anwendung. FastViewer
 Handbuch für Teilnehmer zur Anwendung FastViewer INHALTSVERZEICHNIS 1. ALLGEMEIN... 3 2. FASTVIEWER STARTEN (BEI WINDOWS BETRIEBSSYSTEM)... 4 2.1. Download Teilnehmermodul... 4 2.2. Verbindung aufbauen...
Handbuch für Teilnehmer zur Anwendung FastViewer INHALTSVERZEICHNIS 1. ALLGEMEIN... 3 2. FASTVIEWER STARTEN (BEI WINDOWS BETRIEBSSYSTEM)... 4 2.1. Download Teilnehmermodul... 4 2.2. Verbindung aufbauen...
Sicherer GINA Zugriff mit HTTPS Installationsanleitung für Microsoft Edge 1
 Sicherer GINA Zugriff mit HTTPS Installationsanleitung für Microsoft Edge 1 1 Alle Screenshots wurden mit Microsoft Edge, Version 25.10586.0.0 erstellt. Microsoft Edge ist eine Marke der Microsoft Corporation.
Sicherer GINA Zugriff mit HTTPS Installationsanleitung für Microsoft Edge 1 1 Alle Screenshots wurden mit Microsoft Edge, Version 25.10586.0.0 erstellt. Microsoft Edge ist eine Marke der Microsoft Corporation.
HERZLICH WILLKOMMEN IM SPORTRAUM, LERNPLATTFORM DER ÖSTERREICHISCHEN SPORTAKADEMIEN
 HERZLICH WILLKOMMEN IM SPORTRAUM, LERNPLATTFORM DER ÖSTERREICHISCHEN SPORTAKADEMIEN Die Plattform steht Ihnen als unterstützendes Unterrichts- und Kommunikationsmedium zur Verfügung. Sie können hier Ihren
HERZLICH WILLKOMMEN IM SPORTRAUM, LERNPLATTFORM DER ÖSTERREICHISCHEN SPORTAKADEMIEN Die Plattform steht Ihnen als unterstützendes Unterrichts- und Kommunikationsmedium zur Verfügung. Sie können hier Ihren
Live Online Training der Bremer Akademie für berufliche Weiterbildung. Hinweise für den Verbindungaufbau zu den Systemen der Bremer Akademie
 Live Online Training der Bremer Akademie für berufliche Weiterbildung Hinweise für den Verbindungaufbau zu den Systemen der Bremer Akademie Um am Live Online Training der Bremer Akademie teilnehmen zu
Live Online Training der Bremer Akademie für berufliche Weiterbildung Hinweise für den Verbindungaufbau zu den Systemen der Bremer Akademie Um am Live Online Training der Bremer Akademie teilnehmen zu
RefWorks. Ihr persönliches Literaturverwaltungsprogramm
 RefWorks Ihr persönliches Literaturverwaltungsprogramm vorgestellt beim DoktorandInnen-Tag der Bildungs-, Geistes- und Gesellschaftswissenschaften am 6.6.2008 von Katharina von der Laden-Roosen, Universitätsbibliothek
RefWorks Ihr persönliches Literaturverwaltungsprogramm vorgestellt beim DoktorandInnen-Tag der Bildungs-, Geistes- und Gesellschaftswissenschaften am 6.6.2008 von Katharina von der Laden-Roosen, Universitätsbibliothek
GG Online Plus in PN Handwerk einstellen und nutzen
 PN Handwerk GC Online Plus in PN Handwerk einstellen und nutzen Kurzbeschreibung PN Software GG Online Plus in PN Handwerk einstellen und nutzen Mit dem Online-System GC Online Plus präsentiert die GC
PN Handwerk GC Online Plus in PN Handwerk einstellen und nutzen Kurzbeschreibung PN Software GG Online Plus in PN Handwerk einstellen und nutzen Mit dem Online-System GC Online Plus präsentiert die GC
OpenMeetings - Anleitung für neue Benutzer
 OpenMeetings Anleitung für neue Benutzer OpenMeetings - Anleitung für neue Benutzer Inhalt Home-Ansicht Profil bearbeiten Avatar hochladen/bild Konferenzräume (Meetings) Den Konferenzraum betreten Im Konferenzraum
OpenMeetings Anleitung für neue Benutzer OpenMeetings - Anleitung für neue Benutzer Inhalt Home-Ansicht Profil bearbeiten Avatar hochladen/bild Konferenzräume (Meetings) Den Konferenzraum betreten Im Konferenzraum
Thema Kategorie Fernlehrgang möglich Inhouse im Schulungscenter möglich Expertenstandard: Harnkontinenz. kostenloses Webinar ja ja nein
 15.03.2017 - Expertenstandard: Harnkontinenz Thema Kategorie Fernlehrgang möglich Inhouse im Schulungscenter möglich 15.03.2017 - Expertenstandard: Harnkontinenz kostenloses Webinar ja ja nein Inhalt Kurzinformationen
15.03.2017 - Expertenstandard: Harnkontinenz Thema Kategorie Fernlehrgang möglich Inhouse im Schulungscenter möglich 15.03.2017 - Expertenstandard: Harnkontinenz kostenloses Webinar ja ja nein Inhalt Kurzinformationen
Verwendung des VoIP-Portals
 1. Anmeldung und Grundlagen Verwendung des VoIP-Portals Mit dem VoIP-Portal können Sie viele Telefonie-Funktionen wie z. B. Ruf-Weiterleitungen online steuern. Um auf das VoIP-Portal zu gelangen, geben
1. Anmeldung und Grundlagen Verwendung des VoIP-Portals Mit dem VoIP-Portal können Sie viele Telefonie-Funktionen wie z. B. Ruf-Weiterleitungen online steuern. Um auf das VoIP-Portal zu gelangen, geben
Fastviewer Remote Support & Präsentation - Teilnehmer
 Fastviewer Remote Support & Präsentation - Teilnehmer Februar 2015 Version 0.6 Stand: 01.12.2008 DACHSER GmbH & Co. KG Inhaltsverzeichnis 1 Starten des Teilnehmerprogramms... 3 2 Teilnahme an einer Präsentation...
Fastviewer Remote Support & Präsentation - Teilnehmer Februar 2015 Version 0.6 Stand: 01.12.2008 DACHSER GmbH & Co. KG Inhaltsverzeichnis 1 Starten des Teilnehmerprogramms... 3 2 Teilnahme an einer Präsentation...
Google Cloud Print Anleitung
 Google Cloud Print Anleitung Version 0 GER Zu den Hinweisen In diesem Benutzerhandbuch wird für Hinweise der folgende Stil verwendet: Hinweise informieren Sie darüber, wie auf eine bestimmte Situation
Google Cloud Print Anleitung Version 0 GER Zu den Hinweisen In diesem Benutzerhandbuch wird für Hinweise der folgende Stil verwendet: Hinweise informieren Sie darüber, wie auf eine bestimmte Situation
ANLEITUNGEN ZUR WEBEX NUTZUNG
 WebEx Einrichten & Testen: ANLEITUNGEN ZUR WEBEX NUTZUNG Bitte überprüft Ton (Lautsprecher Lautstärke, etc.) und Bild auf eurem Computer vor dem Kurs, um sicherzustellen, dass ihr den Kurs vollständig
WebEx Einrichten & Testen: ANLEITUNGEN ZUR WEBEX NUTZUNG Bitte überprüft Ton (Lautsprecher Lautstärke, etc.) und Bild auf eurem Computer vor dem Kurs, um sicherzustellen, dass ihr den Kurs vollständig
Einführung in OpenMeetings
 Einführung in OpenMeetings Inhaltsverzeichnis Was ist OpenMeetings?... 2 Systemvoraussetzung... 2 Software... 2 Hardware... 2 Die Funktionsweise im Überblick... 2 Einrichtung einer OpenMeetings-Aktivität
Einführung in OpenMeetings Inhaltsverzeichnis Was ist OpenMeetings?... 2 Systemvoraussetzung... 2 Software... 2 Hardware... 2 Die Funktionsweise im Überblick... 2 Einrichtung einer OpenMeetings-Aktivität
Die Website der Pressglas-Korrespondenz und Adobe Reader, Version 9.1
 SG März 2009 Die Website der Pressglas-Korrespondenz und Adobe Reader, Version 9.1 Auf www.pressglas-korrespondenz.de - der Website der Pressglas-Korrespondenz - werden alle Artikel im Format PDF (Portable
SG März 2009 Die Website der Pressglas-Korrespondenz und Adobe Reader, Version 9.1 Auf www.pressglas-korrespondenz.de - der Website der Pressglas-Korrespondenz - werden alle Artikel im Format PDF (Portable
Ein Teletutorium Experiment
 Ein Teletutorium Experiment Wolfgang Schreiner Wolfgang.Schreiner@fh-hagenberg.at Engineering für Computer-basiertes Lernen FH Hagenberg 23. April 2003 Zusammenfassung Wir beschreiben den Aufbau eines
Ein Teletutorium Experiment Wolfgang Schreiner Wolfgang.Schreiner@fh-hagenberg.at Engineering für Computer-basiertes Lernen FH Hagenberg 23. April 2003 Zusammenfassung Wir beschreiben den Aufbau eines
KONFERENZLÖSUNGEN. Kurzanleitung. GlobalMeet Web GlobalMeet Toolbar GlobalMeet Desktop-Anwendung
 Kurzanleitung GlobalMeet Web GlobalMeet Toolbar GlobalMeet Desktop-Anwendung KURZANLEITUNG Was GlobalMeet Web alles kann Sie können Ihren Desktop für bis zu 125 Teilnehmer freigeben, Dokumente hochladen
Kurzanleitung GlobalMeet Web GlobalMeet Toolbar GlobalMeet Desktop-Anwendung KURZANLEITUNG Was GlobalMeet Web alles kann Sie können Ihren Desktop für bis zu 125 Teilnehmer freigeben, Dokumente hochladen
Push einrichten
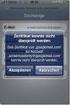 Push E-Mail einrichten Um Push E-Mail mit OMA-EMN oder IMAP Idle zu nutzen, wählen Sie die entsprechende Benachrichtigungs-Option im Internet oder im Vodafone live!-portal (Schritt 1) und nehmen zusätzlich
Push E-Mail einrichten Um Push E-Mail mit OMA-EMN oder IMAP Idle zu nutzen, wählen Sie die entsprechende Benachrichtigungs-Option im Internet oder im Vodafone live!-portal (Schritt 1) und nehmen zusätzlich
Quick Start-Karte. Arbeiten mit AT&T Connect auf Ihrem PC. Für Teilnehmer, Hosts und Konferenzmoderatoren
 Quick Start-Karte Arbeiten mit AT&T Connect auf Ihrem PC Für Teilnehmer, Hosts und Konferenzmoderatoren 2016 AT&T Intellectual Property. Alle Rechte vorbehalten. AT&T, das AT&T Logo und alle anderen hierin
Quick Start-Karte Arbeiten mit AT&T Connect auf Ihrem PC Für Teilnehmer, Hosts und Konferenzmoderatoren 2016 AT&T Intellectual Property. Alle Rechte vorbehalten. AT&T, das AT&T Logo und alle anderen hierin
2.3 - Das Verwaltungsmodul moveon installieren - SQL-Version
 2.3 - Das Verwaltungsmodul moveon installieren - SQL-Version Das Verwaltungsmodul moveon besteht aus zwei Komponenten: dem moveon Client und der moveon Datenbank. Der moveon Client enthält alle Formulare,
2.3 - Das Verwaltungsmodul moveon installieren - SQL-Version Das Verwaltungsmodul moveon besteht aus zwei Komponenten: dem moveon Client und der moveon Datenbank. Der moveon Client enthält alle Formulare,
Hornetsecurity Outlook-Add-In
 Hornetsecurity Outlook-Add-In für Spamfilter Service, Aeternum und Verschlüsselungsservice Blanko (Dokumenteneigenschaften) 1 Inhaltsverzeichnis 1. Das Outlook Add-In... 3 1.1 Feature-Beschreibung... 3
Hornetsecurity Outlook-Add-In für Spamfilter Service, Aeternum und Verschlüsselungsservice Blanko (Dokumenteneigenschaften) 1 Inhaltsverzeichnis 1. Das Outlook Add-In... 3 1.1 Feature-Beschreibung... 3
MYDRIVE ANDROID BEDIENUNGSANLEITUNG
 MYDRIVE ANDROID BEDIENUNGSANLEITUNG INHALT 1 Vorwort... 2 2 Konto hinzufügen... 3 2.1 Die ersten Schritte... 3 2.2 Account hinzufügen... 3 3 Einstellungen... 4 4 Bedienelemente... 5 5 Up- / Downlaod...
MYDRIVE ANDROID BEDIENUNGSANLEITUNG INHALT 1 Vorwort... 2 2 Konto hinzufügen... 3 2.1 Die ersten Schritte... 3 2.2 Account hinzufügen... 3 3 Einstellungen... 4 4 Bedienelemente... 5 5 Up- / Downlaod...
Leitfaden. Online-Verwaltung
 Leitfaden Online-Verwaltung Vorwort Liebe Lehrbeauftragte, der folgende Leitfaden zeigt Ihnen schnell und einfach, wie Sie Ihr Profil in der Online-Verwaltung einrichten und Ihren Kurs anlegen. Außerdem
Leitfaden Online-Verwaltung Vorwort Liebe Lehrbeauftragte, der folgende Leitfaden zeigt Ihnen schnell und einfach, wie Sie Ihr Profil in der Online-Verwaltung einrichten und Ihren Kurs anlegen. Außerdem
220. Adobe Connect FAQs
 220. Adobe Connect FAQs FAQs Allgemeines Muss ich eine spezielle Software für die Nutzung von Adobe Connect installieren? Kann ich Adobe Connect auch mit der Lernplattform OLAT verwenden? Kann ich die
220. Adobe Connect FAQs FAQs Allgemeines Muss ich eine spezielle Software für die Nutzung von Adobe Connect installieren? Kann ich Adobe Connect auch mit der Lernplattform OLAT verwenden? Kann ich die
Updatebeschreibung 3.3.20 und Anpassungen für Browser Version
 Updatebeschreibung 3.3.20 und Anpassungen für Browser Version Nachfolgend finden Sie die Beschreibungen der letzten Neuerungen. Gleichzeitig erfolgt eine Reihe von Datenbankumstellungen für die im Jänner
Updatebeschreibung 3.3.20 und Anpassungen für Browser Version Nachfolgend finden Sie die Beschreibungen der letzten Neuerungen. Gleichzeitig erfolgt eine Reihe von Datenbankumstellungen für die im Jänner
Bevor Sie mit dem Online-Training beginnen gehen Sie bitte diese Checkliste Punkt für Punkt durch.
 IHK@hoc - Kurzanleitung Seite 1 04.12.2012 Kurzanleitung zur Bedienung des DLS (DistanceLearningSystem) von IHK@hoc und zum Aufrufen der gebuchten Online-Trainings Für Fragen stehen wir Ihnen unter Telefon
IHK@hoc - Kurzanleitung Seite 1 04.12.2012 Kurzanleitung zur Bedienung des DLS (DistanceLearningSystem) von IHK@hoc und zum Aufrufen der gebuchten Online-Trainings Für Fragen stehen wir Ihnen unter Telefon
WebShare-Server Clientdokumentation für Windows XP
 Clientdokumentation für Windows XP Version: 1.0 Stand: 25.09.2014 Autor/in: Anschrift: Gürkan Aydin / IT-Infrastruktur LVR InfoKom Ottoplatz 2 D-50679 Köln Tel.: 0221 809 2795 Internet: www.infokom.lvr.de
Clientdokumentation für Windows XP Version: 1.0 Stand: 25.09.2014 Autor/in: Anschrift: Gürkan Aydin / IT-Infrastruktur LVR InfoKom Ottoplatz 2 D-50679 Köln Tel.: 0221 809 2795 Internet: www.infokom.lvr.de
@HERZOvision.de. Kurzanleitung WebClient. v 1.0.0 by Herzo Media GmbH & Co. KG - www.herzomedia.de
 @HERZOvision.de Kurzanleitung WebClient v 1.0.0 by Herzo Media GmbH & Co. KG - www.herzomedia.de Inhaltsverzeichnis Inhaltsverzeichnis... 2 E-Mails direkt im Browser bearbeiten... 3 Einführung in den WebClient
@HERZOvision.de Kurzanleitung WebClient v 1.0.0 by Herzo Media GmbH & Co. KG - www.herzomedia.de Inhaltsverzeichnis Inhaltsverzeichnis... 2 E-Mails direkt im Browser bearbeiten... 3 Einführung in den WebClient
Blizz bietet eine Reihe von Einstellmöglichkeiten, mit denen Sie Blizz an Ihre persönlichen Vorlieben oder Anforderungen anpassen können.
 Einstellungen Blizz bietet eine Reihe von Einstellmöglichkeiten, mit denen Sie Blizz an Ihre persönlichen Vorlieben oder Anforderungen anpassen können. Hinweis: Einige der hier beschriebenen Einstellungen
Einstellungen Blizz bietet eine Reihe von Einstellmöglichkeiten, mit denen Sie Blizz an Ihre persönlichen Vorlieben oder Anforderungen anpassen können. Hinweis: Einige der hier beschriebenen Einstellungen
Diese Anleitung beschreibt das Vorgehen mit dem Browser Internet Explorer. Das Herunterladen des Programms funktioniert in anderen Browsern ähnlich.
 Die Lernsoftware Revoca Das Sekundarschulzentrum Weitsicht verfügt über eine Lizenz bei der Lernsoftware «Revoca». Damit können die Schülerinnen und Schüler auch zu Hause mit den Inhalten von Revoca arbeiten.
Die Lernsoftware Revoca Das Sekundarschulzentrum Weitsicht verfügt über eine Lizenz bei der Lernsoftware «Revoca». Damit können die Schülerinnen und Schüler auch zu Hause mit den Inhalten von Revoca arbeiten.
Anleitung: SecureSafe-Client für PC / Mac
 Anleitung: SecureSafe-Client für PC / Mac by DSwiss AG, Zurich, Switzerland 1 Inhaltsverzeichnis 1. EINFÜHRUNG 1.1 SecureSafe im Überblick: Online-Konto, SecureSafe-Client, Mobile-Apps 1.2 Logik des SecureSafe-Clients
Anleitung: SecureSafe-Client für PC / Mac by DSwiss AG, Zurich, Switzerland 1 Inhaltsverzeichnis 1. EINFÜHRUNG 1.1 SecureSafe im Überblick: Online-Konto, SecureSafe-Client, Mobile-Apps 1.2 Logik des SecureSafe-Clients
ExpressInvoice. Elektronische Rechnungsabwicklung. Handbuch
 ExpressInvoice Elektronische Rechnungsabwicklung Handbuch 0 INHALT www.tnt.com SEITE 03.... EINFÜHRUNG SEITE 04.... IHRE REGISTRIERUNG ZU EXPRESSINVOICE SEITE 06... 3. DIE FUNKTIONSWEISE VON EXPRESSINVOICE
ExpressInvoice Elektronische Rechnungsabwicklung Handbuch 0 INHALT www.tnt.com SEITE 03.... EINFÜHRUNG SEITE 04.... IHRE REGISTRIERUNG ZU EXPRESSINVOICE SEITE 06... 3. DIE FUNKTIONSWEISE VON EXPRESSINVOICE
Starten Sie das Shopinstallatonsprogramm und übertragen Sie alle Dateien
 3. Installation Ihres Shops im Internet / Kurzanleitung Kurzanleitung: Starten Sie das Shopinstallatonsprogramm und übertragen Sie alle Dateien Geben Sie während der Webbasierten Installationsroutine alle
3. Installation Ihres Shops im Internet / Kurzanleitung Kurzanleitung: Starten Sie das Shopinstallatonsprogramm und übertragen Sie alle Dateien Geben Sie während der Webbasierten Installationsroutine alle
Doro Experience. Manager. für Android. Tablets. Deutsch
 Doro für Android Tablets Manager Deutsch Einführung Verwenden Sie den Doro Manager, um Anwendungen auf einem Doro über einen Internet-Browser von jedem beliebigen Ort aus zu installieren und zu bearbeiten.
Doro für Android Tablets Manager Deutsch Einführung Verwenden Sie den Doro Manager, um Anwendungen auf einem Doro über einen Internet-Browser von jedem beliebigen Ort aus zu installieren und zu bearbeiten.
City Navigator Update
 48 15 00 N 11 38 04 E City Navigator Update Aktualisierung des vorinstallierten Kartenmaterials auf einem Garmin GPS-Empfänger Installation Garmin Deutschland GmbH Parkring 35 D-85748 Garching bei München
48 15 00 N 11 38 04 E City Navigator Update Aktualisierung des vorinstallierten Kartenmaterials auf einem Garmin GPS-Empfänger Installation Garmin Deutschland GmbH Parkring 35 D-85748 Garching bei München
Kurzanleitung für den MyDrive Client
 Kurzanleitung für den MyDrive Client Hinweis: Prüfen Sie bei Problemen zuerst, ob eine neuere Version vorhanden ist und installieren Sie diese. Version 1.3 für MAC und Linux (29.06.2017) - Hochladen mit
Kurzanleitung für den MyDrive Client Hinweis: Prüfen Sie bei Problemen zuerst, ob eine neuere Version vorhanden ist und installieren Sie diese. Version 1.3 für MAC und Linux (29.06.2017) - Hochladen mit
Wie richte ich mein Webhosting auf dem Admin Panel ein?
 Wie richte ich mein Webhosting auf dem Admin Panel ein? Anleitung für Unico Data AG Webhosting mit Parallels Plesk Panel Inhaltsverzeichnis Wie richte ich mein Webhosting auf dem Admin Panel ein?...1 Inhaltsverzeichnis...1
Wie richte ich mein Webhosting auf dem Admin Panel ein? Anleitung für Unico Data AG Webhosting mit Parallels Plesk Panel Inhaltsverzeichnis Wie richte ich mein Webhosting auf dem Admin Panel ein?...1 Inhaltsverzeichnis...1
Kurzanleitung zum ITS Image Transfer System
 zum ITS Image Transfer System Stand: 25 Juli 2011 Version: 3 Das Image Transfer System ITS bietet eine selbsterklärende Oberfläche, welche Ihnen die Orientierung und die Bedienung auch ohne ausführliche
zum ITS Image Transfer System Stand: 25 Juli 2011 Version: 3 Das Image Transfer System ITS bietet eine selbsterklärende Oberfläche, welche Ihnen die Orientierung und die Bedienung auch ohne ausführliche
Willkommen zu unserem User Guide der M-Road Lernplattform
 Willkommen zu unserem User Guide der M-Road Lernplattform Technische Voraussetzungen Die technischen Mindestanforderungen für eine problemfreie Nutzung sind: Betriebssysteme: Microsoft Windows XP, Vista,
Willkommen zu unserem User Guide der M-Road Lernplattform Technische Voraussetzungen Die technischen Mindestanforderungen für eine problemfreie Nutzung sind: Betriebssysteme: Microsoft Windows XP, Vista,
Becker Content Manager Inhalt
 Becker Content Manager Inhalt Willkommen beim Becker Content Manager...2 Installation des Becker Content Manager...2 Becker Content Manager starten...3 Becker Content Manager schließen...3 Kartendaten
Becker Content Manager Inhalt Willkommen beim Becker Content Manager...2 Installation des Becker Content Manager...2 Becker Content Manager starten...3 Becker Content Manager schließen...3 Kartendaten
Technische Tipps für den Wimba classroom (live-classroom)
 Technische Tipps für den Wimba classroom (live-classroom) http://www.wimba.com/technicalsupport/ Setup Wizard: Ganz wichtig ist es, dass alle Beteiligten im Vorfeld den Setup Wizard durchlaufen und erfolgreich
Technische Tipps für den Wimba classroom (live-classroom) http://www.wimba.com/technicalsupport/ Setup Wizard: Ganz wichtig ist es, dass alle Beteiligten im Vorfeld den Setup Wizard durchlaufen und erfolgreich
Adobe Connect das virtuelle Klassenzimmer
 Neuburg, 10.06.2015 Adobe Connect das virtuelle Klassenzimmer Inhalt 1. Hardware... 2 1.1 Headset... 2 1.2 Bildschirme... 2 2. Adobe Connect... 2 2.1 Pods... 2 2.2 Statusoptionen... 2 2.3 Chat... 3 2.4
Neuburg, 10.06.2015 Adobe Connect das virtuelle Klassenzimmer Inhalt 1. Hardware... 2 1.1 Headset... 2 1.2 Bildschirme... 2 2. Adobe Connect... 2 2.1 Pods... 2 2.2 Statusoptionen... 2 2.3 Chat... 3 2.4
Konfigurieren einer Net2 Eintrag-Monitor
 Konfigurieren einer Eintrag-Monitor Übersicht Der Entry Monitor ist ein Audio-/ Videomonitor für die Kommunikation mit Besuchern per Sprechanlage. Das Gerät wird über Ethernet (PoE) mit Strom versorgt,
Konfigurieren einer Eintrag-Monitor Übersicht Der Entry Monitor ist ein Audio-/ Videomonitor für die Kommunikation mit Besuchern per Sprechanlage. Das Gerät wird über Ethernet (PoE) mit Strom versorgt,
Einstieg in Viva-Web mit Mozilla Firefox
 Einstieg in Viva-Web mit Mozilla Firefox 1. Aufrufen der Internetseite Zu Beginn müssen Sie Ihren Internetbrowser durch Doppelklick auf das Mozilla Firefox Symbol öffnen. Es öffnet sich Ihre Startseite,
Einstieg in Viva-Web mit Mozilla Firefox 1. Aufrufen der Internetseite Zu Beginn müssen Sie Ihren Internetbrowser durch Doppelklick auf das Mozilla Firefox Symbol öffnen. Es öffnet sich Ihre Startseite,
Anleitung zum Importieren, Durchführen und Auswerten von Umfragen in Blackboard
 Center für Digitale Systeme Kompetenzzentrum e-learning / Multimedia Arbeitsbereich e-learning: Qualitätsförderung und Schulung evaluation@cedis.fu-berlin.de April 2010 Anleitung zum Importieren, Durchführen
Center für Digitale Systeme Kompetenzzentrum e-learning / Multimedia Arbeitsbereich e-learning: Qualitätsförderung und Schulung evaluation@cedis.fu-berlin.de April 2010 Anleitung zum Importieren, Durchführen
Einrichtung eines eigenen Routers. Anleitung zur Einrichtung eines eigenen Endgerätes am Beispiel der AVM Fritz!Box 7490
 Anleitung zur Einrichtung eines eigenen Endgerätes am Beispiel der AVM Fritz!Box 7490 1 1. Fritz!Box anschließen a. Anschluss an die Stromversorgung b. Schließen Sie das Netzteil an die Strombuchse der
Anleitung zur Einrichtung eines eigenen Endgerätes am Beispiel der AVM Fritz!Box 7490 1 1. Fritz!Box anschließen a. Anschluss an die Stromversorgung b. Schließen Sie das Netzteil an die Strombuchse der
MyFiles Desktopclient Kurzanleitung
 Inhaltsverzeichnis MyFiles.uni-bayreuth.de - Desktopclient Kurzanleitung... 2 1.0 Einführung zur MyFiles Desktopoberfläche... 2 2.0 Installation des Desktopclients... 2 3.0 Ersteinrichtung des Desktopclients...
Inhaltsverzeichnis MyFiles.uni-bayreuth.de - Desktopclient Kurzanleitung... 2 1.0 Einführung zur MyFiles Desktopoberfläche... 2 2.0 Installation des Desktopclients... 2 3.0 Ersteinrichtung des Desktopclients...
Sametime Meetings - Taskreferenz
 Sametime Meetings - Taskreferenz ii Sametime Meetings - Taskreferenz Inhaltserzeichnis Sametime Meetings - Taskreferenz... 1 iii i Sametime Meetings - Taskreferenz Sametime Meetings - Taskreferenz Mit
Sametime Meetings - Taskreferenz ii Sametime Meetings - Taskreferenz Inhaltserzeichnis Sametime Meetings - Taskreferenz... 1 iii i Sametime Meetings - Taskreferenz Sametime Meetings - Taskreferenz Mit
Prüfung der Infrastruktur
 Prüfung der Infrastruktur 1. Februar 2016 Institut für Bildungsevaluation Assoziiertes Institut der Institut Universität für Bildungsevaluation Zürich Assoziiertes Institut der Universität Zürich PRÜFUNG
Prüfung der Infrastruktur 1. Februar 2016 Institut für Bildungsevaluation Assoziiertes Institut der Institut Universität für Bildungsevaluation Zürich Assoziiertes Institut der Universität Zürich PRÜFUNG
BRL FileBox Anleitung online
 IT Helpline BRL FileBox Anleitung online Einleitung In zunehmendem Maße besteht der Bedarf, größere Dateien über das Internet auszutauschen. Da die Mailsysteme in der Regel eine Größenbeschränkung von
IT Helpline BRL FileBox Anleitung online Einleitung In zunehmendem Maße besteht der Bedarf, größere Dateien über das Internet auszutauschen. Da die Mailsysteme in der Regel eine Größenbeschränkung von
Handbuch für Kunden. Version 2.0
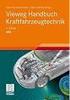 Handbuch für Kunden Version 2.0 Copyright by: 8F COMPUTER GMBH Jakob Lengfelder Str. 46 D- 61352 Bad Homburg Tel. +49 6172 942848 Fax. +49 6172 942847 Email Info@AchtFox.de Handbuch für den Kunden.doc
Handbuch für Kunden Version 2.0 Copyright by: 8F COMPUTER GMBH Jakob Lengfelder Str. 46 D- 61352 Bad Homburg Tel. +49 6172 942848 Fax. +49 6172 942847 Email Info@AchtFox.de Handbuch für den Kunden.doc
Erste Schritte. Erste Schritte. www.clickmeeting.com
 Erste Schritte www.clickmeeting.com 1 Einführung ClickMeeting ist eine webbasierte Videokonferenz-Plattform, über die Sie on-demand Meetings, Webinare und Präsentationen abhalten können ohne auch nur einen
Erste Schritte www.clickmeeting.com 1 Einführung ClickMeeting ist eine webbasierte Videokonferenz-Plattform, über die Sie on-demand Meetings, Webinare und Präsentationen abhalten können ohne auch nur einen
Zello Schnellstartanleitung für Kyocera TORQUE
 Zello Schnellstartanleitung für Kyocera TORQUE Zello installieren Tippen Sie in Ihrer Apps-Liste auf Zello und anschließend auf AKTUALISIEREN, um mit der Installation zu beginnen. Suchen Sie Zello in Google
Zello Schnellstartanleitung für Kyocera TORQUE Zello installieren Tippen Sie in Ihrer Apps-Liste auf Zello und anschließend auf AKTUALISIEREN, um mit der Installation zu beginnen. Suchen Sie Zello in Google
Soli Manager 2011 Installation und Problemanalyse
 Soli Manager 2011 Installation und Problemanalyse Stand: 14.09.2011 Über dieses Dokument Dieses Dokument soll einen kurzen Überblick über die Installation, die Deinstallation von "Soli Manager 2011" liefern
Soli Manager 2011 Installation und Problemanalyse Stand: 14.09.2011 Über dieses Dokument Dieses Dokument soll einen kurzen Überblick über die Installation, die Deinstallation von "Soli Manager 2011" liefern
Einführung in WEB 3.0
 Einführung in WEB 3.0 Unser Angebot unter http://www.netexx.com, bzw. unter http://w3.netexx.com bietet Ihnen eine Vielzahl von Möglichkeiten, einen virtuellen Arbeitsplatz online zu nutzen. Diese kleine
Einführung in WEB 3.0 Unser Angebot unter http://www.netexx.com, bzw. unter http://w3.netexx.com bietet Ihnen eine Vielzahl von Möglichkeiten, einen virtuellen Arbeitsplatz online zu nutzen. Diese kleine
Handbuch. Herzlich Willkommen im neuen ExpertenPortal der top itservices AG. Sie haben Fragen zu der Registrierung oder Bedienung?
 Handbuch Herzlich Willkommen im neuen ExpertenPortal der top itservices AG. Sie haben Fragen zu der Registrierung oder Bedienung? Schauen Sie in unserem Handbuch nach oder kontaktieren Sie unser Support
Handbuch Herzlich Willkommen im neuen ExpertenPortal der top itservices AG. Sie haben Fragen zu der Registrierung oder Bedienung? Schauen Sie in unserem Handbuch nach oder kontaktieren Sie unser Support
Anleitung: Wie trage ich Noten in FlexNow ein
 1 Anleitung: Wie trage ich Noten in FlexNow ein Stand: 26. März 2012 Zur Freischaltung oder Erweiterung Ihres FlexNow-Zugangs füllen Sie bitte das Formular unter www.uni-goettingen.de/de/124316.html aus.
1 Anleitung: Wie trage ich Noten in FlexNow ein Stand: 26. März 2012 Zur Freischaltung oder Erweiterung Ihres FlexNow-Zugangs füllen Sie bitte das Formular unter www.uni-goettingen.de/de/124316.html aus.
