Adobe Premiere Pro 1.5
|
|
|
- Pia Müller
- vor 6 Jahren
- Abrufe
Transkript
1 Gerhard Koren Franz Buchinger Adobe Premiere Pro 1.5 Das Praxishandbuch für den Videoschnitt
2 Auf einen Blick Neuerungen in Premiere Pro In 30 Minuten durch Premiere Pro Videos drehen und gestalten...42 Technische Grundlagen Equipment für den optimalen Einsatz von Premiere Pro...82 Die Arbeitsoberfläche Rohmaterial rein! Videoprojekte verwalten Erste Schnitte Effekte Titel gestalten mit dem Title Designer Der gute Ton Integration Export Tricks, Techniken und Technologien Zur DVD Danke Index...340
3 Inhalt 10 Neuerungen in Premiere Pro Arbeit mit Videoprojekten 11 Aufnahme 12 Monitor- und Schnittfenster 13 Audio-Bearbeitung 14 Effekte 14 Farbkorrektur 16 Title Designer 16 Integration mit Fremd programmen 17 Zukunftsmusik High Definition TV 20 In 30 Minuten durch Premiere Pro Projekt anlegen und Material einspielen 23 Schnitt 27 Überblendungen 29 Filmtitel erstellen 30 Zusammenspiel mit Photoshop 31 Bild-in-Bild-Effekte 32 Sound-Gestaltung 34 Kinovergügen am Fernseher erzeugen 35 Abspann erstellen 37 Video-Export für DVD 39 Exportvorbereitungen für das Web 42 Videos drehen und gestalten 42 Einen Film planen 43 Filmische Gattungen 47 Bildgestaltung 47 Ton 50 Videoproduktion 52 Praxisbeispiel Planung 54 Technische Grundlagen 54 Formate und Standards 61 Videokompression 64 Codecs 65 Codecs mit räumlicher Kompression 67 Codecs mit räumlicher und zeitlicher Kompression 71 Dateiformate 71 Scheibchenweise: DVD und CD-ROM 73 Streaming Video 77 Der gute Ton 82 Equipment für den optimalen Einsatz von Premiere Pro 82 Der Schnittrechner 89 Kamera 91 Rund um die Aufnahme 6 Inhalt
4 96 Die Arbeitsoberfläche 96 Die vier Fenster von Premiere 96 Wichtige Paletten 98 Die Menüleiste 99 Arbeitsbereiche 100 Mit Tastenkürzeln arbeiten 102 Rohmaterial rein! 102 Ein paar Vorbereitungen 105 Der Aufnehmen-Dialog 111 Digitale Videos einspielen 111 Video einspielen 114 Ein paar Szenen einlesen mit Batch-Capturing 118 Offline-Clips manuell erstellen 119 Analoges Video in Premiere 121 Eine SVHS-Kassette digitalisieren 123 DV-Szenenerkennung mit Scenalyzer 124 Clips mit dem Scenalyzer erstellen 125 Ton digitalisieren und importieren 126 Vorhandenes Rohmaterial importieren und organisieren 126 Rohmaterial importieren und organisieren 130 Halbbildoptionen 132 Videoprojekte verwalten 132 Das Projektfenster 138 Speichern und Archivieren von Projekten 142 Erste Schnitte 142 Schnellschnitt im Projektfenster 143 Schneiden in der Symbolansicht: Abendstimmung 145 Schneiden im Monitorfenster I die Originalansicht 150 Schnitt im Monitorfenster 152 Das Schnittfenster 158 Arbeiten mit Sequenzen 161 Schneiden im Schnittfenster 166 Einsatz der Schnittwerkzeuge 168 Schneiden im Monitorfenster II Die Programmansicht 171 Saubere Schnitte mit dem Zuschneiden-Fenster 173 Erweitertes Schneiden mit In- und Out-Points Punkt-Schnitt Punkt-Schnitt erstellen Inhalt 7
5 180 Effekte 180 Was ist ein Effekt? 182 Videoüberblendungen 186 Videoeffekte 188 Effekte zuweisen und bearbeiten 190 Eine kleine Animation 191 Animation im Schnittfenster 198 Farbkorrektur 199 Farbkorrektur in Premiere 202 Verwackelte Aufnahmen optimieren 203 Bild-in-Bild-Effekte 206 Keying-Effekte 207 Keying mit Premiere 209 Künstlerische Effekte 210 Titel gestalten mit dem Title Designer 210 Grundlagen der Titelgestaltung 214 Ein Überblick über den Title Designer 217 Objektstile 223 Objekte editieren (Bauchbinde) 226 Transformieren 227 Vorlagen 228 Erstellen eines einfachen Titels mit den Vorlagen und Objektstilen 231 Erweiterte Textwerkzeuge 236 Tabellen, Tabstopps, Logos und Pfadtext 240 Roll- und Kriechtitel 242 Rolltitel 243 Zeichnen im Title Designer 8 Inhalt
6 246 Der gute Ton 247 Importieren von Audioclips 248 Abspielen von Audiodateien 249 Audiospuren 254 Audioschnitt 256 Audioblenden 258 Audio-Keyframes 260 Audiooptionen 262 Workshop zur Audiobearbeitung 263 Vertonung der Hochsee-Regatta 266 Audioeffekte 277 Der Audiomixer 286 Effektbearbeitung mit dem Audiomixer 300 Audio-Voreinstellungen 304 Integration 304 Photoshop 305 Eine Photoshop-Datei in Premiere animieren 307 After Effects 308 After Effects unterhält sich mit Premiere 310 Export 310 Direkter Export 312 Audio exportieren 313 Adobe Media Encoder 323 Audio-Export am Beispiel 323 Workshop für Submix-Spuren und Audio ausgabe 330 Tricks, Techniken und Technologien 330 Wissenswertes 336 Zur DVD 337 Video-Trainings 338 Danke 340 Index Inhalt 9
7 In 30 Minuten durch Premiere Pro 1.5 Der direkte Einstieg ins Schnittprogramm Es soll ja immer wieder Menschen geben, die am Anfang eines Buchs gleich eine Zusammenfassung des gesamten Inhalts lesen möchten. Dem wird in diesem Kapitel Rechnung getragen. Es geht darum, Ihnen anhand eines Workshops zu zeigen, was man so (ganz allgemein) mit Premiere Pro machen kann. Ziel dieser Tour ist es, Sie mit den Einsatzmöglichkeiten von Premiere Pro 1.5 vertraut zu machen. Sollte Sie ein Themenbereich besonders interessieren, können Sie den Workshop natürlich jederzeit verlassen und im entsprechenden Buchkapitel die Details nachlesen. Das sollten Sie auch tun, wenn bei der Bearbeitung des Workshops Fragen offen bleiben. Investieren Sie die 30 Minuten Zeit, so erhalten Sie bereits grundlegende Kenntnisse dieser Anwendung. Sie lernen, Videomaterial einzuspielen, zu schneiden, mit Blenden und Effekten zu versehen und es schließlich als DVD und im Internet zu veröffentlichen. Viel Spaß! Projekt anlegen und Material einspielen 01_Schnell einstieg Videobearbeitung passiert in Premiere immer in Form von Projekten. Ein Projekt enthält alle verwendeten Videoclips und zusätzliches Medienmaterial (Standbilder, Audio-Dateien, Effekte). Der Zweck einer Projektdatei ist das Sammeln aller für den Videoschnitt erforderlichen Daten. Im folgenden Workshop gehen wir davon aus, dass Sie eine DV-Kamera verwenden und die Videosequenzen per FireWire-Schnittstelle in den PC einspielen. Sollte Ihre Kamera von diesem Standard abweichen, so lesen Sie im Kapitel»Technische Grundlagen«bzw. im Handbuch Ihrer Kamera über die richtige Vorgehensweise. 20 In 30 Minuten durch Premiere Pro 1.5
8 Sollte Premiere Pro keine Kommunikation mit Ihrer DV-Kamera herstellen können, beenden Sie das Programm, schalten die Kamera an und starten Premiere erneut. 1. Neues Projekt in Adobe Premiere Pro Starten Sie Adobe Premiere Pro, so zwingt Sie das Programm, ein neues Projekt anzulegen. Sollten Sie die Anwendung bereits geöffnet haben, drücken Sie einfach (Strg) + (N). Verwenden Sie bitte die Vorlage DV-PAL Standard 48KHz. Der Speicherort 1 sollte sich möglichst auf einer für Videodaten vorgesehenen Festplatte befinden. Vergeben Sie den Projektnamen»Die Ausstellung«2. Bestätigen Sie den Dialog, und Adobe Premiere Pro wird Ihnen mit einer Vielzahl von Fenstern wieder begegnen. Kopieren Sie nun (von der mitgelieferten DVD) den Inhalt des Ordners 01_Schnelleinstieg (also: Psd, Rohmaterial, Sound, Titel und Abspann) in den von Ihnen zuerst für das Projekt»Die Ausstellung«angegebenen Speicherort Ordnung ist das halbe Leben Um ein Projekt reibungslos abzuwickeln, ist es erforderlich, dass Sie Ordnung halten. Um einen Ordner (in Adobe Premiere Pro wird ein Ordner als Ablage bezeichnet) im Projektfenster zu erstellen, drücken Sie (Strg) + (^) oder klicken auf das Ablagesymbol 3 an der Unterseite des Projektfensters. Sie können aber auch mit der rechten Maustaste in einen freien Bereich des Projektfensters klicken. Wählen Sie Neue Ablage. Legen Sie bitte die Ablagestruktur wie in der Abbildung zu sehen an. Benennen Sie noch zusätzlich den Eintrag Sequenz 01 in Die Ausstellung um. 3 Projekt anlegen und Material einspielen 21
9 Rohdaten aus einer DV-Kamera übertragen (Aufnahme mit Gerätesteuerung) Diesen Arbeitsschritt erkläre ich exemplarisch, nachdem Sie die erforderlichen Rohdaten auf der mitgelieferten DVD vorfinden (bzw. ja, wie eingangs erwähnt, bereits kopiert haben). Da dieser Arbeitsschritt bei den meisten Projekten der nächste ist, kann ich ihn hier nicht auslassen. Das heißt, Sie haben nun ausschließlich das Lesevergnügen und müssen am PC keine Handlungen setzen. Ich selbst klettere nun unter den Tisch und verbinde meine DV-Kamera mit der FireWire- Schnittstelle des PC. Nachdem die Verbindung hergestellt ist, wähle ich Datei Importieren oder (F5). Das Aufnahmefenster wird geöffnet. Ich achte darauf, dass der Ordner Rohmaterial 1 aktiv ist. Da ich den Film gedreht habe, weiß ich, dass die erste Szene Im Gastgarten rechts 2 heißen wird. Die Beschreibung und Sonstiges lasse ich aus. Nun wende ich mich der Filmsteuerung 3 zu. Ich spiele mit der Abspielsteuerung vom Aufnahmefenster bis zur ersten Szene (damit wird das Band in der DV-Kamera vorgespielt) vor und spule einige Frames wieder zurück (um so sicher die ganze Szene aufzunehmen). Los geht s! Ich klicke auf den Aufnahmebutton 4 und warte so lange, bis einige Frames der Folgeszene angespielt werden. Ich stoppe die Aufnahme, indem ich auf den Button Stop 5 klicke. Die Daten speichere ich auf meiner Festplatte ab. Ich wiederhole diesen Vorgang (natürlich mit neuen Clipnamen) für alle erforderlichen Szenen. Nachdem die Übertragung auf den PC gut geklappt hat, schließe ich das Aufnahmefenster wieder. Die eingespielten Clips werden automatisch in das Projekt importiert. 22 In 30 Minuten durch Premiere Pro 1.5
10 4. Importieren der Rohdaten So, nun sind Sie wieder an der Reihe. Machen Sie mit: Markieren Sie die Ablage Rohmaterial im Projektfenster. Klicken Sie mit der rechten Maustaste auf die markierte Ablage, und wählen Sie den Kontexteintrag Importieren aus. Öffnen Sie den Ordner Rohmaterial (den Sie zuerst von der DVD kopiert haben), und markieren Sie den gesamten Inhalt. Bestätigen Sie diesen Dialog, und die Daten werden im Projektfenster in der Ablage Rohmaterial verknüpft. Dabei kann es allgemein zu kurzen Verzögerungen kommen. Importieren Sie noch den Inhalt aus dem Ordner Titel und Abspann, Psd und Sound in die passenden Ablagen des Projektfensters. Nun sind alle erforderlichen Daten vorhanden. Sie haben aber auch die Möglichkeit, bereits vorhandene Ordner zu importieren. Mehr dazu in den Detailkapiteln. Schnitt Nach dem Einspielen schneiden wir die Clips, d. h., wir entfernen nicht benötigtes Material. In diesem Workshop verwenden wir zwei Schnittmethoden: 1. Rohschnitt im Monitorfenster: Durch Setzen des In- und Out-Punktes können Beginn und Ende des jeweiligen Clips festgelegt werden. Ziehen Sie den Clip in das Schnittfenster, wird dort nur das Videomaterial zwischen In- und Out- Punkt eingefügt. Die Originalansicht des Monitorfensters wird gerne für Rohschnitt verwendet, Sie legen also ungefähr den gewünschten Beginn- und Endzeitpunkt des Clips fest. 2. Detailschnitt im Schnittfenster: Hier bestimmen wir die genaue Reihenfolge der Clips, die den fertigen Film ergeben soll. Mit verschiedenen Schnittwerkzeugen wie z. B. der Rasier- Schnitt 23
11 klinge kann die genaue Dauer des Clips festgelegt werden. Beide Schnittmethoden sind nicht destruktiv, d. h., die Originalclips auf der Festplatte bleiben unberührt. Premiere merkt sich lediglich den Dateinamen sowie Start- und Endpunkt des Clips Arbeiten mit der Originalansicht des Monitorfensters Ziehen Sie den Clip Im Gastgarten rechts.avi in das linke Fenster des Monitors (dies ist die Originalansicht), und lassen Sie ihn dort fallen (oder klicken Sie im Projektfenster doppelt auf die Datei, die im Monitorfenster bearbeitet werden soll). Setzen Sie einen In-Point 1 bei Frame 00:00:01:00 sowie einen Out-Point 2 bei Frame 00:00:08:06 im Monitorfenster. Mit diesen beiden Punkten legen Sie Beginn- und Endpunkt des verwendeten Clips fest. Ziehen Sie den fertig getrimmten Clip vom Monitorfenster auf die Spur Video 1 im Schnittfenster. Fügen Sie nun den Clip Im Gastgarten links.avi in das Monitorfenster, und legen Sie den In-Point bei Frame 00:00:00:05 und den Out-Point bei Frame 00:00:03:07 fest. Fügen Sie den getrimmte Clip vom Monitorfenster an den bereits vorhandenen Clip im Schnittfenster an. 2. Arbeiten mit dem Schnittfenster Wie kann man noch trimmen oder gar schneiden? Eine andere Möglichkeit ist, den Trimmoder Schnittvorgang im Schnittfenster vorzunehmen. Das Monitorfenster ist also dazu nicht erforderlich. Ziehen Sie der Reihe nach die einzelnen Rohmaterialien auf die Spur Video 1 in Ihrem Schnittfenster (anschließend an die beiden bereits eingefügten Clips, wie in der Abbildung zu sehen ist). Die Clips docken jetzt am Vorgängerclip an. 24 In 30 Minuten durch Premiere Pro 1.5
12 1. Haende.avi 2. Bezahlung.avi 3. gehen vorne.avi 4. gehen hinten.avi 5. gehen Eingang.avi Zoomen Sie nun das Schnittfenster im Bereich des zweiten und dritten Clips ein. Wählen Sie aus der Werkzeugpalette die Rasierklinge 3 aus, und klicken Sie beim Frame 00:00:10:23 einmal auf den Clip. Der Clip wird zerschnitten. Damit das überflüssige Clipmaterial entfernt werden kann, wählen Sie aus der Werkzeugpalette das Auswahlwerkzeug 4. Klicken Sie im Schnittfenster auf das zu entfernende Filmmaterial (links von der Schnittpositionierungsmarke). Drücken Sie (Entf) auf Ihrer Tastatur. Um nun die entstandene Lücke wieder zu schließen, klicken Sie mit der rechten Maustaste in den leeren Bereich, und wählen Sie Löschen und Lücke schliessen aus. Damit wird auch das weiter rechts abgelegte Clipmaterial ohne Lücke angefügt. Schneller geht es, wenn Sie den zu entfernenden Teil des Clips sofort mit der rechten Maustaste anklicken und den Kontext eintrag Löschen und Lücke schliessen auswählen. Wenden Sie sich dem Ende des Clips Haende. avi zu. Hier wird nun der Trimmvorgang besprochen. Achten Sie darauf, dass das Auswahlwerkzeug aus der Werkzeugpalette aktiv ist, und stellen Sie sich mit dem Mauszeiger knapp vor das Ende des Clips (verwenden Sie eine entsprechend große Zoomstufe). Sie sehen, der Mauszeiger verändert sich zum Trimmwerkzeugsymbol 5. Bei gedrückter linker Maustaste trimmen Sie 25 Frames nach links. Schließen Sie erneut die entstandene Lücke. Trimmen (oder schneiden) Sie beim Clip Bezahlung.avi am Anfang und am Ende jeweils fünf Frames Schnitt 25
13 Vergessen Sie nicht, die dabei entstandenen Lücken wieder zu schließen. Um einen Zwischenvergleich zu machen, überprüfen Sie die Gesamtlänge Ihres Schnittfensterinhaltes. Um das rasch zu bewerkstelligen, klicken Sie in eine leere Videospur, und drücken Sie (Ende). Im Schnittfenster unterhalb vom Text»Die Ausstellung«sehen Sie den Zeitwert. Er sollte bei einem Wert von 00:00:37:03 liegen. Und nun eine freudige Nachricht für Sie: Die weiteren, im Schnittfenster eingefügten Rohdaten sind bereits in passender Länge vorhanden. Das heißt, Ende der Schnitt- und Trimmvorgänge. Das heißt, fast, dazu aber ein wenig später. 1 Zoomen im Schnittfenster Mit (+) können Sie das Schnittfenster einzoomen, mit (-) können Sie das Schnittfenster auszoomen. Mit (Ende) können Sie zum Ende des aktiven Clips, mit (Pos1) zum Anfang des aktiven Clips springen. Ist kein Clip markiert, wird zum Ende bzw. Anfang des Projektes gesprungen. 3. Inhalt vom Schnittfenster verschieben Da am Beginn des Filmes ein Titel eingeblendet werden soll, benötigen wir etwas Platz. Stellen Sie die Schnittpositionierungsmarke vom Schnittfenster zu Frame 00:00:04:02, oder geben Sie den Zahlenwert im Schnittfenster ein. Automatisch wird die Schnittpositionierungsmarke auf diesen Wert verschoben. Zoomen Sie das Schnittfenster so aus, dass alle Clips gut sichtbar sind. Drücken Sie (Strg) + (A), um den gesamten Inhalt des Schnittfensters zu markieren. (Sie können auch mit dem Auswahlwerkzeug eine Auswahl aufziehen, um die benötigten Clips zu markieren. Dabei ist aber zu beachten, dass Sie an einer leeren Videospurstelle den Auswahlvorgang beginnen müssen.) Wenn nun die Clips ausgewählt sind, verschieben Sie mit dem Auswahlwerkzeug die Clips so lange nach rechts, bis der Clip im Gastgarten rechts.avi an der Schnittpositionierungsmarke andockt. Lösen Sie die Maustaste. Heben Sie die Markierung auf, indem Sie in eine leere Videospur klicken, und drücken Sie (Pos1). Wie der Titel erstellt wird, zeigen wir einige Arbeitsschritte später. 26 In 30 Minuten durch Premiere Pro 1.5
14 Überblendungen Bis jetzt besteht unser Film nur aus harten Schnitten, d. h., es gibt keinen Übergang zwischen den einzelnen Clips. Mit den zahlreichen Überblendungen von Premiere können Sie interessante Übergänge zwischen den einzelnen Szenen Ihres Films erzeugen. Näheres zu Zweck und Motivation von Überblendungen erfahren Sie im Kapitel»Videos drehen und gestalten«ab Seite Überblendungen einfügen Wählen Sie die Darstellung im Schnittfenster so aus, dass der Clip im Gastgarten rechts.avi zur Gänze sichtbar ist (z. B. mit dem Zoomwerkzeug aus der Werkzeugpalette). Bringen Sie nun im Projektfenster den Registerreiter Effekte (Menü Fenster Effekte) 1 in den Vordergrund. Öffnen Sie die Ablage Videoüberblendungen sowie die Unterablage Überblenden. Ziehen Sie den Eintrag Weiche Blende auf den zuerst ausgewählten Clip im Schnittfenster. Positionieren Sie die Maus am Beginn des Clips. Sie sehen, der Mauszeiger verändert sich zu einem Blendensymbol. Lassen Sie die Maustaste los. Wenn Sie eine Blende wieder löschen möchten, klicken Sie mit der rechten Maustaste auf das Blendensymbol 2, und wählen Sie Löschen aus. 2. Feineinstellungen bei Blenden Um Feineinstellungen bei Blenden vorzunehmen, klicken Sie doppelt auf das Blendensymbol des Clips (Auswahlwerkzeug vorher aktivieren, falls nicht aktiv). Der Registerreiter Effekteinstellungen 3 wird im Monitorfenster geöffnet. Ändern Sie die Blende auf eine Dauer von 2:10 4. Wenn Sie Eigentliche Quellen anzeigen aktivieren, wird links das aktuelle Bild 5 des Blendenübergangs und rechts das Endergebnis angezeigt Überblendungen 27
15 3. Weitere Blendenbearbeitung im Schnittfenster Kehren Sie zurück ins Schnittfenster. Aktivieren Sie das Auswahlwerkzeug, und verschieben Sie den Clip gehen vorn.avi exakt vertikal nach oben in die Spur Video 2. Verschieben Sie auch den dazugehörigen Audioclip von der Spur Audio 1 in die Spur Audio 2. Fügen Sie am Ende des Clips Bezahlung.avi eine Blende Übergang zu Schwarz ein. Wiederholen Sie diesen Vorgang am Beginn des Clips gehen vorne.avi. Fügen Sie am Ende des Clips gehen vorne.avi eine Additive Blende ein. Markieren Sie die beiden letzten Clips mit dem Auswahlwerkzeug, und verschieben Sie diese so lange nach links, bis durch die magnetische Wirkung die Clips am Beginn der Additiven Blende einrasten. Legen Sie die beiden Clips dort ab. Wenden Sie am Ende des Clips gehen Eingang.avi erneut die Blende Übergang zu Schwarz an, und verlängern Sie diese um 20 Frames (oder exakt auf 2 Sekunden). Vergleichen Sie dazu die Abbildung Vorschau und Rendern Durch das Einfügen von Blenden werden Veränderungen (rote Markierungen 1) in Teilbereichen des Clips vorgenommen. Es ist erforderlich, den Inhalt des Schnittfensters zu rendern (Bilder neu zu verrechnen). Drücken Sie (ı), und der Rendervorgang beginnt. Achten Sie aber darauf, dass der gültige Arbeitsbereich zuvor entsprechend festgelegt wurde (in diesem Beispiel soll das gesamte Projekt dem Rendervorgang unterzogen werden). Das Dialogfenster Rendervorgang wird geöffnet, und Sie können anhand des Fortschrittbalkens erkennen, wie viel von der Renderarbeit bereits erledigt ist. 28 In 30 Minuten durch Premiere Pro 1.5
16 Wenn der Rendervorgang abgeschlossen ist, wird das Dialogfenster geschlossen, und alle roten Markierungen haben sich in grüne Markierungen umgewandelt (also die Bilder wurden in diesem Bereich neu verrechnet). Außerdem wird der Film vom Beginn des festgelegten Arbeitsbereiches abgespielt. Nun halten wir kurz inne und betrachten unser bisheriges Werk. Wenn Sie den Film anhalten wollen, drücken Sie die Leertaste, wenn er fortgesetzt werden soll, drücken Sie diese erneut. Wenn Sie (ı) drücken, beginnt der Spaß von vorne. Filmtitel erstellen In einem Film dürfen natürlich Titel nicht fehlen. Schließlich haben auch die Menschen hinter der Kamera das Recht, für ihr Schaffen gewürdigt zu werden. In Premiere Pro 1.5 können Sie Titel sehr komfortabel mit einem eigenen Unterprogramm namens Title Designer erstellen. Dieses Werkzeug eignet sich für nahezu alle Arten von Filmtiteln: Neben dem berühmten Abspann lassen sich damit auch»bauchbinden«erstellen, die über Name und Funktion einer interviewten Person Auskunft geben. Wir haben dem Title Designer ein eigenes Kapitel spendiert, das Sie ab Seite 210 lesen können. 1. Filmtitel anlegen Rufen Sie den Title Designer von Adobe Premiere Pro auf: Klicken Sie zuerst im Projektfenster die Ablage Titel und Abspann aus, damit der Titel im Anschluss gleich in dieser Ablage eingefügt wird. Klicken Sie nun auf das Symbol Neues Objekt 2 im Projektfenster, und wählen Sie aus dem aufklappenden Menü den Eintrag Titel aus. 2 Filmtitel erstellen 29
17 1 2. Text einfügen und definieren Der Title Designer öffnet sich. Wählen Sie das Textwerkzeug aus dem Werkzeugpalettenbereich, und klicken Sie in den Vorschaubereich. Verfassen Sie den Text»Die Ausstellung«. Im Bereich Objektstil ändern Sie die Schrift auf Arial Black 1 und die Schriftgrösse auf 45. Bei Füllung verwenden Sie als Farbe Weiss. Klicken Sie dazu auf das Farbfeld 2, um den Dialog Farbe wählen zu öffnen. Stellen Sie bei der Farbe folgende Werte ein (Rot: 255, Grün: 255 und Blau: 255). Bestätigen Sie den Dialog und kehren in den Title Designer zurück. Zentrieren Sie den Text im Vorschaufenster Titel speichern Drücken Sie (Strg) + (S), um den Titel abzuspeichern. Vergeben Sie den Namen»Ausstellung«und bestätigen Sie den Dialog. Der Titel Ausstellung.prtl befindet sich nun im Projektfenster exakt dort, wo er sein soll. 4. Titel in das Schnittfenster ziehen Ziehen Sie den Titel auf die Spur Video 3 in das Schnittfenster, und lassen Sie den Titel bei Frame 00:00:00:00 fallen. Verkürzen Sie den Titel auf 00:00:03:24. Wenden Sie sich nun wieder den Überblendungen zu. Verwenden Sie die Blende Übergang zu Schwarz sowohl am Anfang als auch am Ende Ihres Titels. Zusammenspiel mit Photoshop Ein Video muss nicht nur aus Bewegtbildern bestehen. Häufig kommen auch Fotos und Zeichnungen zum Einsatz, etwa wenn Pläne oder historische Dokumente in einem Video gezeigt werden sollten. Bilder und Collagen aus Photoshop können mühelos in Premiere Pro importiert werden. 30 In 30 Minuten durch Premiere Pro 1.5
18 1. Photoshop-Dokument einfügen Stellen Sie die Schnittpositionierungsmarke zum Frame 00:00:00:23, und öffnen Sie die Ablage Psd im Projektfenster. Ziehen Sie die Datei flash.psd in das Schnittfenster rechts von der Schnittpositionierungsmarke. Bleiben Sie mit dem Mauszeiger oberhalb der Spur Video 3 (also im grauen Bereich). Legen Sie die Datei dort ab. Automatisch wird eine neue Videospur (hier: Video 4) eingefügt. 2. Schnittpositionierungsmarke festlegen Stellen Sie die Schnittpositionierungsmarke auf den Frame 00:00:01:04. Schneiden Sie mit der Rasierklinge an dieser Stelle. Markieren Sie (Auswahlwerkzeug) den rechten Teil des zerschnittenen Clips, und drücken Sie (Entf). Markieren Sie den Clip, und drücken Sie (Pos1). Somit steht die Schnittpositionierungsmarke an dem Beginn von flash.psd. Bild-in-Bild-Effekte Premiere kann Videos nicht nur bildschirmfüllend anzeigen, sondern sie auch wie wild über die Bildfläche tanzen lassen. Diese aus Musikvideos bekannte Gestaltungsmöglichkeit kann durch Bild-in-Bild-Effekte erzielt werden. 1. Vorgehen Wir werden nun exemplarisch die eben eingefügte Grafik animieren. Zum Einsatz kommen dabei so genannte Keyframes, die den Zustand der Grafik zu einem bestimmten Zeitpunkt festhalten. Zwischen den Keyframes berechnet (interpoliert) Premiere die erforderlichen Bildänderungen. Näheres zu Effekten und Keyframes erfahren Sie ab Seite 206. Bild-in-Bild-Effekte 31
19 Videospur animieren Wenden Sie sich nun den Effekteinstellungen zu, zu öffnen unter Fenster. Öffnen Sie den Unterbereich von Bewegen 1. Stellen Sie Position 360 auf Position um. Klicken Sie auf das Symbol Animation aktivieren/deaktivieren 3, um den Startpunkt der Animation festzulegen. Drücken Sie (Ende), dadurch springt die Schnittpositionierungsmarke zum Ende des Clips. Klicken Sie auf das Symbol Keyframe hinzufügen/ entfernen 4. Der Endkeyframe dieser Animation wurde gesetzt. Ersetzen Sie den Eintrag bei Position 940 durch Position 200. Stellen Sie die Deckkraft 65 ein. 3. Rendern Rendern Sie Ihr Projekt, und sehen Sie sich die Animation im Vorschaufenster an. Ändern Sie die vertikale Position, so dass das Clip flash.psd exakt durch die Mitte der Überschrift fliegt. Sound-Gestaltung Bei der Sound-Gestaltung Ihres Videos sind Sie keinesfalls nur an den Originalton gebunden. Sie können beliebige Audiodateien in das Projekt importieren und mit dem vorhandenen Videomaterial kombinieren. Premiere stellt auch leistungsfähige Effekte zur Sound-Bearbeitung bereit, auf die wir ab Seite 266 eingehen. 1. Sound einfügen Stellen Sie die Schnittpositionierungsmarke im Schnittfenster zum Frame 00:00:00:21. Zoomen Sie diesen Bereich großzügig ein. Öffnen Sie die Ablage Sound im Projektfenster, und ziehen Sie die Datei flash.wav auf Spur Audio 3. Platzieren Sie den Sound rechts von der Schnittpositionierungsmarke. 32 In 30 Minuten durch Premiere Pro 1.5
20 2. Sound kürzen Da der Sound ein wenig zu lange ist, muss er verkürzt werden. Diesmal können wir ihn nicht trimmen oder mit der Rasierklinge schneiden, da ja sonst Teile des Sounds entfernt werden würden. Klicken Sie mit der rechten Maustaste auf den eingefügten Sound, wählen Sie aus dem Kontextmenü den Eintrag Geschwindigkeit/ Dauer aus, und geben Sie bei Geschwindigkeit: 150 ein. Damit wird das Musikstück beschleunigt (und somit die Frameanzahl reduziert). 3. Sound in Schnittfenster einfügen Ändern Sie die Zoomstufe des Schnittfensters so, dass Sie das gesamte Projekt überblicken können. Stellen Sie die Schnittpositionierungsmarke im Schnittfenster auf den Frame 00:00:09:21. Fügen Sie nun aus der Ablage Sound manser. wav 5 in die Spur Audio 3 vom Schnittfenster ein, so dass der Sound rechts an der Schnittpositionierungsmarke andockt. 4. Verbindung von Video- und Audiospur aufheben Markieren Sie im Gastgarten links.avi, und drücken Sie (Pos1). Die Schnittpositionierungsmarke steht jetzt bei Frame 00:00:04:02. Zoomen Sie diesen Bereich großzügig ein. Klicken Sie nun mit der rechten Maustaste auf den markierten Clip, und wählen Sie aus dem Kontextmenü den Eintrag Verbindung zwischen Audio und Video aufheben. Heben Sie die Markierung des Clips auf. Stellen Sie sich zum Anfang des Audioclips (Spur Audio 1), und der Mauszeiger ändert sich zum Trimmsymbol. Ziehen Sie nun die zuerst getrimmten 25 Frames wieder nach links. 5 Sound-Gestaltung 33
21 5. Sound einfaden Um nun die Audiospur langsam lauter werden zu lassen (einfaden), positionieren Sie die Schnittpositionierungsmarke am Beginn dieser Audiospur. Wenden Sie sich dem Registerreiter Effekteinstellungen zu. Setzen Sie einen Keyframe, und regeln Sie Pegel. Stellen Sie die Schnittpositionierungsmarke zum Frame 00:00:05:00, und setzen Sie erneut einen Keyframe. Stellen Sie den Pegel 0 ein. 6. Sound ausklingen lassen (ausfaden) Zuerst haben wir den Sound über die Effekteinstellungen verändert. Diesmal verwenden wir einen entsprechenden Effekt. Das Ende unseres Films soll nun langsam ausklingen. Öffnen Sie dazu den Registerreiter Effekte im Projektfenster. Öffnen Sie nun Audioüberblendungen Crossfade Konstante Verstärkung aus. Ziehen Sie diese Blende auf das Ende der Spur Audio 1 vom Clip gehen Eingang.avi. Lassen Sie die Soundblende dort fallen. Kinovergügen am Fernseher erzeugen Um dem Film (die Ausgabe ist ja primär für den Fernseher gedacht) ein wenig Spannung zu geben, soll noch ein Cinemascope-Effekt eingefügt werden. 1. Datei hinzufügen Ziehen Sie aus der Ablage Psd des Projektfensters die Datei cinemascope.psd in das Schnittfenster (in den grauen Bereich). Legen Sie die Datei bei Frame 00:00:00:00 ab. Es wird die Spur Video 5 angelegt. Verlängern Sie die Datei bis zum Ende des Clips gehen Eingang.avi. 34 In 30 Minuten durch Premiere Pro 1.5
22 2. Auswirkungen Durch diesen Zusatz (und weil es beim Dreh zum Teil nicht beachtet wurde) werden jetzt die einzelnen Szenenschwerpunkte teilweise beschnitten (z. B. bei haende.avi werden die Finger von Sabine nicht mehr vollständig angezeigt). Diese Schwerpunkte müssen nun wieder zurückgeholt werden. 3. Auswirkung beseitigen Markieren Sie den Clip haende.avi. Stellen Sie in den Effekteinstellungen im Bereich Bewegung die Position 288 auf Position 220 ein. Damit liegt der Schwerpunkt wieder bei den Händen. Markieren Sie den Clip Bezahlung.avi. Stellen Sie hier Position 360 ein. Markieren Sie den Clip gehen vorne.avi. Stellen Sie hier Position 360 ein. Markieren Sie noch den Clip gehen Eingang.avi, und ändern Sie Position Rendern Um das ganze Werk wieder anzusehen, drücken Sie (ı). Der Rendervorgang wird gestartet. Abspann erstellen Wählen Sie im Projektfenster die Ablage Titel und Abspann aus. 1. Einen neuen Titel erstellen Wenn der Title Designer sich geöffnet hat, stellen Sie Titeltyp: Rollen 1 ein. Ziehen Sie mit dem Bereichstextwerkzeug 2 innerhalb der sicheren Ränder einen Textbereich auf. Stellen Sie die Schrift Arial Regular 3, Schriftgröße 26 und den Zeilenabstand 9 ein. Öffnen Sie den Button Tabstopps 4, und setzen Sie einen linken Tabstopp im Lineal bei 30 px und einen rechten Tabstopp bei 540 px Abspann erstellen 35
23 Sie sehen zwei gelbe Linien (Tabstoppbegrenzungen) in Ihrem Vorschaufenster. Bestätigen Sie den Tabstopp-Dialog. Öffnen Sie das Textdokument Abspann.txt durch einen Doppelklick (es befindet Sie im Projektfenster in der Ablage Titel und Abspann). Kopieren Sie den Text in die erste Zeile des Textbereiches. Wählen Sie nun das Auswahlwerkzeug 5 aus der Werkzeugpalette, und verlängern Sie den Textbereich so lange, bis der gesamte Text sichtbar wird. 2. Sicheren Rand beachten Stellen Sie nun die Bildlaufleiste nach oben an, so dass der oberste Bildbereich sichtbar wird (siehe Abbildung oben). Ziehen Sie mit dem Auswahlwerkzeug den Text so weit nach unten, dass er außerhalb der sicheren Ränder zu liegen kommt. Achten Sie darauf, dass die Bildlaufleiste nicht mitwandert. Damit ist der Startpunkt des Rollvorgangs festgelegt worden. Stellen Sie die Bildlaufleiste nach unten an. Verlängern Sie den Textbereich so lange, bis der letzte Text außerhalb der sicheren Ränder positioniert ist (siehe Abbildung unten). 3. Titel positionieren Speichern Sie den Titel mit dem Namen»Abspann«. Positionieren Sie den neuen Titel im Schnittfenster auf der Spur Video 3 im Anschluss an den letzten Clip. 4. Laufgeschwindigkeit beeinflussen Wenn Sie diesen Clip verlängern, ist die Laufgeschwindigkeit des Textes kleiner. Wenn Sie die Geschwindigkeit erhöhen möchten, kürzen Sie den Clip. Probieren Sie ein bisschen, bis Ihnen die Laufgeschwindigkeit des Abspanns gefällt. 36 In 30 Minuten durch Premiere Pro 1.5
24 5. Blende einfügen Wenden Sie anschließend am Anfang und am Ende des Abspanntitels eine Weiche Blende an. Verlängern Sie die Spur Video 5 (cinemascope. psd) so lange, bis diese Spur mit dem zuerst eingefügten Titel endet (siehe Abbildung). 6. Rendern Rendern Sie das Projekt, und betrachten Sie Ihr Werk. Video-Export für DVD Unter Export versteht Premiere das Speichern von Videos für ein bestimmtes Medium (DVD, Video, CD, Internet ). Vom jeweiligen Medium hängen auch die erforderlichen technischen Einstellungen (Dimensionen, Codec, Kompressionsgrad) ab. Dank sinnvoller Vorgaben nimmt uns Premiere hier aber viel an Denkarbeit ab. In unserem Fall möchten wir das erstellte Video auf DVD ausgeben. Diese Aufgabe lässt sich sehr komfortabel über den Export-Dialog von Premiere bewältigen. 1. Exportieren der Daten (für DVD Authoring) Um nun den fertigen Film für ein DVD Authoring -Tool (z. B.: Adobe Encore) vorzubereiten, müssen die Daten exportiert werden. Achten Sie darauf, dass das Schnittfenster aktiv ist! Klicken Sie auf Datei Exportieren Film. Legen Sie nun im Dialogfenster Film exportieren den Pfad fest, und vergeben Sie einen passenden Namen. Video-Export für DVD 37
25 1 2 Klicken Sie auf den Button Einstellungen und überprüfen Sie diese. Wichtig ist, wenn Sie den gesamten Film exportieren möchten, dass bei Allgemein 1 der Bereich: Vollständige Sequenz aktiv ist. Achten Sie auch darauf, dass die Kontrollkästchen Video exportieren 2 und Audio exportieren aktiv sind. Bestätigen Sie diesen Dialog, und speichern (exportieren) Sie Ihr Dokument) Kapitelmarken setzen Bevor dieser Film auf DVD gebannt werden soll, legen wir noch die Kapitel des Films fest. Um Kapitel (die dann mit der Abspielsteuerung vom DVD-Player angesprungen werden können) festzulegen, müssen Kapitelmarken 3 im Schnittfenster gesetzt werden. Stellen Sie die Schnittpositionierungsmarke auf den Frame 00:00:00:00, und klicken Sie auf den Button Nicht nummerierte Marke setzen ((ZEHNERTASTATUR)) 4. Somit wurde eine Kapitelmarke in der Zeitleiste gesetzt. Um ein zweites Kapitel zu erstellen, setzen Sie die Schnittpositionierungsmarke zum Frame 00:00:22:08. Klicken Sie erneut auf den Button Nicht nummerierte Marken setzen ((ZEHNERTASTA- TUR)). 3. Marken benennen Nachdem Sie die einzelnen Marken (Kapitelmarke) gesetzt haben, sollen diese auch benannt werden. Klicken Sie doppelt auf die zweite Marke in der Zeitleiste des Schnittfensters. Tragen Sie bei Kapitel:»Der Weg zur Ausstellung«ein. Klicken Sie auf den Button Nächster, und tragen Sie den Text»Im Gastgarten ein«. Bestätigen Sie diesen Dialog. 38 In 30 Minuten durch Premiere Pro 1.5
26 4. Auf DVD ausgeben Nun ist es so weit. Wenn sich der DVD-Rohling im Brenner befindet, klicken Sie auf Datei Exprortieren Auf DVD ausgeben, und warten Sie kurz, bis das Dialogfenster Auf DVD ausgeben geöffnet wird. Im Bereich Allgemein geben Sie bei Discname: Die Ausstellung ein. Aktivieren Sie das Kontrollkästchen Kapitelmarken bei: Schnittmarken. Klicken Sie auf den Eintrag Codierung, und stellen Sie PAL DV 4x3 High Quality 4MB VBR 2 Pass ein. Alle anderen Einstellungen können Sie so belassen, wie sie sind. Klicken Sie auf den Button Aufnehmen. 5. Transcoding Die Daten werden nun berechnet und für den Brennvorgang vorbereitet. Wenn die Transcodierung abgeschlossen ist (der Zeitrahmen ist natürlich vom Umfang der Datenmenge abhängig usw.), wird auf die DVD geschrieben. Nach Abschluss des Brennvorganges wird die DVD ausgeworfen und der Dialog geschlossen. Premiere bringt leider nur sehr einfache Fähigkeiten zum Erstellen von DVDs mit. Falls Sie höhere Ansprüche haben, ist Adobe Encore DVD sicher eine gute Wahl. Exportvorbereitungen für das Web Nun wollen wir die Daten noch für die Veröffentlichung im Internet aufbereiten. Auch das lässt sich perfekt mit dem Export-Dialog durchführen. 1. Besonderheiten Wenn die Produktion für das Web bzw. für den PC gedacht ist, können wir mit den zuerst verwendeten Einstellungen für den Export (B: 720, H:576, Seitenverhältnis 1,067:1) wenig anfangen. Exportvorbereitungen für das Web 39
27 Das Problem ist mehrschichtig. Im Unterschied zum Fernseher verfügt ein Computermonitor über quadratische Pixel. Deshalb muss das Pixel-Seitenverhältnis auf quadratisch gestellt werden. Ein weiteres Problem sind die für den Fernseher typischen Halbbilder. Am PC sind keine Halbbilder erforderlich. Dies alles wirkt sich negativ bei der Bildqualität (speziell bei raschen Bewegungen aus). Vergleichen Sie dazu die beiden Abbildungen: Die linke Abbildung wurde im Pixel-Seitenverhältnis 1,067:1 (720 x 576, also PAL 4:3) erstellt, die rechte Abbildung wurde im Pixel-Seitenverhältnis 1:1 (640 x 480) erstellt. 2. Projekt exportieren Bevor wir also die Daten für das Web verwenden können, müssen wir das gesamte Projekt erneut exportieren. Klicken Sie auf Datei Exportieren Film. Klicken Sie auf die Schaltfläche Einstellungen. Ändern Sie im Bereich Allgemein den Dateityp: Microsoft AVI. Zeigen Sie nun den Bereich Video an. Bei Framegrösse tragen Sie bitte Höhe: 320, Breite 240 ein. Denn diese beiden Zahlenwerte sind ein Teiler von 640 x 480. Ändern Sie nun noch Pixel- Seitenverhältnis auf Quadratische Pixel (1.0). Zeigen Sie den Bereich Keyframe und Rendern an. Stellen Sie Halbbilder auf Keine Halbbilder (Progressiver Scan) ein. Benennen Sie dieses Dokument mit»die_ausstellung_web«, und exportieren Sie das Dokument in einen passenden Ordner. Speichern Sie Ihr derzeitiges Projekt (»die Ausstellung«) ab, und schließen Sie es. 40 In 30 Minuten durch Premiere Pro 1.5
28 Erstellen Sie ein neues Projekt mit den zuvor getroffenen Einstellungen. Klicken Sie dazu auf den Registerreiter Benutzerdefinierte Einstellungen, und ändern Sie die Werte, wie in der Abbildung zu sehen ist. Vergessen Sie nicht den richtigen Speicherort und den Namen zu vergeben. Bestätigen Sie diesen Dialog. 3. Exportieren für das Web Importieren Sie nun die Datei»die_ausstellung_ web.avi«in Ihr Projektfenster. Weisen Sie die Datei dem Schnittfenster bei Frame 00:00:00:00 zu. Erschrecken Sie nicht, wenn die Qualität als ungenügend empfunden wird. Klicken Sie auf Datei Exportieren Adobe Media Encoder. Stellen Sie bei den Transcode-Einstellungen beim Format: Windows Media 1, bei Vorgabe: WM9 PAL Download ein. Bestätigen Sie den Dialog Speichern Anschließend wird Datei speichern angezeigt. Wählen Sie einen passenden Ordner und einen webkonformen Namen. An der Unterseite ist die voraussichtliche Dateigröße zu sehen (bei mir: 1,61 MB). Probieren Sie verschiedenste Einstellungen aus. Damit Ihr Video auch auf Mac- oder Linux-Rechnern abgespielt werden kann,sollten Sie das QuickTime-Format verwenden. Exportvorbereitungen für das Web 41
29 Index Symbole 1-CCD zu PA-Unterstützung 12 2d CCD 89 3-Punkt-Schnitt 173 Verkehrt Punkt-Schnitt 173 Einsatz Effekte Spuren Audioclip Audiomaterial für DVD ausgeben Surround tsurround Sound Export Punkt-Schnitt Punkt-Maske 207 A A-Law 79 AAF 10 AAF-Im- und Export 10 Ablage erzeugen 134 Abspann 35, 211 Abspielgeschwindigkeit ändern 138 Abtastraten 313 anpassen 247 AC3 320 Action Safe 149 Additiven Blende 182 Adobe Media Encoder 41, 313 Alternativ-Formate 315 Codecs wählen 314 Adobe Video Collection 304 ADPCM 79 After Effects 16, 307 Benutzeroberfläche 307 Komposition erstellen 308 Projektfenster 307 AIF 80 Aktivierung 330 Allround-Mikrofon 92 Alphakanal 138 umkehren 138 Alternates 316 Amplitude 78 Analog-/Digitalwandlung 77, 78 analoges Audiosignal 77 analoge Ein- und Ausgänge 86 analoge Kamera 104 anamorphischer Modus 59 Anfasser 192 angeglichene Audiodateien 247 Angleichen 129 Audiomaterial 247 Animation 46 Bild für Bild 46 im Schnittfenster 191 Keyframes 46 Ankerpunkt 204 Ankerpunkt für In-Point 196 Ankerpunkt für Out-Point 197 Ansteckmikrofone 93 Arbeitsbereiche 99, 152 exportieren 310 rendern 194 speichern 100 Arbeitsbereich Effekte 181 Arbeitslaufwerke 111 Archivierung 10, 140 Ästhetische Effekte 198 Atmo-Aufnahmen 125 Atmo-Mikrofone 94 Audio einfaden 34 exportieren 312 überblenden 263 Audio-Aufnahme Effektbearbeitung 290 Audio-Export Einstellungen 313 Audio-Keyframes 258 einzoomen 256 Audio-Mixer 96 Audio-Optionen 260, 261 Wie Stereo behandeln 262 Audio-Voreinstellungen 300 Audioaufnahme Nachträglich 289 Audioausgang 250, 279 Audiobearbeitung Workshop 262 Audioblende 256, 257 bearbeiten 257 platzieren 256 Audioclips Eigenschaften 248 importieren 247 im Clipmonitor öffnen 248 ins Schnittfenster einfügen 249 Kanäle 249 Lautstärke ändern 252 leiser 259 samplegenau schneiden 256 verschieben 254 verstärken 259 weiche Übergänge 256 Audiodateien abspielen 248 löschen 247 speichern 247 Audiodateiformate 80 Audiodaten hinzufügen 248 Audioeffekt Links ausfüllen 269 Audioeffekte 266, 268 Ausgleich 268 Bandpass 268 Bässe 269 Benutzerdefiniertes Setup 267 DeEsser 270 DeHummer 271 DeNoiser 271 Dynamics 272 EQ 275 Hochpass 269 Höhen 269 individuelle Parameter 267 Kanälevertauschen 269 Lautstärke/Kanal 269 Leitungsrauschen 268 MultibandCompressor 274 Multitap-Verzögerung Index
30 ParametrischerEQ 269 PitchShifter 276 Rechtsausfüllen 269 Reverb 277 Tiefpass 269 Umkehren 270 Verzögerung 270 Audioeinheiten 255 Audioformate exportieren 312 Audiokanäle 250 Audiokompression 79 Audiomaterial Angleichen 247 Audiomixer 261, 277, Sequenzen 299 Ansichten 277 Automatisierung 280 Automatisierungsmodus Aus 281 Automatisierungsmodus Latch 282 Automatisierungsmodus Lesen 280 Automatisierungsmodus Schreiben 282 Automatisierungsmodus Touch 282 Balance Regler 279 Effektbearbeitung 286 Kanaltypen 279 Keyframes erstellen 280 Lautstärkeregler 279 Oberfläche 278 Parameter schützen 282 Spuren ein- und ausblenden 280 Steuerungsfunktionen 278 Surround Panel 279, 299 Audiomodus 319 Audiooptionen Audioverstärkung 260 Audioschnitt 254 Audiospuren 77, 152, 249 anlegen 250 Anzeigestil festlegen 252 entfernen 250 hinzufügen 250 Keyframes anzeigen 252 zu Submixspuren 295 Audiospurtypen 249 Audioüberblendungen 257 Audioverstärkung 260, 266 Audio Codec 319 Audio und Video verbinden 254 Aufnahme 109, 283 Audio und Video aktivieren/ deaktivieren 148 Aufnahmeausrüstung 91 Aufnahmedauer 107 Aufnahmeeinstellungen 109 Aufnahmefenster 111 Aufnahmeknopf 109 Aufnahmevorgang 112 Aufnahme bei Frame-Auslassungen abbrechen 110 Aufnehmen-Dialog 105 Vorschaufenster 106 Aufnehmen im Hintergrund 11 Aufteilen auf Monoclips 261 Aufzeichnen 109 Auf Band ausgeben 310 Auf DVD ausgeben 39, 72 ausgelassene Bilder 62 Ausgleich 268 Auswahlwerkzeug 162 Title Designer 218 AutoGate 272 Automatisches Speichern 139 Automatische Stärke 201 Automatisch in Sequenz umwandeln 144 Automatisch zur Sequenz 136 AV-Ausgang 119 AVI 312 Marken speichern 16 AVI, Dateiformat 71, 330 AVI-File ausgeben 310 AVI-Kompilierungsoptionen 312 Avid-Export 335 Avid-Import 335 Avid XPress DV 10, 101 B Band Position 106 Bandausgabe 310 Bandbreite 79 Bandkontrolle Steuertasten 109 Bandname 109 Bandpass 268 Bandrücklauf 108 Bandstelle nummerisch ansteuern 107 Bandverstärkung 287 Bandvorlauf 108 Bässe 269 Batch-Capturing 113 In-Point setzen 114 Out-Point setzen 115 Probleme 116 Szenen einlesen 114 Batchliste 113 anlegen 116 Einträge hinzufügen 118 exportieren 116, 119 per Eingabe 116 Bauchbinde 224 Beleuchtung 95 Betriebssystem 84 Bewegen 195 Position 203 Bewegen-Effekt 203 zoomen 204 Bézier 192, 260 Bézier-Keyframes 192, 259 Bézier-Typen 192 Bézier automatisch 193, 260 Bézier gleichmäßig 192, 260 Bild-in-Bild-Effekte 31, 204 Bildaufbau 57 Bildcache 211 Bildfehler beheben 198 Bildgestaltung 47 Bildgröße 334 Bildpunkte 63 Bildstabilisator 90 Bitrate 62, 78 variabel 315 Bitraten-Einstellungen 317 Blende bearbeiten 184 löschen 186 Platzierung 182 Blendenflecke 209 Blendenvorschau 185 Blitze 198 Bluebox 206 Blue Screen-Key 207 Break-out-Box 121 Breitbildformat 61 Brummgeräusche 271 Bypass 259, 267 C Canopus DVStorm Pro 2 87 Capture-Vorgang 102 Index 341
31 Capturing 55, 102 Batch-Capturing 113 CD-ROM 71 Chrominanz 61 Cinemascope-Effekt 34 Clip Anordnung der Schnittfenster 137 an Schnittfenster senden 152 auf andere Spur extrahieren 170 auf mehreren Spuren selektieren 163 auswählen 162 aus dem Schnittfenster entfernen 169 Effekteinstellungen 259 Eigenschaften 334 einpassen 175 erweiterte Informationen 133 exportieren 310 in After Effects einfügen 309 in Nachbar-Clips verschieben 164 in Sequenz einfügen 136 nachträglich einfügen 144 neigen 206 Position 203 rotieren 204 sortieren 135 Speicherort 110 Symboldarstellung 135 synchronisieren 255 überlappen 137 Verbundene 254 vergrößern 203 verkleinern 203 verschieben mit dem Auswahlwerkzeug 162 Verzerrung 61 zerschneiden 164 Clip-Ausschnitt festlegen 143 Clip-Fenster 145 Clip-Geschwindigkeit/-Dauer 138, 164 Clip-Keyframes 252, 253 Clip-Keyframes einblenden 252 Clip-Navigation 107 Clip-Verstärkung 261 Clip-Wiedergabe Tastenkürzel 150 Clipeffekt 292 Clipgeschwindigkeit ändern 175 Clipmaterial entfernen 25 Clipumfang 253 Clipumfang einblenden 252 CMX3600 EDL-Unterstützung 16 Codec-Player 119 Codecs 64, 85 Audiocodecs 79 Audioexport 313 auswählen 120 Definition 65 DivX 69 DV-Format 66 Konvertierung 119 mit räumlicher und zeitlicher Kompression 67 MJPEG 65 MPEG 67 räumliche Kompression 65 RealMedia 70 Sorenson 70 Theora 70 WindowsMedia 70 XviD 69 Codieren 103 Collagen 204 Comics 46 Component 121 Component-Kabel 121 Composite-Kabel 120 Compressor 272 Container 71 Crossfade 256 D DAT-Recorder Ton importieren 125 Datacode 103 Dateien Importieren 22 sammeln 139 Dateiformate 71 Datenrate 63 analysieren 334 Definition 62 variabel und konstant 68 Datumsstempel-Szenenerkennung 124 Dauer bearbeiten 164 Deckkraft fade out 306 DeEsser 270 DeHummer 271 DeNoiser 271 Detailschnitt 23 Dialog-Normalisierung 321 Diamant 183 DigiBeta 56 Digital-8 56 Digitales Video 54 speichern 102 Digitale Eingänge 85 Digitale Video-Konverter 87 Digitalisierung 51 Audio 77 Ton 125 Video 54 Digitalisierungstiefe 78 Digitalvideo einspielen 111 DivX 69 DivX-Player 70 Dokumentationen 44 Dolby 320 Dolby Digital Encoder 320 Drehbuch 42 Drehen-Werkzeug 204 Dropped Frames 62, 103 DV Definition 54 DV-Band codieren 103 DV25 66 Gerätesteuerung 332 überspielen, Qualität 55 Vorteile 55 DV-Aufnahmeoptionen 110 DV-Bänder kopieren 123 DV-Camcorder 90 DV-Codec 54, 66 DV-Format 54, 55, 66 Farbinformationen 62 Pixelgrößen 58 DV-Gerätesteuerung 104 DV-In 91 DV-Kamera 54 DV-In/DV-Out 91 Kriterien 89 Mikrofon 91 DV-Material per Videorekorder einspielen 105 DV-NTSC Standardpixelgröße Index
32 DV-PAL Standardpixelgröße 58 DV-Szenenerkennung 123 DV25-Codec 66 DVCAM-Format 56 DVCPro 56 DVD 71, 72, 86 Audio exportieren 321 Export 313 DVD+R/RW 83 DVD+RW 73 DVD-Audio 72 DVD-R 73 DVD-R/RW 83 DVD-RAM 73 DVD-Rekorder 83 DVD-ROM 72 DVD-RW 73 DVD-Video 72 DVD/RW 73 DVD Authoring 37 Dynamics 272 Dynamic Range Control 321 E Echo-Effekt 209, 270 Echtzeit-Videoüberblendungen 86 Echtzeiteffekte 266 Eckpunkt 243 Edit abspielen 172 EDL 335 Effekt 180 abbremsen 194 animieren 189 Beschleunigung 194 Bewegung 203 Bézier-Interpolation 14 Definition 180 im Schnittfenster animieren 189 Künstlerisch 209 Langsam ausschwenken 194 Langsam einschwenken 194 löschen 187 rendern 194 Sichtbarkeit 187 suchen 181 zuweisen 186, 266 Effekt-Sends 296 Pre-undPost-Fader 297 Wet-Dry-Verhältnis 296 Effekt-Typologie 197 Effekt-Vorgaben 14 Effekteinstellungen 27, 32, 184, 187 Schnittfenster-Ansicht 185 zurücksetzen 187 Effektkategorien 181 Effektparameter 188 ändern 189 animieren 189 in den Audiospuren bearbeiten 268 über die Zeit ändern 189 wählen 191 Effektvorgaben 181, 196 anlegen 196 Effekt Presets 267 Einblende-Dauer festlegen 138 Einlesevorgang 103 Einstellungen Pixel-Seitenverhältnis 60 Einstellungen für Audioexport 312 Einstellungen für Filmexport 310 Einzelbild-Aufnahme 110 Einzelbildfolgen 318 importieren 129 Ein Frame vor 150 Ein Frame zurück 150 EQ 275 Equalizer 269, 286 Equipment 82 Ereignisse-Palette 98 Expander 272 Export 310 Adobe Media Encoder 313 für das Web 39 Halbbilder 311 Keyframe & Rendern- Optionen 311 Video-Einstellungen 311 direkt 310 Exportieren Audio 312 Film 310 Exportieren der Daten für DVD 37 Exportmöglichkeiten 310 Export 37 Framegröße 311 Extrahieren 169 F Farbabstimmung 15 Farbe wählen 30 Farbkorrektur 197, 198, 199 Farbkorrektur-Effekt 14, 180 Farbmodelle 61 Farbsampling 63 Farbstich 199 Farbton 61 Farbverläufe 198 Fenster 97 Fernbedienung 90 Fernglas-Icon 135 Fernsehbilder am Rechner 58 Fernsehbildschirm Pixelgröße 58 Festplatte 83 Film anhalten 29 exportieren 37 in DVD-kompatibles Format wandeln 316 mit Soundtrack versehen 159 planen 42 Filmische Gattungen 43 Filmlook 209 Filmmaterial interpretieren 60, 137 Filmsprache 42 Filmtitel 29, 211 Film planen Ablauf 43 Drehort 43 Einstellungen 43 Inhalt 42 Musik 43 Szenen 43 Technische Ausstattung 43 Final Cut Pro 11, 101 FireWire-Schnittstelle 85 Fixierte Effekte 187 flimmern 213 flimmernde Bilder 131 flimmernde Linien 58 Flimmern reduzieren 131 Fotoapparat-Button 133 Frame-Seitenverhältnis 59 Framerate 333, 334 ändern 137 Frame by Frame 108 Frequenz 57 Frequenzband 268 Index 343
33 G Gehe zu In-Punkt 109 Gehe zu Out-Punkt 109 Gerätesteuerung 107, 113 Geräusche 49 Geschwindigkeit/Dauer 33 Gestaltung 42 Gigabyte-Grenze 330 Glanzlichtstärke 201 GOPs 68, 318 Gradationskurven 200 Grafik animieren 31 Grafikobjekt Title Designer 218 Grafiktypen Title Designer 219 Graupunkt 200 Greenbox 206 Groups of Pictures 68, 318 H Halbbilddominanz 130 Halbbilder 57 berechnen 130 Halbbildfolge falsch eingestellt 130 Halbbildoptionen 130 Halleffekt 324 Hand-Werkzeug 165 Hard-Codecs 64 Hardware Anforderungen 82 Hauptspeicher 82 HDTV-Standards 17 Helligkeitskomponente 61 Herausnehmen 169 Hi-8-Kassette 56 Hi-8-Videokassetten digitalisieren 119 High Definition TV 17 Hintergrund 206, 212 Hochpass 269 Höhen 269 HSL-Farbton einstellen 201 I i.link 84 IEEE IEEE1394-Kabel 102 IEEE1394-Schnittstelle 84, 104 Import Adobe Photoshop-Dateien importieren 129 Ton 125 importieren 248 drag and drop 127 Mehrfachmarkierungen 127 Importieren-Dialog 127 In-Point 106, 113, 151 setzen 107 In-Point der Sequenz ignorieren 175 In-Point setzen 109, 110, 114, 150 In- und Out-Point Änderung 163 bearbeiten mit dem Auswahlwerkzeug 162 Feinjustierung 151 gleichzeitig 12 gleichzeitig verschieben 164 Info-Palette 97 Information im Video vermitteln 211 Integration 16, 304 Intelligenter Zoom 12 Interlaced Video 57 Interleave 313 Internet-Video Export 313 interpolieren 189 Interpretation rules 332 Interviewmikrofone 92 Intonation verbessern 291 Intraframe-Kompressions verfahren 66 ITU 58 J J-Cut 176 Jog-Shuttle-Buttons 107 K Kamera 89, 105 anschließen 104 mit Tastenkürzeln kontrollieren 109 verbinden 111 Kameramikrofons 92 Kanäle exportieren 313 gruppieren 295 Kanäle vertauschen 269 Kapitelmarken 38 Keyframe 31, 258 anzeigen 191, 258 bearbeiten 192, 258 Definition 189 erstellen 253 erzeugen 252 hinzufügen 253, 258 in Bézier-Keyframe umwandeln 192, 260 linear 192 löschen 253 setzen 189, 191 Skalieren 196 Tooltip 192 über den Audiomixer erstellen 280 verschieben 192, 254, 259 Keyframe-Kurven 252 Keyframe-Symbole 194 Keyframe-Typ 192, 260 Keyframe 193, 260 Keyframe anzeigen 252 Keying 207 Keying-Effekte 198, 206 Kommentar normalisieren 286 Komponentensignale 120 Kompositionen After Effects 308 Kondensator-Mikrofon 95 Konstante Leistung 257 Konstante Verstärkung 34, 257 Kontrast verbessern 200 Konvertierung zwischen DV und MJPEG 335 Korn 209 Korrekturmaske 208 Kriechtitel 240 anlegen 240 Kurven 192 L L-Cut 177 langsam auschwenken 260 langsam einschwenken 260 Laptops 89 Lautstärke animieren 259 justieren 264 Lautstärke/Kanal Index
Adobe Premiere Pro 1.5
 2008 AGI-Information Management Consultants May be used for personal purporses only or by libraries associated to dandelon.com network. Gerhard Koren Franz Buchinger Adobe Premiere Pro 1.5 Das Praxishandbuch
2008 AGI-Information Management Consultants May be used for personal purporses only or by libraries associated to dandelon.com network. Gerhard Koren Franz Buchinger Adobe Premiere Pro 1.5 Das Praxishandbuch
Gerhard Koren. Adobe Premiere 6.5. Digitaler Videoschnitt, DV und Streaming Video. Galileo Design
 Gerhard Koren Adobe Premiere 6.5 Digitaler Videoschnitt, DV und Streaming Video Galileo Design 10 Vorwort 12 Grundlagen 12 Der Schnelleinstieg 19 Gestaltung von Videos 22 Digitale Videos 28 Videokompression
Gerhard Koren Adobe Premiere 6.5 Digitaler Videoschnitt, DV und Streaming Video Galileo Design 10 Vorwort 12 Grundlagen 12 Der Schnelleinstieg 19 Gestaltung von Videos 22 Digitale Videos 28 Videokompression
Classroom in a Book. Adobe. Adobe Premiere Pro. Markt+Technik Verlag
 Classroom in a Book Adobe Adobe Premiere Pro Markt+Technik Verlag ADOBE PREMIERE PRO Classroom in a Book Inhalt Einführung 13 Über Classroom in a Book 14 Voraussetzungen 15 Installieren von Adobe Premiere
Classroom in a Book Adobe Adobe Premiere Pro Markt+Technik Verlag ADOBE PREMIERE PRO Classroom in a Book Inhalt Einführung 13 Über Classroom in a Book 14 Voraussetzungen 15 Installieren von Adobe Premiere
Einführung in Final Cut Studio 2
 Einführung in Final Cut Studio 2 Vorhandene Themen: 1. Vorbereitungen + Neues Projekt anlegen und sichern 2. Videofilm von DV Kassette importieren 3. Filmsequenzen ausschneiden 4. Übergänge einfügen und
Einführung in Final Cut Studio 2 Vorhandene Themen: 1. Vorbereitungen + Neues Projekt anlegen und sichern 2. Videofilm von DV Kassette importieren 3. Filmsequenzen ausschneiden 4. Übergänge einfügen und
Clips aus dem Projektfenster einfügen oder überlagern Aktivieren Sie die Miniaturansicht im Projektfenster.
 Clips aus dem Projektfenster einfügen oder überlagern In Adobe Premiere Pro können Sie Ihre aufgenommenen Clips bei der dynamischen Vorschau direkt aus dem Projektfenster in eine vorhandene Sequenz im
Clips aus dem Projektfenster einfügen oder überlagern In Adobe Premiere Pro können Sie Ihre aufgenommenen Clips bei der dynamischen Vorschau direkt aus dem Projektfenster in eine vorhandene Sequenz im
Videoschnitt mit Premiere Elements 11
 Georg Frömelt Videoschnitt mit Premiere Elements 11 Der praktische Einstieg Inhalt BEVOR ES LOSGEHT.................. 9 Kapitel 1 DER SCHNELLSTART.................. 11 1.1 Premiere Elements installieren................
Georg Frömelt Videoschnitt mit Premiere Elements 11 Der praktische Einstieg Inhalt BEVOR ES LOSGEHT.................. 9 Kapitel 1 DER SCHNELLSTART.................. 11 1.1 Premiere Elements installieren................
Videobearbeitung mit Movie Maker
 PH Bern Institut Sekundarstufe I Studienfach Informatik Videobearbeitung mit Movie Maker Inhalt 1. Movie Maker Benutzeroberfläche 2. Videomaterial bereit stellen Video importieren Video aufnehmen Aufnehmen
PH Bern Institut Sekundarstufe I Studienfach Informatik Videobearbeitung mit Movie Maker Inhalt 1. Movie Maker Benutzeroberfläche 2. Videomaterial bereit stellen Video importieren Video aufnehmen Aufnehmen
Lektion I: Einführung
 Lektion I: Einführung Vorwort: FCP/FCE sind Videoschnittprogramme für den Semi- bzw. Profi-Bereich. Mit diesem Workshop-Angebot wollen wir euch die beiden Videoschnittprogramme etwas näher bringen. 1.
Lektion I: Einführung Vorwort: FCP/FCE sind Videoschnittprogramme für den Semi- bzw. Profi-Bereich. Mit diesem Workshop-Angebot wollen wir euch die beiden Videoschnittprogramme etwas näher bringen. 1.
Hat man Dateien schon auf dem Computer, wählt man ganz einfach unter 1. Video aufnehmen > Video importieren.
 Movie Maker 2.6 Der Movie Maker 2.6 ist grundsätzlich für Windows Vista gedacht, funktioniert allerdings auch mit Windows 7. Die Funktionsweise ist nahezu identisch mit der Version 2.1 für Windows XP.
Movie Maker 2.6 Der Movie Maker 2.6 ist grundsätzlich für Windows Vista gedacht, funktioniert allerdings auch mit Windows 7. Die Funktionsweise ist nahezu identisch mit der Version 2.1 für Windows XP.
Einführung. in die Videobearbeitung. mit EVE v2 von MainConcept. 2005 Sigrid Bongartz www.edv-bongartz.de
 Einführung in die Videobearbeitung mit EVE v2 von MainConcept 2005 Sigrid Bongartz www.edv-bongartz.de Inhaltsverzeichnis 1. Was ist Eve?... 3 2. Systemvoraussetzungen... 3 3. Was Sie bereits kennen sollten...
Einführung in die Videobearbeitung mit EVE v2 von MainConcept 2005 Sigrid Bongartz www.edv-bongartz.de Inhaltsverzeichnis 1. Was ist Eve?... 3 2. Systemvoraussetzungen... 3 3. Was Sie bereits kennen sollten...
TUTORIAL ADOBE AFTER EFFECTS. von Christoph Schreiber und Stefan Bernhardt Fulldome - Fachmodul WS 2010 / 11 Bauhaus - Universität Weimar
 ADOBE AFTER EFFECTS TUTORIAL von Christoph Schreiber und Stefan Bernhardt Fulldome - Fachmodul WS 2010 / 11 Bauhaus - Universität Weimar In diesem Tutorial werden grundlegende Arbeitsabläufe und Funktionen
ADOBE AFTER EFFECTS TUTORIAL von Christoph Schreiber und Stefan Bernhardt Fulldome - Fachmodul WS 2010 / 11 Bauhaus - Universität Weimar In diesem Tutorial werden grundlegende Arbeitsabläufe und Funktionen
INHALT. Vorwort 5. Kapitel Die vier Arbeitsbereiche von MAGIX Video deluxe 13
 Vorwort 5 Kapitel 1 13 1.1 Die vier Arbeitsbereiche von MAGIX Video deluxe 13 Kapitel 2 27 2.1 Beim Start des Programms 27 2.2 Projekt- und Filmeinstellungen 28 2.3 Allgemeine Programmeinstellungen 31
Vorwort 5 Kapitel 1 13 1.1 Die vier Arbeitsbereiche von MAGIX Video deluxe 13 Kapitel 2 27 2.1 Beim Start des Programms 27 2.2 Projekt- und Filmeinstellungen 28 2.3 Allgemeine Programmeinstellungen 31
Einen Soundtrack in einer Endlosschleife erstellen: Übung
 Einen Soundtrack in einer Endlosschleife erstellen Verfügen Sie über Videoaufnahmen mit einer Audiospur, die Sie ohne großen Zeitaufwand mit Originalmusik überlagern möchten? Wenn die Musik modern klingen
Einen Soundtrack in einer Endlosschleife erstellen Verfügen Sie über Videoaufnahmen mit einer Audiospur, die Sie ohne großen Zeitaufwand mit Originalmusik überlagern möchten? Wenn die Musik modern klingen
Videobearbeitung in Movie Maker
 Informatikunterricht OSS Aeschi-Krattigen Name: Videobearbeitung in Movie Maker Einführung Gehe auf Start (Windows-Knopf unten rechts) und gib ins Suchfeld Movie Maker ein, um den Windows Movie Maker zu
Informatikunterricht OSS Aeschi-Krattigen Name: Videobearbeitung in Movie Maker Einführung Gehe auf Start (Windows-Knopf unten rechts) und gib ins Suchfeld Movie Maker ein, um den Windows Movie Maker zu
Sony Movie Studio 10 HD Platinum & prodad Plugins
 Sony Movie Studio 10 HD Platinum & prodad Plugins VidCom 30th-century S.L. 2010 Autoren : Uwe Wenz & Peter Faalstich 1 Inhaltsverzeichnis Willkommen Copyright / Rechtliches Vorwort Sony Movie Studio 10
Sony Movie Studio 10 HD Platinum & prodad Plugins VidCom 30th-century S.L. 2010 Autoren : Uwe Wenz & Peter Faalstich 1 Inhaltsverzeichnis Willkommen Copyright / Rechtliches Vorwort Sony Movie Studio 10
Dienstleistungen Zentrum Medienbildung. Kurzanleitung Audacity
 Dienstleistungen Zentrum Medienbildung Kurzanleitung Audacity Start mit internem Mikrofon: Audacity starten. Roten runden Knopf drücken. Eine Tonspur wird automatisch eröffnet; die Aufnahme beginnt mittels
Dienstleistungen Zentrum Medienbildung Kurzanleitung Audacity Start mit internem Mikrofon: Audacity starten. Roten runden Knopf drücken. Eine Tonspur wird automatisch eröffnet; die Aufnahme beginnt mittels
Adobe Premiere Elements 7 Filmschnitt - Kurzanleitung
 medien-lab www.medien-lab.ch/ Adobe Premiere Elements 7 Filmschnitt - Kurzanleitung Roland Fischer, Thomas Stierli 2009 medien-lab phzh roland.fischer@phzh.ch Seite 1/17 Inhaltsverzeichnis 1 Einleitung...
medien-lab www.medien-lab.ch/ Adobe Premiere Elements 7 Filmschnitt - Kurzanleitung Roland Fischer, Thomas Stierli 2009 medien-lab phzh roland.fischer@phzh.ch Seite 1/17 Inhaltsverzeichnis 1 Einleitung...
Dejan Simonović Grundlagen zum Videoschnitt mit Premiere Elements 2.0
 Dejan Simonović Grundlagen zum Videoschnitt mit Premiere Elements 2.0 1. Projekt erstellen Premiere Elements starten, Neue Projekt einen Namen geben und Speicherort wählen 2. Video einspielen (Capturen)
Dejan Simonović Grundlagen zum Videoschnitt mit Premiere Elements 2.0 1. Projekt erstellen Premiere Elements starten, Neue Projekt einen Namen geben und Speicherort wählen 2. Video einspielen (Capturen)
Kurs 2: Importieren und digitalisieren von A/V- Material 1. Digitales Videoediting mit Premiere 6.0
 Kurs 2: Importieren und digitalisieren von A/V- Material 1 2. Importieren von A/V Material Grundsätzlich lassen sich (je nach Hardwarekonfiguration) beliebige Daten (Audio, Video, Animations- Clips, Grafiken,...)
Kurs 2: Importieren und digitalisieren von A/V- Material 1 2. Importieren von A/V Material Grundsätzlich lassen sich (je nach Hardwarekonfiguration) beliebige Daten (Audio, Video, Animations- Clips, Grafiken,...)
Inhaltsverzeichnis. Vorwort 9 Das ist neu in MAGIX Video deluxe 15 9
 Vorwort 9 Das ist neu in MAGIX Video deluxe 15 9 1 Oberflächlich betrachtet ein erster Blick auf das Programm 11 Die drei Arbeitsbereiche von MAGIX Video deluxe 11 Weitere Elemente der Programmoberfläche
Vorwort 9 Das ist neu in MAGIX Video deluxe 15 9 1 Oberflächlich betrachtet ein erster Blick auf das Programm 11 Die drei Arbeitsbereiche von MAGIX Video deluxe 11 Weitere Elemente der Programmoberfläche
Movie Maker 12 1
 22.09.2016 Movie Maker 12 1 Vorbemerkungen Bis Windows 7 gehörte der Movie Maker zum Betriebssystem Windows Movie Maker 12 ist eine alte Version, läuft auch unter Windows 10. Der Support ist bis Januar
22.09.2016 Movie Maker 12 1 Vorbemerkungen Bis Windows 7 gehörte der Movie Maker zum Betriebssystem Windows Movie Maker 12 ist eine alte Version, läuft auch unter Windows 10. Der Support ist bis Januar
Inhaltsverzeichnis. Vorwort 9 Das ist neu in MAGIX Video deluxe 16 10
 Vorwort 9 Das ist neu in MAGIX Video deluxe 16 10 1 Oberflächlich betrachtet ein erster Blick auf das Programm 13 Die drei Arbeitsbereiche von MAGIX Video deluxe 13 Weitere Elemente der Programmoberfläche
Vorwort 9 Das ist neu in MAGIX Video deluxe 16 10 1 Oberflächlich betrachtet ein erster Blick auf das Programm 13 Die drei Arbeitsbereiche von MAGIX Video deluxe 13 Weitere Elemente der Programmoberfläche
Kapitel 15: Tastaturbefehle
 528 Kapitel 15: Viele Befehle und Schaltflächen verfügen über Entsprechungen auf der Tastatur. Auf diese Weise können Sie Aufgaben mit minimalem Mauseinsatz ausführen. Sie können außerdem hinzufügen oder
528 Kapitel 15: Viele Befehle und Schaltflächen verfügen über Entsprechungen auf der Tastatur. Auf diese Weise können Sie Aufgaben mit minimalem Mauseinsatz ausführen. Sie können außerdem hinzufügen oder
6. Hinzufügen von Ton
 imovie HD 6 Erstelle professionelle Filme Mit imovie HD 6 kannst du aus deinen privaten Videos schnell und leicht eigene Kinofilme erstellen. imovie HD ist das perfekte Begleitprogramm für die neuesten
imovie HD 6 Erstelle professionelle Filme Mit imovie HD 6 kannst du aus deinen privaten Videos schnell und leicht eigene Kinofilme erstellen. imovie HD ist das perfekte Begleitprogramm für die neuesten
Premiere Elements 9. So machen Sie das Beste aus Ihrem Videomaterial! Einfach mehr können. André Reinegger. Diplom-Designer, Dozent
 Einfach mehr können. Premiere Elements 9 So machen Sie das Beste aus Ihrem Videomaterial! Laufzeit: 9 Stunden Erhältlich als: DVD- Training ISBN-Nummer: ISBN 978-3-8273-6356-5 Dieses Video-Training ist
Einfach mehr können. Premiere Elements 9 So machen Sie das Beste aus Ihrem Videomaterial! Laufzeit: 9 Stunden Erhältlich als: DVD- Training ISBN-Nummer: ISBN 978-3-8273-6356-5 Dieses Video-Training ist
Referenten: G. Klieber M. Schmalz
 Referenten: G. Klieber M. Schmalz Deluxe Ultimate Plus Premium Unterstützte Import-Formate Video: AVI, DV-AVI, MPEG-1, MPEG-2, MPEG-4, MTS, M2TS, MXV, MKV, MJPEG, QuickTime TM, WMV(HD), AVCHD Audio: WAV,
Referenten: G. Klieber M. Schmalz Deluxe Ultimate Plus Premium Unterstützte Import-Formate Video: AVI, DV-AVI, MPEG-1, MPEG-2, MPEG-4, MTS, M2TS, MXV, MKV, MJPEG, QuickTime TM, WMV(HD), AVCHD Audio: WAV,
PRAXIS. Fotos verwalten, bearbeiten und aufpeppen. bhv. Ganz einfach und kostenlos im Web. Picasa. Google
 bhv PRAXIS Google Björn Walter Picasa Fotos verwalten, bearbeiten und aufpeppen Perfekte Fotos mit wenig Aufwand Bildbearbeitung ohne teure Software Ordnung schaffen mit Online-Fotoalben Ganz einfach und
bhv PRAXIS Google Björn Walter Picasa Fotos verwalten, bearbeiten und aufpeppen Perfekte Fotos mit wenig Aufwand Bildbearbeitung ohne teure Software Ordnung schaffen mit Online-Fotoalben Ganz einfach und
Adobe Premiere Elements 9
 bhv Einsteigerseminar Adobe Premiere Elements 9 von Winfried Seimert 1. Auflage Adobe Premiere Elements 9 Seimert schnell und portofrei erhältlich bei beck-shop.de DIE FACHBUCHHANDLUNG Thematische Gliederung:
bhv Einsteigerseminar Adobe Premiere Elements 9 von Winfried Seimert 1. Auflage Adobe Premiere Elements 9 Seimert schnell und portofrei erhältlich bei beck-shop.de DIE FACHBUCHHANDLUNG Thematische Gliederung:
[ tutorial - block animation ]
![[ tutorial - block animation ] [ tutorial - block animation ]](/thumbs/62/46711818.jpg) TEIL 1 - Ergänzung 3DS MAX - Objektanimation Ausgangspunkt ist eine Geometrie die aus mehreren teilen besteht. In diesem Fall, aus Tragwerk, Boden und Hülle Schritt 1: Für den ersten Schritt muss das Modell
TEIL 1 - Ergänzung 3DS MAX - Objektanimation Ausgangspunkt ist eine Geometrie die aus mehreren teilen besteht. In diesem Fall, aus Tragwerk, Boden und Hülle Schritt 1: Für den ersten Schritt muss das Modell
AUDITORIX im Unterricht Modulare Lerneinheit Technik Wissen für Kinder Das Mini-Tonstudio Aufnehmen, Schneiden und Mischen mit Audacity Seite 1
 Das Mini-Tonstudio Aufnehmen, Schneiden und Mischen mit Audacity Seite 1 Das Mini-Tonstudio In dieser Technikeinführung zeigen wir dir, wie einfach es ist, Ton direkt am Computer aufzunehmen. Außerdem
Das Mini-Tonstudio Aufnehmen, Schneiden und Mischen mit Audacity Seite 1 Das Mini-Tonstudio In dieser Technikeinführung zeigen wir dir, wie einfach es ist, Ton direkt am Computer aufzunehmen. Außerdem
MAGIX Fotos auf CD+DVD 5.5
 Joe Betz MAGIX Fotos auf CD+DVD 5.5 Markt+Technik Verlag KAPITEL 2 Warm-Up Fotoshows im Handumdrehen mit MAGIX MovieShow Maker Mit MAGIX MovieShow Maker erstellen Sie vollautomatische komplette Fotoshows
Joe Betz MAGIX Fotos auf CD+DVD 5.5 Markt+Technik Verlag KAPITEL 2 Warm-Up Fotoshows im Handumdrehen mit MAGIX MovieShow Maker Mit MAGIX MovieShow Maker erstellen Sie vollautomatische komplette Fotoshows
Um Übergänge, Ein- und Ausblendung zu gestalten, kann man hier eine Leere vor oder nach einem Clip einfügen. Ein Clip ist ein einzelner Film.
 Hier fügt man eine Videodatei (z.b. mp4) hinzu. Man wählt die gewünschte Datei aus und drückt auf öffnen. Um Übergänge, Ein- und Ausblendung zu gestalten, kann man hier eine Leere vor oder nach einem Clip
Hier fügt man eine Videodatei (z.b. mp4) hinzu. Man wählt die gewünschte Datei aus und drückt auf öffnen. Um Übergänge, Ein- und Ausblendung zu gestalten, kann man hier eine Leere vor oder nach einem Clip
Workshop Collection 1
 Workshop Collection 1 Avid Studio & prodad Plugins VidCom 30th-century S.L. 2012 www.30th-century.com Autor : Uwe Wenz 1 1.Willkommen Copyright / Rechtliches Vorwort VidCom 30th-century S.L. Inhaltsverzeichnis
Workshop Collection 1 Avid Studio & prodad Plugins VidCom 30th-century S.L. 2012 www.30th-century.com Autor : Uwe Wenz 1 1.Willkommen Copyright / Rechtliches Vorwort VidCom 30th-century S.L. Inhaltsverzeichnis
Handreichung zur Erstellung von Videos mit dem Movie Maker
 Handreichung zur Erstellung von Videos mit dem Movie Maker Bildschirmaufbau: 4 1 2 3 5 6 7 1. Titelleiste 2. Befehlsleiste 3. Symbolleiste 4. Bereich für Aufgaben 5. Bereich für Sammlungen 6. Vorschaufenster
Handreichung zur Erstellung von Videos mit dem Movie Maker Bildschirmaufbau: 4 1 2 3 5 6 7 1. Titelleiste 2. Befehlsleiste 3. Symbolleiste 4. Bereich für Aufgaben 5. Bereich für Sammlungen 6. Vorschaufenster
Einführung. Bildbearbeitung
 Einführung Bildbearbeitung mit Photoshop 7.0 2005 Sigrid Bongartz www.edv-bongartz.de Inhaltsverzeichnis 1. Was Sie bereits kennen sollten...4 2. Einstieg...4 2.1 Digitalkamera...4 2.2 Bilder übertragen...4
Einführung Bildbearbeitung mit Photoshop 7.0 2005 Sigrid Bongartz www.edv-bongartz.de Inhaltsverzeichnis 1. Was Sie bereits kennen sollten...4 2. Einstieg...4 2.1 Digitalkamera...4 2.2 Bilder übertragen...4
3.0 Videos schneiden. 3.1 Der Zwischenschnitt CD-ROM. Digitale Videos bearbeiten ISBN 3-8272-6467-7
 Digitale Videos bearbeiten ISBN 3-8272-6467-7 3.0 Videos schneiden Die einfachsten Schnittmethoden haben wir schon kennen gelernt: Das Trimmen und Löschen von Szenen. Auch das Ändern der Reihenfolge zählt
Digitale Videos bearbeiten ISBN 3-8272-6467-7 3.0 Videos schneiden Die einfachsten Schnittmethoden haben wir schon kennen gelernt: Das Trimmen und Löschen von Szenen. Auch das Ändern der Reihenfolge zählt
1 Arbeit mit Ebenen 1
 1 Arbeit mit Ebenen 1 1.1 Kapitel Guide oder Was Sie anhand dieses Beispiels lernen werden Jedes Photoshop-Bild besteht aus einer oder mehreren Ebenen. Sie können bis zu 100 Ebenen in einem Bild anlegen.
1 Arbeit mit Ebenen 1 1.1 Kapitel Guide oder Was Sie anhand dieses Beispiels lernen werden Jedes Photoshop-Bild besteht aus einer oder mehreren Ebenen. Sie können bis zu 100 Ebenen in einem Bild anlegen.
Sound und Video hinzufügen
 9 Sound und Video hinzufügen n Audioclip hinzufügen In diesem Kapitel: n Wiedergabe eines Audioclips bearbeiten n Videoclip hinzufügen n Anzeige des Videofensters anpassen n Wiedergabe eines Videoclips
9 Sound und Video hinzufügen n Audioclip hinzufügen In diesem Kapitel: n Wiedergabe eines Audioclips bearbeiten n Videoclip hinzufügen n Anzeige des Videofensters anpassen n Wiedergabe eines Videoclips
Trickfilmvertonung mit Tracktion 4 (Free Version)
 Trickfilmvertonung mit Tracktion 4 (Free Version) Tracktion 4 ist eine ältere Version des Audio-Sequencers, der inzwischen in der Version 6 ab 60 erhältlich ist. Tracktion beherrscht auch das Abspielen
Trickfilmvertonung mit Tracktion 4 (Free Version) Tracktion 4 ist eine ältere Version des Audio-Sequencers, der inzwischen in der Version 6 ab 60 erhältlich ist. Tracktion beherrscht auch das Abspielen
Adobe Premiere Pro CS4 Das Praxisbuch mit zahlreichen Workshops
 Robert Klaßen Adobe Premiere Pro CS4 Das Praxisbuch mit zahlreichen Workshops Galileo Press Inhalt Vorwort 21 1 Blind Date - Schnellstart mit Premiere Pro CS4 27 1.1 Ein Film in 20 Minuten 27 1.1.1 Ein
Robert Klaßen Adobe Premiere Pro CS4 Das Praxisbuch mit zahlreichen Workshops Galileo Press Inhalt Vorwort 21 1 Blind Date - Schnellstart mit Premiere Pro CS4 27 1.1 Ein Film in 20 Minuten 27 1.1.1 Ein
Apple Pro Training Series. Final Cut Pro 7. Diana Weynand. Apple Certified
 Apple Pro Training Series Final Cut Pro 7 Diana Weynand Apple Certified Überblick Rohschnitt Lektion 1 Lektion 2 Lektion 3 Videoschnitt in Final Cut Pro................................. 11 Den Rohschnitt
Apple Pro Training Series Final Cut Pro 7 Diana Weynand Apple Certified Überblick Rohschnitt Lektion 1 Lektion 2 Lektion 3 Videoschnitt in Final Cut Pro................................. 11 Den Rohschnitt
Eine richtige DVD im Handumdrehen
 KAPITEL 3 Eine richtige DVD im Handumdrehen In diesem Kapitel brennen Sie einen kurzen Film auf eine DVD. Aus diesem Grund benötigen Sie für diese Übung einen DVD-Rohling und ein DVD-Brennerlaufwerk. Das
KAPITEL 3 Eine richtige DVD im Handumdrehen In diesem Kapitel brennen Sie einen kurzen Film auf eine DVD. Aus diesem Grund benötigen Sie für diese Übung einen DVD-Rohling und ein DVD-Brennerlaufwerk. Das
Videos in Premiere bearbeiten
 Videos in Premiere bearbeiten Videos in Premiere bearbeiten 1 Das Fenster von Premiere 1 Projektfenster 1 Monitorfenster 1 Ein Video betrachten 2 Das Schnittfenster 2 Ein neues Premiere-Projekt erstellen
Videos in Premiere bearbeiten Videos in Premiere bearbeiten 1 Das Fenster von Premiere 1 Projektfenster 1 Monitorfenster 1 Ein Video betrachten 2 Das Schnittfenster 2 Ein neues Premiere-Projekt erstellen
Kurzanleitung. Zitiertil-Creator. Dokumentvorlagen Dokumente Formatvorlagen Format Zeichen Format Absatz
 Dokumentvorlagen Dokumente Formatvorlagen Format Zeichen Format Absatz Datei Neu... Datei öffnen Datei schließen Beenden Suchen Suchen & Ersetzen Verknüpfungen Optionen Einfügen Inhalte einfügen Format
Dokumentvorlagen Dokumente Formatvorlagen Format Zeichen Format Absatz Datei Neu... Datei öffnen Datei schließen Beenden Suchen Suchen & Ersetzen Verknüpfungen Optionen Einfügen Inhalte einfügen Format
Windows Live Movie Maker
 Windows Live Movie Maker Microsoft bietet mit dem Windows Live Movie Maker ein kostenloses Videoschnittprogramm an, das zwar nicht mit den großen Konkurrenten von Adobe, Pinnacle und Magix mithalten kann,
Windows Live Movie Maker Microsoft bietet mit dem Windows Live Movie Maker ein kostenloses Videoschnittprogramm an, das zwar nicht mit den großen Konkurrenten von Adobe, Pinnacle und Magix mithalten kann,
FRANZIS. Mit 660 Abbildungen. Michael Gradias Digitale Videopraxis
 2008 AGI-Information Management Consultants May be used for personal purporses only or by libraries associated to dandelon.com network. Michael Gradias Digitale Videopraxis Mit 660 Abbildungen FRANZIS
2008 AGI-Information Management Consultants May be used for personal purporses only or by libraries associated to dandelon.com network. Michael Gradias Digitale Videopraxis Mit 660 Abbildungen FRANZIS
Von der Schallplatte zur CD in 5 Schritten.
 We are P C-Audio! Von der Schallplatte zur CD in 5 Schritten. 1. Anschluss: Verbinden Sie den TerraTec phono PreAmp mit Ihrer PC Soundkarte und Schallplattenspieler wie im Handbuch beschrieben. TT phono
We are P C-Audio! Von der Schallplatte zur CD in 5 Schritten. 1. Anschluss: Verbinden Sie den TerraTec phono PreAmp mit Ihrer PC Soundkarte und Schallplattenspieler wie im Handbuch beschrieben. TT phono
FOTOSTORY 3. Fotostory 3. Allgemeines. Bilder importieren und anordnen
 FOTOSTORY 3 Fotostory 3 ist eine Software von Microsoft zur Erstellung einer Slide-Show unter Einbindung von bewegten Fotos / Bildern, Texten, Kommentaren und Musik. Die Slide-Show wird im windowseigenen
FOTOSTORY 3 Fotostory 3 ist eine Software von Microsoft zur Erstellung einer Slide-Show unter Einbindung von bewegten Fotos / Bildern, Texten, Kommentaren und Musik. Die Slide-Show wird im windowseigenen
ANLEITUNG ZUR PRODUKTION EINES STOP-MOTION-FILMS
 ANLEITUNG ZUR PRODUKTION EINES STOP-MOTION-FILMS Benötigte Mittel ein Computer oder Laptop mit Windows 7 oder höher eine digitale Fotokamera ein Stativ Was ist ein Stop-Motion-Film? Stop-Motion ist eine
ANLEITUNG ZUR PRODUKTION EINES STOP-MOTION-FILMS Benötigte Mittel ein Computer oder Laptop mit Windows 7 oder höher eine digitale Fotokamera ein Stativ Was ist ein Stop-Motion-Film? Stop-Motion ist eine
Tastaturkürzel. Abspielfunktionen. Ansicht bewegen. Tastaturkürzel 329. Leertaste. Start / Stopp
 Tastaturkürzel 329 Tastaturkürzel Abspielfunktionen Start / Stopp Leertaste Transporttasten J / K / L In- / Out-Points für Punch-Aufnahme I / O Stopp (Wiedergabemarker bleibt an K aktueller Position stehen)
Tastaturkürzel 329 Tastaturkürzel Abspielfunktionen Start / Stopp Leertaste Transporttasten J / K / L In- / Out-Points für Punch-Aufnahme I / O Stopp (Wiedergabemarker bleibt an K aktueller Position stehen)
Videos mit den Bordmitteln von Vista auf DVD brennen so geht s
 Videos mit den Bordmitteln von Vista V 66/1 Windows Vista bringt gegenüber Windows XP viele neue Programme mit sich. So können Sie beispielsweise Ihre privaten Videos ohne zusätzliche Software schneiden
Videos mit den Bordmitteln von Vista V 66/1 Windows Vista bringt gegenüber Windows XP viele neue Programme mit sich. So können Sie beispielsweise Ihre privaten Videos ohne zusätzliche Software schneiden
Öffnen Sie ein vorhandenes Projekt, das Clips enthält, die einer Farbkorrektur bedürfen.
 Farbkorrektur im Video Adobe Premiere Pro enthält Effekte, wie beispielsweise den Effekt Farbkorrektur, die Ihnen Farbkorrekturen in Videos ermöglichen. Mit dem Farbkorrektureffekt können Sie Probleme
Farbkorrektur im Video Adobe Premiere Pro enthält Effekte, wie beispielsweise den Effekt Farbkorrektur, die Ihnen Farbkorrekturen in Videos ermöglichen. Mit dem Farbkorrektureffekt können Sie Probleme
Eine richtige DVD im Handumdrehen
 KAPITEL 3 Eine richtige DVD im Handumdrehen In diesem Kapitel brennen Sie einen kurzen Film auf eine DVD. Aus diesem Grund benötigen Sie für diese Übung einen DVD-Rohling und ein DVD-Brenner-Laufwerk.
KAPITEL 3 Eine richtige DVD im Handumdrehen In diesem Kapitel brennen Sie einen kurzen Film auf eine DVD. Aus diesem Grund benötigen Sie für diese Übung einen DVD-Rohling und ein DVD-Brenner-Laufwerk.
MAGIX Video deluxe 2006/2007
 Ingo Lackerbauer MAGIX Video deluxe 2006/2007 Markt+Technik Verlag Vorwort 11 1 Aufbau des Programms 13 Das Video deluxe-programmpaket 13 Die Programmoberfläche 15 Anpassen des Vorschaufensters 17 Was
Ingo Lackerbauer MAGIX Video deluxe 2006/2007 Markt+Technik Verlag Vorwort 11 1 Aufbau des Programms 13 Das Video deluxe-programmpaket 13 Die Programmoberfläche 15 Anpassen des Vorschaufensters 17 Was
Ihr PC - Arbeitsplatz
 Unterlagen, Literatur Word 2003 für Einsteiger Teil 2 Vorraussetzungen: Grundkenntnisse in Windows Teilnahme am Word 2003 Einsteiger Kurs Teil 1 Script: Word 2003 Grundlagen am Service-Punkt (34-209) täglich
Unterlagen, Literatur Word 2003 für Einsteiger Teil 2 Vorraussetzungen: Grundkenntnisse in Windows Teilnahme am Word 2003 Einsteiger Kurs Teil 1 Script: Word 2003 Grundlagen am Service-Punkt (34-209) täglich
imovie09 - erweiterter Videoschnitt
 imovie09 - erweiterter Videoschnitt imovie bietet eine Reihe von Möglichkeiten, den zunächst grob zusammengesetzten Film weiter zu bearbeiten. Bildgenauer Schnitt, Farbanpassungen, separater Schnitt von
imovie09 - erweiterter Videoschnitt imovie bietet eine Reihe von Möglichkeiten, den zunächst grob zusammengesetzten Film weiter zu bearbeiten. Bildgenauer Schnitt, Farbanpassungen, separater Schnitt von
Inhaltsverzeichnis Vorwort Programmvielfalt das Video deluxe-programmpaket Vom Camcorder auf den PC Videoaufnahmen auf den Computer übertragen
 Vorwort 11 1 Programmvielfalt das Video deluxe-programmpaket 13 Die Bestandteile des Programmpakets 13 Die Programmoberfläche 15 Anpassen des Vorschaufensters 17 Was es sonst noch gibt 19 2 Vom Camcorder
Vorwort 11 1 Programmvielfalt das Video deluxe-programmpaket 13 Die Bestandteile des Programmpakets 13 Die Programmoberfläche 15 Anpassen des Vorschaufensters 17 Was es sonst noch gibt 19 2 Vom Camcorder
StudioGuide. Inhalt. Quick Start...4. Import Audio...14. Import Video...26. Import Session...14. Preset Midi...26. Preset Recording...
 Inhalt Quick Start...4 Import Audio...14 Import Video...26 Import Session...14 Preset Midi...26 Preset Recording...14 Preset Midi...26 Arbeiten mit Pro Tools...14 Unbedingt in Reihenfolge einschalten!
Inhalt Quick Start...4 Import Audio...14 Import Video...26 Import Session...14 Preset Midi...26 Preset Recording...14 Preset Midi...26 Arbeiten mit Pro Tools...14 Unbedingt in Reihenfolge einschalten!
InDesign CC. Grundlagen. Peter Wies. 1. Ausgabe, 1. Aktualisierung, März 2014 INDCC
 InDesign CC Peter Wies 1. Ausgabe, 1. Aktualisierung, März 2014 Grundlagen INDCC 12 InDesign CC - Grundlagen 12 Grafiken und verankerte Objekte In diesem Kapitel erfahren Sie wie Sie Grafiken im Dokument
InDesign CC Peter Wies 1. Ausgabe, 1. Aktualisierung, März 2014 Grundlagen INDCC 12 InDesign CC - Grundlagen 12 Grafiken und verankerte Objekte In diesem Kapitel erfahren Sie wie Sie Grafiken im Dokument
Einführung Medieninformatik. Einführung in Encore
 Einführung in Encore Auch Encore gehört zur Produktpalette von Adobe und kann zum Erstellen von DVDs genutzt werden. Ebenso wie bei den Videoschnittsystemen gibt es auch zur Erstellung von DVDs ein allgemeines
Einführung in Encore Auch Encore gehört zur Produktpalette von Adobe und kann zum Erstellen von DVDs genutzt werden. Ebenso wie bei den Videoschnittsystemen gibt es auch zur Erstellung von DVDs ein allgemeines
MobileMe 03:47. Import Bildordner importieren 04:04 Von Speicherkarte importieren 05:06 Filme importieren 04:11
 Einfach mehr können. ilife 09 iphoto, imovie, idvd, iweb, GarageBand und mehr! Inhaltsverzeichnis Was ist MobileMe? iphoto MobileMe 03:47 Was ist iphoto? 02:38 iphoto zum ersten Mal öffnen 06:51 Benutzeroberfläche
Einfach mehr können. ilife 09 iphoto, imovie, idvd, iweb, GarageBand und mehr! Inhaltsverzeichnis Was ist MobileMe? iphoto MobileMe 03:47 Was ist iphoto? 02:38 iphoto zum ersten Mal öffnen 06:51 Benutzeroberfläche
Erstellung eines elektronischen Bilderbuchs mit Open Office
 Erstellung eines elektronischen Bilderbuchs mit Open Office OpenOffice ist eine vollwertige und vollständige Office-Software, welche kostenlos ist und unter http://de.openoffice.org/ (deutsche Version)
Erstellung eines elektronischen Bilderbuchs mit Open Office OpenOffice ist eine vollwertige und vollständige Office-Software, welche kostenlos ist und unter http://de.openoffice.org/ (deutsche Version)
5.1 Sound mit Premiere Pro zu einem HDTV Beitrag schneiden
 5.1 Sound mit Premiere Pro zu einem HDTV Beitrag schneiden Um einen Film in HDTV Bildqualität schneiden und mit 5.1 Sound unterlegen zu können sollte die Adobe Premiere 1.5 Software zu Anwendung kommen
5.1 Sound mit Premiere Pro zu einem HDTV Beitrag schneiden Um einen Film in HDTV Bildqualität schneiden und mit 5.1 Sound unterlegen zu können sollte die Adobe Premiere 1.5 Software zu Anwendung kommen
Sony Movie Studio 11 HD Platinum & prodad Plugins
 Sony Movie Studio 11 HD Platinum & prodad Plugins VidCom 30th-century S.L. 2011 Autor: Uwe Wenz www.30th-century.com 1 Inhaltsverzeichnis Willkommen Copyright / Rechtliches Vorwort Sony Movie Studio 11
Sony Movie Studio 11 HD Platinum & prodad Plugins VidCom 30th-century S.L. 2011 Autor: Uwe Wenz www.30th-century.com 1 Inhaltsverzeichnis Willkommen Copyright / Rechtliches Vorwort Sony Movie Studio 11
02 Dateiformate: Video
 Susanne Morlock 02 Dateiformate: Video Programmname / Version: Adobe Premiere Elements 2.0. (kostenpflichtig) Movie Maker 2.1. (kostenlos mit Windows XP) MPEG Streamclip (kostenlos) Hersteller / Download:
Susanne Morlock 02 Dateiformate: Video Programmname / Version: Adobe Premiere Elements 2.0. (kostenpflichtig) Movie Maker 2.1. (kostenlos mit Windows XP) MPEG Streamclip (kostenlos) Hersteller / Download:
Eine richtige DVD im Handumdrehen
 KAPITEL 3 Eine richtige DVD im Handumdrehen In diesem Kapitel brennen Sie einen kurzen Film auf eine DVD. Aus diesem Grund benötigen Sie für diese Übung einen DVD-Rohling und ein DVD-Brenner-Laufwerk.
KAPITEL 3 Eine richtige DVD im Handumdrehen In diesem Kapitel brennen Sie einen kurzen Film auf eine DVD. Aus diesem Grund benötigen Sie für diese Übung einen DVD-Rohling und ein DVD-Brenner-Laufwerk.
Willkommen. Ausprobieren und Spaß haben easescreen!
 Willkommen easescreen steht für unkompliziertes, easy Gestalten, Planen und Verteilen von Multimedia-Inhalten - in höchster Qualität, ohne Zwischenschritte und mit Hilfe eines einzigen zentralen Tools,
Willkommen easescreen steht für unkompliziertes, easy Gestalten, Planen und Verteilen von Multimedia-Inhalten - in höchster Qualität, ohne Zwischenschritte und mit Hilfe eines einzigen zentralen Tools,
Kennen, können, beherrschen lernen was gebraucht wird
 Mit Tastenkombinationen im Text bewegen So gelangen Sie zum Textanfang / Textende Absatzweise nach oben / unten Bildschirmseite nach oben / unten zum Anfang der vorherigen / nächsten Seite S p S Y / S
Mit Tastenkombinationen im Text bewegen So gelangen Sie zum Textanfang / Textende Absatzweise nach oben / unten Bildschirmseite nach oben / unten zum Anfang der vorherigen / nächsten Seite S p S Y / S
Wo finde ich Audacity? Audacity steht kostenlos zum Download auf bereit.
 Was ist Audacity? Audacity ist ein kostenloses Audiobearbeitunsprogramm. Es gestattet die Aufnahme und nähere Bearbeitung von Audioelementen auf beliebig vielen Tonspuren. Wozu kann ich Audacity nutzen?
Was ist Audacity? Audacity ist ein kostenloses Audiobearbeitunsprogramm. Es gestattet die Aufnahme und nähere Bearbeitung von Audioelementen auf beliebig vielen Tonspuren. Wozu kann ich Audacity nutzen?
Tipp: Collagen erstellen
 Tipp: Collagen erstellen (c) 2004 Thomas Stölting Das Erstellen von Collagen (mehrere Bilder, die zu einem neuen Bild zusammengesetzt werden) ist in Photoshop sehr einfach zu bewerkstelligen. Die Ebenentechnik
Tipp: Collagen erstellen (c) 2004 Thomas Stölting Das Erstellen von Collagen (mehrere Bilder, die zu einem neuen Bild zusammengesetzt werden) ist in Photoshop sehr einfach zu bewerkstelligen. Die Ebenentechnik
In diesem Beispiel erfahren Sie, wie Sie einen Titel mithilfe eines anderen Videos
 Kapitel 26 In diesem Beispiel erfahren Sie, wie Sie einen Titel mithilfe eines anderen Videos Kopieren Sie den Clip Lava.avi von der Buch-DVD auf Ihren Computer. Legen Sie ein Projekt an (PAL HDTV 1080i
Kapitel 26 In diesem Beispiel erfahren Sie, wie Sie einen Titel mithilfe eines anderen Videos Kopieren Sie den Clip Lava.avi von der Buch-DVD auf Ihren Computer. Legen Sie ein Projekt an (PAL HDTV 1080i
ABKÜRZUNGEN ERSTE SCHRITTE VORBEREITUNG. Daten vom Aufnahmegerät auf den Rechner an den richtigen Ort kopieren
 ABKÜRZUNGEN linke Maustaste lim H4 = Aufnahmegerät rechte Maustaste rem ERSTE SCHRITTE Unter Eigene Dateien\Medienprojekte einen eindeutig bezeichneten Projektordner einrichten in der Menüleiste Datei
ABKÜRZUNGEN linke Maustaste lim H4 = Aufnahmegerät rechte Maustaste rem ERSTE SCHRITTE Unter Eigene Dateien\Medienprojekte einen eindeutig bezeichneten Projektordner einrichten in der Menüleiste Datei
Eine kurze Einführung
 Eine kurze Einführung Autor: Projekt: Rudolf Arnold Audacity Eine kurze Einführung Inhalt 1 Aufgaben und Möglichkeiten 2 2 Struktur 2 3 Ein kleines Projekt 4 3.1 Einstellungen 4 3.2 Projekt anlegen 6 3.3
Eine kurze Einführung Autor: Projekt: Rudolf Arnold Audacity Eine kurze Einführung Inhalt 1 Aufgaben und Möglichkeiten 2 2 Struktur 2 3 Ein kleines Projekt 4 3.1 Einstellungen 4 3.2 Projekt anlegen 6 3.3
Videoschnitt mit Lightworks
 Bildung und Sport Videoschnitt mit Lightworks Landeshauptstadt München Stand: 09/2016 Autor: Andreas Hintermaier E-Mail: mpe-team@musin.de Inhaltsverzeichnis: Einführung... 2 Installation... 2 Die Arbeit
Bildung und Sport Videoschnitt mit Lightworks Landeshauptstadt München Stand: 09/2016 Autor: Andreas Hintermaier E-Mail: mpe-team@musin.de Inhaltsverzeichnis: Einführung... 2 Installation... 2 Die Arbeit
Hilfe zur Dokumentenverwaltung
 Hilfe zur Dokumentenverwaltung Die Dokumentenverwaltung von Coffee-CRM ist sehr mächtig und umfangreich, aber keine Angst die Bedienung ist kinderleicht. Im Gegensatz zur Foto Galeria können Dokumente
Hilfe zur Dokumentenverwaltung Die Dokumentenverwaltung von Coffee-CRM ist sehr mächtig und umfangreich, aber keine Angst die Bedienung ist kinderleicht. Im Gegensatz zur Foto Galeria können Dokumente
FOTOS FÜR DAS INTERNET AUFBEREITEN
 FOTOS FÜR DAS INTERNET AUFBEREITEN 1 von 7 Fotos machen bei den meisten Webseiten den größten Teil des Speicherplatzes aus und verursachen dadurch lange Ladezeiten der Webseite. Um das zu verhindern bzw.
FOTOS FÜR DAS INTERNET AUFBEREITEN 1 von 7 Fotos machen bei den meisten Webseiten den größten Teil des Speicherplatzes aus und verursachen dadurch lange Ladezeiten der Webseite. Um das zu verhindern bzw.
Adobe Photoshop CS2 Teil 1
 Adobe Photoshop CS2 Teil 1 Das Programm starten Auf die WINDOWS-STARTSCHALTFLÄCHE klicken Im Menü die Schaltfläche Im Untermenü auf die Schaltfläche klicken Im geöffneten Ordner das Programm mit der Schaltfläche
Adobe Photoshop CS2 Teil 1 Das Programm starten Auf die WINDOWS-STARTSCHALTFLÄCHE klicken Im Menü die Schaltfläche Im Untermenü auf die Schaltfläche klicken Im geöffneten Ordner das Programm mit der Schaltfläche
Final Cut Pro Basics. Inhaltsverzeichnis. Inhaltsverzeichnis. 1. Aufbau des Programms. Kerstin Liebig Kerstin Sebold
 Inhaltsverzeichnis Final Cut Pro Basics Kerstin Liebig Kerstin Sebold 1. Aufbau des Programms 2. Projekt erstellen 3. Voreinstellungen 4. Importieren von Videomaterial 5. Ordnen von Videomaterial 6. Erstellen
Inhaltsverzeichnis Final Cut Pro Basics Kerstin Liebig Kerstin Sebold 1. Aufbau des Programms 2. Projekt erstellen 3. Voreinstellungen 4. Importieren von Videomaterial 5. Ordnen von Videomaterial 6. Erstellen
Arbeiten mit Acrobat. Vorstellung von Adobe Acrobat Bearbeitung des Dokuments Präsentationen erstellen Teamarbeit
 Arbeiten mit Acrobat Vorstellung von Adobe Acrobat Bearbeitung des Dokuments Präsentationen erstellen Teamarbeit Vollbildmodus Wählen Sie das Menü Fenster Vollbildmodus. Die aktuell angezeigte Seite verdeckt
Arbeiten mit Acrobat Vorstellung von Adobe Acrobat Bearbeitung des Dokuments Präsentationen erstellen Teamarbeit Vollbildmodus Wählen Sie das Menü Fenster Vollbildmodus. Die aktuell angezeigte Seite verdeckt
G S Z G S Z. Tutorial. Videos mit dem Windows Movie Maker erstellen. Inhalte: Videodateien importieren. Florian Ewald. Übergänge gestalten
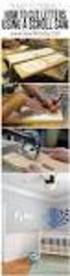 Tutorial Inhalte: Videodateien importieren Videos mit dem Windows Movie Maker erstellen Florian Ewald Übergänge gestalten Videoeffekte einstellen Vor-, und Abspann einfügen Video fertig stellen und speichern
Tutorial Inhalte: Videodateien importieren Videos mit dem Windows Movie Maker erstellen Florian Ewald Übergänge gestalten Videoeffekte einstellen Vor-, und Abspann einfügen Video fertig stellen und speichern
Einführung Medieninformatik. Einführung in Adobe Audition
 Einführung in Adobe Audition Adobe Audition ist die Soundbearbeitungs-Software in der Adobe Suite. Es stellt alle gängigen Funktionen zur Zusammenstellung eines Audiotracks bereit und wird vom Lehrstuhl
Einführung in Adobe Audition Adobe Audition ist die Soundbearbeitungs-Software in der Adobe Suite. Es stellt alle gängigen Funktionen zur Zusammenstellung eines Audiotracks bereit und wird vom Lehrstuhl
In dieser Lektion lernen Sie wie Sie Texte auf einer PowerPoint-Folie formatieren.
 Text formatieren In dieser Lektion lernen Sie wie Sie Texte auf einer PowerPoint-Folie formatieren. Wichtiger als in der herkömmlichen Textverarbeitung, ist die Textgestaltung auf Präsentationsfolien.
Text formatieren In dieser Lektion lernen Sie wie Sie Texte auf einer PowerPoint-Folie formatieren. Wichtiger als in der herkömmlichen Textverarbeitung, ist die Textgestaltung auf Präsentationsfolien.
Anleitung zum Überspielen von alten VHS Videokassettenbändern
 KUVN20/28.8.08/ntr Anleitung zum Überspielen von alten VHS Videokassettenbändern auf DVD Vorbemerkung: Drei verschiedene Wege führen zum Ziel: 1. Haben Sie eine Videokassette und wollen davon eine DVD
KUVN20/28.8.08/ntr Anleitung zum Überspielen von alten VHS Videokassettenbändern auf DVD Vorbemerkung: Drei verschiedene Wege führen zum Ziel: 1. Haben Sie eine Videokassette und wollen davon eine DVD
Powerpoint Übungen Workshop MS 2003
 Powerpoint Übungen Workshop MS 2003 06. März 2009 Für Powerpoint - Präsentationen haben wir schon Kurse gegeben und heute wollen wir die Feinheiten üben. Powerpoint - Wettbewerb Präsentationen erstellen
Powerpoint Übungen Workshop MS 2003 06. März 2009 Für Powerpoint - Präsentationen haben wir schon Kurse gegeben und heute wollen wir die Feinheiten üben. Powerpoint - Wettbewerb Präsentationen erstellen
DAAD-Lektorensommertreffen, : Anleitung für das Audio-Aufnahmetool WavePad
 DAAD-Lektorensommertreffen, 17. 19.07.2006: Anleitung für das Audio-Aufnahmetool WavePad Tipp: In Wavepad gibt es eine umfangreiche Beschreibung (englisch), die sich für die weitere Erkärung einzelner
DAAD-Lektorensommertreffen, 17. 19.07.2006: Anleitung für das Audio-Aufnahmetool WavePad Tipp: In Wavepad gibt es eine umfangreiche Beschreibung (englisch), die sich für die weitere Erkärung einzelner
BENUTZERANLEITUNG Adobe Media Encoder
 BENUTZERANLEITUNG Adobe Media Encoder 1 Übersicht SurCode for Dolby Digital konvertiert Ihre 5.1 Surround-Sounddateien in das Dolby Digital-Format (auch AC-3 genannt) innerhalb von Adobe Premiere Pro.
BENUTZERANLEITUNG Adobe Media Encoder 1 Übersicht SurCode for Dolby Digital konvertiert Ihre 5.1 Surround-Sounddateien in das Dolby Digital-Format (auch AC-3 genannt) innerhalb von Adobe Premiere Pro.
Powerpoint Übungen Workshop MS 2007
 Powerpoint Übungen Workshop MS 2007 06. März 2009 Für Powerpoint - Präsentationen haben wir schon Kurse gegeben und heute wollen wir die Feinheiten üben. Powerpoint - Wettbewerb Präsentationen erstellen
Powerpoint Übungen Workshop MS 2007 06. März 2009 Für Powerpoint - Präsentationen haben wir schon Kurse gegeben und heute wollen wir die Feinheiten üben. Powerpoint - Wettbewerb Präsentationen erstellen
PowerPoint Unterrichtsskript WIHOGA Dortmund. 1 Einführung und Formatierung Verschiedenes Folienmaster Animationen...
 PowerPoint 2007 Unterrichtsskript WIHOGA Dortmund 1 Einführung und Formatierung... 2 1.1 Start und Anwendungsfenster... 2 1.2 Folienlayouts... 2 1.3 Entwurfsvorlagen und Farbschema... 3 1.4 Texte und Grafiken
PowerPoint 2007 Unterrichtsskript WIHOGA Dortmund 1 Einführung und Formatierung... 2 1.1 Start und Anwendungsfenster... 2 1.2 Folienlayouts... 2 1.3 Entwurfsvorlagen und Farbschema... 3 1.4 Texte und Grafiken
Kurzdokumentation Erstellung von Vorlesungsaufzeichnungen mit Camtasia Studio 8
 Kurzdokumentation Erstellung von Vorlesungsaufzeichnungen mit Camtasia Studio 8 2 1 3 4 5 Camtasia- Arbeitsfläche ist in 5 Bereiche unterteilt. Der 1. Bereich ist das Hauptmenü, wie bei jeder Software.
Kurzdokumentation Erstellung von Vorlesungsaufzeichnungen mit Camtasia Studio 8 2 1 3 4 5 Camtasia- Arbeitsfläche ist in 5 Bereiche unterteilt. Der 1. Bereich ist das Hauptmenü, wie bei jeder Software.
-1- Anleitung zum Brennen einer DVD
 -1- Anleitung zum Brennen einer DVD -2- Sie haben einige Aufnahme auf der Festplatte Ihrer Dreambox, die sie auf DVDs archivieren möchten, um sie zu einem späteren Zeitpunkt jederzeit auf einem DVD-Player
-1- Anleitung zum Brennen einer DVD -2- Sie haben einige Aufnahme auf der Festplatte Ihrer Dreambox, die sie auf DVDs archivieren möchten, um sie zu einem späteren Zeitpunkt jederzeit auf einem DVD-Player
1 Einleitung. Lernziele. Ausgabeart und Format einer PowerPoint-Datei definieren. Folien einfügen, duplizieren, löschen, verschieben
 1 Einleitung Lernziele Ausgabeart und Format einer PowerPoint-Datei definieren Folien einfügen, duplizieren, löschen, verschieben bei Folien das Layout nachträglich ändern Lerndauer 4 Minuten Seite 1 von
1 Einleitung Lernziele Ausgabeart und Format einer PowerPoint-Datei definieren Folien einfügen, duplizieren, löschen, verschieben bei Folien das Layout nachträglich ändern Lerndauer 4 Minuten Seite 1 von
[BILDMONTAGE] Tourismusschulen Bludenz. Ernst Friedrich
![[BILDMONTAGE] Tourismusschulen Bludenz. Ernst Friedrich [BILDMONTAGE] Tourismusschulen Bludenz. Ernst Friedrich](/thumbs/55/37786272.jpg) 2013 Tourismusschulen Bludenz Ernst Friedrich [BILDMONTAGE] In diesem Workshop wird eine Bildmontage mit Ebenenmasken realisiert. Es sind kurze Erklärungen für die Schritt für Schritt Anleitung eingefügt.
2013 Tourismusschulen Bludenz Ernst Friedrich [BILDMONTAGE] In diesem Workshop wird eine Bildmontage mit Ebenenmasken realisiert. Es sind kurze Erklärungen für die Schritt für Schritt Anleitung eingefügt.
Alle Angaben ohne Gewähr. Für Schäden am Computersystem wird keine Haftung übernommen.
 Liebe Übungsleiterinnen und Übungsleiter, in unseren Hallen setzen wir zumeist MP3-Player ein, an denen ihr Musik einfach vom USB-Stick abspielen könnt. Damit dies reibungslos funktioniert, sollte die
Liebe Übungsleiterinnen und Übungsleiter, in unseren Hallen setzen wir zumeist MP3-Player ein, an denen ihr Musik einfach vom USB-Stick abspielen könnt. Damit dies reibungslos funktioniert, sollte die
BILDBEARBEITUNGSPROGRAMM IRFANVIEW
 Anleitung BILDBEARBEITUNGSPROGRAMM IRFANVIEW 2012, netzpepper Alle Rechte vorbehalten. Nachdruck oder Vervielfältigung auch auszugsweise nur mit schriftlicher Genehmigung des Autors. Stand: 17.02.2012
Anleitung BILDBEARBEITUNGSPROGRAMM IRFANVIEW 2012, netzpepper Alle Rechte vorbehalten. Nachdruck oder Vervielfältigung auch auszugsweise nur mit schriftlicher Genehmigung des Autors. Stand: 17.02.2012
Präsentieren mit PowerPoint
 Präsentieren mit PowerPoint Wie werden Präsentationen im Unterricht eingesetzt? - Zusammenfassung einer Unterrichtseinheit Teamarbeit - Unterstützung des Unterrichtsgespräches - Vertiefen/selbständiges
Präsentieren mit PowerPoint Wie werden Präsentationen im Unterricht eingesetzt? - Zusammenfassung einer Unterrichtseinheit Teamarbeit - Unterstützung des Unterrichtsgespräches - Vertiefen/selbständiges
3D Objekte in einen Clip integrieren
 3D Objekte in einen Clip integrieren Benötigt wird: MAXON Cinema 4D R14 Adobe After Effects CS6 (im Folgenden mit C4D bezeichnet) (im Folgenden mit AE bezeichnet) Unter der Cloud-Lösung Adobe CC gibt es
3D Objekte in einen Clip integrieren Benötigt wird: MAXON Cinema 4D R14 Adobe After Effects CS6 (im Folgenden mit C4D bezeichnet) (im Folgenden mit AE bezeichnet) Unter der Cloud-Lösung Adobe CC gibt es
Einen Film schneiden mit imovie am ipad
 Einen Film schneiden mit imovie am ipad Filmschnitt mit der App imovie auf dem ipad gestaltet sich sehr einfach. Die Grundfunktionen sind im Prinzip selbsterklärend, Einsteiger benötigen jedoch immer wieder
Einen Film schneiden mit imovie am ipad Filmschnitt mit der App imovie auf dem ipad gestaltet sich sehr einfach. Die Grundfunktionen sind im Prinzip selbsterklärend, Einsteiger benötigen jedoch immer wieder
Kurzanleitung zu Kdenlive. Dieses Handbuch wurde aus der Kdenlive/Manual/QuickStart-Webseite der KDE-Userbase erstellt. Übersetzung: Burkhard Lück
 Dieses Handbuch wurde aus der Kdenlive/Manual/QuickStart-Webseite der KDE-Userbase erstellt. Übersetzung: Burkhard Lück 2 Inhaltsverzeichnis 1 Erstellen eines neuen Projekts 5 2 Hinzufügen von Clips 7
Dieses Handbuch wurde aus der Kdenlive/Manual/QuickStart-Webseite der KDE-Userbase erstellt. Übersetzung: Burkhard Lück 2 Inhaltsverzeichnis 1 Erstellen eines neuen Projekts 5 2 Hinzufügen von Clips 7
Adobe Illustrator 01. Turorial_Übung_03. Darstellungsmethoden WS 2013/ Neues Dokument. 1.2 Formatgröße bestimmen 1.3 Ebenen
 Adobe Illustrator 01 1. Neues Dokument 1.1 Neues Dokument 1.2 Formatgröße bestimmen 1.3 Ebenen 2. Hintergrund erstellen 2.1 Rechteck zeichnen 2.2 Skalieren 3. Bild platzieren 3.1 Bild skalieren 3.2 Objekte
Adobe Illustrator 01 1. Neues Dokument 1.1 Neues Dokument 1.2 Formatgröße bestimmen 1.3 Ebenen 2. Hintergrund erstellen 2.1 Rechteck zeichnen 2.2 Skalieren 3. Bild platzieren 3.1 Bild skalieren 3.2 Objekte
1 Erste Schritte in 3D (Photoshop Extended)
 1 Erste Schritte in 3D (Photoshop Extended) Wenn Sie mit Photoshop CS4 Extended arbeiten, stehen Ihnen umfangreiche 3D-Funktionen zur Verfügung. Dieser kleine Schnupperkurs soll eine erste Kontaktaufnahme
1 Erste Schritte in 3D (Photoshop Extended) Wenn Sie mit Photoshop CS4 Extended arbeiten, stehen Ihnen umfangreiche 3D-Funktionen zur Verfügung. Dieser kleine Schnupperkurs soll eine erste Kontaktaufnahme
