Hilfe zur interaktiven Karte
|
|
|
- Eike Beck
- vor 6 Jahren
- Abrufe
Transkript
1 Mapserver 6 / Chameleon 2.6 Hilfe zur interaktiven Karte Version 2.2 Erstellung: 27. Okt. 2011
2 Inhaltsverzeichnis 1 EINLEITUNG SEITENLAYOUT Aufbau des Mapservice Legende FUNKTIONEN Grundfunktionen der Navigationsleiste Erweiterte Funktionen der Navigationsleiste Zusätzliche Funktionen Seite 2 von 14
3 1 Einleitung Diese Hilfe beschreibt den Aufbau des Mapservice, die verfügbaren Funktionen und deren Bedienung. Achtung: Nicht alle Mapservices besitzen das gleiche Seitenlayout und den gleichen Funktionsumfang. 2 Seitenlayout 2.1 Aufbau des Mapservice Ein Mapservice besteht aus verschiedenen Komponenten in Form von Fenstern oder Funktionsleisten. Zunächst werden alle Teile der Browser-Seite als Übersicht vorgestellt. Der Titel bezeichnet den Mapservice und das dargestellte Thema. Seite 3 von 14
4 Grundfunktionen der Navigationsleiste, welche bei allen Mapservices vorhanden sind. Sie lösen eine Aktion aus, erfordern mindestens einen Klick auf dem Kartenausschnitt oder rufen ein Fenster auf, wo man Parameter eingeben kann. Zusätzliche Funktionen (oder Werkzeuge) der Navigationsleiste, welche nicht bei allen Mapservices vorhanden sind. Die Beschreibung der einzelnen Funktionen findet man im Kapitel Funktionen. Die Übersichtskarte (oder die Referenzkarte) stellt den ganzen Kanton Graubünden dar. Das rote Rechteck zeigt die aktuelle Position und die Ausdehnung des im Hauptfenster sichtbaren Kartenausschnittes. Die Legende besteht aus der Liste der Layer, die in der Karte dargestellt sind. Die Layer werden in Gruppen zusammengefasst. Die Karte, die aus verschiedenen thematischen Layern besteht. Alle Aktionen und Resultate werden in der Karte angewendet, beziehungsweise angezeigt. Beim Bewegen der Maus über den Kartenausschnitt werden die X- und Y-Koordinaten angezeigt. Im Fensterabschnitt unterhalb der Karte sind folgende Elemente dargestellt: Koordinaten-, Karteneinheiten- und Distanzanzeiger, Nordpfeil, Massstab, und Copyright-Vermerk. 2.2 Legende Bei der aufklappbaren Legende können Gruppen von Layern geöffnet oder geschlossen werden. Dies ist nützlich, wenn die Karte aus einer hohen Anzahl an Layern besteht. Die Layer können einzeln ein-, aus- oder umgeschaltet werden. Wenn die Checkbox vor dem Gruppenname angeklickt wird, werden alle zu jener Gruppe gehörenden Layer ein- bzw. ausgeblendet. In dieser Legende werden alle Layer angezeigt, auch wenn sie aktuell in der Karte nicht dargestellt sind. Die Klassen eines Layers sind nicht ersichtlich. Hingegen erscheint bei der Bedienung des Buttons "Legende" in der Navigationsleiste die aktuelle Legende. Bei dieser Legende sind nur die Layer aufgelistet, welche im aktuellen Massstab aktiv sind. Die Klassifikation ist einsehbar. Bei der dynamischen Legende, werden nur die Layer angezeigt, die im aktuellen Massstab aktiv sind. Diese Legende reagiert auf Massstabsverkleinerung und -vergrösserung. Seite 4 von 14
5 Aufklappbare Legende Dynamische Legende 3 Funktionen Eine kurze Beschreibung der Funktionen (oder Tools) wird als "Bildtip" angezeigt, wenn die Maus über dem entsprechenden Element platziert wird. In den von vielen Funktionen aufgerufenen Fenstern steht meistens eine Erklärung der notwendigen Anwendungsschritte. 3.1 Grundfunktionen der Navigationsleiste Zurück zum letzten Kartenausschnitt. Es sind maximal 5 Schritte zurück möglich. Die Funktion wird unmittelbar nach dem Klicken ausgeführt und die Karte wird aktualisiert. Zoom auf die Ausgangskarte (oder volle Grösse), in der Regel ganzer Kanton Graubünden. Der Kartenausschnitt wird zum Ausgangsmassstab zurückgestellt. Die Funktion wird unmittelbar nach dem Klicken ausgeführt und die Karte wird aktualisiert. Zoom heraus zu einem kleineren Massstab. Der Zoomfaktor ist von der Grösse des aufgezogenen roten Rechteckes abhängig. Bei Erreichung der vollen Grösse ist das herauszoomen nicht mehr möglich. Auf einen beliebigen Punkt in der Karte klicken und die linke Maustaste gedrückt halten. Beliebig grosses Rechteck aufziehen und dann die linke Maustaste loslassen. Die Karte wird aktualisiert. Als Alternative ist auch ein einfacher Klick auf die Karte möglich, wobei der Zoomfaktor bei dieser Variante vorgegeben ist. Seite 5 von 14
6 Zoom hinein zu einem grösseren Massstab. Der Zoomfaktor ist von der Grösse des aufgezogenen roten Rechteckes abhängig. Beim Überschreiten der untersten Grenze der Darstellung wird die Meldung "Zoom zu gross!" angezeigt. Diese Zoom-Funktion ist auch bei der Übersichtskarte vorhanden. Auf einen beliebigen Punkt in der Karte klicken und die linke Maustaste gedrückt halten. Beliebig grosses Rechteck aufziehen und dann die linke Maustaste loslassen. Die Karte wird aktualisiert. Als Alternative ist auch ein einfacher Klick auf die Karte möglich, wobei der Zoomfaktor vorgegeben ist. Zoom auf ein wählbares Koordinatenpaar: Die Karte erscheint in der untersten Massstabszoomstufe. Der in einem Popup-Fenster eingetippte Koordinatenpunkt wird anschliessend rot markiert und im Kartenmittelpunkt dargestellt. Per default wird der Kartenmittelpunkt der aktuellen Kartenausdehnung vorgegeben. Funktion anklicken, um das Fenster zu öffnen. Eine 6-stellige Zahl (Einheit in Meter) für den Ost- und Nordwert der Koordinate eingeben. Taste "Zoom" drücken, um den Zoom auszuführen und den Koordinatenpunkt zu markieren. Die Karte wird aktualisiert. Die Markierung soll mit dem Tool "Markierung löschen" sofort entfernt werden. Taste "Abbrechen" anklicken, um das Fenster zu verlassen. Zentriert den Kartenausschnitt, so dass der angeklickte Punkt sich danach genau in der Mitte der Karte befindet. Diese Funktion ist auch bei der Übersichtskarte vorhanden. Funktion anklicken und die Maus auf den Punkt in der Karte platzieren, den man im Zentrum der Karte haben möchte. Darauf klicken. Die Karte wird aktualisiert. Öffnet das Kartenausdruck-Fenster um den aktuellen Kartenausschnitt zu drucken. Seite 6 von 14
7 Im aufgerufenen Fenster kann ein vorgegebenes Layout ausgewählt werden. Die zur Auswahl stehenden Layouts variiert von Mapservice zu Mapservice. Taste "Drucken" anklicken, um in die Druckvorschau zu gelangen. Mit dem Drucksymbol, je nach Browser anders aussehend, kann die Karte gedruckt werden. Mit der Taste Schliessen kann das Kartenausdruck-Fenster ohne zu drucken verlassen werden. 3.2 Erweiterte Funktionen der Navigationsleiste Die Identify-Funktion gibt Informationen zu den Objekten an einer bestimmbaren Position an. Es wird eine Abfrage (query) durchgeführt. Funktion anklicken und die Maus auf das(die) Objekt(e) in der Karte platzieren, das(die) man identifizieren möchte. Darauf klicken. In einem Fenster wird(werden) die Tabelle(n) mit den dazugehörenden Attributen angezeigt. Seite 7 von 14
8 Öffnet eine PDF-Datei zu einem Objekt. Funktion anklicken. Mit der Maus auf das gewünschte Objekt klicken. Sofern bei dem gewählten Objekt eine PDF-Datei hinterlegt ist, wird die Datei in einem neuen Fenster geöffnet. Die PDF-Datei kann bei Bedarf ausgedruckt oder gespeichert werden. Zeigt Verschnittinformationen zu einer Koordinate an. Um die Verschneidung der Layer auszulösen, wird innerhalb der Karte an der gewünschten Stelle mittels Mausklick eine Fläche selektiert. Nach der Selektion wird die Geometrie der Fläche mit einer festgelegten Anzahl von vorkonfigurierten Layern verschnitten. Das Ergebnis des räumlichen Verschnitts wird in einer Resultatmaske angezeigt. Seite 8 von 14
9 MapService: Wahl einer Gem einde Selektierte Gemeindefläche Räumlicher Verschnitt der Gemeindefläche mit definierten Layern in der Postgresql Datenbank Auen BLN Moorlandschaften Da der Verschnitt jedesmal neu ausgeführt wird, kann es eine gewisse Zeit dauern, bis das Resultat angezeigt wird. Dies ist vor allem von der Anzahl zu verschneidender Layer abhängig. Wertet die vordefinierte statistische Funktion, für ein digitailsiertes Gebiet, aus. Das Resulat wird in einem separaten Fenster angezeigt. Mögliche statistische Funktionen sind: Summe, Mittelwert, Minimalwert, Maximalwert. Funktion wählen und in der Karte die auszuwertende Fläche digitalisieren. Die Digitalisierung wird mit einem Doppelklick abgeschlossen. Der Doppelklick darf nicht auf Seite 9 von 14
10 dem Anfangspunkt ausgeführt werden. Er wird auf dem vorletzten Punkt ausgeführt. Das Resultat kann auch als PDF Datei gespeichert werden. Dazu muss der Knopf im Resultatfenster gedrückt werden. Zeigt die Legende für den aktuellen Kartenausschnitt in einem Fenster an. Die für einen anderen Massstabsbereich definierten Layers kommen in dieser Legende nicht vor. Die Legende ist also dynamisch und reagiert auf Massstabsverkleinerung oder - vergrösserung. Interaktionen sind nicht möglich. Funktion anklicken, um die Legende anzuzeigen. Es werden die Layer (Symbol und Name) in Gruppen aufgelistet, welche im aktuellen Kartenausschnitt sichtbar sin. Taste "Abbrechen" anklicken, um das Fenster zu verlassen. Verschieben des Kartenausschnittes. Funktion anklicken. Die Maus auf einen beliebigen Punkt der Karte platzieren und die linke Maustaste gedrückt halten. Richtung und Betrag der Verschiebung selber bestimmen, indem man die Maus an die gewünschte Position bewegt. Dann die linke Maustaste loslassen. Die Karte wird aktualisiert. Verschieben des Kartenausschnittes. Die Verschiebung ist aber nur um einen vordefinierten Betrag und nur in 8 Richtungen möglich. Seite 10 von 14
11 Pfeil am Kartenrand anklicken, der der gewünschten Verschiebungsrichtung entspricht. Die Karte wird aktualisiert. Misst Strecken im Kartenausschnitt. Der Betrag der einzelnen Strecken wird summiert und unterhalb der Karte als Gesamtdistanz in Metereinheiten angezeigt. Funktion anklicken. Die Maus auf einen beliebigen Punkt der Karte platzieren und die linke Maustaste drücken (Startpunkt). Die Maus bewegen und Segmente mit weiteren Klicks auf der Karte zeichnen lassen (Zwischenpunkte) und mit Doppelklick (Endpunkt) abschliessen. Die Distanz kann am Schluss, aber auch nach jeder eingezeichneten Strecke abgelesen werden (Dist: ). Zeigt das Geländeprofil für die digitalisierte Linie. Das Profil wird in einem separaten Fenster angezeigt. Dort können über den Link Details (im Resultatfenster unten links) weitere Informationen zum Profil, wie zum Beispiel die Koordinaten des Start- und Endpunktes, angezeigt werden. Das Profil kann auch über den Link Höhenprofil Export (CSV) (im Resultatfenster unten rechts) als.csv Datei gespeichert und in einem anderen Programm weiter verwendet werden. Funktion anklicken. Die Maus auf den gewünschten Startpunkt setzen und die linke Maustaste drücken. Die Maus bewegen und am Endpunkt mit Doppelklick die Linie abschliessen. Wichtig: Im Resultatfenster oben rechts muss die Grundlage für die Berechnung des Profils gewählt werden. Standardmässig wird das DHM25 (25 Meter Raster) verwendet. Für bessere Resultate muss das DHM2 (2 Meter Raster) gewählt werden. Eine Profillinie kann aus zwei oder aber auch aus drei und mehr Punkten gebildet werden. Erst mit dem Doppelklick wird die Digitalisierung der Linie abgeschlossen und das Profil berechnet. Seite 11 von 14
12 Setzt die Kartengrösse. Man kann entweder zwischen 4 vordefinierten Grössen wählen oder eine beliebige Grösse eintippen. Die Dimensionen so auswählen, dass das anfängliche Verhältnis Höhe/Breite möglichst beibehalten wird. Funktion anklicken, um das Fenster zu öffnen. Entweder die Werte für die Kartenbreite und -höhe selber berechnen und eintippen oder eine der vordefinierten Kartengrössen auswählen. Taste "OK" drücken, um die neue Grösse anwenden zu lassen. Taste "Abbrechen" anklicken, um das Fenster zu verlassen. Der Kartenmassstab kann eingestellt werden. Es stehen 8 vordefinierte Massstäbe zur Auswahl. Der Letzte in dieser Auswahlliste entspricht dem aktuellen Massstab. Auf den Pfeil rechts vom Massstab, im Beispiel 1: , klicken, um die Pull Down-Liste zu öffnen. Die Karte wird nach der Auswahl des Massstabs automatisch aktualisiert. Im Massstabs-Eingabefeld kann ein beliebiger Massstabswert eingetippt werden. Der aktuelle Kartenmassstab wird sowohl in der Pull Down-Liste als auch im rechten Eingabefeld angezeigt. Den gewünschten Massstab direkt im Eingabefeld eintippen und Enter drücken. Die Karte wird automatisch aktualisiert. Suchen kann man nach: Ortschaft, Gemeinde, allenfalls auch Flurname, Parzelle in Gemeinde, Gebäude und vieles mehr. Durch Drücken des Such-Knopfs wird ein Fenster geöffnet, wo verschiedene Suchkriterien definiert werden können. Seite 12 von 14
13 In der Pull Down-Liste ganz oben werden, jeweils auf den Mapservice abgestimmt, mehrere Suchen zur Verfügung gestellt. z.b. Suche nach Ortschaft. Danach werden unterhalb, in der Detailauswahl, je nach gewählter Suche Auswahllisten und/oder Eingabefelder eingeblendet. Sobald im Detailbereich die Suchkriterien festgelegt wurden, kann mit dem Knopf Suchen die Suche ausgelöst werden. Wird die Checkbox links neben Suchmaske offen halten aktiviert, bleibt das Suchfenster offen. So können zum Beispiel sehr schnell mehreren Parzellen in derselben Gemeinde nacheinander gesucht werden, ohne dass die Suche und die Gemeinde jedesmal neu ausgewählt werden müssen. Taste "Schliessen" anklicken, um das Fenster zu verlassen. Löscht die Markierung im Kartenausschnitt. Rot markiert werden Objekte, die das Resultat einer Suchfunktionen oder des Zooms auf eine Koordinate darstellen. Es ist empfehlenswert, die Markierung selektierter Objekte mit diesem Tool sofort zu entfernen. Mit Markierung Löschen können auch Flächen, die mit dem Werkzeug Fläche messen abgegriffen wurden, entfernt werden. Funktion anklicken, um die Markierung unmittelbar zu löschen. Die Karte wird aktualisiert. Mit der Hilfe-Funktion wird dieses Dokument Hilfe zur interaktiven Karte aufgerufen. 3.3 Zusätzliche Funktionen Der Themawechsler ermöglicht ein einfaches und schnelles Sichten weiterer Informationen, die nicht in der aktuellen interaktiven Karte enthalten sind. Beim Wechsel des Themas wird ein neues Browserfenster geöffnet und der Kartenausschnitt beibehalten. Seite 13 von 14
14 Mit dem Layer-Transparenz-Regler können vorkonfigurierte Layer, wie zum Beispiel das Luftbild, transparent dargestellt werden. Der Wert für die Transparenz kann mit Verschieben des Symbols oder durch Klicken auf den Schiebebalken geändert werden. Befindet sich der Regler ganz rechts auf dem Schiebebalken entspricht dies einer Transparenz von 0 %. Das heisst, der Layer wird ohne Transparenz angezeigt. Wird der Regler ganz nach links verschoben, entspricht dies einer Transparenz von 100 %. Das bedeutet, dass der Layer nicht angezeigt wird, als ob er ausgeblendet wäre. Der Regler ermöglicht eine stufenlose Einstellung von Transparenzwerten zwischen 0 und 100 %. Hinweis: Der Layer-Transparenz-Regler ist nur sichtbar, wenn der Layer in der Karte sichtbar ist und für die Transparenz-Regelung vorkonfiguriert wurde. Seite 14 von 14
Anleitung Internet Mapservice Naturgefahren Ereigniskarte
 Uffizi da guaud e privels da la natira Ufficio foreste e pericoli naturali Cumissiun da privels Commissione dei pericoli Anleitung Internet Mapservice Naturgefahren Ereigniskarte Register 3.3, Datenbank
Uffizi da guaud e privels da la natira Ufficio foreste e pericoli naturali Cumissiun da privels Commissione dei pericoli Anleitung Internet Mapservice Naturgefahren Ereigniskarte Register 3.3, Datenbank
ANLEITUNG VSGIS.CH. Öffentlicher Bereich
 ANLEITUNG VSGIS.CH Öffentlicher Bereich Rue de la Métralie 26 Autor: NS 3960 Sierre Mandat: 0933 Tel. 027 / 455 91 31 Version: 2.2 15.04.2013 info@rudaz.ch KURZANLEITUNG Der Zugang zum WebGIS der Gemeinden
ANLEITUNG VSGIS.CH Öffentlicher Bereich Rue de la Métralie 26 Autor: NS 3960 Sierre Mandat: 0933 Tel. 027 / 455 91 31 Version: 2.2 15.04.2013 info@rudaz.ch KURZANLEITUNG Der Zugang zum WebGIS der Gemeinden
Kurzanleitung. Kvwmap/Bürgerportal
 Kurzanleitung Kvwmap/Bürgerportal Kvwmap ist das in der Verwaltung des Landkreises Mecklenburgische Seenplatte eingesetzte Geographische Informationssystem (GIS). Es steht nur registrierten Nutzern zur
Kurzanleitung Kvwmap/Bürgerportal Kvwmap ist das in der Verwaltung des Landkreises Mecklenburgische Seenplatte eingesetzte Geographische Informationssystem (GIS). Es steht nur registrierten Nutzern zur
GEOSHOP. Kurzanleitung für den Public-Zugriff
 GEOSHOP Kurzanleitung für den Public-Zugriff Stand 20.07.2010 INHALTSVERZEICHNIS Seite 1. Technische Voraussetzungen... 3 1.1. Browser-Voraussetzungen... 3 1.2. Popups freigeben... 3 1.3. Performance...
GEOSHOP Kurzanleitung für den Public-Zugriff Stand 20.07.2010 INHALTSVERZEICHNIS Seite 1. Technische Voraussetzungen... 3 1.1. Browser-Voraussetzungen... 3 1.2. Popups freigeben... 3 1.3. Performance...
Handbuch Geoportal. der. Gemeinde Fredersdorf-Vogelsdorf
 der Inhaltsverzeichnis I. Einleitung... 3 II. Nutzung des Geoportals... 4 1. Anmeldemaske... 4 2. Funktionen und Schaltflächen der Nutzeroberfläche... 5 3. Zusätzliche Programmfunktionen... 6 3.1 Ebenensteuerung
der Inhaltsverzeichnis I. Einleitung... 3 II. Nutzung des Geoportals... 4 1. Anmeldemaske... 4 2. Funktionen und Schaltflächen der Nutzeroberfläche... 5 3. Zusätzliche Programmfunktionen... 6 3.1 Ebenensteuerung
Vorhergehende Ansicht(en): Zu den vorherigen Ausschnitten zurückkehren.
 Seite 1 von 7 Internet Stadtplan Chur - HILFETEXTE Inhalt Kurzhilfe Navigation Plantyp Suchfunktionen PDF-Ausdruck Zeichnungsebene (Red Lining Layer) Copyright / Rechtliche Hinweise Kurzhilfe Wenn Sie
Seite 1 von 7 Internet Stadtplan Chur - HILFETEXTE Inhalt Kurzhilfe Navigation Plantyp Suchfunktionen PDF-Ausdruck Zeichnungsebene (Red Lining Layer) Copyright / Rechtliche Hinweise Kurzhilfe Wenn Sie
Benutzerhandbuch. Kurzanleitung GeoShop Wanderweg-Daten im Internet. Version 1.1. Inhaltsverzeichnis
 Kurzanleitung GeoShop Wanderweg-Daten im Internet Benutzerhandbuch Version 1.1 Inhaltsverzeichnis 1. Installation... 2 2. Einstieg... 2 3. Bedienungselemente... 3 4. Daten-Maske: Suchen... 4 5. Daten-Maske:
Kurzanleitung GeoShop Wanderweg-Daten im Internet Benutzerhandbuch Version 1.1 Inhaltsverzeichnis 1. Installation... 2 2. Einstieg... 2 3. Bedienungselemente... 3 4. Daten-Maske: Suchen... 4 5. Daten-Maske:
GeoExplorer Web - Kurzanleitung -
 GeoExplorer Web - Kurzanleitung - Die Webanwendung präsentiert sich nach dem Login wie folgt. Werkzeugleiste Übersichtsfenster Navigationsbereich Themenbereich Kartenbereich Statuszeile Kartenbereich:
GeoExplorer Web - Kurzanleitung - Die Webanwendung präsentiert sich nach dem Login wie folgt. Werkzeugleiste Übersichtsfenster Navigationsbereich Themenbereich Kartenbereich Statuszeile Kartenbereich:
Zur Startseite: Google-Suche nach ivs-gis oder
 Zur Startseite: Google-Suche nach ivs-gis oder http://ivs-gis.admin.ch Das Inventar historischer Verkehrswege der Schweiz (IVS) ist auf einer interaktiven Plattform im Internet veröffentlicht. Auf ihr
Zur Startseite: Google-Suche nach ivs-gis oder http://ivs-gis.admin.ch Das Inventar historischer Verkehrswege der Schweiz (IVS) ist auf einer interaktiven Plattform im Internet veröffentlicht. Auf ihr
GemBrowser Geografisches Informationssystem
 GemBrowser Geografisches Informationssystem Kurzanleitung aktualisiert: 8. Februar 2010 1 Inhaltsverzeichnis 1 Einleitung 3 2 Aufbau und Funktionalität 3 2.1 Titel.......................................
GemBrowser Geografisches Informationssystem Kurzanleitung aktualisiert: 8. Februar 2010 1 Inhaltsverzeichnis 1 Einleitung 3 2 Aufbau und Funktionalität 3 2.1 Titel.......................................
Allgemeine Informationen über die Nutzung der Anwendung. Die Werkzeugleiste. = Streckenmessung
 Allgemeine Informationen über die Nutzung der Anwendung Die Werkzeugleiste = Streckenmessung aus ein Mit Anklicken dieser Schaltfläche starten Sie die Funktion zum Messen von Strecken zwischen zwei oder
Allgemeine Informationen über die Nutzung der Anwendung Die Werkzeugleiste = Streckenmessung aus ein Mit Anklicken dieser Schaltfläche starten Sie die Funktion zum Messen von Strecken zwischen zwei oder
Hilfe zur Datennutzung mittels web-gis
 Hilfe zur Datennutzung mittels web-gis Die Plattform web-gis ermöglicht mit Hilfe moderner Techniken unterschiedlichen Benutzern Informationen geografischer Art zur Verfügung zu stellen. Dadurch sind interaktive
Hilfe zur Datennutzung mittels web-gis Die Plattform web-gis ermöglicht mit Hilfe moderner Techniken unterschiedlichen Benutzern Informationen geografischer Art zur Verfügung zu stellen. Dadurch sind interaktive
Kurzanleitung WebMap. Amt für Vermessung und Geoinformation. Übersicht WebMap Kanton Schwyz. Funktionsleiste. Übersichtskarte Kartenfenster
 Umweltdepartement Amt für Vermessung und Geoinformation Bahnhofstrasse 16 Postfach 1213 6431 Schwyz Telefon 041 819 25 41 Telefax 041 819 25 09 Kurzanleitung WebMap 1 Übersicht WebMap Kanton Schwyz Funktionsleiste
Umweltdepartement Amt für Vermessung und Geoinformation Bahnhofstrasse 16 Postfach 1213 6431 Schwyz Telefon 041 819 25 41 Telefax 041 819 25 09 Kurzanleitung WebMap 1 Übersicht WebMap Kanton Schwyz Funktionsleiste
Nutzungshinweise. Interaktive Karte der Überschwemmungsgebiete
 Nutzungshinweise Interaktive Karte der Überschwemmungsgebiete Symbolleiste Aufklappbare Legende Zoomleiste Die wichtigsten Symbole Info-Werkzeug: Anzeigen von Informationen zum Überschwemmungsgebiet (u.
Nutzungshinweise Interaktive Karte der Überschwemmungsgebiete Symbolleiste Aufklappbare Legende Zoomleiste Die wichtigsten Symbole Info-Werkzeug: Anzeigen von Informationen zum Überschwemmungsgebiet (u.
GeoView BL Alterswohnen
 Volkswirtschafts- und Gesundheitsdirektion Kanton Basel-Landschaft Amt für Geoinformation GIS-Fachstelle Anleitung für GeoView BL Alterswohnen Version 1.0 vom 25. 09. 2014 GIS Fachstelle / um POSTADRESSE
Volkswirtschafts- und Gesundheitsdirektion Kanton Basel-Landschaft Amt für Geoinformation GIS-Fachstelle Anleitung für GeoView BL Alterswohnen Version 1.0 vom 25. 09. 2014 GIS Fachstelle / um POSTADRESSE
Kurzanleitung für das. BürgerGIS BB. - Das Geoinformationssystem des Landkreises Böblingen - Version flex-client
 Kurzanleitung für das BürgerGIS BB - Das Geoinformationssystem des Landkreises Böblingen - Version flex-client Link BürgerGIS BB: http://www.lrabb.de/buergergis Stand: 17.11.2014 GIS-Kompetenzzentrum im
Kurzanleitung für das BürgerGIS BB - Das Geoinformationssystem des Landkreises Böblingen - Version flex-client Link BürgerGIS BB: http://www.lrabb.de/buergergis Stand: 17.11.2014 GIS-Kompetenzzentrum im
Geoportal Ludwigsfelde
 Geoportal Ludwigsfelde Benutzerhilfe Kartenanwendungen Inhaltsverzeichnis. Allgemeiner Aufbau der Kartenanwendungen.... Kartennavigation.... Bewegen der Karte.... Zoom.... Übersichtsfenster.... Verfügbare
Geoportal Ludwigsfelde Benutzerhilfe Kartenanwendungen Inhaltsverzeichnis. Allgemeiner Aufbau der Kartenanwendungen.... Kartennavigation.... Bewegen der Karte.... Zoom.... Übersichtsfenster.... Verfügbare
Anleitung für die Benutzung der Bodenkarte mit dem ZugMap.ch-Webbrowser
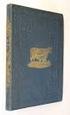 Baudirektion Amt für Umweltschutz Die Bodenkarte des Kantons Zug Anleitung für die Benutzung der Bodenkarte mit dem ZugMap.ch-Webbrowser Die Bodenkarte 1:5'000 der Landwirtschaftsflächen Die Bodenkarte
Baudirektion Amt für Umweltschutz Die Bodenkarte des Kantons Zug Anleitung für die Benutzung der Bodenkarte mit dem ZugMap.ch-Webbrowser Die Bodenkarte 1:5'000 der Landwirtschaftsflächen Die Bodenkarte
BayernViewer-Bauleitplanung Online-Hilfe
 Online-Hilfe zum BayernViewer-Bauleitplanung Bayerische Vermessungsverwaltung BayernViewer-Bauleitplanung Online-Hilfe März 2012 1 / 9 Online-Hilfe zum BayernViewer-Bauleitplanung Inhaltsverzeichnis 1
Online-Hilfe zum BayernViewer-Bauleitplanung Bayerische Vermessungsverwaltung BayernViewer-Bauleitplanung Online-Hilfe März 2012 1 / 9 Online-Hilfe zum BayernViewer-Bauleitplanung Inhaltsverzeichnis 1
Anleitung / Hilfe WebGIS
 Anleitung / Hilfe WebGIS Inhalt 1.1 Zugang... 2 1.2 Navigieren... 2 1.3 Themen... 2 1.4 Themensuche... 3 1.5 Kartenabfrage / Informationen... 4 1.6 Auswahl Kartenabfrage und Export in Excel... 5 1.7 Werkzeuge...
Anleitung / Hilfe WebGIS Inhalt 1.1 Zugang... 2 1.2 Navigieren... 2 1.3 Themen... 2 1.4 Themensuche... 3 1.5 Kartenabfrage / Informationen... 4 1.6 Auswahl Kartenabfrage und Export in Excel... 5 1.7 Werkzeuge...
Online-Feldbuch User Manual Version
 Version 22.07.2015 Seite 1 von 16 Inhaltsverzeichnis 1 Zugang zum Online-Feldbuch 2 Login 3 Die Übersichtsseite des Online-Feldbuchs 4 Das Fundmeldeformular 5 Arbeiten mit dem Kartierfenster 6 Fundmeldungen
Version 22.07.2015 Seite 1 von 16 Inhaltsverzeichnis 1 Zugang zum Online-Feldbuch 2 Login 3 Die Übersichtsseite des Online-Feldbuchs 4 Das Fundmeldeformular 5 Arbeiten mit dem Kartierfenster 6 Fundmeldungen
Bedienungsanleitung. Campingführer
 Bedienungsanleitung Campingführer Inhaltsverzeichnis A Bedienungsanleitung der Navigationssoftware...4 1. ADAC Campingführer starten...4 1.1. Direkt starten...4 1.2. Stadt vorwählen...4 1.2.1. Umlaut,
Bedienungsanleitung Campingführer Inhaltsverzeichnis A Bedienungsanleitung der Navigationssoftware...4 1. ADAC Campingführer starten...4 1.1. Direkt starten...4 1.2. Stadt vorwählen...4 1.2.1. Umlaut,
GeoView BL. Anleitung für Notare POSTADRESSE. Version 1.1 vom
 Volkswirtschafts- und Gesundheitsdirektion Kanton Basel-Landschaft Amt für Geoinformation GIS-Fachstelle Anleitung für Notare GeoView BL Version 1.1 vom 17.06.2014 GIS Fachstelle POSTADRESSE GIS Fachstelle
Volkswirtschafts- und Gesundheitsdirektion Kanton Basel-Landschaft Amt für Geoinformation GIS-Fachstelle Anleitung für Notare GeoView BL Version 1.1 vom 17.06.2014 GIS Fachstelle POSTADRESSE GIS Fachstelle
Onlinehilfe für das Einspeiser Portal
 Onlinehilfe für das Einspeiser Portal Das Online Einspeiserportal wird von der Steweag-Steg GmbH zur einfachen Abwicklung von Anfragen bzgl. Netzparallelen Erzeugungsanlagen bereitgestellt. Der Kunde bzw.
Onlinehilfe für das Einspeiser Portal Das Online Einspeiserportal wird von der Steweag-Steg GmbH zur einfachen Abwicklung von Anfragen bzgl. Netzparallelen Erzeugungsanlagen bereitgestellt. Der Kunde bzw.
Bedienungsanleitung zum Programm ABSP-View2 Version 1.1 Stand: Juni Inhalt dieser Bedienungsanleitung:
 Bedienungsanleitung zum Programm ABSP-View2 Version 1.1 Stand: Juni 2010 Inhalt dieser Bedienungsanleitung: 1. Allgemeines 2. Urheberrechte 3. Gebietsauswahl 4. Datenstand 5. Bedienung 6. Statuszeile 1.
Bedienungsanleitung zum Programm ABSP-View2 Version 1.1 Stand: Juni 2010 Inhalt dieser Bedienungsanleitung: 1. Allgemeines 2. Urheberrechte 3. Gebietsauswahl 4. Datenstand 5. Bedienung 6. Statuszeile 1.
Eidgenössisches Departement für Verteidigung, Bevölkerungsschutz und Sport VBS Bundesamt für Bevölkerungsschutz BABS Konzeption und Koordination
 Eidgenössisches Departement für Verteidigung, Bevölkerungsschutz und Sport VBS Bundesamt für Bevölkerungsschutz BABS Konzeption und Koordination Hilfetext GIS 1/9 HILFETEXT GIS... 1 1. EINLEITUNG... 3
Eidgenössisches Departement für Verteidigung, Bevölkerungsschutz und Sport VBS Bundesamt für Bevölkerungsschutz BABS Konzeption und Koordination Hilfetext GIS 1/9 HILFETEXT GIS... 1 1. EINLEITUNG... 3
GeoPortal Niederrhein
 KRZN Dokumentation GeoPortal Niederrhein Ein geographisches Auskunftssystem Stand 11/2015 Mit freundlichen Grüßen Ihr KRZN-GIS-Team I Vorwort In dieser Dokumentation wird das GeoPortal Niederrhein mit
KRZN Dokumentation GeoPortal Niederrhein Ein geographisches Auskunftssystem Stand 11/2015 Mit freundlichen Grüßen Ihr KRZN-GIS-Team I Vorwort In dieser Dokumentation wird das GeoPortal Niederrhein mit
Anleitung für die Benutzung des Webdienstes Nutzungserfassung
 Amt für Landwirtschaft und Geoinformation Uffizi d agricultura e da geoinfurmaziun Ufficio per l agricoltura e la geoinformazione 7001 Chur, Grabenstrasse 8 Telefon 081 257 24 32 Fax 081 257 20 17 e-mail:
Amt für Landwirtschaft und Geoinformation Uffizi d agricultura e da geoinfurmaziun Ufficio per l agricoltura e la geoinformazione 7001 Chur, Grabenstrasse 8 Telefon 081 257 24 32 Fax 081 257 20 17 e-mail:
Hilfestellung. für die Benutzung der elektronischen Ausgabe Anlegen eines naturnahen Kindergartens - Ein Leitfaden
 Hilfestellung für die Benutzung der elektronischen Ausgabe Anlegen eines naturnahen Kindergartens - Ein Leitfaden (unter Verwendung des Adobe Acrobat Readers) Hinweis: Diese Hilfe basiert auf den verfügbaren
Hilfestellung für die Benutzung der elektronischen Ausgabe Anlegen eines naturnahen Kindergartens - Ein Leitfaden (unter Verwendung des Adobe Acrobat Readers) Hinweis: Diese Hilfe basiert auf den verfügbaren
GeoShop Daten des Leitungskataster (LK) im Internet
 GeoShop Daten des Leitungskataster (LK) im Internet Kurzanleitung für LK-Bezüge Version 1.0 20.9.2013 GeoZ Kurzanleitung Version 1.0 Seite 1 von 11 Inhaltsverzeichnis 1. LOGIN-MASKE... 2 2. SUCHEN ÜBER
GeoShop Daten des Leitungskataster (LK) im Internet Kurzanleitung für LK-Bezüge Version 1.0 20.9.2013 GeoZ Kurzanleitung Version 1.0 Seite 1 von 11 Inhaltsverzeichnis 1. LOGIN-MASKE... 2 2. SUCHEN ÜBER
Geodaten-Informations-System GIS
 Geodaten-Informations-System GIS In diesem Dokument erhalten Sie Einblick über den Gebrauch des GIS. Hier werden die verschiedenen Werkzeuge und Möglichkeiten erklärt. Unter Hilfe findet man ein Online-Handbuch.
Geodaten-Informations-System GIS In diesem Dokument erhalten Sie Einblick über den Gebrauch des GIS. Hier werden die verschiedenen Werkzeuge und Möglichkeiten erklärt. Unter Hilfe findet man ein Online-Handbuch.
für die Öffentlichkeit der Weg zur interaktiven Hochwassergefahren- und -risikokarte
 www.hochwasserbw.de für die Öffentlichkeit der Weg zur interaktiven Hochwassergefahren- und -risikokarte Eine Klickanleitung HOCHWASSER Für die Öffentlichkeit: der direkte Weg zur frei zugänglichen interaktiven
www.hochwasserbw.de für die Öffentlichkeit der Weg zur interaktiven Hochwassergefahren- und -risikokarte Eine Klickanleitung HOCHWASSER Für die Öffentlichkeit: der direkte Weg zur frei zugänglichen interaktiven
Suchfunktion. Über das Suchfeld auf der linken Seite können Sie in verschiedenen Themenbereichen Daten abfragen.
 Das Bürgerportal Tipps zur Anwendung Onlinehilfe Zur Onlinehilfe gelangen Sie über das Fragezeichen in der Navigationsleiste. Ansichten Ansichten sind vordefinierte Kartenansichten wie Luftbilder, Liegenschaftskarte
Das Bürgerportal Tipps zur Anwendung Onlinehilfe Zur Onlinehilfe gelangen Sie über das Fragezeichen in der Navigationsleiste. Ansichten Ansichten sind vordefinierte Kartenansichten wie Luftbilder, Liegenschaftskarte
Kurzanleitung Geodatenportal Schwäbisch Hall
 Kurzanleitung Geodatenportal Schwäbisch Hall Geodatenportal starten Alternativ kann das Geodatenportal auch direkt in Ihrem Internetbrowser durch Eingabe der Adresse www.giscity.de/schwaebischhall/ aufgerufen
Kurzanleitung Geodatenportal Schwäbisch Hall Geodatenportal starten Alternativ kann das Geodatenportal auch direkt in Ihrem Internetbrowser durch Eingabe der Adresse www.giscity.de/schwaebischhall/ aufgerufen
Die Wege der Jakobspilger in Westfalen
 Altertumskommission für Westfalen Die Wege der Jakobspilger in Westfalen Anleitung zum Erstellen von individuellem Kartenmaterial Schritt 1 Datei herunterladen Laden Sie das auf der Internetseite www.jakobspilger.lwl.org/routen/individuelles-kartenmaterial
Altertumskommission für Westfalen Die Wege der Jakobspilger in Westfalen Anleitung zum Erstellen von individuellem Kartenmaterial Schritt 1 Datei herunterladen Laden Sie das auf der Internetseite www.jakobspilger.lwl.org/routen/individuelles-kartenmaterial
BayernViewer. Bayerische Vermessungsverwaltung Anwendungsbeschreibung. Der BayernViewer. Seite 1 Stand: 08.04.09
 Der Seite 1 Stand: 08.04.09 Inhaltsverzeichnis 1 Produktinformation...3 2 Benutzeroberfläche...3 2.1 Auswahlfelder...4 2.2 Darstellungsart...5 2.3 Navigationsbereich...6 2.3.1 Zoomen...6 2.3.2 Navigieren...6
Der Seite 1 Stand: 08.04.09 Inhaltsverzeichnis 1 Produktinformation...3 2 Benutzeroberfläche...3 2.1 Auswahlfelder...4 2.2 Darstellungsart...5 2.3 Navigationsbereich...6 2.3.1 Zoomen...6 2.3.2 Navigieren...6
BESCHREIBUNG. Etikettendruck. CASABLANCAhotelsoftware gmbh - Öde Schönwies - Tirol - Austria
 BESCHREIBUNG Etikettendruck Casablanca Hotelsoftware Etikettendruck (Letzte Aktualisierung: 13.12.2016) 1 Inhaltsverzeichnis 2 Gäste für Etiketten selektieren... 3 2.1 Selektion in Casablanca... 3 2.2
BESCHREIBUNG Etikettendruck Casablanca Hotelsoftware Etikettendruck (Letzte Aktualisierung: 13.12.2016) 1 Inhaltsverzeichnis 2 Gäste für Etiketten selektieren... 3 2.1 Selektion in Casablanca... 3 2.2
Bedienungsanleitung Version: 1.0 Datum:
 Bedienungsanleitung Version: 1.0 Datum: 16.07.2007 CD LAB AG, Irisweg 12, CH-3280 Murten, Tel. +41 (0)26 672 37 37, Fax +41 (0)26 672 37 38 www.wincan.com Inhaltsverzeichniss 1 Einführung... 3 2 Systemvoraussetzungen...
Bedienungsanleitung Version: 1.0 Datum: 16.07.2007 CD LAB AG, Irisweg 12, CH-3280 Murten, Tel. +41 (0)26 672 37 37, Fax +41 (0)26 672 37 38 www.wincan.com Inhaltsverzeichniss 1 Einführung... 3 2 Systemvoraussetzungen...
BürgerGIS Stadt Holzgerlingen
 BürgerGIS Stadt Holzgerlingen Herzlich willkommen bei der Hilfe des BürgerGIS der Stadt Holzgerlingen. Auf den folgenden Seiten haben wir Ihnen eine kleine Hilfe zur Benutzung des BürgerGIS zusammengestellt.
BürgerGIS Stadt Holzgerlingen Herzlich willkommen bei der Hilfe des BürgerGIS der Stadt Holzgerlingen. Auf den folgenden Seiten haben wir Ihnen eine kleine Hilfe zur Benutzung des BürgerGIS zusammengestellt.
Kommentare in PDF-Dokumenten. Leibniz Universität IT Services Anja Aue
 Kommentare in PDF-Dokumenten Leibniz Universität IT Services Anja Aue Kommentare Korrekturen in einem Dokument von verschiedenen Personen in einem Team. Markierung von Änderungen im Dokument. Anmerkungen
Kommentare in PDF-Dokumenten Leibniz Universität IT Services Anja Aue Kommentare Korrekturen in einem Dokument von verschiedenen Personen in einem Team. Markierung von Änderungen im Dokument. Anmerkungen
Kurzanleitung GeoShop Katasterplan amtl. Vermessung als PDF. 1. Installation... 1 2. Einstieg... 2 3. Bedienungselemente... 2
 Kurzanleitung GeoShop Katasterplan amtl. Vermessung als PDF Benutzerhandbuch Version 1.1 Inhaltsverzeichnis 1. Installation... 1 2. Einstieg... 2 3. Bedienungselemente... 2 4. Daten-Maske: Suchen... 4
Kurzanleitung GeoShop Katasterplan amtl. Vermessung als PDF Benutzerhandbuch Version 1.1 Inhaltsverzeichnis 1. Installation... 1 2. Einstieg... 2 3. Bedienungselemente... 2 4. Daten-Maske: Suchen... 4
Die WebGIS-Lösungen können unter http://gis.ewp.ch/[gemeinde] aufgerufen werden.
![Die WebGIS-Lösungen können unter http://gis.ewp.ch/[gemeinde] aufgerufen werden. Die WebGIS-Lösungen können unter http://gis.ewp.ch/[gemeinde] aufgerufen werden.](/thumbs/39/18101906.jpg) Anleitung WebGIS Diese Anleitung gilt für alle WebGIS-Lösungen. Als Beispiel wurden die Bilder und Daten von Illnau-Effretikon verwendet. Die WebGIS-Lösungen können unter http://gis.ewp.ch/[gemeinde] aufgerufen
Anleitung WebGIS Diese Anleitung gilt für alle WebGIS-Lösungen. Als Beispiel wurden die Bilder und Daten von Illnau-Effretikon verwendet. Die WebGIS-Lösungen können unter http://gis.ewp.ch/[gemeinde] aufgerufen
HDI 2004 (Human Development Index)
 Neue Medien im Fach Geographie ArcExplorer Materialien I 1/6 Bei Geographischen Informations-Systemen wird wegen der großen Datenmengen üblicherweise in einem Projekt nur der Pfad zu den eingebundenen
Neue Medien im Fach Geographie ArcExplorer Materialien I 1/6 Bei Geographischen Informations-Systemen wird wegen der großen Datenmengen üblicherweise in einem Projekt nur der Pfad zu den eingebundenen
Route Ein Programm besteht aus mehreren Routen (Teilstrecken). Jede Route hat eigene Einstellungen für
 Trainingseinheit Mit der Funktionsschaltfläche Training können Sie Routen und Trainingsfahrten mit den verschiedenen Trainingstypen erstellen und bearbeiten: Catalyst, Video, GPS-Touren und Virtual Reality.
Trainingseinheit Mit der Funktionsschaltfläche Training können Sie Routen und Trainingsfahrten mit den verschiedenen Trainingstypen erstellen und bearbeiten: Catalyst, Video, GPS-Touren und Virtual Reality.
5 (c) Elmar Weigel. 2.2 Das Betriebssystem Windows XP. Quick - Soft
 2.2 Das Betriebssystem Windows XP 5 (c) Elmar Weigel p Der Start-Bildschirm Nach dem PC-Start meldet sich das Betriebssystem mit einem hellgrauen Desktop oder mit einem Bild als Hintergrund und - am unteren
2.2 Das Betriebssystem Windows XP 5 (c) Elmar Weigel p Der Start-Bildschirm Nach dem PC-Start meldet sich das Betriebssystem mit einem hellgrauen Desktop oder mit einem Bild als Hintergrund und - am unteren
Nutzung des IndikatorenAtlas Erste Schritte
 Nutzung des IndikatorenAtlas Erste Schritte Der IndikatorenAtlas der Landeshauptstadt Saarbrücken bietet eine interaktive, graphisch und tabellarisch aufbereitete Übersicht zu einer Auswahl unterschiedlicher
Nutzung des IndikatorenAtlas Erste Schritte Der IndikatorenAtlas der Landeshauptstadt Saarbrücken bietet eine interaktive, graphisch und tabellarisch aufbereitete Übersicht zu einer Auswahl unterschiedlicher
HANDBUCH. für die Arbeit auf den Portalen der SolDaCon UG. Version 1.1 Stand Handbuch SolDaCon 1.1 1
 HANDBUCH für die Arbeit auf den Portalen der SolDaCon UG Version 1.1 Stand 15.02.2017 Handbuch SolDaCon 1.1 1 1. Inhaltsverzeichnis 1. Inhaltsverzeichnis 2 2. Allgemeines 3 3. Zugangsdaten 4 4. Bearbeitung
HANDBUCH für die Arbeit auf den Portalen der SolDaCon UG Version 1.1 Stand 15.02.2017 Handbuch SolDaCon 1.1 1 1. Inhaltsverzeichnis 1. Inhaltsverzeichnis 2 2. Allgemeines 3 3. Zugangsdaten 4 4. Bearbeitung
Aufwandprotokoll für Amtstierärzte Bedienungsanleitung
 Aufwandprotokoll für Amtstierärzte Bedienungsanleitung Inhalt 1 Anwendung auswählen... 2 1.1 Anwendung starten... 3 1.1.1 Installation von Silverlight beim ersten Aufruf... 3 1.2 Anmeldung... 4 1.2.1 Kennwort
Aufwandprotokoll für Amtstierärzte Bedienungsanleitung Inhalt 1 Anwendung auswählen... 2 1.1 Anwendung starten... 3 1.1.1 Installation von Silverlight beim ersten Aufruf... 3 1.2 Anmeldung... 4 1.2.1 Kennwort
2 Software Grundlagen 2.3 Windows 7
 2 Software Grundlagen 2.3 Windows 7 p Start-Bildschirm Nach dem Einschalten des PC meldet er sich nach kurzer Zeit (je nach Prozessor) mit dem folgenden Bildschirm (Desktop): Der Desktop enthält u. a.
2 Software Grundlagen 2.3 Windows 7 p Start-Bildschirm Nach dem Einschalten des PC meldet er sich nach kurzer Zeit (je nach Prozessor) mit dem folgenden Bildschirm (Desktop): Der Desktop enthält u. a.
Kurzanleitung für das Geoportal im Lebenslagenatlas
 1 Kurzanleitung für das Geoportal im Lebenslagenatlas Das Geoportal im Lebenslagenatlas des Kreises Lippe stellt Ihnen Informationen zu Anliegen in verschiedenen Lebenslagen bereit. In der nachfolgenden
1 Kurzanleitung für das Geoportal im Lebenslagenatlas Das Geoportal im Lebenslagenatlas des Kreises Lippe stellt Ihnen Informationen zu Anliegen in verschiedenen Lebenslagen bereit. In der nachfolgenden
Kurze Bedienungsanleitung Geoproxy InVeKoS-Client
 Kurze Bedienungsanleitung Geoproxy InVeKoS-Client 1. Starten des InVeKoS-Client http://www.geoproxy.geoportal-th.de/geoclient/start_invekos.jsp Mit Hilfe der URL-Adresse des InVeKoS-Client wird der Geoclient
Kurze Bedienungsanleitung Geoproxy InVeKoS-Client 1. Starten des InVeKoS-Client http://www.geoproxy.geoportal-th.de/geoclient/start_invekos.jsp Mit Hilfe der URL-Adresse des InVeKoS-Client wird der Geoclient
ANLEITUNG VSGIS.CH. Erweiterter geschützter Bereich
 ANLEITUNG VSGIS.CH Erweiterter geschützter Bereich Rue de la Métralie 26 Autor: NS 3960 Sierre Mandat: 0933 Tel. 027 / 455 91 31 Version: 2.3 01.09.2014 info@rudaz.ch KURZANLEITUNG Der Zugang zum WebGIS
ANLEITUNG VSGIS.CH Erweiterter geschützter Bereich Rue de la Métralie 26 Autor: NS 3960 Sierre Mandat: 0933 Tel. 027 / 455 91 31 Version: 2.3 01.09.2014 info@rudaz.ch KURZANLEITUNG Der Zugang zum WebGIS
Menüleiste. Im Menü Werkzeuge stehen Ihnen weitere Werkzeuge zur Verfügung.
 Menüleiste Im Menü Werkzeuge stehen Ihnen weitere Werkzeuge zur Verfügung. Im Menü Suchen stehen Ihnen verschiedene (konfigurierbare) Suchoptionen zur Verfügung Klicken Sie auf dieses Werkzeug um in der
Menüleiste Im Menü Werkzeuge stehen Ihnen weitere Werkzeuge zur Verfügung. Im Menü Suchen stehen Ihnen verschiedene (konfigurierbare) Suchoptionen zur Verfügung Klicken Sie auf dieses Werkzeug um in der
Trainingsmanagement Gutschein Management. Beschreibung
 Trainingsmanagement Beschreibung www.dastm.de info@dastm.de 1. Einführung... 2 2. Gutschein Funktionen... 3 2.1. Gutschein Menü... 3 2.2. Gutscheine anlegen... 4 Gutschein Kassenwirksam erfassen... 6 Gutschein
Trainingsmanagement Beschreibung www.dastm.de info@dastm.de 1. Einführung... 2 2. Gutschein Funktionen... 3 2.1. Gutschein Menü... 3 2.2. Gutscheine anlegen... 4 Gutschein Kassenwirksam erfassen... 6 Gutschein
Bedienungsgrundlagen zu den Frilo- FDC-Programmen (Frilo.Data.Control)
 Bedienungsgrundlagen zu den Frilo- FDC-Programmen (Frilo.Data.Control) FRILO Software GmbH www.frilo.de info@frilo.eu Stand: 27.10.2015 Titelleiste Menüleiste Symbolleiste FDC-Auswahlbereich - Menüpunkte
Bedienungsgrundlagen zu den Frilo- FDC-Programmen (Frilo.Data.Control) FRILO Software GmbH www.frilo.de info@frilo.eu Stand: 27.10.2015 Titelleiste Menüleiste Symbolleiste FDC-Auswahlbereich - Menüpunkte
ANLEITUNG VSGIS.CH. Geschützter Bereich
 ANLEITUNG VSGIS.CH Geschützter Bereich Rue de la Métralie 26 Autor: NS 3960 Sierre Mandat: 0933 Tel. 027 / 455 91 31 Version: 2.2 15.04.2013 info@rudaz.ch KURZANLEITUNG Der Zugang zum WebGIS der Gemeinden
ANLEITUNG VSGIS.CH Geschützter Bereich Rue de la Métralie 26 Autor: NS 3960 Sierre Mandat: 0933 Tel. 027 / 455 91 31 Version: 2.2 15.04.2013 info@rudaz.ch KURZANLEITUNG Der Zugang zum WebGIS der Gemeinden
Online-Ansichten und Export Statistik
 ACS Data Systems AG Online-Ansichten und Export Statistik (Version 10.08.2009) Buchhaltung für Schulen ACS Data Systems AG Bozen / Brixen / Trient Tel +39 0472 27 27 27 obu@acs.it 2 Inhaltsverzeichnis
ACS Data Systems AG Online-Ansichten und Export Statistik (Version 10.08.2009) Buchhaltung für Schulen ACS Data Systems AG Bozen / Brixen / Trient Tel +39 0472 27 27 27 obu@acs.it 2 Inhaltsverzeichnis
Werkzeugleiste. Wenn Sie mit der Maus über einen Button fahren, erscheint ein Tooltip mit einer Kurzbeschreibung der Funktionalität des Knopfes.
 Werkzeugleiste Die Werkzeugleiste enthält in allen Formularen immer die gleichen Knöpfe. Je nach Modus eines Formulars sind manche Knöpfe aktiv bzw. nicht aktiv. Beispiel: Der Knopf Filter auf Auswahl
Werkzeugleiste Die Werkzeugleiste enthält in allen Formularen immer die gleichen Knöpfe. Je nach Modus eines Formulars sind manche Knöpfe aktiv bzw. nicht aktiv. Beispiel: Der Knopf Filter auf Auswahl
RAPIS. Raumplanungsinformationssystem im Freistaat Sachsen. Bedienungsanleitung und Hilfe
 RAPIS Raumplanungsinformationssystem im Freistaat Sachsen Bedienungsanleitung und Hilfe zur Version der Kartenprojekte mit ArcGIS-Viewer für Flex (Adobe Flash) Landesdirektion Sachsen Stand 19.04.2016
RAPIS Raumplanungsinformationssystem im Freistaat Sachsen Bedienungsanleitung und Hilfe zur Version der Kartenprojekte mit ArcGIS-Viewer für Flex (Adobe Flash) Landesdirektion Sachsen Stand 19.04.2016
Das Anwendungsfenster
 Das Word-Anwendungsfenster 2.2 Das Anwendungsfenster Nach dem Start des Programms gelangen Sie in das Word-Anwendungsfenster. Dieses enthält sowohl Word-spezifische als auch Windows-Standardelemente. OFFICE-
Das Word-Anwendungsfenster 2.2 Das Anwendungsfenster Nach dem Start des Programms gelangen Sie in das Word-Anwendungsfenster. Dieses enthält sowohl Word-spezifische als auch Windows-Standardelemente. OFFICE-
Information zur Konzeptberatungs-Schnittstelle
 Information zur Konzeptberatungs-Schnittstelle Mit dieser Schnittstelle können Kundendaten vom Coffee CRM System für die Excel Datei der Konzeptberatung zur Verfügung gestellt werden. Die Eingabefelder
Information zur Konzeptberatungs-Schnittstelle Mit dieser Schnittstelle können Kundendaten vom Coffee CRM System für die Excel Datei der Konzeptberatung zur Verfügung gestellt werden. Die Eingabefelder
Access 2013. Grundlagen für Anwender. Susanne Weber. 1. Ausgabe, 1. Aktualisierung, Juni 2013
 Access 2013 Susanne Weber 1. Ausgabe, 1. Aktualisierung, Juni 2013 Grundlagen für Anwender ACC2013 2 Access 2013 - Grundlagen für Anwender 2 Mit Datenbanken arbeiten In diesem Kapitel erfahren Sie was
Access 2013 Susanne Weber 1. Ausgabe, 1. Aktualisierung, Juni 2013 Grundlagen für Anwender ACC2013 2 Access 2013 - Grundlagen für Anwender 2 Mit Datenbanken arbeiten In diesem Kapitel erfahren Sie was
Oft gestellte Fragen. Wie ist der Grundaufbau der Anzeige? Kartenfenster. Werkzeuge. Kartenfenster Kartenauswahl
 Oft gestellte Fragen Fragen zu Grundfunktionalitäten Wie ist der Grundaufbau der Anzeige? Wie rufe ich eine thematische Karte auf? Wie zeige ich Ländernamen und Merkmal an? Wie erstelle ich zu einer vorhandenen
Oft gestellte Fragen Fragen zu Grundfunktionalitäten Wie ist der Grundaufbau der Anzeige? Wie rufe ich eine thematische Karte auf? Wie zeige ich Ländernamen und Merkmal an? Wie erstelle ich zu einer vorhandenen
DIE TASKLEISTE VON WINDOWS 10
 DIE TASKLEISTE VON WINDOWS 10 Links in der Taskleiste ist der Startbutton, das Suchfeld und die Taskansicht. Danach kommen die Programmsymbole der angehefteten und der geöffneten Programme. Rechts in der
DIE TASKLEISTE VON WINDOWS 10 Links in der Taskleiste ist der Startbutton, das Suchfeld und die Taskansicht. Danach kommen die Programmsymbole der angehefteten und der geöffneten Programme. Rechts in der
Anleitung zur Verwendung von Silverstripe 3.x
 Anleitung zur Verwendung von Silverstripe 3.x Inhaltsverzeichnis: 1. EINLEITUNG 2. ORIENTIERUNG 2.1 Anmelden am CMS 2.2 Die Elemente des Silverstripe CMS 2.3 Funktion des Seitenbaums 2.4 Navigieren mit
Anleitung zur Verwendung von Silverstripe 3.x Inhaltsverzeichnis: 1. EINLEITUNG 2. ORIENTIERUNG 2.1 Anmelden am CMS 2.2 Die Elemente des Silverstripe CMS 2.3 Funktion des Seitenbaums 2.4 Navigieren mit
Release Notes smarter maps V 1.20
 Release Notes smarter maps V 1.20 Modulversion: 1.20. Dokumentation: Trebesius, Hilke Revision: 05.03.2015 Dokumentation Inhalt Inhalt 1 RELEASE NOTES V 1.20... 2 1.1 Dynamische Anpassung des Dialoges
Release Notes smarter maps V 1.20 Modulversion: 1.20. Dokumentation: Trebesius, Hilke Revision: 05.03.2015 Dokumentation Inhalt Inhalt 1 RELEASE NOTES V 1.20... 2 1.1 Dynamische Anpassung des Dialoges
Benutzerhandbuch. ce - Inspector
 ce - Inspector Stand: ce -Inspector 1.0 rel 21 17.01.2007 Erstellt durch Dipl.-Ing. (FH) Helmut Eß Am Hafen 22.. Telefon (0531)310390. Fax (0531)313074. E-Mail: info@was-bs.de. http://www.was-bs.de Seite:
ce - Inspector Stand: ce -Inspector 1.0 rel 21 17.01.2007 Erstellt durch Dipl.-Ing. (FH) Helmut Eß Am Hafen 22.. Telefon (0531)310390. Fax (0531)313074. E-Mail: info@was-bs.de. http://www.was-bs.de Seite:
Wie erreiche ich was?
 Wie erreiche ich was? Projekt: Bezeichnung: CRM Customer Relationship Management Hauptmenüpunkt - Kalender Version: 4.11. Datum: 11. August 2014 Kurzbeschreibung: Mit den Funktionen des Kalenders können
Wie erreiche ich was? Projekt: Bezeichnung: CRM Customer Relationship Management Hauptmenüpunkt - Kalender Version: 4.11. Datum: 11. August 2014 Kurzbeschreibung: Mit den Funktionen des Kalenders können
Hilfe zur Internet-Weserdatenbank der Geschäftsstelle Weser
 Hilfe zur Internet-Weserdatenbank der Geschäftsstelle Weser (Stand: 28.01.2009) Inhaltsverzeichnis 1. Anwendung Weserdatenbank Einleitung Startseite Auswahl einer Parametergruppe Auswahl der Region Auswahl
Hilfe zur Internet-Weserdatenbank der Geschäftsstelle Weser (Stand: 28.01.2009) Inhaltsverzeichnis 1. Anwendung Weserdatenbank Einleitung Startseite Auswahl einer Parametergruppe Auswahl der Region Auswahl
Aufgabe 4 (Musterlösung) Corel Draw
 Aufgabe 4 (Musterlösung; Zahnrad) Corel Draw Seite 1 von 8 Aufgabe 4 (Musterlösung) Corel Draw Inhaltsverzeichnis Vorbemerkung... 2 Musterlösung... 2 Zusatz... 8 Abbildungsverzeichnis Abb. 1: Die 3 Hilfslinien
Aufgabe 4 (Musterlösung; Zahnrad) Corel Draw Seite 1 von 8 Aufgabe 4 (Musterlösung) Corel Draw Inhaltsverzeichnis Vorbemerkung... 2 Musterlösung... 2 Zusatz... 8 Abbildungsverzeichnis Abb. 1: Die 3 Hilfslinien
cnccut Onlinehilfe - Kombischachteln Automatische NC-Programm-Erstellung
 Onlinehilfe - Kombischachteln Automatische NC-Programm-Erstellung IBE Software GmbH; Friedrich-Paffrath-Str. 41; D-26389 Wilhelmshaven Fon: 04421-994357; Fax 04421-994371; www.cnccut.org; info@ibe-software.de
Onlinehilfe - Kombischachteln Automatische NC-Programm-Erstellung IBE Software GmbH; Friedrich-Paffrath-Str. 41; D-26389 Wilhelmshaven Fon: 04421-994357; Fax 04421-994371; www.cnccut.org; info@ibe-software.de
Objekte zeichnen, formatieren, anordnen
 In diesem Kapitel erlernen Sie die Arbeit mit Zeichenwerkzeugen wie etwa Linien, Ellipsen, aber auch AutoFormen und 3D-Objekten. Der Begriff des Objekts ist in PowerPoint sehr zentral. Ob Text, Grafik,
In diesem Kapitel erlernen Sie die Arbeit mit Zeichenwerkzeugen wie etwa Linien, Ellipsen, aber auch AutoFormen und 3D-Objekten. Der Begriff des Objekts ist in PowerPoint sehr zentral. Ob Text, Grafik,
Befehl Tabelle sortieren... 7. Befehl Tabelle drucken... 7. Befehl Tabelle als *.Pdf erstellen... 8. Tabelle als Pdf-Datei mit Outlook mailen...
 Bedienungsanleitung Open Personen Master Dieses Programm ist lizenzfrei verwendbar. Das Programm ist mit Excel 2013 erstellt worden und enthält VBA Programmierungen, also Typ.xlsm, deshalb werden Sie beim
Bedienungsanleitung Open Personen Master Dieses Programm ist lizenzfrei verwendbar. Das Programm ist mit Excel 2013 erstellt worden und enthält VBA Programmierungen, also Typ.xlsm, deshalb werden Sie beim
Das Anpassen der Stammdatenansichten
 Das Softwarehaus für Schulen Das Anpassen der Stammdatenansichten (Stand: 07/2010) PEDAV : Das Softwarehaus für Schulen ort : 45359 Essen-Schönebeck str : Schönebecker Straße 1 tel : (0201) 61 64 810 http
Das Softwarehaus für Schulen Das Anpassen der Stammdatenansichten (Stand: 07/2010) PEDAV : Das Softwarehaus für Schulen ort : 45359 Essen-Schönebeck str : Schönebecker Straße 1 tel : (0201) 61 64 810 http
RxView - RxHighlight R5 - build 138 Viewing Kommentierung Planvergleich Dateiformat-Konvertierung
 Wie drucke ich eine PLT-Datei Laden der PLT-Datei Im Dateimenü wählen Sie Öffnen Suchen Sie die gewünschte Datei und bestätigen mit Öffnen. Diese Vorbereitungen sollten Sie treffen In den Werkzeugkästen
Wie drucke ich eine PLT-Datei Laden der PLT-Datei Im Dateimenü wählen Sie Öffnen Suchen Sie die gewünschte Datei und bestätigen mit Öffnen. Diese Vorbereitungen sollten Sie treffen In den Werkzeugkästen
Hannover: Lebensqualität in der Südstadt
 Hannover: Lebensqualität in der Südstadt Schülerhandreichung zum Umgang mit Spatial Commander Ein Projektentwurf im Rahmen des Seminars Der PC Einsatz im Geographieunterricht der Leibniz Universität Hannover
Hannover: Lebensqualität in der Südstadt Schülerhandreichung zum Umgang mit Spatial Commander Ein Projektentwurf im Rahmen des Seminars Der PC Einsatz im Geographieunterricht der Leibniz Universität Hannover
Hilfe zum Webviewer Plan(&)Co Ihr Baubüro bei BMO August 2006
 Hilfe zum Webviewer Plan(&)Co Ihr Baubüro bei BMO August 2006 Inhaltsverzeichnis: 1 Aufbau und Funktion des Webviewers...3 1.1 (1) Toolbar (Navigationsleiste):...3 1.2 (2) Briefmarke (Übersicht):...4 1.3
Hilfe zum Webviewer Plan(&)Co Ihr Baubüro bei BMO August 2006 Inhaltsverzeichnis: 1 Aufbau und Funktion des Webviewers...3 1.1 (1) Toolbar (Navigationsleiste):...3 1.2 (2) Briefmarke (Übersicht):...4 1.3
Anleitung zum Umgang mit dem WRRL-Viewer
 HLUG, DEZEMBER 2014 Anleitung zum Umgang mit dem WRRL-Viewer 08.12.2014 2 1 EINLEITUNG 3 1.1 Voraussetzung zur Nutzung des WRRL-Viewers 3 2 ÜBERSICHT 4 3 KOPFLEISTE 5 3.1 Über WRRL 5 3.2 Impressum 5 3.3
HLUG, DEZEMBER 2014 Anleitung zum Umgang mit dem WRRL-Viewer 08.12.2014 2 1 EINLEITUNG 3 1.1 Voraussetzung zur Nutzung des WRRL-Viewers 3 2 ÜBERSICHT 4 3 KOPFLEISTE 5 3.1 Über WRRL 5 3.2 Impressum 5 3.3
Leibniz-Institut für Angewandte Geophysik Hannover
 Leibniz-Institut für Angewandte Geophysik Hannover Tutorial 2.1.0 Grundlagen und Anwendung des Informationssystems Geothermische Standorte Dr. Thorsten Agemar, Jessica Alten, Jörn Brunken, Thomas Waberzeck,
Leibniz-Institut für Angewandte Geophysik Hannover Tutorial 2.1.0 Grundlagen und Anwendung des Informationssystems Geothermische Standorte Dr. Thorsten Agemar, Jessica Alten, Jörn Brunken, Thomas Waberzeck,
Paint Shop Pro Kleines Benutzerhandbuch. 1 Anmerkung. 2 Einige spezielle Tasten
 Paint Shop Pro Kleines Benutzerhandbuch 1 Anmerkung Dieses Dokument beschreibt kurz die wichtigsten Funktionen des Bildbearbeitungsprogramms Paint Shop Pro 7.0, und bezieht sich auf die englische Sprachversion
Paint Shop Pro Kleines Benutzerhandbuch 1 Anmerkung Dieses Dokument beschreibt kurz die wichtigsten Funktionen des Bildbearbeitungsprogramms Paint Shop Pro 7.0, und bezieht sich auf die englische Sprachversion
GEMEINDE LAUSEN WEBGIS HANDBUCH. E:\WebGIS\Lausen\OeffentlicherZugriff\Ber1_WebGIS_Handbuch_Lausen_oeffentlich.docx
 GEMEINDE LAUSEN WEBGIS HANDBUCH E:\WebGIS\Lausen\OeffentlicherZugriff\Ber1_WebGIS_Handbuch_Lausen_oeffentlich.docx WebGIS-Handbuch Seite 1 Inhaltsverzeichnis 1. Einstieg Gemeinde WebGIS Lausen... 2 2.
GEMEINDE LAUSEN WEBGIS HANDBUCH E:\WebGIS\Lausen\OeffentlicherZugriff\Ber1_WebGIS_Handbuch_Lausen_oeffentlich.docx WebGIS-Handbuch Seite 1 Inhaltsverzeichnis 1. Einstieg Gemeinde WebGIS Lausen... 2 2.
TinkerCAD Basics. Eine kleine Übersicht über die wichtigsten Funktionen und Möglichkeiten beim 3D-Modellieren mit dem bowserbasierten TinkerCAD.
 TinkerCAD Basics Eine kleine Übersicht über die wichtigsten Funktionen und Möglichkeiten beim 3D-Modellieren mit dem bowserbasierten TinkerCAD. 1 Objekte Objekte werden aus der Bibliothek am rechten Bildschirmrand
TinkerCAD Basics Eine kleine Übersicht über die wichtigsten Funktionen und Möglichkeiten beim 3D-Modellieren mit dem bowserbasierten TinkerCAD. 1 Objekte Objekte werden aus der Bibliothek am rechten Bildschirmrand
InVeKoS-Client. Landwirtschaftliche Geofachdaten Thüringens im Geoclient des Geoproxy. - Kurzbeschreibung - Stand: GeoClient Version 1.8.
 Landwirtschaftliche Geofachdaten Thüringens im Geoclient des Geoproxy - Kurzbeschreibung - Stand: 13.04.2016 GeoClient Version 1.8.0 GIS-Koordinierungsstelle der Thüringer LWÄ Kurzbeschreibung InVeKoS-Client
Landwirtschaftliche Geofachdaten Thüringens im Geoclient des Geoproxy - Kurzbeschreibung - Stand: 13.04.2016 GeoClient Version 1.8.0 GIS-Koordinierungsstelle der Thüringer LWÄ Kurzbeschreibung InVeKoS-Client
Schlagwortsuche. für FixFoto
 Schlagwortsuche 1q für FixFoto Das Zusatz-Programm Schlagwortsuche dient dazu, Ihre Bilder mit Stichwörtern Zu belegen, damit Sie diese im Bedarfsfall einfach finden und selektieren können. Der entscheidende
Schlagwortsuche 1q für FixFoto Das Zusatz-Programm Schlagwortsuche dient dazu, Ihre Bilder mit Stichwörtern Zu belegen, damit Sie diese im Bedarfsfall einfach finden und selektieren können. Der entscheidende
Anleitung zur Nutzung des Aufbruchsmanagements der Städtischen Betriebe Minden (SBM)
 Anleitung zur Nutzung des Aufbruchsmanagements der Städtischen Betriebe Minden (SBM) http://www.geodaten.minden.de Erstmalige Registrierung - Im linken Bereich Anmelden / Abmelden wählen - Registrierung
Anleitung zur Nutzung des Aufbruchsmanagements der Städtischen Betriebe Minden (SBM) http://www.geodaten.minden.de Erstmalige Registrierung - Im linken Bereich Anmelden / Abmelden wählen - Registrierung
Unabhängig von der Darstellungsart finden Sie über der Anzeige des Inhaltsverzeichnisses drei Registerschaltflächen:
 Dokumentation drucken Wenn Sie die gesamte Dokumentation ausdrucken wollen, klicken sie hier: DRUCK. Das Programm verzweigt dann automatisch zur Druckvorschau des Adobe Acrobat Reader. Falls der Acrobat
Dokumentation drucken Wenn Sie die gesamte Dokumentation ausdrucken wollen, klicken sie hier: DRUCK. Das Programm verzweigt dann automatisch zur Druckvorschau des Adobe Acrobat Reader. Falls der Acrobat
Handbuch Teil 5, Architektur
 Handbuch Teil 5, Architektur RED CAD APP Copyright by, 4147 Aesch / Schweiz Verfasser: Bernard Hofmann Seite 1 von 19 Inhalt 1 Start 3 2 Grundriss zeichnen 3 2.1 Dokument öffnen 3 2.2 Grundriss zeichnen
Handbuch Teil 5, Architektur RED CAD APP Copyright by, 4147 Aesch / Schweiz Verfasser: Bernard Hofmann Seite 1 von 19 Inhalt 1 Start 3 2 Grundriss zeichnen 3 2.1 Dokument öffnen 3 2.2 Grundriss zeichnen
PRAKLA SEISMOS Downloadportal
 PRAKLA SEISMOS Downloadportal Voraussetzungen Um die recht umfangreichen PDF Dokumente, mit einer Größe bis zu 60 MByte, ansehen zu können, müssen sie aus dem Internet geladen werden. Dazu ist eine schnelle
PRAKLA SEISMOS Downloadportal Voraussetzungen Um die recht umfangreichen PDF Dokumente, mit einer Größe bis zu 60 MByte, ansehen zu können, müssen sie aus dem Internet geladen werden. Dazu ist eine schnelle
Bedienhinweise für den interaktiven Kartendienst Gewässerrahmenplan
 Bedienhinweise für den interaktiven Kartendienst Gewässerrahmenplan Dieser interaktive Kartendienst dient der Darstellung von Maßnahmen des Gewässerrahmenplans. Es besteht die Möglichkeit, Daten zu den
Bedienhinweise für den interaktiven Kartendienst Gewässerrahmenplan Dieser interaktive Kartendienst dient der Darstellung von Maßnahmen des Gewässerrahmenplans. Es besteht die Möglichkeit, Daten zu den
Die vier goldenen Regeln für die Einzugsgebietserstellung und -berechnung im MikeUrban
 Die vier goldenen Regeln für die Einzugsgebietserstellung und -berechnung im MikeUrban 1.) Shape-Files dürfen nicht projiziert sein, d.h. wenn *.prj-dateien vorhanden sind, diese bitte löschen. 2.) Einzugsgebiete
Die vier goldenen Regeln für die Einzugsgebietserstellung und -berechnung im MikeUrban 1.) Shape-Files dürfen nicht projiziert sein, d.h. wenn *.prj-dateien vorhanden sind, diese bitte löschen. 2.) Einzugsgebiete
Kurzbeschreibung. Kartendienste im neuen GeoServer. MapSolution
 Kurzbeschreibung Kartendienste im neuen GeoServer MapSolution Der Landrat Geoinformationen und Liegenschaftskataster - - Steinstraße 27 59872 Meschede Tel.: 02961/94 3312 Fax: 0291/9426320 mail: gis@hochsauerlandkreis.de
Kurzbeschreibung Kartendienste im neuen GeoServer MapSolution Der Landrat Geoinformationen und Liegenschaftskataster - - Steinstraße 27 59872 Meschede Tel.: 02961/94 3312 Fax: 0291/9426320 mail: gis@hochsauerlandkreis.de
Inventarverwaltung mit Access 2007/10
 Inventarverwaltung mit Access 2007/10 Version 1.0 kostenlose Vollversion Autor: sbduss Beat Duss Schweiz http://www.sbduss.com letzte Änderung 21.06.2015 Inhaltsverzeichnis Installation... 3 Hauptfenster...
Inventarverwaltung mit Access 2007/10 Version 1.0 kostenlose Vollversion Autor: sbduss Beat Duss Schweiz http://www.sbduss.com letzte Änderung 21.06.2015 Inhaltsverzeichnis Installation... 3 Hauptfenster...
Anleitung zum Java - Applet
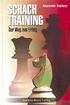 Anleitung zum Java - Applet Stetige Verteilungen Visualisierung von Wahrscheinlichkeit und Zufallsstreubereich bearbeitet von: WS 2004 / 2005 E/TI 7 betreut von: Prof. Dr. Wilhelm Kleppmann Inhaltsverzeichnis
Anleitung zum Java - Applet Stetige Verteilungen Visualisierung von Wahrscheinlichkeit und Zufallsstreubereich bearbeitet von: WS 2004 / 2005 E/TI 7 betreut von: Prof. Dr. Wilhelm Kleppmann Inhaltsverzeichnis
Formulare. Datenbankanwendung 113
 Formulare Wenn Sie mit sehr umfangreichen Tabellen arbeiten, werden Sie an der Datenblattansicht von Access nicht lange Ihre Freude haben, sind dort doch immer zu wenig Felder gleichzeitig sichtbar. Um
Formulare Wenn Sie mit sehr umfangreichen Tabellen arbeiten, werden Sie an der Datenblattansicht von Access nicht lange Ihre Freude haben, sind dort doch immer zu wenig Felder gleichzeitig sichtbar. Um
6 DATENBANKEN Datenbank. mit Spaltenüberschriften,
 6 DATENBANKEN 6.1. Datenbank Eine Datentabelle mit Spaltenüberschriften, bei der in einer Spalte jeweils gleichartige Daten, stehen nennt man Datenbank. In Excel können kleine Datenbanken komfortabel verwaltet
6 DATENBANKEN 6.1. Datenbank Eine Datentabelle mit Spaltenüberschriften, bei der in einer Spalte jeweils gleichartige Daten, stehen nennt man Datenbank. In Excel können kleine Datenbanken komfortabel verwaltet
Kurzanleitung Geoportal - Bauleitplanung. v. 1.2 ( )
 Kurzanleitung Geoportal - Bauleitplanung v. 1.2 (23.08.2016) http://geoportal.bergischgladbach.de/mapsolution/apps/map/client/bebauungsplaene 1 1. Wie erreiche ich den Themenbereich 'Bauleitplanung' des
Kurzanleitung Geoportal - Bauleitplanung v. 1.2 (23.08.2016) http://geoportal.bergischgladbach.de/mapsolution/apps/map/client/bebauungsplaene 1 1. Wie erreiche ich den Themenbereich 'Bauleitplanung' des
Novell. GroupWise 2014 effizient einsetzen. Peter Wies. 1. Ausgabe, Juni 2014
 Peter Wies 1. Ausgabe, Juni 2014 Novell GroupWise 2014 effizient einsetzen GW2014 1 Novell GroupWise 2014 effizient einsetzen Menüleiste Navigationsleiste Symbolleisten Kopfleiste Favoritenliste Fensterbereich
Peter Wies 1. Ausgabe, Juni 2014 Novell GroupWise 2014 effizient einsetzen GW2014 1 Novell GroupWise 2014 effizient einsetzen Menüleiste Navigationsleiste Symbolleisten Kopfleiste Favoritenliste Fensterbereich
Textverarbeitung mit Word
 Der Tabelleneditor unterscheidet sich vom Tabulator dadurch, dass die Tabelle in oder mit einem Gitternetz gestaltet wird. Die Elemente der Tabelle, Zeile, Spalte, Zelle oder Feld, bleiben erhalten. Doch
Der Tabelleneditor unterscheidet sich vom Tabulator dadurch, dass die Tabelle in oder mit einem Gitternetz gestaltet wird. Die Elemente der Tabelle, Zeile, Spalte, Zelle oder Feld, bleiben erhalten. Doch
Ausbildungsziel: Sicherer Umgang mit der Maus
 Ausbildungsziel: Sicherer Umgang mit der Maus Die sichere Mausbedienung ist Grundlage für die schnelle Arbeit am Computer! Am Anfang der Computer gab es keine Maus, da es auch keine graphischen Oberflächen
Ausbildungsziel: Sicherer Umgang mit der Maus Die sichere Mausbedienung ist Grundlage für die schnelle Arbeit am Computer! Am Anfang der Computer gab es keine Maus, da es auch keine graphischen Oberflächen
Dossier: Pfeile und Linien
 www.sekretaerinnen-service.de Dossier: Pfeile und Linien Einsatzmöglichkeiten für Pfeile und Linien Linien können Sie auch über die AutoFormen-Schaltfläche in der Zeichnen-Symbolleiste aufziehen. So geht's:
www.sekretaerinnen-service.de Dossier: Pfeile und Linien Einsatzmöglichkeiten für Pfeile und Linien Linien können Sie auch über die AutoFormen-Schaltfläche in der Zeichnen-Symbolleiste aufziehen. So geht's:
