Berarbeitung fertiger Tubes in Photoshop (Gimp & Co.) 001
|
|
|
- Hanna Lorenz
- vor 6 Jahren
- Abrufe
Transkript
1 Berarbeitung fertiger Tubes in Photoshop (Gimp & Co.) /12
2 Ob in Poser, DAZ Studio, Reality, Vue oder sonst einem Programm, um ein Tube zu rendern gehe ich (meistens) stets wie folgt vor: 1. Das Objekt wird in doppelter Größe gerendert (1024px am Ende = mind. 2048px) Erstens sieht man die Dinge größer und kann sie besser beurteilen, zweitens wird das Objekt durch die Verringerung der Größe noch geschärft. Das bedeutet allerdings längere Renderzeiten, was aber im Fall meines PCs nicht wirklich tragisch ist. 2. Es sollte stets wenigstens ein kleiner Abstand in allen vier Bereichen vorhanden sein (oben, unten, rechts und links) Auch das dient einer evtl. besseren Bearbeitung. Das Zuschneiden ist später ein Klacks. 3. Steht bei jedem Tube die Frage der Nutzung eines IBL's im Raum. IBL's oder gar HDR(I)s sind grundsätzlich zunächst einmal das Beste an Licht was man verwenden kann (bestenfalls ist es 360 / 180, also in Form einer Kugel). Allerdings führt die Verwendung eines reinen IBL's auch bei einem kompletten Bild (Objekt mit Hintergrund und anderen Dingen) zu einem sehr flachen Aussehen. Bei Tubes (Objekte ohne Hintergrund) führt es sehr gerne zu einer meist helleren Umrandung des Objekts. Besonders hier ist dann auf einen Abstand des Objektes zu den Bildrändern sehr nützlich. Was auch immer zuvor angestellt wurde um ein Tube zu erhalten, wir arbeiten hier mit einem Objekt auf transparentem Hintergrund. In meinem Fall ist es die hier Gen2M-Figur Brandon. Ich kenne (leider) nicht jedes 2D-Grafikprogramm, aber die meisten Dinge sollten auch in anderen Programmen als Photoshop funktionieren. Ich selber arbeite hier mit Photoshop CC 2017, aber auch weitaus ältere Photoshop-Versionen erledigen hier die Dienste mehr als gut genug. Sollte in einem anderen Programm einmal etwas nicht zu finden sein (z. B. der Modus Lab ), dann findet man ihn ggf. im Menue unter einem anderen Punkt. Im Falle von Lab kann man z. B. auch im Modus RGB verbleiben und diverse Schritte dort durchführen, allerdings hat der Modus Lab seine Berechtigung, aber das ist ein ganz anderes Thema... Auf geht es!! Ich hoffe der ein oder andere Punkt hilft jemanden beim Werkeln in 2D. Kleiner Tipp vorweg: geöffnete Fenster lassen sich meistens verschieben, so hat man oftmals eine bessere Übersicht über das eigentliche Bild. 2/12
3 1. Wir öffnen unser Tube in Photoshop (Menue Datei - öffnen ) 2. Nachdem die Ebene selber ausgewählt ist (Tab Ebenen ), wählen wir im Tab Kanäle einen schönen Kanal. Ich entscheide mich hier für den roten Kanal. Je nachdem welchen Kanal man auswählt sieht das Ergebnis gleich entsprechend anders aus. Im Anschluss drücken wir jeweils 1x die Tasten STRG + A (um den gesamten Kanal Auszuwählen) und im Anschluss die Tasten STRG + C (um den Kanal zu Kopieren). Jetzt können wir wieder den obersten Punkt RGB auswählen, der alle 3 Kanäle zusammen anzeigt und unser Bild somit wieder farbig aussehen lässt. Danach wechseln wir wieder in den Tab Ebenen, klicken unten in der Leiste auf das Blatt-Symbol um eine neue, leere Ebene hinzuzufügen, wählen diese gerade erstellte neue und leere Ebene mit der Maus aus und drücken dann die Tasten STRG + V (=Value, = einfügen), um den zuvor kopierten Kanal nun der gerade noch leeren Ebene zuzuweisen. 3/12
4 Somit sieht das Objekt momentan noch oder wieder s/w aus,, was sich aber gleich ändern wird. Wichtig ist, dass das Objekt auf beiden Ebenen exakt gleich liegt. Klickt man auf der oberen Ebene links auf das Auge, kann man die Ebene ein- und ausblenden und den richtigen Sitz überprüfen. Zum Verschieben der Ebene wählt man am Besten aus der Werkzeugleiste (links am Arbeitsplatz) das Verschieben-Werkzeug. Entweder man verschiebt die Ebene nun mit Hilfe der Pfeiltasten der Tastatur oder man wählt die Ebene mit gedrückter Maustaste aus und schiebt die Ebene entsprechend bei Bedarf. Sind beide Ebenen korrekt übereinander ausgerichtet, ändern wir den Modus der ersten Ebene entweder in Ineinanderkopieren oder Hartes Licht (momentan steht der Modus noch auf Normal). Im Anschluss ändern wir die Deckkraft unseren Wünschen entsprechend und kann somit je nach Objekt anders eingestellt sein. Bei ausgewählter oberster Ebene wählen wir nun gleichzeitig die Tasten STRG + Großschreibtaste (gleich darüber) + ALT + E. Dadurch wir eine neue Ebene erstellt die alle Ebenen darunter enthält. 4/12
5 Die beiden Ebenen darunter können also mit der Maus ausgewählt werden und unten auf das Eimer- Symbol gezogen werden, um diese Ebenen zu löschen. Sieht das Objekt im Grunde soweit schon einmal besser aus als zuvor, erscheint allerdings trotz Verringerung der Deckkraft noch etwas zu dunkel, kann man die Ebene mit der Maus unten auf das Blatt-Symbol ziehen, um die Ebene somit zu Duplizieren. Im Anschluss stellen wir den Modus der gerade neu erstellten, obersten Ebene von Normal um auf Negativ Multiplizieren und verringern erneut die Deckkraft (40%). Auch aus diesen beiden Ebenen erstellen wir eine neue gemeinsame Ebene mit Hilfe der Tasten STRG + Großschreibtaste + ALT+ E. Theoretisch hätten Sie auch erst jetzt das Zusammenfügen zu verwenden brauchen und sich den Schritt zwischendurch sparen können, da Photoshop stets alle sichtbaren Ebenen zu einer neuen Ebene zusammenfügen wird, allerdings ist es m. E. gerade am Anfang einfacher die Übersicht möglichst kurz zu halten. Wie auch immer, wichtig ist jetzt nur noch die oberste Zusammengefügte Ebene zu haben. Wir löschen also alle anderen Ebenen darunter und wählen im Anschluss oben im Menue Bild Modus aus und wechseln in der Liste vom Modus RGB in den Modus Lab : 5/12
6 Warum wechseln wir in einen anderen Farbmodus? Im Grunde ist der Modus RGB nicht schlecht. Wie wir bereits sehen konnten, setzt sich somit das Bild aus den Farbtönen (Kanälen) Rot Grün und Blau zusammen. Nicht mehr, aber auch nicht weniger. Der Modus Lab setzt sich nicht aus Rot Grün und Blau zusammen, sondern wie wir gleich noch sehen werden aus den Kanälen L (Helligkeit), a (rot und grün) b (blau und gelb) zusammen. Somit können wir mit Hilfe verschiedener Möglichkeiten genau vorgeben, ob wir die Helligkeit des Bildes bearbeiten möchten oder wie viel Rot das Bild im Gegensatz zu Grün enthält usw. (verwenden wir mehr Rot, entfernen wir automatisch entsprechend Grün). Vielleicht hat noch jemand den Modus CMYK entdeckt und dachte sogleich das ist doch das was man zum Drucken verwendet... genau das. ;) CMYK besteht aus C (Cyan) M (Magenta) Y (Yellow) K (Key, Schwarz). Das sind so die Farben von Patronen die man im Allgemeinen in Tintenstrahldruckern hin und wieder austauscht... Uns interessieren hier lediglich RGB und Lab. Nach dem Wechsel in den Modus Lab duplizieren wir zunächst die Ebene, indem wir diese wieder mit gedrückter Maustaste unten auf das Blatt-Symbol ziehen. Theoretisch kann man auch gleich mit der einen Ebene arbeiten, hat allerdings oftmals den riesigen Nachteil wenn man einmal etwas falsch gemacht hat, wurde dieser Fehler gleich an der originalen Ebene durchgeführt. Daher lieber immer mit einem Duplikat arbeiten! Eine Ebene zu viel ist schneller gelöscht als hier und da mancher Fehler rückgängig gemacht. Zudem hat man so weitaus mehr Anpassungsmöglichkeiten im Nachhinein. Es ist empfehlenswert, sich spätestens jetzt einmal die Tonwerte des Bildes anzusehen und diese nun ggf. bei Bedarf zu korrigieren. Dafür duplizieren wir zunächst wieder die eine vorhandene Ebene, indem wir sie mit gedrückter Maustaste auf das Blatt-Symbol unten ziehen und dann oben im Menue Bild - Korrekturen - Tonwertkorrektur auswählen und die Regler verstellen. Wir sehen unter dem Bild 3 Regler. Links einen schwarzen, irgendwo mittig einen mittelgrauen und irgendwo rechts einen weißen Regler. 6/12
7 Schwarz steht für die Tiefen, mittelgrau für die mittleren Werte und weiß für die Höhen. Darüber sehen wir das Diagramm der Tonwerte. Mit Hilfe der Regler können wir die Tonwerte nun mit Hilfe des Diagramms besser einstellen, indem wir den weißen Regler möglichst an den Anfang der Kurve rechts stellen, schwarz möglichst an den Anfang der Kurve links stellen und auch die Mittelwerte entsprechend einstellen. Die Deckkraft der oberen Ebene kann entsprechend wieder verändert werden (z. B. 50%): Jetzt wäre es wieder an der Zeit, aus den 2 Ebenen 1 zusammengefügte Ebene zu erstellen und im Anschluss die beiden Ebenen darunter zu entfernen (Tasten STRG + Großschreibtaste + ALT + E). Eine Korrektur der Gradationskurven wäre ggf. noch empfehlenswert. Dafür duplizieren wir wieder die einzelne Ebene, indem wir diese mit gedrückter Maustaste unten auf das Blatt-Symbol ziehen. Danach wählen wir oben im Menue Bild - Korrekturen - Gradationskurven aus. Wir sehen in der Mitte des Fensters eine gerade Linie von links unten nach rechts oben. Das ist die Kurve für den Kanal Helligkeit. Genau in der Mitte der Linie klicken wir nun einmal mit der Maustaste und setzen so einen Haltepunkt, so dass die Mitte der Gradationskurve immer dort verweilt. Den oberen rechten Bereich der Kurve (noch Linie) verschieben wir nun ein ganz kleines Stück weiter nach oben. Den unteren linken Teil der Kurve verschieben wir dann ein kleines Stück tiefer. So erstellen wir eine kleine S-Kurve (Bei Bedarf können mehrere Punkte gesetzt werden): 7/12
8 Danach wechseln wir in dem Fenster von dem Kanal Helligkeit in den den Kanal a. Auch dort setzen wir mittig zunächst einen Punkt. Nun können wir auch hier eine S-Kurve oder auf Wunsch auch eine eigene, andere Kurve erstellt werden. Wer einmal die Auswirkungen testen möchte, verschiebt die Kurve einfach einmal extrem nach oben oder unten und sieht so entsprechend ein sehr, sehr rotes oder eben sehr, sehr grünes Ergebnis. Nachdem die Feineinstellung für Kanal a abgeschlossen ist, erledigen wir die gleichen Schritte noch für den Kanal b und geben so vor, ob das Bild mehr blau oder mehr gelb enthält. Auch hier kann man im Anschluss bei Bedarf die Deckkraft der oberen Ebene verringern. Wir erstellen wieder nur eine Ebene aus den beiden vorhandenen Ebenen und löschen die beiden unteren Ebenen erneut. Die Tastenkombination dürfte mittlerweile denke ich klar sein... Sogleich danach duplizieren wir die einzelne Ebene erneut, indem wir auch diese wieder auf das Blatt-Symbol ziehen, auch dieser Vorgang ist also immer stets gleich... Für den nächsten Schritt ist es sehr wichtig die Datei auch in der originalen 100% Größe anzusehen. Dafür klicken wir in der Werkzeugleiste einfach doppelt auf die Lupe. 8/12
9 Mit ausgewählter, oberster Ebene wechseln wir nun wieder von dem Tab Ebenen in den Tab Kanäle und wählen dort den Kanal Helligkeit aus. Direkt im Anschluss wählen wir nun oben im Menue Filter - Scharfzeichnungsfilter - Unscharf markieren aus und stellen die Werte unseren wünschen entsprechend ein. Die Werte unterscheiden sich je nach Objekt und auch je nach Geschmack. Manch einer mag es noch etwas schärfer, andere eben weniger geschärft. Wichtig ist der gesetzte Haken für die Vorschau, nur so kann man die eingestellte Schärfe gleich beurteilen: Mit OK übernehmen wir die gemachten Einstellungen und haben im Anschluss immer noch die Möglichkeit die Deckkraft der oberen Ebene herab zu setzen, falls die Schärfte doch zu viel erscheint. Bei 70% und den anderen Einstellungen würde ich ggf. eine Deckkraft von 50% - 70% wählen. Ist das Objekt noch s/w und nicht in Farbe, so wurde vergessen im Tab Kanäle auch wieder alle 3 Kanäle Lab auszuwählen. Danach kann wieder zurück in den Tab Ebenen gewechselt werden. Wenn soweit alles stimmt, können die beiden Ebenen wieder zusammengeführt werden mit Hilfe der Tasten STRG + Großschreibtaste + ALT + E. Die beiden unteren Ebenen können wieder entfernt werden. Auch wenn man sich hier die Zwischenschritte der Tasten für die Ebenenersparnis bis hierhin wieder sparen konnte: Wir wechseln nun zurück in den Modus RGB. Bei einem Modus-Wechsel des Bildes wechselt man am Besten immer nur mit einer einzelnen Ebene, daher sollten spätestens jetzt alle Ebenen miteinander zu einer Ebene zusammengebracht worden sein und daher nur 1 einzige Ebene übrig sein. Wir wechseln oben über das Menue Bild - Modus - RGB wieder zurück von Lab nach RGB. Für die zwei Abschließenden Schritte ist es wichtig zu überprüfen, ob das Objekt auch nicht noch einen unschönen Rand besitzt den man bei Bedarf ggf. entfernen sollte. Dafür erstellen wir nun eine neue, leere Ebene unter der vorhandenen Ebene. Entweder man klickt 1x auf das Blatt-Symbol unten und schiebt die neue leere Ebene mit 9/12
10 gedrückter Maustaste unter die Objekt-Ebene oder man hält die Taste STRG gedrückt während man mit der Maus auf das Blatt-Symbol klickt und erstellt so die neue, leere Ebene direkt unter der Objekt-Ebene. In der Werkzeugleiste finden wir zwei Farbfelder. Das vordere Feld ist für die Vordergrundfarbe, das hinter liegende Feld für die Hintergrundfarbe. Wir klicken mit der Maus 1x auf das linke, vordere Farbfeld um die Vordergrundfarbe im Anschluss zu ändern. Darauf hin öffnet sich das Farbauswahlfenster. Wenn wir nun mit der Maus über unser Bild fahren, verändert sich die Anzeige des Mauspfeils in eine Pipette. Wir können überall im Bild 1x mir der Pipette klicken und so den gewünschten Farbton auswählen. Bei hellen Objekten eignet sich ein dunkler Farbton, bei dunklen Objekten eher ein recht heller Farbton. Haben wir uns für einen Farbton entschieden und unsere Auswahl mit OK bestätigt, wählen wir im Anschluss in der Werkzeugleiste den Farbeimer aus (sollte dort etwas anderes zu sehen sein, einfach mit der Maus etwas länger drücken und man erhält eine Übersicht der Möglichkeiten und kann so auch vom Farbeimer z. B. auf den Farbverlauf wechseln). Wir achten darauf, dass auch wirklich die unterste, leere Ebene ausgewählt ist und nicht aus Versehen die Ebene mit dem Objekt! Dann können wir einmal mit dem Farbeimer mitten auf das Bild klicken und die leere Ebene wird komplett mit unserem Farbton gefüllt. 10/12
11 In diesem Fall ist kein erkennbarer Unterschied entlang des Randes bemerkbar. Wenn das bei euch ebenfalls der Fall ist, könnt ihr nun getrost die untere Farbebene wieder entfernen. Sollte ein Rand vorhanden sein, kann man diesen über mehrere Wege entfernen. 1. Man zoomt sehr, sehr weit rein in das Bild, so dass man wirklich schon die einzelnen Pixel sehen kann. Dann wählt man in der Werkzeugleiste den Radiergummi aus und radiert 1px breit 1x komplett außen herum die Pixel weg. 2. Man wählt aus der Werkzeugleiste das Schnellauswahlwerkzeug und klickt 1x in den transparenten Bereich des Bildes, so dass im Anschluss sämtliche transparente Bereiche markiert sind. Danach wählt man oben im Menue Auswahl - Auswahl verändern - Auswahl erweitern. In der Abfrage gibt man 1px vor und bestätigt mit OK. Zurück in der Bildansicht mit noch laufendem Rand drückt man nun 1x auf die ENTF-Taste und löscht so 1x auf einmal einen Pixel breit um das Objekt herum die Pixel weg. Bei letztere Möglichkeit ist es sehr empfehlenswert die Ebene zunächst zu duplizieren, damit man notfalls noch die originale Version zur Verfügung hat. Über das Ein- und Ausblenden der Ebenen über das Auge kann man im Anschluss gut vergleichen. Was noch bleibt ist zunächst der riesige transparente Bereich um das Objekt, der aber sogleich ganz schnell entfernt ist. Wir wählen oben im Menue Bild - Bild zuschneiden aus, setzen die Haken bei oben, unten, links und rechts und für Basiert auf wählen wir transparente Pixel. Mit OK übernehmen und die transparenten Bereiche drum herum sind alle weg. Bleibt noch die Verkleinerung der Grafik auf die gewünschte Größe von 1024px. Momentan beträgt sie noch 2048px, aber auch das ist schnell erledigt. Dafür wählen wir oben im Menue Bild /12
12 Bildgröße aus und geben dort in die Felder unseren Wunschwert ein. Bikubisch Schärfer eignet sich für Bildverkleinerungen. Solltet ihr euer Werk ausdrucken wollen aber nur z. B. 72px vorfinden, solltet ihr mind. 300px eintragen, aber das Bild nicht neu berechnen lassen. Vergesst auch nicht den Modus CMYK, der auch zum Drucken da ist... War etwas zu schwer oder wurde etwas nicht verstanden? In den nächsten Tagen gibt es ein Video zu genau diesem Thema mit genau dem gleichen Tube. Evtl. sind hier und da Unterschiede zu dem hier geschriebenen, allerdings sind die einzelnen Schritte gleich, wenn ggf. auch von der Reihenfolge her unterschiedlich. 12/12
Das mittlere Fenster wird Bildfenster genannt. Links befindet sich der Werkzeugkasten.
 GIMP (Entwurf) Nachdem nun GIMP gestartet wurde sehen Sie folgende 3 Fenster: Das mittlere Fenster wird Bildfenster genannt. Links befindet sich der Werkzeugkasten. DATENTECHNIK SCHÜTT 1 Über Mausklicks
GIMP (Entwurf) Nachdem nun GIMP gestartet wurde sehen Sie folgende 3 Fenster: Das mittlere Fenster wird Bildfenster genannt. Links befindet sich der Werkzeugkasten. DATENTECHNIK SCHÜTT 1 Über Mausklicks
Bild verkleinern und zuschneiden, so dass es zu einer Briefmarke mit der exakten Größe 80x55 Pixel wird
 Bild verkleinern und zuschneiden, so dass es zu einer Briefmarke mit der exakten Größe 80x55 Pixel wird Wie müssen Sie vorgehen, damit ein Bild in eine Briefmarke mit der Größe 80 Pixel auf 55 Pixel umgewandelt
Bild verkleinern und zuschneiden, so dass es zu einer Briefmarke mit der exakten Größe 80x55 Pixel wird Wie müssen Sie vorgehen, damit ein Bild in eine Briefmarke mit der Größe 80 Pixel auf 55 Pixel umgewandelt
Kurze Anleitung für das Bilder- Bearbeitungsprogramm GIMP
 Anleitung für GIMP für die DHS (2014) Kurze Anleitung für das Bilder- Bearbeitungsprogramm GIMP 1. Allgemeines (Bilder öffnen, Aufbau, Fenster schieben) 2. Bilder zuschneiden 3. Ein Bild verbessern (Kontrast,
Anleitung für GIMP für die DHS (2014) Kurze Anleitung für das Bilder- Bearbeitungsprogramm GIMP 1. Allgemeines (Bilder öffnen, Aufbau, Fenster schieben) 2. Bilder zuschneiden 3. Ein Bild verbessern (Kontrast,
Graustufenumwandlung mit Photoshop / Gimp
 Gemeindebrief Druckerei Graustufenumwandlung mit Photoshop / Gimp www.gemeindebriefdruckerei.de Liebe GemeindebriefDruckerei-Kunden, dieses Heft soll Ihnen eine Hilfe beim einfachen und richtigen Erstellen
Gemeindebrief Druckerei Graustufenumwandlung mit Photoshop / Gimp www.gemeindebriefdruckerei.de Liebe GemeindebriefDruckerei-Kunden, dieses Heft soll Ihnen eine Hilfe beim einfachen und richtigen Erstellen
Einfärbbare Textur erstellen in GIMP (benutzte Version: 2.6.7)
 Tutorial Einfärbbare Textur erstellen in GIMP (benutzte Version: 2.6.7) Vorbereiten: Ebenenfenster sichtbar Farben auf schwarz/weiß setzen (Einfach nur die Taste D drücken) Die Datei nach den Erstellen
Tutorial Einfärbbare Textur erstellen in GIMP (benutzte Version: 2.6.7) Vorbereiten: Ebenenfenster sichtbar Farben auf schwarz/weiß setzen (Einfach nur die Taste D drücken) Die Datei nach den Erstellen
Die Werkzeugpalette in der Gesamtansicht. Index
 Die Werkzeugpalette in der Gesamtansicht Index Optionsleiste In der Optionsleiste können zu den einzelnen Werkzeugen Feineinstellungen vorgenommen werden. Je nach Werkzeug, ändert sich auch die Optionsleiste.
Die Werkzeugpalette in der Gesamtansicht Index Optionsleiste In der Optionsleiste können zu den einzelnen Werkzeugen Feineinstellungen vorgenommen werden. Je nach Werkzeug, ändert sich auch die Optionsleiste.
BILDBEARBEITUNGSPROGRAMM IRFANVIEW
 Anleitung BILDBEARBEITUNGSPROGRAMM IRFANVIEW 2012, netzpepper Alle Rechte vorbehalten. Nachdruck oder Vervielfältigung auch auszugsweise nur mit schriftlicher Genehmigung des Autors. Stand: 17.02.2012
Anleitung BILDBEARBEITUNGSPROGRAMM IRFANVIEW 2012, netzpepper Alle Rechte vorbehalten. Nachdruck oder Vervielfältigung auch auszugsweise nur mit schriftlicher Genehmigung des Autors. Stand: 17.02.2012
Excel Tipps & Tricks Umgang mit umfangreichen Tabellen
 3 Umgang mit umfangreichen Tabellen Das Bewegen in großen Tabellen in Excel kann mit der Maus manchmal etwas umständlich sein. Deshalb ist es nützlich, ein paar Tastenkombinationen zum Bewegen und zum
3 Umgang mit umfangreichen Tabellen Das Bewegen in großen Tabellen in Excel kann mit der Maus manchmal etwas umständlich sein. Deshalb ist es nützlich, ein paar Tastenkombinationen zum Bewegen und zum
Gimp 2.6. Mag. Günther Laner HTLinn-Elektronik Bildbearbeitung Gimp
 Bildbearbeitung Gimp Gimp 2.6 Gimp 2.6 Die wichtigsten Bildbearbeitungsfunktionen Bild drehen von liegend zu stehend Ändern der Bildgröße Ändern der Leinwandgröße Aufhellen, Abdunkeln Korrektur
Bildbearbeitung Gimp Gimp 2.6 Gimp 2.6 Die wichtigsten Bildbearbeitungsfunktionen Bild drehen von liegend zu stehend Ändern der Bildgröße Ändern der Leinwandgröße Aufhellen, Abdunkeln Korrektur
GIMP Objekte frei stellen
 GIMP Objekte frei stellen Tutorial Teil 2 Aller Anfang ist eine Auswahl Gimp bietet dir eine Reihe von Werkzeugen, die dir dabei helfen können, ein Objekt frei zu stellen. Welches Werkzeug das Beste ist,
GIMP Objekte frei stellen Tutorial Teil 2 Aller Anfang ist eine Auswahl Gimp bietet dir eine Reihe von Werkzeugen, die dir dabei helfen können, ein Objekt frei zu stellen. Welches Werkzeug das Beste ist,
Inhalte aus der Schulung in GIMP
 Inhalte aus der Schulung in GIMP Starten Sie das Programm GIMP durch Doppelklick auf Öffnen Sie eine neue Datei, indem Sie links oben im Menü auf "Datei" klicken. Folgendes Fenster wird geöffnet: Im Anschluss
Inhalte aus der Schulung in GIMP Starten Sie das Programm GIMP durch Doppelklick auf Öffnen Sie eine neue Datei, indem Sie links oben im Menü auf "Datei" klicken. Folgendes Fenster wird geöffnet: Im Anschluss
Verschiedene Rahmen für Photoshop
 Verschiedene Rahmen für Photoshop 1. Der 08/15-Rahmen, der immer passt und schnell geht: Bild öffnen und zuerst mittels Doppelclick auf das kleine Vorschaubild unten rechts in der Ebenenpalette zur normalen
Verschiedene Rahmen für Photoshop 1. Der 08/15-Rahmen, der immer passt und schnell geht: Bild öffnen und zuerst mittels Doppelclick auf das kleine Vorschaubild unten rechts in der Ebenenpalette zur normalen
Im Feld Name geben Sie ein: nav_button.
 Mit Photoshop Elements zeichnen Die folgende Anleitung beschreibt, wie man mit Photoshop Elements Schaltfächen für die Navigation einer Präsentation zeichnet. Starten Sie Adobe Photoshop Elements. Ziehen
Mit Photoshop Elements zeichnen Die folgende Anleitung beschreibt, wie man mit Photoshop Elements Schaltfächen für die Navigation einer Präsentation zeichnet. Starten Sie Adobe Photoshop Elements. Ziehen
Einführung. Bildbearbeitung
 Einführung Bildbearbeitung mit Photoshop 7.0 2005 Sigrid Bongartz www.edv-bongartz.de Inhaltsverzeichnis 1. Was Sie bereits kennen sollten...4 2. Einstieg...4 2.1 Digitalkamera...4 2.2 Bilder übertragen...4
Einführung Bildbearbeitung mit Photoshop 7.0 2005 Sigrid Bongartz www.edv-bongartz.de Inhaltsverzeichnis 1. Was Sie bereits kennen sollten...4 2. Einstieg...4 2.1 Digitalkamera...4 2.2 Bilder übertragen...4
Arbeiten mit Adobe Photoshop Elements
 D. Rudolph & J. E. von Specht Arbeiten mit Adobe Photoshop Elements Teil 1 Objekte freistellen Kompositionen erstellen Um Bildkompositionen zu erstellen, muss man gelegentlich Objekte freistellen. Dies
D. Rudolph & J. E. von Specht Arbeiten mit Adobe Photoshop Elements Teil 1 Objekte freistellen Kompositionen erstellen Um Bildkompositionen zu erstellen, muss man gelegentlich Objekte freistellen. Dies
KARTONBAU.de. Grafiktutorial Nr.5
 KARTONBAU.de Grafiktutorial Nr.5 Erweiterte Rahmentechnik mit Adobe Photoshop: Der 3D - Rahmeneffekt Author : Mathias Nöring Erstellungsdatum : Donnerstag, 6. Juli 2006 Benötigte Software : Adobe Photoshop
KARTONBAU.de Grafiktutorial Nr.5 Erweiterte Rahmentechnik mit Adobe Photoshop: Der 3D - Rahmeneffekt Author : Mathias Nöring Erstellungsdatum : Donnerstag, 6. Juli 2006 Benötigte Software : Adobe Photoshop
1 Arbeit mit Ebenen 1
 1 Arbeit mit Ebenen 1 1.1 Kapitel Guide oder Was Sie anhand dieses Beispiels lernen werden Jedes Photoshop-Bild besteht aus einer oder mehreren Ebenen. Sie können bis zu 100 Ebenen in einem Bild anlegen.
1 Arbeit mit Ebenen 1 1.1 Kapitel Guide oder Was Sie anhand dieses Beispiels lernen werden Jedes Photoshop-Bild besteht aus einer oder mehreren Ebenen. Sie können bis zu 100 Ebenen in einem Bild anlegen.
OpenOffice Writer 4 / LibreOffice Writer 4. Grundlagen. Peter Wies. 1. Ausgabe, Oktober 2014 OOW4LOW4
 Peter Wies 1. Ausgabe, Oktober 2014 OpenOffice Writer 4 / LibreOffice Writer 4 Grundlagen OOW4LOW4 8 OpenOffice Writer 4 / LibreOffice Writer 4 - Grundlagen 8 Dokumente mit Illustrationen gestalten In
Peter Wies 1. Ausgabe, Oktober 2014 OpenOffice Writer 4 / LibreOffice Writer 4 Grundlagen OOW4LOW4 8 OpenOffice Writer 4 / LibreOffice Writer 4 - Grundlagen 8 Dokumente mit Illustrationen gestalten In
Paint Shop Pro Kleines Benutzerhandbuch. 1 Anmerkung. 2 Einige spezielle Tasten
 Paint Shop Pro Kleines Benutzerhandbuch 1 Anmerkung Dieses Dokument beschreibt kurz die wichtigsten Funktionen des Bildbearbeitungsprogramms Paint Shop Pro 7.0, und bezieht sich auf die englische Sprachversion
Paint Shop Pro Kleines Benutzerhandbuch 1 Anmerkung Dieses Dokument beschreibt kurz die wichtigsten Funktionen des Bildbearbeitungsprogramms Paint Shop Pro 7.0, und bezieht sich auf die englische Sprachversion
Wähle im Werkzeugkasten das Werkzeug Zauberstab und klicke damit in den gekachelten Hintergrund des Bildes.
 GIMP Bildmontage Tutorial Teil 4 Vorbereitung Öffne zunächst die Datei Haus.png. Du findest diese im Übungsordner zu den Gimp-Tutorials. Downloadadresse: http://www.psbregenz.at/service/downloads.html
GIMP Bildmontage Tutorial Teil 4 Vorbereitung Öffne zunächst die Datei Haus.png. Du findest diese im Übungsordner zu den Gimp-Tutorials. Downloadadresse: http://www.psbregenz.at/service/downloads.html
Tutorial zur Erstellung einer aufwendigen, Signatur mit Adobe Photoshop in Crystal Style.
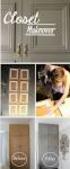 Tutorial zur Erstellung einer aufwendigen, Signatur mit Adobe Photoshop in Crystal Style. Schritt 1: Traditionell sind meine Signaturen immer 550x200 Pixel groß. Deswegen erstelle ich sie auch in diesem
Tutorial zur Erstellung einer aufwendigen, Signatur mit Adobe Photoshop in Crystal Style. Schritt 1: Traditionell sind meine Signaturen immer 550x200 Pixel groß. Deswegen erstelle ich sie auch in diesem
Ausbildungsziel: Die Nutzung der Zwischenablage -Kopieren und Einfügen-
 Ausbildungsziel: Die Nutzung der Zwischenablage -Kopieren und Einfügen- Die Möglichkeit am Computer einmal erledigte Arbeiten beliebig oft zu duplizieren bzw wieder zu verwenden, ist wohl der größte Fortschritt
Ausbildungsziel: Die Nutzung der Zwischenablage -Kopieren und Einfügen- Die Möglichkeit am Computer einmal erledigte Arbeiten beliebig oft zu duplizieren bzw wieder zu verwenden, ist wohl der größte Fortschritt
EBV mit Paint.NET. Über Datei Öffnen gelangen Sie an die zu öffnenden Bilder, die Sie im folgenden Öffnen- Dialog auswählen können.
 EBV mit Paint.NET Paint.NET ist ein kostenloses Programm zur Bildbearbeitung. Es basiert auf dem.net-framework und kann unter www.getpaint.net heruntergeladen werden. Diese Beschreibung bezieht sich auf
EBV mit Paint.NET Paint.NET ist ein kostenloses Programm zur Bildbearbeitung. Es basiert auf dem.net-framework und kann unter www.getpaint.net heruntergeladen werden. Diese Beschreibung bezieht sich auf
Bilder via Photoshop fürs Web optimieren
 Bilder via Photoshop fürs Web optimieren Nachdem das Bild in Photoshop geöffnet wurde, sollte man erst einmal kontrollieren, in welchem Farbmodus es sich befindet. Bilder im Web sollten den Farbmodus RGB
Bilder via Photoshop fürs Web optimieren Nachdem das Bild in Photoshop geöffnet wurde, sollte man erst einmal kontrollieren, in welchem Farbmodus es sich befindet. Bilder im Web sollten den Farbmodus RGB
InDesign CS6. Grundlagen. Peter Wies, Linda York. 1. Ausgabe, 2. Aktualisierung, November 2013 INDCS6
 InDesign CS6 Peter Wies, Linda York. Ausgabe, 2. Aktualisierung, November 203 Grundlagen INDCS6 2 InDesign CS6 - Grundlagen 2 Einstieg in InDesign In diesem Kapitel erfahren Sie wie Sie InDesign starten
InDesign CS6 Peter Wies, Linda York. Ausgabe, 2. Aktualisierung, November 203 Grundlagen INDCS6 2 InDesign CS6 - Grundlagen 2 Einstieg in InDesign In diesem Kapitel erfahren Sie wie Sie InDesign starten
Workshop mit Ulead Gif Animator 5 (englische Version) Anleitung zur Erstellung eines GIF Schriftzuges. Wir benötigen:
 Workshop mit Ulead Gif Animator 5 (englische Version) Anleitung zur Erstellung eines GIF Schriftzuges Wir benötigen: 1. 2. 3. Diese 3 Dinge müssen als GIF transparent abgespeichert sein. Bekommst Du hier
Workshop mit Ulead Gif Animator 5 (englische Version) Anleitung zur Erstellung eines GIF Schriftzuges Wir benötigen: 1. 2. 3. Diese 3 Dinge müssen als GIF transparent abgespeichert sein. Bekommst Du hier
Beispiel Bildbearbeitung
 Beispiel Erstellt mit Version 16.51 In dieser Anleitung zeige ich, wie ich mein letztes Bild bearbeitet habe. Keine großartigen Techniken, nur so zum Spaß. Seite 1 von 14 Zunächst lade ich das Bild in
Beispiel Erstellt mit Version 16.51 In dieser Anleitung zeige ich, wie ich mein letztes Bild bearbeitet habe. Keine großartigen Techniken, nur so zum Spaß. Seite 1 von 14 Zunächst lade ich das Bild in
1 Schatten und Texturen
 1 Schatten und Texturen 1.1 Kapitel Guide oder Was Sie anhand von diesem Beispiel lernen werden! Wir stellen Sie nun vor die spannende Aufgabe, ein einfaches Diagramm optisch so gelungen aufzubereiten,
1 Schatten und Texturen 1.1 Kapitel Guide oder Was Sie anhand von diesem Beispiel lernen werden! Wir stellen Sie nun vor die spannende Aufgabe, ein einfaches Diagramm optisch so gelungen aufzubereiten,
Bildteile aus Bildern in ein anderes Bild kopieren (mit Bildebenen arbeiten):
 Bildteile aus Bildern in ein anderes Bild kopieren (mit Bildebenen arbeiten): Es kann vorkommen, dass man z.b. Personen aus einem Bild in den Vordergrund eines anderen Bildes kopieren möchte oder das auf
Bildteile aus Bildern in ein anderes Bild kopieren (mit Bildebenen arbeiten): Es kann vorkommen, dass man z.b. Personen aus einem Bild in den Vordergrund eines anderen Bildes kopieren möchte oder das auf
Freigestelltes Objekt. Abb. 1: Elemente aus Tutorial OOB mit GIMP, Teil 1
 Rahmenbild (rechteckiger Ausschnitt aus dem Ursprungsfoto) mit 3 Rändern (2 dünne schwarze, 1 breiterer weißer) Freigestelltes Objekt Fertige Zusammenstellung aus Teil 1 Abb. 1: Elemente aus Tutorial OOB
Rahmenbild (rechteckiger Ausschnitt aus dem Ursprungsfoto) mit 3 Rändern (2 dünne schwarze, 1 breiterer weißer) Freigestelltes Objekt Fertige Zusammenstellung aus Teil 1 Abb. 1: Elemente aus Tutorial OOB
Ein Passepartout mit Schnittmaske im Photoshop Elements erstellen
 Ein Passepartout mit Schnittmaske im Photoshop Elements erstellen Für meine kleine Flurgalerie habe ich neulich Bilder zum Druck in Auftrag gegeben. Weil es unterschiedliche Bildformate sind, also nicht
Ein Passepartout mit Schnittmaske im Photoshop Elements erstellen Für meine kleine Flurgalerie habe ich neulich Bilder zum Druck in Auftrag gegeben. Weil es unterschiedliche Bildformate sind, also nicht
Rendern mit PSD Ebenen in Poser
 Rendern mit PSD Ebenen in Poser Das Rendern in Ebenen gibt es seit Poser Pro 2010 und ist auch nur in den Pro Versionen vorhanden! Dieses Tutorial wurde mit Poser Pro 2014 und PaintShop Photo Pro erstellt.
Rendern mit PSD Ebenen in Poser Das Rendern in Ebenen gibt es seit Poser Pro 2010 und ist auch nur in den Pro Versionen vorhanden! Dieses Tutorial wurde mit Poser Pro 2014 und PaintShop Photo Pro erstellt.
Kurzdokumentation Erstellung von Vorlesungsaufzeichnungen mit Camtasia Studio 8
 Kurzdokumentation Erstellung von Vorlesungsaufzeichnungen mit Camtasia Studio 8 2 1 3 4 5 Camtasia- Arbeitsfläche ist in 5 Bereiche unterteilt. Der 1. Bereich ist das Hauptmenü, wie bei jeder Software.
Kurzdokumentation Erstellung von Vorlesungsaufzeichnungen mit Camtasia Studio 8 2 1 3 4 5 Camtasia- Arbeitsfläche ist in 5 Bereiche unterteilt. Der 1. Bereich ist das Hauptmenü, wie bei jeder Software.
Bildbearbeitung mit Gimp
 PH Bern Institut Sekundarstufe 1 Studienfach Informatik Bildbearbeitung mit Gimp Inhalt 1. Einleitung... 1 2. Bildgrösse festlegen... 1 3. Bild in verschiedenen Formaten speichern... 2 4. Bildausschnitt
PH Bern Institut Sekundarstufe 1 Studienfach Informatik Bildbearbeitung mit Gimp Inhalt 1. Einleitung... 1 2. Bildgrösse festlegen... 1 3. Bild in verschiedenen Formaten speichern... 2 4. Bildausschnitt
Let's talk Gimp Farbräume. RGB-Farbraum. Digitales Gestalten mit Open Source
 Unter Farbmodelle versteht man die Aufteilung in unterschiedliche Farbräume, über die eine Farbe definiert werden kann. Alle hier genannten Farbräume werden in Gimp dargestellt: Die bekanntesten sind:
Unter Farbmodelle versteht man die Aufteilung in unterschiedliche Farbräume, über die eine Farbe definiert werden kann. Alle hier genannten Farbräume werden in Gimp dargestellt: Die bekanntesten sind:
Haare freistellen mit Photoshop Elements
 Haare freistellen mit Photoshop Elements Zu den wohl schwierigsten Aufgaben gehört das Freistellen von Haaren. Einfacher ist es mit dem großen Bruder Photoshop CS. Dort können Sie mit den Kanälen eine
Haare freistellen mit Photoshop Elements Zu den wohl schwierigsten Aufgaben gehört das Freistellen von Haaren. Einfacher ist es mit dem großen Bruder Photoshop CS. Dort können Sie mit den Kanälen eine
Schritt 15: Fenster-Komponente vervollständigen
 294 Einfach SketchUp Schritt 15: Fenster-Komponente vervollständigen Auch die Fenster wurden zunächst nur in einer einfachen Form erstellt (Abbildung links) und müssen nun, ähnlich wie bei den Türen, vervollständigt
294 Einfach SketchUp Schritt 15: Fenster-Komponente vervollständigen Auch die Fenster wurden zunächst nur in einer einfachen Form erstellt (Abbildung links) und müssen nun, ähnlich wie bei den Türen, vervollständigt
Zunächst müssen wir einige Überlegungen anstellen bevor wir mit der eigentlichen Arbeit beginnen.
 Tutorial Erstellen einer perspektivischen Collage mit Photoshop Element 8. Zunächst müssen wir einige Überlegungen anstellen bevor wir mit der eigentlichen Arbeit beginnen. Unser Ziel ist eine Collage
Tutorial Erstellen einer perspektivischen Collage mit Photoshop Element 8. Zunächst müssen wir einige Überlegungen anstellen bevor wir mit der eigentlichen Arbeit beginnen. Unser Ziel ist eine Collage
3.1 PowerPoint starten
 Grundlagen der Handhabung MS Powerpoint 2007 - Einführung 3.1 PowerPoint starten Um mit PowerPoint zu arbeiten, müssen Sie das Programm zunächst starten. Sie starten PowerPoint. Klicken Sie nach dem Starten
Grundlagen der Handhabung MS Powerpoint 2007 - Einführung 3.1 PowerPoint starten Um mit PowerPoint zu arbeiten, müssen Sie das Programm zunächst starten. Sie starten PowerPoint. Klicken Sie nach dem Starten
Let's talk Gimp 2.8. Lektion. Die Fenster. Digitales Gestalten mit Open Source
 Startest du Gimp das erste Mal, bietet es einen ungewöhnlichen Anblick. Anstelle von einem Fenster gehen gleich 3 Fenster auf. Ein etwas ungewöhnlicher Anblick für Viele. Aber auch das kommerzielle Pendant
Startest du Gimp das erste Mal, bietet es einen ungewöhnlichen Anblick. Anstelle von einem Fenster gehen gleich 3 Fenster auf. Ein etwas ungewöhnlicher Anblick für Viele. Aber auch das kommerzielle Pendant
Das große Buch Photoshop CS3 & Lightroom Stefan Gross Pavel Kaplun
 Das große Buch Photoshop CS3 & Lightroom Stefan Gross Pavel Kaplun DATA BECKER 7.1 Ebenenfüllmethoden Die Ebenenfüllmethoden erlauben Kombinationen mit Ebenen unter Einbeziehung verschiedener Verschmelzungsmethoden.
Das große Buch Photoshop CS3 & Lightroom Stefan Gross Pavel Kaplun DATA BECKER 7.1 Ebenenfüllmethoden Die Ebenenfüllmethoden erlauben Kombinationen mit Ebenen unter Einbeziehung verschiedener Verschmelzungsmethoden.
Gimp - Cartoons. Bild zum "Cartoon" umformen. Gimp - Cartoons. [Bild: Cartoon01]
![Gimp - Cartoons. Bild zum Cartoon umformen. Gimp - Cartoons. [Bild: Cartoon01] Gimp - Cartoons. Bild zum Cartoon umformen. Gimp - Cartoons. [Bild: Cartoon01]](/thumbs/63/50161467.jpg) Gimp - Cartoons [Bild: Cartoon01] Wenn man mehrere Bilder zu Cartoons machen will und damit in einem anderen Programm eine ganze Seite gestalten will, empfiehlt es sich, die Auflösung der Bilder einheitlich
Gimp - Cartoons [Bild: Cartoon01] Wenn man mehrere Bilder zu Cartoons machen will und damit in einem anderen Programm eine ganze Seite gestalten will, empfiehlt es sich, die Auflösung der Bilder einheitlich
Knopflöcher mit der. Designer V6 - und. DesignWorks- Software
 Knopflöcher mit der Designer V6 - und DesignWorks- Software 1.) Man öffnet die Software und wählt den Mega Hoop aus. Anschließend geht man in Objekteigenschaften auf die Tabe Knopfloch. Dort hat man die
Knopflöcher mit der Designer V6 - und DesignWorks- Software 1.) Man öffnet die Software und wählt den Mega Hoop aus. Anschließend geht man in Objekteigenschaften auf die Tabe Knopfloch. Dort hat man die
Bilder korrigieren. So sieht das ursprüngliche Bild aus: So sieht das Bild nach den Korrekturen aus:
 Bilder korrigieren Willkommen bei Corel PHOTO-PAINT, der leistungsfähigen Anwendung zum Bearbeiten von Fotos und zum Erstellen von Bitmaps. In diesem Lernprogramm lernen Sie, wie Sie einfache Bildkorrekturen
Bilder korrigieren Willkommen bei Corel PHOTO-PAINT, der leistungsfähigen Anwendung zum Bearbeiten von Fotos und zum Erstellen von Bitmaps. In diesem Lernprogramm lernen Sie, wie Sie einfache Bildkorrekturen
ASVZweb_08/ Bildhilfe
 ASVZweb_08/ Bildhilfe Version 1 080908 David Trmal Die Bildhilfe soll dich bei der Auswahl und Erstellung von Bildern auf deinen Seiten unterstützen. Rechtliches Bezahle kostenpflichtige Bilder bevor du
ASVZweb_08/ Bildhilfe Version 1 080908 David Trmal Die Bildhilfe soll dich bei der Auswahl und Erstellung von Bildern auf deinen Seiten unterstützen. Rechtliches Bezahle kostenpflichtige Bilder bevor du
Tabellen bearbeiten. Excel Grundlagen ZID/Dagmar Serb V.02/Sept. 2015
 Tabellen bearbeiten Excel 2010 - Grundlagen ZID/Dagmar Serb V.02/Sept. 2015 TABELLEN BEARBEITEN... 2 ZEILENHÖHE... 2 SPALTENBREITE... 2 SPALTEN EINFÜGEN [STRG]+[+]... 3 ZEILEN EINFÜGEN [STRG]+[+]... 4
Tabellen bearbeiten Excel 2010 - Grundlagen ZID/Dagmar Serb V.02/Sept. 2015 TABELLEN BEARBEITEN... 2 ZEILENHÖHE... 2 SPALTENBREITE... 2 SPALTEN EINFÜGEN [STRG]+[+]... 3 ZEILEN EINFÜGEN [STRG]+[+]... 4
Ebenenmasken Grundlagen
 Ebenenmasken Grundlagen Was sind Ebenmasken? Was machen sie? Wofür braucht man sie? Wie funktionieren sie? Ebenmasken sind eines der sinnvollsten Tools in anspruchvollen EBV Programmen (EBV = elektronische
Ebenenmasken Grundlagen Was sind Ebenmasken? Was machen sie? Wofür braucht man sie? Wie funktionieren sie? Ebenmasken sind eines der sinnvollsten Tools in anspruchvollen EBV Programmen (EBV = elektronische
Karten von data2map selbst ergänzen und an eigene Erfordernisse anpassen.
 Karten von selbst ergänzen und an eigene Erfordernisse anpassen. So einfach geht s! Anleitung in vier Schritten: 1. Öffnen der Karte in Adobe Acrobat Reader. 2. Exportieren der Karte aus Adobe Acrobat
Karten von selbst ergänzen und an eigene Erfordernisse anpassen. So einfach geht s! Anleitung in vier Schritten: 1. Öffnen der Karte in Adobe Acrobat Reader. 2. Exportieren der Karte aus Adobe Acrobat
Eigenen Farbverlauf erstellen
 Diese Serie ist an totale Neulinge gerichtet. Neu bei PhotoLine, evtl. sogar komplett neu, was Bildbearbeitung betrifft. So versuche ich, hier alles einfach zu halten. Ich habe sogar PhotoLine ein zweites
Diese Serie ist an totale Neulinge gerichtet. Neu bei PhotoLine, evtl. sogar komplett neu, was Bildbearbeitung betrifft. So versuche ich, hier alles einfach zu halten. Ich habe sogar PhotoLine ein zweites
Tutorial. Mit dem Diagrammgenerator bessere Resultate erzielen
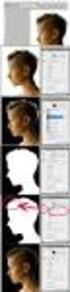 Tutorial Mit dem Diagrammgenerator bessere Resultate erzielen Dieses Tutorial bezieht sich auf Möglichkeiten, die Resultate des Programms Diagrammgenerator mithilfe des Zeichenprogramms Paint von Microsoft
Tutorial Mit dem Diagrammgenerator bessere Resultate erzielen Dieses Tutorial bezieht sich auf Möglichkeiten, die Resultate des Programms Diagrammgenerator mithilfe des Zeichenprogramms Paint von Microsoft
Übung Bilder verschmelzen
 Landesakademie für Fortbildung und Personalentwicklung an Schulen in Baden-Württemberg Übung Bilder verschmelzen Die folgende Anleitung will exemplarisch zeigen, wie Sie mit GIMP zwei Bilder zu einem neuen
Landesakademie für Fortbildung und Personalentwicklung an Schulen in Baden-Württemberg Übung Bilder verschmelzen Die folgende Anleitung will exemplarisch zeigen, wie Sie mit GIMP zwei Bilder zu einem neuen
PDF-Kurs 2010 (1. Tag)
 PDF-Kurs 2010 (1. Tag) 1. PDF-Dateien erstellen 1.1. Über die Menüleiste in z.b. Word 2007 1.2. Über das Menü: Datei -> Speichern unter -> Adobe PDF Seite 1 von 16 10/03/2010 1.3. Über das Druckmenü: Datei
PDF-Kurs 2010 (1. Tag) 1. PDF-Dateien erstellen 1.1. Über die Menüleiste in z.b. Word 2007 1.2. Über das Menü: Datei -> Speichern unter -> Adobe PDF Seite 1 von 16 10/03/2010 1.3. Über das Druckmenü: Datei
Digitalfotos retten & optimieren
 Schnellanleitung Powerpack Digitalfotos retten & optimieren Angela Wulf DATA BECKER 2. Bilder nachträglich korrigieren Info Retuschieren von Verläufen Wenn Bildfehler in Bereichen liegen, die aus Verläufen,
Schnellanleitung Powerpack Digitalfotos retten & optimieren Angela Wulf DATA BECKER 2. Bilder nachträglich korrigieren Info Retuschieren von Verläufen Wenn Bildfehler in Bereichen liegen, die aus Verläufen,
Mein Computerheft. Arbeiten mit Writer. Name: Ich kann ein Schreibprogramm öffnen und Texte schreiben. Öffne 00o4Kids mit einem Doppelklick!
 Mein Computerheft Arbeiten mit Writer Name: 4a Ich kann ein Schreibprogramm öffnen und Texte schreiben. Öffne 00o4Kids mit einem Doppelklick! Klicke auf dieses Zeichen (Icon). Dein Schreibprogramm. Klicke
Mein Computerheft Arbeiten mit Writer Name: 4a Ich kann ein Schreibprogramm öffnen und Texte schreiben. Öffne 00o4Kids mit einem Doppelklick! Klicke auf dieses Zeichen (Icon). Dein Schreibprogramm. Klicke
BIJ-V Photoshop Workshop, Teil 1 Bild öffnen, Voreinstellungen, einfache Bildretusche Trainer: Andreas Moser, amodesign
 BIJ-V Photoshop Workshop, Teil 1 Bild öffnen, Voreinstellungen, einfache Bildretusche Trainer: Andreas Moser, amodesign Die einzelnen Schritte: 1. Bild öffnen 2. Die Hintergrundebene entsperren, auf das
BIJ-V Photoshop Workshop, Teil 1 Bild öffnen, Voreinstellungen, einfache Bildretusche Trainer: Andreas Moser, amodesign Die einzelnen Schritte: 1. Bild öffnen 2. Die Hintergrundebene entsperren, auf das
1 Robo Pro : Handreichungen Jahrgang 8 Arbeiten mit Robo Pro Hibsmodelle steuern
 1 Robo Pro : Handreichungen Ein neues Programm mit Robo Pro erstellen Mit der Software ROBO Pro kannst du Steuerungsprogramme entwerfen und mit Hilfe eines angeschlossenen Interfaces deine Modelle testen.
1 Robo Pro : Handreichungen Ein neues Programm mit Robo Pro erstellen Mit der Software ROBO Pro kannst du Steuerungsprogramme entwerfen und mit Hilfe eines angeschlossenen Interfaces deine Modelle testen.
Aufbau von Hichert-Graphik Schritt für Schritt
 Aufbau von Hichert-Graphik Schritt für Schritt Ausgangsdaten anlegen: o Sollte dann so aussehen: Umsatz Plan Ist Abweich. 60 40-20 o Details dazu: 4 Spaltenüberschriften eintragen: Plan, Ist, leer, Abweichung
Aufbau von Hichert-Graphik Schritt für Schritt Ausgangsdaten anlegen: o Sollte dann so aussehen: Umsatz Plan Ist Abweich. 60 40-20 o Details dazu: 4 Spaltenüberschriften eintragen: Plan, Ist, leer, Abweichung
Erstellung eines elektronischen Bilderbuchs mit Open Office
 Erstellung eines elektronischen Bilderbuchs mit Open Office OpenOffice ist eine vollwertige und vollständige Office-Software, welche kostenlos ist und unter http://de.openoffice.org/ (deutsche Version)
Erstellung eines elektronischen Bilderbuchs mit Open Office OpenOffice ist eine vollwertige und vollständige Office-Software, welche kostenlos ist und unter http://de.openoffice.org/ (deutsche Version)
WM01 - DEMO - ECDL Image Editing
 Demotest Image Editing Bestanden JA NEIN Vorname Punkte [erforderlich 75%, d.h. 7 von 36] Name WM0 - DEMO - ECDL Image Editing Testlaufwerk: Testordner: WM0-demo-arbeitsdateien. Welches der folgenden ist
Demotest Image Editing Bestanden JA NEIN Vorname Punkte [erforderlich 75%, d.h. 7 von 36] Name WM0 - DEMO - ECDL Image Editing Testlaufwerk: Testordner: WM0-demo-arbeitsdateien. Welches der folgenden ist
Diagramme mit Word erstellen:
 Diagramme mit Word erstellen: Inhalt Diagramme mit Word erstellen:... 1 Diagrammschaltfläche:... 1 Diagramm erstellen:... 2 Die farbige Diagrammfläche durch ein Bild ersetzen:... 2 Sie können auch einen
Diagramme mit Word erstellen: Inhalt Diagramme mit Word erstellen:... 1 Diagrammschaltfläche:... 1 Diagramm erstellen:... 2 Die farbige Diagrammfläche durch ein Bild ersetzen:... 2 Sie können auch einen
[BILDMONTAGE] Tourismusschulen Bludenz. Ernst Friedrich
![[BILDMONTAGE] Tourismusschulen Bludenz. Ernst Friedrich [BILDMONTAGE] Tourismusschulen Bludenz. Ernst Friedrich](/thumbs/55/37786272.jpg) 2013 Tourismusschulen Bludenz Ernst Friedrich [BILDMONTAGE] In diesem Workshop wird eine Bildmontage mit Ebenenmasken realisiert. Es sind kurze Erklärungen für die Schritt für Schritt Anleitung eingefügt.
2013 Tourismusschulen Bludenz Ernst Friedrich [BILDMONTAGE] In diesem Workshop wird eine Bildmontage mit Ebenenmasken realisiert. Es sind kurze Erklärungen für die Schritt für Schritt Anleitung eingefügt.
Kleines Einführungstutorial zu DAZ-Studio
 Kleines Einführungstutorial zu DAZ-Studio Spätestens mit dem Kauf und der Installation von Bryce 5.5 wird man mit dem DAZ- Studio konfrontiert. Mit Hilfe von DAZ-Studio wird der Import von Poserfiguren
Kleines Einführungstutorial zu DAZ-Studio Spätestens mit dem Kauf und der Installation von Bryce 5.5 wird man mit dem DAZ- Studio konfrontiert. Mit Hilfe von DAZ-Studio wird der Import von Poserfiguren
Jetzt wird auf die Zahl 2 geklickt und die Höhe der Zeile 2 eingestellt. Die Vorgehensweise ist wie
 Hergestellt nur für den privaten Gebrauch von Harry Wenzel. w Kopieren Vervielfältigen nur mit Genehmigung des Verfassers! apple Mit Excel einen Kalender für das Jahr 2013 erstellen. Vorab erst noch ein
Hergestellt nur für den privaten Gebrauch von Harry Wenzel. w Kopieren Vervielfältigen nur mit Genehmigung des Verfassers! apple Mit Excel einen Kalender für das Jahr 2013 erstellen. Vorab erst noch ein
Flash 8 Einführung Animationsarten
 Die Oberfläche von Flash Flash 8 Einführung Animationsarten Beim Start von Flash 8 präsentiert sich das Programm mit der folgenden Oberfläche: Menüleiste mit allen verfügbaren Befehlen von Flash. Begrüßungsbildschirm
Die Oberfläche von Flash Flash 8 Einführung Animationsarten Beim Start von Flash 8 präsentiert sich das Programm mit der folgenden Oberfläche: Menüleiste mit allen verfügbaren Befehlen von Flash. Begrüßungsbildschirm
Grafiken in WORD importieren
 Grafiken in WORD importieren 1. Grafik einfügen Wir öffnen zuerst das Programm WORD mit einer leeren Seite. Dann fügen wir etwas Text hinzu. Grafiken in WORD 2007 importieren2.doc Seite 1 von 8 Bevor wir
Grafiken in WORD importieren 1. Grafik einfügen Wir öffnen zuerst das Programm WORD mit einer leeren Seite. Dann fügen wir etwas Text hinzu. Grafiken in WORD 2007 importieren2.doc Seite 1 von 8 Bevor wir
easy Sports-Graphics Manual - Fußball 5.0 - - Hockey 1.0 - - Handball 2.0 -
 easy Sports-Graphics Manual - Fußball 5.0 - - Hockey 1.0 - - Handball 2.0 - 1 Inhalt So funktioniert easy Sports-Graphics 2 Extra-Funktionen, die die Arbeit erleichtern 2 Speichern 3 Exportieren 3 Druckreif
easy Sports-Graphics Manual - Fußball 5.0 - - Hockey 1.0 - - Handball 2.0 - 1 Inhalt So funktioniert easy Sports-Graphics 2 Extra-Funktionen, die die Arbeit erleichtern 2 Speichern 3 Exportieren 3 Druckreif
Tobias Hauser. GIMP Praxisführer. Bildbearbeitung und -gestaltung unter Linux. Mit einem Tutorial Icons erstellen mit GIMP von Jakub Steiner (Ximian)
 Tobias Hauser GIMP Praxisführer Bildbearbeitung und -gestaltung unter Linux Mit einem Tutorial Icons erstellen mit GIMP von Jakub Steiner (Ximian) 4 Farben 4.2.2 Farbpalette bearbeiten Um die Farbpaletten
Tobias Hauser GIMP Praxisführer Bildbearbeitung und -gestaltung unter Linux Mit einem Tutorial Icons erstellen mit GIMP von Jakub Steiner (Ximian) 4 Farben 4.2.2 Farbpalette bearbeiten Um die Farbpaletten
Ausbildungsziel: Sicherer Umgang mit der Maus
 Ausbildungsziel: Sicherer Umgang mit der Maus Die sichere Mausbedienung ist Grundlage für die schnelle Arbeit am Computer! Am Anfang der Computer gab es keine Maus, da es auch keine graphischen Oberflächen
Ausbildungsziel: Sicherer Umgang mit der Maus Die sichere Mausbedienung ist Grundlage für die schnelle Arbeit am Computer! Am Anfang der Computer gab es keine Maus, da es auch keine graphischen Oberflächen
Dateiverwaltung mit dem Windows-Explorer
 Dateiverwaltung mit dem Windows-Explorer Hinweis: Die Beschreibungen für die Aktionen mit Dateien gelten jeweils für Ordner analog. Sie können Aktionen wie Umbenennen, Löschen, Kopieren und Verschieben
Dateiverwaltung mit dem Windows-Explorer Hinweis: Die Beschreibungen für die Aktionen mit Dateien gelten jeweils für Ordner analog. Sie können Aktionen wie Umbenennen, Löschen, Kopieren und Verschieben
4. Die wichtigsten Basistechniken im Praxiseinsatz
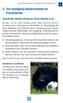 Verlustfreies Arbeiten mit Ebenen, Smart-Objekten & Co.. Die wichtigsten Basistechniken im Praxiseinsatz Verlustfreies Arbeiten mit Ebenen, Smart-Objekten & Co. Zu flau, zu hell, nicht richtig scharf?
Verlustfreies Arbeiten mit Ebenen, Smart-Objekten & Co.. Die wichtigsten Basistechniken im Praxiseinsatz Verlustfreies Arbeiten mit Ebenen, Smart-Objekten & Co. Zu flau, zu hell, nicht richtig scharf?
Maskieren von Bildern
 Maskieren von Bildern Willkommen bei Corel PHOTO-PAINT, dem Bitmap-Bildbearbeitungsprogramm mit leistungsstarken Funktionen zum Retuschieren von Fotografien oder Erstellen von eigenen Grafiken. Die Themen
Maskieren von Bildern Willkommen bei Corel PHOTO-PAINT, dem Bitmap-Bildbearbeitungsprogramm mit leistungsstarken Funktionen zum Retuschieren von Fotografien oder Erstellen von eigenen Grafiken. Die Themen
FARB- UND TONWERTKORREKTUR 1 6
 1 6 ÜBERLEGUNGEN Bevor mit Farb- und Tonwert-Korrekturen begonnen wird, sollte Folgendes beachtet werden: Eigentlich sollte stets ein kalibrierter Monitor mit Farbprofil verwendet werden. Dies ist für
1 6 ÜBERLEGUNGEN Bevor mit Farb- und Tonwert-Korrekturen begonnen wird, sollte Folgendes beachtet werden: Eigentlich sollte stets ein kalibrierter Monitor mit Farbprofil verwendet werden. Dies ist für
Eine Übersicht zu unseren Excel-Informationen finden Sie hier:
 urs toolbox - Tipps für Excel-Anwender Excel - Basics 1 excel yourself Autoren: Ralf Sowa, Christian Hapke Beachten Sie unsere Hinweise und Nutzungsbedingungen. Vorgestellte Musterlösungen basieren auf
urs toolbox - Tipps für Excel-Anwender Excel - Basics 1 excel yourself Autoren: Ralf Sowa, Christian Hapke Beachten Sie unsere Hinweise und Nutzungsbedingungen. Vorgestellte Musterlösungen basieren auf
Tipps und Tricks zu Word. Flickflauder.ch Webdesign/Webprogramming. www.flickflauder.ch Mail: info@flickflauder.ch
 Tipps und Tricks zu Word Flickflauder.ch Webdesign/Webprogramming www.flickflauder.ch Mail: info@flickflauder.ch Textpassagen markieren 1. Markieren mit Mausklicks: Mit Maus an den Anfang klicken, dann
Tipps und Tricks zu Word Flickflauder.ch Webdesign/Webprogramming www.flickflauder.ch Mail: info@flickflauder.ch Textpassagen markieren 1. Markieren mit Mausklicks: Mit Maus an den Anfang klicken, dann
Handbuch zum VivaWeb-Serienbrief-Programm
 Handbuch zum VivaWeb-Serienbrief-Programm In 10 Schritten zum Serienbrief Das folgende Handbuch erläutert Ihnen die Nutzungsmöglichkeiten des ARV Serienbrief-Programms in all seinen Einzelheiten. Dieses
Handbuch zum VivaWeb-Serienbrief-Programm In 10 Schritten zum Serienbrief Das folgende Handbuch erläutert Ihnen die Nutzungsmöglichkeiten des ARV Serienbrief-Programms in all seinen Einzelheiten. Dieses
Bedienungsanleitung Version: 1.0 Datum:
 Bedienungsanleitung Version: 1.0 Datum: 16.07.2007 CD LAB AG, Irisweg 12, CH-3280 Murten, Tel. +41 (0)26 672 37 37, Fax +41 (0)26 672 37 38 www.wincan.com Inhaltsverzeichniss 1 Einführung... 3 2 Systemvoraussetzungen...
Bedienungsanleitung Version: 1.0 Datum: 16.07.2007 CD LAB AG, Irisweg 12, CH-3280 Murten, Tel. +41 (0)26 672 37 37, Fax +41 (0)26 672 37 38 www.wincan.com Inhaltsverzeichniss 1 Einführung... 3 2 Systemvoraussetzungen...
Basisbearbeitungen eines Bildes mit GIMP 2.0
 Basisbearbeitungen eines Bildes mit GIMP 2.0 In dem ersten Teil des Workshops wollen wir ein Bild Kontrastreicher machen und dem Bild brillantere Farben verleihen, es dann in ein vernünftiges Web Format
Basisbearbeitungen eines Bildes mit GIMP 2.0 In dem ersten Teil des Workshops wollen wir ein Bild Kontrastreicher machen und dem Bild brillantere Farben verleihen, es dann in ein vernünftiges Web Format
Arbeiten mit Auswahlwerkzeugen
 Arbeiten mit Auswahlwerkzeugen Kennen Sie das auch: Bei der Bearbeitung eines Bildes möchten Sie nur den Himmel verändern, oder einen bestimmten Teil in Schwarz-Weiß umwandeln? Sie denken, das können nur
Arbeiten mit Auswahlwerkzeugen Kennen Sie das auch: Bei der Bearbeitung eines Bildes möchten Sie nur den Himmel verändern, oder einen bestimmten Teil in Schwarz-Weiß umwandeln? Sie denken, das können nur
Bildbearbeitung mit GIMP
 An Hand von Beispielen, wie sie bei der Bearbeitung von Bildern aus der digitalen Kamera ständig vorkommen, soll gezeigt werden, wie mit der freien Software "GIMP" diese Aufgabenstellungen bewältigt werden
An Hand von Beispielen, wie sie bei der Bearbeitung von Bildern aus der digitalen Kamera ständig vorkommen, soll gezeigt werden, wie mit der freien Software "GIMP" diese Aufgabenstellungen bewältigt werden
Willkommen. Ausprobieren und Spaß haben easescreen!
 Willkommen easescreen steht für unkompliziertes, easy Gestalten, Planen und Verteilen von Multimedia-Inhalten - in höchster Qualität, ohne Zwischenschritte und mit Hilfe eines einzigen zentralen Tools,
Willkommen easescreen steht für unkompliziertes, easy Gestalten, Planen und Verteilen von Multimedia-Inhalten - in höchster Qualität, ohne Zwischenschritte und mit Hilfe eines einzigen zentralen Tools,
PHOTOSHOP KUNST UNTERRICHTEN KUNST
 16 KUNST DRUCKEN UND SPEICHERN Die Ausgabe bezieht sich auf die unterschiedlichen Medien, im Printbereich also auf Papier; sonst auf elektronische Dokumente. Hier kann man Skalierungen eingeben und z.b.
16 KUNST DRUCKEN UND SPEICHERN Die Ausgabe bezieht sich auf die unterschiedlichen Medien, im Printbereich also auf Papier; sonst auf elektronische Dokumente. Hier kann man Skalierungen eingeben und z.b.
Dateiverwaltung mit dem Windows-Explorer
 Dateiverwaltung mit dem Windows-Explorer Hinweis: Die Beschreibungen für die Aktionen mit Dateien gelten jeweils für Ordner analog. Sie können Aktionen wie Umbenennen, Löschen, Kopieren und Verschieben
Dateiverwaltung mit dem Windows-Explorer Hinweis: Die Beschreibungen für die Aktionen mit Dateien gelten jeweils für Ordner analog. Sie können Aktionen wie Umbenennen, Löschen, Kopieren und Verschieben
Die Startseite mit den Kacheln in Windows 8.1
 Seite 1 von 20 Die Startseite mit den Kacheln in Windows 8.1 Hier kann man die bevorzugten Programme und Apps in selbst definierten Gruppen platzieren. Mit einem Rechtsklick auf eine Kachel, kann man deren
Seite 1 von 20 Die Startseite mit den Kacheln in Windows 8.1 Hier kann man die bevorzugten Programme und Apps in selbst definierten Gruppen platzieren. Mit einem Rechtsklick auf eine Kachel, kann man deren
3 Mit Programmen und Fenstern
 34 MIT PROGRAMMEN UND FENSTERN ARBEITEN 3 Mit Programmen und Fenstern arbeiten In dieser Lektion lernen Sie wie Sie Programme starten und wieder beenden wie Sie mit Fenstern arbeiten Ein Programm starten
34 MIT PROGRAMMEN UND FENSTERN ARBEITEN 3 Mit Programmen und Fenstern arbeiten In dieser Lektion lernen Sie wie Sie Programme starten und wieder beenden wie Sie mit Fenstern arbeiten Ein Programm starten
Handbuch für Redakteure (Firmenpark)
 Handbuch für Redakteure (Firmenpark) Eigenen Eintrag finden...1 Anmeldung am System...1 Inhalt ändern...2 Feld: Branchenzuordnung...2 Feld: Virtueller Ortsplan...3 Feld: Logo...3 Feld: Bild in Liste...4
Handbuch für Redakteure (Firmenpark) Eigenen Eintrag finden...1 Anmeldung am System...1 Inhalt ändern...2 Feld: Branchenzuordnung...2 Feld: Virtueller Ortsplan...3 Feld: Logo...3 Feld: Bild in Liste...4
Regentropfen. 1. Fügen Sie über der Ebene, die Sie nass erscheinen lassen möchten, eine neue Ebene hinzu und malen Sie einen Tropfen.
 55 Greg Vander Houwen Basierend auf der Website http://www.photoshoptechniques.com. Greg Vander Houwen ist der Gründer von PhotoshopTechniques.com. Er gehört zum Kreis von Adobes Digital Masters sowie
55 Greg Vander Houwen Basierend auf der Website http://www.photoshoptechniques.com. Greg Vander Houwen ist der Gründer von PhotoshopTechniques.com. Er gehört zum Kreis von Adobes Digital Masters sowie
~ Wasserfall ~ Mit diesem Tutorial möchte ich euch zeigen, wie man einen schönen Wasserfall mit Gimp erstellen kann.
 Mit diesem Tutorial möchte ich euch zeigen, wie man einen schönen Wasserfall mit Gimp erstellen kann. Was darfst du nicht? ~ Sowohl der Text, als auch die Grafiken stammen aus meiner Feder und dürfen daher
Mit diesem Tutorial möchte ich euch zeigen, wie man einen schönen Wasserfall mit Gimp erstellen kann. Was darfst du nicht? ~ Sowohl der Text, als auch die Grafiken stammen aus meiner Feder und dürfen daher
Arabische Ornamente in OpenOffice bearbeiten
 Arabische Ornamente in OpenOffice bearbeiten OpenOffice ist eine frei erhältliche professionelle Software, die unter http://www.openoffice.org heruntergeladen werden kann, wenn sie nicht bereits auf dem
Arabische Ornamente in OpenOffice bearbeiten OpenOffice ist eine frei erhältliche professionelle Software, die unter http://www.openoffice.org heruntergeladen werden kann, wenn sie nicht bereits auf dem
Im Original veränderbare Word-Dateien
 Löschen Kopieren Verschieben Einfügen Löschen Inhalte von Zellen löschst du, indem du eine oder mehrere Zellen markierst und die Entf- bzw. Del-Taste drückst. Du kannst auch eine ganze Spalte oder Zeile
Löschen Kopieren Verschieben Einfügen Löschen Inhalte von Zellen löschst du, indem du eine oder mehrere Zellen markierst und die Entf- bzw. Del-Taste drückst. Du kannst auch eine ganze Spalte oder Zeile
SW und Farbe im Bild kombinieren
 SW und Farbe im Bild kombinieren Ein interessantes Gestaltungsmittel für Fotos ist das teilweise Kolorieren von Bildpartien in einem SW-Bild. Am Ende dieses Tutorials sind einige Beispielbilder zu sehen.
SW und Farbe im Bild kombinieren Ein interessantes Gestaltungsmittel für Fotos ist das teilweise Kolorieren von Bildpartien in einem SW-Bild. Am Ende dieses Tutorials sind einige Beispielbilder zu sehen.
Eine Einladung mit Open Office Writer gestalten
 Eine Einladung mit Open Office Writer gestalten Diese Anleitung zeigt dir, wie du eine Einladung mit Open Office Writer gestalten kannst. Die fertige Einladung kannst du ausdrucken und dir per Mail nach
Eine Einladung mit Open Office Writer gestalten Diese Anleitung zeigt dir, wie du eine Einladung mit Open Office Writer gestalten kannst. Die fertige Einladung kannst du ausdrucken und dir per Mail nach
Bildreihenfolge fixieren
 Bildreihenfolge fixieren Stand: Juni 2015 Diese Anleitung bezieht sich auf FixFoto, V 3.60. In älteren oder neueren Versionen könnte die Arbeitsweise anders sein. Manchmal ist man in der Verlegenheit,
Bildreihenfolge fixieren Stand: Juni 2015 Diese Anleitung bezieht sich auf FixFoto, V 3.60. In älteren oder neueren Versionen könnte die Arbeitsweise anders sein. Manchmal ist man in der Verlegenheit,
Im Original veränderbare Word-Dateien
 Starten des Programms Das Programm wird durch Doppelklick auf Copyright das Programmsymbol www.park-koerner.de (Icon) Copyright auf dem www.park-koerner.de Desktop oder über das Startmenü gestartet. Es
Starten des Programms Das Programm wird durch Doppelklick auf Copyright das Programmsymbol www.park-koerner.de (Icon) Copyright auf dem www.park-koerner.de Desktop oder über das Startmenü gestartet. Es
Stretching Fitswork und Photoshop. Markus Blauensteiner AAS Gahberg 2014
 Stretching Fitswork und Photoshop Markus Blauensteiner AAS Gahberg 2014 www.deeplook.astronomie.at 1. Sauberer Import des.fits Summenbildes: - in Photoshop mit dem Plugin Fits Liberator möglich Hier gehen
Stretching Fitswork und Photoshop Markus Blauensteiner AAS Gahberg 2014 www.deeplook.astronomie.at 1. Sauberer Import des.fits Summenbildes: - in Photoshop mit dem Plugin Fits Liberator möglich Hier gehen
Linux. Grafiken mit The Gimp
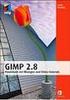 Grafiken mit The Gimp Linux 1 Installation und Start 2 X-Window 3 KDE Window Manager 4 KDE-Tools für den Alltag 5 Grafiken mit The Gimp 6 Linux im Büro 7 Linux im lokalen Netzwerk 8 Mit Linux ins Internet
Grafiken mit The Gimp Linux 1 Installation und Start 2 X-Window 3 KDE Window Manager 4 KDE-Tools für den Alltag 5 Grafiken mit The Gimp 6 Linux im Büro 7 Linux im lokalen Netzwerk 8 Mit Linux ins Internet
Um Übergänge, Ein- und Ausblendung zu gestalten, kann man hier eine Leere vor oder nach einem Clip einfügen. Ein Clip ist ein einzelner Film.
 Hier fügt man eine Videodatei (z.b. mp4) hinzu. Man wählt die gewünschte Datei aus und drückt auf öffnen. Um Übergänge, Ein- und Ausblendung zu gestalten, kann man hier eine Leere vor oder nach einem Clip
Hier fügt man eine Videodatei (z.b. mp4) hinzu. Man wählt die gewünschte Datei aus und drückt auf öffnen. Um Übergänge, Ein- und Ausblendung zu gestalten, kann man hier eine Leere vor oder nach einem Clip
1.1 Einführung Tabellenkalkulation: Dateneingabe/Formatierung. Formatierung einer Tabelle.
 1.1 Einführung Tabellenkalkulation: Dateneingabe/Formatierung Formatierung einer Tabelle. Den gewünschten Bereich markieren und mit dem Kontext-Menü rechte Maustaste Zellen formatieren. Auf den Reitern
1.1 Einführung Tabellenkalkulation: Dateneingabe/Formatierung Formatierung einer Tabelle. Den gewünschten Bereich markieren und mit dem Kontext-Menü rechte Maustaste Zellen formatieren. Auf den Reitern
Bildbearbeitung für Photoshop Elements 13
 Serviceheft 25-1 Gemeindebrief Druckerei Bildbearbeitung für Photoshop Elements 13 www.gemeindebriefdruckerei.de Liebe GemeindebriefDruckerei-Kunden, dieses Heft soll Ihnen eine Hilfe beim einfachen und
Serviceheft 25-1 Gemeindebrief Druckerei Bildbearbeitung für Photoshop Elements 13 www.gemeindebriefdruckerei.de Liebe GemeindebriefDruckerei-Kunden, dieses Heft soll Ihnen eine Hilfe beim einfachen und
PowerPoint Unterrichtsskript WIHOGA Dortmund. 1 Einführung und Formatierung Verschiedenes Folienmaster Animationen...
 PowerPoint 2007 Unterrichtsskript WIHOGA Dortmund 1 Einführung und Formatierung... 2 1.1 Start und Anwendungsfenster... 2 1.2 Folienlayouts... 2 1.3 Entwurfsvorlagen und Farbschema... 3 1.4 Texte und Grafiken
PowerPoint 2007 Unterrichtsskript WIHOGA Dortmund 1 Einführung und Formatierung... 2 1.1 Start und Anwendungsfenster... 2 1.2 Folienlayouts... 2 1.3 Entwurfsvorlagen und Farbschema... 3 1.4 Texte und Grafiken
Freistellen von Haaren (Für Photoshop CS..)
 Freistellen von Haaren (Für Photoshop CS..) Zu den wohl schwierigsten Aufgaben gehört das Freistellen von Haaren. Die sehr feinen Haarstrukturen lassen sich unmöglich mit den herkömmlichen Werkzeugen selektieren.
Freistellen von Haaren (Für Photoshop CS..) Zu den wohl schwierigsten Aufgaben gehört das Freistellen von Haaren. Die sehr feinen Haarstrukturen lassen sich unmöglich mit den herkömmlichen Werkzeugen selektieren.
