Lektion 1 - Getting startet
|
|
|
- Gerrit Fried
- vor 6 Jahren
- Abrufe
Transkript
1 Lektion 1 - Getting startet 1 Bearbeitungsmodus Um alle Optionen bei der Bildbearbeitung auswählen zu können, hier Experte auswählen. 2 Fotobereich Hier sind alle geöffneten Bilder und Projekte zu sehen. Durch Doppelklick kann man zwischen den einzelnen Dateien hin und her wechseln. Es ist auch möglich Bilder und Elemente durch Drag and rop hin und her zu bewegen. 3 Werkzeugleiste Hinter jedem Icon sind in der Regel mehrere Werkzeug-Untertypen hinterlegt. Diese sind unten eingeblendet oder können durch Klick auf WZ-Optionen (siehe (7)) eingeblendet werden. 4 Ebenenfenster Hier werden die Bearbeitungsebenen angezeigt. Durch Klick auf das Auge vor der Ebene wird die Ebene unsichtbar bzw. wieder sichtbar. 5 Rückgängig-Protokoll Hier können die letzten Arbeitsschritte rückgängig gemacht werden. Wenn das Fenster nicht angezeigt wird, kann es unter Fenster/ Rückgängig-Protokoll eingeblendet werden. 6 Bedienfeld-Leiste rechts Hier kann zwischen dem Ebenenfenster, Effekten (z.b. Schlagschatten o.ä.), Grafiken (Rahmen o.ä.) hin und her gewechselt werden. 7 Bedienfeld-Leiste links Hier kann zwischen dem Fotobereich und den Werkzeug (WZ)-Optionen hin und her gewechselt werden. Außerdem können hier Aktionen rückgängig und wiederholt werden.
2 Lektion 2 Wie hole ich das meiste aus meinen Fotos heraus? Tonwertkorrektur => Überarbeiten / Beleuchtung anpassen / Tonwertkorrektur bzw. cmd + L => die schwarzen und weißen Schieberegler nach rechts bzw. links zum Anfang und Ende des Histogramm-Bergs schieben => Schwarz- bzw. Weiß-Punkt setzen: schwarze bzw. weiße Pipette anklicken, auf schwarzen bzw. weißen Punkt im Bild klicken. Farbsättigung anpassen => Überarbeiten / Farbe anpassen / Farbton/Sättigung anpassen bzw. cmd + U => Den Schieberegler bei Sättigung etwas nach rechts verschieben. Retusche => Bereichsreparaturpinsel: Ersetzt Pixel automatisch. Im Werkzeugoptionsbereich entsprechende Pinselgröße auswählen, dann mit geklickter linker Maustaste über den Bereich im Bild pinseln, der korrigiert werden soll. => Kopierstempel: ermöglicht es, Quellpixel zu definieren, die auf Makel kopiert werden sollen. Um Quellpixel aufzunehmen, alt-taste gedrückt halten und mit linker Maustaste auf gewünschten Bereich im Bild klicken. Dann mit geklickter linker Maustaste über den Bereich im Bild pinseln, der korrigiert werden soll. Nachschärfen => Überarbeiten / Unscharf maskieren => Werte, die für die meisten Bilder funktionieren: Stärke: % Radius 1 1,5 Pixel Schwellenwert 7-10 Stufen 2
3 Lektion 3 Schrift und Formen einfügen (2) (4) (6) (3) (5) (1) (7) Formen einfügen => In der Werkzeugleiste das Formenwerkzeug auswählen oder Taste U. (1) => In der Werkzeugleiste wird jeweils die letzte verwendete Form angezeigt, weitere Formoptionen kann man im Werkzeugoptionsbereich auswählen (2). => Mit gedrückter linker Maustaste Form aufziehen. => Tipp: mit gleichzeitig gedrückter Shift-Taste erhält man einen perfekten Kreis, bzw. ein Quadrat. => Die Farbe einer Form kann man über das Farbkästchen im WZ- Optionsbereich oder über einen Doppelklick auf die Ebenenminiatur im Ebenenfenster ändern (3). Schrift einfügen => In der Werkzeugleiste das Textwerkzeug auswählen oder Taste T. (4) => Zum Bearbeiten der Schrift entweder in den WZ- Optionsbereich (5) wechseln oder die Ebenenminiatur im Ebenenfenster doppelklicken (6). => Achtet darauf, dass das Häkchen bei Glätten gesetzt ist, sonst erscheint die Schrift pixelig. => Bei Formen und Schriften wird automatisch eine zusätzliche Ebene eingefügt. => Über den Schieberegler Deckkraft im Ebenenfenster oben rechts kann man die Transparenz einer Form bzw. von Schrift steuern (7). Formen ausstechen => In der Werkzeugleiste das Ausstechwerkkzeug auswählen oder Taste Q. => Im WZ-Optionsbereich die gewünschte Ausstechform wählen (Drop-Downpfeil neben Form klicken um alle möglichen Formen angezeigt zu bekommen). 3
4 Kontur um Form einfügen => In der Bedienfeld-Leiste unten rechts Effekte auswählen. => Dann oben Stile und im Dropdown-Menü Konturen auswählen. => Beliebige Kontur durch Doppelklick auswählen, Farbe und Breite sind egal, können später noch geändert werden. => In der Bedienfeld-Leiste unten rechts zurück ins Ebenenfenster wechseln. => Das kleine fx hinter der Ebenenbeschreibung anklicken. => Im dann erscheinenden Fenster Farbe und Größe der Kontur nach Wunsch anpassen. Bildgröße etc. ändern => Bildgröße-Menü aufrufen über Bild/ Skalieren/ Bildgröße oder alt + cmd + i. => Um die Pixelbreite und Höhe eines Bildes zu ändern, darauf achten, dass im unteren Bereich alle drei Häkchen gesetzt sind. => Dann im oberen Bereich Pixelmaße ändern. Da Proportionen beibehalten ausgewählt ist, reicht es die Breite ODER die Höhe einzugeben, der jeweils andere Wert wird entsprechend berechnet. => Die rausgeworfenen Pixel sind unwiderruflich weg. Die tatsächliche Größe der Datei ändert sich somit. DAHER: Datei unter neuem Namen speichern, damit Ihr das Originalbild noch für andere Zwecke verwenden könnt. => Um die Auflösung zu verändern, Häkchen bei Bild neu berechnen rausnehmen, dann neuen Wert bei Auflösung eingeben. => Hierdurch werden die vorhandenen Pixel je nach eingegebener Auflösung neu verteilt, die Dateigröße ändert sich daher nicht. => Für eine Darstellung im Internet reichen 72 dpi Auflösung; zum Ausdrucken mind. 300 dpi eingeben. 4
5 Die wichtigsten Speicherformate => Speichermenü aufrufen über Datei/ Speichern unter oder mit shift + cmd + s. Photoshop Endung psd => Ebenenstruktur wird beibehalten, auf jeden Fall dieses Format wählen, wenn Bildbearbeitung noch nicht abgeschlossen ist. JPEG Endung jpg => Wenn Bearbeitung abgeschlossen ist und Foto z.b. ins Internet hochgeladen werden soll (psd-dateien können hierfür nicht verwendet werden). => Ebenen werden zu einer zusammengefasst, können im Anschluss nicht mehr einzeln bearbeitet werden. => Vorteil: Farben werden differenziert dargestellt. => Nachteil: benötigt noch immer relativ viel Speicherplatz. Compuserve GIF Endung gif => Älteres Format, wird vor allem für Grafiken verwendet. => Vorteil: benötigt wenig Speicherplatz, Animation möglich. => Nachteil: nur 256 Farben können dargestellt werden, für hochwertige Darstellung von Fotos ist dies aber zu wenig. png Endung png => Weiterentwicklung des GIF-Formats, bietet sich an für grafische Elemente oder Kombinationen aus Foto und Grafiken. => Vorteil: Es können viele Farben dargestellt werden, transparenter Hintergrund möglich. 5
6 Lektion 4 Rahmen, Schlagschatten & Co Es gibt mehrere Möglichkeiten einen Rahmen einzufügen.::1::. => Hintergrundebene kopieren => im Ebenenfenster Hintergrundkopie auswählen => Bearbeiten / Kontur füllen wählen => Breite und Farbe festlegen (1) => (2).::2::. => Bild/ Skalieren/ Arbeitsfläche oder alt + cmd + c klicken => gewünschte Größe des Rahmens bei Breite und Höhe hinzuaddieren, ggfs. Maßeinheit auf Pixel ändern (1) => Farbe für erweiterte Arbeitsfläche wählen (2) => Tipp: Ihr könnt auch nur auf einer Seite Extrapixel einfügen. Dazu in der Breite die gewünschte Anzahl Pixel bzw. cm hinzuaddieren. Dann bei den Pfeilen unter Position auf den Pfeil klicken, wo NICHT hinzuaddiert werden soll (Bsp. Ihr möchtet rechts einen fünf cm breiten Rand zeigen, um dort Text zu schreiben. Dazu addiert Ihr in der Breite fünf cm hinzu und klickt dann auf den Pfeil nach links um PSE zu sagen, dass die zusätzliche Breite nur nach rechts addiert werden soll). (1) => (2) =>.::3::. => Neues Dokument in gewünschter Größe anlegen. => In der Bedienleiste unten rechts Grafiken auswählen (1) => dann oben in den Dropdown-Menüs nach Art und Rahmen auswählen (2). => Nun werden alle Vorlagen für Rahmen angezeigt, die in PSE hinterlegt sind. => Eine Vorlage mit Doppelklick auswählen (für die Vorlagen mit einem kleinen blauen Dreieck ist eine Internet- Verbindung notwendig). => Foto öffnen, aus dem Bildbereich in den Rahmen ziehen, Größe nach Wunsch anpassen. 6
7 Schlagschatten einfügen => In der Bedienleiste unten rechts Effekte auswählen (1). => Dann oben Stile und im Dropdown-Menü Schlagschatten auswählen. => Mit Doppelklick gewünschte Schattenart auswählen. => Ins Ebenenfenster zurückwechseln. => Das kleine fx hinter dem Ebenennamen zeigt an, dass ein sog. Ebenenstil eingefügt wurde (Kontur, Schlagschatten etc.). => Durch Doppelklick auf das fx öffnet sich ein Fenster, in dem der Schlagschatten noch genauer bearbeitet werden kann (Größe, Abstand, Deckkraft). => Tipp: sollte Euer Schatten nicht sichtbar sein, müsst Ihr evtl. die Arbeitsfläche vergrößern (alt + cmd + c) 7
8 Klebestreifen auf Fotos einfügen => Klebestreifen aus dem Internet runterladen, z.b. unter => Öffnet eine der runtergeladenen Dateien mit den Klebestreifen sowie das Foto, in dem Ihr die Klebestreifen einfügen möchtet. => Vergrößert Eure Arbeitsfläche über alt + cmd +c, als Farbe wählt Ihr dabei die Farbe Eures Blog-Hintergrunds. => Wählt das Auswahlrechteck-Werkzeug (Taste m ) und wechselt in die Klebestreifen Datei. => Markiert den Streifen, den Ihr nutzen möchtet, indem Ihr mit der Maus ein Rechteck über diesem aufzieht. => Wechselt zum Verschiebewerkzeug (Taste v ), wechselt dann unten in den Bildbereich, so dass alle offenen Bilder sichtbar sind. => Klickt den ausgewählten Klebestreifen an (durch ein gestricheltes Rechteck markiert) und schiebt diesen auf das Miniaturbild des Zielfotos im Bildbereich. => Drückt den Shortcut cmd + t, nun könnt Ihr den Klebestreifen verkleinern, etwas drehen und dort platzieren, wo Ihr ihn haben möchtet. 8
9 Lektion 5 der Pinsel, Werkzeug mit vielen Möglichkeiten Das Pinselwerkzeug => Wichtig: 1. Für jeden Pinseleinsatz eine neue Ebene einfügen und diese auch vor dem Pinseleinsatz auswählen. 2. Die Farbe des Pinselstrichs muss über die Vordergrundfarbe VORAB eingestellt werden. => Bei ausgewähltem Pinselwerkzeug (Taste B ) könnt Ihr im Werkzeugoptionsbereich verschiedene Einstellungen vornehmen (Pinselart, Größe Deckkraft). => Für gepunktete Striche unter Pinseleinstellungen den Regler bei Abstand nach rechts schieben. => Für quadratische Striche einen quadratischen Pinsel auswählen und ebenfalls unter Pinseleinstellungen den Regler für Abstand nach rechts schieben. => Für gestrichelte Striche so vorgehen wie bei den quadratischen Strichen, vorab unter Pinseleinstellungen den Regler für Rundheit nach links verschieben. => Tipp: Wenn Ihr die Shift-Taste beim Ziehen gedrückt haltet, bekommt Ihr einen perfekt waagerechten oder senkrechten Strich. => Ihr könnt den Pinsel auch wie einen Stempel benutzen, in dem Ihr statt mit der Maus zu ziehen, nur einmal klickt. Eigene Pinselspitzen anlegen (z.b. aus einer Form) => Eigene Pinselspitzen können aus jeder Form, aus Text, aus jeder Auswahl und sogar aus einem ganzen Foto definiert werden. => über cmd + n ein neues Dokument anlegen => Das Formwerkzeug auswählen und eine beliebige Form aufziehen. => Zur Hintergrundebene wechseln. => Unter dem Menü Bearbeiten den Punkt Pinsel definieren auswählen und beliebigen Namen vergeben. => Photoshop speichert die neu definierte Pinselspitze jeweils in dem Pinselset ab, indem Ihr als letztes gearbeitet habt. => Sobald Ihr in ein anderes Pinselset (oder zu einem anderen Werkzeug) wechselt, ist die neue Pinselspitze nicht mehr verfügbar. 9
10 Eigene Pinselspitzen speichern => Im Pinselmenü auf das kleine Icon oben rechts (siehe roten Kreis) klicken, im erscheinenden Drop-Down Menü den Punkt Vorgabenmanager auswählen. => Neu angelegten Pinsel anklicken und speichern wählen, Datei mit Endung.abr an beliebigem Ort speichern Pinselspitzen laden => Eigene Pinselspitzen oder Downloads aus dem Internet kann man wie folgt laden: => Im Pinselmenü auf das kleine Icon oben rechts (siehe roten Kreis) klicken, im erscheinenden Drop-Down Menü den Punkt Pinsel laden auswählen. => Pfad zur gespeicherten Pinselspitze aufrufen, Pinseldatei auswählen. => Diese steht zur Verfügung bis das jeweilige Pinselset oder das Werkzeug geändert wird. Um den Pinsel dann noch mal zu verwenden, müsst Ihr das beschriebene Vorgehen wiederholen. Pinselspitzen dauerhaft speichern => Um eigene Pinselspitzen oder Downloads aus dem Internet dauerhaft in Photoshop zur Verfügung zu haben und nicht jedes mal laden zu müssen müsst Ihr Eure gespeicherte Datei mit der.abr Endung in folgenden Ordner verschieben: Programme/ Adobe Photoshop Elements 11/ Support Files/ Presets/ Brushes 10
11 Lektion 6 Schnittmasken tolle kreative Möglichkeiten Beispiel 1 eigene Vorlagen für Collagen anlegen => Über cmd + n neue Datei in gewünschter Größe erstellen. => Rechteckwerkzeug wählen. => Quadrat in der gewünschten Größe aufziehen. => Ebene drei mal duplizieren (im Ebenenfenster rechter Mausklick/ Ebene duplizieren). => Quadrate wie gewünscht anordnen, ggfs. Farbe ändern. => Über jeder Formebene eine neue Ebene erstellen. => Im Fenster Neue Ebene jeweils Häkchen bei Schnittmaske aus vorheriger Ebene erstellen setzen (s. roter Kreis). 11
12 => das Ebenenfenster sollte dann wie folgt aussehen: => Datei in psd-format als Vorlage für künftige Collagen abspeichern. => Zum Einfügen von Fotos im Projektbereich zu gewünschtem Foto wechseln. => cmd + a und cmd + c drücken. => In Collagenvorlage zurückwechseln. => Ebene mit der Form, in der Foto platziert werden soll auswählen, cmd + v drücken. => cmd + t drücken, Foto in gewünschte Größe und Position ziehen. Beispiel II durchscheinender Text => Gewünschtes Foto öffnen. => Rechteck einfügen, gewünschte Farbe und Deckkraft einstellen (hier weiß, 55%). => Text einfügen. => Hintergrund duplizieren (Ebene anklicken, dann rechter Mausklick/ Ebene duplizieren). => Ebene Hintergrund-Kopie auswählen, mit der Maus an die erste Stelle in der Ebenenliste ziehen. => Schnittmaske erstellen (entweder per cmd + g oder über Ebenen/ Schnittmaske erstellen). => Bild scheint jetzt durch Schrift. 12
Formen einfügen => In der Werkzeugleiste das Formenwerkzeug auswählen oder Taste U. (1) Schrift einfügen
 Banner anlegen => Im Hauptmenü Datei neu auswählen bzw. cmd + n ð Breite: 980 px ð Höhe 200 px Formen einfügen => In der Werkzeugleiste das Formenwerkzeug auswählen oder Taste U. => In der Werkzeugleiste
Banner anlegen => Im Hauptmenü Datei neu auswählen bzw. cmd + n ð Breite: 980 px ð Höhe 200 px Formen einfügen => In der Werkzeugleiste das Formenwerkzeug auswählen oder Taste U. => In der Werkzeugleiste
BIJ-V Photoshop Workshop, Teil 1 Bild öffnen, Voreinstellungen, einfache Bildretusche Trainer: Andreas Moser, amodesign
 BIJ-V Photoshop Workshop, Teil 1 Bild öffnen, Voreinstellungen, einfache Bildretusche Trainer: Andreas Moser, amodesign Die einzelnen Schritte: 1. Bild öffnen 2. Die Hintergrundebene entsperren, auf das
BIJ-V Photoshop Workshop, Teil 1 Bild öffnen, Voreinstellungen, einfache Bildretusche Trainer: Andreas Moser, amodesign Die einzelnen Schritte: 1. Bild öffnen 2. Die Hintergrundebene entsperren, auf das
Kalendarium M. Belz, W. Kornfeld GbR Engeldorfer Str.25 D Brühl Tel.: Fax:
 Kalendarium 2013 M. Belz, W. Kornfeld GbR Engeldorfer Str.25 D-50321 Brühl Tel.:0 22 32-57 93 99-0 Fax: 0 22 32-57 93 99-29 E-Mail: info@fotowerkstatt-belz.de www.fotowerkstatt-belz.de Hinweis: Der Inhalt
Kalendarium 2013 M. Belz, W. Kornfeld GbR Engeldorfer Str.25 D-50321 Brühl Tel.:0 22 32-57 93 99-0 Fax: 0 22 32-57 93 99-29 E-Mail: info@fotowerkstatt-belz.de www.fotowerkstatt-belz.de Hinweis: Der Inhalt
BENUTZEROBERFLÄCHE. Menüleiste. Steuerungsleiste. Einstellparameter, die sich je nach ausgewähltem Werkzeug oder. Werkzeuge. versteckte Werkzeuge
 BENUTZEROBERFLÄCHE Menüleiste Steuerungsleiste Werkzeuge versteckte Werkzeuge Einstellparameter, die sich je nach ausgewähltem Werkzeug oder durch längeres Klicken auf die Dreiecke auf den Werkzeugen einzublenden
BENUTZEROBERFLÄCHE Menüleiste Steuerungsleiste Werkzeuge versteckte Werkzeuge Einstellparameter, die sich je nach ausgewähltem Werkzeug oder durch längeres Klicken auf die Dreiecke auf den Werkzeugen einzublenden
PHOTOSHOP KUNST UNTERRICHTEN KUNST
 16 KUNST DRUCKEN UND SPEICHERN Die Ausgabe bezieht sich auf die unterschiedlichen Medien, im Printbereich also auf Papier; sonst auf elektronische Dokumente. Hier kann man Skalierungen eingeben und z.b.
16 KUNST DRUCKEN UND SPEICHERN Die Ausgabe bezieht sich auf die unterschiedlichen Medien, im Printbereich also auf Papier; sonst auf elektronische Dokumente. Hier kann man Skalierungen eingeben und z.b.
Das mittlere Fenster wird Bildfenster genannt. Links befindet sich der Werkzeugkasten.
 GIMP (Entwurf) Nachdem nun GIMP gestartet wurde sehen Sie folgende 3 Fenster: Das mittlere Fenster wird Bildfenster genannt. Links befindet sich der Werkzeugkasten. DATENTECHNIK SCHÜTT 1 Über Mausklicks
GIMP (Entwurf) Nachdem nun GIMP gestartet wurde sehen Sie folgende 3 Fenster: Das mittlere Fenster wird Bildfenster genannt. Links befindet sich der Werkzeugkasten. DATENTECHNIK SCHÜTT 1 Über Mausklicks
Inhalte aus der Schulung in GIMP
 Inhalte aus der Schulung in GIMP Starten Sie das Programm GIMP durch Doppelklick auf Öffnen Sie eine neue Datei, indem Sie links oben im Menü auf "Datei" klicken. Folgendes Fenster wird geöffnet: Im Anschluss
Inhalte aus der Schulung in GIMP Starten Sie das Programm GIMP durch Doppelklick auf Öffnen Sie eine neue Datei, indem Sie links oben im Menü auf "Datei" klicken. Folgendes Fenster wird geöffnet: Im Anschluss
Photoshop Grundlagen. PCC-Seminar Einheit 1 Mi.,
 Photoshop Grundlagen PCC-Seminar Einheit 1 Mi., 16.11.2005 Übersicht - heutige Einheit 1. Allgemeines zu Bildbearbeitung 2. Photoshop Programmoberfläche 3. Erste Arbeitsschritte 4. Bildqualität verbessern
Photoshop Grundlagen PCC-Seminar Einheit 1 Mi., 16.11.2005 Übersicht - heutige Einheit 1. Allgemeines zu Bildbearbeitung 2. Photoshop Programmoberfläche 3. Erste Arbeitsschritte 4. Bildqualität verbessern
Die Werkzeugpalette in der Gesamtansicht. Index
 Die Werkzeugpalette in der Gesamtansicht Index Optionsleiste In der Optionsleiste können zu den einzelnen Werkzeugen Feineinstellungen vorgenommen werden. Je nach Werkzeug, ändert sich auch die Optionsleiste.
Die Werkzeugpalette in der Gesamtansicht Index Optionsleiste In der Optionsleiste können zu den einzelnen Werkzeugen Feineinstellungen vorgenommen werden. Je nach Werkzeug, ändert sich auch die Optionsleiste.
Mit Steuerung auf eine Ebene mit einem freigestelltem Objekt klicken (linke Maustaste), um nur dieses Objekt zu markieren
 Mit Steuerung auf eine Ebene mit einem freigestelltem Objekt klicken (linke Maustaste), um nur dieses Objekt zu markieren Frei Transformieren Bearbeiten Frei transformieren anwenden, um sämtliche Dreh-,
Mit Steuerung auf eine Ebene mit einem freigestelltem Objekt klicken (linke Maustaste), um nur dieses Objekt zu markieren Frei Transformieren Bearbeiten Frei transformieren anwenden, um sämtliche Dreh-,
Bildbearbeitungssoftware:
 Infos zu FDISK Kremser Straße 11 3910 Zwettl Telefax: 02822/54316 Homepage: www.bfk.zwettl.at E-Mail: webmaster@feuerwehr.zwettl.at Bearbeiter: VI Franz Bretterbauer Tel.: 0664/8461586 Datum: 20. Jänner
Infos zu FDISK Kremser Straße 11 3910 Zwettl Telefax: 02822/54316 Homepage: www.bfk.zwettl.at E-Mail: webmaster@feuerwehr.zwettl.at Bearbeiter: VI Franz Bretterbauer Tel.: 0664/8461586 Datum: 20. Jänner
Zugriff auf den Ordner Eigene Tafeln
 Boardmaker v.6 Übersicht über die wichtigsten Anwendungen Auswahlmöglichkeiten Erstellen von Tafeln ohne Vorlage Zugriff auf den Ordner Eigene Tafeln Hier findet man folgende Vorlagen: BM Aufgabenlisten
Boardmaker v.6 Übersicht über die wichtigsten Anwendungen Auswahlmöglichkeiten Erstellen von Tafeln ohne Vorlage Zugriff auf den Ordner Eigene Tafeln Hier findet man folgende Vorlagen: BM Aufgabenlisten
Schnellbearbeitung mit PhotoLine. Inhaltsverzeichnis. PhotoLine
 PhotoLine mit PhotoLine Erstellt mit Version 16.11 In diesem Beispiel möchte ich ein Beispiel zeigen, wie man PhotoLine so einstellen kann, daß es für die schnelle, einfache Bearbeitung vieler Bilder besser
PhotoLine mit PhotoLine Erstellt mit Version 16.11 In diesem Beispiel möchte ich ein Beispiel zeigen, wie man PhotoLine so einstellen kann, daß es für die schnelle, einfache Bearbeitung vieler Bilder besser
Einfache Fotomontage mit dem Programm Adobe Fotoshop Elements 11
 Einfache Fotomontage mit dem Programm Adobe Fotoshop Elements 11 Programmbeschreibung Photoshop Elements ist der kleine Bruder von Adobe Photoshop, von dem viele Funktionen, Menüpunkte und Werkzeuge übernommen
Einfache Fotomontage mit dem Programm Adobe Fotoshop Elements 11 Programmbeschreibung Photoshop Elements ist der kleine Bruder von Adobe Photoshop, von dem viele Funktionen, Menüpunkte und Werkzeuge übernommen
Scannen / Bildbearbeitung
 Scannen / Bildbearbeitung Stand: 25.10.05 Inhaltsverzeichnis 1. Allgemein... 2 1.1 Dateiformate... 2 2. Allgemeines zum Scannen... 2 3. Bilder an der Hochschule einscannen... 3 4. Bilder in Adobe Photoshop
Scannen / Bildbearbeitung Stand: 25.10.05 Inhaltsverzeichnis 1. Allgemein... 2 1.1 Dateiformate... 2 2. Allgemeines zum Scannen... 2 3. Bilder an der Hochschule einscannen... 3 4. Bilder in Adobe Photoshop
Adobe Illustrator 01. Turorial_Übung_03. Darstellungsmethoden WS 2013/ Neues Dokument. 1.2 Formatgröße bestimmen 1.3 Ebenen
 Adobe Illustrator 01 1. Neues Dokument 1.1 Neues Dokument 1.2 Formatgröße bestimmen 1.3 Ebenen 2. Hintergrund erstellen 2.1 Rechteck zeichnen 2.2 Skalieren 3. Bild platzieren 3.1 Bild skalieren 3.2 Objekte
Adobe Illustrator 01 1. Neues Dokument 1.1 Neues Dokument 1.2 Formatgröße bestimmen 1.3 Ebenen 2. Hintergrund erstellen 2.1 Rechteck zeichnen 2.2 Skalieren 3. Bild platzieren 3.1 Bild skalieren 3.2 Objekte
Bilder via Photoshop fürs Web optimieren
 Bilder via Photoshop fürs Web optimieren Nachdem das Bild in Photoshop geöffnet wurde, sollte man erst einmal kontrollieren, in welchem Farbmodus es sich befindet. Bilder im Web sollten den Farbmodus RGB
Bilder via Photoshop fürs Web optimieren Nachdem das Bild in Photoshop geöffnet wurde, sollte man erst einmal kontrollieren, in welchem Farbmodus es sich befindet. Bilder im Web sollten den Farbmodus RGB
Unterwasser Text erstellen (Swimming Pool Text Effekt)
 Unterwasser Text erstellen (Swimming Pool Text Effekt) Um einen Text oder eine Grafik so erscheinen zu lassen, als wäre es auf dem Boden eines Schwimmbeckens geschrieben, kann das natürlich so fotografieren
Unterwasser Text erstellen (Swimming Pool Text Effekt) Um einen Text oder eine Grafik so erscheinen zu lassen, als wäre es auf dem Boden eines Schwimmbeckens geschrieben, kann das natürlich so fotografieren
Einführung. Bildbearbeitung
 Einführung Bildbearbeitung mit Photoshop 7.0 2005 Sigrid Bongartz www.edv-bongartz.de Inhaltsverzeichnis 1. Was Sie bereits kennen sollten...4 2. Einstieg...4 2.1 Digitalkamera...4 2.2 Bilder übertragen...4
Einführung Bildbearbeitung mit Photoshop 7.0 2005 Sigrid Bongartz www.edv-bongartz.de Inhaltsverzeichnis 1. Was Sie bereits kennen sollten...4 2. Einstieg...4 2.1 Digitalkamera...4 2.2 Bilder übertragen...4
Haare freistellen mit Photoshop Elements
 Haare freistellen mit Photoshop Elements Zu den wohl schwierigsten Aufgaben gehört das Freistellen von Haaren. Einfacher ist es mit dem großen Bruder Photoshop CS. Dort können Sie mit den Kanälen eine
Haare freistellen mit Photoshop Elements Zu den wohl schwierigsten Aufgaben gehört das Freistellen von Haaren. Einfacher ist es mit dem großen Bruder Photoshop CS. Dort können Sie mit den Kanälen eine
TEXTEFFEKTE TEXTFELDER VERWENDUNG VON TEXTFELDERN. Markieren Sie den Text, und klicken Sie in der Registerkarte Start auf das Symbol
 TEXTEFFEKTE Markieren Sie den Text, und klicken Sie in der Registerkarte Start auf das Symbol Texteffekte. Der Katalog klappt auf, und Sie können einen Effekt auswählen. Über Kontur, Schatten, Spiegelung
TEXTEFFEKTE Markieren Sie den Text, und klicken Sie in der Registerkarte Start auf das Symbol Texteffekte. Der Katalog klappt auf, und Sie können einen Effekt auswählen. Über Kontur, Schatten, Spiegelung
Gimp Kurzanleitung. Offizielle Gimp Seite: http://www.gimp.org/
 Gimp Kurzanleitung Offizielle Gimp Seite: http://www.gimp.org/ Inhalt Seite 2 Seite 3-4 Seite 5-6 Seite 7 8 Seite 9 10 Seite 11-12 Ein Bild mit Gimp öffnen. Ein Bild mit Gimp verkleinern. Ein bearbeitetes
Gimp Kurzanleitung Offizielle Gimp Seite: http://www.gimp.org/ Inhalt Seite 2 Seite 3-4 Seite 5-6 Seite 7 8 Seite 9 10 Seite 11-12 Ein Bild mit Gimp öffnen. Ein Bild mit Gimp verkleinern. Ein bearbeitetes
Die anspruchsvolle Gestaltungssoftware für kreative und ambitionierte Fotografen. Arbeiten mit der Software BLITZANLEITUNG
 Die anspruchsvolle Gestaltungssoftware für kreative und ambitionierte Fotografen Arbeiten mit der Software BLITZANLEITUNG 1. Neues CEWE FOTOBUCH anlegen. Klicken Sie auf das Menü Datei und wählen Sie Neues
Die anspruchsvolle Gestaltungssoftware für kreative und ambitionierte Fotografen Arbeiten mit der Software BLITZANLEITUNG 1. Neues CEWE FOTOBUCH anlegen. Klicken Sie auf das Menü Datei und wählen Sie Neues
Powerpoint Übungen Workshop MS 2003
 Powerpoint Übungen Workshop MS 2003 06. März 2009 Für Powerpoint - Präsentationen haben wir schon Kurse gegeben und heute wollen wir die Feinheiten üben. Powerpoint - Wettbewerb Präsentationen erstellen
Powerpoint Übungen Workshop MS 2003 06. März 2009 Für Powerpoint - Präsentationen haben wir schon Kurse gegeben und heute wollen wir die Feinheiten üben. Powerpoint - Wettbewerb Präsentationen erstellen
1. links der Werkzeugkasten 2. in der Mitte das Hauptfenster inkl. Menü oben und 3. rechts die Funktionen wie z.b. Ebenen, Pfade, Rückgängig
 Grundlagen Gimp Erklärung der Oberfläche Die drei GIMP-Fenster GIMP öffnet beim Start drei Fenster: 1. links der Werkzeugkasten 2. in der Mitte das Hauptfenster inkl. Menü oben und 3. rechts die Funktionen
Grundlagen Gimp Erklärung der Oberfläche Die drei GIMP-Fenster GIMP öffnet beim Start drei Fenster: 1. links der Werkzeugkasten 2. in der Mitte das Hauptfenster inkl. Menü oben und 3. rechts die Funktionen
Scrapbooking mit Gimp
 Scrapbooking mit Gimp Ziele: Leere weiße Seite erstellen in der richtigen Größe und Auflösung, Sicherheitsränder erstellen, neue Seiten und Bilder einfügen, Deckkraft von Seiten ändern, Rahmen mit Filter
Scrapbooking mit Gimp Ziele: Leere weiße Seite erstellen in der richtigen Größe und Auflösung, Sicherheitsränder erstellen, neue Seiten und Bilder einfügen, Deckkraft von Seiten ändern, Rahmen mit Filter
Bildbearbeitung Erstellung von Postkarten mit Paint Shop Pro 5.
 Bildbearbeitung Erstellung von Postkarten mit Paint Shop Pro 5. Im folgenden wird beschrieben, wie mit dem Programm Paint Shop Pro 5 Postkarten erstellt werden können. Voraussetzungen: Grundlagen des Programms
Bildbearbeitung Erstellung von Postkarten mit Paint Shop Pro 5. Im folgenden wird beschrieben, wie mit dem Programm Paint Shop Pro 5 Postkarten erstellt werden können. Voraussetzungen: Grundlagen des Programms
Zunächst müssen wir einige Überlegungen anstellen bevor wir mit der eigentlichen Arbeit beginnen.
 Tutorial Erstellen einer perspektivischen Collage mit Photoshop Element 8. Zunächst müssen wir einige Überlegungen anstellen bevor wir mit der eigentlichen Arbeit beginnen. Unser Ziel ist eine Collage
Tutorial Erstellen einer perspektivischen Collage mit Photoshop Element 8. Zunächst müssen wir einige Überlegungen anstellen bevor wir mit der eigentlichen Arbeit beginnen. Unser Ziel ist eine Collage
Bilder zum Upload verkleinern
 Seite 1 von 9 Bilder zum Upload verkleinern Teil 1: Maße der Bilder verändern Um Bilder in ihren Abmessungen zu verkleinern benutze ich die Freeware Irfan View. Die Software biete zwar noch einiges mehr
Seite 1 von 9 Bilder zum Upload verkleinern Teil 1: Maße der Bilder verändern Um Bilder in ihren Abmessungen zu verkleinern benutze ich die Freeware Irfan View. Die Software biete zwar noch einiges mehr
1 Arbeit mit Ebenen 1
 1 Arbeit mit Ebenen 1 1.1 Kapitel Guide oder Was Sie anhand dieses Beispiels lernen werden Jedes Photoshop-Bild besteht aus einer oder mehreren Ebenen. Sie können bis zu 100 Ebenen in einem Bild anlegen.
1 Arbeit mit Ebenen 1 1.1 Kapitel Guide oder Was Sie anhand dieses Beispiels lernen werden Jedes Photoshop-Bild besteht aus einer oder mehreren Ebenen. Sie können bis zu 100 Ebenen in einem Bild anlegen.
Kamera/Speicherkarten
 Verwendetes Programm: Artweaver Ein Gratisprogramm, dass von der Internetseite http://www.reisigl.tsn.at/artweaver/index.htm unter dem Punkt Download herunter geladen werden kann. Kamera/Speicherkarten
Verwendetes Programm: Artweaver Ein Gratisprogramm, dass von der Internetseite http://www.reisigl.tsn.at/artweaver/index.htm unter dem Punkt Download herunter geladen werden kann. Kamera/Speicherkarten
Das Anpassen der Stammdatenansichten
 Das Softwarehaus für Schulen Das Anpassen der Stammdatenansichten (Stand: 07/2010) PEDAV : Das Softwarehaus für Schulen ort : 45359 Essen-Schönebeck str : Schönebecker Straße 1 tel : (0201) 61 64 810 http
Das Softwarehaus für Schulen Das Anpassen der Stammdatenansichten (Stand: 07/2010) PEDAV : Das Softwarehaus für Schulen ort : 45359 Essen-Schönebeck str : Schönebecker Straße 1 tel : (0201) 61 64 810 http
Gimp 2.6. Mag. Günther Laner HTLinn-Elektronik Bildbearbeitung Gimp
 Bildbearbeitung Gimp Gimp 2.6 Gimp 2.6 Die wichtigsten Bildbearbeitungsfunktionen Bild drehen von liegend zu stehend Ändern der Bildgröße Ändern der Leinwandgröße Aufhellen, Abdunkeln Korrektur
Bildbearbeitung Gimp Gimp 2.6 Gimp 2.6 Die wichtigsten Bildbearbeitungsfunktionen Bild drehen von liegend zu stehend Ändern der Bildgröße Ändern der Leinwandgröße Aufhellen, Abdunkeln Korrektur
Bildbearbeitung mit GIMP: Erste Schritte Eine kurze Anleitung optimiert für Version 2.6.10
 Bildbearbeitung mit GIMP: Erste Schritte Eine kurze Anleitung optimiert für Version 2.6.10 Nando Stöcklin, PHBern, Institut für Medienbildung, www.phbern.ch 1 Einleitung Einfache Bildbearbeitungen wie
Bildbearbeitung mit GIMP: Erste Schritte Eine kurze Anleitung optimiert für Version 2.6.10 Nando Stöcklin, PHBern, Institut für Medienbildung, www.phbern.ch 1 Einleitung Einfache Bildbearbeitungen wie
Ausmalbilder. Anmerkung: Die Anleitung ist optimiert für Microsoft Word 13 und Paint unter Windows 8.1.
 Benötigte Hard- oder Software Textverarbeitungsprogramm Zeichnungsprogramm Anmerkung: Die Anleitung ist optimiert für Microsoft Word 13 und Paint unter Windows 8.1. Ziel ClipArt auswählen und in ein Dokument
Benötigte Hard- oder Software Textverarbeitungsprogramm Zeichnungsprogramm Anmerkung: Die Anleitung ist optimiert für Microsoft Word 13 und Paint unter Windows 8.1. Ziel ClipArt auswählen und in ein Dokument
Ein Poster mit Inkscape
 Ein Poster mit Inkscape Ein Poster mit Inkscape...1 Vorrede...1 Bitmaps importieren...2 Hintergrundbild einpassen...3 Ebenen hinzufügen...5 Objekte hinzufügen...6 Farben zuweisen...7 Farbverläufe zuweisen...8
Ein Poster mit Inkscape Ein Poster mit Inkscape...1 Vorrede...1 Bitmaps importieren...2 Hintergrundbild einpassen...3 Ebenen hinzufügen...5 Objekte hinzufügen...6 Farben zuweisen...7 Farbverläufe zuweisen...8
Bilder schnell mit Lightbox verbessern:
 Bilder schnell mit Lightbox verbessern: Selbst gute Bilder können oft noch einen Tick verbessert werden. Insbesondere Landschaftsaufnahmen können fast immer noch ein kleines Bischen knackiger, was die
Bilder schnell mit Lightbox verbessern: Selbst gute Bilder können oft noch einen Tick verbessert werden. Insbesondere Landschaftsaufnahmen können fast immer noch ein kleines Bischen knackiger, was die
Let's talk Gimp 2.8. Lektion. Die Fenster. Digitales Gestalten mit Open Source
 Startest du Gimp das erste Mal, bietet es einen ungewöhnlichen Anblick. Anstelle von einem Fenster gehen gleich 3 Fenster auf. Ein etwas ungewöhnlicher Anblick für Viele. Aber auch das kommerzielle Pendant
Startest du Gimp das erste Mal, bietet es einen ungewöhnlichen Anblick. Anstelle von einem Fenster gehen gleich 3 Fenster auf. Ein etwas ungewöhnlicher Anblick für Viele. Aber auch das kommerzielle Pendant
Bildbearbeitung in Word und Excel
 Bildbearbeitung Seite 1 von 9 Bildbearbeitung in Word und Excel Bilder einfügen... 1 Bilder aus der Clipart-Sammlung einfügen:... 2 Bilder über Kopieren Einfügen in eine Datei einfügen:... 2 Bild einfügen
Bildbearbeitung Seite 1 von 9 Bildbearbeitung in Word und Excel Bilder einfügen... 1 Bilder aus der Clipart-Sammlung einfügen:... 2 Bilder über Kopieren Einfügen in eine Datei einfügen:... 2 Bild einfügen
Photoshop CS6 Grundlagen. Inhalt
 Photoshop CS6 Grundlagen Inhalt Vorwort... I So benutzen Sie dieses Buch... II Inhalt... V Grundlagen der Bildbearbeitung... 1 Bildbearbeitung wer braucht denn so was?...1 Zielgruppen...2 Einsatzbereiche...2
Photoshop CS6 Grundlagen Inhalt Vorwort... I So benutzen Sie dieses Buch... II Inhalt... V Grundlagen der Bildbearbeitung... 1 Bildbearbeitung wer braucht denn so was?...1 Zielgruppen...2 Einsatzbereiche...2
Wähle im Werkzeugkasten das Werkzeug Zauberstab und klicke damit in den gekachelten Hintergrund des Bildes.
 GIMP Bildmontage Tutorial Teil 4 Vorbereitung Öffne zunächst die Datei Haus.png. Du findest diese im Übungsordner zu den Gimp-Tutorials. Downloadadresse: http://www.psbregenz.at/service/downloads.html
GIMP Bildmontage Tutorial Teil 4 Vorbereitung Öffne zunächst die Datei Haus.png. Du findest diese im Übungsordner zu den Gimp-Tutorials. Downloadadresse: http://www.psbregenz.at/service/downloads.html
1. Software installieren 2. Software starten. Hilfe zum Arbeiten mit der DÖHNERT FOTOBUCH Software
 1. Software installieren 2. Software starten Hilfe zum Arbeiten mit der DÖHNERT FOTOBUCH Software 3. Auswahl 1. Neues Fotobuch erstellen oder 2. ein erstelltes, gespeichertes Fotobuch laden und bearbeiten.
1. Software installieren 2. Software starten Hilfe zum Arbeiten mit der DÖHNERT FOTOBUCH Software 3. Auswahl 1. Neues Fotobuch erstellen oder 2. ein erstelltes, gespeichertes Fotobuch laden und bearbeiten.
Die Anleitung ist optimiert für Microsoft Word 02 und Microsoft Paint.
 Benötigte Hard- oder Software Textverarbeitungsprogramm Zeichnungsprogramm Anmerkung: Die Anleitung ist optimiert für Microsoft Word 02 und Microsoft Paint. Ziel ClipArt auswählen und in ein Dokument im
Benötigte Hard- oder Software Textverarbeitungsprogramm Zeichnungsprogramm Anmerkung: Die Anleitung ist optimiert für Microsoft Word 02 und Microsoft Paint. Ziel ClipArt auswählen und in ein Dokument im
Bildbearbeitung mit Gimp
 PH Bern Institut Sekundarstufe 1 Studienfach Informatik Bildbearbeitung mit Gimp Inhalt 1. Einleitung... 1 2. Bildgrösse festlegen... 1 3. Bild in verschiedenen Formaten speichern... 2 4. Bildausschnitt
PH Bern Institut Sekundarstufe 1 Studienfach Informatik Bildbearbeitung mit Gimp Inhalt 1. Einleitung... 1 2. Bildgrösse festlegen... 1 3. Bild in verschiedenen Formaten speichern... 2 4. Bildausschnitt
Vektorobjekte auf der Formebene zeichnen. Form-Werkzeug wählen und über die Optionsleiste die Formeigenschaften festlegen
 Vektorobjekte Besonderheiten von Vektorobjekten Was sind Vektorobjekte? Vektorobjekte bestehen aus Linien oder Kurven, die mathematisch berechnet werden. Die Konturen von Vektorobjekten werden als Pfade
Vektorobjekte Besonderheiten von Vektorobjekten Was sind Vektorobjekte? Vektorobjekte bestehen aus Linien oder Kurven, die mathematisch berechnet werden. Die Konturen von Vektorobjekten werden als Pfade
Erzherzog Johann Jahr 2009
 Erzherzog Johann Jahr 2009 Der Erzherzog Johann Tag an der FH JOANNEUM in Kapfenberg Was wird zur Erstellung einer Webseite benötigt? Um eine Webseite zu erstellen, sind die folgenden Dinge nötig: 1. Ein
Erzherzog Johann Jahr 2009 Der Erzherzog Johann Tag an der FH JOANNEUM in Kapfenberg Was wird zur Erstellung einer Webseite benötigt? Um eine Webseite zu erstellen, sind die folgenden Dinge nötig: 1. Ein
ACDSee 2009 Tutorials: Rote-Augen-Korrektur
 In diesem Tutorial lernen Sie den schnellsten Weg zum Entfernen roter Augen von Ihren Fotos mit der Rote-Augen- Korrektur. Die Funktion zur Reduzierung roter Augen ist ein Untermenü des Bearbeitungsmodus.
In diesem Tutorial lernen Sie den schnellsten Weg zum Entfernen roter Augen von Ihren Fotos mit der Rote-Augen- Korrektur. Die Funktion zur Reduzierung roter Augen ist ein Untermenü des Bearbeitungsmodus.
Bilder mit dem Programm IrfanView bearbeiten
 Bilder mit dem Programm IrfanView bearbeiten Auf einer Homepage spielen Bilder eine große Rolle. Nachrichten und Veranstaltungshinweise können durch Bilder bereichert werden. Besucher der Homepage erhalten
Bilder mit dem Programm IrfanView bearbeiten Auf einer Homepage spielen Bilder eine große Rolle. Nachrichten und Veranstaltungshinweise können durch Bilder bereichert werden. Besucher der Homepage erhalten
Eine Einladung mit Open Office Writer gestalten
 Eine Einladung mit Open Office Writer gestalten Diese Anleitung zeigt dir, wie du eine Einladung mit Open Office Writer gestalten kannst. Die fertige Einladung kannst du ausdrucken und dir per Mail nach
Eine Einladung mit Open Office Writer gestalten Diese Anleitung zeigt dir, wie du eine Einladung mit Open Office Writer gestalten kannst. Die fertige Einladung kannst du ausdrucken und dir per Mail nach
Arbeiten mit XnView. E:\Schmitt\Fortbildung XnView\Arbeiten mit XnView.doc
 Arbeiten mit XnView 1. Grundlagen 1.1 Installation 1.2 Starten 2. Arbeiten mit XnView 2.1 Die verschiedenen Modi 2.1.1 Der Bilderauswahl-Modus 2.1.2 Der Bearbeitungs-Modus 2.2 Menüpunkte im Überblick 3.
Arbeiten mit XnView 1. Grundlagen 1.1 Installation 1.2 Starten 2. Arbeiten mit XnView 2.1 Die verschiedenen Modi 2.1.1 Der Bilderauswahl-Modus 2.1.2 Der Bearbeitungs-Modus 2.2 Menüpunkte im Überblick 3.
Slices und Rollover für die Startseite einer Bildergalerie
 Slices und Rollover für die Startseite einer Bildergalerie Die größte Frage bei einer Webseite ist es, auf ggf. viele Informationen von der relativ kleinen Fläche eines Bildschirmes zu verweisen. Dabei
Slices und Rollover für die Startseite einer Bildergalerie Die größte Frage bei einer Webseite ist es, auf ggf. viele Informationen von der relativ kleinen Fläche eines Bildschirmes zu verweisen. Dabei
3.12 Arbeitsschritte werden nun bei allen Folien angewendet. Somit ist am Schluss jede Folie mit einer anderen verlinkt.
 4.4 Mit der Maus über die verlinkten Textfelder/Interaktiven Schaltflächen fahren und anklicken. So sollte man überall auf die weiterführende Geschichte einer anderen Folie gelangen. 4.5 Die beste Möglichkeit
4.4 Mit der Maus über die verlinkten Textfelder/Interaktiven Schaltflächen fahren und anklicken. So sollte man überall auf die weiterführende Geschichte einer anderen Folie gelangen. 4.5 Die beste Möglichkeit
Einsteiger-Photoshop-Workshop:
 Einsteiger-Photoshop-Workshop: 1. Generelles zu Photoshop... ab S.01 2. Kurze Übersicht über verschiedene Dateiformate... ab S.02 3. Grundlegende Bedienelemente (Arbeitsfläche)... ab S.03 4. Werkzeugleiste...
Einsteiger-Photoshop-Workshop: 1. Generelles zu Photoshop... ab S.01 2. Kurze Übersicht über verschiedene Dateiformate... ab S.02 3. Grundlegende Bedienelemente (Arbeitsfläche)... ab S.03 4. Werkzeugleiste...
Tipp: Bildrahmen erstellen
 Tipp: Bildrahmen erstellen (c) 2004 Thomas Stölting, Stand: 9.5. 2005 Das Erstellen von Rahmen scheint für vielen Photoshop-Nutzer ein wichtiges Anliegen zu sein. Auf jeden Fall ist dieser Tipp, der mit
Tipp: Bildrahmen erstellen (c) 2004 Thomas Stölting, Stand: 9.5. 2005 Das Erstellen von Rahmen scheint für vielen Photoshop-Nutzer ein wichtiges Anliegen zu sein. Auf jeden Fall ist dieser Tipp, der mit
1 Schatten und Texturen
 1 Schatten und Texturen 1.1 Kapitel Guide oder Was Sie anhand von diesem Beispiel lernen werden! Wir stellen Sie nun vor die spannende Aufgabe, ein einfaches Diagramm optisch so gelungen aufzubereiten,
1 Schatten und Texturen 1.1 Kapitel Guide oder Was Sie anhand von diesem Beispiel lernen werden! Wir stellen Sie nun vor die spannende Aufgabe, ein einfaches Diagramm optisch so gelungen aufzubereiten,
Comic Life 2.x. Fortbildung zum Mediencurriculum
 Comic Life 2.x Fortbildung zum Mediencurriculum - 1 - Comic Life Eine kurze Einführung in die Bedienung von Comic Life 2.x. - 2 - Starten von Comic Life Bitte starte das Programm Comic Life. Es befindet
Comic Life 2.x Fortbildung zum Mediencurriculum - 1 - Comic Life Eine kurze Einführung in die Bedienung von Comic Life 2.x. - 2 - Starten von Comic Life Bitte starte das Programm Comic Life. Es befindet
07. übung. InDesign & Photoshop. medienwerkstatt // seite 1
 InDesign & Photoshop medienwerkstatt // seite 1 07.01. gesetz der prägnanz cmd + n = neues Dokument 1. dokument einrichten Format Doppelseitig / Einseitig Seitenränder Menüleiste: Datei > Neu > Dokument
InDesign & Photoshop medienwerkstatt // seite 1 07.01. gesetz der prägnanz cmd + n = neues Dokument 1. dokument einrichten Format Doppelseitig / Einseitig Seitenränder Menüleiste: Datei > Neu > Dokument
Tobias Hauser. GIMP Praxisführer. Bildbearbeitung und -gestaltung unter Linux. Mit einem Tutorial Icons erstellen mit GIMP von Jakub Steiner (Ximian)
 Tobias Hauser GIMP Praxisführer Bildbearbeitung und -gestaltung unter Linux Mit einem Tutorial Icons erstellen mit GIMP von Jakub Steiner (Ximian) 4 Farben 4.2.2 Farbpalette bearbeiten Um die Farbpaletten
Tobias Hauser GIMP Praxisführer Bildbearbeitung und -gestaltung unter Linux Mit einem Tutorial Icons erstellen mit GIMP von Jakub Steiner (Ximian) 4 Farben 4.2.2 Farbpalette bearbeiten Um die Farbpaletten
Einführung in Final Cut Studio 2
 Einführung in Final Cut Studio 2 Vorhandene Themen: 1. Vorbereitungen + Neues Projekt anlegen und sichern 2. Videofilm von DV Kassette importieren 3. Filmsequenzen ausschneiden 4. Übergänge einfügen und
Einführung in Final Cut Studio 2 Vorhandene Themen: 1. Vorbereitungen + Neues Projekt anlegen und sichern 2. Videofilm von DV Kassette importieren 3. Filmsequenzen ausschneiden 4. Übergänge einfügen und
Ebenen muss man sich wie übereinanderliegende Klarsichtfolien vorstellen. Objekte auf der obersten Ebene verdecken Objekte, die darunter liegen.
 I. ARBEITEN MIT EBENEN Ebenen muss man sich wie übereinanderliegende Klarsichtfolien vorstellen. Objekte auf der obersten Ebene verdecken Objekte, die darunter liegen. Ebenen eignen sich besonders gut
I. ARBEITEN MIT EBENEN Ebenen muss man sich wie übereinanderliegende Klarsichtfolien vorstellen. Objekte auf der obersten Ebene verdecken Objekte, die darunter liegen. Ebenen eignen sich besonders gut
Microsoft Word Seitenformat
 Microsoft Word Seitenformat Beginnen wollen wir mit dem Seitenformat. Als Beispielgrundlage nehmen wir einen Gemeindebrief im Format A5. Um eine Grundlage zu haben, starten wir mit dem Einrichten der Seite.
Microsoft Word Seitenformat Beginnen wollen wir mit dem Seitenformat. Als Beispielgrundlage nehmen wir einen Gemeindebrief im Format A5. Um eine Grundlage zu haben, starten wir mit dem Einrichten der Seite.
Mit Dateien und Ordnern arbeiten
 Erzeugen Sie auf der Arbeitsoberfläche (Desktop) ein neues Objekt (Datei) vom Typ TEXTDOKUMENT. Den Mauszeiger an eine freie Stelle der Arbeitsoberfläche bewegen, dann einen Rechtsklick mit der Maus, ein
Erzeugen Sie auf der Arbeitsoberfläche (Desktop) ein neues Objekt (Datei) vom Typ TEXTDOKUMENT. Den Mauszeiger an eine freie Stelle der Arbeitsoberfläche bewegen, dann einen Rechtsklick mit der Maus, ein
Bildbearbeitung für Photoshop Elements 13
 Serviceheft 25-1 Gemeindebrief Druckerei Bildbearbeitung für Photoshop Elements 13 www.gemeindebriefdruckerei.de Liebe GemeindebriefDruckerei-Kunden, dieses Heft soll Ihnen eine Hilfe beim einfachen und
Serviceheft 25-1 Gemeindebrief Druckerei Bildbearbeitung für Photoshop Elements 13 www.gemeindebriefdruckerei.de Liebe GemeindebriefDruckerei-Kunden, dieses Heft soll Ihnen eine Hilfe beim einfachen und
PowerPoint Unterrichtsskript WIHOGA Dortmund. 1 Einführung und Formatierung Verschiedenes Folienmaster Animationen...
 PowerPoint 2007 Unterrichtsskript WIHOGA Dortmund 1 Einführung und Formatierung... 2 1.1 Start und Anwendungsfenster... 2 1.2 Folienlayouts... 2 1.3 Entwurfsvorlagen und Farbschema... 3 1.4 Texte und Grafiken
PowerPoint 2007 Unterrichtsskript WIHOGA Dortmund 1 Einführung und Formatierung... 2 1.1 Start und Anwendungsfenster... 2 1.2 Folienlayouts... 2 1.3 Entwurfsvorlagen und Farbschema... 3 1.4 Texte und Grafiken
Schärfen und Rauschreduzierung mit Adobe Camera RAW
 Schärfen und Rauschreduzierung mit Adobe Camera RAW Hin und wieder kommt es einfach vor, dass man mit der ISO etwas zu hoch ankommt. Bei Langzeitbelichtungen im allgemeinen kann es auch sehr schnell zu
Schärfen und Rauschreduzierung mit Adobe Camera RAW Hin und wieder kommt es einfach vor, dass man mit der ISO etwas zu hoch ankommt. Bei Langzeitbelichtungen im allgemeinen kann es auch sehr schnell zu
Mit Photoshop Elements 10 eine fixfertige A4-Druckvorlage fertigen
 Mit Photoshop Elements 10 eine fixfertige A4-Druckvorlage fertigen Original-Grafik im.psd oder auf.jpg -Format öffnen Modus Konvertieren in RGB, akzeptieren Als ersten Schritt lösen wir die Fixierung der
Mit Photoshop Elements 10 eine fixfertige A4-Druckvorlage fertigen Original-Grafik im.psd oder auf.jpg -Format öffnen Modus Konvertieren in RGB, akzeptieren Als ersten Schritt lösen wir die Fixierung der
Diese Anleitung zeigt dir, wie du eine Einladung mit Microsoft Word gestalten kannst.
 Diese Anleitung zeigt dir, wie du eine Einladung mit Microsoft Word gestalten kannst. Bevor es losgeht Wenn du mal etwas falsch machst ist das in Word eigentlich kein Problem! Den Rückgängig-Pfeil (siehe
Diese Anleitung zeigt dir, wie du eine Einladung mit Microsoft Word gestalten kannst. Bevor es losgeht Wenn du mal etwas falsch machst ist das in Word eigentlich kein Problem! Den Rückgängig-Pfeil (siehe
Bildbearbeitung Adobe Photoshop Elements 13
 Brauchtumswoche Fiesch 30. September 6. Oktober 2012 Patronat: Schweizerische Trachtenvereinigung Volkstanz Volkslied Handwerk - Volksmusik Semaine d es coutumes à Fiesch 30 septembre au 6 octob re 201
Brauchtumswoche Fiesch 30. September 6. Oktober 2012 Patronat: Schweizerische Trachtenvereinigung Volkstanz Volkslied Handwerk - Volksmusik Semaine d es coutumes à Fiesch 30 septembre au 6 octob re 201
Erstellen einer Powerpoint-Präsentation für Microsoft Powerpoint 2003
 Erstellen einer Powerpoint-Präsentation für Microsoft Powerpoint 2003 Öffnen Sie das Powerpoint-Programm. Text kann sofort in den Textfeldern eingegeben werden. Der Text kann mithilfe der bekannten Menüpunkte
Erstellen einer Powerpoint-Präsentation für Microsoft Powerpoint 2003 Öffnen Sie das Powerpoint-Programm. Text kann sofort in den Textfeldern eingegeben werden. Der Text kann mithilfe der bekannten Menüpunkte
Tastatur & Mause Befehle
 Tastatur & Mause Befehle Ebeneneigenschaften ein/ausblenden mit F4 Werkzeugleiste ein/ausblenden mit F5 Verlaufsfenster ein/ausblenden mit F6 Ebenenfenster ein/ausblenden mit F7 Farbfenster ein/ausblenden
Tastatur & Mause Befehle Ebeneneigenschaften ein/ausblenden mit F4 Werkzeugleiste ein/ausblenden mit F5 Verlaufsfenster ein/ausblenden mit F6 Ebenenfenster ein/ausblenden mit F7 Farbfenster ein/ausblenden
Powerpoint Übungen Workshop MS 2007
 Powerpoint Übungen Workshop MS 2007 06. März 2009 Für Powerpoint - Präsentationen haben wir schon Kurse gegeben und heute wollen wir die Feinheiten üben. Powerpoint - Wettbewerb Präsentationen erstellen
Powerpoint Übungen Workshop MS 2007 06. März 2009 Für Powerpoint - Präsentationen haben wir schon Kurse gegeben und heute wollen wir die Feinheiten üben. Powerpoint - Wettbewerb Präsentationen erstellen
Arbeiten mit Bildern. Bilder einfügen. Seite 17 von 48
 Seite 17 von 48 Arbeiten mit Bildern Ein Bild sagt mehr als tausend Worte. Dies gilt auch für Internet-Seiten. WEBEDIT 2.2 beinhaltet ein praktisches Werkzeug, um Bilder einzufügen und bei Bedarf rudimentär
Seite 17 von 48 Arbeiten mit Bildern Ein Bild sagt mehr als tausend Worte. Dies gilt auch für Internet-Seiten. WEBEDIT 2.2 beinhaltet ein praktisches Werkzeug, um Bilder einzufügen und bei Bedarf rudimentär
Masken-Filter Vol.7 ART EFFECTS 2
 Masken-Filter Vol.7 ART EFFECTS 2 Empfehlung: Photoshop CS und Rechner mit mind. 1 GB Arbeitspeicher WIN: Intel Pentium-4 Prozessor Windows 2000 oder XP MAC: PowerPC -Prozessor G5 OS X Version ab 10.2.4
Masken-Filter Vol.7 ART EFFECTS 2 Empfehlung: Photoshop CS und Rechner mit mind. 1 GB Arbeitspeicher WIN: Intel Pentium-4 Prozessor Windows 2000 oder XP MAC: PowerPC -Prozessor G5 OS X Version ab 10.2.4
Bildbearbeitung. Der Gimp Bildschirm
 Inhaltsverzeichnis Bildbearbeitung... 1 Der Gimp Bildschirm... 1 Ebenen... 2 Auswahl... 2 Neues Bild anlegen... 2 Einfache Korrekturen... 3 eigenen Pinsel erstellen... 4 Schwierigere Korrekturen... 5 Arbeiten
Inhaltsverzeichnis Bildbearbeitung... 1 Der Gimp Bildschirm... 1 Ebenen... 2 Auswahl... 2 Neues Bild anlegen... 2 Einfache Korrekturen... 3 eigenen Pinsel erstellen... 4 Schwierigere Korrekturen... 5 Arbeiten
Bildbearbeitung mit GIMP
 An Hand von Beispielen, wie sie bei der Bearbeitung von Bildern aus der digitalen Kamera ständig vorkommen, soll gezeigt werden, wie mit der freien Software "GIMP" diese Aufgabenstellungen bewältigt werden
An Hand von Beispielen, wie sie bei der Bearbeitung von Bildern aus der digitalen Kamera ständig vorkommen, soll gezeigt werden, wie mit der freien Software "GIMP" diese Aufgabenstellungen bewältigt werden
Chemische Elemente. Chemisches Element mit einer Folie im Präsentationsprogramm PowerPoint vorstellen
 Benötigte Hard- oder Software Präsentationsprogramm Anmerkung: Die Anleitung ist optimiert für Microsoft PowerPoint 03. Ziele Chemisches Element mit einer Folie im Präsentationsprogramm PowerPoint vorstellen
Benötigte Hard- oder Software Präsentationsprogramm Anmerkung: Die Anleitung ist optimiert für Microsoft PowerPoint 03. Ziele Chemisches Element mit einer Folie im Präsentationsprogramm PowerPoint vorstellen
Digitale Fotografie und Bildbearbeitung. Susanne Weber 1. Auflage, Dezember 2013. mit Photoshop Elements 12 PE-DFBE12
 Susanne Weber 1. Auflage, Dezember 2013 Digitale Fotografie und Bildbearbeitung mit Photoshop Elements 12 PE-DFBE12 Den Fotoeditor kennenlernen 3 Das können Sie bereits»» eine digitale Kamera bedienen»»»
Susanne Weber 1. Auflage, Dezember 2013 Digitale Fotografie und Bildbearbeitung mit Photoshop Elements 12 PE-DFBE12 Den Fotoeditor kennenlernen 3 Das können Sie bereits»» eine digitale Kamera bedienen»»»
Fireworks 8 Einführung Erstellen eines Logos
 Fireworks 8 Einführung Erstellen eines Logos Die Oberfläche von Fireworks Beim Start von Fireworks 8 präsentiert sich das Programm mit der folgenden Oberfläche: Menüleiste mit allen verfügbaren Befehlen
Fireworks 8 Einführung Erstellen eines Logos Die Oberfläche von Fireworks Beim Start von Fireworks 8 präsentiert sich das Programm mit der folgenden Oberfläche: Menüleiste mit allen verfügbaren Befehlen
Im Original veränderbare Word-Dateien
 Starten des Programms Das Programm wird durch Doppelklick auf Copyright das Programmsymbol www.park-koerner.de (Icon) Copyright auf dem www.park-koerner.de Desktop oder über das Startmenü gestartet. Es
Starten des Programms Das Programm wird durch Doppelklick auf Copyright das Programmsymbol www.park-koerner.de (Icon) Copyright auf dem www.park-koerner.de Desktop oder über das Startmenü gestartet. Es
Kurzanleitung Zeichnungsmodul ACD Chemsketch 11.0 Freeware
 U. Schütz Seite 1 von 7 Kurzanleitung Zeichnungsmodul ACD Chemsketch 11.0 Freeware Draw Durch Anklicken der Schaltfläche Draw wechselt das Programm in den Zeichnungsmodus. Optionen Show Grid Raster anzeigen
U. Schütz Seite 1 von 7 Kurzanleitung Zeichnungsmodul ACD Chemsketch 11.0 Freeware Draw Durch Anklicken der Schaltfläche Draw wechselt das Programm in den Zeichnungsmodus. Optionen Show Grid Raster anzeigen
Handout für die Nutzung von Open Sankoré
 Handout für die Nutzung von Open Sankoré Rechte Funktionsleiste bietet 4 Ansichten (von links nach rechts): (1) Board: Arbeitsfläche (2) Internet: Direkter Aufruf eines Webbrowsers innerhalb von Open Sankoré
Handout für die Nutzung von Open Sankoré Rechte Funktionsleiste bietet 4 Ansichten (von links nach rechts): (1) Board: Arbeitsfläche (2) Internet: Direkter Aufruf eines Webbrowsers innerhalb von Open Sankoré
Wasserzeichen mit Paint-Shop-Pro 9 (geht auch mit den anderen Versionen. Allerdings könnten die Bezeichnungen und Ansichten etwas anders sein)
 Wasserzeichen mit Paint-Shop-Pro 9 (geht auch mit den anderen Versionen. Allerdings könnten die Bezeichnungen und Ansichten etwas anders sein) Öffne ein neues Bild ca. 200 x 200, weiß (Datei - neu) Aktiviere
Wasserzeichen mit Paint-Shop-Pro 9 (geht auch mit den anderen Versionen. Allerdings könnten die Bezeichnungen und Ansichten etwas anders sein) Öffne ein neues Bild ca. 200 x 200, weiß (Datei - neu) Aktiviere
EBV mit Paint.NET. Über Datei Öffnen gelangen Sie an die zu öffnenden Bilder, die Sie im folgenden Öffnen- Dialog auswählen können.
 EBV mit Paint.NET Paint.NET ist ein kostenloses Programm zur Bildbearbeitung. Es basiert auf dem.net-framework und kann unter www.getpaint.net heruntergeladen werden. Diese Beschreibung bezieht sich auf
EBV mit Paint.NET Paint.NET ist ein kostenloses Programm zur Bildbearbeitung. Es basiert auf dem.net-framework und kann unter www.getpaint.net heruntergeladen werden. Diese Beschreibung bezieht sich auf
Einfärbbare Textur erstellen in GIMP (benutzte Version: 2.6.7)
 Tutorial Einfärbbare Textur erstellen in GIMP (benutzte Version: 2.6.7) Vorbereiten: Ebenenfenster sichtbar Farben auf schwarz/weiß setzen (Einfach nur die Taste D drücken) Die Datei nach den Erstellen
Tutorial Einfärbbare Textur erstellen in GIMP (benutzte Version: 2.6.7) Vorbereiten: Ebenenfenster sichtbar Farben auf schwarz/weiß setzen (Einfach nur die Taste D drücken) Die Datei nach den Erstellen
4. Die wichtigsten Basistechniken im Praxiseinsatz
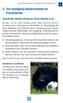 Verlustfreies Arbeiten mit Ebenen, Smart-Objekten & Co.. Die wichtigsten Basistechniken im Praxiseinsatz Verlustfreies Arbeiten mit Ebenen, Smart-Objekten & Co. Zu flau, zu hell, nicht richtig scharf?
Verlustfreies Arbeiten mit Ebenen, Smart-Objekten & Co.. Die wichtigsten Basistechniken im Praxiseinsatz Verlustfreies Arbeiten mit Ebenen, Smart-Objekten & Co. Zu flau, zu hell, nicht richtig scharf?
Fotos in einer Diashow bei PPT
 Fotos in einer Diashow bei PPT Drei mögliche Verfahren, mit Bildern eine PPT-Präsentation aufzuwerten, möchte ich Ihnen vorstellen. Verfahren A Fotoalbum Schritt 1: Öffnen Sie eine leere Folie in PPT Schritt
Fotos in einer Diashow bei PPT Drei mögliche Verfahren, mit Bildern eine PPT-Präsentation aufzuwerten, möchte ich Ihnen vorstellen. Verfahren A Fotoalbum Schritt 1: Öffnen Sie eine leere Folie in PPT Schritt
Dingsda - Bedienungsanleitung unter Windows
 Dingsda - Bedienungsanleitung unter Windows Benötigte Software Um die Dateien von Dingsda zu öffnen und zu bearbeiten, benötigen Sie ein Textverarbeitungsprogramm, das doc- oder rtf-dateien lesen kann
Dingsda - Bedienungsanleitung unter Windows Benötigte Software Um die Dateien von Dingsda zu öffnen und zu bearbeiten, benötigen Sie ein Textverarbeitungsprogramm, das doc- oder rtf-dateien lesen kann
3.1 PowerPoint starten
 Grundlagen der Handhabung MS Powerpoint 2007 - Einführung 3.1 PowerPoint starten Um mit PowerPoint zu arbeiten, müssen Sie das Programm zunächst starten. Sie starten PowerPoint. Klicken Sie nach dem Starten
Grundlagen der Handhabung MS Powerpoint 2007 - Einführung 3.1 PowerPoint starten Um mit PowerPoint zu arbeiten, müssen Sie das Programm zunächst starten. Sie starten PowerPoint. Klicken Sie nach dem Starten
Anleitung neuen Beitrag unter News auf www.schoellonia.de erstellen
 Anleitung neuen Beitrag unter News auf www.schoellonia.de erstellen BILD: Es ist möglich ein Bild unter den News mit zu veröffentlichen. Achtung: NUR EIN BILD pro Beitrag, und dieses sollte zuvor auf die
Anleitung neuen Beitrag unter News auf www.schoellonia.de erstellen BILD: Es ist möglich ein Bild unter den News mit zu veröffentlichen. Achtung: NUR EIN BILD pro Beitrag, und dieses sollte zuvor auf die
Neues Projekt anlegen... 2. Neue Position anlegen... 2. Position in Statikdokument einfügen... 3. Titelblatt und Vorbemerkungen einfügen...
 FL-Manager: Kurze beispielhafte Einweisung In dieser Kurzanleitung lernen Sie die wichtigsten Funktionen und Abläufe kennen. Weitere Erläuterungen finden Sie in der Dokumentation FLManager.pdf Neues Projekt
FL-Manager: Kurze beispielhafte Einweisung In dieser Kurzanleitung lernen Sie die wichtigsten Funktionen und Abläufe kennen. Weitere Erläuterungen finden Sie in der Dokumentation FLManager.pdf Neues Projekt
[BILDMONTAGE] Tourismusschulen Bludenz. Ernst Friedrich
![[BILDMONTAGE] Tourismusschulen Bludenz. Ernst Friedrich [BILDMONTAGE] Tourismusschulen Bludenz. Ernst Friedrich](/thumbs/55/37786272.jpg) 2013 Tourismusschulen Bludenz Ernst Friedrich [BILDMONTAGE] In diesem Workshop wird eine Bildmontage mit Ebenenmasken realisiert. Es sind kurze Erklärungen für die Schritt für Schritt Anleitung eingefügt.
2013 Tourismusschulen Bludenz Ernst Friedrich [BILDMONTAGE] In diesem Workshop wird eine Bildmontage mit Ebenenmasken realisiert. Es sind kurze Erklärungen für die Schritt für Schritt Anleitung eingefügt.
Einfügen von Bildern innerhalb eines Beitrages
 Version 1.2 Einfügen von Bildern innerhalb eines Beitrages Um eigene Bilder ins Forum einzufügen, gibt es zwei Möglichkeiten. 1.) Ein Bild vom eigenem PC wird auf den Webspace von Baue-die-Bismarck.de
Version 1.2 Einfügen von Bildern innerhalb eines Beitrages Um eigene Bilder ins Forum einzufügen, gibt es zwei Möglichkeiten. 1.) Ein Bild vom eigenem PC wird auf den Webspace von Baue-die-Bismarck.de
FixFoto Bildbearbeitung für digitale Fotografie
 FixFoto Bildbearbeitung für digitale Fotografie FixFoto Anwendungsbeispiele Bild rahmen Farbkorrektur Fehlbelichtung ausgleichen Farbstiche entfernen Maskierung RAW-Import Retusche Seitenausgabe Stereofotos
FixFoto Bildbearbeitung für digitale Fotografie FixFoto Anwendungsbeispiele Bild rahmen Farbkorrektur Fehlbelichtung ausgleichen Farbstiche entfernen Maskierung RAW-Import Retusche Seitenausgabe Stereofotos
Microsoft Paint Gestalten am Computer
 Microsoft Paint Gestalten am Computer PAINT ist ein Microsoft-Zubehörprogramm, das beim Kauf von Windows-Betriebssystemen automatisch mitgeliefert wird. Als pixelorientiertes Grafikprogramm ermöglicht
Microsoft Paint Gestalten am Computer PAINT ist ein Microsoft-Zubehörprogramm, das beim Kauf von Windows-Betriebssystemen automatisch mitgeliefert wird. Als pixelorientiertes Grafikprogramm ermöglicht
Anleitung v3.1. Übersicht zeigt Ihnen alle Seiten Ihres Albums Seite zeigt eine bestimmte Seite Ihres Albums
 3 Fotos und Text einfügen und ordnen Oben im Programmfenster sehen Sie zwei Registerkarten: Anleitung v3.1 Übersicht zeigt Ihnen alle Seiten Ihres Albums Seite zeigt eine bestimmte Seite Ihres Albums Doppelklicken
3 Fotos und Text einfügen und ordnen Oben im Programmfenster sehen Sie zwei Registerkarten: Anleitung v3.1 Übersicht zeigt Ihnen alle Seiten Ihres Albums Seite zeigt eine bestimmte Seite Ihres Albums Doppelklicken
Cmsbox Kurzanleitung. Das Wichtigste in Kürze
 Cmsbox Kurzanleitung Cmsbox Kurzanleitung Das Wichtigste in Kürze Die Benutzeroberfläche der cmsbox ist nahtlos in die Webseite integriert. Elemente wie Texte, Links oder Bilder werden direkt an Ort und
Cmsbox Kurzanleitung Cmsbox Kurzanleitung Das Wichtigste in Kürze Die Benutzeroberfläche der cmsbox ist nahtlos in die Webseite integriert. Elemente wie Texte, Links oder Bilder werden direkt an Ort und
ActivInspire Schüler-Info
 (www.klausschenck.de) / Miriam Krug und Lydia Spiesberger / S. 1 / 16 ActivInspire Schüler-Info Verfasser: Lydia Spiesberger und Miriam Krug Klasse: 12.1 Schuljahr: 2009/10 (gekürzt: August 2011) Schule:
(www.klausschenck.de) / Miriam Krug und Lydia Spiesberger / S. 1 / 16 ActivInspire Schüler-Info Verfasser: Lydia Spiesberger und Miriam Krug Klasse: 12.1 Schuljahr: 2009/10 (gekürzt: August 2011) Schule:
Arbeiten mit Adobe Photoshop Elements
 D. Rudolph & J. E. von Specht Arbeiten mit Adobe Photoshop Elements Teil 1 Objekte freistellen Kompositionen erstellen Um Bildkompositionen zu erstellen, muss man gelegentlich Objekte freistellen. Dies
D. Rudolph & J. E. von Specht Arbeiten mit Adobe Photoshop Elements Teil 1 Objekte freistellen Kompositionen erstellen Um Bildkompositionen zu erstellen, muss man gelegentlich Objekte freistellen. Dies
