Benutzerhandbuch. bintec elmeg GmbH. Benutzerhandbuch. Workshops (Auszug) IP-Workshops. Copyright Version 07/2017 bintec elmeg GmbH
|
|
|
- Jakob Vogel
- vor 6 Jahren
- Abrufe
Transkript
1 Benutzerhandbuch Benutzerhandbuch IP-Workshops Copyright Version 07/2017 1
2 Benutzerhandbuch Rechtlicher Hinweis Gewährleistung Änderungen in dieser Veröffentlichung sind vorbehalten. gibt keinerlei Gewährleistung auf die in dieser Bedienungsanleitung enthaltenen Informationen. übernimmt keine Haftung für mittelbare, unmittelbare, Neben-, Folge- oder andere Schäden, die mit der Auslieferung, Bereitstellung oder Benutzung dieser Bedienungsanleitung im Zusammenhang stehen. Copyright Alle Rechte an den hier beinhalteten Daten - insbesondere Vervielfältigung und Weitergabe - sind vorbehalten. 2
3 Inhaltsverzeichnis Inhaltsverzeichnis 1 IP - Network Address Translation (NAT) Einleitung Konfiguration NAT einschalten NAT-Freigaben konfigurieren Ergebnis Kontrolle Konfigurationsschritte im Überblick IP - Konfiguration eines bintec Routers hinter einem ProviderRouter Einleitung Konfiguration der Ports Konfiguration des Internetzugangs Konfiguration der DMZ Aktivierung von NAT auf der DMZ-Schnittstelle Konfiguration der Portweiterleitung Überprüfen der Konfiguration Überprüfen der Portweiterleitung Überprüfen der Funktionalität Konfigurationsschritte im Überblick IP - IPTV am xdsl (ADSL/VDSL) T-Home Entertainment Anschluss Einleitung i
4 Inhaltsverzeichnis ii 3.2 Konfiguration Konfiguration des bintec RS Konfiguration des IPTV Multicast-Daten Zugangs Konfiguration eines DHCP IP- Adress-Pools auf der LAN-Schnittstelle Bootfähige Sicherung der Konfiguration Konfigurationsschritte im Überblick IP - Routing-Protokoll OSPF über IPSec-Verbindung Einleitung Konfiguration Konfiguration des Gateways in der Zentrale Konfiguration des Gateways am Standort A Konfiguration des Gateways am Standort B OSPF-Monitoring Konfigurationsschritte im Überblick IP - Routing-Protokoll RIPv2 über IPSec-Verbindung Einleitung Konfiguration Konfiguration des bintec R1202 am Standort B (Zentrale) Konfiguration des bintec RS120 am Standort A (Außenstelle) Kontrolle der Funktion Konfigurationsschritte im Überblick IP - ULA - Unique Local Addresses Einleitung Konfiguration
5 Inhaltsverzeichnis 6.3 Konfigurationsschritte im Überblick IP - IPv6 LAN-Routing Einleitung Konfiguration Konfigurationsschritte im Überblick IP - Tunnel Broker SixXS mit dem ::/48-Präfix Einleitung Konfiguration Konfigurationsschritte im Überblick IP - Tunnel Broker SixXS mit ::/48-Präfix und Verteilung durch einen IPSec-Tunnel Einleitung Konfiguration Konfigurationsschritte im Überblick Konfiguration in der Zentrale Konfiguration in der Außenstelle IP - Lastverteilung von zwei parallel genutzten Internetzugängen Einleitung Konfiguration Konfiguration der Internetzugänge Einrichtung der IP-Lastverteilung Spezielle Lastverteilungs-Behandlung von verschlüsselten Verbindungen Hinweis zur DNS-Server Konfiguration iii
6 Inhaltsverzeichnis iv 10.3 Konfigurationsschritte im Überblick IP - Lastverteilung von zwei VPN IPSec-Tunneln über separate Internetzugänge Einleitung Konfiguration Konfiguration des Gateways in der Zentrale Konfiguration des Gateways in der Filiale Konfigurationsschritte im Überblick IP - Mit Drop In eine Filiale durch einen VPN-Tunnel mit der Zentrale verbinden Einleitung Konfiguration 12.3 Konfigurationsschritte im Überblick IP - Einrichtung einer DMZ mit der Funktionalität der DropIn-Gruppe Einleitung Konfiguration Konfiguration der Ports Konfiguration der Drop-In-Gruppe Einrichten der Standardroute Network Address Translation (NAT) aktivieren Konfiguration der Firewall Konfigurationsschritte im Überblick
7 1 IP - Network Address Translation (NAT) 1 IP - Network Address Translation (NAT) 1.1 Einleitung Im Folgenden wird die Konfiguration von Network Address Translation (NAT) erklärt. Network Address Translation (NAT) ist eine Funktion Ihres Geräts, um Quell- und Zieladressen von IP-Paketen definiert umzusetzen. Mit aktiviertem NAT werden weiterhin IPVerbindungen standardmäßig nur noch in einer Richtung, ausgehend (forward) zugelassen (=Schutzfunktion). Ausnahmeregeln können im NAT-Konfiguration konfiguriert werden. Sie haben eine permanente 2-Mbit-Verbindung ins Internet mit acht IP-Adressen. Ihre Ethernet-Schnittstelle ETH ist am Zugangsrouter angeschlossen. Dieser hat die IP-Adresse, während die restlichen IPs, von bis, auf der Ethernet-Schnittstelle ETH eingetragen sind. Sie konfigurieren NAT-Freigaben, damit Sie per HTTP auf Ihr Gateway zugreifen können. Ausserdem möchten Sie auf Ihren Terminalserver und auf den Firmen-Webserver über das Internet zugreifen. Zur Konfiguration wird hierbei das GUI (Graphical User Interface) verwendet. Abb. 1: Beispielszenario NAT Voraussetzungen 1
8 1 IP - Network Address Translation (NAT) Folgende Voraussetzungen für die Konfiguration müssen erfüllt sein: Grundkonfiguration des Gateways Ein Bootimage der Version Die Konfiguration erfordert einen funktionsfähigen Internetzugang. Hier als Beispiel Company Connect mit acht IP-Adressen. 1.2 Konfiguration NAT einschalten Im NAT-Schnittstellen wird eine Liste aller NAT-Schnittstellen angezeigt. Gehen Sie in folgendes, um NAT für ihre Schnittstelle einzuschalten: Gehen Sie zu Netzwerk -> NAT -> NAT-Schnittstellen. Abb. 2: Netzwerk -> NAT -> NAT-Schnittstellen Gehen Sie folgendermaßen vor: Für die Schnittstelle setzen Sie bei NAT aktiv einen Haken. Damit schalten Sie das Feature NAT für die Schnittstelle ein. Für die Schnittstelle setzen Sie bei Verwerfen ohne Rückmeldung einen Haken. Wenn diese Funktion aktiviert wird, werden keine ICMP-Pakete beantwortet. Bestätigen Sie mit OK NAT-Freigaben konfigurieren NAT-Freigabe für das GUI 2
9 1 IP - Network Address Translation (NAT) Ihr Gateway soll mit der festen IP-Adresse über das Internet per HTTP administrierbar sein. Aus Sicherheitsgründen sprechen Sie anstelle von Port z. B. den externen Port an. Gehen Sie in folgendes, um NAT-Einträge zu konfigurieren. Gehen Sie zu Netzwerk -> NAT -> NAT-Konfiguration -> Neu. Abb. 3: Netzwerk -> NAT -> NAT-Konfiguration -> Neu Gehen Sie folgendermaßen vor: Geben Sie eine Beschreibung für die NAT-Konfiguration ein, z. B.. Wählen Sie die Schnittstelle für Ihre NAT-Freigabe aus, z. B. Die Art des Datenverkehrst wählen Sie (4) Den Dienst lassen Sie auf! "#$ % & %#. (5) Als Protokoll wählen Sie '(. (6) Unter Quell IP-Adresse/Netzmaske geben Sie die externe IP-Adresse des Gateways ein, z. B.. (7) Den Quell-Port/Bereich stellen Sie auf ()%# * + ein und geben in das erste Eingabefeld z. B. ein. (8) Unter Neuer Ziel-Port deaktivieren Sie Original und geben in das Eingabefeld ein. (9) Belassen Sie die restlichen Einstellungen und bestätigen Sie mit OK.. aus. NAT-Freigabe für den Webserver 3
10 1 IP - Network Address Translation (NAT) Der interne Webserver soll unter der IP-Adresse, angesprochen werden. Weil der Webserver als Web-Host für einen öffentliche Internetauftritt dient, wird der externe Standard-Port verwendet. Gehen Sie zu Netzwerk -> NAT -> NAT-Konfiguration -> Neu. Abb. 4: Netzwerk -> NAT -> NAT-Konfiguration -> Neu Gehen Sie folgendermaßen vor, um die Freigabe zu konfigurieren: Geben Sie eine Beschreibung für die NAT-Konfiguration ein, z. B %/ %. Die Schnittstelle stellen Sie auf Die Art des Datenverkehrst wählen Sie (4) Den Dienst stellen Sie auf ##0. (5) Unter Quell-IP-Adresse/Netzmaske geben Sie die IP-Adresse des internen Webservers ein, hier z. B.,. (6) Im Neue Ziel-IP-Adresse/Netzmaske tragen die interne IP-Adresse, z. B., ein. (7) Belassen Sie die restlichen Einstellungen und bestätigen Sie mit OK.. aus. NAT-Freigabe für den Terminal-Server Der interne Terminal-Server soll unter der IP-Adresse 1 angesprochen werden. Angreifer könnten bei geöffnetem Port,, leicht erkennen, dass Sie einen Terminal-Server einsetzen. Daher sprechen Sie von extern mit Remote Desktop einen anderen Port an, beispielsweise Port. 4 Gehen Sie zu Netzwerk -> NAT -> NAT-Konfiguration -> Neu.
11 1 IP - Network Address Translation (NAT) Abb. 5: Netzwerk -> NAT -> NAT-Konfiguration -> Neu Gehen Sie folgendermaßen vor, um die Freigabe zu konfigurieren: Geben Sie eine Beschreibung für die NAT-Konfiguration ein, z. B. %2 * 3 % / %. Die Schnittstelle stellen Sie auf Die Art des Datenverkehrst wählen Sie (4) Den Dienst lassen Sie auf! "#$ % & %#. (5) Als Protokoll wählen Sie '(. (6) Unter Quell-IP-Adresse/Netzmaske geben Sie die IP-Adresse des internen TerminalServers ein, hier z. B. 1. (7) Den Port stellen Sie auf ()%# * + ein und geben in das erste Eingabefeld z. B. ein. (8) Im Neue Ziel-IP-Adresse/Netzmaske tragen die interne IP-Adresse, hier z. B. ein. (9) Bei Neuer Ziel-Port deaktivieren Sie Original und geben in das Eingabefeld,, an.. aus. (10) Belassen Sie die restlichen Einstellungen und bestätigen Sie mit OK. 1.3 Ergebnis Sie haben eine NAT-Freigabe konfiguriert, um über das Internet per HTTP auf das Gateway zugreifen können. Zudem gestatten Sie den Zugriff über das Internet auf Ihren internen Webserver und den Terminal-Server. 5
12 1 IP - Network Address Translation (NAT) 1.4 Kontrolle Um die Einstellungen zu überprüfen, rufen Sie den Debug-Modus an der Shell mit dem Befehl auf. Rufen Sie den Browser an einem externen Rechner im Internet auf und geben Sie die IP-Adresse des Gateways an z. B. ##04 4. Folgende Meldung müsste erscheinen, wenn Sie von der IP-Adresse 1, kommen: 1.5 Konfigurationsschritte im Überblick NAT einschalten NAT aktiv Netzwerk -> NAT -> NATSchnittstellen Aktiviert für LAN_EN5-0 Verwerfen ohne Rückmeldung Netzwerk -> NAT -> NATSchnittstellen Aktiviert für LAN_EN5-0 NAT-Freigaben konfigurieren 6 Beschreibung Netzwerk -> NAT -> NATKonfiguration -> Neu z. B. Schnittstelle Netzwerk -> NAT -> NATKonfiguration -> Neu Art des Datenverkehrs Netzwerk -> NAT -> NATKonfiguration -> Neu Dienst Netzwerk -> NAT -> NATKonfiguration -> Neu! "#$ % & %# Protokoll Netzwerk -> NAT -> NATKonfiguration -> Neu '( QuellIP-Adresse/Netzmaske Netzwerk -> NAT -> NATKonfiguration -> Neu z. B. Quell-Port/Bereich Netzwerk -> NAT -> NATKonfiguration -> Neu ()%# * + mit
13 1 IP - Network Address Translation (NAT) Neuer Ziel-Port Netzwerk -> NAT -> NATKonfiguration -> Neu Beschreibung Netzwerk -> NAT -> NATKonfiguration -> Neu z. B %/ % Schnittstelle Netzwerk -> NAT -> NATKonfiguration -> Neu Art des Datenverkehrs Netzwerk -> NAT -> NATKonfiguration -> Neu Dienst Netzwerk -> NAT -> NATKonfiguration -> Neu ##0 QuellIP-Adresse/Netzmaske Netzwerk -> NAT -> NATKonfiguration -> Neu z. B., Neue ZielIP-Adresse/Netzmaske Netzwerk -> NAT -> NATKonfiguration -> Neu z. B., Beschreibung Netzwerk -> NAT -> NATKonfiguration -> Neu z. B. %2 * 3 % / % Schnittstelle Netzwerk -> NAT -> NATKonfiguration -> Neu Art des Datenverkehrs Netzwerk -> NAT -> NATKonfiguration -> Neu Dienst Netzwerk -> NAT -> NATKonfiguration -> Neu! "#$ % & %# Protokoll Netzwerk -> NAT -> NATKonfiguration -> Neu '( QuellIP-Adresse/Netzmaske Netzwerk -> NAT -> NATKonfiguration -> Neu z. B. 1 Port Netzwerk -> NAT -> NATKonfiguration -> Neu ()%# * + z. B. Neue ZielIP-Adresse/Netzmaske Netzwerk -> NAT -> NATKonfiguration -> Neu z. B. Neuer Ziel-Port Netzwerk -> NAT -> NATKonfiguration -> Neu,, Webserver Terminal Server 7
14 2 IP - Konfiguration eines bintec Routers hinter einem Provider-Router 2 IP - Konfiguration eines bintec Routers hinter einem Provider-Router 2.1 Einleitung Im Folgenden wird die Konfiguration einer DMZ (Demilitarized Zone) mit einem bintec RS232bw beschrieben. Zur Konfiguration wird das GUI (Graphical User Interface) verwendet. Alle FTP- und HTTP/HTTPS-Anfragen aus dem Internet sollen an einen FTP- bzw. an einen Webserver in der DMZ weitergeleitet werden. Das Gateway verfügt über eine Internetfestverbindung mit statischer öffentlicher IP-Adresse, die über den Port ETH angeschlossen ist. Abb. 6: Beispielszenario DMZ Voraussetzungen Folgende Voraussetzungen für die Konfiguration müssen erfüllt sein: Ein bintec RS232bw Gateway Ein Bootimage der Version Internetzugang mit statischer öffentlicher IP-Adresse Ein FTP- und ein Webserver in der DMZ 8
15 2 IP - Konfiguration eines bintec Routers hinter einem Provider-Router Ihr LAN ist an Port 1 oder 2 (Schnittstelle ) des Gateways angeschlossen. Ihre DMZ ist an Port 3 oder 4 (Schnittstelle ) des Gateways angeschlossen. Die Internetfestverbindung ist an Port ETH ( ) angeschlossen. 2.2 Konfiguration der Ports Um die DMZ einzurichten, werden die vier Switchports des bintec RS232bw auf zwei Schnittstellen aufgeteilt. Port 1 und 2 werden der Schnittstelle zugeordnet. Port 3 und 4 werden der Schnittstelle zugeordnet. Gehen Sie in folgendes um die Ports den Schnittstellen zuzuordnen: Gehen Sie zu Physikalische Schnittstellen -> Ethernet-Ports -> Portkonfiguration. Abb. 7: Physikalische Schnittstellen -> Ethernet -Ports -> Portkonfiguration Gehen Sie folgendermaßen vor, um die Ports zu Schnittstellen zuzuordnen: Wählen Sie bei Ethernet-Schnittstellenauswahl für die Switch-Ports 1 und 2 im Dropdown- aus. Wählen Sie für die Switch-Ports 3 und 4 aus. Bestätigen Sie mit OK. Im IP-Konfiguration können Sie den Ports IP-Adressen zuweisen. Gehen Sie zu LAN -> IP-Konfiguration -> Schnittstellen -> <en1-0>. 9
16 2 IP - Konfiguration eines bintec Routers hinter einem Provider-Router Abb. 8: LAN -> IP-Konfiguration -> Schnittstellen -> <en1-0> -> Gehen Sie folgendermaßen vor: Belassen Sie Adressmodus bei 3#*#.5. Der Schnittstelle wird eine statische IPAdresse zugewiesen. Tragen Sie bei IP-Adresse / Netzmaske die IP-Adresse und die Subnetzmaske ein, hier und. Belassen Sie Schnittstellenmodus auf #*. Die Schnittstelle wird keinem speziellen Verwendungszweck zugeordnet. (4) Bestätigen Sie mit OK. Da Ihr Gerät administrativ nun nicht mehr unter der vorherigen IP-Adresse erreichbar ist, sondern unter der neuen IP-Adresse, müssen Sie sich erneut mit dem GUI verbinden. Geben Sie dazu die neue IP-Adresse in die Adresszeile Ihres Browsers ein und melden sich erneut an. Verfahren Sie anschliessend für die Schnittstelle entsprechend: Gehen Sie für zu LAN -> IP-Konfiguration -> Schnittstellen -> <en1-1>. Klicken Sie auf das Belassen Sie Adressmodus bei 3#*#.5. (4) Tragen Sie bei IP-Adresse / Netzmaske die IP-Adresse und die Subnetzmaske ein, hier und. (5) Belassen Sie Schnittstellenmodus auf #*. (6) Bestätigen Sie mit OK. -Symbol. Sollte kein Eintrag für eine IP-Adresse vorhanden sein, klicken Sie bei IP-Adresse / Netzmaske auf Hinzufügen. Dann erscheint ein für die Eingabe der IP-Adresse und Sie können die IP-Adresse und die Subnetzmaske vergeben. 10
17 2 IP - Konfiguration eines bintec Routers hinter einem Provider-Router 2.3 Konfiguration des Internetzugangs Das Gateway verfügt über eine Internetfestverbindung über einen Router des Providers. Daher müssen Sie die statische öffentliche IP-Adresse des Gateways definieren und eine Standardroute über den Router des Providers konfigurieren. Konfigurieren Sie die statische öffentliche IP-Adresse für die Schnittstelle analog zur Konfiguration der Ports im vorherigen Abschnitt: Gehen Sie für zu LAN -> IP-Konfiguration -> Schnittstellen -> <en5-0>. Klicken Sie auf das Belassen Sie Adressmodus bei 3#*#.5. (4) Tragen Sie bei IP-Adresse / Netzmaske die IP-Adresse und die Subnetzmaske ein, hier, 6 1,6 und 1. (5) Belassen Sie Schnittstellenmodus auf #*. (6) Bestätigen Sie mit OK. -Symbol. Richten Sie eine Standardroute über den Router des Providers ein. Gehen Sie zu Netzwerk -> Routen -> Konfiguration von IPv4-Routen -> Neu. Abb. 9: Netzwerk -> Routen -> Konfiguration von IPv4-Routen -> Neu Gehen Sie folgendermaßen vor: Wählen Sie bei Routentyp 3#* *% %)"# 7+ % *# 8*9 aus. Standardroute wird benutzt, wenn keine andere passende Route verfügbar ist. Wählen Sie die Schnittstelle aus, welche für diese Route verwendet werden soll, z. B.. Tragen Sie bei Gateway-IP-Adresse die IP-Adresse des Internet-Gateways ein, hier, 6 1,. (4) Wählen Sie bei Metrik die Priorität der Route aus, z. B. 11
18 2 IP - Konfiguration eines bintec Routers hinter einem Provider-Router. Je niedriger Sie den setzen, desto höhere Priorität besitzt die Route. (5) Bestätigen Sie Ihre Angaben mit OK. 2.4 Konfiguration der DMZ Aktivierung von NAT auf der DMZ-Schnittstelle Auf der Schnittstelle, welche für die Internetverbindung verwendet wird, muss NAT aktiviert werden. Gehen Sie in folgendes, um NAT für die DMZ-Schnittstelle zu aktivieren: Gehen Sie zu Netzwerk -> NAT -> NAT-Schnittstellen. Abb. 10: Netzwerk -> NAT -> NAT-Schnittstellen Gehen Sie folgendermaßen vor: Für die Schnittstelle setzen Sie bei NAT aktiv einen Haken. Damit schalten Sie das Feature NAT für die Schnittstelle ein. Für die Schnittstelle setzen Sie bei Verwerfen ohne Rückmeldung einen Haken. Wenn diese Funktion aktiviert wird, gibt es für verworfene Pakete keine Rückmeldung an den Absender. Bestätigen Sie mit OK Konfiguration der Portweiterleitung Da auf der Schnittstelle für die Internetverbindung NAT aktiviert wurde, ist es nun nicht mehr möglich, vom Internet aus auf interne Rechner zuzugreifen. Es soll externen Benutzern allerdings gestattet werden, über FTP auf den FTP-Server und über HTTP bzw. HTTPS auf den Webserver zuzugreifen. Daher müssen Sie für diese Dienste Portweiterleitung einrichten. 12
19 2 IP - Konfiguration eines bintec Routers hinter einem Provider-Router Gehen Sie in folgendes, um benötigte Ports an den FTP- bzw. Webserver weiterzuleiten: Gehen Sie zu Netzwerk -> NAT -> NAT-Konfiguration -> Neu. Abb. 11: Netzwerk -> NAT -> NAT-Konfiguration -> Neu Gehen Sie folgendermaßen vor, um eine Portweiterleitung für FTP zu erstellen: Geben Sie eine Beschreibung für die NAT-Konfiguration ein, z. B. : (. Wählen Sie bei Schnittstelle Als Art des Datenverkehrst wählen Sie (4) Wählen Sie bei Dienst � aus. (5) Tragen Sie bei Original Ziel-IP-Adresse/Netzmaske die statische öffentliche IPAdresse des Gateways ein, hier, 6 1,6. (6) Im Neue Ziel-IP-Adresse/Netzmaske tragen Sie die IP-Adresse des FTPServers ein, hier z. B.. (7) Bestätigen Sie mit OK. aus. aus. Gehen Sie folgendermaßen vor, um eine Portweiterleitung für HTTP zu erstellen: Gehen Sie zu Routing -> NAT -> NAT-Konfiguration -> Neu. Geben Sie eine Beschreibung für die NAT-Konfiguration ein, z. B. ; (. Wählen Sie bei Schnittstelle (4) Als Art des Datenverkehrst wählen Sie (5) Wählen Sie bei Dienst ##0 aus. (6) Tragen Sie bei Original Ziel-IP-Adresse/Netzmaske die statische öffentliche IPAdresse des Gateways ein, hier, 6 1,6. (7) Im Neue Ziel-IP-Adresse/Netzmaske tragen Sie die IP-Adresse des HTTP- aus. aus. 13
20 2 IP - Konfiguration eines bintec Routers hinter einem Provider-Router Servers ein, hier z. B.. (8) Bestätigen Sie mit OK. Gehen Sie folgendermaßen vor, um eine Portweiterleitung für HTTPS zu erstellen: Gehen Sie zu Routing -> NAT -> NAT-Konfiguration -> Neu. Geben Sie eine Beschreibung für die NAT-Konfiguration ein, z. B. ; (3. Wählen Sie bei Schnittstelle (4) Als Art des Datenverkehrst wählen Sie (5) Wählen Sie bei Dienst ##0 33 (6) Tragen Sie bei Original Ziel-IP-Adresse/Netzmaske die statische öffentliche IPAdresse des Gateways ein, hier, 6 1,6. (7) Im Neue Ziel-IP-Adresse/Netzmaske tragen Sie die IP-Adresse des HTTPSServers ein, hier z. B.. (8) Bestätigen Sie mit OK. aus. aus. aus. 2.5 Überprüfen der Konfiguration Überprüfen der Portweiterleitung Die Liste der konfigurierten Portweiterleitung sollte nun wie folgt aussehen: Bleiben Sie dazu im Netzwerk -> NAT -> NAT-Konfiguration. Abb. 12: Netzwerk -> NAT -> NAT-Konfiguration Durch diese Liste werden nun alle FTP-Anfragen auf die öffentliche IP-Adresse Ihres Gateways an Ihren FTP-Server weitergeleitet. HTTP- und HTTPS-Anfragen werden entsprechend an Ihren Webserver weitergeleitet. Jegliche anderen Anfragen werden vom Gateway abgelehnt. Klicken Sie auf Konfiguration speichern und bestätigen Sie anschließend mit OK, um die Konfiguration als Startkonfiguration zu speichern. 14
21 2 IP - Konfiguration eines bintec Routers hinter einem Provider-Router Überprüfen der Funktionalität Die Überprüfung der Funktionalität kann nur von der Shell aus erfolgen. Geben Sie dazu den Befehl ein und bestätigen Sie mit Return. Wie im Debug-Auszug zu sehen ist, wurden HTTP-Anfragen (Port 80) von der IP-Adresse auf die IP-Adresse weitergeleitet. Ebenso wurde eine FTPAnfrage (Port 21) von der IP-Adresse auf die IP-Adresse weitergeleitet. 2.6 Konfigurationsschritte im Überblick Konfiguration der Ports EthernetPhysikalische Schnittstellen -> Switch-Port 1 und 2 auf Schnittstellenauswahl Ethernet-Ports -> Portkonfigurati- on EthernetPhysikalische Schnittstellen -> Switch-Port 3 und 4 auf Schnittstellenauswahl Ethernet-Ports -> Portkonfigurati- on IP-Adresse / Netzmaske LAN -> IP-Konfiguration -> Schnittstellen -> <en1-0> -> und IP-Adresse / Netzmaske LAN -> IP-Konfiguration -> Schnittstellen -> <en1-1> -> und Konfiguration des Internetzugangs IP- /Netzmaske LAN -> IP-Konfiguration -> Schnittstellen -> <en5-0> ->, 6 1,6 und 1 Routentyp Netzwerk -> Routen -> Konfigura- 3#* *% %)"# 7+ % tion von IPv4-Routen -> Neu *# 8*9 Schnittstelle Netzwerk -> Routen -> Konfigura- 15
22 2 IP - Konfiguration eines bintec Routers hinter einem Provider-Router tion von IPv4-Routen -> Neu Gateway Netzwerk -> Routen -> Konfigura-, 6 1, tion von IPv4-Routen -> Neu NAT NAT aktiv Netzwerk -> NAT -> NATSchnittstellen Aktiviert für LAN_EN5-0 Verwerfen ohne Rückmeldung Netzwerk -> NAT -> NATSchnittstellen Aktiviert für LAN_EN5-0 Beschreibung Netzwerk -> NAT -> NATKonfiguration -> Neu z. B. : ( Schnittstelle Netzwerk -> NAT -> NATKonfiguration -> Neu Art des Datenverkehrs Netzwerk -> NAT -> NATKonfiguration -> Neu eingehend (Ziel-NAT) Dienst Netzwerk -> NAT -> NATKonfiguration -> Neu � Original ZielIP-Adresse/Netzmaske Netzwerk -> NAT -> NATKonfiguration -> Neu z. B., 6 1,6 Neue ZielIP-Adresse/Netzmaske Netzwerk -> NAT -> NATKonfiguration -> Neu z. B. Beschreibung Netzwerk -> NAT -> NATKonfiguration -> Neu z. B. ; ( Schnittstelle Netzwerk -> NAT -> NATKonfiguration -> Neu Art des Datenverkehrs Netzwerk -> NAT -> NATKonfiguration -> Neu eingehend (Ziel-NAT) Dienst Netzwerk -> NAT -> NATKonfiguration -> Neu ##0 Original ZielIP-Adresse/Netzmaske Netzwerk -> NAT -> NATKonfiguration -> Neu z. B., 6 1,6 Portweiterleitung 16
23 2 IP - Konfiguration eines bintec Routers hinter einem Provider-Router Neue ZielIP-Adresse/Netzmaske Netzwerk -> NAT -> NATKonfiguration -> Neu z. B. Beschreibung Netzwerk -> NAT -> NATKonfiguration -> Neu z. B. ; (3 Schnittstelle Netzwerk -> NAT -> NATKonfiguration -> Neu Art des Datenverkehrs Netzwerk -> NAT -> NATKonfiguration -> Neu eingehend (Ziel-NAT) Dienst Netzwerk -> NAT -> NATKonfiguration -> Neu ##0 33 Original ZielIP-Adresse/Netzmaske Netzwerk -> NAT -> NATKonfiguration -> Neu z. B., 6 1,6 Neue ZielIP-Adresse/Netzmaske Netzwerk -> NAT -> NATKonfiguration -> Neu z. B. 17
24 3 IP - IPTV am xdsl (ADSL/VDSL) T-Home Entertainment Anschluss 3 IP - IPTV am xdsl (ADSL/VDSL) T-Home Entertainment Anschluss 3.1 Einleitung Die vorliegende Lösung zeigt die Konfiguration eines bintec Routers an einem xdsl THome Entertainment-Anschluss der neuen Generation. Bei ADSL sowie VDSL T-Home-Anschlüssen der neuen Generation werden die Internet Daten sowie IPTV Multicast-Daten über getrennte VLAN-Schnittstellen übertragen. Die folgende Tabelle zeigt die wesentlichen technischen Informationen zur Konfiguration der beiden Zugänge: Internet Daten Zugang VLAN-ID 7 Netzwerkprotokoll PPPoE IP-Zuweisung erfolgt über IPCP (Internet Protocol Control Protocol) Routing Standard Route muss konfiguriert sein NAT Aktiv (Network Address Translation) IPTV Multicast Daten Zugang VLAN-ID 8 IP-Zuweisung erfolgt über DHCP (Dynamic Host Configuration Protocol) IGMP-Proxy Aktiv (Internet Group Management Protocol) Routing Erforderliche Routen werden über DHCP gelernt (keine weitere Konfiguration erforderlich) NAT Nicht zwingend erforderlich, aus Sicherheitsgründen im Beispiel aktiviert (Network Address Translation) In diesem Beispiel wird ein VDSL-Anschluss verwendet. Das ADSL/VDSL-Modem ist am physikalischen Ethernet-Port ; angeschlossen. Wenn Sie ein Gerät mit integriertem DSL-Modem haben, so können Sie selbstverständlich auch das interne Modem verwenden. 18
25 3 IP - IPTV am xdsl (ADSL/VDSL) T-Home Entertainment Anschluss Hinweis Bitte beachten Sie,dass diese Konfiguration nur funktionsfähig ist, wenn das angeschlossene oder auch das interne Modem sich als reine Modems verhalten (bei den internen Modems der bintec-geräte ist dies gegeben). Wenn Sie einen ggf. mitgelieferten Router lediglich in den Zustand versetzen, dass er wie ein Modem agiert, kann es unter Umständen zu Problemen kommen. Zur Konfiguration wird hierbei das GUI (Graphical User Interface) verwendet. Abb. 13: Beispielszenario Voraussetzungen Provider spezifisch: T-Home ADSL/VDSL- Anschluss der neuen Generation mit T-Home Entertainment-Paket Media Box (T-Home X301T) oder ähnliches Gerät (meist vom Provider gestellt) bintec elmeg spezifisch: Im vorliegenden Beispiel wurde ein bintec RS120 mit Software Version Patch 5 verwendet. Die Konfiguration ist für andere bintec Routertypen identisch. Die folgende Liste zeigt den Mindeststand der hierbei zu verwendenden Softwareversionen: TR200: Patch 5 19
26 3 IP - IPTV am xdsl (ADSL/VDSL) T-Home Entertainment Anschluss RS12x: Patch 5 RS23x: Patch 5 R120x: Patch 5 R300x: Patch 5 R400x: Patch 5 Die Konfiguration erfolgt über das GUI Web-Konfigurations-Tool. 3.2 Konfiguration Konfiguration des bintec RS120 Zur Konfiguration öffnen Sie einen Internet Browser und starten eine Web (HTTP)-Verbindung zum bintec RS120 Router. Soweit nicht anders konfiguriert, verwenden Sie hierzu die Standard IP-Adresse 1. Nach erfolgreichem Aufbau der HTTP-Verbindung loggen Sie sich über folgende Zugangsdaten ein. User * 2 Password &" <8 %< (Standard Passwort sofern nicht anders konfiguriert). Konfiguration des VDSL-Internetzugangs Zur Konfiguration eines VDSL-Internetzugangs verfügt das GUI über einen Assistenten. Gehen Sie dazu in folgendes : 20 Gehen Sie zu Assistenten -> Internetzugang -> Internetverbindungen -> Neu.
27 3 IP - IPTV am xdsl (ADSL/VDSL) T-Home Entertainment Anschluss Abb. 14: Assistenten -> Internetzugang -> Internetverbindungen -> Neu Gehen Sie folgendermaßen vor: Wählen Sie bei Verbindungstyp =# %. =>3?) 2 aus. Klicken Sie auf Weiter, um eine neue Internetverbindung zu konfigurieren. Geben Sie die erforderlichen Daten für die Internetverbindung ein. 21
28 3 IP - IPTV am xdsl (ADSL/VDSL) T-Home Entertainment Anschluss Abb. 15: Assistenten -> Internetzugang -> Internetverbindungen -> Weiter Gehen Sie folgendermaßen vor, um eine neue Internetverbindung zu konfigurieren: Bei Beschreibung geben Sie eine beliebige Bezeichnung für die Internetverbindung ein, z. B. # % # >*# ein. Im punkt Physischer Ethernet-Port wählen Sie den physikalischen EthernetPort aus an dem das xdsl-modem angeschlossen ist, hier ;. Bei Internet Service Provider wählen Sie für unseren VDSL-Anschluss das Profil %2* A>3 aus. (4) Bei Benutzername geben Sie die Zugangsdaten ein, die Sie von Ihrem Provider erhalten haben. (5) Geben Sie das Paswort ein, das Sie von Ihrem Provider erhalten haben. (6) Im Immer aktiv legen Sie fest, ob die Internetverbindung immer aktiv sein soll. Aktivieren Sie diese Option nur, wenn Sie über einen Internetzugang mit Flatrate verfügen. (7) Bestätigen Sie Ihre Angaben mit OK Konfiguration des IPTV Multicast-Daten Zugangs Um die Virtuelle LAN-Schnittstellen für den Multicast-Zugang zu konfigurieren, gehen Sie in folgendes : 22 Gehen Sie zu LAN -> IP-Konfiguration -> Schnittstellen -> Neu.
29 3 IP - IPTV am xdsl (ADSL/VDSL) T-Home Entertainment Anschluss Abb. 16: LAN -> IP-Konfiguration -> Schnittstellen -> Neu Gehen Sie folgendermaßen vor: Wählen Sie bei Basierend auf Ethernet-Schnittstelle die logische EthernetSchnittstelle aus, welches dem oben verwendeten physikalischem Ethernet-Port zugeordnet ist. Für den Ethernet-Port ETH5 ist das die Schnittstelle 1 (siehe dazu die Erläuterung im Anschluss). Stellen Sie den Adressmodus auf >;'(. Die Schnittstelle erhält dynamisch per DHCP eine IP-Adresse. Den Schnittstellenmodus stellen Sie auf A Schnittstelle einem VLAN zu. (4) Im Eingabefeld VLAN-ID geben Sie die zu verwendende VLAN-ID ein. (5) Klicken Sie auf Erweiterte Einstellungen. (6) Deaktivieren Sie die Option DHCP Broadcast Flag (Ausstrahlungskennzeichnung). (7) Belassen Sie die restlichen Einstellungen und bestätigen Sie Ihre Angaben mit OK.. Mit dieser Option weisen Sie die Erläuterung zur Zuordnung physikalischer Ethernet-Ports und logischen Ethernet-Schnittstellen Die Zuordnung zwischen den physikalischen Ethernet-Port und der logischen EthernetSchnittstelle ist in den Routern mit integriertem Switch flexibel konfigurierbar. Im Auslieferungszustand gilt in der Regel folgende Zuordnung: 23
30 3 IP - IPTV am xdsl (ADSL/VDSL) T-Home Entertainment Anschluss Physikalischer Ethernet-Port Logische Ethermet-Schnittstelle ETH1 bis ETH4 en1-0 ETH5 en1-4 Genaue Informationen über die bei Ihnen konfigurierte Zuordnung finden Sie im Physikalische Schnittstellen. Für den im Workshop verwendeten bintec RS120 Router sieht dies im Auslieferungszustand wie folgt aus: Gehen Sie zu Physikalische Schnittstellen -> Ethernet-Ports -> Portkonfiguration. Abb. 17: Physikalische Schnittstellen -> Ethernet-Ports -> Portkonfiguration Konfiguration des IGMP-Proxy (Internet Group Management Protocol) Im Folgenden konfigurieren Sie den zum Empfang der IPTV Multicast-Daten notwendigen IGMP-Proxy. 24 Gehen Sie zu Routing -> Multicast -> IGMP -> Neu.
31 3 IP - IPTV am xdsl (ADSL/VDSL) T-Home Entertainment Anschluss Abb. 18: Routing -> Multicast -> IGMP -> Neu Gehen Sie folgendermaßen vor, um den IGMP-Proxy zu konfigurieren. Bei Schnittstelle wählen Sie die logische Ethernet-Schnittstelle aus, an der die Media-Box oder die Client-PCs angeschlossen sind. In unserem Beispiel sind das die Ethernet-Ports ETH1 bis ETH4. Aufgrund oben genannter Zuordnung ist die logische Ethernet-Schnittstelle zu wählen. Wählen Sie bei Modus B)"# aus. Klicken Sie auf Erweiterte Einstellungen. (4) Aktivieren Sie die Option IGMP Proxy. (5) Als Proxy-Schnittstelle wählen Sie die generierte VLAN-Schnittstelle 3 > 1 aus. (6) Belassen Sie die restlichen Einstellungen und bestätigen Sie Ihre Angaben mit OK. Die fertige Konfiguration sieht wie folgt aus (der Eintrag für die IGMP-Proxy-Schnittstelle ( 1 ) wird automatisch erzeugt): Abb. 19: Routing -> Multicast -> IGMP 25
32 3 IP - IPTV am xdsl (ADSL/VDSL) T-Home Entertainment Anschluss Aktivierung der Multicast Routing-Funktion Standardmäßig ist das Weiterleiten von IP Multicast-Paketen auf dem bintec Router deaktiviert. Im folgenden Konfigurationsschritt aktivieren Sie die Multicast Routing-Funktion auf dem Router. Gehen Sie dazu in folgendes : Gehen Sie zu Routing -> Multicast -> Optionen. Abb. 20: Routing -> Multicast -> Optionen Gehen Sie folgendermaßen vor: Setzen Sie den IGMP-Status auf <# / oder "#). Bestätigen Sie die Angabe mit OK. Hinweis Das einmalige Bestätigen der Konfigurationsseite mit OK ist zwingend erforderlich. Dies gilt auch dann, wenn der IGMP-Status bereits auf "#) oder <# / eingestellt ist. Aktivierung von NAT auf der IGMP Proxy-Schnittstelle Aus Sicherheitsgründen und um das Funktionieren von Video-on Demand-Diensten sicher zu stellen, ist die NAT-Funktion zu aktivieren. 26 Gehen Sie zu Routing -> NAT -> NAT-Schnittstellen.
33 3 IP - IPTV am xdsl (ADSL/VDSL) T-Home Entertainment Anschluss Abb. 21: Routing -> NAT -> NAT-Schnittstellen Gehen Sie folgendermaßen vor: Aktivieren Sie unter NAT aktiv die Schnittstelle 3 > 1. Bestätigen Sie mit OK Konfiguration eines DHCP IP- Adress-Pools auf der LANSchnittstelle Die T-Home Media-Box erfordert die dynamische Zuweisung der IP-Adress-Einstellungen über DHCP. Zu diesem Zweck ist die Konfiguration eines DHCP IP-Adress- Pools auf der LAN-Schnittstelle erforderlich. In unserem Fall ist das die Schnittstelle. Hinweis Diesen Konfigurationsschritt nur ausführen, wenn in Ihrem lokalen Netzwerk kein weiterer DHCP-Server existiert. In diesem Fall tragen Sie die LAN IP-Adresse des bintec RS120 Routers als Router auf dem DHCP-Server ein. In unserem Beispiel ist die LAN IP-Adresse des bintec RS Ist kein DHCP-Server in Ihrem lokalen Netzwerk vorhanden, gehen Sie wie folgt vor: Gehen Sie zu Lokale Dienste -> DHCP-Server -> DHCP Pool -> Neu. 27
34 3 IP - IPTV am xdsl (ADSL/VDSL) T-Home Entertainment Anschluss Abb. 22: Lokale Dienste -> DHCP-Server -> DHCP Pool -> Neu Gehen Sie folgendermaßen vor, um ein IP-Adress-Pool einzurichten: Bei Schnittstelle wählen Sie die logische Schnittstelle aus. Geben Sie einen IP-Adressbereich an. In unserem Beispiel ist ein IP-Adressbereich von bis konfiguriert. Bestätigen Sie Ihre Angaben mit OK. Hinweis Der IP-Adressbereich muss innerhalb des auf der LAN-Schnittstelle konfigurierten IPNetzbereiches liegen Bootfähige Sicherung der Konfiguration Die Konfiguration ist hiermit abgeschlossen. Die Internet Datenverbindung sowie der Empfang der IPTV Daten sollte bei richtigem Anschluss der Endgeräte einwandfrei funktionieren. Zur bootfähigen Sicherung der Konfiguration verlassen Sie das GUI mit Konfiguration speichern und bestätigen Sie die Auswahl mit OK. 3.3 Konfigurationsschritte im Überblick Verbindungstyp auswählen Schnittstelle Assistenten -> Internetzugang -> Inter- =# %. =>3?) netverbindungen 2 Internetverbindung einrichten 28
35 3 IP - IPTV am xdsl (ADSL/VDSL) T-Home Entertainment Anschluss Beschreibung Assistenten -> Internetzugang -> Inter- z. B. # % # >*# netverbindungen -> Weiter Physischer Ethernet- Assistenten -> Internetzugang -> Inter- ; Port netverbindungen -> Weiter Internet Service Pro- Assistenten -> Internetzugang -> Inter- z. B. %2* 9 vider netverbindungen -> Weiter ;)2 A>3 Benutzername Assistenten -> Internetzugang -> Inter- z. B. netverbindungen -> Weiter,1 6 C D# ) Paswort Assistenten -> Internetzugang -> Inter- z. B. 2 netverbindungen -> Weiter Immer aktiv Assistenten -> Internetzugang -> Internetverbindungen -> Weiter <# / %# Konfiguration der VLAN-Schnittstelle Basierend auf Ether- LAN -> IP-Konfiguration -> Schnittstel- 1 net-schnittstelle len -> Neu Adressmodus LAN -> IP-Konfiguration -> Schnittstel- >;'( len -> Neu Schnittstellenmodus LAN -> IP-Konfiguration -> Schnittstel- A len -> Neu VLAN-ID LAN -> IP-Konfiguration -> Schnittstel- len -> Neu DHCP Broadcast Flag LAN -> IP-Konfiguration -> Schnittstel- Deaktiviert len -> Neu IGMP-Proxy konfigurieren Schnittstelle Routing -> Multicast -> IGMP -> Neu Modus Routing -> Multicast -> IGMP -> Neu IGMP Proxy Routing -> Multicast -> IGMP -> Neu <# / %# Proxy-Schnittstelle Routing -> Multicast -> IGMP -> Neu 3 > 1 B)"# Multicast Routing Funktion aktivieren IGMP-Status Routing -> Multicast -> Optionen <# / oder "#) 29
36 3 IP - IPTV am xdsl (ADSL/VDSL) T-Home Entertainment Anschluss NAT aktivieren Schnittstelle LEASED_EN1-4-1 Routing -> NAT -> NAT-Schnittstellen NAT aktiv <# / %# DHCP IP-Adress-Pool konfigurieren 30 Schnittstelle Lokale Dienste -> DHCP-Server -> DH- CP Pool -> Neu IP-Adressbereich Lokale Dienste -> DHCP-Server -> DH- z. B. CP Pool -> Neu Pool-Verwendung Lokale Dienste -> DHCP-Server -> DHCP Pool -> Neu )<*
37 4 IP - Routing-Protokoll OSPF über IPSec-Verbindung 4 IP - Routing-Protokoll OSPF über IPSecVerbindung 4.1 Einleitung Die vorliegende Lösung zeigt die sternförmige Vernetzung dreier Standorte über IPSecVerbindungen, bei dem das Routingprotokoll OSPF zur Übermittlung der in den FilialStandorten konfigurierten IP-Netzbereichen genutzt wird. Der Einsatz eines Routing-Protokolls ist besonders bei komplexeren Netzstrukturen von Vorteil (mehrere IPNetzbereiche), da Änderungen in der Netzstruktur automatisch über das Routing-Protokoll an alle beteiligten Router im Netz propagiert werden. Zur Konfiguration wird hierbei das GUI (Graphical User Interface) verwendet. Abb. 23: Beispielszenario In unserem Beispiel werden an den Standorten A und B mehrere Netzwerke verwendet. Bei statisch konfiguriertem Routing hätte dies zur Folge, dass alle Netzwerke von allen Standorten in sämtlichen VPN-Gateways konfiguriert werden müßten. Bei der Nutzung eines Routing-Protokolls entfällt dies. Konfiguriert werden muss in diesem Fall nur ein VPNTunnel der die Kommunikation zum Gateway der Zentrale ermöglicht. Konkret muss der Administrator bei der VPN-Konfiguration nur das jeweils erste Netzwerk 31
38 4 IP - Routing-Protokoll OSPF über IPSec-Verbindung der LAN-Schnittstelle des jeweiligen VPN-Gateways beachten. Alles weitere wird vom Routing-Protokoll übernommen. Das Routing Protokoll propagiert in diesem Beispiel sämtliche Netzwerke der Standorte A und B zum Gateway der Zentrale. Wodurch alle Standorte miteinander kommunizieren können. Beim Ändern einer LAN IP-Adresse bzw. beim Hinzufügen eines neuen Netzwerks an einem der Gatways werden die Routing Informationan automatisch an die anderen Gateways weiter gegeben. Die VPN-Gateways unterstützen die Verwendung von Routing-Protokollen auch in Verbindung mit IPSec-Verbindungen. Voraussetzungen Je ein bintec VPN-Gateway der Rxxx2- oder RTxxx2-Serie an allen Standorten Alle Gateways benötigen eine unabhängige Verbindung zum Internet Mindestens eine statische IP-Adresse oder ein DynDNS-Account für die Erreichbarkeit des Gateways der Zenrale 4.2 Konfiguration Konfiguration des Gateways in der Zentrale Konfiguration des Internetzugangs am Gateway der Zentrale Der Internetzugang am Gatway in der Zentrale kann mit Hilfe des Assistenten konfiguriert werden. In diesem Workshop wird am Standort der Zentrale ein Internetzugang mit einer statischer IP-Adresse verwendet. 32 Gehen Sie zu Assistenten -> Internetzugang -> Internetverbindungen -> Neu. Wählen Sie bei Verbindungstyp # %. Klicken Sie auf Weiter um eine neue Internetverbindung zu konfigurieren. (4) Geben Sie die erforderlichen Daten für die Verbindung ein. >3?) 2 aus.
39 4 IP - Routing-Protokoll OSPF über IPSec-Verbindung Abb. 24: Assistenten -> Internetzugang -> Internetverbindungen -> Weiter Gehen Sie folgendermaßen vor, um einen Internetzugang zu konfigurieren: Bei Beschreibung tragen Sie z. B. >3 ein. Bei Typ wählen Sie! "#$ % & %# 7+ % ((() ((( 7+ % # % # aus. Als Benutzer geben Sie den Namen ein, welches Sie von Ihrem Provider erhalten haben z. B. &.# 0D0%)/ %. (4) Geben Sie das Passwort ein, welches Sie von Ihrem Provider erhalten haben, z. B. #.#,1. (5) Aktivieren Sie die Option Immer aktiv. (6) Bei ADSL-Modus wählen Sie =! aus für Anwendungsgebiete in Europa (Provider-abhängig). (7) Bestätigen Sie Ihre Angaben mit OK. Konfiguration der VPN IPSec-Verbindungen am Gateway der Zentrale In unserem Beispiel werden die VPN-Tunnel immer von den Filial-Gateways zum ZentralGateway hin aufgebaut. Aus diesem Grund ist es nicht notwendig die IPSec-Peer-Adresse am Zentral-Gateway zu konfigurieren. In diesem Workshop werden die VPN-IPsec-Tunnel zum Standort-A und zum Standort-B mit Hilfe des Assistenten konfiguriert. Gehen Sie zu Assistenten -> VPN -> VPN-Verbindungen -> Neu. Wählen Sie bei VPN-Szenario (3 5 $" A %+ " aus. 33
40 4 IP - Routing-Protokoll OSPF über IPSec-Verbindung Klicken Sie auf Weiter um eine neue Internetverbindung zu konfigurieren. (4) Geben Sie die erforderlichen Daten für die Verbindung ein. Abb. 25: Assistenten -> VPN -> VPN-Verbindungen -> Weiter Gehen Sie folgendermaßen vor, um die VPN-Verbindung zum Standort A hinzuzufügen: Bei Beschreibung geben Sie eine Beschreibung des Peers, die diesen identifiziert ein, z. B. 3#* )%#. Bei Lokale IPsec ID geben Sie die IPSec-ID des Gateways der Zentrale ein z. B. $ #%* D+ # 5 2 5)2. Bei Entfernte IPsec ID geben Sie die IPSec-ID des Gateways am Standort A ein z. B. %#, D+ # 5 2 5)2. Hinweis Diese ID muss eindeutig sein. 34 (4) Im Preshared Key tragen Sie ein Passwort für die verschlüsselte Verbindung ein, z. B. #.#,1. (5) Die Lokale IP-Adresse legt die IP-Adresse der IPSec-Schnittstelle fest z. B. 1. (6) Bei IPSec-Peer-Adresse muss nichts hinterlegt werden, da der VPN-Tunnel immer von dem Filial-Gateway zum Zentral-Gateway aufgebaut wird. Bei IP-Adresse des Remote-Netzwerks muss die Netzwerkadresse von einem der
41 4 IP - Routing-Protokoll OSPF über IPSec-Verbindung am Standort A verwendeten IP-Netzwerke konfiguriert werden z. B. und die Netzmaske. (7) Bestätigen Sie mit OK. Fügen Sie nun die VPN-Verbindung zum Standort B hinzu. Gehen Sie zu Assistenten -> VPN -> VPN-Verbindungen -> Neu. Wählen Sie bei VPN-Szenario (3 5 Klicken Sie auf Weiter um eine neue Internetverbindung zu konfigurieren. (4) Geben Sie die erforderlichen Daten für die Verbindung ein. $" A %+ " aus. Abb. 26: Assistenten -> VPN -> VPN-Verbindungen -> Weiter Gehen Sie folgendermaßen vor, um die VPN-Verbindung zum Standort B hinzuzufügen: Bei Beschreibung geben Sie eine Beschreibung des Peers, die diesen identifiziert ein, z. B. 3#* )%#!. Bei Lokale IPSec ID geben Sie die IPSec-ID des Gateways der Zentrale ein z. B. $ #%* D+ # 5 2 5)2. Bei Entfernte IPSec ID geben Sie die IPSec-ID des Gateways am Standort B ein z. B. %#, D+ # 5 2 5)2. Hinweis Diese ID muss eindeutig sein. 35
42 4 IP - Routing-Protokoll OSPF über IPSec-Verbindung (4) Im Preshared Key tragen Sie ein Passwort für die verschlüsselte Verbindung ein, z. B. #.#,1. (5) Die Lokale IP-Adresse legt die IP-Adresse der IPSec-Schnittstelle fest z. B. 1. (6) Bei IPSec-Peer-Adresse muss nichts hinterlegt werden, da der VPN-Tunnel immer von dem Filial-Gateway zum Zentral-Gateway aufgebaut wird. Bei IP-Adresse des Remote-Netzwerks muss die Netzwerkadresse von einem der am Standort B verwendeten IP-Netzwerke konfiguriert werden z. B. und die Netzmaske. (7) Bestätigen Sie mit OK. Im nächsten Schritt wird das Routing-Protokoll OSPF aktiviert. Damit werden die RoutingEinträge über die VPN-IPSec-Tunnel an die Standorte propagiert. Gehen Sie zu Routing Protokolle -> OSPF -> Globale Einstellungen. Abb. 27: Routing Protokolle -> OSPF -> Globale Einstellungen Gehen Sie folgendermaßen vor: Aktivieren Sie die Option OSPF-Status. Bestätigen Sie mit OK. Im Schnittstellen wird bestimmt auf welcher Schnittstelle IP-Routing-Informationen propagiert werden. 36 Gehen Sie zu Routing Protokolle -> OSPF -> Schnittstellen -> <Standort-A/Standort-B>.
43 4 IP - Routing-Protokoll OSPF über IPSec-Verbindung Abb. 28: Routing Protokolle -> OSPF -> Schnittstellen -> <Standort-A/Standort-B> Gehen Sie folgendermaßen vor: Setzen Sie den OSPF Admin-Status für die VPN-IPSec-Schnittstellen auf <# / um auf diesen Schnittstellen Routing-Information zu propagieren. Für alle weiteren Schnittstellen wir der Standartwert (*.. / verwendet um deren Routing-Informationen auf den beiden VPN-IPSec-Schnittstellen bekannt zu geben. Bestätigen Sie mit OK. Die fertige Konfiguration sieht nun wie folgt aus: Abb. 29: Routing Protokolle -> OSPF -> Schnittstellen Konfiguration des Gateways am Standort A Konfiguration des Internetzugangs am Gateway von Standort A Der Internetzugang am Gatway des Standorts A kann mit Hilfe des Assistenten konfiguriert werden. Gehen Sie zu Assistenten -> Internetzugang -> Internetverbindungen -> Neu. Wählen Sie bei Verbindungstyp # %. Klicken Sie auf Weiter um eine neue Internetverbindung zu konfigurieren. >3?) 2 aus. 37
44 4 IP - Routing-Protokoll OSPF über IPSec-Verbindung (4) Geben Sie die erforderlichen Daten für die Verbindung ein. Abb. 30: Assistenten -> Internetzugang -> Internetverbindungen -> Weiter Gehen Sie folgendermaßen vor, um einen Internetzugang zu konfigurieren: Bei Beschreibung tragen Sie z. B. >3 ein. Bei Typ wählen Sie! "#$ % & %# 7+ % ((() ((( 7+ % # % # aus. Als Benutzer geben Sie den Namen ein, welches Sie von Ihrem Provider erhalten haben z. B. &.# 0D0%)/ %. (4) Geben Sie das Passwort ein, welches Sie von Ihrem Provider erhalten haben, z. B. #.#,1. (5) Aktivieren Sie die Option Immer aktiv. (6) Bei ADSL-Modus wählen Sie =! aus für Anwendungsgebiete in Europa (Provider-abhängig). (7) Bestätigen Sie Ihre Angaben mit OK. Konfiguration der VPN-IPSec-Verbindung am Gateway von Standort A In unserem Beispiel werden die VPN-Tunnel immer vom Filial-Gateway zum Zentral-Gateway aufgebaut. Die VPN-IPSec-Konfiguration wird mit Hilfe des Assistenten konfiguriert. 38 Gehen Sie zu Assistenten -> VPN -> VPN-Verbindungen -> Neu. Wählen Sie bei IPSec-Szenario (3 5 $" A %+ " aus.
45 4 IP - Routing-Protokoll OSPF über IPSec-Verbindung Klicken Sie auf Weiter um eine neue Internetverbindung zu konfigurieren. (4) Geben Sie die erforderlichen Daten für die Verbindung ein. Abb. 31: Assistenten -> VPN -> VPN-Verbindungen -> Weiter Gehen Sie folgendermaßen vor, um die VPN-Verbindung zum Zentral-Gateway hinzuzufügen: Bei Beschreibung geben Sie eine Beschreibung des Peers, die diesen identifiziert ein, z. B. #%*. Bei Lokale IPSec ID geben Sie die IPSec-ID des Gateways von Standort A ein z. B. %#, D+ # 5 2 5)2. Bei Entfernte IPSec ID geben Sie die IPSec-ID des Gateways der Zentrale ein z. B. $ #%* D+ # 5 2 5)2. Hinweis Diese ID muss eindeutig sein. (4) Im Preshared Key tragen Sie ein Passwort für die verschlüsselte Verbindung ein, z. B. #.#,1. (5) Die Lokale IP-Adresse legt die IP-Adresse der IPSec-Schnittstelle fest z. B. 1. (6) Bei IPSec-Peer-Adresse muss die IP-Adresse oder der DNS-Name hinterlegt werden mit der das Gateway der Zentrale per Internet erreichbar ist. In unserem Beispiel wird 39
46 4 IP - Routing-Protokoll OSPF über IPSec-Verbindung die Statische WAN IP-Adresse des Gateways der Zentrale verwendet, z. B (7) Bei IP-Adresse des Remote-Netzwerks muss die Netzwerkadresse von einem in der Zentrale verwendeten IP-Netzwerke konfiguriert werden z. B. und die Netzmaske. (8) Bestätigen Sie mit OK. Im nächsten Schritt wird das Routing-Protokoll OSPF aktiviert. Damit werden die RoutingEinträge über die VPN-IPSec-Tunnel an die Standorte propagiert. Gehen Sie zu Routing Protokolle -> OSPF -> Globale Einstellungen. Abb. 32: Routing Protokolle -> OSPF -> Globale Einstellungen Gehen Sie folgendermaßen vor: Aktivieren Sie die Option OSPF-Status. Bestätigen Sie mit OK. Im Schnittstellen wird bestimmt auf welcher Schnittstelle IP-Routing-Informationen propagiert werden. Gehen Sie zu Routing Protokolle -> OSPF -> Schnittstellen -> <Zentrale>. Abb. 33: Routing Protokolle -> OSPF -> Schnittstellen -> <Zentrale> 40
47 4 IP - Routing-Protokoll OSPF über IPSec-Verbindung Gehen Sie folgendermaßen vor: Setzen Sie den OSPF Admin-Status für die beiden neu konfigurierten VPN-IPSec-Schnittstellen auf <# / um auf diesen Schnittstellen Routing-Information zu propagieren. Für alle weiteren Schnittstellen wir der Standartwert (*.. / verwendet um deren Routing-Informationen auf den beiden VPN-IPSec-Schnittstellen bekannt zu geben. Bestätigen Sie mit OK. Die fertige Konfiguration sieht nun wie folgt aus: Abb. 34: Routing Protokolle -> OSPF -> Schnittstellen Konfiguration des Gateways am Standort B Konfiguration des Internetzugangs am Gateway von Standort B Der Internetzugang am Gatway des Standorts B kann mit Hilfe des Assistenten konfiguriert werden. Gehen Sie zu Assistenten -> Internetzugang -> Internetverbindungen -> Neu. Wählen Sie bei Verbindungstyp # %. Klicken Sie auf Weiter um eine neue Internetverbindung zu konfigurieren. (4) Geben Sie die erforderlichen Daten für die Verbindung ein. >3?) 2 aus. 41
48 4 IP - Routing-Protokoll OSPF über IPSec-Verbindung Abb. 35: Assistenten -> Internetzugang -> Internetverbindungen -> Weiter Gehen Sie folgendermaßen vor, um einen Internetzugang zu konfigurieren: Bei Beschreibung tragen Sie z. B. >3 ein. Bei Typ wählen Sie! "#$ % & %# 7+ % ((() ((( 7+ % # % # aus. Als Benutzer geben Sie den Namen ein, welches Sie von Ihrem Provider erhalten haben z. B. &.# 0D0%)/ %. (4) Geben Sie das Passwort ein, welches Sie von Ihrem Provider erhalten haben, z. B. #.#,1. (5) Aktivieren Sie die Option Immer aktiv. (6) Bei ADSL-Modus wählen Sie =! aus für Anwendungsgebiete in Europa (Provider-abhängig). (7) Bestätigen Sie Ihre Angaben mit OK. Konfiguration der VPN-IPSec-Verbindung am Gateway von Standort B In unserem Beispiel werden die VPN-Tunnel immer vom Filial-Gateway zum Zentral-Gateway aufgebaut. Die VPN-IPSec-Konfiguration wird mit Hilfe des Assistenten konfiguriert. 42 Gehen Sie zu Assistenten -> VPN -> VPN-Verbindungen -> Neu. Wählen Sie bei IPSec-Szenario (3 5 Klicken Sie auf Weiter um eine neue Internetverbindung zu konfigurieren. $" A %+ " aus.
49 4 IP - Routing-Protokoll OSPF über IPSec-Verbindung (4) Geben Sie die erforderlichen Daten für die Verbindung ein. Abb. 36: Assistenten -> VPN -> VPN-Verbindungen -> Weiter Gehen Sie folgendermaßen vor, um die VPN-Verbindung zum Zentral-Gateway hinzuzufügen: Bei Beschreibung geben Sie eine Beschreibung des Peers, die diesen identifiziert ein, z. B. #%*. Bei Lokale IPSec ID geben Sie die IPSec-ID des Gateways von Standort B ein z. B. %#, D+ # 5 2 5)2. Bei Entfernte IPSec ID geben Sie die IPSec-ID des Gateways der Zentrale ein z. B. $ #%* D+ # 5 2 5)2. Hinweis Diese ID muss eindeutig sein. (4) Im Preshared Key tragen Sie ein Passwort für die verschlüsselte Verbindung ein, z. B. #.#,1. (5) Die Lokale IP-Adresse legt die IP-Adresse der IPSec-Schnittstelle fest z. B. 1. (6) Bei IPSec-Peer-Adresse muss die IP-Adresse oder der DNS-Name hinterlegt werden mit der das Gateway der Zentrale per Internet erreichbar ist. In unserem Beispiel wird die Statische WAN IP-Adresse des Gateways der Zentrale verwendet, z. B. 43
50 4 IP - Routing-Protokoll OSPF über IPSec-Verbindung (7) Bei IP-Adresse des Remote-Netzwerks muss die Netzwerkadresse von einem in der Zentrale verwendeten IP-Netzwerke konfiguriert werden z. B. und die Netzmaske. (8) Bestätigen Sie mit OK. Im nächsten Schritt wird das Routing-Protokoll OSPF aktiviert. Damit werden die RoutingEinträge über die VPN-IPSec-Tunnel an die Standorte propagiert. Gehen Sie zu Routing Protokolle -> OSPF -> Globale Einstellungen. Abb. 37: Routing Protokolle -> OSPF -> Globale Einstellungen Gehen Sie folgendermaßen vor: Aktivieren Sie die Option OSPF-Status. Bestätigen Sie mit OK. Im Schnittstellen wird bestimmt auf welcher Schnittstelle IP-Routing-Informationen propagiert werden. Gehen Sie zu Routing Protokolle -> OSPF -> Schnittstellen -> <Zentrale>. Abb. 38: Routing Protokolle -> OSPF -> Schnittstellen -> <Zentrale> Gehen Sie folgendermaßen vor: 44
51 4 IP - Routing-Protokoll OSPF über IPSec-Verbindung Setzen Sie den OSPF Admin-Status für die VPN-IPSec-Schnittstellen auf <# / um auf diesen Schnittstellen Routing-Information zu propagieren. Für alle weiteren Schnittstellen wir der Standartwert (*.. / verwendet um deren Routing-Informationen auf den beiden VPN-IPSec-Schnittstellen bekannt zu geben. Bestätigen Sie mit OK. Die fertige Konfiguration sieht nun wie folgt aus: Abb. 39: Routing Protokolle -> OSPF -> Schnittstellen 4.3 OSPF-Monitoring Mit der VPN IPSec-Konfiguration wurde das Netzwerk der Zentrale ( /24) mit den beiden Standorten A und B ( /24 und /24) verbunden. Wie im Beispielszenario gezeigt werden auf den beiden Standorten der Filiale noch weitere IPNetzwerke (z. B /24 bzw /24 und weitere) verwendet. Um die Kommunikation zwischen Standort A und Standort B zu ermöglichen und um alle weiteren Netzwerke von allen Standorten erreichbar zu machen tauschen die Gateways sämtliche Routing-Informationen mit Hilfe des Routing-Protkolls OSPF aus. Diese Routing-Informationen werden mit Hilfe des VPN IPSec-Tunnels verschlüsselt übertragen und periodisch aktualisiert. In der Spalte Protokoll sehen Sie ob der Routing-Eintrag manuell konfiguriert wurde oder ob ein Routing-Eintrag mit Hilfe des Routing-Protocolls OSPF erstellt wurde. Gehen Sie zu Netzwerk -> Routen -> IP-Routen. 45
52 4 IP - Routing-Protokoll OSPF über IPSec-Verbindung Abb. 40: Netzwerk -> Routen -> IP-Routen Die OSPF-Status-Informationen können per GUI eingesehen werden. 46 Gehen Sie zu Monitoring -> OSPF -> Status.
53 4 IP - Routing-Protokoll OSPF über IPSec-Verbindung Abb. 41: Monitoring -> OSPF -> Status Die OSPF-Status-Informationen können auch per Konsolenbefehl eingesehen werden. 47
54 4 IP - Routing-Protokoll OSPF über IPSec-Verbindung Abb. 42: Status-Informationen 48
55 4 IP - Routing-Protokoll OSPF über IPSec-Verbindung 4.4 Konfigurationsschritte im Überblick Konfiguration des Gateways in der Zentrale Verbindungstyp Assistenten -> Internetzugang -> Inter- # %. netverbindungen -> Neu 2 Beschreibung Assistenten -> Internetzugang -> Inter- z. B. >3 netverbindungen -> Weiter Typ Assistenten -> Internetzugang -> Inter-! "#$ % & %# netverbindungen -> Weiter 7+ % ((() ((( 7+ % # % # Benutzername Assistenten -> Internetzugang -> Inter- z. B. &.# netverbindungen -> Weiter 0D0%)/ % Passwort Assistenten -> Internetzugang -> Inter- z. B. #.#,1 netverbindungen -> Weiter Immer aktiv Assistenten -> Internetzugang -> Internetverbindungen -> Weiter <# / %# ADSL-Modus Assistenten -> Internetzugang -> Internetverbindungen -> Weiter =! VPN-Szenario Assistenten -> VPN -> VPNVerbindungen -> Neu (3 5 $" A %+ " Beschreibung Assistenten -> VPN -> VPNVerbindungen -> Weiter z. B. 3#* )%# Lokale IPSec ID Assistenten -> VPN -> VPNVerbindungen -> Weiter z. B. $ #%* D+ # 5 2 5) 2 Entfernte IPSec ID Assistenten -> VPN -> VPNVerbindungen -> Weiter z. B. %#, D+ # 5 2 5)2 Preshared Key Assistenten -> VPN -> VPNVerbindungen -> Weiter z. B. #.#,1 Lokale IP-Adresse Assistenten -> VPN -> VPNVerbindungen -> Weiter z. B. 1 IP-Adresse des Remote-Netzwerks Assistenten -> VPN -> VPNVerbindungen -> Weiter z. B. Netzmaske Assistenten -> VPN -> VPN- z. B. >3?) 49
56 4 IP - Routing-Protokoll OSPF über IPSec-Verbindung Verbindungen -> Weiter Beschreibung Assistenten -> VPN -> VPNVerbindungen -> Weiter z. B. 3#* )%#! Lokale IPSec ID Assistenten -> VPN -> VPNVerbindungen -> Weiter z. B. $ #%* D+ # 5 2 5) 2 Entfernte IPSec ID Assistenten -> VPN -> VPNVerbindungen -> Weiter z. B. %#, D+ # 5 2 5)2 Preshared Key Assistenten -> VPN -> VPNVerbindungen -> Weiter z. B. #.#,1 Lokale IP-Adresse Assistenten -> VPN -> VPNVerbindungen -> Weiter z. B. 1 IP-Adresse des Remote-Netzwerks Assistenten -> VPN -> VPNVerbindungen -> Weiter z. B. Netzmaske Assistenten -> VPN -> VPNVerbindungen -> Weiter z. B. OSPF-Status Routing Protokolle -> OSPF -> Globale Einstellungen <# / %# Admin-Status Routing Protokolle -> OSPF -> Schnittstellen -> <Standort-A> <# / Admin-Status Routing Protokolle -> OSPF -> Schnittstellen -> <Standort-B> <# / Konfiguration des Gateways am Standort A 50 Verbindungstyp Assistenten -> Internetzugang -> Inter- # %. netverbindungen -> Neu 2 Beschreibung Assistenten -> Internetzugang -> Inter- z. B. >3 netverbindungen -> Weiter Typ Assistenten -> Internetzugang -> Inter-! "#$ % & %# netverbindungen -> Weiter 7+ % ((() ((( 7+ % # % # Benutzername Assistenten -> Internetzugang -> Inter- z. B. &.# netverbindungen -> Weiter 0D0%)/ % Passwort Assistenten -> Internetzugang -> Inter- z. B. #.#,1 netverbindungen -> Weiter >3?)
57 4 IP - Routing-Protokoll OSPF über IPSec-Verbindung Immer aktiv Assistenten -> Internetzugang -> Internetverbindungen -> Weiter <# / %# ADSL-Modus Assistenten -> Internetzugang -> Internetverbindungen -> Weiter =! Verbindungstyp Assistenten -> VPN -> VPNVerbindungen -> Neu # %. 2 Beschreibung Assistenten -> VPN -> VPNVerbindungen -> Weiter z. B. #%* Lokale IPSec ID Assistenten -> VPN -> VPNVerbindungen -> Weiter z. B. %#, D+ # 5 2 5)2 Entfernte IPSec ID Assistenten -> VPN -> VPNVerbindungen -> Weiter z. B. $ #%* D+ # 5 2 5) 2 Preshared Key Assistenten -> VPN -> VPNVerbindungen -> Weiter z. B. #.#,1 Lokale IP-Adresse Assistenten -> VPN -> VPNVerbindungen -> Weiter z. B. 1 >3?) IPSec Peer-Adresse Assistenten -> VPN -> VPNVerbindungen -> Weiter z. B., 1 IP-Adresse des Remote-Netzwerks Assistenten -> VPN -> VPNVerbindungen -> Weiter z. B. Netzmaske Assistenten -> VPN -> VPNVerbindungen -> Weiter z. B. OSPF-Status Routing Protokolle -> OSPF -> Globale Einstellungen <# / %# Admin-Status Routing Protokolle -> OSPF -> Schnittstellen -> <Zentrale> <# / Konfiguration des Gateways am Standort B Verbindungstyp Assistenten -> Internetzugang -> Inter- # %. netverbindungen -> Neu 2 Beschreibung Assistenten -> Internetzugang -> Inter- z. B. >3 netverbindungen -> Weiter Typ Assistenten -> Internetzugang -> Inter-! "#$ % & %# netverbindungen -> Weiter 7+ % ((() ((( 7+ % # % # >3?) 51
58 4 IP - Routing-Protokoll OSPF über IPSec-Verbindung 52 Benutzername Assistenten -> Internetzugang -> Inter- z. B. &.# netverbindungen -> Weiter 0D0%)/ % Passwort Assistenten -> Internetzugang -> Inter- z. B. #.#,1 netverbindungen -> Weiter Immer aktiv Assistenten -> Internetzugang -> Internetverbindungen -> Weiter <# / %# ADSL-Modus Assistenten -> Internetzugang -> Internetverbindungen -> Weiter =! Verbindungstyp Assistenten -> VPN -> VPNVerbindungen -> Neu # %. 2 Beschreibung Assistenten -> VPN -> VPNVerbindungen -> Weiter z. B. #%* Lokale IPSec ID Assistenten -> VPN -> VPNVerbindungen -> Weiter z. B. %#, D+ # 5 2 5)2 Entfernte IPSec ID Assistenten -> VPN -> VPNVerbindungen -> Weiter z. B. $ #%* D+ # 5 2 5) 2 Preshared Key Assistenten -> VPN -> VPNVerbindungen -> Weiter z. B. #.#,1 Lokale IP-Adresse Assistenten -> VPN -> VPNVerbindungen -> Weiter z. B. 1 >3?) IPSec Peer-Adresse Assistenten -> VPN -> VPNVerbindungen -> Weiter z. B., 1 IP-Adresse des Remote-Netzwerks Assistenten -> VPN -> VPNVerbindungen -> Weiter z. B. Netzmaske Assistenten -> VPN -> VPNVerbindungen -> Weiter z. B. OSPF-Status Routing Protokolle -> OSPF -> Globale Einstellungen <# / %# Admin-Status Routing Protokolle -> OSPF -> Schnittstellen -> <Zentrale> <# /
59 5 IP - Routing-Protokoll RIPv2 über IPSec-Verbindung 5 IP - Routing-Protokoll RIPv2 über IPSecVerbindung 5.1 Einleitung Die vorliegende Lösung zeigt die Vernetzung zweier Standorte über eine IPSec-Verbindung, bei dem das Routingprotokoll RIPv2 zur Übermittlung der in den beiden Standorten konfigurierten IP-Netzbereiche genutzt wird. Der Einsatz eines Routing-Protokolls ist besonders bei komplexeren Netzstrukturen von Vorteil (mehrere IP-Netzbereiche), da Änderungen in der Netzstruktur automatisch über das Routing-Protokoll an alle beteiligten Router im Netz propagiert werden. Das folgende Beispiel soll die Wirkungsweise kurz erläutern. Zur Konfiguration wird hierbei das GUI (Graphical User Interface) verwendet. Abb. 43: Beispielszenario In unserem Beispiel soll nun ein weiteres Netzwerk am Standort A hinzugefügt werden. Bei statisch konfiguriertem Routing hätte dies zur Folge, dass die Konfiguration der VPNGateways an beiden Standorten angepasst werden müßte. Bei der Nutzung eines RoutingProtokolls entfällt dies. Konfiguriert muss in diesem Fall nur das Standort A VPN-Gateway. Konkret muss der Administrator nur das Netzwerk auf der LAN-Schnittstelle des Standort A VPN-Gateways konfigurieren. Alles weitere wird vom Routing-Protokoll übernommen. Die VPN-Gateways unterstützen die Verwendung von Routing-Protokollen auch in Verbindung mit IPSec-Verbindungen. Der folgende Workshop soll dies anhand eines konkreten Beispiels verdeutlichen. Voraussetzungen Folgende Voraussetzungen für die Konfiguration müssen erfüllt sein: Ein VPN-Gateway z. B. bintec R1202 in der Zentrale 53
60 5 IP - Routing-Protokoll RIPv2 über IPSec-Verbindung Ein VPN-Gateway z. B. bintec RS120 in der Außenstelle Ein Bootimage der Version auf beiden Gateways Beide Gateways benötigen eine unabhängige Verbindung zum Internet Hinweise zum Test-Setup RS120 Standort A (Außenstelle): System-Name RS120-Außenstelle-1 (wird als lokale IPSecPeer-ID verwendet) LAN IP-Adresse LAN IP-Subnetzmaske Öffentliche Internet IP-Adresse (hier kann auch ein Hostname verwendet werden) Standard Gateway IP-Adresse Lokale IP-Adresse der IPSec-Schnittstelle (Wichtig: Diese IP-Adresse muß eindeutig sein, d.h. darf nicht im LANIP-Adressbereich der Standorte liegen.) R1202 Standort B (Zentrale): System-Name R1202-Zentrale (wird als lokale IPSecPeer-ID verwendet) LAN IP-Adresse LAN IP-Subnetzmaske Öffentliche Internet IP-Adresse (hier kann auch ein Hostname verwendet werden) Standard Gateway IP-Adresse Lokale IP-Adresse der IPSec-Schnittstelle (Wichtig: Diese IP-Adresse muß eindeutig sein, d.h. darf nicht im LANIP-Adressbereich der Standorte liegen.) 5.2 Konfiguration Konfiguration des bintec R1202 am Standort B (Zentrale) Konfiguration der IPSec-Verbindung Richten Sie zuerst eine neue Verbindung ein. Im Beispiel werden die IPSec Phase 1 / IP- 54
61 5 IP - Routing-Protokoll RIPv2 über IPSec-Verbindung Sec Phase 2 Standard-Profile verwendet. Gehen Sie dazu in folgendes : Gehen Sie zu VPN -> IPSec -> IPSec-Peers -> Neu. Abb. 44: VPN -> IPSec -> IPSec-Peers -> Neu Gehen Sie folgendermaßen vor um eine neue Verbindung hinzuzufügen: Bei Beschreibung geben Sie eine Beschreibung des Peers, die diesen identifiziert ein, z. B. "E.#. Bei Peer-Adresse geben Sie die öffentliche Internet IP-Adresse ein, z. B. 1. Bei Peer-ID geben Sie die ID des Peers ein, z. B. B3 "E.#. (4) Im Preshared Key tragen Sie ein Passwort für die verschlüsselte Verbindung, z. B. #.# ein. (5) Die Lokale IP-Adresse legt die IP-Adresse der IPSec-Schnittstelle fest, hier z. B. 55
62 5 IP - Routing-Protokoll RIPv2 über IPSec-Verbindung. Hinweis Tragen Sie hier NICHT die LAN-IP-Adresse des bintec R1202 ein, sondern verwenden Sie eine IP-Adresse die NICHT im LAN-IP-Adressbereich eines Standortes liegt. (6) Als Routeneintrag ist die Lokale IP-Adresse der IPSec-Schnittstelle der Außenstelle zu konfigurieren, hier z. B.. Die Subnetmask kann in diesem Fall sein (Hostroute). Hinweis Tragen Sie hier NICHT die eigentlichen Netzwerkrouten zum Erreichen des entfernten Standortes ein. Das Anlegen der Netzwerkrouten die zum Erreichen der jeweiligen Standorte notwendig sind wird in unserem Fall vom Routingprotokoll RIP übernommen. (7) Der Startmodus muss auf 22 % *<# / konfiguriert sein. In diesem Modus wird die IPSec-Verbindung immer automatisch aufgebaut, das heißt, die Verbindung ist immer aktiv. Dies ist notwendig, damit RIP die Routen zum jeweiligen Nachbar-Gateway übertragen kann. (8) Belassen Sie die restlichen Einstellungen und bestätigen Sie mit OK. Anpassen des Phase-1-Profiles Zur Konfiguration des Phase-1-Profiles öffnen Sie das als Standard gekennzeichnetes Profil aus. 56 Gehen Sie zu VPN -> IPSec -> Phase-1-Profile ->.
63 5 IP - Routing-Protokoll RIPv2 über IPSec-Verbindung Abb. 45: VPN -> IPSec -> Phase-1-Profile -> Gehen Sie folgendermaßen vor: Bei Lokaler ID- geben Sie die ID Ihres Geräts ein, hier z. B. B #%*. Belassen Sie die restlichen Einstellungen und bestätigen Sie mit OK. Konfiguration des Routing Protokolls RIP für die IPSec-Schnittstelle Im RIP-Schnittstelllen wird das Routing-Protokoll konfiguriert. Gehen Sie zu Routing-Protokolle -> RIP -> RIP-Schnittstellen -><Außenstelle-1>. Abb. 46: Routing-Protokolle -> RIP -> RIP-Schnittstellen -><Außenstelle-1> Gehen Sie folgendermaßen vor: Für die Version in Senderichtung wählen Sie B ( A?" # 5*.# aus. Die RIPProtokoll-Pakete verwenden als Zieladresse die Multicast-Adresse 1. Sie können hier auch andere RIP-Varianten verwenden. Wichtig ist nur, dass die verwen- 57
64 5 IP - Routing-Protokoll RIPv2 über IPSec-Verbindung dete RIP-Version (RIPv1/RIPv2) auf beiden VPN-Gateways identisch ist. Für die Version in Empfangsrichtung wählen Sie B ( A aus. Bei Routenankündigung wählen Sie "% *<# / aus. (4) Bestätigen Sie Ihre Eingaben mit OK. Im letzten Schritt der Konfiguration wird die Verteilung der Standardroute deaktiviert. Gehen Sie zu Routing-Protokolle -> RIP -> RIP-Optionen. Abb. 47: Routing-Protokolle -> RIP -> RIP-Optionen Gehen Sie folgendermaßen vor: Deaktivieren Sie den Parameter Standardmäßige Routenverteilung. Hiermit wird verhindert, dass die konfigurierte Standard-Route über RIP propagiert wird. Bestätigen Sie mit OK. Hiermit ist die Konfiguration des bintec R1202-Gateways abgeschlossen Konfiguration des bintec RS120 am Standort A (Außenstelle) Konfiguration der IPSec-Verbindung Richten Sie zuerst eine neue Verbindung ein. Im Beispiel werden die IPSec Phase 1 / IPSec Phase 2 Standard-Profile verwendet. Gehen Sie dazu in folgendes : 58 Gehen Sie zu VPN -> IPSec -> IPSec-Peers -> Neu.
65 5 IP - Routing-Protokoll RIPv2 über IPSec-Verbindung Abb. 48: VPN -> IPSec -> IPSec-Peers -> Neu Gehen Sie folgendermaßen vor um eine neue Verbindung hinzuzufügen: Bei Beschreibung geben Sie eine Beschreibung des Peers, die diesen identifiziert ein, z. B. #%*. Bei Peer-Adresse geben Sie die öffentliche Internet IP-Adresse ein, z. B. 16. Bei Peer-ID geben Sie die ID des Peers ein, z. B. B #%*. (4) Im Preshared Key tragen Sie ein Passwort für die verschlüsselte Verbindung, z. B. #.# ein. (5) Die Lokale IP-Adresse legt die IP-Adresse der IPSec-Schnittstelle fest, hier z. B.. 59
66 5 IP - Routing-Protokoll RIPv2 über IPSec-Verbindung Hinweis Tragen Sie hier NICHT die LAN-IP-Adresse des bintec RS120 ein, sondern verwenden Sie eine IP-Adresse die NICHT im LAN-IP-Adressbereich eines Standortes liegt. (6) Als Routeneintrag ist die Lokale IP-Adresse der IPSec-Schnittstelle der Zentrale zu konfigurieren, hier z. B.. Die Subnetmask kann in diesem Fall sein (Hostroute). Hinweis Tragen Sie hier NICHT die eigentlichen Netzwerkrouten zum Erreichen des entfernten Standortes ein. Das Anlegen der Netzwerkrouten die zum Erreichen der jeweiligen Standorte notwendig sind wird in unserem Fall vom Routingprotokoll RIP übernommen. (7) Der Startmodus muss auf 22 % *<# / konfiguriert sein. In diesem Modus wird die IPSec-Verbindung immer automatisch aufgebaut, das heißt, die Verbindung ist immer aktiv. Dies ist notwendig, damit RIP die Routen zum jeweiligen Nachbar-Gateway übertragen kann. (8) Belassen Sie die restlichen Einstellungen und bestätigen Sie mit OK. Anpassen des Phase-1-Profiles Zur Konfiguration des Phase-1-Profiles öffnen Sie das als Standard gekennzeichnetes Profil aus. 60 Gehen Sie zu VPN -> IPSec -> Phase-1-Profile ->.
67 5 IP - Routing-Protokoll RIPv2 über IPSec-Verbindung Abb. 49: VPN -> IPSec -> Phase-1-Profile -> Gehen Sie folgendermaßen vor: Bei Lokaler ID- geben Sie die ID Ihres Geräts ein, hier z. B. B3 "E.#. Belassen Sie die restlichen Einstellungen und bestätigen Sie mit OK. Konfiguration des Routing Protokolls RIP für die IPSec-Schnittstelle Im RIP-Schnittstelllen wird das Routing-Protokoll konfiguriert. Gehen Sie zu Routing-Protokolle -> RIP -> RIP-Schnittstellen -><Zentrale>. Abb. 50: Routing-Protokolle -> RIP -> RIP-Schnittstellen -><Zentrale> Gehen Sie folgendermaßen vor: Für die Version in Senderichtung wählen Sie B ( A?" # 5*.# aus. Die RIPProtokoll-Pakete verwenden als Zieladresse die Multicast-Adresse 1. Sie können hier auch andere RIP-Varianten verwenden. Wichtig ist nur, dass die verwen- 61
68 5 IP - Routing-Protokoll RIPv2 über IPSec-Verbindung dete RIP-Version (RIPv1/RIPv2) auf beiden VPN-Gateways identisch ist. Für die Version in Empfangsrichtung wählen Sie B ( A aus. Bei Routenankündigung wählen Sie <# / ) % B" aus. (4) Bestätigen Sie Ihre Eingaben mit OK. Im letzten Schritt der Konfiguration wird die Verteilung der Standardroute deaktiviert. Gehen Sie zu Routing-Protokolle -> RIP -> RIP-Optionen. Abb. 51: Routing-Protokolle -> RIP -> RIP-Optionen Gehen Sie folgendermaßen vor: Deaktivieren Sie den Parameter Standardmäßige Routenverteilung. Hiermit wird verhindert, dass die konfigurierte Standard-Route über RIP propagiert wird. Bestätigen Sie mit OK. Hiermit ist die Konfiguration des bintec RS120-Gateways abgeschlossen. 5.3 Kontrolle der Funktion Wenn Ihre Internetverbindung funktioniert sowie die Einstellungen gemäß Anleitung richtig vorgenommen wurden sollte die Standortverbindung hiermit funktionieren. Zur Kontrolle gehen Sie in das Netzwerk -> Routen -> IP-Routen. Hier sehen Sie auf beiden VPN-Gateways die Netzwerkrouten zum Erreichen des jeweiligen Standortes. Die über RIP propagierten Routen sind mit Protokoll B ( in der Tabelle gekennzeichnet. Ergebnis: Standort B (Zentrale) 62
69 5 IP - Routing-Protokoll RIPv2 über IPSec-Verbindung Abb. 52: Netzwerk -> Routen -> IP-Routen Ergebnis: Standort A (Außenstelle) Abb. 53: Netzwerk -> Routen -> IP-Routen Jede Änderung der LAN IP-Konfiguration wirkt sich nun automatisch auf die Routing-Einträge der beiden VPN-Gateways aus. 63
70 5 IP - Routing-Protokoll RIPv2 über IPSec-Verbindung 5.4 Konfigurationsschritte im Überblick IPSec-Verbindung konfigurieren (Zentrale) Beschreibung VPN -> IPSec -> IPSec-Peers -> Neu z. B. "...# Peer-Adresse VPN -> IPSec -> IPSec-Peers -> Neu z. B. 1 Peer-ID VPN -> IPSec -> IPSec-Peers -> Neu z. B. B3 "...# Preshared Key VPN -> IPSec -> IPSec-Peers -> Neu z. B. #.# Lokale IP-Adresse VPN -> IPSec -> IPSec-Peers -> Neu z. B. Routeneinträge VPN -> IPSec -> IPSec-Peers -> Neu und Startmodus VPN -> IPSec -> IPSec-Peers -> Neu 22 % *<# / Phase-1-Profil anpassen Lokaler ID- VPN -> IPSec -> Phase-1-Profile -> z. B. R1202-Zentrale Routing-Protokoll konfigurieren Version in Senderichtung Routing-Protokolle -> RIP -> RIPSchnittstellen -><Außenstelle-1> B ( A?" # 5*.# Version in Empfangsrichtung Routing-Protokolle -> RIP -> RIPSchnittstellen -><Außenstelle-1> B ( A Routenankündigung Routing-Protokolle -> RIP -> RIPSchnittstellen -><Außenstelle-1> "% *<# / RIP-Optionen einstellen Standardmäßige Routenverteilung Routing-Protokolle -> RIP -> RIPOptionen > *<# / %# IPSec-Verbindung konfigurieren (Außenstelle) 64 Beschreibung VPN -> IPSec -> IPSec-Peers -> Neu z. B. #%*
71 5 IP - Routing-Protokoll RIPv2 über IPSec-Verbindung Peer-Adresse VPN -> IPSec -> IPSec-Peers -> Neu z. B. 16 Peer-ID VPN -> IPSec -> IPSec-Peers -> Neu z. B. B #%* Preshared Key VPN -> IPSec -> IPSec-Peers -> Neu z. B. #.# Lokale IP-Adresse VPN -> IPSec -> IPSec-Peers -> Neu z. B. Routeneinträge VPN -> IPSec -> IPSec-Peers -> Neu und Startmodus VPN -> IPSec -> IPSec-Peers -> Neu 22 % *<# / Phase-1-Profil anpassen Lokaler ID- VPN -> IPSec -> Phase-1-Profile -> z. B. RS120-Aussenstelle-1 Routing-Protokoll konfigurieren Version in Senderichtung Routing-Protokolle -> RIP -> RIPSchnittstellen -><Außenstelle-1> B ( A?" # 5*.# Version in Empfangsrichtung Routing-Protokolle -> RIP -> RIPSchnittstellen -><Außenstelle-1> B ( A Routenankündigung Routing-Protokolle -> RIP -> RIPSchnittstellen -><Außenstelle-1> <# / ) % B" RIP-Optionen einstellen Standardmäßige Routenverteilung Routing-Protokolle -> RIP -> RIPOptionen > *<# / %# 65
72 6 IP - ULA - Unique Local Addresses 6 IP - ULA - Unique Local Addresses 6.1 Einleitung Das Internet Protocol Version 6 (IPv6) wird als Nachfolger von IPv4 benötigt, da der Adressraum von IPv4 demnächst erschöpft ist. Hinweis IPv4-Adressen werden immer noch benötigt! Es wird empfohlen den Router direkt als Perimetersystem ohne einen Router davor zu betreiben. Der Grund ist die Verwendung von 6in4 und das Timeout der Sitzungen. In unserem Beispiel wird die Vernetzung von IPv4 im WAN und IPv4 im LAN mit ULA (Unique Local Addresses) beschrieben. Abb. 54: Beispielszenario WAN LAN WAN-Schnittstelle: en1-4 LAN-Schnittstelle: en1-0 IP-Adresse : /24 IP-Adresse : /24 Gateway IP-Adresse: DHCP-Range: Zur Konfiguration wird das Graphical User Interface (GUI) verwendet. Das GUI ist eine web-basierte grafische Benutzeroberfläche, die Sie von jedem PC aus mit einem aktuellen Web-Browser über eine HTTP- oder HTTPS-Verbindung bedienen können. Um Ihr Gateway mit dem GUI konfigurieren zu können, müssen Sie über die serielle Schnittstelle, über LAN oder über eine ISDN-Verbindung auf das Gerät zugreifen. Sie müssen einen Web-Browser aufrufen, die IP-Adresse Ihres Geräts in die Adresszeile des Brow- 66
73 6 IP - ULA - Unique Local Addresses sers eingeben und sich mit Benutzername sowie Passwort einloggen. Voraussetzungen Folgende Voraussetzungen für die Konfiguration müssen erfüllt sein: Ein bintec Gateway der RS-, der Rxxx2- oder der RXL-Serie z. B. bintec R3502 mit Systemsoftware Eine funktionierende Verbindung zum Internet Internet Protocol Version 6 (IPv6) aktiv auf den entsprechenden Rechnern (bei Windows 7 ist IPv6 standardmäßig aktiviert) Grundkonfiguration aller benötigten Schnittstellen Eventuell ein eigener ULA-Bereich; dieser kann bei SixXS beantragt werden. 6.2 Konfiguration Zuerst konfigurieren Sie die Schnittstelle, danach legen Sie einen Präfix an und lassen automatisch ein Subnetz erstellen. Eine Route wird ebenfalls automatisch angelegt. Gehen Sie zu LAN-> IP-Konfiguration ->Schnittstellen -> Neu. 67
74 6 IP - ULA - Unique Local Addresses Abb. 55: LAN -> IP-Konfiguration -> Schnittstellen -> Neu Gehen Sie folgendermaßen vor, um eine Schnittstelle für IPv6 zu konfigurieren: 68 Wählen Sie bei Basierend auf Ethernet-Schnittstelle die Schnittstelle aus, welche für IPv6 verwendet wird, hier z. B.. Bei IPv6 wählen Sie <# / %# aus. Bei Sicherheitsrichtlinie belassen Sie die Einstellung 3 5 %. Es werden alle IPPakete durchgelassen, außer denen, die explizit verboten sind. (4) Bei IPv6-Modus belassen Sie die Einstellung B)"# %. (5) Bei Rolle bei der Präfixdelegation belassen Sie die Einstellung >)8.#% *2. (6) Für Router Advertisement übertragen belassen Sie <# / %#. Router Advertisements werden über die gewählte Schnittstelle gesendet. (7) Klicken Sie unter IPv6-Präfix/Länge auf Hinzufügen, um einen Präfix anzulegen und ein Subnetz automatisch erstellen zu lassen.
75 6 IP - ULA - Unique Local Addresses Abb. 56: LAN -> IP-Konfiguration -> Schnittstellen -> Neu -> Hinzufügen (8) Bei Upstream-Schnittstelle wählen Sie F aus. Hinweis Diese Einstellung ist wichtig, da es für Unique Local Addresses (ULAs) keine "Upstream"-Schnittstelle gibt, zu der Pakete transportiert werden können. (9) Bei Upstream-Präfixe wählen Sie den angezeigten Präfix & 1,4+ 54,44 1 aus. (10) Belassen Sie die Einstellung Automatische Subnetzerstellung <# / %#. Die automatisch erzeugte Subnetz-ID und der automatisch erzeugte Präfix & 1,4+ 54,44 1 für das Subnetz werden angezeigt. (11) Bestätigen Sie Ihre Angaben mit Übernehmen. (12) Belassen Sie die Einstellung Standardrouter <# / %#. (13) Bestätigen Sie Ihre Angaben mit OK. Unter Netzwerk->Routen ->IPv6-Routen ist bereits eine Route automatisch angelegt, die nicht editiert werden kann. Sie brauchen keine weitere Route zu konfigurieren. Alle Geräte können über diese direkte Route erreicht werden. 69
76 6 IP - ULA - Unique Local Addresses 6.3 Konfigurationsschritte im Überblick Schnittstelle konfigurieren Basierend auf Ethernet-Schnittstelle LAN -> IP-Konfiguration -> Schnittstellen -> Neu z. B. IPv6 LAN -> IP-Konfiguration -> Schnittstellen -> Neu <# / %# Sicherheitsrichtlinie LAN -> IP-Konfiguration -> Schnittstellen -> Neu 3 5 % IPv6-Modus LAN -> IP-Konfiguration -> Schnittstellen -> Neu B)"# % Rolle bei der Präfixde- LAN -> IP-Konfiguration -> legation Schnittstellen -> Neu >)8.#% *2 Router Advertisement LAN -> IP-Konfiguration -> übertragen Schnittstellen -> Neu <# / %# Standardrouter <# / %# LAN -> IP-Konfiguration -> Schnittstellen -> Neu Adressraum zuweisen Upstream-Schnittstelle LAN -> IP-Konfiguration -> Schnittstellen-> Neu -> Hinzufügen F Upstream-Präfixe LAN -> IP-Konfiguration -> Schnittstellen-> Neu -> Hinzufügen & 1,4+ 54,44 1 Automatische Subnet- LAN -> IP-Konfiguration -> zerstellung Schnittstellen-> Neu -> Hinzufügen 70 <# / %#
77 7 IP - IPv6 LAN-Routing 7 IP - IPv6 LAN-Routing 7.1 Einleitung In diesem Beispiel wird das IPv6-Routing zwischen zwei Netzwerken mit ULA-Präfixen beschrieben. Hierfür werden an einem Router an den zwei Schnittstellen en1-0 und en1-4 je ein ULA-Präfix mit Subnetz-ID konfiguriert. Hierbei ist es wichtig, dass keine UpstreamSchnittstelle ausgewählt wird, da es bei diesem Szenario keinen übergeordneten Präfix gibt. Abb. 57: Beispielszenario Zur Konfiguration wird das Graphical User Interface (GUI) verwendet. Das GUI ist eine web-basierte grafische Benutzeroberfläche, die Sie von jedem PC aus mit einem aktuellen Web-Browser über eine HTTP- oder HTTPS-Verbindung bedienen können. Um Ihr Gateway mit dem GUI konfigurieren zu können, müssen Sie über die serielle Schnittstelle, über LAN oder über eine ISDN-Verbindung auf das Gerät zugreifen. Sie müssen einen Web-Browser aufrufen, die IP-Adresse Ihres Geräts in die Adresszeile des Browsers eingeben und sich mit Benutzername sowie Passwort einloggen. 71
78 7 IP - IPv6 LAN-Routing Voraussetzungen Folgende Voraussetzungen für die Konfiguration müssen erfüllt sein: Ein bintec Gateway der RS-, der Rxxx2- oder der RXL-Serie z. B. bintec R3502 mit Systemsoftware Internet Protocol Version 6 (IPv6) aktiv auf den entsprechenden Rechnern (bei Windows 7 ist IPv6 standardmäßig aktiviert) Grundkonfiguration aller benötigten Schnittstellen Eventuell ein eigener ULA-Bereich; dieser kann bei einem Tunnel Brocker, z. B. bei SixXS, beantragt werden. 7.2 Konfiguration Für die Konfiguration muss an der jeweiligen Schnittstelle ein ULA-Präfix angelegt werden. Gehen Sie folgendermaßen vor, um für die Schnittstelle <en1-0> einen ULA-Präfix anzulegen: Gehen Sie zu LAN-> IP-Konfiguration ->Schnittstellen-> <en1-0>. Abb. 58: LAN -> IP-Konfiguration -> Schnittstellen -> <en1-0> 72 Bei IPv6 wählen Sie <# / %# aus.
79 7 IP - IPv6 LAN-Routing Bei Sicherheitsrichtlinie belassen Sie die Einstellung 3 5 %. Es werden alle IPPakete durchgelassen, außer denen, die explizit verboten sind. (4) Bei IPv6-Modus belassen Sie die Einstellung B)"# %. (5) Bei Rolle bei der Präfixdelegation belassen Sie die Einstellung >)8.#% *2. (6) Für Router Advertisement übertragen belassen Sie <# / %#. Router Advertisements werden über die gewählte Schnittstelle gesendet. (7) Klicken Sie unter IPv6-Präfix/Länge auf Hinzufügen, um ein Subnetz automatisch erstellen zu lassen. Abb. 59: LAN -> IP-Konfiguration -> Schnittstellen -> <en1-0> -> Hinzufügen (8) Bei Upstream-Schnittstelle wählen Sie F. (9) Bei Upstream-Präfixe wählen Sie den angezeigten Präfix & 6 4,1 4 *, 44 1 aus. (10) Belassen Sie die Einstellung Automatische Subnetzerstellung <# / %#. Die automatisch erzeugte Subnetz-ID und der automatisch erzeugte Präfix & 6 4,1 4 *, 44 1 werden angezeigt. (11) Bestätigen Sie Ihre Angaben mit Übernehmen. (12) Belassen Sie die Einstellung Standardrouter <# / %#. (13) Bestätigen Sie Ihre Angaben mit OK. Gehen Sie folgendermaßen vor, um für die Schnittstelle <en1-4> einen ULA-Präfix anzulegen: 73
80 7 IP - IPv6 LAN-Routing Gehen Sie zu LAN-> IP-Konfiguration ->Schnittstellen-> <en1-4>. Abb. 60: LAN -> IP-Konfiguration -> Schnittstellen -> <en1-4> 74 Bei IPv6 wählen Sie <# / %# aus. Bei Sicherheitsrichtlinie belassen Sie die Einstellung 3 5 %. Es werden alle IPPakete durchgelassen, außer denen, die explizit verboten sind. (4) Bei IPv6-Modus belassen Sie die Einstellung B)"# %. (5) Bei Rolle bei der Präfixdelegation belassen Sie die Einstellung >)8.#% *2. (6) Für Router Advertisement übertragen belassen Sie <# / %#. Router Advertisements werden über die gewählte Schnittstelle gesendet. (7) Klicken Sie unter IPv6-Präfix/Länge auf Hinzufügen, um ein Subnetz automatisch erstellen zu lassen.
81 7 IP - IPv6 LAN-Routing Abb. 61: LAN -> IP-Konfiguration -> Schnittstellen -> <en1-4> -> Hinzufügen (8) Bei Upstream-Schnittstelle wählen Sie F. (9) Bei Upstream-Präfixe wählen Sie den angezeigten Präfix & 6 4,1 4 *, 44 1 aus. (10) Belassen Sie die Einstellung Automatische Subnetzerstellung <# / %#. Die automatisch erzeugte Subnetz-ID und der automatisch erzeugte Präfix & 6 4,1 4 *, werden angezeigt. (11) Bestätigen Sie Ihre Angaben mit Übernehmen. (12) Belassen Sie die Einstellung Standardrouter <# / %#. (13) Bestätigen Sie Ihre Angaben mit OK. Durch das Konfigurieren der beiden Präfixe werden automatisch zwei neue Routen angelegt, welche die Kommunikation zwischen den beiden Netzwerken ermöglichen. 7.3 Konfigurationsschritte im Überblick Schnittstelle <en1-0> Schnittstelle konfigurieren IPv6 LAN -> IP-Konfiguration -> Schnittstellen-> <en1-0> <# / %# 75
82 7 IP - IPv6 LAN-Routing Sicherheitsrichtlinie LAN -> IP-Konfiguration -> Schnittstellen-> <en1-0> 3 5 % IPv6-Modus LAN -> IP-Konfiguration -> Schnittstellen-> <en1-0> B)"# % Rolle bei der Präfixde- LAN -> IP-Konfiguration -> legation Schnittstellen-> <en1-0> >)8.#% *2 Router Advertisement LAN -> IP-Konfiguration -> übertragen Schnittstellen-> <en1-0> <# / %# Standardrouter <# / %# LAN -> IP-Konfiguration -> Schnittstellen-> <en1-0> Adressraum zuweisen Upstream-Schnittstelle LAN -> IP-Konfiguration -> F Schnittstellen-> <en1-0> ->Hinzufügen Upstream-Präfixe LAN -> IP-Konfiguration -> Schnittstellen-> <en1-0> -> & 6 4,1 4 *, 44 1 Hinzufügen Automatische Subnet- LAN -> IP-Konfiguration -> zerstellung Schnittstellen-> <en1-0> -> <# / %# Hinzufügen Schnittstelle <en1-4> Schnittstelle konfigurieren 76 IPv6 LAN -> IP-Konfiguration -> Schnittstellen-> <en1-4> Sicherheitsrichtlinie LAN -> IP-Konfiguration -> Schnittstellen-> <en1-4> 3 5 % IPv6-Modus LAN -> IP-Konfiguration -> Schnittstellen-> <en1-4> B)"# % <# / %# Rolle bei der Präfixde- LAN -> IP-Konfiguration -> legation Schnittstellen-> <en1-4> >)8.#% *2 Router Advertisement LAN -> IP-Konfiguration -> <# / %#
83 7 IP - IPv6 LAN-Routing übertragen Schnittstellen-> <en1-4> Standardrouter LAN -> IP-Konfiguration -> Schnittstellen-> <en1-4> <# / %# Adressraum zuweisen Upstream-Schnittstelle LAN -> IP-Konfiguration -> Schnittstellen-> <en1-4> -> F Hinzufügen Upstream-Präfixe LAN -> IP-Konfiguration -> Schnittstellen-> <en1-4> -> & 6 4,1 4 *, 44 1 Hinzufügen Automatische Subnet- LAN -> IP-Konfiguration -> zerstellung Schnittstellen-> <en1-4> -> <# / %# Hinzufügen 77
84 8 IP - Tunnel Broker SixXS mit dem ::/48-Präfix 8 IP - Tunnel Broker SixXS mit dem ::/48-Präfix 8.1 Einleitung In diesem Beispiel wird die Vernetzung von IPv4 im WAN und IPv4/IPv6 im LAN über einen Tunnel Broker mit dem ::/48-Präfix von SixXS beschrieben. Mit einem Tunnel und entsprechendem Präfix kann sich der Rechner im eigenen LAN mit gültigen IPv6-Adressen versorgen. Abb. 62: Beispielszenario WAN LAN WAN-Schnittstelle: Internet Service Provider über DSL LAN-Schnittstelle: en1-0 IP-Adresse : Dynamische IP-Adresse IP-Adresse : /24 DHCP-Range: Zur Konfiguration wird das Graphical User Interface (GUI) verwendet. Das GUI ist eine web-basierte grafische Benutzeroberfläche, die Sie von jedem PC aus mit einem aktuellen Web-Browser über eine HTTP- oder HTTPS-Verbindung bedienen können. Um Ihr Gateway mit dem GUI konfigurieren zu können, müssen Sie über die serielle Schnittstelle, über LAN oder über eine ISDN-Verbindung auf das Gerät zugreifen. Sie müssen einen Web-Browser aufrufen, die IP-Adresse Ihres Geräts in die Adresszeile des Browsers eingeben und sich mit Benutzername sowie Passwort einloggen. Voraussetzungen Folgende Voraussetzungen für die Konfiguration müssen erfüllt sein: Ein bintec Gateway der RS-, der Rxxx2- oder der RXL-Serie z. B. bintec R3502 mit Sys- 78
85 8 IP - Tunnel Broker SixXS mit dem ::/48-Präfix temsoftware Eine funktionierende Verbindung zum Internet Internet Protocol Version 6 (IPv6) aktiv auf den entsprechenden Rechnern (bei Windows 7 ist IPv6 standardmäßig aktiviert) Grundkonfiguration aller benötigten Schnittstellen Zugang sowie Netzwerk-Präfix bei einem Tunnel Brocker, z. B. bei SixXS. 8.2 Konfiguration Im ersten Schritt wird die Schnittstelle konfiguriert und der zugeteilte Präfix eingetragen. Gehen Sie dazu in folgendes : Gehen Sie zu WAN -> IPv6-Tunnel -> IPv6-Tunnel -> Neu. Abb. 63: WAN -> IPv6-Tunnel -> IPv6-Tunnel -> Neu Gehen Sie folgendermaßen vor, um die Schnittstelle für IPv6 mit SixXS zu konfigurieren und den Präfix einzutragen: Geben Sie eine Beschreibung für die Schnittstelle ein, z. B.? 3 GG3 55)" #. Bei Tunnelmodus wählen Sie 3 =G3 aus. Ein SixXS-Tunnel (SixXS-Konfigurationsprofil für eine 6in4-Tunnel-Konfiguration) wird verwendet. Bei Sicherheitsrichtlinie belassen Sie die Einstellung. 5 %. Es werden nur IPPakete durchgelassen, wenn die Verbindung von "innen" initiiert wurde. Verwenden Sie diese Einstellung, wenn Sie IPv6 außerhalb Ihres LAN verwenden wollen. (4) Bei Über Schnittstelle wählen Sie die WAN-Schnittstelle aus, hier - 3'; 3. (5) Bei Benutzername geben Sie den SixXS-Benutzernamen ein, den Sie von SixXS er- 79
86 8 IP - Tunnel Broker SixXS mit dem ::/48-Präfix halten haben, z. B. ('(1 3 GG3. (6) Bei Passwort geben Sie das Tunnelpasswort ein, das Sie für Ihren Tunnel bei SixXS konfiguriert haben. (7) Bei Tunnel-ID geben Sie die Tunnel-ID Ihres SixXS-Tunnels ein, die Ihnen SixXS zugeteilt hat. (8) Klicken Sie unter Zugewiesener IPv6-Präfix/Länge auf Hinzufügen. (9) Bei IPv6-Präfix und Länge geben Sie die e ein, die Sie von Ihrem Service Provider erhalten haben, z. B. 41 4& 44 und 1. (10) Bestätigen Sie Ihre Angaben mit OK. Im nächsten Schritt wird die LAN-Schnittstelle konfiguriert und das Subnetz automatisch erzeugt. Gehen Sie zu LAN-> IP-Konfiguration -> Schnittstellen -> Neu. Abb. 64: LAN -> IP-Konfiguration -> Schnittstellen -> Neu Gehen Sie folgendermaßen vor: 80 Wählen Sie bei Basierend auf Ethernet-Schnittstelle die Schnittstelle aus, hier z. B.. Bei IPv6 wählen Sie <# / %# aus.
87 8 IP - Tunnel Broker SixXS mit dem ::/48-Präfix Bei Sicherheitsrichtlinie belassen Sie die Einstellung 3 5 %. Es werden alle IPPakete durchgelassen, außer denen, die explizit verboten sind. (4) Bei IPv6-Modus belassen Sie die Einstellung B)"# %. (5) Bei Rolle bei der Präfixdelegation belassen Sie die Einstellung >)8.#% *2. (6) Für Router Advertisement übertragen belassen Sie <# / %#. Router Advertisements werden über die gewählte Schnittstelle gesendet. (7) Klicken Sie unter IPv6-Präfix/Länge auf Hinzufügen, um ein Subnetz automatisch erstellen zu lassen. Abb. 65: LAN -> IP-Konfiguration -> Schnittstellen -> Neu -> Hinzufügen (8) Bei Upstream-Schnittstelle wählen Sie die bereits konfigurierte Schnittstelle aus, hier? 3 =G3 55)" #. (9) Bei Upstream-Präfixe wählen Sie den angelegten Präfix 41 4& 44 1 aus. (10) Belassen Sie die Einstellung Automatische Subnetzerstellung <# / %#. Die automatisch erzeugte Subnetz-ID und der automatisch erzeugte Präfix 41 4& 44 1 für das Subnetz werden angezeigt. (11) Bestätigen Sie Ihre Angaben mit Übernehmen. (12) Belassen Sie die Einstellung Standardrouter <# / %#. (13) Bestätigen Sie Ihre Angaben mit OK. 81
88 8 IP - Tunnel Broker SixXS mit dem ::/48-Präfix 8.3 Konfigurationsschritte im Überblick Schnittstelle konfigurieren und Adressraum zuweisen Beschreibung WAN ->IPv6-Tunnel -> IPv6-Tunnel -> Neu z. B.? 3 GG3 55)" # Tunnelmodus WAN ->IPv6-Tunnel -> IPv6-Tunnel -> Neu 3 =G3 Sicherheitsrichtlinie WAN ->IPv6-Tunnel -> IPv6-Tunnel -> Neu. 5 % Über Schnittstelle WAN ->IPv6-Tunnel -> IPv6-Tunnel -> Neu z. B. - Benutzername WAN ->IPv6-Tunnel -> IPv6-Tunnel -> Neu z. B. ('(1 3 GG3 Passwort WAN ->IPv6-Tunnel -> IPv6-Tunnel -> Neu wird bei SixXS vergeben Tunnel-ID WAN ->IPv6-Tunnel -> IPv6-Tunnel -> Neu wird von SixXS vergeben Zugewiesener IPv6-Präfix/Länge WAN ->IPv6-Tunnel -> z. B. IPv6-Tunnel -> Neu -> Hinzufügen 41 4& '; 3 LAN konfigurieren und Subnetz erzeugen lassen Basierend auf Ethernet-Schnittstelle LAN-> IP-Konfiguration-> Schnitt- z. B. stellen-> Neu IPv6 LAN-> IP-Konfiguration-> Schnittstellen-> Neu Sicherheitsrichtlinie LAN-> IP-Konfiguration-> Schnitt- 3 5 % stellen-> Neu IPv6-Modus LAN-> IP-Konfiguration-> Schnitt- B)"# % stellen-> Neu <# / %# Rolle bei der Präfixde- LAN-> IP-Konfiguration-> Schnitt- >)8.#% *2 legation stellen-> Neu Router Advertisement LAN-> IP-Konfiguration-> Schnittübertragen stellen-> Neu Upstream-Schnittstelle 82 <# / %# LAN-> IP-Konfiguration-> Schnitt-? 3 =G3 55)" # stellen-> Neu -> Hinzufügen
89 8 IP - Tunnel Broker SixXS mit dem ::/48-Präfix Upstream-Präfixe LAN-> IP-Konfiguration-> Schnitt- 41 4& 44 1 stellen-> Neu -> Hinzufügen Automatische Subnet- LAN-> IP-Konfiguration-> Schnittzerstellung stellen-> Neu -> Hinzufügen <# / %# Standardrouter <# / %# LAN-> IP-Konfiguration-> Schnittstellen-> Neu 83
90 9 IP - Tunnel Broker SixXS mit ::/48-Präfix und Verteilung durch einen IPSec-Tunnel 9 IP - Tunnel Broker SixXS mit ::/48-Präfix und Verteilung durch einen IPSec-Tunnel 9.1 Einleitung In diesem Beispiel wird die Vernetzung zwischen der Zentrale und einer Außenstelle beschrieben. Ziel der Konfiguration ist die Vernetzung von Standorten mit IPv4 im WAN und IPv4/IPv6 im LAN mit einem ::/48-Präfix von SixXS und einem ::/56-Präfix von der Zentrale. Abb. 66: Beispielszenario Zentrale WAN LAN WAN-Schnittstelle: Internet Service Provider über DSL LAN-Schnittstelle: en1-0 IP-Adresse : Dynamische IP-Adresse IP-Adresse : /24 DHCP-Range: Außenstelle WAN LAN WAN-Schnittstelle: Internet Service Provider über DSL LAN-Schnittstelle: en1-0 IP-Adresse : Dynamische IP-Adresse IP-Adresse : /24 DHCP-Range: Zur Konfiguration wird das Graphical User Interface (GUI) verwendet. Das GUI ist eine web-basierte grafische Benutzeroberfläche, die Sie von jedem PC aus mit einem aktuellen Web-Browser über eine HTTP- oder HTTPS-Verbindung bedienen können. 84
91 9 IP - Tunnel Broker SixXS mit ::/48-Präfix und Verteilung durch einen IPSec-Tunnel Um Ihr Gateway mit dem GUI konfigurieren zu können, müssen Sie über die serielle Schnittstelle, über LAN oder über eine ISDN-Verbindung auf das Gerät zugreifen. Sie müssen einen Web-Browser aufrufen, die IP-Adresse Ihres Geräts in die Adresszeile des Browsers eingeben und sich mit Benutzername sowie Passwort einloggen. Voraussetzungen Folgende Voraussetzungen für die Konfiguration müssen erfüllt sein: Ein bintec Gateway der RS-, der Rxxx2- oder der RXL-Serie z. B. bintec R3502 mit Systemsoftware Eine funktionierende Verbindung zum Internet Internet Protocol Version 6 (IPv6) aktiv auf den entsprechenden Rechnern (bei Windows 7 ist IPv6 Standardmäßig aktiviert) Grundkonfiguration aller benötigten Schnittstellen Zugang sowie einen Netzwerk-Präfix bei einem Tunnel Brocker, z. B. bei SixXS Ein bestehender IPSec-Tunnel zwischen den beiden Standorten mit virtueller Schnittstelle 9.2 Konfiguration Konfiguration in der Zentrale Gehen Sie zu WAN ->IPv6-Tunnel ->IPv6-Tunnel -> Neu. Abb. 67: WAN -> IPv6-Tunnel -> IPv6-Tunnel -> Neu 85
92 9 IP - Tunnel Broker SixXS mit ::/48-Präfix und Verteilung durch einen IPSec-Tunnel Gehen Sie folgendermaßen vor, um die Schnittstelle für IPv6 mit SixXS zu konfigurieren und den Präfix einzutragen: Geben Sie eine Beschreibung für die Schnittstelle ein, z. B.? 3 GG3 55)" #. Bei Tunnelmodus wählen Sie 3 =G3 aus. Ein SixXS-Tunnel (SixXS-Konfigurationsprofil für eine 6in4-Tunnel-Konfiguration) wird verwendet. Bei Sicherheitsrichtlinie belassen Sie die Einstellung. 5 %. Es werden nur IPPakete durchgelassen, wenn die Verbindung von "innen" initiiert wurde. Verwenden Sie diese Einstellung, wenn Sie IPv6 außerhalb Ihres LAN verwenden wollen. (4) Bei Über Schnittstelle wählen Sie die LAN-Schnittstelle aus, z. B. (5) Bei Benutzername geben Sie den SixXS-Benutzernamen ein, den Sie von SixXS erhalten haben, z. B. ('(1 3 GG3. (6) Bei Passwort geben Sie das Tunnelpasswort ein, das Sie für Ihren Tunnel bei SixXS konfiguriert haben. (7) Bei Tunnel-ID geben Sie die Tunnel-ID Ihres SixXS-Tunnels ein, die Ihnen SixXS zugeteilt hat. (8) Klicken Sie unter Zugewiesener IPv6-Präfix/Länge auf Hinzufügen. (9) Bei IPv6-Präfix und Länge geben Sie die e ein, die Sie von Ihrem Service Provider erhalten haben, z. B. 41 4& 44 und 1.. (10) Bestätigen Sie Ihre Angaben mit OK. Im nächsten Schritt wird die LAN-Schnittstelle konfiguriert und das Subnetz automatisch erzeugt. 86 Gehen Sie zu LAN-> IP-Konfiguration ->Schnittstellen -> Neu.
93 9 IP - Tunnel Broker SixXS mit ::/48-Präfix und Verteilung durch einen IPSec-Tunnel Abb. 68: LAN -> IP-Konfiguration -> Schnittstellen -> Neu Wählen Sie bei Basierend auf Ethernet-Schnittstelle die Schnittstelle aus, hier z. B.. Bei IPv6 wählen Sie <# / %# aus. (4) Bei Sicherheitsrichtlinie belassen Sie die Einstellung 3 5 %. Es werden alle IPPakete durchgelassen, außer denen, die explizit verboten sind. (5) Bei IPv6-Modus belassen Sie die Einstellung B)"# %. (6) Bei Rolle bei der Präfixdelegation belassen Sie die Einstellung >)8.#% *2. (7) Für Router Advertisement übertragen belassen Sie <# / %#. Router Advertisements werden über die gewählte Schnittstelle gesendet. (8) Klicken Sie unter IPv6-Präfix/Länge auf Hinzufügen, um ein Subnetz automatisch erstellen zu lassen. 87
94 9 IP - Tunnel Broker SixXS mit ::/48-Präfix und Verteilung durch einen IPSec-Tunnel Abb. 69: LAN -> IP-Konfiguration -> Schnittstellen -> Neu -> Hinzufügen (9) Bei Upstream-Schnittstelle wählen Sie die bereits konfigurierte Schnittstelle aus, hier? 3 =G3 55)" #. (10) Bei Upstream-Präfixe wählen Sie den angelegten Präfix 41 4& 44 1 aus. (11) Belassen Sie die Einstellung Automatische Subnetzerstellung <# / %#. Die automatisch erzeugte Subnetz-ID und der automatisch erzeugte Präfix 41 4& 44 1 für das Subnetz werden angezeigt. (12) Bestätigen Sie Ihre Angaben mit Übernehmen. (13) Belassen Sie die Einstellung Standardrouter <# / %#. (14) Bestätigen Sie Ihre Angaben mit OK. Im nächsten Schritt wird die Tunnel-Schnittstelle definiert. 88 Gehen Sie zu WAN ->IPv6-Tunnel ->IPv6-Tunnel ->Neu.
95 9 IP - Tunnel Broker SixXS mit ::/48-Präfix und Verteilung durch einen IPSec-Tunnel Abb. 70: WAN ->IPv6-Tunnel -> IPv6-Tunnel -> Neu Gehen Sie folgendermaßen vor, um die Tunnelschnittstelle zu konfigurieren und den Präfix einzutragen: Geben Sie eine Beschreibung für die Schnittstelle ein, z. B. ". Bei Tunnelmodus wählen Sie 1 B *9 aus. Eine 6in4-Tunnel-Konfiguration wird verwendet. Bei Sicherheitsrichtlinie wählen Sie 3 5 %. Alle IP-Pakete werden durchgelassen. (4) Bei Über Schnittstelle wählen Sie die IPSec-Schnittstelle aus, z. B. ( 3 ' A B! >. (5) Bei 6in4Relay IPv4-Adresse geben Sie die IP-Adresse des Routers in der Außenstelle ein, z. B. 1. (6) Bestätigen Sie Ihre Angaben mit OK. Im letzten Schritt wird eine statische Route für den Präfix in der Außenstelle konfiguriert. Diese Route ist notwendig, damit die Zentrale "weiß", über welche Schnittstelle die IPv6-Pakete der Außenstelle geroutet werden müssen. Gehen Sie folgendermaßen vor: Gehen Sie zu Netzwerk ->Routen -> IPv6-Routen -> Neu. 89
96 9 IP - Tunnel Broker SixXS mit ::/48-Präfix und Verteilung durch einen IPSec-Tunnel Abb. 71: Netzwerk -> Routen -> IPv6-Routen -> Neu Geben Sie eine Beschreibung ein, z. B. B)"# "E.#. Belassen Sie die Einstellung Route aktiv <# / %#. Bei Routentyp wählen Sie > % <#. (4) Bei Zielschnittstelle wählen Sie die Tunnelschnittstelle aus, hier ". (5) Bei Zieladresse/Länge geben Sie 41 4& 4 44 ein. Durch den 4 44 in obiger Adresse wird das 44 1 Präfix weiter unterteilt. Somit "weiß" die Zentrale, dass alle Anfragen aus dem Netz 41 4& 4 44 von der Außenstelle kommen. (6) Bestätigen Sie Ihre Angaben mit OK. Konfiguration in der Außenstelle Sie müssen zuerst die Tunnel-Schnittstelle definieren. Gehen Sie zu WAN -> IPv6-Tunnel -> IPv6-Tunnel -> Neu. Abb. 72: WAN -> IPv6-Tunnel -> IPv6-Tunnel -> Neu Gehen Sie folgendermaßen vor, um die Tunnel-Schnittstelle zu definieren: 90
97 9 IP - Tunnel Broker SixXS mit ::/48-Präfix und Verteilung durch einen IPSec-Tunnel Bei Beschreibung geben Sie z. B. " ein. Bei Tunnelmodus wählen Sie. 1 B *9. Eine Standard6in4-Tunnel-Schnittstelle wird verwendet. Bei Sicherheitsrichtlinie wählen Sie 3 5 % aus. (4) Wählen Sie bei Über Schnittstelle den Namen der Schnittstelle der IPSec-Verbindung, hier z. B. (3 ' A B! >. (5) Bei 6in4 Relay IPv4-Adresse geben Sie die IP-Adresse des Routers in der Zentrale ein, z. B. 1. (6) Klicken Sie bei Entferntes IPv6-Netzwerk auf Hinzufügen und tragen Sie den Präfix ein, den die Außenstelle von der Zentrale bekommt, z. B. 41 4& (7) Bestätigen Sie Ihre Angaben mit OK. Im nächsten Schritt wird die LAN-Schnittstelle konfiguriert. Gehen Sie zu LAN -> IP-Konfiguration ->Schnittstellen -> Neu. Abb. 73: LAN -> IP-Konfiguration ->Schnittstellen -> Neu Gehen Sie folgendermaßen vor, um die LAN-Schnittstelle zu konfigurieren: Wählen Sie bei Basierend auf Ethernet-Schnittstelle die Schnittstelle aus, hier z. B.. 91
98 9 IP - Tunnel Broker SixXS mit ::/48-Präfix und Verteilung durch einen IPSec-Tunnel Bei IPv6 wählen Sie <# / %# aus. Bei Sicherheitsrichtlinie belassen Sie die Einstellung 3 5 %. Es werden alle IPPakete durchgelassen, außer denen, die explizit verboten sind. (4) Bei IPv6-Modus belassen Sie die Einstellung B)"# %. (5) Bei Rolle bei der Präfixdelegation belassen Sie die Einstellung >)8.#% *2. (6) Für Router Advertisement übertragen belassen Sie <# / %#. Router Advertisements werden über die gewählte Schnittstelle gesendet. (7) Klicken Sie bei IPv6-Präfix/Länge auf Hinzufügen. Abb. 74: LAN -> IP-Konfiguration ->Schnittstellen -> Neu -> Hinzufügen (8) Bei Upstream-Schnittstelle wählen Sie den bereits konfigurierten 6in4 Relay-Tunnel aus, hier ". (9) Bei Upstream-Präfixe wählen Sie den Präfix 41 4& 4 44 aus. (10) Belassen Sie die Einstellung Automatische Subnetzerstellung <# / %#. Die automatisch erzeugte Subnetz-ID und der automatisch erzeugte Präfix 41 4& für das Subnetz werden angezeigt. (11) Bestätigen Sie Ihre Angaben mit Übernehmen. (12) Belassen Sie die Einstellung Standardrouter <# / %#. (13) Klicken Sie auf OK, um Ihre Einstellungen zu speichern. 92
99 9 IP - Tunnel Broker SixXS mit ::/48-Präfix und Verteilung durch einen IPSec-Tunnel 9.3 Konfigurationsschritte im Überblick Konfiguration in der Zentrale Schnittstelle konfigurieren und Adressraum zuweisen Beschreibung WAN ->IPv6-Tunnel ->IPv6-Tunnel z. B. -> Neu? 3 GG3 55)" # Tunnelmodus WAN ->IPv6-Tunnel ->IPv6-Tunnel 3 =G3 -> Neu Sicherheitsrichtlinie WAN ->IPv6-Tunnel ->IPv6-Tunnel. 5 % -> Neu Über Schnittstelle WAN ->IPv6-Tunnel ->IPv6-Tunnel z. B. -> Neu Benutzername WAN ->IPv6-Tunnel ->IPv6-Tunnel z. B. ('(1 3 GG3 -> Neu Passwort WAN ->IPv6-Tunnel ->IPv6-Tunnel wird bei SixXS vergeben -> Neu Tunnel-ID WAN ->IPv6-Tunnel ->IPv6-Tunnel wird von SixXS vergeben -> Neu Zugewiesener IPv6-Präfix/Länge WAN ->IPv6-Tunnel ->IPv6-Tunnel z. B. -> Neu -> Hinzufügen 41 4& 44 1 LAN konfigurieren und Subnetz erzeugen lassen Basierend auf Ethernet-Schnittstelle LAN-> IP-Konfiguration-> Schnitt- z. B. stellen-> Neu IPv6 LAN-> IP-Konfiguration-> Schnittstellen-> Neu Sicherheitsrichtlinie LAN-> IP-Konfiguration-> Schnitt- 3 5 % stellen-> Neu IPv6-Modus LAN-> IP-Konfiguration-> Schnitt- B)"# % stellen-> Neu <# / %# Rolle bei der Präfixde- LAN-> IP-Konfiguration-> Schnitt- >)8.#% *2 legation stellen-> Neu Router Advertisement LAN-> IP-Konfiguration-> Schnittübertragen stellen-> Neu <# / %# 93
100 9 IP - Tunnel Broker SixXS mit ::/48-Präfix und Verteilung durch einen IPSec-Tunnel Upstream-Schnittstelle LAN-> IP-Konfiguration-> Schnitt-? 3 =G3 55)" # stellen-> Neu -> Hinzufügen Upstream-Präfixe LAN-> IP-Konfiguration-> Schnitt- 41 4& 44 1 stellen-> Neu -> Hinzufügen Automatische Subnet- LAN-> IP-Konfiguration-> Schnittzerstellung stellen-> Neu -> Hinzufügen <# / %# Tunnel-Schnittstelle definieren Beschreibung WAN -> IPv6-Tunnel -> IPv6-Tunnel -> Neu z. B. " Tunnelmodus WAN -> IPv6-Tunnel -> IPv6-Tunnel -> Neu 1 B *9 Sicherheitsrichtlinie WAN -> IPv6-Tunnel -> IPv6-Tunnel -> Neu 3 5 % Über Schnittstelle WAN -> IPv6-Tunnel -> IPv6-Tunnel -> Neu z. B. ( 3 ' A B! > 6in4Relay IPv4-Adresse WAN -> IPv6-Tunnel -> IPv6-Tunnel -> Neu z. B. 1 Statische Route anlegen 94 Beschreibung Netzwerk-> Routen-> IPv6-Routen-> Neu B)"# Route aktiv Netzwerk-> Routen-> IPv6-Routen-> Neu Routentyp Netzwerk-> Routen-> IPv6-Routen-> Neu > % <# Zielschnittstelle Netzwerk-> Routen-> IPv6-Routen-> Neu z. B. " Zieladresse/Länge Netzwerk-> Routen-> IPv6-Routen 41 4& > Neu "E.# <# / %#
101 9 IP - Tunnel Broker SixXS mit ::/48-Präfix und Verteilung durch einen IPSec-Tunnel Konfiguration in der Außenstelle Tunnel-Schnittstelle definieren Beschreibung WAN-> IPv6-Tunnel -> IPv6-Tunnel -> Neu z. B. " Tunnelmodus WAN-> IPv6-Tunnel -> IPv6-Tunnel -> Neu 1 B *9 Sicherheitsrichtlinie WAN-> IPv6-Tunnel -> IPv6-Tunnel -> Neu 3 5 % Über Schnittstelle WAN-> IPv6-Tunnel -> IPv6-Tunnel -> Neu z. B. ( 3 ' A B! > 6in4 Relay IPv4-Adresse WAN-> IPv6-Tunnel -> IPv6-Tunnel -> Neu z. B. 1 Entferntes IPv6-Netzwerk WAN-> IPv6-Tunnel -> 41 4& 4 44 IPv6-Tunnel -> Neu -> Hinzufügen LAN konfigurieren und Subnetz erzeugen lassen Basierend auf Ethernet-Schnittstelle LAN -> IP-Konfiguration ->Schnittstellen-> Neu z. B. IPv6 LAN -> IP-Konfiguration ->Schnittstellen-> Neu <# / %# Sicherheitsrichtlinie LAN -> IP-Konfiguration ->Schnittstellen-> Neu 3 5 % IPv6-Modus LAN -> IP-Konfiguration ->Schnittstellen-> Neu B)"# % Rolle bei der Präfixde- LAN -> IP-Konfiguration legation ->Schnittstellen-> Neu >)8.#% *2 Router Advertisement LAN -> IP-Konfiguration übertragen ->Schnittstellen-> Neu <# / %# Upstream-Schnittstelle LAN -> IP-Konfiguration z. B. " ->Schnittstellen-> Neu -> Hinzufügen Upstream-Präfixe LAN -> IP-Konfiguration 41 4& >Schnittstellen-> Neu -> Hinzufü- gen Automatische Subnet- LAN -> IP-Konfiguration <# / %# 95
102 9 IP - Tunnel Broker SixXS mit ::/48-Präfix und Verteilung durch einen IPSec-Tunnel 96 zerstellung Schnittstellen-> Neu -> Hinzufügen Standardrouter LAN -> IP-Konfiguration ->Schnittstellen-> Neu <# / %#
103 10 IP - Lastverteilung von zwei parallel genutzten Internetzugängen 10 IP - Lastverteilung von zwei parallel genutzten Internetzugängen 10.1 Einleitung Der folgende Workshop zeigt die Konfiguration eines Internet Zugangs-Gateways mit zwei parallel genutzten Internetzugängen. Die erste ADSL-Leitung wird mit dem integrierten ADSL-Modem des hier genutzten bintec R3002 hergestellt. Für den Aufbau der zweiten ADSL-Leitung wird ein externes ADSL-Modem an dem ETH5 Port des bintec R3002Gateways angebunden. Der Datenverkehr wird auf Basis von IP-Sitzungen jeweils zur Hälfte auf die beiden ADSL-Leitungen verteilt. Desweiteren wird am Bespiel von verschlüsselten HTTP-Verbindungen (HTTPS) beschrieben wie Verbindungsabbrüche, welche durch die Verteilung auf verschiedene Internetzugänge auftreten können, wirkungsvoll vermieden werden. Zur Konfiguration wird das GUI (Graphical User Interface) verwendet. Abb. 75: Beispielszenario Voraussetzungen Folgende Voraussetzungen für die Konfiguration müssen erfüllt sein: Ein bintec ADSL-Gateway z. B. bintec R3002 mit Sytemsoftware Zwei unabhängige ADSL-Internetverbindungen Ein externes ADSL-Modem welches an dem ETH5 Port des bintec R3002-Gateways angebunden ist 97
104 10 IP - Lastverteilung von zwei parallel genutzten Internetzugängen 10.2 Konfiguration Konfiguration der Internetzugänge Zur Konfiguration öffnen Sie einen Internet Browser und starten eine Web (HTTP)-Verbindung zum bintec R3002-Gateway. Zur Konfiguration der beiden Internetzugänge verfügt das GUI über einen Assistenten. Gehen Sie dazu in folgendes : Gehen Sie zu Assistenten -> Internetzugang -> Internetverbindungen -> Neu. Wählen Sie bei Verbindungstyp # %. Klicken Sie auf Weiter um eine neue Internetverbindung zu konfigurieren. (4) Geben Sie die erforderlichen Daten für die Verbindung ein. >3?) 2 aus. Abb. 76: Assistenten -> Internetzugang -> Internetverbindungen -> Neu -> Weiter Gehen Sie folgendermaßen vor, um einen Internetzugang zu konfigurieren: 98 Bei Beschreibung tragen Sie z. B. >3 ein. Bei Typ wählen Sie! "#$ % & %# 7+ % ((() ((( 7+ % # % # aus. Als Benutzername geben Sie den Namen ein, welchen Sie von Ihrem Provider erhalten haben z. B. &.# 0D0%)/ %.
105 10 IP - Lastverteilung von zwei parallel genutzten Internetzugängen (4) Geben Sie das Passwort ein, welches Sie von Ihrem Provider erhalten haben, z. B. #.#,1. (5) Bestätigen Sie Ihre Angaben mit OK. Für die Einrichtung der zweiten ADSL-Verbindung wird der Assistent ein weiteres mal ausgeführt. Gehen Sie zu Assistenten -> Internetzugang -> Internetverbindungen -> Neu. Wählen Sie bei Verbindungstyp =# %. =>3?) 2 aus. Klicken Sie auf Weiter um eine neue Internetverbindung zu konfigurieren. (4) Geben Sie die erforderlichen Daten für die Verbindung ein. Abb. 77: Assistenten -> Internetzugang -> Internetverbindungen -> Neu -> Weiter Hinweis Die Hinweismeldung beim Anlegen der zweiten ADSL-Verbindung kann ignoriert werden. Routingkonflikte aufgrund von mehreren Standardrouten werden durch die IPLastverteilung verhindert! Gehen Sie folgendermaßen vor, um die zweite Internetverbindung zu konfigurieren: Bei Beschreibung geben Sie eine beliebige Bezeichnung für die Internetverbindung ein, z. B. >3 ein. Im punkt Physischer Ethernet-Port wählen Sie den physikalischen Ethernet- 99
106 10 IP - Lastverteilung von zwei parallel genutzten Internetzugängen Port aus an dem das xdsl-modem angeschlossen ist, hier ;. Bei Benutzername geben Sie die Zugangsdaten ein, die Sie von Ihrem Provider erhalten haben, z. B. C D# ). (4) Geben Sie das Paswort ein, das Sie von Ihrem Provider erhalten haben, z. B. #.#,1. (5) Im Immer aktiv legen Sie fest, ob die Internetverbindung immer aktiv sein soll. Aktivieren Sie diese Option nur, wenn Sie über einen Internetzugang mit Flatrate verfügen. (6) Bestätigen Sie Ihre Angaben mit OK. Nach erfolgter Konfiguration zeigt der Assistent zur Konfiguration von Internetverbindungen zwei Einträge. Gehen Sie zu Assistenten -> Internetzugang -> Internetverbindungen. Abb. 78: Assistenten -> Internetzugang -> Internetverbindungen Einrichtung der IP-Lastverteilung Zur Einrichtung der IP-Lastverteilung muss zunächst eine Lastverteilungsgruppe angelegt werden. 100 Gehen Sie zu Netzwerk -> Lastverteilung -> Lastverteilungsgruppen -> Neu.
107 10 IP - Lastverteilung von zwei parallel genutzten Internetzugängen Abb. 79: Netzwerk -> Lastverteilung -> Lastverteilungsgruppen -> Neu Gehen Sie folgendermaßen vor, um eine Lastverteilungsgruppe anzulegen: Bei Gruppenbeschreibung geben Sie eine Bezeichnung für die Lastverteilungsgruppe ein, z. B. # % #$" *. Wählen Sie bei Verteilungsrichtlinie das Verfahren ein, nach dem die Daten verteilt werden, hier 3 #$". B)" B)+ (für eine Lastverteilung Basierend auf IPSitzungen). Anschließend können die beiden ADSL-Internetzugänge zu dieser Lastverteilungsgruppe hinzugefügt werden. Klicken Sie dazu auf Hinzufügen. Abb. 80: Netzwerk -> Lastverteilung -> Lastverteilungsgruppen -> Neu -> Hinzufügen Gehen Sie folgendermaßen vor: Wählen Sie bei Schnittstelle den ersten ADSL-Zugang - Bei Verteilungsverhältnis geben Sie % ein. >3 aus. 101
108 10 IP - Lastverteilung von zwei parallel genutzten Internetzugängen Klicken Sie auf Übernehmen. (4) Fügen Sie mit Hinzufügen die zweite ADSL-Leitung hinzu. (5) Wählen Sie bei Schnittstelle den zweiten ADSL-Zugang - (6) Bei Verteilungsverhältnis geben Sie % ein. (7) Klicken Sie auf Übernehmen. >3 aus. Nach diesem Konfigurationsschritt sind bereits beide Internetverbindungen mit Hilfe der IPLastverteilung verwendbar. Gehen Sie zu Netzwerk -> Lastverteilung -> Lastverteilungsgruppen. Abb. 81: Netzwerk -> Lastverteilung -> Lastverteilungsgruppen Spezielle Lastverteilungs-Behandlung von verschlüsselten Verbindungen Mit der bis jetzt abgeschlossenen Konfiguration werden IP-Sitzungen jeweils zur Hälfte auf die beiden ADSL-Leitungen verteilt. Durch dieses Verhalten kann es bei bestimmten Protokollen (z. B. verschlüsselten HTTPS-Verbindungen) zu Problemen und Verbindungsabbrüchen kommen. Die Ursache dieser Verbindungsprobleme liegt an der unterschiedlichen Internet IP-Adresse der beiden ADSL-Verbindungen. Bei parallelen Verbindungen zum gleichen Server würden beide ADSL-Leitungen wechselseitig verwendet werden. Zur Umgehung dieser Schwierigkeit können zusammengehörige IP-Sitzungen vorübergehend auf eine der Internet-Verbindungen gebunden werden. Im Special Session Handling wird die spezielle Behandlung solcher kritischer Verbindungen konfiguriert. 102 Gehen Sie zu Netzwerk -> Lastverteilung -> Special Session Handling -> Neu.
109 10 IP - Lastverteilung von zwei parallel genutzten Internetzugängen Abb. 82: Netzwerk -> Lastverteilung -> Special Session Handling -> Neu Gehen Sie folgendermaßen vor: Bei Beschreibung geben Sie eine Bezeichnung für den Eintrag, z. B. ; (3 ein. Bei Dienst wählen Sie ##0 33 Den Special Handling Timer stellen Sie auf Sekunden. (4) Belassen Sie die restlichen Einstellungen und bestätigen Sie mit OK. aus. Mit dieser Konfiguration werden HTTPS-Verbindungen die von einem lokalen Host an einen gleichen HTTPS Web-Server gesendet werden über einen Zeitraum von 900 Sekunden an eine der beiden ADSL-Leitungen gebunden. Hierdurch bleibt die Absenderadresse der HTTPS-Daten gleich, wodurch Verbindungsabbrüche verhindert werden Hinweis zur DNS-Server Konfiguration Beim Aufbau der ADSL-Verbindungen bezieht das bintec R3002-Gateway neben der öffentlichen IP-Adresse auch die IP-Adressen der DNS-Server zur Namensauflösung von dem konfigurierten Internet-Provider. Vor allem bei der Verwendung von unterschiedlichen Internet-Providern müssen die DNS-Server Verbindungsspezifisch verwendet werden. Die folgende Konfiguration wurde beim Anlegen der ADSL-Verbindungen bereits automatisch erstellt. Gehen Sie zu Lokale Dienste -> DNS -> DNS-Server. 103
110 10 IP - Lastverteilung von zwei parallel genutzten Internetzugängen Abb. 83: Lokale Dienste -> DNS -> DNS-Server 10.3 Konfigurationsschritte im Überblick Erste Internetverbindung einrichten Verbindungstyp Assistenten -> Internetzugang -> Inter- # %. netverbindungen -> Neu 2 Beschreibung Assistenten -> Internetzugang -> Inter- z. B. >3 netverbindungen -> Neu -> Weiter Benutzername Assistenten -> Internetzugang -> Inter- z. B. &. netverbindungen -> Neu -> Weiter # 0D0%)/ % Passwort Assistenten -> Internetzugang -> Inter- z. B. #.#,1 netverbindungen -> Neu -> Weiter >3?) Zweite Internetverbindung einrichten Verbindungstyp Assistenten -> Internetzugang -> Inter- =# %. =>3?) netverbindungen -> Neu 2 Beschreibung Assistenten -> Internetzugang -> Inter- z. B. >3 netverbindungen -> Neu -> Weiter Physischer Ethernet- Assistenten -> Internetzugang -> Inter- z. B. ; Port netverbindungen -> Neu -> Weiter 104 Benutzername Assistenten -> Internetzugang -> Inter- z. B. netverbindungen -> Neu -> Weiter C D# ) Passwort Assistenten -> Internetzugang -> Inter- z. B. #.#,1 netverbindungen -> Neu -> Weiter
111 10 IP - Lastverteilung von zwei parallel genutzten Internetzugängen Lastverteilungsgruppe anlegen Gruppenbeschreibung Netzwerk -> Lastverteilung -> Lastver- z. B. # % #$" * teilungsgruppen -> Neu Verteilungsrichtlinie Netzwerk -> Lastverteilung -> Lastver- 3 #$". teilungsgruppen -> Neu B)" B)+ Schnittstelle Netzwerk -> Lastverteilung -> Lastver- teilungsgruppen -> Neu -> Hinzufügen >3 Verteilungsverhältnis Netzwerk -> Lastverteilung -> Lastver- teilungsgruppen -> Neu -> Hinzufügen Schnittstelle Netzwerk -> Lastverteilung -> Lastver- teilungsgruppen -> Neu -> Hinzufügen >3 Verteilungsverhältnis Netzwerk -> Lastverteilung -> Lastver- teilungsgruppen -> Neu -> Hinzufügen Special Session Handling Beschreibung Netzwerk -> Lastverteilung -> Special Session Handling -> Neu z. B. ; (3 Dienst Netzwerk -> Lastverteilung -> Special Session Handling -> Neu ##0 33 Special Handling Ti- Netzwerk -> Lastverteilung -> Special mer Session Handling -> Neu Sekunden 105
112 11 IP - Lastverteilung von zwei VPN IPSec-Tunneln über separate Internetzugänge 11 IP - Lastverteilung von zwei VPN IPSecTunneln über separate Internetzugänge 11.1 Einleitung Der vorliegende Workshop zeigt die Konfiguration einer VPN IPSec-Vernetzung in Verbindung mit IP-Lastverteilung. Am Standort der Zentrale werden zur Ausfallsicherheit und um eine höhere Bandbreite zu erreichen zwei unabhänige Internetanbindungen gleichzeitig verwendet. Das Gateway am Standort der Filiale ist mit einer ADSL-Leitung an das Internet angebunden und initiert immer zwei VPN IPSec-Tunnel zum Gateway der Zentrale um dort beide ADSL-Leitungen gleichzeitig zu verwenden. Das Gateway der Zentrale muss durch zwei feste WAN IP-Adressen oder durch die Verwendung von Dyndns (bei dynamischen WAN IP-Adressen) aus dem Internet erreichbar sein. Durch die Konfiguration der IPLastverteilung werden Routingkonflikte bei den Internetverbindungen und bei den beiden VPN IPSec-Verbindungen vermieden. Die Tunnelverbindungen werden von beiden VPNGateways gegenseitig periodisch überwacht. Beim Ausfall eines Tunnels wird automatisch der komplette Datenverkehr auf den noch funktionierenden VPN-Tunnel gelenkt wird. Zur Konfiguration wird das GUI (Graphical User Interface) verwendet. Abb. 84: Beispielszenario Voraussetzungen Folgende Voraussetzungen für die Konfiguration müssen erfüllt sein: Standort der Zentrale ein bintec VPN-Gateway z. B. bintec R3002 mit Systemsoftware
113 11 IP - Lastverteilung von zwei VPN IPSec-Tunneln über separate Internetzugänge zwei unabhänige ADSL-Internetverbindungen (bei dynamischen WAN IP-Adressen kann mit Dyndns gearbeitet werden) ein externes ADSL-Modem welches an dem ETH5 Port des bintec R3002-Gateways angebunden ist Standort der Filiale ein bintec VPN-Gateway z. B. bintec RS232b mit Systemsoftware ein ADSL-Internetzugang 11.2 Konfiguration Konfiguration des Gateways in der Zentrale Einrichtung der Internetverbindungen Am Standort der Zentrale werden zur Ausfallsicherheit und um eine höhere Bandbreite zu erreichen zwei ADSL-Internetzugänge parallel verwendet. Diese Internetzugänge werden mit Hilfe des Assistenten konfiguriert. Gehen Sie zu Assistenten -> Internetzugang -> Internetverbindungen -> Neu. Wählen Sie bei Verbindungstyp # %. Klicken Sie auf Weiter um eine neue Internetverbindung zu konfigurieren. (4) Geben Sie die erforderlichen Daten für die Verbindung ein. >3?) 2 aus. 107
114 11 IP - Lastverteilung von zwei VPN IPSec-Tunneln über separate Internetzugänge Abb. 85: Assistenten -> Internetzugang -> Internetverbindungen -> Neu -> Weiter Gehen Sie folgendermaßen vor, um einen Internetzugang zu konfigurieren: Bei Beschreibung tragen Sie z. B. >3 ein. Bei Typ wählen Sie! "#$ % & %# 7+ % ((() ((( 7+ % # % # aus. Bei Benutzername geben Sie den Namen ein, welches Sie von Ihrem Provider erhalten haben z. B. >3! "#$ % *2. (4) Geben Sie das Passwort ein, welches Sie von Ihrem Provider erhalten haben, z. B. #.#,1. (5) Im Immer aktiv legen Sie fest, ob die Internetverbindung immer aktiv sein soll. Aktivieren Sie diese Option nur, wenn Sie über einen Internetzugang mit Flatrate verfügen. (6) Bestätigen Sie Ihre Angaben mit OK. Für die Einrichtung der zweiten ADSL-Verbindung wird der Assistent ein weiteres mal ausgeführt. 108 Gehen Sie zu Assistenten -> Internetzugang -> Internetverbindungen -> Neu. Wählen Sie bei Verbindungstyp =# %. =>3?) 2 aus. Klicken Sie auf Weiter um eine neue Internetverbindung zu konfigurieren. (4) Geben Sie die erforderlichen Daten für die Verbindung ein.
115 11 IP - Lastverteilung von zwei VPN IPSec-Tunneln über separate Internetzugänge Abb. 86: Assistenten -> Internetzugang -> Internetverbindungen -> Neu -> Weiter Hinweis Die Hinweismeldung beim Anlegen der zweiten ADSL-Verbindung kann ignoriert werden. Routingkonflikte aufgrund von mehreren Standardrouten werden durch die IPLastverteilung verhindert! Gehen Sie folgendermaßen vor, um die zweite Internetverbindung zu konfigurieren: Bei Beschreibung geben Sie eine beliebige Bezeichnung für die Internetverbindung ein, z. B. >3 ein. Im punkt Physischer Ethernet-Port wählen Sie den physikalischen EthernetPort aus an dem das xdsl-modem angeschlossen ist, hier ;. Bei Benutzername geben Sie die Zugangsdaten ein, die Sie von Ihrem Provider erhalten haben, z. B. >3! "#$ % *2. (4) Geben Sie das Paswort ein, das Sie von Ihrem Provider erhalten haben, z. B. #.#,1. (5) Bestätigen Sie Ihre Angaben mit OK. Nach erfolgter Konfiguration zeigt der Assistent zur Konfiguration von Internetverbindungen zwei Einträge. Gehen Sie zu Assistenten -> Internetzugang -> Internetverbindungen. 109
116 11 IP - Lastverteilung von zwei VPN IPSec-Tunneln über separate Internetzugänge Abb. 87: Assistenten -> Internetzugang -> Internetverbindungen Einrichtung der IP-Lastverteilung Zur Einrichtung der IP-Lastverteilung muss zunächst eine Lastverteilungsgruppe angelegt werden. Gehen Sie zu Netzwerk -> Lastverteilung -> Lastverteilungsgruppen -> Neu. Abb. 88: Netzwerk -> Lastverteilung -> Lastverteilungsgruppen -> Neu Gehen Sie folgendermaßen vor, um eine Lastverteilungsgruppe anzulegen: 110 Bei Gruppenbeschreibung geben Sie eine Bezeichnung für die Lastverteilungsgruppe ein, z. B. # % #$" *. Wählen Sie bei Verteilungsrichtlinie das Verfahren ein, nach dem die Daten verteilt werden, hier 3 #$". B)" B)+ (für eine Lastverteilung Basierend auf IP-
117 11 IP - Lastverteilung von zwei VPN IPSec-Tunneln über separate Internetzugänge Sitzungen). Anschließend können die beiden ADSL-Internetzugänge zu dieser Lastverteilungsgruppe hinzugefügt werden. Klicken Sie dazu auf Hinzufügen. Abb. 89: Netzwerk -> Lastverteilung -> Lastverteilungsgruppen -> Hinzufügen Gehen Sie folgendermaßen vor: Wählen Sie bei Schnittstelle den ersten ADSL-Zugang - Bei Verteilungsverhältnis geben Sie % ein. Klicken Sie auf Übernehmen. (4) Fügen Sie mit Hinzufügen die zweite ADSL-Leitung hinzu. (5) Wählen Sie bei Schnittstelle den zweiten ADSL-Zugang - (6) Bei Verteilungsverhältnis geben Sie % ein. (7) Klicken Sie auf Übernehmen. >3 aus. >3 aus. Ergebnis: 111
118 11 IP - Lastverteilung von zwei VPN IPSec-Tunneln über separate Internetzugänge Abb. 90: Netzwerk -> Lastverteilung -> Lastverteilungsgruppen Nach diesem Konfigurationsschritt sind bereits beide Internetverbindungen mit Hilfe der IPLastverteilung verwendbar. In diesem Scenario sind durch das Aktivieren der IPLastverteilung keine Erweiterten Routingeinträge notwendig um den Aufbau der VPN IPSec-Tunnel zu ermöglichen. Einrichtung der VPN IPSec-Verbindungen Die VPN IPSec-Verbindungen werden in diesem Scenario immer vom Gateway der Filiale zum Gateway der Zentrale aufgebaut. Für beide Tunnelverbindungen kann das gleiche IPSec Phase1- und Phase2-Profil verwendet werden. Legen Sie dazu zwei neue VPN-Tunnel an. 112 Gehen Sie zu VPN -> IPSec -> IPSec-Peers -> Neu.
119 11 IP - Lastverteilung von zwei VPN IPSec-Tunneln über separate Internetzugänge Abb. 91: VPN -> IPSec -> IPSec-Peers -> Neu Gehen Sie folgendermaßen vor um eine neue Verbindung hinzuzufügen: Stellen Sie den Administrativer Status auf <# /. Der Peer steht nach dem Speichern der Konfiguration sofort für den Aufbau eines Tunnels zur Verfügung. Bei Beschreibung geben Sie eine Beschreibung des Peers, die diesen identifiziert ein, z. B. : * ( %. Bei Peer-Adresse wird keine Adresse eingetragen, da der VPN-Tunnel immer vom Gateway der Filiale zum Gateway der Zentrale aufgebaut wird. (4) Bei Peer-ID wird für den ersten VPN-Tunnel zur Anbindung der Filiale der ID-Typ?* %.. und der ID- : * ( % D+ # 5 2 5)2 verwendet. Die Peer-ID muss eindeutig sein und mit dem lokalen ID- der Gegenstelle übereinstimmen. (5) Bei IKE (Internet Key Exchange) wählen Sie die Version des Internet Key Exchange Protokolls. In diesem Scenario muss F / verwendet werden. (6) Im Preshared Key tragen Sie ein Passwort für die verschlüsselte Verbindung, z. B. #.#,1 ein. (7) Für IP-Adressvergabe wählen Sie den Konfigurationsmodus 3#*#.5 aus. (8) In diesem Scenario wird die Option Standardroute nicht gesetzt. 113
120 11 IP - Lastverteilung von zwei VPN IPSec-Tunneln über separate Internetzugänge (9) Die Lokale IP-Adresse ist die IP-Adresse welche an die Tunnel-Schnittstelle gebunden wird. Hier wird eine Adresse aus einem bisher nicht verwendeten Netzwerk verwendet, z. B.. Durch diese eindeutige IP-Adresse können Ping-Anfragen, zur Überwachung des VPN-Tunnels, gezielt über die VPN-Tunnel-Schnittstelle gesendet werden. (10) Als Routeneintrag wird die IP-Adresse / Netzmaske des Zielnetzwerk definiert. Falls weitere Zielnetzwerke über den Tunnel geroutet werden sollen, können diese mit Hinzufügen hinzugefügt werden. In unserem Beispiel sind zwei Routingeinträge notwendig. Tragen Sie eine Adresse aus dem Bereich der Lokalen IP-Adresse der TunnelSchnittstelle ein, welche zur Überwachung des Tunnels verwendet wird z. B.. Diese Adresse muss mit der Lokalen IP-Addresse der VPN TunnelSchnittstelle am Filal-Gateway übereinstimmen für das Netzwerk der Filiale, in diesem Beispiel 1 ist ein weiterer Routing-Eintrag notwendig. (11) Als Phase-1-Profil wird das 3#* *% 0%)& verwendet, welches automatisch generiert wurde. (12) Als Phase-2-Profil wird das 3#* *% 0%)& verwendet, welches automatisch generiert wurde. (13) Belassen Sie die restlichen Einstellungen und bestätigen Sie mit OK. Nach der Konfiguration der ersten VPN IPSec-Verbindung zur Anbindung der Filiale kann nun der zweite VPN IPSec-Tunnel angelegt werden. 114 Gehen Sie zu VPN -> IPSec -> IPSec-Peers -> Neu.
121 11 IP - Lastverteilung von zwei VPN IPSec-Tunneln über separate Internetzugänge Abb. 92: VPN -> IPSec -> IPSec-Peers -> Neu Gehen Sie folgendermaßen vor um eine neue Verbindung hinzuzufügen: Stellen Sie den Administrativer Status auf <# /. Der Peer steht nach dem Speichern der Konfiguration sofort für den Aufbau eines Tunnels zur Verfügung. Bei Beschreibung geben Sie eine Beschreibung des Peers, die diesen identifiziert ein, z. B. : * ( %. Bei Peer-Adresse wird keine Adresse eingetragen, da der VPN-Tunnel immer vom Gateway der Filiale zum Gateway der Zentrale aufgebaut wird. (4) Bei Peer-ID wird für den ersten VPN-Tunnel zur Anbindung der Filiale der ID-Typ?* %.. und der ID- : * ( % D+ # 5 2 5)2 verwendet. Die Peer-ID muss eindeutig sein und mit dem lokalen ID- der Gegenstelle übereinstimmen. (5) Bei IKE (Internet Key Exchange) wählen Sie die Version des Internet Key Exchange Protokolls. In diesem Scenario muss F / verwendet werden. (6) Im Preshared Key tragen Sie ein Passwort für die verschlüsselte Verbindung, z. B. #.#,1 ein. (7) Für IP-Adressvergabe wählen Sie den Konfigurationsmodus 3#*#.5 aus. (8) In diesem Scenario wird die Option Standardroute nicht gesetzt. 115
122 11 IP - Lastverteilung von zwei VPN IPSec-Tunneln über separate Internetzugänge (9) Die Lokale IP-Adresse ist die IP-Adresse welche an die Tunnel-Schnittstelle gebunden wird. Hier wird eine Adresse aus einem bisher nicht verwendeten Netzwerk verwendet z. B.. Durch diese eindeutige IP-Adresse können Ping-Anfragen, zur Überwachung des VPN-Tunnels, gezielt über die VPN-Tunnel-Schnittstelle gesendet werden. (10) Als Routeneintrag wird die IP-Adresse / Netzmaske das Zielnetzwerk definiert. Falls weitere Zielnetzwerke über den Tunnel geroutet werden sollen, können diese mit Hinzufügen hinzugefügt werden. In unserem Beispiel sind zwei Routingeinträge notwendig. Tragen Sie eine Adresse aus dem Bereich der Lokalen IP-Adresse der TunnelSchnittstelle ein, welche zur Überwachung des Tunnels verwendet wird z. B.. Diese Adresse muss mit der Lokalen IP-Addresse der VPN TunnelSchnittstelle am Filal-Gateway übereinstimmen für das Netzwerk der Filiale, in diesem Beispiel 1 ist ein weiterer Routing-Eintrag notwendig. (11) Als Phase-1-Profil wird das 3#* *% 0%)& verwendet, welches automatisch generiert wurde. (12) Als Phase-2-Profil wird das 3#* *% 0%)& verwendet, welches automatisch generiert wurde. (13) Belassen Sie die restlichen Einstellungen und bestätigen Sie mit OK. Beim Anlegen der ersten VPN IPSec-Verbindung wurde automatisch ein IPSec Phase1-Profile angelegt auf welches die beiden VPN IPSec-Tunnel verweisen. Um dieses Phase-1-Profile für die IPSec-Authentifizierung verwenden zu können muss die lokale IPsecID angepasst werden. 116 Gehen Sie zu VPN -> IPSec -> Phase-1-Profile -> <Multi-Proposal>.
123 11 IP - Lastverteilung von zwei VPN IPSec-Tunneln über separate Internetzugänge Abb. 93: VPN -> IPSec -> Phase-1-Profile -> <Multi-Proposal> Gehen Sie folgendermaßen vor: Bei Lokaler ID-Typ wählen Sie den Typ der lokalen ID aus, hier?* %... Bei Lokaler ID- geben Sie einen an, mit dem das Gateway der Zentrale identifiziert werden kann, hier z. B. 5 #%* D+ # 5 2 5)2. Belassen Sie die restlichen Einstellungen und bestätigen Sie mit OK. Überwachung der VPN IPSec-Verbindungen Zur Überwachung der VPN IPSec-Tunnelverbindungen werden über beide Tunnel periodisch Ping-Anfragen zum Gateway der Filiale gesendet. Falls diese Ping Anfrage drei mal nicht beantwortet wird, lässt das Gateway der Zentrale über den jeweiligen Tunnel keine neuen Verbindungen zu. Sobald das Gateway der Filale die Ping Anfrage wieder drei mal beantwortet, werden neue IP-Verbindungen zugelassen. Während der Ausfallzeit eines VPN-Tunnels werden alle Daten über den noch verbleibenden VPN-Tunnel geleitet. Für die Ping-Überwachung der VPN IPSec-Tunnel wurden beim Anlegen der IPsec-Peers bereits eindeutige IP-Adressen (in diesem Beispiel und ) vergeben. Mit diesen Adressen wird die Erreichbarkeit des Gateways der Filiale periodisch überwacht. Im Hosts können Sie eine automatische Erreichbarkeitsprüfung von Hosts oder Schnittstellen und automatische Ping-Tests konfigurieren. Gehen Sie zu Lokale Dienste -> Überwachung -> Hosts -> Neu. 117
124 11 IP - Lastverteilung von zwei VPN IPSec-Tunneln über separate Internetzugänge Abb. 94: Lokale Dienste -> Überwachung -> Hosts -> Neu Gehen Sie folgendermaßen vor: 118 Mit der Gruppen-ID kann die Überwachung von Hosts zu Gruppen verkettet werden. In diesem Scenario muss jede Host-Überwachung eine eindeutige Gruppen-ID verwenden. Bei Überwachte IP-Adresse geben Sie die IP-Adresse des Hosts ein, welcher überwacht werden soll. Für die Überwachung des ersten VPN IPSec-Tunnels wird in unserem Beispiel mit der Adresse das Gateway der Filiale überwacht. Durch Setzen der Quell-IP-Adresse zur Host-Überwachung wird sichergestellt dass das Ping-Packet mit der Lokalen IP-Adresse der VPN Tunnel-Schnittstelle gesendet wurde so dass das Gateway der Filiale wieder über diesen Weg antworten kann. Wählen Sie 30 $ &.5 und geben Sie die lokale IP-Adresse der ersten VPN IPSec-Schnittstelle an, z. B.. (4) Bei Intervall geben Sie das Zeitintervall (in Sekunden) ein, das zur Überprüfung der Erreichbarkeit des Hosts verwendet werden soll, hier z. B., Sekunden. (5) Bei Erfolgreiche Versuche geben Sie die Anzahl der Pings ein, die unbeantwortet bleiben müssen, damit der Host als nicht erreichbar angesehen wird. Hier z. B. nach, fehlgeschlagenen Versuchen. (6) Bei Fehlgeschlagene Versuche geben Sie die Anzahl der Pings ein, die beantwortet werden müssen, damit ein Host wieder als erreichbar angesehen wird. In unserem Beispiel wird ein Host nach, erfolgreichen Ping Anfragen/Antworten wieder als erreichbar angesehen. Mit dieser Funktion sollen zu häufige Schwankungen der Verbindungen vermieden werden. (7) Unter Auszuführende Aktionen wählen Sie die Option H+ %8*5 aus, da der
125 11 IP - Lastverteilung von zwei VPN IPSec-Tunneln über separate Internetzugänge Status von Schnittstellen nicht verändert werden soll. (8) Bestätigen Sie mit OK. Zur Überwachung des zweiten VPN IPSec-Tunnels muss nach dem Speichern ein zweiter Eintrag zur Host-Überwachung angelegt werden. Legen Sie den zweiten HostÜberwachungs-Eintrag, mit Ausnahme der IP-Adressen, identisch zum ersten Eintrag an. In dem zweiten Eintrag zur Host-Überwachung werden die Lokalen IP-Adressen der zweiten VPN IPSec-Schnittstelle verwendet. In unserem Beispiel wird als Überwachte IPAdresse die Adresse und für die Quell-IP-Adresse die verwendet. Nach erfolgter Konfiguration werden in der Liste der Überwachten Hosts zwei Einträge gezeigt, welche die Erreichbarkeit der IP-Adressen des Filial-Gateways überwachen. Ergebnis: Abb. 95: Lokale Dienste -> Überwachung -> Hosts Konfiguration der IP-Lastverteilung für die VPN IPSec-Verbindungen Für die Verteilung der IP-Sitzungen auf beide VPN IPSec-Verbindungen wird eine weitere Lastverteilungs-Gruppe angelegt. Gehen Sie zu Netzwerk -> Lastverteilung -> Lastverteilungsgruppen -> Neu. 119
126 11 IP - Lastverteilung von zwei VPN IPSec-Tunneln über separate Internetzugänge Abb. 96: Netzwerk -> Lastverteilung -> Lastverteilungsgruppen -> Neu Gehen Sie folgendermaßen vor, um eine Lastverteilungsgruppe anzulegen: Bei Gruppenbeschreibung geben Sie eine Bezeichnung für die Lastverteilungsgruppe ein, z. B. A( : *. Wählen Sie bei Verteilungsrichtlinie das Verfahren ein, nach dem die Daten verteilt werden, hier 3 #$". B)" B)+ (für eine Lastverteilung Basierend auf IPSitzungen). Anschließend können die beiden IPSec-Schnittstellen zu dieser Lastverteilungsgruppe hinzugefügt werden. Klicken Sie dazu auf Hinzufügen. Abb. 97: Netzwerk -> Lastverteilung -> Lastverteilungsgruppen -> Hinzufügen Gehen Sie folgendermaßen vor: 120 Wählen Sie bei Schnittstelle die erste VPN IPSec-Schnittstelle zur Anbindung der Fi-
127 11 IP - Lastverteilung von zwei VPN IPSec-Tunneln über separate Internetzugänge liale aus, hier (3 ' : ( B. Bei Verteilungsverhältnis geben Sie % ein. Mit dieser Option wird festgelegt in welchem Verhältnis neue IP-Sitzungen auf die Schnittstellen der IPLastverteilungsgruppe verteilt werden. Der Routenselektor wird in diesem Beispiel bei F % belassen, da keine Schnittstellen mehrfach in unterschiedlichen Lastverteilungsgruppen zugewiesen wurden. (4) Mit der Option IP-Adresse zur Nachverfolgung wird die IP-Adresse aus der bereits konfigurierten Host-Überwachung gewählt, z. B.. Sobald die HostÜberwachung den Abbruch der Verbindung feststellt, werden keine weiteren IPSitzungen über diesen VPN IPSec-Tunnel aufgebaut. (5) Klicken Sie auf Übernehmen. (6) Fügen Sie mit Hinzufügen die zweite VPN IPSec-Schnittstelle hinzu. (7) Wählen Sie bei Schnittstelle (3 ' : (8) Bei Verteilungsverhältnis geben Sie % ein. (9) Wählen Sie die IP-Adresse zur Nachverfolgung aus, z. B.. ( B aus. (10) Klicken Sie auf Übernehmen. Ergebnis: Abb. 98: Netzwerk -> Lastverteilung -> Lastverteilungsgruppen Konfiguration des Gateways in der Filiale Einrichtung der Internetverbindung Der Internetzugang des Filial-Gateways kann mit Hilfe des Assistenten eingerichtet werden. Gehen Sie zu Assistenten -> Internetzugang -> Internetverbindungen -> Neu. 121
128 11 IP - Lastverteilung von zwei VPN IPSec-Tunneln über separate Internetzugänge Wählen Sie bei Verbindungstyp # %. >3?) 2 aus. Klicken Sie auf Weiter um eine neue Internetverbindung zu konfigurieren. (4) Geben Sie die erforderlichen Daten für die Verbindung ein. Abb. 99: Assistenten -> Internetzugang -> Internetverbindungen -> Neu -> Weiter Gehen Sie folgendermaßen vor, um einen Internetzugang zu konfigurieren: Bei Beschreibung tragen Sie z. B. ((() ein. Bei Typ wählen Sie! "#$ % & %# 7+ % ((() ((( 7+ % # % # aus. Bei Benutzername geben Sie den Namen ein, welches Sie von Ihrem Provider erhalten haben z. B. >3! "#$ % *2. (4) Geben Sie das Passwort ein, welches Sie von Ihrem Provider erhalten haben, z. B. #.#,1. (5) Aktivieren Sie die Option Immer aktiv. (6) Bestätigen Sie Ihre Angaben mit OK. Einrichtung der VPN IPSec-Verbindungen Die beiden IPSec-Peers am Gateway der Filiale müssen unterschiedliche Lokale IPSecID's verwenden. Legen Sie vor dem Konfigurieren der eigentlichen IPSec-Peers die zwei Phase-1-Profile an. 122 Gehen Sie zu VPN -> IPSec -> Phase-1-Profile -> Neu.
129 11 IP - Lastverteilung von zwei VPN IPSec-Tunneln über separate Internetzugänge Abb. 100: VPN -> IPSec -> Phase-1-Profile -> Neu Gehen Sie folgendermaßen vor. Bei Beschreibung geben Sie dem Phase-1-Profile einen eindeutigen Namen z. B. : * ( %. Bei Proposals wird eine Kombination aus Verschlüsselungs- und Authentifizierungsalgorithmus gewählt z. B. 3 / 3;. Diesere Einstellung muss mit der des Zentralen Gateways übereinstimmen. Wählen Sie die DH-Gruppe (Diffie-Hellmann-Gruppe) die bei der Schlüsselberechnung für den Aufbau der IPSec Phase-1 verwendet werden soll. Diese Einstellung muss mit der des Zentralen Gateways übereinstimmen, z. B. DH-Gruppe 1! #. (4) Bei Lebensdauer wird die Gültigkeit der berechneten Schlüssel festgelegt. Hier kann der Standardwert von 11 Sekunden übernommen werden. Diese Einstelung sollte mit der des Zentralen Gateways übereinstimmen. (5) In unserem Beispiel werden die VPN IPSec-Tunnel über die Authentifizierungsmethode (%. *% F 9. authentifiziert. Hierzu wird bei der IPSec-Peer-Konfiguration ein gemeinsames Passwort vergeben. (6) Da in diesem Konfigurationsbeispiel Internetzugänge mit dynamischen Adressen und zur IPSec-Authentifizierung Preshared Keys verwendet werden, muss der Modus auf %.. / gesetzt werden. Diese Einstellung muss mit dem Gateway der Zentrale übereinstimmen. (7) Der Lokaler ID-Type gibt die Art des Lokalen ID-s an. In unserem Beispiel wird eine Lokale ID des Typs?* %.. verwendet. (8) Der Lokaler ID- muss eindeutig sein und mit der Option Peer-ID am Gateway 123
130 11 IP - Lastverteilung von zwei VPN IPSec-Tunneln über separate Internetzugänge der Zentrale übereinstimmen. Für das Phase-1-Profil der ersten IPSec Verbindung wird in diesem Beispiel : * ( % D+ # 5 2 5)2 verwendet. (9) Bestätigen Sie Ihre Angaben mit OK. Das zweite IPsec Phase-1-Profil kann mit Ausnahme der Beschreibung und des LokalenID-s identisch angelegt weden. Konfigurieren Sie das zweite IPsec Phase-1-Profil analog zur Konfiguration des ersten Profils. Gehen Sie zu VPN -> IPSec -> Phase-1-Profile -> Neu. Abb. 101: VPN -> IPSec -> Phase-1-Profile -> Neu Gehen Sie folgendermaßen vor. 124 Bei Beschreibung geben Sie dem Phase-1-Profile einen eindeutigen Namen z. B. : * ( %. Bei Proposals wird eine Kombination aus Verschlüsselungs- und Authentifizierungsalgorithmus gewählt z. B. 3 / 3;. Diesere Einstellung muss mit der des Zentralen Gateways übereinstimmen. Wählen Sie die DH-Gruppe (Diffie-Hellmann-Gruppe) die bei der Schlüsselberechnung für den Aufbau der IPSec Phase-1 verwendet werden soll. Diese Einstellung muss mit der des Zentralen Gateways übereinstimmen, z. B. DH-Gruppe 1! #. (4) Bei Lebensdauer wird die Gültigkeit der berechneten Schlüssel festgelegt. Hier kann der Standardwert von 11 Sekunden übernommen werden. Diese Einstelung sollte mit der des Zentralen Gateways übereinstimmen.
131 11 IP - Lastverteilung von zwei VPN IPSec-Tunneln über separate Internetzugänge (5) In unserem Beispiel werden die VPN IPSec-Tunnel über die Authentifizierungsmethode (%. *% F 9. authentifiziert. Hierzu wird bei der IPSec-Peer-Konfiguration ein gemeinsames Passwort vergeben. (6) Da in diesem Konfigurationsbeispiel Internetzugänge mit dynamischen Adressen und zur IPSec-Authentifizierung Preshared Keys verwendet werden, muss der Modus auf %.. / gesetzt werden. Diese Einstellung muss mit dem Gateway der Zentrale übereinstimmen. (7) Der Lokaler ID-Type gibt die Art des Lokalen ID-s an. In unserem Beispiel wird eine Lokale ID des Typs?* %.. verwendet. (8) Der Lokaler ID- muss eindeutig sein und mit der Option Peer-ID am Gateway der Zentrale übereinstimmen. Für das Phase-1-Profil der ersten IPSec Verbindung wird in diesem Beispiel : * ( % D+ # 5 2 5)2 verwendet. (9) Bestätigen Sie Ihre Angaben mit OK. In der Übersicht der IPSec Phase-1-Profile werden anschließend zwei Einträge für die zu konfigurierenden IPSec-Verbindungen angezeigt Gehen Sie zu VPN -> IPSec -> Phase-1-Profile. Abb. 102: VPN -> IPSec -> Phase-1-Profile Nun werden zwei IPSec-Verbindungen zur Anbindung der Zentrale hinzugefügt. Gehen Sie zu VPN -> IPSec -> IPSec-Peers -> Neu. 125
132 11 IP - Lastverteilung von zwei VPN IPSec-Tunneln über separate Internetzugänge Abb. 103: VPN -> IPSec -> IPSec-Peers -> Neu Gehen Sie folgendermaßen vor um eine neue Verbindung hinzuzufügen: 126 Stellen Sie den Administrativer Status auf <# /. Der Peer steht nach dem Speichern der Konfiguration sofort für den Aufbau eines Tunnels zur Verfügung. Bei Beschreibung geben Sie eine Beschreibung des Peers, die diesen identifiziert ein, z. B. #%* ( %. Bei Peer-Adresse geben Sie die statische IP Addresse oder den Host-Namen ein, mit dem der erste Internetzugang des Gateways der Zentrale erreichbar ist. In unserem Beispiel ist das die statische IP-Adresse 1,. (4) Die Peer-ID muss mit dem Lokalen ID- des Gateways der Zentrale übereinstimmen. In diesem Beispiel wird der Typ?* %.. und der ID- 5 #%* D+ # 5 2 5)2 verwendet. (5) Bei IKE (Internet Key Exchange) wählen Sie die Version des Internet Key Exchange Protokolls. In diesem Scenario muss F / verwendet werden. (6) Im Preshared Key tragen Sie ein Passwort für die verschlüsselte Verbindung, z. B. #.#,1 ein. (7) Für IP-Adressvergabe wählen Sie den Konfigurationsmodus 3#*#.5 aus. (8) Wählen Sie aus, ob die Route zu diesem IPSec-Peer als Standard-Route festgelegt
133 11 IP - Lastverteilung von zwei VPN IPSec-Tunneln über separate Internetzugänge wird. In diesem Scenario wird die Option Standardroute nicht gesetzt. (9) Die Lokale IP-Adresse ist die IP-Adresse welche an die Tunnel-Schnittstelle gebunden wird, hier z. B.. Hier wird eine Adresse aus einem bisher nicht verwendeten Netzwerk verwendet. Mit dieser Adresse wird der VPN IPsec-Tunnel überwacht. (10) Als Routeneintrag wird die IP-Adresse / Netzmaske das Zielnetzwerk definiert. Falls weitere Zielnetzwerke über den Tunnel geroutet werden sollen, können diese mit Hinzufügen hinzugefügt werden. In unserem Beispiel sind zwei Routingeinträge notwendig. Tragen Sie die IP-Adresse ein, welche am Gateway der Zentrale als lokale IPAdresse der Tunnel-Schnittstelle verwendet wird z. B.. Für das Netzwerk der Zentrale, in diesem Beispiel 1, muss auch ein Routing-Eintrag angelegt werden. (11) Als Phase-1-Profil muss das bereits angelegte IPSec Phase-1-Profile ausgewählt werden, welches für den ersten VPN IPSec-Tunnel angelegt wurde, z. B. : * ( %. (12) Als Phase-2-Profil wird das Standard Phase-2-Profil verwendet welches automatisch generiert wurde, hier das I?" # (%)0).*. (13) Das XAUTH-Profil wird in diesem Scenario nicht verwendet. (14) Anzahl erlaubter Verbindungen kann auf dem Standartwert! "#$ % belassen werden. (15) Da die VPN IPSec-Verbindungen immer vom Gateway der Filiale zum Gateway der Zentrale aufgebaut werden, muss hier der Startmodus auf 22 % *<# / gesetzt werden. (16) Belassen Sie die restlichen Einstellungen und bestätigen Sie mit OK. Nach der Konfiguration der ersten VPN IPSec-Verbindung zur Anbindung der Zentrale kann nun der zweite VPN IPSec-Tunnel angelegt werden. Gehen Sie zu VPN -> IPSec -> IPSec-Peers -> Neu. 127
134 11 IP - Lastverteilung von zwei VPN IPSec-Tunneln über separate Internetzugänge Abb. 104: VPN -> IPSec -> IPSec-Peers -> Neu Gehen Sie folgendermaßen vor um eine neue Verbindung hinzuzufügen: 128 Stellen Sie den Administrativer Status auf <# /. Der Peer steht nach dem Speichern der Konfiguration sofort für den Aufbau eines Tunnels zur Verfügung. Bei Beschreibung geben Sie eine Beschreibung des Peers, die diesen identifiziert ein, z. B. #%* ( %. Bei Peer-Adresse geben Sie die statische IP Addresse oder den Host-Namen ein, mit dem der erste Internetzugang des Gateways der Zentrale erreichbar ist. In unserem Beispiel ist das die statische IP-Adresse 1,. (4) Die Peer-ID muss eindeutig sein und mit dem lokalen ID- der Gegenstelle übereinstimmen. In unserem Beispiel wird der Typ?* %.. und der ID- 5 #%* D+ # 5 2 5)2 verwendet. (5) Bei IKE (Internet Key Exchange) wählen Sie die Version des Internet Key Exchange Protokolls. In diesem Scenario muss F / verwendet werden. (6) Im Preshared Key tragen Sie ein Passwort für die verschlüsselte Verbindung, z. B. #.#,1 ein. (7) Für IP-Adressvergabe wählen Sie den Konfigurationsmodus 3#*#.5 aus. (8) In diesem Scenario wird die Option Standardroute nicht gesetzt.
135 11 IP - Lastverteilung von zwei VPN IPSec-Tunneln über separate Internetzugänge (9) Die Lokale IP-Adresse ist die IP-Adresse welche an die Tunnel-Schnittstelle gebunden wird, hier z. B.. Hier wird eine Adresse aus einem bisher nicht verwendeten Netzwerk verwendet. Mit dieser Adresse wird der VPN IPsec-Tunnel überwacht. (10) Als Routeneintrag wird die Ziel-IP-Adresse / Netzmaske bzw. das Zielnetzwerk definiert. Falls weitere Zielnetzwerke über den Tunnel geroutet werden sollen, können diese mit Hinzufügen hinzugefügt werden. In unserem Beispiel sind zwei Routingeinträge notwendig. Tragen Sie die IP-Adresse ein, welche am Gateway der Zentrale als lokale IPAdresse der Tunnel-Schnittstelle verwendet wird z. B.. Für das Netzwerk der Zentrale, in diesem Beispiel 1 ist ein weiterer Routing-Eintrag notwendig. (11) Als Phase-1-Profil muss das bereits angelegte IPSec Phase-1-Profile ausgewählt werden, welches für den ersten VPN IPSec-Tunnel angelegt wurde, z. B. : * ( %. (12) Als Phase-2-Profil wird das Standard Phase-2-Profil verwendet welches automatisch generiert wurde, hier das I?" # (%)0).*. (13) Das XAUTH-Profil wird in diesem Scenario nicht verwendet. (14) Anzahl erlaubter Verbindungen kann auf dem Standartwert! "#$ % belassen werden. (15) Da die VPN IPSec-Verbindungen immer vom Gateway der Filiale zum Gateway der Zentrale aufgebaut werden, muss hier der Startmodus auf 22 % *<# / gesetzt werden. (16) Belassen Sie die restlichen Einstellungen und bestätigen Sie mit OK. Ergebnis: Abb. 105: VPN -> IPSec -> IPSec-Peers Überwachung der VPN IPSec-Verbindungen 129
136 11 IP - Lastverteilung von zwei VPN IPSec-Tunneln über separate Internetzugänge Zur Überwachung der VPN IPSec-Tunnelverbindungen werden über beide Tunnel periodisch Ping-Anfragen zum Gateway der Zentrale gesendet. Falls diese Ping-Anfrage drei mal nicht beantwortet wird, lässt das Gateway der Filiale über den jeweiligen Tunnel keine neuen Verbindungen zu. Sobald das Gateway der Zentrale die Ping Anfrage wieder drei mal beantwortet, werden neue IP-Verbindungen zugelassen. Während der Ausfallzeit eines VPN-Tunnels werden alle Daten über den noch verbleibenden VPN-Tunnel geleitet. Für die Ping-Überwachung der VPN IPSec-Tunnel wurden beim Anlegen der IPsec-Peers bereits eindeutige IP-Adressen (in diesem Beispiel und ) vergeben. Mit diesen Adressen wird die Erreichbarkeit des Gateways der Filiale periodisch überwacht. Im Hosts können Sie eine automatische Erreichbarkeitsprüfung von Hosts oder Schnittstellen und automatische Ping-Tests konfigurieren. Gehen Sie zu Lokale Dienste -> Überwachung -> Hosts -> Neu. Abb. 106: Lokale Dienste -> Überwachung -> Hosts -> Neu Gehen Sie folgendermaßen vor: 130 Mit der Gruppen-ID kann die Überwachung von Hosts zu Gruppen verkettet werden. In diesem Scenario muss jede Host-Überwachung eine eindeutige Gruppen-ID verwenden. Bei Überwachte IP-Adresse geben Sie die IP-Adresse des Hosts ein, welcher überwacht werden soll. Für die Überwachung des ersten VPN IPSec-Tunnels wird in unserem Beispiel mit der Adresse das Gateway der Filiale überwacht. Durch Setzen der Quell-IP-Adresse zur Host-Überwachung wird sichergestellt dass das Ping-Packet mit der Lokalen IP-Adresse der VPN Tunnel-Schnittstelle gesendet
137 11 IP - Lastverteilung von zwei VPN IPSec-Tunneln über separate Internetzugänge wurde so dass das Gateway der Filiale wieder über diesen Weg antworten kann. Wählen Sie 30 $ &.5 und geben Sie die lokale IP-Adresse der ersten VPN IPSec-Schnittstelle an, z. B.. (4) Bei Intervall geben Sie das Zeitintervall (in Sekunden) ein, das zur Überprüfung der Erreichbarkeit des Hosts verwendet werden soll, hier z. B., Sekunden. (5) Bei Erfolgreiche Versuche geben Sie die Anzahl der Pings ein, die unbeantwortet bleiben müssen, damit der Host als nicht erreichbar angesehen wird. Hier z. B. nach, fehlgeschlagenen Versuchen. (6) Bei Fehlgeschlagene Versuche geben Sie die Anzahl der Pings ein, die beantwortet werden müssen, damit ein Host wieder als erreichbar angesehen wird. In unserem Beispiel wird ein Host nach, erfolgreichen Ping Anfragen/Antworten wieder als erreichbar angesehen. Mit dieser Funktion sollen zu häufige Schwankungen der Verbindungen vermieden werden. (7) Unter Auszuführende Aktionen wählen Sie die Option H+ %8*5 aus, da der Status von Schnittstellen nicht verändert werden soll. (8) Bestätigen Sie mit OK. Zur Überwachung des zweiten VPN IPSec-Tunnels muss nach dem Speichern ein zweiter Eintrag zur Host-Überwachung angelegt werden. Legen Sie den zweiten HostÜberwachungs-Eintrag, mit Ausnahme der IP-Adressen, identisch zum ersten Eintrag an. In dem zweiten Eintrag zur Host-Überwachung werden die Lokalen IP-Adressen der zweiten VPN IPSec-Schnittstelle verwendet. In unserem Beispiel wird als Überwachte IPAdresse die Adresse und für die Quell-IP-Adresse die verwendet. Nach erfolgter Konfiguration werden in der Liste der Überwachten Hosts zwei Einträge gezeigt, welche die Erreichbarkeit der IP-Adressen des Filial-Gateways überwachen. Ergebnis: 131
138 11 IP - Lastverteilung von zwei VPN IPSec-Tunneln über separate Internetzugänge Abb. 107: Lokale Dienste -> Überwachung -> Hosts Konfiguration der IP-Lastverteilung für die VPN IPSec-Verbindungen Für die Verteilung der IP-Sitzungen auf beide VPN IPSec-Verbindungen wird eine Lastverteilungs-Gruppe angelegt. Gehen Sie zu Netzwerk -> Lastverteilung -> Lastverteilungsgruppen -> Neu. Abb. 108: Netzwerk -> Lastverteilung -> Lastverteilungsgruppen -> Neu Gehen Sie folgendermaßen vor, um eine Lastverteilungsgruppe anzulegen: 132 Bei Gruppenbeschreibung geben Sie eine Bezeichnung für die Lastverteilungsgruppe ein, z. B. (3 5 #%*. Wählen Sie bei Verteilungsrichtlinie das Verfahren ein, nach dem die Daten verteilt werden, hier 3 #$". B)" B)+ (für eine Lastverteilung Basierend auf IPSitzungen).
139 11 IP - Lastverteilung von zwei VPN IPSec-Tunneln über separate Internetzugänge Anschließend können die beiden ADSL-Internetzugänge zu dieser Lastverteilungsgruppe hinzugefügt werden. Klicken Sie dazu auf Hinzufügen. Abb. 109: Netzwerk -> Lastverteilung -> Lastverteilungsgruppen -> Hinzufügen Gehen Sie folgendermaßen vor: Wählen Sie bei Schnittstelle die erste VPN IPSec-Schnittstelle zur Anbindung der Zentrale aus, hier (3 ' #%* ( B. Bei Verteilungsverhältnis geben Sie % ein. Mit dieser Option wird festgelegt in welchem Verhältnis neue IP-Sitzungen auf die Schnittstellen der IPLastverteilungsgruppe verteilt werden. Der Routenselektor wird in diesem Beispiel bei F % belassen, da keine Schnittstellen mehrfach in unterschiedlichen Lastverteilungsgruppen zugewiesen wurden. (4) Mit der Option IP-Adresse zur Nachverfolgung wird eine IP-Adresse aus der bereits konfigurierten Host-Überwachung gewählt, z. B.. Sobald die HostÜberwachung den Abbruch der Verbindung feststellt, werden keine weiteren IPSitzungen über diesen VPN IPSec-Tunnel aufgebaut. (5) Klicken Sie auf Übernehmen. (6) Fügen Sie mit Hinzufügen die zweite VPN IPSec-Schnittstelle hinzu. (7) Wählen Sie bei Schnittstelle (3 ' #%* ( B aus. (8) Bei Verteilungsverhältnis geben Sie % ein. (9) Wählen Sie die IP-Adresse zur Nachverfolgung aus, z. B.. (10) Klicken Sie auf Übernehmen. 133
140 11 IP - Lastverteilung von zwei VPN IPSec-Tunneln über separate Internetzugänge Ergebnis: Abb. 110: Netzwerk -> Lastverteilung -> Lastverteilungsgruppen 134
141 11 IP - Lastverteilung von zwei VPN IPSec-Tunneln über separate Internetzugänge 11.3 Konfigurationsschritte im Überblick Konfiguration der Internetverbindungen (Zentrale) Verbindungstyp Assistenten -> Internetzugang -> Inter- # %. netverbindungen -> Neu 2 Beschreibung Assistenten -> Internetzugang -> Inter- z. B. >3 netverbindungen -> Neu -> Weiter Typ Assistenten -> Internetzugang -> Inter-! "#$ % & %# netverbindungen -> Neu -> Weiter 7+ % ((() ((( 7+ % # % # Benutzername Assistenten -> Internetzugang -> Inter- z. B. >3 netverbindungen -> Neu -> Weiter! "#$ % *2 Passwort Assistenten -> Internetzugang -> Inter- z. B. #.#,1 netverbindungen -> Neu -> Weiter Immer aktiv Assistenten -> Internetzugang -> Internetverbindungen -> Neu -> Weiter Verbindungstyp Assistenten -> Internetzugang -> Inter- =# %. netverbindungen -> Neu 2 Beschreibung Assistenten -> Internetzugang -> Inter- z. B. >3 netverbindungen -> Neu -> Weiter >3?) <# / %# >3?) Physischer Ethernet- Assistenten -> Internetzugang -> Inter- ; Port netverbindungen -> Neu -> Weiter Benutzername Assistenten -> Internetzugang -> Inter- z. B. >3 netverbindungen -> Neu -> Weiter! "#$ % *2 Passwort Assistenten -> Internetzugang -> Inter- z. B. #.#,1 netverbindungen -> Neu -> Weiter Immer aktiv Assistenten -> Internetzugang -> Internetverbindungen -> Neu -> Weiter <# / %# Lastverteilungsgruppe anlegen Gruppenbeschreibung Netzwerk -> Lastverteilung -> Lastver- z. B. # % #$" * teilungsgruppen -> Neu Verteilungsrichtlinie Netzwerk -> Lastverteilung -> Lastver- 3 #$" teilungsgruppen -> Neu B)" B)+ Schnittstelle Netzwerk -> Lastverteilung -> Lastver- - >3 135
142 11 IP - Lastverteilung von zwei VPN IPSec-Tunneln über separate Internetzugänge teilungsgruppen -> Hinzufügen Verteilungsverhältnis Netzwerk -> Lastverteilung -> Lastver- % teilungsgruppen -> Hinzufügen Schnittstelle Netzwerk -> Lastverteilung -> Lastver- teilungsgruppen -> Hinzufügen >3 Verteilungsverhältnis Netzwerk -> Lastverteilung -> Lastver- % teilungsgruppen -> Hinzufügen Einrichtung der VPN IPSec-Verbindungen 136 Administrativer Status VPN -> IPSec -> IPSec-Peers -> Neu Beschreibung VPN -> IPSec -> IPSec-Peers -> Neu z. B. : * ( % Peer-ID VPN -> IPSec -> IPSec-Peers -> Neu?* %.. und z. B. : * ( % D+ # 5 2 5)2 IKE (Internet Key Exchange) VPN -> IPSec -> IPSec-Peers -> Neu F / Preshared Key VPN -> IPSec -> IPSec-Peers -> Neu z. B. #.#,1 IP-Adressvergabe VPN -> IPSec -> IPSec-Peers -> Neu 3#*#.5 Lokale IP-Adresse VPN -> IPSec -> IPSec-Peers -> Neu Routeneinträge VPN -> IPSec -> IPSec-Peers -> Neu / und / Phase-1-Profil VPN -> IPSec -> IPSec-Peers -> Neu -> Keines (Standardprofil Erweiterte Einstellungen verwenden) Phase-2-Profil VPN -> IPSec -> IPSec-Peers -> Neu -> Keines (Standardprofil Erweiterte Einstellungen verwenden) Administrativer Status VPN -> IPSec -> IPSec-Peers -> Neu Beschreibung VPN -> IPSec -> IPSec-Peers -> Neu z. B. : * ( % Peer-ID VPN -> IPSec -> IPSec-Peers -> Neu?* %.. und z. B. : * ( % D+ # 5 2 5)2 <# / <# /
143 11 IP - Lastverteilung von zwei VPN IPSec-Tunneln über separate Internetzugänge IKE (Internet Key Exchange) VPN -> IPSec -> IPSec-Peers -> Neu F / Preshared Key VPN -> IPSec -> IPSec-Peers -> Neu z. B. #.#,1 IP-Adressvergabe VPN -> IPSec -> IPSec-Peers -> Neu 3#*#.5 Lokale IP-Adresse VPN -> IPSec -> IPSec-Peers -> Neu Routeneinträge VPN -> IPSec -> IPSec-Peers -> Neu / und / Phase-1-Profil VPN -> IPSec -> IPSec-Peers -> Neu -> F. Erweiterte Einstellungen 3#* *% 0%)& / %8 Phase-2-Profil VPN -> IPSec -> IPSec-Peers -> Neu -> F. Erweiterte Einstellungen 3#* *% 0%)& / %8 Lokaler ID-Typ VPN -> IPSec -> Phase-1-Profile -> <Multi-Proposal>?* %.. Lokaler ID- VPN -> IPSec -> Phase-1-Profile -> <Multi-Proposal> z. B. 5 #%* D+ # 5 2 5)2 Überwachungsaufgaben einzurichten Überwachte IPAdresse Lokale Dienste -> Überwachung -> Hosts -> Neu z. B. Quell-IP-Adresse Lokale Dienste -> Überwachung -> Hosts -> Neu 30 $ &.5 / z. B. Intervall Lokale Dienste -> Überwachung -> Hosts -> Neu z. B., Sekunden Erfolgreiche Versuche Lokale Dienste -> Überwachung -> Hosts -> Neu z. B., Fehlgeschlagene Versuche Lokale Dienste -> Überwachung -> Hosts -> Neu z. B., Auszuführende Akti- Lokale Dienste -> Überwachung -> on Hosts -> Neu H+ %8*5 Überwachte IPAdresse z. B. Lokale Dienste -> Überwachung -> Hosts -> Neu 137
144 11 IP - Lastverteilung von zwei VPN IPSec-Tunneln über separate Internetzugänge Quell-IP-Adresse Lokale Dienste -> Überwachung -> Hosts -> Neu 30 $ &.5 / z. B. Intervall Lokale Dienste -> Überwachung -> Hosts -> Neu z. B., Sekunden Erfolgreiche Versuche Lokale Dienste -> Überwachung -> Hosts -> Neu z. B., Fehlgeschlagene Versuche Lokale Dienste -> Überwachung -> Hosts -> Neu z. B., Auszuführende Akti- Lokale Dienste -> Überwachung -> on Hosts -> Neu H+ %8*5 Konfiguration der IP-Lastverteilung Gruppenbeschreibung Netzwerk -> Lastverteilung -> Lastver- z. B. A( : * teilungsgruppen -> Neu Verteilungsrichtlinie Netzwerk -> Lastverteilung -> Lastver- 3 #$" teilungsgruppen -> Neu B)" B)+ Schnittstelle Netzwerk -> Lastverteilung -> Lastver- ( teilungsgruppen -> Hinzufügen 3 ' : ( B Verteilungsverhältnis Netzwerk -> Lastverteilung -> Lastver- % teilungsgruppen -> Hinzufügen Routenselektor Netzwerk -> Lastverteilung -> Lastver- F % teilungsgruppen -> Hinzufügen -> Erweiterte Einstellungen IP-Adresse zur Nachverfolgung Netzwerk -> Lastverteilung -> Lastver- z. B. teilungsgruppen -> Hinzufügen Schnittstelle Netzwerk -> Lastverteilung -> Lastver- ( teilungsgruppen -> Hinzufügen 3 ' : ( B Verteilungsverhältnis Netzwerk -> Lastverteilung -> Lastver- % teilungsgruppen -> Hinzufügen Routenselektor Netzwerk -> Lastverteilung -> Lastver- F % teilungsgruppen -> Hinzufügen -> Erweiterte Einstellungen IP-Adresse zur Nachverfolgung Netzwerk -> Lastverteilung -> Lastver- z. B. teilungsgruppen -> Hinzufügen Konfiguration der Internetverbindungen (Filiale) 138
145 11 IP - Lastverteilung von zwei VPN IPSec-Tunneln über separate Internetzugänge Verbindungstyp Assistenten -> Internetzugang -> Inter- # %. netverbindungen -> Neu 2 Beschreibung Assistenten -> Internetzugang -> Inter- z. B. ((() netverbindungen -> Neu -> Weiter Typ Assistenten -> Internetzugang -> Inter-! "#$ % & %# netverbindungen -> Neu -> Weiter 7+ % ((() ((( 7+ % # % # Benutzername Assistenten -> Internetzugang -> Inter- z. B. >3 netverbindungen -> Neu -> Weiter! "#$ % *2 Passwort Assistenten -> Internetzugang -> Inter- z. B. #.#,1 netverbindungen -> Neu -> Weiter Immer aktiv Assistenten -> Internetzugang -> Internetverbindungen -> Neu -> Weiter >3?) <# / %# Einrichtung der VPN IPSec-Verbindungen Beschreibung VPN -> IPSec -> Phase-1-Profile -> Neu z. B. : * ( % Proposals VPN -> IPSec -> Phase-1-Profile -> Neu z. B. 3 / 3; DH-Gruppe VPN -> IPSec -> Phase-1-Profile -> Neu z. B. 1! # Lebensdauer VPN -> IPSec -> Phase-1-Profile -> Neu z. B. 11 Authentifizierungsmethode VPN -> IPSec -> Phase-1-Profile -> Neu (%. *% F 9 Modus VPN -> IPSec -> Phase-1-Profile -> Neu Lokaler ID-Typ VPN -> IPSec -> Phase-1-Profile -> Neu?* %.. Lokaler ID- VPN -> IPSec -> Phase-1-Profile -> Neu z. B. : * ( % D+ # 5 2 5)2 Beschreibung VPN -> IPSec -> Phase-1-Profile -> Neu z. B. : * ( % Proposals VPN -> IPSec -> Phase-1-Profile -> Neu z. B. 3 / 3; DH-Gruppe VPN -> IPSec -> Phase-1-Profile -> Neu z. B. 1! # Lebensdauer VPN -> IPSec -> Phase-1-Profile -> Neu z. B. 11 Authentifizierungsmethode VPN -> IPSec -> Phase-1-Profile -> Neu (%. *% F 9 Modus VPN -> IPSec -> Phase-1-Profile -> Neu Lokaler ID-Typ VPN -> IPSec -> Phase-1-Profile -> Neu?* %.. Lokaler ID- VPN -> IPSec -> Phase-1-Profile -> Neu z. B. : * %. / %. / 139
146 11 IP - Lastverteilung von zwei VPN IPSec-Tunneln über separate Internetzugänge ( % D+ # 5 2 5)2 IPSec-Verbindungen hinzufügen 140 Administrativer Status VPN -> IPSec -> IPSec-Peers -> Neu Beschreibung VPN -> IPSec -> IPSec-Peers -> Neu z. B. #%* ( % Peer-Adresse VPN -> IPSec -> IPSec-Peers -> Neu z. B. 1, Peer-ID VPN -> IPSec -> IPSec-Peers -> Neu?* %.. und z. B. 5 #%* D+ # 5 2 5)2 IKE (Internet Key Exchange) VPN -> IPSec -> IPSec-Peers -> Neu F / Preshared Key VPN -> IPSec -> IPSec-Peers -> Neu z. B. #.#,1 IP-Adressvergabe VPN -> IPSec -> IPSec-Peers -> Neu 3#*#.5 Lokale IP-Adresse VPN -> IPSec -> IPSec-Peers -> Neu Routeneinträge VPN -> IPSec -> IPSec-Peers -> Neu / und / Phase-1-Profil VPN -> IPSec -> IPSec-Peers -> Neu -> *Filiale1_Peer1 Erweiterte Einstellungen Phase-2-Profil VPN -> IPSec -> IPSec-Peers -> Neu -> *Multi-Proposal Erweiterte Einstellungen Anzahl erlaubter Verbindungen VPN -> IPSec -> IPSec-Peers -> Neu -> Ein Benutzer Erweiterte Einstellungen Startmodus VPN -> IPSec -> IPSec-Peers -> Neu -> Immer aktiv Erweiterte Einstellungen Administrativer Status VPN -> IPSec -> IPSec-Peers -> Neu Beschreibung VPN -> IPSec -> IPSec-Peers -> Neu z. B. #%* ( % Peer-Adresse VPN -> IPSec -> IPSec-Peers -> Neu z. B. 1, Peer-ID VPN -> IPSec -> IPSec-Peers -> Neu?* %.. und z. B. 5 #%* D+ # 5 2 <# / <# /
147 11 IP - Lastverteilung von zwei VPN IPSec-Tunneln über separate Internetzugänge 5)2 IKE (Internet Key Exchange) VPN -> IPSec -> IPSec-Peers -> Neu F / Preshared Key VPN -> IPSec -> IPSec-Peers -> Neu z. B. #.#,1 IP-Adressvergabe VPN -> IPSec -> IPSec-Peers -> Neu 3#*#.5 Lokale IP-Adresse VPN -> IPSec -> IPSec-Peers -> Neu Routeneinträge VPN -> IPSec -> IPSec-Peers -> Neu / und / Phase-1-Profil VPN -> IPSec -> IPSec-Peers -> Neu -> *Filiale1_Peer2 Erweiterte Einstellungen Phase-2-Profil VPN -> IPSec -> IPSec-Peers -> Neu -> *Multi-Proposal Erweiterte Einstellungen Anzahl erlaubter Verbindungen VPN -> IPSec -> IPSec-Peers -> Neu -> Ein Benutzer Erweiterte Einstellungen Startmodus VPN -> IPSec -> IPSec-Peers -> Neu -> Immer aktiv Erweiterte Einstellungen Überwachungsaufgaben einzurichten Überwachte IPAdresse Lokale Dienste -> Überwachung -> Hosts -> Neu z. B. Quell-IP-Adresse Lokale Dienste -> Überwachung -> Hosts -> Neu 30 $ &.5 / z. B. Intervall Lokale Dienste -> Überwachung -> Hosts -> Neu z. B., Sekunden Erfolgreiche Versuche Lokale Dienste -> Überwachung -> Hosts -> Neu z. B., Fehlgeschlagene Versuche Lokale Dienste -> Überwachung -> Hosts -> Neu z. B., Auszuführende Akti- Lokale Dienste -> Überwachung -> on Hosts -> Neu H+ %8*5 Überwachte IPAdresse Lokale Dienste -> Überwachung -> Hosts -> Neu z. B. Quell-IP-Adresse Lokale Dienste -> Überwachung -> Hosts -> Neu 30 $ &.5 / z. B. 141
148 11 IP - Lastverteilung von zwei VPN IPSec-Tunneln über separate Internetzugänge Intervall Lokale Dienste -> Überwachung -> Hosts -> Neu z. B., Sekunden Erfolgreiche Versuche Lokale Dienste -> Überwachung -> Hosts -> Neu z. B., Fehlgeschlagene Versuche Lokale Dienste -> Überwachung -> Hosts -> Neu z. B., Auszuführende Akti- Lokale Dienste -> Überwachung -> on Hosts -> Neu H+ %8*5 Konfiguration der IP-Lastverteilung Gruppenbeschreibung Netzwerk -> Lastverteilung -> Lastver- z. B. (3 5 #%* teilungsgruppen -> Neu Verteilungsrichtlinie Netzwerk -> Lastverteilung -> Lastver- 3 #$" teilungsgruppen -> Neu B)" B)+ Schnittstelle Netzwerk -> Lastverteilung -> Lastver- ( teilungsgruppen -> Hinzufügen 3 ' #%* ( B Verteilungsverhältnis Netzwerk -> Lastverteilung -> Lastver- % teilungsgruppen -> Hinzufügen Routenselektor Netzwerk -> Lastverteilung -> Lastver- F % teilungsgruppen -> Hinzufügen -> Erweiterte Einstellungen IP-Adresse zur Nachverfolgung Netzwerk -> Lastverteilung -> Lastver- z. B. teilungsgruppen -> Hinzufügen Schnittstelle Netzwerk -> Lastverteilung -> Lastver- ( teilungsgruppen -> Hinzufügen 3 ' #%* ( B Verteilungsverhältnis Netzwerk -> Lastverteilung -> Lastver- % teilungsgruppen -> Hinzufügen 142 Routenselektor Netzwerk -> Lastverteilung -> Lastver- F % teilungsgruppen -> Hinzufügen -> Erweiterte Einstellungen IP-Adresse zur Nachverfolgung Netzwerk -> Lastverteilung -> Lastver- z. B. teilungsgruppen -> Hinzufügen
149 12 IP - Mit Drop In eine Filiale durch einen VPN-Tunnel mit der Zentrale verbinden 12 IP - Mit Drop In eine Filiale durch einen VPN-Tunnel mit der Zentrale verbinden 12.1 Einleitung In diesem Beispiel wird beschrieben wie die Funktionalität der Drop-In-Gruppe dazu verwendet werden kann um eine Filiale durch einen VPN-Tunnel mit der Zentrale zu verbinden. Die Verwendung einer Drop-In-Gruppe bietet sich an, wenn der bestehende Internetzugang in der Filiale die Einrichtung eines VPN-Tunnels nicht zuläßt und nicht ersetzt werden kann. Der Vorteil der Drop-In-Gruppe besteht darin, das die Netzstruktur und die Konfigurationen der einzelnen Rechner in der Filiale nicht geändert werden muß. Ein bintec R1202-Router wird zwischen das Provider-Gateway und das bestehende Netzwerk in der Filiale gesetzt. Er baut den Tunnel zur Zentrale auf und leitet alle Pakete für die Zentrale durch diesen, während alle übrigen normal zum Provider-Gateway weitergeleitet werden. Zur Konfiguration wird das GUI (Graphical User Interface) verwendet. Abb. 111: Beispielszenario Voraussetzungen Ein bintec R1202-Router Firmware Version mindestens Filiale mit einem dynamischen Internetzugang Zentrale mit einem VPN-fähigen Gateway das über eine statische IP-Adresse zu erreichen ist z. B. bintec R
150 12 IP - Mit Drop In eine Filiale durch einen VPN-Tunnel mit der Zentrale verbinden 12.2 Konfiguration Öffen Sie einen Web-Browser und stellen Sie eine http-verbindung zu dem Gerät her. In unserem Beispiel ist das lokale Netz in der Filiale identisch zum voreingestellten StandardNetz des Gerätes. Konfiguration der Drop-In-Gruppe Als erstes wird eine neue Drop-In-Gruppe für das lokale Nebenstellennetz angelegt. Gehen Sie zu Netzwerk -> Drop In -> Drop-In-Gruppen -> Neu. Abb. 112: Netzwerk -> Drop In -> Drop-In-Gruppen -> Neu Gehen Sie folgendermaßen vor: 144 Geben Sie eine eindeutige Gruppenbeschreibung für die Drop-In-Gruppe ein, z. B. >%)0 %"00. Bei Modus wählen Sie %*.0*% # aus. ARP-Pakete und dem Drop-In-Netzwerk zugehörige IP-Pakete werden transparent (unverändert) weitergeleitet. Unter Netzwerkkonfiguration wählen Sie aus, auf welche Weise den Netzwerkkomponenten eine IP-Adresse zugewiesen wird, hier 3#*#.5. (4) Geben Sie die Netzwerkadresse des Drop-In-Netzwerks ein, hier z. B.. (5) Geben Sie die zugehörige Netzmaske ein, hier z. B.. (6) Geben Sie die Lokale IP-Adresse der Drop-In-Gruppe ein, hier z. B.
151 12 IP - Mit Drop In eine Filiale durch einen VPN-Tunnel mit der Zentrale verbinden 1. (7) Bei Schnittstellenauswahl wählen Sie alle Ports aus, die in der Drop-In-Gruppe (im Netzwerk) enthalten sein sollen, z. B. und 1. (8) Bestätigen Sie mit OK. Einrichten der Standardroute Im nächsten Schritt wird eine Standardroute zum Provider-Gateway eingerichtet. Dabei muß die Schnittstelle der Drop-In-Gruppe ausgewählt werden, an der später das Gateway angeschlossen ist. Gehen Sie zu Netzwerk -> Routen -> IP-Routen -> Neu. Abb. 113: Netzwerk -> Routen -> IP-Routen -> Neu Gehen Sie folgendermaßen vor: Bei Routentyp wählen Sie 3#* *% %)"# aus. Wählen Sie die Schnittstelle aus, welche für diese Route verwendet werden soll, hier 1. Bei Gateway geben Sie die IP-Adresse des Provider-Gateways ein, hier z. B.. (4) Bestätigen Sie mit OK. Einrichtung des VPN-Tunnel Endpunktes in der Filiale Zur Konfiguration eines Endpunktes der VPN (IPSec)-Verbindung in der Filiale verfügt das GUI über einen Assistenten. Hierfür muß die statische Addresse unter der die Gegenstelle in der Zentrale erreichbar ist bekannt sein. Der Assistent legt automatisch eine Route für das durch den Tunnel zu erreichende Netz der Zentrale an. Gehen Sie dazu in folgendes : 145
152 12 IP - Mit Drop In eine Filiale durch einen VPN-Tunnel mit der Zentrale verbinden Gehen Sie zu Assistenten -> VPN -> VPN-Verbindungen -> Neu. Wählen Sie bei VPN-Szenario (3 5 Klicken Sie auf Weiter, um eine neue VPN-Verbindung zu konfigurieren. $" A %+ " aus. Abb. 114: Assistenten -> VPN -> VPN-Verbindungen -> Neu -> Weiter Gehen Sie folgendermaßen vor: 146 Bei Beschreibung geben Sie einen Namen für die Verbindung ein, z. B. ( 3 5 ') 5# ). Bei Lokale IPSec ID geben Sie die ID Ihres eigenen IPSec-Gateways ein, z. B. : *. Bei Entfernte IPSec ID geben Sie die ID des entfernten IPSec-Gateways ein, z. B. #%*. (4) Für die Authentifizierung geben Sie ein Preshared Key an. Der Preshared Key muss auf beiden Seiten identisch konfiguriert werden. (5) Wählen Sie die Lokale IP-Adresse 1 aus. (6) Bei IPSec-Peer-Adresse geben Sie die IP-Adresse des entfernten IPSec-Partners ein, hier z. B., 6 1,6. (7) Geben Sie die IP-Adresse des Remote-Netzwerks ein, hier z. B. 6. (8) Geben Sie die entsprechende Netzmaske des Zielnetzwerks ein, hier z. B.. (9) Bestätigen Sie Ihre Angaben mit OK.
153 12 IP - Mit Drop In eine Filiale durch einen VPN-Tunnel mit der Zentrale verbinden Einrichten des VPN-Tunnel Endpunktes in der Zentrale Konfigurieren Sie die entsprechende Gegenseite des VPN-Tunnels in der Zentrale. Gehen Sie zu Assistenten -> VPN -> VPN-Verbindungen -> Neu. Wählen Sie bei VPN-Szenario (3 5 Klicken Sie auf Weiter, um eine neue VPN-Verbindung zu konfigurieren. $" A %+ " aus. Abb. 115: Assistenten -> VPN -> VPN-Verbindungen -> Neu -> Weiter Gehen Sie folgendermaßen vor: Bei Beschreibung geben Sie einen Namen für die Verbindung ein, z. B. ( 3 5 ') 5# ). Bei Lokale IPSec ID geben Sie die ID Ihres eigenen IPSec-Gateways ein, z. B. #%*. Bei Entfernte IPSec ID geben Sie die ID des entfernten IPSec-Gateways ein, z. B. : *. (4) Für die Authentifizierung geben Sie ein Preshared Key an. Der Preshared Key muss auf beiden Seiten identisch konfiguriert werden. (5) Wählen Sie die erforderliche Lokale IP-Adresse des Gateways aus, z. B. 6 1 aus. (6) Da der Drop-In-Router in der Filiale nicht von außen zu erreichen ist muß der Tunnel immer von der Filiale initiert werden. In der Zentrale bleibt daher das IPSec- 147
154 12 IP - Mit Drop In eine Filiale durch einen VPN-Tunnel mit der Zentrale verbinden Peer-Adresse leer. (7) Geben Sie die IP-Adresse des Remote-Netzwerks ein, hier z. B.. (8) Geben Sie die entsprechende Netzmaske des Zielnetzwerks ein, hier z. B.. (9) Bestätigen Sie Ihre Angaben mit OK. Die Konfiguration ist somit abgeschlossen. Speichern Sie die Konfiguration mit Konfiguration speichern und bestätigen Sie die Auswahl mit OK Konfigurationsschritte im Überblick Drop-In-Gruppe konfigurieren Gruppenbeschreibung Netzwerk -> Drop In -> DropIn-Gruppen -> Neu z. B. >%)0 %"00 Modus Netzwerk -> Drop In -> DropIn-Gruppen -> Neu %*.0*% # Netzwerkkonfiguration Netzwerk -> Drop In -> DropIn-Gruppen -> Neu 3#*#.5 Netzwerkadresse Netzwerk -> Drop In -> DropIn-Gruppen -> Neu z. B. Netzmaske Netzwerk -> Drop In -> DropIn-Gruppen -> Neu z. B. Lokale IP-Adresse Netzwerk -> Drop In -> DropIn-Gruppen -> Neu z. B. 1 Schnittstellenauswahl Netzwerk -> Drop In -> DropIn-Gruppen -> Neu z. B., 1 Routentyp Netzwerk -> Routen -> IP-Routen -> 3#* *% %)"# Neu Schnittstelle Netzwerk -> Routen -> IP-Routen -> Neu Gateway Netzwerk -> Routen -> IP-Routen -> z. B. Neu Standardroute einrichten 1 VPN-Verbindung einrichten (Filiale) 148
155 12 IP - Mit Drop In eine Filiale durch einen VPN-Tunnel mit der Zentrale verbinden VPN-Szenario Assistenten -> VPN -> VPNVerbindungen -> Neu (3 5 $" A %+ " Beschreibung Assistenten -> VPN -> VPNVerbindungen -> Neu -> Weiter z. B. ( 3 5 ') 5# ) Lokale IPSec ID Assistenten -> VPN -> VPNVerbindungen -> Neu -> Weiter : * Entfernte IPSec ID Assistenten -> VPN -> VPNVerbindungen -> Neu -> Weiter #%* Preshared Key Assistenten -> VPN -> VPNVerbindungen -> Neu -> Weiter Passwort eingeben Lokale IP-Adresse Assistenten -> VPN -> VPNVerbindungen -> Neu -> Weiter z. B. 1 IPSec-Peer-Adresse Assistenten -> VPN -> VPNVerbindungen -> Neu -> Weiter z. B., 6 1,6 IP-Adresse des Remote- Assistenten -> VPN -> VPNNetzwerks Verbindungen -> Neu -> Weiter z. B. 6 Netzmaske z. B. Assistenten -> VPN -> VPNVerbindungen -> Neu -> Weiter VPN-Verbindung einrichten (Zentrale) VPN-Szenario Assistenten -> VPN -> VPNVerbindungen -> Neu (3 5 $" A %+ " Beschreibung Assistenten -> VPN -> VPNVerbindungen -> Neu -> Weiter z. B. ( 3 5 ') 5# ) Lokale IPSec ID Assistenten -> VPN -> VPNVerbindungen -> Neu -> Weiter #%* Entfernte IPSec ID Assistenten -> VPN -> VPNVerbindungen -> Neu -> Weiter : * Preshared Key Assistenten -> VPN -> VPNVerbindungen -> Neu -> Weiter Passwort eingeben Lokale IP-Adresse Assistenten -> VPN -> VPNVerbindungen -> Neu -> Weiter z. B. 6 1 IP-Adresse des Remote- Assistenten -> VPN -> VPNNetzwerks Verbindungen -> Neu -> Weiter z. B. Netzmaske z. B. Assistenten -> VPN -> VPNVerbindungen -> Neu -> Weiter 149
156 13 IP - Einrichtung einer DMZ mit der Funktionalität der Drop-In-Gruppe 13 IP - Einrichtung einer DMZ mit der Funktionalität der Drop-In-Gruppe 13.1 Einleitung Im Folgenden wird die Einrichtung einer DMZ (Demilitarized Zone) mit der Funktionalität der Drop-In-Gruppe beschrieben. Die Lösung kann zum Beispiel dann sinnvoll sein, wenn einem ein kleines IP-Netzwerk mit öffentlichen Adressen zur Verfügung steht. Der Anschluß an das Internet erfolgt dabei über ein vom Provider gemanagtes Gateway ohne eigenen administrativen Zugang. Ein bintec R1202-Router mit der Drop-In-Funktionalität wird zwischen das Provider-Gateway und die Hosts der DMZ plaziert. Die Drop-In-Gruppe stellt nun die Verbindung zwischen dem Gateway und der DMZ her, ohne dass dabei das gemeinsame IP-Netz getrennt wird. Zusätzlich wird ein privates LAN-Netzwerk über das Gateway angebunden. Der Verkehr zwischen den Schnittstellen des Gateways und damit zwischen dem ProviderGateway, der DMZ und dem LAN kann dann mit Firewall-Regeln kontrolliert werden. Für das Gateway wird eine Adresse aus dem öffentlichen IP-Netz benötigt. Zur Konfiguration wird das GUI (Graphical User Interface) verwendet. Abb. 116: Beispielszenario 150
157 13 IP - Einrichtung einer DMZ mit der Funktionalität der Drop-In-Gruppe Voraussetzungen Ein bintec R1202-Router Firmware Version mindestens Die Konfiguration erfordert einen funktionsfähigen Internetzugang mit öffentlichen Adressen. Hier als Beispiel Company Connect mit acht IP-Adressen Konfiguration In unserem Beipiel wird für das private LAN das auf dem Gateway voreingestellte IP-Netz verwendet. Öffnen Sie einen Web-Browser und stellen Sie eine http-verbindung zu dem Gerät her Konfiguration der Ports Als erstes wird eine zusätzliche Ethernet-Schnittstelle benötigt. Eine Ethernet-Schnittstelle ist eine physikalische Schnittstelle zur Anbindung an das lokale Netzwerk oder zu externen Netzwerken. Weisen Sie einem Switch-Port eine neue Ethernet-Schnittstelle zu. Gehen Sie zu Physikalische Schnittstellen -> Ethernet-Ports -> Portkonfiguration. Abb. 117: Physikalische Schnittstellen -> Ethernet-Ports -> Portkonfiguration Gehen Sie folgendermaßen vor, um den Port der Schnittstelle zuzuordnen: Wählen Sie bei Ethernet-Schnittstellenauswahl für den Switch-Port 4 im Dropdown- aus. Bestätigen Sie mit OK. 151
158 13 IP - Einrichtung einer DMZ mit der Funktionalität der Drop-In-Gruppe Konfiguration der Drop-In-Gruppe Im nächsten Schritt wird eine Drop-In-Gruppe angelegt. Gehen Sie zu Netzwerk -> Drop In -> Drop-In-Gruppen -> Neu. Abb. 118: Netzwerk -> Drop In -> Drop-In-Gruppen -> Neu Gehen Sie folgendermaßen vor: 152 Geben Sie eine eindeutige Gruppenbeschreibung für die Drop-In-Gruppe ein, z. B. >%)0 %"00. Bei Modus wählen Sie %*.0*% # aus. ARP-Pakete und dem Drop-In-Netzwerk zugehörige IP-Pakete werden transparent (unverändert) weitergeleitet. Unter Netzwerkkonfiguration wählen Sie aus, auf welche Weise den Netzwerkkomponenten eine IP-Adresse zugewiesen wird, hier 3#*#.5. (4) Geben Sie die Netzwerkadresse des Drop-In-Netzwerks ein, hier z. B., 6 1. (5) Geben Sie die zugehörige Netzmaske ein, hier z. B. 1. (6) Geben Sie die Lokale IP-Adresse der Drop-In-Gruppe ein, hier z. B., 6 1. (7) Aktivieren Sie die Option Vom NAT ausnehmen (DMZ). Sie bewirkt, dass der Verkehr aus der DMZ nicht das NAT durchläuft, welches später auf 1 aktiviert wird. (8) Bei Schnittstellenauswahl wählen Sie alle Ports aus, die in der Drop-In-Gruppe (im Netzwerk) enthalten sein sollen, hier z. B. und 1. (9) Bestätigen Sie mit OK.
159 13 IP - Einrichtung einer DMZ mit der Funktionalität der Drop-In-Gruppe Einrichten der Standardroute Als Nächstes wird eine Standardroute auf dem Gateway eingerichtet. Dabei muß die Schnittstelle der Drop-In-Gruppe ausgewählt werden, an der später das Gateway angeschlossen ist. Gehen Sie zu Netzwerk -> Routen -> IP-Routen -> Neu. Abb. 119: Netzwerk -> Routen -> IP-Routen -> Neu Gehen Sie folgendermaßen vor: Bei Routentyp wählen Sie 3#* *% %)"# aus. Wählen Sie die Schnittstelle aus, welche für diese Route verwendet werden soll, hier 1. Bei Gateway geben Sie die IP-Adresse des Provider-Gateways ein, hier z. B., 6 1. (4) Bestätigen Sie mit OK Network Address Translation (NAT) aktivieren NAT wird auf der Schnittstelle der Drop-In-Gruppe aktiviert, die mit dem Gateway verbunden ist. Nur der Verkehr aus dem privaten LAN wird das NAT durchlaufen, aufgrund der bei der Drop-In-Gruppen-Konfiguration gesetzten Option Vom NAT ausnehmen (DMZ). Im NAT-Schnittstellen wird eine Liste aller IP-Schnittstellen angezeigt. Gehen Sie in folgendes, um NAT für ihre Schnittstelle einzuschalten: Gehen Sie zu Netzwerk -> NAT -> NAT-Schnittstellen. 153
160 13 IP - Einrichtung einer DMZ mit der Funktionalität der Drop-In-Gruppe Abb. 120: Netzwerk -> NAT -> NAT-Schnittstellen Gehen Sie folgendermaßen vor: Für die Schnittstelle 1 setzen Sie bei NAT aktiv einen Haken. Damit schalten Sie das Feature NAT für die Schnittstelle ein. Setzen Sie bei Verwerfen ohne Rückmeldung auch einen Haken. Wenn diese Funktion aktiviert wird, werden Zugriffsversuche von außen auf das LAN ohne Rückmeldung verworfen. Bestätigen Sie mit OK Konfiguration der Firewall Es wird nun die Firewall aktiviert um den Verkehr zwischen den einzelnen Zonen (LAN, DMZ und Internet) zu kontrollieren. Dabei sollen vom LAN ausgehende Verbindungen überall hin, sowie von der DMZ ausgehende Verbindungen ins Internet generell erlaubt sein. Der übrige Verkehr ist standardmäßig blockiert. Für die Dienste auf den Servern in der DMZ, die vom Internet aus erreichbar sein sollen, wird jeweils eine Filterregel erstellt. In unserem Beispiel sind dies ein Web-Server und zusätzlich ein -Server, der s empfangen soll, und zusätzlich die Möglichkeit bietet, von außen über eine verschlüsselte Verbindung s mit pop3 oder imap abzurufen. Die Grundeinstellung der Firewall ist es, den Verkehr auf allen Schnittstellen zu blockieren. Daher ist alles verboten, was nicht explizit erlaubt ist. In der Standardeinstellung wird die Firewall aktiv wenn die erste Regel konfiguriert ist. Daher ist es wichtig, dass die erste Regel auch den Konfigurationszugriff auf den Router selbst erlaubt. Konfiguration der Alias-Namen für die IP-Adressen der Server Um die Server bei der Konfiguration der Filterregeln identifizieren zu können, werden AliasNamen für die IP-Adressen des Web- und -Servers angelegt. 154
161 13 IP - Einrichtung einer DMZ mit der Funktionalität der Drop-In-Gruppe Gehen Sie in folgendes, um Aliasnamen zu erstellen: Gehen Sie zu Firewall -> Adressen -> Adressliste -> Neu. Abb. 121: Firewall -> Adressen -> Adressliste -> Neu Gehen Sie folgendermaßen vor: Tragen Sie bei Beschreibung den Namen des Aliases ein, z. B %/ %. Wählen Sie bei Adresstyp %.. 3"+ #$. Tragen Sie bei Adresse/Subnetz die IP-Adresse und die zugehörige Subnetzmaske ein, hier z. B., 6 1 und. (4) Bestätigen Sie mit OK. Verfahren Sie analog für die Konfiguration des Aliasnamens für den -Server. Gehen Sie zu Firewall -> Adressen -> Adressliste -> Neu. Tragen Sie bei Beschreibung den Namen des Aliases ein, z. B.?* 3 %/ %. Wählen Sie bei Adresstyp %.. 3"+ #$. (4) Tragen Sie bei Adresse/Subnetz die IP-Adresse und die zugehörige Subnetzmaske ein, hier z. B., 6 1, und. (5) Bestätigen Sie mit OK. Konfiguration von Dienstgruppen Die Server sollen jeweils mehrere Dienste zur Verfügung stellen. Um die Konfiguration der Filterregeln zu vereinfachen, können Sie mehrere Dienste zu Gruppen zusammenfassen. Gehen Sie in folgendes, um eine Gruppe zu erstellen: Gehen Sie zu Firewall -> Dienste -> Gruppen -> Neu. 155
162 13 IP - Einrichtung einer DMZ mit der Funktionalität der Drop-In-Gruppe Abb. 122: Firewall -> Dienste -> Gruppen -> Neu Gehen Sie folgendermaßen vor, um eine Gruppe zu erstellen: Tragen Sie bei Beschreibung einen Namen für die Gruppe ein, z. B. - +>.#. Setzen Sie den Haken bei den Diensten, die Mitglieder dieser Gruppe sein sollen, hier ##0 und ##0 33. Bestätigen Sie mit OK. Verfahren Sie analog für die Konfiguration der Dienstgruppe für den -Server. Gehen Sie zu Firewall -> Dienste -> Gruppen -> Neu. Tragen Sie bei Beschreibung einen Namen des Gruppe ein, z. B.?* >.#. Setzen Sie den Haken bei den Diensten, die Mitglieder dieser Gruppe sein sollen, hier.2#0, 0)0, 33 und 2*0 33. (4) Bestätigen Sie mit OK. Konfiguration der Richtlinien Hinweis Die korrekte Konfiguration der Filterregeln und die richtige Anordnung in der Filterregelkette sind entscheidend für die Funktion der Firewall. Eine fehlerhafte Konfiguration kann unter Umständen dazu führen, dass keine Kommunikation mit dem Router mehr möglich ist! 156
163 13 IP - Einrichtung einer DMZ mit der Funktionalität der Drop-In-Gruppe Nachdem die Konfiguration der Aliasnamen für IP-Adressen und Dienste abgeschlossen ist, können Sie nun die Filterregeln definieren. Zur Konfiguration der ersten Regel gehen Sie folgendermaßen vor: Gehen Sie zu Firewall -> Richtlinien -> Filterregeln -> Neu. Abb. 123: Firewall -> Richtlinien -> Filterregeln -> Neu Gehen Sie folgendermaßen vor:. Wählen Sie die Quelle des Pakets aus, hier Wählen Sie als Ziel überprüft. Bei Dienst wählen Sie * 9 aus. (4) Wählen Sie die Aktion aus, die angewendet werden soll, hier " % &&. Die Pakete werden entsprechend den Angaben weitergeleitet. (5) Bestätigen Sie mit OK. Mit diesen Einstellungen sind ausgehende Verbindungen vom LAN zur DMZ und zum Internet erlaubt, einschließlich des LAN-seitigen Zugriffs auf den Router. J aus. Weder Ziel-Schnittstelle noch Ziel-Adresse werden Konfigurieren Sie die zweite Filterregel analog zur Konfiguration der ersten Regel. Gehen Sie zu Firewall -> Richtlinien -> Filterregeln -> Neu. Wählen Sie die Quelle des Pakets aus, hier Wählen Sie als Ziel (4) Bei Dienst wählen Sie * 9 aus. (5) Wählen Sie die Aktion aus, die angewendet werden soll, hier " % &&. Die Pakete werden entsprechend den Angaben weitergeleitet. (6) Bestätigen Sie mit OK. Mit diesen Einstellungen sind ausgehende Verbindungen von der DMZ zum Internet erlaubt.. 1 aus. Quell- und Ziel-Schnittstelle werden überprüft. 157
164 13 IP - Einrichtung einer DMZ mit der Funktionalität der Drop-In-Gruppe Nun kann die Regel für den Zugriff vom Internet zum Web-Server erstellt werden. Gehen Sie zu Firewall -> Richtlinien -> Filterregeln -> Neu. Wählen Sie die Quelle des Pakets aus, hier Wählen Sie als Ziel - +3 %/ % aus. (4) Bei Dienst wählen Sie - +>.# aus. (5) Wählen Sie die Aktion aus, die angewendet werden soll, hier " % &&. Die Pakete werden entsprechend den Angaben weitergeleitet. (6) Bestätigen Sie mit OK. 1. Anschließend wird noch die Regel für den Zugriff vom Internet zum -Server erstellt. Gehen Sie zu Firewall -> Richtlinien -> Filterregeln -> Neu. Wählen Sie die Quelle des Pakets aus, hier Wählen Sie als Ziel?* 3 %/ % aus. (4) Bei Dienste wählen Sie?* >.# aus. (5) Wählen Sie die Aktion aus, die angewendet werden soll, hier " % &&. Die Pakete werden entsprechend den Angaben weitergeleitet. (6) Bestätigen Sie mit OK. 1. Die Liste der konfigurierten Filterregeln sollte nun wie folgt aussehen: Gehen Sie zu Firewall -> Richtlinien -> Filterregeln. Abb. 124: Firewall -> Richtlinien -> Filterregeln Die Konfiguration ist somit abgeschlossen. Speichern Sie die Konfiguration mit Konfiguration speichern und bestätigen Sie die Auswahl mit OK. 158
Konfigurationsanleitung Network Address Translation (NAT) Funkwerk. Seite - 1 - Copyright Stefan Dahler - www.neo-one.de 13. Oktober 2008 Version 1.
 Konfigurationsanleitung Network Address Translation (NAT) Funkwerk Copyright Stefan Dahler - www.neo-one.de 13. Oktober 2008 Version 1.1 Seite - 1 - 1. Konfiguration von Network Address Translation 1.1
Konfigurationsanleitung Network Address Translation (NAT) Funkwerk Copyright Stefan Dahler - www.neo-one.de 13. Oktober 2008 Version 1.1 Seite - 1 - 1. Konfiguration von Network Address Translation 1.1
1KONFIGURATION ADDRESS TRANSLATION VON NETWORK. Copyright 24. Juni 2005 Funkwerk Enterprise Communications GmbH Bintec Workshop Version 0.
 1KONFIGURATION VON NETWORK ADDRESS TRANSLATION Copyright 24. Juni 2005 Funkwerk Enterprise Communications GmbH Bintec Workshop Version 0.9 Ziel und Zweck Haftung Marken Copyright Richtlinien und Normen
1KONFIGURATION VON NETWORK ADDRESS TRANSLATION Copyright 24. Juni 2005 Funkwerk Enterprise Communications GmbH Bintec Workshop Version 0.9 Ziel und Zweck Haftung Marken Copyright Richtlinien und Normen
1. IPSec Verbindung zwischen 2 Gateways mit dynamischen IP Adressen
 1. IPSec Verbindung zwischen 2 Gateways mit dynamischen IP Adressen 1.1 Einleitung Im Folgenden wird die Konfiguration einer IPsec Verbindung mit dynamischen IP-Adressen auf beiden Seiten beschrieben.
1. IPSec Verbindung zwischen 2 Gateways mit dynamischen IP Adressen 1.1 Einleitung Im Folgenden wird die Konfiguration einer IPsec Verbindung mit dynamischen IP-Adressen auf beiden Seiten beschrieben.
Um DynDNS zu konfigurieren, muss ausschließlich folgendes Menü konfiguriert werden:
 1. Konfiguration von DynDNS 1.1 Einleitung Im Folgenden wird die Konfiguration von DynDNS beschrieben. Sie erstellen einen Eintrag für den DynDNS Provider no-ip und konfigurieren Ihren DynDNS Namen bintec.no-ip.com.
1. Konfiguration von DynDNS 1.1 Einleitung Im Folgenden wird die Konfiguration von DynDNS beschrieben. Sie erstellen einen Eintrag für den DynDNS Provider no-ip und konfigurieren Ihren DynDNS Namen bintec.no-ip.com.
Um IPSec zu konfigurieren, müssen Sie im Folgenden Menü Einstellungen vornehmen:
 1. IPSec Verbindung zwischen IPSec Client und Gateway 1.1 Einleitung Im Folgenden wird die Konfiguration einer IPSec Verbindung vom Bintec IPSec Client zum Gateway gezeigt. Dabei spielt es keine Rolle,
1. IPSec Verbindung zwischen IPSec Client und Gateway 1.1 Einleitung Im Folgenden wird die Konfiguration einer IPSec Verbindung vom Bintec IPSec Client zum Gateway gezeigt. Dabei spielt es keine Rolle,
Konfigurationsanleitung Standortkopplung mit T444 (ISDN) und RT1202 (SIP) Graphical User Interface (GUI) Seite - 1 -
 Konfigurationsanleitung Standortkopplung mit T444 (ISDN) und RT1202 (SIP) Graphical User Interface (GUI) Copyright Stefan Dahler 22. Oktober 2013 Version 1.0 www.neo-one.de Seite - 1 - 7. Standortkopplung
Konfigurationsanleitung Standortkopplung mit T444 (ISDN) und RT1202 (SIP) Graphical User Interface (GUI) Copyright Stefan Dahler 22. Oktober 2013 Version 1.0 www.neo-one.de Seite - 1 - 7. Standortkopplung
Benutzerhandbuch. bintec elmeg GmbH. Benutzerhandbuch. be.ip. Workshops. Copyright Version 1.0, 2015 bintec elmeg GmbH
 Benutzerhandbuch Benutzerhandbuch Workshops Copyright Version 1.0, 2015 1 Benutzerhandbuch Rechtlicher Hinweis Gewährleistung Änderungen in dieser Veröffentlichung sind vorbehalten. gibt keinerlei Gewährleistung
Benutzerhandbuch Benutzerhandbuch Workshops Copyright Version 1.0, 2015 1 Benutzerhandbuch Rechtlicher Hinweis Gewährleistung Änderungen in dieser Veröffentlichung sind vorbehalten. gibt keinerlei Gewährleistung
Benutzerhandbuch Digitalisierungsbox. Konfigurationsbeispiele. Copyright Version 1.0, 2015 bintec elmeg GmbH
 Benutzerhandbuch Konfigurationsbeispiele Copyright Version 1.0, 2015 Benutzerhandbuch Rechtlicher Hinweis Gewährleistung Änderungen in dieser Veröffentlichung sind vorbehalten. gibt keinerlei Gewährleistung
Benutzerhandbuch Konfigurationsbeispiele Copyright Version 1.0, 2015 Benutzerhandbuch Rechtlicher Hinweis Gewährleistung Änderungen in dieser Veröffentlichung sind vorbehalten. gibt keinerlei Gewährleistung
Folgende Voraussetzungen für die Konfiguration müssen erfüllt sein: - Ein Bootimage ab Version 7.4.4. - Optional einen DHCP Server.
 1. Dynamic Host Configuration Protocol 1.1 Einleitung Im Folgenden wird die Konfiguration von DHCP beschrieben. Sie setzen den Bintec Router entweder als DHCP Server, DHCP Client oder als DHCP Relay Agent
1. Dynamic Host Configuration Protocol 1.1 Einleitung Im Folgenden wird die Konfiguration von DHCP beschrieben. Sie setzen den Bintec Router entweder als DHCP Server, DHCP Client oder als DHCP Relay Agent
Konfigurationsanleitung Astimax (SIP) an RT1202 (ISDN) Graphical User Interface (GUI) Seite - 1 -
 Konfigurationsanleitung Astimax (SIP) an RT1202 (ISDN) Graphical User Interface (GUI) Copyright Stefan Dahler 22. Oktober 2013 Version 1.0 www.neo-one.de Seite - 1 - 6. Astimax (SIP) an RT1202 (ISDN) 6.1
Konfigurationsanleitung Astimax (SIP) an RT1202 (ISDN) Graphical User Interface (GUI) Copyright Stefan Dahler 22. Oktober 2013 Version 1.0 www.neo-one.de Seite - 1 - 6. Astimax (SIP) an RT1202 (ISDN) 6.1
Stefan Dahler. 1. Remote ISDN Einwahl. 1.1 Einleitung
 1. Remote ISDN Einwahl 1.1 Einleitung Im Folgenden wird die Konfiguration einer Dialup ISDN Verbindungen beschrieben. Sie wählen sich über ISDN von einem Windows Rechner aus in das Firmennetzwerk ein und
1. Remote ISDN Einwahl 1.1 Einleitung Im Folgenden wird die Konfiguration einer Dialup ISDN Verbindungen beschrieben. Sie wählen sich über ISDN von einem Windows Rechner aus in das Firmennetzwerk ein und
1KONFIGURATION EINER DMZ
 1KONFIGURATION EINER DMZ Copyright 24. Juni 2005 Funkwerk Enterprise Communications GmbH Bintec Workshop Version 0.9 Ziel und Zweck Haftung Marken Copyright Richtlinien und Normen Wie Sie Funkwerk Enterprise
1KONFIGURATION EINER DMZ Copyright 24. Juni 2005 Funkwerk Enterprise Communications GmbH Bintec Workshop Version 0.9 Ziel und Zweck Haftung Marken Copyright Richtlinien und Normen Wie Sie Funkwerk Enterprise
Konfigurationsanleitung Fax over IP (T.38) und CAPI Fax Server (T.30) Graphical User Interface (GUI) Seite - 1 -
 Konfigurationsanleitung Fax over IP (T.38) und CAPI Fax Server (T.30) Graphical User Interface (GUI) Copyright Stefan Dahler 22. Oktober 2013 Version 1.0 www.neo-one.de Seite - 1 - 1. Fax over IP (T.38)
Konfigurationsanleitung Fax over IP (T.38) und CAPI Fax Server (T.30) Graphical User Interface (GUI) Copyright Stefan Dahler 22. Oktober 2013 Version 1.0 www.neo-one.de Seite - 1 - 1. Fax over IP (T.38)
8. Bintec Router Redundancy Protocol (BRRP) 8.1 Einleitung
 8. Bintec Router Redundancy Protocol (BRRP) 8.1 Einleitung Im Folgenden wird die Konfiguration von BRRP gezeigt. Beide Router sind jeweils über Ihr Ethernet 1 Interface am LAN angeschlossen. Das Ethernet
8. Bintec Router Redundancy Protocol (BRRP) 8.1 Einleitung Im Folgenden wird die Konfiguration von BRRP gezeigt. Beide Router sind jeweils über Ihr Ethernet 1 Interface am LAN angeschlossen. Das Ethernet
Konfigurationsanleitung IPsec mit ISDN Backup und statischen IP-Adressen Funkwerk / Bintec
 Konfigurationsanleitung IPsec mit ISDN Backup und statischen IP-Adressen Funkwerk / Bintec Copyright 5. September 2008 Neo-One Stefan Dahler Version 1.0 1. IPsec Verbindung mit ISDN Backup und statischen
Konfigurationsanleitung IPsec mit ISDN Backup und statischen IP-Adressen Funkwerk / Bintec Copyright 5. September 2008 Neo-One Stefan Dahler Version 1.0 1. IPsec Verbindung mit ISDN Backup und statischen
Konfigurationsanleitung IGMP Multicast - Video Streaming Funkwerk / Bintec. Copyright 5. September 2008 Neo-One Stefan Dahler Version 1.
 Konfigurationsanleitung IGMP Multicast - Video Streaming Funkwerk / Bintec Copyright 5. September 2008 Neo-One Stefan Dahler Version 1.0 1. IGMP Multicast - Video Streaming 1.1 Einleitung Im Folgenden
Konfigurationsanleitung IGMP Multicast - Video Streaming Funkwerk / Bintec Copyright 5. September 2008 Neo-One Stefan Dahler Version 1.0 1. IGMP Multicast - Video Streaming 1.1 Einleitung Im Folgenden
Konfigurationsanleitung Standortkopplung mit SIP Trunking (Client / Server) Graphical User Interface (GUI) Seite - 1 -
 Konfigurationsanleitung Standortkopplung mit SIP Trunking (Client / Server) Graphical User Interface (GUI) Copyright Stefan Dahler 22. Oktober 2013 Version 1.0 www.neo-one.de Seite - 1 - 4. Standortkopplung
Konfigurationsanleitung Standortkopplung mit SIP Trunking (Client / Server) Graphical User Interface (GUI) Copyright Stefan Dahler 22. Oktober 2013 Version 1.0 www.neo-one.de Seite - 1 - 4. Standortkopplung
Konfigurationsanleitung SIP Trunking und ISDN Anlagenanschluss Graphical User Interface (GUI) Seite - 1 -
 Konfigurationsanleitung SIP Trunking und ISDN Anlagenanschluss Graphical User Interface (GUI) Copyright Stefan Dahler 22. Oktober 2013 Version 1.0 www.neo-one.de Seite - 1 - 3. SIP Trunking und ISDN Anlagenanschluss
Konfigurationsanleitung SIP Trunking und ISDN Anlagenanschluss Graphical User Interface (GUI) Copyright Stefan Dahler 22. Oktober 2013 Version 1.0 www.neo-one.de Seite - 1 - 3. SIP Trunking und ISDN Anlagenanschluss
Dokumentation VPN-Server unter Windows 2000 Server
 Dokumentation VPN-Server unter Windows 2000 Server Ziel: Windows 2000 Server als - VPN-Server (für Remoteverbindung durch Tunnel über das Internet), - NAT-Server (für Internet Sharing DSL im lokalen Netzwerk),
Dokumentation VPN-Server unter Windows 2000 Server Ziel: Windows 2000 Server als - VPN-Server (für Remoteverbindung durch Tunnel über das Internet), - NAT-Server (für Internet Sharing DSL im lokalen Netzwerk),
bintec Workshop Dynamic Host Configuration Protocol Copyright 8. November 2005 Funkwerk Enterprise Communications GmbH Version 0.9
 bintec Workshop Dynamic Host Configuration Protocol Copyright 8. November 2005 Funkwerk Enterprise Communications GmbH Version 0.9 Ziel und Zweck Haftung Marken Copyright Richtlinien und Normen Wie Sie
bintec Workshop Dynamic Host Configuration Protocol Copyright 8. November 2005 Funkwerk Enterprise Communications GmbH Version 0.9 Ziel und Zweck Haftung Marken Copyright Richtlinien und Normen Wie Sie
Dies ist eine Schritt für Schritt Anleitung wie man den Router anschließt und mit dem Internet verbindet.
 Schnellinstallations Anleitung: Dies ist eine Schritt für Schritt Anleitung wie man den Router anschließt und mit dem Internet verbindet. 1) Verkabeln Sie Ihr Netzwerk. Schließen Sie den Router ans Stromnetz,
Schnellinstallations Anleitung: Dies ist eine Schritt für Schritt Anleitung wie man den Router anschließt und mit dem Internet verbindet. 1) Verkabeln Sie Ihr Netzwerk. Schließen Sie den Router ans Stromnetz,
1. IKEv2 zwischen Windows 7 und Gateway mit Zertifikaten (PKCS#12)
 1. IKEv2 zwischen Windows 7 und Gateway mit Zertifikaten (PKCS#12) 1.1 Einleitung Im Folgenden wird die Konfiguration einer IPSec-Verbindung mit IKEv2 von einem Windows 7 Rechner zum bintec IPSec-Gateway
1. IKEv2 zwischen Windows 7 und Gateway mit Zertifikaten (PKCS#12) 1.1 Einleitung Im Folgenden wird die Konfiguration einer IPSec-Verbindung mit IKEv2 von einem Windows 7 Rechner zum bintec IPSec-Gateway
bintec Workshop Konfiguration von DynDNS Copyright 8. November 2005 Funkwerk Enterprise Communications GmbH Version 0.9
 bintec Workshop Konfiguration von DynDNS Copyright 8. November 2005 Funkwerk Enterprise Communications GmbH Version 0.9 Ziel und Zweck Haftung Marken Copyright Richtlinien und Normen Wie Sie Funkwerk Enterprise
bintec Workshop Konfiguration von DynDNS Copyright 8. November 2005 Funkwerk Enterprise Communications GmbH Version 0.9 Ziel und Zweck Haftung Marken Copyright Richtlinien und Normen Wie Sie Funkwerk Enterprise
Beispielkonfiguration eines IPSec VPN Servers mit dem NCP Client
 (Für DFL-160) Beispielkonfiguration eines IPSec VPN Servers mit dem NCP Client Zur Konfiguration eines IPSec VPN Servers gehen bitte folgendermaßen vor. Konfiguration des IPSec VPN Servers in der DFL-160:
(Für DFL-160) Beispielkonfiguration eines IPSec VPN Servers mit dem NCP Client Zur Konfiguration eines IPSec VPN Servers gehen bitte folgendermaßen vor. Konfiguration des IPSec VPN Servers in der DFL-160:
Man unterscheidet zwischen LAN (Local Area Network) und WAN (Wide Area Network), auch Internet genannt.
 Netzwerk Ein Netzwerk wird gebildet, wenn mehrere Geräte an einem Switch mit Netzwerkkabeln angeschlossen werden. Dabei können die einzelnen Geräte miteinander kommunizieren und über ein Netzwerkprotokoll
Netzwerk Ein Netzwerk wird gebildet, wenn mehrere Geräte an einem Switch mit Netzwerkkabeln angeschlossen werden. Dabei können die einzelnen Geräte miteinander kommunizieren und über ein Netzwerkprotokoll
Konfigurationsanleitung Tobit David Fax Server mit Remote CAPI Graphical User Interface (GUI) Seite - 1 -
 Konfigurationsanleitung Tobit David Fax Server mit Remote CAPI Graphical User Interface (GUI) Copyright Stefan Dahler 22. Oktober 2013 Version 1.0 www.neo-one.de Seite - 1 - 5. Tobit David Fax Server mit
Konfigurationsanleitung Tobit David Fax Server mit Remote CAPI Graphical User Interface (GUI) Copyright Stefan Dahler 22. Oktober 2013 Version 1.0 www.neo-one.de Seite - 1 - 5. Tobit David Fax Server mit
Stefan Dahler. 1. Konfiguration der Stateful Inspection Firewall. 1.1 Einleitung
 1. Konfiguration der Stateful Inspection Firewall 1.1 Einleitung Im Folgenden wird die Konfiguration der Stateful Inspection Firewall beschrieben. Es werden Richtlinien erstellt, die nur den Internet Verkehr
1. Konfiguration der Stateful Inspection Firewall 1.1 Einleitung Im Folgenden wird die Konfiguration der Stateful Inspection Firewall beschrieben. Es werden Richtlinien erstellt, die nur den Internet Verkehr
Was muss ich bei einem Netzaufbau mit 4 verschiedenen VLANs und unterschiedlicher Netzwerk- Hardware beachten?
 SOP: Thema Komplexe Netzwerke Passend zu ZyXEL Hands-On Workshop Komplexe Netzwerke in 2014 Trainer: Marc Stefanski / Michael Wirtz Datum: Feb. 2014 Aufgabe: Was muss ich bei einem Netzaufbau mit 4 verschiedenen
SOP: Thema Komplexe Netzwerke Passend zu ZyXEL Hands-On Workshop Komplexe Netzwerke in 2014 Trainer: Marc Stefanski / Michael Wirtz Datum: Feb. 2014 Aufgabe: Was muss ich bei einem Netzaufbau mit 4 verschiedenen
Benutzerhandbuch. bintec elmeg GmbH. be.ip. Konfigurationsbeispiele. Copyright Version 1.0, 2015 bintec elmeg GmbH. be.ip 1
 Benutzerhandbuch Konfigurationsbeispiele Copyright Version 1.0, 2015 1 Benutzerhandbuch Rechtlicher Hinweis Gewährleistung Änderungen in dieser Veröffentlichung sind vorbehalten. gibt keinerlei Gewährleistung
Benutzerhandbuch Konfigurationsbeispiele Copyright Version 1.0, 2015 1 Benutzerhandbuch Rechtlicher Hinweis Gewährleistung Änderungen in dieser Veröffentlichung sind vorbehalten. gibt keinerlei Gewährleistung
Security. Stefan Dahler. 4. Internet Verbindung. 4.1 Einleitung
 4. Internet Verbindung 4.1 Einleitung Im Folgenden wird die Konfiguration der DFL-800 Firewall gezeigt. Sie konfigurieren einen Internet Zugang zum Provider mit dem Protokoll PPPoE. In der Firewallrichtlinie
4. Internet Verbindung 4.1 Einleitung Im Folgenden wird die Konfiguration der DFL-800 Firewall gezeigt. Sie konfigurieren einen Internet Zugang zum Provider mit dem Protokoll PPPoE. In der Firewallrichtlinie
Konfigurationsanleitung Anbindung einer externen Nebenstelle Funkwerk. Seite - 1 -
 Konfigurationsanleitung Anbindung einer externen Nebenstelle Funkwerk Copyright Stefan Dahler - www.neo-one.de 13. Oktober 2008 Version 1.1 Seite - 1 - 1. Anbindung einer externen Nebenstelle 1.1 Einleitung
Konfigurationsanleitung Anbindung einer externen Nebenstelle Funkwerk Copyright Stefan Dahler - www.neo-one.de 13. Oktober 2008 Version 1.1 Seite - 1 - 1. Anbindung einer externen Nebenstelle 1.1 Einleitung
Anlagenkopplung mit VPN-Tunnel via dyndns
 Anlagenkopplung mit VPN-Tunnel via dyndns VPN Internet VPN Öffentl. Netz ISDN ISDN Öffentl. Netz ICT & Gateway ICT & Gateway IP-S400 CA50 IP290 CS 410 Funkwerk Enterprise Communications GmbH Seite 1 von
Anlagenkopplung mit VPN-Tunnel via dyndns VPN Internet VPN Öffentl. Netz ISDN ISDN Öffentl. Netz ICT & Gateway ICT & Gateway IP-S400 CA50 IP290 CS 410 Funkwerk Enterprise Communications GmbH Seite 1 von
Benutzerhandbuch. bintec elmeg GmbH. Benutzerhandbuch. be.ip. Workshops. Copyright Version 04/2016 bintec elmeg GmbH
 Benutzerhandbuch Benutzerhandbuch Workshops Copyright Version 04/2016 1 Benutzerhandbuch Rechtlicher Hinweis Gewährleistung Änderungen in dieser Veröffentlichung sind vorbehalten. gibt keinerlei Gewährleistung
Benutzerhandbuch Benutzerhandbuch Workshops Copyright Version 04/2016 1 Benutzerhandbuch Rechtlicher Hinweis Gewährleistung Änderungen in dieser Veröffentlichung sind vorbehalten. gibt keinerlei Gewährleistung
P793H PPP/ACT LAN 4 PRESTIGE P793H
 PW R A CT RESET SYS CA RD L AN 10/100 W AN-1 10/100 WAN-2 10/100 1 DMZ 10/100 2 3 4 DIAL BACKUP CONSO LE PW R /SYS D SL PPP/ACT 1 2 LAN 3 4 PRESTIGE 700 SERIES PW R /SYS D SL PPP/ACT 1 2 LAN 3 4 PRESTIGE
PW R A CT RESET SYS CA RD L AN 10/100 W AN-1 10/100 WAN-2 10/100 1 DMZ 10/100 2 3 4 DIAL BACKUP CONSO LE PW R /SYS D SL PPP/ACT 1 2 LAN 3 4 PRESTIGE 700 SERIES PW R /SYS D SL PPP/ACT 1 2 LAN 3 4 PRESTIGE
Anleitung zur Einrichtung eines Lan-to-Lan Tunnels zwischen einen DI-804HV und einer DSR (Für DI-804HV ab Firmware 1.44b06 und DSR-250N/500N/1000N)
 Anleitung zur Einrichtung eines Lan-to-Lan Tunnels zwischen einen DI-804HV und einer DSR (Für DI-804HV ab Firmware 1.44b06 und DSR-250N/500N/1000N) Einrichtung des DI-804HV (Einrichtung des DSR ab Seite
Anleitung zur Einrichtung eines Lan-to-Lan Tunnels zwischen einen DI-804HV und einer DSR (Für DI-804HV ab Firmware 1.44b06 und DSR-250N/500N/1000N) Einrichtung des DI-804HV (Einrichtung des DSR ab Seite
Konfigurationsanleitung SIP Phone zum SIP Provider Funkwerk. Copyright Stefan Dahler - www.neo-one.de 13. Oktober 2008 Version 1.0.
 Konfigurationsanleitung SIP Phone zum SIP Provider Funkwerk Copyright Stefan Dahler - www.neo-one.de 13. Oktober 2008 Version 1.0 Seite - 1 - 1. SIP-Phone zum SIP-Provider 1.1 Einleitung Im Folgenden wird
Konfigurationsanleitung SIP Phone zum SIP Provider Funkwerk Copyright Stefan Dahler - www.neo-one.de 13. Oktober 2008 Version 1.0 Seite - 1 - 1. SIP-Phone zum SIP-Provider 1.1 Einleitung Im Folgenden wird
VPN Tracker für Mac OS X
 VPN Tracker für Mac OS X How-to: Kompatibilität mit DrayTek Vigor Routern Rev. 1.0 Copyright 2003 equinux USA Inc. Alle Rechte vorbehalten. 1. Einführung 1. Einführung Diese Anleitung beschreibt, wie eine
VPN Tracker für Mac OS X How-to: Kompatibilität mit DrayTek Vigor Routern Rev. 1.0 Copyright 2003 equinux USA Inc. Alle Rechte vorbehalten. 1. Einführung 1. Einführung Diese Anleitung beschreibt, wie eine
How-to: VPN mit IPSec und Gateway to Gateway. Securepoint Security System Version 2007nx
 Securepoint Security System Version 2007nx Inhaltsverzeichnis VPN mit IPSec und Gateway to Gateway... 3 1 Konfiguration der Appliance... 4 1.1 Erstellen von Netzwerkobjekten im Securepoint Security Manager...
Securepoint Security System Version 2007nx Inhaltsverzeichnis VPN mit IPSec und Gateway to Gateway... 3 1 Konfiguration der Appliance... 4 1.1 Erstellen von Netzwerkobjekten im Securepoint Security Manager...
Deckblatt. VPN-Tunnel über Internet. SCALANCE S61x und SOFTNET Security Client Edition 2008. FAQ August 2010. Service & Support. Answers for industry.
 Deckblatt SCALANCE S61x und SOFTNET Security Client Edition 2008 FAQ August 2010 Service & Support Answers for industry. Fragestellung Dieser Beitrag stammt aus dem Service&Support Portal der Siemens AG,
Deckblatt SCALANCE S61x und SOFTNET Security Client Edition 2008 FAQ August 2010 Service & Support Answers for industry. Fragestellung Dieser Beitrag stammt aus dem Service&Support Portal der Siemens AG,
Technical Note 32. 2 ewon über DSL & VPN mit einander verbinden
 Technical Note 32 2 ewon über DSL & VPN mit einander verbinden TN_032_2_eWON_über_VPN_verbinden_DSL Angaben ohne Gewähr Irrtümer und Änderungen vorbehalten. 1 1 Inhaltsverzeichnis 1 Inhaltsverzeichnis...
Technical Note 32 2 ewon über DSL & VPN mit einander verbinden TN_032_2_eWON_über_VPN_verbinden_DSL Angaben ohne Gewähr Irrtümer und Änderungen vorbehalten. 1 1 Inhaltsverzeichnis 1 Inhaltsverzeichnis...
Schnellstart. MX510 mit public.ip via OpenVPN
 Schnellstart MX510 mit public.ip via OpenVPN Diese Schnellstartanleitung beschreibt die Einrichtung des MX510 bei Verwendung Ihrer eigenen SIM-Karte und der mdex Dienstleistung public.ip zum Fernzugriff.
Schnellstart MX510 mit public.ip via OpenVPN Diese Schnellstartanleitung beschreibt die Einrichtung des MX510 bei Verwendung Ihrer eigenen SIM-Karte und der mdex Dienstleistung public.ip zum Fernzugriff.
D-Link VPN-IPSEC Test Aufbau
 D-Link VPN-IPSEC Test Aufbau VPN - CLient Router oder NAT GW IPSEC GW (z.b 804 HV) Remote Netzwerk Konfigurationsbeispiel für einen 804-HV: Konfiguration der IPSEC Einstellungen für das Gateway: - Wählen
D-Link VPN-IPSEC Test Aufbau VPN - CLient Router oder NAT GW IPSEC GW (z.b 804 HV) Remote Netzwerk Konfigurationsbeispiel für einen 804-HV: Konfiguration der IPSEC Einstellungen für das Gateway: - Wählen
HowTo: Einrichtung einer IPSec Verbindung mit einem IPSEC VPN Client zum DWC-1000 am Beispiel der Shrewsoft VPN Clientsoftware
 HowTo: Einrichtung einer IPSec Verbindung mit einem IPSEC VPN Client zum DWC-1000 am Beispiel der Shrewsoft VPN Clientsoftware [Voraussetzungen] 1. DWC-1000 mit Firmware Version: 4.2.0.3_B502 und höher
HowTo: Einrichtung einer IPSec Verbindung mit einem IPSEC VPN Client zum DWC-1000 am Beispiel der Shrewsoft VPN Clientsoftware [Voraussetzungen] 1. DWC-1000 mit Firmware Version: 4.2.0.3_B502 und höher
Technical Note 30 Endian4eWON einrichten für VPN Verbindung
 Technical Note 30 Endian4eWON einrichten für VPN Verbindung TN_030_Endian4eWON.doc Angaben ohne Gewähr Irrtümer und Änderungen vorbehalten. Seite 1 von 21 1 Inhaltsverzeichnis 1 Inhaltsverzeichnis... 2
Technical Note 30 Endian4eWON einrichten für VPN Verbindung TN_030_Endian4eWON.doc Angaben ohne Gewähr Irrtümer und Änderungen vorbehalten. Seite 1 von 21 1 Inhaltsverzeichnis 1 Inhaltsverzeichnis... 2
Horstbox Professional (DVA-G3342SB)
 Horstbox Professional (DVA-G3342SB) Anleitung zur Einrichtung eines VoIP Kontos mit einem DPH-120S Telefon im Expertenmodus: Vorraussetzung ist, dass die Horstbox bereits mit den DSL Zugangsdaten online
Horstbox Professional (DVA-G3342SB) Anleitung zur Einrichtung eines VoIP Kontos mit einem DPH-120S Telefon im Expertenmodus: Vorraussetzung ist, dass die Horstbox bereits mit den DSL Zugangsdaten online
Abgesetzte Nebenstelle TECHNIK-TIPPS VON per VPN
 Abgesetzte Nebenstelle VPN Nachfolgend wird beschrieben, wie vier Standorte mit COMfortel 2500 VoIP Systemtelefonen an eine COMpact 5020 VoIP Telefonanlage als abgesetzte Nebenstelle angeschlossen werden.
Abgesetzte Nebenstelle VPN Nachfolgend wird beschrieben, wie vier Standorte mit COMfortel 2500 VoIP Systemtelefonen an eine COMpact 5020 VoIP Telefonanlage als abgesetzte Nebenstelle angeschlossen werden.
Technical Note 0605 ewon
 PCE Deutschland GmbH Im Langel 4 59872 Meschede Telefon: 02903 976 990 E-Mail: info@pce-instruments.com Web: www.pce-instruments.com/deutsch/ Technical Note 0605 ewon 2 ewon per VPN miteinander verbinden
PCE Deutschland GmbH Im Langel 4 59872 Meschede Telefon: 02903 976 990 E-Mail: info@pce-instruments.com Web: www.pce-instruments.com/deutsch/ Technical Note 0605 ewon 2 ewon per VPN miteinander verbinden
Folgende Voraussetzungen für die Konfiguration müssen erfüllt sein: - Grundkonfiguration des Routers. - Ein Bootimage ab Version 7.4.x.
 7. PPPoE Server 7.1 Einleitung Im Folgenden wird die Konfiguration einer Dialin Verbindung über PPPoE zum Router beschrieben, um eine zusätzliche Authentifizierung durchzuführen. Bei der Einwahl eines
7. PPPoE Server 7.1 Einleitung Im Folgenden wird die Konfiguration einer Dialin Verbindung über PPPoE zum Router beschrieben, um eine zusätzliche Authentifizierung durchzuführen. Bei der Einwahl eines
VPN IPSec Tunnel zwischen zwei DI-804HV / DI-824VUP+
 VPN IPSec Tunnel zwischen zwei DI-804HV / DI-824VUP+ Schritt für Schritt Anleitung DI-804HV Firmwarestand 1.41b03 DI-824VUP+ Firmwarestand 1.04b02 Seite 1: Netz 192.168.0.0 / 24 Seite 2: Netz 192.168.1.0
VPN IPSec Tunnel zwischen zwei DI-804HV / DI-824VUP+ Schritt für Schritt Anleitung DI-804HV Firmwarestand 1.41b03 DI-824VUP+ Firmwarestand 1.04b02 Seite 1: Netz 192.168.0.0 / 24 Seite 2: Netz 192.168.1.0
Nutzung einer Digitalisierungsbox Standard als xdsl-modem
 Nutzung einer Digitalisierungsbox Standard als xdsl-modem (z.b. vor einer Octopus F50 oder einer Digitalisierungsbox Premium PBX) unter Beibehaltung aller weiteren Funktionen (Access Point, IPSec, Switchbaugruppe,
Nutzung einer Digitalisierungsbox Standard als xdsl-modem (z.b. vor einer Octopus F50 oder einer Digitalisierungsbox Premium PBX) unter Beibehaltung aller weiteren Funktionen (Access Point, IPSec, Switchbaugruppe,
Die drei Switche sind auf drei Stockwerke verteilt und mit einer Leitung miteinander verbunden.
 Szenario Aufbau Es sollen vier von einander getrennte Subnetze erstellt und konfiguriert werden. Diese werden stockwerksübergreifend über drei Switche mit einem Internet Gateway verbunden, um Zugang zum
Szenario Aufbau Es sollen vier von einander getrennte Subnetze erstellt und konfiguriert werden. Diese werden stockwerksübergreifend über drei Switche mit einem Internet Gateway verbunden, um Zugang zum
How-to: Webserver NAT. Securepoint Security System Version 2007nx
 Securepoint Security System Inhaltsverzeichnis Webserver NAT... 3 1 Konfiguration einer Webserver NAT... 4 1.1 Einrichten von Netzwerkobjekten... 4 1.2 Erstellen von Firewall-Regeln... 6 Seite 2 Webserver
Securepoint Security System Inhaltsverzeichnis Webserver NAT... 3 1 Konfiguration einer Webserver NAT... 4 1.1 Einrichten von Netzwerkobjekten... 4 1.2 Erstellen von Firewall-Regeln... 6 Seite 2 Webserver
 In Verbindung mit IP Cam D-Link DCS-7110 Tech Tipp: IP Kamera Anwendung mit OTT netdl 1000 Datenfluss 1. 2. OTT netdl leitet das Bild der IP Cam an den in den Übertragungseinstellungen definierten Server
In Verbindung mit IP Cam D-Link DCS-7110 Tech Tipp: IP Kamera Anwendung mit OTT netdl 1000 Datenfluss 1. 2. OTT netdl leitet das Bild der IP Cam an den in den Übertragungseinstellungen definierten Server
Wortmann AG. Terra Black Dwraf
 Terra Black Dwraf Inhalt 1 VPN... 3 2 Konfigurieren der dyndns Einstellungen... 4 3 VPN-Verbindung mit dem IPSec Wizard erstellen... 5 4 Verbindung bearbeiten... 6 5 Netzwerkobjekte anlegen... 8 6 Regel
Terra Black Dwraf Inhalt 1 VPN... 3 2 Konfigurieren der dyndns Einstellungen... 4 3 VPN-Verbindung mit dem IPSec Wizard erstellen... 5 4 Verbindung bearbeiten... 6 5 Netzwerkobjekte anlegen... 8 6 Regel
Talk2M Konfiguration für ewon DSL/LAN - Modelle
 Talk2M Konfiguration für ewon DSL/LAN - Modelle Seite 1 von 17 ewon - Technical Note Nr. 016 Version 1.0 Talk2M Konfiguration für ewon DSL/LAN - Modelle Einrichtung des Talk2M Services für die Verbindung
Talk2M Konfiguration für ewon DSL/LAN - Modelle Seite 1 von 17 ewon - Technical Note Nr. 016 Version 1.0 Talk2M Konfiguration für ewon DSL/LAN - Modelle Einrichtung des Talk2M Services für die Verbindung
Einrichtungsanleitung LTE-Paket
 Einrichtungsanleitung LTE-Paket (Stand: 1 September 2013) Mini-VPN-Router MRT150N Diese Anleitung steht auch im mdex Support Wiki als PDF-Datei zum Download bereit. https://wiki.mdex.de/ mdexanleitungen
Einrichtungsanleitung LTE-Paket (Stand: 1 September 2013) Mini-VPN-Router MRT150N Diese Anleitung steht auch im mdex Support Wiki als PDF-Datei zum Download bereit. https://wiki.mdex.de/ mdexanleitungen
Benutzerhandbuch. bintec elmeg GmbH. Benutzerhandbuch. Workshops (Auszug) Services-Workshops. Copyright Version 10/2013 bintec elmeg GmbH
 Benutzerhandbuch Benutzerhandbuch Services-Workshops Copyright Version 10/2013 1 Benutzerhandbuch Rechtlicher Hinweis Ziel und Zweck Dieses Dokument ist Teil des Benutzerhandbuchs zur Installation und
Benutzerhandbuch Benutzerhandbuch Services-Workshops Copyright Version 10/2013 1 Benutzerhandbuch Rechtlicher Hinweis Ziel und Zweck Dieses Dokument ist Teil des Benutzerhandbuchs zur Installation und
KNX IP Interface 730 KNX IP Router 750 KNX IP LineMaster 760 KNX IP BAOS 770 KNX IP BAOS 771 KNX IP BAOS 772 KNX IP BAOS 777
 KNX IP Interface 730 KNX IP Router 750 KNX IP LineMaster 760 KNX IP BAOS 770 KNX IP BAOS 771 KNX IP BAOS 772 KNX IP BAOS 777 Fernzugriff mit der ETS Achatz 3 84508 Burgkirchen Tel.: 08677 / 91 636 0 Fax:
KNX IP Interface 730 KNX IP Router 750 KNX IP LineMaster 760 KNX IP BAOS 770 KNX IP BAOS 771 KNX IP BAOS 772 KNX IP BAOS 777 Fernzugriff mit der ETS Achatz 3 84508 Burgkirchen Tel.: 08677 / 91 636 0 Fax:
bintec Workshop Stateful Inspection Firewall Copyright 8. November 2005 Funkwerk Enterprise Communications GmbH Version 0.9
 bintec Workshop Stateful Inspection Firewall Copyright 8. November 2005 Funkwerk Enterprise Communications GmbH Version 0.9 Ziel und Zweck Haftung Marken Copyright Richtlinien und Normen Wie Sie Funkwerk
bintec Workshop Stateful Inspection Firewall Copyright 8. November 2005 Funkwerk Enterprise Communications GmbH Version 0.9 Ziel und Zweck Haftung Marken Copyright Richtlinien und Normen Wie Sie Funkwerk
Gateway für netzwerkfähige Komponenten ewon kann als Gateway für alle netzwerkfähigen Komponenten dienen
 ewon - Technical Note Nr. 005 Version 1.3 Gateway für netzwerkfähige Komponenten ewon kann als Gateway für alle netzwerkfähigen Komponenten dienen 08.08.2006/SI Übersicht: 1. Thema 2. Benötigte Komponenten
ewon - Technical Note Nr. 005 Version 1.3 Gateway für netzwerkfähige Komponenten ewon kann als Gateway für alle netzwerkfähigen Komponenten dienen 08.08.2006/SI Übersicht: 1. Thema 2. Benötigte Komponenten
(Nicht unbedingt lesen in den meisten Fällen benötigen Sie keine Infos aus diesem Kapitel Fahren Sie direkt weiter mit 1. Schritt)
 Vorbemerkungen Copyright : http://www.netopiaag.ch/ Für swissjass.ch nachbearbeitet von Michael Gasser (Nicht unbedingt lesen in den meisten Fällen benötigen Sie keine Infos aus diesem Kapitel Fahren Sie
Vorbemerkungen Copyright : http://www.netopiaag.ch/ Für swissjass.ch nachbearbeitet von Michael Gasser (Nicht unbedingt lesen in den meisten Fällen benötigen Sie keine Infos aus diesem Kapitel Fahren Sie
Statische IP-Adresse unter Windows konfigurieren
 Internetanschluss einrichten (Multi User Modus) 1. Anschlussplan 2. LED Kontrolle 3. Aufrufen der Verwaltungsoberfläche 4. Leitungstyp prüfen 5. Zugangsdaten eingeben Statische IP-Adresse unter Windows
Internetanschluss einrichten (Multi User Modus) 1. Anschlussplan 2. LED Kontrolle 3. Aufrufen der Verwaltungsoberfläche 4. Leitungstyp prüfen 5. Zugangsdaten eingeben Statische IP-Adresse unter Windows
ALL-VPN20. Dual WAN Port VPN Router. Schnellinstallations-Anleitung
 ALL-VPN20 Dual WAN Port VPN Router Schnellinstallations-Anleitung Schnellinstallations- Anleitung ALL-VPN20 Vielen Dank, dass Sie sich für ein ALLNET-Produkt entschieden haben. Diese Schnellinstallations-Anleitung
ALL-VPN20 Dual WAN Port VPN Router Schnellinstallations-Anleitung Schnellinstallations- Anleitung ALL-VPN20 Vielen Dank, dass Sie sich für ein ALLNET-Produkt entschieden haben. Diese Schnellinstallations-Anleitung
HowTo: erweiterte VLAN Einrichtung & Management von APs mittels des DWC- 1000/DWS-4026/DWS-3160
 HowTo: erweiterte VLAN Einrichtung & Management von APs mittels des DWC- 1000/DWS-4026/DWS-3160 [Voraussetzungen] 1. DWS-4026/3160 mit aktueller Firmware - DWS-4026/ 3160 mit Firmware (FW) 4.1.0.2 und
HowTo: erweiterte VLAN Einrichtung & Management von APs mittels des DWC- 1000/DWS-4026/DWS-3160 [Voraussetzungen] 1. DWS-4026/3160 mit aktueller Firmware - DWS-4026/ 3160 mit Firmware (FW) 4.1.0.2 und
Anleitung zur Einrichtung eines T-Com Business Zugangs
 Anleitung zur Einrichtung eines T-Com Business Zugangs Beachten Sie auch die Angaben zur Konfiguration der Netzwerkverbindung, in der dem Gerät beiliegenden Anleitung zur Schnellkonfiguration. 1. Greifen
Anleitung zur Einrichtung eines T-Com Business Zugangs Beachten Sie auch die Angaben zur Konfiguration der Netzwerkverbindung, in der dem Gerät beiliegenden Anleitung zur Schnellkonfiguration. 1. Greifen
Konfigurationsanleitung Access Control Lists (ACL) Funkwerk. Copyright Stefan Dahler - www.neo-one.de 13. Oktober 2008 Version 1.0.
 Konfigurationsanleitung Access Control Lists (ACL) Funkwerk Copyright Stefan Dahler - www.neo-one.de 13. Oktober 2008 Version 1.0 Seite - 1 - 1. Konfiguration der Access Listen 1.1 Einleitung Im Folgenden
Konfigurationsanleitung Access Control Lists (ACL) Funkwerk Copyright Stefan Dahler - www.neo-one.de 13. Oktober 2008 Version 1.0 Seite - 1 - 1. Konfiguration der Access Listen 1.1 Einleitung Im Folgenden
bintec Workshop Konfiguration von Wireless LAN mit WDS Link Copyright 8. November 2005 Funkwerk Enterprise Communications GmbH Version 0.
 bintec Workshop Konfiguration von Wireless LAN mit WDS Link Copyright 8. November 2005 Funkwerk Enterprise Communications GmbH Version 0.9 Ziel und Zweck Haftung Marken Copyright Richtlinien und Normen
bintec Workshop Konfiguration von Wireless LAN mit WDS Link Copyright 8. November 2005 Funkwerk Enterprise Communications GmbH Version 0.9 Ziel und Zweck Haftung Marken Copyright Richtlinien und Normen
DSL-Highspeed Service-Plus Paket
 DSL-Highspeed Service-Plus Paket Keine zusätzliche Hardware erforderlich: Mit dem Service-Plus Paket erhalten Sie von Global Village mit der Bereitstellung Ihrer DSL-Leitung einen vollständig vorkonfigurierten
DSL-Highspeed Service-Plus Paket Keine zusätzliche Hardware erforderlich: Mit dem Service-Plus Paket erhalten Sie von Global Village mit der Bereitstellung Ihrer DSL-Leitung einen vollständig vorkonfigurierten
Port-Weiterleitung einrichten
 Port-Weiterleitung einrichten Dokument-ID Port-Weiterleitung einrichten Version 1.5 Status Endfassung Ausgabedatum 13.03.2015 Centro Business Inhalt 1.1 Bedürfnis 3 1.2 Beschreibung 3 1.3 Voraussetzungen/Einschränkungen
Port-Weiterleitung einrichten Dokument-ID Port-Weiterleitung einrichten Version 1.5 Status Endfassung Ausgabedatum 13.03.2015 Centro Business Inhalt 1.1 Bedürfnis 3 1.2 Beschreibung 3 1.3 Voraussetzungen/Einschränkungen
PBX SBOX ERSTE SCHRITTE STATIONÄRE TELEFONANLAGE
 PBX SBOX ERSTE SCHRITTE STATIONÄRE TELEFONANLAGE Telematica Hosting Provider KG Stand: Dezember 2013 Lieber Telematica Kunde, liebe Telematica Kundin, vielen Dank dass Sie sich für eine Telematica SBOX
PBX SBOX ERSTE SCHRITTE STATIONÄRE TELEFONANLAGE Telematica Hosting Provider KG Stand: Dezember 2013 Lieber Telematica Kunde, liebe Telematica Kundin, vielen Dank dass Sie sich für eine Telematica SBOX
1KONFIGURATION VON WIRELESS LAN MIT WPA PSK
 1KONFIGURATION VON WIRELESS LAN MIT WPA PSK Copyright 26. August 2005 Funkwerk Enterprise Communications GmbH bintec Workshop Version 0.9 Ziel und Zweck Haftung Marken Copyright Richtlinien und Normen
1KONFIGURATION VON WIRELESS LAN MIT WPA PSK Copyright 26. August 2005 Funkwerk Enterprise Communications GmbH bintec Workshop Version 0.9 Ziel und Zweck Haftung Marken Copyright Richtlinien und Normen
1. IPsec Verbindung zwischen Gateway und IPsec Client - Host
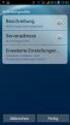 1. IPsec Verbindung zwischen Gateway und IPsec Client - Host 1.1 Einleitung Im Folgenden wird die Konfiguration einer IPsec Verbindung zwischen einem Bintec IPsec Gateway und dem Bintec IPsec Client beschrieben.
1. IPsec Verbindung zwischen Gateway und IPsec Client - Host 1.1 Einleitung Im Folgenden wird die Konfiguration einer IPsec Verbindung zwischen einem Bintec IPsec Gateway und dem Bintec IPsec Client beschrieben.
Installationsanleitung. MC Router Starter Kit
 Installationsanleitung MC Router Starter Kit MC Router Starter Kit Diese Anleitung versetzt Sie in die Lage mit dem MC Router Starter Kit ein sicheres privates OpenVPN-Netzwerk zwischen zwei Endgeräten
Installationsanleitung MC Router Starter Kit MC Router Starter Kit Diese Anleitung versetzt Sie in die Lage mit dem MC Router Starter Kit ein sicheres privates OpenVPN-Netzwerk zwischen zwei Endgeräten
Security. Stefan Dahler. 6. Zone Defense. 6.1 Einleitung
 6. Zone Defense 6.1 Einleitung Im Folgenden wird die Konfiguration von Zone Defense gezeigt. Sie verwenden einen Rechner für die Administration, den anderen für Ihre Tests. In der Firewall können Sie entweder
6. Zone Defense 6.1 Einleitung Im Folgenden wird die Konfiguration von Zone Defense gezeigt. Sie verwenden einen Rechner für die Administration, den anderen für Ihre Tests. In der Firewall können Sie entweder
VPN Tracker für Mac OS X
 VPN Tracker für Mac OS X How-to: Kompatibilität mit DrayTek Vigor VPN Routern Rev. 3.0 Copyright 2003-2005 equinux USA Inc. Alle Rechte vorbehalten. 1. Einführung 1. Einführung Diese Anleitung beschreibt,
VPN Tracker für Mac OS X How-to: Kompatibilität mit DrayTek Vigor VPN Routern Rev. 3.0 Copyright 2003-2005 equinux USA Inc. Alle Rechte vorbehalten. 1. Einführung 1. Einführung Diese Anleitung beschreibt,
VPN-IPSec Verbindung zwischen IPhone und bintec Router mit Zertifikaten on Demand
 VPN-IPSec Verbindung zwischen IPhone und bintec Router mit Zertifikaten on Demand Diese Anleitung zeigt, wie man das IPhone per VPN IPSec Tunnel an einen bintec Router anbindet. Die VPN Verbindung wird
VPN-IPSec Verbindung zwischen IPhone und bintec Router mit Zertifikaten on Demand Diese Anleitung zeigt, wie man das IPhone per VPN IPSec Tunnel an einen bintec Router anbindet. Die VPN Verbindung wird
Dynamisches VPN mit FW V3.64
 Dieses Konfigurationsbeispiel zeigt die Definition einer dynamischen VPN-Verbindung von der ZyWALL 5/35/70 mit der aktuellen Firmware Version 3.64 und der VPN-Software "TheGreenBow". Die VPN-Definitionen
Dieses Konfigurationsbeispiel zeigt die Definition einer dynamischen VPN-Verbindung von der ZyWALL 5/35/70 mit der aktuellen Firmware Version 3.64 und der VPN-Software "TheGreenBow". Die VPN-Definitionen
bintec Workshop IP Load Balancing Copyright 8. November 2005 Funkwerk Enterprise Communications GmbH Version 0.9
 bintec Workshop IP Load Balancing Copyright 8. November 2005 Funkwerk Enterprise Communications GmbH Version 0.9 Ziel und Zweck Haftung Marken Copyright Richtlinien und Normen Wie Sie Funkwerk Enterprise
bintec Workshop IP Load Balancing Copyright 8. November 2005 Funkwerk Enterprise Communications GmbH Version 0.9 Ziel und Zweck Haftung Marken Copyright Richtlinien und Normen Wie Sie Funkwerk Enterprise
Dynamisches VPN mit FW V3.64
 Dieses Konfigurationsbeispiel zeigt die Definition einer dynamischen VPN-Verbindung von der ZyWALL 5/35/70 mit der aktuellen Firmware Version 3.64 und der VPN-Software "ZyXEL Remote Security Client" Die
Dieses Konfigurationsbeispiel zeigt die Definition einer dynamischen VPN-Verbindung von der ZyWALL 5/35/70 mit der aktuellen Firmware Version 3.64 und der VPN-Software "ZyXEL Remote Security Client" Die
Beginn der Installation: Anschluß des DI-604 an das lokale, bereits vorhandene Netzwerk
 Beginn der Installation: Anschluß des DI-604 an das lokale, bereits vorhandene Netzwerk WAN-Port Hier wird das DSL- Modem eingesteckt Reset Taste Hier kann das Gerät auf Werkseinstellungen zurückgesetzt
Beginn der Installation: Anschluß des DI-604 an das lokale, bereits vorhandene Netzwerk WAN-Port Hier wird das DSL- Modem eingesteckt Reset Taste Hier kann das Gerät auf Werkseinstellungen zurückgesetzt
Stefan Dahler. 2. Wireless LAN Client zum Access Point mit WPA-TKIP. 2.1 Einleitung
 2. Wireless LAN Client zum Access Point mit WPA-TKIP 2.1 Einleitung Im Folgenden wird die Wireless LAN Konfiguration als Access Point beschrieben. Zur Verschlüsselung wird WPA-TKIP verwendet. Im LAN besitzen
2. Wireless LAN Client zum Access Point mit WPA-TKIP 2.1 Einleitung Im Folgenden wird die Wireless LAN Konfiguration als Access Point beschrieben. Zur Verschlüsselung wird WPA-TKIP verwendet. Im LAN besitzen
Gauß-IT-Zentrum. DHCP für Institute. Zielgruppe: DV Koordinatoren. Version 1.0
 Gauß-IT-Zentrum DHCP für Institute Zielgruppe: DV Koordinatoren Version 1.0 1 DHCP für Institute Inhalt Dynamic Host Configuration Protocol (DHCP) für Institute 2 DHCP-Interface im KDD 2 DHCP beantragen
Gauß-IT-Zentrum DHCP für Institute Zielgruppe: DV Koordinatoren Version 1.0 1 DHCP für Institute Inhalt Dynamic Host Configuration Protocol (DHCP) für Institute 2 DHCP-Interface im KDD 2 DHCP beantragen
Konfigurationsanleitung IPSec Verbindung mit Provider Backup Funkwerk / Bintec. Copyright 5. September 2008 Neo-One Stefan Dahler Version 1.
 Konfigurationsanleitung IPSec Verbindung mit Provider Backup Funkwerk / Bintec Copyright 5. September 2008 Neo-One Stefan Dahler Version 1.0 1. IPsec Verbindung mit Provider Backup und dynamischen IP Adressen
Konfigurationsanleitung IPSec Verbindung mit Provider Backup Funkwerk / Bintec Copyright 5. September 2008 Neo-One Stefan Dahler Version 1.0 1. IPsec Verbindung mit Provider Backup und dynamischen IP Adressen
HowTo: Einrichtung von L2TP over IPSec VPN
 HowTo: Einrichtung von L2TP over IPSec VPN [Voraussetzungen] 1. DWC-1000/2000 mit Firmware Version: 4.4.1.2 und höher mit aktivierter VPN-Lizenz 2. DSR-150N,250N,500N,1000N,1000AC mit Firmware Version
HowTo: Einrichtung von L2TP over IPSec VPN [Voraussetzungen] 1. DWC-1000/2000 mit Firmware Version: 4.4.1.2 und höher mit aktivierter VPN-Lizenz 2. DSR-150N,250N,500N,1000N,1000AC mit Firmware Version
ALL7007 VPN-Tunnel Musterkonfiguration zwischen zwei ALL7007 über dynamische IP-Adressen mit PPPoE
 ALL7007 VPN-Tunnel Musterkonfiguration zwischen zwei ALL7007 über dynamische IP-Adressen mit PPPoE Wichtig: Beide Geräte müssen auf der LAN-Seite unterschiedliche IP-Kreise verwenden! Jeder der Schritte
ALL7007 VPN-Tunnel Musterkonfiguration zwischen zwei ALL7007 über dynamische IP-Adressen mit PPPoE Wichtig: Beide Geräte müssen auf der LAN-Seite unterschiedliche IP-Kreise verwenden! Jeder der Schritte
VPN KickStart. Eine Schritt-für-Schritt Anleitung für das sichere Verbinden zweier Netzwerke durch ein mguard basierendes IPsec-VPN
 VPN KickStart Eine Schritt-für-Schritt Anleitung für das sichere Verbinden zweier Netzwerke durch ein mguard basierendes IPsec-VPN Der VPN-Aufbau - Zwischen dem Firmennetz (erreichbar unter der IP-Adresse
VPN KickStart Eine Schritt-für-Schritt Anleitung für das sichere Verbinden zweier Netzwerke durch ein mguard basierendes IPsec-VPN Der VPN-Aufbau - Zwischen dem Firmennetz (erreichbar unter der IP-Adresse
Konfigurationsbeispiel USG & ZyWALL
 ZyXEL OTP (One Time Password) mit IPSec-VPN Konfigurationsbeispiel USG & ZyWALL Die Anleitung beschreibt, wie man den ZyXEL OTP Authentication Radius Server zusammen mit einer ZyWALL oder einer USG-Firewall
ZyXEL OTP (One Time Password) mit IPSec-VPN Konfigurationsbeispiel USG & ZyWALL Die Anleitung beschreibt, wie man den ZyXEL OTP Authentication Radius Server zusammen mit einer ZyWALL oder einer USG-Firewall
Bedienungsanleitung AliceComfort
 Bedienungsanleitung AliceComfort Konfiguration WLAN-Router Siemens SL2-141-I Der schnellste Weg zu Ihrem Alice Anschluss. Sehr geehrter AliceComfort-Kunde, bei der Lieferung ist Ihr Siemens SL2-141-I als
Bedienungsanleitung AliceComfort Konfiguration WLAN-Router Siemens SL2-141-I Der schnellste Weg zu Ihrem Alice Anschluss. Sehr geehrter AliceComfort-Kunde, bei der Lieferung ist Ihr Siemens SL2-141-I als
Seite - 1 - 8. Out-Of-Band-Authentifizierung (OOBA) 8.1 Einleitung
 8. Out-Of-Band-Authentifizierung (OOBA) 8.1 Einleitung Sie konfigurieren den OOBA, um die Webzugriffe mit HTTP ins Internet zu kontrollieren. Das Aufrufen von Webseiten ist nur authentifizierten Benutzern
8. Out-Of-Band-Authentifizierung (OOBA) 8.1 Einleitung Sie konfigurieren den OOBA, um die Webzugriffe mit HTTP ins Internet zu kontrollieren. Das Aufrufen von Webseiten ist nur authentifizierten Benutzern
1KONFIGURATION VON ACCESS LISTEN UND FILTERN
 1KONFIGURATION VON ACCESS LISTEN UND FILTERN Copyright 23. Juni 2005 Funkwerk Enterprise Communications GmbH Bintec Workshop Version 0.9 Ziel und Zweck Haftung Marken Copyright Richtlinien und Normen Wie
1KONFIGURATION VON ACCESS LISTEN UND FILTERN Copyright 23. Juni 2005 Funkwerk Enterprise Communications GmbH Bintec Workshop Version 0.9 Ziel und Zweck Haftung Marken Copyright Richtlinien und Normen Wie
Guide DynDNS und Portforwarding
 Guide DynDNS und Portforwarding Allgemein Um Geräte im lokalen Netzwerk von überall aus über das Internet erreichen zu können, kommt man um die Themen Dynamik DNS (kurz DynDNS) und Portweiterleitung(auch
Guide DynDNS und Portforwarding Allgemein Um Geräte im lokalen Netzwerk von überall aus über das Internet erreichen zu können, kommt man um die Themen Dynamik DNS (kurz DynDNS) und Portweiterleitung(auch
1. Wireless Switching... 2. 1.1 Einleitung... 2. 1.2 Voraussetzungen... 2. 1.3 Konfiguration... 2. 2. Wireless Switch Konfiguration...
 Inhaltsverzeichnis 1. Wireless Switching... 2 1.1 Einleitung... 2 1.2 Voraussetzungen... 2 1.3 Konfiguration... 2 2. Wireless Switch Konfiguration... 3 2.1 Zugriff auf den Switch... 3 2.2 IP Adresse ändern...
Inhaltsverzeichnis 1. Wireless Switching... 2 1.1 Einleitung... 2 1.2 Voraussetzungen... 2 1.3 Konfiguration... 2 2. Wireless Switch Konfiguration... 3 2.1 Zugriff auf den Switch... 3 2.2 IP Adresse ändern...
Folgende Voraussetzungen für die Konfiguration müssen erfüllt sein:
 1. Access Point im Personal Mode (WEP / WPA / WPA2) 1.1 Einleitung Im Folgenden wird die Konfiguration des Access Point Modus gezeigt. Zur Absicherung der Daten werden die verschiedenen Verschlüsselungsalgorithmen
1. Access Point im Personal Mode (WEP / WPA / WPA2) 1.1 Einleitung Im Folgenden wird die Konfiguration des Access Point Modus gezeigt. Zur Absicherung der Daten werden die verschiedenen Verschlüsselungsalgorithmen
Tornado 830 / 831. ADSL Router - 4 port Ethernet switch - Wireless 802.11G - Access Point - Firewall - USB printer server
 Tornado 830 / 831 ADSL Router - 4 port Ethernet switch - Wireless 802.11G - Access Point - Firewall - USB printer server Tornado 830 Annex A Tornado 831 Annex B 1 1.1 Starten und Anmelden Aktivieren Sie
Tornado 830 / 831 ADSL Router - 4 port Ethernet switch - Wireless 802.11G - Access Point - Firewall - USB printer server Tornado 830 Annex A Tornado 831 Annex B 1 1.1 Starten und Anmelden Aktivieren Sie
Root-Server für anspruchsvolle Lösungen
 Root-Server für anspruchsvolle Lösungen I Produktbeschreibung serverloft Internes Netzwerk / VPN Internes Netzwerk Mit dem Produkt Internes Netzwerk bietet serverloft seinen Kunden eine Möglichkeit, beliebig
Root-Server für anspruchsvolle Lösungen I Produktbeschreibung serverloft Internes Netzwerk / VPN Internes Netzwerk Mit dem Produkt Internes Netzwerk bietet serverloft seinen Kunden eine Möglichkeit, beliebig
IAC-BOX Netzwerkintegration. IAC-BOX Netzwerkintegration IACBOX.COM. Version 2.0.1 Deutsch 14.05.2014
 IAC-BOX Netzwerkintegration Version 2.0.1 Deutsch 14.05.2014 In diesem HOWTO wird die grundlegende Netzwerk-Infrastruktur der IAC- BOX beschrieben. IAC-BOX Netzwerkintegration TITEL Inhaltsverzeichnis
IAC-BOX Netzwerkintegration Version 2.0.1 Deutsch 14.05.2014 In diesem HOWTO wird die grundlegende Netzwerk-Infrastruktur der IAC- BOX beschrieben. IAC-BOX Netzwerkintegration TITEL Inhaltsverzeichnis
Technical Note 0201 ewon
 Technical Note 0201 ewon ewon als Internet-Router nutzen - 1 - Inhaltsverzeichnis 1 Allgemeines... 3 1.1 Information... 3 1.2 Hinweis... 3 1.3 Anschluss PC und ewon... 3 2 ewon als Internet-Router einrichten...
Technical Note 0201 ewon ewon als Internet-Router nutzen - 1 - Inhaltsverzeichnis 1 Allgemeines... 3 1.1 Information... 3 1.2 Hinweis... 3 1.3 Anschluss PC und ewon... 3 2 ewon als Internet-Router einrichten...
Fachbereich Medienproduktion
 Fachbereich Medienproduktion Herzlich willkommen zur Vorlesung im Studienfach: Grundlagen der Informatik I Security Rev.00 FB2, Grundlagen der Informatik I 2 Paketaufbau Application Host 1 Payload Hallo
Fachbereich Medienproduktion Herzlich willkommen zur Vorlesung im Studienfach: Grundlagen der Informatik I Security Rev.00 FB2, Grundlagen der Informatik I 2 Paketaufbau Application Host 1 Payload Hallo
1 Mit einem Convision Videoserver über DSL oder ISDN Router ins Internet
 1 Mit einem Convision Videoserver über DSL oder ISDN Router ins Internet Diese Anleitung zeigt wie mit einem Draytek Vigor 2600x Router eine Convision V600 über DSL oder ISDN über Internet zugreifbar wird.
1 Mit einem Convision Videoserver über DSL oder ISDN Router ins Internet Diese Anleitung zeigt wie mit einem Draytek Vigor 2600x Router eine Convision V600 über DSL oder ISDN über Internet zugreifbar wird.
Willkommen zu MineralPro Version 7
 MineralPro 7 Installation 1 1 Willkommen zu MineralPro Version 7 Mit MineralPro verwalten und organisieren Sie komfortabel Ihre Mineralien- und Fossiliensammlung. MineralPro wurde von Mineraliensammlern
MineralPro 7 Installation 1 1 Willkommen zu MineralPro Version 7 Mit MineralPro verwalten und organisieren Sie komfortabel Ihre Mineralien- und Fossiliensammlung. MineralPro wurde von Mineraliensammlern
