1 Präsentationen zusammenführen
|
|
|
- Lioba Beck
- vor 8 Jahren
- Abrufe
Transkript
1 1 Präsentationen zusammenführen Wir werden nun die Dateien Präsentation mit Diagrammen7 und Schulungspräsentation2 zu einer Präsentation zusammenführen, wobei die Folien der Präsentation mit Diagrammen7 ans Ende der Schulungspräsentation2 eingefügt werden sollen: Falls Sie die Datei Präsentation mit Diagrammen7 geschlossen haben, öffnen Sie sie wieder und ebenso die Datei Schulungspräsentation2. Speichern Sie die Zweite unter dem Namen Zusammengeführte Präsentation ab. Gehen Sie ans Ende der Präsentation Zusammengeführte Präsentation: Mit der Tastenkombination (Strg)+(Ende) kommen Sie direkt auf die letzte Seite. Falls Sie die (Ende)-Taste im rechts liegenden Zahleneingabeblock (Nummernblock) drücken, muss die Zahleneingabe ausgeschaltet sein (siehe Seite Fehler! Textmarke nicht definiert.). Sie haben nun verschiedene Möglichkeiten, die Folien einzufügen: Methode 1 Markieren Sie in der Datei Präsentation mit Diagrammen7 in der Miniaturansicht oder Foliensortierung alle Folien mit der Tastenkombination (Strg)+(A) und klicken Sie auf der Registerkarte Start in der Gruppe Zwischenablage auf das Symbol Kopieren. Wechseln Sie nun zur Datei Zusammengeführte Präsentation. Klicken Sie auf der Registerkarte Start in der Gruppe Zwischenablage auf den Pfeil der Schaltfläche Einfügen und wählen Sie die Einfügeoption Zieldesign verwenden, damit sich ein einheitliches Gesamtbild ergibt. Zieldesign verwenden Methode 2 Lassen Sie sich beide Dateien nebeneinander anzeigen (Registerkarte Ansicht, Gruppe Fenster, Symbol Alle anordnen ). Markieren Sie alle Folien der Datei Präsentation mit Diagrammen7 (siehe Methode1). Zeigen Sie mit der Maus auf die Markierung und ziehen Sie bei gedrückter linker Maustaste den Mauszeiger in das Fenster der Zieldatei Zusammengeführte Präsentation. Lassen Sie unterhalb der letzten Folie die Maustaste los (Drag & Drop). Bei dieser Methode wird die Standardeinfügeoption angewandt: Zieldesign verwenden. Die Folien per Drag & Drop kopieren
2 Methode 3 Klicken Sie in der Datei Zusammengeführte Präsentation auf der Registerkarte Start in der Gruppe Folien auf den Pfeil der Schaltfläche Neue Folie und wählen Sie den Befehl Folien wiederverwenden. Es öffnet sich der gleichnamige Aufgabenbereich. Klicken Sie hier auf die Schaltfläche Durchsuchen und wählen Sie Datei durchsuchen. Alternativ können Sie aber auch auf den Link PowerPoint-Datei öffnen anklicken. Aufgabenbereich Folien wiederverwenden Folien wiederverwenden Im Explorer-Fenster Durchsuchen navigieren Sie zu dem Ordner, in dem Sie die Quelldatei Präsentation mit Diagrammen7 gespeichert haben, markieren diese und klicken auf [Öffnen]. Die Quelldatei auswählen Die Folien der Quelldatei werden nun im Aufgabenbereich Folien wiederverwenden angezeigt und können per Mausklick nacheinander in die Zielpräsentation eingefügt werden. Lassen Sie dabei die Option Ursprüngliche Formatierung beibehalten deaktiviert, um das Zieldesign zu verwenden und schließen Sie den Aufgabenbereich.
3 Aufgabenbereich mit Folien der Quelldatei Unabhängig davon, für welche Methode Sie sich entschieden haben, wurden die Folien in die Zielpräsentation eingefügt und das Design angepasst. Speichern Sie die Präsentation noch ab, ohne den Namen zu ändern: Das Ergebnis 1.1 Die Präsentation in Abschnitte unterteilen Neu seit PowerPoint 2010 ist die Funktion Abschnitte, die dazu dient, in umfangreichen Präsentationen den Überblick zu behalten oder verschiedene Abschnitte unterschiedlichen Mitarbeitern zur Bearbeitung zuzuweisen. Diese Art der Folienordnung ist vergleichbar mit dem Organisieren von Dateien in Ordnern. Die einzelnen Abschnitte entsprechen dabei den Ordnern, die zugehörigen Folien den in den Ordnern enthaltenen Dateien.
4 Abschnitt hinzufügen 1. Die Datei Zusammengeführte Präsentation ist die aktuelle Präsentation. Markieren Sie in der Foliensortierung oder in der Normalansicht links in der Miniaturansicht die Folie, die die erste Folie des Abschnitts sein soll, in unserem Fall Folie 10 mit der Überschrift Diagramme. 2. Klicken Sie auf der Registerkarte Start in der Gruppe Folien auf die Schaltfläche Abschnitt und wählen Sie im Untermenü den Befehl Abschnitt hinzufügen. 3. Über der Folie erscheint nun der automatisch generierte Name Abschnitt ohne Titel und in der Foliensortierung sind die zugehörigen Folien markiert. Die vorherigen Folien, die keinem Abschnitt zugeordnet wurden, werden automatisch unter dem Abschnittnamen Standardabschnitt zusammengefasst. Abschnitt hinzufügen Abschnitt bearbeiten Eingefügter Abschnitt in der Foliensortierung Wenn Sie den Abschnittsnamen ändern möchten, klicken Sie mit der rechten Maustaste auf den Abschnittsnamen und wählen im Kontextmenü den Befehl Abschnitt umbenennen. Überschreiben Sie den Eintrag mit dem von Ihnen gewünschten Namen und schließen Sie die Eingabe über die Schaltfläche [Umbenennen] ab. Einen neuen Abschnittnamen eingeben Kontextmenü Um einen ganzen Abschnitt inklusive Folien zu verschieben, gehen Sie wie folgt vor: Öffnen Sie durch Rechtsklick das Kontextmenü und wählen Sie den Befehl Abschnitt nach oben bzw. nach unten verschieben. Oder Sie klicken auf den Abschnittsnamen und verschieben ihn bei gedrückt gehaltener Maustaste an die gewünschte Stelle.
5 Ein Doppelklick auf den Abschnittsnamen blendet die zum Abschnitt gehörenden Folien aus, ein weiterer Doppelklick wieder ein. Dasselbe Ergebnis erzielen Sie durch Klick auf das kleine Dreieck bzw., über die Kontextmenübefehle Alle reduzieren und Alle erweitern oder über die Untermenüpunkte Alles reduzieren und Alle erweitern der Schaltfläche Abschnitt (Registerkarte Start, Gruppe Folien). Wird ein Abschnitt reduziert dargestellt, steht die Anzahl der zugehörigen Folien in Klammern hinter dem Abschnittnamen, z.b. Diagramme (7 Folien). Abschnitt entfernen Auch das Entfernen von Abschnitten ist über das Kontextmenü möglich. Hierfür stehen drei Befehle zur Auswahl: Alle Abschnitte entfernen: Alle Abschnitte in der Präsentation werden entfernt. Abschnitt entfernen: Nur der aktuelle Abschnitt wird entfernt. Abschnitt und Folien entfernen: Es werden die betreffenden Abschnitte inklusive der darin enthaltenen Folien gelöscht. Die Befehle Abschnitt entfernen und Alle Abschnitte entfernen finden Sie auch im Untermenü der Schaltfläche Abschnitt (Registerkarte Start, Gruppe Folien). Speichern und schließen Sie die aktuelle Präsentation unter dem Namen Präsentation mit Abschnitten.
6 2 Weitere Möglichkeiten und Einstellungen 2.1 Sammeln und Einfügen Mithilfe der Office 2013-Zwischenablage (Seite Fehler! Textmarke nicht definiert.) im Aufgabenbereich können Sie nun auch unterschiedliche Objekte (Texte, Bilder etc.) von verschiedenen Stellen hintereinander sammeln und dann über die Schaltfläche Alle einfügen in einem Schritt den gesamten Inhalt der Office 2013-Zwischenablage an einer Stelle in der Gliederung oder auf der aktuellen Folienseite einfügen: 1. Falls geschlossen, öffnen Sie den Aufgabenbereich Zwischenablage, beispielsweise über einen Klick auf die kleine Schaltfläche in der unteren rechten Ecke der Gruppe Zwischenablage auf der Registerkarte Start. 2. Löschen Sie zunächst den Inhalt der Office 2013-Zwischenablage über die Schaltfläche Alle löschen im Aufgabenbereich. 3. Markieren Sie das Objekt, z.b. den zu kopierenden Text. Beziehen Sie eventuell auch Leerzeilen in die Markierung mit ein. 4. Kopieren Sie den markierten Text in die Zwischenablage. 5. Wiederholen Sie die Schritte 3. und 4., bis Sie alle Objekte in der Office 2013-Zwischenablage gesammelt haben. Maximal stehen Ihnen 24 Zwischenspeicher zur Verfügung. 6. Positionieren Sie den Cursor an der neuen Einfügestelle in der Gliederung oder blättern Sie in der Folienansicht zur gewünschten Folie in dieser oder in einer anderen Präsentation. 7. Klicken Sie im Aufgabenbereich Zwischenablage auf die Schaltfläche Alle einfügen. Die gesammelten Objekte werden eingefügt. 2.2 Mit Drag & Drop Texte verschieben oder kopieren Mit der Editierfunktion Drag & Drop haben Sie noch eine weitere Möglichkeit, mit der Maus Textteile zu versetzen oder zu kopieren. Als Drag & Drop (Ziehen und Fallenlassen) wird das Ziehen eines markierten Objektes (z.b. markierter Text) bei gedrückter linker Maustaste bezeichnet. Beim Loslassen der Maustaste wird das Element abgelegt. Der Mauszeiger wechselt beim Ziehen sein Aussehen: Verschieben des markierten Objekts: Das Objekt wird an der ursprünglichen Stelle gelöscht. Kopieren des markierten Objekts: Zum Wechseln in den Kopiermodus halten Sie beim Ziehen die (Strg)-Taste gedrückt. Bei allen Aktionen, bei denen Sie eine Maustaste und eine weitere Taste drücken müssen, beachten Sie bitte: Lassen Sie am Ende immer zuerst die Maustaste und dann erst die andere Taste los. Da beim Arbeiten mit der Maus, z.b. beim Markieren eines Textes, eventuell auch unbeabsichtigt der Text durch die Drag & Drop Funktion versetzt werden kann, sollte darauf hingewiesen werden, dass Sie diese Funktion ein- und ausschalten können: PowerPoint-Optionen, Seite Erweitert, Textbearbeitung durch Drag & Drop zulassen. Drag & Drop verwendet nicht die Zwischenablage.
7 Drag & Drop aktiveren 2.3 Objekt kopieren zwischen zwei Dateien Mit der Zwischenablage können Sie Objekte zwischen verschiedenen Dateien austauschen: 1. Beide Dateien sind in der Folienansicht oder in der Normalansicht geöffnet. Das zu kopierende Objekt wird in der Quelldatei markiert. Mehrere Objekte werden bei gedrückter (ª_)- Taste mit der Maus markiert. 2. (Strg)+(C) oder Symbol kopiert das markierte Objekt in die Zwischenablage. 3. Mit (Strg)+(F6) in die Zieldatei gehen und die entsprechende Folienseite wählen. Falls es sich um Text handelt, ist der Cursor an der gewünschten Einfügestelle zu positionieren. 4. (Strg)+(V) oder Symbol fügt den Zwischenablageinhalt auf der aktuellen Seite ein. 5. Das eingefügte Objekt bei gedrückter Maustaste an die gewünschte Stelle ziehen. 2.4 Gliederungs-Datei importieren Eine bereits bestehende Gliederung aus einem Textverarbeitungsprogramm (Word) oder eine RTF-Datei kann auch in PowerPoint als neue Präsentation verwendet werden. Wählen Sie Datei-Menü, Öffnen und klicken Sie doppelt auf Computer. In diesem Dialogfeld (Seite Fehler! Textmarke nicht definiert.) klicken Sie mit der linken Maustaste auf das Listenfeld Dateityp und wählen dort Alle Gliederungen aus. Nun markieren Sie oben den Dateinamen und öffnen die markierte Datei mit Maus-Doppelklick oder Maus-Klick auf die Schaltfläche [Öffnen] oder mit der ( ) Return-Taste. Voraussetzung für die korrekte Übernahme einer Gliederung aus Word ist, dass den Überschriften im Word-Dokument entsprechende Überschriftenformatvorlagen (Überschrift 1, Überschrift 2, ) zugewiesen wurden. 2.5 Texte suchen und ersetzen Über den Weg Registerkarte Start, Gruppe Bearbeiten, Suchen bzw. Ersetzen können Sie in einer Präsentation nach Texten suchen und diese ersetzen lassen. Wenn Sie beispielsweise in der Datei Schulungspräsentation1 den Text Kursteilnehmer durch Schulungsteilnehmer ersetzen wollen, rufen Sie das nachfolgende Dialogfeld auf:
8 Klicken Sie in der Gruppe Bearbeiten auf die Schaltfläche: oder drücken Sie die Tastenkombination (Strg)+(H). Das Dialogfeld Ersetzen Tragen Sie nach dem oben stehenden Bildschirmfoto den Such- und den Ersetzungstext ein. Die Suche starten Sie über die Schaltfläche [Weitersuchen]. Wenn PowerPoint die Suchdaten (Zahlen oder Text) gefunden hat, werden die Zeichen markiert. Für das weitere Vorgehen haben Sie jetzt die folgenden Möglichkeiten: [Ersetzen]: [Alle_ersetzen]: [Weitersuchen]: [Schließen]: Die Daten werden ersetzt. Falls weiterer Suchtext vorhanden ist, wird der nächste Suchtext markiert. Die Daten werden ersetzt und das Programm ersetzt ohne Rückfrage danach auch alle weiteren Daten, auf die der Suchbegriff zutrifft. Die Daten werden nicht ersetzt. Falls weiterer Suchtext vorhanden ist, wird der nächste Suchtext markiert. Das Dialogfeld wird geschlossen. Optionen im Dialogfeld Ersetzen Groß- /Kleinschreibung beachten: Bei ausgeschaltetem Kontrollkästchen wird die Großoder Kleinschreibung des Suchtextes nicht beachtet. Nur ganzes Wort suchen: Bei eingeschaltetem Kontrollkästchen markiert PowerPoint keine Texte, die nur Teil eines Wortes sind. 2.6 Die Rechtschreibprüfung Sind auf Ihrem Bildschirm einige Wörter mit einer roten Wellenlinie unterstrichen, z.b.? Und haben Sie unten in der Statuszeile ein Buchsymbol mit einem Kreuz? Dann ist die automatische Rechtschreibprüfung (rote Wellenlinie) eingeschaltet. PowerPoint enthält ein Standardwörterbuch und Regeln für die Überprüfung der Rechtschreibfehler. Es sind die gebräuchlichsten Wörter gespeichert. Klicken Sie mit der rechten Maustaste auf die rote Wellenlinie. Es erscheint das rechts stehende Kontextmenü. Falls das Wort falsch geschrieben wurde, können Sie es gleich durch ein anderes Wort aus dem oberen Teil des Kontextmenüs mit einem Mausklick ersetzen. Wenn es richtig geschrieben wurde, klicken Sie auf Hinzufügen zum Wörterbuch. Mit einem Mausklick auf das Dokument schließen Sie das Menü. Rechtschreibprüfung Über den Weg Datei-Menü, Schaltfläche, schalten Sie auf der Seite Dokumentprüfung die automatische Rechtschreibprüfung während der Eingabe ein und aus. Dazu aktivieren oder deaktivieren Sie in dem Dialogfeld bei der Option Rechtschreibung während der Eingabe überprüfen mit einem Mausklick das Kontrollkästchen:
9 Die Rechtschreibprüfung ein- und ausschalten So rufen Sie jederzeit die Rechtschreibprüfung auf: 1. Unabhängig von dieser Einstellung können Sie auch jederzeit eine Rechtschreibprüfung über das Symbol auf der Registerkarte Überprüfen, Gruppe Dokumentprüfung oder mit der Taste (F7) durchführen. 2. Nach Abschluss der Prüfung erscheint der folgende Hinweis: Rechtschreibung abgeschlossen 3. Bei den Wörtern, die nicht im Standardwörterbuch o- der in dem von Ihnen ausgewählten Wörterbuch vorzufinden sind, blendet PowerPoint im rechten Teil des Programmfensters den Aufgabenbereich Rechtschreibung ein. Hier werden gegebenenfalls einige Änderungsvorschläge für die korrekte Schreibweise vorgenommen. 4. Möchten Sie das von PowerPoint gefundene Wort korrigieren, haben Sie folgende Möglichkeiten: einen Vorschlag aus der Liste auswählen und auf eine Schaltfläche klicken oder die Änderung direkt im Text manuell vornehmen. 5. Der Aufgabenbereich, der wie üblich über die Schaltfläche in der rechten oberen Ecke des Bereichs geschlossen wird, bietet Ihnen die folgenden Schaltflächen: Aufgabenbereich Rechtschreibung
10 Schaltfläche [Ignorieren] [Alle_ignorieren] [Ändern] [Alle_ändern] [Hinzufügen] [Löschen] Das Wort wird nicht korrigiert. Aktion Das Wort wird in der gesamten Präsentation nicht geändert. Das Wort wird durch das in der Vorschlagsliste markierte Wort ersetzt. Jedes falsch geschriebene Wort wird in der Präsentation durch das in der Vorschlagsliste markierte Wort ersetzt. Das markierte Wort im Text wird dem Wörterbuch hinzugefügt. Diese Schaltfläche erscheint nur, wenn dieselben Wörter direkt hintereinander stehen (Wortwiederholung). In den Optionen können Sie auf der Seite Dokumentprüfung durch einen Klick auf die Schaltfläche Benutzerwörterbücher ein anderes Wörterbuch (z.b. ein Fachwörterbuch) für die neuen Wörter auswählen. AutoKorrektur Durch die AutoKorrektur-Funktion korrigiert PowerPoint während der Texteingabe Ihre Tipp- und Rechtschreibfehler. Dazu vergleicht PowerPoint die Texteingabe mit den Einträgen aus einer Korrekturliste. Wird ein Eintrag in der Liste gefunden, erfolgt die Korrektur automatisch bei der Texteingabe. Über den Weg Datei-Menü,, Seite Dokumentprüfung, [AutoKorrektur-Optionen], Register AutoKorrektur können Sie die Korrekturliste bearbeiten. Beispiel: Angenommen, Sie machen hin und wieder den Fehler, anstatt "geprüft" "geprütf" zu schreiben. Sie können nun das falsche und das richtige Wort in die AutoKorrektur-Liste eintragen, so dass beim nächsten Tippfehler PowerPoint automatisch für Sie die Korrektur vornimmt und Sie sofort mit der Texteingabe fortfahren können. Dialogfeld AutoKorrektur
Handbuch ECDL 2003 Basic Modul 3: Textverarbeitung Dokument bearbeiten und speichern
 Handbuch ECDL 2003 Basic Modul 3: Textverarbeitung Dokument bearbeiten und speichern Dateiname: ecdl3_01_03_documentation_standard.doc Speicherdatum: 14.02.2005 ECDL 2003 Basic Modul 3 Textverarbeitung
Handbuch ECDL 2003 Basic Modul 3: Textverarbeitung Dokument bearbeiten und speichern Dateiname: ecdl3_01_03_documentation_standard.doc Speicherdatum: 14.02.2005 ECDL 2003 Basic Modul 3 Textverarbeitung
Optionen. Optionen Allgemein
 Optionen Unter der Option Allgemein finden Sie verschiedene Benutzeroberflächenoptionen. Außerdem können Sie Ihre Office-Kopie personalisieren, indem Sie Ihren Benutzernamen eingeben. In diesem Kapitel
Optionen Unter der Option Allgemein finden Sie verschiedene Benutzeroberflächenoptionen. Außerdem können Sie Ihre Office-Kopie personalisieren, indem Sie Ihren Benutzernamen eingeben. In diesem Kapitel
Microsoft PowerPoint 2013 Folien gemeinsam nutzen
 Hochschulrechenzentrum Justus-Liebig-Universität Gießen Microsoft PowerPoint 2013 Folien gemeinsam nutzen Folien gemeinsam nutzen in PowerPoint 2013 Seite 1 von 4 Inhaltsverzeichnis Einleitung... 2 Einzelne
Hochschulrechenzentrum Justus-Liebig-Universität Gießen Microsoft PowerPoint 2013 Folien gemeinsam nutzen Folien gemeinsam nutzen in PowerPoint 2013 Seite 1 von 4 Inhaltsverzeichnis Einleitung... 2 Einzelne
Optionen. Optionen Allgemein
 Optionen Unter der Option Allgemein finden Sie verschiedene Benutzeroberflächenoptionen. Außerdem können Sie Ihre Office-Kopie personalisieren, indem Sie Ihren Benutzernamen eingeben. In diesem Kapitel
Optionen Unter der Option Allgemein finden Sie verschiedene Benutzeroberflächenoptionen. Außerdem können Sie Ihre Office-Kopie personalisieren, indem Sie Ihren Benutzernamen eingeben. In diesem Kapitel
Handbuch ECDL 2003 Modul 2: Computermanagement und Dateiverwaltung Dateien löschen und wiederherstellen
 Handbuch ECDL 2003 Modul 2: Computermanagement und Dateiverwaltung Dateien löschen und wiederherstellen Dateiname: ecdl2_05_03_documentation Speicherdatum: 22.11.2004 ECDL 2003 Modul 2 Computermanagement
Handbuch ECDL 2003 Modul 2: Computermanagement und Dateiverwaltung Dateien löschen und wiederherstellen Dateiname: ecdl2_05_03_documentation Speicherdatum: 22.11.2004 ECDL 2003 Modul 2 Computermanagement
1.1 Ändern der Formatvorlagen
 Löschen einer Absatzmarke Angenommen zwei aufeinander folgende Absätze haben verschiedene Formatvorlagen und Sie löschen die Absatzmarke des ersten Absatzes, dann erhält der neue grosse Gesamtabsatz die
Löschen einer Absatzmarke Angenommen zwei aufeinander folgende Absätze haben verschiedene Formatvorlagen und Sie löschen die Absatzmarke des ersten Absatzes, dann erhält der neue grosse Gesamtabsatz die
Text markieren mit der Maus. Text markieren mit der Tastatur. Text schnell formatieren. Löschen, überschreiben, rückgängig machen
 Text markieren mit der Maus Ein Wort Einen Satz Eine Zeile Einen Absatz doppelt in das Word klicken S Taste gedrückt halten und in den Satz klicken in den Bereich links neben der Zeile klicken doppelt
Text markieren mit der Maus Ein Wort Einen Satz Eine Zeile Einen Absatz doppelt in das Word klicken S Taste gedrückt halten und in den Satz klicken in den Bereich links neben der Zeile klicken doppelt
Zwischenablage (Bilder, Texte,...)
 Zwischenablage was ist das? Informationen über. die Bedeutung der Windows-Zwischenablage Kopieren und Einfügen mit der Zwischenablage Vermeiden von Fehlern beim Arbeiten mit der Zwischenablage Bei diesen
Zwischenablage was ist das? Informationen über. die Bedeutung der Windows-Zwischenablage Kopieren und Einfügen mit der Zwischenablage Vermeiden von Fehlern beim Arbeiten mit der Zwischenablage Bei diesen
Fusszeile mit Datumsfeld und Dateiname
 Fusszeile mit Datumsfeld und Dateiname Für innerbetriebliche Rundschreiben kann es nützlich sein, in der Fusszeile den Namen der Autorin bzw. des Autors und das Datum mit der Uhrzeit als Feld einzufügen.
Fusszeile mit Datumsfeld und Dateiname Für innerbetriebliche Rundschreiben kann es nützlich sein, in der Fusszeile den Namen der Autorin bzw. des Autors und das Datum mit der Uhrzeit als Feld einzufügen.
1 Einleitung. Lernziele. Symbolleiste für den Schnellzugriff anpassen. Notizenseiten drucken. eine Präsentation abwärtskompatibel speichern
 1 Einleitung Lernziele Symbolleiste für den Schnellzugriff anpassen Notizenseiten drucken eine Präsentation abwärtskompatibel speichern eine Präsentation auf CD oder USB-Stick speichern Lerndauer 4 Minuten
1 Einleitung Lernziele Symbolleiste für den Schnellzugriff anpassen Notizenseiten drucken eine Präsentation abwärtskompatibel speichern eine Präsentation auf CD oder USB-Stick speichern Lerndauer 4 Minuten
Gemeinsamkeiten in der Bedienung
 Office 2010 Kapitel 3 Gemeinsamkeiten in der Bedienung In diesem Kapitel: Office-Programme starten 66 Der Aufgabenbereich Zwischenablage 69 Automatische Rechtschreibprüfung 71 Rechtschreibprüfung in Excel
Office 2010 Kapitel 3 Gemeinsamkeiten in der Bedienung In diesem Kapitel: Office-Programme starten 66 Der Aufgabenbereich Zwischenablage 69 Automatische Rechtschreibprüfung 71 Rechtschreibprüfung in Excel
Handbuch ECDL 2003 Basic Modul 2: Computermanagement und Dateiverwaltung Dateien löschen und wiederherstellen
 Handbuch ECDL 2003 Basic Modul 2: Computermanagement und Dateiverwaltung Dateien löschen und wiederherstellen Dateiname: ecdl2_05_03_documentation.doc Speicherdatum: 16.03.2005 ECDL 2003 Modul 2 Computermanagement
Handbuch ECDL 2003 Basic Modul 2: Computermanagement und Dateiverwaltung Dateien löschen und wiederherstellen Dateiname: ecdl2_05_03_documentation.doc Speicherdatum: 16.03.2005 ECDL 2003 Modul 2 Computermanagement
3 ORDNER UND DATEIEN. 3.1 Ordner
 Ordner und Dateien PC-EINSTEIGER 3 ORDNER UND DATEIEN Themen in diesem Kapitel: Erstellung von Ordnern bzw Dateien Umbenennen von Datei- und Ordnernamen Speicherung von Daten 3.1 Ordner Ordner sind wie
Ordner und Dateien PC-EINSTEIGER 3 ORDNER UND DATEIEN Themen in diesem Kapitel: Erstellung von Ordnern bzw Dateien Umbenennen von Datei- und Ordnernamen Speicherung von Daten 3.1 Ordner Ordner sind wie
Die Dateiablage Der Weg zur Dateiablage
 Die Dateiablage In Ihrem Privatbereich haben Sie die Möglichkeit, Dateien verschiedener Formate abzulegen, zu sortieren, zu archivieren und in andere Dateiablagen der Plattform zu kopieren. In den Gruppen
Die Dateiablage In Ihrem Privatbereich haben Sie die Möglichkeit, Dateien verschiedener Formate abzulegen, zu sortieren, zu archivieren und in andere Dateiablagen der Plattform zu kopieren. In den Gruppen
1 Einleitung. Lernziele. Dokumente vergleichen. Änderungen mit Überarbeitungsfenster bearbeiten Lerndauer. 4 Minuten.
 1 Einleitung Lernziele Dokumente vergleichen Änderungen mit Überarbeitungsfenster bearbeiten Lerndauer 4 Minuten Seite 1 von 13 2 Dokumente vergleichen» Wechseln Sie zunächst in das Register Überprüfen,
1 Einleitung Lernziele Dokumente vergleichen Änderungen mit Überarbeitungsfenster bearbeiten Lerndauer 4 Minuten Seite 1 von 13 2 Dokumente vergleichen» Wechseln Sie zunächst in das Register Überprüfen,
Microsoft Access 2013 Navigationsformular (Musterlösung)
 Hochschulrechenzentrum Justus-Liebig-Universität Gießen Microsoft Access 2013 Navigationsformular (Musterlösung) Musterlösung zum Navigationsformular (Access 2013) Seite 1 von 5 Inhaltsverzeichnis Vorbemerkung...
Hochschulrechenzentrum Justus-Liebig-Universität Gießen Microsoft Access 2013 Navigationsformular (Musterlösung) Musterlösung zum Navigationsformular (Access 2013) Seite 1 von 5 Inhaltsverzeichnis Vorbemerkung...
Kapitel 1: Betriebssystem IX. W indows Explorer und der Arbeitsplatz Teil 2
 1.0 Die Darstellung im Explorer, Arbeitsplatz bzw. Eigene Dateien ändern bzw. einstellen Gegenüber den Betriebssystemen Windows 98 / NT / 2000 hat sich die Darstellung des Explorers in den Betriebssystemen
1.0 Die Darstellung im Explorer, Arbeitsplatz bzw. Eigene Dateien ändern bzw. einstellen Gegenüber den Betriebssystemen Windows 98 / NT / 2000 hat sich die Darstellung des Explorers in den Betriebssystemen
Das Design: Themen und Varianten anwenden
 Das Design: Themen und Varianten anwenden 1 a In Kapitel 1 haben Sie schon gesehen, wie einfach Sie in PowerPoint eine Designvorlage anwenden können. Lesen Sie hier, wie Sie aus noch mehr Vorlagen auswählen
Das Design: Themen und Varianten anwenden 1 a In Kapitel 1 haben Sie schon gesehen, wie einfach Sie in PowerPoint eine Designvorlage anwenden können. Lesen Sie hier, wie Sie aus noch mehr Vorlagen auswählen
Office 2010 Die neue Oberfläche
 OF.001, Version 1.0 02.04.2013 Kurzanleitung Office 2010 Die neue Oberfläche Die Benutzeroberfläche von Office 2010 wurde gegenüber Office 2003 radikal überarbeitet mit dem Ziel, die Arbeit mit Office
OF.001, Version 1.0 02.04.2013 Kurzanleitung Office 2010 Die neue Oberfläche Die Benutzeroberfläche von Office 2010 wurde gegenüber Office 2003 radikal überarbeitet mit dem Ziel, die Arbeit mit Office
Abschnitte. Abschnittswechsel einfügen
 Abschnitte Word 2010 Advanced Ein Abschnitt ist eine Einheit innerhalb eines Dokuments, der sich durch sein Layout vom Rest des Dokuments unterscheidet. Standardmäßig besteht das Dokument aus einem Abschnitt.
Abschnitte Word 2010 Advanced Ein Abschnitt ist eine Einheit innerhalb eines Dokuments, der sich durch sein Layout vom Rest des Dokuments unterscheidet. Standardmäßig besteht das Dokument aus einem Abschnitt.
Erstellen eines Formulars
 Seite 1 von 5 Word > Erstellen bestimmter Dokumente > Formen Erstellen von Formularen, die in Word ausgefüllt werden können Basierend auf einer Vorlage können Sie dieser Inhaltssteuerelemente und Hinweistext
Seite 1 von 5 Word > Erstellen bestimmter Dokumente > Formen Erstellen von Formularen, die in Word ausgefüllt werden können Basierend auf einer Vorlage können Sie dieser Inhaltssteuerelemente und Hinweistext
Office-Programme starten und beenden
 Office-Programme starten und beenden 1 Viele Wege führen nach Rom und auch zur Arbeit mit den Office- Programmen. Die gängigsten Wege beschreiben wir in diesem Abschnitt. Schritt 1 Um ein Programm aufzurufen,
Office-Programme starten und beenden 1 Viele Wege führen nach Rom und auch zur Arbeit mit den Office- Programmen. Die gängigsten Wege beschreiben wir in diesem Abschnitt. Schritt 1 Um ein Programm aufzurufen,
LÖSUNGEN AUFGABEN: EXCEL XP (OHNE DATEIEN)
 LÖSUNGEN AUFGABEN: EXCEL XP (OHNE DATEIEN) Übung (1) Elemente des Excelfensters Ordnen Sie die Begriffe richtig zu: [1] Titelleiste (Programmleiste) [9] waagrechte/horizontale Bildlaufleiste [2] Menüleiste
LÖSUNGEN AUFGABEN: EXCEL XP (OHNE DATEIEN) Übung (1) Elemente des Excelfensters Ordnen Sie die Begriffe richtig zu: [1] Titelleiste (Programmleiste) [9] waagrechte/horizontale Bildlaufleiste [2] Menüleiste
PowerPoint 2010 Eigene Folienlayouts erstellen
 PP.001, Version 1.0 02.04.2013 Kurzanleitung PowerPoint 2010 Eigene Folienlayouts erstellen Beim Erstellen von PowerPoint-Folien ist es effizienter, mit den vom Programm vorgegebenen Folienlayouts zu arbeiten,
PP.001, Version 1.0 02.04.2013 Kurzanleitung PowerPoint 2010 Eigene Folienlayouts erstellen Beim Erstellen von PowerPoint-Folien ist es effizienter, mit den vom Programm vorgegebenen Folienlayouts zu arbeiten,
Anleitungen zum Einfügen eines Partnerlinks in Ihre Website
 www.satnam.de Anleitungen zum Einfügen eines Partnerlinks in Ihre Website A. Mittels eines Content-Management-Systems (CMS) oder Weblogs Seiten 2-6 B. Mittels eines Homepagebaukastens, z.b. von 1&1 Seiten
www.satnam.de Anleitungen zum Einfügen eines Partnerlinks in Ihre Website A. Mittels eines Content-Management-Systems (CMS) oder Weblogs Seiten 2-6 B. Mittels eines Homepagebaukastens, z.b. von 1&1 Seiten
ACDSee 2009 Tutorials: Importien von Fotos mit dem Fenster "Importieren von"
 Dieses Tutorial führt Sie Schritt für Schritt durch den Prozess des Imporierens von Fotos von Ihrer Kamera auf Ihren Computer mit der leistungsstarken "Importieren von"-funktion von ACDSee. von" bietet
Dieses Tutorial führt Sie Schritt für Schritt durch den Prozess des Imporierens von Fotos von Ihrer Kamera auf Ihren Computer mit der leistungsstarken "Importieren von"-funktion von ACDSee. von" bietet
Kapitel 3 Folieninhalt bearbeiten
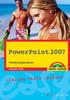 53 Kapitel 3 Folieninhalt bearbeiten Sie können bereits eine Präsentation mit einfachen Textfolien erstellen. Damit Sie Ihre Folien in PowerPoint aber vernünftig bearbeiten können, müssen Sie sich jetzt
53 Kapitel 3 Folieninhalt bearbeiten Sie können bereits eine Präsentation mit einfachen Textfolien erstellen. Damit Sie Ihre Folien in PowerPoint aber vernünftig bearbeiten können, müssen Sie sich jetzt
Ein + vor dem Ordnernamen zeigt an, dass der Ordner weitere Unterordner enthält. Diese lassen sich mit einem Klick (linke Maustaste) anzeigen.
 Ordner erstellen, Bilder ordnen Um neue Ordner zu erstellen und Bilddateien zu ordnen, bietet es sich an, sich zunächst die Hierarchie der bereits vorhandenen Ordner anzuschauen. Mit einem Klick auf Ordner
Ordner erstellen, Bilder ordnen Um neue Ordner zu erstellen und Bilddateien zu ordnen, bietet es sich an, sich zunächst die Hierarchie der bereits vorhandenen Ordner anzuschauen. Mit einem Klick auf Ordner
Einfügen mit Hilfe des Assistenten: Um eine Seite hinzufügen zu können, müssen Sie nur mehr auf ein Symbol Stelle klicken.
 2. SEITE ERSTELLEN 2.1 Seite hinzufügen Klicken Sie in der Navigationsleiste mit der rechten Maustaste auf das Symbol vor dem Seitentitel. Es öffnet sich ein neues Kontextmenü. Wenn Sie nun in diesem Kontextmenü
2. SEITE ERSTELLEN 2.1 Seite hinzufügen Klicken Sie in der Navigationsleiste mit der rechten Maustaste auf das Symbol vor dem Seitentitel. Es öffnet sich ein neues Kontextmenü. Wenn Sie nun in diesem Kontextmenü
Anleitung für TYPO3... 1. Bevor Sie beginnen... 2. Newsletter anlegen... 2. Inhalt platzieren und bearbeiten... 3. Neuen Inhalt anlegen...
 Seite 1 von 11 Anleitung für TYPO3 Inhalt Anleitung für TYPO3... 1 Bevor Sie beginnen... 2 Newsletter anlegen... 2 Inhalt platzieren und bearbeiten... 3 Neuen Inhalt anlegen... 3 Bestehenden Inhalt bearbeiten...
Seite 1 von 11 Anleitung für TYPO3 Inhalt Anleitung für TYPO3... 1 Bevor Sie beginnen... 2 Newsletter anlegen... 2 Inhalt platzieren und bearbeiten... 3 Neuen Inhalt anlegen... 3 Bestehenden Inhalt bearbeiten...
Word 2016 Grundlagen. Thomas Alker, Charlotte von Braunschweig. 1. Ausgabe, November 2015 ISBN 978-3-86249-532-0 WW2016CC
 Word 2016 Grundlagen Thomas Alker, Charlotte von Braunschweig 1. Ausgabe, November 2015 WW2016CC ISBN 978-3-86249-532-0 Grundlegende Techniken 2 2.7 Formatierungszeichen einblenden Zur Kontrolle des eingegebenen
Word 2016 Grundlagen Thomas Alker, Charlotte von Braunschweig 1. Ausgabe, November 2015 WW2016CC ISBN 978-3-86249-532-0 Grundlegende Techniken 2 2.7 Formatierungszeichen einblenden Zur Kontrolle des eingegebenen
5 (c) Elmar Weigel. 2.2 Das Betriebssystem Windows XP. Quick - Soft
 2.2 Das Betriebssystem Windows XP 5 (c) Elmar Weigel p Der Start-Bildschirm Nach dem PC-Start meldet sich das Betriebssystem mit einem hellgrauen Desktop oder mit einem Bild als Hintergrund und - am unteren
2.2 Das Betriebssystem Windows XP 5 (c) Elmar Weigel p Der Start-Bildschirm Nach dem PC-Start meldet sich das Betriebssystem mit einem hellgrauen Desktop oder mit einem Bild als Hintergrund und - am unteren
Visio 2013. Grundlagen. Linda York. 1. Ausgabe, Oktober 2013
 Visio 2013 Linda York 1. Ausgabe, Oktober 2013 Grundlagen V2013 2 Visio 2013 - Grundlagen 2 Einfache Zeichnungen erstellen In diesem Kapitel erfahren Sie wie Sie Shapes einfügen, kopieren und löschen was
Visio 2013 Linda York 1. Ausgabe, Oktober 2013 Grundlagen V2013 2 Visio 2013 - Grundlagen 2 Einfache Zeichnungen erstellen In diesem Kapitel erfahren Sie wie Sie Shapes einfügen, kopieren und löschen was
Wichtige Hinweise zu den neuen Orientierungshilfen der Architekten-/Objektplanerverträge
 Wichtige Hinweise zu den neuen Orientierungshilfen der Architekten-/Objektplanerverträge Ab der Version forma 5.5 handelt es sich bei den Orientierungshilfen der Architekten-/Objektplanerverträge nicht
Wichtige Hinweise zu den neuen Orientierungshilfen der Architekten-/Objektplanerverträge Ab der Version forma 5.5 handelt es sich bei den Orientierungshilfen der Architekten-/Objektplanerverträge nicht
Mehrere PDF-Dokumente zu einem zusammenfügen
 Mehrere PDF-Dokumente zu einem zusammenfügen Eine Funktion des Programm»PDFCreator«, welches auf allen Computer der Landesverwaltung installiert ist, ermöglicht es dir einfach und schnell mehrere Dateien
Mehrere PDF-Dokumente zu einem zusammenfügen Eine Funktion des Programm»PDFCreator«, welches auf allen Computer der Landesverwaltung installiert ist, ermöglicht es dir einfach und schnell mehrere Dateien
Programm GArtenlisten. Computerhinweise
 Programm GArtenlisten Computerhinweise Liebe/r Vogelbeobachter/in, anbei haben wir Ihnen ein paar wichtige Tipps für ein reibungsloses Funktionieren der mitgelieferten Ergebnisdatei auf Ihrem Computer
Programm GArtenlisten Computerhinweise Liebe/r Vogelbeobachter/in, anbei haben wir Ihnen ein paar wichtige Tipps für ein reibungsloses Funktionieren der mitgelieferten Ergebnisdatei auf Ihrem Computer
PowerPoint 2010 Mit Folienmastern arbeiten
 PP.002, Version 1.1 07.04.2015 Kurzanleitung PowerPoint 2010 Mit Folienmastern arbeiten Der Folienmaster ist die Vorlage für sämtliche Folien einer Präsentation. Er bestimmt das Design, die Farben, die
PP.002, Version 1.1 07.04.2015 Kurzanleitung PowerPoint 2010 Mit Folienmastern arbeiten Der Folienmaster ist die Vorlage für sämtliche Folien einer Präsentation. Er bestimmt das Design, die Farben, die
tentoinfinity Apps 1.0 EINFÜHRUNG
 tentoinfinity Apps Una Hilfe Inhalt Copyright 2013-2015 von tentoinfinity Apps. Alle Rechte vorbehalten. Inhalt der online-hilfe wurde zuletzt aktualisiert am August 6, 2015. Zusätzlicher Support Ressourcen
tentoinfinity Apps Una Hilfe Inhalt Copyright 2013-2015 von tentoinfinity Apps. Alle Rechte vorbehalten. Inhalt der online-hilfe wurde zuletzt aktualisiert am August 6, 2015. Zusätzlicher Support Ressourcen
Es gibt situationsabhängig verschiedene Varianten zum Speichern der Dokumente. Word bietet im Menü DATEI unterschiedliche Optionen an.
 3. SPEICHERN DATEIEN SPEICHERN Dateien werden in Word Dokumente genannt. Jede Art von Datei, die Sie auf Ihrem Computer neu erstellen, befindet sich zuerst im Arbeitsspeicher des Rechners. Der Arbeitsspeicher
3. SPEICHERN DATEIEN SPEICHERN Dateien werden in Word Dokumente genannt. Jede Art von Datei, die Sie auf Ihrem Computer neu erstellen, befindet sich zuerst im Arbeitsspeicher des Rechners. Der Arbeitsspeicher
Access 2013. Grundlagen für Anwender. Susanne Weber. 1. Ausgabe, 1. Aktualisierung, Juni 2013
 Access 2013 Susanne Weber 1. Ausgabe, 1. Aktualisierung, Juni 2013 Grundlagen für Anwender ACC2013 2 Access 2013 - Grundlagen für Anwender 2 Mit Datenbanken arbeiten In diesem Kapitel erfahren Sie was
Access 2013 Susanne Weber 1. Ausgabe, 1. Aktualisierung, Juni 2013 Grundlagen für Anwender ACC2013 2 Access 2013 - Grundlagen für Anwender 2 Mit Datenbanken arbeiten In diesem Kapitel erfahren Sie was
Dateien mit Hilfe des Dateimanagers vom USB-Stick kopieren und auf der Festplatte speichern
 Dateien mit Hilfe des Dateimanagers vom USB-Stick kopieren und auf der Festplatte speichern Allgemein USB-Stick Dateimanager Explorer (Windows XP) - Dateien auf dem USB-STick finden Nachdem der Stick über
Dateien mit Hilfe des Dateimanagers vom USB-Stick kopieren und auf der Festplatte speichern Allgemein USB-Stick Dateimanager Explorer (Windows XP) - Dateien auf dem USB-STick finden Nachdem der Stick über
Modul 5: Übungen zu - Übernahme von Text, Grafiken und anderen Objekten
 PowerPoint 2003 - Übungen zum Grundkurs 39 Modul 5: Übungen zu - Übernahme von Text, Grafiken und anderen Objekten Was muss ich tun, wenn ich eine Grafik-Datei aus einer anderen Anwendung importieren will?
PowerPoint 2003 - Übungen zum Grundkurs 39 Modul 5: Übungen zu - Übernahme von Text, Grafiken und anderen Objekten Was muss ich tun, wenn ich eine Grafik-Datei aus einer anderen Anwendung importieren will?
K. Hartmann-Consulting. Schulungsunterlage Outlook 2013 Kompakt Teil 1
 K. Hartmann-Consulting Schulungsunterlage Outlook 03 Kompakt Teil Inhaltsverzeichnis Outlook... 4. Das Menüband... 4. Die Oberfläche im Überblick... 4.. Ordner hinzufügen... 5.. Ordner zu den Favoriten
K. Hartmann-Consulting Schulungsunterlage Outlook 03 Kompakt Teil Inhaltsverzeichnis Outlook... 4. Das Menüband... 4. Die Oberfläche im Überblick... 4.. Ordner hinzufügen... 5.. Ordner zu den Favoriten
CALCOO Lite. Inhalt. 1. Projekt anlegen / öffnen. 2. Projekt von CALCOO App importieren
 CALCOO Lite Hier finden Sie eine Kurzanleitung zu den einzelnen Projektschritten von CALCOO Light. Nach dem Lesen wissen Sie die grundlegenden Funktionen zu bedienen und können ein Projekt erstellen. Inhalt
CALCOO Lite Hier finden Sie eine Kurzanleitung zu den einzelnen Projektschritten von CALCOO Light. Nach dem Lesen wissen Sie die grundlegenden Funktionen zu bedienen und können ein Projekt erstellen. Inhalt
2 Software Grundlagen 2.3 Windows 7
 2 Software Grundlagen 2.3 Windows 7 p Start-Bildschirm Nach dem Einschalten des PC meldet er sich nach kurzer Zeit (je nach Prozessor) mit dem folgenden Bildschirm (Desktop): Der Desktop enthält u. a.
2 Software Grundlagen 2.3 Windows 7 p Start-Bildschirm Nach dem Einschalten des PC meldet er sich nach kurzer Zeit (je nach Prozessor) mit dem folgenden Bildschirm (Desktop): Der Desktop enthält u. a.
Kennen, können, beherrschen lernen was gebraucht wird www.doelle-web.de
 Inhaltsverzeichnis Inhaltsverzeichnis... 1 Grundlagen... 1 Texteingabe und einfache Korrekturen... 1 Einen Text erfassen... 1 Cursor im Text positionieren... 2 Mit der Maus... 2 Mit der Tastatur... 2 Zeichen
Inhaltsverzeichnis Inhaltsverzeichnis... 1 Grundlagen... 1 Texteingabe und einfache Korrekturen... 1 Einen Text erfassen... 1 Cursor im Text positionieren... 2 Mit der Maus... 2 Mit der Tastatur... 2 Zeichen
Empfehlungen zur Nutzung der CD zum Buch: Klee & Wiemann: Beweglichkeit und Dehnfähigkeit. Schorndorf: Hofmann, 2005. 1
 Empfehlungen zur Nutzung der CD zum Buch: Klee & Wiemann: Beweglichkeit und Dehnfähigkeit. Schorndorf: Hofmann, 2005. 1 Starten der CD Nach dem Einlegen der CD in Ihr CD-Laufwerk müsste die CD von selbst
Empfehlungen zur Nutzung der CD zum Buch: Klee & Wiemann: Beweglichkeit und Dehnfähigkeit. Schorndorf: Hofmann, 2005. 1 Starten der CD Nach dem Einlegen der CD in Ihr CD-Laufwerk müsste die CD von selbst
Bearbeitungshinweis zu den Profilblätter. Anlage zum Leitfaden
 Bearbeitungshinweis zu den Profilblätter Anlage zum Leitfaden Inhaltsverzeichnis Unterschiede der einzelnen Dokumenttypen... 3 Formulare mit Linien-Felder... 3 Formular mit Eingabefelder in Klammern...
Bearbeitungshinweis zu den Profilblätter Anlage zum Leitfaden Inhaltsverzeichnis Unterschiede der einzelnen Dokumenttypen... 3 Formulare mit Linien-Felder... 3 Formular mit Eingabefelder in Klammern...
Handbuch ECDL 2003 Basic Modul 6: Präsentation Diagramm auf einer Folie erstellen
 Handbuch ECDL 2003 Basic Modul 6: Präsentation Diagramm auf einer Folie erstellen Dateiname: ecdl6_05_01_documentation_standard.doc Speicherdatum: 14.02.2005 ECDL 2003 Basic Modul 6 Präsentation - Diagramm
Handbuch ECDL 2003 Basic Modul 6: Präsentation Diagramm auf einer Folie erstellen Dateiname: ecdl6_05_01_documentation_standard.doc Speicherdatum: 14.02.2005 ECDL 2003 Basic Modul 6 Präsentation - Diagramm
Tipps und Tricks zu Word. Flickflauder.ch Webdesign/Webprogramming. www.flickflauder.ch Mail: info@flickflauder.ch
 Tipps und Tricks zu Word Flickflauder.ch Webdesign/Webprogramming www.flickflauder.ch Mail: info@flickflauder.ch Textpassagen markieren 1. Markieren mit Mausklicks: Mit Maus an den Anfang klicken, dann
Tipps und Tricks zu Word Flickflauder.ch Webdesign/Webprogramming www.flickflauder.ch Mail: info@flickflauder.ch Textpassagen markieren 1. Markieren mit Mausklicks: Mit Maus an den Anfang klicken, dann
! Tipps und Tricks Sie können den Windows Explorer am einfachsten mit der Tastenkombination Windows+ E öffnen.
 Bereiche im Explorer-Fenster In dieser Lektion lernen Sie den Aufbau des Windows Explorers kennen. Der Windows Explorer ist auch in Windows 7 weiterhin der zentrale Punkt, wenn es um die Verwaltung von
Bereiche im Explorer-Fenster In dieser Lektion lernen Sie den Aufbau des Windows Explorers kennen. Der Windows Explorer ist auch in Windows 7 weiterhin der zentrale Punkt, wenn es um die Verwaltung von
Speichern. Speichern unter
 Speichern Speichern unter Speichern Auf einem PC wird ständig gespeichert. Von der Festplatte in den Arbeitspeicher und zurück Beim Download Beim Kopieren Beim Aufruf eines Programms Beim Löschen Beim
Speichern Speichern unter Speichern Auf einem PC wird ständig gespeichert. Von der Festplatte in den Arbeitspeicher und zurück Beim Download Beim Kopieren Beim Aufruf eines Programms Beim Löschen Beim
Verwenden von WordPad (Win7)
 Verwenden von WordPad (Win7) WordPad ist ein Textverarbeitungsprogramm, mit dem Sie Dokumente erstellen und bearbeiten können. In WordPad können Dokumente komplexe Formatierungen und Grafiken enthalten.
Verwenden von WordPad (Win7) WordPad ist ein Textverarbeitungsprogramm, mit dem Sie Dokumente erstellen und bearbeiten können. In WordPad können Dokumente komplexe Formatierungen und Grafiken enthalten.
Projekte Packen, Kopieren und Versenden
 Projekte Packen, Kopieren und Versenden In diesem Hotline Tipp wird erklärt, wie Sie Projekte oder Positionen Packen, Verschieben oder als Anhang einer E-Mail Versenden. Ausgeführt werden diese Befehle
Projekte Packen, Kopieren und Versenden In diesem Hotline Tipp wird erklärt, wie Sie Projekte oder Positionen Packen, Verschieben oder als Anhang einer E-Mail Versenden. Ausgeführt werden diese Befehle
Bilder zum Upload verkleinern
 Seite 1 von 9 Bilder zum Upload verkleinern Teil 1: Maße der Bilder verändern Um Bilder in ihren Abmessungen zu verkleinern benutze ich die Freeware Irfan View. Die Software biete zwar noch einiges mehr
Seite 1 von 9 Bilder zum Upload verkleinern Teil 1: Maße der Bilder verändern Um Bilder in ihren Abmessungen zu verkleinern benutze ich die Freeware Irfan View. Die Software biete zwar noch einiges mehr
Virtueller Seminarordner Anleitung für die Dozentinnen und Dozenten
 Virtueller Seminarordner Anleitung für die Dozentinnen und Dozenten In dem Virtuellen Seminarordner werden für die Teilnehmerinnen und Teilnehmer des Seminars alle für das Seminar wichtigen Informationen,
Virtueller Seminarordner Anleitung für die Dozentinnen und Dozenten In dem Virtuellen Seminarordner werden für die Teilnehmerinnen und Teilnehmer des Seminars alle für das Seminar wichtigen Informationen,
Handbuch. ECDL 2003 Professional Modul 3: Kommunikation. Signatur erstellen und verwenden sowie Nachrichtenoptionen
 Handbuch ECDL 2003 Professional Modul 3: Kommunikation Signatur erstellen und verwenden sowie Nachrichtenoptionen einstellen Dateiname: ecdl_p3_01_01_documentation.doc Speicherdatum: 08.12.2004 ECDL 2003
Handbuch ECDL 2003 Professional Modul 3: Kommunikation Signatur erstellen und verwenden sowie Nachrichtenoptionen einstellen Dateiname: ecdl_p3_01_01_documentation.doc Speicherdatum: 08.12.2004 ECDL 2003
Hinweise zum Übungsblatt Formatierung von Text:
 Hinweise zum Übungsblatt Formatierung von Text: Zu den Aufgaben 1 und 2: Als erstes markieren wir den Text den wir verändern wollen. Dazu benutzen wir die linke Maustaste. Wir positionieren den Mauszeiger
Hinweise zum Übungsblatt Formatierung von Text: Zu den Aufgaben 1 und 2: Als erstes markieren wir den Text den wir verändern wollen. Dazu benutzen wir die linke Maustaste. Wir positionieren den Mauszeiger
Excel 2010 Kommentare einfügen
 EX.015, Version 1.0 25.02.2014 Kurzanleitung Excel 2010 Kommentare einfügen Beim Arbeiten mit Tabellen sind Kommentare ein nützliches Hilfsmittel, sei es, um anderen Personen Hinweise zu Zellinhalten zu
EX.015, Version 1.0 25.02.2014 Kurzanleitung Excel 2010 Kommentare einfügen Beim Arbeiten mit Tabellen sind Kommentare ein nützliches Hilfsmittel, sei es, um anderen Personen Hinweise zu Zellinhalten zu
ACDSee 10 Tutorials: Fotos herunterladen mit dem Fotoimport-Assistent
 Tutorials: Fotos herunterladen mit dem Fotoimport-Assistent Dieses Tutorial führt Sie schrittweise durch den Prozess des Herunterladens Ihrer Fotos von einer Kamera mithilfe des ACDSee Fotoimport-. Das
Tutorials: Fotos herunterladen mit dem Fotoimport-Assistent Dieses Tutorial führt Sie schrittweise durch den Prozess des Herunterladens Ihrer Fotos von einer Kamera mithilfe des ACDSee Fotoimport-. Das
Mit der Maus im Menü links auf den Menüpunkt 'Seiten' gehen und auf 'Erstellen klicken.
 Seite erstellen Mit der Maus im Menü links auf den Menüpunkt 'Seiten' gehen und auf 'Erstellen klicken. Es öffnet sich die Eingabe Seite um eine neue Seite zu erstellen. Seiten Titel festlegen Den neuen
Seite erstellen Mit der Maus im Menü links auf den Menüpunkt 'Seiten' gehen und auf 'Erstellen klicken. Es öffnet sich die Eingabe Seite um eine neue Seite zu erstellen. Seiten Titel festlegen Den neuen
Wie halte ich Ordnung auf meiner Festplatte?
 Wie halte ich Ordnung auf meiner Festplatte? Was hältst du von folgender Ordnung? Du hast zu Hause einen Schrank. Alles was dir im Wege ist, Zeitungen, Briefe, schmutzige Wäsche, Essensreste, Küchenabfälle,
Wie halte ich Ordnung auf meiner Festplatte? Was hältst du von folgender Ordnung? Du hast zu Hause einen Schrank. Alles was dir im Wege ist, Zeitungen, Briefe, schmutzige Wäsche, Essensreste, Küchenabfälle,
Beate Oehrlein. Tipps und Tricks zum Betriebssystem Windows 7
 Beate Oehrlein Tipps und Tricks zum Betriebssystem Windows 7 Die Taskleiste enthält alle offenen Fenster. Hier kann man durch anklicken von einem geöffneten Fenster in das andere wechseln. In diese Leiste
Beate Oehrlein Tipps und Tricks zum Betriebssystem Windows 7 Die Taskleiste enthält alle offenen Fenster. Hier kann man durch anklicken von einem geöffneten Fenster in das andere wechseln. In diese Leiste
Dingsda - Bedienungsanleitung unter Windows
 Dingsda - Bedienungsanleitung unter Windows Benötigte Software Um die Dateien von Dingsda zu öffnen und zu bearbeiten, benötigen Sie ein Textverarbeitungsprogramm, das doc- oder rtf-dateien lesen kann
Dingsda - Bedienungsanleitung unter Windows Benötigte Software Um die Dateien von Dingsda zu öffnen und zu bearbeiten, benötigen Sie ein Textverarbeitungsprogramm, das doc- oder rtf-dateien lesen kann
Outlook 2000 Thema - Archivierung
 interne Schulungsunterlagen Outlook 2000 Thema - Inhaltsverzeichnis 1. Allgemein... 3 2. Grundeinstellungen für die Auto in Outlook... 3 3. Auto für die Postfach-Ordner einstellen... 4 4. Manuelles Archivieren
interne Schulungsunterlagen Outlook 2000 Thema - Inhaltsverzeichnis 1. Allgemein... 3 2. Grundeinstellungen für die Auto in Outlook... 3 3. Auto für die Postfach-Ordner einstellen... 4 4. Manuelles Archivieren
3"PRÄSENTATION ERSTELLEN
 Präsentation erstellen PowerPoint effektiv 3"PRÄSENTATION ERSTELLEN 3.1." Leere Präsentation erstellen Beim Öffnen von PowerPoint erscheint eine leere Präsentation, von der Ihnen die leere Titelseite angezeigt
Präsentation erstellen PowerPoint effektiv 3"PRÄSENTATION ERSTELLEN 3.1." Leere Präsentation erstellen Beim Öffnen von PowerPoint erscheint eine leere Präsentation, von der Ihnen die leere Titelseite angezeigt
Arbeiten mit dem Outlook Add-In
 Arbeiten mit dem Outlook Add-In Das Outlook Add-In ermöglicht Ihnen das Speichern von Emails im Aktenlebenslauf einer Akte. Außerdem können Sie Namen direkt aus BS in Ihre Outlook-Kontakte übernehmen sowie
Arbeiten mit dem Outlook Add-In Das Outlook Add-In ermöglicht Ihnen das Speichern von Emails im Aktenlebenslauf einer Akte. Außerdem können Sie Namen direkt aus BS in Ihre Outlook-Kontakte übernehmen sowie
Grundlagen Word Eigene Symbolleisten. Eigene Symbolleisten in Word erstellen
 Eigene Symbolleisten in Word erstellen Diese Anleitung beschreibt, wie man in Word eigene Symbolleisten erstellt und mit Schaltflächen füllt. Im zweiten Teil wird erklärt, wie man mit dem Makrorekorder
Eigene Symbolleisten in Word erstellen Diese Anleitung beschreibt, wie man in Word eigene Symbolleisten erstellt und mit Schaltflächen füllt. Im zweiten Teil wird erklärt, wie man mit dem Makrorekorder
Windows. Workshop Internet-Explorer: Arbeiten mit Favoriten, Teil 1
 Workshop Internet-Explorer: Arbeiten mit Favoriten, Teil 1 Wenn der Name nicht gerade www.buch.de oder www.bmw.de heißt, sind Internetadressen oft schwer zu merken Deshalb ist es sinnvoll, die Adressen
Workshop Internet-Explorer: Arbeiten mit Favoriten, Teil 1 Wenn der Name nicht gerade www.buch.de oder www.bmw.de heißt, sind Internetadressen oft schwer zu merken Deshalb ist es sinnvoll, die Adressen
Sichern der persönlichen Daten auf einem Windows Computer
 Sichern der persönlichen Daten auf einem Windows Computer DIRECTION DES SERVICES IT SERVICE DIT-MI DIREKTION DER IT-DIENSTE DIENSTSTELLE DIT-MI 1/9 1 Inhaltsverzeichnis 2 Einleitung... 3 3 Outlook Daten...
Sichern der persönlichen Daten auf einem Windows Computer DIRECTION DES SERVICES IT SERVICE DIT-MI DIREKTION DER IT-DIENSTE DIENSTSTELLE DIT-MI 1/9 1 Inhaltsverzeichnis 2 Einleitung... 3 3 Outlook Daten...
Im Folgenden wird Ihnen an einem Beispiel erklärt, wie Sie Excel-Anlagen und Excel-Vorlagen erstellen können.
 Excel-Schnittstelle Im Folgenden wird Ihnen an einem Beispiel erklärt, wie Sie Excel-Anlagen und Excel-Vorlagen erstellen können. Voraussetzung: Microsoft Office Excel ab Version 2000 Zum verwendeten Beispiel:
Excel-Schnittstelle Im Folgenden wird Ihnen an einem Beispiel erklärt, wie Sie Excel-Anlagen und Excel-Vorlagen erstellen können. Voraussetzung: Microsoft Office Excel ab Version 2000 Zum verwendeten Beispiel:
Sage Start Einrichten des Kontenplans Anleitung. Ab Version 2015 09.10.2014
 Sage Start Einrichten des Kontenplans Anleitung Ab Version 2015 09.10.2014 Inhaltsverzeichnis Inhaltsverzeichnis 2 1.0 Einleitung 3 2.0 Bearbeiten des Kontenplans 4 2.1 Löschen von Gruppen/Konten 4 2.2
Sage Start Einrichten des Kontenplans Anleitung Ab Version 2015 09.10.2014 Inhaltsverzeichnis Inhaltsverzeichnis 2 1.0 Einleitung 3 2.0 Bearbeiten des Kontenplans 4 2.1 Löschen von Gruppen/Konten 4 2.2
Was muss gesichert werden? -Ihre angelegten Listen und Ihre angelegten Schläge.
 Datensicherung : Wenn Ihr PC nicht richtig eingestellt ist, und die Datensicherung in der Ackerschlag deshalb nicht richtig funktioniert, dann zeige ich Ihnen hier den Weg Daten zu sichern. Was muss gesichert
Datensicherung : Wenn Ihr PC nicht richtig eingestellt ist, und die Datensicherung in der Ackerschlag deshalb nicht richtig funktioniert, dann zeige ich Ihnen hier den Weg Daten zu sichern. Was muss gesichert
Kennen, können, beherrschen lernen was gebraucht wird www.doelle-web.de
 Texte markieren Mit der Maus markieren EIN WORT Doppelt in das Wort klicken BELIEBIGE TEXTTEILE Mit der Maus auf den Anfang bzw. das Ende des zu markierenden Textteiles zeigen Mit gedrückter linker Maustaste
Texte markieren Mit der Maus markieren EIN WORT Doppelt in das Wort klicken BELIEBIGE TEXTTEILE Mit der Maus auf den Anfang bzw. das Ende des zu markierenden Textteiles zeigen Mit gedrückter linker Maustaste
Hilfe zur Dokumentenverwaltung
 Hilfe zur Dokumentenverwaltung Die Dokumentenverwaltung von Coffee-CRM ist sehr mächtig und umfangreich, aber keine Angst die Bedienung ist kinderleicht. Im Gegensatz zur Foto Galeria können Dokumente
Hilfe zur Dokumentenverwaltung Die Dokumentenverwaltung von Coffee-CRM ist sehr mächtig und umfangreich, aber keine Angst die Bedienung ist kinderleicht. Im Gegensatz zur Foto Galeria können Dokumente
1. Software installieren 2. Software starten. Hilfe zum Arbeiten mit der DÖHNERT FOTOBUCH Software
 1. Software installieren 2. Software starten Hilfe zum Arbeiten mit der DÖHNERT FOTOBUCH Software 3. Auswahl 1. Neues Fotobuch erstellen oder 2. ein erstelltes, gespeichertes Fotobuch laden und bearbeiten.
1. Software installieren 2. Software starten Hilfe zum Arbeiten mit der DÖHNERT FOTOBUCH Software 3. Auswahl 1. Neues Fotobuch erstellen oder 2. ein erstelltes, gespeichertes Fotobuch laden und bearbeiten.
Der Windows-Explorer 2. Dateien verwalten
 1 Der Windows-Explorer 2. Dateien verwalten Das Zauberwort für das Verwalten von Dateien lautet drag & drop, ziehen und fallen lassen : Eine Datei mit der linken Maustaste anklicken, die Maustaste dabei
1 Der Windows-Explorer 2. Dateien verwalten Das Zauberwort für das Verwalten von Dateien lautet drag & drop, ziehen und fallen lassen : Eine Datei mit der linken Maustaste anklicken, die Maustaste dabei
32.4 Anpassen von Menüs und Symbolleisten 795i
 32.4 Anpassen von Menüs und Symbolleisten 795i Fortsetzung der Seiten in der 8. Auflage 32.4 Anpassen von Menüs und Symbolleisten 32.4.1 Anpassen von Menüs Die Menüs können um folgende Typen von Optionen
32.4 Anpassen von Menüs und Symbolleisten 795i Fortsetzung der Seiten in der 8. Auflage 32.4 Anpassen von Menüs und Symbolleisten 32.4.1 Anpassen von Menüs Die Menüs können um folgende Typen von Optionen
In dieser Lektion erlernen Sie die Verwendung von Vorlagen, die Anwendung von Mastern sowie die Bearbeitung von Kopf- und Fußzeilen.
 In dieser Lektion erlernen Sie die Verwendung von Vorlagen, die Anwendung von Mastern sowie die Bearbeitung von Kopf- und Fußzeilen. Was erfahren Sie in diesem Kapitel? Wie Sie den Folienmaster anwenden
In dieser Lektion erlernen Sie die Verwendung von Vorlagen, die Anwendung von Mastern sowie die Bearbeitung von Kopf- und Fußzeilen. Was erfahren Sie in diesem Kapitel? Wie Sie den Folienmaster anwenden
Programmliste bearbeiten
 Alle im folgenden Kapitel erklärten und von Ihnen durchführbaren Änderungen an den Programmund Favoritenlisten werden nur dann vom Receiver gespeichert, wenn Sie beim Verlassen des Menüs durch die -Taste
Alle im folgenden Kapitel erklärten und von Ihnen durchführbaren Änderungen an den Programmund Favoritenlisten werden nur dann vom Receiver gespeichert, wenn Sie beim Verlassen des Menüs durch die -Taste
3. GLIEDERUNG. Aufgabe:
 3. GLIEDERUNG Aufgabe: In der Praxis ist es für einen Ausdruck, der nicht alle Detaildaten enthält, häufig notwendig, Zeilen oder Spalten einer Tabelle auszublenden. Auch eine übersichtlichere Darstellung
3. GLIEDERUNG Aufgabe: In der Praxis ist es für einen Ausdruck, der nicht alle Detaildaten enthält, häufig notwendig, Zeilen oder Spalten einer Tabelle auszublenden. Auch eine übersichtlichere Darstellung
Anleitung zur Erstellung
 Anleitung zur Erstellung Dieses Dokument beschreibt, wie Sie ein schulintern elektronisch abgelegtes Schulportfolio erstellen und einrichten, wenn Sie nicht das Programmpaket Schu-Q-Link verwenden. A.
Anleitung zur Erstellung Dieses Dokument beschreibt, wie Sie ein schulintern elektronisch abgelegtes Schulportfolio erstellen und einrichten, wenn Sie nicht das Programmpaket Schu-Q-Link verwenden. A.
Benötigte Dateien: Computertraining.doc und Morgens früh um sechs.doc
 Ü 214 Text markieren Kopieren Platz zum Einfügen wählen Einfügen Ausschneiden Bild markieren Benötigte Dateien: Computertraining.doc und Morgens früh um sechs.doc Nach dieser Übung können Sie Texte oder
Ü 214 Text markieren Kopieren Platz zum Einfügen wählen Einfügen Ausschneiden Bild markieren Benötigte Dateien: Computertraining.doc und Morgens früh um sechs.doc Nach dieser Übung können Sie Texte oder
Dokumentenverwaltung. Copyright 2012 cobra computer s brainware GmbH
 Dokumentenverwaltung Copyright 2012 cobra computer s brainware GmbH cobra Adress PLUS ist eingetragenes Warenzeichen der cobra computer s brainware GmbH. Andere Begriffe können Warenzeichen oder anderweitig
Dokumentenverwaltung Copyright 2012 cobra computer s brainware GmbH cobra Adress PLUS ist eingetragenes Warenzeichen der cobra computer s brainware GmbH. Andere Begriffe können Warenzeichen oder anderweitig
6 Das Kopieren eines bereits bestehenden Inhaltselements
 6 Das Kopieren eines bereits bestehenden Inhaltselements Inhaltsverzeichnis 6 Das Kopieren eines bereits bestehenden Inhaltselements 1 Vorbemerkung.......................................... 1 6.1 Schritt
6 Das Kopieren eines bereits bestehenden Inhaltselements Inhaltsverzeichnis 6 Das Kopieren eines bereits bestehenden Inhaltselements 1 Vorbemerkung.......................................... 1 6.1 Schritt
Newsletter. 1 Erzbistum Köln Newsletter
 Newsletter 1 Erzbistum Köln Newsletter Inhalt 1. Newsletter verwalten... 3 Schritt 1: Administration... 3 Schritt 2: Newsletter Verwaltung... 3 Schritt 3: Schaltflächen... 3 Schritt 3.1: Abonnenten Verwaltung...
Newsletter 1 Erzbistum Köln Newsletter Inhalt 1. Newsletter verwalten... 3 Schritt 1: Administration... 3 Schritt 2: Newsletter Verwaltung... 3 Schritt 3: Schaltflächen... 3 Schritt 3.1: Abonnenten Verwaltung...
Was Sie bald kennen und können
 Den Rechner verwenden 6 Heutzutage gehört auf jeden Schreibtisch auch ein Taschenrechner denn wer vertraut im Computer-Zeitalter noch seinen eigenen Rechenkünsten? Und da Microsoft mit Windows die Vision
Den Rechner verwenden 6 Heutzutage gehört auf jeden Schreibtisch auch ein Taschenrechner denn wer vertraut im Computer-Zeitalter noch seinen eigenen Rechenkünsten? Und da Microsoft mit Windows die Vision
:LQGRZV([SORUHU &KULVWLQH%HHU
 Der Windows Explorer 1. Starten des Windows Explorers Die Aufgabe des Explorers ist die Verwaltung und Organisation von Dateien und Ordnern. Mit seiner Hilfe kann man u.a. Ordner erstellen oder Daten von
Der Windows Explorer 1. Starten des Windows Explorers Die Aufgabe des Explorers ist die Verwaltung und Organisation von Dateien und Ordnern. Mit seiner Hilfe kann man u.a. Ordner erstellen oder Daten von
Das Anwendungsfenster
 Das Word-Anwendungsfenster 2.2 Das Anwendungsfenster Nach dem Start des Programms gelangen Sie in das Word-Anwendungsfenster. Dieses enthält sowohl Word-spezifische als auch Windows-Standardelemente. OFFICE-
Das Word-Anwendungsfenster 2.2 Das Anwendungsfenster Nach dem Start des Programms gelangen Sie in das Word-Anwendungsfenster. Dieses enthält sowohl Word-spezifische als auch Windows-Standardelemente. OFFICE-
Kontakte nach Nachnamen sortieren lassen
 Kontakte nach Nachnamen sortieren lassen Wer hat sich nicht schon darüber geärgert, dass standardmässig die Kontakte im Adressbuch nach den Vornamen sortiert und nicht nach Nachnamen. Durch eine einfache
Kontakte nach Nachnamen sortieren lassen Wer hat sich nicht schon darüber geärgert, dass standardmässig die Kontakte im Adressbuch nach den Vornamen sortiert und nicht nach Nachnamen. Durch eine einfache
Arbeiten mit Blättern und Fenstern
 5 Arbeiten mit Blättern und Fenstern In diesem Kapitel: n Blätter in einer Arbeitsmappe auswählen n Blätter hinzufügen, Blätter löschen n Blätter verschieben, Blätter kopieren n Blätter aus- und einblenden
5 Arbeiten mit Blättern und Fenstern In diesem Kapitel: n Blätter in einer Arbeitsmappe auswählen n Blätter hinzufügen, Blätter löschen n Blätter verschieben, Blätter kopieren n Blätter aus- und einblenden
Excel Pivot-Tabellen 2010 effektiv
 7.2 Berechnete Felder Falls in der Datenquelle die Zahlen nicht in der Form vorliegen wie Sie diese benötigen, können Sie die gewünschten Ergebnisse mit Formeln berechnen. Dazu erzeugen Sie ein berechnetes
7.2 Berechnete Felder Falls in der Datenquelle die Zahlen nicht in der Form vorliegen wie Sie diese benötigen, können Sie die gewünschten Ergebnisse mit Formeln berechnen. Dazu erzeugen Sie ein berechnetes
2. Speichern und öffnen
 2. Speichern und öffnen In diesem Modul lernen Sie, ein Dokument zum ersten Mal zu speichern, zu öffnen, nochmals zu speichern unter demselben Namen, nachdem Sie etwas geändert haben, zu speichern als
2. Speichern und öffnen In diesem Modul lernen Sie, ein Dokument zum ersten Mal zu speichern, zu öffnen, nochmals zu speichern unter demselben Namen, nachdem Sie etwas geändert haben, zu speichern als
OUTLOOK-DATEN SICHERN
 OUTLOOK-DATEN SICHERN Wie wichtig es ist, seine Outlook-Daten zu sichern, weiß Jeder, der schon einmal sein Outlook neu installieren und konfigurieren musste. Alle Outlook-Versionen speichern die Daten
OUTLOOK-DATEN SICHERN Wie wichtig es ist, seine Outlook-Daten zu sichern, weiß Jeder, der schon einmal sein Outlook neu installieren und konfigurieren musste. Alle Outlook-Versionen speichern die Daten
Weiterverarbeitung Leseranfragen
 Weiterverarbeitung Leseranfragen Schulungsunterlage Inhaltsverzeichnis Thema Seite 1. Einführung 2 2. Weiterverarbeitung Vorbereitungen 2 3. Weiterverarbeitung Excel-Datei mit dem Seriendokument verbinden
Weiterverarbeitung Leseranfragen Schulungsunterlage Inhaltsverzeichnis Thema Seite 1. Einführung 2 2. Weiterverarbeitung Vorbereitungen 2 3. Weiterverarbeitung Excel-Datei mit dem Seriendokument verbinden
FlowFact Alle Versionen
 Training FlowFact Alle Versionen Stand: 29.09.2005 Brief schreiben, ablegen, ändern Die FlowFact Word-Einbindung macht es möglich, direkt von FlowFact heraus Dokumente zu erzeugen, die automatisch über
Training FlowFact Alle Versionen Stand: 29.09.2005 Brief schreiben, ablegen, ändern Die FlowFact Word-Einbindung macht es möglich, direkt von FlowFact heraus Dokumente zu erzeugen, die automatisch über
Was man mit dem Computer alles machen kann
 Was man mit dem Computer alles machen kann Wie komme ich ins Internet? Wenn Sie einen Computer zu Hause haben. Wenn Sie das Internet benutzen möchten, dann brauchen Sie ein eigenes Programm dafür. Dieses
Was man mit dem Computer alles machen kann Wie komme ich ins Internet? Wenn Sie einen Computer zu Hause haben. Wenn Sie das Internet benutzen möchten, dann brauchen Sie ein eigenes Programm dafür. Dieses
2. Word-Dokumente verwalten
 2. Word-Dokumente verwalten In dieser Lektion lernen Sie... Word-Dokumente speichern und öffnen Neue Dokumente erstellen Dateiformate Was Sie für diese Lektion wissen sollten: Die Arbeitsumgebung von Word
2. Word-Dokumente verwalten In dieser Lektion lernen Sie... Word-Dokumente speichern und öffnen Neue Dokumente erstellen Dateiformate Was Sie für diese Lektion wissen sollten: Die Arbeitsumgebung von Word
1 Einleitung. Lernziele. das Drucklayout einer Tabelle mit der Seitenansicht kontrollieren
 1 Einleitung Lernziele das Drucklayout einer Tabelle mit der Seitenansicht kontrollieren mit dem Register Seitenlayout das Drucklayout einer Tabelle ändern Kopf- und Fußzeilen schnell einfügen Lerndauer
1 Einleitung Lernziele das Drucklayout einer Tabelle mit der Seitenansicht kontrollieren mit dem Register Seitenlayout das Drucklayout einer Tabelle ändern Kopf- und Fußzeilen schnell einfügen Lerndauer
Erstellen eines Screenshot
 Blatt 1 von 5 Erstellen eines Screenshot Einige Support-Probleme lassen sich besser verdeutlichen, wenn der Supportmitarbeiter die aktuelle Bildschirmansicht des Benutzers sieht. Hierzu bietet Windows
Blatt 1 von 5 Erstellen eines Screenshot Einige Support-Probleme lassen sich besser verdeutlichen, wenn der Supportmitarbeiter die aktuelle Bildschirmansicht des Benutzers sieht. Hierzu bietet Windows
