Einführung in PowerPoint. Erste Schritte bis zum Erstellen von zwei Folien
|
|
|
- Hedwig Schulz
- vor 8 Jahren
- Abrufe
Transkript
1 Präsentationen erstellen mit PowerPoint Tutorial 1 Christian Sondershaus Einführung in PowerPoint. Erste Schritte bis zum Erstellen von zwei Folien Starten von Powerpoint 2000 Es öffnet sich ein Fenster, in dem Sie "Leere Präsentation" auswählen. Anschließend kann das Layout der Folie bestimmt werden. Hier ist es sinnvoll, die Einstellung "Titelfolie" zu übernehmen. Aber es kann auch durch Anklicken ein beliebiges Layout gewählt werden. Es öffnet sich nun die erste Folie im Arbeitsfenster von PowerPoint. Dieses Fenster sollten Sie sich genau anschauen. Auf der linken Seite sehen Sie eine direkt beschreibbare "Gliederungsansicht". Ein kleines Symbol verweist auf die Folie, darunter befindet sich der Text, der hier auch editiert werden kann. Rechts daneben befindet sich die "Folienansicht". Auch hier können Sie Texte und Medien eingeben, die Veränderungen - soweit sie sich auf Text beziehen - sind in der "Gliederungsansicht" sofort sichtbar. Seite 1
2 Präsentationen erstellen mit PowerPoint Tutorial 1 Christian Sondershaus Unter dem Fensterausschnitt "Folienansicht" befindet sich ein Bereich, der "Notiz-Ansicht" genannt wird. Dieser Bereich ist nur notwendig, wenn Sie für einen "Spickzettel" für einen Vortrag benötigen (dazu späte unter "Drucken"). Links unten befinden sich wichtige Schaltflächen, v.a. die kleine Schaltfläche rechts: sie schaltet um auf "Präsentationsansicht". In dieser Ansicht können Sie keine Eingaben mehr machen, da sie für das "Publikum" während des Vortrags gedacht ist. Nun zur Texteingabe: Sie sehen in der Folienansicht zwei durch gestrichelte Linien gekennzeichnete Text- Eingabefelder. Sie sind durch das Layout vorgegeben. Durch Klicken mit der linken Maustaste ist es möglich, sie jeweils zum Beschreiben freizugeben. Das obere Textfeld ist für den Titel, das untere für den Untertitel bestimmt. Sie sollten am Anfang unbedingt mit diesen vorgegebenen Textfeldern arbeiten. Die Erklärung folgt später. Eine weiter Folie können Sie anlegen, indem Sie im Menü "Einfügen" den Befehl "Neue Folie..." wählen. Im Textverarbeitungsprogramm wurden neue Seiten automatisch angelegt, hier müssen Sie eine neue Seite, "Folie" genannt, auf diese Weise einfügen. Es gibt noch andere interessante Varianten, doch dazu später. Übernehmen Sie das voreingestellte Layout und geben Sie in beide Textfenster Text ein. Sie werden sehen, dass automatisch eine Liste entsteht. Dies liegt an der Voreinstellung durch die Layout- Auswahl. Seite 2
3 Präsentationen erstellen mit PowerPoint Tutorial 1 Christian Sondershaus Nun können Sie sich das Ergebnis ansehen, entweder Sie klicken unten auf die 5. Schaltfläche von links oder im Menü "Bildschirmpräsentation" auf den Befehl "Bildschirmpräsentation vorführen". Hier sehen Sie auch, dass die Funktionstaste F5 ebenfalls diesen Befehl ausführen würde. Die beiden Folien müssten nun in voller Bildschirmgröße sichtbar werden, zunächst die erste Folie und durch Klicken mit der linken Maustaste oder durch Drücken der Eingabetaste sollte die zweite Folie erscheinen. Nochmaliges Klicken zeigt einen schwarzen Bildschirm, die Präsentation ist nun beendet. Seite 3
4 Präsentationen erstellen mit PowerPoint Tutorial 2 Christian Sondershaus Fenster in PowerPoint 2000 anpassen Folienmaster Einstellungen vornehmen Hintergrund verändern Die Rahmen innerhalb des PowerPoint-Fensters lassen sich verschieben, indem man sie mit der linken Maustaste anklickt, geklickt hält und dann verschiebt. Globale Änderungen nimmt man am "Folienmaster" vor. Dazu öffnen Sie das Menü "Ansicht" und wählen den Befehl "Master / Folienmaster". Wenn Sie in der Layoutansicht arbeiten, kann es sein, dass Sie die Folie etwas vergrößern wollen. Dies können Sie bequem mit Hilfe der Auswahlliste "Zoom" in der Symbolleiste anpassen. Sie haben dann eine bessere Vorstellung von den Größenverhältnissen. Seite 1
5 Präsentationen erstellen mit PowerPoint Tutorial 2 Christian Sondershaus Einstellungen, die Sie hier vornehmen, gelten für alle Folien, sofern Sie mit den vorgegebenen Layouts arbeiten. Zusätzliche Textfelder und Einstellungen bleiben jedoch erhalten. Auf diese Weise können Sie nachträglich - oder natürlich vorher - das Layout bestimmen. Durch Abspeichern als "Vorlage" können Sie auch bei weiteren Präsentationen darauf zurückgreifen Wenn Sie im Folienmaster Formatierungen durchführen wollen, müssen Sie den Text markieren. In der unteren Fensterleiste befindet sich die Einstellmöglichkeit für die Schriftfarbe. Die Auswahl wird durch Klicken auf den kleinen Pfeil rechts vom "A" geöffnet. Angeboten werden zunächst Standardfarben, darunter befinden sich die Schaltflächen für weitere Farben und Effekte. Beim Öffnen des Folienmasters erscheint eine kleine Menüleiste mit der Schaltfläche "Schließen", die Sie nun betätigen müssen, um ihre Folien weiter zu bearbeiten und die Wirkung der Veränderungen durch Manipulationen am Folienmaster anschauen zu können. Seite 2
6 Präsentationen erstellen mit PowerPoint Tutorial 2 Christian Sondershaus Die Überschrift ist nun blau, die Schrift auf Arial umgestellt dies haben die Veränderungen am "Master" bewirkt. Das Menü "Format" enthält den Befehl "Hintergrund", wodurch sowohl an einer einzelnen Folie als auch auf alle Folien gleichzeitig der Hintergrund geändert werden kann. Dieses kleine Fenster enthält viele wichtige Informationen: Standardfarben, Einstellungsmöglichkeiten auf eine Folie oder auf alle und die Hintergrund-Optionen. Klicken Sie dazu auf den kleinen Pfeil neben dem unteren weißen Listenfeld. Seite 3
7 Präsentationen erstellen mit PowerPoint Tutorial 2 Christian Sondershaus Es öffnet sich und Sie erkennen die fast unbegrenzten Möglichkeiten. Hier wurde auf die Befehlsfläche "Fülleffekte..." geklickt. Die einzelnen Registerkarten können Sie einmal in Ruhe ausprobieren - am besten, wenn Sie nicht gerade an einem konkreten Projekt arbeiten. Hier wird mit der Registerkarte "Grafik" weitergearbeitet. Es wurde noch keine Grafik ausgewählt, deshalb muss man auf die Schaltfläche "Grafik auswählen" klicken. Es öffnet sich ein Fenster wie bei jedem "Datei-öffnen-Dialog Seite 4
8 Präsentationen erstellen mit PowerPoint Tutorial 2 Christian Sondershaus Eine Grafik wurde ausgewählt, sie zeigt sich als Voransicht - und ein Klick auf "OK" führt wieder zum Ausgangsfeld zurück Hier können Sie die Wirkung beobachten und entscheiden, ob nur diese Folie oder auch alle anderen Folien den gewählten Hintergrund haben sollen. Wenn sie für einige Folien den gleichen Hintergrund nehmen wollen, so klicken Sie die obere Schaltfläche "Für alle übernehmen" an, denn bei jeder Folie steht Ihnen die Möglichkeit offen, im linken Auswahlfeld "Hintergrundbilder aus Master ausblenden" ein Häkchen zu setzen, damit kein Bild erscheint. Sie erkennen hier ein Problem beim Einbinden eines Bildes in den Hintergrund: Die Größe des Bildes wird an die Foliengröße angepasst, unabhängig vom ursprünglichen Format. Hier ist das Bild zu breit Seite 5
9 Präsentationen erstellen mit PowerPoint Tutorial 2 Christian Sondershaus In der Präsentationsansicht erkennt man nochmals die Verzerrung, die durch das Einbinden in den Hintergrund entstanden ist. Wie Sie auch Bilder ohne dieses Problem einbinden können, ist Thema des Tutorials "Medien in PowerPoint einbinden. Seite 6
10 Präsentationen erstellen mit PowerPoint Tutorial 3 Christian Sondershaus Medien Einbinden von Bildern und Filmen in eine Präsentation Zunächst wird die zuvor erstellte Präsentation gestartet und um eine weitere Folie ergänzt Die Folie wird über das Menü Einfügen und den Befehl Neue Folie... eingefügt Die Folie soll keinen Text beinhalten, sondern lediglich ein Bild. Deshalb ist als Layout Leer gewählt worden Sie können auch jedes andere Layout wählen, für die Einführung in PowerPoint jedoch ist es übersichtlicher, sich auf dieses Vorgehen zu beschränken. Seite 1
11 Präsentationen erstellen mit PowerPoint Tutorial 3 Christian Sondershaus So sieht die leere Folie aus, in die ich nun ein Bild einfügen werden. Dies geschieht nicht anders als in einer Textverarbeitung über den Befehl Einfügen. Dazu wähle ich das Menü Einfügen und anschließend Grafik. Dabei gibt es unterschiedliche Möglichkeiten, hier soll ein selbst angefertigtes Bild eingefügt werden, das im Computer bereits gespeichert vorliegt. Deshalb wird Aus Datei... ausgewählt. Die Befehlsabfolge ist also: Einfügen/Grafik/Aus Datei... Es öffnet sich nun ein kleines Explorer- Fenster, in dem ich das Bild auswählen kann. Wie Sie es von der Textverarbeitung kennen, wird zunächst über Anklicken des kleinen Pfeiles links oben der Ordner gesucht, in dem sich das Bild befindet. Klicken Sie auf den Dateinamen und bestätigen Sie mit der Schaltfläche Einfügen (rechts unten) Ihre Auswahl Seite 2
12 Präsentationen erstellen mit PowerPoint Tutorial 3 Christian Sondershaus Das Bild wurde nun in die leere Folie eingefügt. Sie sehen an den Rändern kleine Quadrate. Wenn Sie mit dem Mauszeige über eine dieser Flächen kommen (Sie müssen die Maus sehr langsam langsam bewegen, da die sensitive Fläche sehr klein ist), verändert sich der Mauszeiger. Folgende Möglichkeiten stehen Ihnen nun zur Verfügung: An den Ecken können Sie das Bild maßstabsgerecht vergrößern und verkleinern, an den Seiten die Höhe oder die Breite ändern, in der Mitte das Bild verschieben. Dazu müssen Sie jeweils die linke Maustaste geklickt halten. Achten Sie darauf, dass Sie die Maus zunächst bis zu dem jeweiligen Ansatzpunkt (Quadrate oder Bildmitte) führen, dann links klicken und geklickt lassen. Üben Sie dieses ruhig ein paar Male, denn alle Bilder, Filme und Textelemente lassen sich auf die gleiche Art und Weise verändern und Positionieren. Nun soll ein Film eingefügt werden und Sie erkennen, dass dies von der Bedienung her gesehen keinen prinzipiellen Unterschied macht zum Einfügen eines Bildes. Befehlsabfolge: Einfügen/Film und Sound/Film aus Datei Seite 3
13 Präsentationen erstellen mit PowerPoint Tutorial 3 Christian Sondershaus Auch hier wird wieder der bereits fertige Film ausgewählt Anders als beim Einfügen eines Bildes wird hier vor dem Einfügen eine Entscheidungsfrage gestellt: Soll bei der Präsentation der Film sofort starten, wenn Sie die Folie zeigen, oder soll das Anfangsbild erscheinen und erst durch Mausklick der Film abfahren? Klicken Sie hier ruhig auf Ja, denn diese Einstellung lässt sich anschließend auch wieder ändern. Sie sehen, auch bei der Einbindung eines Filmes haben Sie die Möglichkeit, Größe und Proportion zu ändern. Damit eröffnen sich interessante Gestaltungsmöglichkeiten, die Sie nur in einem Präsentationsprogramm haben. Welche weiteren Einstellungsmöglichkeiten Sie für den Film haben, werden im Tutorial Tipps und Tricks gezeigt. Spätestens jetzt sollten Sie die Präsentation abspeichern oder wollen Sie immer wieder neu anfangen ;-)? Seite 4
14 Präsentationen erstellen mit PowerPoint Tutorial 3 Christian Sondershaus Seite 5
15 Präsentationen erstellen mit PowerPoint Tutorial 4 Christian Sondershaus Animationen erstellen Unter Animation wird hier das Erscheinen oder Bewegen von Objekten Texten und Bildern verstanden Dazu wird zunächst eine neue Folie erstellt : Einfügen/ Neue Folie... Das Layout Aufzählung ermöglicht die schnellste Demonstration dessen, was unter Animation zu verstehen ist. Seite 1
16 Präsentationen erstellen mit PowerPoint Tutorial 4 Christian Sondershaus Zwei Aufzählungszeilen werden angelegt, die jeweils von links nach rechts erscheinen sollen. In der Folienansicht wird dies erzeugt, die Wirkung sehen können wir allerdings ausschließlich in der Präsentationsansicht. Klicken Sie mit der rechten Maustaste in das Textfeld und wählen Sie mit der linken Maustaste den Befehl Benutzerdefinierte Animation aus. In diesen Auswahlkarten können Sie die Einstellungen vornehmen. Zunächst ist keine Animation voreingestellt. Durch ein Häkchen bei Text 2 oder einen Klick den Pfeil neben dem Auswahlmenü Eingangsanimation und Sound gelangen Sie zu den verschiedenen Einstellungsmöglichkeiten für die Animation. Seite 2
17 Präsentationen erstellen mit PowerPoint Tutorial 4 Christian Sondershaus Sie sehen die Möglichkeiten, auf die ich hier nicht näher eingehe, denn das können Sie alleine ausprobieren: Es lässt sich zum Erscheinen gleichzeitig ein Ton einblenden und Sie können am Ende der Animation die Schrift z.b. hellgrau erscheinen lassen (unterstes Auswahlfeld) Ich wähle hier die Einstellung Text und im rechten Auswahlfeld von links Rechts im Bild, etwas abgeschnitten, sehen Sie die Taste Vorschau. Im kleinen Fenster daneben können Sie dann beurteilen, ob die beabsichtige Animation auch erscheint. Zu sehen ist nichts, da die Einstellungen nur in der Präsentationsansicht wirksam sind. Seite 3
18 Präsentationen erstellen mit PowerPoint Tutorial 4 Christian Sondershaus Hier der Versuch zu zeigen, dass die einzelnen Zeilen nacheinander von rechts erscheinen. Ich werde nun eine Animation mit einem Zeichnungsobjekt durchführen und Ihnen zeigen, dass man diese Objekte auch mit ihrer eingestellten Animation kopieren kann. Dazu lege ich eine neue Folie an, die keine Textfelder hat Nun wird das Objekt gezeichnet, dazu wird hier eine AutoForm gewählt Seite 4
19 Präsentationen erstellen mit PowerPoint Tutorial 4 Christian Sondershaus Klicken Sie 1. auf Autoformen 2. führen Sie den Mauszeiger zu Standardformen und dann nach rechts und 3. klicken Sie auf Würfel Jetzt müssen Sie mit der linken Maustaste auf die Folie klicken und diagonal ziehen. Wenn Sie die Maustaste loslassen, wird ein Würfel erscheinen, der in der Größe wie ein Bild (an den kleinen Vierecken) verändert werden kann. Die Animationseinstellung erfolgt nun genau so wie bei der Animation von Text: Sie klicken mit der rechten Maustaste auf den Würfel, das Auswahlmenü erscheint und Sie klicken auf Benutzerdefinierte Animation Seite 5
20 Präsentationen erstellen mit PowerPoint Tutorial 4 Christian Sondershaus Dieses Popup-Menü kennen Sie bereits von der Animation des Textes. Das Häkchen vor Cube 1 habe ich bereits gesetzt. Lassen Sie sich nicht verwirren: Auch wenn in der Animationseinstellung Text steht, ist der Würfel gemeint. Der Würfel wurde markiert und kopiert und Sie sehen hier, er lässt sich nun wie ein Text einfügen Er besitzt nun die gleichen Eigenschaften wie der erste Würfel, also auch die gleichen Animationseigenschaften. Wenn Sie beim ersten Würfel beim Feld Nach Animation die Option Nach Animation ausblenden eingestellt hätten, würde der Würfel auf der Folie wandern. Auf diese Weise können Sie also tatsächlich kleine Animationen erstellen. Seite 6
21 Präsentationen erstellen mit PowerPoint Tutorial 4 Christian Sondershaus Hier sehen wir nochmals, dass beim Kopieren die Animationseigenschaften mit übernommen wurden. Achten Sie einmal auf die Registerkarten: Die erste Karte enthält Einstellungsmöglichkeiten für die Reihenfolge und das automatische Ausführen der Animation (z.b. ohne Mausklick nach 1 Sekunde) Effekte kennen wir bereits. Die nächste Registerkarte bezieht sich auf Diagrammeffekte, d.h. es können die einzelnen Säulen des Diagramms einzeln hochgefahren werden. Die letzte Registerkarte zeigt die Möglichkeiten, die sich auf eingebundenen Ton oder auf Filme beziehen. Seite 7
22 Präsentationen erstellen mit PowerPoint Tutorial 5 Christian Sondershaus Verlinken von Text - Hyperlinks Ein wesentliches Merkmal von Hypermedien sind Verlinkungen. In diesem Tutorial soll am Beispiel einer Präsentation aus vier Folien die Verlinkung auf einzelne Folien und auf eine Internetseite gezeigt werden. Möglich sind auch Schaltflächen und globale Verlinkungen, dies wird im Tutorial 6 gezeigt. Der Text, der verlinkt werden soll, wird zunächst markiert. Anschließend wird die rechte Maustaste geklickt und die Option Aktionseinstellungen... gewählt. PowerPoint bezeichnet die Erstellung eines Links eine Einstellung der Aktion Seite 1
23 Präsentationen erstellen mit PowerPoint Tutorial 5 Christian Sondershaus Automatisch erscheint dieses Popup- Fenster, das folgende Einstellungen ermöglicht: Entweder durch Klicken oder durch Berühren mit dem Mauszeiger kann ein Hyperlink ausgelöst, ein Programm gestartet oder ein Makro ausgeführt werden, zusätzlich ist das Wiedergeben von Ton möglich. Die Einstellungen der Registerkarten Mauskontakt und Mausklick lassen sich unabhängig voneinander treffen. Hier wurde Hyperlink zu: ausgewählt und es erscheint eine Liste der möglichen Aktionen. Da das ausgewählte Wort bei Maus/klick zu der Folie Kommunikation 1 verweisen soll, wird hier der Eintrag Folie... ausgewählt. Sie sehen, dass die mögliche Auswahl fast unbegrenzt ist. Die Nächste Folie und Vorherige Folie sind immer relative Links, d.h. wenn Sie die Folie verschieben, verschiebt sich auch die Verlinkung. Nachdem Folie... angeklickt wurde, öffnet sich ein neues Fenster, denn nun muss man die Folie innerhalb der Präsentation bestimmen, mit der das Wort verknüpft werden soll. Im kleinen Fenster rechts sehen Sie immer eine Vorschau der jeweils markierten Folie. Bestätigen Sie mit OK die Auswahl. Seite 2
24 Präsentationen erstellen mit PowerPoint Tutorial 5 Christian Sondershaus Die ausgewählte Folie wird nun automatisch in das Popup-Fenster Aktionseinstellungen eingetragen. Mit einer weiteren Bestätigung (OK anklicken) beenden Sie die Einstellung des Links. Der Text erscheint nun als Hyperlink. Die Funktion wird allerdings erst in der Präsentationsansicht wirksam. Seite 3
25 Präsentationen erstellen mit PowerPoint Tutorial 5 Christian Sondershaus Die Verlinkung zur Folie Kommunikation 2 geschieht entsprechend. Hier sehen, Sie, wie ein Link, der auf eine Internetadresse verweisen soll, erzeugt wird. Sie wählen ebenfalls über die rechte Maustaste nach dem Markieren Aktionseinstellungen und in diesem Popup-Fenster den Eintrag URL... Es öffnet sich das kleine Fenster Hyperlink zum URL, in dem Sie die Adresse eingeben können. Die Kennzeichnung der unterschiedlichen Links ist immer gleich. Wenn Sie jedoch in der Präsentationsansicht auf das Wort Spracherwerb klicken, öffnet sich die gewünschte Internetseite (sofern Sie online sind). Seite 4
26 Präsentationen erstellen mit PowerPoint Tutorial 5 Christian Sondershaus Hier sehen Sie die Bestätigung. Links können auch auf lokale Dateien verweisen. Achten Sie aber darauf, dass sich die Dateien auf der gleichen Festplatte befinden und kopieren Sie diese, wenn Sie die Präsentation portieren. Weitere Hinweise darauf im Tutorial Speichern und Portieren Seite 5
27 Präsentationen erstellen mit PowerPoint Tutorial 6 Christian Sondershaus Gliederungs- und Strukturierungsmöglichkeiten einer Präsentation Sie können Ihre Präsentation auf verschiedene Weise gliedern und strukturieren: Hierfür steht die, Foliensortieransicht und die Gliederungsansicht zur Verfügung Um im Folgenden die Anschaulichkeit zu erhöhen, habe ich die Folien nummeriert und verschieden farbige Hintergründe gewählt. Mit der Beispielpräsentation können Sie es auch selbst ausprobieren. In der Foliensortieransicht lassen sich die einzelnen Folien markieren und dann beliebig verschieben. Klicken Sie dabei auf die Folie, halten die linke Maustaste gedrückt und verschieben Sie dann die Folie. Dort, wo sie loslassen, wird die Folie in die Präsentation eingeordnet. Seite 1
28 Präsentationen erstellen mit PowerPoint Tutorial 6 Christian Sondershaus Auf diese Weise können Sie einzelne Folien kopieren, einfügen oder auch löschen. Das kennen Sie vom Arbeiten mit dem Textverarbeitungsprogramm, nur dass hier nicht ein Wort oder ein einzelnes Zeichen markiert wird, sondern die Folie. In der Gliederungsansicht können Sie auch Folien verschieben: Sie klicken auf das kleine Foliensymbol links und haben nun die Möglichkeit bei gedrückter linken Maustaste die Folie beliebig zu verschieben. In der Gliederungsansicht können Sie auch Text eingeben oder korrigieren. Seite 2
29 Präsentationen erstellen mit PowerPoint Tutorial 7 Christian Sondershaus Eine Präsentation aus einem Word-Dokument erstellen und neu gliedern In diesem Tutorial soll es darum gehen, eine Präsentation aus einem Word-Dokument zu erzeugen. Zunächst muss das Text-Dokument vorbereitet werden, indem die Formatierung für die weitere Verwendung in PowerPoint eingestellt wird. Nach dem Markieren des gesamten Textes stellen wir die Formatierung auf Überschrift 1 ein. Das sieht dann so aus. Die Folge wird sein, dass PowerPoint aus jeder Überschrift-1-Formatierung eine eigene Folie generiert. Seite 1
30 Präsentationen erstellen mit PowerPoint Tutorial 7 Christian Sondershaus Wenn das Office-Paket installiert ist, kann man über Datei/ Senden an.../ Microsoft PowerPoint die Datei in PowerPoint öffnen. Die Alternative ist, das Dokument abzuspeichern, PowerPoint zu öffnen und unter Datei/öffnen das Dokument aufzurufen. Hier sehen Sie wieder die drei Fenster 1. Gliederungsansicht, die Nummern zeigen, dass tatsächlich jeder Überschrift automatisch eine Folie zugeordnet wurde 2. Die Folienansicht 3. Foliennotizen Eine weitere Ansicht ist die Foliensortierung. Sie sehen unten links das Symbol (das fünfte von links). Hier sehen Sie die angelegten Folien in Briefmarkengröße. Die erste Folie ist markiert, wie der blaue Rahmen anzeigt. Seite 2
31 Präsentationen erstellen mit PowerPoint Tutorial 7 Christian Sondershaus In dieser Ansicht soll der Hintergrund geändert werden mit dem Menü Format/ Hintergrund... Im sich anschließend öffnenden Popup-Fenster wählen Sie die Schaltfläche schwarz. Um die Wirkung zu demonstrieren, wird die Schaltfläche Für alle übernehmen geklickt. Seite 3
32 Präsentationen erstellen mit PowerPoint Tutorial 7 Christian Sondershaus Um die Schrift für alle Folien einzustellen, ist die Veränderung im Folienmaster vorzunehmen. Der Folienmaster kann über das Menü Ansicht / Maser und den Befehl Folienmaster geöffnet werden. Die Schrift wird markiert und kann dann formatiert werden. Die Farbe stellt man über die Schaltflächen am unteren Fensterrad ein. Diese weiße Schrift wird nun auf alle Folien übertragen. Seite 4
33 Präsentationen erstellen mit PowerPoint Tutorial 7 Christian Sondershaus In der Foliensortierungs-Ansicht ist dies besonders gut zu erkennen. Hier habe ich den Hintergrund einer Folie blau eingestellt, um besser zeigen zu können, wozu die Foliensortierungs-Ansicht sich besonders gut eignet: Folien zu kopieren, zu löschen und zu verschieben. Achten Sie darauf, dass die blaue Folie markiert ist. Sie soll nun verschoben werden. Nach dem Anklicken wird die linke Maustaste geklickt gehalten und die Folie auf diese Weise verschoben. Der Mauszeiger hat symbolisch die Folie angehänkt Seite 5
34 Präsentationen erstellen mit PowerPoint Tutorial 7 Christian Sondershaus An der Stelle, an der die Maustaste losgelassen wird, gliedert sich die Folie ein. Sie können also eine Folie in dieser Ansicht wie ein Zeichen behandeln: Kopieren, löschen und verschieben ist möglich. Seite 6
35 Präsentationen erstellen mit PowerPoint Tutorial 7 Christian Sondershaus Seite 7
36 Präsentationseinstellungen Tutorial 8 Christian Sondershaus Die Präsentation soll automatisch ablaufen. Am Schluss des Tutorials wird die Präsentation so eingestellt, dass sie ununterbrochen selbstständig vorgeführt wird z.b. in der Pausenhalle. Hier wurde in die Foliensortieransicht gewechselt, um den Folienübergang einzustellen. Die kleine Schaltfläche Folienübergang wird angeklickt, um Art und Dauer des Folienübergangs einzustellen. Seite 1
37 Präsentationseinstellungen Tutorial 8 Christian Sondershaus Daraufhin können die Einstellungen vorgenommen werden. Zunächst wählt man die Art des Folienübergangs aus dem Listenfeld aus. Hier sehen sie die Auswahlmöglichkeiten. Es wurde hier Nächste Folie automatisch nach 0 Sekunden gewählt, zusätzlich auch das Häkchen bei Mausklick. Nach dem Klicken auf die Schaltfläche Für alle übernehmen wird dieser Effekt auf alle Folien übertragen. Unterhalb jeder Folie sehen Sie ein Symbol für den automatischen Folienwechsel und die Zeit (hier 0 Sekunden) Es sollen nun Folienzeiten so eingestellt werden, dass jeweils genügend Zeit für das Betrachten der Folie bleibt. Da es manchmal schwierig ist, die Sekunden zu bestimmen, wird Neue Einblendzeiten testen im Menü Bildschirmpräsentation gewählt. Die Präsentation startet nun und man kann per Mausklick die Folien wechseln und die Zeiten speichern für den automatischen Wechsel. Seite 2
38 Präsentationseinstellungen Tutorial 8 Christian Sondershaus Mit dieser kleinen, einem Recorder ähnlichen Steuerung lassen sich die Folienzeiten einstellen: Wenn die Folienzeit ausreicht, klicken Sie auf den Pfeil, die Folie wechselt und am Ende der Präsentation sind die individuellen Zeiten gespeichert. Hier sehen Sie, dass die erste Folie 36 Sekunden gezeigt wird, die nächsten bei 0 Sekunde belassen wurden. Um die Präsentation automatisch sich wiederholen zu lassen, wählt man Bildschirmpräsentation einstellen im Menü Bildschirmpräsentation Hier können Sie nun einstellen, dass die Präsentation automatisch abläuft und sich wiederholt. Eine interessante Einstellung verbirgt sich hinter Ansicht durch ein Individuum (Fenster). Falls Sie in der Schule einen Beamer haben, der nicht die gesamte Bildschirmoberfläche zeigt oder Sie einen Fernseher anschließen, wählen Sie diese Option, denn Sie können die Präsentation so einstellen, dass sie nicht im Vollformat läuft und evtl. an den Rändern abgeschnitten wird, denn Sie können die Größe selbst bestimmen. Seite 3
39 Tipps und Tricks Tutorial 9 Christian Sondershaus Hyperlinks und Schaltflächen, die auf jeder Folie vorkommen sollen, können in die Master-Folie eingebaut werden. Zum Folien-Master gelangen Sie über das Menü Ansicht und die Auswahl Master/ Folienmaster Nach der Auswahl Interaktive Schaltflächen / Nächste(r)/oder Weiter kann die Schaltfläche aufgezogen werden. In der Foliensortieransicht erkennt man, dass die Schaltfläche auf allen Folien erscheint. Seite 1
40 Tipps und Tricks Tutorial 9 Christian Sondershaus Wollen Sie eine schnelle Übersicht erstellen, so markieren Sie alle Folien, die Sie aufnehmen wollen und klicken auf die Schaltfläche Inhaltsfolie Die Inhaltsfolie führt alle Folien auf mit dem jeweiligen Folientitel (in unserer Präsentation trägt jede Folie den gleichen Titel) Gefällt Ihnen das Layout nicht? Übernehmen Sie ein anderes, entweder von einer Vorlage oder von einer anderen Präsentation durch Menü Format und Befehl Entwurfsvorlage übernehmen... Es öffnet sich zunächst der Ordner, der die Präsentationsvorlagen enthält. Wählen Sie eine aus und klicken Sie auf Übernehmen Seite 2
41 Tipps und Tricks Tutorial 9 Christian Sondershaus Der Erfolg ist gleich sichtbar... und kann wieder rückgängig gemacht werden Animationen können Sie auch erstellen, wenn Sie die zu bearbeitende Folie duplizieren Menü Einfügen, Befehl Folie duplizieren Sie können nun eine kleine Veränderung einbauen und diese Folie wieder duplizieren usf. In der Foliensortieransicht können Sie anschließend die Folien automatisch wechseln lassen, sodass eine kleine automatische Animation abläuft. Klicken Sie dazu zunächst auf die Schaltfläche Folienübergang. Seite 3
42 Tipps und Tricks Tutorial 9 Christian Sondershaus Achten Sie darauf, dass der Folienübergang noch auf Vertikal blenden eingestellt ist. Sie sollten dies für die Folien, die eine Animation darstellen, auf Ohne Übergang einstellen Seite 4
Animationen erstellen
 Animationen erstellen Unter Animation wird hier das Erscheinen oder Bewegen von Objekten Texten und Bildern verstanden Dazu wird zunächst eine neue Folie erstellt : Einfügen/ Neue Folie... Das Layout Aufzählung
Animationen erstellen Unter Animation wird hier das Erscheinen oder Bewegen von Objekten Texten und Bildern verstanden Dazu wird zunächst eine neue Folie erstellt : Einfügen/ Neue Folie... Das Layout Aufzählung
Fenster in PowerPoint 2000 anpassen Folienmaster Einstellungen vornehmen Hintergrund verändern
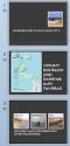 Fenster in PowerPoint 2000 anpassen Folienmaster Einstellungen vornehmen Hintergrund verändern Die Rahmen innerhalb des PowerPoint-Fensters lassen sich verschieben, indem man sie mit der linken Maustaste
Fenster in PowerPoint 2000 anpassen Folienmaster Einstellungen vornehmen Hintergrund verändern Die Rahmen innerhalb des PowerPoint-Fensters lassen sich verschieben, indem man sie mit der linken Maustaste
Wir lernen PowerPoint - Grundkurs Grußkarten erstellen
 Wir lernen PowerPoint - Grundkurs Grußkarten erstellen Inhalt der Anleitung Seite 1. Geburtstagskarte erstellen 2 6 2. Einladung erstellen 7 1 1. Geburtstagskarte erstellen a) Wir öffnen PowerPoint und
Wir lernen PowerPoint - Grundkurs Grußkarten erstellen Inhalt der Anleitung Seite 1. Geburtstagskarte erstellen 2 6 2. Einladung erstellen 7 1 1. Geburtstagskarte erstellen a) Wir öffnen PowerPoint und
Comic Life 2.x. Fortbildung zum Mediencurriculum
 Comic Life 2.x Fortbildung zum Mediencurriculum - 1 - Comic Life Eine kurze Einführung in die Bedienung von Comic Life 2.x. - 2 - Starten von Comic Life Bitte starte das Programm Comic Life. Es befindet
Comic Life 2.x Fortbildung zum Mediencurriculum - 1 - Comic Life Eine kurze Einführung in die Bedienung von Comic Life 2.x. - 2 - Starten von Comic Life Bitte starte das Programm Comic Life. Es befindet
Das Design: Themen und Varianten anwenden
 Das Design: Themen und Varianten anwenden 1 a In Kapitel 1 haben Sie schon gesehen, wie einfach Sie in PowerPoint eine Designvorlage anwenden können. Lesen Sie hier, wie Sie aus noch mehr Vorlagen auswählen
Das Design: Themen und Varianten anwenden 1 a In Kapitel 1 haben Sie schon gesehen, wie einfach Sie in PowerPoint eine Designvorlage anwenden können. Lesen Sie hier, wie Sie aus noch mehr Vorlagen auswählen
Mit der Maus im Menü links auf den Menüpunkt 'Seiten' gehen und auf 'Erstellen klicken.
 Seite erstellen Mit der Maus im Menü links auf den Menüpunkt 'Seiten' gehen und auf 'Erstellen klicken. Es öffnet sich die Eingabe Seite um eine neue Seite zu erstellen. Seiten Titel festlegen Den neuen
Seite erstellen Mit der Maus im Menü links auf den Menüpunkt 'Seiten' gehen und auf 'Erstellen klicken. Es öffnet sich die Eingabe Seite um eine neue Seite zu erstellen. Seiten Titel festlegen Den neuen
Office-Programme starten und beenden
 Office-Programme starten und beenden 1 Viele Wege führen nach Rom und auch zur Arbeit mit den Office- Programmen. Die gängigsten Wege beschreiben wir in diesem Abschnitt. Schritt 1 Um ein Programm aufzurufen,
Office-Programme starten und beenden 1 Viele Wege führen nach Rom und auch zur Arbeit mit den Office- Programmen. Die gängigsten Wege beschreiben wir in diesem Abschnitt. Schritt 1 Um ein Programm aufzurufen,
PowerPoint 2010 Eigene Folienlayouts erstellen
 PP.001, Version 1.0 02.04.2013 Kurzanleitung PowerPoint 2010 Eigene Folienlayouts erstellen Beim Erstellen von PowerPoint-Folien ist es effizienter, mit den vom Programm vorgegebenen Folienlayouts zu arbeiten,
PP.001, Version 1.0 02.04.2013 Kurzanleitung PowerPoint 2010 Eigene Folienlayouts erstellen Beim Erstellen von PowerPoint-Folien ist es effizienter, mit den vom Programm vorgegebenen Folienlayouts zu arbeiten,
Tipps und Tricks. Arbeiten mit Power Point. Marc Oberbichler
 Tipps und Tricks Arbeiten mit Power Point 2 PowerPoint 1. Allgemein SEITE 3 2. Titelfolie SEITE 4 3. Folienlayout SEITE 5 4. Schrift ändern SEITE 6 5. Hintergrund ändern SEITE 7+8+9 6. Speichern SEITE
Tipps und Tricks Arbeiten mit Power Point 2 PowerPoint 1. Allgemein SEITE 3 2. Titelfolie SEITE 4 3. Folienlayout SEITE 5 4. Schrift ändern SEITE 6 5. Hintergrund ändern SEITE 7+8+9 6. Speichern SEITE
:LQGRZV([SORUHU &KULVWLQH%HHU
 Der Windows Explorer 1. Starten des Windows Explorers Die Aufgabe des Explorers ist die Verwaltung und Organisation von Dateien und Ordnern. Mit seiner Hilfe kann man u.a. Ordner erstellen oder Daten von
Der Windows Explorer 1. Starten des Windows Explorers Die Aufgabe des Explorers ist die Verwaltung und Organisation von Dateien und Ordnern. Mit seiner Hilfe kann man u.a. Ordner erstellen oder Daten von
Grundlagen Word Eigene Symbolleisten. Eigene Symbolleisten in Word erstellen
 Eigene Symbolleisten in Word erstellen Diese Anleitung beschreibt, wie man in Word eigene Symbolleisten erstellt und mit Schaltflächen füllt. Im zweiten Teil wird erklärt, wie man mit dem Makrorekorder
Eigene Symbolleisten in Word erstellen Diese Anleitung beschreibt, wie man in Word eigene Symbolleisten erstellt und mit Schaltflächen füllt. Im zweiten Teil wird erklärt, wie man mit dem Makrorekorder
1 Einleitung. Lernziele. Symbolleiste für den Schnellzugriff anpassen. Notizenseiten drucken. eine Präsentation abwärtskompatibel speichern
 1 Einleitung Lernziele Symbolleiste für den Schnellzugriff anpassen Notizenseiten drucken eine Präsentation abwärtskompatibel speichern eine Präsentation auf CD oder USB-Stick speichern Lerndauer 4 Minuten
1 Einleitung Lernziele Symbolleiste für den Schnellzugriff anpassen Notizenseiten drucken eine Präsentation abwärtskompatibel speichern eine Präsentation auf CD oder USB-Stick speichern Lerndauer 4 Minuten
3"PRÄSENTATION ERSTELLEN
 Präsentation erstellen PowerPoint effektiv 3"PRÄSENTATION ERSTELLEN 3.1." Leere Präsentation erstellen Beim Öffnen von PowerPoint erscheint eine leere Präsentation, von der Ihnen die leere Titelseite angezeigt
Präsentation erstellen PowerPoint effektiv 3"PRÄSENTATION ERSTELLEN 3.1." Leere Präsentation erstellen Beim Öffnen von PowerPoint erscheint eine leere Präsentation, von der Ihnen die leere Titelseite angezeigt
Starten von Impress und die erste Präsentation anlegen
 Starten von Impress und die erste Präsentation anlegen Es öffnet sich ein Fenster "AutoPilot Präsentation", in dem Sie "Leere Präsentation" auswählen. Im zweiten Schritt können Sie eine Seitenvorlage auswählen
Starten von Impress und die erste Präsentation anlegen Es öffnet sich ein Fenster "AutoPilot Präsentation", in dem Sie "Leere Präsentation" auswählen. Im zweiten Schritt können Sie eine Seitenvorlage auswählen
Newsletter. 1 Erzbistum Köln Newsletter
 Newsletter 1 Erzbistum Köln Newsletter Inhalt 1. Newsletter verwalten... 3 Schritt 1: Administration... 3 Schritt 2: Newsletter Verwaltung... 3 Schritt 3: Schaltflächen... 3 Schritt 3.1: Abonnenten Verwaltung...
Newsletter 1 Erzbistum Köln Newsletter Inhalt 1. Newsletter verwalten... 3 Schritt 1: Administration... 3 Schritt 2: Newsletter Verwaltung... 3 Schritt 3: Schaltflächen... 3 Schritt 3.1: Abonnenten Verwaltung...
Die Dateiablage Der Weg zur Dateiablage
 Die Dateiablage In Ihrem Privatbereich haben Sie die Möglichkeit, Dateien verschiedener Formate abzulegen, zu sortieren, zu archivieren und in andere Dateiablagen der Plattform zu kopieren. In den Gruppen
Die Dateiablage In Ihrem Privatbereich haben Sie die Möglichkeit, Dateien verschiedener Formate abzulegen, zu sortieren, zu archivieren und in andere Dateiablagen der Plattform zu kopieren. In den Gruppen
Einfügen mit Hilfe des Assistenten: Um eine Seite hinzufügen zu können, müssen Sie nur mehr auf ein Symbol Stelle klicken.
 2. SEITE ERSTELLEN 2.1 Seite hinzufügen Klicken Sie in der Navigationsleiste mit der rechten Maustaste auf das Symbol vor dem Seitentitel. Es öffnet sich ein neues Kontextmenü. Wenn Sie nun in diesem Kontextmenü
2. SEITE ERSTELLEN 2.1 Seite hinzufügen Klicken Sie in der Navigationsleiste mit der rechten Maustaste auf das Symbol vor dem Seitentitel. Es öffnet sich ein neues Kontextmenü. Wenn Sie nun in diesem Kontextmenü
Inhalt. Inhalt... 1. 1. Voraussetzungen... 2. 2. Liegenschaften und Adressen auswählen... 2. 3. Abgleich mit Internet-Office... 5. 4. Dokumente...
 Erstellt: 19.08.2010 Geändert am: 15.08.2011 Autor: Matthias Frey Version: Kunden Package plus 2.1 Anleitung für UNO Inhalt Inhalt... 1 1. Voraussetzungen... 2 2. Liegenschaften und Adressen auswählen...
Erstellt: 19.08.2010 Geändert am: 15.08.2011 Autor: Matthias Frey Version: Kunden Package plus 2.1 Anleitung für UNO Inhalt Inhalt... 1 1. Voraussetzungen... 2 2. Liegenschaften und Adressen auswählen...
Diese Ansicht erhalten Sie nach der erfolgreichen Anmeldung bei Wordpress.
 Anmeldung http://www.ihredomain.de/wp-admin Dashboard Diese Ansicht erhalten Sie nach der erfolgreichen Anmeldung bei Wordpress. Das Dashboard gibt Ihnen eine kurze Übersicht, z.b. Anzahl der Beiträge,
Anmeldung http://www.ihredomain.de/wp-admin Dashboard Diese Ansicht erhalten Sie nach der erfolgreichen Anmeldung bei Wordpress. Das Dashboard gibt Ihnen eine kurze Übersicht, z.b. Anzahl der Beiträge,
Microsoft Access 2013 Navigationsformular (Musterlösung)
 Hochschulrechenzentrum Justus-Liebig-Universität Gießen Microsoft Access 2013 Navigationsformular (Musterlösung) Musterlösung zum Navigationsformular (Access 2013) Seite 1 von 5 Inhaltsverzeichnis Vorbemerkung...
Hochschulrechenzentrum Justus-Liebig-Universität Gießen Microsoft Access 2013 Navigationsformular (Musterlösung) Musterlösung zum Navigationsformular (Access 2013) Seite 1 von 5 Inhaltsverzeichnis Vorbemerkung...
Anleitung für Berichte in Word Press, auf der neuen Homepage des DAV Koblenz
 Anleitung für Berichte in Word Press, auf der neuen Homepage des DAV Koblenz Diese Anleitung soll als Kurzreferenz und Schnellanleitung dienen um einfach und schnell Berichte auf der Homepage www.dav-koblenz.de
Anleitung für Berichte in Word Press, auf der neuen Homepage des DAV Koblenz Diese Anleitung soll als Kurzreferenz und Schnellanleitung dienen um einfach und schnell Berichte auf der Homepage www.dav-koblenz.de
Windows. Workshop Internet-Explorer: Arbeiten mit Favoriten, Teil 1
 Workshop Internet-Explorer: Arbeiten mit Favoriten, Teil 1 Wenn der Name nicht gerade www.buch.de oder www.bmw.de heißt, sind Internetadressen oft schwer zu merken Deshalb ist es sinnvoll, die Adressen
Workshop Internet-Explorer: Arbeiten mit Favoriten, Teil 1 Wenn der Name nicht gerade www.buch.de oder www.bmw.de heißt, sind Internetadressen oft schwer zu merken Deshalb ist es sinnvoll, die Adressen
Der Kalender im ipad
 Der Kalender im ipad Wir haben im ipad, dem ipod Touch und dem iphone, sowie auf dem PC in der Cloud einen Kalender. Die App ist voreingestellt, man braucht sie nicht laden. So macht es das ipad leicht,
Der Kalender im ipad Wir haben im ipad, dem ipod Touch und dem iphone, sowie auf dem PC in der Cloud einen Kalender. Die App ist voreingestellt, man braucht sie nicht laden. So macht es das ipad leicht,
Tutorial Speichern. Jacqueline Roos - Riedstrasse 14, 8908 Hedingen, 044 760 22 41 jroos@hispeed.ch - www.forums9.ch
 Jacqueline Roos - Riedstrasse 14, 8908 Hedingen, 044 760 22 41 jroos@hispeed.ch - www.forums9.ch Tutorial Speichern Wer ein Fotobuch zusammenstellen möchte, der sucht oft auf dem ganzen Computer und diversen
Jacqueline Roos - Riedstrasse 14, 8908 Hedingen, 044 760 22 41 jroos@hispeed.ch - www.forums9.ch Tutorial Speichern Wer ein Fotobuch zusammenstellen möchte, der sucht oft auf dem ganzen Computer und diversen
Diese Anleitung zeigt dir, wie du eine Einladung mit Microsoft Word gestalten kannst.
 Diese Anleitung zeigt dir, wie du eine Einladung mit Microsoft Word gestalten kannst. Bevor es losgeht Wenn du mal etwas falsch machst ist das in Word eigentlich kein Problem! Den Rückgängig-Pfeil (siehe
Diese Anleitung zeigt dir, wie du eine Einladung mit Microsoft Word gestalten kannst. Bevor es losgeht Wenn du mal etwas falsch machst ist das in Word eigentlich kein Problem! Den Rückgängig-Pfeil (siehe
Imagic IMS Client und Office 2007-Zusammenarbeit
 Imagic IMS Client und Office 2007-Zusammenarbeit Das Programm Imagic ims Client v ist zu finden über: Start -> Alle Programme -> Imagic ims Client v anklicken. Im Ordner Office 2007 v finden Sie PowerPoint
Imagic IMS Client und Office 2007-Zusammenarbeit Das Programm Imagic ims Client v ist zu finden über: Start -> Alle Programme -> Imagic ims Client v anklicken. Im Ordner Office 2007 v finden Sie PowerPoint
Modul Bildergalerie Informationen zum Bearbeiten des CMS-Systems für den SV Oberteisendorf
 Inhaltsverzeichnis Allgemein...2 Bilder-Ordner für Bildergalerie einrichten und befüllen...3 Verzeichnis erstellen...3 Beschriftung der Fotos...4 Bildergalerie anlegen und einrichten...5 Vorbereitung im
Inhaltsverzeichnis Allgemein...2 Bilder-Ordner für Bildergalerie einrichten und befüllen...3 Verzeichnis erstellen...3 Beschriftung der Fotos...4 Bildergalerie anlegen und einrichten...5 Vorbereitung im
Professionelle Seminare im Bereich MS-Office
 Gegenüber PowerPoint 2003 hat sich in PowerPoint 2007 gerade im Bereich der Master einiges geändert. Auf Handzettelmaster und Notizenmaster gehe ich in diesen Ausführungen nicht ein, die sind recht einfach
Gegenüber PowerPoint 2003 hat sich in PowerPoint 2007 gerade im Bereich der Master einiges geändert. Auf Handzettelmaster und Notizenmaster gehe ich in diesen Ausführungen nicht ein, die sind recht einfach
Jeopardy and andere Quizformate im bilingualen Sachfachunterricht Tipps zur Erstellung mit Powerpoint
 Bilingual konkret Jeopardy and andere Quizformate im bilingualen Sachfachunterricht Tipps zur Erstellung mit Powerpoint Moderner Unterricht ist ohne die Unterstützung durch Computer und das Internet fast
Bilingual konkret Jeopardy and andere Quizformate im bilingualen Sachfachunterricht Tipps zur Erstellung mit Powerpoint Moderner Unterricht ist ohne die Unterstützung durch Computer und das Internet fast
Wie Sie mit Mastern arbeiten
 Wie Sie mit Mastern arbeiten Was ist ein Master? Einer der großen Vorteile von EDV besteht darin, dass Ihnen der Rechner Arbeit abnimmt. Diesen Vorteil sollten sie nutzen, wo immer es geht. In PowerPoint
Wie Sie mit Mastern arbeiten Was ist ein Master? Einer der großen Vorteile von EDV besteht darin, dass Ihnen der Rechner Arbeit abnimmt. Diesen Vorteil sollten sie nutzen, wo immer es geht. In PowerPoint
PowerPoint 2010 Mit Folienmastern arbeiten
 PP.002, Version 1.1 07.04.2015 Kurzanleitung PowerPoint 2010 Mit Folienmastern arbeiten Der Folienmaster ist die Vorlage für sämtliche Folien einer Präsentation. Er bestimmt das Design, die Farben, die
PP.002, Version 1.1 07.04.2015 Kurzanleitung PowerPoint 2010 Mit Folienmastern arbeiten Der Folienmaster ist die Vorlage für sämtliche Folien einer Präsentation. Er bestimmt das Design, die Farben, die
PowerPoint: Text. Text
 PowerPoint: Anders als in einem verarbeitungsprogramm steht in PowerPoint der Cursor nicht automatisch links oben auf einem Blatt in der ersten Zeile und wartet auf eingabe. kann hier vielmehr frei über
PowerPoint: Anders als in einem verarbeitungsprogramm steht in PowerPoint der Cursor nicht automatisch links oben auf einem Blatt in der ersten Zeile und wartet auf eingabe. kann hier vielmehr frei über
Was muss gesichert werden? -Ihre angelegten Listen und Ihre angelegten Schläge.
 Datensicherung : Wenn Ihr PC nicht richtig eingestellt ist, und die Datensicherung in der Ackerschlag deshalb nicht richtig funktioniert, dann zeige ich Ihnen hier den Weg Daten zu sichern. Was muss gesichert
Datensicherung : Wenn Ihr PC nicht richtig eingestellt ist, und die Datensicherung in der Ackerschlag deshalb nicht richtig funktioniert, dann zeige ich Ihnen hier den Weg Daten zu sichern. Was muss gesichert
Weiterverarbeitung Leseranfragen
 Weiterverarbeitung Leseranfragen Schulungsunterlage Inhaltsverzeichnis Thema Seite 1. Einführung 2 2. Weiterverarbeitung Vorbereitungen 2 3. Weiterverarbeitung Excel-Datei mit dem Seriendokument verbinden
Weiterverarbeitung Leseranfragen Schulungsunterlage Inhaltsverzeichnis Thema Seite 1. Einführung 2 2. Weiterverarbeitung Vorbereitungen 2 3. Weiterverarbeitung Excel-Datei mit dem Seriendokument verbinden
Trickfilm «Hexe» mit PowerPoint PC PowerPoint 2007
 PC PowerPoint 2007 Einleitung PowerPoint ist als Präsentations-Tool bekannt. Mit PowerPoint lassen sich jedoch auch kreative Arbeiten herstellen, die sich dann filmartig präsentieren. Als vorgängige Arbeit
PC PowerPoint 2007 Einleitung PowerPoint ist als Präsentations-Tool bekannt. Mit PowerPoint lassen sich jedoch auch kreative Arbeiten herstellen, die sich dann filmartig präsentieren. Als vorgängige Arbeit
Bilder verkleinert per E-Mail versenden mit Windows XP
 Es empfiehlt sich, Bilder, die per E-Mail gesendet werden sollen, vorher durch Verkleinern zu optimieren, da sehr große Dateien von manchen E-Mail-Systemen nicht übertragen werden. Viele E- Mail-Server
Es empfiehlt sich, Bilder, die per E-Mail gesendet werden sollen, vorher durch Verkleinern zu optimieren, da sehr große Dateien von manchen E-Mail-Systemen nicht übertragen werden. Viele E- Mail-Server
Erstellen von x-y-diagrammen in OpenOffice.calc
 Erstellen von x-y-diagrammen in OpenOffice.calc In dieser kleinen Anleitung geht es nur darum, aus einer bestehenden Tabelle ein x-y-diagramm zu erzeugen. D.h. es müssen in der Tabelle mindestens zwei
Erstellen von x-y-diagrammen in OpenOffice.calc In dieser kleinen Anleitung geht es nur darum, aus einer bestehenden Tabelle ein x-y-diagramm zu erzeugen. D.h. es müssen in der Tabelle mindestens zwei
Visio 2013. Grundlagen. Linda York. 1. Ausgabe, Oktober 2013
 Visio 2013 Linda York 1. Ausgabe, Oktober 2013 Grundlagen V2013 2 Visio 2013 - Grundlagen 2 Einfache Zeichnungen erstellen In diesem Kapitel erfahren Sie wie Sie Shapes einfügen, kopieren und löschen was
Visio 2013 Linda York 1. Ausgabe, Oktober 2013 Grundlagen V2013 2 Visio 2013 - Grundlagen 2 Einfache Zeichnungen erstellen In diesem Kapitel erfahren Sie wie Sie Shapes einfügen, kopieren und löschen was
Einrichten einer Festplatte mit FDISK unter Windows 95/98/98SE/Me
 Einrichten einer Festplatte mit FDISK unter Windows 95/98/98SE/Me Bevor Sie die Platte zum ersten Mal benutzen können, muss sie noch partitioniert und formatiert werden! Vorher zeigt sich die Festplatte
Einrichten einer Festplatte mit FDISK unter Windows 95/98/98SE/Me Bevor Sie die Platte zum ersten Mal benutzen können, muss sie noch partitioniert und formatiert werden! Vorher zeigt sich die Festplatte
Bilder zum Upload verkleinern
 Seite 1 von 9 Bilder zum Upload verkleinern Teil 1: Maße der Bilder verändern Um Bilder in ihren Abmessungen zu verkleinern benutze ich die Freeware Irfan View. Die Software biete zwar noch einiges mehr
Seite 1 von 9 Bilder zum Upload verkleinern Teil 1: Maße der Bilder verändern Um Bilder in ihren Abmessungen zu verkleinern benutze ich die Freeware Irfan View. Die Software biete zwar noch einiges mehr
Dateien mit Hilfe des Dateimanagers vom USB-Stick kopieren und auf der Festplatte speichern
 Dateien mit Hilfe des Dateimanagers vom USB-Stick kopieren und auf der Festplatte speichern Allgemein USB-Stick Dateimanager Explorer (Windows XP) - Dateien auf dem USB-STick finden Nachdem der Stick über
Dateien mit Hilfe des Dateimanagers vom USB-Stick kopieren und auf der Festplatte speichern Allgemein USB-Stick Dateimanager Explorer (Windows XP) - Dateien auf dem USB-STick finden Nachdem der Stick über
Kapitel 1: Betriebssystem IX. W indows Explorer und der Arbeitsplatz Teil 2
 1.0 Die Darstellung im Explorer, Arbeitsplatz bzw. Eigene Dateien ändern bzw. einstellen Gegenüber den Betriebssystemen Windows 98 / NT / 2000 hat sich die Darstellung des Explorers in den Betriebssystemen
1.0 Die Darstellung im Explorer, Arbeitsplatz bzw. Eigene Dateien ändern bzw. einstellen Gegenüber den Betriebssystemen Windows 98 / NT / 2000 hat sich die Darstellung des Explorers in den Betriebssystemen
Verwenden von WordPad (Win7)
 Verwenden von WordPad (Win7) WordPad ist ein Textverarbeitungsprogramm, mit dem Sie Dokumente erstellen und bearbeiten können. In WordPad können Dokumente komplexe Formatierungen und Grafiken enthalten.
Verwenden von WordPad (Win7) WordPad ist ein Textverarbeitungsprogramm, mit dem Sie Dokumente erstellen und bearbeiten können. In WordPad können Dokumente komplexe Formatierungen und Grafiken enthalten.
Empfehlungen zur Nutzung der CD zum Buch: Klee & Wiemann: Beweglichkeit und Dehnfähigkeit. Schorndorf: Hofmann, 2005. 1
 Empfehlungen zur Nutzung der CD zum Buch: Klee & Wiemann: Beweglichkeit und Dehnfähigkeit. Schorndorf: Hofmann, 2005. 1 Starten der CD Nach dem Einlegen der CD in Ihr CD-Laufwerk müsste die CD von selbst
Empfehlungen zur Nutzung der CD zum Buch: Klee & Wiemann: Beweglichkeit und Dehnfähigkeit. Schorndorf: Hofmann, 2005. 1 Starten der CD Nach dem Einlegen der CD in Ihr CD-Laufwerk müsste die CD von selbst
Computeria Rorschach Mit Excel Diagramme erstellen
 Mit Excel Diagramme erstellen 25.12.2010 Roland Liebing Mit Excel Diagramme erstellen Diagramme können Zahlenwerte veranschaulichen, das heisst, mit Hilfe eines Diagramms können Zahlen besser miteinander
Mit Excel Diagramme erstellen 25.12.2010 Roland Liebing Mit Excel Diagramme erstellen Diagramme können Zahlenwerte veranschaulichen, das heisst, mit Hilfe eines Diagramms können Zahlen besser miteinander
Einführung in Powerpoint M. Hasler 2010. Wie erstelle ich eine Präsentation mit Powerpoint? - Eine Kurzanleitung
 Wie erstelle ich eine Präsentation mit Powerpoint? - Eine Kurzanleitung 1 Als erstes musst du wissen, was du präsentieren willst logisch - sonst bleiben deine Folien ohne Inhalt. Vielleicht willst du die
Wie erstelle ich eine Präsentation mit Powerpoint? - Eine Kurzanleitung 1 Als erstes musst du wissen, was du präsentieren willst logisch - sonst bleiben deine Folien ohne Inhalt. Vielleicht willst du die
Anleitung zur Pflege der Homepage über den Raiffeisen-Homepage-Manager
 Anleitung zur Pflege der Homepage über den Raiffeisen-Homepage-Manager Homepage-Manager Navigation Home Der Homepage-Manager bietet die Möglichkeit im Startmenü unter dem Punkt Home einfach und schnell
Anleitung zur Pflege der Homepage über den Raiffeisen-Homepage-Manager Homepage-Manager Navigation Home Der Homepage-Manager bietet die Möglichkeit im Startmenü unter dem Punkt Home einfach und schnell
Speichern. Speichern unter
 Speichern Speichern unter Speichern Auf einem PC wird ständig gespeichert. Von der Festplatte in den Arbeitspeicher und zurück Beim Download Beim Kopieren Beim Aufruf eines Programms Beim Löschen Beim
Speichern Speichern unter Speichern Auf einem PC wird ständig gespeichert. Von der Festplatte in den Arbeitspeicher und zurück Beim Download Beim Kopieren Beim Aufruf eines Programms Beim Löschen Beim
Handbuch ECDL 2003 Professional Modul 2: Tabellenkalkulation Vorlagen benutzen und ändern
 Handbuch ECDL 2003 Professional Modul 2: Tabellenkalkulation Vorlagen benutzen und ändern Dateiname: ecdl_p2_02_03_documentation.doc Speicherdatum: 08.12.2004 ECDL 2003 Professional Modul 2 Tabellenkalkulation
Handbuch ECDL 2003 Professional Modul 2: Tabellenkalkulation Vorlagen benutzen und ändern Dateiname: ecdl_p2_02_03_documentation.doc Speicherdatum: 08.12.2004 ECDL 2003 Professional Modul 2 Tabellenkalkulation
PowerPoint vertonen. by H.Schönbauer 1
 PowerPoint vertonen by H.Schönbauer 1 Das brauchen wir dazu: PowerPoint Ein Konzept, eine Idee Ein oder mehrere Musikstücke Konvertierungssoftware Grafische Elemente wie Fotos, Cliparts Wenn wir das alles
PowerPoint vertonen by H.Schönbauer 1 Das brauchen wir dazu: PowerPoint Ein Konzept, eine Idee Ein oder mehrere Musikstücke Konvertierungssoftware Grafische Elemente wie Fotos, Cliparts Wenn wir das alles
3. auf Symbol klicken. 2010 erstellt von Erika Völkel
 Ein Tastendruck (oder Klick) und der Bildschirm (oder das Fenster) wird ausgedruckt oder abgespeichert. 1. Download (Freeware) im Internet: www.chip.de eingeben 2. bei Suche: hardcopy eingeben 3. auf Symbol
Ein Tastendruck (oder Klick) und der Bildschirm (oder das Fenster) wird ausgedruckt oder abgespeichert. 1. Download (Freeware) im Internet: www.chip.de eingeben 2. bei Suche: hardcopy eingeben 3. auf Symbol
Tipps und Tricks zu Word. Flickflauder.ch Webdesign/Webprogramming. www.flickflauder.ch Mail: info@flickflauder.ch
 Tipps und Tricks zu Word Flickflauder.ch Webdesign/Webprogramming www.flickflauder.ch Mail: info@flickflauder.ch Textpassagen markieren 1. Markieren mit Mausklicks: Mit Maus an den Anfang klicken, dann
Tipps und Tricks zu Word Flickflauder.ch Webdesign/Webprogramming www.flickflauder.ch Mail: info@flickflauder.ch Textpassagen markieren 1. Markieren mit Mausklicks: Mit Maus an den Anfang klicken, dann
Bilder im Internet finden, kopieren und auf der Festplatte speichern
 Bilder im Internet finden, kopieren und auf der Festplatte speichern Allgemein Bilder im Internet Internetbrowser Firefox und Verwendung der Suchmaschine GOOGLE - Bilder mit Hilfe von GOOGLE suchen und
Bilder im Internet finden, kopieren und auf der Festplatte speichern Allgemein Bilder im Internet Internetbrowser Firefox und Verwendung der Suchmaschine GOOGLE - Bilder mit Hilfe von GOOGLE suchen und
Übung 1. Explorer. Paint. Paint. Explorer
 Seite 1 Übung 1 1. Öffnen Sie das Programm PAINT 2. Maximieren Sie das Fenster 3. Verkleinern Sie das Fenster (Nicht Minimieren!!) 4. Öffnen Sie ZUSÄTZLICH zu PAINT den Windows Explorer 5. Verkleinern
Seite 1 Übung 1 1. Öffnen Sie das Programm PAINT 2. Maximieren Sie das Fenster 3. Verkleinern Sie das Fenster (Nicht Minimieren!!) 4. Öffnen Sie ZUSÄTZLICH zu PAINT den Windows Explorer 5. Verkleinern
Zwischenablage (Bilder, Texte,...)
 Zwischenablage was ist das? Informationen über. die Bedeutung der Windows-Zwischenablage Kopieren und Einfügen mit der Zwischenablage Vermeiden von Fehlern beim Arbeiten mit der Zwischenablage Bei diesen
Zwischenablage was ist das? Informationen über. die Bedeutung der Windows-Zwischenablage Kopieren und Einfügen mit der Zwischenablage Vermeiden von Fehlern beim Arbeiten mit der Zwischenablage Bei diesen
Virtueller Seminarordner Anleitung für die Dozentinnen und Dozenten
 Virtueller Seminarordner Anleitung für die Dozentinnen und Dozenten In dem Virtuellen Seminarordner werden für die Teilnehmerinnen und Teilnehmer des Seminars alle für das Seminar wichtigen Informationen,
Virtueller Seminarordner Anleitung für die Dozentinnen und Dozenten In dem Virtuellen Seminarordner werden für die Teilnehmerinnen und Teilnehmer des Seminars alle für das Seminar wichtigen Informationen,
Modul 5: Übungen zu - Übernahme von Text, Grafiken und anderen Objekten
 PowerPoint 2003 - Übungen zum Grundkurs 39 Modul 5: Übungen zu - Übernahme von Text, Grafiken und anderen Objekten Was muss ich tun, wenn ich eine Grafik-Datei aus einer anderen Anwendung importieren will?
PowerPoint 2003 - Übungen zum Grundkurs 39 Modul 5: Übungen zu - Übernahme von Text, Grafiken und anderen Objekten Was muss ich tun, wenn ich eine Grafik-Datei aus einer anderen Anwendung importieren will?
Version 1.0 Merkblätter
 Version 1.0 Merkblätter Die wichtigsten CMS Prozesse zusammengefasst. Das Content Management System für Ihren Erfolg. Tabellen im Contrexx CMS einfügen Merkblatt I Tabellen dienen dazu, Texte oder Bilder
Version 1.0 Merkblätter Die wichtigsten CMS Prozesse zusammengefasst. Das Content Management System für Ihren Erfolg. Tabellen im Contrexx CMS einfügen Merkblatt I Tabellen dienen dazu, Texte oder Bilder
Mehrere PDF-Dokumente zu einem zusammenfügen
 Mehrere PDF-Dokumente zu einem zusammenfügen Eine Funktion des Programm»PDFCreator«, welches auf allen Computer der Landesverwaltung installiert ist, ermöglicht es dir einfach und schnell mehrere Dateien
Mehrere PDF-Dokumente zu einem zusammenfügen Eine Funktion des Programm»PDFCreator«, welches auf allen Computer der Landesverwaltung installiert ist, ermöglicht es dir einfach und schnell mehrere Dateien
Hinweise zum Übungsblatt Formatierung von Text:
 Hinweise zum Übungsblatt Formatierung von Text: Zu den Aufgaben 1 und 2: Als erstes markieren wir den Text den wir verändern wollen. Dazu benutzen wir die linke Maustaste. Wir positionieren den Mauszeiger
Hinweise zum Übungsblatt Formatierung von Text: Zu den Aufgaben 1 und 2: Als erstes markieren wir den Text den wir verändern wollen. Dazu benutzen wir die linke Maustaste. Wir positionieren den Mauszeiger
Fotos in einer Diashow bei PPT
 Fotos in einer Diashow bei PPT Drei mögliche Verfahren, mit Bildern eine PPT-Präsentation aufzuwerten, möchte ich Ihnen vorstellen. Verfahren A Fotoalbum Schritt 1: Öffnen Sie eine leere Folie in PPT Schritt
Fotos in einer Diashow bei PPT Drei mögliche Verfahren, mit Bildern eine PPT-Präsentation aufzuwerten, möchte ich Ihnen vorstellen. Verfahren A Fotoalbum Schritt 1: Öffnen Sie eine leere Folie in PPT Schritt
DAUERHAFTE ÄNDERUNG VON SCHRIFTART, SCHRIFTGRÖßE
 DAUERHAFTE ÄNDERUNG VON SCHRIFTART, SCHRIFTGRÖßE UND ZEILENABSTAND Word 2010 und 2007 Jedes neue leere Dokument, das mit Word 2010 erstellt wird, basiert auf einer Dokumentvorlage mit dem Namen Normal.dotx.
DAUERHAFTE ÄNDERUNG VON SCHRIFTART, SCHRIFTGRÖßE UND ZEILENABSTAND Word 2010 und 2007 Jedes neue leere Dokument, das mit Word 2010 erstellt wird, basiert auf einer Dokumentvorlage mit dem Namen Normal.dotx.
Wichtige Hinweise zu den neuen Orientierungshilfen der Architekten-/Objektplanerverträge
 Wichtige Hinweise zu den neuen Orientierungshilfen der Architekten-/Objektplanerverträge Ab der Version forma 5.5 handelt es sich bei den Orientierungshilfen der Architekten-/Objektplanerverträge nicht
Wichtige Hinweise zu den neuen Orientierungshilfen der Architekten-/Objektplanerverträge Ab der Version forma 5.5 handelt es sich bei den Orientierungshilfen der Architekten-/Objektplanerverträge nicht
PowerPoint 2010 Videos einfügen und bearbeiten
 PP.006, Version 1.0 22.04.2013 Kurzanleitung PowerPoint 2010 Videos einfügen und bearbeiten PowerPoint 2010 weist im Umgang mit Video-Dateien verschiedene Verbesserungen und Erweiterungen auf. Es werden
PP.006, Version 1.0 22.04.2013 Kurzanleitung PowerPoint 2010 Videos einfügen und bearbeiten PowerPoint 2010 weist im Umgang mit Video-Dateien verschiedene Verbesserungen und Erweiterungen auf. Es werden
Programm GArtenlisten. Computerhinweise
 Programm GArtenlisten Computerhinweise Liebe/r Vogelbeobachter/in, anbei haben wir Ihnen ein paar wichtige Tipps für ein reibungsloses Funktionieren der mitgelieferten Ergebnisdatei auf Ihrem Computer
Programm GArtenlisten Computerhinweise Liebe/r Vogelbeobachter/in, anbei haben wir Ihnen ein paar wichtige Tipps für ein reibungsloses Funktionieren der mitgelieferten Ergebnisdatei auf Ihrem Computer
ACDSee 2009 Tutorials: Rote-Augen-Korrektur
 In diesem Tutorial lernen Sie den schnellsten Weg zum Entfernen roter Augen von Ihren Fotos mit der Rote-Augen- Korrektur. Die Funktion zur Reduzierung roter Augen ist ein Untermenü des Bearbeitungsmodus.
In diesem Tutorial lernen Sie den schnellsten Weg zum Entfernen roter Augen von Ihren Fotos mit der Rote-Augen- Korrektur. Die Funktion zur Reduzierung roter Augen ist ein Untermenü des Bearbeitungsmodus.
Powerpoint Übungen Workshop MS 2007
 Powerpoint Übungen Workshop MS 2007 06. März 2009 Für Powerpoint - Präsentationen haben wir schon Kurse gegeben und heute wollen wir die Feinheiten üben. Powerpoint - Wettbewerb Präsentationen erstellen
Powerpoint Übungen Workshop MS 2007 06. März 2009 Für Powerpoint - Präsentationen haben wir schon Kurse gegeben und heute wollen wir die Feinheiten üben. Powerpoint - Wettbewerb Präsentationen erstellen
Inhaltsverzeichnis Seite
 Inhaltsverzeichnis Seite 1. Email mit Anhang versenden 2 1.a Email vorbereiten und zweites Fenster (Tab) öffnen. 2 1. b. Bild im Internet suchen und speichern. 3 1.c. Bild als Anlage in Email einbinden
Inhaltsverzeichnis Seite 1. Email mit Anhang versenden 2 1.a Email vorbereiten und zweites Fenster (Tab) öffnen. 2 1. b. Bild im Internet suchen und speichern. 3 1.c. Bild als Anlage in Email einbinden
Arbeiten mit dem Outlook Add-In
 Arbeiten mit dem Outlook Add-In Das Outlook Add-In ermöglicht Ihnen das Speichern von Emails im Aktenlebenslauf einer Akte. Außerdem können Sie Namen direkt aus BS in Ihre Outlook-Kontakte übernehmen sowie
Arbeiten mit dem Outlook Add-In Das Outlook Add-In ermöglicht Ihnen das Speichern von Emails im Aktenlebenslauf einer Akte. Außerdem können Sie Namen direkt aus BS in Ihre Outlook-Kontakte übernehmen sowie
Wie halte ich Ordnung auf meiner Festplatte?
 Wie halte ich Ordnung auf meiner Festplatte? Was hältst du von folgender Ordnung? Du hast zu Hause einen Schrank. Alles was dir im Wege ist, Zeitungen, Briefe, schmutzige Wäsche, Essensreste, Küchenabfälle,
Wie halte ich Ordnung auf meiner Festplatte? Was hältst du von folgender Ordnung? Du hast zu Hause einen Schrank. Alles was dir im Wege ist, Zeitungen, Briefe, schmutzige Wäsche, Essensreste, Küchenabfälle,
Tutorial: Entlohnungsberechnung erstellen mit LibreOffice Calc 3.5
 Tutorial: Entlohnungsberechnung erstellen mit LibreOffice Calc 3.5 In diesem Tutorial will ich Ihnen zeigen, wie man mit LibreOffice Calc 3.5 eine einfache Entlohnungsberechnung erstellt, wobei eine automatische
Tutorial: Entlohnungsberechnung erstellen mit LibreOffice Calc 3.5 In diesem Tutorial will ich Ihnen zeigen, wie man mit LibreOffice Calc 3.5 eine einfache Entlohnungsberechnung erstellt, wobei eine automatische
Handbuch. ECDL 2003 Professional Modul 3: Kommunikation. Signatur erstellen und verwenden sowie Nachrichtenoptionen
 Handbuch ECDL 2003 Professional Modul 3: Kommunikation Signatur erstellen und verwenden sowie Nachrichtenoptionen einstellen Dateiname: ecdl_p3_01_01_documentation.doc Speicherdatum: 08.12.2004 ECDL 2003
Handbuch ECDL 2003 Professional Modul 3: Kommunikation Signatur erstellen und verwenden sowie Nachrichtenoptionen einstellen Dateiname: ecdl_p3_01_01_documentation.doc Speicherdatum: 08.12.2004 ECDL 2003
Installation älterer Programmversionen unter Windows 7
 Installation älterer Programmversionen unter Windows 7 Obwohl nicht explizit gekennzeichnet, sind alle MAGIX Produkte mit einer 15 im Namen, sowie MAGIX Video Pro X 1.5, Filme auf DVD 8 und Fotos auf CD
Installation älterer Programmversionen unter Windows 7 Obwohl nicht explizit gekennzeichnet, sind alle MAGIX Produkte mit einer 15 im Namen, sowie MAGIX Video Pro X 1.5, Filme auf DVD 8 und Fotos auf CD
ANLEITUNG ZUR TEXTGESTALTUNG IN WORD 2003
 ANLEITUNG ZUR TEXTGESTALTUNG IN WORD 2003 Word ist zunächst ein reines Textverarbeitungsprogramm. Allerdings lassen sich hier Vorträge genauso mit Gliederung und Querverweisen sowie Textquellen, Clips
ANLEITUNG ZUR TEXTGESTALTUNG IN WORD 2003 Word ist zunächst ein reines Textverarbeitungsprogramm. Allerdings lassen sich hier Vorträge genauso mit Gliederung und Querverweisen sowie Textquellen, Clips
Wollen Sie einen mühelosen Direkteinstieg zum Online Shop der ÖAG? Sie sind nur einen Klick davon entfernt!
 Wollen Sie einen mühelosen Direkteinstieg zum Online Shop der ÖAG? Sie sind nur einen Klick davon entfernt! Sehr geehrte(r) Geschäftspartner(in), Um Ihre Transaktionen schneller durchzuführen, bieten wir
Wollen Sie einen mühelosen Direkteinstieg zum Online Shop der ÖAG? Sie sind nur einen Klick davon entfernt! Sehr geehrte(r) Geschäftspartner(in), Um Ihre Transaktionen schneller durchzuführen, bieten wir
In dieser Lektion lernen Sie wie Sie Texte auf einer PowerPoint-Folie formatieren.
 Text formatieren In dieser Lektion lernen Sie wie Sie Texte auf einer PowerPoint-Folie formatieren. Wichtiger als in der herkömmlichen Textverarbeitung, ist die Textgestaltung auf Präsentationsfolien.
Text formatieren In dieser Lektion lernen Sie wie Sie Texte auf einer PowerPoint-Folie formatieren. Wichtiger als in der herkömmlichen Textverarbeitung, ist die Textgestaltung auf Präsentationsfolien.
Anleitung zum Einfügen von Daten aus OpenOffice Calc in OpenOffice Base Beispiel anhand einer Adressen Calc-Tabelle
 Anleitung zum Einfügen von Daten aus OpenOffice Calc in OpenOffice Base Beispiel anhand einer Adressen Calc-Tabelle Öffnen der ClacTabelle welche die Daten enthält (oder eine neue erstellen) Hier ein Beispiel
Anleitung zum Einfügen von Daten aus OpenOffice Calc in OpenOffice Base Beispiel anhand einer Adressen Calc-Tabelle Öffnen der ClacTabelle welche die Daten enthält (oder eine neue erstellen) Hier ein Beispiel
Die Beschreibung bezieht sich auf die Version Dreamweaver 4.0. In der Version MX ist die Sitedefinition leicht geändert worden.
 In einer Website haben Seiten oft das gleiche Layout. Speziell beim Einsatz von Tabellen, in denen die Navigation auf der linken oder rechten Seite, oben oder unten eingesetzt wird. Diese Anteile der Website
In einer Website haben Seiten oft das gleiche Layout. Speziell beim Einsatz von Tabellen, in denen die Navigation auf der linken oder rechten Seite, oben oder unten eingesetzt wird. Diese Anteile der Website
Die Formatierungsregeln (die so genannte Wiki-Syntax) für Texte in DokuWiki sind zu großen Teilen die selben, wie in anderen Wiki-Systemen.
 DokuWiki Kurzanleitung DokuWiki ein sehr einfach zu installierendes und anzuwendendes Wiki und bietet einige Funktionen, welche das Erstellen von Hypertexten, Dokumentationen und Präsentation von Projekten
DokuWiki Kurzanleitung DokuWiki ein sehr einfach zu installierendes und anzuwendendes Wiki und bietet einige Funktionen, welche das Erstellen von Hypertexten, Dokumentationen und Präsentation von Projekten
Um Übergänge, Ein- und Ausblendung zu gestalten, kann man hier eine Leere vor oder nach einem Clip einfügen. Ein Clip ist ein einzelner Film.
 Hier fügt man eine Videodatei (z.b. mp4) hinzu. Man wählt die gewünschte Datei aus und drückt auf öffnen. Um Übergänge, Ein- und Ausblendung zu gestalten, kann man hier eine Leere vor oder nach einem Clip
Hier fügt man eine Videodatei (z.b. mp4) hinzu. Man wählt die gewünschte Datei aus und drückt auf öffnen. Um Übergänge, Ein- und Ausblendung zu gestalten, kann man hier eine Leere vor oder nach einem Clip
Datenaustausch mit dem BVK Data Room
 BEDIENUNGSANLEITUNG FÜR ANGESCHLOSSENE ARBEITGEBER Datenaustausch mit dem BVK Data Room In diesem Manual erfahren Sie, wie Sie den «Data Room» (Datenlogistik ZH) der BVK bedienen. Anmeldung und Login im
BEDIENUNGSANLEITUNG FÜR ANGESCHLOSSENE ARBEITGEBER Datenaustausch mit dem BVK Data Room In diesem Manual erfahren Sie, wie Sie den «Data Room» (Datenlogistik ZH) der BVK bedienen. Anmeldung und Login im
Übungsaufgaben zu Windows 7 (Musterlösung)
 Übungsaufgaben zu Windows 7 - Musterlösung Seite 1 von 6 Übungsaufgaben zu Windows 7 (Musterlösung) Nachfolgend die Musterlösung zu den einzelnen Übungsaufgaben zum Kurs Windows 7. In vielen Fällen gibt
Übungsaufgaben zu Windows 7 - Musterlösung Seite 1 von 6 Übungsaufgaben zu Windows 7 (Musterlösung) Nachfolgend die Musterlösung zu den einzelnen Übungsaufgaben zum Kurs Windows 7. In vielen Fällen gibt
Urlaubsregel in David
 Urlaubsregel in David Inhaltsverzeichnis KlickDown Beitrag von Tobit...3 Präambel...3 Benachrichtigung externer Absender...3 Erstellen oder Anpassen des Anworttextes...3 Erstellen oder Anpassen der Auto-Reply-Regel...5
Urlaubsregel in David Inhaltsverzeichnis KlickDown Beitrag von Tobit...3 Präambel...3 Benachrichtigung externer Absender...3 Erstellen oder Anpassen des Anworttextes...3 Erstellen oder Anpassen der Auto-Reply-Regel...5
Einen Wiederherstellungspunktes erstellen & Rechner mit Hilfe eines Wiederherstellungspunktes zu einem früheren Zeitpunkt wieder herstellen
 Einen Wiederherstellungspunktes erstellen & Rechner mit Hilfe eines Wiederherstellungspunktes zu einem früheren Zeitpunkt wieder herstellen 1 Hier einige Links zu Dokumentationen im WEB Windows XP: http://www.verbraucher-sicher-online.de/node/18
Einen Wiederherstellungspunktes erstellen & Rechner mit Hilfe eines Wiederherstellungspunktes zu einem früheren Zeitpunkt wieder herstellen 1 Hier einige Links zu Dokumentationen im WEB Windows XP: http://www.verbraucher-sicher-online.de/node/18
Windows 7. Der Desktop und seine Elemente. Der Desktop
 Windows 7 Der Desktop und seine Elemente Der Desktop Nach der erfolgten Anmeldung an den Computer wird der DESKTOP angezeigt Der Desktop ist mit einem Schreibtisch zu vergleichen auf welchem Dokumente
Windows 7 Der Desktop und seine Elemente Der Desktop Nach der erfolgten Anmeldung an den Computer wird der DESKTOP angezeigt Der Desktop ist mit einem Schreibtisch zu vergleichen auf welchem Dokumente
Einstellungen in MS-Word - Schnellzugriffsleiste -
 - Schnellzugriffsleiste - Anpassen der Schnellzugriffsleiste Zusätzlich zum Menüband (Multifunktionsleiste) existiert eine Schnellzugriffsleiste die man sich selbst konfigurieren kann Schaltfläche "Office"
- Schnellzugriffsleiste - Anpassen der Schnellzugriffsleiste Zusätzlich zum Menüband (Multifunktionsleiste) existiert eine Schnellzugriffsleiste die man sich selbst konfigurieren kann Schaltfläche "Office"
Handbuch B4000+ Preset Manager
 Handbuch B4000+ Preset Manager B4000+ authentic organ modeller Version 0.6 FERROFISH advanced audio applications Einleitung Mit der Software B4000+ Preset Manager können Sie Ihre in der B4000+ erstellten
Handbuch B4000+ Preset Manager B4000+ authentic organ modeller Version 0.6 FERROFISH advanced audio applications Einleitung Mit der Software B4000+ Preset Manager können Sie Ihre in der B4000+ erstellten
6 Das Kopieren eines bereits bestehenden Inhaltselements
 6 Das Kopieren eines bereits bestehenden Inhaltselements Inhaltsverzeichnis 6 Das Kopieren eines bereits bestehenden Inhaltselements 1 Vorbemerkung.......................................... 1 6.1 Schritt
6 Das Kopieren eines bereits bestehenden Inhaltselements Inhaltsverzeichnis 6 Das Kopieren eines bereits bestehenden Inhaltselements 1 Vorbemerkung.......................................... 1 6.1 Schritt
1. Software installieren 2. Software starten. Hilfe zum Arbeiten mit der DÖHNERT FOTOBUCH Software
 1. Software installieren 2. Software starten Hilfe zum Arbeiten mit der DÖHNERT FOTOBUCH Software 3. Auswahl 1. Neues Fotobuch erstellen oder 2. ein erstelltes, gespeichertes Fotobuch laden und bearbeiten.
1. Software installieren 2. Software starten Hilfe zum Arbeiten mit der DÖHNERT FOTOBUCH Software 3. Auswahl 1. Neues Fotobuch erstellen oder 2. ein erstelltes, gespeichertes Fotobuch laden und bearbeiten.
Tutorial. 1. Neue Animation erstellen 2. Kartenobjekte animieren 3. Film erstellen. Tutorial 1
 Tutorial 1 Tutorial Zur Einführung in MapCreator Studio erstellen wir eine animierte Karte für einen Videofilm einer Australienreise. Dazu werden wir aus einer mit MapCreator erstellten Karte eine Animation
Tutorial 1 Tutorial Zur Einführung in MapCreator Studio erstellen wir eine animierte Karte für einen Videofilm einer Australienreise. Dazu werden wir aus einer mit MapCreator erstellten Karte eine Animation
DER WEG ZUR VISITENKARTE IHRES VEREINS AUF www.bildungswerk-ktn.at...
 DER WEG ZUR VISITENKARTE IHRES VEREINS AUF www.bildungswerk-ktn.at... ist gar nicht schwer! So geht s: 1.) Fordern Sie Ihr persönliches Passwort und Ihren Benutzernamen beim Kärntner Bildungswerk unter
DER WEG ZUR VISITENKARTE IHRES VEREINS AUF www.bildungswerk-ktn.at... ist gar nicht schwer! So geht s: 1.) Fordern Sie Ihr persönliches Passwort und Ihren Benutzernamen beim Kärntner Bildungswerk unter
... ... Sicherheitseinstellungen... 2 Pop-up-Fenster erlauben... 3
 Browsereinstellungen Um die Know How! Lernprogramm nutzen zu können, sind bei Bedarf unterschiedliche Einstellungen in Ihren Browsern nötig. Im Folgenden finden Sie die Beschreibung für unterschiedliche
Browsereinstellungen Um die Know How! Lernprogramm nutzen zu können, sind bei Bedarf unterschiedliche Einstellungen in Ihren Browsern nötig. Im Folgenden finden Sie die Beschreibung für unterschiedliche
Erzherzog Johann Jahr 2009
 Erzherzog Johann Jahr 2009 Der Erzherzog Johann Tag an der FH JOANNEUM in Kapfenberg Was wird zur Erstellung einer Webseite benötigt? Um eine Webseite zu erstellen, sind die folgenden Dinge nötig: 1. Ein
Erzherzog Johann Jahr 2009 Der Erzherzog Johann Tag an der FH JOANNEUM in Kapfenberg Was wird zur Erstellung einer Webseite benötigt? Um eine Webseite zu erstellen, sind die folgenden Dinge nötig: 1. Ein
1 Einleitung. Lernziele. Diagramme zur Visualisierung von Daten erstellen. Diagramme formatieren Lerndauer. 4 Minuten.
 1 Einleitung Lernziele Diagramme zur Visualisierung von Daten erstellen Diagramme formatieren Lerndauer 4 Minuten Seite 1 von 19 2 Diagramm in Excel erstellen Excel ist das wichtigste Programm für die
1 Einleitung Lernziele Diagramme zur Visualisierung von Daten erstellen Diagramme formatieren Lerndauer 4 Minuten Seite 1 von 19 2 Diagramm in Excel erstellen Excel ist das wichtigste Programm für die
... unser Service fur Sie:
 ..... unser Service fur Sie: Liebe roscheba-kundin, lieber roscheba-kunde, Sie haben sich richtig entschieden, denn roscheba bietet mehr: 1. Anleitung zum 1.1. Microsoft... Seite 1 1.2. Microsoft Word
..... unser Service fur Sie: Liebe roscheba-kundin, lieber roscheba-kunde, Sie haben sich richtig entschieden, denn roscheba bietet mehr: 1. Anleitung zum 1.1. Microsoft... Seite 1 1.2. Microsoft Word
1.1 Ändern der Formatvorlagen
 Löschen einer Absatzmarke Angenommen zwei aufeinander folgende Absätze haben verschiedene Formatvorlagen und Sie löschen die Absatzmarke des ersten Absatzes, dann erhält der neue grosse Gesamtabsatz die
Löschen einer Absatzmarke Angenommen zwei aufeinander folgende Absätze haben verschiedene Formatvorlagen und Sie löschen die Absatzmarke des ersten Absatzes, dann erhält der neue grosse Gesamtabsatz die
iphone-kontakte zu Exchange übertragen
 iphone-kontakte zu Exchange übertragen Übertragen von iphone-kontakten in ein Exchange Postfach Zunächst muss das iphone an den Rechner, an dem es üblicherweise synchronisiert wird, angeschlossen werden.
iphone-kontakte zu Exchange übertragen Übertragen von iphone-kontakten in ein Exchange Postfach Zunächst muss das iphone an den Rechner, an dem es üblicherweise synchronisiert wird, angeschlossen werden.
Anleitung für die Registrierung und das Einstellen von Angeboten
 Anleitung für die Registrierung und das Einstellen von Angeboten Das FRROOTS Logo zeigt Ihnen in den Abbildungen die wichtigsten Tipps und Klicks. 1. Aufrufen der Seite Rufen Sie zunächst in Ihrem Browser
Anleitung für die Registrierung und das Einstellen von Angeboten Das FRROOTS Logo zeigt Ihnen in den Abbildungen die wichtigsten Tipps und Klicks. 1. Aufrufen der Seite Rufen Sie zunächst in Ihrem Browser
Bedienungsanleitung Einsatzplanung. Bedienungsanleitung Einsatzplanung. Inhalt. Bedienung einer Plan-Tabelle
 Bedienungsanleitung Einsatzplanung Dieses Programm ist lizenzfrei verwendbar und gratis. Das Programm ist mit Excel 2010 erstellt worden und enthält VBA Programmierungen, also Typ.xlm, deshalb werden Sie
Bedienungsanleitung Einsatzplanung Dieses Programm ist lizenzfrei verwendbar und gratis. Das Programm ist mit Excel 2010 erstellt worden und enthält VBA Programmierungen, also Typ.xlm, deshalb werden Sie
LÖSUNGEN AUFGABEN: EXCEL XP (OHNE DATEIEN)
 LÖSUNGEN AUFGABEN: EXCEL XP (OHNE DATEIEN) Übung (1) Elemente des Excelfensters Ordnen Sie die Begriffe richtig zu: [1] Titelleiste (Programmleiste) [9] waagrechte/horizontale Bildlaufleiste [2] Menüleiste
LÖSUNGEN AUFGABEN: EXCEL XP (OHNE DATEIEN) Übung (1) Elemente des Excelfensters Ordnen Sie die Begriffe richtig zu: [1] Titelleiste (Programmleiste) [9] waagrechte/horizontale Bildlaufleiste [2] Menüleiste
