Herzlichen Glückwunsch! Mit Ihrem neuen Mac mini haben Sie einen idealen Partner gefunden.
|
|
|
- Käthe Lorenz
- vor 6 Jahren
- Abrufe
Transkript
1 Herzlichen Glückwunsch! Mit Ihrem neuen Mac mini haben Sie einen idealen Partner gefunden.
2 Gestatten: Ihr Mac mini. Finder Blättern Sie mit Cover Flow durch Ihre Albumcover. Mac-Hilfe Finder Mail Verwalten Sie Ihre -Accounts zentral an einem Ort. Mac-Hilfe Mail ical und Adressbuch Synchronisieren Sie Ihren Terminkalender und Ihre Kontaktadressen. Mac-Hilfe isync
3
4
5 Inhalt Kapitel 1: Auspacken, installieren, fertig. 10 Paketinhalt 11 Installieren Ihres Mac mini 19 Aktivieren des Ruhezustands oder Ausschalten Ihres Mac mini Kapitel 2: Arbeiten mit Ihrem Mac mini 24 Die Vorderseite Ihres Mac mini 26 Die Rückseite Ihres Mac mini 28 Weitere Antworten auf Ihre Fragen Kapitel 3: Gibt es ein Problem? Hier ist die Lösung. 34 Probleme, die das Weiterarbeiten mit Ihrem Mac mini verhindern 36 Neuinstallieren der mit dem Mac mini gelieferten Software 38 Andere Probleme 39 Verwenden des Programms Apple Hardware Test 40 Probleme mit Ihrer Internetverbindung 43 Probleme mit der drahtlosen AirPort Extreme-Kommunikation 44 Halten Sie Ihre Software auf dem neuesten Stand 45 Weitere Informationen, Service und Support 47 Die Seriennummer Ihres Produkts Inhalt 5
6 Kapitel 4: Wichtige Tipps und Infos 51 Wichtige Sicherheitsinformationen 55 Wichtige Informationen zur Handhabung 56 Informationen zu Ergonomie 59 Apple und der Umweltschutz 61 Regulatory Compliance Information 6 Inhalt
7 1 Auspacken, installieren, fertig. 1 Mac-Hilfe Migrationsassistent
8
9 Ihr Mac mini ist so konzipiert, dass Sie ihn ganz einfach installieren und in Betrieb nehmen können. Wenn Sie bisher noch nicht mit einem Mac mini gearbeitet haben oder dies Ihr erster Mac-Computer ist, lesen Sie zunächst die Anweisungen zur Inbetriebnahme des Computers in diesem Kapitel. Wichtig: Lesen Sie alle Installationsanleitungen und Sicherheitsinformationen durch (ab Seite 51), bevor Sie den Mac mini an das Stromnetz anschließen. Wenn Sie ein erfahrener Benutzer sind, können Sie vermutlich sofort mit Ihrer Arbeit beginnen. Bitte lesen Sie die Informationen in Kapitel 2 Arbeiten mit Ihrem Mac mini, um die Funktionen und Leistungsmerkmale Ihres Mac mini kennen zu lernen. Die Antworten auf viele Fragen finden Sie direkt auf Ihrem Mac mini in der Mac-Hilfe. Informationen zur Mac-Hilfe finden Sie im Abschnitt Weitere Antworten auf Ihre Fragen auf Seite 28. Kapitel 1 Auspacken, installieren, fertig. 9
10 Paketinhalt Zum Lieferumfang Ihres Mac mini gehören folgende Komponenten: Mini-DVI-auf- DVI-Adapter Netzkabel Netzteil Bevor Sie mit der Konfiguration Ihres Mac mini beginnen, entfernen Sie eventuell noch vorhandene Schutzfolie von Ihrem Computer und dem Netzteil. Befolgen Sie bei der Installation die Schritte auf den nächsten Seiten. Wichtig: Legen Sie keine Gegenstände auf Ihrem Mac mini ab. Auf dem Computer abgelegte Gegenstände könnten die Funktion des optischen Laufwerks behindern und zu Störungen des drahtlosen AirPort- bzw. Bluetooth -Signals führen. 10 Kapitel 1 Auspacken, installieren, fertig.
11 Installieren Ihres Mac mini Platzieren Sie den Mac mini so, dass er richtig herum steht oder stellen Sie ihn auf eine der Seitenflächen, jedoch nicht mit der Oberseite nach unten. Verwenden Sie nur das mit dem Mac mini gelieferte Netzteil. Andere Netzteile funktionieren u. U. nicht ordnungsgemäß. Schritt 1: Verbinden Sie das Netzkabel mit dem Netzteil und dann das Kabel vom Netzteil mit dem Mac mini. Schließen Sie danach das Netzteil an eine geerdete Steckdose an. Kapitel 1 Auspacken, installieren, fertig. 11
12 Schritt 2: Schließen Sie ein Ende eines Ethernetkabels an den Mac mini und das andere Ende an ein Kabelmodem, ein DSL-Modem oder ein Netzwerk an, um auf das Internet oder ein Netzwerk zuzugreifen. Ihr Mac mini ist mit der AirPort Extreme-Technologie für die drahtlose Netzwerkunterstützung ausgestattet. Informationen zum Einrichten einer drahtlosen Verbindung erhalten Sie, indem Sie Hilfe > Mac-Hilfe auswählen und nach AirPort suchen. 12 Kapitel 1 Auspacken, installieren, fertig.
13 Für eine Wählverbindung benötigen Sie das externe Apple USB Modem, das online im Apple Store unter der Adresse oder bei einem autorisierten Apple-Händler erworben werden kann. Verbinden Sie das Apple USB Modem mit einem USB-Anschluss Ihres Mac mini und schließen Sie das Modem dann über ein Telefonkabel (nicht im Lieferumfang enthalten) an eine Telefondose an. Schritt 3: Schließen Sie das USB-Kabel von Tastatur und Maus an. Kapitel 1 Auspacken, installieren, fertig. 13
14 Ihr Mac mini wird ohne Tastatur oder Maus geliefert, Sie können jedoch nahezu jede USB-Tastatur und -Maus mit Ihrem Computer verwenden. Wenn Ihre Tastatur einen USB-Anschluss (d) besitzt, können Sie Ihre Maus mit dem USB-Anschluss der Tastatur verbinden. Ist dort kein USB-Anschluss vorhanden, schließen Sie die Maus an den USB-Anschluss (d) auf der Rückseite des Mac mini an. Wenn Sie eine USB-Tastatur verwenden, die nicht speziell für Mac OS entwickelt wurde, besitzt diese unter Umständen keine Befehlstaste (x) oder Wahltaste (z). Diese Tasten gehören bei allen Apple Tastaturen zu den Standardtasten. Die Befehlstaste (x) auf einer Apple Tastatur entspricht der Taste Windows (das Symbol auf der Taste siehtaus wie das Windows Logo) auf einer Tastatur eines anderen Herstellers. Die Wahltaste (z) auf einer Apple-Tastatur entspricht der Taste Alt auf einer Tastatur eines anderen Herstellers. Mit der Systemeinstellung Tastatur & Maus können Sie die Tastenbelegung wunschgemäß ändern. Zum Öffnen der Systemeinstellung Tastatur & Maus wählen Sie Apple (apple) > Systemeinstellungen, klicken auf Tastatur & Maus und dann auf Sondertasten. Befolgen Sie anschließend die Anweisungen auf dem Bildschirm. Für die Verwendung einer USB-Maus oder -Tastatur eines anderen Herstellers sind möglicherweise Softwaretreiber erforderlich. Sehen Sie auf der Website des jeweiligen Herstellers nach, ob aktuelle Softwaretreiber vorhanden sind. Verwenden einer drahtlosen Tastatur und Maus Wenn Sie ein Apple Wireless Keyboard oder eine Apple Wireless Mouse zusammen mit Ihrem Mac mini erworben haben, folgen Sie bitte den mit Tastatur und Maus gelieferten Anleitungen, um sie mit dem Mac mini zu verbinden. 14 Kapitel 1 Auspacken, installieren, fertig.
15 Schritt 4: Schließen Sie ein Monitorkabel an den Mini-DVI-Anschluss oder den Mini DisplayPort-Anschluss an. Ihr Mac mini wird ohne Monitor geliefert. Sie können einen Monitor anschließen, der einen der folgenden Anschlüsse besitzt: Â Einen Mini DisplayPort-Anschluss. Schließen Sie den Monitor direkt an den Mini DisplayPort-Anschluss an. Â Einen DVI-Anschluss. Schließen Sie den Monitor mithilfe des Mini-DVI-auf-DVI- Adapters, der mit Ihrem Mac mini geliefert wurde, am Mini-DVI-Anschluss an. Kapitel 1 Auspacken, installieren, fertig. 15
16 Â Einen VGA-Anschluss. Schließen Sie den Monitor mit dem Mini-DVI-auf-VGA-Adapter an den Mini-DVI-Anschluss oder mit dem Mini DisplayPort-auf-VGA-Adapter an den Mini DisplayPort-Anschluss an. Adapter sind unter der folgenden Adresse erhältlich: Mini-DVI- Anschluss Mini DisplayPort- Anschluss 16 Kapitel 1 Auspacken, installieren, fertig.
17 Schritt 5: Drücken Sie den Ein-/Ausschalter ( ) an der Rückseite Ihres Mac mini, um ihn einzuschalten. Schritt 6: Konfigurieren Sie Ihren Mac mini mit dem Systemassistenten. Wenn Sie Ihren Mac mini zum ersten Mal einschalten, wird der Systemassistent geöffnet. Der Systemassistent kann Sie bei der Eingabe der Internet- und -Informationen unterstützen und einen Benutzer-Account auf Ihrem Mac mini einrichten. Wenn Sie bereits einen Mac verwenden, kann Sie der Systemassistent dabei unterstützen, Benutzer-Accounts, Dateien, Programme und andere Informationen von Ihrem bisherigen Mac über eine Ethernet-, FireWire- oder Funkverbindung zu übertragen. Kapitel 1 Auspacken, installieren, fertig. 17
18 Wenn Sie Ihren anderen Mac nicht mehr selbst verwenden wollen, empfiehlt es sich, die Wiedergabe von im itunes Store gekauften Musiktiteln und Hörbüchern zu deaktivieren. Auf diese Weise verhindern Sie, dass Ihre im itunes Store erworbenen Musiktitel, Videos und Hörbücher weiterhin auf diesem Mac abgespielt werden. Sie können dann einen anderen Computer für die Wiedergabe Ihrer itunes Store-Einkäufe aktivieren. Informationen zum Deaktivieren der Wiedergabe erhalten Sie, wenn Sie itunes starten und dann itunes-hilfe aus dem Menü Hilfe auswählen. Wenn Sie den Systemassistenten nach dem erstmaligen Einschalten Ihres Computers nicht für die Übertragung von Daten verwenden wollen, können Sie dies später mit dem Migrationsassistenten nachholen. Öffnen Sie hierzu die Ordner Programme und Dienstprogramme und starten Sie den Migrationsassistenten durch Doppelklicken. Schritt 7: Passen Sie die Schreibtischoberfläche an und legen Sie Einstellungen fest. Mithilfe der Systemeinstellungen können Sie die Schreibtischoberfläche ganz einfach an Ihre Anforderungen anpassen. Wählen Sie in der Menüleiste Apple (apple) > Systemeinstellungen oder klicken Sie auf das Symbol Systemeinstellungen im Dock. In den Systemeinstellungen legen Sie die meisten Einstellungen für Ihren Mac mini fest. Wenn Sie weitere Informationen wünschen, öffnen Sie die Mac-Hilfe und suchen Sie nach Systemeinstellungen oder gezielt nach einer bestimmten Systemeinstellung, die geändert werden soll. 18 Kapitel 1 Auspacken, installieren, fertig.
19 Aktivieren des Ruhezustands oder Ausschalten Ihres Mac mini Wenn Sie Ihre Arbeit mit dem Mac mini abgeschlossen haben, können Sie den Ruhezustand Ihres Computers aktivieren oder den Computer ausschalten. Aktivieren des Ruhezustands für Ihren Mac mini Wenn Sie Ihren Mac mini nur kurze Zeit nicht benötigen, empfiehlt es sich, den Ruhezustand zu aktivieren. Im Ruhezustand ist die Bildschirmanzeige des Mac mini dunkel. In diesem Fall kann Ihr Mac mini schnell wieder aktiviert werden, ohne zuvor den kompletten Startvorgang durchlaufen zu müssen. Verwenden Sie eine der folgenden Methoden, um den Ruhezustand für Ihren Mac mini zu aktivieren: Â Wählen Sie Apple (apple) > Ruhezustand aus der Menüleiste. Â Drücken Sie den Ein-/Ausschalter ( ) an der Rückseite des Mac mini. Â Wählen Sie Apple (apple) > Systemeinstellungen. Klicken Sie dann auf Energie sparen und legen Sie fest, wann der Ruhezustand aktiviert werden soll. Â Drücken und halten Sie die Taste Start/Pause ( ) auf der optional erhältlichen Apple Remote-Fernbedienung 3 Sekunden lang. Drücken Sie eine beliebige Taste der Tastatur oder der optional erhältlichen Fernbedienung, um den Ruhezustand des Mac mini zu beenden. Wenn der Mac mini in den Ruhezustand umschaltet, wird der aktuelle Status Ihrer Arbeitsumgebung gesichert, sodass Ihre Programme, Dokumente und Einstellungen nach dem Beenden des Ruhezustands exakt wieder so angezeigt werden wie vorher. Kapitel 1 Auspacken, installieren, fertig. 19
20 Ausschalten Ihres Mac mini Schalten Sie Ihren Mac mini aus, wenn Sie ihn für einen längeren Zeitraum (mehr als ein paar Tage) nicht benötigen. Wählen Sie Apple (apple) > Ausschalten. Zum Einschalten Ihres Mac mini drücken Sie den Ein-/Ausschalter ( ). BITTE BEACHTEN: Schalten Sie Ihren Mac mini vor dem Transportieren aus. Transportieren Sie Ihren Mac mini, während sich die Festplatte dreht, kann die Festplatte beschädigt werden. Hierdurch kann es zu Datenverlusten kommen. Unter Umständen können Sie außerdem den Computer nicht mehr von der Festplatte starten. 20 Kapitel 1 Auspacken, installieren, fertig.
21 2 Arbeiten mit Ihrem Mac mini 2 Mac-Hilfe ilife
22
23 Im Folgenden finden Sie einen Überblick über die verschiedenen Merkmale und Anschlüsse Ihres Mac mini. Über die Apple-Website ( haben Sie Zugriff auf aktuelle Informationen von Apple, kostenlose Software und Online-Kataloge für Software und Hardware für Ihren Mac mini. Von der Apple Service & Support-Website unter können Sie zudem die Handbücher zu vielen Apple-Produkten laden und erhalten technischen Support für alle Apple-Produkte. Kapitel 2 Arbeiten mit Ihrem Mac mini 23
24 Die Vorderseite Ihres Mac mini AirPort-Antennen Integrierter Infrarotempfänger (IR) Bluetooth- Antenne SuperDrive-Laufwerk mit Einzug Betriebsanzeige 24 Kapitel 2 Arbeiten mit Ihrem Mac mini
25 Z Drahtlose AirPort Extreme-Technologie (integriert) Stellen Sie mithilfe der integrierten AirPort Extreme-Technologie eine Verbindung zu einem drahtlosen Netzwerk her. Vermeiden Sie Störungen, indem Sie den Bereich um die AirPort-Antennen freihalten. Integrierter Infrarotempfänger (IR) Verwenden Sie eine optionale Apple Remote-Fernbedienung (separat erhältlich), um Front Row und Keynote auf Ihrem Mac mini mithilfe des Infrarotempfängers aus einer Entfernung von bis zu 9 Metern zu steuern. Betriebsanzeige Leuchtet die Anzeige kontinuierlich weiß, ist Ihr Mac mini eingeschaltet. Befindet sich der Computer im Ruhezustand, pulsiert die Anzeige. SuperDrive-Laufwerk mit Einzug Dieses optische Laufwerk mit Einzug liest und beschreibt CDs und DVDs in Standardgröße, u. a. DVD±Rs, DVD±RWs und DVD±R DLs (Double Layer). Drahtlose Bluetooth-Technologie (integriert) Verbinden Sie Ihren Computer mit drahtlosen Geräten wie Bluetooth Handys, PDAs, Druckern sowie dem Apple Wireless Keyboard und der Apple Wireless Mouse. (Ein Apple Wireless Keyboard und eine Apple Wireless Mouse sind im Internet unter der Adresse erhältlich.) Hinweis: Monitoradapter und andere Zubehörprodukte für Ihren Mac mini sind separat erhältlich unter: Kapitel 2 Arbeiten mit Ihrem Mac mini 25
26 Die Rückseite Ihres Mac mini Mini-DVI- Anschluss Mini DisplayPort- Anschluss Anschluss für Diebstahlsicherung, Audioeingang/ optisch-digitaler Audioeingang Ein-/Ausschalter f Netzanschluss Kopfhöreranschluss/ optisch-digitaler Audioausgang G Ethernetanschluss (10/100/1000 BASE-T) H FireWire 800- Anschluss d USB 2.0- Anschlüsse (5) Mini-DVI-Anschluss Verwenden Sie den mitgelieferten Mini-DVI-auf-DVI-Adapter, um einen DVI-Monitor oder ein Fernsehgerät anzubinden. Mini DisplayPort Schließen Sie einen Monitor an, der mit einem Mini DisplayPort-Anschluss ausgestattet ist. Anschluss für die Diebstahlsicherung Schließen Sie ein Schloss und ein Kabel an (separat erhältlich), um Diebstähle zu vermeiden. 26 Kapitel 2 Arbeiten mit Ihrem Mac mini
27 , f Audioeingang/optisch-digitaler Audioeingang Schließen Sie ein Line-level-Mikrofon oder digitale Audiogeräte an. Kopfhöreranschluss/optisch-digitaler Audioausgang Schließen Sie hier Kopfhörer, Lautsprecher mit externer Stromversorgung oder digitale Audiogeräte an. d Fünf High-Speed-USB 2.0-Anschlüsse (Universal Serial Bus) Schließen Sie verschiedene Geräte wie ipod, iphone, Maus, Tastatur, Drucker, Festplattenlaufwerk, Digitalkamera, Joystick, externes USB-Modem und mehr an. USB 1.1-Geräte können ebenfalls angeschlossen werden. H Ein FireWire 800-Anschluss Schließen Sie externe High-Speed-Geräte wie digitale Videokameras und Speichergeräte an. G Ethernetanschluss Stellen Sie eine Verbindung zu einem schnellen 10/100/1000BASE-T-Ethernetnetzwerk, einem DSL- oder Kabelmodem oder einem anderen Computer her. Der Ethernetanschluss erkennt Ethernetgeräte automatisch und benötigt kein Ethernet-Crossover-Kabel. Netzanschluss Hier wird das Netzkabel des Computers angeschlossen. Ein-/Ausschalter Schalten Sie Ihren Mac mini ein oder aus oder aktivieren Sie den Ruhezustand. Drücken und halten Sie diese Taste, um den Computer bei der Fehlerbeseitigung zurückzusetzen. Kapitel 2 Arbeiten mit Ihrem Mac mini 27
28 Weitere Antworten auf Ihre Fragen Weitere Informationen zur Verwendung Ihres Mac mini stehen Ihnen in der Mac-Hilfe auf Ihrem Computer und im Internet unter zur Verfügung. Gehen Sie wie folgt vor, um die Mac-Hilfe zu öffnen: 1 Klicken Sie auf das Finder-Symbol im Dock (die Symbolleiste unten oder seitlich auf dem Bildschirm). 2 Wählen Sie in der Menüleiste das Menü Hilfe aus und führen Sie einen der folgenden Schritte aus: a Geben Sie eine Frage oder einen Begriff in das Suchfeld ein. Wählen Sie dann ein Thema aus der Liste mit den Ergebnissen aus oder wählen Sie Alle Ergebnisse anzeigen, um alle Themen einzublenden. b Wählen Sie Mac-Hilfe, um das Fenster der Mac-Hilfe zu öffnen und durch Hilfethemen zu blättern oder einen Suchbegriff einzugeben. Weitere Informationen Näheres zum Verwenden Ihres Mac mini finden Sie hier: Informationen zum Beantworten von Fragen zu Ihrem Mac mini zum Service & Support für Ihren Mac mini zum Verwenden von Mac OS X finden Sie in Kapitel 3 Gibt es ein Problem? Hier ist die Lösung. auf Seite 31. im Abschnitt Weitere Informationen, Service und Support auf Seite 45 oder auf der Mac mini-support-website unter: auf der Mac OS X-Website unter: oder suchen Sie in der Mac-Hilfe nach Mac OS X. 28 Kapitel 2 Arbeiten mit Ihrem Mac mini
29 Informationen zum Wechseln von einem PC zu einem Mac zum Verwenden der ilife-programme zum Ändern von Systemeinstellungen zum Verwenden der drahtlosen AirPort Extreme- Technologie zum Verwenden der drahtlosen Bluetooth-Technologie zum Anschließen eines Druckers zu FireWire- und USB- Verbindungen zum Herstellen einer Verbindung zum Internet zum Verwenden eines Monitors zum Anschließen eines Fernsehgeräts finden Sie auf der Webseite Warum Sie Ihren Mac lieben werden unter: auf der ilife-website unter: Alternativ können Sie auch eines der ilife-programme starten, die Online-Hilfe des Programms öffnen und Ihre Frage in das Suchfeld eingeben. in dem Sie die Systemeinstellungen durch Auswahl von Apple (K) > Systemeinstellungen öffnen. Oder suchen Sie in der Mac-Hilfe nach Systemeinstellungen. auf der AirPort Extreme-Website unter: Oder öffnen Sie die Mac-Hilfe und suchen Sie nach AirPort. auf der Bluetooth-Website unter: Oder öffnen Sie die Mac-Hilfe und suchen Sie nach Bluetooth. in der Mac-Hilfe und durch Suchen nach Drucken. in der Mac-Hilfe und durch Suchen nach FireWire oder USB. in der Mac-Hilfe und durch Suchen nach Internet. in der Mac-Hilfe und durch Suchen nach Monitor. auf der Mac mini-website unter: Kapitel 2 Arbeiten mit Ihrem Mac mini 29
30 Informationen zur Apple Remote- Fernbedienung zum Programm Front Row zum Brennen einer CD oder DVD zu den technischen Daten zu Neuigkeiten von Apple, kostenlose Programme zum Laden und Online-Kataloge für Software und Hardware Anleitungen, technischen Support und Handbücher zu Apple-Produkten finden Sie in der Mac-Hilfe und durch Suchen nach Fernbedienung. in der Mac-Hilfe durch Suchen nach Front Row. in der Mac-Hilfe durch Suchen nach Brennen von CDs/DVDs. auf der Apple-Website mit den technischen Daten unter: Oder öffnen Sie das Programm System-Profiler, indem Sie Apple (K) > Über diesen Mac aus der Menüleiste auswählen und in Weitere Informationen klicken. auf der Apple-Website unter: auf der Apple-Support-Website unter: 30 Kapitel 2 Arbeiten mit Ihrem Mac mini
31 3 Gibt es ein Problem? 3 Hier ist die Lösung. Mac-Hilfe Hilfe
32
33 Gelegentlich können bei der Arbeit mit Ihrem Mac mini Fragen oder Probleme auftreten. Nachfolgend finden Sie Tipps zur Fehlerbeseitigung, die Ihnen in diesem Fall weiterhelfen können. Weitere Informationen zur Fehlerbeseitigung finden Sie in der Mac-Hilfe oder auf der Service & Support-Website für den Mac mini von Apple unter der Adresse: Im Normalfall gibt es für die meisten Probleme, die beim Arbeiten mit Ihrem Mac mini auftreten, eine einfache und schnelle Lösung. Versuchen Sie ggf. die Schritte zu notieren, die Sie ausgeführt haben, bevor das Problem auftrat. Hierdurch lassen sich die möglichen Fehlerursachen leichter eingrenzen und entsprechende Lösungen finden. Folgende Informationen sollten Sie notieren: Â Die beim Auftreten des Problems aktiven Programme. Probleme, die nur bei einem bestimmten Programm auftreten, können darauf hindeuten, dass das Programm nicht mit der auf Ihrem Computer installierten Mac OS Version kompatibel ist. Â Die in letzter Zeit installierte Software. Â Neu angeschlossene Hardware (etwa ein Peripheriegerät). ACHTUNG: Versuchen Sie nicht, Ihren Mac mini zu öffnen. Falls Ihr Mac mini gewartet werden muss, lesen Sie bitte den Abschnitt Weitere Informationen, Service und Support auf Seite 45. Hier erfahren Sie, wie Sie den Kontakt zu einem Apple Autorisierten Service-Partner oder zu Apple herstellen können. Ihr Mac mini besitzt keine Komponenten, die vom Benutzer gewartet werden können. Kapitel 3 Gibt es ein Problem? Hier ist die Lösung. 33
34 Probleme, die das Weiterarbeiten mit Ihrem Mac mini verhindern Ihr Computer reagiert nicht oder der Zeiger bewegt sich nicht  Stellen Sie zunächst sicher, dass Maus und Tastatur angeschlossen sind. Trennen Sie die Verbindungen und schließen Sie die Geräte wieder an. Vergewissern Sie sich, dass die Stecker fest in den Anschlüssen sitzen.  Besteht das Problem weiterhin, versuchen Sie, die betroffenen Programme sofort zu beenden. Halten Sie bei einer Apple Tastatur die Tastenkombination Wahl (z)- Befehl (x) gedrückt und drücken Sie dann die Taste esc. Halten Sie bei anderen Tastaturen die Taste Windows und die Alt-Taste gedrückt und drücken Sie dann die Taste esc. Wenn ein Dialogfenster angezeigt wird, wählen Sie das Programm aus und klicken Sie auf Sofort beenden. Sichern Sie dann Ihre Arbeitsdaten in anderen geöffneten Programmen und starten Sie Ihren Mac mini neu, um sicherzugehen, dass das Problem nicht erneut auftritt.  Drücken Sie den Ein-/Ausschalter ( ) an der Rückseite des Mac mini etwa fünf Sekunden lang, um den Computer auszuschalten.  Trennen Sie das Netzkabel vom Mac mini. Schließen Sie dann das Netzkabel wieder an und drücken Sie den Ein-/Ausschalter ( ), um den Mac mini einzuschalten. Wenn das Problem bei einem bestimmten Programm erneut auftritt, erkundigen Sie sich beim Programmhersteller, ob die Software mit Ihrem Computer kompatibel ist. Support und Kontaktinformationen für die mit Ihrem Computer gelieferte Software finden Sie im Internet unter oder auf der Website des Herstellers. Tritt das Problem häufiger auf, müssen Sie möglicherweise die Systemsoftware neu installieren (vgl. Neuinstallieren der mit dem Mac mini gelieferten Software auf Seite 36). 34 Kapitel 3 Gibt es ein Problem? Hier ist die Lösung.
35 Während des Startvorgangs Ihres Mac mini tritt ein Systemstillstand auf oder ein blinkendes Fragezeichen wird angezeigt  Warten Sie einige Sekunden. Wenn der Mac mini nach einer kurzen Verzögerung nicht startet, schalten Sie ihn aus, indem Sie den Ein-/Ausschalter ( ) drücken und ca. 5 Sekunden gedrückt halten, bis der Mac mini ausgeschaltet wird. Halten Sie dann die Wahltaste (z) gedrückt und drücken Sie erneut den Ein-/Ausschalter ( ), um den Computer zu starten. Halten Sie die Wahltaste (z) gedrückt, bis Ihr Mac mini startet. Klicken Sie dann auf den Pfeil unter dem Symbol der Festplatte, die Sie als Startvolume verwenden möchten.  Öffnen Sie nach dem Starten des Mac mini die Systemeinstellungen und klicken Sie auf Startvolume. Wählen Sie einen Mac OS X-Systemordner auf der Festplatte Ihres Computers aus.  Tritt das Problem häufiger auf, müssen Sie möglicherweise die Systemsoftware neu installieren (vgl. Neuinstallieren der mit dem Mac mini gelieferten Software auf Seite 36). Der Mac mini lässt sich nicht einschalten oder startet nicht  Vergewissern Sie sich, dass das Netzkabel mit dem Mac mini und einer funktionierenden Netzsteckdose sowie dem Netzteil verbunden ist.  Ist das Kabel korrekt angeschlossen, starten Sie den Computer durch Drücken des Ein-/Ausschalters ( ) und drücken Sie unmittelbar danach die Befehlstaste (x), Wahltaste (z) sowie die Tasten P und R auf einer Apple-Tastatur. Halten Sie diese Tasten gedrückt, bis Sie den Startton ein zweites Mal hören. Damit wird das Parameter-RAM (PRAM) zurückgesetzt. Drücken Sie bei Verwendung einer anderen Tastatur den Ein-/Ausschalter ( ) und drücken Sie unmittelbar danach die Tasten Windows, Alt, P und R. Kapitel 3 Gibt es ein Problem? Hier ist die Lösung. 35
36 Â Trennen Sie das Netzkabel vom Computer und warten Sie mindestens 30 Sekunden lang. Schließen Sie das Netzkabel wieder an und drücken Sie erneut den Ein-/Ausschalter ( ), um Ihren Mac mini wieder zu starten. Â Können Sie den Mac mini immer noch nicht starten, informieren Sie sich im Abschnitt Weitere Informationen, Service und Support auf Seite 45 über die Kontaktaufnahme mit dem Apple-Kundendienst. Neuinstallieren der mit dem Mac mini gelieferten Software Verwenden Sie die mit dem Mac mini gelieferten CDs/DVDs für die Software-Installation, um Mac OS X und die mit dem Computer gelieferten Programme neu zu installieren. Wählen Sie Archivieren und Installieren, um Ihre vorhandenen Dateien und Einstellungen zu sichern, oder Löschen und Installieren, um alle vorhandenen Daten zu löschen. Wichtig: Apple empfiehlt, dass Sie vor der Wiederherstellung der Software eine Sicherungskopie von den Daten auf Ihrer Festplatte herstellen. Da mit der Option Löschen und Installieren Ihre Festplatte gelöscht wird, sollten Sie vor der Installation von Mac OS X und anderen Programmen eine Sicherungskopie Ihrer wichtigen Dateien erstellen. Apple übernimmt für etwaige Datenverluste keine Haftung. Installieren von Mac OS X Gehen Sie wie folgt vor, um Mac OS X zu installieren: 1 Erstellen Sie eine Sicherungskopie Ihrer wichtigen Dateien. 2 Legen Sie die mit dem Computer gelieferte Mac OS X-Installations-DVD ein. 3 Wählen Sie das Symbol Mac OS X Installation durch Doppelklicken aus. 36 Kapitel 3 Gibt es ein Problem? Hier ist die Lösung.
37 4 Befolgen Sie die Anweisungen auf dem Bildschirm. Hinweis: Möchten Sie Mac OS X auf Ihrem Computer mit den Werkseinstellungen wiederherstellen, klicken Sie im Bereich für die Auswahl des Zielvolumes auf Optionen und wählen Sie dann Löschen und Installieren. Bei Auswahl von Löschen und Installieren wird eine Meldung angezeigt, in der Sie daran erinnert werden, die mit dem Computer gelieferten Programme mithilfe der DVD Applications Install neu zu installieren. 5 Klicken Sie nach Abschluss der Installation auf Neustart, um den Computer neu zu starten. 6 Befolgen Sie die Aufforderungen im Systemassistenten, um Ihren Benutzer-Account einzurichten. Installieren von Programmen Wenn Sie Mac OS X auf Ihrem Computer neu installieren und die Option Löschen und Installieren wählen, müssen Sie die Programme erneut installieren, die Sie mit Ihrem Computer erhalten haben. Hierzu zählen beispielsweise die ilife-programme. Gehen Sie wie folgt vor, um die mit Ihrem Computer gelieferten Programme zu installieren: 1 Erstellen Sie eine Sicherungskopie Ihrer wichtigen Dateien. 2 Legen Sie die mit dem Computer gelieferte DVD Applications Install ein. 3 Starten Sie die Installation durch Doppelklicken auf Install Bundled Software. 4 Befolgen Sie die Anweisungen auf dem Bildschirm. 5 Klicken Sie auf Schließen, wenn die Installation abgeschlossen ist. Kapitel 3 Gibt es ein Problem? Hier ist die Lösung. 37
38 Andere Probleme Probleme mit einer bestimmten Software Treten Probleme mit Software auf, die von einem anderen Hersteller als Apple stammt, wenden Sie sich an den jeweiligen Hersteller. Häufig bieten Softwarehersteller Aktualisierungen für ihre Software auf ihren Websites an. Mithilfe der Systemeinstellung Softwareaktualisierung können Sie Ihren Mac mini so einstellen, dass er automatisch überprüft, ob neue Apple-Software vorhanden ist und diese ggf. installiert. Weitere Informationen hierzu können Sie anzeigen, indem Sie Hilfe > Mac-Hilfe wählen und nach Softwareaktualisierung suchen. Eine CD/DVD lässt sich nicht auswerfen  Vergewissern Sie sich, dass auf dem Computer keine Gegenstände abgelegt sind. Auf dem Computer abgelegte Objekte können die Ursache dafür sein, dass die CD/DVD nicht ausgeworfen werden kann.  Beenden Sie alle Programme, die möglicherweise auf diese CD/DVD zugreifen, und drücken Sie dann die Medienauswurftaste (C) auf Ihrer Apple-Tastatur. Bei anderen Tastaturen können Sie möglicherweise die Taste F12 verwenden, um eine CD/DVD auszuwerfen. Beachten Sie hierzu die Hinweise in der Dokumentation zu Ihrer Tastatur.  Funktioniert dies nicht, öffnen Sie ein Finder-Fenster und klicken Sie neben dem CD/DVD-Symbol in der Seitenleiste auf das Symbol zum Auswerfen (C). Alternativ können Sie das CD/DVD-Symbol vom Schreibtisch in den Papierkorb bewegen.  Lässt sich die CD/DVD auch jetzt noch nicht auswerfen, starten Sie den Computer neu und halten Sie dabei die Maustaste gedrückt. 38 Kapitel 3 Gibt es ein Problem? Hier ist die Lösung.
39 Probleme bei der Arbeit mit Ihrem Mac mini oder mit dem Mac OS  Können Sie ein Problem nicht anhand der hier genannten Lösungsvorschläge beheben, sehen Sie in der Mac-Hilfe nach. Dort finden Sie weitere Anweisungen und Informationen zur Fehlerbeseitigung. Wählen Sie Hilfe > Mac-Hilfe.  Aktuelle Informationen zur Fehlerbeseitigung und zu Softwareaktualisierungen finden Sie unter der folgenden Adresse auf der Apple Support-Website im Internet: Die Einstellungen für Datum und Uhrzeit gehen zum wiederholten Mal verloren  Möglicherweise müssen Sie die interne Pufferbatterie austauschen lassen. Näheres zur Kontaktaufnahme mit dem Apple-Kundendienst finden Sie im Abschnitt Weitere Informationen, Service und Support auf Seite 45. Verwenden des Programms Apple Hardware Test Wenn Sie vermuten, dass ein Problem mit der Hardware Ihres Mac mini vorliegt, können Sie mit dem Programm Apple Hardware Test feststellen, ob das Problem durch eine der Komponenten des Computers verursacht wird. Gehen Sie wie folgt vor, um das Programm Apple Hardware Test zu verwenden: 1 Trennen Sie die Verbindung Ihres Mac mini zu allen externen Geräten außer zur Tastatur und Maus. Ist ein Ethernetkabel angeschlossen, ziehen Sie es heraus. 2 Starten Sie Ihren Mac mini bei gedrückter Taste D neu. 3 Sobald in Apple Hardware Test das Fenster zur Sprachauswahl erscheint, wählen Sie die gewünschte Sprache aus. 4 Drücken Sie den Zeilenschalter oder klicken Sie auf den Rechtspfeil. Kapitel 3 Gibt es ein Problem? Hier ist die Lösung. 39
40 5 Nach ungefähr 45 Sekunden wird das Hauptfenster des Programms Apple Hardware Test angezeigt. Befolgen Sie die Anweisungen auf dem Bildschirm. 6 Findet Apple Hardware Test ein Problem, wird ein Fehlercode angezeigt. Notieren Sie diesen Code, bevor Sie den AppleCare Support anrufen. Konnte Apple Hardware Test keinen Hardwarefehler feststellen, könnte ein Problem mit der Software vorliegen. Funktioniert dies nicht, legen Sie die DVD Applications Install ein, die Sie mit Ihrem Mac mini erhalten haben, um Apple Hardware Test zu verwenden. Weitere Informationen über das Programm Apple Hardware Test finden Sie in der Bitte lesen -Datei Apple Hardware Test auf der DVD Applications Install. Probleme mit Ihrer Internetverbindung Ihr Mac mini wird mit dem Systemassistenten geliefert, der Sie dabei unterstützt, die Verbindung zum Internet herzustellen. Öffnen Sie die Systemeinstellungen und klicken Sie auf Netzwerk. Klicken Sie auf Assistent, um den Systemassistenten zu öffnen. Wenn Probleme mit Ihrer Internetverbindung auftreten, führen Sie die Schritte in diesem Abschnitt für den verwendeten Verbindungstyp aus oder verwenden Sie die Netzwerkdiagnose. Gehen Sie wie folgt vor, um die Netzwerkdiagnose zu verwenden: 1 Wählen Sie Apple (apple) > Systemeinstellungen. 2 Klicken Sie auf Netzwerk und anschließend auf Assistent. 3 Klicken Sie auf Diagnose, um die Netzwerkdiagnose zu öffnen. 4 Befolgen Sie die Anweisungen auf dem Bildschirm. 40 Kapitel 3 Gibt es ein Problem? Hier ist die Lösung.
41 Kann das Problem mit der Netzwerkdiagnose nicht behoben werden, liegt der Fehler möglicherweise bei dem Internetanbieter, zu dem Sie eine Verbindung herstellen wollen, dem externen Gerät, das Sie für die Verbindung verwenden, oder dem Server, auf den Sie zugreifen wollen. Sie können die Anleitungen in den folgenden Abschnitten ausführen. Kabelmodem, DSL-Modem und LAN-Internetverbindungen Vergewissern Sie sich, dass alle Modemkabel fest in den Anschlüssen sitzen. Hierzu gehören das Modemnetzkabel, das Kabel vom Modem zum Computer und das Kabel vom Modem zur Wandsteckdose. Prüfen Sie auch die Kabel und Netzteile zu allen Ethernet-Hubs oder -Routern. Gehen Sie wie folgt vor, um das Modem aus- und einzuschalten und die Modemhardware zurückzusetzen: Schalten Sie Ihr DSL- oder Kabelmodem aus und warten Sie einige Minuten, bevor Sie es wieder einschalten. Einige Internetanbieter empfehlen, das Modemnetzkabel herauszuziehen. Wenn Ihr Modem eine Reset-Taste besitzt, können Sie diese Taste vor oder nach dem Aus- und wieder Einschalten des Modems drücken. Wichtig: Anweisungen zu Modems sind für LAN-Benutzer nicht relevant. LAN-Benutzer verwenden Hubs, Switches, Router und andere Verbindungseinheiten, die von Benutzern von Kabelmodems oder DSL-Modems nicht genutzt werden. LAN-Benutzer sollten sich daher bei Bedarf an ihren Netzwerkadministrator und nicht an einen Internetanbieter wenden. Kapitel 3 Gibt es ein Problem? Hier ist die Lösung. 41
42 PPPoE-Verbindungen Wenn Sie über PPPoE (Point to Point Protocol over Ethernet) keine Verbindung zu Ihrem Internetanbieter herstellen können, vergewissern Sie sich, dass Sie in der Systemeinstellung Netzwerk die korrekten Informationen eingegeben haben. Gehen Sie wie folgt vor, um PPPoE-Einstellungen einzugeben: 1 Wählen Sie Apple (apple) > Systemeinstellungen. 2 Klicken Sie auf Netzwerk. 3 Klicken Sie unter der Liste der Netzwerkverbindungsdienste auf Hinzufügen (+) und wählen Sie PPPoE aus dem Einblendmenü Anschluss aus. 4 Wählen Sie einen Verbindungstyp für den PPPoE-Dienst aus dem Einblendmenü Ethernet aus. Wählen Sie Ethernet, wenn Sie eine Verbindung zu einem Kabelnetzwerk herstellen, oder AirPort, wenn Sie auf ein Funknetzwerk zugreifen. 5 Geben Sie die Informationen ein, die Sie von Ihrem Internetanbieter erhalten haben, etwa Account-Name, Kennwort und Name des PPPoE-Diensts (wenn dies für Ihren Anbieter erforderlich ist). 6 Klicken Sie auf Anwenden, um die Einstellungen zu aktivieren. Netzwerkverbindungen Vergewissern Sie sich, dass das Ethernetkabel mit Ihrem Mac mini und dem Netzwerk verbunden ist. Prüfen Sie die Kabel und Netzteile zu Ihren Ethernet-Hubs und -Routern. Wenn zwei oder mehr Computer eine Internetverbindung gemeinsam nutzen, stellen Sie sicher, dass Ihr Netzwerk korrekt konfiguriert ist. Sie müssen wissen, ob Ihr Internetanbieter nur eine oder mehrere IP-Adressen (eine für jeden Computer) bereitstellt. 42 Kapitel 3 Gibt es ein Problem? Hier ist die Lösung.
43 Wird nur eine IP-Adresse bereitgestellt, muss der Router eine Verbindung für die gemeinsame Nutzung bereitstellen können. Dies wird auch als Netzwerk-Adressumsetzung (NAT, Network Address Translation) oder IP-Maskierung bezeichnet. Konfigurationsanweisungen finden Sie in der Dokumentation zu Ihrem Router. Erkundigen Sie sich auch bei Ihrem Netzwerkadministrator. Mithilfe einer AirPort-Basisstation kann eine IP-Adresse gemeinsam mit mehreren Computern verwendet werden. Informationen zum Verwenden einer AirPort-Basisstation finden Sie in der Mac-Hilfe oder auf der Apple AirPort-Support-Website unter: Falls Sie das Problem mit diesen Schritten nicht beheben können, wenden Sie sich an Ihren Internetanbieter oder Ihren Netzwerkadministrator. Probleme mit der drahtlosen AirPort Extreme-Kommunikation Gehen Sie wie folgt vor, wenn Sie Probleme mit der drahtlosen Kommunikation via AirPort Extreme haben sollten: Â Vergewissern Sie sich, dass der Computer oder das Netzwerk, zu dem Sie eine Verbindung herstellen wollen, eingeschaltet ist und über eine Basisstation verfügt. Â Stellen Sie sicher, dass Sie die Software korrekt anhand der mit Ihrer Basisstation (auch Zugangspunkt genannt) gelieferten Anweisungen konfiguriert haben. Â Stellen Sie sicher, dass sich Ihr Computer in Reichweite der Antenne des anderen Computers oder des Zugangspunkt des Netzwerks befindet. Durch in der Nähe befindliche Geräte oder Metallgegenstände können Störungen bei der drahtlosen Kommunikation auftreten und deren Reichweite einschränken. Durch Auswahl eines anderen Standorts oder Drehen des Computers kann der Empfang möglicherweise verbessert werden. Kapitel 3 Gibt es ein Problem? Hier ist die Lösung. 43
44 Â Prüfen Sie das AirPort-Symbol (Z) in der Menüleiste. Abhängig von der Signalstärke werden bis zu vier Balken angezeigt. Ist die Signalstärke niedrig, ändern Sie die Position des Computers. Â Näheres hierzu finden Sie in der AirPort-Hilfe (wählen Sie Hilfe > Mac-Hilfe und dann Bibliothek > AirPort-Hilfe aus der Menüleiste aus). Beachten Sie auch die Anleitungen, die mit dem Gerät für die drahtlose Kommunikation geliefert wurden. Halten Sie Ihre Software auf dem neuesten Stand Über das Internet können Sie die neusten Softwareaktualisierungen, Treiber und andere Erweiterungen von Apple laden und installieren. Wenn Sie mit dem Internet verbunden sind, überprüft die Systemeinstellung Softwareaktualisierung, ob für Ihren Computer Aktualisierungen vorhanden sind. Sie können festlegen, dass Ihr Mac mini in regelmäßigen Abständen nach Aktualisierungen sucht, die Sie dann laden und aktualisieren können. Gehen Sie wie folgt vor, um nach aktualisierter Software zu suchen: 1 Wählen Sie Apple (apple) > Systemeinstellungen. 2 Klicken Sie auf das Symbol Softwareaktualisierung und befolgen Sie die Anweisungen auf dem Bildschirm. Â Suchen Sie in der Mac-Hilfe nach Softwareaktualisierung, wenn Sie weitere Informationen benötigen. Â Die neusten Informationen zu Mac OS X finden Sie auf der Mac OS X-Website unter: 44 Kapitel 3 Gibt es ein Problem? Hier ist die Lösung.
45 Weitere Informationen, Service und Support Ihr Mac mini besitzt keine Komponenten, die vom Benutzer gewartet werden können. Wenn Sie Service benötigen, müssen Sie Ihren Mac mini zu einem Apple autorisierten Service-Partner bringen oder sich an Apple wenden. Weitere Informationen über Ihren Mac mini finden Sie in Online-Ressourcen, im Online-Hilfesystem und den Programmen System-Profiler oder Apple Hardware Test. Wenn Sie den Speicher Ihres Computers erweitern möchten, wenden Sie sich an Ihren Apple Autorisierten Service-Partner oder einem Apple Store. Online-Ressourcen Online-Informationen zu Service und Support finden Sie unter: support. Wählen Sie ggf. Ihr Land aus dem Einblendmenü aus. Sie können die Artikel in der AppleCare Knowledge Base durchsuchen, prüfen, ob Softwareaktualisierungen vorhanden sind und an den Diskussionsforen von Apple teilnehmen. Online-Hilfe In der Mac-Hilfe finden Sie häufig Antworten auf Ihre Fragen sowie Anweisungen und Tipps zur Fehlerbeseitigung. Wählen Sie Hilfe > Mac-Hilfe. System-Profiler Mithilfe des System-Profiler können Sie Informationen über den Mac mini anzeigen. Im System-Profiler wird angezeigt, welche Hardware und Software installiert ist, welche Seriennummer und welche Betriebssystemversion verwendet wird, wie viel Arbeitsspeicher installiert ist usw. Öffnen Sie das Programm System-Profiler, indem Sie Apple (apple) > Über diesen Mac aus der Menüleiste auswählen und auf Weitere Informationen klicken. Kapitel 3 Gibt es ein Problem? Hier ist die Lösung. 45
46 AppleCare Service & Support Zum Lieferumfang Ihres Mac mini gehören ein 90-tägiger technischer Support und eine einjährige Garantie für Hardware-Reparaturen durch einen Apple Autorisierten Service-Partner (AASP) oder Apple-Händler. Sie können diese Leistungen durch den Erwerb des AppleCare Protection Plan erweitern. Weitere Informationen hierzu finden Sie unter: oder besuchen Sie die für Ihr Land aufgelistete Website. Wenn Sie weitere Hilfe benötigen, können Ihren die Mitarbeiter des AppleCare Telefon- Support beim Installieren und Starten von Programmen und bei grundlegenden Fragen zur Fehlerbeseitigung helfen. Rufen Sie ein Support-Center in Ihrer Nähe an (Anrufe in den ersten 90 Tagen nach dem Kauf sind kostenlos). Halten Sie beim Anrufen das Kaufdatum und die Seriennummer Ihres Mac mini bereit. Hinweis: Der kostenlose 90-tägige Telefon-Support beginnt ab Kaufdatum. Unter Umständen fallen Telefongebühren an. Land Telefon Website Deutschland Österreich Schweiz Telefonnummern können sich jederzeit ändern, u. U. fallen lokale und nationale Telefongebühren an. Eine vollständige Liste ist im Internet verfügbar: 46 Kapitel 3 Gibt es ein Problem? Hier ist die Lösung.
47 Die Seriennummer Ihres Produkts Mithilfe einer dieser Methoden finden Sie die Seriennummer Ihres Mac mini: Â Wählen Sie Apple (apple) > Über diesen Mac aus der Menüleiste. Klicken Sie auf die Versionsnummer unter den Wörtern Mac OS X, damit nacheinander die Mac OS X- Versionsnummer, die Paketnummer (Build) und die Seriennummer angezeigt werden. Â Öffnen Sie das Programm System-Profiler (im Ordner /Programme/Dienstprogramme/ ) und klicken Sie auf Hardware. Â Sehen Sie auf der Unterseite des Mac mini nach. Kapitel 3 Gibt es ein Problem? Hier ist die Lösung. 47
48
49 4 Wichtige Tipps und Infos 4 Mac-Hilfe Ergonomie
50
51 Bitte beachten Sie die folgenden Richtlinien zu Ihrer eigenen Sicherheit und zur Betriebssicherheit Ihres Systems, wenn Sie den Mac mini installieren oder reinigen wollen und um möglichst komfortabel damit zu arbeiten. Bewahren Sie diese Sicherheitsrichtlinien stets griffbereit auf. BITTE BEACHTEN: Durch eine unsachgemäße Lagerung oder Verwendung Ihres Computers erlischt möglicherweise Ihr Anspruch auf Garantieleistungen. Wichtige Sicherheitsinformationen ACHTUNG: Eine Nichtbeachtung dieser Sicherheitsinformationen kann Brände, elektrische Schläge oder andere Verletzungen oder Schäden zur Folge haben. Sachgemäßer Umgang Stellen Sie Ihren Mac mini auf eine stabile Arbeitsfläche, die ausreichend Luftzufuhr um den Computer ermöglicht. Verwenden Sie den Mac mini nicht, wenn er auf einem Kissen oder einem anderen weichen Material platziert ist, da dabei die Lüftungen blockiert werden können. Führen Sie niemals Objekte in die Lüftungsschlitze ein. Wasser und Feuchtigkeitsquellen Stellen Sie Ihren Mac mini nicht in der Nähe von Getränkebehältern, Waschbecken, Badewannen, Duschen und anderen Feuchtigkeitsquellen auf. Schützen Sie den Mac mini vor Feuchtigkeit und Witterungseinflüssen aller Art. Netzteil Beachten Sie bei der Verwendung des Netzteils die folgenden Richtlinien: Â Vergewissern Sie sich, dass Sie die Stecker fest mit dem Netzteil, Ihrem Computer und der Steckdose verbinden. Kapitel 4 Wichtige Tipps und Infos 51
52  Achten Sie darauf, dass um das Netzteil ausreichend Freiraum vorhanden ist. Verwenden Sie den Mac mini und das Netzteil nur in Räumen, in denen eine ausreichende Luftzirkulation gewährleistet ist.  Verwenden Sie das mit Ihrem Computer gelieferte Netzteil. Zu Ihrem Mac mini gehört ein 110-Watt-Netzteil.  Die Stromversorgung kann nur durch Herausziehen des Netzkabels vollständig unterbrochen werden. Ziehen Sie das Netzkabel stets am Stecker, niemals am Kabel heraus. ACHTUNG: Es ist normal, dass das Netzteil bei Verwendung warm wird. Sorgen Sie stets für eine ausreichende Luftzufuhr und vermeiden Sie den längeren Kontakt mit dem Netzteil. Trennen Sie das Netzteil und alle anderen Kabel in folgenden Situationen:  Sie möchten den Mac mini reinigen (befolgen Sie dazu die auf Seite 56 beschriebenen Schritte).  Das Netzkabel oder der Netzstecker sind beschädigt oder abgenutzt.  Ihr Mac mini oder Netzteil ist Regen oder starker Feuchtigkeit ausgesetzt oder Flüssigkeit ist in das Gehäuse gelangt.  Ihr Mac mini oder Netzteil wurde fallen gelassen oder beschädigt oder muss vermutlich gewartet oder repariert werden. Netzanschluss:  Frequenz: 50 bis 60 Hz  Netzspannung: 100 bis 240 V Wechselstrom 52 Kapitel 4 Wichtige Tipps und Infos
53 Hörschäden Die Verwendung von Ohrhörern oder Kopfhörern mit hoher Lautstärke kann eine dauerhafte Schädigung des Gehörs zur Folge haben. Sie gewöhnen sich mit der Zeit u. U. an eine höhere Lautstärke, die Ihnen dann normal vorkommt, Ihr Gehör kann dadurch jedoch geschädigt werden. Wenn Sie wiederholt ein Klingeln in den Ohren hören oder andere Personen nur undeutlich verstehen, stellen Sie die Verwendung der Ohr- oder Kopfhörer ein und lassen Sie Ihr Gehör untersuchen. Je höher die Lautstärke, desto schneller kann es zu Hörschäden kommen. Fachleute empfehlen folgende Maßnahmen zum Schutz des Gehörs: Â Verwenden Sie Ohr- oder Kopfhörer nur kurzzeitig mit hoher Lautstärke. Â Erhöhen Sie nicht die Lautstärke, um Umgebungsgeräusche zu übertönen. Â Verringern Sie die Lautstärke, wenn Sie Personen, die in Ihrer Nähe sprechen, nicht verstehen können. Nutzungsbeschränkungen Dieses Computersystem darf nicht verwendet werden beim oder im Zusammenhang mit dem Betrieb von Kernkraftwerken, von Flugzeugnavigations- oder kommunikationssystemen oder bei der Flugüberwachung. In derartigen Fällen kann ein Fehler dieses Computersystems zu Todesfällen, Körperverletzungen oder schwerwiegenden Umweltschäden führen. Laserinformationen für optische Laufwerke ACHTUNG: Wenn Sie an der Lasereinheit Anpassungen vornehmen oder sie für andere als die hier beschriebenen Zwecke verwenden, kann es zu Verletzungen durch Laserstrahlen kommen. Kapitel 4 Wichtige Tipps und Infos 53
54 Das optische Laufwerk Ihres Mac mini enthält einen Laser, der bei sachgemäßer Verwendung sicher ist, jedoch Augenverletzungen verursachen kann, wenn er auseinandergebaut wird. Lassen Sie dieses Gerät zu Ihrer eigenen Sicherheit ausschließlich von einem Apple Autorisierten Service-Partner warten und reparieren. Wichtig: Elektrische Geräte können bei unsachgemäßer Handhabung gefährlich sein. Daher sollte der Umgang mit diesem oder mit einem ähnlichen Gerät stets von einem Erwachsenen beaufsichtigt werden. Achten Sie darauf, dass Kinder keinen Zugang zu den Bauteilen im Inneren eines elektrischen Geräts haben und dass sie nicht mit den Kabeln spielen. ACHTUNG: Stecken Sie niemals Objekte in die Lüftungsöffnungen des Gehäuses. Dies ist u. U. gefährlich und kann zu Beschädigungen Ihres Computers führen. Reparieren Sie Ihren Computer niemals selbst Ihr Mac mini besitzt keine Komponenten, die vom Benutzer gewartet werden können. Versuchen Sie nicht, Ihren Mac mini zu öffnen. Wenn Ihr Mac mini gewartet werden muss, beachten Sie die Hinweise zum Kundendienst und zur technischen Unterstützung, die Sie mit Ihrem Computer erhalten haben. Hier finden Sie Informationen, wie Sie bei Bedarf einen Apple Autorisierten Service-Partner oder Apple erreichen können. Wenn Sie Ihren Mac mini öffnen oder Objekte installieren, riskieren Sie die Beschädigung des Geräts. Bei der Installation entstehende Schäden sind nicht durch die einjährige Herstellergarantie für Ihren Mac mini abgedeckt. 54 Kapitel 4 Wichtige Tipps und Infos
55 Wichtige Informationen zur Handhabung BITTE BEACHTEN: Die Nichtbeachtung dieser Anleitungen kann zu einer Beschädigung Ihres Mac mini oder anderer Geräte führen. Umgebungsbedingungen Die Verwendung des Mac mini außerhalb dieser Bereiche kann die Leistung beeinträchtigen: Â Betriebstemperatur: 10 C bis 35 C Â Lagertemperatur: -40 C bis 47 C Â Relative Luftfeuchtigkeit: 5 % bis 95 % (nicht kondensierend) Â Höhe über NN: ca Meter ohne Druckausgleich Einschalten Ihres Mac mini Schalten Sie Ihren Mac mini nur ein, wenn alle internen und externen Komponenten ordnungsgemäß installiert bzw. angeschlossen sind. Ein Betrieb des Computers mit fehlenden Komponenten ist möglicherweise gefährlich und kann den Computer beschädigen. Transportieren des Mac mini Schalten Sie den Mac mini aus und trennen Sie alle daran angeschlossenen Kabel, bevor Sie ihn anheben oder umstellen. Wenn Sie Ihren Mac mini in einer Tasche oder Mappe transportieren, vergewissern Sie sich, dass sich darin keine losen Gegenstände (etwa Büroklammern oder Münzen) befinden, die durch die Lüftungsschlitze oder den Einzug des optischen Laufwerks in das Gehäuse gelangen oder sich in einem Anschluss verklemmen könnten. Kapitel 4 Wichtige Tipps und Infos 55
56 Verwenden von Steckern und Anschlüssen Verbinden Sie einen Stecker niemals mit Gewalt mit einem Anschluss. Achten Sie beim Anschließen eines Geräts darauf, dass der Anschluss nicht durch Fremdkörper verstopft ist, dass der Stecker zum Anschluss passt und dass der Stecker relativ zum Anschluss richtig positioniert ist. Verwenden des optischen Laufwerks Das SuperDrive-Laufwerk Ihres Mac mini unterstützt standardmäßige CDs und DVDs mit einem Durchmesser von 12 cm. Unregelmäßig geformte oder kleinere CDs bzw. DVDs werden nicht unterstützt. Lagern des Mac mini Wenn Sie den Mac mini über einen längeren Zeitraum lagern möchten, wählen Sie dazu einen kühlen Ort (ideal sind 22 C). Reinigen des Mac mini Schalten Sie den Mac mini aus und trennen Sie das Netzteil, bevor Sie das Gehäuse des Mac mini reinigen. Verwenden Sie ein leicht angefeuchtetes, weiches, flusenfreies Tuch zum Reinigen des Gehäuses. Achten Sie darauf, dass keine Feuchtigkeit in das Gehäuse eindringt. Sprühen Sie Reiniger niemals direkt auf den Computer. Verwenden Sie keine Sprays, Lösungsmittel oder Scheuermittel, die das Gehäuse beschädigen könnten. Informationen zu Ergonomie Nachfolgend finden Sie einige Tipps zum Einrichten einer gesunden Arbeitsumgebung. Tastatur Achten Sie darauf, dass Ihre Schultern bei der Arbeit mit der Tastatur stets entspannt sind. Ober- und Unterarm sollten etwa einen rechten Winkel bilden und Handgelenk und Hand nicht abgeknickt werden. 56 Kapitel 4 Wichtige Tipps und Infos
57 Ändern Sie die Position der Hände häufig, um Ermüdungserscheinungen vorzubeugen. Bei einer intensiven Nutzung des Computers ohne Pausen treten gelegentlich treten in Händen, Handgelenken oder Armen leichte Beschwerden auf. Wenn Sie chronische Schmerzen oder Beschwerden in Händen, Handgelenken oder Armen bemerken, wenden Sie sich an einen qualifizierten Arzt. Maus Platzieren Sie die Maus auf derselben Höhe wie die Tastatur und achten Sie darauf, dass sie bequem zu erreichen ist. Stuhl Verwenden Sie möglichst nur Sitzmöbel, die ergonomisch geformt und höhenverstellbar sind. Stellen Sie die Sitzhöhe so ein, dass die Oberschenkel horizontal sind und die Füße flach aufstehen. Die Rückenlehne sollte so geformt sein, dass die Lendenwirbel optimal gestützt werden. Beachten Sie die Herstellerhinweise, um den Stuhl genau an Ihre Körpergröße und Figur anzupassen. Möglicherweise müssen Sie die Sitzhöhe neu einstellen, sodass sich Ihre Unterarme und Hände im richtigen Winkel zur Tastatur befinden. Falls Sie die Füße nun nicht auf dem Boden aufstellen können, verwenden Sie eine verstellbare Fußstütze. Alternativ können Sie einen höhenverstellbaren Arbeitstisch einsetzen oder einen Tisch verwenden, bei dem die Tastatur tiefer liegt als die restliche Arbeitsfläche. Kapitel 4 Wichtige Tipps und Infos 57
Willkommen bei Ihrem imac.
 Kurzübersicht Willkommen bei Ihrem imac. Los geht s! Drücken Sie den Ein-/Ausschalter, um Ihren Mac einzuschalten. Der Systemassistent führt Sie durch einige einfache Schritte, um Ihren Mac zu installieren
Kurzübersicht Willkommen bei Ihrem imac. Los geht s! Drücken Sie den Ein-/Ausschalter, um Ihren Mac einzuschalten. Der Systemassistent führt Sie durch einige einfache Schritte, um Ihren Mac zu installieren
STARTEN SIE HIER. Möchten Sie den Drucker mit einem drahtlosen Netzwerk verbinden? Drahtlos USB Verkabelt
 STARTEN SIE HIER Falls Sie eine dieser Fragen mit Ja beantworten, wechseln Sie zum angegebenen Abschnitt, um Anweisungen zur Installation und zum Herstellen der Verbindung zu erhalten. Möchten Sie den
STARTEN SIE HIER Falls Sie eine dieser Fragen mit Ja beantworten, wechseln Sie zum angegebenen Abschnitt, um Anweisungen zur Installation und zum Herstellen der Verbindung zu erhalten. Möchten Sie den
Herzlichen Glückwunsch! Mit Ihrem neuen imac haben Sie den idealen Partner gefunden.
 Herzlichen Glückwunsch! Mit Ihrem neuen imac haben Sie den idealen Partner gefunden. Gestatten: Ihr imac. www.apple.com/de/imac Integrierte isight-kamera und ichat Chatten Sie per Video mit Freunden und
Herzlichen Glückwunsch! Mit Ihrem neuen imac haben Sie den idealen Partner gefunden. Gestatten: Ihr imac. www.apple.com/de/imac Integrierte isight-kamera und ichat Chatten Sie per Video mit Freunden und
Thunderbolt 3 (USB-C) Laden Sie das MacBook Pro auf und schließen Sie externe Speichergeräte oder einen externen Bildschirm an.
 Willkommen bei Ihrem MacBook Pro Los geht s! Das MacBook Pro schaltet sich automatisch ein, wenn Sie es aufklappen. Der Systemassistent führt Sie durch einige einfach Schritte, um Ihren Mac zu installieren
Willkommen bei Ihrem MacBook Pro Los geht s! Das MacBook Pro schaltet sich automatisch ein, wenn Sie es aufklappen. Der Systemassistent führt Sie durch einige einfach Schritte, um Ihren Mac zu installieren
Herzlichen Glückwunsch! Mit Ihrem imac haben Sie den idealen Partner gefunden.
 Herzlichen Glückwunsch! Mit Ihrem imac haben Sie den idealen Partner gefunden. Gestatten: Ihr imac. www.apple.com/de/imac Integrierte FaceTime HD-Kamera Führen Sie mit FaceTime für Mac Videotelefonate
Herzlichen Glückwunsch! Mit Ihrem imac haben Sie den idealen Partner gefunden. Gestatten: Ihr imac. www.apple.com/de/imac Integrierte FaceTime HD-Kamera Führen Sie mit FaceTime für Mac Videotelefonate
Willkommen bei Ihrem MacBook Air.
 Kurzübersicht Willkommen bei Ihrem MacBook Air. Los geht s! Drücken Sie den Ein-/Ausschalter, um Ihren Mac einzuschalten. Der Systemassistent führt Sie durch einige einfache Schritte, um Ihren Mac zu installieren
Kurzübersicht Willkommen bei Ihrem MacBook Air. Los geht s! Drücken Sie den Ein-/Ausschalter, um Ihren Mac einzuschalten. Der Systemassistent führt Sie durch einige einfache Schritte, um Ihren Mac zu installieren
STARTEN SIE HIER. Drahtlos USB Verkabelt. Möchten Sie den Drucker mit einem drahtlosen Netzwerk verbinden?
 STARTEN SIE HIER Falls Sie eine dieser Fragen mit Ja beantworten, wechseln Sie zum angegebenen Abschnitt, um Anweisungen zur Installation und zum Herstellen der Verbindung zu erhalten. Möchten Sie den
STARTEN SIE HIER Falls Sie eine dieser Fragen mit Ja beantworten, wechseln Sie zum angegebenen Abschnitt, um Anweisungen zur Installation und zum Herstellen der Verbindung zu erhalten. Möchten Sie den
Gestatten: Ihr MacBook Pro
 Kurzübersicht Gestatten: Ihr MacBook Pro Los geht s! Drücken Sie den Ein-/Ausschalter, um Ihren Mac einzuschalten. Der Systemassistent führt Sie durch einige einfache Schritte, um Ihren Mac zu installieren
Kurzübersicht Gestatten: Ihr MacBook Pro Los geht s! Drücken Sie den Ein-/Ausschalter, um Ihren Mac einzuschalten. Der Systemassistent führt Sie durch einige einfache Schritte, um Ihren Mac zu installieren
Herzlichen Glückwunsch! Mit Ihrem neuen MacBook Air haben Sie einen idealen Partner gefunden.
 Herzlichen Glückwunsch! Mit Ihrem neuen MacBook Air haben Sie einen idealen Partner gefunden. Gestatten: Ihr MacBook Air. www.apple.com/de/macbookair isight-kamera und ichat inklusive Chattern Sie per
Herzlichen Glückwunsch! Mit Ihrem neuen MacBook Air haben Sie einen idealen Partner gefunden. Gestatten: Ihr MacBook Air. www.apple.com/de/macbookair isight-kamera und ichat inklusive Chattern Sie per
Herzlichen Glückwunsch! Mit Ihrem neuen MacBook Pro haben Sie einen idealen Partner gefunden.
 Herzlichen Glückwunsch! Mit Ihrem neuen MacBook Pro haben Sie einen idealen Partner gefunden. Eingebaute isight-kamera Chatten Sie per Video mit bis zu drei Teilnehmern gleichzeitig. www.apple.com/de/macbookpro
Herzlichen Glückwunsch! Mit Ihrem neuen MacBook Pro haben Sie einen idealen Partner gefunden. Eingebaute isight-kamera Chatten Sie per Video mit bis zu drei Teilnehmern gleichzeitig. www.apple.com/de/macbookpro
Herzlichen Glückwunsch! Mit Ihrem neuen MacBook Pro haben Sie einen idealen Partner gefunden.
 Herzlichen Glückwunsch! Mit Ihrem neuen MacBook Pro haben Sie einen idealen Partner gefunden. Eingebaute isight-kamera Chatten Sie per Video mit bis zu drei Teilnehmern gleichzeitig. www.apple.com/de/macbookpro
Herzlichen Glückwunsch! Mit Ihrem neuen MacBook Pro haben Sie einen idealen Partner gefunden. Eingebaute isight-kamera Chatten Sie per Video mit bis zu drei Teilnehmern gleichzeitig. www.apple.com/de/macbookpro
Ihr Benutzerhandbuch APPLE MAC MINI
 Lesen Sie die Empfehlungen in der Anleitung, dem technischen Handbuch oder der Installationsanleitung für. Hier finden Sie die Antworten auf alle Ihre Fragen über die in der Bedienungsanleitung (Informationen,
Lesen Sie die Empfehlungen in der Anleitung, dem technischen Handbuch oder der Installationsanleitung für. Hier finden Sie die Antworten auf alle Ihre Fragen über die in der Bedienungsanleitung (Informationen,
Glückwunsch. Du und dein MacBook Air seid wie füreinander gemacht.
 Glückwunsch. Du und dein MacBook Air seid wie füreinander gemacht. Lernen Sie Ihr MacBook Air kennen. www.apple.com/de/macbookair isight-kamera und ichat inklusive Chatten Sie per Video mit Freunden und
Glückwunsch. Du und dein MacBook Air seid wie füreinander gemacht. Lernen Sie Ihr MacBook Air kennen. www.apple.com/de/macbookair isight-kamera und ichat inklusive Chatten Sie per Video mit Freunden und
Glückwunsch. Du und dein imac seid wie füreinander gemacht.
 Glückwunsch. Du und dein imac seid wie füreinander gemacht. Willkommen bei Ihrem imac. www.apple.com/de/imac Integrierte FaceTime HD-Kamera Führen Sie Videotelefonate mit Benutzern der neusten ipad-, iphone-,
Glückwunsch. Du und dein imac seid wie füreinander gemacht. Willkommen bei Ihrem imac. www.apple.com/de/imac Integrierte FaceTime HD-Kamera Führen Sie Videotelefonate mit Benutzern der neusten ipad-, iphone-,
Herzlichen Glückwunsch! Mit Ihrem neuen MacBook Pro haben Sie einen idealen Partner gefunden.
 Herzlichen Glückwunsch! Mit Ihrem neuen MacBook Pro haben Sie einen idealen Partner gefunden. Gestatten: Ihr MacBook Pro. www.apple.com/de/macbookpro Integrierte isight-kamera und ichat Chatten Sie per
Herzlichen Glückwunsch! Mit Ihrem neuen MacBook Pro haben Sie einen idealen Partner gefunden. Gestatten: Ihr MacBook Pro. www.apple.com/de/macbookpro Integrierte isight-kamera und ichat Chatten Sie per
Herzlichen Glückwunsch! Mit Ihrem neuen MacBook Pro haben Sie einen idealen Partner gefunden.
 Herzlichen Glückwunsch! Mit Ihrem neuen MacBook Pro haben Sie einen idealen Partner gefunden. Gestatten: Ihr MacBook Pro www.apple.com/de/macbookpro isight-kamera und ichat inklusive Chatten Sie per Video
Herzlichen Glückwunsch! Mit Ihrem neuen MacBook Pro haben Sie einen idealen Partner gefunden. Gestatten: Ihr MacBook Pro www.apple.com/de/macbookpro isight-kamera und ichat inklusive Chatten Sie per Video
Honoree 2. Externes Gehäuse für Slim-Type ATAPI Geräte. Benutzerhandbuch (Deutsch)
 Honoree 2 Externes Gehäuse für Slim-Type ATAPI Geräte Benutzerhandbuch (Deutsch) DE Inhaltsverzeichnis KAPITEL 1 EINLEITUNG - 1 - KAPITEL 3 SYSTEMEINSTELLUNGEN - 5 - SYMBOLERKLÄRUNG - 1 - DER HONOREE 2-1
Honoree 2 Externes Gehäuse für Slim-Type ATAPI Geräte Benutzerhandbuch (Deutsch) DE Inhaltsverzeichnis KAPITEL 1 EINLEITUNG - 1 - KAPITEL 3 SYSTEMEINSTELLUNGEN - 5 - SYMBOLERKLÄRUNG - 1 - DER HONOREE 2-1
Dell USB-C Mobile Adapter DA300 Benutzerhandbuch
 Dell USB-C Mobile Adapter DA300 Benutzerhandbuch Anmerkungen, Vorsichtshinweise und Warnungen ANMERKUNG: Eine ANMERKUNG liefert wichtige Informationen, mit denen Sie den Computer besser einsetzen können.
Dell USB-C Mobile Adapter DA300 Benutzerhandbuch Anmerkungen, Vorsichtshinweise und Warnungen ANMERKUNG: Eine ANMERKUNG liefert wichtige Informationen, mit denen Sie den Computer besser einsetzen können.
Meine Unifying-Maus oder meine Unifying-Tastatur versetzt meinen Computer in den aktiven Zustand zurück Symptom
 Die Tastatur K830 funktioniert nicht mit dem Fernseher Wenn Sie einen Computer an Ihren Fernseher angeschlossen haben, können Sie die K830-Tastatur über den Computer zur Eingabe am Fernseher verwenden.
Die Tastatur K830 funktioniert nicht mit dem Fernseher Wenn Sie einen Computer an Ihren Fernseher angeschlossen haben, können Sie die K830-Tastatur über den Computer zur Eingabe am Fernseher verwenden.
EM /100/1000 Mbps PCI Network Adapter
 EM4028 10/100/1000 Mbps PCI Network Adapter 2 DEUTSCH EM4028-10/100/1000 Mbps PCI Network Adapter Inhalt 1.0 Einleitung... 2 1.1 Lieferumfang... 2 1.2 Bevor Sie loslegen... 2 2.0 Hardwareinstallation...
EM4028 10/100/1000 Mbps PCI Network Adapter 2 DEUTSCH EM4028-10/100/1000 Mbps PCI Network Adapter Inhalt 1.0 Einleitung... 2 1.1 Lieferumfang... 2 1.2 Bevor Sie loslegen... 2 2.0 Hardwareinstallation...
Externe Geräte Benutzerhandbuch
 Externe Geräte Benutzerhandbuch Copyright 2007 Hewlett-Packard Development Company, L.P. Windows ist eine in den USA eingetragene Marke der Microsoft Corporation. Hewlett-Packard ( HP ) haftet - ausgenommen
Externe Geräte Benutzerhandbuch Copyright 2007 Hewlett-Packard Development Company, L.P. Windows ist eine in den USA eingetragene Marke der Microsoft Corporation. Hewlett-Packard ( HP ) haftet - ausgenommen
Lieferumfang. R6250 Intelligenter WLAN-Router Installationsanleitung
 Marken NETGEAR, das NETGEAR-Logo und Connect with Innovation sind Marken und/oder eingetragene Marken von NETGEAR, Inc. und/oder seiner Tochtergesellschaften in den USA und/oder anderen Ländern. Informationen
Marken NETGEAR, das NETGEAR-Logo und Connect with Innovation sind Marken und/oder eingetragene Marken von NETGEAR, Inc. und/oder seiner Tochtergesellschaften in den USA und/oder anderen Ländern. Informationen
Freshman Mini. Benutzerhandbuch. Externes Festplattengehäuse für die 1.8 Hitachi Festplatte
 Freshman Mini Externes Festplattengehäuse für die 1.8 Hitachi Festplatte Benutzerhandbuch Copyright 2000-2004 by Macpower & Tytech Technology Co., LTD. - www.macpower.com.tw Inhaltsverzeichnis KAPITEL
Freshman Mini Externes Festplattengehäuse für die 1.8 Hitachi Festplatte Benutzerhandbuch Copyright 2000-2004 by Macpower & Tytech Technology Co., LTD. - www.macpower.com.tw Inhaltsverzeichnis KAPITEL
Mac OS X v10.4 Tiger Installation und Konfiguration
 Mac OS X v10.4 Tiger Installation und Konfiguration apple Apple Computer, Inc. 2005 Apple Computer, Inc. Alle Rechte vorbehalten. Das Apple Logo ist eine Marke der Apple Computer, Inc. Die Verwendung des
Mac OS X v10.4 Tiger Installation und Konfiguration apple Apple Computer, Inc. 2005 Apple Computer, Inc. Alle Rechte vorbehalten. Das Apple Logo ist eine Marke der Apple Computer, Inc. Die Verwendung des
 Rubber Coated Multimedia-Tastatur & optische Maus Bedienungsanleitung Einführung Sehr geehrter Kunde, wir danken Ihnen für den Kauf dieses Produktes. Sie haben ein Produkt erworben, das entwickelt wurde,
Rubber Coated Multimedia-Tastatur & optische Maus Bedienungsanleitung Einführung Sehr geehrter Kunde, wir danken Ihnen für den Kauf dieses Produktes. Sie haben ein Produkt erworben, das entwickelt wurde,
Benutzerhandbuch für Mac
 Benutzerhandbuch für Mac Inhalt Einführung... 1 Vorbereitung mit dem Mac Formatierungsprogramm... 1 Installation der Software... 4 Sicheres Entfernen von Laufwerken... 9 Festplattenverwaltung... 10 Ausführen
Benutzerhandbuch für Mac Inhalt Einführung... 1 Vorbereitung mit dem Mac Formatierungsprogramm... 1 Installation der Software... 4 Sicheres Entfernen von Laufwerken... 9 Festplattenverwaltung... 10 Ausführen
Deutsche Version. Einleidung. Unter Windows 2000 und XP installieren. LW058 Sweex Wireless LAN USB 2.0 Adapter 54 Mbps
 LW058 Sweex Wireless LAN USB 2.0 Adapter 54 Mbps Einleidung Setzen Sie den Sweex Wireless LAN USB 2.0 Adapter 54 Mbps nicht extremen Temperaturen aus. Setzen Sie das Gerät nicht der direkten Sonneneinstrahlung
LW058 Sweex Wireless LAN USB 2.0 Adapter 54 Mbps Einleidung Setzen Sie den Sweex Wireless LAN USB 2.0 Adapter 54 Mbps nicht extremen Temperaturen aus. Setzen Sie das Gerät nicht der direkten Sonneneinstrahlung
ZyAIR B-220. Kurzinstallationsanleitung. USB-Adapter für Wireless LAN mit 11 Mbps. Version 2.10 August 2003
 ZyAIR B-220 USB-Adapter für Wireless LAN mit 11 Mbps Kurzinstallationsanleitung Version 2.10 August 2003 Einführung zur ZyAIR Die ZyAIR ist ein IEEE 802.11b kompatibler USB-Adapter für Wireless LAN, der
ZyAIR B-220 USB-Adapter für Wireless LAN mit 11 Mbps Kurzinstallationsanleitung Version 2.10 August 2003 Einführung zur ZyAIR Die ZyAIR ist ein IEEE 802.11b kompatibler USB-Adapter für Wireless LAN, der
Herzlichen Glückwunsch! Mit Ihrem neuen Mac mini haben Sie einen idealen Partner gefunden.
 Herzlichen Glückwunsch! Mit Ihrem neuen Mac mini haben Sie einen idealen Partner gefunden. Gestatten: Ihr Mac mini. www.apple.com/de/macmini Finder Blättern Sie mit Cover Flow durch Ihre Albumcover. Mail
Herzlichen Glückwunsch! Mit Ihrem neuen Mac mini haben Sie einen idealen Partner gefunden. Gestatten: Ihr Mac mini. www.apple.com/de/macmini Finder Blättern Sie mit Cover Flow durch Ihre Albumcover. Mail
Die externe USB-Festplatte speichert Ihre Daten und hilft bei Datenverlust
 Die externe USB-Festplatte speichert Ihre Daten und hilft bei Datenverlust Contents Die externe USB-Festplatte speichert Ihre Daten und hilft bei Datenverlust... 1 Wie lege ich ein Kennwort für meine externe
Die externe USB-Festplatte speichert Ihre Daten und hilft bei Datenverlust Contents Die externe USB-Festplatte speichert Ihre Daten und hilft bei Datenverlust... 1 Wie lege ich ein Kennwort für meine externe
 Bluetooth Mini-USB-Adapter Klasse 2 (10m) Bediienungsanlleiitung Sehr geehrte Kundin, Sehr geehrter Kunde, wir danken Ihnen für den Kauf dieses Produktes. Sie haben ein Produkt erworben, das entwickelt
Bluetooth Mini-USB-Adapter Klasse 2 (10m) Bediienungsanlleiitung Sehr geehrte Kundin, Sehr geehrter Kunde, wir danken Ihnen für den Kauf dieses Produktes. Sie haben ein Produkt erworben, das entwickelt
Hier starten. Alle Klebebänder entfernen. Zubehörteile überprüfen
 HP Photosmart 2600/2700 series all-in-one User Guide Hier starten 1 Benutzer von USB-Kabeln: Schließen Sie das USB-Kabel erst bei der entsprechenden Anweisung in diesem Handbuch an, da die Software sonst
HP Photosmart 2600/2700 series all-in-one User Guide Hier starten 1 Benutzer von USB-Kabeln: Schließen Sie das USB-Kabel erst bei der entsprechenden Anweisung in diesem Handbuch an, da die Software sonst
Installationsanleitung für das CHIPDRIVE keyboard
 Installationsanleitung für das CHIPDRIVE keyboard CHIPDRIVE keyboard Herzlichen Glückwunsch zum Erwerb der neuesten Tastatur mit integriertem Chipkartenleser von TOWITOKO. Ihr neues CHIPDRIVE keyboard
Installationsanleitung für das CHIPDRIVE keyboard CHIPDRIVE keyboard Herzlichen Glückwunsch zum Erwerb der neuesten Tastatur mit integriertem Chipkartenleser von TOWITOKO. Ihr neues CHIPDRIVE keyboard
Kurzanleitung für die Erstinstallation
 Kurzanleitung für die Erstinstallation ACHTUNG: BITTE NACHFOLGENDE KOMPONENTEN NOCH NICHT ANSCHLIESSEN: - DIE BASISSTATION - DAS ETHERNET-KABEL - DEN WIFI-FUNKADAPTER WÄHREND DES INSTALLATIONSVORGANGS
Kurzanleitung für die Erstinstallation ACHTUNG: BITTE NACHFOLGENDE KOMPONENTEN NOCH NICHT ANSCHLIESSEN: - DIE BASISSTATION - DAS ETHERNET-KABEL - DEN WIFI-FUNKADAPTER WÄHREND DES INSTALLATIONSVORGANGS
Maus Laser Bluetooth mit 5 Tasten ID0032
 Maus Laser Bluetooth mit 5 Tasten ID0032 Bedienungsanleitung Inhaltsverzeichnis 1.0 Sicherheitshinweise 2.0 Einführung 3.0 Inbetriebnahme 4.0 CE Erklärung 1.0 Sicherheitshinweise 1. Stellen Sie das Gerät
Maus Laser Bluetooth mit 5 Tasten ID0032 Bedienungsanleitung Inhaltsverzeichnis 1.0 Sicherheitshinweise 2.0 Einführung 3.0 Inbetriebnahme 4.0 CE Erklärung 1.0 Sicherheitshinweise 1. Stellen Sie das Gerät
Externe Geräte Benutzerhandbuch
 Externe Geräte Benutzerhandbuch Copyright 2007 Hewlett-Packard Development Company, L.P. Hewlett-Packard ( HP ) haftet nicht für technische oder redaktionelle Fehler oder Auslassungen in diesem Dokument.
Externe Geräte Benutzerhandbuch Copyright 2007 Hewlett-Packard Development Company, L.P. Hewlett-Packard ( HP ) haftet nicht für technische oder redaktionelle Fehler oder Auslassungen in diesem Dokument.
Software-Update für Windows 98 SE
 3 Port IEEE 1394 Card Bus PCMCIA Karte Bedienungsanleitung Einleitung Sehr geehrter Kunde! Wir danken Ihnen für den Kauf dieses Produktes. Sie haben ein Produkt erworben, das entwickelt wurde, um den höchsten
3 Port IEEE 1394 Card Bus PCMCIA Karte Bedienungsanleitung Einleitung Sehr geehrter Kunde! Wir danken Ihnen für den Kauf dieses Produktes. Sie haben ein Produkt erworben, das entwickelt wurde, um den höchsten
1.0 Sicherheitshinweise Herzlichen Glückwunsch zum Kauf des PS0011!
 Geben Sie das Gerät am Ende der Lebensdauer nicht in den normalen Hausmüll. Bringen Sie es zum Recycling zu einer offiziellen Sammelstelle. Auf diese Weise helfen Sie die Umwelt zu schonen. 1.0 Sicherheitshinweise
Geben Sie das Gerät am Ende der Lebensdauer nicht in den normalen Hausmüll. Bringen Sie es zum Recycling zu einer offiziellen Sammelstelle. Auf diese Weise helfen Sie die Umwelt zu schonen. 1.0 Sicherheitshinweise
Software-Updates Benutzerhandbuch
 Software-Updates Benutzerhandbuch Copyright 2007 Hewlett-Packard Development Company, L.P. Windows ist eine in den USA eingetragene Marke der Microsoft Corporation. Hewlett-Packard ( HP ) haftet nicht
Software-Updates Benutzerhandbuch Copyright 2007 Hewlett-Packard Development Company, L.P. Windows ist eine in den USA eingetragene Marke der Microsoft Corporation. Hewlett-Packard ( HP ) haftet nicht
Externe Geräte. Teilenummer des Dokuments: In diesem Handbuch wird die Verwendung optionaler externer Geräte erläutert.
 Externe Geräte Teilenummer des Dokuments: 430245-041 Januar 2007 In diesem Handbuch wird die Verwendung optionaler externer Geräte erläutert. Inhaltsverzeichnis 1 Verwenden eines USB-Geräts Anschließen
Externe Geräte Teilenummer des Dokuments: 430245-041 Januar 2007 In diesem Handbuch wird die Verwendung optionaler externer Geräte erläutert. Inhaltsverzeichnis 1 Verwenden eines USB-Geräts Anschließen
HP UC Freisprecheinrichtung. Benutzerhandbuch
 HP UC Freisprecheinrichtung Benutzerhandbuch Copyright 2014, 2015 Hewlett-Packard Development Company, L.P. Bluetooth ist eine Marke ihres Inhabers und wird von Hewlett-Packard Company in Lizenz verwendet.
HP UC Freisprecheinrichtung Benutzerhandbuch Copyright 2014, 2015 Hewlett-Packard Development Company, L.P. Bluetooth ist eine Marke ihres Inhabers und wird von Hewlett-Packard Company in Lizenz verwendet.
Schritt Stecken Sie das Modemkabel in den Modemanschluss des Routers. (Der Anschluss ist blau markiert.)
 Schritt 1 1. Stecken Sie das Modemkabel in den Modemanschluss des Routers. (Der Anschluss ist blau markiert.) 2. Verbinden Sie den Adapter mit dem Router, und stecken Sie den Netzstecker in die Steckdose.
Schritt 1 1. Stecken Sie das Modemkabel in den Modemanschluss des Routers. (Der Anschluss ist blau markiert.) 2. Verbinden Sie den Adapter mit dem Router, und stecken Sie den Netzstecker in die Steckdose.
CD-ROM (mit Handbuch und Garantiekarte) Netzteil 5 V, 2 A (Gleichstrom)
 Dieses Produkt kann mit jedem aktuellen Webbrowser eingerichtet werden (Internet Explorer 5.x, Netscape Navigator 4.x). DWL-6000AP D-Link AirPro 2,4 GHz/5 GHZ Wireless Access Point Wireless Access Point
Dieses Produkt kann mit jedem aktuellen Webbrowser eingerichtet werden (Internet Explorer 5.x, Netscape Navigator 4.x). DWL-6000AP D-Link AirPro 2,4 GHz/5 GHZ Wireless Access Point Wireless Access Point
SOHO Netzwerk. Modell INT QSG
 SOHO Netzwerk Kamera Kurzanleitung Modell 503792 INT-503792-QSG-0808-01 Vielen Dank für den Kauf der SOHO Netzwerk Kamera (Modell 503792) von INTELLINET NETWORK SOLUTIONS. Diese Kamera sendet mittels eines
SOHO Netzwerk Kamera Kurzanleitung Modell 503792 INT-503792-QSG-0808-01 Vielen Dank für den Kauf der SOHO Netzwerk Kamera (Modell 503792) von INTELLINET NETWORK SOLUTIONS. Diese Kamera sendet mittels eines
Installation des Thermotransferdruckers MG2 bei Windows XP (SP2)
 Deutsch 07 I 062 D Installation des Thermotransferdruckers MG2 bei Windows XP (SP2) Legen Sie die CD in den Computer ein. Warte Sie ein paar Sekunden, die Installation startet automatisch. Den Drucker
Deutsch 07 I 062 D Installation des Thermotransferdruckers MG2 bei Windows XP (SP2) Legen Sie die CD in den Computer ein. Warte Sie ein paar Sekunden, die Installation startet automatisch. Den Drucker
DU-520 Hi-Speed USB 2.0 PCI-Karte. CD-ROM mit Treibern, Installationsanweisung und Garantieschein. Unter Windows
 Dieses Gerät wird von den folgenden Betriebssystemen unterstützt: Windows XP, ME, 2000, 98SE, Mac OS 10.1 DU-520 Hi-Speed USB 2.0 PCI-Karte mit 5 Anschlüssen Vor dem Start Systemanforderungen: Windows
Dieses Gerät wird von den folgenden Betriebssystemen unterstützt: Windows XP, ME, 2000, 98SE, Mac OS 10.1 DU-520 Hi-Speed USB 2.0 PCI-Karte mit 5 Anschlüssen Vor dem Start Systemanforderungen: Windows
Taurus - esata. Benutzerhandbuch. Externes Festplattengehäuse für zwei 3.5 Serial ATA Festplatten. (Deutsch)
 Taurus - esata Externes Festplattengehäuse für zwei 3.5 Serial ATA Festplatten (Deutsch) v1.1 September 27, 2006 DE Inhaltsverzeichnis KAPITEL 1 - EINLEITUNG 1 KAPITEL 3 - SYSTEMEINSTELLUNGEN 6 SYMBOLERKLÄRUNG
Taurus - esata Externes Festplattengehäuse für zwei 3.5 Serial ATA Festplatten (Deutsch) v1.1 September 27, 2006 DE Inhaltsverzeichnis KAPITEL 1 - EINLEITUNG 1 KAPITEL 3 - SYSTEMEINSTELLUNGEN 6 SYMBOLERKLÄRUNG
Bedienungsanleitung für MEEM-Kabel-Desktop-App Mac
 Bedienungsanleitung für MEEM-Kabel-Desktop-App Mac Installation und Bedienungsanleitung - v0.9 Bevor Sie diese Anleitung lesen, sollten Sie bitte die Bedienungsanleitung für MEEM-Kabel und Handy-App für
Bedienungsanleitung für MEEM-Kabel-Desktop-App Mac Installation und Bedienungsanleitung - v0.9 Bevor Sie diese Anleitung lesen, sollten Sie bitte die Bedienungsanleitung für MEEM-Kabel und Handy-App für
INSTALLATIONSANLEITUNG WISO MEIN BÜRO
 Buhl Data Service GmbH Am Siebertsweiher 3/5 57290 Neunkirchen INSTALLATIONSANLEITUNG WISO MEIN BÜRO AUF IHREM MAC (Stand 03. Mai 2017) Alle Rechte vorbehalten. Weitergabe und Vervielfältigung dieser Dokumentation
Buhl Data Service GmbH Am Siebertsweiher 3/5 57290 Neunkirchen INSTALLATIONSANLEITUNG WISO MEIN BÜRO AUF IHREM MAC (Stand 03. Mai 2017) Alle Rechte vorbehalten. Weitergabe und Vervielfältigung dieser Dokumentation
So führen Sie das Upgrade Ihres TOSHIBA Windows -PCs oder -Tablets auf Windows 10 durch
 So führen Sie das Upgrade Ihres TOSHIBA Windows -PCs oder -Tablets auf Windows 10 durch Sehr geehrte Kundin, sehr geehrter Kunde, in diesem Dokument finden Sie wichtige Informationen dazu, wie Sie das
So führen Sie das Upgrade Ihres TOSHIBA Windows -PCs oder -Tablets auf Windows 10 durch Sehr geehrte Kundin, sehr geehrter Kunde, in diesem Dokument finden Sie wichtige Informationen dazu, wie Sie das
Bedienungsanleitung für MEEM-Kabel-Desktop-App Windows
 Bedienungsanleitung für MEEM-Kabel-Desktop-App Windows Installation und Bedienungsanleitung - v0.9 Bevor Sie diese Anleitung lesen, sollten Sie bitte die Bedienungsanleitung für MEEM-Kabel und Handy-App
Bedienungsanleitung für MEEM-Kabel-Desktop-App Windows Installation und Bedienungsanleitung - v0.9 Bevor Sie diese Anleitung lesen, sollten Sie bitte die Bedienungsanleitung für MEEM-Kabel und Handy-App
MPEG4/MJPEG- Netzwerkkamera ALL2281 Installations-Kurzanleitung
 MPEG4/MJPEG- Netzwerkkamera ALL2281 Installations-Kurzanleitung ALLNET GmbH www.allnet.de 1 Inbetriebnahme Lieferumfang Prüfen Sie sorgfältig den Inhalt der Packung. Die folgenden Artikel sollten mitgeliefert
MPEG4/MJPEG- Netzwerkkamera ALL2281 Installations-Kurzanleitung ALLNET GmbH www.allnet.de 1 Inbetriebnahme Lieferumfang Prüfen Sie sorgfältig den Inhalt der Packung. Die folgenden Artikel sollten mitgeliefert
NAUTIZ X4 KURZANLEITUNG
 NAUTIZ X4 KURZANLEITUNG ALLGEMEINE SICHERHEITSREGELN! Vorsicht Verwenden Sie nur die vom Hersteller gelieferten Komponenten für die Anwendung des Nautiz X4. Entfernen Sie aus Sicherheitsgründen keine befestigten
NAUTIZ X4 KURZANLEITUNG ALLGEMEINE SICHERHEITSREGELN! Vorsicht Verwenden Sie nur die vom Hersteller gelieferten Komponenten für die Anwendung des Nautiz X4. Entfernen Sie aus Sicherheitsgründen keine befestigten
BE2022 Maxi Pro TV Streamer
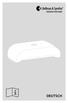 DEUTSCH BE2022 Maxi Pro TV Streamer Netz Anzeige Bluetooth Taste Bluetooth Anzeige Netz Eingang Audio Eingang Optischer Eingang Über den TV Streamer USB-Lade Ausgang Der Maxi Pro TV Streamer ermöglicht
DEUTSCH BE2022 Maxi Pro TV Streamer Netz Anzeige Bluetooth Taste Bluetooth Anzeige Netz Eingang Audio Eingang Optischer Eingang Über den TV Streamer USB-Lade Ausgang Der Maxi Pro TV Streamer ermöglicht
I J. D: Schreib-/Leseanzeige E: Steckplatz: SMC, SM-RAM F: Steckplatz: CF I, CF II, MD G: Steckplatz: SD, Mini SD, MMC, RS-MMC
 Produktinformationen A B C D E F G H I J DE A: Kopfhörer- /Lautsprecherbuchse B: Mikrofonbuchse C: Betriebsanzeige D: Schreib-/Leseanzeige E: Steckplatz: SMC, SM-RAM F: Steckplatz: CF I, CF II, MD G: Steckplatz:
Produktinformationen A B C D E F G H I J DE A: Kopfhörer- /Lautsprecherbuchse B: Mikrofonbuchse C: Betriebsanzeige D: Schreib-/Leseanzeige E: Steckplatz: SMC, SM-RAM F: Steckplatz: CF I, CF II, MD G: Steckplatz:
Naim-Streamingplayer Update auf Firmware-Version 4.1
 Naim-Streamingplayer Update auf Firmware-Version 4.1 Die Firmware-Version 4.1 erweiterte die Funktionalität der Streaming-Player um Spotify und beinhaltet einige Verbesserungen sowie Fehlerbehebungen.
Naim-Streamingplayer Update auf Firmware-Version 4.1 Die Firmware-Version 4.1 erweiterte die Funktionalität der Streaming-Player um Spotify und beinhaltet einige Verbesserungen sowie Fehlerbehebungen.
Ergänzung zur Bedienungsanleitung
 ACCTETHNK Ethernet-Adapter-Kit für CT/ CTlaser Lieferumfang Ethernet Interfaceplatine Ethernet-Adapter inkl. 1m Verbindungskabel Software CD Kabelverschraubung M12x1,5 Schrauben, Kabelbinder EG-Konformitätserklärung
ACCTETHNK Ethernet-Adapter-Kit für CT/ CTlaser Lieferumfang Ethernet Interfaceplatine Ethernet-Adapter inkl. 1m Verbindungskabel Software CD Kabelverschraubung M12x1,5 Schrauben, Kabelbinder EG-Konformitätserklärung
Kurzanleitung. Komplett PC CPC-5200
 Kurzanleitung Komplett PC CPC-5200 Kurzanleitung Vielen Dank für den Erwerb dieses PC Systems, die nachfolgende Kurzanleitung soll Ihnen beim Aufstellen des PCs helfen. Bitte lesen Sie die Anleitung vollständig!!!
Kurzanleitung Komplett PC CPC-5200 Kurzanleitung Vielen Dank für den Erwerb dieses PC Systems, die nachfolgende Kurzanleitung soll Ihnen beim Aufstellen des PCs helfen. Bitte lesen Sie die Anleitung vollständig!!!
Kindermann Klick & Show Firmware-Aktualisierung
 Kindermann Klick & Show Firmware-Aktualisierung Für das Updaten der Firmware des Basis-Gerätes stehen ab Firmware 2.2.6C zwei Wege zur Auswahl: Firmware per LAN-Kabel über das Internet (OTA) online herunterladen:
Kindermann Klick & Show Firmware-Aktualisierung Für das Updaten der Firmware des Basis-Gerätes stehen ab Firmware 2.2.6C zwei Wege zur Auswahl: Firmware per LAN-Kabel über das Internet (OTA) online herunterladen:
Herzlichen Glückwunsch! Mit Ihrem neuen Mac mini haben Sie einen idealen Partner gefunden.
 Herzlichen Glückwunsch! Mit Ihrem neuen Mac mini haben Sie einen idealen Partner gefunden. Gestatten: Ihr Mac mini. www.apple.com/de/macmini Finder Blättern Sie mit Cover Flow durch Ihre Albumcover. Mac-Hilfe
Herzlichen Glückwunsch! Mit Ihrem neuen Mac mini haben Sie einen idealen Partner gefunden. Gestatten: Ihr Mac mini. www.apple.com/de/macmini Finder Blättern Sie mit Cover Flow durch Ihre Albumcover. Mac-Hilfe
Deutsche Version. Einleitung. Packungsinhalt. IP004 Sweex Wireless Internet Phone
 IP004 Sweex Wireless Internet Phone Einleitung Zuerst herzlichen Dank dafür, dass Sie sich für das Sweex Wireless Internet Phone entschieden haben. Mit diesem Internettelefon können Sie ganz einfach und
IP004 Sweex Wireless Internet Phone Einleitung Zuerst herzlichen Dank dafür, dass Sie sich für das Sweex Wireless Internet Phone entschieden haben. Mit diesem Internettelefon können Sie ganz einfach und
Arbeitsspeicher. Hinweis: Online-Anweisungen finden Sie unter der Adresse
 Deutsch Arbeitsspeicher Austausch Anleitung Bitte folgen Sie diesen Anweisungen gewissenhaft. Geschieht dies nicht, können die Geräte beschädigt werden, und Ihr Garantieanspruch kann verlorengehen. Hinweis:
Deutsch Arbeitsspeicher Austausch Anleitung Bitte folgen Sie diesen Anweisungen gewissenhaft. Geschieht dies nicht, können die Geräte beschädigt werden, und Ihr Garantieanspruch kann verlorengehen. Hinweis:
Technischer Support. Lieferumfang. Installationsanleitung für den N150 Wireless ADSL2+ Modemrouter N150RMB. On Networks. Installationsanleitung
 Technischer Support Vielen Dank, dass Sie sich für Produkte von On Networks entschieden haben. On Networks empfiehlt, ausschließlich offizielle Support-Ressourcen von On Networks zu verwenden. Nach der
Technischer Support Vielen Dank, dass Sie sich für Produkte von On Networks entschieden haben. On Networks empfiehlt, ausschließlich offizielle Support-Ressourcen von On Networks zu verwenden. Nach der
Bedienungsanleitung. celexon Laser-Presenter Expert LP250
 Bedienungsanleitung celexon Laser-Presenter Expert LP250 Vielen Dank, dass Sie sich für ein Qualitätsprodukt von celexon entschieden haben. Lesen Sie die Anleitung bitte aufmerksam durch, bevor Sie den
Bedienungsanleitung celexon Laser-Presenter Expert LP250 Vielen Dank, dass Sie sich für ein Qualitätsprodukt von celexon entschieden haben. Lesen Sie die Anleitung bitte aufmerksam durch, bevor Sie den
Externe Geräte Benutzerhandbuch
 Externe Geräte Benutzerhandbuch Copyright 2008 Hewlett-Packard Development Company, L.P. Hewlett-Packard ( HP ) haftet ausgenommen für die Verletzung des Lebens, des Körpers, der Gesundheit oder nach dem
Externe Geräte Benutzerhandbuch Copyright 2008 Hewlett-Packard Development Company, L.P. Hewlett-Packard ( HP ) haftet ausgenommen für die Verletzung des Lebens, des Körpers, der Gesundheit oder nach dem
English. Deutsch AVR-X4100W. Français A/V-RECEIVER MIT NETZWERK. Kurzanleitung. Italiano. Bitte zuerst lesen... РУССКИЙ
 English AVR-X4100W A/V-RECEIVER MIT NETZWERK Kurzanleitung Bitte zuerst lesen... Deutsch Français Italiano ESPAÑOL NEDERLANDS SVENSKA РУССКИЙ POLSKI Willkommen Vielen Dank, dass Sie sich für einen AV-Empfänger
English AVR-X4100W A/V-RECEIVER MIT NETZWERK Kurzanleitung Bitte zuerst lesen... Deutsch Français Italiano ESPAÑOL NEDERLANDS SVENSKA РУССКИЙ POLSKI Willkommen Vielen Dank, dass Sie sich für einen AV-Empfänger
Pleiades für SATA. Externes Festplattengehäuse für 3.5 Serial ATA Festplatten. Benutzerhandbuch (Deutsch)
 Pleiades für SATA Externes Festplattengehäuse für 3.5 Serial ATA Festplatten Benutzerhandbuch (Deutsch) GE Inhaltsverzeichnis KAPITEL 1 EINLEITUNG - 1 - KAPITEL 3 SYSTEMEINSTELLUNGEN - 5 - SYMBOLERKLÄRUNG
Pleiades für SATA Externes Festplattengehäuse für 3.5 Serial ATA Festplatten Benutzerhandbuch (Deutsch) GE Inhaltsverzeichnis KAPITEL 1 EINLEITUNG - 1 - KAPITEL 3 SYSTEMEINSTELLUNGEN - 5 - SYMBOLERKLÄRUNG
HD DVR Installation Schritt-für-Schritt Handbuch. Sicherheitstechnik
 HD DVR Installation Schritt-für-Schritt Handbuch Sicherheitstechnik Selbst Sicherheit schaffen. Zubehör Max. Kabellänge Netzwerkkabel* Bis zu 30 m CAT 5E Bis zu 100 m CAT 7 200 m Aktives Erweiterungsset
HD DVR Installation Schritt-für-Schritt Handbuch Sicherheitstechnik Selbst Sicherheit schaffen. Zubehör Max. Kabellänge Netzwerkkabel* Bis zu 30 m CAT 5E Bis zu 100 m CAT 7 200 m Aktives Erweiterungsset
AC1750 Smart WLAN-Router
 Marken NETGEAR und das NETGEAR-Logo sind Marken und/oder eingetragene Marken von NETGEAR, Inc. und/oder seiner Tochtergesellschaften in den USA und/oder anderen Ländern. Informationen können ohne vorherige
Marken NETGEAR und das NETGEAR-Logo sind Marken und/oder eingetragene Marken von NETGEAR, Inc. und/oder seiner Tochtergesellschaften in den USA und/oder anderen Ländern. Informationen können ohne vorherige
Installationsanleitung - Command WorkStation 5.6 mit Fiery Extended Applications 4.2
 Installationsanleitung - Command WorkStation 5.6 mit Fiery Extended Applications 4.2 Das Softwarepaket Fiery Extended Applications Package v4.2 enthält Fiery Anwendungsprogramme, mit denen Sie bestimmte
Installationsanleitung - Command WorkStation 5.6 mit Fiery Extended Applications 4.2 Das Softwarepaket Fiery Extended Applications Package v4.2 enthält Fiery Anwendungsprogramme, mit denen Sie bestimmte
USB2.0 zu seriell Pin
 USB2.0 zu seriell 9 + 25 Pin UA0042A Bedienungsanleitung Inhaltsverzeichnis 1.0 Sicherheitshinweise 2.0 Einführung 3.0 Installation 4.0 CE Erklärung 1.0 Sicherheitshinweise Bei Stürzen kann das Gerät beschädigt
USB2.0 zu seriell 9 + 25 Pin UA0042A Bedienungsanleitung Inhaltsverzeichnis 1.0 Sicherheitshinweise 2.0 Einführung 3.0 Installation 4.0 CE Erklärung 1.0 Sicherheitshinweise Bei Stürzen kann das Gerät beschädigt
Wireless 150N Portable 3G Router quick install
 Wireless 150N Portable 3G Router quick install guide ModeLl 524803 INT-524803-QIG-1009-02 Vielen Dank für den Kauf des INTELLINET NETWORK SOLUTIONS Wireless 150N Portable 3G Routers, Modell 524803. Diese
Wireless 150N Portable 3G Router quick install guide ModeLl 524803 INT-524803-QIG-1009-02 Vielen Dank für den Kauf des INTELLINET NETWORK SOLUTIONS Wireless 150N Portable 3G Routers, Modell 524803. Diese
Installationshandbuch zum FAX L-Treiber
 Deutsch Installationshandbuch zum FAX L-Treiber User Software CD-ROM.................................................................. 1 Treiber und Software.............................................................................
Deutsch Installationshandbuch zum FAX L-Treiber User Software CD-ROM.................................................................. 1 Treiber und Software.............................................................................
Freshman - USB. Externes Festplattengehäuse für 2.5 IDE oder SATA Festplatten. Benutzerhandbuch (Deutsch)
 Externes Festplattengehäuse für 2.5 IDE oder SATA Festplatten Benutzerhandbuch (Deutsch) DE Inhaltsverzeichnis KAPITEL 1 - EINLEITUNG 1 SYMBOLERKLÄRUNG 1 DER FRESHMAN USB 1 ERHÄLTLICHE SCHNITTSTELLEN 1
Externes Festplattengehäuse für 2.5 IDE oder SATA Festplatten Benutzerhandbuch (Deutsch) DE Inhaltsverzeichnis KAPITEL 1 - EINLEITUNG 1 SYMBOLERKLÄRUNG 1 DER FRESHMAN USB 1 ERHÄLTLICHE SCHNITTSTELLEN 1
802.11b/g/n WLAN USB-Adapter Kurzanleitung zur Installation DN-7045
 802.11b/g/n WLAN USB-Adapter Kurzanleitung zur Installation DN-7045 1 / 12 1. Treiberinstallation Bitte beachten Sie die folgenden Anweisungen zur Installation Ihres neuen WLAN USB-Adapters: 1-1 Wenn der
802.11b/g/n WLAN USB-Adapter Kurzanleitung zur Installation DN-7045 1 / 12 1. Treiberinstallation Bitte beachten Sie die folgenden Anweisungen zur Installation Ihres neuen WLAN USB-Adapters: 1-1 Wenn der
Hinweis: Sie finden die IP-Adresse des Druckers im Abschnitt "TCP/IP" des Menüs "Netzwerk/Berichte".
 Seite 1 von 5 Verbindungsanleitung Unterstützte Betriebssysteme Mit der Software-CD können Sie Druckersoftware auf den folgenden Betriebssystemen installieren: Windows 8.1 Windows Server 2012 R2 Windows
Seite 1 von 5 Verbindungsanleitung Unterstützte Betriebssysteme Mit der Software-CD können Sie Druckersoftware auf den folgenden Betriebssystemen installieren: Windows 8.1 Windows Server 2012 R2 Windows
Kabelmodem INSTALLATIONSANLEITUNG
 Kabelmodem INSTALLATIONSANLEITUNG Lieferumfang prüfen Bitte überprüfen Sie, ob sich folgende Komponenten in der Verpackung befinden: 1x Voice over IP Kabelmodem 2 1 Lan Online 1x Quick-Start Guide (engl.)
Kabelmodem INSTALLATIONSANLEITUNG Lieferumfang prüfen Bitte überprüfen Sie, ob sich folgende Komponenten in der Verpackung befinden: 1x Voice over IP Kabelmodem 2 1 Lan Online 1x Quick-Start Guide (engl.)
USB 2.0 Docking Station. Deutsch. Benutzeranleitung
 USB 2.0 Docking Station Benutzeranleitung G5389 / Januar 2010 Inhaltsverzeichnis Kennenlernen Ihrer USB 2.0 Docking Station... 3 Packungsinhalt...3 Spezifikationsübersicht...3 Hardware-Funktionen...4 Installieren
USB 2.0 Docking Station Benutzeranleitung G5389 / Januar 2010 Inhaltsverzeichnis Kennenlernen Ihrer USB 2.0 Docking Station... 3 Packungsinhalt...3 Spezifikationsübersicht...3 Hardware-Funktionen...4 Installieren
Naim-Streamingplayer Update auf Firmware-Version 4.1
 Naim-Streamingplayer Update auf Firmware-Version 4.1 Die Firmware-Version 4.1 erweiterte die Funktionalität der Streaming-Player um Spotify Connect (bei Geräten mit 192-kHz-Streaming-Platine) und beinhaltet
Naim-Streamingplayer Update auf Firmware-Version 4.1 Die Firmware-Version 4.1 erweiterte die Funktionalität der Streaming-Player um Spotify Connect (bei Geräten mit 192-kHz-Streaming-Platine) und beinhaltet
Externe Geräte. Teilenummer des Dokuments: In diesem Handbuch wird die Verwendung optionaler externer Geräte mit dem Computer erläutert.
 Externe Geräte Teilenummer des Dokuments: 406856-041 April 2006 In diesem Handbuch wird die Verwendung optionaler externer Geräte mit dem Computer erläutert. Inhaltsverzeichnis 1 Verwenden eines USB-Geräts
Externe Geräte Teilenummer des Dokuments: 406856-041 April 2006 In diesem Handbuch wird die Verwendung optionaler externer Geräte mit dem Computer erläutert. Inhaltsverzeichnis 1 Verwenden eines USB-Geräts
Pan-Tilt MJPEG- Netzwerkkamera Installations-Kurzanleitung
 Pan-Tilt MJPEG- Netzwerkkamera Installations-Kurzanleitung Version 1.0 1 Inbetriebnahme Lieferumfang Prüfen Sie sorgfältig den Inhalt der Packung. Die folgenden Artikel sollten mitgeliefert sein. Falls
Pan-Tilt MJPEG- Netzwerkkamera Installations-Kurzanleitung Version 1.0 1 Inbetriebnahme Lieferumfang Prüfen Sie sorgfältig den Inhalt der Packung. Die folgenden Artikel sollten mitgeliefert sein. Falls
AirPort Extreme Kart. Hinweis: Online-Anweisungen finden Sie unter der Adresse
 Deutsch Austausch Anleitung AirPort Extreme Kart AppleCare Bitte folgen Sie diesen Anweisungen gewissenhaft. Geschieht dies nicht, können die Geräte beschädigt werden, und Ihr Garantieanspruch kann verlorengehen.
Deutsch Austausch Anleitung AirPort Extreme Kart AppleCare Bitte folgen Sie diesen Anweisungen gewissenhaft. Geschieht dies nicht, können die Geräte beschädigt werden, und Ihr Garantieanspruch kann verlorengehen.
(Drahtlos-)MPEG-4 dreh- und schwenkbare Internetkamera
 (Drahtlos-)MPEG-4 dreh- und schwenkbare Internetkamera Kurzinstallationsanleitung Rev. 01 (May, 2005) Hergestellt in Taiwan 1 1 Vor dem Beginn Systemanforderungen: 10 Base-T Ethernet oder 100 Base-TX Fast
(Drahtlos-)MPEG-4 dreh- und schwenkbare Internetkamera Kurzinstallationsanleitung Rev. 01 (May, 2005) Hergestellt in Taiwan 1 1 Vor dem Beginn Systemanforderungen: 10 Base-T Ethernet oder 100 Base-TX Fast
u::lux Erste Schritte Anleitung Tel: +43/662/ Fax: +43/662/
 Anleitung www.u-lux.com office@u-lux.com Tel: +43/662/450 351-13 Fax: +43/662/450 351-16 u::lux GmbH Rechtes Salzachufer 42 5020 Salzburg Österreich Inhaltsverzeichnis Einleitung / Voraussetzung... 3 Überblick
Anleitung www.u-lux.com office@u-lux.com Tel: +43/662/450 351-13 Fax: +43/662/450 351-16 u::lux GmbH Rechtes Salzachufer 42 5020 Salzburg Österreich Inhaltsverzeichnis Einleitung / Voraussetzung... 3 Überblick
SingStar -Mikrofon-Set Bedienungsanleitung. SCEH Sony Computer Entertainment Europe
 SingStar -Mikrofon-Set Bedienungsanleitung SCEH-0001 7010521 2010 Sony Computer Entertainment Europe Vielen Dank, dass Sie das SingStar -Mikrofon-Set erworben haben. Bevor Sie dieses Produkt verwenden,
SingStar -Mikrofon-Set Bedienungsanleitung SCEH-0001 7010521 2010 Sony Computer Entertainment Europe Vielen Dank, dass Sie das SingStar -Mikrofon-Set erworben haben. Bevor Sie dieses Produkt verwenden,
TeamViewer Handbuch Wake-on-LAN
 TeamViewer Handbuch Wake-on-LAN Rev 11.1-201601 TeamViewer GmbH Jahnstraße 30 D-73037 Göppingen www.teamviewer.com Inhaltsverzeichnis 1 Über Wake-on-LAN 3 2 Voraussetzungen 5 3 Windows einrichten 6 3.1
TeamViewer Handbuch Wake-on-LAN Rev 11.1-201601 TeamViewer GmbH Jahnstraße 30 D-73037 Göppingen www.teamviewer.com Inhaltsverzeichnis 1 Über Wake-on-LAN 3 2 Voraussetzungen 5 3 Windows einrichten 6 3.1
LW057 SWEEX WIRELESS LAN PCI CARD 54 MBPS. Windows wird das Gerät automatisch erkennen und das folgende Fenster anzeigen.
 LW057 SWEEX WIRELESS LAN PCI CARD 54 MBPS Unter Windows 2000 und XP installieren Windows wird das Gerät automatisch erkennen und das folgende Fenster anzeigen. Wählen Sie Nein, diesmal nicht ( No, not
LW057 SWEEX WIRELESS LAN PCI CARD 54 MBPS Unter Windows 2000 und XP installieren Windows wird das Gerät automatisch erkennen und das folgende Fenster anzeigen. Wählen Sie Nein, diesmal nicht ( No, not
Kurzanleitung. Powerline 1000 Modell PL1000
 Kurzanleitung Powerline 1000 Modell PL1000 Lieferumfang In einigen Regionen ist eine Ressourcen-CD im Lieferumfang des Produkts enthalten. 2 Erste Schritte Powerline-Adapter bieten eine Alternative zur
Kurzanleitung Powerline 1000 Modell PL1000 Lieferumfang In einigen Regionen ist eine Ressourcen-CD im Lieferumfang des Produkts enthalten. 2 Erste Schritte Powerline-Adapter bieten eine Alternative zur
Anleitung für die Installation des USB Netzwerkkabels unter WIN2000 :
 Anleitung für die Installation des USB Netzwerkkabels unter WIN2000 : Lieferumfang : USB-Netzwerkkabel Treiber-Diskette Deutsche Installationsanleitung Produktbeschreibung : Das USB-Netzwerkkabel ermöglicht
Anleitung für die Installation des USB Netzwerkkabels unter WIN2000 : Lieferumfang : USB-Netzwerkkabel Treiber-Diskette Deutsche Installationsanleitung Produktbeschreibung : Das USB-Netzwerkkabel ermöglicht
EX PCI & 2 PCI-E
 Bedienungsanleitung EX-1041 2 PCI & 2 PCI-E Box Zur Erweiterung von 2 PCI & 2 PCI-Express Anschlüsse für lange Karten inklusive internem 220Watt Netzteil V1.3 18.12.13 EX-1041 2 PCI & 2 PCI-E Slot Erweiterung
Bedienungsanleitung EX-1041 2 PCI & 2 PCI-E Box Zur Erweiterung von 2 PCI & 2 PCI-Express Anschlüsse für lange Karten inklusive internem 220Watt Netzteil V1.3 18.12.13 EX-1041 2 PCI & 2 PCI-E Slot Erweiterung
Kurzanleitung für Windows-Computer - IPC-10 AC
 Kurzanleitung für Windows-Computer - IPC-10 AC Auspacken Packen Sie die Überwachungskamera vorsichtig aus und prüfen Sie, ob alle der nachfolgend aufgeführten Teile enthalten sind: 1. MAGINON IPC-10 AC
Kurzanleitung für Windows-Computer - IPC-10 AC Auspacken Packen Sie die Überwachungskamera vorsichtig aus und prüfen Sie, ob alle der nachfolgend aufgeführten Teile enthalten sind: 1. MAGINON IPC-10 AC
Lieferumfang. R6100 WLAN-Router Installationsanleitung
 Marken NETGEAR und das NETGEAR-Logo sind Marken und/oder eingetragene Marken von NETGEAR, Inc. und/oder seiner Tochtergesellschaften in den USA und/oder anderen Ländern. Informationen können ohne vorherige
Marken NETGEAR und das NETGEAR-Logo sind Marken und/oder eingetragene Marken von NETGEAR, Inc. und/oder seiner Tochtergesellschaften in den USA und/oder anderen Ländern. Informationen können ohne vorherige
CITATION SURROUND BEDIENUNGSANLEITUNG
 CITATION SURROUND BEDIENUNGSANLEITUNG / WICHTIGE SICHER- HEITSANWEISUNGEN Vor Inbetriebnahme die Versorgungsspannung überprüfen Der Citation-Lautsprecher ist für die Verwendung mit einem Wechselstrom von
CITATION SURROUND BEDIENUNGSANLEITUNG / WICHTIGE SICHER- HEITSANWEISUNGEN Vor Inbetriebnahme die Versorgungsspannung überprüfen Der Citation-Lautsprecher ist für die Verwendung mit einem Wechselstrom von
EX Slot Box Zur Erweiterung um 2 PCI & 2 PCI-EXpress Anschlüsse
 Bedienungsanleitung 4 Slot Box Zur Erweiterung um 2 PCI & 2 PCI-EXpress Anschlüsse V1.1 18.03.13 Inhaltsverzeichnis 1. BESCHREIBUNG... 3 2. LAYOUT... 3 3. HARDWARE INSTALLATION... 4 4. ANSCHLUSSBEISPIEL...
Bedienungsanleitung 4 Slot Box Zur Erweiterung um 2 PCI & 2 PCI-EXpress Anschlüsse V1.1 18.03.13 Inhaltsverzeichnis 1. BESCHREIBUNG... 3 2. LAYOUT... 3 3. HARDWARE INSTALLATION... 4 4. ANSCHLUSSBEISPIEL...
