Rundgang durch das Programm
|
|
|
- Gottlob Koch
- vor 6 Jahren
- Abrufe
Transkript
1 Rundgang durch das Programm Möglicherweise sind Sie mit den Funktionen von MAGIX Video deluxe bereits gut vertraut. Dann können Sie sich den folgenden Rundgang durch das Programm auch sparen und direkt ins nächste Kapitel blättern. Vielleicht aber kann eine kleine Auffrischung nichts schaden? Oder Sie fangen mit MAGIX Video deluxe gerade erst an und möchten sich nicht durch eine dicke Dokumentation hindurchwühlen. Wir geben einen kurzen Überblick über die grund sätzliche Das Einsteigerbuch Videobearbeitung Arbeitsweise und stellen die wichtigsten Funktionen mit MAGIX Video deluxe können Sie von MAGIX Video deluxe vor. Allen, die es genauer wissen wollen, sei die Lektüre des einführenden Buchs online über erwerben. Videobearbeitung mit MAGIX Video deluxe empfohlen. Dieses Buch lässt sich auch gut als Nachschlage werk nutzen. Programmstart Nach dem Programmstart erscheint ein Startdialog, in dem Sie festlegen, mit welchem Projekt Sie das Programm starten. MAGIX Video deluxe arbeitet mit Projekten. Diese werden als MVP-Dateien abgespeichert und enthalten Filme. Filme wiederum bestehen aus Videoclips, ggf. auch Fotos, Audio dateien mit Hintergrundmusik oder anderem Tonmaterial,Blenden, Effekten und Titeln. Wichtig ist zu wissen, dass sowohl Filme als auch Projekte lediglich Informationen enthalten, wie bestimmte Mediendateien miteinander kombiniert werden. Die Mediendateien selber sind nicht enthalten. Löschen Sie also niemals eine Datei aus einem Verzeichnis, die in einem Ihrer Projekte verwendet wird, da sonst das Projekt nicht mehr richtig angezeigt werden kann. Startdialog von MAGIX Video deluxe Wählen Sie im Startdialog unter NEUES PROJEKT Sie können die Filmeinstellungen auch ERSTELLEN einen passenden Namen und einen später noch anpassen. Nutzen Sie dazu Ordner, in dem das Projekt gespeichert werden soll. im Programm die Option Bei den FILMEINSTELLUNGEN können Sie auswählen, DATEI > EINSTELLUNGEN > FILM. mit welcher Auflösung Ihr Projekt erstellt werden soll. Dies hängt davon ab, mit welchem Ausgangsmaterial Sie arbeiten. Das Standardformat für Europa ist PAL. Klicken Sie auf OK. Daraufhin wird die Programmoberfläche geöffnet. 15
2 Aufnahme Programmoberfläche Hier können Sie eigene Aufnahmen direkt von der Kamera laden oder Dateien aus den Verzeichnissen Ihres PCs importieren. Außerdem verfügen Sie hier über alle Bearbeitungs möglichkeiten für Ihr Videomaterial, doch dazu später. Um Filme von einem Camcorder auf den PC zu überspielen, klicken Sie auf die rote Aufnahme-Schaltfläche unterhalb des Vorschaumonitors. Es öffnet sich der AUSWAHL DER AUFNAHMEQUELLE-Dialog. Hier wählen Sie aus, von welchem Gerät Sie aufnehmen möchten. Zum Beispiel von einer AVCHD-Kamera. Schließen Sie die AVCHD- Kamera an den Computer an und wählen Sie die Option AVCHD. Auswahl der Aufnahmequelle Nach der Auswahl öffnet sich der AVCHD-Importdialog. 16
3 Hier sehen Sie alle auf dem Speichermedium befindlichen Aufnahmen in einer übersichtlichen Liste. Jede Aufnahme können Sie auswählen und zu Vorschauzwecken im Dialog abspielen. Zum Importieren nutzen Sie die Schaltflächen der IMPORT- OPTIONEN unten im Dialog. Die Aufnahmedialoge für HDV-KA- MERA, DV- KAMERA und ANALOG- Video sind sehr ähnlich. Wir zeigen Ihnen hier beispielhaft den Dialog für die DV-Aufnahme. AVCHD-Importdialog Klicken Sie bei angeschlossener Kamera auf DV-KAMERA. Klicken Sie im Dialog auf die rote AUFNAHME- Schaltfläche. Die Wiedergabe auf der Kamera startet nun automatisch und das Material wird von der Kamera auf den Computer überspielt. Wenn alles überspielt ist, beenden Sie die Aufnahme mit der Stopp-Taste im Aufnahmedialog. Anschließend haben Sie die Möglichkeit, die Aufnahme zu beenden oder weitere Teile des Bandes aufzunehmen. Wenn Sie auf OK klicken, werden Ihre Aufnahmen im unteren Bereich der Programmoberfläche angezeigt. Wenn Sie mehrere Passagen nacheinander aufnehmen, müssen Sie für jede Aufnahme entscheiden, ob Sie einen neuen Film anlegen möchten oder das Material in eine vorhandenen Film laden wollen. Jeder Film stellt ein eigenes Arrangement dar, das separat bearbeitet werden kann. Aufnahmedialog für DV-Aufnahme 17
4 Bearbeitung Nach der Aufnahme finden Sie Ihre Videos mit einem kleinen Vorschaubild unten in der Programmoberfläche. Drei Videoclips Die Oberfläche besteht aus drei Teilen: der Videomonitor links oben, der Media Pool rechts oben und der Arranger unten. Alle drei Teile können frei verschoben werden. Dies hilft vor allem, wenn Sie einen zweiten Monitor angeschlossen haben, auf dem Sie z. B. den Videomonitor platzieren. Der Videomonitor Am Videomonitor können Sie sowohl das aktuelle Projekt abspielen als auch eine Vorschau für weitere Medien aus dem Media Pool ausgeben. Videomonitor von MAGIX Video deluxe 18
5 Unterhalb des Monitors sehen Sie verschiedene Steuerungselemente. Über die rote Aufnahmeschaltfläche gelangen Sie zum Dialog AUSWAHL DER AUFNAHMEQUELLE, den wir bereits beschrieben haben. Das große Dreieck ist die Wiedergabe-Schaltfläche. Wenn Sie hier klicken, wird das Projekt ab dem Abspielmarker abgespielt. Übrigens: Die Leertaste ist ein äußerst praktisches Tastaturkürzel zum Wiedergeben und Stoppen. Aufnahme Wiedergabe Das rote Dreieck unter dem Videomonitor ist der Abspielmarker. Er zeigt, ab welcher Position die Wiedergabe startet. Im Arranger ist er noch einmal zu finden. Sie können ihn per Drag & Drop oder per Mausklick an eine beliebige Stelle verschieben. Abspielmarker Die Schaltfläche mit dem nach links zeigenden Dreieck setzt den Abspielmarker zurück an den Anfang des Films. Damit ist nicht ein einzelnes Video gemeint, das mit seinem Vorschaubild unten zu sehen ist, sondern der komplette Film. Der Abspielmarker springt also nach ganz links. Zum Filmanfang Mit den beiden eckigen Klammern setzen Sie den Bereichsanfang bzw. das Bereichsende an den Punkt, an dem sich aktuell der Abspiel marker befindet. Bereiche helfen zum Beispiel, um eine bestimmte Stelle mehrmals abzuspielen oder einen Teil des Projektes zu exportieren (siehe Seite 32). Bereich setzen Der Bereichsanfang heißt auch In-Point, das Bereichsende Out-Point. Mit dem Dreieck zwischen den eckigen Klammern geben Sie den Bereich wieder. Die beiden Pfeile mit den eckigen Klammern verschieben den Abspielmarker jeweils an den Bereichsanfang bzw. das Bereichsende. Im Menü des Vorschaumonitors (links oben) ist ein Jog-Rad zuschaltbar. Dieses Rad hilft Ihnen, den Abspielmarker langsam zu versetzen und so ganz genau bestimmte Punkte in Ihrem Projekt anzusteuern. Bereichs wiedergabe Zu Bereichsanfang/ -ende springen Jog-Rad (zuschaltbar) 19
Rundgang durch das Programm
 Rundgang durch das Programm Möglicherweise sind Sie mit den Funktionen von MAGIX Video deluxe bereits gut vertraut, dann können Sie sich den folgenden Rundgang durch das Programm auch sparen und direkt
Rundgang durch das Programm Möglicherweise sind Sie mit den Funktionen von MAGIX Video deluxe bereits gut vertraut, dann können Sie sich den folgenden Rundgang durch das Programm auch sparen und direkt
1. Mit Hilfe der Bildlaufleiste blättern Sie in der Liste nach unten 2. Haben Sie alle Dateien ausgewählt, klicken Sie auf Weiter 3.
 1.1 Das Programm auf den neuesten Stand bringen < Abbildung 1.9 Den Befehl zum kostenlosen Download finden Sie im»hilfe«- Menü. 2. Dateien auswählen Als Nächstes erscheint der Dialog MAGIX Installationsmanager,
1.1 Das Programm auf den neuesten Stand bringen < Abbildung 1.9 Den Befehl zum kostenlosen Download finden Sie im»hilfe«- Menü. 2. Dateien auswählen Als Nächstes erscheint der Dialog MAGIX Installationsmanager,
Eine richtige DVD im Handumdrehen
 KAPITEL 3 Eine richtige DVD im Handumdrehen In diesem Kapitel brennen Sie einen kurzen Film auf eine DVD. Aus diesem Grund benötigen Sie für diese Übung einen DVD-Rohling und ein DVD-Brennerlaufwerk. Das
KAPITEL 3 Eine richtige DVD im Handumdrehen In diesem Kapitel brennen Sie einen kurzen Film auf eine DVD. Aus diesem Grund benötigen Sie für diese Übung einen DVD-Rohling und ein DVD-Brennerlaufwerk. Das
Eine richtige DVD im Handumdrehen
 KAPITEL 3 Eine richtige DVD im Handumdrehen In diesem Kapitel brennen Sie einen kurzen Film auf eine DVD. Aus diesem Grund benötigen Sie für diese Übung einen DVD-Rohling und ein DVD-Brennerlaufwerk. Das
KAPITEL 3 Eine richtige DVD im Handumdrehen In diesem Kapitel brennen Sie einen kurzen Film auf eine DVD. Aus diesem Grund benötigen Sie für diese Übung einen DVD-Rohling und ein DVD-Brennerlaufwerk. Das
Eine richtige DVD im Handumdrehen
 KAPITEL 3 Eine richtige DVD im Handumdrehen In diesem Kapitel brennen Sie einen kurzen Film auf eine DVD. Aus diesem Grund benötigen Sie für diese Übung einen DVD-Rohling und ein DVD-Brenner-Laufwerk.
KAPITEL 3 Eine richtige DVD im Handumdrehen In diesem Kapitel brennen Sie einen kurzen Film auf eine DVD. Aus diesem Grund benötigen Sie für diese Übung einen DVD-Rohling und ein DVD-Brenner-Laufwerk.
Eine richtige DVD im Handumdrehen
 KAPITEL 3 Eine richtige DVD im Handumdrehen In diesem Kapitel brennen Sie einen kurzen Film auf eine DVD. Aus diesem Grund benötigen Sie für diese Übung einen DVD-Rohling und ein DVD-Brenner-Laufwerk.
KAPITEL 3 Eine richtige DVD im Handumdrehen In diesem Kapitel brennen Sie einen kurzen Film auf eine DVD. Aus diesem Grund benötigen Sie für diese Übung einen DVD-Rohling und ein DVD-Brenner-Laufwerk.
Stapelverarbeitung. Im Projektfenster angeordnete Objekte
 Mit der Stapelkonvertierung s können Sie mehrere Filme auf einmal ausgeben bzw. in ein bestimmtes Format umwandeln. Dabei können Sie sowohl den Inhalt des Projektfensters als auch auf dem Computer vorhandene
Mit der Stapelkonvertierung s können Sie mehrere Filme auf einmal ausgeben bzw. in ein bestimmtes Format umwandeln. Dabei können Sie sowohl den Inhalt des Projektfensters als auch auf dem Computer vorhandene
3.1 Kurze Erläuterungen zu den möglichen Aufnahmequellen
 3. Aufnahme 3.1 Kurze Erläuterungen zu den möglichen Aufnahmequellen AVCHD: Dieses Dialogfeld ermöglicht es auf eine einfache Art und Weise Videomaterial von Bandlosen Medien, wie Speicherkarten oder internen
3. Aufnahme 3.1 Kurze Erläuterungen zu den möglichen Aufnahmequellen AVCHD: Dieses Dialogfeld ermöglicht es auf eine einfache Art und Weise Videomaterial von Bandlosen Medien, wie Speicherkarten oder internen
Referenten: G. Klieber M. Schmalz
 Referenten: G. Klieber M. Schmalz Deluxe Ultimate Plus Premium Unterstützte Import-Formate Video: AVI, DV-AVI, MPEG-1, MPEG-2, MPEG-4, MTS, M2TS, MXV, MKV, MJPEG, QuickTime TM, WMV(HD), AVCHD Audio: WAV,
Referenten: G. Klieber M. Schmalz Deluxe Ultimate Plus Premium Unterstützte Import-Formate Video: AVI, DV-AVI, MPEG-1, MPEG-2, MPEG-4, MTS, M2TS, MXV, MKV, MJPEG, QuickTime TM, WMV(HD), AVCHD Audio: WAV,
DV-Gerät ausschalten DV-Gerät mit dem FireWire Port am Mac verbinden
 DV-Gerät anschließen DV-Gerät ausschalten DV-Gerät mit dem FireWire Port am Mac verbinden DV-Gerät einschalten wird eine Kamera als DV-Gerät verwendet, muss auf VTR geschaltet werden imovie starten & neues
DV-Gerät anschließen DV-Gerät ausschalten DV-Gerät mit dem FireWire Port am Mac verbinden DV-Gerät einschalten wird eine Kamera als DV-Gerät verwendet, muss auf VTR geschaltet werden imovie starten & neues
Los geht's! Die ersten Schritte
 Die ersten Schritte Die ersten Schritte 17 Los geht's! Die ersten Schritte Dieses Kapitel zeigt Ihnen, was Sie in MAGIX Fotostory Deluxe und diesem Buch so alles erwartet. Es richtet sich in erster Linie
Die ersten Schritte Die ersten Schritte 17 Los geht's! Die ersten Schritte Dieses Kapitel zeigt Ihnen, was Sie in MAGIX Fotostory Deluxe und diesem Buch so alles erwartet. Es richtet sich in erster Linie
Videobearbeitung mit Movie Maker
 PH Bern Institut Sekundarstufe I Studienfach Informatik Videobearbeitung mit Movie Maker Inhalt 1. Movie Maker Benutzeroberfläche 2. Videomaterial bereit stellen Video importieren Video aufnehmen Aufnehmen
PH Bern Institut Sekundarstufe I Studienfach Informatik Videobearbeitung mit Movie Maker Inhalt 1. Movie Maker Benutzeroberfläche 2. Videomaterial bereit stellen Video importieren Video aufnehmen Aufnehmen
Inhaltsverzeichnis. Vorwort 9 Das ist neu in MAGIX Video deluxe 16 10
 Vorwort 9 Das ist neu in MAGIX Video deluxe 16 10 1 Oberflächlich betrachtet ein erster Blick auf das Programm 13 Die drei Arbeitsbereiche von MAGIX Video deluxe 13 Weitere Elemente der Programmoberfläche
Vorwort 9 Das ist neu in MAGIX Video deluxe 16 10 1 Oberflächlich betrachtet ein erster Blick auf das Programm 13 Die drei Arbeitsbereiche von MAGIX Video deluxe 13 Weitere Elemente der Programmoberfläche
Erstellen eigener Tastaturkürzel
 Erstellen eigener Tastaturkürzel Es gibt in MAGIX Video deluxe noch viele weitere Funktionen und Optionen, die keine Tastaturkürzel besitzen. Sollte darunter eine Funktion sein, die Sie sehr häufig nutzen,
Erstellen eigener Tastaturkürzel Es gibt in MAGIX Video deluxe noch viele weitere Funktionen und Optionen, die keine Tastaturkürzel besitzen. Sollte darunter eine Funktion sein, die Sie sehr häufig nutzen,
INHALT. Vorwort 5. Kapitel Die vier Arbeitsbereiche von MAGIX Video deluxe 13
 Vorwort 5 Kapitel 1 13 1.1 Die vier Arbeitsbereiche von MAGIX Video deluxe 13 Kapitel 2 27 2.1 Beim Start des Programms 27 2.2 Projekt- und Filmeinstellungen 28 2.3 Allgemeine Programmeinstellungen 31
Vorwort 5 Kapitel 1 13 1.1 Die vier Arbeitsbereiche von MAGIX Video deluxe 13 Kapitel 2 27 2.1 Beim Start des Programms 27 2.2 Projekt- und Filmeinstellungen 28 2.3 Allgemeine Programmeinstellungen 31
Das Kapitel im Überblick
 Das Kapitel im Überblick Ihr persönliches Menü Persönliche Registerkarten Damit der Schnellzugriff auch schnell ist So haben Sie wichtige Befehle im Griff Weitere Befehle Befehle auswählen Alle Befehle
Das Kapitel im Überblick Ihr persönliches Menü Persönliche Registerkarten Damit der Schnellzugriff auch schnell ist So haben Sie wichtige Befehle im Griff Weitere Befehle Befehle auswählen Alle Befehle
Einführung in Final Cut Studio 2
 Einführung in Final Cut Studio 2 Vorhandene Themen: 1. Vorbereitungen + Neues Projekt anlegen und sichern 2. Videofilm von DV Kassette importieren 3. Filmsequenzen ausschneiden 4. Übergänge einfügen und
Einführung in Final Cut Studio 2 Vorhandene Themen: 1. Vorbereitungen + Neues Projekt anlegen und sichern 2. Videofilm von DV Kassette importieren 3. Filmsequenzen ausschneiden 4. Übergänge einfügen und
6. Bilder in einer Diashow präsentieren
 6. Bilder in einer Diashow präsentieren In diesem Kapitel lernen Sie, eine Diashow zu starten und zu steuern. Lernziele Eine Diashow starten Die Diashow steuern Eine Diashow mit Windows Media Center wiedergeben
6. Bilder in einer Diashow präsentieren In diesem Kapitel lernen Sie, eine Diashow zu starten und zu steuern. Lernziele Eine Diashow starten Die Diashow steuern Eine Diashow mit Windows Media Center wiedergeben
Inhaltsverzeichnis. Vorwort 9 Das ist neu in MAGIX Video deluxe 15 9
 Vorwort 9 Das ist neu in MAGIX Video deluxe 15 9 1 Oberflächlich betrachtet ein erster Blick auf das Programm 11 Die drei Arbeitsbereiche von MAGIX Video deluxe 11 Weitere Elemente der Programmoberfläche
Vorwort 9 Das ist neu in MAGIX Video deluxe 15 9 1 Oberflächlich betrachtet ein erster Blick auf das Programm 11 Die drei Arbeitsbereiche von MAGIX Video deluxe 11 Weitere Elemente der Programmoberfläche
Das Erstellen von Inhalten mit Tablets. Workshop: Diashows erstellen
 1 Das Erstellen von Inhalten mit Tablets Workshop: Diashows erstellen programme under grant This project agreement has received No funding 693319from the European Union s Horizon 2020 research and innovation
1 Das Erstellen von Inhalten mit Tablets Workshop: Diashows erstellen programme under grant This project agreement has received No funding 693319from the European Union s Horizon 2020 research and innovation
Neue Dateien zu einem bestehenden Katalog hinzufügen
 Elemente Importieren Neue Dateien zu einem bestehenden Katalog hinzufügen Um Ihre Dateien mit Daminion verwalten zu können, ist es zunächst erforderlich, diese Dateien in den Daminion Katalog zu importieren.
Elemente Importieren Neue Dateien zu einem bestehenden Katalog hinzufügen Um Ihre Dateien mit Daminion verwalten zu können, ist es zunächst erforderlich, diese Dateien in den Daminion Katalog zu importieren.
Dialog Fotoshow: zur Erstellung und Bearbeitung der Fotoshows, ist eine Vorschau auf Bilder, Blenden, Musik, Video-Clips.
 Dialog Fotoshow: zur Erstellung und Bearbeitung der Fotoshows, ist eine Vorschau auf Bilder, Blenden, Musik, Video-Clips. Dialog Brennen zum Brennen der Fotoshows auf Disc. Media Pool: zum Navigieren durch
Dialog Fotoshow: zur Erstellung und Bearbeitung der Fotoshows, ist eine Vorschau auf Bilder, Blenden, Musik, Video-Clips. Dialog Brennen zum Brennen der Fotoshows auf Disc. Media Pool: zum Navigieren durch
Movie Maker 12 1
 22.09.2016 Movie Maker 12 1 Vorbemerkungen Bis Windows 7 gehörte der Movie Maker zum Betriebssystem Windows Movie Maker 12 ist eine alte Version, läuft auch unter Windows 10. Der Support ist bis Januar
22.09.2016 Movie Maker 12 1 Vorbemerkungen Bis Windows 7 gehörte der Movie Maker zum Betriebssystem Windows Movie Maker 12 ist eine alte Version, läuft auch unter Windows 10. Der Support ist bis Januar
Operation Phrike Benutzerhandbuch
 Operation Phrike Benutzerhandbuch Einleitung Willkommen zum Operation Phrike Benutzerhandbuch! Dieses Handbuch geht davon aus, dass die Software bereits installiert und konfiguriert ist und geht nur auf
Operation Phrike Benutzerhandbuch Einleitung Willkommen zum Operation Phrike Benutzerhandbuch! Dieses Handbuch geht davon aus, dass die Software bereits installiert und konfiguriert ist und geht nur auf
Einführung Medieninformatik. Einführung in Encore
 Einführung in Encore Auch Encore gehört zur Produktpalette von Adobe und kann zum Erstellen von DVDs genutzt werden. Ebenso wie bei den Videoschnittsystemen gibt es auch zur Erstellung von DVDs ein allgemeines
Einführung in Encore Auch Encore gehört zur Produktpalette von Adobe und kann zum Erstellen von DVDs genutzt werden. Ebenso wie bei den Videoschnittsystemen gibt es auch zur Erstellung von DVDs ein allgemeines
MAGIX MovieShow Maker mit wenigen Klicks zu spektakulären Fotoshows
 KAPITEL 2 MAGIX MovieShow Maker mit wenigen Klicks zu spektakulären Fotoshows Mit MAGIX MovieShow Maker erstellen Sie im Handumdrehen komplette Fotoshows nach verschiedenen Stilen und machen so aus Ihren
KAPITEL 2 MAGIX MovieShow Maker mit wenigen Klicks zu spektakulären Fotoshows Mit MAGIX MovieShow Maker erstellen Sie im Handumdrehen komplette Fotoshows nach verschiedenen Stilen und machen so aus Ihren
Info-Datei für Philips CamSuite 2.0
 Info-Datei für Philips CamSuite 2.0 Zweck: Nutzen der Webcamfunktionen mit der neuen Softwareanwendung Philips CamSuite 2.0. Philips CamSuite 2.0 bietet schnellen Zugriff auf die am häufigsten verwendeten
Info-Datei für Philips CamSuite 2.0 Zweck: Nutzen der Webcamfunktionen mit der neuen Softwareanwendung Philips CamSuite 2.0. Philips CamSuite 2.0 bietet schnellen Zugriff auf die am häufigsten verwendeten
Digitales Video: Schnitt Adobe Premiere: Oberfläche & Werkzeuge. Dipl. Ing. Dr. Alexander Berzler
 Digitales Video: Schnitt Adobe Premiere: Oberfläche & Werkzeuge Dipl. Ing. Dr. Alexander Berzler Adobe Premiere Anlegen des Projektes Der erste Schritt bei Premiere ist das Anlegen eines Projektes. Hier
Digitales Video: Schnitt Adobe Premiere: Oberfläche & Werkzeuge Dipl. Ing. Dr. Alexander Berzler Adobe Premiere Anlegen des Projektes Der erste Schritt bei Premiere ist das Anlegen eines Projektes. Hier
Nero Express. Öffnen von Nero Express G-1
 Nero Express Einführung Willkommen beim am weitesten verbreiteten Aufnahmesoftwarepaket, das derzeit auf dem Markt erhältlich ist: Nero Express. Mit Nero Express können Sie über eine einfach zu bedienende
Nero Express Einführung Willkommen beim am weitesten verbreiteten Aufnahmesoftwarepaket, das derzeit auf dem Markt erhältlich ist: Nero Express. Mit Nero Express können Sie über eine einfach zu bedienende
Tastaturkürzel. Abspielfunktionen. Ansicht bewegen. Tastaturkürzel 329. Leertaste. Start / Stopp
 Tastaturkürzel 329 Tastaturkürzel Abspielfunktionen Start / Stopp Leertaste Transporttasten J / K / L In- / Out-Points für Punch-Aufnahme I / O Stopp (Wiedergabemarker bleibt an K aktueller Position stehen)
Tastaturkürzel 329 Tastaturkürzel Abspielfunktionen Start / Stopp Leertaste Transporttasten J / K / L In- / Out-Points für Punch-Aufnahme I / O Stopp (Wiedergabemarker bleibt an K aktueller Position stehen)
Adobe Premiere Elements 11
 bhv Einsteigerseminar Adobe Premiere Elements 11 von Volker S. Berg 1. Auflage Adobe Premiere Elements 11 Berg schnell und portofrei erhältlich bei beck-shop.de DIE FACHBUCHHANDLUNG Thematische Gliederung:
bhv Einsteigerseminar Adobe Premiere Elements 11 von Volker S. Berg 1. Auflage Adobe Premiere Elements 11 Berg schnell und portofrei erhältlich bei beck-shop.de DIE FACHBUCHHANDLUNG Thematische Gliederung:
Bestandteile des Camcorders 1: Vorschau Knopf 2: Menü Knopf 3: LCD Bildschirm 4: HDMI Buchse 5: Modus-Drehrad 6: An/Aus LED 7: Auslöser 8: Lade LED
 BENUTZERHANDBUCH Bestandteile des Camcorders 1: Vorschau Knopf 2: Menü Knopf 3: LCD Bildschirm 4: HDMI Buchse 5: Modus-Drehrad 6: An/Aus LED 7: Auslöser 8: Lade LED 9: Nach Oben/Belichtungs-Knopf 10: Nach
BENUTZERHANDBUCH Bestandteile des Camcorders 1: Vorschau Knopf 2: Menü Knopf 3: LCD Bildschirm 4: HDMI Buchse 5: Modus-Drehrad 6: An/Aus LED 7: Auslöser 8: Lade LED 9: Nach Oben/Belichtungs-Knopf 10: Nach
Faulhaber Schulmaster Admin
 Faulhaber Schulmaster Admin Inhalt 1. Einführung in Schulmaster Admin... 2 2. Die Benutzeroberfläche... 2 3. Kategorie Schüler... 3 3.1 Die Klassenübersicht... 3 3.2 Einen Schüler anlegen... 4 3.3 Eine
Faulhaber Schulmaster Admin Inhalt 1. Einführung in Schulmaster Admin... 2 2. Die Benutzeroberfläche... 2 3. Kategorie Schüler... 3 3.1 Die Klassenübersicht... 3 3.2 Einen Schüler anlegen... 4 3.3 Eine
Bedienungsanleitung für MEEM-Kabel-Desktop-App Mac
 Bedienungsanleitung für MEEM-Kabel-Desktop-App Mac Installation und Bedienungsanleitung - v0.9 Bevor Sie diese Anleitung lesen, sollten Sie bitte die Bedienungsanleitung für MEEM-Kabel und Handy-App für
Bedienungsanleitung für MEEM-Kabel-Desktop-App Mac Installation und Bedienungsanleitung - v0.9 Bevor Sie diese Anleitung lesen, sollten Sie bitte die Bedienungsanleitung für MEEM-Kabel und Handy-App für
INHALTSVERZEICHNIS. Einleitung Allgemeines
 Einleitung Allgemeines INHALTSVERZEICHNIS 1 Einleitung...3 1.1 Allgemeines...3 1.2 Starten der Planzusammenstellung...3 1.3 Plansichten und Planteile...4 2 Die Planzusammenstellung...5 2.1 Anlegen einer
Einleitung Allgemeines INHALTSVERZEICHNIS 1 Einleitung...3 1.1 Allgemeines...3 1.2 Starten der Planzusammenstellung...3 1.3 Plansichten und Planteile...4 2 Die Planzusammenstellung...5 2.1 Anlegen einer
Animationen anzeigen und erstellen
 Animationen anzeigen und erstellen Wenn Bilder laufen lernen. Darum dreht es sich in dieser Lektion. Bestehen Bilder aus einzelnen Ebenen, können Sie diese animieren. Die Abfolge der Einzelbilder können
Animationen anzeigen und erstellen Wenn Bilder laufen lernen. Darum dreht es sich in dieser Lektion. Bestehen Bilder aus einzelnen Ebenen, können Sie diese animieren. Die Abfolge der Einzelbilder können
Anleitung für die Vorlesefunktion von frischool
 Anleitung für die Vorlesefunktion von frischool Diese Funktion (ReadSpeaker webreader) ermöglicht das laute Vorlesen von Text-Inhalten auf einer Webseite. Durch die Sprachausgabe von Text werden Informationen
Anleitung für die Vorlesefunktion von frischool Diese Funktion (ReadSpeaker webreader) ermöglicht das laute Vorlesen von Text-Inhalten auf einer Webseite. Durch die Sprachausgabe von Text werden Informationen
Highspeed-Filmaufnahmen mit bis zu 1200 Bildern pro Sekunde. Zum Kennenlernen der Kamera müssen zwei obligatorische Fragen bearbeitet werden:
 Kurzanleitung Highspeed-Kamera Seite 1 Highspeed-Filmaufnahmen mit bis zu 1200 Bildern pro Sekunde Problemstellung Material Aufgaben Es sollen schnelle Vorgänge mit der Highspeed-Kamera aufgezeichnet und
Kurzanleitung Highspeed-Kamera Seite 1 Highspeed-Filmaufnahmen mit bis zu 1200 Bildern pro Sekunde Problemstellung Material Aufgaben Es sollen schnelle Vorgänge mit der Highspeed-Kamera aufgezeichnet und
11.1 Klingeltöne fürs iphone so geht s
 174 Videos und Klingeltöne fürs iphone erstellen 11.1 Klingeltöne fürs iphone so geht s Nicht jeder will für Klingeltöne im itunes Store viel Geld ausgeben. Darum wird in den folgenden Abschnitten gezeigt,
174 Videos und Klingeltöne fürs iphone erstellen 11.1 Klingeltöne fürs iphone so geht s Nicht jeder will für Klingeltöne im itunes Store viel Geld ausgeben. Darum wird in den folgenden Abschnitten gezeigt,
Los geht's! Die ersten Schritte
 Die ersten Schritte Die ersten Schritte 11 Los geht's! Die ersten Schritte Dieses Kapitel zeigt Ihnen, was Sie in MAGIX Photostory Deluxe und diesem Buch so alles erwartet. Es richtet sich in erster Linie
Die ersten Schritte Die ersten Schritte 11 Los geht's! Die ersten Schritte Dieses Kapitel zeigt Ihnen, was Sie in MAGIX Photostory Deluxe und diesem Buch so alles erwartet. Es richtet sich in erster Linie
PRAXIS. Fotos verwalten, bearbeiten und aufpeppen. bhv. Ganz einfach und kostenlos im Web. Picasa. Google
 bhv PRAXIS Google Björn Walter Picasa Fotos verwalten, bearbeiten und aufpeppen Perfekte Fotos mit wenig Aufwand Bildbearbeitung ohne teure Software Ordnung schaffen mit Online-Fotoalben Ganz einfach und
bhv PRAXIS Google Björn Walter Picasa Fotos verwalten, bearbeiten und aufpeppen Perfekte Fotos mit wenig Aufwand Bildbearbeitung ohne teure Software Ordnung schaffen mit Online-Fotoalben Ganz einfach und
SnapMusic Benutzerhandbuch
 SnapMusic Benutzerhandbuch Inhaltsverzeichnis V1.0 Kapitel 1 : Erste Schritte... 2 1.1 Aufnahmequellen Auswahl... 2 1.2 Abspielknöpfe... 2 1.3 Einstellungen... 3 Kapitel 2 : Aufnahme... 4 2.1 Einstellen
SnapMusic Benutzerhandbuch Inhaltsverzeichnis V1.0 Kapitel 1 : Erste Schritte... 2 1.1 Aufnahmequellen Auswahl... 2 1.2 Abspielknöpfe... 2 1.3 Einstellungen... 3 Kapitel 2 : Aufnahme... 4 2.1 Einstellen
imovie auf dem ipad - 1
 imovie auf dem ipad imovie starten Tippe auf das Symbol der imovie-app. Diese App musst du vorher im App-Shop erstehen. (Eine Alternative zu imovie ist z.b. Pinnacle Studio, beide Programme unterscheiden
imovie auf dem ipad imovie starten Tippe auf das Symbol der imovie-app. Diese App musst du vorher im App-Shop erstehen. (Eine Alternative zu imovie ist z.b. Pinnacle Studio, beide Programme unterscheiden
ANLEITUNG ZUR PRODUKTION EINES STOP-MOTION-FILMS
 ANLEITUNG ZUR PRODUKTION EINES STOP-MOTION-FILMS Benötigte Mittel ein Computer oder Laptop mit Windows 7 oder höher eine digitale Fotokamera ein Stativ Was ist ein Stop-Motion-Film? Stop-Motion ist eine
ANLEITUNG ZUR PRODUKTION EINES STOP-MOTION-FILMS Benötigte Mittel ein Computer oder Laptop mit Windows 7 oder höher eine digitale Fotokamera ein Stativ Was ist ein Stop-Motion-Film? Stop-Motion ist eine
G S Z G S Z. Tutorial. Videos mit dem Windows Movie Maker erstellen. Inhalte: Videodateien importieren. Florian Ewald. Übergänge gestalten
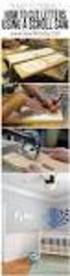 Tutorial Inhalte: Videodateien importieren Videos mit dem Windows Movie Maker erstellen Florian Ewald Übergänge gestalten Videoeffekte einstellen Vor-, und Abspann einfügen Video fertig stellen und speichern
Tutorial Inhalte: Videodateien importieren Videos mit dem Windows Movie Maker erstellen Florian Ewald Übergänge gestalten Videoeffekte einstellen Vor-, und Abspann einfügen Video fertig stellen und speichern
ShowTime - Produkt- und Firmenpräsentation - Programmbeschreibung
 ShowTime - Produkt- und Firmenpräsentation - Programmbeschreibung http://www.showtime-software.de/showtime_hilfe.htm Installation Unter Download können Sie das Programm ShowTime herunterladen. Klicken
ShowTime - Produkt- und Firmenpräsentation - Programmbeschreibung http://www.showtime-software.de/showtime_hilfe.htm Installation Unter Download können Sie das Programm ShowTime herunterladen. Klicken
Hat man Dateien schon auf dem Computer, wählt man ganz einfach unter 1. Video aufnehmen > Video importieren.
 Movie Maker 2.6 Der Movie Maker 2.6 ist grundsätzlich für Windows Vista gedacht, funktioniert allerdings auch mit Windows 7. Die Funktionsweise ist nahezu identisch mit der Version 2.1 für Windows XP.
Movie Maker 2.6 Der Movie Maker 2.6 ist grundsätzlich für Windows Vista gedacht, funktioniert allerdings auch mit Windows 7. Die Funktionsweise ist nahezu identisch mit der Version 2.1 für Windows XP.
Willkommen zum Picture Package DVD Viewer. Starten und Beenden des Picture Package DVD Viewer. Anzeigen von Bildern
 Willkommen zum Picture Package DVD Viewer Starten und Beenden des Picture Package DVD Viewer Anzeigen von Bildern Kopieren von Bildern auf den Computer Bearbeiten kopierter Bilder Bearbeiten unnötiger
Willkommen zum Picture Package DVD Viewer Starten und Beenden des Picture Package DVD Viewer Anzeigen von Bildern Kopieren von Bildern auf den Computer Bearbeiten kopierter Bilder Bearbeiten unnötiger
MAGIX Fotos auf CD+DVD 5.5
 Joe Betz MAGIX Fotos auf CD+DVD 5.5 Markt+Technik Verlag KAPITEL 2 Warm-Up Fotoshows im Handumdrehen mit MAGIX MovieShow Maker Mit MAGIX MovieShow Maker erstellen Sie vollautomatische komplette Fotoshows
Joe Betz MAGIX Fotos auf CD+DVD 5.5 Markt+Technik Verlag KAPITEL 2 Warm-Up Fotoshows im Handumdrehen mit MAGIX MovieShow Maker Mit MAGIX MovieShow Maker erstellen Sie vollautomatische komplette Fotoshows
Erstellen einer ehoof Präsentation
 Erstellen einer ehoof Präsentation 1. STARTEN von ehoof Starten Sie ehoof ganz normal vom USB-Stick aus durch Doppelklicken des ehoof-icons . Hinweis: Das Intro kann mit einem Klick übersprungen
Erstellen einer ehoof Präsentation 1. STARTEN von ehoof Starten Sie ehoof ganz normal vom USB-Stick aus durch Doppelklicken des ehoof-icons . Hinweis: Das Intro kann mit einem Klick übersprungen
Videobearbeitung mit Shotcut
 Videobearbeitung mit Shotcut 1 Vorbereitungen Alle Rohmaterialien (Videoclips, Audiodateien, Fotos) in den gleichen Arbeitsordner kopieren. Die Videoclips und die Fotos sollten im gleichen Format vorliegen
Videobearbeitung mit Shotcut 1 Vorbereitungen Alle Rohmaterialien (Videoclips, Audiodateien, Fotos) in den gleichen Arbeitsordner kopieren. Die Videoclips und die Fotos sollten im gleichen Format vorliegen
3. Bildschirmvideo mit dem Panopto- Recorder aufnehmen
 Anleitungen zum Video Content Management System Panopto an der THM 3. Bildschirmvideo mit dem Panopto- Recorder aufnehmen A. Den Panopto-Recorder öffnen Nachdem der Recorder lokal auf Ihrem Computer installiert
Anleitungen zum Video Content Management System Panopto an der THM 3. Bildschirmvideo mit dem Panopto- Recorder aufnehmen A. Den Panopto-Recorder öffnen Nachdem der Recorder lokal auf Ihrem Computer installiert
movieapps tools for media professionals
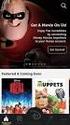 Kurzanleitung movieola play movieapps tools for media professionals MacOS X Juli 2012 1 movieola play Willkommen movieola play ist ein Tool, mit dem Sie schnell und unkompliziert Videos betrachten können.
Kurzanleitung movieola play movieapps tools for media professionals MacOS X Juli 2012 1 movieola play Willkommen movieola play ist ein Tool, mit dem Sie schnell und unkompliziert Videos betrachten können.
Kurzanleitung creator 2.0
 Kurzanleitung creator 2.0 Mit dieser Software können Sie an Ihrem Computer Namenskarten für alle im creator enthaltenen Namensschilder-Formate erstellen. Die Vorlagen setzen sich hierfür aus 3 Komponenten
Kurzanleitung creator 2.0 Mit dieser Software können Sie an Ihrem Computer Namenskarten für alle im creator enthaltenen Namensschilder-Formate erstellen. Die Vorlagen setzen sich hierfür aus 3 Komponenten
Willkommen zum Picture Package Producer2
 Bedienungsanleitung zum Picture Package Producer2 Willkommen zum Picture Package Producer2 Willkommen zum Picture Package Producer2 Starten und Beenden von Picture Package Producer2 Schritt 1: Auswählen
Bedienungsanleitung zum Picture Package Producer2 Willkommen zum Picture Package Producer2 Willkommen zum Picture Package Producer2 Starten und Beenden von Picture Package Producer2 Schritt 1: Auswählen
Kurzanleitung creator 2.0
 Kurzanleitung creator 2.0 Mit dem creator 2.0 können Sie an Ihrem Computer Namenskarten für alle bei badgepoint erhältlichen Namensschilder selbst erstellen. Die Vorlagen setzen sich hierfür aus 3 Komponenten
Kurzanleitung creator 2.0 Mit dem creator 2.0 können Sie an Ihrem Computer Namenskarten für alle bei badgepoint erhältlichen Namensschilder selbst erstellen. Die Vorlagen setzen sich hierfür aus 3 Komponenten
Die Bild-in-Bild-Funktion bei Videos. Tipp. Die Standardprogramme von High Sierra
 D3kjd3Di38lk323nnm Die Standardprogramme von High Sierra Hier finden Sie alle Infos zu Ihren Downloads. Tipp Dass ein Download gestartet wurde, erkennen Sie daran, dass nach dem Klick ein kleines Symbol
D3kjd3Di38lk323nnm Die Standardprogramme von High Sierra Hier finden Sie alle Infos zu Ihren Downloads. Tipp Dass ein Download gestartet wurde, erkennen Sie daran, dass nach dem Klick ein kleines Symbol
Überblick. Rohschnitt. Rohschnitt optimieren. Unterstützende Maßnahmen. Den Schnitt fertigstellen. Effekte und Finalisierung
 pa!j!ua) alddv Überblick Rohschnitt Lektion 1 Lektion 2 Lektion 3 Clips in Final Cut Pro anzeigen und markieren 11 Clips in der Timeline bearbeiten, 75 Fertigstellung des Rohschnitts................................
pa!j!ua) alddv Überblick Rohschnitt Lektion 1 Lektion 2 Lektion 3 Clips in Final Cut Pro anzeigen und markieren 11 Clips in der Timeline bearbeiten, 75 Fertigstellung des Rohschnitts................................
Smartphone Foto/Video Übertragung auf PC für Diashow und PowerPoint
 Mediengruppe Smartphone Foto/Video Übertragung auf PC für Diashow und PowerPoint Dieter Schwabe, Dezember 2017 Vorbereitung Zunächst sollten auf dem PC Ordner eingerichtet werden, in die Fotos und Videos
Mediengruppe Smartphone Foto/Video Übertragung auf PC für Diashow und PowerPoint Dieter Schwabe, Dezember 2017 Vorbereitung Zunächst sollten auf dem PC Ordner eingerichtet werden, in die Fotos und Videos
Inhaltsverzeichnis. Vorbereitung... 2 Batterien einlegen... 2 Trageschlaufe befestigen... 3 SD/MMC-Karte einschieben... 3
 DE Bedienungselemente Inhaltsverzeichnis Vorbereitung... 2 Batterien einlegen... 2 Trageschlaufe befestigen... 3 SD/MMC-Karte einschieben... 3 Kameraeinstellunge Im Aufnahmemodus... 4 Auflösungstaste...
DE Bedienungselemente Inhaltsverzeichnis Vorbereitung... 2 Batterien einlegen... 2 Trageschlaufe befestigen... 3 SD/MMC-Karte einschieben... 3 Kameraeinstellunge Im Aufnahmemodus... 4 Auflösungstaste...
Effekte richtig einsetzen
 Einleitung Post-Produktion, also die Nachbearbeitung des Videomaterials, ist eine der wichtigsten, spannendsten und aufwendigsten Aufgaben jeder Filmproduktion. Die Kamera liefert das Rohmaterial (engl.:
Einleitung Post-Produktion, also die Nachbearbeitung des Videomaterials, ist eine der wichtigsten, spannendsten und aufwendigsten Aufgaben jeder Filmproduktion. Die Kamera liefert das Rohmaterial (engl.:
Mahara - ALGE-Gruppenportfolio
 Mahara - ALGE-Gruppenportfolio mahara.phsg.ch https://portfolio.switch.ch Version 11. Augus 2015 Inhalt 1 EINLEITUNG... 2 2 ARBEITEN MIT DEM GRUPPENPORTFOLIO... 2 3 GRUPPE ANLEGEN... 2 4 MITGLIED EINER
Mahara - ALGE-Gruppenportfolio mahara.phsg.ch https://portfolio.switch.ch Version 11. Augus 2015 Inhalt 1 EINLEITUNG... 2 2 ARBEITEN MIT DEM GRUPPENPORTFOLIO... 2 3 GRUPPE ANLEGEN... 2 4 MITGLIED EINER
2.3.2 Fenster verschieben Fenster überlappen
 PC EINSTEIGER Das Betriebssystem 2.3.2 Fenster verschieben Wenn das Fenster nicht durch MAXIMIEREN in den Vollbildmodus gestellt wurde, können Sie das Fenster auf Ihrem Desktop frei verschieben. Platzieren
PC EINSTEIGER Das Betriebssystem 2.3.2 Fenster verschieben Wenn das Fenster nicht durch MAXIMIEREN in den Vollbildmodus gestellt wurde, können Sie das Fenster auf Ihrem Desktop frei verschieben. Platzieren
ODDS-TV. ... die zukunftssichere Lösung für den modernen Wettanbieter!
 ODDS-TV www.bookmaker5.com... die zukunftssichere Lösung für den modernen Wettanbieter! Arland Gesellschaft für Informationstechnologie mbh - Irrtümer und Änderungen vorbehalten. Version 5.9.10.6-01/2013
ODDS-TV www.bookmaker5.com... die zukunftssichere Lösung für den modernen Wettanbieter! Arland Gesellschaft für Informationstechnologie mbh - Irrtümer und Änderungen vorbehalten. Version 5.9.10.6-01/2013
GINGER My First English Coach. Installationshinweise für Schulversionen
 GINGER My First English Coach Installationshinweise für Schulversionen e Inhaltsverzeichnis 1 LIZENZFORMEN 3 2 NFL-INSTALLATION 4 2.1 Server-Installation 4 2.1.1 Server-Installation Start 4 2.1.2 Laufwerk
GINGER My First English Coach Installationshinweise für Schulversionen e Inhaltsverzeichnis 1 LIZENZFORMEN 3 2 NFL-INSTALLATION 4 2.1 Server-Installation 4 2.1.1 Server-Installation Start 4 2.1.2 Laufwerk
Videos vertonen mit JayCut
 Videos vertonen mit JayCut Der Onlinedienst JayCut bietet die einfache Möglichkeit Videos ohne Zusatzsoftware direkt im Webbroser zu bearbeiten. Vorraussetzungen: - Computer mit Internetanschluss - Webbrowser
Videos vertonen mit JayCut Der Onlinedienst JayCut bietet die einfache Möglichkeit Videos ohne Zusatzsoftware direkt im Webbroser zu bearbeiten. Vorraussetzungen: - Computer mit Internetanschluss - Webbrowser
Tiscover CMS 7. Neuerungen im Vergleich zu Tiscover CMS 6
 Tiscover CMS 7 Neuerungen im Vergleich zu Tiscover CMS 6 Inhaltsverzeichnis An- und Abmeldung im Tiscover CMS 7... 3 1. Anmeldung... 3 2. Abmeldung... 3 Bereiche der Arbeitsoberfläche von Tiscover CMS
Tiscover CMS 7 Neuerungen im Vergleich zu Tiscover CMS 6 Inhaltsverzeichnis An- und Abmeldung im Tiscover CMS 7... 3 1. Anmeldung... 3 2. Abmeldung... 3 Bereiche der Arbeitsoberfläche von Tiscover CMS
Willkommen zum Picture Package Producer2. Starten und Beenden von Picture Package Producer2. Schritt 1: Auswählen von Bildern
 Willkommen zum Picture Package Producer2 Starten und Beenden von Picture Package Producer2 Schritt 1: Auswählen von Bildern Schritt 2: Prüfen der ausgewählten Bilder Schritt 3: Vorbereiten der Erstellung
Willkommen zum Picture Package Producer2 Starten und Beenden von Picture Package Producer2 Schritt 1: Auswählen von Bildern Schritt 2: Prüfen der ausgewählten Bilder Schritt 3: Vorbereiten der Erstellung
Von Cathrin Sugg, Februar imovie Tutorial
 Von Cathrin Sugg, Februar 2017 imovie Tutorial Zuerst schaltest du das ipad an und wählst die App imovie aus: Falls die App fehlt, gehe in den App Store und lade sie dir herunter. (Die App kostet 4,99
Von Cathrin Sugg, Februar 2017 imovie Tutorial Zuerst schaltest du das ipad an und wählst die App imovie aus: Falls die App fehlt, gehe in den App Store und lade sie dir herunter. (Die App kostet 4,99
3 ORDNER UND DATEIEN. 3.1 Ordner Ordner anlegen
 PC EINSTEIGER Ordner und Dateien 3 ORDNER UND DATEIEN Themen in diesem Kapitel: Erstellung von Ordnern bzw Dateien Umbenennen von Datei- und Ordnernamen Speicherung von Daten 3.1 Ordner Ordner sind wie
PC EINSTEIGER Ordner und Dateien 3 ORDNER UND DATEIEN Themen in diesem Kapitel: Erstellung von Ordnern bzw Dateien Umbenennen von Datei- und Ordnernamen Speicherung von Daten 3.1 Ordner Ordner sind wie
Dell UltraSharp U2917W Dell Display Manager Bedienungsanleitung
 Dell UltraSharp U2917W Dell Display Manager Bedienungsanleitung Modellnr.: U2917W Richtlinienmodell: U2917Wt HINWEIS: Ein Hinweis zeigt wichtige Informationen an, die Ihnen helfen können, ein besseres
Dell UltraSharp U2917W Dell Display Manager Bedienungsanleitung Modellnr.: U2917W Richtlinienmodell: U2917Wt HINWEIS: Ein Hinweis zeigt wichtige Informationen an, die Ihnen helfen können, ein besseres
Hinweise zum Speichern und Laden des Ausbildungsvertrages mit verschiedenen Browsern
 Hier finden Sie Anleitungen für die verschiedenen Browser. Klicken Sie dazu einfach auf den entsprechenden Link auf dieser Seite. Speichern Laden Speichern Laden Speichern Laden Speichern Laden Safari
Hier finden Sie Anleitungen für die verschiedenen Browser. Klicken Sie dazu einfach auf den entsprechenden Link auf dieser Seite. Speichern Laden Speichern Laden Speichern Laden Speichern Laden Safari
Schnellanleitung. (Version für Apple MacOS X)
 Schnellanleitung Inhalt (Version für Apple MacOS X) Inhalt 1 Software installieren 2 Software starten 2 Videos hinzufügen 4 DVD-Menü wählen 7 Musik hinzufügen 7 DVD erstellen 8 Einstellungen 9 Anhang 10
Schnellanleitung Inhalt (Version für Apple MacOS X) Inhalt 1 Software installieren 2 Software starten 2 Videos hinzufügen 4 DVD-Menü wählen 7 Musik hinzufügen 7 DVD erstellen 8 Einstellungen 9 Anhang 10
Alle Angaben ohne Gewähr. Für Schäden am Computersystem wird keine Haftung übernommen.
 Liebe Übungsleiterinnen und Übungsleiter, in unseren Hallen setzen wir zumeist MP3-Player ein, an denen ihr Musik einfach vom USB-Stick abspielen könnt. Damit dies reibungslos funktioniert, sollte die
Liebe Übungsleiterinnen und Übungsleiter, in unseren Hallen setzen wir zumeist MP3-Player ein, an denen ihr Musik einfach vom USB-Stick abspielen könnt. Damit dies reibungslos funktioniert, sollte die
FCP X Complete
 FCP X 10.3.2 FCP X 10.3.2 Complete Praxis Handbuch Copyright Andrea Käsch Die Weitergabe, Verbreitung oder Nutzung von Dritten ist nicht erlaubt. www.gutecutter.de FINAL CUT PRO X 10.3, PRAXIS HANDBUCH
FCP X 10.3.2 FCP X 10.3.2 Complete Praxis Handbuch Copyright Andrea Käsch Die Weitergabe, Verbreitung oder Nutzung von Dritten ist nicht erlaubt. www.gutecutter.de FINAL CUT PRO X 10.3, PRAXIS HANDBUCH
Lecture2Go: Anleitung zur Aufzeichnung von Vorträgen ( )
 Lecture2Go: Anleitung zur Aufzeichnung von Vorträgen (01.04.2009) Inhaltsverzeichnis 1. Anschließen der Komponenten...1 2. Aufnahme des Vortrags...2 3. Postproduktion...4 Vorschau...4 Videoschnitt mit
Lecture2Go: Anleitung zur Aufzeichnung von Vorträgen (01.04.2009) Inhaltsverzeichnis 1. Anschließen der Komponenten...1 2. Aufnahme des Vortrags...2 3. Postproduktion...4 Vorschau...4 Videoschnitt mit
AN0019-D. So verwenden sie videoberichte. Übersicht. Allgemeine steuerungen. Zeitleiste
 So verwenden sie videoberichte Übersicht Mithilfe von Videoberichten können Benutzer Videoaufzeichnungen ansehen, während sie fortwährend Systemereignisse überwachen. Videoberichte machen Paxton10 zu einem
So verwenden sie videoberichte Übersicht Mithilfe von Videoberichten können Benutzer Videoaufzeichnungen ansehen, während sie fortwährend Systemereignisse überwachen. Videoberichte machen Paxton10 zu einem
2.2.9 Bildgröße ändern
 Leseprobe Teil 1 ... 2.2.9 Bildgröße ändern Tastenkombination: Symbol: Ab und zu reicht es aus, das angezeigte Bild mit einer geringeren Qualität zu nutzen (z. B. im Web) oder benötigt man eine kleinere
Leseprobe Teil 1 ... 2.2.9 Bildgröße ändern Tastenkombination: Symbol: Ab und zu reicht es aus, das angezeigte Bild mit einer geringeren Qualität zu nutzen (z. B. im Web) oder benötigt man eine kleinere
INHALT. Vorwort 5. Oberflächlich betrachtet ein erster Blick auf das Programm Die drei Arbeitsbereiche von MAGIX Video deluxe 13.
 Vorwort 5 Oberflächlich betrachtet ein erster Blick auf das Programm 13 1.1 Die drei Arbeitsbereiche von MAGIX Video deluxe 13 Kapitel 1 Ein erster Film in 15 Minuten 27 2.1 Übungsmaterial auf den Computer
Vorwort 5 Oberflächlich betrachtet ein erster Blick auf das Programm 13 1.1 Die drei Arbeitsbereiche von MAGIX Video deluxe 13 Kapitel 1 Ein erster Film in 15 Minuten 27 2.1 Übungsmaterial auf den Computer
1) Anmelden am System Als erstes musst du dich am System als Mitglied anmelden. Das geschieht im Menü unter:
 Wie schreibe ich einen eigenen Beitrag (Blog)? 1) Anmelden am System Als erstes musst du dich am System als Mitglied anmelden. Das geschieht im Menü unter: Mitglieder Anmelden und abmelden Gib dort deinen
Wie schreibe ich einen eigenen Beitrag (Blog)? 1) Anmelden am System Als erstes musst du dich am System als Mitglied anmelden. Das geschieht im Menü unter: Mitglieder Anmelden und abmelden Gib dort deinen
Videobearbeitung in Movie Maker
 Informatikunterricht OSS Aeschi-Krattigen Name: Videobearbeitung in Movie Maker Einführung Gehe auf Start (Windows-Knopf unten rechts) und gib ins Suchfeld Movie Maker ein, um den Windows Movie Maker zu
Informatikunterricht OSS Aeschi-Krattigen Name: Videobearbeitung in Movie Maker Einführung Gehe auf Start (Windows-Knopf unten rechts) und gib ins Suchfeld Movie Maker ein, um den Windows Movie Maker zu
Handreichung zur Erstellung von Videos mit dem Movie Maker 2012
 Handreichung zur Erstellung von Videos mit dem Movie Maker 2012 Bildschirmaufbau: 1 2 3 4 5 1. Titelleiste 2. Befehlsleiste 3. Symbolleiste mit Videotools/Musiktools/Texttools 4. Vorschaufenster 5. Importfenster
Handreichung zur Erstellung von Videos mit dem Movie Maker 2012 Bildschirmaufbau: 1 2 3 4 5 1. Titelleiste 2. Befehlsleiste 3. Symbolleiste mit Videotools/Musiktools/Texttools 4. Vorschaufenster 5. Importfenster
Willkommen zum Picture Package DVD Viewer
 Bedienungsanleitung zum Picture Package DVD Viewer Willkommen zum Picture Package DVD Viewer Willkommen zum Picture Package DVD Viewer Starten und Beenden des Picture Package DVD Viewer Anzeigen von Bildern
Bedienungsanleitung zum Picture Package DVD Viewer Willkommen zum Picture Package DVD Viewer Willkommen zum Picture Package DVD Viewer Starten und Beenden des Picture Package DVD Viewer Anzeigen von Bildern
Handbuch für Sonix Station V1.61
 Handbuch für Sonix Station V1.61 A. Software Einrichtung / Deinstallierung Einrichtung HINWEIS: Wenn Sie die Installation während des Installationsvorgangs abbrechen wollen, klicken Sie Cancel. 1. Stellen
Handbuch für Sonix Station V1.61 A. Software Einrichtung / Deinstallierung Einrichtung HINWEIS: Wenn Sie die Installation während des Installationsvorgangs abbrechen wollen, klicken Sie Cancel. 1. Stellen
Bedienung des Computers
 Bedienung des Computers In diesem Kapitel lernen Sie, einen Computer zu bedienen, mit einer Maus, mit einem Touchpad oder durch Gesten. Den PC mit der Maus bedienen Die Maus hilft Ihnen mit Elementen auf
Bedienung des Computers In diesem Kapitel lernen Sie, einen Computer zu bedienen, mit einer Maus, mit einem Touchpad oder durch Gesten. Den PC mit der Maus bedienen Die Maus hilft Ihnen mit Elementen auf
SecretFolder Benutzerhandbuch. v6.1 November 2015 Deutsch. SecretFolder. Datenschutz war nie so schön.
 SecretFolder Benutzerhandbuch v6.1 Deutsch SecretFolder Datenschutz war nie so schön. Anmeldung Bevor Sie mit SecretFolder Objekte ver- bzw. entschlüsseln können, müssen Sie sich mit Ihrem Benutzernamen
SecretFolder Benutzerhandbuch v6.1 Deutsch SecretFolder Datenschutz war nie so schön. Anmeldung Bevor Sie mit SecretFolder Objekte ver- bzw. entschlüsseln können, müssen Sie sich mit Ihrem Benutzernamen
Philosophische Fakultät Dekanat. Universität zu Köln
 Gehen Sie auf die Seite von KLIPS 2.0 (https://klips2.uni-koeln.de) und klicken Sie oben rechts auf Log-in. Melden Sie sich mit Ihrem Mitarbeiter-Account und dem dazugehörigen Passwort an. Um zu Ihrer
Gehen Sie auf die Seite von KLIPS 2.0 (https://klips2.uni-koeln.de) und klicken Sie oben rechts auf Log-in. Melden Sie sich mit Ihrem Mitarbeiter-Account und dem dazugehörigen Passwort an. Um zu Ihrer
Bogart von Grund auf ausreizen. Inhaltsverzeichnis. Seite 1
 Seite 1 Inhaltsverzeichnis Der Anschluss der Geräte...3 Zuspieler...3 Aufnahmerecorder...4 Kontroll-Monitore...5 Zwei Monitore in Betrieb nehmen...6 Trackball und Tastatur...7 Einstellungen...8 Produkt
Seite 1 Inhaltsverzeichnis Der Anschluss der Geräte...3 Zuspieler...3 Aufnahmerecorder...4 Kontroll-Monitore...5 Zwei Monitore in Betrieb nehmen...6 Trackball und Tastatur...7 Einstellungen...8 Produkt
Wie arbeite ich mit dem Eyetracker Tobii? Eine kleine Einführung
 Wie arbeite ich mit dem Eyetracker Tobii? Eine kleine Einführung 1) Das Programm muss gestartet und ein neues Projekt angelegt werden. Das Öffnen kann einige Zeit dauern. Innerhalb des Projekts können
Wie arbeite ich mit dem Eyetracker Tobii? Eine kleine Einführung 1) Das Programm muss gestartet und ein neues Projekt angelegt werden. Das Öffnen kann einige Zeit dauern. Innerhalb des Projekts können
JUMPER II BEDIENUNGSANLEITUNG
 JUMPER II BEDIENUNGSANLEITUNG 1 ERSTE SCHRITTE Bedienelemente und Funktionen 1. Ein/Aus/Auslöser 2. Status-LED 3. Lautsprecher 4. USB-Port 5. Objektiv 6. microsd-kartenschacht 7. Mikrofon 8. LCD-Display
JUMPER II BEDIENUNGSANLEITUNG 1 ERSTE SCHRITTE Bedienelemente und Funktionen 1. Ein/Aus/Auslöser 2. Status-LED 3. Lautsprecher 4. USB-Port 5. Objektiv 6. microsd-kartenschacht 7. Mikrofon 8. LCD-Display
Anleitung Legria HF 20
 WWU Institut für Sportwissenschaft Horstmarer Landweg 62b D-48149 Münster Medienlabor Tel.: 0251 / 83-34860 Fax: 0251 / 83-32303 Raum : VG 205 Anleitung Legria HF 20 Inhaltsverzeichnis 1. Ein Video aufnehmen...
WWU Institut für Sportwissenschaft Horstmarer Landweg 62b D-48149 Münster Medienlabor Tel.: 0251 / 83-34860 Fax: 0251 / 83-32303 Raum : VG 205 Anleitung Legria HF 20 Inhaltsverzeichnis 1. Ein Video aufnehmen...
Anleitung zu DV Studio Software ( ) I. Vorbereitung. II. Anlegen einer Playliste
 Anleitung zu DV Studio Software (1.4.023.03) I. Vorbereitung a) DV-Studio Software installieren b) Auf Eigene Dateien gehen und dort einen neuen Ordner DVstudio erstellen c) Alle später benötigten Film-
Anleitung zu DV Studio Software (1.4.023.03) I. Vorbereitung a) DV-Studio Software installieren b) Auf Eigene Dateien gehen und dort einen neuen Ordner DVstudio erstellen c) Alle später benötigten Film-
Kurzanleitung Projektverwaltung
 Kurzanleitung Projektverwaltung Inhalt 2 Inhalt Dendrit STUDIO starten... 3 Dendrit STUDIO unter Windows Vista/Windows 7 starten... 3 Dendrit STUDIO unter Windows 8/Windows 10 starten... 3 Projektverwaltung...
Kurzanleitung Projektverwaltung Inhalt 2 Inhalt Dendrit STUDIO starten... 3 Dendrit STUDIO unter Windows Vista/Windows 7 starten... 3 Dendrit STUDIO unter Windows 8/Windows 10 starten... 3 Projektverwaltung...
Schnellanleitung. (Deluxe-Version für Microsoft Windows)
 Schnellanleitung (Deluxe-Version für Microsoft Windows) DVD Slideshow Builder HD-Video installieren 2 DVD Slideshow Builder HD-Video starten 2 Fotos & Videos einfügen 4 Clipart und Effekte einfügen 5 Musik
Schnellanleitung (Deluxe-Version für Microsoft Windows) DVD Slideshow Builder HD-Video installieren 2 DVD Slideshow Builder HD-Video starten 2 Fotos & Videos einfügen 4 Clipart und Effekte einfügen 5 Musik
Einen Soundtrack in einer Endlosschleife erstellen: Übung
 Einen Soundtrack in einer Endlosschleife erstellen Verfügen Sie über Videoaufnahmen mit einer Audiospur, die Sie ohne großen Zeitaufwand mit Originalmusik überlagern möchten? Wenn die Musik modern klingen
Einen Soundtrack in einer Endlosschleife erstellen Verfügen Sie über Videoaufnahmen mit einer Audiospur, die Sie ohne großen Zeitaufwand mit Originalmusik überlagern möchten? Wenn die Musik modern klingen
Videoproduktion mit Camtasia
 1 Ver. 8 Videoproduktion mit Camtasia Screencast mit Camtasia Recorder erstellen Software "Camtasia Recorder" starten Öffnen des Aufnahmetools durch doppelklicken auf das rote "Camtasia Recorder" Symbol.
1 Ver. 8 Videoproduktion mit Camtasia Screencast mit Camtasia Recorder erstellen Software "Camtasia Recorder" starten Öffnen des Aufnahmetools durch doppelklicken auf das rote "Camtasia Recorder" Symbol.
Markus Mandalka Einführung in die Fotoverwaltung mit JPhotoTagger. Version vom 6. September Inhaltsverzeichnis
 Markus Mandalka Einführung in die Fotoverwaltung mit JPhotoTagger Version 10.07.06 vom 6. September 2010 Inhaltsverzeichnis Grundaufbau der Programmoberfläche...2 Bilder suchen und sichten...2 Schnellsuche...2
Markus Mandalka Einführung in die Fotoverwaltung mit JPhotoTagger Version 10.07.06 vom 6. September 2010 Inhaltsverzeichnis Grundaufbau der Programmoberfläche...2 Bilder suchen und sichten...2 Schnellsuche...2
Vorbereitung der Projektprüfung
 Vorbereitung der Projektprüfung Technische Probleme vermeiden Vorbereitung Wenn du ein Notebook, einen Beamer, Lautsprecher oder andere Technik benötigst, dann ist es deine Aufgabe, dies schon vor der
Vorbereitung der Projektprüfung Technische Probleme vermeiden Vorbereitung Wenn du ein Notebook, einen Beamer, Lautsprecher oder andere Technik benötigst, dann ist es deine Aufgabe, dies schon vor der
Omegon USB-Handmikroskop
 Omegon USB-Handmikroskop Beschreibung der Einzelteile: Fokussierknopf - durch Drehen werden die Schärfe und die Vergrößerung gewählt. Einleitung Mit dem Omegon USB-Handmikroskop besitzen Sie ein Instrument,
Omegon USB-Handmikroskop Beschreibung der Einzelteile: Fokussierknopf - durch Drehen werden die Schärfe und die Vergrößerung gewählt. Einleitung Mit dem Omegon USB-Handmikroskop besitzen Sie ein Instrument,
2. Bedienung des Computers
 2. Bedienung des Computers In diesem Kapitel lernen Sie, einen Computer zu bedienen, mit einer Maus oder mit einem Touchpad. Den PC mit der Maus bedienen Die Maus hilft Ihnen, mit Elementen auf dem Bildschirm
2. Bedienung des Computers In diesem Kapitel lernen Sie, einen Computer zu bedienen, mit einer Maus oder mit einem Touchpad. Den PC mit der Maus bedienen Die Maus hilft Ihnen, mit Elementen auf dem Bildschirm
