Fensterln & Strom sparen unter Windows
|
|
|
- Ida Koch
- vor 6 Jahren
- Abrufe
Transkript
1 Fensterln & Strom sparen unter Windows
2 Oberfläche von Windows kennenlernen Klappen Sie den Deckel Ihres Notebooks auf und schalten Sie Ihr Notebook ein. Warten Sie, bis Windows 7 auf dem Bildschirm erscheint. Nach dem Start Ihres Notebooks sehen Sie die grafische Oberfläche von Windows 7. Zunächst ist nur der Papierkorb (links oben) zu erkennen. Je nach Hersteller kann das Hintergrundbild variieren. Die Bildschirmoberfläche, auch Desktop genannt, richtet der Besitzer entsprechend seinen Bedürfnissen ein. Deshalb unterscheidet sich die Oberfläche von Notebook zu Notebook. Den Papierkorb finden Sie meist auf dem Desktop. Hier werden gelöschte Texte, Fotos, Musik - dateien usw. vor dem endgültigen Löschen aufbewahrt. WISSEN
3 Fensterln & Strom sparen unter Windows 7 Jetzt kommt es auf die Vorinstallation von Windows an, was im Startmenü angegeben wird: Über Start und Ihren eigenen Namen (hier: Caroline) oder Gast, Benutzer, Anwender, vielleicht auch Herstellername, gelangen Sie in Ihren persönlichen Ordner. Im folgenden Fenster finden Sie alle wichtigen Ordner, wie z.b. Eigene Bilder, Eigene Dokumente, Eigene Musik, Eigene Videos usw. zum Ablegen Ihrer Dateien. Das Betriebssystem zeigt sich als grafische Oberfläche. Es ermöglicht Ihnen, mit dem Notebook zu kommuni zieren, also Befehle entgegenzu - nehmen und zu erteilen. FACHWORT Alle gelöschten Tex te, Bilder usw. landen zunächst im Papier korb. Das Papierkorb-Symbol ist gefüllt, wenn Sie etwas gelöscht haben, oder eben leer und durchsichtig, wenn Sie nichts gelöscht haben.
4 8 So starten und beenden Sie ein Programm Bewegen Sie die Maus auf Start und drücken Sie die linke Maustaste. Anschließend die Maus auf Alle Programme bewegen. Warten Sie ein bisschen, bis Windows zur nächsten Ansicht wechselt, oder klicken Sie auf Alle Programme. Jetzt mit der Maus auf den Programmordner (hier: Microsoft Office) klicken, in dem sich das Programm befindet, das Sie starten möchten. Ganz praktisch: Das zuletzt gestartete Programm finden Sie auch unter dem Startmenü wieder. Das bedeutet, dass Sie keinen Umweg über Alle Programme machen müssen, sondern direkt auf das gewünschte Programm zugreifen können: Also ein Klick auf Start und gleich danach beispielsweise auf Microsoft Word 00. WISSEN
5 Fensterln & Strom sparen unter Windows 9 Mit einem Klick starten Sie das angesteuerte Programm (hier: Microsoft Word 00). Um das gestartete Programm wieder zu schließen, klicken Sie auf Datei links oben im Programmfenster. Ganz unten klicken Sie auf Beenden, um das Programm vom Bildschirm verschwinden zu lassen. Die Leiste ganz unten am Bildschirm, die Sie nach einem Systemstart sehen, wird Task leiste genannt. FACHWORT Nach einem Programmstart sehen Sie rechts außen ein weißes X (Schließen). Bewegen Sie die Maus auf das X, färbt sich das Feld rot. Mit einem Klick beenden Sie das Programm.
6 0 Wie funktioniert das mit den Fenstern? Um ein Fenster zu öffnen, klicken Sie beispielsweise auf Start und anschließend auf Computer. Das Fenster Computer erscheint auf dem Bildschirm. Sie sehen dort die Laufwerke Ihres Notebooks. Klicken Sie auf die Titelleiste des Fensters und halten Sie die Maustaste gedrückt, um es zu verschieben. Alle Aktionen, die Sie mit Ihrem Notebook durchführen, spielen sich in Fenstern (Windows) ab. Programme, Dokumente, Bilder usw. sind in eigenen Fenstern unter - gebracht. Diese Fenster lassen sich verkleinern, vergrößern, schließen, öffnen und verschieben. Gerade so, wie es Ihnen gefällt. WISSEN
7 Fensterln & Strom sparen unter Windows Oder bewegen Sie die Maus auf den Rand des Fensters, bis ein Doppelpfeil erscheint. Ziehen Sie mit gedrückter linker Maustaste das Fenster größer oder kleiner. Mit einem Klick auf Minimieren legen Sie das Fenster in der Taskleiste ab. Klicken Sie in der Taskleiste auf das gelbe Ordnersymbol, so vergrößern Sie das Fenster erneut zu seiner vorher eingestellten Größe. Der Desktop (zu Deutsch Schreibtisch) ist die grafische Oberfläche, die Sie nach dem Start Ihres Notebooks sehen. FACHWORT Gestartete Programme werden in der Taskleiste nicht unter dem gelben Ordnersymbol, sondern als eigene Symbole abgelegt (hier: Word, SnagIt, PowerPoint). An allen Fensterrändern lässt sich das Fenster verkleinern oder vergrößern. Egal, ob Sie die Maus links, rechts, oben oder unten positionieren, ziehen Sie einfach mit gedrückter Maustaste.
8 Wie funktioniert das mit den Fenstern? Mit einem Klick auf Maximieren vergrößern Sie das Fenster, und zwar so, dass es den gesamten Bildschirm ausfüllt. Damit Sie das Fenster wieder verschieben und mit der Maus verkleinern oder vergrößern können, klicken Sie jetzt auf das Symbol Verkleinern. Klicken Sie in der linken Fensterhälfte beispielsweise auf Dokumente, öffnen Sie damit das Fenster Dokumente. Viele Fenster sind in zwei Bereiche unterteilt. In der linken Fensterhälfte bietet Windows verschiedene Verweise bzw. Ordner an, um mit einem einfachen Mausklick dorthin zu wechseln. In der rechten Fensterhälfte wird Ihnen der Inhalt des jeweils zuvor angeklickten Ordners angezeigt. WISSEN
9 Fensterln & Strom sparen unter Windows Wo Sie sich gerade befinden, zeigt Ihnen die Adressleiste des Fensters an (hier: Bibliotheken/Dokumente). Ein Klick auf Zurück befördert Sie wieder zum vorigen Fenster (in diesem Fall Computer) zurück. Möchten Sie das Fenster endgültig vom Bildschirm verschwinden lassen, dann klicken Sie auf Schließen. Mit Schließen (siehe Bild ) verschwindet nicht nur ein Fenster vom Bildschirm, sondern Sie beenden das zuvor gestartete Programm. Die Symbole in der linken Fensterhälfte sind Ordner, in denen Sie Ihre Text-, Bild-, und Musikdateien ablegen. Die Leiste am obe ren Rand eines Fensters wird Adressleiste genannt. Hier lässt sich ablesen, welche Ordner und Dateien gerade in dem Fenster angezeigt werden. FACHWORT
10 Zwischen den Fenstern hin- und herwechseln Um zwischen verschiedenen Fenstern hin- und herzuwechseln, müssen mindestens zwei Fenster geöffnet sein. Deshalb öffnen Sie das Fenster Dokumente über Start/ Dokumente und zusätzlich den Ordner Computer über Start/Computer. Das zuletzt geöffnete Fenster, in diesem Fall Computer, überdeckt das andere Fenster. Klicken Sie in der Schnellstartleiste auf das gelbe Ordnersymbol. Windows ermöglicht es mit seiner Fenstertechnik, mit mehreren Fenstern und Programmen gleichzeitig zu arbeiten. Die geöffneten Fenster (Windows) werden am unteren Bildschirmrand in der Taskleiste angezeigt und können mit einem Klick in den Vordergrund geholt werden. WISSEN
11 Fensterln & Strom sparen unter Windows Die geöffneten Fenster werden nebeneinander angezeigt: Klicken Sie auf das Fenster, das Sie in den Vordergrund bringen möchten (hier: Dokumente). Jetzt liegt das Fenster Dokumente im Vordergrund. Mit einem direkten Klick auf das Fenster Computer könnten Sie dieses wieder in den Vordergrund holen vorausgesetzt, Sie sehen es und es wird nicht völlig von anderen Fenstern zugedeckt. Sind die Fenster Geräte und Drucker, System - steuerung und Standardprogramme geöffnet, fasst Windows Sie unter einem blauen Symbol in der Taskleiste zusammen. Mit einem Klick auf Desktop anzeigen (rechts außen in der Taskleiste) legt Win dows alle geöffneten Fenster am unteren Bildschirmrand in der Taskleiste ab. TIPP
12 Profi-Trick: Zwei Fenster gezielt anordnen Aktivieren Sie mit einem Klick das erste Fenster, das Sie am rechten Bildschirmrand anordnen möchten, um es in den Vordergrund zu bringen. Ziehen Sie es mit gedrückter linker Maustaste so weit an den rechten Bildschirmrand, bis ein durchsichtiges Fenster erscheint. Lassen Sie die Maustaste los. Das Fenster rastet am rechten Bildschirmrand ein. Sind viele Fenster auf der Bildschirmoberfläche angeordnet, können Sie leicht den Überblick verlieren. Deshalb gibt es unter Windows 7 die neue Funktion, die Fenster am linken und rechten Bildschirmrand einrasten zu lassen, ohne sich mit der Positionierung der Fenster lange abmühen zu müssen. WISSEN
13 Fensterln & Strom sparen unter Windows 7 Ziehen Sie das zweite Fenster, das Sie am linken Bildschirmrand positionieren möchten, mit gedrückter linker Maustaste an den linken Bildschirmrand, bis ein durchsichtiges Fenster erscheint. Lassen Sie die Maustaste los. Die beiden Fenster teilen sich nun die Bildschirmoberfläche: Ein Fenster nimmt die linke und das andere die rechte Bildschirmhälfte ein. Fassen Sie ein Fenster mit gedrückter linker Maustaste in seiner Titelleiste an und schütteln Sie es, so verschwinden alle anderen Fenster von der Bildschirmoberfläche und werden in der Taskleiste abgelegt. Mit der Tastenkombination Þ + I und W rich ten Sie das aktive Fenster am linken oder rechten Bildschirmrand aus. Ein erneutes Drücken der Tastenkom - bi nation setzt das Fenster wieder an seine Ursprungsposition zurück. TIPP
14 8 Programme über die Taskleiste steuern Klicken Sie mit der rechten Maustaste auf den Internet Explorer in der Taskleiste. Im folgenden Menü werden die von Ihnen bereits aufgerufenen Internetseiten angezeigt. Um den Internet Explorer und die entsprechende Seite gleich aufzurufen, klicken Sie jetzt mit der linken Maustaste auf die gewünschte Webseite. Schließen Sie das Fenster mit Klick auf das X wieder. Je nach Konfiguration Ihres Notebooks finden Sie Symbole für folgende Programme in der Taskleiste: Internet Ex plorer, Windows Explorer und Windows Media Player. Diese Programme lassen sich mit einem einfachen linken Mausklick auf die angehefteten Symbole in der Taskleiste sofort und ohne Umwege starten. WISSEN
15 Fensterln & Strom sparen unter Windows 9 Um ein weiteres Programm in die Taskleiste zu integrieren, rufen Sie das Startmenü auf und ziehen beispielsweise Microsoft Word mit gedrückter linker Maustaste in die Taskleiste. Wenn Sie mit einem rechten Mausklick auf das Word-Symbol klicken, können Sie ein bereits gespeichertes Word-Dokument mit anschließendem linken Mausklick öffnen. Klicken Sie auf das rote X, um Word wieder zu schließen. Der rechte Mausklick auf ein Symbol in der Taskleiste und die daraufhin folgenden Befehle gelten für alle Programme, die Sie in die Taskleiste gelegt haben. Öffnen Sie ein leeres Word-Dokument mit einem rechten Mausklick und dem Befehl Microsoft Word 00. Ein angeheftetes Symbol in der Task - leiste (hier: Word) lösen Sie mit einem rechten Mausklick und dem Befehl Dieses Programm von der Taskleiste lösen.
16 70 Erscheinungsbild der Fenster ändern Wenn Sie den Inhalt eines Fensters nicht komplett sehen, dann ziehen Sie mit gedrückter linker Maustaste an der Bildlaufleiste. Klicken Sie auf den Pfeil von Ansicht ändern, um die passende Ansicht Ihrer Symbole im Fenster einzustellen. Mit der Ansicht Details lassen sich nähere Informationen über Ordner, Texte, Bilder und sonstige Dateien einblenden. Der Inhalt der Fenster kann sein Fassungsvermögen übersteigen. Es kann also sein, dass Sie nicht alle Texte, Bilder, Musikdateien, Videos usw. sehen. Dafür blendet Windows am rechten oder unteren Rand eine Bildlaufleiste ein, mit deren Hilfe Sie durch das Fenster blättern können (siehe Bild ). WISSEN
17 Fensterln & Strom sparen unter Windows 7 In der Detailansicht ziehen Sie mit gedrückter linker Maustaste die Spalten schmäler oder breiter. Mit einem Klick auf die Spaltenüberschrift Änderungsdatum sortieren Sie die Dateien z.b. nach dem Erstellungsdatum. Ein weiterer Klick dreht die Sortierung um. Übrigens: Im Ordner Bilder starten Sie mit einem einzigen Klick eine Diashow am Bildschirm. Angezeigt werden alle Bilder im aktuellen Ordner. Über das Symbol Blenden Sie das Vorschaufenster ein wird beispielsweise ein markiertes Bild größer dargestellt als die restlichen Bilder. Die Ansichten und Symbole der Fenster können sich unter scheiden. Beispielsweise kann eine Diashow nur im Ordner Bilder aufgerufen werden. Zum Ordner Bilder wechseln Sie mit einem Klick auf Bilder in der linken Fensterhälfte oder über Start/Bilder.
18 7 Uhrzeit und Datum sofort im Blick x Klicken Sie mit der rechten Maustaste auf den Desktop und rufen Sie das Kontextmenü auf. Anschließend klicken Sie mit der linken Maustaste auf Minianwendungen. Doppelklicken Sie auf die Uhr. Windows platziert sie automatisch am rechten Bildschirmrand. Im Anschluss doppelklicken Sie gleich auf den Kalender, um ihn ebenfalls auf dem Desktop zu positionieren. Danach schließen Sie das Fenster Minianwendungen. Windows online bietet sogenannte Minianwendungen an, um Ihnen den Zugriff auf bestimmte Funktionen zu er - leichtern. Wer beispielweise häufig außerhalb Europas unterwegs ist und seine Euros in eine andere Währung umrechnen möchte, der kann sich den Währungsrechner griffbereit auf den Desktop legen. WISSEN
19 Fensterln & Strom sparen unter Windows 7 Bewegen Sie die Maus auf die Uhr, um drei kleine Symbole einzublenden. Klicken Sie auf das Werkzeugsymbol Optionen. Im folgenden Dialog stellen Sie die Uhrzeit über die richtige Zeitzone ein. Klicken Sie auf den kleinen Pfeil und wählen Sie anschließend Ihre Zeitzone. Beenden Sie Ihre Einstellungen mit OK. Mit Klick auf das kleine rote X schließen Sie die Minianwendung. Sie verschwindet vom Desktop. Wenn Sie mit der rechten Maustaste auf ein Element klicken, erscheint das Kon - textmenü. Der Inhalt des Kontextmenüs hängt vom angeklickten Element ab. FACHWORT Klicken Sie auf das dritte Symbol und halten Sie die Maustaste gedrückt. So ziehen Sie die Minianwendung an eine andere Stelle auf dem Desktop.
20 7 Strom sparen: Nicht nur eine Frage des Akkus Um Strom zu sparen und den Akku zu schonen, rufen Sie über Start die Systemsteuerung auf. Klicken Sie dort auf die Kategorie Hardware und Sound und anschließend auf Energieoptionen. Aktivieren Sie im folgenden Fenster Energiesparmodus und klicken Sie rechts daneben auf Energiesparplaneinstellungen ändern. Sind Sie mit dem Notebook unterwegs und müssen ein paar Stunden ohne Steckdose auskommen, lohnt es sich, die Energiesparmaßnahmen von Windows genauer unter die Lupe zu nehmen. Bei sparsamen und effizienten Einstellungen steigern Sie die Leistungsfähigkeit Ihres Akkus und somit natürlich auch die Laufzeit Ihres Notebooks. WISSEN
21 Fensterln & Strom sparen unter Windows 7 Für unterwegs stellen Sie die Zeiten unter Akku relativ kurz ein. Aber auch im Netzbetrieb lässt sich Strom durch kürzere Zeiten sparen. Bestätigen Sie mit Änderungen speichern. Zurück im vorigen Fenster klicken Sie links auf Auswählen, was beim Zuklappen des Computers geschehen soll. Stellen Sie beispielsweise mit gleichnamiger Option ein, dass Sie Ihr Notebook im Akkubetrieb herunterfahren möchten. Bestätigen Sie mit Änderungen speichern. Wecken Sie Ihr Note - book durch Bewegen Ihrer externen Maus, Berühren des Touchpads oder Drücken einer Taste wieder auf. TIPP Die Helligkeit Ihres Bildschirms frisst Strom. Deshalb stellen Sie die Bildschirmhelligkeit nur so hoch wie nötig ein. Oder Sie wählen einen kurzen Zeitraum, nach dem sich der Bildschirm automatisch ausschaltet.
22 7 Sicherheit: Windows auf aktuellem Stand Voraussetzung: Ihr Notebook muss mit dem Internet verbunden sein! Rufen Sie die Systemsteuerung über Start/Systemsteuerung auf. Klicken Sie im folgenden Fenster auf System und Sicherheit. Anschließend klicken Sie unter Windows Update auf den Punkt Nach Updates suchen. Wer viel im Internet unterwegs ist, der sollte regelmäßig Windows aktualisieren, um sein Notebook vor zerstörungswütigen Angreifern zu schützen. Nur ein aktuelles Windows in Kombination mit einem Antivirenprogramm ist in der Lage, die neuesten Angreifer erfolgreich abzuwehren. WISSEN
23 Fensterln & Strom sparen unter Windows 77 Sofern neue Updates zur Verfügung stehen, wird das sofort angezeigt. Starten Sie den Vorgang mit Updates installieren. Solange die Updates heruntergeladen werden, zeigt Ihnen Windows das anhand eines Fortschrittsbalkens an. Ist die Installation des Updates erfolgreich verlaufen, sollten Sie Ihr Notebook neu starten. Klicken Sie dazu auf Jetzt neu starten. Mit einem Update verbessert ein Hersteller immer wieder seine Software. Der Anwender hat die Möglichkeit, sich die Updates kostenlos zu holen. FACHWORT Normalerweise werden die Updates von Windows automatisch installiert. Sollte das nicht der Fall sein, rufen Sie dazu die Systemsteuerung über Start/Sys tem - steuerung auf und klicken dort auf System und Sicher - heit. Wählen Sie unter Windows Update den Befehl Automatische Updates aktivieren oder deaktivieren.
Fensterln & Strom sparen unter Windows
 Fensterln & Strom sparen unter Windows Oberfläche von Windows Vista kennenlernen Klappen Sie den Deckel Ihres Notebooks auf und schalten Sie Ihr Notebook ein. Warten Sie, bis Windows Vista auf dem Bildschirm
Fensterln & Strom sparen unter Windows Oberfläche von Windows Vista kennenlernen Klappen Sie den Deckel Ihres Notebooks auf und schalten Sie Ihr Notebook ein. Warten Sie, bis Windows Vista auf dem Bildschirm
3 ORDNER UND DATEIEN. 3.1 Ordner Ordner anlegen
 PC EINSTEIGER Ordner und Dateien 3 ORDNER UND DATEIEN Themen in diesem Kapitel: Erstellung von Ordnern bzw Dateien Umbenennen von Datei- und Ordnernamen Speicherung von Daten 3.1 Ordner Ordner sind wie
PC EINSTEIGER Ordner und Dateien 3 ORDNER UND DATEIEN Themen in diesem Kapitel: Erstellung von Ordnern bzw Dateien Umbenennen von Datei- und Ordnernamen Speicherung von Daten 3.1 Ordner Ordner sind wie
Bei diesem Symbol ist ein schriftlicher Arbeitsauftrag verlangt.
 Inhalt Computer-Grundlagen 1. Computer und mobile Endgeräte... 2 2. Desktop... 6 3. Dateiverwaltung und Fenster... 9 4. Druckverwaltung... 16 5. Software... 19 6. Dateien und Ordner... 23 7. Arbeiten mit
Inhalt Computer-Grundlagen 1. Computer und mobile Endgeräte... 2 2. Desktop... 6 3. Dateiverwaltung und Fenster... 9 4. Druckverwaltung... 16 5. Software... 19 6. Dateien und Ordner... 23 7. Arbeiten mit
2.3.2 Fenster verschieben Fenster überlappen
 PC EINSTEIGER Das Betriebssystem 2.3.2 Fenster verschieben Wenn das Fenster nicht durch MAXIMIEREN in den Vollbildmodus gestellt wurde, können Sie das Fenster auf Ihrem Desktop frei verschieben. Platzieren
PC EINSTEIGER Das Betriebssystem 2.3.2 Fenster verschieben Wenn das Fenster nicht durch MAXIMIEREN in den Vollbildmodus gestellt wurde, können Sie das Fenster auf Ihrem Desktop frei verschieben. Platzieren
2.1 Wozu dient das Betriebssystem
 PC EINSTEIGER Das Betriebssystem 2 Themen in diesem Kapitel: Das Betriebssystem Die Windows-Oberfläche Elemente eines Fensters 2.1 Wozu dient das Betriebssystem Das Betriebssystem (engl.: operating system,
PC EINSTEIGER Das Betriebssystem 2 Themen in diesem Kapitel: Das Betriebssystem Die Windows-Oberfläche Elemente eines Fensters 2.1 Wozu dient das Betriebssystem Das Betriebssystem (engl.: operating system,
4. Mit Fenstern arbeiten
 4. Mit Fenstern arbeiten In dieser Lektion lernen Sie... wie Sie Fenster wieder schließen das Aussehen der Fenster steuern mit mehreren Fenstern gleichzeitig arbeiten Elemente von Dialogfenstern Was Sie
4. Mit Fenstern arbeiten In dieser Lektion lernen Sie... wie Sie Fenster wieder schließen das Aussehen der Fenster steuern mit mehreren Fenstern gleichzeitig arbeiten Elemente von Dialogfenstern Was Sie
3 Mit Programmen und Fenstern
 34 MIT PROGRAMMEN UND FENSTERN ARBEITEN 3 Mit Programmen und Fenstern arbeiten In dieser Lektion lernen Sie wie Sie Programme starten und wieder beenden wie Sie mit Fenstern arbeiten Ein Programm starten
34 MIT PROGRAMMEN UND FENSTERN ARBEITEN 3 Mit Programmen und Fenstern arbeiten In dieser Lektion lernen Sie wie Sie Programme starten und wieder beenden wie Sie mit Fenstern arbeiten Ein Programm starten
Start mit dem Notebook
 Start mit dem Notebook Sehen und Können CAROLINE BUTZ Dateiablage: Wie & wo speichere ich meine Arbeit? 87 Sollte das mit dem Doppelklick nicht funktionieren, starten Sie WordPad über Start/ Word Pad oder
Start mit dem Notebook Sehen und Können CAROLINE BUTZ Dateiablage: Wie & wo speichere ich meine Arbeit? 87 Sollte das mit dem Doppelklick nicht funktionieren, starten Sie WordPad über Start/ Word Pad oder
2.1 Wozu dient das Betriebssystem
 PC EINSTEIGER Das Betriebssystem 2 Themen in diesem Kapitel: Das Betriebssystem Die Windows-Oberfläche Elemente eines Fensters 2.1 Wozu dient das Betriebssystem Das Betriebssystem (engl.: operating system,
PC EINSTEIGER Das Betriebssystem 2 Themen in diesem Kapitel: Das Betriebssystem Die Windows-Oberfläche Elemente eines Fensters 2.1 Wozu dient das Betriebssystem Das Betriebssystem (engl.: operating system,
DAS EINSTEIGERSEMINAR
 DAS EINSTEIGERSEMINAR Microsoft Office Excel 2010 Gudrun Rehn-Göstenmeier LERNEN ÜBEN ANWENDEN Teil I: Lernen L1 Dateiorganisation Bevor wir uns mit den Excel-spezifischen Befehlen und Funktionen befassen
DAS EINSTEIGERSEMINAR Microsoft Office Excel 2010 Gudrun Rehn-Göstenmeier LERNEN ÜBEN ANWENDEN Teil I: Lernen L1 Dateiorganisation Bevor wir uns mit den Excel-spezifischen Befehlen und Funktionen befassen
13 GUI = Graphical user interface
 Ein Großteil der Computerbedienung erfolgt über GUI 13 die grafische Benutzeroberfläche. Darunter versteht man die Technologie, wonach die Befehle an einen Computer nicht über Texteingabe sondern mittels
Ein Großteil der Computerbedienung erfolgt über GUI 13 die grafische Benutzeroberfläche. Darunter versteht man die Technologie, wonach die Befehle an einen Computer nicht über Texteingabe sondern mittels
1 DAS BETRIEBSSYSTEM WINDOWS 7
 1 DAS BETRIEBSSYSTEM WINDOWS 7 Das Betriebssystem (engl.: operating system) ist die Basis-Software. Es organisiert den Arbeitsspeicher, verwaltet alle Ein- und Ausgabegeräte und steuert die Ausführung
1 DAS BETRIEBSSYSTEM WINDOWS 7 Das Betriebssystem (engl.: operating system) ist die Basis-Software. Es organisiert den Arbeitsspeicher, verwaltet alle Ein- und Ausgabegeräte und steuert die Ausführung
Schnellübersichten. ECDL Modul Computer-Grundlagen
 Schnellübersichten ECDL Modul Computer-Grundlagen 3 Windows 10 kennenlernen 2 4 Desktop und Apps 3 5 Fenster bedienen 4 6 Explorer kennenlernen 5 7 Dateien und Ordner verwalten 6 8 Elemente und Informationen
Schnellübersichten ECDL Modul Computer-Grundlagen 3 Windows 10 kennenlernen 2 4 Desktop und Apps 3 5 Fenster bedienen 4 6 Explorer kennenlernen 5 7 Dateien und Ordner verwalten 6 8 Elemente und Informationen
Desktop Hintergrund einrichten.
 Berufsbildungsbereich Produktion und Verwaltung PC Grundkurs Allgemein Desktop Hintergrund einrichten. Der Desktop kann nach den eigenen Wünschen gestaltet und verändert werden. Es kann das Hintergrundbild
Berufsbildungsbereich Produktion und Verwaltung PC Grundkurs Allgemein Desktop Hintergrund einrichten. Der Desktop kann nach den eigenen Wünschen gestaltet und verändert werden. Es kann das Hintergrundbild
Bedienung des Computers
 Bedienung des Computers In diesem Kapitel lernen Sie, einen Computer zu bedienen, mit einer Maus, mit einem Touchpad oder durch Gesten. Den PC mit der Maus bedienen Die Maus hilft Ihnen mit Elementen auf
Bedienung des Computers In diesem Kapitel lernen Sie, einen Computer zu bedienen, mit einer Maus, mit einem Touchpad oder durch Gesten. Den PC mit der Maus bedienen Die Maus hilft Ihnen mit Elementen auf
Werkzeuge für die Dateneingabe
 3 Werkzeuge für die Dateneingabe In diesem Kapitel: n Eingabeverfahren kennenlernen n Touchscreen-Gesten im Überblick n Verborgene Elemente in Ecken und an Rändern auskundschaften n Die Darstellung vergrößern
3 Werkzeuge für die Dateneingabe In diesem Kapitel: n Eingabeverfahren kennenlernen n Touchscreen-Gesten im Überblick n Verborgene Elemente in Ecken und an Rändern auskundschaften n Die Darstellung vergrößern
1 Windows, die ersten Schritte Der Umgang mit Programmen Laufwerke, Ordner und Dateien 75. Inhaltsverzeichnis
 Inhaltsverzeichnis Liebe Leserin, lieber Leser 7 1 Windows, die ersten Schritte 11 Es geht los!...12 Der Desktop, was muss ich wissen?...15 Arbeiten mit der Maus...17 Der Umgang mit Fenstern... 28 Windows
Inhaltsverzeichnis Liebe Leserin, lieber Leser 7 1 Windows, die ersten Schritte 11 Es geht los!...12 Der Desktop, was muss ich wissen?...15 Arbeiten mit der Maus...17 Der Umgang mit Fenstern... 28 Windows
Software. Die Erste. C o m p u t e r G r u n d w i s s e n Te i l I I. S o f t w a r e. H a r d w a r e. C D / D V D B r e n n e n.
 C o m p u t e r G r u n d w i s s e n Te i l I I H a r d w a r e C D / D V D B r e n n e n S o f t w a r e I n t e r n e t Software Die Erste S y s t e m p f l e g e Te x t v e r a r b e i t u n g V i
C o m p u t e r G r u n d w i s s e n Te i l I I H a r d w a r e C D / D V D B r e n n e n S o f t w a r e I n t e r n e t Software Die Erste S y s t e m p f l e g e Te x t v e r a r b e i t u n g V i
2. Die ersten Schritte mit Windows 7 einfach bewältigen
 . Die ersten Schritte mit Windows 7 einfach bewältigen Die wichtigsten Vorteile von Windows-Betriebssystemen sind die grafische Oberfläche und die einfache Bedienung mithilfe der Maus. Windows 7 macht
. Die ersten Schritte mit Windows 7 einfach bewältigen Die wichtigsten Vorteile von Windows-Betriebssystemen sind die grafische Oberfläche und die einfache Bedienung mithilfe der Maus. Windows 7 macht
2. Bedienung des Computers
 2. Bedienung des Computers In diesem Kapitel lernen Sie, einen Computer zu bedienen, mit einer Maus oder mit einem Touchpad. Den PC mit der Maus bedienen Die Maus hilft Ihnen, mit Elementen auf dem Bildschirm
2. Bedienung des Computers In diesem Kapitel lernen Sie, einen Computer zu bedienen, mit einer Maus oder mit einem Touchpad. Den PC mit der Maus bedienen Die Maus hilft Ihnen, mit Elementen auf dem Bildschirm
Bedienung des Computers
 Bedienung des Computers In diesem Kapitel lernen Sie, einen Computer zu bedienen, mit einer Maus, mit einem Touchpad oder durch Gesten. Den PC mit der Maus bedienen Die Maus hilft Ihnen mit Elementen auf
Bedienung des Computers In diesem Kapitel lernen Sie, einen Computer zu bedienen, mit einer Maus, mit einem Touchpad oder durch Gesten. Den PC mit der Maus bedienen Die Maus hilft Ihnen mit Elementen auf
nicht vergessen Achtung! Speichern
 Start mit dem Computer easy ISBN 3-8272-6365-4 3 Achtung! Speichern nicht vergessen Was bringt Ihnen dieses Kapitel? Begriffe wie Festplatte, Datei, Menüleiste, Dialogfenster, Ordner, Cursor usw. werden
Start mit dem Computer easy ISBN 3-8272-6365-4 3 Achtung! Speichern nicht vergessen Was bringt Ihnen dieses Kapitel? Begriffe wie Festplatte, Datei, Menüleiste, Dialogfenster, Ordner, Cursor usw. werden
 1 von 9 16.10.2008 16:33 Vorteile von Windows Vista nutzen - Migrationskurs (1.2.1) w-mswivimigde-a1 Vorteile von Windows Vista nutzen - Migrationskurs Windows Vista bietet viele nützliche neue Funktionen.
1 von 9 16.10.2008 16:33 Vorteile von Windows Vista nutzen - Migrationskurs (1.2.1) w-mswivimigde-a1 Vorteile von Windows Vista nutzen - Migrationskurs Windows Vista bietet viele nützliche neue Funktionen.
Windows 7. Der Desktop und seine Elemente. Der Desktop
 Windows 7 Der Desktop und seine Elemente Der Desktop Nach der erfolgten Anmeldung an den Computer wird der DESKTOP angezeigt Der Desktop ist mit einem Schreibtisch zu vergleichen auf welchem Dokumente
Windows 7 Der Desktop und seine Elemente Der Desktop Nach der erfolgten Anmeldung an den Computer wird der DESKTOP angezeigt Der Desktop ist mit einem Schreibtisch zu vergleichen auf welchem Dokumente
DIE TASKLEISTE VON WINDOWS 10
 DIE TASKLEISTE VON WINDOWS 10 Links in der Taskleiste ist der Startbutton, das Suchfeld und die Taskansicht. Danach kommen die Programmsymbole der angehefteten und der geöffneten Programme. Rechts in der
DIE TASKLEISTE VON WINDOWS 10 Links in der Taskleiste ist der Startbutton, das Suchfeld und die Taskansicht. Danach kommen die Programmsymbole der angehefteten und der geöffneten Programme. Rechts in der
Kennen, können, beherrschen lernen was gebraucht wird
 Inhaltsverzeichnis Inhaltsverzeichnis... 1 Datei- und Ordnerverwaltung... 2 Eine Ordnerstruktur erstellen... 2 Regeln für die Vergabe von Namen... 2 So erstellen Sie Ordner... 2 Vorgehensweise beim Markieren
Inhaltsverzeichnis Inhaltsverzeichnis... 1 Datei- und Ordnerverwaltung... 2 Eine Ordnerstruktur erstellen... 2 Regeln für die Vergabe von Namen... 2 So erstellen Sie Ordner... 2 Vorgehensweise beim Markieren
PC Einsteiger Inhalt
 PC Einsteiger 2016 Inhalt Vorwort... I So benutzen Sie dieses Buch... II Inhalt... V Erste Schritte... 1 Übungsbeispiel PC einschalten und sich anmelden...1 Das Hochfahren...1 Anmelden am PC...2 Das Betriebssystem
PC Einsteiger 2016 Inhalt Vorwort... I So benutzen Sie dieses Buch... II Inhalt... V Erste Schritte... 1 Übungsbeispiel PC einschalten und sich anmelden...1 Das Hochfahren...1 Anmelden am PC...2 Das Betriebssystem
2.1 Wozu dient das Betriebssystem
 PC-EINSTEIGER Das Betriebssystem 2 Themen in diesem Kapitel: Das Betriebssystem Die Windows-Oberfläche Elemente eines Fensters 2.1 Wozu dient das Betriebssystem Das Betriebssystem (engl.: operating system,
PC-EINSTEIGER Das Betriebssystem 2 Themen in diesem Kapitel: Das Betriebssystem Die Windows-Oberfläche Elemente eines Fensters 2.1 Wozu dient das Betriebssystem Das Betriebssystem (engl.: operating system,
Drücken Sie den Einschaltknopf an Ihrem PC, Laptop oder Tablet und warten Sie, bis der Computer gestartet ist.
 1. Windows 10 Update-Infos Windows starten Drücken Sie den Einschaltknopf an Ihrem PC, Laptop oder Tablet und warten Sie, bis der Computer gestartet ist. Beim allerersten Start werden Sie bei der Einrichtung
1. Windows 10 Update-Infos Windows starten Drücken Sie den Einschaltknopf an Ihrem PC, Laptop oder Tablet und warten Sie, bis der Computer gestartet ist. Beim allerersten Start werden Sie bei der Einrichtung
2.1 Wozu dient das Betriebssystem
 PC-EINSTEIGER Das Betriebssystem 2 Themen in diesem Kapitel: Das Betriebssystem Die Windows-Oberfläche Elemente eines Fensters 2.1 Wozu dient das Betriebssystem Das Betriebssystem (engl.: operating system,
PC-EINSTEIGER Das Betriebssystem 2 Themen in diesem Kapitel: Das Betriebssystem Die Windows-Oberfläche Elemente eines Fensters 2.1 Wozu dient das Betriebssystem Das Betriebssystem (engl.: operating system,
Veranstalter Skriptum Christina
 Workshop Windows 10 Veranstalter 25.04.2016 Skriptum Christina Inhaltsverzeichnis Taskleiste!... 2 Ein Programm (App) in der Taskleiste oder im Startmenü anzeigen... 2 Startmenü anpassen... 3 Bei geöffneten
Workshop Windows 10 Veranstalter 25.04.2016 Skriptum Christina Inhaltsverzeichnis Taskleiste!... 2 Ein Programm (App) in der Taskleiste oder im Startmenü anzeigen... 2 Startmenü anpassen... 3 Bei geöffneten
Symbole: für Programme, Ordner, Dateien -
 Der Desktop (von Windows) Aufbau des Desktops (= englisch für Arbeitsfläche, Schreibtischplatte): Arbeitsplatz: Zugriff auf Dateien und Ordner Papierkorb: Gelöschte Dateien landen erst mal hier. Symbole:
Der Desktop (von Windows) Aufbau des Desktops (= englisch für Arbeitsfläche, Schreibtischplatte): Arbeitsplatz: Zugriff auf Dateien und Ordner Papierkorb: Gelöschte Dateien landen erst mal hier. Symbole:
2 DAS BETRIEBSSYSTEM. 2.1 Wozu dient das Betriebssystem. Themen in diesem Kapitel: Das Betriebssystem Die Windows-Oberfläche Elemente eines Fensters
 PC-EINSTEIGER Das Betriebssystem 2 DAS BETRIEBSSYSTEM Themen in diesem Kapitel: Das Betriebssystem Die Windows-Oberfläche Elemente eines Fensters 2.1 Wozu dient das Betriebssystem Das Betriebssystem (engl.:
PC-EINSTEIGER Das Betriebssystem 2 DAS BETRIEBSSYSTEM Themen in diesem Kapitel: Das Betriebssystem Die Windows-Oberfläche Elemente eines Fensters 2.1 Wozu dient das Betriebssystem Das Betriebssystem (engl.:
Windows 10 Update-Infos
 Windows 10 Update-Infos Erste Schritte mit Windows 10 Windows-Anmeldung Nach dem Start des Computers müssen Sie sich bei Windows anmelden. Klicken Sie auf eine beliebige Stelle des Sperrbildschirms, um
Windows 10 Update-Infos Erste Schritte mit Windows 10 Windows-Anmeldung Nach dem Start des Computers müssen Sie sich bei Windows anmelden. Klicken Sie auf eine beliebige Stelle des Sperrbildschirms, um
WINDOWS 10. Modul 1 - Grundlagen
 WINDOWS 10 Modul 1 - Grundlagen Dateiablage... 2 Desktop... 2 Start Menu... 4 Windows Explorer... 4 Taskleiste... 6 Praktische Programme... 7 Internet Zugang... 8 System schützen... 10 Apps & Features...
WINDOWS 10 Modul 1 - Grundlagen Dateiablage... 2 Desktop... 2 Start Menu... 4 Windows Explorer... 4 Taskleiste... 6 Praktische Programme... 7 Internet Zugang... 8 System schützen... 10 Apps & Features...
Computer Schulung WINDOWS 8 / 8.1
 Computer Schulung WINDOWS 8 / 8.1 Grundlegendes Es gibt 2 verschiedene Oberflächen Kacheldesign diese ist speziell für Touchbedienung optimiert, z. Bsp. Für Tablett oder Handy Desktop Bedienung ist fast
Computer Schulung WINDOWS 8 / 8.1 Grundlegendes Es gibt 2 verschiedene Oberflächen Kacheldesign diese ist speziell für Touchbedienung optimiert, z. Bsp. Für Tablett oder Handy Desktop Bedienung ist fast
3.1 PowerPoint starten
 Grundlagen der Handhabung MS Powerpoint 2007 - Einführung 3.1 PowerPoint starten Um mit PowerPoint zu arbeiten, müssen Sie das Programm zunächst starten. Sie starten PowerPoint. Klicken Sie nach dem Starten
Grundlagen der Handhabung MS Powerpoint 2007 - Einführung 3.1 PowerPoint starten Um mit PowerPoint zu arbeiten, müssen Sie das Programm zunächst starten. Sie starten PowerPoint. Klicken Sie nach dem Starten
Ausbildungsziel: WIN10: Einrichtung eigener Ordner und Ablage von Dateien mit Hilfe des Datei-Explorers
 Ausbildungsziel: WIN10: Einrichtung eigener Ordner und Ablage von Dateien mit Hilfe des Datei-Explorers 1. Grundlagen Wie in jedem Haus, Büro, Zimmer, Schrank, etc muß auch im Computer eine Ordnung eingehalten
Ausbildungsziel: WIN10: Einrichtung eigener Ordner und Ablage von Dateien mit Hilfe des Datei-Explorers 1. Grundlagen Wie in jedem Haus, Büro, Zimmer, Schrank, etc muß auch im Computer eine Ordnung eingehalten
ECDL-Base Computer-Grundlagen. Inhalt
 Inhalt 1. Erste Schritte... 1 PC einschalten und sich anmelden... 1 Das Hochfahren... 1 Anmelden am Betriebssystem... 2 Die Aufgaben des Betriebssystems... 3 Den Desktop kennenlernen... 4 Desktopsymbole...
Inhalt 1. Erste Schritte... 1 PC einschalten und sich anmelden... 1 Das Hochfahren... 1 Anmelden am Betriebssystem... 2 Die Aufgaben des Betriebssystems... 3 Den Desktop kennenlernen... 4 Desktopsymbole...
Notizen verwenden. Notizen erstellen und bearbeiten Notizen anzeigen und sortieren Notizen filtern Notizen drucken. Notizen erstellen und bearbeiten
 9 Notizen verwenden Lernziele Notizen erstellen und bearbeiten Notizen anzeigen und sortieren Notizen filtern Notizen drucken Notizen erstellen und bearbeiten OL03S-3-3 Im Notiz-Modul von Outlook können
9 Notizen verwenden Lernziele Notizen erstellen und bearbeiten Notizen anzeigen und sortieren Notizen filtern Notizen drucken Notizen erstellen und bearbeiten OL03S-3-3 Im Notiz-Modul von Outlook können
Vorwort Einführung: Was ist Windows? Arbeiten mit Maus und Tastatur Der erste Einstieg 21 INHALTSVERZEICHNIS
 INHALTSVERZEICHNIS Vorwort 9 1. Einführung: Was ist Windows? 11 1.1. Aufgaben eines Betriebssystems 11 1.2. Windows Versionen 12 1.3. Zusammenfassung 13 2. Arbeiten mit Maus und Tastatur 14 2.1. Der Umgang
INHALTSVERZEICHNIS Vorwort 9 1. Einführung: Was ist Windows? 11 1.1. Aufgaben eines Betriebssystems 11 1.2. Windows Versionen 12 1.3. Zusammenfassung 13 2. Arbeiten mit Maus und Tastatur 14 2.1. Der Umgang
Office-Programme starten und beenden
 Office-Programme starten und beenden 1 Viele Wege führen nach Rom und auch zur Arbeit mit den Office- Programmen. Die gängigsten Wege beschreiben wir in diesem Abschnitt. Schritt 1 Um ein Programm aufzurufen,
Office-Programme starten und beenden 1 Viele Wege führen nach Rom und auch zur Arbeit mit den Office- Programmen. Die gängigsten Wege beschreiben wir in diesem Abschnitt. Schritt 1 Um ein Programm aufzurufen,
1.1.1 Textverarbeitungsprogramm starten, beenden; Dokument öffnen, schließen
 MS Word 2016 Einführung Programm verwenden 1 PROGRAMM VERWENDEN Microsoft Word 2016 ist der offizielle Name des Textverarbeitungsprogramms von Microsoft. In der vorliegenden Lernunterlage wird das Programm
MS Word 2016 Einführung Programm verwenden 1 PROGRAMM VERWENDEN Microsoft Word 2016 ist der offizielle Name des Textverarbeitungsprogramms von Microsoft. In der vorliegenden Lernunterlage wird das Programm
Novell. GroupWise 2014 effizient einsetzen. Peter Wies. 1. Ausgabe, Juni 2014
 Peter Wies 1. Ausgabe, Juni 2014 Novell GroupWise 2014 effizient einsetzen GW2014 1 Novell GroupWise 2014 effizient einsetzen Menüleiste Navigationsleiste Symbolleisten Kopfleiste Favoritenliste Fensterbereich
Peter Wies 1. Ausgabe, Juni 2014 Novell GroupWise 2014 effizient einsetzen GW2014 1 Novell GroupWise 2014 effizient einsetzen Menüleiste Navigationsleiste Symbolleisten Kopfleiste Favoritenliste Fensterbereich
Desktop Schultz Informatik 1
 Desktop Schultz Informatik 1 Welche Laufwerke sind eingerichtet? Systemübersicht Führen Sie einen Doppelklick auf das Desktopsymbol Arbeitsplatz aus und Sie erhalten diese Übersicht. Sie sehen sofort,
Desktop Schultz Informatik 1 Welche Laufwerke sind eingerichtet? Systemübersicht Führen Sie einen Doppelklick auf das Desktopsymbol Arbeitsplatz aus und Sie erhalten diese Übersicht. Sie sehen sofort,
2 Software Grundlagen 2.3 Windows 7
 2 Software Grundlagen 2.3 Windows 7 p Start-Bildschirm Nach dem Einschalten des PC meldet er sich nach kurzer Zeit (je nach Prozessor) mit dem folgenden Bildschirm (Desktop): Der Desktop enthält u. a.
2 Software Grundlagen 2.3 Windows 7 p Start-Bildschirm Nach dem Einschalten des PC meldet er sich nach kurzer Zeit (je nach Prozessor) mit dem folgenden Bildschirm (Desktop): Der Desktop enthält u. a.
Hans-Christoph Reitz 1. Ausgabe, Oktober Dateien, Ordner und Programme Ordnung schaffen mit Windows 7 PE-ORDW7
 Hans-Christoph Reitz 1. Ausgabe, Oktober 2011 Dateien, Ordner und Programme Ordnung schaffen mit Windows 7 PE-ORDW7 Inhalt Dateien, Ordner und Programme Das ist Ihre Ausgangslage 4 1 Ordnerstruktur anlegen
Hans-Christoph Reitz 1. Ausgabe, Oktober 2011 Dateien, Ordner und Programme Ordnung schaffen mit Windows 7 PE-ORDW7 Inhalt Dateien, Ordner und Programme Das ist Ihre Ausgangslage 4 1 Ordnerstruktur anlegen
1.1 Basiswissen Fensterbedienung
 1. Windows mit Gesten steuern 1.1 Basiswissen Fensterbedienung Elemente eines Fensters Fenster besitzen bestimmte Fensterelemente unabhängig davon, welcher Inhalt in den jeweiligen Fenstern angezeigt wird.
1. Windows mit Gesten steuern 1.1 Basiswissen Fensterbedienung Elemente eines Fensters Fenster besitzen bestimmte Fensterelemente unabhängig davon, welcher Inhalt in den jeweiligen Fenstern angezeigt wird.
Computer-Grundlagen. Inhalt
 Computer-Grundlagen Inhalt Vorwort... I So benutzen Sie dieses Buch... II Inhalt... V Erste Schritte... 1 Übungsbeispiel PC einschalten und sich anmelden...1 Das Hochfahren...1 Anmelden am Betriebssystem...2
Computer-Grundlagen Inhalt Vorwort... I So benutzen Sie dieses Buch... II Inhalt... V Erste Schritte... 1 Übungsbeispiel PC einschalten und sich anmelden...1 Das Hochfahren...1 Anmelden am Betriebssystem...2
Computer Schulung Explorer
 Computer Schulung Explorer Anfänger Fortgeschrittene Windows Explorer Erlaubt Zugriff auf alle Daten auf dem Rechner und auf externen Speichern Kann Dateien suchen (Name und Inhalt) Kann Dateien ordnen,
Computer Schulung Explorer Anfänger Fortgeschrittene Windows Explorer Erlaubt Zugriff auf alle Daten auf dem Rechner und auf externen Speichern Kann Dateien suchen (Name und Inhalt) Kann Dateien ordnen,
Installation des Thermotransferdruckers MG2 bei Windows XP (SP2)
 Deutsch 07 I 062 D Installation des Thermotransferdruckers MG2 bei Windows XP (SP2) Legen Sie die CD in den Computer ein. Warte Sie ein paar Sekunden, die Installation startet automatisch. Den Drucker
Deutsch 07 I 062 D Installation des Thermotransferdruckers MG2 bei Windows XP (SP2) Legen Sie die CD in den Computer ein. Warte Sie ein paar Sekunden, die Installation startet automatisch. Den Drucker
Windows 10 Kapitel 1 Grundlagen Lektion 1 Ein erster Blick auf Windows 10
 Einloggen DESKTOP Menü START Arbeit beenden Windows 10 Kapitel 1 Grundlagen Lektion 1 Ein erster Blick auf Windows 10 Sie schalten den Rechner ein, er fährt hoch und nach der Anmeldung wird der DESKTOP
Einloggen DESKTOP Menü START Arbeit beenden Windows 10 Kapitel 1 Grundlagen Lektion 1 Ein erster Blick auf Windows 10 Sie schalten den Rechner ein, er fährt hoch und nach der Anmeldung wird der DESKTOP
Das Schönste am Computer ist doch die Nutzung des Internets, speziell des World Wide Web, in dem Sie Webseiten zu allen denkbaren Themen sowie
 Im Web surfen mit dem 6 Das Schönste am Computer ist doch die Nutzung des Internets, speziell des World Wide Web, in dem Sie Webseiten zu allen denkbaren Themen sowie weitere Inhalte finden. Zum Durchforsten
Im Web surfen mit dem 6 Das Schönste am Computer ist doch die Nutzung des Internets, speziell des World Wide Web, in dem Sie Webseiten zu allen denkbaren Themen sowie weitere Inhalte finden. Zum Durchforsten
Dateiansichten in Ordnern
 Dateien und Ordner Das Ordnen und Organisieren von Dateien ist das A und O, wenn es darum geht, effektiv mit dem Computer zu arbeiten. Nur wer Ordnung hält und seinen Datenbestand logisch organisiert,
Dateien und Ordner Das Ordnen und Organisieren von Dateien ist das A und O, wenn es darum geht, effektiv mit dem Computer zu arbeiten. Nur wer Ordnung hält und seinen Datenbestand logisch organisiert,
Installation und Nutzung WinAuth
 Installation und Nutzung WinAuth!! Die folgenden Ansichten können je nach Browser und Betriebssystem abweichen. Auch können Befehle anders lauten, doch sind die Vorgänge ähnlich wie in dieser Anleitung.
Installation und Nutzung WinAuth!! Die folgenden Ansichten können je nach Browser und Betriebssystem abweichen. Auch können Befehle anders lauten, doch sind die Vorgänge ähnlich wie in dieser Anleitung.
PC Einsteiger Inhalt
 PC Einsteiger 2014 Inhalt Vorwort... I So benutzen Sie dieses Buch... II Inhalt... V Erste Schritte... 1 Übungsbeispiel PC einschalten und sich anmelden...1 Das Hochfahren...1 Anmelden am Betriebssystem...2
PC Einsteiger 2014 Inhalt Vorwort... I So benutzen Sie dieses Buch... II Inhalt... V Erste Schritte... 1 Übungsbeispiel PC einschalten und sich anmelden...1 Das Hochfahren...1 Anmelden am Betriebssystem...2
3 Der Desktop und die Taskleiste
 3 Der Desktop und die Taskleiste Das Wort Desktop bedeutet Schreibtischplatte und hier am Computer ist damit eine Arbeitsfläche auf dem Bildschirm gemeint. Auf dem Desktop können Symbole platziert werden.
3 Der Desktop und die Taskleiste Das Wort Desktop bedeutet Schreibtischplatte und hier am Computer ist damit eine Arbeitsfläche auf dem Bildschirm gemeint. Auf dem Desktop können Symbole platziert werden.
Computer-Grundlagen. Inhalt
 Computer-Grundlagen Inhalt Vorwort... I So benutzen Sie dieses Buch... II Inhalt... V Erste Schritte... 1 Übungsbeispiel PC einschalten und sich anmelden...1 Das Hochfahren...1 Anmelden am Betriebssystem...2
Computer-Grundlagen Inhalt Vorwort... I So benutzen Sie dieses Buch... II Inhalt... V Erste Schritte... 1 Übungsbeispiel PC einschalten und sich anmelden...1 Das Hochfahren...1 Anmelden am Betriebssystem...2
Alle Teile eines Computers, die man nicht anfassen kann, speziell alle Dateien und Programme.
 Software: Alle Teile eines Computers, die man nicht anfassen kann, speziell alle Dateien und Programme. Programme sind Arbeitsanweisungen, die der Computer benötigt, um arbeiten zu können. Zum Beispiel:
Software: Alle Teile eines Computers, die man nicht anfassen kann, speziell alle Dateien und Programme. Programme sind Arbeitsanweisungen, die der Computer benötigt, um arbeiten zu können. Zum Beispiel:
Bedienungsanleitung für MEEM-Kabel-Desktop-App Mac
 Bedienungsanleitung für MEEM-Kabel-Desktop-App Mac Installation und Bedienungsanleitung - v0.9 Bevor Sie diese Anleitung lesen, sollten Sie bitte die Bedienungsanleitung für MEEM-Kabel und Handy-App für
Bedienungsanleitung für MEEM-Kabel-Desktop-App Mac Installation und Bedienungsanleitung - v0.9 Bevor Sie diese Anleitung lesen, sollten Sie bitte die Bedienungsanleitung für MEEM-Kabel und Handy-App für
Bedienungsanleitung für MEEM-Kabel-Desktop-App Windows
 Bedienungsanleitung für MEEM-Kabel-Desktop-App Windows Installation und Bedienungsanleitung - v0.9 Bevor Sie diese Anleitung lesen, sollten Sie bitte die Bedienungsanleitung für MEEM-Kabel und Handy-App
Bedienungsanleitung für MEEM-Kabel-Desktop-App Windows Installation und Bedienungsanleitung - v0.9 Bevor Sie diese Anleitung lesen, sollten Sie bitte die Bedienungsanleitung für MEEM-Kabel und Handy-App
2.1 Wozu dient das Betriebssystem
 PC-EINSTEIGER Das Betriebssystem 2 Themen in diesem Kapitel: Das Betriebssystem Die Windows-Oberfläche Elemente eines Fensters 2.1 Wozu dient das Betriebssystem Das Betriebssystem (engl.: operating system,
PC-EINSTEIGER Das Betriebssystem 2 Themen in diesem Kapitel: Das Betriebssystem Die Windows-Oberfläche Elemente eines Fensters 2.1 Wozu dient das Betriebssystem Das Betriebssystem (engl.: operating system,
Ausbildungsziel: Einrichtung eigener Ordner und Ablage von Dateien mit Hilfe des Datei-Explorer
 Ausbildungsziel: Einrichtung eigener Ordner und Ablage von Dateien mit Hilfe des Datei-Explorer 1. Grundlagen Wie in jedem Haus, Büro, Zimmer, Schrank, etc muß auch im Computer eine Ordnung eingehalten
Ausbildungsziel: Einrichtung eigener Ordner und Ablage von Dateien mit Hilfe des Datei-Explorer 1. Grundlagen Wie in jedem Haus, Büro, Zimmer, Schrank, etc muß auch im Computer eine Ordnung eingehalten
4. Den Desktop retten Finden Sie Ihre vertrauten Funktionen und Methoden wieder
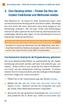 4 Den Desktop retten Finden Sie vertraute Funktionen und Methoden wieder 4. Den Desktop retten Finden Sie Ihre vertrauten Funktionen und Methoden wieder Wer Windows 8. an einem PC ohne Touchscreen nutzt,
4 Den Desktop retten Finden Sie vertraute Funktionen und Methoden wieder 4. Den Desktop retten Finden Sie Ihre vertrauten Funktionen und Methoden wieder Wer Windows 8. an einem PC ohne Touchscreen nutzt,
Xpert - Europäischer ComputerPass. Markus Krimm. 1. Ausgabe, Januar Xpert Starter (mit Windows 8.1 und Internet Explorer 11) XP-START-W81
 Xpert - Europäischer ComputerPass Markus Krimm 1. Ausgabe, Januar 2014 Xpert Starter (mit Windows 8.1 und Internet Explorer 11) XP-START-W81 3 Xpert - Europäischer ComputerPass - Xpert Starter 3 Apps und
Xpert - Europäischer ComputerPass Markus Krimm 1. Ausgabe, Januar 2014 Xpert Starter (mit Windows 8.1 und Internet Explorer 11) XP-START-W81 3 Xpert - Europäischer ComputerPass - Xpert Starter 3 Apps und
1 Was ist Windows? Verstehen, was ein Computer ist Aufgaben eines Betriebssystems Die verschiedenen Windows-Versionen 18
 Inhalt 1 Was ist Windows? 15 1.1 Verstehen, was ein Computer ist 16 1.2 Aufgaben eines Betriebssystems 17 1.3 Die verschiedenen Windows-Versionen 18 1.4 Zusammenfassung 20 2 Maus, Tastatur und Touchscreen
Inhalt 1 Was ist Windows? 15 1.1 Verstehen, was ein Computer ist 16 1.2 Aufgaben eines Betriebssystems 17 1.3 Die verschiedenen Windows-Versionen 18 1.4 Zusammenfassung 20 2 Maus, Tastatur und Touchscreen
Word Vorlage erstellen so gelingt es:
 Word Vorlage erstellen so gelingt es: Option 1: Word Vorlage über die Backstage-Ansicht anfertigen 1. Öffnen Sie ein beliebiges Dokument oder ein leeres Dokument in Word. 2. Klicken Sie auf den Backstage-Knopf
Word Vorlage erstellen so gelingt es: Option 1: Word Vorlage über die Backstage-Ansicht anfertigen 1. Öffnen Sie ein beliebiges Dokument oder ein leeres Dokument in Word. 2. Klicken Sie auf den Backstage-Knopf
Im Original veränderbare Word-Dateien
 Starten des Programms Das Programm wird durch Doppelklick auf Copyright das Programmsymbol www.park-koerner.de (Icon) Copyright auf dem www.park-koerner.de Desktop oder über das Startmenü gestartet. Es
Starten des Programms Das Programm wird durch Doppelklick auf Copyright das Programmsymbol www.park-koerner.de (Icon) Copyright auf dem www.park-koerner.de Desktop oder über das Startmenü gestartet. Es
Kennen, können, beherrschen lernen was gebraucht wird www.doelle-web.de
 Inhaltsverzeichnis Inhaltsverzeichnis... 1 Den Explorer kennenlernen... 1 Die Elemente des Desktop... 1 Symbole... 1 Papierkorb... 1 Taskleiste... 2 Welche Aufgaben hat die Taskleiste?... 2 Die Bereiche
Inhaltsverzeichnis Inhaltsverzeichnis... 1 Den Explorer kennenlernen... 1 Die Elemente des Desktop... 1 Symbole... 1 Papierkorb... 1 Taskleiste... 2 Welche Aufgaben hat die Taskleiste?... 2 Die Bereiche
ECDL Information und Kommunikation Kapitel 4
 Kapitel 4 Internet Explorer anpassen In diesem Kapitel lernen Sie, wie Sie sich den Internet Explorer an Ihre Bedürfnisse anpassen und die Arbeit mit ihm erleichtern. Der Satz Zeit ist Geld passt hier
Kapitel 4 Internet Explorer anpassen In diesem Kapitel lernen Sie, wie Sie sich den Internet Explorer an Ihre Bedürfnisse anpassen und die Arbeit mit ihm erleichtern. Der Satz Zeit ist Geld passt hier
Über den Autor 7. Einführung 19
 Inhaltsverzeichnis Über den Autor 7 Einführung 19 Über dieses Buch 20 Törichte Annahmen über den Leser 21 Warum Sie dieses Buch brauchen 21 Konventionen in diesem Buch 21 Wie dieses Buch aufgebaut ist
Inhaltsverzeichnis Über den Autor 7 Einführung 19 Über dieses Buch 20 Törichte Annahmen über den Leser 21 Warum Sie dieses Buch brauchen 21 Konventionen in diesem Buch 21 Wie dieses Buch aufgebaut ist
FOTOS ORGANISIEREN MIT PICASA 3
 FOTOS ORGANISIEREN MIT PICASA 3 3 1 2 BIBLIOTHEKSÜBERBLICK 1. Liste der Ordner und Alben Die linke Spalte in der Bibliotheksansicht zeigt alle Ordner, die Fotos enthalten, Ordner entsprechend den eigentlichen
FOTOS ORGANISIEREN MIT PICASA 3 3 1 2 BIBLIOTHEKSÜBERBLICK 1. Liste der Ordner und Alben Die linke Spalte in der Bibliotheksansicht zeigt alle Ordner, die Fotos enthalten, Ordner entsprechend den eigentlichen
2 DAS BETRIEBSSYSTEM. 2.1 Wozu dient das Betriebssystem. 2.2 Die Bildschirmoberfläche (Desktop) Themen in diesem Kapitel: Das Betriebssystem
 2 DAS BETRIEBSSYSTEM Themen in diesem Kapitel: Das Betriebssystem Die Windows-Oberfläche Elemente eines Fensters 2.1 Wozu dient das Betriebssystem Das Betriebssystem (engl.: operating system, kurz: OS)
2 DAS BETRIEBSSYSTEM Themen in diesem Kapitel: Das Betriebssystem Die Windows-Oberfläche Elemente eines Fensters 2.1 Wozu dient das Betriebssystem Das Betriebssystem (engl.: operating system, kurz: OS)
Dateien und Ordner die Datenorganisation
 Dateien und Ordner die Datenorganisation 9 Das Explorer-Fenster Klicken Sie auf Start und wählen Sie den Ordner mit dem Namen Ihres Benutzerkontos. Das Explorer-Fenster wird aktiv, links steht die Ordnerstruktur
Dateien und Ordner die Datenorganisation 9 Das Explorer-Fenster Klicken Sie auf Start und wählen Sie den Ordner mit dem Namen Ihres Benutzerkontos. Das Explorer-Fenster wird aktiv, links steht die Ordnerstruktur
oder Der Windows Explorer ist ein Dateibrowser, er dient dem Auffinden und Ordnen von Dateien. normales Ordnersymbol Ordnersymbol in der Taskleiste
 Der Dateibrowser: Starten des Dateibrowsers: A. Windowstaste + E gemeinsam drücken= Starten des Dateibrowsers, oder B. linker Doppelklick auf ein normales Ordnersymbol auf dem Desktop. C. Einfacher Klick
Der Dateibrowser: Starten des Dateibrowsers: A. Windowstaste + E gemeinsam drücken= Starten des Dateibrowsers, oder B. linker Doppelklick auf ein normales Ordnersymbol auf dem Desktop. C. Einfacher Klick
Kapitel 2 Wischen, klicken oder tippen erste Schritte in Windows 8
 Kapitel 2 Wischen, klicken oder tippen erste Schritte in Windows 8 Tablets und Smartphones, also Geräte, die mit einem Touchscreen ausgestattet sind, erfreuen sich immer größerer Beliebtheit. Die von früheren
Kapitel 2 Wischen, klicken oder tippen erste Schritte in Windows 8 Tablets und Smartphones, also Geräte, die mit einem Touchscreen ausgestattet sind, erfreuen sich immer größerer Beliebtheit. Die von früheren
Kurzanleitung für den MyDrive Client
 Kurzanleitung für den MyDrive Client Hinweis: Prüfen Sie bei Problemen zuerst, ob eine neuere Version vorhanden ist und installieren Sie diese. Version 1.3 für MAC und Linux (29.06.2017) - Hochladen mit
Kurzanleitung für den MyDrive Client Hinweis: Prüfen Sie bei Problemen zuerst, ob eine neuere Version vorhanden ist und installieren Sie diese. Version 1.3 für MAC und Linux (29.06.2017) - Hochladen mit
Mit dem Explorer arbeiten
 Starten Sie den Explorer, und blenden Sie die Symbolleiste ein, wenn diese nicht sichtbar ist. Bewegen Sie den Mauszeiger zur Schaltfläche Maustaste, es öffnet sich das Kontextmenü. und drücken Sie die
Starten Sie den Explorer, und blenden Sie die Symbolleiste ein, wenn diese nicht sichtbar ist. Bewegen Sie den Mauszeiger zur Schaltfläche Maustaste, es öffnet sich das Kontextmenü. und drücken Sie die
Die Startseite mit den Kacheln in Windows 8.1
 Seite 1 von 20 Die Startseite mit den Kacheln in Windows 8.1 Hier kann man die bevorzugten Programme und Apps in selbst definierten Gruppen platzieren. Mit einem Rechtsklick auf eine Kachel, kann man deren
Seite 1 von 20 Die Startseite mit den Kacheln in Windows 8.1 Hier kann man die bevorzugten Programme und Apps in selbst definierten Gruppen platzieren. Mit einem Rechtsklick auf eine Kachel, kann man deren
Swissmem ebooks ebook Funktionen Software Version 4.x (PC)
 Swissmem ebooks ebook Funktionen Software Version 4.x (PC) 25.08.2017 Inhalt 6.0.0 ebook Funktionen 2 6.1.0 Übersicht...2 6.2.0 Notizen...3 6.2.1 Einfaches Notizfeld...3 6.2.2 Handschriftliches Notizfeld...6
Swissmem ebooks ebook Funktionen Software Version 4.x (PC) 25.08.2017 Inhalt 6.0.0 ebook Funktionen 2 6.1.0 Übersicht...2 6.2.0 Notizen...3 6.2.1 Einfaches Notizfeld...3 6.2.2 Handschriftliches Notizfeld...6
Erstellung eines elektronischen Bilderbuchs mit Open Office
 Erstellung eines elektronischen Bilderbuchs mit Open Office OpenOffice ist eine vollwertige und vollständige Office-Software, welche kostenlos ist und unter http://de.openoffice.org/ (deutsche Version)
Erstellung eines elektronischen Bilderbuchs mit Open Office OpenOffice ist eine vollwertige und vollständige Office-Software, welche kostenlos ist und unter http://de.openoffice.org/ (deutsche Version)
In diesem Buch Visuelles Inhaltsverzeichnis Die Tastatur Die Maus Die CD-ROM zum Buch Inhaltsverzeichnis 5
 Inhaltsverzeichnis In diesem Buch... 14 Visuelles Inhaltsverzeichnis... 16 Die Tastatur... 20 Die Maus... 24 Die CD-ROM zum Buch... 26 Die CD-ROM installieren... 26 Die Testfragen verwenden... 31 Das Computer-Lexikon
Inhaltsverzeichnis In diesem Buch... 14 Visuelles Inhaltsverzeichnis... 16 Die Tastatur... 20 Die Maus... 24 Die CD-ROM zum Buch... 26 Die CD-ROM installieren... 26 Die Testfragen verwenden... 31 Das Computer-Lexikon
Windows. Martina MÜLLER. Monika WEGERER. Zusammengestellt von. Überarbeitet von
 Windows Zusammengestellt von Martina MÜLLER Überarbeitet von Monika WEGERER April 2002 Windows Starten von Windows Wenn das System entsprechend installiert ist, erscheint Windows automatisch. (Kennwort)
Windows Zusammengestellt von Martina MÜLLER Überarbeitet von Monika WEGERER April 2002 Windows Starten von Windows Wenn das System entsprechend installiert ist, erscheint Windows automatisch. (Kennwort)
Übungsaufgaben zu Windows 10 (Musterlösung)
 Übungsaufgaben zu Windows 10 - Musterlösung Seite 1 von 6 Übungsaufgaben zu Windows 10 (Musterlösung) Nachfolgend die Musterlösung zu den einzelnen Übungsaufgaben. In vielen Fällen gibt es unterschiedliche
Übungsaufgaben zu Windows 10 - Musterlösung Seite 1 von 6 Übungsaufgaben zu Windows 10 (Musterlösung) Nachfolgend die Musterlösung zu den einzelnen Übungsaufgaben. In vielen Fällen gibt es unterschiedliche
Starten Sie den Windows Internet Explorer mit einem Doppelklick auf die Verknüpfung auf dem Desktop oder über das Startmenü.
 1 Internet Browser 1.1 Einführung Im Vergleich zu Word (Textverarbeitung) und Excel (Tabellenkalkulation) bearbeiten Sie mit einem Internet Browser keine Dateien oder Inhalte sondern lassen sich Internetseiten
1 Internet Browser 1.1 Einführung Im Vergleich zu Word (Textverarbeitung) und Excel (Tabellenkalkulation) bearbeiten Sie mit einem Internet Browser keine Dateien oder Inhalte sondern lassen sich Internetseiten
Windows 7 Grundlagen
 Windows 7 Grundlagen Neuburg, 13.12.2017 Dieser Kurs bietet allen Anwendern von Windows 7 einen umfassenden Einstieg in die Bedienung und den Umgang mit diesem Betriebssystem von Windows. Benutzer lernen,
Windows 7 Grundlagen Neuburg, 13.12.2017 Dieser Kurs bietet allen Anwendern von Windows 7 einen umfassenden Einstieg in die Bedienung und den Umgang mit diesem Betriebssystem von Windows. Benutzer lernen,
Umgang mit Windows- Betriebssystemen BASISWISSEN
 Umgang mit Windows- Betriebssystemen BASISWISSEN Der (Betriebs-) Systemstart Einschalten Computer Einlesen der Systemdateien in den Arbeitsspeicher von - je nach Einstellung und Vorhandensein - Diskette,
Umgang mit Windows- Betriebssystemen BASISWISSEN Der (Betriebs-) Systemstart Einschalten Computer Einlesen der Systemdateien in den Arbeitsspeicher von - je nach Einstellung und Vorhandensein - Diskette,
Smartphone Foto/Video Übertragung auf PC für Diashow und PowerPoint
 Mediengruppe Smartphone Foto/Video Übertragung auf PC für Diashow und PowerPoint Dieter Schwabe, Dezember 2017 Vorbereitung Zunächst sollten auf dem PC Ordner eingerichtet werden, in die Fotos und Videos
Mediengruppe Smartphone Foto/Video Übertragung auf PC für Diashow und PowerPoint Dieter Schwabe, Dezember 2017 Vorbereitung Zunächst sollten auf dem PC Ordner eingerichtet werden, in die Fotos und Videos
Nach dem Starten von Excel sieht der Bildschirm in der Regel wie folgt aus:
 Die Elemente des Excel-Arbeitsbereiches Titelleiste Menüleiste Symbol- und Formatierungsleiste Bearbeitungsleiste Statuszeile Nach dem Starten von Excel sieht der Bildschirm in der Regel wie folgt aus:
Die Elemente des Excel-Arbeitsbereiches Titelleiste Menüleiste Symbol- und Formatierungsleiste Bearbeitungsleiste Statuszeile Nach dem Starten von Excel sieht der Bildschirm in der Regel wie folgt aus:
mit dem Betriebssystem
 Klasse: 10ME-HME Grundlagen im Umgang WP-Informationstechnik mit dem Betriebssystem Vorbemerkung: Die hier dargestellten Lösungen wurden von den Schülern in unterschiedlichen Dokumenten erarbeitet, welche
Klasse: 10ME-HME Grundlagen im Umgang WP-Informationstechnik mit dem Betriebssystem Vorbemerkung: Die hier dargestellten Lösungen wurden von den Schülern in unterschiedlichen Dokumenten erarbeitet, welche
Im Original veränderbare Word-Dateien
 Die Benutzeroberfläche von Access Menüband Das am oberen Bildschirmrand befindliche Menüband beinhaltet die meisten Befehle von Access. Im Menüband sind Schnellzugriffsleiste und Titelleiste integriert.
Die Benutzeroberfläche von Access Menüband Das am oberen Bildschirmrand befindliche Menüband beinhaltet die meisten Befehle von Access. Im Menüband sind Schnellzugriffsleiste und Titelleiste integriert.
Papierkorb Beschreibe kurz und prägnant den Unterschied zwischen Papierkorb entleeren und Papierkorb sicher entleeren.
 Papierkorb Beschreibe kurz und prägnant den Unterschied zwischen Papierkorb entleeren und Papierkorb sicher entleeren. Bei "Papierkorb entleeren" werden die Dateinamen und der zugehörige Verweis auf den
Papierkorb Beschreibe kurz und prägnant den Unterschied zwischen Papierkorb entleeren und Papierkorb sicher entleeren. Bei "Papierkorb entleeren" werden die Dateinamen und der zugehörige Verweis auf den
Kleine Anleitung zur Übertragung von Fotos per USB-Kabel von der Kamera zum Computer
 Kleine Anleitung zur Übertragung von Fotos per USB-Kabel von der Kamera zum Computer Mechthild Trilling-Piest Den Ordner öffnen, in den die Bilder abgelegt werden sollen (am besten richtet man sich zum
Kleine Anleitung zur Übertragung von Fotos per USB-Kabel von der Kamera zum Computer Mechthild Trilling-Piest Den Ordner öffnen, in den die Bilder abgelegt werden sollen (am besten richtet man sich zum
Swissmem ebooks ebook Funktionen Software Version 4.x (PC)
 Swissmem ebooks ebook Funktionen Software Version 4.x (PC) 29.05.2017 Inhalt 6.0.0 ebook Funktionen 2 6.1.0 Übersicht...2 6.2.0 Notizen...3 6.2.1 Einfaches Notizfeld...3 6.2.2 Handschriftliches Notizfeld...6
Swissmem ebooks ebook Funktionen Software Version 4.x (PC) 29.05.2017 Inhalt 6.0.0 ebook Funktionen 2 6.1.0 Übersicht...2 6.2.0 Notizen...3 6.2.1 Einfaches Notizfeld...3 6.2.2 Handschriftliches Notizfeld...6
Dell Canvas Palettes. Benutzerhandbuch
 Dell Canvas Palettes Benutzerhandbuch Anmerkungen, Vorsichtshinweise und Warnungen ANMERKUNG: Eine ANMERKUNG macht auf wichtige Informationen aufmerksam, mit denen Sie Ihr Produkt besser einsetzen können.
Dell Canvas Palettes Benutzerhandbuch Anmerkungen, Vorsichtshinweise und Warnungen ANMERKUNG: Eine ANMERKUNG macht auf wichtige Informationen aufmerksam, mit denen Sie Ihr Produkt besser einsetzen können.
Die wichtigsten Neuheiten in Excel 2013
 Die wichtigsten Neuheiten in Excel 2013 Vielleicht kennen Sie Microsoft Excel schon von einer der früheren Programmversionen. Wie jede Generation der Programme des Microsoft Office-Pakets verfügt auch
Die wichtigsten Neuheiten in Excel 2013 Vielleicht kennen Sie Microsoft Excel schon von einer der früheren Programmversionen. Wie jede Generation der Programme des Microsoft Office-Pakets verfügt auch
