DTP. Inhalt EPICT, DTP: Übungen
|
|
|
- Detlef Tristan Messner
- vor 6 Jahren
- Abrufe
Transkript
1 DTP: Übungen DTP Inhalt Texte und Bilder einfügen... 2 Spalten und Positionierung von Bildern... 4 Überschrift und Zwischenüberschrift... 6 Typografische Einstellungen... 8 Zwei oder drei Spalten?... 9 Das Informationskästchen und Text auf gerastertem Hintergrund...10 Vier Spalten, mehr Bilder...12 Verändern der typografischen Einstellungen Anpassungen für die vier Spalten...14 Die Bilder anpassen...14 Andere Übungen...16 Die Aussagekraft der Schrift...16 Plakat zum Übungstag...17 Übungen DTP Seite 1 von 18
2 Texte und Bilder einfügen Dateien: Lyn_og_torden.rtf, Lyn.jpg. Es ist wichtig, einige Dinge klarzustellen, bevor wir zu weit gehen. Wenn man mit Layout arbeitet, spricht man von Typografie : Der Text wird Textkörper genannt und die Erwähnung des Autors wird Namenszeile genannt. Betrachten Sie die Illustration: Bevor man mit dem eigentlichen Textlayout arbeitet, muss man die Zutaten vorbereiten. Der Text muss geschrieben, editiert und die Bilder sollten ausgewählt und ebenfalls bearbeitet werden. In diesem Beispiel hat ein Schüler einen fachspezifischen Text über Gewitter geschrieben und passende Bilder gefunden. Nun kann das Layout erstellt werden: Übungen DTP Seite 2 von 18
3 Platzieren Sie den Textkörper (Datei: Lyn_og_torden.rtf) auf eine Seite und formatieren Sie ihn: Verwenden Sie eine Serifenschrift, zum Beispiel Times New Roman, 12 pt. Fügen Sie das Bild wie gezeigt ein (Datei: Lyn.jpg). Es ist wichtig, dass das Bild nicht zu klein ist. Wir empfehlen, dass das Bild, Überschriften, Leerräume etc. mindestens 1/3 der Seite einnehmen. Schieben Sie den Text und das Bild so auf der Seite, dass Platz für eine Überschrift und Namenszeile (Name des Autors) bleibt. Schreiben Sie die Überschrift: Donner und Blitz und formatieren Sie diese: Verwenden Sie eine serifenlose Schrift, zum Beispiel Arial, ungefähr 40 pt. Die Namenszeile wird dem Textkörper näher gestellt als der Überschrift nie dazwischen: Kate Rusby, Gruppe 2. Formatierung: Verwenden Sie dieselbe Schrift wie für den Textkörper, aber ungefähr um zwei Punkt kleiner und kursiv: Von Kate Rusby, Gruppe 2. Fügen Sie die Bildunterschrift unter dem Bild ein. Im Beispiel lautet diese: Blitze entstehen häufig innerhalb einer Donnerwolke, zwischen Wolken und zwischen einer Wolke und der Erde.. Verwenden Sie dieselbe Formatierung wie für die Namenszeile. Ergebnis: Wir haben nun ein erstes grobes Layout. Unser erster Versuch. Wir haben einige Teile auf dem Arbeitsplatz, die wir verschieben können und mit denen Übungen DTP Seite 3 von 18
4 wir weiterarbeiten können. Und es gibt noch vieles zu tun. Wir können diese Aufstellung verbessern und sichergehen, dass alle Elemente ausgerichtet sind. In einem Layoutprogramm kann man Hilfslinien einfügen, damit dies einfacher gemacht werden kann. Überschrift und Namenszeile sollten vertikal ausgerichtet werden mit dem Rand der ersten Spalte. Die obere Linie des Bildes sollte mit der oberen Linie des Textkörpers in der ersten Spalte ausgerichtet werden und die rechte Ecke des Rahmens sollte mit der rechten Spalte ausgerichtet sein. Die Bildunterschrift wird links positioniert, so dass sie mit der vertikalen linken Ecke des Bilds beginnt. Wenn die Elemente ausgerichtet sind, erhalten Sie ein ruhiges und dichtes Layout das Gegenteil davon sieht unordentlich aus. Vergleichen Sie mit der Illustration. Geben Sie dem Bild abschließend einen dünnen schwarzen Rahmen ein wichtiges Detail für alle Bilder. Spalten und Positionierung von Bildern Der Ausgangspunkt dafür ist das Layout, das in Übung 1 beschrieben wurde. Derzeit ist der Text zu wuchtig und zu schwierig zu lesen. Hilfreich wäre eine Formatierung des Textes in Spalten. Übungen DTP Seite 4 von 18
5 Formatieren Sie den Text in Spalten. Nun ist es notwendig, die Positionierung des Bildes zu bewerten. Das Bild sollte nicht mitten in eine der Spalten platziert werden. Falls das Bild mitten im Text positioniert wird, sollte es die Breite von entweder einer oder zwei Spalten haben. Falls nicht, wird die Lesbarkeit erschwert. Die Lesbarkeit des Textes wird von mehreren Faktoren bestimmt: die Schrift, die Zeilenlänge, der Abstand zwischen den Zeilen (Führung), die Verwendung von Größe und Farbe etc. Lange Zeilen sind schwierig zu lesen, weil es schwierig ist für das Auge, den Beginn der nächsten Zeile zu finden. Eine Grundregel ist, dass eine Länge von mehr als 65 Zeichen (alle Buchstaben, Zeichen und Leerzeichen) für die meisten Leute schwierig zu lesen ist. Besonders wenn die Abstände zwischen den Zeilen gering sind. Bezüglich des Abstands zwischen den Zeilen, ist es eine gute Regel, 3 pt zur Schriftgröße zu addieren. Zum Beispiel, wenn Sie eine Schrift wählen, die 12 pt groß ist, sollte der Abstand zwischen den Zeilen 15 pt betragen. Wenn Sie sehr enge Spalten gewählt haben, kann beispielsweise der Abstand zwischen den Zeilen auf 14 pt verkleinert werden. Ein Bild mit der Breite einer Spalte wäre zu klein und mehr als ein Bild wäre für den Text notwendig. Es ist jedoch möglich, das Bild über die Breite von zwei Spalten zu verteilen entweder positioniert am Ende der Seite oder gleich unter der Überschrift. Als Alternative kann das Bild und die Bildunterschrift nebeneinander platziert werden, so wie es das Beispiel zeigt. Verschieben Sie das Bild und die Bildunterschrift. Seien Sie sich des generellen Gleichgewichts der Seite bewusst. Im ersten Beispiel lehnt sich die Seite auf die rechte Seite. Als Grundregel kann man sagen, dass die linke Seite mehr verträgt. Die Seite im zweiten Beispiel wirkt harmonischer. Übungen DTP Seite 5 von 18
6 Überschrift und Zwischenüberschrift Der Ausgangspunkt hierfür ist das Layout, wie in Übung 2 beschrieben. Der Spaltentext wirkt immer noch ziemlich gewaltig und es ist schwierig, sich einen Überblick zu verschaffen. Wir können Zwischenüberschriften einfügen, um das Lesen zu erleichtern und mehr Freiraum in den Text zu bekommen. Die Zwischenüberschrift wird so platziert, dass sie dem Text näher ist, zu dem sie gehört und sie wird üblicherweise links ausgerichtet. Es wird niemals ein Punkt am Ende einer Überschrift oder Zwischenüberschrift verwendet. Über den Absatz beginnend mit Vor dem Donner..., wird eine Zwischenüberschrift positioniert: Elektrische Wolken. Formatierung: Arial 11 pt, fett. Über den Absatz beginnend mit Falls der Blitz einschlägt..., wird eine Zwischenüberschrift eingefügt: Wenn der Blitz einschlägt. Selbe Formatierung. Wir können auch weiter mit der Überschrift arbeiten. Erstens sollte sie größer sein. Die ideale Überschrift hat Übungen DTP Seite 6 von 18
7 dieselbe Breite als der Text hier also über zwei Spalten. Das kann entweder mittels anderer Schriftgröße oder durch Umformulieren der Überschrift geschehen. Die Überschrift scheint auch dünn und unscheinbar. Dieses Problem kann durch die Verwendung einer dickeren Schrift gelöst werden: Ersetzen Sie den Text Donner und Blitz durch Donner und Blitzschlag Wählen Sie eine serifenlose Schrift (z.b. Arial), machen Sie sie fett und finden Sie eine Größe, damit der Text über die beiden Spalten reicht. In einigen Texten können Sie auch eine Unziale anstatt einer Zwischenüberschrift verwenden. Löschen Sie die Zwischenüberschriften und fügen Sie stattdessen einen Umbruch ein; Formatieren Sie den ersten Buchstaben als Unziale in der Höhe von zwei Zeilen. Die Unziale wirkt sehr dekorativ, aber informiert nicht wirklich über den Inhalt der Seite. Eine gute Zwischenüberschrift ist daher ein besserer Zugang zum Text und eine größere Inspiration für den Leser. Übungen DTP Seite 7 von 18
8 Typografische Einstellungen Der Ausgangspunkt für dies ist das Layout, das in Übung 3 beschrieben wurde. Wie bereits erwähnt, ist Layoutieren einem Puzzle sehr ähnlich. Wir arbeiten mit einigen Teilen und wir verändern ständig die verschiedenen Teile, um das bestmögliche Ergebnis zu erzielen. Eine klare und einheitliche Wahl der Schrift ist Teil eines guten Layouts. Eine Grundregel ist, dass nicht mehr als drei verschiedene Schriften in einer Publikation verwendet werden sollen. Es ist ein großer Vorteil mit fixer Formatierung der verschiedenen Schriften zu arbeiten: Textkörper, Zwischenüberschrift, Bildunterschrift etc. Auf diese Weise können Sie die Formatierung von zum Beispielen allen Bildunterschriften in der Publikation auf einmal verändern und so ein einheitliches Bild zu erhalten. Diese Typografien können erstellt werden, bevor Sie beginnen. Erstellen Sie die typografischen Einstellungen, so dass Sie wie folgend aussehen: Überschrift: Arial, 40 ps, fett, links ausgerichtet; Zwischenüberschrift: Arial, 12 pt, kursiv, links ausgerichtet; Unterüberschrift: Arial, 11 pt, fett, links ausgerichtet, Absatz: 9 pt Abstand vorher, 6 pt danach; Textkörper: Times New Roman, 12 pt, normal, links ausgerichtet; Bildunterschrift: Times New Roman, 10 pt, kursiv, links ausgerichtet; Autorennennung: Times New Roman, 10 pt, kursiv, links ausgerichtet. Wir können später mit anderen Einstellungen experimentieren. Wir können zum Beispiel den Textkörper in Blocksatz formatieren. Ändern Sie die Typografie des Textkörpers, so dass Sie gerade Ränder anstatt links ausgerichteter Ränder verwenden. Im Allgemeinen ist es einfacher, eine Spalte mit Blocksatz zu lesen als eine mit ausgerichteter Zeilenführung. Eine Spalte mit ausgerichteter Zeilenführung kann bei einer großen Seite (z.b. A3) helfen, einen ruhigen und harmonischen Eindruck zu hinterlassen. Zeitungsspalten machen normalerweise Gebrauch davon. Achten Sie darauf, dass Sie keine Flüsse in den Spalten erhalten (zu viele Freiräume). Dieses Problem kann durch Auswahl einer kleineren Schriftgröße behoben werden. Übungen DTP Seite 8 von 18
9 Zwei oder drei Spalten? Der Ausgangspunkt ist das Layout wie in Übung 4 beschrieben. Zwei Spalten ermöglichen eine gute Lesbarkeit, aber wenige Optionen für die Positionierung von Bildern und zusammengehörigen Teilen. Man muss entweder Bilder mit der Breite einer Spalte wählen oder das Bild in der Breite von zwei Spalten zu Beginn oder am Ende des Textes platzieren. Das größere Bild, das in der Mitte platziert wird, stört die Leserichtung. Der Leser wird verwirrt, wo nach dem Bild weiterzulesen ist. Sollte er oder sie unter dem Bild fortfahren oder am Anfang der nächsten Spalte? Deswegen werden wir die Möglichkeiten der drei Spalten betrachten. Formatieren Sie den Textkörper in drei Spalten Dies gibt uns mehrere Möglichkeiten, die Bilder und Illustrationen zu positionieren. Das Bild kann über die Breite von einer, zwei oder drei Spalten gehen oder wir können mit drei Bildern verschiedener Größen arbeiten. Die Regel bezüglich der Platzierung von einspaltigen Bildern innerhalb des Textkörpers gilt aber auch hier. Übungen DTP Seite 9 von 18
10 Das Informationskästchen und Text auf gerastertem Hintergrund Datei: Lyn_og_torden.rtf Der Ausgangspunkt dafür ist das Layout wie in Übung 5 beschrieben: drei Spalten mit einem Bild am Ende (siehe Abbildung). Es ist häufig eine gute Idee, den Text in mehrere Teile zu unterteilen. Ein langer Artikel kann in zwei kürzere Artikel unterteilt werden und ein Teil des Textes kann in Übungen DTP Seite 10 von 18
11 ein Informationskästchen platziert werden. Beide Lösungen geben dem Leser mehrere Zugänge zur Seite oder dem Poster. Erstellen Sie eine leere Textbox oder Umrahmung, zum Beispiel zu Beginn der rechten Spalte; Kopieren Sie den Text aus der Datei: Lyn_og_torden.rtf in den Rahmen. Um den Informationskästchen grafischen Eindruck zu verleihen, kann es eingefärbt werden. Wird das getan, kann die Lesbarkeit darunter leiden, weil der Kontrast zwischen Hintergrund und Text reduziert wird. Als Grundregel sollte man niemals einen Bildschirm mit mehr als 20 % schwarz verwenden. Die serifenlosen Schriften sind meist schärfer auf eingefärbtem Hintergrund. Füllen Sie den Rahmen mit % schwarz; Formatieren Sie den Text: Arial, 9 pt, normal, links ausgerichtet Positionieren Sie das Informationskästchen entweder zu Beginn der mittleren Spalte oder zu Beginn der rechten Spalte. Während Sie das machen, beachten Sie das Gleichgewicht! Falls das Informationskästchen in die mittlere Spalte platziert wird, kann die Seite eventuell etwas aus dem Gleichgewicht geraten. Dies kann verbessert werden durch Erweitern der Bildunterschrift. Auf diese Weise wird der Fuß, auf dem sie steht, vergrößert werden. Übungen DTP Seite 11 von 18
12 Vier Spalten, mehr Bilder Datei: Lyn2.jpg Der Ausgangspunkt dafür ist das Layout wie in Übung 6 beschrieben. Mehr Spalten eröffnen mehr Optionen für die Positionierung von Bildern, Informationskästchen etc. Wir erhalten auch die Möglichkeit, mehrere Lesezugänge für den Text. Hier werden wir die Möglichkeiten von vier Spalten austesten, die die maximale Anzahl von Spalten auf einer A-4-Seite darstellt: Übungen DTP Seite 12 von 18
13 Teilen Sie den Text in vier Spalten auf. Die Bilder, die Bildunterschriften und die Informationskästchen sollten nun an die neue Spaltenbreite angepasst werden, so dass sie mit den Spalten ausgerichtet sind. Das Bild wird nahe der Überschrift in den zwei mittleren Spalten platziert (siehe Abbildung); Platzieren Sie die Bildunterschrift stellen Sie sicher, dass sie mit dem Bild ausgerichtet ist; Platzieren und passen Sie das Informationskästchen an zum Beispiel in der linken unteren Ecke. Diese Aufteilung ermöglicht Raum für ein weiteres Bild, da die Seite etwas aus dem Gleichgewicht geraten ist. Holen Sie sich das Bild: Lyn2.jpg und positionieren Sie es in die rechte Spalte, mit einer Bildunterschrift wie zum Beispiel: Diese Blitze waren die stärksten in Dänemark seit Denken Sie daran, einen Rahmen rund um das Bild zu setzen. Dem Artikel fehlt außerdem eine Unterüberschrift ein weiterer Zugang zum Text. Der Text dafür ist: Ein Blitzschlag kann eine Kleinstadt eine Stunde mit Licht versorgen oder die Energie eines Haushaltes für zwei Jahre decken. Aber leider kann diese Energie nicht eingefangen werden. Die Unterüberschrift kann unter die Übungen DTP Seite 13 von 18
14 Überschrift oder in die ersten Spalten, bevor der Textkörper beginnt, gesetzt werden. Wählen Sie eine Positionierung und fügen Sie den Text dort ein; Formatieren Sie den Text, indem Sie die Typografie: Unterüberschrift wählen. Hier sind wir sehr nahe daran, die klassische Layoutregeln zu verletzen: Platzieren Sie nie eine Abbildung (allein) in die Ecke einer Seite. In diesem Beispiel gibt es jedoch einen mildernden Umstand, da das große Bild nicht direkt in die Ecke platziert wird, sondern weiter in die Seite hinein, unter die Überschrift. Wir haben nun eine Seite mit vier Spalten fertiggestellt. Wir haben einen angenehmen Kontrast auf der Seite mit dem großen Bild als Blickfang, einer starken und aussagekräftigen Überschrift über alle vier Spalten und einem interessanten Informationskästchen und alle Elemente sind so platziert, dass die Seite ausgeglichen wirkt. Verändern der typografischen Einstellungen Anpassungen für die vier Spalten Mit vier Spalten ist unser Textkörper zu groß geworden. Er wirkt extrem quadratisch und schwerfällig. Natürlich können wir eine andere Schrift wählen, aber eine einfachere Lösung ist die Änderung der Schriftgröße. Das kann leicht durch das Ändern der typografischen Einstellungen erzielt werden. Ändern Sie die typografischen Einstellungen für den Textkörper auf 10 pt; Ändern Sie die typografischen Einstellungen für die Bildunterschrift auf 9 pt; Ändern Sie die typografischen Einstellungen für die Zwischenüberschrift auf 10 pt; Ändern Sie die typografischen Einstellungen für Unterüberschriften auf 10 oder 11 pt. Die Bilder anpassen Der Textkörper ist nun kleiner und das Verhältnis zwischen Bild und Text ist nun angepasst worden. Eigentlich war das erste Bild, das wir eingefügt haben, zu klein. Das führt zu zu wenig Kontrast auf der Seite und daher fungiert das Bild nicht mehr länger als Blickfänger. Im Allgemeinen wählt man ein großes Bild auf der Seite, so groß, dass es im Vergleich zum Text und den anderen Elementen hervorsticht. Wenn Sie glauben, dass auf der Seite nicht genügend Platz für das andere Bild ist, dann kann man auch das Informationskästchen größer und interessanter machen, indem das Bild in Übungen DTP Seite 14 von 18
15 das Kästchen geschoben wird (siehe Abbildung). Dann muss allerdings die Schattierung aus dem Kästchen entfernt werden. Um die langen Spalten auf der linken Seite aufzulockern, kann eine weitere Zwischenüberschrift eingefügt werden. Vergrößern Sie das Bild, dass es über drei Spalten reicht und platzieren Sie es unter die Überschrift (siehe Abbildung) Passen Sie die Bildunterschrift an Passen Sie den Textkörper an Fügen Sie eine neue Zwischenüberschrift gegen Ende ein: Regen und Hagel (siehe Abbildung) Verschieben Sie das andere Bild in das Informationskästchen Entfernen Sie die Schattierung aus dem Kästchen. Abschließend, wenn Ihre Software dekorative Umrahmungen zur Verfügung stellt, können Sie das Kästchen verschönern, indem Sie eine dieser Umrahmungen statt der Linie auswählen. Aber seien Sie vorsichtig: Dekoration ziehen die Aufmerksamkeit auf sich und der Leser soll ja nicht nur den Rahmen interessant finden! Übungen DTP Seite 15 von 18
16 Andere Übungen Die Aussagekraft der Schrift Sie werden wahrscheinlich auf Ihrem PC eine große Auswahl an Schriften zur Verfügung haben von den verschiedensten installierten Programmen. Experimentieren Sie mit den Möglichkeiten, indem Sie die folgenden Wörter mit Schriftarten eingeben, die ihre Bedeutung unterstützen bzw. ihnen widersprechen. Mittelalterlich Zwei Kerzen auf einem Tisch Heavy Metal Karneval in Rio Champagner Beispiele: Übungen DTP Seite 16 von 18
17 Plakat zum Übungstag Dateien: Ben1.tif, Ben2.tif, Ben3.tif, Hjerte1.tif Nun sollen Sie den jährlichen Herztrainingstag für Schulen bewerben. Alle Klassen sollten ein Plakat mit den Aktivitäten erhalten. Das Plakat sollte im A-4- Format gestaltet werden, aber wird später möglicherweise auf A-3 kopiert. Sie können, zum Beispiel, den folgenden Text verwenden: 1. Übungstag Organisiert vom Herzverein und dem Schulsport 3. Das Programm sieht folgendermaßen aus: 10:15 Gemeinsames Aufwärmen 10:30 Beginn der Aktivitäten 12:30 Abschluss 12:40 Pause Im Falle von Schlechtwetter findet von 8:00 bis 12:40 Uhr normaler Unterricht statt. Vergesst nicht, ein Lunchpaket mitzunehmen und euch angemessen anzuziehen. Lassen Sie sich durch das Begleitmaterial oder von Ihren alten Materialien inspirieren. Der folgende Plan könnte hilfreich sein: Bevor Sie beginnen, sollten Sie einen Entwurf des Posters zeichnen. Was soll die Botschaft sein was sagt das Plakat aus? Wählen Sie die Schriften sorgfältig aus. Seien Sie sich dessen bewusst, dass auf Plakaten ausgefallenere Schriften eine gute Wahl sein können. Aber wählen Sie nur wenige unterschiedliche Schriften. Übungen DTP Seite 17 von 18
18 Verwenden Sie Kontraste besonders in Bezug auf Größe und Form. Ziehen Sie Aufmerksamkeit auf das Plakat! Wenn Sie einen Entwurf gemacht haben, können Sie anfangen, am Bildschirm zu arbeiten. Wenn der Text und die Bilder (z.b. Zeichnungen) nahe zueinander platziert werden, könnte es nötig sein, die Bildpunkte zu verändern (siehe Abbildung hier und das IKT- Handbuch): Übungen DTP Seite 18 von 18
Textverarbeitung: Die elementaren Formatierungen
 Textverarbeitung: Die elementaren Formatierungen Die Formatierungswerkzeuge sehen wir in der unteren der beiden Symbolleisten. Die wichtigsten Funktionen sind folgende: Schriftart Schriftgröße Fett Kursiv
Textverarbeitung: Die elementaren Formatierungen Die Formatierungswerkzeuge sehen wir in der unteren der beiden Symbolleisten. Die wichtigsten Funktionen sind folgende: Schriftart Schriftgröße Fett Kursiv
INTERSTENO 2017 Berlin World championship professional Word Processing
 VERWENDETES BETRIEBSSYSTEM VERWENDETE TEXTVERARBEITUNSSOFTWARE TEILNEHMER-ID A-1 A Instructions for participants Öffnen Sie den Entwurf des Dokuments TOURISM, speichern/konvertieren Sie sofort unter TOURISMXXX.DOC
VERWENDETES BETRIEBSSYSTEM VERWENDETE TEXTVERARBEITUNSSOFTWARE TEILNEHMER-ID A-1 A Instructions for participants Öffnen Sie den Entwurf des Dokuments TOURISM, speichern/konvertieren Sie sofort unter TOURISMXXX.DOC
INTERSTENO. Verwendete Software
 INTERSTENO International Federation for Information Processing Internationale Föderation für Informationsverarbeitung Fédération internationale pour le traitement de l information Professional Word Processing
INTERSTENO International Federation for Information Processing Internationale Föderation für Informationsverarbeitung Fédération internationale pour le traitement de l information Professional Word Processing
Mit Hilfe dieser Anleitung erstellen Sie ein Arbeitsblatt und lernen dabei verschiedene Funktionen von Word kennen.
 Mit Hilfe dieser Anleitung erstellen Sie ein Arbeitsblatt und lernen dabei verschiedene Funktionen von Word kennen. A Kopf- und Fußzeile Klicken Sie Auf Ansicht Kopf- und Fußzeile. Schreiben Sie in die
Mit Hilfe dieser Anleitung erstellen Sie ein Arbeitsblatt und lernen dabei verschiedene Funktionen von Word kennen. A Kopf- und Fußzeile Klicken Sie Auf Ansicht Kopf- und Fußzeile. Schreiben Sie in die
Schrift & Typografie I. DI (FH) Dr. Alexander Berzler
 Schrift & Typografie I DI (FH) Dr. Alexander Berzler Schrift & Typografie Theorie Der Ausdruck Typografie/Typographie geht zurück auf die Worte "typos" (Abdruck, Abbild, Form) und "graphein" (schreiben,
Schrift & Typografie I DI (FH) Dr. Alexander Berzler Schrift & Typografie Theorie Der Ausdruck Typografie/Typographie geht zurück auf die Worte "typos" (Abdruck, Abbild, Form) und "graphein" (schreiben,
INTERSTENO 2011 Paris World championship professional word processing
 USED OPERATING SYSTEM USED WORD PROCESSING SOFTWARE COMPETITION ID A 1 Instructions for participants Öffnen Sie die Datei WINDENERGY.DOC, speichern Sie sofort unter WINDENERGYXXX.DOC oder DOCX, wobei XXX
USED OPERATING SYSTEM USED WORD PROCESSING SOFTWARE COMPETITION ID A 1 Instructions for participants Öffnen Sie die Datei WINDENERGY.DOC, speichern Sie sofort unter WINDENERGYXXX.DOC oder DOCX, wobei XXX
05. übung. InDesign. medienwerkstatt // seite 1
 InDesign medienwerkstatt // seite 1 05.01. gesetz der ähnlichkeit cmd + n = neues Dokument 1. dokument einrichten Format Doppelseitig / Einseitig Seitenränder Menüleiste: Datei > Neu > Dokument Doppelseite
InDesign medienwerkstatt // seite 1 05.01. gesetz der ähnlichkeit cmd + n = neues Dokument 1. dokument einrichten Format Doppelseitig / Einseitig Seitenränder Menüleiste: Datei > Neu > Dokument Doppelseite
Gerichtsvollzieher Briefbogen
 Gerichtsvollzieher Briefbogen erstellen, verändern, neugestalten und mit anderen tauschen Workshop Software GmbH Siemensstr. 21 47533 Kleve 02821 / 731 20 02821 / 731 299 www.workshop-software.de Verfasser:
Gerichtsvollzieher Briefbogen erstellen, verändern, neugestalten und mit anderen tauschen Workshop Software GmbH Siemensstr. 21 47533 Kleve 02821 / 731 20 02821 / 731 299 www.workshop-software.de Verfasser:
Ihr PC - Arbeitsplatz
 Unterlagen, Literatur Word 2003 für Einsteiger Teil 2 Vorraussetzungen: Grundkenntnisse in Windows Teilnahme am Word 2003 Einsteiger Kurs Teil 1 Script: Word 2003 Grundlagen am Service-Punkt (34-209) täglich
Unterlagen, Literatur Word 2003 für Einsteiger Teil 2 Vorraussetzungen: Grundkenntnisse in Windows Teilnahme am Word 2003 Einsteiger Kurs Teil 1 Script: Word 2003 Grundlagen am Service-Punkt (34-209) täglich
Anleitung Formatierung Hausarbeit (Word 2010)
 Anleitung Formatierung Hausarbeit (Word 2010) I. Vorarbeiten 1. Dokument Word-Übung_Ausgangsdatei.doc öffnen 2. Start > Formatierungszeichen ( ) aktivieren (unter Rubrik «Absatz») 3. Ansicht > Lineal aktivieren
Anleitung Formatierung Hausarbeit (Word 2010) I. Vorarbeiten 1. Dokument Word-Übung_Ausgangsdatei.doc öffnen 2. Start > Formatierungszeichen ( ) aktivieren (unter Rubrik «Absatz») 3. Ansicht > Lineal aktivieren
10.2 Grafische QM-Verfahren 1
 .2 1.2 Grafische QM-Verfahren 1 Anpassen von Excel 0.0 0.0..2.0. Da alle QM-Verfahren mit den Originalfunktionen von Excel erstellt wurden, können Sie einschlägige Literatur von unterschiedlichen Verlagen
.2 1.2 Grafische QM-Verfahren 1 Anpassen von Excel 0.0 0.0..2.0. Da alle QM-Verfahren mit den Originalfunktionen von Excel erstellt wurden, können Sie einschlägige Literatur von unterschiedlichen Verlagen
Die Tabulatoren sind innerhalb der Textspalte frei setzbar. Bitte nur so viele wie notwendig setzen.
 Hinweise für die Autorinnen und Autoren betreffend Layout und Einheitlichkeit der Prüfungsserien Schrift Arial 11 (in Tabellen je nach Platz Arial 10 oder 9) Linker Rand Achten Sie darauf, dass alle Aufgaben
Hinweise für die Autorinnen und Autoren betreffend Layout und Einheitlichkeit der Prüfungsserien Schrift Arial 11 (in Tabellen je nach Platz Arial 10 oder 9) Linker Rand Achten Sie darauf, dass alle Aufgaben
Aufgaben für die Textverarbeitung (2)
 Aufgaben für die Textverarbeitung (2) B. Tabelle Aufgaben 1. S tellen Sie den linken und rechten Rand auf 2,5 cm. 2. Richten Sie die Tabelle im Querformat aus. 3. Erfassen Sie die Tabelle oder laden Sie
Aufgaben für die Textverarbeitung (2) B. Tabelle Aufgaben 1. S tellen Sie den linken und rechten Rand auf 2,5 cm. 2. Richten Sie die Tabelle im Querformat aus. 3. Erfassen Sie die Tabelle oder laden Sie
Im Original veränderbare Word-Dateien
 Texte einfügen und formatieren Einfügen von Text PowerPoint ist kein Textverarbeitungsprogramm, mit dem man beliebig schreiben kann. Um Texte auf die Folie zu bringen, muss ein Platzhalter benutzt oder
Texte einfügen und formatieren Einfügen von Text PowerPoint ist kein Textverarbeitungsprogramm, mit dem man beliebig schreiben kann. Um Texte auf die Folie zu bringen, muss ein Platzhalter benutzt oder
28 Word 2016 Wirtschaftssprache
 Wings Übung der Woche Ausgabe 10. Juli 2017 Ausgabe 23. Mai 2016, Woche 21 Wings Übung der Woche 28 Word 2016 Wirtschaftssprache Diese, von Wings kostenlos zur Verfügung gestellte Übung, darf weitergegeben
Wings Übung der Woche Ausgabe 10. Juli 2017 Ausgabe 23. Mai 2016, Woche 21 Wings Übung der Woche 28 Word 2016 Wirtschaftssprache Diese, von Wings kostenlos zur Verfügung gestellte Übung, darf weitergegeben
Unser Dorf 21. Gebrauchsanweisung: Szenario Umweg
 Gebrauchsanweisung: Windows 1. Starte den Web-Browser Internet Explorer und gib «www.google.ch» in die Adresszeile ein. Drücke die «Enter»-Taste. Gib als Suchbegriff den Namen eures Wohnortes in die Suchzeile
Gebrauchsanweisung: Windows 1. Starte den Web-Browser Internet Explorer und gib «www.google.ch» in die Adresszeile ein. Drücke die «Enter»-Taste. Gib als Suchbegriff den Namen eures Wohnortes in die Suchzeile
AMMON und Microsoft Publisher
 AMMON und Microsoft Publisher Nutzen Sie ab sofort MS Publisher und AMMON um professionelle Exposés, Flyer, Aushänge, Postkarten etc. zu erstellen. Sie können diese selber ausdrucken oder im PDF oder Postscript
AMMON und Microsoft Publisher Nutzen Sie ab sofort MS Publisher und AMMON um professionelle Exposés, Flyer, Aushänge, Postkarten etc. zu erstellen. Sie können diese selber ausdrucken oder im PDF oder Postscript
Klassische Typografiefehler
 Von Schusterjungen, Hurenkindern und Zwiebelfischen Tipps und Tricks rund um Ihr Marketing, Grafik und Design Von Schusterjungen, Hurenkindern und Zwiebelfischen Langner Beratung GmbH Metzgerstraße 59
Von Schusterjungen, Hurenkindern und Zwiebelfischen Tipps und Tricks rund um Ihr Marketing, Grafik und Design Von Schusterjungen, Hurenkindern und Zwiebelfischen Langner Beratung GmbH Metzgerstraße 59
OpenType Schriftarten. Windows. Will Software
 OpenType Schriftarten Windows Will Software Inhalt Installation in Windows... 4 Schriftauswahl in Word... 5 Schriftart Bausteine... 6 3D- Würfelschrift... 7 Rahmenschrift... 9 Kreativschrift... 10 Verkehrszeichen...
OpenType Schriftarten Windows Will Software Inhalt Installation in Windows... 4 Schriftauswahl in Word... 5 Schriftart Bausteine... 6 3D- Würfelschrift... 7 Rahmenschrift... 9 Kreativschrift... 10 Verkehrszeichen...
Tabellen. Mit gedrückter Maustaste können Sie die Randlinien ziehen. Die Maus wird dabei zum Doppelpfeil.
 Tabellen In einer Tabellenzelle können Sie alle Textformatierungen wie Schriftart, Ausrichtung, usw. für den Text wie sonst auch vornehmen sowie Bilder einfügen. Wenn Sie die Tabulator-Taste auf der Tastatur
Tabellen In einer Tabellenzelle können Sie alle Textformatierungen wie Schriftart, Ausrichtung, usw. für den Text wie sonst auch vornehmen sowie Bilder einfügen. Wenn Sie die Tabulator-Taste auf der Tastatur
Informationstechnische Grundlagen. WORD 2013 Grundlagenschulung. WS 2013/2014 Word Grundlagenschulung Dagmar Rombach
 Informationstechnische Grundlagen. WORD 2013 Grundlagenschulung. Sinnvolle Voreinstellungen in WORD 2013 Textbegrenzungen: - Menü Datei, Befehl Optionen, Kategorie Erweitert - Bereich Dokumentinhalt anzeigen
Informationstechnische Grundlagen. WORD 2013 Grundlagenschulung. Sinnvolle Voreinstellungen in WORD 2013 Textbegrenzungen: - Menü Datei, Befehl Optionen, Kategorie Erweitert - Bereich Dokumentinhalt anzeigen
INTERSTENO 2013Ghent World championship professional word processing
 VERWENDETES BETRIEBSSYSTEM VERWENDETE TEXTVERARBEITUNGSSOFTWARE TEILNEHMER-ID A-1 Instructionsforparticipants Hinweise für Teilnehmer Öffnen Sie die Datei TRANSPORT.DOC, speichern Sie sofort unter TRANSPORTXXX.DOC
VERWENDETES BETRIEBSSYSTEM VERWENDETE TEXTVERARBEITUNGSSOFTWARE TEILNEHMER-ID A-1 Instructionsforparticipants Hinweise für Teilnehmer Öffnen Sie die Datei TRANSPORT.DOC, speichern Sie sofort unter TRANSPORTXXX.DOC
EXCEL / Tabellenkalkulation. EXCEL Übung 1
 EXCEL Übung 1 1. Erstellen sie im Übungsordner eine neue Excel-Datei. Geben sie der neuen Datei den Namen Rechnen.xlsx. 2. Schreiben sie im Tabellenblatt Tabelle1 folgenden Inhalt. siehe Abbildung 1 Abbildung
EXCEL Übung 1 1. Erstellen sie im Übungsordner eine neue Excel-Datei. Geben sie der neuen Datei den Namen Rechnen.xlsx. 2. Schreiben sie im Tabellenblatt Tabelle1 folgenden Inhalt. siehe Abbildung 1 Abbildung
Her mit der Karte! fertige Folie. Inhalte. Masterfolie. Benötigte Hard- oder Software. Präsentationsprogramm
 Benötigte Hard- oder Software Präsentationsprogramm Anmerkung: Die Anleitung ist optimiert für StarOffice/OpenOffice Impress (umgeschrieben für OpenSource von Doris Reck). Ziel Gleichbleibende Formatierung
Benötigte Hard- oder Software Präsentationsprogramm Anmerkung: Die Anleitung ist optimiert für StarOffice/OpenOffice Impress (umgeschrieben für OpenSource von Doris Reck). Ziel Gleichbleibende Formatierung
Workshop zum wissenschaftlichen Schreiben am PC
 Merian-Schule Workshop zum wissenschaftlichen Schreiben am PC Einführung ins wissenschaftliche Schreiben Kursleitung: Herr Riedel Schuljahr 2018/19 18.-21. Dezember 2019 Inhaltsverzeichnis 1 Seite einrichten...
Merian-Schule Workshop zum wissenschaftlichen Schreiben am PC Einführung ins wissenschaftliche Schreiben Kursleitung: Herr Riedel Schuljahr 2018/19 18.-21. Dezember 2019 Inhaltsverzeichnis 1 Seite einrichten...
Erstellen von Arbeitsblättern mit Tabellen und geschützten Bereichen In diesem Fortbildungsmodul geht es um die Erstellung von 2 Arbeitsblättern:
 1 Erstellen von Arbeitsblättern mit Tabellen und geschützten Bereichen In diesem Fortbildungsmodul geht es um die Erstellung von 2 Arbeitsblättern: Deutsch-Arbeitsblatt: Fassung für die Bearbeitung durch
1 Erstellen von Arbeitsblättern mit Tabellen und geschützten Bereichen In diesem Fortbildungsmodul geht es um die Erstellung von 2 Arbeitsblättern: Deutsch-Arbeitsblatt: Fassung für die Bearbeitung durch
Inhaltsverzeichnis Workshop Organigramm oder Flussdiagramm zeichnen... 1 Eine Form formatieren... 1 Form formatieren... 2
 Inhaltsverzeichnis Workshop Organigramm oder Flussdiagramm zeichnen... 1 Eine Form formatieren... 1 Form formatieren... 2 Abstände gleichmäßig verteilen (Zeichentools: Ausrichten und verteilen)... 3 In
Inhaltsverzeichnis Workshop Organigramm oder Flussdiagramm zeichnen... 1 Eine Form formatieren... 1 Form formatieren... 2 Abstände gleichmäßig verteilen (Zeichentools: Ausrichten und verteilen)... 3 In
Wählt eines eurer Lieblingsbücher, Lieblingsfilme oder Alben bzw. Künstler! (Schreibt den Namen auf!)
 Wählt eines eurer Lieblingsbücher, Lieblingsfilme oder Alben bzw. Künstler! (Schreibt den Namen auf!) Was macht die gewählte Sache besonders gut? (In maximal 5 Worten!) Was macht die gewählte Sache besonders
Wählt eines eurer Lieblingsbücher, Lieblingsfilme oder Alben bzw. Künstler! (Schreibt den Namen auf!) Was macht die gewählte Sache besonders gut? (In maximal 5 Worten!) Was macht die gewählte Sache besonders
06. übung. InDesign. medienwerkstatt // seite 1
 InDesign medienwerkstatt // seite 1 06.01. gesetz der kontinuität cmd + n = neues Dokument 1. dokument einrichten Format Doppelseitig / Einseitig Seitenränder Menüleiste: Datei > Neu > Dokument Doppelseite
InDesign medienwerkstatt // seite 1 06.01. gesetz der kontinuität cmd + n = neues Dokument 1. dokument einrichten Format Doppelseitig / Einseitig Seitenränder Menüleiste: Datei > Neu > Dokument Doppelseite
ANLEITUNG ZUR TEXTGESTALTUNG IN WORD 2003
 ANLEITUNG ZUR TEXTGESTALTUNG IN WORD 2003 Word ist zunächst ein reines Textverarbeitungsprogramm. Allerdings lassen sich hier Vorträge genauso mit Gliederung und Querverweisen sowie Textquellen, Clips
ANLEITUNG ZUR TEXTGESTALTUNG IN WORD 2003 Word ist zunächst ein reines Textverarbeitungsprogramm. Allerdings lassen sich hier Vorträge genauso mit Gliederung und Querverweisen sowie Textquellen, Clips
Überprüfen Sie Ihre erworbenen Fähigkeiten. Wenn Sie beide Übungen ohne Hilfe lösen, wechseln Sie zu den Lektionen des nächsten Kapitels.
 IT-Coaching 2go 1 Übung 5 für leicht Fortgeschrittene Formate Übungen Seitenformate Kopf- und Fußzeilen Felder Absatzformate Zeichenformate Überprüfen Sie Ihre erworbenen Fähigkeiten. Wenn Sie beide Übungen
IT-Coaching 2go 1 Übung 5 für leicht Fortgeschrittene Formate Übungen Seitenformate Kopf- und Fußzeilen Felder Absatzformate Zeichenformate Überprüfen Sie Ihre erworbenen Fähigkeiten. Wenn Sie beide Übungen
Rezepte in der Klammer-Strich-Methode schreiben
 Rezepte in der Klammer-Strich-Methode schreiben LibreOffice 4.0.4 In diesem Text wird Schritt für Schritt erklärt, wie ein Rezept in der Klammer-Strich-Methode mit dem Programm LibreOffice Version 4.0.4
Rezepte in der Klammer-Strich-Methode schreiben LibreOffice 4.0.4 In diesem Text wird Schritt für Schritt erklärt, wie ein Rezept in der Klammer-Strich-Methode mit dem Programm LibreOffice Version 4.0.4
Erstellen einer Projektmappe (eines Portfolios) mit dem LibreOffice Writer[BO] Inhaltsverzeichnis
![Erstellen einer Projektmappe (eines Portfolios) mit dem LibreOffice Writer[BO] Inhaltsverzeichnis Erstellen einer Projektmappe (eines Portfolios) mit dem LibreOffice Writer[BO] Inhaltsverzeichnis](/thumbs/93/114426054.jpg) Erstellen einer Projektmappe (eines Portfolios) mit dem LibreOffice Writer[BO] Inhaltsverzeichnis 1. Allgemeine Funktionen...2 a. Neues Dokument erstellen...2 b. Speichern/ Speichern unter...2 c. Rückgängig
Erstellen einer Projektmappe (eines Portfolios) mit dem LibreOffice Writer[BO] Inhaltsverzeichnis 1. Allgemeine Funktionen...2 a. Neues Dokument erstellen...2 b. Speichern/ Speichern unter...2 c. Rückgängig
Word-Kurs. Word-Kurs weil auch die Form der Seminararbeit in die Note eingeht. Text schreiben: Word 2010: Registerband mit Registerkarten
 weil auch die Form der Seminararbeit in die Note eingeht Word-Bedienung Formatierungs-Vorschriften allgemeine Hinweise zum Tippen von wissenschaftlichen Texten Word 2010: Registerband mit Registerkarten
weil auch die Form der Seminararbeit in die Note eingeht Word-Bedienung Formatierungs-Vorschriften allgemeine Hinweise zum Tippen von wissenschaftlichen Texten Word 2010: Registerband mit Registerkarten
weil auch die Form der Seminararbeit in die Note eingeht
 weil auch die Form der Seminararbeit in die Note eingeht Word-Bedienung Formatierungs-Vorschriften allgemeine Hinweise zum Tippen von wissenschaftlichen Texten Word 2010: Registerband mit Registerkarten
weil auch die Form der Seminararbeit in die Note eingeht Word-Bedienung Formatierungs-Vorschriften allgemeine Hinweise zum Tippen von wissenschaftlichen Texten Word 2010: Registerband mit Registerkarten
weil auch die Form der Seminararbeit in die Note eingeht
 weil auch die Form der Seminararbeit in die Note eingeht Word-Bedienung Formatierungs-Vorschriften allgemeine Hinweise zum Tippen von wissenschaftlichen Texten Word 2010: Registerband mit Registerkarten
weil auch die Form der Seminararbeit in die Note eingeht Word-Bedienung Formatierungs-Vorschriften allgemeine Hinweise zum Tippen von wissenschaftlichen Texten Word 2010: Registerband mit Registerkarten
Word-Kurs. Word-Kurs weil auch die Form der Seminararbeit in die Note eingeht. Seitenlayout. Word 2010: Registerband mit Registerkarten
 weil auch die Form der Seminararbeit in die Note eingeht Word-Bedienung Formatierungs-Vorschriften allgemeine Hinweise zum Tippen von wissenschaftlichen Texten Word 2010: Registerband mit Registerkarten
weil auch die Form der Seminararbeit in die Note eingeht Word-Bedienung Formatierungs-Vorschriften allgemeine Hinweise zum Tippen von wissenschaftlichen Texten Word 2010: Registerband mit Registerkarten
Kurzanleitung für Writer (LibreOffice 4)
 Kurzanleitung für Writer (LibreOffice 4) Grundeinstellungen Standard-Arbeitsverzeichnis einstellen Vorlagen-Verzeichnisse einstellen Extras > Optionen > LibreOffice: Pfade: Arbeitsverzeichnis Extras >
Kurzanleitung für Writer (LibreOffice 4) Grundeinstellungen Standard-Arbeitsverzeichnis einstellen Vorlagen-Verzeichnisse einstellen Extras > Optionen > LibreOffice: Pfade: Arbeitsverzeichnis Extras >
Jimdo - Seitenelemente
 -1- Sie haben mindestens zwei Bereiche zum Hinzufügen von Inhalten. Den Hauptbereich (oben) und den Fußbereich (unten). Seiteninhalte gehören natürlich in den Haupbereich. Klicken Sie dort auf Inhalt hinzufügen.
-1- Sie haben mindestens zwei Bereiche zum Hinzufügen von Inhalten. Den Hauptbereich (oben) und den Fußbereich (unten). Seiteninhalte gehören natürlich in den Haupbereich. Klicken Sie dort auf Inhalt hinzufügen.
TABELLEN. Tabellen. Tabellen importieren
 TABELLEN Tabellen In InDesign können Tabellen erstellt oder in andern Programmen gefertigte Tabellen imprortiert werden. Dabei muss man davon ausgehen, dass InDesign ähnlich wie QuarkXPress oder Word mit
TABELLEN Tabellen In InDesign können Tabellen erstellt oder in andern Programmen gefertigte Tabellen imprortiert werden. Dabei muss man davon ausgehen, dass InDesign ähnlich wie QuarkXPress oder Word mit
Information, Kommunikation, Administration (IKA) Unterrichtsbereich Information 2. Semester 1. Band. 1. Ausgabe, Mai 2014
 Information, Kommunikation, Administration (IKA) 1. Ausgabe, Mai 2014 Siegmund Dehn, Sabine Spieß sowie ein HERDT-Autorenteam Unterrichtsbereich Information 2. Semester 1. Band BS-IKA-I-2-1CC-813 3 IKA
Information, Kommunikation, Administration (IKA) 1. Ausgabe, Mai 2014 Siegmund Dehn, Sabine Spieß sowie ein HERDT-Autorenteam Unterrichtsbereich Information 2. Semester 1. Band BS-IKA-I-2-1CC-813 3 IKA
Im Original veränderbare Word-Dateien
 Textlayout Im Original veränderbare Word-Dateien Wenn du einen Text geschrieben hast und diesen nun drucken willst, soll er natürlich ansprechend aussehen und leicht lesbar sein. Das gilt besonders, wenn
Textlayout Im Original veränderbare Word-Dateien Wenn du einen Text geschrieben hast und diesen nun drucken willst, soll er natürlich ansprechend aussehen und leicht lesbar sein. Das gilt besonders, wenn
Tabellen. Mit gedrückter Maustaste können Sie die Randlinien ziehen. Die Maus wird dabei zum Doppelpfeil.
 Tabellen In einer Tabellenzelle können Sie alle Textformatierungen wie Schriftart, Ausrichtung, usw. für den Text wie sonst auch vornehmen sowie Bilder einfügen. Wenn Sie die Tabulator-Taste auf der Tastatur
Tabellen In einer Tabellenzelle können Sie alle Textformatierungen wie Schriftart, Ausrichtung, usw. für den Text wie sonst auch vornehmen sowie Bilder einfügen. Wenn Sie die Tabulator-Taste auf der Tastatur
Word 4. Tabulatoren Version: Relevant für: ECDL, IKA, DA
 Word 4 Tabulatoren Version: 170220 Relevant für: ECDL, IKA, DA 08-Word-Grundlagen.docx Inhaltsverzeichnis 1 Hinweise 1.1 Zu diesem Lehrmittel... 3 1.1.1 Arbeitsdateien zum Lehrmittel... 3 1.1.2 Vorkenntnisse...
Word 4 Tabulatoren Version: 170220 Relevant für: ECDL, IKA, DA 08-Word-Grundlagen.docx Inhaltsverzeichnis 1 Hinweise 1.1 Zu diesem Lehrmittel... 3 1.1.1 Arbeitsdateien zum Lehrmittel... 3 1.1.2 Vorkenntnisse...
ECDL - Core. Modul 4 Tabellenkalkulation. Arbeitsblätter für Schüler mit praktischen Übungen zu allen Lernzielen des Syllabus 5
 ECDL - Core Modul 4 Tabellenkalkulation Arbeitsblätter für Schüler mit praktischen Übungen zu allen Lernzielen des Syllabus 5 - 2 - Inhaltsverzeichnis - Modul 4 (Tabellenkalkulation) INHALTSVERZEICHNIS
ECDL - Core Modul 4 Tabellenkalkulation Arbeitsblätter für Schüler mit praktischen Übungen zu allen Lernzielen des Syllabus 5 - 2 - Inhaltsverzeichnis - Modul 4 (Tabellenkalkulation) INHALTSVERZEICHNIS
Absätze ausrichten. Word Text eingeben: Aufgabe: Schritt 1. Schritt 2
 Schritt 1 Text eingeben: Damit deine Texte in Zukunft anschaulicher werden, musst du dich in der Formatierungsleiste mit folgenden Icons vertraut machen. 1) Linksbündig ausgerichteter Text sieht so aus:
Schritt 1 Text eingeben: Damit deine Texte in Zukunft anschaulicher werden, musst du dich in der Formatierungsleiste mit folgenden Icons vertraut machen. 1) Linksbündig ausgerichteter Text sieht so aus:
Notizen: ikonverlagsgesmbh redmond s Verlag / Edi Bauer 31
 Grundlagen Notizen: ikonverlagsgesmbh redmond s Verlag / Edi Bauer 31 Format Word 2010 effektiv 2 FORMAT 2.1 Seitenformat Seitenränder Übungen: Plakat... 49 Einladung... 154 Sie können in den Linealen
Grundlagen Notizen: ikonverlagsgesmbh redmond s Verlag / Edi Bauer 31 Format Word 2010 effektiv 2 FORMAT 2.1 Seitenformat Seitenränder Übungen: Plakat... 49 Einladung... 154 Sie können in den Linealen
Compitreff: Arbeitsblätter gestalten
 Compitreff: Arbeitsblätter gestalten 1. Text schreiben und formatieren Um ein Arbeitsblatt zu erstellen, geben Sie am besten zuerst den Text ein. Danach können Sie den Text markieren und Formatieren (Schriftart,
Compitreff: Arbeitsblätter gestalten 1. Text schreiben und formatieren Um ein Arbeitsblatt zu erstellen, geben Sie am besten zuerst den Text ein. Danach können Sie den Text markieren und Formatieren (Schriftart,
Textverarbeitung Dokument- und Formatvorlage
 Berufsschule - Chemielaboranten BFK/Deutsch Skript Textverarbeitung Dokument- und Formatvorlage 1 Dokumentvorlage mit Word erstellen 1.1 Grundlegendes Unter einer Dokumentvorlage versteht man einen Dokumenttyp,
Berufsschule - Chemielaboranten BFK/Deutsch Skript Textverarbeitung Dokument- und Formatvorlage 1 Dokumentvorlage mit Word erstellen 1.1 Grundlegendes Unter einer Dokumentvorlage versteht man einen Dokumenttyp,
Cover-Tutorial: Beispiel 1. In 10 Schritten. zu einem besseren Cover-Layout. Cover-Layout Querformat: Mit vier Bildern unten
 Cover-Tutorial: Beispiel 1 In 10 Schritten zu einem besseren Cover-Layout Cover-Layout Querformat: Mit vier Bildern unten SEITE 1 1. Beginnen Sie mit einer leeren Cover-Seite. Öffnen Sie in der linken
Cover-Tutorial: Beispiel 1 In 10 Schritten zu einem besseren Cover-Layout Cover-Layout Querformat: Mit vier Bildern unten SEITE 1 1. Beginnen Sie mit einer leeren Cover-Seite. Öffnen Sie in der linken
Artikelformatierung nach APA. Datum Dozent Veranstaltung
 Artikelformatierung nach APA Datum Dozent Veranstaltung I. Allgemeine Formatierung II. Abschnitte eines Artikels 1. Titelseite 2. Abstract 3. Einleitung 4. Methode 5. Ergebnisse 6. Diskussion 7. Literaturverzeichnis
Artikelformatierung nach APA Datum Dozent Veranstaltung I. Allgemeine Formatierung II. Abschnitte eines Artikels 1. Titelseite 2. Abstract 3. Einleitung 4. Methode 5. Ergebnisse 6. Diskussion 7. Literaturverzeichnis
Tabellen. Tabelle füllen. Cursorsteuerung in der Tabelle
 Tabellen Tabelle einfügen Den Cursor an der Position im Text positionieren, an der die Tabelle eingefügt werden soll Register EINFÜGEN, Gruppe TABELLEN, auf die Schaltfläche klicken und die Tabelle mit
Tabellen Tabelle einfügen Den Cursor an der Position im Text positionieren, an der die Tabelle eingefügt werden soll Register EINFÜGEN, Gruppe TABELLEN, auf die Schaltfläche klicken und die Tabelle mit
Informatik-Ausbildung. Basis: I-CH Modulbaukasten R3. Autorenteam des HERDT-Verlags. 1. Ausgabe, Juli 2014
 Autorenteam des HERDT-Verlags 1. Ausgabe, Juli 2014 Informatik-Ausbildung Basis: I-CH Modulbaukasten R3 Modul 301: Office-Werkzeuge anwenden (Teil 1) I-CH-M301-13-CC_1 4 Modul 301: Office-Werkzeuge anwenden
Autorenteam des HERDT-Verlags 1. Ausgabe, Juli 2014 Informatik-Ausbildung Basis: I-CH Modulbaukasten R3 Modul 301: Office-Werkzeuge anwenden (Teil 1) I-CH-M301-13-CC_1 4 Modul 301: Office-Werkzeuge anwenden
1 von :00
 1 von 7 02.04.2010 20:00 Gestaltung und Fertigstellung des Layouts Nachdem wir unsere Blumengrafik fertig gestellt haben, werden wir sie auch sofort in unser Layout einarbeiten. Dazu gehen wir mit einem
1 von 7 02.04.2010 20:00 Gestaltung und Fertigstellung des Layouts Nachdem wir unsere Blumengrafik fertig gestellt haben, werden wir sie auch sofort in unser Layout einarbeiten. Dazu gehen wir mit einem
Technische Umsetzung. Workshop Systematisches Instruktionsdesign TU Dresden
 Technische Umsetzung Dr. Cornelia Schoor Workshop Systematisches Instruktionsdesign TU Dresden 09.07.2010 Wie geht man bei der Entwicklung digitaler Lehrmaterialien vor? ANALYSE PLANUNG Bestimmung der
Technische Umsetzung Dr. Cornelia Schoor Workshop Systematisches Instruktionsdesign TU Dresden 09.07.2010 Wie geht man bei der Entwicklung digitaler Lehrmaterialien vor? ANALYSE PLANUNG Bestimmung der
2.3 Folienelement: Diagramm Diagramm erstellen
 2.3 Folienelement: Diagramm Diagramme sagen mehr als Zahlen. Der Richtwert für das Verbleiben bei einer Folie liegt bei ca. 1 2 Minuten. Sehr oft werden Folien aber viel schneller gewechselt und höchstens
2.3 Folienelement: Diagramm Diagramme sagen mehr als Zahlen. Der Richtwert für das Verbleiben bei einer Folie liegt bei ca. 1 2 Minuten. Sehr oft werden Folien aber viel schneller gewechselt und höchstens
abcdeäöü abcdefloq äbcqgäöü Q U w U t? ol \J U Q m t& <gi ü i& * m * Q * * * <& * # <*> * * * * * <*> <*>
 Schriftarten... Wählen Sie eine Schrift, die auch für sehbehinderte Menschen gut zu lesen ist, wie die Lucida Sans Unicode oder die Verdana. Beide sind auf den städtischen Computern verfügbar und erfüllen
Schriftarten... Wählen Sie eine Schrift, die auch für sehbehinderte Menschen gut zu lesen ist, wie die Lucida Sans Unicode oder die Verdana. Beide sind auf den städtischen Computern verfügbar und erfüllen
 Inhaltsverzeichnis Microsoft Office Word 2007 Vorbemerkungen Idee und Konzeption Starten von Microsoft Office Word 2007 Die Arbeitsumgebung von Microsoft Office Word 2007 Die Multifunktionsleiste Die
Inhaltsverzeichnis Microsoft Office Word 2007 Vorbemerkungen Idee und Konzeption Starten von Microsoft Office Word 2007 Die Arbeitsumgebung von Microsoft Office Word 2007 Die Multifunktionsleiste Die
Die Gruppe Funktionsbibliothek
 Die Gruppe Funktionsbibliothek Neben der Schaltfläche Funktion einfügen sind auf der Registerkarte Formeln in der Gruppe Funktionsbibliothek weitere Funktions-Kategorien platziert. Mit einem Klick auf
Die Gruppe Funktionsbibliothek Neben der Schaltfläche Funktion einfügen sind auf der Registerkarte Formeln in der Gruppe Funktionsbibliothek weitere Funktions-Kategorien platziert. Mit einem Klick auf
1.1 Die aktuelle Folie kopieren
 IKA 2016 Modul 4 1.1 Die aktuelle Folie kopieren Die folgenden Diagramm-Bearbeitungen sollen an einer Kopie vorgenommen werden. 1. Klicken Sie in der Statusleiste auf die Schaltfläche Normalansicht. 2.
IKA 2016 Modul 4 1.1 Die aktuelle Folie kopieren Die folgenden Diagramm-Bearbeitungen sollen an einer Kopie vorgenommen werden. 1. Klicken Sie in der Statusleiste auf die Schaltfläche Normalansicht. 2.
Um Werte und deren Verlauf in einer Grafik darzustellen, benutzen wir eine Tabellenkalkulation wie Excel oder das Tabellendokument von Open Office.
 Erstellen einer Grafik mit Open Office oder Excel Um Werte und deren Verlauf in einer Grafik darzustellen, benutzen wir eine Tabellenkalkulation wie Excel oder das Tabellendokument von Open Office. Als
Erstellen einer Grafik mit Open Office oder Excel Um Werte und deren Verlauf in einer Grafik darzustellen, benutzen wir eine Tabellenkalkulation wie Excel oder das Tabellendokument von Open Office. Als
Tutorial 002 Erstellen von Diagrammen nach den Vorgaben des CD
 Tutorial 002 Erstellen von Diagrammen nach den Vorgaben des CD Problem: Mit Excel erstellte Diagramm sind zwar zweckmäßig angelegt, sehen aber meist nicht sehr elegant aus. Das liegt an den schlecht abgestimmten
Tutorial 002 Erstellen von Diagrammen nach den Vorgaben des CD Problem: Mit Excel erstellte Diagramm sind zwar zweckmäßig angelegt, sehen aber meist nicht sehr elegant aus. Das liegt an den schlecht abgestimmten
Design Manual. Fairändern
 Design Manual Fairändern das Logo Allgemeines Was soll das Logo aussagen? Das Logo kombiniert das Hashtag-Symbol mit der österreichischen Flagge und spielt damit auf den Stellenwert Österreichs an, etwas
Design Manual Fairändern das Logo Allgemeines Was soll das Logo aussagen? Das Logo kombiniert das Hashtag-Symbol mit der österreichischen Flagge und spielt damit auf den Stellenwert Österreichs an, etwas
Text eingeben & erste Formatierungen Zeilen/Spalten einfügen & Zellen markieren
 Übung 2: Text eingeben & erste Formatierungen Zeilen/Spalten einfügen & Zellen markieren Ausgangsposition: Excel (leeres Dokument) Starten Sie Excel, z. B. über den Start-Button Programme MS Excel Wenn
Übung 2: Text eingeben & erste Formatierungen Zeilen/Spalten einfügen & Zellen markieren Ausgangsposition: Excel (leeres Dokument) Starten Sie Excel, z. B. über den Start-Button Programme MS Excel Wenn
Textverarbeitungsprogramme. Klasse. Bildquelle: Flickr (by kleiner_baum ) Mittwoch, 9. Mai 12
 Textverarbeitungsprogramme Klasse Bildquelle: Flickr (by kleiner_baum ) Brainstorming Was kann ein Textverarbeitungsprogramm? Software Welches Textverarbeitungsprogramm soll ich benutzen? Es gibt viele
Textverarbeitungsprogramme Klasse Bildquelle: Flickr (by kleiner_baum ) Brainstorming Was kann ein Textverarbeitungsprogramm? Software Welches Textverarbeitungsprogramm soll ich benutzen? Es gibt viele
Corporate design corporate wording
 4663/AB XXV. GP - Anfragebeantwortung - Anlage 1 von 6 Corporate design corporate wording Grundsätzliche Informationen Überarbeitete Version 27. August 2010 1 2 von 6 4663/AB XXV. GP - Anfragebeantwortung
4663/AB XXV. GP - Anfragebeantwortung - Anlage 1 von 6 Corporate design corporate wording Grundsätzliche Informationen Überarbeitete Version 27. August 2010 1 2 von 6 4663/AB XXV. GP - Anfragebeantwortung
Layout und Gestaltung. Mit
 Layout und Gestaltung Mit in 6 Schritten zum passenden Layout Seitenlayout: Deckblatt Neues Textdokument öffnen Automatisches Sichern einstellen: [Extras]-[Optionen]-[Laden/Speichern] Formatvorlagenfenster
Layout und Gestaltung Mit in 6 Schritten zum passenden Layout Seitenlayout: Deckblatt Neues Textdokument öffnen Automatisches Sichern einstellen: [Extras]-[Optionen]-[Laden/Speichern] Formatvorlagenfenster
34 Inhaltsverzeichnisse: Excel und PowerPoint
 Wings Übung der Woche Ausgabe 20. August 2018 Ausgabe 20. August 2018, Woche 34 Wings Übung der Woche 34 Inhaltsverzeichnisse: Excel und PowerPoint Diese, von Wings kostenlos zur Verfügung gestellte Übung,
Wings Übung der Woche Ausgabe 20. August 2018 Ausgabe 20. August 2018, Woche 34 Wings Übung der Woche 34 Inhaltsverzeichnisse: Excel und PowerPoint Diese, von Wings kostenlos zur Verfügung gestellte Übung,
Kennen, können, beherrschen lernen was gebraucht wird
 Inhaltsverzeichnis Inhaltsverzeichnis... 1 Grundlagen Textgestaltung... 1 Formatierungsarten... 1 Zeichenformatierungen... 1 Absatzformatierungen... 1 Formatierungshilfen... 2 Designs... 2 Ein Design zuweisen...
Inhaltsverzeichnis Inhaltsverzeichnis... 1 Grundlagen Textgestaltung... 1 Formatierungsarten... 1 Zeichenformatierungen... 1 Absatzformatierungen... 1 Formatierungshilfen... 2 Designs... 2 Ein Design zuweisen...
MICROSOFT WORD XP. Inhaltsverzeichnis. In diesem Modul lernen Sie, wie Sie mit dem Programm Microsoft Office Art zeichnen können.
 MICROSOFT WORD XP ZEICHNEN MIT OFFICE ART In diesem Modul lernen Sie, wie Sie mit dem Programm Microsoft Office Art zeichnen können. Inhaltsverzeichnis 12. ZEICHNEN MIT OFFICE ART...12-1 12.1 Die Symbolleiste
MICROSOFT WORD XP ZEICHNEN MIT OFFICE ART In diesem Modul lernen Sie, wie Sie mit dem Programm Microsoft Office Art zeichnen können. Inhaltsverzeichnis 12. ZEICHNEN MIT OFFICE ART...12-1 12.1 Die Symbolleiste
Formatierungs - Richtlinien für VWAs
 Formatierungs - Richtlinien für VWAs Inhaltsverzeichnis 1. Allgemeines... 2 1.1. Allgemeines... 2 1.2. Verwendete Programme... 2 2. Grundkonfiguration der Seite... 2 2.1. Seitenränder einrichten... 2 2.2.
Formatierungs - Richtlinien für VWAs Inhaltsverzeichnis 1. Allgemeines... 2 1.1. Allgemeines... 2 1.2. Verwendete Programme... 2 2. Grundkonfiguration der Seite... 2 2.1. Seitenränder einrichten... 2 2.2.
Rufen Sie auf: Registerkarte Ansicht, Gruppe Masteransichten. Hier können Sie wählen: Master- oder Vorlagenansicht
 1 Die Masteransicht Nachdem Sie eine Bildschirmpräsentation abgespielt haben, können Sie erkennen, dass jede Seite einheitlich aussieht. Falls Sie an diesen einheitlichen Elementen etwas ändern wollen,
1 Die Masteransicht Nachdem Sie eine Bildschirmpräsentation abgespielt haben, können Sie erkennen, dass jede Seite einheitlich aussieht. Falls Sie an diesen einheitlichen Elementen etwas ändern wollen,
Absatzformate. Die Absatzmarke
 Absatzformate Zeichenformatierungen wirken sich auf das aktuelle Wort oder auf einen markierten Textblock aus. Absatzformate hingegen gestalten immer den gesamten Absatz, in dem der Cursor steht, oder
Absatzformate Zeichenformatierungen wirken sich auf das aktuelle Wort oder auf einen markierten Textblock aus. Absatzformate hingegen gestalten immer den gesamten Absatz, in dem der Cursor steht, oder
Aufgabe 3 Word 2013 (Musterlösung)
 Aufgabe 3 Word 2013 (Musterlösung) Seite 1 von 6 Aufgabe 3 Word 2013 (Musterlösung) In dieser Musterlösung wird lediglich die Entstehung der Tabelle 6 (Kreuzworträtsel) gezeigt. Inhaltsverzeichnis Schritt
Aufgabe 3 Word 2013 (Musterlösung) Seite 1 von 6 Aufgabe 3 Word 2013 (Musterlösung) In dieser Musterlösung wird lediglich die Entstehung der Tabelle 6 (Kreuzworträtsel) gezeigt. Inhaltsverzeichnis Schritt
Gestaltungstipps. PowerPoint Grundlagen ZID/Dagmar Serb V.04/Sept. 2018
 Gestaltungstipps PowerPoint 2010 - Grundlagen ZID/Dagmar Serb V.04/Sept. 2018 GESTALTUNGSTIPPS... 2 WAS DAS PUBLIKUM STÖRT... 2 KLASSISCHER AUFBAU EINER PRÄSENTATION... 2 PASSENDES SEITENFORMAT... 2 ÜBERSCHRIFTEN...
Gestaltungstipps PowerPoint 2010 - Grundlagen ZID/Dagmar Serb V.04/Sept. 2018 GESTALTUNGSTIPPS... 2 WAS DAS PUBLIKUM STÖRT... 2 KLASSISCHER AUFBAU EINER PRÄSENTATION... 2 PASSENDES SEITENFORMAT... 2 ÜBERSCHRIFTEN...
Erstellen von barrierefreien Präsentationen
 Erstellen von barrierefreien Präsentationen Warum ist es wichtig barrierefreie Präsentationen zu erstellen? Nicht alle Menschen können uneingeschränkt Präsentationen lesen, z.b. Brillenträger, farbenblinde
Erstellen von barrierefreien Präsentationen Warum ist es wichtig barrierefreie Präsentationen zu erstellen? Nicht alle Menschen können uneingeschränkt Präsentationen lesen, z.b. Brillenträger, farbenblinde
Gestaltungstipps. PowerPoint Grundlagen ZID/Dagmar Serb V.02/Apr 2013
 Gestaltungstipps PowerPoint 2010 - Grundlagen ZID/Dagmar Serb V.02/Apr 2013 GESTALTUNGSTIPPS... 1 WAS DAS PUBLIKUM STÖRT... 1 KLASSISCHER AUFBAU EINER PRÄSENTATION... 1 PASSENDES SEITENFORMAT... 1 ÜBERSCHRIFTEN...
Gestaltungstipps PowerPoint 2010 - Grundlagen ZID/Dagmar Serb V.02/Apr 2013 GESTALTUNGSTIPPS... 1 WAS DAS PUBLIKUM STÖRT... 1 KLASSISCHER AUFBAU EINER PRÄSENTATION... 1 PASSENDES SEITENFORMAT... 1 ÜBERSCHRIFTEN...
3 zu platzieren. Die Anleitung wurde übrigens auch mit PowerPoint gemacht. Im anschliessend eingeblendeten Fenster «Passend skalieren» wählen 00.
 Eine Einladungskarte mit PowerPoint PowerPoint lässt sich nicht nur für Präsentationen nutzen, sondern auch als einfaches und erstaunlich leistungsfähiges Grafikprogramm. In dieser Anleitung wird Schritt
Eine Einladungskarte mit PowerPoint PowerPoint lässt sich nicht nur für Präsentationen nutzen, sondern auch als einfaches und erstaunlich leistungsfähiges Grafikprogramm. In dieser Anleitung wird Schritt
Leitfaden: Wie erstelle ich eine GFS?
 Leitfaden: Wie gestalte ich ein Deckblatt? Wie erstelle ich eine GFS? Das muss auf deinem Deckblatt stehen: Schule Fach Beurteilende Lehrkraft Thema / Titel Verfasser/in Klasse Datum der GFS Formatierung
Leitfaden: Wie gestalte ich ein Deckblatt? Wie erstelle ich eine GFS? Das muss auf deinem Deckblatt stehen: Schule Fach Beurteilende Lehrkraft Thema / Titel Verfasser/in Klasse Datum der GFS Formatierung
2 Zum Beginn der Diagrammerstellung müssen Sie den Datenbereich mit den Spalten- und Zeilenüberschriften markiert haben.
 Diagramme Excel 2007 effektiv 6 DIAGRAMME Diagramme dienen dazu, Zahlenwerte grafisch darzustellen. Dazu stehen viele verschiedene Diagrammformen zur Verfügung, jeweils mit mehreren Varianten. Die automatisch
Diagramme Excel 2007 effektiv 6 DIAGRAMME Diagramme dienen dazu, Zahlenwerte grafisch darzustellen. Dazu stehen viele verschiedene Diagrammformen zur Verfügung, jeweils mit mehreren Varianten. Die automatisch
Übung 1 Titelfolie, Schriftfarbe, Objekte
 Übung 1 Titelfolie, Schriftfarbe, Objekte 1. Starten Sie das Programm PowerPoint. 2. Wählen Sie im Startmenü Leere Präsentation aus. 3. Wählen Sie als neue Folie eine Folie mit dem AutoLayout: Titelfolie
Übung 1 Titelfolie, Schriftfarbe, Objekte 1. Starten Sie das Programm PowerPoint. 2. Wählen Sie im Startmenü Leere Präsentation aus. 3. Wählen Sie als neue Folie eine Folie mit dem AutoLayout: Titelfolie
Tabellenkalkulation. Tabellenkalkulation
 Dieses Modul behandelt grundlegende Begriffe der und die wesentlichen Fertigkeiten, die beim Einsatz eines sprogramms zur Einstellung von druckfertigen Unterlagen erforderlich sind. Modulziele Die Kandidaten
Dieses Modul behandelt grundlegende Begriffe der und die wesentlichen Fertigkeiten, die beim Einsatz eines sprogramms zur Einstellung von druckfertigen Unterlagen erforderlich sind. Modulziele Die Kandidaten
InDesign. für Beginner. Malin Muser
 InDesign für Beginner Malin Muser Kapitel 1 - Startschuss Einführung in InDesign InDesign ist ein professionelles Programm, mit dem Bücher, Plakate und Dokumente sehr gut gestaltet werden können. Um das
InDesign für Beginner Malin Muser Kapitel 1 - Startschuss Einführung in InDesign InDesign ist ein professionelles Programm, mit dem Bücher, Plakate und Dokumente sehr gut gestaltet werden können. Um das
INTERSTENO 2015 Budapest World championship professional Word Processing
 VERWENDETES BETRIEBSSYSTEM VERWENDETE TEXTVERARBEITUNGSSOFTWARE TEILNEHMER-ID A-1 Hinweise für Teilnehmer Öffnen Sie den Entwurf des Dokuments YEAROFLIGHT, speichern/konvertieren Sie sofort unter YEAROFLIGHTXXX.DOC
VERWENDETES BETRIEBSSYSTEM VERWENDETE TEXTVERARBEITUNGSSOFTWARE TEILNEHMER-ID A-1 Hinweise für Teilnehmer Öffnen Sie den Entwurf des Dokuments YEAROFLIGHT, speichern/konvertieren Sie sofort unter YEAROFLIGHTXXX.DOC
Textgestaltung (Teil 3)
 Benötigte Hard- oder Software Textverarbeitungsprogramm Anmerkung: Die Anleitung ist optimiert für Microsoft Word 03. Ziel Ein Textdokument sauber und ansprechend gestalten Aufträge (Seitengestaltung)
Benötigte Hard- oder Software Textverarbeitungsprogramm Anmerkung: Die Anleitung ist optimiert für Microsoft Word 03. Ziel Ein Textdokument sauber und ansprechend gestalten Aufträge (Seitengestaltung)
4 Textfelder. 4.1 Textfeld einfügen. Textfeld erzeugen
 Dieses Kapitel deckt folgende Punkte aus dem ECDL-Syllabus AM3 Textverarbeitung advanced ab: 4.3.1, 4.3.2, 4.3.3 und 4.3.4 Die Position von normalem Text ist festgelegt: Die Seiten werden innerhalb der
Dieses Kapitel deckt folgende Punkte aus dem ECDL-Syllabus AM3 Textverarbeitung advanced ab: 4.3.1, 4.3.2, 4.3.3 und 4.3.4 Die Position von normalem Text ist festgelegt: Die Seiten werden innerhalb der
Copyright icomedias GmbH icomedias Group
 Version 1.0 September 2016 Copyright icomedias GmbH icomedias Group www.icomedias.com CMS Land Steiermark CMS Editor Seite 2 von 8 Inhalt 1 Der Textblock-Editor... 3 1.1 Tabellen einfügen... 5 1.1 Tabellenzusatzleiste...
Version 1.0 September 2016 Copyright icomedias GmbH icomedias Group www.icomedias.com CMS Land Steiermark CMS Editor Seite 2 von 8 Inhalt 1 Der Textblock-Editor... 3 1.1 Tabellen einfügen... 5 1.1 Tabellenzusatzleiste...
Tabellen. Inhaltsverzeichnis. Tabellen einfügen
 Inhaltsverzeichnis Inhaltsverzeichnis... 1 Tabellen... 1 Tabellen einfügen... 1 Tabelle füllen... 2 Cursorsteuerung in der Tabelle... 2 Tabellenteile markieren oder löschen... 2 Tabellenteile markieren...
Inhaltsverzeichnis Inhaltsverzeichnis... 1 Tabellen... 1 Tabellen einfügen... 1 Tabelle füllen... 2 Cursorsteuerung in der Tabelle... 2 Tabellenteile markieren oder löschen... 2 Tabellenteile markieren...
Schreiben mit Word Tipps und Tricks
 Schreiben mit Word Tipps und Tricks In einem schlecht formatierten Text findet man jede Menge Tabs und jede Menge Absätze nicht gerade professionell. Neben dem, dass dies am Bildschirm nicht sehr übersichtlich
Schreiben mit Word Tipps und Tricks In einem schlecht formatierten Text findet man jede Menge Tabs und jede Menge Absätze nicht gerade professionell. Neben dem, dass dies am Bildschirm nicht sehr übersichtlich
1 Die Word-Programmoberfläche... 13
 Inhalt 1 Die Word-Programmoberfläche... 13 1.1 Word starten... 14 1.2 Das Word-Fenster... 15 1.3 Das Menüband... 17 1.4 Weitere Möglichkeiten der Befehlseingabe... 20 Kontextmenü und Minisymbolleiste...
Inhalt 1 Die Word-Programmoberfläche... 13 1.1 Word starten... 14 1.2 Das Word-Fenster... 15 1.3 Das Menüband... 17 1.4 Weitere Möglichkeiten der Befehlseingabe... 20 Kontextmenü und Minisymbolleiste...
Wie erstelle ich eine Ausarbeitung zu einem Referat?
 Wie erstelle ich eine Ausarbeitung zu einem Referat? Die Betreuer des Projektlabors 14. April 2004 Inhaltsverzeichnis 1 Warum eine Ausarbeitung? 3 2 Formatierungen und Layout 4 2.1 Der Text....................................
Wie erstelle ich eine Ausarbeitung zu einem Referat? Die Betreuer des Projektlabors 14. April 2004 Inhaltsverzeichnis 1 Warum eine Ausarbeitung? 3 2 Formatierungen und Layout 4 2.1 Der Text....................................
denn sonst kann man gleich mit der Schreibmaschine schreiben
 denn sonst kann man gleich mit der Schreibmaschine schreiben Seitenlayout 3 1,5 DIN A4 Hochformat einseitig bedruckt Seitenränder in cm: siehe rechts Seitenzahl: Abstand der Kopfzeile von oben:
denn sonst kann man gleich mit der Schreibmaschine schreiben Seitenlayout 3 1,5 DIN A4 Hochformat einseitig bedruckt Seitenränder in cm: siehe rechts Seitenzahl: Abstand der Kopfzeile von oben:
Im Original veränderbare Word-Dateien
 Zellenformatierung Rahmenlinien Im Original veränderbare Word-Dateien Rahmen bzw. Rahmenlinien dienen dazu, die Tabelle übersichtlicher zu machen. Sie sollen dem Betrachter die Navigation durch die Tabelle
Zellenformatierung Rahmenlinien Im Original veränderbare Word-Dateien Rahmen bzw. Rahmenlinien dienen dazu, die Tabelle übersichtlicher zu machen. Sie sollen dem Betrachter die Navigation durch die Tabelle
Schiffe versenken 45
 Gebrauchsanweisung: Mac 1. Starte MS Excel. 2. Klicke in die Zelle «A1» hinein und schreibe «Schiffe versenken». Drücke anschliessend die «Enter»-Taste. 3. Speichere das Dokument mit dem Befehl «Datei
Gebrauchsanweisung: Mac 1. Starte MS Excel. 2. Klicke in die Zelle «A1» hinein und schreibe «Schiffe versenken». Drücke anschliessend die «Enter»-Taste. 3. Speichere das Dokument mit dem Befehl «Datei
Word Kapitel 6 Weitere Absatzformate Übungen
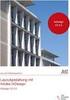 Word Kapitel 6 Weitere Absatzformate Übungen Aufzählungen Nummerierungen Rahmen Schattierungen Tabulatoren Überprüfen Sie Ihre erworbenen Fähigkeiten. Lösen Sie diese Aufgaben und wechseln Sie zu den Lektionen
Word Kapitel 6 Weitere Absatzformate Übungen Aufzählungen Nummerierungen Rahmen Schattierungen Tabulatoren Überprüfen Sie Ihre erworbenen Fähigkeiten. Lösen Sie diese Aufgaben und wechseln Sie zu den Lektionen
