Dell Precision Mobile Workstation M4700 Benutzerhandbuch
|
|
|
- Ferdinand Gerber
- vor 6 Jahren
- Abrufe
Transkript
1 Dell Precision Mobile Workstation M4700 Benutzerhandbuch Vorschriftenmodell: P21F Vorschriftentyp: P21F001
2 Anmerkungen, Vorsichtshinweise und Warnungen ANMERKUNG: Eine ANMERKUNG liefert wichtige Informationen, mit denen Sie den Computer besser einsetzen können. VORSICHT: Ein VORSICHTSHINWEIS macht darauf aufmerksam, dass bei Nichtbefolgung von Anweisungen eine Beschädigung der Hardware oder ein Verlust von Daten droht, und zeigt auf, wie derartige Probleme vermieden werden können. WARNUNG: Durch eine WARNUNG werden Sie auf Gefahrenquellen hingewiesen, die materielle Schäden, Verletzungen oder sogar den Tod von Personen zur Folge haben können Dell Inc. In diesem Text enthaltene Marken: Dell, das DELL Logo, Dell Precision, Precision ON, ExpressCharge, Latitude, Latitude ON, OptiPlex, Vostro und Wi-Fi Catcher sind Marken von Dell Inc. Intel, Pentium, Xeon, Core, Atom, Centrino und Celeron sind eingetragene Marken oder Marken der Intel Corporation in den USA und/oder anderen Ländern. AMD ist eine eingetragene Marke und AMD Opteron, AMD Phenom, AMD Sempron, AMD Athlon, ATI Radeon und ATI FirePro sind Marken von Advanced Micro Devices, Inc. Microsoft, Windows, MS-DOS, Windows Vista, die Windows Vista-Startschaltfläche und Office Outlook sind Marken oder eingetragene Marken der Microsoft Corporation in den USA und/oder anderen Ländern. Blu-ray Disc ist eine Marke im Besitz der Blu-ray Disc Association (BDA), die für die Nutzung auf Datenträgern und Playern lizenziert ist. Die Bluetooth -Wortmarke ist eine eingetragene Marke im Besitz von Bluetooth SIG, Inc. und jedwede Nutzung der Marke von Dell Inc. unterliegt der Lizenz. Wi-Fi ist eine eingetragene Marke von Wireless Ethernet Compatibility Alliance, Inc Rev. A00
3 Inhaltsverzeichnis Anmerkungen, Vorsichtshinweise und Warnungen...2 Kapitel 1: Arbeiten am Computer...7 Vor der Arbeit an Komponenten im Innern des Computers...7 Empfohlene Werkzeuge...8 Ausschalten des Computers...8 Nach der Arbeit an Komponenten im Innern des Computers...9 Kapitel 2: Entfernen und Einbauen von Komponenten...11 Entfernen der Secure-Digital-Karte (SD)...11 Einsetzen der SD-Karte...11 Entfernen der ExpressCard...11 Einsetzen der ExpressCard...11 Entfernen des Akkus...11 Einsetzen des Akkus...12 Entfernen der SIM-Karte (Subscriber Identity Module)...12 Einsetzen der SIM-Karte (Subscriber Identity Module)...13 Entfernen der Abdeckung an der Unterseite...13 Einsetzen der Abdeckung an der Unterseite...15 Entfernen des Tastaturrahmens...15 Einsetzen des Tastaturrahmens...16 Entfernen der Tastatur...17 Einsetzen der Tastatur...19 Entfernen des primären Arbeitsspeichers...20 Einsetzen des primären Arbeitsspeichers...20 Entfernen des sekundären Arbeitsspeichers...21 Einsetzen des sekundären Arbeitsspeichers...21 Entfernen des optischen Laufwerks...21 Einsetzen des optischen Laufwerks...23 Entfernen des Festplatte Laufwerks...23 Einsetzen des Festplatte Laufwerks...24 Entfernen der WLAN-Karte (Wireless Local Area Network)...25 Einsetzen der WLAN-Karte (Wireless Local Area Network)...25 Entfernen der WWAN-Karte (Wireless Wide Area Network) (optional)...25 Einsetzen der WWAN-Karte (Wireless Wide Area Network) (optional)...26 Entfernen des Bluetooth-Moduls...26 Einsetzen des Bluetooth-Moduls...27
4 Entfernen des Prozessorlüfters...27 Einsetzen des Prozessorlüfters...28 Entfernen des Videokartenlüfters...28 Einsetzen des Videokartenlüfters...29 Entfernen des Knopfzellenakkus...29 Einsetzen des Knopfzellenakkus...29 Entfernen der Handballenstütze...29 Einsetzen der Handballenstütze...33 Entfernen des ExpressCard-Moduls...34 Einsetzen des ExpressCard-Moduls...35 Entfernen des Kühlkörpers...36 Einsetzen des Kühlkörpers...36 Prozessor entfernen...37 Einsetzen des Prozessors...37 Entfernen des Kühlkörpers der Videokarte...37 Einsetzen des Kühlkörpers der Videokarte...39 Entfernen der Videokarte...40 Einsetzen der Videokarte...40 Entfernen der Eingabe/Ausgabe-Platine (E/A-Platine)...41 Einsetzen der E/A-Platine...42 Entfernen der Schalterplatine...42 Einsetzen der Schalterplatine...43 Entfernen der USH-Platine (Unified Security Hub)...43 Einsetzen der USH-Platine...44 Entfernen der Bildschirmbaugruppe...44 Einsetzen der Bildschirmbaugruppe...47 Entfernen der Scharnierabdeckung...48 Einsetzen der Scharnierabdeckung...48 Entfernen der Systemplatine...48 Einsetzen der Systemplatine...51 Entfernen des Netzanschlusses...52 Einsetzen des Netzanschlusses...53 Entfernen der Bildschirmblende...53 Einsetzen der Bildschirmblende...55 Entfernen des Bildschirms...55 Einsetzen des Bildschirms...58 Entfernen der Kamera...58 Einsetzen der Kamera...58 Kapitel 3: System-Setup...59 Startreihenfolge...59 Navigationstasten...59
5 Optionen des System-Setup...60 Aktualisieren des BIOS...68 System- und Setup-Kennwort...69 Zuweisen eines System- und Setup-Kennworts...69 Löschen oder Ändern eines vorhandenen System- und/oder Setup-Kennworts...70 Kapitel 4: Diagnostics (Diagnose)...71 Enhanced Pre-boot System Assessment (epsa, Erweiterte Systemtests vor Hochfahren des Computers)...71 Kapitel 5: Problembehandlung für Ihren Computer...73 Gerätestatusanzeigen...73 Akkustatusanzeigen...74 Technische Daten...74 Kapitel 6: Technische Daten...81 Technische Daten...81 Kapitel 7: Kontaktaufnahme mit Dell...89 Kontaktaufnahme mit Dell...89
6 6
7 Arbeiten am Computer 1 Vor der Arbeit an Komponenten im Innern des Computers Die folgenden Sicherheitshinweise schützen den Computer vor möglichen Schäden und dienen der persönlichen Sicherheit des Benutzers. Wenn nicht anders angegeben, ist bei jedem in diesem Dokument beschriebenen Vorgang darauf zu achten, dass die folgenden Bedingungen erfüllt sind: Sie haben die Arbeitsschritte unter Arbeiten am Computer durchgeführt. Sie haben die im Lieferumfang Ihres Computers enthaltenen Sicherheitshinweise gelesen. Eine Komponente kann ersetzt oder, wenn sie separat erworben wurde, installiert werden, indem der Entfernungsvorgang in umgekehrter Reihenfolge ausgeführt wird. WARNUNG: Bevor Sie Arbeiten im Inneren des Computers ausführen, lesen Sie zunächst die im Lieferumfang des Computers enthaltenen Sicherheitshinweise. Zusätzliche Informationen zur bestmöglichen Einhaltung der Sicherheitsrichtlinien finden Sie auf der Homepage zur Richtlinienkonformität unter regulatory_compliance VORSICHT: Viele Reparaturen am Computer dürfen nur von einem zertifizierten Servicetechniker ausgeführt werden. Sie sollten nur die Behebung von Störungen sowie einfache Reparaturen unter Berücksichtigung der jeweiligen Angaben in den Produktdokumentationen von Dell durchführen bzw. die elektronischen oder telefonischen Anweisungen des Service- und Supportteams von Dell befolgen. Schäden durch nicht von Dell genehmigte Wartungsversuche werden nicht durch die Garantie abgedeckt. Lesen und beachten Sie die Sicherheitshinweise, die Sie zusammen mit Ihrem Produkt erhalten haben. VORSICHT: Um elektrostatische Entladungen zu vermeiden, erden Sie sich mittels eines Erdungsarmbandes oder durch regelmäßiges Berühren einer unlackierten Metalloberfläche (beispielsweise eines Anschlusses auf der Computerrückseite) VORSICHT: Gehen Sie mit Komponenten und Erweiterungskarten vorsichtig um. Berühren Sie keine Komponenten oder Kontakte auf der Karte. Halten Sie die Karte möglichst an ihren Kanten oder dem Montageblech. Fassen Sie Komponenten wie Prozessoren grundsätzlich an den Kanten und niemals an den Kontaktstiften an. VORSICHT: Ziehen Sie beim Trennen eines Kabels vom Computer nur am Stecker oder an der Zuglasche und nicht am Kabel selbst. Einige Kabel haben Stecker mit Sicherungsklammern. Wenn Sie ein solches Kabel abziehen, drücken Sie vor dem Herausziehen des Steckers die Sicherungsklammern nach innen. Ziehen Sie beim Trennen von Steckverbindungen die Anschlüsse immer gerade heraus, damit Sie keine Anschlussstifte verbiegen. Richten Sie vor dem Herstellen von Steckverbindungen die Anschlüsse stets korrekt aus. ANMERKUNG: Die Farbe Ihres Computers und bestimmter Komponenten kann von den in diesem Dokument gezeigten Farben abweichen. Um Schäden am Computer zu vermeiden, führen Sie folgende Schritte aus, bevor Sie mit den Arbeiten im Computerinneren beginnen. 1. Stellen Sie sicher, dass die Arbeitsoberfläche eben und sauber ist, damit die Computerabdeckung nicht zerkratzt wird. 2. Schalten Sie den Computer aus (siehe Ausschalten des Computers). 7
8 3. Falls der Computer mit einer Dockingstation verbunden (angedockt) ist, etwa der optionalen Media-Base oder dem Slice-Akku, trennen Sie die Verbindung. VORSICHT: Wenn Sie ein Netzwerkkabel trennen, ziehen Sie es zuerst am Computer und dann am Netzwerkgerät ab. 4. Trennen Sie alle Netzwerkkabel vom Computer. 5. Trennen Sie den Computer sowie alle daran angeschlossenen Geräte vom Stromnetz. 6. Schließen Sie den Bildschirm und legen Sie den Computer mit der Oberseite nach unten auf eine ebene Arbeitsfläche. ANMERKUNG: Um Schäden an der Systemplatine zu vermeiden, müssen Sie den Hauptakku entfernen, bevor Sie Wartungsarbeiten am Computer durchführen. 7. Entfernen Sie den Hauptakku. 8. Drehen Sie den Computer wieder mit der Oberseite nach oben. 9. Öffnen Sie den Bildschirm. 10. Drücken Sie den Netzschalter, um die Systemplatine zu erden. VORSICHT: Um Stromschläge zu vermeiden, trennen Sie den Computer vor dem Entfernen der Abdeckung immer von der Stromsteckdose. VORSICHT: Bevor Sie Komponenten im Inneren des Computers berühren, müssen Sie sich erden. Berühren Sie dazu eine nicht lackierte Metalloberfläche, beispielsweise Metallteile an der Rückseite des Computers. Berühren Sie während der Arbeiten regelmäßig eine unlackierte Metalloberfläche, um statische Aufladungen abzuleiten, die zur Beschädigung interner Komponenten führen können. 11. Entfernen Sie alle installierten ExpressCards oder Smart-Karten aus den entsprechenden Steckplätzen. Empfohlene Werkzeuge Für die in diesem Dokument beschriebenen Arbeitsschritte können die folgenden Werkzeuge erforderlich sein: Kleiner Schlitzschraubenzieher Kreuzschraubenzieher der Größe 0 Kreuzschraubenzieher der Größe 1 Kleiner Plastikstift CD mit Flash-BIOS-Aktualisierungsprogramm Ausschalten des Computers VORSICHT: Um Datenverlust zu vermeiden, speichern und schließen Sie alle geöffneten Dateien und beenden Sie alle aktiven Programme, bevor Sie den Computer ausschalten. 1. Fahren Sie das Betriebssystem herunter: Unter Windows 7: Klicken Sie auf Start und dann auf Shut Down (Herunterfahren). In Windows Vista: Klicken Sie auf Start und dann auf den Pfeil unten rechts im Startmenü (siehe Abbildung unten), und klicken Sie anschließend auf Herunterfahren. 8
9 Unter Windows XP: Klicken Sie auf Start Computer ausschalten Ausschalten. Nachdem das Betriebssystem heruntergefahren wurde, schaltet sich der Computer automatisch aus. 2. Stellen Sie sicher, dass der Computer und alle angeschlossenen Geräte ausgeschaltet sind. Wenn der Computer und die angeschlossenen Geräte nicht automatisch beim Herunterfahren des Betriebssystems ausgeschaltet wurden, halten Sie den Betriebsschalter 4 Sekunden lang gedrückt. Nach der Arbeit an Komponenten im Innern des Computers Stellen Sie nach Abschluss von Aus- und Einbauvorgängen sicher, dass Sie zuerst sämtliche externen Geräte, Karten, Kabel usw. wieder anschließen, bevor Sie den Computer einschalten. VORSICHT: Verwenden Sie ausschließlich Akkus für genau diesen Dell-Computer, um Beschädigungen des Computers zu vermeiden. Verwenden Sie keine Akkus, die für andere Dell-Computer bestimmt sind. 1. Schließen Sie alle externen Geräte an, etwa Port-Replicator, Slice-Akku oder Media-Base, und setzen Sie alle Karten ein, etwa eine ExpressCard. 2. Schließen Sie die zuvor getrennten Telefon- und Netzwerkkabel wieder an den Computer an. VORSICHT: Wenn Sie ein Netzwerkkabel anschließen, verbinden Sie das Kabel zuerst mit dem Netzwerkgerät und danach mit dem Computer. 3. Setzen Sie den Akku wieder ein. 4. Schließen Sie den Computer sowie alle daran angeschlossenen Geräte an das Stromnetz an. 5. Schalten Sie den Computer ein. 9
10 10
11 Entfernen und Einbauen von Komponenten 2 Dieser Abschnitt bietet detaillierte Informationen über das Entfernen und Einbauen von Komponenten Ihres Computers. Entfernen der Secure-Digital-Karte (SD) 1. Folgen Sie den Anweisungen unter Vor der Arbeit an Komponenten im Innern des Computers. 2. Drücken Sie auf die SD-Karte, bis sie aus dem Computer herausspringt. Ziehen Sie die SD-Karte aus dem Computer heraus. Einsetzen der SD-Karte 1. Schieben Sie die SD-Karte in den entsprechenden Steckplatz, bis sie hörbar einrastet. 2. Folgen Sie den Anweisungen unter Nach der Arbeit an Komponenten im Inneren des Computers. Entfernen der ExpressCard 1. Folgen Sie den Anweisungen unter Vor der Arbeit an Komponenten im Innern des Computers. 2. Drücken Sie auf die ExpressCard-Karte, um sie aus dem Computer zu lösen. Schieben Sie die ExpressCard-Karte aus dem Computer. Einsetzen der ExpressCard 1. Schieben Sie die ExpressCard in den entsprechenden Steckplatz, bis sie hörbar einrastet. 2. Folgen Sie den Anweisungen unter Nach der Arbeit an Komponenten im Inneren des Computers. Entfernen des Akkus 1. Folgen Sie den Anweisungen unter Vor der Arbeit an Komponenten im Innern des Computers. 2. Schieben Sie die Akkuentriegelung zum Entriegeln des Akkus in die entriegelte Position. 11
12 3. Drehen Sie den Akku um und entfernen Sie ihn aus dem Computer. Einsetzen des Akkus 1. Schieben Sie den Akku in den Steckplatz, bis er hörbar einrastet. 2. Folgen Sie den Anweisungen unter Nach der Arbeit an Komponenten im Inneren des Computers. Entfernen der SIM-Karte (Subscriber Identity Module) 1. Folgen Sie den Anweisungen unter Vor der Arbeit an Komponenten im Innern des Computers. 2. Entfernen Sie den Akku. 12
13 3. Schieben Sie die SIM-Karte aus dem Steckplatz heraus. Einsetzen der SIM-Karte (Subscriber Identity Module) 1. Schieben Sie die SIM-Karte in den Steckplatz. 2. Setzen Sie den Akku ein. 3. Folgen Sie den Anweisungen unter Nach der Arbeit an Komponenten im Inneren des Computers. Entfernen der Abdeckung an der Unterseite 1. Folgen Sie den Anweisungen unter Vor der Arbeit an Komponenten im Innern des Computers. 2. Entfernen Sie den Akku. 3. Entfernen Sie die Schrauben, mit denen die Abdeckung an der Unterseite des Computers befestigt ist. Drücken Sie die Gummihalterungen zur Rückseite des Computers, um die Abdeckung an der Unterseite zu lösen. 13
14 4. Drehen Sie die Abdeckung an der Unterseite des Computers um und entfernen Sie sie. 14
15 Einsetzen der Abdeckung an der Unterseite 1. Führen Sie die Abdeckung an der Unterseite ein und richten Sie die Schraubenbohrungen an den entsprechenden Schraubenbohrungen am Computer aus. 2. Ziehen Sie die Schrauben fest, um die Abdeckung an der Unterseite am Computer zu befestigen. 3. Setzen Sie den Akku ein. 4. Folgen Sie den Anweisungen unter Nach der Arbeit an Komponenten im Inneren des Computers. Entfernen des Tastaturrahmens 1. Folgen Sie den Anweisungen unter Vor der Arbeit an Komponenten im Innern des Computers. 2. Entfernen Sie den Akku. 3. Hebeln Sie den Tastaturrahmen beginnend mit der oberen Innenkante nach oben. 4. Hebeln Sie die Unterkante des Tastaturrahmens beginnend mit der oberen Innenkante nach oben. 15
16 Einsetzen des Tastaturrahmens 1. Hängen Sie das Tastaturgehäuse vorne ein und bringen Sie es in die ursprüngliche Position am Computer. Stellen Sie sicher, dass die Halterung in der linken Ecke einrastet. 16
17 2. Drücken Sie die Seiten des Tastaturrahmens nach unten, bis er einrastet. 3. Setzen Sie den Akku ein. 4. Folgen Sie den Anweisungen unter Nach der Arbeit an Komponenten im Inneren des Computers. Entfernen der Tastatur 1. Folgen Sie den Anweisungen unter Vor der Arbeit an Komponenten im Innern des Computers. 2. Folgendes entfernen: a) Akku b) Tastaturrahmen 3. Entfernen Sie die Schrauben, mit denen die Tastatur am Computer befestigt ist. 17
18 4. Trennen Sie die Tastatur beginnend mit der Unterseite vom Computer und drehen Sie die Tastatur um. 5. Trennen Sie das Tastaturdatenkabel von der Systemplatine und entfernen Sie die Tastatur. 18
19 Einsetzen der Tastatur 1. Schließen Sie das Tastaturdatenkabel an die Systemplatine an. ANMERKUNG: Stellen Sie sicher, dass das Tastaturdatenkabel ordnungsgemäß in Position gebracht ist. 2. Drücken Sie die Tastatur in das dafür vorgesehene Fach. 3. Ziehen Sie die Schrauben fest, mit denen die Tastatur am Computer befestigt wird. 4. Drücken Sie auf den Bereich der folgenden Tasten, um die Tastatur am Computer zu befestigen: a) zwischen den Tasten <R>, <T>, <F> und <G> b) oberhalb der Taste <9> c) Taste NumLock <9> 19
20 5. Folgendes einsetzen: a) Tastaturrahmen b) Akku 6. Folgen Sie den Anweisungen unter Nach der Arbeit an Komponenten im Inneren des Computers. Entfernen des primären Arbeitsspeichers 1. Folgen Sie den Anweisungen unter Vor der Arbeit an Komponenten im Innern des Computers. 2. Folgendes entfernen: a) Akku b) Hintere Bodenabdeckung 3. Hebeln Sie die Halteklemmen des primären Arbeitsspeichers nach außen, bis er herausspringt. Heben Sie den primären Arbeitsspeicher an und entfernen Sie ihn aus dem Computer. Einsetzen des primären Arbeitsspeichers 1. Setzen Sie den primären Arbeitsspeicher in den Speichersockel ein. 2. Drücken Sie auf die Klemmen, um den primären Arbeitsspeicher an der Systemplatine zu befestigen. 3. Folgendes einsetzen: 20
21 a) Hintere Bodenabdeckung b) Akku 4. Folgen Sie den Anweisungen unter Nach der Arbeit an Komponenten im Inneren des Computers. Entfernen des sekundären Arbeitsspeichers 1. Folgen Sie den Anweisungen unter Vor der Arbeit an Komponenten im Innern des Computers. 2. Folgendes entfernen: a) Akku b) Tastaturrahmen c) Tastatur ANMERKUNG: Der sekundäre Arbeitsspeicher befindet sich unterhalb der Tastatur. 3. Hebeln Sie die Halteklemmen des Speichermoduls nach außen, bis es herausspringt. Heben Sie das Speichermodul an und entfernen Sie es aus dem Computer. Einsetzen des sekundären Arbeitsspeichers 1. Setzen Sie den sekundären Arbeitsspeicher in den Speichersockel ein. 2. Drücken Sie auf die Klemmen, um das Speichermodul an der Systemplatine zu befestigen. 3. Folgendes einsetzen: a) Tastatur b) Tastaturrahmen c) Akku 4. Folgen Sie den Anweisungen unter Nach der Arbeit an Komponenten im Inneren des Computers. Entfernen des optischen Laufwerks 1. Folgen Sie den Anweisungen unter Vor der Arbeit an Komponenten im Innern des Computers. 2. Folgendes entfernen: a) Akku b) Hintere Bodenabdeckung 3. Entfernen Sie die Schraube, mit der das optische Laufwerk am Computer befestigt ist. 21
22 4. Hebeln Sie das optische Laufwerk an und schieben Sie es heraus, um es aus dem Computer zu entfernen. 5. Entfernen Sie die Schrauben, mit denen die Festplattenlaufwerkshalterung am optischen Laufwerk befestigt ist, und entfernen Sie die Halterung. 22
23 Einsetzen des optischen Laufwerks 1. Ziehen Sie die Schrauben fest, um die Halterung der Laufwerksverriegelung am optischen Laufwerk zu befestigen. 2. Schieben Sie das optische Laufwerk in den entsprechenden Steckplatz und ziehen Sie die Schrauben fest, um das optische Laufwerk am Computer zu befestigen. 3. Folgendes einsetzen: a) Akku b) Hintere Bodenabdeckung 4. Folgen Sie den Anweisungen unter Nach der Arbeit an Komponenten im Inneren des Computers. Entfernen des Festplatte Laufwerks 1. Folgen Sie den Anweisungen unter Vor der Arbeit an Komponenten im Innern des Computers. 2. Folgendes entfernen: a) Akku b) Hintere Bodenabdeckung 3. Entfernen Sie die Schrauben, mit denen das Festplatte Laufwerk am Computer befestigt ist. Schieben Sie die Festplatte Laufwerksverriegelung in die Position zum Entsperren und ziehen Sie das Festplattenlaufwerk aus dem Computer. 23
24 4. Biegen Sie die Festplattenhalterung nach außen und ziehen Sie das Festplattenlaufwerk aus der Halterung. ANMERKUNG: Für 7-mm-Festplatten ist eine Gummieinlage in die Festplattenhalterung eingebaut. Dadurch sollen Schwingungen vermieden und ein ordnungsgemäßes Einsetzen von 7-mm-Festplatten ermöglicht werden. Für 9-mm-Festplatten ist diese Einlage nicht erforderlich, wenn diese in die Festplattenhalterung eingesetzt werden. Einsetzen des Festplatte Laufwerks 1. Bringen Sie die Festplatte Laufwerkhalterung am Festplatte Laufwerk an. 2. Setzen Sie das Festplatte Laufwerk in den entsprechenden Steckplatz im Computer ein, bis es hörbar einrastet. 3. Ziehen Sie die Schrauben fest, um das Festplatte Laufwerk am Computer zu befestigen. 4. Folgendes einsetzen: a) Hintere Bodenabdeckung b) Akku 5. Folgen Sie den Anweisungen unter Nach der Arbeit an Komponenten im Inneren des Computers. 24
25 Entfernen der WLAN-Karte (Wireless Local Area Network) 1. Folgen Sie den Anweisungen unter Vor der Arbeit an Komponenten im Innern des Computers. 2. Folgendes entfernen: a) Akku b) Hintere Bodenabdeckung 3. Trennen Sie die Antennenkabel von der WLAN-Karte und ziehen Sie sie aus der Führung. Entfernen Sie die Schraube, mit der die WLAN-Karte am Computer befestigt ist. Entfernen Sie die WLAN-Karte aus dem Computer. Einsetzen der WLAN-Karte (Wireless Local Area Network) 1. Setzen Sie die WLAN-Karte in den entsprechenden Steckplatz im Computer ein. 2. Ziehen Sie die Schraube fest, um die WLAN-Karte am Computer zu befestigen. 3. Führen Sie die Kabel durch die Kabelführung und schließen Sie sie an die WLAN-Karte an. 4. Folgendes einsetzen: a) Hintere Bodenabdeckung b) Akku 5. Folgen Sie den Anweisungen unter Nach der Arbeit an Komponenten im Inneren des Computers. Entfernen der WWAN-Karte (Wireless Wide Area Network) (optional) 1. Folgen Sie den Anweisungen unter Vor der Arbeit an Komponenten im Innern des Computers. 2. Folgendes entfernen: a) Akku b) Hintere Bodenabdeckung 3. Trennen Sie die Antennenkabel ab, die an die WWAN-Karte angeschlossen sind, ziehen Sie sie aus der Führung und entfernen Sie sie. Entfernen Sie die Schraube, mit der die WWAN-Karte am Computer befestigt ist. Entfernen Sie die WWAN-Karte aus dem Computer. ANMERKUNG: Die Position der WWAN-Karte kann von den Abbildungen abweichen. 25
26 Einsetzen der WWAN-Karte (Wireless Wide Area Network) (optional) 1. Schieben Sie die WWAN-Karte in den WWAN-Kartensteckplatz. 2. Ziehen Sie die Schraube fest, um die WWAN-Karte am Computer zu befestigen. 3. Ziehen Sie die Kabel durch die Kabelführungen und schließen Sie sie an die WWAN-Karte an. 4. Folgendes einsetzen: a) Hintere Bodenabdeckung b) Akku 5. Folgen Sie den Anweisungen unter Nach der Arbeit an Komponenten im Inneren des Computers. Entfernen des Bluetooth-Moduls 1. Folgen Sie den Anweisungen unter Vor der Arbeit an Komponenten im Innern des Computers. 2. Folgendes entfernen: a) Akku b) Hintere Bodenabdeckung 3. Trennen Sie das Bluetooth-Kabel und ziehen Sie es aus der Führung. Schieben Sie die Bluetooth-Abdeckung nach oben, um sie zu lösen. 4. Entfernen Sie das Bluetooth-Modul aus dem Computer. Entfernen Sie die Schraube, mit der das Bluetooth-Modul befestigt ist. 5. Entfernen Sie das Bluetooth-Modul. Trennen Sie das Bluetooth-Kabel vom Modul und entfernen Sie es. 26
27 Einsetzen des Bluetooth-Moduls 1. Schließen Sie das Bluetooth-Kabel am Bluetooth-Modul an. 2. Ziehen Sie die Schraube fest, um das Bluetooth-Modul zu befestigen. 3. Setzen Sie das Bluetooth-Modul in den Steckplatz ein und drücken Sie die Bluetooth-Abdeckung herunter. 4. Ziehen Sie das Bluetooth-Kabel durch die Führung und schließen Sie es an. 5. Folgendes einsetzen: a) Hintere Bodenabdeckung b) Akku 6. Folgen Sie den Anweisungen unter Nach der Arbeit an Komponenten im Inneren des Computers. Entfernen des Prozessorlüfters 1. Folgen Sie den Anweisungen unter Vor der Arbeit an Komponenten im Innern des Computers. 2. Folgendes entfernen: a) Akku b) Hintere Bodenabdeckung 3. Entfernen Sie die Schrauben, mit denen der Prozessorlüfter am Computer befestigt ist. Entfernen Sie den Prozessorlüfter aus dem Computer. 4. Trennen Sie das Prozessorlüfterkabel. 27
28 Einsetzen des Prozessorlüfters 1. Schließen Sie das Prozessorlüfterkabel an. 2. Setzen Sie den Prozessorlüfter in den entsprechenden Steckplatz im Computer ein. 3. Ziehen Sie die Schrauben fest, mit denen der Prozessorlüfter im Computer befestigt ist. 4. Folgendes einsetzen: a) Hintere Bodenabdeckung b) Akku 5. Folgen Sie den Anweisungen unter Nach der Arbeit an Komponenten im Inneren des Computers. Entfernen des Videokartenlüfters 1. Folgen Sie den Anweisungen unter Vor der Arbeit an Komponenten im Innern des Computers. 2. Folgendes entfernen: a) Akku b) Hintere Bodenabdeckung 3. Entfernen Sie die Schrauben, mit denen der Videokartenlüfter im Computer befestigt ist. Entfernen Sie den Videokartenlüfter aus dem Computer. Trennen Sie das Kabel des Videokartenlüfters. 28
29 Einsetzen des Videokartenlüfters 1. Schließen Sie das Kabel des Videokartenlüfters an. 2. Setzen Sie den Videokartenlüfter in den entsprechenden Steckplatz ein und ziehen Sie die Schrauben fest, um ihn am Computer zu befestigen. 3. Folgendes einsetzen: a) Hintere Bodenabdeckung b) Akku 4. Folgen Sie den Anweisungen unter Nach der Arbeit an Komponenten im Inneren des Computers. Entfernen des Knopfzellenakkus 1. Folgen Sie den Anweisungen unter Vor der Arbeit an Komponenten im Innern des Computers. 2. Folgendes entfernen: a) Akku b) Hintere Bodenabdeckung 3. Trennen Sie das Kabel des Knopfzellenakkus. Hebeln Sie den Knopfzellenakku nach oben und entfernen Sie ihn aus dem Computer. Einsetzen des Knopfzellenakkus 1. Setzen Sie den Knopfzellenakku wieder im entsprechenden Fach ein. 2. Schließen Sie das Kabel des Knopfzellenakkus an. 3. Folgendes einsetzen: a) Hintere Bodenabdeckung b) Akku 4. Folgen Sie den Anweisungen unter Nach der Arbeit an Komponenten im Inneren des Computers. Entfernen der Handballenstütze 1. Folgen Sie den Anweisungen unter Vor der Arbeit an Komponenten im Innern des Computers. 2. Folgendes entfernen: a) Akku b) hintere Bodenabdeckung 29
30 c) Tastaturrahmen d) Tastatur e) Optisches Laufwerk f) Festplatte Laufwerk 3. Trennen Sie die Kabel der RFID und des Fingerabdrucklesers. 4. Entfernen Sie die Schrauben, mit denen die Handballenstütze an der Unterseite des Computers befestigt ist. 30
31 5. Drehen Sie den Computer um und trennen Sie die folgenden Kabel von der Systemplatine: a) Medienplatine b) Lautsprecher c) Touchpad d) Netzschalter 31
32 6. Entfernen Sie die Schrauben, mit denen die Handballenstütze am Computer befestigt ist, und drehen Sie sie um. 7. Drehen Sie die Handballenstütze um und entfernen Sie sie aus dem Computer. 32
33 Einsetzen der Handballenstütze 1. Hängen Sie die Handballenstütze an der Vorderseite ein und bringen Sie sie in die ursprüngliche Position auf dem Computer. 2. Drücken Sie auf alle angegebenen Stellen, bis die Handballenstütze hörbar einrastet. 33
34 3. Schließen Sie folgende Kabel an die Systemplatine an: a) Netzschalter b) Touchpad c) Lautsprecher d) Medienplatine e) Fingerabdruckleser f) RFID 4. Ziehen Sie die Schrauben fest, um die Handballenstütze an der Vorderseite des Computers zu befestigen. 5. Ziehen Sie die Schrauben fest, um die Handballenstütze an der Unterseite des Computers zu befestigen. 6. Folgendes einsetzen: a) Festplatte b) Optisches Laufwerk c) Tastatur d) Tastaturrahmen e) Hintere Bodenabdeckung f) Akku 7. Folgen Sie den Anweisungen unter Nach der Arbeit an Komponenten im Inneren des Computers. Entfernen des ExpressCard-Moduls 1. Folgen Sie den Anweisungen unter Vor der Arbeit an Komponenten im Innern des Computers. 2. Folgendes entfernen: a) ExpressCard b) Akku c) Hintere Bodenabdeckung d) Tastaturrahmen 34
35 e) Tastatur f) Optisches Laufwerk g) Festplatte h) Handballenstütze 3. Trennen Sie folgende Kabel: a) Das ExpressCard-Kabel von der Systemplatine b) Das USH-Platinenkabel von der USH-Platine (nur M4700) 4. Entfernen Sie die Schrauben, mit denen das ExpressCard-Modul am Computer befestigt ist, und das ExpressCard- Modul. Einsetzen des ExpressCard-Moduls 1. Setzen Sie das ExpressCard-Modul in das entsprechende Fach ein. 2. Ziehen Sie die Schrauben fest, um das ExpressCard-Modul im Computer zu befestigen. 3. Folgendes anschließen: a) ExpressCard-Kabel an der Systemplatine b) USH-Platinenkabel an der USH-Platine (nur M4700) 4. Folgendes einsetzen: a) Handballenstütze b) Festplatte 35
36 c) optisches Laufwerk d) Tastatur e) Tastaturrahmen f) Hintere Bodenabdeckung g) Akku h) ExpressCard 5. Folgen Sie den Anweisungen unter Nach der Arbeit an Komponenten im Inneren des Computers. Entfernen des Kühlkörpers 1. Folgen Sie den Anweisungen unter Vor der Arbeit an Komponenten im Innern des Computers. 2. Folgendes entfernen: a) Akku b) Hintere Bodenabdeckung c) Tastaturrahmen d) Tastatur e) Optisches Laufwerk f) Festplatte g) Handballenstütze h) Prozessorlüfter 3. Lösen Sie die unverlierbaren Schrauben, mit denen der Kühlkörper am Computer befestigt ist. Heben Sie den Kühlkörper vom Computer ab und entfernen Sie ihn. Einsetzen des Kühlkörpers 1. Ersetzen Sie den Kühlkörper im entsprechenden Steckplatz. Ziehen Sie die unverlierbaren Schrauben fest, um den Kühlkörper im Computer zu befestigen. 2. Folgendes einsetzen: a) Prozessorlüfter b) Handballenstütze c) Festplatte d) Optisches Laufwerk e) Tastatur f) Tastaturrahmen g) Hintere Bodenabdeckung h) Akku 36
37 3. Folgen Sie den Anweisungen unter Nach der Arbeit an Komponenten im Inneren des Computers. Prozessor entfernen 1. Folgen Sie den Anweisungen unter Vor der Arbeit an Komponenten im Innern des Computers. 2. Folgendes entfernen: a) Akku b) Hintere Bodenabdeckung c) Tastaturrahmen d) Tastatur e) Optisches Laufwerk f) Festplatte g) Handballenstütze h) Prozessorlüfter i) Kühlkörper 3. Drehen Sie den Verriegelungsnocken des Prozessors entgegen dem Uhrzeigersinn. Entfernen Sie den Prozessor aus dem Computer. Einsetzen des Prozessors 1. Richten Sie die Kerben am Prozessor und am Sockel aneinander aus und setzen Sie den Prozessor in den Sockel ein. 2. Drehen Sie die Verriegelungsnocken des Prozessors im Uhrzeigersinn. 3. Folgendes einsetzen: a) Kühlkörper b) Prozessorlüfter c) Handballenstütze d) Festplatte e) Optisches Laufwerk f) Tastatur g) Tastaturrahmen h) Hintere Bodenabdeckung i) Akku 4. Folgen Sie den Anweisungen unter Nach der Arbeit an Komponenten im Inneren des Computers. Entfernen des Kühlkörpers der Videokarte 1. Folgen Sie den Anweisungen unter Vor der Arbeit an Komponenten im Innern des Computers. 2. Folgendes entfernen: a) Akku b) Klappe an der Unterseite c) Tastaturrahmen 37
38 d) Tastatur e) Optisches Laufwerk f) Festplatte g) Handballenstütze h) Videokartenlüfter 3. Trennen Sie alle Antennenkabel, die mit eingesetzten Wireless-Karten verbunden sind, und ziehen Sie sie aus der Führung. 4. Entfernen Sie die Antennenkabel aus den Kabelführungskanälen. 5. Lösen Sie die unverlierbaren Schrauben am Kühlkörper. 38
39 6. Entfernen Sie den Kühlkörper der Videokarte aus dem Computer. Einsetzen des Kühlkörpers der Videokarte 1. Schieben Sie den Kühlkörper in seine ursprüngliche Position auf dem Computer. 2. Ziehen Sie die unverlierbaren Schrauben fest, um den Kühlkörper zu befestigen. 3. Ziehen Sie das Antennenkabel durch die Führung und schließen Sie es an die eingesetzten Wireless-Karten an. 4. Folgendes einsetzen: a) Videokartenlüfter b) Handballenstütze c) Festplatte d) Optisches Laufwerk e) Tastatur f) Tastaturrahmen g) Klappe an der Unterseite 39
40 h) Akku 5. Folgen Sie den Anweisungen unter Nach der Arbeit an Komponenten im Inneren des Computers. Entfernen der Videokarte 1. Folgen Sie den Anweisungen unter Vor der Arbeit an Komponenten im Innern des Computers. 2. Folgendes entfernen: a) Akku b) Hintere Bodenabdeckung c) Tastaturrahmen d) Tastatur e) Optisches Laufwerk f) Festplatte g) Handballenstütze h) Videokartenlüfter i) Kühlkörper der Videokarte j) Kühlkörper 3. Entfernen Sie die Schrauben, mit denen die Videokarte am Computer befestigt ist. Entfernen Sie die Videokarte aus dem Computer. Einsetzen der Videokarte 1. Setzen Sie die Videokarte in den entsprechenden Steckplatz im Computer ein. 2. Ziehen Sie die Schrauben fest, um sie am Computer zu befestigen. 3. Folgendes einsetzen: a) Kühlkörper b) Kühlkörper der Videokarte c) Videokartenlüfter d) Handballenstütze e) Festplatte f) Optisches Laufwerk g) Tastatur h) Tastaturrahmen i) Hintere Bodenabdeckung j) Akku 4. Folgen Sie den Anweisungen unter Nach der Arbeit an Komponenten im Inneren des Computers. 40
41 Entfernen der Eingabe/Ausgabe-Platine (E/A-Platine) 1. Folgen Sie den Anweisungen unter Vor der Arbeit an Komponenten im Innern des Computers. 2. Folgendes entfernen: a) SD-Karte b) Akku c) Hintere Bodenabdeckung d) Tastaturrahmen e) Tastatur f) Optisches Laufwerk g) Festplatte h) Handballenstütze 3. Trennen Sie den ExpressCard-Modulanschluss von der E/A-Platine. 4. Entfernen Sie die Schrauben, mit denen die E/A-Platine am Computer befestigt ist. Heben Sie die rechte Kante der E/A-Platine an, um den Anschluss zu lösen, und entfernen Sie die E/A-Platine aus dem Computer. 41
42 Einsetzen der E/A-Platine 1. Schließen Sie den E/A-Platinenanschluss an und schieben Sie die E/A-Platine in den entsprechenden Steckplatz im Computer. 2. Ziehen Sie die Schrauben fest, um die E/A-Platine am Computer zu befestigen. 3. Schließen Sie den ExpressCard-Modulanschluss an die E/A-Platine an. 4. Folgendes einsetzen: a) Handballenstütze b) Festplatte c) Optisches Laufwerk d) Tastatur e) Tastaturrahmen f) Hintere Bodenabdeckung g) Akku h) SD-Karte 5. Folgen Sie den Anweisungen unter Nach der Arbeit an Komponenten im Inneren des Computers. Entfernen der Schalterplatine 1. Folgen Sie den Anweisungen unter Vor der Arbeit an Komponenten im Innern des Computers. 2. Folgendes entfernen: a) Akku b) Hintere Bodenabdeckung c) Tastaturrahmen d) Tastatur e) Optisches Laufwerk f) Festplatte 42
43 g) Handballenstütze 3. Trennen Sie das Schalterplatinenkabel von der Systemplatine und entfernen Sie sie aus den Halteklemmen. Entfernen Sie die Schrauben, mit denen die Schalterplatine am Computer befestigt ist, und entfernen Sie sie aus dem Computer. Einsetzen der Schalterplatine 1. Bringen Sie die Schalterplatine in ihre ursprüngliche Position am Computer. 2. Ziehen Sie die Schrauben fest, um die Schalterplatine am Computer zu befestigen. 3. Schließen Sie das Schalterplatinenkabel an die Systemplatine an und befestigen Sie es mithilfe der Kabelführung. 4. Folgendes einsetzen: a) Handballenstütze b) Festplatte c) Optisches Laufwerk d) Tastatur e) Tastaturrahmen f) Hintere Bodenabdeckung g) Akku 5. Folgen Sie den Anweisungen unter Nach der Arbeit an Komponenten im Inneren des Computers. Entfernen der USH-Platine (Unified Security Hub) 1. Folgen Sie den Anweisungen unter Vor der Arbeit an Komponenten im Innern des Computers. 2. Folgendes entfernen: a) Akku b) Hintere Bodenabdeckung c) Tastaturrahmen d) Tastatur e) Optisches Laufwerk f) Festplatte g) Handballenstütze 3. Trennen Sie das Smart Card- und das USH-Kabel von der Systemplatine. Entfernen Sie die Schrauben, mit denen die USH-Platine am Computer befestigt ist, und entfernen Sie sie aus dem Computer. 43
44 Einsetzen der USH-Platine 1. Bringen Sie die USH-Platine in ihre ursprüngliche Position am Computer. 2. Ziehen Sie die Schrauben fest, um die USH-Platine am Computer zu befestigen. 3. Schließen Sie das Smart Card- und das USH-Platinenkabel an die Systemplatine an. 4. Folgendes einsetzen: a) Handballenstütze b) Festplatte c) Optisches Laufwerk d) Tastatur e) Tastaturrahmen f) Hintere Bodenabdeckung g) Akku 5. Folgen Sie den Anweisungen unter Nach der Arbeit an Komponenten im Inneren des Computers. Entfernen der Bildschirmbaugruppe 1. Folgen Sie den Anweisungen unter Vor der Arbeit an Komponenten im Innern des Computers. 2. Folgendes entfernen: a) Akku b) Hintere Bodenabdeckung c) Tastaturrahmen d) Tastatur e) Optisches Laufwerk f) Festplatte g) Handballenstütze 3. Trennen Sie die Antennenkabel von den Wireless-Karten und drücken Sie sie in das Kabelführungsloch. 44
45 4. Drehen Sie den Computer um und ziehen Sie die Antennenkabel durch das Kabelführungsloch nach oben. 5. Drehen Sie den Computer um und entfernen Sie die Schrauben auf der Unter- und der Rückseite des Computers. 45
46 6. Entfernen Sie die Schrauben, mit denen die LVDS-Kabelhalterung (Low-Voltage Differential Signaling) befestigt ist. Entfernen Sie die LVDS-Kabelhalterung und trennen Sie das LVDS-Kabel und das Kamerakabel von der Systemplatine. ANMERKUNG: Das LVDS-Kabel ist in der M4700 ohne Halterung verfügbar. Die LVDS-Kabelhalterung ist nur in der M6700 verfügbar. 7. Entfernen Sie die Schrauben, mit denen die Bildschirmbaugruppe am Computer befestigt ist. Entfernen Sie die Bildschirmbaugruppe aus dem Computer. 46
47 Einsetzen der Bildschirmbaugruppe 1. Ziehen Sie die Schrauben fest, um die Bildschirmbaugruppe zu befestigen. 2. Schließen Sie die Kamera- und die LVDS-Kabel an die richtigen Anschlüsse auf der Systemplatine an. 3. Platzieren Sie die LVDS-Kabelhalterung auf dem Computer und ziehen Sie die Schrauben fest, um sie am Computer zu befestigen. ANMERKUNG: Das LVDS-Kabel ist in der M4700 ohne Halterung verfügbar. Die LVDS-Kabelhalterung ist nur in der M6700 verfügbar. 4. Ziehen Sie die Kabel durch die Kabelführungskanäle. 5. Führen Sie die Wireless-Antennenkabel durch das Kabelführungsloch im Gehäuse. 6. Ziehen Sie die Schrauben auf der Unter- und Rückseite des Computers fest. 7. Ziehen Sie die Antennenkabel durch die Führung und schließen Sie sie an den jeweiligen Anschlüssen an. 8. Folgendes einsetzen: a) Handballenstütze b) Festplatte c) Optisches Laufwerk d) Tastatur e) Tastaturrahmen f) Hintere Bodenabdeckung g) Akku 9. Folgen Sie den Anweisungen unter Nach der Arbeit an Komponenten im Inneren des Computers. 47
48 Entfernen der Scharnierabdeckung 1. Folgen Sie den Anweisungen unter Vor der Arbeit an Komponenten im Innern des Computers. 2. Folgendes entfernen: a) Akku b) Hintere Bodenabdeckung c) Tastaturrahmen d) Tastatur e) Optisches Laufwerk f) Festplatte g) Handballenstütze h) Bildschirmbaugruppe 3. Entfernen Sie die Schrauben, mit denen die Scharnierabdeckung am Computer befestigt ist. Entfernen Sie die Scharnierabdeckung aus dem Computer. Einsetzen der Scharnierabdeckung 1. Bringen Sie die Scharnierabdeckung in die entsprechende Position auf dem Computer. 2. Ziehen Sie die Schrauben fest, um die Scharnierabdeckung am Computer zu befestigen. 3. Folgendes einsetzen: a) Bildschirmbaugruppe b) Handballenstütze c) Festplatte d) Optisches Laufwerk e) Tastatur f) Tastaturrahmen g) Hintere Bodenabdeckung h) Akku 4. Folgen Sie den Anweisungen unter Nach der Arbeit an Komponenten im Inneren des Computers. Entfernen der Systemplatine 1. Folgen Sie den Anweisungen unter Vor der Arbeit an Komponenten im Innern des Computers. 2. Folgendes entfernen: 48
49 a) SD-Karte b) ExpressCard c) Akku d) Hintere Bodenabdeckung e) Tastaturrahmen f) Tastatur g) Optisches Laufwerk h) Festplatte i) Primärer Arbeitsspeicher j) Sekundärer Arbeitsspeicher k) Prozessorlüfter l) Videokartenlüfter m) Handballenstütze n) Kühlkörper o) Prozessor p) Kühlkörper der Videokarte q) Videokarte r) E/A-Platine s) Bildschirmbaugruppe 3. Entfernen Sie das Kabel des Knopfzellenakkus. 4. Trennen Sie das Bluetooth-Kabel. 5. Trennen Sie das USH-Anschlusskabel. 49
50 6. Trennen Sie das USH-Kabel. 7. Trennen Sie das Wireless-Kabel. 8. Entfernen Sie (gegebenenfalls) alle Minikarten. 9. Entfernen Sie die Schrauben, mit denen die Systemplatine befestigt ist, und heben Sie die obere Kante der Systemplatine in einem Winkel von 20 Grad an. 50
51 10. Trennen Sie das Netzkabel und entfernen Sie die Systemplatine. Einsetzen der Systemplatine 1. Schließen Sie das Netzkabel an die Systemplatine an. 2. Setzen Sie die Systemplatine in das entsprechende Fach ein. 3. Ziehen Sie die Schrauben fest, um die Systemplatine am Computer zu befestigen. 51
52 4. Schließen Sie die folgenden Kabel an: a) USH-Anschluss b) Bluetooth c) Wireless-Platinenanschlüsse d) Knopfzellenakku 5. Setzen Sie (gegebenenfalls) die Wireless-Karten ein. 6. Folgendes einsetzen: a) Bildschirmbaugruppe b) E/A-Platine c) Videokarte d) Kühlkörper der Videokarte e) Prozessor f) Kühlkörper g) Handballenstütze h) Videokartenlüfter i) Prozessorlüfter j) Sekundärer Arbeitsspeicher k) Primärer Arbeitsspeicher l) Festplatte m) Optisches Laufwerk n) Tastatur o) Tastaturrahmen p) Hintere Bodenabdeckung q) Akku r) ExpressCard s) SD-Karte 7. Folgen Sie den Anweisungen unter Nach der Arbeit an Komponenten im Inneren des Computers. Entfernen des Netzanschlusses 1. Folgen Sie den Anweisungen unter Vor der Arbeit an Komponenten im Innern des Computers. 2. Folgendes entfernen: a) SD-Karte b) ExpressCard c) Akku d) Hintere Bodenabdeckung e) Tastaturrahmen f) Tastatur g) Optisches Laufwerk h) Festplatte i) Primärer Arbeitsspeicher j) Sekundärer Arbeitsspeicher k) Prozessorlüfter l) Videokartenlüfter m) Handballenstütze n) Prozessorkühlkörper o) Prozessor p) Kühlkörper der Videokarte q) Videokarte 52
53 r) E/A-Platine s) Bildschirmbaugruppe t) Systemplatine 3. Ziehen Sie das Netzkabel aus der Führung und heben Sie es aus dem Gehäuse, um den Netzanschluss zu entfernen. Einsetzen des Netzanschlusses 1. Setzen Sie den Netzanschluss in den entsprechenden Steckplatz ein und führen Sie das Netzkabel in das Gehäuse. 2. Folgendes einsetzen: a) Systemplatine b) Bildschirmbaugruppe c) E/A-Platine d) Videokarte e) Kühlkörper der Videokarte f) Prozessor g) Prozessorkühlkörper h) Handballenstütze i) Videokartenlüfter j) Prozessorlüfter k) Sekundärer Arbeitsspeicher l) Primärer Arbeitsspeicher m) Festplatte n) Optisches Laufwerk o) Tastatur p) Tastaturrahmen q) Hintere Bodenabdeckung r) Akku s) ExpressCard t) SD-Karte 3. Folgen Sie den Anweisungen unter Nach der Arbeit an Komponenten im Inneren des Computers. Entfernen der Bildschirmblende 1. Folgen Sie den Anweisungen unter Nach der Arbeit an Komponenten im Inneren des Computers. 2. Entfernen Sie den Akku. 53
54 3. Hebeln Sie die Unterseite der Bildschirmblende nach oben. 4. Gehen Sie so für alle Seiten und die obere Kante der Bildschirmblende vor und entfernen Sie die Bildschirmblende aus dem Computer. 54
55 Einsetzen der Bildschirmblende 1. Hängen Sie die Bildschirmblende unten ein und drücken Sie darauf. 2. Gehen Sie so entlang der gesamten Blende vor, bis sie in die Bildschirmbaugruppe einrastet. 3. Setzen Sie den Akku ein. 4. Folgen Sie den Anweisungen unter Nach der Arbeit an Komponenten im Inneren des Computers. Entfernen des Bildschirms 1. Folgen Sie den Anweisungen unter Vor der Arbeit an Komponenten im Innern des Computers. 2. Folgendes entfernen: a) Akku b) Bildschirmblende 3. Entfernen Sie die Schraube, mit der der Bildschirm an der Bildschirmbaugruppe befestigt ist. Drehen Sie den Bildschirm um. 55
56 4. Lösen Sie das Klebeband ab, mit dem das LVDS-Kabel am Bildschirm befestigt ist. 5. Trennen Sie das LVDS-Kabel. 56
57 6. Entfernen Sie die Schrauben, mit denen die Bildschirmhalterungen am Bildschirm befestigt sind. Entfernen Sie die Bildschirmhalterungen
58 Einsetzen des Bildschirms 1. Bringen Sie die Bildschirmhalterung am Bildschirm in Position. 2. Ziehen Sie die Schrauben fest, um die Bildschirmhalterung am Bildschirm zu befestigen. 3. Schließen Sie das LVDS-Kabel an und bringen Sie das Klebeband an. 4. Bringen Sie den Bildschirm in die ursprüngliche Position am Computer. 5. Ziehen Sie die Schrauben fest, um den Bildschirm an der Bildschirmbaugruppe zu befestigen. 6. Folgendes einsetzen: a) Bildschirmblende b) Akku 7. Folgen Sie den Anweisungen unter Nach der Arbeit an Komponenten im Inneren des Computers. Entfernen der Kamera 1. Folgen Sie den Anweisungen unter Vor der Arbeit an Komponenten im Innern des Computers. 2. Folgendes entfernen: a) Akku b) Bildschirmblende 3. Trennen Sie das Kamerakabel. Entfernen Sie die Schraube, mit der das Kameramodul am Computer befestigt ist. Entfernen Sie das Kameramodul vom Computer. Einsetzen der Kamera 1. Platzieren Sie das Kameramodul im entsprechenden Steckplatz auf dem Computer. 2. Ziehen Sie die Schraube fest, um das Kameramodul am Computer zu befestigen. 3. Schließen Sie das Kamerakabel an. 4. Folgendes einsetzen: a) Bildschirmblende b) Akku 5. Folgen Sie den Anweisungen unter Nach der Arbeit an Komponenten im Inneren des Computers. 58
59 System-Setup 3 Über das System-Setup können Sie die Verwaltung der Computerhardware und die Festlegung der BIOS-Level-Optionen verwalten. Das System-Setup-Programm ermöglicht Ihnen Folgendes: Ändern der NVRAM-Einstellungen nach dem Hinzufügen oder Entfernen von Hardware Anzeigen der Hardwarekonfiguration des Systems Aktivieren oder Deaktivieren von integrierten Geräten Festlegen von Schwellenwerten für die Leistungs- und Energieverwaltung Verwaltung der Computersicherheit Startreihenfolge Mit der Startreihenfolge können Sie die vom System-Setup festgelegte Startgerätreihenfolge umgehen und direkt ein bestimmtes Gerät (z.b.: optisches Laufwerk oder Festplatte) starten. Wenn das Dell-Logo während des Einschalt- Selbsttests (Power-on Self Test, POST) angezeigt wird, können Sie: das System-Setup mit der <F2>-Taste aufrufen einmalig auf das Startmenü durch Drücken der <F12>-Taste zugreifen. Das einmalige Startmenü zeigt die Geräte an, die Sie starten können, einschließlich der Diagnoseoption. Die Optionen des Startmenüs lauten: Wechseldatenträger (soweit verfügbar) STXXXX-Laufwerk ANMERKUNG: XXX gibt die Nummer des SATA-Laufwerks an. Optisches Laufwerk Diagnostics (Diagnose) ANMERKUNG: Bei Auswahl von Diagnostics (Diagnose) wird der epsa diagnostics (epsa-diagnose)- Bildschirm angezeigt. Der Startreihenfolgebildschirm zeigt auch die Optionen zum Zugriff auf den System-Setup-Bildschirm an. Navigationstasten Die folgende Tabelle zeigt die Navigationstasten im System-Setup. ANMERKUNG: Bei den meisten Optionen im System-Setup werden Änderungen zunächst nur gespeichert und erst beim nächsten Start des Systems wirksam. 59
60 Tabelle 1. Navigationstasten Tasten Pfeil nach oben Pfeil nach unten <Eingabetaste> Leertaste <Tabulatortaste> <Esc> <F1> Navigation Zurück zum vorherigen Feld Vorwärts zum nächsten Feld Ermöglicht die Eingabe eines Wertes im ausgewählten Feld (falls zutreffend) oder das Verfolgen des Links in dem Feld. Öffnet oder schließt gegebenenfalls eine Dropdown-Liste. Weiter zum nächsten Fokusbereich. ANMERKUNG: Nur für den Standard-Grafikbrowser Wechselt zur vorherigen Seite, bis der Hauptbildschirm angezeigt wird. Durch Drücken der Taste <Esc> im Hauptbildschirm wird eine Meldung angezeigt, in der Sie aufgefordert werden, alle nicht gespeicherten Änderungen zu speichern und das System erneut zu starten. Zeigt die Hilfedatei des System-Setups an. Optionen des System-Setup ANMERKUNG: Je nach Computer und installierten Geräten werden die Elemente in diesem Abschnitt möglicherweise gar nicht oder anders als aufgeführt angezeigt. Tabelle 2. Allgemein Option Systeminformationen Beschreibung In diesem Abschnitt werden die primären Hardwarefunktionen Ihres Computers beschrieben. System Information (Systeminformationen) Memory Information (Speicherinformationen) Processor Information (Prozessorinformationen) Device Information (Geräteinformationen) Battery Information (Akkuinformationen) Boot Sequence (Startreihenfolge) Zeigt den Ladezustand des Akkus an. Erlaubt es Ihnen festzulegen, in welcher Reihenfolge der Computer nach einem Betriebssystem sucht. Alle im Folgenden aufgeführten Optionen sind ausgewählt. Diskette Drive (Diskettenlaufwerk) Internal HDD (Interne Festplatte) USB Storage Device (USB- Speichergerät) CD/DVD/CD-RW Drive (CD/DVD/CD- RW-Laufwerk) Onboard NIC (Integrierter NIC) 60
61 Option Beschreibung Sie können auch die Bootlistenoption auswählen. Die Optionen sind: Legacy (Standardeinstellung) UEFI Date/Time (Datum/Uhrzeit) Ermöglicht Ihnen das Einstellen von Datum und Uhrzeit. Tabelle 3. System Configuration (Systemkonfiguration) Option Integrated NIC (Integrierter NIC) Beschreibung Ermöglicht die Konfiguration des integrierten Netzwerkcontrollers. Die Optionen sind: Disabled (Deaktiviert) Enabled (Aktiviert) Enabled with PXE (Aktiviert mit PXE) (Standardeinstellung) Parallel Port (Parallele Schnittstelle) Ermöglicht Ihnen festzulegen und einzustellen, wie die parallele Schnittstelle an der Docking- Station betrieben wird. Für die parallele Schnittstelle sind die folgenden Einstellungen möglich: Disabled (Deaktiviert) AT PS2 ECP Serial Port (Serielle Schnittstelle) Identifiziert und definiert die Einstellungen der seriellen Schnittstelle. Sie können folgende Einstellungen für die serielle Schnittstelle festlegen: Disabled (Deaktiviert) COM1 (Standardeinstellung) COM2 COM3 COM4 ANMERKUNG: Das Betriebssystem weist möglicherweise Ressourcen zu, obwohl diese Einstellung deaktiviert ist. SATA Operation (SATA-Betrieb) Ermöglicht die Konfiguration des integrierten SATA-Festplatten-Controllers. Die Optionen sind: Disabled (Deaktiviert) ATA AHCI 61
62 Option Beschreibung RAID On (RAID ein) (Standardeinstellung) ANMERKUNG: Die SATA-Konfiguration unterstützt den RAID-Modus. Drives (Laufwerke) Ermöglicht die Konfiguration der integrierten SATA-Laufwerke. Die Optionen sind: SATA-0 SATA-1 SATA-3 SATA-4 SATA-5 SMART Reporting (SMART-Berichte) Standardeinstellung: All drives are enabled (Alle Laufwerke sind aktiviert). Dieses Feld steuert, ob Festplattenlaufwerkfehler für integrierte Laufwerke während des Systemstarts gemeldet werden. Diese Technologie ist Teil der S.M.A.R.T. (Self Monitoring Analysis and Reporting Technology - System zur Selbstüberwachung, Analyse und Statusmeldung) -Spezifikation. Enable SMART Reporting (SMART- Berichte aktivieren) Diese Option ist standardmäßig deaktiviert. USB Configuration (USB-Konfiguration) Ermöglicht das Festlegen der USB- Konfiguration. Die Optionen sind: Enable Boot Support (Startunterstützung aktivieren) Enable External USB Port (Externen USB-Anschluss aktivieren) USB PowerShare Standardeinstellung: Beide Optionen sind aktiviert. Erlaubt Ihnen die Konfiguration der USB- PowerShare-Funktion. Standardmäßig ist diese Option deaktiviert. Enable USB PowerShare (USB- PowerShare aktivieren) Miscellaneous Devices (Verschiedene Geräte) Erlaubt Ihnen die Aktivierung oder Deaktivierung der verschiedenen Onboard- Geräte. Die Optionen sind: Enable Fixed Bay (Fest eingebauten Schacht aktivieren) Enable Microphone (Mikrofon aktivieren) 62
Dell Precision Mobile Workstation M6800 Benutzerhandbuch
 Dell Precision Mobile Workstation M6800 Benutzerhandbuch Vorschriftenmodell: P30F Vorschriftentyp: P30F001 Anmerkungen, Vorsichtshinweise und Warnungen ANMERKUNG: Eine ANMERKUNG liefert wichtige Informationen,
Dell Precision Mobile Workstation M6800 Benutzerhandbuch Vorschriftenmodell: P30F Vorschriftentyp: P30F001 Anmerkungen, Vorsichtshinweise und Warnungen ANMERKUNG: Eine ANMERKUNG liefert wichtige Informationen,
Dell XPS One 2710 Benutzerhandbuch
 Dell XPS One 2710 Benutzerhandbuch Computermodell: XPS One 2710 Vorschriftenmodell: W06C Vorschriftentyp: W06C001 Anmerkungen, Vorsichtshinweise und Warnhinweise ANMERKUNG: Eine ANMERKUNG macht auf wichtige
Dell XPS One 2710 Benutzerhandbuch Computermodell: XPS One 2710 Vorschriftenmodell: W06C Vorschriftentyp: W06C001 Anmerkungen, Vorsichtshinweise und Warnhinweise ANMERKUNG: Eine ANMERKUNG macht auf wichtige
Computermodell: Inspiron 17R-5720/17R-7720 Muster-Modellnummer: P15E Muster-Typnummer: P15E001. Dell Inspiron 17R Benutzerhandbuch
 Computermodell: Inspiron 17R-5720/17R-7720 Muster-Modellnummer: P15E Muster-Typnummer: P15E001 Dell Inspiron 17R Benutzerhandbuch Anmerkungen, Vorsichtshinweise und Warnungen ANMERKUNG: Eine ANMERKUNG
Computermodell: Inspiron 17R-5720/17R-7720 Muster-Modellnummer: P15E Muster-Typnummer: P15E001 Dell Inspiron 17R Benutzerhandbuch Anmerkungen, Vorsichtshinweise und Warnungen ANMERKUNG: Eine ANMERKUNG
Dell Latitude E6220 Benutzerhandbuch
 Dell Latitude E6220 Benutzerhandbuch Vorschriftenmodell P15S Vorschriftentyp P15S001 Anmerkungen, Vorsichtshinweise und Warnungen ANMERKUNG: Eine ANMERKUNG macht auf wichtige Informationen aufmerksam,
Dell Latitude E6220 Benutzerhandbuch Vorschriftenmodell P15S Vorschriftentyp P15S001 Anmerkungen, Vorsichtshinweise und Warnungen ANMERKUNG: Eine ANMERKUNG macht auf wichtige Informationen aufmerksam,
Dell Latitude E5440 Benutzerhandbuch
 Dell Latitude E5440 Benutzerhandbuch Vorschriftenmodell: P44G Vorschriftentyp: P44G001 Anmerkungen, Vorsichtshinweise und Warnungen ANMERKUNG: Eine ANMERKUNG liefert wichtige Informationen, mit denen Sie
Dell Latitude E5440 Benutzerhandbuch Vorschriftenmodell: P44G Vorschriftentyp: P44G001 Anmerkungen, Vorsichtshinweise und Warnungen ANMERKUNG: Eine ANMERKUNG liefert wichtige Informationen, mit denen Sie
Dell Latitude E5550 / 5550 Benutzerhandbuch
 Dell Latitude E5550 / 5550 Benutzerhandbuch Vorschriftenmodell: P37F Vorschriftentyp: P37F001 Anmerkungen, Vorsichtshinweise und Warnungen ANMERKUNG: Eine ANMERKUNG liefert wichtige Informationen, mit
Dell Latitude E5550 / 5550 Benutzerhandbuch Vorschriftenmodell: P37F Vorschriftentyp: P37F001 Anmerkungen, Vorsichtshinweise und Warnungen ANMERKUNG: Eine ANMERKUNG liefert wichtige Informationen, mit
Alienware-Grafikverstärker Benutzerhandbuch
 Alienware-Grafikverstärker Benutzerhandbuch Vorschriftenmodell: Z01G Vorschriftentyp: Z01G001 Anmerkungen, Vorsichtshinweise und Warnungen ANMERKUNG: Eine ANMERKUNG liefert wichtige Informationen, mit
Alienware-Grafikverstärker Benutzerhandbuch Vorschriftenmodell: Z01G Vorschriftentyp: Z01G001 Anmerkungen, Vorsichtshinweise und Warnungen ANMERKUNG: Eine ANMERKUNG liefert wichtige Informationen, mit
Dell Latitude 3440 Benutzerhandbuch
 Dell Latitude 3440 Benutzerhandbuch Vorschriftenmodell: P37G Vorschriftentyp: P37G004 Anmerkungen, Vorsichtshinweise und Warnungen ANMERKUNG: Eine ANMERKUNG liefert wichtige Informationen, mit denen Sie
Dell Latitude 3440 Benutzerhandbuch Vorschriftenmodell: P37G Vorschriftentyp: P37G004 Anmerkungen, Vorsichtshinweise und Warnungen ANMERKUNG: Eine ANMERKUNG liefert wichtige Informationen, mit denen Sie
Dell Latitude 3540 Benutzerhandbuch
 Dell Latitude 3540 Benutzerhandbuch Vorschriftenmodell: P28F Vorschriftentyp: P28F004 Anmerkungen, Vorsichtshinweise und Warnungen ANMERKUNG: Eine ANMERKUNG liefert wichtige Informationen, mit denen Sie
Dell Latitude 3540 Benutzerhandbuch Vorschriftenmodell: P28F Vorschriftentyp: P28F004 Anmerkungen, Vorsichtshinweise und Warnungen ANMERKUNG: Eine ANMERKUNG liefert wichtige Informationen, mit denen Sie
Dell Latitude E5530 Benutzerhandbuch
 Dell Latitude E5530 Benutzerhandbuch Vorschriftenmodell: P28G Vorschriftentyp: P28G001 Inhaltsverzeichnis Anmerkungen, Vorsichtshinweise und Warnungen... 0 Kapitel 1: Arbeiten am Computer...5 Vor der Arbeit
Dell Latitude E5530 Benutzerhandbuch Vorschriftenmodell: P28G Vorschriftentyp: P28G001 Inhaltsverzeichnis Anmerkungen, Vorsichtshinweise und Warnungen... 0 Kapitel 1: Arbeiten am Computer...5 Vor der Arbeit
Dell Latitude E5450 / 5450 Benutzerhandbuch
 Dell Latitude E5450 / 5450 Benutzerhandbuch Vorschriftenmodell: P48G Vorschriftentyp: P48G001 Anmerkungen, Vorsichtshinweise und Warnungen ANMERKUNG: Eine ANMERKUNG liefert wichtige Informationen, mit
Dell Latitude E5450 / 5450 Benutzerhandbuch Vorschriftenmodell: P48G Vorschriftentyp: P48G001 Anmerkungen, Vorsichtshinweise und Warnungen ANMERKUNG: Eine ANMERKUNG liefert wichtige Informationen, mit
ATA Festplatte. Hinweis: Online-Anweisungen finden Sie unter der Adresse http://www.apple.com/support/doityourself/.
 Deutsch Anweisungen zum Aus- und Einbau ATA Festplatte AppleCare Bitte folgen Sie diesen Anweisungen gewissenhaft. Geschieht dies nicht, können kann Ihr Computersystem beschädigt werden, und Ihr Garantieanspruch
Deutsch Anweisungen zum Aus- und Einbau ATA Festplatte AppleCare Bitte folgen Sie diesen Anweisungen gewissenhaft. Geschieht dies nicht, können kann Ihr Computersystem beschädigt werden, und Ihr Garantieanspruch
Dell Latitude 6430u Benutzerhandbuch
 Dell Latitude 6430u Benutzerhandbuch Vorschriftenmodell: P36G Vorschriftentyp: P36G001 Anmerkungen, Vorsichtshinweise und Warnungen ANMERKUNG: Eine ANMERKUNG liefert wichtige Informationen, mit denen Sie
Dell Latitude 6430u Benutzerhandbuch Vorschriftenmodell: P36G Vorschriftentyp: P36G001 Anmerkungen, Vorsichtshinweise und Warnungen ANMERKUNG: Eine ANMERKUNG liefert wichtige Informationen, mit denen Sie
MultiBoot. Benutzerhandbuch
 MultiBoot Benutzerhandbuch Copyright 2006 Hewlett-Packard Development Company, L.P. Die in diesem Handbuch enthaltenen Informationen können jederzeit ohne vorherige Ankündigung geändert werden. Die Gewährleistung
MultiBoot Benutzerhandbuch Copyright 2006 Hewlett-Packard Development Company, L.P. Die in diesem Handbuch enthaltenen Informationen können jederzeit ohne vorherige Ankündigung geändert werden. Die Gewährleistung
DEN COMPUTER AUFRÜSTEN
 Capitolo 4 potenziare il computer K A P I T E L 4 DEN COMPUTER AUFRÜSTEN In diesem Kapitel wird erklärt, wie Sie Systemspeicher und Festplatte aufrüsten können, und wie die optionale interne kabellose
Capitolo 4 potenziare il computer K A P I T E L 4 DEN COMPUTER AUFRÜSTEN In diesem Kapitel wird erklärt, wie Sie Systemspeicher und Festplatte aufrüsten können, und wie die optionale interne kabellose
Dell Printer Management Pack Suite Version 5.0 für Microsoft System Center Operations Manager und Microsoft System Center Essentials
 Dell Printer Management Pack Suite Version 5.0 für Microsoft System Center Operations Manager und Microsoft System Center Essentials Installationsanleitung Anmerkungen, Vorsichtshinweise und Warnungen
Dell Printer Management Pack Suite Version 5.0 für Microsoft System Center Operations Manager und Microsoft System Center Essentials Installationsanleitung Anmerkungen, Vorsichtshinweise und Warnungen
Computer Setup. Benutzerhandbuch
 Computer Setup Benutzerhandbuch Copyright 2006 Hewlett-Packard Development Company, L.P. Microsoft und Windows sind in den USA eingetragene Marken der Microsoft Corporation. Bluetooth ist eine Marke ihres
Computer Setup Benutzerhandbuch Copyright 2006 Hewlett-Packard Development Company, L.P. Microsoft und Windows sind in den USA eingetragene Marken der Microsoft Corporation. Bluetooth ist eine Marke ihres
Packard Bell Easy Repair
 Packard Bell Easy Repair EasyNote MB Series Austauschanleitung für Festplattenlaufwerk 7440930003 7440930003 Dokument Version: 1.0 - Februar 2008 www.packardbell.com Sicherheitshinweise Bitte lesen Sie
Packard Bell Easy Repair EasyNote MB Series Austauschanleitung für Festplattenlaufwerk 7440930003 7440930003 Dokument Version: 1.0 - Februar 2008 www.packardbell.com Sicherheitshinweise Bitte lesen Sie
Dell Reseller Option Kit Wichtige Informationen
 Dell Reseller Option Kit Wichtige Informationen Anmerkungen, Vorsichtshinweise und Warnungen ANMERKUNG: Eine ANMERKUNG liefert wichtige Informationen, mit denen Sie den Computer besser einsetzen können.
Dell Reseller Option Kit Wichtige Informationen Anmerkungen, Vorsichtshinweise und Warnungen ANMERKUNG: Eine ANMERKUNG liefert wichtige Informationen, mit denen Sie den Computer besser einsetzen können.
Batterie. Hinweis: Online-Anweisungen finden Sie unter der Adresse http://www.apple.com/support/doityourself/.
 Deutsch Anweisungen zum Aus- und Einbau Batterie AppleCare Bitte folgen Sie diesen Anweisungen gewissenhaft. Geschieht dies nicht, können kann Ihr Computersystem beschädigt werden, und Ihr Garantieanspruch
Deutsch Anweisungen zum Aus- und Einbau Batterie AppleCare Bitte folgen Sie diesen Anweisungen gewissenhaft. Geschieht dies nicht, können kann Ihr Computersystem beschädigt werden, und Ihr Garantieanspruch
Häufig gestellte Fragen (FAQs)
 Dell Latitude ON Häufig gestellte Fragen (FAQs) www.dell.com support.dell.com Notizen ANMERKUNG: Eine ANMERKUNG macht auf wichtige Informationen aufmerksam, mit denen Sie den Computer besser einsetzen
Dell Latitude ON Häufig gestellte Fragen (FAQs) www.dell.com support.dell.com Notizen ANMERKUNG: Eine ANMERKUNG macht auf wichtige Informationen aufmerksam, mit denen Sie den Computer besser einsetzen
Dell Vostro 470 Benutzerhandbuch
 Dell Vostro 470 Benutzerhandbuch Vorschriftenmodell: D10M Vorschriftentyp: D10M002 Anmerkungen, Vorsichtshinweise und Warnungen ANMERKUNG: Eine ANMERKUNG macht auf wichtige Informationen aufmerksam, mit
Dell Vostro 470 Benutzerhandbuch Vorschriftenmodell: D10M Vorschriftentyp: D10M002 Anmerkungen, Vorsichtshinweise und Warnungen ANMERKUNG: Eine ANMERKUNG macht auf wichtige Informationen aufmerksam, mit
Dell Latitude ST Benutzerhandbuch
 Dell Latitude ST Benutzerhandbuch Vorschriftenmodell: T02G Vorschriftentyp: T02G001 Anmerkungen, Vorsichtshinweise und Warnungen ANMERKUNG: Eine ANMERKUNG liefert wichtige Informationen, mit denen Sie
Dell Latitude ST Benutzerhandbuch Vorschriftenmodell: T02G Vorschriftentyp: T02G001 Anmerkungen, Vorsichtshinweise und Warnungen ANMERKUNG: Eine ANMERKUNG liefert wichtige Informationen, mit denen Sie
Festplattenlaufwerk. Erforderliche Werkzeuge Flachkopfschraubendreher Torx T-8 Schraubendreher Kreuzschlitzschraubendreher (Phillips)
 Deutsch Festplattenlaufwerk AppleCare Installationsanweisungen Bitte befolgen Sie diese Anweisungen gewissenhaft. Geschieht dies nicht, können die Geräte beschädigt werden und Ihr Garantieanspruch kann
Deutsch Festplattenlaufwerk AppleCare Installationsanweisungen Bitte befolgen Sie diese Anweisungen gewissenhaft. Geschieht dies nicht, können die Geräte beschädigt werden und Ihr Garantieanspruch kann
Packard Bell Easy Repair
 Packard Bell Easy Repair EasyNote Serie MX Reparaturanleitung für Festplattenlaufwerk 7420220003 7420220003 Dokument Version: 1.0 - November 2007 www.packardbell.com Wichtige Sicherheitshinweise Bitte
Packard Bell Easy Repair EasyNote Serie MX Reparaturanleitung für Festplattenlaufwerk 7420220003 7420220003 Dokument Version: 1.0 - November 2007 www.packardbell.com Wichtige Sicherheitshinweise Bitte
Handbuch. Garantiekarte. * Die Abbildungen in diesem Dokument können möglicherweise von Ihrem Model abweichen.
 Herzlichen Glückwunsch zum Kauf Ihres GIGABYTE Notebooks. Diese Anleitung hilft Ihnen bei der Inbetriebnahme Ihres Notebooks. Weitere Informationen erhalten Sie auf unserer Webseite unter www.gigabyte.com.
Herzlichen Glückwunsch zum Kauf Ihres GIGABYTE Notebooks. Diese Anleitung hilft Ihnen bei der Inbetriebnahme Ihres Notebooks. Weitere Informationen erhalten Sie auf unserer Webseite unter www.gigabyte.com.
KURZANLEITUNG FÜR DIE. Installation von Nokia Connectivity Cable Drivers
 KURZANLEITUNG FÜR DIE Installation von Nokia Connectivity Cable Drivers Inhalt 1. Einführung...1 2. Voraussetzungen...1 3. Installation von Nokia Connectivity Cable Drivers...2 3.1 Vor der Installation...2
KURZANLEITUNG FÜR DIE Installation von Nokia Connectivity Cable Drivers Inhalt 1. Einführung...1 2. Voraussetzungen...1 3. Installation von Nokia Connectivity Cable Drivers...2 3.1 Vor der Installation...2
Dell Server Management Pack Suite Version 5.0 für Microsoft System Center Operations Manager und System Center Essentials Installationsanleitung
 Dell Server Management Pack Suite Version 5.0 für Microsoft System Center Operations Manager und System Center Essentials Installationsanleitung Anmerkungen, Vorsichtshinweise und Warnungen ANMERKUNG:
Dell Server Management Pack Suite Version 5.0 für Microsoft System Center Operations Manager und System Center Essentials Installationsanleitung Anmerkungen, Vorsichtshinweise und Warnungen ANMERKUNG:
Vorwort. Wir wünschen Ihnen viel Freude mit unserem Produkt. S2 - INDEX
 Seite 2... Index, Vorwort 3... Produktübersicht 4... Vorbereitungen 5-6... Installation des Mainboards 7... Anschlußdiagramm 8... Installation der HDD/ODD Laufwerke 9... Installation einer PCI Karte /
Seite 2... Index, Vorwort 3... Produktübersicht 4... Vorbereitungen 5-6... Installation des Mainboards 7... Anschlußdiagramm 8... Installation der HDD/ODD Laufwerke 9... Installation einer PCI Karte /
Wichtiger Hinweis im Bezug auf Ihre Blu- ray- Laufwerke
 Wichtiger Hinweis im Bezug auf Ihre Blu- ray- Laufwerke Benutzen Sie die Hinweise, um Ihr Gerät richtig aufzusetzen und einzurichten. Ihr Disc Publisher verfügt über esata-anschlüsse, um die Blu-ray-Laufwerke
Wichtiger Hinweis im Bezug auf Ihre Blu- ray- Laufwerke Benutzen Sie die Hinweise, um Ihr Gerät richtig aufzusetzen und einzurichten. Ihr Disc Publisher verfügt über esata-anschlüsse, um die Blu-ray-Laufwerke
KURZANLEITUNG FÜR DIE. Installation von Nokia Connectivity Cable Drivers
 KURZANLEITUNG FÜR DIE Installation von Nokia Connectivity Cable Drivers Inhalt 1. Einführung...1 2. Voraussetzungen...1 3. Installation von Nokia Connectivity Cable Drivers...2 3.1 Vor der Installation...2
KURZANLEITUNG FÜR DIE Installation von Nokia Connectivity Cable Drivers Inhalt 1. Einführung...1 2. Voraussetzungen...1 3. Installation von Nokia Connectivity Cable Drivers...2 3.1 Vor der Installation...2
Dell Server PRO Management Pack 3.0 für Microsoft System Center Virtual Machine Manager Installationsanleitung
 Dell Server PRO Management Pack 3.0 für Microsoft System Center Virtual Machine Manager Installationsanleitung Anmerkungen, Vorsichtshinweise und Warnungen ANMERKUNG: Eine ANMERKUNG liefert wichtige Informationen,
Dell Server PRO Management Pack 3.0 für Microsoft System Center Virtual Machine Manager Installationsanleitung Anmerkungen, Vorsichtshinweise und Warnungen ANMERKUNG: Eine ANMERKUNG liefert wichtige Informationen,
Handbuch für die Aufrüstung und Wartung
 Handbuch für die Aufrüstung und Wartung Copyright-Informationen Die für Hewlett-Packard-Produkte und -Dienstleistungen geltenden einzigen Gewährleistungen sind in den ausdrücklichen Gewährleistungshinweisen
Handbuch für die Aufrüstung und Wartung Copyright-Informationen Die für Hewlett-Packard-Produkte und -Dienstleistungen geltenden einzigen Gewährleistungen sind in den ausdrücklichen Gewährleistungshinweisen
Upgrade your Life GV-R9700 INSTALLATIONSANLEITUNG. Radeon 9700 Grafikbeschleuniger. Rev. 101
 GV-R9700 Radeon 9700 Grafikbeschleuniger Upgrade your Life INSTALLATIONSANLEITUNG Rev. 101 1.HARDWARE-INSTALLATION 1.1. LIEFERUMFANG Das Pakte des Grafikbeschleunigers GV-R9700 enthält die folgenden Teile:
GV-R9700 Radeon 9700 Grafikbeschleuniger Upgrade your Life INSTALLATIONSANLEITUNG Rev. 101 1.HARDWARE-INSTALLATION 1.1. LIEFERUMFANG Das Pakte des Grafikbeschleunigers GV-R9700 enthält die folgenden Teile:
DESKTOP. Internal Drive Installationsanleitung
 DESKTOP Internal Drive Installationsanleitung Installationsanleitung für Seagate Desktop 2013 Seagate Technology LLC. Alle Rechte vorbehalten. Seagate, Seagate Technology, das Wave-Logo und FreeAgent sind
DESKTOP Internal Drive Installationsanleitung Installationsanleitung für Seagate Desktop 2013 Seagate Technology LLC. Alle Rechte vorbehalten. Seagate, Seagate Technology, das Wave-Logo und FreeAgent sind
Handbuch für den Besitzer
 Handbuch für den Besitzer Owner s Guide December 6, 2010 NSOG-1.0-100 Legal 2 2 Rechtliche Hinweise Copyright 2011 Google Inc. Alle Rechte vorbehalten. Copyright 2010 Google Inc. All rights reserved. Google,
Handbuch für den Besitzer Owner s Guide December 6, 2010 NSOG-1.0-100 Legal 2 2 Rechtliche Hinweise Copyright 2011 Google Inc. Alle Rechte vorbehalten. Copyright 2010 Google Inc. All rights reserved. Google,
Dell Precision T1700 Kompaktgehäuse Benutzerhandbuch
 Dell Precision T1700 Kompaktgehäuse Benutzerhandbuch Vorschriftenmodell: D07S Vorschriftentyp: D07S001 Anmerkungen, Vorsichtshinweise und Warnungen ANMERKUNG: Eine ANMERKUNG liefert wichtige Informationen,
Dell Precision T1700 Kompaktgehäuse Benutzerhandbuch Vorschriftenmodell: D07S Vorschriftentyp: D07S001 Anmerkungen, Vorsichtshinweise und Warnungen ANMERKUNG: Eine ANMERKUNG liefert wichtige Informationen,
ONE Technologies AluDISC 3.0
 ONE Technologies AluDISC 3.0 SuperSpeed Desktop Kit USB 3.0 Externe 3.5 Festplatte mit PCIe Controller Karte Benutzerhandbuch Inhaltsverzeichnis: I. Packungsinhalt II. Eigenschaften III. Technische Spezifikationen
ONE Technologies AluDISC 3.0 SuperSpeed Desktop Kit USB 3.0 Externe 3.5 Festplatte mit PCIe Controller Karte Benutzerhandbuch Inhaltsverzeichnis: I. Packungsinhalt II. Eigenschaften III. Technische Spezifikationen
AUFRÜSTEN IHRES NOTEBOOKS
 Kapitel 4 AUFRÜSTEN IHRES NOTEBOOKS In diesem Kapitel erfahren Sie, wie Sie den Arbeitsspeicher und Hardware aufrüsten können. 4-1 BENUTZERHANDBUCH Aufrüsten der Festplatte Anmerkung: Einige IBM-Festplatten
Kapitel 4 AUFRÜSTEN IHRES NOTEBOOKS In diesem Kapitel erfahren Sie, wie Sie den Arbeitsspeicher und Hardware aufrüsten können. 4-1 BENUTZERHANDBUCH Aufrüsten der Festplatte Anmerkung: Einige IBM-Festplatten
IceCube Pleiades. Externes Festplattengehäuse für 3.5 Festplatten. Benutzerhandbuch
 IceCube Pleiades Externes Festplattengehäuse für 3.5 Festplatten Benutzerhandbuch Inhaltsverzeichnis KAPITEL 1 EINLEITUNG - 1 - SYMBOLERKLÄRUNG - 1 - DER ICECUBE PLEIADES - 1 - ERHÄLTLICHE SCHNITTSTELLEN
IceCube Pleiades Externes Festplattengehäuse für 3.5 Festplatten Benutzerhandbuch Inhaltsverzeichnis KAPITEL 1 EINLEITUNG - 1 - SYMBOLERKLÄRUNG - 1 - DER ICECUBE PLEIADES - 1 - ERHÄLTLICHE SCHNITTSTELLEN
USB 10/100 FAST ETHERNET. Benutzerhandbuch
 USB 10/100 FAST ETHERNET Benutzerhandbuch INHALTSVERZEICHNIS Einführung...1 Systemanforderungen...1 Spezifikationen...1 Bezeichnungen und Funktionen der Teile...2 Hardware Installation...3 Vorsichtsmaßnahme...3
USB 10/100 FAST ETHERNET Benutzerhandbuch INHALTSVERZEICHNIS Einführung...1 Systemanforderungen...1 Spezifikationen...1 Bezeichnungen und Funktionen der Teile...2 Hardware Installation...3 Vorsichtsmaßnahme...3
Anleitung für die Firmware-Aktualisierung
 Anleitung für die Firmware-Aktualisierung Diese Anleitung erläutert das Herunterladen der G800-Firmware von der Ricoh-Website und das Aktualisieren der Firmware. Nehmen Sie folgende Schritte vor, um die
Anleitung für die Firmware-Aktualisierung Diese Anleitung erläutert das Herunterladen der G800-Firmware von der Ricoh-Website und das Aktualisieren der Firmware. Nehmen Sie folgende Schritte vor, um die
Erste Inbetriebnahme Ihres GIGABYTE Notebooks
 Herzlichen Glückwunsch zum Kauf Ihres GIGABYTE Notebooks. Diese Anleitung unterstützt Sie bei Ihren ersten Schritten mit Ihrem neuen Notebook. Detailliertere Informationen finden Sie auf unserer Internetseite:
Herzlichen Glückwunsch zum Kauf Ihres GIGABYTE Notebooks. Diese Anleitung unterstützt Sie bei Ihren ersten Schritten mit Ihrem neuen Notebook. Detailliertere Informationen finden Sie auf unserer Internetseite:
Dell Dockingstation USB 3.0
 Dell Dockingstation USB 3.0 User Guide Modell: D3100 HINWEIS: Ein HINWEIS macht auf wichtige Informationen aufmerksam, mit denen Sie das System besser einsetzen können. VORSICHT: VORSICHT warnt vor möglichen
Dell Dockingstation USB 3.0 User Guide Modell: D3100 HINWEIS: Ein HINWEIS macht auf wichtige Informationen aufmerksam, mit denen Sie das System besser einsetzen können. VORSICHT: VORSICHT warnt vor möglichen
Network Storage Link
 A Division of Cisco Systems, Inc. Lieferumfang Ein NSLU2 - Network Storage Link für USB 2.0-Laufwerke Ein Netzstromadapter Ethernet-Kabel Eine Installations-CD-ROM mit Benutzerhandbuch im PDF-Format Eine
A Division of Cisco Systems, Inc. Lieferumfang Ein NSLU2 - Network Storage Link für USB 2.0-Laufwerke Ein Netzstromadapter Ethernet-Kabel Eine Installations-CD-ROM mit Benutzerhandbuch im PDF-Format Eine
4x 3.5" HDD CASE with esata & USB 3.0 Model: QB-35US3-6G black
 ENERGY + 4x 3.5" HDD CASE with & USB 3.0 Model: QB-35US3-6G black Diagramm FUNKTIONSTASTEN INTERFACE (USB / ) SYNC FAN (Lüfter) Power Druckknopf zum Öffnen SMART FAN Lufteinlass zur Wärmeableitung Leicht
ENERGY + 4x 3.5" HDD CASE with & USB 3.0 Model: QB-35US3-6G black Diagramm FUNKTIONSTASTEN INTERFACE (USB / ) SYNC FAN (Lüfter) Power Druckknopf zum Öffnen SMART FAN Lufteinlass zur Wärmeableitung Leicht
Anleitung für die Aktualisierung des HTML-Dokuments
 Anleitung für die Aktualisierung des HTML-Dokuments Diese Anleitung erläutert das Herunterladen des G800SE-HTML-Dokuments von der Ricoh- Website und das Aktualisieren des HTML-Dokuments. Nehmen Sie folgende
Anleitung für die Aktualisierung des HTML-Dokuments Diese Anleitung erläutert das Herunterladen des G800SE-HTML-Dokuments von der Ricoh- Website und das Aktualisieren des HTML-Dokuments. Nehmen Sie folgende
Dell OptiPlex 9020 Mini Tower Benutzerhandbuch
 Dell OptiPlex 9020 Mini Tower Benutzerhandbuch Vorschriftenmodell: D13M Vorschriftentyp: D13M001 Anmerkungen, Vorsichtshinweise und Warnungen ANMERKUNG: Eine ANMERKUNG liefert wichtige Informationen, mit
Dell OptiPlex 9020 Mini Tower Benutzerhandbuch Vorschriftenmodell: D13M Vorschriftentyp: D13M001 Anmerkungen, Vorsichtshinweise und Warnungen ANMERKUNG: Eine ANMERKUNG liefert wichtige Informationen, mit
DB-R35DUS Benutzer Handbuch
 DB-R35DUS Benutzer Handbuch Deutsch Detail Ansicht: Front Ansicht: 1. Power Anzeige 2. Wiederherstellung Anzeige 3. HDD1 Zugriffanzeige 4. HDD2 Zugriffsanzeige 5. HDD1 Fehleranzeige 6. HDD2 Fehleranzeige
DB-R35DUS Benutzer Handbuch Deutsch Detail Ansicht: Front Ansicht: 1. Power Anzeige 2. Wiederherstellung Anzeige 3. HDD1 Zugriffanzeige 4. HDD2 Zugriffsanzeige 5. HDD1 Fehleranzeige 6. HDD2 Fehleranzeige
----------------------------------------------------------------------------------------------------------------
 IEEE 1394 / USB 2.0 3,5 Aluminium Festplattengehäuse Bedienungsanleitung Einleitung Sehr geehrter Kunde, wir danken Ihnen für den Kauf dieses Produktes. Sie haben ein Produkt erworben, das entwickelt wurde,
IEEE 1394 / USB 2.0 3,5 Aluminium Festplattengehäuse Bedienungsanleitung Einleitung Sehr geehrter Kunde, wir danken Ihnen für den Kauf dieses Produktes. Sie haben ein Produkt erworben, das entwickelt wurde,
Einführung. Pocket PC. i.roc x20 (-Ex) Kommunikation Mobile Computing Portable Handlampen Mess- & Kalibriertechnik
 Mobile Sicherheit für extreme Anforderungen Einführung i.roc x20 (-Ex) Pocket PC Bild: i.roc x20 -Ex Kommunikation Mobile Computing Portable Handlampen Mess- & Kalibriertechnik Inbetriebnahme 1 S 2 chließen
Mobile Sicherheit für extreme Anforderungen Einführung i.roc x20 (-Ex) Pocket PC Bild: i.roc x20 -Ex Kommunikation Mobile Computing Portable Handlampen Mess- & Kalibriertechnik Inbetriebnahme 1 S 2 chließen
Dell Smart Selection Katalog. Mai 2014
 Dell Smart Selection Katalog Mai 2014 Dell präsentiert Smart Selection: Diese einsatzbereiten Systeme mit optimalem Preis-Leistungs-Verhältnis von Dell werden von Dell Experten anhand von Kundeninformationen
Dell Smart Selection Katalog Mai 2014 Dell präsentiert Smart Selection: Diese einsatzbereiten Systeme mit optimalem Preis-Leistungs-Verhältnis von Dell werden von Dell Experten anhand von Kundeninformationen
Packard Bell Easy Repair
 Packard Bell Easy Repair Hard Disk Drive Wichtige Sicherheitshinweise Bitte lesen Sie sämtliche Anleitungen sorgfältig durch, ehe Sie mit der Reparatur beginnen, bei der Sie die unten stehenden Verfahren
Packard Bell Easy Repair Hard Disk Drive Wichtige Sicherheitshinweise Bitte lesen Sie sämtliche Anleitungen sorgfältig durch, ehe Sie mit der Reparatur beginnen, bei der Sie die unten stehenden Verfahren
StickSecurity Home Edition 2006
 StickSecurity Home Edition 2006 Inhalt: 1. Konfiguration Sprache wählen Wechseldatenträger wählen 1. 1 Allgemein Bedienung Hotkey 2. Menü Aktionen Passwort Sonstige USB Stick Info USB Explorer USB Backup
StickSecurity Home Edition 2006 Inhalt: 1. Konfiguration Sprache wählen Wechseldatenträger wählen 1. 1 Allgemein Bedienung Hotkey 2. Menü Aktionen Passwort Sonstige USB Stick Info USB Explorer USB Backup
Dell Client Management Pack-Version 6.0 für Microsoft System Center Operations Manager Installationsanleitung
 Dell Client Management Pack-Version 6.0 für Microsoft System Center Operations Manager Installationsanleitung Anmerkungen, Vorsichtshinweise und Warnungen ANMERKUNG: Eine ANMERKUNG liefert wichtige Informationen,
Dell Client Management Pack-Version 6.0 für Microsoft System Center Operations Manager Installationsanleitung Anmerkungen, Vorsichtshinweise und Warnungen ANMERKUNG: Eine ANMERKUNG liefert wichtige Informationen,
Handbuch für die Aufrüstung und Wartung
 Handbuch für die Aufrüstung und Wartung Die für HP-Produkte und -Dienstleistungen geltenden Gewährleistungen sind in den ausdrücklichen Gewährleistungshinweisen für die jeweiligen Produkte und Dienstleistungen
Handbuch für die Aufrüstung und Wartung Die für HP-Produkte und -Dienstleistungen geltenden Gewährleistungen sind in den ausdrücklichen Gewährleistungshinweisen für die jeweiligen Produkte und Dienstleistungen
Deutsche Version. Einleitung. Hardware. Installation unter Windows 98SE. PU007 Sweex 1 Port Parallel & 2 Port Serial PCI Card
 PU007 Sweex 1 Port Parallel & 2 Port Serial PCI Card Einleitung Zuerst herzlichen Dank dafür, dass Sie sich für die Sweex 1 Port Parallel & 2 Port Serial PCI Card entschieden haben. Mit dieser Karten können
PU007 Sweex 1 Port Parallel & 2 Port Serial PCI Card Einleitung Zuerst herzlichen Dank dafür, dass Sie sich für die Sweex 1 Port Parallel & 2 Port Serial PCI Card entschieden haben. Mit dieser Karten können
Packard Bell Easy Repair
 Packard Bell Easy Repair EasyNote Serie MX Anleitung zur Reparatur des Speichers 7420210003 7420210003 Dokument Version: 1.0 - November 2007 www.packardbell.com Wichtige Sicherheitshinweise Bitte lesen
Packard Bell Easy Repair EasyNote Serie MX Anleitung zur Reparatur des Speichers 7420210003 7420210003 Dokument Version: 1.0 - November 2007 www.packardbell.com Wichtige Sicherheitshinweise Bitte lesen
Anleitung zur Verwendung des Ruhezustandes Unter Windows 7:
 Anleitung zur Verwendung des Ruhezustandes Unter Windows 7: Wenn Sie mit Windows Vista oder Windows 7 arbeiten, so werden Sie schon oft festgestellt haben, dass das Hochfahren des Betriebssystems einige
Anleitung zur Verwendung des Ruhezustandes Unter Windows 7: Wenn Sie mit Windows Vista oder Windows 7 arbeiten, so werden Sie schon oft festgestellt haben, dass das Hochfahren des Betriebssystems einige
Dell Studio XPS 8100 - Umfassende technische Daten
 Dell Studio XPS 8100 - Umfassende technische Daten Dieses Dokument enthält Informationen, die Sie möglicherweise beim Einrichten oder Aufrüsten des Computers oder beim Aktualisieren von Treibern benötigen.
Dell Studio XPS 8100 - Umfassende technische Daten Dieses Dokument enthält Informationen, die Sie möglicherweise beim Einrichten oder Aufrüsten des Computers oder beim Aktualisieren von Treibern benötigen.
PCI-EXPRESS-KARTE FÜR 2 SATA-II-KANÄLE. Bedienungsanleitung
 PCI-EXPRESS-KARTE FÜR 2 SATA-II-KANÄLE Bedienungsanleitung 1 Funktionen und Merkmale Übereinstimmend mit der PCI-Express-Spezifikation für 1 Lane mit 2,5 Gbit/s Übereinstimmend mit der Serial-ATA-Spezifikation
PCI-EXPRESS-KARTE FÜR 2 SATA-II-KANÄLE Bedienungsanleitung 1 Funktionen und Merkmale Übereinstimmend mit der PCI-Express-Spezifikation für 1 Lane mit 2,5 Gbit/s Übereinstimmend mit der Serial-ATA-Spezifikation
Erste Inbetriebnahme des GIGABYTE Notebooks
 Herzlichen Glückwunsch zum Kauf Ihres GIGABYTE Notebooks. Diese Anleitungen hilft Ihnen bei der Inbetriebnahme Ihres Notebooks. Alle Spezifikationen unterliegen der Herstellerkonfiguration zum Zeitpunkt
Herzlichen Glückwunsch zum Kauf Ihres GIGABYTE Notebooks. Diese Anleitungen hilft Ihnen bei der Inbetriebnahme Ihres Notebooks. Alle Spezifikationen unterliegen der Herstellerkonfiguration zum Zeitpunkt
Installationsanleitung
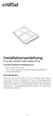 Installationsanleitung Crucial msata Solid State Drive Für die Installation benötigen Sie: Die Crucial msata SSD Einen nicht-magnetischen Kreuzschlitzschraubenzieher Ihr Systemhandbuch Besonderheiten Wenn
Installationsanleitung Crucial msata Solid State Drive Für die Installation benötigen Sie: Die Crucial msata SSD Einen nicht-magnetischen Kreuzschlitzschraubenzieher Ihr Systemhandbuch Besonderheiten Wenn
Ihr Benutzerhandbuch HP COMPAQ D230 MICROTOWER DESKTOP PC http://de.yourpdfguides.com/dref/864952
 Lesen Sie die Empfehlungen in der Anleitung, dem technischen Handbuch oder der Installationsanleitung für HP COMPAQ D230 MICROTOWER DESKTOP PC. Hier finden Sie die Antworten auf alle Ihre Fragen über die
Lesen Sie die Empfehlungen in der Anleitung, dem technischen Handbuch oder der Installationsanleitung für HP COMPAQ D230 MICROTOWER DESKTOP PC. Hier finden Sie die Antworten auf alle Ihre Fragen über die
Sicherung und Wiederherstellung Benutzerhandbuch
 Sicherung und Wiederherstellung Benutzerhandbuch Copyright 2008 Hewlett-Packard Development Company, L.P. Windows und Windows Vista sind Marken oder eingetragene Marken der Microsoft Corporation in den
Sicherung und Wiederherstellung Benutzerhandbuch Copyright 2008 Hewlett-Packard Development Company, L.P. Windows und Windows Vista sind Marken oder eingetragene Marken der Microsoft Corporation in den
Dell Client Management Pack-Version 6.1 für Microsoft System Center Operations Manager Installationsanleitung
 Dell Client Management Pack-Version 6.1 für Microsoft System Center Operations Manager Installationsanleitung Anmerkungen, Vorsichtshinweise und Warnungen ANMERKUNG: Eine ANMERKUNG liefert wichtige Informationen,
Dell Client Management Pack-Version 6.1 für Microsoft System Center Operations Manager Installationsanleitung Anmerkungen, Vorsichtshinweise und Warnungen ANMERKUNG: Eine ANMERKUNG liefert wichtige Informationen,
KODAK D4000 Duplex Photo Printer-Treiber für WINDOWS
 ReadMe_Driver.pdf 11/2011 KODAK D4000 Duplex Photo Printer-Treiber für WINDOWS Beschreibung Der D4000-Druckertreiber ist ein MICROSOFT-Druckertreiber, der speziell für die Verwendung mit dem D4000 Duplex
ReadMe_Driver.pdf 11/2011 KODAK D4000 Duplex Photo Printer-Treiber für WINDOWS Beschreibung Der D4000-Druckertreiber ist ein MICROSOFT-Druckertreiber, der speziell für die Verwendung mit dem D4000 Duplex
Herzlichen Glückwunsch zum Kauf Ihres GIGABYTE Notebooks.
 Herzlichen Glückwunsch zum Kauf Ihres GIGABYTE Notebooks. Diese Anleitung erklärt die Inbetriebnahme Ihres Notebooks. Die Ausstattung des Notebooks kann je nach gekauftem Modell variieren. GIGABYTE behält
Herzlichen Glückwunsch zum Kauf Ihres GIGABYTE Notebooks. Diese Anleitung erklärt die Inbetriebnahme Ihres Notebooks. Die Ausstattung des Notebooks kann je nach gekauftem Modell variieren. GIGABYTE behält
OptiPlex 3040M Benutzerhandbuch
 OptiPlex 3040M Benutzerhandbuch Vorschriftenmodell: D10U Vorschriftentyp: D10U001 Anmerkungen, Vorsichtshinweise und Warnungen ANMERKUNG: Eine ANMERKUNG liefert wichtige Informationen, mit denen Sie den
OptiPlex 3040M Benutzerhandbuch Vorschriftenmodell: D10U Vorschriftentyp: D10U001 Anmerkungen, Vorsichtshinweise und Warnungen ANMERKUNG: Eine ANMERKUNG liefert wichtige Informationen, mit denen Sie den
Pleiades - Taurus. Benutzerhandbuch. Externes Festplattengehäuse für zwei 3.5 Serial ATA Festplatten. v1.0
 Externes Festplattengehäuse für zwei 3.5 Serial ATA Festplatten Benutzerhandbuch v1.0 DE Inhaltsverzeichnis KAPITEL 1 - EINLEITUNG - 1 - KAPITEL 3 SYSTEMEINSTELLUNGEN - 6 - SYMBOLERKLÄRUNG - 1 - VERBINDUNG
Externes Festplattengehäuse für zwei 3.5 Serial ATA Festplatten Benutzerhandbuch v1.0 DE Inhaltsverzeichnis KAPITEL 1 - EINLEITUNG - 1 - KAPITEL 3 SYSTEMEINSTELLUNGEN - 6 - SYMBOLERKLÄRUNG - 1 - VERBINDUNG
Für eine zuverlässige Leistung wird ein mit dem IBM kompatiblen PC-System mit den folgenden Merkmalen empfohlen. ATAPI/E-IDE-Laufwerke:
 EINFÜHRUNG Vielen Dank für Ihre Wahl dieses DVD-ROM-Laufwerkes. Lesen Sie dieses Handbuch durch, bevor Sie das Laufwerk in Betrieb nehmen. In diesem Handbuch wird das Aufstellen und das Installieren des
EINFÜHRUNG Vielen Dank für Ihre Wahl dieses DVD-ROM-Laufwerkes. Lesen Sie dieses Handbuch durch, bevor Sie das Laufwerk in Betrieb nehmen. In diesem Handbuch wird das Aufstellen und das Installieren des
Hydra 800+ Externes Festplattengehäuse für bis zu vier 3.5 Serial ATA Festplatten. Benutzerhandbuch
 Externes Festplattengehäuse für bis zu vier 3.5 Serial ATA Festplatten Benutzerhandbuch v1.2 12. Januar 2009 DE Inhaltsverzeichnis Inhaltsverzeichnis KAPITEL 1 - EINLEITUNG 1 SYMBOLERKLÄRUNG 1 DER HYDRA
Externes Festplattengehäuse für bis zu vier 3.5 Serial ATA Festplatten Benutzerhandbuch v1.2 12. Januar 2009 DE Inhaltsverzeichnis Inhaltsverzeichnis KAPITEL 1 - EINLEITUNG 1 SYMBOLERKLÄRUNG 1 DER HYDRA
Kurzanleitung Sinus WDA
 Kurzanleitung Sinus WDA Herzlichen Glückwunsch zu Ihrem neuen Sinus WDA. Diese Kurzanleitung hilft Ihnen bei der erfolgreichen Einrichtung des PDAs und zeigt Ihnen diegrundanwendungen. Schritt 1. Bezeichnung
Kurzanleitung Sinus WDA Herzlichen Glückwunsch zu Ihrem neuen Sinus WDA. Diese Kurzanleitung hilft Ihnen bei der erfolgreichen Einrichtung des PDAs und zeigt Ihnen diegrundanwendungen. Schritt 1. Bezeichnung
Taurus Super-S Combo
 Externes Festplattengehäuse für zwei 3.5 Serial ATA Festplatten 11. Mai 2009 - v1.1 DE Inhaltsverzeichnis KAPITEL 1 - EINLEITUNG 1 KAPITEL 3 - SYSTEMEINSTELLUNGEN 7 SYMBOLERKLÄRUNG 1 DER TAURUS SUPER-S
Externes Festplattengehäuse für zwei 3.5 Serial ATA Festplatten 11. Mai 2009 - v1.1 DE Inhaltsverzeichnis KAPITEL 1 - EINLEITUNG 1 KAPITEL 3 - SYSTEMEINSTELLUNGEN 7 SYMBOLERKLÄRUNG 1 DER TAURUS SUPER-S
Technischer Support (Q&A) Fragen und Antworten TSD-QA (2012/05)
 Technischer Support (Q&A) Fragen und Antworten TSD-QA (2012/05) 1. F: Was sind die Grundvoraussetzungen für die Intel Smart Response Technology? A: Dem entsprechenden Dokument von Intel zufolge, muss ein
Technischer Support (Q&A) Fragen und Antworten TSD-QA (2012/05) 1. F: Was sind die Grundvoraussetzungen für die Intel Smart Response Technology? A: Dem entsprechenden Dokument von Intel zufolge, muss ein
Netzwerkverbindungen-Handbuch Evo Desktop Familie Evo Workstation Familie
 b Evo Desktop Familie Evo Workstation Familie Dokument-Teilenummer: 177922-044 Mai 2002 Dieses Handbuch enthält Definitionen und Anleitungen zur Verwendung der NIC-Funktionen (Network Interface Controller
b Evo Desktop Familie Evo Workstation Familie Dokument-Teilenummer: 177922-044 Mai 2002 Dieses Handbuch enthält Definitionen und Anleitungen zur Verwendung der NIC-Funktionen (Network Interface Controller
Creatix 802.11g Adapter CTX405 V.1/V.2 Handbuch
 Creatix 802.11g Adapter CTX405 V.1/V.2 Handbuch 1 Sicherheitshinweise für Creatix 802.11g Adapter Dieses Gerät wurde nach den Richtlinien des Standards EN60950 entwickelt und getestet Auszüge aus dem Standard
Creatix 802.11g Adapter CTX405 V.1/V.2 Handbuch 1 Sicherheitshinweise für Creatix 802.11g Adapter Dieses Gerät wurde nach den Richtlinien des Standards EN60950 entwickelt und getestet Auszüge aus dem Standard
FAQ506. Was ist Drive Xpert, und was kann damit bezweckt werden
 FAQ506 Was ist Drive Xpert, und was kann damit bezweckt werden Die exklusive ASUS Funktion Drive Xpert ist ideal zur Sicherung von Festplattendaten oder zur Verbesserung der Festplattenleistung, ohne dazu
FAQ506 Was ist Drive Xpert, und was kann damit bezweckt werden Die exklusive ASUS Funktion Drive Xpert ist ideal zur Sicherung von Festplattendaten oder zur Verbesserung der Festplattenleistung, ohne dazu
Dell Server PRO Management Pack in Version 4.0 für Microsoft System Center Virtual Machine Manager Installationsanleitung
 Dell Server PRO Management Pack in Version 4.0 für Microsoft System Center Virtual Machine Manager Installationsanleitung Anmerkungen, Vorsichtshinweise und Warnungen ANMERKUNG: Eine ANMERKUNG liefert
Dell Server PRO Management Pack in Version 4.0 für Microsoft System Center Virtual Machine Manager Installationsanleitung Anmerkungen, Vorsichtshinweise und Warnungen ANMERKUNG: Eine ANMERKUNG liefert
Motion Computing Tablet PC
 Motion Computing Tablet PC TRUSTED PLATFORM MODULE (TPM)-AKTIVIERUNG Benutzerhandbuch Trusted Platform Module-Aktivierung Mit den Infineon Security Platform-Tools und dem integrierten Trusted Computing
Motion Computing Tablet PC TRUSTED PLATFORM MODULE (TPM)-AKTIVIERUNG Benutzerhandbuch Trusted Platform Module-Aktivierung Mit den Infineon Security Platform-Tools und dem integrierten Trusted Computing
Installationsanleitung
 Installationsanleitung http:// www.pcinspector.de Verzichtserklärung Wir haben unser Bestes getan um sicherzustellen, dass die aufgeführten Installationsanweisungen in korrekter Weise wiedergegeben wurden
Installationsanleitung http:// www.pcinspector.de Verzichtserklärung Wir haben unser Bestes getan um sicherzustellen, dass die aufgeführten Installationsanweisungen in korrekter Weise wiedergegeben wurden
Installationsanleitung Primera LX400
 Installationsanleitung Primera LX400 Inhalt 1. Installation an USB-Schnittstelle 2. Installation unter Windows 7 3. Drucker an Pharmtaxe anpassen 4. Netzwerkinstallation 5. Drucker aktivieren 6. Netzwerkprobleme
Installationsanleitung Primera LX400 Inhalt 1. Installation an USB-Schnittstelle 2. Installation unter Windows 7 3. Drucker an Pharmtaxe anpassen 4. Netzwerkinstallation 5. Drucker aktivieren 6. Netzwerkprobleme
benutzerhandbuch Beachten Sie vor Inbetriebnahme des Produkts die Sicherheitshinweise.
 benutzerhandbuch Beachten Sie vor Inbetriebnahme des Produkts die Sicherheitshinweise. Einsetzen des Akkupacks Willkommen bei Flip UltraHD 1 Schieben Sie die Akku-Verriegelung nach unten, um sie zu lösen.
benutzerhandbuch Beachten Sie vor Inbetriebnahme des Produkts die Sicherheitshinweise. Einsetzen des Akkupacks Willkommen bei Flip UltraHD 1 Schieben Sie die Akku-Verriegelung nach unten, um sie zu lösen.
EINSTIEG. Inhalt. Netzadapter. USB-HotSync -Docking-Station. Palm Zire 71 -Handheld. Palm Desktop- Software-CD-ROM. Anwendungssoftware-CD-ROM
 Bitte zuerst lesen Erste Schritte: Laden Sie den Palm Zire 71-Handheld und richten Sie ihn ein. Installieren Sie die Palm Desktop-Software. Machen Sie sich mit der Verwendung des Handheld vertraut. Wichtig!
Bitte zuerst lesen Erste Schritte: Laden Sie den Palm Zire 71-Handheld und richten Sie ihn ein. Installieren Sie die Palm Desktop-Software. Machen Sie sich mit der Verwendung des Handheld vertraut. Wichtig!
Administratorhandbuch für das Dell Storage Center Update Utility
 Administratorhandbuch für das Dell Storage Center Update Utility Anmerkungen, Vorsichtshinweise und Warnungen ANMERKUNG: Eine ANMERKUNG liefert wichtige Informationen, mit denen Sie den Computer besser
Administratorhandbuch für das Dell Storage Center Update Utility Anmerkungen, Vorsichtshinweise und Warnungen ANMERKUNG: Eine ANMERKUNG liefert wichtige Informationen, mit denen Sie den Computer besser
BEDIENUNGSANLEITUNG USB
 BEDIENUNGSANLEITUNG USB 1.1 Externer 6in1 Card Reader Inhaltsverzeichnis Seite Einleitung... 1 Funktionen.. 1 Beschreibung..... 1 Anforderungen.... 2 Verpackungsinhalt..... 2 Kapitel 1 Hardware Installation..
BEDIENUNGSANLEITUNG USB 1.1 Externer 6in1 Card Reader Inhaltsverzeichnis Seite Einleitung... 1 Funktionen.. 1 Beschreibung..... 1 Anforderungen.... 2 Verpackungsinhalt..... 2 Kapitel 1 Hardware Installation..
Sicherheits- Anwendungsprogramm. Benutzerhandbuch V2.13-T04
 Sicherheits- Anwendungsprogramm LOCK Benutzerhandbuch V2.13-T04 Inhaltsverzeichnis A. Einführung... 2 B. Allgemeine Beschreibung... 2 C. Leistungsmerkmale... 3 D. Vor der Verwendung des LOCK-Sicherheits-Anwendungsprogramms...
Sicherheits- Anwendungsprogramm LOCK Benutzerhandbuch V2.13-T04 Inhaltsverzeichnis A. Einführung... 2 B. Allgemeine Beschreibung... 2 C. Leistungsmerkmale... 3 D. Vor der Verwendung des LOCK-Sicherheits-Anwendungsprogramms...
HP DeskJet 720C Series. Druckereinrichtung. in sieben Schritten
 HP DeskJet 720C Series Druckereinrichtung in sieben Schritten Wir gratulieren Ihnen zum Kauf des Druckers der Serie HP DeskJet 720C! berprüfen Sie den Lieferumfang. Falls Teile Üfehlen, sollten Sie sich
HP DeskJet 720C Series Druckereinrichtung in sieben Schritten Wir gratulieren Ihnen zum Kauf des Druckers der Serie HP DeskJet 720C! berprüfen Sie den Lieferumfang. Falls Teile Üfehlen, sollten Sie sich
Festplatten-Erweiterungskit für WD Arkeia DA2300
 Festplatten-Erweiterungskit für WD Arkeia DA2300 Produkt-SKU und Beschreibung: WDBSED0080JNC-WESN : ERWEITERUNGSKIT FESTPLATTEN UND ARBEITSSPEICHER FÜR WD ARKEIA DA2300, 8 TB ROH, 4 TB MIT WELTWEITER LIZENZ
Festplatten-Erweiterungskit für WD Arkeia DA2300 Produkt-SKU und Beschreibung: WDBSED0080JNC-WESN : ERWEITERUNGSKIT FESTPLATTEN UND ARBEITSSPEICHER FÜR WD ARKEIA DA2300, 8 TB ROH, 4 TB MIT WELTWEITER LIZENZ
Referenzhandbuch HP Notebook Docking Station
 Referenzhandbuch HP Notebook Docking Station Teilenummer des Dokuments: 336449-041 August 2003 Dieses Dokument enthält Anleitungen für die Verwendung der HP Notebook Docking Station mit bestimmten HP und
Referenzhandbuch HP Notebook Docking Station Teilenummer des Dokuments: 336449-041 August 2003 Dieses Dokument enthält Anleitungen für die Verwendung der HP Notebook Docking Station mit bestimmten HP und
Software-Update, Sicherung und Wiederherstellung
 Software-Update, Sicherung und Wiederherstellung Benutzerhandbuch Copyright 2007 Hewlett-Packard Development Company, L.P. Windows ist eine eingetragene Marke der Microsoft Corporation in den USA. Die
Software-Update, Sicherung und Wiederherstellung Benutzerhandbuch Copyright 2007 Hewlett-Packard Development Company, L.P. Windows ist eine eingetragene Marke der Microsoft Corporation in den USA. Die
Installationsanleitung. Hardlock Internal PCI Hardlock Server Internal PCI
 Installationsanleitung Hardlock Internal PCI Hardlock Server Internal PCI Aladdin Knowledge Systems 2001 Aladdin Document : Hardlock Internal PCI Guide D Hl-mn (10/2001) 1.1-00851 Revision: 1.1 Stand:
Installationsanleitung Hardlock Internal PCI Hardlock Server Internal PCI Aladdin Knowledge Systems 2001 Aladdin Document : Hardlock Internal PCI Guide D Hl-mn (10/2001) 1.1-00851 Revision: 1.1 Stand:
Verwenden des Acer erecovery Managements
 1 Acer erecovery Management Das vom Software-Team von Acer entwickelte Dienstprogramm Acer erecovery Management bietet Ihnen eine einfache, zuverlässige und sichere Methode an, um Ihren Computer mit Hilfe
1 Acer erecovery Management Das vom Software-Team von Acer entwickelte Dienstprogramm Acer erecovery Management bietet Ihnen eine einfache, zuverlässige und sichere Methode an, um Ihren Computer mit Hilfe
Handbuch zum Austauschen von Hardware Typen 8700, 8701, 8705, 8717, 8973 Typen 8975, 8979, 8983, 8985, 8991 Typen 8995, 9265, 9269, 9277, 9279 Typen
 Handbuch zum Austauschen von Hardware Typen 8700, 8701, 8705, 8717, 8973 Typen 8975, 8979, 8983, 8985, 8991 Typen 8995, 9265, 9269, 9277, 9279 Typen 9283, 9287, 9379, 9383, 9387 Typen 9389, 9631, 9635,
Handbuch zum Austauschen von Hardware Typen 8700, 8701, 8705, 8717, 8973 Typen 8975, 8979, 8983, 8985, 8991 Typen 8995, 9265, 9269, 9277, 9279 Typen 9283, 9287, 9379, 9383, 9387 Typen 9389, 9631, 9635,
MD4 Super-S Combo. Benutzerhandbuch. 19 Gehäuse für 4 x 3.5 SATA HDDs. 23. Dezember 2008 - v1.0
 19 Gehäuse für 4 x 3.5 SATA HDDs Benutzerhandbuch 23. Dezember 2008 - v1.0 DE Inhaltsverzeichnis Inhaltsverzeichnis 1 EINLEITUNG 1 1.1 SYSTEMVORAUSSETZUNGEN 1 1.1.1 PC VORAUSSETZUNGEN 1 1.1.2 MAC VORAUSSETZUNGEN
19 Gehäuse für 4 x 3.5 SATA HDDs Benutzerhandbuch 23. Dezember 2008 - v1.0 DE Inhaltsverzeichnis Inhaltsverzeichnis 1 EINLEITUNG 1 1.1 SYSTEMVORAUSSETZUNGEN 1 1.1.1 PC VORAUSSETZUNGEN 1 1.1.2 MAC VORAUSSETZUNGEN
Bedienungsanleitung für. Android Box 3.0
 Bedienungsanleitung für Android Box 3.0 Android Box 3.0 Bedienungsanleitung Danke, dass Sie unser innovatives Produkt erworben haben. Bitte lesen Sie sorgfältig die Bedienungsanleitung bevor Sie das Gerät
Bedienungsanleitung für Android Box 3.0 Android Box 3.0 Bedienungsanleitung Danke, dass Sie unser innovatives Produkt erworben haben. Bitte lesen Sie sorgfältig die Bedienungsanleitung bevor Sie das Gerät
Sicherung und Wiederherstellung Benutzerhandbuch
 Sicherung und Wiederherstellung Benutzerhandbuch Copyright 2009 Hewlett-Packard Development Company, L.P. Windows ist eine eingetragene Marke der Microsoft Corporation in den USA. Hewlett-Packard ( HP
Sicherung und Wiederherstellung Benutzerhandbuch Copyright 2009 Hewlett-Packard Development Company, L.P. Windows ist eine eingetragene Marke der Microsoft Corporation in den USA. Hewlett-Packard ( HP
HP USB POS-Tastatur für POS-System Benutzerhandbuch
 HP USB POS-Tastatur für POS-System Benutzerhandbuch 2006, 2008 Hewlett-Packard Development Company, L.P. Microsoft, Windows und Windows Vista sind Marken oder eingetragene Marken der Microsoft Corporation
HP USB POS-Tastatur für POS-System Benutzerhandbuch 2006, 2008 Hewlett-Packard Development Company, L.P. Microsoft, Windows und Windows Vista sind Marken oder eingetragene Marken der Microsoft Corporation
ARCHline.XP 2010 installieren
 1 Systemvoraussetzungen Beachten Sie nachstehende Systemvoraussetzungen für einen erfolgreichen Einsatz von ARCHline.XP 2010: Microsoft Windows XP (Home oder Professional) oder Windows Vista oder Windows
1 Systemvoraussetzungen Beachten Sie nachstehende Systemvoraussetzungen für einen erfolgreichen Einsatz von ARCHline.XP 2010: Microsoft Windows XP (Home oder Professional) oder Windows Vista oder Windows
Montagehalterung für Festplattenlaufwerk Bedienungsanleitung
 Montagehalterung für Festplattenlaufwerk Bedienungsanleitung CECH-ZCD1 7020229 Kompatibles Gerät PlayStation 3-System (CECH-400x-Serie) Hinweise Um die sichere Verwendung dieses Produkts zu gewährleisten,
Montagehalterung für Festplattenlaufwerk Bedienungsanleitung CECH-ZCD1 7020229 Kompatibles Gerät PlayStation 3-System (CECH-400x-Serie) Hinweise Um die sichere Verwendung dieses Produkts zu gewährleisten,
