myreports Bedienungsanleitung A31003-P3010-U
|
|
|
- Matthias Maier
- vor 6 Jahren
- Abrufe
Transkript
1 myreports Bedienungsanleitung A31003-P3010-U
2 Unser Qualitäts- und Umweltmanagementsystem ist entsprechend den Vorgaben der ISO9001 und ISO14001 implementiert und durch ein externes Zertifizierungsunternehmen zertifiziert. Copyright Unify GmbH & Co. KG 06/2015 Hofmannstr. 63, München/Deutschland Alle Rechte vorbehalten. Sachnummer: A31003-P3010-U Die Informationen in diesem Dokument enthalten lediglich allgemeine Beschreibungen bzw. Leistungsmerkmale, die je nach Anwendungsfall nicht immer in der beschriebenen Form zutreffen oder sich durch Weiterentwicklung der Produkte ändern können. Eine Verpflichtung, die jeweiligen Merkmale zu gewährleisten besteht nur, sofern diese ausdrücklich vertraglich zugesichert wurden. Liefermöglichkeiten und technische Änderungen vorbehalten. Unify, OpenScape, OpenStage und HiPath sind eingetragene Warenzeichen der Unify GmbH & Co. KG. Alle anderen Marken-, Produkt- und Servicenamen sind Warenzeichen oder eingetragene Warenzeichen ihrer jeweiligen Inhaber. unify.com
3 Inhalt Inhalt 1 Über diese Dokumentation Arten von Themen Darstellungskonventionen Einführung myreports Elemente der Benutzeroberfläche Installation und Starten von myreports Wie Sie myreports installieren Wie Sie myreports starten Wie Sie den Benutzer wechseln Wie Sie die automatische Anmeldung deaktivieren Wie Sie myreports deinstallieren Automatische Updates Wie Sie ein automatisches Update durchführen Erste Schritte Wie Sie die Sprache der Benutzeroberfläche auswählen Wie Sie das -Konto für den Versand prüfen Berichte Vordefinierte Berichtsvorlagen Wie Sie eine Berichtsvorschau anzeigen Wie Sie einen Bericht sofort per versenden Wie Sie eine Berichtsvorlage hinzufügen Wie Sie eine Berichtsvorlage löschen Wie Sie die vordefinierten Berichtsvorlagen aktualisieren Zeitpläne Wie Sie einen Zeitplan hinzufügen Wie Sie die Details eines Zeitplans anzeigen Wie Sie einen Zeitplan bearbeiten Wie Sie einen Zeitplan löschen Konfiguration Konfiguration durch den myreports-benutzer Wie Sie die Sprache der Benutzeroberfläche ändern Wie Sie die Farbe der Benutzeroberfläche ändern Wie Sie eine -Vorlage des Formats Text konfigurieren Wie Sie eine -Vorlage des Formats HTML konfigurieren Wie Sie die Serveradresse ändern Konfiguration durch den myreports-administrator Wie Sie das Administrator-Kennwort ändern Wie Sie das -Konto für den Versand konfigurieren Wie Sie die Vorwahlen für externe Rufnummern konfigurieren Wie Sie den Datenschutz aktivieren oder deaktivieren Wie Sie den Speicherort für den Export zeitgesteuerter Berichte konfigurieren Wie Sie eine neue Sprache für Benutzeroberfläche und Berichtsvorlagen hinzufügen Wie Sie eine Sprache der Benutzeroberfläche und Berichtsvorlagen löschen myreports, Bedienungsanleitung 3
4 Inhalt Wie Sie die Sprachtexte der Benutzeroberfläche und Berichtsvorlagen exportieren Wie Sie alle Sprachen der Benutzeroberfläche und Berichtsvorlagen zurücksetzen Anhang myreports-benutzerrollen myreports-datenbeziehungsmodell Stichwörter myreports, Bedienungsanleitung
5 Über diese Dokumentation Arten von Themen 1 Über diese Dokumentation Hier erhalten Sie einführende Hinweise zu dieser Dokumentation. 1.1 Arten von Themen Die Arten von Themen umfassen Konzepte und Handlungsanweisungen. Art des Themas Inhalt Überschrift Konzept Erklärt das "Was". ohne Verb, z. B. Berichte. Handlungsanweisung Beschreibt Anwendungsfälle aufgabenorientiert "Wie" und setzt als Vorkenntnis die zugehörigen Konzepte voraus. mit Verb, z. B. Berichtsvorlage hinzufügen. 1.2 Darstellungskonventionen Diese Dokumentation verwendet unterschiedliche Mittel zur Darstellung verschiedener Arten von Informationen. Art der Information Darstellung Beispiel Elemente der Benutzeroberfläche fett Klicken Sie auf OK. Menüfolge > Datei > Beenden Besondere Hervorhebung fett Name darf nicht gelöscht werden Querverweistext kursiv Weitere Informationen finden Sie im Themenbereich Netzwerk. Ausgabe Eingabe Tastenkombination Schriftart mit fester Laufweite, z. B. Courier Schriftart mit fester Laufweite, z. B. Courier Schriftart mit fester Laufweite, z. B. Courier Befehl nicht gefunden. LOCAL als Dateiname eingeben <Strg>+<Alt>+<Esc> myreports, Bedienungsanleitung 5
6 Einführung myreports 2 Einführung Dieses Dokument richtet sich an Benutzer von myreports und beschreibt die Installation, Konfiguration und Bedienung. 2.1 myreports myreports ist eine Anwendung für die Erstellung von Berichten über Contact Center Agenten und deren Aktivitäten, über Anrufe, Warteschlangen, Leistung, Servicelevel und Nachbearbeitungscodes. myreports bietet folgende Leistungsmerkmale: Mehr als 100 vordefinierte und nach Themengebieten (Berichtgruppen) sortierte Berichtsvorlagen für die Erstellung von Berichten Zeitpläne für die zeitgesteuerte Erstellung von Berichten Sofortiger oder zeitgesteuerter Versand von Berichten per Zeitgesteuerter Export von Berichten Ausgabeformate für die Berichtsvorschau, den -Versand und den Export von Berichten: Excel, PDF und Word Berichtsvorschau für die Prüfung eines zu erstellenden Berichts im gewünschten Ausgabeformat Sichern und Wiederherstellen Das Sichern und Wiederherstellen der Daten des Kommunikationssystems berücksichtigt auch die Berichte und Zeitpläne von myreports. 2.2 Elemente der Benutzeroberfläche Die Benutzeroberfläche von myreports besteht aus dem Hauptfenster mit verschiedenen Bereichen. Das Hauptfenster besteht aus folgenden Elementen: 6 myreports, Bedienungsanleitung
7 Einführung Elemente der Benutzeroberfläche Menüleiste (1) mit den Menüs Datei Administration Hilfe und dem Namen des angemeldeten Benutzers. Menüpunkte können Sie auch mittels Tastaturkürzel rechts neben dem Menüpunkt aufrufen. Funktionsmenü (2) mit den Symbolen: Symbol Funktion Schedule Manager Report Manager Meine Zeitpläne Berichts-Explorer (3): Nur in Verbindung mit Schedule Manager Enthält alle Berichtsvorlagen in einer Baumstruktur, gruppiert nach inhaltlichen Schwerpunkten. Arbeitsbereich (4): Nur in Verbindung mit Schedule Manager Symbol Funktion Berichtsparameter Die Anzeige der weiteren Symbole ist abhängig von der gewählten Funktion. myreports, Bedienungsanleitung 7
8 Einführung Elemente der Benutzeroberfläche Statusleiste (5) mit Informationen über den Verbindungsstatus zum Application Server. Datum und Uhrzeit. Tooltips Tooltips sind kleine Fenster, mittels derer myreports weitere Informationen zu bestimmten Objekten der grafischen Benutzeroberfläche anzeigt, zum Beispiel zu Icons. Ein Tooltip erscheint, wenn Sie mit dem Mauszeiger eine gewisse Zeit auf dem entsprechenden Objekt verweilen. Berichte Zeitpläne 8 myreports, Bedienungsanleitung
9 Installation und Starten von myreports Elemente der Benutzeroberfläche 3 Installation und Starten von myreports Hier erhalten Sie Informationen über die Hardware- und Software- von myreports, über die Vorgehensweise bei der Installation und beim Start von myreports und über Updates und Upgrades. INFO: Auf dem PC muss Oracle Java Version 8 oder höher installiert sein. Ist eine ältere Version installiert, muss auf Version 8 oder höher aktualisiert werden, bevor mit der Installation begonnen werden kann. HINWEIS: Beachten Sie bitte unbedingt die Hinweise in der Datei ReadMe first., die sich im Ablageverzeichnis der Installationsdateien befindet. Kennwort Das Kennwort gilt für alle UC Suite Clients sowie für den telefonischen Zugriff auf Ihre Sprachbox. Sie können das Kennwort nicht in myreports ändern, sondern nur in myagent, myattendant, myportal for Desktop und myportal for Outlook oder über das Telefonmenü der Sprachbox. Lizenz Die Lizenz erlaubt die parallele Installation von myreports für mehrere Benutzer. Zu einem Zeitpunkt kann nur ein Benutzer myreports nutzen. Wechseln des Benutzers Sie können den Benutzer wechseln ohne myreports zu beenden. Automatische Anmeldung Sie können die automatische Anmeldung nutzen, wenn Sie myreports starten möchten, ohne sich über das Anmeldefenster anmelden zu müssen. HINWEIS: Verwenden Sie die automatische Anmeldung nur, wenn Sie ausschließen können, dass weitere Personen Zugriff zu Ihrem Windows-Benutzerkonto haben. Anderenfalls könnten diese zum Beispiel auf Ihre Sprach- und Faxnachrichten zugreifen oder Ihre Rufnummer zu Ihren Lasten zu kostenpflichtigen externen Zielen umleiten. myreports, Bedienungsanleitung 9
10 Installation und Starten von myreports Wie Sie myreports installieren 3.1 Wie Sie myreports installieren Ihr Windows-Benutzerkonto verfügt über lokale Administrationsrechte für die Installation. Die Installationsdatei steht Ihnen zur Verfügung. INFO: Beachten Sie bitte unbedingt die Hinweise in der Datei ReadMe first. Nächste Schritte 1) Führen Sie die Installationsdatei aus. 2) Wenn das Fenster Benutzerkontensteuerung angezeigt wird mit der Meldung Ein nicht identifiziertes Programm möchte auf den Computer zugreifen., klicken Sie auf Zulassen. 3) Folgen Sie den Anweisungen des Installationsprogramms. Aktivieren Sie die Lizenz für myreports. Wie Sie myreports starten Wie Sie myreports deinstallieren 3.2 Wie Sie myreports starten Sie sind Agent des Contact Centers mit dem Berechtigungs-Level Supervisor oder Administrator. myreports ist auf Ihrem PC installiert. Die Lizenz für myreports ist aktiviert. myreports wurde durch keinen anderen Benutzer gestartet. 1) Klicken Sie auf Start > Programme > Communications Clients > myreports. Anschließend wird das Anmeldefenster angezeigt. 2) Geben Sie im Feld Benutzername Ihren Benutzernamen ein. Das ist üblicherweise Ihre Rufnummer. Bei Fragen wenden Sie sich an den Administrator Ihres Kommunikationssystems. 10 myreports, Bedienungsanleitung
11 Installation und Starten von myreports Wie Sie den Benutzer wechseln 3) Geben Sie im Feld Kennwort Ihr ausschließlich aus Ziffern bestehendes Kennwort ein. Das Standardkennwort für die erstmalige Anmeldung ist Bei Fragen wenden Sie sich an den Administrator Ihres Kommunikationssystems. HINWEIS: Nach fünfmaliger Eingabe des falschen Kennworts wird Ihr Zugriff auf alle Contact Center Clients und UC Suite Clients gesperrt. Das Entsperren ist ausschließlich durch den Administrator Ihres Kommunikationssystems möglich. 4) Wenn Sie zukünftig myreports mit automatischer Anmeldung nutzen möchten, aktivieren Sie das Kontrollkästchen Kennwort speichern. Sie können diese Option jederzeit ändern, siehe Wie Sie die automatische Anmeldung deaktivieren. HINWEIS: Verwenden Sie die automatische Anmeldung nur, wenn Sie ausschließen können, dass weitere Personen Zugriff zu Ihrem Windows-Benutzerkonto haben. Anderenfalls könnten diese zum Beispiel auf Ihre Sprach- und Faxnachrichten zugreifen oder Ihre Rufnummer zu Ihren Lasten zu kostenpflichtigen externen Zielen umleiten. 5) Geben Sie im Feld Serveradresse die IP-Adresse Ihres Application Servers ein, falls diese nicht bereits angezeigt wird. 6) Klicken Sie auf Anmelden. Wie Sie myreports installieren Wie Sie den Benutzer wechseln Wie Sie die automatische Anmeldung deaktivieren 3.3 Wie Sie den Benutzer wechseln myreports wurde gestartet. 1) Klicken Sie auf Datei > Abmelden. Das Anmeldefenster wird angezeigt. 2) Melden Sie sich an (siehe Wie Sie myreports starten, ab Schritt 2). Wie Sie myreports starten myreports, Bedienungsanleitung 11
12 Installation und Starten von myreports Wie Sie die automatische Anmeldung deaktivieren 3.4 Wie Sie die automatische Anmeldung deaktivieren myreports wurde gestartet. 1) Klicken Sie auf Datei > Abmelden. Das Anmeldefenster wird angezeigt. 2) Deaktivieren Sie das Kontrollkästchen Kennwort speichern. 3) Melden Sie sich an (siehe Wie Sie myreports starten, ab Schritt 2). Wie Sie myreports starten 3.5 Wie Sie myreports deinstallieren 1) Schließen Sie myreports. HINWEIS: Beachten Sie bitte unbedingt die Hinweise in der Datei ReadMe first. 2) Wählen Sie eine der folgenden Möglichkeiten: Windows XP: Doppelklicken Sie in der Systemsteuerung auf Software. Klicken Sie auf den Eintrag myreports und anschließend auf Entfernen. Windows Vista: Doppelklicken Sie in der Systemsteuerung auf Programme und Funktionen. Klicken Sie im Kontextmenü des Eintrags myreports auf Deinstallieren. Windows 7: Klicken Sie in der Systemsteuerung auf Programme. Klicken Sie auf Programme und Funktionen. Klicken Sie im Kontextmenü des Eintrags myreports auf Deinstallieren. 3) Folgen Sie den weiteren Anweisungen des Deinstallationsprogramms. Wie Sie myreports installieren 3.6 Automatische Updates Automatische Updates halten myreports auf dem neuesten Stand. 12 myreports, Bedienungsanleitung
13 Installation und Starten von myreports Automatische Updates Stellt myreports fest, dass auf dem Application Server eine neuere Version vorliegt, wird eine entsprechende Meldung angezeigt. Nach dem Beenden von myreports erfolgt das automatische Update Wie Sie ein automatisches Update durchführen Nächste Schritte Sie haben eine Meldung erhalten wie: Client update available. Please wait while the update is done. Please close the following programs to continue the update: [...]. Beenden Sie die genannten Programme. Starten Sie nach dem automatischen Update myreports neu. myreports, Bedienungsanleitung 13
14 Erste Schritte Wie Sie die Sprache der Benutzeroberfläche auswählen 4 Erste Schritte Erste Schritte beschreibt die gleich zu Beginn empfohlenen Tätigkeiten. Auswählen der Sprache Wählen Sie die Sprache der Benutzeroberfläche von myreports. Prüfen des -Kontos für den Versand Prüfen Sie, ob für den -Versand von Berichten ein -Konto konfiguriert wurde. INFO: Bei der Inbetriebnahme des Application Servers wird ein -Konto konfiguriert, über das der Application Server E- Mails versenden soll. Der -Versand von Berichten durch myreports erfolgt entweder über das im Application Server konfigurierte - Konto oder über das durch einen myreports-administrator in myreports konfigurierte -Konto. 4.1 Wie Sie die Sprache der Benutzeroberfläche auswählen 1) Klicken Sie auf Administration > myreports Einstellungen. 2) Wählen Sie in der Aufklappliste Sprache die gewünschte Sprache aus. 3) Klicken Sie auf Speichern. 4) Klicken Sie auf Datei > Abmelden. Das Anmeldefenster wird angezeigt. 5) Melden Sie sich an (siehe Wie Sie myreports starten, ab Schritt 2). 4.2 Wie Sie das -Konto für den Versand prüfen Die Daten des -Kontos für den Versand liegen Ihnen vor. 1) Klicken Sie auf Administration > -Einrichtung. Angezeigt werden die Daten des konfigurierten -Kontos. 2) Prüfen Sie, ob die Daten vollständig und korrekt sind. 14 myreports, Bedienungsanleitung
15 Erste Schritte Wie Sie das -Konto für den Versand prüfen Nächste Schritte Wenden Sie sich an den myreports-administrator, falls die Angaben unvollständig oder falsch sein sollten. myreports, Bedienungsanleitung 15
16 Berichte Wie Sie das -Konto für den Versand prüfen 5 Berichte Als myreports-benutzer können Sie Berichte über Contact Center Agenten und deren Aktivitäten, über Anrufe, Warteschlangen, Leistung, Servicelevel und Nachbearbeitungscodes erstellen. Berichte können anhand von ca. 100 vordefinierten und nach Themengebieten (Berichtgruppen) sortierten Berichtsvorlagen erstellt werden. INFO: Es wird empfohlen, Berichte mit nicht mehr als 100 Seiten zu erstellen. Schränken Sie gegebenenfalls den Zeitraum des Berichts entsprechend ein. Anrufhistorie Berichte basieren auf der im Kommunikationssystem gespeicherten Anrufhistorie. Die maximale Aufbewahrungsdauer der Anrufhistorie beträgt 365 Tage (Standardeinstellung). Der Administrator Ihres Kommunikationssystems kann die Aufbewahrungsdauer der Anrufhistorie systemweit einstellen. Beispiel: Die Aufbewahrungsdauer wurde auf 100 Tage eingestellt. Für die Erstellung von Berichten kann damit auf Daten zurückgegriffen werden, die maximal 100 Tage alt sind. Sprache Berichte werden in der Sprache der Benutzeroberfläche von myreports erstellt. Berichtsparameter Vor der Erstellung eines Berichts bestimmen Sie anhand der Berichtsparameter, über welchen Zeitraum (Datum, Uhrzeit) gemessen werden soll und was (Agenten, Warteschlangen usw.) gemessen werden soll. Folgende Berichtsparameter stehen zur Verfügung: Datum von Datum für den Beginn des Berichtszeitraums Datum bis Datum für das Ende des Berichtszeitraums Von Uhrzeit Uhrzeit für den Beginn des Berichtszeitraums Zu Uhrzeit Uhrzeit für das Ende des Berichtszeitraums Name der Warteschlange Für den Bericht relevante Warteschlange Warteschlangen Für den Bericht relevante Warteschlangen Agent Für den Bericht relevanter Agent 16 myreports, Bedienungsanleitung
17 Berichte Wie Sie das -Konto für den Versand prüfen Agenten Für den Bericht relevante Agenten Benutzer Für den Bericht relevanter interner Teilnehmer CLI Für den Bericht relevante Rufnummer eines externen Teilnehmers (Kunden) CLI Fragment Für den Bericht relevanter Rufnummernteil externer Teilnehmer (Kunden) Kunden-ID Für den Bericht relevante Kunden-ID Nachbearbeitungsbeschreibung Für den Bericht relevanter Nachbearbeitungscode Nachbearbeitungsgruppe Für den Bericht relevante Nachbearbeitungsgruppe Nur zu den Geschäftszeiten Diese Option berücksichtigt nur die im WBM konfigurierten Geschäftszeiten. Täglicher Bericht Diese Option gruppiert das Berichtsergebnis tageweise. Ausgabeformate Bei der Berichtsvorschau und beim sofortigen -Versand eines Berichts können Sie zwischen folgenden Ausgabeformaten wählen: Excel PDF Word Beachten Sie, dass eine grafische Darstellung des Berichtsergebnisses nicht im Ausgabeformate Excel möglich ist. Datenschutz Bei der Konfiguration von myreports kann der Datenschutz durch den myreports-administrator aktiviert werden. Damit werden in allen betreffenden Berichten die letzten vier Stellen der Rufnummern (Spalte CLI) durch **** ersetzt. Hat ein interner Teilnehmer seine private Rufnummer, Mobilrufnummer, externe Rufnummer 1 und/oder externe Rufnummer 2 als nicht sichtbar gekennzeichnet, werden diese Rufnummern in allen betreffenden Berichten nicht angezeigt. Report Manager Der Report Manager dient zur Verwaltung der Berichtsvorlagen. Angezeigt wird eine Liste aller Berichtsvorlagen mit folgenden Details: ID Berichtname Berichtgruppe Sie können die Berichtsvorlagen nach einer Spalte alphanumerisch auf- oder absteigend sortieren. Der Report Manager enthält außerdem eine Aufklappliste myreports, Bedienungsanleitung 17
18 Berichte Vordefinierte Berichtsvorlagen für die Auswahl der angezeigten Berichtgruppe(n), eine Anzeige der Anzahl der Berichtsvorlagen sowie folgende Symbole: Symbol Aktualisieren Funktion Bericht löschen Datei auswählen Bericht hinzufügen Darüber hinaus können Sie zusätzliche Berichtgruppen anlegen und in den Report Manager übernehmen. Berichtsvorschau Sie können zu einem Bericht eine Berichtsvorschau in einem der Ausgabeformate erstellen und entweder speichern oder gleich mit der entsprechenden Anwendung öffnen. Sofortiger Versand per Sie können einen Bericht jederzeit als Anlage einer an einen beliebigen Empfänger senden. Der Betreff der beginnt stets mit Ihrem Nachnamen und Ihrer im Kommunikationssystem konfigurierten -Adresse. Bei Bedarf können Sie dem Betreff zusätzlichen Text hinzufügen. Standardberichte Als myreports-administrator können Sie die vordefinierten Berichtsvorlagen aktualisieren. HINWEIS: Beachten Sie, dass durch eine Aktualisierung der vordefinierten Berichtsvorlagen alle Zeitpläne gelöscht werden. Elemente der Benutzeroberfläche Zeitpläne 5.1 Vordefinierte Berichtsvorlagen myreports stellt ca. 100 vordefinierte Berichtsvorlagen zur Verfügung, um Berichte zu erstellen. 18 myreports, Bedienungsanleitung
19 Berichte Wie Sie eine Berichtsvorschau anzeigen Diese Vorlagen sind folgenden Themengebieten (Berichtgruppen) zugeordnet: Agententätigkeit Agenten CLI Anrufhistorie Anrufe Fax / Andere Leistung Warteschlangen Benutzer-Anwesenheitsstatus Nachbearbeitungscodes INFO: Als myreports-benutzer können Sie vordefinierte Berichtsvorlagen nicht ändern. Aktualisierung der vordefinierten Berichtsvorlagen Nach einer Aktualisierung der Applikations-Software myreports könnten neue vordefinierte Berichtsvorlagen vorliegen. Als myreports-administrator können Sie die vordefinierten Berichtsvorlagen aktualisieren und die neuen Vorlagen damit allen myreports-benutzern zur Verfügung stellen. HINWEIS: Beim Aktualisieren der vordefinierten Berichte werden alle Zeitpläne gelöscht. Wie Sie die vordefinierten Berichtsvorlagen aktualisieren 5.2 Wie Sie eine Berichtsvorschau anzeigen Die Vorwahlen für externe Rufnummern sind konfiguriert. 1) Klicken Sie auf Schedule Manager. 2) Klicken Sie im Berichts-Explorer in der entsprechenden Berichtgruppe auf die gewünschte Berichtsvorlage. 3) Definieren Sie anhand der Berichtsparameter, über welchen Zeitraum gemessen werden soll und was gemessen werden soll. myreports, Bedienungsanleitung 19
20 Berichte Wie Sie einen Bericht sofort per versenden INFO: Die Berichtsparameter sind abhängig von der ausgewählten Berichtsvorlage. Informationen über die verschiedenen Berichtsparameter finden Sie unter Berichte. 4) Klicken Sie auf OK und anschließend auf OK. 5) Wählen Sie in der Aufklappliste Format eine der folgenden Möglichkeiten: PDF XLS (Excel) DOC (Word) 6) Klicken Sie auf das Symbol Berichtsvorschau anzeigen. Anschließend wird der Bericht im gewählten Ausgabeformat angezeigt. 5.3 Wie Sie einen Bericht sofort per versenden Ein -Konto für den Versand ist konfiguriert. Ihre -Adresse ist im Kommunikationssystem konfiguriert. Die Vorwahlen für externe Rufnummern sind konfiguriert. 1) Klicken Sie auf Schedule Manager. 2) Klicken Sie im Berichts-Explorer in der entsprechenden Berichtgruppe auf die gewünschte Berichtsvorlage. 3) Definieren Sie anhand der Berichtsparameter, über welchen Zeitraum gemessen werden soll und was gemessen werden soll. INFO: Die Berichtsparameter sind abhängig von der ausgewählten Berichtsvorlage. Informationen über die verschiedenen Berichtsparameter finden Sie unter Berichte. 4) Klicken Sie auf OK und anschließend auf OK. 5) Wählen Sie in der Aufklappliste Format eine der folgenden Möglichkeiten: PDF XLS (Excel) DOC (Word) 6) Klicken Sie auf das Symbol Angehängte Berichtsdatei wird gesendet. 7) Geben Sie im Feld An die -Adresse des gewünschten Empfängers ein. 20 myreports, Bedienungsanleitung
21 Berichte Wie Sie eine Berichtsvorlage hinzufügen 8) Falls gewünscht, geben Sie im Feld Betreff einen zusätzlichen Text für die Betreffzeile der ein. INFO: Der Betreff einer beginnt stets mit Ihrem Nachnamen und Ihrer im Kommunikationssystem konfigurierten -Adresse. 9) Geben Sie im Feld Nachricht den Nachrichtentext für die ein. 10) Klicken Sie auf Senden und anschließend auf OK. Wie Sie das -Konto für den Versand konfigurieren Wie Sie die Vorwahlen für externe Rufnummern konfigurieren 5.4 Wie Sie eine Berichtsvorlage hinzufügen Eine neue Berichtsvorlage (Datei vom Typ.rptdesign) liegt vor. 1) Klicken Sie auf Report Manager. 2) Klicken Sie auf das Symbol Datei auswählen. 3) Wählen Sie im Dateiauswahlfenster die gewünschte Datei aus und klicken Sie auf Öffnen. 4) Wählen Sie eine der folgenden Möglichkeiten: Wenn Sie die Berichtsvorlage in einer bestehenden Berichtgruppe speichern möchten, wählen Sie in der Aufklappliste die gewünschte Berichtgruppe. Wenn Sie die Berichtsvorlage in einer neuen Berichtgruppe speichern möchten, wählen Sie in der Aufklappliste den Eintrag Neue Berichtgruppe. Ersetzen Sie den Eintrag Neue Berichtgruppe in der Aufklappliste mit dem Namen der neuen Berichtgruppe. 5) Klicken Sie auf das Plus-Symbol und anschließend auf OK. 5.5 Wie Sie eine Berichtsvorlage löschen Sie sind mit dem Benutzernamen an myreports angemeldet, unter dem die Berichtsvorlage hinzugefügt wurde. Die Berichtsvorlage ist in keinem Zeitplan enthalten. myreports, Bedienungsanleitung 21
22 Berichte Wie Sie die vordefinierten Berichtsvorlagen aktualisieren 1) Klicken Sie auf Report Manager. 2) Wählen Sie in der Aufklappliste für die Berichtgruppen die gewünschte Berichtgruppe. 3) Klicken Sie in der Liste der Berichtsvorlagen auf die gewünschte Berichtsvorlage. 4) Klicken Sie auf das Symbol Bericht löschen und anschließend auf OK. 5) Klicken Sie auf OK. 5.6 Wie Sie die vordefinierten Berichtsvorlagen aktualisieren Sie sind an myreports als myreports-administrator angemeldet. 1) Klicken Sie auf Administration > Standardberichte. HINWEIS: Beim Aktualisieren der vordefinierten Berichte werden alle Zeitpläne gelöscht. 2) Klicken Sie zur Bestätigung auf OK. Nächste Schritte myreports beendet sich automatisch und startet neu. Vordefinierte Berichtsvorlagen 22 myreports, Bedienungsanleitung
23 Zeitpläne Wie Sie die vordefinierten Berichtsvorlagen aktualisieren 6 Zeitpläne Ein Zeitplan legt das zeitgesteuerte Erstellen eines bestimmten Berichts fest. Name des Zeitplans Der Name eines Zeitplans besteht aus dem Namen des enthaltenen Berichts gefolgt von der ID des Zeitplans. Berichtsparameter Vor der Erstellung eines Berichts bestimmen Sie anhand der Berichtsparameter, über welchen Zeitraum (Datum, Uhrzeit) gemessen werden soll und was (Agenten, Warteschlangen usw.) gemessen werden soll. Zeitraum der Ausführung Sie können folgende Zeitpunkte für die Ausführung des Zeitplans konfigurieren: Startdatum Der Zeitplan wird ab dem Startdatum ausgeführt. Endedatum Die Ausführung des Zeitplans wird bis zum Erreichen des Endedatums im konfigurierten Intervall wiederholt. Uhrzeit Der Zeitplan wird um diese Uhrzeit zum ersten Mal ausgeführt. Falls zur selben Uhrzeit mehrere Zeitpläne ausgeführt werden sollen, werden die entsprechenden Berichte aus Performancegründen jeweils im Abstand von einer Minute erstellt. Der Inhalt der Berichte ist davon unberührt. Ausgabemethode Für die Ausgabe eines zeitgesteuerten Berichts bestehen folgende Möglichkeiten: Bereitstellung per Zeitgesteuerte Berichte können an Ihre und/oder die -Adressen weiterer Empfänger gesendet werden. Voraussetzung dafür ist, dass ein E- Mail-Konto für den Versand konfiguriert wurde. Die -Adresse eines Empfängers kann manuell eingegeben oder über eine Aufklappliste ausgewählt werden. Die Aufklappliste enthält alle internen Teilnehmer Ihres Kommunikationssystems, für die eine -Adresse konfiguriert wurde. Export von Berichten Zeitgesteuerte Berichte können auf dem Application Server gespeichert werden und/oder auf einem im Netz befindlichen PC oder Server abgelegt werden. myreports, Bedienungsanleitung 23
24 Zeitpläne Wie Sie die vordefinierten Berichtsvorlagen aktualisieren Wiederholung Sie können für das Ausführen des Zeitplans folgende Arten der Wiederholung konfigurieren, basierend auf dem ersten Ausführungszeitpunkt zur angegebenen Uhrzeit: stündlich täglich alle n Tage wöchentlich alle n Wochen monatlich alle n Monate jährlich Schedule Manager INFO: Wenn der zeitgesteuerte Bericht Daten eines bestimmten Zeitraums enthalten sollte, muss das Zeitintervall in den Berichtsparametern angegeben werden. Zeitgesteuerte Berichte beinhalten immer Daten, die zwischen Startzeit/-datum (Von Uhrzeit / Datum von) und Endezeit/-datum (Bis Uhrzeit / Datum bis) liegen. Der Schedule Manager dient zum Erstellen von Zeitplänen und enthält folgende Symbole: Symbol Zeitplan löschen Funktion Zeitplan bearbeiten Zeitplan speichern Berichtsvorschau anzeigen Angehängte Berichtsdatei wird gesendet Meine Zeitpläne Meine Zeitpläne dient zur Verwaltung Ihrer eigenen Zeitpläne und zeigt eine Liste mit folgenden Details: ID 24 myreports, Bedienungsanleitung
25 Zeitpläne Wie Sie einen Zeitplan hinzufügen Name des Zeitplans Sie können nur Ihre eigenen Zeitpläne sehen. Startzeitplan Beginn des Zeitraums, in dem der Zeitplan ausgeführt wird. Endezeitplan Ende des Zeitraums, in dem der Zeitplan ausgeführt wird. Wiederholung Art und Intervall der Wiederholung. Sie können die Zeitpläne nach einer Spalte alphanumerisch auf- oder absteigend sortieren. Meine Zeitpläne enthält außerdem folgende Symbole: Symbol Funktion Zeitplan löschen Zeitplan bearbeiten Details anzeigen Zeigt zusätzlich folgende Informationen an: Uhrzeit für die erste Ausführung Ausgabeformat falls zutreffend: -Adresse des Empfängers falls zutreffend: weitere Details zur Wiederholung Elemente der Benutzeroberfläche Berichte 6.1 Wie Sie einen Zeitplan hinzufügen Ein -Konto für den Versand ist konfiguriert. Eine -Vorlage ist konfiguriert. Die Daten für den Export von Berichten sind konfiguriert. Die Vorwahlen für externe Rufnummern sind konfiguriert. 1) Klicken Sie auf Schedule Manager. 2) Klicken Sie im Berichts-Explorer in der entsprechenden Berichtgruppe auf die gewünschte Berichtsvorlage. myreports, Bedienungsanleitung 25
26 Zeitpläne Wie Sie einen Zeitplan hinzufügen 3) Definieren Sie anhand der Berichtsparameter, über welchen Zeitraum gemessen werden soll und was gemessen werden soll. INFO: Die Berichtsparameter sind abhängig von der ausgewählten Berichtsvorlage. Informationen über die verschiedenen Berichtsparameter finden Sie unter Berichte. 4) Klicken Sie auf OK und anschließend auf OK. 5) Wählen Sie in der Aufklappliste Zeitpläne für ausgewählten Bericht den Eintrag Neuer Zeitplan. 6) Geben Sie im Feld Startzeitplan das Startdatum für die Ausführung des Zeitplans ein oder klicken Sie auf das nebenstehende Kalender-Symbol und wählen Sie das gewünschte Startdatum im Kalender. 7) Geben Sie im Feld Endezeitplan das Endedatum für die Ausführung des Zeitplans ein oder klicken Sie auf das nebenstehende Kalender-Symbol und wählen Sie das gewünschte Endedatum im Kalender. 8) Wählen Sie im Listenfeld Diese geplante Aufgabe ausführen um die Uhrzeit für die Ausführung des Zeitplans. 9) Wählen Sie in der Aufklappliste Format eine der folgenden Möglichkeiten: PDF XLS (Excel) DOC (Word) 10) Aktivieren Sie das Kontrollkästchen Wiederholung. 11) Wählen Sie für das Intervall der Wiederholung eine der folgenden Möglichkeiten sowie weitere Details, falls erforderlich: Stündliche Wiederholung Tägliche Wiederholung Wöchentliche Wiederholung Monatliche Wiederholung Jährliche Wiederholung 12) Wählen Sie eine der folgenden Möglichkeiten für die Ausgabemethode: Wenn sie die Berichte exportieren möchten, aktivieren Sie die Option Bericht exportieren. Wenn Sie die Berichte per versenden möchten, gehen Sie folgendermaßen vor: Aktivieren Sie die Option Bericht an die -Adresse des Benutzers senden. Klicken Sie auf das Lupensymbol, um die -Adresse(n) für den Versand der Berichte zu definieren. Das Fenster -Empfänger wird angezeigt. Sie haben folgende Möglichkeiten: 26 myreports, Bedienungsanleitung
27 Zeitpläne Wie Sie die Details eines Zeitplans anzeigen Klicken Sie auf OK. 13) Klicken Sie auf das Symbol Zeitplan speichern. Anschließend werden die Daten des neuen Zeitplans angezeigt. 14) Klicken Sie auf Speichern. Wenn Sie die Berichte an Ihre, im Kommunikationssystem konfigurierte - Adresse versenden möchten, aktivieren Sie das Kontrollkästchen neben Ihrem Namen. Wenn Sie die Berichte an einen internen Teilnehmer Ihres Kommunikationssystems versenden möchten, wählen Sie den gewünschten Teilnehmer in der Aufklappliste aus. Klicken Sie auf das Plussymbol, um den Eintrag in die Liste der -Empfänger zu übernehmen. Wiederholen Sie den Vorgang, wenn Sie die Berichte an weitere interne Teilnehmer versenden möchten. Wenn Sie die -Adresse eines Empfängers manuell eingeben möchten, geben Sie diese in das Eingabefeld ein. Klicken Sie auf das Plussymbol, um die Adresse in die Liste der -Empfänger zu übernehmen. Wiederholen Sie den Vorgang, wenn Sie weitere -Adressen manuell eingeben möchten. Wie Sie das -Konto für den Versand konfigurieren Wie Sie eine -Vorlage des Formats Text konfigurieren Wie Sie eine -Vorlage des Formats HTML konfigurieren Wie Sie die Vorwahlen für externe Rufnummern konfigurieren 6.2 Wie Sie die Details eines Zeitplans anzeigen 1) Klicken Sie auf Meine Zeitpläne. 2) Wählen Sie in der Aufklappliste die entsprechende Berichtgruppe oder den Eintrag (Alle Berichte). 3) Klicken Sie auf den gewünschten Zeitplan. 4) Klicken Sie auf das Symbol Details anzeigen. 5) Klicken Sie auf OK. myreports, Bedienungsanleitung 27
28 Zeitpläne Wie Sie einen Zeitplan bearbeiten 6.3 Wie Sie einen Zeitplan bearbeiten 1) Klicken Sie auf Meine Zeitpläne. 2) Wählen Sie in der Aufklappliste die entsprechende Berichtgruppe oder den Eintrag (Alle Berichte). 3) Klicken Sie auf den gewünschten Zeitplan. 4) Klicken Sie auf das Symbol Zeitplan bearbeiten. 5) Wenn Sie die Berichtsparameter ändern möchten, klicken Sie auf das Symbol Berichtsparameter. Ändern Sie die gewünschten Berichtsparameter. INFO: Die Berichtsparameter sind abhängig von der ausgewählten Berichtsvorlage. Informationen über die verschiedenen Berichtsparameter finden Sie unter Berichte. Klicken Sie auf OK und anschließend auf OK. 6) Wenn Sie das Startdatum ändern möchten, geben Sie im Feld Startzeitplan das Startdatum für die Ausführung des Zeitplans ein oder klicken Sie auf das nebenstehende Kalender-Symbol und wählen Sie das gewünschte Startdatum im Kalender. 7) Wenn Sie das Endedatum ändern möchten, geben Sie im Feld Endezeitplan das Endedatum für die Ausführung des Zeitplans ein oder klicken Sie auf das nebenstehende Kalender-Symbol und wählen Sie das gewünschte Endedatum im Kalender. 8) Wenn Sie die Uhrzeit für die Ausführung des Zeitplans ändern möchten, wählen Sie im Listenfeld Diese geplante Aufgabe ausführen um die Uhrzeit für die Ausführung des Zeitplans. 9) Wenn Sie das Ausgabeformat ändern möchten, wählen Sie in der Aufklappliste Format eine der folgenden Möglichkeiten: PDF XLS (Excel) DOC (Word) 10) Wenn Sie das Intervall der Wiederholung ändern möchten, wählen Sie für das Intervall der Wiederholung eine der folgenden Möglichkeiten sowie weitere Details, falls erforderlich: Stündliche Wiederholung Tägliche Wiederholung Wöchentliche Wiederholung Monatliche Wiederholung Jährliche Wiederholung 28 myreports, Bedienungsanleitung
29 Zeitpläne Wie Sie einen Zeitplan löschen 11) Wenn Sie die Ausgabemethode ändern möchten, wählen Sie eine der folgenden Möglichkeiten: Wenn sie die Berichte exportieren möchten, aktivieren Sie die Option Bericht exportieren. Wenn Sie die Berichte per versenden möchten, gehen Sie folgendermaßen vor: Aktivieren Sie die Option Bericht an die -Adresse des Benutzers senden. Klicken Sie auf das Lupensymbol, um die -Adresse(n) für den Versand der Berichte zu definieren. Das Fenster -Empfänger wird angezeigt. Sie haben folgende Möglichkeiten: Klicken Sie auf OK. 12) Klicken Sie auf das Symbol Zeitplan speichern. Anschließend werden die Daten des bearbeiteten Zeitplans angezeigt. 13) Klicken Sie auf Speichern. Wenn Sie die Berichte an Ihre, im Kommunikationssystem konfigurierte - Adresse versenden möchten, aktivieren Sie das Kontrollkästchen neben Ihrem Namen. Wenn Sie die Berichte an einen internen Teilnehmer Ihres Kommunikationssystems versenden möchten, wählen Sie den gewünschten Teilnehmer in der Aufklappliste aus. Klicken Sie auf das Plussymbol, um den Eintrag in die Liste der -Empfänger zu übernehmen. Wiederholen Sie den Vorgang, wenn Sie die Berichte an weitere interne Teilnehmer versenden möchten. Wenn Sie die -Adresse eines Empfängers manuell eingeben möchten, geben Sie diese in das Eingabefeld ein. Klicken Sie auf das Plussymbol, um die Adresse in die Liste der -Empfänger zu übernehmen. Wiederholen Sie den Vorgang, wenn Sie weitere -Adressen manuell eingeben möchten. 6.4 Wie Sie einen Zeitplan löschen 1) Klicken Sie auf Meine Zeitpläne. 2) Wählen Sie in der Aufklappliste die entsprechende Berichtgruppe oder den Eintrag (Alle Berichte). 3) Klicken Sie auf den zu löschenden Zeitplan. 4) Klicken Sie auf das Symbol Zeitplan löschen und anschließend auf OK. myreports, Bedienungsanleitung 29
30 Konfiguration Konfiguration durch den myreports-benutzer 7 Konfiguration Sie können myreports Ihren Bedürfnissen entsprechend konfigurieren. Dabei ist zu beachten, dass verschiedene Funktionen ausschließlich durch den myreports-administrator ausgeführt werden können. 7.1 Konfiguration durch den myreports-benutzer Als myreports-benutzer können Sie myreports anhand der folgenden Einstellungen an Ihre Bedürfnisse anpassen. Sprache der Benutzeroberfläche Wählen Sie die Sprache der Benutzeroberfläche. Farbe der Benutzeroberfläche Wählen Sie die Farbe der Benutzeroberfläche. -Vorlage INFO: Für die Konfiguration der -Vorlage ist die Eingabe des Administrator-Kennworts erforderlich. In der -Vorlage können Sie den Betreff und den Nachrichtentext für alle E- Mails konfigurieren, mit denen myreports Berichte versendet. Folgende Formate können für die -Vorlage verwendet werden: Text HTML In der -Vorlage des Formats Text können Sie folgende Platzhalter verwenden: Platzhalter {1} Berichtname {2} Gesendet von Bedeutung Standardmäßig steht folgende englische -Vorlage des Formats Text zur Verfügung: Betreff: Business report {1} Nachricht: Dear recipient(s), This is the scheduled report : {1}. Regards {2} 30 myreports, Bedienungsanleitung
31 Konfiguration Konfiguration durch den myreports-benutzer Serveradresse Sie können die Serveradresse (IP-Adresse) ändern. HINWEIS: Ändern Sie die Serveradresse nur auf Anweisung des Administrators Ihres Kommunikationssystems. Mit einer falschen Serveradresse können Sie myreports nicht nutzen Wie Sie die Sprache der Benutzeroberfläche ändern 1) Klicken Sie auf Administration > myreports Einstellungen. 2) Wählen Sie in der Aufklappliste Sprache die gewünschte Sprache aus. 3) Klicken Sie auf Speichern. 4) Klicken Sie auf Datei > Abmelden. Das Anmeldefenster wird angezeigt. 5) Melden Sie sich an (siehe Wie Sie myreports starten, ab Schritt 2) Wie Sie die Farbe der Benutzeroberfläche ändern 1) Klicken Sie auf Administration > myreports Einstellungen. 2) Aktivieren Sie das Optionsfeld des gewünschen Designs. 3) Klicken Sie auf Speichern. 4) Klicken Sie auf Datei > Abmelden. Das Anmeldefenster wird angezeigt. 5) Melden Sie sich an (siehe Wie Sie myreports starten, ab Schritt 2) Wie Sie eine -Vorlage des Formats Text konfigurieren Das Administrator-Kennwort ist Ihnen bekannt. 1) Klicken Sie auf Administration > -Vorlage. 2) Geben Sie das Administrator-Kennwort ein und klicken Sie auf OK. INFO: Standardmäßig ist das Administrator-Kennwort reports. 3) Geben Sie im Feld Betreff den gewünschten Text ein. myreports, Bedienungsanleitung 31
32 Konfiguration Konfiguration durch den myreports-benutzer 4) Geben Sie im Feld Nachricht den gewünschten Text ein. 5) Klicken Sie auf Speichern und anschließend auf Abbrechen. Wie Sie einen Zeitplan hinzufügen Wie Sie eine -Vorlage des Formats HTML konfigurieren Eine entsprechende HTML-Datei (*.htm oder *.html) liegt vor. Das Administrator-Kennwort ist Ihnen bekannt. 1) Klicken Sie auf Administration > -Vorlage. 2) Geben Sie das Administrator-Kennwort ein und klicken Sie auf OK. INFO: Standardmäßig ist das Administrator-Kennwort reports. 3) Klicken Sie auf das Symbol Nachricht im HTML-Format durchsuchen. 4) Wählen Sie im Dateiauswahlfenster die gewünschte Datei aus und klicken Sie auf Öffnen. 5) Klicken Sie auf Speichern und anschließend auf Abbrechen. Wie Sie einen Zeitplan hinzufügen Wie Sie die Serveradresse ändern myreports wurde gestartet. Eine neue Serveradresse (IP-Adresse) liegt vor. HINWEIS: Ändern Sie die Serveradresse nur auf Anweisung des Administrators Ihres Kommunikationssystems. Mit einer falschen Serveradresse können Sie myreports nicht nutzen. 32 myreports, Bedienungsanleitung
33 Konfiguration Konfiguration durch den myreports-administrator 1) Klicken Sie auf Datei > Abmelden. Das Anmeldefenster wird angezeigt. 2) Geben Sie im Feld Benutzername Ihren Benutzernamen ein, falls Ihr Benutzername nicht angezeigt wird. 3) Geben Sie im Feld Kennwort Ihr Kennwort ein, falls Ihr Kennwort nicht angezeigt wird. 4) Wenn Sie zukünftig myreports mit automatischer Anmeldung nutzen möchten, aktivieren Sie das Kontrollkästchen Kennwort speichern. Das Anmeldefenster wird dann künftig nicht mehr angezeigt. Sie können diese Option jederzeit ändern, siehe Wie Sie die automatische Anmeldung deaktivieren. HINWEIS: Verwenden Sie die automatische Anmeldung nur, wenn Sie ausschließen können, dass weitere Personen Zugriff zu Ihrem Windows-Benutzerkonto haben. Anderenfalls könnten diese zum Beispiel auf Ihre Sprach- und Faxnachrichten zugreifen oder Ihre Rufnummer zu Ihren Lasten zu kostenpflichtigen externen Zielen umleiten. 5) Geben Sie im Feld Server-IP die neue IP-Adresse ein. 6) Klicken Sie auf Anmelden. 7.2 Konfiguration durch den myreports-administrator Als myreports-administrator können Sie myreports anhand der folgenden Einstellungen konfigurieren. Administrator-Kennwort Ändern Sie das Kennwort für den myreports Administrator. Standardmäßig ist der Benutzername Administrator und das Kennwort reports. INFO: Der Administrator Ihres Kommunikationssystems kann das Administrator-Kennwort über das WBM zurücksetzen. -Konto für den Versand Damit myreports Berichte per bereitstellen kann, muss der Zugriff auf ein bestehendes -Konto konfiguriert sein. Diese Konfiguration ( - Versand) erfolgt üblicherweise bei der Inbetriebnahme des Application Servers. Der -Versand von Berichten durch myreports erfolgt über dieses konfigurierte -Konto. Konfigurieren Sie den Zugriff auf ein bestehendes -Konto in myreports, falls myreports, Bedienungsanleitung 33
34 Konfiguration Konfiguration durch den myreports-administrator bei der Inbetriebnahme des Application Servers kein -Konto für den E- Mail-Versand konfiguriert wurde oder der -Versand von Berichten durch myreports über ein anderes - Konto erfolgen soll, als das im Application Server konfigurierte -Konto. Vorwahlen für externe Rufnummern Damit myreports unterschiedliche Arten von Verbindungen (zum Beispiel internationale Anrufe oder Anrufe von Mobiltelefonen) berücksichtigen kann, müssen Sie entsprechende Vorwahlen für externe Rufnummern konfigurieren. Folgende Vorwahlen für externe Rufnummern können konfiguriert werden: Typ Beispiele Berücksichtigt in folgenden vordefinierten Berichtsvorlagen (Beispiele) International 00 Kommende Anrufe (International) Pro Benutzer Gehende Anrufe (International) Pro Benutzer Mobil 14;15;16 Kommende Anrufe (Mobil) Pro Benutzer Gehende Anrufe (Mobil) Pro Benutzer Kostenloser Anruf 0800 Kommende Anrufe (Kostenlose Anrufe) Pro Benutzer Gehende Anrufe (Kostenlose Anrufe) Pro Benutzer Kostenpflichtiger Anruf Anruf an Sonderrufnummern 0900;0901 Gehende Anrufe (Kostenpflichtige Anrufe) Pro Benutzer 01;123 Kommende Anrufe (Anrufe an Sonderrufnummern) Pro Benutzer Gehende Anrufe (Anrufe an Sonderrufnummern) Pro Benutzer Datenschutz Sie können den Datenschutz aktivieren. Damit werden in allen betreffenden Berichten die letzten vier Stellen der Rufnummern (Spalte CLI) durch **** ersetzt. Das gilt für auch für Berichte, die mit myagent erstellt werden. Export von Berichten Sie können den Speicherort für den Export zeitgesteuerter Berichte konfigurieren. Zeitgesteuerte Berichte können auf dem Application Server gespeichert werden und/oder auf einem im Netz befindlichen PC oder Server abgelegt werden. Sprachen INFO: Für die Konfiguration der Sprachen ist die Eingabe eines speziellen Kennworts erforderlich. 34 myreports, Bedienungsanleitung
35 Konfiguration Konfiguration durch den myreports-administrator Für myreports stehen standardmäßig verschiedene Sprachen für die Benutzeroberfläche und Berichtsvorlagen zur Verfügung. Um myreports an Ihre kundenspezifischen Anforderungen anzupassen, können Sie zusätzliche Sprachen für die Benutzeroberfläche und Berichtsvorlagen hinzufügen. Dazu bestehen folgende Möglichkeiten: Texte der neuen Sprache über CSV-Datei importieren Die Texte der neuen Sprache müssen als CSV-Datei in der im folgenden Beispiel gezeigten Form vorliegen. Zu beachten ist, dass immer nur eine Sprache importiert werden kann und das sich die Texte dieser Sprache in der dritten Spalte, neben der englischen Sprache befinden müssen. Beim folgenden Beispiel ist ein Import der Sprache Svenska (Schwedisch) möglich. Durch den Import wird die Sprachentabelle um eine Spalte erweitert. Texte der neuen Sprache mittels Google Translator übersetzen Die Sprachentabelle wird um eine Spalte erweitert und durch Google Translator mit Vorschlägen für die neue Sprache gefüllt. Diese Vorschläge basieren auf den Standardtexten der englischen Benutzeroberfläche und Berichtsvorlagen. Texte der neuen Sprache manuell erfassen Die Sprachentabelle wird um eine leere Spalte erweitert Sie können die Texte der neuen Sprache in die leeren Zellen eintragen. Durch Doppelklick auf eine Zelle der Sprachentabelle ist das Editieren des zugehörigen Textes möglich. Durch Auswahl von Bearbeiten > Suchen und Ersetzen können Sie die Sprachentabelle nach einem beliebigen Begriff durchsuchen und gegebenenfalls durch einen anderen Begriff ersetzen. Sprachen der Benutzeroberfläche und Berichtsvorlagen löschen. Soll den myreports-benutzern eine Sprache der Benutzeroberfläche nicht zur Verfügung gestellt werden, können Sie diese Sprache löschen. Sprachtexte der Benutzeroberfläche und Berichtsvorlagen in einer CSV-Datei sichern. Sie können die aktuellen Sprachtexte aller Sprachen in einer CSV-Datei sichern. myreports, Bedienungsanleitung 35
36 Konfiguration Konfiguration durch den myreports-administrator Standard-Sprachen INFO: Für das Zurücksetzen der Sprachen (Einrichtung der Standard-Sprache) ist die Eingabe eines speziellen Kennworts erforderlich. Sie können die Sprachen der Benutzeroberfläche und Berichtsvorlagen zurücksetzen (initialisieren), um beispielsweise eine fehlerhafte oder fehlende Standard- Sprache wiederherzustellen. Das Zurücksetzen hat einen Neustart von myreports zur Folge. Anschließend stehen allen myreports-benutzern ausschließlich die Standard-Sprachen zur Verfügung Wie Sie das Administrator-Kennwort ändern Sie sind an myreports als myreports-administrator angemeldet. 1) Klicken Sie auf Administration > Management. 2) Geben Sie in das Feld Administrator-Kennwort das aktuelle Administrator- Kennwort ein. 3) Geben Sie in den Feldern Neues Kennwort und Kennwort erneut eingeben das neue Administrator-Kennwort ein. 4) Klicken Sie auf Speichern Wie Sie das -Konto für den Versand konfigurieren INFO: Die Konfiguration eines -Kontos für den Versand ist nur in folgenden Fällen erforderlich: Bei der Inbetriebnahme des Application Servers wurde kein E- Mail-Konto konfiguriert. Der -Versand von Berichten durch myreports soll über ein anderes -Konto erfolgen, als das im Application Server konfigurierte -Konto. Sie sind an myreports als myreports-administrator angemeldet. Die Anmeldedaten eines -Kontos, das myreports für den Versand benutzen kann, liegen Ihnen vor. 36 myreports, Bedienungsanleitung
37 Konfiguration Konfiguration durch den myreports-administrator 1) Klicken Sie auf Administration > -Einrichtung. 2) Geben Sie im Feld -Host den Servernamen oder die IP-Adresse des -Servers ein. 3) Geben Sie im Feld -Benutzer den Benutzernamen des -Kontos ein. 4) Geben Sie im Feld -Kennwort das Kennwort des -Kontos ein. 5) Geben Sie im Feld von die -Adresse ein, die als Absender erscheinen soll. 6) Geben Sie im Feld -Antwort an die -Adresse ein, die als Antwort-Adresse erscheinen soll. 7) Klicken Sie auf Bearbeiten. 8) Geben Sie das Administrator-Kennwort ein und klicken Sie auf OK. 9) Klicken Sie auf Speichern. Wie Sie einen Bericht sofort per versenden Wie Sie einen Zeitplan hinzufügen Wie Sie die Vorwahlen für externe Rufnummern konfigurieren Sie sind an myreports als myreports-administrator angemeldet. 1) Klicken Sie auf Administration > Rufnummern. 2) Geben Sie im Feld International die Vorwahl oder die Vorwahlen für internationale Rufnummern ein. INFO: Um in einem Feld mehrere Vorwahlen einzugeben, trennen Sie diese mit ",", ";", "-", ".", "_" oder " ". Nach dem Sichern der Vorwahlen werden als Trennzeichen ";" angezeigt, unabhängig davon, welche Trennzeichen Sie eingegeben haben. 3) Geben Sie im Feld Mobil die Vorwahl oder die Vorwahlen für nationale Mobilrufnummern ein. 4) Geben Sie im Feld Kostenloser Anruf die Vorwahl oder die Vorwahlen für kostenlose Rufnummern ein. myreports, Bedienungsanleitung 37
38 Konfiguration Konfiguration durch den myreports-administrator 5) Geben Sie im Feld Kostenpflichtiger Anruf die Vorwahl oder die Vorwahlen für kostenpflichtige Rufnummern ein. 6) Geben Sie im Feld Anruf an Sonderrufnummern die Vorwahl oder die Vorwahlen für Sonderrufnummern ein. 7) Klicken Sie auf Speichern. Wie Sie einen Bericht sofort per versenden Wie Sie einen Zeitplan hinzufügen Wie Sie den Datenschutz aktivieren oder deaktivieren Sie sind an myreports als myreports-administrator angemeldet. 1) Klicken Sie auf Administration > Datenschutz. 2) Wählen Sie eine der folgenden Möglichkeiten: Wenn Sie den Datenschutz aktivieren möchten, aktivieren Sie das Kontrollkästchen CLI-Fragmentierung. In allen betreffenden Berichten werden die letzten vier Stellen der Rufnummern (Spalte CLI) durch **** ersetzt. Wenn Sie den Datenschutz deaktivieren möchten, deaktivieren Sie das Kontrollkästchen CLI-Fragmentierung. In allen betreffenden Berichten werden die Rufnummern (Spalte CLI) vollständig dargestellt. 3) Klicken Sie auf Speichern Wie Sie den Speicherort für den Export zeitgesteuerter Berichte konfigurieren Sie sind an myreports als myreports-administrator angemeldet. 38 myreports, Bedienungsanleitung
39 Konfiguration Konfiguration durch den myreports-administrator 1) Klicken Sie auf Administration > Bericht exportieren. 2) Wenn zeitgesteuerte Berichte auf dem Application Server gespeichert werden sollen, aktivieren Sie das Kontrollkästchen Export aktivieren. a) Geben Sie im Feld System-Verzeichnis den Ablagepfad ein, in dem zeitgesteuerte Berichte abgelegt werden sollen. Der Standard-Ablagepfad ist /var/reports. 3) Wenn zeitgesteuerte Berichte auf einem im Netz befindlichen PC oder Server abgelegt werden sollen, aktivieren Sie das Kontrollkästchen Remote-Export aktivieren. a) Geben Sie im Feld Remote-Host die IP-Adresse des im Netz befindlichen PC oder Servers ein, auf dem zeitgesteuerte Berichte abgelegt werden sollen. b) Geben Sie im Feld Remote-Port den Port des im Netz befindlichen PC oder Servers ein, der für den Export verwendet werden sollen. c) Geben Sie im Feld Benutzername den Benutzernamen für den Zugriff auf den im Netz befindlichen PC oder Server ein. d) Geben Sie im Feld Kennwort das Kennwort für den Zugriff auf den im Netz befindlichen PC oder Server ein. e) Geben Sie im Feld Remote-Verzeichnis den Ablagepfad ein, in dem zeitgesteuerte Berichte abgelegt werden sollen. f) Wählen Sie eine der folgenden Protokolle für den Export aus: Wenn Sie das SMB (Server Message Block)- oder CIFS (Common Internet File System)-Protokoll nutzen möchten, wählen Sie in der Aufklappliste Protokoll den Eintrag SMB/CIFS aus. Wenn Sie das SFTP (Secure File Transfer Protocol)-Protokoll nutzen möchten, wählen Sie in der Aufklappliste Protokoll den Eintrag SFTP aus. HINWEIS: Um den Remote-Export zu gewährleisten, muss auch der im Netz befindliche PC oder Server das hier ausgewählte Protokoll unterstützen. Gegebenenfalls müssen die für den Export verwendeten Ports bei dem im Netz befindlichen PC oder Server freigeschaltet werden. Standardmäßig werden die Ports 22 (bei Nutzung des SFTP- Protokolls) und 445 (bei Nutzung des SMB-/CIFS-Protokolls) verwendet. 4) Klicken Sie auf Speichern. myreports, Bedienungsanleitung 39
40 Konfiguration Konfiguration durch den myreports-administrator Wie Sie eine neue Sprache für Benutzeroberfläche und Berichtsvorlagen hinzufügen Das Kennwort für die Einrichtung der Sprache ist Ihnen bekannt. Die aktuellen Sprachtexte der Benutzeroberfläche und Berichtsvorlagen wurden in einer CSV-Datei gesichert (siehe Wie Sie die Sprachtexte der Benutzeroberfläche und Berichtsvorlagen exportieren). Die Texte der neuen Sprache stehen Ihnen zur Verfügung oder sind Ihnen bekannt. (Für den Fall, dass die Texte der neuen Sprache manuell erfasst oder mittels Google Translator übersetzt werden sollen.). Die CSV-Datei steht Ihnen zur Verfügung (Für den Fall, dass die Texte der neuen Sprache über eine CSV-Datei importiert werden sollen.). 1) Klicken Sie auf Start > Programme > Communications Clients > myreports. Anschließend wird das Anmeldefenster angezeigt. 2) Geben Sie im Feld Benutzername Administrator ein. 3) Geben Sie im Feld Kennwort das Kennwort für die Einrichtung der Sprache ein. Bei Fragen wenden Sie sich an den Administrator Ihres Kommunikationssystems. 4) Geben Sie im Feld Server-IP die IP-Adresse Ihres Application Servers ein, falls diese nicht bereits angezeigt wird. 5) Klicken Sie auf Anmelden. 6) Klicken Sie auf Administration > Einrichtung Sprache. Angezeigt wird eine Tabelle mit den Texten der Benutzeroberfläche und Berichtsvorlagen in den aktuell verfügbaren Sprachen. 7) Wählen Sie eine der folgenden Möglichkeiten, um die neue Sprache für die Benutzeroberfläche und Berichtsvorlagen hinzuzufügen: Wenn Sie die Texte der neuen Sprache über eine CSV-Datei importieren möchten, gehen Sie wie folgt vor: Klicken Sie auf Datei > Importieren aus CSV. Wählen Sie in der Aufklappliste Neue Sprache die neue Sprache aus und klicken Sie auf Durchsuchen. Navigieren Sie zum Ablageort der gewünschten CSV-Datei und klicken Sie auf Öffnen. Anschließend wird die Tabelle um eine Spalte erweitert und die Eingabefelder der neuen Sprache mit dem Inhalt der CSV-Datei gefüllt. Klicken Sie auf Speichern. Klicken Sie auf OK und anschließend auf Abbrechen. 40 myreports, Bedienungsanleitung
41 Konfiguration Konfiguration durch den myreports-administrator Wenn Sie die Texte der neuen Sprache mittels Google Translator übersetzen lassen möchten, gehen Sie wie folgt vor: Wählen Sie in der Aufklappliste Neue Sprache die gewünschte neue Sprache aus. Aktivieren Sie das Kontrollkästchen Google Translator verwenden. Klicken Sie auf das Plus-Symbol. Anschließend wird die Tabelle um eine Spalte erweitert und durch Google Translator mit Vorschlägen für die neue Sprache gefüllt. Diese Vorschläge basieren auf den Standardtexten der englischen Benutzeroberfläche und Berichtsvorlagen. Kontrollieren Sie die Vorschläge und, falls erforderlich, korrigieren und vervollständigen Sie diese. Klicken Sie auf Speichern. Klicken Sie auf OK und anschließend auf Abbrechen. Wenn Sie die Texte der neuen Sprache manuell erfassen möchten, gehen Sie wie folgt vor: Wählen Sie in der Aufklappliste Neue Sprache die gewünschte neue Sprache aus. Deaktivieren Sie das Kontrollkästchen Google Translator verwenden. Klicken Sie auf das Plus-Symbol. Anschließend wird die Tabelle um eine Spalte erweitert. Geben Sie die Texte der neuen Sprache in die entsprechenden Eingabefelder ein. Klicken Sie auf Speichern. Klicken Sie auf OK und anschließend auf Abbrechen. 8) Wenn Sie die neue Sprache als Standard-Sprache nutzen möchten, wählen Sie in der Aufklappliste Standardsprache die neue Sprache aus. 9) Klicken Sie auf OK. 10) Klicken Sie auf Schließen Wie Sie eine Sprache der Benutzeroberfläche und Berichtsvorlagen löschen Das Kennwort für die Einrichtung der Sprache ist Ihnen bekannt. Die aktuellen Sprachtexte aller Sprachen der Benutzeroberfläche und Berichtsvorlagen wurden in einer CSV-Datei gesichert (siehe Wie Sie die Sprachtexte der Benutzeroberfläche und Berichtsvorlagen exportieren). 1) Klicken Sie auf Start > Programme > Communications Clients > myreports. Anschließend wird das Anmeldefenster angezeigt. 2) Geben Sie im Feld Benutzername Administrator ein. myreports, Bedienungsanleitung 41
42 Konfiguration Konfiguration durch den myreports-administrator 3) Geben Sie im Feld Kennwort das Kennwort für die Einrichtung der Sprache ein. Bei Fragen wenden Sie sich an den Administrator Ihres Kommunikationssystems. 4) Geben Sie im Feld Server-IP die IP-Adresse Ihres Application Servers ein, falls diese nicht bereits angezeigt wird. 5) Klicken Sie auf Anmelden. 6) Klicken Sie auf Administration > Einrichtung Sprache. Angezeigt wird eine Tabelle mit den Texten der Benutzeroberfläche und Berichtsvorlagen in den aktuell verfügbaren Sprachen. 7) Wählen Sie in der Aufklappliste Sprache löschen die gewünschte Sprache aus. 8) Klicken Sie auf das Papierkorbsymbol und anschließend auf OK. 9) Klicken Sie auf Speichern. 10) Klicken Sie auf OK und anschließend auf Abbrechen. 11) Klicken Sie auf Schließen Wie Sie die Sprachtexte der Benutzeroberfläche und Berichtsvorlagen exportieren Das Kennwort für die Einrichtung der Sprache ist Ihnen bekannt. 1) Klicken Sie auf Start > Programme > Communications Clients > myreports. Anschließend wird das Anmeldefenster angezeigt. 2) Geben Sie im Feld Benutzername Administrator ein. 3) Geben Sie im Feld Kennwort das Kennwort für die Einrichtung der Sprache ein. Bei Fragen wenden Sie sich an den Administrator Ihres Kommunikationssystems. 4) Geben Sie im Feld Server-IP die IP-Adresse Ihres Application Servers ein, falls diese nicht bereits angezeigt wird 5) Klicken Sie auf Anmelden. 6) Klicken Sie auf Administration > Einrichtung Sprache. Angezeigt wird eine Tabelle mit den Texten der Benutzeroberfläche und Berichtsvorlagen in den aktuell verfügbaren Sprachen. 7) Klicken Sie auf Datei > Exportieren nach CSV. Anschließend wird der Inhalt der CSV-Datei myreports-languages.csv im Editor angezeigt. 8) Speichern Sie die CSV-Datei im gewünschten Verzeichnis und schließen Sie die Datei. 9) Klicken Sie auf Schließen. 42 myreports, Bedienungsanleitung
43 Konfiguration Konfiguration durch den myreports-administrator Wie Sie alle Sprachen der Benutzeroberfläche und Berichtsvorlagen zurücksetzen Das Kennwort für die Einrichtung der Standard-Sprache ist Ihnen bekannt. Die aktuellen Sprachtexte der Benutzeroberfläche und Berichtsvorlagen wurden in einer CSV-Datei gesichert (siehe Wie Sie die Sprachtexte der Benutzeroberfläche und Berichtsvorlagen exportieren). 1) Klicken Sie auf Start > Programme > Communications Clients > myreports. Anschließend wird das Anmeldefenster angezeigt. 2) Geben Sie im Feld Benutzername Administrator ein. 3) Geben Sie im Feld Kennwort das Kennwort für die Einrichtung der Sprache ein. Bei Fragen wenden Sie sich an den Administrator Ihres Kommunikationssystems. 4) Geben Sie im Feld Server-IP die IP-Adresse Ihres Application Servers ein, falls diese nicht bereits angezeigt wird. 5) Klicken Sie auf Anmelden. 6) Klicken Sie auf Administration > Einrichtung der Standard-Sprache. HINWEIS: Durch die Funktion Einrichtung der Standard- Sprache werden die Sprachen der Benutzeroberfläche und Berichtsvorlagen zurückgesetzt (initialisiert). Damit stehen für die Benutzeroberfläche und Berichtsvorlagen ausschließlich die Standard-Sprachen zur Verfügung. 7) Klicken Sie auf OK. Anschließend führt myreports einen Neustart durch. Nächste Schritte Melden Sie sich an myreports an und fügen Sie gegebenenfalls weitere Sprachen für die Benutzeroberfläche und Berichtsvorlagen hinzu (siehe Wie Sie eine neue Sprache für Benutzeroberfläche und Berichtsvorlagen hinzufügen). myreports, Bedienungsanleitung 43
44 Anhang myreports-benutzerrollen 8 Anhang Der Anhang informiert Sie über die verschiedenen Benutzerrollen und deren Unterschiede und über die in myreports verfügbaren Datenbanktabellen. 8.1 myreports-benutzerrollen myreports besitzt eine eigene Benutzerverwaltung, die den Zugriff auf die Funktionen von myreports durch Benutzerrollen regelt. Dabei wird zwischen dem myreports-benutzer (Standardbenutzer) und dem myreports-administrator unterschieden. Ihre aktuelle Benutzerrolle wird bei der Anmeldung an myreports festgelegt. Anmeldung als myreports-benutzer: Benutzername: Das ist üblicherweise Ihre Rufnummer Kennwort: Standardmäßig ist das Kennwort Anmeldung als myreports-administrator: Benutzername: Der Benutzername ist Administrator. Kennwort (Administrator-Kennwort): Standardmäßig ist das Kennwort reports. Die Unterschiede zwischen den Benutzerrollen sind in der folgenden Tabelle zusammengefasst. Berichte myreports: Tätigkeit myreports- Benutzer Benutzerrolle myreports- Administrator Berichtsvorschau anzeigen X X Bericht sofort per senden X X Berichtsvorlage hinzufügen X X Hinzugefügte Berichtsvorlage löschen X X Neue Berichtsvorlage definieren Vordefinierte Berichtsvorlagen aktualisieren Zeitpläne Zeitplan hinzufügen X X Details eines Zeitplans anzeigen X X Zeitplan bearbeiten X X Zeitplan löschen X X Konfiguration X X 44 myreports, Bedienungsanleitung
45 Anhang myreports-datenbeziehungsmodell myreports: Tätigkeit Vorwahlen für externe Rufnummern konfigurieren myreports- Benutzer Benutzerrolle myreports- Administrator Sprache der Benutzeroberfläche ändern X X Farbe der Benutzeroberfläche ändern X X -Vorlage konfigurieren X 1 X Serveradresse ändern X X Administrator-Kennwort ändern -Konto für Versand konfigurieren Datenschutz aktivieren/deaktivieren Speicherort für den Export zeitgesteuerter Berichte konfigurieren X X X X X Sprache hinzufügen oder löschen X 2 Sprachen zurücksetzen X 2 1 Für die Konfiguration der -Vorlage ist die Eingabe des Administrator-Kennworts erforderlich. 2 Für das Hinzufügen oder Löschen einer Sprache und das Zurücksetzen aller Sprachen ist die Anmeldung als myreports-administrator mit einem speziellen Kennwort erforderlich. 8.2 myreports-datenbeziehungsmodell Das Modell zeigt alle Datenbanktabellen und deren Beziehungen. myreports, Bedienungsanleitung 45
46 Anhang myreports-datenbeziehungsmodell 46 myreports, Bedienungsanleitung
myreports Bedienungsanleitung A31003-P3010-U107-16-19
 myreports Bedienungsanleitung A31003-P3010-U107-16-19 Unser Qualitäts- und Umweltmanagementsystem ist entsprechend den Vorgaben der ISO9001 und ISO14001 implementiert und durch ein externes Zertifizierungsunternehmen
myreports Bedienungsanleitung A31003-P3010-U107-16-19 Unser Qualitäts- und Umweltmanagementsystem ist entsprechend den Vorgaben der ISO9001 und ISO14001 implementiert und durch ein externes Zertifizierungsunternehmen
Dokumentation. OpenScape Office, myreports. Communication for the open minded. Bedienungsanleitung A31003-P1000-U104-16-19
 Dokumentation OpenScape Office, myreports Bedienungsanleitung A31003-P1000-U104-16-19 Communication for the open minded Siemens Enterprise Communications www.siemens.de/open Unser Qualitäts- und Umweltmanagementsystem
Dokumentation OpenScape Office, myreports Bedienungsanleitung A31003-P1000-U104-16-19 Communication for the open minded Siemens Enterprise Communications www.siemens.de/open Unser Qualitäts- und Umweltmanagementsystem
Documentation OpenScape Office V3 myreports
 myreports, Bedienungsanleitung P31003P1030U106010019 HZ840D.50.100 09/2011 Siemens Enterprise Communications GmbH & Co. KG. 2011 Documentation OpenScape Office V3 myreports Bedienungsanleitung A31003-P1030-U106-10-19
myreports, Bedienungsanleitung P31003P1030U106010019 HZ840D.50.100 09/2011 Siemens Enterprise Communications GmbH & Co. KG. 2011 Documentation OpenScape Office V3 myreports Bedienungsanleitung A31003-P1030-U106-10-19
myportal for OpenStage Bedienungsanleitung A31003-P3010-U104-16-19
 myportal for OpenStage Bedienungsanleitung A31003-P3010-U104-16-19 Unser Qualitäts- und Umweltmanagementsystem ist entsprechend den Vorgaben der ISO9001 und ISO14001 implementiert und durch ein externes
myportal for OpenStage Bedienungsanleitung A31003-P3010-U104-16-19 Unser Qualitäts- und Umweltmanagementsystem ist entsprechend den Vorgaben der ISO9001 und ISO14001 implementiert und durch ein externes
Documentation. myportal for OpenStage. Bedienungsanleitung A31003-P3010-U104-15-19. Siemens Enterprise Communications www.siemens-enterprise.
 myportal for OpenStage, Bedienungsanleitung P31003P3010U104010019 01/2013 Siemens Enterprise Communications GmbH & Co. KG. 2013 Documentation myportal for OpenStage Bedienungsanleitung A31003-P3010-U104-15-19
myportal for OpenStage, Bedienungsanleitung P31003P3010U104010019 01/2013 Siemens Enterprise Communications GmbH & Co. KG. 2013 Documentation myportal for OpenStage Bedienungsanleitung A31003-P3010-U104-15-19
Documentation OpenScape Office V3 myportal for OpenStage
 myportal for OpenStage, Bedienungsanleitung P31003P1030U104010019 HZ840D.50.100 10/2011 Siemens Enterprise Communications GmbH & Co. KG. 2011 Documentation OpenScape Office V3 myportal for OpenStage Bedienungsanleitung
myportal for OpenStage, Bedienungsanleitung P31003P1030U104010019 HZ840D.50.100 10/2011 Siemens Enterprise Communications GmbH & Co. KG. 2011 Documentation OpenScape Office V3 myportal for OpenStage Bedienungsanleitung
myagent Bedienungsanleitung A31003-P3010-U106-18-19
 myagent Bedienungsanleitung A31003-P3010-U106-18-19 Unser Qualitäts- und Umweltmanagementsystem ist entsprechend den Vorgaben der ISO9001 und ISO14001 implementiert und durch ein externes Zertifizierungsunternehmen
myagent Bedienungsanleitung A31003-P3010-U106-18-19 Unser Qualitäts- und Umweltmanagementsystem ist entsprechend den Vorgaben der ISO9001 und ISO14001 implementiert und durch ein externes Zertifizierungsunternehmen
Documentation. Application Launcher. Bedienungsanleitung A31003-P3010-U109-15-19. Siemens Enterprise Communications www.siemens-enterprise.
 Application Launcher, Bedienungsanleitung P31003P3010U109010019 01/2013 Siemens Enterprise Communications GmbH & Co. KG. 2013 Documentation Application Launcher Bedienungsanleitung A31003-P3010-U109-15-19
Application Launcher, Bedienungsanleitung P31003P3010U109010019 01/2013 Siemens Enterprise Communications GmbH & Co. KG. 2013 Documentation Application Launcher Bedienungsanleitung A31003-P3010-U109-15-19
Application Launcher. Bedienungsanleitung A31003-P3010-U109-16-19
 Application Launcher Bedienungsanleitung A31003-P3010-U109-16-19 Unser Qualitäts- und Umweltmanagementsystem ist entsprechend den Vorgaben der ISO9001 und ISO14001 implementiert und durch ein externes
Application Launcher Bedienungsanleitung A31003-P3010-U109-16-19 Unser Qualitäts- und Umweltmanagementsystem ist entsprechend den Vorgaben der ISO9001 und ISO14001 implementiert und durch ein externes
Application Launcher. Bedienungsanleitung A31003-P3010-U109-17-19
 Application Launcher Bedienungsanleitung A31003-P3010-U109-17-19 Unser Qualitäts- und Umweltmanagementsystem ist entsprechend den Vorgaben der ISO9001 und ISO14001 implementiert und durch ein externes
Application Launcher Bedienungsanleitung A31003-P3010-U109-17-19 Unser Qualitäts- und Umweltmanagementsystem ist entsprechend den Vorgaben der ISO9001 und ISO14001 implementiert und durch ein externes
AudioWizard. Bedienungsanleitung A31003-P1030-U
 Bedienungsanleitung A31003-P1030-U108-2-19 Unser Qualitäts- und Umweltmanagementsystem ist entsprechend den Vorgaben der ISO9001 und ISO14001 implementiert und durch ein externes Zertifizierungsunternehmen
Bedienungsanleitung A31003-P1030-U108-2-19 Unser Qualitäts- und Umweltmanagementsystem ist entsprechend den Vorgaben der ISO9001 und ISO14001 implementiert und durch ein externes Zertifizierungsunternehmen
Netxp GmbH Mühlstrasse 4 D Hebertsfelden Telefon Telefax Url:
 Stand 22.03.2010 Änderungen und Irrtümer vorbehalten Netxp GmbH Mühlstrasse 4 D-84332 Hebertsfelden Telefon +49 8721 50648-0 Telefax +49 8721 50648-50 email: info@smscreator.de Url: www.smscreator.de SMSCreator:Mini
Stand 22.03.2010 Änderungen und Irrtümer vorbehalten Netxp GmbH Mühlstrasse 4 D-84332 Hebertsfelden Telefon +49 8721 50648-0 Telefax +49 8721 50648-50 email: info@smscreator.de Url: www.smscreator.de SMSCreator:Mini
myportal for Desktop Bedienungsanleitung A31003-P3010-U102-16-19
 myportal for Desktop Bedienungsanleitung A31003-P3010-U102-16-19 Unser Qualitäts- und Umweltmanagementsystem ist entsprechend den Vorgaben der ISO9001 und ISO14001 implementiert und durch ein externes
myportal for Desktop Bedienungsanleitung A31003-P3010-U102-16-19 Unser Qualitäts- und Umweltmanagementsystem ist entsprechend den Vorgaben der ISO9001 und ISO14001 implementiert und durch ein externes
myagent Bedienungsanleitung A31003-P3010-U106-16-19
 myagent Bedienungsanleitung A31003-P3010-U106-16-19 Unser Qualitäts- und Umweltmanagementsystem ist entsprechend den Vorgaben der ISO9001 und ISO14001 implementiert und durch ein externes Zertifizierungsunternehmen
myagent Bedienungsanleitung A31003-P3010-U106-16-19 Unser Qualitäts- und Umweltmanagementsystem ist entsprechend den Vorgaben der ISO9001 und ISO14001 implementiert und durch ein externes Zertifizierungsunternehmen
Sprache ändern. Um die Sprache zu ändern, in der Ihnen die Bedienoberfläche angezeigt wird:
 Anmelden Abmelden Passwort ändern Bevor Ihnen die Bedienoberfläche angezeigt wird, müssen Sie sich anmelden. Um sich anzumelden: Ø Im Webbrowser die Internetadresse des Web Clients aufrufen. Die Anmeldeseite
Anmelden Abmelden Passwort ändern Bevor Ihnen die Bedienoberfläche angezeigt wird, müssen Sie sich anmelden. Um sich anzumelden: Ø Im Webbrowser die Internetadresse des Web Clients aufrufen. Die Anmeldeseite
Citrix Zugang Inhaltsverzeichnis
 Citrix Zugang Inhaltsverzeichnis Inhaltsverzeichnis... 1 1. Deinstallieren des Citrix Online Plug-in :... 2 2. Installieren des Citrix Receivers :... 5 3. Anmelden an das Citrix Portal... 8 4. Drucken
Citrix Zugang Inhaltsverzeichnis Inhaltsverzeichnis... 1 1. Deinstallieren des Citrix Online Plug-in :... 2 2. Installieren des Citrix Receivers :... 5 3. Anmelden an das Citrix Portal... 8 4. Drucken
Doro Experience. Manager. für Android. Tablets. Deutsch
 Doro für Android Tablets Manager Deutsch Einführung Verwenden Sie den Doro Manager, um Anwendungen auf einem Doro über einen Internet-Browser von jedem beliebigen Ort aus zu installieren und zu bearbeiten.
Doro für Android Tablets Manager Deutsch Einführung Verwenden Sie den Doro Manager, um Anwendungen auf einem Doro über einen Internet-Browser von jedem beliebigen Ort aus zu installieren und zu bearbeiten.
Windows Home Server. Einrichten, Optimieren, Fehler beheben THOMAS JOOS
 Windows Home Server Einrichten, Optimieren, Fehler beheben THOMAS JOOS Benutzer anlegen und verwalten Info Jedes Benutzerkonto erhält durch den Windows Home Server eine spezielle Kennung, die Sicherheits-ID
Windows Home Server Einrichten, Optimieren, Fehler beheben THOMAS JOOS Benutzer anlegen und verwalten Info Jedes Benutzerkonto erhält durch den Windows Home Server eine spezielle Kennung, die Sicherheits-ID
HOSTED SHAREPOINT. Skyfillers Kundenhandbuch. Generell... 2. Online Zugang SharePoint Seite... 2 Benutzerpasswort ändern... 2
 HOSTED SHAREPOINT Skyfillers Kundenhandbuch INHALT Generell... 2 Online Zugang SharePoint Seite... 2 Benutzerpasswort ändern... 2 Zugriff & Einrichtung... 3 Windows... 3 Mac OS X... 5 Benutzer & Berechtigungen...
HOSTED SHAREPOINT Skyfillers Kundenhandbuch INHALT Generell... 2 Online Zugang SharePoint Seite... 2 Benutzerpasswort ändern... 2 Zugriff & Einrichtung... 3 Windows... 3 Mac OS X... 5 Benutzer & Berechtigungen...
Accounting Manager. Bedienungsanleitung A31003-P1030-U114-2-19
 Accounting Manager Bedienungsanleitung A31003-P1030-U114-2-19 Unser Qualitäts- und Umweltmanagementsystem ist entsprechend den Vorgaben der ISO9001 und ISO14001 implementiert und durch ein externes Zertifizierungsunternehmen
Accounting Manager Bedienungsanleitung A31003-P1030-U114-2-19 Unser Qualitäts- und Umweltmanagementsystem ist entsprechend den Vorgaben der ISO9001 und ISO14001 implementiert und durch ein externes Zertifizierungsunternehmen
Übung - Schutz von Konten, Daten und der Computer in Windows Vista
 5.0 10.2.1.8 Übung - Schutz von Konten, Daten und der Computer in Windows Vista Drucken Sie diese Übung aus und vervollständigen Sie diese. In dieser Übung werden Sie lernen, wie man Konten, Daten und
5.0 10.2.1.8 Übung - Schutz von Konten, Daten und der Computer in Windows Vista Drucken Sie diese Übung aus und vervollständigen Sie diese. In dieser Übung werden Sie lernen, wie man Konten, Daten und
itacom GmbH 04758 Oschatz Bahnhofstraße 6 IT and Communication Attachment Filter 2.0.doc Datasheet Seite 1 von 13 Datenblatt AttachmentFilter 2.
 IT and Communication Attachment Filter 2.0.doc Datasheet Seite 1 von 13 Datenblatt AttachmentFilter 2.0 Programmname: AttachmentFilter 2.0 Programmbeschreibung: Der Attachment Filter prüft Email Anhänge
IT and Communication Attachment Filter 2.0.doc Datasheet Seite 1 von 13 Datenblatt AttachmentFilter 2.0 Programmname: AttachmentFilter 2.0 Programmbeschreibung: Der Attachment Filter prüft Email Anhänge
Installationsanleitung STATISTICA. Einzelplatz Domainbasierte Registrierung
 Installationsanleitung STATISTICA Einzelplatz Domainbasierte Registrierung Für diese Installation ist eine Internetverbindung zwingend erforderlich. Benutzer, die Windows Vista, Windows 7 oder Windows
Installationsanleitung STATISTICA Einzelplatz Domainbasierte Registrierung Für diese Installation ist eine Internetverbindung zwingend erforderlich. Benutzer, die Windows Vista, Windows 7 oder Windows
GoToMeeting & GoToWebinar Corporate Administrator-Anleitung. Chalfont Park House, Chalfont Park, Gerrards Cross Buckinghamshire, UK, SL9 0DZ
 GoToMeeting & GoToWebinar Corporate Administrator-Anleitung Chalfont Park House, Chalfont Park, Gerrards Cross Buckinghamshire, UK, SL9 0DZ http://support.citrixonline.com/meeting/ 2012 Citrix Online,
GoToMeeting & GoToWebinar Corporate Administrator-Anleitung Chalfont Park House, Chalfont Park, Gerrards Cross Buckinghamshire, UK, SL9 0DZ http://support.citrixonline.com/meeting/ 2012 Citrix Online,
IBM SPSS Statistics Version 24. Installationsanweisungen für Windows (Lizenz für gleichzeitig angemeldete Benutzer) IBM
 IBM SPSS Statistics Version 24 Installationsanweisungen für Windows (Lizenz für gleichzeitig angemeldete Benutzer) IBM Inhaltsverzeichnis Installationsanweisungen....... 1 Systemanforderungen...........
IBM SPSS Statistics Version 24 Installationsanweisungen für Windows (Lizenz für gleichzeitig angemeldete Benutzer) IBM Inhaltsverzeichnis Installationsanweisungen....... 1 Systemanforderungen...........
Windows Server 2016 Essentials Basis-Server für kleine Unternehmen
 Windows Server 2016 23 Windows Server 2016 Essentials Mit Windows Server 2016 Essentials hat Microsoft einen Server im Angebot, der sich relativ leicht einrichten lässt und grundlegende Funktionen zu Verfügung
Windows Server 2016 23 Windows Server 2016 Essentials Mit Windows Server 2016 Essentials hat Microsoft einen Server im Angebot, der sich relativ leicht einrichten lässt und grundlegende Funktionen zu Verfügung
untermstrich SYNC Handbuch
 Handbuch 03/2017 Inhaltsverzeichnis 1. Einleitung... 2 2. Installation... 3 2.1 Systemanforderungen... 3 2.2 Vorbereitungen in Microsoft Outlook... 3 2.3 Setup... 4 3. SYNC-Einstellungen... 6 3.1 Verbindungsdaten...
Handbuch 03/2017 Inhaltsverzeichnis 1. Einleitung... 2 2. Installation... 3 2.1 Systemanforderungen... 3 2.2 Vorbereitungen in Microsoft Outlook... 3 2.3 Setup... 4 3. SYNC-Einstellungen... 6 3.1 Verbindungsdaten...
Documentation OpenScape Office V3 myagent
 myagent, Bedienungsanleitung P31003P1030U100010019 HZ840D.50.100 09/2011 Siemens Enterprise Communications GmbH & Co. KG. 2011 Documentation OpenScape Office V3 myagent Bedienungsanleitung A31003-P1030-U100-10-19
myagent, Bedienungsanleitung P31003P1030U100010019 HZ840D.50.100 09/2011 Siemens Enterprise Communications GmbH & Co. KG. 2011 Documentation OpenScape Office V3 myagent Bedienungsanleitung A31003-P1030-U100-10-19
Sophia Business Leitfaden zur Administration
 Sophia Business Leitfaden zur Administration 1. Anmelden... 2 2. Zugangscode neu anlegen... 3 3. Zugangscodes verwalten... 5 4. Ergebnisse anzeigen... 6 5. Installation und technische Hinweise... 7 a.
Sophia Business Leitfaden zur Administration 1. Anmelden... 2 2. Zugangscode neu anlegen... 3 3. Zugangscodes verwalten... 5 4. Ergebnisse anzeigen... 6 5. Installation und technische Hinweise... 7 a.
Einführung in den Seminarordner für Teilnehmerinnen und Teilnehmer
 Einführung in den Seminarordner für Teilnehmerinnen und Teilnehmer 1. Anmelden An den Seminarordner können Sie sich unter der Adresse www.eakademie.nrw.de anmelden. Rechts oben befindet sich das Anmeldefenster,
Einführung in den Seminarordner für Teilnehmerinnen und Teilnehmer 1. Anmelden An den Seminarordner können Sie sich unter der Adresse www.eakademie.nrw.de anmelden. Rechts oben befindet sich das Anmeldefenster,
Installation des Citrix Receiver v1.2 Manuelles Upgrade auf die neuste Version
 Installation des Citrix Receiver v1.2 Manuelles Upgrade auf die neuste Version Inhaltsverzeichnis 1 Informationen... 3 2 Herunterladen der neusten Version... 3 2.1 Im Internet Explorer:... 3 2.2 Im Firefox:...
Installation des Citrix Receiver v1.2 Manuelles Upgrade auf die neuste Version Inhaltsverzeichnis 1 Informationen... 3 2 Herunterladen der neusten Version... 3 2.1 Im Internet Explorer:... 3 2.2 Im Firefox:...
myportal for Outlook Bedienungsanleitung A31003-P3010-U103-19-19
 myportal for Outlook Bedienungsanleitung A31003-P3010-U103-19-19 Unser Qualitäts- und Umweltmanagementsystem ist entsprechend den Vorgaben der ISO9001 und ISO14001 implementiert und durch ein externes
myportal for Outlook Bedienungsanleitung A31003-P3010-U103-19-19 Unser Qualitäts- und Umweltmanagementsystem ist entsprechend den Vorgaben der ISO9001 und ISO14001 implementiert und durch ein externes
Checkliste OpenScape Office (OSO)
 Checkliste OpenScape Office (OSO) OpenScape Office (OSO) ist ein in Outlook integriertes Programm zur Zuordnung und Bearbeitung von Anrufen. Die Software bietet viele Funktionen, zeigt aber auch (je nach
Checkliste OpenScape Office (OSO) OpenScape Office (OSO) ist ein in Outlook integriertes Programm zur Zuordnung und Bearbeitung von Anrufen. Die Software bietet viele Funktionen, zeigt aber auch (je nach
Anleitung zum Upgrade auf SFirm Datenübernahme
 I. Vorbereitungen 1. Laden Sie zunächst die Installationsdateien zu SFirm 3.1, wie in der Upgrade-Checkliste (Schritt 1.) beschrieben, herunter (www.sparkasse-forchheim.de/sfirm). 2. Starten Sie an einem
I. Vorbereitungen 1. Laden Sie zunächst die Installationsdateien zu SFirm 3.1, wie in der Upgrade-Checkliste (Schritt 1.) beschrieben, herunter (www.sparkasse-forchheim.de/sfirm). 2. Starten Sie an einem
Shellfire L2TP-IPSec Setup Windows Vista
 Shellfire L2TP-IPSec Setup Windows Vista Diese Anleitung zeigt anschaulich, wie ein bei Shellfire gehosteter VPN-Server im Typ L2TP-IPSec unter Windows Vista konfiguriert wird. Inhaltsverzeichnis 1. Benötigte
Shellfire L2TP-IPSec Setup Windows Vista Diese Anleitung zeigt anschaulich, wie ein bei Shellfire gehosteter VPN-Server im Typ L2TP-IPSec unter Windows Vista konfiguriert wird. Inhaltsverzeichnis 1. Benötigte
Alteryx Server Schnellstart-Handbuch
 Alteryx Server Schnellstart-Handbuch A. Installation und Lizenzierung Laden Sie das Alteryx Server-Installationspaket herunter und folgen Sie den nachstehenden Anweisungen, um Alteryx Server zu installieren
Alteryx Server Schnellstart-Handbuch A. Installation und Lizenzierung Laden Sie das Alteryx Server-Installationspaket herunter und folgen Sie den nachstehenden Anweisungen, um Alteryx Server zu installieren
Übung - Schützen von Konten, Daten und des Computers in Windows 7
 5.0 10.2.1.7 Übung - Schützen von Konten, Daten und des Computers in Windows 7 Drucken Sie die Übung aus und führen Sie sie durch. In dieser Übung werden Sie lernen, wie man Konten, Daten und den Computer
5.0 10.2.1.7 Übung - Schützen von Konten, Daten und des Computers in Windows 7 Drucken Sie die Übung aus und führen Sie sie durch. In dieser Übung werden Sie lernen, wie man Konten, Daten und den Computer
Dokumentation. HiPath OpenOffice EE V1 myportal entry. Communication for the open minded. Installationsanleitung A31003-P2010-J101-3-31
 Dokumentation HiPath OpenOffice EE V1 myportal entry Installationsanleitung A31003-P2010-J101-3-31 Communication for the open minded Siemens Enterprise Communications www.siemens.de/open Copyright Siemens
Dokumentation HiPath OpenOffice EE V1 myportal entry Installationsanleitung A31003-P2010-J101-3-31 Communication for the open minded Siemens Enterprise Communications www.siemens.de/open Copyright Siemens
Bedienungsanleitung. Version 2.0. Aufruf des Online-Update-Managers. Bedienungsanleitung Online-Update Stand Juni 2010
 Bedienungsanleitung Online-Update Version 2.0 Aufruf des Online-Update-Managers Von Haus aus ist der Online-Update-Manager so eingestellt, dass die Updates automatisch heruntergeladen werden. An jedem
Bedienungsanleitung Online-Update Version 2.0 Aufruf des Online-Update-Managers Von Haus aus ist der Online-Update-Manager so eingestellt, dass die Updates automatisch heruntergeladen werden. An jedem
Kurzanleitung zur Installation des OLicense-Servers in Verwendung mit SimDiff/SimMerge
 Kurzanleitung zur Installation des OLicense-Servers in Verwendung mit SimDiff/SimMerge Inhaltsverzeichnis Installieren des OLicense-Servers... 1 Konfigurieren des OLicense-Servers... 2 Einstellen der Portnummer...
Kurzanleitung zur Installation des OLicense-Servers in Verwendung mit SimDiff/SimMerge Inhaltsverzeichnis Installieren des OLicense-Servers... 1 Konfigurieren des OLicense-Servers... 2 Einstellen der Portnummer...
Dokumentation. OpenScape Office, myagent. Communication for the open minded. Bedienungsanleitung A31003-P1000-U100-9-19
 Dokumentation OpenScape Office, myagent Bedienungsanleitung A31003-P1000-U100-9-19 Communication for the open minded Siemens Enterprise Communications www.siemens.de/open Copyright Siemens Enterprise Communications
Dokumentation OpenScape Office, myagent Bedienungsanleitung A31003-P1000-U100-9-19 Communication for the open minded Siemens Enterprise Communications www.siemens.de/open Copyright Siemens Enterprise Communications
Terminland TLSync. Installationsanleitung. Terminland TLSync. Installationsanleitung. Dokumentation: 3.02 Terminland: ab Datum:
 Terminland TLSync Dokumentation: 3.02 Terminland: ab 10.08 Datum: 09.02.2017 Terminland TLSync - Seite 1 von 11 Inhaltsverzeichnis 1 Einführung... 3 2 Systemvoraussetzung... 3 2.1 Betriebssysteme... 3
Terminland TLSync Dokumentation: 3.02 Terminland: ab 10.08 Datum: 09.02.2017 Terminland TLSync - Seite 1 von 11 Inhaltsverzeichnis 1 Einführung... 3 2 Systemvoraussetzung... 3 2.1 Betriebssysteme... 3
Bedienungsanleitung für den SecureCourier
 Bedienungsanleitung für den SecureCourier Wo kann ich den SecureCourier nach der Installation auf meinem Computer finden? Den SecureCourier finden Sie dort, wo Sie mit Dateien umgehen und arbeiten. Bei
Bedienungsanleitung für den SecureCourier Wo kann ich den SecureCourier nach der Installation auf meinem Computer finden? Den SecureCourier finden Sie dort, wo Sie mit Dateien umgehen und arbeiten. Bei
Webmail piaristengymnasium.at
 Webmail piaristengymnasium.at http://campus.piakrems.ac.at Benutzername: familienname.vorname Kennwort: *********** (siehe Infoblatt) Einstellungen für Mailprogramm (zb.: Outlook, Thunderbird, ) IMAP Port
Webmail piaristengymnasium.at http://campus.piakrems.ac.at Benutzername: familienname.vorname Kennwort: *********** (siehe Infoblatt) Einstellungen für Mailprogramm (zb.: Outlook, Thunderbird, ) IMAP Port
Self Service Reset Password Benutzerhandbuch
 Self Service Reset Password Benutzerhandbuch Der Service Self Service Reset Password bietet den Benutzern der Provinzdomäne die Möglichkeit, ihr Passwort selbständig zu ändern oder zurückzusetzen. Um den
Self Service Reset Password Benutzerhandbuch Der Service Self Service Reset Password bietet den Benutzern der Provinzdomäne die Möglichkeit, ihr Passwort selbständig zu ändern oder zurückzusetzen. Um den
NAS 323 NAS als VPN-Server verwenden
 NAS 323 NAS als VPN-Server verwenden NAS als VPN-Server verwenden und über Windows und Mac eine Verbindung dazu herstellen A S U S T O R - K o l l e g Kursziele Nach Abschluss dieses Kurses sollten Sie:
NAS 323 NAS als VPN-Server verwenden NAS als VPN-Server verwenden und über Windows und Mac eine Verbindung dazu herstellen A S U S T O R - K o l l e g Kursziele Nach Abschluss dieses Kurses sollten Sie:
Um mit dem Dialogpost-Manager effektiv arbeiten zu können, sollte Ihr PC folgende Mindestvoraussetzungen erfüllen:
 Installationsanleitung Dialogpost-Manager Um mit dem Dialogpost-Manager effektiv arbeiten zu können, sollte Ihr PC folgende Mindestvoraussetzungen erfüllen: RAM-Speicher: mind. 2 GB Speicher Festplatte:
Installationsanleitung Dialogpost-Manager Um mit dem Dialogpost-Manager effektiv arbeiten zu können, sollte Ihr PC folgende Mindestvoraussetzungen erfüllen: RAM-Speicher: mind. 2 GB Speicher Festplatte:
Hinweis: Der Zugriff ist von intern per Browser über die gleiche URL möglich.
 Was ist das DDX Portal Das DDX Portal stellt zwei Funktionen zur Verfügung: Zum Ersten stellt es für den externen Partner Daten bereit, die über einen Internetzugang ähnlich wie von einem FTP-Server abgerufen
Was ist das DDX Portal Das DDX Portal stellt zwei Funktionen zur Verfügung: Zum Ersten stellt es für den externen Partner Daten bereit, die über einen Internetzugang ähnlich wie von einem FTP-Server abgerufen
Installationsanleitung - Command WorkStation 5.6 mit Fiery Extended Applications 4.2
 Installationsanleitung - Command WorkStation 5.6 mit Fiery Extended Applications 4.2 Das Softwarepaket Fiery Extended Applications Package v4.2 enthält Fiery Anwendungsprogramme, mit denen Sie bestimmte
Installationsanleitung - Command WorkStation 5.6 mit Fiery Extended Applications 4.2 Das Softwarepaket Fiery Extended Applications Package v4.2 enthält Fiery Anwendungsprogramme, mit denen Sie bestimmte
Fiery Driver Configurator
 2015 Electronics For Imaging, Inc. Die in dieser Veröffentlichung enthaltenen Informationen werden durch den Inhalt des Dokuments Rechtliche Hinweise für dieses Produkt abgedeckt. 16. November 2015 Inhalt
2015 Electronics For Imaging, Inc. Die in dieser Veröffentlichung enthaltenen Informationen werden durch den Inhalt des Dokuments Rechtliche Hinweise für dieses Produkt abgedeckt. 16. November 2015 Inhalt
Einrichtung Ihres Exchange-Kontos in Outlook 2010/2013
 Einrichtung Ihres Exchange-Kontos in Outlook 2010/2013 Mit Microsoft Exchange können Sie u.a. Ihre Termine in Ihren Kalender einpflegen, Besprechungsanfragen verschicken, Aufgaben verwalten und Ressourcen
Einrichtung Ihres Exchange-Kontos in Outlook 2010/2013 Mit Microsoft Exchange können Sie u.a. Ihre Termine in Ihren Kalender einpflegen, Besprechungsanfragen verschicken, Aufgaben verwalten und Ressourcen
Installationsanleitung. Novaline Bautec.One incl. MS SQL Server 2012 Express. ohne Demodaten
 Installationsanleitung Novaline Bautec.One incl. MS SQL Server 2012 Express ohne Demodaten Juni 2016 Installation des Programms Programmvoraussetzungen Diese Anleitung dient zur Installation des MS SQL
Installationsanleitung Novaline Bautec.One incl. MS SQL Server 2012 Express ohne Demodaten Juni 2016 Installation des Programms Programmvoraussetzungen Diese Anleitung dient zur Installation des MS SQL
Quickline Cloud Desktop
 Quickline Cloud Desktop Inhaltsverzeichnis Inhalt 1 Quickline Cloud Desktop 3 2 Installation Desktopanwendung 3 2.1 Menü 5 2.1.1 Aktualisierung 6 2.1.2 Einstellungen/Präferenzen 7 2.2 Quickline Cloud Ordner
Quickline Cloud Desktop Inhaltsverzeichnis Inhalt 1 Quickline Cloud Desktop 3 2 Installation Desktopanwendung 3 2.1 Menü 5 2.1.1 Aktualisierung 6 2.1.2 Einstellungen/Präferenzen 7 2.2 Quickline Cloud Ordner
JUNG Facility-Pilot Visualisierungs-Server Version 2.2
 Inhalt: JUNG Facility-Pilot Visualisierungs-Server Version 2.2 1 TECHNISCHE VORAUSSETZUNGEN...2 1.1 HARDWARE...2 1.2 BETRIEBSSYSTEME...2 1.3 SOFTWARE...2 1.4 CLIENT/BROWSER EINSTELLUNGEN...2 2 ERSTER START...3
Inhalt: JUNG Facility-Pilot Visualisierungs-Server Version 2.2 1 TECHNISCHE VORAUSSETZUNGEN...2 1.1 HARDWARE...2 1.2 BETRIEBSSYSTEME...2 1.3 SOFTWARE...2 1.4 CLIENT/BROWSER EINSTELLUNGEN...2 2 ERSTER START...3
Installationsanleitung
 Installationsanleitung Installationsanleitung SketchUp Pro 2017 Es freut uns, dass Sie sich für SketchUp Pro entschieden haben! SketchUp Pro ist die einfachste 3D-Software zum Visualisieren und Modellieren
Installationsanleitung Installationsanleitung SketchUp Pro 2017 Es freut uns, dass Sie sich für SketchUp Pro entschieden haben! SketchUp Pro ist die einfachste 3D-Software zum Visualisieren und Modellieren
Immo Meets Office Easy Office Storage Easy Outlook Storage Handbuch
 Immo Meets Office Easy Office Storage Easy Outlook Storage Handbuch 1 2 Inhaltsverzeichnis 1 Systemvoraussetzungen... 3 2 Vor der Installation... 3 3 Installation... 3 3.1 Voraussetzungen... 4 3.2 Installationsbeginn...
Immo Meets Office Easy Office Storage Easy Outlook Storage Handbuch 1 2 Inhaltsverzeichnis 1 Systemvoraussetzungen... 3 2 Vor der Installation... 3 3 Installation... 3 3.1 Voraussetzungen... 4 3.2 Installationsbeginn...
H A E S S L E R. DoRIS Office Add-In. DoRIS Baustein für die Integration von MS Office in DoRIS. Installation & Anleitung
 H A E S S L E R DoRIS Office Add-In DoRIS Baustein für die Integration von MS Office in DoRIS Installation & Anleitung DoRIS Office Add-In. DoRIS Baustein für die Integration von MS Office in DoRIS Installation
H A E S S L E R DoRIS Office Add-In DoRIS Baustein für die Integration von MS Office in DoRIS Installation & Anleitung DoRIS Office Add-In. DoRIS Baustein für die Integration von MS Office in DoRIS Installation
Kurzanleitung für den MyDrive Client
 Kurzanleitung für den MyDrive Client Hinweis: Prüfen Sie bei Problemen zuerst, ob eine neuere Version vorhanden ist und installieren Sie diese. Version 1.3 für MAC und Linux (29.06.2017) - Hochladen mit
Kurzanleitung für den MyDrive Client Hinweis: Prüfen Sie bei Problemen zuerst, ob eine neuere Version vorhanden ist und installieren Sie diese. Version 1.3 für MAC und Linux (29.06.2017) - Hochladen mit
Wie lege ich Benutzerdefinierte Datenfelder auf einem Asta Enterprise 12 Server (für PowerConnect) an?
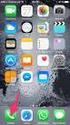 Wie lege ich Benutzerdefinierte Datenfelder auf einem Asta Enterprise 12 Server (für PowerConnect) an? Anforderung In lokalen Projektdateien finden Sie bereits einige vordefinierte Benutzerdefinierte Datenfelder
Wie lege ich Benutzerdefinierte Datenfelder auf einem Asta Enterprise 12 Server (für PowerConnect) an? Anforderung In lokalen Projektdateien finden Sie bereits einige vordefinierte Benutzerdefinierte Datenfelder
OpenScape Web Collaboration V7 Outlook Plugin. Bedienungsanleitung A31003-S2470-U108-3-19
 OpenScape Web Collaboration V7 Outlook Plugin Bedienungsanleitung A31003-S2470-U108-3-19 Unser Qualitäts- und Umweltmanagementsystem ist entsprechend den Vorgaben der ISO9001 und ISO14001 implementiert
OpenScape Web Collaboration V7 Outlook Plugin Bedienungsanleitung A31003-S2470-U108-3-19 Unser Qualitäts- und Umweltmanagementsystem ist entsprechend den Vorgaben der ISO9001 und ISO14001 implementiert
Projekte verwalten Projekte bieten in Synago eine Möglichkeit, Freizeiten Einladungsaktionen oder Rundbriefe zu organisieren. So funktioniert es
 Projekte verwalten Projekte bieten in Synago eine Möglichkeit, Freizeiten Einladungsaktionen oder Rundbriefe zu organisieren. Die Projektverwaltung besteht aus 4 Bausteinen: 1) Projekte Hier legen Sie
Projekte verwalten Projekte bieten in Synago eine Möglichkeit, Freizeiten Einladungsaktionen oder Rundbriefe zu organisieren. Die Projektverwaltung besteht aus 4 Bausteinen: 1) Projekte Hier legen Sie
Import des persönlichen Zertifikats in Outlook Express
 Import des persönlichen Zertifikats in Outlook Express 1.Installation des persönlichen Zertifikats 1.1 Voraussetzungen Damit Sie das persönliche Zertifikat auf Ihrem PC installieren können, benötigen
Import des persönlichen Zertifikats in Outlook Express 1.Installation des persönlichen Zertifikats 1.1 Voraussetzungen Damit Sie das persönliche Zertifikat auf Ihrem PC installieren können, benötigen
FAQ Frequently Asked Questions. Produktname AFPS Outlook-AddIn Version 1.63 Stand Inhalt
 FAQ Frequently Asked Questions Produktname AFPS Outlook-AddIn Version 1.63 Stand 05.02.2006 Inhalt Inhalt...1 1. Installation des AddIns...2 Deinstallation der Version 1.62...2 Installation verschiedener
FAQ Frequently Asked Questions Produktname AFPS Outlook-AddIn Version 1.63 Stand 05.02.2006 Inhalt Inhalt...1 1. Installation des AddIns...2 Deinstallation der Version 1.62...2 Installation verschiedener
Fax Printer. Bedienungsanleitung A31003-P3010-U108-18-19
 Fax Printer Bedienungsanleitung A31003-P3010-U108-18-19 Unser Qualitäts- und Umweltmanagementsystem ist entsprechend den Vorgaben der ISO9001 und ISO14001 implementiert und durch ein externes Zertifizierungsunternehmen
Fax Printer Bedienungsanleitung A31003-P3010-U108-18-19 Unser Qualitäts- und Umweltmanagementsystem ist entsprechend den Vorgaben der ISO9001 und ISO14001 implementiert und durch ein externes Zertifizierungsunternehmen
Skyfillers Hosted SharePoint. Kundenhandbuch
 Skyfillers Hosted SharePoint Kundenhandbuch Kundenhandbuch Inhalt Generell... 2 Online Zugang SharePoint Seite... 2 Benutzerpasswort ändern... 2 Zugriff & Einrichtung... 3 Windows... 3 SharePoint als
Skyfillers Hosted SharePoint Kundenhandbuch Kundenhandbuch Inhalt Generell... 2 Online Zugang SharePoint Seite... 2 Benutzerpasswort ändern... 2 Zugriff & Einrichtung... 3 Windows... 3 SharePoint als
42 Team IMAP-Server. Einstellung für Microsoft Outlook Einstellung für Mozilla Thunderbird
 42 Team IMAP-Server Einstellung für Microsoft Outlook Einstellung für Mozilla Thunderbird Die in diesen Unterlagen enthaltenen Informationen können ohne gesonderte Mitteilung geändert werden. 42 Software
42 Team IMAP-Server Einstellung für Microsoft Outlook Einstellung für Mozilla Thunderbird Die in diesen Unterlagen enthaltenen Informationen können ohne gesonderte Mitteilung geändert werden. 42 Software
Nun öffnet sich das Fenster "Geplante Tasks". Hier zum Einrichten eines neuen Tasks auf "Geplanten Task hinzufügen" klicken. Es öffnet sich der Assist
 PCs automatisch herunterfahren Frage: In meiner Schule soll der Lehrerzimmercomputer (oder ein anderer PC) um 17.00 Uhr automatisch herunterfahren. Wie kann ich das einrichten? Antwort: Um einen Computer
PCs automatisch herunterfahren Frage: In meiner Schule soll der Lehrerzimmercomputer (oder ein anderer PC) um 17.00 Uhr automatisch herunterfahren. Wie kann ich das einrichten? Antwort: Um einen Computer
Process: Installationsleitfaden
 Inhaltsverzeichnis 1 Einleitung...4 2 Technische Details...5 2.1 Systemvoraussetzungen...5 2.2 Technischer Support...5 3 Installation von Process...6 3.1 Datenbank und Dokument-Wurzelverzeichnis...7 3.2
Inhaltsverzeichnis 1 Einleitung...4 2 Technische Details...5 2.1 Systemvoraussetzungen...5 2.2 Technischer Support...5 3 Installation von Process...6 3.1 Datenbank und Dokument-Wurzelverzeichnis...7 3.2
Benutzer Handbuch fitmefit Gateway
 Benutzer Handbuch fitmefit Gateway HMM Diagnostics GmbH Friedrichstr. 89 69221 Dossenheim (Germany) www.hmm.info Seite 1 von 35 Inhalt Seite 1 Einleitung... 3 2 Aufgabe des Gateways... 3 3 Installation...
Benutzer Handbuch fitmefit Gateway HMM Diagnostics GmbH Friedrichstr. 89 69221 Dossenheim (Germany) www.hmm.info Seite 1 von 35 Inhalt Seite 1 Einleitung... 3 2 Aufgabe des Gateways... 3 3 Installation...
VMware Workspace Portal- Benutzerhandbuch
 VMware Workspace Portal- Benutzerhandbuch Workspace Portal 2.1 Dieses Dokument unterstützt die aufgeführten Produktversionen sowie alle folgenden Versionen, bis das Dokument durch eine neue Auflage ersetzt
VMware Workspace Portal- Benutzerhandbuch Workspace Portal 2.1 Dieses Dokument unterstützt die aufgeführten Produktversionen sowie alle folgenden Versionen, bis das Dokument durch eine neue Auflage ersetzt
OpenScape Personal Edition
 Programm starten Im Start-Menü OpenScape Desktop Client Programm beenden Auf 1 am rechten Rand des Hauptfensters Anmelden Um sich am Programm anzumelden: Die Umschalttaste gedrückt halten und im Start-Menü
Programm starten Im Start-Menü OpenScape Desktop Client Programm beenden Auf 1 am rechten Rand des Hauptfensters Anmelden Um sich am Programm anzumelden: Die Umschalttaste gedrückt halten und im Start-Menü
IBM SPSS Statistics Version 22. Installationsanweisungen für Windows (Lizenz für gleichzeitig angemeldete Benutzer)
 IBM SPSS Statistics Version 22 Installationsanweisungen für Windows (Lizenz für gleichzeitig angemeldete Benutzer) Inhaltsverzeichnis Installationsanweisungen....... 1 Systemanforderungen........... 1
IBM SPSS Statistics Version 22 Installationsanweisungen für Windows (Lizenz für gleichzeitig angemeldete Benutzer) Inhaltsverzeichnis Installationsanweisungen....... 1 Systemanforderungen........... 1
Handbuch. SMS-Chat. Version 3.5.1
 Handbuch SMS-Chat Version 3.5.1 Copyright Dieses Handbuch ist, einschließlich der darin beschriebenen Software, Teil der Lizenzvereinbarung und darf nur in Übereinstimmung mit den Lizenzbedingungen verwendet
Handbuch SMS-Chat Version 3.5.1 Copyright Dieses Handbuch ist, einschließlich der darin beschriebenen Software, Teil der Lizenzvereinbarung und darf nur in Übereinstimmung mit den Lizenzbedingungen verwendet
INHALTSVERZEICHNIS: 1. ANMELDUNG ÜBER WEBMAIL 2. MAILBOX
 Webmail INHALTSVERZEICHNIS: 1. ANMELDUNG ÜBER WEBMAIL 2. MAILBOX 2.1 E-MAILS LESEN 2.2 E-MAIL SCHREIBEN 2.3 ADRESSEN 2.4 ORDNER 2.5 OPTIONEN 2.6 SUCHEN 2.7 KALENDER 2.8 FILTER ok_anleitung Webmail Seite
Webmail INHALTSVERZEICHNIS: 1. ANMELDUNG ÜBER WEBMAIL 2. MAILBOX 2.1 E-MAILS LESEN 2.2 E-MAIL SCHREIBEN 2.3 ADRESSEN 2.4 ORDNER 2.5 OPTIONEN 2.6 SUCHEN 2.7 KALENDER 2.8 FILTER ok_anleitung Webmail Seite
=======================!" == myportal for Desktop. Bedienungsanleitung
 myportal for Desktop Bedienungsanleitung myportal for Desktop, Bedienungsanleitung P31003T9130U102010019 M-DC10.00.150 01/2013 Siemens Enterprise Communications GmbH & Co. KG. 2013 =======================!"
myportal for Desktop Bedienungsanleitung myportal for Desktop, Bedienungsanleitung P31003T9130U102010019 M-DC10.00.150 01/2013 Siemens Enterprise Communications GmbH & Co. KG. 2013 =======================!"
Schnellstartanleitung
 Schnellstartanleitung Inhalt: Ein Projekt erstellen Ein Projekt verwalten und bearbeiten Projekt/Assessment-Ergebnisse anzeigen Dieses Dokument soll Ihnen dabei helfen, Assessments auf der Plattform CEB
Schnellstartanleitung Inhalt: Ein Projekt erstellen Ein Projekt verwalten und bearbeiten Projekt/Assessment-Ergebnisse anzeigen Dieses Dokument soll Ihnen dabei helfen, Assessments auf der Plattform CEB
Agenda ASP einrichten mit Browser-Login
 Agenda ASP einrichten mit Browser-Login Bereich: Onlineservices - Info für Anwender Nr. 86222 Inhaltsverzeichnis 1. Ziel 2. Voraussetzungen 3. Vorgehensweise 3.1. Einrichten des Agenda ASP-Systems 2 2
Agenda ASP einrichten mit Browser-Login Bereich: Onlineservices - Info für Anwender Nr. 86222 Inhaltsverzeichnis 1. Ziel 2. Voraussetzungen 3. Vorgehensweise 3.1. Einrichten des Agenda ASP-Systems 2 2
Installieren und Verbinden des Mac Client
 Installieren und Verbinden des Mac Client Installieren und Verbinden des Mac Client Dieses Dokument führt Sie durch die notwendigen Schritte zur Installation des PosterJet Client auf dem Betriebssystem
Installieren und Verbinden des Mac Client Installieren und Verbinden des Mac Client Dieses Dokument führt Sie durch die notwendigen Schritte zur Installation des PosterJet Client auf dem Betriebssystem
Im Hauptmenü menü > Abmelden auswählen. Sie sind von OpenScape UC Application abgemeldet. Die des öffnet sich. Arbeitsbereich einrichten
 Anmelden Im Webbrowser die Internetadresse des Web Clients aufrufen. Die des öffnet sich. Benutzername, ggf. Domäne und Passwort eingeben. Auf OK Der Arbeitsbereich des öffnet sich. Sie müssen sich in
Anmelden Im Webbrowser die Internetadresse des Web Clients aufrufen. Die des öffnet sich. Benutzername, ggf. Domäne und Passwort eingeben. Auf OK Der Arbeitsbereich des öffnet sich. Sie müssen sich in
Erstellen von Mailboxen
 Seite 1 von 5 Erstellen von Mailboxen Wenn Sie eine E-Mail-Adresse anlegen möchten, mit Ihrem Domain-Namen, z. B. IhrName@Domain.com, müssen Sie eine Mailbox erstellen. Gehen Sie hierzu wie folgt vor:
Seite 1 von 5 Erstellen von Mailboxen Wenn Sie eine E-Mail-Adresse anlegen möchten, mit Ihrem Domain-Namen, z. B. IhrName@Domain.com, müssen Sie eine Mailbox erstellen. Gehen Sie hierzu wie folgt vor:
myportal for Outlook Bedienungsanleitung A31003-P3010-U103-16-19
 myportal for Outlook Bedienungsanleitung A31003-P3010-U103-16-19 Unser Qualitäts- und Umweltmanagementsystem ist entsprechend den Vorgaben der ISO9001 und ISO14001 implementiert und durch ein externes
myportal for Outlook Bedienungsanleitung A31003-P3010-U103-16-19 Unser Qualitäts- und Umweltmanagementsystem ist entsprechend den Vorgaben der ISO9001 und ISO14001 implementiert und durch ein externes
mobile PhoneTools Benutzerhandbuch
 mobile PhoneTools Benutzerhandbuch Inhalt Voraussetzungen...2 Vor der Installation...3 Installation mobile PhoneTools...4 Installation und Konfiguration des Mobiltelefons...5 Online-Registrierung...7 Deinstallieren
mobile PhoneTools Benutzerhandbuch Inhalt Voraussetzungen...2 Vor der Installation...3 Installation mobile PhoneTools...4 Installation und Konfiguration des Mobiltelefons...5 Online-Registrierung...7 Deinstallieren
2. Die eigenen Benutzerdaten aus orgamax müssen bekannt sein
 Einrichtung von orgamax-mobil Um die App orgamax Heute auf Ihrem Smartphone nutzen zu können, ist eine einmalige Einrichtung auf Ihrem orgamax Rechner (bei Einzelplatz) oder Ihrem orgamax Server (Mehrplatz)
Einrichtung von orgamax-mobil Um die App orgamax Heute auf Ihrem Smartphone nutzen zu können, ist eine einmalige Einrichtung auf Ihrem orgamax Rechner (bei Einzelplatz) oder Ihrem orgamax Server (Mehrplatz)
Installationsanleitung
 Archiv.One Installationsanleitung Version 004.008.022 Juli 2015 Inhaltsverzeichnis Kapitel 1 Installation der Programme... 2 Kapitel 2 Lizenzierung der Novaline Archivierung (Server)... 7 Kapitel 3 Einrichten
Archiv.One Installationsanleitung Version 004.008.022 Juli 2015 Inhaltsverzeichnis Kapitel 1 Installation der Programme... 2 Kapitel 2 Lizenzierung der Novaline Archivierung (Server)... 7 Kapitel 3 Einrichten
Mobile Security Configurator
 Mobile Security Configurator 970.149 V1.1 2013.06 de Bedienungsanleitung Mobile Security Configurator Inhaltsverzeichnis de 3 Inhaltsverzeichnis 1 Einführung 4 1.1 Merkmale 4 1.2 Installation 4 2 Allgemeine
Mobile Security Configurator 970.149 V1.1 2013.06 de Bedienungsanleitung Mobile Security Configurator Inhaltsverzeichnis de 3 Inhaltsverzeichnis 1 Einführung 4 1.1 Merkmale 4 1.2 Installation 4 2 Allgemeine
ECDL Information und Kommunikation Kapitel 7
 Kapitel 7 Bearbeiten von E-Mails Outlook Express bietet Ihnen noch weitere Möglichkeiten, als nur das Empfangen und Versenden von Mails. Sie können empfangene Mails direkt beantworten oder an andere Personen
Kapitel 7 Bearbeiten von E-Mails Outlook Express bietet Ihnen noch weitere Möglichkeiten, als nur das Empfangen und Versenden von Mails. Sie können empfangene Mails direkt beantworten oder an andere Personen
Wie richte ich mein Webhosting auf dem Admin Panel ein?
 Wie richte ich mein Webhosting auf dem Admin Panel ein? Anleitung für Unico Data AG Webhosting mit Parallels Plesk Panel Inhaltsverzeichnis Wie richte ich mein Webhosting auf dem Admin Panel ein?...1 Inhaltsverzeichnis...1
Wie richte ich mein Webhosting auf dem Admin Panel ein? Anleitung für Unico Data AG Webhosting mit Parallels Plesk Panel Inhaltsverzeichnis Wie richte ich mein Webhosting auf dem Admin Panel ein?...1 Inhaltsverzeichnis...1
Einrichten der TSM-Backup-Software unter dem Betriebssystem Windows. Einrichten der TSM-Backup-Software unter dem Betriebssystem Windows
 Einrichten der TSM-Backup-Software unter dem Betriebssystem Windows v. 1.0 Mai 2017 1 Inhaltsverzeichnis Installation... 3 Konfiguration... 7 Einrichtung der TSM-Dienste zur automatischen Sicherung...
Einrichten der TSM-Backup-Software unter dem Betriebssystem Windows v. 1.0 Mai 2017 1 Inhaltsverzeichnis Installation... 3 Konfiguration... 7 Einrichtung der TSM-Dienste zur automatischen Sicherung...
Verbinden von Outlook mit ihrem Office 365 Konto
 Webmailanmeldung Öffnen sie in ihrem Browser die Adresse webmail.gym-knittelfeld.at ein. Sie werden automatisch zum Office 365 Anmeldeportal weitergeleitet. Melden sie sich mit ihrer vollständigen E-Mail-Adresse
Webmailanmeldung Öffnen sie in ihrem Browser die Adresse webmail.gym-knittelfeld.at ein. Sie werden automatisch zum Office 365 Anmeldeportal weitergeleitet. Melden sie sich mit ihrer vollständigen E-Mail-Adresse
HiPath 500 TAPI 120. Installationsanleitung
 s HiPath 500 TAPI 120 Nur für den internen Gebrauch tapi_120_detoc.fm Inhalt Inhalt 0 1.................................................. 1-1 1.1 Kurzbeschreibung....................................................
s HiPath 500 TAPI 120 Nur für den internen Gebrauch tapi_120_detoc.fm Inhalt Inhalt 0 1.................................................. 1-1 1.1 Kurzbeschreibung....................................................
Sophos Mobile Control Benutzerhandbuch für Android
 Sophos Mobile Control Benutzerhandbuch für Android Produktversion: 2 Stand: Dezember 2011 Inhalt 1 Über Sophos Mobile Control... 3 2 Einrichten von Sophos Mobile Control auf einem Android-Mobiltelefon...
Sophos Mobile Control Benutzerhandbuch für Android Produktversion: 2 Stand: Dezember 2011 Inhalt 1 Über Sophos Mobile Control... 3 2 Einrichten von Sophos Mobile Control auf einem Android-Mobiltelefon...
Installation des Thermotransferdruckers MG2 bei Windows XP (SP2)
 Deutsch 07 I 062 D Installation des Thermotransferdruckers MG2 bei Windows XP (SP2) Legen Sie die CD in den Computer ein. Warte Sie ein paar Sekunden, die Installation startet automatisch. Den Drucker
Deutsch 07 I 062 D Installation des Thermotransferdruckers MG2 bei Windows XP (SP2) Legen Sie die CD in den Computer ein. Warte Sie ein paar Sekunden, die Installation startet automatisch. Den Drucker
Workany 3.0. Einführung Workany 3.0. In dieser Anleitung wird beschrieben, wie Workany 3.0 eingerichtet und benutzt wird. Version 2.1.
 Workany 3.0 Einführung Workany 3.0 In dieser Anleitung wird beschrieben, wie Workany 3.0 eingerichtet und benutzt wird. Version 2.1 2016 citius AG citius AG Giessereistrasse 4 8620 Wetzikon Tel.+41 (0)43
Workany 3.0 Einführung Workany 3.0 In dieser Anleitung wird beschrieben, wie Workany 3.0 eingerichtet und benutzt wird. Version 2.1 2016 citius AG citius AG Giessereistrasse 4 8620 Wetzikon Tel.+41 (0)43
Benutzerhandbuch. Nortel Business Communications Manager Find Me/Follow Me. Einführung. Find Me/Follow Me Grundlagen. Navigation
 Nortel Business Communications Manager Find Me/Follow Me Benutzerhandbuch Einführung Find Me/Follow Me ermöglicht ein gleichzeitiges Anrufsignal an bis zu fünf verschiedenen externen Zielen. Diese Ziele
Nortel Business Communications Manager Find Me/Follow Me Benutzerhandbuch Einführung Find Me/Follow Me ermöglicht ein gleichzeitiges Anrufsignal an bis zu fünf verschiedenen externen Zielen. Diese Ziele
Freigeben des Posteingangs oder des Kalenders in Outlook
 Freigeben des Posteingangs oder des Kalenders in Outlook Berechtigungen für Postfächer können von den Anwendern selbst in Outlook konfiguriert werden. Dazu rufen Benutzer in Outlook das Kontextmenü ihres
Freigeben des Posteingangs oder des Kalenders in Outlook Berechtigungen für Postfächer können von den Anwendern selbst in Outlook konfiguriert werden. Dazu rufen Benutzer in Outlook das Kontextmenü ihres
eoslogistics Anleitung / Systemvoraussetzungen innight.web processing solutions eoscop gmbh Im Kugelfang 38 CH-4102 Binningen
 eoscop gmbh Im Kugelfang 38 CH-4102 Binningen eoscop gmbh Roggenstrasse 5 CH-4665 Oftringen Tel. +41 (0)62 788 44 44 info@eoscop.ch Anleitung / Systemvoraussetzungen innight.web Datum 31. November 2006
eoscop gmbh Im Kugelfang 38 CH-4102 Binningen eoscop gmbh Roggenstrasse 5 CH-4665 Oftringen Tel. +41 (0)62 788 44 44 info@eoscop.ch Anleitung / Systemvoraussetzungen innight.web Datum 31. November 2006
Symantec IT Management Suite 8.0 powered by Altiris technology
 Symantec IT Management Suite 8.0 powered by Altiris technology Installieren oder Deinstallieren der Deployment Package Server Component Deployment Solution installiert eine Deployment Package Server Component
Symantec IT Management Suite 8.0 powered by Altiris technology Installieren oder Deinstallieren der Deployment Package Server Component Deployment Solution installiert eine Deployment Package Server Component
Leitfaden zur HASP-Fehlerbehebung
 Leitfaden zur HASP-Fehlerbehebung Hauptgeschäftssitz: Trimble Geospatial Division 10368 Westmoor Drive Westminster, CO 80021 USA www.trimble.com Copyright und Marken: 2005-2013, Trimble Navigation Limited.
Leitfaden zur HASP-Fehlerbehebung Hauptgeschäftssitz: Trimble Geospatial Division 10368 Westmoor Drive Westminster, CO 80021 USA www.trimble.com Copyright und Marken: 2005-2013, Trimble Navigation Limited.
Sie möchten als Hochschulangehöriger das Internet sowie spezielle Angebote der Fachhochschule Köln nutzen?
 Sie möchten als Hochschulangehöriger das Internet sowie spezielle Angebote der Fachhochschule Köln nutzen? Dann zeigen wir Ihnen hier in wenigen kurzen Schritten die notwendige Vorgehensweise. Um eine
Sie möchten als Hochschulangehöriger das Internet sowie spezielle Angebote der Fachhochschule Köln nutzen? Dann zeigen wir Ihnen hier in wenigen kurzen Schritten die notwendige Vorgehensweise. Um eine
