Die Integration von Luna und Ihrer Recording-Software
|
|
|
- Michael Färber
- vor 6 Jahren
- Abrufe
Transkript
1 Die Integration von Luna und Ihrer -Software Aufnahme von Audiospuren Typischer Signalfluss während einer Aufnahmesituation Konfiguration des Recoding-Mixers zur Aufnahme Anschluss des Recoding-Mixers Einstellungen im Mixer Alternatives Aufnahme-Setup Aufnahme von MIDI-Spuren Wiedergabe von Spuren Wichtige Hinweise Typischer Signalfluss während der Wiedergabe Anleitung zur Konfiguration der -Software tripledat Zuweisung der Ausgangskanäle für die Wiedergabe Aufnahme tripledat Remote Synchronisation tripledat als MTC-Master tripledat als MTC-Slave Synchronisation zu einem ADAT-Gerät Cubase VST Aufnahme und Wiedergabe mehrerer Audiospuren mit Cubase VST Ein paar nützliche Tips zu Cakewalk Logic Audio Zuweisung der Ein- und Ausgänge in Logic Verwendung von ASIO-Treibern mit Logic Verwendung von Wave-Treibern mit Logic Verwendung des Interleaved- Treibers Gesamt-Inhaltsverzeichnis Inhalt Index 1
2 Die Integration von Luna und Ihrer -Software Luna selbst bietet derzeit keine Möglichkeit zur Aufnahme von MIDI- oder Audio- Spuren. Durch die große Anzahl der unterstützten Treiber und Schnittstellen eignet sich Luna jedoch hervorragend dazu, im Verbund mit einer -Software den Computer in eine Digital Audio Workstation zu verwandeln. So bleiben Ihnen alle Möglichkeiten Ihrer bevorzugten -Software erhalten, wobei Sie die einzelnen Spuren getrennt in die Luna-Umgebung zum Mixdown leiten und dort dank Lunas latenzfreier I/Os mit Ihren Externen-Effekten abmischen können. In diesem Kapitel werden Sie zunächst mit den Grundlagen und enormen Möglichkeiten dieses integrativen Ansatzes vertraut gemacht. Anschließend finden Sie ganz konkrete Anleitungen zur Integration mit den verbreiteten - Programmen tripledat, Cubase VST, Cakewalk und Logic Audio. Aufnahme von Audiospuren Im Prinzip wird die Luna-Umgebung bei der Aufnahme Ihrer -Software vorgeschaltet. Der Signalfluss ist damit bei einer typischen Mehrspuraufnahme folgendermaßen: Mikrofone/Klangquellen -> Wandlereinheit -> Luna-Karte -> Luna-Software -> -Software (vgl. die Abbildung auf der nächsten Seite). Innerhalb der Luna-Software (blau) sieht der Signalfluss beispielsweise im Falle einer 8-Spur-Aufnahme über die konverter-einheit und Cubase VST (ASIO) als -Software wie folgt aus: (Konverter-Einheit -> ) Modul Luna Z- Link source -> ASIO dest (-> Cubase VST) Inhalt Index 2
3 Typischer Signalfluss während einer Aufnahmesituation Konverter-Box Luna-Karte Luna-Software Audio-Sequenzer z.b. Luna Z-Link A source evtl. Mixer z.b. ASIO dest Eingänge im Sequenzer (hier Cubase VST) Inhalt Index 3
4 Konfiguration des Recoding- Mixers zur Aufnahme Ziehen Sie bei Bedarf auch die Beschreibung des Recoding-Mixers im Referenzteil dieses Handbuchs heran. Im vorherigen Beispiel haben wir ein Input-Modul (Luna Z-Link A source) direkt mit einem Treiber-Modul (ASIO dest) verbunden, über das die Aufnahme erfolgen sollte, wodurch die Signale unmittelbar durch die Luna-Software durchgeschleift würden. In diesem Falle würde Luna wie eine reine IO-Karte eingesetzt. Nun wollen wir jedoch den -Mixer zwischeschalten, um die eingehenden Signale vorzumischen. Außerdem können alle Kanäle direkt im Mixer abgegriffen und auf einen der AUX-Wege als Monitor ausgegeben werden, um sie ganz ohne Verzögerung (Latency) in individueller Lautstärke während der Aufnahme abhören zu können. Anschluss des Recoding-Mixers Verbinden Sie im Environment-Fenster oder über das Kontextmenü der Anschlussfelder in der Mixer-Oberfläche die Module, die die verwendeten Hardware-IOs repräsentieren (in unserem Beispiel Luna Z-Link A source), mit den gewünschten Eingängen (In01-In24) des Mixers. Verbinden Sie die Ausgänge der Kanäle (Di01- Di24) mit dem Modul, das das Software-Interface zu Ihrer -Software repräsentiert (ASIO dest, multiple Wave dest, EASI dest, tripledat dest, in unserem Beispiel ein Modul ASIO dest mit 16 Kanälen). Der Summenausgang (OutL + R) wird mit Ihrer Abhöranlage verbunden (etwa über Luna analog dest) und die AUX-Sends (Snd1-Snd4), die Sie als Monitorweg verwenden, mit Ihrem Monitor- bzw. Kopfhörerverstärker. An dieser Stelle sei daran erinnert, dass mehrere aufeinander folgende Verbindungen zwischen zwei Modulen im Environment-Fenster bequem mit der Taste N erzeugt werden können, vgl. das Kapitel Verkabeln von Modulen) Einstellungen im Mixer Öffnen Sie nun die Oberfläche des Mixers. Wurden Ihre Input-Signale bereits extern optimal ausgesteuert, so können Sie die Regler der Kanäle unverändert lassen. Anderseits können Sie die Signale bereits vor der Aufnahme beliebig im Mixer behandeln (Volume, externe Effekte). Stellen Sie mit dem gewählten AUX-Fader die Lautstärke jedes Kanals ein, mit der es die Musiker während der Aufnahme über den Monitorweg abhören können. Wollen Sie während der Aufnahme bereits zuvor eingespielte Spuren abhören, so können Sie diese wie im späteren Abschnitt Wiedergabe von Spuren beschrieben weiteren Kanälen des Mixers zuführen und sie von dort ebenfalls über den Monitorweg ausspielen. Inhalt Index 4
5 Alternatives Aufnahme-Setup Eine der herausragenden Eigenschaften von Luna ist die enorme Flexibilität in der Signalführung. - Wie gesagt lässt sich in Luna ein Ausgang eines Moduls mit mehreren Eingängen anderer Module verbinden. Daher ist es denkbar, das Modul des Hardware- Eingangs (z.b. Luna Z-Link A source) direkt mit dem Schnittstellen-Modul zu Ihrer -Software (ASIO dest, EASI dest, Wave dest) zu verbinden, sodass die Signale direkt in die -Software fließen. Zusätzlich werden die Ausgänge des Moduls Luna Z-Link A source mit den Eingängen des Mixers verbunden. Nun können Sie die Eingangssignale zusammen mit bereits aufgenommenen Spuren über den Mixer während der Aufnahme abhören. Inhalt Index 5
6 Aufnahme von MIDI- Spuren Um mit dem Keyboard erzeugte MIDI- Daten mit den Sequenzer aufzeichnen zu können, muss das Modul Luna Midi source, über das die Daten des physikalischen MIDI-Eingangs in die Luna- Umgebung gelangen, mit dem Module Sequencer Midi dest verbunden werden, dessen Signale im Sequenzer erscheinen, wenn Sie dort den MIDI-Eingang von Luna anwählen. Gehen wir nun davon aus, dass die aufgenommene MIDI-Spur später einen externen Synthesizer ansteuern soll. Vermutlich werden Sie dessen Sound bereits während der Aufnahme hören wollen. Um dies zu erreichen, verfahren Sie wie folgt: a) Verbinden Sie Luna Midi source mit Sequencer Midi dest und Sequencer Midi source mit Luna Midi dest. Verbinden Sie den MIDI-Ausgang der Luna- Karte mit dem MIDI-EIngang Ihres Synthesizers. Stellen Sie nun sicher, dass die im Sequenzer eingehenden MIDI-Daten direkt auf den Luna-MIDI-Ausgang des Sequencers durchgeschliffen werden (MIDI Echo global oder für den MIDIkanal aktivieren, siehe auch die Anleitung des Sequenzers) sodass sie am Modul Sequencer Midi source in die Luna-Umgebung gelangen. Schließen Sie den Audioasugang des Synthesizers an einen Eingang der Luna- Karte an, um das Signal über das entsprechende Eingans-Modul in den Luna- Mixer zu leiten. Dort können Sie den Synthesizer mit passender Lautstärke zu den bereits aufgenommenen Audiospuren während und nach der Aufnahme abhören. siehe Text Inhalt Index 6
7 Wiedergabe von Spuren Spielen Sie Audiospuren in Ihrer -Software über einen oder mehrere der virtuellen Luna-Ausgänge ab, so erscheinen diese Daten in Luna an den Treiber-Modulen (z.b. Asio source, EASI source, wave source,...). Von hier aus können Sie sie dem Mischpult zuführen oder direkt auf die Hardware-Ausgänge verteilen. Genauso leiten Sie Signale von Software-Klangerzeugern (Synths, Sampler) in die Luna- Umgebung. MIDI-Spuren, die externen Klangerzeugern zugeführt werden sollen, erscheinen entsprechend am Modul Sequencer Midi source und können von dort über den physikalischen Midi-Ausgang (Luna Midi dest)einem oder mehreren externen Klangerzeugern zugeführt werden. Wichtige Hinweise Sie sollten grundsätzlich zuerst ein Luna- Environment mit den erforderlichen Treiber-Modulen erstellen bzw. laden, bevor Sie den Sequenzer starten. Andernfalls findet nämlich der Sequenzer beim Start nicht die erforderlichen Treiber und reagiert mit einer Fehlermeldung. Grundsätzlich muss die Sample Rate des Luna-Environments mit der im -Programm übereinstimmen. Um nicht zu oft unnötig zwischen zwei Applikationen wechseln zu müssen, können Sie innerhalb des Luna-Environments das Modul Sequencer remote zur Fernsteuerung wichtiger Funktionen des Sequenzers benutzen. Inhalt Index 7
8 Typischer Signalfluss während der Wiedergabe Audio-Sequenzer Luna-Software Luna-Karte Konverter-Box Ausgänge im Sequenzer (hier Cubase VST) z.b. Asio source evtl. Mixer z.b. Luna analog dest Inhalt Index 8
9 Anleitung zur Konfiguration der -Software Wählen Sie in den Audio Settings von tripledat unter Select Interface die Option Scope/Pulsar. tripledat Stellen Sie sicher, dass die in Luna unter Samplerate Settings eingestellte Samplingfrequenz mit der Ihres tripledat-arrangements übereinstimmt. Ähnlich wie andere Audioprogramme, die ASIO- bzw. Wave-Treiber von Pulsar nutzen, muss man zur Verwendung von Pulsar mit tripledat ebenfalls spezielle Module in das Luna-Environment laden, welche die logischen Ein- und Ausgänge der tripledat-software repräsentieren. Diese Module heißen tripledat Source und tripledat Dest. Laden Sie also zunächst die beiden Module in Ihr Luna- Environment und starten Sie dann tripledat. Inhalt Index 9
10 Zuweisung der Ausgangskanäle für die Wiedergabe In tripledat stehen nun 16 virtuelle Ausgänge zur Verfügung. Es gibt unterschiedliche Möglichkeiten, um die Arranger-Tracks auf diese 16 Ausgänge zu verteilen. Selbstverständlich können auch mehrere Tracks auf einen gemeinsamen Ausgang gelegt werden. a) im Routing Setup b) im Track-Kopf des Arrangers Wählen Sie für jeden Arranger-Track den gewünschten Ausgang im Kontext-Menü (rechte Maustatste) des Output-Buttons. Haben Sie den Track als Monotrack definiert, so stehen die Ausgänge Scope 1- Scope 16 zur verfügung, bei Stereotracks sind die Ausgänge gepaart als Scope 1/ 2 - Scope 15/16. c) im Track Mixer Mit dem Output-Button des Track Mixers können Sie durch einfaches Klicken die Nummer des derzeitigen Ausgangs für jeden Track erhöhen. Die Definition von Stereo- oder Monotracks erfolgt im Track- Kopf des Arrangers. Stellen Sie im Routing Setup (unter Menü - Options) für jeden Arranger-Track den Slider auf den gewünschten Ausgang. Durch Doppelklick auf den Slider lässt sich zwischen Stereo- und Monotrack umschalten. Output-Button stereo Output-Button mono Die Arranger-Tracks werden nun über die entsprechenden Ausgänge wiedergegeben, d.h. sie liegen in Luna an den jeweiligen Ausgängen des Moduls tripledat Source an. Verkabeln Sie diese Ausgänge wie in Luna üblich mit einem Mixer oder mit den physikalischen Ausgängen etwa der A16. Inhalt Index 10
11 Aufnahme Die Eingänge von tripledat werden in Luna durch das Modul tripledat Dest repräsentiert. Stellen Sie also in Luna die notwendigen Verbindungen her (z.b. vom ADAT Source Modul zu tripledat Dest), damit die Signale wie gewünscht an den jeweiligen Eingängen anliegen. Durch Drücken des Aufnahme-Buttons in tripledat öffnen Sie den Aufnahme-Dialog für Aufnahmen über die Luna-Hardware. Hier können Sie u.a. jeden der 16 Eingangskanäle für die Aufnahme aktivieren und einem Arranger-Track zuordnen. Eine genaue Beschreibung dieses Dialogs und aller Optionen finden Sie im Handbuch oder der Hilfe von tripledat. Inhalt Index 11
12 tripledat Remote Durch Doppelklick auf das Modul tripledat Source oder im Kontextmenü der rechten Maustaste auf diesem Modul kann der Dialog tripledat Remote aufgerufen werden. Hiermit lassen sich die Laufwerksfunktionen Play und Stop von tripledat aus Luna heraus fernsteuern. Sie haben ebenfalls die Möglichkeit Locatorpunkte zu setzen, mit deren Hilfe Sie mehrere Startpunkte in tripledat definieren können. Wenn Sie die Taste 'Set Locate' drücken (sodass diese gelb wird) und dann anschließend auf eines der Zahlenfelder drücken, so wird an dem Punkt, an dem der tripledat- Locator zum Zeitpunkt des Drückens des Zahlenfeldes steht, der entsprechende Locatorpunkt gesetzt. Durch Drücken der zugewiesenen Tasten haben Sie dann im späteren Betrieb aus der Luna-Oberfläche heraus immer Zugriff auf selbst definierte, markante Positionen im tripledat-arrangement. Inhalt Index 12
13 Synchronisation tripledat als MTC-Master Sämtliche Einstellungen zur Synchronisation von tripledat zu einer anderen Audioquelle (ADAT, Sequenzer) werden in Luna vorgenommen. Der Ihnen vom tripleboard her bekannte Synchronisations-Dialog von tripledat kann nicht aufgerufen werden. Starten Sie nun tripledat, so folgt der Sequenzer synchron. Optional können Sie einen Versatz (Offset) im entsprechenden Feld des Dialogs in Luna angeben (Format: hours:minutes:seconds:frames) Sie können tripledat über MIDI Time Code (MTC) mit einem Sequenzer synchronisieren. Verbinden Sie dazu den MIDI Out des Moduls tripledat Source mit dem Modul Sequencer Midi dest, um den MTC zu Ihrem Sequenzer zu leiten. Öffnen Sie die Options-Schublade per Mausklick auf 'Options'. Wählen Sie die gewünschte Frame Rate (24, 25, und 30 fps, die letzten beiden optional als Drop-Format). Stellen Sie Ihren Sequenzer so ein, daß er sich auf MTC von Luna MIDI In im gewählten Format (Framerate) als Slave synchronisiert. Ziehen Sie hierzu gegebenenfalls die Dokumentation Ihres Sequenzers heran. Inhalt Index 13
14 tripledat als MTC-Slave tripledat kann zu einer MTC-Quelle wie z.b. einem Sequenzerprogramm über MIDI Time Code (MTC) synchronisiert werden.. Laden Sie das MTCToClk-Modul in Ihr Luna-Environment und verbinden Sie dessen MCS- (Motion Control Signal) und Clk- (Clock) Pads mit den jeweiligen Pads am Modul tripledat Source. Samples abzuspielen, ist grundsätzlich notwendig. Je nachdem wieviele Samples auf Ihrem System gleichzeitig gespielt werden sollen, müssen Sie hier eine entsprechende Anpassung vornehmen. Nach der Verkabelung dieser Pads ist die sog. 'Slave'-Checkbox automatisch mit einem Häkchen versehen, das tripledat Remote -Modul 'erkennt' also praktisch automatisch, dass hier ein Timecode angelegt wird und tripledat zum 'Slave' eingerichtet wird. Die Framerate des MTC- Masters wird automatisch übernommen! Verbinden Sie die MTC-Quelle (z.b. Sequencer MIDI source oder Luna Midi source) mit dem MIDI-Eingang des MTCToClk-Moduls, um das MTC-Signal zu tripledat zu leiten. Nun wird tripledat nach der unter PreRoll eingestellten Vorlaufzeit dem MTC-Master folgen. Eine gewisse Vorladezeit, die tripledat benötigt um Inhalt Index 14
15 Synchronisation zu einem ADAT- Gerät Um tripledat mit einem ADAT samplegenau zu synchronisieren, benötigen Sie die optionale Sync Plate für Luna. Diese wird in der Luna-Software durch das Modul Syncplate Source repräsentiert. Laden Sie daher dieses Modul in Ihr Environment. Verbinden Sie die Anschlüsse MCS (Motion Control Signal) und Clk (Clock) mit den entsprechenden Anschlüssen des Moduls tripledat Source. Soll zusätzlich noch ein Sequenzer synchronisiert mitlaufen, so verbinden Sie den MIDI Out des Moduls Syncplate Source mit dem Modul Sequencer Midi dest und konfigurieren den Sequenzer entsprechend. Im Syncplate Source-Modul müssen Sie dann allerdings die Framerate einstellen, die das Modul aus den eingehenden ADAT-Signalen generieren und weitergeben soll. Das Kästchen Slave in der tripledat Remote ist nun wieder automatisch aktiviert. Im Verbund der Synchronisation mit ADAT-Geräten über die 9-pin Schnittstelle ist die Einstellung einer Framerate nicht vonnöten. In diesem Fall wird die absolute Position des ADAT-Bandes und dessen Sampling-Frequenz zur samplegenauen Synchronisation herangezogen und ist somit genauer ist als ein MTC. Nun wird tripledat nach der unter PreRoll eingestellten Vorlaufzeit einem gestarteten ADAT folgen. Inhalt Index 15
16 Cubase VST Das Zusammenspiel von Luna und Steinbergs Cubase VST gestaltet sich denkbar einfach und zuverlässig, wenn man ein paar Regeln beachtet. Es gibt zwei wichtige Merkmale, die beide Programme zueinander kompatibel machen: Vor dem Start von VST sollten Sie nach der Luna-Installation zunächst das Setup MME aufrufen (Start->Programme- > Steinberg Cubase VST ->..) Stellen sie hier bitte sicher, daß die Midi- Einund -Ausgänge aktiviert sind. Gleich eingestellte Sampling-Frequenzen in beiden Programmen und der Zugriff von VST auf ASIO-Treiber, die von Luna für die Audio-Wiedergabe zur Verfügung gestellt werden. (Benutzen Sie auch bitte mindestens die Cubase Version VST 3.55R3!) Bestätigen Sie bitte mit NO, und VST wird sich auf die Sampling-Frequenz von Luna einstellen. Falls Sie mit Ja bestätigen, erscheint folgender Dialog: Das Hintergrund-Projekt LunaStart.env, das automatisch nach WIndows-Start geladen wird, enthält keine ASIO-Treiber. Fügen Sie diesem Projekt die ASIO-Module hinzu (siehe Anhang), falls Sie mit Cubase arbeiten wollen, ohne die Elektra-Software zu starten. Beim Starten von VST kann es nun zu folgender Meldung kommen, falls in Luna (bzw. im Hintergrundprojekt LunaStart.env) eine andere Sampling- Frequenz als 44,1 khz gewählt ist: VST stellt sich nach Bestätigen mit OK auch hier auf die Sampling-Frequenz von una ein. An diesem Beispiel sehen Sie, dass die Sampling-Frequenz von Luna den Ton angibt. Inhalt Index 16
17 Falls Sie in VST mit einer anderen Sampling-Frequenz arbeiten wollen als Luna diese im Hintergrund-Projekt vorgibt, so können Sie den entsprechenden Dialog über das Luna-Icon in der Windows-Startleiste (unten rechts) aufrufen. Haben Sie die Luna-Software gestartet, so finden Sie diesen Dialog als "Samplerate Settings im Menü Window. Hinweis: Falls Sie später einmal Ihr Windows- Startprojekt so verändern sollten, dass keine ASIO-Module enthalten sind, so erscheint folgende Meldung beim Start von VST (ohne Luna-Software im Hintergrund): Diese Meldung erhalten Sie immer dann, wenn Sie VST starten und entweder im Hintergrund-Projekt oder im aktuellen Luna-Environment keine ASIO Module geladen sind. Wenn Sie Ihre Luna-/VST-Session beenden wollen, so schließen Sie bitte zuerst Cubase VST und dann Luna. Andersherum kommt es ebenfalls zu dieser und weiteren Meldungen. Für die Midi-Einbindung sind Luna Midi source/dest und Sequencer Midi source/dest im default environment bereits vorhanden. Nach Einstellung der gewünschten Master-Sampling-Frequenz über die Samplerate Settings können Sie nun VST starten. Auch hier kann je nach eingestellter Sampling-Frequenz die Meldung: The Song Sample Rate does not match... erscheinen, bestätigen Sie bitte mit "NO". Zur einwandfreien Einbindung der in Luna bereits vorhandenen Treiber-Module sollten Sie zuerst in Cubase das Audio-System-Setup aufrufen. Inhalt Index 17
18 Es erscheint nun folgender Dialog: des Luna-Moduls ASIO dest 16 Kanäle ausgewählt haben. Aktivieren Sie alle. Als nächstes sollten die Audio-Eingänge ausgewählt werden. Dies erreichen Sie wie folgt: Wählen Sie als ASIO-Device/-Gerät bitte ASIO Scope aus. Darunter befinden sich die Einträge Sample Rate und Audio Clock Source, welche sich nicht verändern lassen, da sich VST zur optimalen Synchronisation an die Luna-Einstellungen anpass. Sie können jederzeit die Sampling-Frequenz in Luna ändern, Sie erhalten dann von VST folgende Meldung (im Falle der Änderung von 48kHz auf 44.1kHz), welche es einfach nur zu bestätigen gilt: Es erscheint nun das VST Inputs-Fenster, welches acht Stereo-Eingänge zeigt, falls Sie in den Channel Settings Inhalt Index 18
19 Damit Sie während des gleichzeitigen Betriebs von Luna und VST stets die MIDI- und Audio-Daten hören können, müssen Sie im Preferences-Dialog evtl. unter Play in background Audio aktivieren. Zur MIDI-Einbindung öffnen Sie bitte das Midi Setup: Über einen Klick auf Enable Inputs aktivieren Sie bitte die Luna MIDI Ins. Damit Sie sofort einsatzbereit sind und die Mididaten, die Sie über den physikalischen Eingang des Luna-Boards einspielen, in beiden Programmen zur Verfügung haben, müssen Sie das Modul Luna Midi source mit dem Modul Sequencer Midi dest verbinden. Aus dem Modul Sequencer Midi source gelangen dann die bereits in VST aufgenommenen Midi-Signale in Luna und können dort über das Modul Luna Midi dest externen MIDI-Klangerzeugern zugeführt werden. Inhalt Index 19
20 Falls Sie bestimmte Synchronisationseinstellungen treffen wollen, so erreichen Sie diese über den entsprechenden Dialog in VST: Zur Nutzung des Moduls Sequencer Remote, mit dessen Hilfe Sie Cubase VST aus Luna heraus fernsteuern können, öffnen Sie bitte den Remote Control- Dialog, und aktivieren Sie die Funktion über Remote Active. Lunas Sequencer Remote ist auf die Standardwerte von VST angepasst. Es kann später im laufenden Betrieb nötig werden, die Midi Geräte einmal zurückzusetzen, was Sie im Optionen - Dialog von VST können. Eine einfache Verbindung des Moduls Sequencer Remote mit Sequencer Midi dest ermöglicht schließlich die Fernsteuerung. Inhalt Index 20
21 Aufnahme und Wiedergabe mehrerer Audiospuren mit Cubase VST Unser Beispiel geht von 16 Audiospuren aus. Die Einstellungen in Cubase und in Luna für eine andere Kanalanzahl (2-32) erfolgen völlig analog. Wie kommuniziert Luna mit Cubase? Luna stellt Cubase eine Audioschnittstelle in Form von ASIO-Treibern zur Verfügung, die in Ihrem Luna-Environment als ASIO-source- bzw. -dest- Module dargestellt werden. Prinzipiell könnten Sie auch die Windows-MME-Schnittstelle - also die Wave-source- bzw. -dest-module - benutzen; dies ist allerdings mit Verzögerungszeiten bei der Audioübertragung verbunden und deshalb nicht zu empfehlen. Im folgenden Beispiel wird eräutert, wie Sie mit Cubase 16 Audiospuren wiedergeben, diese im -Mixer von Luna abmischen und bei der Aufnahme die Outs des Mixers in Cubase aufnehmen können. 1. Stellen Sie im Luna-Environment die ASIO-Module zur Verfügung. Unser Beispiel geht von Aufnahme und Wiedergabe mit einer Auflösung von 16 Bit aus. Für eine Auflösung von 24-Bit müssen Sie lediglich in ihrem Luna-Environment die Module ADIO source/dest gegen die Module ASIO24 source/dest auswechseln und in Cubase die 24-Bit-Option aktivieren. Vermeiden Sie einen Mischbetrieb, also die gleichzeitige Nutzung von 24-Bit- und 16-Bit-Modulen, da dies zu Problemen führen kann und keinerlei Sinn macht. Wenn Sie Audiosignale aus dem Luna- Environment nach Cubase routen wollen, benutzen Sie dafür ein ASIO-dest- Modul. Analog können Sie ein ASIOsource-Modul dazu benutzen, Signale von Cubase im Luna-Environment zu verwenden. Folgender Screenshot zeigt ein Beispiel für die Verkabelung der ASIO- Module: Inhalt Index 21
22 Das Fenster zum Einstellen der Anzahl der Kanäle eines ASIO-Moduls erreichen Sie über das Kontextmenü oder mittels Doppelklick auf das Modul. Hier wurde ein 16-kanaliges ASIO-source-Modul mit den Eingängen des Mixers verbunden, um die Cubase-Spuren abzumischen. Dazu können noch Hardware-IOs über das ASIO-dest-Modul zu Cubase geroutet und dort aufgenommen werden. 2. Teilen Sie Cubase mit, dass Sie die Luna-ASIO-Schnittstelle verwenden wollen. Nachdem Sie Cubase gestartet haben, rufen Sie den "Audio-Systemeinstellungen -Dialog auf (Menüpunkt Audio/ System...): 2.1 Wählen Sie den ASIO-Treiber, der die Schnittstelle zu Luna repräsentiert. Wählen Sie als Gerät "ASIO Scope aus (1). Wenn vorheriges und neues ASIO- Gerät eine unterschiedliche Anzahl von Kanälen haben, werden Sie aufgefordert, Ihren Song zu speichern. Danns erscheint folgende Meldung: Drücken Sie hier "No". Wir werden die Ein- und Ausgänge nachfolgend neu zuweisen. Inhalt Index 22
23 Falls Ihr aktuelles Projekt eine andere Sampling-Rate als die in Luna eingestellte verwendet, erscheint nun eine Meldung, die Sie darüber informiert, dass Cubase die Sampling-Rate an die von Luna anpasst, beispielsweise: Ihr Cubase-Projekt läuft jetzt mit derselben Sampling-Rate wie Ihr Luna-Environment Teilen Sie Cubase mit, wieviele Kanäle Sie verwenden wollen. Stellen Sie die Anzahl der Kanäle Ihren Anforderungen entsprechend ein (2). In unserem Beispiel verwenden wir 16 Kanäle. Wenn Sie hier mehr Kanäle einstellen, als in Ihrem Luna-Environment durch ASIO-Module bereitstehen, können Sie diese Kanäle selbstverständlich nicht verwenden. Wenn Sie fertig sind, betätigen Sie den "Übernehmen -Button (3), um die Kanaleinstellungen auf Ihr Projekt zu übertragen. 3. Konfigurieren Sie Ihr Cubase- Projekt für die Arbeit mit Luna Aktivieren Sie ggf. die Audiowiedergabe im Hintergrund. Vergleichen Sie hierzu S Aktivieren Sie die Eingänge, die Sie benutzen wollen. Öffnen Sie dazu das "VST Inputs -Fenster (Menüpunkt Audio/Eingänge, Abbildung siehe S. 18) Die auf der linken Seite aufgeführten Eingänge repräsentieren die Kanäle des Luna-ASIO-dest-Moduls. Rechts neben den "Active -Tastern ist zu sehen, auf welchen Cubase-Eingang der jeweilige Luna-Kanal geroutet wird. Klicken Sie nun auf die "Active -Taster der ausgeschalteten Kanalpaare, die Sie aktivieren wollen, bis alle benötigten "Active -Taster leuchten - in unserem Beispiel sind das alle 8, da wir 16 Luna- Spuren in Cubase gleichzeitig aufnehmen wollen. Inhalt Index 23
24 3.3 Stellen Sie das gewünschte Routing der Cubase-Spuren ein. Damit Sie nicht zuviel zwischen den Cubase-Fenstern herumspringen müssen, haben wir es vorgezogen, alle Einstellungen in einem Fenster nacheinander auszuführen und dann zum nächsten Fenster zu wechseln, auch wenn dies nicht immer genau der logischen Abfolge der Einstellungen entspricht. Master-Einstellungen Öffnen Sie das Master-Fenster: Über den Master-Ausgang können Sie zwei Signalwege von Cubase nach Luna routen. Um mehr als zwei Signalwege von Cubase zu Luna zu verwenden, müssen Sie die Cubase-Busse benutzen. Für jeweils 2 Kanäle benötigen Sie einen Bus, da diese als Stereo-Wege ausgelegt sind. Aktivieren Sie also soviele Busse, wie Sie zusätzlich benötigen, durch Klick auf den "Active -Taster (1). In unserem Beispiel verwenden wir alle 7 zusätzlichen Busse, um insgesamt 8 Stereokanäle für 16 Monokanäle zur Verfügung zu haben. Wählen Sie nun die Ausgänge, auf die Sie den Master und die Busse routen wollen (2). Wir haben den Master auf "Out1L Luna 16-bit gestellt, was nicht zu erkennen ist, weil das Anzeigefeld nicht den ganzen Schriftzug anzuzeigen vermag. Analog haben wir für die Busse 2 bis 8 die Ausgänge Out2L Luna 16-bit bis "Out8L Luna 16-bit ausgewählt. So ist gewährleistet, dass der Master und die Busse der Reihe nach auf Kanalpaare des Luna-ASIO-source-Moduls geroutet werden. Mixer-Einstellungen Öffnen Sie zunächst den Cubase-Mixer: Zuerst weisen Sie den Audiokanälen die Eingänge (also die Luna-ASIO-dest-Kanäle) zu (1). Dazu wählen Sie für jeden Kanal den Eingang, den Sie aufnehmen wollen (Strg + linke Maustaste). In unserem Beispiel wollen wir 16 Signale aus Luna auf 16 Audiospuren von Cubase aufnehmen. Dazu wurden die Eingänge der Reihe nach auf die 16 Kanäle geroutet. Später weisen wir den Audiospuren die entsprechenden Kanäle zu. Dann routen Sie die Kanäle entsprechend auf die Cubase-Ausgänge (2). Inhalt Index 24
25 Wir möchten die 16 Cubase-Spuren auf das Luna-ASIO-source-Modul routen. Dazu wählen wir den Master-Ausgang für die Kanäle 1 und 2 und die eben aktivierten Cubase-Busse 2 bis 8 für die weiteren Kanäle. Wenn Ihnen hier im Menü die Busse nicht angeboten werden, haben Sie sie wahrscheinlich noch nicht im Master-Fenster aktiviert (siehe Schritt "Master-Einstellungen ). Zum Schluss stellen Sie das Panorama der Spuren so ein, wie Sie es benötigen (3). Dabei ist zu beachten, dass ein Kanal nur dann voll ausgesteuert auf einem Ausgang ankommt, wenn das Panorama ganz in Richtung des Ausgangs weist. Da Master und Busse als Stereo-Wege ausgelegt sind, müssen Sie, um ein Signal nur auf den linken Master- bzw. Bus-Kanal zu routen, das Panorama ganz nach links legen. In unserem Beispiel stellen wir das Panorama der ungeradzahligen Kanäle ganz nach links, um sie jeweils auf die linken Kanäle der Ausgänge zu routen, und die der geradzahligen Kanäle entsprechend ganz nach rechts. Aktivieren der Multi-Aufnahme Aktivieren Sie den Menüpunkt "Optionen/ Multi-Aufnahme/Aktiv, damit Sie mehrere Audiospuren gleichzeitig aufnehmen können. Im Arrangement-Fenster erscheint nun eine weitere Spalte, die mit "R für " betitelt ist. Dort können Sie die Spuren markieren, auf die Sie aufnehmen wollen. Arrangement-Einstellungen Weisen Sie den Spuren nun jeweils den Kanal zu, auf dem Sie aufnehmen und abspielen wollen. Wenn Sie nun eine Spur auswählen, erscheinen die Kanaleinstellungen in der Spurinfo-Spalte. In unserem Beispiel wurden den 16 Audiospuren der Reihe nach die 16 Kanäle zugewiesen. Die 4. Spur wurde ausgewählt, also werden in der Spurinfo- Spalte die Einstellungen des 4. Kanals angezeigt, beispielsweise die Zuordnung zum Eingang "IN 2 R (1). Da dieser Eingang mit dem 4. Kanal des Luna-ASIOdest-Moduls verbunden ist, wird nun dieser Kanal auf die 4. Cubase-Audiospur aufgenommen. Wenn Sie auf einer Spur aufnehmen wollen, markieren Sie sie in der "R -Spalte oder klicken Sie auf das "Freigabe - Feld (2) dieser Spur. In unserem Beispiel wurden alle Spuren für die Aufnahme freigegeben, also können 16 Audiokanäle gleichzeitig aufgenommen werden. Inhalt Index 25
26 Weiterführende und detailliertere Informationen finden Sie im VST-Handbuch! Bitte machen Sie sich Schritt für Schritt mit der Funktionsweise beider Programme vertraut, bevor Sie sich an unsere - oder Steinbergs - Support-Abteilung wenden. Sie werden sehen, wenn Sie sich ein wenig Zeit nehmen, finden Sie sich sehr schnell in den Einstellungen der Programme zurecht. Viel Spaß beim Sequencen mit Luna und VST! Inhalt Index 26
27 Ein paar nützliche Tips zu Cakewalk Unser Beispiel geht von 16 Audiospuren aus. Die Einstellungen in Cakewalk und in Luna für eine andere Kanalanzahl (2-32) erfolgen völlig analog. Luna stellt anderen Programmen Audiokanäle über die Windows-MME- Schnittstelle zur Verfügung. Aus Sicht von Luna werden dazu Wave-Module verwendet, die MME-Treiber repräsentieren. Diese sind von anderen Programmen aus als "Luna Rec - bzw."luna Play -Treiber zu sehen. Folgendes Schema zeigt das Signal-Routing der ersten beiden Spuren: 1. Stellen Sie im Luna-Environment die Wave-Module zur Verfügung. Grundsätzlich gilt, dass Sie in Cakewalk so viele Luna-Audiospuren aufnehmen können, wie Sie durch Wave-dest-Module zur Verfügung stellen. Da durch einen Wave-dest-Treiber zwei Kanäle von Luna zu anderen Programmen (wie z.b. Cakewalk) geroutet werden können, sind für 16 Audiospuren 8 Wave-dest-Treiber nötig. Im Projektfenster der Luna-Software müssen also 8 Wave-dest-Module zu sehen sein. Analog müssen Sie soviele Wavesource-Module einbinden, wie Sie für die Wiedergabe von Cakewalk-Spuren benötigen. Das folgende Bild zeigt, wie Sie die Module verkabeln können, um die von den Audioeingängen Lunas ausgehenden Audiokanäle in Cakewalk aufzunehmen. Als Beispiel wurden die Module Luna Z- Link A siurce und Luna ADAT A source über die Module Wave dest zu Cakewalk geleitet. Um dann beim Mixdown die Cakewalk- Spuren mit verwenden zu können, wurden hier 16 Wave-source-Module mit den Eingängen des Mixers verbunden. Luna Rec 1/2 Windows-MME Left Luna Rec 1 Right Luna Rec 1 Left Luna Play 1 Right Luna Play 1 Luna Play 1/2 Windows-MME Um diese Schnittstelle zu nutzen, führen Sie bitte folgende Schritte aus: Inhalt Index 27
28 Wahrscheinlich erhalten Sie beim Einfügen eines Wave-source- bzw. -dest- Modules irgendwann folgende Meldung: Luna weist Sie darauf hin, dass es in Windows noch nicht genügend Treiber "angemeldet hat, und fragt Sie, ob Windows darüber informiert werden soll, dass Sie noch einen weiteren Treiber benutzen wollen. Beantworten Sie diese Frage mit "Ja. Mit der nachfolgenden Meldung teilt Luna Ihnen mit, dass Windows neu gestartet werden muss, damit der Treiber benutzt werden kann. Bevor Sie das tun, fügen Sie noch so viele Wave-Module hinzu, wie Sie benötigen. Dann speichern Sie Ihr Environment und starten Windows neu. 2. Laden Sie die Luna-MME-Treiber. Nun stellt Windows anderen Applikationen die Luna-MME-Treiber zur Verfügung. Sie können diese auch im "Eigenschaften von Luna -Dialog (Systemsteuerung -> System -> Geräte-Manager -> Audio-, Video- und Game-Controller - > Luna-> Settings) sehen: Die "Input Devices werden durch die Wave-source-Module repräsentiert, die "Output Devices durch die Wave-dest- Module. Wenn Sie diese Treiber benutzen möchten, müssen Sie die Luna-Software starten und das soeben erstellte Environment laden - und mit ihm die MME-Treiber. 3. Teilen Sie Cakewalk mit, daß Sie die neuen MME-Treiber benutzen wollen. Wenn Sie nun Cakewalk starten, den "Cakewalk DirectShow Audio - Dialog (Tools -> Audio-Options...) aufrufen und das "Drivers -Panel aktivieren, können Sie sehen, dass die neuen Treiber in Cakewalk verfügbar sind. Um sie zu aktivieren, klicken Sie sie einfach an, bis alle Treiber markiert sind. Inhalt Index 28
29 Im "General -Panel stellen Sie sicher, dass die Samplingrate mit der von Luna (voreingestellt 44,1 khz) übereinstimmt (1) sowie dass Luna Play 1 bzw. Luna Rec 1 als Timing-Master für Playback bzw. Record ausgewählt sind (2): Wechseln sie dann in die Seite "Advanced. Wichtig ist es, die Optionen "Enable Simultaneous Record/Playback und "Use Wave Out Position For Timing zu aktivieren. Jetzt können Sie den Spuren die Luna- Ein- und Ausgänge zuweisen. Aufnahme: Im "Source -Feld einer Spur wird die Aufnahmequelle der Spur eingestellt. Wenn Sie also z.b. den linken Kanal des ersten Luna-Wave-dest-Moduls auf die erste Spur aufnehmen wollen, stellen Sie die Source auf "Left Luna Rec 1 (1). Wiedergabe: Im "Port -Feld einer Spur wird eingestellt, an welches Gerät die Signale dieser Spur gesendet werden sollen. Wenn Sie z.b. die erste Spur auf den linken Kanal des ersten Luna-Wave-source-Moduls routen wollen, stellen Sie im Port-Feld "Luna Play 1 ein (2). Zusätzlich müssen Sie das Panorama der Spur ganz nach links (Wert 0) stellen (3), damit das Signal nur auf dem linken Kanal des Wave-source- Moduls ankommt. In diesem Beispiel haben alle ungeradzahligen Spuren das Panorama 0 und alle geradzahligen das Panorama 127. So werden die Signale der Spuren in der richtigen Reihenfolge in den Mixer eingespeist. Inhalt Index 29
30 4. Die MIDI-Einstellungen Öffnen Sie in Cakewalk den Dialog "MIDI- Ports (Menü: Tools -> MIDI Devices)! Aktivieren sie die MIDI-Ports von Luna! Voreingestellt sind zwei MIDI-Ins und zwei MIDI-Outs, Sie können aber die Anzahl der MIDI-Ports von Luna jederzeit im Treiber-Dialog von Lunaverändern. Wie wollen ein Solo mit einem externen Synth aufnehmen. Um den Sound während des Einspielens zu hören, haben wir die Audioausgänge des Synths mit dem Luna-Mixer verbunden. Ferner haben wir das Modul Sequencer Midi source 1 über das Modul Luna Midi dest mit dem MIDI-Eingang des externen Synths verbunden, damit man beim anschließenden Abspielen der Aufnahme den gleichen Sound hört. Weisen Sie im Dialog "Track Properties jeder MIDI-Spur in Cakewalk einen Ein- ( "Source ) und einen Ausgang ("Port ) zu. Der Dialog erscheint, wenn Sie doppelt auf das Source- oder Port-Feld klikken: Das folgende Beispiel zeigt, wie MIDI- Noten, die auf dem Keyboard eingespielt werden, mit Cakewalk aufgenommen werden können. Das Keyboard ist an die MIDI-Eingangsbuchse der Luna-Karte angeschlossen. Dieser Eingang wird in der Software durch das Modul Luna Midi source repräsentiert, welches mit dem Modul Sequencer Midi dest 1 verbunden wird, damit die MIDI-Signale in Cakewalk als Input erscheinen. Inhalt Index 30
31 Um einen gedoppelten Sound zu vermeiden, sollte man den Echo-Mode entweder für den jeweiligen MIDI-Kanal, den man aufnimmt, oder für alle MIDI-Kanäle (wie auf dem Bild zu sehen ist, Echo Mode: None) im Dialog Project Options in Caklewalk deaktivieren (Tools -> Project Options -> Midi Input). Inhalt Index 31
32 Logic Audio Emagics Logic Audio unterstützt ebenfalls ASIO (16/24 Bit), multiple Wave-Treiber (16/24 Bit) und den Interleaved-Treiber, welche Sie alternativ zu dem hier beschriebenen EASI-Treiber verwenden können. Sie finden Hinweise zu diesen Treibern am Ende dieses Kapitels. Orientieren Sie sich in diesem Fall aber auch an den vorherigen Kapiteln zu Cubase VST (ASIO) und Cakewalk (Wave/MME). Wichtiger Hinweis: Der EASI-Treiber setzt die Logic-Version (oder höher) voraus! Grundsätzlich gilt für die Logic Audio 4.x dasselbe wie für vorherige Versionen, VST, Cakewalk und alle anderen Audio- Midi- Applikationen: Es müssen im Luna-Environment bereits die Module bzw. Treiber, die Sie verwenden möchten, bereits geladen bzw. vorhanden sein, bevor Sie die Applikation starten. In Bezug auf die MIDI Ein- und Ausgabe bedeutet dies, dass Sie sich vor dem Start von Logic über das Vorhandensein und die entsprechende Verkabelung der Module Luna MIDI source/dest und Sequencer MIDI source/dest im Klaren sein sollten. Weiter unten wird beschrieben, wie Sie dann die Luna-Module in Logic einbinden. 1. Aufnahme und Wiedergabe über EASI-Treiber Um Audio-Aufnahme und Wiedergabe über die EASI-Treiber durchzuführen, laden Sie sich bitte zunächst die Module EASI source und EASI dest in ein Luna- Environment. Beide Module haben eine Oberfläche, die sich durch ein Doppelklich auf die Module öffnet. Hier können Sie die Anzahl der Kanäle einstellen. Das Modul EASI source bietet zudem noch weitere Parameter, deren vollständige Erklärung Sie im Referenzteil des Handbuchs finden. Konfigurieren Sie immer zunächst die EASI-Module in Luna und starten Sie erst dann Logic. Wir gehen nun in unserem Beispiel von 16 Kanälen für sowohl Aufnahme als auch Wiedergabe aus. Stellen Sie dazu in der Oberfläche von EASI source 16 EASI Outs ein (klicken Sie auf das Anzeigefeld und fahren Sie bei gehaltener linken Maustaste mit der Maus nach oben oder unten) und deaktivieren Sie Mixing on DSPs, wodurch automatisch Input Monitoring ebenfalls deaktiviert wird und keine Channels aktiviert werden. Sie erhalten vermutlich Meldungen, dass die Spuren innerhalb von Logic gemischt werden bzw. dass Logic neu getstartet werden sollte, die Sie einfach mit OK bestätigen. Stellen Sie EASI dest ebenfalls auf 16 EASI Ins. Verkabeln Sie nun das Modul EASI source mit den Eingängen des Mixers und beispielsweise EASI dest mit den Modulen der Hardware-Eingänge. Starten Sie nun Logic Audio. Inhalt Index 32
33 Im Dialog Midi Einstellungen können Sie zunächst die entsprechenden MIDI Ausgänge auswählen. Öffnen Sie den Menupunkt Audio-Hardware & Treiber und wählen Sie unter 'Treiber EASIScopePlugin Wenn Sie nun folgende Abfrage sehen, so drücken Sie bitte Aktivieren versuchen oder bestätigen Sie mit OK und starten Logic erneut. Inhalt Index 33
34 Zuweisung der Ein- und Ausgänge in Logic Im Logic-Mixer können Sie nun die Audiospuren entsprechend auf die Luna- Kanäle routen. (Hier sind nur die ersten 8 Kanäle dargestellt, für Kanäle 9 bis 16 sind die gleichen Aktionen durchzuführen.) Aufnahme Um ein Audiosignal, das im Luna-Environment über einen Kanal des Moduls EASI dest zu Logic geführt wird, aufzunehmen, stellen Sie den Input der Logic- Spur, auf die das Signal aufgenommen werden soll, auf den entsprechenden Logic-Eingang. Bei der Verwendung von Monospuren (Button links unten im Kanalzug des Logic-Mixers) erscheinen im Auswahlmenü der Eingänge (1) die Einträge Input 1-16, die den Kanälen von EASI dest entsprechen. Bei Stereospuren erscheinen entsprechen Paare von Eingängen. Wir stellen Kanal 1 auf Input 1, 2 auf 2 uws. Im Bild werden also die ersten 8 Busse des Luna-Mixers auf die ersten 8 Logic-Spuren aufgenommen (1). Wiedergabe Um ein Audiosignal von einer Logic-Spur in ein Luna-Environment "einzuspeisen, stellen Sie den Output der Logic-Spur auf den entsprechenden Logic-Output (die in stereo ausgeführt sind). Hier "bedient der Logic-Output 1-2 die ersten beiden Kanäle von EASI source und so weiter. Im Bild werden also die ersten 8 Logic- Spuren auf die Mix-Eingänge 1 bis 8 des Luna-Mixers geroutet (2). Um nun die Monospuren über den richtigen Kanal jedes Stereopaars wiederzugeben, stellen Sie das Panorama der ungeradzahligen Spuren ganz nach links und das der geradzahligen ganz nach rechts. So ist gewährleistet, daß Spur 1 auf Kanal 1 geroutet wird, Spur 2 auf Kanal 2 und so weiter. Inhalt Index 34
35 Verwendung von ASIO-Treibern mit Logic An Stelle der Module EASI source und EASI dest können Sie auch die Module ASIO source und ASIO dest (bzw. ASIO24 source/dest bei 24-Bit-Aufnahmen) verwenden. der Wiedergabe und Aufnahme separat kompensieren können. Stellen Sie das Delay auf ca. -55 ms und das Playback Delay auf ca. -25 ms. Alle anderen der beschriebenen Konfigurationsschritte bleiben gleich. Um in Logic den ASIO-Treiber von Luna anzuwählen, müssen Sie im Dialog Audio-Hardware & Treiber (Menü Audio) den Eintrag ASIO Scope auswählen. Starten Sie Logic erneut oder wählen Sie Aktivieren versuchen. Anschließend befinden sich in dem Dialog zwei zusätzliche Felder, in denen Sie Versätze bei Inhalt Index 35
36 Verwendung von Wave- Treibern mit Logic Alternativ zu den EASI- oder ASIO-Treibern können Sie die WAVE-Treiber von Luna verwenden. Achten Sie vor dem Start von Logic Audio bitte auf die Einrichtung der Anzahl und des Typs der Wave-Treiber (16Bit/24Bit), die Sie benutzen möchten, wie in den Abschnitten 1 und 2 zu Cakewalk bereits beschrieben, denn für Logic Audio gilt hier das Gleiche. Zur Einrichtung der verwendeten MME- Treiber gibt es in Logic Audio v4.0 gibt es das Programm 'Logic Audio Device Setup', im Folgenden LAD-Setup genannt. Starten Sie dieses bitte, bevor Sie Logic Audio starten. Es werden jetzt alle zur Verfügung stehenden Treiber 'gescannt'. Eventuell müssen Sie einen 'full rescan' durchführen um alle Treiber erkennen zu lassen. Wählen Sie unter 'Virtual Device' 'MME Luna 1' aus, aktivieren Sie die Option 'Output position only' und deaktivieren Sie 'Interpolate position'. Weiterhin sollten 'Full Duplex' und '16 bit' aktiviert sein. Nachdem Sie mit OK bestätigen können Sie Logic Audio starten. Öffnen Sie den Menupunkt Audio-Hardware & Treiber (s. Seite 35) und wählen Sie unter 'Treiber MME Luna 1', evtl müssen Sie auf 'Aktivierung versuchen' drücken. Mit der Einstellung von ca -5 ms für das Delay und -2 ms für das Playback Delay sollte eine verzögerungsfreie Aufnahme und Wiedergabe funktionieren. Verwendung des Interleaved- Treibers Eine weitere Alternative besteht in der Beutzung der Multi-Interleaved-Treiber. Sie müssen, wenn Sie den MME-Treibertyp wechslen, grundsätzlich die bisherigen MME-Treiberinformationen löschen, was mithilfe des Programms 'LADS Remove' geschieht. Dazu erzeugen Sie eine Verknüpfung mit dem LAD- Setup und benennen es in 'LADS Remove'. Öffnen Sie nun die Eigenschaften der Verknüpfung und fügen im Ziel-Feld "remove" ein. z.b.: E:\Logic Audio Platinum4.0\Logic Audio Device Setup.exe "remove". Beachten Sie bitte, daß ein Leerzeichen zwischen dem Pfad und dem "remove" eingefügt wird. Starten Sie dann die Verknüpfung und warten Sie einige Sekunden. Inhalt Index 36
37 Fügen Sie nun zunächst in ihrem Luna- Environment die Module '16 Wave Interleaved source/dest' ein bevor Sie anschließend das normale LAD- Setup starten. Eventuell muss wieder ein 'full rescan' durchgeführt werden. Wählen Sie nun unter 'Virtual Device' 'MME Luna (multichannel)'. Aktivieren Sie bitte unter 'Parameters' 'Output position only', deaktivieren Sie 'Interpolate position' und stellen Sie auf 16 bit. Nach Drücken von OK können Sie nun Logic Audio starten. Öffnen Sie das 'Audio Hardware und Treiber'- Menü (s. Seite 35). Wählen Sie 'MME Pulsar (multichannel)' und drükken den 'Aktivierung versuchen'-schalter. Jetzt sind Sie in der Lage, die Wiedergabe und Aufnahme mit 16 Ein- und Ausgängen zu benutzen. Unglücklicherweise besteht in dieser Konfiguration eine unterschiedliche Aufnahme / Wiedergabe Verzögerung, die nicht von Logic ausgeglichen werden kann. Eine Umgehung des Problems ist möglich, wenn Sie im 'Audio Hardware und Treiber' Menü das Delay auf ca. -5 ms und das Playback Delay auf ca. 0 ms einstellen; dann erhalten Sie eine verzögerungsfreie Aufnahme/Wiedergabe. Es kommt bei Benutzung der Multi- Interleaved-Treiber häufiger zur Meldung 'PCI Master Overflow', weshalb wir diesen Treibertyp nicht unbedingt empfehlen. Beachten Sie hierzu bitte die Hinweise im Kapitel 'Support' der gedruckten Installationsanleitung. Inhalt Index 37
38 Index A Abhöranlage 4 ADAT-Gerät 15 Analog In/Out 3, 6, 8 ASIO dest 18 ASIO Scope 18, 22 ASIO-Treiber 21, 35 Audio aktivieren 19 Audio-Eingänge 18 Audio-Hardware & Treiber 33 Audio-System-Setup 17 Aufnahme 6, 21, 29, 32, 34 Aufnahme-Dialog 11 Aufnahme-Setups 5 C Cakewalk 27 Cubase VST 16 Cubase-Mixer 24 E EASI dest 32 EASI source 32 EASI-Treiber 32 EASIScopePlugin 33 Enable Inputs 19 F Fernsteuerung 7 I Input Devices 28 Interleaved-Treiber 36 L Locatorpunkte 12 Logic Audio 32 Logic Audio Device Setup 36 LunaStart.env 16 M MIDI Echo 6 Midi Einstellungen 33 MIDI-Einbindung 19 MIDI-Einstellungen 30 MIDI-Spuren 6 Mixer-Einstellungen 24 MME-Schnittstelle 27 Monitorweg 4 MTC-Master 13 MTC-Slave 14 MTCToClk 14 Multi-Aufnahme 25 O Offset 13 Output Devices 28 P PCI Master Overflow 37 Preferences 19 PreRoll 14, 15 R -Busse 4 Routing 24 Routing Setup 10 S Sample Rate 7 Sequencer Remote 20 Sequencer remote 7 Set Locate 12 Setup MME 16 Signalfluss 2, 3, 8 Slave 14, 15 Synchronisation 13, 15 Synchronisationseinstellungen 20 Syncplate Source 15 T tripledat 9 tripledat Dest 9 tripledat Remote 12, 15 tripledat Source 9 W Wave-Module 27 Wave-Treiber 36 Wiedergabe 7, 10, 21, 29, 32, 34 Wordclock-Master 16 Inhalt Index 38
Recording. Anleitung zur Konfiguration der Recording-Software tripledat (nur PC-Version unter Windows 9x)
 Die Integration Ihrer - Software Aufnahme von Audiospuren Typischer Signalfluss während einer Aufnahmesituation Konfiguration des Mixers zur Aufnahme Anschluss des Mixers Einstellungen im Mixer Alternative
Die Integration Ihrer - Software Aufnahme von Audiospuren Typischer Signalfluss während einer Aufnahmesituation Konfiguration des Mixers zur Aufnahme Anschluss des Mixers Einstellungen im Mixer Alternative
Praxistips zum SoundSystem DMX 6fire 24/96 (LT/basic)
 Praxistips zum SoundSystem DMX 6fire 24/96 (LT/basic) Heute: ASIO in Steinberg s Cubase VST 5.x Eine kleine Information vorab, die Firma Steinberg bietet auf Ihrer Webseite ein allgemeines Tutorial bezüglich
Praxistips zum SoundSystem DMX 6fire 24/96 (LT/basic) Heute: ASIO in Steinberg s Cubase VST 5.x Eine kleine Information vorab, die Firma Steinberg bietet auf Ihrer Webseite ein allgemeines Tutorial bezüglich
MIDI-Module & Sonstige Module
 & Sonstige Module Midi Merger Midi Merger4 / 8 / 16 Key Splitter Die Oberfläche des Moduls Key Splitter Sequencer Remote Die Oberfläche Schublade Command Assignment MIDI Monitor MIDI Filter MTCtoCLK Sonstige
& Sonstige Module Midi Merger Midi Merger4 / 8 / 16 Key Splitter Die Oberfläche des Moduls Key Splitter Sequencer Remote Die Oberfläche Schublade Command Assignment MIDI Monitor MIDI Filter MTCtoCLK Sonstige
Aufnahme mit Cubase LE 6
 PowerMate 3 /CMS 3 Application Note 1 Aufnahme mit Cubase LE 6 Dieses Dokument beschreibt die Aufnahme einer Live-Veranstaltung über das DIGITAL AUDIO INTERFACE des PowerMate 3 /CMS 3. Als Vorbereitung
PowerMate 3 /CMS 3 Application Note 1 Aufnahme mit Cubase LE 6 Dieses Dokument beschreibt die Aufnahme einer Live-Veranstaltung über das DIGITAL AUDIO INTERFACE des PowerMate 3 /CMS 3. Als Vorbereitung
Schritt I Anschluss des MultiMix USB und Konfiguration von Windows XP. Installation und Einrichten des MultiMix USB an Ihrem Computer
 MultiMix USB Multi-Track Recording Setup Schritt I: Anschluss des MultiMix USB und Konfiguration von Windows XP Schritt II: Konfiguration des MultiMix USB Mixers Schritt III: Einrichten von Cubase LE in
MultiMix USB Multi-Track Recording Setup Schritt I: Anschluss des MultiMix USB und Konfiguration von Windows XP Schritt II: Konfiguration des MultiMix USB Mixers Schritt III: Einrichten von Cubase LE in
Hardware IOs und Treiber
 Hardware IOs und Treiber Wichtige Information! Wichtige Information! Hardware I/Os Analoge I/Os S/P-DIF (AES/EBU) I/Os Umschaltung zwischen optischem und koaxialen S/P-DIF ADAT I/Os S-MUX Z-Link MIDI-Ports
Hardware IOs und Treiber Wichtige Information! Wichtige Information! Hardware I/Os Analoge I/Os S/P-DIF (AES/EBU) I/Os Umschaltung zwischen optischem und koaxialen S/P-DIF ADAT I/Os S-MUX Z-Link MIDI-Ports
Nach dem ersten Start des DMC 2.0 erscheint das Willkommen -Fenster.
 Das DMC 2.0 Tutorial Der DMC 2.0 beinhaltet viele Features, die wir euch in diesem Tutorial vorstellen möchten. Weitere Tutorials findet ihr auf der DMN Webseite: DMC Live Session Tutorial und dem DM-
Das DMC 2.0 Tutorial Der DMC 2.0 beinhaltet viele Features, die wir euch in diesem Tutorial vorstellen möchten. Weitere Tutorials findet ihr auf der DMN Webseite: DMC Live Session Tutorial und dem DM-
Anschluss externer Hardware-Komponenten
 externer Hardware-Komponenten Ein- und Ausgänge der Luna-Karte Die analogen IOs Die S/PDIF-IOs Ein- und Ausgänge der Luna-Konverterbox Ein- und Ausgänge der optionalen Erweiterungsplatine Die ADAT-IOs
externer Hardware-Komponenten Ein- und Ausgänge der Luna-Karte Die analogen IOs Die S/PDIF-IOs Ein- und Ausgänge der Luna-Konverterbox Ein- und Ausgänge der optionalen Erweiterungsplatine Die ADAT-IOs
Programm-Dialoge. Hardware IOs. Dialoge & div. Module. Sample Rate Settings. Mixer. Treiber-Schnittstellen. Gesamt-Inhaltsverzeichnis.
 Programm-Dialoge Sample Rate Settings Grundsätzliches zur Word Clock Wann sollte Luna Master sein, wann Slave? Externe Word-Clock Luna als Master Luna als Slave ULLI Settings Hardware IOs Sync Plate Treiber-Schnittstellen
Programm-Dialoge Sample Rate Settings Grundsätzliches zur Word Clock Wann sollte Luna Master sein, wann Slave? Externe Word-Clock Luna als Master Luna als Slave ULLI Settings Hardware IOs Sync Plate Treiber-Schnittstellen
Anschluss externer Hardware-Komponenten
 externer Hardware-Komponenten Ein- und Ausgänge der Pulsar- und SCOPE -Karte Version Classic 20 Die analogen I/Os Die S/P-DIF-I/Os Die ADAT-I/Os Version PLUS Version 24ADAT Version Z-Link Die Z-Link I/Os
externer Hardware-Komponenten Ein- und Ausgänge der Pulsar- und SCOPE -Karte Version Classic 20 Die analogen I/Os Die S/P-DIF-I/Os Die ADAT-I/Os Version PLUS Version 24ADAT Version Z-Link Die Z-Link I/Os
TOOLS for MR V1.5.0 für Windows
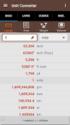 TOOLS for MR V1.5.0 für Windows TOOLS for MR V1.5.0 für Windows besteht aus den folgenden Programmen. - V1.5.0 - V1.5.0 - V1.5.0 Wichtigste Verbesserungen und behobene Fehler V1.2.0 (32-Bit) / V1.2.1 (64-Bit)
TOOLS for MR V1.5.0 für Windows TOOLS for MR V1.5.0 für Windows besteht aus den folgenden Programmen. - V1.5.0 - V1.5.0 - V1.5.0 Wichtigste Verbesserungen und behobene Fehler V1.2.0 (32-Bit) / V1.2.1 (64-Bit)
LATENCY BUNDLE BEDIENUNGSANLEITUNG
 LATENCY BUNDLE BEDIENUNGSANLEITUNG VERSION 1.0 DEUTSCH INHALTSVERZEICHNIS Installation... 3 Authorisation... 3 Einführung... 5 Die Latenz - Messung... 6 Die Latenz - Kompensierung... 8 FAQ... 10 Das LATENCY
LATENCY BUNDLE BEDIENUNGSANLEITUNG VERSION 1.0 DEUTSCH INHALTSVERZEICHNIS Installation... 3 Authorisation... 3 Einführung... 5 Die Latenz - Messung... 6 Die Latenz - Kompensierung... 8 FAQ... 10 Das LATENCY
... Konfiguration des IO [io] 8000 in einem LAN?
![... Konfiguration des IO [io] 8000 in einem LAN? ... Konfiguration des IO [io] 8000 in einem LAN?](/thumbs/55/36385252.jpg) ... Konfiguration des IO [io] 8000 in einem LAN? Ablauf 1. Installation 2. Konfiguration des Encoders 3. Überprüfen der Encodereinstellungen 4. Konfiguration des Decoders 1. Installation: Nach Erhalt des
... Konfiguration des IO [io] 8000 in einem LAN? Ablauf 1. Installation 2. Konfiguration des Encoders 3. Überprüfen der Encodereinstellungen 4. Konfiguration des Decoders 1. Installation: Nach Erhalt des
Tonbandspuren Steuern von Bandmaschinen
 Tonbandspuren Steuern von Bandmaschinen - 1 - - 2 - Handbuch: Ernst Nathorst-Böös, Ludvig Carlson, Anders Nordmark, Roger Wiklander Übersetzung: K. Albrecht, C. Bachmann, E. Gutberlet, S. Pfeifer, C. Schomburg
Tonbandspuren Steuern von Bandmaschinen - 1 - - 2 - Handbuch: Ernst Nathorst-Böös, Ludvig Carlson, Anders Nordmark, Roger Wiklander Übersetzung: K. Albrecht, C. Bachmann, E. Gutberlet, S. Pfeifer, C. Schomburg
EINFÜHRUNG IN DJCONTROL COMPACT UND DJUCED 18
 EINFÜHRUNG IN DJCONTROL COMPACT UND DJUCED 18 INSTALLATION Schließen Sie Ihre DJControl Compact an Ihren Computer an. DJUCED 18 Applikation installieren. DJUCED 18 Applikation starten. Weitere Information
EINFÜHRUNG IN DJCONTROL COMPACT UND DJUCED 18 INSTALLATION Schließen Sie Ihre DJControl Compact an Ihren Computer an. DJUCED 18 Applikation installieren. DJUCED 18 Applikation starten. Weitere Information
Installation des Thermotransferdruckers MG2 bei Windows XP (SP2)
 Deutsch 07 I 062 D Installation des Thermotransferdruckers MG2 bei Windows XP (SP2) Legen Sie die CD in den Computer ein. Warte Sie ein paar Sekunden, die Installation startet automatisch. Den Drucker
Deutsch 07 I 062 D Installation des Thermotransferdruckers MG2 bei Windows XP (SP2) Legen Sie die CD in den Computer ein. Warte Sie ein paar Sekunden, die Installation startet automatisch. Den Drucker
Anleitung zur Bluetooth - Inbetriebnahme für Lactate Scout+
 Anleitung zur Bluetooth - Inbetriebnahme für Lactate Scout+ Anleitung für die Betriebssysteme Windows Vista, Windows 7, Windows 8 und Windows 8.1 Gehen Sie bitte je nach verwendetem Betriebssystem entweder
Anleitung zur Bluetooth - Inbetriebnahme für Lactate Scout+ Anleitung für die Betriebssysteme Windows Vista, Windows 7, Windows 8 und Windows 8.1 Gehen Sie bitte je nach verwendetem Betriebssystem entweder
Manual für das. Studio A 3.0. FUNKTIONSWEISE STUDIO A April 2014, Ver. 1.5 Ein schriftliches Manual des Audio Teams
 Manual für das Studio A 3.0 FUNKTIONSWEISE STUDIO A April 2014, Ver. 1.5 Ein schriftliches Manual des Audio Teams 1 Stereo- Modus Die Stagebox 1 an der Säule im Studio B ist über Multicore Kabel mit den
Manual für das Studio A 3.0 FUNKTIONSWEISE STUDIO A April 2014, Ver. 1.5 Ein schriftliches Manual des Audio Teams 1 Stereo- Modus Die Stagebox 1 an der Säule im Studio B ist über Multicore Kabel mit den
SchlieSSen Sie Ihren Lemur an
 1 SchlieSSen Sie Ihren Lemur an Der Lemur ist nicht irgendein durchschnittlicher MIDI-Controller. Er spricht 1000 Mal schneller und mit der 4-fachen Auflösung. Also finden Sie auf der Rückseite auch nicht
1 SchlieSSen Sie Ihren Lemur an Der Lemur ist nicht irgendein durchschnittlicher MIDI-Controller. Er spricht 1000 Mal schneller und mit der 4-fachen Auflösung. Also finden Sie auf der Rückseite auch nicht
AEDS 1205 Johannes Schwenk Pegelrechnung
 Signal Flow 1 1 Allgemein 1.1 Off Tape Recording Im Studio sollte bei der Aufnahme das Monitoring immer Off-Tape erfolgen, d.h. Es werden die Ausgänge der MTK abgehört. Vorteile: Man kann sicher sein dass
Signal Flow 1 1 Allgemein 1.1 Off Tape Recording Im Studio sollte bei der Aufnahme das Monitoring immer Off-Tape erfolgen, d.h. Es werden die Ausgänge der MTK abgehört. Vorteile: Man kann sicher sein dass
Dokumentation Installation & Konfiguration signotec Virtual Comport Driver. Version: Datum:
 Dokumentation Installation & Konfiguration signotec Virtual Comport Driver Version: 1.0.0 Datum: 02.12.2014 signotec GmbH www.signotec.de Tel.: 02102 53575 10 E-Mail: info@signotec.de Installation & Konfiguration
Dokumentation Installation & Konfiguration signotec Virtual Comport Driver Version: 1.0.0 Datum: 02.12.2014 signotec GmbH www.signotec.de Tel.: 02102 53575 10 E-Mail: info@signotec.de Installation & Konfiguration
INHALT DER VERPACKUNG DJ IO KURZANLEITUNG SICHERHEITS- UND GARANTIEINFORMATIONEN USB2.0 KABEL INSTALLATIONS-CD
 INHALT DER VERPACKUNG DJ IO KURZANLEITUNG SICHERHEITS- UND GARANTIEINFORMATIONEN USB2.0 KABEL INSTALLATIONS-CD ::: DJ IO Kurzanleitung ::: Numarks DJ IO ist das perfekte Audiointerface für DJs, die mit
INHALT DER VERPACKUNG DJ IO KURZANLEITUNG SICHERHEITS- UND GARANTIEINFORMATIONEN USB2.0 KABEL INSTALLATIONS-CD ::: DJ IO Kurzanleitung ::: Numarks DJ IO ist das perfekte Audiointerface für DJs, die mit
Sie erhalten hiermit das Update Version 1.15 für Ihr Kawai MP 5. Nachfolgend erfahren Sie die Änderungen und wie Sie das Update aufspielen können.
 KAWAI MP 5 Version 1.15 1. Updaten Schritt 1: Sie erhalten hiermit das Update Version 1.15 für Ihr Kawai MP 5. Nachfolgend erfahren Sie die Änderungen und wie Sie das Update aufspielen können. Sie benötigen
KAWAI MP 5 Version 1.15 1. Updaten Schritt 1: Sie erhalten hiermit das Update Version 1.15 für Ihr Kawai MP 5. Nachfolgend erfahren Sie die Änderungen und wie Sie das Update aufspielen können. Sie benötigen
Application Note 025
 Application Note 025 IO [io] 8001 DMB Encoder Diese Application Note beschäftigt sich mit der Konfiguration eines IO 8001 als DMB Encoder. Sie beinhaltet keine technischen Erläuterungen zum Thema DMB selbst.
Application Note 025 IO [io] 8001 DMB Encoder Diese Application Note beschäftigt sich mit der Konfiguration eines IO 8001 als DMB Encoder. Sie beinhaltet keine technischen Erläuterungen zum Thema DMB selbst.
Handbuch B4000+ Preset Manager
 Handbuch B4000+ Preset Manager B4000+ authentic organ modeller Version 0.6 FERROFISH advanced audio applications Einleitung Mit der Software B4000+ Preset Manager können Sie Ihre in der B4000+ erstellten
Handbuch B4000+ Preset Manager B4000+ authentic organ modeller Version 0.6 FERROFISH advanced audio applications Einleitung Mit der Software B4000+ Preset Manager können Sie Ihre in der B4000+ erstellten
Das Digital Musician Plug-In!
 Das Digital Musician Plug-In! Wir freuen uns, euch das neue Digital Musician PlugIn, das DMP, vorstellen zu können. Das DMP entspricht in seiner Funktionalität weitestgehend dem schon bekannten DMC, ist
Das Digital Musician Plug-In! Wir freuen uns, euch das neue Digital Musician PlugIn, das DMP, vorstellen zu können. Das DMP entspricht in seiner Funktionalität weitestgehend dem schon bekannten DMC, ist
Das Inline Konzept im IBK Tonstudio
 Das Inline Konzept im IBK Tonstudio Dieses Dokument beschreibt, wie im IBK Tonstudio der TU Graz ein Inline System eingerichtet und konfiguriert wird. Inline heißt, dass für jeden Kanalzug der Konsole
Das Inline Konzept im IBK Tonstudio Dieses Dokument beschreibt, wie im IBK Tonstudio der TU Graz ein Inline System eingerichtet und konfiguriert wird. Inline heißt, dass für jeden Kanalzug der Konsole
PDF-Erzeugung mit PDF-Creator (nur für Windows, wenn kein Acrobat Distiller vorliegt)
 PDF-Erzeugung mit PDF-Creator (nur für Windows, wenn kein Acrobat Distiller vorliegt) Erläuterung PDFCreator ist eine Software zur Erzeugung von PDF-Dateien unter Windows. Es kann in all den Fällen verwendet
PDF-Erzeugung mit PDF-Creator (nur für Windows, wenn kein Acrobat Distiller vorliegt) Erläuterung PDFCreator ist eine Software zur Erzeugung von PDF-Dateien unter Windows. Es kann in all den Fällen verwendet
Dokumentation IBIS Master Version 1.5.6
 Dokumentation IBIS Master Version 1.5.6 Seite 1 von 9 11.01.06 Inhaltsverzeichnis 1. Einleitung... 3 2. Hardware IBIS Master... 4 3. Software IBIS Master..... 5 3.1 Installation und Programmstart... 5
Dokumentation IBIS Master Version 1.5.6 Seite 1 von 9 11.01.06 Inhaltsverzeichnis 1. Einleitung... 3 2. Hardware IBIS Master... 4 3. Software IBIS Master..... 5 3.1 Installation und Programmstart... 5
Installieren der Treiber-Software USB-Audiotreiber Installationsanleitung (Windows)
 Installieren der Treiber-Software USB-Audiotreiber Installationsanleitung (Windows) Inhalt Installieren der Treiber-Software... Seite 1 Deinstallieren des Treibers... Seite 3 Störungsbeseitigung (Windows
Installieren der Treiber-Software USB-Audiotreiber Installationsanleitung (Windows) Inhalt Installieren der Treiber-Software... Seite 1 Deinstallieren des Treibers... Seite 3 Störungsbeseitigung (Windows
VisiScan 2011 für cobra 2011 www.papyrus-gmbh.de
 Überblick Mit VisiScan für cobra scannen Sie Adressen von Visitenkarten direkt in Ihre Adress PLUS- bzw. CRM-Datenbank. Unterstützte Programmversionen cobra Adress PLUS cobra Adress PLUS/CRM 2011 Ältere
Überblick Mit VisiScan für cobra scannen Sie Adressen von Visitenkarten direkt in Ihre Adress PLUS- bzw. CRM-Datenbank. Unterstützte Programmversionen cobra Adress PLUS cobra Adress PLUS/CRM 2011 Ältere
Voreinstellungen für Tonaufnahmen in Audacity
 Ein Projekt der Durchgeführt durch das Voreinstellungen für Tonaufnahmen in Audacity Inhalt Voreinstellungen für Tonaufnahmen in Audacity... 1 1 Übersicht Audio-Aufnahmegeräte... 2 2 Voreinstellungen für
Ein Projekt der Durchgeführt durch das Voreinstellungen für Tonaufnahmen in Audacity Inhalt Voreinstellungen für Tonaufnahmen in Audacity... 1 1 Übersicht Audio-Aufnahmegeräte... 2 2 Voreinstellungen für
Um mit dem Dialogpost-Manager effektiv arbeiten zu können, sollte Ihr PC folgende Mindestvoraussetzungen erfüllen:
 Installationsanleitung Dialogpost-Manager Um mit dem Dialogpost-Manager effektiv arbeiten zu können, sollte Ihr PC folgende Mindestvoraussetzungen erfüllen: RAM-Speicher: mind. 2 GB Speicher Festplatte:
Installationsanleitung Dialogpost-Manager Um mit dem Dialogpost-Manager effektiv arbeiten zu können, sollte Ihr PC folgende Mindestvoraussetzungen erfüllen: RAM-Speicher: mind. 2 GB Speicher Festplatte:
Nutzung von MIDI-Geräten unter DMXControl 2.8 Dokument-Version 1.0
 Daniel Miertz Mai 2004 Nutzung von MIDI-Geräten unter DMXControl 2.8 Dokument-Version 1.0 Einleitung DMXControl stellt die Möglichkeit bereit, die Lichtshow teilweise oder vollständig über ein MIDI-Interface
Daniel Miertz Mai 2004 Nutzung von MIDI-Geräten unter DMXControl 2.8 Dokument-Version 1.0 Einleitung DMXControl stellt die Möglichkeit bereit, die Lichtshow teilweise oder vollständig über ein MIDI-Interface
Das Anpassen der Stammdatenansichten
 Das Softwarehaus für Schulen Das Anpassen der Stammdatenansichten (Stand: 07/2010) PEDAV : Das Softwarehaus für Schulen ort : 45359 Essen-Schönebeck str : Schönebecker Straße 1 tel : (0201) 61 64 810 http
Das Softwarehaus für Schulen Das Anpassen der Stammdatenansichten (Stand: 07/2010) PEDAV : Das Softwarehaus für Schulen ort : 45359 Essen-Schönebeck str : Schönebecker Straße 1 tel : (0201) 61 64 810 http
MSI TECHNOLOGY. RaidXpert AMD. Anleitung zur Installation und Konfiguration MSI
 MSI TECHNOLOGY GMBH RaidXpert AMD Anleitung zur Installation und Konfiguration MSI RaidXpert AMD Inhalt 1.0 Voreinstellungen für ein Raid System im BIOS... 3 2.0 Einstellungen für ein Raid System im Utility...
MSI TECHNOLOGY GMBH RaidXpert AMD Anleitung zur Installation und Konfiguration MSI RaidXpert AMD Inhalt 1.0 Voreinstellungen für ein Raid System im BIOS... 3 2.0 Einstellungen für ein Raid System im Utility...
CPK-Terminal Bedienungsanleitung
 CPK-Terminal Bedienungsanleitung 1. Software Installation Führen Sie die Setup -Datei aus, die sich auf der DYNTEST-CD befindet. Wählen Sie Ihre Sprache und drücken dann den OK -Button, woraufhin die Installationsvorbereitung
CPK-Terminal Bedienungsanleitung 1. Software Installation Führen Sie die Setup -Datei aus, die sich auf der DYNTEST-CD befindet. Wählen Sie Ihre Sprache und drücken dann den OK -Button, woraufhin die Installationsvorbereitung
Installationsanleitung
 Archiv.One Installationsanleitung Version 004.008.022 Juli 2015 Inhaltsverzeichnis Kapitel 1 Installation der Programme... 2 Kapitel 2 Lizenzierung der Novaline Archivierung (Server)... 7 Kapitel 3 Einrichten
Archiv.One Installationsanleitung Version 004.008.022 Juli 2015 Inhaltsverzeichnis Kapitel 1 Installation der Programme... 2 Kapitel 2 Lizenzierung der Novaline Archivierung (Server)... 7 Kapitel 3 Einrichten
Anleitung für Fachlehrkräfte zur
 Seite 1/15!!! WICHTIG!!! Es wird JEDER Fachlehrkraft empfohlen, die Reihenfolge der Erste Schritte Anleitung genau und vollständig einzuhalten. Meine Kundennummer: Meine Schulnummer: Mein Passwort: 1.
Seite 1/15!!! WICHTIG!!! Es wird JEDER Fachlehrkraft empfohlen, die Reihenfolge der Erste Schritte Anleitung genau und vollständig einzuhalten. Meine Kundennummer: Meine Schulnummer: Mein Passwort: 1.
Versionshinweise für TOOLS for MR V. 1.6.0 für Mac
 Versionshinweise für TOOLS for MR V. 1.6.0 für Mac Die TOOLS for MR V. 1.6.0 for Mac bestehen aus den folgenden Programmen. - V. 1.6.0 - V. 1.6.0 - V. 1.6.0 Wichtigste Änderungen und Verbesserungen - Unterstützt
Versionshinweise für TOOLS for MR V. 1.6.0 für Mac Die TOOLS for MR V. 1.6.0 for Mac bestehen aus den folgenden Programmen. - V. 1.6.0 - V. 1.6.0 - V. 1.6.0 Wichtigste Änderungen und Verbesserungen - Unterstützt
AUDIO-EINSTELLUNGEN...
 Inhaltsverzeichnis AUDIO-EINSTELLUNGEN... 2 1.1 LOKALE EINRICHTUNG... 2 1.1.1 Schnelltest... 2 1.1.2 Allgemeine Lautstärke-Steuerung... 2 1.1.3 Auswahl des korrekten Audio-Gerätes... 4 1.2 EINRICHTUNG
Inhaltsverzeichnis AUDIO-EINSTELLUNGEN... 2 1.1 LOKALE EINRICHTUNG... 2 1.1.1 Schnelltest... 2 1.1.2 Allgemeine Lautstärke-Steuerung... 2 1.1.3 Auswahl des korrekten Audio-Gerätes... 4 1.2 EINRICHTUNG
Microsoft PowerPoint 2013 Folienübergänge
 Hochschulrechenzentrum Justus-Liebig-Universität Gießen Microsoft PowerPoint 2013 Folienübergänge Folienübergänge in PowerPoint 2013 Seite 1 von 8 Inhaltsverzeichnis Einleitung... 2 Einer Folie einen
Hochschulrechenzentrum Justus-Liebig-Universität Gießen Microsoft PowerPoint 2013 Folienübergänge Folienübergänge in PowerPoint 2013 Seite 1 von 8 Inhaltsverzeichnis Einleitung... 2 Einer Folie einen
1. Anleitung: telemed DFÜ Setup Programm
 1. Anleitung: telemed DFÜ Setup Programm Nachfolgend finden Sie eine Anleitung zur Verwendung des telemed DFÜ Setup Programms. Dieses Programm gibt es in jeweils einer Version für die Betriebssysteme Windows
1. Anleitung: telemed DFÜ Setup Programm Nachfolgend finden Sie eine Anleitung zur Verwendung des telemed DFÜ Setup Programms. Dieses Programm gibt es in jeweils einer Version für die Betriebssysteme Windows
adsl Privat unter Windows 98 SE
 Installationsanleitung adsl Privat unter Windows 98 SE - 1 - adsl Privat mit Ethernet-Modem unter Windows 98 SE Sie benötigen für die Installation folgende Elemente: - Alcatel Ethernet-Modem - Splitter
Installationsanleitung adsl Privat unter Windows 98 SE - 1 - adsl Privat mit Ethernet-Modem unter Windows 98 SE Sie benötigen für die Installation folgende Elemente: - Alcatel Ethernet-Modem - Splitter
midi2style - das Programm zum Konvertieren von MIDI-Dateien in YAMAHA PSR Style- Dateien
 midi2style - das Programm zum Konvertieren von MIDI-Dateien in YAMAHA PSR Style- Dateien Wie fange ich an? Version 5.0 2002-2013 Jørgen Sørensen Web site: http://www.jososoft.dk/yamaha/software/midi2style
midi2style - das Programm zum Konvertieren von MIDI-Dateien in YAMAHA PSR Style- Dateien Wie fange ich an? Version 5.0 2002-2013 Jørgen Sørensen Web site: http://www.jososoft.dk/yamaha/software/midi2style
CRecorder Bedienungsanleitung
 CRecorder Bedienungsanleitung 1. Einführung Funktionen Der CRecorder zeichnet Istwerte wie unter anderem Motordrehzahl, Zündzeitpunkt, usw. auf und speichert diese. Des weiteren liest er OBDII, EOBD und
CRecorder Bedienungsanleitung 1. Einführung Funktionen Der CRecorder zeichnet Istwerte wie unter anderem Motordrehzahl, Zündzeitpunkt, usw. auf und speichert diese. Des weiteren liest er OBDII, EOBD und
SL BKRD DECUS RESPEC GAMING MOUSE
 Profilwahl & Profileinstellungen, Beleuchtung In der linken oberen Spalte können Sie zwischen 5 Profilen wechseln. Bei einer Neuinstallation des Treibers ist ein Standardprofil eingestellt. In den Zeilen
Profilwahl & Profileinstellungen, Beleuchtung In der linken oberen Spalte können Sie zwischen 5 Profilen wechseln. Bei einer Neuinstallation des Treibers ist ein Standardprofil eingestellt. In den Zeilen
Clips aus dem Projektfenster einfügen oder überlagern Aktivieren Sie die Miniaturansicht im Projektfenster.
 Clips aus dem Projektfenster einfügen oder überlagern In Adobe Premiere Pro können Sie Ihre aufgenommenen Clips bei der dynamischen Vorschau direkt aus dem Projektfenster in eine vorhandene Sequenz im
Clips aus dem Projektfenster einfügen oder überlagern In Adobe Premiere Pro können Sie Ihre aufgenommenen Clips bei der dynamischen Vorschau direkt aus dem Projektfenster in eine vorhandene Sequenz im
Einen Soundtrack in einer Endlosschleife erstellen: Übung
 Einen Soundtrack in einer Endlosschleife erstellen Verfügen Sie über Videoaufnahmen mit einer Audiospur, die Sie ohne großen Zeitaufwand mit Originalmusik überlagern möchten? Wenn die Musik modern klingen
Einen Soundtrack in einer Endlosschleife erstellen Verfügen Sie über Videoaufnahmen mit einer Audiospur, die Sie ohne großen Zeitaufwand mit Originalmusik überlagern möchten? Wenn die Musik modern klingen
Einwahlverbindung unter Windows 98 SE
 Installationsanleitung Einwahlverbindung unter Windows 98 SE - 1 - Einwahl-Verbindung unter Windows 98 SE Sie benötigen für die Installation folgende Elemente: - Windows 98 SE Original CD-ROM - ein internes
Installationsanleitung Einwahlverbindung unter Windows 98 SE - 1 - Einwahl-Verbindung unter Windows 98 SE Sie benötigen für die Installation folgende Elemente: - Windows 98 SE Original CD-ROM - ein internes
TeamViewer Handbuch Wake-on-LAN
 TeamViewer Handbuch Wake-on-LAN Rev 11.1-201601 TeamViewer GmbH Jahnstraße 30 D-73037 Göppingen www.teamviewer.com Inhaltsverzeichnis 1 Über Wake-on-LAN 3 2 Voraussetzungen 5 3 Windows einrichten 6 3.1
TeamViewer Handbuch Wake-on-LAN Rev 11.1-201601 TeamViewer GmbH Jahnstraße 30 D-73037 Göppingen www.teamviewer.com Inhaltsverzeichnis 1 Über Wake-on-LAN 3 2 Voraussetzungen 5 3 Windows einrichten 6 3.1
Aufzeichnen eines externen Audiosignals in TRAKTOR PRO / DUO 2
 Aufzeichnen eines externen Audiosignals in TRAKTOR PRO / DUO 2 Dieser Artikel beschreibt, wie Sie mit dem Audio Recorder in TRAKTOR ein externes Audiosignal aufzeichnen können. 1. Schließen Sie zunächst
Aufzeichnen eines externen Audiosignals in TRAKTOR PRO / DUO 2 Dieser Artikel beschreibt, wie Sie mit dem Audio Recorder in TRAKTOR ein externes Audiosignal aufzeichnen können. 1. Schließen Sie zunächst
Anleitung Technik für Videokonferenz
 Anleitung Technik für Videokonferenz 1 Inhaltsverzeichnis: Anleitung Technik für Videokonferenz Inhalt 1.Starten... 3 1.1 Einschalten... 3 1.2 Modus Wählen... 3 2. Beamer einschalten... 4 3. Anruf tätigen...
Anleitung Technik für Videokonferenz 1 Inhaltsverzeichnis: Anleitung Technik für Videokonferenz Inhalt 1.Starten... 3 1.1 Einschalten... 3 1.2 Modus Wählen... 3 2. Beamer einschalten... 4 3. Anruf tätigen...
StudioGuide. Inhalt. Quick Start...4. Import Audio...14. Import Video...26. Import Session...14. Preset Midi...26. Preset Recording...
 Inhalt Quick Start...4 Import Audio...14 Import Video...26 Import Session...14 Preset Midi...26 Preset Recording...14 Preset Midi...26 Arbeiten mit Pro Tools...14 Unbedingt in Reihenfolge einschalten!
Inhalt Quick Start...4 Import Audio...14 Import Video...26 Import Session...14 Preset Midi...26 Preset Recording...14 Preset Midi...26 Arbeiten mit Pro Tools...14 Unbedingt in Reihenfolge einschalten!
SilverFast - Pioneer in Digital Imaging. SilverFast 8. Professionelle Scanner-Software DEUTSCH. Stapel-Scan. Automatischer Dokumenten-Einzug
 SilverFast - Pioneer in Digital Imaging SilverFast 8 Professionelle Scanner-Software DEUTSCH Stapel-Scan Automatischer Dokumenten-Einzug Die SilverFast 8 Stapel-Funktionalität Manche Filmscanner sind in
SilverFast - Pioneer in Digital Imaging SilverFast 8 Professionelle Scanner-Software DEUTSCH Stapel-Scan Automatischer Dokumenten-Einzug Die SilverFast 8 Stapel-Funktionalität Manche Filmscanner sind in
Einrichten und Verwenden der Solutio Charly PA-Konzepte Schnittstelle
 Einrichten und Verwenden der Solutio Charly PA-Konzepte Schnittstelle Version 1.3.11 vom 22.11.2016 Haftungsausschluss Die Firma PA-Konzepte GbR übernimmt keinerlei Support, Garantie und keine Verantwortung
Einrichten und Verwenden der Solutio Charly PA-Konzepte Schnittstelle Version 1.3.11 vom 22.11.2016 Haftungsausschluss Die Firma PA-Konzepte GbR übernimmt keinerlei Support, Garantie und keine Verantwortung
Printer Driver. In dieser Anleitung wird die Installation des Druckertreibers für Windows Vista und Windows XP beschrieben.
 4-153-310-32(1) Printer Driver Installationsanleitung In dieser Anleitung wird die Installation des Druckertreibers für Windows Vista und Windows XP beschrieben. Vor der Verwendung der Software Lesen Sie
4-153-310-32(1) Printer Driver Installationsanleitung In dieser Anleitung wird die Installation des Druckertreibers für Windows Vista und Windows XP beschrieben. Vor der Verwendung der Software Lesen Sie
Echo-Problematik im vitero Raum
 Echo-Problematik im vitero Raum 1 Einführung in die Problematik und Kurzzusammenfassung Ein Echo entsteht meist, wenn ein Teilnehmer seine Wiedergabe (also das, was er hört) über sein Mikrofon an die anderen
Echo-Problematik im vitero Raum 1 Einführung in die Problematik und Kurzzusammenfassung Ein Echo entsteht meist, wenn ein Teilnehmer seine Wiedergabe (also das, was er hört) über sein Mikrofon an die anderen
Bedienungs-Anleitung. Midimaster Recorder
 Bedienungs-Anleitung Midimaster Recorder Was kann der Recorder? Der Recorder ermöglicht das Erstellen einfacher Aufnahmen von Mikrofon und Audio-In. Dabei ist es möglich, mehrere Quellen gleichzeitig aufzunehmen
Bedienungs-Anleitung Midimaster Recorder Was kann der Recorder? Der Recorder ermöglicht das Erstellen einfacher Aufnahmen von Mikrofon und Audio-In. Dabei ist es möglich, mehrere Quellen gleichzeitig aufzunehmen
Installationshandbuch zum FAX L-Treiber
 Deutsch Installationshandbuch zum FAX L-Treiber User Software CD-ROM.................................................................. 1 Treiber und Software.............................................................................
Deutsch Installationshandbuch zum FAX L-Treiber User Software CD-ROM.................................................................. 1 Treiber und Software.............................................................................
EnergyXT2.5 installieren. Mac
 DEUTSCH 2 Erste Schritte EnergyXT2.5 installieren Windows Mac Linux i. Doppelklicken Sie auf die Setup-Datei und folgen Sie den Bildschirmanweisungen. i. Doppelklicken Sie auf die energyxt2.5 Disk Image-Datei.
DEUTSCH 2 Erste Schritte EnergyXT2.5 installieren Windows Mac Linux i. Doppelklicken Sie auf die Setup-Datei und folgen Sie den Bildschirmanweisungen. i. Doppelklicken Sie auf die energyxt2.5 Disk Image-Datei.
bnsyncservice Installation und Konfiguration bnnetserverdienst Voraussetzungen: KWP Informationssysteme GmbH Technische Dokumentation
 bnsyncservice Voraussetzungen: Tobit DAVID Version 12, DVWIN32: 12.00a.4147, DVAPI: 12.00a.0363 Exchange Server (Microsoft Online Services) Grundsätzlich wird von Seiten KWP ausschließlich die CLOUD-Lösung
bnsyncservice Voraussetzungen: Tobit DAVID Version 12, DVWIN32: 12.00a.4147, DVAPI: 12.00a.0363 Exchange Server (Microsoft Online Services) Grundsätzlich wird von Seiten KWP ausschließlich die CLOUD-Lösung
AUDITORIX im Unterricht Modulare Lerneinheit Technik Wissen für Kinder Das Mini-Tonstudio Aufnehmen, Schneiden und Mischen mit Audacity Seite 1
 Das Mini-Tonstudio Aufnehmen, Schneiden und Mischen mit Audacity Seite 1 Das Mini-Tonstudio In dieser Technikeinführung zeigen wir dir, wie einfach es ist, Ton direkt am Computer aufzunehmen. Außerdem
Das Mini-Tonstudio Aufnehmen, Schneiden und Mischen mit Audacity Seite 1 Das Mini-Tonstudio In dieser Technikeinführung zeigen wir dir, wie einfach es ist, Ton direkt am Computer aufzunehmen. Außerdem
Anpassen BS-Explorer
 Anpassen BS-Explorer Die Ansicht des BS-Explorers kann auf Ihre Bedürfnisse individuell angepasst werden. Nicht nur die Symbolleiste sondern auch die Mandatsansicht kann Ihren Wünschen entsprechend verändert
Anpassen BS-Explorer Die Ansicht des BS-Explorers kann auf Ihre Bedürfnisse individuell angepasst werden. Nicht nur die Symbolleiste sondern auch die Mandatsansicht kann Ihren Wünschen entsprechend verändert
WDS Einrichtung fuer WHR-G300NV2 / WZR-HP-G300NH / WHR-HP-G300N und. WHR-HP-GN Router Modelle
 WDS Einrichtung fuer WHR-G300NV2 / WZR-HP-G300NH / WHR-HP-G300N und Wie funktioniert s? WHR-HP-GN Router Modelle - Alle Geraete muessen eine Firmware installiert haben, welche WDS unterstuetzt, deswegen
WDS Einrichtung fuer WHR-G300NV2 / WZR-HP-G300NH / WHR-HP-G300N und Wie funktioniert s? WHR-HP-GN Router Modelle - Alle Geraete muessen eine Firmware installiert haben, welche WDS unterstuetzt, deswegen
Mach 4 INSTALLATION. Mach4 Fräsen. Seite 01. CNC-Steuerung.com. Installation Mach4 der Firma CNC-Steuerung.com Bocholt
 Seite 01 Mach 4 INSTALLATION Installation Mach4 der Firma CNC-Steuerung.com Bocholt CNC-Steuerung.com Tel. 02871-4891917 Jerichostraße 28 46399 Bocholt Technik@cnc-steuerung.com Seite 02 Seite 03 Mach4
Seite 01 Mach 4 INSTALLATION Installation Mach4 der Firma CNC-Steuerung.com Bocholt CNC-Steuerung.com Tel. 02871-4891917 Jerichostraße 28 46399 Bocholt Technik@cnc-steuerung.com Seite 02 Seite 03 Mach4
Shoutcast Installations- und Betriebsanleitung (shoutcast-dsp-1-9-0-windows)
 Shoutcast Installations- und Betriebsanleitung (shoutcast-dsp-1-9-0-windows) Das Standardtool für ein Broadcasting über Shoutcast Server ist das Shoutcast DSP Plugin für die Winamp Versionen 2.9x und Winamp
Shoutcast Installations- und Betriebsanleitung (shoutcast-dsp-1-9-0-windows) Das Standardtool für ein Broadcasting über Shoutcast Server ist das Shoutcast DSP Plugin für die Winamp Versionen 2.9x und Winamp
2.) Vorbereitung: Funkkarte einstecken und Strom einschalten
 I.) Installationsanleitung FHZ1300 PC WLAN Version 2.2. vom 11.01.2007. Eine PDF Version dieser Anleitung zum Herunterladen finden . Diese Anleitung konzentriert sich auf die Inbetriebnahme der FHZ1300PC-WLAN
I.) Installationsanleitung FHZ1300 PC WLAN Version 2.2. vom 11.01.2007. Eine PDF Version dieser Anleitung zum Herunterladen finden . Diese Anleitung konzentriert sich auf die Inbetriebnahme der FHZ1300PC-WLAN
Software Installationsanleitung
 Software Installationsanleitung USB Gerätetreiber für Windows XP/2000 X-Edit Editor/Librarian für Windows XP/2000 Herzlichen Glückwunsch zum Kauf eines DigiTech USB-Geräts. Mit den Informationen dieser
Software Installationsanleitung USB Gerätetreiber für Windows XP/2000 X-Edit Editor/Librarian für Windows XP/2000 Herzlichen Glückwunsch zum Kauf eines DigiTech USB-Geräts. Mit den Informationen dieser
Audioeinstellungen Fehlersuche leicht gemacht
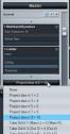 Audioeinstellungen Fehlersuche leicht gemacht Immer wieder tauchen Fragen im Forum auf, weshalb FMS Crusader keine Auswertungen aufzeichnet. Dieses liegt zu 80% an einer falsch konfigurierten Audioeinstellung.
Audioeinstellungen Fehlersuche leicht gemacht Immer wieder tauchen Fragen im Forum auf, weshalb FMS Crusader keine Auswertungen aufzeichnet. Dieses liegt zu 80% an einer falsch konfigurierten Audioeinstellung.
JX-8v Handbuch
 www.vst-control.de JX-8v Handbuch Vorwort: Das Programm JX-8v dient der Steuerung folgender Synthesizer: Roland JX-8p Roland MKS-70 (mit Einschränkungen. Für volle MKS-70 Unterstützung siehe MKS-70v auf
www.vst-control.de JX-8v Handbuch Vorwort: Das Programm JX-8v dient der Steuerung folgender Synthesizer: Roland JX-8p Roland MKS-70 (mit Einschränkungen. Für volle MKS-70 Unterstützung siehe MKS-70v auf
Änderungen in Technik, Design und Ausstattung vorbehalten AP_20512-HM /
 LCD-TFT-Farb-Monitor Art. Nr.: 20512-HM Dieser LCD-TFT-Farbmonitor mit Metallgehäuse eignet sich zum universellen Einsatz. Die kompakten Abmessungen, die geringe Leistungsaufnahme und die individuellen
LCD-TFT-Farb-Monitor Art. Nr.: 20512-HM Dieser LCD-TFT-Farbmonitor mit Metallgehäuse eignet sich zum universellen Einsatz. Die kompakten Abmessungen, die geringe Leistungsaufnahme und die individuellen
b.i.m.m PARAMETEREXPORTER 2013 Benutzerhandbuch b.i.m.m GmbH September 2012 Version
 b.i.m.m PARAMETEREXPORTER 2013 Benutzerhandbuch b.i.m.m GmbH September 2012 Version 2013.0.1.0 COPYRIGHT Dieses Handbuch dient als Arbeitsunterlage für Benutzer der b.i.m.m-tools. Die in diesem Handbuch
b.i.m.m PARAMETEREXPORTER 2013 Benutzerhandbuch b.i.m.m GmbH September 2012 Version 2013.0.1.0 COPYRIGHT Dieses Handbuch dient als Arbeitsunterlage für Benutzer der b.i.m.m-tools. Die in diesem Handbuch
LPT1 Anschluss mit PCMCIA Karte
 1. Allgemeines LPT1 Anschluss mit PCMCIA Karte verwendete Hardware: Lenze PC Systembusadapter EMF 2173-V003 PCMCIA Karte Firma QUATECH Typ SPP-100 Auf die Installation der PCMCIA Karte wird hier nicht
1. Allgemeines LPT1 Anschluss mit PCMCIA Karte verwendete Hardware: Lenze PC Systembusadapter EMF 2173-V003 PCMCIA Karte Firma QUATECH Typ SPP-100 Auf die Installation der PCMCIA Karte wird hier nicht
SharePoint Schnittstelle für Microsoft Dynamics CRM 2011
 SharePoint Schnittstelle für Microsoft Dynamics CRM 2011 Benutzerhandbuch zur SharePoint Schnittstelle für MS CRM 2011 Schnittstellenversion: 5.2.2 Dokumentenversion: 3.1 Inhalt 1. Vorwort... 4 2. Funktionsbeschreibung...
SharePoint Schnittstelle für Microsoft Dynamics CRM 2011 Benutzerhandbuch zur SharePoint Schnittstelle für MS CRM 2011 Schnittstellenversion: 5.2.2 Dokumentenversion: 3.1 Inhalt 1. Vorwort... 4 2. Funktionsbeschreibung...
Manuelle WLAN-Einrichtung auf dem Computer
 Manuelle WLAN-Einrichtung auf dem Computer B Für eine WLAN-Funknetz Verbindung benötigen Sie einen WLAN-Adapter in Ihrem Computer, z.b. im Notebook integrierter WLAN-Adapter WLAN USB-Stick WLAN PCI-Karte
Manuelle WLAN-Einrichtung auf dem Computer B Für eine WLAN-Funknetz Verbindung benötigen Sie einen WLAN-Adapter in Ihrem Computer, z.b. im Notebook integrierter WLAN-Adapter WLAN USB-Stick WLAN PCI-Karte
Anleitung zum Download der EBMG_Datei_9_2.xls
 Anleitung zum Download der EBMG_Datei_9_2.xls Die folgende Beschreibung ist für die jeweils aktuelle Download-Version, unabhängig von Dateiname oder Versionsnummer, gültig. Die aktuelle Bezeichnung lautet
Anleitung zum Download der EBMG_Datei_9_2.xls Die folgende Beschreibung ist für die jeweils aktuelle Download-Version, unabhängig von Dateiname oder Versionsnummer, gültig. Die aktuelle Bezeichnung lautet
A1 WLAN Box Technicolor TG588 für Windows XP
 Installationsanleitung Einfach A1. A1 WLAN Box Technicolor TG588 für Windows XP Einfach schneller zum Ziel. Zu Ihrer A1 WLAN Box haben Sie eine A1 Installations-CD erhalten, mit der Sie alle Einstellungen
Installationsanleitung Einfach A1. A1 WLAN Box Technicolor TG588 für Windows XP Einfach schneller zum Ziel. Zu Ihrer A1 WLAN Box haben Sie eine A1 Installations-CD erhalten, mit der Sie alle Einstellungen
Inhalt - 2 - Editoral AirBase99 Editor Version 1.0 Manual Version 1.0.1 Copyright 2009-2010 Schultz Audio info@schultz-audio.de
 - 1 - Editoral AirBase99 Editor Version 1.0 Manual Version 1.0.1 Copyright 2009-2010 Schultz Audio info@schultz-audio.de Inhalt Einleitung!!!!!!!! 3 1. Funktionsweise und Kurzbeschreibung!! 3 2. Kompatibilität
- 1 - Editoral AirBase99 Editor Version 1.0 Manual Version 1.0.1 Copyright 2009-2010 Schultz Audio info@schultz-audio.de Inhalt Einleitung!!!!!!!! 3 1. Funktionsweise und Kurzbeschreibung!! 3 2. Kompatibilität
Bedienungsanleitung USB-Capture-Box PV-321C
 Bedienungsanleitung USB-Capture-Box PV-321C Systemanforderungen: Windows 98 oder 2000 Pentium 2 oder höher 64 MB DRAM 2x CD ROM-Laufwerk PCI/AGP VGA-Karte & Monitor Lieferumfang: PV-321C USB Capture Box
Bedienungsanleitung USB-Capture-Box PV-321C Systemanforderungen: Windows 98 oder 2000 Pentium 2 oder höher 64 MB DRAM 2x CD ROM-Laufwerk PCI/AGP VGA-Karte & Monitor Lieferumfang: PV-321C USB Capture Box
Erstellung eines elektronischen Bilderbuchs mit Open Office
 Erstellung eines elektronischen Bilderbuchs mit Open Office OpenOffice ist eine vollwertige und vollständige Office-Software, welche kostenlos ist und unter http://de.openoffice.org/ (deutsche Version)
Erstellung eines elektronischen Bilderbuchs mit Open Office OpenOffice ist eine vollwertige und vollständige Office-Software, welche kostenlos ist und unter http://de.openoffice.org/ (deutsche Version)
Bedienungsanleitung Multi-Record
 Bedienungsanleitung Multi-Record Der MultiRecorder ist verfügbar ab der Version 7.1 R40. Voraussetzungen für den MultiRecorder gibt es nicht (außer natürlich die aktuelle Version der OAS7). Nachdem die
Bedienungsanleitung Multi-Record Der MultiRecorder ist verfügbar ab der Version 7.1 R40. Voraussetzungen für den MultiRecorder gibt es nicht (außer natürlich die aktuelle Version der OAS7). Nachdem die
Vielen Dank, dass Sie sich für den ZOOM entschieden haben: In diesem Handbuch wird er als bezeichnet. Der bietet die folgenden Merkmale:
 Einleitung Vielen Dank, dass Sie sich für den ZOOM entschieden haben: In diesem Handbuch wird er als bezeichnet. Der bietet die folgenden Merkmale: Multitrack-Recorder zum Betrieb mit SDHC- Karten mit
Einleitung Vielen Dank, dass Sie sich für den ZOOM entschieden haben: In diesem Handbuch wird er als bezeichnet. Der bietet die folgenden Merkmale: Multitrack-Recorder zum Betrieb mit SDHC- Karten mit
Service & Support. Wie können Sie ein in STEP 7 integriertes Projekt von WinCC flexible nach WinCC (TIA Portal) migrieren? WinCC (TIA Portal)
 Deckblatt Wie können Sie ein in STEP 7 integriertes Projekt von WinCC flexible nach WinCC (TIA Portal) migrieren? WinCC (TIA Portal) FAQ August 2013 Service & Support Answers for industry. Fragestellung
Deckblatt Wie können Sie ein in STEP 7 integriertes Projekt von WinCC flexible nach WinCC (TIA Portal) migrieren? WinCC (TIA Portal) FAQ August 2013 Service & Support Answers for industry. Fragestellung
Installationsanleitung MS SQL Server 2005. für Sage 50 Ablage & Auftragsbearbeitung. Sage Schweiz AG D4 Platz 10 CH-6039 Root Längenbold
 Installationsanleitung MS SQL Server 2005 für Sage 50 Ablage & Auftragsbearbeitung Sage Schweiz AG D4 Platz 10 CH-6039 Root Längenbold Inhaltsverzeichnis 1. GRUNDSÄTZLICHES... 3 2. SQLExpress Installationsanleitung
Installationsanleitung MS SQL Server 2005 für Sage 50 Ablage & Auftragsbearbeitung Sage Schweiz AG D4 Platz 10 CH-6039 Root Längenbold Inhaltsverzeichnis 1. GRUNDSÄTZLICHES... 3 2. SQLExpress Installationsanleitung
Kurzanleitung zum Aufbau und zur Konfiguration des MediorNet 2HE
 Kurzanleitung zum Aufbau und zur Konfiguration des MediorNet 2HE Version 1.01 Danke, dass Sie sich für ein RIEDEL Produkt entschieden haben. Diese Kurzanleitung hilft Ihnen ein MediorNet System aufzubauen
Kurzanleitung zum Aufbau und zur Konfiguration des MediorNet 2HE Version 1.01 Danke, dass Sie sich für ein RIEDEL Produkt entschieden haben. Diese Kurzanleitung hilft Ihnen ein MediorNet System aufzubauen
Teledat 150 PCI in Windows 95 installieren
 Was wird installiert? Teledat 150 PCI in Windows 95 installieren In dieser Datei wird die Erstinstallation aller Komponenten von Teledat 150 PCI in Windows 95 beschrieben. Verfügen Sie bereits über eine
Was wird installiert? Teledat 150 PCI in Windows 95 installieren In dieser Datei wird die Erstinstallation aller Komponenten von Teledat 150 PCI in Windows 95 beschrieben. Verfügen Sie bereits über eine
WINDOWS 7 Guide BIAS ANLEITUNG
 WINDOWS 7 Guide BIAS 1 ANLEITUNG zur Vorbereitung von Windows 7 auf Messungen mit BIAS und VIAS Während Windows XP den BIAS Meßkopf und die VIAS-Interfacebox für Saiteninstrumente nach dem Verbinden mit
WINDOWS 7 Guide BIAS 1 ANLEITUNG zur Vorbereitung von Windows 7 auf Messungen mit BIAS und VIAS Während Windows XP den BIAS Meßkopf und die VIAS-Interfacebox für Saiteninstrumente nach dem Verbinden mit
Einrichten des IIS für VDF WebApp. Einrichten des IIS (Internet Information Server) zur Verwendung von Visual DataFlex Web Applications
 Einrichten des IIS (Internet Information Server) zur Verwendung von Visual DataFlex Web Applications Windows 8 Systemsteuerung > Programme > Windows Features aktivieren / deaktivieren > Im Verzeichnisbaum
Einrichten des IIS (Internet Information Server) zur Verwendung von Visual DataFlex Web Applications Windows 8 Systemsteuerung > Programme > Windows Features aktivieren / deaktivieren > Im Verzeichnisbaum
Anwenderhandbuch. ipoint - Server
 Anwenderhandbuch ipoint - Server Inhaltsverzeichnis 1 ÜBERWACHUNG DES SERVERPROZESSES... 3 1.1 DEN SERVER STARTEN... 3 1.2 DEN SERVER ANHALTEN/BEENDEN... 6 2 DEN SERVER KONFIGURIEREN... 8 3 FIREWALL...11
Anwenderhandbuch ipoint - Server Inhaltsverzeichnis 1 ÜBERWACHUNG DES SERVERPROZESSES... 3 1.1 DEN SERVER STARTEN... 3 1.2 DEN SERVER ANHALTEN/BEENDEN... 6 2 DEN SERVER KONFIGURIEREN... 8 3 FIREWALL...11
Installation & erste Schritte
 Installation & erste Schritte Inhalt: Vorraussetzung: PC oder Notebook, Windows (XP), Pappradio, serielle Schnittstelle eingebaut oder per Wandler. 1. Installation: 1.1 Pappradio Software installieren
Installation & erste Schritte Inhalt: Vorraussetzung: PC oder Notebook, Windows (XP), Pappradio, serielle Schnittstelle eingebaut oder per Wandler. 1. Installation: 1.1 Pappradio Software installieren
Immo Meets Office Easy Office Storage Easy Outlook Storage Handbuch
 Immo Meets Office Easy Office Storage Easy Outlook Storage Handbuch 1 2 Inhaltsverzeichnis 1 Systemvoraussetzungen... 3 2 Vor der Installation... 3 3 Installation... 3 3.1 Voraussetzungen... 4 3.2 Installationsbeginn...
Immo Meets Office Easy Office Storage Easy Outlook Storage Handbuch 1 2 Inhaltsverzeichnis 1 Systemvoraussetzungen... 3 2 Vor der Installation... 3 3 Installation... 3 3.1 Voraussetzungen... 4 3.2 Installationsbeginn...
Flychart Software Installation auf einem Windows PC
 Schliessen Sie das Fluginstrument nicht am PC an, solange Sie die Software- Installation unter Schritt 2 nicht abgeschlossen haben. Die Software ist für folgende Microsoft Betriebssysteme ausgelegt: Windows
Schliessen Sie das Fluginstrument nicht am PC an, solange Sie die Software- Installation unter Schritt 2 nicht abgeschlossen haben. Die Software ist für folgende Microsoft Betriebssysteme ausgelegt: Windows
Installation der TerraTec Home Cinema Software
 Installation der TerraTec Home Cinema Software Wie im wahren Leben entscheiden bei der ersten Begegnung meistens Kleinigkeiten über den weiteren Verlauf der Beziehung, daher möchten wir Ihnen ein paar
Installation der TerraTec Home Cinema Software Wie im wahren Leben entscheiden bei der ersten Begegnung meistens Kleinigkeiten über den weiteren Verlauf der Beziehung, daher möchten wir Ihnen ein paar
Kurzanleitung. Hotel Modus. Version 1.0.1 / MB82 / MB82S<, Stand 29.04.2013. Vestel Germany GmbH Parkring 6 85748 Garching bei München
 Kurzanleitung Hotel Modus Version 1.0.1 / MB82 / MB82S
Kurzanleitung Hotel Modus Version 1.0.1 / MB82 / MB82S
Kleines Einführungstutorial zu DAZ-Studio
 Kleines Einführungstutorial zu DAZ-Studio Spätestens mit dem Kauf und der Installation von Bryce 5.5 wird man mit dem DAZ- Studio konfrontiert. Mit Hilfe von DAZ-Studio wird der Import von Poserfiguren
Kleines Einführungstutorial zu DAZ-Studio Spätestens mit dem Kauf und der Installation von Bryce 5.5 wird man mit dem DAZ- Studio konfrontiert. Mit Hilfe von DAZ-Studio wird der Import von Poserfiguren
Einführung Medieninformatik. Einführung in Adobe Audition
 Einführung in Adobe Audition Adobe Audition ist die Soundbearbeitungs-Software in der Adobe Suite. Es stellt alle gängigen Funktionen zur Zusammenstellung eines Audiotracks bereit und wird vom Lehrstuhl
Einführung in Adobe Audition Adobe Audition ist die Soundbearbeitungs-Software in der Adobe Suite. Es stellt alle gängigen Funktionen zur Zusammenstellung eines Audiotracks bereit und wird vom Lehrstuhl
Dokumentation IBIS Monitor
 Dokumentation IBIS Monitor Seite 1 von 16 11.01.06 Inhaltsverzeichnis 1. Allgemein 2. Installation und Programm starten 3. Programmkonfiguration 4. Aufzeichnung 4.1 Aufzeichnung mitschneiden 4.1.1 Inhalt
Dokumentation IBIS Monitor Seite 1 von 16 11.01.06 Inhaltsverzeichnis 1. Allgemein 2. Installation und Programm starten 3. Programmkonfiguration 4. Aufzeichnung 4.1 Aufzeichnung mitschneiden 4.1.1 Inhalt
Installation des Glancetron 1290 Magnetkartenlesers
 31.05.2012 Installation des Glancetron 1290 Magnetkartenlesers Inhaltsverzeichnis Installation des Glancetron 1290 Magnetkartenlesers... 1 1. Installation des Glancetron 1290 Magnetkartenlesers... 1 1.1.
31.05.2012 Installation des Glancetron 1290 Magnetkartenlesers Inhaltsverzeichnis Installation des Glancetron 1290 Magnetkartenlesers... 1 1. Installation des Glancetron 1290 Magnetkartenlesers... 1 1.1.
6RIW&OHDQ Š 9HUVLRQ8SJUDGHDQOHLWXQJ
 6RIW&OHDQ Š 9HUVLRQ8SJUDGHDQOHLWXQJ 6HKUJHHKUWH6RIW&OHDQ $QZHQGHU LQ XQVHUHP 6RIW&OHDQ 8SGDWHV 'RZQORDGEHUHLFK ILQGHQ 6LH ]ZHL $UWHQ YRQ 8SGDWHV 1DFKIROJHQGHUIDKUHQ6LHZHOFKHV8SGDWHI U6LHGDVULFKWLJHLVWXQGZLH6LHGDV8SGDWHDXI,KUHP$UEHLWVSODW]GXUFKI
6RIW&OHDQ Š 9HUVLRQ8SJUDGHDQOHLWXQJ 6HKUJHHKUWH6RIW&OHDQ $QZHQGHU LQ XQVHUHP 6RIW&OHDQ 8SGDWHV 'RZQORDGEHUHLFK ILQGHQ 6LH ]ZHL $UWHQ YRQ 8SGDWHV 1DFKIROJHQGHUIDKUHQ6LHZHOFKHV8SGDWHI U6LHGDVULFKWLJHLVWXQGZLH6LHGDV8SGDWHDXI,KUHP$UEHLWVSODW]GXUFKI
