Bonuskapitel zu»digitale Porträt- und Beautyretusche mit Photoshop Elements 14«
|
|
|
- Fritz Siegel
- vor 6 Jahren
- Abrufe
Transkript
1 Kapitel 1 Bonuskapitel zu»digitale Porträt- und Beautyretusche mit Photoshop Elements 14«Zaubern wir ein Lächeln Vorher/Nachher-Bilder erstellen Bildtonung
2 Bonuskapitel zu»digitale Porträt- und Beautyretusche mit Photoshop Elements 14«Zaubern wir ein Lächeln An dieser Stelle wird Ihnen jetzt einiges abverlangt werden. Hier können Sie Ihre Geduld in Sachen Bildbearbeitung auf die Probe stellen. Verzweifeln Sie nicht, wenn Sie für ein gutes Ergebnis einige Anläufe brauchen. Ich kann Ihnen sagen, das ist völlig normal. Selbst ein Profi wird hier mehrere Versuche starten, bis er mit dem Ergebnis zufrieden ist. Wichtig dabei ist wiederum die Technik, wie Sie an so eine Sache herangehen. Abb. 1 Ausgangsbild:»Zaubern wir ein Lächeln«Zunächst müssen Sie sich Ihr Ziel vor Augen halten. Das Model schaut etwas ernst in die Kamera (was im Übrigen beabsichtigt war). Wir wollen Ihr ein kleines Lächeln zaubern. Ein Grinsen wäre wohl fatal eher ein Lächeln wie die Mona Lisa. Zumindest soll es freundlicher wirken. Worauf kommt es bei einem Lächeln an? Gehen Sie zu einem Spiegel und stellen Sie sich davor. Machen Sie ein ernstes Gesicht, danach ein verschmitztes Gesicht und zum Abschluss ein lachendes Gesicht und beobachten Sie dabei ganz genau, was in Ihrem Gesicht passiert. Sie werden feststellen, dass sich Ihre Augenbrauen und die Mundwinkel beim Lachen heben. 2
3 Zaubern wir ein Lächeln Das ist genau das, was wir wollen! Also werden wir versuchen, dies in Photoshop Elements zu korrigieren. Sie werden wohl schon vermuten, welches Werkzeug wir benötigen. Genau das Transformierenwerkzeug! 1. Duplizieren Sie Ihr Ausgangsbild wir werden nur mit diesem Bild arbeiten. Abb. 2 Ausgangsbild duplizieren. 2. Erstellen Sie eine Auswahl mit dem Auswahlwerkzeug RECHTECK um den Mundwinkel herum und aktivieren Sie das Transformierenwerkzeug. Ziehen Sie nun mit der (Strg)-Taste den linken unteren Punkt leicht nach schräg oben, so weit bis der Mundwinkel passt. Achten Sie auf die Kanten der Lippen (siehe Abbildung 3). 3. Erstellen Sie eine Ebenenmaske und korrigieren Sie die Ränder mit einem schwarzen weichen Pinsel. Arbeiten Sie von außen nach innen. Spielen Sie mit der Deckkraft, um ein gutes Ergebnis zu erhalten (siehe Abbildung 4). 3
4 Bonuskapitel zu»digitale Porträt- und Beautyretusche mit Photoshop Elements 14«Abb. 3 Den bildlinken Mundwinkel mit dem Transformierenwerkzeug bearbeiten Abb. 4 Mit der Ebenenmaske die Ränder entfernen 4
5 Zaubern wir ein Lächeln 4. Wählen Sie mit dem Auswahlwerkzeug RECHTECK den bildrechten Mundwinkel aus. Achten Sie bitte darauf, dass Sie sich wieder auf der Bildebene befinden und nicht auf der Ebenenmaske. Abb. 5 Auswahlrechteck für den bildrechten Mundwinkel 5. Transformieren Sie wieder den Mundwinkel und retuschieren Sie die Ränder auf der Ebenenmaske mit einem schwarzen weichen Pinsel (siehe Abbildung 6). 6. Aktivieren Sie wieder das Auswahlrechteck und transformieren Sie das Auge inklusive Augenbrauen leicht nach oben. Achten Sie bitte darauf, das Auge nicht zu hoch anzuheben. Malen Sie wieder auf der Ebenenmaske mit einem schwarzen weichen Pinsel die Ränder weg (siehe Abbildung 7). 5
6 Bonuskapitel zu»digitale Porträt- und Beautyretusche mit Photoshop Elements 14«Abb. 6 Mit der Ebenenmaske wieder die Ränder entfernen Abb. 7 Auswahlrechteck für das bildlinke Auge inklusive Augenbrauen 6
7 Zaubern wir ein Lächeln 7. Theoretisch könnten Sie bereits jetzt aufhören, wenn Ihnen das Ergebnis gefällt, da nicht zwingend beide Augen inklusive Augenbrauen angehoben werden müssen. Abb. 8 Das bildlinke Auge inklusive Augenbrauen wurde angehoben und die Ränder wurden auf der Ebenenmaske entfernt. 8. Der Vollständigkeit halber heben wir nun auf dieselbe Weise das bildrechte Auge inklusive Augenbrauen an. Denken Sie immer daran, auf der Ebenenmaske die Ränder zu entfernen (siehe Abbildung 9). Das war es dann auch schon. Schon haben wir ein kleines Lächeln gezaubert. Oha... Sie gucken jetzt aber ein bisschen skeptisch, da Sie vermutlich ein stärkeres Lächeln erwartet haben. Ja, hätte man machen können. Aber für mich passt das so und ich glaube, Sie werden mit mir einer Meinung sein, sobald Sie die nächste Seite in Augenschein genommen haben (siehe Abbildung 10). 7
8 Bonuskapitel zu»digitale Porträt- und Beautyretusche mit Photoshop Elements 14«Abb. 9 Aktivierung des Auswahlwerkzeugs für die Transformation des bildrechten Auges Abb. 10 Endergebnis 8
9 Zaubern wir ein Lächeln Auf dieser Seite sehen Sie die Gegenüberstellung zum Originalbild. Abb. 11 Vorher/Nachher-Vergleich 9
10 Bonuskapitel zu»digitale Porträt- und Beautyretusche mit Photoshop Elements 14«Es ist ganz wichtig, dass Sie diesen Vergleich immer wieder über die Augensymbole machen. Bitte zoomen Sie auch stets in das Bild hinein und aus dem Bild heraus. Nur so können Sie Ihre Retuschearbeiten objektiv betrachten. Oftmals retuschiert man stundenlang vor sich hin und merkt nicht einmal, dass man zum Beispiel einen Arm oder sogar ein Bein wegretuschiert hat. Machen Sie sich den Spaß und suchen Sie im Internet nach Fehlern bei der Bildbearbeitung. Sie werden vor Lachen vom Stuhl fallen. Selbst Profiretuscheuren passieren diese Fehler. Das ist völlig normal, schließlich sind wir ja Menschen und keine Roboter. Betrachten Sie Fehler in der Bildretusche nicht als Schande oder als Unfähigkeit Ihrerseits, sondern lernen Sie aus ihnen. Dadurch werden Sie eine eigene positive Entwicklung erfahren und in ein paar Jahren können Sie dann über diese Fehler sogar herzhaft lachen. Damit Ihnen jedoch solche Fehler nicht bei Kundenaufträgen passieren, falls Sie welche haben, sollten Sie immer eine Nacht schlafen und am nächsten Tag die Bilder noch einmal betrachten. Bewährt hat es sich, die Bilder in umgekehrter Reihenfolge anzusehen. Dies hat mit unserem Gedächtnis zu tun. Unser Gehirn speichert Abfolgen, so dass wir eigene Fehler bei Beibehaltung der gleichen Reihenfolge nicht gleich erkennen. Probieren Sie es einfach aus. Und hier nun der Vorher/Nachher-Vergleich... na, was sagen Sie? Ich hoffe Sie sind nun der gleichen Meinung wie ich Retusche gelungen! Falls Ihnen das Lächeln trotzdem zu gering ausfällt, wissen Sie ja jetzt, wie es geht. Viel Spaß beim Ausprobieren und zaubern Sie ab und zu ein Lächeln. Kommen wir nun zur zweiten Methode. 1. Wählen Sie die Haare diesmal mit dem Auswahlwerkzeug LASSO aus. Dieses Werkzeug funktioniert wie ein Stift, malen Sie einfach um die Haare herum (siehe Abbildung 12). 2. Wandeln Sie das Bild in Schwarz-Weiß mithilfe der Schwarz-Weiß-Konvertierung (Menüpunkt ÜBERARBEITEN IN SCHWARZ-WEIß KONVERTIEREN) um. Wählen Sie PORTRÄTS aus. Sie können natürlich auch die anderen Umwandlungen ausprobieren (siehe Abbildung 13). 10
11 Zaubern wir ein Lächeln Abb. 12 Auswahl der Haare mit dem Lasso Abb. 13 Haare in Schwarz-Weiß umwandeln 3. Erstellen Sie eine Tonwertkorrekturebene als Schnittmaske und ändern Sie die Tonwerte, um den Glanz zu verstärken. 11
12 Bonuskapitel zu»digitale Porträt- und Beautyretusche mit Photoshop Elements 14«Abb. 14 Tonwertkorrektur, damit der Glanz besser herauskommt 4. Erstellen Sie eine Ebenenmaske auf der Haarebene und korrigieren Sie die Ränder, so dass nur noch die Haare im Glanz erscheinen. Abb. 15 Ebenenmaske Haarebene. 12
13 Zaubern wir ein Lächeln 5. Duplizieren Sie die Hintergrundebene und setzen Sie sie an die oberste Stelle und stellen Sie den Modus auf FARBE ein. Damit der Effekt nicht zu stark ausfällt, müssen Sie unbedingt die Haarebene in der Deckkraft reduzieren. Dies sollten Sie nach Gefühl machen. Ein Wert zwischen 20 und 50 % passt meistens. Abb. 16 Endbild Deckkraft der Haarebene bei 40 %. 13
14 Bonuskapitel zu»digitale Porträt- und Beautyretusche mit Photoshop Elements 14«Lineares Licht 1. Ausgangsbild öffnen, Ebene duplizieren und invertieren. Abb. 17 Ausgangsbild plus invertierte Ebenenkopie 2. Setzen Sie den Ebenenmodus auf LINEARES LICHT. 3. Gehen Sie auf FILTER WEICHZEICHNUNGSFILTER GAUßSCHER WEICHZEICH- NER und wählen Sie einen Radius von 50 % (siehe Abbildung 18). 4. Gehen Sie nun auf FILTER SONSTIGE FILTER HOCHPASS... und wenden Sie den Hochpass-Filter mit einem Wert zwischen 100 bis 200 Px an. Die Deckkraft regeln Sie nach Augenmaß etwa 60 bis 100 % (siehe Abbildung 19). 14
15 Zaubern wir ein Lächeln Abb. 18 Ausgangsbild plus invertierte Ebenenkopie plus Gaußscher Weichzeichner mit einem Radius von 50 Px Abb. 19 Ausgangsbild plus invertierte Ebenenkopie plus Gaußscher Weichzeichner (Radius 50 Px) plus Hochpass-Filter (160 Px) 15
16 Bonuskapitel zu»digitale Porträt- und Beautyretusche mit Photoshop Elements 14«5. Erstellen Sie eine Tonwertkorrektur als Schnittmaske auf diese Ebene und führen Sie eine Tonwertkorrektur durch. Ändern Sie auch den Tonwertumfang. Abb. 20 Tonwertkorrektur auf die Hochpass-Ebene als Schnittmaske setzen und Tonwerte korrigieren. 6. Jetzt können Sie mithilfe einer Ebenenmaske die Augen freizeichnen. Hierzu sollten Sie eine schwarze Ebenenmaske auf der Hochpass- Ebene erstellen und mit einem weißen Pinsel die Iris zum Leuchten bringen. Zum Abschluss bitte den Nachbelichter für die Pupille und Augenbrauen verwenden. 16
17 Vorher/Nachher-Bilder erstellen Abb. 21 Endbild Vorher/Nachher-Bilder erstellen Bevor wir zum kreativen Teil kommen, möchte ich die Gelegenheit nutzen, um Ihnen zu zeigen, wie Sie ein Vorher/Nachher-Bild erstellen und dabei den Verschiebungseffekt in Photoshop Elements nutzen können. 1. Öffnen Sie den Filter SONSTIGE FILTER VERSCHIEBUNGSEFFEKT und verschieben Sie das Bild horizontal nach links oder rechts. 17
18 Bonuskapitel zu»digitale Porträt- und Beautyretusche mit Photoshop Elements 14«Abb. 22 Menüpunkt FILTER/SONSTIGE FILTER/VERSCHIEBUNGSEFFEKT 2. Aktivieren Sie das Auswahlrechteck und ziehen Sie eine Auswahl über den Randbereich (siehe Abbildung 23). Abb. 23 Mit dem Auswahlrechteck den Randbereich auswählen 18
19 Vorher/Nachher-Bilder erstellen 3. Mit dem Transformierenwerkzeug ziehen Sie einfach den Hintergrund nach zum Beispiel rechts. Dadurch haben Sie eine schwarze Bildfläche ohne störende Kanten geschaffen (siehe Abbildung 24). Abb. 24 Den Randbereich der Auswahl transformieren 4. Erweitern Sie die Arbeitsfläche über den Menüpunkt Arbeitsfläche. Dabei müssen Sie den Punkt entweder an den linken oder rechten Rand stellen. Achten Sie auf die Pfeile, wie die Arbeitsfläche erweitert wird. 19
20 Bonuskapitel zu»digitale Porträt- und Beautyretusche mit Photoshop Elements 14«Abb. 25 Bild skalieren über den Menüpunkt BILD SKALIEREN ARBEITSFLÄCHE 5. Verändern Sie die Breite zum Beispiel um 2000 Px. Es müssen so viele Pixel sein, damit das zweite Bild gut daneben passt. Falls Sie auf Nummer sicher gehen wollen, sollten Sie einfach die vorhandene Pixelzahl verdoppeln. Zum Abschluss können Sie das Bild immer noch beschneiden (siehe Abbildung 26). 6. Verschieben Sie die Vergleichsebene (Kopie der Hintergrundebene) an die oberste Position und ändern Sie die Deckkraft auf 50 %. Jetzt können Sie bequem das Bild so verschieben, bis die Position stimmt (siehe Abbildung 27). 20
21 Vorher/Nachher-Bilder erstellen Abb. 26 Pixelzahl um 2000 Px erhöht. Abb. 27 Deckkraft 50 % zur optimalen Positionierung des Vergleichsbildes. 7. Erstellen Sie eine Ebenenmaske und wählen Sie den Überlappungsbereich mit dem Auswahlrechteck aus. 21
22 Bonuskapitel zu»digitale Porträt- und Beautyretusche mit Photoshop Elements 14«Abb. 28 Auswahlrechteck zur Auswahl des Überlappungsbereiche. 8. Füllen Sie den Auswahlbereich mit schwarzer Füllfarbe. Abb. 29 Ausmaskierung mit schwarzer Füllfarbe 22
23 Vorher/Nachher-Bilder erstellen 9. Entfernen Sie die Kante mithilfe der Ihnen bekannten Werkzeuge: Bereichsreparaturpinsel, Reparaturpinsel, Kopierstempel und Nachbelichter auf einer zusammengefassten Ebene. Abb. 30 Ebenenmaske mit schwarzer Farbe gefüllt Fertig jetzt können Sie Ihr Vorher/Nachher-Bild präsentieren. Abb. 31 Präsentation des Vorher/Nachher-Bildes 23
24 Bonuskapitel zu»digitale Porträt- und Beautyretusche mit Photoshop Elements 14«Kontrastlook 1 1. Öffnen Sie zunächst Ihr Bild. (An dieser Stelle können Sie immer eine Sicherungsduplizierung Ihres Bildes vornehmen.) Ich arbeite persönlich immer mit dieser Sicherheitsebene, damit ich nicht aus Versehen das Originalbild bearbeite. Dies hat sich in der Vergangenheit schon sehr oft bewährt ich kann Ihnen diese Vorgehensweise nur empfehlen machen müssen Sie es nicht. Abb. 32 Ausgangsbild: Kontrastlook 1 Tipp Eine Sicherungsduplizierung dient zur Sicherung Ihres Originalbildes. Wenn Sie das Originalbild ausblenden, kommen Sie nicht in Versuchung, das Bild aus Versehen oder auch bewusst zu bearbeiten. Dies ist insbesondere bei Vorher/Nachher-Vergleichen sinnvoll. 2. Erstellen Sie bitte die Einstellungsebene SCHWELLENWERT und geben Sie beim Schwellenwert einen Wert von 180 ein. 24
25 Vorher/Nachher-Bilder erstellen Abb. 33 Schwellenwert Mit der Tastenkombination (Alt) + (Strg) + (ª) + (E) erhalten Sie eine summierte Ebene aus den sichtbaren Ebenen. Die Einstellungsebene SCHWELLENWERT können Sie jetzt löschen. Setzen Sie nun den Ebenenmodus auf WEICHES LICHT. Abb. 34 Überlagerung mit dem Modus WEICHES LICHT 25
26 Bonuskapitel zu»digitale Porträt- und Beautyretusche mit Photoshop Elements 14«4. Jetzt zeichnen Sie mit dem Gaußschen Weichzeichner das Schwellenwertbild weich. Der Radius sollte bei 60 Px liegen. Abb. 35 Gaußscher Weichzeichner mit einem Radius von 60 Px 5. Zum Abschluss reduzieren Sie die Ebenendeckkraft auf 60 %. Fertig. Abb. 36 Ebenendeckkraft auf etwa 60 % reduzieren 26
27 Vorher/Nachher-Bilder erstellen Sollte bei einigen Bildern das Ergebnis nicht so wie in meinem Fall aussehen, müssen Sie am Schwellenwert drehen und ihn etwas vermindern oder (in den meisten Fällen) erhöhen. Kontrastlook 2 1. Öffnen Sie zunächst Ihr Bild. (An dieser Stelle können Sie wie immer eine Sicherungsduplizierung Ihres Bildes vornehmen.) 2. Duplizieren Sie die Hintergrundebene und wandeln Sie das Bild in ein Schwarz-Weiß-Bild um. Entweder über die Verlaufsmethode oder wählen Sie einen andere Art der Schwarz-Weiß-Umwandlung (siehe Abbildung 32). Abb. 37 Ausgangsbild: Kontrastlook 2 27
28 Bonuskapitel zu»digitale Porträt- und Beautyretusche mit Photoshop Elements 14«Abb. 38 Umwandlung in ein Schwarz-Weiß-Bild 3. Setzen Sie den Ebenenmodus des Schwarz-Weiß-Bildes auf WEICHES LICHT um. Alternativ können Sie hier auch HARTES LICHT oder INEINAN- DERKOPIEREN benutzen und regulieren Sie die Deckkraft nach Geschmack. Abb. 39 Umsetzung des Ebenenmodus auf WEICHES LICHT 28
29 Vorher/Nachher-Bilder erstellen 4. Falls Sie dem Bild noch eine Art Cruncheffekt mitgeben wollen, erzeugen Sie die Einstellungsebene FOTOFILTER und wählen Sie einen Warmfilter aus. Den Modus dieser Ebene stellen Sie auf WEICHES LICHT. Zum Abschluss reduzieren Sie bitte noch die Deckkraft auf etwa 40 %. Fertig. Abb. 40 Cruncheffekt mit Hilfe des Fotofilters 29
30 Bonuskapitel zu»digitale Porträt- und Beautyretusche mit Photoshop Elements 14«Bildtonung Es gibt unterschiedliche Arten der Bildtonung. Die Gesamtbildtonung haben Sie bereits kennengelernt. Abb. 41 Ausgangsbild Tonung In diesem Kapitel geht es um die inhaltliche Tonung. Wie kann man schnell ein Kleidchen oder die Umgebung umtonen, ohne dabei eine aufwendige Ebenenmaske erstellen zu müssen? 30
31 Bildtonung Abb. 42 Einstellungsebene FARBTON/SÄTTIGUNG 1. Erzeugen Sie die Einstellungsebene FARBTON/SÄTTIGUNG und wählen Sie den Kanal, den Sie umfärben möchten. Falls Sie nicht wissen, welcher Kanal für welche Farbe zuständig ist, probieren Sie einfach die einzelnen Kanäle durch. Abb. 43 Kanal Blautöne auswählen und den Farbton ändern. 31
32 Bonuskapitel zu»digitale Porträt- und Beautyretusche mit Photoshop Elements 14«2. Wählen Sie den entsprechenden Kanal (in meinem Beispiel die Blautöne) und verändern Sie durch Verschieben der Regler den Farbton. Ändern Sie bitte nur die beiden oberen Regler, Farbton und Sättigung. Den Helligkeitsregler sollten Sie bei null belassen. Abb. 44 Mit den Pipetten können Sie die Tonbereiche auswählen. 3. Wählen Sie weitere Kanäle, um die Farben entsprechend Ihrer Vorstellung zu tonen. 32
33 Bildtonung Abb. 45 Kanal Magentatöne geändert 4. Setzen Sie den Modus der Einstellungsebene auf den Modus FARBE oder FARBTON um. Abb. 46 Modusumstellung der Einstellungsebene auf den Modus FARBE 33
34 Bonuskapitel zu»digitale Porträt- und Beautyretusche mit Photoshop Elements 14«5. Zum Abschluss erstellen Sie noch eine grobe Ebenenmaske für die Bereiche, in denen keine Änderung erfolgen soll. Sie müssen hierbei nicht sehr genau arbeiten. Dadurch erzielen Sie ein homogenes Gesamtbild. Abb. 47 Ebenenmaskenbild für die Bereiche, in denen keine Änderung erfolgen soll 6. Im letzten Schritt können Sie noch das Bild auf eine Ebene zusammenfassen ((Alt) + (Strg) + (ª) + (E)). Abb. 48 Endergebnis. 34
35 Bildtonung Abb. 49 Ausgangsbild Hintergrundeffekt. 1. Duplizieren Sie Ihr Ausgangsbild und erstellen Sie mit einem Schwarz- Weiß-Verlauf und durch Umsetzung des Modus auf FARBE ein schönes Schwarz-Weiß-Bild. Abb. 50 Erstellung eines Schwarz-Weiß-Bildes. 35
36 Bonuskapitel zu»digitale Porträt- und Beautyretusche mit Photoshop Elements 14«2. Öffnen Sie ein weiteres Bild. Ideal ist eine Textur, zum Beispiel eine Wand, eine Tafel, eine Tapete etc. Abb. 51 Texturbild 3. Schieben Sie mit dem Verschiebewerkzeug die Textur einfach auf Ihr Bild. Abb. 52 Einfügen der Textur in das Bild 36
37 Bildtonung 4. Transformieren Sie die Textur mit dem Transformierenwerkzeug so, dass sie das gesamte Bild überlappt. Da es sich um eine Textur handelt, ist der Pixelverlust ohne Bedeutung (siehe Abbildung 53). 5. Setzen Sie nun den Ebenenmodus auf HARTES LICHT. Alternativ können Sie hier auch WEICHES LICHT, INEINANDERKOPIEREN oder gegebenenfalls auch einen anderen Modus verwenden. Probieren Sie einfach den bestmöglichen Modus aus (siehe Abbildung 54). Abb. 53 Texturbild mit dem Transformierenwerkzeug vergrößert, damit es formatfüllend über dem Originalbild liegt. 37
38 Bonuskapitel zu»digitale Porträt- und Beautyretusche mit Photoshop Elements 14«Abb. 54 Ebenenmodus HARTES LICHT 6. Um keine Farbverfälschung zu erhalten, sollten Sie die Texturebene in Schwarz-Weiß umwandeln. Dazu gehen Sie bitte auf das Menü ÜBER- ARBEITEN und wählen den Punkt IN SCHWARZWEIß KONVERTIEREN... aus. Abb. 55 Texturbild in Schwarz-Weiß umwandeln 38
39 Bildtonung 7. Erstellen Sie eine Ebenenmaske und zeichnen Sie die Bereiche frei, die Sie nicht mit der Textur belegen möchten (siehe Abbildung 56). 8. Um den Textureneffekt zu verstärken, duplizieren Sie einfach die Ebene und korrigieren Sie die Ebenenmaske in den Bereichen, in denen der Effekt zu stark ausfällt (siehe Abbildung 57). Abb. 56 Ebenenmaske Textur freilegen. 39
40 Bonuskapitel zu»digitale Porträt- und Beautyretusche mit Photoshop Elements 14«Abb. 57 Duplizierung der Texturebene 9. Fassen Sie alle Ebenen zu einer Ebene mit der Ihnen bekannten Tastenkombination zusammen und aktivieren Sie den Hochpass-Filter mit einem Radius von etwa 40 Px. Abb. 58 Ebene Hochpass-Filter mit etwa 40 Px. 40
41 Bildtonung Tipp Achten Sie auf die Halos im Bild, dies ist Ihre Grenze für den Hochpass-Filter. 10. Stellen Sie die Hochpass-Filter-Ebene auf den Modus WEICHES LICHT (siehe Abbildung 59). 11. (Optional): Verschieben Sie die Hintergrundebenenkopie an die oberste Stelle, setzen Sie den Modus auf FARBE um und minimieren Sie die Deckkraft (siehe Abbildung 60). Abb. 59 Hochpass-Filter-Ebene im Modus WEICHES LICHT 41
42 Bonuskapitel zu»digitale Porträt- und Beautyretusche mit Photoshop Elements 14«Abb. 60 Teiltonung des Schwarz-Weiß-Bildes Das war's auch schon hier für Sie die Bilder noch im Vergleich: Abb. 61 Endergebnis 42
43 Bildtonung Mit dieser Methode können Sie Ihrer Kreativität freien Lauf lassen. Die Technik kennen Sie jetzt ja, es liegt also nur noch an Ihnen, was Sie daraus machen. 43
Haare freistellen mit Photoshop Elements
 Haare freistellen mit Photoshop Elements Zu den wohl schwierigsten Aufgaben gehört das Freistellen von Haaren. Einfacher ist es mit dem großen Bruder Photoshop CS. Dort können Sie mit den Kanälen eine
Haare freistellen mit Photoshop Elements Zu den wohl schwierigsten Aufgaben gehört das Freistellen von Haaren. Einfacher ist es mit dem großen Bruder Photoshop CS. Dort können Sie mit den Kanälen eine
1 Arbeit mit Ebenen 1
 1 Arbeit mit Ebenen 1 1.1 Kapitel Guide oder Was Sie anhand dieses Beispiels lernen werden Jedes Photoshop-Bild besteht aus einer oder mehreren Ebenen. Sie können bis zu 100 Ebenen in einem Bild anlegen.
1 Arbeit mit Ebenen 1 1.1 Kapitel Guide oder Was Sie anhand dieses Beispiels lernen werden Jedes Photoshop-Bild besteht aus einer oder mehreren Ebenen. Sie können bis zu 100 Ebenen in einem Bild anlegen.
Medienproduktion SS Prof. Dr. Ing. Klaus Rebensburg Dipl.-Inform. Alexander Schulze
 Medienproduktion SS 2009 Prof. Dr. Ing. Klaus Rebensburg Dipl.-Inform. Alexander Schulze Ablauf Heute... Nutzung des Wiki Praktische Shortcuts Photoshop warm werden Übungen Nutzung Wiki Photoshop erste
Medienproduktion SS 2009 Prof. Dr. Ing. Klaus Rebensburg Dipl.-Inform. Alexander Schulze Ablauf Heute... Nutzung des Wiki Praktische Shortcuts Photoshop warm werden Übungen Nutzung Wiki Photoshop erste
Digitale Fotografie und Bildbearbeitung. Susanne Weber 1. Auflage, Dezember 2013. mit Photoshop Elements 12 PE-DFBE12
 Susanne Weber 1. Auflage, Dezember 2013 Digitale Fotografie und Bildbearbeitung mit Photoshop Elements 12 PE-DFBE12 Den Fotoeditor kennenlernen 3 Das können Sie bereits»» eine digitale Kamera bedienen»»»
Susanne Weber 1. Auflage, Dezember 2013 Digitale Fotografie und Bildbearbeitung mit Photoshop Elements 12 PE-DFBE12 Den Fotoeditor kennenlernen 3 Das können Sie bereits»» eine digitale Kamera bedienen»»»
BIJ-V Photoshop Workshop, Teil 1 Bild öffnen, Voreinstellungen, einfache Bildretusche Trainer: Andreas Moser, amodesign
 BIJ-V Photoshop Workshop, Teil 1 Bild öffnen, Voreinstellungen, einfache Bildretusche Trainer: Andreas Moser, amodesign Die einzelnen Schritte: 1. Bild öffnen 2. Die Hintergrundebene entsperren, auf das
BIJ-V Photoshop Workshop, Teil 1 Bild öffnen, Voreinstellungen, einfache Bildretusche Trainer: Andreas Moser, amodesign Die einzelnen Schritte: 1. Bild öffnen 2. Die Hintergrundebene entsperren, auf das
1 Schatten und Texturen
 1 Schatten und Texturen 1.1 Kapitel Guide oder Was Sie anhand von diesem Beispiel lernen werden! Wir stellen Sie nun vor die spannende Aufgabe, ein einfaches Diagramm optisch so gelungen aufzubereiten,
1 Schatten und Texturen 1.1 Kapitel Guide oder Was Sie anhand von diesem Beispiel lernen werden! Wir stellen Sie nun vor die spannende Aufgabe, ein einfaches Diagramm optisch so gelungen aufzubereiten,
Blick durch ein Glas. 1. Fotografieren Sie das Glas.
 49 Doc Baumann Basierend auf DOCMA Doc Baumanns Magazin für digitale Bildbearbeitung, Online-Ausgabe, Herbst 2003. Doc Baumann ist ein bekannter Autor, Journalist, Photoshop-Künstler und Kunstwissenschaftler
49 Doc Baumann Basierend auf DOCMA Doc Baumanns Magazin für digitale Bildbearbeitung, Online-Ausgabe, Herbst 2003. Doc Baumann ist ein bekannter Autor, Journalist, Photoshop-Künstler und Kunstwissenschaftler
Freistellen von Haaren (Für Photoshop CS..)
 Freistellen von Haaren (Für Photoshop CS..) Zu den wohl schwierigsten Aufgaben gehört das Freistellen von Haaren. Die sehr feinen Haarstrukturen lassen sich unmöglich mit den herkömmlichen Werkzeugen selektieren.
Freistellen von Haaren (Für Photoshop CS..) Zu den wohl schwierigsten Aufgaben gehört das Freistellen von Haaren. Die sehr feinen Haarstrukturen lassen sich unmöglich mit den herkömmlichen Werkzeugen selektieren.
Unterwasser Text erstellen (Swimming Pool Text Effekt)
 Unterwasser Text erstellen (Swimming Pool Text Effekt) Um einen Text oder eine Grafik so erscheinen zu lassen, als wäre es auf dem Boden eines Schwimmbeckens geschrieben, kann das natürlich so fotografieren
Unterwasser Text erstellen (Swimming Pool Text Effekt) Um einen Text oder eine Grafik so erscheinen zu lassen, als wäre es auf dem Boden eines Schwimmbeckens geschrieben, kann das natürlich so fotografieren
Tutorial Beautyretusche
 Tutorial Beautyretusche Dieses Tutorial richtet sich an Anfänger in der Bildbearbeitung. Für die Beauty Retusche gibt es sehr viele Möglichkeiten, von einfach bis kompliziert. Anbei möchte ich Euch einen
Tutorial Beautyretusche Dieses Tutorial richtet sich an Anfänger in der Bildbearbeitung. Für die Beauty Retusche gibt es sehr viele Möglichkeiten, von einfach bis kompliziert. Anbei möchte ich Euch einen
Drittanbieter wie Nik Software, OnOne und Vertustech stellen Plug-ins her, mit
 Kreativ NACHBAUEN STATT KAUFEN Beliebte Plug-in-Filter simulieren Filter Marke Eigenbau Photoshop selbst bringt bereits derart viele Filter und Funktionen mit, dass man leicht den Überblick verliert. Mit
Kreativ NACHBAUEN STATT KAUFEN Beliebte Plug-in-Filter simulieren Filter Marke Eigenbau Photoshop selbst bringt bereits derart viele Filter und Funktionen mit, dass man leicht den Überblick verliert. Mit
Photoshop Elements 12. Inhalt
 Photoshop Elements 12 Inhalt Vorwort... I So benutzen Sie dieses Buch... II Inhalt... V Grundlagen der Bildbearbeitung... 1 Es war einmal...1 Zielgruppen...2 Einsatzbereiche...2 Der Begriff Urheberrecht...4
Photoshop Elements 12 Inhalt Vorwort... I So benutzen Sie dieses Buch... II Inhalt... V Grundlagen der Bildbearbeitung... 1 Es war einmal...1 Zielgruppen...2 Einsatzbereiche...2 Der Begriff Urheberrecht...4
PHOTOSHOP KUNST UNTERRICHTEN KUNST
 16 KUNST DRUCKEN UND SPEICHERN Die Ausgabe bezieht sich auf die unterschiedlichen Medien, im Printbereich also auf Papier; sonst auf elektronische Dokumente. Hier kann man Skalierungen eingeben und z.b.
16 KUNST DRUCKEN UND SPEICHERN Die Ausgabe bezieht sich auf die unterschiedlichen Medien, im Printbereich also auf Papier; sonst auf elektronische Dokumente. Hier kann man Skalierungen eingeben und z.b.
Inhaltsverzeichnis. Vorwort. Einleitung 1
 Vorwort V Einleitung 1 1 Ebenentechniken, Kanäle und Tonwertabrisse 7 Mehr als nur Grundlagen 7 Ebenenmasken, Schnittmasken und Einstellungsebenen 7 Zum weiteren Verständnis von Ebenenmasken 9 Beispiele
Vorwort V Einleitung 1 1 Ebenentechniken, Kanäle und Tonwertabrisse 7 Mehr als nur Grundlagen 7 Ebenenmasken, Schnittmasken und Einstellungsebenen 7 Zum weiteren Verständnis von Ebenenmasken 9 Beispiele
Bilderrahmen gestalten mit Photoshop
 Bilderrahmen gestalten mit Photoshop Variationen eines vielseitigen und beliebten Themas für Fotofreunde. Originalartikel: https://www.rahmenversand.com/blog/1006-bilderrahmen-in-photoshop Sie wissen:
Bilderrahmen gestalten mit Photoshop Variationen eines vielseitigen und beliebten Themas für Fotofreunde. Originalartikel: https://www.rahmenversand.com/blog/1006-bilderrahmen-in-photoshop Sie wissen:
Lichtflut! 1. Positionieren Sie das Logo.
 22 Richard Harrington Auszug aus Photoshop for Nonlinear Editors, ISBN 1-57820-209-4, Copyright 2003, CMP Media LLC. Alle Rechte vorbehalten. Richard Harrington arbeitet als Herausgeber und Motion Graphic-Künstler
22 Richard Harrington Auszug aus Photoshop for Nonlinear Editors, ISBN 1-57820-209-4, Copyright 2003, CMP Media LLC. Alle Rechte vorbehalten. Richard Harrington arbeitet als Herausgeber und Motion Graphic-Künstler
Tobias Hauser. GIMP Praxisführer. Bildbearbeitung und -gestaltung unter Linux. Mit einem Tutorial Icons erstellen mit GIMP von Jakub Steiner (Ximian)
 Tobias Hauser GIMP Praxisführer Bildbearbeitung und -gestaltung unter Linux Mit einem Tutorial Icons erstellen mit GIMP von Jakub Steiner (Ximian) 4 Farben 4.2.2 Farbpalette bearbeiten Um die Farbpaletten
Tobias Hauser GIMP Praxisführer Bildbearbeitung und -gestaltung unter Linux Mit einem Tutorial Icons erstellen mit GIMP von Jakub Steiner (Ximian) 4 Farben 4.2.2 Farbpalette bearbeiten Um die Farbpaletten
Kapitel 16. Hautfarbe ändern #2 Aufhellen, Rottöne entfernen und Hautfarben angleichen. The Dream of Beauty mit PHOTOSHOP
 Hautfarbe ändern #2 Aufhellen, Rottöne entfernen und Hautfarben angleichen Funktionen: Farbbalance - Füllmethode - Einstellungsebene Seite 1 Besonders bei den Kapiteln zum Thema «Hautfarben» müsste eigentlich
Hautfarbe ändern #2 Aufhellen, Rottöne entfernen und Hautfarben angleichen Funktionen: Farbbalance - Füllmethode - Einstellungsebene Seite 1 Besonders bei den Kapiteln zum Thema «Hautfarben» müsste eigentlich
Das große Buch Photoshop CS3 & Lightroom Stefan Gross Pavel Kaplun
 Das große Buch Photoshop CS3 & Lightroom Stefan Gross Pavel Kaplun DATA BECKER 7.1 Ebenenfüllmethoden Die Ebenenfüllmethoden erlauben Kombinationen mit Ebenen unter Einbeziehung verschiedener Verschmelzungsmethoden.
Das große Buch Photoshop CS3 & Lightroom Stefan Gross Pavel Kaplun DATA BECKER 7.1 Ebenenfüllmethoden Die Ebenenfüllmethoden erlauben Kombinationen mit Ebenen unter Einbeziehung verschiedener Verschmelzungsmethoden.
Mit Photoshop ein Objekt und Haare anhand eines Alpha-Kanals und Masken freistellen und in ein neues Bild einfügen
 Mit Photoshop ein Objekt und Haare anhand eines Alpha-Kanals und Masken freistellen und in ein neues Bild einfügen Um Objekte freizustellen, gibt es in Photoshop viele Möglichkeiten. Um Haare oder Tierfelle
Mit Photoshop ein Objekt und Haare anhand eines Alpha-Kanals und Masken freistellen und in ein neues Bild einfügen Um Objekte freizustellen, gibt es in Photoshop viele Möglichkeiten. Um Haare oder Tierfelle
Photoshop CS6 Grundlagen. Inhalt
 Photoshop CS6 Grundlagen Inhalt Vorwort... I So benutzen Sie dieses Buch... II Inhalt... V Grundlagen der Bildbearbeitung... 1 Bildbearbeitung wer braucht denn so was?...1 Zielgruppen...2 Einsatzbereiche...2
Photoshop CS6 Grundlagen Inhalt Vorwort... I So benutzen Sie dieses Buch... II Inhalt... V Grundlagen der Bildbearbeitung... 1 Bildbearbeitung wer braucht denn so was?...1 Zielgruppen...2 Einsatzbereiche...2
Bildbearbeitung für Photoshop Elements 13
 Serviceheft 25-1 Gemeindebrief Druckerei Bildbearbeitung für Photoshop Elements 13 www.gemeindebriefdruckerei.de Liebe GemeindebriefDruckerei-Kunden, dieses Heft soll Ihnen eine Hilfe beim einfachen und
Serviceheft 25-1 Gemeindebrief Druckerei Bildbearbeitung für Photoshop Elements 13 www.gemeindebriefdruckerei.de Liebe GemeindebriefDruckerei-Kunden, dieses Heft soll Ihnen eine Hilfe beim einfachen und
GIMP Objekte frei stellen
 GIMP Objekte frei stellen Tutorial Teil 2 Aller Anfang ist eine Auswahl Gimp bietet dir eine Reihe von Werkzeugen, die dir dabei helfen können, ein Objekt frei zu stellen. Welches Werkzeug das Beste ist,
GIMP Objekte frei stellen Tutorial Teil 2 Aller Anfang ist eine Auswahl Gimp bietet dir eine Reihe von Werkzeugen, die dir dabei helfen können, ein Objekt frei zu stellen. Welches Werkzeug das Beste ist,
Kalendarium M. Belz, W. Kornfeld GbR Engeldorfer Str.25 D Brühl Tel.: Fax:
 Kalendarium 2013 M. Belz, W. Kornfeld GbR Engeldorfer Str.25 D-50321 Brühl Tel.:0 22 32-57 93 99-0 Fax: 0 22 32-57 93 99-29 E-Mail: info@fotowerkstatt-belz.de www.fotowerkstatt-belz.de Hinweis: Der Inhalt
Kalendarium 2013 M. Belz, W. Kornfeld GbR Engeldorfer Str.25 D-50321 Brühl Tel.:0 22 32-57 93 99-0 Fax: 0 22 32-57 93 99-29 E-Mail: info@fotowerkstatt-belz.de www.fotowerkstatt-belz.de Hinweis: Der Inhalt
FARB- UND TONWERTKORREKTUR 1 6
 1 6 ÜBERLEGUNGEN Bevor mit Farb- und Tonwert-Korrekturen begonnen wird, sollte Folgendes beachtet werden: Eigentlich sollte stets ein kalibrierter Monitor mit Farbprofil verwendet werden. Dies ist für
1 6 ÜBERLEGUNGEN Bevor mit Farb- und Tonwert-Korrekturen begonnen wird, sollte Folgendes beachtet werden: Eigentlich sollte stets ein kalibrierter Monitor mit Farbprofil verwendet werden. Dies ist für
Grafik mit Adobe Photoshop erstellen [Photoshop CC]
![Grafik mit Adobe Photoshop erstellen [Photoshop CC] Grafik mit Adobe Photoshop erstellen [Photoshop CC]](/thumbs/50/26695053.jpg) Grafik mit Adobe Photoshop erstellen [Photoshop CC] Ein Live Versuch eine Grafik eines Handys mit Spiegelung zu erstellen. Grafik mit Adobe Photoshop erstellen [Photoshop CC] Mit ein bisschen mehr Spielerei
Grafik mit Adobe Photoshop erstellen [Photoshop CC] Ein Live Versuch eine Grafik eines Handys mit Spiegelung zu erstellen. Grafik mit Adobe Photoshop erstellen [Photoshop CC] Mit ein bisschen mehr Spielerei
ECDL Image Editing Photoshop CS5
 Inhalt 1. Grundlagen der Bildbearbeitung... 1 Bildbearbeitung wer braucht denn so was?... 1 Zielgruppen... 2 Einsatzbereiche... 2 Der Begriff Urheberrecht... 4 Kostenfreie Bilder... 6 Agenturfotos (lizenzfrei
Inhalt 1. Grundlagen der Bildbearbeitung... 1 Bildbearbeitung wer braucht denn so was?... 1 Zielgruppen... 2 Einsatzbereiche... 2 Der Begriff Urheberrecht... 4 Kostenfreie Bilder... 6 Agenturfotos (lizenzfrei
Digitale Schwarz-Weiß-Fotografie
 Digitale Schwarz-Weiß-Fotografie Warum Schwarz-Weiß? Zonensystem, Dynamikumfang und Bittiefe Bewusst SW fotografieren Der Kamera-Workflow SW-Umsetzung die falschen Wege SW-Umsetzung die richtien Wege Der
Digitale Schwarz-Weiß-Fotografie Warum Schwarz-Weiß? Zonensystem, Dynamikumfang und Bittiefe Bewusst SW fotografieren Der Kamera-Workflow SW-Umsetzung die falschen Wege SW-Umsetzung die richtien Wege Der
Kreatives Freistellen von Fotos
 17 Ben Willmore Basierend auf Adobe Photoshop 7 Studio Techniques von Ben Willmore und nach Informationen von www.digitalmastery.com. Ben Willmore beschäftigt seit den Anfängen der digitalen Fotografie
17 Ben Willmore Basierend auf Adobe Photoshop 7 Studio Techniques von Ben Willmore und nach Informationen von www.digitalmastery.com. Ben Willmore beschäftigt seit den Anfängen der digitalen Fotografie
Workshop Bildbearbeitung Girls Day 2006
 Workshop Bildbearbeitung Girls Day 2006 Beauty- & Glamour-Retouching Veranstalter: Studiengang Digitale Medien, Philipp Faber und Christoph Dietrich Digitale Medien 05 Seite 1 25.04.2006 Workshop Bildbearbeitung
Workshop Bildbearbeitung Girls Day 2006 Beauty- & Glamour-Retouching Veranstalter: Studiengang Digitale Medien, Philipp Faber und Christoph Dietrich Digitale Medien 05 Seite 1 25.04.2006 Workshop Bildbearbeitung
Bilder durch Rahmen verschönern
 Bilder durch Rahmen verschönern Haben Sie Ihr Bild fertiggestellt, und wollen Sie ihm noch einen schönen Rahmen verpassen? Gut, dann sehen wir uns nun einige Möglichkeiten an, wie Sie dies bewerkstelligen
Bilder durch Rahmen verschönern Haben Sie Ihr Bild fertiggestellt, und wollen Sie ihm noch einen schönen Rahmen verpassen? Gut, dann sehen wir uns nun einige Möglichkeiten an, wie Sie dies bewerkstelligen
~ Wasserfall ~ Mit diesem Tutorial möchte ich euch zeigen, wie man einen schönen Wasserfall mit Gimp erstellen kann.
 Mit diesem Tutorial möchte ich euch zeigen, wie man einen schönen Wasserfall mit Gimp erstellen kann. Was darfst du nicht? ~ Sowohl der Text, als auch die Grafiken stammen aus meiner Feder und dürfen daher
Mit diesem Tutorial möchte ich euch zeigen, wie man einen schönen Wasserfall mit Gimp erstellen kann. Was darfst du nicht? ~ Sowohl der Text, als auch die Grafiken stammen aus meiner Feder und dürfen daher
Weltraumnebel erstellen für Fortgeschrittene. Inhaltsverzeichnis
 Der Drachenkopfnebel: Es gibt bereits Anleitungen von mir zum Thema Weltraumbilder, ein PDF und ein Video. Speziell zum Thema Weltraumnebel habe ich nun ein neues PDF erstellt, in der meine Erfahrung der
Der Drachenkopfnebel: Es gibt bereits Anleitungen von mir zum Thema Weltraumbilder, ein PDF und ein Video. Speziell zum Thema Weltraumnebel habe ich nun ein neues PDF erstellt, in der meine Erfahrung der
Kurze Anleitung für das Bilder- Bearbeitungsprogramm GIMP
 Anleitung für GIMP für die DHS (2014) Kurze Anleitung für das Bilder- Bearbeitungsprogramm GIMP 1. Allgemeines (Bilder öffnen, Aufbau, Fenster schieben) 2. Bilder zuschneiden 3. Ein Bild verbessern (Kontrast,
Anleitung für GIMP für die DHS (2014) Kurze Anleitung für das Bilder- Bearbeitungsprogramm GIMP 1. Allgemeines (Bilder öffnen, Aufbau, Fenster schieben) 2. Bilder zuschneiden 3. Ein Bild verbessern (Kontrast,
Tipp: Bildrahmen erstellen
 Tipp: Bildrahmen erstellen (c) 2004 Thomas Stölting, Stand: 9.5. 2005 Das Erstellen von Rahmen scheint für vielen Photoshop-Nutzer ein wichtiges Anliegen zu sein. Auf jeden Fall ist dieser Tipp, der mit
Tipp: Bildrahmen erstellen (c) 2004 Thomas Stölting, Stand: 9.5. 2005 Das Erstellen von Rahmen scheint für vielen Photoshop-Nutzer ein wichtiges Anliegen zu sein. Auf jeden Fall ist dieser Tipp, der mit
Tipp: Retuschieren von Portraits
 Tipp: Retuschieren von Portraits (c) 2004 Thomas Stölting, Stand: 4.7. 2006 Portraits, und hier besonders Closeups, erfordern häufig ein nachträgliches Retuschieren um "Schönheitsfehler" zu beseitigen.
Tipp: Retuschieren von Portraits (c) 2004 Thomas Stölting, Stand: 4.7. 2006 Portraits, und hier besonders Closeups, erfordern häufig ein nachträgliches Retuschieren um "Schönheitsfehler" zu beseitigen.
Portraits auf anderer Wellenlänge
 Adobe Photoshop ab CS2 digitale Infrarotfotos (RAW) 90 Min. Mittelstufe Portraits auf anderer Wellenlänge Dr. Christian Behrens interessiert sich besonders für die digitale Infrarotphotographie und die
Adobe Photoshop ab CS2 digitale Infrarotfotos (RAW) 90 Min. Mittelstufe Portraits auf anderer Wellenlänge Dr. Christian Behrens interessiert sich besonders für die digitale Infrarotphotographie und die
Basiskompetenzen Medienbildung
 Basiskompetenzen Medienbildung www.lehre-phzh.ch/bkmb Lernobjekt Bild August 2015 4 Lernobjekt Bild Relevanz und Bezug Sei es für ein Arbeitsblatt, eine Präsentation, eine wissenschaftliche Arbeit oder
Basiskompetenzen Medienbildung www.lehre-phzh.ch/bkmb Lernobjekt Bild August 2015 4 Lernobjekt Bild Relevanz und Bezug Sei es für ein Arbeitsblatt, eine Präsentation, eine wissenschaftliche Arbeit oder
Einfärbbare Textur erstellen in GIMP (benutzte Version: 2.6.7)
 Tutorial Einfärbbare Textur erstellen in GIMP (benutzte Version: 2.6.7) Vorbereiten: Ebenenfenster sichtbar Farben auf schwarz/weiß setzen (Einfach nur die Taste D drücken) Die Datei nach den Erstellen
Tutorial Einfärbbare Textur erstellen in GIMP (benutzte Version: 2.6.7) Vorbereiten: Ebenenfenster sichtbar Farben auf schwarz/weiß setzen (Einfach nur die Taste D drücken) Die Datei nach den Erstellen
WM01 - DEMO - ECDL Image Editing
 Demotest Image Editing Bestanden JA NEIN Vorname Punkte [erforderlich 75%, d.h. 7 von 36] Name WM0 - DEMO - ECDL Image Editing Testlaufwerk: Testordner: WM0-demo-arbeitsdateien. Welches der folgenden ist
Demotest Image Editing Bestanden JA NEIN Vorname Punkte [erforderlich 75%, d.h. 7 von 36] Name WM0 - DEMO - ECDL Image Editing Testlaufwerk: Testordner: WM0-demo-arbeitsdateien. Welches der folgenden ist
2. Innovationen für Fotografen und Bildbearbeiter... 23
 Inhaltsverzeichnis Die Autoren... 12 I. Was ist neu?... 15 1. Neues Look & Feel... 16 1.1 Photoshop CS6 installieren... 16 1.2 Neue Benutzeroberfläche und Bearbeitungsmöglichkeiten... 17 2. Innovationen
Inhaltsverzeichnis Die Autoren... 12 I. Was ist neu?... 15 1. Neues Look & Feel... 16 1.1 Photoshop CS6 installieren... 16 1.2 Neue Benutzeroberfläche und Bearbeitungsmöglichkeiten... 17 2. Innovationen
Fotos bearbeiten mit Microsoft Foto Designer Pro 10
 Computer & Medien-Werkstatt Am Sand - Activité parascolaire Fotos bearbeiten mit Microsoft Foto Designer Pro 10 1. Eine Person freistellen: RANDERKENNUNG! Auswahl ganz aufheben: ESC! Auswahl schrittweise
Computer & Medien-Werkstatt Am Sand - Activité parascolaire Fotos bearbeiten mit Microsoft Foto Designer Pro 10 1. Eine Person freistellen: RANDERKENNUNG! Auswahl ganz aufheben: ESC! Auswahl schrittweise
Einpraegsam.de. Freistellen und Maskieren in GIMP
 Einpraegsam.de Freistellen und Maskieren in GIMP In diesem ebook möchte ich Euch eine Sammlung von Tipps und Tricks zum Thema Freistellen erläutern. Erfahren Sie, welches Werkzeug zum Freistellen geeignet
Einpraegsam.de Freistellen und Maskieren in GIMP In diesem ebook möchte ich Euch eine Sammlung von Tipps und Tricks zum Thema Freistellen erläutern. Erfahren Sie, welches Werkzeug zum Freistellen geeignet
Regentropfen. 1. Fügen Sie über der Ebene, die Sie nass erscheinen lassen möchten, eine neue Ebene hinzu und malen Sie einen Tropfen.
 55 Greg Vander Houwen Basierend auf der Website http://www.photoshoptechniques.com. Greg Vander Houwen ist der Gründer von PhotoshopTechniques.com. Er gehört zum Kreis von Adobes Digital Masters sowie
55 Greg Vander Houwen Basierend auf der Website http://www.photoshoptechniques.com. Greg Vander Houwen ist der Gründer von PhotoshopTechniques.com. Er gehört zum Kreis von Adobes Digital Masters sowie
Erdähnlichen Planeten erstellen
 Erdähnlichen Planeten erstellen Version 17.53 Es gibt viele Anleitungen im Internet zu diesem Thema. Hier ist eine PhotoLine-Variante. In einigen Anleitungen wird empfohlen, sich eine passende Textur für
Erdähnlichen Planeten erstellen Version 17.53 Es gibt viele Anleitungen im Internet zu diesem Thema. Hier ist eine PhotoLine-Variante. In einigen Anleitungen wird empfohlen, sich eine passende Textur für
Doc Baumann. Auswählen. Photoshop-Basiswissen Band 1 Edition DOCMA
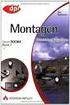 Doc Baumann Auswählen Photoshop-Basiswissen Band 1 Edition DOCMA 1 50 Auswahl transformieren Nachdem Sie verschiedene Verfahren kennengelernt haben, um Auswahlen zu erzeugen, wird es nun darum gehen, vorhandene
Doc Baumann Auswählen Photoshop-Basiswissen Band 1 Edition DOCMA 1 50 Auswahl transformieren Nachdem Sie verschiedene Verfahren kennengelernt haben, um Auswahlen zu erzeugen, wird es nun darum gehen, vorhandene
Kapitel 5 Die Haare 183 5.1 Hairstyling... 185 5.2 Glanz im Haar... 195 5.3 Haarfarbe ändern... 201
 Einleitung..................................... 5 Kapitel 1 Retuschewerkzeuge zur Beautyretusche 7 1.1 Reparaturpinsel............................ 9 1.2 Bereichsreparaturpinsel...................... 16
Einleitung..................................... 5 Kapitel 1 Retuschewerkzeuge zur Beautyretusche 7 1.1 Reparaturpinsel............................ 9 1.2 Bereichsreparaturpinsel...................... 16
Übung. 1.5 Vexeln. Photoshop: Illustrator:
 Übung 1.5 Vexeln Beim Vexeln handelt es sich um eine manuelle Umsetzung von Pixelbildern in Vektorgrafiken. Berücksichtigt wird hierbei nicht zwingend die originale Formgebung der Vorlage, vielmehr handelt
Übung 1.5 Vexeln Beim Vexeln handelt es sich um eine manuelle Umsetzung von Pixelbildern in Vektorgrafiken. Berücksichtigt wird hierbei nicht zwingend die originale Formgebung der Vorlage, vielmehr handelt
Gimp 2.6. Mag. Günther Laner HTLinn-Elektronik Bildbearbeitung Gimp
 Bildbearbeitung Gimp Gimp 2.6 Gimp 2.6 Die wichtigsten Bildbearbeitungsfunktionen Bild drehen von liegend zu stehend Ändern der Bildgröße Ändern der Leinwandgröße Aufhellen, Abdunkeln Korrektur
Bildbearbeitung Gimp Gimp 2.6 Gimp 2.6 Die wichtigsten Bildbearbeitungsfunktionen Bild drehen von liegend zu stehend Ändern der Bildgröße Ändern der Leinwandgröße Aufhellen, Abdunkeln Korrektur
Wähle im Werkzeugkasten das Werkzeug Zauberstab und klicke damit in den gekachelten Hintergrund des Bildes.
 GIMP Bildmontage Tutorial Teil 4 Vorbereitung Öffne zunächst die Datei Haus.png. Du findest diese im Übungsordner zu den Gimp-Tutorials. Downloadadresse: http://www.psbregenz.at/service/downloads.html
GIMP Bildmontage Tutorial Teil 4 Vorbereitung Öffne zunächst die Datei Haus.png. Du findest diese im Übungsordner zu den Gimp-Tutorials. Downloadadresse: http://www.psbregenz.at/service/downloads.html
Schärfen und Rauschreduzierung mit Adobe Camera RAW
 Schärfen und Rauschreduzierung mit Adobe Camera RAW Hin und wieder kommt es einfach vor, dass man mit der ISO etwas zu hoch ankommt. Bei Langzeitbelichtungen im allgemeinen kann es auch sehr schnell zu
Schärfen und Rauschreduzierung mit Adobe Camera RAW Hin und wieder kommt es einfach vor, dass man mit der ISO etwas zu hoch ankommt. Bei Langzeitbelichtungen im allgemeinen kann es auch sehr schnell zu
Fotobearbeitung und Bildgestaltung mit GIMP 2
 Klaus Gölker 2008 AGI-Information Management Consultants May be used for personal purporses only or by libraries associated to dandelon.com network. Fotobearbeitung und Bildgestaltung mit GIMP 2 Arbeitsschritte,
Klaus Gölker 2008 AGI-Information Management Consultants May be used for personal purporses only or by libraries associated to dandelon.com network. Fotobearbeitung und Bildgestaltung mit GIMP 2 Arbeitsschritte,
Verschwommene Bereiche (Rauch) freistellen
 Verschwommene Bereiche (Rauch) freistellen Nun wollen wir uns zum Abschluß dieses Kapitels einer sehr schwierigen Aufgabe stellen: Wir wollen versuchen, einen Bereich freizustellen, der nicht konkret definierbar
Verschwommene Bereiche (Rauch) freistellen Nun wollen wir uns zum Abschluß dieses Kapitels einer sehr schwierigen Aufgabe stellen: Wir wollen versuchen, einen Bereich freizustellen, der nicht konkret definierbar
Photoshop: Illustrator:
 Inhalt 1 Zeichnen und malen 17 1.1 Mal- und Zeichenwerkzeuge 21 Arbeiten mit dem Grafiktablett Zeichenstift-Werkzeug Pinsel-Werkzeug Protokollpinsel- und Kunstprotokoll-Pinsel-Werkzeug Schnappschuss eines
Inhalt 1 Zeichnen und malen 17 1.1 Mal- und Zeichenwerkzeuge 21 Arbeiten mit dem Grafiktablett Zeichenstift-Werkzeug Pinsel-Werkzeug Protokollpinsel- und Kunstprotokoll-Pinsel-Werkzeug Schnappschuss eines
Bildmontage am Beispiel eines CD-Covers Ein Photoshop -Workshop von Subhash (www.subhash.at/workshops) 2004 Subhash (www.subhash.
 Bildmontage am Beispiel eines CD-Covers Ein Photoshop -Workshop von Subhash (www.subhash.at/workshops) 2004 Subhash (www.subhash.at) Inhalt Teil 1 Teil 2 Das Material.......................................
Bildmontage am Beispiel eines CD-Covers Ein Photoshop -Workshop von Subhash (www.subhash.at/workshops) 2004 Subhash (www.subhash.at) Inhalt Teil 1 Teil 2 Das Material.......................................
21.6 Schnell und sanft: Hochpass
 21.6 Schnell und sanft: Hochpass Bild auf der Buch-DVD:»OranienburgerStraße_unscharf. tif«eine gute Möglichkeit für sanfte, doch wirksame Schärfungsoperationen ist die Kombination aus Ebenenduplikat und
21.6 Schnell und sanft: Hochpass Bild auf der Buch-DVD:»OranienburgerStraße_unscharf. tif«eine gute Möglichkeit für sanfte, doch wirksame Schärfungsoperationen ist die Kombination aus Ebenenduplikat und
Voreinstellungen: Passen Sie die Konfiguration Ihrem Workflow an... 21
 1 2 3 Photoshop CS4 was gibt es Neues?... 11 1.1 Die wichtigsten Neuerungen in Photoshop CS4... 12 1.2 Mehr Funktionen im RAW-Konverter... 19 Voreinstellungen: Passen Sie die Konfiguration Ihrem Workflow
1 2 3 Photoshop CS4 was gibt es Neues?... 11 1.1 Die wichtigsten Neuerungen in Photoshop CS4... 12 1.2 Mehr Funktionen im RAW-Konverter... 19 Voreinstellungen: Passen Sie die Konfiguration Ihrem Workflow
Herbstschule 2006 Bildbearbeitung für die Erstellung von e-learning-material mit Photoshop CS
 Beispielbild Herbstschule 2006 Bildbearbeitung für die Erstellung von e-learning-material mit Photoshop CS Gösta Röver 25. September 2006 Übersicht Einleitung - Material - Konzept - Auswahl - Formate Scannen
Beispielbild Herbstschule 2006 Bildbearbeitung für die Erstellung von e-learning-material mit Photoshop CS Gösta Röver 25. September 2006 Übersicht Einleitung - Material - Konzept - Auswahl - Formate Scannen
Tipp: S/W-Foto aus Farbfoto erzeugen
 Tipp: S/W-Foto aus Farbfoto erzeugen (c) 2005 Thomas Stölting, Stand: 5.5. 2006 S/W-Fotos können mit Adobe Photoshop aus vorhandenen Farbfotos hergestellt werden. Dieses nachträgliche Umsetzen in S/W ist
Tipp: S/W-Foto aus Farbfoto erzeugen (c) 2005 Thomas Stölting, Stand: 5.5. 2006 S/W-Fotos können mit Adobe Photoshop aus vorhandenen Farbfotos hergestellt werden. Dieses nachträgliche Umsetzen in S/W ist
Übung Bilder verschmelzen
 Landesakademie für Fortbildung und Personalentwicklung an Schulen in Baden-Württemberg Übung Bilder verschmelzen Die folgende Anleitung will exemplarisch zeigen, wie Sie mit GIMP zwei Bilder zu einem neuen
Landesakademie für Fortbildung und Personalentwicklung an Schulen in Baden-Württemberg Übung Bilder verschmelzen Die folgende Anleitung will exemplarisch zeigen, wie Sie mit GIMP zwei Bilder zu einem neuen
Zunächst müssen wir einige Überlegungen anstellen bevor wir mit der eigentlichen Arbeit beginnen.
 Tutorial Erstellen einer perspektivischen Collage mit Photoshop Element 8. Zunächst müssen wir einige Überlegungen anstellen bevor wir mit der eigentlichen Arbeit beginnen. Unser Ziel ist eine Collage
Tutorial Erstellen einer perspektivischen Collage mit Photoshop Element 8. Zunächst müssen wir einige Überlegungen anstellen bevor wir mit der eigentlichen Arbeit beginnen. Unser Ziel ist eine Collage
Tastatur & Mause Befehle
 Tastatur & Mause Befehle Ebeneneigenschaften ein/ausblenden mit F4 Werkzeugleiste ein/ausblenden mit F5 Verlaufsfenster ein/ausblenden mit F6 Ebenenfenster ein/ausblenden mit F7 Farbfenster ein/ausblenden
Tastatur & Mause Befehle Ebeneneigenschaften ein/ausblenden mit F4 Werkzeugleiste ein/ausblenden mit F5 Verlaufsfenster ein/ausblenden mit F6 Ebenenfenster ein/ausblenden mit F7 Farbfenster ein/ausblenden
Kutsche mit Pferde und Kutscher
 Kutsche mit Pferde und Kutscher Dieses Tutorial wurde von mir umgeschrieben und steht unter meinem Copyright. Ich möchte Euch bitten, dieses Tutorial nicht zu kopieren, oder als Euer Eigentum auszugeben.
Kutsche mit Pferde und Kutscher Dieses Tutorial wurde von mir umgeschrieben und steht unter meinem Copyright. Ich möchte Euch bitten, dieses Tutorial nicht zu kopieren, oder als Euer Eigentum auszugeben.
Fotocollagen und -montagen
 Kapitel 29 Fotocollagen und -montagen Jetzt haben Sie viele Funktionen und Befehle zu den Ebenenmasken kennengelernt. Aber in der Theorie hört sich vieles immer komplizierter an, als es ist. In diesem
Kapitel 29 Fotocollagen und -montagen Jetzt haben Sie viele Funktionen und Befehle zu den Ebenenmasken kennengelernt. Aber in der Theorie hört sich vieles immer komplizierter an, als es ist. In diesem
Georg Hornung GIMP 2.8. Praxisbuch mit Übungen und Video-Tutorials. Inklusive DVD-ROM
 Georg Hornung GIMP 2.8 Praxisbuch mit Übungen und Video-Tutorials Inklusive DVD-ROM Inhalt EINLEITUNG & HINWEISE......... 11 Kapitel 1 EINSTIEG & GIMP 2.8-NEWS...... 17 1.1 Start-up............................
Georg Hornung GIMP 2.8 Praxisbuch mit Übungen und Video-Tutorials Inklusive DVD-ROM Inhalt EINLEITUNG & HINWEISE......... 11 Kapitel 1 EINSTIEG & GIMP 2.8-NEWS...... 17 1.1 Start-up............................
Masken-Filter Vol.7 ART EFFECTS 2
 Masken-Filter Vol.7 ART EFFECTS 2 Empfehlung: Photoshop CS und Rechner mit mind. 1 GB Arbeitspeicher WIN: Intel Pentium-4 Prozessor Windows 2000 oder XP MAC: PowerPC -Prozessor G5 OS X Version ab 10.2.4
Masken-Filter Vol.7 ART EFFECTS 2 Empfehlung: Photoshop CS und Rechner mit mind. 1 GB Arbeitspeicher WIN: Intel Pentium-4 Prozessor Windows 2000 oder XP MAC: PowerPC -Prozessor G5 OS X Version ab 10.2.4
Fortgeschrittene Schärfemethoden, Schärfemethoden die dem Bild mehr Brillanz verleihen
 Fortgeschrittene Schärfemethoden, Schärfemethoden die dem Bild mehr Brillanz verleihen In der klassischen Bilderbearbeitung werden viele Schärfemethoden benutzt die zwar Effektiv sind, aber nach deren
Fortgeschrittene Schärfemethoden, Schärfemethoden die dem Bild mehr Brillanz verleihen In der klassischen Bilderbearbeitung werden viele Schärfemethoden benutzt die zwar Effektiv sind, aber nach deren
Einführung. Bildbearbeitung
 Einführung Bildbearbeitung mit Photoshop 7.0 2005 Sigrid Bongartz www.edv-bongartz.de Inhaltsverzeichnis 1. Was Sie bereits kennen sollten...4 2. Einstieg...4 2.1 Digitalkamera...4 2.2 Bilder übertragen...4
Einführung Bildbearbeitung mit Photoshop 7.0 2005 Sigrid Bongartz www.edv-bongartz.de Inhaltsverzeichnis 1. Was Sie bereits kennen sollten...4 2. Einstieg...4 2.1 Digitalkamera...4 2.2 Bilder übertragen...4
hand-out perspektive photoshop
 hand-out perspektive photoshop + = _Modellfoto Fotografiert im Raw-Format (hochaufgelöste Bilder, welche mithilfe von Photoshop nachträglich in der Belichtung etc. bearbeitet werden können) Grauer Backdrop
hand-out perspektive photoshop + = _Modellfoto Fotografiert im Raw-Format (hochaufgelöste Bilder, welche mithilfe von Photoshop nachträglich in der Belichtung etc. bearbeitet werden können) Grauer Backdrop
Es gibt mehrere Möglichkeiten, Bilder oder Tuben zu verkleinern, bzw. sie zu vergrößern. Einige davon lernst Du hier kennen.
 Bildgröße verändern Es gibt mehrere Möglichkeiten, Bilder oder Tuben zu verkleinern, bzw. sie zu vergrößern. Einige davon lernst Du hier kennen. Verkleinern eines Bildes: 1. Öffne ein Bild. Du kannst dafür
Bildgröße verändern Es gibt mehrere Möglichkeiten, Bilder oder Tuben zu verkleinern, bzw. sie zu vergrößern. Einige davon lernst Du hier kennen. Verkleinern eines Bildes: 1. Öffne ein Bild. Du kannst dafür
Kapitel 3. Muster und Hintergründe
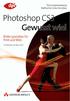 Kapitel 3 Wichtige Tastaturkürzel Fläche füllen Auswahl aufheben Alles auswählen Auswahl beim Bewegen kopieren Auswahl horizontal (vertikal) bewegen und kopieren Frei transformieren Gradationskurven Wichtige
Kapitel 3 Wichtige Tastaturkürzel Fläche füllen Auswahl aufheben Alles auswählen Auswahl beim Bewegen kopieren Auswahl horizontal (vertikal) bewegen und kopieren Frei transformieren Gradationskurven Wichtige
Schiefen Scan gerade richten Wenn Bilder nicht überlappt sind und auf einer einfärbigen Fläche dargestellt sind (zb bei einem Scan):
 Schiefen Scan gerade richten Wenn Bilder nicht überlappt sind und auf einer einfärbigen Fläche dargestellt sind (zb bei einem Scan): Datei automatisieren Fotos Freistellung und gerade ausrichten Schiefer
Schiefen Scan gerade richten Wenn Bilder nicht überlappt sind und auf einer einfärbigen Fläche dargestellt sind (zb bei einem Scan): Datei automatisieren Fotos Freistellung und gerade ausrichten Schiefer
Retuschieren und Reparieren von Bildern
 Retuschieren und Reparieren von Bildern Das Kopierquellenbedienfeld Das Kopierquellenbedienfeld ( Fenster > Kopierquelle ) enthält Optionen für die Kopierstempel-Werkzeuge bzw. Reparatur-Pinsel-Werkzeuge.
Retuschieren und Reparieren von Bildern Das Kopierquellenbedienfeld Das Kopierquellenbedienfeld ( Fenster > Kopierquelle ) enthält Optionen für die Kopierstempel-Werkzeuge bzw. Reparatur-Pinsel-Werkzeuge.
Photoshop CS. Bilder vom Feinsten
 Photoshop CS Bilder vom Feinsten TOBIAS HAUSER CHRISTIAN WENZ R leicht R klar R sofort Ihr Erfolgsbarometer Das können Sie schon: Die Werkzeuge 23 Nützliche Funktionen 37 Dateien importieren/einscannen
Photoshop CS Bilder vom Feinsten TOBIAS HAUSER CHRISTIAN WENZ R leicht R klar R sofort Ihr Erfolgsbarometer Das können Sie schon: Die Werkzeuge 23 Nützliche Funktionen 37 Dateien importieren/einscannen
FixFoto Bildbearbeitung für digitale Fotografie
 FixFoto Bildbearbeitung für digitale Fotografie FixFoto Anwendungsbeispiele Bild rahmen Farbkorrektur Fehlbelichtung ausgleichen Farbstiche entfernen Maskierung RAW-Import Retusche Seitenausgabe Stereofotos
FixFoto Bildbearbeitung für digitale Fotografie FixFoto Anwendungsbeispiele Bild rahmen Farbkorrektur Fehlbelichtung ausgleichen Farbstiche entfernen Maskierung RAW-Import Retusche Seitenausgabe Stereofotos
Einfache Fotomontage mit dem Programm Adobe Fotoshop Elements 11
 Einfache Fotomontage mit dem Programm Adobe Fotoshop Elements 11 Programmbeschreibung Photoshop Elements ist der kleine Bruder von Adobe Photoshop, von dem viele Funktionen, Menüpunkte und Werkzeuge übernommen
Einfache Fotomontage mit dem Programm Adobe Fotoshop Elements 11 Programmbeschreibung Photoshop Elements ist der kleine Bruder von Adobe Photoshop, von dem viele Funktionen, Menüpunkte und Werkzeuge übernommen
Bildbearbeitung Adobe Photoshop Elements 13
 Brauchtumswoche Fiesch 30. September 6. Oktober 2012 Patronat: Schweizerische Trachtenvereinigung Volkstanz Volkslied Handwerk - Volksmusik Semaine d es coutumes à Fiesch 30 septembre au 6 octob re 201
Brauchtumswoche Fiesch 30. September 6. Oktober 2012 Patronat: Schweizerische Trachtenvereinigung Volkstanz Volkslied Handwerk - Volksmusik Semaine d es coutumes à Fiesch 30 septembre au 6 octob re 201
Als Hilfe für die kommende Übung wird nachfolgend eine mögliche Vorgehensweise zur Erstellung einer Fassadenentzerrung vorgestellt.
 Fassadenentzerrung Als Hilfe für die kommende Übung wird nachfolgend eine mögliche Vorgehensweise zur Erstellung einer Fassadenentzerrung vorgestellt. Die Fassadenbeispiele dienen lediglich zu Übungszwecken,
Fassadenentzerrung Als Hilfe für die kommende Übung wird nachfolgend eine mögliche Vorgehensweise zur Erstellung einer Fassadenentzerrung vorgestellt. Die Fassadenbeispiele dienen lediglich zu Übungszwecken,
Das mittlere Fenster wird Bildfenster genannt. Links befindet sich der Werkzeugkasten.
 GIMP (Entwurf) Nachdem nun GIMP gestartet wurde sehen Sie folgende 3 Fenster: Das mittlere Fenster wird Bildfenster genannt. Links befindet sich der Werkzeugkasten. DATENTECHNIK SCHÜTT 1 Über Mausklicks
GIMP (Entwurf) Nachdem nun GIMP gestartet wurde sehen Sie folgende 3 Fenster: Das mittlere Fenster wird Bildfenster genannt. Links befindet sich der Werkzeugkasten. DATENTECHNIK SCHÜTT 1 Über Mausklicks
TEXTEFFEKTE TEXTFELDER VERWENDUNG VON TEXTFELDERN. Markieren Sie den Text, und klicken Sie in der Registerkarte Start auf das Symbol
 TEXTEFFEKTE Markieren Sie den Text, und klicken Sie in der Registerkarte Start auf das Symbol Texteffekte. Der Katalog klappt auf, und Sie können einen Effekt auswählen. Über Kontur, Schatten, Spiegelung
TEXTEFFEKTE Markieren Sie den Text, und klicken Sie in der Registerkarte Start auf das Symbol Texteffekte. Der Katalog klappt auf, und Sie können einen Effekt auswählen. Über Kontur, Schatten, Spiegelung
Bildbearbeitung mit Adobe Photoshop Elements 2.0
 Da digitale Bilder normalerweise bereits auf dem PC gespeichert sind, liegt es nahe, sie mit Text zu versehen und als individuelle Glückwunsch- oder Grusskarten zu verwenden. Das Bild in eine Ebene umwandeln
Da digitale Bilder normalerweise bereits auf dem PC gespeichert sind, liegt es nahe, sie mit Text zu versehen und als individuelle Glückwunsch- oder Grusskarten zu verwenden. Das Bild in eine Ebene umwandeln
Surrealistisches Bild
 Surrealistisches Bild Surrealistisches Bild, oder Bildmontage - für dieses Tutorial könnte man viele Namen nennen. Bedenkt aber, dass diese nur eine von vielen Möglichkeiten ist, so ein Bild zu erstellen.
Surrealistisches Bild Surrealistisches Bild, oder Bildmontage - für dieses Tutorial könnte man viele Namen nennen. Bedenkt aber, dass diese nur eine von vielen Möglichkeiten ist, so ein Bild zu erstellen.
Rahmen Dragonlove. Das Copyright dieses Bild liegt bei Anne Stokes
 Rahmen Dragonlove Dieser Rahmen ist von mir selbst ausgedacht jede Ähnlichkeit mit anderen Rahmen ist rein zufällig und nicht beabsichtigt by Sabine geschrieben mit PS CS 3 am 07.05.2010 Das Copyright
Rahmen Dragonlove Dieser Rahmen ist von mir selbst ausgedacht jede Ähnlichkeit mit anderen Rahmen ist rein zufällig und nicht beabsichtigt by Sabine geschrieben mit PS CS 3 am 07.05.2010 Das Copyright
Vorbereitung Bevor wir loslegen, müssen wir uns ein Bild aussuchen; ich habe ein Foto von mir genommen. Ab in Photoshop damit! (Abb.
 Der Titel will verdeutlichen, dass es sich hier um eine sehr einfache Methode des Vektorisierens eines Bildes handelt und zwar in Photoshop, von Version 6 bis zu CS 3. Das Tutorial richtet sich eigentlich
Der Titel will verdeutlichen, dass es sich hier um eine sehr einfache Methode des Vektorisierens eines Bildes handelt und zwar in Photoshop, von Version 6 bis zu CS 3. Das Tutorial richtet sich eigentlich
Die Werkzeugpalette in der Gesamtansicht. Index
 Die Werkzeugpalette in der Gesamtansicht Index Optionsleiste In der Optionsleiste können zu den einzelnen Werkzeugen Feineinstellungen vorgenommen werden. Je nach Werkzeug, ändert sich auch die Optionsleiste.
Die Werkzeugpalette in der Gesamtansicht Index Optionsleiste In der Optionsleiste können zu den einzelnen Werkzeugen Feineinstellungen vorgenommen werden. Je nach Werkzeug, ändert sich auch die Optionsleiste.
Workshop FREISTELLEN. mit Photoshop CS5
 Workshop FREISTELLEN mit Photoshop CS5 In diesem Workshop Freistellen mit Photoshop CS5 stelle ich Euch ein paar Methoden zur Freistellung von Bildern vor. Natürlich sollte schon beim Fotografieren darauf
Workshop FREISTELLEN mit Photoshop CS5 In diesem Workshop Freistellen mit Photoshop CS5 stelle ich Euch ein paar Methoden zur Freistellung von Bildern vor. Natürlich sollte schon beim Fotografieren darauf
4. Die wichtigsten Basistechniken im Praxiseinsatz
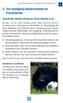 Verlustfreies Arbeiten mit Ebenen, Smart-Objekten & Co.. Die wichtigsten Basistechniken im Praxiseinsatz Verlustfreies Arbeiten mit Ebenen, Smart-Objekten & Co. Zu flau, zu hell, nicht richtig scharf?
Verlustfreies Arbeiten mit Ebenen, Smart-Objekten & Co.. Die wichtigsten Basistechniken im Praxiseinsatz Verlustfreies Arbeiten mit Ebenen, Smart-Objekten & Co. Zu flau, zu hell, nicht richtig scharf?
Let's talk Gimp 2.8 für Fortgeschrittene
 Animationen sind Bilder, auf denen sich Bereiche bewegen. Wie ein Minifilm oder ein Daumenkino... Bestimmt hast du auch schon ein Daumenkino gebastelt - z.b. aus deinem Mathebuch. Während mein Lehrer die
Animationen sind Bilder, auf denen sich Bereiche bewegen. Wie ein Minifilm oder ein Daumenkino... Bestimmt hast du auch schon ein Daumenkino gebastelt - z.b. aus deinem Mathebuch. Während mein Lehrer die
Bildbearbeitung. Bildbearbeitung
 Bildbearbeitung Dieses Modul erfordert von den Kandidaten einerseits das Verständnis für die Hauptkonzepte der digitalen Bildbearbeitung und andererseits die praktische Anwendung eines Bildbearbeitungsprogramms,
Bildbearbeitung Dieses Modul erfordert von den Kandidaten einerseits das Verständnis für die Hauptkonzepte der digitalen Bildbearbeitung und andererseits die praktische Anwendung eines Bildbearbeitungsprogramms,
Smart-Objekt. Einsatzmöglichkeiten von Smart-Objekten
 Smart-Objekt Smart-Objekte sind Ebenen, die Bilddaten von Raster- oder Vektorbildern (z. B. Photoshop- oder Illustrator-Dateien) enthalten. Mit Smart-Objekten bleibt der Quellinhalt des Bildes mit allen
Smart-Objekt Smart-Objekte sind Ebenen, die Bilddaten von Raster- oder Vektorbildern (z. B. Photoshop- oder Illustrator-Dateien) enthalten. Mit Smart-Objekten bleibt der Quellinhalt des Bildes mit allen
BILDBEARBEITUNGSPROGRAMM IRFANVIEW
 Anleitung BILDBEARBEITUNGSPROGRAMM IRFANVIEW 2012, netzpepper Alle Rechte vorbehalten. Nachdruck oder Vervielfältigung auch auszugsweise nur mit schriftlicher Genehmigung des Autors. Stand: 17.02.2012
Anleitung BILDBEARBEITUNGSPROGRAMM IRFANVIEW 2012, netzpepper Alle Rechte vorbehalten. Nachdruck oder Vervielfältigung auch auszugsweise nur mit schriftlicher Genehmigung des Autors. Stand: 17.02.2012
Einsteiger-Photoshop-Workshop:
 Einsteiger-Photoshop-Workshop: 1. Generelles zu Photoshop... ab S.01 2. Kurze Übersicht über verschiedene Dateiformate... ab S.02 3. Grundlegende Bedienelemente (Arbeitsfläche)... ab S.03 4. Werkzeugleiste...
Einsteiger-Photoshop-Workshop: 1. Generelles zu Photoshop... ab S.01 2. Kurze Übersicht über verschiedene Dateiformate... ab S.02 3. Grundlegende Bedienelemente (Arbeitsfläche)... ab S.03 4. Werkzeugleiste...
HTL Leonding Schön hier zu lernen. Seminar. Photoshop. Mitschrift: Thomas Stütz
 HTL Leonding Schön hier zu lernen Seminar Photoshop Mitschrift: Thomas Stütz Oktober 2007 Video2brain.com/education/115/start.htm 100%... Doppelklick auf Lupe ansonsten Navigator nur 100% - Ansicht zeigt
HTL Leonding Schön hier zu lernen Seminar Photoshop Mitschrift: Thomas Stütz Oktober 2007 Video2brain.com/education/115/start.htm 100%... Doppelklick auf Lupe ansonsten Navigator nur 100% - Ansicht zeigt
Tutorial zur selektiven Bildschärfung in Adobe Photoshop CS3
 Tutorial zur selektiven Bildschärfung in Adobe Photoshop CS3 Allgemeines Zum Schärfen von Fotos in Photoshop habe ich mir mit der Zeit einen eigenen Workflow entwickelt, wobei ich einige bereits bekannte
Tutorial zur selektiven Bildschärfung in Adobe Photoshop CS3 Allgemeines Zum Schärfen von Fotos in Photoshop habe ich mir mit der Zeit einen eigenen Workflow entwickelt, wobei ich einige bereits bekannte
Übungen. Photoshop Grundkurs. Übungen. Photoshop Grundkurs
 Photoshop Grundkurs Übungen Photoshop Grundkurs Bedag Informatik Bedag Computer College Papiermühlestrasse 130 3063 Ittigen 031 633 29 11 bcc@bedag.ch V. 5/2002 1. Leichtere Übungen Hinweis: Für alle Übungen
Photoshop Grundkurs Übungen Photoshop Grundkurs Bedag Informatik Bedag Computer College Papiermühlestrasse 130 3063 Ittigen 031 633 29 11 bcc@bedag.ch V. 5/2002 1. Leichtere Übungen Hinweis: Für alle Übungen
Formen einfügen => In der Werkzeugleiste das Formenwerkzeug auswählen oder Taste U. (1) Schrift einfügen
 Banner anlegen => Im Hauptmenü Datei neu auswählen bzw. cmd + n ð Breite: 980 px ð Höhe 200 px Formen einfügen => In der Werkzeugleiste das Formenwerkzeug auswählen oder Taste U. => In der Werkzeugleiste
Banner anlegen => Im Hauptmenü Datei neu auswählen bzw. cmd + n ð Breite: 980 px ð Höhe 200 px Formen einfügen => In der Werkzeugleiste das Formenwerkzeug auswählen oder Taste U. => In der Werkzeugleiste
Photoshop Elements 13
 Robert Klaßen Photoshop Elements 13 Der praktische Einstieg Inhalt 1 Einleitung 1.1 Ein Workshop für Sie-jetzt sofort! 18 2 Fotos verwalten - der Organizer 2.1 Den Organizer starten 24 Erststart 25 Das
Robert Klaßen Photoshop Elements 13 Der praktische Einstieg Inhalt 1 Einleitung 1.1 Ein Workshop für Sie-jetzt sofort! 18 2 Fotos verwalten - der Organizer 2.1 Den Organizer starten 24 Erststart 25 Das
Gimp - Cartoons. Bild zum "Cartoon" umformen. Gimp - Cartoons. Bild: Cartoon01
 Gimp - Cartoons Bild: Cartoon01 Wenn man mehrere Bilder zu Cartoons machen will und damit in einem anderen Programm eine ganze Seite gestalten will, empfiehlt es sich, die Auflösung der Bilder einheitlich
Gimp - Cartoons Bild: Cartoon01 Wenn man mehrere Bilder zu Cartoons machen will und damit in einem anderen Programm eine ganze Seite gestalten will, empfiehlt es sich, die Auflösung der Bilder einheitlich
Auf einen Blick. 1 Die Grundlagen Die Arbeitsoberfläche Malen und färben Auswählen und freistellen 105.
 Auf einen Blick 1 Die Grundlagen 21 2 Die Arbeitsoberfläche 47 3 Malen und färben 77 4 Auswählen und freistellen 105 5 Ebenen 125 6 Zuschneiden, skalieren und transformieren 149 7 Farben und Tonwerte korrigieren
Auf einen Blick 1 Die Grundlagen 21 2 Die Arbeitsoberfläche 47 3 Malen und färben 77 4 Auswählen und freistellen 105 5 Ebenen 125 6 Zuschneiden, skalieren und transformieren 149 7 Farben und Tonwerte korrigieren
Bildbearbeitung mit GIMP
 An Hand von Beispielen, wie sie bei der Bearbeitung von Bildern aus der digitalen Kamera ständig vorkommen, soll gezeigt werden, wie mit der freien Software "GIMP" diese Aufgabenstellungen bewältigt werden
An Hand von Beispielen, wie sie bei der Bearbeitung von Bildern aus der digitalen Kamera ständig vorkommen, soll gezeigt werden, wie mit der freien Software "GIMP" diese Aufgabenstellungen bewältigt werden
